Lexmark W812 Reference Manual [it]

Lexmark
W812
Guida di riferimento
Luglio 2002
www.lexmark.com
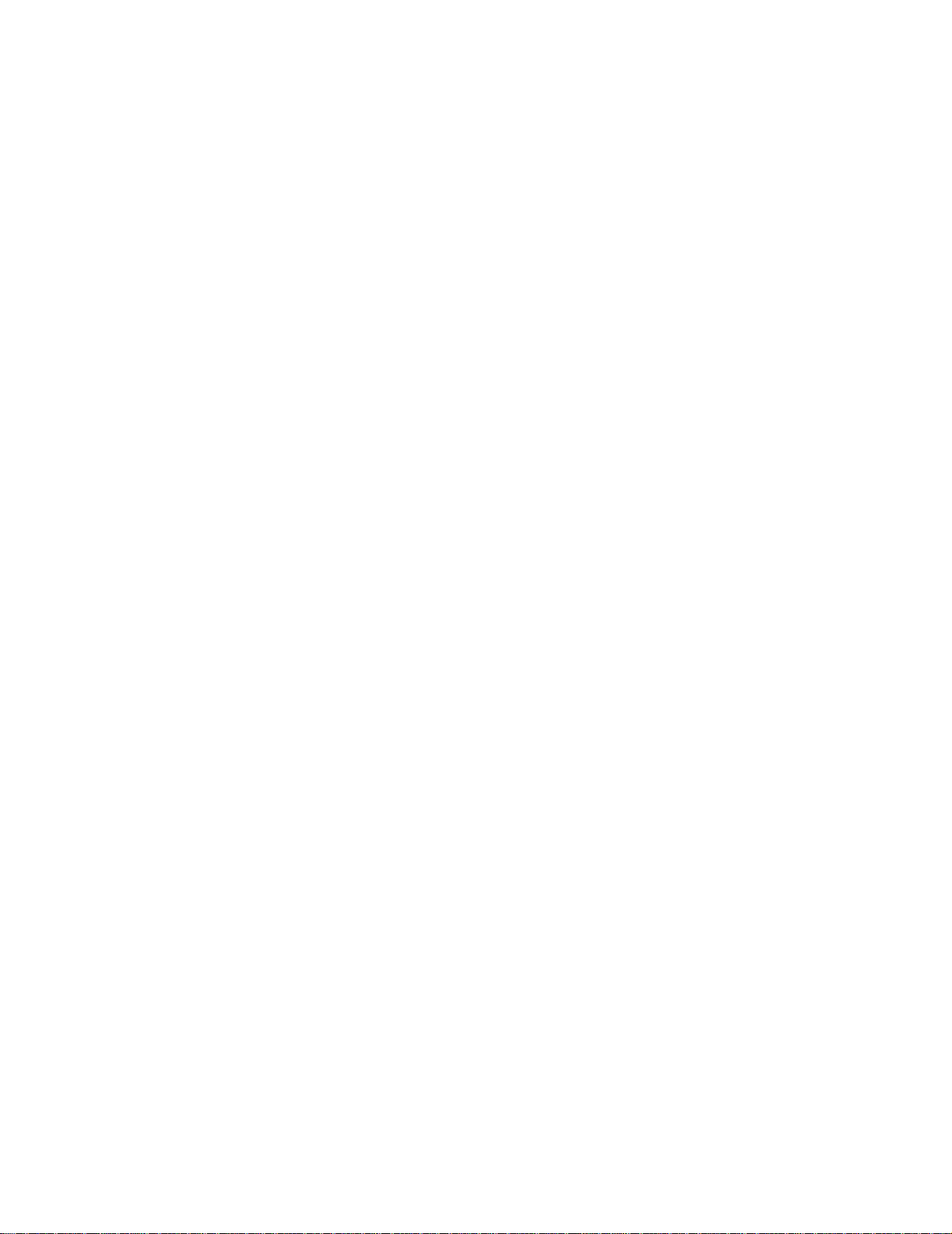
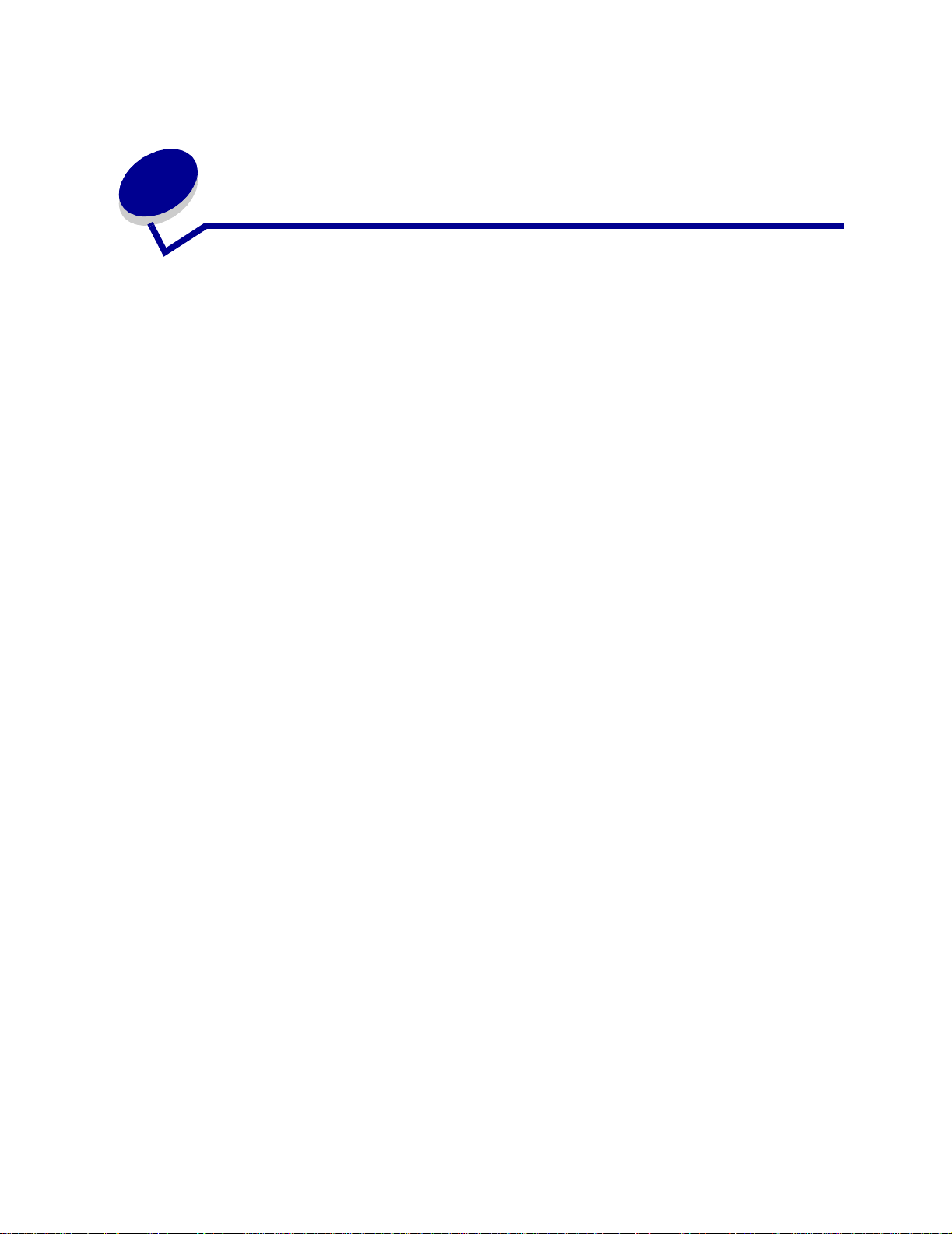
Sommario
Capitolo 1: Panoramica della stampante ........................................7
Capitolo 2: Invio di un processo in stampa ..................................10
Capitolo 3: Annullamento di un processo di stampa ..................11
Annullamento di un processo dal pannello operatore della stampante .............. 11
Annullamento di un processo dalla barra delle applicazioni di Windows ........... 11
Annullamento di un processo dal desktop di Windows ...................................... 11
Annullamento di un processo da Macintosh ...................................................... 12
Capitolo 4: Conservazione dei materiali di consumo ..................13
Capitolo 5: Memorizzazione di un processo nella stampante ....14
Stampa ed eliminazione dei processi in attesa .................................................. 14
Accesso ai processi in attesa dal pannello operatore ........................................ 15
Come riconoscere gli errori di formattazione ..................................................... 15
Stampa di più copie di un processo ................................................................... 16
Posposizione della stampa ................................................................................ 16
Verifica della stampa ......... ....... ...... ....... ...... ...... ....... ...... ....... ............................. 16
Stampa di processi riservati ............................................................................... 16
Capitolo 6: Specifiche della carta e dei supporti speciali ...........18
Carta .................................................................................................................. 18
Carta intestata ................... ....... ...................................... ....... ...... ....... ...... ....... ... 1 9
Lucidi ........................... ................................................... .................................... 19
Etichette ............................................................................................................. 20
Cartoncino ......................... ....................................... .......................................... 2 0
Capitolo 7: Collegamento dei vassoi .............................................21
iii
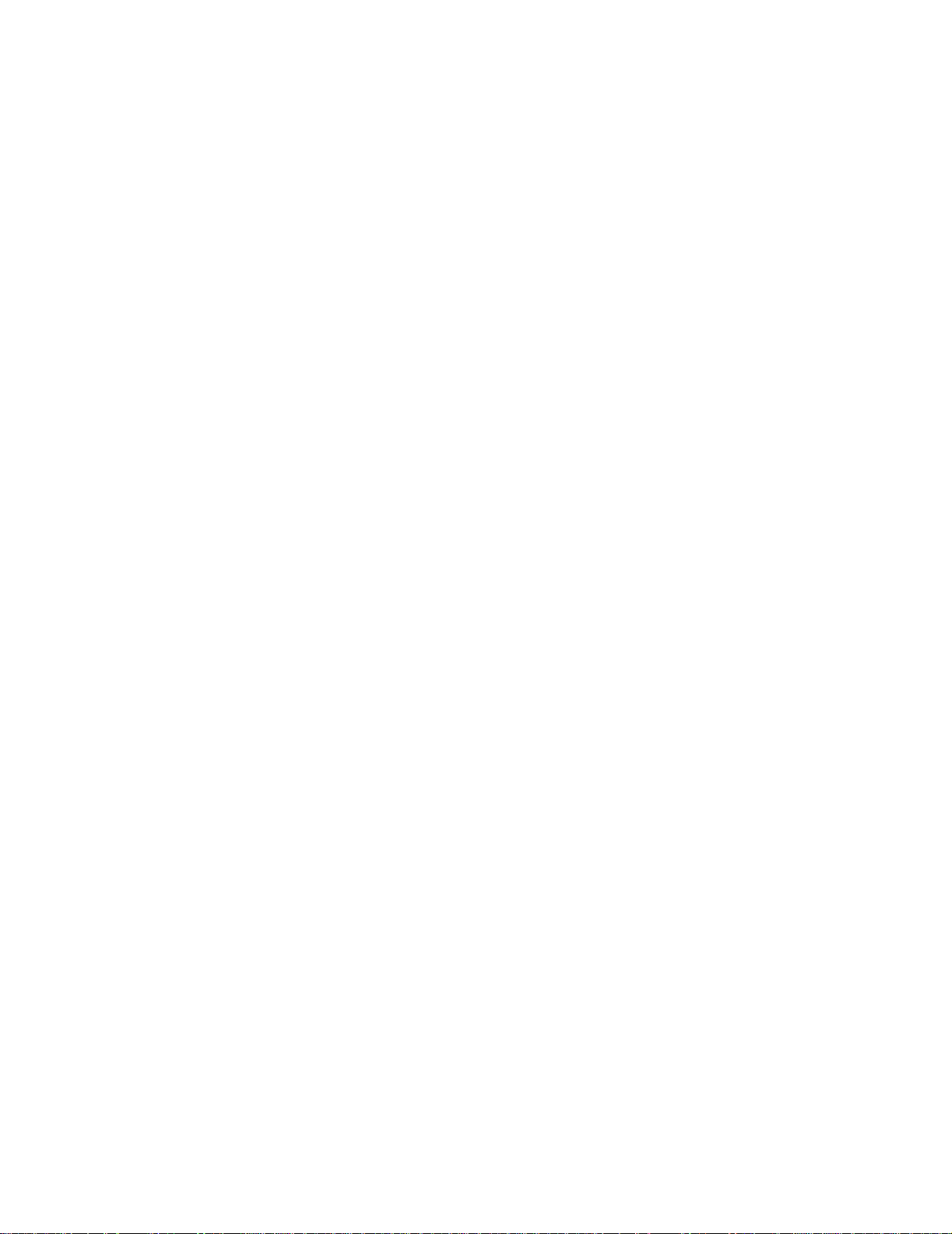
Capitolo 8: Caricamento dei vassoi ...............................................22
Caricamento dei vassoi da 250 fogli .................................................................. 22
Caricamento dei vassoi da 500 fogli .................................................................. 27
Capitolo 9: Caricamento dell'alimentatore multiuso ....................29
Stampa di buste ................................................................................................. 31
Capitolo 10: Suggerimenti per una stampa ottimale ...................32
Conservazione della carta .................................................................................. 32
Conservazione dei materiali di consumo ........................................................... 32
Come evitare gli inceppamenti ........................................................................... 32
Capitolo 11: Uso dell'unità fronte/retro opzionale .......................34
Capitolo 12: Controllo di una stampante che non risponde .......36
Capitolo 13: Risoluzione dei problemi di qualità di stampa ........37
Capitolo 14: Risoluzione dei problemi di
alimentazione della carta .................................................................42
Capitolo 15: Risoluzione dei problemi di stampa ........................44
Capitolo 16: Risoluzione dei problemi relativi alle opzioni .........46
Capitolo 17: Contattare il servizio di assistenza ..........................47
Capitolo 18: Messaggi relativi agli inceppamenti della carta ......48
Capitolo 19: Rimozione degli inceppamenti .................................49
Capitolo 20: Richiesta di materiali di consumo ............................56
Capitolo 21: Stato dei materiali di consumo .................................57
Capitolo 22: Riciclaggio dei materiali di consumo usati .............58
Capitolo 23: Sostituzione della cartuccia di stampa ....................59
Rimozione della vecchia cartuccia di stampa .................................................... 59
Installazione di una nuova cartuccia .................................................................. 60
iv
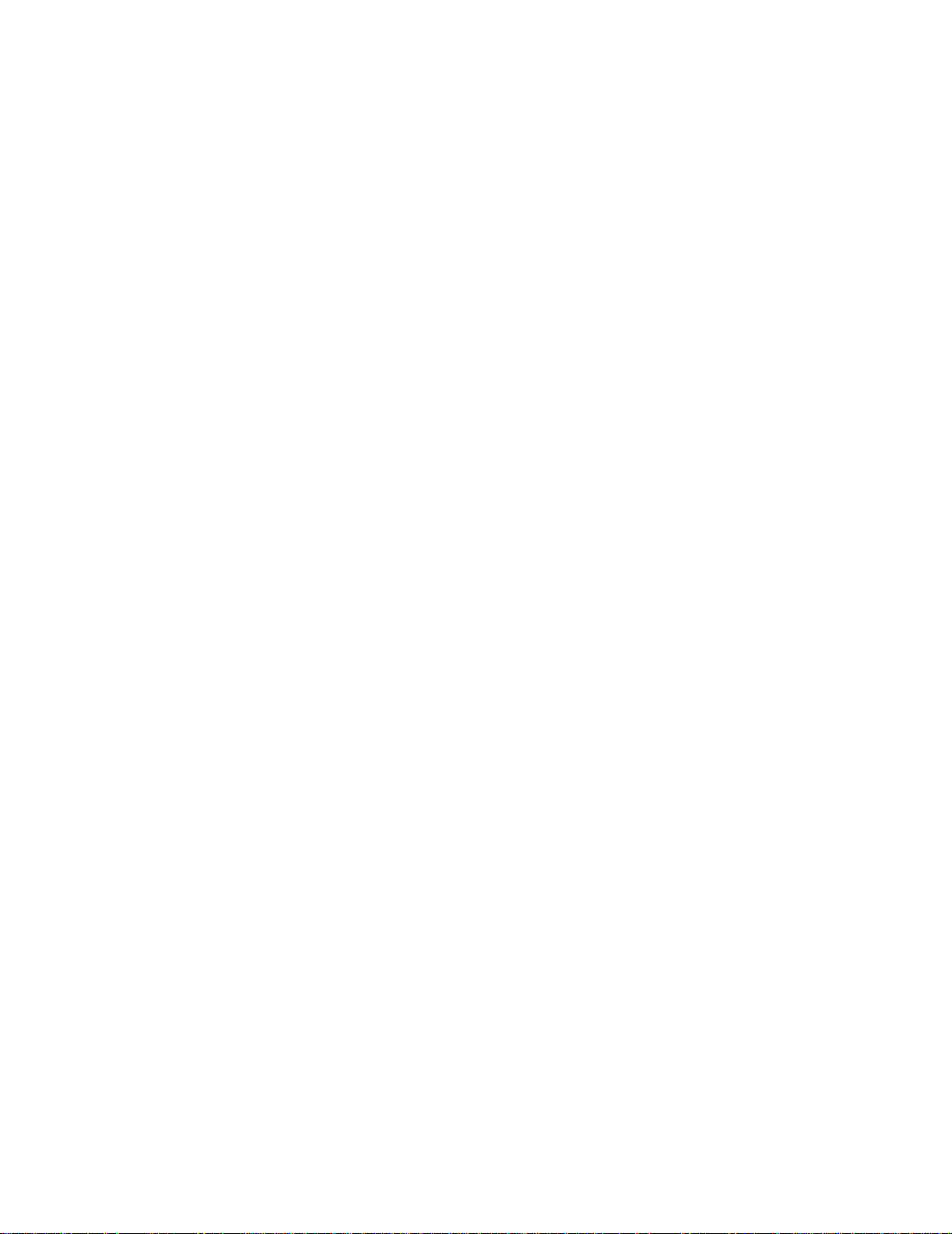
Capitolo 24: Sostituzione dell'unità di fusione .............................62
Rimozione dell'unità di fusione usata ....................... ...... ....... ...... ....... ................ 62
Installazione di una nuova unità di fusione ........................................................ 65
Capitolo 25: Informazioni sul pannello operatore ........................67
Pulsanti del pannello operatore .......................................................................... 67
Capitolo 26: Configurazione degli avvisi della stampante ..........69
Capitolo 27: Rimozione delle schede di memoria
e delle schede opzionali ..................................................................70
Rimozione del pannello di accesso alla scheda di sistema ............................... 71
Rimozione delle schede di memoria .................................................................. 73
Rimozione di una scheda opzionale .................................................................. 74
Rimozione di una scheda firmware .................................................................... 76
Reinstallazione del pannello di accesso della scheda di sistema ...................... 77
Capitolo 28: Disattivazione dei menu del pannello operatore ....78
Attivazione dei menu .......................................................................................... 78
Capitolo 29: Disattivazione dell'opzione Risparm. energia .........79
Capitolo 30: Rilevamento dimensioni ...........................................80
Capitolo 31: Stampa della pagina delle impostazioni dei menu . 81
Capitolo 32: Ripristino delle impostazioni
predefinite di fabbrica ......................................................................82
Capitolo 33: Modifica delle impostazioni dei menu .....................83
Capitolo 34: Informazioni sui font .................................................84
Font residenti .................... ....................................... ...... ....... ...... ....... ...... ....... ... 84
Set di simboli ...................................................................................................... 89
Font trasferibili ............. ...................................... ....... ...... ....... ...... ....... ...... .......... 90
Capitolo 35: Stampa di esempi dei font ........................................92
Capitolo 36: Informazioni sui messaggi della stampante ...........94
v
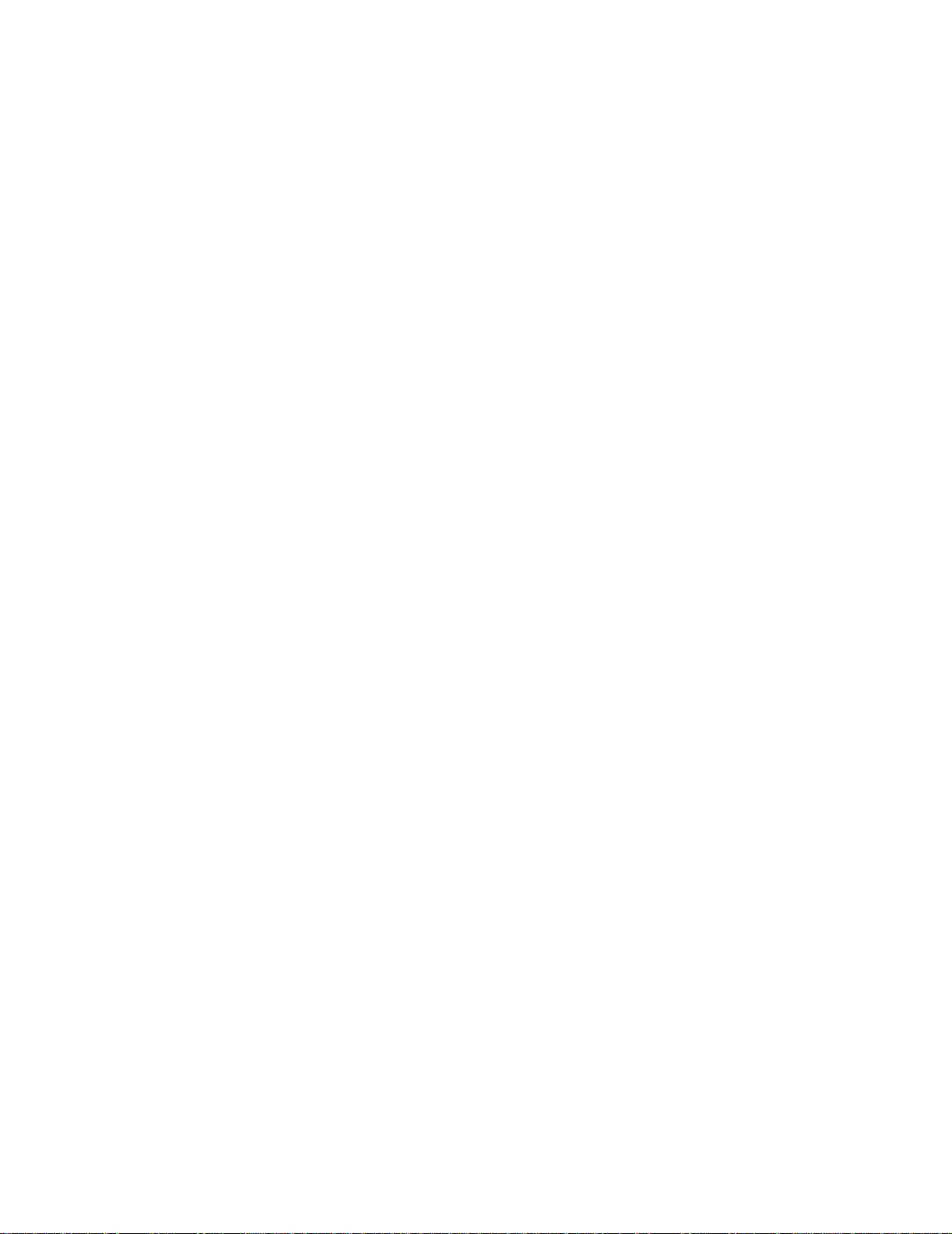
Capitolo 37: Menu Fascicolaz. .....................................................131
Capitolo 38: Menu Processo ................................................ .... ....137
Capitolo 39: Menu Qualità ................... ..... .... ............................ ....140
Capitolo 40: Menu Carta ................. ..... ..... ............................ .... ....142
Capitolo 41: Menu Emulaz. PCL ...................................................148
Capitolo 42: Menu PPDS ............................... ..... ...........................153
Capitolo 43: Menu Seriale ......................... .... ..... ...........................157
Capitolo 44: Menu Rete ................................. ..... ..... ......................164
Capitolo 45: Menu Parallelo ................................... .... ..... ..... ........168
Capitolo 46: Menu Impostaz. ............................. ..... ......................173
Capitolo 47: Menu PostScript ......................................... ..... .... ....180
Capitolo 48: Menu USB .................................................................181
Capitolo 49: Menu Utilità ........................................ .... ..... .............185
Avvertenze ...................................................................................... 190
Nota all'edizione ............................................................................................... 190
Marchi .............................................................................................................. 191
Informazioni sulla licenza ......... ...... ....... ...................................... ....... ...... ....... . 19 2
Norme di sicurezza .......................................................................................... 193
Note di avvertenza ........................................................................................... 193
Avvertenze sulle emissioni elettriche ............................................................... 194
Energy Star ...................................................................................................... 196
Avvertenze sui prodotti laser ............................................................................ 196
Indice ............................................................................................... 197
vi
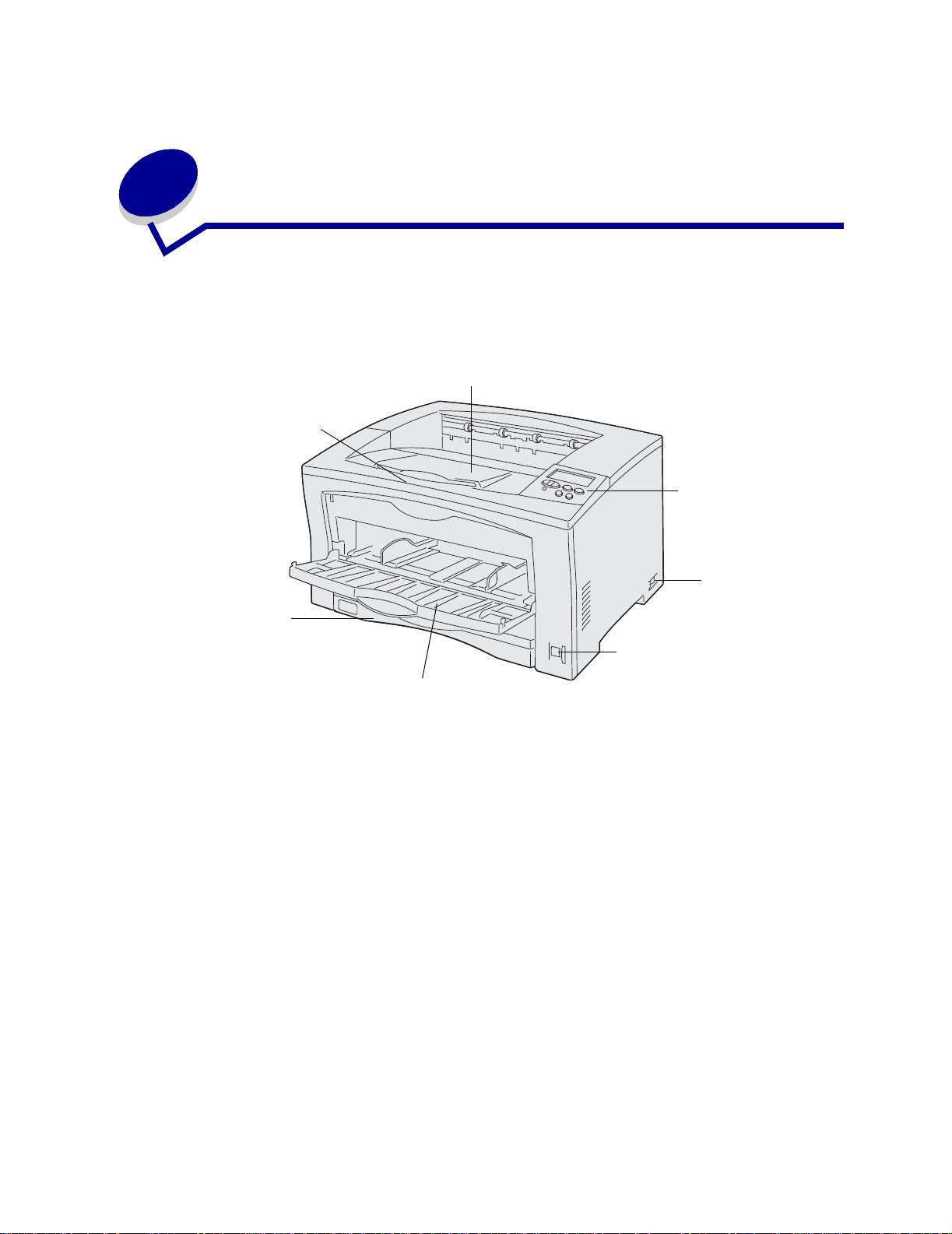
1
P anoramica della stampante
Le figure riportate di seguito mostrano i componenti della stampante Lexmark W812.
Raccoglitore di uscit a
Supporto carta
Pannello operatore
Interruttore
accensione
V assoio standard
da 250 fogli
Selettore dimensioni
carta
Alimentatore multiuso
7
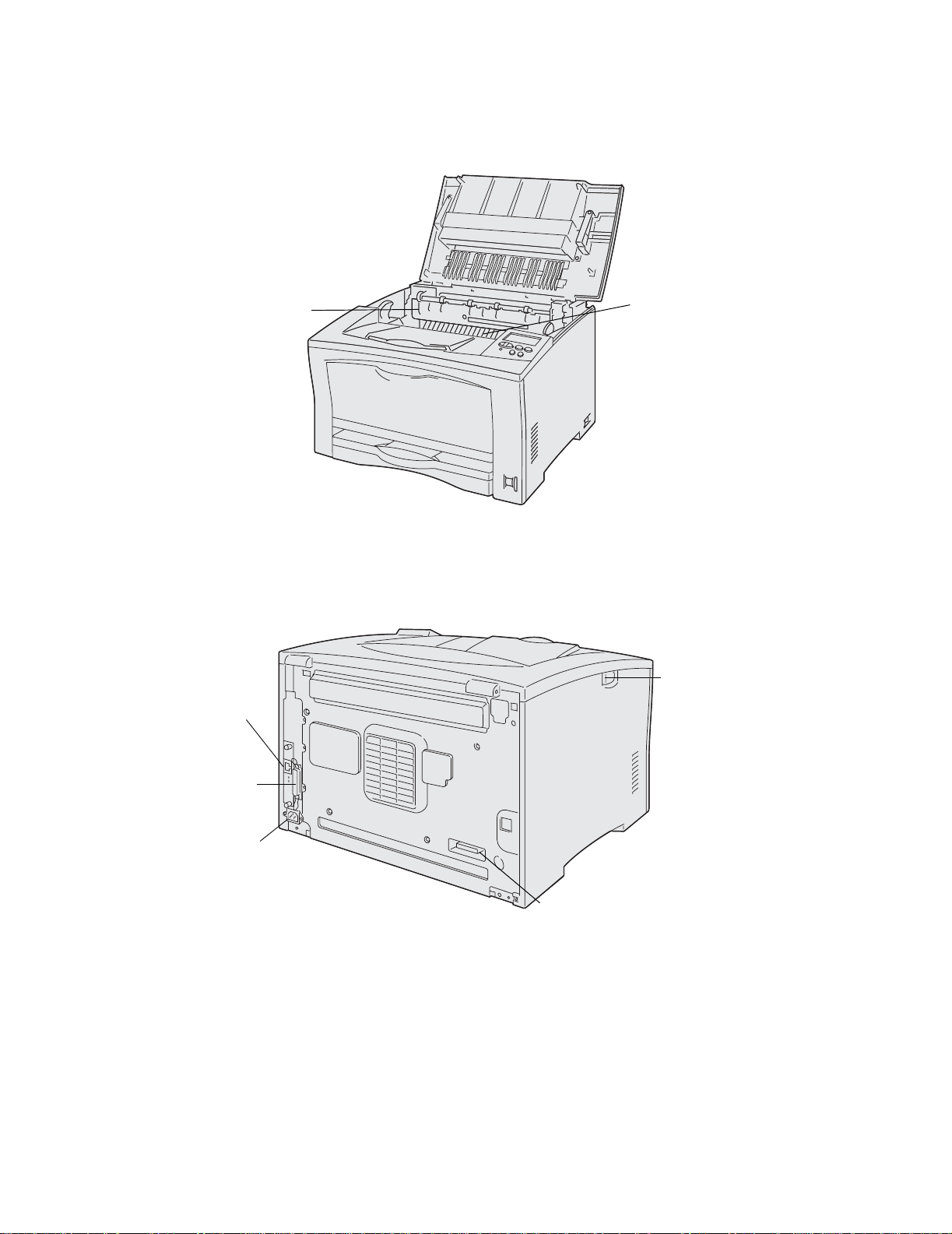
Unità di fusione
Cartuccia di stampa
Connettore
scheda di rete
Connettore
porta
parallela
Connettore
cavo di
alimentazione
Pulsante di rilascio
Connettore unità fronte/retro
8
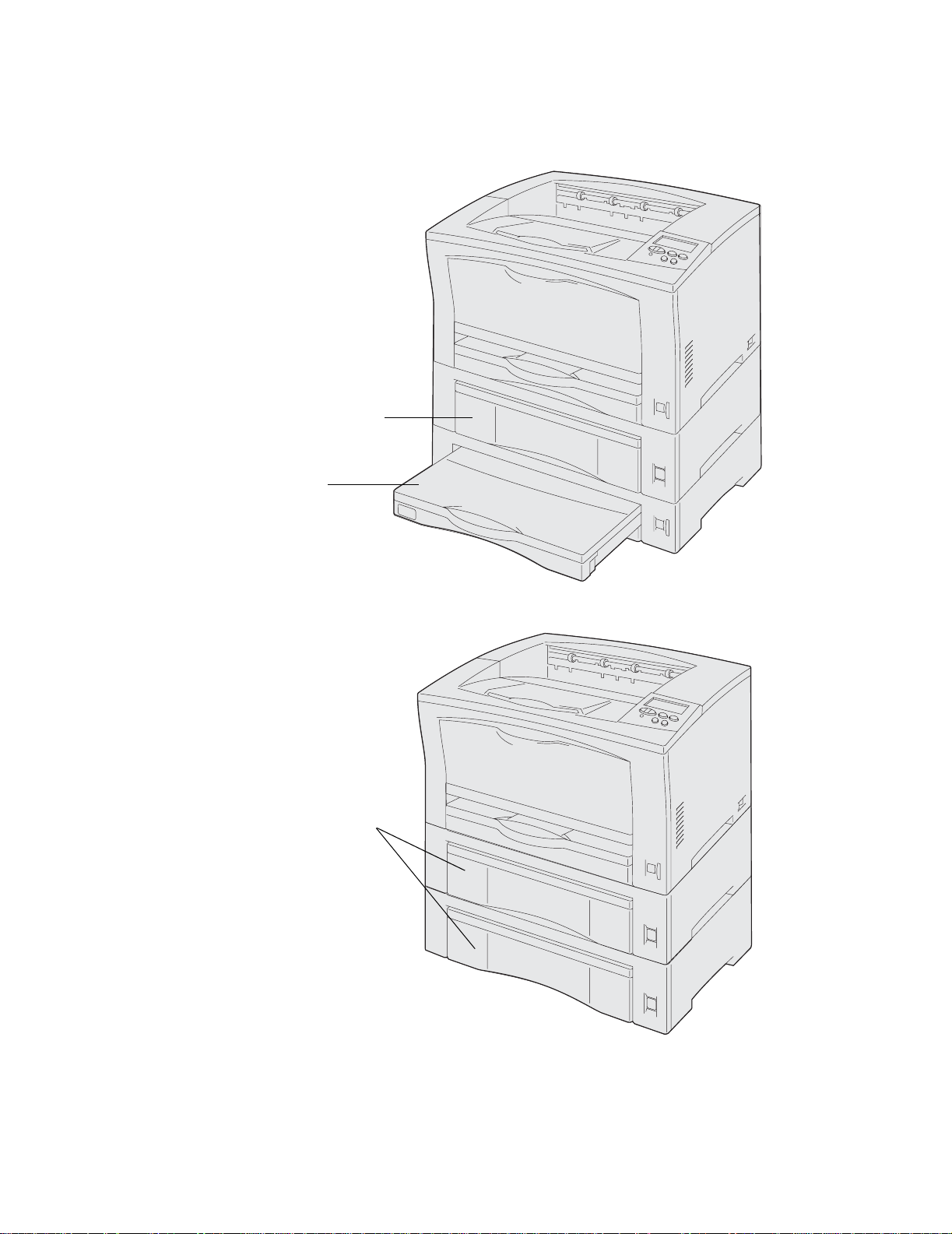
Per aumentare la quantità di carta da caricare, è possibile acquistare vassoi opzionali da 250 o da 500
fogli. La figura riportata di seguito mostra la stampante configurata con un cassetto opzionale da 500 o
un cassetto opzionale da 250 fogli esteso per la carta in formato A3.
Vassoio da 500 fogli
Vas soio da 250
fogli
La figura riportata di seguito mostra la stampante configurata con due vassoi opzionali da 500 fogli.
Vassoi da 500 fogli
9
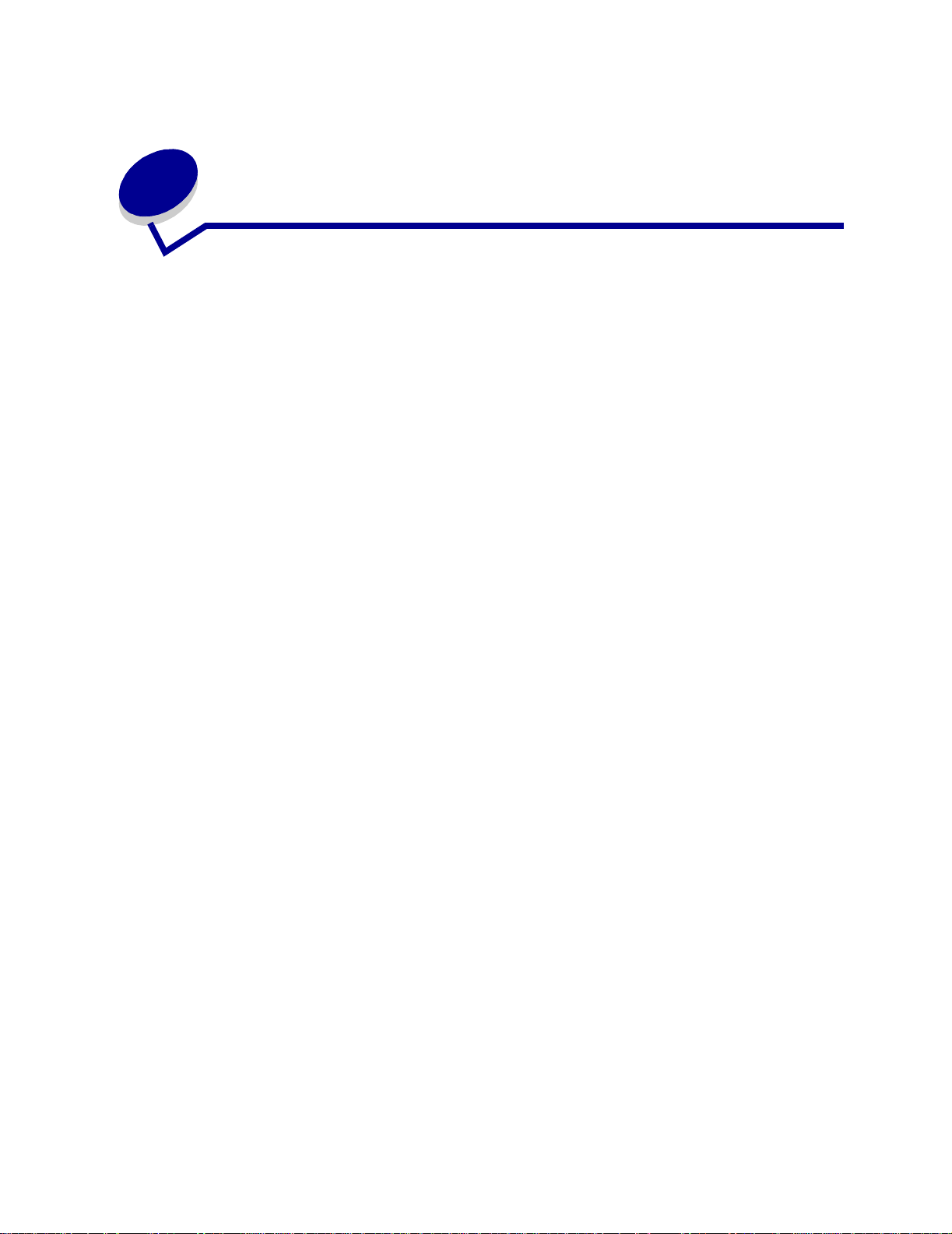
2
In vio di un pr ocesso in stampa
Per stampare un processo da una qualsiasi applicazione Windows:
1 Aprire il file da stampare.
2 Nel menu File, selezionare Stampa.
3 Verificare che nella finestra di dialogo sia stata selezionata la stampante appropriata.
4 Modificare le impostazioni della stampante come desiderato, ad esempio il numero di pagine
da stampare o il numero di copie.
Nota: fare clic su Proprietà o Imposta per definire le impostazioni non disponibili nella
finestra iniziale, quindi fare clic su OK.
5 Fare clic su OK o Stampa per inviare il processo alla stampante selezionata.
10
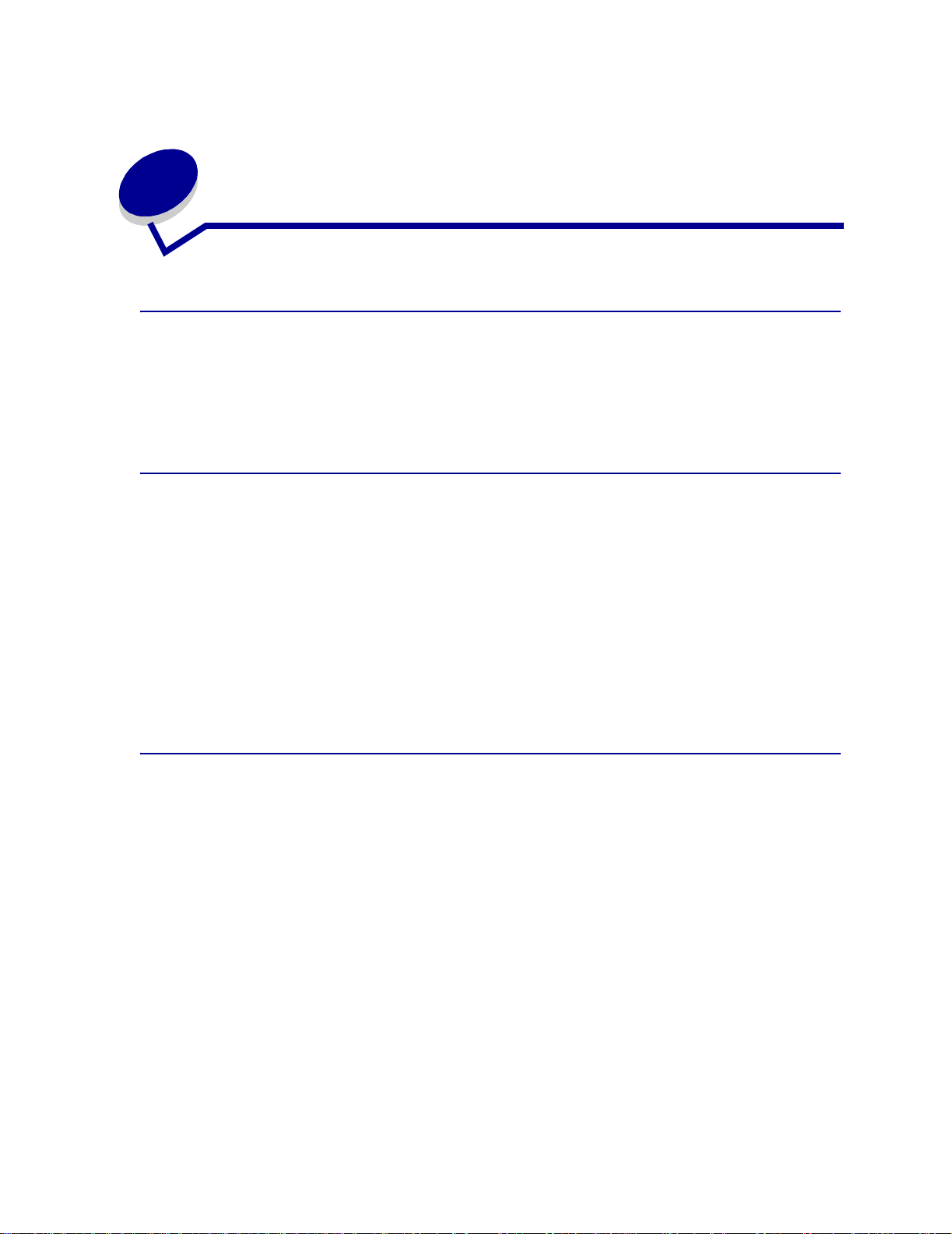
Annullamento di un pr ocesso di
3
stampa
Annullamento di un processo dal pannello operatore della stampante
Per annullare un processo dopo che è stata avviata la stampa, premere Menu fino a visualizzare
Annulla processo, quindi premere
Annullamento di un processo dalla barra delle applicazioni di Windows
Quando si invia un processo in stampa, una piccola icona della stampante viene visualizzata
nell'angolo destro sulla barra delle applicazioni.
Seleziona.
1 Fare doppio clic sull'icona della stampante. Viene visualizzato un elenco dei processi di
stampa.
2 Selezionare il processo che si desidera eliminare.
3 Premere il tasto Canc sulla tastiera.
Annullamento di un processo dal desktop di Windows
1 Ridurre ad icona i programmi in modo da visualizzare il contenuto del desktop.
2 Fare doppio clic su Risorse del computer.
3 Fare doppio clic sull'icona Stampanti. Viene visualizzato un elenco delle stampanti disponibili.
4 Fare doppio clic sulla stampante selezionata al momento dell'invio del processo. Viene
visualizzato un elenco dei processi di stampa.
5 Selezionare il processo che si desidera eliminare.
6 Premere il tasto Canc sulla tastiera.
11
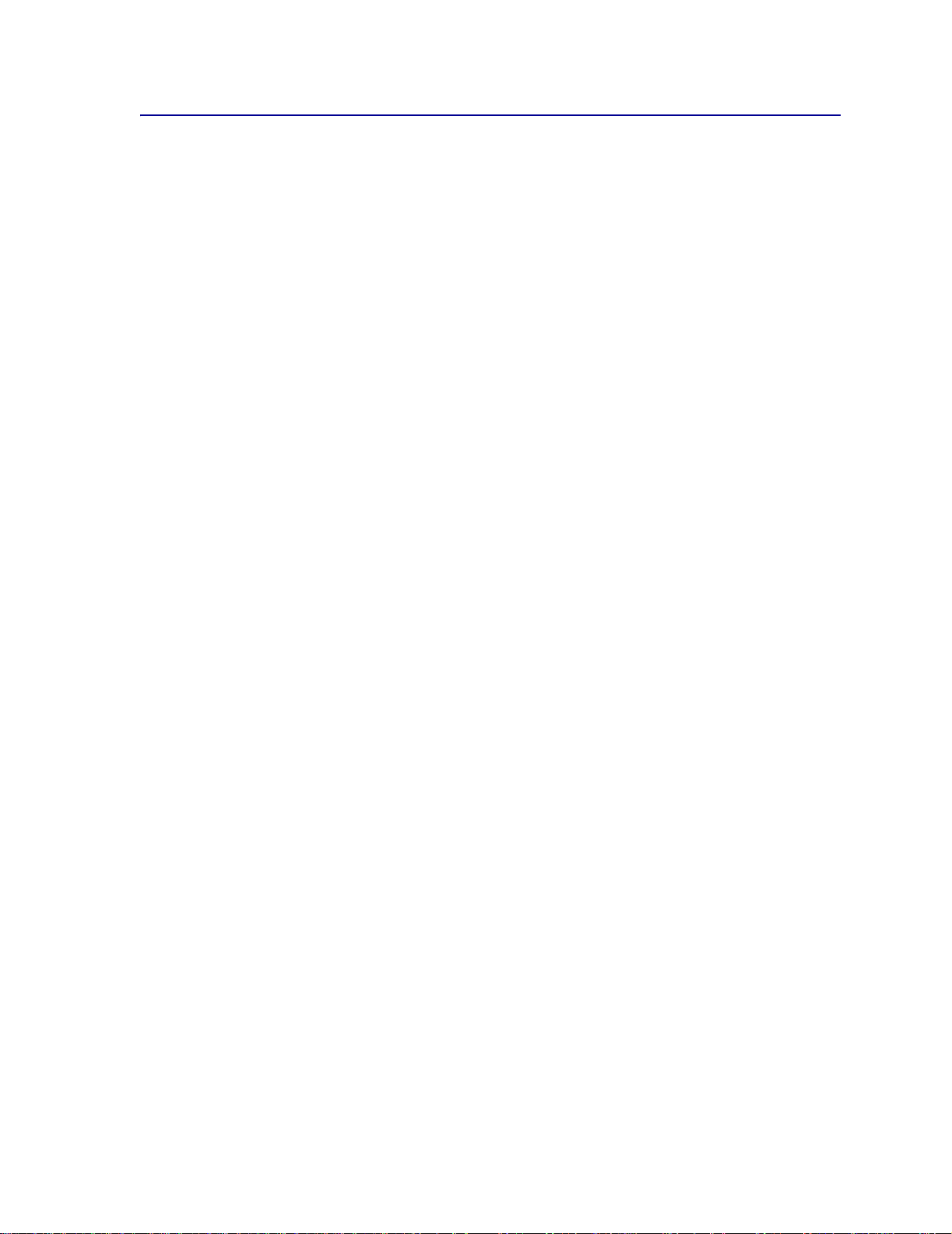
Annullamento di un processo da Macintosh
Quando si invia un processo in stampa, l'icona della stampante selezionata appare sulla Scrivania.
1 Fare doppio clic sull'icona della stampante sulla Scrivania. Viene visualizzato un elenco dei
processi di stampa.
2 Premendo il tasto Ctrl, fare clic sul processo di stampa che si desidera eliminare.
3 Selezionare Interrompi Coda di stampa nel menu a discesa visualizzato.
12
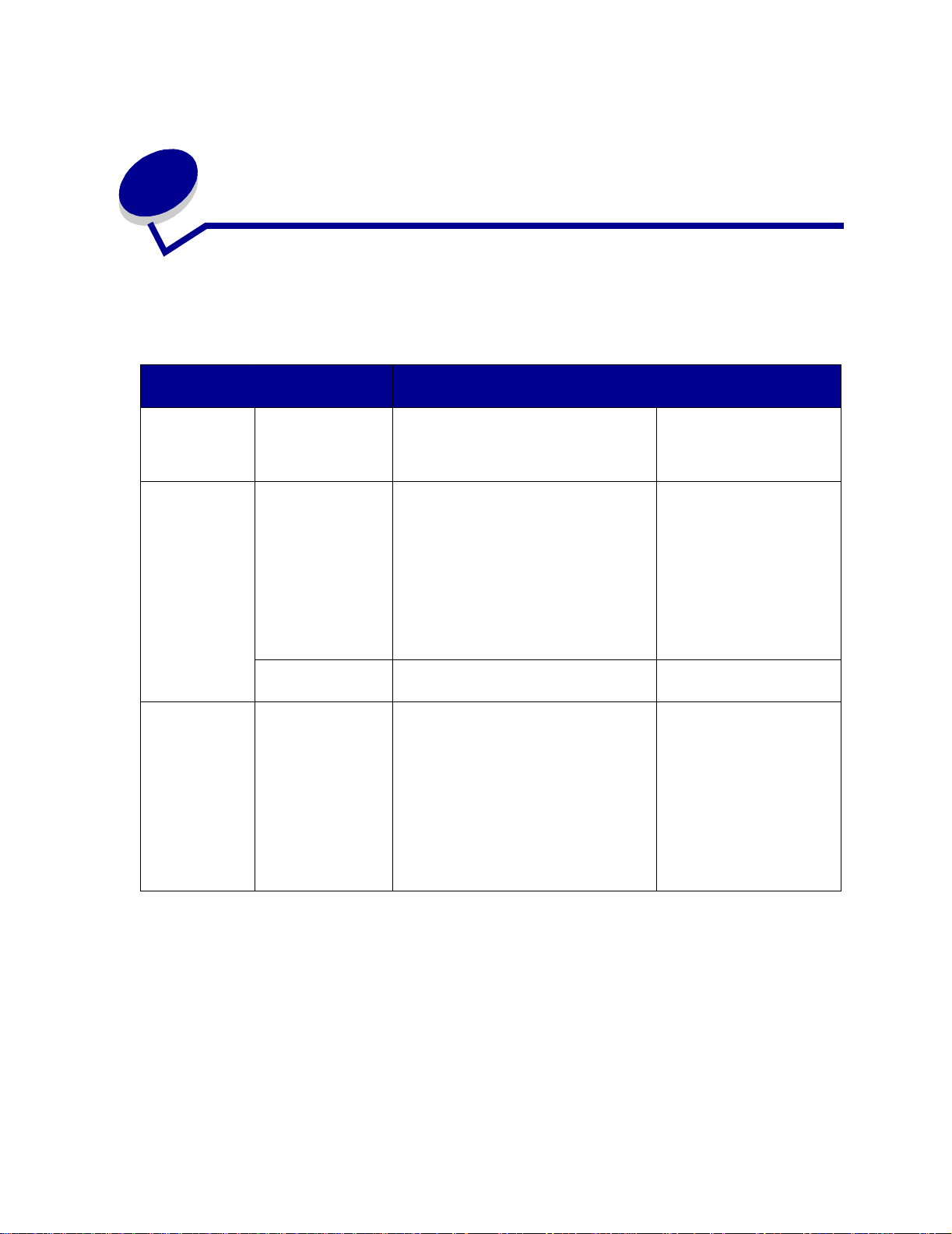
Conservazione dei materiali di
4
consumo
Diverse impostazioni nel software dell'applicazione o sul display consentono di risparmiare toner e
carta.
Materiale di
consumo
Toner Intensità toner nel
Carta e supporti
speciali
Carta e supporti
speciali
Impostazione Uso dell'impostazione
menu Qualità
Stampa multipag.
nel menu
Fascicolaz.
Fronte/retro nel
menu Fasc icolaz .
Utilizzare
un'applicazione
software o il driver
della stampante p er
avviare un pr ocesso
di Verifica stampa.
Utilizzare Proc. in
attesa nel menu
Processo per
accedere a Verifica
stampa.
Consente di regolare la quanti t à di tone r
distribuita su un foglio di carta. I valori
sono compresi tra 1 (impostazione più
chiara) e 10 (impostazione più scura).
Consente di stampare due o più pagine
su un solo lato del foglio.
I valori per la stampa mul tip agina son o 2
pagine su 1, 3 pagine su 1, 4 pagine su
1, 6 pagine su 1, 9 pagine su 1, 12
pagine su 1 e 16 pagine su 1.
Selezionata con l'impostazione fronte/
retro, questa opzione consente di
stampare fino a 32 pagine su un unico
foglio (16 pagine su ciascuna facciata).
Disponibile quando viene collegata
un'unità fronte/retro opzionale.
Consente di controllare la qualità della
prima copia di un processo multicopia
prima di stampare le altre copie. Se
questa non è soddis fa-cente, è possibile
annullare la stampa.
Per ulteriori informaz ioni,
vedere…
Intensità toner
Stampa multipag.
Fronte/retro
Verifica della stampa
Memorizzazione di un
processo nella stampante
13
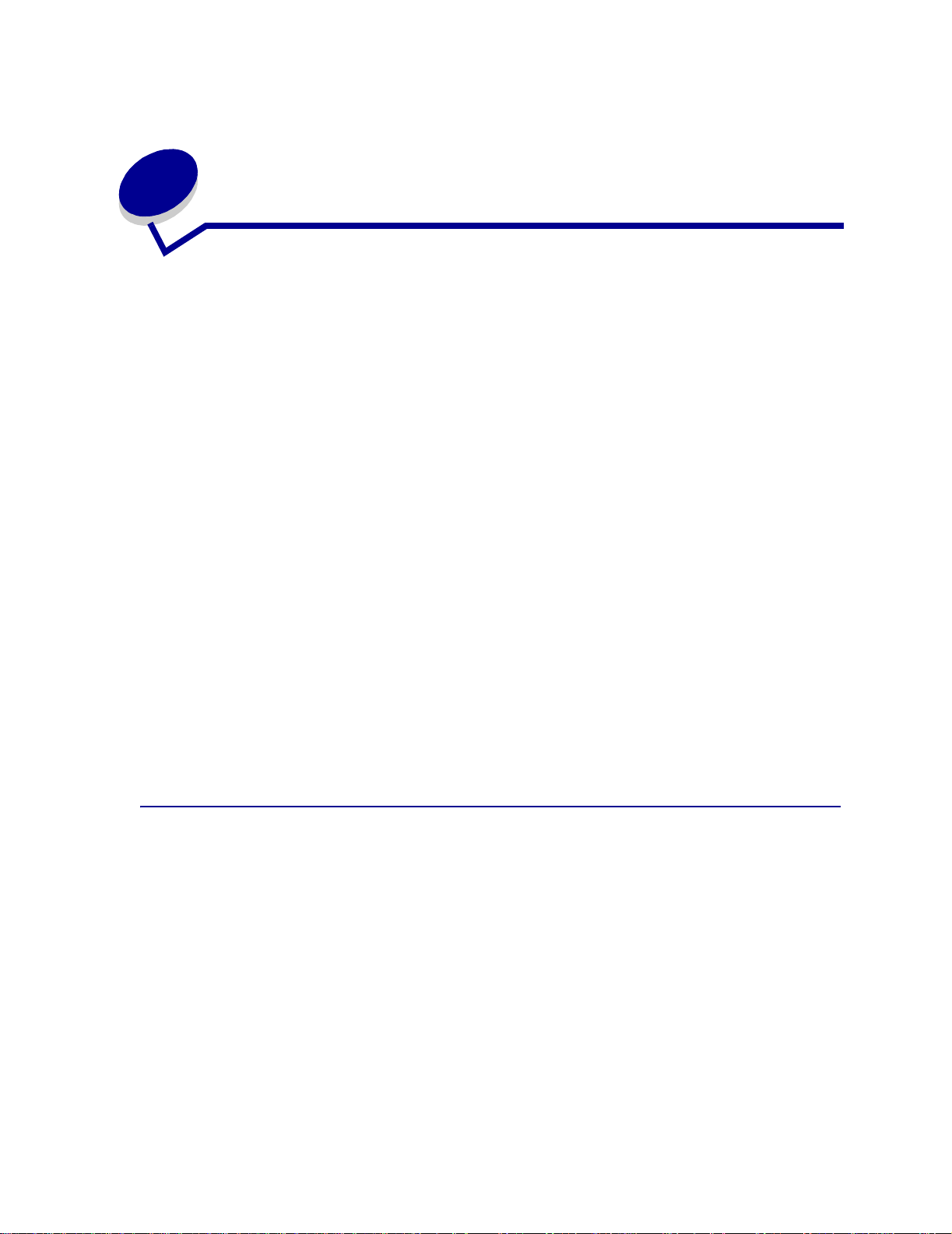
Memorizzazione di un processo
5
nella stampante
Quando si invia un processo in stampa, nel driver è possibile specificare un'opzione che consente di
posporre la stampa del processo e di memorizzarlo nella stampante. Quando si intende stampare un
processo, è necessario utilizzare i menu del pannello operatore per individuare il processo in attesa
desiderato.
Nota: per utilizzare le funzioni Stampa e mantieni sono necessari almeno 16 MB di
memoria nella stampante. È consigliabile comunque disporre di almeno 32 MB di
memoria e di un disco fisso.
Per ulteriori informazioni su questa funzione, fare clic su uno dei seguenti argomenti:
• Stampa ed eliminazione
dei processi in attesa
• Accesso ai processi in
attesa dal pannello
operatore
• Come riconoscere gli
errori di formattazione
• Ripetizione dilazionata
della stampa
• Verifica della stampa
• Stampa di processi
• Posposizione della
riservati
stampa
Stampa ed eliminazione dei processi in attesa
Dopo aver memorizzato nella stampante i processi in attesa, è possibile utilizzare il pannello operatore
per specificare l'operazione che si desidera eseguire per uno o più processi. Nel Menu Processo, è
possibile selezionare Processo riserv. o Proc. in attesa (Ripeti stampa, Posponi stampa, Verifica
stampa). Se si seleziona Processo riserv., è necessario immettere il codice PIN specificato nel driver
al momento dell'invio del processo. Per ulteriori informazioni, vedere Stampa di processi riservati.
Nei menu Processo riserv. o Proc. in attesa, è possibile scegliere una delle cinque opzioni seguenti:
• Stampa tutto
• Stampa processo
• Annulla tutto
• Annulla processo
• Copie di stampa
14
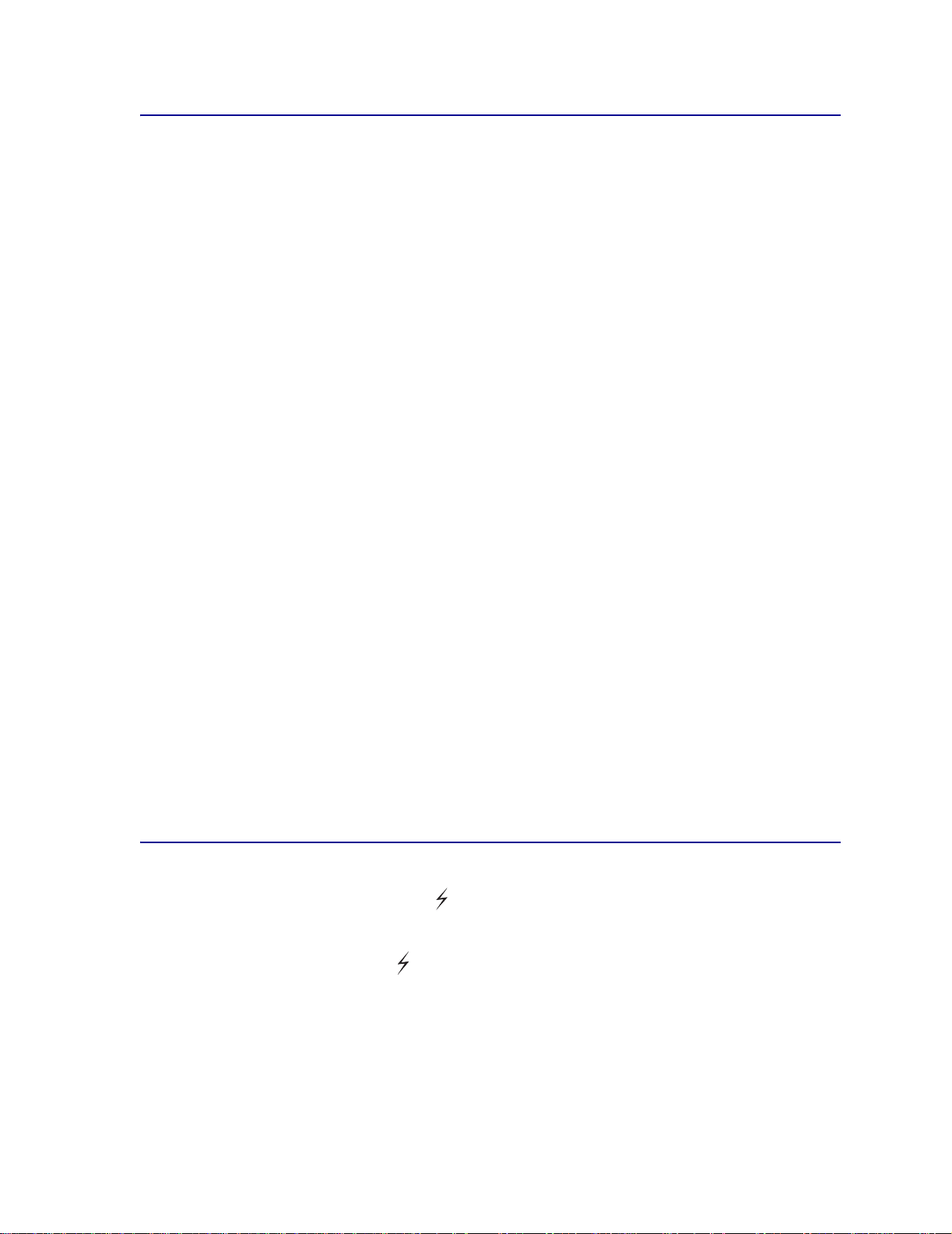
Accesso ai processi in attesa dal pannello operatore
1 Per accedere ai processi in attesa dal pannello operatore:
– Se viene visualizzato il messaggio Occupata, premere Menu. Verrà visualizzato il menu
Processo.
– Se la stampante è nello stato Pronta, passare al punto 2.
2 Premere Menu fino a visualizzare Proc. in attesa o Processo riserv. sul display del pannello
operatore, a seconda del tipo di processo a cui si desidera accedere.
3 Premere Seleziona.
Sulla prima riga del pannello operatore viene visualizzato Nome utente. Sulla seconda riga
vengono visualizzati i nomi degli utenti associati ai processi Stampa e mantieni.
4 Premere Menu fino a visualizzare il nome utente desiderato.
Nota: per accedere a un processo riservato, è necessario immettere il proprio codice
PIN. Per ulteriori informazioni, vedere Stampa di processi riservati.
5 Premere Seleziona.
6 Premere Menu fino a visualizzare l'azione desiderata sulla seconda riga del pannello
operatore (Stampa processo, Annulla processo e così via).
7 Premere Seleziona.
– Per accedere ad un determinato processo, premere Menu per scorrere l'elenco dei
processi disponibili e premere
Accanto al nome del processo selezionato per essere stampato o eliminato, viene
visualizzato un asterisco (*).
Seleziona quando viene visualizzato il processo desiderato.
– Se è necessario immettere il numero di copie da stampare, utilizzare il pulsante Menu per
aumentare o ridurre il numero sul display, quindi premere
Seleziona.
8 Premere OK per stampare o eliminare i processi selezionati.
Vengono visualizzati brevemente dei messaggi ad indicare le funzioni Stampa e mantieni
attualmente in esecuzione.
Come riconoscere gli errori di formattazione
Se sul display viene visualizzato il simbolo , si sono verificati dei problemi di formattazione per uno o
più processi in attesa. Tali problemi sono generalmente causati da memoria insufficiente o dalla
presenza di dati errati che provocano l'annullamento del processo.
Quando viene visualizzato il simbolo accanto ad un processo in attesa, è possibile effettuare le
seguenti operazioni:
• Stampare il processo. È tuttavia possibile stampare solo una parte del processo.
• Eliminare il processo. È possibile liberare ulteriore memoria scorrendo l'elenco dei processi in
attesa ed eliminandone altri inviati in stampa.
15
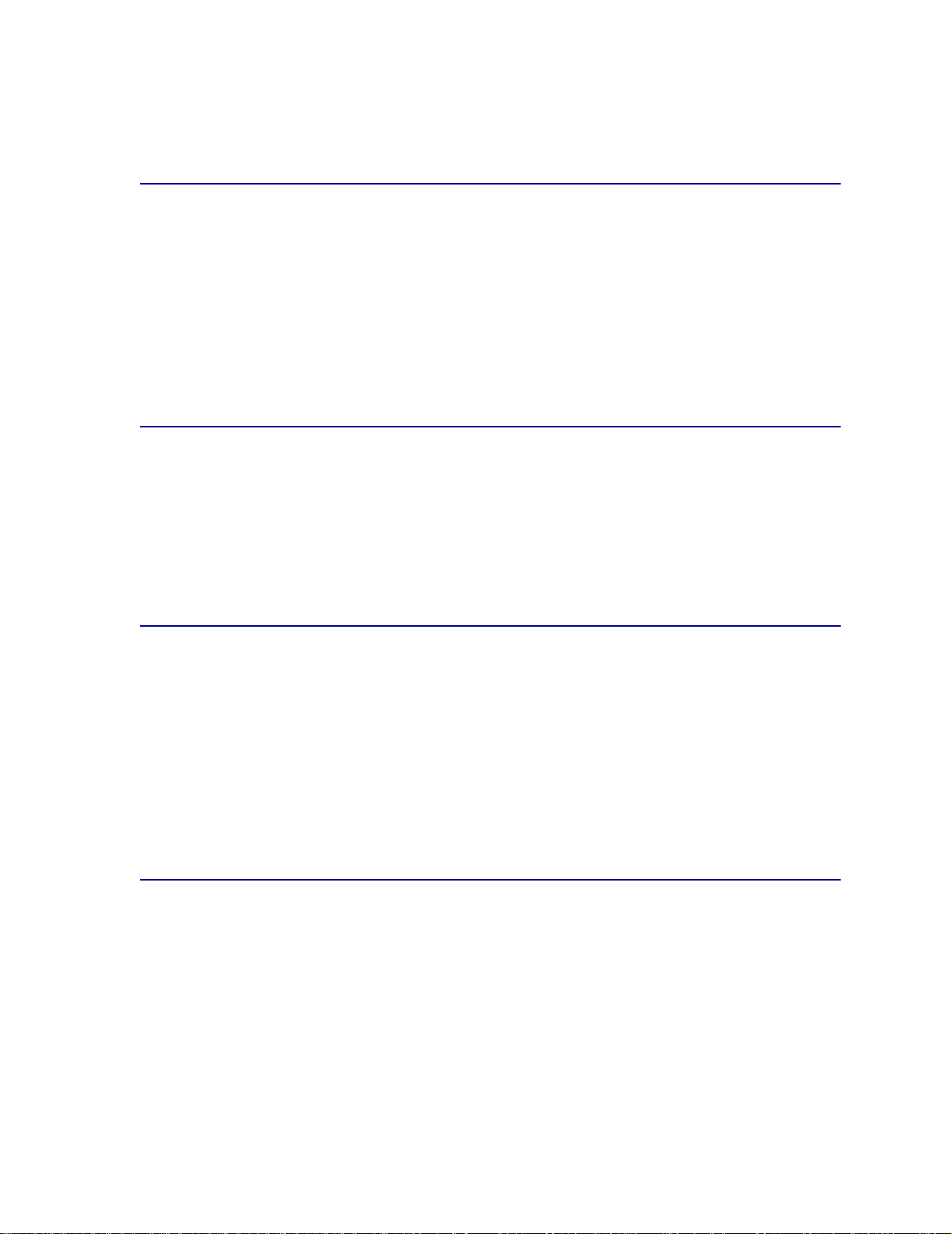
Se si verificano spesso errori di formattazione dei processi in attesa, è possibile che sia necessario
aggiungere ulteriore memoria nella stampante.
Stampa di più copie di un processo
Se il processo è stato inviato utilizzando l'opzione Ripeti stampa, vengono stampate tutte le copie
richieste del processo e il processo stesso viene memorizzato in modo da poterne stampare altre
copie in un secondo momento. È possibile stampare copie aggiuntive finché il processo resta
memorizzato.
Nota: i processi di stampa di questo tipo vengono automaticamente eliminati dalla
memoria della stampante quando è richiesta ulteriore memoria per l'elaborazione
di altri processi in attesa.
Posposizione della stampa
Se il processo è stato inviato utilizzando l'opzione Posponi stampa, viene memorizzato in modo da
poterlo stampare in un secondo momento. Il processo viene mantenuto in memoria fino a che non lo si
elimina dal menu Proc. in attesa. Se è necessaria ulteriore memoria per l'elaborazione di altri processi
in attesa, è possibile che i processi Posponi stampa vengano cancellati.
Per ulteriori informazioni, vedere Stampa ed eliminazione dei processi in attesa.
Verifica della stampa
Se il processo è stato inviato utilizzando l'opzione Verifica stampa, viene stampata una copia del
processo mentre le altre copie, richieste dal driver, vengono mantenute in memoria. Tale opzione
consente di verificare la qualità della prima copia prima di stampare le copie restanti.
Per informazioni sulla stampa delle copie aggiuntive, vedere la sezione Stampa ed eliminazione dei
processi in attesa.
Nota: dopo aver stampato le copie richieste, questo processo viene eliminato dalla
memoria della stampante.
Stampa di processi riservati
Quando si invia un processo in stampa, è possibile immettere un codice PIN dal driver. Il codice PIN
deve essere composto da quattro cifre scelte tra i numeri da uno a sei. Il processo viene mantenuto in
memoria fino a quando non si immette lo stesso codice PIN dal panello operatore e il processo viene
stampato o eventualmente eliminato. Ciò garantisce la massima riservatezza del processo in quanto
può essere stampato e prelevato solo dall'utente che lo ha inviato in stampa.
16
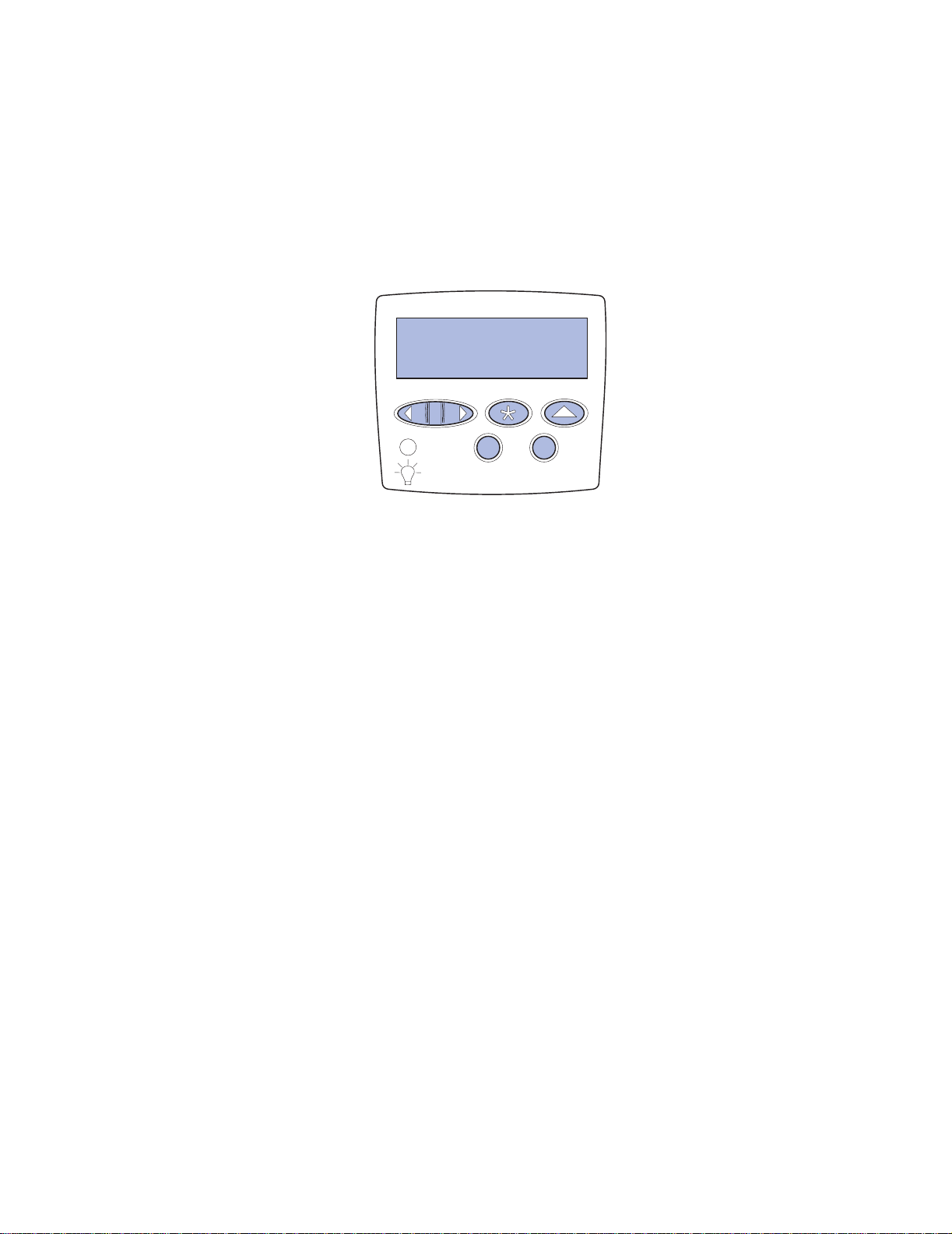
Quando si seleziona Processo riserv. nel menu Processo, dopo aver selezionato il nome utente viene
visualizzato il seguente prompt:
Immetti PIN
=____
Utilizzare il pulsanti del pannello operatore per immettere il codice PIN a quattro cifre associato al
processo riservato. I numeri accanto ai nomi dei pulsanti indicano quale pulsante premere per
immettere le cifre da uno a sei. Quando si immette il codice PIN, sul display vengono visualizzati degli
asterischi per garantirne la riservatezza
Immetti PIN
=****
1
Menu 2Seleziona Ritorna
OK
5
Stop
6
Se viene immesso un codice PIN non valido, viene visualizzato il messaggio Nessun processo
trovato/ Riprov a? Premere OK per immettere nuovamente il codice PIN o
Stop per uscire dal
menu Processo riserv.
Quando il codice PIN immesso è valido, è possibile scegliere di stampare o eliminare i processi
corrispondenti al nome utente e al codice PIN inseriti. I processi di stampa corrispondenti al codice
PIN inserito vengono visualizzati sul display quando si accede alle voci di menu Stampa processo,
Annulla processo e Copie di stampa ed è quindi possibile stamparli o eliminarli. Per ulteriori
informazioni, vedere la sezione Stampa ed eliminazione dei processi in attesa. Dopo averlo
stampato, il processo riservato viene eliminato dalla memoria.
17
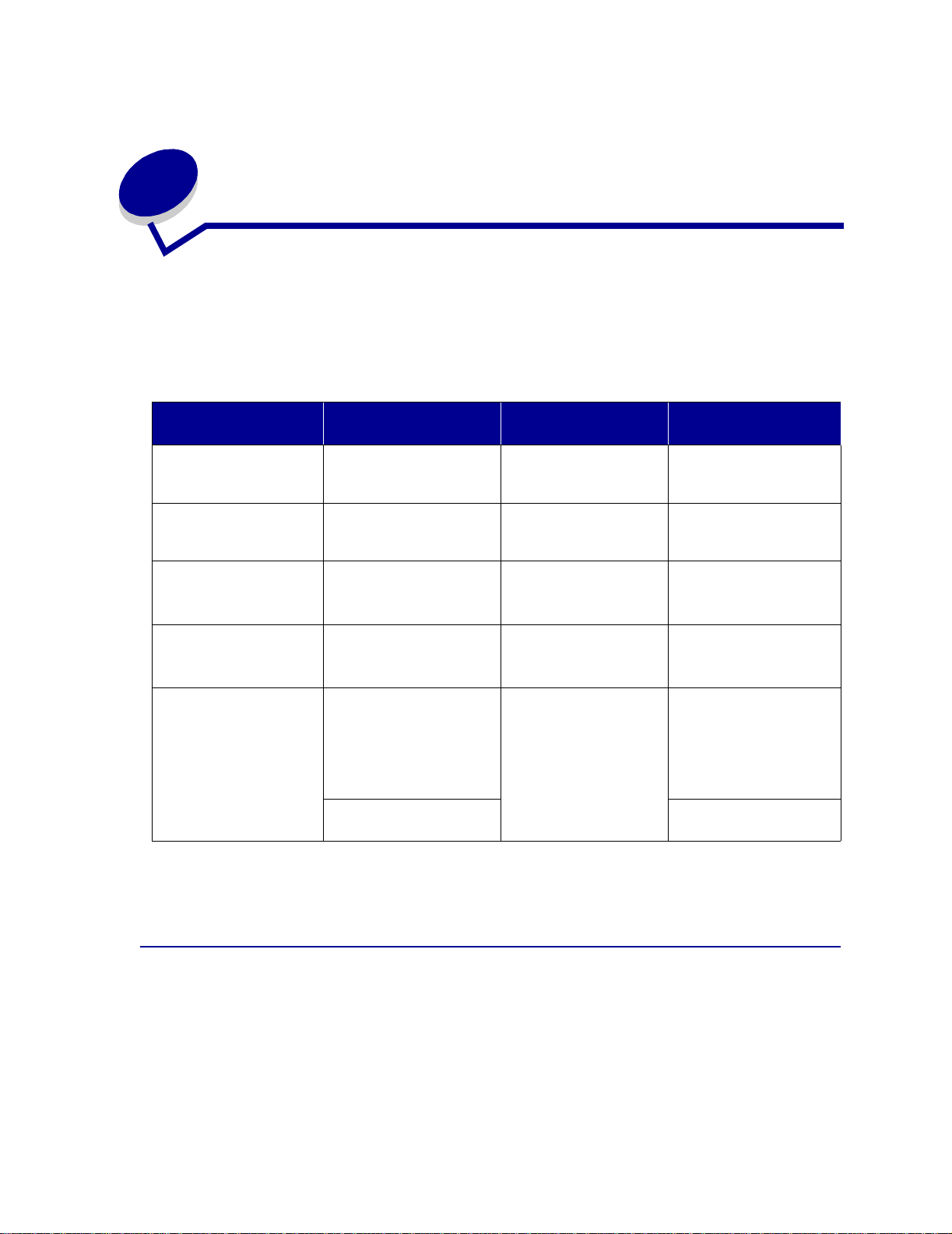
Specifiche della carta e dei supporti
6
speciali
Nella seguente tabella sono elencati i tipi di carta supportati e il peso e le dimensioni dei supporti
speciali per i vassoi standard e opzionale, nonché per l'alimentatore multiuso. Si consiglia di provare
un campione del tipo di carta o supporto speciale che si desidera utilizzare con la stampante prima di
acquistarne grandi quan tit à.
Dimensioni carta
Origine
Vassoio 1 A3, A4, A5, JIS B4,
Vassoi 2 e 3
(cassetto da 250 fogli)
Vassoi 2 e 3
(cassetto Letter da
500 fogli)
Vassoi 2 e 3
(cassetto A4 da 500 fogli)
Alimentatore multiuso A3, A4, A5, JIS B4,
supportate
JIS B5, Letter, Legal,
8,5x13, 11x17, Universale
A3, A4, A5, JIS B4,
JIS B5, Letter, Legal,
8,5x13, 11x17, Universale
Letter 64-90 g/m
A4 64-90 g/m
JIS B5, Letter, Legal,
Executive, 8,5x13,
Statement, 11x17,
Universale
7¾, 10, DL, C5, altri
formati
Peso massimo
64-105 g/m
(17-28 libbre)
64-200 g/m
(17-24,04 libbre)
(17-10,89 libbre)
(17-10,89 libbre)
64-200 g/m
(17-24,04 libbre)
2
2
2
2
2
Capacità
(numero di fogli)
250 fogli
(75 g/m2 [20 libbre])
250 fogli
(75 g/m2 [20 libbre])
500 fogli
(75 g/m2 [20 libbre])
500 fogli
(75 g/m2 [20 libbre])
• 150 fogli di carta
(75 g/m2 [20 libbre])
• 75 fogli di etichette o
di lucidi
• 50 fogli in formato
Hagaki
10 buste
Nelle sezioni seguenti vengono fornite istruzioni per la scelta dei supporti di stampa appropriati alla
stampante.
Carta
Per ottenere la qualità di stampa ottimale, utilizzare carta xerografica da 75 g/m2 (20 libbre) Prima di
acquistare grandi quantità del tipo di carta che si intende utilizzare con la stampante, è consigliabile
provarne un campione.
18
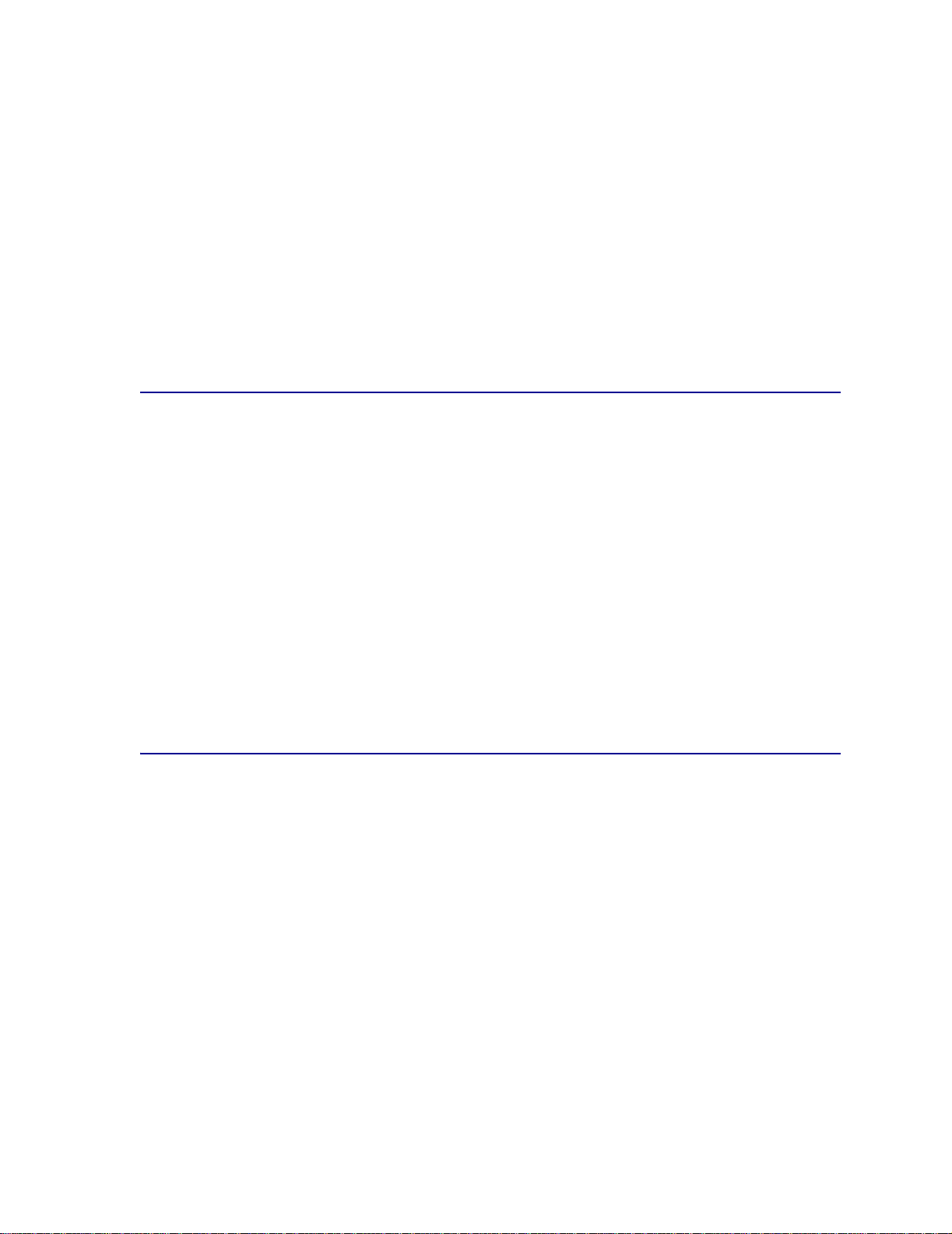
Durante il caricamento della carta, verificare sulla confezione il lato di stampa consigliato, quindi
caricare la carta di conseguenza. Per istruzioni dettagliate sul caricamento della carta, consultare le
sezioni Caricamento dei vassoi e Caricamento dell'alimentatore multiuso.
Di seguito, sono elencati i tipi di carta che non è consigliabile utilizzare con la stampante:
• Carta con superficie ruvida o poco levigata
• Carta patinata, qualità cancellabile
• Carta prestampata con sostanze chimiche che potrebbero contaminare la stampante
• Moduli a più copie
• Carte sintetiche
• Carta termica
• Carta riciclata con un peso inferiore a 75 g/m
2
(20 libbre)
Carta intestata
La carta prestampata, ad esempio la carta intestata deve essere in grado di resistere a temperature
fino a 200°C senza sciogliersi o emettere sostanze nocive. Utilizzare inchiostri che non risentono
dell'eventuale presenza di resina nel toner o di silicone nell'unità di fusione. Gli inchiostri stabilizzati
per ossidazione o oleosi devono soddisfare i requisiti elencati di seguito.
Stampa su carta intestata
Per verificare la compatibilità della carta intestata prescelta con le stampanti laser, rivolgersi al
produttore o al rivenditore.
Caricare la carta intestata:
• nei vassoi carta (vedere Caricamento dei vassoi a pagina 23);
• nell'alimentatore multiuso (vedere Caricamento dell'alimentatore multiuso, a pagina 30).
Lucidi
È possibile caricare i lucidi da un vassoio qualsiasi. Prima di acquistare grandi quantità del tipo di lucidi
che si intende utilizzare con la stampante, è consigliabile provarne un campione.
Caricare i lucidi:
• nei vassoi carta (vedere Caricamento dei vassoi a pagina 22);
• nell'alimentatore multiuso, vedere Caricamento dell'alimentatore multiuso a pagina 29).
19
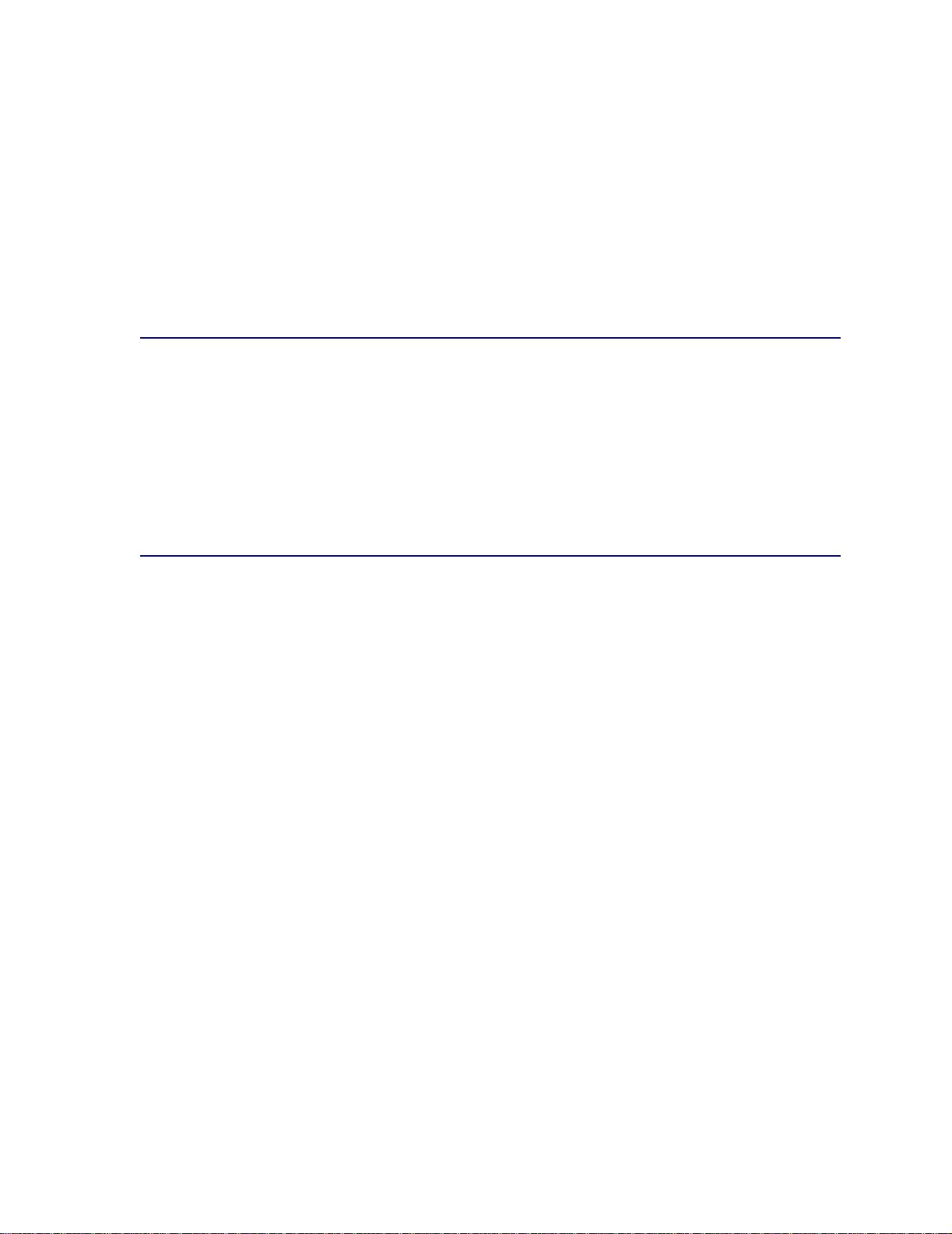
Durante la stampa sui lucidi:
• Assicurarsi di impostare Tipo di carta su Lucidi nel driver della stampante.
• Utilizzare i lucidi progettati specificatamente per le stampanti laser. I lucidi devono essere in
grado di resistere a temperature fino a 175°C , senza sciogliersi, scolorire o emettere
sostanze nocive.
• Per evitare problemi di qualità di stampa, non lasciare impronte sui lucidi.
• Prima di caricare i lucidi, flettere la risma per evitare che fogli aderiscano l'uno all'altro.
• Per e vitare inceppamenti, rimuovere ogni lucido non appena si deposita nel raccoglitore di
uscita.
Etichette
È possibile eseguire la stampa su vari tipi di etichette create per essere utilizzate con le stampanti
laser. Le etichette vengono fornite su fogli in formato Letter o A4. Le etichette adesive, i fogli di
supporto (stampabili) e le protezioni devono essere in grado di resistere a temperature di 205°C e a
una pressione di 10 kg ogni 25 cm.
Prima di acquistare grandi quantità del tipo di etichette che si intende utilizzare con la stampante, è
consigliabile provarne un campione.
Cartoncino
I cartoncini sono costituiti da un unico strato e presentano numerose caratteristiche, quali
l'orientamento delle fibre e della grana, che possono incidere notevolmente sulla qualità di stampa.
Prima di acquistare grandi quantità del tipo di cartoncini che si intende utilizzare con la stampante, è
consigliabile provarne un campione.
Quando si esegue la stampa su un cartoncino:
• Impostare Tipo di carta su Cartoncino nel driver della stampante.
• Non utilizzare cartoncini prestampati con sostanze chimiche che possono contaminare la
stampante. I supporti prestampati introducono componenti semiliquidi e volatili all'interno della
stampante.
• Non utilizzare cartoncini perforati o sgualciti in quanto potrebbero provocare inceppamenti.
• Si consiglia di utilizzare cartoncini a grana corta.
Per informazioni dettagliate sulla stampa, le caratteristiche e i tipi di etichette, consultare la Card Stock
& Label Guide disponibile nel sito Web Lexmark all'indirizzo www.lexmark.com/publications.
20
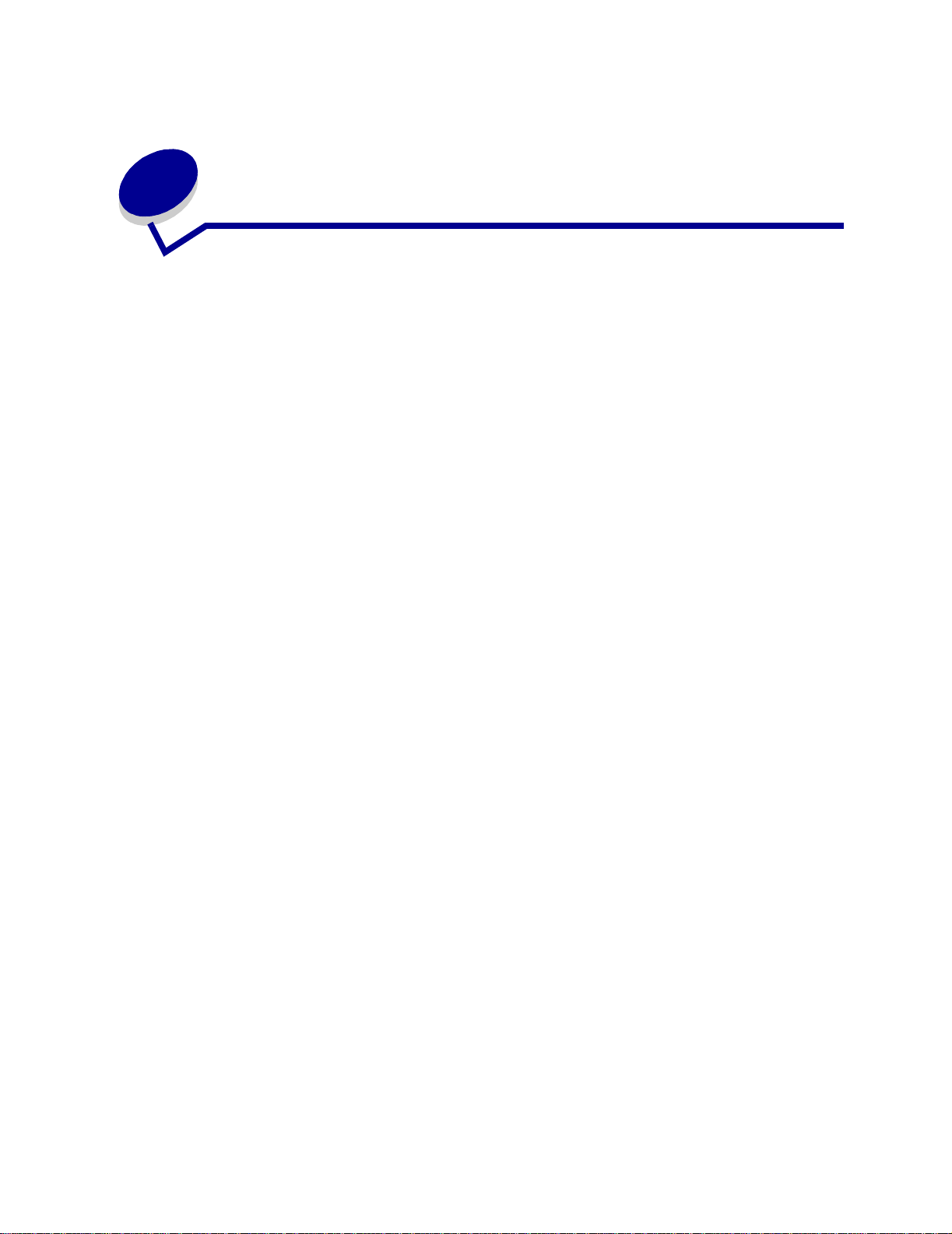
7
Collegamento dei vassoi
• Se vengono caricati carta o supporti dello stesso tipo e dimensioni in più di un vassoio, i
vassoi vengono automaticamente collegati. In questo modo se un vassoio si svuota, il
supporto di stampa viene alimentato direttamente dal successivo vassoio collegato.
Se ad esempio nei vassoi 2 e 3 è stata caricata carta o un supporto dello stesso tipo e
dimensioni, la stampante seleziona il supporto di stampa nel vassoio 2 finché non si svuota,
quindi dal successivo vassoio collegato, ovvero il vassoio 3.
• È necessario che i supporti caricati su ciascun vassoio siano delle stesse dimensioni e dello
stesso tipo perché i vassoi vengano collegati.
Dopo aver caricato i vassoi con lo stesso tipo di carta o supporto, selezionare la stessa
impostazione Tipo di carta nel Menu Carta per queste origini.
• Per disattivare il collegamento dei vassoi, impostare Tipo di carta su un unico valore per
ciascun vassoio.
21
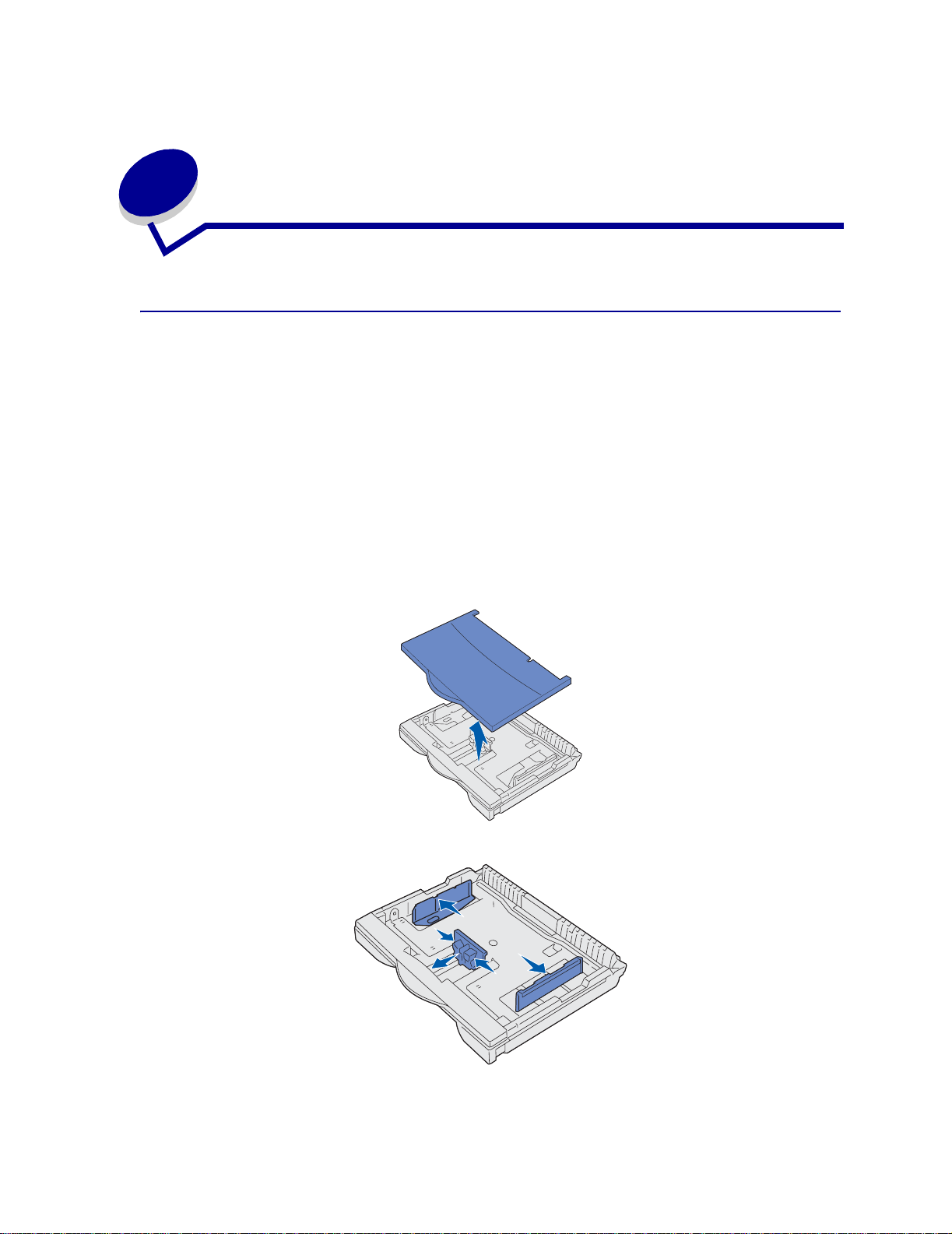
8
Caricamento dei vassoi
Caricamento dei vassoi da 250 fogli
Per caricare la carta e i supporti speciali in uno dei vassoi da 250 fogli, attenersi alle istruzioni
contenute in questa sezione.
Per caricare carta più lunga rispetto al formato A4 o Letter, vedere pagina 25.
Nota: non superare la capacità o i pesi consigliati (vedere “Specifiche della carta e d ei
supporti speciali”).
Formato Letter, A4, A5 o JIS B5
1 Rimuovere il vassoio e collocarlo su una superficie piana.
2 Rimuovere il coperchio del vassoio.
3 Premere la leva della guida anteriore e spostarla verso la parte anteriore del vassoio.
4 Far scorrere le guide laterali verso i bordi del vassoio.
22
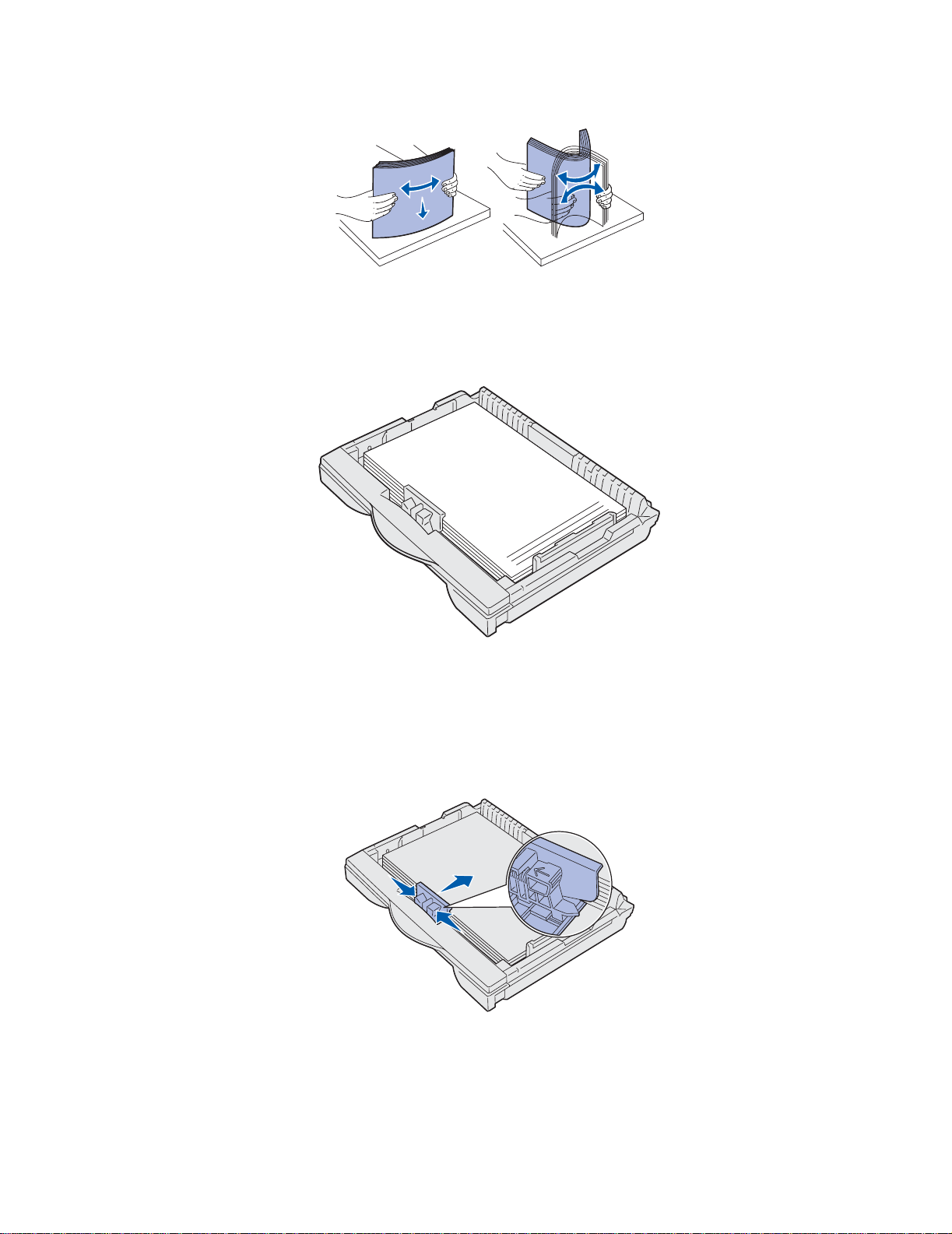
5
Flettere i fogli avanti e indietro in modo da separarli.
Non piegare o sgualcire la carta. Allineare i bordi su una superficie piana.
6 Far aderire la carta o il supporto speciale al retro del vassoio.
Se si sta caricando carta intestata, inserirla con il lato di stampa verso l'alto e con il margine
superiore rivolto verso la guida laterale destra.
Non caricare fogli piegati o arricciati.
7 Far scorrere le guide laterali in modo che aderiscano ai bordi della risma.
8 Premere la leva della guida anteriore e spostare la guida fino a toccare la risma. La guida
dovrebbe essere allineata all'indicatore della carta caricata.
Accertarsi che i bordi della carta si trovino sotto l'estensione nella guida anteriore.
AVVERTENZA: non superare il limite massimo di caricamento indicato sul vassoio. Un caricamento
eccessivo del vassoio potrebbe provocare inceppamenti.
23
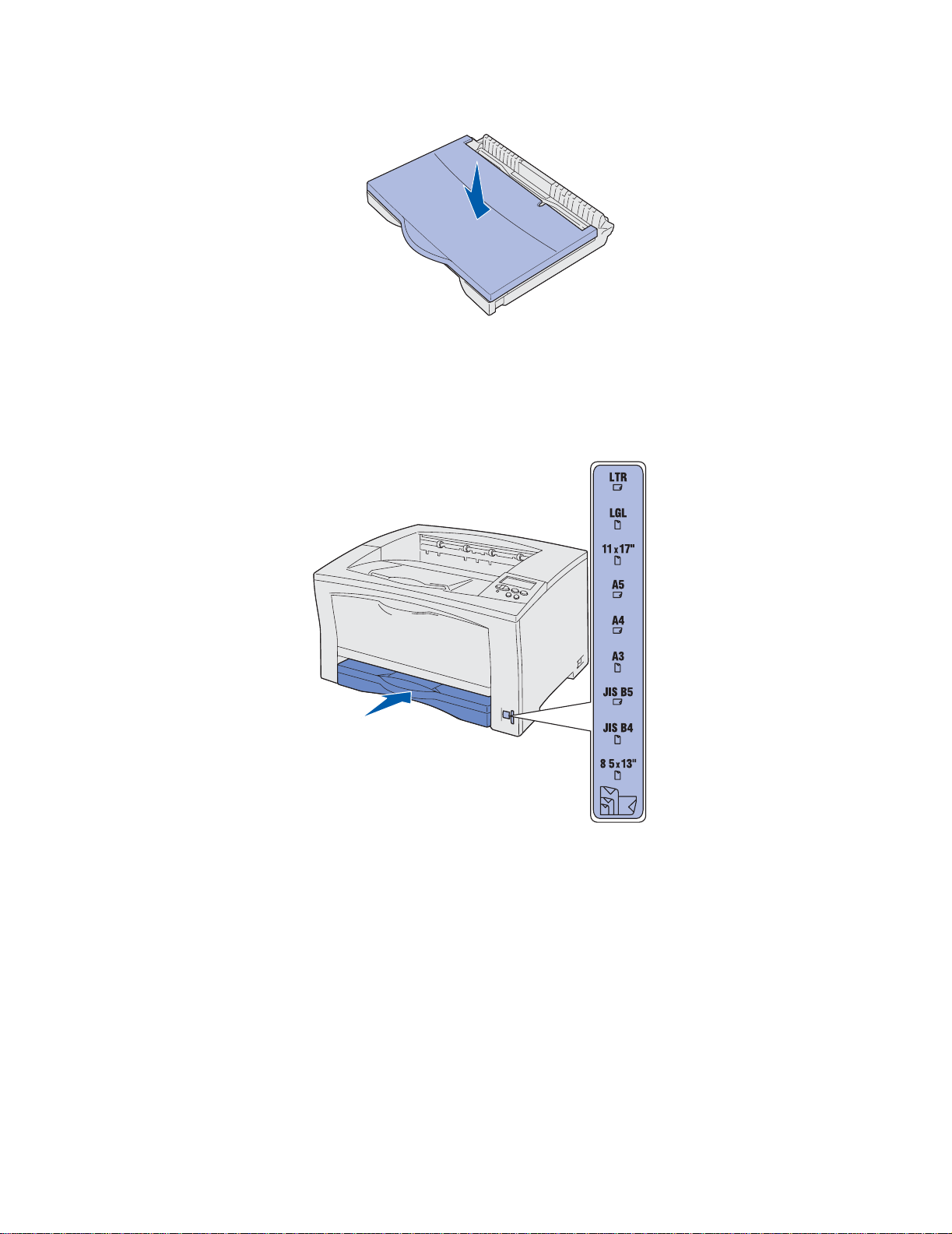
9
Reinstallare il coperchio del vassoio.
10 Inserire il vassoio.
11 Regolare il selettore delle dimensioni della carta sulle dimensioni della carta caricata nel
vassoio.
Se il selettore non è impostato in modo corretto, è possibile che si verifichi un inceppamento o
che venga visualizzato il messaggio 34 Carta errata in vass.
12 Selezionare il tipo di vassoio e l'origine della carta dall'applicazione software.
Nota: se è stato installato un vassoio da 250 fogli opzionale ma non è possibile
selezionarlo dal driver della stampante, attivare nel driver la scheda relativa alla
configurazione della stampante o delle opzioni installate ed evidenziare l'opzione
che si riferisce al vassoio da 250 fogli, in modo da comunicare al computer
l'installazione del vassoio opzionale.
13 Premere OK per avviare il processo.
24
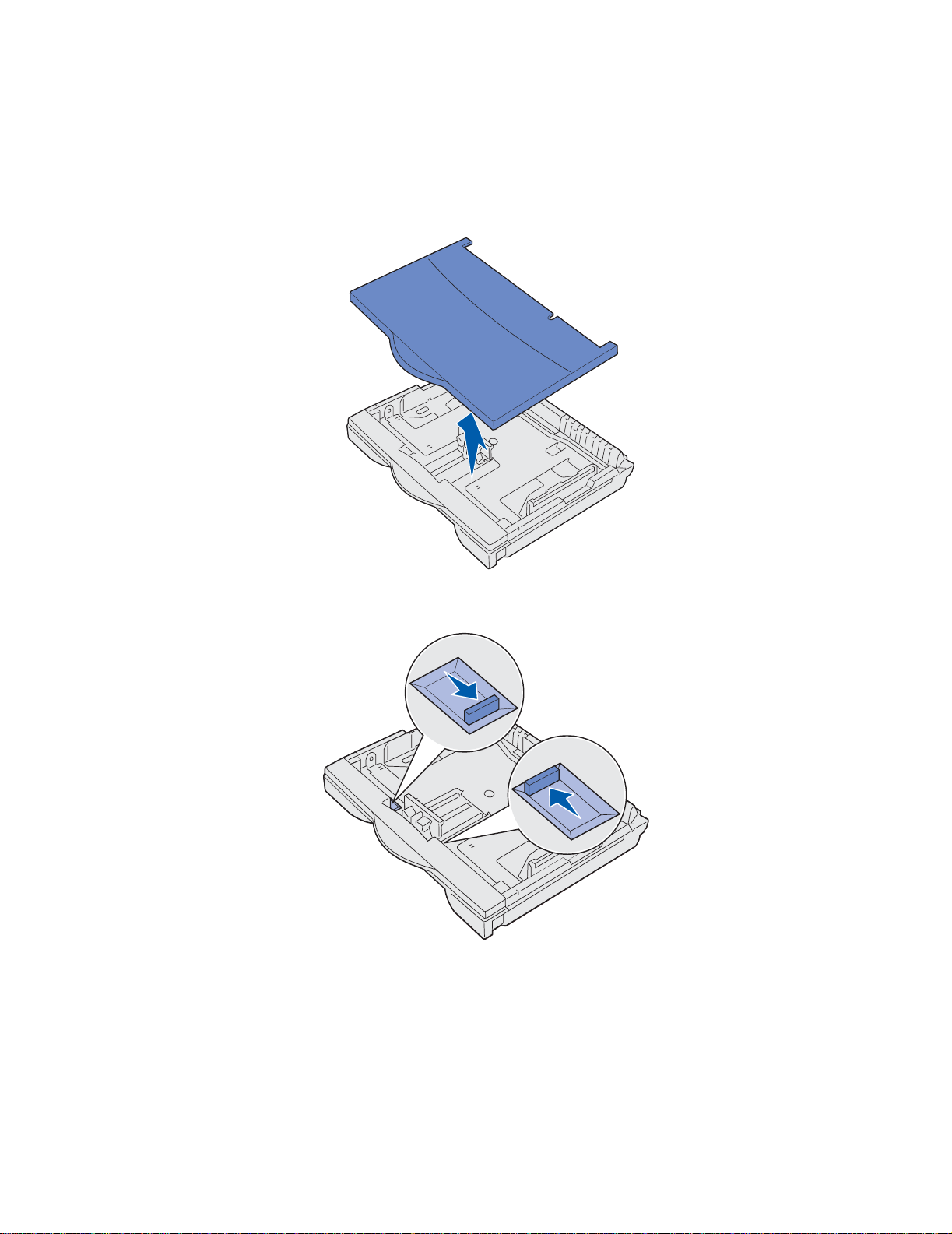
Formato A3, JIS B4, Legal, 8,5x13 o 11x17
Estendere il vassoio carta in modo da caricare anche carta più lunga rispetto al formato A4 o Letter.
1 Rimuovere il vassoio e collocarlo su una superficie piana.
2 Rimuovere il coperchio del vassoio.
3 Far scorrere verso l'interno i meccanismi di blocco situati sui lati sinistro e destro del vassoio
per rimuovere l'estensione.
25
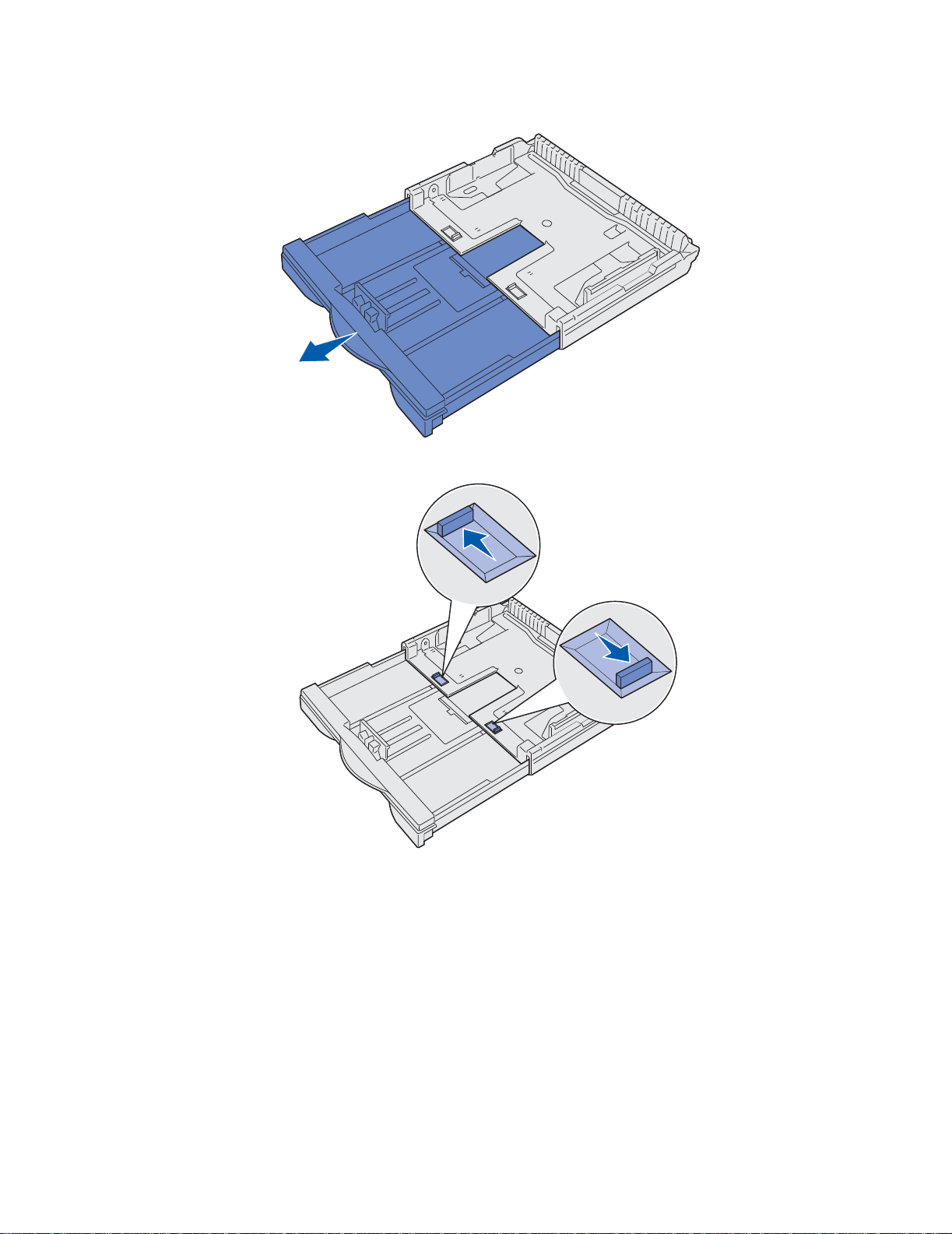
4
Tirare verso l'esterno l'estensione finché non si blocca.
5 Far scorrere verso l'esterno i meccanismi di blocco per fissare l'estensione.
6 Seguire i punti da 3 a 10 a partire da pagina 22 per completare il caricamento del vassoio.
7 Regolare il selettore delle dimensioni della carta sulle dimensioni della carta caricata nel
vassoio.
Se il selettore non è impostato in modo corretto, è possibile che si verifichi un inceppamento o
che venga visualizzato il messaggio 34 Carta errata in vass.
26
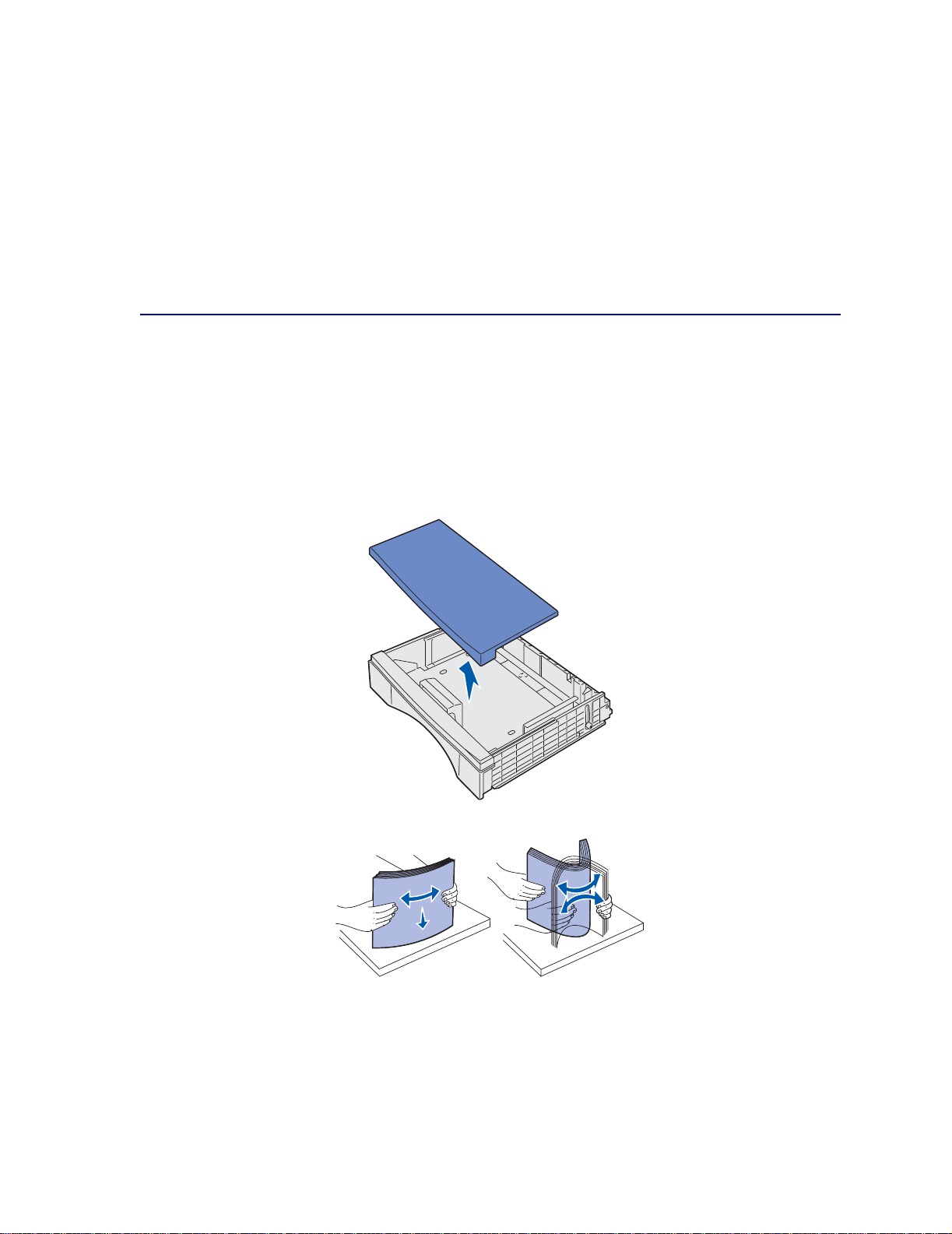
8
Selezionare il tipo di vassoio e l'origine della carta dall'applicazione software.
Nota: se è stato installato un vassoio da 250 fogli opzionale ma non è possibile
selezionarlo dal driver della stampante, attivare nel driver la scheda relativa alla
configurazione della stampante o delle opzioni installate ed evidenziare l'opzione
che si riferisce al vassoio da 250 fogli, in modo da comunicare al computer
l'installazione del vassoio opzionale.
9 Premere OK per avviare il processo.
Caricamento dei vassoi da 500 fogli
Per caricare un vassoio da 500 fogli, seguire le istruzioni riportate di seguito.
Nota: non superare la capacità o i pesi consigliati (vedere “Specifiche della carta e d ei
supporti speciali”).
1 Rimuovere il vassoio e collocarlo su una superficie piana.
2 Rimuovere il coperchio del vassoio.
3 Flettere i fogli avanti e indietro in modo da separarli.
Non piegare o sgualcire la carta. Allineare i bordi su una superficie piana.
4 Far aderire la carta al retro del vassoio.
27
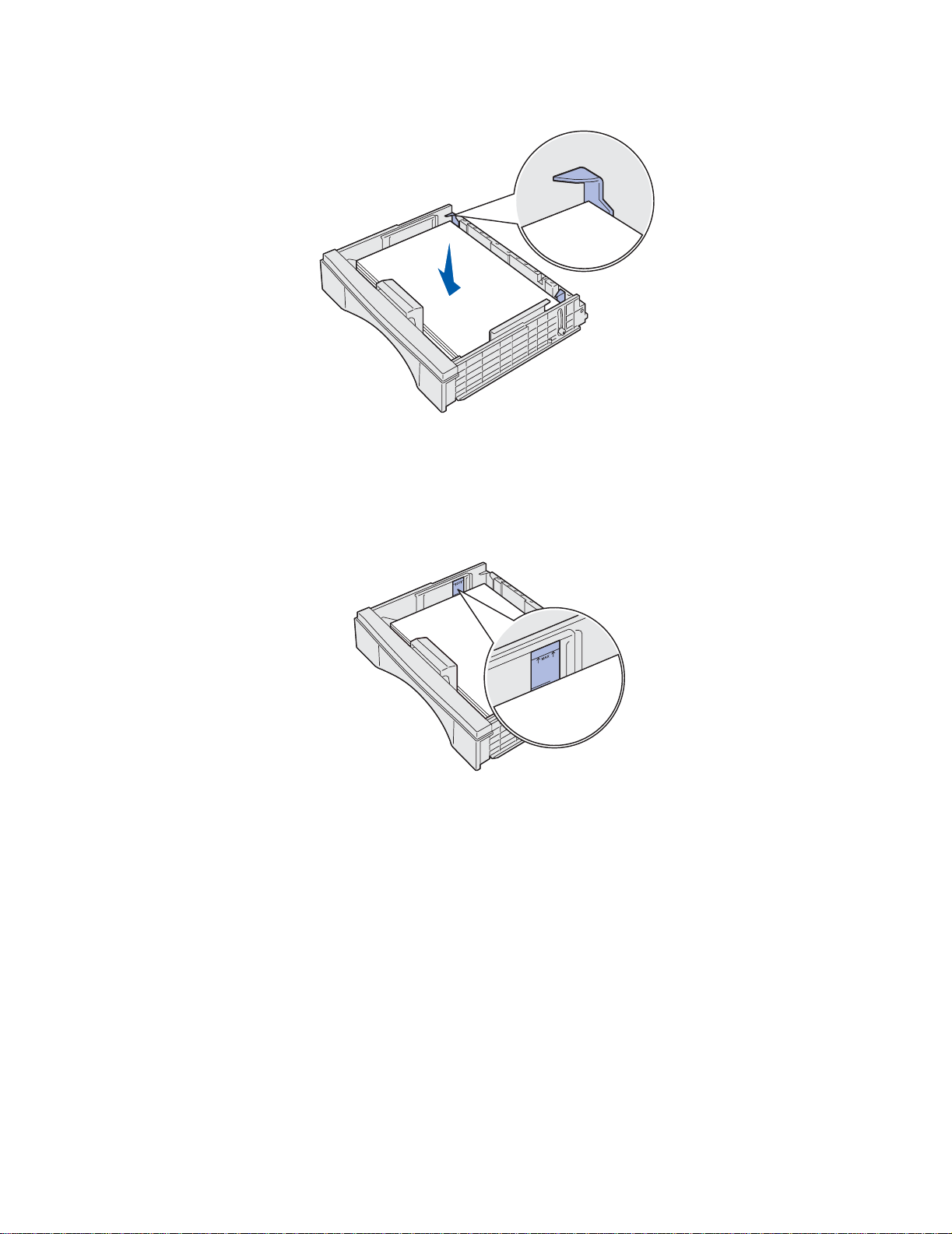
5
Accertarsi che la carta venga inserita agevolmente sotto i due angoli.
6 Reinstallare il coperchio del vassoio.
7 Inserire il vassoio.
Nota: non superare il limite massimo di caricamento indicato sul vassoio.
Se si verificano spesso inceppamenti della carta, caricare la carta fino al limite
minimo di caricamento.
8 Selezionare il tipo e l'origine della carta dal pannello operatore e dall'applicazione software.
Nota: se è stato installato un vassoio da 500 fogli opzionale ma non è possibile
selezionarlo dal driver della stampante, attivare nel driver della stampante la
scheda relativa alla configurazione della stampante o delle opzioni installate ed
evidenziare l'opzione che si riferisce al vassoio da 500 fogli, in modo da
comunicare al computer l'installazione del vassoio opzionale.
9 Premere OK per avviare il processo.
28
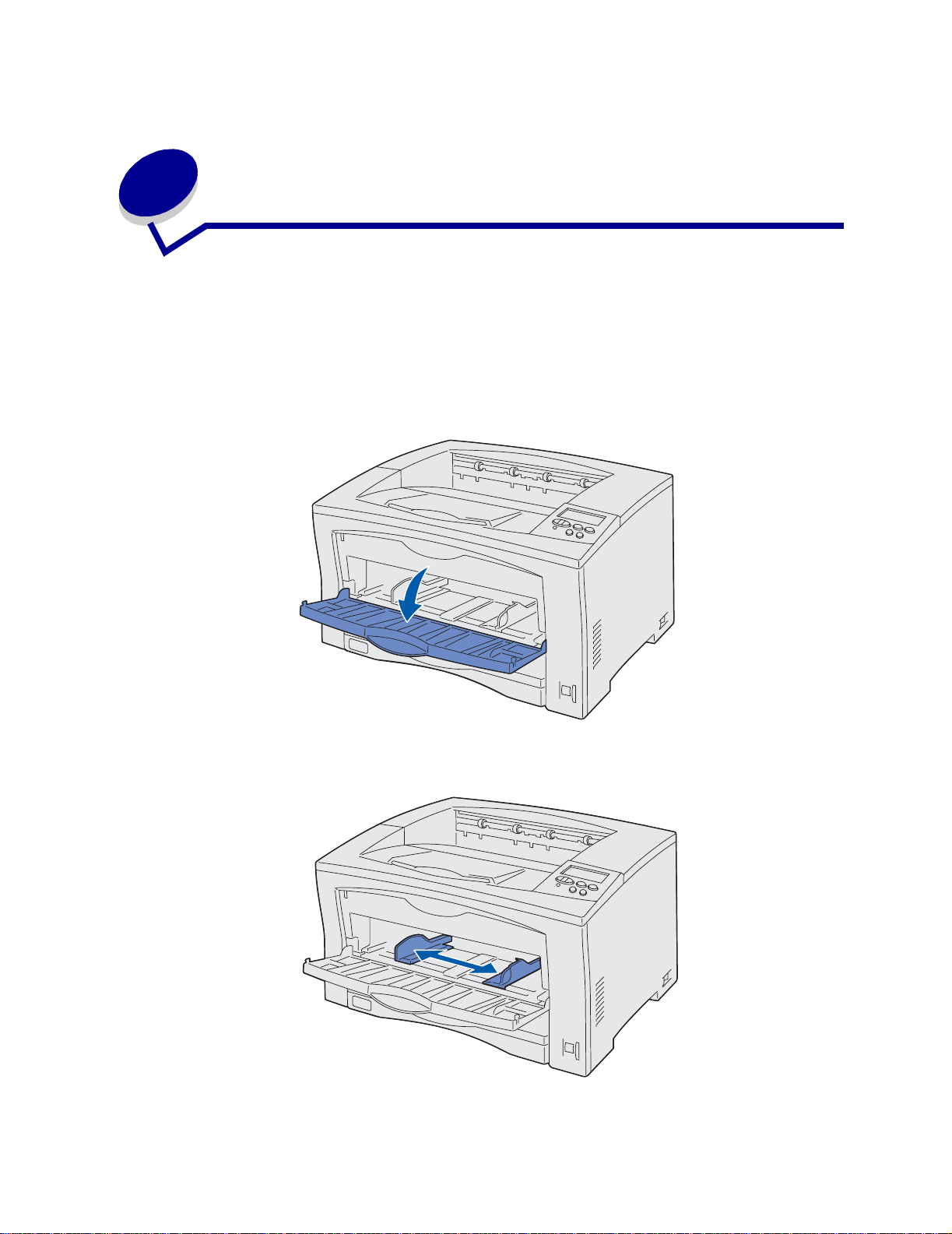
Caricamento dell'alimentatore
9
multiuso
Utilizzare l'al ime ntat ore mu lti uso per la carta, i supporti speciali (lucidi ed eti chett e), le b ust e e i f ogl i in
formato Hagaki.
Nota: non superare la capacità o i pesi consigliati (vedere “Specifiche della carta e d ei
supporti speciali”).
1 Aprire l'alimentatore multiuso.
2 Far scorrere le guide laterali nella posizione corretta per la carta o per il supporto che si
desidera caricare.
29
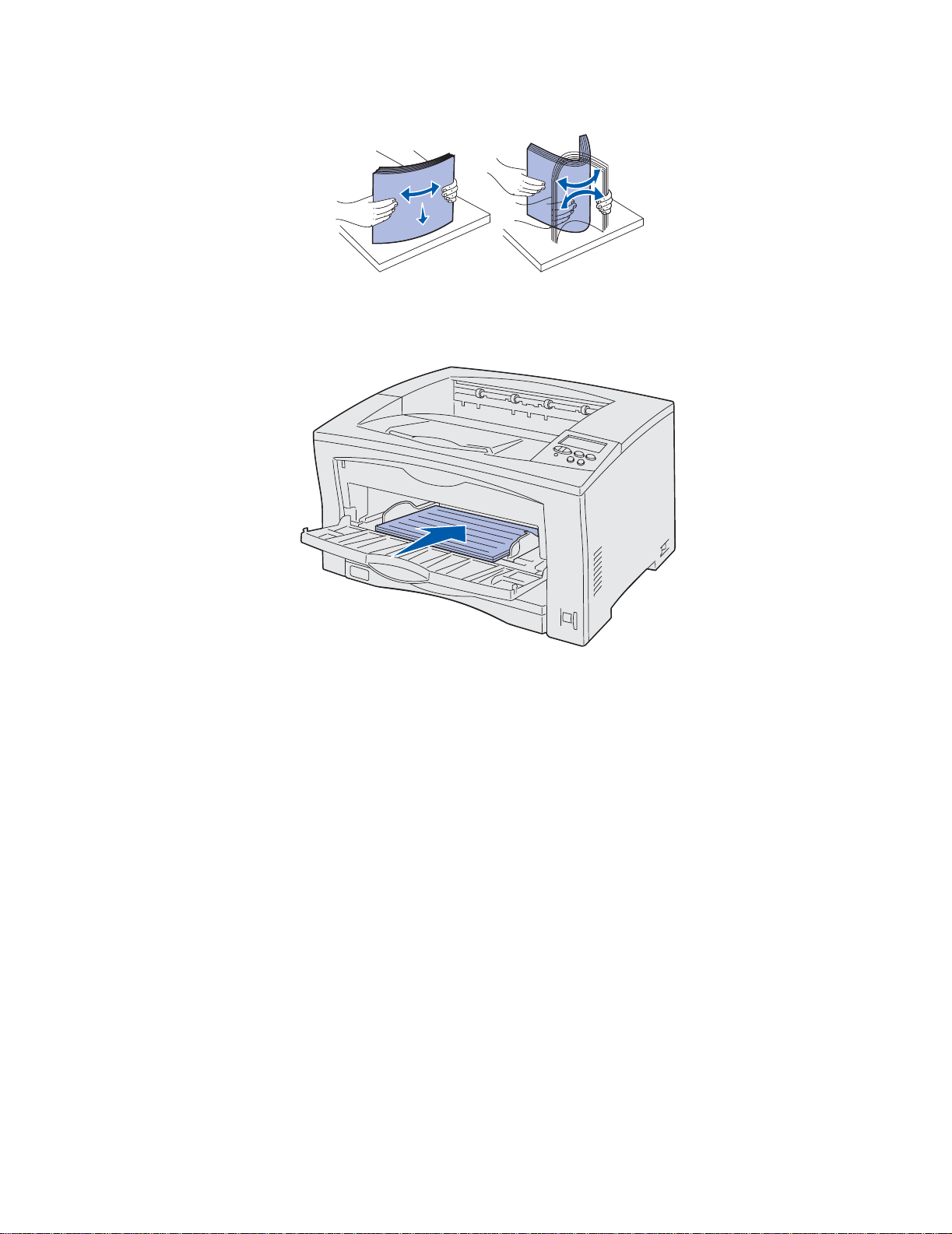
3
Flettere i fogli avanti e indietro in modo da separarli.
Non piegare o sgualcire la carta. Allineare i bordi su una superficie piana.
4 Inserire la carta o il supporto speciale, con il lato di stampa rivolto verso l'alto, nell'alimentatore
multiuso
.
Nota: per evitare inceppamenti durante la stampa dei lucidi, si consiglia di rimuovere i
fogli man mano che fuoriescono dal raccoglitore di uscita.
5 Selezionare le dimensioni, il tipo e l'origine della carta dal pannello operatore e
dall'applicazione software.
6 Premere OK per stampare il processo.
30
 Loading...
Loading...