
Lexmark
W812
Benutzerhandbuch
Juli 2002
www.lexmark.com
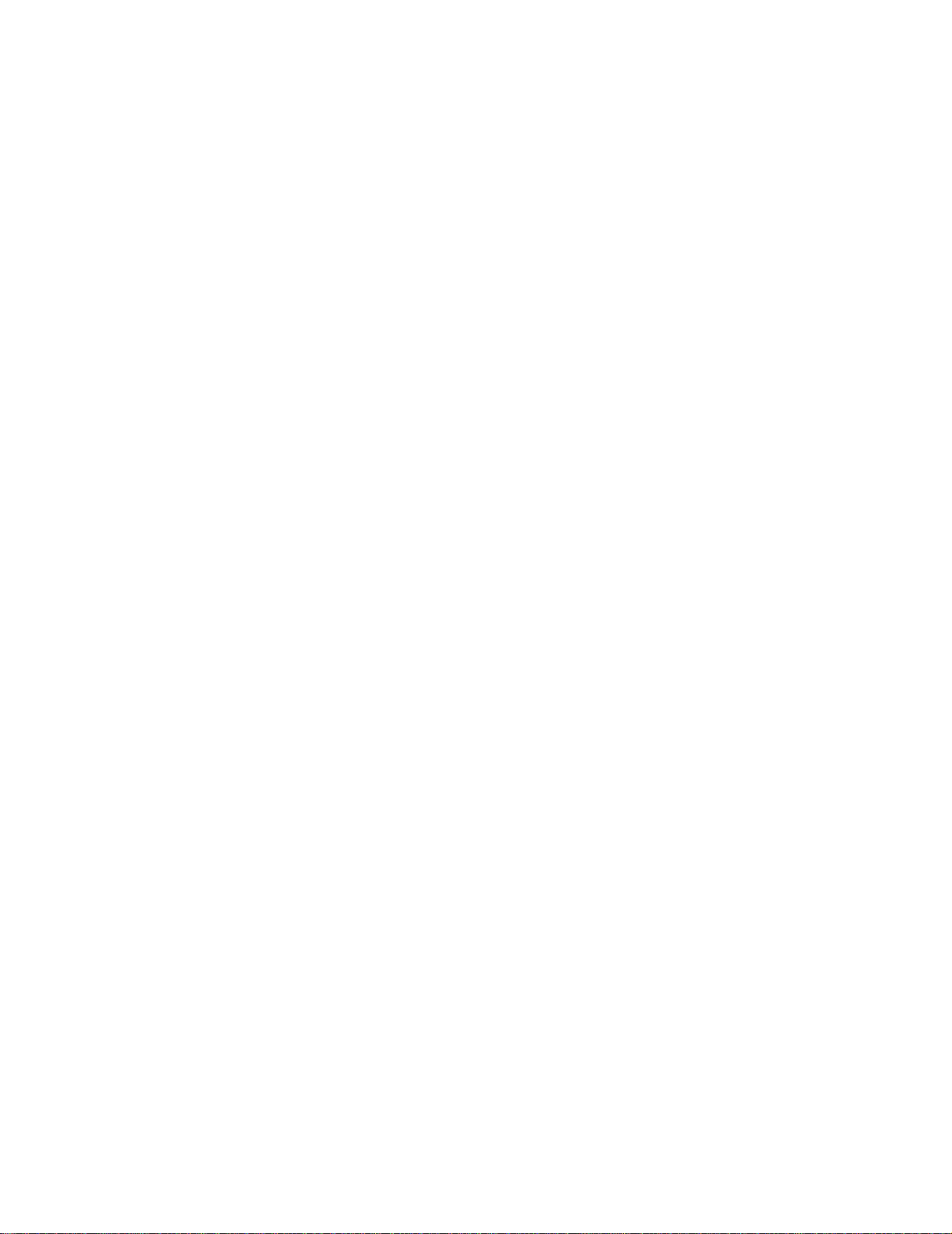
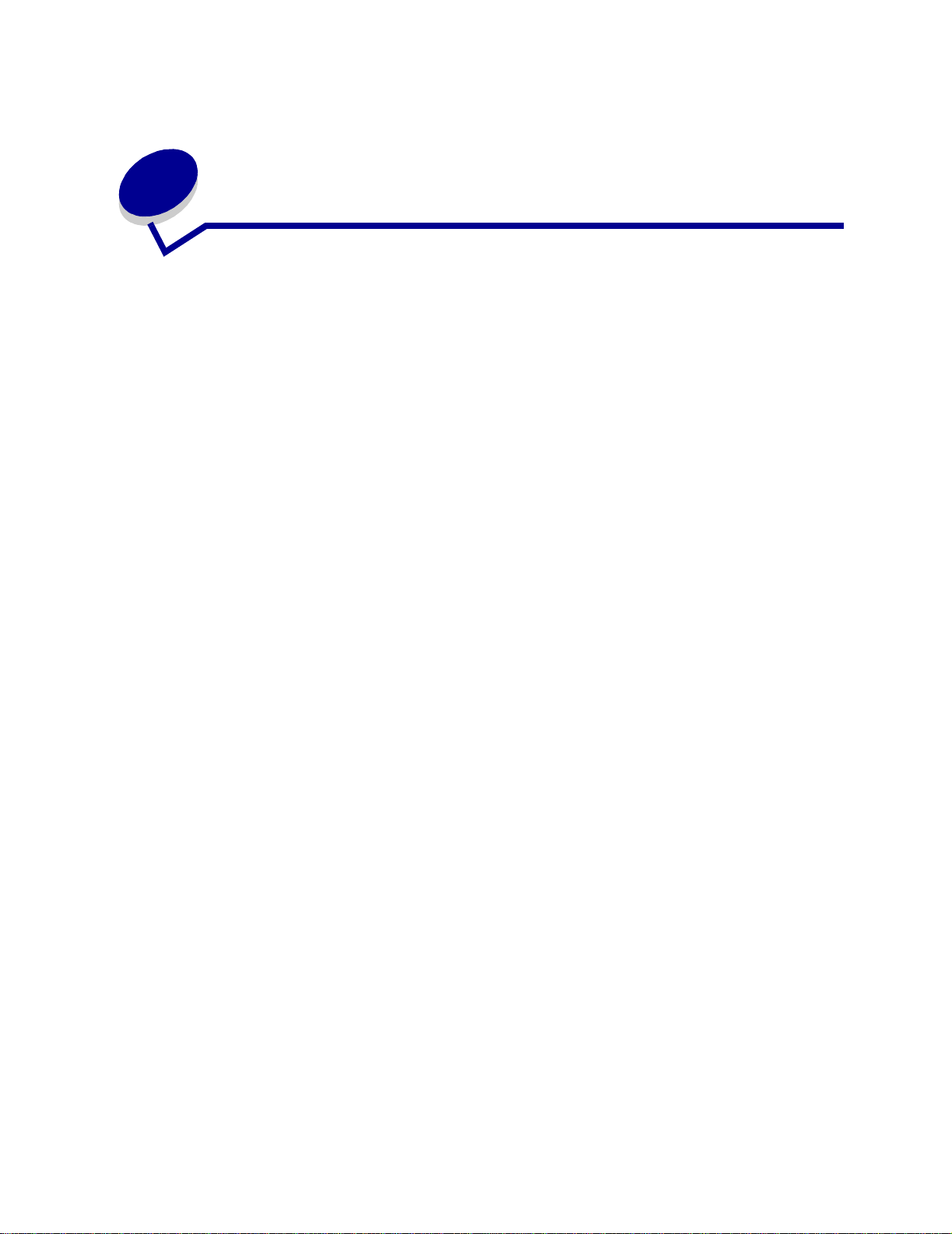
Inhalt
Kapitel 1: Übersicht über den Drucker ............................................7
Kapitel 2: Senden eines Auftrags an den Drucker .......................10
Kapitel 3: Abbrechen von Druckaufträgen ...................................11
Abbrechen eines Auftrags über die Druckerbedienerkonsole ...........................11
Abbrechen eines Auftrags über die Windows-Taskleiste ...................................11
Abbrechen eines Auftrags über den Windows-Desktop ..................................... 11
Abbrechen eines Auftrags auf einem Macintosh ................................................ 12
Kapitel 4: Einsparen von Verbrauchsmaterial ..............................13
Kapitel 5: Zurückhalten eines Auftrags im Drucker .....................14
Drucken und Löschen von angehaltenen Druckaufträgen ................................. 14
Zugreifen auf angehaltene Druckaufträge über die Bedienerkonsole ................15
Erkennen von Formatierungsfehlern ..................................................................16
Wiederholen von Druckaufträgen ....................................................................... 16
Reservieren von Druckaufträgen ....................................................................... 16
Bestätigen von Druckaufträgen ......................... ....... ...... ....... ...... ....... ...... ....... ... 1 6
Drucken vertraulicher Druckaufträge ................................................................. 17
Kapitel 6: Papier- und Spezialdruckmedienspezifikationen ........18
Papier .......................... ............................................. ....................................... ... 18
Briefbögen ................... ............................................. .......................................... 1 9
Folien ................................................................................................................. 19
Etiketten ............................................................................................................. 20
Karten ................................ .................... ............ .................... ................... .......... 20
Kapitel 7: Verbinden von Fächern .................................................21
Kapitel 8: Einlegen von Druckmedien in die Fächer ....................22
Einlegen von Papier in 250-Blatt-Fächer ........................................................... 22
Einlegen von Papier in 500-Blatt-Fächer ........................................................... 28
iii
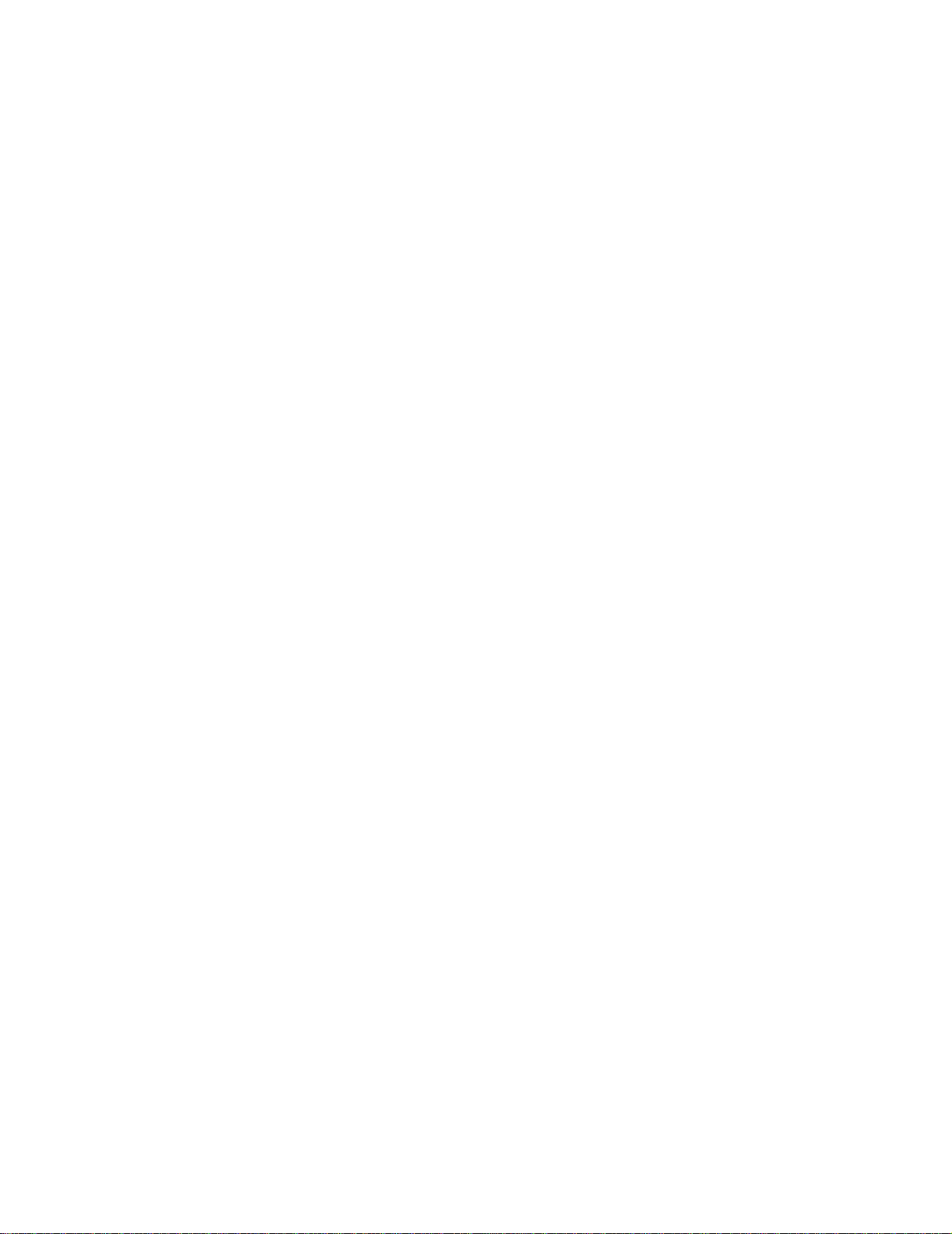
Kapitel 9: Einlegen von Druckmedien in die
Universalzuführung ..........................................................................30
Drucken von Umschlägen .................................................................................. 32
Kapitel 10: Tips für erfolgreiches Drucken ...................................33
Aufbewahren von Papier .................................................................................... 33
Aufbewahren von Verbrauchsmaterial ............................................................... 33
Vermeiden von Papierstaus ............................................................................... 33
Kapitel 11: Verwenden der optionalen Duplexeinheit ..................35
Kapitel 12: Überprüfen eines nicht antwortenden Druckers .......36
Kapitel 13: Lösen von Problemen mit der Druckqualität .............37
Kapitel 14: Lösen von Problemen mit der Papierzufuhr ..............43
Kapitel 15: Lösen von Druckproblemen ........................................45
Kapitel 16: Lösen von anderen Optionsproblemen .....................48
Kapitel 17: Anruf beim Kundendienst ...........................................49
Kapitel 18: Bedeutung der Papierstaumeldungen .......................50
Kapitel 19: Beseitigen von Papierstaus ........................................51
Kapitel 20: Bestellen von Verbrauchsmaterial .............................58
Kapitel 21: Ermitteln des Verbrauchsmaterialstatus ...................59
Kapitel 22: Recycling von gebrauchtem Verbrauchsmaterial .....60
Kapitel 23: Austauschen der Druckkassette ................................61
Entfernen der alten Druckkassette .....................................................................61
Einsetzen der neuen Druckkassette .................................................................. 62
Kapitel 24: Austauschen der Fixierstation ....................................64
Entfernen der alten Fixierstation ........................................................................ 64
Installieren der neuen Fixierstation .................................................................... 66
Kapitel 25: Die Druckerbedienerkonsole ......................................69
Tasten der Bedienerkonsole .................................... ...... ....... ...... ....... ...... ....... ... 6 9
iv
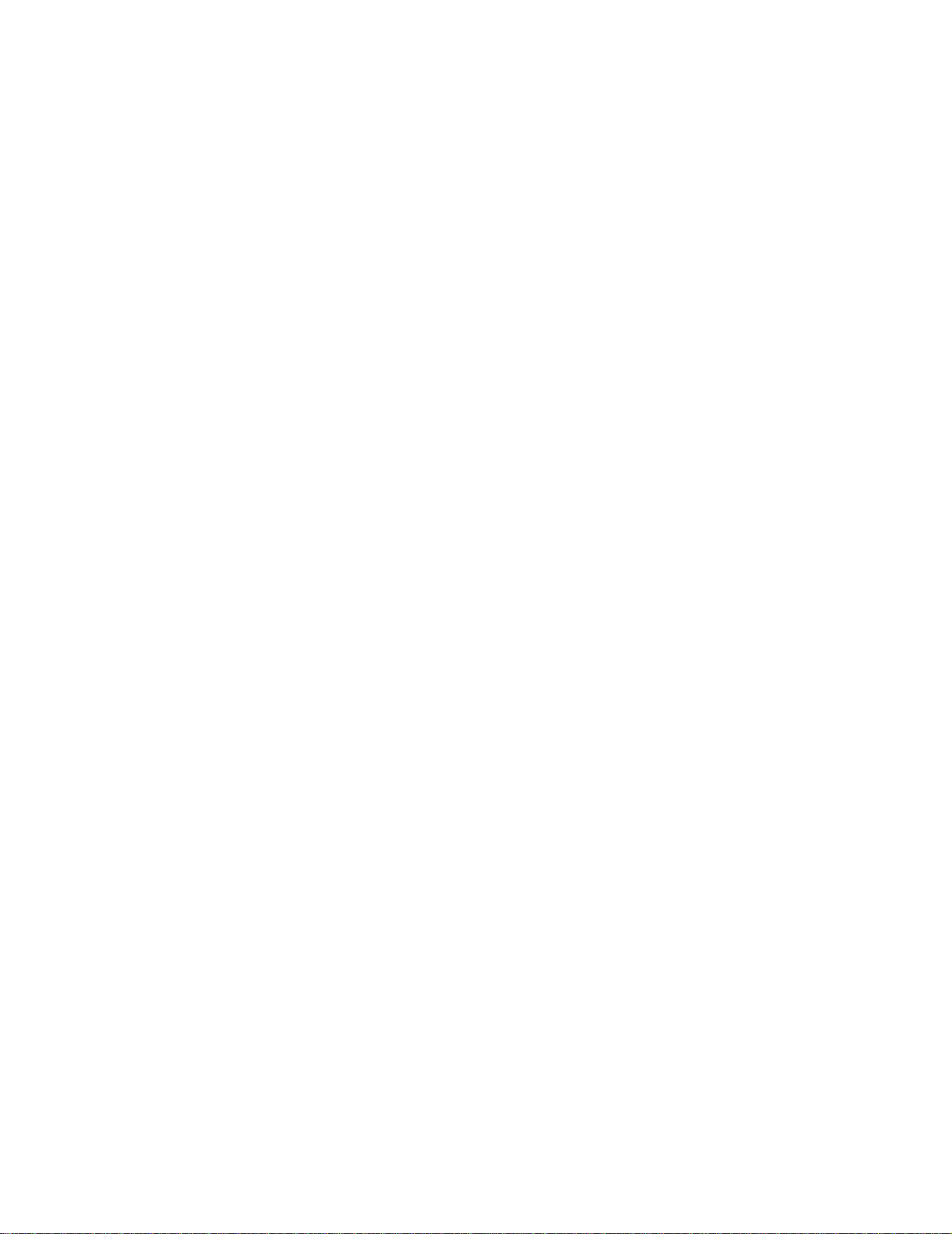
Kapitel 26: Konfigurieren von Druckerwarnmeldungen ..............71
Kapitel 27: Entfernen von Speicher- und Optionskarten .............72
Entfernen der Systemplatine nab dec k ung des Druck er s .................................... 72
Entfernen von Speicherkarten ............................................................................ 74
Entfernen von Optionskarten ............................................................................. 75
Entfernen von Firmware-Karten ......................................................................... 77
Wiederanbringen der Systemplatinenabdeckung .............................................. 78
Kapitel 28: Deaktivieren der Bedienerkonsolenmenüs ...............79
Aktivieren der Menüs ............... ...... ....... ...... ...... ....... .......................................... 79
Kapitel 29: Deaktivieren des Stromsparmodus ............................80
Kapitel 30: Formaterkennung .........................................................81
Kapitel 31: Drucken einer Seite mit Menüeinstellungen ..............82
Kapitel 32: Wiederherstellen der Werksvorgaben ........................83
Kapitel 33: Ändern der Menüeinstellungen ..................................84
Kapitel 34: Erläuterungen zu Schriftarten .....................................85
Residente Schriftarten ........................................................................................ 85
Symbolsätze ......... ............. ............. ............. ............. ............. ............. ............. ... 90
Ladbare Schriftarten .... ...... ....... ...... ....... ...... ...... ................................................. 91
Kapitel 35: Drucken von Schriftartmustern ..................................93
Kapitel 36: Bedeutung der Druckermeldungen ............................95
Kapitel 37: Menü Papierausg. ......................................................134
Kapitel 38: Menü Auftrag ..............................................................140
Kapitel 39: Menü Qualität .............................................................143
Kapitel 40: Menü Papier ................................................................145
Kapitel 41: Menü PCL Emul ..........................................................150
Kapitel 42: Menü PPDS .................................................................156
Kapitel 43: Menü Seriell ................................................................160
v
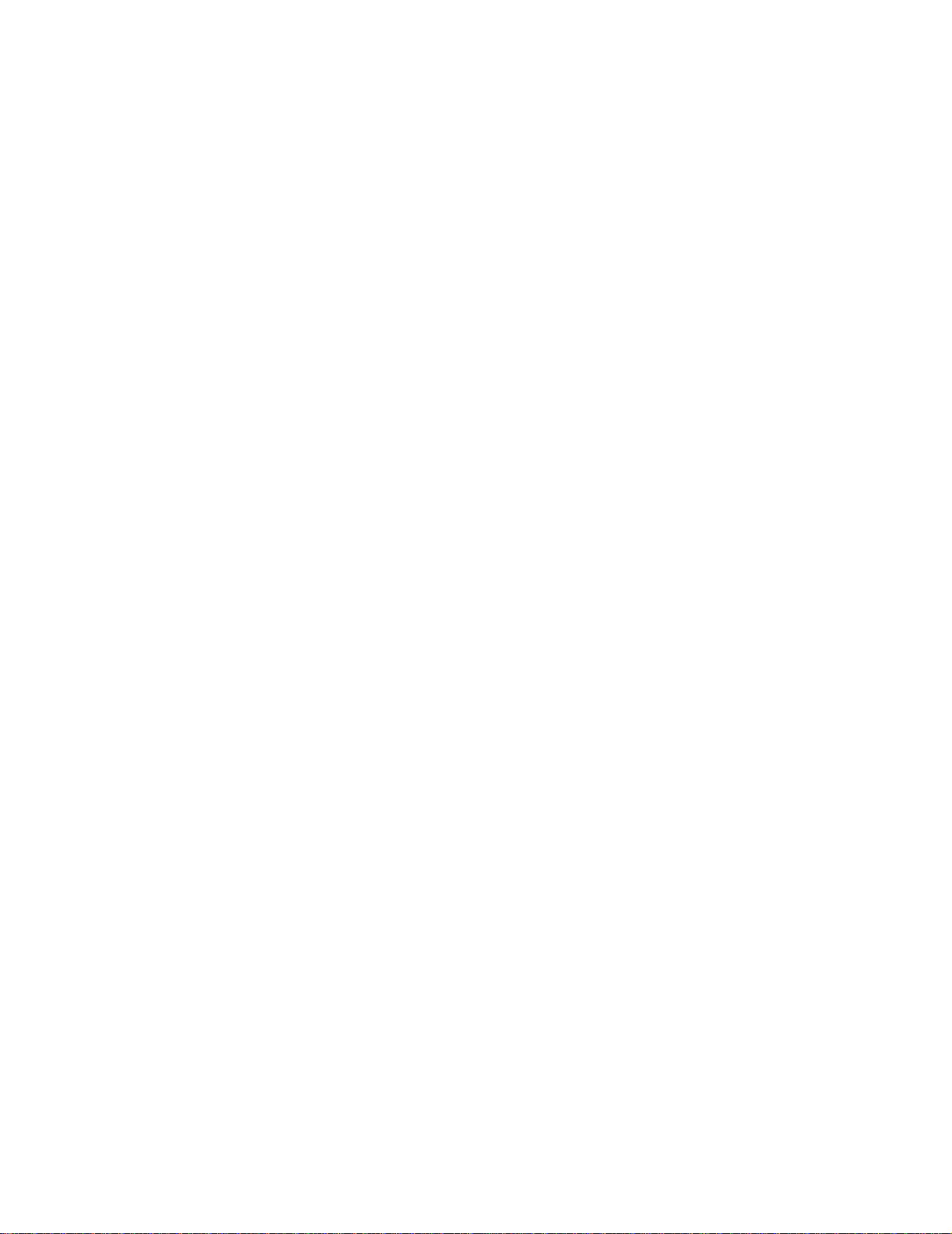
Kapitel 44: Menü Netzwerk ...........................................................167
Kapitel 45: Menü Parallel ..............................................................171
Kapitel 46: Menü Konfig. ..............................................................176
Kapitel 47: Menü PostScript .........................................................183
Kapitel 48: Menü USB ...................................................................184
Kapitel 49: Menü Dienstprog. .......................................................188
Hinweise ..........................................................................................193
Hinweis zur Ausgabe ....................................................................................... 193
Marken ............................................................................................................. 194
Hinweis zur Lizenzierung ................................................................................. 196
Sicherheit ......................................................................................................... 196
Achtung-Hinweise und Warnungen .................................................................. 197
Hinweise zu Elektro-Emissionen ......................................................................197
Energy Star ...................................................................................................... 199
Laser-Hinweis .................................................................................................. 200
Index ................................................................................................ 201
vi
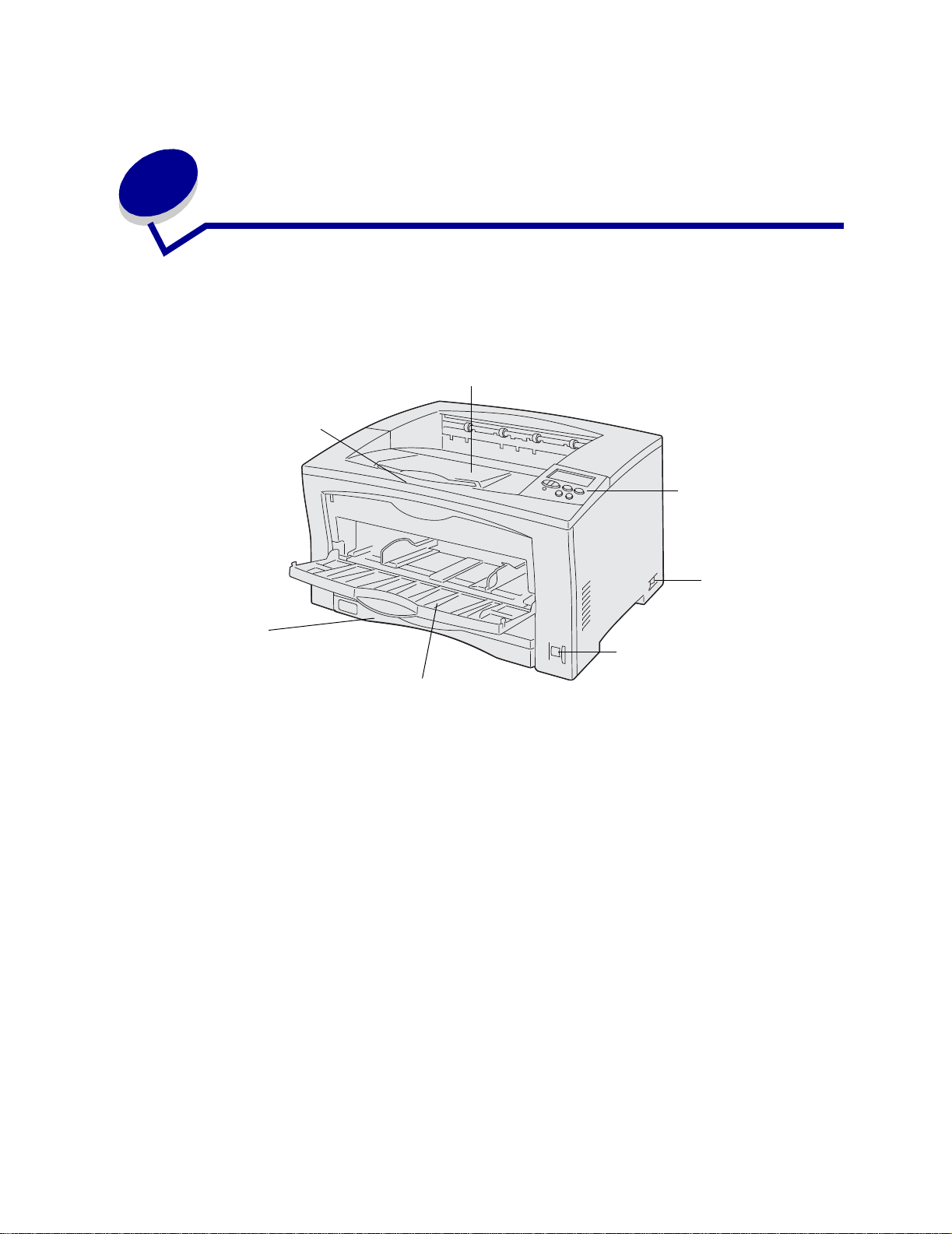
1
Übersicht über den Druc ker
Die folgenden Abbildungen zeigen Ansichten Ihres Lexmark W812 Druckers.
Papierablage
Papierstütze
250-BlattStandardfach
Papierformatknopf
Bedienerkonsole
Netzschalter
Universalzuführung
7
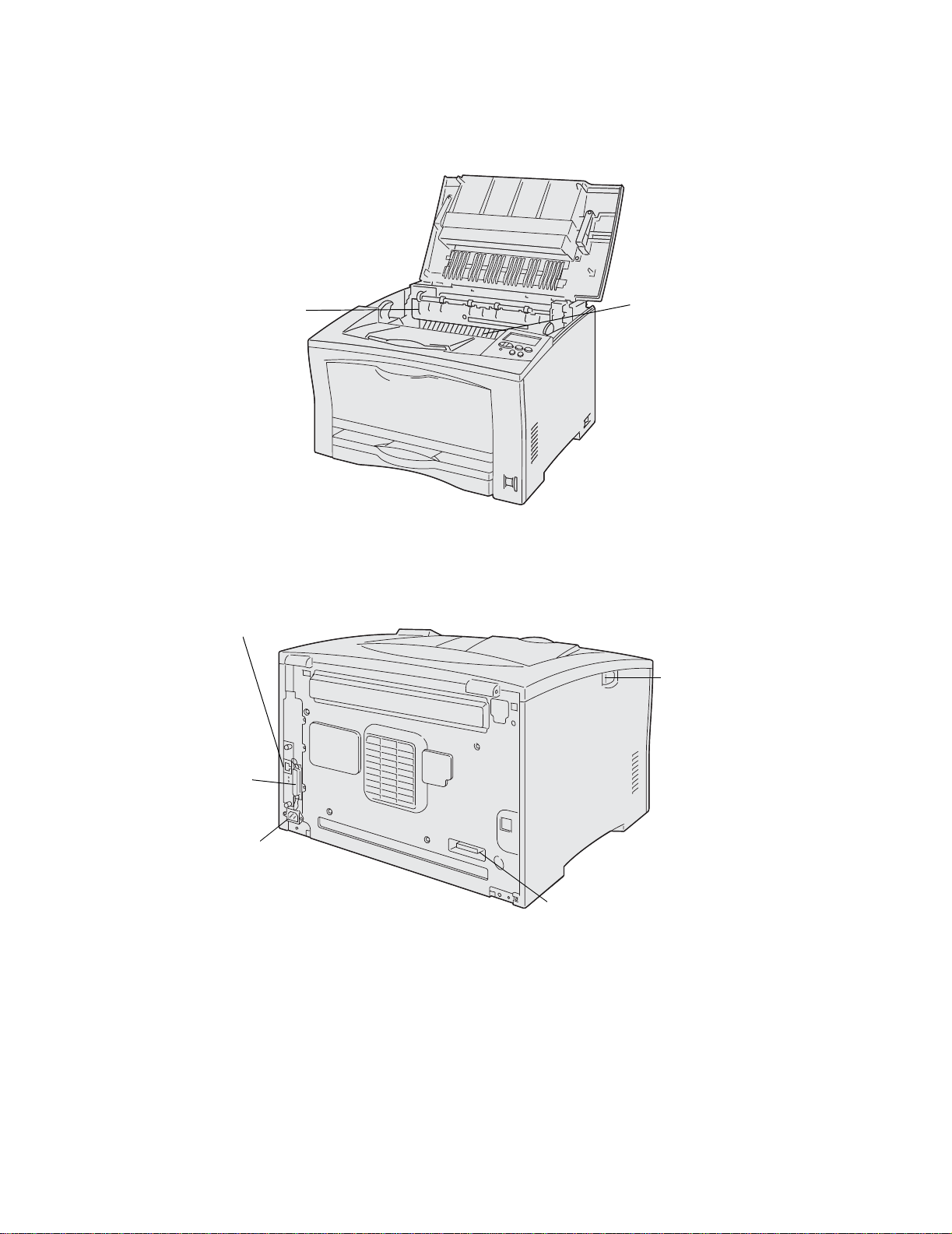
Fixierstation
Netzwerkkartenanschluß
Druckkassette
Sperrtaste
Paralleler
Anschluß
Netzkabelanschluß
Duplexanschluß
8
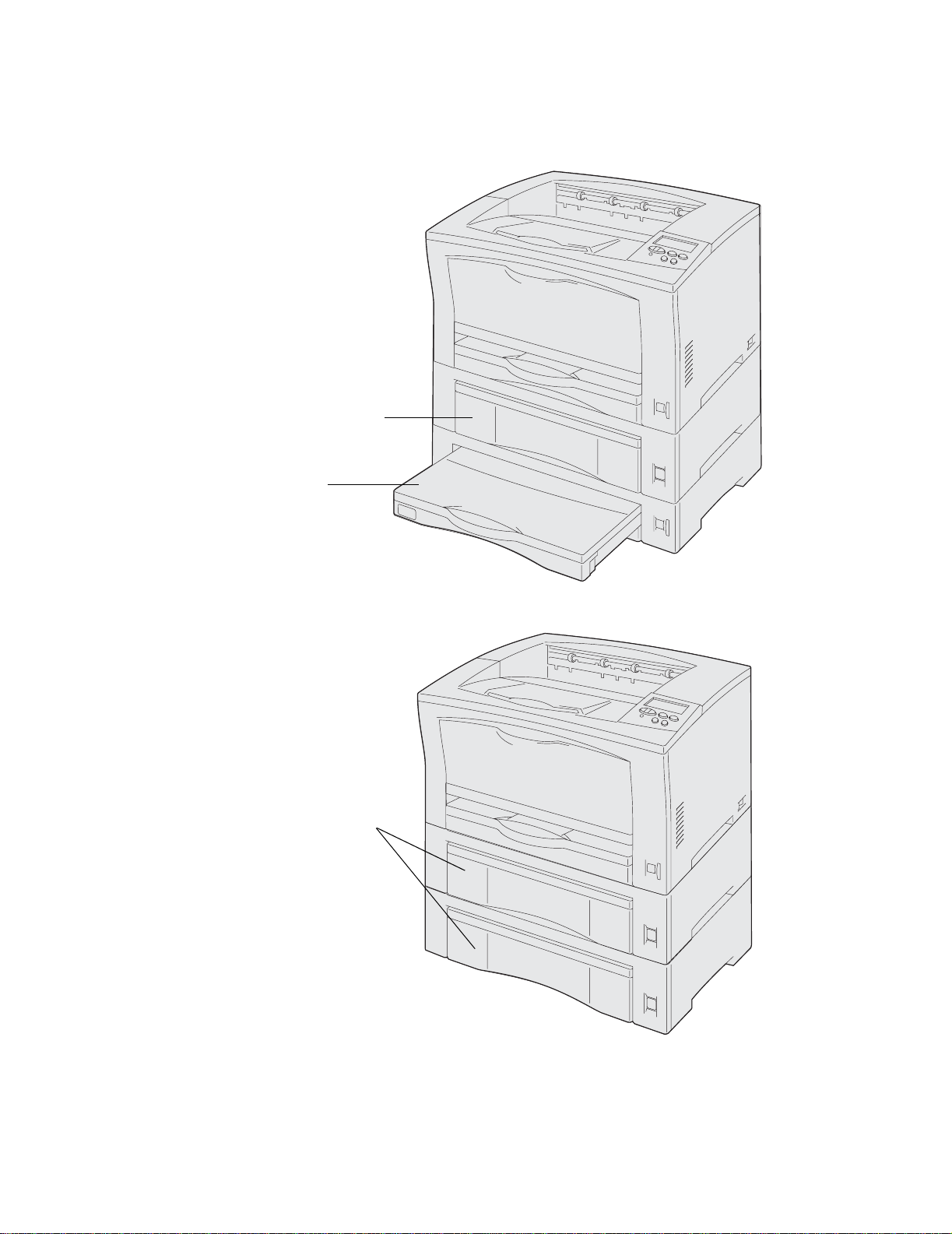
Um die Papierkapazität zu erhöhen, können Sie zusätzliche 250-Blatt- und 500-Blatt-Fächer
erwerben. Die folgende Abbildung zeigt den Drucker mit einem optionalen 500-Blatt-Fach und einem
optionalen 250-Blatt-Fach, das für das Papierformat A3 vergrößert wurde.
500-Blatt-Fach
250-Blatt-Fach
Die folgende Abbildung zeigt den Drucker mit zwei optionalen 500-Blatt-Fächern.
500-Blatt-Fächer
9
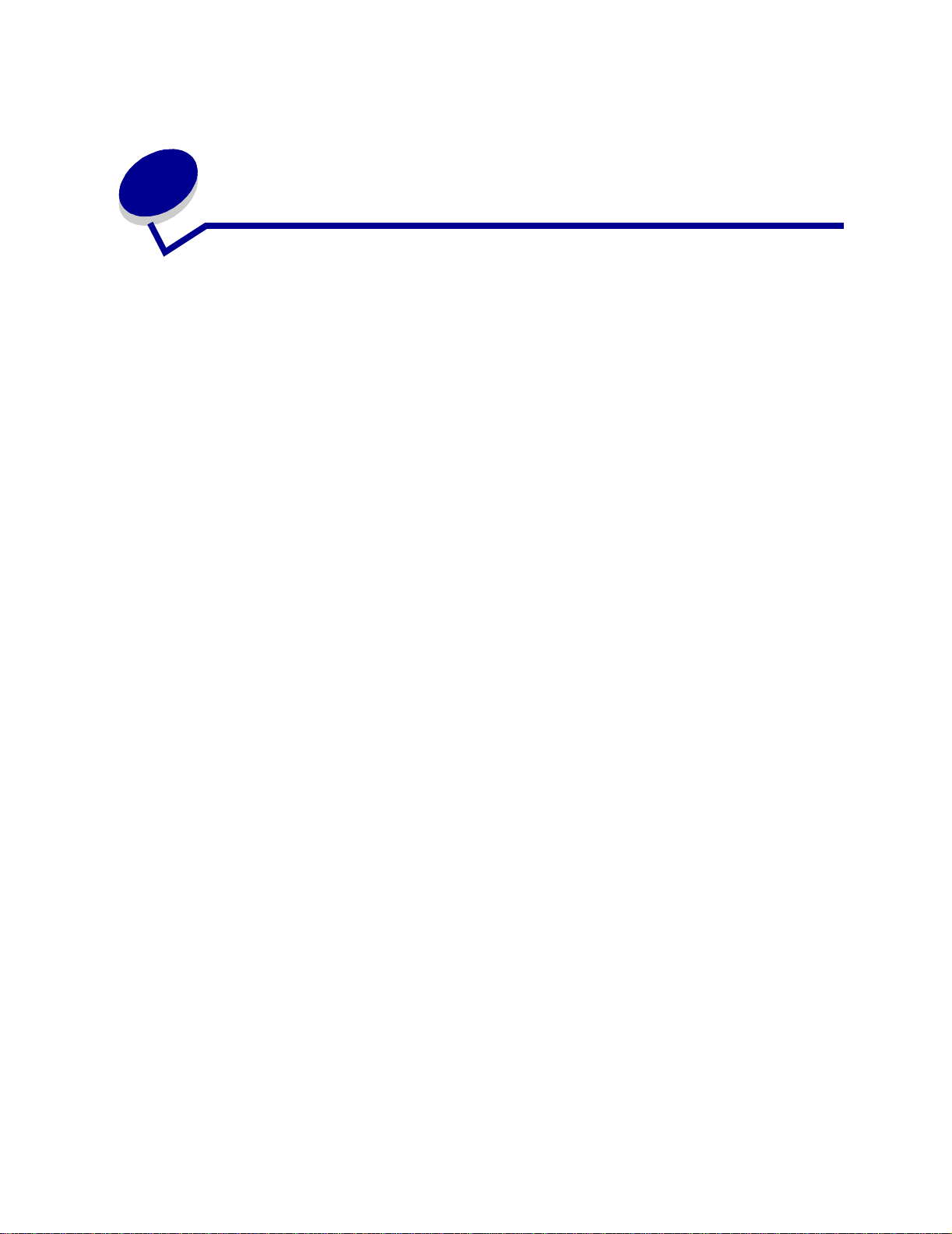
Senden eines A uftrags an den
2
Drucker
So drucken Sie einen Auftrag aus einer typischen Windows-Anwendung:
1 Öffnen Sie die zu druckende Datei.
2 Wählen Sie im Menü Datei die Option Drucken.
3 Überprüfen Sie, ob im angezeigten Dialogfeld der richtige Drucker ausgewählt ist.
4 Ändern Sie die Druckereinstellungen entsprechend Ihren Anforderungen (z. B. die zu
druckenden Seiten oder die Anzahl Kopien).
Hinweis: Klicken Sie auf Eigenschaften oder Einrichten, um Druckereinstellungen zu
ändern, die im ersten Bildschirm nicht verfügbar sind, und klicken Sie dann auf OK.
5 Klicken Sie auf OK oder Drucken, um den Druckauftrag an den ausgewählten Drucker zu
senden.
10
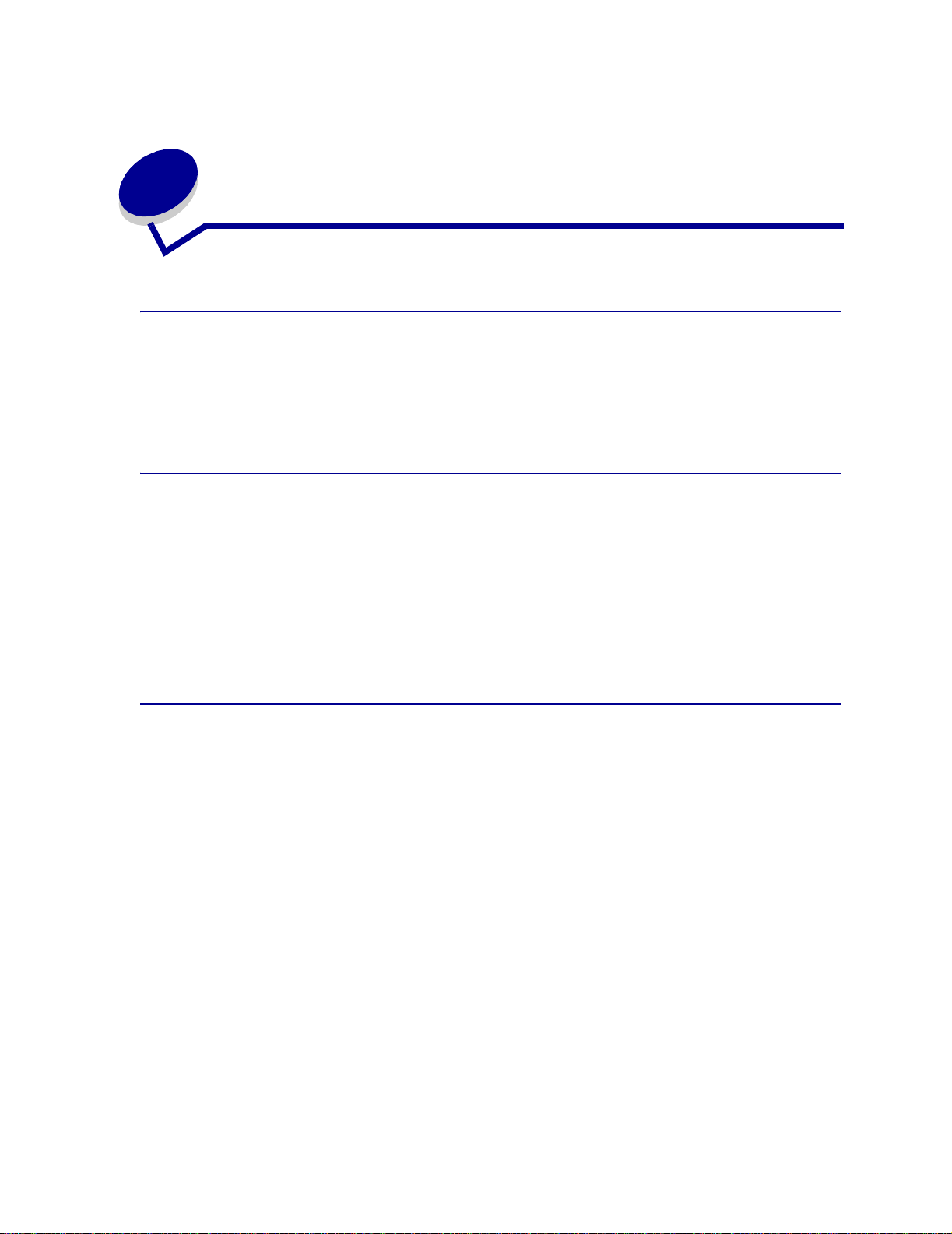
3
Abbrechen v on Druc kaufträgen
Abbrechen eines Auftrags über die Druckerbedienerkonsole
Um einen Druckauftrag abzubrechen, der bereits gedruckt wird, drücken Sie die Taste Menü für eine
Richtung, bis
Auftragsabbruch angezeigt wird, und drücken Sie dann Auswählen.
Abbrechen eines Auftrags über die Windows-Taskleiste
Wenn Sie einen Druckauftrag an den Drucker senden, wird ein kleines Druckersymbol in der rechten
Ecke der Taskleiste angezeigt.
1 Doppelklicken Sie auf das Druckersymbol. Eine Liste der Druckaufträge wird angezeigt.
2 Wählen Sie den abzubrechenden Druckauftrag aus.
3 Drücken Sie Entf auf der Tastatur.
Abbrechen eines Auftrags über den Windows-Desktop
1 Minimieren Sie alle Programme, um den Inhalt des Desktops anzuzeigen.
2 Doppelklicken Sie auf Arbeitsplatz.
3 Doppelklicken Sie auf Drucker. Eine Liste der verfügbaren Drucker wird angezeigt.
4 Doppelklicken Sie auf den Drucker, den Sie beim Senden des Druckauftrags angegeben
haben. Eine Liste der Druckaufträge wird angezeigt.
5 Wählen Sie den abzubrechenden Druckauftrag aus.
6 Drücken Sie Entf auf der Tastatur.
11
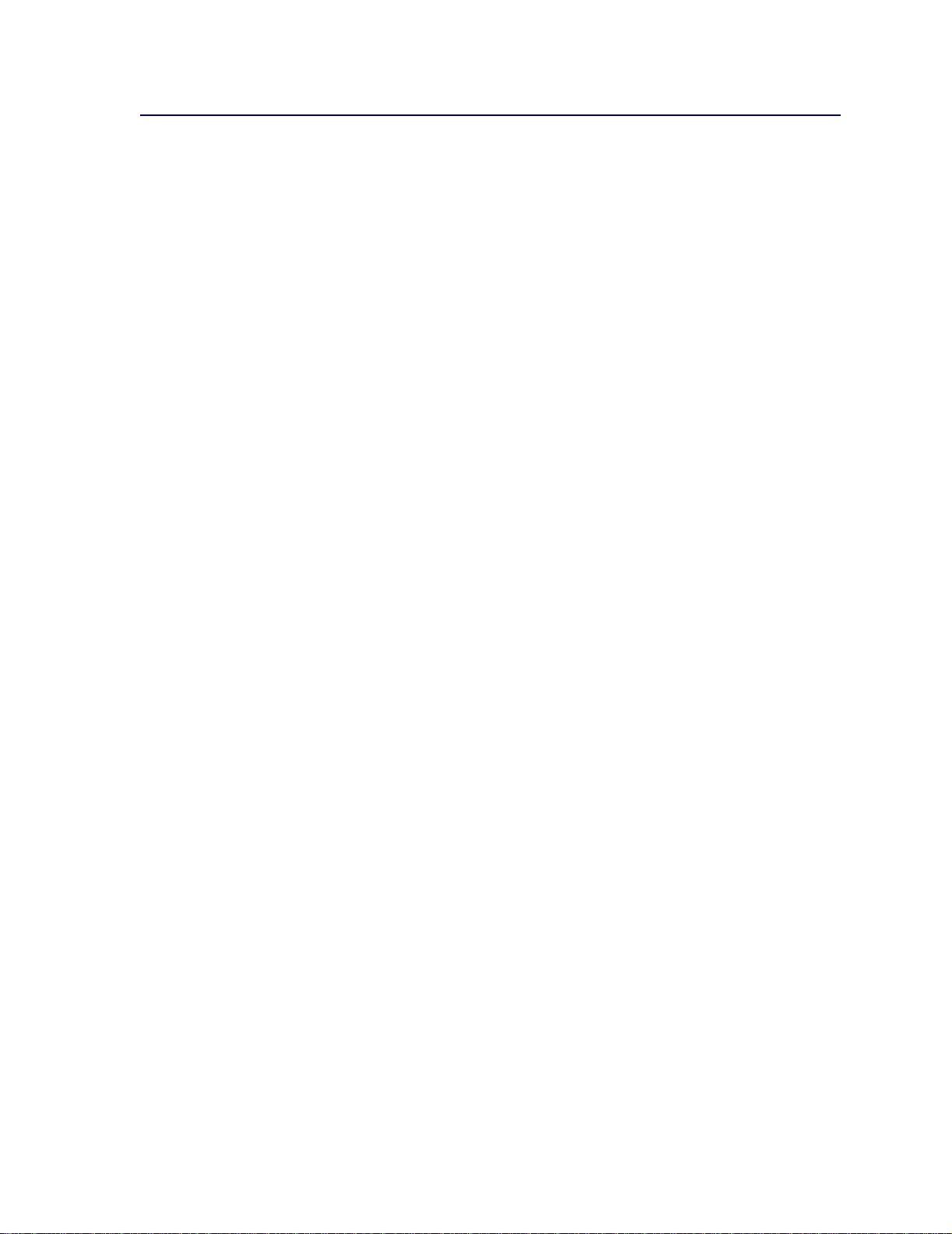
Abbrechen eines Auftrags auf einem Macintosh
Wenn Sie einen Druckauftrag an den Druck er senden, wird das Symbol für den ausge wählten Drucker
auf dem Schreibtisch angezeigt.
1 Doppelklicken Sie auf das Druckersymbol auf dem Schreibtisch. Eine Liste der Druckaufträge
wird angezeigt.
2 Drücken Sie die Taste CTRL, und klicken Sie auf den Druckauftrag, den Sie abbrechen
möchten.
3 Wählen Sie im angezeigten Einblendmenü die Option Warteschlange anhalten.
12
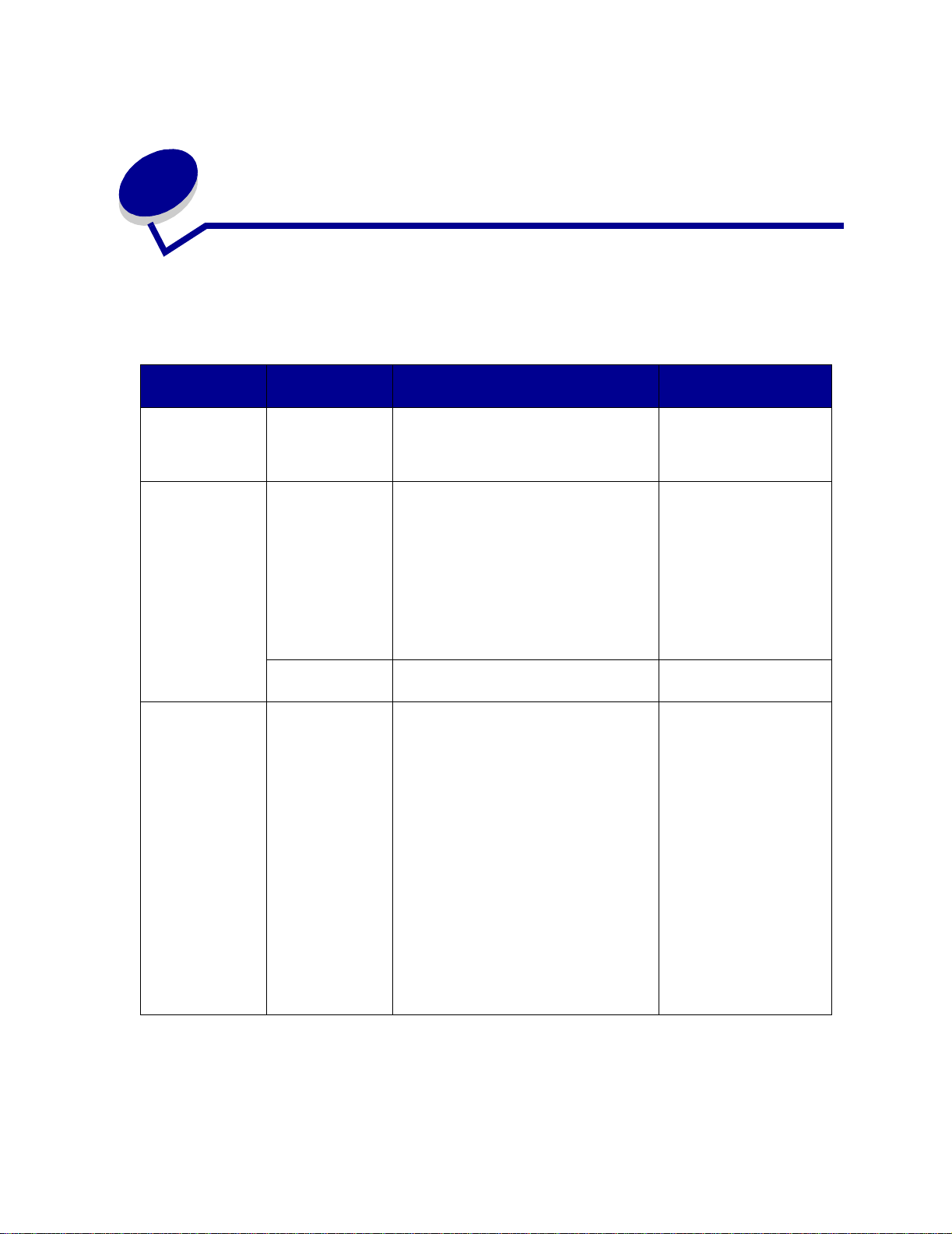
4
Einsparen v on Verbrauchsmaterial
In Ihrer Anwendungssoftware und an der Bedienerkonsole stehen verschiedene Einstellungen zum
Einsparen von Toner und Papier zur Verfügung:
Verbrauchsmaterial
Toner Tonerauftrag im
Papier und
Spezialdruckmedien
Papier und
Spezialdruckmedien
Einstellung Funktion
Menü Qualität
Mehrseitendruck
im Menü
Papierausg.
Beidseitig im
Menü Papierausg.
Verwenden Sie
Ihre SoftwareAnwendung oder
Ihren
Druckertreiber,
um einen
Druckauftrag v om
Typ „ Druck
bestätigen“ zu
senden.
Mit der Option
Angehaltene
Jobs im Menü
Auftrag können
Sie auf den
Druckauftrag v om
Typ „ Druck
bestätigen“
zugreifen.
Einstellen der Tonermenge, die auf ein
Blatt Papier aufgebracht wird. Die Werte
liegen zwischen 1 (hellste Einstellung)
und 10 (dunkelste Einstellung).
Druckt zwei oder mehr Seitenbilder auf
einem Blatt.
Für den Mehrseitendruck stehen die
Werte 2, 3, 4, 6, 9, 12 und 16 zur
Verfügung.
Bei gleichzeitiger Verwendung der
Funktion zum bei dseiti gen Druc k könn en
Sie bis zu 32 Se itenbilde r auf ei nem Blat t
Papier drucken (16 Seitenbilder auf der
Vorderseite und 16 auf der Rückseite).
Verfügbar bei Anschluß einer optionalen
Duplexeinheit.
So können Sie die erste Kopie eines
Druckauftrags überprüfen, um
sicherzugehen, d aß sie zufriedenstel lend
ist, bevor Sie die restlichen Kopien
drucken. Wenn der Druckauftrag nicht
Ihren Vorstellungen entspricht, brechen
Sie ihn ab.
Weitere Informationen
unter ...
Tonerauftrag
Mehrseitendruck
Beidseitig
Bestätigen von
Druckaufträgen
Zurückhalten eines
Auftrags im Drucker
13
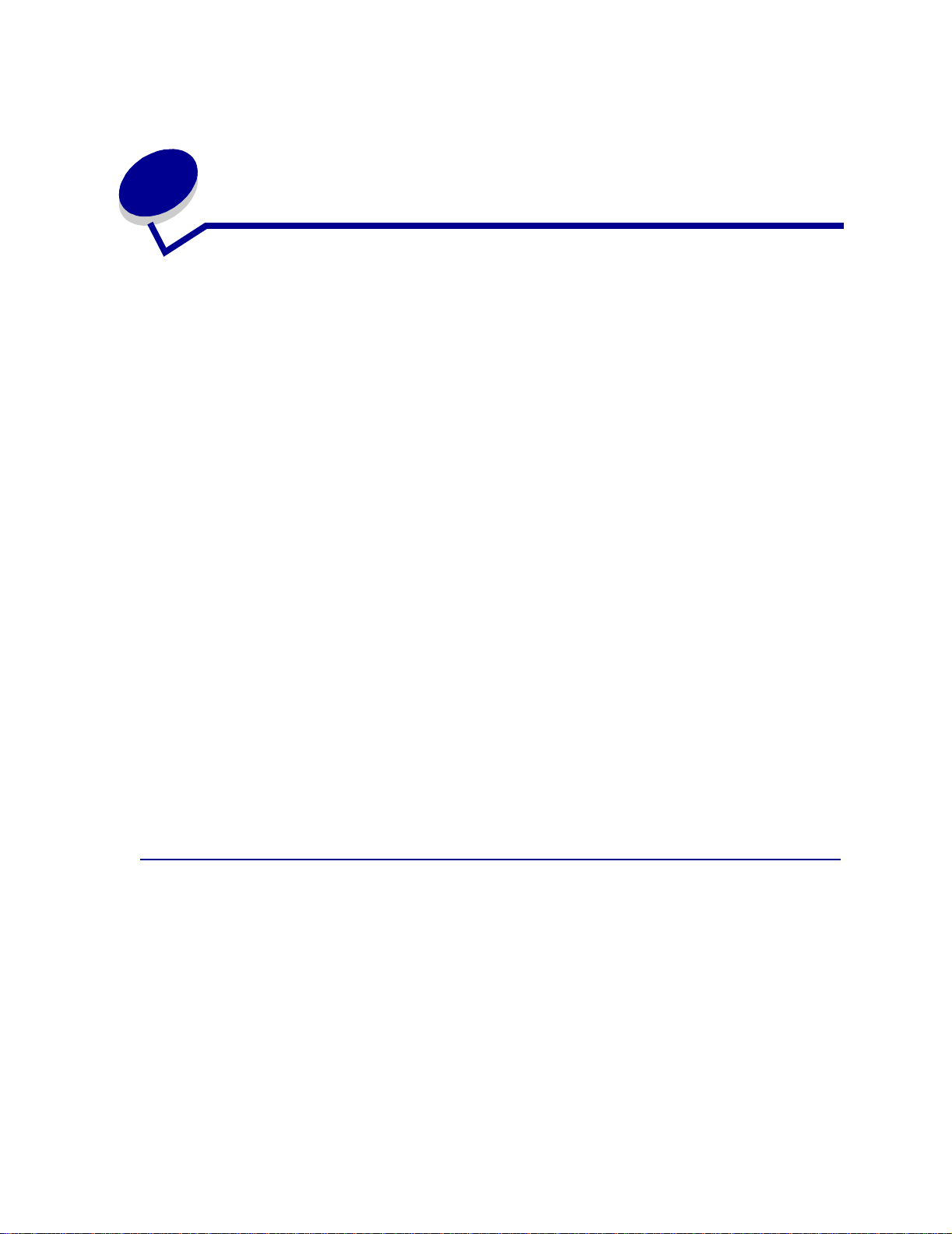
Zurückhalten eines Auftrags im
5
Drucker
Beim Senden eines Druckauftrags an den Drucker können Sie im Treiber angeben, daß der Drucker
den Auftrag im Speicher zurückhalten soll. W enn Sie zum Drucken des Auftrags bereit sind, müssen
Sie an der Bedienerkonsole des Druckers über die Menüs den angehaltenen Druckauftrag angeben,
der gedruckt werden soll.
Hinweis: Druck- und Zurückhalte-Funktionen erfordern mindestens 16 MB freien
Druckerspeicher. Wir empfehlen mindestens 32 MB freien Druckerspeicher und
eine Festplatte.
Weitere Informationen über diese Funktion finden Sie unter folgenden Themen:
• Drucken und Löschen
von angehaltenen
Druckaufträgen
• Erkennen von
Formatierungsfehlern
• Zugreifen auf angehaltene
Druckaufträge über die
Bedienerkonsole
• Wiederholen von
Druckaufträgen zu einem
späteren Zeitpunkt
• Bestätigen von
Druckaufträgen
• Drucken vertraulicher
Druckaufträge
• Reservieren von
Druckaufträgen
Drucken und Löschen von angehaltenen Druckaufträgen
Sobald angehaltene Druckaufträge im Druckerspeicher gespeichert sind, können Sie an der
Bedienerkonsole des Druckers angeben, was mit einem oder mehreren dieser Aufträge geschehen
soll. Im Menü Auftrag stehen Ihnen folgende Optionen zur Verfügung: Vertraul. Job oder
Angehaltene Jobs (Druck wiederholen, Reservierter Druck und Druck bestätigen). Wenn Sie die
Option Vertraul. Job wählen, müssen Sie die persönliche Identifikationsnummer (PIN) eingeben, die
Sie beim Senden des Auftrags im Druckertreiber angegeben haben. Weitere Informationen finden Sie
unter Drucken vertraulicher Druckaufträge.
14
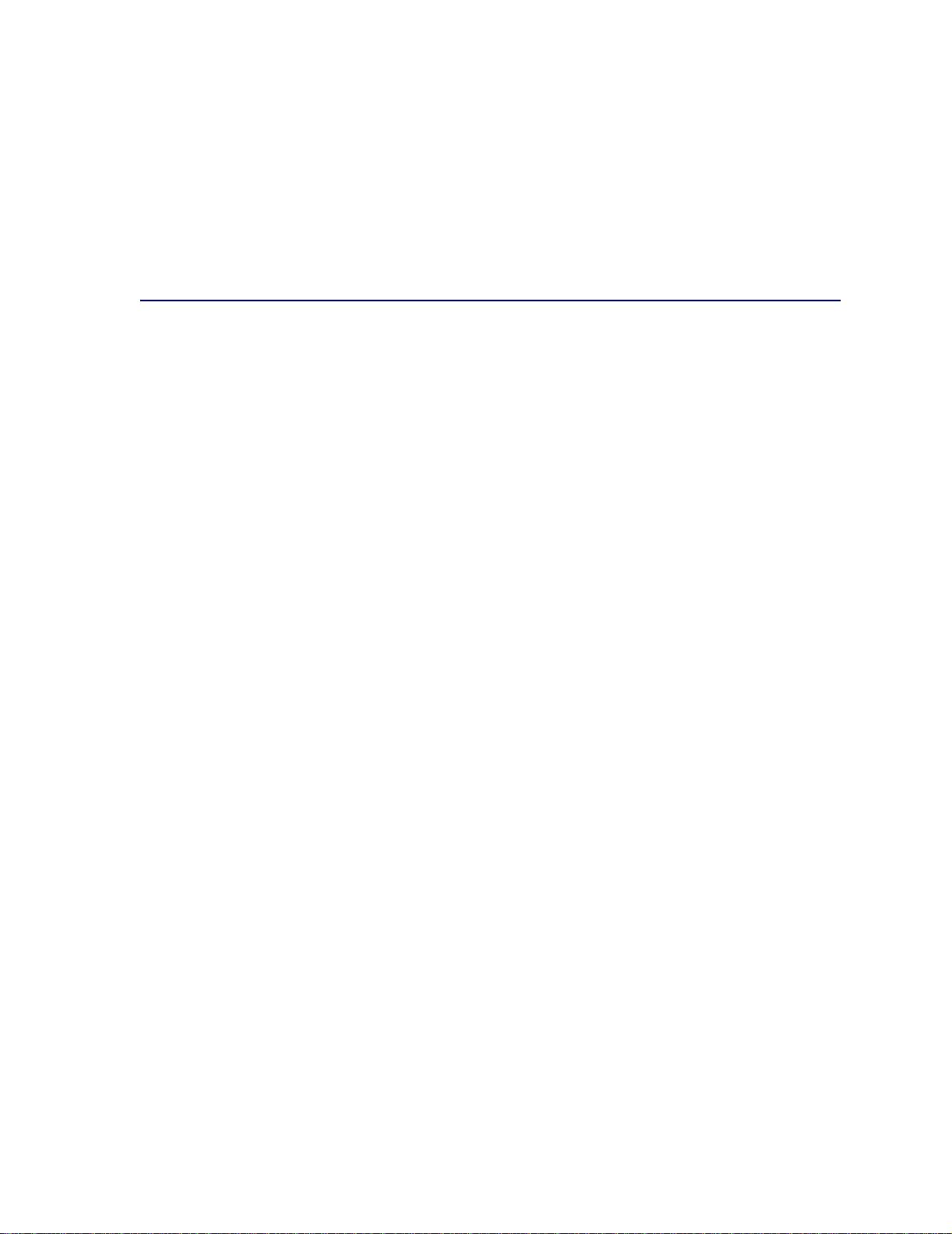
In den Menüoptionen Vertraul. Job und Angehaltene Jobs können Sie jeweils zwischen fünf
Optionen wählen:
• Alle Jobs druck.
• Job drucken
• Alle Jobs lösch.
• Job löschen
• Anzahl Kopien
Zugreifen auf angehaltene Druckaufträge über die Bedienerkonsole
1 So greifen Sie über die Bedienerkonsole auf angehaltene Druckaufträge zu:
– Wenn der Drucker belegt ist, drücken Sie die Taste Menü für eine Richtung. Menü Auftrag
wird angezeigt.
– Wenn der Drucker den Status Bereit aufweist, fahren Sie mit Schritt 2 fort.
2 Drücken Sie die Taste Menü für eine Richtung, bis entweder Angehaltene Jobs oder Vertraul.
Job angezeigt wird, je nach Art des Druckauftrags, auf den Sie zugreifen möchten.
3 Drücken Sie Auswählen.
Benutzername wird in der ersten Zeile der Bedienerkonsole angezeigt. In der zweiten Zeile
werden die Namen der momentan mit den Druck- und Zurückhalteaufträgen verknüpften
Benutzer angezeigt.
4 Drücken Sie die Taste Menü für eine Richtung, bis Ihr Benutzername angezeigt wird.
Hinweis: Wenn Sie nach einem vertraulichen Druckauftrag suchen, werden Sie
aufgefordert, Ihre PIN einzugeben. Weitere Informationen finden Sie unter
Drucken vertraulicher Druckaufträge.
5 Drücken Sie Auswählen.
6 Drücken Sie die Taste Menü für eine Richtung, bis die Aktion, die Sie ausführen möchten, in
der zweiten Zeile der Anzeige erscheint (Job drucken, Job löschen usw.).
7 Drücken Sie Auswählen.
– Wenn Sie nach einem bestimmten Druckauftrag suchen, drücken Sie die Taste Menü für
eine Richtung, um durch die Liste der verfügbaren Druckaufträge zu blättern, und drück en
Sie
Auswählen, sobald der gewünschte Druckauftrag angezeigt wird. Neben dem Namen
des Druckauftrags wird ein Sternchen (*) angezeigt, das darauf hinweist, daß dieser
Auftrag zum Drucken oder Löschen ausgewählt wurde.
– Wenn Sie aufgef ordert werden, die Anzahl der zu druckenden Kopien einzugeben, können
Sie mit Hilfe der Taste
anschließend
Auswählen.
Menü die angezeigte Anzahl erhöhen oder verringern. Drücken Sie
8 Drücken Sie Fortfahren, um die gekennzeichneten Aufträge zu drucken oder zu löschen.
Der Drucker zeigt kurz Meldungen an, die auf die ausgeführten Druck- und
Zurückhaltefunktionen hinweisen.
15
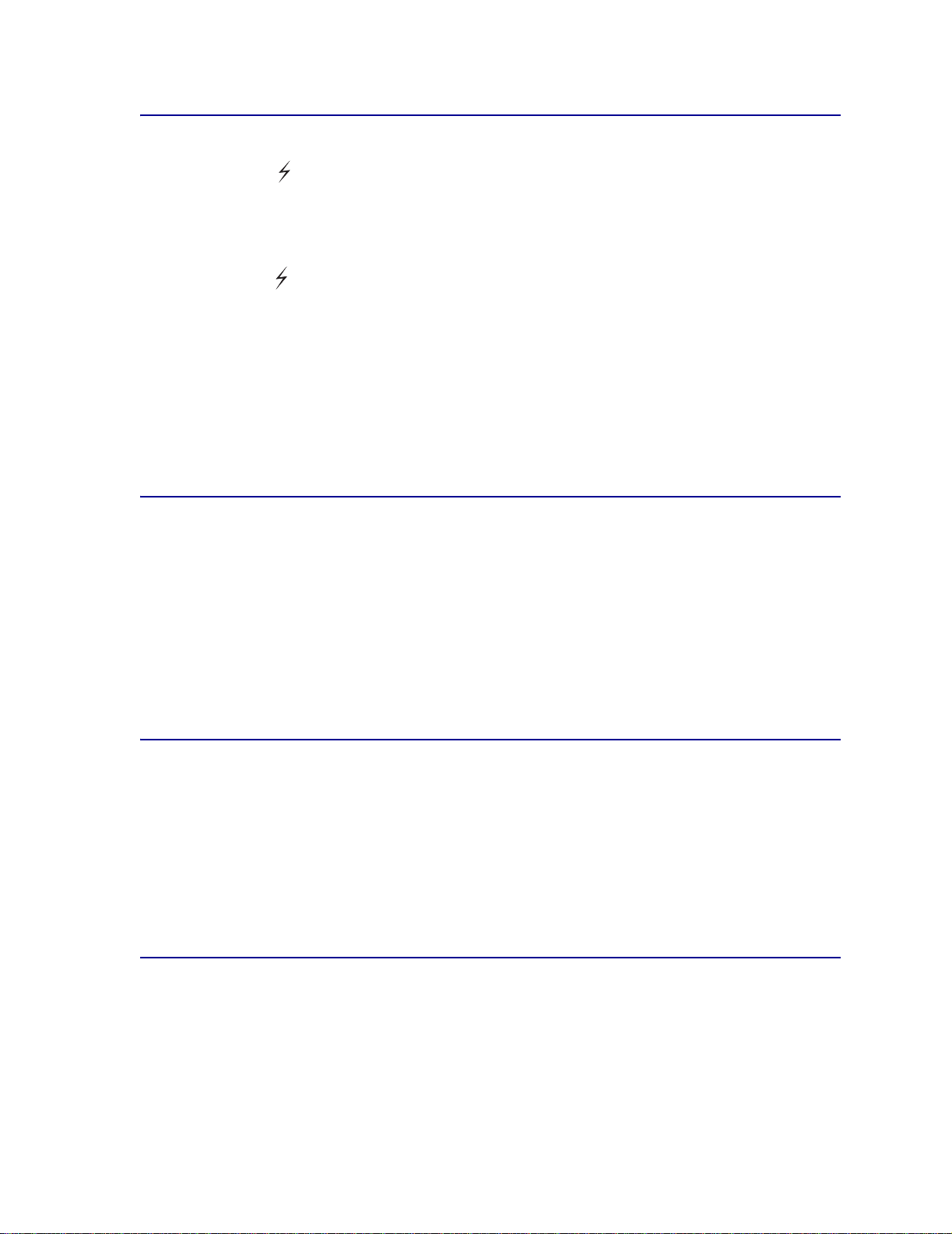
Erkennen von Formatierungsfehlern
Wenn das Symbol an der Bedienerkonsole angezeigt wird, weist dies darauf hin, daß beim
Formatieren eines oder mehrerer angehaltener Druckaufträge durch den Drucker Probleme
aufgetreten sind. Diese Formatierungsprobleme sind meist die Folge von zu wenig freiem
Druckerspeicher oder ungültigen Daten, was dazu führen kann, daß der Drucker den Auftrag aus
seinem Speicher löscht.
Wenn das Symbol neben einem angehaltenen Druckauftrag angezeigt wird, können Sie folgende
Aktionen ausführen:
• Drucken Sie den Auftrag. Möglicherweise wird jedoch nur ein Teil des Druckauftrags gedruckt.
• Löschen Sie den Auftrag. Sie können zusätzlichen Druckerspeicher freigeben, indem Sie
durch die Liste der angehaltenen Druckaufträge blättern und andere Druckaufträge löschen,
die Sie an den Druc ker gesendet haben.
Wenn häufig Formatierungsprobl eme im Zusammenhang mit angehaltenen Druckaufträgen auftreten,
benötigt der Drucker möglicherweise zusätzlichen Speicher.
Wiederholen von Druckaufträgen
Wenn Sie einen Auftrag mit der Kennzeichnung Druck wiederholen senden, druckt der Drucker alle
angeforderten Kopien des Auftrags und speichert den Auftrag im Druckerspeicher, so daß Sie später
weitere Kopien drucken können. Sie können weitere Kopien druc ken, solange sich der Druckauftrag im
Speicher befindet.
Hinweis: Druckaufträge mit der Kennzeichnung Druck wiederholen werden automatisch
aus dem Druckerspeicher gelöscht, wenn der Druck er zusätzlichen Speicherplatz
für die Verarbeitung weiterer angehaltener Aufträge benötigt.
Reservieren von Druckaufträgen
Wenn Sie einen Druckauftrag mit der Kennzeichnung Reservierter Druck senden, druckt der Drucker
den Auftrag nicht direkt, sondern speichert ihn im Speicher, so daß Sie den Auftrag später drucken
können. Der Druckauftrag bleibt so lange im Speicher , bis Sie ihn im Menü Angehaltene Jobs
löschen. Druckaufträge mit der Kennzeichnung Reservierter Druck können gelöscht werden, wenn
der Drucker zusätzlichen Speicher zur Verarbeitung weiterer angehaltener Aufträge benötigt.
Weitere Informationen finden Sie unter Drucken und Löschen von angehaltenen Druckaufträgen.
Bestätigen von Druckaufträgen
Wenn Sie einen Auftrag mit der Kennzeichnung Druck bestätigen senden, druckt der Drucker nur
eine Kopie aus und hält die restlichen, über den Druckertreiber angeforderten Exemplare im
Druckerspeicher zurück. Verwenden Sie Druck bestätigen, um die erste Kopie zu überprüfen, bevor
Sie die restlichen Kopien drucken.
16
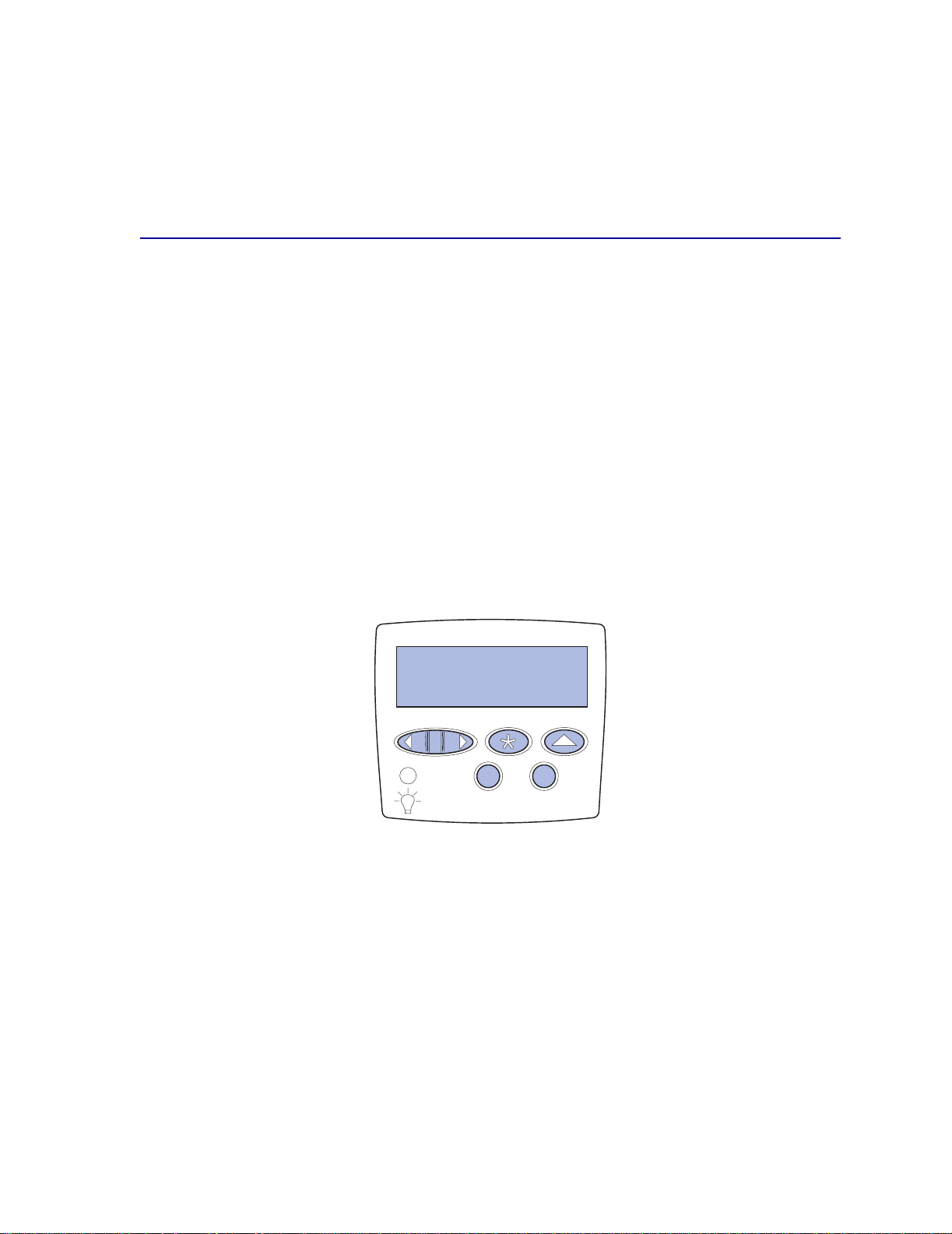
Hinweise zum Drucken der weiteren im Speicher befindlichen Kopien finden Sie unter Drucken und
Löschen von angehaltenen Druckaufträgen.
Hinweis: Nachdem alle Kopien gedruckt sind, wird der Auftrag mit der Kennzeichnung
Druck bestätigen aus dem Druckerspeicher gelöscht.
Drucken vertraulicher Druckaufträge
Wenn Sie einen Druckauftrag an den Drucker senden, können Sie eine persönliche
Identifikationsnummer (PIN) über den Druckertreiber eingeben. Die PIN muß vierstellig sein und kann
die Zahlen 1 bis 6 enthalten. Der Druckauftrag bleibt dann so lange im Druckerspeicher, bis Sie
dieselbe vierstellige PIN an der Druckerbedienerkonsole eingeben und den Befehl zum Drucken oder
Löschen des Druckauftrags geben. Auf diese Weise wird gewährleistet, daß der Auftrag erst gedruckt
wird, wenn Sie neben dem Drucker stehen, um ihn zu entnehmen, und daß k ein anderer Benutzer des
Druckers den Auftrag drucken kann.
Wenn Sie die Option Vertraul. Job im Menü Auftrag wählen und Ihren Benutzernamen auswählen,
wird folgende Eingabeaufforderung angezeigt:
PIN eingeben
=____
V erwenden Sie die T asten der Bedienerkonsole, um die Ihrem vertraulichen Druckauftrag zugeordnete
vierstellige PIN einzugeben. Die Zahlen neben den Tastennamen geben an, welche Taste für die
einzelnen Ziffern (1-6) gedrückt werden muß. Während der Eingabe der PIN werden Sternchen an der
Bedienerkonsole angezeigt, um die Vertraulichkeit sicherzustellen.
PIN eingeben
=****
1
Menü 2Auswählen3Zurück
Fortfahren5Stop
4
6
Wenn Sie eine ungültige PIN eingeben, wird die Meldung Keine Jobs gef. Wiede rholen?
angezeigt. Drücken Sie
Fortfahren, um die PIN nochmals einzugeben, oder drücken Sie Stop, um das
Menü Vertraul. Job zu schließen.
Wenn Sie eine gültige PIN eingeben, können Sie auf alle Druckaufträge zugreifen, für die der
eingegebene Benutzername und die PIN gelten. Die Druckaufträge, für die die eingegebene PIN gilt,
werden an der Bedienerkonsole angezeigt, wenn Sie die Menüoptionen Job drucken, Job löschen
und Anzahl Kopien aufrufen. Anschließend können Sie die A ufträge, für die die eingegebene PIN gilt,
drucken oder löschen. (Nähere Informationen finden Sie unter Drucken und Löschen von
angehaltenen Druckaufträgen.) Nach dem Drucken des Auftrags löscht der Drucker den
vertraulichen Druckauftrag aus dem Speicher.
17
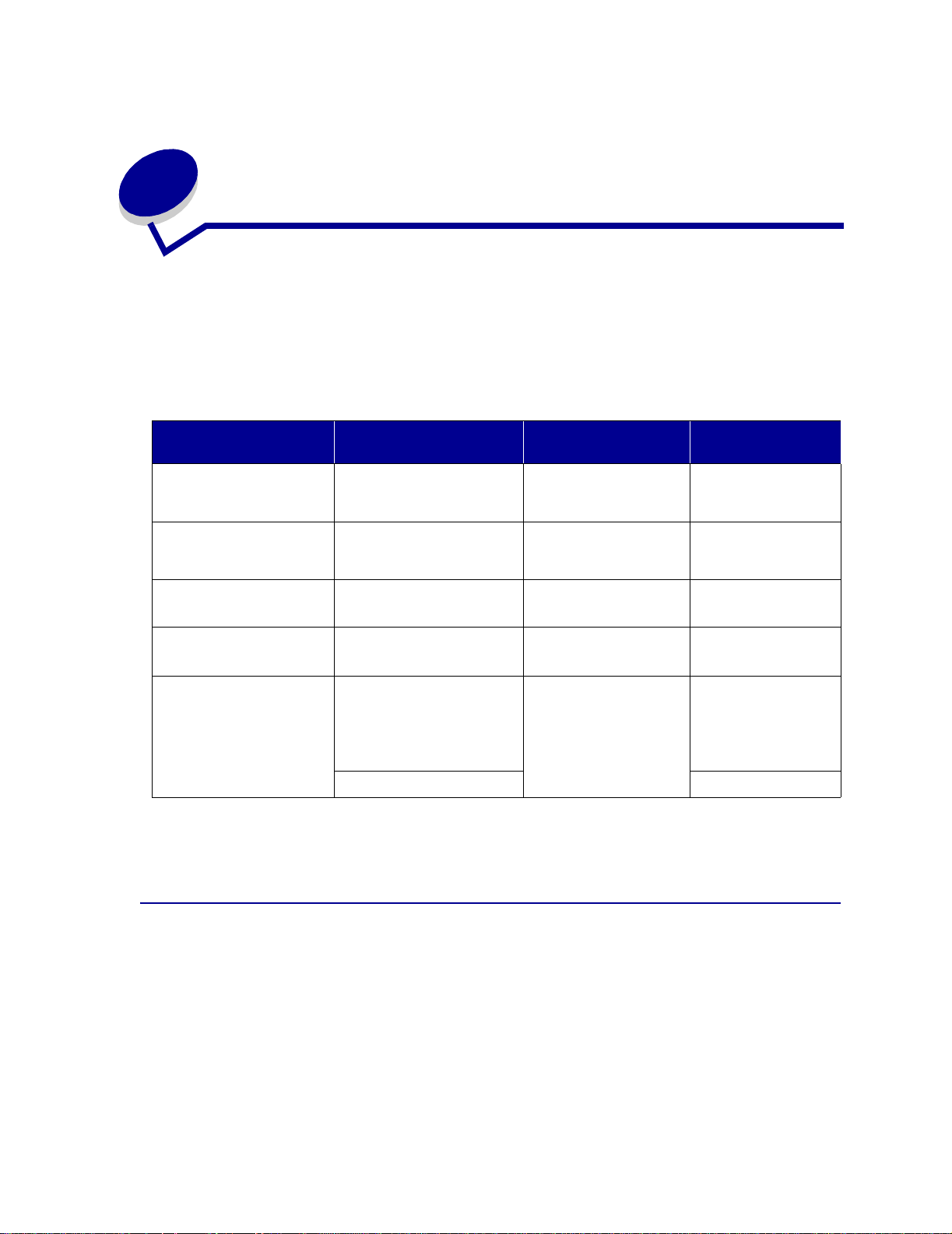
P apier - und
6
Spezialdruckmedienspezifikationen
In der folgenden Tabelle sind die unterstützten Formate und Gewichte für Papier und
Spezialdruckmedien aufgeführt, unter denen Sie Anweisungen zum Einlegen von Papier in die
Standardfächer, in die zusätzlichen Fächer sowie in die Universalzuführung finden. Fertigen Sie nach
Möglichkeit immer einige Probeausdrucke auf Papier oder einem Spezialdruckmedium an, das Sie mit
dem Drucker verwenden möchten, bevor Sie große Mengen davon kaufen.
Unterstützte
Einzug
Fach 1 A3, A4, A5, JIS B4, JIS B5,
Fach 2 und 3
(250-Blatt-Papierzuführung)
Fach 2 und 3
(500-Blatt-Letterzuführung)
Fach 2 und 3
(500-Blatt-A4-Zuführung)
Universalzuführung A3, A4, A5, JIS B4, JIS B5,
Papierformate
Letter, Legal, 8,5x13, 11x17,
Universal
A3, A4, A5, JIS B4, JIS B5,
Letter, Legal, 8,5x13, 11x17,
Universal
Letter 64 – 90 g/m
A4 64 – 90 g/m
Letter, Legal, Executive,
8,5x13, Statement, 11x17,
Universal
Maximales Gewicht Kapazität (Blatt)
64 – 105 g/m
64 – 200 g/m
64 – 200 g/m
2
2
2
2
2
250 Blatt
(75 g/m2)
250 Blatt
(75 g/m
500 Blatt
(75 g/m
500 Blatt
(75 g/m2)
• 150 Blatt Papier
• 75 Etiketten- oder
• 50 Hagaki-Karten
2
)
2
)
2
(75 g/m
Folienbögen
)
7¾, 10, DL, C5, andere 10 Briefumschläge
Die folgenden Abschnitte enthalten Richtlinien zur Auswahl der richtigen Druckmedien für Ihren
Drucker.
Papier
V erwenden Sie xerografisches Papier mit vertikaler Faserrichtung und einem Gewicht von 75 g/m2, um
die beste Druckqualität zu erzielen. Führen Sie zunächst einige Testdrucke mit Ihrem Drucker durch,
bevor Sie große Mengen einer bestimmten Papiersorte kaufen.
Achten Sie beim Einlegen von Papier auf die auf der Verpackung empfohlene Druckseite, und legen
Sie das Papier entsprechend ein. Detaillierte Anweisungen zum Einlegen von P apier finden Sie unter
Einlegen von Druckmedien in die Fächer und Einlegen von Druckmedien in die
Universalzuführung.
18
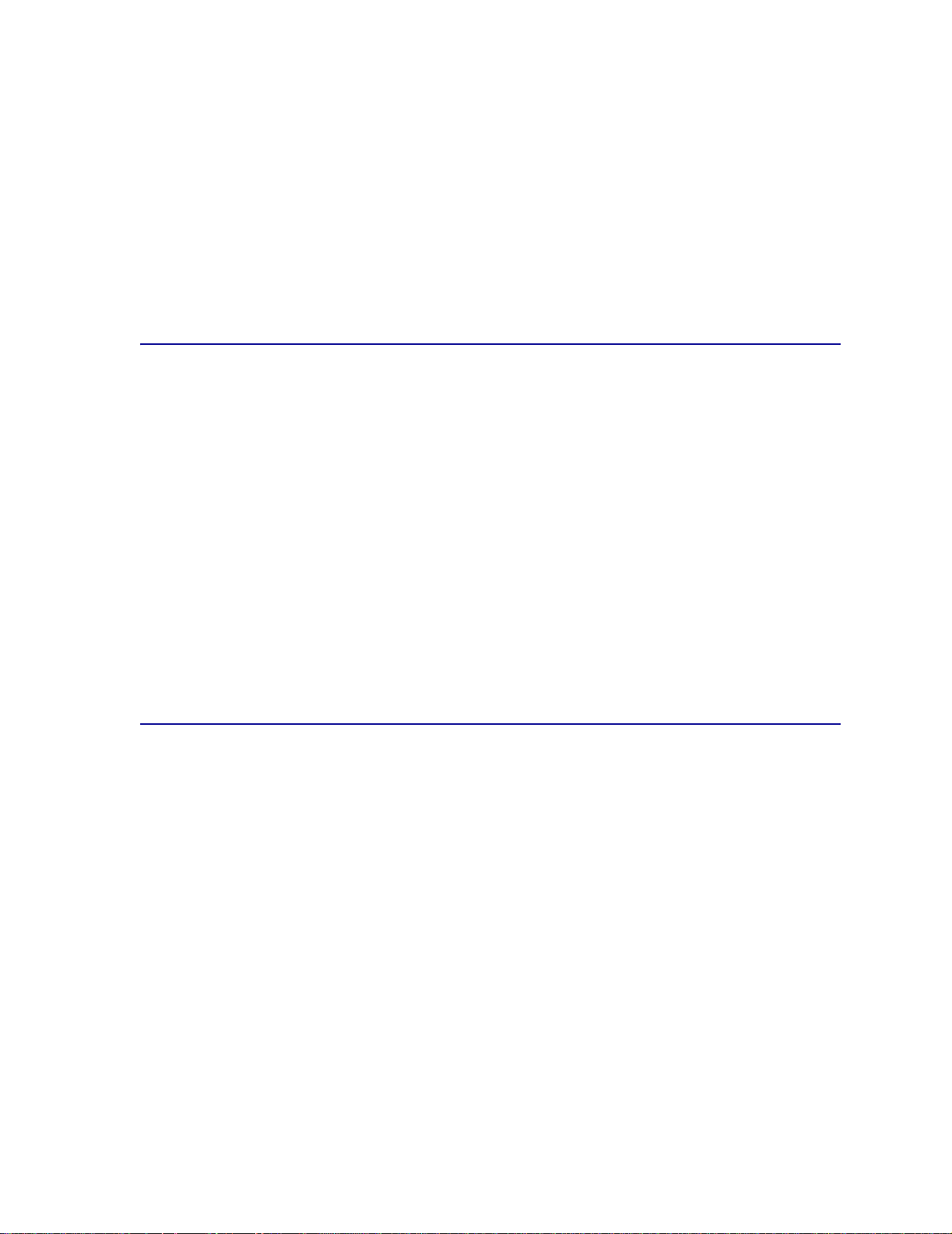
Die Verwendung der folgenden Papiersorten wird für den Drucker nicht empfohlen:
• Papier mit rauher oder stark strukturierter Oberfläche
• Beschichtetes Papier, beispielsweise korrekturgeeignetes Feinpostpapier
• Vorgedrucktes Papier, das mit Chemikalien hergestellt wurde, die den Drucker verunreinigen
können
• Mehrteili ge Formula re
• Synthetisches Papier
• Thermopapier
• Recycling-Papier mit einem Gewicht unter 75 g/m
2
Briefbögen
V orgedrucktes Papier , wie zum Beispiel Briefbögen, muß hitzebeständig bis 200 °C sein, ohne daß ein
Schmelzprozeß eintritt oder gefährliche Dämpfe frei werden. Verwenden Sie Farben, die nicht durch
das Harz im Toner oder das Silikon in der Fixierstation beeinträchtigt werden. Farben auf Oxidationsoder Ölbasis sollten diese Anforderungen erfüllen; für Latexfarben gilt das möglicherweise nicht.
Drucken auf Briefbögen
Informieren Sie sich beim Hersteller oder Vertreiber des Papiers, ob die von Ihnen gewählten
vorgedruckten Briefbögen für Laserdrucker geeignet sind.
So legen Sie Briefbögen in die folgenden Zuführungen ein:
• Papierfächer: siehe „Einlegen von Druckmedien in die Fächer“ auf Seite 23
• Universalzuführung: siehe „Einlegen von Druckmedien in die Universalzuführung“ auf
Seite 31
Folien
Sie können Folien aus allen Fächern zuführen. Führen Sie zunächst einen Testdruck mit den Folien
durch, die Sie mit dem Drucker bedrucken möchten, bevor Sie große Mengen eines bestimmten
Folientyps kaufen.
So legen Sie Folien in die folgenden Zuführungen ein:
• Papierfächer: siehe „Einlegen von Druckmedien in die Fächer“ auf Seite 22
• Universalzuführung: siehe „Einlegen von Druckmedien in die Universalzuführung“ auf
Seite 30
19
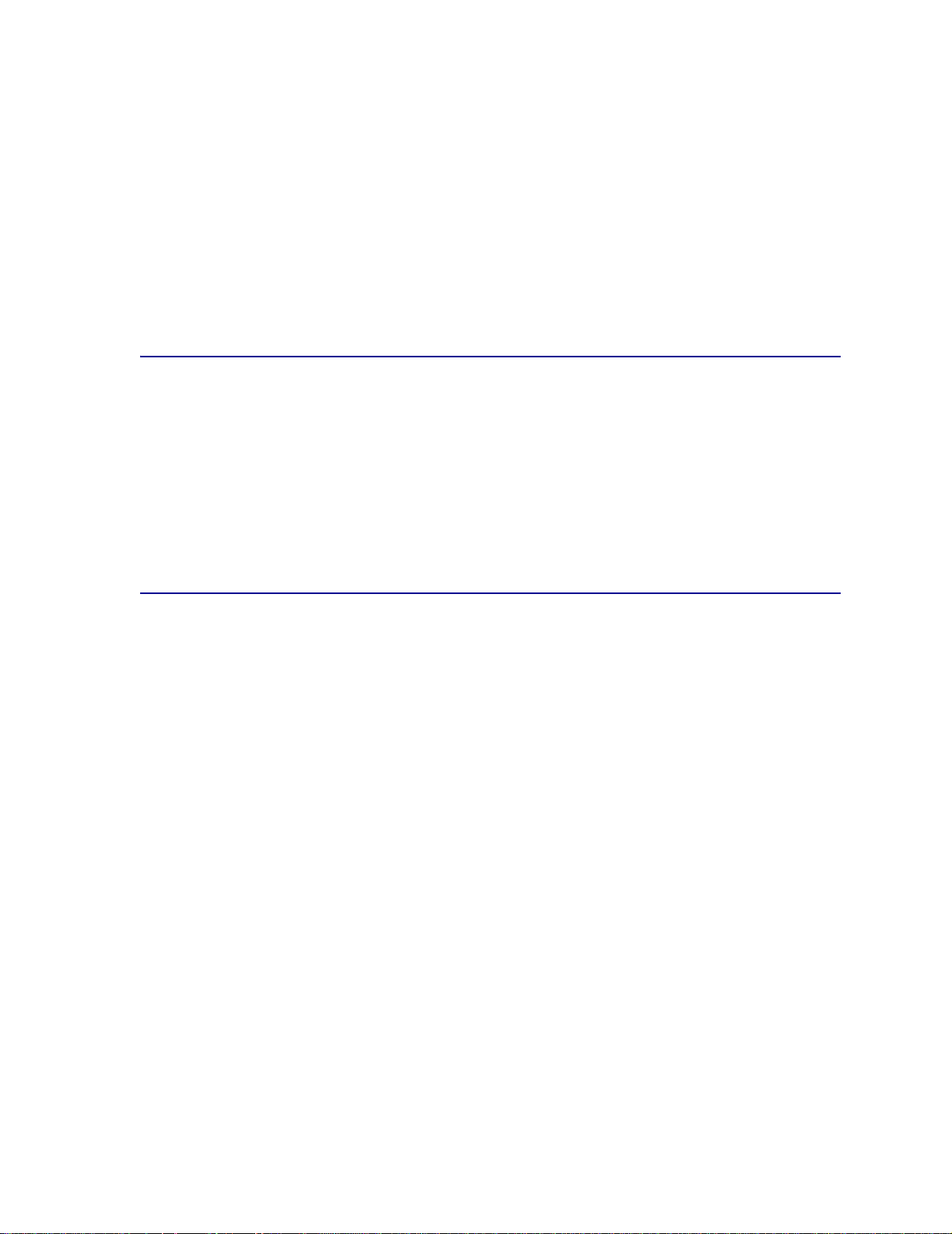
Beachten Sie folgendes beim Bedrucken von Folien:
• Stellen Sie sicher, daß im Druckertreiber die Papiersorte Folie eingestellt ist.
• Verwenden Sie speziell für Laserdrucker entwickelte Folien. Folien müssen Temperaturen bis
175 °C aushalten, ohne auszubluten, zu verblassen oder gefährliche Dämpfe freizusetzen.
• Um Problemen mit der Druckqualität vorzubeugen, sollten Sie Fingerabdrücke auf den Folien
vermeiden.
• Vor dem Einlegen der Folien fächern Sie den Stapel auf, um zu verhindern, daß die Folien
aneinander haften.
• Entnehmen Sie zur Verringerung möglicher Staus jede Folie einzeln, wenn sie in die
Papierablage ausgegeben wird.
Etiketten
Ihr Drucker kann eine Vielzahl von Etiketten bedrucken, die für Laserdrucker entwickelt wurden.
Etiketten dieser Art sind auf Bögen im Format Letter und A4 erhältlich. Der Etikettenkleber, der
Etikettenbogen (Druckkarton) und die Beschichtung müssen bis zu Temperaturen von 205 °C
belastbar sein, ohne auszubluten oder schädliche Stoffe freizusetzen, und einem Druck von
0,0174 kg/cm² standhalten.
Führen Sie zunächst einige Testdrucke mit den Etiketten, die Sie verwenden möchten, in Ihrem
Drucker durch, bevor Sie große Mengen davon kaufen.
Karten
Karten sind einschichtig und verfügen über eine große Bandbreite von Eigenschaften, wie die
Ausrichtung der Papierfasern und die Struktur, die die Druckqualität wesentlich beeinflussen können.
Führen Sie zunächst einige Testdrucke mit den Karten, die Sie verwenden möchten, in Ihrem Drucker
durch, bevor Sie große Mengen davon kaufen.
Beachten Sie folgendes beim Bedrucken von Karten:
• Wählen Sie für die Papiersorte die Einstellung Karteikarten im Druckertreiber aus.
• Verwenden Sie keine vorgedruckten Karten, die mit Chemikalien hergestellt wurden, die den
Drucker verunreinigen können. Durch die vorgedruckten Elemente können halbflüssige und
flüchtige Komponenten in den Drucker gelangen.
• Verwenden Sie keine Karten, die perforiert oder geknittert sind. Dies kann zu Papierstaus
führen.
• Wir empfehlen die Verwendung von Karten mit horizontaler Faserrichtung.
Ausführliche Informationen zum Bedrucken von Etiketten und Karten finden Sie in der Dokumentation
Card Stock & Label Guide, die auf der Lexmark Website unter www.lexmark.com/publications zur
Verfügung steht.
20
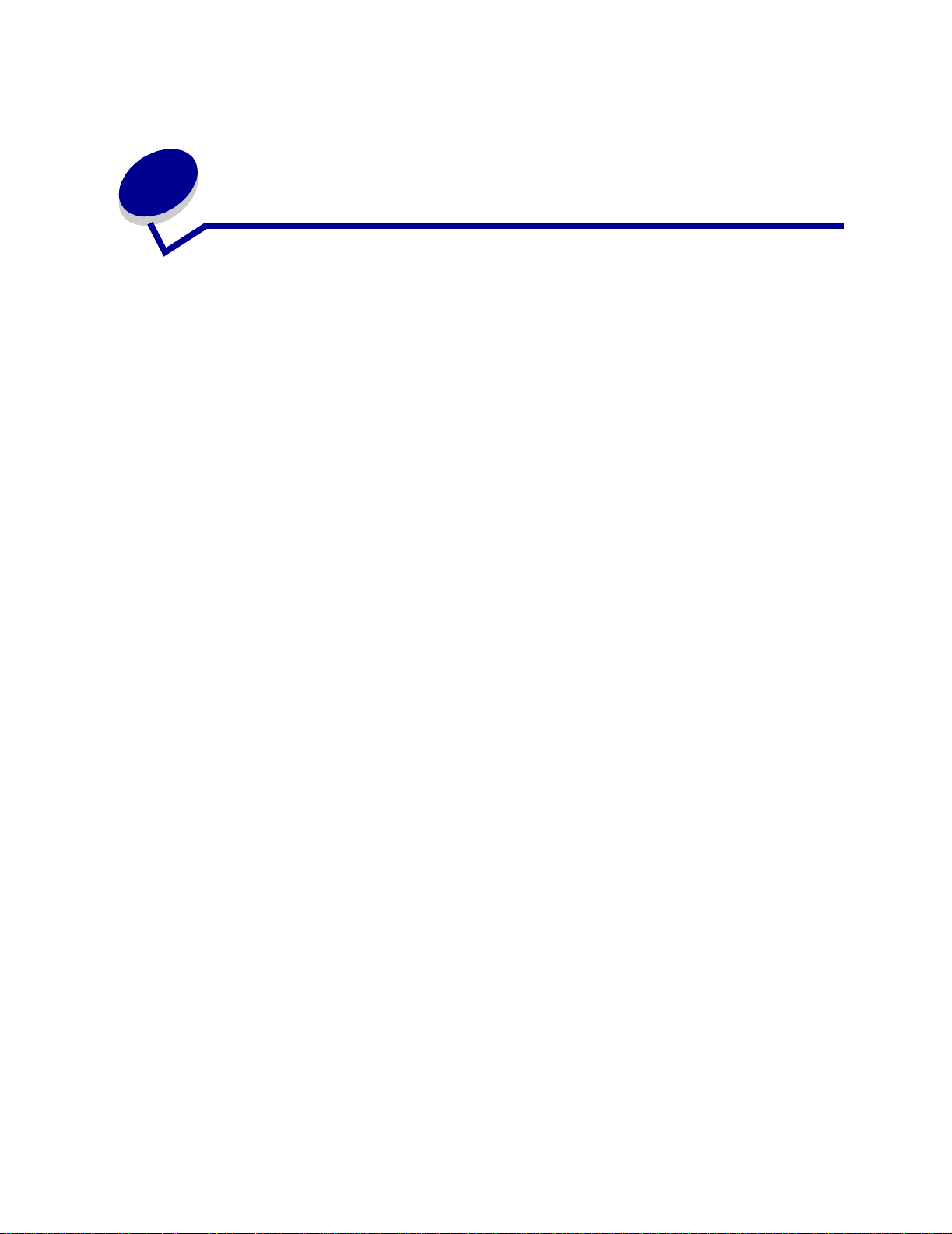
7
Verbinden von Fächern
• Wenn Sie Papier oder andere Druckmedien desselben Formats und derselben Sorte in
mehrere Fächer einlegen, und diese auch entsprechend einstellen, verbindet der Drucker die
Fächer automatisch.
Wenn Sie beispielsweise Papier oder andere Druckmedien desselben Formats und derselben
Sorte in Fach 2 und Fach 3 eingelegt haben, zieht der Drucker die Medien aus Fach 2 ein, bis
dieses leer ist. Anschließend zieht er Druckmedien aus dem nächsten verbundenen F ach ein,
also aus Fach 3.
• Wenn Sie in alle Fächer Papier beziehungsweise Druckmedien desselben Formats einlegen,
sollten Sie für das erf olgreiche Verbinden von Fächern darauf achten, daß es sich auch um
dieselbe Sorte handelt.
Nachdem Sie in die ausgewählten Fächer Papier oder andere Druckmedien desselben
Formats und derselben Sorte eingelegt haben, wählen Sie für alle diese Fächer dieselbe
Einstellung für die Option Papiersorte im Menü Papier.
• Zur Deaktivierung der Fachverbindung legen Sie für jedes Fach einen eindeutigen Wert unter
Papiersorte fest.
21
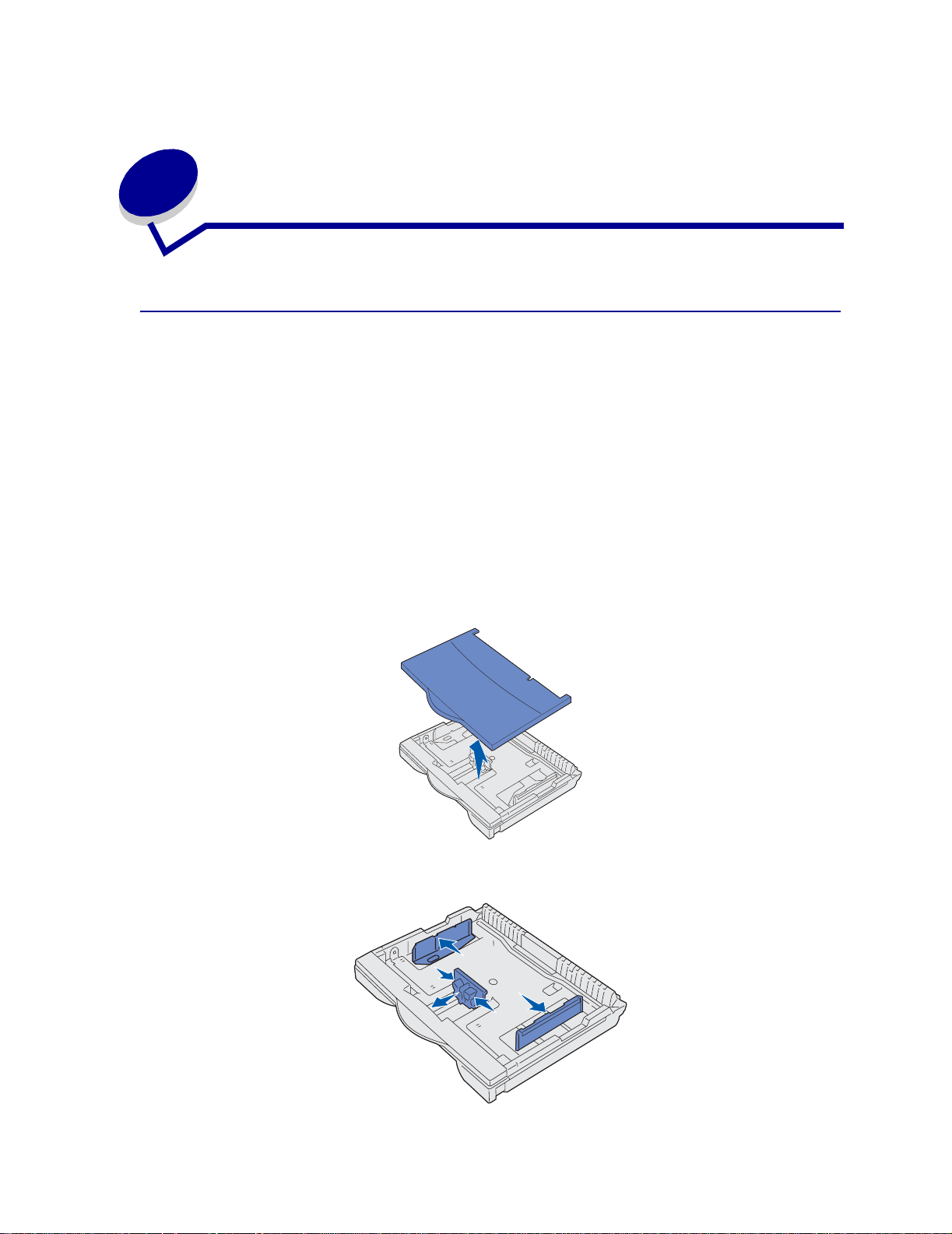
Einlegen v on Dr uc kmedien in die
8
Fächer
Einlegen von Papier in 250-Blatt-Fächer
Befolgen Sie die Anweisungen in diesem Abschnitt, um Papier und Spezialdruckmedien in eines der
250-Blatt-Fächer einzulegen.
Zum Einlegen von Papier, das länger als die Formate A4 oder Letter ist, fahren Sie auf Seite 25 fort.
Hinweis: Beachten Sie die empfohlene Füllkapazität bzw. die Gewichte der Medien.
(Weitere Informationen finden Sie unter „Papier- und
Spezialdruckmedienspezifikationen“.)
Papierformat Letter, A4, A5 oder JIS B5
1 Ziehen Sie das Fach aus dem Drucker, und legen Sie es dann auf eine ebene Fläche.
2 Nehmen Sie die Abdeckung des Fachs ab.
3 Drücken Sie auf die Lasche der vorderen Führung, und schieben Sie die Führung im Fach
nach vorne.
22
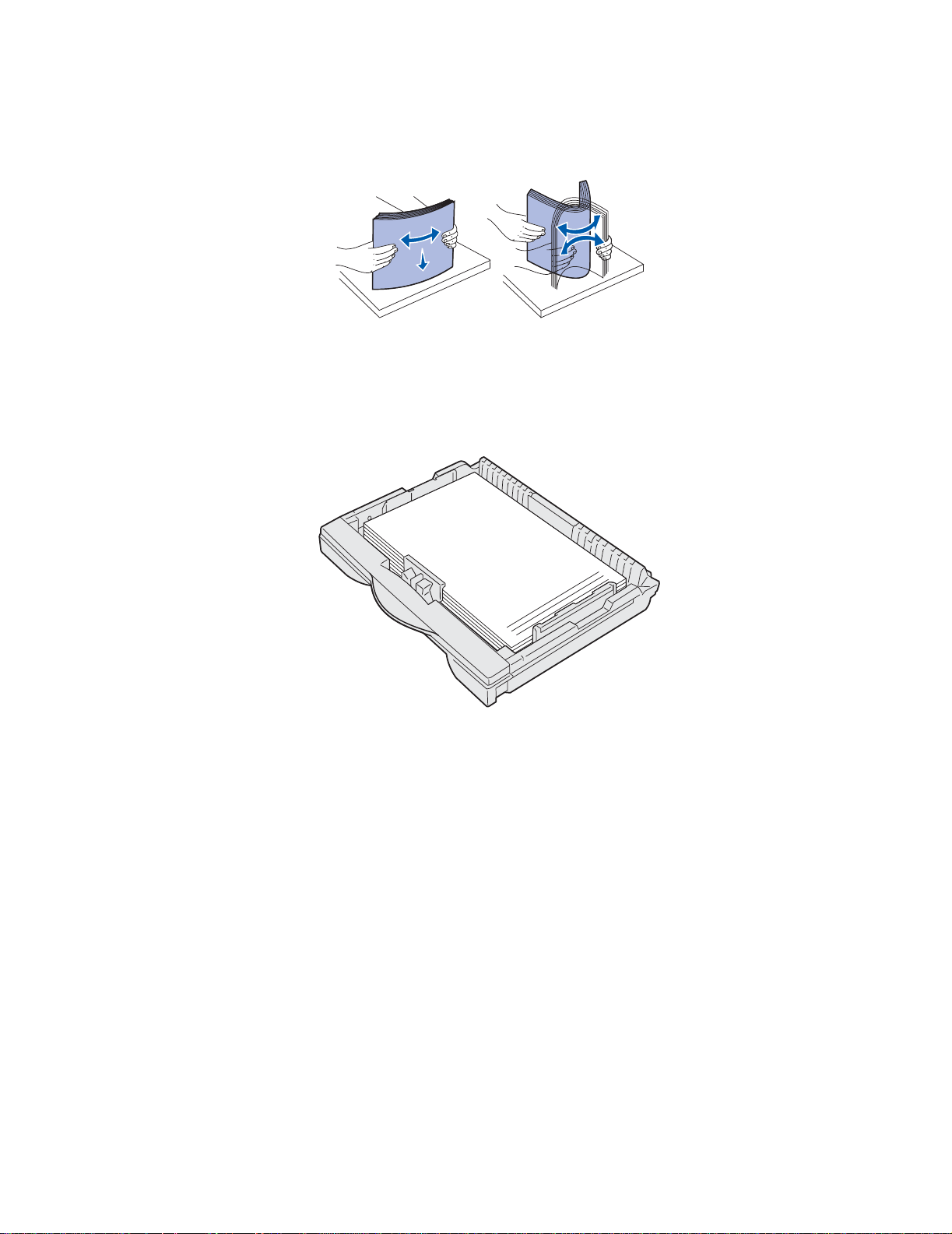
4
Schieben Sie die seitlichen Führungen an die Kanten des Fachs.
5 Biegen Sie den Papierstapel in beide Richtungen, um die Blätter voneinander zu lösen, und
fächern Sie den Stapel auf.
Das Papier darf nicht geknickt oder geknittert werden. Gleichen Sie die Kanten auf einer
ebenen Fläche an.
6 Legen Sie das Papier oder die Spezialdruckmedien an der Rückseite des Fachs an.
Legen Sie Briefbögen mit der zu bedruckenden Seite nach oben und mit der Oberkante des
Blatts in Richtung der rechten seitlichen Führung ein.
Legen Sie kein geknicktes oder zerknittertes Papier ein.
7 Stellen Sie die seitlichen Führungen so ein, daß sie den Stapel Papier leicht berühren.
23
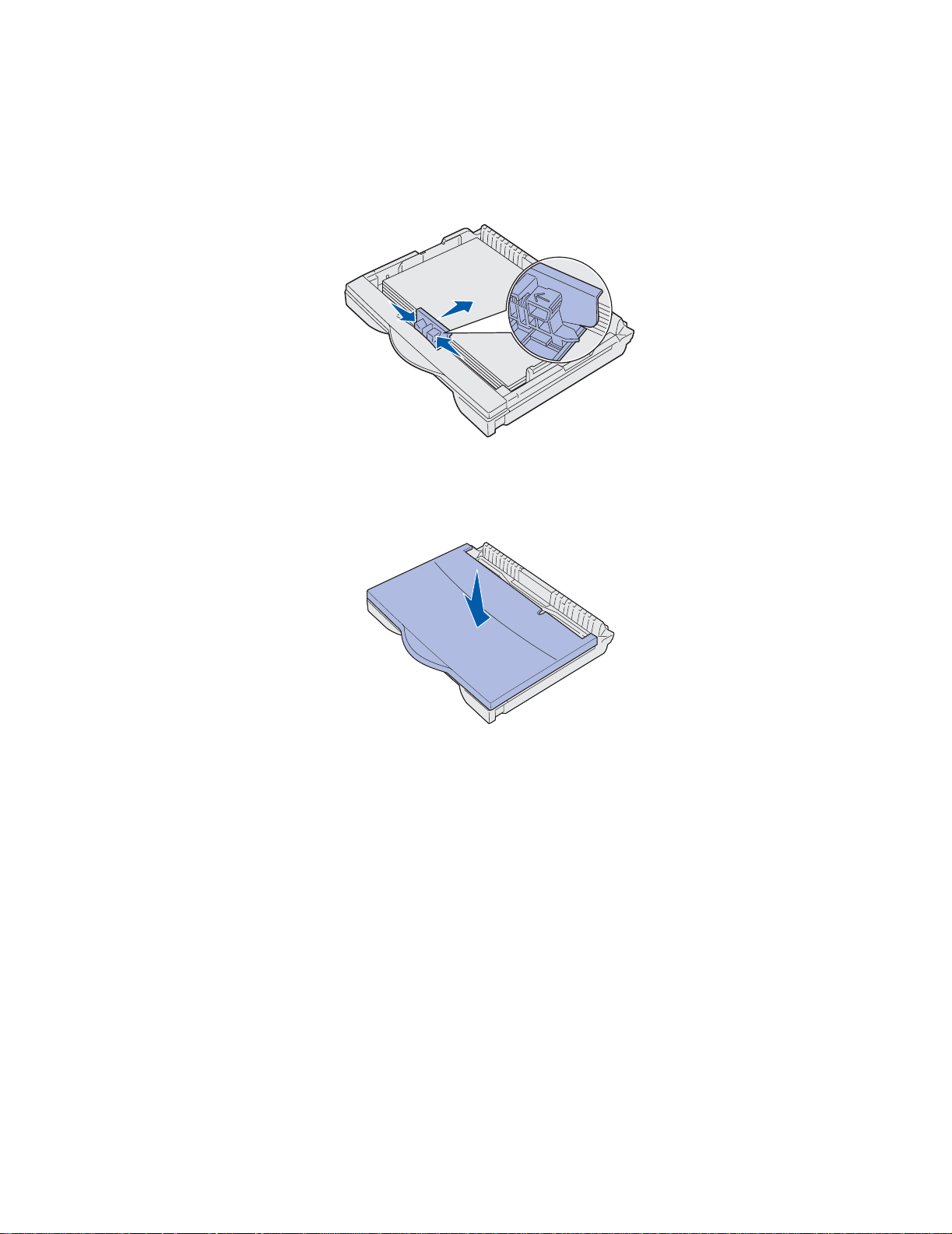
8
Drücken Sie auf die Lasche der vorderen Führung, und schieben Sie die Führung zurück, bis
sie den Papierstapel leicht berührt. Die Führung sollte auf die richtige Anzeige für das
eingelegte Papierformat ausgerichtet werden.
Stellen Sie sicher, daß die Kanten des Papiers unter die Verlängerung an der vorderen
Führung passen.
WARNUNG: Beachten Sie die auf dem Fach angegebene maximale Füllhöhe. Durch Überladen
des Papierfachs können Papierstaus entstehen.
9 Bringen Sie die Abdeckung des Fachs wieder an.
10 Schieben Sie das Papierfach ein.
24
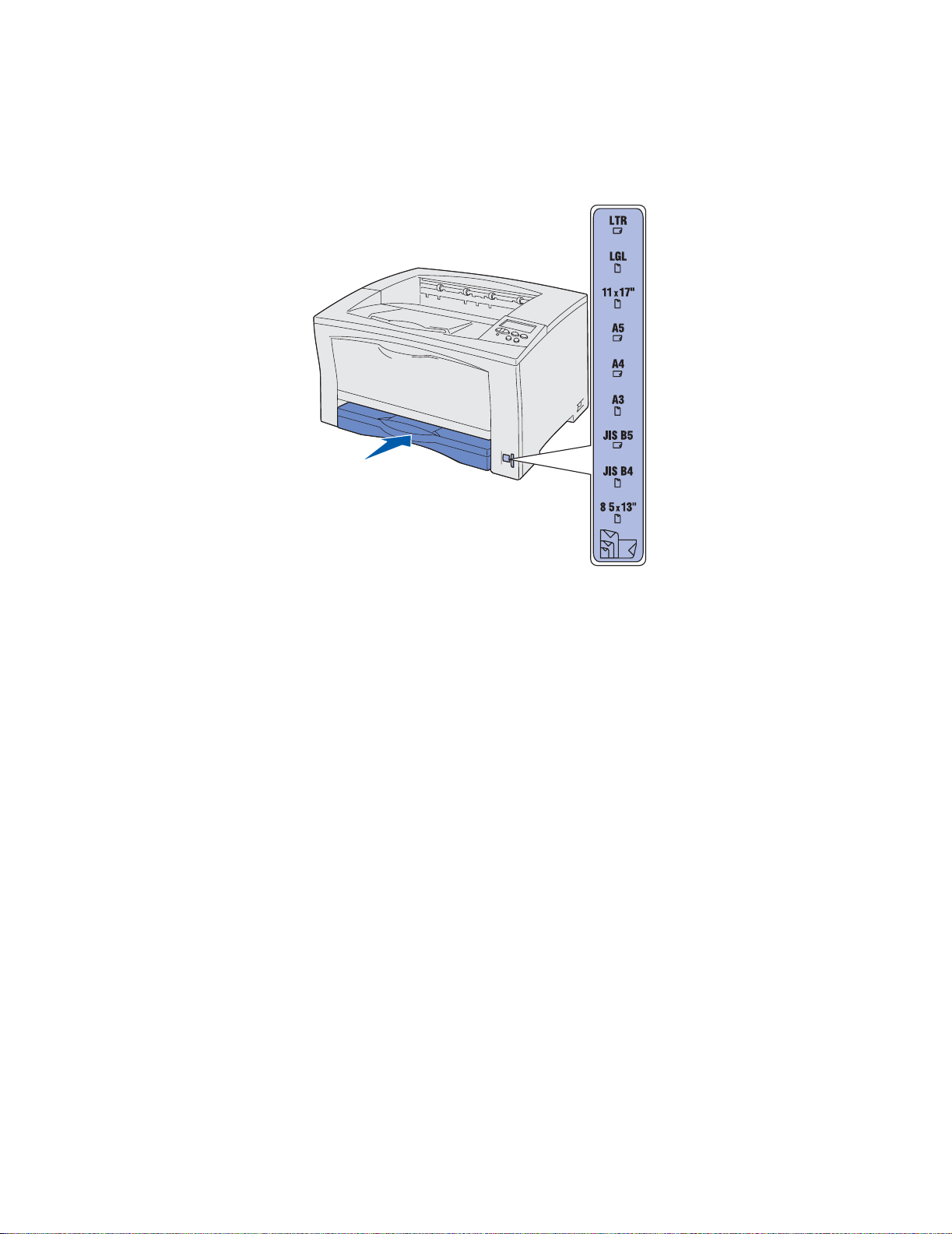
11
Stellen Sie den Papierformatknopf so ein, daß er mit dem Format des eingelegten Papiers im
Fach übereinstimmt.
Wenn der Knopf falsch eingestellt ist, kann dies zu Papierstaus oder der Meldung 34 Papie r
falsch Format führen.
12 Wählen Sie die Papiersorte und den Papiereinzug in der Software-Anwendung.
Hinweis: Wenn Sie ein optionales 250-Blatt-Papierfach installiert haben, aber nicht im
Druckertreiber aus wählen können, wählen Sie im Druckertreiber die Registerkarte
Druckerkonfiguration oder Installierte Optionen aus, und markieren Sie die Option
für das 250-Blatt-Fach. Dadurch erkennt Ihr Computer, daß ein optionales Fach
installi ert ist.
13 Drücken Sie Fortfahren, um den Druckauftrag zu starten.
Papierformat A3, JIS B4, Legal, 8,5x13 oder 11x17
Vergrößern Sie das Papierfach, um Papier einzulegen, das länger als das Format A4 oder Letter ist.
1 Ziehen Sie das Fach aus dem Drucker, und legen Sie es dann auf eine ebene Fläche.
25
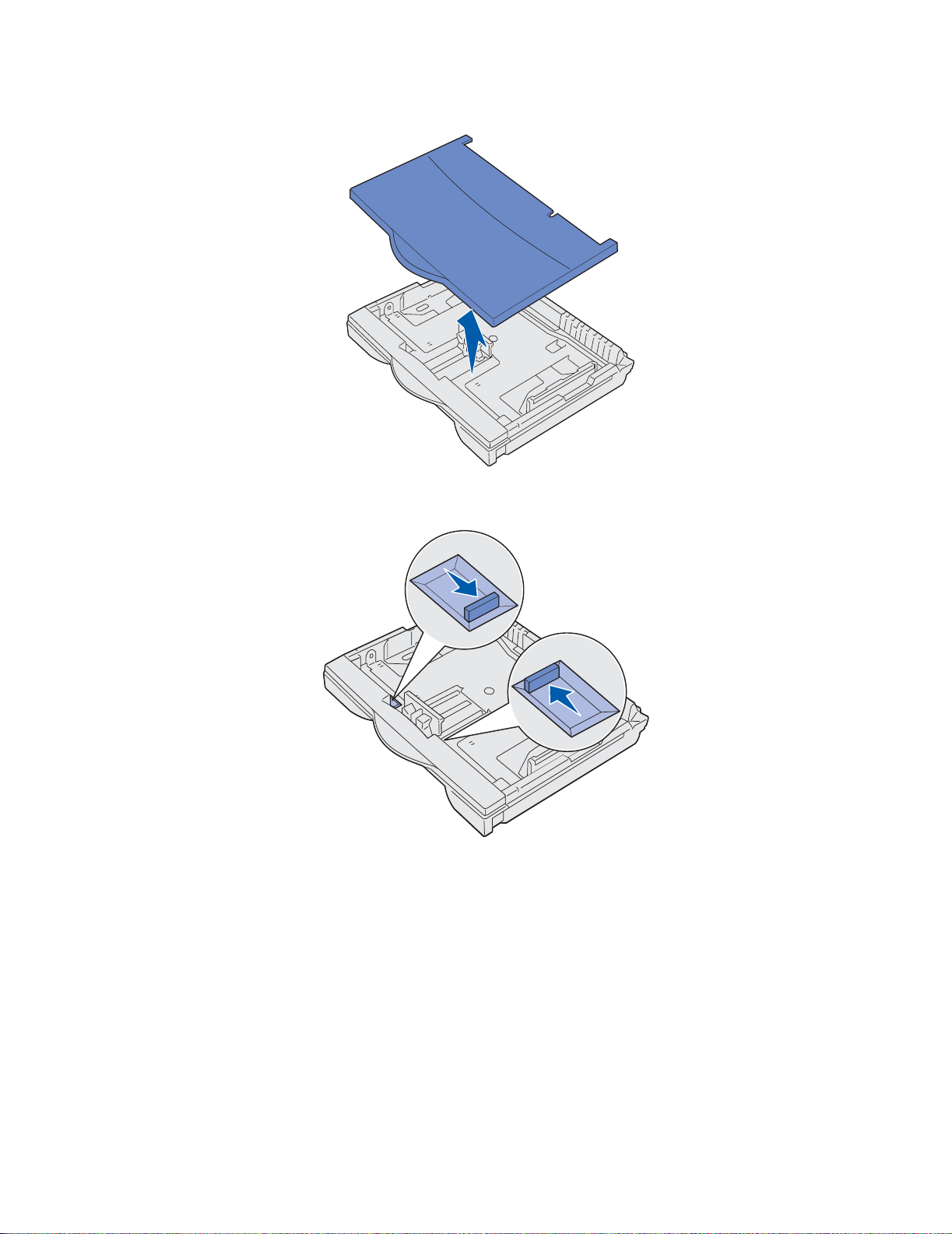
2
Nehmen Sie die Abdeckung des Fachs ab.
3 Schieben Sie die Sperrmechanismen auf der linken und rechten Seite des Fachs nach innen,
um die Verlängerung zu entsperren.
26
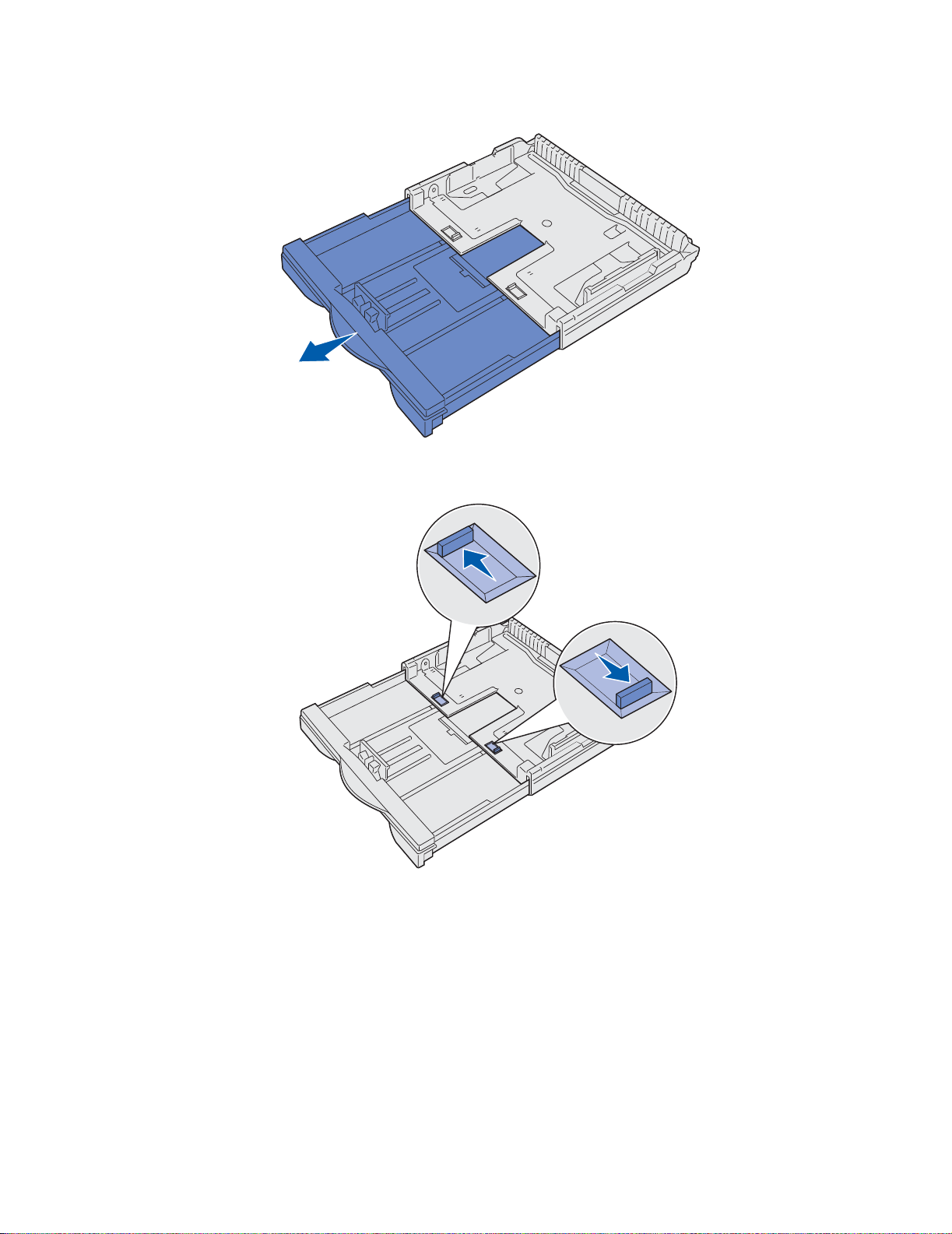
4
Ziehen Sie die Verlängerung bis zum Anschlag heraus.
5 Schieben Sie die Sperrmechanismen nach außen, um die Verlängerung in der richtigen
Position zu verriegeln.
6 Führen Sie die Schritte 3 bis 10 ab Seite 22 aus, um das Fach mit Papier zu beladen.
7 Stellen Sie den Papierformatknopf so ein, daß er mit dem Format des eingelegten Papiers im
Fach übereinstimmt.
Wenn der Knopf falsch eingestellt ist, kann dies zu Papierstaus oder der Meldung 34 Papie r
falsch Format führen.
27
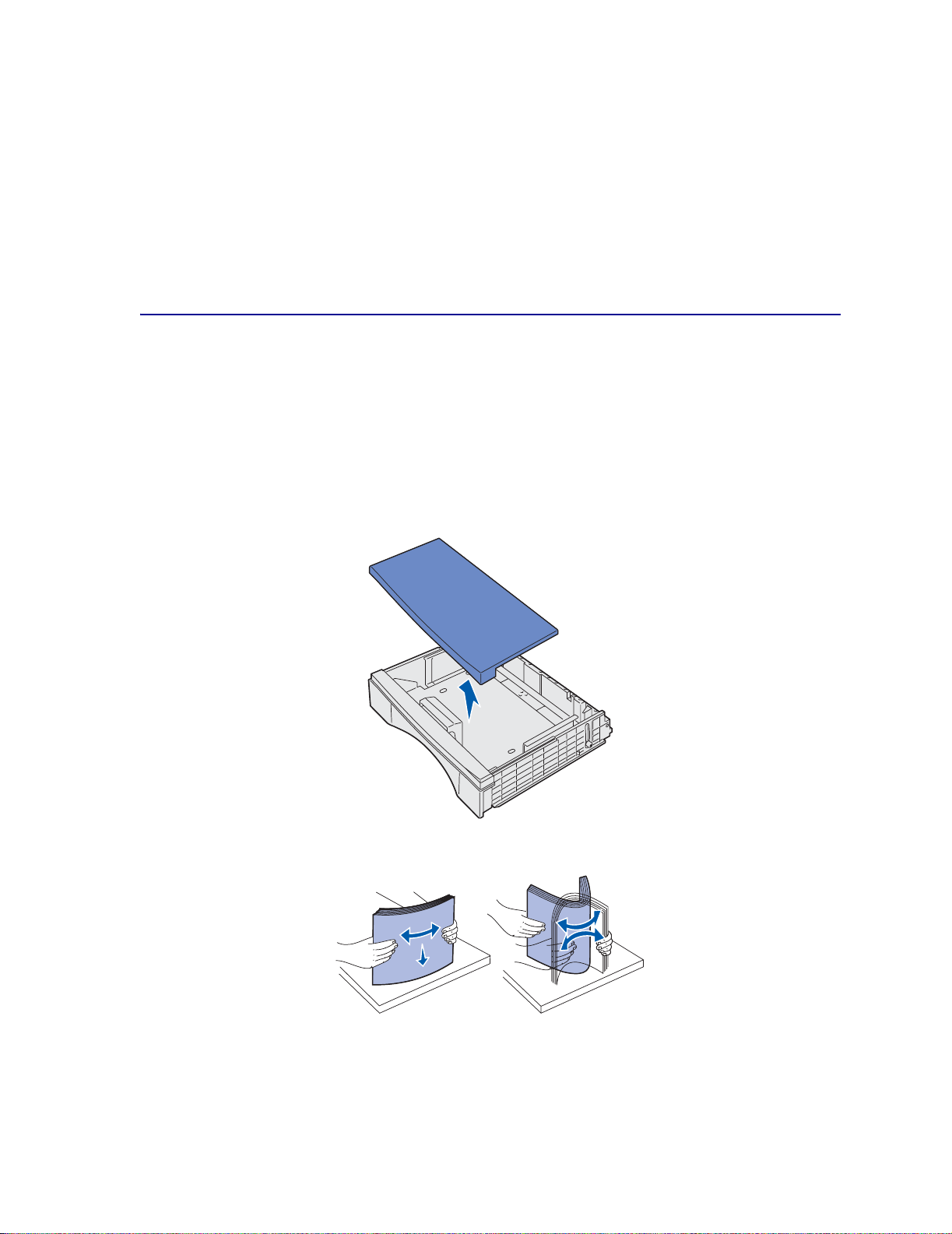
8
Wählen Sie die Papiersorte und den Papiereinzug in der Software-Anwendung.
Hinweis: Wenn Sie ein optionales 250-Blatt-Papierfach installiert haben, aber nicht im
Druckertreiber aus wählen können, wählen Sie im Druckertreiber die Registerkarte
Druckerkonfiguration oder Installierte Optionen aus, und markieren Sie die Option
für das 250-Blatt-Fach. Dadurch erkennt Ihr Computer, daß ein optionales Fach
installi ert ist.
9 Drücken Sie Fortfahren, um den Druckauftrag zu starten.
Einlegen von Papier in 500-Blatt-Fächer
Befolgen Sie diese Anweisungen, um Papier in ein 500 Blatt Fach einzulegen.
Hinweis: Beachten Sie die empfohlene Füllkapazität bzw. die Gewichte der Medien.
(Weitere Informationen finden Sie unter „Papier- und
Spezialdruckmedienspezifikationen“.)
1 Ziehen Sie das Fach aus dem Drucker, und legen Sie es dann auf eine ebene Fläche.
2 Nehmen Sie die Abdeckung des Fachs ab.
3 Biegen Sie den Papierstapel in beide Richtungen, um die Blätter voneinander zu lösen, und
fächern Sie den Stapel auf.
Das Papier darf nicht geknickt oder geknittert werden. Gleichen Sie die Kanten auf einer
ebenen Fläche an.
4 Legen Sie das Papier an der Rückseite des Fachs an.
28
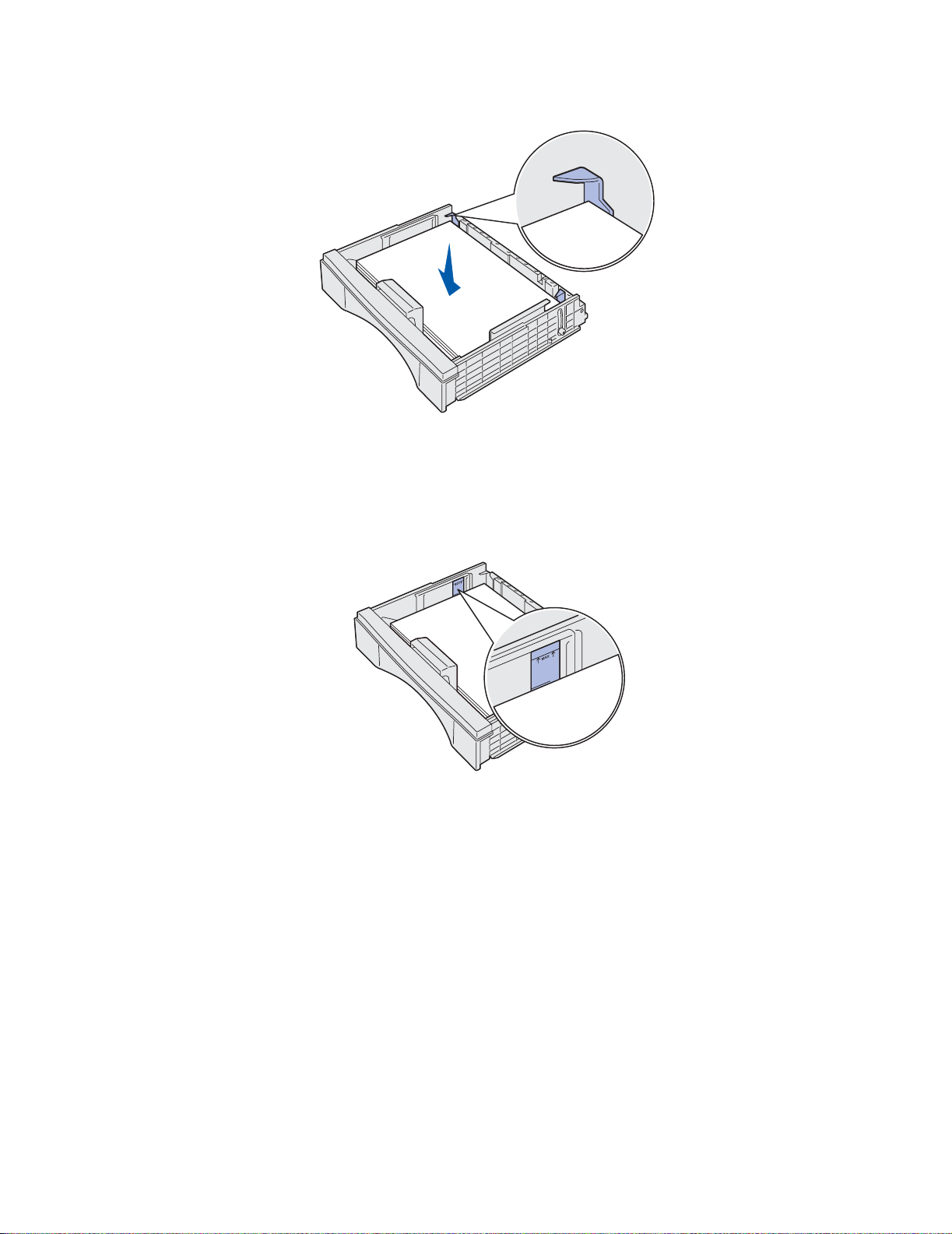
5
Vergewissern Sie sich, daß das Papier problemlos unter die beiden Eckanschläge paßt.
6 Bringen Sie die Abdeckung des Fachs wieder an.
7 Schieben Sie das Papierfach ein.
Hinweis: Beachten Sie die auf dem Fach angegebene maximale Füllhöhe.
Wenn häufig Papierstaus auftreten, legen Sie das Papier nur bis zur unteren
Füllhöhenmarkierung ein.
8 Wählen Sie die Papiersorte und den Papiereinzug über die Bedienerkonsole oder Ihre
Software-Anwendung aus.
Hinweis: Wenn Sie ein optionales 500-Blatt-Papierfach installiert haben, aber nicht im
Druckertreiber aus wählen können, wählen Sie im Druckertreiber die Registerkarte
Druckerkonfiguration oder Installierte Optionen aus, und markieren Sie die Option
für das 500-Blatt-Fach. Dadurch erkennt Ihr Computer, daß ein optionales Fach
installi ert ist.
9 Drücken Sie Fortfahren, um den Druckauftrag zu starten.
29
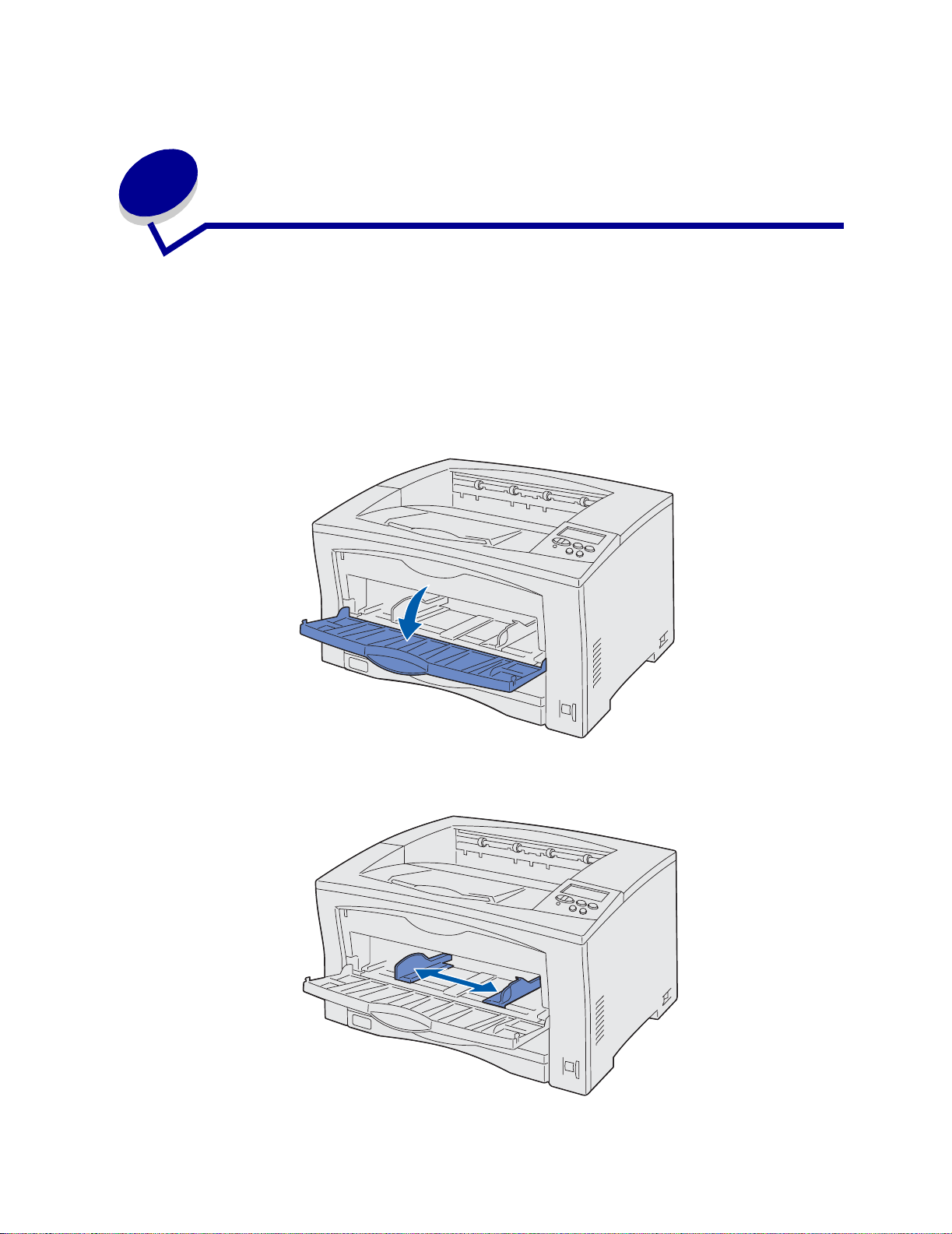
Einlegen v on Dr uc kmedien in die
9
Universalzuführung
Verwenden Sie die Universalzuführung für Papier, Spezialdruckmedien (Folien und Etikettenbögen),
Umschläge und Hagaki-Karten.
Hinweis: Beachten Sie die empfohlene Füllkapazität bzw. die Gewichte der Medien.
(Weitere Informationen finden Sie unter „Papier- und
Spezialdruckmedienspezifikationen“.)
1 Öffnen Sie die Univ ersalzuführung.
2 Schieben Sie die seitlichen Führungen in die entsprechende Position für das Format des
eingelegten Papiers oder der Spezialdru ckmedien .
30
 Loading...
Loading...