
Lexmark
W812
Handleiding
juli 2002
www.lexmark.com
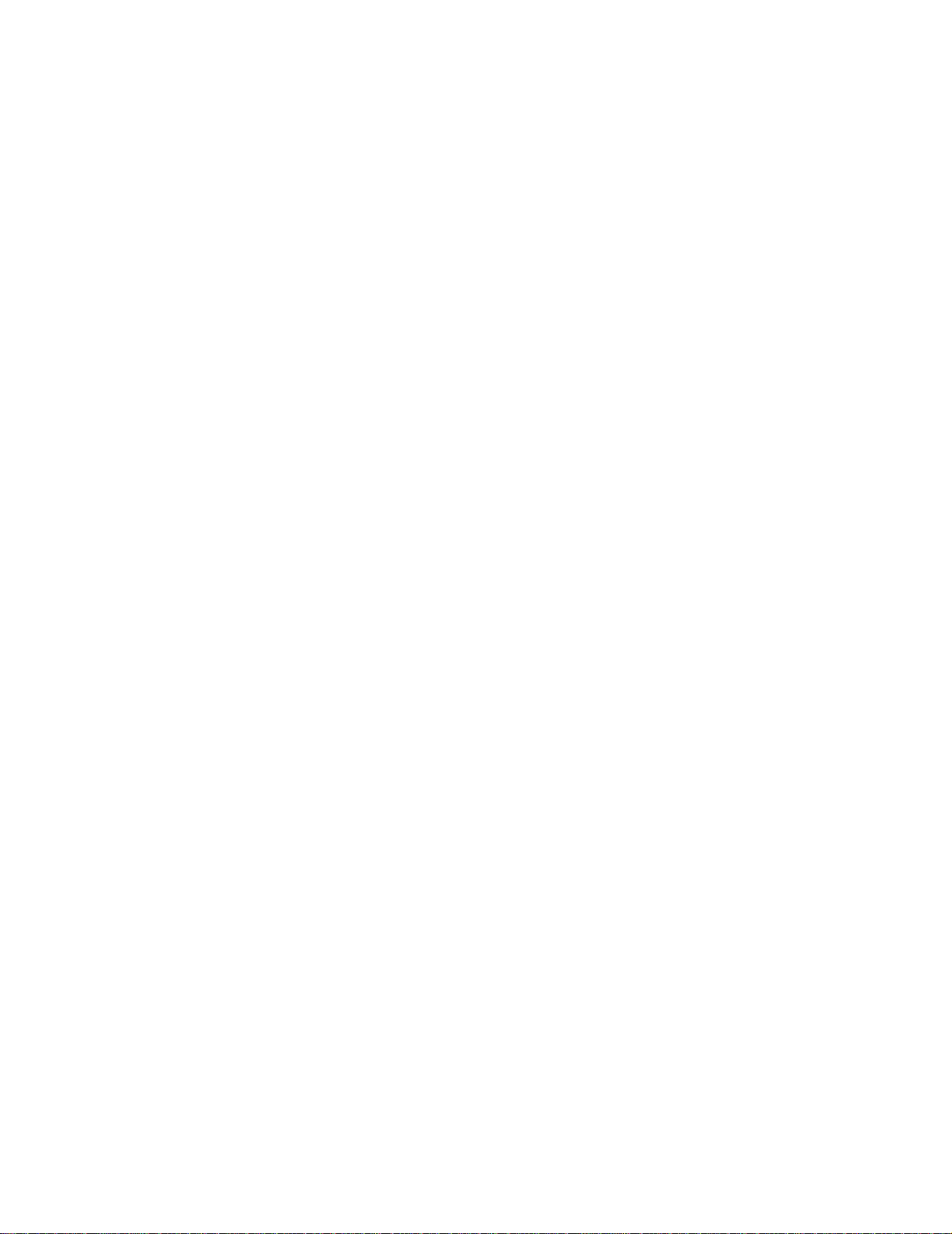
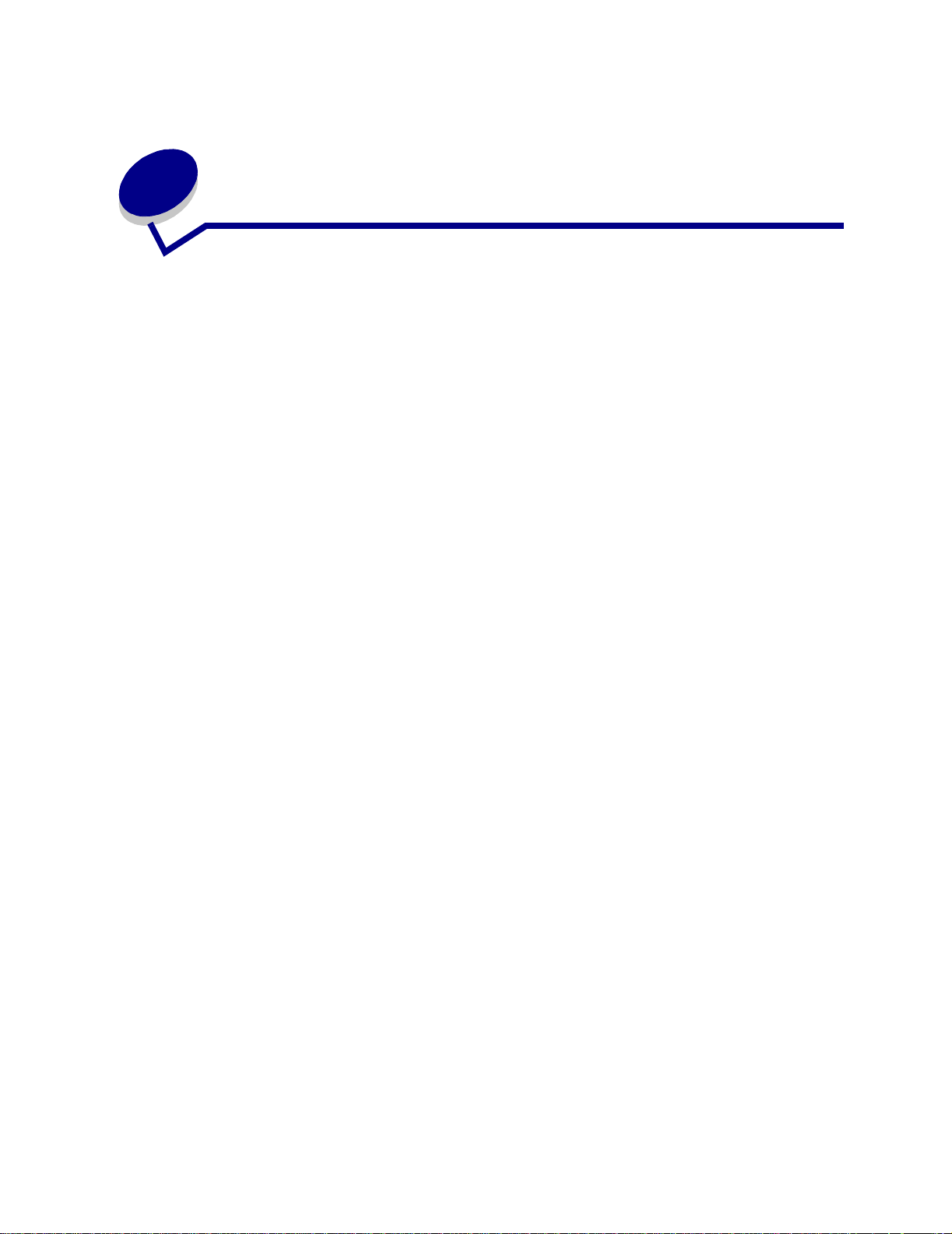
Inhoudsopgave
Hoofdstuk 1: Printeroverzicht ..........................................................7
Hoofdstuk 2: Afdruktaak naar de printer sturen ..........................10
Hoofdstuk 3: Afdruktaak annuleren ..............................................11
Afdruktaken annuleren vanaf het bedieningspaneel ..........................................11
Afdruktaken annuleren via de taakbalk van Windows ........................................ 11
Afdruktaken annuleren vanaf het bureaublad van Windows ..............................11
Afdruktaken annuleren op een Macintosh .......................................................... 11
Hoofdstuk 4: Zuinig omgaan met accessoires .............................12
Hoofdstuk 5: Afdruktaak in de wachtstand zetten .......................13
Wachtstandtaken afdrukken en verwijderen ...................................................... 13
Toegang tot wachtstandtaken via het bedieningspaneel ................................... 14
Opmaakfouten herkennen .................................................................................. 14
Afdruktaken herhalen ......................................................................................... 15
Afdruktaken reserveren ......................................................................................15
Afdruktaken controleren ..................................................................................... 15
Vertrouwelijke taken afdrukken .......................................................................... 16
Hoofdstuk 6: Papier- en mediaspecificaties ................................. 17
Papier .......................... ............................................. ....................................... ... 17
Briefhoofdpapier .......... ............................................. .......................................... 18
Transparanten .......................... ................................................... ....................... 18
Etiketten ............................................................................................................. 19
Karton ................................ ............. ................... .................... ................... .......... 19
Hoofdstuk 7: Laden koppelen ........................................................20
iii
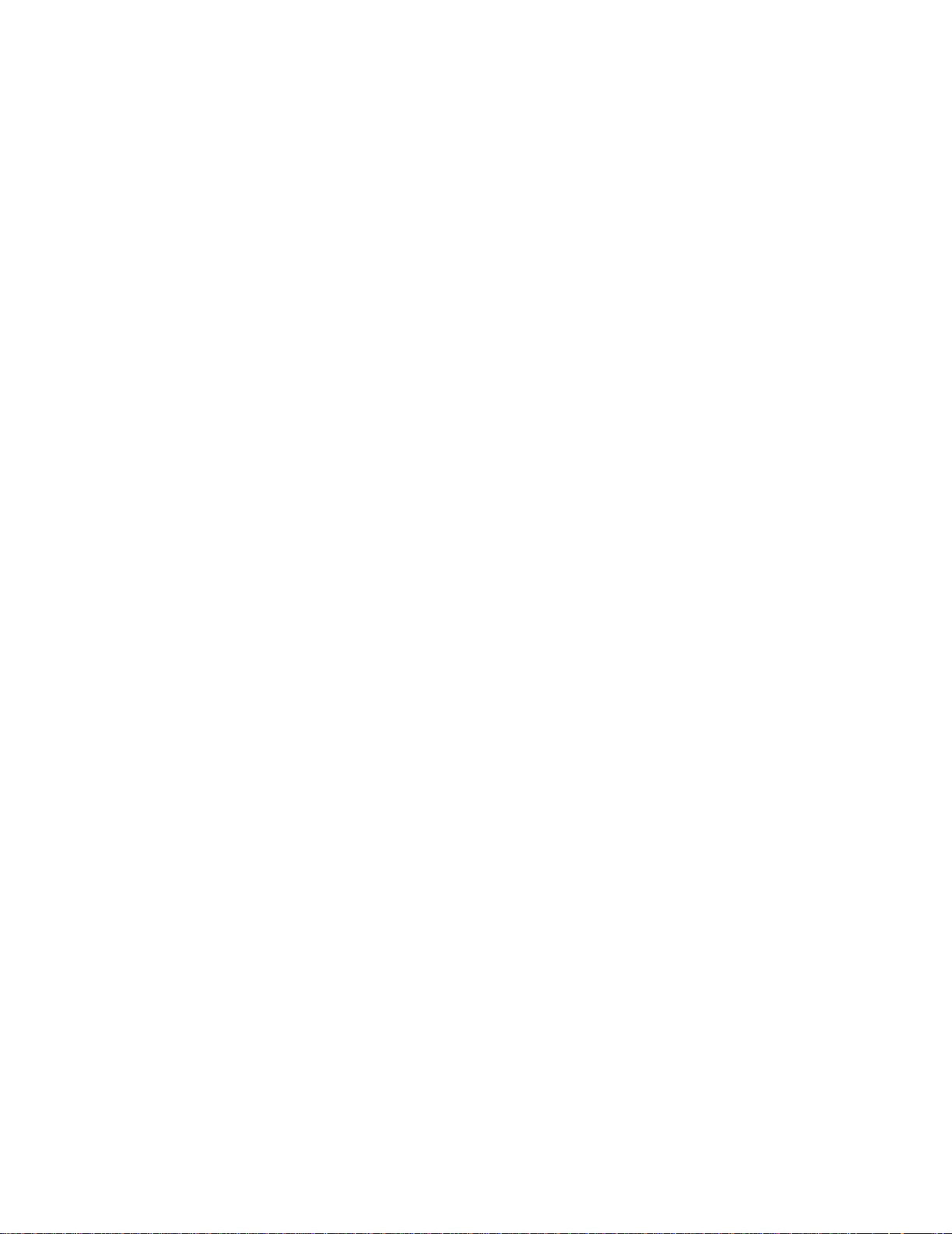
Hoofdstuk 8: Laden vullen .............................................................21
Laden voor 250 vel vullen ..................................................................................21
Invoerladen voor 500 vel vullen ......................................................................... 27
Hoofdstuk 9: Universeellader vullen .............................................29
Afdrukken op enveloppen .................................................................................. 31
Hoofdstuk 10: Tips voor het afdrukken .........................................32
Papier bewaren .................................................................................................. 32
Supplies bewaren ............................................................................................... 32
Papierstoringen voorkomen ...............................................................................32
Hoofdstuk 11: Optionele eenheid voor dubbelzijdig
afdrukken gebruiken ........................................................................34
Hoofdstuk 12: Niet-reagerende printer controleren .....................36
Hoofdstuk 13: Problemen met de afdrukkwaliteit oplossen .......37
Hoofdstuk 14: Problemen met de papierinvoer oplossen ...........42
Hoofdstuk 15: Printerproblemen oplossen ...................................44
Hoofdstuk 16: Andere problemen met opties oplossen ..............47
Hoofdstuk 17: Bellen voor technische ondersteuning ................48
Hoofdstuk 18: Berichten over papierstoringen ............................ 49
Hoofdstuk 19: Papierstoringen verhelpen ....................................50
Hoofdstuk 20: Bestelinformatie .....................................................57
Hoofdstuk 21: Status van accessoires bepalen ...........................58
Hoofdstuk 22: Recycling van accessoires en
optionele onderdelen .......................................................................59
iv
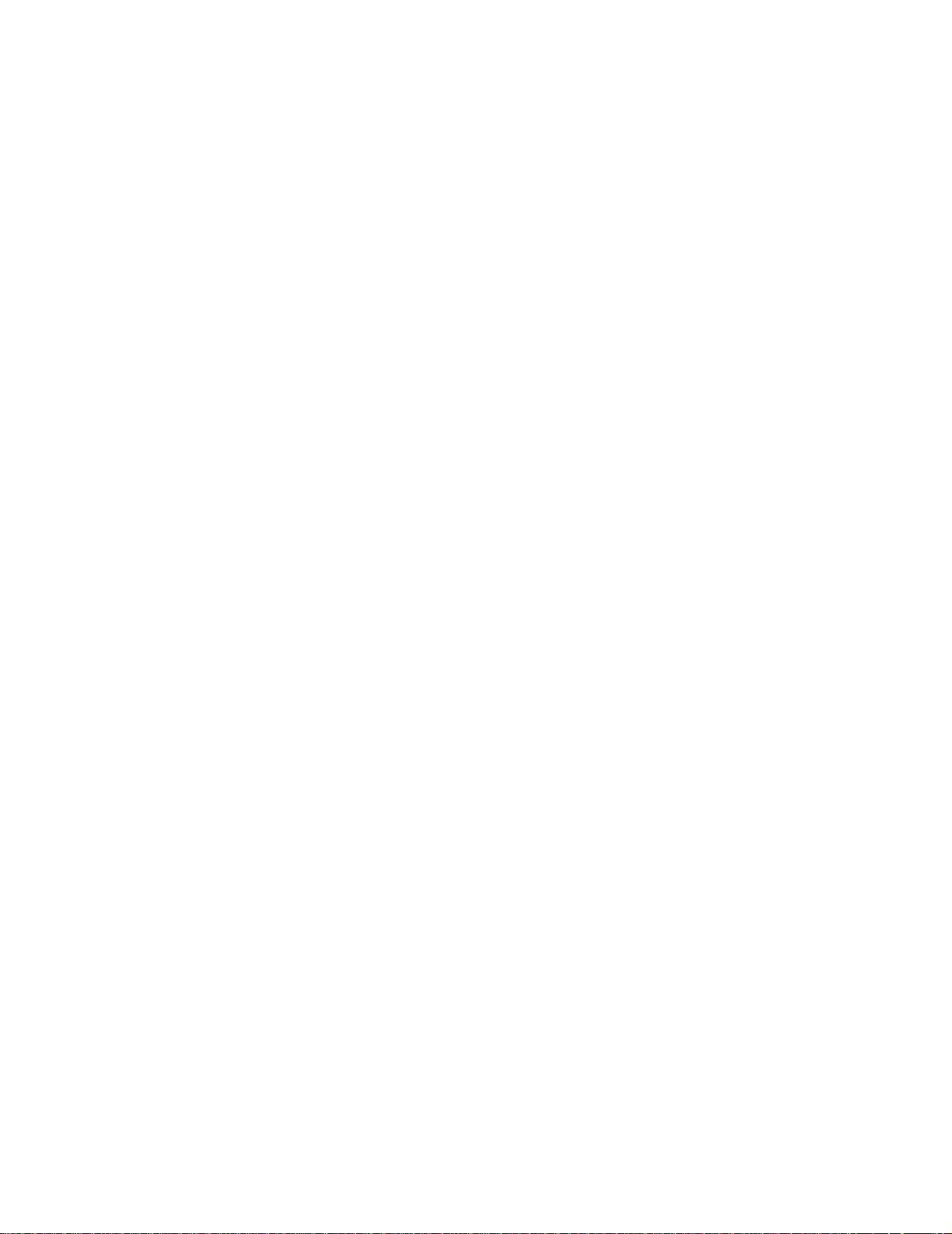
Hoofdstuk 23: Tonercartridge vervangen .....................................60
De oude tonercartridge verwijderen ................................................................... 60
De nieuwe cartridge installeren ..........................................................................61
Hoofdstuk 24: Verhittingsstation vervangen ................................63
Het oude verhittingsstation verwijderen ............................................................. 63
Een nieuw verhittingsstation installeren ............................................................. 65
Hoofdstuk 25: Informatie over het bedieningspaneel ..................68
Knoppen op het bedieningspaneel ..................................................................... 68
Hoofdstuk 26: Printersignalen configureren ................................70
Hoofdstuk 27: Geheugenkaarten en optionele
kaarten verwijderen ..........................................................................71
Paneel van systeemkaart verwijderen ............................................................... 71
Geheugenkaarten verwijderen ........................................................................... 73
Optionele kaart verwijderen ............................................................................... 74
Firmwarekaart verwijderen .................................................................................76
Paneel van de systeemkaart aanbrengen .......................................................... 77
Hoofdstuk 28: Menu's op het bedieningspaneel uitschakelen ...78
De menu's inschakelen ......................................................................................78
Hoofdstuk 29: Spaarstand uitschakelen .......................................79
Hoofdstuk 30: Formaatdetectie ......................................................80
Hoofdstuk 31: Pagina met menu-instellingen afdrukken ............81
Hoofdstuk 32: Fabrieksinstellingen herstellen .............................82
Hoofdstuk 33: Menu-instellingen wijzigen .................................... 83
Hoofdstuk 34: Lettertypen ..............................................................84
Interne lettertypen .............................................................................................. 84
Symbolensets .............. ............. ................... ................... .................... ................ 89
Laadbare lettertypen .......................................................................................... 90
Hoofdstuk 35: Lettertypevoorbeelden afdrukken ........................92
v
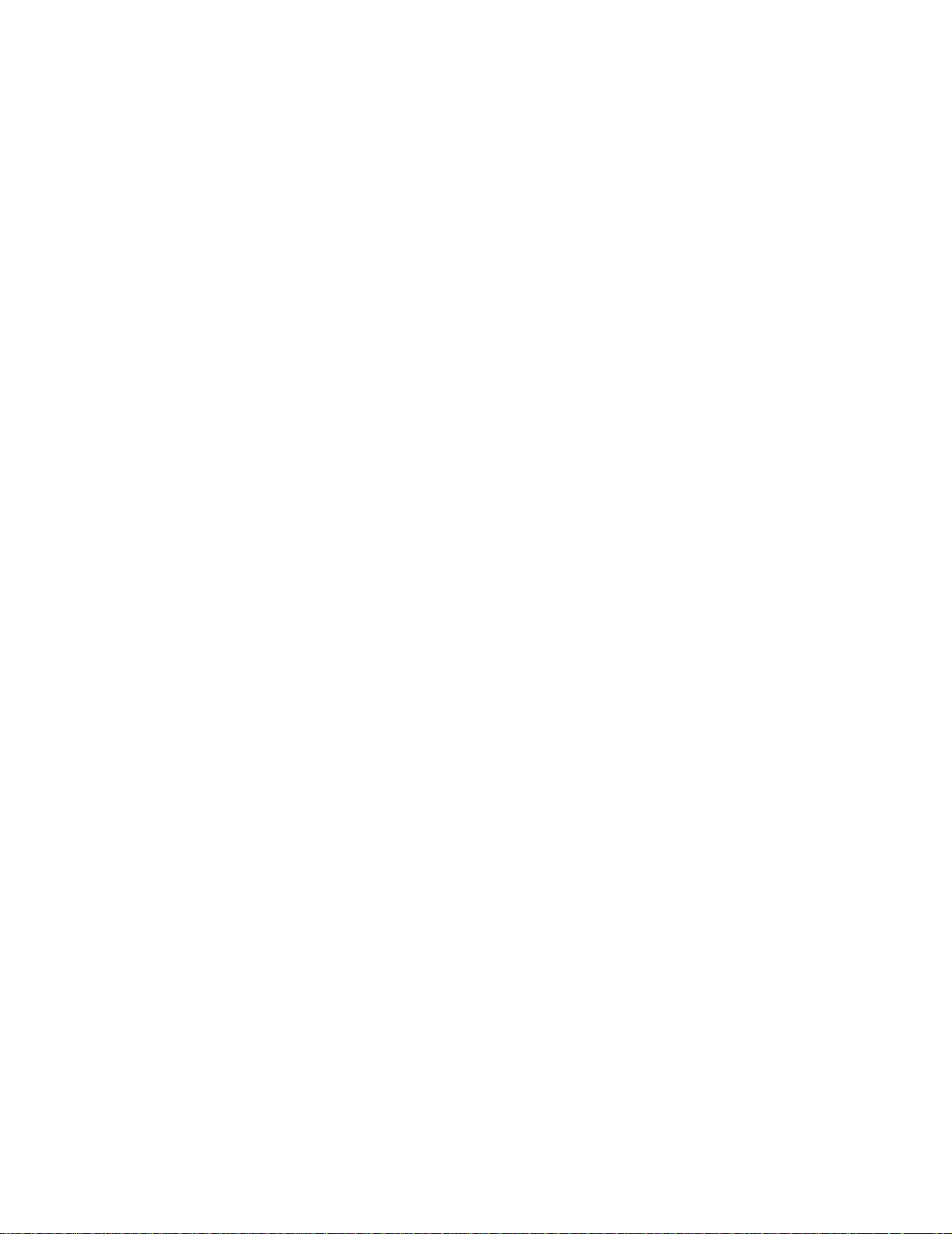
Hoofdstuk 36: Printerberichten ......................................................94
Hoofdstuk 37: Menu Afwerking ....................................................132
Hoofdstuk 38: Menu Taak .............................................................138
Hoofdstuk 39: Menu Kwaliteit ......................................................141
Hoofdstuk 40: Menu Papier ..........................................................143
Hoofdstuk 41: Menu PCL-emul ....................................................149
Hoofdstuk 42: Menu PPDS ...........................................................154
Hoofdstuk 43: Menu Serieel .........................................................158
Hoofdstuk 44: Menu Netwerk .......................................................165
Hoofdstuk 45: Menu Parallel ........................................................169
Hoofdstuk 46: Menu Instellingen .................................................174
Hoofdstuk 47: Menu PostScript ...................................................181
Hoofdstuk 48: Menu USB .............................................................182
Hoofdstuk 49: Menu Extra ............................................................186
Kennisgevingen ..............................................................................191
Informatie over deze uitgave ............................................................................ 191
Handelsmerken ................................................................................................ 192
Kennisgeving over licentie ............................................................................... 194
Veiligheidsinformatie ... ..................................................................................... 194
Waarschuwingen en veiligheidsadviezen ........................................................195
Informatie over elektronische emissie ..............................................................195
Energy star .......................................................................................................197
Laserinformatie ................................................................................................ 197
Index ................................................................................................ 198
vi
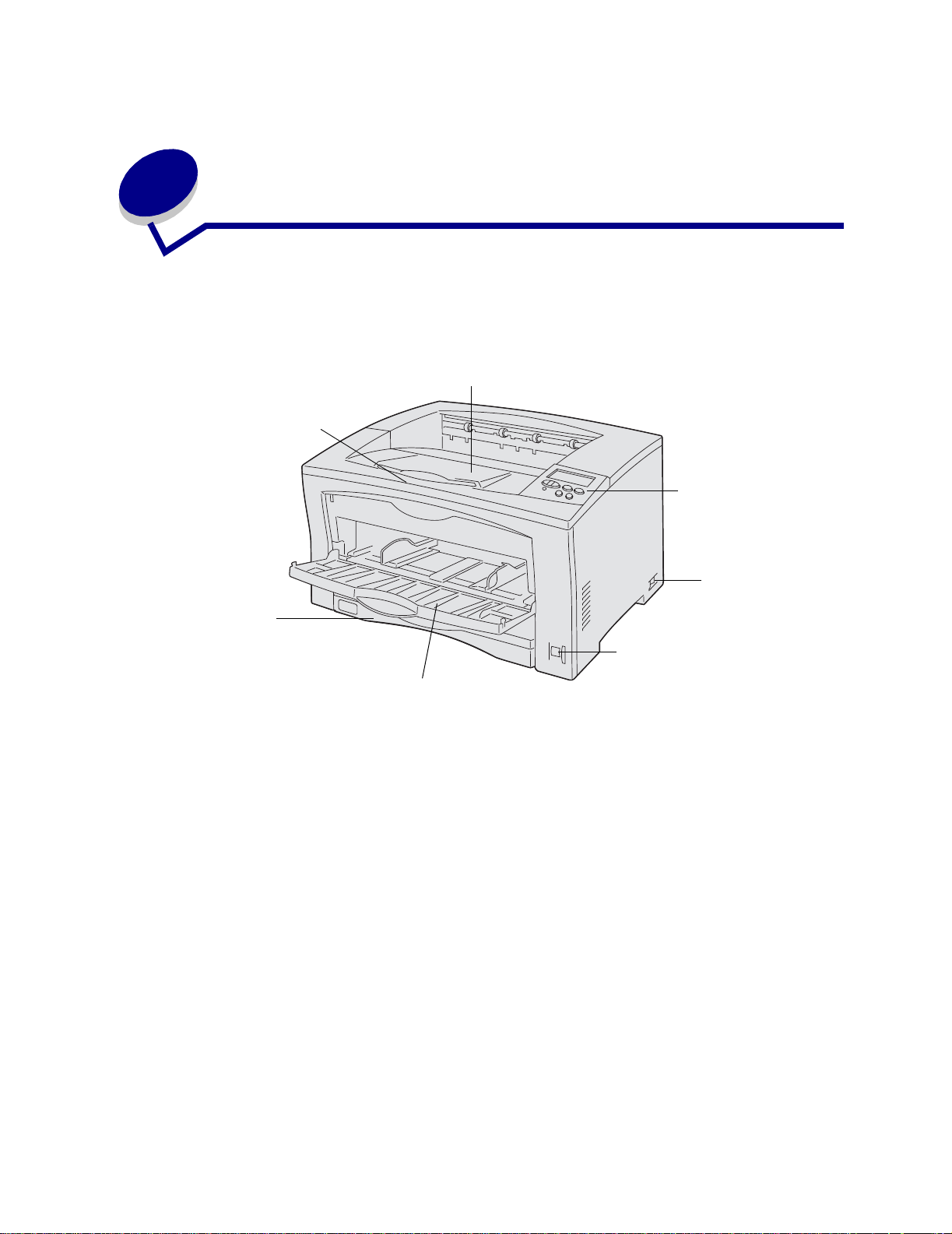
1
Printero verzic ht
De volgende afbeeldingen tonen de verschillende kanten van de Lexmark W812.
Uitvoerlade
Papiersteun
Bedieningspaneel
Standaardlade
voor 250 vel
Schakelaar voor
papierformaat
Universeellader
Aan/uitschakelaar
7
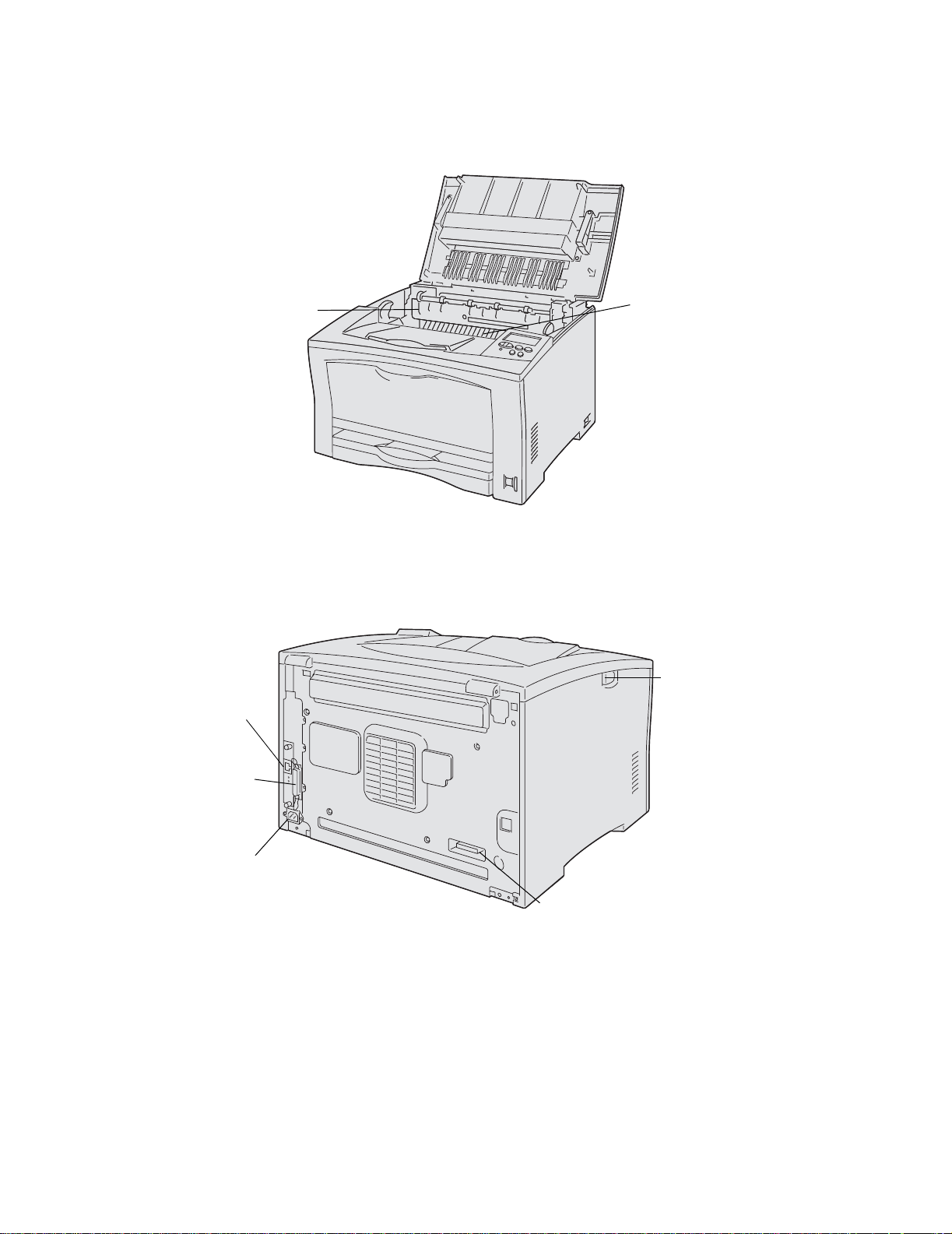
Verhittingsstation
Tonercartridge
Connector
van de
netwerkkaart
Connector
van de
parallelle
poort
Connector
voor het
netsnoer
Ontgrendelingsknop
Connector voor dubbelzijdig afdrukken
8
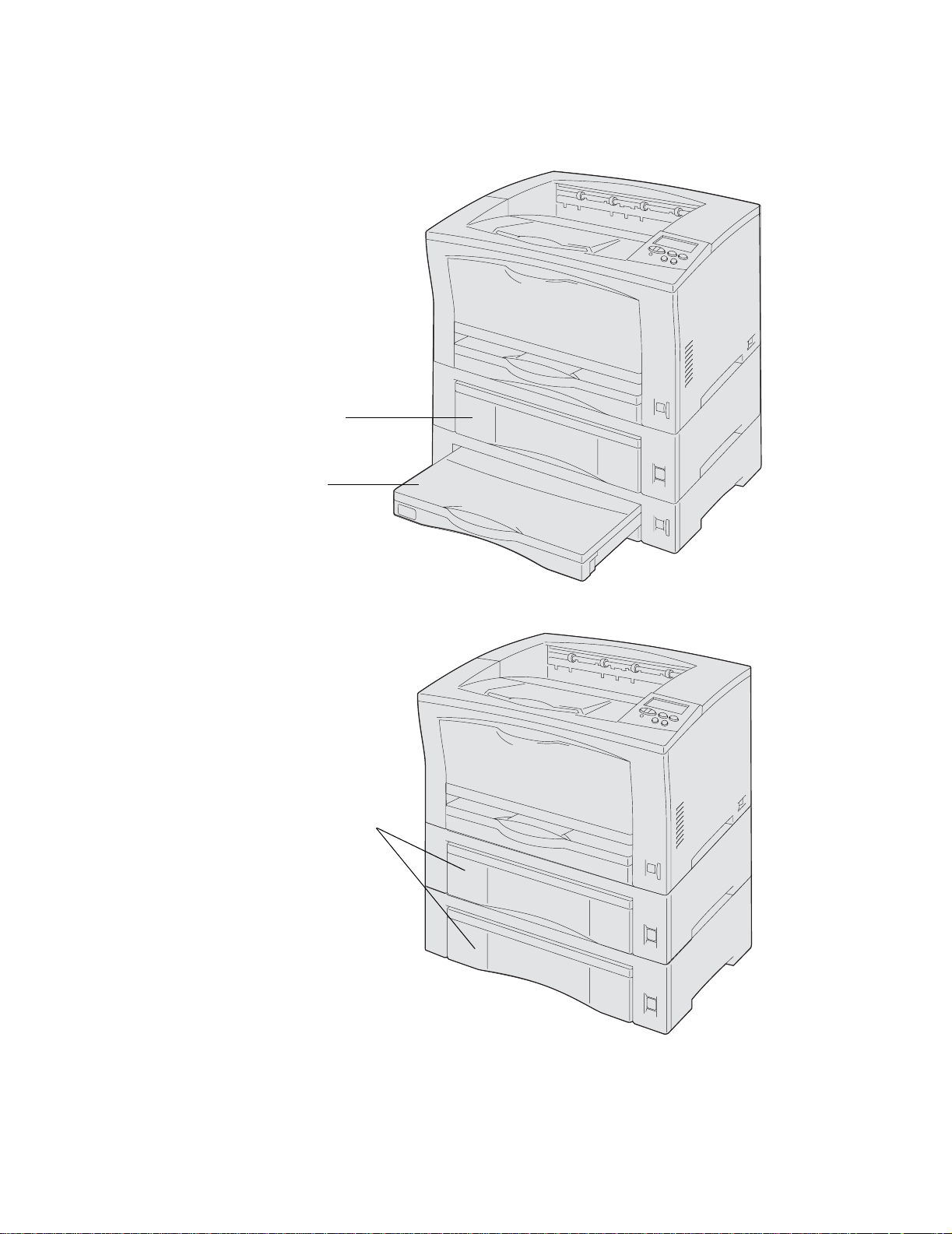
U kunt de papiercapaciteit vergroten door extra laden voor 250 of 500 vel aan te schaffen. In de
volgende afbeelding ziet u de printer in een configuratie met één optionele lade voor 500 vel en één
optionele lade voor 250 vel die is uitgeschoven voor A3-papier.
Lade voor 500 vel
Lade voor 250 vel
In de volgende afbeelding ziet u de printer in een configuratie met twee optionele laden voor 500 vel.
Laden voor 500 vel
9
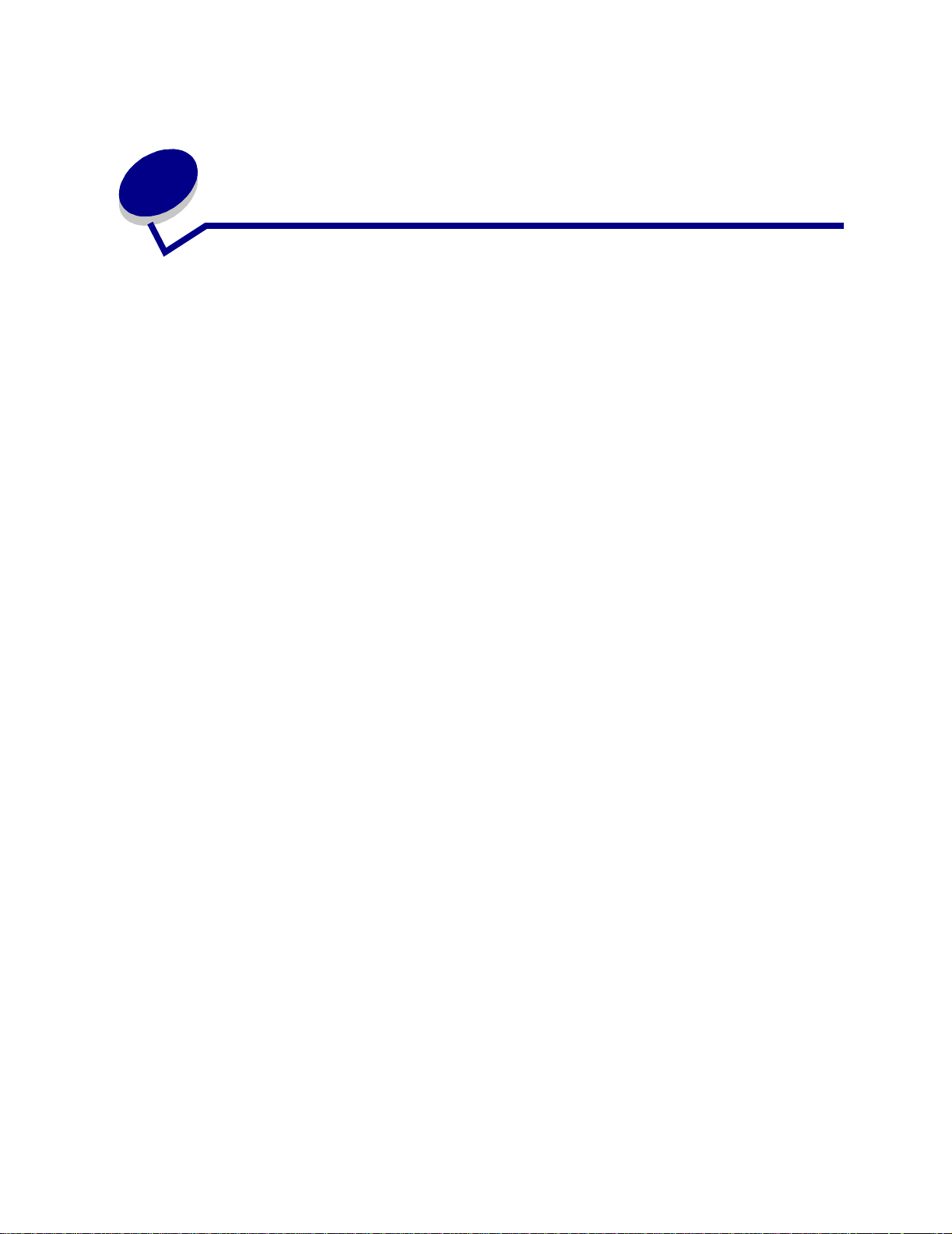
2
Afdruktaak naar de printer sturen
Vanuit een normale Windows-toepassing drukt u een afdruktaak als volgt af:
1 Open het bestand dat u wilt afdrukken.
2 Selecteer in het menu Bestand de optie Afdrukken.
3 Controleer of de juiste printer is geselecteerd in het dialoogvenster.
4 Wijzig eventueel de printerinstellingen (het aantal af te drukken pagina's of het aantal
exemplaren).
Opmerking: Klik op Eigenschappen of Opties als u instellingen wilt wijzigen die in het eerste
venster niet beschikbaar zijn en klik vervolgens op OK.
5 Klik op OK of Afdrukken om de afdruktaak naar de geselecteerde printer te sturen.
10
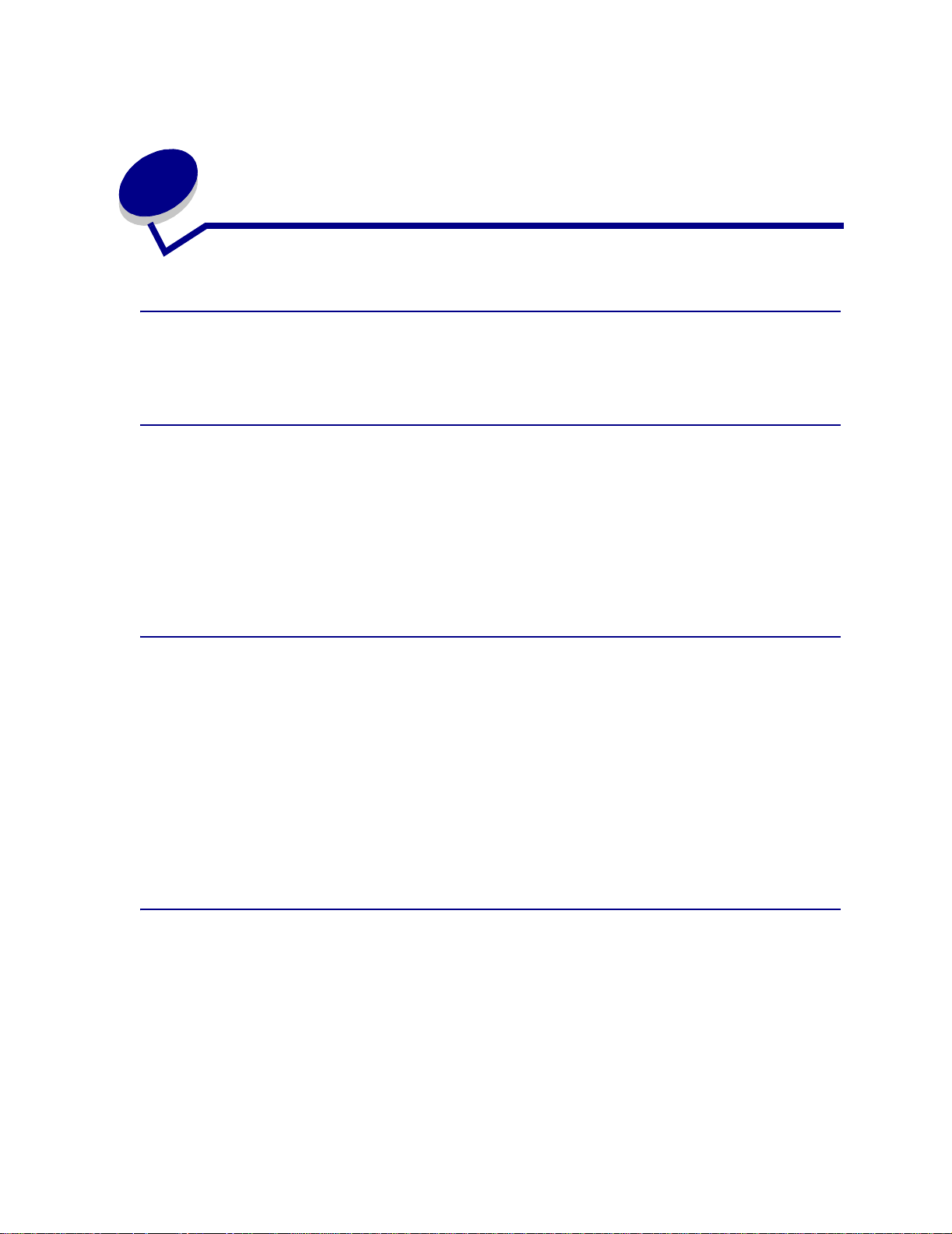
3
Afdruktaak annuleren
Afdruktaken annuleren vanaf het bedieningspaneel
Als u een taak wilt annuleren nadat het afdrukken is gestart, drukt u op Menu totdat u Taak annuleren
ziet en drukt u dan op
Afdruktaken annuleren via de taakbalk van Windows
Wanneer u een afdruktaak naar de printer stuurt, wordt rechts in de taakbalk een klein pictogram in de
vorm van een printer weergegeven.
1 Dubbelklik op dit pictogram. Er wordt nu een lijst van afdruktaken weergegeven.
2 Selecteer de taak die u wilt annuleren.
3 Druk op de toets Delete op het toetsenbord.
Selecteren.
Afdruktaken annuleren vanaf het bureaublad van Windows
1 Minimaliseer alle programma's, zodat u de inhoud van het bureaublad kunt zien.
2 Dubbelklik op Deze computer.
3 Dubbelklik op Printers. Er wordt nu een lijst van beschikbare printers weergegeven.
4 Dubbelklik op de printer die u hebt gekozen toen u de afdruktaak verstuurde. Er wordt nu een
lijst van afdruktaken weergegeven.
5 Selecteer de taak die u wilt annuleren.
6 Druk op de toets Delete op het toetsenbord.
Afdruktaken annuleren op een Macintosh
Als u een afdruktaak naar de printer stuurt, wordt op het bureaublad een pictogram weergegeven dat
de geselecteerde printer aangeeft.
1 Dubbelklik op dit pictogram op het bureaublad. Er wordt nu een lijst van afdruktaken
weergegeven.
2 Houd Control ingedrukt en klik op de afdruktaak die u wilt annuleren.
3 Selecteer de optie voor het stopzetten van de wachtrij in het menu dat nu verschijnt.
11
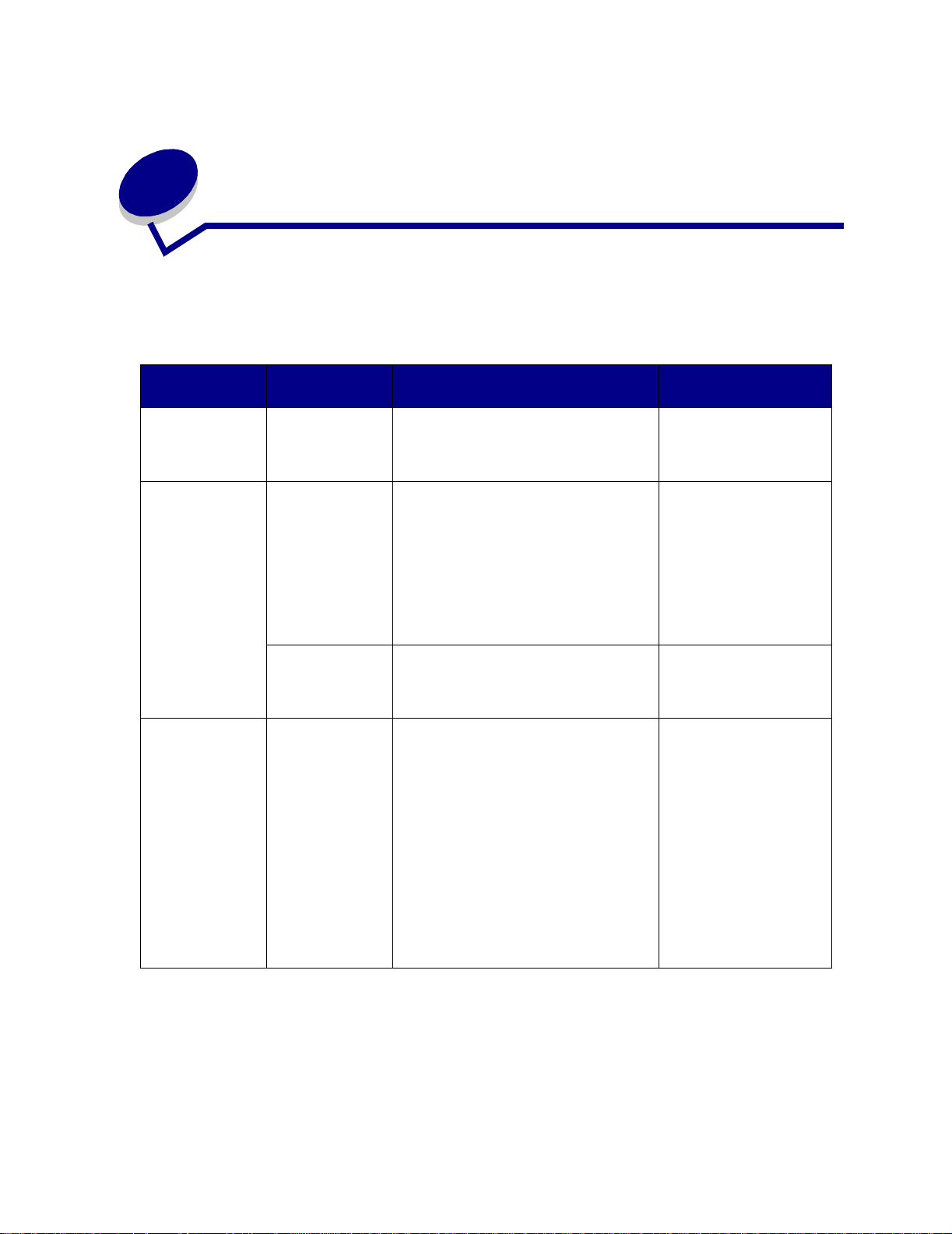
4
Zuinig omgaan met accessoires
Een aantal instellingen die u via de software van uw toepassingen of via het bedieningspaneel van de
printer kunt regelen, zorgen voor besparing van toner en papier.
Zie voor meer
Accessoire Instelling Resultaat van de instelling
Toner Tonerintensiteit in
het menu Kwaliteit
Hiermee stelt u de hoeveelheid toner in
die op het papier wordt aangebracht. De
mogelijke waarden zijn 1 (lichtste
instelling) tot 10 (donkerste instelling).
informatie...
Tonerintensiteit
Papier en
speciale media
Papier en
speciale media
N/vel: afdrukken
in het menu
Afwerking
Dubbelzijdig
afdrukken
in het menu
Afwerking
Via de toepassing
die u gebruikt of
met behulp
van het
printerstuurprogra
mma kunt u
gecontroleerde
afdruktaken naar
de printer sturen.
De optie Taken in
wacht in het menu
Taak geeft
toegang tot deze
gecontroleerde
afdruktaken.
Hiermee kunt u twee of meer pagina's
afdrukken op één zijde van een vel
papier.
De mogelijke waarden zijn 2, 3, 4, 6, 9,
12 en 16 per vel.
In combinatie met tweezij dig af drukken
kunt u op deze manier maximaal 32
pagina's afdrukken o p één v el papier (16
op elke zijde).
Deze instelling is beschikbaar als u de
beschikking hebt over een lade voor
dubbelzijdig afdrukken.
Deze functie is be doeld v oor afdrukta ken
waarbij meerdere exemplaren worden
afgedrukt. In eerste instantie wordt er
maar één exemplaar afgedrukt en pas
als u dit eerste exemplaar hebt
gecontroleerd en goedgekeurd, worden
de overige exemplaren afgedrukt. Als u
niet tevreden bent, annuleert u de
afdruktaak.
N/vel: afdrukken
Dubbelzijdig
Afdruktaken
controleren
Afdruktaak in de
wachtstand zetten
12
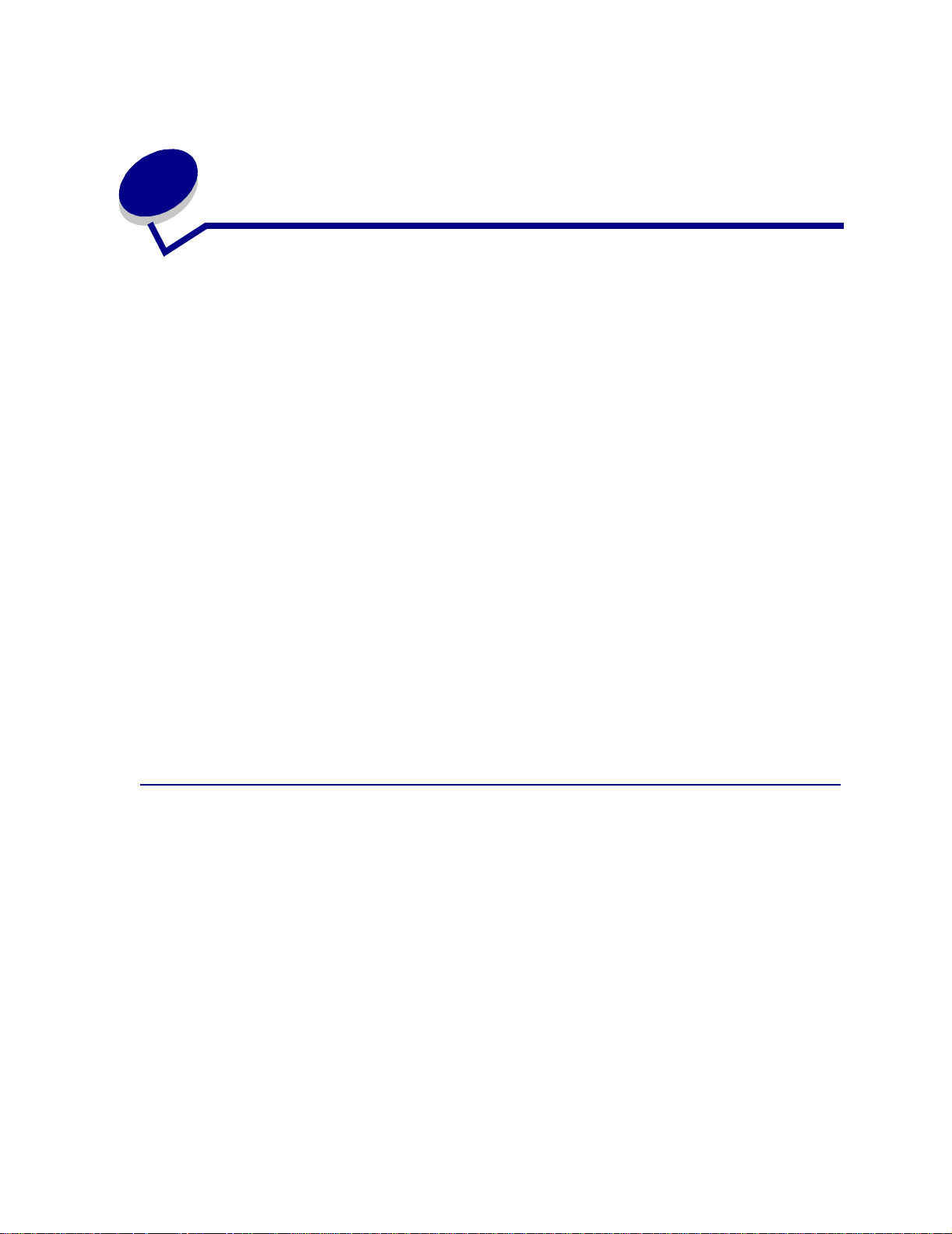
5
Afdruktaak in de wachtstand zetten
Wanneer u een afdruktaak naar de printer verzendt, kunt u in het stuurprogramma opgeven dat de
taak in het printergeheugen moet worden opgeslagen, oftewel in de wachtstand moet worden
geplaatst. Wanneer u de afdruktaak daadwerkelijk wilt uitvoeren, geeft u via de menu's van het
bedieningspaneel op welke wachtstandtaak u wilt uitvoeren.
Opmerking: Voor afdruk- en wachtstandtaken moet minimaal 16 MB printergeheugen
beschikbaar zijn. Het is raadzaam om te werken met minimaal 32 MB
printergeheugen en een vaste schijf.
Klik op een onderwerp voor meer informatie.
• Wachtstandtaken
afdrukken en verwijderen
• Toegang tot
wachtstandtaken via het
bedieningspaneel
• Opmaakfouten herkennen
• Afdruktaken herhalen op
• Afdruktaken controleren
• Afdruktaken reserveren
een later tijd stip
• Vertr ouwelijke taken
afdrukken
Wachtstandtaken afdrukken en verwijderen
Nadat wachtstandtaken zijn opgeslagen in het printergeheugen, kunt u via het bedieningspaneel van
de printer opgeven wat u met een of meer van deze taken wilt doen. In het Menu Taak selecteert u
Vertrouwelijk of Taken in wacht (herhaalde, gereserveerde en gecontroleerde afdruktaken). Als u
Vertrouwelijk selecteert, moet u de PIN-code (persoonlijk identificatienummer) invoeren die u in het
stuurprogramma hebt opgegeven toen u de taak verzond. Zie Vertrouwelijke taken afdrukken voor
meer informatie.
Zowel voor het menu-item Vertrouwelijk als voor het menu-item Taken in wacht kunt u kiezen uit vijf
opties:
• Alle taken afdr
• Taak afdrukken
• Alle taken verw
• Taak verwijderen
• Exemplaren
13
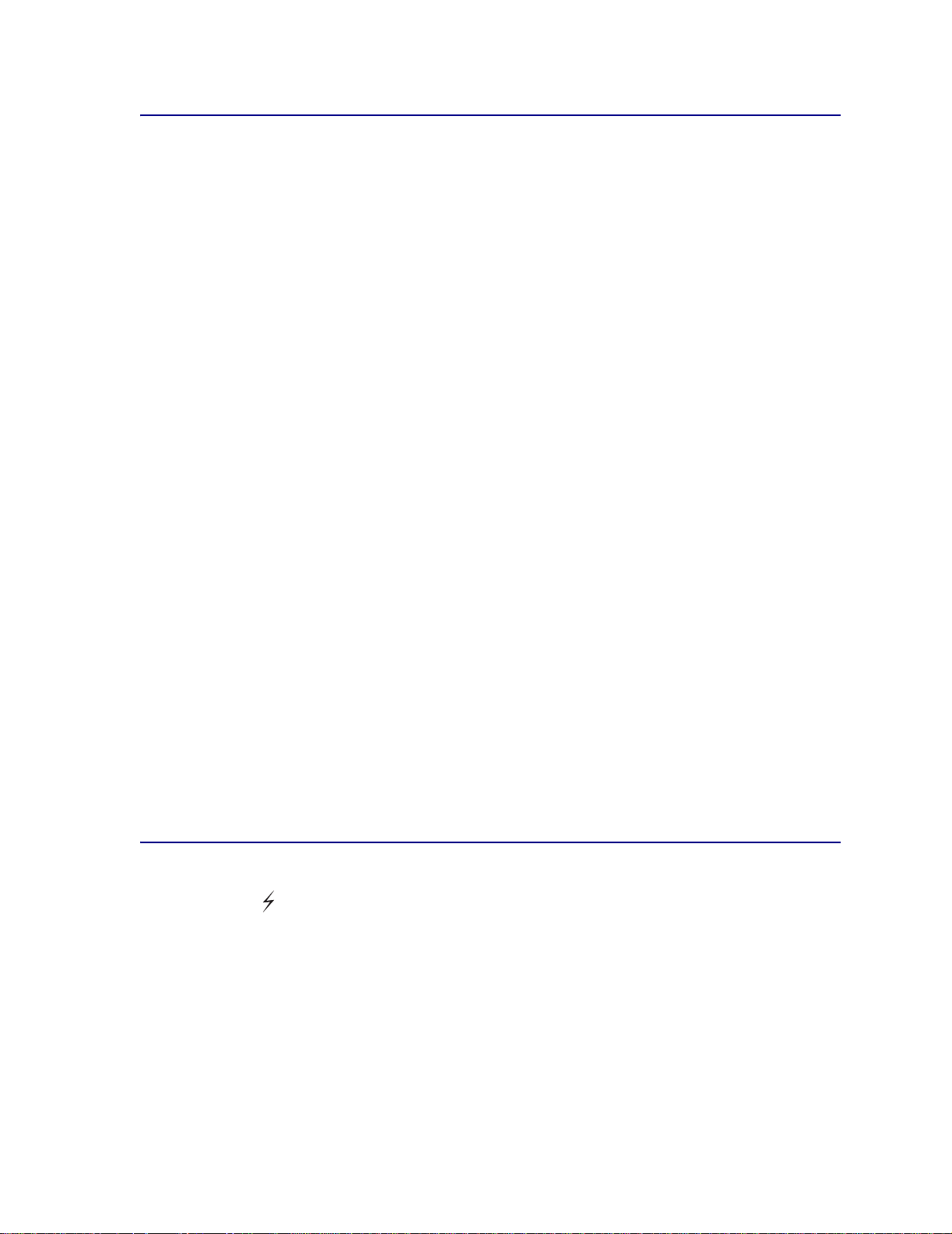
Toegang tot wachtstandtaken via het bedieningspaneel
1 U krijgt als volgt via het bedieningspaneel toegang tot wachtstandtaken:
– Als de printer bezig is, drukt u op Menu. Het menu Taak wordt weergegeven.
– Als de printer in de werkstand Gereed staat, gaat u verder met stap 2.
2 Druk op Menu totdat Taken in wacht of Vertrouwelijk op de display van het bedieningspaneel
wordt weergegeven, afhankelijk van de gewenste soort afdruktaak.
3 Druk op Selecteren.
Gebruikersnaam wordt weergegeven op de eerste regel van het bedieningspaneel. Op de
tweede regel verschijnen de namen van de gebruikers die momenteel zijn gekoppeld aan
afdruk- en wachtstandtak en.
4 Druk op Menu totdat u uw gebruikersnaam ziet.
Opmerking: Als u een vertrouwelijke afdruktaak probeert af te drukken, wordt u gevraagd een
PIN-code in te voeren. Zie Vertrouwelijke taken afdrukken v oor meer informatie.
5 Druk op Selecteren.
6 Druk op Menu totdat de actie die u wilt uitvoeren, op de tweede regel van de display wordt
weergegeven (Taak afdrukken, Taak verwijderen, enzovoort) .
7 Druk op Selecteren.
– Als u op zoek bent naar een bepaalde afdruktaak, drukt u op Menu om door de lijst met
beschikbare afdruktaken te b laderen. Druk op
afdruktaak wordt weergege ven. Naast de naam van de afdruktaak verschijnt een sterretje
(*) om aan te geven dat u die taak hebt gek ozen om af te drukken of te verwijderen.
Selecteren wanneer de gewenste
– Als u moet opgeven hoev eel ex emplaren u wilt afdrukken, gebruikt u de knop Menu om het
aantal op de display te verhogen of te verlagen. Vervolgens drukt u op
Selecteren.
8 Druk op Start om de taken die u hebt gemarkeerd, af te drukken of te verwijderen.
Op de display van het bedieningspaneel worden kort berichten weergegeven die aangeven
welke afdruk- en wachtstandtaken worden uitgevoerd.
Opmaakfouten herkennen
Als het symbool wordt weergegeven op de display van het bedieningspaneel, betekent dit dat er
opmaakproblemen zijn opgetreden bij een of meer wachtstandtaken. Deze opmaakproblemen zijn
meestal het gevolg van onvoldoende printergeheugen of ongeldige gegevens die ertoe kunnen leiden
dat de taak door de printer wordt gewist.
14
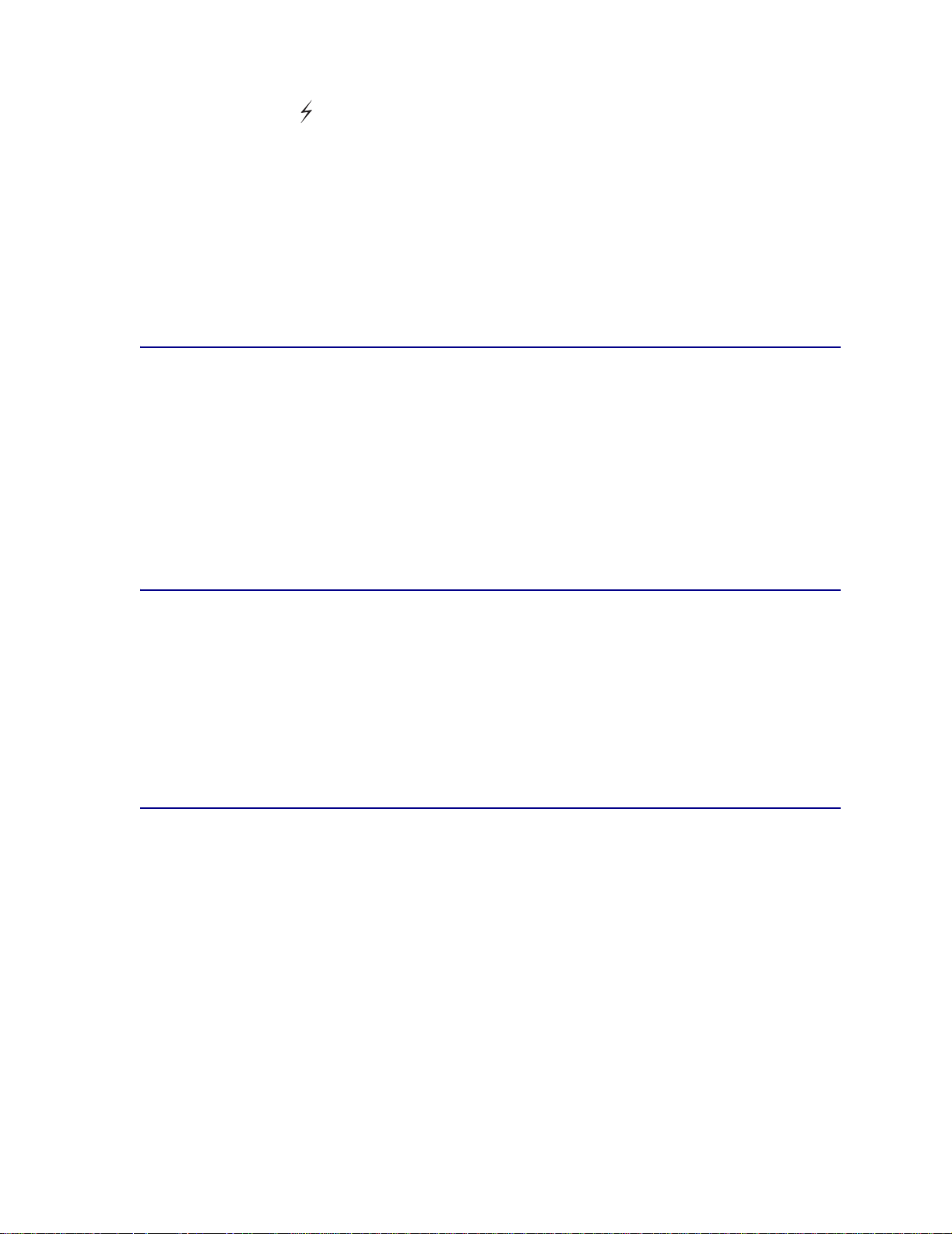
Wanneer het symbool naast een wachtstandtaak wordt weergegeven, hebt u de volgende
mogelijkheden:
• De taak afdrukken. Houd er echter rekening mee dat mogelijk slechts een deel van de taak
wordt afgedrukt.
• De taak verwijderen. U kunt eventueel nog meer printergeheugen vrijmaken door de lijst met
wachtstandtaken te doorlopen en nog meer taken te verwijderen die u naar de printer hebt
gestuurd.
Als er regelmatig opmaakproblemen optreden bij wachtstandtaken, kan dat betekenen dat u meer
printergeheugen nodig hebt.
Afdruktaken herhalen
Als u een herhaalde afdruktaak naar de printer stuurt, worden alle door u opgegeven exemplaren
afgedrukt en wordt de afdruktaak in het printergeheugen opgeslagen, zodat u later nog meer
exemplaren kunt afdrukken. U kunt exemplaren blijven afdrukken zolang de afdruktaak zich in het
printergeheugen bevindt.
Opmerking: Herhaalde afdruktaken worden automatisch uit het printergeheugen verwijderd op
het moment dat de printer extra geheugen nodig heeft voor de verwerking van
andere afdruktaken.
Afdruktaken reserveren
Als u een gereserveerde afdruktaak verzendt, wordt de taak niet onmiddellijk afgedrukt, maar wordt
deze in het geheugen opgeslagen zodat u de taak later kunt afdrukken. De taak wordt bewaard in het
geheugen totdat u de taak verwijdert uit het menu Tak en in wacht. Gereserveerde afdruktaken kunnen
worden verwijderd als de printer extra geheugen nodig heeft voor de verwerking van andere
wachtstandtaken.
Zie Wachtstandtaken afdrukken en verwijderen voor meer informatie.
Afdruktaken controleren
Als u een gecontroleerde afdruktaak verzendt, wordt één exemplaar afgedrukt en blijven de overige
exemplaren die u in het stuurprogramma hebt opgegeven, in het printergeheugen bewaard. U kunt zo
controleren of dit eerste exemplaar naar wens is, voordat u de overige exemplaren afdrukt.
Raadpleeg Wachtstandtaken afdrukken en verwijderen als u hulp nodig hebt bij het afdrukken van
de overige exemplaren die zijn opgeslagen in het geheugen.
Opmerking: Zodra alle exemplaren zijn afgedrukt, wordt de gecontroleerde afdruktaak uit het
printergeheugen verwijderd.
15
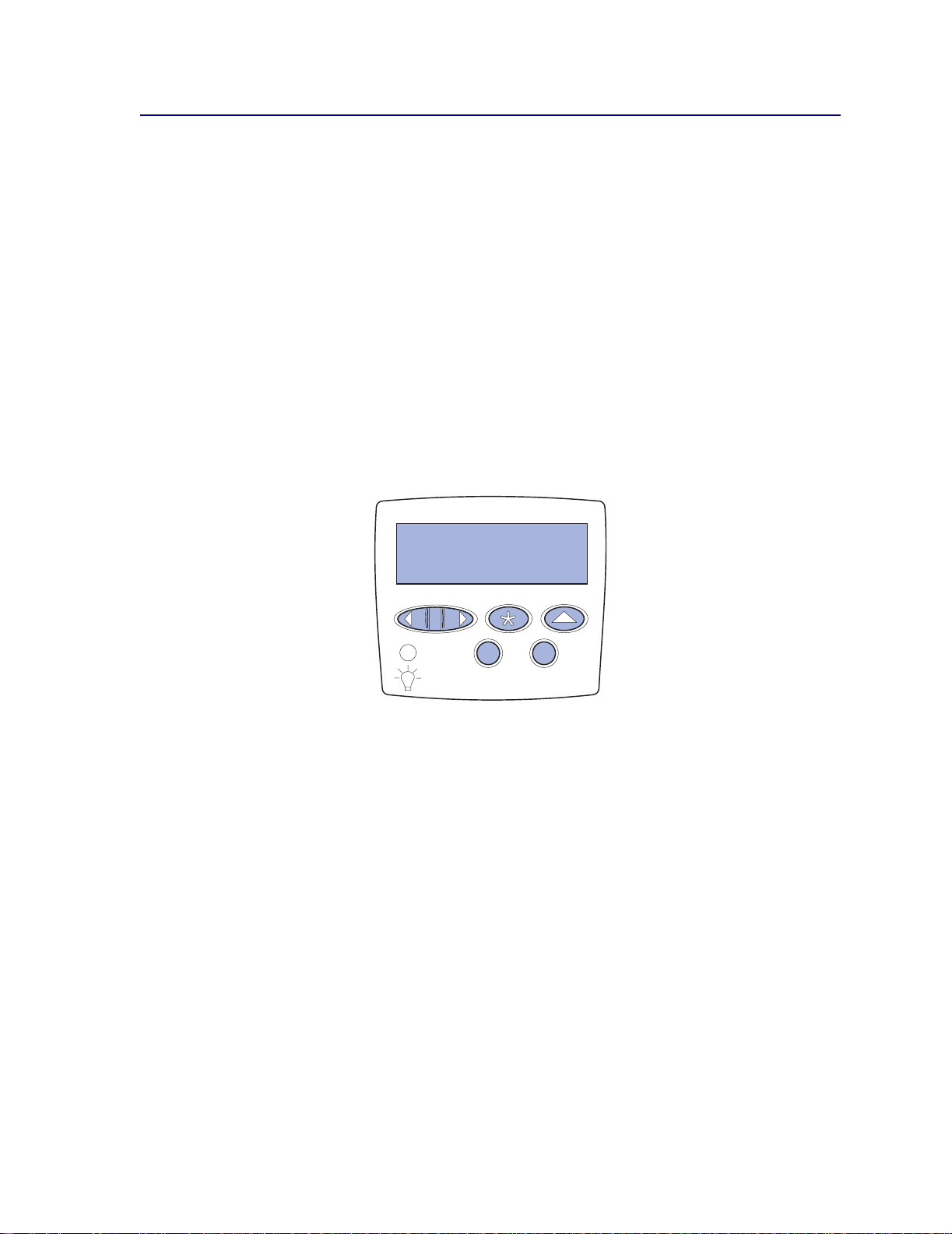
Vertrouwelijke taken afdrukken
Wanneer u een afdruktaak naar de printer stuurt, kunt u via het stuurprogramma een PIN-code
(persoonlijk identificatienummer) invoeren. De PIN-code moet bestaan uit vier cijfers van 1 tot en met
6. De afdruktaak wordt vervolgens in het printergeheugen opgeslagen totdat u dezelfde viercijferige
PIN-code invoert via het bedieningspaneel van de printer en opgeeft dat u de taak wilt afdrukken of
verwijderen. Zo weet u zeker dat de afdruktaak niet wordt uitgevoerd voordat u zelf bij de printer bent
gearriveerd om de afgedrukte exemplaren op te halen. Geen enkele andere gebruiker van de printer
kan de taak uitvoeren.
Als u Vertrouwelijk selecteert in het menu Taak en vervolgens uw gebruikersnaam selecteert, wordt de
volgende prompt weergegeven op de display:
Voer PIN in
=____
Gebruik de knoppen op het bedieningspaneel om de viercijferige PIN-code voor de vertrouwelijke taak
in te voeren. De cijfers (1–6) die u met de knoppen kunt invoeren, worden weergegeven naast de
knopnamen. Tijdens het invoeren van de PIN-code worden op de display sterretjes weergegeven,
zodat niemand de code kan zien.
Voer PIN in
=****
1
Menu 2Selecteren3Return
Start 5Stop
4
6
Als u een ongeldige PIN-code invoert, wordt het bericht Geen taken. Opnieuw? weergegeven. Druk
op
Start als u de PIN-code opnieuw wilt invoeren of druk op Stop als u het menu Vertrouwelijk wilt
afsluiten.
Wanneer u een geldige PIN-code invoert, hebt u toegang tot alle afdruktaken waaraan de ingevoerde
gebruikersnaam en PIN-code zijn gekoppeld. De afdruktaken die zijn gekoppeld aan de PIN-code die
u hebt ingevoerd, worden weergegeven op de display wanneer u de menu-items Taak afdrukken, Taak
verwijderen en Exemplaren opent. Vervolgens kunt u de taken waaraan de PIN-code is gekoppeld,
afdrukken of verwijderen. Raadpleeg Wachtstandtaken afdrukken en verwijderen voor meer
informatie. Nadat de vertrouwelijke afdruktaak is uitgevoerd, wordt deze automatisch uit het
printergeheugen verwijderd.
16
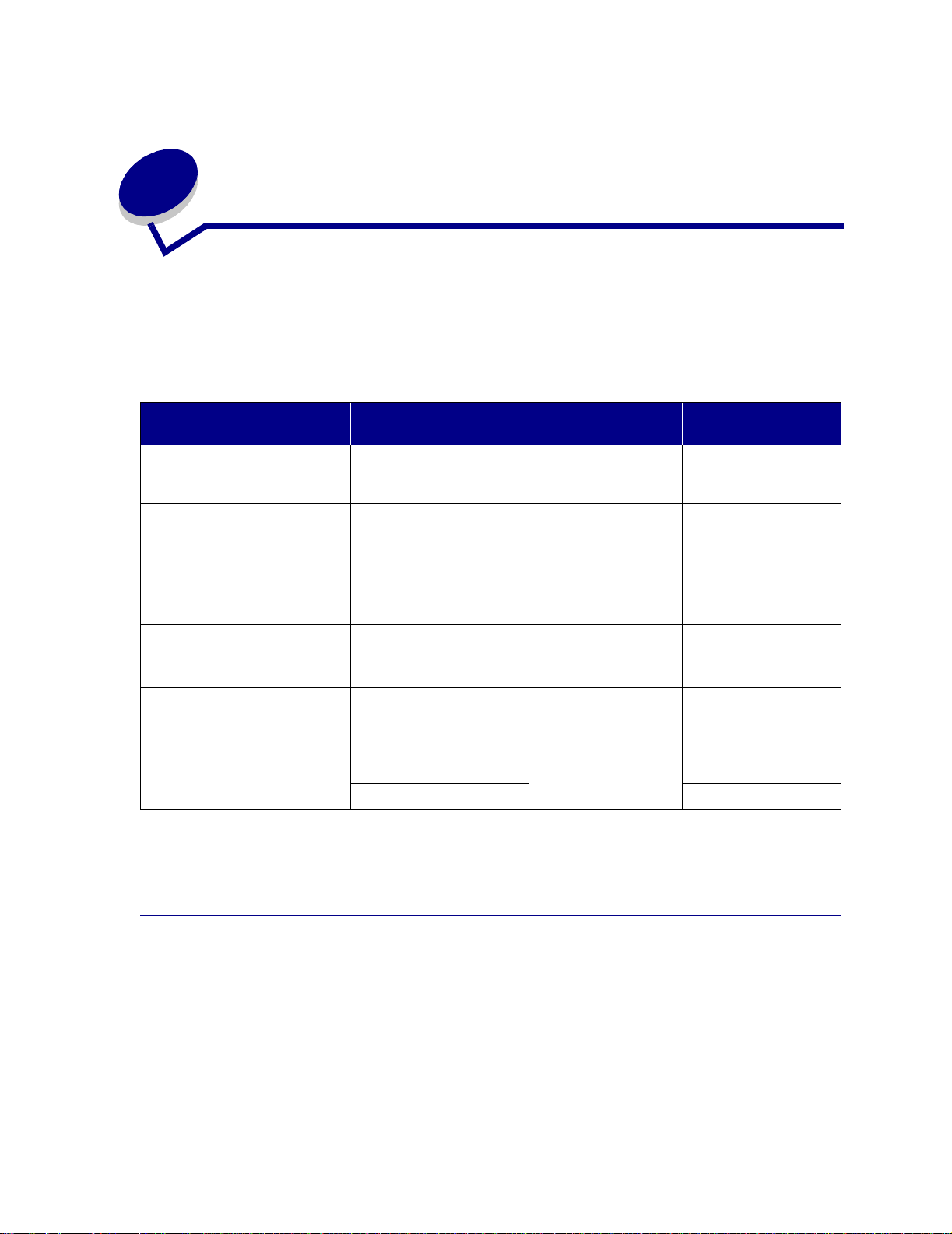
6
P apier - en mediaspecificaties
In de volgende tabel vindt u een overzicht van de ondersteunde formaten en gewichten van papier en
media voor de standaardlade, de optionele laden en de universeellader. Gebruik altijd eerst een paar
testvellen van het papier of medium dat u wilt gaan gebruiken voordat u grote hoeveelheden
aanschaft.
Papierformaten
Bron
Lade 1 A3, A4, A5, JIS B4,
Laden 2 en 3
(laden voor 250 vel)
Laden 2 en 3
(laden voor 500 vel)
Laden 2 en 3
(laden voor 500 vel A4)
Universeellader A3, A4, A5, JIS B4,
ondersteunde
JIS B5, letter, legal,
8,5x13, 11x17, universal
A3, A4, A5, JIS B4,
JIS B5, letter, legal,
8,5x13, 11x17, universal
Letter 64-90 g/m
A4 64-90 g/m
JIS B5, letter, legal,
executive, 8,5x13,
statement, 11x17,
universal
7¾, 10, DL, C5, overige 10 enveloppen
Maximumgewicht
64–105 g/m
(7,7 – 12,7 kg)
64–200 g/m
(7,7 - 24,04 kg)
(7,7 - 10,89 kg)
(7,7 - 10,89 kg)
64–200 g/m
(7,7 -24,04 kg)
2
2
2
2
2
Capaciteit (aantal
vellen)
250 vel
(75 g/m2 [9,07 kg])
250 vel
(75 g/m2 [9,07 kg])
500 vel
(75 g/m2 [9,07 kg])
500 vel
(75 g/m2 [9,07 kg])
• 150 vel papier
(75 g/m2 [9,07 kg])
• 75 vel etiketten of
transparanten
• 50 Hagaki-kaarten
In de volgende paragrafen ziet u richtlijnen voor de keuze van het juiste afdrukmateriaal voor de
printer.
Papier
Gebruik xerografisch papier van 75 g/m2 met een lange vezel voor de beste afdrukkwaliteit. Maak altijd
eerst enkele proefafdrukken voordat u grote hoeveelheden v an een bepaalde papiersoort aanschaft.
Let bij het laden van papier op de aanbevolen afdrukzijde en laad het papier dienovereenkomstig.
Raadpleeg Laden vullen en Universeellader vullen voor meer informatie over het laden van
afdrukmateriaal.
17
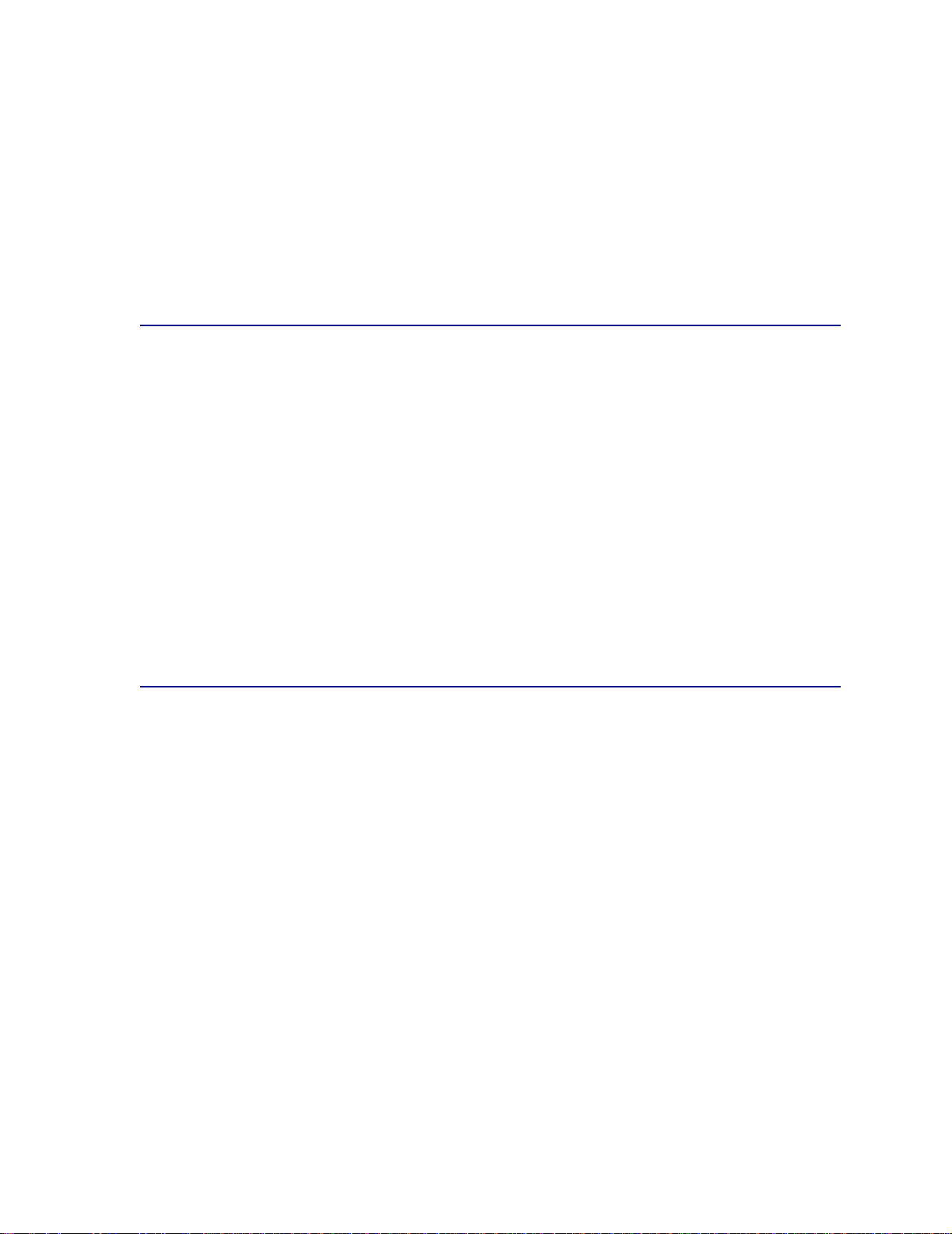
Het gebruik van de volgende papiersoorten in de printer wordt afgeraden:
• papier met een ruw of sterk vezelig oppervlak;
• coated papier (uitwisbaar bankpostpapier);
• voorbedrukt papier dat chemische stoffen bevat die schadelijk zijn voor de printer;
• meervoudige formulieren;
• synthetisch papier;
• thermisch papier;
• kringlooppapie r met een gewicht van minder dan 75 g/m
2
.
Briefhoofdpapier
V oorbedrukt papier, zoals briefhoofdpapier, moet bestand zijn tegen temperaturen tot 200° C zonder te
smelten of gevaarlijke stoffen af te geven. Gebruik inkt die niet wordt aangetast door de hars in de
toner of de siliconen in het verhittingsstation. Inktsoorten op basis van olie zouden aan deze v ereisten
moeten voldoen. Latex-inkt zou echter problemen kunnen opleveren.
Afdrukken op briefhoofdpapier
Informeer bij de fabrikant of leverancier of het voorbedrukte briefhoofdpapier geschikt is voor gebruik
in laserprinters.
Voor het laden van briefhoofdpapier in de:
• papierladen, raadpleegt u Laden vullen, pagina 22
• universeellader, raadpleegt u Universeellader vullen, pagina 30
Transparanten
U kunt transparanten invoeren vanuit elke lade. Maak altijd eerst enk ele proefafdrukken voordat u
grote hoeveelheden transparanten aanschaft.
Voor het laden van transparanten in de:
• papierladen, raadpleegt u Laden vullen, pagina 21
• universeellader, raadpleegt u Universeellader vullen, pagina 29
Let bij het afdrukken op transparanten op het volgende:
• Stel via het printerstuurprogramma de papiersoort in op Transparant.
• Gebruik transparanten die speciaal zijn ontworpen voor laserprinters. Transparanten moeten
temperaturen kunnen weerstaan van 175ºC zonder te smelten, te verkleuren of gevaarlijke
stoffen af te scheiden.
• Zorg ervoor dat er geen vingerafdrukken op de transparanten komen. Dit kan namelijk een
slechte afdrukkwaliteit tot gevolg hebben.
• Waaier de stapel uit voordat u de transparanten laadt zodat deze niet aan elkaar blijven
plakken.
• Verwijder elk transparant direct nadat het in de uitvoerlade komt, om storingen te voorkomen.
18
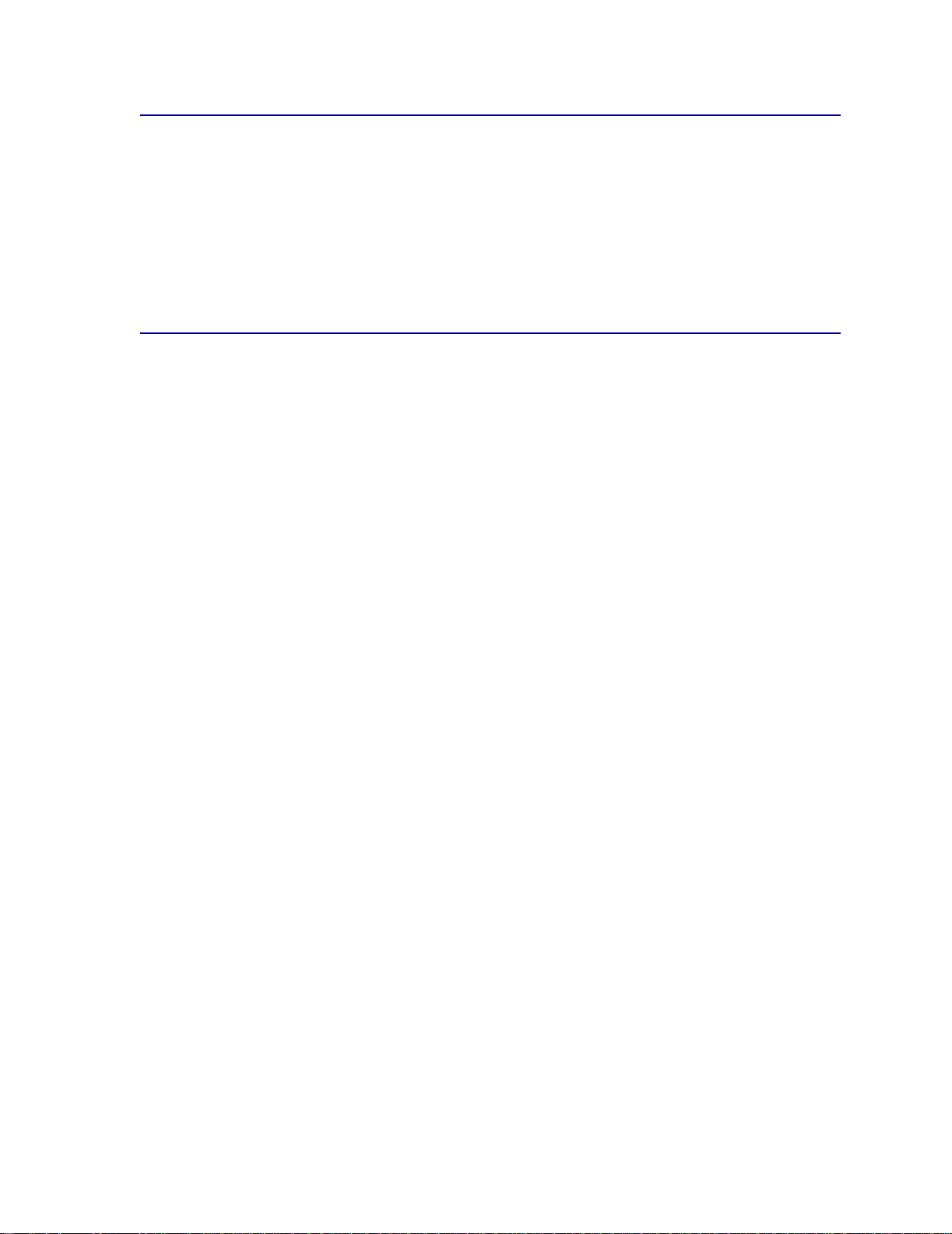
Etiketten
De printer kan afdrukken op een groot aantal etiketten die zijn ontworpen voor gebruik met
laserprinters. Deze etiketten worden geleverd in vellen met het formaat Letter of A4. De lijm, de
voorzijde (bedrukbaar materiaal) en de coatings moeten bestand zijn tegen temperaturen van 205°C
zonder te smelten of gevaarlijke stoffen af te scheiden en moeten tevens bestand zijn tegen een druk
van 25 psi.
Maak altijd eerst enkele proefafdrukken voordat u grote hoeveelheden etiketten aanschaft.
Karton
Karton bestaat uit één laag en heeft een groot aantal eigenschappen. De richting v an de papiervezels
en de structuur kunnen grote invloed hebben op de afdrukkwaliteit.
Maak altijd eerst enkele proefafdrukken voordat u grote hoeveelheden karton aanschaft.
U drukt als volgt af op karton:
• Stel via het printerstuurprogramma de papiersoort in op Karton.
• Gebruik geen voorbedrukt karton waarbij chemische stoffen zijn gebruikt die de printer kunnen
beschadigen Voorbedrukt materiaal kan tot gevolg hebben dat halfvloeibare en vluchtige
stoffen in de printer terecht komen.
• Gebruik geen karton met perforaties of gekreukt karton. Dit kan tot gevolg hebben dat het
materiaal vastloopt in de printer.
• U kunt het beste karton met een korte vezel gebruiken. Raadpleeg de Card Stock & Label
Guide voor meer informatie over het bedrukken van etiketten en karton, kenmerken en
ontwerp. U vindt deze publicatie op de weblocatie van Lexmark: www.lexmark.com/
publications.
19
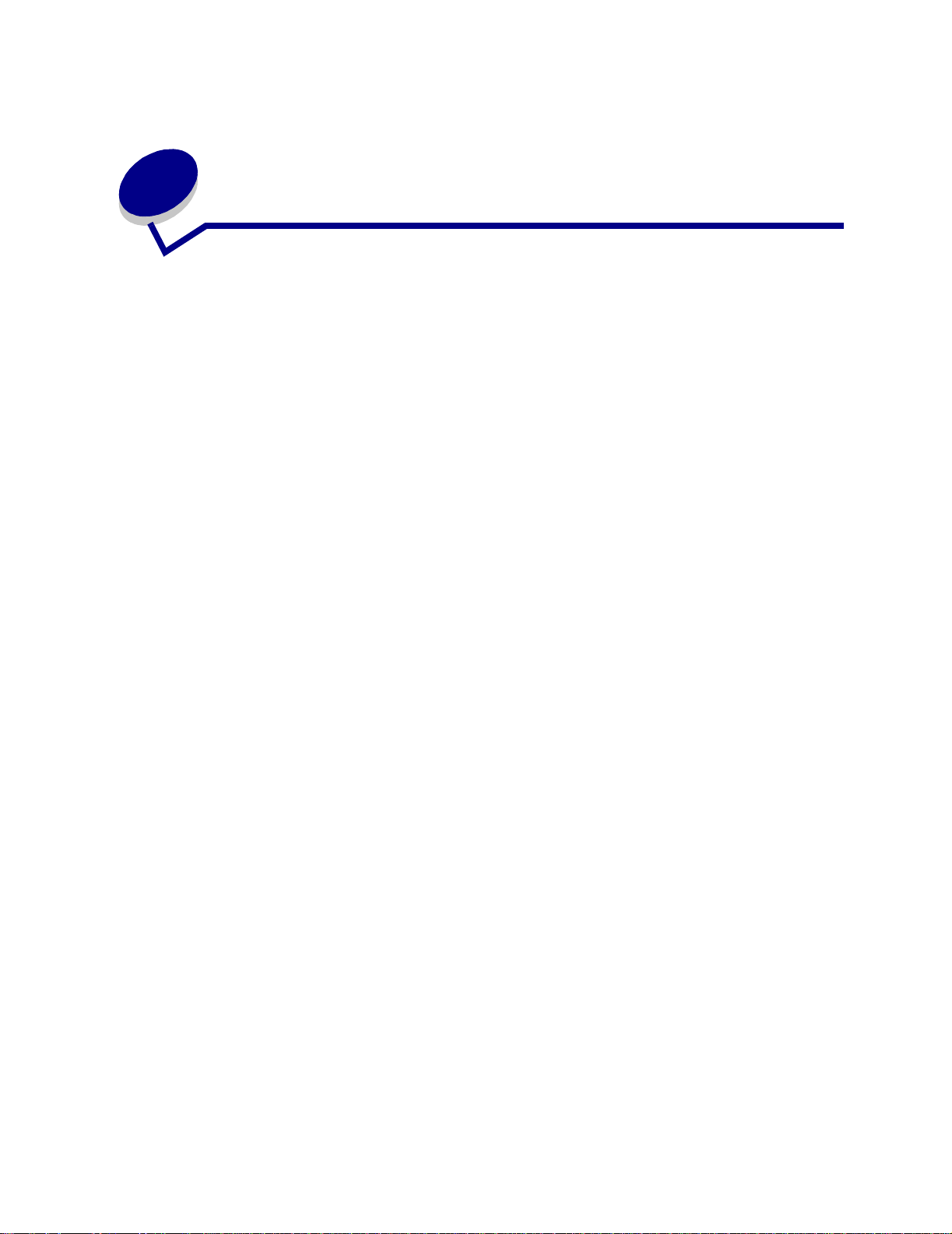
7
Laden koppelen
• Als u papier of media van hetzelfde formaat en type in meerdere laden plaatst, worden deze
laden automatisch gekoppeld. Als een lade dan leeg raakt, wordt automatisch de volgende
gekoppelde lade gebruikt.
Als u bijvoorbeeld hetzelfde formaat en type papier of medium hebt geplaatst in lade 2 en lade
3, gebruikt de printer eerst lade 2. Als deze leeg is, gaat de printer automatisch verder met de
volgende lade in de gekoppelde serie, in dit geval lade 3.
• Als u in elke lade papier of media van hetzelfde formaat laadt, kunt u de laden alleen koppelen
als het papier of de media van hetzelfde type zijn.
Als de geselecteerde laden allemaal zijn voorzien van papier of media hetzelfde type en
hetzelfde formaat, selecteert u voor deze laden dezelfde instelling voor Papiersoort in het
Menu Papier.
• Als u de koppeling van de laden wilt uitschakelen, kiest u voor elk van de laden een andere
instelling voor Papiersoort.
20
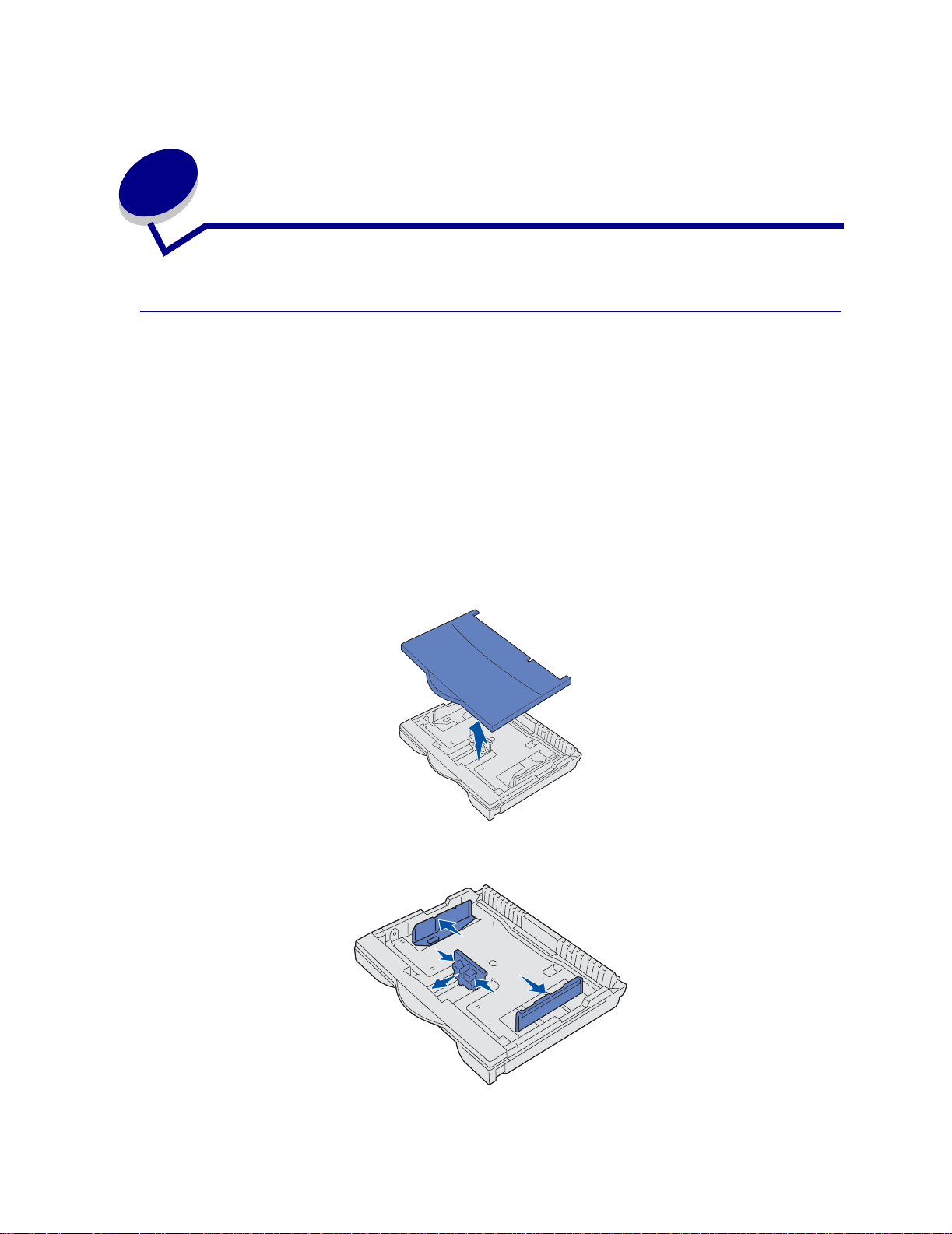
8
Laden vullen
Laden voor 250 vel vullen
Volg de instructies in dit gedeelte om papier en speciale media te laden in een van de laden voor 250
vel.
Als u papier wilt laden dat langer is dan A4 of Letter, gaat u naar pagina 24.
Opmerking: Zorg ervoor dat u de aanbevolen capaciteit of het aanbevolen gewicht van media
niet overschrijdt (zie Papier- en mediaspecificaties).
Papierformaten Letter, A4, A5 en JIS B5
1 Verwijder de lade en leg deze op een vlakke ondergrond.
2 Verwijder de klep van de lade.
3 Druk de hendel van de voorste papiergeleider in en schuif de geleider naar de voorkant van de
lade.
21
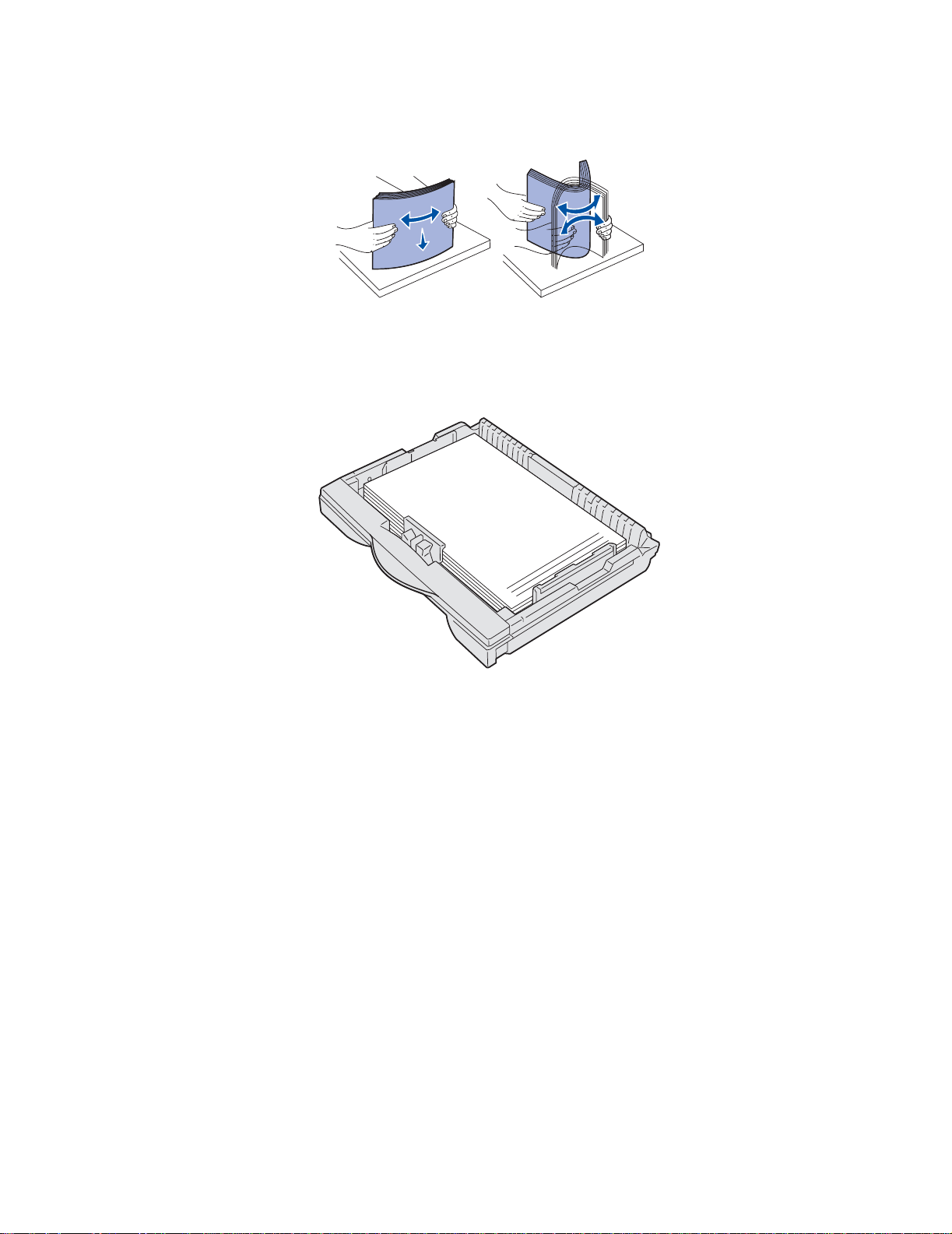
4
Schuif de zijgeleiders naar de zijkanten van de lade.
5 Buig de vellen enkele malen en waaier ze uit.
Vouw of kreuk het papier niet. Maak op een platte ondergrond een rechte stapel.
6 Plaats het papier of de speciale media tegen de achterkant van de lade.
Als u papier met briefhoofd laadt, plaatst u het papier met het briefhoofd naar boven en de
bovenrand van het papier tegen de zijgeleider aan de rechterkant.
Laad geen gevouwen of gekreukeld papier.
7 Schuif de zijgeleiders voorzichtig tegen de stapel papier.
22
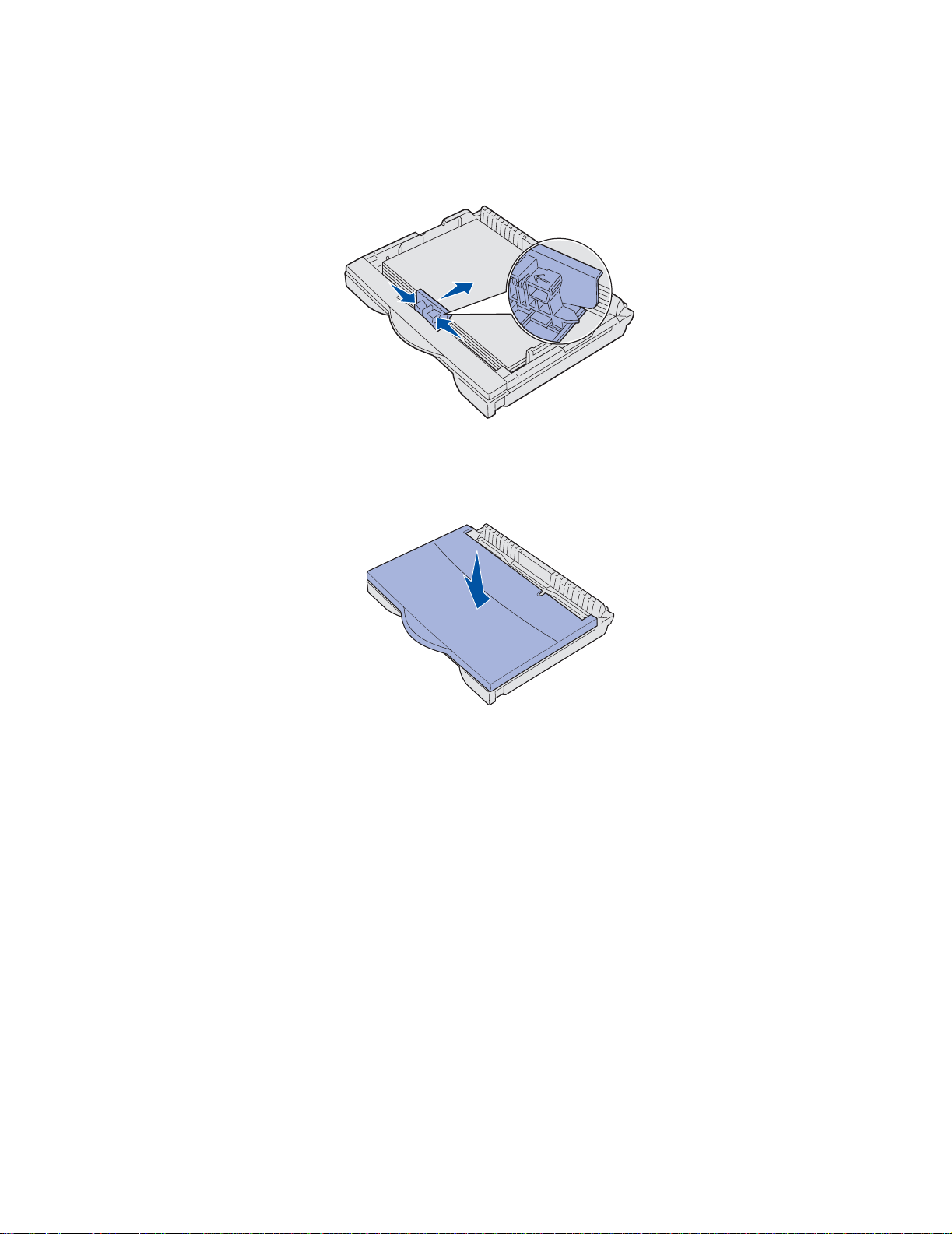
8
Druk de hendel van de voorste geleider in en schuif de geleider naar achter totdat deze de
stapel papier raakt. De geleider dient nu uitgelijnd te zijn met de indicator voor het geladen
papierformaat.
Zorg ervoor dat de randen van het papier onder de beugel op de voorste geleider vallen.
WAARSCHUWING: Zorg ervoor dat de stapel papier niet hoger is dan de maximumhoogte die wordt
aangegeven op de lade. Bij een te volle lade kunnen vellen afdrukmedia vastlopen.
9 Plaats de bovenklep van de lade terug.
10 Plaats de lade weer in de printer.
23
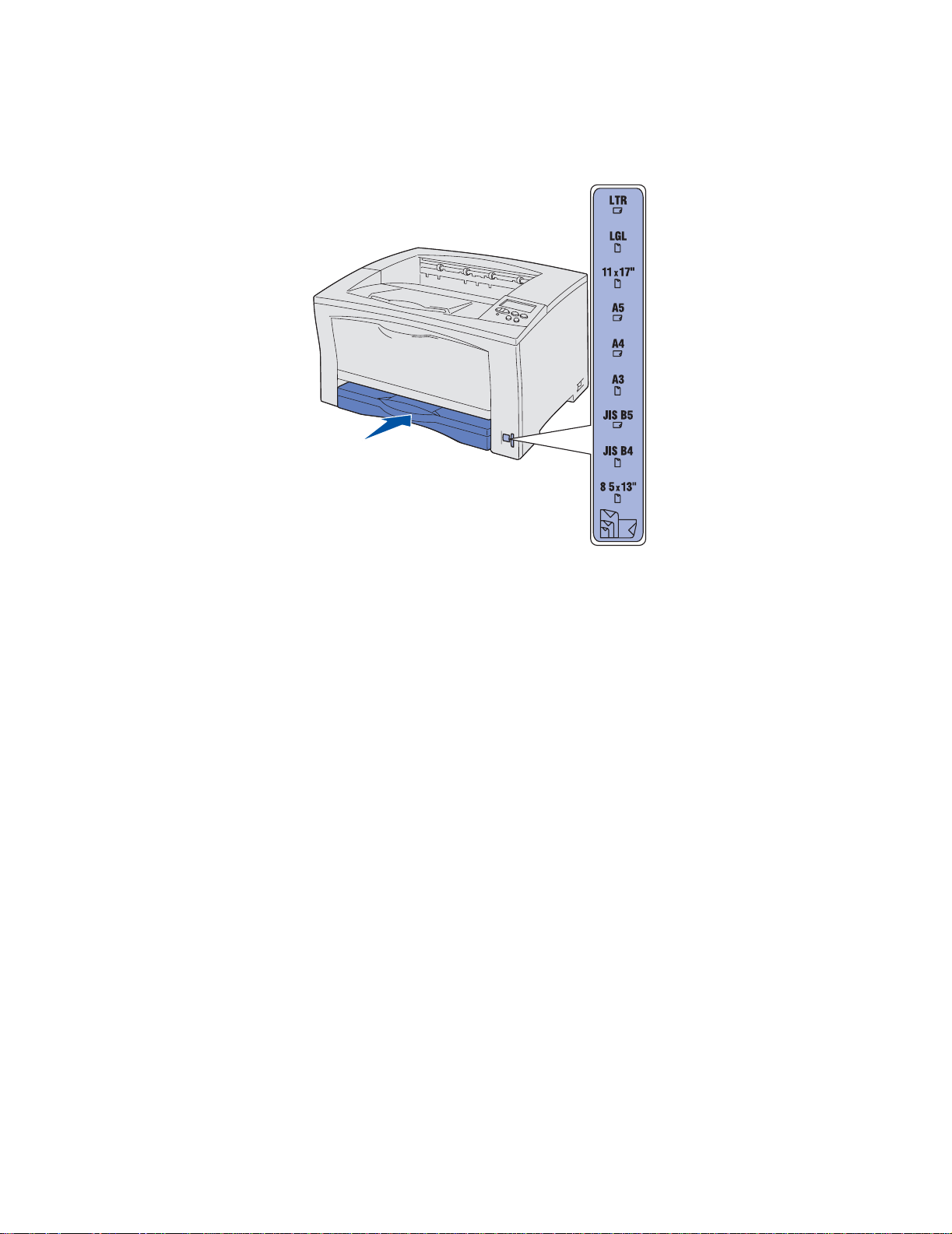
11
Stel de schakelaar voor het papierformaat in op het formaat van het papier dat u hebt geladen.
Als de schakelaar niet juist is ingesteld, kunnen zich papierstoringen voordoen of kan het
bericht 34 Fout papier verschijnen.
12 Selecteer de papiersoort en de papierbron in de toepassing die u gebruikt.
Opmerking: Als u een optionele lade voor 250 vel hebt geïnstalleerd maar die
niet kunt selecteren in het printerstuurprogramma, selecteert u in het
printerstuurprogramma het tabblad voor de printerconfiguratie of het tabblad voor
de geïnstalleerde opties en markeert u de optie voor de lade voor 250 vel. Hiermee
laat u de computer weten dat een optionele lade is geïnstalleerd.
13 Druk op Start om te beginnen met het afdrukken van de taak.
Papierformaten A3, JIS B4, Legal, 8,5x13 en 11x17
Als u papier wilt laden dat langer is dan A4 en Letter, moet u de papierlade verlengen.
1 Verwijder de lade en leg deze op een vlakke ondergrond.
24
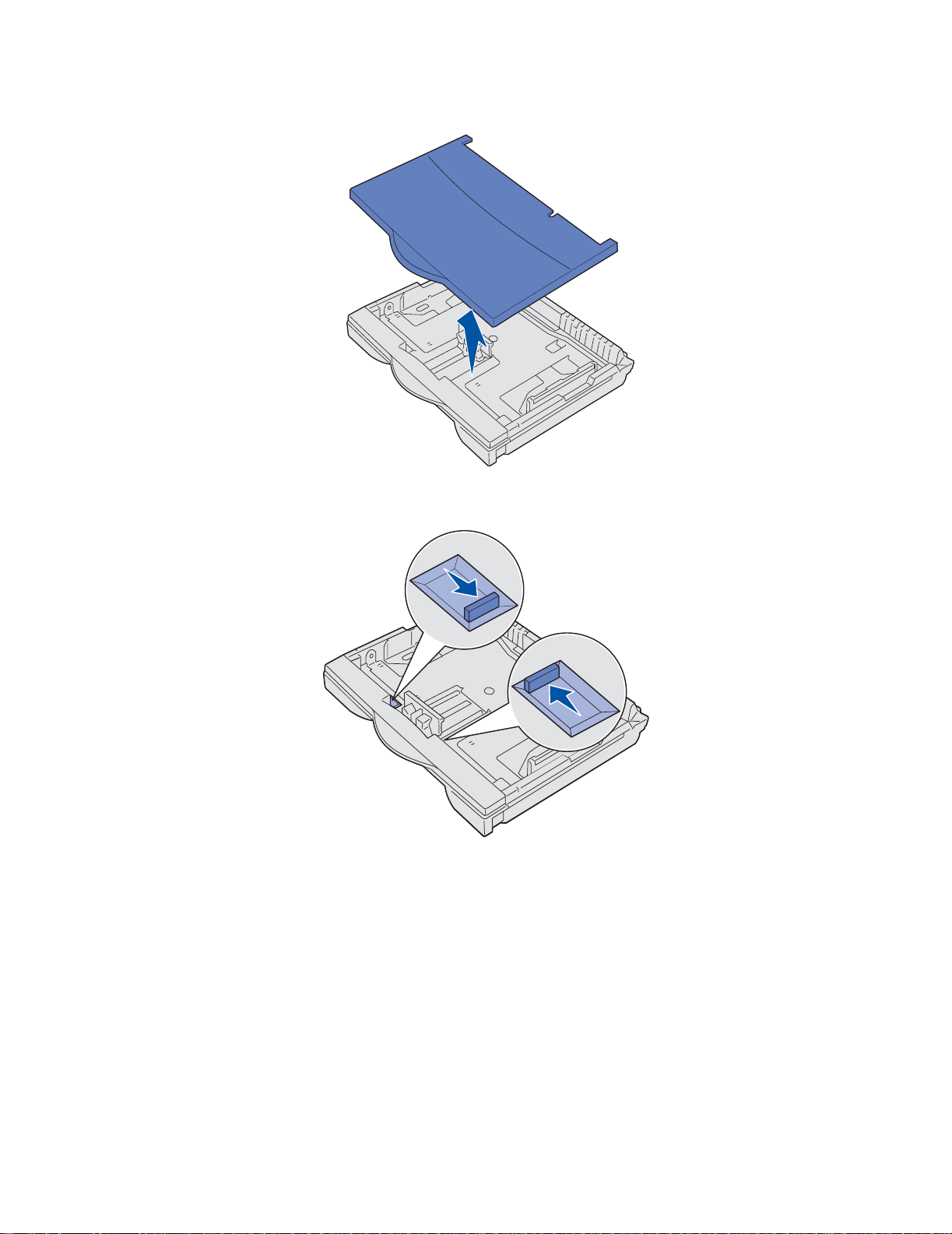
2
Verwijder de klep van de lade.
3 Schuif de vergrendelingen aan de linker- en de rechterkant van de lade naar binnen om het
verlengstuk te ontgrendelen.
25
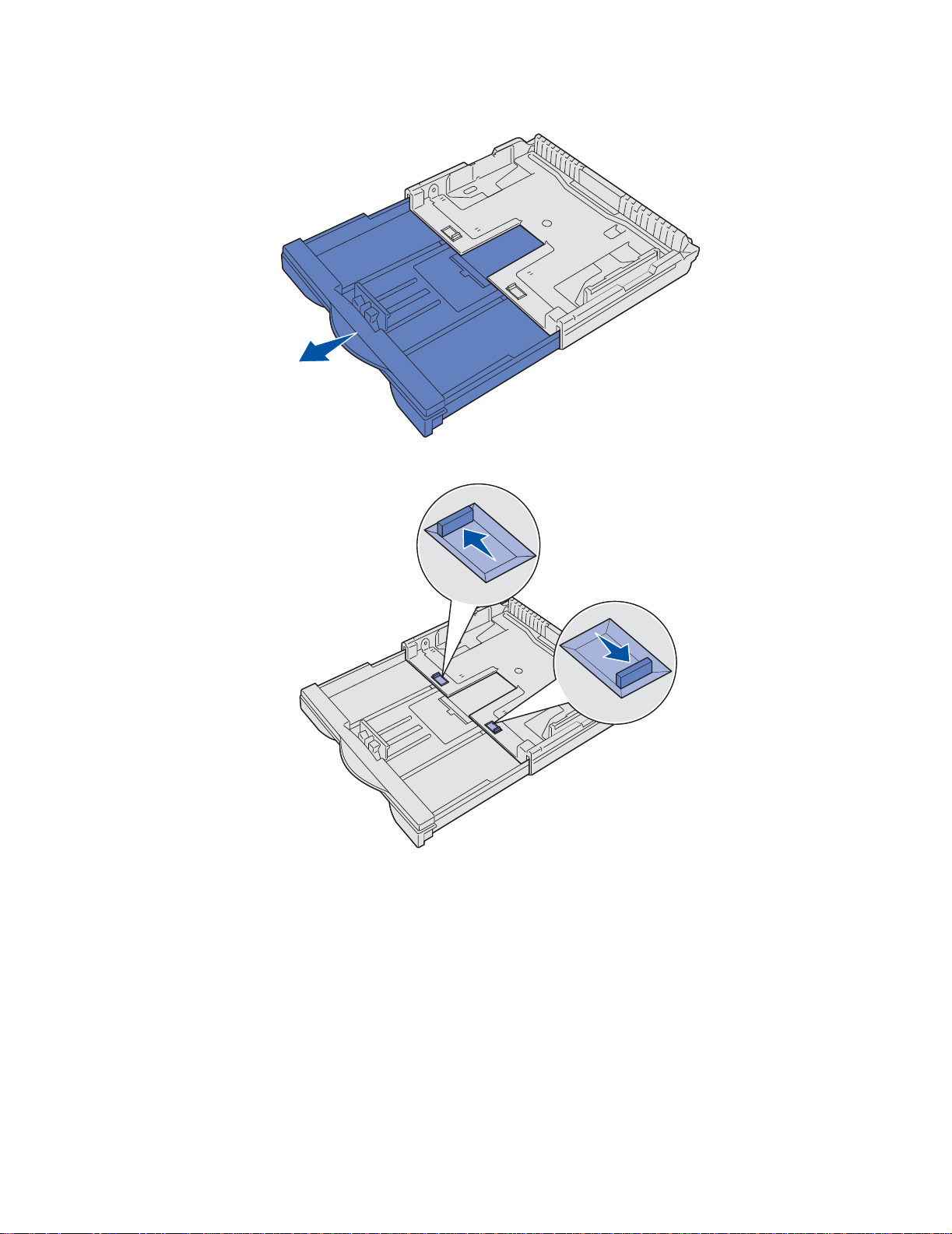
4
Trek het verlengstuk zo ver mogelijk naar buiten.
5 Schuif de vergendelingen naar buiten om het verlengstuk vast te zetten.
6 Voer de stappen 3 tot en met 10 uit (zie pagina 21) om de lade te vullen.
7 Stel de schakelaar voor het papierformaat in op het formaat van het papier dat u hebt geladen.
Als de schakelaar niet juist is ingesteld, kunnen zich papierstoringen voordoen of kan het
bericht 34 Fout papier verschijnen.
8 Selecteer de papiersoort en de papierbron in de toepassing die u gebruikt.
Opmerking: Als u een optionele lade voor 250 vel hebt geïnstalleerd maar die
niet kunt selecteren in het printerstuurprogramma, selecteert u in het
printerstuurprogramma het tabblad voor de printerconfiguratie of het tabblad voor
de geïnstalleerde opties en markeert u de optie voor de lade voor 250 vel. Hiermee
laat u de computer weten dat een optionele lade is geïnstalleerd.
9 Druk op Start om te beginnen met het afdrukken van de taak.
26
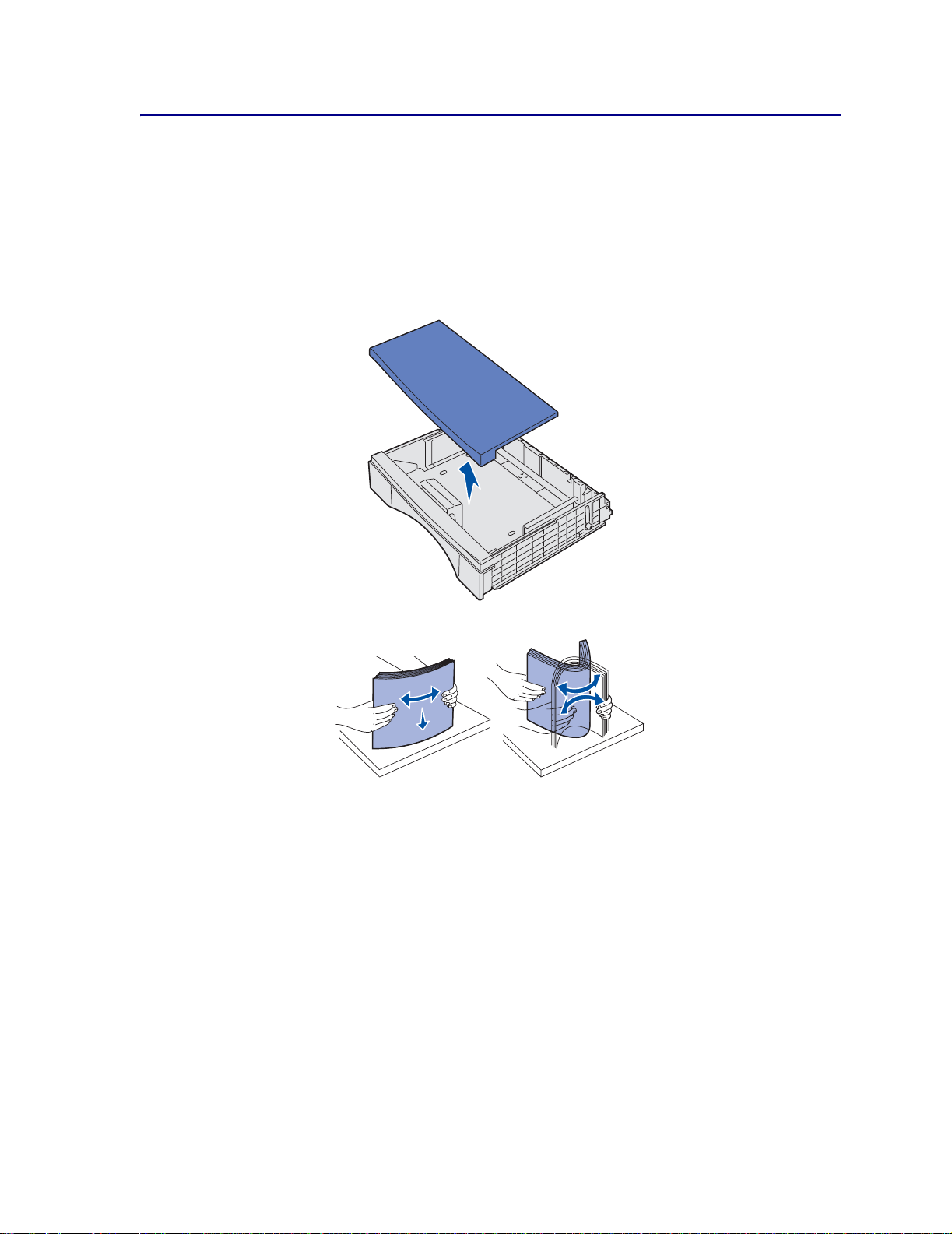
Invoerladen voor 500 vel vullen
Volg de instructies hieronder om een lade voor 500 vel te vullen.
Opmerking: Zorg ervoor dat u de aanbevolen capaciteit of het aanbevolen gewicht van media
niet overschrijdt (zie Papier- en mediaspecificaties).
1 Verwijder de lade en leg deze op een vlakke ondergrond.
2 Verwijder de klep van de lade.
3 Buig de vellen enkele malen en waaier ze uit.
Vouw of kreuk het papier niet. Maak op een platte ondergrond een rechte stapel.
4 Plaats het papier tegen de achterkant van de lade.
27
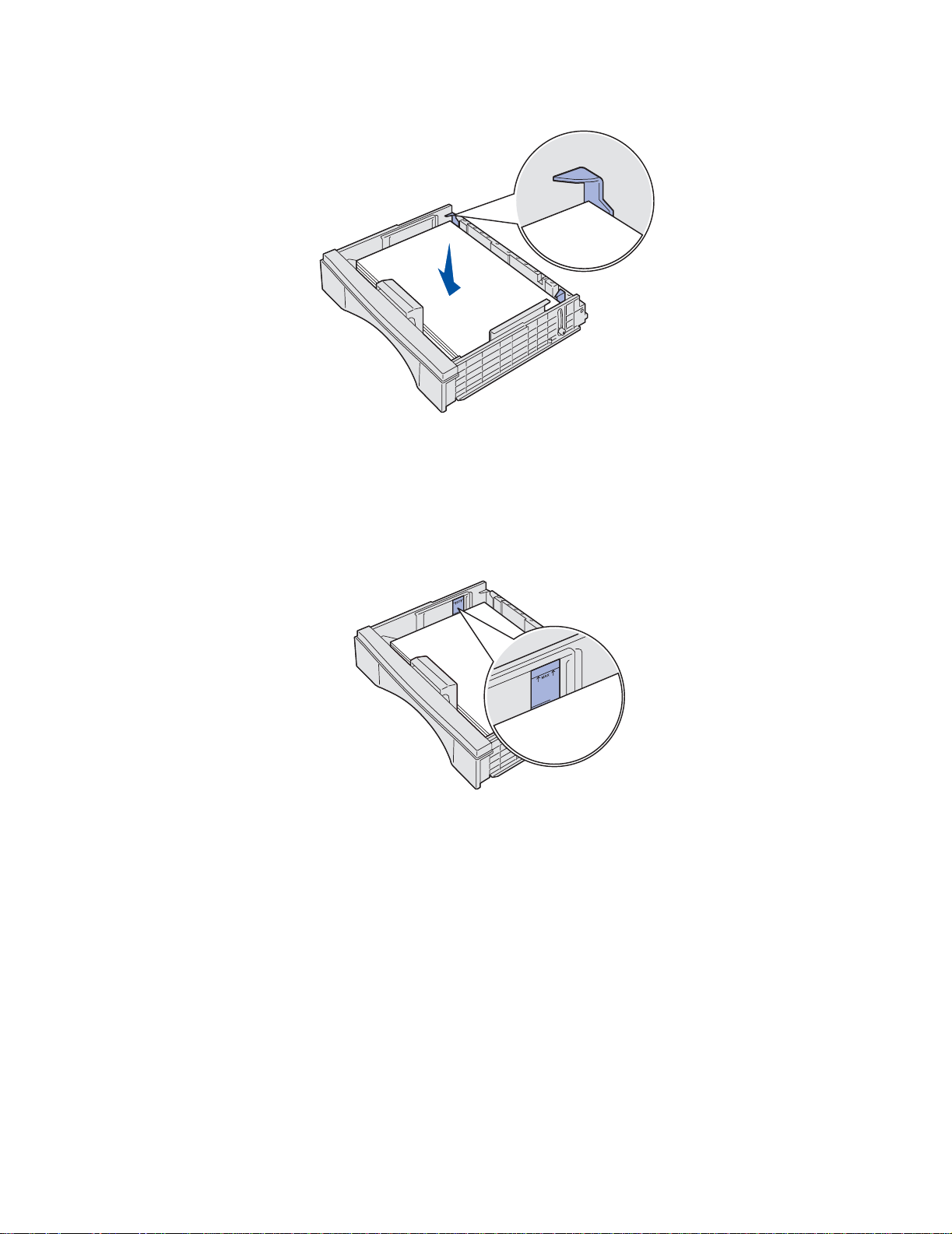
5
Zorg ervoor dat het papier gemakkelijk onder de twee hoekklemmen valt.
6 Plaats de bovenklep van de lade terug.
7 Plaats de lade weer in de printer.
Opmerking: Zorg ervoor dat de stapel papier niet hoger is dan de maximumhoogte die wordt
aangegeven op de lade.
Als zich regelmatig papierstoringen voordoen, kunt u proberen om minder papier
te laden (tot aan de onderste lijn voor de stapelhoogte).
8 Selecteer de papiersoort en de papierbron, zowel via het bedieningspaneel als via de
toepassing waarmee u werkt.
Opmerking: Als u een optionele lade voor 500 vel hebt geïnstalleerd maar die niet
kunt selecteren in het printerstuurprogramma, selecteert u in het
printerstuurprogramma het tabblad voor de printerconfiguratie of het tabblad voor
de geïnstalleerde opties en markeert u de optie voor de lade voor 500 vel. Hiermee
laat u de computer weten dat een optionele lade is geïnstalleerd.
9 Druk op Start om te beginnen met het afdrukken van de taak.
28
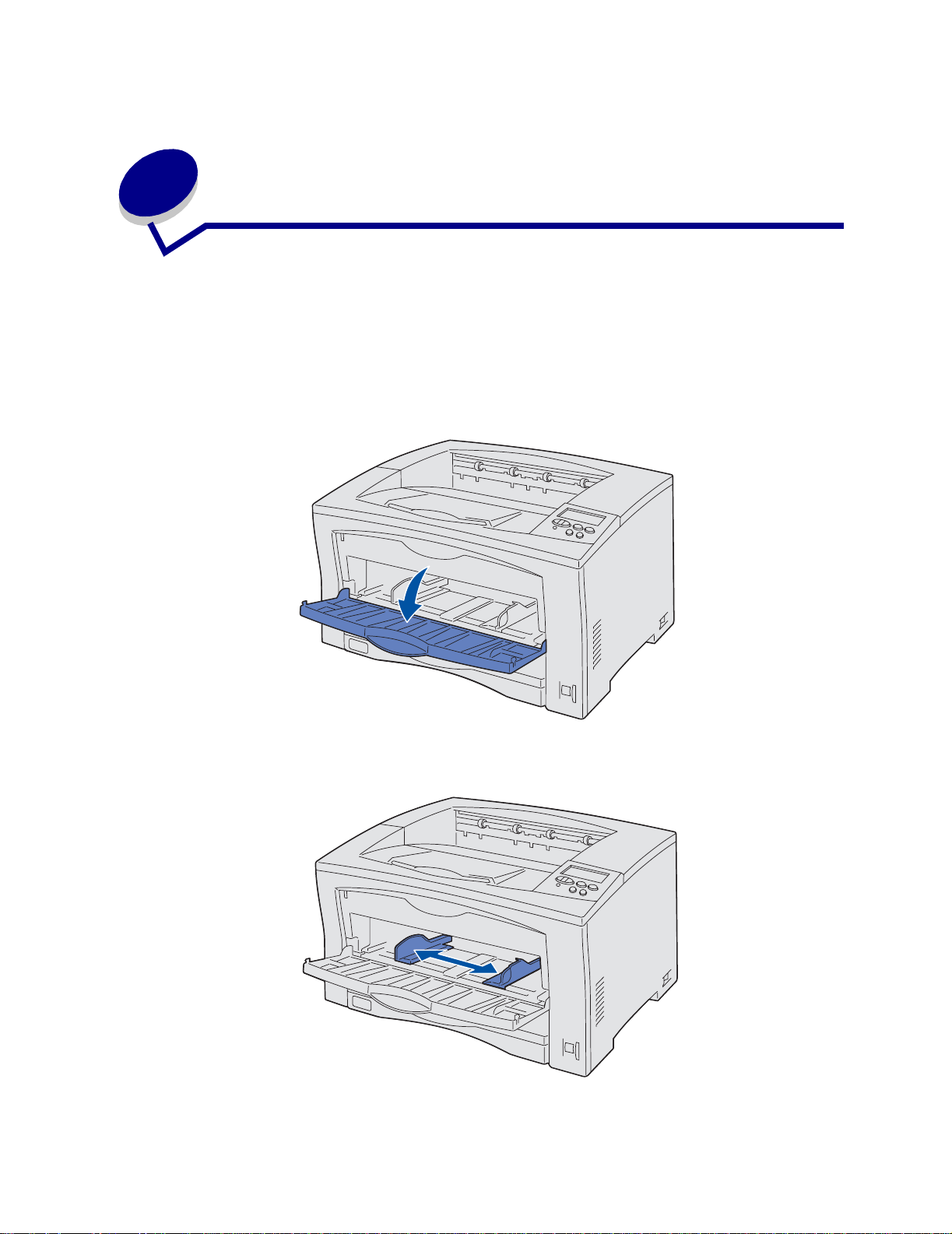
9
Universeellader vullen
U kunt de universeellader gebruiken v oor papier, speciale media (transparanten en etiketten),
enveloppen en Hagaki-kaarten.
Opmerking: Zorg ervoor dat u de aanbevolen capaciteit of het aanbevolen gewicht van media
niet overschrijdt (zie Papier- en mediaspecificaties).
1 Open de universeellader.
2 Schuif de zijgeleiders in de juiste positie voor het formaat van het papier of de media die u
laadt.
29
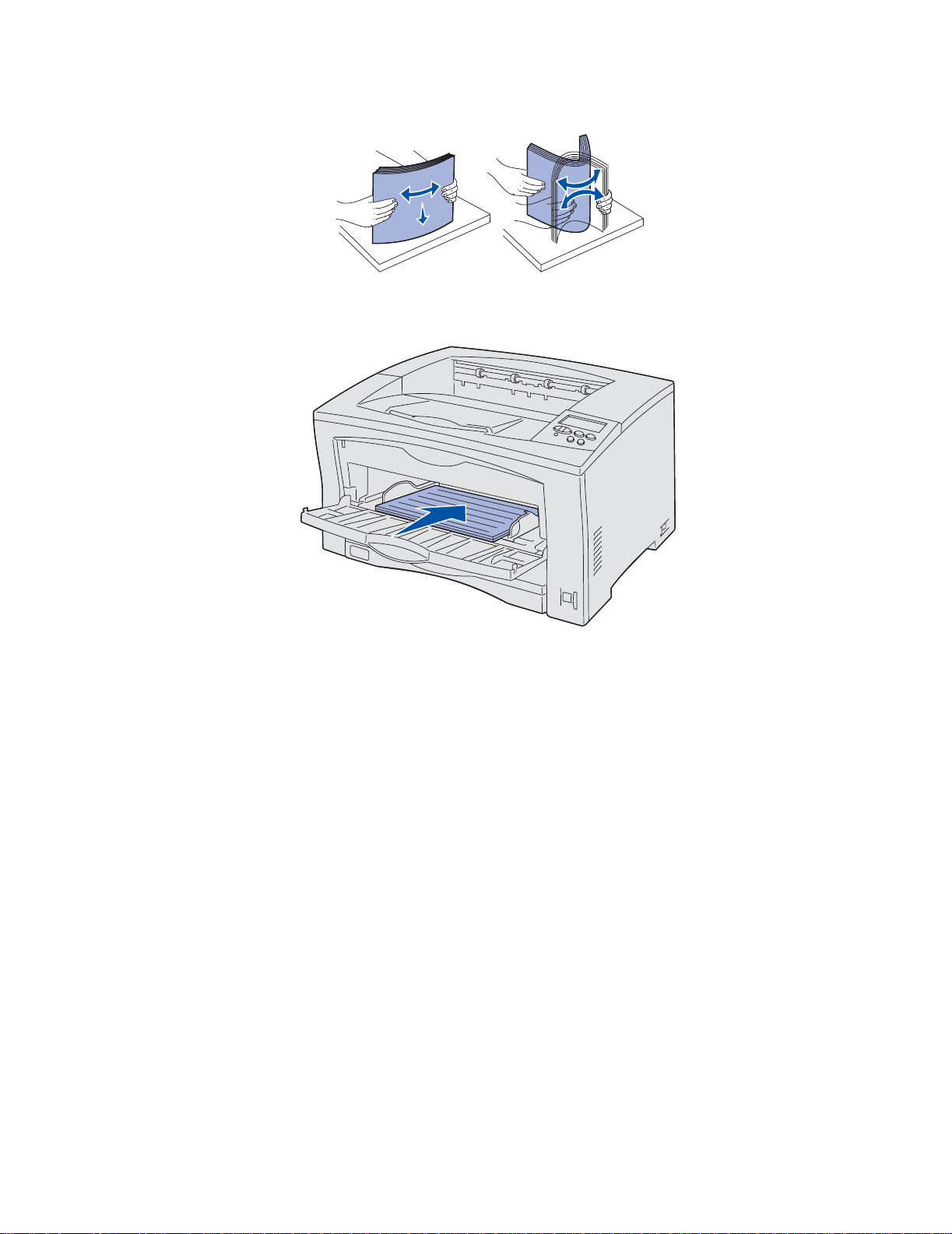
3
Buig de vellen enkele malen en waaier ze uit.
Vouw of kreuk het papier niet. Maak op een platte ondergrond een rechte stapel.
4 Plaats het papier of de media met de te bedrukken zijde naar boven in de universeellader.
Opmerking: Om storingen te voorkomen bij het afdrukken op transparanten, raden we aan om
elk transparant direct nadat het in de uitvoerlade komt, te verwijderen.
5 Selecteer het papierf ormaat, de papiersoort en de papierbron, zowel via het bedieningspaneel
als via de toepassing waarmee u werkt.
6 Druk op Start om te beginnen met het afdrukken van de taak.
30
 Loading...
Loading...