Lexmark W812 User Manual [fi]

Lexmark
W812
Référence utilisateur
Juillet 2002
www.lexmark.com
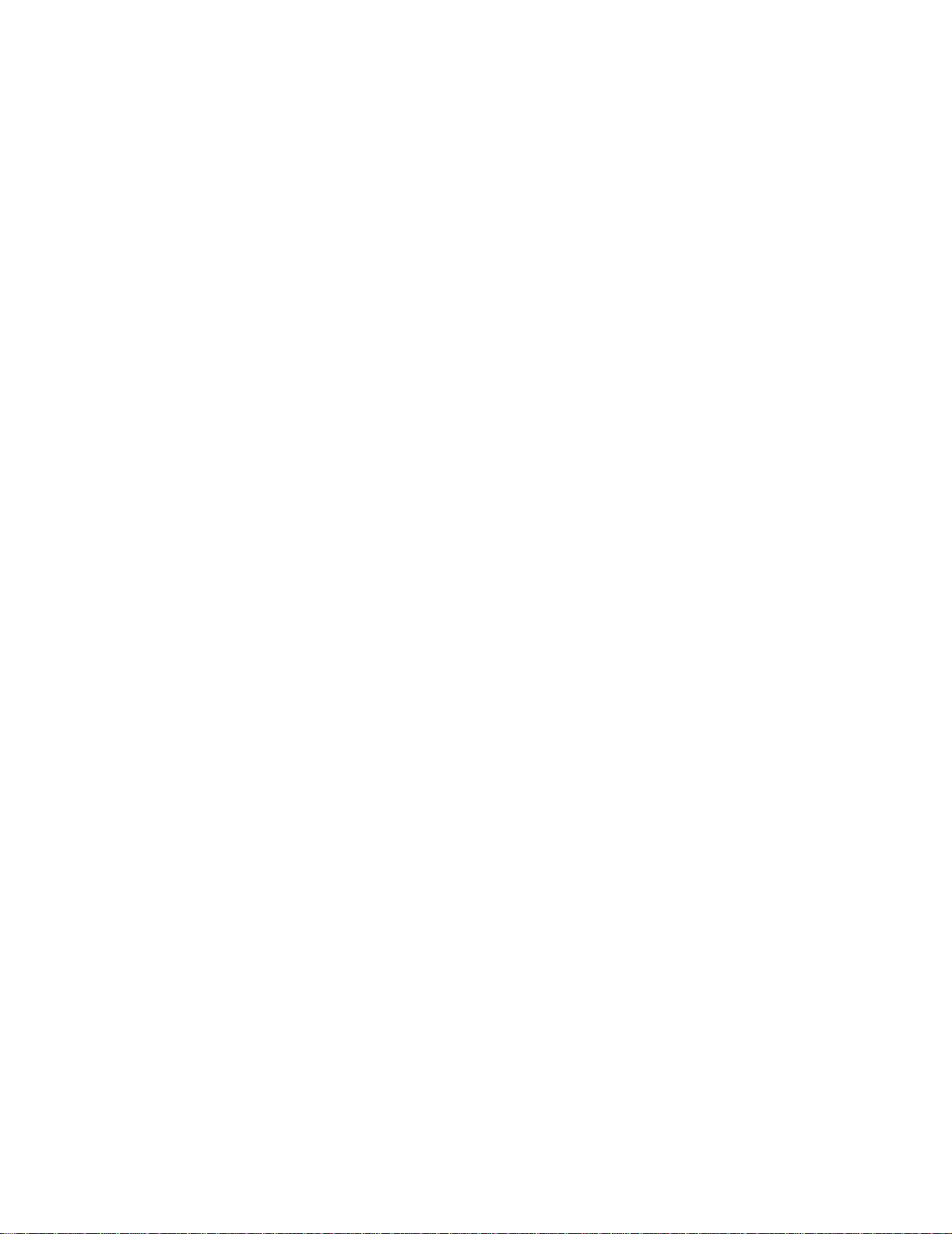
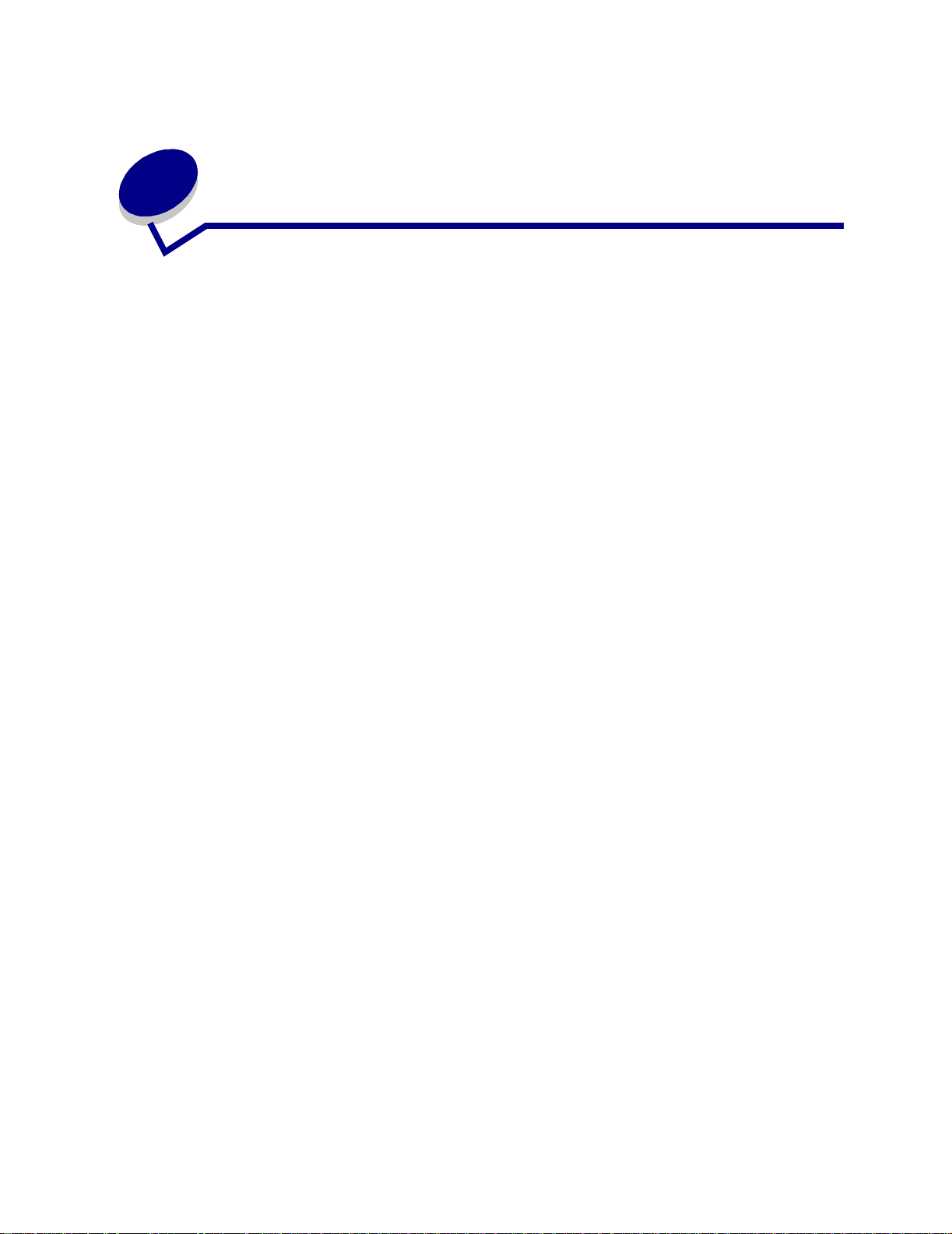
Table des matières
Chapitre 1: Présentation de l'imprimante .......................................7
Chapitre 2: Envoi d'un travail à l'impression ................................1 0
Chapitre 3: Annulation d'un travail d'impression ........................11
Annulation d'un travail à partir du panneau de
commandes de l'imprimante .... ...................................... ....... ...... ....... ................ 11
Annulation d'un travail à partir de la barre des tâches Windows ........................ 11
Annulation d'un travail à partir du bureau Windows ........................................... 11
Annulation d'un travail à partir d'un Macintosh ................................................... 12
Chapitre 4: Economie des composants ........................................13
Chapitre 5: Suspension d'un travail en cours ..............................14
Impression et suppression des travaux suspendus ........................................... 14
Accès aux travaux suspendus depuis le panneau de commandes ................... 15
Identification des erreurs de mise en forme ....................................................... 16
Répétition des travaux d'impression .................................................................. 16
Report des travaux d'impression ........................................................................ 16
Vérification des travaux d'impression ................................................................. 16
Impression de tâches confidentielles ................................................................. 17
Chapitre 6: Spécifications relatives aux papiers
et supports spéciaux ................................................... ....................18
Papier .......................... ............................................. ....................................... ... 19
En-tête ............................... .................... ............ .................... ................... .......... 19
Transparents ................................................................................................... ... 19
Etiquettes ........................................................................................................... 20
Bristol ................................................................................................................. 20
Chapitre 7: Chaînage de tiroirs ......................................................21
iii
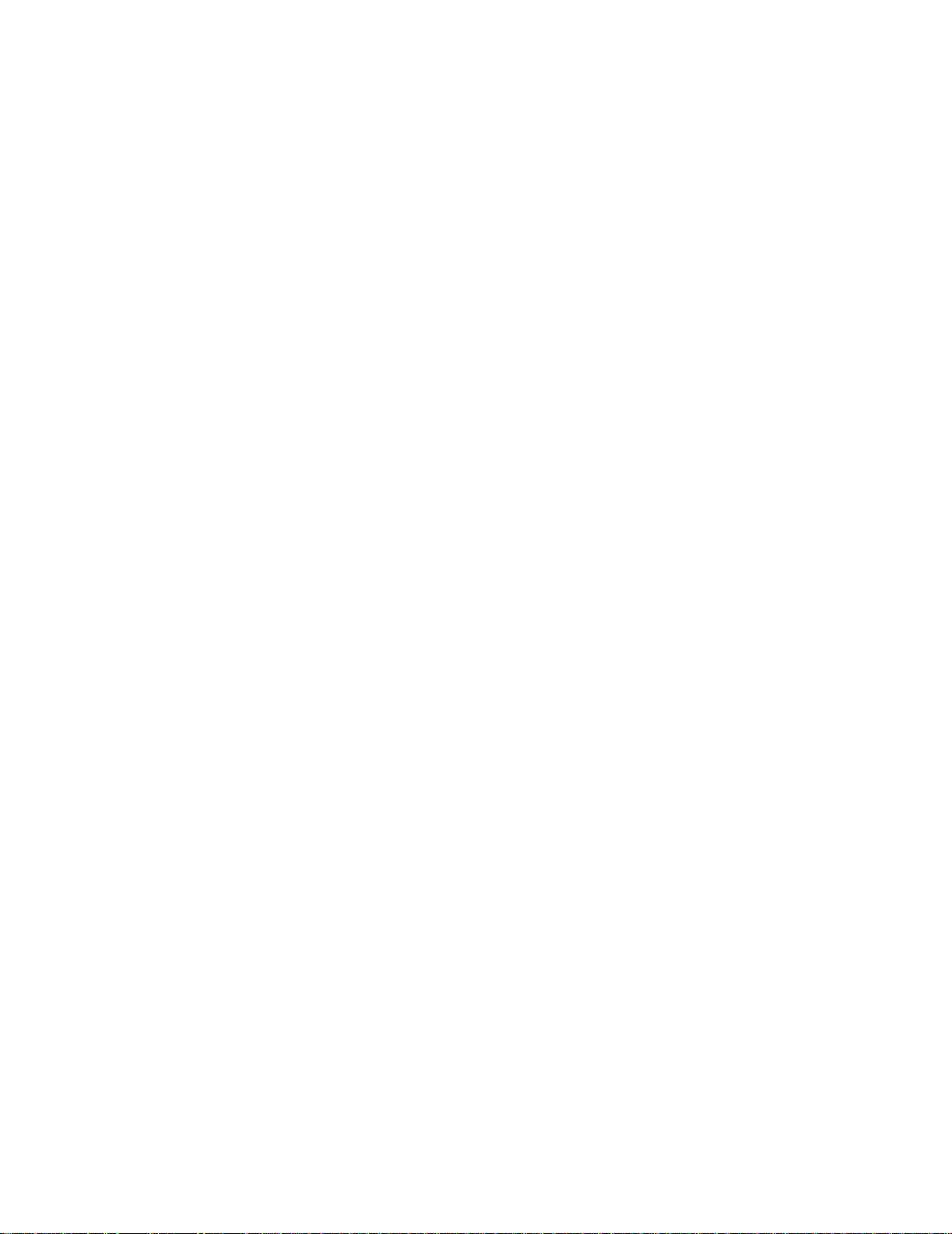
Chapitre 8: Chargement des tiroirs ...............................................22
Chargement des tiroirs 250 feuilles .................................................................... 22
Chargement des tiroirs 500 feuilles .................................................................... 27
Chapitre 9: Alimentation du chargeur multifonction ...................29
Impression d'enveloppes .................................................................................... 31
Chapitre 10: Conseils pour une impression réussie ...................32
Stockage du papier ............................................................................................ 32
Stockage des composants ................................................................................. 32
Elimination des bourrages papier ....................................................................... 32
Chapitre 11: Utilisation du dispositif recto verso optionnel .......34
Chapitre 12: Vérification d'une imprimante qui ne répond pas ..36
Chapitre 13: Résolution des problèmes de
qualité d'impression ........................................................................37
Chapitre 14: Résolution des problèmes de
chargement du papier ......................................................................43
Chapitre 15: Résolution des problèmes d'impression ................45
Chapitre 16: Résolution des autres problèmes d'option .............47
Chapitre 17: Support technique .....................................................48
Chapitre 18: Explication des messages de bourrages ................49
Chapitre 19: Elimination des bourrages papier ............................50
Chapitre 20: Commande de composants ......................................57
Chapitre 21: Informations sur l'état des composants ..................58
Chapitre 22: Recyclage des composants usagés ........................59
Chapitre 23: Remplacement de la cartouche d'impression ........60
Retrait de la cartouche d'impression usagée ..................................................... 60
Installation de la nouvelle cartouche d'impression ............................................. 61
iv
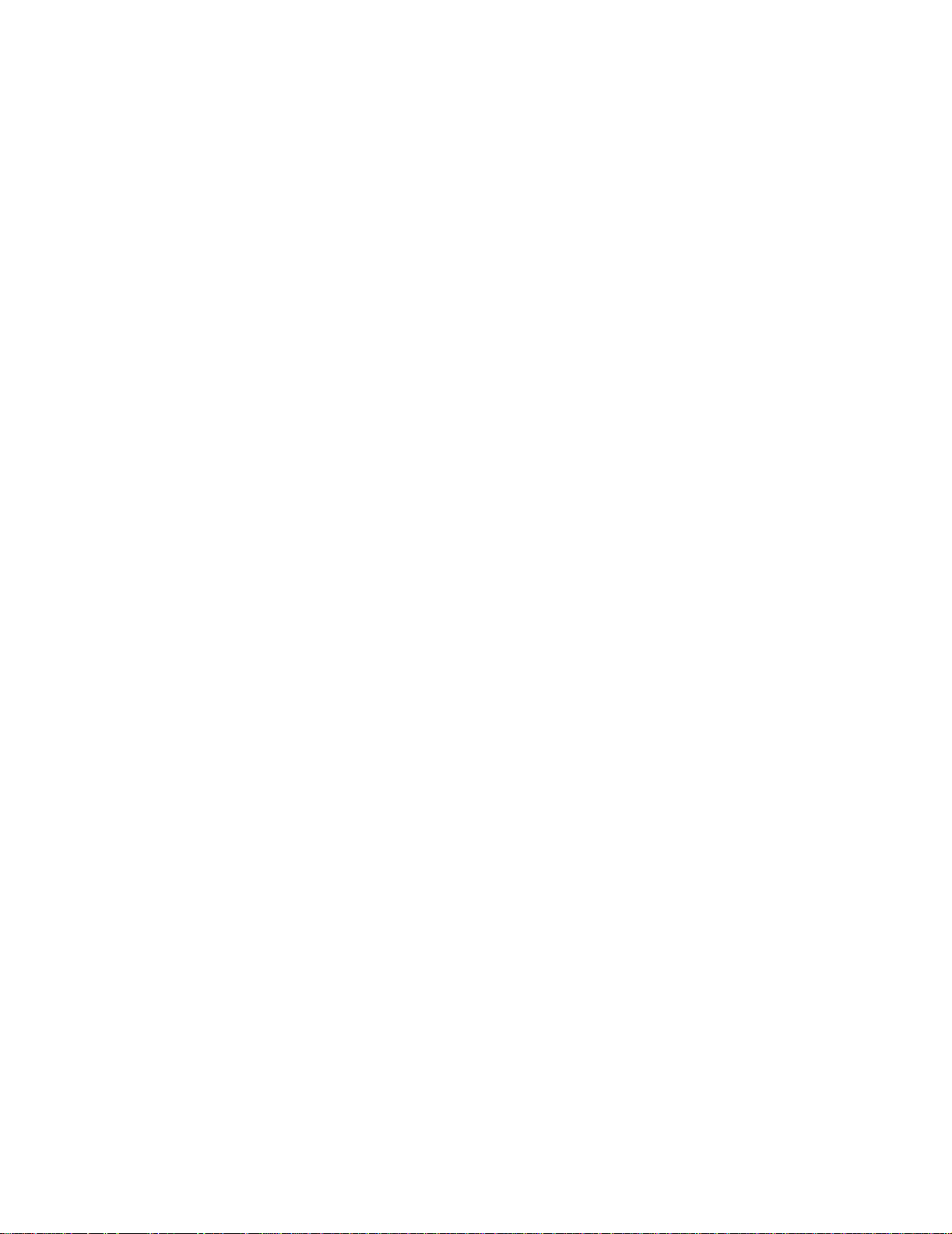
Chapitre 24: Remplacement de l'unité de fusion .........................63
Retrait de l'unité de fusion usagée ..................................................................... 63
Installation d'une nouvelle unité de fusion .......................................................... 65
Chapitre 25: Explication du panneau de commandes
de l'imprimante .................................................................................68
Touches du panneau de commandes ................................................................ 68
Chapitre 26: Configuration des messages
d'avertissement de l'imprimante .....................................................70
Chapitre 27: Retrait des barrettes mémoire et
des cartes optionnelles ...................................................................71
Retrait du panneau d'accès à la carte système de l'imprimante ........................ 71
Retrait de barrettes mémoire ............................................................................. 73
Retrait d'une carte optionnelle ............................................................................ 74
Retrait d'une barrette microcode ........................................................................ 76
Réinstallation du capot d'accès à la carte système. ........................................... 77
Chapitre 28: Désactivation des menus du panneau
de commandes .................................................................................79
Activation des menus ......................................................................................... 79
Chapitre 29: Désactivation de l'option Economie énergie ..........80
Chapitre 30: Détection du format ...................................................81
Chapitre 31: Impression de la page des
paramètres de menus .............................................. ........................82
Chapitre 32: Restauration des paramètres usine .........................83
Chapitre 33: Modification des paramètres de menus ..................84
Chapitre 34: Polices ........................................................................ 85
Polices résidentes .............................................................................................. 85
Jeux de symboles .............................................................................................. 90
Polices téléchargeables ..................................................................................... 91
Chapitre 35: Impression d'exemples de polices ..........................93
v
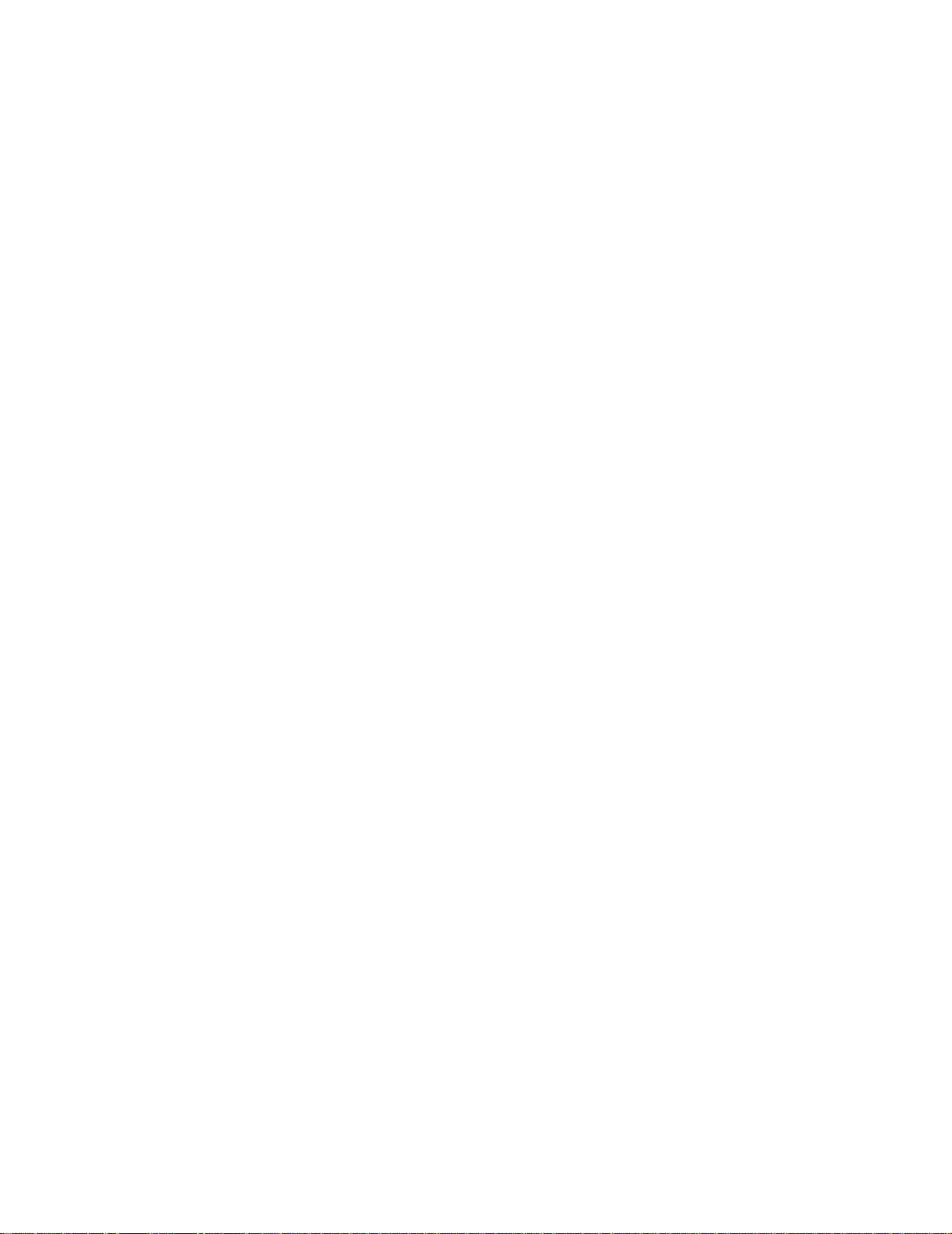
Chapitre 36: Explication des messages de l'imprimante ............95
Chapitre 37: Menu Finition ...........................................................133
Chapitre 38: Menu Travail .............................................................139
Chapitre 39: Menu Qualité ............................................................143
Chapitre 40: Menu Papier .............................................................145
Chapitre 41: Menu Emul PCL .......................................................150
Chapitre 42: Menu PPDS ..............................................................155
Chapitre 43: Menu Série ...............................................................159
Chapitre 44: Menu Réseau ...........................................................166
Chapitre 45: Menu Parallèle .........................................................170
Chapitre 46: Menu Config .............................................................175
Chapitre 47: Menu PostScript ......................................................182
Chapitre 48: Menu USB .................................................................183
Chapitre 49: Menu Utilitaires ........................................................187
Avis .................................................................................................. 192
Note d'édition ................................................................................................... 192
Marques ........................................................................................................... 193
Notification de licence ...................................................................................... 195
Consignes de sécurité ...................................................................................... 195
Avertissements et mises en garde ................................................................... 196
Avis relatif aux émissions électroniques ......................................................... 196
Energy Star ...................................................................................................... 198
Avis relatif à l'utilisation du laser ...................................................................... 199
Index ................................................................................................ 200
vi
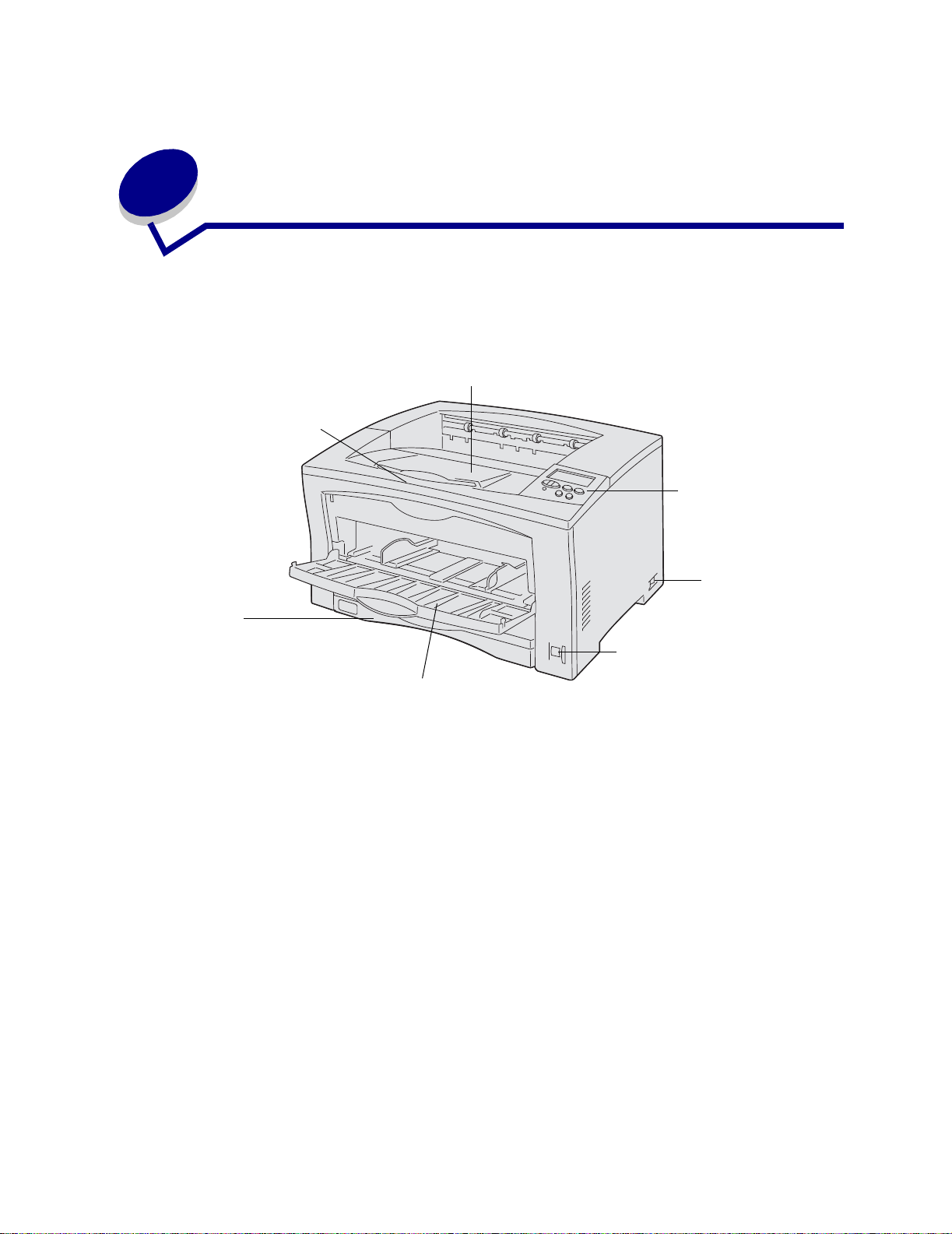
1
Présentation de l'imprimante
L'illustration suivante pr ésente les différent es vues de votre imprimante Lexmark W812.
Réceptacle
Support papier
Panneau de
commandes
Touche Marche/
Arrêt
Tiroir
250 feuilles
standard
Cadran de format du papier
Chargeur multif onc ti on
7
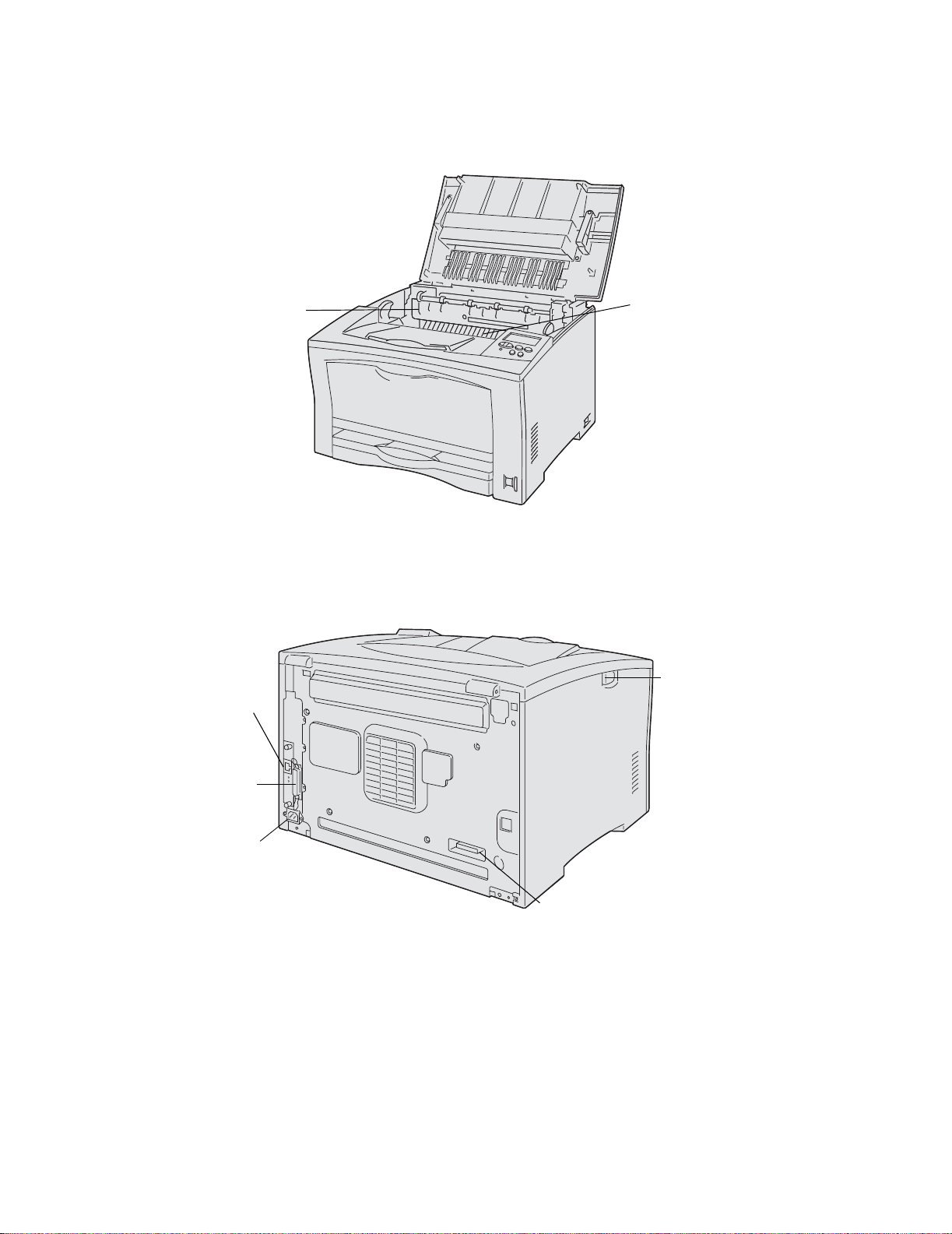
Unité de fusion
Connecteur
de carte
réseau
Cartouche
d'impression
Bouton d'ouverture
Connecteur
du port
parallèle
Connecteur
du cordon
d'alimentation
Connecteur du dispositif recto verso
8
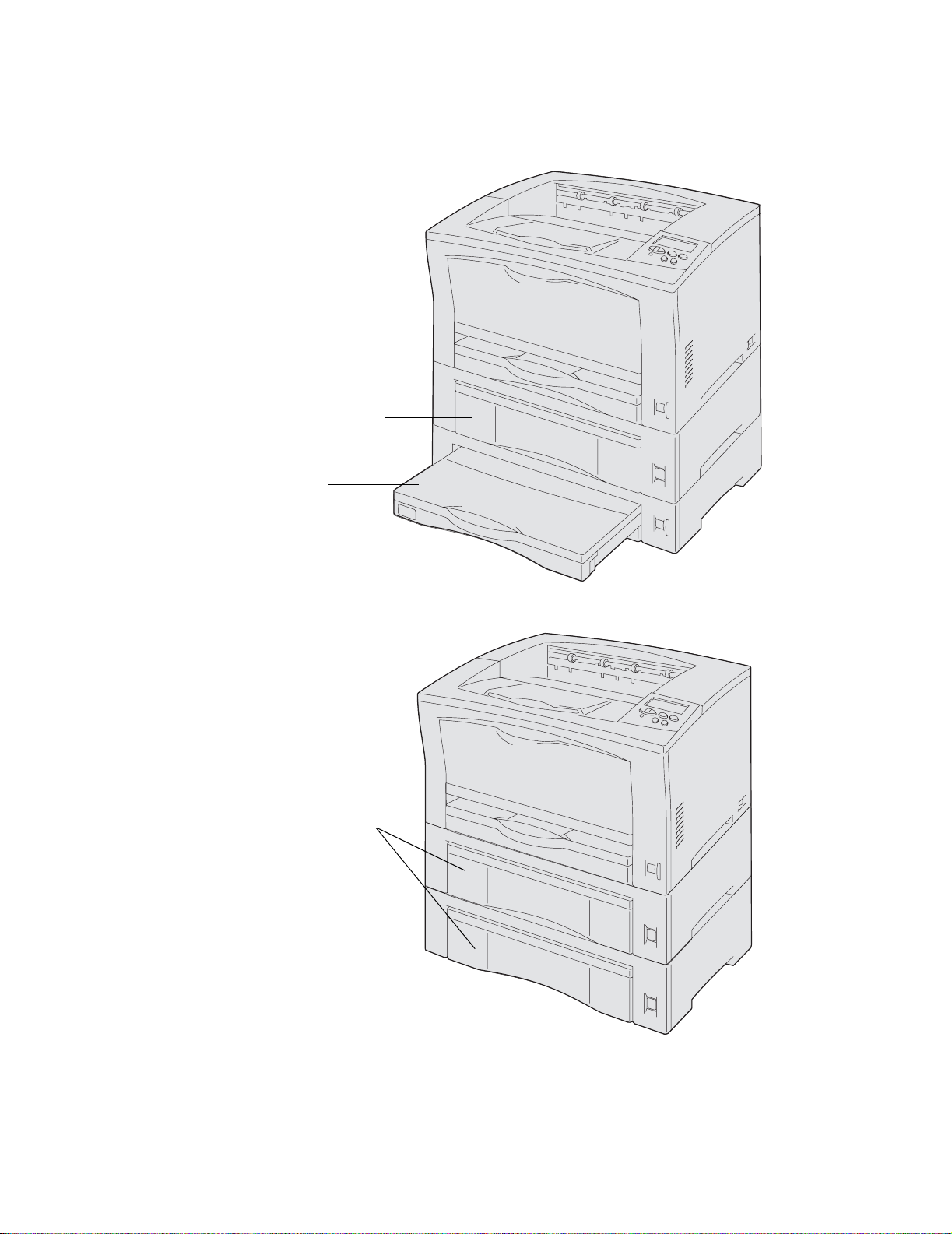
Pour augmenter la capacité en papier, vous pouvez acheter des tiroirs 250 ou 500 feuilles
supplémentaires. L'illustration suivante présente l'imprimante avec un tiroir 500 feuilles optionnel et un
tiroir 250 feuilles optionnel développé pour du papier de format A3.
Tiroir 500 feuilles
Tiroir 250 feuilles
L'illustration suivante présente l'imprimante avec deux tiroirs 500 feuilles optionnels.
Tiroirs 500 feuilles
9
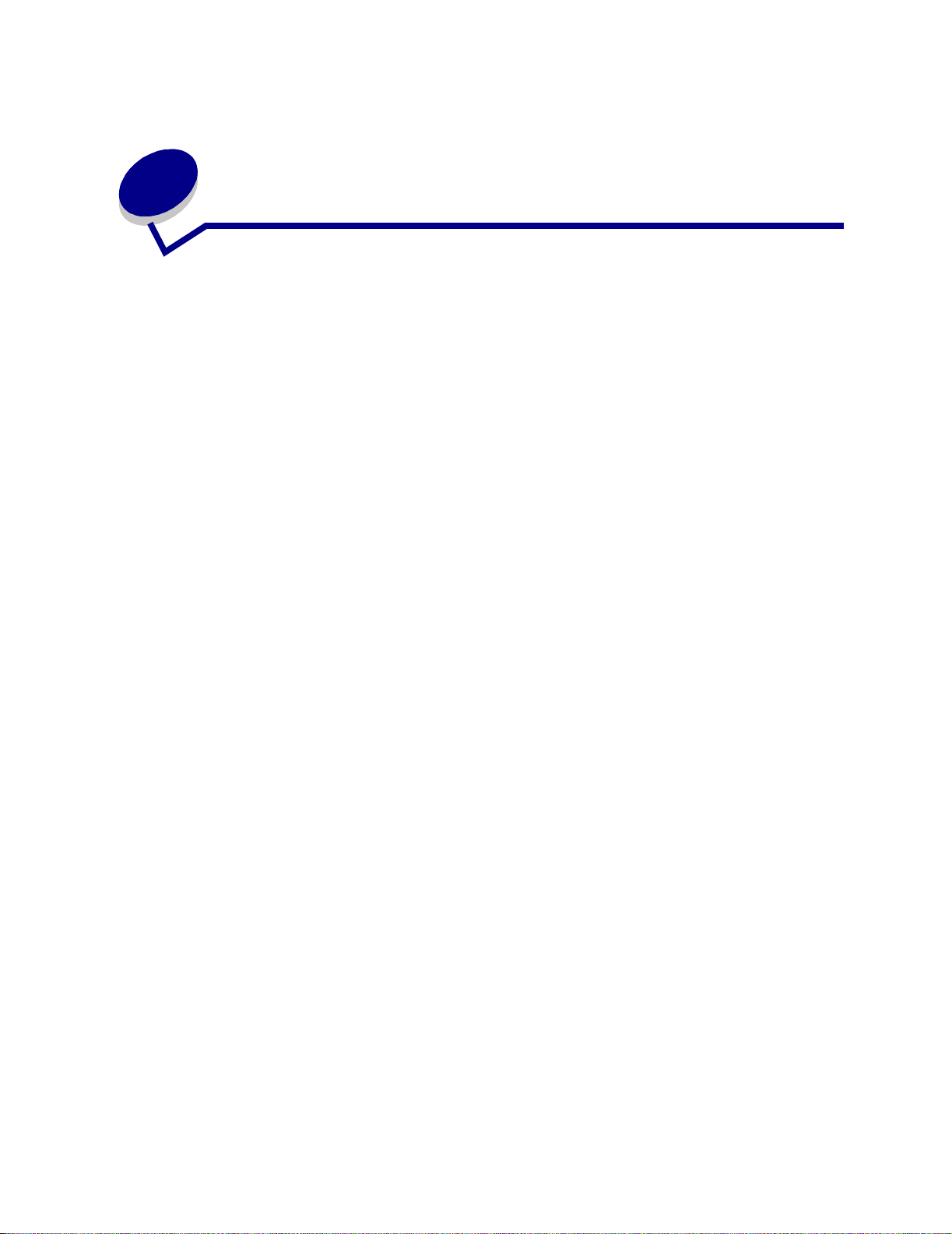
2
En voi d'un tra v ail à l'impression
Pour imprimer un travail depuis une application Windows standard, procédez comme suit :
1 Ouvrez le fichier à imprimer.
2 Sélectionnez Fichier, Imprimer.
3 Vérifiez que vous avez sélectionné l'imprimante appropriée dans la boîte de dialogue.
4 Modifiez les paramètres d'imprimante en conséquence (les pages à imprimer ou le nombre de
copies, par exemple).
Remarque: Cliquez sur Propriétés ou Mise en page pour définir les paramètres de
l'imprimante qui ne sont pas disponibles sur le premier écran, puis cliquez sur OK.
5 Cliquez sur OK ou Imprimer pour envoyer le travail vers l'imprimante sélectionnée.
10
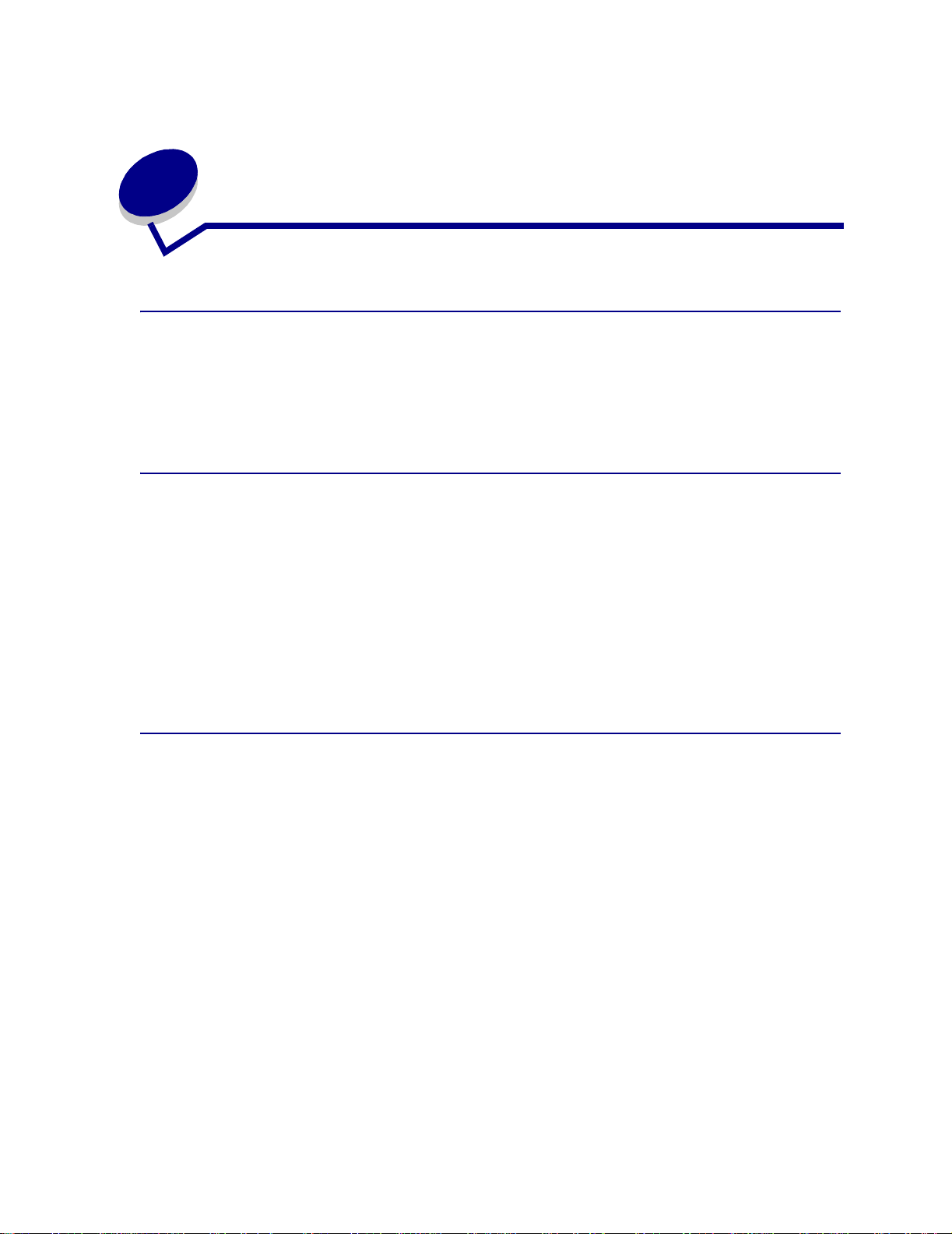
3
Annulation d'un travail d'impression
Annulation d'un travail à partir du panneau de commandes de l'imprimante
Pour annuler un travail d'impression après le début de l'impression, appuyez sur la touche Menu
jusqu'à ce que l'option Annuler travail s'affiche, puis appuyez sur la touche
Annulation d'un travail à partir de la barre des tâches Windows
Lorsque vous envoy ez un travail à l'impression, une petite icône représentant une imprimante apparaît
dans l'angle droit de la barre des tâches.
1 Cliquez deux fois sur cette icône. La liste des travaux d'impression s'affiche.
Sélectionner.
2 Sélectionnez le travail à annuler.
3 Appuyez sur la touche Suppr du clavier.
Annulation d'un travail à partir du bureau Windows
1 Réduisez toutes les fenêtres des applications afin que le bureau soit entièrement visible.
2 Cliquez deux fois sur Poste de travail.
3 Cliquez deux fois sur Imprimantes. La liste des imprimantes disponibles s'affiche.
4 Cliquez deux fois sur l'imprimante que vous avez sélectionnée lorsque vous avez lancé
l'impression. La liste des travaux d'impression s'affiche.
5 Sélectionnez le travail à annuler.
6 Appuyez sur la touche Suppr du clavier.
11
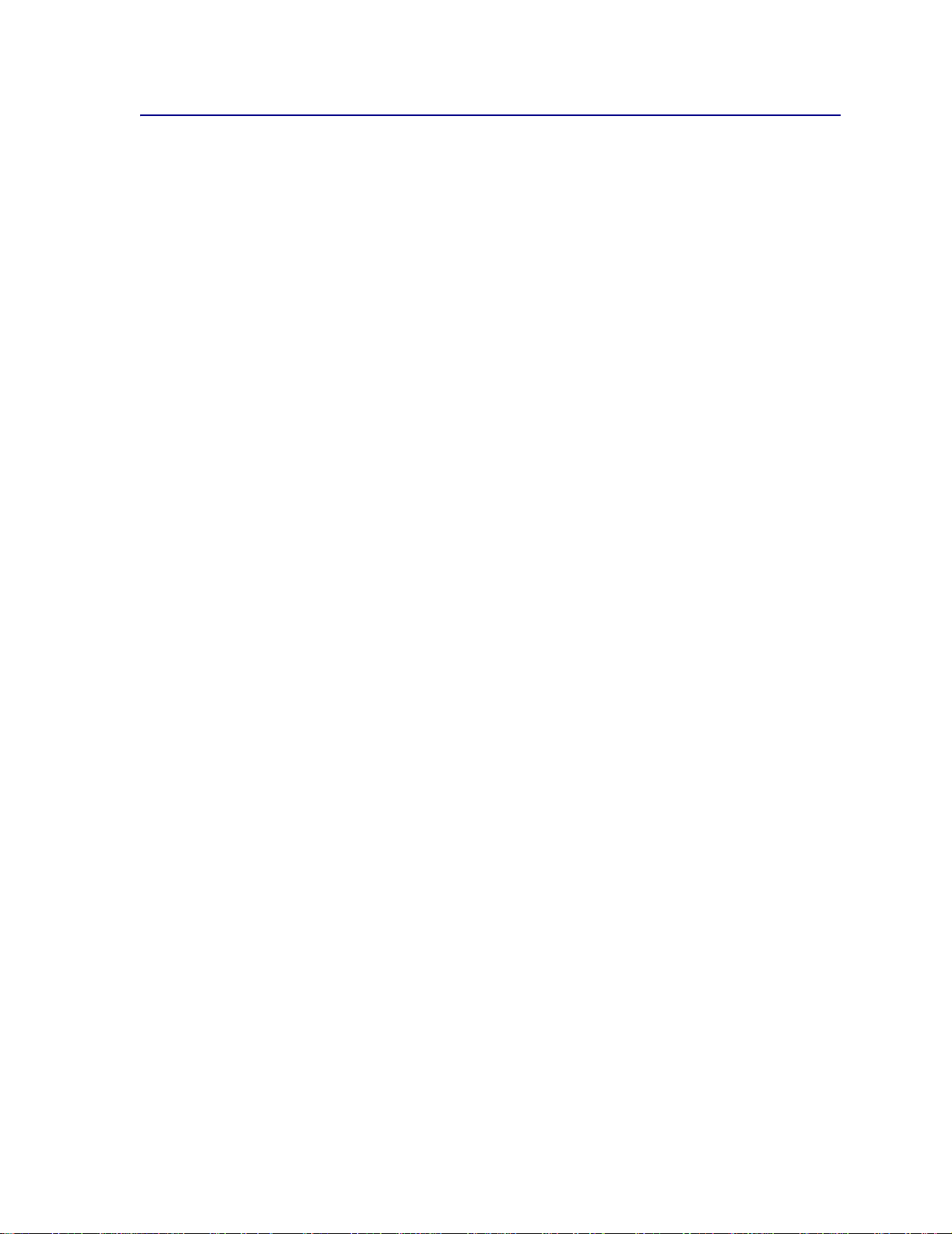
Annulation d'un travail à partir d'un Macintosh
Lorsque vous lancez une impression, l'icône représentant l'imprimante que vous avez sélectionnée
apparaît sur le bureau.
1 Cliquez deux fois sur cette icône. La liste des travaux d'impression s'affiche.
2 Appuyez sur la touche Ctrl et cliquez sur le travail d'impression à annuler.
3 Annulez l'impression en sélectionnant l'option correspondante dans le menu local.
12
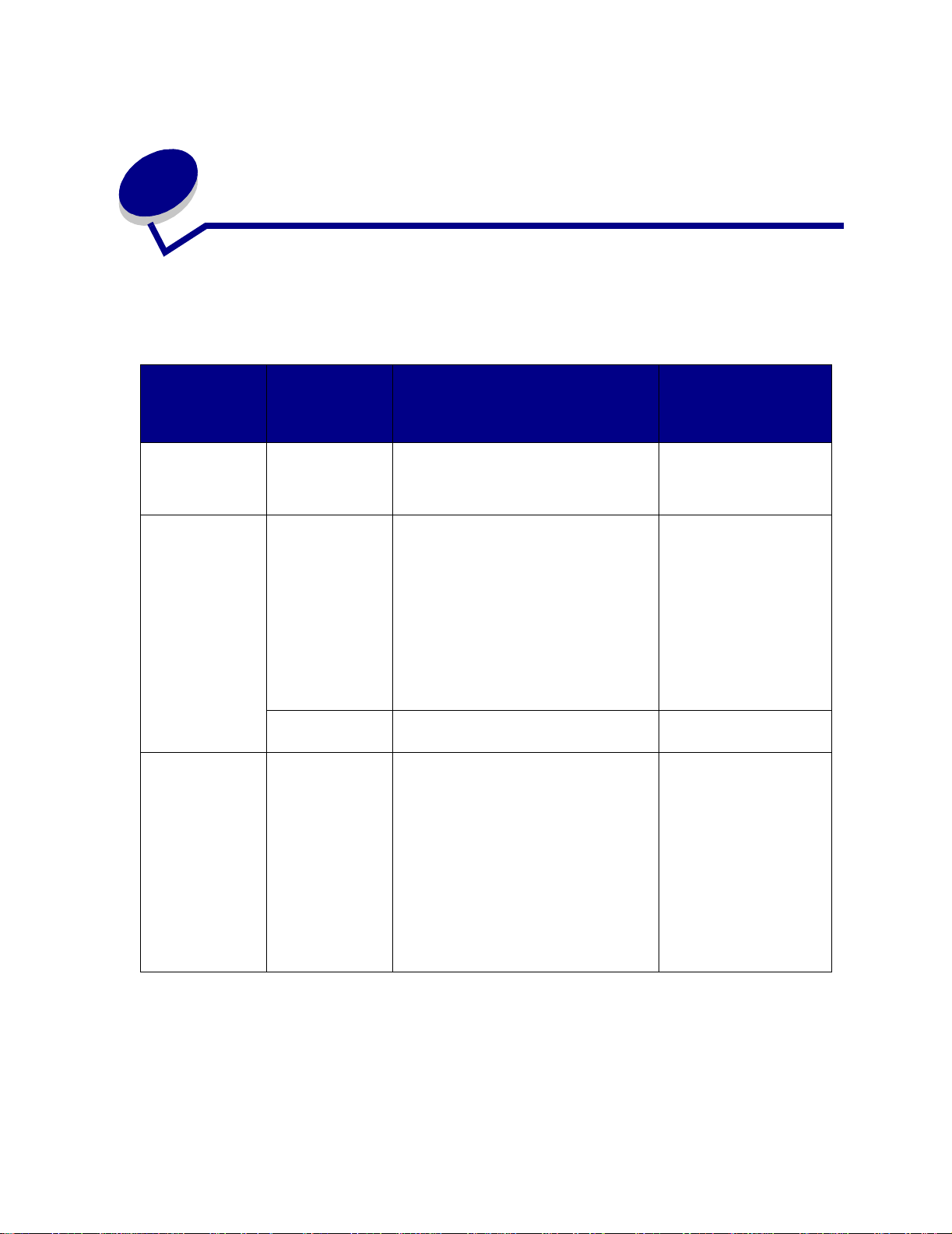
4
Economie des composants
Plusieurs paramètres du logiciel ou de l'imprimante vous permettent d'économiser le toner et le
papier :
Pour de plus amples
informations,
reportez-vous à la
Fourniture Paramètre Fonction du paramètre
section…
Toner Intensité toner
Papier et support
spécial
Papier et support
spécial
(menu Qualité)
Imp. multipage
(menu Finition)
Recto verso
(menu Finition)
Envoyez un travail
Vérifier
l'impression à
l'aide du logiciel
ou du pilote
d'imprimante.
Sélectionnez
Tâches suspend.
dans le menu
Travail pour
accéder au travail
Vérifier
l'impression.
Permet d'ajuster la quantité de toner sur
une feuille de papier. Les valeurs
s'échelonnent de1 (paramètre le plus
clair) à 10 (paramètre le plus foncé).
Imprime au moins deux images de page
sur une face.
Les valeurs de c ette opt ion sont 2 pages
sur 1, 3 pages sur 1, 4 pages sur 1,
6 pages sur 1, 9 pages sur 1, 12 pages
sur 1 et 16 pages sur 1.
Associée au paramètre recto verso,
l'impression m ultipage permet d'imprimer
jusqu'à 32 pages sur une seule feuill e de
papier (16 images sur le recto et 16 sur
le verso).
Disponible lorsque vous installez un
dispositif recto verso optionnel.
Permet d'examiner la première copie
d'un travail afin de vous assurer qu'il est
satisfaisant avant de poursuivre
l'impression. Si le travail n'est pas
satisfaisant , annulez-le.
Intensité toner
Imp. multipage
Recto verso
Vérification des travaux
d'impression
Suspension d'un travail
en cours
13
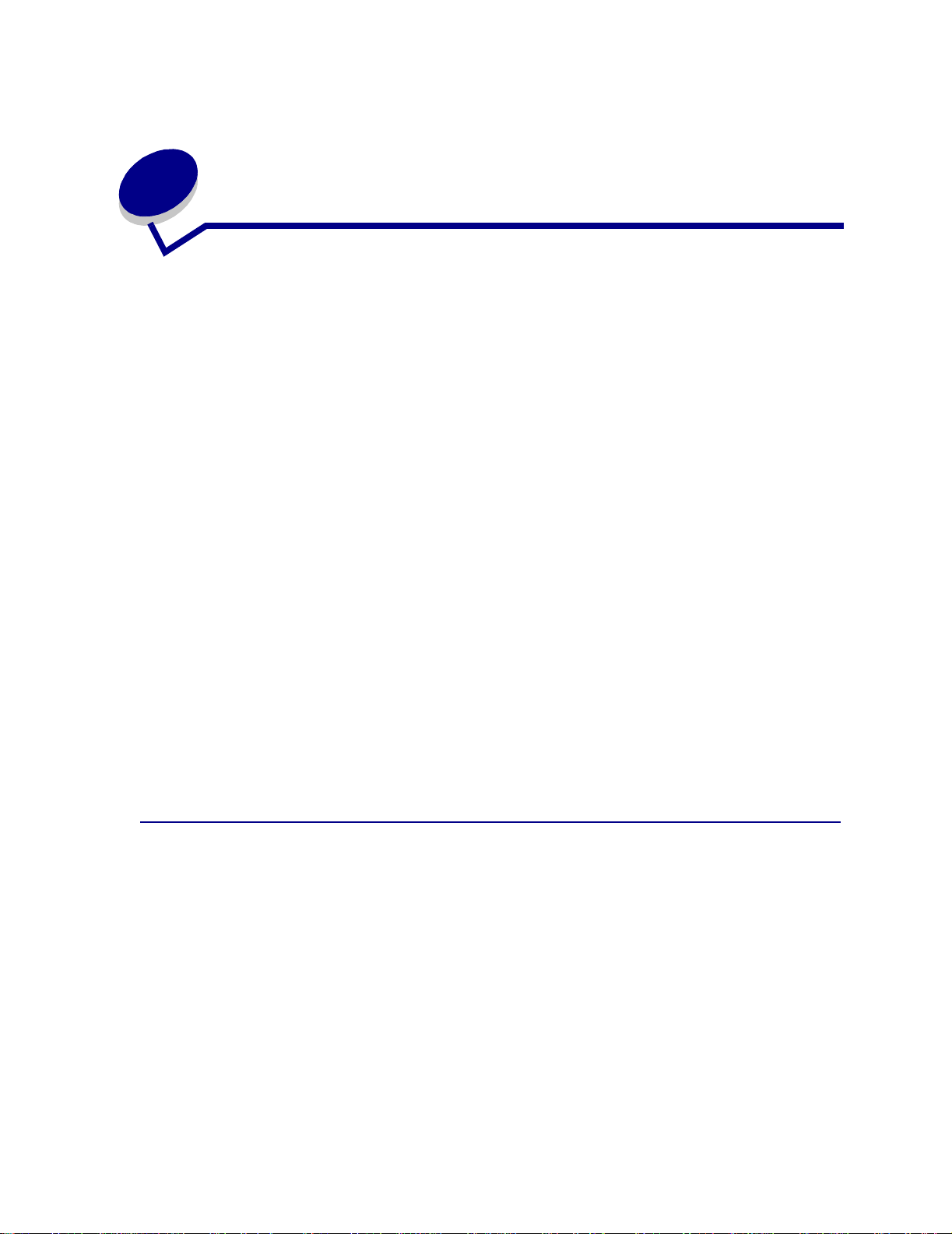
5
Suspension d'un trav ail en cour s
Lorsque vous envoyez un travail à l'impression depuis le pilote, vous pouvez choisir de différer ce
travail et de le conserver en mémoire. Lorsque vous décidez d'imprimer le travail, utilisez les menus du
panneau de commandes de l'imprimante pour identifier les travaux suspendus à imprimer.
Remarque: Les fonctions Trav aux suspendus nécessitent un minimum de 16 Mo de mémoire.
Il est conseillé de disposer d'un minimum de 32 Mo de mémoire et d'un disque dur.
Pour en savoir davantage sur cette fonction, cliquez sur l'une des rubriques suivantes :
• Impressi on et
suppression des travaux
suspendus
• Identification des erreurs
de mise en forme
• Vérification des travaux
d'impression
• Accès aux travaux
suspendus depuis le
panneau de commandes
• Impression différée des
travaux
• Impression de tâches
confidentielles
• Report des travaux
d'impression
Impression et suppression des travaux suspendus
Lorsque des travaux suspendus sont stockés dans la mémoire de l'imprimante, vous pouvez utiliser le
panneau de commandes pour effectuer des opérations sur un ou plusieurs de ces travaux. Vous
pouvez sélectionner soit Tâche confident., soit Tâches suspend. (travaux de type Différer l'impression,
Relancer l'impression ou Vérifier l'impression) depuis le Menu Travail. Si vous sélectionnez Tâches
confident., vous devez entrer le numéro d'identification personnel (PIN) que vous avez spécifié dans le
pilote lorsque vous avez envoyé le travail. Pour de plus amples informations, reportez-vous à la section
Impression de tâches confidentielles.
14
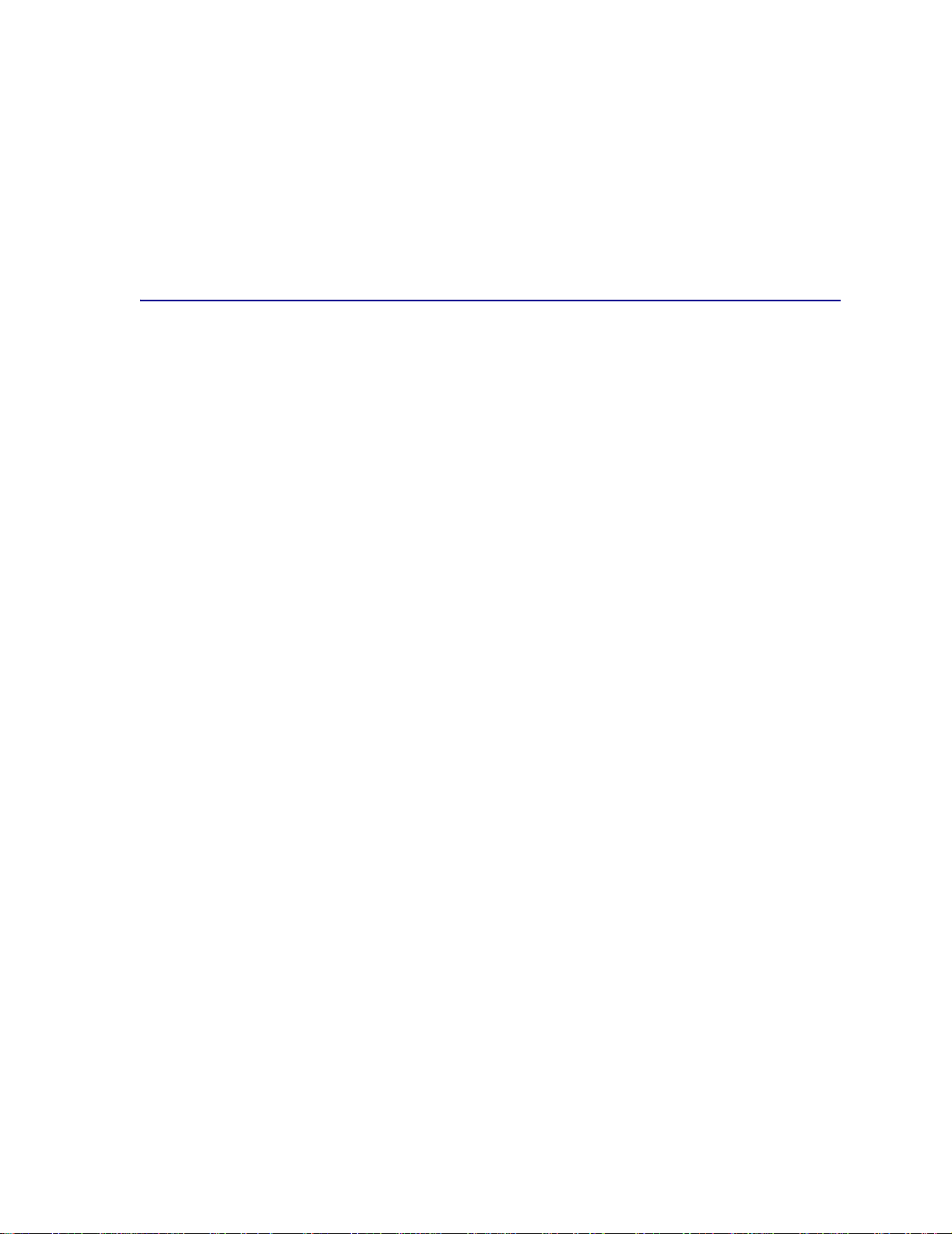
Depuis les options de menu Tâche confident. ou Tâches suspend., vous avez le choix entre cinq
paramètres :
• Impr ttes tâches
• Imprimer tâche
• Suppr ttes tâch
• Supprimer tâche
• Copies à impr
Accès aux travaux suspendus depuis le panneau de commandes
1 Pour accéder aux travaux suspendus depuis le panneau de commandes :
– Si l'imprimante affiche l'état Occupé, appuyez sur Menu. Le menu Travail apparaît.
– Si l'imprimante affiche l'état Prêt, passez à l'étape 2.
2 Appuyez sur Menu jusqu'à ce que Tâches suspend. ou Tâche confident. s'affiche sur le
panneau de commandes, selon le type de travail auquel vous souhaitez accéder.
3 Appuyez sur Sélectionner.
Nom utilisateur apparaît sur la première ligne de l'écran. Les noms des utilisateurs
actuellement associés aux travaux suspendus s'affichent sur la seconde ligne.
4 Appuyez sur Menu jusqu'à ce que votre nom d'utilisateur s'affiche.
Remarque: Pour avoir accès à un travail confidentiel, vous devez entrer votre code PIN. Pour
de plus amples informations, reportez-vous à la section Impression de tâches
confidentielles.
5 Appuyez sur Sélectionner.
6 Appuyez sur Menu jusqu'à ce que l'action que vous souhaitez effectuer s'affiche sur la
seconde ligne du panneau de commandes (Imprimer tâche, Supprimer tâche, etc.).
7 Appuyez sur Sélectionner.
– Si vous recherchez un travail en particulier, appuyez sur Menu pour faire défiler la liste des
travaux disponibles, puis sur
astérisque (*) apparaît en regard du nom du travail indiquant qu'il s'agit du travail à
imprimer ou à supprimer.
– Lorsque vous êtes invité à entrer le nombre de copies à imprimer, utilisez la touche Menu
pour augmenter ou diminuer le nombre affiché, puis appuyez sur
Sélectionner lorsque le travail souhaité apparaît. Un
Sélectionner.
8 Appuyez sur Reprise pour imprimer ou supprimer les travaux marqués d'un astérisque.
Des messages s'affichent brièvement sur l'écran de l'imprimante indiquant les fonctions de
travaux suspendus exécutées.
15
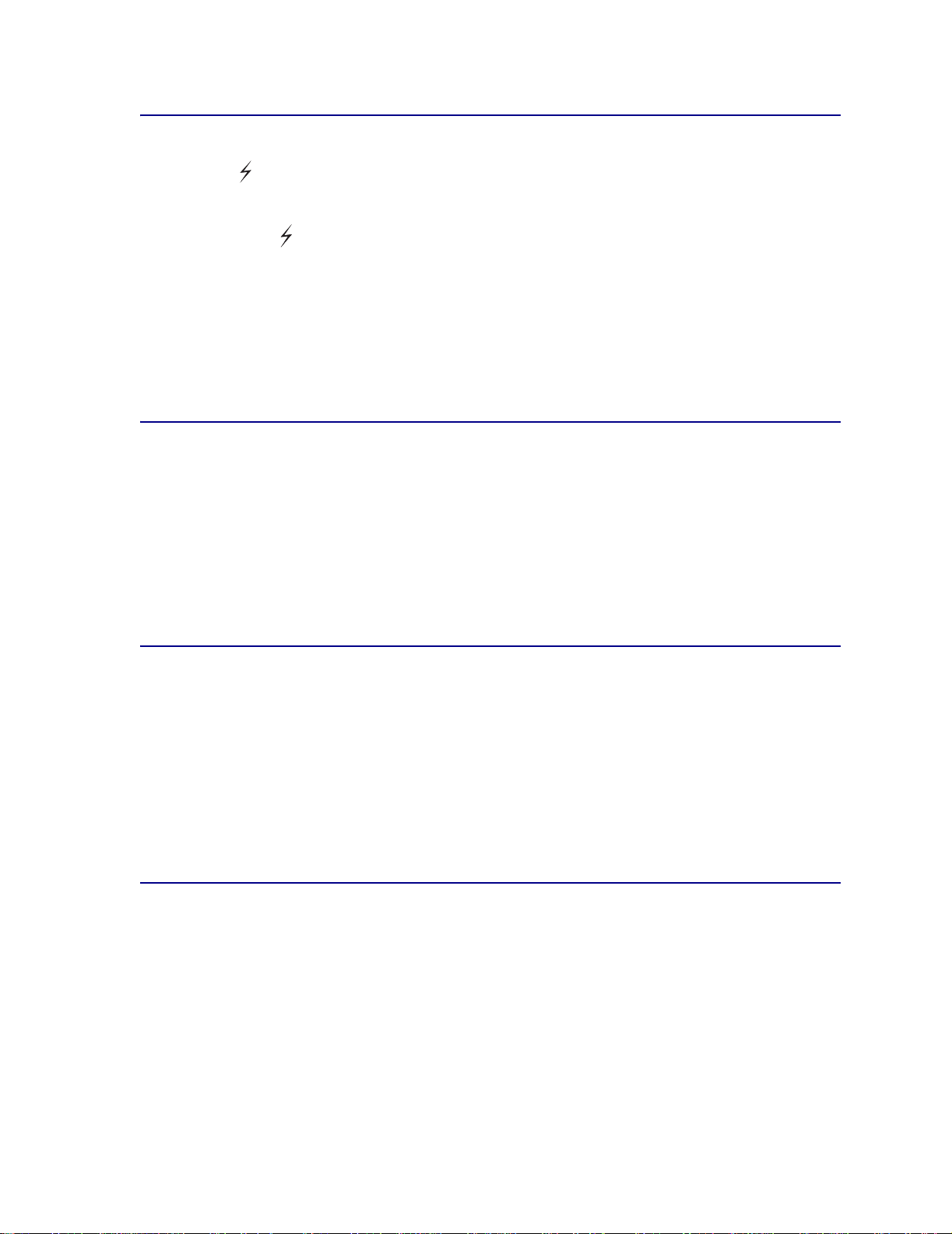
Identification des erreurs de mise en forme
Si le symbole apparaît à l'écran, cela signifie que l'imprimante a des difficultés à mettre en forme un
ou plusieurs des travaux suspendus. En général, ces problèmes de mise en forme sont dus à une
mémoire insuffisante ou à des données non valides qui risquent d'entraîner l'annulation du travail.
Lorsque le symbole apparaît à côté d'un travail suspendu, vous pouvez :
• Imprimer le travail Notez cependant que le travail risque d'être imprimé partiellement.
• Supprimer le travail. Libérez de la mémoire supplémentaire en supprimant certains travaux
dans la liste des travaux suspendus.
Si des erreurs de mise en forme se produisent régulièrement avec les travaux suspendus, la mémoire
de l'imprimante est peut-être insuffisante.
Répétition des travaux d'impression
Lorsque vous relancez l'impression, toutes les copies requises pour le travail sont imprimées, puis
stockées en mémoire afin que vous puissiez imprimer des copies supplémentaires ultérieurement.
Vous pouvez imprimer des copies supplémentaires tant que le travail est stocké en mémoire.
Remarque: Les travaux de type Relancer l'impression sont automatiquement supprimés de la
mémoire de l'imprimante lorsque cette dernière nécessite davantage de mémoire
pour traiter les travaux suspendus supplémentaires.
Report des travaux d'impression
Lorsque vous envoyez un travail de type Différer l'impression, le travail n'est pas imprimé
immédiatement, mais il est conservé en mémoire afin que vous puissiez l'imprimer ultérieurement. Le
travail est conservé dans la mémoire jusqu'à ce que vous le supprimiez du menu Tâches suspend. Les
travaux de type Différer l'impression sont supprimés si l'imprimante nécessite davantage de mémoire
pour traiter des travaux suspendus supplémentaires.
Reportez-vous à la section Impression et suppression des travaux suspendus pour plus
d'informations.
Vérification des travaux d'impression
Lorsque vous envoyez un travail de type Vérifier l'impression, une copie du travail est imprimée et les
autres copies demandées depuis le pilote sont suspendues et stockées dans la mémoire de
l'imprimante. Cette option vous permet de vérifier que la première copie est satisfaisante avant
d'imprimer les autres copies.
Reportez-vous à la section Impression et suppression des travaux suspendus pour l'impression
des copies supplémentaires stockées en mémoire.
Remarque: Lorsque toutes les copies sont imprimées, le travail de type Vérifier l'impression est
supprimé de la mémoire de l'imprimante.
16
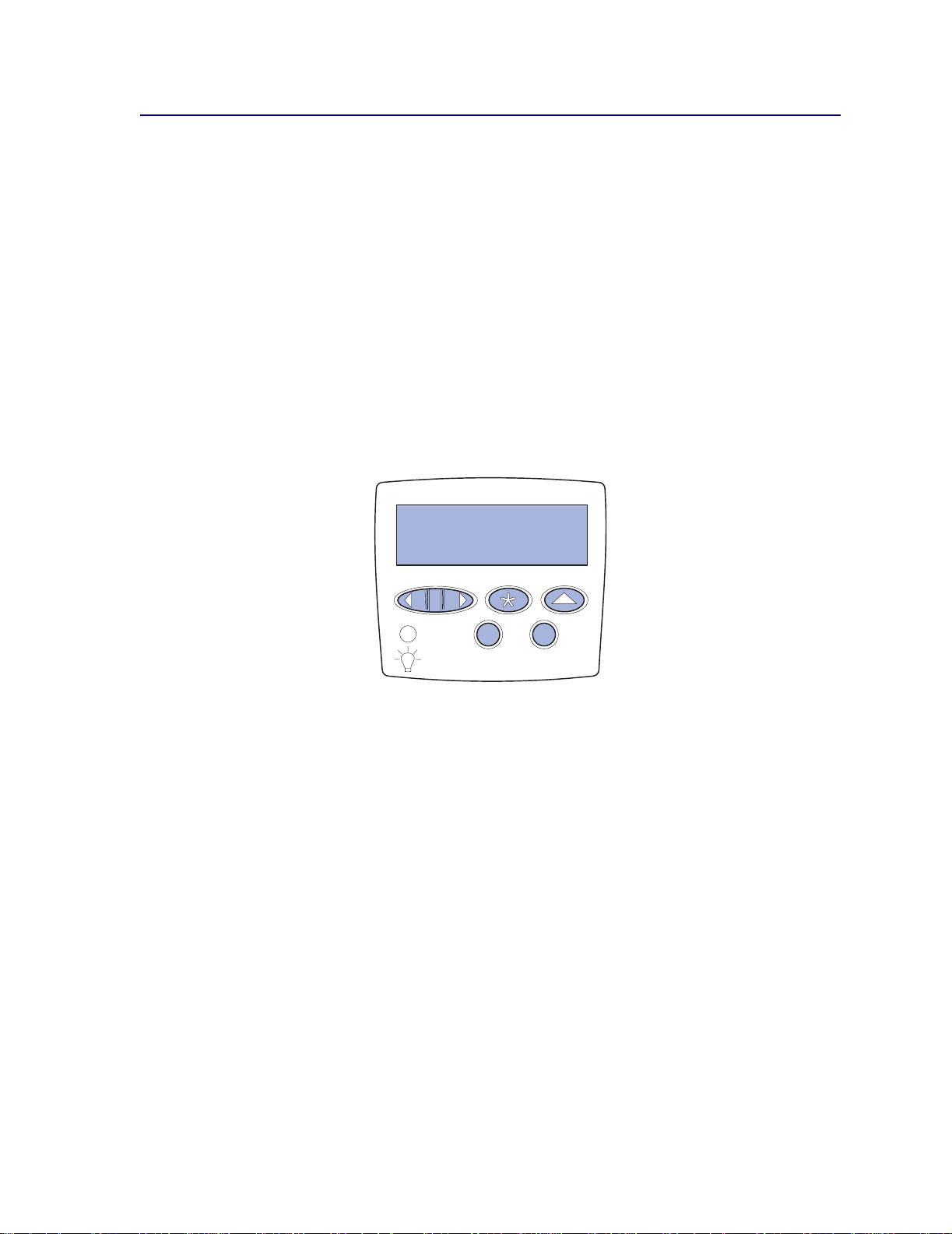
Impression de tâches confidentielles
Lorsque vous envoyez un travail à l'imprimante, vous pouvez entrer un numéro d'identification
personnel (PIN) depuis le pilote. Le code PIN doit comporter quatre chiffres compris entre 1 et 6. Le
travail est alors stocké dans la mémoire de l'imprimante jusqu'à ce que vous entriez le même code PIN
à quatre chiffres depuis le panneau de commandes de l'imprimante et que vous choisissiez d'imprimer
ou de supprimer ce travail. Vous êtes ainsi assuré que le travail ne sera pas imprimé avant que vous
ne soyez à côté de l'imprimante pour le récupérer et que personne d'autre ne peut imprimer ce travail.
Lorsque vous sélectionnez Tâche confident. dans le menu T ravail, puis que vous sélectionnez votre
nom d'utilisateur, l'invite suivante s'affiche :
Tapez PIN tâche
=____
Utilisez les touches du panneau de commandes pour saisir le code PIN à quatre chiffres associé à
votre travail confidentiel. Les numéros situés à côté des noms de touches permettent d'identifier la
touche à utiliser pour chaque chiffre (1 à 6). Pour des raisons de confidentialité, des astérisques
s'affichent en lieu et place des chiffres saisis.
Tapez PIN tâche
=****
1
Menu 2Sélectionner Retour
Reprise 5Stop
4
6
Si le code PIN saisi est incorrect, le message Pas d'imp. trouv . Réessayer ? s'affiche. Appuyez
sur
Reprise pour entrer de nouveau votre code PIN ou sur Stop pour quitter le menu Tâche confident.
Si vous entrez un code PIN valide, vous avez accès à l'ensemble des travaux d'impression associés au
nom de l'utilisateur et au code PIN saisi. Les travaux d'impression correspondant au code PIN saisi
s'affichent à l'écran lorsque vous entrez les options de menu Imprimer tâche, Supprimer tâche et
Copies à impr. V ous pouvez alors choisir d'imprimer ou de supprimer ces travaux. Pour de plus amples
informations, reportez-vous à la section Impression et suppression des travaux suspendus.
Lorsque le travail est imprimé, le travail confidentiel est supprimé de la mémoire.
17
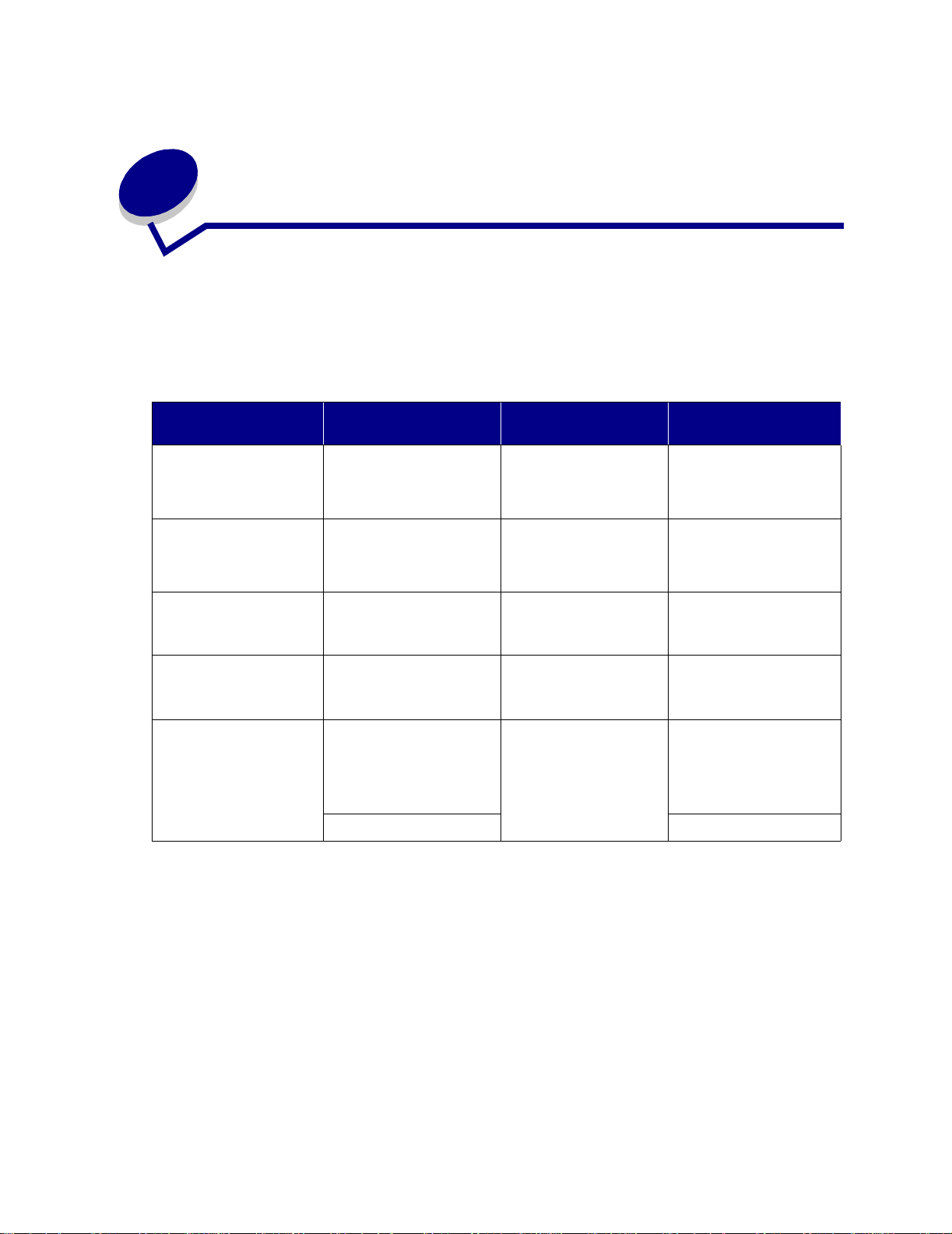
Spécifications relatives aux papiers
6
et supports spéciaux
Le tableau suivant répertorie les formats et grammages de papier et de supports spéciaux pris en
charge par les tiroirs standard et optionnels, ainsi que par le chargeur multifonction. Nous vous
recommandons de tester tous les supports d'impression que vous pensez utiliser avant de les acheter
en grande quantité.
Formats de papier
Source
Tiroir 1 A3, A4, A5, JIS B4,
Tiroirs 2 et 3
(250 feuilles)
Tiroirs 2 et 3
(500 feuilles Lettre US)
pris en charge
JIS B5, Lettre US,
Légal US, 8,5 x 13,
11 x 17, Universel
A3, A4, A5, JIS B4,
JIS B5, Lettre US,
Légal US, 8,5 x 13,
11 x 17, Universel
Lettre US 64–90 g/m
Grammage maximal Capacité (feuilles)
64–105 g/m
64–200 g/m
2
2
2
250 feuilles
(75 g/m2)
250 feuilles
(75 g/m
500 feuilles
(75 g/m
2
)
2
)
Tiroirs 2 et 3
(500 feuilles A4)
Chargeur multifonction A3, A4, A5, JIS B4,
A4 64–90 g/m
JIS B5, Lettre US,
Légal US, ExécutiveUS,
8,5 x 13, Statement US,
11 x 17, Universel
7¾, 10, DL, C5, autre 10 enveloppes
64–200 g/m
2
2
500 feuilles
(75 g/m2)
• 150 feuilles de papier
(75 g/m
• 75 feuilles d'étiquettes
ou de transparents
• 50 carte s Hagaki
2
)
Les sections suivantes contiennent des instructions relatives au choix du support d'impression correct
pour votre imprimante.
18
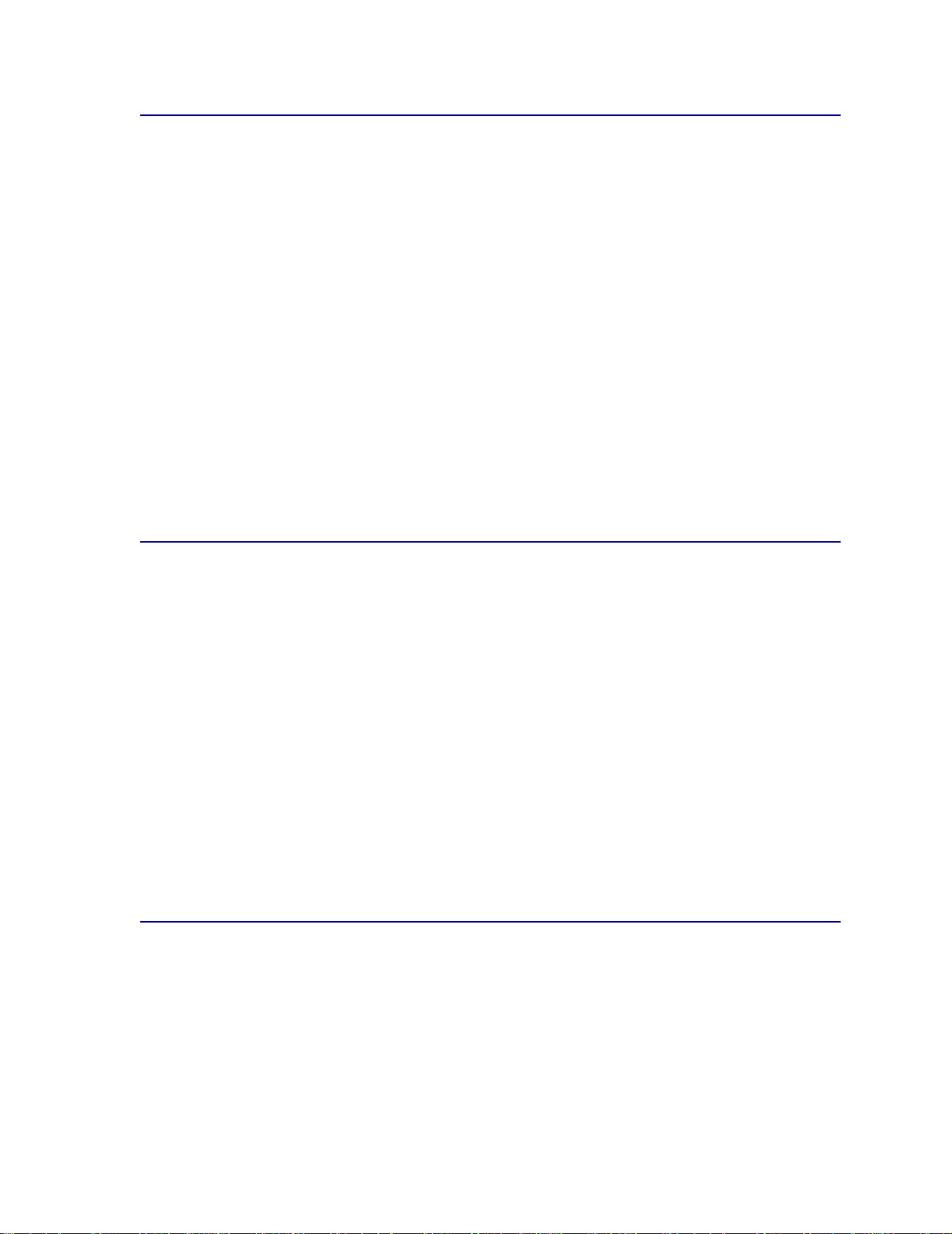
Papier
Pour obtenir une qualité d'impression optimale, utilisez du papier xérographique sens machine sur
longueur 75 g/m
avant d'en acheter en grande quantité.
Lorsque vous chargez du papier, repérez la face à imprimer recommandée sur son emballage et
chargez le en conséquence. Pour obtenir des instructions détaillées sur le chargement, reportez-vous
aux sections Chargement des tiroirs et Alimentation du chargeur multifonction.
Les papiers suivants ne sont pas recommandés pour une utilisation avec votre imprimante :
2
. Essayez un échantillon du papier que vous envisagez d'utiliser avec l'imprimante
• Papier possédant une surface rugueuse ou une forte texture
• Papier couché, tel que du papier de qualité effaçable
• Papier préimprimé fabriqué avec des produits chimiques susceptibles de contaminer
l'imprimante
• Liasses
• Papier synthétique
• Papier thermique
• Papier recyclé d'un grammage inférieur à 75 g/m
2
En-tête
Le papier préimprimé, tel que le papier à en tête, doit pouvoir résister à des températures supérieures
à 200°C sans fondre ou libérer des émanations dangereuses. Utilisez un type d'encre non affecté par
la résine du toner ou le silicium de l'unité de fusion. Les types d'encre oxydante ou à base d'huile
doivent répondre à ces exigences, mais pas nécessairement les types d'encre latex.
Impression sur du papier à en-tête
Consultez le fabricant ou le revendeur pour déterminer si le papier à en tête préimprimé que vous avez
choisi est adapté aux imprimantes laser.
Pour charger du papier à en-tête dans :
• les tiroirs d'alimentation, reportez-vous à la section Chargement des tiroirs, page 23,
• le chargeur multifonction, reportez-vous à la section Alimentation du chargeur multifonction,
page 30.
Transparents
Vous pouvez charger des transparents à partir de n'importe quel tiroir. Essayez un échantillon des
transparents que vous envisagez d'utiliser avec l'imprimante avant d'en acheter en grande quantité.
19
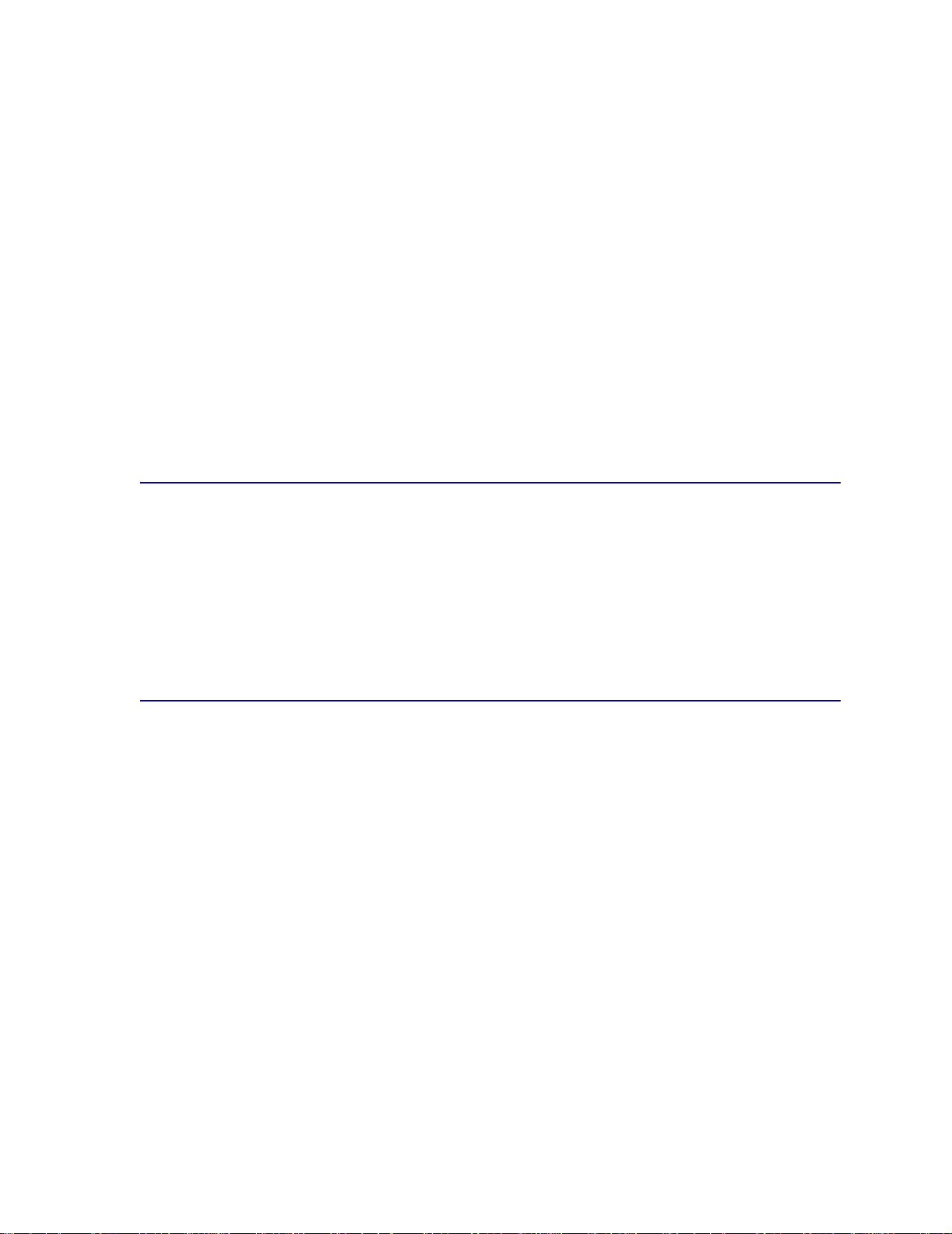
Pour charger des transparents dans :
• les tiroirs d'alimentation, reportez-vous à la section Chargement des tiroirs, page 22,
• le chargeur multifonction, reportez-vous à la section Alimentation du chargeur multifonction,
page 29.
Lorsque vous imprimez des transparents :
• N'oubliez pas de définir le paramètre Type papier sur Transparent dans le pilote de
l'imprimante.
• Utilisez des transparents spécialement destinés aux imprimantes laser. Les transparents
doivent pouvoir supporter des températures de 175°C sans fondre, se décolorer ou libérer des
émanations dangereuses.
• Pour éviter tout problème de qualité d'impression, ne laissez pas de traces de doigts sur les
transparents.
• Avant de charger les transparents, ventilez la pile pour éviter que les feuilles collent les unes
aux autres.
• Pour éviter tout bourrage, retirez chaque transparent dès qu'il est déposé dans le réceptacle.
Etiquettes
Votre imprimante prend en charge de nombreuses étiquettes conçues pour être utilisées avec les
imprimantes laser. Ces étiquettes sont fournies sur des feuilles au format Lettre US et A4. Les parties
adhésives, la face (support d'impression) et les revêtements des étiquettes doivent pouvoir résister à
des températures de 205°C et à une pression de 25 psi .
Essayez un échantillon des étiquettes que vous envisagez d'utiliser avec l'imprimante avant d'en
acheter en grande quantité.
Bristol
Le bristol est du papier monocouche possédant une large gamme de propriétés, notamment sa texture
et l'orientation de ses fibres, qui sont susceptibles d'affecter considérablement la qualité d'impression.
Essayez un échantillon des bristols que vous envisagez d'utiliser avec l'imprimante avant d'en acheter
en grande quantité.
Lorsque vous imprimez des bristols :
• Définissez le paramètre Type papier sur Bristol dans le pilote de l'imprimante.
• N'utilisez pas de bristol préimprimé fabriqué avec des produits chimiques susceptibles de
contaminer l'imprimante La préimpression introduit des composants semi liquides et volatiles
dans l'impriman te.
• N'utilisez pas de bristol perforé ou froissé au risque de provoquer des bourrages papier.
• Nous vous recommandons d'utiliser du bristol sens machine sur largeur.
Pour obtenir des informations détaillées sur l'impression, les caractéristiques et la conception des
bristols, reportez-vous au Guide pour étiquettes et fiches bristols disponible sur le site Web de
Lexmark à l'adresse www.lexmark.com/publications.
20
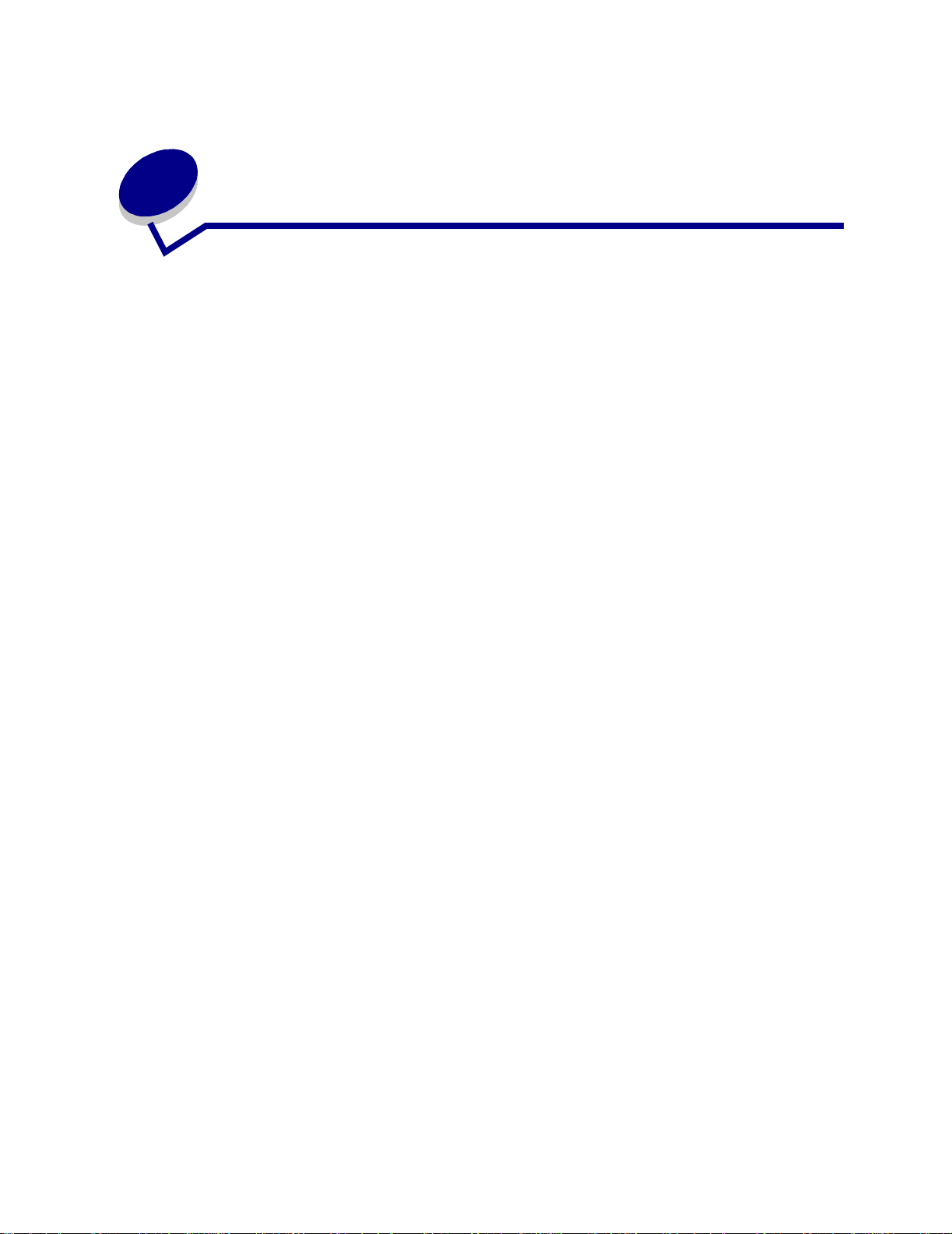
7
Chaînage de tiroir s
• Lorsque vous chargez la même taille et le même type de papier ou support dans plusieurs
tiroirs, l'imprimante lie les tiroirs automatiquement. Dès qu'un tiroir est vide, le papier est
extrait du tiroir chaîné suivant.
Par exemple, si du papier de même type et de même taille est chargé dans les tiroirs 2 et 3,
l'imprimante extrait le papier du tiroir 2 jusqu'à ce qu'il soit vide, puis utilise le papier du tiroir
chaîné suivant, le tiroir 3.
• Si, dans chaque tiroir, vous chargez du papier ou un support de même taille, assurez-vous
que ce papier est également du même type afin de pouvoir chaîner les tiroirs.
Une fois les tiroirs sélectionnés chargés avec du papier ou un support de même type et de
même taille, sélectionnez le même paramètre Type papier dans le Menu Papier pour ces
sources.
• Pour désactiver le chaînage de tiroir, définissez le paramètre Type papier sur une valeur
différente pour chaque tiroir.
21
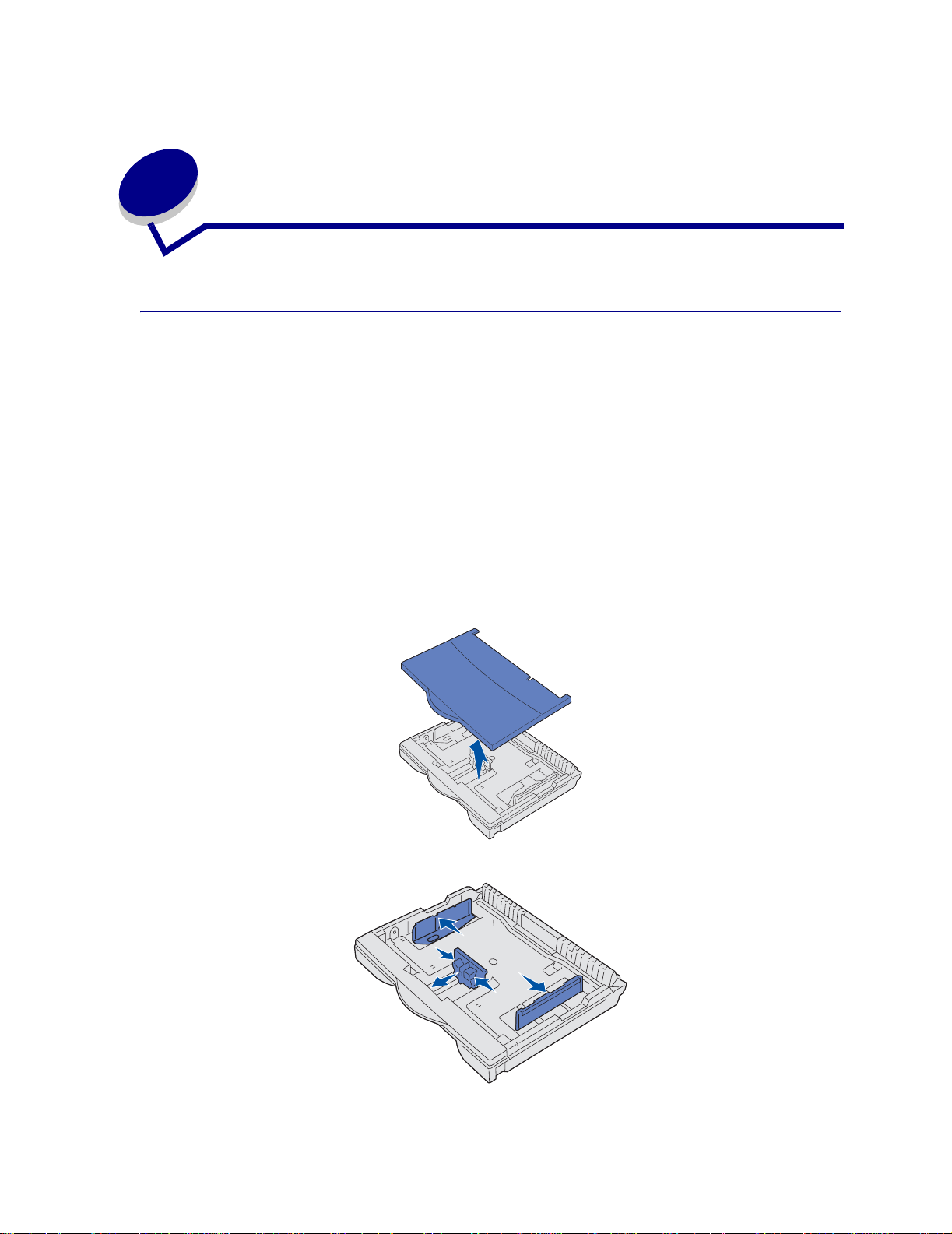
8
Chargement des tiroir s
Chargement des tiroirs 250 feuilles
Suivez les instructions de cette section pour charger du papier et des supports spéciaux dans un des
tiroirs 250 feuilles.
Pour charger du papier d'un format supérieur au format A4 ou Lettre US, reportez-vous à la page 24.
Remarque: Ne dépassez pas la capacité ou le grammage de supports recommandés
(reporte z-vous à la section « Spécifications relatives aux papiers et supports
spéciaux »).
Papier au format Lettre US, A4, A5 ou JIS B5
1 Retirez le tiroir, puis posez-le sur une surface plane.
2 Retirez le capot du tiroir.
3 Pincez le levier du guide avant et faites glisser le guide vers l'avant du tiroir.
4 Faites glisser les guides latéraux vers les bords du tiroir.
22
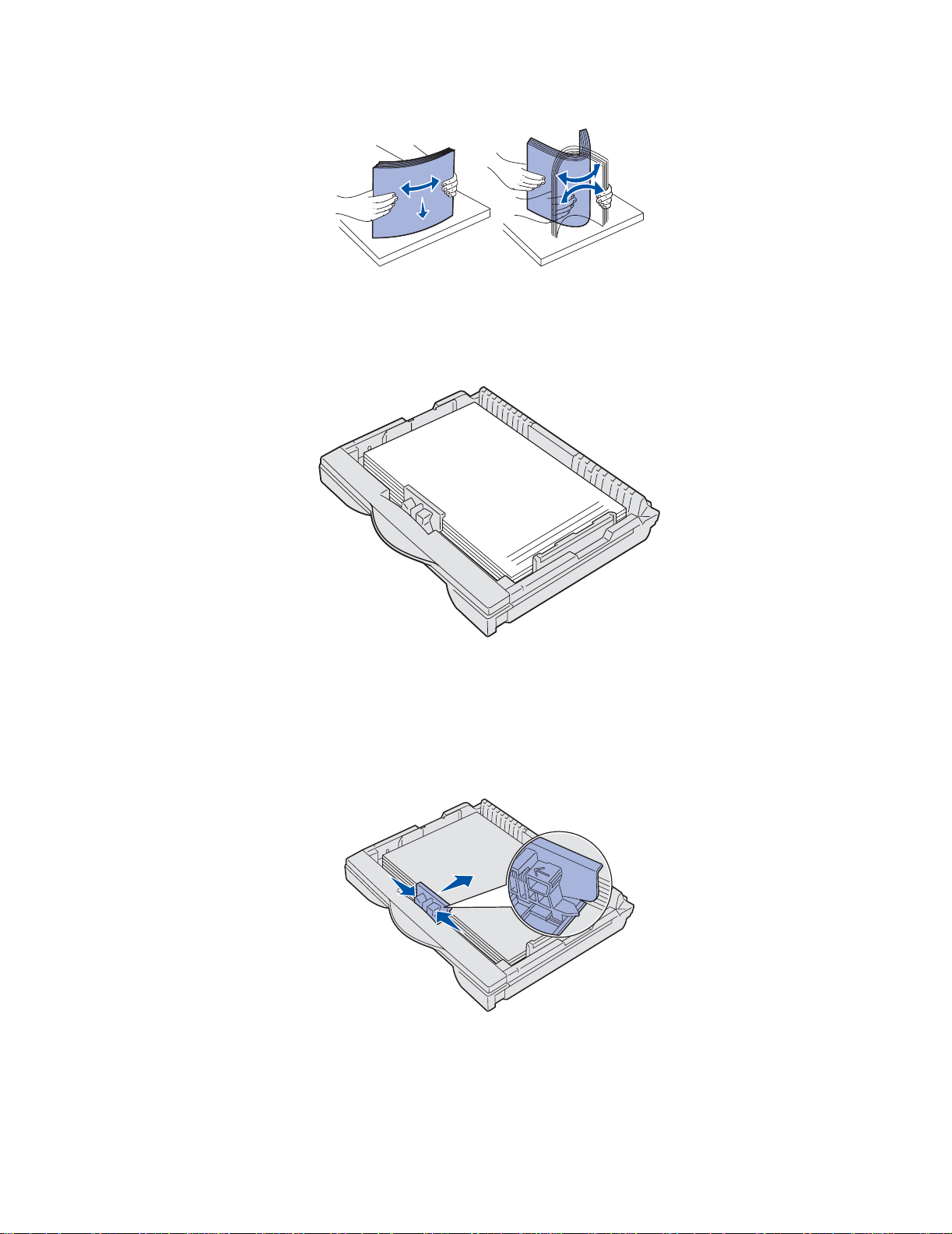
5
Ventilez les feuilles afin de les décoller.
Ne pliez pas le papier et ne le froissez pas. Egalisez la pile sur une surface plane.
6 Placez le papier ou le support spécial contre le fond du tiroir.
Si vous chargez du papier à en-tête, insérez-le en orientant la face à imprimer vers le haut et
le haut de la page vers le guide latéral droit.
Ne chargez pas de papier plié ou froissé.
7 Faites glisser les guides latéraux jusqu'à ce qu'ils effleurent la pile de papier.
8 Pincez le levier du guide avant et faites-le glisser jusqu'à ce qu'il touche le bord de la pile. Le
guide doit être aligné sur l'indicateur correspondant au format de papier chargé.
Vérifiez que les bords du papier sont bien glissés sous l'extension du guide avant.
AVERTISSEMENT: Ne dépassez pas la hauteur maximale de pile indiquée sur le tiroir au risque de
provoquer des bourrages.
23
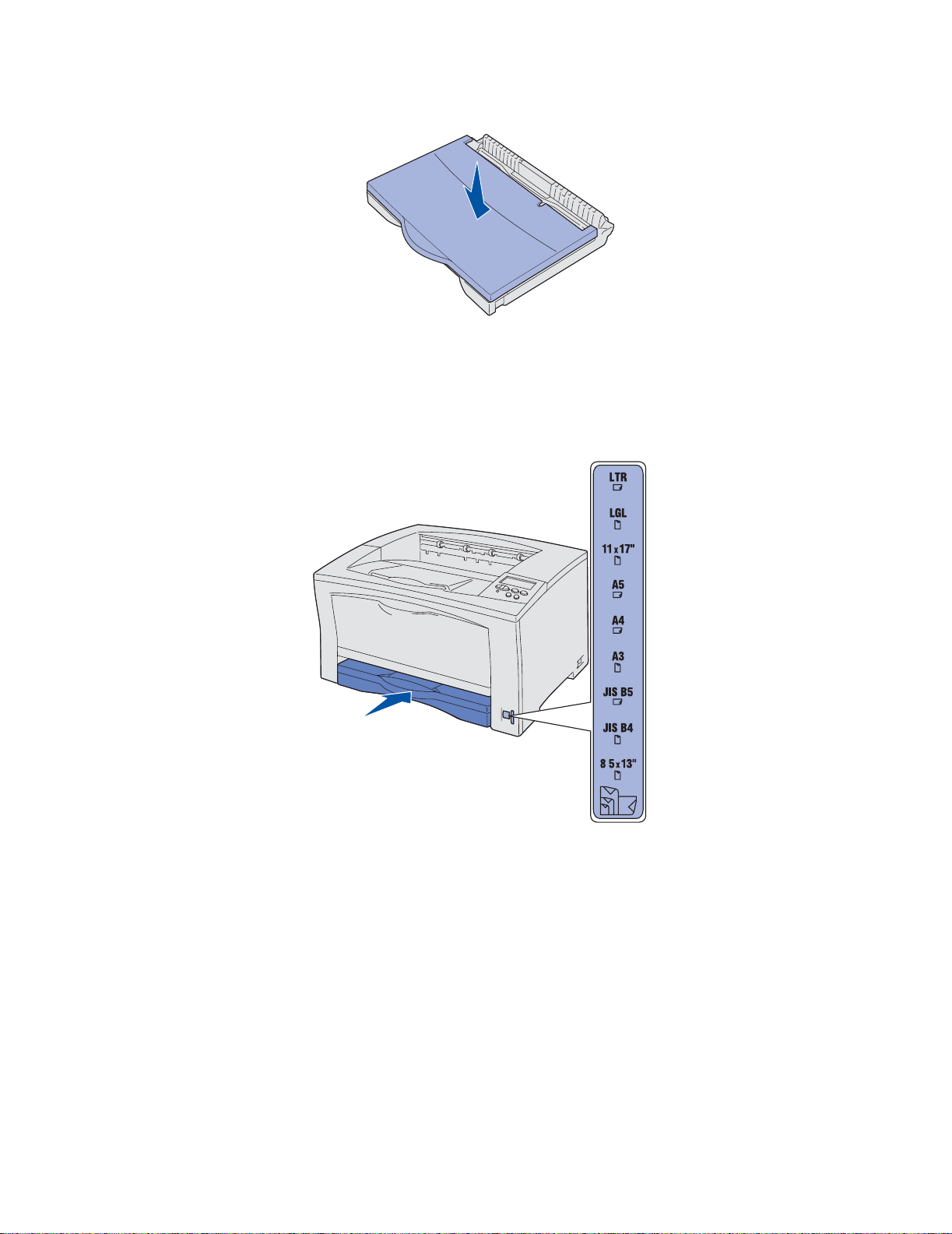
9
Remettez le capot du tiroir en place.
10 Insérez le tiroir.
11 Réglez le cadran de format du papier pour qu'il corresponde au format du papier chargé dans
le tiroir.
Si le cadran n'est pas correctement réglé, cela peut entraîner un bourrage papier ou
l'affichage du message 34 Papier incor. Ta ille.
12 Sélectionnez le type et la source de papier depuis votre logiciel.
Remarque: Si vous avez installé un tiroir 250 feuilles optionnel, mais si vous ne pouvez pas le
sélectionner depuis votre pilote d'imprimante, accédez à l'onglet de la configuration
de l'imprimante ou des options installées de votre pilote d'imprimante et mettez en
évidence le tiroir 250 feuilles optionnel afin d'informer l'ordinateur qu'il est installé.
13 Appuyez sur Reprise pour lancer l'impression du travail.
Papier au format A3, JIS B4, Légal US, 8,5 x 13 ou 11 x 17
Etendez le tiroir d'alimentation pour charger du papier de format supérieur au format A4 ou Lettre US.
1 Retirez le tiroir, puis posez-le sur une surface plane.
24
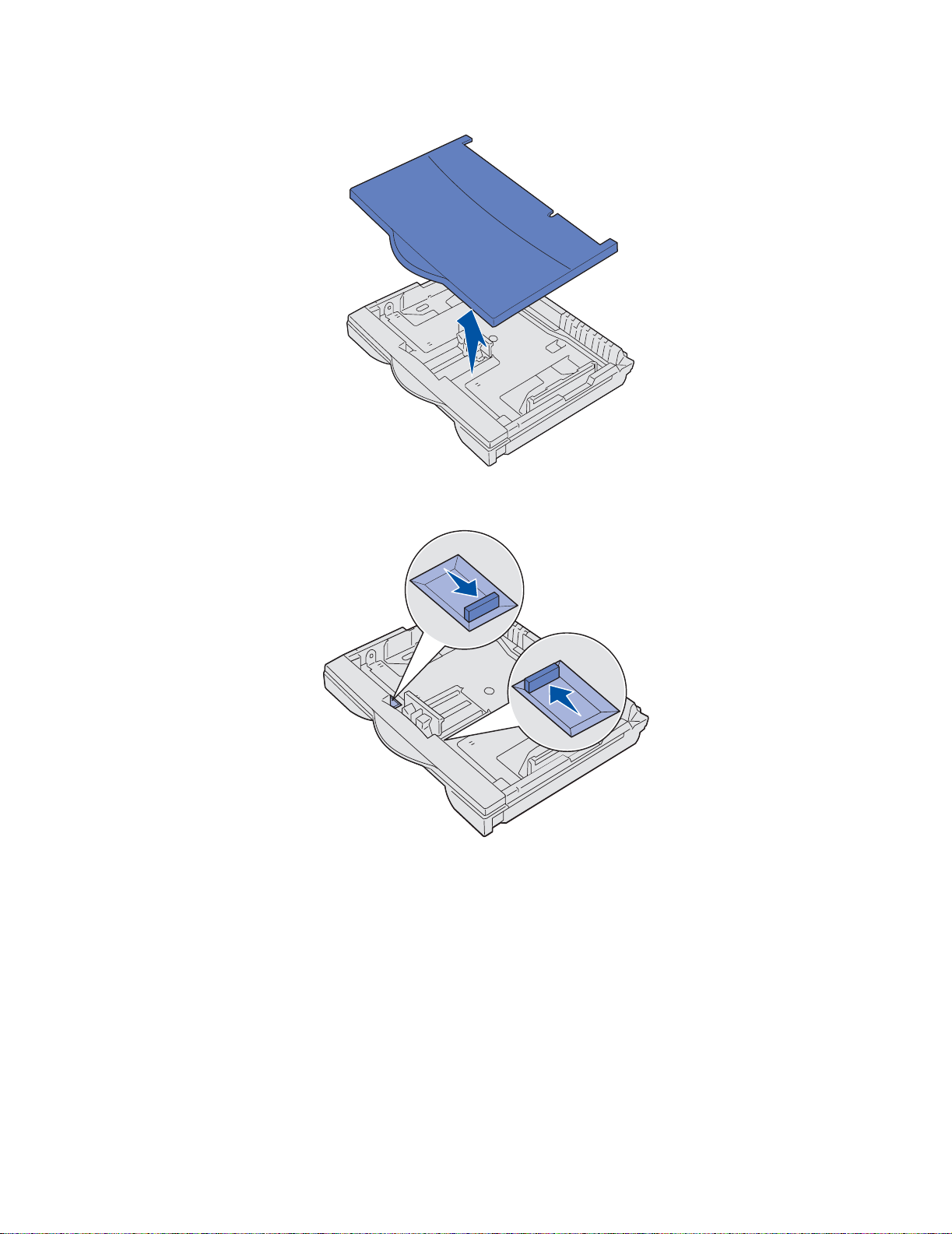
2
Retirez le capot du tiroir.
3 Faites glisser vers l'intérieur les dispositifs de verrouillage situés de part et d'autre du tiroir
pour déverrouiller l'extension.
25
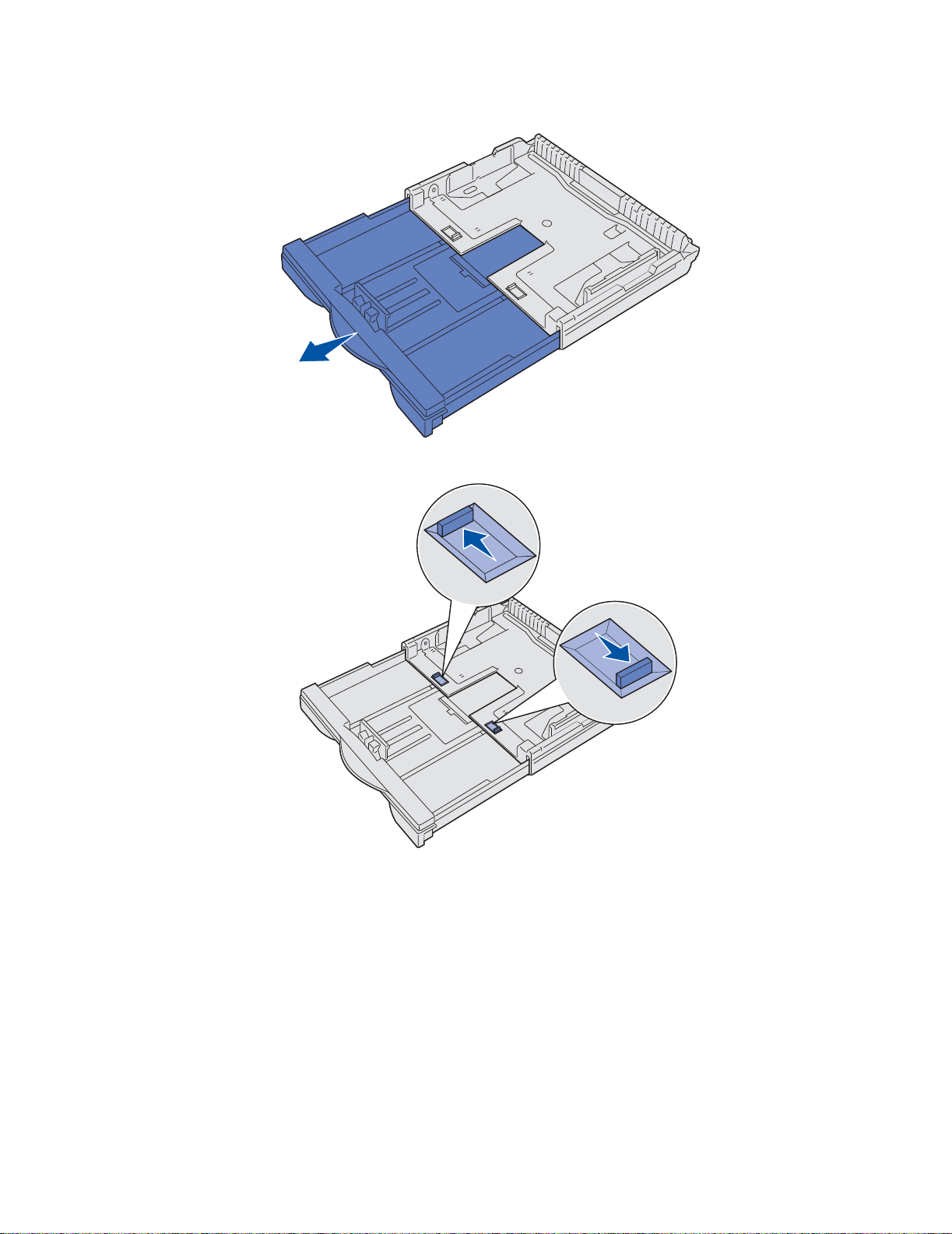
4
Extrayez l'extension jusqu'à ce qu'elle se bloque.
5 Faites glisser les dispositifs de verrouillage vers l'extérieur pour fixer l'extension.
6 Suivez les étapes 3 à 10 commençant à la page 2 2 pour achever le chargement du tiroir.
7 Réglez le cadran de format du papier pour qu'il corresponde au format du papier chargé dans
le tiroir.
Si le cadran n'est pas correctement réglé, cela peut entraîner un bourrage papier ou
l'affichage du message 34 Papier incor. Ta ille.
8 Sélectionnez le type et la source de papier depuis votre logiciel.
Remarque: Si vous avez installé un tiroir 250 feuilles optionnel, mais si vous ne pouvez pas le
sélectionner depuis votre pilote d'imprimante, accédez à l'onglet de la configuration
de l'imprimante ou des options installées de votre pilote d'imprimante et mettez en
évidence le tiroir 250 feuilles optionnel afin d'informer l'ordinateur qu'il est installé.
9 Appuyez sur Reprise pour lancer l'impression du travail.
26
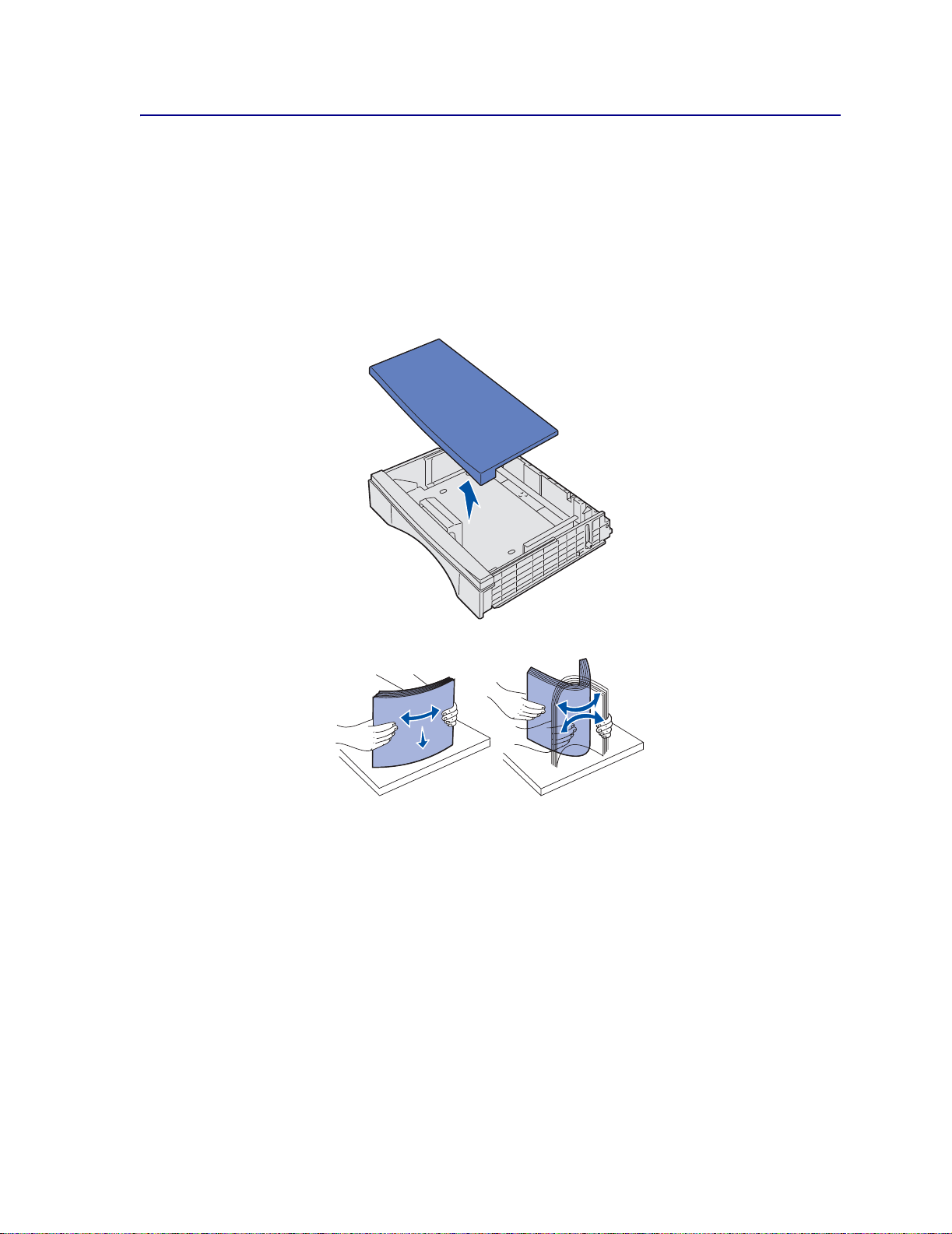
Chargement des tiroirs 500 feuilles
Suivez les instructions ci-dessous pour charger du papier dans un tiroir 500 feuilles.
Remarque: Ne dépassez pas la capacité ou le grammage de supports recommandés
(reporte z-vous à la section « Spécifications relatives aux papiers et supports
spéciaux »).
1 Retirez le tiroir, puis posez-le sur une surface plane.
2 Retirez le capot du tiroir.
3 Ventilez les feuilles afin de les décoller.
Ne pliez pas le papier et ne le froissez pas. Egalisez la pile sur une surface plane.
4 Placez le papier contre le fond du tiroir.
27
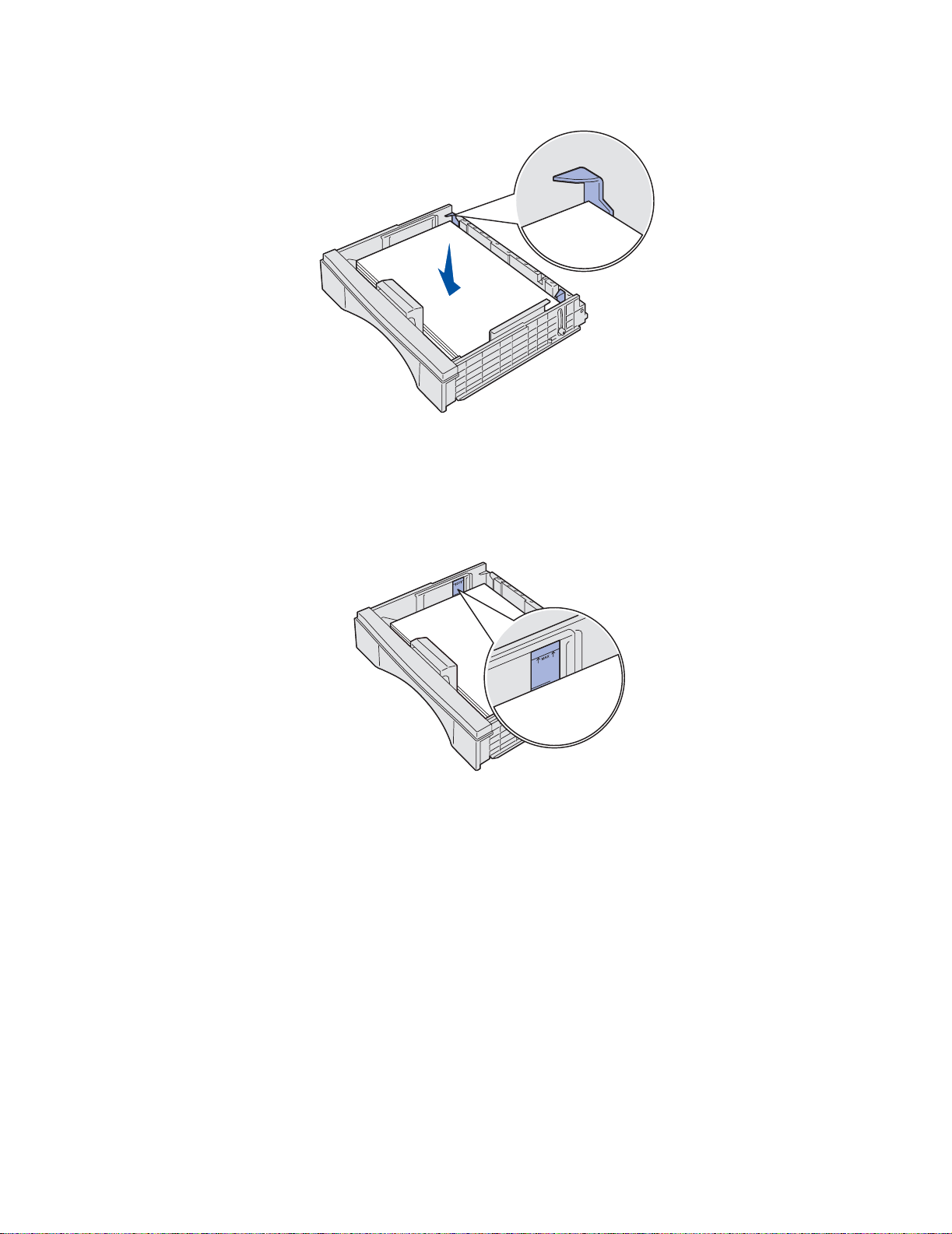
5
Vérifiez qu'il s'insère aisément sous les deux butées de coin.
6 Remettez le capot du tiroir en place.
7 Insérez le tiroir.
Remarque: Ne dépassez pas la hauteur maximale de pile indiquée sur le tiroir.
Si des bourrages papier se produisent fréquemment, essayez de charger du papier
jusqu'au trait de hauteur de pile minimale.
8 Sélectionnez le type et la source de papier depuis le panneau de commandes et dans votre
logiciel.
Remarque: Si vous avez installé un tiroir 500 feuilles optionnel, mais si vous ne pouvez pas le
sélectionner depuis votre pilote d'imprimante, accédez à l'onglet de la configuration
de l'imprimante ou des options installées de votre pilote d'imprimante et mettez en
évidence le tiroir 500 feuilles optionnel afin d'informer l'ordinateur qu'il est installé.
9 Appuyez sur Reprise pour lancer l'impression du travail.
28
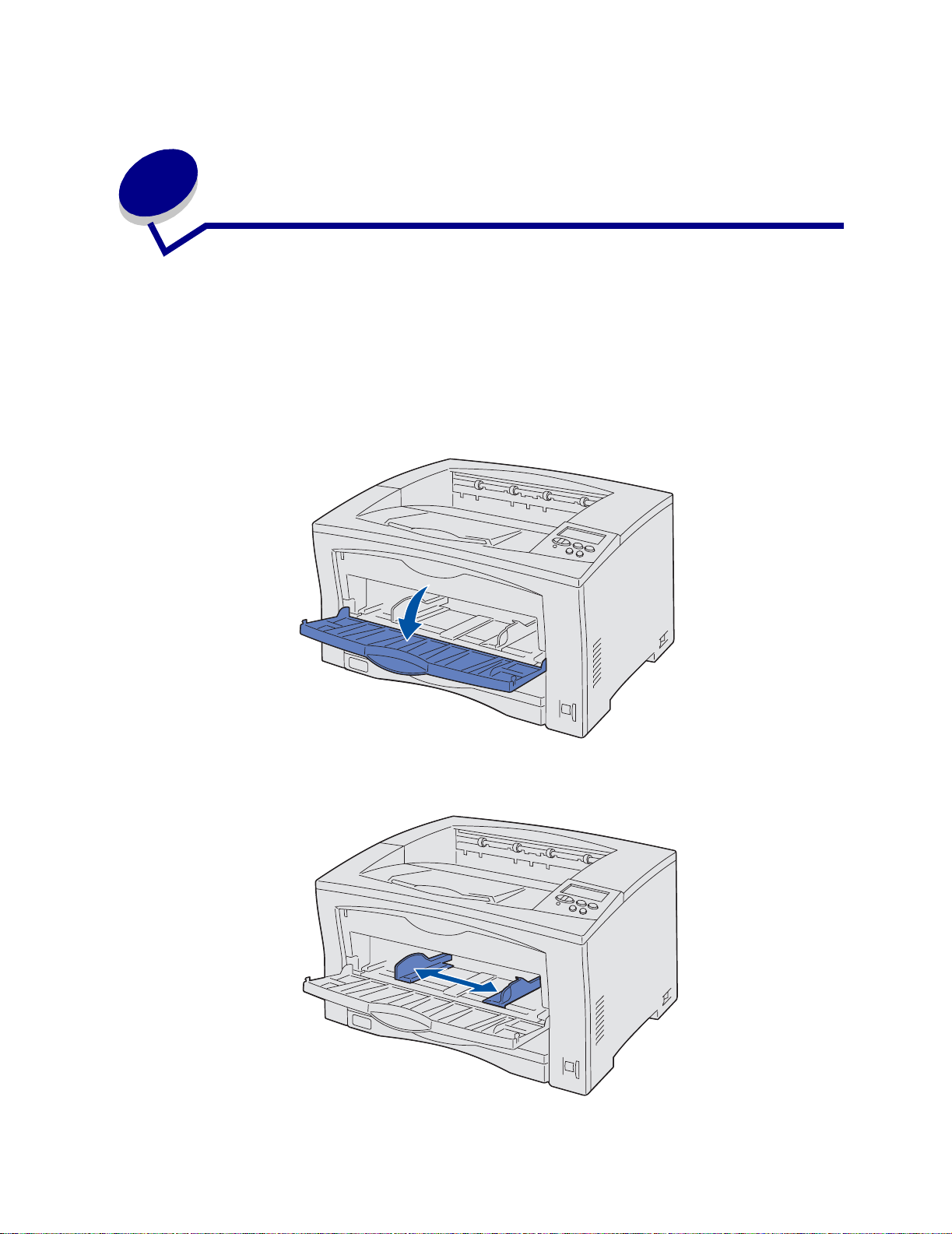
Alimentation du chargeur
9
multif onction
Utilisez le chargeur multifonction pour charger du papier, des supports spéciaux (transparents et
feuilles d'étiquettes), des enveloppes et des cartes Hagaki.
Remarque: Ne dépassez pas la capacité ou le grammage de supports recommandés
(reporte z-vous à la section « Spécifications relatives aux papiers et supports
spéciaux »).
1 Ouvrez le chargeur multifonction.
2 Faites glisser les guides latéraux vers la position correspondant au format de papier ou de
support spécial que vous chargez.
29
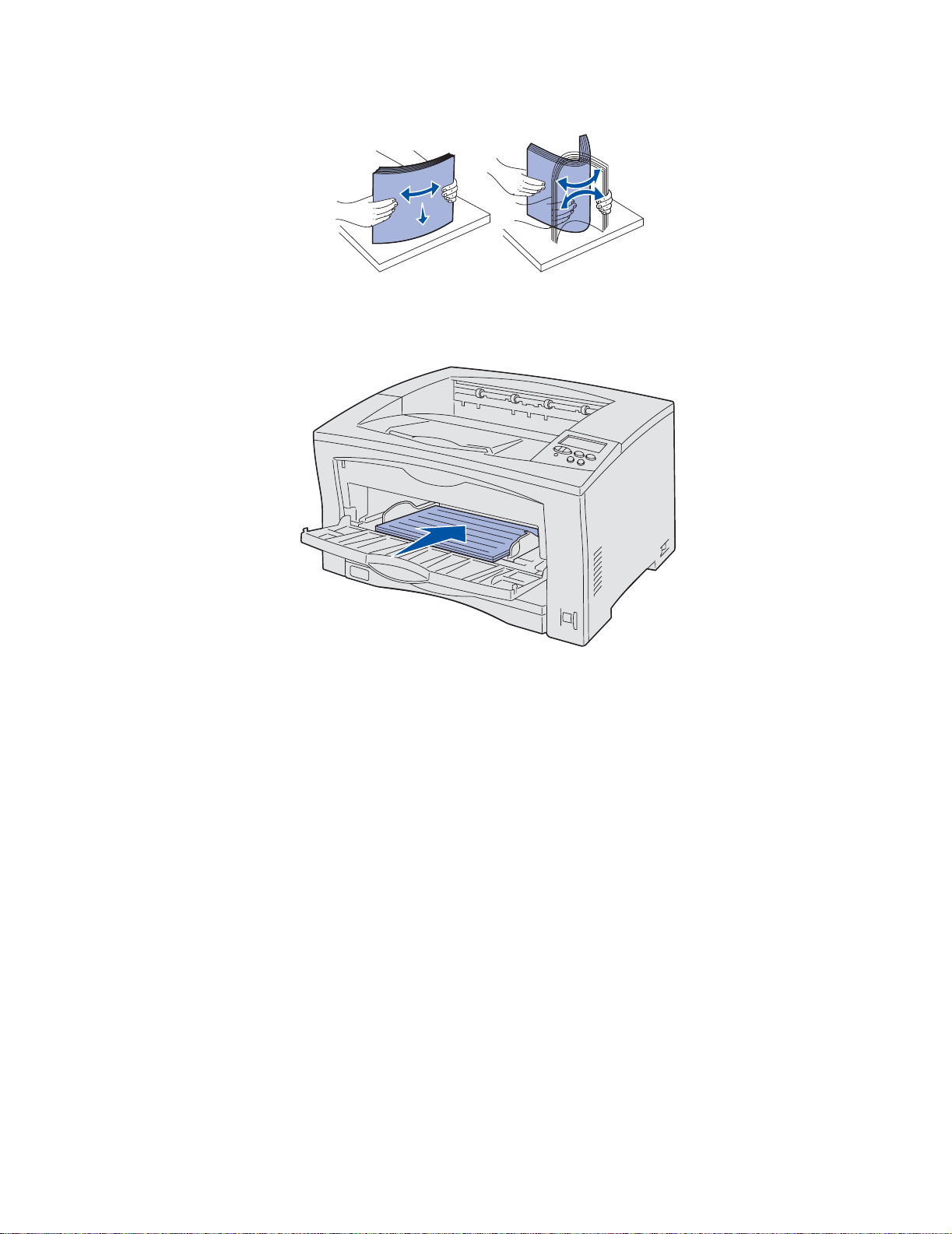
3
Ventilez les feuilles afin de les décoller.
Ne pliez pas le papier et ne le froissez pas. Egalisez la pile sur une surface plane.
4 Insérez le papier ou le support spécial dans le chargeur multifonction, face à imprimer vers le
haut
.
Remarque: Pour éviter les bourrages lors de l'impression de transparents, nous vous
recommandons de retirer chaque transparent dès qu'il est déposé dans le
réceptacle.
5 Sélectionnez le format, le type et la source de papier depuis le panneau de commandes et
dans votre logiciel.
6 Appuyez sur Reprise pour lancer l'impression du travail.
30
 Loading...
Loading...