
Lexmark
W812
Referência do usuário
julho de 2002
www.lexmark.com
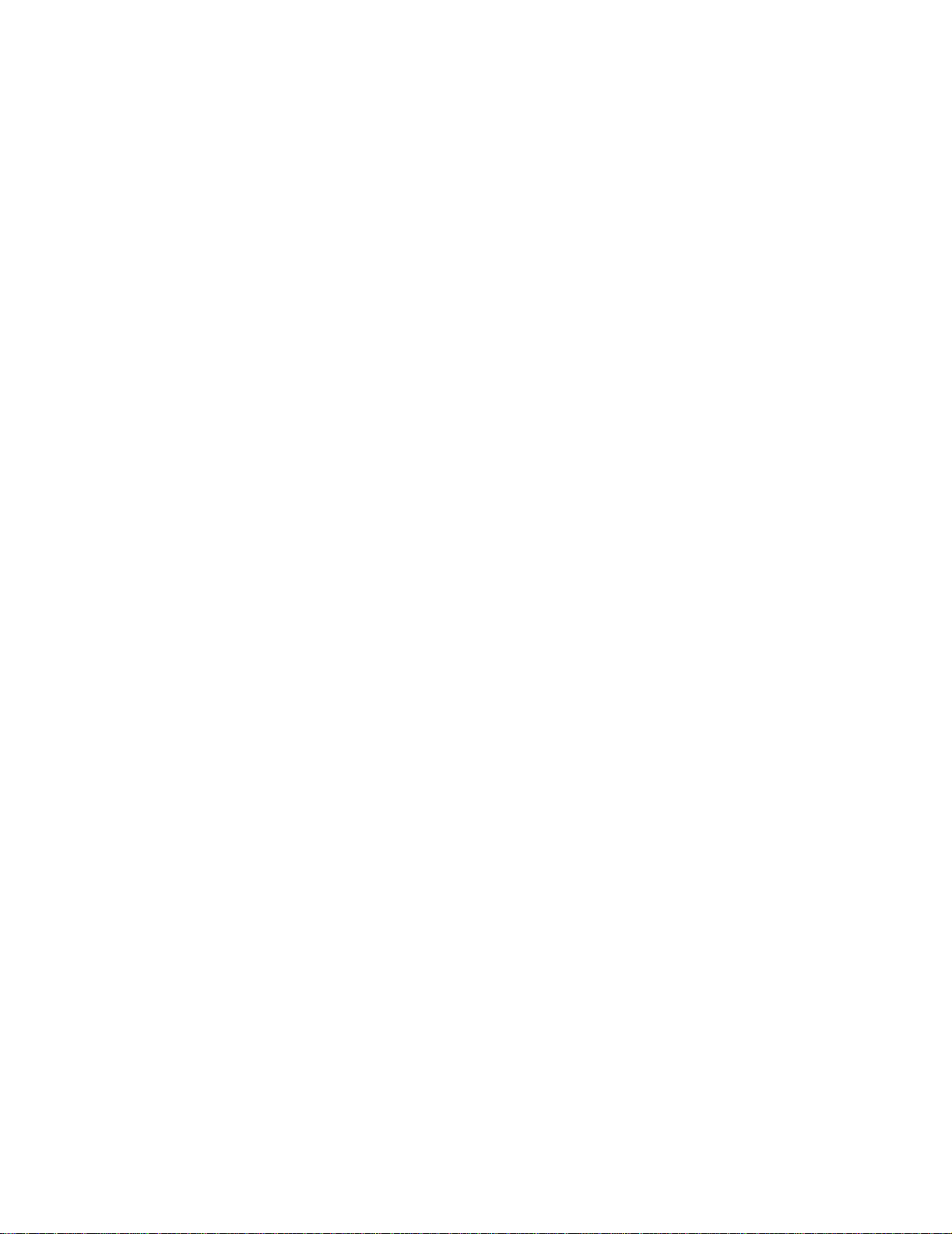
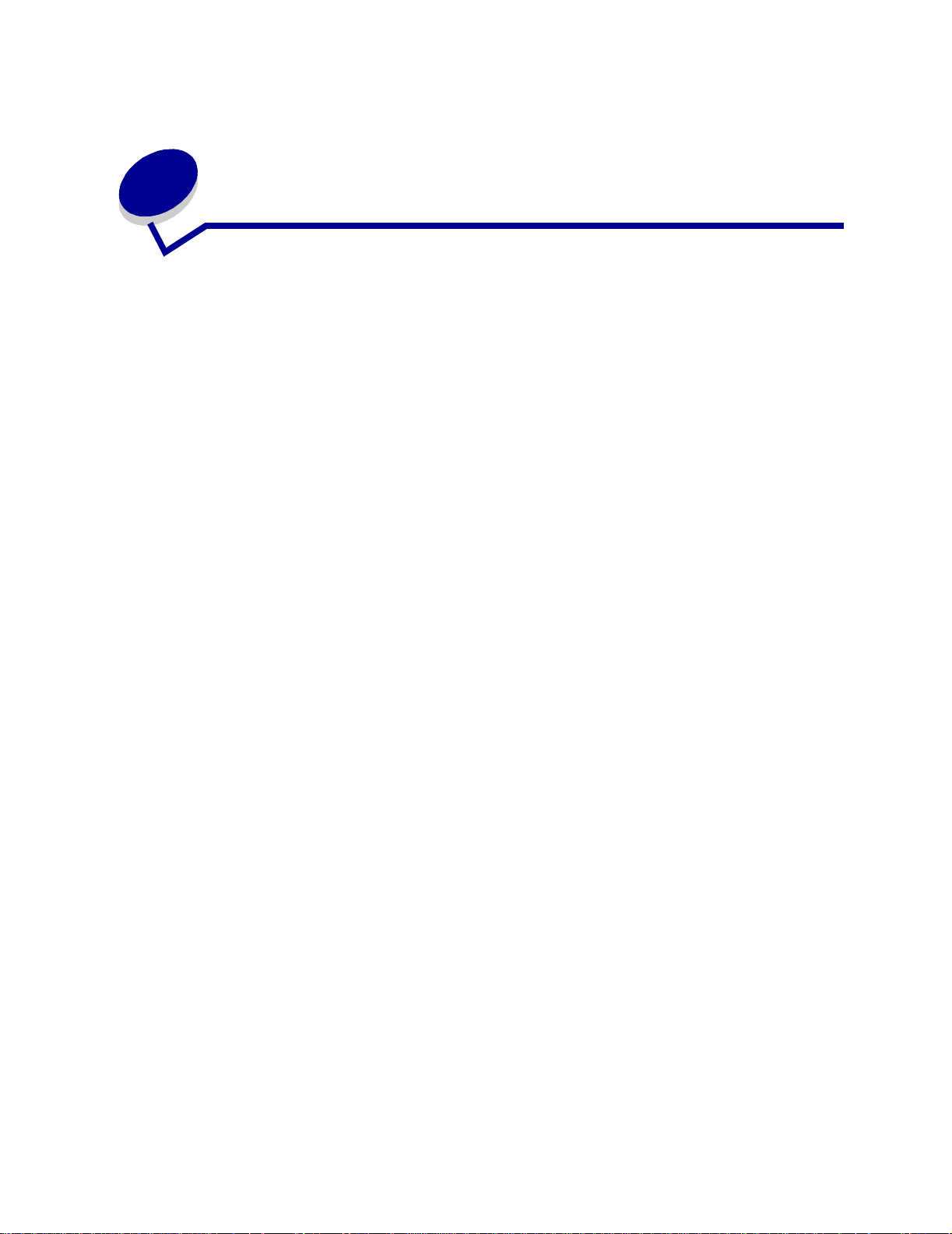
Sumário
Capitulo 1: Visão geral da impressora ............................................7
Capitulo 2: Enviando um trabalho para impressão .....................10
Capitulo 3: Cancelando um trabalho de impressão .....................11
Cancelando um trabalho utilizando o painel do operador da impressora .......... 11
Cancelando um trabalho utilizando a barra de tarefas do Windows .................. 11
Cancelando um trabalho utilizando a área de trabalho do Windows ................. 11
Cancelando um trabalho em um computador Macintosh ................................... 12
Capitulo 4: Economizando suprimentos ................................. ......13
Capitulo 5: Retendo um trabalho na impressora .........................14
Imprimindo e excluindo trabalhos retidos ........................................................... 14
Acessando trabalhos retidos no painel do operador .......................................... 15
Reconhecendo erros de formatação .................................................................. 16
Repetindo trabalhos de impressão .................................................................... 16
Reservando os trabalhos de impressão ............................................................. 16
Verificando os trabalhos de impressão .............................................................. 16
Imprimindo trabalhos confidenciais .................................................................... 17
Capitulo 6: Especificações de papel e de mídia especial ...........18
Papel .................................................................................................................. 18
Timbrado ............................................................................................................ 19
Transparências .................................................................................................. 19
Etiquetas ............................................................................................................ 20
Cartões .............................. .................... ................... ................... .................... ... 20
Capitulo 7: Ligando bandejas ............. ..... .... ..... ..... ........................21
iii
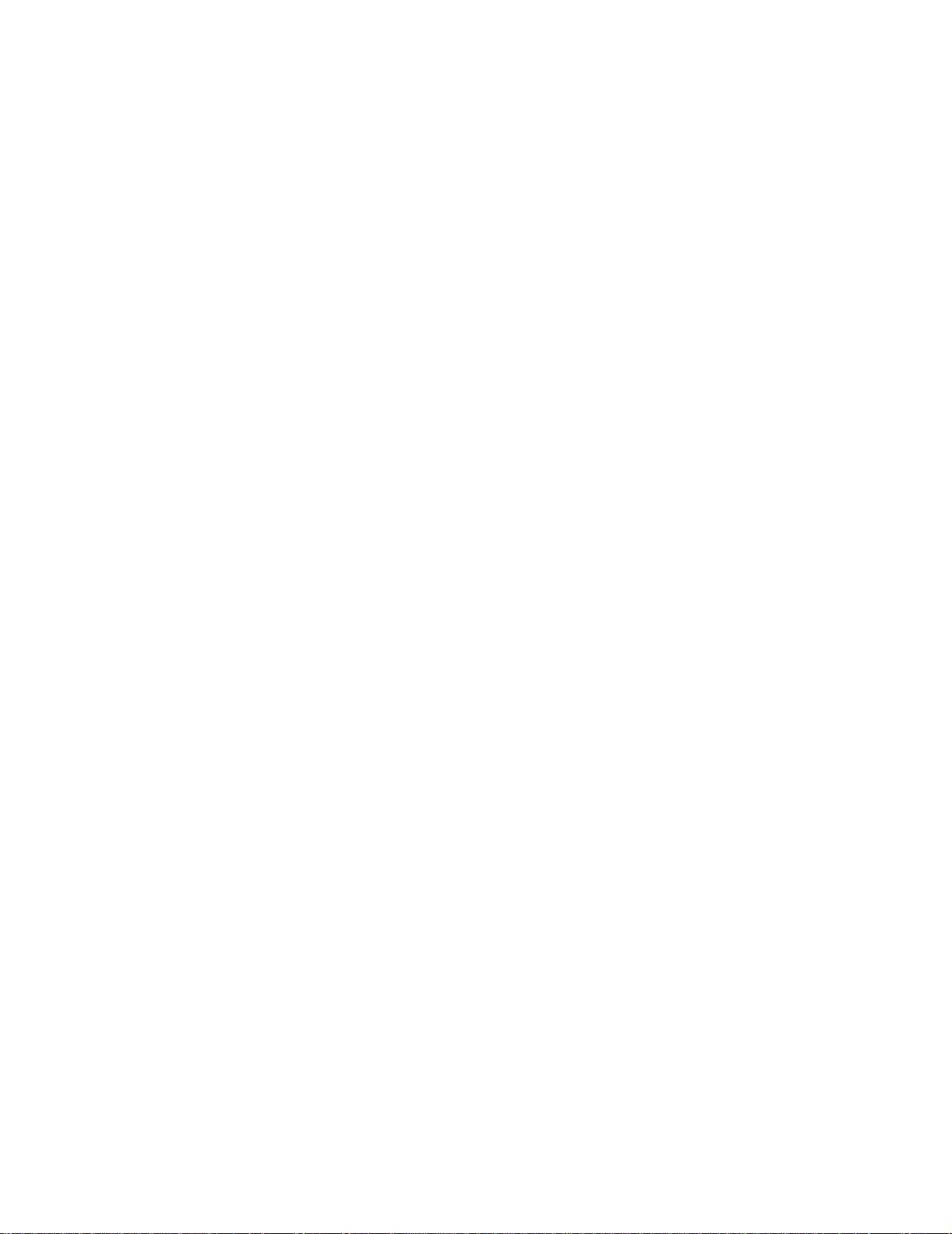
Capitulo 8: Carregando as bandejas .............................................22
Carregando bandejas para 250 folhas ............................................................... 22
Carregando bandejas de 500 folhas .................................................................. 27
Capitulo 9: Carregando o alimentador multiuso ..........................29
Imprimindo envelopes ........................................................................................ 31
Capitulo 10: Dicas para uma impressão bem-sucedida ..............32
Armazenamento do papel .................................................................................. 32
Armazenando suprimentos ................................................................................ 32
Evitando atolamentos ......................................................................................... 33
Capitulo 11: Utilizando a unidade duplex opcional .....................34
Capitulo 12: Verificando uma impressora que não responde ....35
Capitulo 13: Resolvendo problemas com a qualidade
de impressão ....................................................................................36
Capitulo 14: Resolvendo problemas de alimentação de papel ...41
Capitulo 15: Resolvendo problemas de impressão .....................43
Capitulo 16: Solucionando problemas de outras opções ...........45
Capitulo 17: Solicitando assistência técnica ................................46
Capitulo 18: Entendendo as mensagens de atolamento .............47
Capitulo 19: Eliminando atolamentos ...........................................48
Capitulo 20: Pedindo suprimentos ............................................... .55
Capitulo 21: Determinando o status dos suprimentos ................56
Capitulo 22: Reciclando suprimentos usados .............................57
Capitulo 23: Substituindo o cartucho de impressão ...................58
Removendo o cartucho de impressão antigo ..................................................... 58
Instalando o novo cartucho de impressão ......................................................... 59
iv
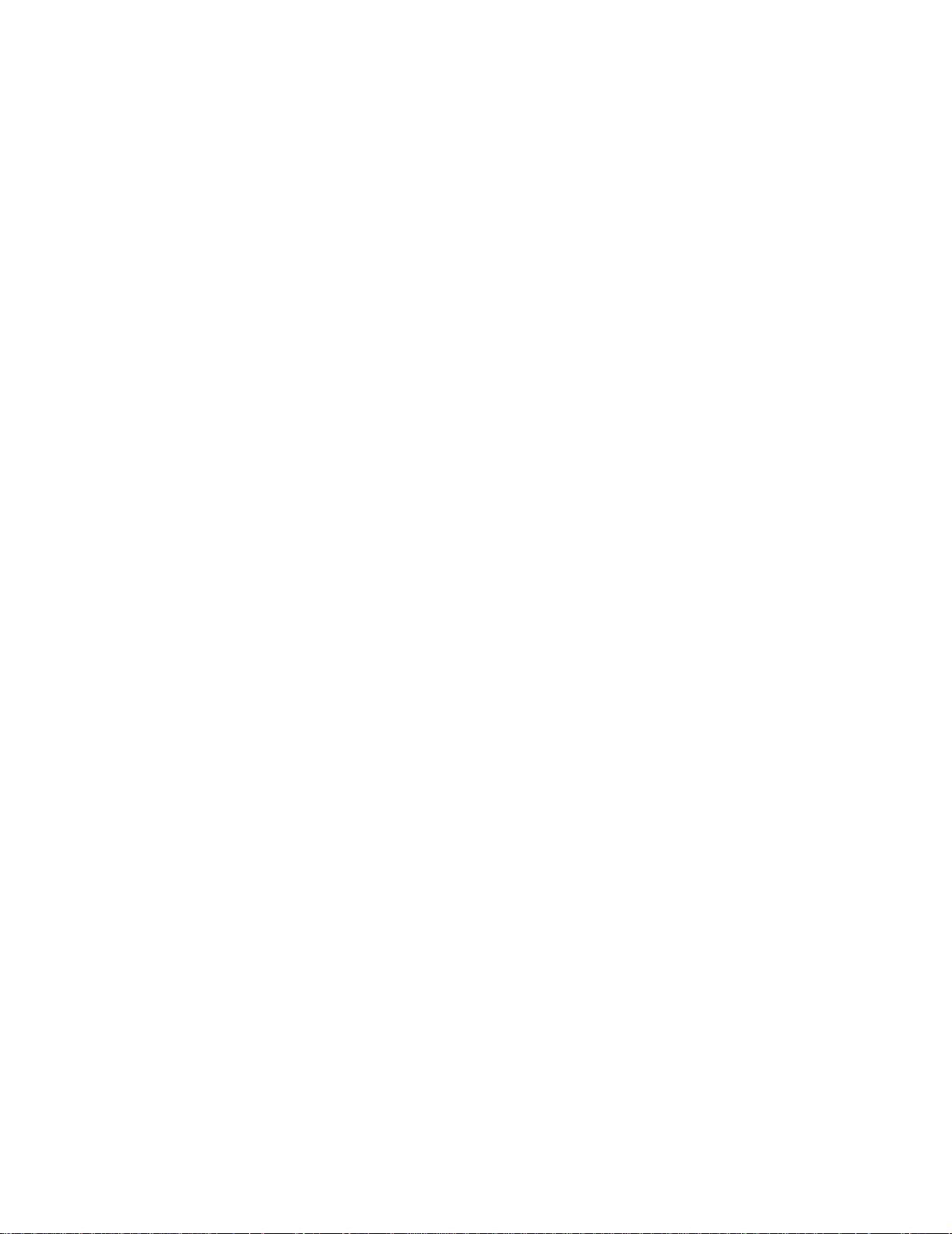
Capitulo 24: Substituindo o fusor ..................................................61
Removendo o fusor antigo ................................................................................. 61
Instalando um novo fusor ................................................................................... 64
Capitulo 25: Entendendo o painel do operador da impressora .. 66
Botões do painel do operador ............................................................................ 66
Capitulo 26: Configurando alertas da impressora .......................68
Capitulo 27: Removendo memória e placas opcionais ...............69
Removendo o painel de acesso à placa do sistema .......................................... 69
Removendo placas de memória ........................................................................ 71
Removendo uma placa opcional ........................................................................ 72
Removendo uma placa do firmware .................................................................. 74
Reinstalando a tampa de acesso à placa do sistema ........................................ 75
Capitulo 28: Desativando os menus do painel do operador .......76
Ativando os menus ............................................................................................. 76
Capitulo 29: Desativando o economizador de energia ................77
Capitulo 30: Sensor de tamanho ...................................................78
Capitulo 31: Imprimindo uma página de definições de menu ....79
Capitulo 32: Restaurando as configurações
padrão de fábrica .............................................................................80
Capitulo 33: Alterando as configurações de menu ......................81
Capitulo 34: Entendendo as fontes ...............................................82
Fontes residentes . ....... ...... ....... ...... ....... ...... ...... ....... ...... ....... ...... ....................... 82
Conjuntos de símbolos ....................................................................................... 87
Fontes carregáveis ...... ...... ....... ...... ....... ...... ............................................. ....... ... 8 8
Capitulo 35: Imprimindo amostras de fontes ...............................90
Capitulo 36: Entendendo as mensagens da impressora .............92
v
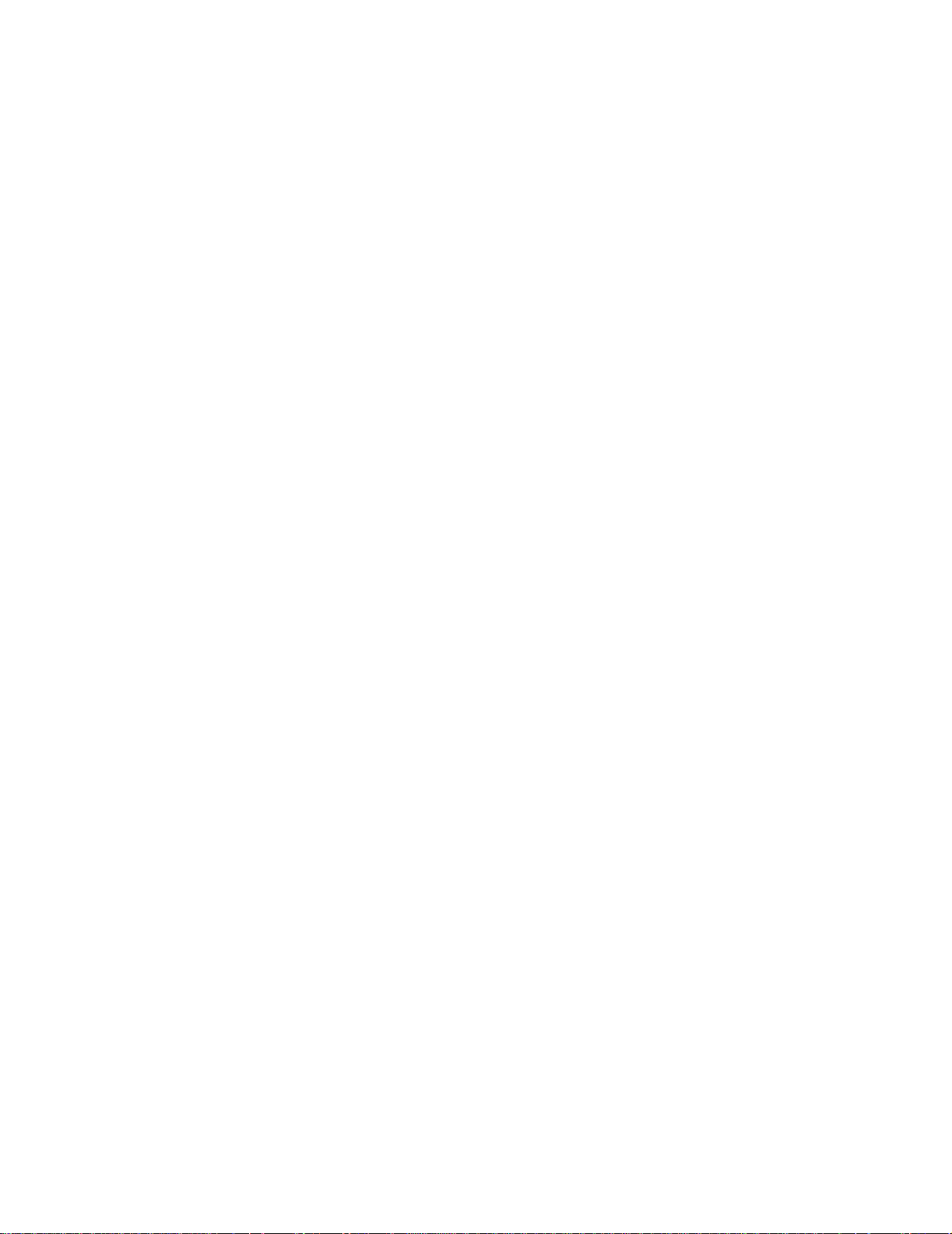
Capitulo 37: Menu Encadernação ................................................130
Capitulo 38: Menu Trabalho .........................................................136
Capitulo 39: Menu Qualidade .......................................................139
Capitulo 40: Menu Papel ...............................................................141
Capitulo 41: Menu de Emul. PCL .................................................146
Capitulo 42: Menu PPDS ...............................................................151
Capitulo 43: Menu Serial ...............................................................155
Capitulo 44: Menu Rede ................................................................162
Capitulo 45: Menu Paralela ...........................................................166
Capitulo 46: Menu Configurar ......................................................171
Capitulo 47: Menu PostScript ......................................................178
Capitulo 48: Menu USB .................................................................179
Capitulo 49: Menu Utilitários ........................................................183
Avisos ..............................................................................................188
Nota de edição ................................................................................................. 188
Marcas registradas ........................................................................................... 189
Aviso de licença .......... ...... ....... ...... ....... ...... ...... ....... ...... .................................. 191
Informações sobre segurança .......................................................................... 191
Cuidados e avisos ............................................................................................ 192
Avisos de emissão eletrônica ........................................................................... 192
Energy Star ...................................................................................................... 194
Aviso sobre laser ......... ...... ....... ...... ....... ...... ...... ....... ........................................ 19 4
Índice remissivo .................................... ..... .... ..... ...........................195
vi
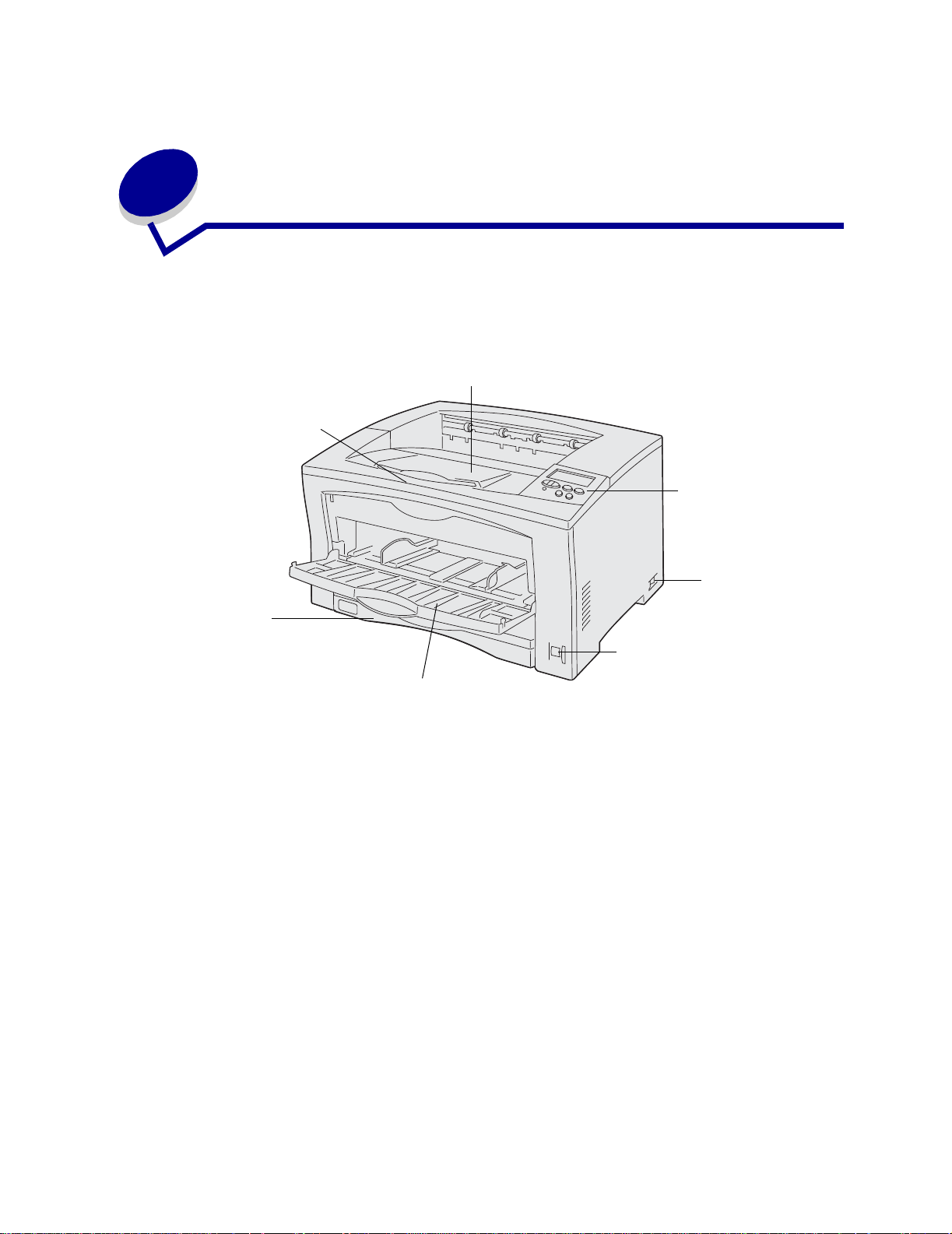
1
Visão geral da impressora
As ilustrações a seguir mostram as visualizações da impressora Lexmark W812.
Bandeja de saída
Suporte de papel
Painel do operador
Bandeja
padrão para
250 folhas
Chave Liga/
desliga
Disco de tamanho de papel
Alimentador multiuso
7
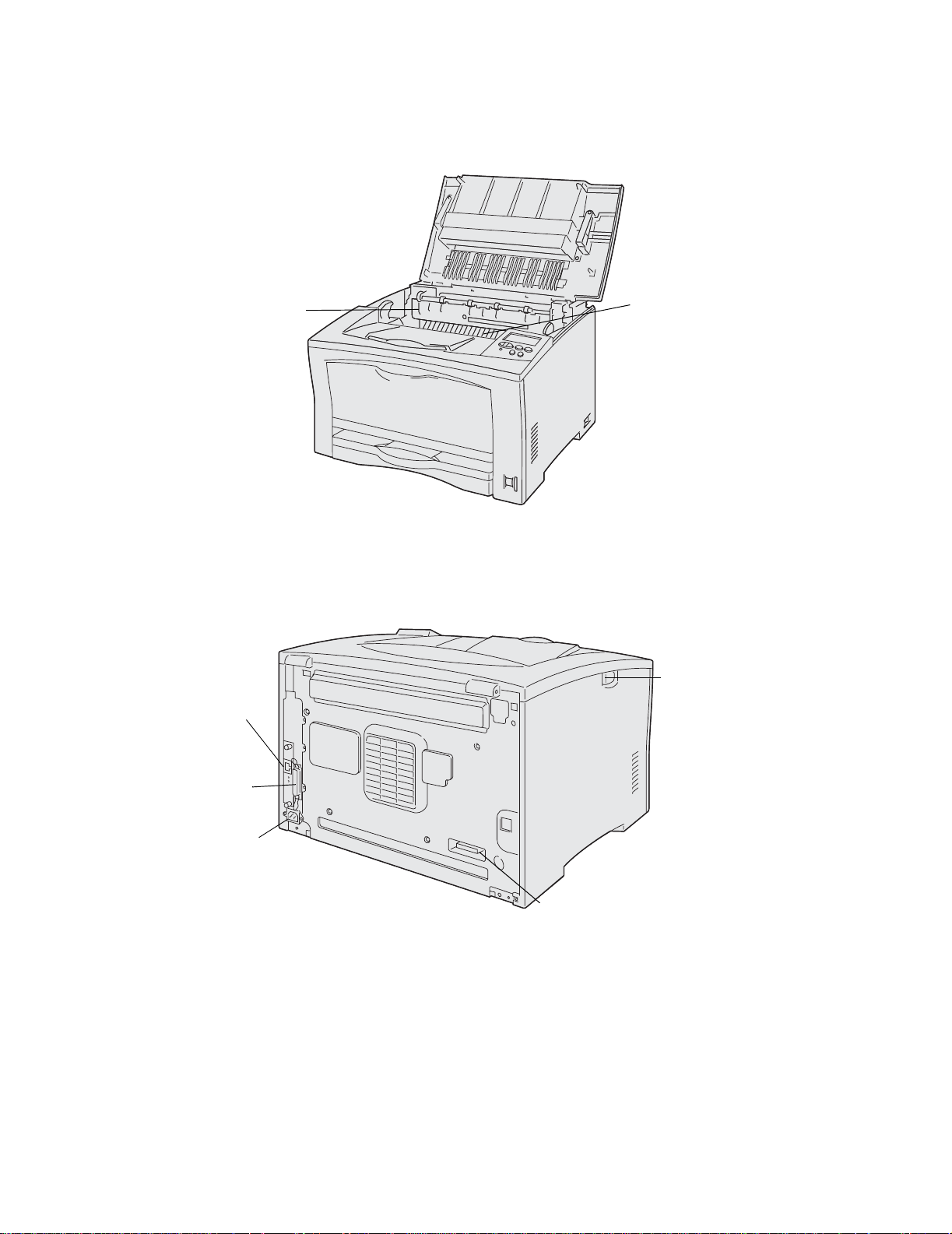
Conector da
placa de rede
Fusor
Cartucho de
impressão
Botão de
liberação
Conector
da porta
paralela
Conector do
cabo de
alimentação
Conector duplex
8
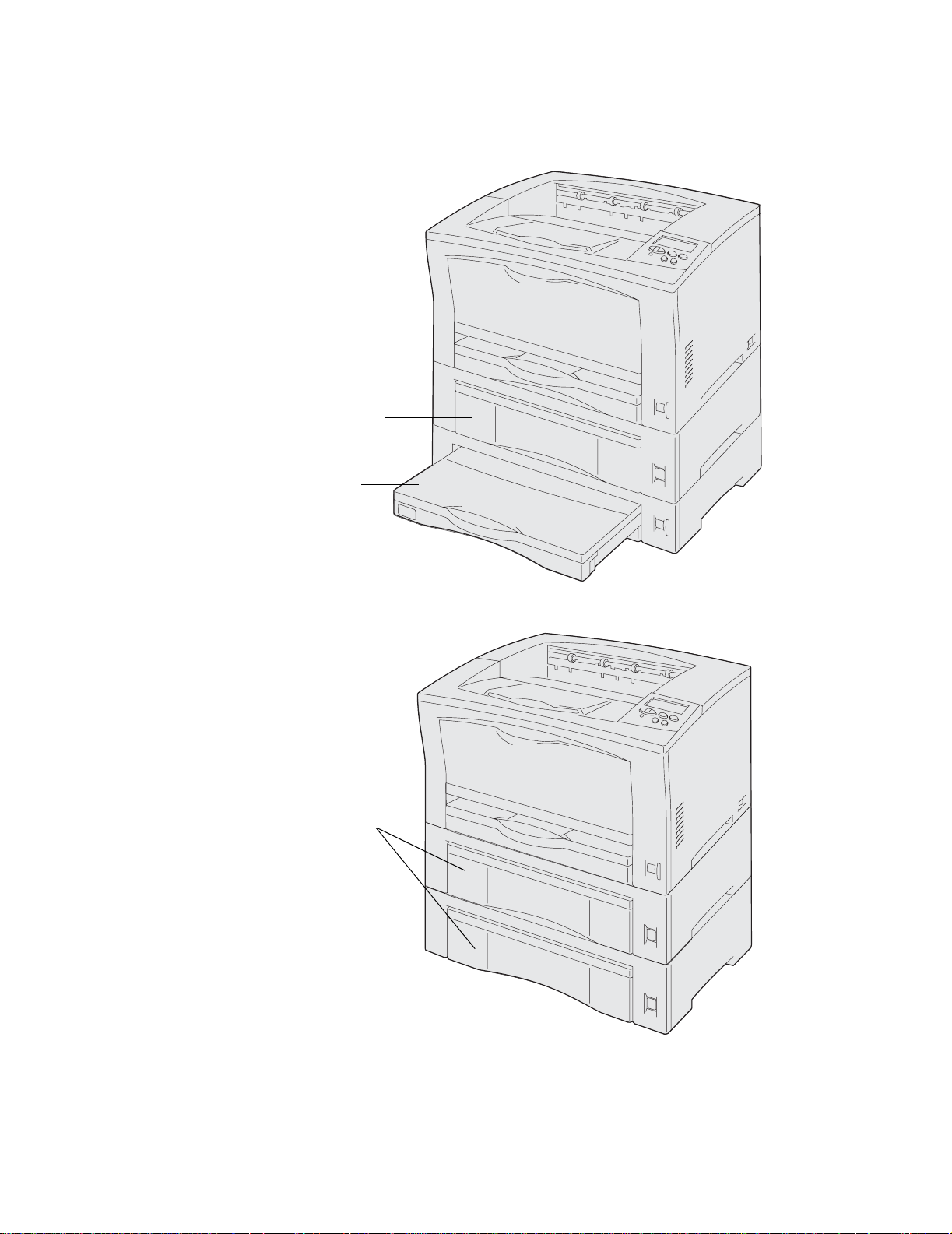
Para aumentar a capacidade de papel é possível adquirir bandejas adicionais para 250 e 500 folhas. A
ilustração a seguir mostra a impressora configurada com uma bandeja opcional para 500 folhas e uma
outra opcional para 250 folhas extensível para A3.
bandeja de 500 folhas
bandeja de 250 folha s
A ilustração a seguir mostra a impressora configurada com duas bandejas opcionais para 500 folhas.
Bandejas para 500 folhas
9
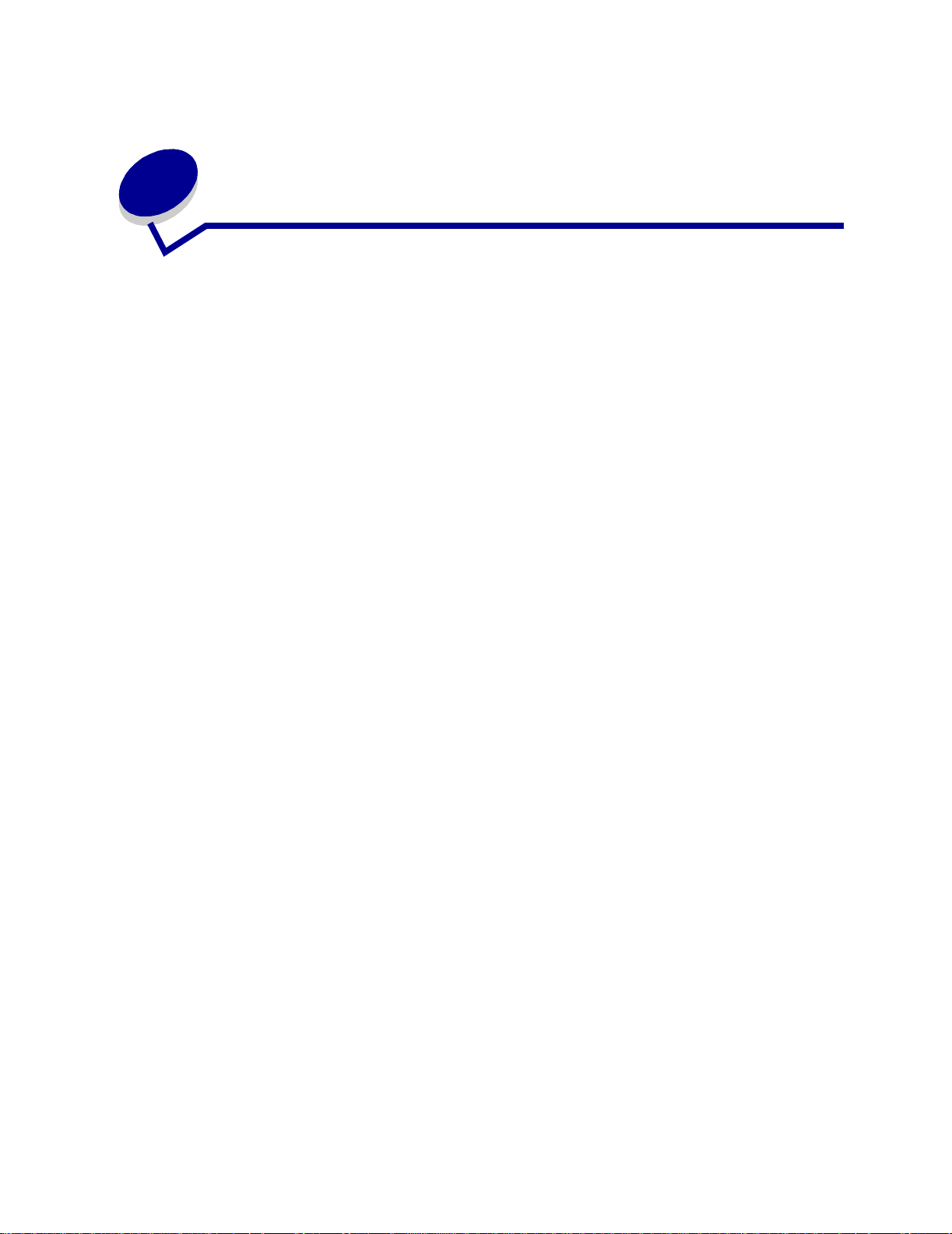
En viando um trabalho para
2
impressão
Para imprimir um trabalho utilizando um aplicativo típico do Windows:
1 Abra o arquivo que deseja imprimir.
2 No menu Arquivo, selecione Imprimir.
3 Verifique se a impressora correta está selecionada na caixa de diálogo.
4 Modifique as configurações da impressora conforme adequado (tais como as páginas que
você vai imprimir ou o número de cópias).
Nota: Clique em Propriedades ou em Configuração para ajustar as configurações não
disponíveis na primeira tela e clique em OK.
5 Clique em OK ou em Imprimir para enviar o trabalho para a impressora selecionada.
10
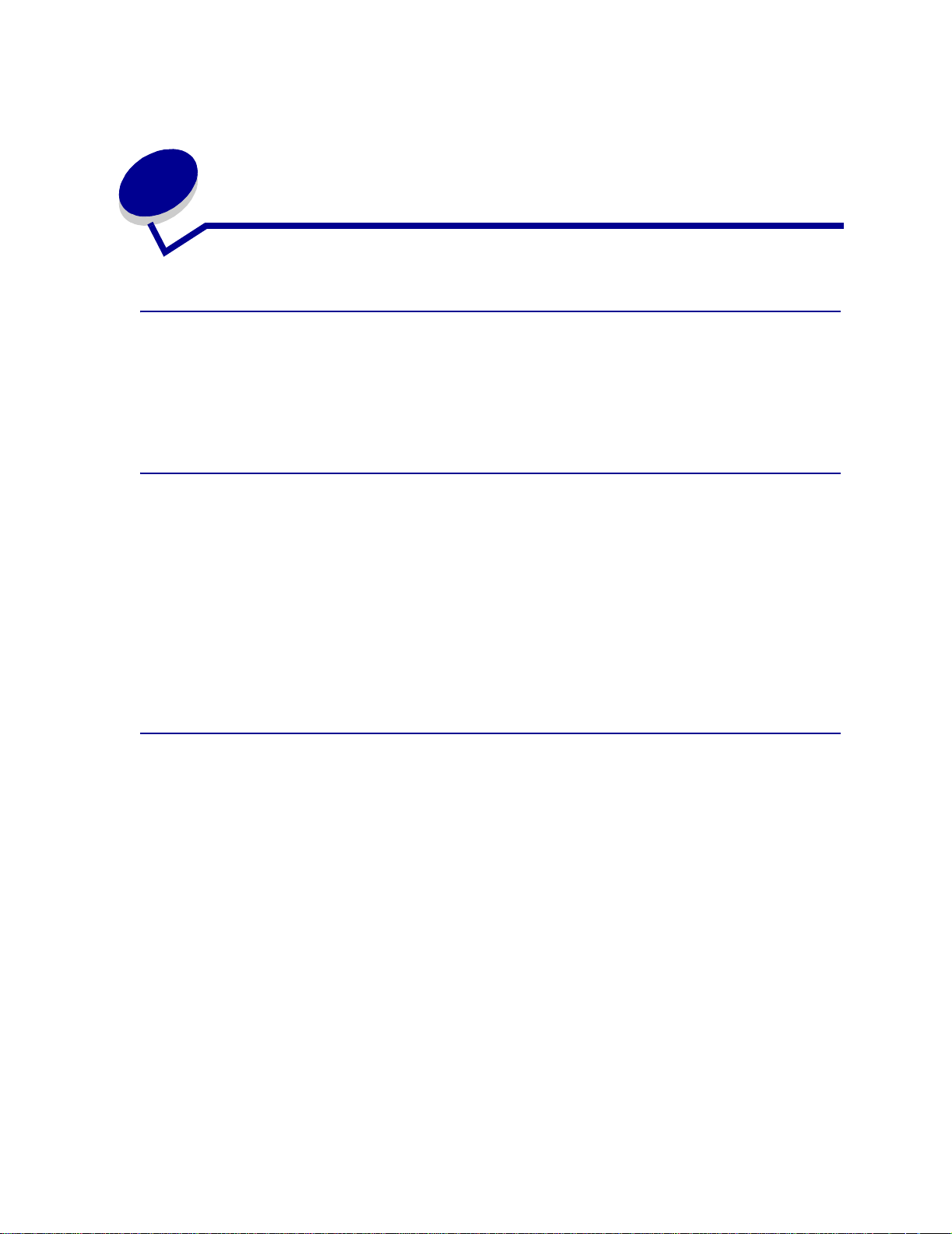
Cancelando um trabalho de
3
impressão
Cancelando um trabalho utilizando o painel do operador da impressora
Para cancelar um trabalho depois que ele iniciou a impressão, pressione Menu até ver Cancelar
trabalho e, a seguir, pressione
Cancelando um trabalho utilizando a barra de tarefas do Windows
Quando você envia um trabalho para a impressora, um pequeno ícone de impressora aparece no
canto direito da barra de tarefas.
Selecionar.
1 Clique duas vezes no ícone da impressora. Aparecerá uma lista de trabalhos de impressão.
2 Selecione o trabalho que deseja cancelar.
3 Pressione Delete no teclado.
Cancelando um trabalho utilizando a área de trabalho do Windows
1 Minimize todos os programas para revelar o conteúdo da área de trabalho.
2 Clique duas vezes em Meu computador.
3 Clique duas vezes em Impressoras. Aparecerá uma lista de impressoras disponíveis.
4 Clique duas vezes na impressora que você selecionou quando enviou o trabalho. Aparecerá
uma lista de trabalhos de impressão.
5 Selecione o trabalho que deseja cancelar.
6 Pressione Delete no teclado.
11
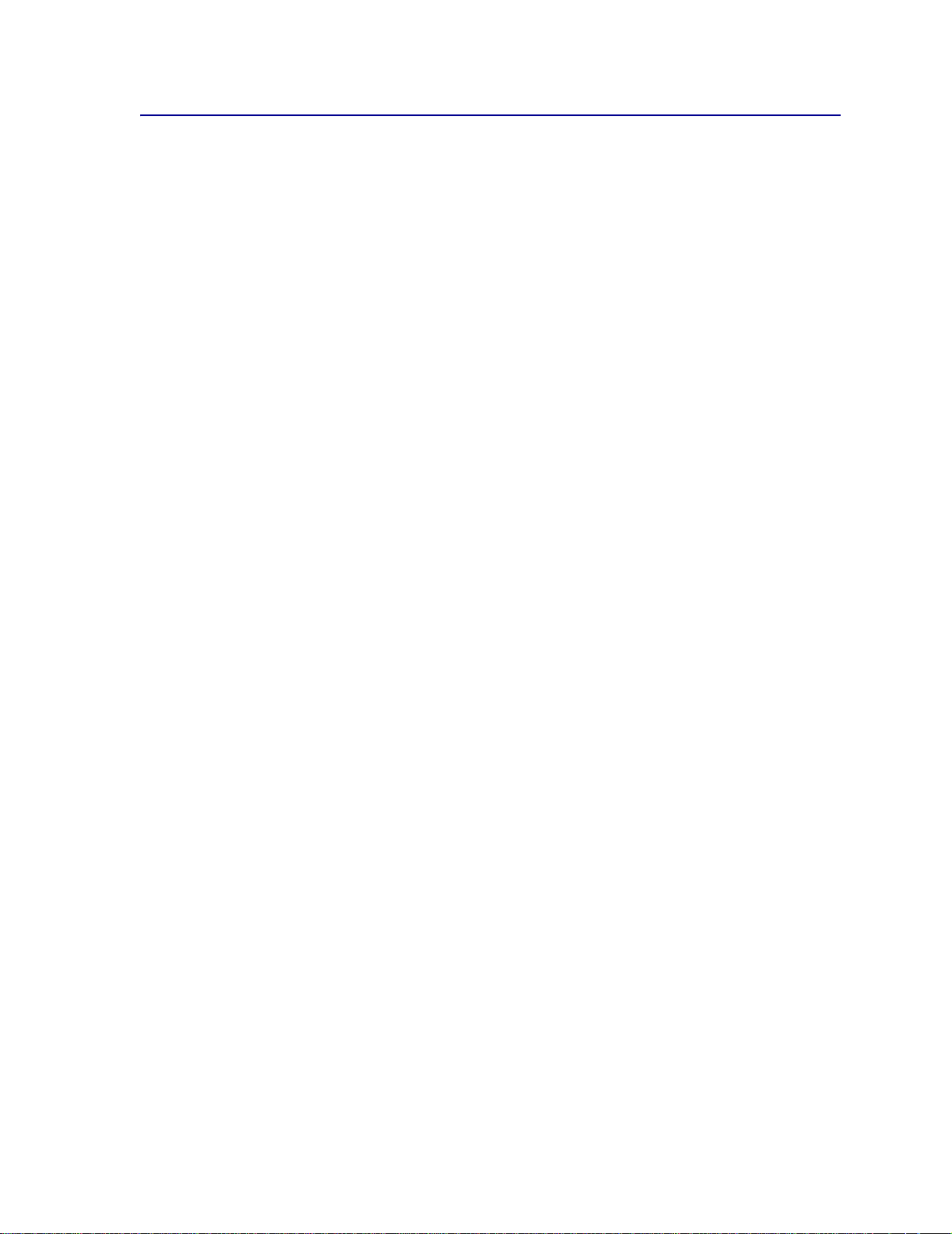
Cancelando um trabalho em um computador Macintosh
Ao enviar um trabalho para impressão, o ícone da impressora selecionada aparecerá na área de
trabalho.
1 Clique duas vezes no ícone da impressora na área de trabalho. Aparecerá uma lista de
trabalhos de impressão.
2 Pressione a tecla Ctrl e clique no trabalho de impressão que deseja cancelar.
3 Selecione Parar fila no menu pop-up que aparece.
12
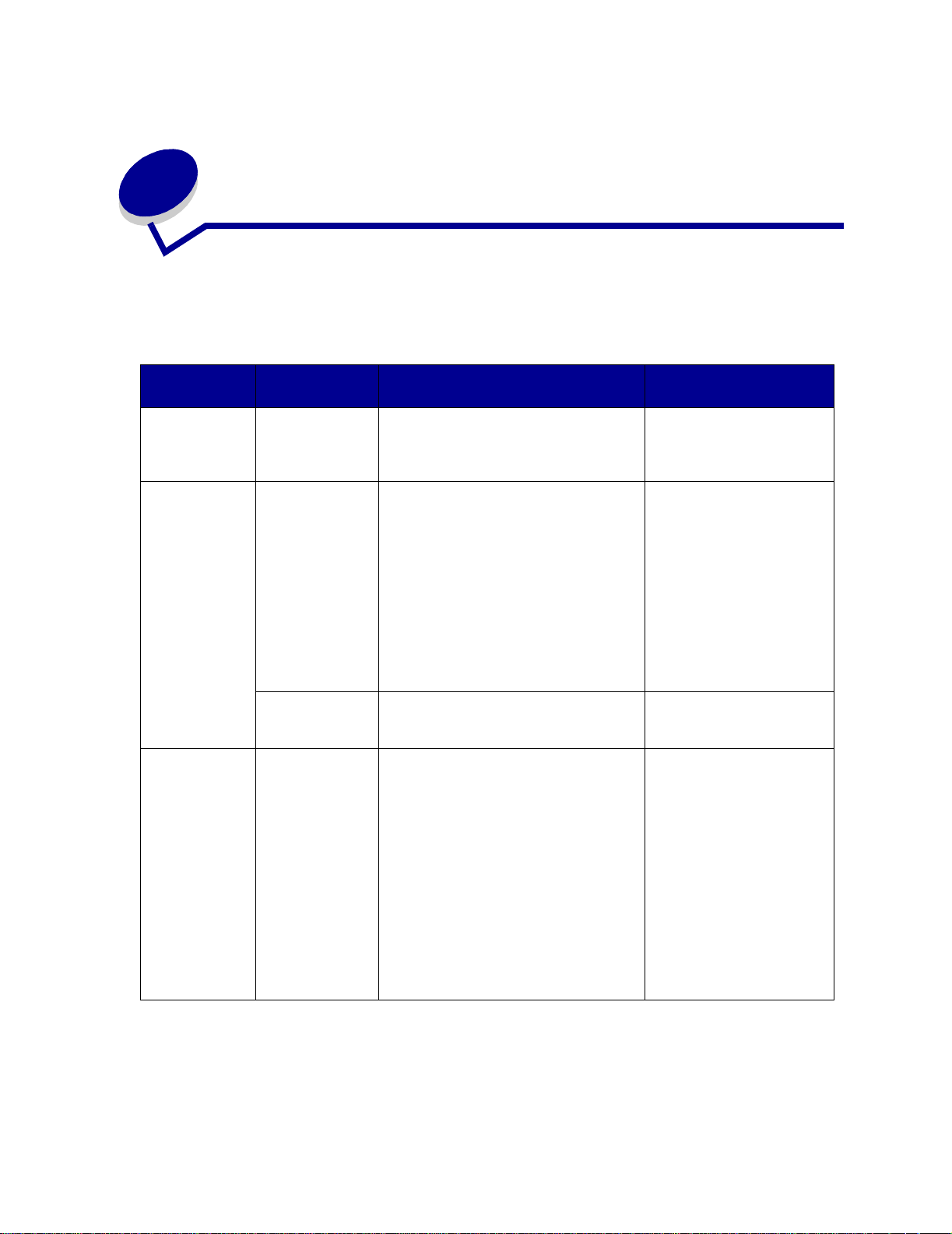
4
Economizando suprimentos
Diversas configurações no software aplicativo ou no display permitem que você economize toner e
papel.
Para obter mais
Suprimento Configuração O que a configuração faz
Toner Tonalidade do
toner no Menu
Qualidade
Permite que v ocê ajuste a q uantidade de
toner liberada em uma folha de papel.
Os valores vão de 1 (configuração mais
clara) a 10 (configuração mais escura).
informações, consulte...
T ona lida de do toner
Papel e mídia
especial
Papel e mídia
especial
Impressão de
múltiplas págin as
no Menu
Acabamento
Frente e v erso no
Menu
Acabamento
Use o software
aplicativo ou o
driver de
impressão para
enviar um
trabalho do tipo
Verificar
Impressão.
Use Trabalhos
retidos no Menu
Trabalho para
acessar o
trabalho do tipo
Verificar
Impressão.
Imprime duas ou mais imagens de
página em um lado de uma folha.
Os valores para Impressão de múltiplas
páginas são 2 págs./folha, 3 págs./folha,
4 págs./folha, 6 págs./folha, 9 págs./
folha, 12 págs./folha e 16 págs./folha.
Combinado com uma configuração
duplex, a Impressão de múltipla páginas
permite que você imprima até 32
páginas em uma folha de papel (16
imagens na frente e 16 imagens no
verso).
Disponível quando uma unidade duplex
opcional está conectada.
Permite e xaminar a primeira cópi a de um
trabalho de cópias múltiplas para
certificar-se de que está satisfatório
antes de imprimir as outras cópias. Se o
trabalho estiver insatisfatório, cancele-o.
Impressão de múltiplas
páginas
Frente e verso
Verificando os trabalhos
de impressão
Retendo um trabalho na
impressora
13
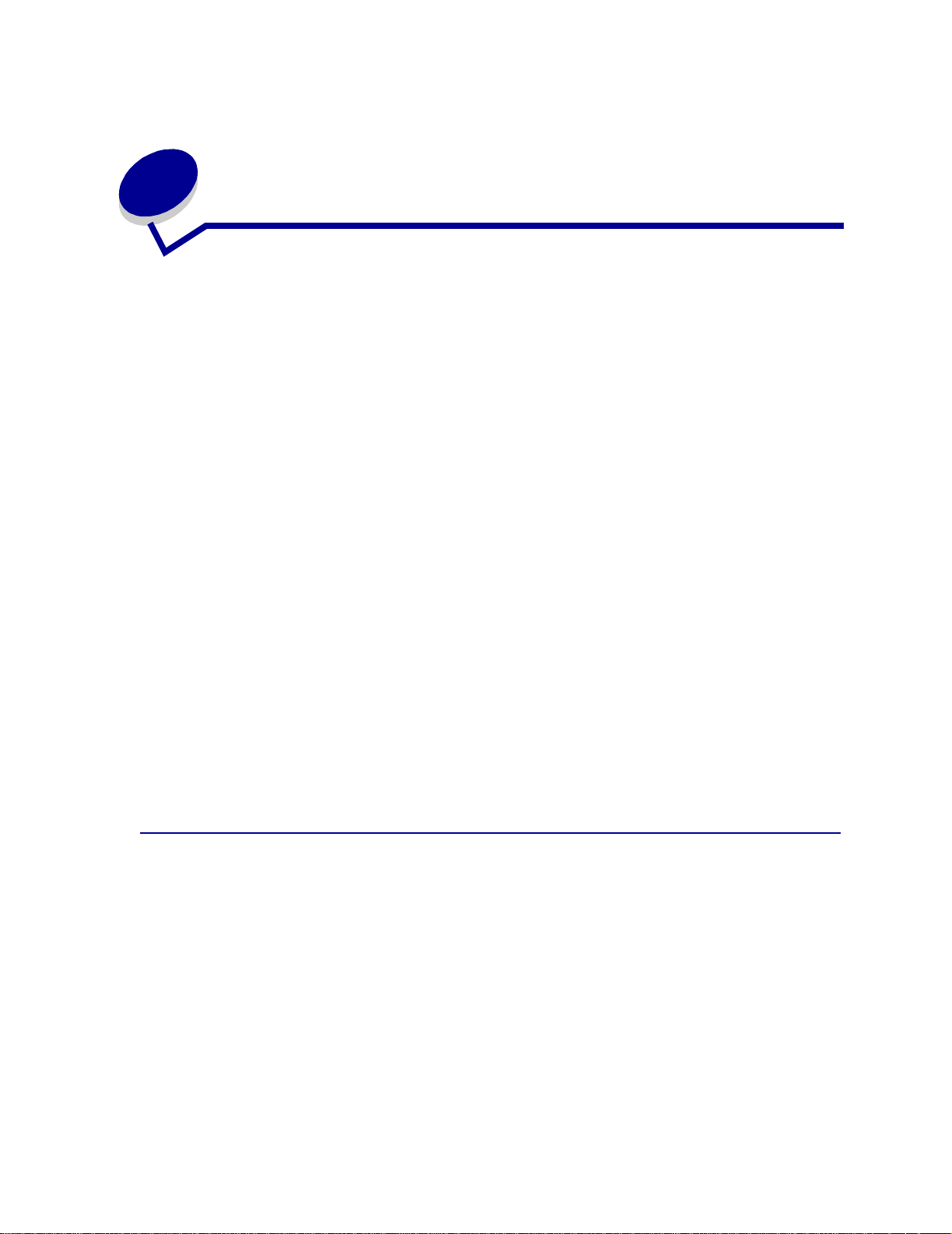
5
Retendo um trabalho na impressora
Ao enviar um trabalho para a impressora, você pode especificar no driver que vocês deseja que a
impressora retenha o trabalho na memória. Quando você estiver pronto para imprimir o trabalho,
deverá ir até a impressora e usar os menus do painel do operador para identificar qual trabalho
mantido deseja imprimir.
Nota: As funções Imprimir e Reter necessitam de, no mínimo, 16 MB de memória
disponível da impressora. Recomendamos o mínimo de 32 MB de memória
disponível da impressora e um disco rígido.
Para saber mais sobre essa função, clique em um tópico:
• Imprimindo e excluindo
trabalhos retidos
• Acessando trabalhos
retidos no painel do
operador
• Reconhecendo erros de
formatação
• Repetindo trabalhos de
impressão mais tarde
• Verificando os trabalhos
de impressão
• Imprimindo trabalhos
confidenciais
• Reservando os trabalhos
de impressão
Imprimindo e excluindo trabalhos retidos
Quando os trabalhos retidos estiverem armazenados na memória da impressora, utilize o painel do
operador para especificar o que deseja fazer com um ou mais dos trabalhos. No Menu Trabalho, você
pode selecionar Trabalho confidencial ou Trabalhos retidos (trabalhos do tipo Repetir impressão,
Reservar impressão e V erificar impressão). Se você selecionar Trabalho confidencial, deverá digitar o
número de identificação pessoal (PIN) que especificou no driver quando enviou o trabalho. Consulte
Imprimindo trabalhos confidenciais para obter mais informações.
14
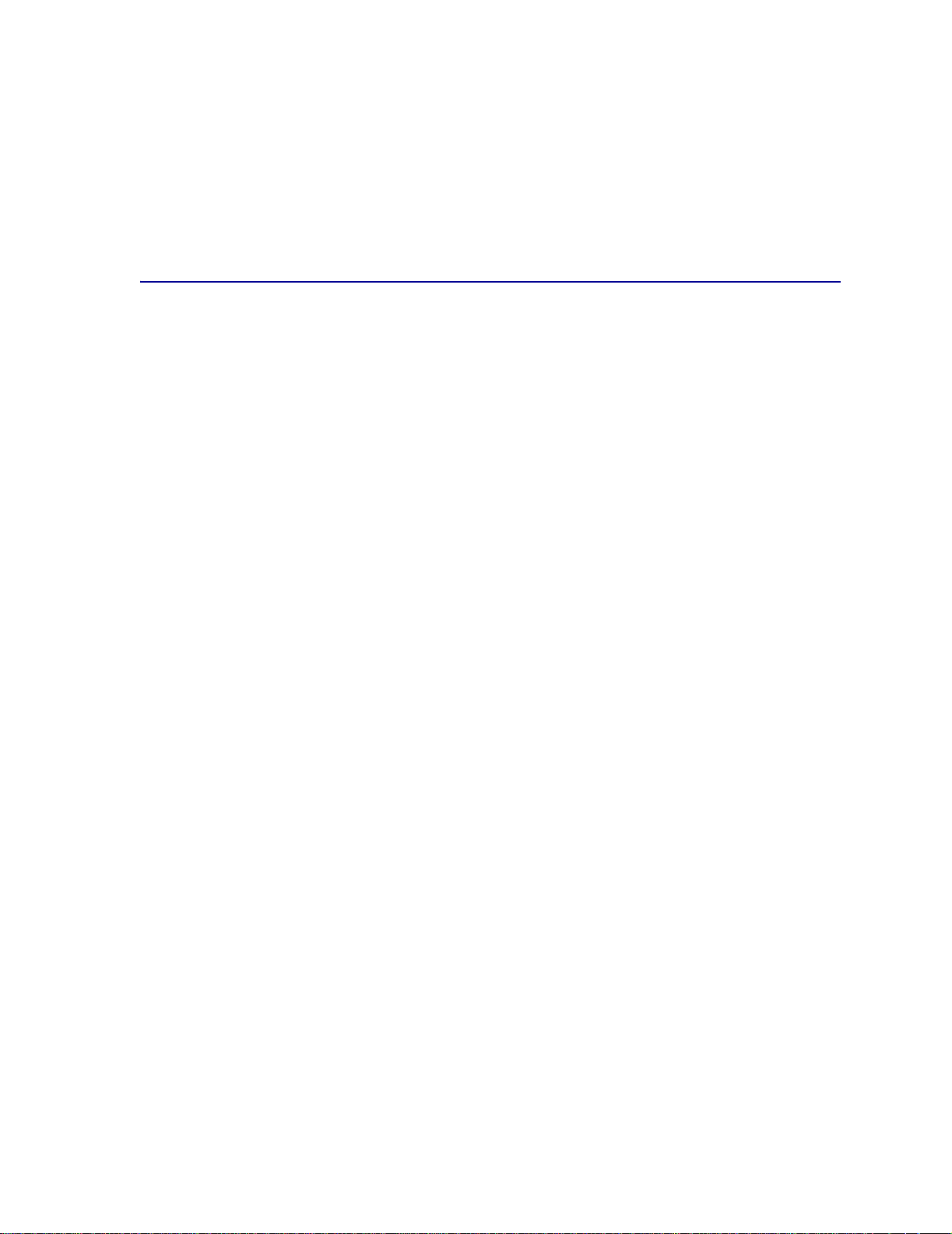
Nos itens de menu Trabalho confidencial ou Trabalhos retidos, você tem cinco opções:
• Imp. todos trabs.
• Imprimir 1 trab.
• Excl. todos trabs.
• Excluir 1 trab.
• Imprimir cópias
Acessando trabalhos retidos no painel do operador
1 Para acessar trabalhos retidos no painel do operador:
– Se a impressora estiver Ocupada, pressione Menu. O Menu Trabalho é exibido.
– Se a impressora estiver Pronta, continue com a etapa 2.
2 Pressione Menu até Trabalhos mantidos ou Trabalho confidencial aparecer no display,
dependendo do tipo de trabalho que você deseja acessar.
3 Pressione Selecionar.
O nome do usuário aparece na primeira linha do painel do operador. A segunda linha exibe os
nomes dos usuários atualmente associados aos trabalhos de Imprimir e reter.
4 Pressione Menu até aparecer o seu nome de usuário.
Nota: Se você estiver procurando um Trabalho confidencial, será solicitado a digitar o
seu PIN. Consulte Imprimindo trabalhos confidenciais para obter mais
informações.
5 Pressione Selecionar.
6 Pressione Menu até a ação que você deseja executar aparecer na segunda linha do painel do
operador (Imprimir um trabalho, Excluir um trabalho, etc.).
7 Pressione Selecionar.
– Se você estiver procurando um trabalho específico, pressione Menu para percorrer a lista
de trabalhos disponíveis e pressione
Aparecerá um asterisco (*) ao lado do nome do trabalho, indicando que você optou por
imprimir ou excluir o trabalho.
Selecionar quando o trabalho correto for exibido.
– Se for solicitada a digitação do número de cópias que deseja imprimir, use o botão Menu
para aumentar ou diminuir o número no display e pressione
Selecionar.
8 Pressione Continuar para imprimir ou excluir os trabalhos específicos que você marcou.
A impressora mostra breves mensagens indicando quais funções de Imprimir e Reter ela está
executando.
15
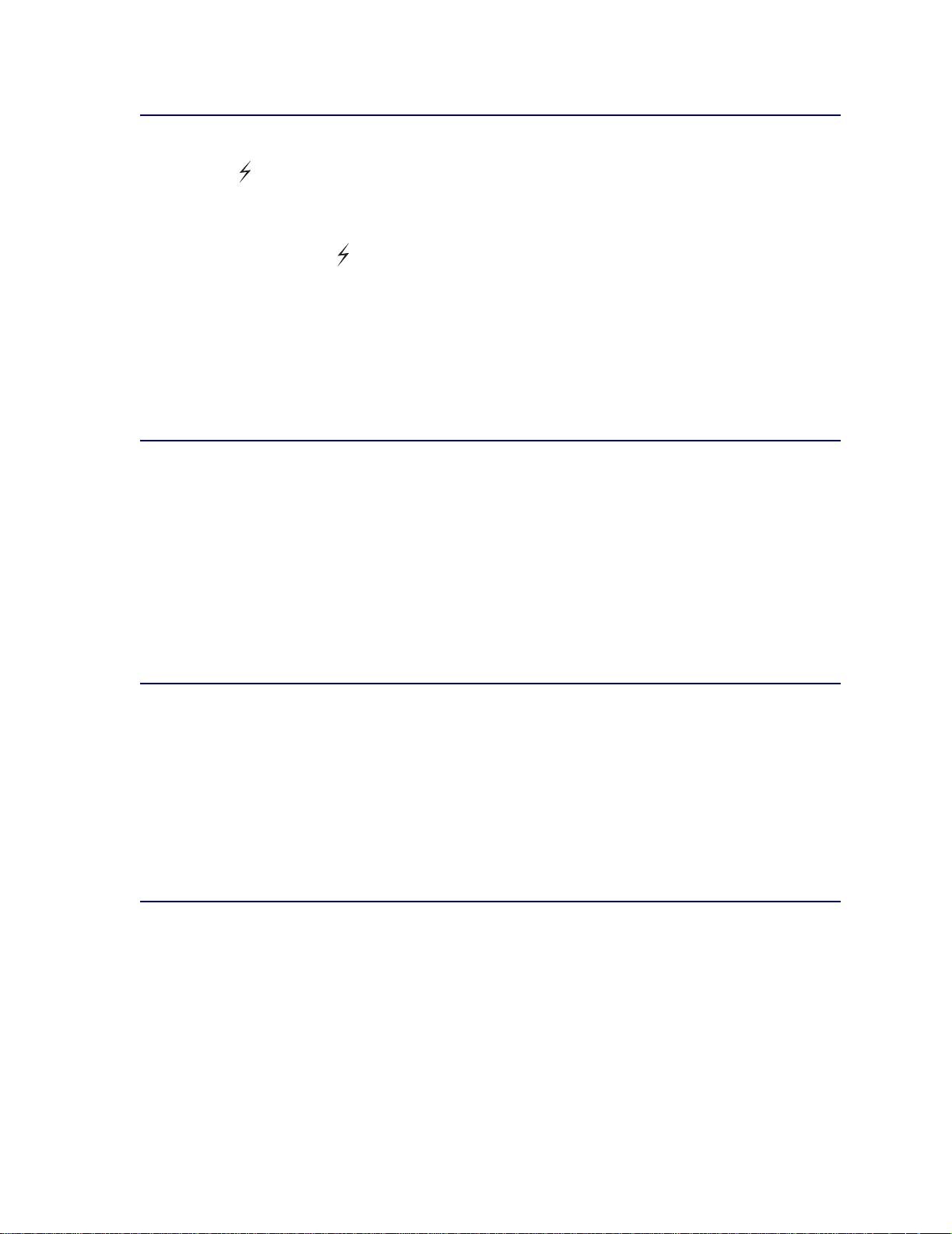
Reconhecendo erros de formatação
Se o símbolo aparecer no display, ele indicará que a impressora encontrou problemas ao formatar
um ou mais dos trabalhos retidos. Esses problemas na formatação são normalmente o resultado de
memória insuficiente na impressora ou dados inválidos, que podem fazer com que a impressora
descarte o trabalho.
Quando aparece o símbolo próximo a um trabalho retido, você pode:
• Imprimir o trabalho. Saiba, no entanto, que apenas parte do trabalho poderá ser impressa.
• Excluir o trabalho. V ocê pode optar por liberar memória adicional da impressora, rolando pela
lista de trabalhos retidos e excluindo outros trabalhos enviados para a impressora.
Se os erros de formatação forem um problema recorrente com trabalhos retidos, sua impressora pode
necessitar de mais memória.
Repetindo trabalhos de impressão
Se você enviar um comando Repetir trabalho de impressão, serão impressas todas as cópias
solicitadas do trabalho e a impressora armazenará o trabalho na memória para que, posteriormente,
seja possível imprimir mais cópias. Você só poderá imprimir cópias adicionais se o trabalho
permanecer armazenado na memória.
Nota: Os trabalhos do tipo Repetir impressão são automaticamente excluídos da
memória da impressora quando esta requer memória extra para processar
trabalhos retidos adicionais.
Reservando os trabalhos de impressão
Se você enviar um trabalho do tipo Reservar impressão, a impressora não imprime o trabalho
imediatamente. Ela armazena o trabalho na memória para que você possa imprimi-lo mais tarde. O
trabalho é retido na memória até que você o exclua do menu Trabalhos retidos. Os trabalhos do tipo
Reservar impressão podem ser excluídos se a impressora necessitar de memória extra para
processar trabalhos retido s adi ci ona is.
Consulte Imprimindo e excluindo trabalhos retidos para obter mais informações.
Verificando os trabalhos de impressão
Se você enviar um trabalho do tipo Verificar impressão, a impressora imprimirá uma cópia e manterá
as cópias restantes que você solicitou do driver na memória da impressora. Utilize o comando
Verificar impressão para verificar se a primeira cópia é satisfatória, antes de imprimir as cópias
restantes.
16
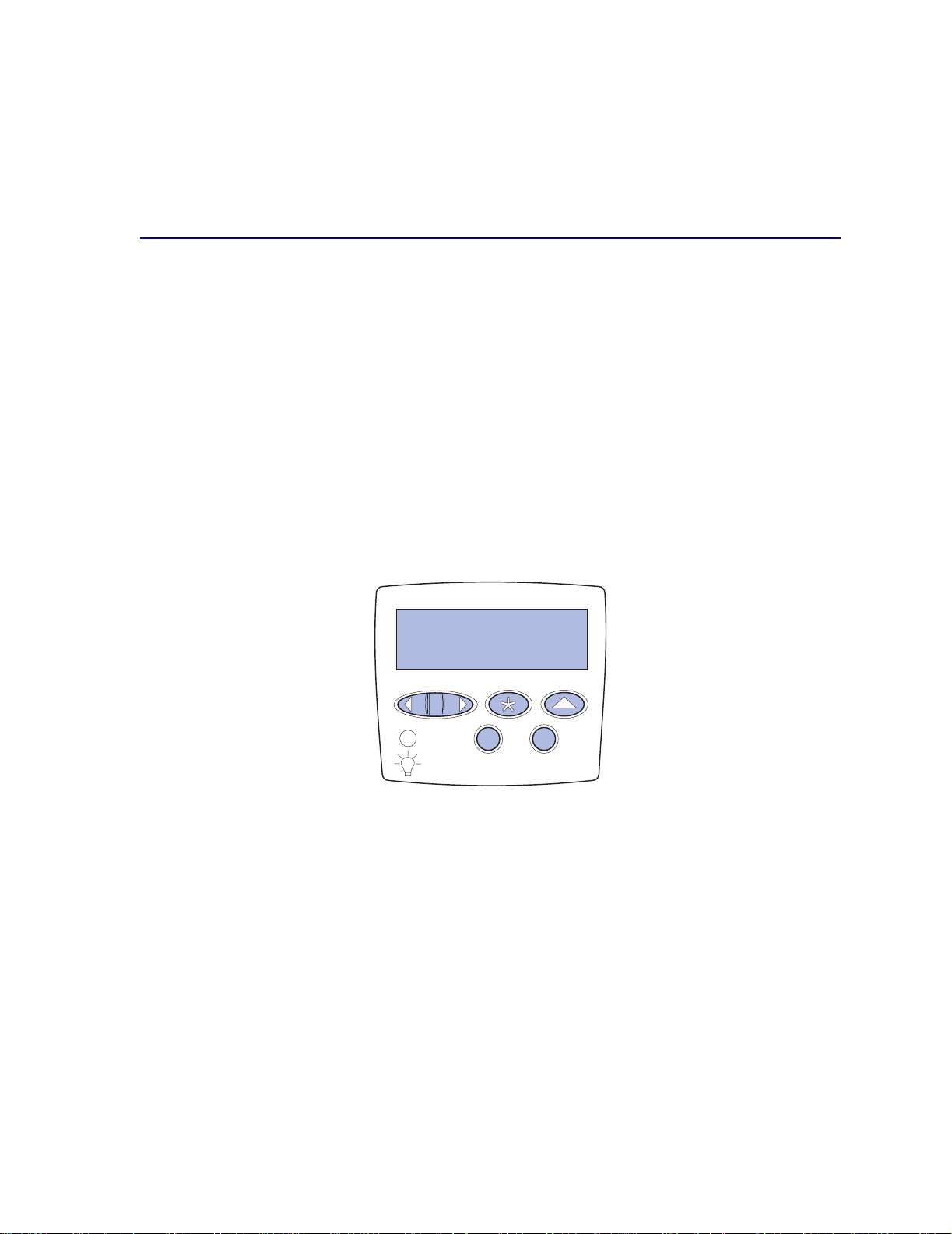
Consulte Imprimindo e excluindo trabalhos retidos se precisar ajudar a imprimir cópias adicionais
armazenadas na memória.
Nota: Quando todas as cópias forem impressas, o trabalho Verificar impressão será
excluído da memória da impressora.
Imprimindo trabalhos confidenciais
Quando você envia um trabalho para a impressora, pode digitar um número de identificação pessoal
(PIN) no driver. O PIN deve ter quatro dígitos, com números de 1 a 6. O trabalho fica retido na
memória da impressora até que você digite o mesmo PIN de quatro dígitos no painel do operador e
opte por imprimir ou excluir o trabalho. Isso garante que o trabalho não seja impresso antes que você
esteja próximo para recolhê-lo e que mais ninguém possa imprimir o trabalho.
Quando você seleciona Trabalho confidencial no Menu Trabalho e, a seguir, seleciona seu nome de
usuário, aparece o seguinte prompt:
Digite o PIN
=____
Use os botões no painel do operador para digitar o PIN de quatro dígitos associado ao seu trabalho
confidencial. Os números próximos aos nomes dos botões identificam os botões que devem ser
pressionados para cada dígito (de 1 a 6). À medida que você digita o PIN, são exibidos asteriscos no
painel do operador para garantir o sigilo.
Digite o PIN
=****
1
Menu 2Selecionar Retornar
Continuar
5
Parar
6
Se você digitar um PIN inválido, será exibida a mensagem Nenhum trabalho localizado.
Aparecerá Tentar nova mente?. Pressione
Parar para sair do Menu Trabalho confidencial.
Continuar para digitar novamente o PIN ou pressione
Ao digitar um PIN válido, você tem acesso a todos os trabalhos de impressão que correspondem ao
nome do usuário e PIN digitado. Os trabalhos de impressão que correspondem ao PIN digitado
aparecem no display quando você digita os itens de menu Imprimir um trabalho, Excluir um trabalho e
Imprimir cópias. É possível então escolher imprimir ou excluir trabalhos correspondentes ao PIN
digitado. Consulte Imprimindo e excluindo trabalhos retidos para obter mais informações. Após a
impressão do trabalho, a impressora excluirá o trabalho confidencial da memória.
17
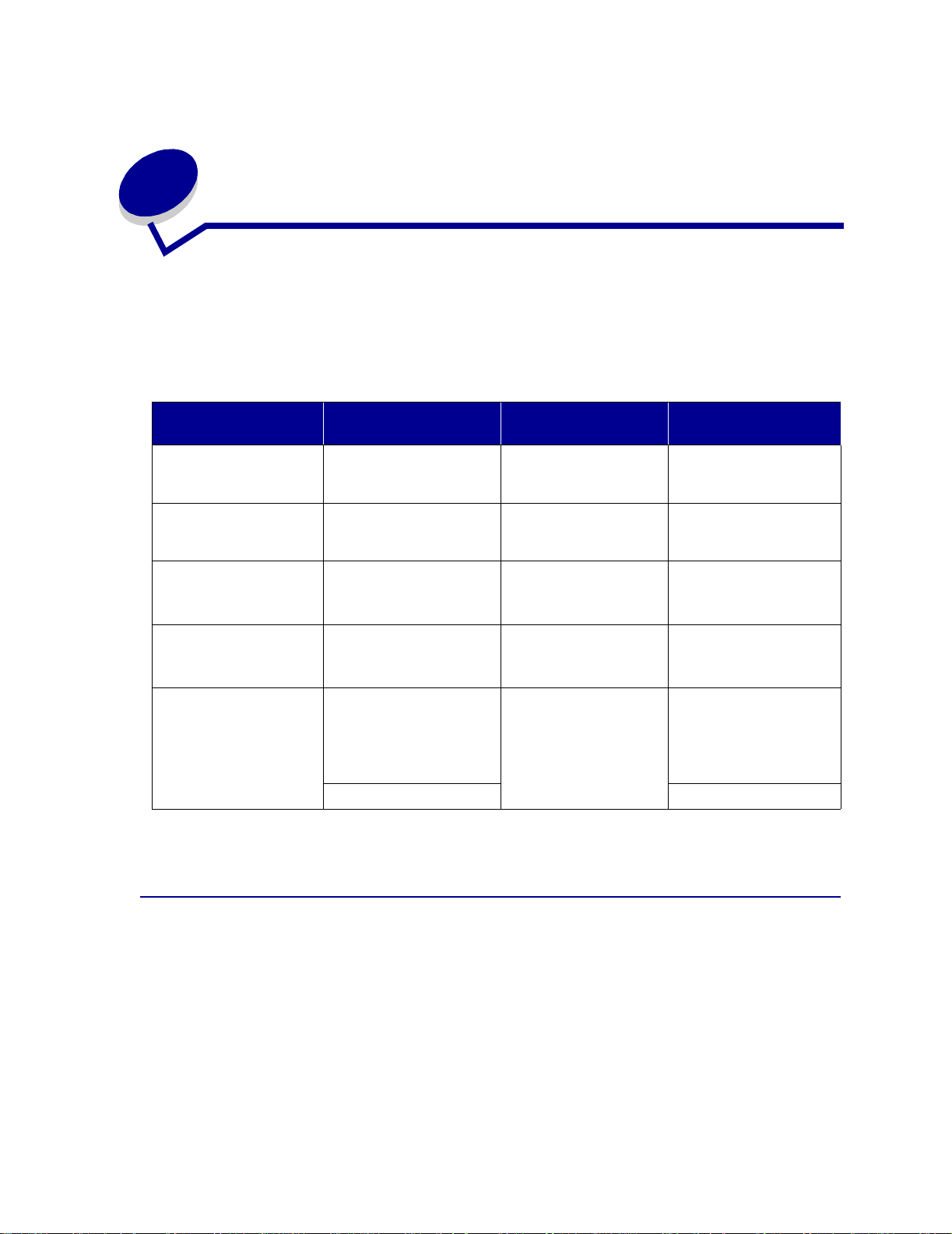
Especificações de papel e de mídia
6
especial
A tabela a seguir lista tamanhos e pesos suportados de papel e de mídia especial para bandejas
padrão e opcional, assim como para o alimentador multiuso. Recomendamos que você teste uma
quantidade limitada de qualquer papel ou mídia especial que esteja pensando em utilizar na
impressora antes de comprar grandes quantidades.
Tamanhos de papel
Origem
Bandeja 1 A3, A4, A5, JIS B4,
Bandejas 2 e 3
(gaveta para 250 folhas)
Bandejas 2 e 3
(gaveta para 500 folhas
de carta)
Bandejas 2 e 3
(gaveta para 500 folhas
A4)
Alimentador multiuso A3, A4, A5, JIS B4,
suportado
JIS B5, carta, ofício,
8,5x13, 11x17, universal
A3, A4, A5, JIS B4,
JIS B5, carta, ofício,
8,5x13, 11x17, universal
Carta 64-90 g/m
A4 64-90 g/m
JIS B5, carta, ofício,
ex ec uti vo 8,5x13,
declaração, 11x17,
universal
Peso máximo Capacidade (folhas)
64-105 g/m
(17– 28 lb)
64-200 g/m
(17-53 lb)
(17-10,89 kg)
(17-10,89 kg)
64-200 g/m
(17-53 lb)
2
2
2
2
2
250 folhas
(75 g/m2 [20 lb])
250 folhas
(75 g/m2 [20 lb])
500 folhas
(75 g/m2 [20 lb])
500 folhas
(75 g/m2 [20 lb])
• 150 folhas de papel
(75 g/m2 [20 lb])
• 75 folhas de etiquetas
ou transparências
• 50 cartões Hagaki
7¾, 10, DL, C5 e outros 10 envelopes
As seções a seguir contêm diretrizes para escolher a mídia correta de impressão para a impressora.
Papel
Para obter a melhor qualidade de impressão, use papel de 75 g/m2 (20 lb) xerográfico e de com fibras
no sentido longitudinal. Teste uma amostra de papel antes de comprar grandes quantidades.
Ao carregar papel, observe o lado da impressão recomendado no pacote de papel e carregue o papel
de acordo com isso. Consulte Carregando as bandejas e Carregando o alimentador multiuso para
obter instruções detalhadas.
18
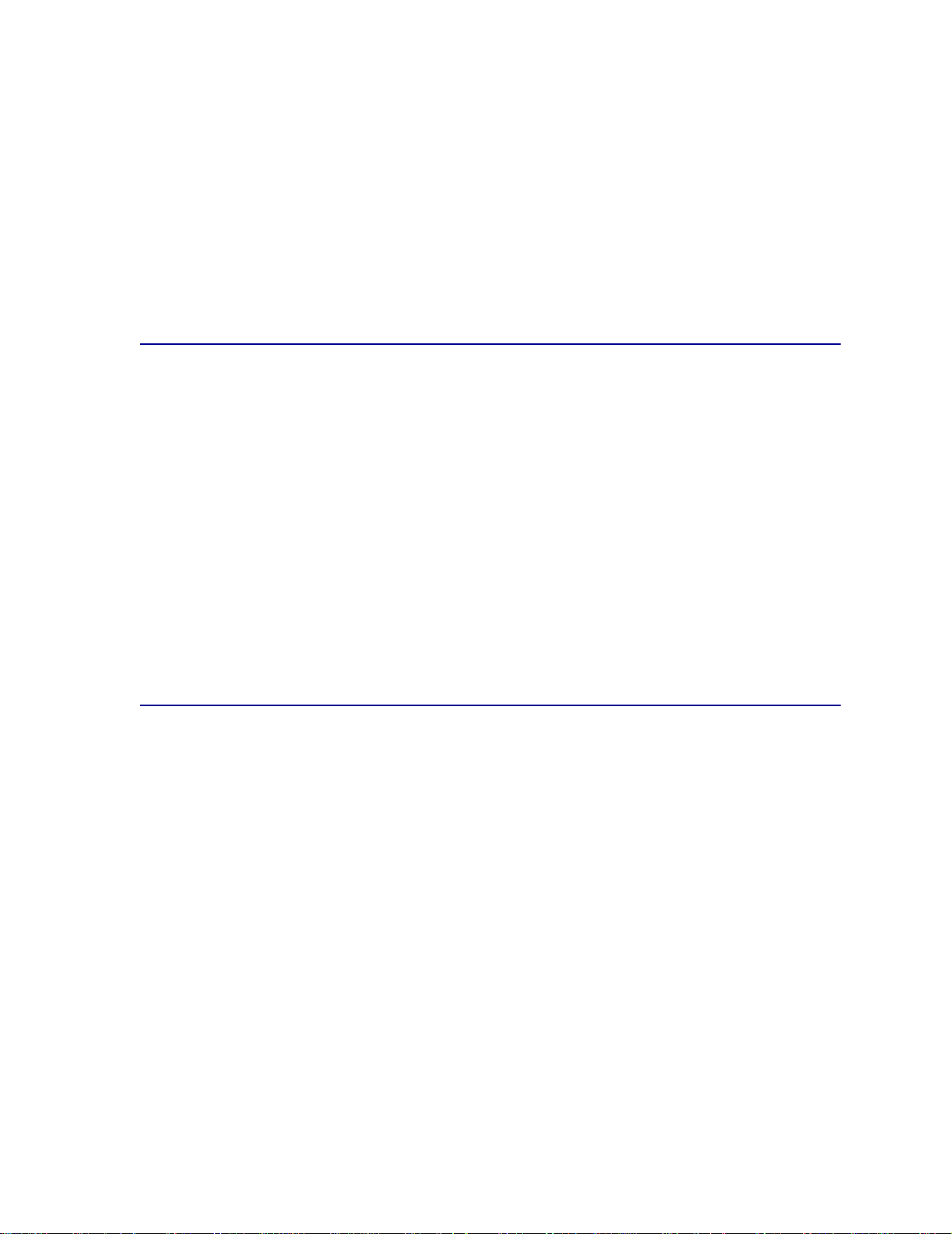
Os papéis a seguir não são recomendados para serem usados na impressora:
• Papel com uma superfície áspera ou excessivamente texturizada
• Papéis revestidos, como apagáveis
• Papéis pré-impressos fabricados com elementos químicos que podem contaminar a
impressora.
• Formulários com várias vias
• Papéis sintéticos
• Papéis térmicos
• Papel reciclado com peso menor que 75 g/m
2
(20 lb)
Timbrado
Papéis pré-impressos, como os timbrados, devem resistir a temperaturas de até 200° C (392° F) sem
se fundir ou liberar compostos perigosos. Use tintas que não sejam afetadas pela resina no toner ou
pelo silicone no fusor. Tintas do grupo oxidante ou à base de óleo devem satisfazer essas exigências;
tintas de látex não.
Impressão em papel timbrado
Consulte o fabricante ou vendedor para determinar se o papel timbrado pré-impresso que você
escolheu é adequado para impressoras a laser.
Para carregar papel timbrado em:
• bandejas de papel, consulte Carregando as bandejas, página 23
• alimentador multiuso, consulte Carregando o alimentador multiuso, página 30
Transparências
Você pode alimentar transparências em qualquer uma das bandejas. Teste uma amostra de
transparência antes de comprar grandes quantidades.
Para carregar transparências em:
• bandejas de papel, consulte Carregando as bandejas, página 22
• alimentador multiuso, consulte Carregando o alimentador multiuso, página 29
Ao imprimir em transparências:
• Defina o Tipo de papel para transparência a partir do driver da impressora.
• Use as transparências projetadas especialmente para impressoras a laser. As transparências
devem resistir a temperaturas de 175° C (347° F) sem se fundir, descolorir ou liberar
compostos perigosos.
• Para evitar problemas com a qualidade de impressão, não deixe marcas de impressão digital
nas transparências.
• Antes de carregar as transparências, ventile a pilha para evitar que as folhas fiquem
grudadas.
• Para evitar atolamentos, retire cada transparência à medida que sair da bandeja de saída.
19
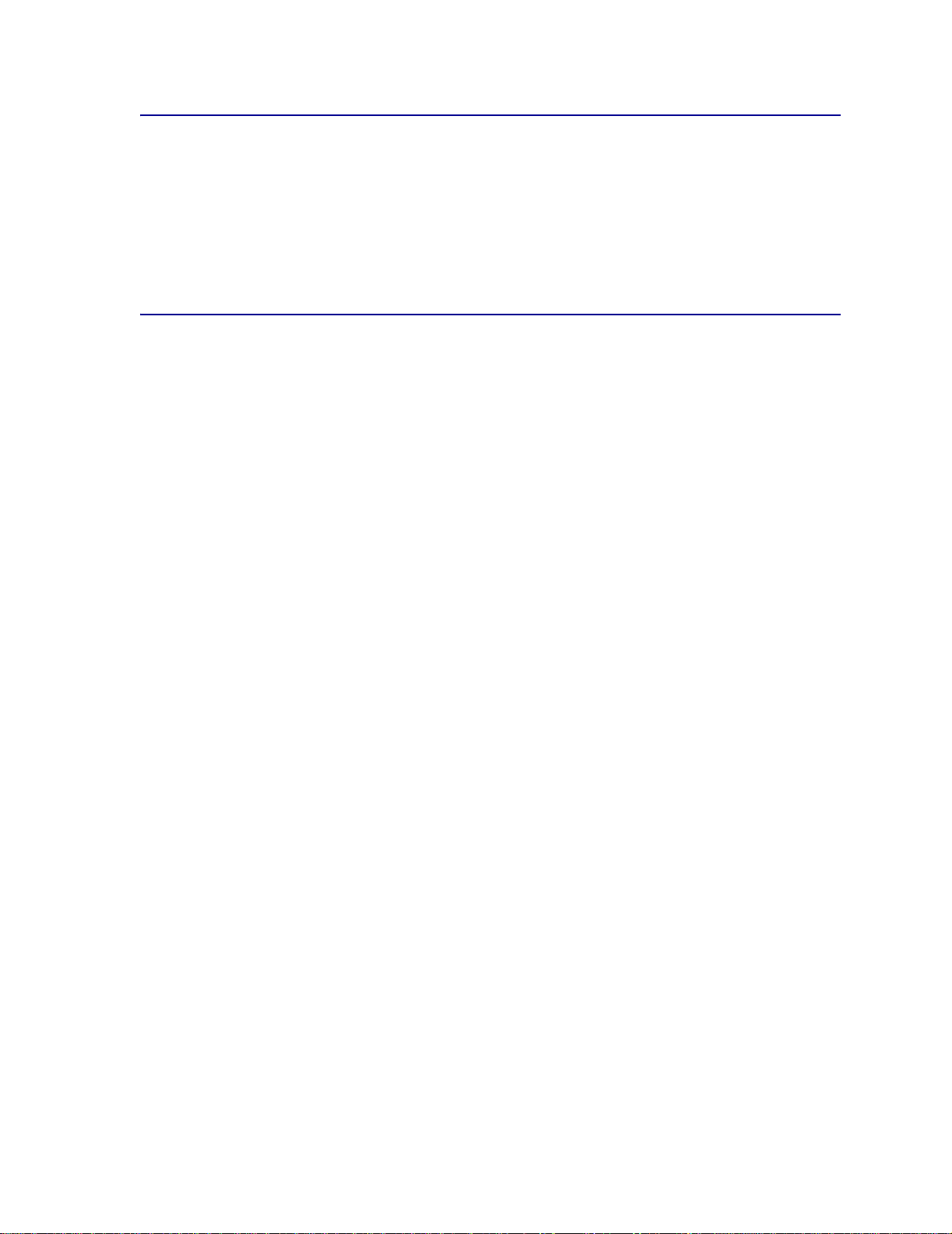
Etiquetas
A impressora pode imprimir em muitas etiquetas projetadas para uso em impressoras a laser. Essas
etiquetas são fornecidas nos tamanhos carta e A4. As etiquetas adesivas, a face da folha (material
imprimível) e os revestimentos devem ser resistentes a temperaturas de 205° C (401° F) sem se fundir
ou liberar compostos perigosos e pressão de 25 psi.
Teste uma amostra de etiquetas antes de comprar uma grande quantidade.
Cartões
O cartão é de uso simples e tem uma grande quantidade de propriedades, como a orientação das
fibras de papel e textura, que podem afetar de forma significativa a qualidade da impressão.
Teste uma amostra de cartão antes de comprar uma grande quantidade.
Ao imprimir no cartão:
• Defina o Tipo de papel para Cartão no driver da impressora.
• Não use cartão pré-impresso fabricado com elementos químicos que podem contaminar a
impressora. A pré-impressão introduz componentes semilíquidos e voláteis na impressora.
• Não use cartão perfurado ou dobrado. Isso pode causar atolamentos da mídia de impressão.
• Recomendamos o uso de cartão de fibras curtas.
Para obter informações detalhadas sobre a impressão de etiquetas, impressão de cartão,
características e projeto, consulte o Guia de Cartões e Etiquetas disponível no site da Web em
www.lexmark.com/publications.
20
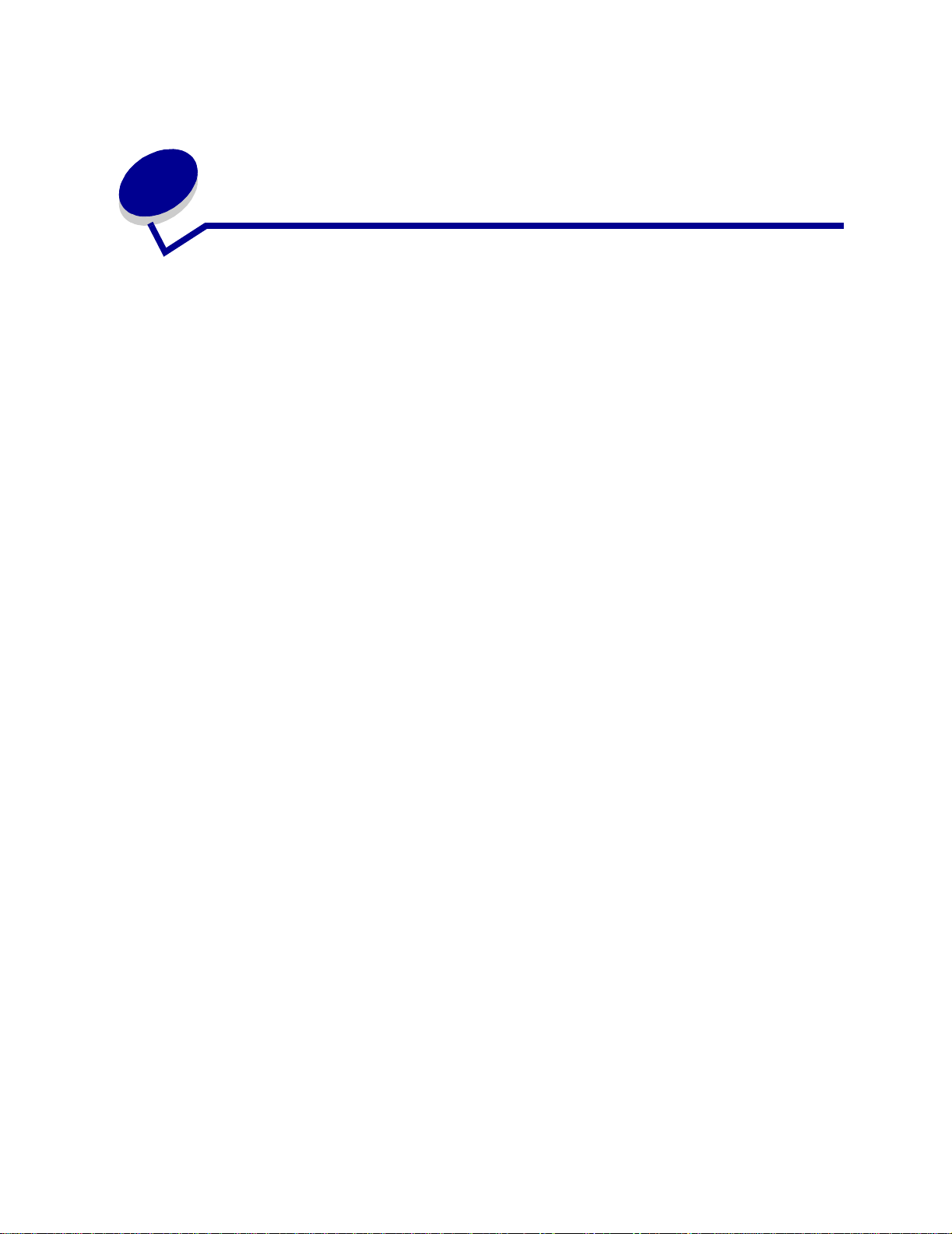
7
Ligando bandejas
• Se você carregar o mesmo tamanho e tipo de papel ou mídia em mais de uma bandeja, a
impressora ligará as bandejas automaticamente. Isso significa que quando uma estiver vazia,
o papel será alimentado da próxima bandeja da ligação.
Por exemplo, se você tem o mesmo tamanho e tipo de papel ou mídia carregado nas
bandejas 2 e 3, a impressora alimenta-se da bandeja 2 até que ela fique vazia e, a seguir,
alimenta-se da próxima bandeja ligada, a bandeja 3.
• Se você carregar papel ou mídia do mesmo tamanho em todas as bandejas, verifique se são
do mesmo tipo para ligar as bandejas.
Uma vez que as bandejas selecionadas estejam carregadas com papel ou mídia do mesmo
tamanho e tipo, selecione a mesma definição de Tipo de papel no Menu Papel dessas
origens.
• Para desativar a ligação de bandejas, defina o Tipo de papel com um valor exclusivo em
cada uma das bandejas.
21
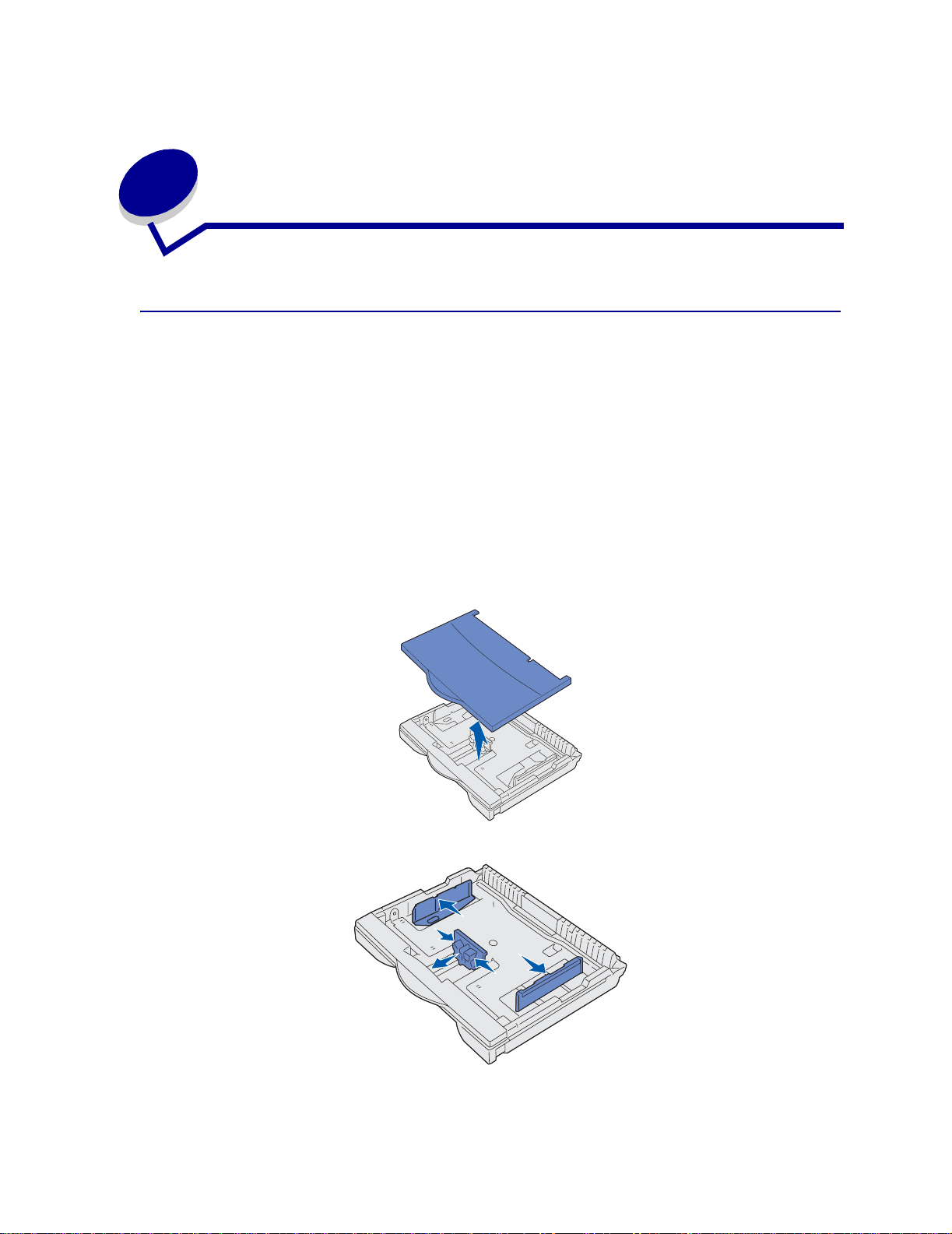
8
Carregando as bandejas
Carregando bandejas para 250 folhas
Siga as instruções desta seção para carregar papel e mídia especial em qualquer bandeja de 250
folhas.
Para carregar papel maior que A4 ou carta, vá para a página 25.
Nota: Não exceda a capacidade recomendada ou pesos de mídia (consulte
“Especificações de papel e de mídia especial”).
Tamanho de papel Carta, A4, A5 ou JIS B5
1 Remova a bandeja e posicione-a em uma superfície plana.
2 Remova a tampa da bandeja.
3 Aperte a alavanca da guia frontal e deslize a guia para a frente da bandeja.
4 Deslize as guias laterais em direção às bordas da bandeja.
22
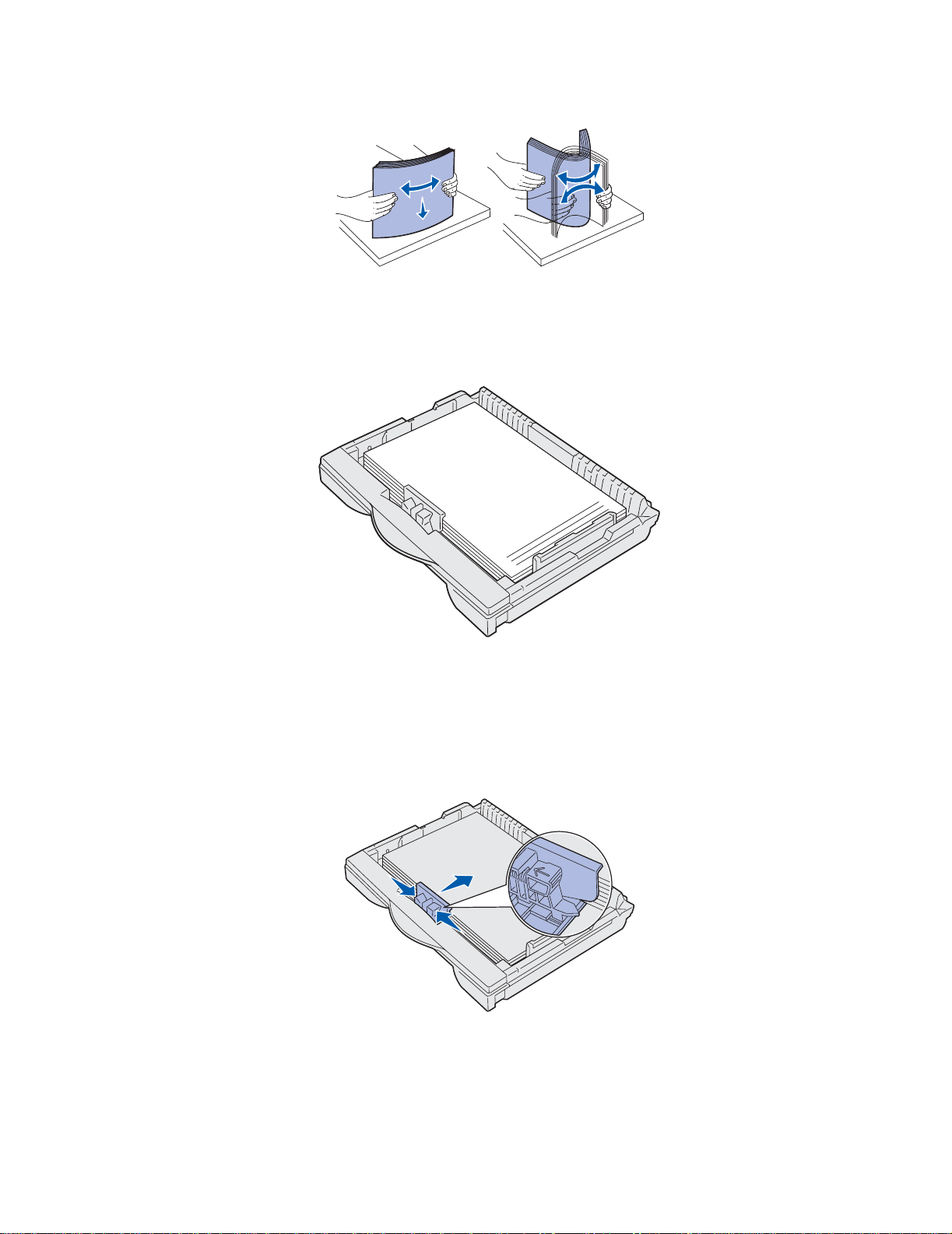
5
Flexione as folhas para trás e para frente para separá-las e depois ventile-as.
Não dobre nem enrugue o papel. Endireite as bordas da pilha em uma superfície plana.
6 Coloque o papel ou mídia especial na parte posterior da bandeja.
Se estiver carregando papel timbrado, insira-o virado para cima com a parte superior da
página virada para a guia lateral direita.
Não carregue papel torto nem amassado.
7 Deslize as guias laterais até tocarem levemente na pilha de papel.
8 Aperte a alavanca da guia frontal e deslize-a de volta até que esta toque a pilha de papel. A
guia deve ser alinhada com o indicador correto para o tamanho de papel carregado.
Verifique se as bordas do papel se ajustam embaixo da extensão na guia frontal.
AVISO: Não exceda a altura máxima de pilha indicada na bandeja. O excesso de papel na
bandeja pode causar atolamentos.
23
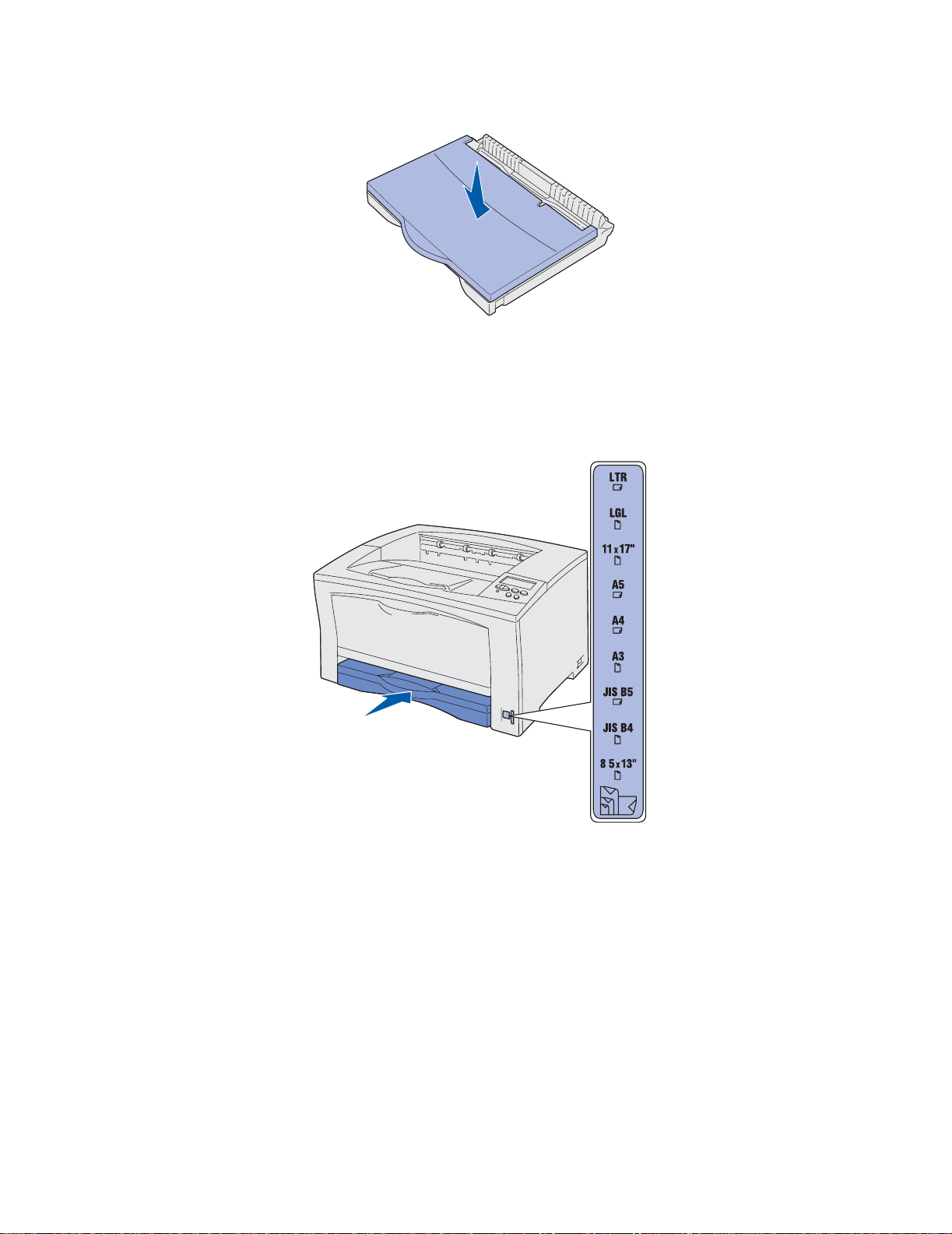
9
Remova a tampa da bandeja.
10 Remova a bandeja.
11 Ajuste o disco de tamanho de papel para corresponder ao tamanho de papel carregado na
bandeja.
Se o disco não estiver definido corretamente, poderá ocorrer um atolamento de papel ou a
mensagem 34 Tamanho de pa pel e rrado .
12 Selecione o tipo e a fonte de papel no software aplicativo.
Nota: Se você instalar uma bandeja opcional de 250 folhas mas não conseguir
selecioná-la no driver da impressora, selecione a configuração da impressora ou
a guia opções instaladas no driver da impressora e destaque a opção de bandeja
de 250 folhas que informa ao computador que uma bandeja opcional está
instalada.
13 Pressione Continuar para imprimir seu trabalho de impressão.
24
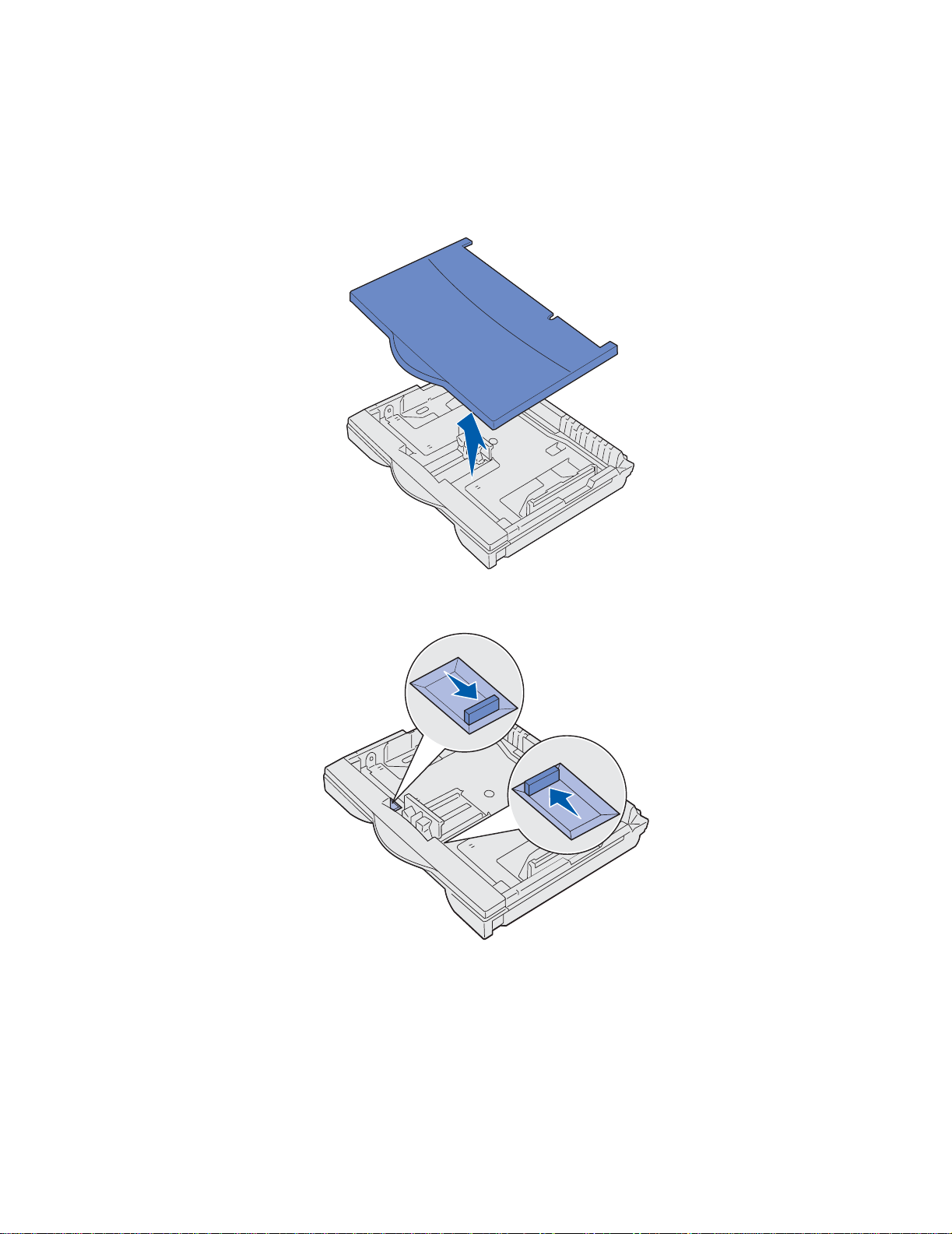
Tamanho de papel A3, JIS B4, carta, 8,5x13, 11x17
Aumente a bandeja de papel para carregar tamanhos maiores que A4 ou carta.
1 Remova a bandeja e posicione-a em uma superfície plana.
2 Remova a tampa da bandeja.
3 Deslize os mecanismos de bloqueio nos lados esquerdo e direito da bandeja para dentro para
destravar a extensão.
25
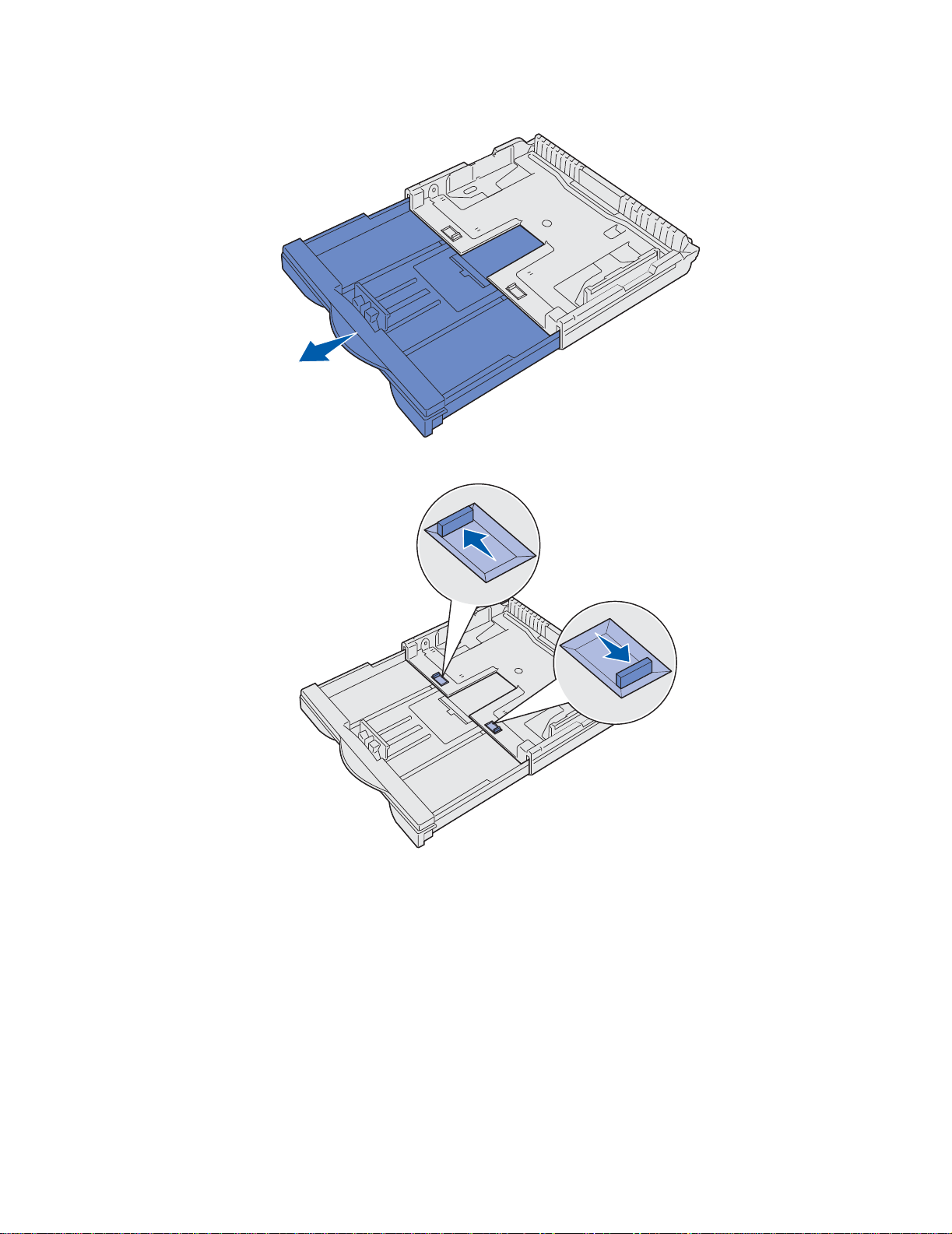
4
Puxe a extensão para fora até ela parar.
5 Deslize os mecanismos de bloqueio para fora para travar a extensão no lugar.
6 Siga as etapas 3 a 10 que começam na página 22 para encerrar o carregamento da bandeja.
26
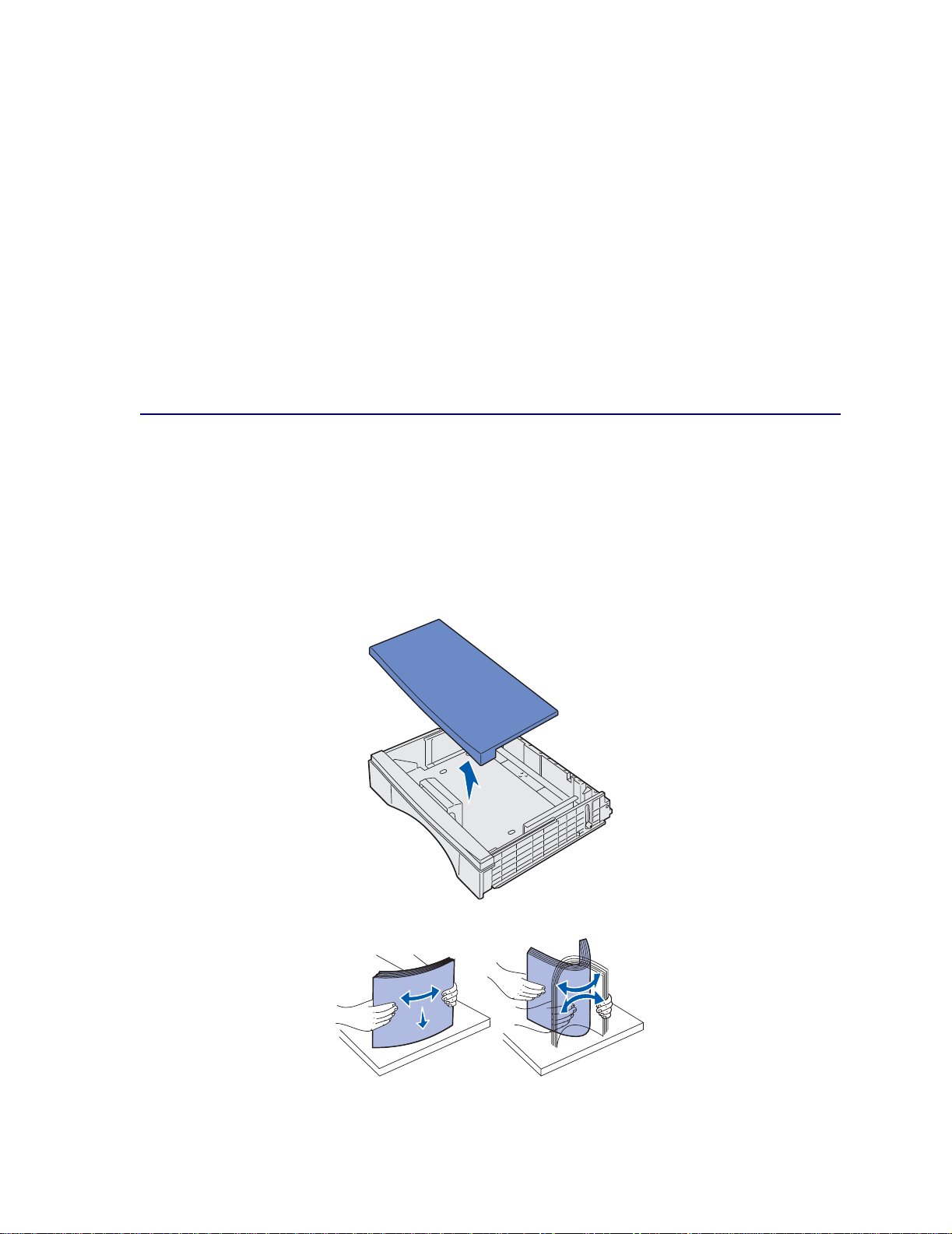
7
Ajuste o disco de tamanho de papel para corresponder ao tamanho de papel carregado na
bandeja.
Se o disco não estiver definido corretamente, poderá ocorrer um atolamento de papel ou a
mensagem 34 Tamanho de pa pel e rrado .
8 Selecione o tipo e a fonte de papel no software aplicativo.
Nota: Se você instalar uma bandeja opcional de 250 folhas mas não conseguir
selecioná-la no driver da impressora, selecione a configuração da impressora ou
a guia opções instaladas no driver da impressora e destaque a opção de bandeja
de 250 folhas que informa ao computador que uma bandeja opcional está
instalada.
9 Pressione Continuar para imprimir seu trabalho de impressão.
Carregando bandejas de 500 folhas
Siga estas instruções para carregar uma bandeja de 500 folhas.
Nota: Não exceda a capacidade recomendada ou pesos de mídia (consulte
“Especificações de papel e de mídia especial”).
1 Remova a bandeja e posicione-a em uma superfície plana.
2 Remova a tampa da bandeja.
3 Flexione as folhas para trás e para frente para separá-las e depois ventile-as.
Não dobre nem enrugue o papel. Endireite as bordas da pilha em uma superfície plana.
27
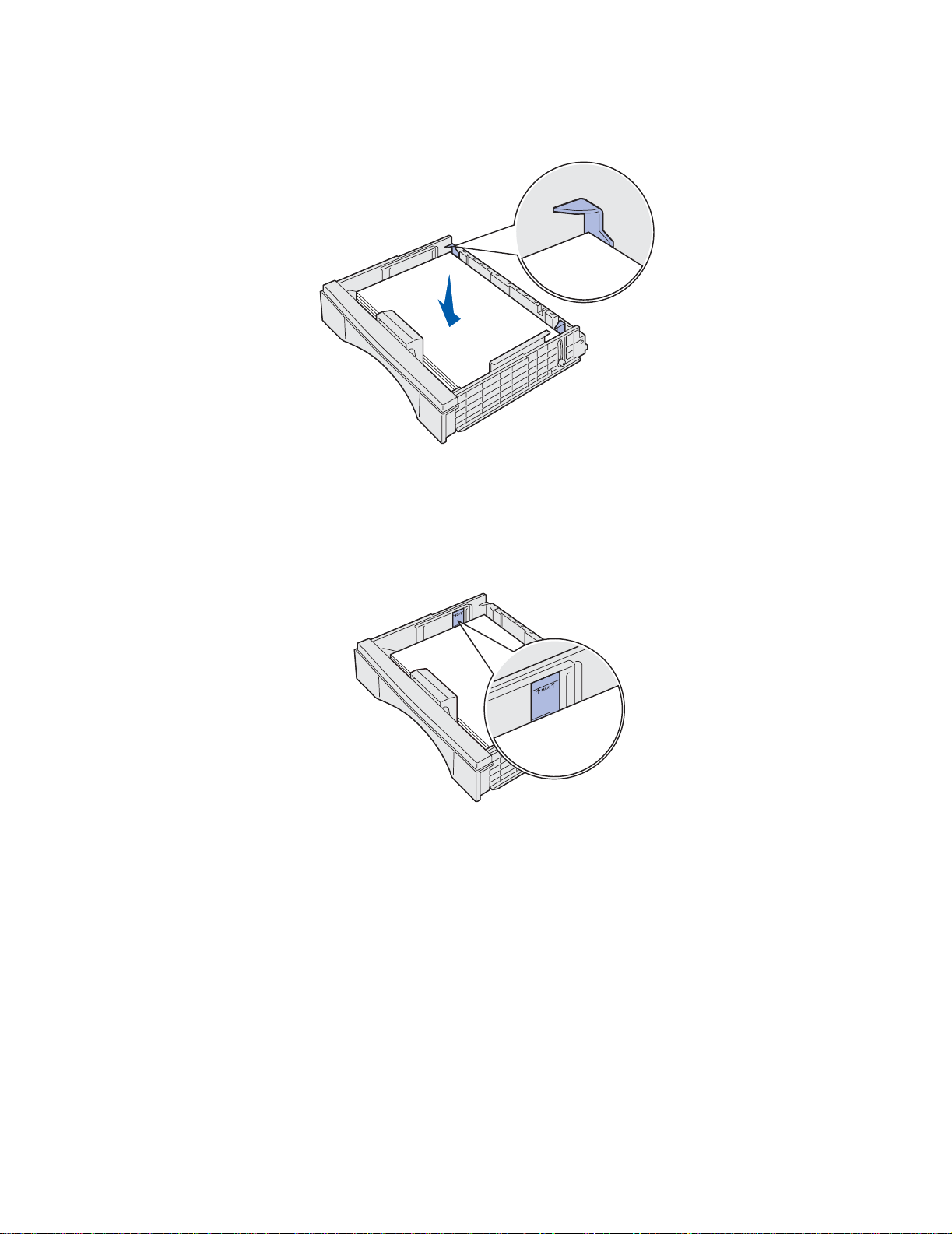
4
Coloque o papel na parte posterior da bandeja.
5 Verifique se o papel se encaixa facilmente aos dois protetores de canto.
6 Remova a tampa da bandeja.
7 Insira a bandeja.
Nota: Não exceda a altura máxima de pilha indicada na bandeja.
Se houver atolamentos de papel freqüentes, tente carregar o papel na linha inferior
da altura da pilha.
8 Selecione o tipo e a fonte de papel tanto no painel do operador quanto no software aplicativo.
Nota: Se você instalar uma bandeja opcional de 500 folhas mas não conseguir
selecioná-la no driver da impressora, selecione a configuração da impressora ou
a guia opções instaladas no driver da impressora e destaque a opção de bandeja
de 500 folhas que informa ao computador que uma bandeja opcional está
instalada.
9 Pressione Continuar para iniciar seu trabalho de impressão.
28
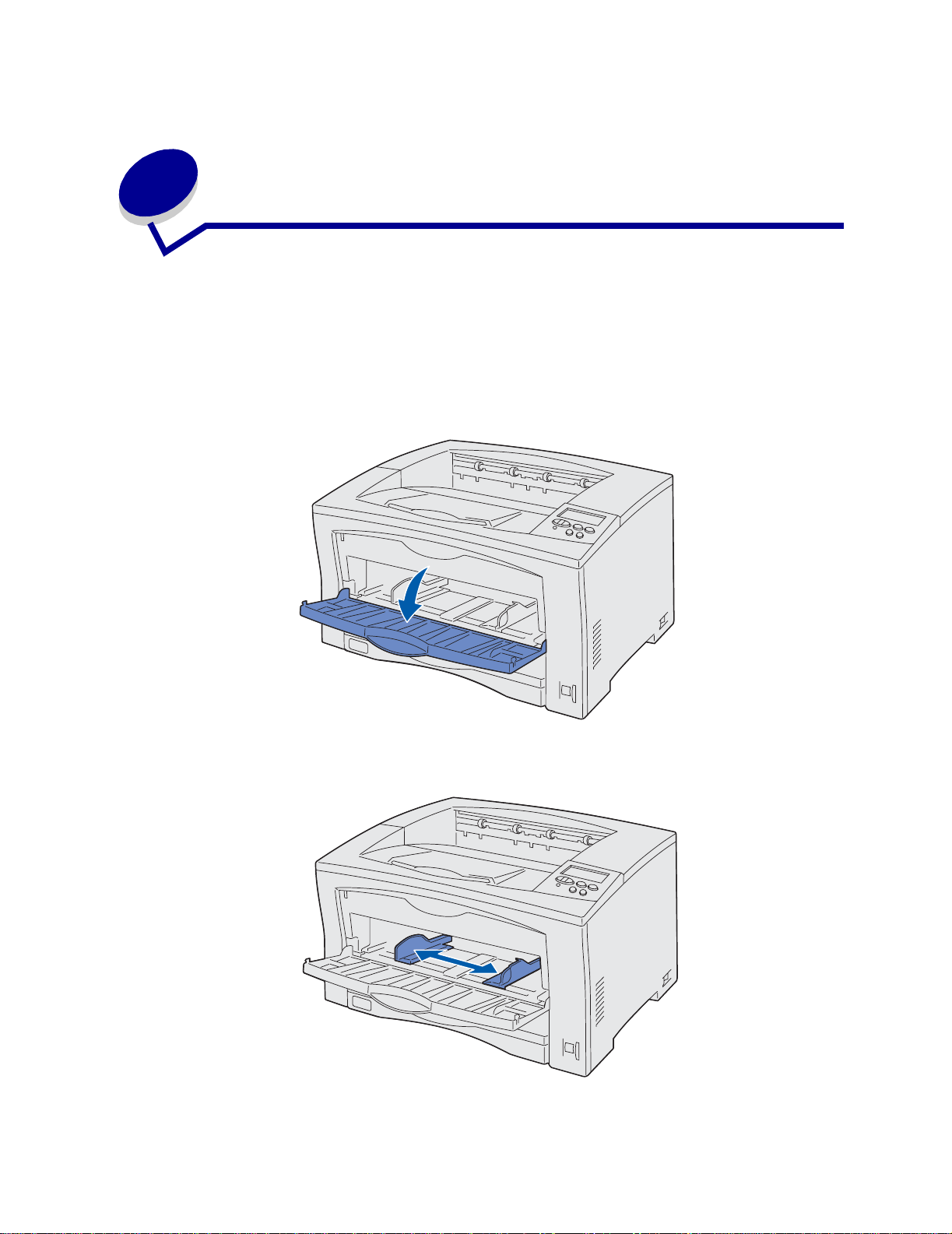
9
Carregando o alimentador multiuso
Use o alimentador multiuso para papel, mídia especial (folhas de transparências e etiqueta),
envelopes e cartões Hagaki.
Nota: Não exceda a capacidade recomendada ou pesos de mídia (consulte
“Especificações de papel e de mídia especial”).
1 Abra o alimentador multiuso.
2 Deslize as guias laterais para a posição correta para o tamanho de papel ou mídia especial
que estiver carregando.
29
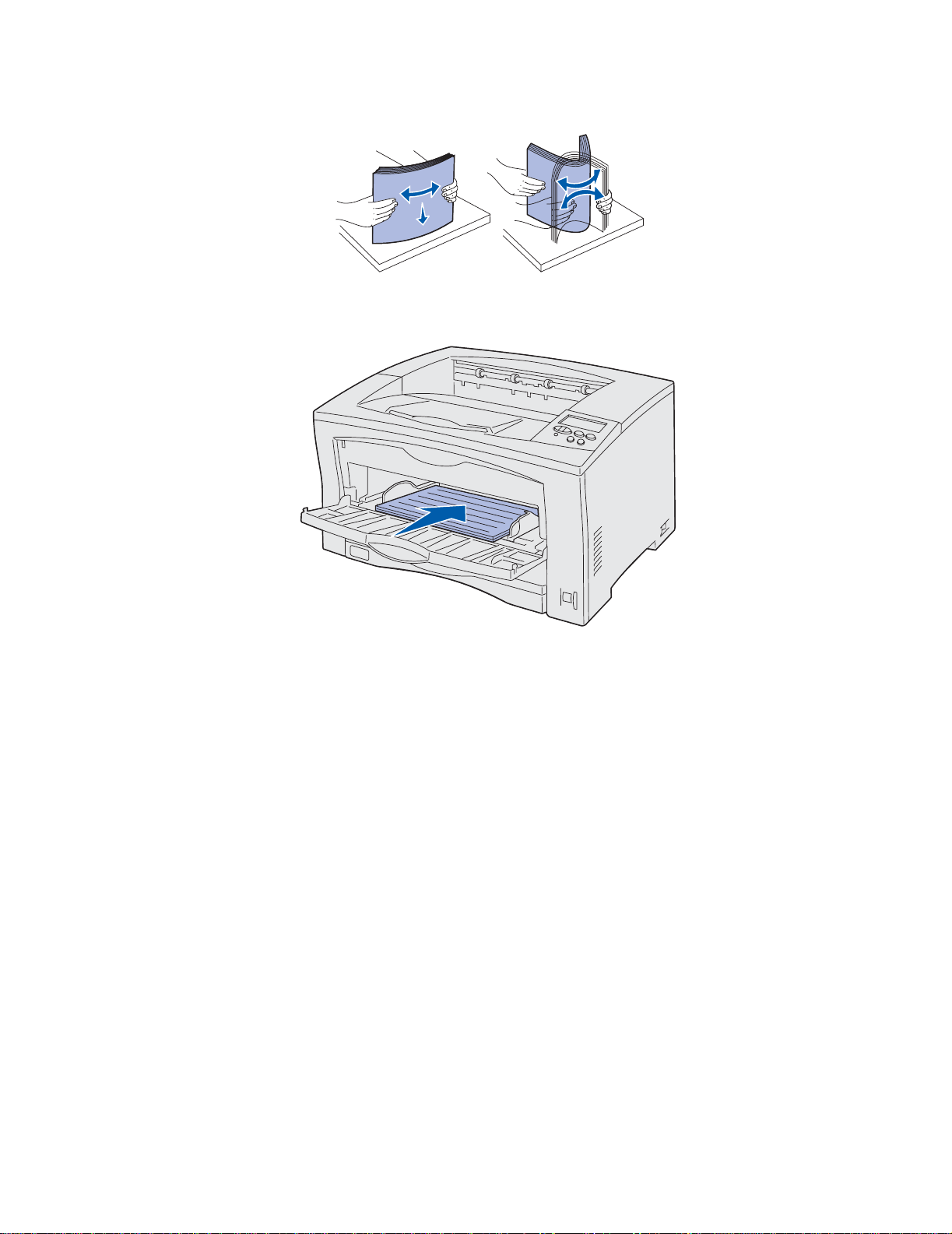
3
Flexione as folhas para trás e para frente para separá-las e depois ventile-as.
Não dobre nem enrugue o papel. Endireite as bordas da pilha em uma superfície plana.
4 Insira o papel ou mídia especial, com o lado da impressão para cima, no alimentador multiuso.
Nota: Para evitar atolamentos ao imprimir transparência, recomendamos que você
remova cada uma à medida que sai da bandeja de saída.
5 Selecione o tamanho, o tipo e a fonte de papel tanto no painel do operador quanto no software
aplicativo.
6 Pressione Continuar para imprimir seu trabalho de impressão.
30
 Loading...
Loading...