Page 1

Lexmark
W812
Brukerhåndbok
Juli 2002
www.lexmark.com
Page 2
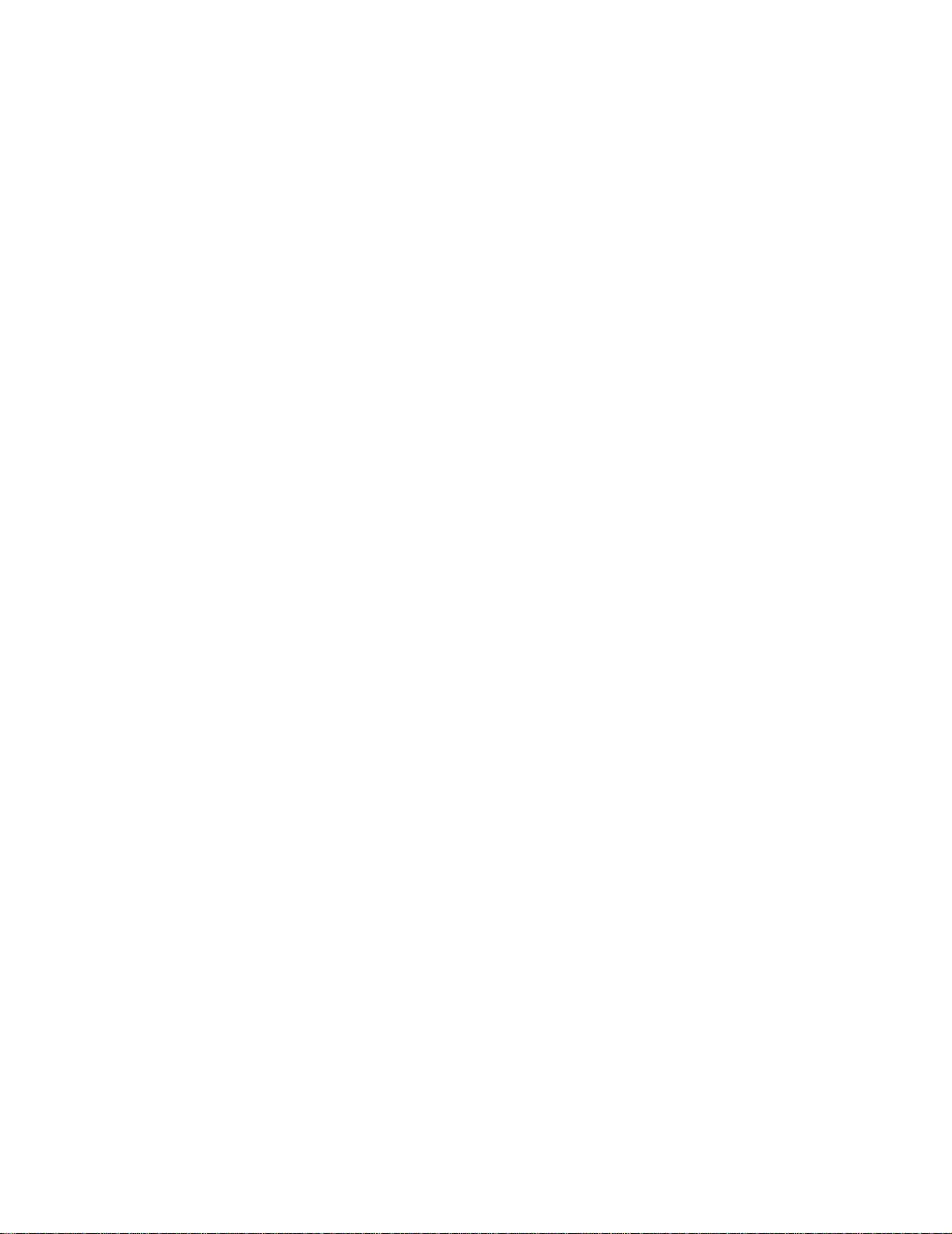
Page 3
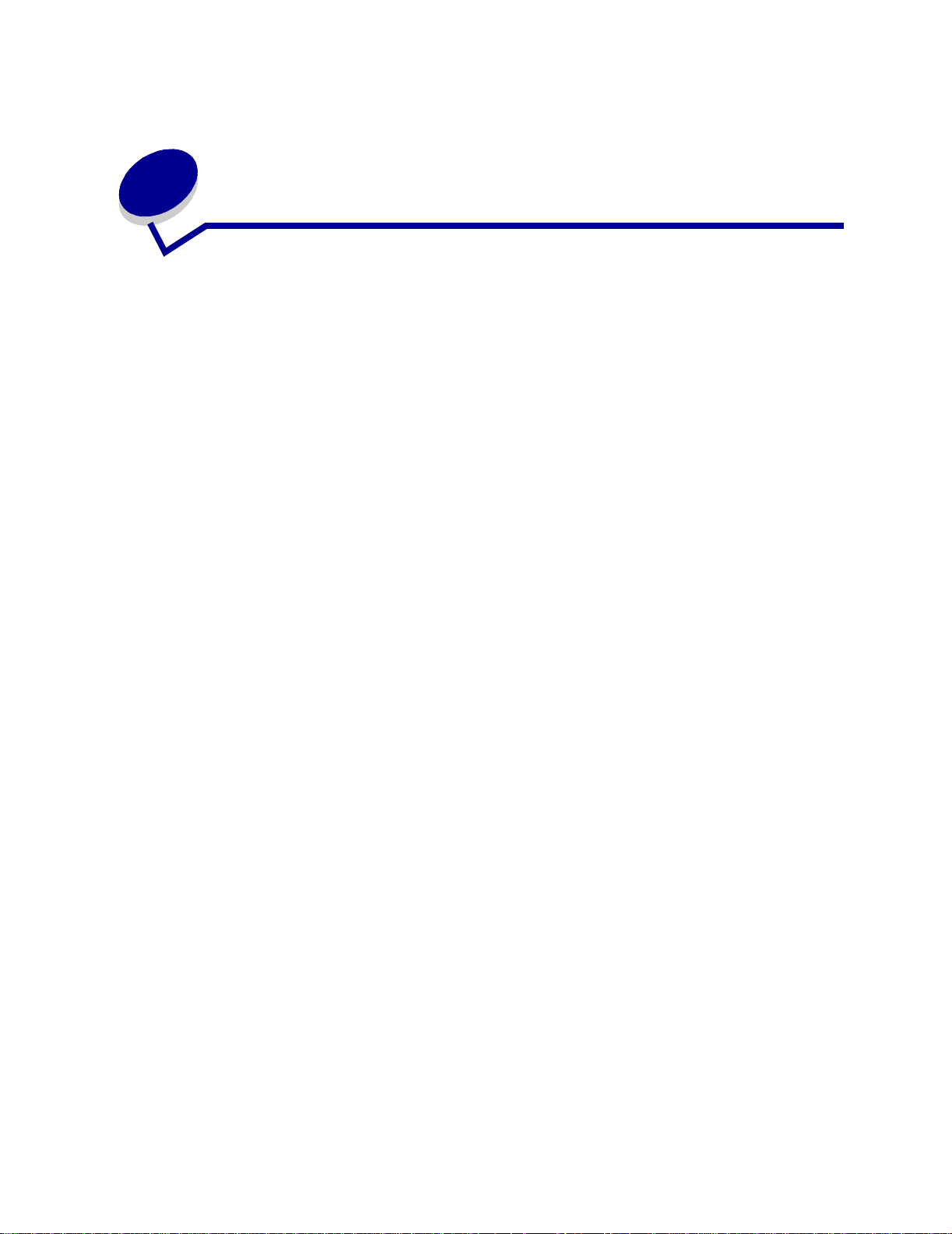
Innholdfortegnelse
Kapittel 1: Oversikt over skriveren ..................................................7
Kapittel 2: Sende en utskriftsjobb .................................................10
Kapittel 3: Avbryte en utskriftsjobb ...............................................11
Avbryte en jobb fra skriverens kontrollpanel ...................................................... 11
Avbryte en jobb fra oppgavelinjen i Windows .................................................... 11
Avbryte en jobb fra skrivebordet i Windows ....................................................... 11
Avbryte en jobb fra en Macintosh-maskin .......................................................... 11
Kapittel 4: Ta vare på rekvisita .......................................................12
Kapittel 5: Holde en jobb i skriveren .............................................13
Skrive ut og slette holdte jobber ......................................................................... 13
Få tilgang til holdte jobber fra kontrollpanelet .................................................... 14
Oppdage eventuelle formateringsfeil .................................... ............................. 14
Gjenta utskriftsjobber ......................................................................................... 15
Utsette utskriftsjobber ........................................................................................ 15
Bekrefte utskriftsjobber ...................................................................................... 15
Skrive ut konfidensielle jobber ........................................................................... 16
Kapittel 6: Spesifikasjoner for papir og spesialmateriale ...........17
Papir ............................ ...................................... .............................................. ... 17
Fortrykt brevpapir ............................................................................................... 18
Transparenter .............. ................... ................... .................... ................... .......... 18
Etiketter .............................................................................................................. 19
Kartong .............................. .................... ............ .................... ................... .......... 19
Kapittel 7: Koble sammen skuffer .................................................20
iii
Page 4
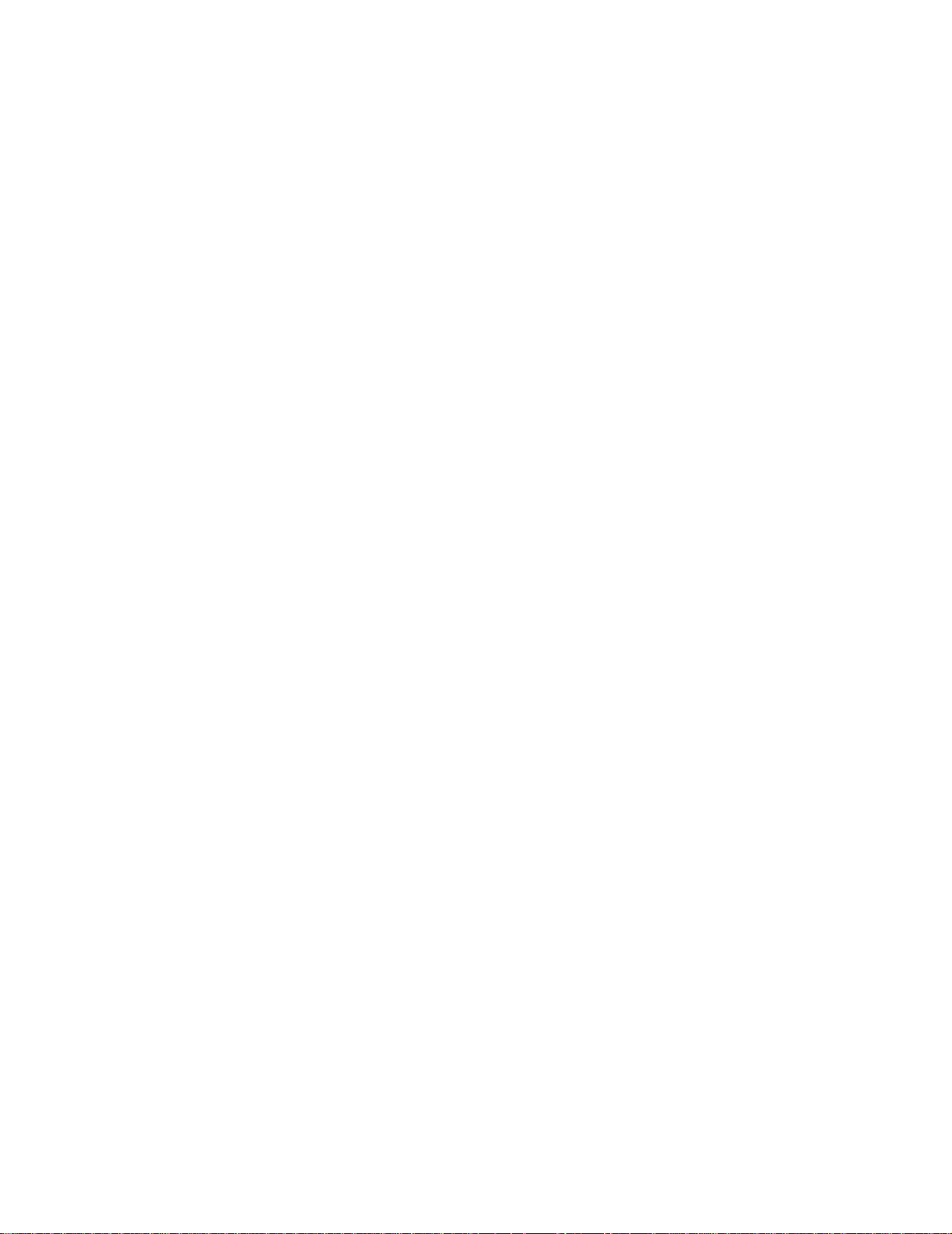
Kapittel 8: Legge i skuffene ............................................................21
Fylle i en 250 arks skuff ..................................................................................... 21
Legge papir i en 500 arks skuff .......................................................................... 26
Kapittel 9: Fylle i flerbruksmateren ...............................................28
Skrive ut på konvolutter ...................................................................................... 30
Kapittel 10: Tips for vellykket utskrift ................................. .... ..... .31
Oppbevare papir ................................................................................................ 31
Oppbevare rekvisita ........................................................................................... 31
Unngå papirstopp ............................................................................................... 32
Kapittel 11: Bruke dupleksenheten (tilleggsutstyr) .....................33
Kapittel 12: Sjekke en skriver som ikke reagerer .........................34
Kapittel 13: Løse problemer med utskriftskvaliteten ...................35
Kapittel 14: Løse problemer med papirmating .............................40
Kapittel 15: Løse problemer med skriveren ..................................42
Kapittel 16: Løse andre problemer med tilleggsenheter .............45
Kapittel 17: Ringe etter service ......................................................46
Kapittel 18: Forstå meldinger om papirstopp ...............................47
Kapittel 19: Fjerne fastkjørt papir ..................................................48
Kapittel 20: Bestille rekvisita ..........................................................55
Kapittel 21: Finne status for rekvisita ...........................................56
Kapittel 22: Resirkulere rekvisita ...................................................57
Kapittel 23: Skifte tonerkassetten ..................................................58
Ta ut den gamle tonerkassetten ......................................................................... 58
Installere den nye tonerkassetten ...................................................................... 59
iv
Page 5
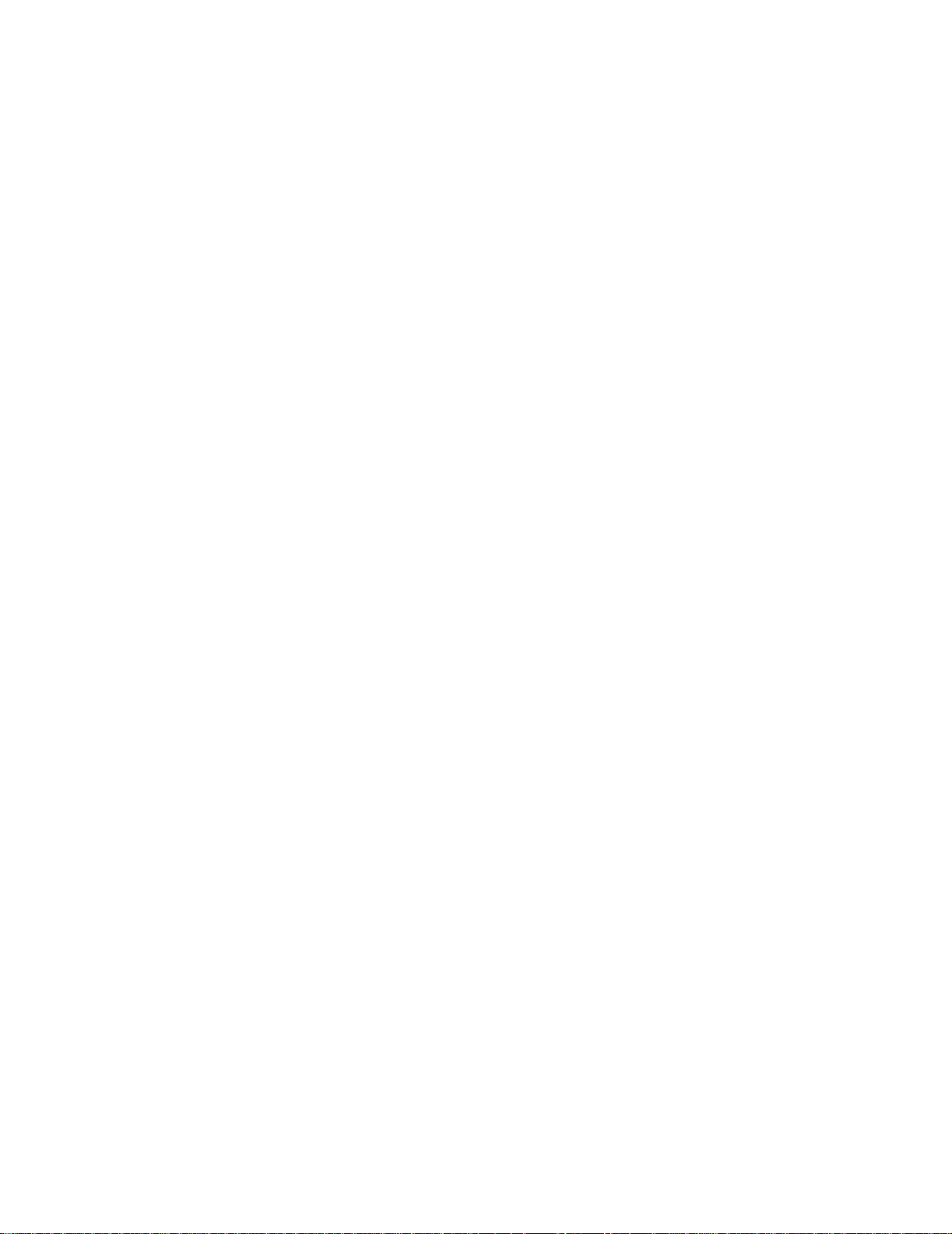
Kapittel 24: Skifte fikseringsenheten ............................................61
Ta ut den gamle fikseringsenheten .................................................................... 61
Installere en ny fikseringsenhet .......................................................................... 64
Kapittel 25: Forstå kontrollpanelet på skriveren ..........................66
Knapper på kontrollpanelet ................................................................................ 66
Kapittel 26: Konfigurere skrivervarsler .........................................68
Kapittel 27: Ta ut minnekort og tilleggskort .................................69
Ta av tilgangspanelet for hovedkortet ................................................................ 69
Ta ut minnekort .................................................................................................. 71
Ta ut et tilleggskort ............................................................................................. 72
Ta ut et fastvarekort ........................................................................................... 74
Sette tilgangspanelet til hovedkortet tilbake på plass ........................................ 75
Kapittel 28: Deaktivere kontrollpanelmenyene .............................76
Aktivere menyene .............................................................................................. 76
Kapittel 29: Deaktivere strømsparer ..............................................77
Kapittel 30: Størrelsesregistrering ................................................78
Kapittel 31: Skrive ut en side med menyinnstillingene ...............79
Kapittel 32: Gjenopprette fabrikkinnstillingene ............................80
Kapittel 33: Endre menyinnstillinger .............................................81
Kapittel 34: Forstå skrifter ..............................................................82
Innebygde skrifter ............................................................................................... 82
Symbolsett ......................................................................................................... 87
Nedlastbare skrifter ............................................................................................ 88
Kapittel 35: Skrive ut skrifteksempler ...........................................90
Kapittel 36: Forstå skrivermeldingene ..........................................92
Kapittel 37: Etterbehandlingsmeny .............................................129
v
Page 6
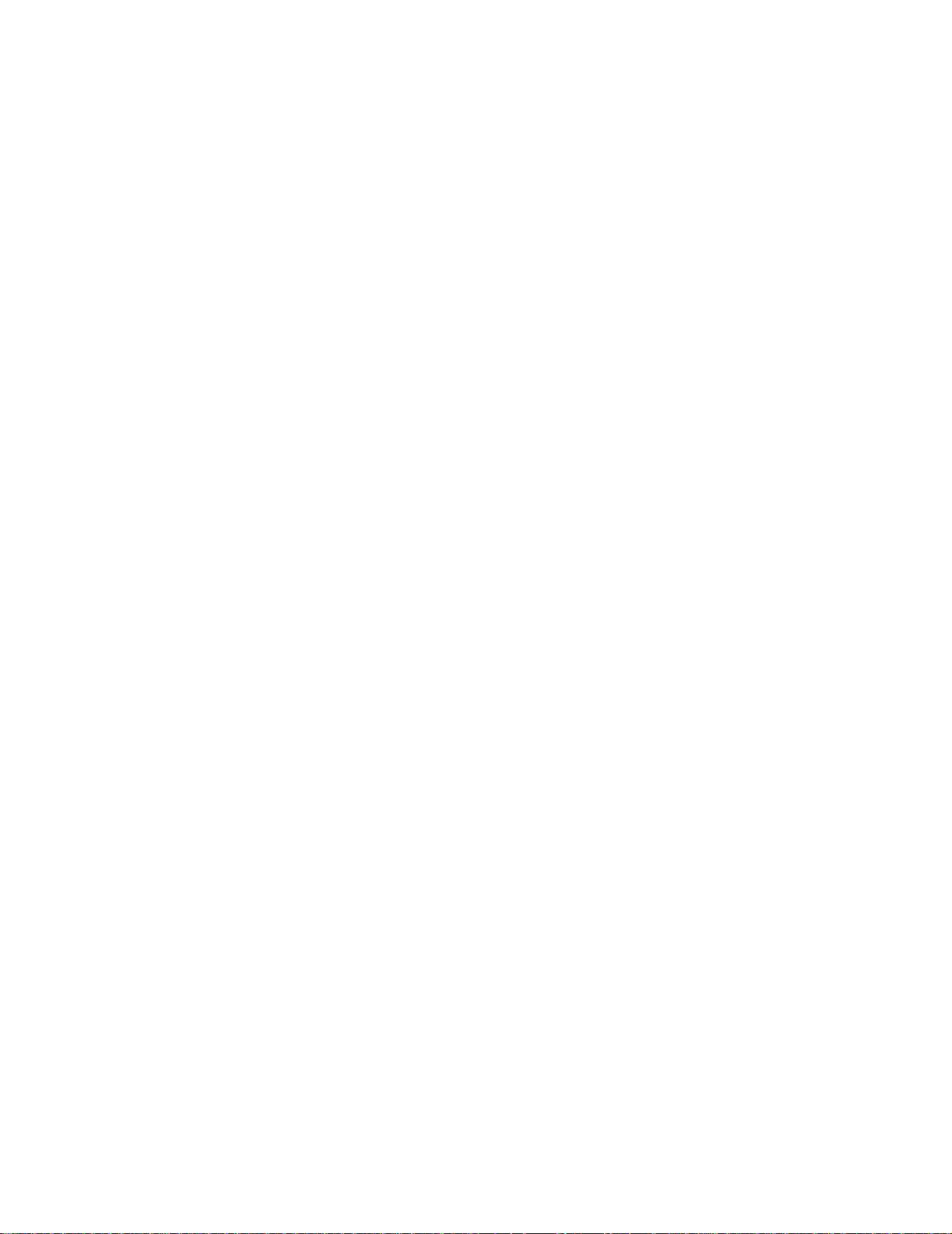
Kapittel 38: Jobbmeny ..................................................................135
Kapittel 39: Kvalitetmeny ..............................................................138
Kapittel 40: Papirmeny ..................................................................140
Kapittel 41: PCL emul-meny .........................................................146
Kapittel 42: PPDS-meny ................................................................151
Kapittel 43: Seriellmeny ................................................................155
Kapittel 44: Nettverksmeny ..........................................................161
Kapittel 45: Parallellmeny .............................................................165
Kapittel 46: Oppsettmeny .............................................................170
Kapittel 47: PostScript-meny .......................................................177
Kapittel 48: USB-meny ..................................................................178
Kapittel 49: Verktøymeny .............................................................182
Merknader ....................................................................................... 187
Utgivelsesmerknad ............ .................... ................... ............. ................... ........ 187
Varemerker ...................................................................................................... 188
Lisensmerknad ............ ............................................. ........................................ 190
Sikkerhetsinformasjo n .............................................. ........................................ 190
Forsiktighetsregler og advarsler ....................................................................... 191
Elektromagnetisk stråling ................................................................................. 191
Energy Star ...................................................................................................... 192
Lasermerknad .................................................................................................. 192
Stikkordregister ..............................................................................193
vi
Page 7
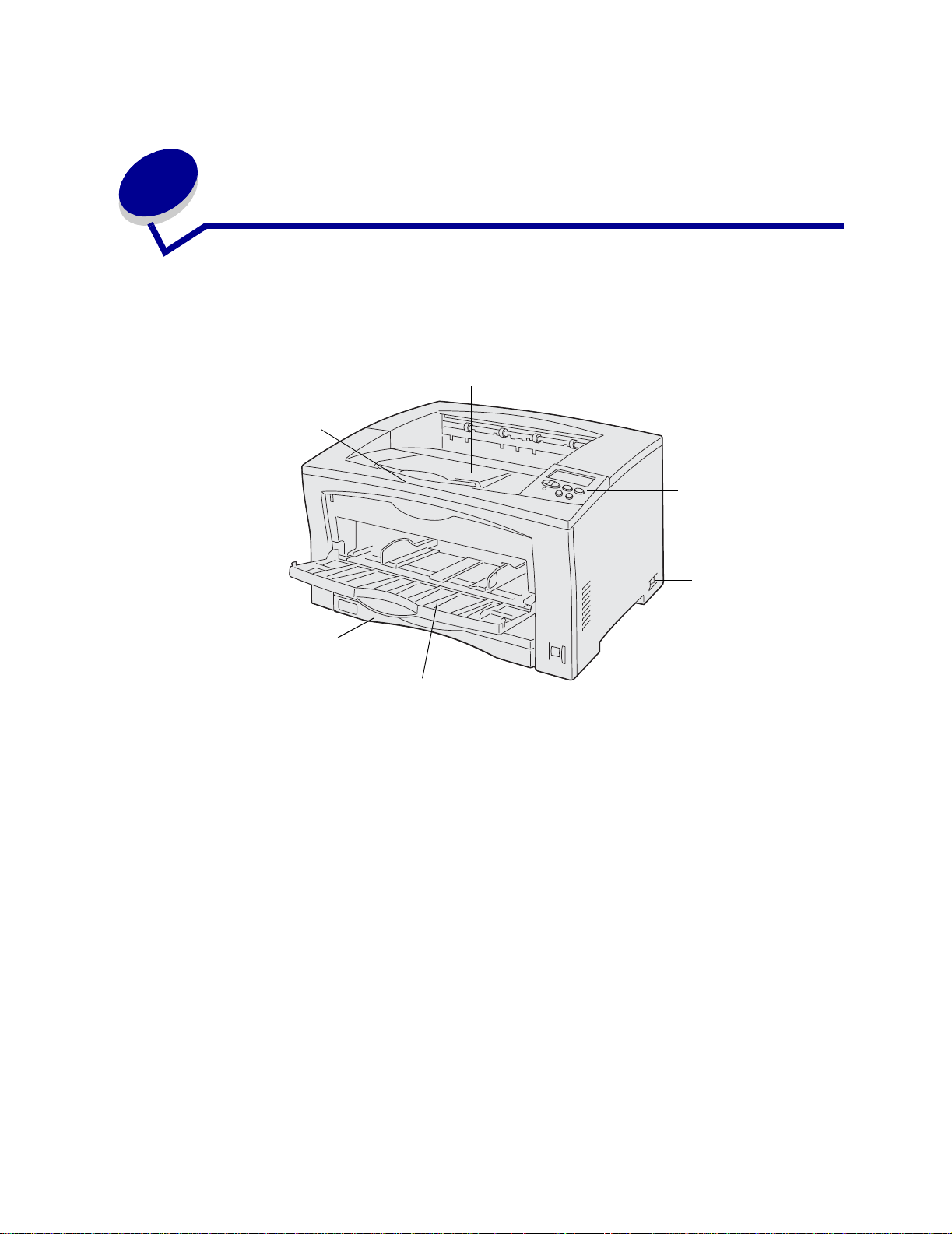
1
Oversikt o ver skriveren
Disse illustrasjonene viser skriveren Lexmark W812 fra ulike synsvinkler.
Utskuff
Papirstøtte
Kontrollpanel
På/av-knapp
Standard 250 arks skuff
Papirstørrelsesindikator
Flerbruksmater
7
Page 8
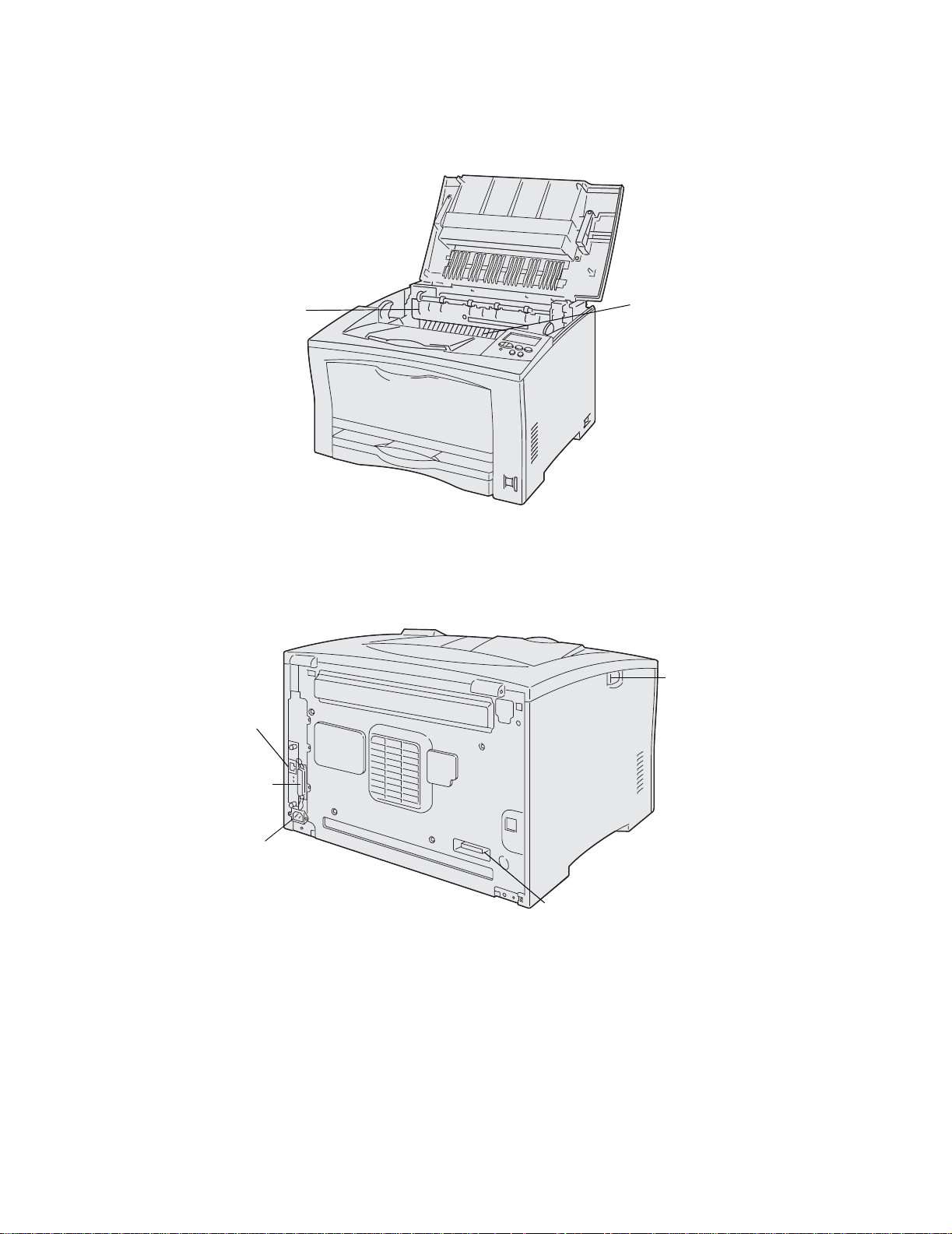
Fikseringsenhet
Kon takt for
nettverkskort
Tonerkassett
Utløserknapp
Parallellkontakt
Kontakt for strømkabel
Duplekskontakt
8
Page 9
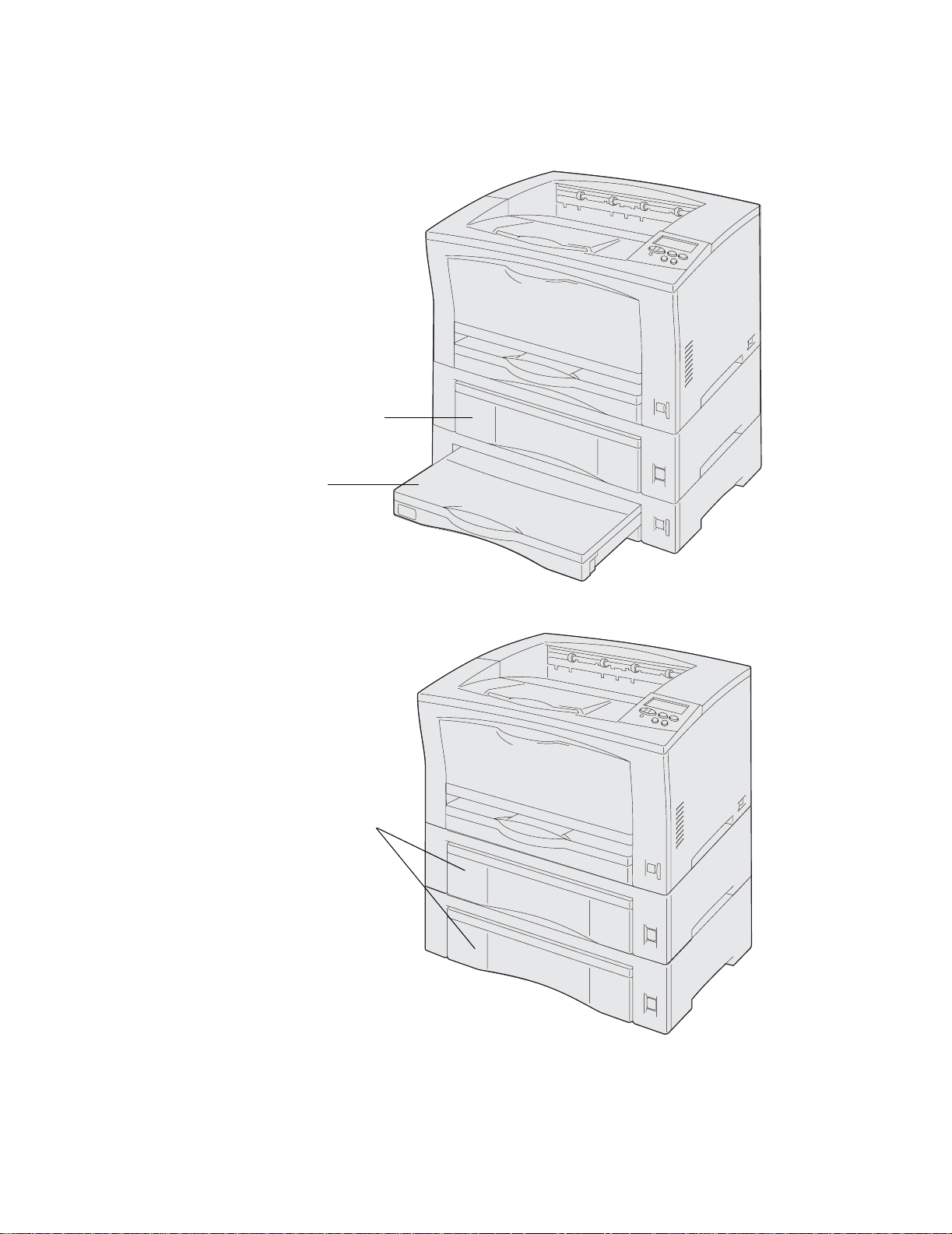
Hvis du vil øke papirkapasiteten, kan du kjøpe en tilleggsskuff for 250 og 500 ark. Illustrasjonen
nedenfor viser skriveren konfigurert med en tilleggsskuff for 500 ark og en tilleggsskuff for 250 ark som
er utvidet for A3-papir.
500 arks skuff
250 arks skuff
Illustrasjonen nedenfor viser skriveren konfigurert med to tilleggsskuffer for 500 ark.
500 arks skuffer
9
Page 10
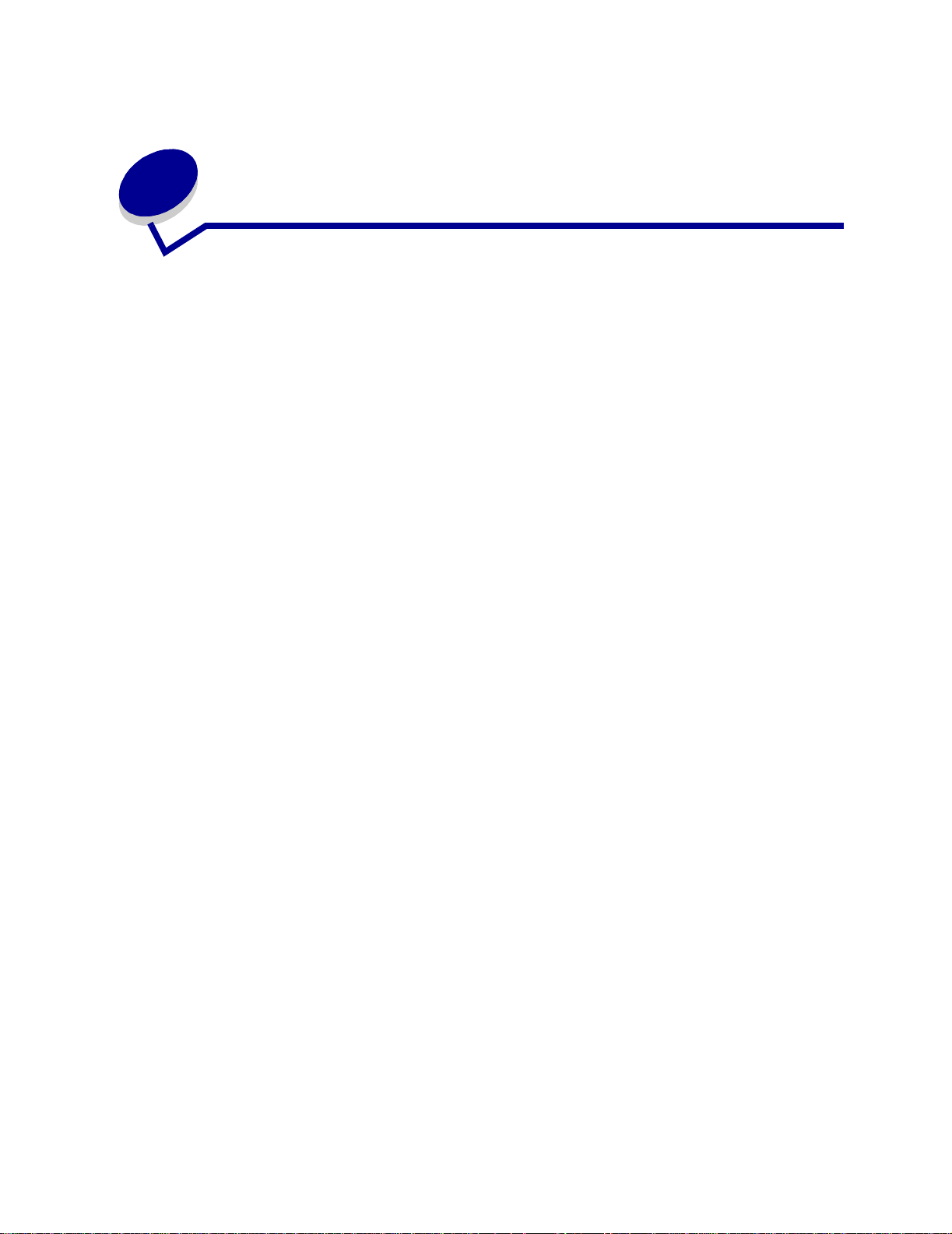
2
Sende en utskriftsjobb
Slik skriver du ut en jobb fra et typisk Windows-program:
1 Åpne filen du vil skrive ut.
2 Åpne Fil-menyen og velg Skriv ut.
3 Kontroller at riktig skriver er valgt i dialogboksen.
4 Endre skriverinnstillingene etter behov (for eksempel hvilke sider du vil skrive ut og antall
kopier).
Merk: Klikk på Egenskaper eller Oppsett for å justere skriverinnstillingene som ikke er
tilgjengelige i det første skjermbildet, og klikk deretter på OK.
5 Klikk på OK eller Skriv ut for å sende jobben til den valgte skriveren.
10
Page 11
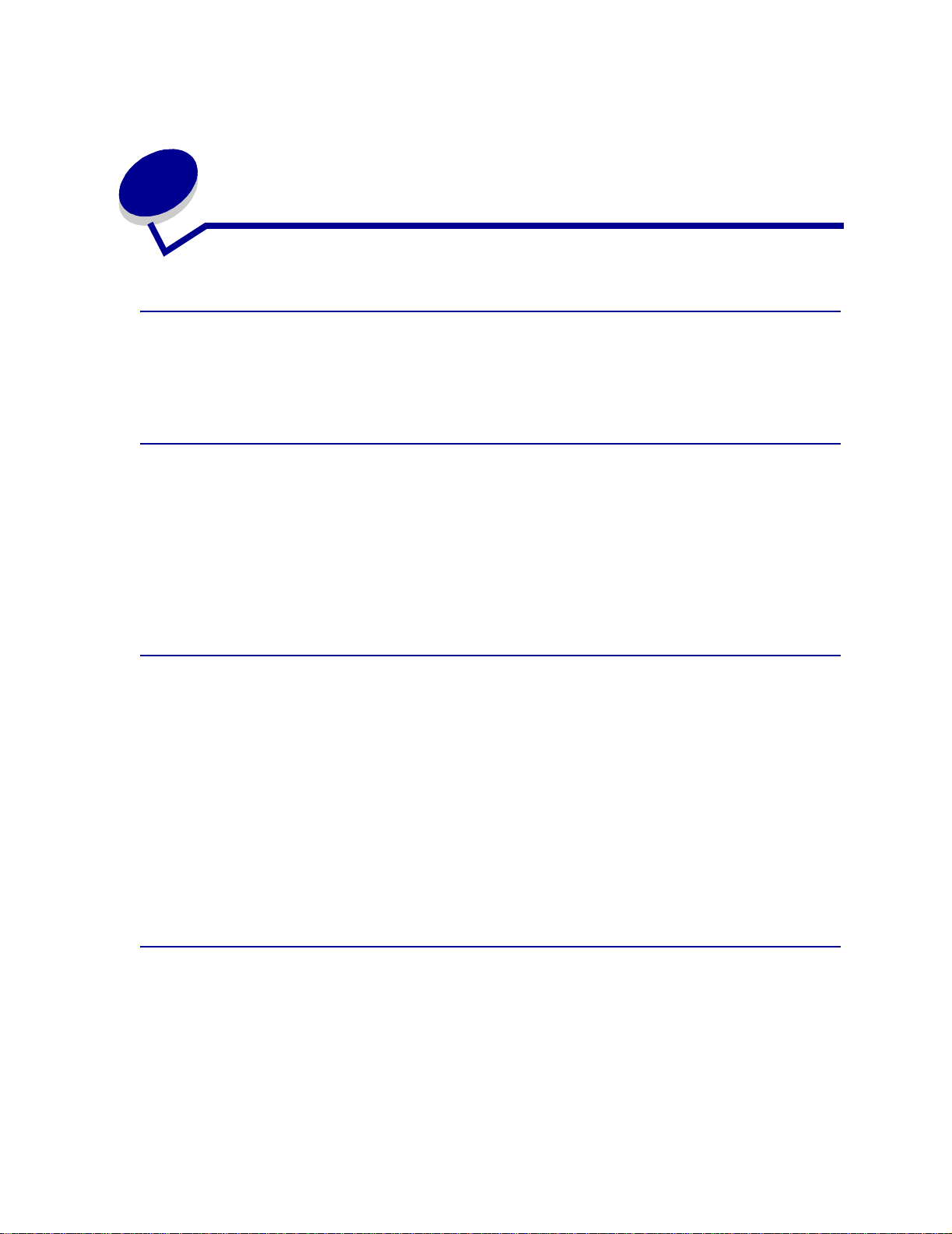
3
A vbryte en utskriftsjobb
Avbryte en jobb fra skriverens kontrollpanel
Hvis du vil avbryte en jobb etter at utskriften er startet, kan du trykke på Meny inntil du ser Avbryt jobb,
og deretter trykke på
Avbryte en jobb fra oppgavelinjen i Windows
Når du sender en utskriftsjobb, vises et lite skriverikon til høyre på oppgavelinjen.
1 Dobbeltklikk på skriverikonet. En liste over utskriftsjobber vises.
2 Velg jobben du vil avbryte.
3 Trykk Delete-tasten på tastaturet.
Velg.
Avbryte en jobb fra skrivebordet i Windows
1 Minimer alle programmer slik at skrivebordet vises.
2 Dobbeltklikk på Min datamaskin.
3 Dobbeltklikk på Skrivere. En liste over tilgjengelige skrivere vises.
4 Dobbeltklikk på den skriveren du har valgt til å skrive ut jobben. En liste over utskriftsjobber
vises.
5 Velg jobben du vil avbryte.
6 Trykk Delete-tasten på tastaturet.
Avbryte en jobb fra en Macintosh-maskin
Når du sender en utskriftsjobb, vises ikonet for skriveren du har valgt på skrivebordet.
1 Dobbeltklikk på skriverikonet på skrivebordet. En liste over utskriftsjobber vises.
2 Trykk på Control og klikk på den utskriftsjobben du vil avbryte.
3 Velg Stopp kø (Stop Queue) fra lokalmenyen.
11
Page 12
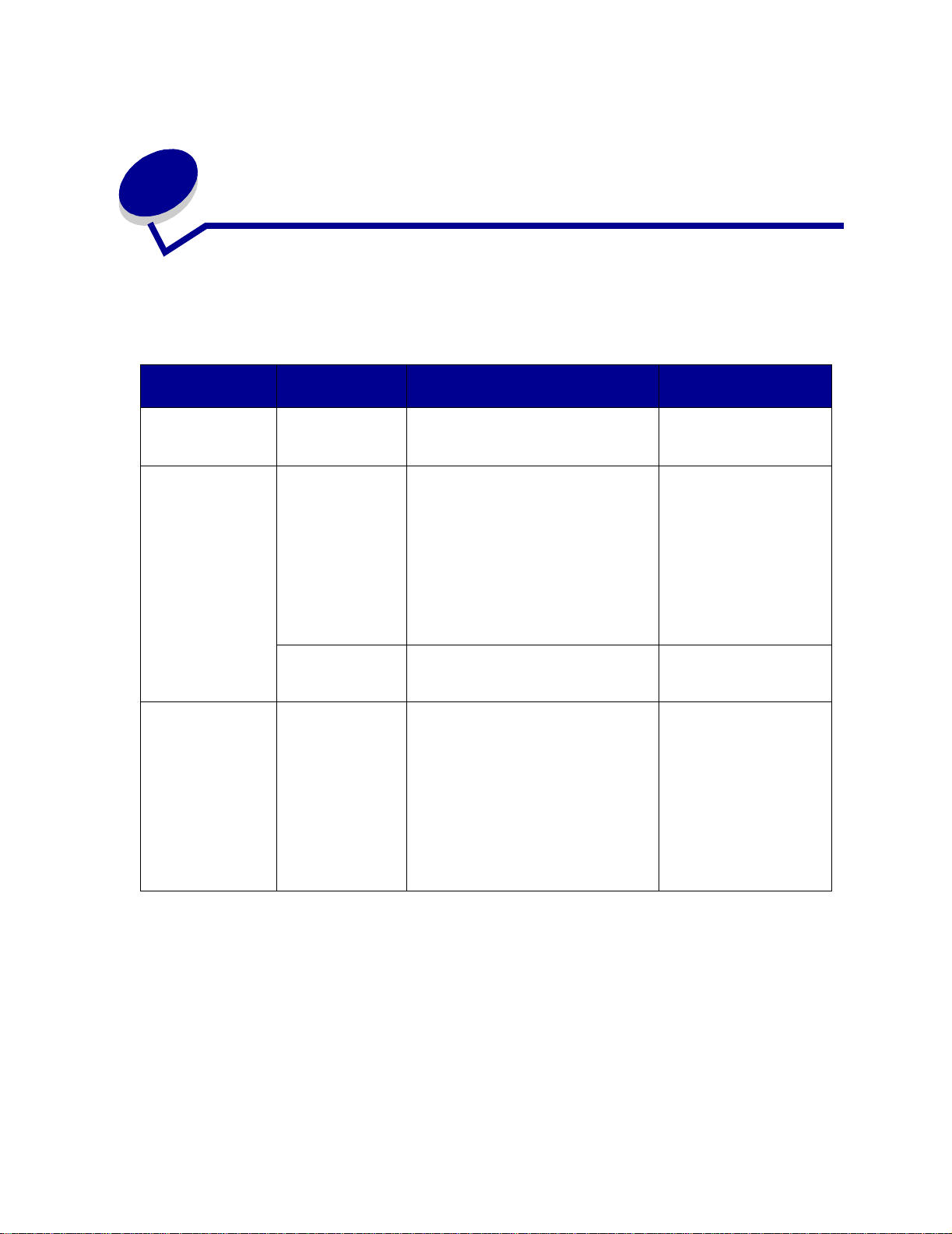
4
Ta vare på rekvisita
Du kan bruke en rekke innstillinger i programmet du skriver ut fra eller på kontrollpanelet til å spare
toner og papir.
Hvis du vil vite mer om
Rekvisita Innstilling Hva innstillingen gjør
Toner Mørkhet
i Kvalitetmeny
Lar deg justere mengden toner som
brukes på hv ert ark. Verdie ne spenner
fra 1 (lysest) til10 (mørkest).
dette, kan du se...
Mørkhet
Utskriftsmateriale Nedskalering
i Etterbehandlingsmeny
Dupleks i
Etterbehandlingsm
eny
Utskriftsmateriale Bruk programmet
du skriver ut
fra eller
skriverdriveren t il å
lage og sende en
Bekreft utskriftjobb.
Bruk Holdte jobber
i Jobbmeny til å få
tilgang til Bekreft
utskrift-jobben.
Skriver ut to eller flere sidebilder på én
side av et ark.
Verdiene for Nedskalering er 2 sider/
ark, 3 sider/ark,
4 sider/ark, 6 sider/ark, 9 sider/ark, 12
sider/ark og 16 sider/ark.
Kombinert med dupleksinnstillingen
kan Nedskalering gjøre at du kan
skrive ut opptil 32 sider på ett ark (16
bilder på hver side).
Tilgjengelig når du kobler til
en dupleksenhet (til leg gs enh et).
Lar deg sjekk e den første kopien av en
jobb i flere kopier, for å kontrollere at
jobben er slik du ønsker før du skriver
ut flere kopier. Hvis resultatet ikke er
godt nok, kan du avbryte jobben.
Nedskalering
Dupleks
Bekrefte utskriftsjobber
Holde en jobb i
skriveren
12
Page 13
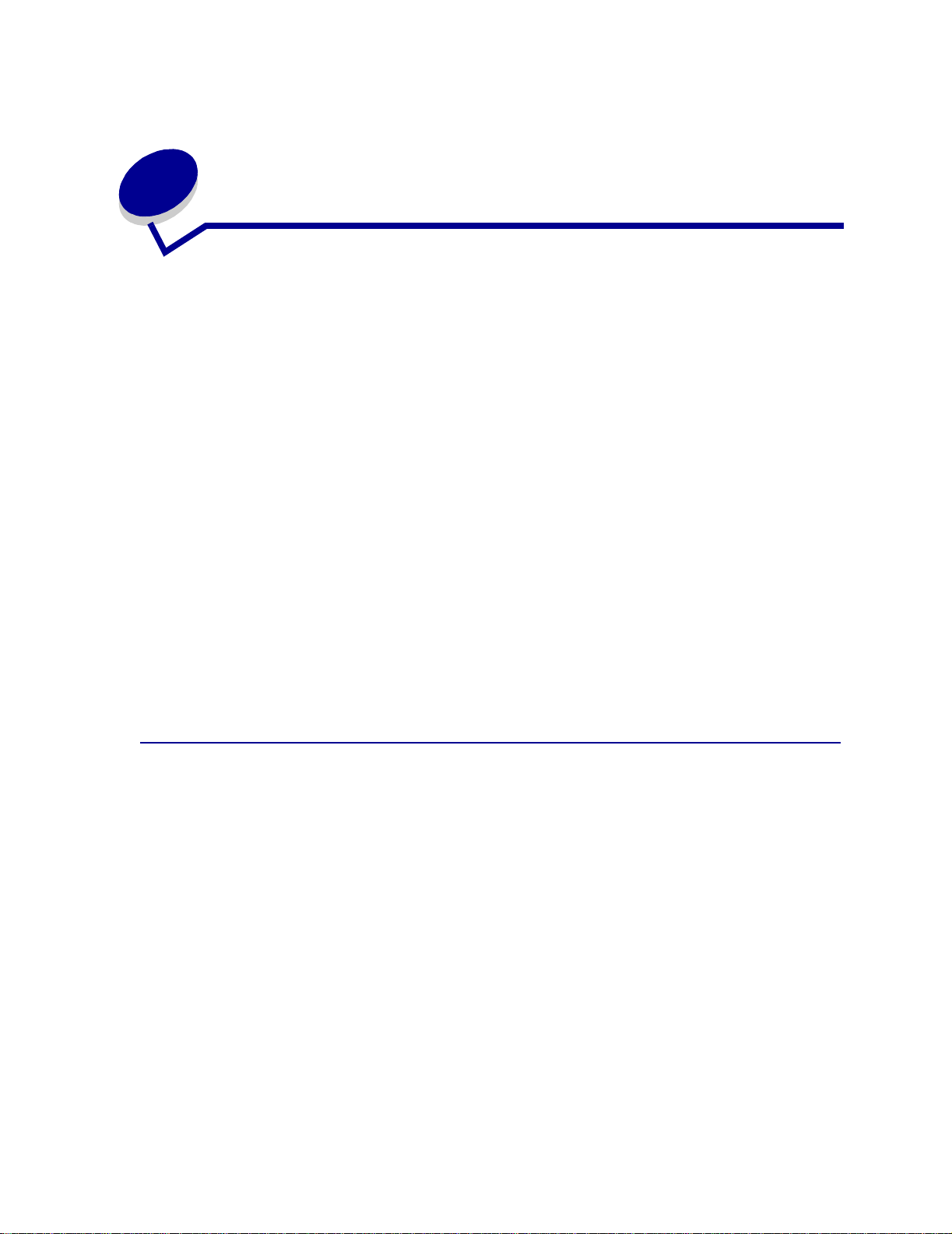
5
Holde en jobb i skriveren
Når du sender en jobb til skriveren, kan du angi i driveren at du vil at skriveren skal holde jobben i
minnet. Når du er klar til å skrive ut, må du gå til skriveren og bruke menyene på kontrollpanelet til å
identifisere hvilke holdte jobber du vil skrive ut.
Merk: Skriv ut og hold-funksjoner krever minst 16 MB tilgjengelig skriverminne. Vi
anbefaler at du installerer minst 32 MB skriverminne og en harddisk.
Klikk på et emne hvis du vil vite mer om denne funksjonen:
• Skrive ut og slette
holdte jobber
• Oppdage eventuelle
formateringsfeil
• Bekrefte utskriftsjobber
• Få tilgang til holdte jobber
fra kontrollpanelet
• Gjenta utskriftsjobber
senere
• Skrive ut konfidensielle
jobber
• Utsette utskriftsjobber
Skrive ut og slette holdte jobber
Når holdte jobber er lagret i skriverminnet, kan du bruke skriverens kontrollpanel til å angi hva du vil
gjøre med en eller flere av jobbene. Fra Jobbmeny kan du velge enten Konfidensiell jobb eller Holdte
jobber (Gjenta utskrift-, Utsett utskrift- og Bekreft utskrift-jobber). Hvis du velger Konfidensiell jobb, må
du legge inn PIN-koden du oppga i driveren da du sendte jobben. Se Skrive ut konfidensielle jobber
for mer informasjon.
Fra menyoppføringene Konfidensiell jobb og Holdte jobber har du fem valg:
• Skriv ut alle
• Skriv ut jobb
• Slett alle
• Slett jobb
• Skriv ut kopier
13
Page 14
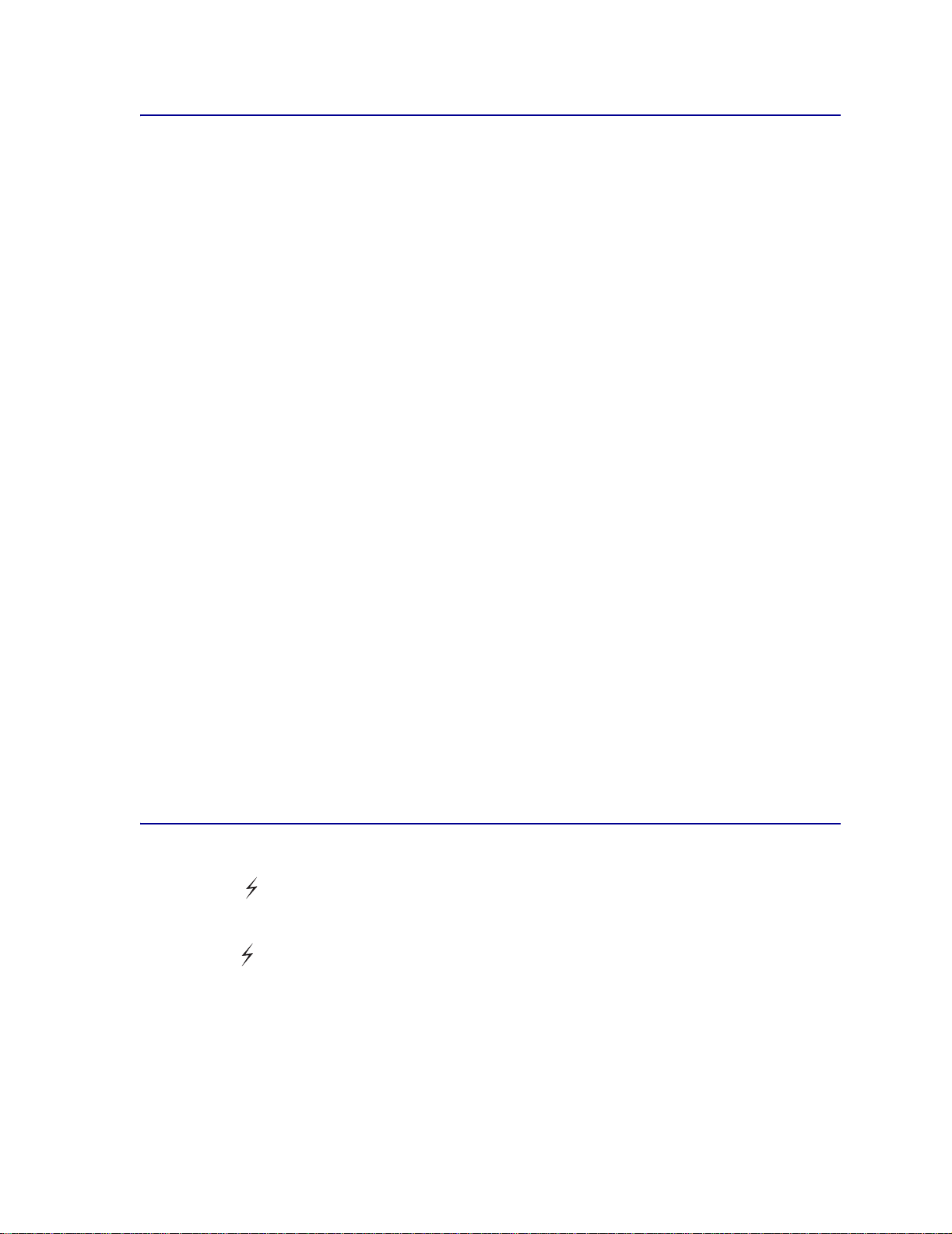
Få tilgang til holdte jobber fra kontrollpanelet
1 Slik kan du få tilgang til holdte jobber fra kontrollpanelet:
– Hvis skriveren er opptatt, trykker du på Meny. Jobbmenyen vises.
– Hvis skriveren er Klar, kan du fortsette med trinn 2.
2 Trykk på Meny inntil du ser Holdte jobber eller Konfidensiell jobb på kontrollpanelet, avhengig
av hvilken type jobb du vil ha tilgang til.
3 Trykk på Velg.
Brukernavn vises på den første linjen på kontrollpanelet. Den andre linjen viser navnene på
brukere som er knyttet til Skriv ut og hold-jobber.
4 Trykk på Meny til du ser brukernavnet ditt.
Merk: Hvis du leter etter en konfidensiell jobb, blir du bedt om å oppgi PIN-koden. Se
Skrive ut konfidensielle jobber for mer informasjon.
5 Trykk på Velg.
6 Trykk på Meny inntil handlingen du vil utføre vises på den andre linjen på kontrollpanelet (Skriv
ut jobb, Slett jobb, osv).
7 Trykk på Velg.
– Hvis du ser etter en bestemt jobb, kan du trykke på Meny for å bla gjennom listen over
tilgjengelige jobber, og deretter trykke på
vises ved siden av jobbnavnet for å indikere at du har valgt å skrive ut eller slette den
jobben.
Velg når den riktige jobben vises. En asterisk (*)
– Hvis du blir bedt om å angi hvor mange kopier du vil skrive ut, kan du bruke Meny-
knappene til å øke eller redusere antallet på kontrollpanelet. Trykk på
Velg når du er ferdig.
8 Trykk på Fortsett når du vil skrive ut eller slette jobbene du har merket.
Skriveren viser kortvarige meldinger som indikerer hvilke Skriv ut og hold-funksjoner den
utfører.
Oppdage eventuelle formateringsfeil
Hvis symbolet vises på kontrollpanelet, betyr det at skriveren har hatt problemer med å formatere
en eller flere av de holdte jobbene. Disse formateringsproblemene skyldes vanligvis for lite
skriverminne eller ugyldige data som kan få skriveren til å slette jobben.
Når symbolet vises ved siden av en holdt jobb, kan du gjøre ett av følgende:
• Skriv ut jobben. Vær oppmerksom på at det kanskje bare er en del av jobben som skrives ut.
• Slett jobben. Du kan forsøke å frigjøre mer skriverminne ved å bla gjennom listen over holdte
jobber og slette andre jobber du har sendt til skriveren.
Hvis formateringsfeil er et tilbakev endende problem for holdte jobber , kan det bety at skriveren trenger
mer minne.
14
Page 15
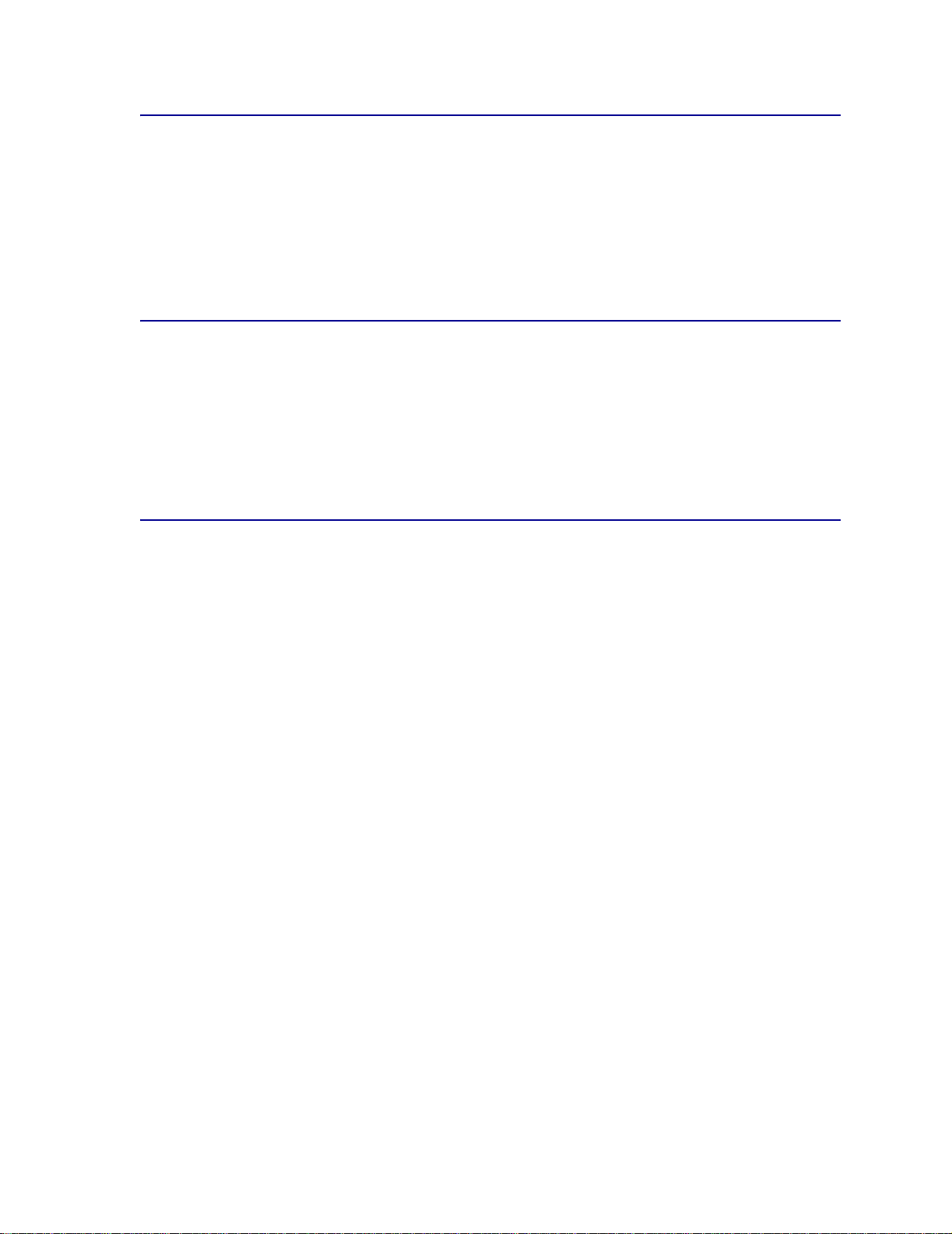
Gjenta utskriftsjobber
Hvis du sender en Gjenta utskrift-jobb, vil skriveren skrive ut alle de forespurte kopiene av jobben og
lagre jobben i minnet slik at du kan skrive ut flere kopier senere. Du kan skrive ut flere kopier så lenge
jobben blir liggende i minnet.
Merk: Gjenta utskrift-jobber slettes automatisk fra skriverminnet når skriveren trenger
ekstra minne til å behandle flere holdte jobber.
Utsette utskriftsjobber
Hvis du sender en Utsett utskrift-jobb, vil skriveren ikke skrive den ut umiddelbart, men lagre jobben i
minnet slik at du kan skrive den ut senere. Jobben holdes i minnet til du sletter den fra menyen Holdte
jobber. Utsett utskrift-jobber kan bli slettet hvis skriveren trenger ekstra minne til å behandle andre
holdte jobber.
Se Skrive ut og slette holdte jobber for mer informasjon.
Bekrefte utskriftsjobber
Hvis du sender en Bekreft utskrift-jobb, vil skriveren skrive ut én kopi og holde resten av kopiene
tilbake i skriverminnet. Bruk Bekreft utskrift hvis du vil se over én kopi for å kontrollere at den er
tilfredsstillende før du skriver ut de resterende kopiene.
Se Skrive ut og slette holdte jobber for informasjon om hvordan du skriver ut resten av kopiene som
er lagret i minnet.
Merk: Når alle kopier er skrevet ut, slettes jobben fra skriverminnet.
15
Page 16
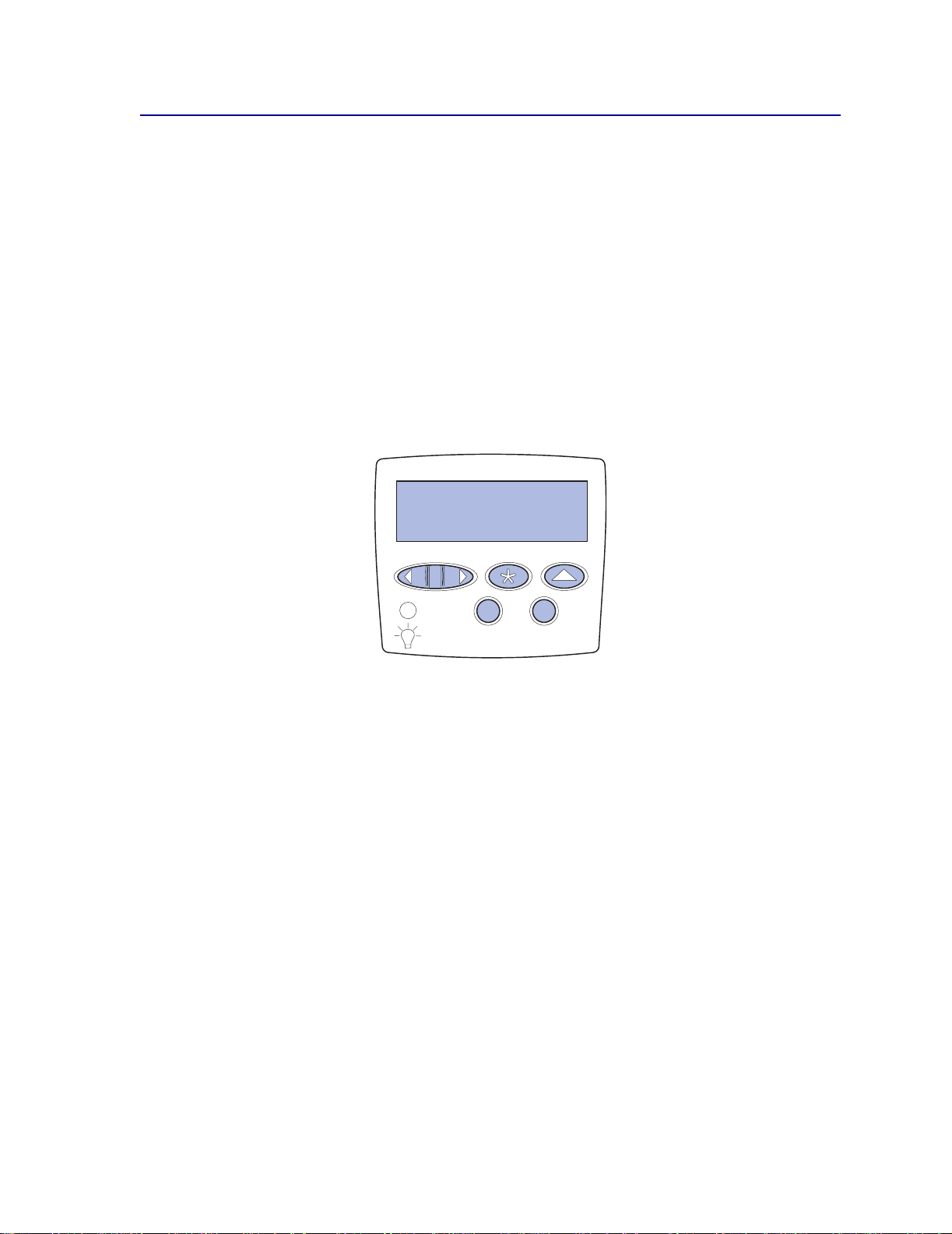
Skrive ut konfidensielle jobber
Når du sender en jobb til skriveren, kan du oppgi en PIN-kode fra driveren. PIN-koden må inneholde
fire sifre fra 1 - 6. Jobben holdes i skriverminnet inntil du oppgir den samme firesifrede PIN-koden fra
skriverens kontrollpanel, og deretter velger å skrive ut eller slette jobben. Dette sikrer at jobben ikke
skrives ut før du er der og kan ta imot den, og at ingen andre som bruker skriveren, kan skrive ut
jobben.
Når du velger Konfidensiell jobb fra Jobbmeny, og deretter velger ditt brukernavn, vil følgende
ledetekst vises:
Oppgi jobb-PIN
=____
Bruk knappene på kontrollpanelet til å oppgi den firesifrede PIN-koden som er knyttet til den
konfidensielle jobben. Numrene ved siden av knappnavnene angir hvilken knapp du skal trykke på for
hvert siffer (1 - 6). Når du oppgir PIN-koden, vises stjerner på kontrollpanelskjermen for å sikre at PINkoden forblir konfidensiell.
Oppgi jobb-PIN
=****
1
2
Meny
Velg 3Retur
Fortsett 5Stopp
4
6
Hvis du oppgir en ugyldig PIN-kode, vises meldingen Fant ikke jobber. Prøve i gjen?. Trykk på
Fortsett for å oppgi PIN-koden på nytt, eller trykk på Stopp hvis du vil lukke Konfidensiell jobb-menyen.
Når du oppgir en gyldig PIN-kode, får du tilgang til alle utskriftsjobber med samme brukernavn og PINkode som du oppga. Utskriftsjobbene som er knyttet til din PIN-kode vises på kontrollpanelet når du
velger menyelementet Skriv ut jobb, Slett jobb eller Skriv ut kopier. Deretter kan du velge å skrive ut
eller slette jobber med samme PIN-kode som du oppga. (Se Skrive ut og slette holdte jobber for
mer informasjon.) Når du har skrevet ut den konfidensielle jobben, slettes den fra minnet.
16
Page 17
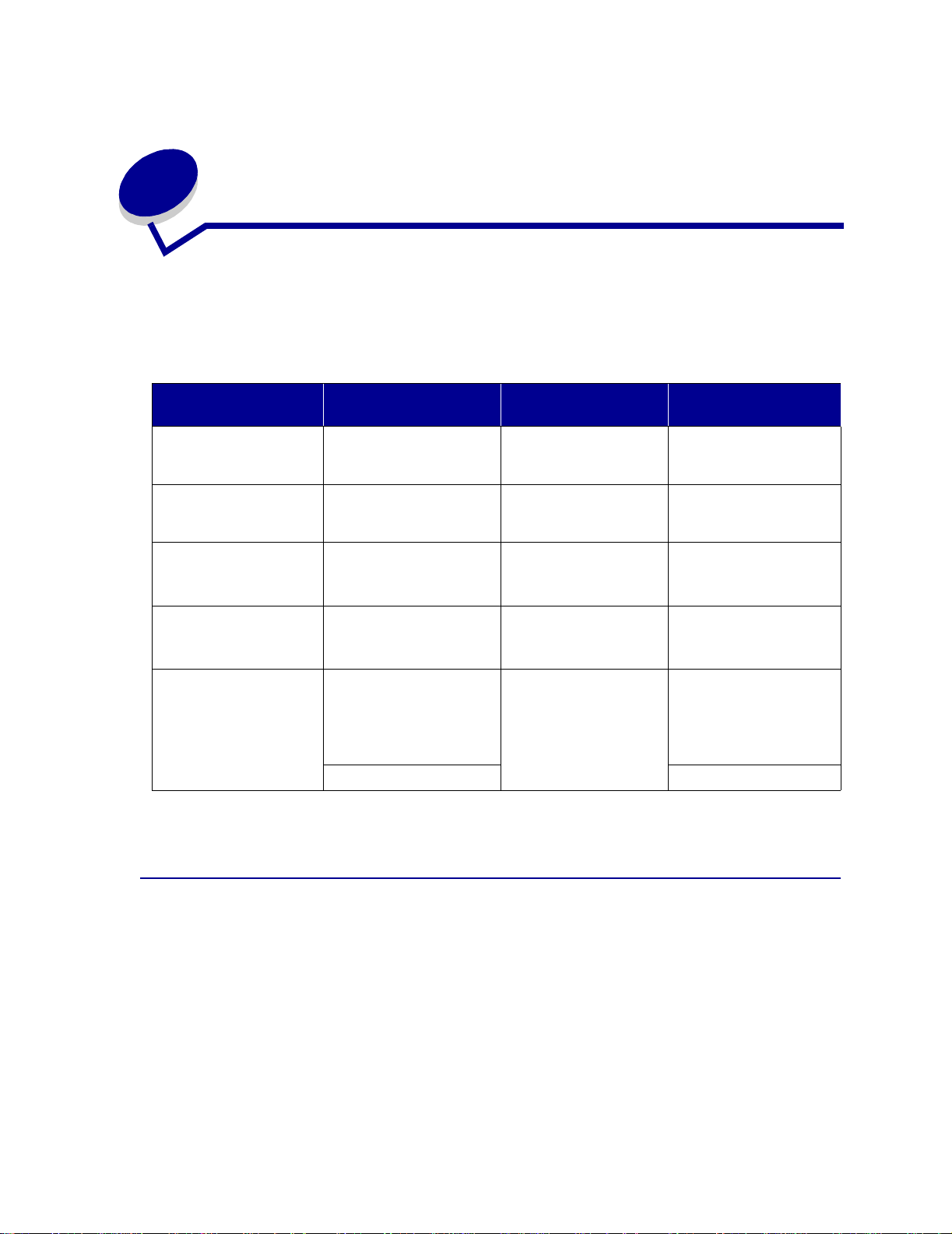
Spesifikasjoner for papir
6
og spesialmateriale
Følgende tabell viser størrelser og typer av utskriftsmateriale som kan brukes i standardskuffen,
tilleggsskuffene og flerbruksmateren. Vi anbefaler at du prøver ut en mindre mengde av enhver type
utskriftsmateriale som du vurderer å bruke før du kjøper inn store mengder av den.
Papirstørrelser
Kilde
Skuff 1 A3, A4, A5, JIS B4,
Skuff 2 og 3
(250 arks skuff)
Skuff 2 og 3
(500 arks Letter-skuff)
som kan brukes
JIS B5, Letter, Legal,
8.5x13, 11x17, Universal
A3, A4, A5, JIS B4,
JIS B5, Letter, Legal,
8.5x13, 11x17, Universal
Letter 64-90 g/m
Maksimal vekt Kapasitet (ark)
64-105 g/m
64-200 g/m
2
2
2
250 ark
(75 g/m2)
250 ark
(75 g/m
500 ark
(75 g/m
2
)
2
)
Skuff 2 og 3
(500 arks A 4-skuff)
Flerbruksmater A3, A4, A5, JIS B4,
A4 64-90 g/m
JIS B5, Letter, Legal,
Executive, 8.5x13,
Statement, 11x17,
Universal
7¾, 10, DL, C5, annet 10 konvo lutter
64-200 g/m
2
2
500 ark
(75 g/m
• 150 ark med papir
• 75 ark med etiketter
• 50 Hagaki-kort
2
)
(75 g/m2)
eller transparenter
De neste avsnittene inneholder retningslinjer for valg av riktig utskriftsmateriale for skriveren din.
Papir
Du får best utskriftskvalitet med 75 g/m2 smalbane kopipapir. Forsøk med en prøve av alt papir du
vurderer å bruke i skriveren før du kjøper inn større mengder.
Når du legger i papir, bør du se etter informasjon på pakken om eventuell anbefalt utskriftsside, og
legge i papiret i samsvar med det. Se Legge i skuffene og Fylle i flerbruksmateren hvis du vil ha
detaljerte anvisninger for ilegging av utskriftsmateriale.
17
Page 18
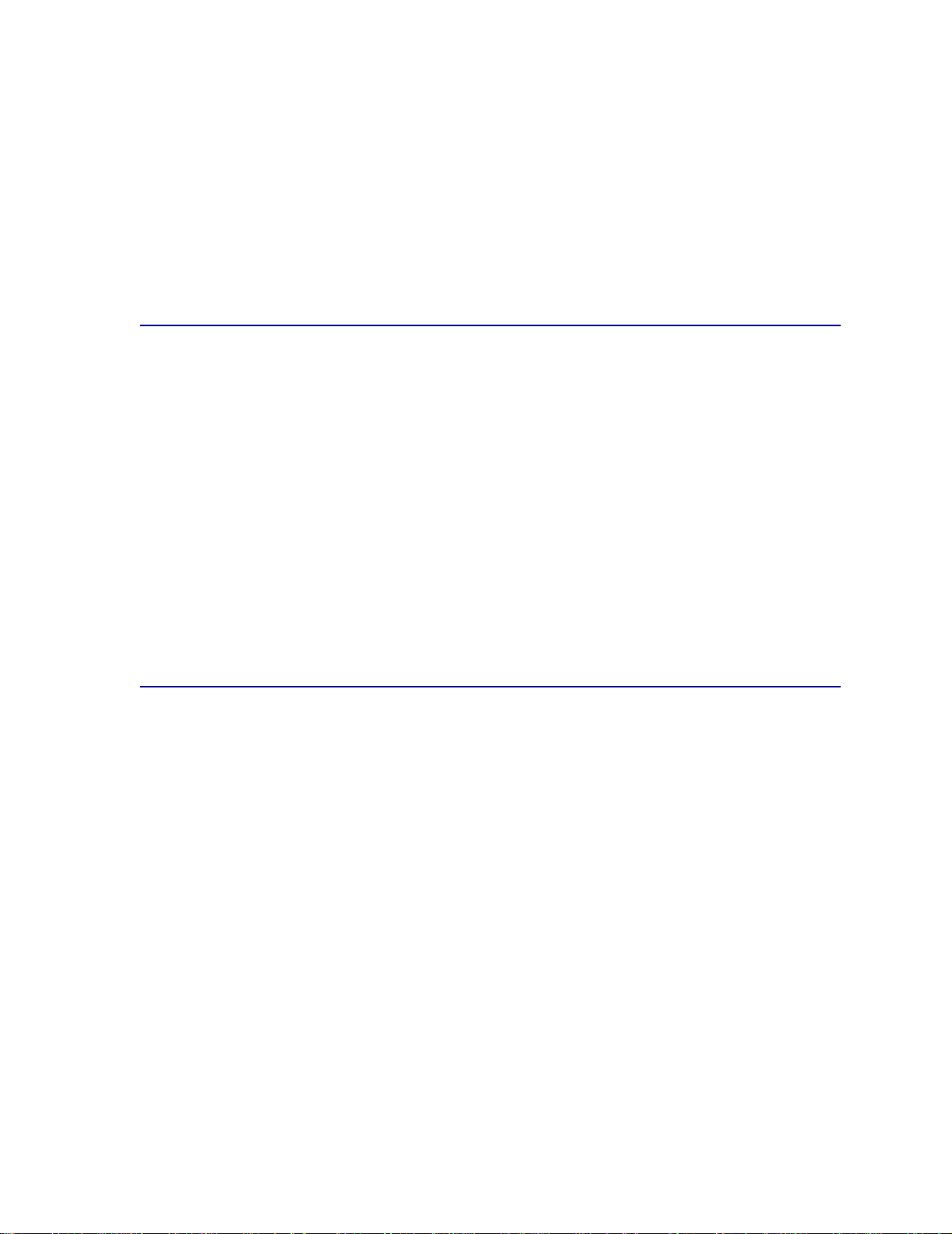
Følgende papir anbefales ikke brukt i skriveren:
• Papir med grov eller sterkt profilert overflate
• Bestrøket offsetpapir
• Fortrykt papir som er produsert med kjemikalier som kan smitte av i skriveren
• Flerdel te formularer
• Syntetisk papir
• Termisk papir
• Resirkulert papir som er lettere enn 75 g/m
2
Fortrykt brevpapir
Fortrykt papir, for eksempel brevpapir, må tåle temperaturer på 200°C uten å smelte eller avgi farlige
gasser. Bruk trykkfarger som ikke påvirkes av harpiksen i toneren eller silikonen i fikseringen.
Oksydert eller oljebasert trykksverte bør oppfylle disse kravene; lateksbasert trykksverte vil muligens
ikke oppfylle dem.
Skrive ut på fortrykt brevpapir
Forhør deg med produsenten eller leverandøren f or å finne ut om det fortrykte brevpapiret du har valgt
kan brukes i laserskrivere.
Hvis du skal legge fortrykt brevpapir i:
• papirskuffene, kan du se Fylle i skuffene, side 22
• flerbruksmateren, kan du se Fylle i flerbruksmateren, side 29
Transparenter
Du kan skrive ut på transparenter fra alle skuffene. Forsøk med en prøve av alle transparenter du
vurderer å bruke i skriveren før du kjøper inn større mengder.
Hvis du skal legge transparenter i:
• papirskuffene, kan du se Fylle i skuffene, side 21
• flerbruksmateren, kan du se Fylle i flerbruksmateren, side 28
Ved utskrift på transparenter:
• Husk å velge Transparent for Papirtype i skriverdriveren.
• Bruk transparenter som er laget spesielt for laserskrivere. Transparenter må tåle temperaturer
på 175°C uten å smelte, misfarges eller avgi farlige gasser.
• Unngå fingeravtrykk på transparentene for å hindre problemer med utskriftskvaliteten.
• Før du legger inn transparentene, må du lufte dem slik at arkene ikke henger sammen.
• Vi anbefaler at du tar ut transparentene etter hvert som de kommer ut i utskuffen.
Dette forebygger problemer med fastkjøring.
18
Page 19
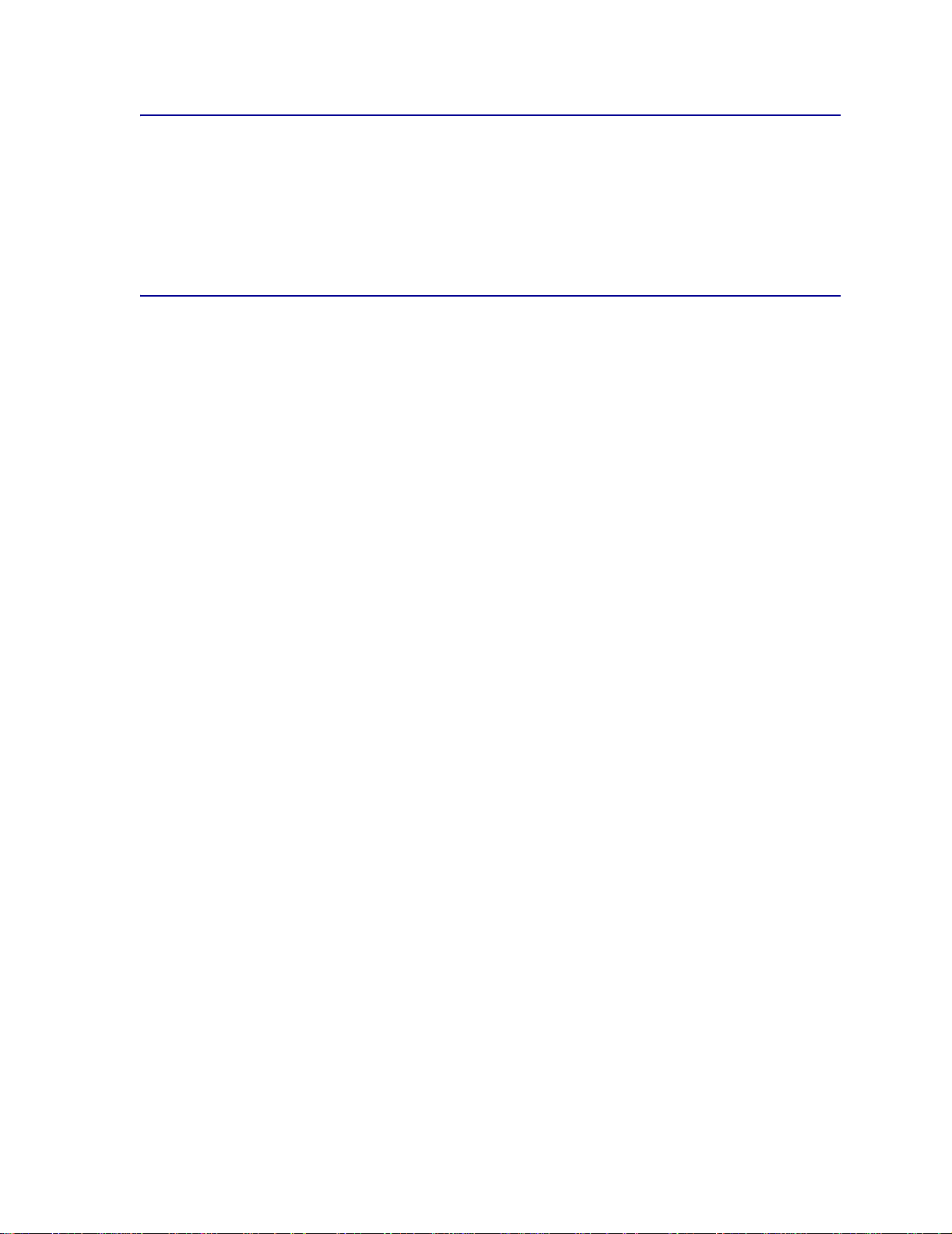
Etiketter
Skriveren kan skrive ut på mange typer etiketter som er laget for laserskrivere. Disse etikettene leveres
på ark i A4- eller Letter-format. Etikettenes lim, utskriftsområde og dekkark må tåle temperaturer på
205°C uten å smelte eller avgi farlige gasser, og trykk på 25 psi.
Forsøk med en prøve av alle etiketter du vurderer å bruke i skriveren før du kjøper inn større mengder.
Kartong
Kartong/papp er et ettlags utskriftsmateriale med en rekke egenskaper, deriblant struktur/glatthet og
retningen på papirfibrene, som kan ha betydelig innvirkning på utskriftskvaliteten.
Forsøk med en prøve av alle kartongtyper du vurderer å bruke i skriveren før du kjøper inn
større mengder.
Ved utskrift på kartong:
• Velg innstillingen Card Stock (Kartong) for Paper Type (Papirtype) i skriverdriveren.
• Du må ikke bruke fortrykt kartong som er produsert med kjemikalier som kan forurense
skriveren. Fortrykking kan innføre delvis flytende og flyktige komponenter i skriveren.
• Du må ikke bruke kartong som er gjennomhullet eller krøllet. Det kan forårsake fastkjørt
utskriftsmateriale.
• Vi anbefaler bruk av bredbane-kartong.
Hvis du vil ha detaljert informasjon om utskrift på, egenskaper til og design av kartong, kan du se
publikasjonen Card Stock & Label Guide som finnes på Lexmarks hjemmeside under
www.lexmark.com/publications.
19
Page 20
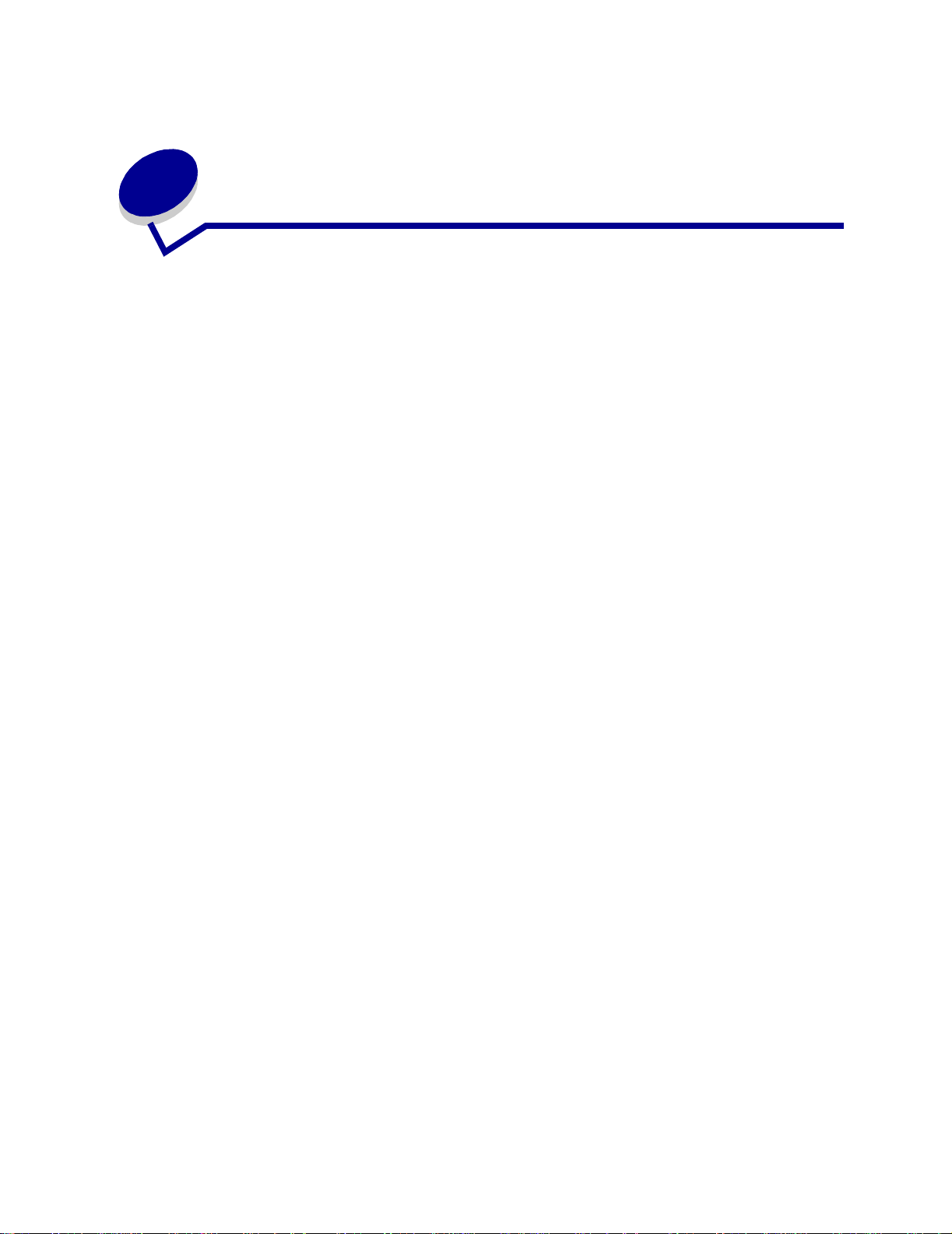
7
K oble sammen skuff er
• Hvis du bruker samme størrelse og type av papir eller utskriftsmateriale i mer enn én skuff, vil
skriveren automatisk koble sammen skuffene. Det betyr at når en skuff er tom, brukes
utskriftsmater i ale t fra den neste samme nkoblede skuffen.
Hvis du for eksempel har samme størrelse og type av papir eller utskriftsmateriale i skuff 2 og
skuff 3, henter skriveren utskriftsmateriale fra skuff 2 inntil den er tom, og deretter fra den
neste sammenkoblede skuffen — skuff 3.
• Hvis du legger utskriftsmateriale av samme størrelse i hver skuff, må du også passe på at
utskriftsmaterialet er av samme type hvis du vil koble skuffene sammen.
Når skuffene du har valgt er fylt med utskriftsmateriale av samme størrelse og type, velger du
samme Papirtype-innstilli ng i Papirmeny for disse papirkildene.
• Hvis du ikke vil koble sammen skuffene, velger du en unik verdi for Papirtype for hver av
skuffene.
20
Page 21
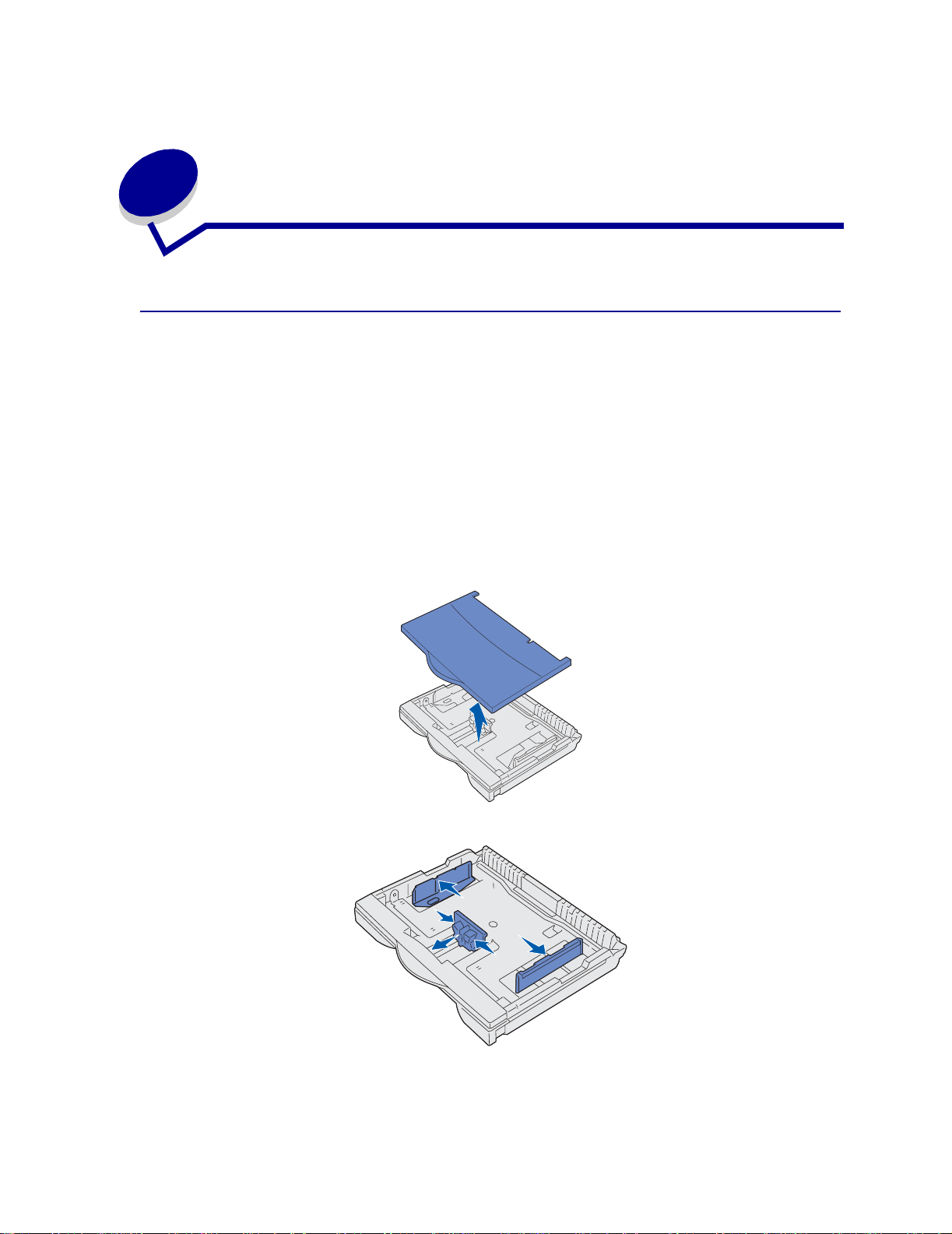
8
Legge i skuffene
Fylle i en 250 arks skuff
Følg anvisningene i dette avsnittet når du skal legge utskriftsmateriale i en av skuffene for 250 ark.
Hvis du skal legge i papir som er lengre enn A4- eller Letter-størrelse, går du til side 24.
Merk: Ikke legg i mer eller tyngre utskriftsmateriale enn anbefalt
(se Spesifikasjoner for papir og spesialmateriale).
Letter-, A4-, A5- eller JIS B5-papir
1 Ta ut skuffen og sett den på en plan overflate.
2 Ta av skuffedekselet.
3 Trykk sammen den fremre førerhendelen og skyv føreren til forsiden av skuffen.
4 Skyv sideførerne mot kantene av skuffen.
21
Page 22
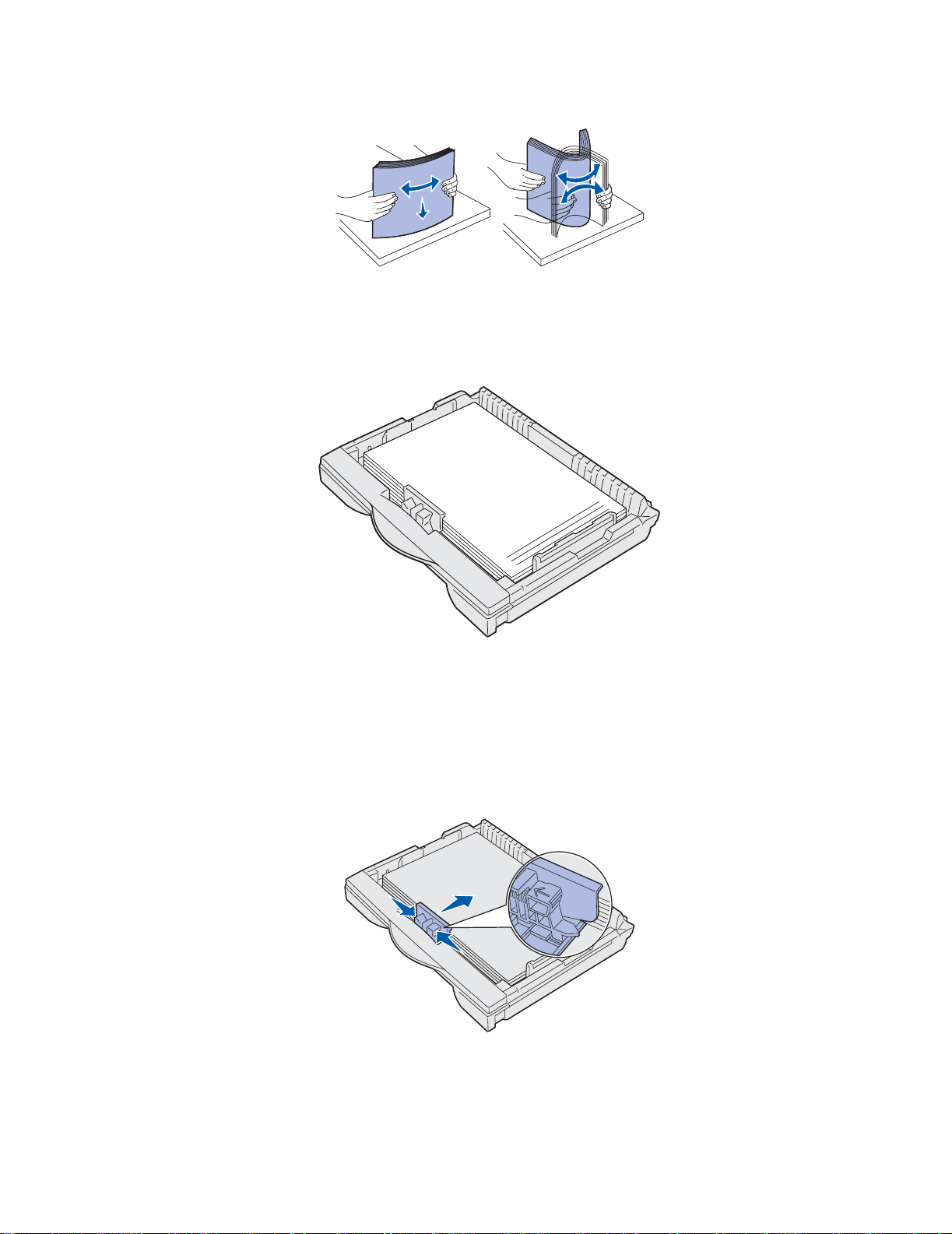
5
Bøy arkene frem og tilbake for å løsne dem, og luft dem.
Ikke brett eller krøll papiret. Rett inn kantene av bunken på en plan overflate.
6 Legg utskriftsmaterialet mot baksiden av skuffen.
Hvis du skal skrive ut på fortrykt brevpapir, legger du det i slik at trykket vender opp og toppen
av siden vender mot den høyre sideføreren.
Ikke legg i papir som er brettet eller krøllet.
7 Skyv sideførerne inn slik at de såvidt berører stabelen med utskriftsmateriale.
8 Trykk sammen den fremre førerhendelen og skyv den tilbake slik at den berører stabelen med
utskriftsmateriale. Føreren skal stå ved indikatoren for den samme papirstørrelsen som den
som ligger i skuffen.
Pass på at kantene av utskriftsmaterialet ligger under forlengelsen på den fremre føreren.
ADVARSEL: Du må ikke legge i så mye utskriftsmateriale at bunken blir høyere enn
kapasitetsmerket i skuffen. For mye utskriftsmateriale i skuffene kan føre
til papirstopp.
22
Page 23
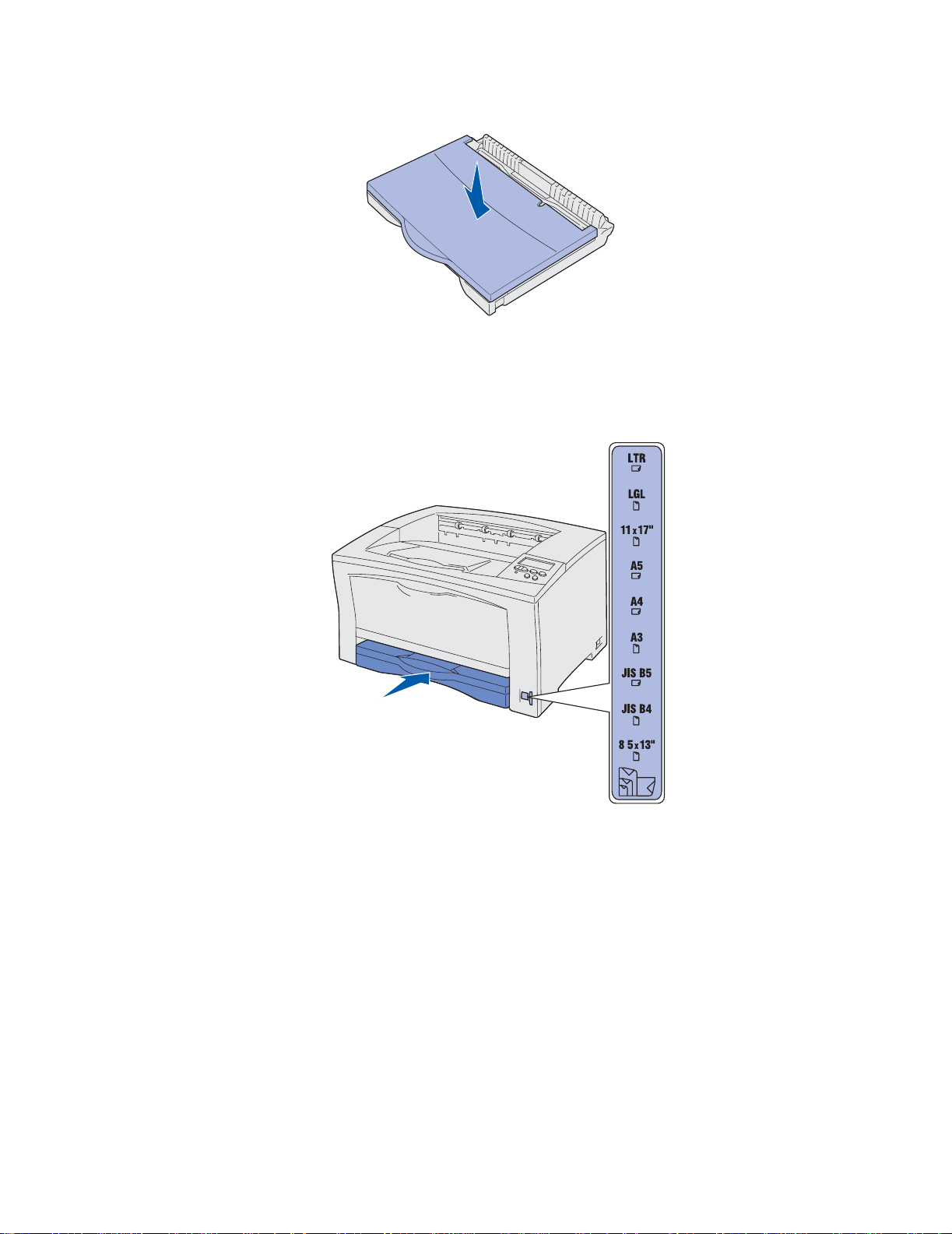
9
Sett skuffedekselet tilbake på plass.
10 Sett inn skuffen.
11 Juster indikatoren for papirstørrelse slik at den stemmer med papirstørrelsen i skuffen.
Hvis denne indikatoren ikke er riktig innstilt, kan det føre til papirstopp eller meldingen 34
Feil papirstørr else.
12 Velg papirtype og papirkilde fra programmet du skriver ut fra.
Merk: Hvis du har installert en ekstra 250 arks skuff, men ikke kan velge den
fra skriverdriveren, kan du åpne kategorien for skriverkonfigurasjon eller installert
tilleggsutstyr i skriverdriveren og merke tilleggsskuffen for 250 ark. Dette forteller
datamaskinen at tilleggsskuffen for 250 ark er installert.
13 Trykk på Fortsett for å starte utskriften.
23
Page 24
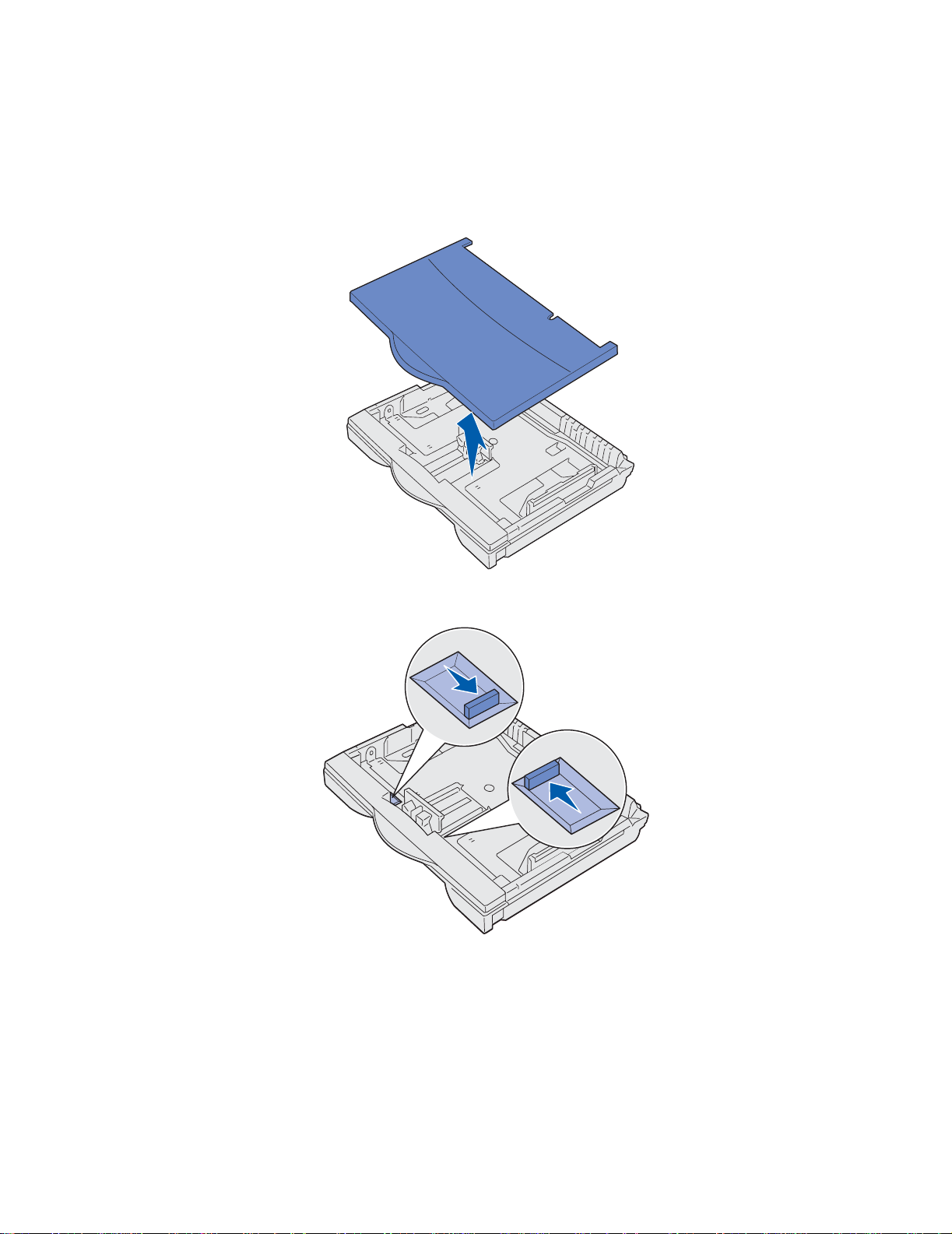
A3-, JIS B4-, Legal-, 8.5x13- eller 11x17-papir
Trekk ut papirskuffen til posisjonen for papir som er lengre enn A4/Letter.
1 Ta ut skuffen og sett den på en plan overflate.
2 Ta av skuffedekselet.
3 Skyv låsemekanismen på venstre og høyre side av skuffen innover for å frigjøre
skuffeutvidelsen.
24
Page 25
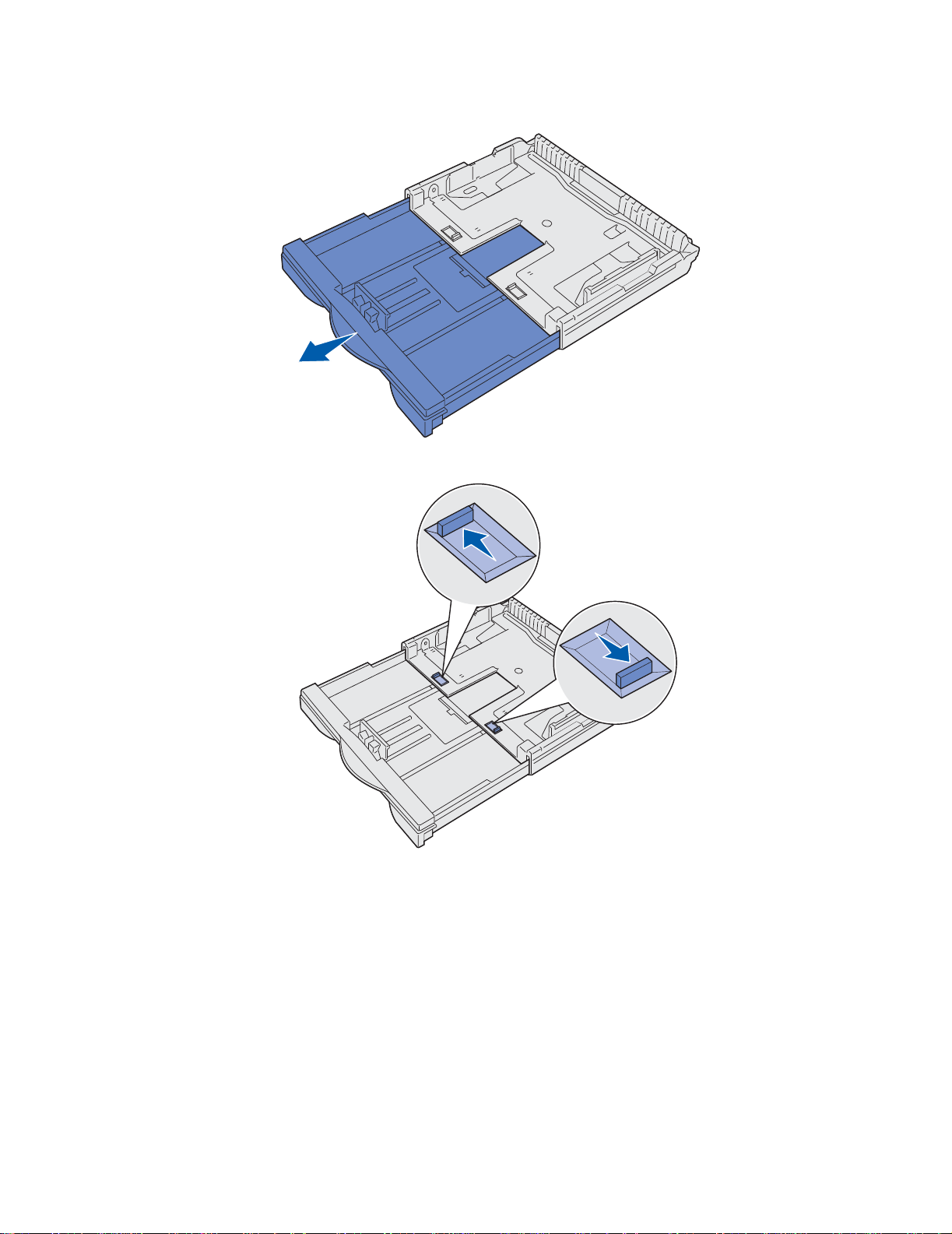
4
Trekk skuffeutvidelsen ut til den stopper.
5 Skyv låsemekanismen utover for å låse utvidelsen på plass.
6 Fullfør ileggingen i skuffen ved å følge trinn 3 til 10 som begynner på side 21.
7 Juster indikatoren for papirstørrelse slik at den stemmer med papirstørrelsen i skuffen.
Hvis denne indikatoren ikke er riktig innstilt, kan det føre til papirstopp eller meldingen 34
Feil papirstørr else.
8 Velg papirtype og papirkilde fra programmet du skriver ut fra.
Merk: Hvis du har installert en ekstra 250 arks skuff, men ikke kan velge den
fra skriverdriveren, kan du åpne kategorien for skriverkonfigurasjon eller installert
tilleggsutstyr i skriverdriveren og merke tilleggsskuffen for 250 ark. Dette forteller
datamaskinen at en tilleggsskuff er installert.
9 Trykk på Fortsett for å starte utskriften.
25
Page 26
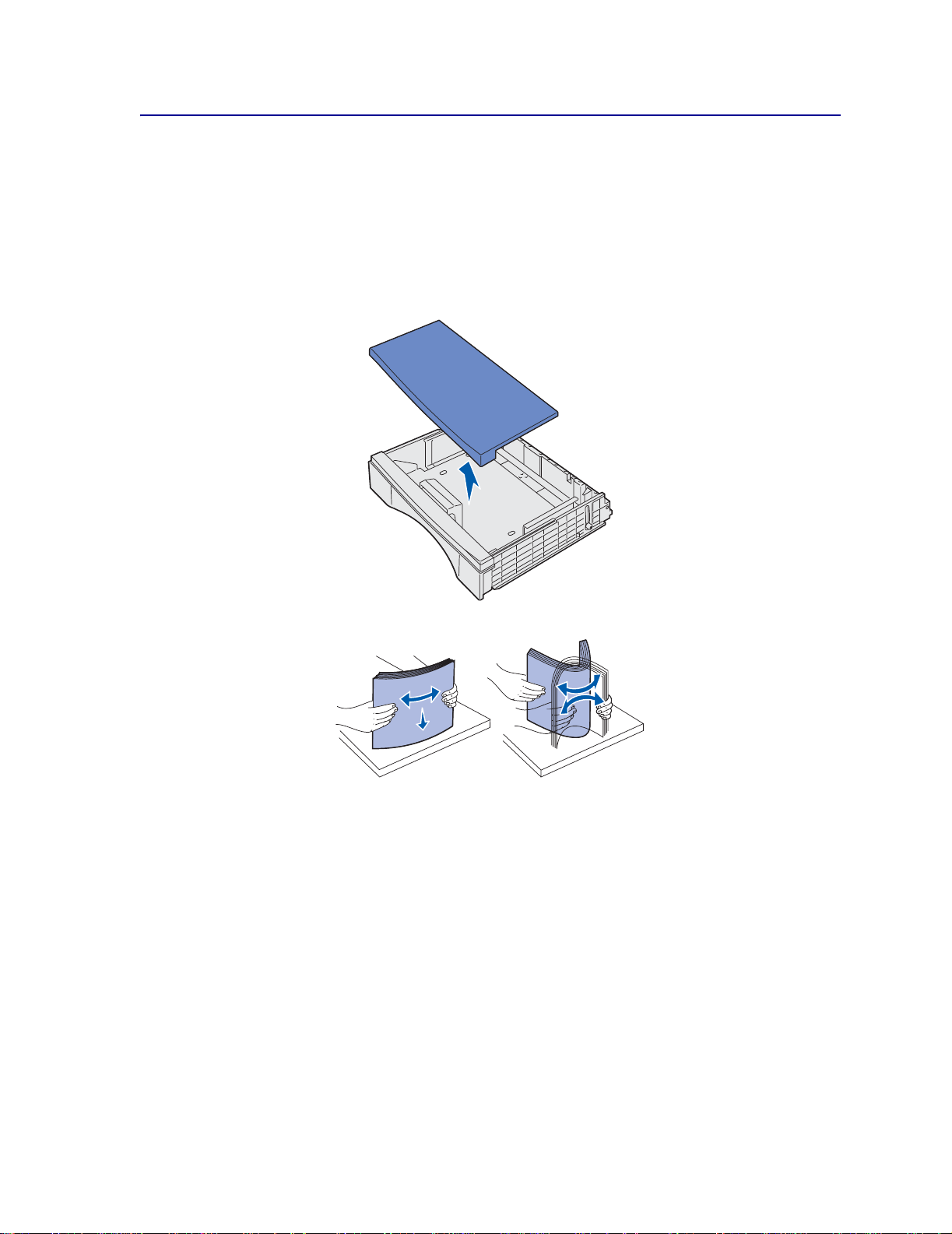
Legge papir i en 500 arks skuff
Følg denne fremgangsmåten når du skal legge papir i en 500 arks skuff.
Merk: Ikke legg i mer eller tyngre utskriftsmateriale enn anbefalt
(se Spesifikasjoner for papir og spesialmateriale).
1 Ta ut skuffen og sett den på en plan overflate.
2 Ta av skuffedekselet.
3 Bøy arkene frem og tilbake for å løsne dem, og luft dem.
Ikke brett eller krøll papiret. Rett inn kantene av bunken på en plan overflate.
4 Legg inn papiret mot baksiden av skuffen.
26
Page 27
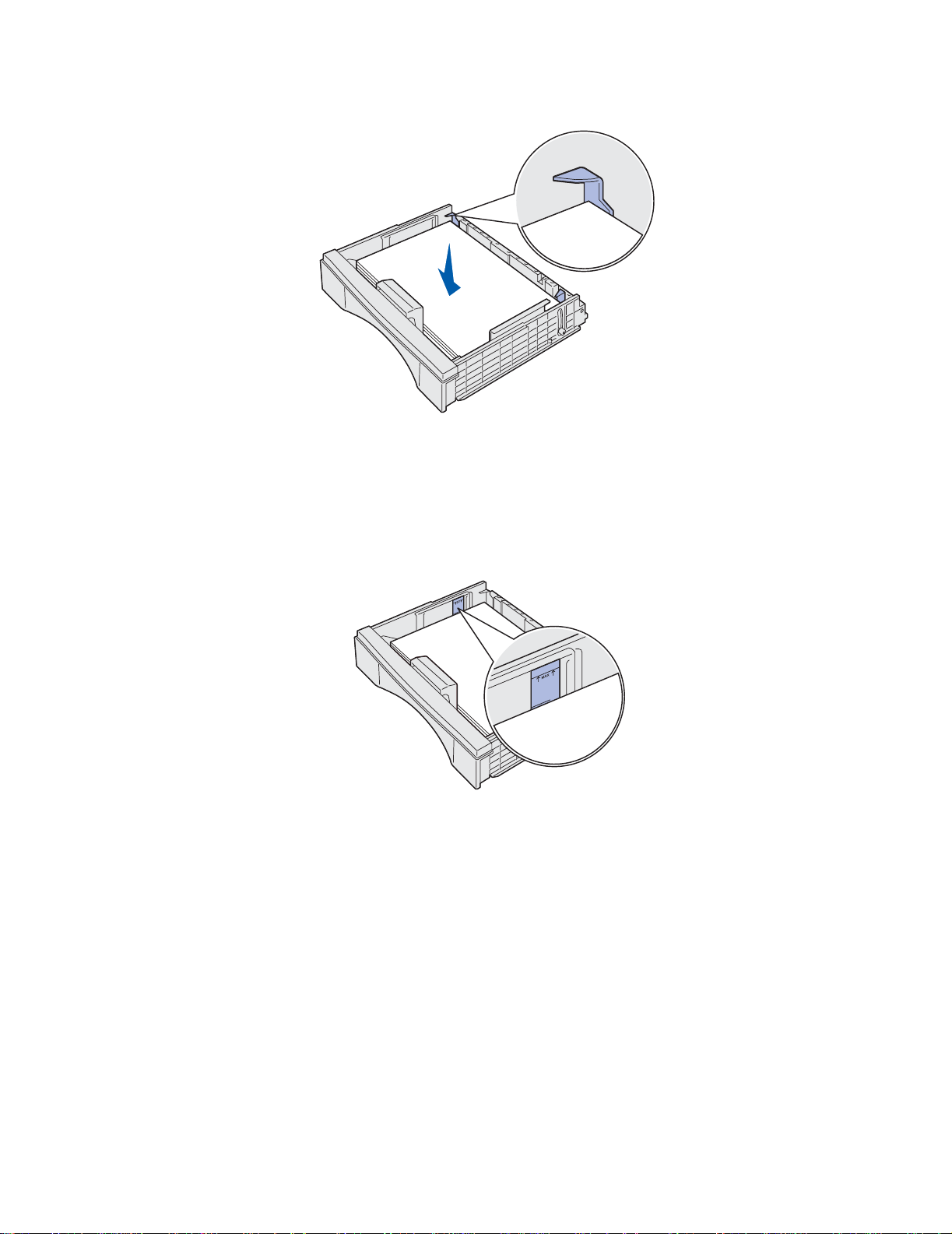
5
Pass på at papiret enkelt får plass under de to hjørnekantene.
6 Sett skuffedekselet tilbake på plass.
7 Sett inn skuffen.
Merk: Du må ikke legge i så mye utskriftsmateriale at bunken blir høyere enn
kapasitetsmerket i skuffen.
Hvis du ofte opplever papirstopp, kan du forsø ke å legge i papiret opp til den nedre
linjen i kapasitetsmerket.
8 Velg papirtype og papirkilde både fra kontrollpanelet og fra programmet du skriver ut fra.
Merk: Hvis du har installert en ekstra 500 arks skuff, men ikke kan velge den
fra skriverdriveren, kan du åpne kategorien for skriverkonfigurasjon eller installert
tilleggsutstyr i skriverdriveren og merke tilleggsskuffen for 500 ark. Dette forteller
datamaskinen at en tilleggsskuff er installert.
9 Trykk på Fortsett for å starte utskriften.
27
Page 28
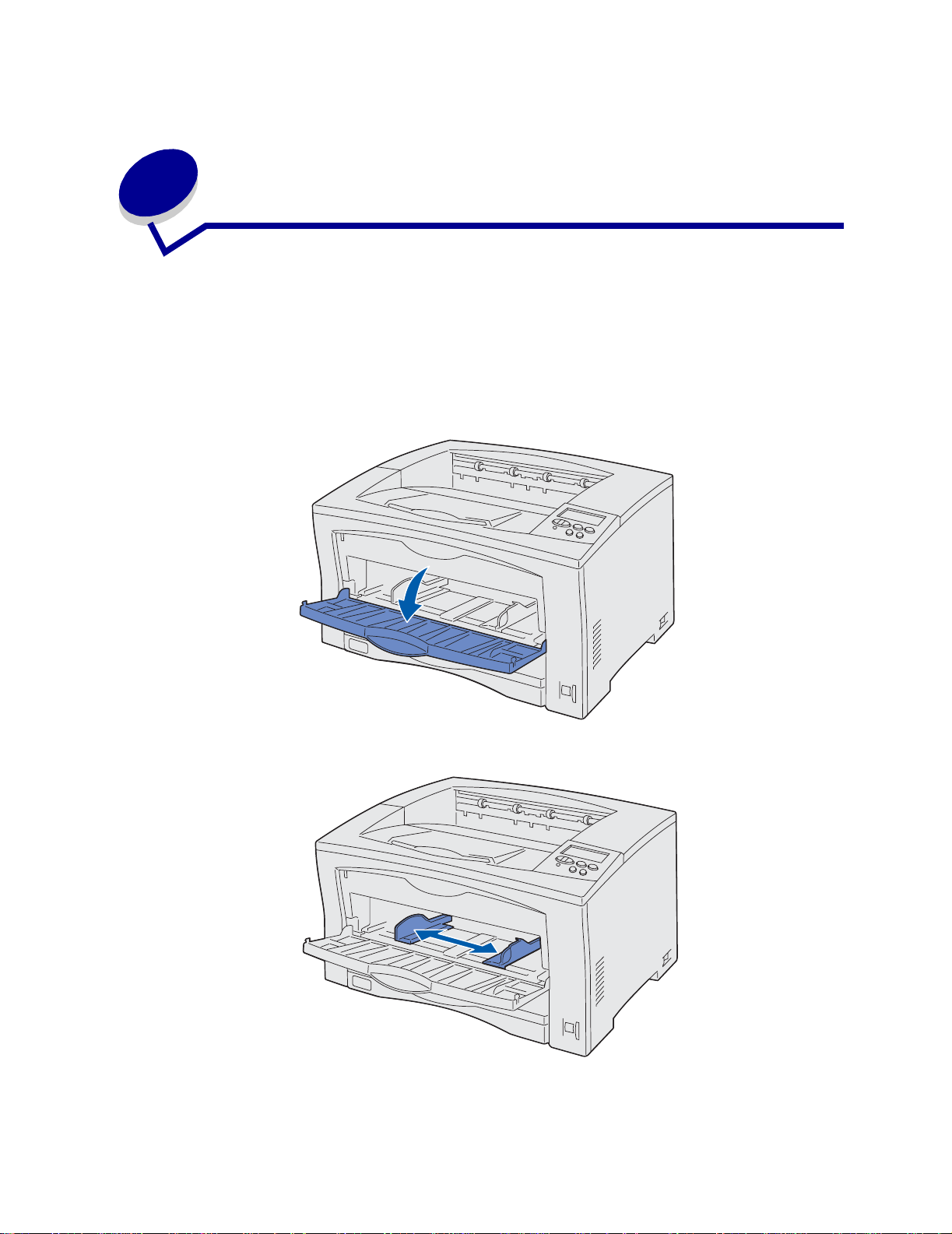
9
Fylle i flerbruksmateren
Bruk flerbruksmateren til papir og annet utskriftsmateriale, som for eksempel transparenter,
konvolutter og Hagaki-kort.
Merk: Ikke legg i mer eller tyngre utskriftsmateriale enn anbefalt
(se Spesifikasjoner for papir og spesialmateriale).
1 Åpne flerbruksmateren.
2 Skyv sideførerne til riktig posisjon for det aktuelle utskriftsmaterialet.
28
Page 29
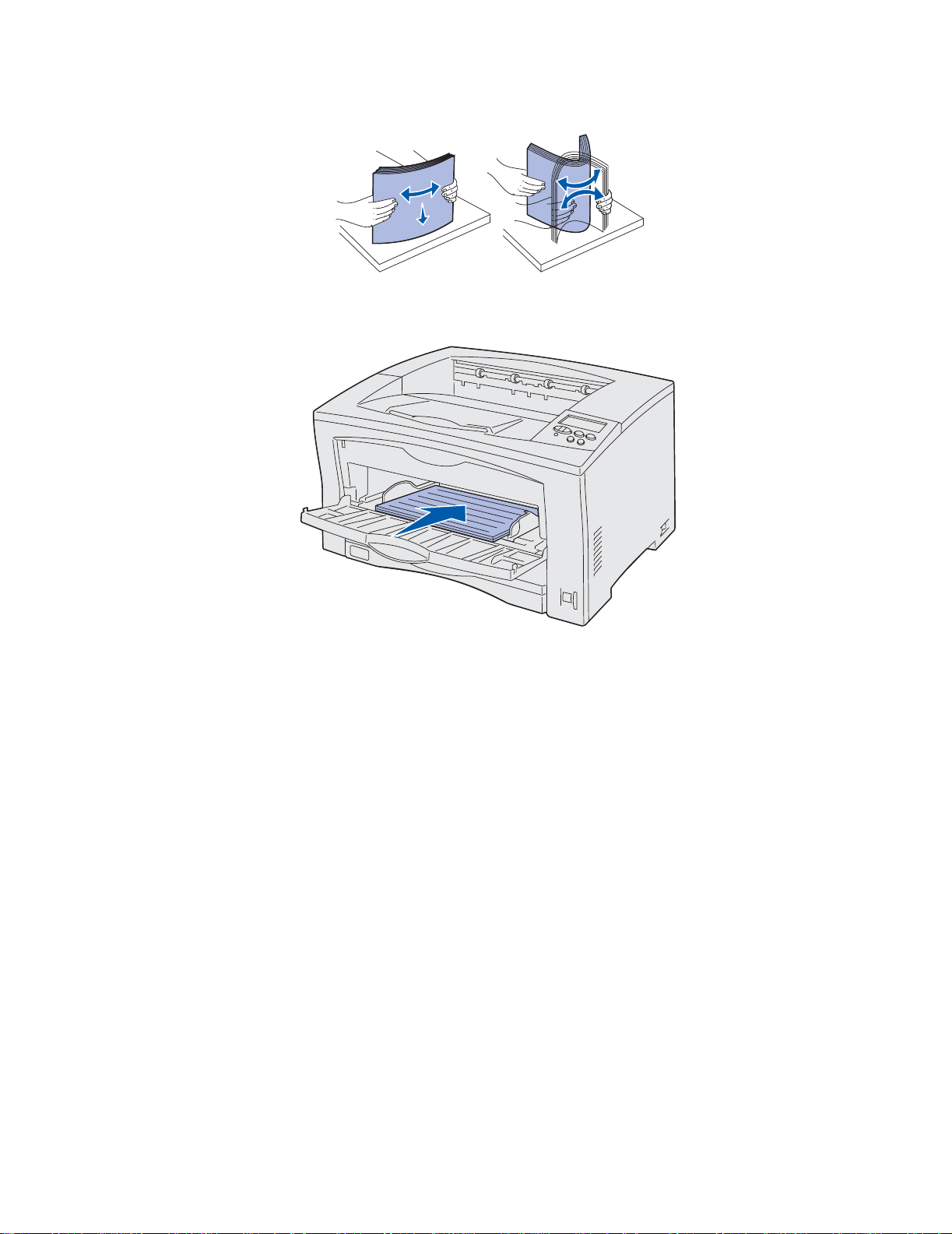
3
Bøy arkene frem og tilbake for å løsne dem, og luft dem.
Ikke brett eller krøll papiret. Rett inn kantene av bunken på en plan overflate.
4 Legg utskriftsmaterialet inn i flerbruksmateren med utskriftssiden opp.
Merk: Når du skal skrive ut på transparenter, anbefaler vi at du fjerner transparentarkene
etterhvert som de kommer inn i utskuffen. Dette vil redusere muligheten for at
transparentene kjører seg fast.
5 Velg papirstørrelse, papirtype og papirkilde både fra kontrollpanelet og fra programmet du
skriver ut fra.
6 Trykk på Fortsett for å starte utskriften.
29
Page 30
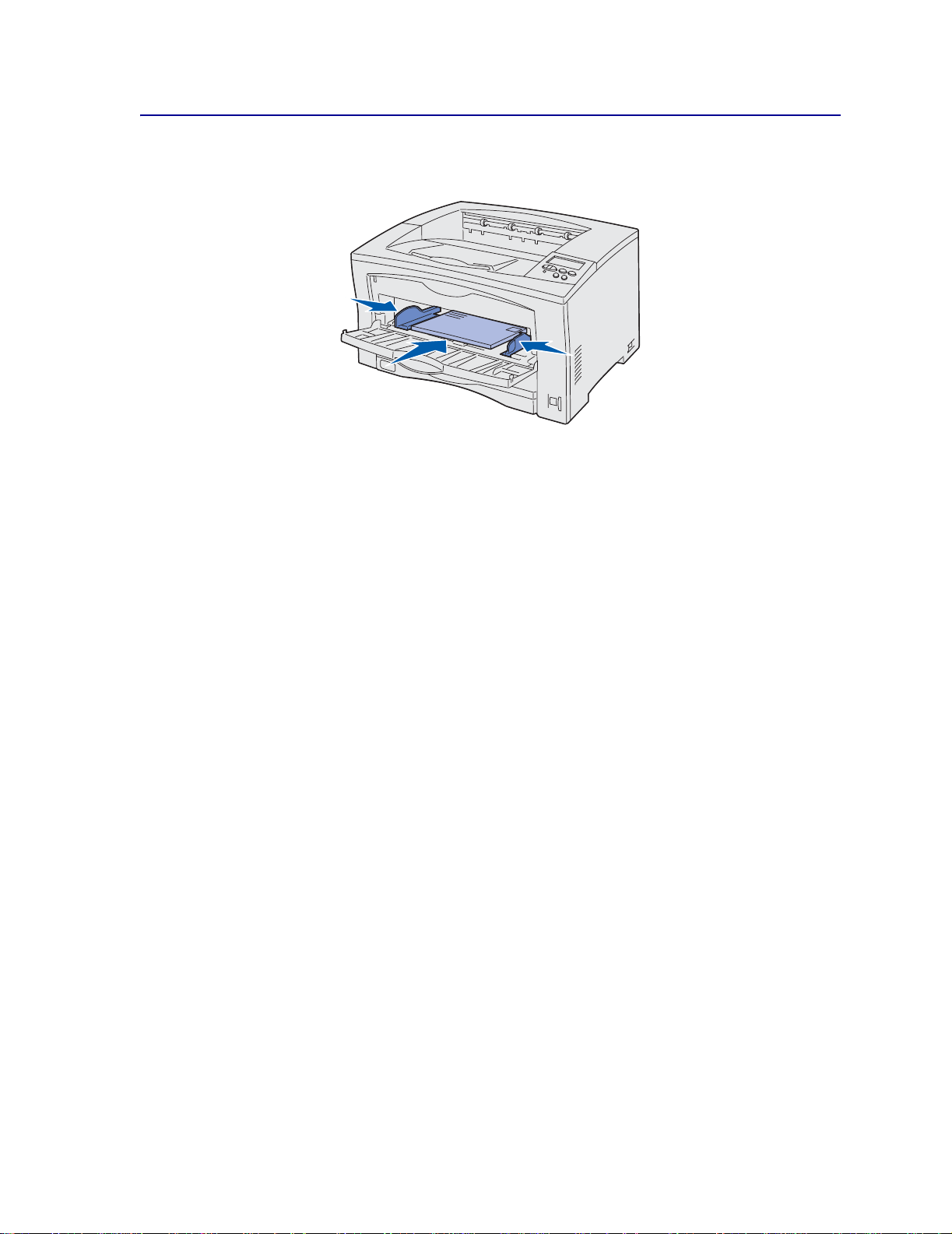
Skrive ut på konvolutter
1 Legg konvoluttene i flerbruksmateren slik at utskriftssiden vender opp og klaffen vender ned.
2 Juster sideførerne slik at de passer til bredden på konvoluttene.
3 Velg papirstørrelse, papirtype og papirkilde både fra kontrollpanelet og fra programmet du
skriver ut fra.
4 Trykk på Fortsett for å starte utskriften.
30
Page 31

10
Tips for vell ykket utskrift
Oppbevare papir
Bruk disse retningslinjene for å unngå problemer med papirmating og ujevn utskriftskvalitet.
• Oppbevar papiret i et miljø der temperaturen er omtrent 21ºC og den relative luftfuktigheten er
40 %.
• Oppbevar esker med papir på en pall eller en hylle i stedet for å sette dem rett på gulvet.
• Hvis du oppbevarer enkeltpakker med papir utenfor originalemballasjen, må du sørge for at de
ligger på et flatt underlag slik at kantene ikke bretter eller krøller seg.
• Ikke sett noe oppå pakker med papir.
Oppbevare rekvisita
Finn en kjølig og ren plass for oppbevaring av skriverrekvisita. Oppbevar rekvisita i originalemballasjen
med riktig side opp inntil du er klar til å bruke det.
Du må ikke utsette skriverrekvisita for:
• direkte sollys
• temperaturer over 35°C
• hø y relativ luftfuktighet (mer enn 80 %)
• saltholdig luft
• etsende gasser
• mye støv
31
Page 32

Unngå papirstopp
Du kan unngå de fleste tilfeller av papirstopp ved å legge utskriftsmaterialet i skriveren på riktig måte.
Se anvisninger for ilegging nedenfor:
• Legge i skuffene
• Fylle i flerbruksmateren
Disse tipsene kan hjelpe deg med å unngå papirstopp:
• Bare bruk anbefalt papir. Se Card Stock & Label Guide som finnes på Lexmarks hjemmeside
www.lexmark.com hvis du vil vite mer om hvilket papir som gir optimale resultater for ditt
utskriftsmiljø.
• Hvis du trenger detaljert informasjon før du kjø per inn store mengder med spesialpapir, kan du
se Card Stock & Label Guide.
• Ikke legg inn krøllet, brettet eller fuktig papir.
• Bøy, luft og rett ut papiret før du legger det i skriveren.
• Ikke legg for mye papir i skuffene eller flerbruksmateren. Pass på at papiret ikke overstiger
kapasitetsmerket.
• Skyv alle skuffer helt inn i skriveren etter at du har lagt papir i dem.
• Juster papirførerne etter papirstørrelsen i skuffen.
• Ikke legg papir i en skuff mens en jobb skrives ut. Vent til du ser meldingen Legg i skuff
<x> før du tar skuffen ut av skriveren.
Du kan ta ut en annen skuff og legge papir i den så lenge skriveren ikke skal hente inn papir
fra den til en pågående utskriftsjobb.
• Hvis noe utskriftsmateriale kjører seg fast, fjerner du det. Se Fjerne fastkjørt papir hvis du vil
vite mer om dette.
32
Page 33

Bruke dupleksenheten
11
(tilleggsutstyr)
Tosidige utskrifter (dupleksutskrifter) sparer rekvisita og reduserer kostnadene.
Hvis du skal skrive ut en dupleksjobb, velger du Duplex (Dupleks) fra skriverdriveren.
Merk: For å unngå papirstopp ved dupleksutskrift på papir med ikke-standard størrelse
(Universal), bør du bare bruke papir som er 148 mm – 297 mm bredt og 148 mm –
508 mm langt.
V elg hvordan du vil ha den tosidige utskriften: Kortside eller Langside. Langside betyr at sidene bindes
inn langs den lengste kanten på papiret (venstre kant for stående utskrifter og øvre kant for liggende
utskrifter).
Liggende
Stående
Baksiden
av arket
Baksiden
av arket
Kortside betyr at sidene bindes inn langs den korte kanten på siden.
Stående
Baksiden
av ar ket
Forsiden
av ar ket
Forsiden av
neste ark
Liggende
Baksiden
av arket
Forsiden a v
neste ark
Forsiden
av arket
Merk: Hvis du har installert en dupleksenhet (tilleggsutstyr), men du ikke kan velge den
fra skriverdriveren, kan du åpne kategorien for skriverkonfigurasjon eller installert
tilleggsutstyr i skriverdriveren og merke dupleksenheten. Dette forteller
datamaskinen at dupleksenheten er installert.
33
Page 34

12
Sjekke en skriver som ikke reagerer
Noen ganger er det svært enkelt å løse skriverproblemer. Hvis skriveren har sluttet å svare, kan du
kontrollere at:
• strømkabelen er koblet til skriveren og satt inn i en jordet stikkontakt
• stikkontakten ikke er slått av med noen bryter eller sikring
• annet elektrisk utstyr virker med denne stikkontakten
• skriveren er på
• skriverkabelen er skikkelig koblet til skriveren og vertsmaskinen, printserveren,
tilleggsenheten eller en annen nettverksenhet
Når du har kontrollert disse mulighetene, kan du slå skriveren av og deretter på igjen. Det vil ofte løse
problemet.
34
Page 35

Løse prob lemer med
13
utskriftskvaliteten
Du kan løse mange problemer med utskriftskvaliteten ved å skifte rekvisita eller
vedlikeholdskomponenter som har nådd slutten på sin tiltenkte levetid. Se om kontrollpanelet viser en
melding om en rekvisitakomponent i skriveren. Se Finne status for rekvisita hvis du vil vite andre
metoder for å identifisere forbrukskomponenter som bør skiftes.
Bruk denne tabellen til å finne løsninger på problemer med utskriftskvaliteten.
Symptom Årsak Løsning
Blanke sider Tonerkassetten er defekt eller
tom.
Sorte sider • Tonerkassetten er defekt.
• Skriveren trenger service.
Skift tonerkassetten. Se Skifte
tonerkassetten.
• Skift tonerkassetten.
Se Skifte tonerkassetten.
• Ring etter service.
35
Page 36

Symptom Årsak Løsning
Utskriften er for lys • Mørkhet-innstillingen er for
lys.
• Du bruker papir som ikke
oppfyller spesifikasjonene for
skriveren.
• Det er lite toner igjen
i tonerkassetten.
• T on erkassetten er def ekt el ler
den har vært installert i mer
enn én skriver.
Utskriften er for mørk • Mørkhet-innstillingen er for
mørk.
• Tonerkassetten er defekt.
• Velg en annen innstilling for Mørkhet fra
skriverdriveren før du sender
utskriftsjobben.
• Bruk anbefalt papir og annet
utskrif t s materiale. S e Card Stock & Label
Guide som fin nes på Lexmarks
hjemmeside www.lexmark.com for
detaljerte spesifikasjoner.
• Legg i papir fra en ny pakke.
• Ikke bruk strukturert papir med grove
kanter.
• Pass på at p apiret d u legge r i skuffene ikke
er fuktig.
• Ta ut tonerkassetten og rist den forsiktig
frem og tilbake for å utnytte den
gjenværende toneren.
• Skift tonerkassetten. Se Skifte
tonerkassetten.
• Velg en annen innstilling for Mørkhet fra
skriverdriveren før du sender
utskriftsjobben.
• Skift tonerkassetten. Se Skifte
tonerkassetten.
Grå bakgrunn • Mørkhet-innstillingen er for
Ujevn tetthet på
utskriftene
mørk.
• Tonerkassetten er defekt.
Tonerkassetten er defekt. Skift tonerkassetten. Se Skifte
• Velg en annen innstilling for Mørkhet fra
skriverdriveren før du sender
utskriftsjobben.
• Skift tonerkassetten. Se Skifte
tonerkassetten.
tonerkassetten.
36
Page 37

Symptom Årsak Løsning
Uregelmessigheter på
utskriften
Hvit eller sort linje Enten tonerkassetten eller
• Papiret har absorbert
fuktighet på grunn av høy
luftfuktighet.
• Du bruker papir som ikke
oppfyller spesifikasjonene for
skriveren.
• Fikseringsenheten er slitt
eller defekt.
fikseringsenheten er defekt.
• Legg papir fra en ny pakke i papirskuffen.
Du finner informasjon om oppbevaring
av papir under Oppbevare papir.
• Bruk anbefalt papir og
annet utskriftsmate riale . Ikke bruk
strukturert papir med grove ka nter. Se Card
Stock & Label Guide som finnes på
Lexmarks hjemmeside hvis du vil ha
detaljerte spesifikasjoner.
• Skift fikseringsenheten.
Se Skifte fikseringsenheten.
1 Ski ft først tonerkassetten. SeSkifte
tonerkassetten.
2 Hvis du fremdeles har det samme
problemet, skifter du fikseringsenheten.
Se Skifte fikseringsenheten.
Vannrette streker Tonerkassetten eller
fikseringsenheten kan være
defekt, tom eller utslitt.
Skift tonerkassetten eller fikseringsenheten,
avhengig av hva det er behov for.
Se Skifte tonerkassetten
eller Skifte fikseringsenheten
for mer informasjon.
37
Page 38

Symptom Årsak Løsning
Loddrette streker Toneren smøres utover før den
festes til papiret.
Tonerflekker • Tonerkassetten er defekt.
• Fikseringsenheten erslitt
eller defekt.
• Det er toner i papirbanen.
Hvis papiret er stivt, kan du f orsø k e å skriv e ut
fra en annen skuff.
• Skift tonerkassetten.
Se Skifte tonerkassetten.
• Skift fikseringsenheten.
Se Skifte fikseringsenheten.
• Ring etter service.
Toneren sverter lett av fra
papiret når du holder
arkene.
Skråstilt utskrift Papirførerne i den v algte skuf fen
Type-innstillingen er feil for den
typen utskriftsmateriale
du bruker.
er ikke i riktig posisjon for
størrelsen på papiret i skuffen.
38
Endre Papirtype fra Vanlig papir til
Bankpostpapir.
Flytt papirførerne slik at de stemmer med
papirstørrelsen i skuffen. Se Legge i
skuffene hvis du vil ha detaljerte anvisninger
for å justere papirførerne i hver skuff.
Page 39

Symptom Årsak Løsning
Feilplasserte marger • Papirførerne i den valgte
skuffen er innstilt for en
annen papirstørrelse enn den
som ligger i skuf fen.
• Automatisk registrering av
størrelse er slått av, men du
har lagt en ny papirstørrelse
i skuffen. Du kan for
eksempel ha lagt A4-papir i
skuffen, men ikke satt
Papistørrelse til A4.
Avkortet utskrift Pap irfø rerne i d en v algte s kuff en
er innstilt for en annen
papirstørrelse enn den som
ligger i skuffen.
Skyggebilder Det er for lite toner i
tonerkassettene.
• Flytt papirførerne slik at de stemmer med
papirstørrelsen i skuffen. Se Legge i
skuffene hvis du vil ha detaljerte
anvisninger for å justere pa pir førerne i hv er
skuff.
• Velg A4 for Papirstørrelse.
Flytt papirførerne slik at de stemmer
med papirstørrelsen i skuffen. SeLegge i
skuffene hvis du vil ha detaljerte anvisninger
for å justere papirførerne i hver skuff.
• Kontroller at Papirtype-innstillin gen e r rikti g
for det utskriftsmaterialet du bruker.
• Ta ut tonerkassetten og rist den forsiktig
frem og tilbake for å utnytte den
gjenværende toneren.
• Skift tonerkassetten. Se Skifte
tonerkassetten.
Papiret krøller seg under
utskrift og når det kommer
ut i utskuffen.
Type-innstillingen er feil for den
typen utskriftsmateriale du
bruker.
39
Endre Papirtype fra Bankpostpapir til Vanlig
papir.
Page 40

14
Løse prob lemer med papirmating
Symptom Årsak Løsning
Papiret kjører seg
ofte fast
Papiret kjører seg
ofte fast (fortsatt)
Du bruker papir som ikke oppfyller
spesifikasjonene for skriveren.
Du har lagt i for mye papir eller for mange
konvolutter.
Papirførerne i den valgte skuffen er ikke i
riktig posisjon for størrelsen på papiret.
Du har ikke endret innstillingen
på papirstørrelsesindikatoren.
Papiret har absorbert fuktighet på grunn
av høy luftfuktighet.
Bruk anbefalt papir og annet
utskriftsmateriale.
Se Card Stock & Label Guide som finnes
på Lexmarks hjemmeside
www.lexmark.com hvis du vil ha detaljerte
spesifikasjoner.
Se Fjerne fastkjørt papir for mer
informasjon.
Se Unngå papirstopp hvis du vil vite
hvordan du kan unngå at papiret kjører
seg fast.
Pass på at papirstabelen ikke overstiger
kapasitetsmerket bak i skuffen eller på
flerbruksmateren.
Flytt førerne i skuffen til riktig posisjon.
Se Legge i skuffene for detaljerte
instruksjoner.
Still inn papirstørrelsesindikatoren slik at
den stemmer med papirstørrelsen som
ligger i skuffen.
Merk: Hvis du vil velge
universal-størrelsen, stiller du indikatoren
inn på det siste ikonet.
Legg i papir fra en nyåpnet pakke.
La papiret ligge i original embal lasjen i nntil
du skal legge det i skriveren.
Se Oppbevare papir for mer informasjon.
Valsene som trekker inn papiret erslitte
og skitne.
40
Skift papirinntrekkingsvalsene. SeRinge
etter service.
Page 41

Symptom Årsak Løsning
Papiret kjører seg
ofte fast (fortsatt)
Papirstopp ved
dupleksutskrift
på papir med
universal-størrelse
Meldingen
Papirstopp blir
værende etter at du
har tatt ut det
fastkjørte papiret.
Siden som satt fast,
blir ikke skrevet ut på
nytt etter at det
fastkjørte papiret er
fjernet.
Papiret kj ø rer seg of te fas t i tillegg sskuff en
for 500 ark.
Den valgte un iversal-papi rstørrel sen ligger
utenfor størrelsesområdet som kreves for
dupleksjobber.
Det er fremdeles fastkjørt
utskriftsmateriale i papirbanen.
Gjenopprett v/stopp iOppsettmeny er Av. Sett Gjenopprett v/stopp til Auto eller
Legg i papiret opp til kapasitetsmerket
som er merket meden A.
Bruk papir som er 148 - 297 mm bredt og
148 - 508 mm langt.
1 Åpne og lukk toppdekselet for åfjerne
meldingen.
2 Kontroller hele papirbanen.
Se Fjerne fastkjørt papir for mer
informasjon.
På.
41
Page 42

15
Løse prob lemer med skriveren
Symptom Årsak Løsning
Displayet på
kontrollpanelet er
blankt eller viser bare
rutertegn.
Jobbene skrives ikke
ut.
Skriverens selvtest mislyktes. Slå skriveren av, vent i ca. ti sekunder og slå
Skriveren er ikke klar til å
motta data.
Utskuffen er full. Fjern papirbunken fra utskuffen og trykk på
Den angitte skuffen er tom. Legg papir i skuffen.
skriveren på igjen.
Utfører selvtest vises på kontrollpanelet. Når
testen er fullført, vises meldingen Klar.
Hvis meldingen ikk e vise s, må du slå skrive ren av og
ringe etter service.
Kontroller at
på displayet før jobben sendes til utskrift. Trykk på
Fortsett for å sette skriveren tilbake til Klar-modus.
Se Legge i skuffene for detaljerte instruksjoner.
Klar eller Strømsparer vises
Fortsett.
42
Page 43

Symptom Årsak Løsning
Jobbene skrives ikke ut
(fortsatt).
Holdte jobber skrives
ikke ut.
Det tar lengre tid enn
forventet å skrive ut
jobben.
Du bruker f eil skriverdriv er eller
du skriver ut til en fil.
Din MarkNet™-printserver er
ikke konfigurert eller koblet til
på riktig måte.
Du bruker f eil grensesn ittkabel,
eller kabelen er ikke skikkelig
tilkoblet.
Det har oppstått
en formateringsfeil.
Skriveren har ikke nok minne.
Skriveren har mottatt ugyldige
data.
Jobben er for kompleks. Reduser utskriftsjobbens kompleksitet ved
• Kontroller at du har valgt riktig skriverdriver
forLexmark W812.
• Hvis du bruker en USB-port, må du kjøre
Windows 98, Windows Me eller Windows 2000,
og passe på at du bruker en skriverdriver som er
kompatibel med Windows 98, Wi ndows Me eller
Windows 2000.
Kontroller at skriveren er riktig konfigurert
for nettverksutskrift.
Se skriverens driver- CD eller Lexmarks hjemmeside
hvis du vil vite mer om dette.
Kontroller at du bruker en anbefalt grensesnittkabel.
Du finner detaljerte kabelspes ifikasjone r i skriv erens
Installasjonshåndbok.
• Skriv ut jobben. (Det ka n hen de a t bare en del av
jobben skrives ut.)
• Slett jobben.
• Frigjør mer skriverminne ved å bla gjen nom lis ten
over holdte jobber og slette andre jobber du har
sendt til skriveren .
Slett jobben.
å redusere antallet og størrelsen på skriftene,
antallet og kompleksiteten til bilder og antall sider i
jobben.
Jobber skrives ut fra
feil papirkilde eller på
feil utskriftsmateriale.
Du finner ikke
universal-innstillingen
på papirstørrelsesindikatoren.
Uriktige tegn skrives
ut.
Innstillingen S idebeskyttelse er
På.
Innstillingene i skriverdriveren
er ikke riktige.
Det er ingen papirstørrelse
som identifiserer universalinnstillingen på
papirstørrelsesindikatoren.
Du bruker en parallellkabel
som ikke er kompatibel.
Skriveren er i heksadesimal
modus.
Sett Sidebeskyttelse til Av fra Oppsettmeny.
1 Trykk på Meny inntil du ser Oppsettmeny. Trykk
deretter på Velg.
2 Trykk på Meny inntil du ser Sidebeskyttelse.
Trykk deretter på Velg.
3 Trykk på Meny inntil du ser Av. Trykk deretter på
Velg.
Kontroller at innstillingene for Papirstørrelse og
Papirtype i skriverdriveren stemmer med job b en du
skal skrive ut.
Se på det siste i konet på papirst ørrelsesi ndi ka toren .
Universal-innstillingen er indikert med et bilde uten
tekst.
Hvis du bruker et parallelt grensesnitt,
må du kontrollere at du bruker
en IEEE 1284-kompatibel parallellkabel.
Vi anbefaler Lexmark-varenummer 1329605 (3,05
m) eller 1427498 (6,10 m) for standard parallellport.
Hvis Klar heks. vises på kontrollpanelet, må du
avslutte heksadesimal modus før du kan skrive ut.
Slå skriveren av og deretter på igjen for å avslutte
heksadesimal modus.
43
Page 44

Symptom Årsak Løsning
Sammenkobling av
skuffer fungerer ikke.
Store jobber blir ikke
sortert.
Utskriften har
uventede sideskift .
Sammenkobling av skuffer er
ikke riktig konfigurert.
Innstillingen Sorter er ikk e slått
På.
Jobben er for kompleks. Reduser utskriftsjobbens kompleksitet ved
Skriveren har ikke nok minne. Installer mer minne eller en harddisk.
Jobben er tidsavbrutt. Sett Tidsavbrudd utskrift til en høyere verd i fr a
Slik konfigu rerer du sammenkobling av skuffer:
• Kontroller at verdien for Type i skuff x under
Papirtype i Papirmeny er den samme for alle
sammenkoblede skuffer.
• Kontroller at verdien for Størrelse sk. x under
Papirstørrelse i Papirmeny er den samme for
alle sammenkoblede skuffer.
Sett Sortering til På i Etterbehandlingsmeny eller
fra skriverdriveren.
å redusere antallet og størrelsen på skriftene,
antallet og kompleksiteten til bilder og antall sider i
jobben.
Slå opp i skriv erens Installasjonshåndbok for å finne
informasjon om hvordan du velger ekstra minne.
Oppsettmeny.
44
Page 45

Løse andre prob lemer med
16
tilleggsenheter
Symptom Årsak Løsning
Tilleggsenheten fungerer ikke
ordentlig etter at den er in stallert,
eller den slutter å fungere.
Tilleggsenheten er ikke riktig
installert.
Kablene som forbinder
tilleggsenheten med skriveren er
ikke koblet til på riktig måte.
Skriverdriveren gjenkjenner ikke
den installerte tilleggsenheten.
Ta tilleggsenheten av skriveren og
installer den deretter på nytt.
Sjekk kabelforbindelsene.
Du finner detaljert
informasjon i skriverens
Installasjonshåndbok.
Skriverdriveren kan muligens ikke
gjenkjenne den installerte
tilleggsenheten automatisk. Se i
skriverdriverens innstillinger og
kontroller at alle innstillingene for
skriverens konfigurasjon er riktige.
45
Page 46

17
Ringe etter service
Når du ringer etter service på skriveren, bør du beskrive problemet du opplever, meldingen på
kontrollpanelet og hva du har forsøkt å gjøre for å løse problemet.
Du må også oppgi skriverens modelltype og serienummer. Denne informasjonen finner du på en
merkelapp bak på skriveren, i nærheten av strømkabelen.
Merk: Serienummeret finner du også på siden med menyinnstillingene, som du kan
skrive ut fra verktøymenyen. Se Skrive ut en side med menyinnstillingene for
mer inf ormasjon.
For service i USA, ring 1-859-232-3000. For andre land, se numrene på skriverens driver-CD.
Kontakt stedet der du kjøpte skriveren for mer informasjon.
46
Page 47

18
Forstå meldinger om papirstopp
Papirstoppmeldinger
Melding Fastkjøringsområde Se...
200 Papirstopp
Åpne toppdeksel
200 Papirstopp
Sjekk skuffer
201 Papirstopp
Åpne toppdeksel
201 Papirstopp
Sjekk skuffer
202 Papirstopp
Åpne toppdeksel
203 Papirstopp
Åpne toppdeksel
230 Papirstopp
Undersøk dupleks
231 Papirstopp
Undersøk dupleks
232 Papirstopp
Undersøk dupleks
I eller bak en papirskuff
eller flerbruksmateren
Under tonerkassetten Fjerne 202-papirstopp fra tonerkassetten
I fikseringsenheten Fjerne 203-papirstopp fra fikseringsenheten
Oppå fikseringsenheten,
i det øvre eller
nedre dekselet for
dupleksenheten eller unde r
tonerkassetten
Fjerne 200/201-papirstopp fra skuffen
Fjerne 200/201-papirstopp fra
flerbruksmateren
Fjerne 230/231/232-papirstopp fra
dupleksenheten
47
Page 48

19
Fjerne fastkjørt papir
Når det oppstår en papirstopp, viser skriveren meldingen 2xx Papirstopp og stopper utskriften. Når
du har fjernet det fastkjørte utskriftsmaterialet, kan du åpne og lukke toppdekselet for å fortsette
utskriften.
Klikk på en av meldingene nedenfor hvis du vil vite hvordan du fjerner fastkjørt utskriftsmateriale i det
aktuelle området.
203 Papirstopp ved
fikseringsenhet
230/231/232
Papirstopp ved
dupleksenhet
202 Papirstopp
ved tonerkassett
200/201 Papirstopp ved
flerbruksmater
200/201 Papirstopp
ved skuff
Meldingen 200 Papirstopp kan vises hvis skriveren slås av mens en jobb er under utskrift.
Meldingen 201 Papirstopp vises hvis det er problemer med fremtrekkingen av papir fra skuffen eller
fra flerbruksmateren.
48
Page 49

Fjerne 200/201-papirstopp fra skuffen
Papiret kan kjøre seg fast i eller bak skuffen. Slik fjerner du det fastkjørte utskriftsmaterialet:
1 Trekk ut skuffen du bruker til den aktuelle utskriftsjobben, og ta av skuffedekselet.
2 Hvis det er fastkjørt utskriftsmateriale i skuffen, må du ta det ut.
3 Se etter eventuelt fastkjørt utskriftsmateriale inni skuffen og fjern det.
4 Sett dekselet på igjen og skuffen tilbake på plass.
5 Åpne og lukk toppdekselet for å fjerne meldingen.
49
Page 50

Fjerne 200/201-papirstopp fra flerbruksmateren
1
Åpne flerbruksmateren og fjern eventuelt fastkjørt utskriftsmateriale.
2 Hvis det er fastkjørt utskriftsmateriale inni flerbruksmateren, må du ta det ut.
3 Åpne og lukk toppdekselet for å fjerne meldingen.
Fjerne 203-papirstopp fra fikseringsenheten
Meldingen 203 Papirstopp vises hvis utskriftsmaterialet har kjørt seg fast i fikseringsenheten. Slik
fjerner du det fastkjø rte utskriftsmaterialet:
1 Ta ut alt papir fra utskuffen.
50
Page 51

2
Trykk inn og slipp knappen på venstre side av skriveren for å åpne toppdekselet.
FORSIKTIG: Fikseringsenheten kan være varm. La den avkjøle seg før du fortsetter.
3 Løft opp papirføreren ved fikseringsenheten og fjern eventuelt fastkjørt utskriftsmateriale.
4 Sett papirføreren ned igjen ved fikseringsenheten.
5 Lukk toppdekselet for å fjerne meldingen.
51
Page 52

Fjerne 202-papirstopp fra tonerkassetten
Meldingen 202 Papirstopp vises hvis utskriftsmaterialet har kjørt seg fast mellom skuffen og
fikseringsenheten. Slik fjerner du det fastkjørte utskriftsmaterialet:
1 Ta ut alt papir fra utskuffen.
2 Trykk inn og slipp knappen på venstre side av skriveren for å åpne toppdekselet.
3 Ta ut tonerkassetten og sett den til side.
52
Page 53

4
Åpne hendelen for papirføreren ved tonerkassetten og fjern eventuelt fastkjørt
utskriftsmateriale.
5 Lukk hendelen for papirføreren ved tonerkassetten.
6 Sett tonerkassetten tilbake på plass.
7 Lukk toppdekselet for å fjerne meldingen.
Fjerne 230/231/232-papirstopp fra dupleksenheten
Meldingen 230 Papirstopp vises når utskriftsmaterialet kjører seg fast ved toppen
av fikseringsenheten før det går gjennom dupleksenhetens øvre deksel, eller etter at det har gått inn i
dupleksenheten s øvre deksel.
Meldingen 231 Papirstopp vises når utskriftsmaterialet går gjennom dupleksenhetens øvre deksel
og kjører seg fast i dupleksenhetens nedre deksel.
Meldingen 232 Papirstopp vises når papiret går inn i, eller har gått gjennom, dupleksenhetens
nedre deksel, og kjører seg fast under tonerkassetten.
Slik fjerner du det fastkjørte utskriftsmaterialet:
1 Fjern eventuelt utskriftsmateriale fra toppen av fikseringsenheten.
(Se Fjerne 203-papirstopp fra fikseringsenheten hvis du trenger hjelp.)
2 Åpne dupleksenhetens øvre deksel.
53
Page 54

3
Fjern eventuelt fastkjørt utskriftsmateriale.
4 Lukk dupleksenhetens øvre deksel.
5 Åpne dupleksenhetens nedre deksel.
6 Fjern eventuelt fastkjørt utskriftsmateriale.
7 Lukk dupleksenhetens nedre deksel.
8 Ta ut tonerkassetten og fjern eventuelt fastkjørt utskriftsmateriale.
(Se Fjerne 202-papirstopp fra tonerkassetten hvis du trenger hjelp.)
9 Sett tonerkassetten tilbake på plass.
10 Lukk toppdekselet for å fjerne meldingen.
54
Page 55

20
Bestille rekvisita
I USA kan du ringe 1-800-539-6275 for å få informasjon om autoriserte leverandører av Lexmarkrekvisita i ditt område. I andre land og regioner kan du besøke Lexmark hjemmeside på
www.lexmark.com eller kontakte stedet der du kjøpte skriveren.
Du kan også besøke Lexmarks internettbutikk på www.lexmark.com når du skal bestille rekvisita. Klikk
på Web-lenken nederst på siden.
Bestille en tonerkassett
Når meldingen Lite toner igjen vises på kontrollpanelet, bør du sjekke at du har
en ny tonerkassett, varenr. 14K0050, tilgjengelig. Hvis du vil bruke den gjenværende toneren, kan du
ta ut tonerkassetten, riste den forsiktig frem og tilbake og sette den tilbake på plass. Når utskriften
begynner å bli svak eller kvaliteten ikke lenger er tilfredsstillende, bør du skifte tonerkassetten.
(Se Skifte tonerkassetten for mer informasjon.) Bestille en fikseringsenhet
Du bør bestille en fikseringsenhet når meldingen 80 Periodisk vedlikehold vises
på kontrollpanelet.
Bruk varenr. 56P0884 hvis du skal bestille en fikseringsenhet til en 120 V skriver. Bruk varenr.
56P0885 hvis du skal bestille en fikseringsenhet til en 220 V skriver. Se Skifte fikseringsenheten for
mer info rmas jon.
▲
55
Page 56

21
Finne status for rekvisita
Hvis du vil finne status for alle rekvisitakomponenter i skriveren, kan du skrive ut siden
med menyinnstillingene.
Se Skrive ut en side med menyinnstillingene for detaljerte instruksjoner.
En eller to sider skrives ut, avhengig av hvor mange menyinnstillinger du har. Se etter "Consumable
Status" på siden, der gjenværende levetid for hver rekvisitakomponent er angitt.
56
Page 57

22
Resirkulere rekvisita
Gjennom Lexmarks program Operation ReSourceSM kan du delta i en verdensomspennende innsats
for resirkulering uten at det koster deg noe som helst.
Pakk den brukte tonerkassetten inn i emballasjen til den nye tonerkassetten. Følg anvisningene på
esken for å sende den brukte tonerkassetten tilbake til Lexmark.
Du kan også resirkulere fikseringsenheten. Hvis forhåndsbetalt porto ikke er tilgjengelig for deg, kan
du få informasjon om resirkulering der du kjøpte skriveren.
ADVARSEL: Lexmark anbefaler ikke at du etterfyller brukte tonerkassetter eller kjøper etterfylte
kassetter fra andre leverandører . Vi kan ikke garantere for utskriftskvaliteten og
driftssikkerheten hvis du gjør det. Du får best resultat når du bruker originale
Lexmark-rekvisita.
57
Page 58

23
Skifte tonerkassetten
Når meldingen Lite toner igjen vises på kontrollpanelet, bør du sjekke at du har
en ny tonerkassett, varenr. 14K0050, tilgjengelig. Hvis du vil bruke den gjenværende toneren, kan du
ta ut tonerkassetten, riste den forsiktig frem og tilbake og sette den tilbake på plass. Når utskriften
begynner å bli svak eller kvaliteten ikke lenger er tilfredsstillende, bør du skifte tonerkassetten.
Hvis Tonervarsel er innstilt på Enkel eller Kontinuerlig, kan du trykke på
utskriften.
Fortsett for å fortsette
Ta ut den gamle tonerkassetten
1 Trykk inn og slipp knappen på venstre side av skriveren og åpne toppdekselet.
58
Page 59

2
Trekk ut tonerkassetten og sett den til side.
ADVARSEL: Lexmark anbefaler ikke at du fyller på brukte tonerkassetter eller kjøper etterfylte
tonerkassetter fra en tredjepart. Vi kan ikke garantere for utskriftskvaliteten og
driftssikkerheten hvis du gjør det. Du får best resultat når du bruker originalrekvisita
fra Lexmark.
Installere den nye tonerkassetten
1 Ta tonerkassetten ut av emballasjen.
ADVARSEL: Du må aldri berøre fotoledertrommelen på undersiden av tonerkassetten.
59
Page 60

2
Rist kassetten i alle retninger slik at toneren fordeles jevnt.
3 Legg tonerkassetten på en plan overflate og ta av tonerforseglingen.
4 Rett inn tonerkassetten etter sporene i skriveren og sett den inn i skriveren.
5 Lukk toppdekselet.
6 Følg anvisningene på tonerkassettens emballasje for å resirkulere den brukte tonerkassetten.
60
Page 61

24
Skifte fikseringsenheten
Du må skifte ut fikseringsenheten når meldingen 80 Periodisk vedlikehold vises.
Ta ut den gamle fikseringsenheten
1 Slå skriveren av.
2 Trykk inn og slipp knappen på venstre side av skriveren og åpne toppdekselet.
61
Page 62

3
Trekk ut tonerkassetten.
4 Trekk opp låsene på hver side av fikseringsenheten slik at den frigjøres.
62
Page 63

5
Ta tak i håndtakene på hver side av fikseringsenheten, og trekk fikseringsenheten mot deg og
deretter opp og ut av skriveren.
6 Sett fikseringsenheten til side.
63
Page 64

Installere en ny fikseringsenhet
1 Pakk ut den nye fikseringsenheten.
Følg resirkuleringsanvisningene i esken for å kvitte deg med den gamle fikseringsenheten.
2 Sett inn den nye fikseringsenheten.
3 Skyv låsene ned for å låse fikseringsenheten på plass.
64
Page 65

4
Rett inn tonerkassetten etter sporene i skriveren og sett den tilbake på plass i skriveren.
5 Lukk dekselet.
6 Nullstill fikserin gs enh eten s si dete ll er:
a Trykk på og hold nede Velg og Retur mens du slår skriveren på.
b Når meldingen Utfører selvte st vises, slipper opp du knappene Velg og Retur.
Konf ig.-meny vises.
c Trykk på Meny inntil du ser Tilb.st. serv ice. Trykk deretter på Velg.
Tilb.st.service =Nullsti ll vises.
d Trykk på Velg.
Sidetelleren for service/vedlikehold er nullstilt.
e Trykk på Meny inntil du ser Avsl konfig.meny. Trykk deretter på Velg.
65
Page 66

25
Forstå k ontr ollpanelet på skriveren
Kontrollpanelet har fem knapper, ett display og en lampe som blinker når skriveren behandler en jobb.
Klar
Display
1
Meny
2
Fortsett
Knapper på kontrollpanelet
Knapp Funksjon
Fortsett Trykk på Fortsett for å:
• gå tilbake til Klar-modus hvis skriveren er offline (meldingen Klar vises ikk e
på kontrollpanelet)
• avslutte skrivermenyene og gå tilbake til Klar-modus
• fjerne enkelte meldinger på kontrollpanelet
• fortsette utskrift etter at du har lagt i papir eller fjernet fastkjørt papir
• avslutte strømspareren
Hvis du har endret skriverinnstillinger fra kontrollpanelmenyene, trykker du på
sender en jobb til utskrift. Skriveren må vise Klar for at en jobb skal skrives ut.
Meny Trykk på Meny for å:
• sette skriveren i frakoble t modus (ut av Klar-modus) og åpne menyene. Når skriveren er i
frakoblet modus, kan du trykke på
• vise menyvalgene i Jobbmeny (i Opptatt-modus).
For menyelementer med tallverdier, for eksempel Kopier, kan du trykke inn og holde Meny for
å bla gjennom verdiene. Slipp knappen når ønsket verdi vises.
Hvis meldingen Menyer utkoblet vises, kan du ikke endre standardinnstillingene. Du kan
likev el fje rne meldinger og v elge op pfø ringer f ra Job bmen y når du skriver ut. Når du sende r en
utskriftsjobb, kan du endr e s kriveregenskapene i skriverdrive ren og velge de inn stillingene du
ønsker for jobben.
Velg 3Retur
5
Stopp
Meny for å bla gjennom menyene og menyalternativene.
4
6
Fortsett før du
66
Page 67

Knapp Funksjon
Velg Trykk på Velg for å:
• åpne menyen som vises på den andre linjen i displayet
• lagre det viste menyvalget som ny standardinnstilling
• fjerne visse meldinger fra kontrollpanelet
• fortsette utskrift etter at meldingen Bytt/Skift <x> er blitt vist. Se Endre <x> for mer
informasjon.
Retur Trykk på Retur for å gå tilbake til forrige menynivå eller menyvalg.
Stopp Trykk på Stopp-knappen når meldingen Klar , Opptatt eller Venter vises, for å sette
skriveren midlertidig i frakoblet modus (offline-modus). Meldingenendres til Ikke klar.
Ingen data vil gå tapt.
Trykk på
1, 2, 3, 4, 5, 6 Bruk tallene v ed siden av knappena vn ene til å leg ge in n din PIN-k ode e tter atdu har sendt en
Fortsett for å ta skriveren tilbake til Klar-, Opptatt- eller Venter-modus.
konfidensiell jobb.
Se menykartet for å få en kort oversikt over skrivermenyene som er tilgjengelige fra kontrollpanelet.
67
Page 68

26
K onfigurere skriverv arsler
Du kan konfigurere skriveren på flere måter slik at den varsler deg når den trenger tilsyn.
Bruke oppsettmenyen
Menyelement Funksjon Verdi Resultat
Alarminnstilling Lar deg angi om
skriveren skal v arsl e med
en lydalarm når den
trenger brukertilsyn.
Av Det er ingen alarm, men utskriften
stopper inntil problemet er løst.
Enkel Skriveren stopper utskriften, viser en
Uavbrutt
melding og aktive rer den valgte
alarmtypen.*
Tonervarsel Lar deg velge
hva skriv e r en sk al gjøre
når det er lite toner igjen.
* Hvis det er flere forhold som gjør at skriveren trenger tilsyn , vi l d en b are gi en alarm når den første melding en
vises. Det vil ikke komme flere alarmer for ytterligere forhold som krever tilsyn.
Hvis du velger Fortsett auto m atisk kan det påvirke måten skriveralarmene utføres på. Denne
innstillingen definerer hvor lenge skriveren skal vente på å fortsette utskriften etter at den har vist en
melding.
Av Skriveren viser en melding og
Enkel Skriveren stopper utskriften, viser en
Uavbrutt
fortsetter utskriften.
melding og aktive rer den valgte
alarmtypen.*
Bruke MarkVision Professional
MarkVision™ Professional, som er Lexmarks administrasjonsverktøy for nettverksskrivere, indikerer
når det er på tide å skifte rekvisita, og peker på faktiske og potensielle problemer. Når en skriver
trenger tilsyn, varsler den nettverksadministratoren med en detaljert illustrasjon av skriveren og
årsaken til alarmen (for eksempel en tom papirskuff). Hvis du vil vite mer om MarkVision Professional,
kan du se driver-CDen som ble levert sammen med skriveren.
Bruke MarkVision Messenger
Med MarkVision Messenger kan du definere såkalte handlingsprosedyrer som utfører bestemte
kommandoer når meldinger som Skuff <x> mangler eller Lite toner igjen vises på skjermen.
Du kan for eksempel bestemme at det skal sendes en e-post til administratoren når skriveren går tom
for papir.
Handlinger kan konfigureres slik at de skjer automatisk når visse betingelser oppfylles, eller med visse
mellomrom. Hvis du vil vite mer om MarkVision Messenger, kan du se driver-CDen som ble levert
sammen med skriveren.
68
Page 69

27
Ta ut minnekort og tilleggskort
Bruk disse anvisningene hvis du skal ta ut minnekort eller tilleggskort. Bruk denne illustrasjonen til å
finne kontakten for kortet du vil ta ut.
Kontakt for
tilleggskort
Kontakter for
minne- og flash-kort
Kontakt for
fastvarekort
Ta av tilgangspanelet for hovedkortet
1 Slå skriveren av.
2 Koble fra skriverens strømledning.
3 Koble fra alle kabler på baksiden av skriveren.
69
Page 70

4
Trykk inn og slipp knappen på venstre side av skriveren og åpne toppdekselet.
5 Trykk inn sideutløserknappen mens du skyver det høyre dekselet mot skriverens bakside.
6 Ta av det høyre dekselet og sett det til side.
70
Page 71

7
Løsne skruene på tilgangspanelet og ta det av.
Ta ut minnekort
Bruk følgende fremgangsmåte når du skal ta et minne- eller flashminnekort ut av skriveren.
ADVARSEL: Skriverminnekort og flash-minnekort kan lett bli skadet av statisk elektrisitet. Berør
en metalldel på skriveren før du tar på et minnekort.
1 Ta av tilgangspanelet (se Ta av tilgangspanelet for hovedkortet hvis du trenger hjelp).
2 Finn minnekortet du vil ta ut.
3 Skyv låseklipsene på hver side av minnekontakten bort fra kortet.
71
Page 72

4
Dra kortet rett ut av kontakten.
5 Legg kortet i originalemballasjen, eller pakk det inn i papir og legg det i en eske.
6 Sett tilgangspanelet tilbake på plass (se Sette tilgangspanelet til hovedkortet tilbake på
plass).
Ta ut et tilleggskort
Bruk fremgangsmåten under hvis du skal ta ut en intern printserver, et USB/parallell-grensesnittkort
eller en harddisk med adapterkort.
ADVARSEL: Tilleggskort kan lett bli skadet av statisk elektrisitet. Berør en metalldel på skriveren
før du tar på et tilleggskort.
1 Ta av tilgangspanelet (se Ta av tilgangspanelet for hovedkortet hvis du trenger hjelp).
2 Skru ut skruen fra metallplaten som dekker til kontaktsporet, og løft av platen.
Ta vare på skruen.
72
Page 73

3
Finn tilleggskortet du vil ta ut.
4 Dra kortet forsiktig ut av kontaktsporet på hovedkortet.
5 Legg kortet i originalemballasjen, eller pakk det inn i papir og legg det i en eske.
6 Hvis du ikke har tenkt å sette inn et annet kort, fester du metallplaten som dekker
kontaktsporet igjen.
7 Bruk skruen til å feste den andre enden av metallplaten til hovedkortet.
8 Sett tilgangspanelet tilbake på plass (se Sette tilgangspanelet til hovedkortet tilbake på
plass).
73
Page 74

Ta ut et fastvarekort
Bruk denne fremgangsmåten hvis du skal ta ut et fastvarekort. Hvis et tilleggskort er blitt installert, må
du ta det ut før du tar ut fastvarekortet. Se Ta ut et tille ggskort.
ADVARSEL: Fastv ar ek ort kan let t skad es a v s tat isk e lek trisit et. B erør en meta llde l på skriv er en
før du tar på et fastvarekort.
1 Ta av tilgangspanelet (se Ta av tilgangspanelet for hovedkortet hvis du trenger hjelp).
2 Trekk fastvarekortet forsiktig ut i én bevegelse. Ikke trekk først i den ene siden og så i den
andre.
3 Legg kortet i originalemballasjen, eller pakk det inn i papir og legg det i en eske.
4 Sett tilgangspanelet tilbake på plass (se Sette tilgangspanelet til hovedkortet tilbake på
plass).
74
Page 75

Sette tilgangspanelet til hovedkortet tilbake på plass
1 Sett metalltappen på tilgangspanelet bak skriverkabinettet, og fest panelet med de to skruene.
2 Sett inn de to tappene i forkant av det hø yre dekselet bak skriverkabinettet, og rett inn dekselet
med utløserknappen.
3 Skyv det høyre dekselet forover slik at det festes sikkert i skriverkabinettet.
4 Lukk toppdekselet.
5 Koble til alle kablene igjen, sett støpselet i stikkontakten og slå skriveren på.
75
Page 76

28
Deaktivere kontr ollpanelmeny ene
En nettverksadministrator kan låse skrivermenyene slik at andre ikke kan endre menyenes
standardinnstil li nge r fra kontrollpan elet.
Slik deaktiverer du menyene:
1 Slå skriveren av.
2 Trykk på knappene Velg og Retur og hold dem inne mens du slår skriveren på.
3 Slipp knappene når Utfører selvtes t vises på kontrollpanelet.
Når skriverens selvtest er ferdig, vises Konfig-meny.
4 Trykk på Meny inntil du ser Panelmenyer. Trykk deretter på Velg.
5 Trykk på Meny inntil du ser Deaktiver eller Utkoblet. Trykk deretter på Velg.
Lagret vises en kort stund, etterfulgt av Kobler ut menyer . Konfig-meny vises igjen med
Panelmenyer på den andre linjen.
6 Trykk på Meny inntil du ser Avsl konfig.meny. Trykk deretter på Velg.
Aktiverer endring er vises et kort øyeblikk, etterfulgt av Utfører selv test. Deretter viser
skriveren Klar-meldingen.
Merk: Når denne prosedyren er fullført, vil et trykk på
Klar-statusmeldingen, føre til at meldingen Menyer utkoblet vises. Hvis
skriveren holder tilbake en konfidensiell jobb eller holdt jobb (Utsett utskrift, Gjenta
utskrift eller Verifiser utskrift), har du likevel tilgang til disse jobbene via Jobbmeny.
Meny-knappen mens skriveren viser
Aktivere menyene
Gjenta fremgangsmåten under Deaktivere kontrollpanelmen yene når du vil aktivere menyene igjen.
Den eneste forskjellen er at i trinn 5 på side 76 skal du velge Aktiver i stedet for Deaktiver. Når du har
trykket på
Velg, vises Aktiverer menyer .
76
Page 77

29
Deaktivere strømsparer
V ed å deaktivere Strømsparer i Oppsettmeny kan du sørge for at skriveren alltid er klar til å skrive ut,
uten forsinkelser.
1 Trykk på Meny inntil du ser Oppsettmeny. Trykk deretter på Velg.
2 Trykk på Meny inntil du ser Strømsparer. Trykk deretter på Velg.
3 Trykk på Meny inntil du ser Deaktivert. Trykk deretter på Velg.
Hvis innstillingen Deaktivert (eller Utkoblet) ikke er tilgjengelig, må du først endre innstillingen for
Energisparing til Av i Konfig-menyen:
1 Slå skriveren av.
2 Trykk på knappene Velg og Retur og hold dem inne mens du slår skriveren på.
3 Slipp knappene når Utfører selvtes t vises på kontrollpanelet.
Når skriverens selvtest er ferdig, vises Konfig-meny.
4 Trykk på Meny inntil du ser Energisparing. Trykk deretter på Velg.
5 Trykk på Meny inntil du ser Av. Trykk deretter på Velg.
Energisparing L AGRET vises et kort øyeblikk, og deretter vises Konfig-meny.
6 Trykk på Meny inntil du ser Avsl konfig.meny. Trykk deretter på Velg.
Aktiverer endring er vises et kort øyeblikk, etterfulgt av Utfører selv test. Deretter viser
skriveren Klar-meldingen.
Nå kan du velge innstillingen Deaktivert (eller Utkoblet) for Strømsparer.
Merk: Du kan også deaktivere strømspareren ved å sende en PJL-kommando (Printer
Job Language). Hvis du vil vite mer om dette, kan du se T echnical Reference, som
er tilgjengelig fra Lexmarks hjemmeside på www.lexmark.com.
77
Page 78

30
Størrelsesregistrering
Når skriveren er innstilt på automatisk registrering av størrelse, som er standardinnstillingen, kan
skriveren gjenkjenne størrelsen på papiret i skuffene for 250 og 500 ark. Når du bytter til en annen
papirstørrelse, må du samtidig stille inn papirstørrelsesindikatoren slik at den stemmer med størrelsen
på det nye papiret. Husk å velge papirtype både fra kontrollpanelet og fra skriverdriveren.
Når du skriver ut fra flerbruksmateren, eller hvis du slår av størrelsesregistrering, må du angi både
papirstørrelse og papirtype fra kontrollpanelet og fra skriverdriveren.
Slik deaktiverer du størrelsesregistrering:
1 Slå skriveren av.
2 Trykk på knappene Velg og Retur og hold dem inne mens du slår skriveren på.
3 Slipp knappene når Utfører selvtes t vises på kontrollpanelet.
Når skriverens selvtest er ferdig, vises Konfig-meny.
4 Trykk på Meny inntil du ser Str.registrering. Trykk deretter på Velg.
Merk: Bare papirskuffer som støtter automatisk størrelsesregistrering vises på
kontrollpanelet.
5 Trykk på Meny inntil du ser Reg. skuff x, der x representerer nummeret på skuffen du vil
deaktivere størrelsesregistrering for , og trykk på
Gjenta om nødvendig for andre skuffer.
Velg.
6 Trykk på Meny inntil du ser Av. Trykk deretter på Velg.
Lagret vises et kort øyeblikk. Konfig-meny vises igjen med Str.registrering på den andre
linjen.
7 Trykk på Retur.
8 Trykk på Meny inntil du ser Avsl konfig.meny. Trykk deretter på Velg.
Aktiverer endring er vises et kort øyeblikk, etterfulgt av Utfører selv test. Deretter viser
skriveren Klar-meldingen.
78
Page 79

Skrive ut en side med
31
menyinnstillingene
Skriv ut siden med menyinnstillinger for å se skriverens innstillinger og for å kontrollere at alt utstyr er
riktig installert.
Merk: Se Forstå kontrollpanelet på skriveren hvis du trenger hjelp til å identifisere
displayet og knappene på kontrollpanelet.
1 Sørg for at skriveren er på og at meldingen Klar vises.
2 Trykk på Meny inntil du ser Verktøymeny. Trykk deretter på Velg.
3 Trykk på Meny inntil du ser Skriv ut oppsett. Trykk deretter på Velg for å skrive ut siden.
Meldingen Skriv er ut oppsett vises.
Merk: Hvis du ser noen andre meldinger når du skriver ut denne siden, kan du få mer
informasjon om dette ved å se Forstå skrivermeldingene.
4 Kontroller at alt utstyret du har installert er riktig oppført under "Installerte funksjoner".
Hvis du har installert utstyr som ikke er oppført, må du slå skriveren av , k oble fra strømkabelen
og installere utstyret på nytt.
5 Kontroller at mengden installert minne er riktig under "Skriverinformasjon".
6 Kontroller at papirskuffene er konfigurert for de papirstørrelsene og papirtypene som ligger i
skriveren.
79
Page 80

32
Gjenopprette fabrikkinnstillingene
1 Sørg for at skriveren er på og at meldingen Klar vises.
2 Trykk på Meny inntil du ser Verktøymeny. Trykk deretter på Velg.
3 Trykk på Meny inntil du ser Fabrikkoppsett. Trykk deretter på Velg.
4 Når Gjenopprett vises, trykker du på Velg. Meldingen Gjenoppretter fabrikk oppsett
vises, etterfulgt av meldingen Klar.
Når du velger Gjenopprett:
– Ingen andre knappehandlinger er tilgjengelige på kontrollpanelet når Gjenoppretter
fabrikkoppsett vises.
– Alle nedlastede ressurser (skrifter, makroer, symbolsett) i skriverminnet (RAM) slettes.
(Ressurser i flash-minnet eller på harddisken (tilleggsutstyr) påvirkes ikke.)
– Alle menyinnstillinger tilbakestilles til fabrikkinnstillingene, unntatt:
• Innstillingen for Språk ktrl.panel i Oppsettmeny.
• Alle innstillinger i Parallellmeny, Seriellmeny, Nettv erksmeny og USB-meny.
Hvis du vil vite mer om hvordan du endrer menyinnstillinger eller velger nye standardinnstillinger, kan
du se Endre menyinnstillinger.
80
Page 81

33
Endre menyinnstillinger
Du kan bruke kontrollpanelet til å endre skriverinnstillinger og tilpasse skriveren etter dine spesifikke
behov.
Merk: Hvis du endrer innstillingene for en utskriftsjobb fra programmet du skriver ut fra,
overstyrer det innstillingene som er gjort fra kontrollpanelet.
Se menykartet hvis du vil ha en oversikt over menyene og de tilhørende valgene.
Slik velger du en ny verdi:
1 Trykk på Meny inntil du ser den aktuelle menyen. Trykk deretter på Velg.
Menyen åpnes og det første elementet i menyen vises på den andre linjen i displayet.
2 Trykk på Meny inntil du ser det aktuelle menyelementet. Trykk deretter på Velg.
En asterisk (*) vises ved siden av gjeldende standardverdi for det menyvalget.
En verdi kan være:
– innstillingen På eller Av
– et ord eller uttrykk som beskriver en innstilling
– en tallverdi som du kan øke eller redusere
Når du trykker på Velg, vises en asterisk (*) ved siden av den nye verdien for å indikere at
dette nå er standardinnstillingen. Meldingen Lagret vises, og deretter vises den forrige listen
over menyelementer på displayet.
Merk: Noen menyelementer har undermenyer. Hvis du for eksempel velger Papirmeny ,
og deretter menyelementet Papirtype, må du velge ytterligere en meny (for
eksempel Type i skuff 1) før de tilgjengelige verdiene vises.
3 Trykk på Retur for å gå tilbake til de forrige menyene eller menyvalgene og angi nye
standardinnstillinger.
4 Trykk på Fortsett for å gå tilbake til Klar-meldingen hvis dette er den siste skriverinnstillingen
du vil endre.
Merk: Brukerdefinerte standardinnstillinger gjelder inntil du lagrer nye innstillinger eller
gjenoppretter fabrikkoppsettet.
81
Page 82

34
Forstå skrifter
Innebygde skrifter
Skriveren er utstyrt med innebygde skrifter som er lagret permanent i skriverminnet. Ulike skrifter er
tilgjengelige i PCL 6-, PostScript 3- og PPDS-emulering. Noen av de mest populære skriftsnittene, for
eksempel Courier og Times New Roman, er tilgjengelige for alle skriverspråk.
Skriftene i PCL-emuleringen er kompatible med skriftene i HP4050, og inkluderer fire ekstra skrifter og
mange ekstra symbolsett for å gi støtte til andre språk og bruksområder. Skriftene i PostScriptemuleringen er kompatible med Adobe PostScript 3 og inkluderer 20 ekstra skrifter. Skriftene i PPDSemuleringen er kompatible med skriftene i PCL-emuleringen og inkluderer fem punktdefinerte skrifter.
Følgende tabeller viser alle de innebygde skriftene i skriveren. Se Skrive ut skrifteksempler hvis du
vil ha instruksjoner om hvordan du skriver ut eksempler på skriftene. Du kan velge de innebygde
skriftene fra programvaren eller kontrollpanelet hvis du bruker PCL 6-emulering eller PPDS-emulering.
PCL 6-emulering PostScript 3-emul ering PPDS-emulering
Albertus Medium AlbertusMT
AlbertusMT-Italic
AlbertusMT-Light
Albertus Extra Bold
Antique Olive AntiqueOlive-Roman
Antique Olive Italic AntiqueOlive-Italic
Antique Olive Bold AntiqueOlive-Bold
AntiqueOlive-Compact
Arial ArialMT
Arial Italic Arial-ItalicMT
Arial Bold Arial-BoldMT
Arial Bold Italic Arial-BoldItalicMT
ITC Avant Garde Book AvantGarde-Book AvantGarde-Book
ITC Avant Garde Book Oblique AvantGarde-BookOblique AvantGarde-BookOblique
ITC Avant Garde Demi AvantGarde-Demi AvantGarde-Demi
ITC Avant Garde Demi Oblique AvantGarde-DemiOblique AvantGarde-DemiOblique
ITC Bookman Light Bookman-Light Bookman-Light
ITC Bookman Light Italic Bookman-LightItalic Bookman-LightItalic
82
Page 83

PCL 6-emulering PostScript 3-emul ering PPDS-emulering
ITC Bookman Demi Bookman-Demi Bookman-Demi
ITC Bookman Demi Italic Bookman-DemiItalic Bookman-DemiItalic
Clarendon Condensed Bold
Coronet Coronet-Regular
CourierPS Courier Courier
CourierPS Oblique Courier-Oblique C o urier-Oblique
CourierPS Bold Courier Bold Courier Bold
CourierPS Bold Oblique Courier-BoldOblique Courier-BoldOblique
CG Omega
CG Omega Bold
CG Omega Italic
CG Omega Bold Italic
Garamond Antiqua Garamond-Antiqua
Garamond-Halbfett Garamond-Halbfett
Garamond Kursiv Garamond-Kursiv
Garamond Kursiv Halbfett Garamond-KursivHalbfett
Helvetica-Light Helvetica-Light Helvetica-Light
Helvetica Light Oblique Helvetica-LightOblique Helvetica Light Oblique
Helvetica-Black Helvetica-Black Helvetica-Black
Helvetica Black Oblique Helvetica-BlackOblique Helvetica Black Oblique
Helvetica Helvetica Helvetica
Helvetica Italic Helvetica-Oblique Helvetica Italic
Helvetica-Bold Helvetica-Bold Helvetica-Bold
Helvetica Bold Italic Helvetica-BoldOblique Helvetica Bold Italic
Helvetica-Narrow Helvetica-Narrow Helvetica-Narrow
Helvetica Narrow Italic Helvetica-Narrow-Oblique Helvetica Narrow Italic
Helvetica-Narrow-Bold Helvetica-Narrow-Bold Helvetica-Narrow-Bold
Helvetica Narrow Bold Italic Helvetica-Narrow-BoldOblique Helvetica Narrow Bold Italic
CG Times Intl-CG-Times
CG Times Italic Intl-CG-Times-Italic
CG Times Bold Intl-CG-Times-Bold
CG Times Bold Italic Intl-CG-Times-BoldItalic
Univers Medium Intl-Univers-Medium
Univers Medium Italic Intl-Univers-MediumItalic
Univers-Bold Intl-Univers-Bold
Univers Bold Italic Intl-Univers-BoldItalic
Courier Intl-Courier Courier
83
Page 84

PCL 6-emulering PostScript 3-emul ering PPDS-emulering
Courier Italic Intl-Courier-Oblique
Courier Bold Intl-Courier-Bold Courier Bold
Courier Bold Italic Intl-Courier-BoldOblique
Letter Gothic LetterGothic
Letter Gothic Italic LetterGothic-Slanted
Letter Gothic Bold LetterGothic-Bold
LetterGothic-BoldSlanted
Marigold Marigold
Century Schoolbook Roman NewCenturySchlbk-Roman Century Schoolbook Roman
Century Schoolbook Italic NewCenturySchlbk-Italic Century Schoolbook Italic
Century Schoolbook Bold NewCenturySchlbk-Bold Century Schoolbook Bold
Century Schoolbook Bold Italic NewCenturySchlbk-BoldItalic Century Schoolbook Bold Italic
Optima
Optima-Bold
Optima-BoldItalic
Optima-Italic
Palatino-Roman Palatino-Roman Palatino-Roman
Palatino-Italic Palatino-Italic Palatino-Italic
Palatino-Bold Palatino-Bold Palatino-Bold
Palatino Bold Italic Palatino-BoldItalic Palatino Bold Italic
SymbolPS Symbol
Symbol Symbol
Times-Roman Times-Roman
Times-Italic Times-Italic
Times-Bold Times-Bold
Times Bold Italic Times-BoldItalic
Times New Roman TimesNewRomanPSMT Times New Roman
Times New Roman Italic TimesNewRomanPS-ItalicMT Times New Roman Italic
Times New Roman Bold TimesNewRomanPS-BoldMT Times New Roman Bold
Times New Roman Bold Italic TimesNewRomanPS-BoldItalicMT Times New Roman Bold Italic
Univers
Univers-Oblique
Univers-Bold
Univers-BoldOblique
Univers Condensed Medium Univers-Condensed
Univers Condensed Medium Italic Univers-CondensedOblique
Univers Condensed Bold Univers-CondensedBold
84
Page 85

PCL 6-emulering PostScript 3-emul ering PPDS-emulering
Univers Condensed Bold Italic Univers-CondensedBoldOblique
Wingdings Wingdings-Regular
ITC Zapf Chancery Medium Italic ZapfChancery-MediumItalic ZapfChancery-MediumItalic
ITC Zapf Dingbats ZapfDingbats ZapfDingbats
Univers-Extended
Univers-ExtendedObl
Univers-BoldExt
Univers-BoldExtObl
Univers-Light
Univers-LightOblique
Clarendon
Clarendon-Light
Clarendon-Bold
Helvetica-Condensed
Helvetica-Condensed-Bold
Helvetica-Condensed-BoldObl
Helvetica-Condensed-Oblique
StempelGaramond-Bold
StempelGaramond-BoldItalic
StempelGaramond-Italic
StempelGaramond-Roman
Apple-Chancery
Chicago
Geneva
Monaco
NewYork
Oxford
Taffy
MonaLisa-Recut
Candid
Bodoni
Bodoni-Italic
Bodoni-Bold
Bodoni-BoldItalic
Bodoni-Poster
Bodoni-PosterCompressed
CooperBlack
85
Page 86

PCL 6-emulering PostScript 3-emul ering PPDS-emulering
CooperBlack-Italic
Copperplate-ThirtyTwoBC
Copperplate-ThirtyThreeBC
Eurostile
Eurostile-Bold
Eurostile-ExtendedTwo
Eurostile-BoldExtendedTwo
GillSans
GillSans-Italic
GillSans-Bold
GillSans-BoldItalic
GillSans-Condensed
GillSans-BoldCondensed
GillSans-Light
GillSans-LightItalic
GillSans-ExtraBold
Goudy
Goudy-Italic
Goudy-Bold
Goudy-BoldItalic
Goudy-ExtraBold
HoeflerText-Regular
HoeflerText-Italic
HoeflerText-Black
HoeflerText-BlackItalic
HoeflerText-Ornaments
JoannaMT
JoannaMT-Italic
JoannaMT-Bold
JoannaMT-BoldItalic
LubalinGraph-Book
LubalinGraph-BookOblique
LubalinGraph-Demi
LubalinGraph-DemiOblique
86
Page 87

Innebygde punktdefinerte skrifter
PCL 6-emulering PostScript 3-emulering PPDS-emulering
Line Printer 16
POSTNET Bar code
Courier 10
Courier 12
Courier 17.1
Courier 10 Bold
Boldface PS
Symbolsett
Et symbolsett er en kodet samling av alfabetiske og numeriske tegn, tegnsetting og spesialtegn som er
tilgjengelige i skriften du velger. Symbolsett støtter kravene til ulike språk eller bestemte applikasjoner,
for eksempel matematiske symboler som brukes i vitenskapelig tekst.
Gjennom kodingen definerer et symbolsett også hvilket tegn som vil bli skrevet ut for hver tast på
tastaturet (eller mer presist for hvert kodepunkt) . Noen appli ka sj one r krever ulike tegn ved enkelte
kodepunkter. For å kunne støtte flere programmer og språk, har skriveren 83 symbolsett for de
innebygde PCL 6-emulerin gss kriftene.
Symbolsett for PCL 6-emulering
Ikke alle skriftnavnene støtter alle symbolsettene som er oppført i Nedlastbare skrifter. Se Technical
Reference hvis du vil finne ut hvilke symbolsett som støttes av hvert skriftnavn.
87
Page 88

Nedlastbare skrifter
ABICOMP Brasil/Portugal Wingdings ISO 25: fransk
ABICOMP International POSTNET Bar code ISO 57: kinesisk
DeskTop ISO: tysk ISO 60: norsk versjon 1
Legal ISO: spansk ISO 61: norsk versjon 2
MC Text ISO 2: IRV (Int'l Ref Version) ISO 69: fransk
Microsoft Publishing ISO 4: Storbritannia ISO 84: portugisisk
Russian-GOST ISO 6: ASCII ISO 85: spansk
Ukrainsk ISO 10: svensk ISO 8859-1 Latin 1
PCL ITC Zapf Dingbats ISO 11: svensk for navn ISO 8859-2 Latin 2
PS ITC Zapf Dingbats ISO 14: JIS ASCII ISO 8859-5 latin/kyrillisk
PS Math ISO 15: italiensk ISO 8859-7 latin/gresk
PS Text ISO 16: portugisisk ISO 8859-9 Latin 5
Pi Font ISO 17: spansk ISO 8859-10 Latin 6
Symbol ISO 21: tysk ISO 8859-15 Latin 9
PC-8 bulgarsk PC-857 Lat in 5 (tyrkisk) Roman-9
PC-8 dansk/norsk (437N) PC-858 Multilingual Euro Roman Extension
PC-8 Greek Alternate (437G) PC-860 Portugal Ventura ITC Zapf Dingbats
PC-8 tyrkisk (437T) PC-861 Island Ventura International
PC-8 latin/gresk PC-863 kanadisk-fransk Ventura Math
PC-8 PC Nova PC-865 Nordisk Ventura US
PC-8 Polsk Mazovia PC-866 kyrillisk Windows3.0 Latin 1
PC-8 kodese tt 437 PC-869 gresk Windows 98 Kyrillisk
PC-775 baltisk (PC-8 Latin 6) PC-911 katakana Windows 98 Gresk
PC-850 flerspråklig PC-1004 OS/2 Windows 98 Latin 1
(ECMA-94)
PC-851 gresk Math-8 Windows 98 Latin 2
PC-852 Lat in 2 Gresk-8 Windows 98 Latin 5
PC-853 Latin 3 (tyrkisk) Tyrkisk-8 Windows 98 Latin 6 ( baltisk)
PC-855 kyrillisk Roman-8
Du kan laste ned skalerbare skrifter i PostScript 3-emulering og enten skalerbare eller punktdefinerte
skrifter i PCL 6-emulering. Skrifter kan lastes ned til skriverminnet, et flashminnekort eller en
tilleggsharddisk. Skrifter som lastes ned til flashminnet eller harddisken blir værende i minnet selv når
skriverspråket endres, skriveren tilbakestilles eller skriveren slås av.
88
Page 89

Euro-symbolet
Alle skriftene for både PostScript- og PCL-emulering har støtte for valutasymbolet for euro. Tolv av
PCL-symbolsettene støtter eurotegnet, deriblant alle de syv Windows-symbolsettene.
Hebraiske og arabiske skrifter
En rekke nedlastbare skrifter for hebraisk og arabisk finnes på driver-CDen som ble levert med
skriveren.
FontVision
Driver-CDen inneholder også administrasjonsverktøyet FontVision™ og skjermskrifter som passer til
de innebygde, skalerbare skriftene. I tillegg får du tilgang til 48 ekstra TrueType-skrifter på Lexmarks
hjemmeside når du registrerer skriveren.
89
Page 90

35
Skrive ut skrifteksempler
Skriveren har innebygde skrifter som er lagret permanent i skriverminnet. Ulike skrifter kan være
tilgjengelige for PCL-, PostScript- og PPDS-emulering.
Slik kan du skrive ut prøver av alle skriftene som er tilgjengelige for skriveren i PCL-emulering eller
PostScript 3-emulering:
1 Sørg for at skriveren er på og at meldingen Klar vises på displayet.
2 Trykk på Meny inntil du ser Verktøymeny. Trykk deretter på Velg.
3 Trykk på Meny inntil du ser Skriv ut skrifter. Trykk deretter på Velg.
4 Trykk på Meny for å velge enten PCL-skrifter eller PS-skrifter.
– Velg PCL-skrifter hvis du vil skrive ut en liste over alle tilgjengelige skrifter under PCL-
emulering.
– Velg PS-skrifter hvis du vil skrive ut en liste over alle tilgjengelige skrifter under PostScript
3-emulering.
5 Trykk på Velg.
Meldingen Skriver ut skriftliste vises på displayet inntil alle sidene er skrevet ut.
Skriveren går tilbake til Klar-modus når skrifteksemplene er skrevet ut.
Slik skriver du ut prøver av alle PPDS-skriftene som er tilgjengelige for skriveren:
1 Slå skriveren av.
2 Trykk inn knappene Velg og Retur og hold dem inne mens du slår skriveren på.
3 Slipp knappene når meldingen Utfører selvtest vises.
Når skriverens selvtest er ferdig, vises Konfig-meny.
4 Trykk på Meny inntil du ser PPDS-emulering. Trykk deretter på Velg.
5 Velg På for å aktivere PPDS-emulering.
Lagret vises et kort øyeblikk. Konfig-meny vises igjen med PPDS-emulering på den andre
linjen.
6 Trykk på Retur.
7 Trykk på Meny inntil du ser Avsl konfig.meny. Trykk deretter på Velg.
8 Aktiverer endring er vises et kort øyeblikk, etterfulgt av Utfører selv test. Deretter viser
skriveren meldingen Klar igjen.
9 Trykk på Meny inntil du ser Verktøymeny. Trykk deretter på Velg.
90
Page 91

10
Trykk på Meny inntil du ser Skriv ut skrifter. Trykk deretter på Velg.
– Velg PPDS-skrifter hvis du vil skrive ut en liste over alle tilgjengelige skrifter under PPDS-
emulering.
11 Trykk på Velg.
Meldingen Skriver ut skriftliste vises på displayet inntil alle sidene er skrevet ut.
Skriveren går tilbake til Klar-modus når skriftprøvene er skrevet ut.
Følg trinn 1–trinn 5 ovenfor og velg Av for å deaktivere PPDS-emulering.
Se Technical Reference på Lexmarks hjemmeside hvis du vil vite mer om støtte for skrifter
og symbolsett.
91
Page 92

36
Forstå skrivermeldingene
Skriverens kontrollpanel viser meldinger som angir skriverens nåværende status og indikerer mulige
skriverproblemer som du må løse. Dette emnet inneholder en liste over alle skrivermeldingene,
forklarer hva de betyr og hvordan du kan fjerne meldingene.
Klar
1
Meny 2Velg 3Retur
Fortsett
Klikk på en bokstav nederst på siden hvis du vil finne informasjon om en melding som begynner med
den bokstaven.
5
Stopp
4
6
92
Page 93

Aktiverer demo-modus
Denne meldingen betyr følgende:
Skriveren aktiverer filer som er lagret i skriveren og som illustrerer funksjone i skriveren. I
denne modusen blir vanlige utskriftsjobber ignorert, og bare demonstrasjonsfiler som er
oppført på kontrollpanelet kan skrives ut.
Dette kan du gjøre:
Bla gjennom listen over demonstrasjonsfiler og velg den filen du vil skrive ut.
Se også:
Deaktiverer demo-modus
Aktiverer menyendringer
Denne meldingen betyr følgende:
Skriveren aktiverer endringene som er gjort i skriverinnstillingene.
Dette kan du gjøre:
Vent til meldingen forsvinner.
Se også:
Deaktivere kontrollpanelmenyene
Aktiverer PPDS
Denne meldingen betyr følgende:
Skriveren aktiverer emulering av skriverspråket PPDS.
Dette kan du gjøre:
Vent til meldingen forsvinner. Jobbene vil bli skrevet ut med PPDS-emulering.
Se også:
Deaktiverer PPDS
93
Page 94

Opptatt
Denne meldingen betyr følgende:
Skriveren er opptatt med å motta, behandle eller skrive ut data.
Dette kan du gjøre:
•
Vent til meldingen forsvinner.
• Trykk på Meny hvis du vil åpne Jobbmeny og avbryte den aktive jobben.
Avbryter jobb
Denne meldingen betyr følgende:
Skriveren behandler en forespørsel om å avbryte den gjeldende utskriftsjobben.
Dette kan du gjøre:
Vent til meldingen forsvinner.
Se også:
Avbryte en utskriftsjobb
Endre <x>
Denne meldingen betyr følgende:
Skriveren ber om at du legger en annen type papir i en av papirkildene.
Dette kan du gjøre:
Endre papirtypen i den angitte kilden.
Se også:
Legge i skuffene; Installasjonshåndbok
94
Page 95

Sjekk <enhet> forbindelse
Denne meldingen betyr følgende:
Det har oppstått en maskinvarefeil i den angitte enheten, eller den er ikke skikkelig koblet til
skriveren.
Dette kan du gjøre:
•
Gjenopprett forbindelsen ved å ta ut den angitte enheten og koble den til skriveren igjen.
• Hvis det er en maskinvarefeil, kan du slå skriveren av og deretter på igjen. Hvis feilen gjentar
seg, slår du skriveren av, fjerner den angitte enheten og ringer etter service.
Sletter jobbstatistikk
Denne meldingen betyr følgende:
Skriveren sletter all jobbstatistikk som er lagret på harddisken.
Dette kan du gjøre:
Vent til meldingen forsvinner.
Lukk dupleks-deksler
Denne meldingen betyr følgende:
Skriverens dupleksdeksler er åpne.
Dette kan du gjøre:
Lukk dupleksdekslene for å fjerne meldingen.
Lukk toppdeksel
Denne meldingen betyr følgende:
Skriverens toppdeksel er åpent.
Dette kan du gjøre:
Lukk skriverens toppdeksel for å fjerne meldingen.
95
Page 96

Deaktiverer demo-modus
Denne meldingen betyr følgende:
Skriveren er klar til å skrive ut vanlige utskriftsjobber.
Dette kan du gjøre:
Send utskriftsjobber til skriveren.
Se også:
Aktiverer demo-modus
Deaktiverer PPDS
Denne meldingen betyr følgende:
Skriveren deaktiverer emulering av skriverspråket PPDS.
Dette kan du gjøre:
Vent til meldingen forsvinner. Jobbene vil bli skrevet ut med PCL-emulering.
Se også:
Aktiverer PPDS
Defragmenterer
Denne meldingen betyr følgende:
Skriveren holder på å defragmentere flash-minnet for å gjenopprette plass som ble brukt av
ressurser som nå er slettet.
Dette kan du gjøre:
Vent til meldingen forsvinner.
ADVARSEL: Du må ikke slå skriveren av mens denne meldingen vises.
96
Page 97

Slett alle
Denne meldingen betyr følgende:
Skriveren ber deg bekrefte at du vil slette alle holdte jobber.
Dette kan du gjøre:
•
Trykk på Fortsett for å fortsette. Skriveren sletter alle holdte jobber.
• Trykk på Stopp hvis du vil avbryte operasjonen.
Sletter jobber
Denne meldingen betyr følgende:
Skriveren sletter en eller flere holdte jobber.
Dette kan du gjøre:
Vent til meldingen forsvinner.
Kobler ut menyer
Denne meldingen betyr følgende:
Skriver en svarer på en forespørsel om å koble ut menyene.
Dette kan du gjøre:
Vent til meldingen forsvinner.
Merk: Når menyene er utkoblet, er det ikke mulig å endre innstillinger fra kontrollpanelet.
Se også:
Deaktivere kontrollpanelmenyene
97
Page 98

Disken er skadet. Formatere den?
Denne meldingen betyr følgende:
Skriveren har forsøkt å gjenopprette disken, men kan ikke reparere den.
Dette kan du gjøre:
Slå av skriveren og ta ut disken.
Se også:
Gjenoppr. disk x/5 yyy%
Gjenoppr. disk
x/5 yyy%
Denne meldingen betyr følgende:
Skriveren forsøker å gjenopprette harddisken. Gjenoppretting av disken foregår i fem faser, og
den andre linjen på displayet viser hvor mange prosent av den pågående fasen som er fullført.
Dette kan du gjøre:
Vent til meldingen forsvinner.
ADVARSEL: Du må ikke slå skriveren av mens denne meldingen vises.
Aktiverer menyer
Denne meldingen betyr følgende:
Skriveren svarer på en forespørsel om å gjøre menyene tilgjengelige for alle brukere.
Dette kan du gjøre:
Vent til meldingen forsvinner og trykk på Meny for å vise menyene.
Se også:
Aktivere menyene
98
Page 99

Oppgi jobb-PIN: =___
Denne meldingen betyr følgende:
Skriveren venter på at du skal oppgi din firesifrede PIN-kode.
Dette kan du gjøre:
Bruk knappene på kontrollpanelet til å taste inn den PIN-koden du oppga i driveren da du
sendte den konfidensielle jobben til skriveren.
Se også:
Holde en jobb i skriveren
Sletter buffer
Denne meldingen betyr følgende:
Skriveren sletter ødelagte utskriftsdata og forkaster den aktuelle utskriftsjobben.
Dette kan du gjøre:
Vent til meldingen forsvinner.
Formaterer disk
Denne meldingen betyr følgende:
Skriveren formaterer harddisken.
Dette kan du gjøre:
Vent til meldingen forsvinner.
ADVARSEL: Du må ikke slå skriveren av mens denne meldingen vises.
99
Page 100

Formaterer disk yyy%
Denne meldingen betyr følgende:
Skriveren formaterer harddisken. Hvis formateringen tar lengre tid enn vanlig, viser den andre
linjen hvor mange prosent som er fullført.
Dette kan du gjøre:
Vent til meldingen forsvinner.
ADVARSEL: Du må ikke slå skriveren av mens denne meldingen vises.
Formaterer flash
Denne meldingen betyr følgende:
Skriveren formaterer flashminnet.
Dette kan du gjøre:
Vent til meldingen forsvinner.
ADVARSEL: Du må ikke slå skriveren av mens denne meldingen vises.
100
 Loading...
Loading...