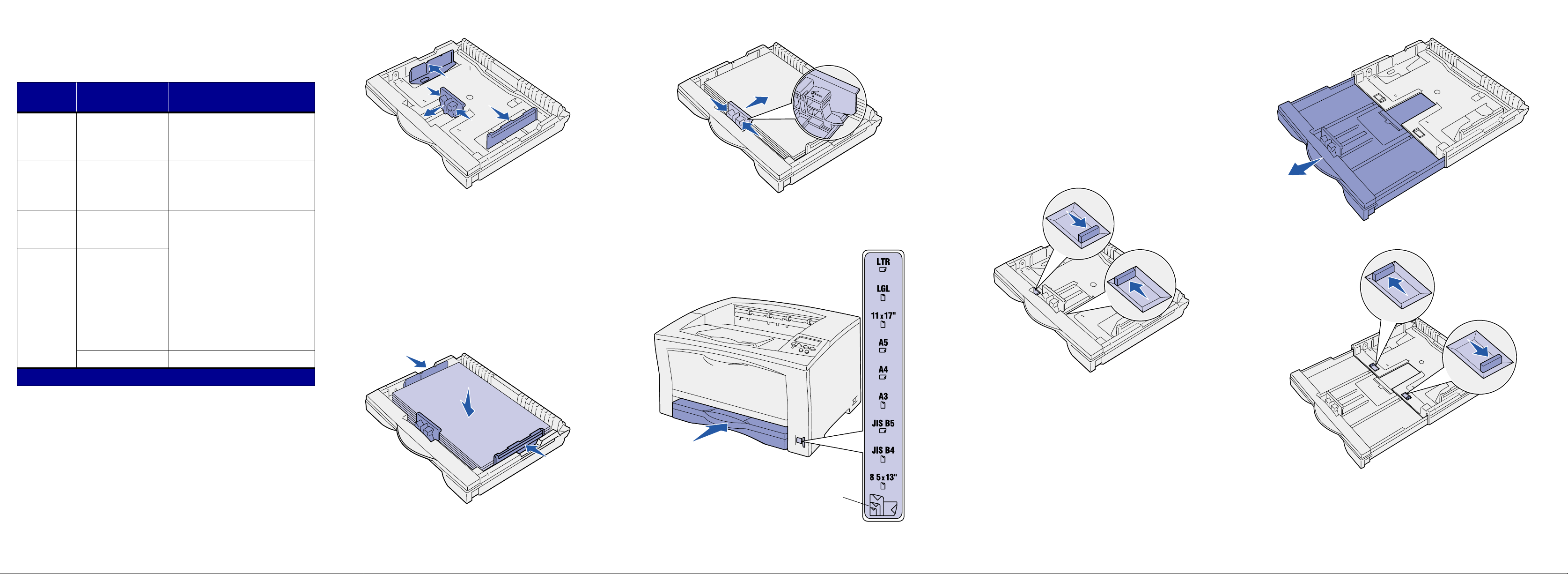
Referansekort
Du må ikke o verstige an befalt kapasitet f or eller ve kt på utskriftsmateriale
for noen a v skuff ene (s e Publi cati ons-CD f or mer informasjon).
Kilde Papi rstørrelser s o m
kan brukes
Skuff 1 A3, A4, A5, JIS B4,
JIS B5, Letter, Lega l,
8.5x13, 11x17,
Universal
Skuff 2 og 3
(250 arks
skuff)
Skuff 2 og 3
(500 arks
Letter-skuff)
Skuff 2 og 3
(500 arks A4skuff)
Flerbruksmater
A3, A4, A5, JIS B4,
JIS B5, Letter, Lega l,
8.5x13, 11x17,
Universal
Letter Vanlig papir
A4
A3, A4, A5, B4, JIS B4,
B5, JIS B5, Letter,
Legal, Executive,
8.5x13, Statement,
11x17, Universal
Papirtyper som
kan brukes
Vanlig papir
Vanlig papir,
transparenter,
etiketter,
kartong
Vanlig papir,
transparenter,
etiketter,
kartong
Kapasitet
(ark)
1
250
1
250
1
500
• 150 – papir
• 75 – etiketter
eller
transparenter
• 50 – kartong
4 Skyv sideførerne mot kantene av skuffen.
Pass på at kantene av utskriftsmaterialet ligger under
forlengelsen på den fremre føreren.
12 Velg papirtype og papirkilde fra skriverens kontrollpanel.
Du må også velge papirstørrelse, papirtype og papirkilde i det
4 Trekk skuffeutvidelsen ut til den stopper.
programmet du sender utskriftsjobben fra.
Legge i størrelsene A3, JIS B4, Legal, 8.5x13
eller 11x17
Følg disse anvisningene når du skal legge i papir som trekkes inn i
skriveren med kortsiden først.
1 Ta ut skuffen og sett den på en plan overflate.
2 Ta av skuffedekselet.
3 Skyv låsemekanismen på venstre og høyre side av skuffen
innover for å frigjøre skuffeutvidelsen.
5 Bøy arkene frem og tilbake for å løsne dem, og luft dem.
Ikke brett eller krøll papiret. Rett inn kantene av bunken på en
plan overflate.
6 Legg inn papiret mot baksiden av skuff e n, med utskriftssiden o pp.
Ikke legg i papir som er brettet eller krøllet.
Advarsel! Du må ikke legge i så mye utskriftsmateriale at
1
bunken b lir hø y ere enn kapasite tsmerket på skuf fen.
Overfylling kan føre til fastkjørt utskriftsmateriale.
7 Skyv sideførerne inn slik at de såvidt berører stabelen med
2
utskriftsmateriale.
9 Sett skuffedekselet tilbake på plass.
10 Sett inn skuffen.
11 Juster indikatoren for papirstørrelse slik at den stemmer med
papirstørrelsen i skuffen.
5 Skyv låsemekanismen utover for å låse utvidelsen på plass.
7¾, 10, DL, C5, annet Konvolutter 10 konvolutter
1
2 2
75 g/m
190 g/m
2
Fylle i 250 arks skuffe r
Følg denne fremgangsmåten når du skal legge papir i en 250 arks skuff.
Legge i størrelsene Letter , A4, A5 eller JIS B5
Følg disse anvisningene når du skal legge i papir som trekkes inn i
skriveren med langsiden først.
1 Ta ut skuffen og sett den på en plan overflate.
2 Ta av skuffedekselet.
3 Trykk sammen den fremre førerhendelen og skyv føreren til
forsiden av skuffen.
8 Trykk sammen den fremre førerhendelen og skyv den tilbake
slik at den berører stabelen med utskriftsmateriale. Føreren
skal stå ved indikatoren for den samme papirstørrelsen som
ligger i skuffen.
Universal
Advarsel! Det kan oppstå papirstopp eller andre feil hvis
papirstørrelsesindikatoren er feilinnstilt.
6 Fullfør fyllingen av skuffen ved å utføre trinn 3 til 12 under
“Legge i størrelsene Letter, A4, A5 eller JIS B5”.
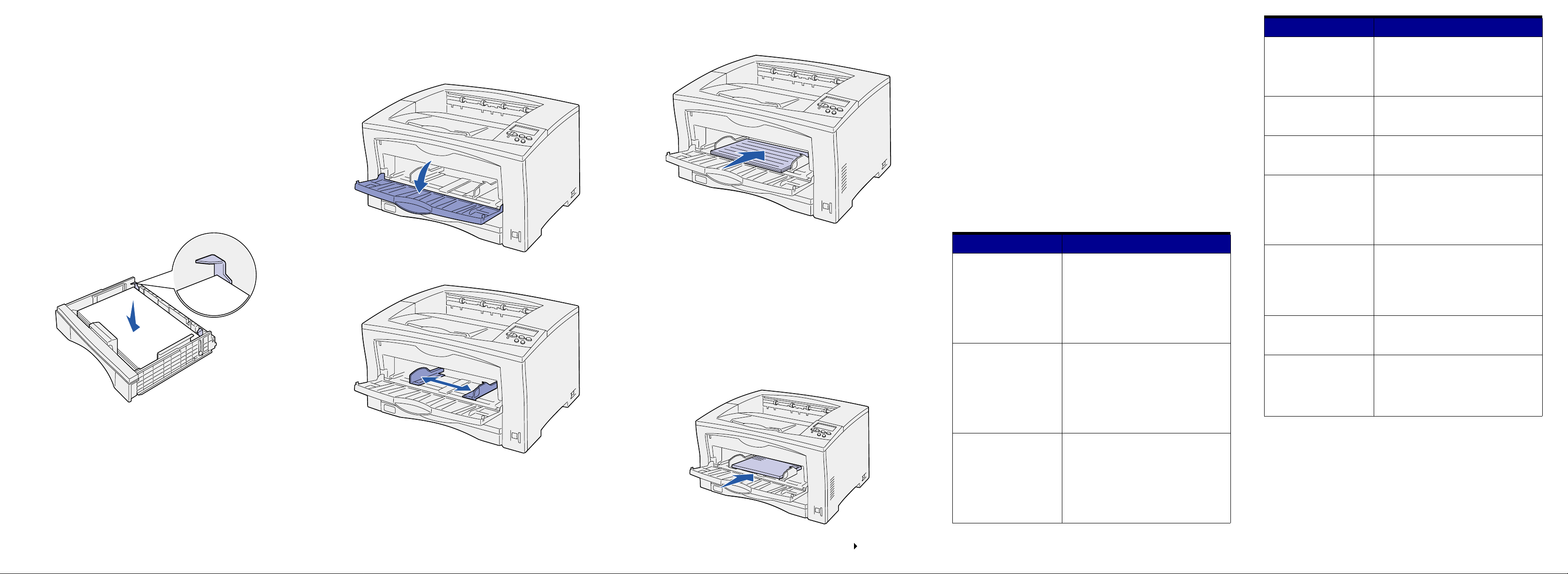
Fylle i 500 arks skuffe r
Følg denne fremgangsmåten når du skal legge papir i en 500 arks
skuff.
1 Ta ut skuffen og sett den på en plan overflate.
2 Ta av skuffedekselet.
3 Bøy arkene frem og tilbake for å løsne dem, og luft dem.
Ikke brett eller krøll papiret. Rett inn kantene av bunken på en
plan overflate.
4 Legg inn papiret mot baksiden av skuf fe n, med utskriftssiden o pp .
Kontroller at papiret er under begge hjørneholderne og at det
ligger helt flatt i skuffen.
Advarsel! Du må ikke legge i så mye utskriftsmateriale at
bunken blir høyere enn kapasitetsmerket i skuffen.
Overfylling kan føre til fastkjørt utskriftsmateriale.
5 Sett skuffedekselet tilbake på plass.
6 Sett skuffen inn i skriveren.
7 Velg papirtype og papirkilde fra skriverens kontrollpanel.
Du må også velge papirstørrelse, papirtype og papirkilde i det
programmet du sender utskriftsjobben fra.
© Copyright 2002 Lexmark International, Inc. Med enerett.
Varenr. 14K0807 Trykt i Frankrike.
E.C. 4K0202 7/02
Fylle i flerbruksm ate r en
Følg denne fremgangsmåten når du skal legge utskriftsmateriale i
flerbruksmateren.
1 Åpne flerbruksma ter en .
2 Skyv papirførerne til riktig posisjon for papiret du legger i
materen.
3 Bøy arkene frem og tilbake for å løsne dem, og luft dem.
Ikke brett eller krøll papiret. Rett inn kantene av bunken på en
plan overflate.
4 Legg utskriftsmaterialet i flerbruksmateren, med utskriftssiden
opp, slik at det berører innsettingspunktet.
Ikke press utskriftsmaterialet inn.
Advarsel! Du må ikke legge i så mye utskriftsmateriale at
bunke n blir h ø y ere enn ka pasitetsme rket på sk uff en.
Overfylling kan føre til fastkjørt utskriftsmateriale.
5 Velg papirstørrelse, papirtype og papirkilde fra skriverens
kontrollpanel.
Du må også velge papirstørrelse, papirtype og papirkilde i det
programmet du sender utskriftsjobben fra.
Skrive ut på spesialmateriale
Du kan legge opptil 75 ark med transparenter eller etiketter, 50 ark
med kartong eller 10 konvolutter i flerbruksmateren.
Legg i konvolutter slik at utskriftssiden vender opp og klaffene vender
ned. Se “Fylle i flerbruksmateren” for detaljerte instruksjoner.
1 I teksbehandlingsprogrammet, regnearket, nettleseren eller
det programmet du skriver ut fra, velger du Fil Skriv ut.
2 Klikk på
Egenskaper
(eller
Alternativer, Skriver
eller
Oppsett
avhengig av programmet) for å vise innstillingene i
skriverdriveren.
3 Velg skuffen der spesialmaterialet ligger fra listeboksen Form
Source (Skjemakilde).
4 Velg riktig type utskriftsmateriale (transparenter, konvolutter,
osv .) fra listeboksen.
og send utskriftsjobben på vanlig måte.
5 Klikk på
OK
A vbryte en utskriftsjobb
Hvis du vil avbryte en jobb etter at utskriften er startet, kan du
trykke på Meny inntil du ser Jobbmeny / Avbryt jobb, og deretter
trykke på Velg.
Vanlige skrivermeldinger
Melding Tiltak
Endre <x>
Skriveren ber om en
annen størrelse eller type
av papir enn de t som ligger
i skriveren.
Legg i manuell
Skriveren er klar til å ta
imot papir som legges i
flerbruksmateren.
34 Feil
papirstørrelse
Innstillingen av
papirstørrelsesindikatoren
stemmer ikke med
papirstørrelsen i skuffen.
• Ta ut papiret som ligger i den angitte
skuffen eller materen, legg i det
forespurte papiret og still inn
papirstørrelsesindikatoren i henhold til
papiret som ligger i skuffen.
• Trykk på Velg for å fjerne meldingen og
skrive ut på papiret som ligger i skuffen.
• Avbryt den aktuelle jobben.
• Legg papiret som angis på den andre
linjen på displayet inn i flerbruksmateren
og trykk på Fortsett.
• Trykk på Velg hvis du vil ignorere denne
meldingen og skrive ut på
utskriftsmateriale som allered e ligger i en
av papirskuffene.
• Avbryt den aktuelle jobben.
• Ta papiret ut av skuffen eller materen og
legg i papir som s temmer m ed størrelsen
som er angitt av
papirstørrelsesindikatoren.
• Avbryt den aktuelle ut skriftsjobben, jus ter
papirstø r r els es ind ik ato ren sl ik at den
stemmer med papiret i skuffen, og skriv
ut jobben på nytt.
,
Melding Tiltak
Venter
Skriveren har mottatt
utskriftsdata, men venter
på en kommando eller
flere data.
Ikke klar
Skriveren er ikke klar til å
behandle data.
Utfører selvtest
Skriveren utfører en
selvtest.
Sletter buffer
Skriveren forkaster den
aktuelle utskriftsjobben.
Fant ikke jobber.
Prøve igjen?
PIN-koden du tast et inn på
kontrollpanelet stemmer
ikke med den du op pga da
du sendte utskriftsjobben.
Lite toner igjen
Det er lite toner igjen i
tonerkassetten.
80 Periodisk
vedlikehold
Det er behov for utskifting
av flere utslitte
skriverkomponenter.
• Trykk på Fortsett hv is du vil skr ive ut
innholdet i bufferen.
• Avbryt den aktuelle jobben.
Trykk på Fortsett for å gjøre skriveren klar
til å motta jobber.
Vent til meldingen forsvinner.
• Vent til meldingen forsvinner.
• Denne meldingen kan bety at
driverdataene ikke stemte med det
skriveren hadde forventet. Hvis dette
skjer igjen, kan du forsøke å skrive ut fra
en annen skriverdriv er.
• Trykk på Fortsett
PIN-koden på nytt.
• Trykk på Retur inntil skriveren settes
tilbake til Klar-modus.
Skift tonerkassetten.
• Trykk på Fortsett for å fjerne meldingen.
•Se i skriverens Publications-CD for
informasjon om hvordan du kan få tak i
nye komponenter.
hvis du vil legge inn
Hvis du trenger mer informasjon
•
Se skriverens Installasjonshåndbok eller
du vil vite mer om bruk og vedlikehold av skriveren.
• Kontakt din nettverksadministrator eller vår avdeling for
kundestøtte hvis du har spørsmål om nettverksutskrift.
Publications
-CD hvis
 Loading...
Loading...