Page 1

Lexmark
W812
Brugervejledning
juli 2002
www.lexmark.com
Page 2
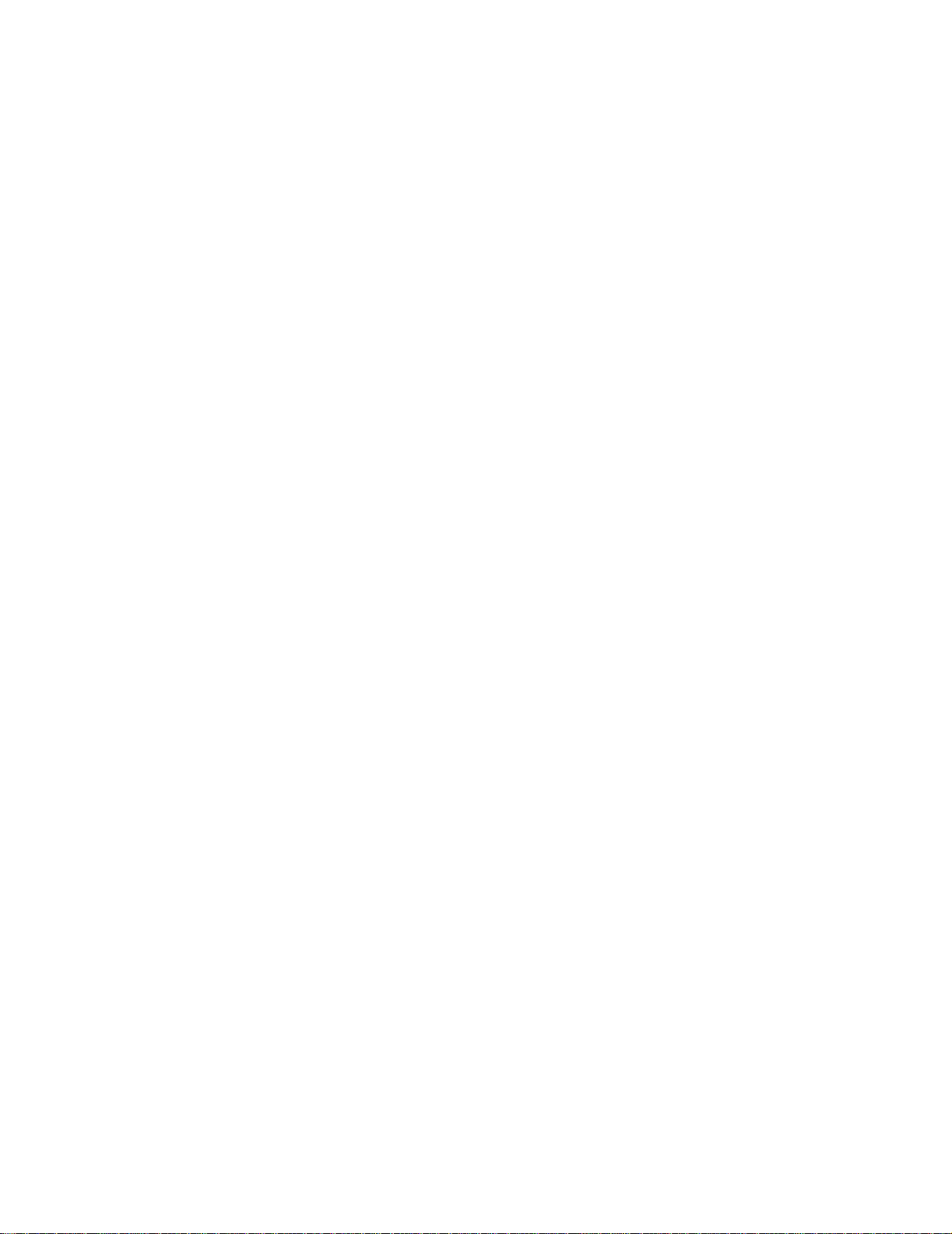
Page 3

Indholdsfortegnetse
Kapitel 1: Printeroversigt ..................................................................7
Kapitel 2: Afsendelse af job til udskrivning ..................................10
Kapitel 3: Annullering af udskriftsjob ...........................................11
Annullering af job fra printerens kontrolpanel ..................................................... 11
Annullering af job fra proceslinjen i Windows ..................................................... 11
Annullering af job fra skrivebordet i Windows .................................................... 11
Annullering af job fra en Macintosh-computer .................................................... 11
Kapitel 4: Besparelse på forbrugsstoffer ......................................12
Kapitel 5: Tilbageholdelse af job i printeren .................................13
Udskrivning og sletning af tilbageholdte job ....................................................... 13
Åbning af tilbageholdte job fra kontrolpanelet .................................................... 14
Genkendelse af formateringsfejl ........................................................................ 14
Gentagelse af udskriftsjob .................................................................................. 15
Reservation af udskriftsjob ................................................................................. 15
Kontrol af udskriftsjob ......................................................................................... 15
Udskrivning af fortrolige job ................................................................................ 15
Kapitel 6: Specifikationer for papir og specialmedier .................17
Papir ............................ ...................................... .............................................. ... 17
Brevpapir ..................... ............................................. .......................................... 18
Transparenter .............. ................... ................... .................... ................... .......... 18
Etiketter ............................................................. ................................................. 19
Karton ................................ .................... ............ .................... ................... .......... 19
Kapitel 7: Skuffesammenkædning .................................................20
iii
Page 4
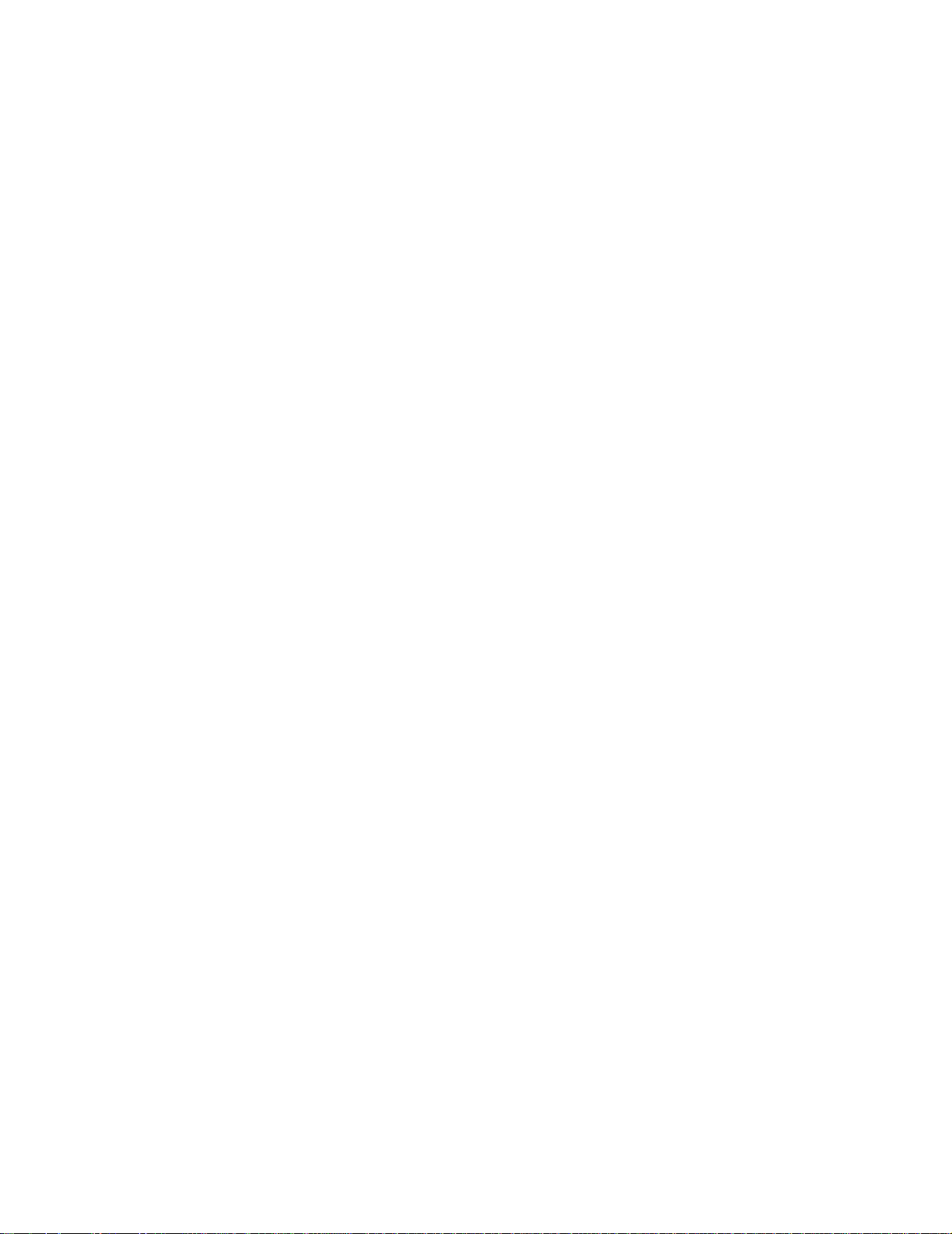
Kapitel 8: Ilægning af papir i skufferne .........................................21
Ilægning af papir i skufferne til 250 ark .............................................................. 21
Ilægning af papir i skufferne-til 500 ark .............................................................. 26
Kapitel 9: Ilægning af papir i MP-arkføderen ................................28
Udskrivning af konvolutter .................................................................................. 30
Kapitel 10: Tip til korrekt udskrivning ...........................................31
Opbevaring af papir ............................................................................................ 31
Opbevaring af forbrugsstoffer ............................................................................ 31
Afhjælpning af papirstop .................................................................................... 31
Kapitel 11: Brug af dupleksenhedsoptionen ................................33
Kapitel 12: Kontrol af en printer, som ikke reagerer ....................34
Kapitel 13: Løsning af problemer med udskriftskvaliteten .........35
Kapitel 14: Løsning af problemer med papirindføring .................40
Kapitel 15: Løsning af udskrivningsproblemer ............................42
Kapitel 16: Løsning af andre optionsproblemer ...........................45
Kapitel 17: Opkald til kundeservice ...............................................46
Kapitel 18: Om papirstopmeddelelser ...........................................47
Kapitel 19: Afhjælpning af papirstop .............................................48
Kapitel 20: Bestilling af forbrugsstoffer ........................................ 55
Kapitel 21: Angivelse af status for forbrugsstoffer ......................56
Kapitel 22: Genbrug af anvendte forbrugsstoffer ........................57
Kapitel 23: Udskiftning af tonerkassetten .....................................58
Fjernelse af den brugte tonerkassette ................................................................ 58
Installation af en ny tonerkassette ...................................................................... 59
iv
Page 5
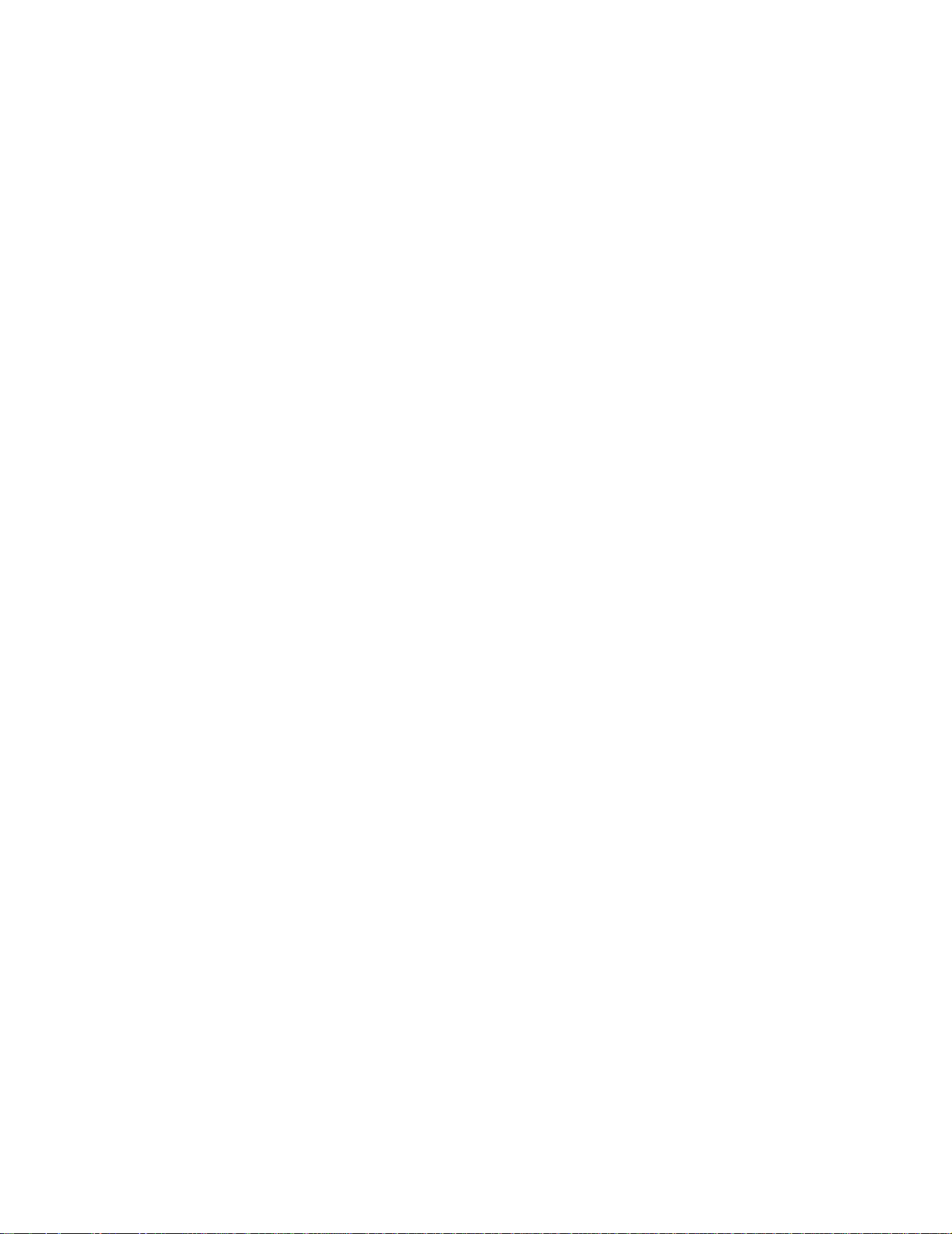
Kapitel 24: Udskiftning af fuserenheden .......................................61
Fjernelse af den gamle fuserenhed .................................................................... 61
Installation af en ny fuser ................................................................................... 63
Kapitel 25: Om printerens kontrolpanel ........................................65
Kontrolpanelets knapper .................................................................................... 65
Kapitel 26: Konfiguration af printeralarmer ..................................67
Kapitel 27: Installation af hukommelses- og udvidelseskort ......68
Afmontering af systemkortets adgangspanel ..................................................... 68
Udtagning af hukommelseskort ................................ ....................................... ... 70
Udtagning af udvidelseskort ..... ...... ....................................... ...... ....... ...... ....... ... 71
Udtagning af firmwarekort .............. ....... ...... ...... ....... ...... ....... ...... ....... ................ 72
Genmontering af systemkortets adgangspanel .................................................. 73
Kapitel 28: Deaktivering af kontrolpanelets menuer ....................75
Aktivering af menuer ...................................................... ....... ...... ....... ...... ....... ... 75
Kapitel 29: Deaktivering af strømbesparer ...................................76
Kapitel 30: Størrelsesregistrering ..................................................77
Kapitel 31: Udskrivning af en side med menuindstillinger .........78
Kapitel 32: Gendannelse af fabriksindstillinger ...........................79
Kapitel 33: Ændring af menuindstillinger .....................................80
Kapitel 34: Skrifttyper .....................................................................81
Residente skrifttyper .......................................................................................... 81
Symbolsæt ......................................................................................................... 86
Indlæselige skrifttyper ........................................................................................ 87
Kapitel 35: Udskrivning af skrifttypeeksempler ...........................89
Kapitel 36: Om printermeddelelser ................................................91
Kapitel 37: Menuen Finishing .......................................................129
v
Page 6
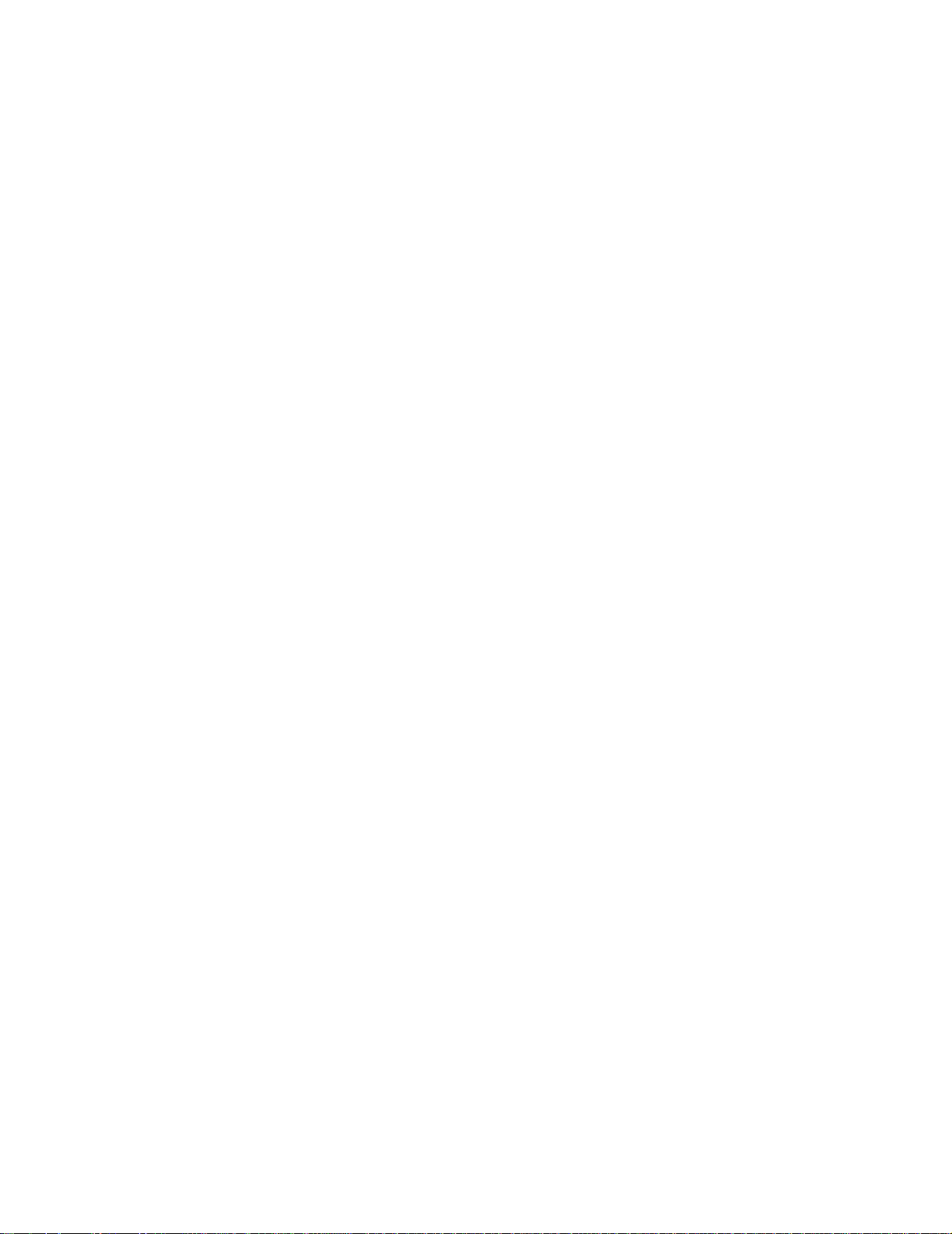
Kapitel 38: Jobmenu .....................................................................135
Kapitel 39: Kvalitetsmenu .............................................................138
Kapitel 40: Papirmenu ...................................................................140
Kapitel 41: PCL-emul-menu ..........................................................146
Kapitel 42: PPDS-menu .................................................................151
Kapitel 43: Serielmenu ..................................................................155
Kapitel 44: Netværksmenu ...........................................................161
Kapitel 45: Parallelmenu ...............................................................165
Kapitel 46: Opsætningsmenu .......................................................170
Kapitel 47: PostScript-menu ........................................................177
Kapitel 48: USB-menu ...................................................................178
Kapitel 49: Testmenu ....................................................................182
Bekendtgørelser ............................................................................. 187
Bekendtgørelse om version ............................................................................. 187
Varemærker ..................................................................................................... 188
Bekendtgørelse om licens ................................................................................ 190
Sikkerhedsoplysninger ..................................................................................... 190
Vigtige punkter og advarsler ....................................................... ....... ...... ....... . 191
Bekendtgørelser om elektronisk stråling .......................................................... 191
Energy Star ...................................................................................................... 193
Lasererklæring ................................................................................................. 193
Stikordsregister ..............................................................................194
vi
Page 7
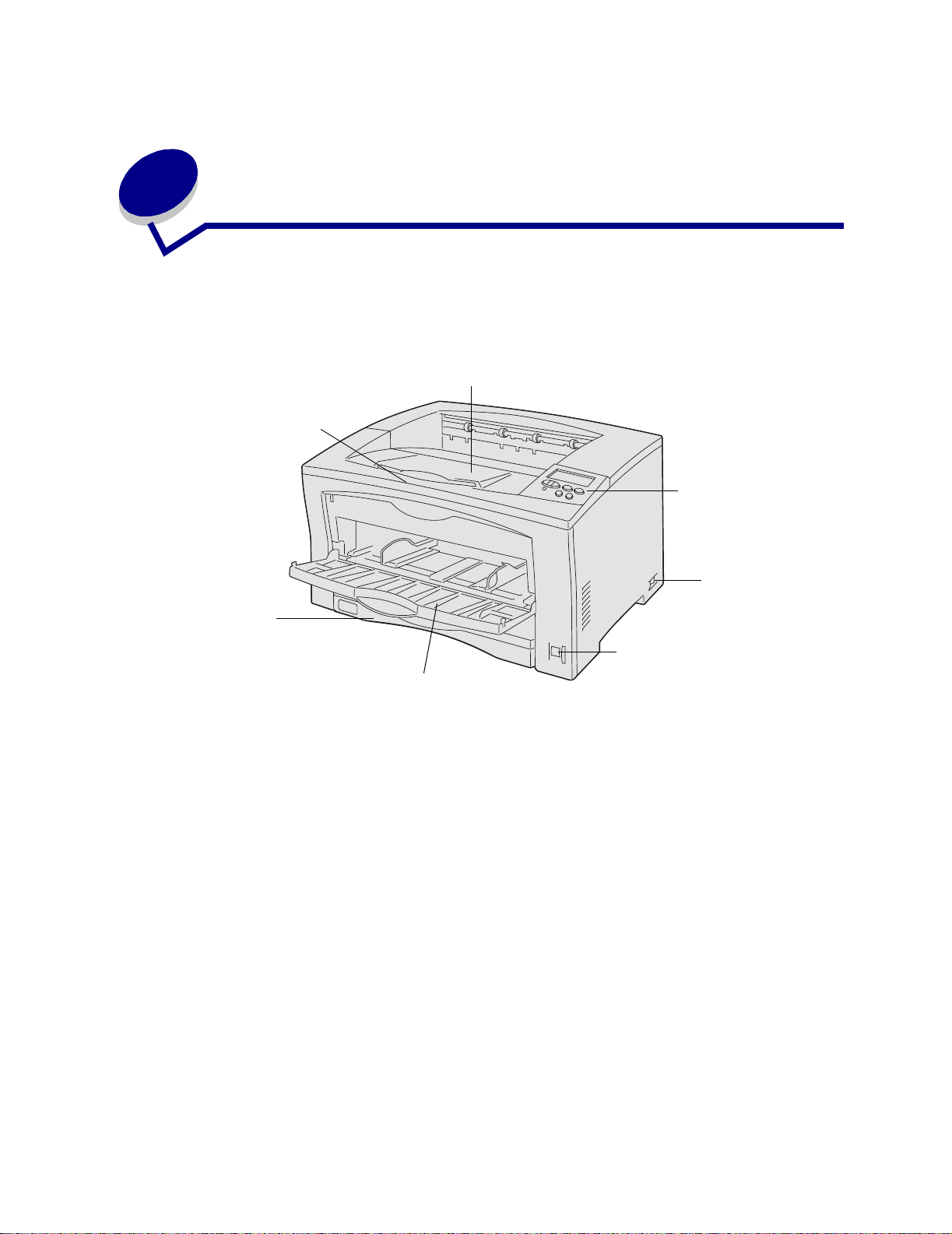
1
Printero ver sigt
Følgende illustrationer viser Lexmark W812printeren.
Udskriftsbakke
Papirstøtte
Standardskuffe
til 250 ark
Kontrolpanel
Afbryderknap
Indikator for papirstørrelse
MP-arkføder
7
Page 8
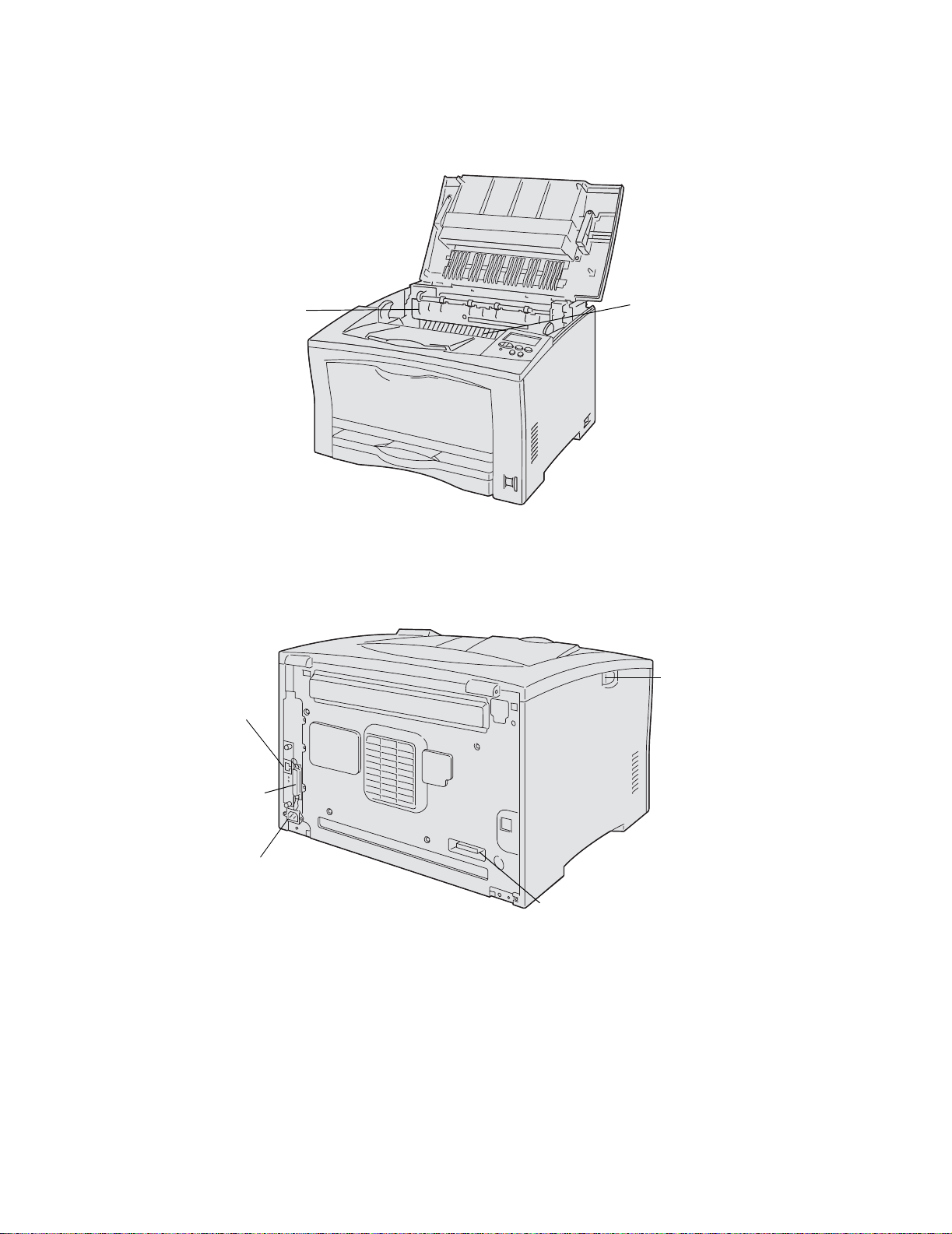
Fuserenhed
Stik til
netværkskort
Tonerkassette
Udløserknap
Stik til
parallelport
Stik til
netledning
Stik til dupleksenhed
8
Page 9
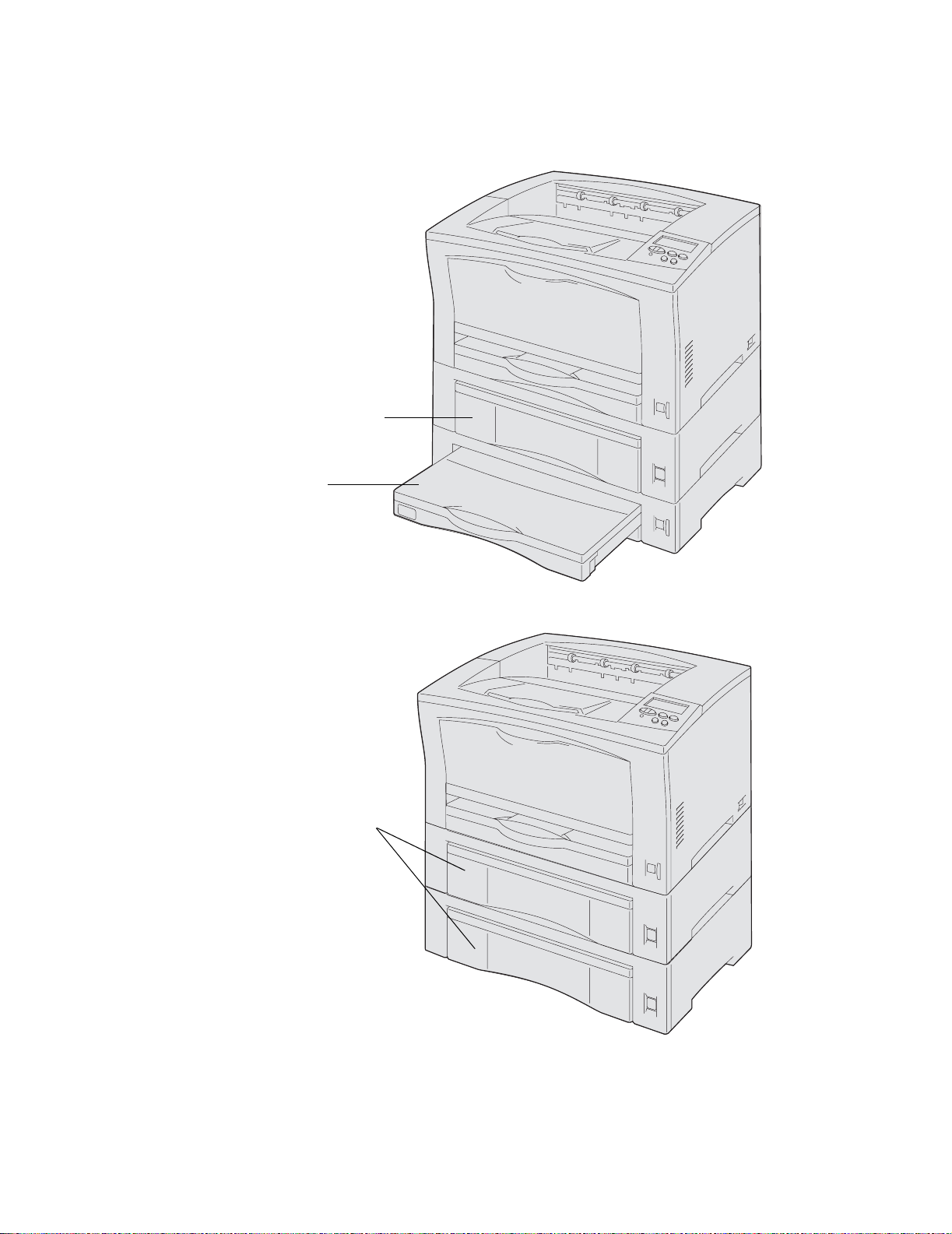
Hvis du vil øge papirkapaciteten, kan du købe yderligere skuffer til 250 ark og 500 ark. Følgende
illustration viser printeren med en skuffeoption til 500 ark og en skuffeoption til 250 ark, der er trukket
ud for at kunne rumme A3-papir.
Skuffe til 500 ark
Skuffe til 250 ark
Følgende illustration viser printeren med to skuffeoptioner til 500 ark.
skuffer til 500 ark
9
Page 10
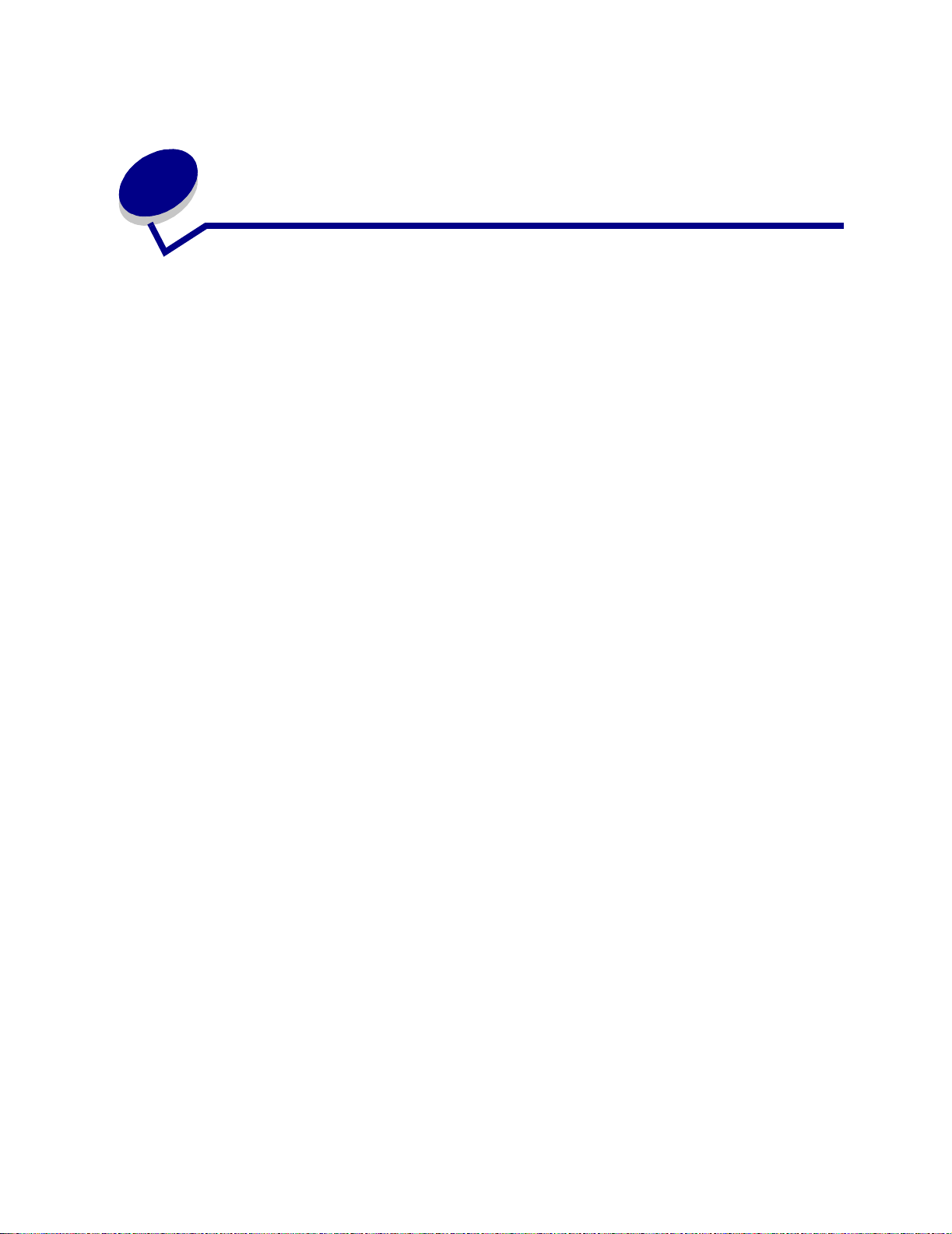
2
Afsendelse af job til udskrivning
Sådan udskrives et job fra et typisk Windows-program:
1 Åbn den fil, du vil udskrive.
2 Vælg Udskriv i menuen Filer.
3 Kontroller, at den korrekte printer er valgt i dialogboksen.
4 Rediger de relevante printerindstillinger (f.eks. de sider, du vil udskrive, eller antallet af kopier).
Bemærk: Klik på Egenskaber eller Opsætning for at justere de printerindstillinger, som ikke
vises i det første skærmbillede, og klik derefter på OK.
5 Klik på OK eller Udskriv for at sende jobbet til den valgte printer.
10
Page 11
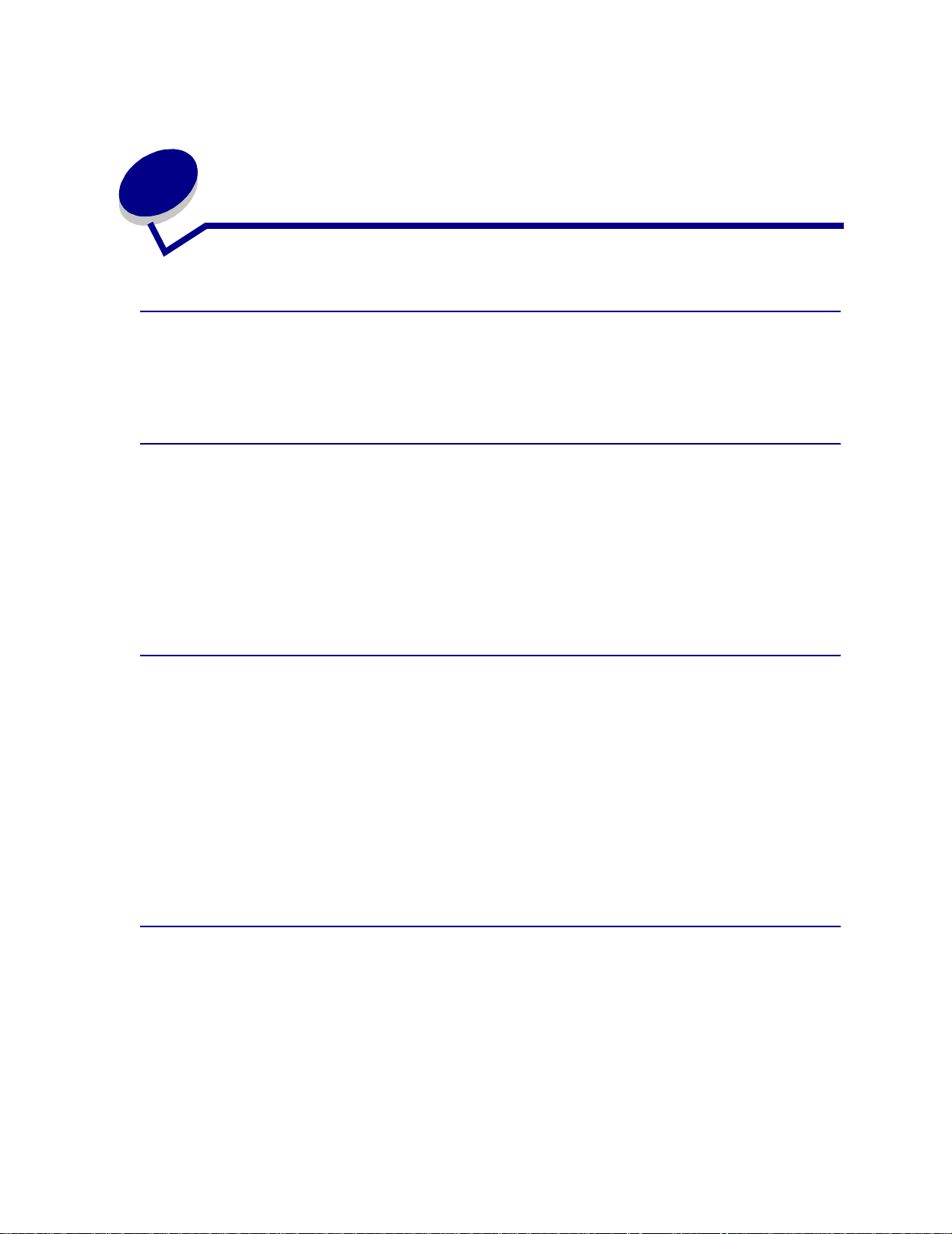
3
Annullering af udskriftsjob
Annullering af job fra printerens kontrolpanel
Hvis du vil annullere et job, efter udskrivningen er begyndt, skal du trykke på Menu, indtil du ser
Annuller job og derefter trykke på
Annullering af job fra proceslinjen i Windows
Når du sender et job til udskrivning, vises der et lille printerikon i proceslinjens højre hjørne.
1 Dobbeltklik på printerikonet. Der vises en liste over udskriftsjob.
2 Vælg det job, du vil annullere.
3 Tryk på Delete på tastaturet.
Vælg.
Annullering af job fra skrivebordet i Windows
1 Minimer alle programmer, så du kan se indholdet på skrivebordet.
2 Dobbeltklik på Denne computer.
3 Dobbeltklik på Printere. Der vises en liste over de tilgængelige printere.
4 Dobbeltklik på den printer, du valgte, da du sendte jobbet. Der vises en liste over udskriftsjob.
5 Vælg det job, du vil annullere.
6 Tryk på Delete på tastaturet.
Annullering af job fra en Macintosh-computer
Når du sender et job til udskrivning, vises ikonet for den valgte printer på skrivebordet.
1 Dobbeltklik på printerikonet på skrivebordet. Der vises en liste over udskriftsjob.
2 Tryk på Control, og klik på det udskriftsjob, du vil annullere.
3 Vælg Stop kø i den genvejsmenu, der vises.
11
Page 12
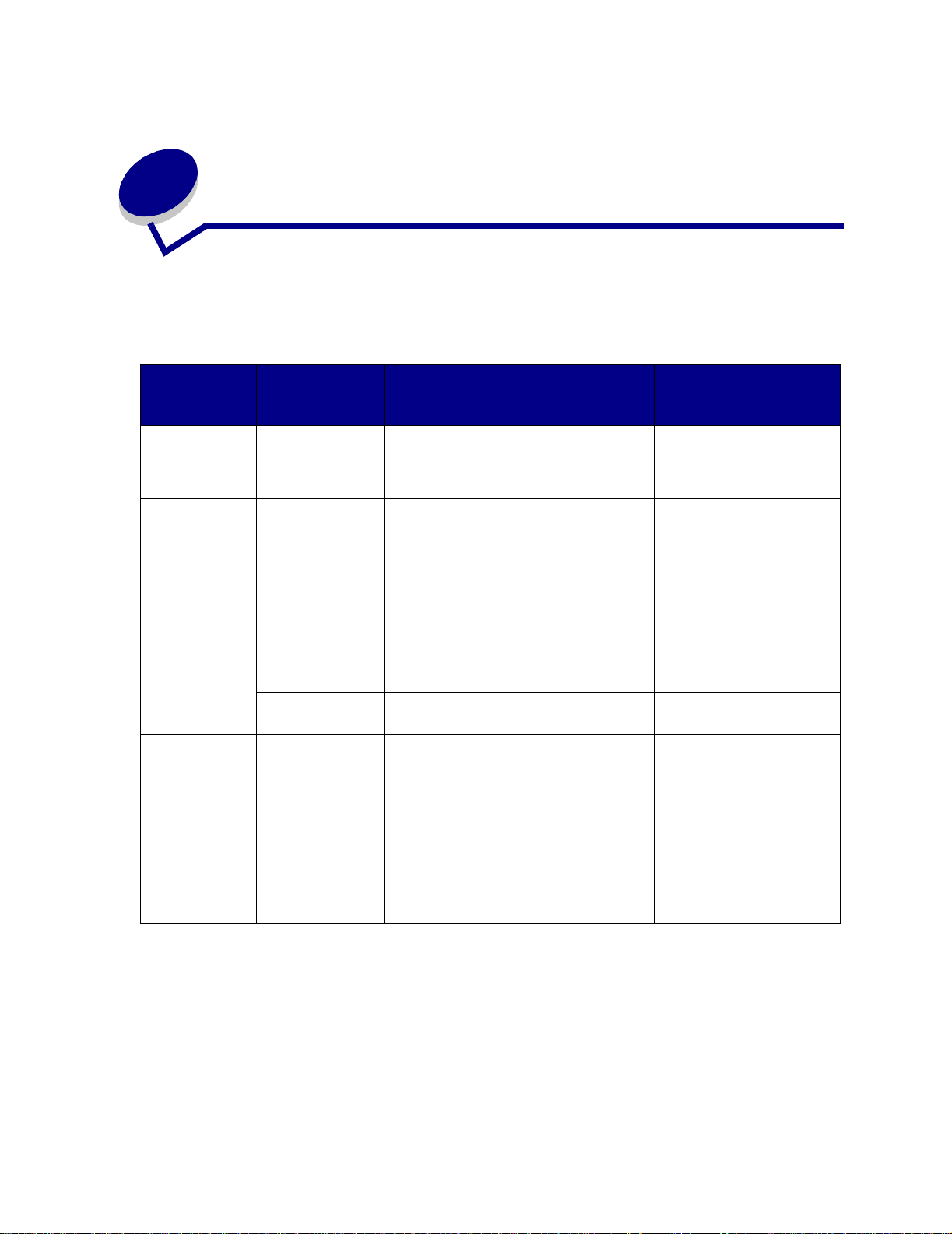
4
Besparelse på forbrugsstoff er
En række indstillinger i programmet eller i displayet giver dig mulighed for at spare på toneren og
papiret:
Hvis du vil have
yderligere oplysninger,
Forbrugsstof Indstilling Det gør denne indstilling
skal du se...
Toner Tonersværtn.gr. i
Papir og
specialmedier
Papir og
specialmedier
Kvalitetsmenu
Udskr. fl. sider i
menuen Finishing
Dupleks i menuen
Finishing
Brug pro grammet
eller
printerdriveren til
at sende en
kontroludskrift.
Brug
Tilbageholdte jo b i
Jobmenu for at
åbne
kontroludskriftsjob
bet.
Giver dig mulighed for at justere den
mængde toner, der brændes fast på
papiret. Værdierne går fra 1 (lyseste
indstilling) til 10 (mørkeste indstilling).
Udskriver to elle r flere sid ebillede r på den
ene side af papiret.
Værdierne for Udskr. fl. sider er 2
uddelingskopier, 3 uddelingskopier, 4
uddelingskopier, 6 uddelingskopier, 9
uddelingskopier , 12 uddelingskopier og
16 uddelingskopier.
Sammen med dupleksindstillingen giver
Udskr. fl. sider dig mulighed for at
udskrive op til 3 2 side r på ét ark pa pir (16
billeder på forsiden og 16 på bagsiden).
Tilgængelig, når du har monteret en
dupleksenhedsoption.
Giver dig mulighed for at kontrollere den
første k opi af et job med flere k o pier for at
sikre, at udskriften er tilfredsstillende, før
du udskriver de andre kopier. Hvis jobbet
ikke er tilfredsstille nde, kan du annullere
det.
Tonersværtn.gr.
Udskr. fl. sider
Dupleks
Kontrol af udskrif tsjob
Tilbageholdelse af job i
printeren
12
Page 13
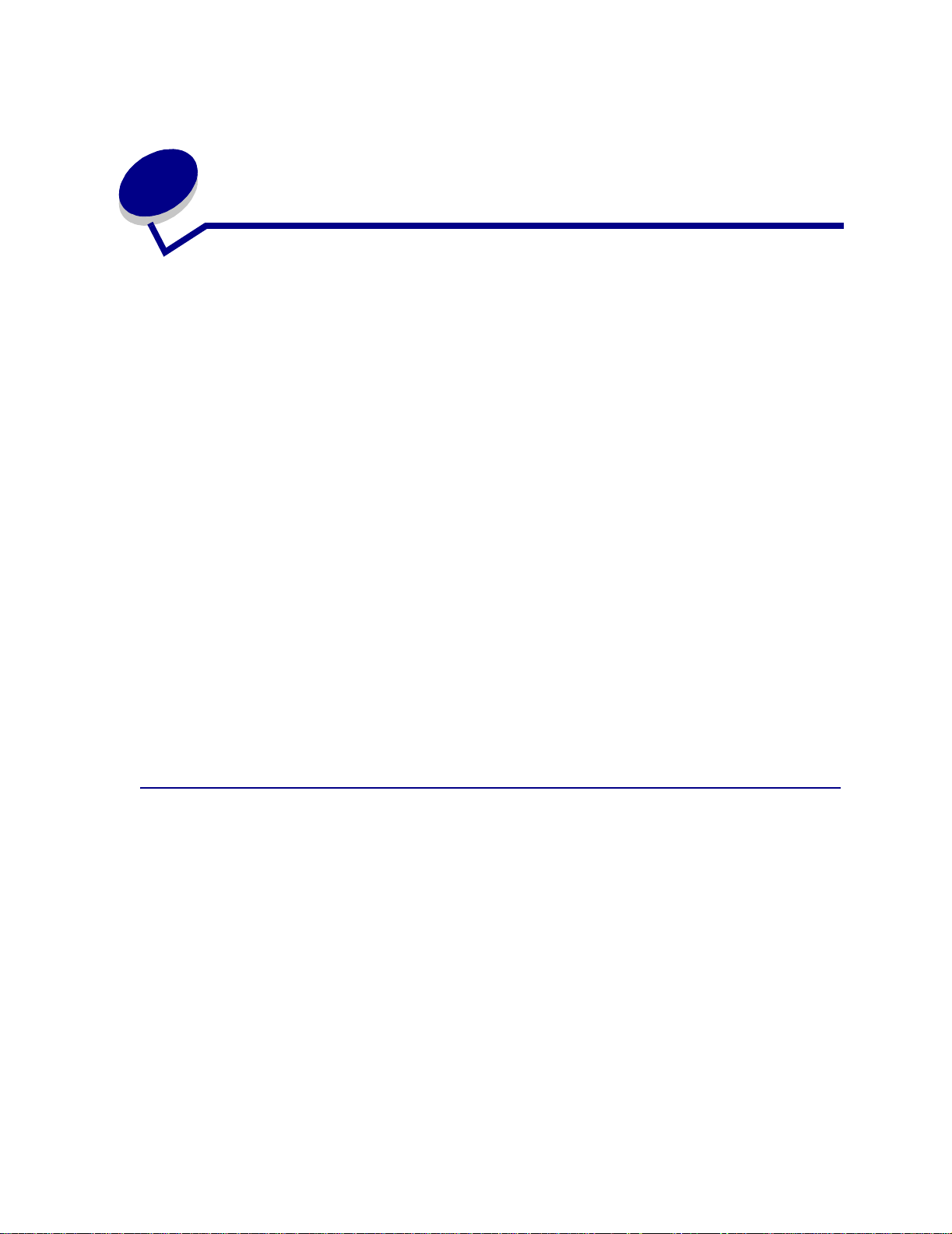
5
Tilbageholdelse af job i printeren
Når du sender et job til printeren, kan du angive i driveren, at printeren skal tilbageholde jobbet i
hukommelsen. Når du er klar til at udskrive jobbet, skal du gå til printeren og bruge kontrolpanelets
menuer til at identificere, hvilket tilbageholdt job du vil udskrive.
Bemærk: Funktioner til udskrivning og tilbageholdelse af job kræver mindst 16 MB ledig
printerhukommelse. Vi anbefaler som minimum 32 MB ledig printerhukommelse og
en harddisk.
Klik på et emne, hvis du vil lære mere om denne funktion:
• Udskrivning og sletning
af tilbageholdte job
• Genkendelse af
formateringsfejl
• Kontrol af udskriftsjob
• Åbning af tilbageholdte
job fra kontrolpanelet
• Gentagelse af udskriftsj ob
på et senere tidspunkt
• Udskrivning af fortrolige
job
• Reservation af
udskriftsjob
Udskrivning og sletning af tilbageholdte job
Når de tilbageholdte job er gemt i printerhukommelsen, kan du bruge printerens kontrolpanel til at
angive, hvad der skal ske med et eller flere af jobbene. I Jobmenu kan du enten vælge Fortroligt job
eller Tilbageholdt job (job med gentagelse af udskrivning, job med reservation af udskrivning og job
med kontrol af udskrivning). Hvis du vælger Fortroligt job, skal du indtaste det personlige id-nummer
(PIN-kode), du angav i driveren, da du sendte jobbet. Se Udskrivning af fortrolige job, hvis du vil
have yderligere oplysninger.
Menupunkterne Fortroligt job eller Tilbageholdt job giver dig fem valg:
• Udskriv alle job
• Udskriv job
• Slet alle job
• Slet job
• Udskriv kopier
13
Page 14
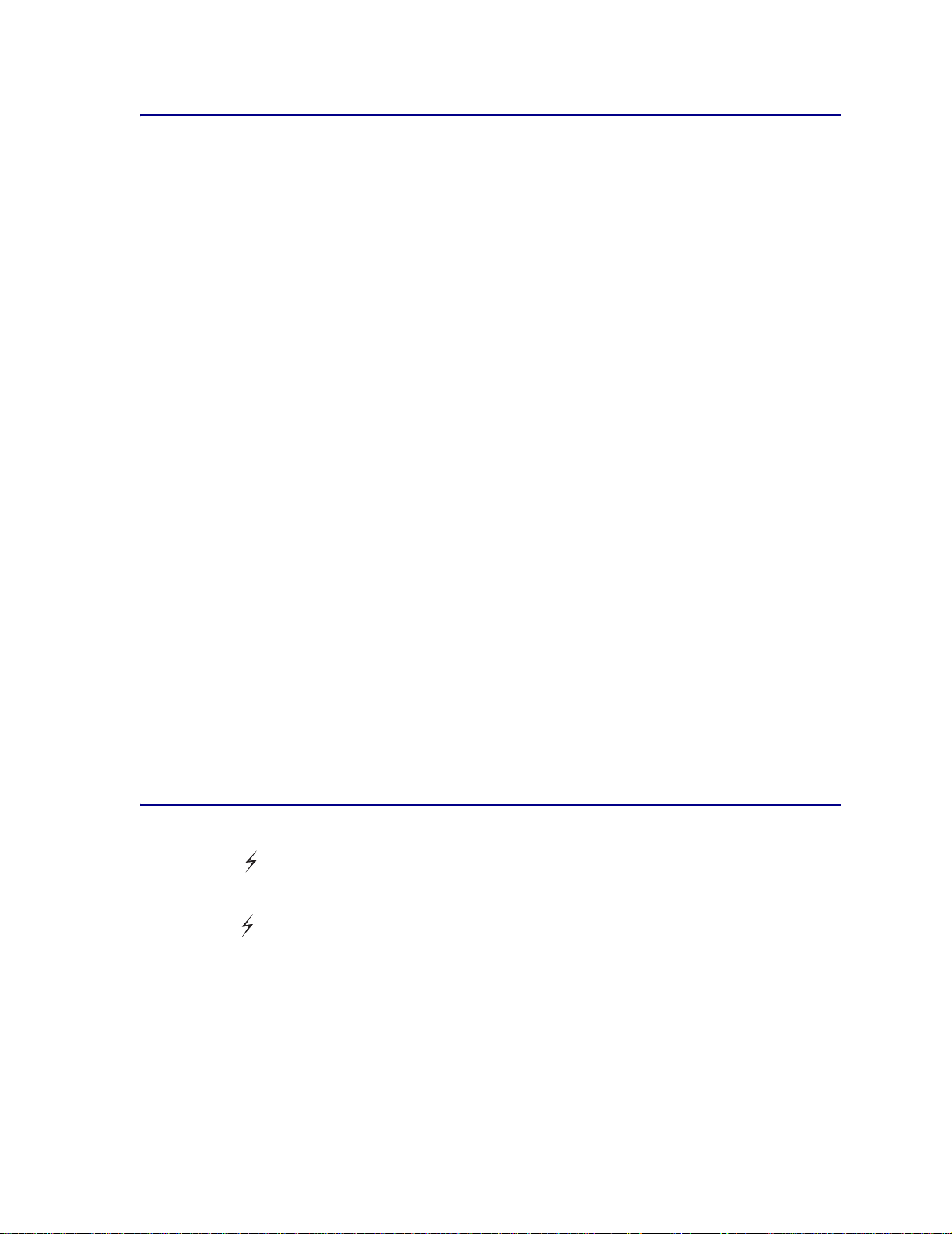
Åbning af tilbageholdte job fra kontrolpanelet
1 Sådan åbnes tilbageholdte job fra kontrolpanelet:
– Hvis printeren er I brug, skal du trykke på Menu. Jobmenu vises.
– Fortsæt til trin 2, hvis printeren er Klar.
2 Tryk på Menu, indtil du kan se Tilbageholdt job eller Fortroligt job i kontrolpanelets display,
afhængigt af den jobtype du vil have adgang til.
3 Tryk på Vælg.
Brugernavnet vises i den første linje i kontrolpanelet. Den anden linje viser navnene på de
brugere, som i øjeblikket kan knyttes til funktionen til udskrivning og tilbageholdelse af job.
4 Tryk på Menu, indtil du ser dit brugernavn.
Bemærk: Hvis du skal bruge et fortroligt job, bliver du bedt om at angive PIN-koden. Se
Udskrivning af fortrolige job, hvis du vil have yderligere oplysninger.
5 Tryk på Vælg.
6 Tryk på Menu, indtil den ønskede handling vises i den anden linje på kontrolpanelet (udskriv
job, slet job osv.).
7 Tryk på Vælg.
– Tryk på Menu for at gennemse listen over tilgængelige job, og tryk på Vælg, når det rigtige
job vises. Der vises en stjerne (*) ved siden af jobnavnet, og det angiver, at du har valgt at
udskrive eller slette dette job.
– Hvis du bliver bedt om at indtaste det antal kopier, du vil udskrive, skal du bruge knappen
Menu til at forøge eller formindske antallet i kontrolpanelet og derefter trykke på Vælg.
8 Tryk på Start for at udskrive eller slette de bestemte job, du har markeret.
Printeren viser kort de meddelelser, som angiver, hvilken funktion til udskrivning og
tilbageholdelse af job den udfører.
Genkendelse af formateringsfejl
Hvis symbolet vises i kontrolpanelet, betyder det, at printeren har problemer med at formatere et
eller flere tilbageholdte job. Disse formateringsproblemer skyldes som regel, at printeren ikke har nok
hukommelse, eller at dataene er ugyldige, hvilket kan medføre, at printeren sletter jobbet.
Når symbolet vises ved siden af et tilbageholdt job, kan du:
• Udskrive jobbet. Vær opmærksom på, at det muligvis kun er en del af jobbet, der udskrives.
• Slette jobbet. Du kan frigøre yderligere printerhukommelse ved at rulle gennem listen over
tilbageholdte job og slette andre, du har sendt til printeren.
Hvis der ofte opstår formateringsfejl i forbindelse med tilbageholdte job, kan printeren have brug for
mere hukommelse.
14
Page 15
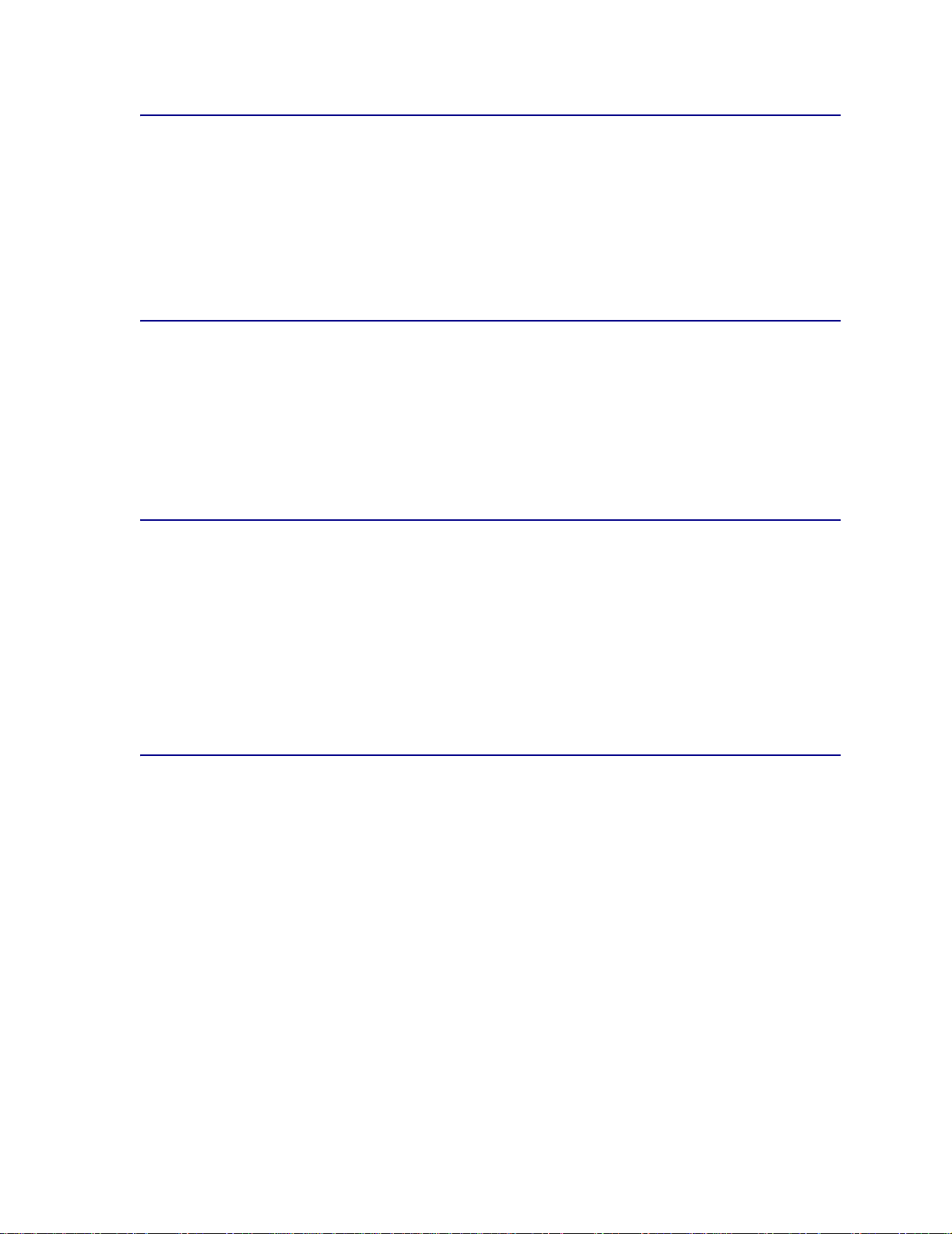
Gentagelse af udskriftsjob
Hvis du sender et job med gentagelse af udskrivning, udskriver printeren alle anmodede kopier af
jobbet og gemmer jobbet i hukommelsen, så du senere kan udskrive yderligere kopier. Du kan
udskrive yderligere kopier, så længe jobbet er gemt i hukommelsen.
Bemærk: Job med gentagelse af udskrivning slettes automatisk fra printerhukommelsen, når
printeren kræver ekstra hukommelse til behandling af yderligere tilbageholdte job.
Reservation af udskriftsjob
Hvis du sender et job med reservation af udskrivning, udskriver printeren ikke jobbet med det samme,
men gemmer jobbet i hukommelsen, så du kan udskrive det senere. Jobbet tilbageholdes i
hukommelsen, indtil du sletter det fra menuen Tilbageholdte job. Reserverede udskriftsjob slettes
måske, hvis printeren har brug for ekstra hukommelse til at behandle andre tilbageholdte job.
Se Udskrivning og sletning af tilbageholdte job for at få yderligere oplysninger.
Kontrol af udskriftsjob
Hvis du sender et job med kontrol af udskrivning, udskriver printeren én kopi og tilbageholder de
resterende kopier, du har anmodet fra driveren, i printerhukommelsen. Brug kontrol af udskrivning til at
undersøge den første kopi for at se, om den er tilfredsstillende, før du udskriver de resterende kopier.
I Udskrivning og sletning af tilbageholdte job er der oplysninger om udskrivning af de yderligere
eksemplarer, der er gemt i hukommelsen.
Bemærk: Når alle eksemplarer er udskrevet, slettes jobbet fra printerens hukommelse.
Udskrivning af fortrolige job
Når du sender et job til printeren, kan du indtaste et personligt id-nummer (PIN-kode) fra driveren. PINkoden skal bestå af fire tal fra 1-6. Jobbet tilbageholdes i printerhukommelsen, indtil du angiver den
samme firecifrede PIN-kode fra printerens kontrolpanel og vælger at udskrive eller slette jobbet. Det
sikrer, at jobbet først udskrives, når du er klar til at modtage det, og at ingen andre brugere af printeren
kan udskrive jobbet.
Når du vælger Fortroligt job i Jobmenu og derefter vælger dit brugernavn, vises følgende anmodning:
Indtast PIN-kod e
=____
15
Page 16
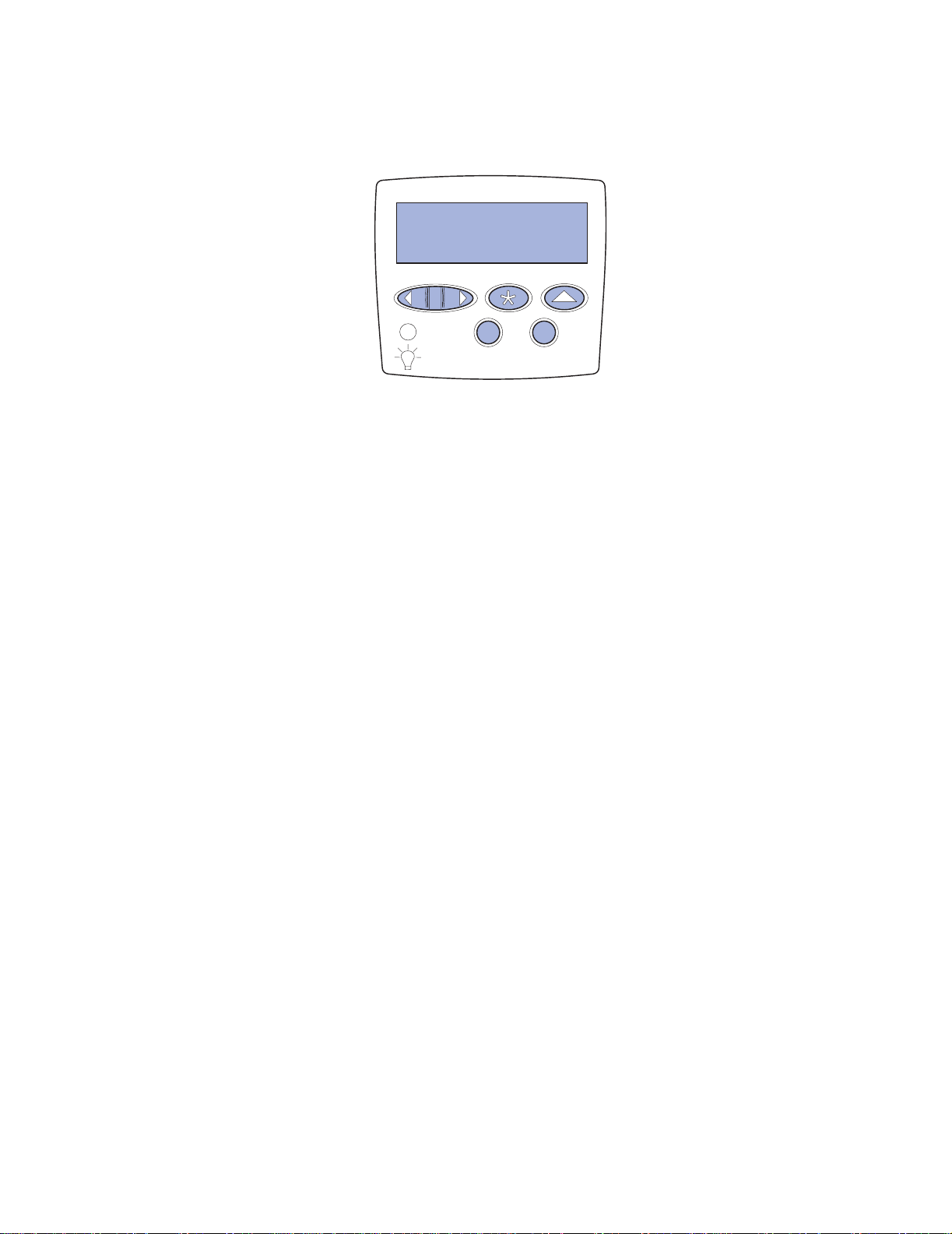
Brug knapperne på kontrolpanelet til at angive den firecifrede PIN-kode for det fortrolige job. Tallene
ved siden af navnene på knapperne angiver, hvilken knap du skal trykke på for de enkelte cifre (1-6).
Når du angiver PIN-koden, vises der stjerner i kontrolpanelet, så koden holdes hemmelig.
Indtast PIN-kode
=****
1
Menu 2Vælg 3Retur
Start5Stop
4
6
Hvis du indtaster en ugyldig PIN-kode, vises meddelelsen Ingen job fundet. Forsøg i gen?. Tryk
på
Start for at angive PIN-koden igen, eller tryk på Stop for at afslutte menuen Fortroligt job.
Når du angiver en gyldig PIN-kode, får du adgang til alle udskriftsjob, der svarer til det angivne
brugernavn og den PIN-kode, du indtastede. De udskriftsjob, som passer til den PIN-kode, du
indtastede, vises i displayet, når du angiver menupunkterne Udskriv job, Slet job og Udskriv kopier.
Herefter kan du vælge at udskrive eller slette de job, der svarer til den angivne PIN-kode. (I
Udskrivning og sletning af tilbageholdte job finder du flere oplysninger). Når du har udskrevet
jobbet, slettes det fortrolige job fra hukommelsen.
16
Page 17
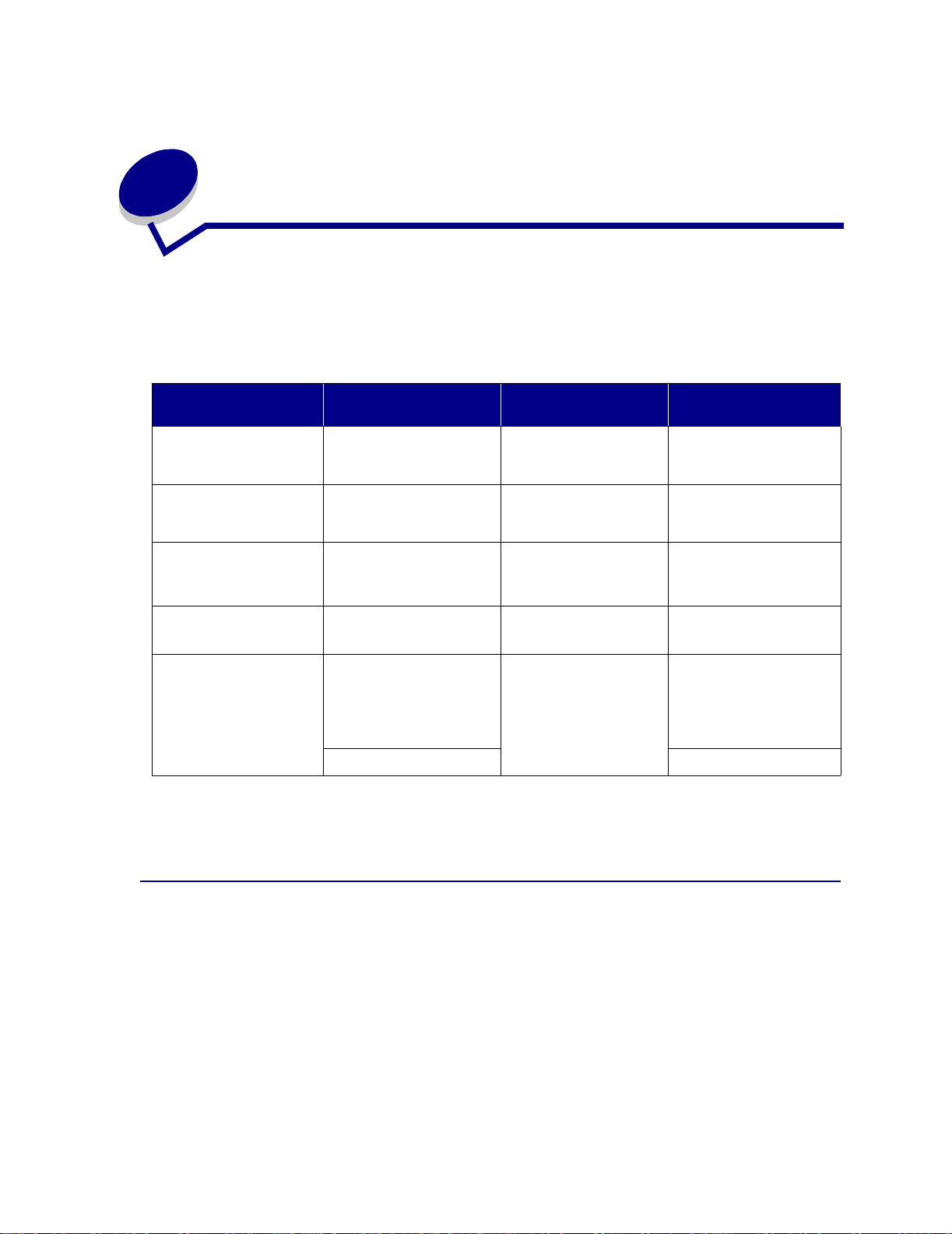
Specifikationer for papir og
6
specialmedier
Følgende tabel viser en liste over understøttede papir- og specialmediestørrelser og -vægt for
standard- og optionsskuffer samt MP-arkføderen. Vi anbefaler, at du udskriver nogle prøver på det
papir eller specialmedie, du overvejer at bruge i printeren, før du køber store mængder.
Papirstørrelser
Kilde
Skuffe 1 A3, A4, A5, JIS B4,
Skufferne 2 og 3
(Skuffe-250 ark)
skufferne 2 og 3
(Skuffe-til 500 ark
Letterpapir)
Skufferne 2 og 3
(Skuffe-til 500 ark A4)
MP-arkføder A3, A4, A5, JIS B4,
understøttede
JIS B5, Letter, Legal,
8,5x13, 11x17, Universal
A3, A4, A5, JIS B4,
JIS B5, Letter, Legal,
8,5x13, 11x17, Universal
Letter 64-90 g/m
A4 64-90 g/m
JIS B5, Letter, Legal,
Executive, 8,5x13,
Statement, 11x17,
Universal
¾, 10, DL, C5, øvrige 10 konvolutter
Maks. vægt Kapacitet (ark)
64-105 g/m
64-200 g/m
64-200 g/m
2
2
2
2
2
250 ark
(75 g/m2)
250 ark
(75 g/m
500 ark
(75 g/m
500 ark
(75 g/m
• 150 ark papir
• 75 etiketark eller
• 50 Hagaki-kort
2
)
2
)
2
)
2
(75 g/m
transparenter
)
Følgende afsnit indeholder retningslinjer for, hvordan du vælger det korrekte udskriftsmedie til
printeren.
Papir
Brug 75 g/m2 langbanet kopipapir for at få den bedste udskriftskvalitet. Prøv den type papir, du
overvejer at bruge sammen med printeren, før du køber større mængder af den.
Når du lægger papir i, skal du finde den anbefalede udskriftsside på papirpakken og ilægge papiret i
henhold dertil. Se Ilægning af papir i skufferne og Ilægning af papir i MP-arkføderen for at få
yderligere vejledning om ilægning.
17
Page 18
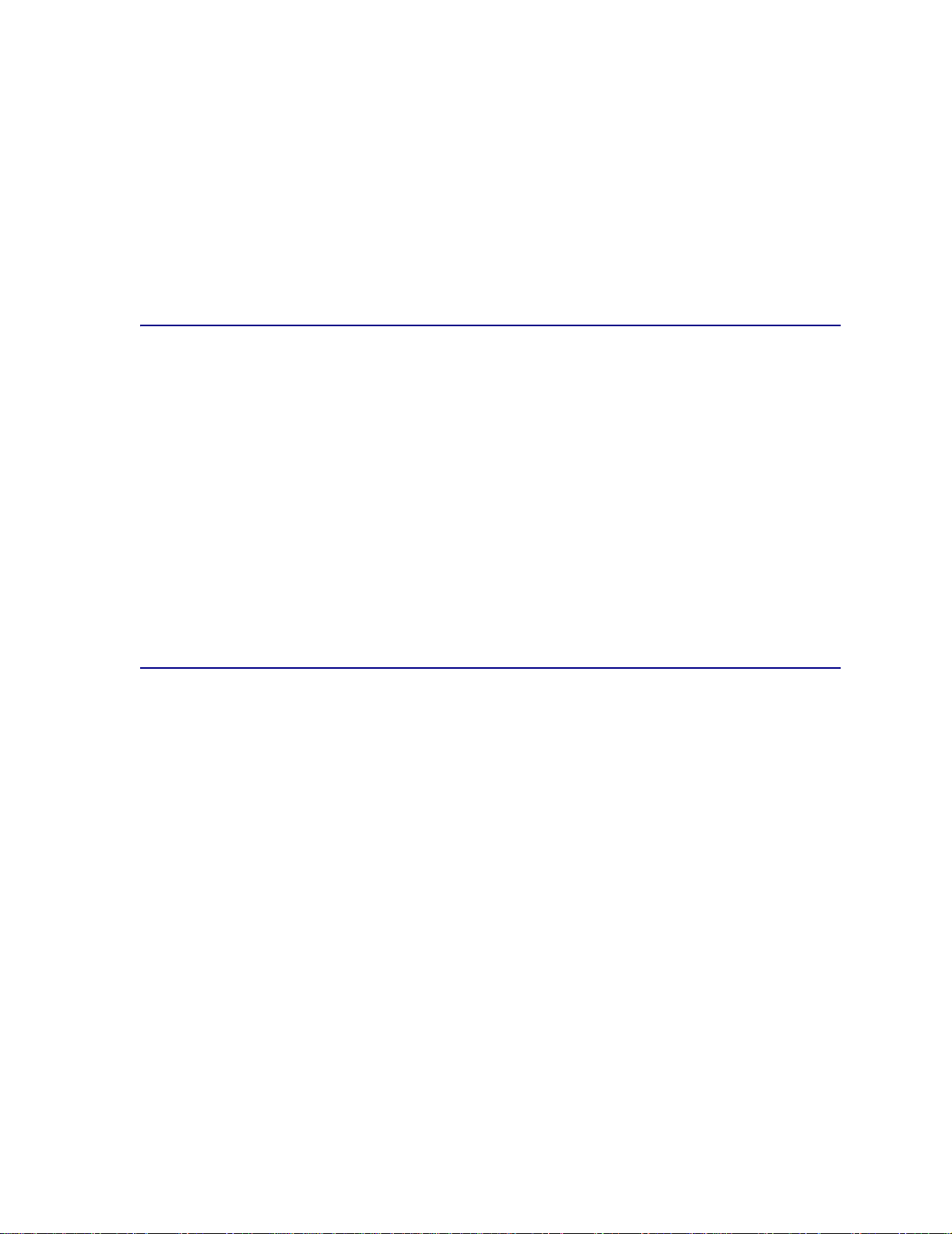
Følgende papirtyper anbefales ikke til brug sammen med printeren:
• Papir med grov eller m eget ru overflade
• Belagt papir, f.eks. sletbart karton
• Fortrykt papir, der er fremstillet med kemikalier, der kan ødelægge printeren
• Formularer med flere sider
• Syntetisk papir
• Termisk papir
• Genbrugspapir, der vejer mindre end 75 g/m
2
Brevpapir
Fortrykte papirer såsom brevpapir skal kunne modstå temperaturer op til 200° C uden at smelte eller
udsende farlige stoffer. Brug blæk, der ikke påvirkes af harpiksen i toneren eller silikonen i fuseren.
Blæk, der er oliebaseret, skal opfylde disse krav. Latexblæk behøver ikke overholde dem.
Udskrivning på brevpapir
Spørg producenten eller forhandleren, om det fortrykte brevpapir, du har valgt, kan bruges i
laserprintere.
Sådan lægges brevpapir i:
• papirskufferne, se Ilægning af papir i skufferne, side 22
• MP-arkføderen, se Ilægning af papir i MP-arkføderen, side 29
Transparenter
Du kan indføre transparenter fra alle skufferne. Prøv den type transparent, du overvejer at bruge
sammen med printeren, før du køber større mængder af den.
Sådan lægges transparenter i:
• Papirskufferne, se Ilægning af papir i skufferne, side 21
• MP-arkføderen, se Ilægning af papir i MP-arkføderen, side 28
Ved udskrivning på transparenter:
• Kontroller, at Papirtype er indstillet til Tr ansparent i printerdriveren.
• Brug kun transparenter, der er beregnet specifikt til laserprintere. Transparenter skal kunne
modstå temperaturer på 175° C uden at smelte, miste farve eller udsende farlige stoffer.
• Du kan forhindre problemer med udskriftskvaliteten ved at undgå fingeraftryk på
transparenterne.
• Før ilægning af transparenter skal du lufte stakken for at undgå, at arkene klæber sammen.
• Hvis du vil undgå papirstop, skal du fjerne hver tranparent i takt med, at den leveres i
udskriftsbakken.
18
Page 19
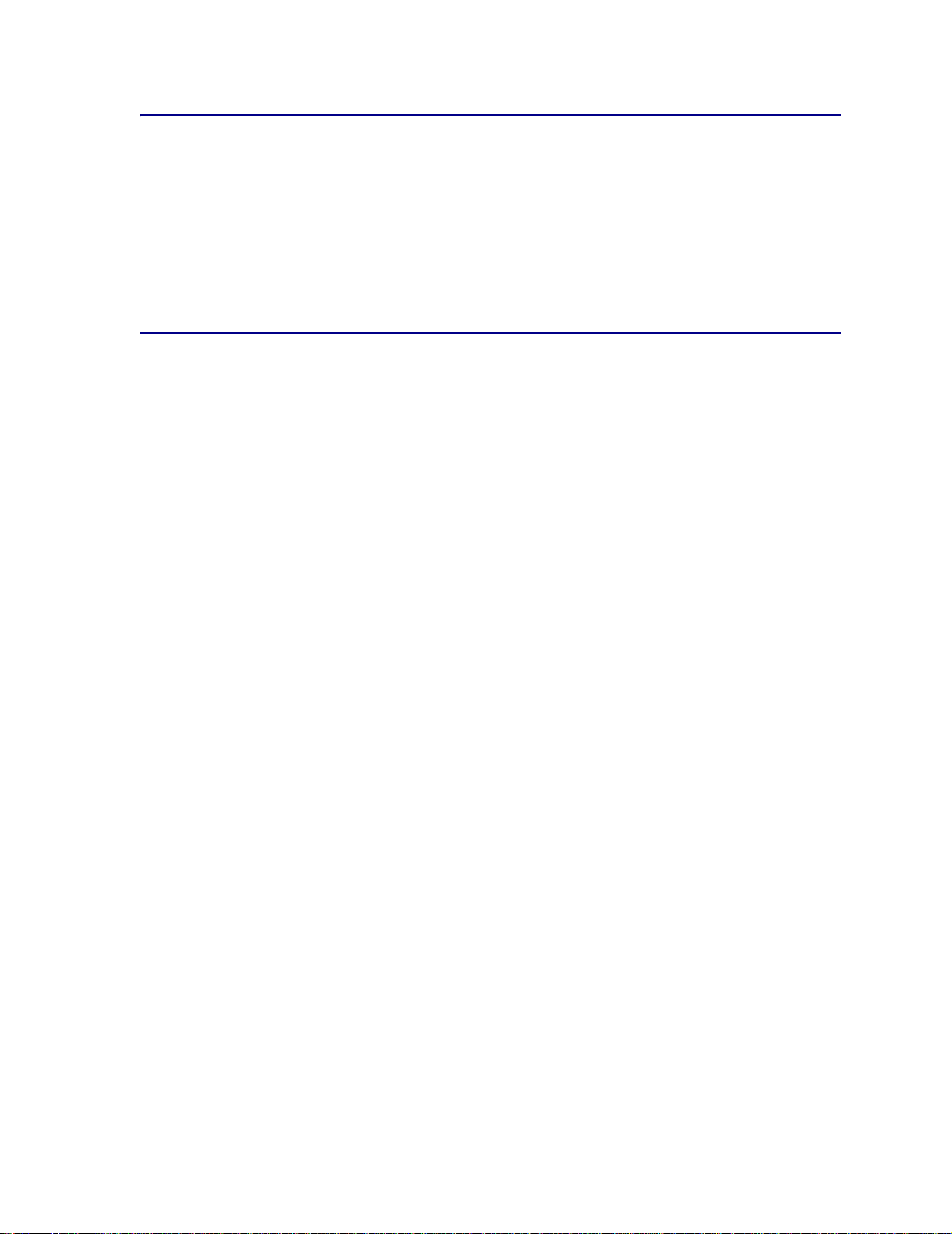
Etiketter
Printeren kan udskrive på mange slags etiketter, der er udviklet til laserprintere. Etiketterne sidder på
ark i Letter- eller A4-størrelse. Etiketklæbemidler, forsider (karton, der kan udskrives på) og toplag skal
kunne tåle en temperatur på 205° C uden at smelte eller frigive farlige stoffer og modstå et tryk på 25
psi (pounds per square inch).
Prøv den type etiket, du overvejer at bruge sammen med printeren, før du køber større mængder af
den.
Karton
Karton består af ét lag og har mange egenskaber, f.eks. papirfibrenes retning og struktur, som kan
have væsentlig indflydelse på udskriftskvaliteten.
Prøv den type karton, du overvejer at bruge sammen med printeren, før du køber større mængder af
den.
Overhold følgende, når der udskrives på karton:
• Indstil Papirtype til Karton i printerdriveren.
• Anvend ikke fortrykt karton, der er fremstillet med kemikalier, som kan ødelægge printeren.
Fortryk afsætter halvvæskeformige og flygtige komponenter i printeren.
• Anvend ikke perforeret eller krøllet karton. Dette kan forårsage udskriftsmediestop.
• Det anbefales at bruge kortbanet karton.
Yderligere oplysninger om udskrivning af etiketter, udskrivning af karton, kendetegn og udformning
findes i Card Stock & Label Guide, som er tilgængelig på Lexmarks Websted på www.lexmark.com.
19
Page 20
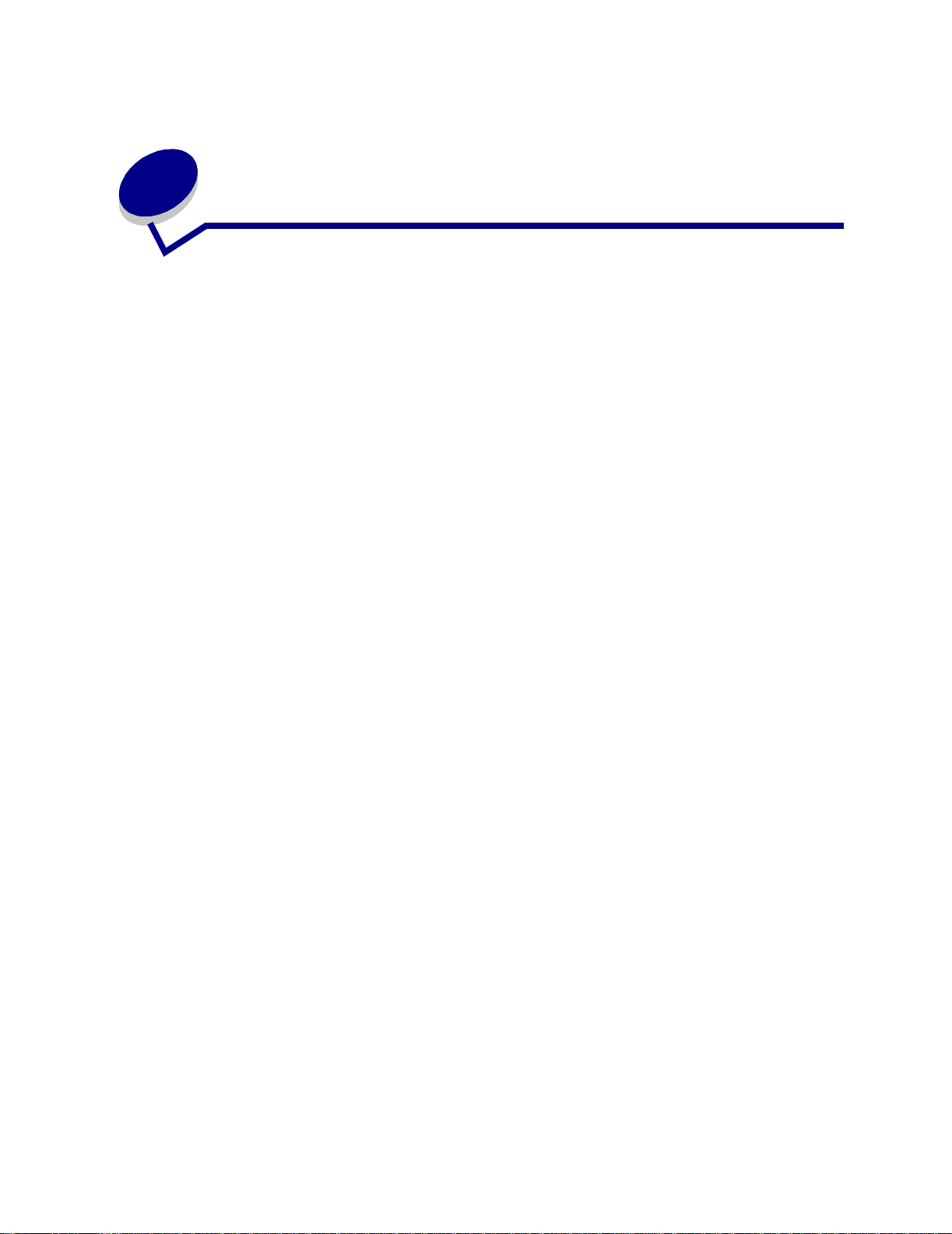
7
Skuffesammenkædning
• Hvis du ilægger samme papirstørrelse og -type eller medie i mere end én skuffe,
sammenkæder printeren automatisk skufferne. Dette betyder, at når en skuffe er tom, indføres
papiret fra den næste skuffe i kæden.
Hvis du f.eks. har ilagt den samme papirstørrelse og -type eller medie i skuffe 2 og skuffe 3,
indføres papiret eller specialmediet fra skuffe 2 til printeren, indtil skuffen bliver tom, og
derefter indføres papiret eller mediet fra den næste sammenkædede skuffe – skuffe 3.
• Hvis du ilægger den samme størrelse papir eller medie i hver skuffe, skal du kontrollere, at det
også er den samme type papir eller medie, for at skufferne kan sammenkædes.
Når du har ilagt den samme størrelse og type papir eller medie i de skuffer, du har valgt, skal
du vælge den samme Papirtype indstilling i Papirmenu for disse kilder.
• Hvis du vil deaktivere skuffesammenkædning, skal du under Papirtype angive en entydig
værdi for hver enkelt skuffe.
20
Page 21
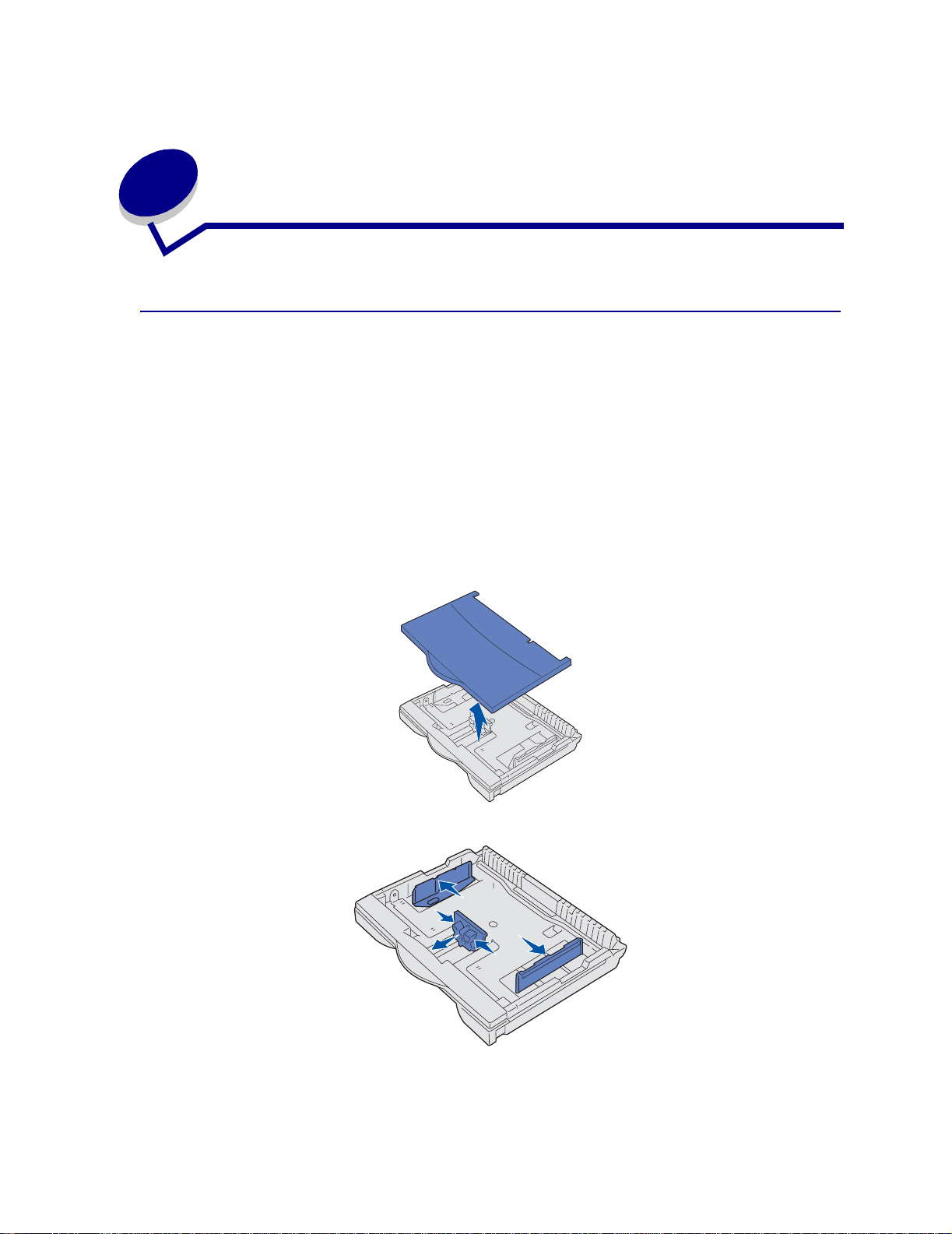
8
Ilægning af papir i skufferne
Ilægning af papir i skufferne til 250 ark
Følg vejledningen i dette afsnit for at ilægge papir og specialmedie i skufferne til 250-ark.
Hvis du vil ilægge papir, der er længere end A4- eller Letter-størrelse skal du gå til side 24.
Bemærk: Overskrid ikke den anbefalede kapacitet eller medievægt (se "Specifikationer for
papir og specialmedier").
Papir i Letter-, A4-, A5- eller JIS B5-størrelse
1 Fjern skuffen, og sæt den derefter på en plan overflade.
2 Fjern skuffedækslet.
3 Klem sammen om frontstyrets udløser, og skub styret hen forrest i skuffen.
4 Skub sidestyrene mod skuffens kanter.
21
Page 22
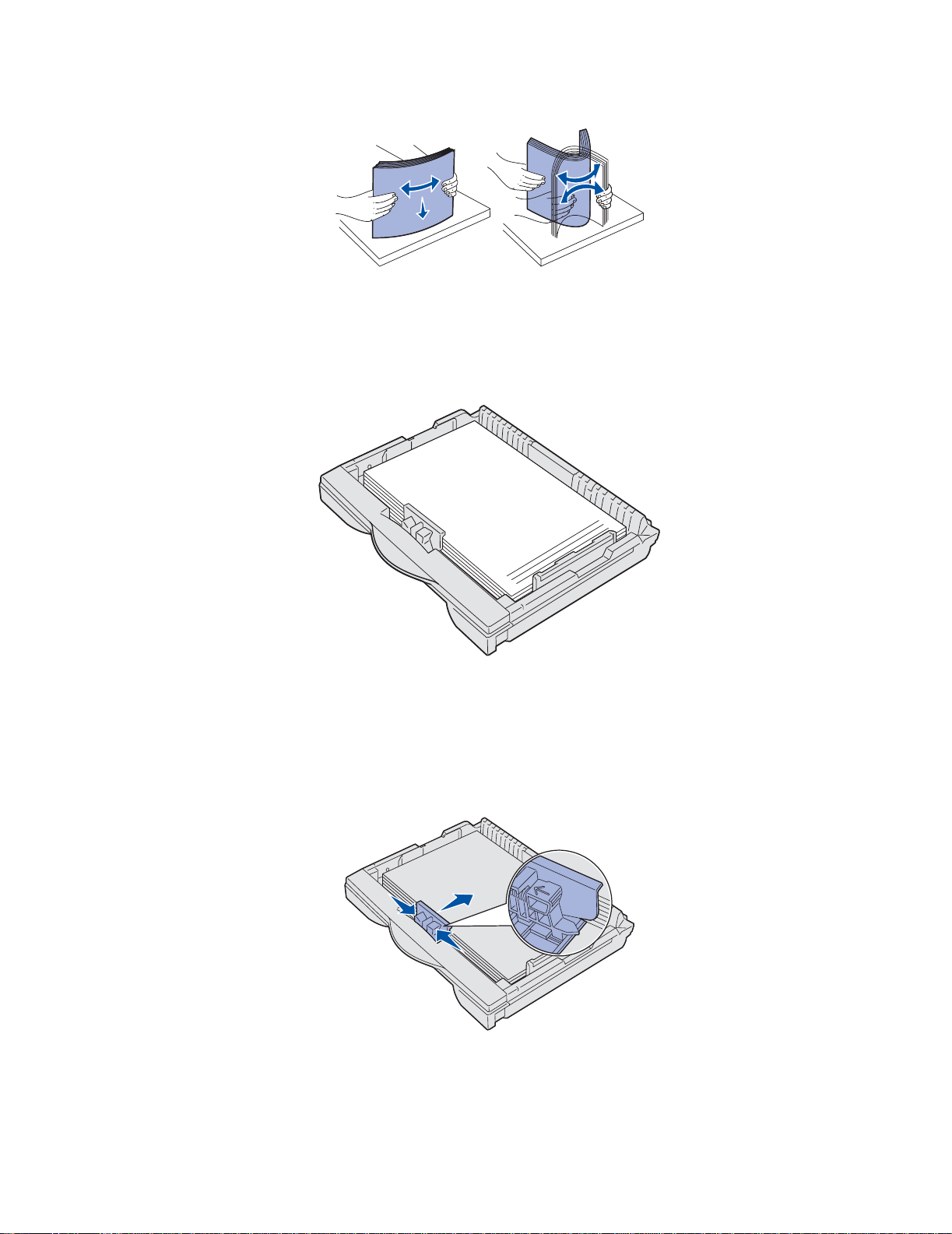
5
Bøj arkene frem og tilbage for at løsne dem, og luft derefter papiret.
Undgå at folde eller krølle papiret. Ret stakkens kanter ind ved at banke den forsigtigt mod en
plan overflade.
6 Placer papiret eller specialmediet mod skuffens bagside.
Hvis du ilægger brevpapir, skal du ilægge det med udskriftssiden opad, så det øverste af
papiret vender mod det højre sidestyr.
Ilæg ikke papir, som er bøjet eller krøllet.
7 Skub sidestyrene, indtil de let berører papirstakken.
8 Klem sammen om frontstyrets udløser, og skub det tilbage, indtil det berører papirstakken.
Styret skal justeres i forhold til den korrekte indikator for den papirstørrelse, der er ilagt.
Kontroller, at papirets kanter passer under frontstyrets forlænger.
ADVARSEL: Overskrid ikke den maksimale stakhøjde, der er angivet på skuffen. Hvis skuffen
overfyldes, kan der opstå papirstop.
22
Page 23
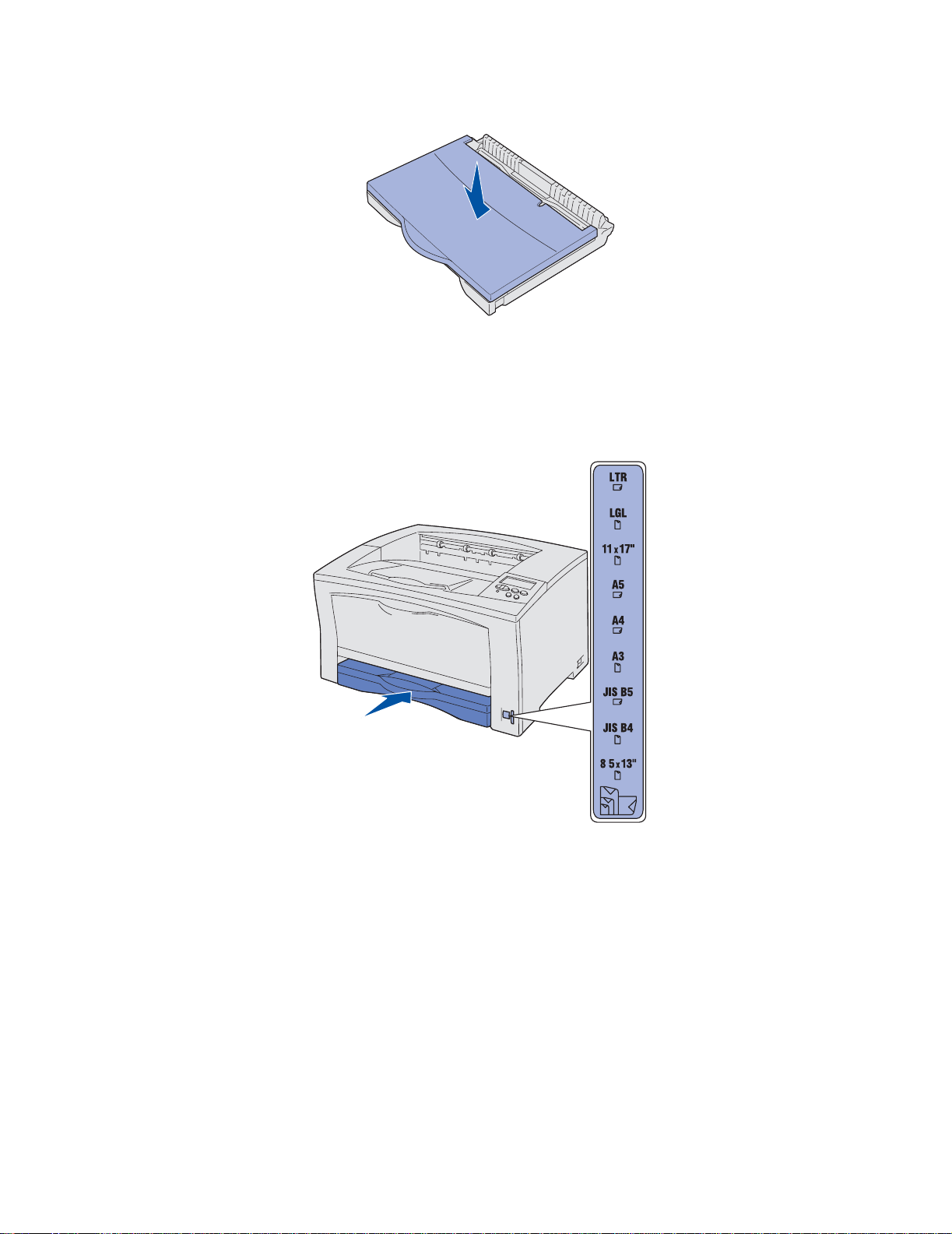
9
Sæt skuffedækslet på igen.
10 Skub skuffen ind.
11 Juster indikatoren for papirstørrelse, indtil den svarer til den størrelsen på det papir, der er lagt
i skuffen.
Hvis knappen ikke er indstillet korrekt, kan der opstå papirstop, eller meddelelsen 34 Wrong
Paper Size (Forkert papirstørrelse) vises.
12 Vælg papirtype og -kilde i programmet.
Bemærk: Hvis du har installeret en skuffeoption til 250 ark, men ikke kan vælge den i
printerdriveren, skal du vælge fanen for printerkonfiguration eller installerede
optioner i printerdriveren og markere den skuffeoption til 250 ark, der angiver over
for computeren, at skuffeoptionen er installeret.
13 Tryk på Start for at starte udskriftsjobbet.
23
Page 24
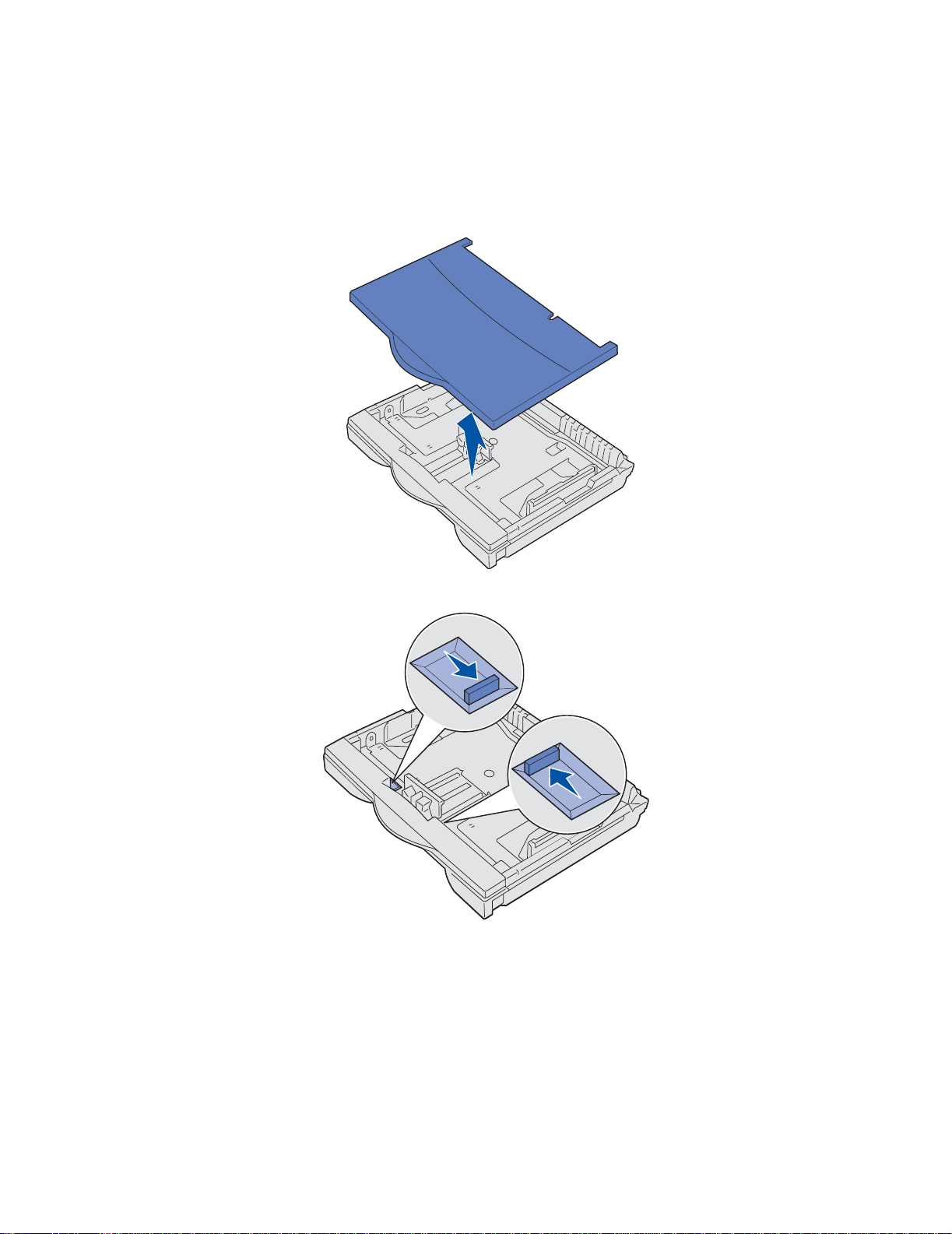
Papir i A3-, JIS B4-, Legal-, 8,5 x 13- eller 11 x 17-størrelse
Træk papirskuffen ud, så du kan ilægge papir, der er længere end A4- eller Letter-størrelse.
1 Fjern skuffen, og sæt den derefter på en plan overflade.
2 Fjern skuffedækslet.
3 Skub låsemekanismen på venstre og højre side i skuffen indad for at frigøre forlængeren.
24
Page 25
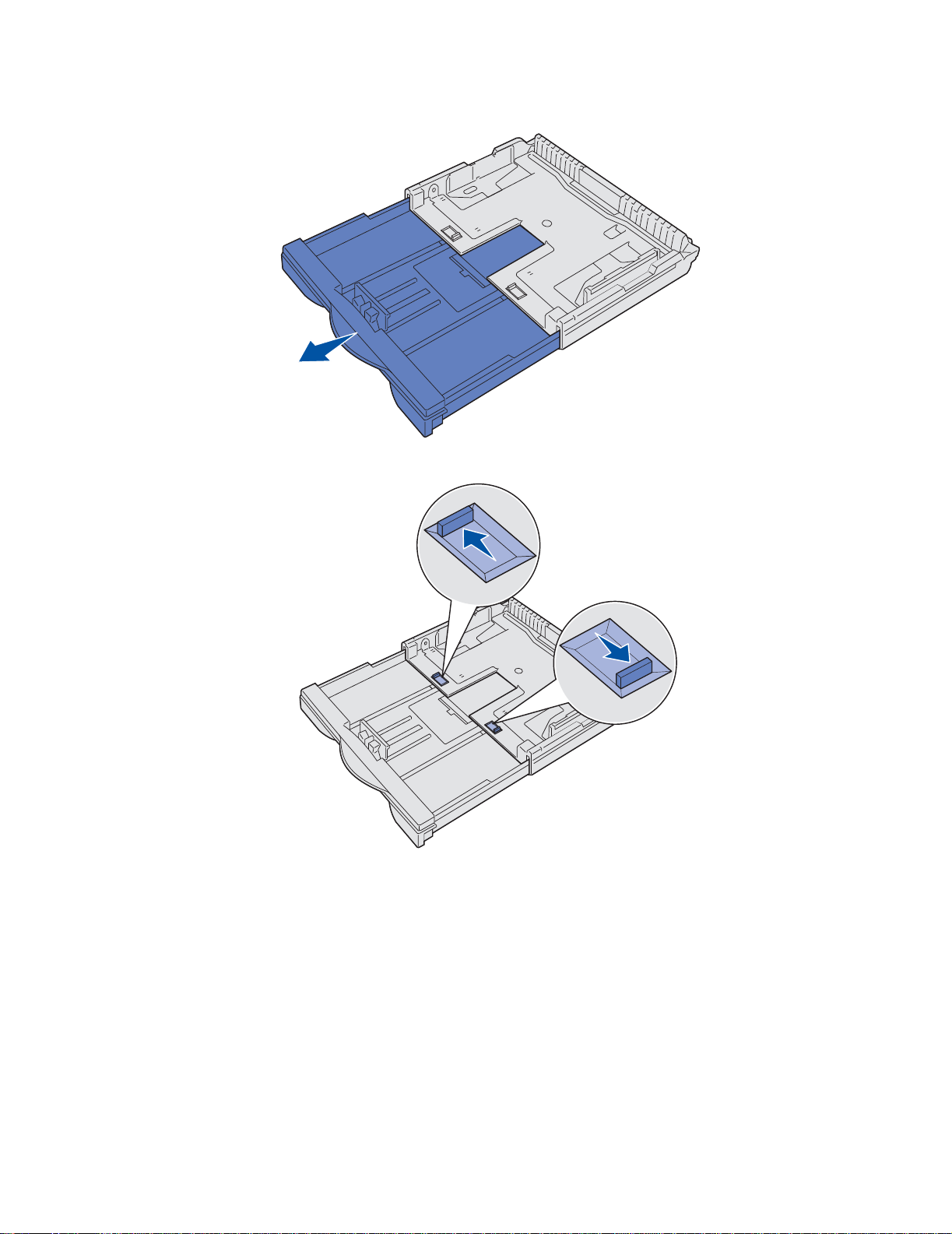
4
Træk forlængeren ud, indtil den stopper.
5 Skub låsemekanismen udad for at låse forlængeren på plads.
6 Følg trin 3 til 10, der starter på side 21 for at afslutte papirilægningen.
7 Juster indikatoren for papirstørrelse, indtil den svarer til den størrelsen på det papir, der er lagt
i skuffen.
Hvis knappen ikke er indstillet korrekt, kan der opstå papirstop, eller meddelelsen 34 Wrong
Paper Size (Forkert papirstørrelse) vises.
8 Vælg papirtype og -kilde i programmet.
Bemærk: Hvis du har installeret en skuffeoption til 250 ark, men ikke kan vælge den i
printerdriveren, skal du vælge fanen for printerkonfiguration eller installerede
optioner i printerdriveren og markere den skuffeoption til 250 ark, der angiver over
for computeren, at skuffeoptionen er installeret.
25
Page 26
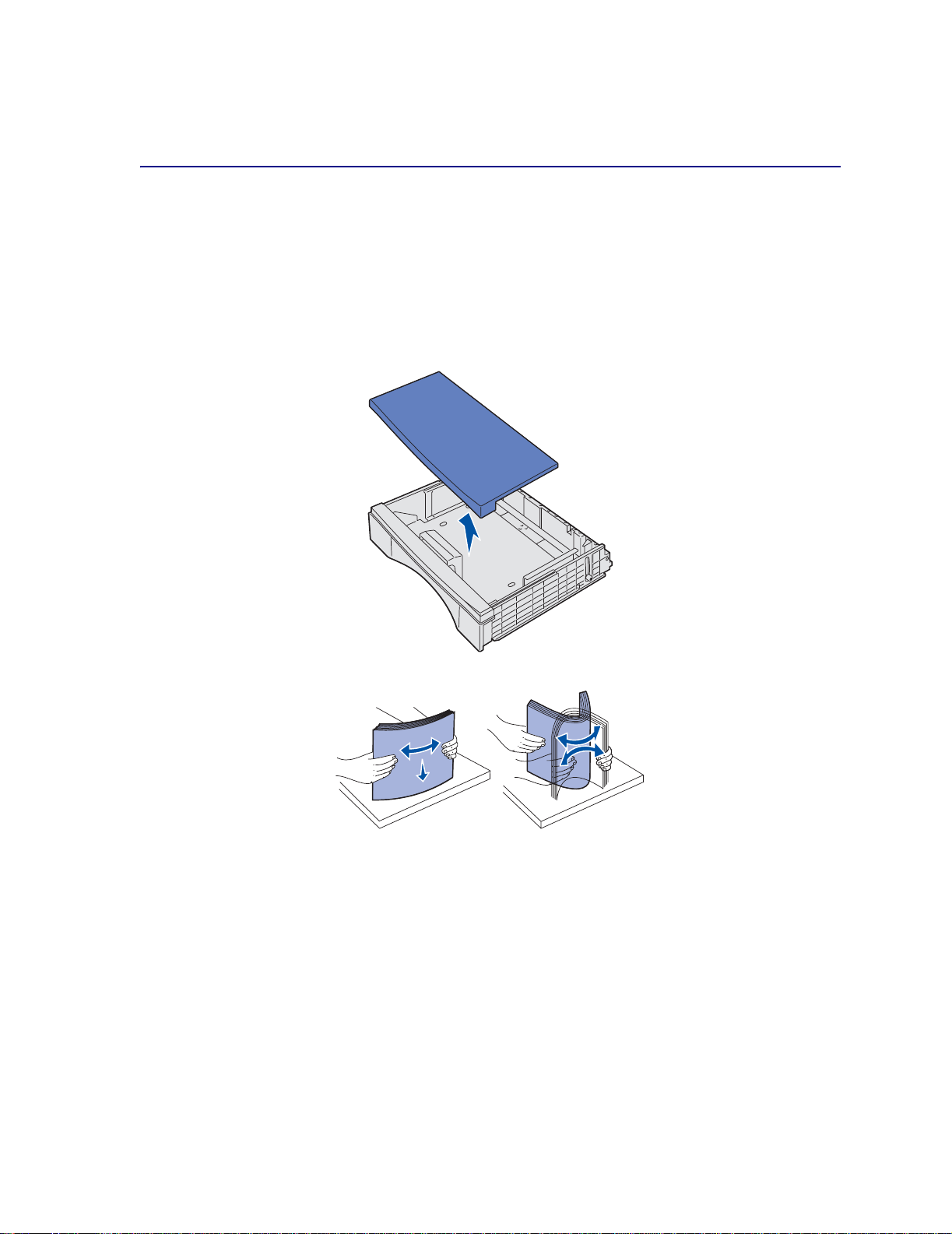
9
Tryk på Start for at starte udskriftsjobbet.
Ilægning af papir i skufferne-til 500 ark
Følg denne vejledning for at ilægge papir i skuffen til 500 ark.
Bemærk: Overskrid ikke den anbefalede kapacitet eller medievægt (se "Specifikationer for
papir og specialmedier").
1 Fjern skuffen, og sæt den derefter på en plan overflade.
2 Fjern skuffedækslet.
3 Bøj arkene frem og tilbage for at løsne dem, og luft derefter papiret.
Undgå at folde eller krølle papiret. Ret stakkens kanter ind ved at banke den forsigtigt mod en
plan overflade.
4 Placer papiret mod skuffens bagside.
26
Page 27
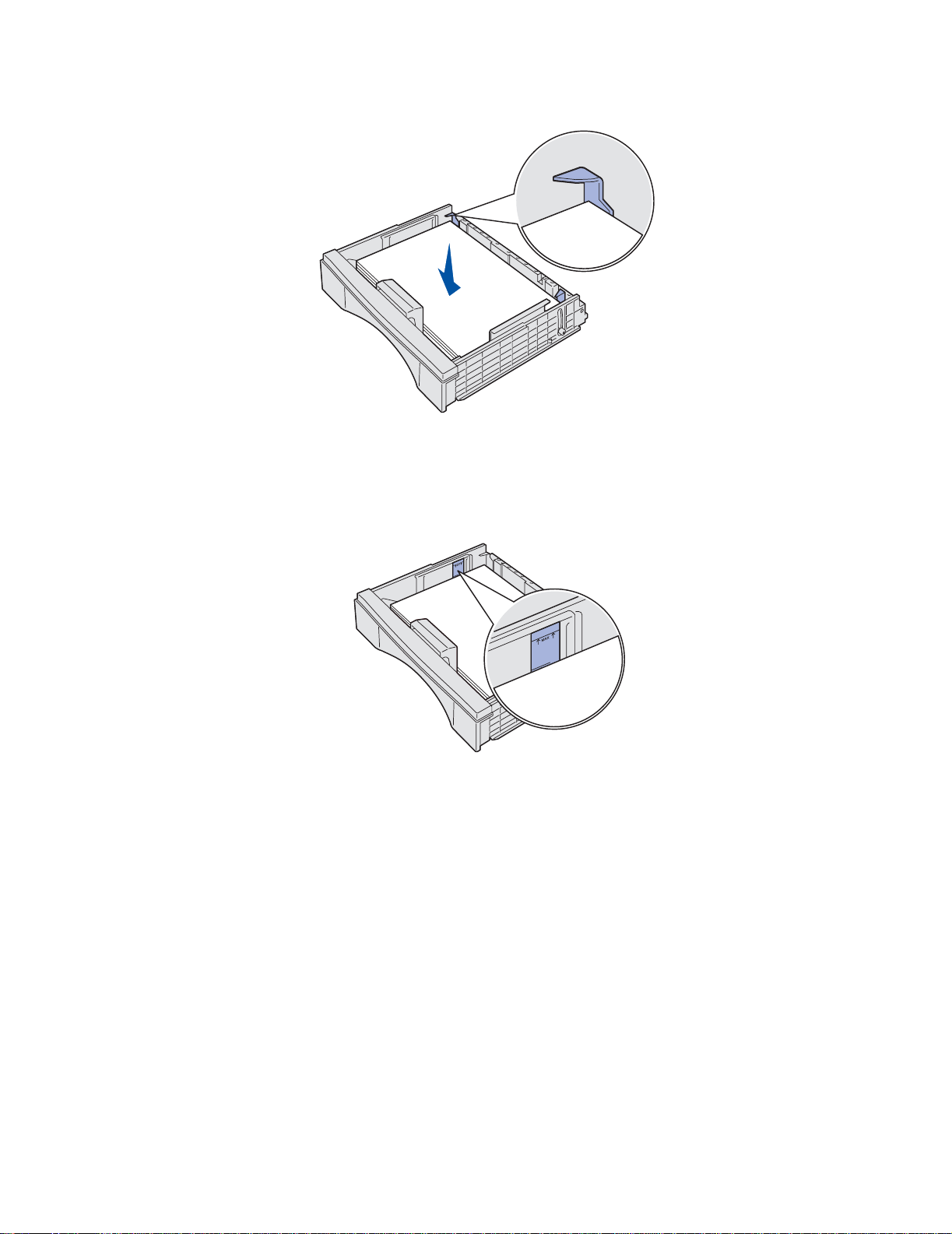
5
Kontroller, at papiret nemt kan ligge under de to hjørnespænder.
6 Sæt skuffedækslet på igen.
7 Skub skuffen ind.
Bemærk: Overskrid ikke den maksimale stakhøjde, der er angivet på skuffen.
Hvis der ofte opstår papirstop, skal du ilægge papir op til en lavere stakhøjdelinje.
8 Vælg papirtype og -kilde fra både kontrolpanelet og programmet.
Bemærk: Hvis du har installeret en skuffeoption til 500 ark, men ikke kan vælge den i
printerdriveren, skal du vælge fanen for printerkonfiguration eller installerede
optioner i printerdriveren og markere den skuffeoption til 500 ark, der angiver over
for computeren, at skuffeoptionen er installeret.
9 Tryk på Start for at starte udskriftsjobbet.
27
Page 28
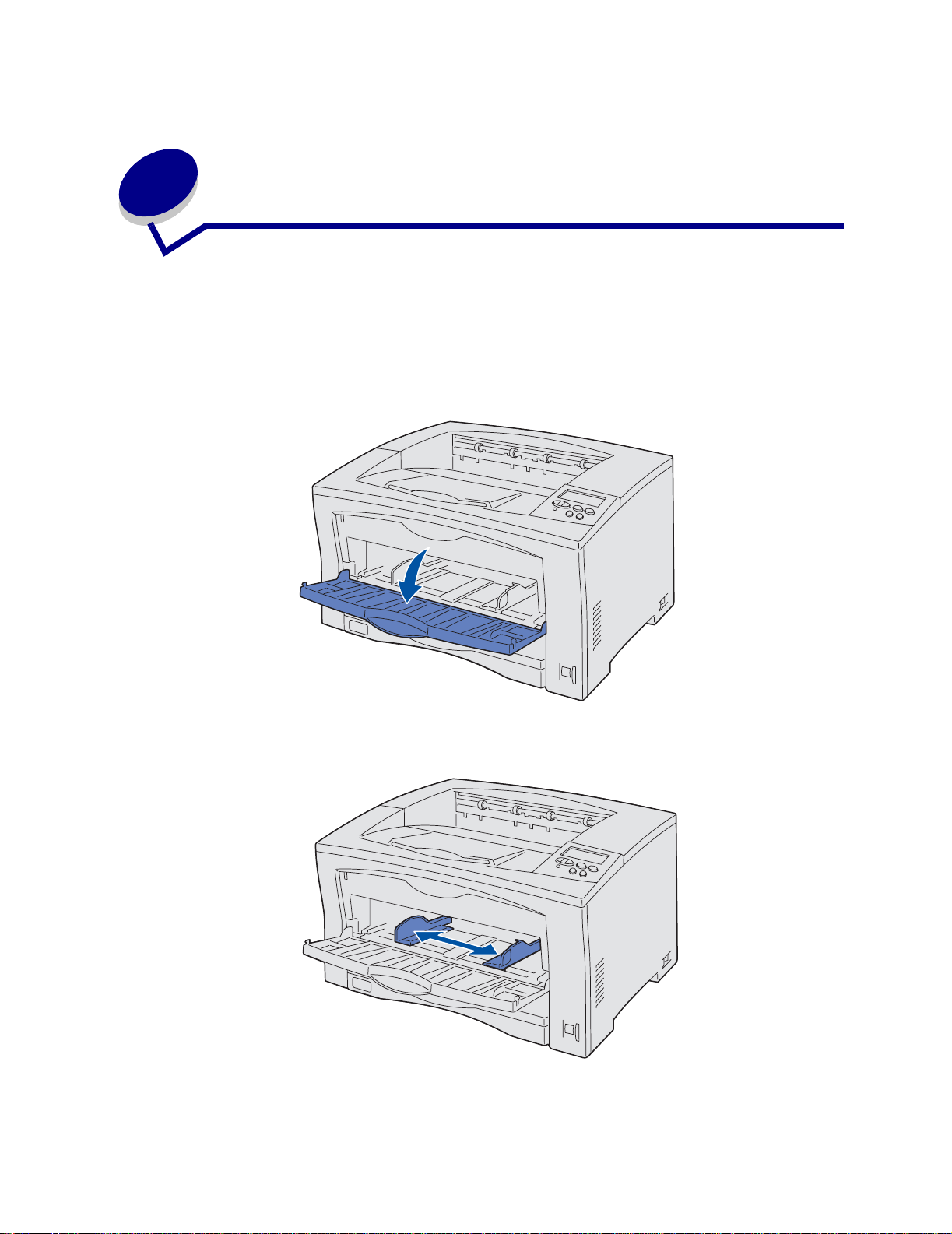
9
Ilægning af papir i MP-arkføderen
Brug MP-arkføderen til papir, specialmedier (transparenter og etiketark), konvolutter og Hagaki-kort.
Bemærk: Overskrid ikke den anbefalede kapacitet eller medievægt (se "Specifikationer for
papir og specialmedier").
1 Åbn MP-arkføderen.
2 Skub sidestyrene til den korrekte position for den papirstørrelse eller de specialmedier, du
lægger i.
28
Page 29
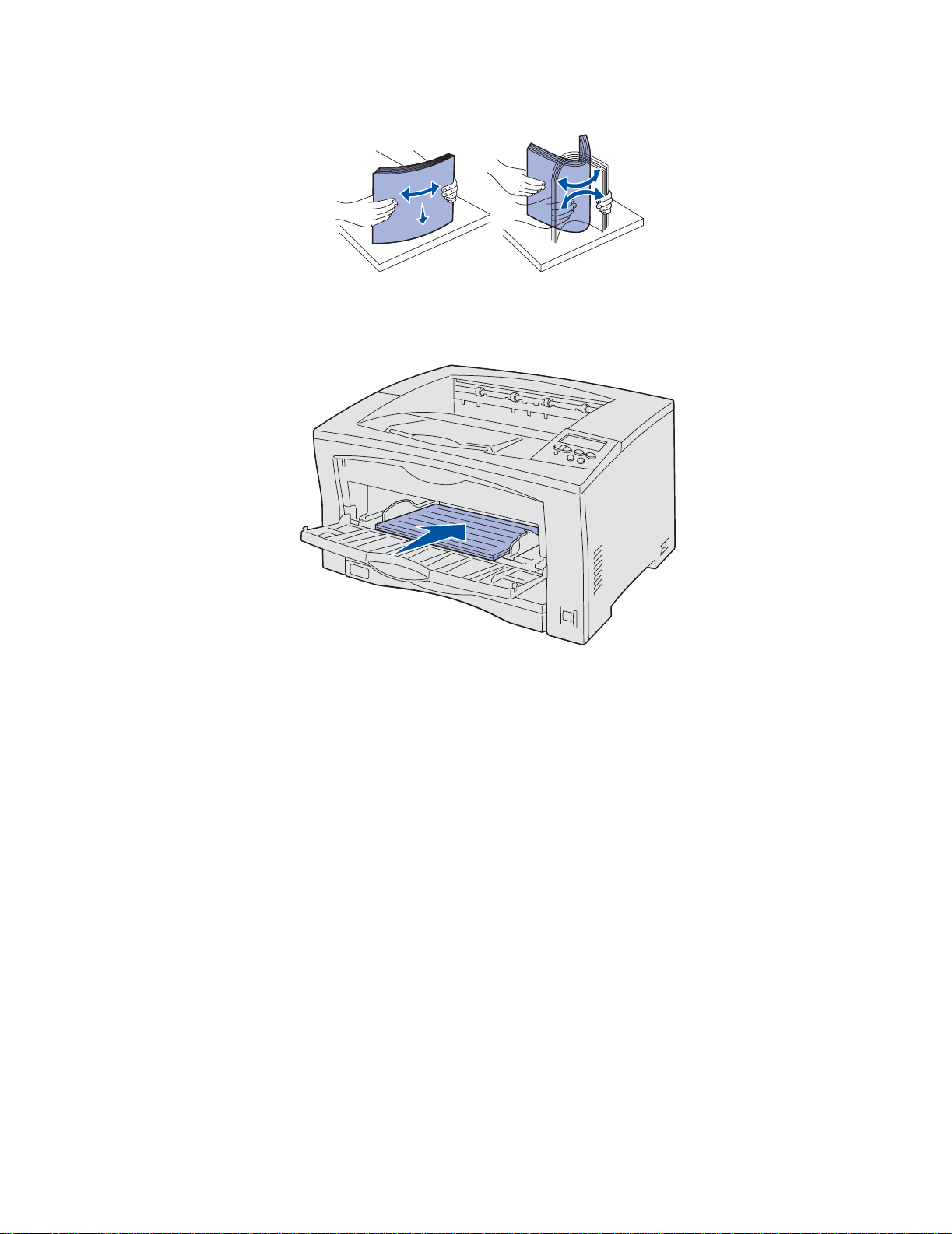
3
Bøj arkene frem og tilbage for at løsne dem, og luft derefter papiret.
Undgå at folde eller krølle papiret. Ret stakkens kanter ind ved at banke den forsigtigt mod en
plan overflade.
4 Læg papiret eller specialmediet i med udskriftssiden opad i MP-arkføderen.
Bemærk: Hvis du vil undgå papirstop, når du udskriver transparenter, anbefaler vi, at du
fjerner hver transparent, i takt med at den føres ud i udskriftsbakken.
5 Vælg papirstørrelse, -type og -kilde fra både kontrolpanelet og programmet.
6 Tryk på Start for at starte udskriftsjobbet.
29
Page 30
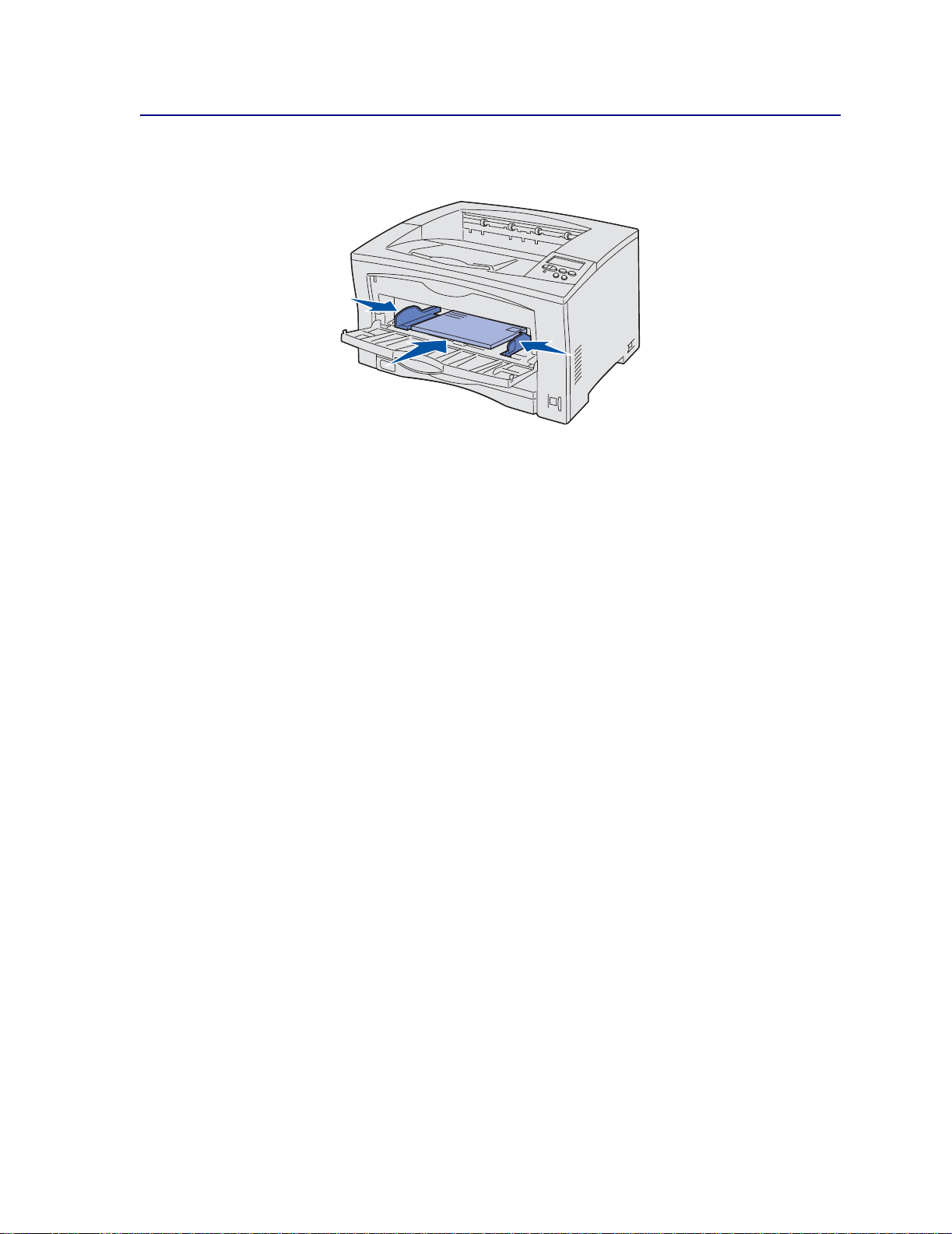
Udskrivning af konvolutter
1 Læg konvolutterne i med udskriftssiden opad og flappen nedad i MP-arkføderen.
2 Skub sidestyrene, indtil de passer til bredden af konvolutterne.
3 Vælg papirstørrelse, -type og -kilde fra både kontrolpanelet og programmet.
4 Tryk på Start for at starte udskriftsjobbet.
30
Page 31

10
Tip til korrekt udskrivning
Opbevaring af papir
Du skal bruge følgende retningslinjer for at undgå problemer med papirindføringen og ujævn
udskriftskvalitet.
• Opbevar papir et sted, hvor temperaturen er ca. 21° C og luftfugtigheden er 40%.
• Opbevar papirkasser på en palle eller hylde og ikke direkte på gulvet.
• Hvis du opbevarer de enkelte papirpakker andre steder end i den oprindelige kasse, skal du
sikre dig, at de står på en plan overflade, så kanterne ikke bøjer eller krøller.
• Læg ikke noget oven på papirpakkerne.
Opbevaring af forbrugsstoffer
Vælg et køligt, rent opbevaringssted til forbrugsstofferne til printeren. Opbevar forbrugsstoffer med den
rigtige side op i originalemballagen, indtil de skal bruges.
Forbrugsstofferne må ikke udsættes for:
• Direkte sollys
• Temperaturer over 35° C
• Høj luftfugtighed (over 80%)
• Saltmættet luft
• Ætsende luftarter
• Meget støv
Afhjælpning af papirstop
Du kan undgå de fleste papirstop ved at lægge papiret og medier korrekt i printeren.
Se nedenfor for at få vejledning til ilægning af papir:
• Ilægning af papir i skufferne
• Ilægning af papir i MP-arkføderen
31
Page 32

Følgende tip kan hjælpe dig til at undgå papirstop:
• Brug kun anbefalet papir. Se i Card Stock & Label Guide, der findes på Lexmarks Websted på
www.lexmark.com for at få yderligere oplysninger om, hvilken papirtype, der giver de bedste
resultater i dit udskrivningsmiljø.
• Hvis du ønsker yderligere oplysninger, inden du køber større mængder af brugerdefineret
papir, skal du se Card Stock & Label Guide.
• Læg ikke rynket, krøllet eller fugtigt papir i skufferne.
• Bøj, luft og ret papiret ind, før du lægger det i skufferne.
• Læg ikke for meget i skufferne eller i MP-arkføderen. Kontroller, at stakhøjden ikke overstiger
den maksimale stakhøjde, som er angivet.
• Skub alle skuffer helt ind i printeren, efter papiret er blevet lagt i.
• Kontroller, at styrene i skuffen er korrekt placeret i forhold til den papirstørrelse, der er lagt i.
• Ilæg ikke papir i skufferne, mens der udskrives. Vent, indtil meddelelsen Ilæg papir i
skuffe <x> vises, inden du fjerner skuffen fra printeren.
Du kan fjerne en anden skuffe, og ilægge papir i den, så længe udskriftsjobbet ikke vælger
papir fra den pågældende skuffe.
• Afhjælp papirstop, hvis de opstår. Se Afhjælpning af papirstop for at få yderligere
oplysninger.
32
Page 33

11
Brug af dupleksenhedsoptionen
Dupleksudskrivning af job sparer forbrugsstoffer og reducerer omkostninger. Hvis du vil
dupleksudskrive et job, skal du vælge Dupleks i printerdriveren.
Bemærk: Hvis du vil undgå papirstop ved dupleksudskrivning af papir i Universal-størrelse,
skal du kontrollere, at papirstørrelsen er mellem 148-297 mm bred og 148508 mm lang.
Vælg, hvordan jobbet skal dupleksudskrives: Lang kant eller Kort kant. Lang kant betyder, at siderne
indbindes ved den lange kant (venstre kant ved stående udskrivning og den øv erste kant ved liggende
udskrivning).
Liggende
Stående
Bagsiden
af arket
Bagsiden
af arket
Kort kant betyder, at siderne indbindes langs sidens korte kant.
Stående
Bagsiden
af arket
Forsiden af
arket
Forsiden af
næste ark
Liggende
Bagsiden
af arket
Forsiden af
næste ark
Forsiden af
arket
Bemærk: Hvis du har installeret dupleksenhedsoptionen, men ikke kan vælge den i
printerdriveren, skal du vælge fanen for printerkonfiguration eller installerede
optioner i printerdriveren og markere den dupleksoption, der angiver over for
computeren, at dupleksoptionen er installeret.
33
Page 34

K ontr ol af en printer, som ikke
12
reagerer
Printerproblemer er nogle gange meget nemme at løse. Hvis printeren ikke svarer, skal du først
kontrollere, at:
• Netledningen er tilsluttet printeren og en stikkontakt med jordforbindelse.
• Der ikke er slukket for stikket på en kontakt eller anden afbryder.
• Andet elektrisk udstyr, der er tilsluttet stikkontakten, fungerer.
• Printeren er tændt.
• Printerkablet er korrekt sat i printeren, værtscomputeren, printserveren, optionen eller andre
netværksenheder.
Når du har kontrolleret dette, skal du slukke printeren og derefter tænde den igen. Det vil ofte løse
problemet.
34
Page 35

Løsning af prob lemer med
13
udskriftskvaliteten
Du kan løse mange problemer med udskriftskvaliteten ved at udskifte et forbrugsstof eller en
vedligeholdelsesdel, hvis levetid er ved at være opbrugt. Kontroller, om der vises en meddelelse om en
af printerens forbrugsstoffer i kontrolpanelet. Se Angivelse af status for forbrugsstoffer for at få
oplysninger om andre måder, du kan identificere de forbrugsstoffer, der skal udskiftes.
Brug følgende tabel for at finde en løsning på problemer med udskriftskvaliteten.
Symptom Årsag Løsning
Tom me sider Tonerkassetten er defekt eller
tom.
Sorte sider • Tonerkassetten er defekt.
• Printeren kræver service.
Udskift tonerkassetten. Se Udskiftning af
tonerkassetten.
• Udskift tonerkassetten. Se Udskiftning
af tonerkassetten.
• Kontakt kundeservice.
35
Page 36

Symptom Årsag Løsning
Udskriften er for lys • Indstillingen
To nersværtn.gr. er for lys.
• Du anvender papir, som
ikke overholder
printerspecifikationerne.
• Tonerkassetten er snart
brugt.
• Tonerkassetten er defekt
eller er blevet sat i mere
end én printer.
Udskriften er for mørk • Indstillingen
Tonersværtn.gr. er for mørk.
• Tonerkassetten er defekt.
• Vælg en anden indstilling for
Tonersværtn.gr. i printerdriveren, før du
sender jobbet til udskrivning.
• Anvend an befalet p apir og specialmedi e.
Se Card Stock & Label Guide, som du
finder på Lexmarks Websted på
www.lexmark.com for at få vist
specifikationerne.
• Ilæg papir fra en ny pakke.
• Brug ikke strukturpapir med en ru finish.
• Kontroller, at det papir, du ilægger,
skufferne ikke er fugtigt.
• Fjern tonerkassetten, og ryst den
forsigtigt frem og tilbage for at få brugt
den resterende toner.
• Udskift tonerkassetten. Se Udskiftning
af tonerkassetten.
• Vælg en anden indstilling for
Tonersværtn.gr. i printerdriveren, før du
sender jobbet til udskrivning.
• Udskift tonerkassetten. Se Udskiftning
af tonerkassetten.
Grå baggrun d • Indstillingen
Tonersværtn.gr. er for mørk.
• Tonerkassetten er defekt.
Ujævn udskriftstæthed Tonerkassetten er defekt. Udskift tonerkassetten. Se Udskiftning af
• Vælg en anden indstilling for
Tonersværtn.gr. i printerdriveren, før du
sender jobbet til udskrivning.
• Udskift tonerkassetten. Se Udskiftning
af tonerkassetten.
tonerkassetten.
36
Page 37

Symptom Årsag Løsning
Udskriftsuregelmæssighe
der
Hvid eller sort linje Tonerkassetten eller
• Papiret har absorberet fugt
pga. en høj luftfugtighed.
• Du anvender papir, som
ikke overholder
printerspecifikationerne.
• Fuserenheden er slidt eller
defekt.
fuserenheden er defekt.
• Læg papir fra en ny pa kke i papirs kuff en.
Yderligere oplysninge r om opbe varing af
papir finder du i Opbevaring af papir.
• Anvend an befalet p apir og specialmedi e.
Brug ikke strukturpapir med en ru finish.
Se i Card Stock & Label Guide, som du
finder på Lexmarks Websted, for at få
vist specifikationerne.
• Udskift fuserenheden. Se Udskiftning
af fuserenheden.
1 Udski ft først tonerkassetten. Se
Udskiftning af tonerkassetten.
2 Hvi s problemet stadigt opstår, skal du
udskifte fuserenheden. Se Udskiftning
af fuserenheden.
Gennemstregede
vandrette linjer
Tonerkassetten eller
fuserenheden kan være
defekt, tom eller slidt.
Udskift tonerkassetten eller fuserenheden,
hvis der er behov for det. Yderligere
oplysninger finder du på Udskiftning af
tonerkassetten eller Udskiftning af
fuserenheden.
37
Page 38

Symptom Årsag Løsning
Gennemstregede lodrette
linjer
Tonerpletter • Tonerkassetten er defekt.
Toneren tværes ud, inden det
brændes fast på papiret.
• Fuserenheden er slidt eller
defekt.
• Der er toner i papirstien.
Hvis papiret er stift, skal du ind fø re papir fra
en anden skuffe.
• Udskift tonerkassetten. Se Udskiftning
af tonerkassetten.
• Udskift fuserenheden. Se Udskiftning
af fuserenheden.
• Kontakt kundeservice.
Toneren kan let gnides af
papiret, når du rører ved
arkene.
Skæve udskrifter Styrene i den valgte skuffe er
Indstillingen Type er forkert i
forhold til den type papir eller
specialm edie, du anvender.
ikke i den korrekte position i
forhold til den papirstørrelser,
der er lagt i skuffen.
38
Skift Papirtype fra Almindeligt papir til Tykt
papir.
Flyt styrene i skuffen til den korrekt e
position i forhold til den ilagte
papirstø rr els e . Se Ilægning af papir i
skufferne, hvis du vil have udførlige
oplysninger om, hvordan du justerer
styrene i hver skuffe.
Page 39

Symptom Årsag Løsning
Forkerte margener • Styrene i den valgte skuffe
er angivet til en anden
papirstørrelsen, end den
der er lagt i skuffen.
• Automatisk
størrelsesregistrering er
Deaktiveret, men du har
ilagt en anden
papirstørrelse i en skuffe.
Du har f.eks. lag t papi r i A4format i de n valgte skuffe,
men har ikke angivet
Papirstørrelse til A4.
Beskårne billeder Styrene i den valgte skuffe er
angivet til en anden
papirstørrelsen, end den der
er lagt i skuffen.
Konturbilleder Indholdet i tonerkassetterne er
lavt.
• Flyt styrene i skuffen til den korrekte
position i forhold til den ilagte
papirstø rr els e . Se Ilægning af papir i
skufferne, hvis du vil have udførlige
oplysninger om, hvordan du justerer
styrene i hver skuffe.
• Angiv Papirstørrelse til A4.
Flyt styrene i skuffen til den korrekt e
position i forhold til den ilagte
papirstø rr els e . Se Ilægning af papir i
skufferne, hvis du vil have udførlige
oplysninger om, hvordan du justerer
styrene i hver skuffe.
• Kontroller, at indstillingen Papirtype er
korrekt i forhold til det papir eller
specialmedie, du anvender.
• Fjern tonerkassetten, og ryst den
forsigtigt frem og tilbage for at få brugt
den resterende toner.
• Udskift tonerkassetten. Se Udskiftning
af tonerkassetten.
Papiret krøller meget, når
det udskrives og leveres i
udskriftsbakken.
Indstillingen Type er forkert i
forhold til den type papir eller
specialm edie, du anvender.
39
Skift Papirtype fra Tykt papir til Almindel igt
papir.
Page 40

Løsning af prob lemer med
14
papirindføring
Symptom Årsag Løsning
Der opstår ofte
papirstop.
Der opstår ofte
papirstop (fortsat).
Du anvender papir, som ikke overholder
printerspecifikationerne.
Du har lagt for meget papir eller f or mange
konv olu tter i.
Styrene i den v algte sk uff e er ikk e indstil let
i den korrekte position for den
papirstø rr els e , der er ilag t.
Du ændrede ikke indikatoren for
papirstørrelse.
Papiret har absorberet fugt pga. en høj
luftfugtighed.
Papirindføringsrullerne er slidte og
beskidte.
Anvend anbefalet papir og specialmedie.
Se Card Stock & Label Guide, som du
finder på Lexmarks Websted på
www.lexmark.com, for at få vist
specifikationerne.
Se Afhjælpning af papirstop, hvis du vil
have yderligere oplysninger.
Se Afhjælpning af papirstop for at få
oplysninger om, hvordan du kan fo rhi ndre
papirstop i at opstå.
Kontroller, at den stak papir, du ilægger,
ikke overstiger den maksimale stakhøjde,
som er angivet bagest i skuffen eller MParkføderen.
Flyt styrene i skuffen til den korrekte
position.
Se Ilægning af papir i skuff erne for at få
yderligere oplysninger.
Vælg den størrelse på indikatoren, der
svarer til størrelsen på det papir, der er
lagt i skuffen.
Bemærk: Hvis du vil vælge
universalindstillingen, skal du gå til det
sidste ikon på indikatoren.
Ilæg papir fra en ny pakke.
Opbevar papiret i den originale
indpakning, indtil det skal ilægges.
Se Opbevaring af papir, hvis du vil have
yderligere oplysninger.
Udskift indføringsrullerne. Se Opkald til
kundeservice.
40
Page 41

Symptom Årsag Løsning
Der opstår ofte
papirstop (fortsat).
Der opstår papirstop
ved
dupleksudskrivning af
papir i Universalstørrelse.
Meddelelsen
Papirstop bliver
stående, efter at du
har fjernet det
fastklemte papir.
Den side, der sad
fastklemt, udskrives
ikke igen, når
papirstoppet er
blevet afhj ulpet.
Der opstår ofte papirstop i skuffeoptionen
til 500 ark.
Det valgte papir i Universal-størrelse er
uden for området for dupleksudskrevne
job.
Der er stadig papirstop i papirstien. 1 Åbn og luk topdækslet for at slette
Genopret v. stop i Opsætningsmenu er
indstillet til Deaktiveret.
Læg papir i op til den stakhøjde, der er
angivet med A.
Brug papir, der er mellem
148 mm-297 mm bredt og
148 mm-508 mm langt.
meddelelsen.
2 Kontroller hele papirstien.
Se Afhjælpning af papirstop, hvis du vil
have yderligere oplysninger.
Angiv Genopret v. stop til Auto eller
Deaktiveret.
41
Page 42

15
Løsning af udskrivningsprob lemer
Symptom Årsag Løsning
Kontrolpanelet er
tomt eller viser kun
romber.
Job udskrives ikke. Printeren er ikke klar til at
Printerens selvtest
mislykkedes.
modtage data.
Udskriftsbakken er fuld. Fjern papirstakken fra udskriftsbakken, og tryk på
Den angivne skuffe er tom. Læg papir i skuffen.
Sluk printeren, vent ca. 10 sekunder, og tænd
printeren igen.
Udfører selvtest vises i displayet. Når testen er
gennemført, vises meddelelsen Kla r .
Hvis meddelelsen ikke vises, skal du slukke
printeren og tilkalde service.
Kontroller, at Klar
display et, inden du sender et job til ud skrivning. Tryk
Start for at vende tilbage til printertilstanden Klar.
på
Start.
Se Ilægning af p apir i skuffe rne for at få yderligere
oplysninger.
eller Strømbesparer vises i
42
Page 43

Symptom Årsag Løsning
Job udskrives ikke
(fortsat).
Tilbageholdte job
udskrives ikke.
Det tager længere tid
at udskrive jobbet end
forventet.
Du bruger den forkerte
printerdriver eller udskriver til
en fil.
MarkNet™-printserveren er
ikke konfigureret korrekt eller
er ikke tilsluttet korrekt.
Du bruger et forkert
interfacekabel, eller kablet er
ikke korrekt tilsluttet.
Der er opstået en
formateringsfejl.
Printeren har ikke nok
hukommelse.
Printeren har modtaget
ugyldige data.
Jobbet er for kompleks. Reducer udskriftsjobbets kompleksitet ved at slette
• Kontroller, at du valgte den printerdriver, som er
tilknyttet Lexm ark W812-printeren.
• Hvis du anvender en USB-port, skal du
kontrollere, at du bruger Windows 98,
Windows Me eller Windows 2000 og bruger en
printerdriver, der er kompatibel med Windows 98,
Windows Me eller Windows 2000.
Kontroller, at du har konfigureret printeren korrekt til
netværksudskrivning.
Se drivers-cd 'en eller Lexmarks Websted for at få
yderligere oplysninger.
Kontroller, at du bruger et anbefalet interfacekabel.
Yderligere kabelspecifikationer findes i
Installationsvejledning.
• Udskrive jobbet. (Der udskrives muligvis kun en
del af jobbet).
• Slette jobbet.
• Frigør yderligere printerhuk o mmels e ved at rulle
gennem listen over tilbageholdte job og slette
andre, du har sendt til printeren.
Slette jobbet.
antallet og størrelsen af skrifttyper, antallet og
kompleksiteten af billederne og antallet af siderne i
jobbet.
Job udskrives fra den
forkerte skuffe eller
på det forkerte papir
eller medie.
Du kan ikke finde
universalindstillingen på
indikatoren for
papirstørrelse.
Der udskrives for kerte
tegn.
Beskyt side er angivet til
Aktiveret.
Indstillingerne for
printerdriveren er forkerte.
Der er ingen papirstø rrelse, der
identificerer papirstørrelsen
Universal på indikatoren for
papirstørrelse.
Du bruger et inkompatibelt
parallelkabel.
Printeren er i tilstanden
Hexudskrivning.
Angiv Sidebeskyttelse til Deak tiveret i
Opsætningsmenu.
1 Tryk på Menu, indtil Opsætningsmenu vises, og
tryk derefter på Vælg.
2 Tryk på Menu, indtil Beskyt side vises, og tryk
derefter på Vælg.
3 Tryk på Menu, indtil Deaktiveret vises, og tryk
derefter på Vælg.
Kontroller, at den angivne Papirstørrelse og
Papirtype i printerdriveren passer til det job, du
udskriver.
Se det sidste ikon på indikatoren for papirstørrelse.
Universalindstillingen angives kun ved hjælp af et
billede.
Hvis du bruger et pa rallelinterface, skal du
kontrollere, at du bruger et p arallelkabel , der er IEEE
1284-kompatibelt. Vi anbefaler Lexmark
varenummer 1329605 (3 m) eller 1427498 (6 m) til
standardparallelporten.
Hvis Klar Hex vises i displayet, skal du forlade
tilstanden Hexudskrivning, før du kan udskrive
jobbet. Sluk printeren, og tænd den igen for at
forlade tilstanden Hexudskrivning.
43
Page 44

Symptom Årsag Løsning
Skuffesammenkædni
ng virker ikke.
Store job sorteres
ikke.
Der foretages
uventede sideskift.
Skuffes ammenkædning er ikk e
korrekt konfigureret.
Sortering er ikke angivet til
Aktiveret.
Jobbet er for kompleks. Reducer udskriftsjobbets kompleksitet ved at slette
Printeren har ikke nok
hukommelse.
Jobbet er standset. Angiv Print timeout til en højere værdi i
Sådan konfigureres de sammenkædede skuffer:
• Kontroller, at værdien for Skuffe x type i
menupunktet Papirtype i Papirmenu er den
samme for alle sammenkædede skuffer.
• Kontroller, at værdien for Str. i skuffe x i
menupunktet Papirstørrelse i Papirmenu er den
samme for alle sammenkædede skuffer.
Angiv Sortering til Aktiveret i Menuen Finishing
eller via printerdriveren.
antallet og størrelsen af skrifttyper, antallet og
kompleksiteten af billederne og antallet af siderne i
jobbet.
Tilføj printerhukommelse eller en harddiskoption.
Se i Installationsvejledning, hvis du vil have
yderligere oplysninger om, hvordan du vælger de
hukommelsesoptioner, der skal installeres.
Opsætningsmenu.
44
Page 45

16
Løsning af andre optionsprob lemer
Symptom Årsag Løsning
Optionen fungerer ikke korrekt,
efter den er installeret, eller den
er holdt op med at fungere.
Optionen er ikke korrek t monte ret. Fjern optionen, og monter den ig en.
De kabler, som tilslutter optionen til
printeren, er ikke tilsluttet korre kt .
Printerdriveren genk end er ikke den
monterede option.
Kontroller kabeltilslutningerne.
Se Installationsvejledning, hvis du
vil have yderligere vejledning.
Printerdriveren genkender muligvis
ikke en option, der er tilsluttet
printeren, automatisk. Se
driverindstillingerne, og kontroller,
at alle indstillinger for
printerkonfiguration en er k o rrek te .
45
Page 46

17
Opkald til kundeservice
Når du ringer op til kundeservice, skal du beskrive det problem, der er opstået, samt de fejlfindingstrin
som du allerede har gennemgået for at finde en løsning.
Du skal kende printerens modeltype og serienummer. Disse oplysninger finder du på den mærkat,
som sidder bag på printeren tæt ved netledningen.
Bemærk: Serienummeret står også anført på siden med menuindstillinger, som du kan
udskrive fra Testmenu. Se Udskrivning af en side med menuindstillinger, hvis
du vil have yderligere oplysninger.
Ring på 1-859-232-3000, hvis du har brug for service i USA. Øvrige lande – se de telefonnumre, der er
på drivers-cd 'en.
Kontakt det sted, du købte printeren, for at få flere oplysninger.
46
Page 47

18
Om papirstopmeddelelser
Meddelelser om papirstop
Område, hvor der kan
Meddelelse
opstå papirstop
Se...
200 Papirstop
Åbn topdæksel
200 Papirstop
Kontr. skuffe
201 Papirstop
Åbn topdæksel
201 Papirstop
Kontr. skuffe
202 Papirstop
Åbn topdæksel
203 Papirstop
Åbn topdæksel
230 Papirstop
Kontr. dupleks
231 Papirstop
Kontr. dupleks
232 Papirstop
Kontr. dupleks
I eller bagved
papirskufferne eller MParkføderen
Under tonerkassetten Afhjælpning af 202-papirstop ved
I fuserenheden Afhjælpning af 203-papirstop i fuserenheden
Øverst på fuserenheden, i
enten det øverste eller
nederste dæksel på
dupleksenheden eller
under tonerkassetten
Afhjælpning af 200/201-papirstop fra
papirskuffen
Afhjælpning af 200/201-papirstop fra MParkføderen
tonerkassetten
Afhjælpning af 230/231/323-papirstop fra
dupleksenheden
47
Page 48

19
Afhjælpning af papi rstop
Hvis der opstår papirstop, vises meddelelsen 2xx Papirstop, og udskrivning stopper. Når du
afhjælper papirstoppet, skal du åbne og lukke topdækslet for at slette meddelelsen og fortsætte
udskrivningen.
Klik på en af meddelelserne nedenfor for at få vejledning i, hvordan du afhjælper papirstoppet.
203 Fuser jam (Papirstop
i fuserenhed)
230/231/232
Duplex jam
(Papir stop i
dupleksenhed)
200/201 Paper t ray
jam (Papirstop i
papirskuffe)
200 Papirstop vises, hvis printeren slukkes, mens der udskrives et job. 201 Papirstop vises, hvis
papiret ikke indføres korrekt fra skuffen eller MP-arkføderen.
202 Print cartridge jam (Papirstop
ved tonerkassette)
200/201 Multipurpose
feeder jam (Papirstop i
MP-arkføder)
48
Page 49

Afhjælpning af 200/201-papirstop fra papirskuffen
Papir kan blive fastklemt i skuffen eller bag ved skuffen. Sådan afhjælpes papirstop:
1 Træk den skuffe ud, printeren bruger til det aktuelle job, og fjern derefter skuffedækslet.
2 Hvis papiret sidder fastklemt i skuffen, skal du fjerne det.
3 Kontroller, om skuffeområdet indeholder mere fastklemt papir, og fjern det.
4 Sæt dækslet på igen, og sæt derefter skuffen i igen.
5 Åbn og luk topdækslet for at slette meddelelsen.
49
Page 50

Afhjælpning af 200/201-papirstop fra MP-arkføderen
1
Åbn MP-arkføderen, og fjern alt papir fra skuffen.
2 Hvis papiret sidder fastklemt i MP-arkføderen, skal du fjerne det.
3 Åbn og luk topdækslet for at slette meddelelsen.
Afhjælpning af 203-papirstop i fuserenheden
203 Papirstop vises, hvis der opstår papirstop i fuserenheden. Sådan afhjælpes papirstop:
1 Fjern alt papir fra udskriftsskuffen.
50
Page 51

2
Tryk på udløserknappen på printerens venstre side for at åbne topdækslet.
FORSIGTIG: Fuseren kan være meget varm. Lad den køle af, før du fortsætter.
3 Løft fuserenhedens papirstyr, og fjern alt fastklemt papir.
4 Sænk fuserenhedens pap irst yr.
5 Luk topdækslet for at slette meddelelsen.
51
Page 52

Afhjælpning af 202-papirstop ved tonerkassetten
202 Papirstop vises, hvis papiret har forladt papirskuffen, men ikke har nået fuserenheden. Sådan
afhjælpes papirstop:
1 Fjern alt papir fra udskriftsskuffen.
2 Tryk på udløserknappen på printerens venstre side for at åbne topdækslet.
3 Fjern tonerkassetten, og sæt den til side.
52
Page 53

4
Løft tonerkassettens papirlængdestyr, og fjern alt fastklemt papir.
5 Luk tonerkassettens papirlængdestyr.
6 Sæt tonerkassetten i igen.
7 Luk topdækslet for at slette meddelelsen.
Afhjælpning af 230/231/323-papirstop fra dupleksenheden
230 Papirstop vises, hvis papiret sidder fastklemt øverst i fuserenheden, før det føres gennem
dupleksenhedens øverste dæksel, og efter det kommer ind i dupleksenhedens øverste dæksel.
231 Papirstop vises, hvis papiret føres gennem dupleksenhedens øverste dæksel og stopper i
dupleksenhedens nederste dæksel.
232 Papirstop vises, hvis papiret føres ind i dupleksenhedens nederste dæksel, eller efter det føres
gennem dupleksenhedens nederste dæksel og stopper under tonerkassetten.
Sådan afhjælpes papirstop:
1 Kontroller, om der sidder papir øverst i fuserenheden, og fjern det. (Se Afhjælpning af 203-
papirstop i fuserenheden for at få hjælp).
2 Åbn dupleksenhedens øverste dæksel.
53
Page 54

3
Kontroller, om der sidder fastklemt papir, og fjern det.
4 Luk dupleksenhedens øverste dæksel.
5 Åbn dupleksenhedens nederste dæksel.
6 Kontroller, om der sidder fastklemt papir, og fjern det.
7 Luk dupleksenhedens nederste dæksel.
8 Fjern tonerkassetten og al t fastklemt papir. (Se Afhjælpning af 202-papirst op ved
tonerkassetten for at få hjælp).
9 Sæt tonerkassetten i igen.
10 Luk topdækslet for at slette meddelelsen.
54
Page 55

20
Bestilling af forbrugsstoffer
I USA eller Canada skal du ringe til 1-800-539-6275 for at få oplysninger om autoriserede Lexmarkforhandlere i dit område. Kontakt den forhandler, du har købt printeren hos, eller besøg Lexmarks
Websted på www.lexmark.com, eller kontakt det sted, hvor du købte printeren.
Hvis du vil have yderligere oplysninger om bestilling af forbrugsstoffer, skal du kontakte det sted, hvor
du købte printeren.
Du kan også besøge Lexmarks onlineforretning på www.lexmark.com, hvis du vil bestille
forbrugsstoffer. Klik på Weblinket nederst på siden.
Bestilling af tonerkassetter
Når meddelelsen Toner snart tom vises i displayet, skal du kontrollere, at du har en ny
tonerkassette, varenr. 14K0050. Tag tonerkassetten ud, ryst den forsigtigt og sæt den i printeren igen
for at udnytte den resterende toner. Når udskriften bliver lysere, eller printeren ikke længere udskriver
tilfredstillende, skal du udskifte tonerkassetten.
(I Udskiftning af tonerkassetten finder du flere oplysninger). Bestilling af fuserenheder
Bestil en ny fuserenhed, når meddelelsen 80 Planlagt vedl igholdel se vises i displayet.
Brug varenr. 56P0884 for at bestille en fuserenhed til en 120 V-printer. Brug varenr. 56P0885 for at
bestille en fuserenhed til en 220 V-printer. Se Udskiftning af fuserenheden, hvis du vil have
yderligere oplysninger.
▲
55
Page 56

Angivelse af status for
21
forbrugsstoff er
Hvis du vil se status over alle de forbrugsstoffer, der er installeret i printeren, skal du udskrive siden
med menuindstillinger.
Se Udskrivning af en side med menuindstillinger for at få yderligere oplysninger.
Der udskrives en eller to sider, afhængigt af antallet af menuindstillinger. Se efter "Forbrugsstofstatus"
på siden. Forbrugsstoffernes resterende levetid er angivet.
56
Page 57

22
Genbrug af an vendte forbrugsstoff er
Lexmarks Operation ReSourceSM-program giver dig mulighed for at deltage i et
verdensomspændende genbrugsprojekt, som ikke koster dig noget.
Pak den brugte tonerkassette i emballagen til den nye tonerkassette. Følg vejledningen på kassen, og
send den brugte tonerk as sette til bag e til Lexmar k.
Du kan også genbruge fuserenheden. Hvis der ikke er en forudbetalt leveringsmærkat tilgængelig i dit
land/område, skal du kontakte det sted, hvor du købte printeren for at yderligere oplysninger om
genbrugsprojektet.
ADVARSEL: Lexmark fraråder genopfyldning af brugte tonerkassetter eller køb af genopfyldte
tonerkassetter fra andre leverandører. Der er ingen garanti for udskriftskvaliteten
og printerens pålidelighed. Det bedste resultat opnås med ægte forbrugsstoffer fra
Lexmark.
57
Page 58

23
Udskiftning af tonerkassetten
Når meddelelsen Toner snart tom vises i displayet, skal du kontrollere, at du har en ny
tonerkassette, varenr. 14K0050. Tag tonerkassetten ud, ryst den forsigtigt og sæt den i printeren igen
for at udnytte den resterende toner. Når udskriften bliver lysere, eller printeren ikke længere udskriver
tilfredstillende, skal du udskifte tonerkassetten.
Hvis Toneralarm er indstillet til Én gang eller Kontinuerligt, skal du trykke på
udskrivningen.
Fjernelse af den brugte tonerkassette
1 Tryk på udløserknappen på printerens venstre side, og åbn topdækslet.
Start for at fortsætte
58
Page 59

2
Træk tonerkassetten ud, og sæt den til side.
ADVARSEL: Lexmark fraråder genopfyldning af brugte tonerkassetter eller køb af genopfyldte
tonerkassetter fra tredjepartsleverandø rer .Genopfyldning af brugte tonerkassetter
eller køb af genopfyldte tonerkassetter fra tredjepartsleverandø rer frarådes. Der er
ingen garanti for udskriftskvaliteten og printerens pålidelighed. Det bedste resultat
opnås med ægte forbrugsstoffer fra Lexmark.
Installation af en ny tonerkassette
1 Tag tonerkassetten ud af emballagen.
ADVARSEL: Rør aldrig ved fotokonduktorvalsen i bunden af tonerkassetten.
59
Page 60

2
Ryst kassetten i alle retninger for at fordele toneren.
3 Placer tonerkassetten på en plan overflade, og fjern tonerforseglingen.
4 Juster kassetten i forhold til fordybningerne i printeren, og sæt den i printeren igen.
5 Luk topdækslet.
6 Følg vejledningen på kassen med tonerkassetten for at genbruge den brugte tonerkassette.
60
Page 61

24
Udskiftning af fuserenheden
Udskift fuserenheden, når meddelelsen 80 Planlagt vedligeholdelse vises.
Fjernelse af den gamle fuserenhed
1 Sluk printeren.
2 Tryk på udløserknappen på printerens venstre side, og åbn topdækslet.
61
Page 62

3
Træk tonerkassetten ud.
4 Træk op i fuserenhedens låse i hver ende for at udløse fuserenheden.
62
Page 63

5
Tag fat i håndtagene i hver ende af fuserenheden, og træk den ind mod dig og derefter op af
printeren.
6 Sæt fuseren til side.
Installation af en ny fuser
1 Pak den nye fuser ud.
Følg genbrugsvejledningen på pakken for at kassere den gamle fuserenhed på en forsvarlig
måde.
2 Sæt den nye fuser i.
63
Page 64

3
Tryk ned på låsene på fuserenheden for at låse den på plads.
4 Juster tonerkassetten i forhold til fordybningerne i printeren, og sæt den i printeren igen.
5 Luk dækslet.
6 Nulstil fusersidetælleren.
a Tryk på og hold knapperne Vælg og Retur nede, mens du tænder printeren.
b Når Udfører selvtest vises, skal du slippe Vælg og Retur.
Konfig-menu vises.
c Tryk på Menu, indtil Nulstil vedl.tæller vises, og tryk derefter på Vælg.
Nulstil vedl.tæ ller =Nul stil vises.
d Tryk på Vælg.
Tælleren nulstilles.
e Tryk på Menu, indtil Afslut konf.menu vises, og tryk derefter på Vælg.
64
Page 65

25
Om printerens kontr olpanel
Kontrolpanelet har fem knapper, et display og en indikator, som blinker, når printeren behandler et job.
Klar
Display
1
Menu 2Vælg 3Retur
Kontrolpanelets knapper
Knap Funktion
Start Tryk på Start for at:
• Vende tilbage til tilstanden Klar, hvis printeren er offline (meddelelsen Klar vises ikke i
displayet).
• Forlade printermenuerne og vende tilbage til tilstanden Klar.
• Slette nogle meddelelser i kontrolpanelet.
• Genoptage udskrivning efter ilægning af papir eller afhjælpning af papirstop.
• Afslutte Strømbesparer.
Tryk på
kontrolpanele ts me n uer. Der skal stå Klar på printeren, for at jobbene udskrives.
Menu Tryk på Men u for at:
• Sætte printeren offline (ud af tilstanden Klar
• Få vist menupunkterne i Jobmenu på en liste (i tilstanden I brug).
V ed men upunkte r med n umerisk e værdier, f.eks. Kopi er skal du trykke på og ho lde Menu nede
for at gennemse værdilisten. Slip knappen, når det ønskede antal vises.
Hvis du ser meddelelsen Menuer deaktiveret, kan du ikke ændre standardindstillingerne.
Du kan stadig slette meddelelserne og vælge punkterne under Jobmenu, når du udskriver.
Når du sender et j ob til u dskrivning, skal d u ændre p rinteregensk aberne i printerdriv eren f or a t
vælge den ønskede indstilling for jobbet.
Start, inden du sender et job til udskrivning, hvis du har ændret printerindstillinger via
skal du trykke på Menu for at gennemse menuerne og menupunkterne.
Start5Stop
4
6
) og gå til menuerne. Når printeren er offline,
65
Page 66

Knap Funktion
Vælg Tryk på Vælg for at :
• Åbne den menu, der vises i displayets anden linje.
• Gemme det viste menupunkt som ny standardindstilling.
• Slette nogle meddelelser via kontrolpanelets display.
• Fortsætte udskrivning, når meddelelsen Skift <x> vises. I Skift <x> finder du flere
oplysninger.
Retur Tryk på Retur for at vende tilbage til det forrige menuniveau eller menupunkt.
Stop Tryk på Stop, når meddelelsen Klar , I brug eller Venter vises, f or mi dle rtidigt at sætte
printeren offline. Meddelelsen skifter til Ikke klar. Ingen data går tabt.
Tryk på
1, 2, 3, 4, 5, 6 Brug de tal, som du finder ved siden af navnene på knapperne, for at indtaste det personlige
Start for at sætte printeren tilbage i tilstanden Klar, I brug eller Venter.
id-nummer (PIN-kode), efter du har sendt et fortroligt job.
Se menuoversigten for at få et overblik over de printermenuer, som er tilgængelige via kontrolpanelet.
66
Page 67

26
K onfiguration af printeralarmer
Du kan konfigurere printeren på en række forskellige måder, så du ved, hvornår den skal efterses.
Brug af Opsætningsmenu
Menupunkt Funktion Værdi Resultat
Alarmkontrol Giver dig mulighed for at
angive, om printeren skal
afgive en akustisk alarm,
når den har brug for
handling fra brugeren.
Deaktiveret Alarmen lyder ikke, men udskrivn ing
stopper, indtil printeren er blevet
efterset.
En gang Printeren stopper udskrivning, viser en
Kontinuerligt
meddelelse og aktiverer den valgte
alarmtype.*
Toneralarm Giver dig mulighed for at
vælge, hvordan printeren
skal reagere, når den er
ved at løbe tør for toner.
* Hvis printeren kræver flere former for betjening, lyder alarmen kun, når den første meddelelse vises. Alarmen
lyder ikke, når de efterfølgende betjeningsmeddelelser vises.
Hvis du vælger Fortsæt autom., kan det have indflydelse på, hvordan printeralarmerne udføres.
Denne indstilling angiver, hvor længe printeren skal vente med at genoptage udskrivning, efter at der
er blevet vist en meddelelse.
Deaktiveret Printeren viser en meddelelse og
En gang Printeren stopper udskrivning, viser en
Kontinuerligt
fortsætter udskrivning.
meddelelse og aktiverer den valgte
alarmtype.*
Brug af MarkVision Professional
MarkVision™ Professional, der er Lexmarks hjælpeværktøj til styring af netværksprintere, angiver,
hvornår forbrugsstofferne skal udskiftes, og påpeger aktuelle eller potentielle problemer. Når en printer
kræver betjening, alarmeres netværksadministratoren med en udførlig illustration af printeren, der
viser, hvor årsagen til alarmen forefindes (f.eks. en tom papirskuffe). Hvis du vil have yderligere
oplysninger om MarkVision Professional, skal du se den drivers-cd, som blev leveret med printeren.
Brug af MarkVision Mess enger
MarkVision Messenger giver dig mulighed for at oprette Actions, som udfører bestemte kommandoer,
når der vises meddelelser som Skuffe <x> mangler eller Toner snart tom vises i displayet. Du
kan f.eks. oprette en Action, som sender en e-mail til administratoren, når printeren mangler papir.
Actions kan konfigureres, så de bliver vist automatisk samt i bestemte situationer eller gentagne
gange. Hvis du vil have yderligere oplysninger om MarkVision Messenger, skal du se den drivers-cd,
der blev leveret med printeren.
67
Page 68

Installation af hukommelses- og
27
udvidelsesk ort
Brug denne vejledning som en støtte, når du fjerner hukommelses- eller udvidelsesstik. Brug følgende
illustration til at finde stikket til det kort, du vil fjerne.
Stik til
udvidelseskort
Stik til
hukommelses- og
flashkort
Stik til
firmwarekort
Afmontering af systemkortets adgangspanel
1 Sluk printeren.
2 Tag printerens netledning ud.
3 Tag alle kablerne bag på printeren ud.
68
Page 69

4
Tryk på udløserknappen på printerens venstre side, og åbn derefter topdækslet.
5 Tryk på udløserknappen i siden, samtidigt med at du skubber det højre dæksel mod printerens
bagside.
6 Fjern det højre dæksel, og læg det til side.
69
Page 70

7
Løsn skruerne på adgangspanelet, og fjern det.
Udtagning af hukommelseskort
Følg følgende vejledning for at fjerne printerhukommelses- eller flashhukommelseskortet.
ADVARSEL: Printerhukommelses- og flash-hukommelseskort kan nemt beskadiges af statisk
elektricitet. Rør ved en metalgenstand på printeren, inden du rører ved et
hukommelseskort.
1 Fjern adgangspanelet (se Afmontering af systemkortets adgangspanel for at få hjælp).
2 Find det hukommelseskort, du vil fjerne.
3 Åbn låsene fuldstændigt i begge ender af hukommelsesstikket væk fra kortet.
70
Page 71

4
Træk kortet lige ud af stikket.
5 Anbring kortet i originalemballagen, eller pak kortet ind i papir og opbevar det i en kasse.
6 Sæt adgangspanelet på igen (se Genmontering af systemkortets adgangspanel).
Udtagning af udvidelseskort
Følg fremgangsmåden nedenfor for at fjerne en intern printserver, et USB-/parallelinterfacekort eller en
harddisk med adapterkort.
ADVARSEL: Udvidelseskort kan nemt beskadiges af statisk elektricitet. Rør ved en
metalgenstand på printeren, inden du rører ved et udvidelseskort.
1 Fjern adgangspanelet (se Afmontering af systemkortets adgangspanel for at få hjælp).
2 Fjern skruen fra den metalplade, som dækker stikket, og løft derefter pladen af.
Gem skruen.
3 Find det udvidelseskort, der skal afmonteres.
71
Page 72

4
Træk forsigtigt udvidelseskortet ud af stikket på systemkortet.
5 Anbring kortet i originalemballagen, eller pak kortet ind i papir og opbevar det i en kasse.
6 Hvis du ikke har planer om at indsætte endnu et kort, skal du genmontere metalpladen, der
dækker stikkene.
7 Fastgør den anden ende af metalpladen på systemkortet med skruen.
8 Sæt adgangspanelet på igen (se Genmontering af systemkortets adgangspanel).
Udtagning af firmwarekort
Udfør disse trin for at fjerne et firmwarekort. Hvis du allerede har installeret et udvidelseskort, skal du
fjerne det, før du fjerner firmwarekortet. Se Udtagning af udvidelseskort.
ADVARSEL: Firmwarekortoptionen beskadiges let af statisk elektricitet. Rør ved en
metalgenstand på printeren, inden du rører v ed en firmwarekortoption.
1 Fjern adgangspanelet (se Afmontering af systemkortets adgangspanel for at få hjælp).
72
Page 73

2
Træk forsigtigt firmwarekortet lige ud i én bevægelse. Træk ikke fra side til side.
3 Anbring kortet i originalemballagen, eller pak kortet ind i papir og opbevar det i en kasse.
4 Sæt adgangspanelet på igen (se Genmontering af systemkortets adgangspanel).
Genmontering af systemkortets adgangspanel
1 Sæt metaltappen på adgangsdækslet bag printerrammen, og fastgør derefter dækslet med de
to skruer.
73
Page 74

2
Indsæt de to tappe på forsiden af det højre dæksel bag printerrammen, og juster derefter
dækslet med udløserknappen.
3 Skub det højre dæksel frem, indtil det sidder korrekt på printerrammen.
4 Luk topdækslet.
5 Sæt alle kablerne i igen, sæt netledningen i, og tænd printeren.
74
Page 75

Deaktivering af kontr olpanelets
28
menuer
Netværksadministratoren kan deaktivere printermenuerne for at forhindre andre i at ændre
standardmenuindstillingerne via kontrolpanelet.
Sådan deaktiveres menuerne:
1 Sluk printeren.
2 Tryk og hold Vælg og Retur nede, og tænd derefter printeren.
3 Slip knapperne, når Udfører selvtest vises i displayet.
Når printerens selvtest er udført, vises Konfig-menu.
4 Tryk på Menu, indtil Panelmenuer vises, og tryk derefter på Vælg.
5 Tryk på Menu, indtil Deaktiver vises, og tryk derefter på Vælg.
Gemt vises kort, efterfulgt af Deaktiverer men uer. Konfig-menu vises igen med
Panelmenuer i den anden linje.
6 Tryk på Menu, indtil Afslut konf.menu vises, og tryk derefter på Vælg.
Aktiverer menuændr inger vises kort, efterfulgt af Udfører selvtest. Printeren vender
tilbage til meddelelsen Klar.
Bemærk: Hvis du trykker på knappen
efter du har udført ovenstående handling, vises meddelelsen Menuer
deaktiveret. Hvis printeren tilbageholder et fortroligt eller tilbageholdt job
(Reserver udskriftsjob, Gentag udskriftsjob eller Kontroller udskriftsjob), har du
stadig adgang til disse job via Jobmenu.
Menu, mens printeren viser statusmeddelelsen Klar,
Aktivering af menuer
Hvis du vil aktivere menuerne, skal du gentage trinene i Deaktivering af kontro lpanelets menuer. I
trin 5 på side 75 skal du vælge Aktiver i stedet for Deaktiver. Når du har trykket på
Aktiverer menuer .
Vælg, vises
75
Page 76

29
Deaktivering af strømbesparer
Hvis du deaktiverer Strømbesparer i Opsætningsmenu, er printeren klar til at udskrive uden
forsinkelser.
1 Tryk på Menu, indtil Opsætningsmenu vises, og tryk derefter på Vælg.
2 Tryk på Menu, indtil Strømbesparer vises, og tryk derefter på Vælg.
3 Tryk på Menu, indtil Deaktiveret vises, og tryk derefter på Vælg.
Hvis værdien Deaktiveret ikke er tilgængelig, skal du først ændre indstillingen Energibesparelse til
Deaktiveret i Konfig-menu:
1 Sluk printeren.
2 Tryk og hold Vælg og Retur nede, og tænd derefter printeren.
3 Slip knapperne, når Udfører selvtest vises i displayet.
Når printeren har udført selvtesten, vises Konfig-menuen.
4 Tryk på Menu, indtil Energibesparelse vises, og tryk derefter på Vælg.
5 Tryk på Menu, indtil Deaktiveret vises, og tryk derefter på Vælg.
Energibesparels e GEMT vises kort, og derefter vises Konfig-menu.
6 Tryk på Menu, indtil Afslut konf.menu vises, og tryk derefter på Vælg.
Aktiverer menuændr inger vises kort, efterfulgt af Udfører selvtest. Printeren vender
tilbage til meddelelsen Klar.
Du kan nu vælge Deaktiveret under menupunktet Strømbesparer.
Bemærk: Du kan også deaktivere Strømbesparer ved at sende en PJL-kommando (Printer
Job Language). Hvis du vil have yderligere oplysninger, kan du se Technical
Reference, som er tilgængelig på Lexmarks Websted på www.lexmark.com.
76
Page 77

30
Størrelsesregistrering
Når størrelsesregistrering er angivet til Auto, standardindstillingen, genkender printeren den
papirstørrelse, der aktuelt er lagt i skufferne til 250 eller 500 ark. Når du skifter til den anden
papirstørrelse, skal du indstille indikatoren for papirstørrelse, så den svarer til det papir, du har lagt i.
Husk at vælge papirtypen både i kontrolpanelet og i printerdriveren.
Når du udskriver fra MP-arkføderen, eller hvis du deaktiverer størrelsesregistrering, skal du indstille
både papirstørrelsen og papirtypen fra kontrolpanelet og printerdriveren.
Sådan deaktiveres størrelsesregistrering:
1 Sluk printeren.
2 Tryk og hold Vælg og Retur nede, og tænd derefter printeren.
3 Slip knapperne, når Udfører selvtest vises i displayet.
Når printerens selvtest er udført, vises Konfig-menu.
4 Tryk på Menu, indtil Størrelsesregistrering vises, og tryk derefter på Vælg.
Bemærk: Det er kun de papirskuffer, der understøtter størrelsesregistrering, der vises i
kontrolpanelet.
5 Tryk på Menu, indtil du kan se Regist. skuf. x, hvor x repræsenterer nummeret på den skuffe,
hvor størrelsesregistrering skal deaktiveres, og tryk derefter på
Gentag evt. proceduren for andre skuffer.
Vælg.
6 Tryk på Menu, indtil Deaktiveret vises, og tryk derefter på Vælg.
Gemt vises kort. Konfig-menu vises igen med Størrelsesregistrering i den anden linje.
7 Tryk på Retur.
8 Tryk på Menu, indtil Afslut konf.menu vises, og tryk derefter på Vælg.
Aktiverer menuændr inger vises kort, efterfulgt af Udfører selvtest. Printeren vender
tilbage til meddelelsen Klar.
77
Page 78

Udskrivning af en side med
31
menuindstillinger
Udskriv siden med menuindstillinger for at få en oversigt over printerens indstillinger og for at
kontrollere, at printeroptionerne er installeret korrekt.
Bemærk: Se Om printerens kontrolpanel for at identificere displayet og knapperne på
kontrolpanelet, hvis du har brug for hjælp.
1 Kontroller, at printeren er tændt, og at meddelelsen Klar vises i displayet.
2 Tryk på Menu, indtil Testmenu vises, og tryk derefter på Vælg.
3 Tryk på Menu, indtil Udskriv menuer vises, og tryk derefter på Vælg for at udskrive siden.
Meddelelsen Udskriver menuindstillinger vises.
Bemærk: Hvis der vises andre meddelelser, når du udskriver denne side, skal du se Om
printermeddelelser, hvis du vil have yderligere oplysninger.
4 Kontroller, at de optioner, du har monteret, vises korrekt på en liste under "Install. funktioner".
Hvis en monteret option ikke vises på siden, skal du slukke printeren, tage netledningen ud og
genmontere optionen.
5 Kontroller, at den mængde hukommelse, der er installeret, er angivet korrekt under
"Printerinformation".
6 Kontroller, at papirskufferne er konfigureret for de papirstørrelser og -typer, du har ilagt.
78
Page 79

32
Gendannelse af fabriksindstillinger
1 Kontroller, at printeren er tændt, og at meddelelsen Klar vises i displayet.
2 Tryk på Menu, indtil Testmenu vises, og tryk derefter på Vælg.
3 Tryk på Menu, indtil Fabriksindstill. vises, og tryk derefter på Vælg.
4 Tryk på Vælg, når Genopret vises. Meddelelsen Genopretter fabriksindst ill. vises,
efterfulgt af meddelelsen Klar.
Når du vælger Genopret:
– Du kan ikke bruge knapperne på kontrolpanelet, når Genopretter fabriksindstil l.
vises.
– Alle indlæste ressourcer (skrifttyper, makroer og symbolsæt) i printerhukommelsen (RAM)
slettes. (Ressourcer i flashhukommelse eller på harddiskoptionen berøres ikke).
– Alle menuindstillinger vender tilbage til fabriksindstillingerne undtagen:
• Kontrolpanelets Displaysprog i Opsætningsmenu.
• Alle indstillingerne i Parallelmenu, Serielmenu, Netværksmenu og USB-menu.
Hvis du vil have yderligere oplysninger om ændring af menuindstillinger eller valg af nye
brugerindstillinger, skal du se Ændring af menuindstillinger.
79
Page 80

33
Ændring af menuindstillinger
Du kan bruge kontrolpanelet til at ændre printerens menuindstillinger og tilpasse printeren, så den
opfylder dine specifikke behov.
Bemærk: Ændringer af bestemte udskriftsjob foretaget fra et program tilsidesætter
indstillinger, der er foretaget via printerens kontrolpanel.
Se menuoversigt, hvis du vil have vist en liste over menuerne og menupunkterne.
Sådan angives en ny værdi:
1 Tryk på Menu, indtil du ser den ønskede menu, og tryk derefter på Vælg.
Menuen åbnes, og det første menupunkt i menuen vises i den anden linje i displayet.
2 Tryk på Menu, indtil du ser det ønskede menupunkt, og tryk derefter på Vælg.
Der vises en stjerne (*) ved siden af menupunktets aktuelle standardindstilling.
En værdi kan være:
– Indstillingen Aktiveret eller Deaktiveret.
– En sætning eller et ord, der beskriver en indstilling.
– En numerisk værdi, du kan forøge eller formindske.
Når du trykker på Vælg, vises der en stjerne (*) ved siden af den nye værdi for at indikere, at
dette er den nye standardindstilling. Meddelelsen Gemt vises, og derefter vises den forrige
liste over menupunkter i displayet.
Bemærk: Nogle menupunkter har undermenuer. Hvis du f.eks. vælger Papirmenu og derefter
vælger menupunktet Papirtype, skal du vælge en anden menu (f.eks. Skuffe 1
type), før de tilgængelige værdier vises.
3 Tryk på Retur for at vende tilbage til de tidligere menuer eller menupunkter og foretage nye
standardindstillinger.
4 Tryk på Start for at vende tilbage til meddelelsen Klar, hvis dette er den sidste
printerindstilling, du vil ændre.
Bemærk: Standardindstillinger er gældende, indtil du gemmer nye indstillinger eller
gendanner fabriksindstillingerne.
80
Page 81

34
Skrifttyper
Residente skrifttyper
Printeren er udstyret med residente skrifttyper, der ligger permanent i printerens hukommelse. Der er
forskellige skrifttyper tilgængelig i PCL 6-, PostScript 3- og PPDS-emulering. Nogle af de mest
populære skriftsnit, som f.eks. Courier og Times New Roman, findes til alle printersprog.
Skrifttyperne i PCL-emuleringen er kompatible med skrifttyperne i HP4050 og indeholder fire ekstra
skrifttyper og mange ekstra symbolsæt, som understøtter ekstra sprog og programmer. Skrifttyperne i
PostScript-emuleringen er kompatible med Adobe PostScript 3 og indeholder 20 ekstra skrifttyper.
Skrifttyperne i PPDS-emuleringen er kompatible med skrifttyperne i PCL-emuleringen og indeholder
fem bitmappede skrifttyper.
Følgende tabeller viser alle de residente skrifttyper i printeren. I Udskrivning af skrifttypeeksempler
kan du se, hvordan du kan udskrive skrifttypeeksempler. Du kan vælge de residente skrifttyper fra
programmet eller fra kontrolpanelet, hvis du bruger PCL 6- eller PPDS-emulering.
PCL 6-emulering PostScript 3-emul ering PPDS-emulering
Albertus Medium AlbertusMT
AlbertusMT-Italic
AlbertusMT-Light
Albertus Extra Bold
Antique Olive AntiqueOlive-Roman
Antique Olive Italic AntiqueOlive-Italic
Antique Olive Bold AntiqueOlive-Bold
AntiqueOlive-Compact
Arial ArialMT
Arial Italic Arial-ItalicMT
Arial Bold Arial-BoldMT
Arial Bold Italic Arial-BoldItalicMT
ITC Avant Garde Book AvantGarde-Book AvantGarde-Book
ITC Avant Garde Book Oblique AvantGarde-BookOblique AvantGarde-BookOblique
ITC Avant Garde Demi AvantGarde-Demi AvantGarde-Demi
ITC Avant Garde Demi Oblique AvantGarde-DemiOblique AvantGarde-DemiOblique
ITC Bookman Light Bookman-Light Bookman-Light
ITC Bookman Light Italic Bookman-LightItalic Bookman-LightItalic
81
Page 82

PCL 6-emulering PostScript 3-emul ering PPDS-emulering
ITC Bookman Demi Bookman-Demi Bookman-Demi
ITC Bookman Demi Italic Bookman-DemiItalic Bookman-DemiItalic
Clarendon Condensed Bold
Coronet Coronet-Regular
CourierPS Courier Courier
CourierPS Oblique Courier Oblique Courier Oblique
CourierPS Bold Courier-Bold Courier-Bold
CourierPS Bold Oblique Courier-BoldOblique Courier-BoldOblique
CG Omega
CG Omega Bold
CG Omega Italic
CG Omega Bold Italic
Garamond Antiqua Garamond Antiqua
Garamond Halbfett Garamond Halbfett
Garamond Kursiv Garamond Kursiv
Garamond Kursiv Halbfett Garamond-KursivHalbfett
Helvetica Light Helvetica Light Helvetica Light
Helvetica Light Oblique Helvetica-LightOblique Helvetica Light Oblique
Helvetica Black Helvetica Black Helvetica Black
Helvetica Black Oblique Helvetica-BlackOblique Helvetica Black Oblique
Helvetica Helvetica Helvetica
Helvetica Italic Helvetica-Oblique Helvetica Italic
Helvetica Bold Helvetica Bold Helvetica Bold
Helvetica Bold Italic Helvetica- BoldOblique Helvetica Bold Italic
Helvetica Narrow Helvetica Narrow Helvetica Narrow
Helvetica Narrow Italic Helvetica-Narrow-Oblique Helvetica Narrow Italic
Helvetica Narrow Bold Helvetica Narrow Bold Helvetica Narrow Bold
Helvetica Narrow Bold Italic Helvetica-Narrow-BoldOblique Helvetica Narrow Bold Italic
CG Times Intl-CG-Times
CG Times Italic Intl-CG-Times-Italic
CG Times Bold Intl-CG-Times-Bold
CG Times Bold Italic Intl-CG-Times-BoldItalic
Univers Medium Intl-Univers-Medium
Univers Medium Italic Intl-Univers-MediumItalic
Univers Bold Intl-Univers-Bold
Univers Bold Italic Intl-Univers-BoldItalic
Courier Intl-Courier Courier
82
Page 83

PCL 6-emulering PostScript 3-emul ering PPDS-emulering
Courier Italic Intl-Courier-Oblique
Courier Bold Intl-Courier-Bold Courier Bold
Courier Bold Italic Intl-Courier-BoldOblique
Letter Gothic LetterG o thic
Letter Gothic Italic LetterGothic-Slanted
Letter Gothic Bold LetterGothic-Bold
LetterGothic-BoldSlanted
Marigold Marigold
Century Schoolbook Roman NewCenturySchlbk-Roman Century Schoolbook Roman
Century Schoolbook Italic NewCenturySchlbk-Italic Century Schoolbook Italic
Century Schoolbook Bold NewCenturySchlbk-Bold Century Schoolbook Bold
Century Schoolbook Bold Italic NewCenturySchlbk-BoldItalic Century Schoolbook Bold Italic
Optima
Optima-Bold
Optima-BoldItalic
Optima-Italic
Palatino Roman Palatino-Roman Palatino Roman
Palatino Italic Palatino-Italic Palatino Italic
Palatino Bold Palatino-Bold Palatino Bold
Palatino Bold Italic Palatino-BoldItalic Palatino Bold Italic
SymbolPS Symbol
Symbol Symbol
Times Roman Times-Roman
Times Italic Times-Italic
Times Bold Times-Bold
Times Bold Italic Times-BoldItalic
Times New Roman TimesNewRomanPSMT Times New Roman
Times New Roman Italic TimesNewRomanPS-ItalicMT Times New Roman Italic
Times New Roman Bold TimesNewRomanPS-BoldMT Times New Roman Bold
Times New Roman Bold Italic TimesNewRomanPS-BoldItalicMT Times New Roman Bold Italic
Univers
Univers-Oblique
Univers-Bold
Univers-BoldOblique
Univers Condensed Medium Univers-Condensed
Univers Condensed Medium Italic Univers-CondensedOblique
Univers Condensed Bold Univers-CondensedBold
83
Page 84

PCL 6-emulering PostScript 3-emul ering PPDS-emulering
Univers Condensed Bold Italic Univers-CondensedBoldOblique
Wingdings Wingdings-Regular
ITC Zapf Chancery Medium Italic ZapfChancery-MediumItalic ZapfChancery-MediumItalic
ITC Zapf Dingbats ZapfDingbats ZapfDingbats
Univers-Extended
Univers-ExtendedObl
Univers-BoldExt
Univers-BoldExtObl
Univers-Light
Univers-LightOblique
Clarendon
Clarendon-Light
Clarendon-Bold
Helvetica-Condensed
Helvetica-Condensed-Bold
Helvetica-Condensed-BoldObl
Helvetica-Condensed-Oblique
StempelGaramond-Bold
StempelGaramond-BoldItalic
StempelGaramond-Italic
StempelGaramond-Roman
Apple-Chancery
Chicago
Geneva
Monaco
NewYork
Oxford
Taffy
MonaLisa-Recut
Candid
Bodoni
Bodoni-Italic
Bodoni-Bold
Bodoni-BoldItalic
Bodoni-Poster
Bodoni-PosterCompressed
CooperBlack
84
Page 85

PCL 6-emulering PostScript 3-emul ering PPDS-emulering
CooperBlack-Italic
Copperplate-ThirtyTwoBC
Copperplate-ThirtyThreeBC
Eurostile
Eurostile-Bold
Eurostile-ExtendedTwo
Eurostile-BoldExtendedTwo
GillSans
GillSans-Italic
GillSans-Bold
GillSans-BoldItalic
GillSans-Condensed
GillSans-BoldCondensed
GillSans-Light
GillSans-LightItalic
GillSans-ExtraBold
Goudy
Goudy-Italic
Goudy-Bold
Goudy-BoldItalic
Goudy-ExtraBold
HoeflerText-Regular
HoeflerText-Italic
HoeflerText-Black
HoeflerText-BlackItalic
HoeflerText-Ornaments
JoannaMT
JoannaMT-Italic
JoannaMT-Bold
JoannaMT-BoldItalic
LubalinGraph-Book
LubalinGraph-BookOblique
LubalinGraph-Demi
LubalinGraph-DemiOblique
85
Page 86

Residente bitmapskri fttyper
PCL 6-emulering PostScript 3-emulering PPDS-emulering
Line Printer 16
POSTNET Bar code
Courier 10
Courier 12
Courier 17,1
Courier 10 Bold
Boldface PS
Symbolsæt
Et symbolsæt er en samling kodede alfabetiske og numeriske tegn, tegnsætningstegn og specielle
tegn, der findes i den skrifttype, du vælger. Symbolsæt understøtter kravene ved forskellige sprog eller
bestemte programmer, f.eks. matematiske symboler, som bruges i videnskabelige tekster.
Symbolsætkodningen definerer også, hvilket tegn der udskrives for hver tast på tastaturet (eller mere
nø jagti gt, f o r hv ert kodepunkt). Nogle programmer kræver forskellige tegn ved nogle kodepunkter . Hvis
printeren skal understøtte flere programmer og sprog, har den 83 symbolsæt til de residente PCL 6emuleringsskrifttyper.
Symbolsæt til PCL 6-emulering
Det er ikke alle skrifttyperne, der understøtter de symbolsæt, der er anført i Indlæselige skrifttyper.
Se Technical Reference, hvis du vil se, hvilke symbolsæt der understøttes af de enkelte
skrifttypenavne.
86
Page 87

Indlæselige skrifttyper
ABICOMP Brazil/Portugal Wingdings ISO 25: Fre nc h
ABICOMP International POSTNET Bar code ISO 57: Chinese
DeskTop ISO : German ISO 60: Norwegian version 1
Legal ISO : Spanish ISO 61: Norwegian version 2
MC Text ISO 2: IRV (Int'l Ref Version) ISO 69: French
Microsoft Publishing ISO 4: United Kingdom ISO 84: Portuguese
Russian-GOST ISO 6: ASCII ISO 85: Spanish
Ukrainian ISO 10: Swedish ISO 8859-1 Latin 1
PCL ITC Zapf Dingbats ISO 11: Swedish for Names ISO 8859-2 Latin 2
PS ITC Zapf Dingbats ISO 14: JIS ASCII ISO 8859-5 Latin/Cyrillic
PS Math ISO 15: Italian ISO 8859-7 Latin/Greek
PS Text ISO 16: Portuguese ISO 8859-9 Latin 5
Pi Font ISO 17: Spanish ISO 8859-10 Latin 6
Symbol ISO 21: German ISO 8859-15 Latin 9
PC-8 Bulgarian PC-857 Latin 5 (Turkish) Roman-9
PC-8 Danish/Norwegian (437N) PC-858 Multilingual Euro Roman Extension
PC-8 Greek Alternate (437G) PC-860 Portugal Ventura ITC Zapf Dingbats
PC-8 Turkish (437T) PC-861 Iceland Ventura International
PC-8 Latin /Greek PC-863 Canadian French Ventura Math
PC-8 PC Nova PC-865 Nordic Ventura US
PC-8 Polish Mazovia PC-866 Cyrillic Windows 3.0 Latin 1
PC-8 Code Page 437 PC-869 Greek Windows 98 Cyrillic
PC-775 Baltic (PC-8 Latin 6) PC-911 Katakana Windows 98 Greek
PC-850 Multilingual PC-1004 OS/2 Windows 98 Latin 1
(ECMA-94)
PC-851 Greek Math-8 Windows 98 Latin 2
PC-852 Lat in 2 Greek-8 Windows 98 Latin 5
PC-853 Latin 3 (Turkish) Turkish-8 Windows 98 Latin 6 (Baltic)
PC-855 Cyrillic Roman-8
Du kan indlæse skalerbare skrifttyper i PostScript 3-emulering og skalerbare skrifttyper eller
bitmapskrifttyper i PCL 6-emulering. Skrifttyper kan indlæses i printerhukommelsen eller i en
flashhukommelsesoption eller på en harddiskoption. Skrifttyper, der indlæses i en flashhukommelse
eller på en harddisk, forbliver i hukommelsen, når der ændres printersprog, printeren nulstilles, eller
printeren slukkes.
87
Page 88

Euro-understøttelse
Understøttelse for valutategnet Euro er inkluderet i alle tilgængelige skrifttyper for både PostScript- og
PCL-emuleringer. Tolv af PCL-symbolsættene understøtter euro-tegnet, herunder alle syv Windowssymbolsæt.
Hebraiske og arabiske skrifttyper
Der er en række indlæselige skrifttyper til Hebraisk eller Arabisk på den drivers-cd , som blev leveret
sammen med printeren.
FontVision
Værktøjet FontVision™ Management findes også på drivers-cd 'en samt skærmskrifttyper, som
stemmer overens med de residente skalerbare skrifttyper. Yderligere 48 TrueType-skrifttyper er
tilgængelige på Lexmarks Websted, når du registrerer printeren.
88
Page 89

35
Udskrivning af skrifttypeeksempler
Printeren indeholder residente skrifttyper, der ligger permanent i hukommelsen. Der er forskellige
skrifttyper tilgængelig i PCL-, PostScript- og PPDS-emuleringer.
Sådan udskriver du alle de skrifttyper, der aktuelt er tilgængelige for printeren i PCL-emulering eller
PostScript 3-emulering:
1 Kontroller, at printeren er tændt, og at Klar vises i displayet.
2 Tryk på Menu, indtil Testmenu vises, og tryk derefter på Vælg.
3 Tryk på Menu, indtil Udskriftstyper vises, og tryk derefter på Vælg.
4 Tryk på Menu for at få vist enten PCL-skrifttyper eller PS-skrifttyper.
– Vælg PCL-skriftyper for at udskrive en liste over de skrifttyper, der er tilgængelige til PCL-
emulering.
– Vælg PS-skriftyper for at udskrive en liste over de skrifttyper, der er tilgængelige til
PostScript 3-emulering.
5 Tryk på Vælg.
Meddelelsen Udskriver skrifttypeliste vises i displayet, indtil alle siderne er blevet
udskrevet. Printeren vender tilbage til meddelelsen Klar, når listen med skrifttypeeksempler
er blevet udskrevet.
Sådan udskriver du alle de PPDS-skrifttyper, der er tilgængelige for printeren:
1 Sluk printeren
2 Tryk og hold Vælg og Retur nede, og tænd derefter printeren igen.
3 Slip knapperne, når meddelelsen Udfører selvtest vises.
Når printerens selvtest er udført, vises Konfig-menu.
4 Tryk på Menu, indtil PPDS-emulering vises, og tryk derefter på Vælg.
5 Vælg Aktiveret for at aktivere PPDS-emulering.
Gemt vises kort. Konfig-menu vises igen med PPDS-emulering i den anden linje.
6 Tryk på Retur.
7 Tryk på Menu, indtil Afslut konf.menu vises, og tryk derefter på Vælg.
8 Aktiverer menuændr inger vises kort, efterfulgt af Udfører selvtest. Printeren vender
tilbage til meddelelsen Klar.
9 Tryk på Menu, indtil Testmenu vises, og tryk derefter på Vælg.
89
Page 90

10
Tryk på Menu, indtil Udskriftstyper vises, og tryk derefter på Vælg.
– Vælg PPDS-fonte for at udskrive en liste over de skrifttyper, der er tilgængelige til PPDS-
emulering.
11 Tryk på Vælg.
Meddelelsen Udskriver skrifttypeliste vises i displayet, indtil alle siderne er blevet
udskrevet. Printeren vender tilbage til meddelelsen Klar, når listen med skrifttypeeksempler
er blevet udskrevet.
Følg trin 1-trin 5 ovenfor, og vælg Deaktiveret for at deaktivere PPDS-emulering.
Se Technical Reference på Lexmarks Websted, hvis du vil have yderligere oplysninger om
understøttelse af skrifttyper og symbolsæt.
90
Page 91

36
Om printermeddelelser
Printerens kontrolpanel viser meddelelser, der beskriver printerens aktuelle tilstand og angiver mulige
printerproblemer, der skal løses. Dette emne indeholder en liste over alle printermeddelelser, f orklarer,
hvad de betyder, og viser, hvordan meddelelserne slettes.
Klar
1
Menu
2
Vælg 3Retur
Start5Stop
4
6
91
Page 92

Aktiverer demotilstand
Denne meddelelse betyder følgende:
Printeren aktiverer de filer, der er gemt i printeren, som viser printerens funktioner. I denne
tilstand ignoreres almindelige udskriftsjob, og det er kun de demonstrationsfiler, der vises i
kontrolpanelet, der udskrives.
Det kan du gøre:
Gennemse listen over demonstrationsfilerne, og vælg den fil, du vil udskrive.
Se også:
Deaktiverer demotilstand
Aktiverer menuændringer
Denne meddelelse betyder følgende:
Printeren aktiverer de ændringer, der er foretaget i printerindstillingerne.
Det kan du gøre:
Vent på, at meddelelsen slettes.
Se også:
Deaktivering af kontrolpanelets menuer
Aktiverer PPDS
Denne meddelelse betyder følgende:
Printeren aktiverer PPDS-emuleringsprintersproget.
Det kan du gøre:
Vent på, at meddelelsen slettes. Jobbene udskrives ved hjælp af PPDS-emulering.
Se også:
Deaktiverer PPDS
92
Page 93

I brug
Denne meddelelse betyder følgende:
Printeren er i færd med at modtage, behandle eller udskrive data.
Det kan du gøre:
•
Vent på, at meddelelsen slettes.
• Tryk på Menu for at åbne Jobmenu og annullere det aktuelle job.
Annuller job
Denne meddelelse betyder følgende:
Printeren behandler en anmodning om at annullere det aktuelle udskriftsjob.
Det kan du gøre:
Vent på, at meddelelsen slettes.
Se også:
Annullering af udskriftsjob
Skift <x>
Denne meddelelse betyder følgende:
Printeren anmoder om, at der ilægges en anden papirtype i en af papirkilderne.
Det kan du gøre:
Skift papirtypen i den angivne kilde.
Se også:
Ilægning af papir i skufferne; Installationsvejledning
93
Page 94

Kontr. <enhedstilslutning>
Denne meddelelse betyder følgende:
Den angivne enhed er enten ikke tilsluttet printeren korrekt, eller også er der opstået en
hardwarefejl.
Det kan du gøre:
•
Genetabler kommunikationen ved at fjerne den angivne enhed og montere den på printeren
igen.
• Sluk og tænd printeren, hvis der opstår en hardwarefejl. Hvis fejlen opstår igen, skal printeren
slukkes, den angivne enhed fjernes, og der skal tilkaldes service.
Sletter jobstat.oversigt
Denne meddelelse betyder følgende:
Printeren sletter al jobstatistik, der er gemt på harddisken.
Det kan du gøre:
Vent på, at meddelelsen slettes.
Luk duplekspaneler
Denne meddelelse betyder følgende:
Printerens duplekspaneler er åbne.
Det kan du gøre:
Luk duplekspanelet for at slette meddelelsen.
Luk topdæksel
Denne meddelelse betyder følgende:
Printerens topdæksel er åbent.
Det kan du gøre:
Luk printerens topdæksel for at slette meddelelsen.
94
Page 95

Deaktiverer demotilstand
Denne meddelelse betyder følgende:
Printeren er klar til at udskrive udskriftsjob.
Det kan du gøre:
Send udskriftsjobbene til printeren.
Se også:
Aktiverer demotilstand
Deaktiverer PPDS
Denne meddelelse betyder følgende:
Printeren deaktiverer PPDS-emuleringsprintersproget.
Det kan du gøre:
Vent på, at meddelelsen slettes. Jobbene udskrives ved hjælp af PCL-emulering.
Se også:
Aktiverer PPDS
Defragmentering
Denne meddelelse betyder følgende:
Printeren defragmenterer flashhukommelsen for at genvinde lagerplads, der optages af
slettede ressourcer.
Det kan du gøre:
Vent på, at meddelelsen slettes.
ADVARSEL: Sluk ikke printeren, mens denne meddelelse vises.
95
Page 96

Slet alle job
Denne meddelelse betyder følgende:
Printeren anmoder om bekræftelse for at slette alle de job, der tilbageholdes.
Det kan du gøre:
•
Tryk på Start for at fortsætte. Printeren sletter alle tilbageholdte job.
• Tryk på Stop for at annullere handlingen.
Sletter job
Denne meddelelse betyder følgende:
Printeren sletter et eller flere tilbageholdte job.
Det kan du gøre:
Vent på, at meddelelsen slettes.
Deaktiverer menuer
Denne meddelelse betyder følgende:
Printeren reagerer på en anmodning om at deaktivere menuerne.
Det kan du gøre:
Vent på, at meddelelsen slettes.
Bemærk: Når menuerne er deaktiveret, kan du ikke ændre printerindstillingerne via
kontrolpanelet.
Se også:
Deaktivering af kontrolpanelets menuer
96
Page 97

Disken er ødelagt. Vil du reformatere?
Denne meddelelse betyder følgende:
Printeren har forsøgt at foretage en genopretning af disken og kan ikke reparere den.
Det kan du gøre:
Sluk printeren, og fjern disken.
Se også:
Genopretning af disken x/5 yyy%
Genopretning af disken
x/5 yyy%
Denne meddelelse betyder følgende:
Printeren forsøger at genoprette harddisken. Genopretning af disken finder sted i fem trin. Den
anden linje i kontrolpanelets display viser, hvor stor en procentdel der er afsluttet for det
aktuelle trin.
Det kan du gøre:
Vent på, at meddelelsen slettes.
ADVARSEL: Sluk ikke printeren, mens denne meddelelse vises.
Aktiverer menuer
Denne meddelelse betyder følgende:
Printeren reagerer på en anmodning om at gøre menuerne tilgængelige for alle brugere.
Det kan du gøre:
Vent på, at meddelelsen slettes, og tryk derefter på Menu for at få vist menuerne fra
kontrolpanelet.
Se også:
Aktivering af menuer
97
Page 98

Indtast PIN-kode =___
Denne meddelelse betyder følgende:
Printeren venter på, at du indtaster det fircifrede personlige id-nummer (PIN).
Det kan du gøre:
Brug kontrolpanelets knapper til at indtaste den PIN-kode, du brugte i driveren, da du sendte
det fortrolige job til printeren.
Se også:
Tilbageholdelse af job i printeren
Tømmer buffer
Denne meddelelse betyder følgende:
Printeren fjerner ødelagte data og kasserer det aktuelle udskriftsjob.
Det kan du gøre:
Vent på, at meddelelsen slettes.
Formaterer disk
Denne meddelelse betyder følgende:
Printeren formaterer harddisken.
Det kan du gøre:
Vent på, at meddelelsen slettes.
ADVARSEL: Sluk ikke printeren, mens denne meddelelse vises.
98
Page 99

Formaterer disk yyy%
Denne meddelelse betyder følgende:
Printeren formaterer harddisken. Når formateringen tager længere tid end normalt, viser den
anden linje i displayet, hvor stor en procentdel der er udført.
Det kan du gøre:
Vent på, at meddelelsen slettes.
ADVARSEL: Sluk ikke printeren, mens denne meddelelse vises.
Formaterer flash
Denne meddelelse betyder følgende:
Printeren formaterer flashhukommelsen.
Det kan du gøre:
Vent på, at meddelelsen slettes.
ADVARSEL: Sluk ikke printeren, mens denne meddelelse vises.
99
Page 100

Tilbageholdte jobs kan gå tabt
Denne meddelelse betyder følgende:
Printerens hukommelse er for fyldt til at kunne behandle udskriftsjob.
Det kan du gøre:
•
Tryk på Start for at slette meddelelsen og fortsætte udskrivningen. Printeren frigør
hukommelse ved at slette de job, der har været tilbageholdt i længst tid, og fortsætter med at
slette tilbageholdte job, indtil der er tilstrækkelig printerhukommelse til at behandle jobbet.
• Tryk på Stop for at fjerne meddelelsen uden at slette tilbageholdte job. Det aktuelle job
udskrives muligvis ikke korrekt.
• Tryk på Menu for at åbne Jobmenu og annullere det aktuelle job.
• Sådan undgås denne fejl i fremtiden:
– Slet skrifttyper, makroer og andre data, der er gemt i printerens hukommelse.
– Ins tal le r mer e printerhukommelse.
Bemærk: Meddelelserne 37 Ikke nok hukommelse og Tilbagehol dte job kan gå
tabt vises skiftevis i displayet.
Se også:
Tilbageholdelse af job i printeren; 37 Ikke nok hukommelse
Tilbageholdte job kan ikke gendannes
Denne meddelelse betyder følgende:
Printerhukommelsen kan ikke gendanne udskriftsjob eller tilbageholdte job fra printerens
harddisk.
Det kan du gøre:
Tryk på Start for at slette meddelelsen. Nogle af de udskriftsjob og tilbageholdte job, der er
gemt på disken gendannes ikke.
Se også:
37 Ikke nok hukommelse
100
 Loading...
Loading...