Page 1

Lexmark
W812
Referenshandbok
juli 2002
www.lexmark.com
Page 2
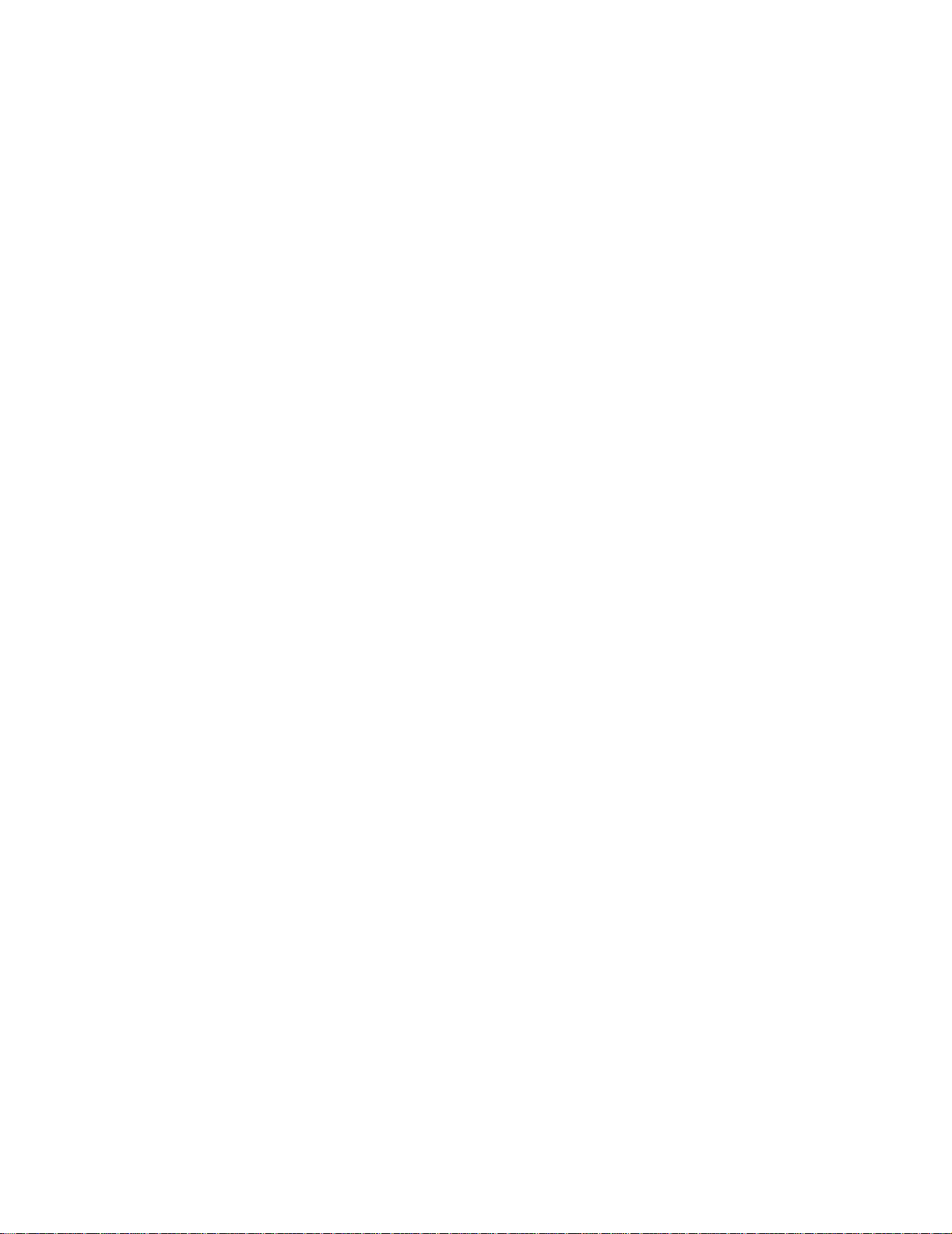
Page 3
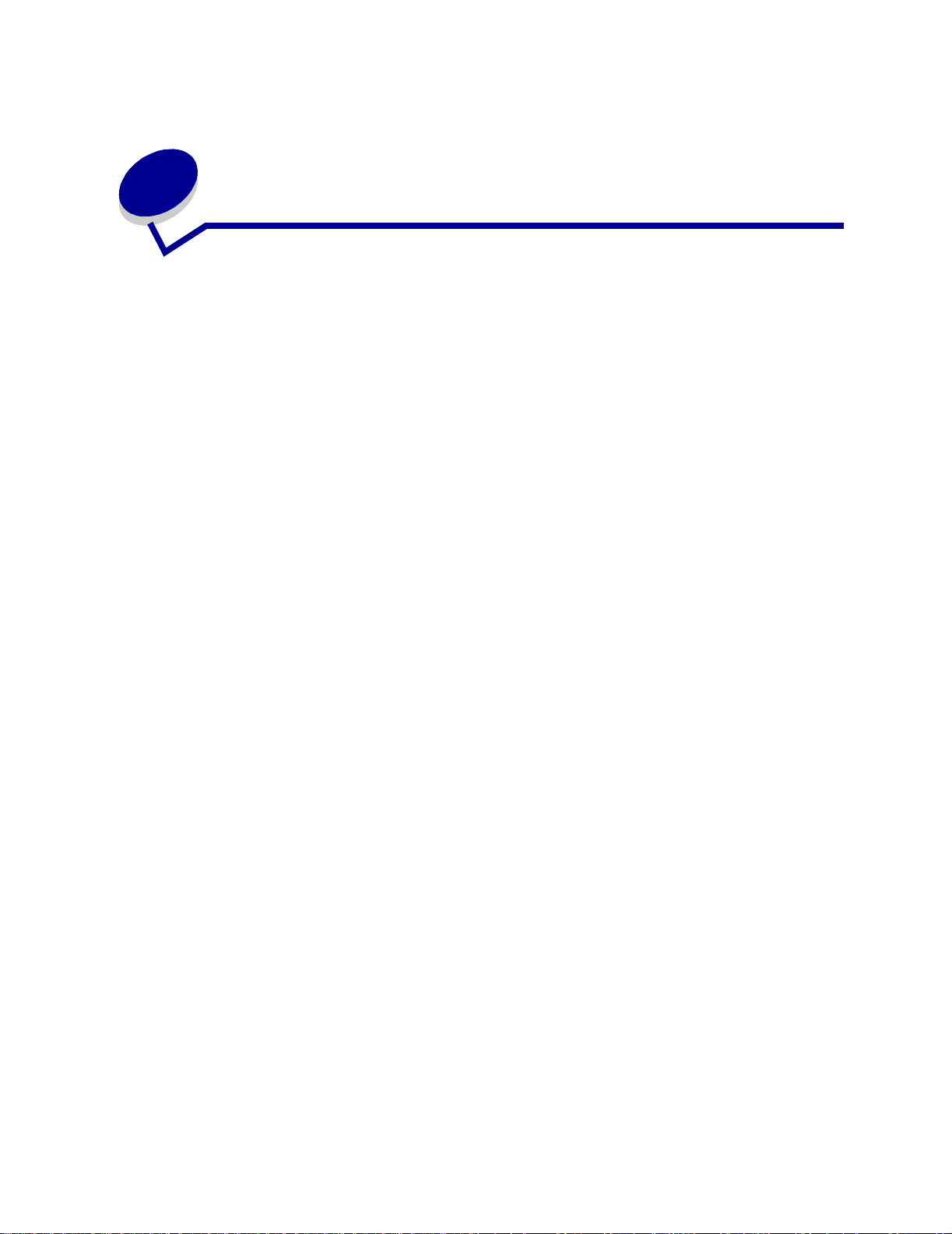
Innehåll
Kapitel 1: Skrivaröversikt .................................................................7
Kapitel 2: Skicka ett jobb till utskrift .............................................10
Kapitel 3: Avbryta utskriftsjobb .....................................................11
Avbryta ett utskriftsjobb från skrivarens manöverpanel ..................................... 11
Avbryta ett utskriftsjobb från aktivitetsfältet i Windows ...................................... 11
Avbryta ett utskriftsjobb från skrivbordet i Windows ........................................... 11
Avbryta ett utskriftsjobb från en Macintosh-dator ............................................... 11
Kapitel 4: Spara förbrukningsenheter ...........................................12
Kapitel 5: Lagra utskriftsjobb i skrivaren ......................................13
Skriva ut och ta bort lagrade jobb ...................................................................... 13
Komma åt lagrade jobb från manöverpanelen ................................................... 14
Känna igen utformningsfel ................................................................................. 14
Upprepat utskriftsjobb . ...... ....... ...... ....... ...... ...... ....... ...... ....... ...... ....................... 15
Reservera utskriftsjobb ...................................................................................... 15
Bekräfta utskriftsjobb .......................................................................................... 15
Skriva ut konfidentiella jobb ............................................................................... 15
Kapitel 6: Specifikationer för papper och specialmaterial ..........17
Papper ............................... .................... ............ .................... ................... .......... 17
Papper med brevhuvud ...................................................................................... 18
OH-film ............................................................................................................... 18
Etiketter .................................................................................................... .......... 19
Tjockt papper ..................................................................................................... 19
Kapitel 7: Länka magasin ...............................................................20
Kapitel 8: Ladda pappersmagasinen .............................................21
Fylla på magasin för 250 ark .............................................................................. 21
Fylla på magasin för 500 ark .............................................................................. 26
iii
Page 4
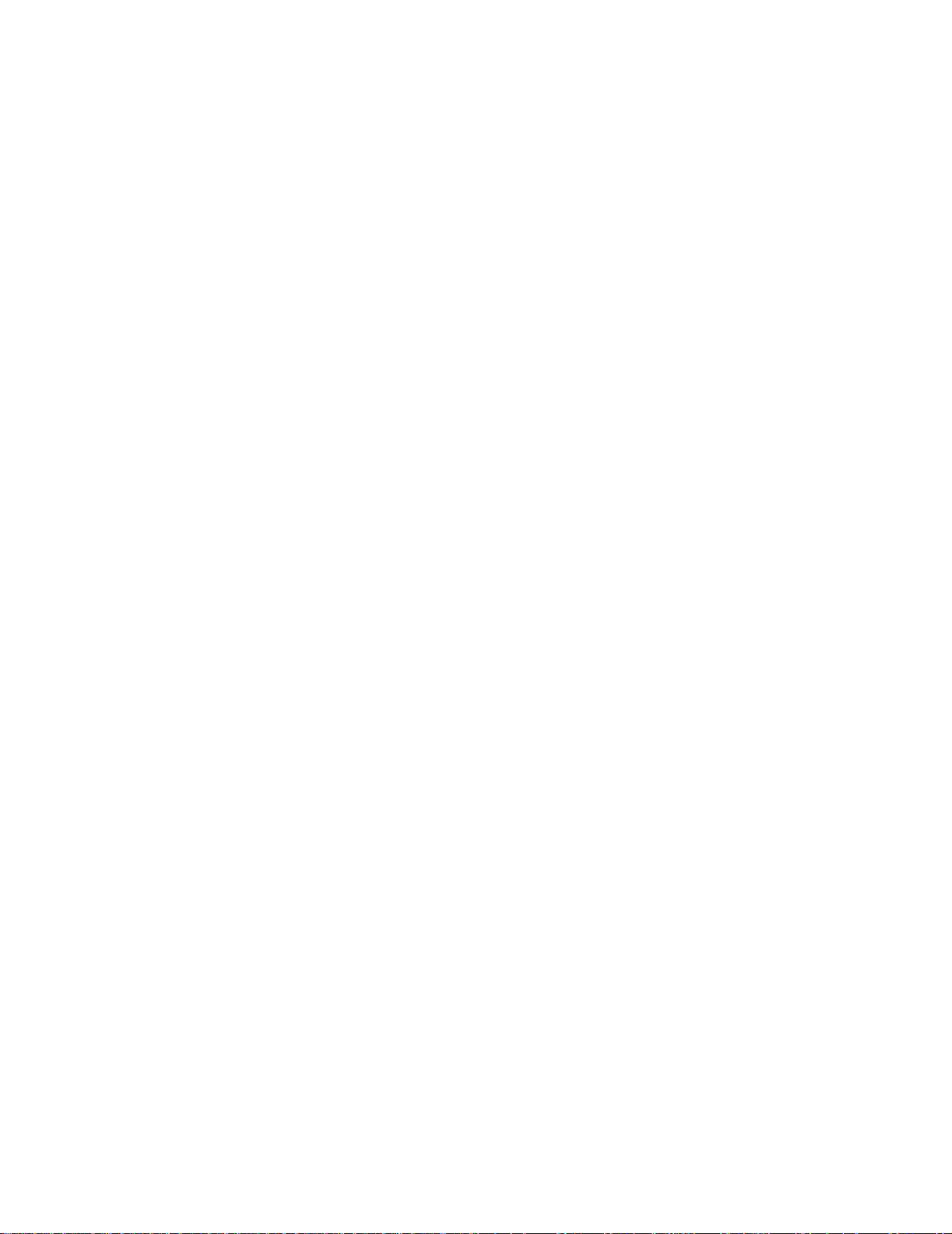
Kapitel 9: Fylla på universalarkmataren ........................................28
Skriva ut kuvert .................................................................................................. 30
Kapitel 10: Tips för att få bra utskriftsresultat ..............................31
Förvara papper ................................................................................................... 31
Förvara förbrukningsenheter .............................................................................. 31
Undvika papperskvadd ....................................................................................... 32
Kapitel 11: Använda duplexenheten ..............................................33
Kapitel 12: Kontroll om skivaren inte reagerar .............................34
Kapitel 13: Problem med utskriftskvaliteten .................................35
Kapitel 14: Problem med pappersmatningen ...............................40
Kapitel 15: Lösa skrivarproblem ....................................................42
Kapitel 16: Lösa övriga problem med tillvalen .............................44
Kapitel 17: Ringa efter service .......................................................45
Kapitel 18: Meddelanden om papperskvadd ................................46
Kapitel 19: Åtgärda papperskvadd ................................................47
Kapitel 20: Beställa tillbehör ..........................................................54
Kapitel 21: Avgöra förbrukningsenheternas status .....................55
Kapitel 22: Återvinna använda förbrukningsenheter ...................56
Kapitel 23: Byta skrivkassett ..........................................................57
Ta bort den gamla skrivkassetten ...................................................................... 57
Installera den nya skrivkassetten ....................................................................... 58
Kapitel 24: Byta ut fixeringsenhet .................................................60
Ta bort den gamla fixeringsenheten ................................................................... 60
Installera en ny fixeringsenhet ........................................................................... 62
Kapitel 25: Manöverpanelen ...........................................................64
Knappar på manöverpanelen ............................................................................. 65
Kapitel 26: Konfigurera skrivarvarningar ......................................66
iv
Page 5
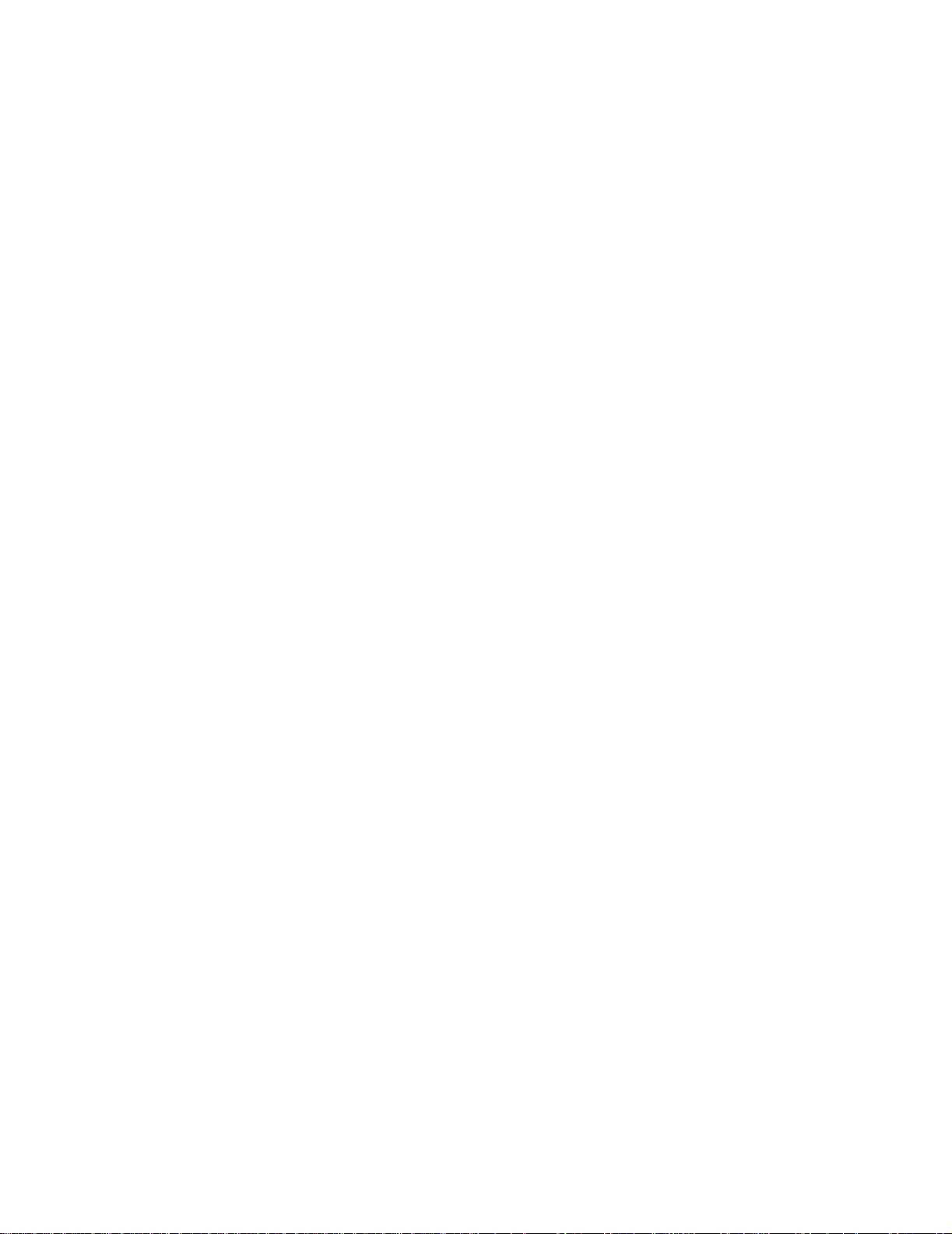
Kapitel 27: Ta bort minnes- och tillvalskort ..................................67
Ta bort systemkortets täckplatta ........................................................................ 67
Ta bort minneskort ............................................................................................. 69
Ta bort tillvalskort ............................................................................................... 70
Ta bort ett fastprogramkort ................................................................................. 72
Sätta tillbaka systemkortets täckplatta ............................................................... 73
Kapitel 28: Avaktivera menyer på manöverpanelen ....................74
Aktivera menyerna ............................................................................................. 74
Kapitel 29: Avaktivera Energisparläge ..........................................75
Kapitel 30: Formatavkänning .........................................................76
Kapitel 31: Skriva ut en sida med menyinställningar ..................77
Kapitel 32: Återställa originalvärden .............................................78
Kapitel 33: Ändra menyinställningar .............................................79
Kapitel 34: Teckensnitt ...................................................................80
Inbyggda teckensnitt ......... ....... ...... ....................................... ...... ....... ...... ....... ... 80
Symboluppsättningar ......................................................................................... 85
Nedladdningsbara teckensnitt ............................................................................ 86
Kapitel 35: Skriva ut exempel på teckensnitt ...............................88
Kapitel 36: Skrivarmeddelanden ....................................................90
Kapitel 37: Efterbehandlingsmeny ..............................................127
Kapitel 38: Jobb-menyn ................................................................133
Kapitel 39: Kvalitetsmeny .............................................................136
Kapitel 40: Pappersmeny ..............................................................138
Kapitel 41: PCL-emuleringsmeny ................................................144
Kapitel 42: PPDS-menyn ...............................................................149
Kapitel 43: Seriellmeny .................................................................153
Kapitel 44: Nätverksmeny .............................................................159
v
Page 6
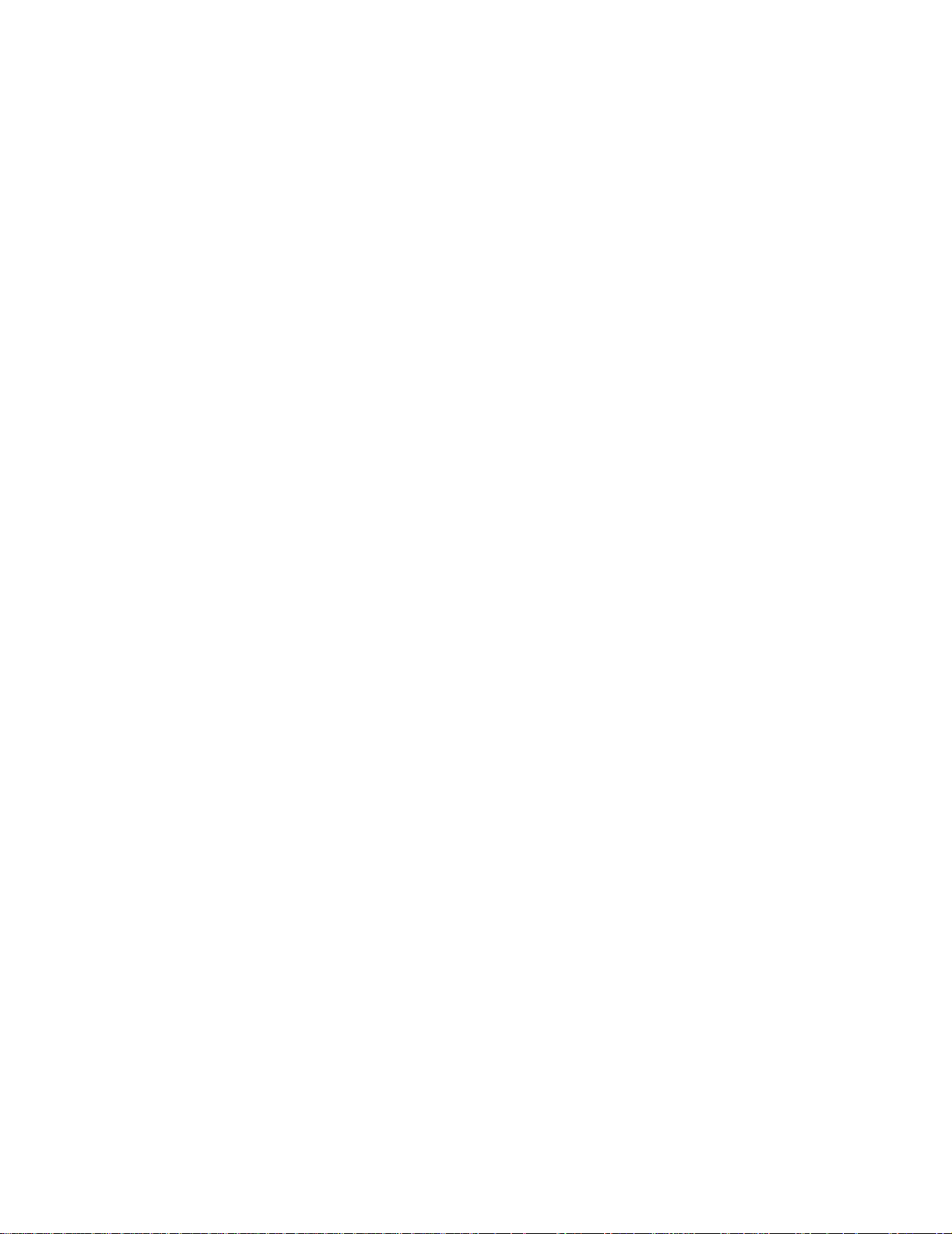
Kapitel 45: Parallell-meny .............................................................163
Kapitel 46: Inställningsmeny ........................................................168
Kapitel 47: PostScript-meny .........................................................174
Kapitel 48: USB-meny ...................................................................175
Kapitel 49: Verktygsmeny .............................................................178
Anmärkningar ................................................................................. 183
Om utgåvan ...................................................................................................... 183
Varumärken ....................... .................... ............ .................... ................... ........ 184
Information om licens ........................................ ....... ...... ....... ...... ....... ...... ....... . 185
Säkerhetsinformation ....................................................................................... 186
Var försiktig! och Varning! ................................................................................ 186
Meddelande om elektromagnetiska störningar ................................................ 187
Energy Star ...................................................................................................... 189
Meddelande om laser ....................................................................................... 189
Index ................................................................................................ 190
vi
Page 7
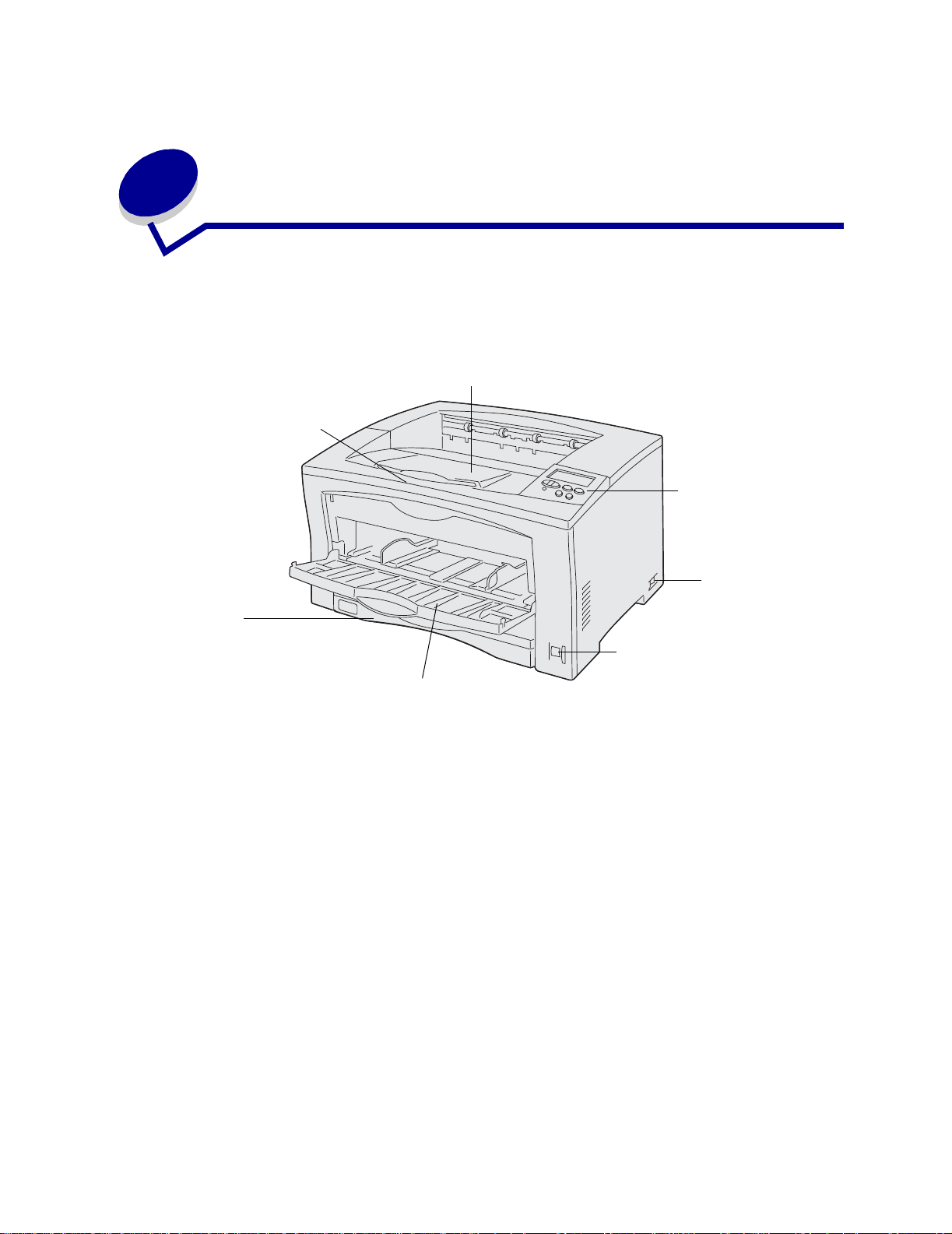
1
Skrivaröversikt
På följande bilder visas vyerna för skrivaren Lexmark W812.
Utmatningsfack
Pappersstöd
Standardmagasin för
250 ark
Manöverpanel
Strömbrytare
Vred för pappersformat
Universalarkmatare
7
Page 8
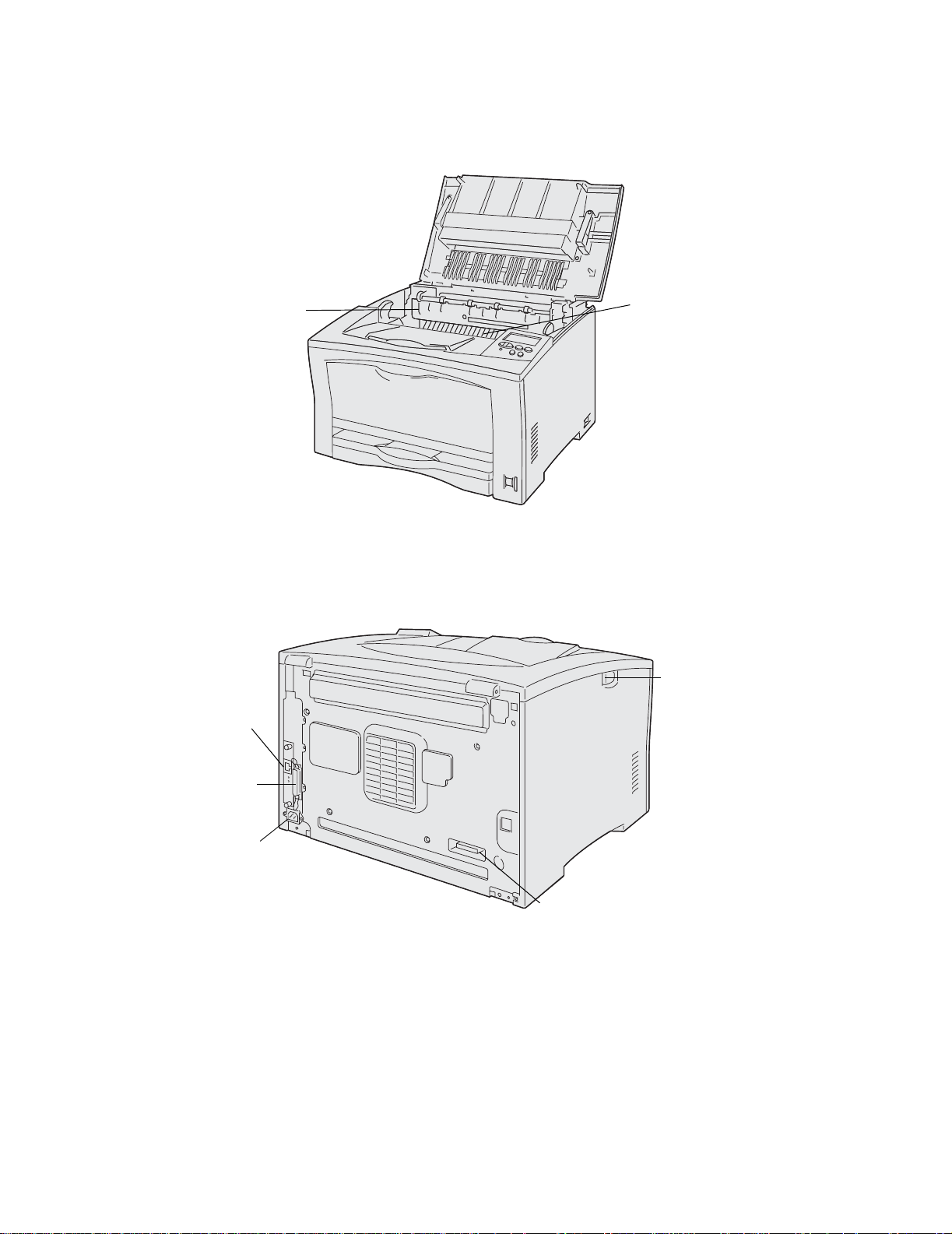
Fixeringsenhet
Kontakt för
nätverkskort
Skrivkassett
Spärrknapp
Kontakt för
parallellport
Kontakt för
strömsladd
Kontakt för duplexenhet
8
Page 9
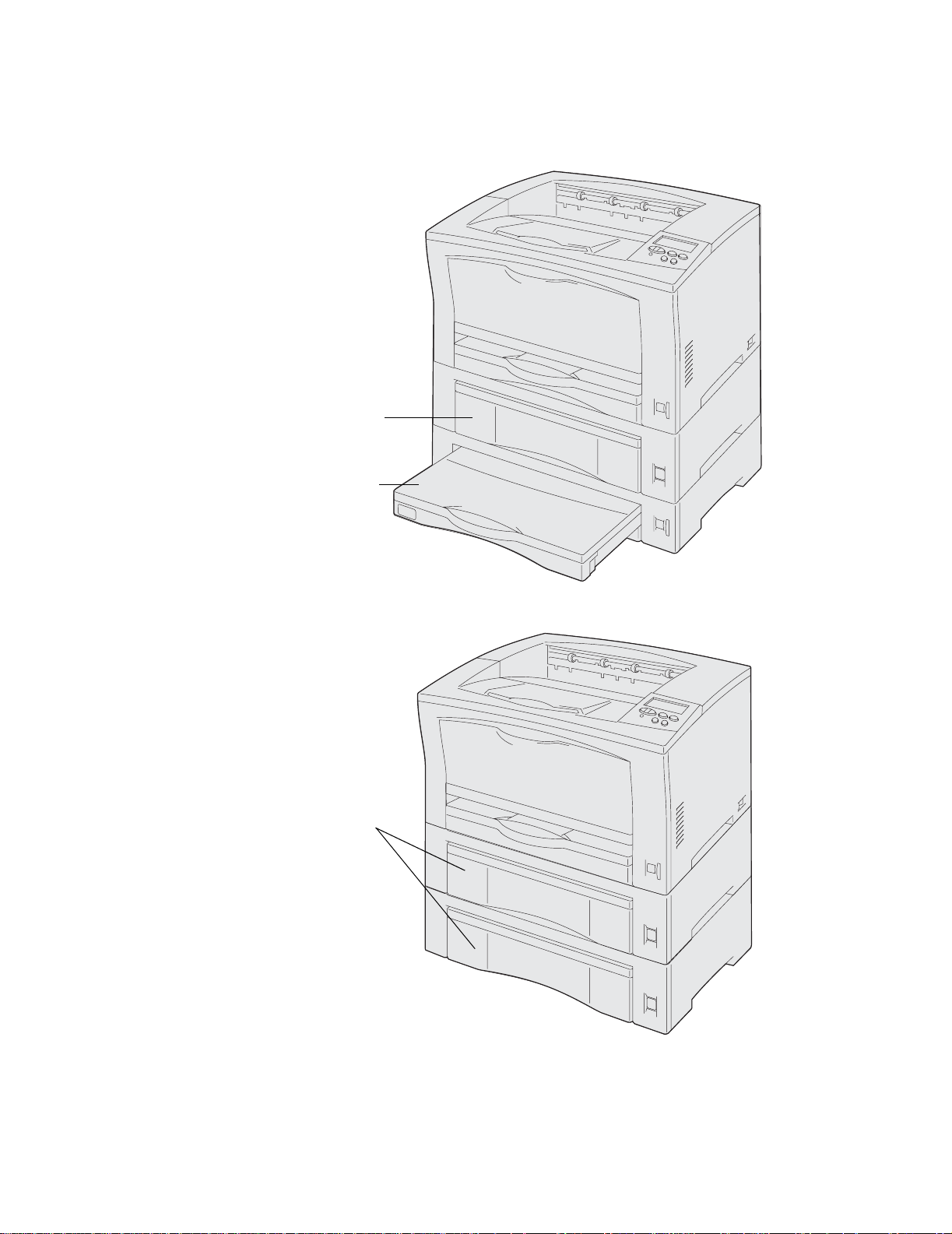
Om du vill utöka papperskapaciteten kan du köpa till extra magasin för 250 eller 500 ark. På följande
bild visas skrivaren konfigurerad med ett extra magasin för 500 ark och ett extra magasin för 250 ark
som har förlängts för papper med A3-format.
Arkmatare för 500 ark
Arkmatare för 250 ark
På följande bild visas skrivaren konfigurerad med två extra magasin för 500 ark.
Magasin för 500 ark
9
Page 10
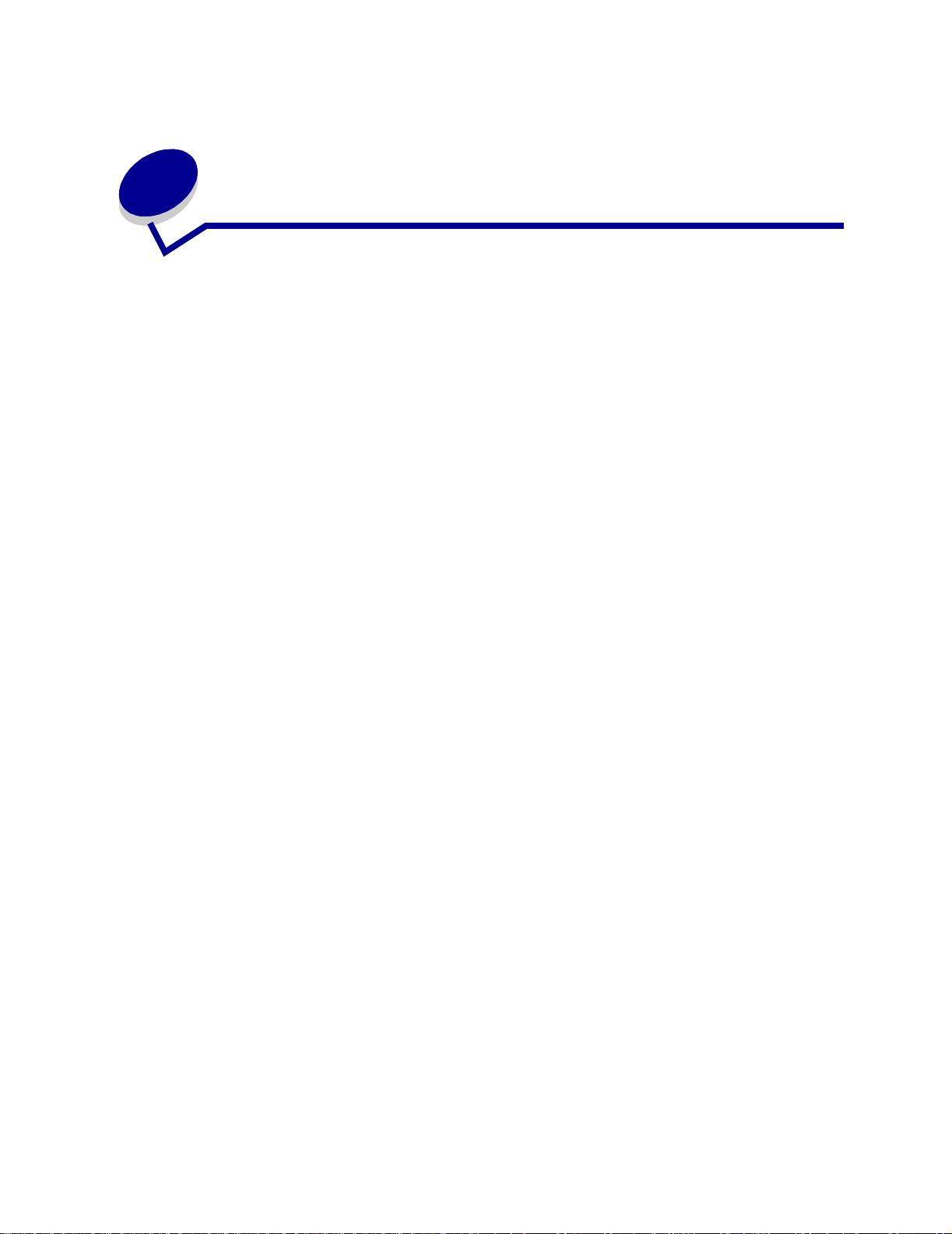
2
Skicka ett jobb till utskrift
Så här skriver du ut ett jobb från ett vanligt program i Windows:
1 Öppna filen du vill skriva ut.
2 Välj Skriv ut på menyn Arkiv.
3 Kontrollera att rätt skrivare är vald i dialogrutan.
4 Ändra skrivarinställningarna om det behövs (t.ex. antal sidor du vill skriva ut eller antal kopior).
Obs: Klicka på Egenskaper eller Inställningar om du vill justera skrivarinställningar du
inte kommer åt i första fönstret och klicka sedan på OK.
5 Klicka på OK eller Skriv ut för att skicka jobbet till den skrivare du valt.
10
Page 11
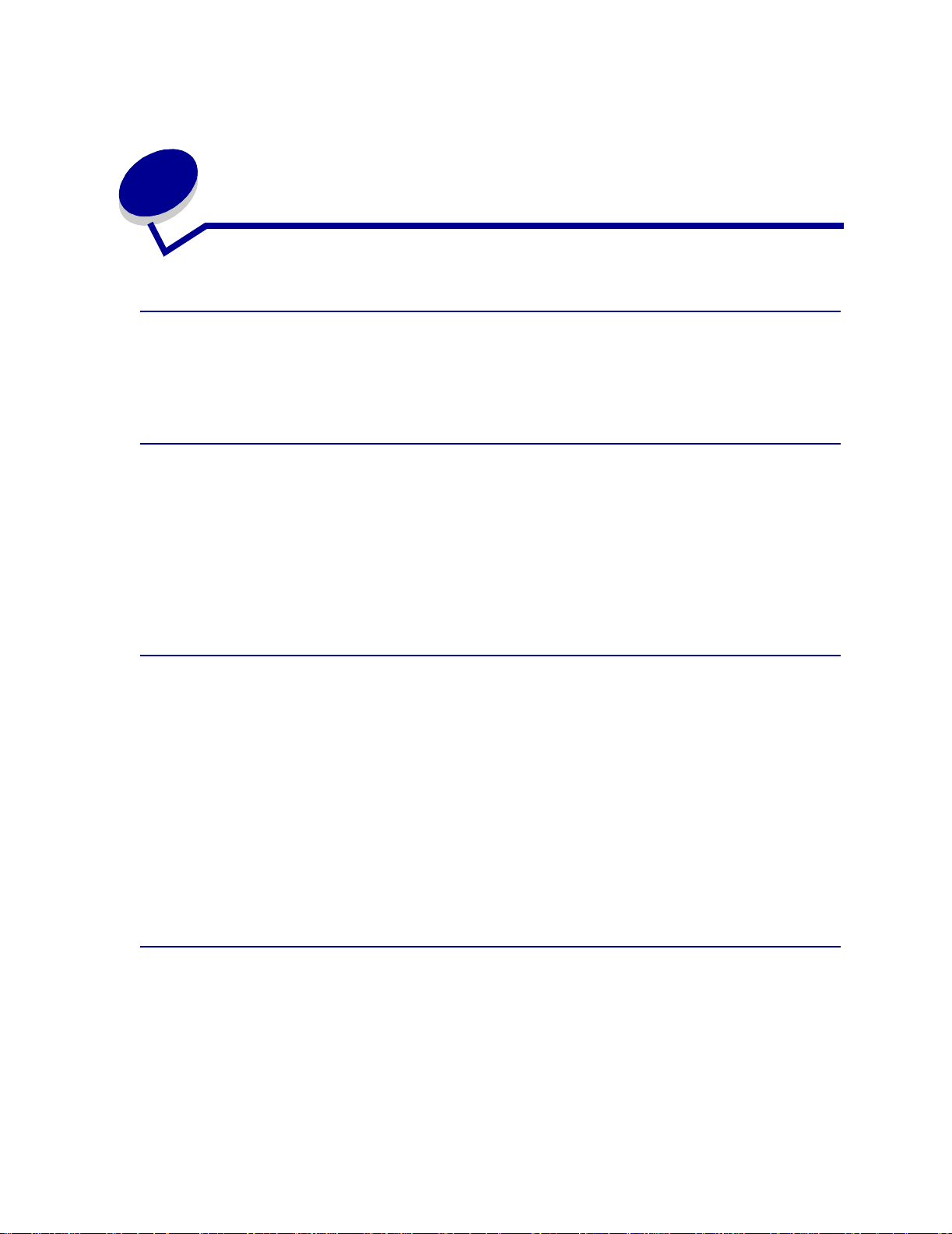
3
A vbryta utskriftsjobb
Avbryta ett utskriftsjobb från skrivarens manöverpanel
Om du vill avbryta ett påbörjat utskriftsjobb trycker du på Meny tills Avbryt jobb visas och trycker sedan
på
Välj.
Avbryta ett utskriftsjobb från aktivitetsfältet i Windows
När du skickar ett utskriftsjobb till skrivaren visas en liten skrivarikon till höger i aktivitetsfältet.
1 Dubbelklicka på skrivarikonen. Nu visas en lista över utskriftsjobben.
2 Markera det utskriftsjobb som du vill avbryta.
3 Tryck på Delete på tangentbordet.
Avbryta ett utskriftsjobb från skrivbordet i Windows
1 Minimera alla program tills du ser skrivbordet.
2 Dubbelklicka på Den här datorn.
3 Dubbelklicka på Skrivare. Nu visas en lista över tillgängliga skrivare.
4 Dubbelklicka på den skrivare som du valde att skicka utskriftsjobbet till. Nu visas en lista över
utskriftsjobben.
5 Markera det utskriftsjobb som du vill avbryta.
6 Tryck på Delete på tangentbordet.
Avbryta ett utskriftsjobb från en Macintosh-dator
När du skickar ett utskriftsjobb till skrivaren visas den valda skrivaren som en liten ikon på skrivbordet.
1 Dubbelklicka på skrivarikonen på skrivbordet. Nu visas en lista över utskriftsjobben.
2 Tryck på Ctrl och klicka på det utskriftsjobb som du vill avbryta.
3 Välj Paus i utskriftskön i den popup-meny som visas.
11
Page 12
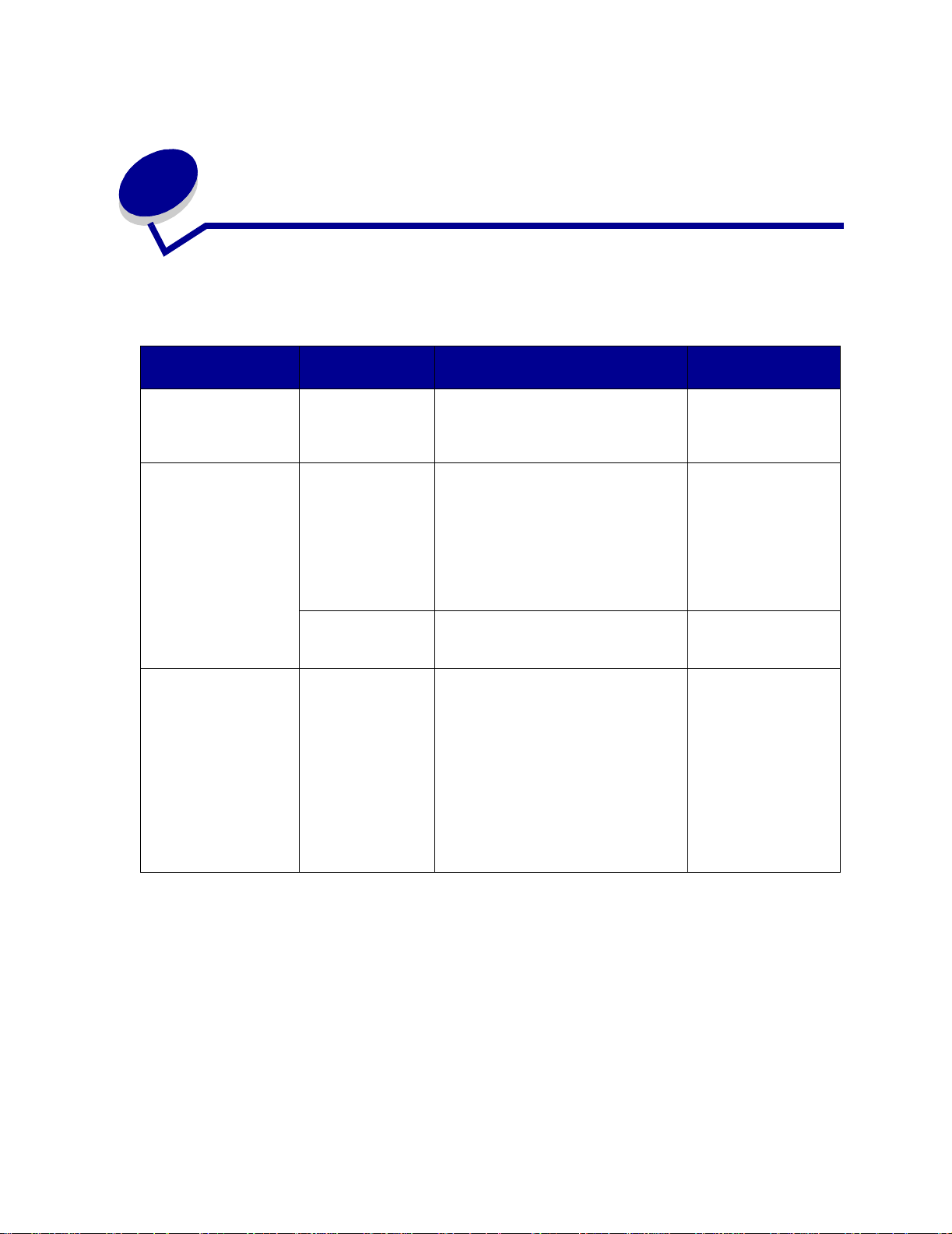
4
Spara förbrukningsenheter
Det finns flera inställningar i programvaran med vars hjälp du kan spara toner och papper:
Mer information
Förbrukningsenhet Inställning Vad inställningen gör
Toner Tonersvärta på
Kvalitetsmenyn
Du kan justera hur mycket toner som
ska användas på ett pappersark.
Värdena går från 1 (ljusast) till 10
(mörkast).
finns i...
Tonersvärta
Papper och
specialmaterial
Papper och
specialmaterial
Miniatyrer i
Efterbehandlingsm
enyn
Dubbelsidig i
Efterbehandlingsm
enyn
Använd ett vanligt
program eller
skrivardrivrutinen
för att skicka en
utskrift med
funktionen Bekräfta
utskriftsjobb.
Du kommer åt det
bekräftade
utskriftsjobbet via
Lagrade jobb i
Jobbmenyn.
Skriver ut flera sidbilder på samma
pappersark.
Värdena för Miniatyrer är 2, 3, 4, 6, 9,
12 och 16 per sida.
Kombinerar du Miniatyrer med
dubbelsidig utskrift kan du skriva ut
upp till 32 sidor på ett pappersark (16
på framsidan och 16 på baksidan).
Tillgängligt om du har anslutit en extra
duplexenhet.
Du kan granska den första kopian i ett
utskriftsjobb med flera kopior för att
kontrollera att den ser bra utinnan du
skriver ut fler kopior. Om jobbet inte är
till belåtenhet avbryter du det.
Miniatyrer
Dubbelsidig
Bekräfta
utskriftsjobb
Lagra utskriftsjobb i
skrivaren
12
Page 13
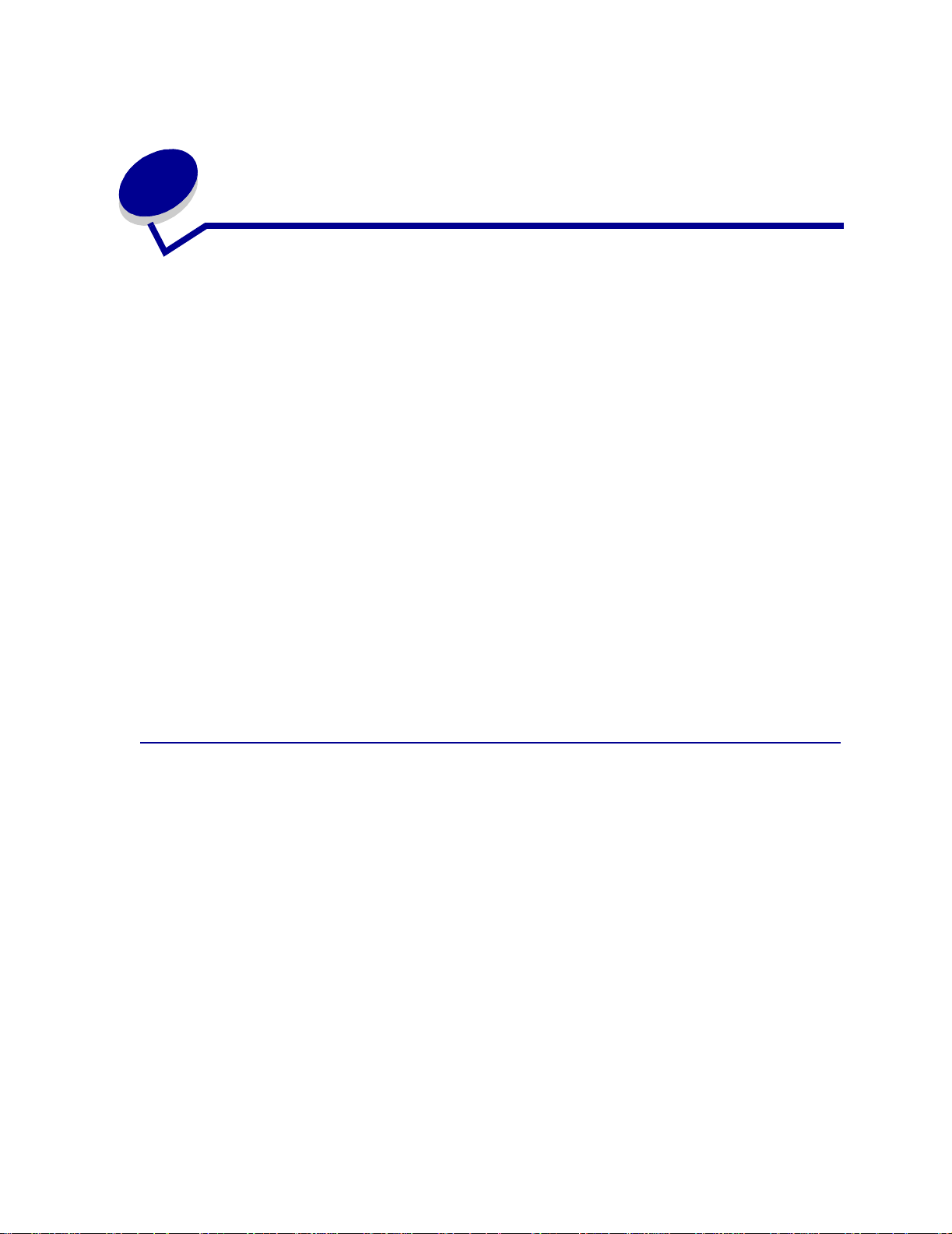
5
Lagra utskriftsjobb i skrivaren
När du skickar ett jobb till skrivaren kan du ange i drivrutinen att jobbet ska lagras i minnet. När du vill
skriva ut jobbet går du till skrivaren och väljer i menyerna på manöverpanelen vilka lagrade jobb som
du vill skriva ut.
Obs: Skriv ut och lagra kräver minst 16 MB tillgängligt skrivarminne. Vi rekommenderar
dig att installera minst 32 MB tillgängligt skrivarminne och en hårddisk.
Klicka på en rubrik om du vill veta mer om en funktion:
• Skriva ut och ta bort
lagrade jobb
• Känna igen
utformningsfel
• Bekräfta utskriftsjobb
• Komma åt lagrade jobb
från manöverpanelen
• Upprepa utskriftsjobb vid
en senare tidpunkt
• Skriva ut konfidentiella
jobb
• Reservera utskriftsjobb
Skriva ut och ta bort lagrade jobb
När lagrade jobb sparas i skrivarminnet kan du använda manöverpanelen för att ange vad du vill göra
med ett eller flera av jobben. Du kan välja Konfident. jobb eller Lagrade jobb (Upprepa, Reservera och
Bekräfta utskriftsjobb) i Jobb-menyn. Om du väljer Konfident. jobb måste du ange den PIN-kod du
angav i drivrutinen när du skickade jobbet. Mer informations finns i Skriva ut konfidentiella jobb.
Både Konfident. jobb och Lagrade jobb innehåller fem alternativ:
• Skriv ut alla jobb
• Skriv ut jobb
• Ta bort alla jobb
• Radera jobb
• Skriv ut kopior
13
Page 14
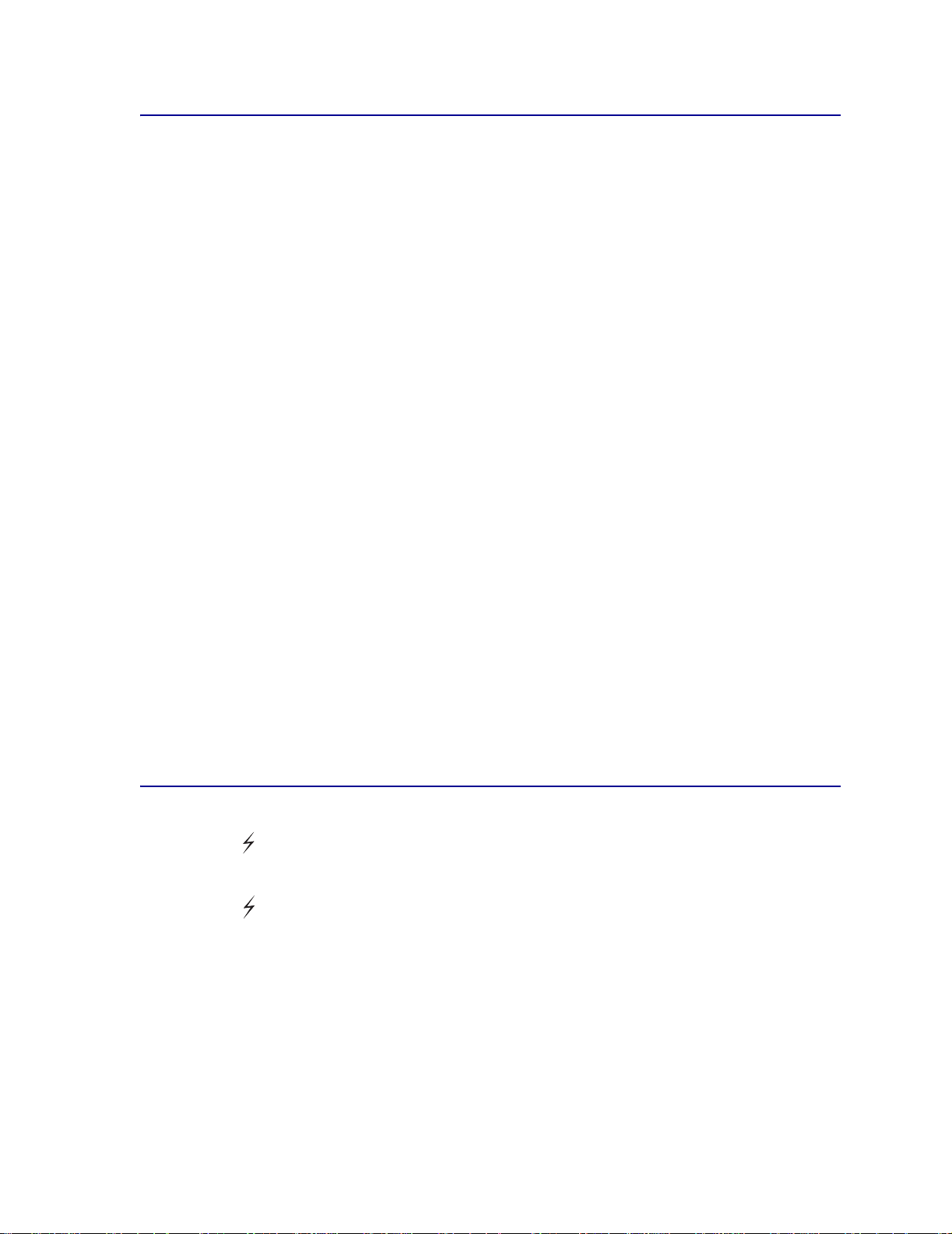
Komma åt lagrade jobb från manöverpanelen
1 Gör så här om du vill komma åt lagrade jobb via manöverpanelen:
– Om skrivaren är upptagen trycker du på Meny. Jobbmenyn visas.
– Om skrivaren är klar går du till steg 2.
2 Tryck på Meny tills Lagrade jobb eller Konfident. jobb visas i manöverpanelens teckenfönster,
beroende på vilken typ av jobb du vill få tillgång till.
3 Tryck på Välj.
Användarnamn visas på teckenfönstrets första rad. På andra raden visas namn på användare
som är associerade med Skriv ut och lagra-jobb.
4 Tryck på Meny tills ditt användarnamn visas.
Obs: Söker du ett konfidentiellt jobb blir du uppmanad att ange en PIN-kod.
Mer informations finns i Skriva ut konfidentiella jobb.
5 Tryck på Välj.
6 Tryck på Meny tills den åtgärd du vill utföra visas på teckenfönstrets andra rad (skriva ut ett
jobb, radera ett jobb o.s.v.).
7 Tryck på Välj.
– Söker du efter ett särskilt jobb kan du bläddra igenom listan över tillgängliga jobb med
Meny. Tryck sedan på Välj när önskat jobb visas . En asterisk (*) visas bredvid jobbnamnet
som tecken på att du har valt att skriva ut eller ta bort det jobbet.
– Blir du uppmanad att ange antalet kopior du vill skriva ut, ökar eller minskar du värdet på
manöverpanelen med
Meny och trycker sedan på Välj.
8 Tryck på Starta om du vill skriva ut eller ta bort de jobb som du markerat.
Skrivaren visar kort ett meddelande om att funktionen Skriv ut och lagra utförs.
Känna igen utformningsfel
Om symbolen visas på manöverpanelen, innebär det att skrivaren har problem med att utforma ett
eller flera lagrade jobb. Utformningsproblemen beror oftast på otillräckligt skrivarminne eller ogiltiga
data som gör att skrivaren ignorerar jobbet.
Om symbolen visas bredvid ett lagrat jobb kan du:
• Skriva ut jobbet. Observera dock att kanske endast en del av jobbet kommer att skrivas ut.
• Ta bort jobbet. Du kanske vill frigöra ytterligare skrivarminne genom att rulla genom listan på
lagrade jobb och ta bort andra som du har sänt till skrivaren.
Är utformningsproblem ett återkommande problem hos lagrade jobb, kan det innebära att skrivaren
behöver mer minne.
14
Page 15
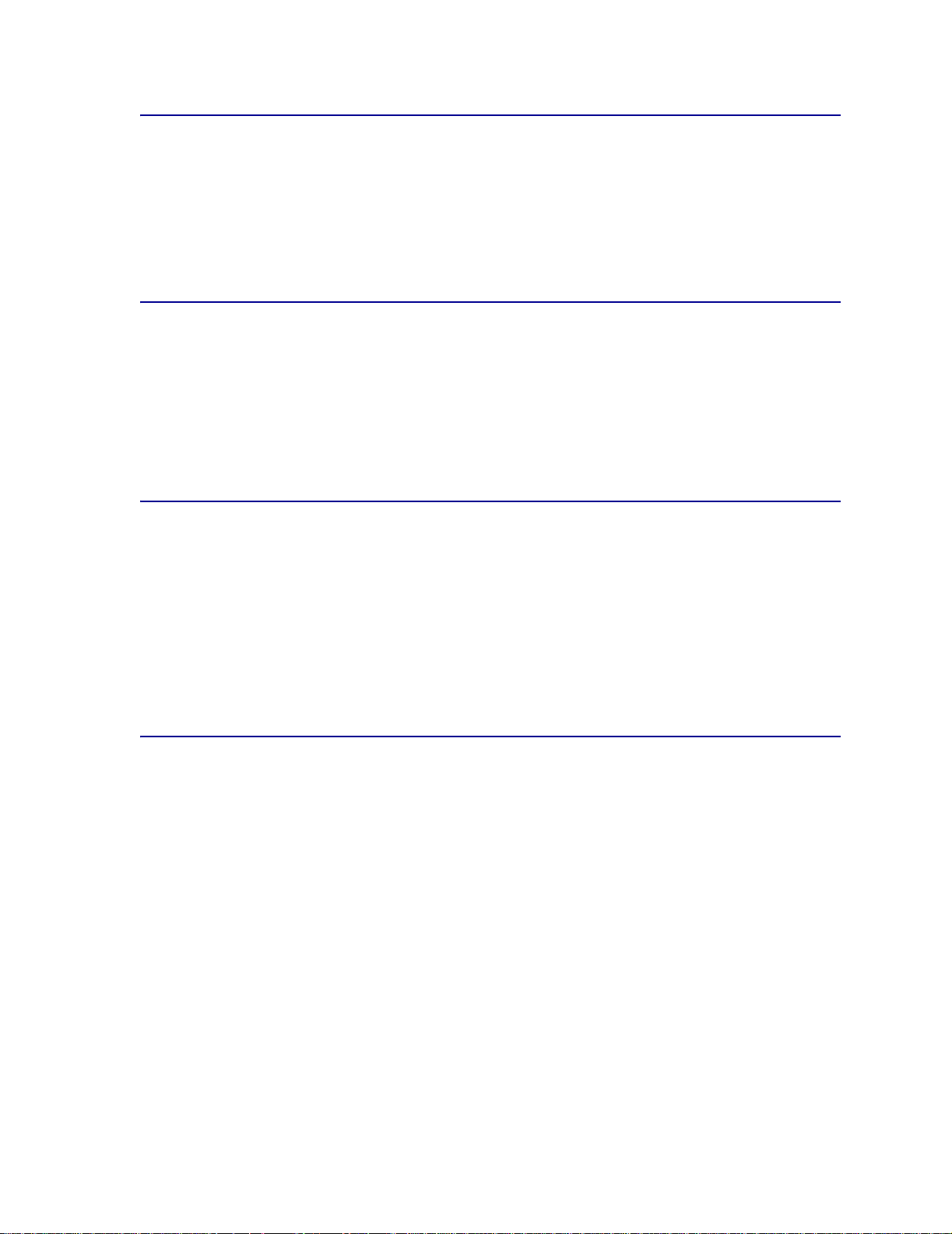
Upprepat utskriftsjobb
När du sänder ett upprepat utskriftsjobb skrivs alla sidorna i jobbet ut och jobbet lagras i minnet så att
du kan skriva ut fler kopior senare. Du kan skriva ut fler kopior så länge som jobbet är lagrat i minnet.
Obs: Upprepade utskriftsjobb tas automatiskt bort från skrivarminnet när skrivaren
behöver extra minne för att bearbeta ytterligare lagrade jobb.
Reservera utskriftsjobb
Skickar du ett jobb som Reservera utskriftsjobb skrivs det inte ut omedelbart, utan lagras i minnet så
att du kan skriva ut det senare. Jobbet finns kvar i minnet tills du tar bort det på menyn för lagrade jobb.
Jobb i Reservera utskriftsjobb kan tas bort om skrivaren behöver extra minne för att behandla extra
lagrade jobb.
Se Skriva ut och ta bort lagrade jobb för information.
Bekräfta utskriftsjobb
När du sänder ett bekräftat utskriftsjobb skrivs en kopia ut, men resten av de kopior som du angett i
drivrutinen lagras i skrivarminnet. Funktionen Bekräfta utskriftsjobb kan du använda om du först vill
kontrollera den första kopian och se om du är nöjd med den innan du skriver ut resten.
Behöver du hjälp med att skriva ut extra kopior som lagrats i minnet läser du Skriva ut och ta bort
lagrade jobb.
Obs: När alla kopior skrivits ut tas jobben i Bekräfta utskriftsjobb bort från skrivarminnet.
Skriva ut konfidentiella jobb
När du sänder ett jobb till skrivaren kan du ange ett personligt identifieringsnummer (PIN) i drivrutinen.
PIN-koden måste bestå av fyra siffror mellan 1 och 6. Jobbet lagras sedan i skrivarminnet tills du anger
samma fyrsiffriga PIN-kod på manöverpanelen och väljer att skriva ut eller ta bort jobbet. På så sätt
skrivs inte jobbet ut förrän du är där för att hämta det, och ingen annan som använder skrivaren kan
skriva ut det.
När du väljer Konfident. jobb i Jobbmenyn och sedan anger ditt användarnamn, visas följande ledtext:
Ange jobb-PIN
=____
15
Page 16
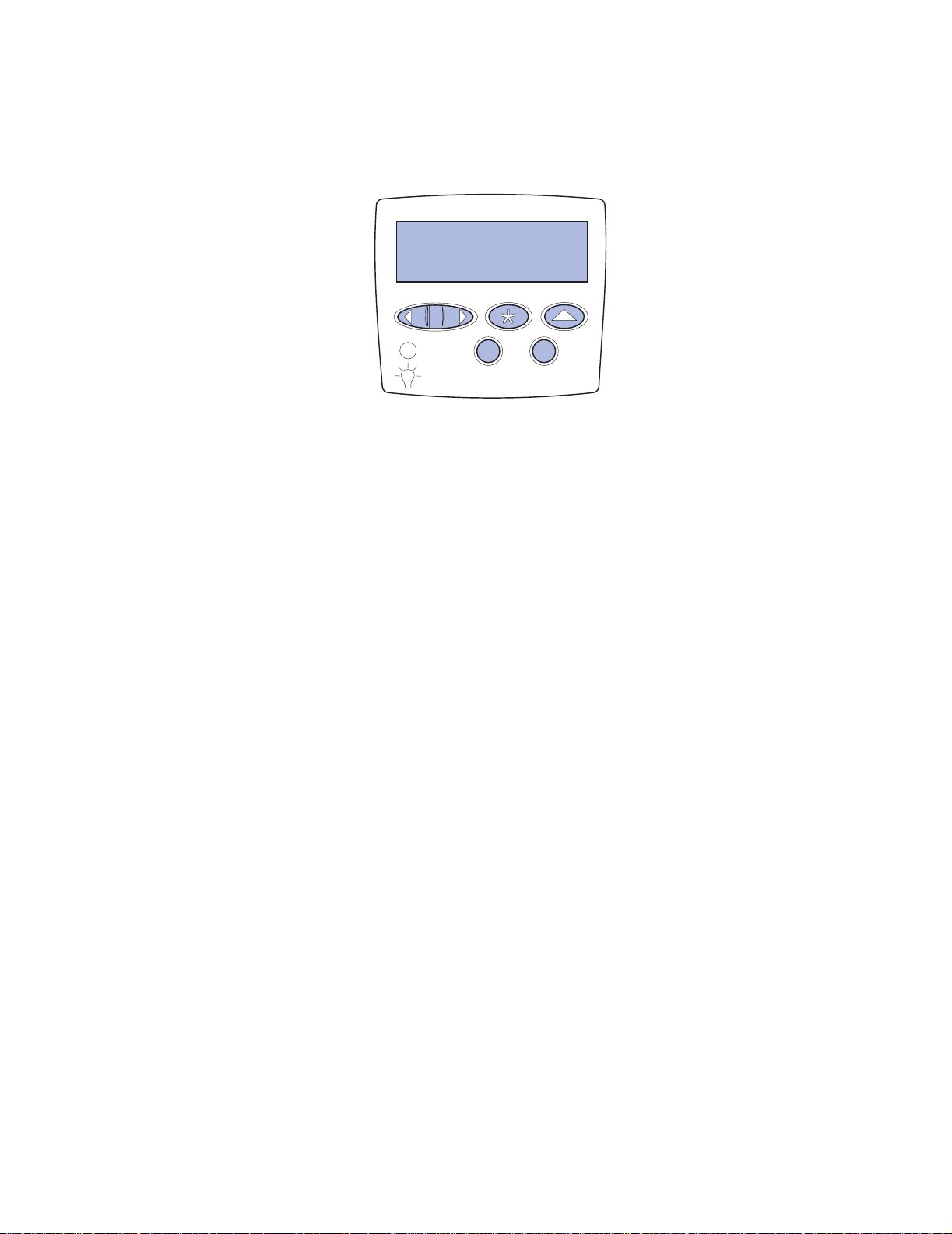
Använd knapparna på manöverpanelen för att ange den fyrsiffriga PIN-koden som kopplats till det
konfidentiella jobbet. Siffrorna bredvid knappnamnen visar vilken knapp du ska trycka för varje siffra
(1–6). När du anger PIN-koden visas asterisker på manöverpanelen i stället för siffror, för att ingen
annan ska kunna läsa koden.
Ange jobb-PIN
=****
1
Anger du en ogiltig PIN-kod visas meddelandet Hittar inga jobb. Försök igen?. Tryck på
om du vill ange PIN-koden igen, eller på
2
Meny
Stopp om du vill stänga menyn Konfident. jobb.
Välj 3Återgå
Starta 5Stopp
4
6
Starta
När du har angivit rätt PIN-kod, får du tillgång till alla utskriftsjobb som stämmer överens med
användarnamnet och koden. I teckenfönstret visas de utskriftsjobb som motsvarar den PIN-kod du
angav när du valde menyalternativen Skriv ut jobb, Radera jobb och Skriv ut kopior. Sedan kan du
välja att skriva ut eller ta bort de jobb som stämmer överens med angiven PIN-kod. Mer information
finns i Skriva ut och ta bort lagrade jobb. När det konfidentiella jobbet är utskrivet, tas det bort från
minnet.
16
Page 17
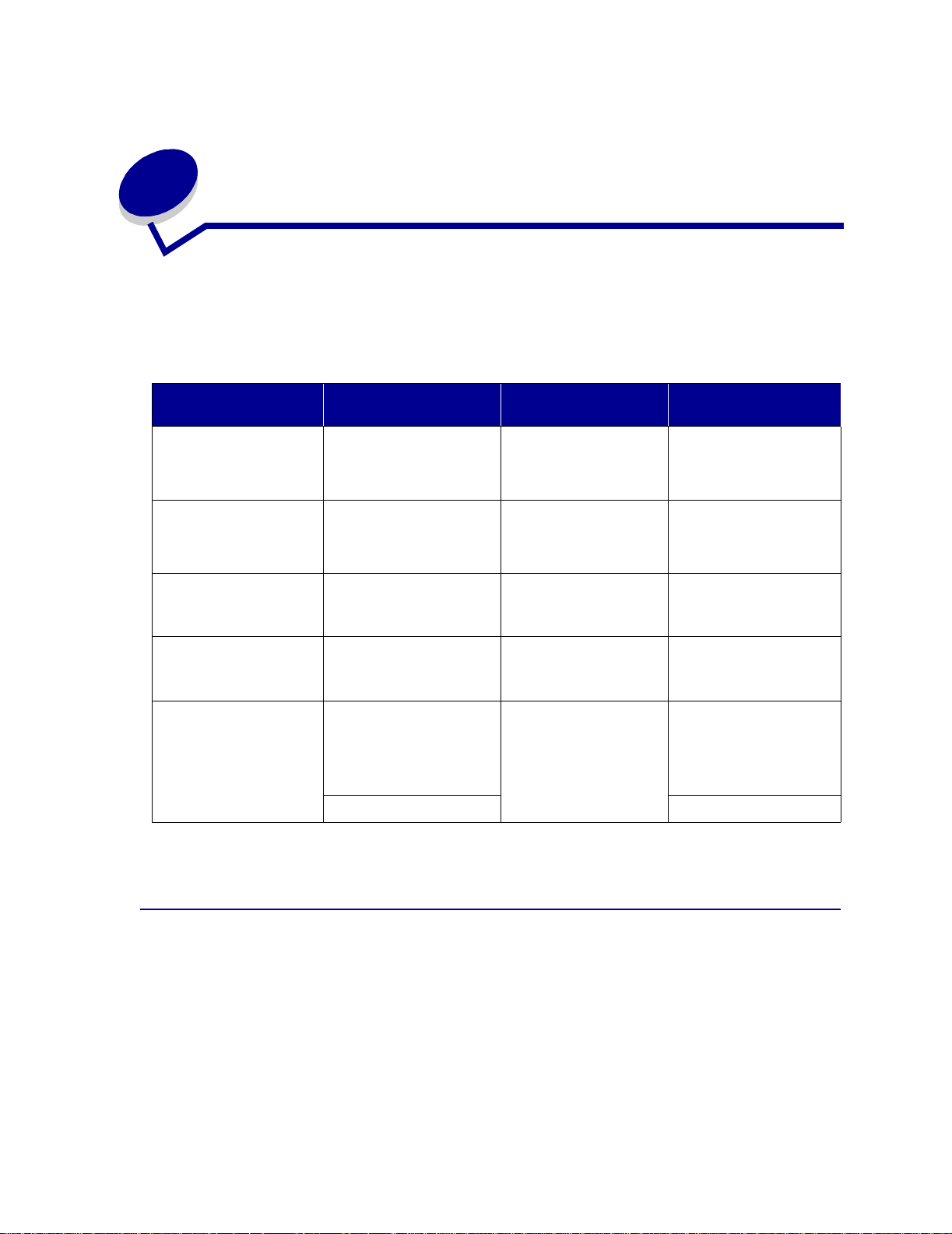
Specifikationer för papper och
6
specialmaterial
I följande tabell visas format och vikter av papper och specialmaterial som kan användas i standardoch tillvalsmagasinen samt i universalarkmataren. Vi rekommenderar att du först testar ett begränsat
antal papper eller specialmaterial som du vill använda innan du köper större mängder.
Pappersformat
Källa
Magasin 1 A3, A4, A5, JIS B4,
magasin 2 och 3
(250-arks arkmatare)
magasin 2 och 3
(500-arks US letter-
arkmatare)
magasin 2 och 3
(500-arks A4-arkmatare)
understödda
JIS B5, US letter, US
legal, 8,5 x 13, 11 x 17,
Universal
A3, A4, A5, JIS B4,
JIS B5, US letter, US
legal, 8,5 x 13, 11 x 17,
Universal
US Letter 64 - 90 g/m
A4 64 - 90 g/m
Maximal vikt Kapacitet (ark)
64 -105 g/m
64 -200 g/m
2
2
2
2
250 ark
(75 g/m2)
250 ark
(75 g/m
500 ark
(75 g/m
500 ark
(75 g/m2)
2
)
2
)
Universalarkmatare A3, A4, A5, JIS B4,
JIS B5, US letter, US
legal, Executi ve, 8,5 x 13,
Statement, 11 x 17,
Universal
7¾, 10, DL, C5, andra 10 kuvert
64 -200 g/m
2
• 150 ark papper
(75 g/m
• 75 ark med etiketter
eller OH-film
• 50 Hagaki-kort
2
)
Följande avsnitt innehåller riktlinjer för val av rätt utskriftsmaterial för skrivaren.
Papper
För bästa utskriftskvalitet bör du använda 75 g/m 2 xerografiskt långfibrigt papper. Gör ett antal
provutskrifter på den typ av papper du tänker använda innan du köper in större mängder.
När du fyller på papper bör du tänka på vilken sida av papperet som rekommenderas för utskrift och
fylla på papperet i enlighet med den rekommendationen. I Ladda pappersmagasinen och Fylla på
universalarkmataren finns utförliga påfyllningsanvisningar.
17
Page 18
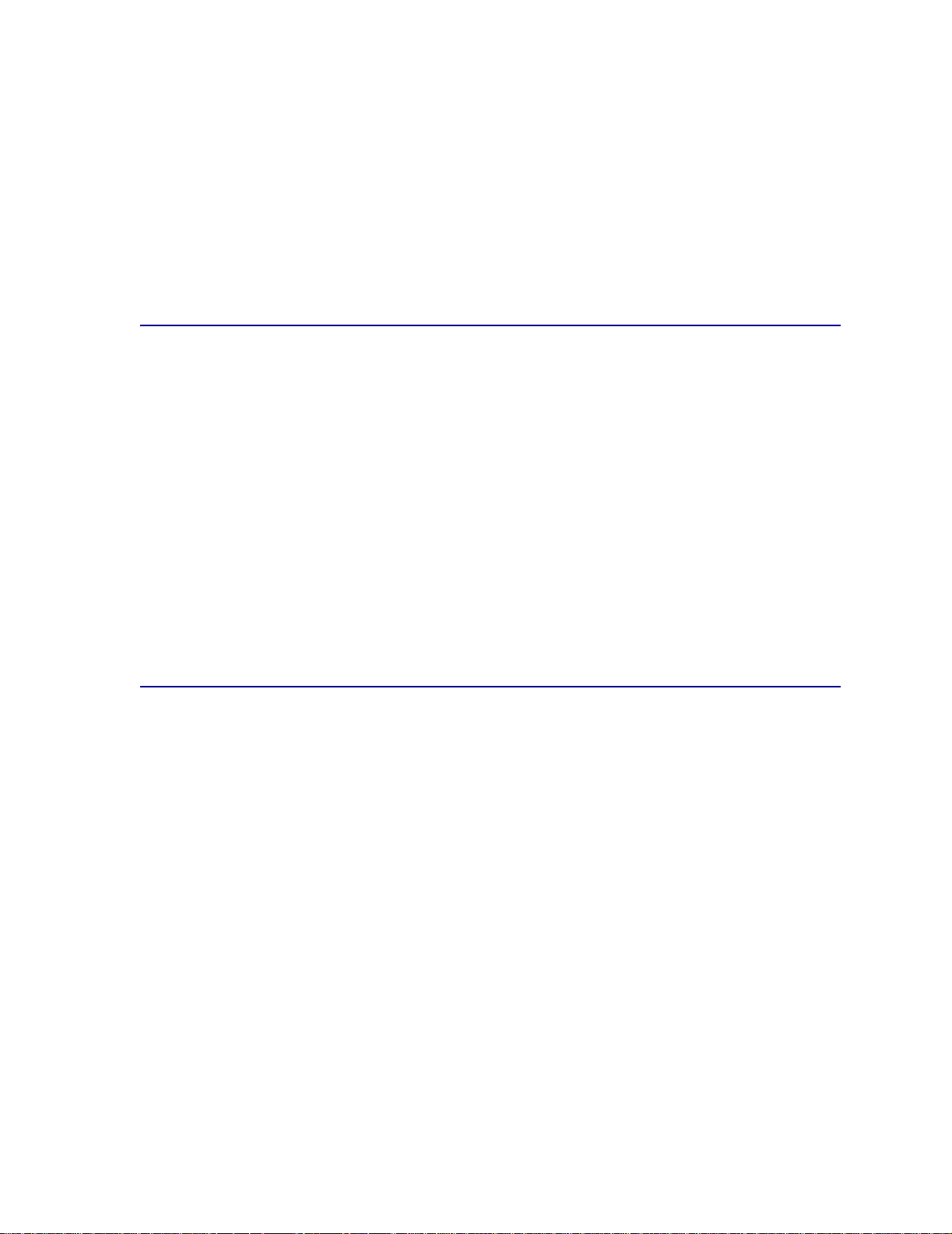
Följande papper rekommenderas inte till skrivaren:
• Papper med grov eller mycket strukturerad yta
• Bestrukna papper, t.ex. raderbart papper
• Förtryckt papper som innehåller kemikalier som kan förorena skrivaren
• Blankettsatser
• Syntetiska papper
• Termopapper
• Återvunnet papper som är tunnare än 75 g/m
2
Papper med brevhuvud
Papper som är förtryckt med exempelvis brevhuvud måste tåla temperaturer på upp till 200°C utan att
smälta eller utsöndra giftiga gaser. Använd bläck som inte påverkas av hartset i tonern eller silikonet i
fixeringsenheten. Oxidationsbeständiga eller oljebaserade bläck bör uppfylla dessa villkor. Latexbläck
gör det eventuellt inte.
Skriva ut på papper med brevhuvud
Kontakta laserskrivarens tillverkare eller återförsäljare för att få reda på om det förtryckta papper med
brevhuvud som du har valt passar för skrivaren.
Hur du fyller på papper med brevhuvud i:
• pappersmagasinen beskrivs i Fylla på magasinen på sidan 22
• universalarkmataren beskrivs i Fylla på universalarkmataren på sidan 29
OH-film
Du kan fylla på OH-film i alla magasin. Gör ett antal provutskrifter på den typ av OH-film du tänker
använda innan du köper in större mängder.
Hur du fyller på OH-film i:
• pappersmagasinen beskrivs i Fylla på magasinen på sidan 21
• universalarkmataren beskrivs i Fylla på universalarkmataren på sidan 28
Att tänka på när du skriver ut på OH-film:
• Se till att Papperstyp är inställd på OH-film i skrivarens drivrutin.
• Använd OH-film som är specellt avsedd för laserskrivare. OH-film måste tåla temperaturer på
upp till 175°C utan att smälta, ändra färg eller utsöndra giftiga gaser.
• För att undvika problem med utskriftskvaliteten bör du inte vidröra OH-filmen.
• Innan du laddar OH-film bör du lufta arken, så att de inte fastnar i varandra.
• Undvik papperskvadd genom att avlägsna OH-filmerna vartefter de matas ut i
utmatningsfacket.
18
Page 19
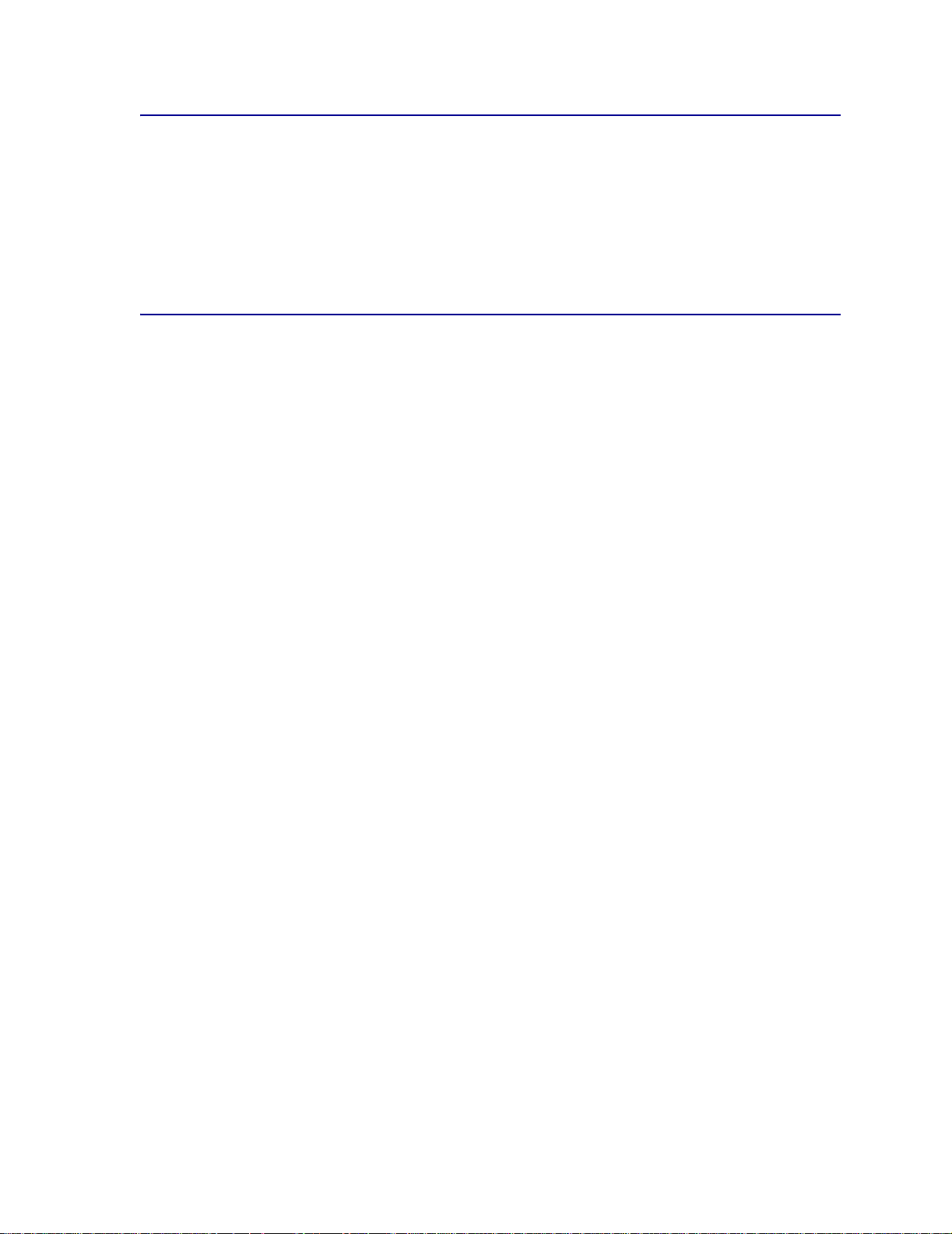
Etiketter
Skrivaren kan skriva ut på många etiketter som är avsedda att användas i laserskrivare. Sådana
etiketter levereras på ark av A4- eller US Letter-format. Självhäftande etiketter, förtryck och
bestrykningar måste tåla temperaturer på 205°C att smälta eller utsöndra giftiga gaser och tryck på 25
pund per kvadrattum (psi).
Gör ett antal provutskrifter på den typ av etiketter du tänker använda innan du köper in större mängder.
Tjockt papper
Tjockt papper är vikt en gång och har en mängd egenskaper, som pappersfibrernas riktning och
papperets struktur som kan påverka utskriftskvaliteten.
Gör ett antal provutskrifter på den typ av tjockt papper du tänker använda innan du köper in större
mängder.
Tänk på följande när du skriver ut på tjockt papper:
• Ställ in Papperstyp på Tjockt papper i skrivarens drivrutin.
• Använd inte förtryckta papper med kemikalier som kan förorena skrivaren. Förtrycket kan
avsätta halvvåta och flyktiga ämnen i skrivaren.
• Använd inte tjockt papper som är perforerat eller vikt. Det kan förorsaka papperskvadd.
• Vi rekommenderar att du använder tjockt papper med fibrer i breddriktningen.
Utförligare information om utskrift på tjockt papper, egenskaper och design finns under Card Stock &
Label Guide på Lexmarks webbplats på www.lexmark.com/publications.
19
Page 20
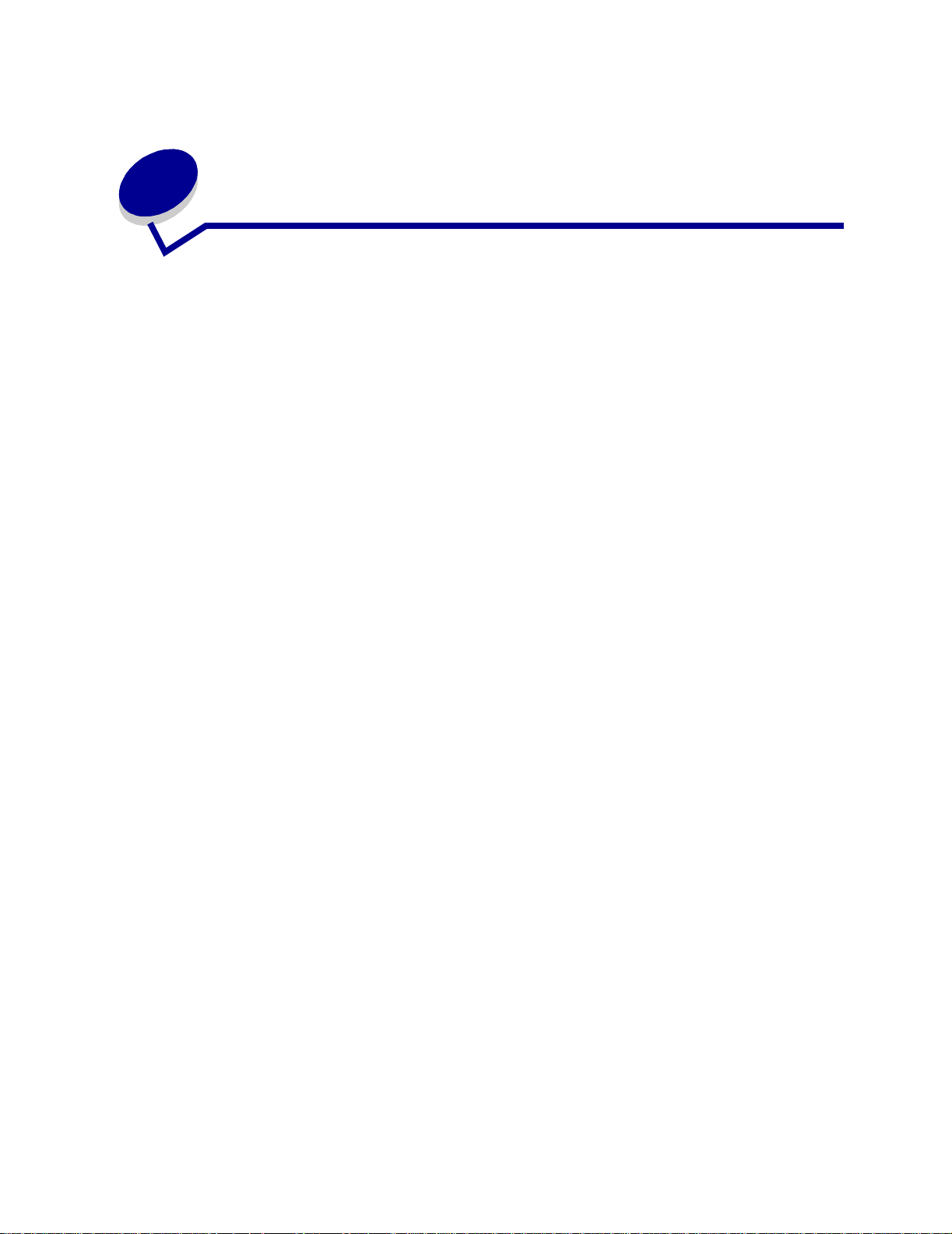
7
Länka magasin
• Om du laddar papper eller material med samma format eller typ i fler än ett magasin länkas
magasinen automatiskt. Detta betyder att om ett magasin töms, matas ark automatiskt från
nästa länkade magasin.
Om du till exempel har papper eller material av samma format eller typ i magasin 2 och 3,
matar skrivaren från magasin 2 tills det är tomt och sedan från nästa länkade magasin magasin 3.
• Om du laddar papper eller material med samma format i magasinen, måste du också se till att
det är samma typ för att du ska kunna länka magasinen.
När magasinen du har valt laddats med lika stora papper eller material av samma typ, väljer
du samma inställning av Papperstyp i Pappersmeny för dessa källor.
• Vill du avaktivera länkningen av magasinen ställer du in olika värden för Papperstyp i varje
magasin.
20
Page 21
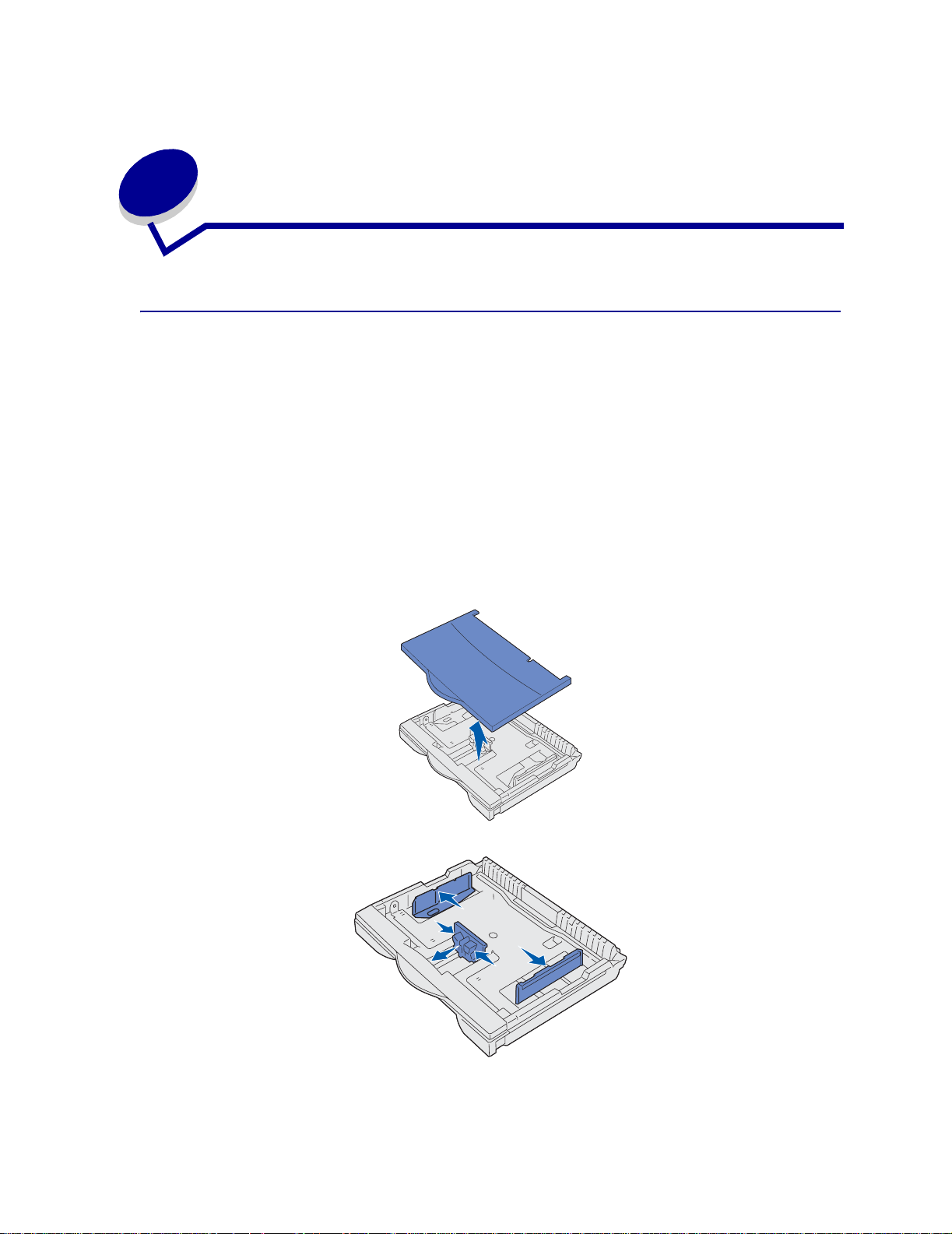
8
Ladda papper smagasinen
Fylla på magasin för 250 ark
Följ anvisningarna i det här avsnittet för hur du fyller på papper och specialmaterial i magasin för 250
ark.
Hur du fyller på papper som är längre än A4 eller US letter beskrivs på sidan 24.
Obs: Överskrid inte rekommenderade kapaciteter eller materialvikter
(se "Specifikationer för papper och specialmaterial").
Papper med formaten US letter, A4, A5 eller JIS B5
1 Ta loss magasinet och placera det på ett plant underlag.
2 Lossa magasinets hölje.
3 Kläm ihop det främre pappersstödets spärr och skjut stödet mot magasinets främre del.
4 Skjut sidostöden mot magasinets kanter.
21
Page 22
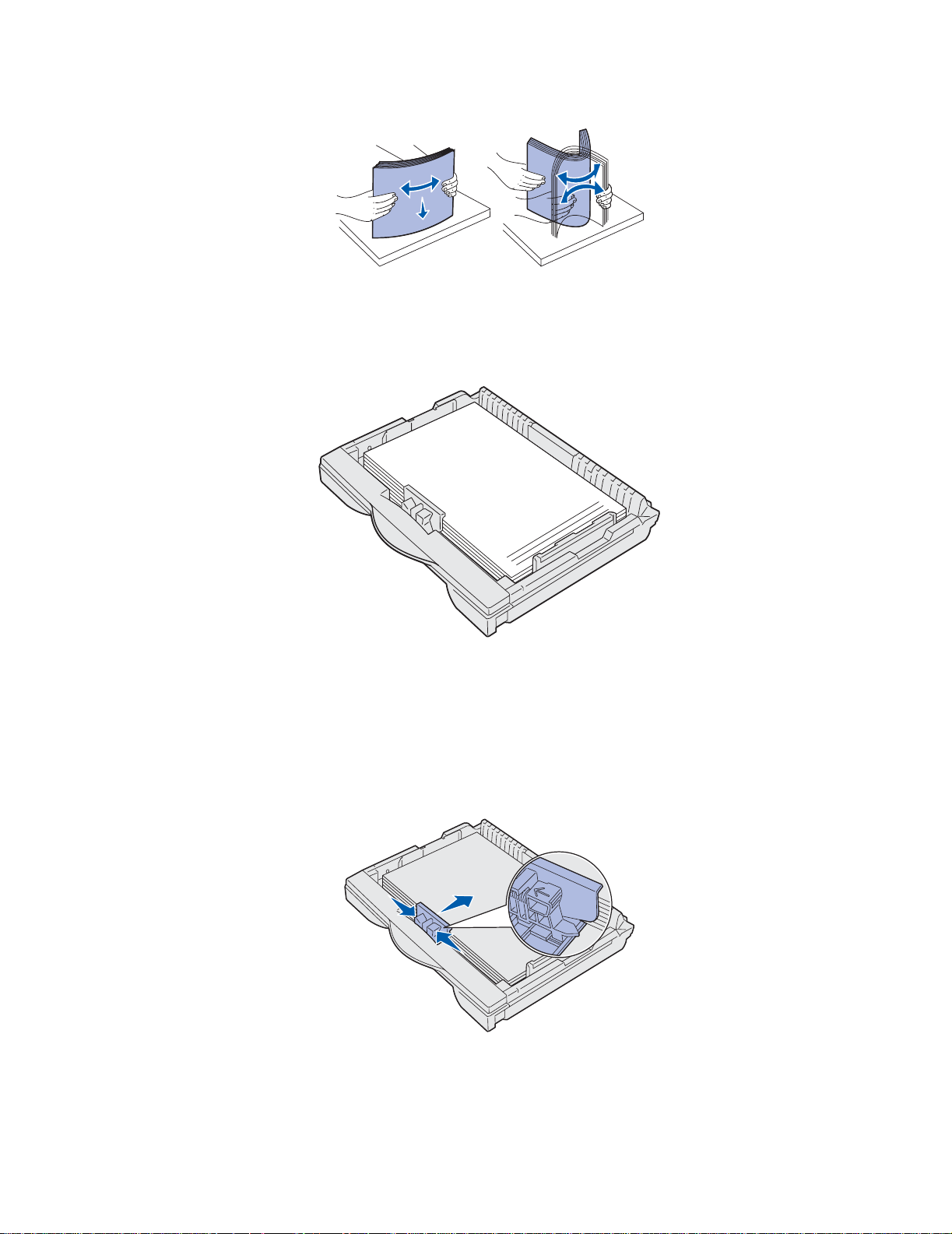
5
Böj pappersbunten fram och tillbaka och lufta den sedan.
Vik eller skrynkla inte papperet. Rätta till buntens kanter på ett plant underlag.
6 Placera papperet eller specialmaterialet mot magasinets baksida.
Om du fyller på papper med brevhuvud vänder du brevhuvudet uppåt och sidans överkant mot
det högra stödet.
Ladda inte böjt eller skrynklat papper.
7 Skjut in sidostöden tills de lätt vidrör pappersbunten.
8 Kläm ihop det främre pappersstödets spärr och skjut det bakåt tills det ligger an mot
pappersbunten. Stöden ska vara placerade i linje med markeringarna för det påfyllda
pappersformatet.
Se till att papperets kanter får plats under det främre stödets förlängning.
VARNING: Överskrid inte den maximala bunthöjd som anges på magasinet. Laddar du så att
magasinet blir överfullt kan det leda till att papper fastnar.
22
Page 23
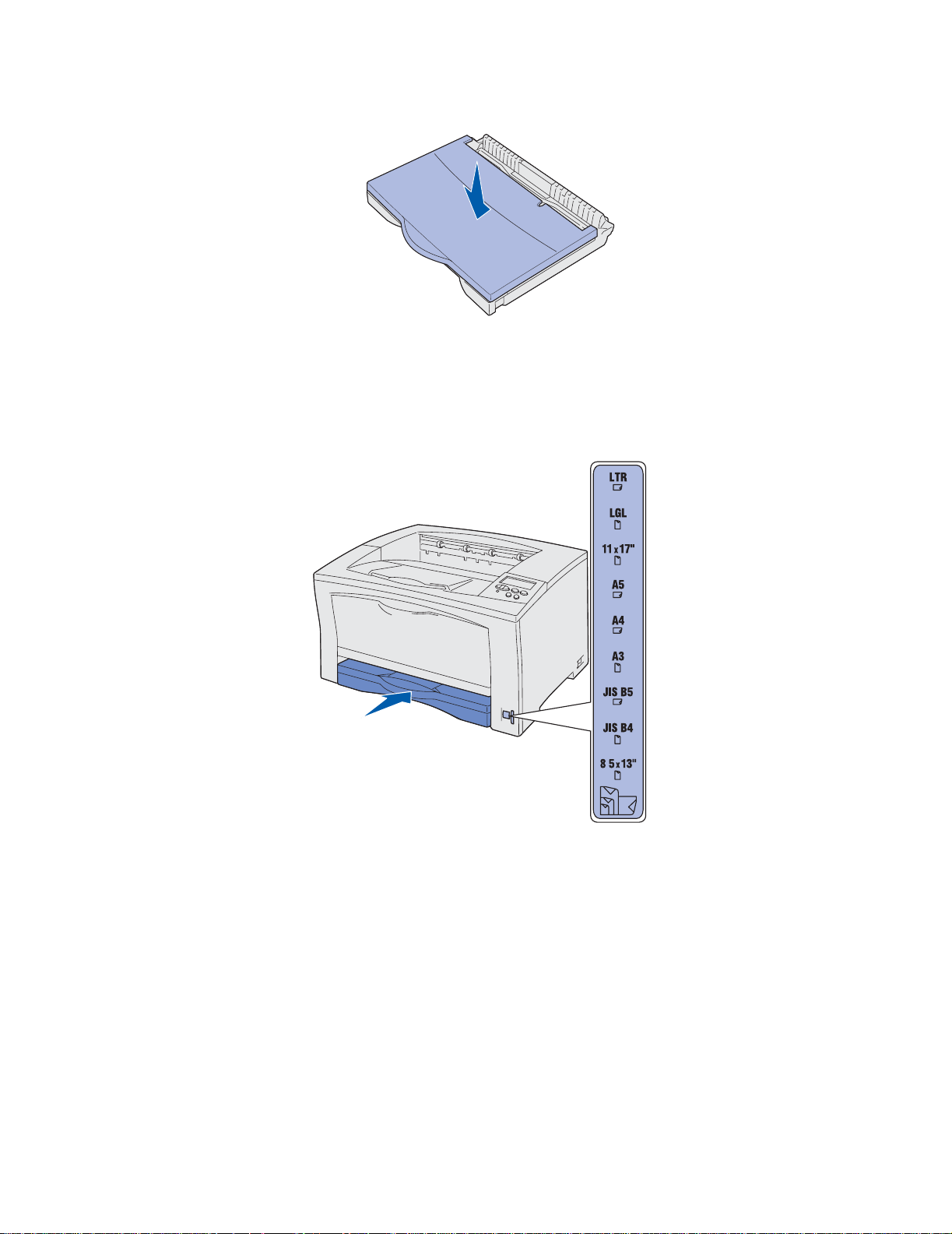
9
Sätt tillbaka magasinets hölje.
10 Sätt in magasinet.
11 Justera vredet för pappersformat så att inställningen stämmer med formatet på det papper
som finns i magasinet.
Om vredet är felaktigt inställt kan papperskvadd inträffa och meddelandet 34 Fel
pappersformat visas.
12 Välj papperstyp och källa i programmet du skriver ut från.
Obs: Om du har installerat ett extra pappersmagasin för 250 ark men inte kan välja det
i skrivarens drivrutin, visar du fliken för skrivarkonfiguration eller installerade tillval
i skrivarens drivrutin och markerar alternativet för magasinet och informerar på så
sätt datorn om att tillvalet är installerat.
13 Tryck på Starta när du vill påbörja utskriften.
23
Page 24
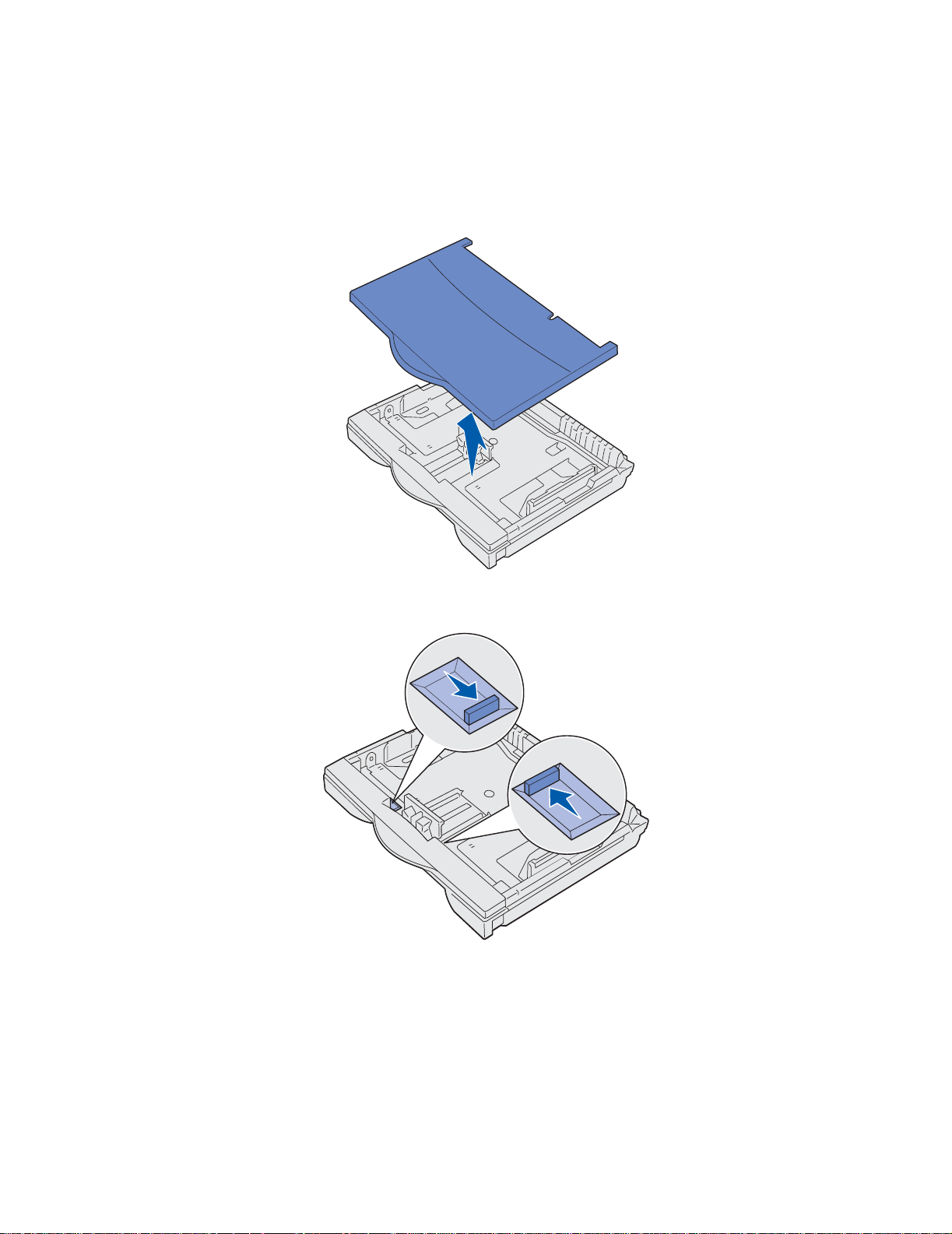
Pappersformaten A3, JIS B4, US legal, 8,5x13, 11x17
Förläng pappersmagasinet när du vill fylla på papper som är längre än A4 eller US letter.
1 Ta loss magasinet och placera det på ett plant underlag.
2 Lossa magasinets hölje.
3 Skjut låsningsmekanismerna på magasinets vänstra och högra sida inåt så att förlängningen
frigörs.
24
Page 25
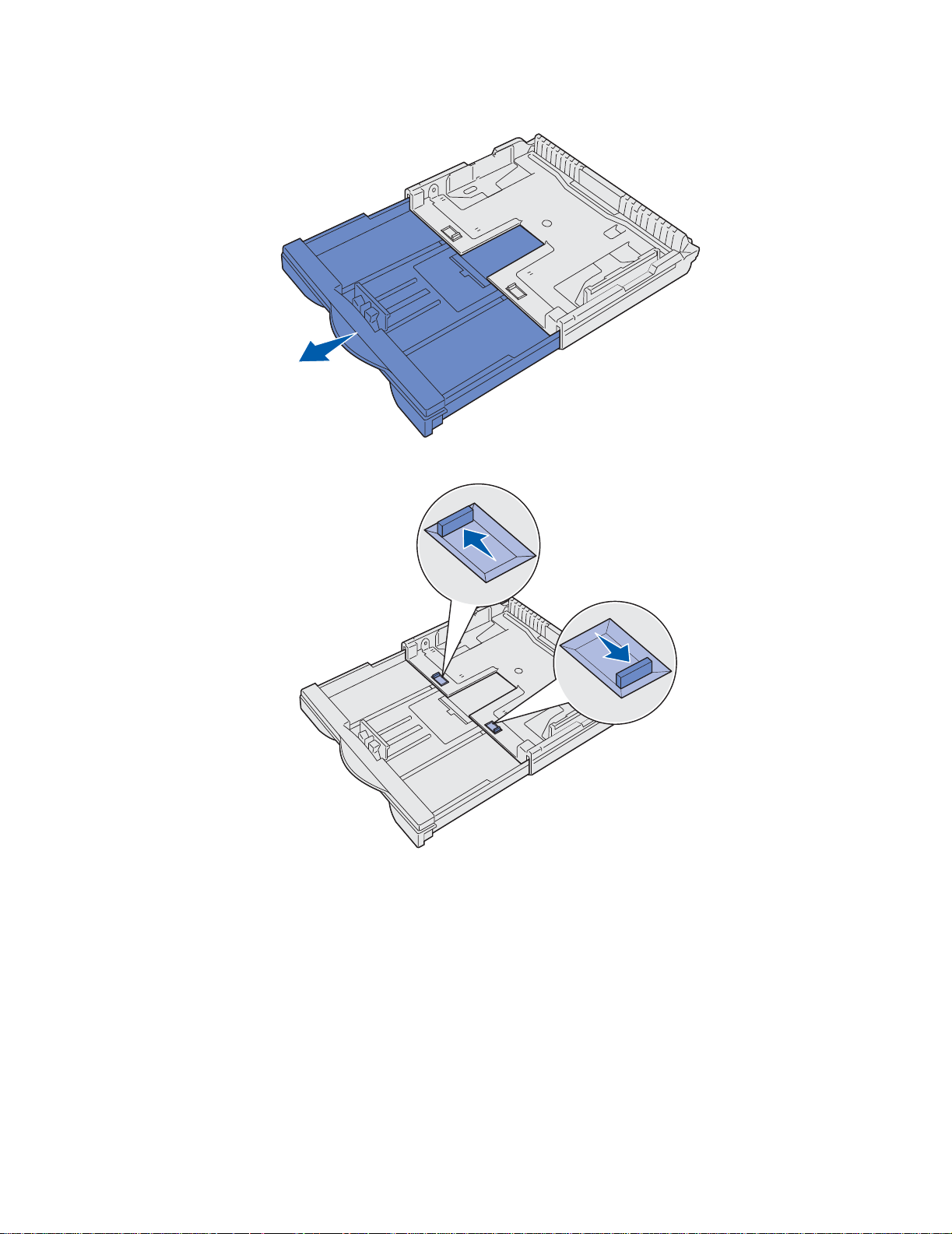
4
Dra ut ut förlängningen så långt det går.
5 Skjut låsningsmekanismerna utåt så att förlängningen låses i läge.
6 Följ steg 3 till 10 med början på sidan 21 för att slutföra påfyllningen av magasinet.
7 Justera vredet för pappersformat så att inställningen stämmer med formatet på det papper
som finns i magasinet.
Om vredet är felaktigt inställt kan papperskvadd inträffa och meddelandet 34 Fel
pappersformat visas.
8 Välj papperstyp och källa i programmet du skriver ut från.
Obs: Om du har installerat ett extra pappersmagasin för 250 ark men inte kan välja det
i skrivarens drivrutin, visar du fliken för skrivarkonfiguration eller installerade tillval
i skrivarens drivrutin och markerar alternativet för magasinet och informerar på så
sätt datorn om att tillvalet är installerat.
9 Tryck på Starta när du vill påbörja utskriften.
25
Page 26
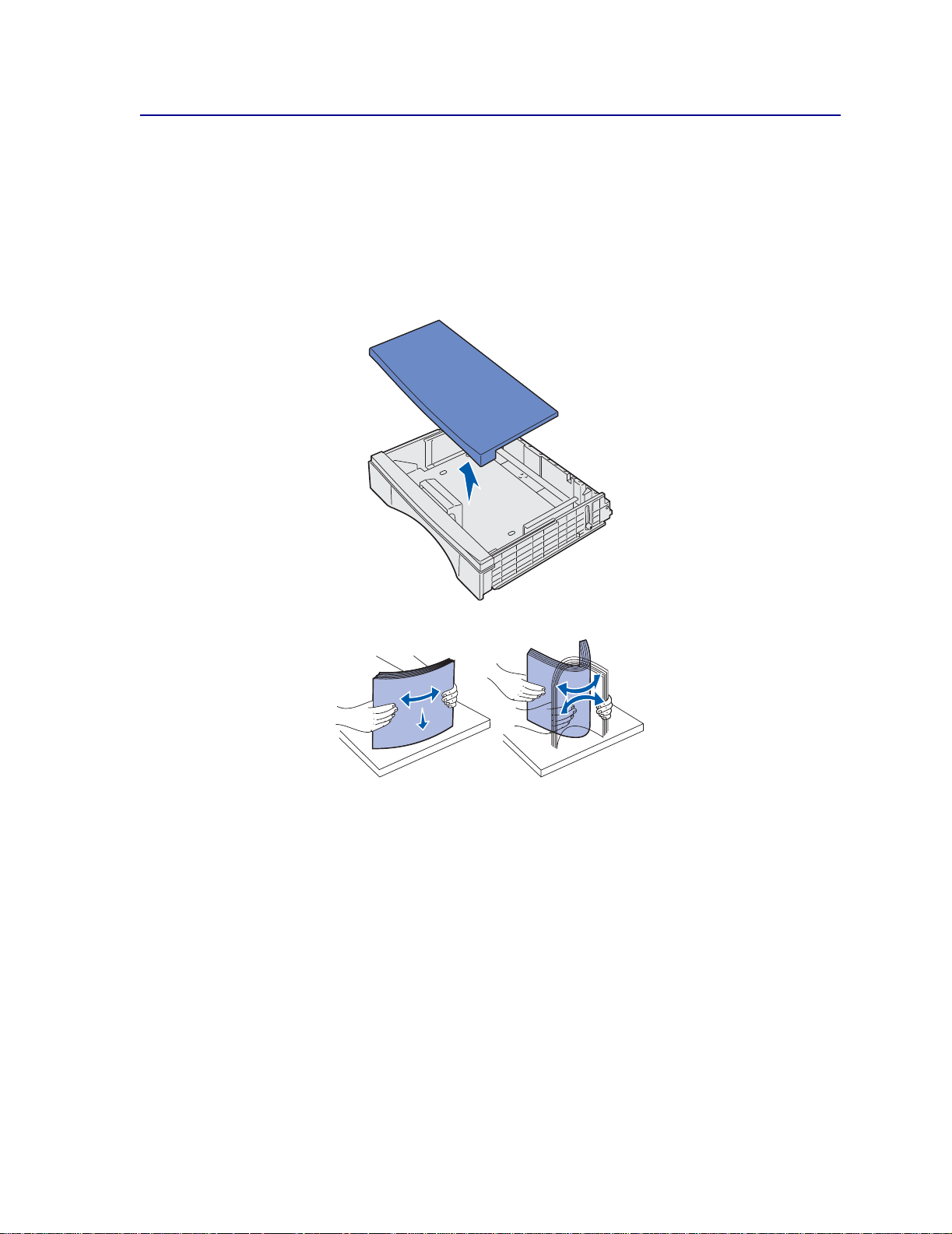
Fylla på magasin för 500 ark
Följ anvisningarna nedan för hur du fyller på magasinet för 500 ark.
Obs: Överskrid inte rekommenderade kapaciteter eller materialvikter
(se "Specifikationer för papper och specialmaterial").
1 Ta loss magasinet och placera det på ett plant underlag.
2 Lossa magasinets hölje.
3 Böj pappersbunten fram och tillbaka och lufta den sedan.
Vik eller skrynkla inte papperet. Rätta till buntens kanter på ett plant underlag.
4 Placera papperet mot magsinets baksida.
26
Page 27
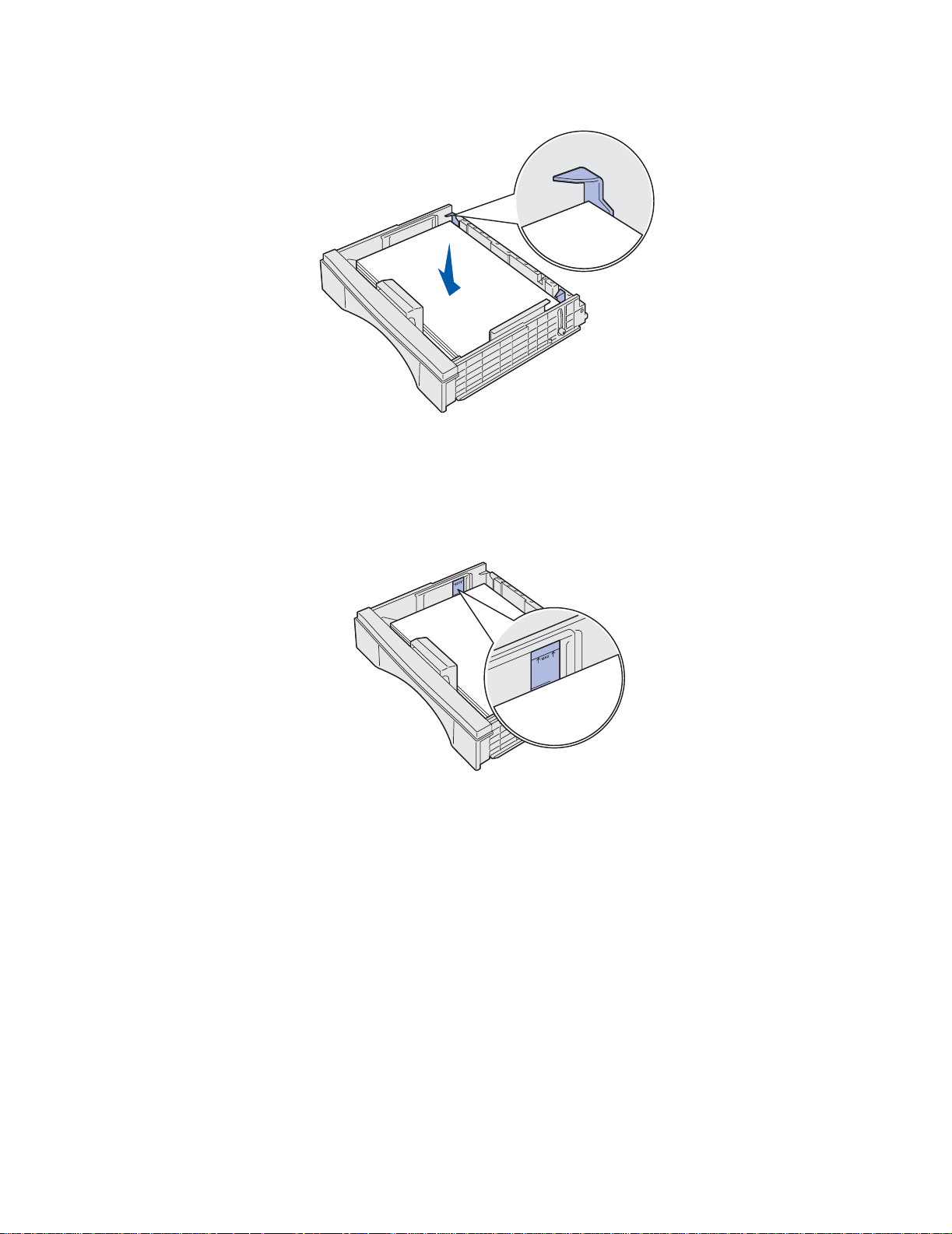
5
Se till att papperet får plats ordentligt under de två hörnkanterna.
6 Sätt tillbaka magasinets hölje.
7 Sätt in magasinet.
Obs: Överskrid inte den maximala bunthöjd som anges på magasinet.
Om du ofta råkar ut för papperskvadd kan du pröva att endast fylla på papper till
den lägre bunthöjdslinjen.
8 Välj papperstyp och papperskälla både på manöverpanelen och i programmet du skriver ut
från.
Obs: Om du har installerat ett extra pappersmagasin för 500 ark men inte kan välja det
i skrivarens drivrutin, visar du fliken för skrivarkonfiguration eller installerade tillval
i skrivarens drivrutin och markerar alternativet för magasinet och informerar på så
sätt datorn om att tillvalet är installerat.
9 Tryck på Starta när du vill påbörja utskriften.
27
Page 28
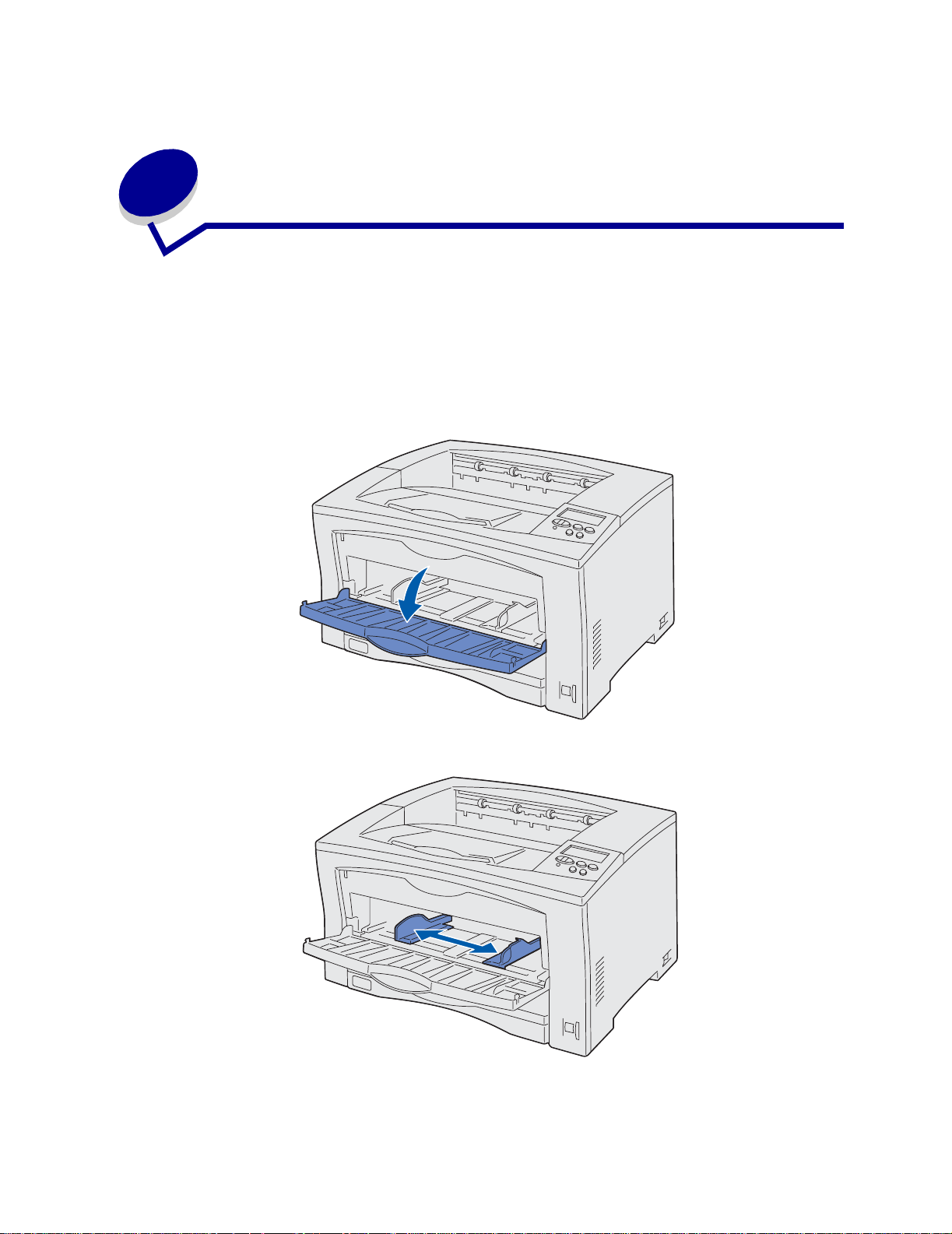
9
Fylla på universalarkmataren
Använd universalarkmataren för papper, specialmaterial (OH-film och etikettark), kuvert och Hagakikort.
Obs: Överskrid inte rekommenderade kapaciteter eller materialvikter
(se "Specifikationer för papper och specialmaterial").
1 Öppna universalarkmataren.
2 Skjut sidostöden till rätt lägen för det format på papper eller specialmaterial du använder.
28
Page 29
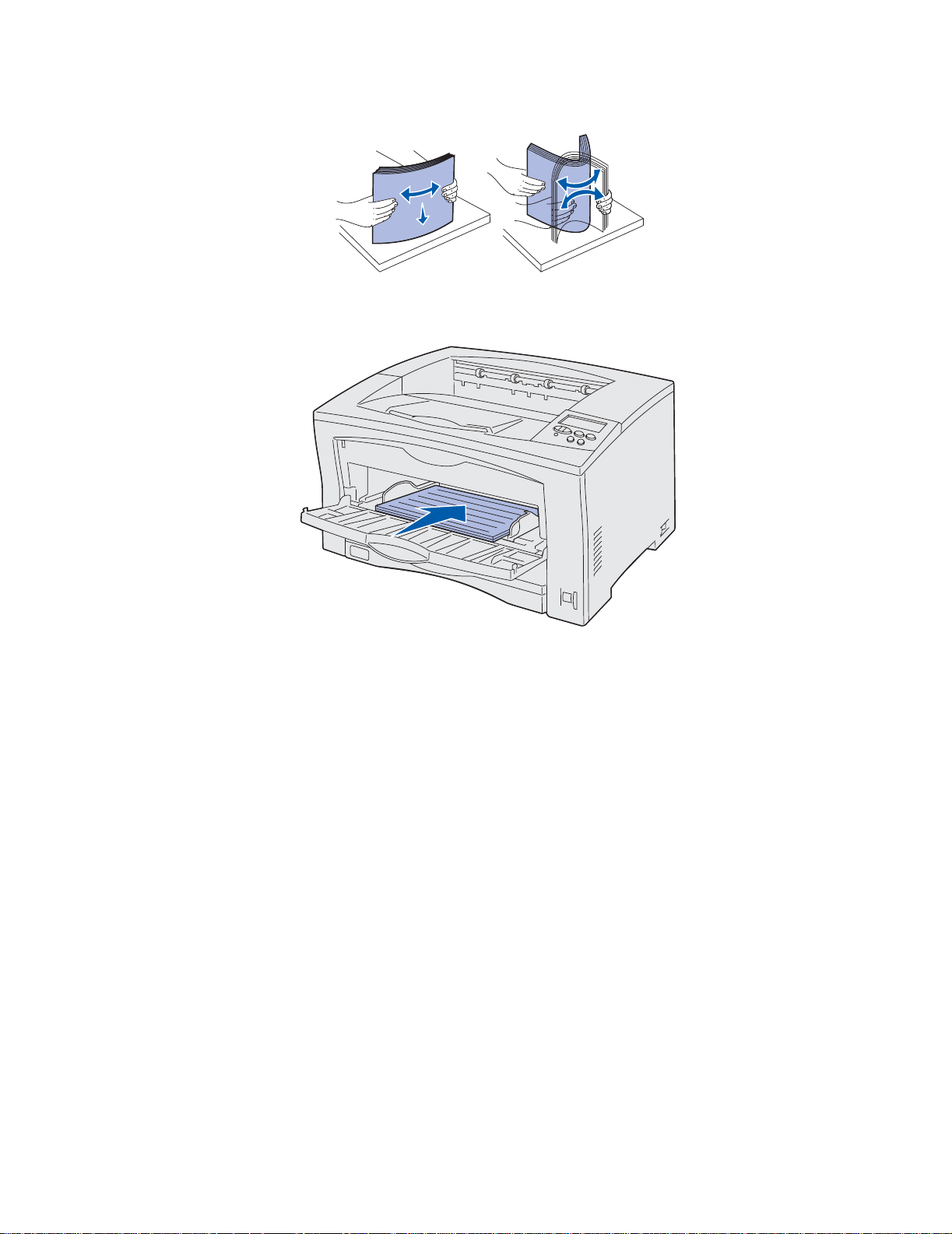
3
Böj pappersbunten fram och tillbaka och lufta den sedan.
Vik eller skrynkla inte papperet. Rätta till buntens kanter på ett plant underlag.
4 Fyll på papperet eller specialmaterialet med utskriftssidan uppåt i universalarkmataren.
Obs: Undvik papperskvadd när du skriver ut på OH-film genom att avlägsna dem ett och
ett vartefter de anländer till utmat nin gs facket.
5 Välj pappersformat, papperstyp och papperskälla både på manöverpanelen och i programmet
du skriver ut från.
6 Tryck på Starta när du vill påbörja utskriften.
29
Page 30

Skriva ut kuvert
1 Fyll på kuverten med utskriftssidan uppåt och fliken nedåt i universalarkmataren.
2 Skjut sidostöden åt sidan så att de passar kuvertens bredd.
3 Välj pappersformat, papperstyp och papperskälla både på manöverpanelen och i programmet
du skriver ut från.
4 Tryck på Starta när du vill påbörja utskriften.
30
Page 31

10
Tips för att få bra utskriftsresultat
Förvara papper
Följande anvisningar hjälper dig att undvika problem med pappersmatningen och ojämn
utskriftskvalitet.
• Förvara papper i en miljö där temperaturen är cirka 21 °C och den relativa fuktigheten är 40 %.
• Förvara papperskartongerna på en lastpall eller hylla, inte direkt på golvet.
• Om du förvarar enstaka paket utanför originalkartongen bör de ligga plant, så att de inte böjer
sig.
• Placera ingenting ovanpå papperspaketen.
Förvara förbrukningsenheter
Skrivarens förbrukningsenheter bör förvaras på en ren och sval plats. Förvara förbrukningsenheterna
med rätt sid a upp i sin originalförpackning tills du ska använda dem.
Utsätt inte förbrukningsenheterna för:
• direkt solljus
• temperatur över 35°C
• hög luftfuktighet (över 80 %)
• salthaltig luft
• frätande gas
• dammiga miljöer
31
Page 32

Undvika papperskvadd
Du kan undvika de flesta typer av papperskvadd genom att ladda papper och material på rätt sätt i
skrivaren.
Se följande avsnitt för anvisningar om att ladda papper:
• Ladda pappersmagasinen
• Fylla på universalarkmataren
Med följande tips får du hjälp att undvika papperskvadd:
• Använd endast rekommenderat papper. Mer information om vilken typ av papper som ger bäst
resultat vid utskrift i din utskriftsmiljö finns iCard Stock & Label Guide på Lexmarks webbplats
på www.lexmark.se.
• Om du vill ha information om anpassade papper innan du köper större mängder finns den
också i Card Stock & Label Guide.
• Använd inte skrynkligt, vikt eller fuktigt papper.
• Böj, lufta och släta ut pappersbunten innan du laddar den.
• Ladda inte så mycket att magasinen eller universalarkmataren blir överfull. Kontrollera att
pappersbunten inte överskrider den gräns som visas av höjdindikatorn.
• Skjut in alla magasin ordentligt i skrivaren när du laddat papper i dem.
• Se till att pappersstöden i magasinen är i rätt position för det pappersformat du har laddat.
• Ladda inte papper i magasinen under utskrift. Vänta tills Fyll på i mag. <x> visas innan du
tar bort magasinet från skrivaren.
Du kan ta bort ett annat magasin och ladda det om inte papper matas från det.
• Om papperskvadd inträffar åtgärdar du det. Mer information finns i Åtgärda papperskvadd.
32
Page 33

11
An vända duple xenheten
Genom att skriva ut dubbelsidigt spar du på förbrukningsmaterial och håller kostnaderna nere. Du
skriver ut dubbelsidigt genom att välja Duplex i skrivarens drivrutin.
Obs: Undvik papperskvadd när du skriver ut dubbelsidigt med universalformat genom att
se till att pappersformatet håller sig inom 148 mm - 297 mm bredd och 148 mm 508 mm längd.
Välj hur du vill att jobbet ska skrivas ut dubbelsidigt: Långsida eller Kortsida. Långsida innebär att
sidorna binds längs långsidan (vänsterkant för stående och överkant för liggande).
Liggande
Stående
Arkets
baksida
Arkets
baksida
Kortsida innebär att sidorna binds längs kortsidan.
Stående
Arkets
baksida
Arkets
framsida
Framsidan
på nästa ark
Arkets
baksida
Framsidan
på nästa ark
Liggande
Arkets
framsida
Obs: Om du har installerat tillbehöret för duplexutskrift men inte kan välja det i skrivarens
drivrutin, väljer du fliken för skrivarkonfiguration eller installerade tillval i skrivarens
drivrutin och markerar alternativet för duplex och informerar på så sätt skrivaren
om att duplextillvalet är installerat.
33
Page 34

12
K ontr oll om skiv aren inte reagerar
En del skrivarproblem är mycket lätta att åtgärda. Om skrivaren inte svarar bör du först kontrollera
följande:
• Är nätkabeln ordentligt ansluten till skrivaren och ett jordat vägguttag?
• Har vägguttaget ström?
• Fungerar annan elektrisk utrustning som är ansluten till vägguttaget?
• Är skrivaren påslagen?
• Är skrivarkabeln ordentligt ansluten till skrivaren och värddatorn, skrivarservern, tillvalet eller
annan nätverksenhet.
Kontrollera ovanstående, slå av skrivaren och slå på den igen. Det löser oftast problemet.
34
Page 35

13
Prob lem med utskriftskv aliteten
Du kan lösa många problem med utskriftskvaliteten genom att byta ut förbrukningseller underhållsobjekt som tagit slut eller är utslitna. Kontrollera om meddelande om
förbrukningsenheter visas på manöverpanelen. Information om andra sätt att upptäcka att
förbrukningsenheterna behöver bytas ut finns i Avgöra förbrukningsenheternas status.
I följande tabell hittar du lösningar på problem med utskriftskvaliteten.
Symptom Orsak Åtgärd
Tomma sidor Skrivkassetten är defekt
eller tom.
Svarta sidor • Skrivkassetten ärdefekt.
• Skrivaren behöver service.
Byt skrivkassetten. Se Byta skrivkassett.
• Byt skri vkassetten. Se Byta
skrivkassett.
• Ring efter service.
35
Page 36

Symptom Orsak Åtgärd
Utskriften är för ljus • Tonersv ärtan är inställd på för
ljust läge.
• Du använder papper som inte
uppfyller
skrivarspecifikationerna.
• Det är snart slut på toner i
skrivkassetten.
• Skrivkassetten är defekt eller
har varit installerad i fler än en
skrivare.
Utskriften är för mörk • Tonersv ärtan är inställd på för
mörkt läge.
• Skrivkassetten ärdefekt.
• Ändra inställningen Tonersvärta från
skrivardrivrutinen innan du skickar
jobbet för utskrift.
• Använd rekommenderat papper eller
specialmaterial. Detaljerade
specifikationer finn s iCard Sto ck & La bel
Guide på Lexmark s webbplats på
www.lexmark.se.
• Ladda papper från ett nytt paket.
• Undvik strukturerat papper med grov
yta.
• Se till att papperet inte är fuktigt.
• Ta ut skrivkassetten och skaka den
försiktigt fram och tillbaka så att du kan
använda den toner som finns kvar.
• Byt skri vkassetten. Se Byta
skrivkassett.
• Ändra inställningen Tonersvärta från
skrivardrivrutinen innan du skickar
jobbet för utskrift.
• Byt skri vkassetten. Se Byta
skrivkassett.
Grå bakgrund • Tonersv ärtan är inställd på för
Ojämn täthet på
utskriften
mörkt läge.
• Skrivkassetten ärdefekt.
Skrivkassetten är defekt. Byt skrivkassetten. Se Byta skrivkassett.
• Ändra inställningen Tonersvärta från
skrivardrivrutinen innan du skickar
jobbet för utskrift.
• Byt skri vkassetten. Se Byta
skrivkassett.
36
Page 37

Symptom Orsak Åtgärd
Oregelbunden utskrift • Papperet har absorberat fukt
på grund av hög luftfuktighet.
• Du använder papper som inte
uppfyller
skrivarspecifikationerna.
• Fixeringsenheten är sliten
eller defekt.
Vitt eller svart streck Skrivkassetten eller
fixeringsenheten är defekt.
• Ladda papper från ett nytt paket
i pappersmagasinet. Information om
förvaring av papper hittar du i Förvara
papper.
• Använd rekommenderat papper eller
specialmaterial. Undvik strukturerat
papper med grov yta. Detaljerade
specifikationer finns iCard Stock &
Label Guide på Lexmarks webbplats.
• Byt ut fixeringsenheten. Se Byta ut
fixeringsenhet.
1 Byt först ut skrivkassetten. Se Byta
skrivkassett.
2 Om problemet kvarstår, byt ut
fixeringsenheten. Se Byta ut
fixeringsenhet.
Vågräta streck Skrivkassetten eller
fixeringsenheten kan v ara def ekt,
tom eller sliten.
Byt ut skrivkassetten e ll er fixeringsenheten
om det behövs. Mer information finns på
Byta skrivkassett eller Byta ut
fixeringsenhet.
37
Page 38

Symptom Orsak Åtgärd
Lodräta streck Tonern smetas ut innan den
Tonerprickar syns
på sidan
fixeras på papperet.
• Skrivkassetten ärdefekt.
• Fixeringsenheten är sliten
eller defekt.
• Det finns toner på
pappersbanan.
Är papperet styvt, försök mata in från ett
annat magasin.
• Byt skri vkassetten. Se Byta
skrivkassett.
• Byt ut fixeringsenheten. Se Byta ut
fixeringsenhet.
• Ring efter service.
Tonern suddas lätt bort
när du hanterar arken.
Skev utskrift Pappersstöden i det valda
Typinställningen är felaktig för
den papperstyp eller det
specialmaterial som du
använder.
magasinet är inte är i rätt läge för
det pappersfo rmat som är laddat
i magasinet.
Ändra Papperstyp från Normalt papper till
Bond.
Flytta pappersstöden i magasinet till
lämpligt läge för det pappersformat som är
laddat. Detaljerade instruktioner om hur du
justerar pappersstöden i magasinen finns
i Ladda pappersmagasinen.
38
Page 39

Symptom Orsak Åtgärd
Felaktiga marginaler • Pappersstöden i det valda
Texten hamnar delvis
utanför papperet
Textskuggor Skrivkassetterna har snart slut
magasinet är inställda för ett
annat pappersformat än det
som är laddat i magasinet.
• Aut. pappers a v k är Av och du
har laddat ett annat
pappersformat i ett magasin.
Du laddade med A4-papper i
det valda magasinet men
ställde inte in pappersf ormatet
på A4.
Pappersstöden i det valda
magasinet är inställda för ett
annat pappersformat än det som
är laddat i magasinet.
på toner.
• Flytta pappersstöden i magasinet till
lämpligt läge för det pappersformat som
är laddat. Detaljerade instruktioner om
hur du justerar pappersstöden
i magasinen finns i Ladda
pappersmagasinen.
• Ställ in pappersfo rmatet på A4.
Flytta pappersstöden i magasinet till
lämpligt läge för det pappersformat som är
laddat. Detaljerade instruktioner om hur du
justerar pappersstöden i magasinen finns
i Ladda pappersmagasinen.
• Se till att papperstypsinställningen är
korrekt för papperet eller
specialmaterialet som du använder.
• Ta ut skrivkassetten och skaka den
försiktigt fram och tillbaka så att du kan
använda den toner som finns kvar.
• Byt skri vkassetten. Se Byta
skrivkassett.
Papperet böjs fult när
det matas ut i ett fack.
Typinställningen är felaktig för
den papperstyp eller det
specialmaterial som du
använder.
39
Ändra Papperstyp från Bond till Normalt
papper.
Page 40

14
Prob lem med pappersmatningen
Symptom Orsak Åtgärd
Papperet
fastnar ofta.
Papperet fastnar ofta
(fortsättning).
Du använder papper som inte uppfyller
skrivarspecifikationerna.
Du har laddat för mycket papper eller för
många kuvert.
Pappersstöden i det valda magasinet är
inte inställda för d et pappersf ormat som ä r
laddat.
Du har inte justerat vredet för
pappersformat.
Papperet har absorberat fukt på grund av
hög luftfuktighet.
Använd rekommenderat papper eller
specialmaterial.
Detaljerade specifikationer finns i Card
Stock & Label Guide på Lexmarks
webbplats på www.lexmark.se.
Mer informations finns i Åtgärda
papperskvadd.
Se Undvika papperskvadd för
Information om hur papperskvadd kan
förebyggas.
Se till att pappersbunten som du laddar
inte överskrider den maximala bunthöjd
som anges på magasinets baksida eller
på universalarkmataren.
Flytta pappersstöden till rätt läge.
Detaljerade anvisningar finns i Ladda
pappersmagasinen.
Justera vredet för pappersformat så att
inställningen stämmer med formatet på
det papper som finns i magasinet.
Obs: Om du vill anv änd a ins t äl lni nge n för
universalformat är det den sista i k onen på
vredet.
Ladda papper från ett nytt paket.
Låt papperet ligga kvar i sin
originalförpackning tills du behöver
använda det.
Mer informations finns i Förvara papper.
Papperets plockrullar är slitna och
smutsiga.
40
Byt ut plockrullarna. Mer information finns
i Ringa efter service.
Page 41

Symptom Orsak Åtgärd
Papperet fastnar ofta
(fortsättning).
Papperskvadd vid
dubbelsidig utskrift på
papper med
universalstorlek.
Meddelandet
Papperskvadd är
kvar efter det att du
tagit bort papperet
som fastnat.
Den sida som
fastnade skrivs inte
ut igen när du har
tagit loss den.
Upprepade papperskvadd i
tillvalsmagasinet för 500 ark.
Det valda universalpappersformatet har
ett format utanför vad som kan användas
för dubbelsidiga utskrifter.
Det finns fortfarande papperskvadd i
pappersbanan.
Återst. papperskvadd i Inställningsmenyn
är Av.
Fyll på papper till den bunthöjd som
indikeras med ett A.
Använd papper med ett format mellan
148 mm - 297 mm bredd och 148 mm 508 mm längd.
1 Öppna och stäng den övre delen av
höljet så att meddelandet försvinner.
2 Kontrollera hela pappersbanan.
Mer informations finns i Åtgärda
papperskvadd.
Ställ in Återställ papperskvadd på Auto
eller På.
41
Page 42

15
Lösa skrivarpr oblem
Symptom Orsak Åtgärd
Manöverpanelens
teckenfönster är tomt
eller visar endast
rutertecken.
Jobben skrivs inte ut. Skrivaren är inte redo att ta
Jobben skrivs inte ut
(fortsättning).
Skrivarens självtes t har
misslyckats.
emot data.
Utmatningsfacket är fullt. Ta bort pappersbunten från utmatningsfacket. Tryck
Det angivna magasinet
är tomt.
Du använder fel
skrivardrivrutin eller skriver ut
till fil.
MarkNet™-skrivarservern är
inte korrekt inställd eller så är
den felaktigt ansluten.
Stäng av skrivaren, vän ta i ungefär 10 sek under och
slå sedan på skrivaren igen.
Utför självtest visas. När skrivaren är klar med
testet visas meddelandet Kl ar .
Visas inte meddeland ena bör du st änga av s krivaren
och ringa efter service.
Se till att
i teckenfönstret innan du skickar ett jobb för utskrift.
Tryck på
därefter på Starta.
Fyll på papper i magasinet.
Detaljerade anvisningar finns i Ladda
pappersmagasinen.
• Kontrollera att du valde skrivardrivrutinen för
• Om du använder en USB port ser du till att du kör
Kontrollera att du har konfigurerat skrivaren korrekt
för nätverksutskrift.
Information finns på CD-ski van med drivrutiner och
på Lexmarks webb pla ts.
Klar eller Energisparläge visas
Starta för att återgå till Klar.
skrivaren Lexmark W812.
Windows 98, Windows Me eller Windows 2000
och använder en skrivardrivrutin som är
kompatibel med Windows 98, Windows Me, eller
Windows 2000.
Lagrade jobb skrivs
inte ut.
Du använder fel
gränssnittskabel, eller så är
kabeln inte ordentligt ansluten.
Ett format eringsfel ha r
uppstått.
Skrivaren har otillräckligt med
minne.
Skrivaren har tagit emot
ogiltiga data.
42
Se till att du använder en rekommenderad
gränssnittskabel.
Information om kablarna finns i Installationsguide.
• Skriv ut jobbet. (Det kan hända att endast en del
av jobbet skrivs ut.)
• Ta bort j obbet.
• Frigör ytterligare skrivarminne genom att rulla
genom listan på lagrade jobb och ta bort andra
som du redan har sänt till skrivaren.
Ta bort jo bbet.
Page 43

Symptom Orsak Åtgärd
Det tar längre tid än
man kan förvänta sig
att skriva ut jobb.
Jobben skrivs ut från
fel magasin eller på
fel papper eller
material.
Universalinställningen
finns inte på vredet för
val av papper.
Felaktiga tecken
skrivs ut.
Det går inte att länka
magasinen.
Stora utskriftsjobb
sorteras inte.
Utskriftsjobbet är alltför
komplext.
Skydda sida är På. Stäng Av Skydda sida från Inställningsmeny.
Skrivardrivrutinens
inställningar är felaktiga.
Det finns inget pappersformat
som identiferar universal på
vredet för val av papp er.
Du använder en inkompatibel
parallellkabel.
Skrivaren är i
hexspårningsläge.
Funktionen Länkade magasin
är inte korrekt konfigurerad.
Sortera är inte På. Slå På Sortera kopior i Efterbehandlingsmeny
Utskriftsjobbet är alltför
komplext.
Reducera komp lexitete n genom att begräns a antalet
teckensnitt och deras storlek, antalet bilder och
deras komplexitet samt antalet sidor i jobbet.
1 Tryck på Meny tills du ser Inställningsmenyn.
Tryck därefter på Välj.
2 Tryck på Meny tills du ser Skydda sida. Tryck
därefter på Välj.
3 Tryck på Meny tills Av visas och tryck sedan på
Välj.
Se till att Pappersformat och Papperstyp som
angetts i skrivardrivrutinen är korrekta för det jobb
som du skriver ut.
Titta på den sist a ik one n på vredet fö r v al a v pa pper.
Universalinställningen indikeras endast med en
symbol.
Använder du ett paralle llt g r än ss nit t, mås te
du använda en IEEE 1284-kompatibel parall ellkabel.
Vi rekommenderar Lexmarks kabel med
artikelnummer 132960 5 (3 m) el ler 1 427 49 8 (6,5 m)
för standardparallellporten.
Visas Klar Hex i teckenfönstret måste du avsluta
hexspårningsläg et i nn an du kan skriva ut jobbet. Du
avslutar he xspå rningsläget geno m att stäng a av o ch
slå på skrivaren igen.
Så här konfigurerar du:
• Se till att värdet för Typ i magasin
x i menyalternativet Papperstyp i Pappersmeny
är detsamma för alla länkade magasin.
• Se till att värdet för Format magasin
x i menyalternativet Pappersformat i
Pappersmeny är detsamma för alla länkade
magasin.
eller via skrivardrivrutinen.
Reducera komp lexitete n genom att begräns a antalet
teckensnitt och deras storlek, antalet bilder och
deras komplexitet samt antalet sidor i jobbet.
Det blir oväntade
sidbrytningar.
Skrivaren har inte tillräckligt
med minne.
Utskriftstidsgräns en har
överskridits.
Lägg till skrivarminne eller en extra hårddisk.
Information om att välja och installera minnestillval
finns i Installationsguide.
Välj ett högre värde för Utskriftstidsgräns i
Inställningsmeny.
43
Page 44

16
Lösa övriga prob lem med tillv alen
Symptom Orsak Åtgärd
Tillvalet fungerar inte på rätt sätt
efter installationen eller sluta r att
fungera.
Tillvalet har inte installerats på rätt
sätt.
Kablar som ansluter til lvalet har int e
anslutits på rätt sätt.
Skrivardrivrutinen hittar inte tillvalet. Skrivardrivrutinen hittar kanske inte
Avinstallera tillvalet och installera
sedan om det.
Kontrollera kabelanslutninga rna.
Titta i Installationsguide för mer
information.
automatiskt tillv alet som a nslutits till
skrivaren. Titta på inställningarna i
drivrutinerna och kontrollera attalla
skrivarens
konfigureringsinställningar
är korrekta.
44
Page 45

17
Ringa efter service
När du ringer efter service för skrivaren, beskriv problemet, meddelandet i teckenfönstret och den
felsökning du gjort.
Du bör också känna till skrivarens modell och serienummer. Denna information hittar du på etiketten
på skrivarens baksida, bredvid nätkabeln.
Obs: Serienumret finns också på den sida med menyinställningar som du kan skriva ut
från Testmenyn. Mer information finns i Skriva ut en sida med
menyinställningar.
För service i USA ringer du 1-859-232-3000. För övriga länder och områden hänvisar vi till de nummer
som finns på CD-skivan med drivrutiner.
45
Page 46

18
Meddelanden om papper skvad d
Meddelanden om papperskvadd
Område där
Meddelande
papperskvadd inträffar
Se...
200 Papperskvadd
Öppna den övre luckan
200 Papperskvadd
Kontrollera magasin
201 Papperskvadd
Öppna den övre luckan
201 Papperskvadd
Kontrollera magasin
202 Papperskvadd
Öppna den övre luckan
203 Papperskvadd
Öppna den övre luckan
230 Papperskvadd
Kontr.dubb.ansl.
231 Papperskvadd
Kontr.dubb.ansl.
232 Papperskvadd
Kontr.dubb.ansl.
I eller bakom magasinen
och universalarkmatar en
Under skriv kassetten Åtgärda papperskvadd av typen 202 i
I fixeringsenheten Åtgärda papperskvadd av typen 203 i
Ovanpå fixeringsenheten,
i den övre eller nedre delen
av höljet för duplex en he ten
eller under skrivkassetten
Åtgärda papperskvadd av typen 200/201 i
pappersmagasinet
Åtgärda papperskvadd av typen 200/201 i
universalarkmataren
skrivkassetten
fixeringsenheten
Åtgärda papper skvadd a v typen 230/ 231/232 i
duplexenheten
46
Page 47

19
Åtgärda papper skv add
När ett papperskvadd inträffar visas meddelandet 2xx Papperskvadd på skrivaren och utskriften
avbryts. När du har åtgärdat papperskvaddet öppnar och stänger du den övre luckan så att
meddelandet försvinner och återupptar utskriften.
Klicka på något av meddelandena nedan om du vill få anvisningar om hur du åtgärdar
papperskvaddet.
203 Fixeringsenhet kvadd
230/231/232
Duplexenhet
kvadd
202 Skrivarkassett kvadd
200/201
Universalarkmatare
kvadd
200/201
Pappersmagasin
kvadd
Meddelandet 200 Papperskvadd kan visas när skrivaren stängs av medan en utskrift pågår.
Meddelandet 201 Papperskvadd visas när papperet inte matas på rätt sätt från magasinet eller
universalarkmataren.
47
Page 48

Åtgärda papperskvadd av typen 200/201 i pappersmagasinet
Papper kan fastna i magasinet eller ansamlas bakom magasinet. Så här tar du bort papperskvaddet:
1 Dra ut det magasin i skrivaren som används för det aktuella jobbet och ta sedan bort
magasinets lock.
2 Om papper har fastnat i magasinet avlägsnar du det.
3 Se efter i magasinsutrymmet om papper har fastnat där och avlägsna det i så fall.
4 Sätt tillbaka locket och sätt in magasinet.
5 Öppna och stäng den övre luckan så att meddelandet försvinner.
48
Page 49

Åtgärda papperskvadd av typen 200/201 i universalarkmataren
1
Öppna universalarkmataren och avlägsna eventuellt papper från magasinet.
2 Om papper har fastnat i universalarkmataren avlägsnar du det.
3 Öppna och stäng den övre luckan så att meddelandet försvinner.
49
Page 50

Åtgärda papperskvadd av typen 203 i fixeringsenheten
Meddelandet 203 Papperskvadd visas när papperskvadd uppstår i fixeringsenheten. Så här tar du
bort papperskvaddet:
1 Ta bort allt papper i utmatningsfacket.
2 Tryck på spärrknappen på skrivarens vänstra sida och öppna överdelen av höljet.
VAR FÖRSIKTIG:Fixeringsenheten kan vara het. Låt den svalna innan du fortsätter.
3 Dra ut fixeringsenhetens pappersstöd och avlägsna papper som har fastnat.
4 Skjut in fixeringsenhetens pappersstöd.
5 Stäng den övre delen av höljet så att meddelandet försvinner.
50
Page 51

Åtgärda papperskvadd av typen 202 i skrivkassetten
Meddelandet 202 Papperskvadd visas när papper har lämnat pappersmagasinet men inte matats
fram till fixeringsenheten. Så här tar du bort papperskvaddet:
1 Ta bort allt papper i utmatningsfacket.
2 Tryck på spärrknappen på skrivarens vänstra sida och öppna överdelen av höljet.
3 Lossa tonerkassetten och ställ den åt sidan.
51
Page 52

4
Lossa spaken till tonerkassettens pappersstöd och avlägsna papper som har fastnat.
5 Stäng spaken till tonerkassette ns pappers stö d.
6 Sätt tillbaka tonerkassetten.
7 Stäng den övre delen av höljet så att meddelandet försvinner.
Åtgärda papperskvadd av typen 230/231/232 i duplexenheten
Meddelandet 230 Papperskvadd visas när papper fastnar överst i fixeringsenheten innan det matas
vidare genom duplexenhetens övre hölje eller när det har nått fram till duplexenhetens övre hölje.
Meddelandet 231 Papperskvadd visas när papper passerar genom duplexenhetens övre hölje och
fastnar i duplexenhetens nedre hölje.
Meddelandet 232 Papperskvadd visas när papper matas in i duplexenhetens nedre hölje eller när
det har passerat genom duplexenhetens nedre hölje och fastnar under tonerkassetten.
Så här tar du bort papperskvaddet:
1 Se efter om det finns papper ovanpå fixeringsenheten och avlägsna det i så fall. (Behöver du
hjälp kan du läsa Åtgärda papperskvadd av typen 203 i fixeringsenheten.)
2 Öppna den övre delen av duplexenhetens hölje.
52
Page 53

3
Se efter om papper har fastnat och avlägsna det i så fall.
4 Stäng den övre delen av duplexenhetens hölje.
5 Öppna den nedre delen av duplexenhetens hölje.
6 Se efter om papper har fastnat och avlägsna det i så fall.
7 Stäng den nedre delen av duplexenhetens hölje.
8 Ta ut tonerkassetten och avlägsna papper som har fastnat. (Behöver du hjälp kan du läsa
Åtgärda papperskvadd av typen 202 i skrivkassetten.)
9 Sätt tillbaka tonerkassetten.
10 Stäng den övre delen av höljet så att meddelandet försvinner.
53
Page 54

20
Beställa tillbehör
Bor du i USA eller Kanada kan du ringa Lexmark på 1-800-539-6275 och få information om
auktoriserade återförsäljare av Lexmark-förbrukningsenheter nära dig. I andra länder eller områden
kan du besöka Lexmarks webbplats på www.lexmark.se eller kontakta skrivarens inköpsställe.
Besök även Lexmarks internetbutik på www.lexmark.com för att beställa förbrukningsenheter. Klicka
på webblänken längst ner på denna sida.
Beställa en tonerk assett
När meddelandet Snart slut p å toner visas i teckenfönstret kontrollerar du att du har en ny
tonerkassett, A/N 14K0050, tillgänglig. Använd det som återstår av tonern genom att ta ut
tonerkassetten och skaka den försiktigt fram och tillbaka. Sätt sedan tillbaka den. När utskrifterna blir
svaga eller inte skrivs ut tillfredsställande byter du ut tonerkassetten.
(Mer information finns i Byta skrivkassett.) Beställa en fixeringsenhet
Beställ en ny fixeringsenhet när meddelandet 80 Planerad service visas i teckenfönstret.
Använd art.nr. 56P0884 när du beställer en fixeringsenhet för en 120 V skrivare. Använd art.nr.
56P0885 när du beställer en fixeringsenhet för en 220V skrivare. Mer informations finns i Byta ut
fixeringsenhet.
54
Page 55

A vgöra förbrukningsenheternas
21
status
Vill du ta reda på status för samtliga förbrukningsartiklar i skrivaren kan du skriva ut en sida med
menyinställningar.
Detaljerade anvisningar finns i Skriva ut en sida med menyinställningar.
En eller två sidor skrivs ut beroende på antalet menyinställningar. Sök reda på "Status för
förbrukningsenheter" på sidan. Där visas återstående livslängd för varje objekt.
55
Page 56

Återvinna an vända
22
förbrukningsenheter
Med Lexmarks Operation ReSourceSM-program kan du delta i ett världsomspännande
återvinning sp ro jekt, utan att det kostar dig någonting.
Lägg använda skrivkassetter i den nya skrivkassettens låda. Skicka tillbaka den förbrukade artikeln till
Lexmark enligt anvisningarna på lådans utsida.
Du kan även återvinna fixeringsenheten. Om det inte finns någon etikett med förbetalt porto för ditt
land/område kan du kontakta inköpsstället för ytterligare återvinningsinformation.
VARNING: Lexmark rekommenderar inte att du fyller på dina gamla skrivkassetter eller köper
påfyllda kassetter från tredje part. Om du använder andra skrivkassetter kan vi inte
garantera hög utskriftskvalitet och driftsäkerhet för din skrivare. Bästa resultat får
du om du använder original förbrukningsenheter från Lexmark.
56
Page 57

23
Byta skrivkassett
När meddelandet Snart slut p å toner visas i teckenfönstret kontrollerar du att du har en ny
skrivkassett, art.nr. 14K0050, tillgänglig. Använd det som återstår av tonern genom att ta ut
skrivkassetten och skaka den försiktigt fram och tillbaka. Sätt sedan tillbaka den. När utskrifterna blir
svaga eller inte skrivs ut tillfredsställande byter du ut skrivkassetten.
Om Toneralarm är inställd på En gång eller Fortlöpande trycker du på
utskriften.
Starta när du vill fortsätta
Ta bort den gamla skrivkassetten
1 Tryck på spärrknappen på skrivarens vänstra sida och öppna överdelen av höljet.
57
Page 58

2
Ta ut skrivkassetten och ställ den åt sidan.
VARNING: Lexmark rekommenderar inte att du fyller på dina gamla skrivkassetter eller köper
påfyllda kassetter från tredje part. Om du använder andra skrivkassetter kan vi inte
garantera hög utskriftskvalitet och driftsäkerhet för din skrivare. Bästa resultat får
du om du använder originaltillbehör från Lexmark.
Installera den nya skrivkassetten
1 Ta bort förpackningsmaterialet från skrivkassetten.
VARNING: Rör inte vid fotoenhetens trumma på skrivkassettens undersida.
58
Page 59

2
Skaka kassetten åt alla håll så att tonern fördelas jämnt.
3 Placera kassetten på ett plant underlag och avlägsna förseglingen.
4 Rikta in skrivkassetten med spåren i skrivaren och sätt in den i skrivaren.
5 Stäng den övre luckan.
6 Följ anvisningarna på skrivkassettens förpackning om hur den använda skrivkassetten bör
återvinnas.
59
Page 60

24
Byta ut fixeringsenhet
Byt ut fixeringsenheten när meddelandet 80 Planerad service visas.
Ta bort den gamla fixeringsenheten
1 Stäng av skrivaren.
2 Tryck på spärrknappen på skrivarens vänstra sida och öppna övre luckan.
60
Page 61

3
Ta ut tonerkassetten.
4 Dra spärrarna i fixeringsenhetens bägge ändar uppåt så att enheten frigörs.
61
Page 62

5
Grip tag i fixeringsenhetens båda handtag och dra enheten mot dig och sedan upp och ut ur
skrivaren.
6 Ställ enheten åt sidan.
Installera en ny fixeringsenhet
1 Packa upp den nya fixeringsenheten.
Följ anvisningarna om återvinning av den gamla fixeringsenheten som finns på förpackningen.
2 Sätt in den nya fixeringsenheten.
62
Page 63

3
Tryck fixeringsenhetens spärrar nedåt så att enheten låses i sitt läge.
4 Rikta in tonerkassetten med spåren i skrivaren och sätt tillbaka den i skrivaren.
5 Stäng luckan.
6 Nollställ fixeringsenhetens sidräkneverk:
a Tryck på och håll ner Välj och Återgå medan du slår på skrivaren.
b När Utför självtest visas släpper du Välj och Återgå.
Konf ig.-menyn visas.
c Tryck på Meny tills Återst. serviceräk nare visas och tryck sedan på Välj.
Återst. service räknare=Å terställ visas.
d Tryck på Välj.
Räkneverket nollställs.
e Tryck på Meny tills Stäng konf.-menyn visas, och tryck sedan på Välj.
63
Page 64

25
Manöverpanelen
På manöverpanelen finns fem knappar, ett teckenfönster och en lampa som blinkar när skrivaren
bearbetar ett jobb.
Klar
Teckenfönster
1
Meny
2
Välj 3Återgå
Starta 5Stopp
4
6
64
Page 65

Knappar på manöverpanelen
Knapp Funktion
Starta Tryck på Starta för att:
• Återgå till läget Klar om skrivaren befinner sig offline (meddelandet Klar visas inte i
teckenfönstret).
• Avsluta skrivarmenyerna och återgå till Klar.
• Ta bort vissa meddelanden på manöverpanelen.
• Fortsätta skriva ut efter det att papper har laddats eller en papperskvadd har åtgärdats.
• Avsluta Energisparläge.
Om du har ändrat skrivarinställningarna via manöverpanelens menyer, ska du trycka på
Starta innan du skic kar ett jo bb till uts krift. Skriva ren måste vi sa meddel andet Klar för att job b
ska kunna skrivas ut.
Meny Tr yck på Meny om du vill:
• Försätta skrivaren i offline-läge (ur Klar- läget) och visa menyerna. Tryck på Meny för att
rulla genom menyer och menysteg när skrivaren befinner sig offline.
• Visa menystegen i Jobbmenyn (under läget Upptagen).
I menysteg som har numeriska värden, som Kopior, tryck på och håll nere Meny för att rulla
igenom listan med värden. Släpp knappen när det önskade värdet visas.
Om meddelandet Menyerna är avaktiverade visas kan du inte ändra
standardinställningarna. Du kan ta bort meddelanden och välja poster i Jobbmenyn under
utskrift. När du skicka r ett job b till skriv aren änd r ar du ege nskaperna i skriv a rens drivrutin o ch
väljer de inställningar du vill använda för utskriften.
Välj Tryck på Välj om du vill:
• Öppna den meny som visas på andra raden i teckenfönstret.
• Spara det visade menysteget som ny standardinställning för användare.
• Avlägsna vissa meddelanden från teckenfönstret.
• Fortsätta skriva ut efter att meddelandet Ändra <x> visas. Mer information finns i Byt
i<x>.
Återgå Tryck på Återgå för att komma tillbaka till den förra menynivån eller menysteget.
Stopp Tryck på Stopp vid meddelandet Klar, Upptagen, eller Vänta för att tillfälligt försätta
1, 2, 3, 4, 5, 6 Använd siffrorna bredvid knappnamnen för att ange din egen PIN-kod efter att du skickat ett
skrivaren offline. Meddelandet ändras till Inte klar . Inga data går förlorade.
Tryck på
konfidentie llt jobb.
Starta för att återgå till läget Klar, Upptagen eller Vänta.
Se menyöversikt för en översikt över de skrivarmenyer som finns tillgängliga från manöverpanelen.
65
Page 66

26
K onfigurera skriv arv arningar
Du kan konfigurera skrivaren så att den på olika sätt meddelar att den behöver tillsyn.
Använda inställningsmenyn
Menysteg Funktion Värde Resultat
Alarmkontroll Ger dig möjlighet att ange
om en signal ska h öras när
ett problem med skrivaren
behöver åtgärdas.
Av Ingen signal ljuder, men utskriften
avstannar till s prob le met har åtgä rdats .
En gång Skrivaren stoppar utskriften, visar ett
Fortlöpande
meddelande och låter vald signal
ljuda.*
Toneralarm Ger dig möjlighet att ange
vad skrivaren ska göra när
tonern håller på att ta slut.
* Om flera åtgärder behövs, ljuder signalen endast för det första meddelandet. Inga ytterligare signaler ljuder,
även om fler problem skulle uppstå.
Om du väljer Automatisk fortsättning kan detta påverka skrivarvarningarna. Inställningen anger hur
länge skrivaren ska vänta efter meddelandet innan utskriften återupptas.
Av Skrivaren visar ett meddelande men
En gång Skrivaren stoppar utskriften, visar ett
Fortlöpande
fortsätter att skriva ut.
meddelande och låter vald signal
ljuda.*
Använda MarkVision Professional
Lexmarks hanteringsverktyg för nätverksskrivare, MarkVision™ Professional, anger när det är dags att
byta eller fylla på förbrukningsartiklar och varnar även för faktiska eller potentiella problem. När en
skrivare behöver tillsyn meddelas nätverksadministratören med en detaljerad bild av skrivaren där felet
visas (till exempel ett tomt pappersmagasin). Mer information om MarkVision Professional finns på
CD-skivan med drivrutiner som medföljde skrivaren.
Använda MarkVision Messenger
Med MarkVision Messenger kan du skapa åtgärder som kör specifika kommandon när meddelanden
av typen Magasin <x> saknas eller Snar t slut på tone r visas i teckenfönstret. Du kan till
exempel skapa en åtgärd som skickar ett e-postmeddelande till administratören när skrivaren får slut
på papper.
Du kan ange att åtgärder körs automatiskt, upprepade gånger eller om vissa villkor uppfylls. Mer
information om MarkVision Messenger finns på CD-skivan med drivrutiner som medföljde skrivaren.
66
Page 67

27
Ta bort minnes- och tillvalsk ort
Använd de här anvisningarna när du vill ta bort ett minnes- eller tillvalskort. Med hjälp av
nedanstående bild kan du söka reda på kortplatsen för det kort som du vill flytta.
Kortplats för
tillvalskort
Kortplatser för
minnes- och
flashkort
Kortplats för
fastprogramkort
Ta bort systemkortets täckplatta
1 Stäng av skrivaren.
2 Dra ur skrivarens nätkabel.
3 Koppla från alla kablar på skrivarens baksida.
67
Page 68

4
Tryck på spärrknappen på skrivarens vänstra sida och öppna sedan överdelen av höljet.
5 Tryck på spärrknappen medan du skjuter den högra delen av höljet i riktning mot skrivarens
baksida.
6 Lossa den högra delen av höljet och ställ den åt sidan.
68
Page 69

7
Lossa skruvarna som håller täckplattan och ta bort den.
Ta bort minneskort
Ta bort skrivarens minnes- eller flashminneskort med hjälp av följande anvisningar.
VARNING: Skrivarminnes- och flashminneskorten skadas lätt av statisk elektricitet. T a i någon
metalldel på skrivaren innan du rör vid ett minneskort.
1 Avlägsna täckplattan. (Hjälp finns i Ta bort systemkortets täckplatta.)
2 Leta reda på det minneskort som du vill ta bort.
3 Tryck spärrarna på vardera sidan om minneskortplatsen i riktning bort från kortet.
69
Page 70

4
Dra kortet rakt ut ur kortplatsen.
5 Placera kortet i originalförpackningen eller linda in det i papper och förvara det i en låda.
6 Sätt tillbaka täckplattan. (Mer information finns i Sätta tillbaka systemkortets täckplatta.)
Ta bort tillvalskort
Utför följande moment när du vill ta bort en intern skrivarserver, ett USB- eller parallelanslutet kort eller
hårddisk med adapterkort.
VARNING: Tillvalskort skadas lätt av statisk elektricitet. Ta i någon metalldel på skrivaren
innan du rör ett tillvalskort.
1 Avlägsna täckplattan. (Hjälp finns i Ta bort systemkortets täckplatta.)
2 Skruva loss skruven från metallplattan som täcker kortplatsen och ta bort plattan.
Spara skruven.
3 Leta rätt på det tillvalskort som du vill ta bort.
70
Page 71

4
Dra försiktigt loss tillvalskortet från kortplatsen på systemkortet.
5 Placera kortet i originalförpackningen eller linda in det i papper och förvara det i en låda.
6 Om du inte avser att sätta in ett annat kort sätter du tillbaka metallplattan som täcker
kortplatsen.
7 Skruva fast den andra änden av metallplattan vid systemkortet.
8 Sätt tillbaka täckplattan. (Mer information finns i Sätta tillbaka systemkortets täckplatta.)
71
Page 72

Ta bort ett fastprogramkort
Så här tar du bort ett fastprogramkort. Har ett tillvalskort installerats måste du ta bort det innan du tar
bort fasprogramkortet. Se Ta bort tillvalskort.
VARNING: Fastprogramkort skadas lätt av statisk elektricitet. Rör vid någon metalldel på
skrivaren innan du rör vid ett fastprogramkort.
1 Avlägsna täckplattan. (Hjälp finns i Ta bort systemkortets täckplatta.)
2 Dra försiktigt ut fastprogramkortet med en sammanhängande rörelse. Dra inte ut den ena
sidan först och sedan den andra.
3 Placera kortet i originalförpackningen eller linda in det i papper och förvara det i en låda.
4 Sätt tillbaka täckplattan. (Mer information finns i Sätta tillbaka systemkortets täckplatta.)
72
Page 73

Sätta tillbaka systemkortets täckplatta
1 Sätt in metalltappen på täckplattan bakom skrivarens ram och skruva fast plattan med de två
skruvarna.
2 Sätt in de två tapparna framtill på den högra delen av höljet bakom skrivarens ram och rikta in
höljet med spärrknappen.
3 Skjut den högra delen av höljet framåt tills den fäster i skrivarens ram.
4 Stäng den övre luckan.
5 Återanslut alla kablar, sätt i strömsladden och slå på skrivaren.
73
Page 74

A v aktivera men y er på
28
manöverpanelen
En nätverksadministratör kan låsa skrivarens menyer så att andra hindras från att ändra
standardmenyinställningarna via manöverpanelen.
Så här avaktiverar du menyerna:
1 Stäng av skrivaren.
2 Håll ner knapparna Välj och Återgå. Slå därefter på skrivaren.
3 Släpp upp knapparna när Utför självtest visas i teckenfönstret.
När skrivaren är klar med självtestet visas Konfig.meny.
4 Tryck på Meny tills du ser Panelmenyerna. Tryck därefter på Välj.
5 Tryck på Meny tills du ser Avaktivera. Tryck därefter på Välj.
Sparad visas kort i teckenfönstret, följt av Avaktiverar menyer . Konfig.meny visas igen,
med Panelmenyer på andra raden.
6 Tryck på Meny tills Stäng konf. meny visas, och tryck sedan på Välj.
Aktiverar menyändr ingar visas kort, följt av Utför självtest. Skrivaren återgår till
meddelandet Klar.
Obs: Om du trycker på
Menyerna är ava ktiverade att visas. Om det finns ett konfidentiellt eller lagrat
utskriftsjobb i skrivaren (Reservera utskriftsjobb, Upprepa utskriftsjobb eller
Bekräfta utskriftsjobb) kan du ändå komma åt dem via Jobbmenyn.
Meny när statusmeddelandet Klar visas kommer meddelandet
Aktivera menyerna
Du aktiverar menyerna genom att upprepa stegen i Avaktivera menyer på manöverpanelen. Men välj Aktivera istället för Avaktivera i steg 5 på sidan 74. När du har try ckt på menyer .
Välj visas Aktiverar
74
Page 75

29
A v aktivera Ener gisparläge
Genom att avaktivera Energisparläge i Inställningsmeny görs skrivaren klar att skriva ut utan
dröjsmål.
1 Tryck på Meny tills du ser Inställningsmenyn. Tryck därefter på Välj.
2 Tryck på Meny tills du ser Energisparläge. Tryck därefter på Välj.
3 Tryck på Meny tills du ser Avaktiverad. Tryck därefter på Välj.
Om värdet Avaktiverad inte är tillgängligt får du först stänga av inställningen Energibesparing i
Konfig.menyn:
1 Stäng av skrivaren.
2 Håll ner knapparna Välj och Återgå. Slå därefter på skrivaren.
3 Släpp knapparna när Utför självtest visas i teckenfönstret.
När självtestet är klar t vi sa s Konfig.menyn.
4 Tryck på Meny tills Energibesparing visas och tryck på Välj.
5 Tryck på Meny tills Av visas och tryck sedan på Välj.
Energibesparing SPARAD visas kort, varefter Konfig.meny visas.
6 Tryck på Meny tills Stäng konf. meny visas, och tryck sedan på Välj.
Aktiverar menyändr ingar visas kort, följt av Utför självtest. Skrivaren återgår till
meddelandet Klar.
Nu kan du välja värdet Avaktiverat för menyalternativet Energisparläge.
Obs: Du kan också avaktivera energisparläget med ett PJL-kommando (Printer Job
Language). Mer information finns i Technical Reference som du kan hämta på
Lexmarks webbplats www.lexmark.com.
75
Page 76

30
Formatavkänning
När formatavkänning är inställt på standardalternativet Auto identifierar skrivaren formatet för det
papper som finns i magasinen för 250 eller 500 ark. När du byter till ett annat pappersformat ställer du
in vredet för pappersformat så att det stämmer med det nya pappersformat som du har fyllt på. Glöm
inte att välja papperstyp både på manöverpanelen och i skrivarens drivrutin.
När du skriver ut från universalarkmataren eller om du stänger av formatavkänning ställer du in både
pappersformat och papperstyp på manöverpanelen och i skrivarens drivrutin.
Så här avaktiverar du formatavkänning:
1 Stäng av skrivaren.
2 Håll ner knapparna Välj och Återgå. Slå därefter på skrivaren.
3 Släpp knapparna när Utför självtest visas i teckenfönstret.
När skrivaren är klar med självtestet visas Konfig.meny.
4 Tryck på Meny tills Formatavk. visas, och tryck på Välj.
Obs: Endast pappersmagasin som kan använda formatavkänning visas.
5 Tryck på Meny tills Mag. x avkänn. visas. (X betecknar numret på det magasin som du vill
avaktivera formatavkänning för). Tryck därefter på
Upprepa om nödvändigt för de andra magasinen.
Välj.
6 Tryck på Meny tills Av visas och tryck sedan på Välj.
Sparad visas en kort stund. Konfig.meny visas igen, med Formatavk. på andra raden.
7 Tryck på Återgå.
8 Tryck på Meny tills Stäng konf. meny visas, och tryck sedan på Välj.
Aktiverar menyändr ingar visas kort, följt av Utför självtest. Skrivaren återgår till
meddelandet Klar.
76
Page 77

Skriva ut en sida med
31
menyinställningar
Du kan skriva ut en sida med menyinställningar för att granska skrivarens inställningar och bekräfta att
skrivartillvalen är korrekt installerade.
Obs: Hjälp att förstå teckenfönstrets och manöverpanelens knappar finns i
Manöverpanelen.
1 Se till att skrivaren är på och att meddelandet Klar visas.
2 Tryck på Meny tills du ser Tillbehörsmenyn och tryck sedan på Välj.
3 Tryck på Meny tills du ser Skriv ut menyer. Tryck därefter på Välj för att skriva ut sidan.
Meddelandet Skriv ut menyer visas.
Obs: Visas något annat meddelande när du skriver ut sidan finns information om detta i
Skrivarmeddelanden.
4 Kontrollera att de tillval som du installerade visas korrekt under "Installerade funk".
Finns ett alternativ du installerat inte med i listan stänger du av skrivaren, kopplar ur nätkabeln
och installerar om tillvalet.
5 Kontrollera att mängden installerat minne återges korrekt under "Skrivarinformation".
6 Kontrollera att pappersfacken är konfigurerade för de format och papperstyper skrivaren
laddats med.
77
Page 78

32
Återställa originalvär den
1 Se till att skrivaren är på och att meddelandet Klar visas.
2 Tryck på Meny tills du ser Verktygsmenyn och tryck sedan på Välj.
3 Tryck på Meny tills du ser Originalvärden och tryck sedan på Välj.
4 När Återställ vi sas, tryck på Välj. Meddelandet Återställer till originalvärden visas
följt av Klar .
När du väljer Återställ:
– Inga andra knappkommandon är tillgängliga på manöverpanelen medan Återställer
till originalvä rden visas.
– Alla nedladdade resurser (teckensnitt, makron, symboluppsättningar) raderas
i skrivarminnet (RAM-minne). (Resurser som lagras i flashminnet eller på hårddisken
påverkas inte.)
– Alla menyinställningar återställs till originalvärden utom:
• Inställningen Visa språk i Inst ällningsmenyn.
• Alla inställningar i Parallellmenyn, Seriellmenyn, Nätverksmenyn och
USB-menyn.
Behöver du mer information om hur du ändrar menyinställningar eller väljer nya egna
standardinställningar, se Ändra menyinställningar.
78
Page 79

33
Ändra menyinställningar
Du kan använda manöverpanelen om du vill ändra skrivarens menyinställningar och anpassa
skrivaren efter dina behov.
Obs: Ändringar i vissa utskriftsjobb som görs inifrån ett program åsidosätter ändringar
från skrivarens manöverpanel.
Se menyöversikten för en lista över menyer och menyalternativ.
Så här väljer du ett nytt värde:
1 Tryck på knappen Meny tills du ser den meny du behöver. Tryck sedan på Välj.
Då öppnas menyn med det första menyalternativet på teckenfönstrets andra rad.
2 Tryck på Meny tills du ser den meny du behöver. Tryck sedan på Välj.
En asterisk (*) visas intill menyalternativets aktuella standardinställning.
Ett värde kan vara:
– inställt på Av eller På.
– en mening eller ett ord som beskriver en inställning.
– ett numeriskt värde som kan ökas eller minsk as.
När du trycker på Välj visas en asterisk (*) bredvid det nya värdet för att indikera att det är
aktuell standardinställning. Meddelandet Sparad visas och därefter visas den föregående
listan över menyalternativ.
Obs: En del menyalternativ har undermenyer. Väljer du t.ex. Pappersmenyn och sedan
menyalternativet Papperstyp, måste du välja en annan meny (såsom T yp i magasin
1) innan tillgängliga värden kan visas.
3 Tryck på Återgå för att gå tillbaka till föregående menyer eller menyalternativ och göra nya
standardinställningar.
4 Tryck på Starta om du vill återvända till meddelandet Klar om det är den sista inställningen
som du vill ändra.
Obs: Egna standardinställningar kvarstår tills du sparar nya inställningar eller återställer
originalvärdena.
79
Page 80

34
Teckensnitt
Inbyggda teckensnitt
Skrivaren är utrustad med inbyggda teckensnitt som lagras permanent i skrivarminnet. Det finns olika
teckensnitt tillgängliga i PCL 6-, PostScript 3- och PPDS-emulering. Vissa av de populäraste
typsnitten, som Courier och Times New Roman, finns i alla skrivarspråk.
Teckensnitten i PCL-emulering är kompatibla med teckensnitten i HP4050 och har ytterligare fyra
teckensnitt och flera extra symboluppsättningar som kan användas för andra språk och program.
Teckensnitten i PostScript-emuleringen är kompatibla med Adobe PostScript 3 och omfattar ytterligare
20 teckensnitt. T ec kensnitten i PPDS-emuleringen är kompatibla med teckensnitten i PCL-emuleringen
och omfattar ytterligare fem punktuppbyggda teckensnitt.
Tabellerna nedan visar alla teckensnitt som är inbyggda i skrivaren. Anvisningar om hur du skriver ut
prov på teckensnitten finns i Skriva ut exempel på teckensnitt. Du kan välja de inbyggda
teckensnitten i ett program eller från manöverpanelen om du använder PCL 6- eller PPDS-emulering.
PCL 6-emulering PostScript 3-emulering PPDS-emulering
Albertus Medium AlbertusMT
AlbertusMT-Italic
AlbertusMT-Light
Albertus Extra Bold
Antique Olive AntiqueOlive-Roman
Antique Olive Italic AntiqueOlive-Italic
Antique Olive Bold AntiqueOlive-Bold
AntiqueOlive-Compact
Arial ArialMT
Arial Italic Arial-ItalicMT
Arial Bold Ar ial BoldMT
Arial Bold Italic Arial-BoldItalicMT
ITC Avant Garde Book AvantGarde-Book AvantGarde-Book
ITC Avant Garde Book Oblique AvantGarde-BookOblique AvantGarde-BookOblique
ITC Avant Garde Demi AvantGarde-Demi AvantGarde-Demi
ITC Avant Garde Demi Oblique AvantGarde-DemiOblique AvantGarde-DemiOblique
ITC Bookman Light Bookman Light Bookman Light
ITC Bookman Light Italic Bookman-LightItalic Bookman-LightItalic
80
Page 81

PCL 6-emulering PostScript 3-emulering PPDS-emulering
ITC Bookman Demi Bookman Demi Bookman Demi
ITC Bookman Demi Italic Bookman-DemiItalic Bookman-DemiItalic
Clarendon Condensed Bold
Coronet Coronet-Regular
CourierPS Courier Courier
CourierPS Oblique Courier Oblique Co urie r Ob l iqu e
CourierPS Bold Courier Bold Courier Bold
CourierPS Bold Oblique Courier-BoldOblique Courier-BoldOblique
CG Omega
CG Omega Bold
CG Omega Italic
CG Omega Bold Italic
Garamond Antiqua Garamond Antiqua
Garamond Halbfett Garamond Halbfett
Garamond Kursiv Garamond Kursiv
Garamond Kursiv Halbfett Garamond-KursivHalbfett
Helvetica Light Helvetica Light Helvetica Light
Helvetica Light Oblique Helvetica-LightOblique Helvetica Light Oblique
Helvetica Black Helvetica Black Helvetica Black
Helvetica Black Oblique Helvetica-BlackOblique Helvetica Black Oblique
Helvetica Helvetica Helvetica
Helvetica Italic Helvetica-Oblique Helvetica Italic
Helvetica Bold He lvetica Bold Helvetica Bold
Helvetica Bold Italic Helveti c a-BoldObliqu e Helvetica Bold Italic
Helvetica Narrow Helvetica Narrow Helvetica Narrow
Helvetica Narrow Italic Helvetica-Narrow-Oblique Helvetica Narrow Italic
Helvetica Narrow Bold Helvetica Narrow Bold Helvetica Narrow Bold
Helvetica Narrow Bold Italic Helvetica-Narrow-BoldOblique Helvetica Narrow Bold Italic
CG Times Intl-CG-Times
CG Times Italic Intl-CG-Times-Italic
CG Times Bold Intl-CG-Times-Bold
CG Times Bold Italic Intl-CG-Times-BoldItalic
Univers Medium Intl-Univers-Medium
Univers Medium Italic Intl-Univers-MediumItalic
Univers Bold Intl-Univers-Bold
Univers Bold Italic Intl-Univers-BoldItalic
Courier Intl-Courier Courier
81
Page 82

PCL 6-emulering PostScript 3-emulering PPDS-emulering
Courier Italic Intl-Courier-Oblique
Courier Bold Intl-Courier-Bold Courier Bold
Courier Bold Italic Intl-Courier-BoldOblique
Letter Gothic LetterG o thic
Letter Gothic Italic LetterGothic-Slanted
Letter Gothic Bold LetterGothic-Bold
LetterGothic-BoldSlanted
Marigold Marigold
Century Schoolbook Roman NewCenturySchlbk-Roman Century Schoolbook Roman
Century Schoolbook Italic NewCenturySchlbk-Italic Century Schoolbook Italic
Century Schoolbook Bold NewCenturySchlbk-Bold Century Schoolbook Bold
Century Schoolbook Bold Italic NewCenturySchlbk-BoldItalic Century Schoolbook Bold Italic
Optima
Optima-Bold
Optima-BoldItalic
Optima-Italic
Palatino Roman Palatino Roman Palatino Roman
Palatino Italic Palatino Italic Palatino Italic
Palatino Bold Palatino Bold Palatino Bold
Palatino Bold Italic Palatino-BoldItalic Palatino Bold Italic
SymbolPS Symbol
Symbol Symbol
Times Roman Times-Roman
Times Italic Times-Italic
Times Bold Times-Bold
Times Bold Italic Times-BoldItalic
Times New Roman TimesNewRomanPSMT Times New Roman
Times New Roman Italic TimesNewRomanPS-ItalicMT Times New Roman Italic
Times New Roman Bold TimesNewRomanPS-BoldMT Times New Roman Bold
Times New Roman Bold Italic TimesNewRomanPS-BoldItalicMT Times New Roman Bold Italic
Univers
Univers-Oblique
Univers Bold
Univers-BoldOblique
Univers Condensed Medium Univers-Condensed
Univers Condensed Medium Italic Univers-CondensedOblique
Univers Condensed Bold Univers-CondensedBold
82
Page 83

PCL 6-emulering PostScript 3-emulering PPDS-emulering
Univers Condensed Bold Italic Univers-CondensedBoldOblique
Wingdings Wingdings-Regular
ITC Zapf Chancery MediumItalic ZapfChancery-MediumItalic ZapfChancery-MediumItalic
ITC Zapf Dingbats ZapfDingbats ZapfDingbats
Univers-Extended
Univers-ExtendedObl
Univers-BoldExt
Univers-BoldExtObl
Univers-Light
Univers-LightOblique
Clarendon
Clarendon-Light
Clarendon-Bold
Helvetica-Condensed
Helvetica-Condensed-Bold
Helvetica-Condensed-BoldObl
Helvetica-Condensed-Oblique
StempelGaramond-Bold
StempelGaramond-BoldItalic
StempelGaramond-Italic
StempelGaramond-Roman
Apple-Chancery
Chicago
Geneva
Monaco
NewYork
Oxford
Taffy
MonaLisa-Recut
Candid
Bodoni
Bodoni-Italic
Bodoni-Bold
Bodoni-BoldItalic
Bodoni-Poster
Bodoni-PosterCompressed
CooperBlack
83
Page 84

PCL 6-emulering PostScript 3-emulering PPDS-emulering
CooperBlack-Italic
Copperplate-ThirtyTwoBC
Copperplate-ThirtyThreeBC
Eurostile
Eurostile-Bold
Eurostile-ExtendedTwo
Eurostile-BoldExtendedTwo
GillSans
GillSans-Italic
GillSans-Bold
GillSans-BoldItalic
GillSans-Condensed
GillSans-BoldCondensed
GillSans-Light
GillSans-LightItalic
GillSans-ExtraBold
Goudy
Goudy-Italic
Goudy-Bold
Goudy-BoldItalic
Goudy-ExtraBold
HoeflerText-Reg ular
HoeflerText-Italic
HoeflerText-Black
HoeflerText-BlackItalic
HoeflerText-Ornaments
JoannaMT
JoannaMT-Italic
JoannaMT-Bold
JoannaMT-BoldItalic
LubalinGraph-Book
LubalinGraph-BookOblique
LubalinGraph-Demi
LubalinGraph-DemiOblique
84
Page 85

Inbyggda bitmappade teckensnitt
PCL 6-emulering PostScript 3-emulering PPDS-emulering
Line Printer 16
POSTNET Bar code
Courier 10
Courier 12
Courier 17,1
Courier 10 Fet
Fetstilt PS
Symboluppsättningar
En symboluppsättning är en kodad samling bokstäver, siffror, skiljetecken och specialtecken som finns
för det teckensnitt du väljer. I symboluppsättningar finns tecken som är speciella för vissa språk eller
program, t.ex. matematiska symboler för vetenskapliga texter.
I symboluppsättningens kod anges även vilket tecken som ska skrivas ut för varje tangent på
tangentbordet (eller snarare, för varje kodpunkt). Vissa program kräver olika tecken vid vissa
kodpunkter. För att kunna använda flera program och språk har skrivaren 83 symboluppsättningar av
de inbyggda teckensnitten för PCL-emulering.
Symboluppsättningar för PCL 6-emulering
Alla teckensnitt kan inte användas med symboluppsättningarna som listas i Nedladdningsbara
teckensnitt. I Technical Reference kan du se vilka symboluppsättningar som finns för varje teckensitt.
85
Page 86

Nedladdningsbara teckensnitt
ABICOMP Brasilien/Portugal Wingdings ISO 25: Franska
ABICOMP International POSTNET Bar code ISO 57: Kinesiska
DeskTop ISO : Tyska ISO 60: Norsk version 1
US Legal ISO : Spanska ISO 61: Norsk version 2
MC Text ISO 2: IRV (internationell
referensversion)
Microsoft Publishing ISO 4: Storbritannien ISO 84: Portugisiska
Rysk-GOST ISO 6: ASCII ISO 85: Spanska
Ukrainska ISO 10: Svenska ISO 8859-1 Latin 1
PS ITC Zapf Dingbats ISO 11: Svenska för namn ISO 8859-2 Latin 2
PS ITC Zapf Dingbats ISO 14: JIS ASCII ISO 8859-5 Latin/kyrillisk
PS Math ISO 15: Italienska ISO 8859-7 Latin/grekisk
PS Text ISO 16: Portugisiska ISO 8859-9 Latin 5
Pi Font ISO 17: Spanska ISO 8859-10 Latin 6
Symbol ISO 21: Tyska ISO 8859-15 Latin 9
PC-8 Bulgariska PC-857 Latin 5 (Turkiska) Roman-9
PC-8 Danska/norska (437N) PC-858 Multilingual Euro Roman Extension
PC-8 Greek Alternate (437G) PC-860 Portugal Ventura ITC Zapf Dingbats
PC-8 Turkiska (437T) PC-861 Isländska Ventura International
PC-8 Latin/grekiska PC- 863 Kanadensisk franska Ventura Math
PC-8 PC Nova PC-865 Nordiska Ventura US
PC-8 Polska Mazovia PC-866 Kyrillisk Windows 3.0 Latin 1
ISO 69: Franska
(ECMA-94)
PC-8 Code Page 437 PC-869 Grekland Windows 98 Kyrillisk
PC-775 Baltiska (PC-8 Latin 6) PC-911 Katakana Windows 98 Grekiska
PC-850 Multilingual PC-1004 OS/2 Windows 98 Latin 1
PC-851 Grekland Math-8 Windows 98 Latin 2
PC-852 Latin 2 Grekiska-8 Windows 98 Latin 5
PC-853 Latin 3 (Turkiska) Turkiska-8 Windows 98 Latin 6
(Baltiska språk)
PC-855 Kyrillisk Roman-8
Du kan ladda ner skalbara teckensnitt i PostScript 3-emulering och skalbara eller bitmappade
teckensnitt i PCL 6-emulering. Teckensnitt kan laddas ner till skrivarminnet eller till ett flashminne eller
en hårddisk. De teckensnitt som du laddat ner till flashminnet eller hårddisken kvarstår i minnet även
om skrivarspråket ändras, skrivaren återställs eller om skrivaren stängs av.
86
Page 87

Eurotecknet
Tecknet för valutan euro finns med i alla applicerbara teckensnitt för både PostScript- och PCLemulering. I tolv av PCL-symboluppsättningarna finns eurotecknet med, inklusive alla sju
symboluppsättningarna för Windows.
Hebreiska och arabiska teckensnitt
Det finns flera nedladdningsbara teckensnitt för hebreiska och arabiska på CD-skivan med drivrutiner
som levererades med skrivaren.
FontVision
På CD-skivan med drivrutiner finns hanteringsprogrammet FontVision™ och bildskärmsteckensnitt
som passar de inbyggda skalbara teckensnitten. Ytterligare 48 TrueType-teckensnitt är tillgängliga på
Lexmarks webbplats när du registrerar skrivaren.
87
Page 88

35
Skriva ut e xempel på tec kensnitt
Skrivaren har inbyggda teckensnitt permanent lagrade i minnet. Det finns olika teckensnitt tillgängliga i
PCL-, PostScript- och PPDS-emulering.
Så här skriver du ut alla skrivarens tillgängliga teckensnitt i PCL- eller PostScript 3-emulering:
1 Se till att skrivaren är på och att meddelandet Klar visas i teckenfönstret.
2 Tryck på Meny tills du ser Verktygsmenyn och tryck sedan på Välj.
3 Tryck på Meny tills du ser Skriv ut teckensnitt och tryck sedan på Välj.
4 Tryck på Meny för att visa antingen PCL-teckensnitt eller PS-teckensnitt.
– Välj PCL-teckensnitt för att skriva ut en lista över alla tillgängliga teckensnitt i
PCL-emulering.
– Välj PS-teckensnitt för att skriva ut en lista över alla tillgängliga teckensnitt i PostScript 3-
emulering.
5 Tryck på Välj.
Meddelandet Skriver ut teckensnittslista står kvar på skärmen tills alla sidor skrivits
ut. När teckensnittslistan har skrivits ut visas meddelandet Klar på skrivaren igen.
Så här skriver du ut exempel på de PPDS-teckensnitt som är tillgängliga för skrivaren:
1 Stäng av skrivaren.
2 Håll ner knapparna Välj och Återgå. Slå därefter på skrivaren igen.
3 Släpp knapparna när meddelandet Utför självtest visas.
När skrivaren är klar med självtestet visas Konfig.meny.
4 Tryck på Meny tills PPDS-emulering visas. Tryck därefter på Välj.
5 Aktivera PPDS-emulering genom att välja På.
Sparad visas en kort stund. Konfig.menyn visas igen, med PPDS-emulering på andra raden.
6 Tryck på Återgå.
7 Tryck på Meny tills Stäng konf. meny visas, och tryck sedan på Välj.
8 Aktiverar menyändr ingar visas kort, följt av Utför självtest. Skrivaren återgår till
meddelandet Klar.
9 Tryck på Meny tills du ser Tillbehörsmenyn och tryck sedan på Välj.
88
Page 89

10
Tryck på Meny tills du ser Skriv ut teckensnitt och tryck sedan på Välj.
– Välj PPDS-teckensnitt för att skriva ut en lista över alla tillgängliga teckensnitt i PPDS-
emulering.
11 Tryck på Välj.
Meddelandet Skriver ut teckensnittslista står kvar på skärmen tills alla sidor skrivits
ut. När teckensnittslistan har skrivits ut visas meddelandet Klar på skrivaren igen.
Följ steg 1–steg 5 ovan och välj Av om du vill avaktivera PPDS-emulering.
I Technical Reference på Lexmarks webbplats finns mer information om stöd för teckensnitt och
symboluppsättningar.
89
Page 90

36
Skrivarmeddelanden
På manöverpanelen visas meddelanden som beskriver skrivarens aktuella status samt eventuella
problem som måste åtgärdas. Det här avsnittet innehåller en lista med alla skrivarmeddelanden, en
förklaring till vad de betyder samt en beskrivning av hur du tar bort meddelandena.
Klar
1
Klicka på en bokstav eller siffra längst ner på sidan för att hitta information om ett meddelande som
börjar med det tecknet.
Meny
2
Välj 3Återgå
Starta 5Stopp
4
6
90
Page 91

Aktiverar demoläge
Vad meddelandet betyder:
Filer som är lagrade i skrivaren aktiveras för en demonstration av skrivarens funktioner. I det
här läget ignoreras vanliga utskrifter och endast de demonstrationsfiler som visas på
manöverpanelen kan skrivas ut.
Vad du kan göra:
Bläddra i listan över demonstrationsfiler och markera den fil du vill skriva ut.
Se även:
Avaktiverar demoläge
Aktiverar menyändringar
Vad meddelandet betyder:
Skrivaren aktiverar ändringar av skrivarinställningarna.
Vad du kan göra:
Vänta tills meddelandet försvinner.
Se även:
Avaktivera menyer på manöverpanelen
Aktiverar PPDS
Vad meddelandet betyder:
PPDS-emuleringss pr åket aktiveras.
Vad du kan göra:
Vänta tills meddelandet försvinner. Jobb skrivs ut med PPDS-emulering.
Se även:
Avaktiverar PPDS
91
Page 92

Upptagen
Vad meddelandet betyder:
Skrivaren är upptagen med att ta emot, bearbeta eller skriva ut data
Vad du kan göra:
•
Vänta tills meddelandet försvinner.
• Tryck på Meny för att öppna Jobbmenyn och avbryta den aktuella utskriften.
Avbryter utskrift
Vad meddelandet betyder:
Skrivaren bearbetar en begäran om att avbryta det aktuella utskriftsjobbet.
Vad du kan göra:
Vänta tills meddelandet försvinner.
Se även:
Avbryta utskriftsjobb
Byt i <x>
Vad meddelandet betyder:
Skrivaren begär att en annan papperstyp ska laddas i en av inmatningskällorna.
Vad du kan göra:
Byt papperstyp i den angivna källan.
Se även:
Ladda pappersmagasinen, Installationsguide
92
Page 93

Kont. <enhets>anslutning
Vad meddelandet betyder:
Antingen är det fel på den angivna enhetens maskinvara eller så har den inte anslutits
ordentligt till skrivaren.
Vad du kan göra:
•
Återupprätta kommunikationen genom att ta bort enheten och ansluta den till skrivaren på
nytt.
• Handlar det om maskinvarufel stänger du av skrivaren och slår på den igen. Återkommer felet,
stänger du av skrivaren, tar bort enheten och kontaktar en servicetekniker.
Rensar jobbinfostatistik
Vad meddelandet betyder:
Skrivaren raderar all jobbstatistik från hårddisken.
Vad du kan göra:
Vänta tills meddelandet försvinner.
Stäng duplexenhetens luckor
Vad meddelandet betyder:
Skrivarens duplexluckor är öppna.
Vad du kan göra:
Ta bort meddelandet genom att stänga duplexluckorna.
Stäng de övre luckorna
Vad meddelandet betyder:
Den övre delen av skrivarens hölje är öppen.
Vad du kan göra:
Stäng den övre delen av höljet så att meddelandet försvinner.
93
Page 94

Avaktiverar demoläge
Vad meddelandet betyder:
Skrivaren är klar att ta emot utskrifter.
Vad du kan göra:
Skicka utskrifter till skrivaren.
Se även:
Aktiverar demoläge
Avaktiverar PPDS
Vad meddelandet betyder:
PPDS-emulerings språke t avakti ve r as.
Vad du kan göra:
Vänta tills meddelandet försvinner. Jobb skrivs ut med PCL-emulering.
Se även:
Aktiverar PPDS
Defragmenterar
Vad meddelandet betyder:
Skrivaren defragmenterar flashminnet för att frigöra utrymme som tas upp av raderade
resurser.
Vad du kan göra:
Vänta tills meddelandet försvinner.
VARNING: Stäng inte av skrivaren när detta meddelande visas.
94
Page 95

Radera alla jobb
Vad meddelandet betyder:
Skrivaren begär bekräftelse på att alla lagrade jobb ska raderas.
Vad du kan göra:
•
Tryck på Starta för att fortsätta. Skrivaren tar bort alla lagrade jobb.
• Tryck på Stopp för att avbryta operationen.
Tar bort jobb
Vad meddelandet betyder:
Skrivaren tar bort ett eller flera lagrade jobb.
Vad du kan göra:
Vänta tills meddelandet försvinner.
Avaktiverar menyer
Vad meddelandet betyder:
Skrivaren reagerar på en begäran att avaktivera menyerna.
Vad du kan göra:
Vänta tills meddelandet försvinner.
Obs: När menyerna är avaktiverade går det inte att ändra skrivarens inställningar via
manöverpanelen.
Se även:
Avaktivera menyer på manöverpanelen
95
Page 96

Disken är skadad. Formatera om?
Vad meddelandet betyder:
Skrivaren har försökt att åte rställa hårddisken men kan inte reparera den.
Vad du kan göra:
Stäng av skrivaren och ta bort hårddisken.
Se även:
Återställer disk x/5 yyy%
Återställer disk
x/5 yyy%
Vad meddelandet betyder:
Skrivaren försöker återställa hårddisken. Återställningen sker i fem faser. Den andra raden i
manöverpanelens teckenfönster visar hur många procent av den aktuella fasen som
återställts.
Vad du kan göra:
Vänta tills meddelandet försvinner.
VARNING: Stäng inte av skrivaren när detta meddelande visas.
Aktiverar menyer
Vad meddelandet betyder:
Skrivaren reagerar på en begäran att göra menyerna tillgängliga för alla användare.
Vad du kan göra:
Vänta tills meddelandet försvinner och tryck sedan på Meny, så visas menyerna på
manöverpanelen.
Se även:
Aktivera menyerna
96
Page 97

Ange jobb-PIN: =___
Vad meddelandet betyder:
Skrivaren väntar på att du ska ange din PIN-kod.
Vad du kan göra:
Använd knapparna på manöverpanelen för att mata in den PIN-kod du angett i drivrutinen när
du skickade jobbet till skrivaren.
Se även:
Lagra utskriftsjobb i skrivaren
Tömmer buffert
Vad meddelandet betyder:
Skrivaren tömmer bufferten på felaktiga utskriftsdata och tar bort det aktuella utskriftsjobbet.
Vad du kan göra:
Vänta tills meddelandet försvinner.
Formaterar hårddisk
Vad meddelandet betyder:
Skrivaren formaterar hårddisken.
Vad du kan göra:
Vänta tills meddelandet försvinner.
VARNING: Stäng inte av skrivaren när detta meddelande visas.
97
Page 98

Formaterar hårddisk yyy%
Vad meddelandet betyder:
Skrivaren formaterar hårddisken. När formateringen tar längre tid än vanligt visas hur många
procent av formateringen som är klar på teckenfönstrets andra rad.
Vad du kan göra:
Vänta tills meddelandet försvinner.
VARNING: Stäng inte av skrivaren när detta meddelande visas.
Formaterar flash-minne
Vad meddelandet betyder:
Skrivaren formaterar flashminnet.
Vad du kan göra:
Vänta tills meddelandet försvinner.
VARNING: Stäng inte av skrivaren när detta meddelande visas.
98
Page 99

Lagrade jobb kan förloras
Vad meddelandet betyder:
Skrivarminnet är fullt och det går inte att fortsätta bearbeta aktuella utskrifter.
Vad du kan göra:
•
Tryck på Starta för att stänga meddelandet och fortsätta skriva ut. Skrivaren börjar att frigöra
minnesutrymme genom att ta bort det äldsta lagrade jobbet och fortsätter ta bort lagrade jobb
tills det finns tillräckligt med minne för att behandla jobbet.
• Tryck på Stopp för att ta bort meddelandet. Jobbet kanske inte skrivs ut på rätt sätt.
• Tryck på Meny för att öppna Jobbmenyn och avbryta den aktuella utskriften.
• Så här undviker du felet i framtiden:
– Ta bort teckensnitt, makron och andra data som sparats i skrivarminnet.
– Installera ytterligare skrivarminne.
Obs: Meddelandena 37 Otillräckligt minne och Lagrade jobb ka n förlor as
visas omväxlande i teckenfönstret.
Se även:
Lagra utskriftsjobb i skrivaren, 37 Otillräckligt minne
Lagrade jobb kan inte återställas.
Vad meddelandet betyder:
Skrivaren kan inte återställa Skriv ut och lagra-jobb från skrivarens hårddisk.
Vad du kan göra:
Ta bort meddelandet genom att trycka på Starta. Vissa Skriv och lagra-jobb som lagras på
disken återställs inte.
Se även:
37 Otillräckligt minne
99
Page 100

Sätt in skrivkassett
Vad meddelandet betyder:
Skrivkassetten saknas eller är felaktigt installerad.
Vad du kan göra:
Installera skrivkassetten korrekt så att meddelandet försvinner.
Sätt i magasin <x>
Vad meddelandet betyder:
Det angivna magasinet saknas eller sitter inte i ordentligt.
Vad du kan göra:
Sätt i angivet pappersmagasin ordentligt i skrivaren.
Se även:
Ladda pappersmagasinen
Felaktig kod för nätverk <x>
Vad meddelandet betyder:
Koden i en intern skrivarserver är ogiltig. Skrivaren kan inte ta emot eller bearbeta jobb förrän
giltig kod programmerats in i den interna skrivarservern.
Vad du kan göra:
Hämta giltig kod till skrivarens interna skrivarserver.
Obs: Du kan ladda ner nätverkskoden medan meddelandet visas.
Ogiltig standardnätverkskod
100
 Loading...
Loading...