Page 1
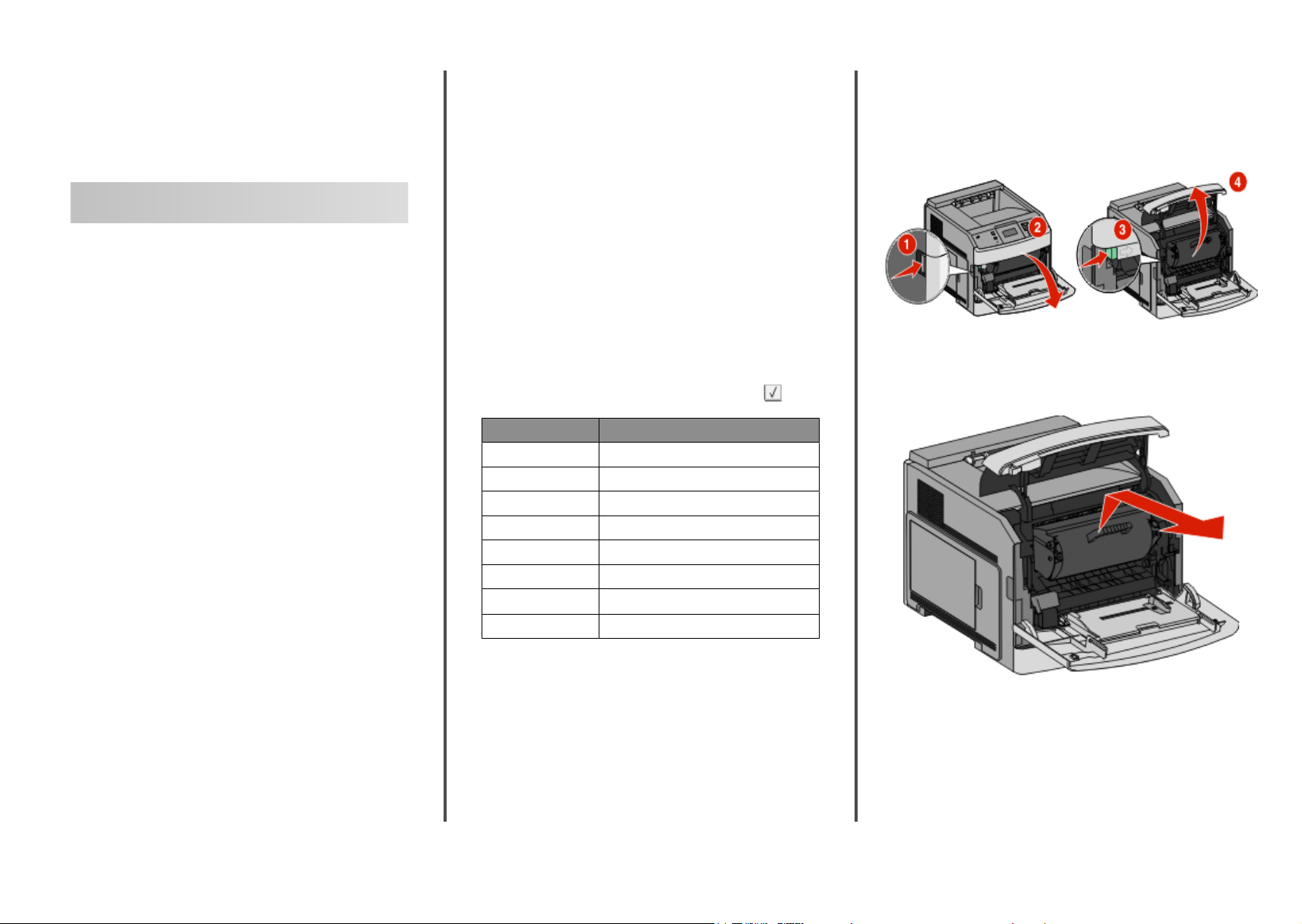
Lexmark™ T65x
Clearing Jams Guide
Clearing jams
Avoiding jams
The following hints can help you avoid jams.
Paper tray recommendations
• Make sure the paper lies flat in the tray.
• Do not remove trays while the printer is printing.
• Do not load trays, the multipurpose feeder, or the envelope
feeder while the printer is printing. Load them prior to printing,
or wait for a prompt to load them.
• Do not load too much paper. Make sure the stack height does
not exceed the indicated maximum height.
• Make sure the guides in the paper trays, multipurpose feeder,
or envelope feeder are properly positioned and are not
pressing too tightly against the paper or envelopes.
• Push all trays in firmly after loading paper.
Paper recommendations
• Use only recommended paper or specialty media. For more
information, see the User's Guide.
• Do not load wrinkled, creased, damp, bent, or curled paper.
• Flex, fan, and straighten paper before loading it.
• Do not use paper that has been cut or trimmed by hand.
• Do not mix paper sizes, weights, or types in the same stack.
• Make sure all sizes and types are set correctly in the printer
control panel menus.
• Store paper per the manufacturer's recommendations.
Envelope recommendations
• To reduce wrinkling, use the Envelope Enhance menu in the
Paper menu.
• Do not feed envelopes that:
– Have excessive curl or twist
– Have windows, holes, perforations, cutouts, or embossing
– Have metal clasps, string ties, or folding bars
– Have an interlocking design
– Have postage stamps attached
– Have any exposed adhesive when the flap is in the sealed
or closed position
– Have bent corners
– Have rough, cockle, or laid finishes
– Are stuck together or damaged in any way
Understanding jam numbers and locations
When a jam occurs, a message indicating the jam location appears
on the display. Open doors and covers and remove trays to access
jam locations. To resolve any paper jam message, you must clear
all jammed paper from the paper path and then press .
Jam numbers Area
200–203, 230 Printer
231–239 Optional external duplex unit
241–245 Paper trays
250 Multipurpose feeder
260 Envelope feeder
271–279 Optional output bins
280–282
283 Staple cartridge
StapleSmartTM II Finisher
200 and 201 paper jams
1 Push the release latch, and then lower the multipurpose feeder
door.
2 Push the release latch, and then open the front cover.
3 Lift and pull the print cartridge out of the printer.
Warning—Potential Damage: Do not touch the
photoconductor drum on the underside of the cartridge. Use
the cartridge handle whenever you are holding the cartridge.
4 Place the print cartridge aside on a flat, smooth surface.
Warning—Potential Damage: Do not leave the cartridge
exposed to light for extended periods.
Warning—Potential Damage: The jammed paper may be
covered with unfused toner which can stain garments and
skin.
1
Page 2
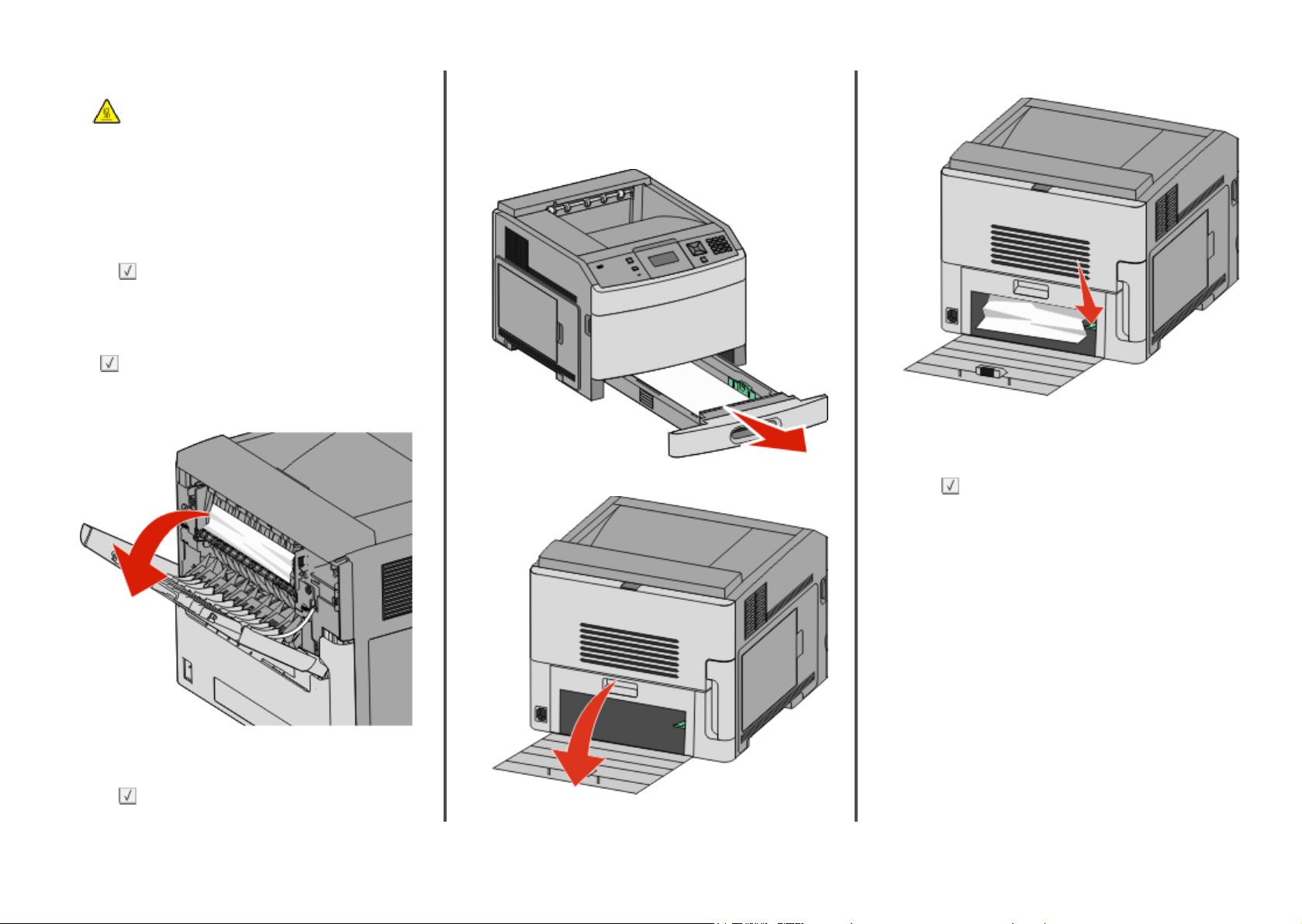
5 Remove the jammed paper.
CAUTION—HOT SURFACE: The inside of the printer
might be hot. To reduce the risk of injury from a hot
component, allow the surface to cool before touching.
Note: If the paper is not easy to remove, then open the rear
door and remove the paper from there.
6 Align and reinstall the print cartridge.
7 Close the front cover.
8 Close the multipurpose feeder door.
9 Press
.
202 and 203 paper jams
If the paper is exiting the printer, then pull the paper out, and then
press .
If the paper is not exiting the printer:
1 Pull down the top rear door.
230 paper jam
Rear paper jams
1 Remove the standard tray from the printer.
2 Pull down the bottom rear door.
3 Push the tab down.
4 Remove the jammed paper.
5 Close the bottom rear door.
6 Insert the standard tray.
7 Press
.
2 Slowly remove the jammed paper to avoid tearing it.
3 Close the top rear door.
4 Press .
2
Page 3

Front paper jams
1 Remove the standard tray from the printer.
2 Push the tab down.
231–239 paper jams (optional external duplex unit)
Rear paper jams
1 Push in and hold the latch while pulling up the rear duplex
door.
Front paper jams
1 Remove the standard tray from the printer.
2 Remove the duplex jam access tray.
3 Remove the jammed paper.
4 Insert the standard tray.
5 Press .
2 Remove the jammed paper.
3 Close the rear duplex door.
4 Press .
3
Page 4

3 Raise the recessed duplex bar.
4 Remove the jammed paper.
5 Replace the duplex jam access tray.
6 Insert the standard tray.
7 Press .
241–245 paper jams
1 Pull out the tray indicated on the display.
2 Remove any jammed paper, and then insert the tray.
3 Press
4 If the jam message persists for a 250-sheet or 550-sheet tray,
then remove the tray from the printer.
5 Remove the jammed paper, and then insert the tray.
6 Press .
.
250 paper jam
1 Remove the paper from the multipurpose feeder.
2 Flex the sheets of paper back and forth to loosen them, and
then fan them. Do not fold or crease the paper. Straighten the
edges on a level surface.
3 Load the paper into the multipurpose feeder.
4 Slide the paper guide toward the inside of the tray until it
lightly rests against the edge of the paper.
5 Press .
4
Page 5

260 paper jam
The envelope feeder feeds envelopes from the bottom of the
stack; the bottom envelope will be the one that is jammed.
1 Lift the envelope weight, and then remove all the envelopes.
2 If the jammed envelope has entered the printer and cannot be
pulled out, then lift the envelope feeder up and then out of the
printer, and then set it aside.
3 Remove the envelope from the printer.
Note: If you cannot remove the envelope, then the print
cartridge will have to be removed. For more information, see
“200 and 201 paper jams” on page 1.
4 Reinstall the envelope feeder. Make sure it snaps into place.
5 Flex and stack the envelopes.
6 Load the envelopes in the envelope feeder.
7 Adjust the paper guide.
8 Lower the envelope weight.
9 Press
.
271–279 paper jams
To clear a jam in the output expander, high-capacity output
stacker, the 5-bin mailbox, or the StapleSmart II Finisher:
1 If the paper is exiting into a bin, then pull the paper straight
out, and then press
If not, then continue with step 2.
2 Pull down the output bin door or doors.
3 Remove the jammed paper.
4 Close the output bin door or doors.
5 Press .
.
280 paper jams
1 Pull down the StapleSmart II Finisher door.
3 Close the StapleSmart II Finisher door.
4 Press
.
281 paper jam
1 Clear the jam from the stapler output bin.
2 Press .
2 Remove the jammed paper.
5
Page 6

282 paper jam
To prevent paper jams, the stapler motor does not run when the
stapler door is open.
1 Close the stapler door until it clicks into place.
2 Press .
283 staple jam
1 Press the latch to open the stapler door.
2 Pull the latch of the staple cartridge holder down, and then
pull the holder out of the printer.
3 Use the metal tab to lift the staple guard, and then remove any
loose staples.
4 Press down on the staple guard until it snaps into place.
5 Push the cartridge holder firmly back into the stapler unit until
the cartridge holder clicks into place.
6 Close the stapler door.
7 Press .
6
 Loading...
Loading...