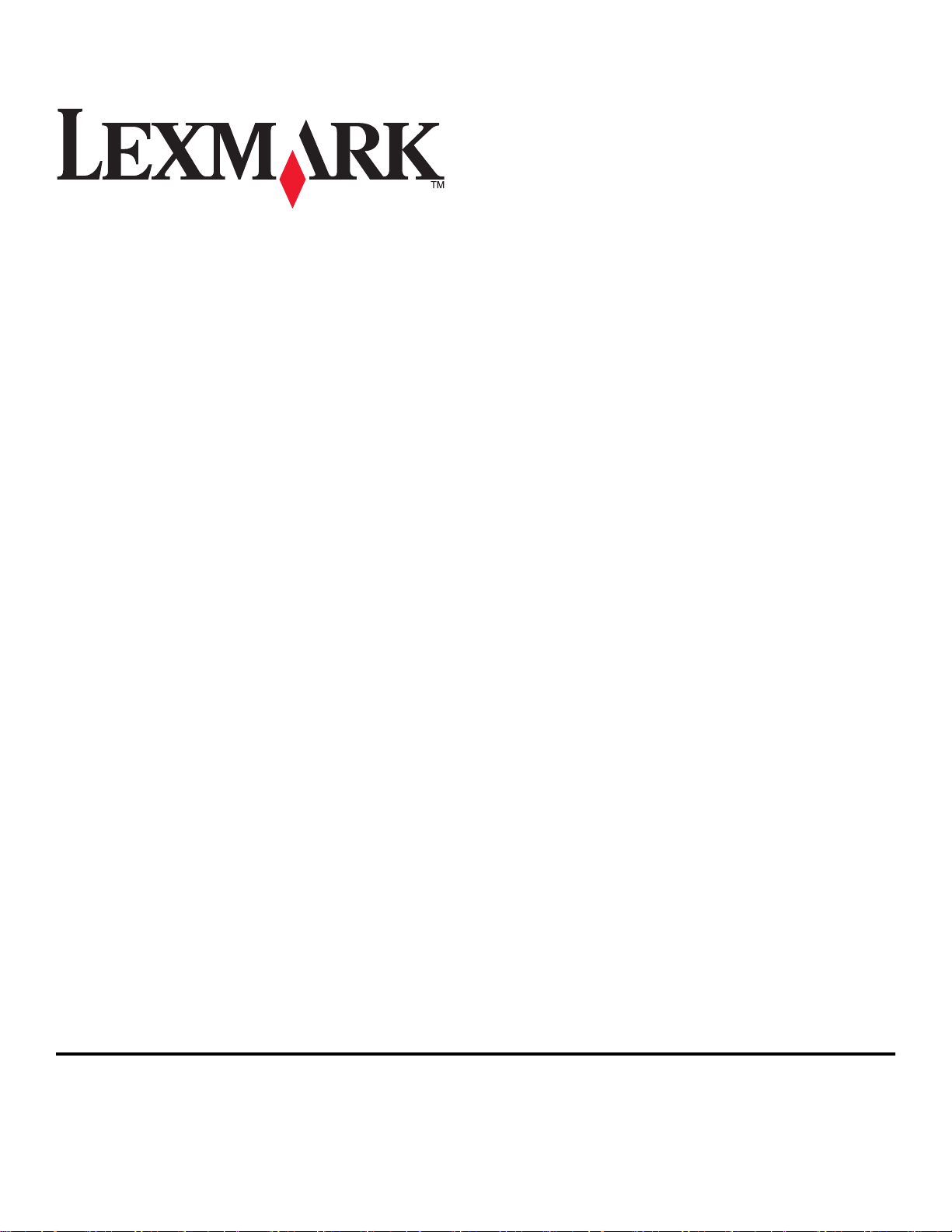
Lexmark Impact S300 Series 快速参考手册
2009 年 4 月 www.lexmark.com
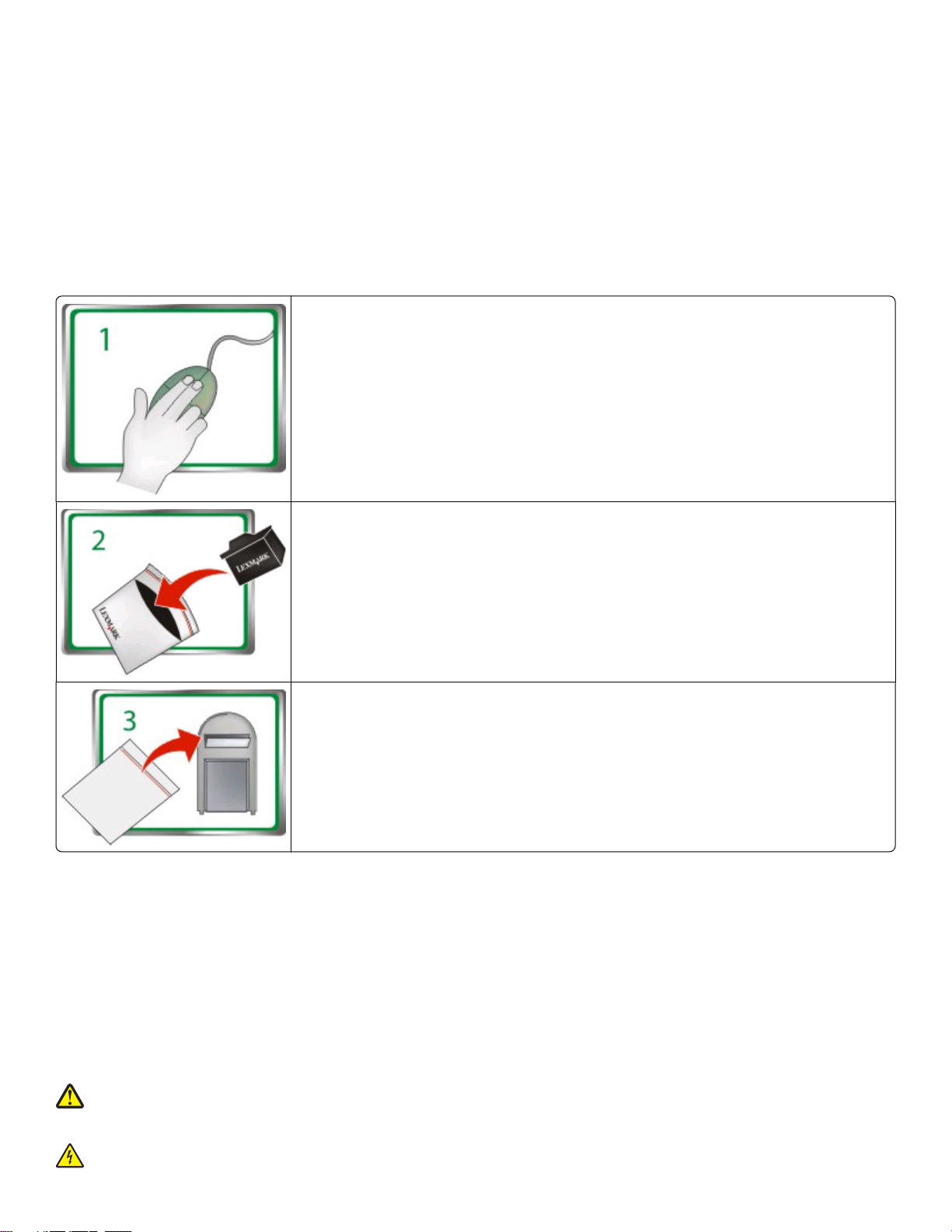
有关打印墨盒回收的重要信息!
请在打开您的打印墨盒包装盒之前仔细阅读以下内容
Lexmark 始终认真地履行着保护环境的承诺,并且我们鼓励我们的用户参与一种简单易行、无成本的方法,将空的 Lexmark 打印墨盒返还
给 Lexmark 进行适当的回收。我们将确保适当地处理打印墨盒,绝不掩埋废弃物。
访问网站 www.lexmark.com/recycle。按照指导索取已付邮资的返还袋。返还袋通常在 7–10 天之内
送到。
将空的 Lexmark 品牌的打印墨盒装入已付邮资的返还袋中,然后将返还袋密封起来。如果您要发送单
个彩色打印墨盒,我们推荐您一次最少发送两个,以便最大程度地保护环境。
将返还袋邮寄到 Lexmark 的回收合伙人。返还袋上已经预先写好了地址。
请访问网站 www.lexmark.com/recycle 了解更多有关回收的信息。
Lexmark 品牌的打印墨盒通常使用全部新的部件制造,但是成分可能包含回收的材料。如要返还进行保修,请拨打电话 1-800-332-4120。
此专利打印机的授权许可和设计只适用于有利于专利打印机寿命的原装 Lexmark 打印墨盒。您同意:(1) 除以下另有规定外,在此打印机
上只使用原装 Lexmark 打印墨盒,并且 (2) 将此打印机许可/协议传达给此打印机的所有后续使用者。专利 Lexmark 打印墨盒和墨水的授
权许可遵从只能使用一次的限制。在这次使用之后,使用此打印墨盒和墨水的许可就会终止,并且您同意将它们只返还给 Lexmark 进行回
收。不受这些条款限制的替换打印墨盒可以在 www.lexmark.com 网站上购买,您或者第三方可以进行再填充,作为配合此授权打印机唯
一可使用的打印墨盒。
重要的安全信息
电源线所连接的电源插座与产品的距离不可太远,并且要符合使用方便的原则。
请不要在水边或潮湿的地方放置或使用此产品。
请只使用随此产品提供的电源和电源线或厂商的认可替代品。
当心—可能的伤害:请不要切割、扭曲、捆绑、挤压电源线,或者在电源线上放置重物。请不要使电源线磨损或受压。请不要将电源
线塞在物体之间,例如家具和墙壁之间。如果发生了这些事情,可能会产生火灾或电击危险。请定期检查电源线,及时发现这种问题
的迹象。在检查电源线之前,请先从电源插座上断开。
当心—电击危险:在雷雨天气时,请不要使用传真功能。也不要在雷雨天气时设置本产品,或者使用传真功能、电源线或电话线进行
带电操作或线缆连接。
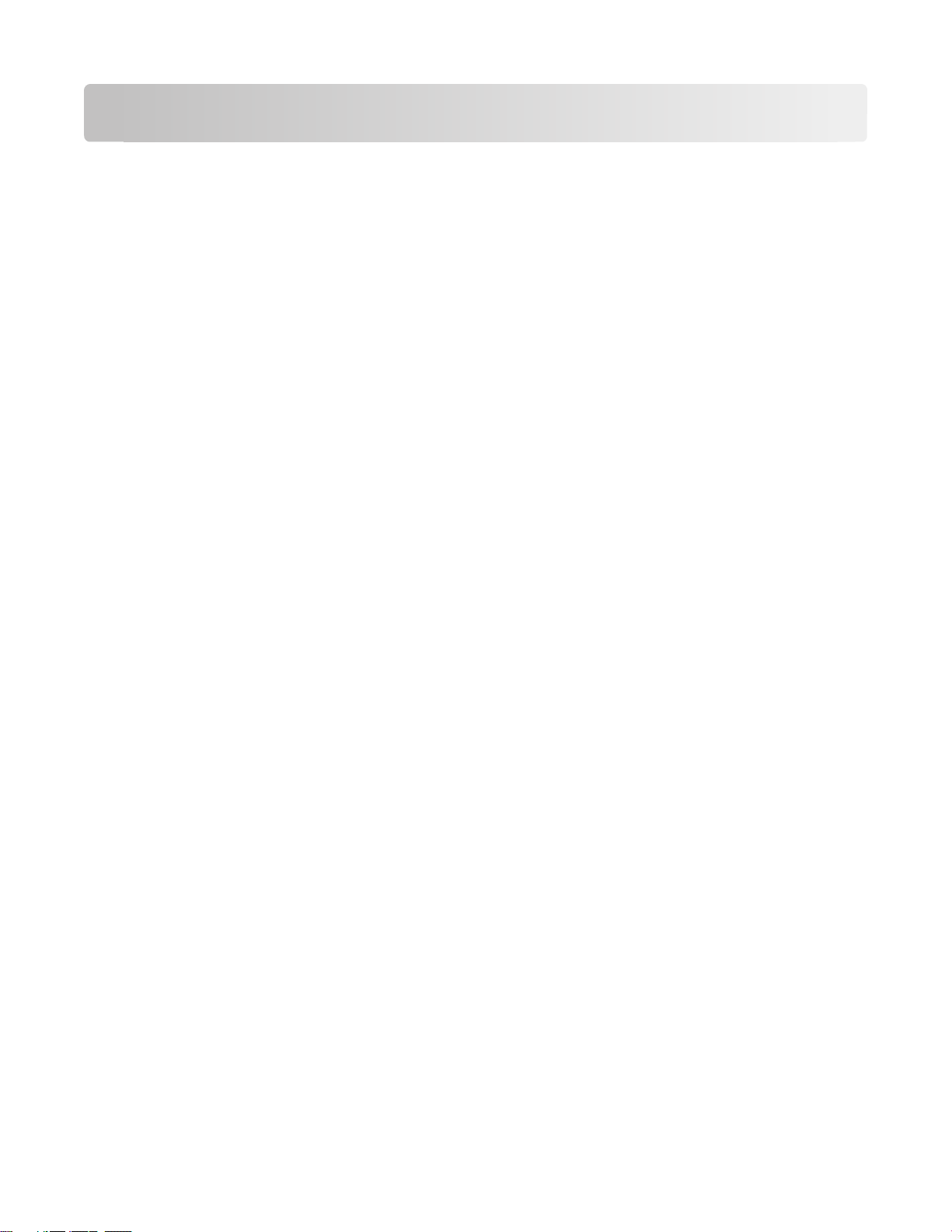
目录
重要的安全信息......................................................................................2
关于您的打印机......................................................................................5
查找有关打印机的信息................................................................................................................5
使您的打印机对环境的影响最小.................................................................................................5
打印机型号..................................................................................................................................6
打印机功能..................................................................................................................................6
了解打印机的部件.......................................................................................................................7
使用打印机操作面板...................................................................................................................8
使用存储卡和闪存驱动器..........................................................................................................10
在没有光盘的情况下安装打印头...............................................................................................12
订购和更换打印墨盒.............................................................................14
订购打印墨盒............................................................................................................................14
更换打印墨盒............................................................................................................................15
维护打印墨盒............................................................................................................................16
使用打印机软件....................................................................................18
最小系统需求............................................................................................................................18
安装打印机软件........................................................................................................................18
使用 Windows 打印机软件........................................................................................................19
使用 Macintosh(英文版)打印机软件.....................................................................................21
打印......................................................................................................22
打印文档...................................................................................................................................22
使用打印机操作面板打印照片...................................................................................................22
从存储卡或闪存驱动器中打印文档............................................................................................23
取消打印作业............................................................................................................................24
复印......................................................................................................25
复印提示...................................................................................................................................25
进行复印...................................................................................................................................25
复印照片...................................................................................................................................25
取消复印作业............................................................................................................................26
目录
3
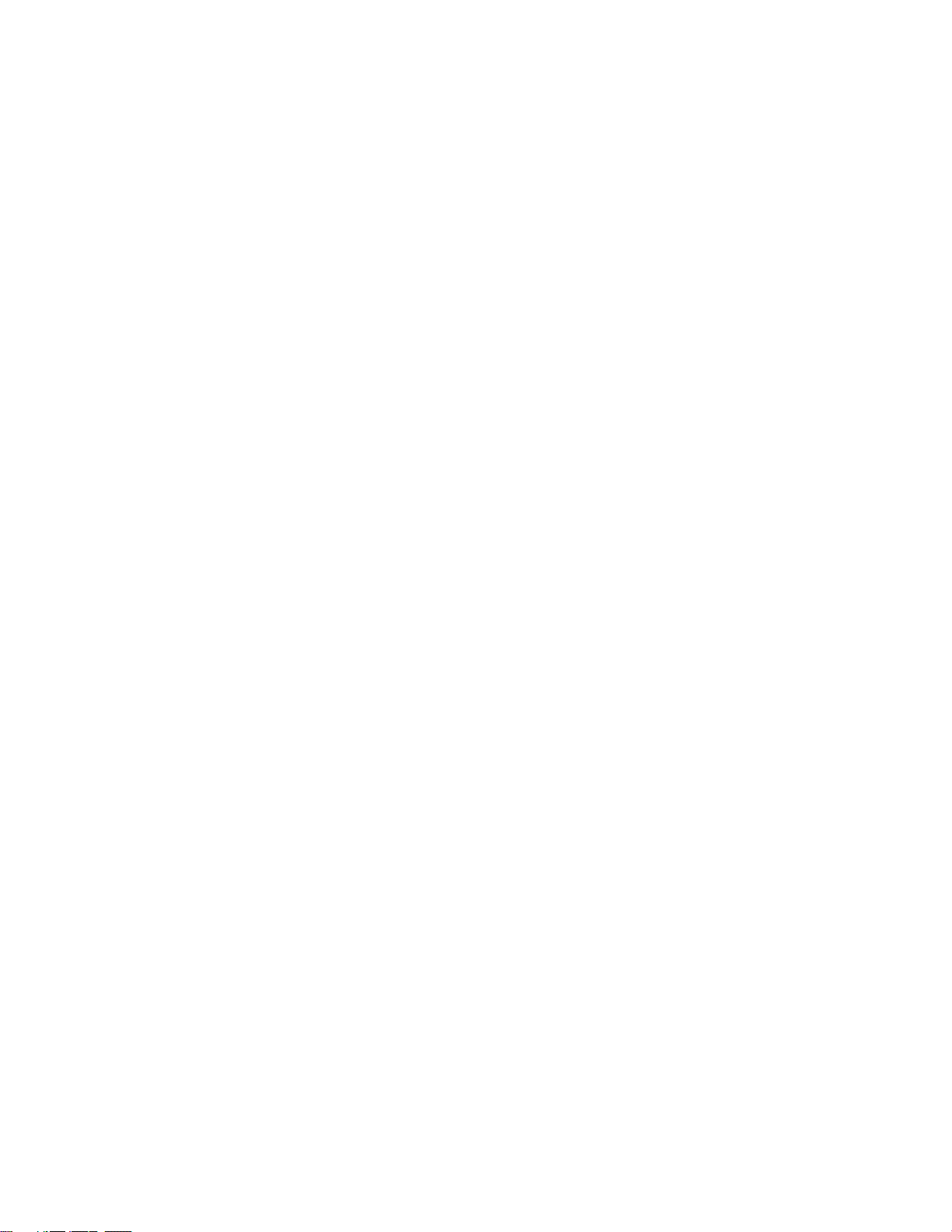
扫描......................................................................................................27
扫描提示...................................................................................................................................27
扫描到本地或网络计算机..........................................................................................................27
扫描至闪存驱动器或存储卡......................................................................................................28
使用打印机软件直接扫描至电子邮件........................................................................................28
扫描至 PDF...............................................................................................................................29
取消扫描作业............................................................................................................................29
问题解答...............................................................................................30
通告......................................................................................................36
版本通告...................................................................................................................................36
目录
4
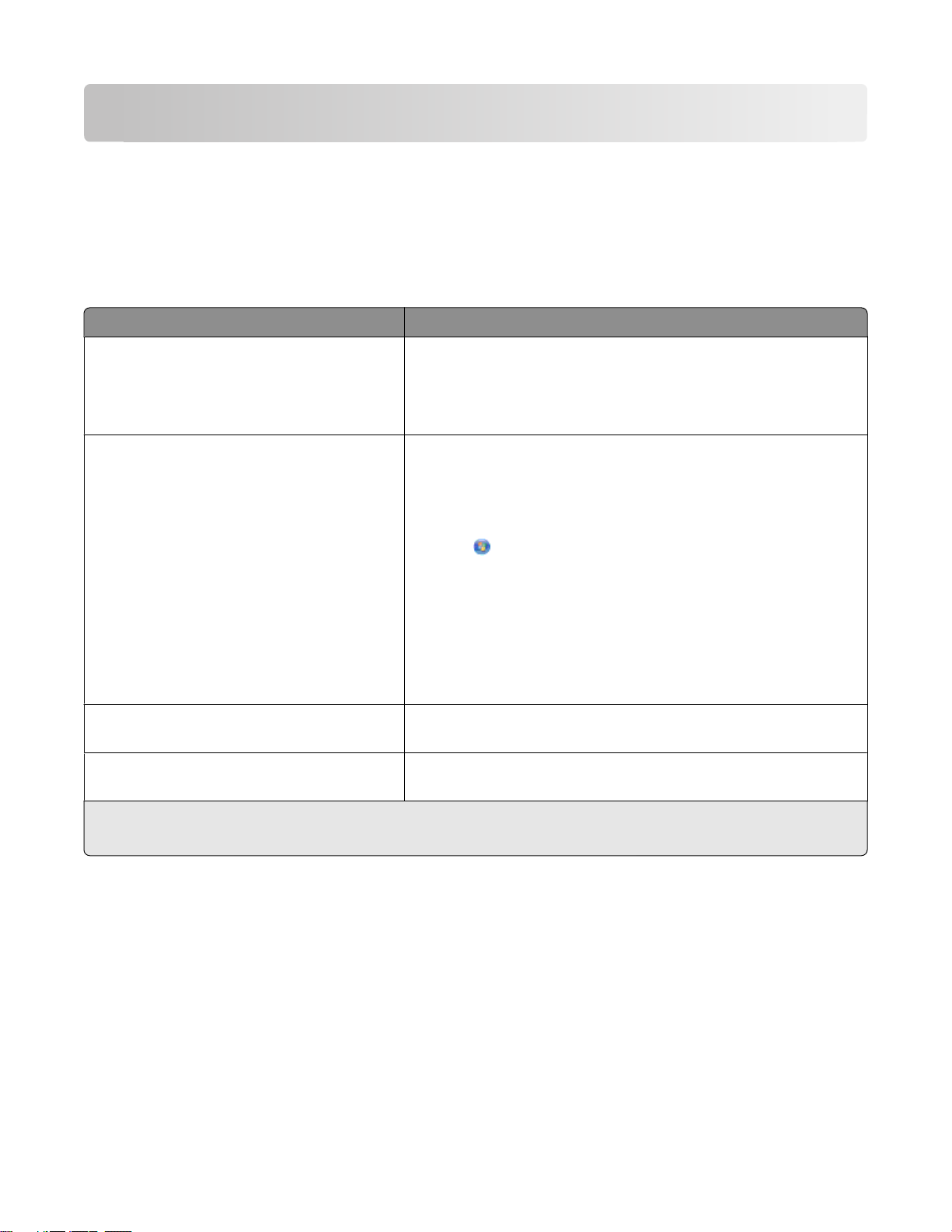
关于您的打印机
查找有关打印机的信息
快速参考手册
决普通打印机安装问题的信息。
如要获取更多有关打印机的信息,请参阅以下内容:
您正在找什么? 可以从这里得到:
初始安装指导
包含有关如何完成普通打印机任务(例如打印、复印和扫描)的基本指导。此手册还包含有关解
•
快速安装指南
• 硬件安装向导
• 此快速参考手册中的第12 页“在没有光盘的情况下安装打印
2
头”
有关使用打印机的更多设置和指导
随同打印机软件一起自动安装的完全的
当您安装完您的打印机之后,您可以从打印机程序文件夹中浏览
户手册
Windows 用户
:
1 单击 或“开始”。
2 单击“所有程序”或“程序”,然后从列表中选择打印机程序
文件夹。
3 单击“浏览用户手册”。
Macintosh(英文版)用户
1 在 Finder 桌面上双击打印机文件夹。
2 双击 User's Guide。
1
用户手册
。
1
用
有关使用打印机软件的帮助
最新的补充信息、升级、在线技术支持和电话
技术支持
1
可以从安装软件光盘中获得,也可以从 Lexmark 网站 www.lexmark.com/publications/上获得。
2
如果您要安装打印头,并且没有安装软件光盘,请参阅此章节。
随同打印机软件一起自动安装的软件帮助。1 从任何打印机软件应
用程序中单击“帮助”。
技术支持网站 — support.lexmark.com
使您的打印机对环境的影响最小
我们致力于保护环境,并且不断地改善我们的打印机以减少它们对环境的影响。通过选择某些打印机设置或任
务,您可以更进一步地减少您的打印机对环境的影响。
节约能源
• 经济模式。此功能将屏幕亮度设置为低,并设置打印机在空闲 10 分钟之后进入节约能源模式。默认情况
下,在您的打印机上经济模式是启用的。
• 选择较低的节约能源时限。打印机空闲一段时间之后,节约能源功能将会让打印机进入最小能耗待机模
式,这段时间称为节约能源时限。
关于您的打印机
5

• 共享您的打印机。无线/网络打印机允许您在多台计算机之间共享一台打印机,这样可以节约能源和其他
资源。
节约纸张
• 在纸张的一面上打印多页图像。“合并打印”功能允许您在一张纸上打印多页。您最多可以在一张纸的一
面上打印 8 页图像。
• 在纸张的双面进行打印。双面打印允许您手动或自动在纸张的双面进行打印(取决于您的打印机型号)。
• 在打印之前预览打印作业。您可以在工具栏中、“打印”或“打印预览”对话框中或打印机的显示屏上使
用预览功能(取决于您的打印机型号)。
• 扫描并保存。为了避免打印多份,您可以扫描文档或照片,然后将它们保存在计算机应用程序或闪存驱动
器中进行演示。
• 使用可回收的纸张。
节约墨水
• 使用“高速”或“草稿”模式。使用这些模式打印文档可以比正常情况使用较少的墨水,最适合于打印文
本为主的文档。
• 使用高容量打印墨盒。高容量打印墨盒中的墨水允许您使用较少的打印墨盒打印较多的页数。
• 清洗打印头。在更换和回收您的打印墨盒之前,请尝试使用“清洗打印头”和“深度清洗打印头”功能。
这些功能可以清洗打印头喷头并提高您的打印结果的质量。
回收
• 通过 Lexmark 打印墨盒收集计划返还打印墨盒进行再使用或再循环。如要返还打印墨盒,请访问网站
www.lexmark.com/recycle。按照指导索取已付邮资的返还袋。
• 回收产品包装。
• 回收您的旧打印机,而不要丢弃。
• 从作废的打印作业中回收纸张。
• 使用可回收的纸张。
如要浏览 Lexmark 环保报告,请访问网站 www.lexmark.com/environment。
打印机型号
随同您的打印机一起提供的安装软件光盘适用于以下打印机型号:
• Lexmark S305
• Lexmark S308
打印机功能
您的打印机带有完整的功能,可以帮助您管理和完成打印和图像任务:
• 无线。在您的家庭或办公室的任何地方通过加密的无线网络进行打印和扫描,也可以在多台计算机之间共
享打印机。
• 打印。从计算机、USB 闪存驱动器或蓝牙设备中更快地打印高质量的文档和 PDF 文件。
• 复印。无需连接计算机,一次按键即可黑白或彩色复印文档和照片。
关于您的打印机
6

• 扫描。使用高分辨率平板式扫描仪轻松地扫描较厚的书本、报告和其他多页文档。
• 照片打印。直接从数码存储卡、PictBridge 兼容数码相机和 USB 闪存驱动器中打印照片。使用样张页选择
要打印的照片,无需连接计算机即可进行打印。
• 经济模式。通过使用经济模式来节约能源。此模式可以使打印机显示屏的灯光自动变暗,并且使打印机在
不使用 10 分钟之后进入节约能源模式。
了解打印机的部件
使用此部件: 您可以:
1 纸张支架 装入纸张。
进纸导轨调节杆 调节进纸导轨。
2
3 Wi-Fi 指示灯 检查无线状态。
4 读卡器指示灯 检查读卡器的状态。指示灯闪烁表示正在读取存储卡。
5 存储卡插槽 插入存储卡。
PictBridge 和 USB 接口 将 PictBridge 兼容数码相机、USB 蓝牙适配器或闪存驱动器连接在打印机上。
6
出纸托盘 盛放打印机送出的打印页。
7
8 打印机操作面板 操作打印机。
9 顶盖 打开顶盖可以露出扫描仪玻璃。
10 进纸保护盖 防止物体掉进纸张通道内。
11 进纸导轨 确保纸张能够垂直进入打印机内。
关于您的打印机
7
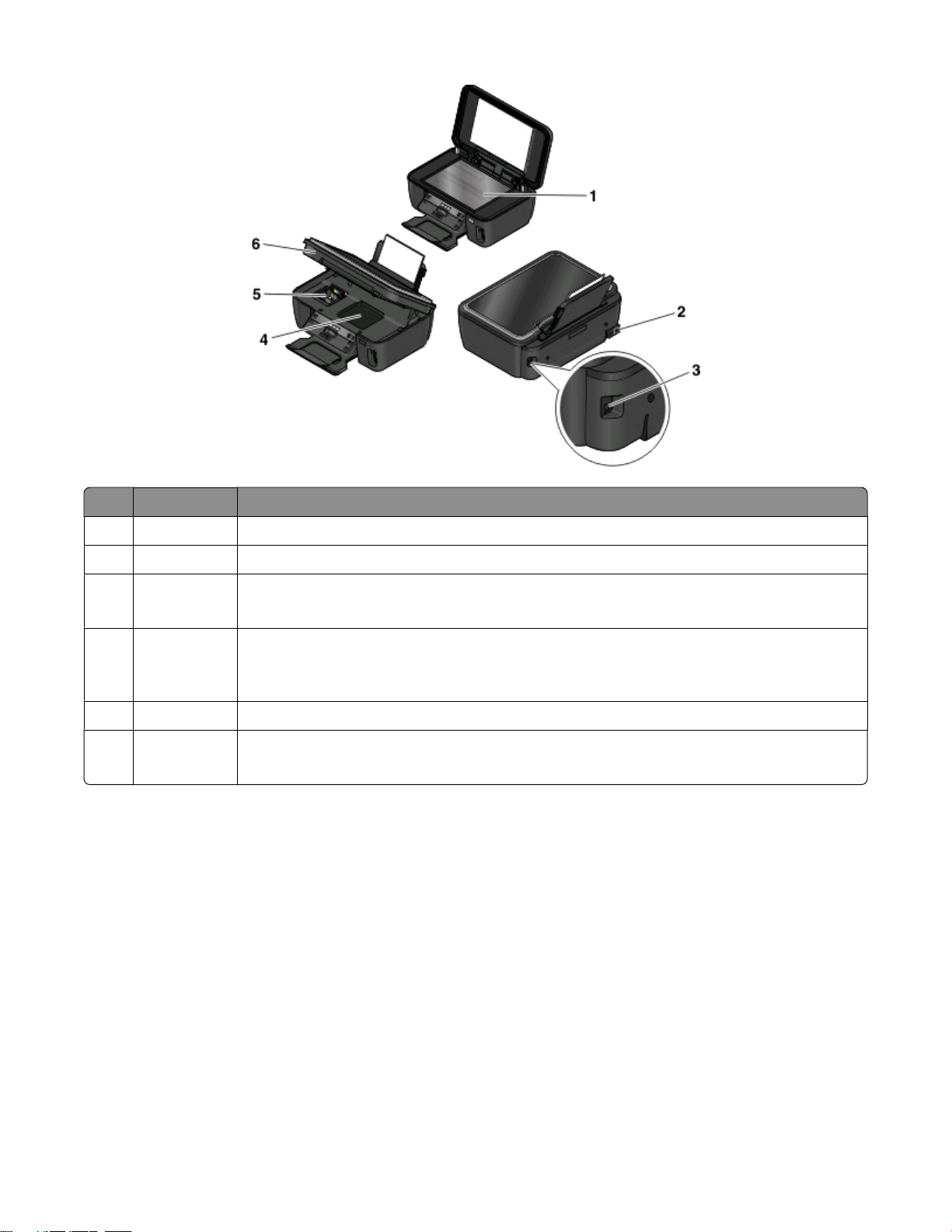
使用此部件: 您可以:
扫描仪玻璃 扫描和复印照片和文档。
1
电源插口 使用电源线为打印机提供电源。
2
3 USB 接口 使用 USB 电缆将打印机连接在计算机上。
警告—可能的损坏:除了插入或断开 USB 电缆或安装电缆的时候,请不要触摸 USB 接口。
4 打印头窗口 安装打印头。
注意:当打印机内没有安装打印头时,拖车将会移动到打印头窗口区域。请参阅第12
页“在没有光盘的情况下安装打印头”获取更多的信息。
打印墨盒窗口 安装、更换或取出打印墨盒。
5
6 扫描仪部件
• 抬起扫描仪部件可以露出打印墨盒和打印头。
• 清除卡纸。
使用打印机操作面板
以下图表详细地介绍了打印机操作面板的各个区域:
关于您的打印机
8
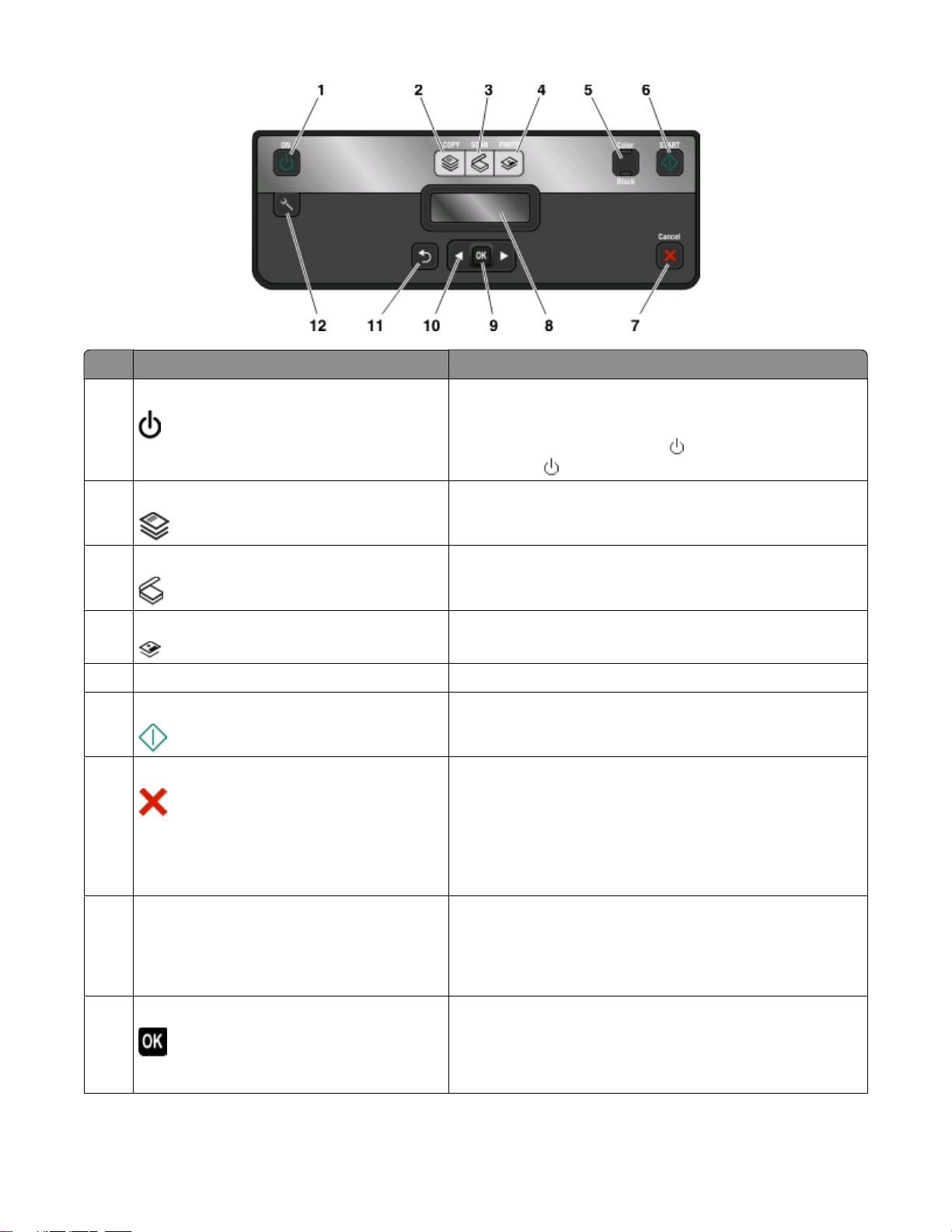
按此按钮: 您可以:
“电源”按钮
1
• 打开或关闭打印机的电源。
• 进入节约能源模式。
注意:当打印机打开时,按
式。按住
2 “复印”按钮 进入“复印”菜单并进行复印。
“扫描”按钮 进入“扫描”菜单并扫描文档。
3
4 “照片”按钮 进入“照片”菜单并打印照片。
5 彩色/黑白 转换到彩色模式或黑白模式。
“开始”按钮 开始打印、扫描或复印作业,取决于所选的模式。
6
7 “取消”按钮
• 取消正在进行的打印、复印或扫描作业。
按钮 3 秒钟将会关闭打印机。
按钮将会进入节约能源模
• 从“复印”、“扫描”、“照片”或“文件打印”菜单的
当前位置退出,并返回到菜单的最高一级。
• 从“设置”菜单的当前位置退出,并返回到上一个模式菜
单的最高一级。
• 清除当前的设置或错误信息,并恢复为默认设置。
8 显示屏
注意:在节约能源模式下,显示屏将会关闭。
9 “选择”按钮
显示:
• 打印机的状态
• 信息
• 菜单
• 选择菜单选项。
• 保存设置。
• 送入或送出纸张。按住此按钮 3 秒钟可以送入纸张或者送
出打印机内的纸张。
关于您的打印机
9
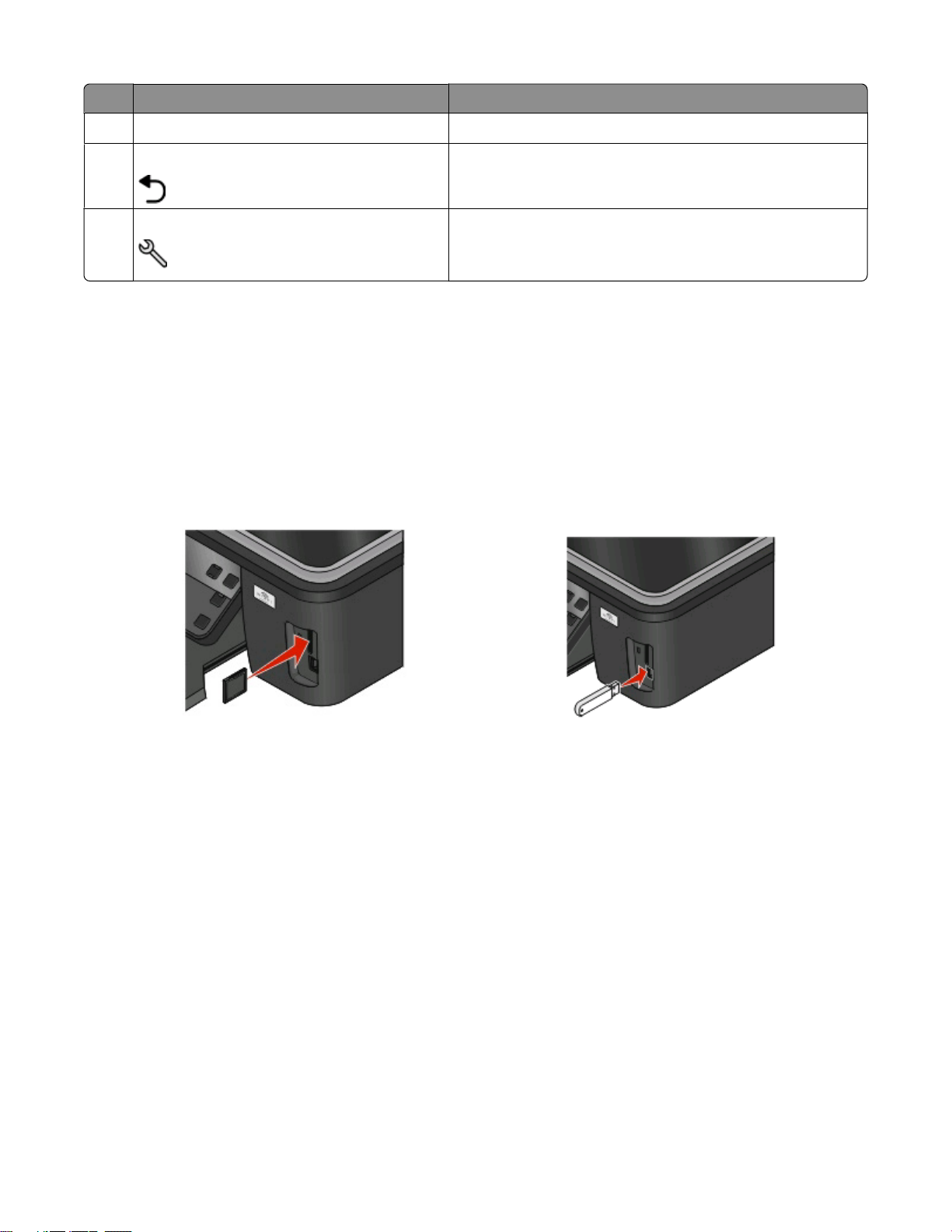
按此按钮: 您可以:
箭头按钮
10
• 选择显示屏上的菜单项或子菜单项。
11 “返回”按钮
• 返回到上一个界面。
• 从当前菜单退出到上一级菜单。
“设置”按钮 进入“设置”菜单并改变打印机设置。
12
注意:按此按钮后,“复印”、“扫描”和“照片”按钮指
示灯都将熄灭。
使用存储卡和闪存驱动器
在打印机上使用存储卡或闪存驱动器
存储卡和闪存驱动器是数码相机和计算机经常使用的存储设备。您可以从数码相机中取出存储卡,或者从计算
机上取下闪存驱动器,然后直接插入到打印机上。
1 将存储卡插入存储卡插槽中或者将闪存驱动器插入 USB 接口中。
插入存储卡 插入闪存驱动器
注意:
• 插入存储卡时请确认带有标签的一面朝右。
• 如果存储卡上带有箭头标记,请确认箭头指向打印
机。
• 如果需要,请将存储卡插入随同存储卡一起提供的
适配器中,然后将适配器插入插槽中。
• 请确认打印机支持您插入的存储卡。请参阅第11
页“支持的存储卡和文件类型”获取更多的信息。
关于您的打印机
注意:
• 闪存驱动器和 PictBridge 数码相机电缆使用同一个
接口。
• 如果您的闪存驱动器无法直接插入接口中,则需要
使用一个适配器。
10
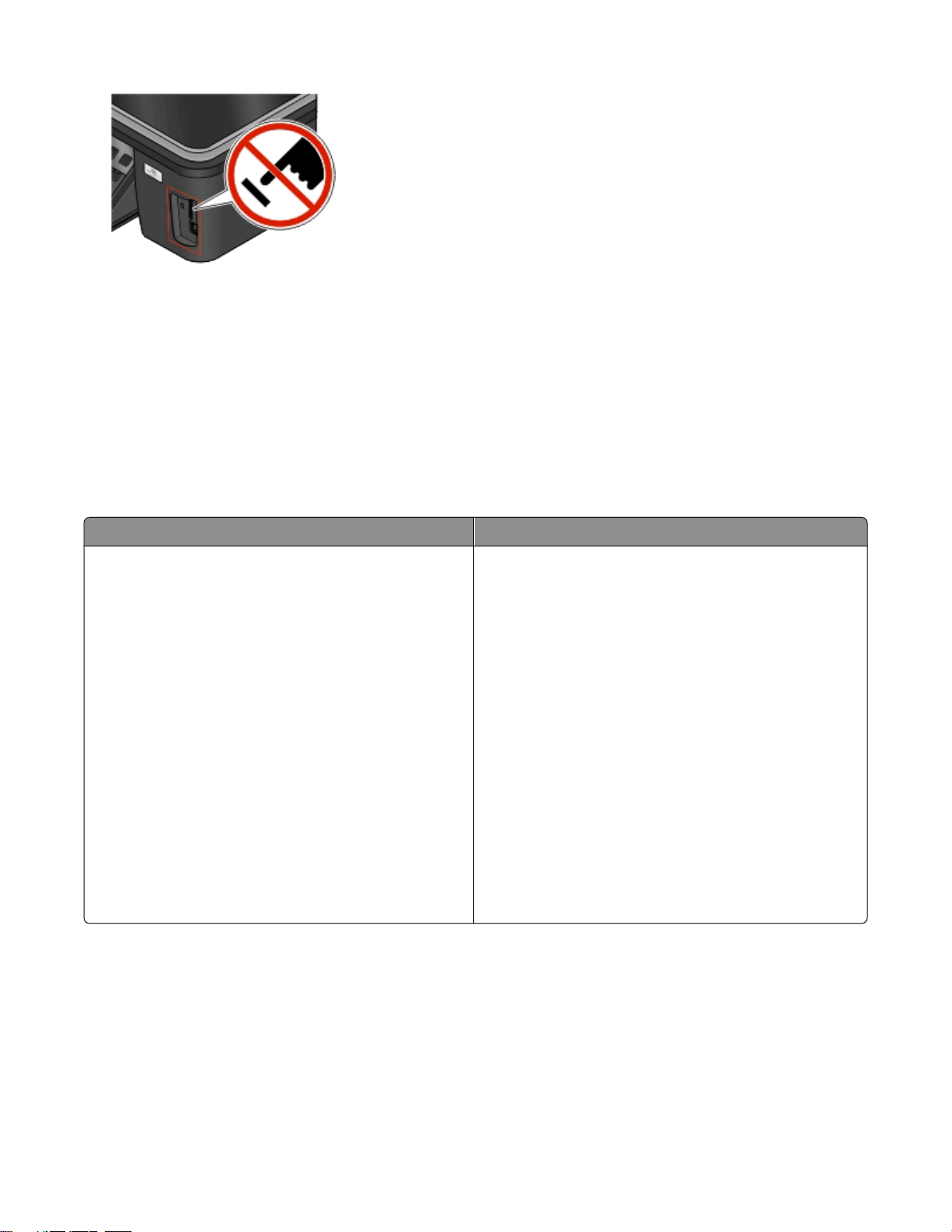
警告—可能的损坏:当正在打印、读取或写入存储设备时,请不要触摸任何
电缆、任何网络适配器、任何接口、存储设备或图中所示的打印机区域,否
则可能会发生数据丢失。
2 在显示屏上查找“检测到存储卡”或“检测到存储设备”信息。
注意:
• 如果打印机没有识别出存储设备,请取出并重新插入存储设备。
• 如果存储卡插槽中插入了存储卡,并且您同时将闪存驱动器或设置为大容量存储器模式的数码相机插入
USB 接口中,显示屏上将会出现一条信息,提示您选择您希望使用哪一个存储设备。
支持的存储卡和文件类型
存储卡: 文件类型:
• Secure Digital (SD)
• Micro Secure Digital (Micro SD)(需要适配器)
• Mini Secure Digital (Mini SD)(需要适配器)
• MultiMedia Card (MMC)
• Reduced Size MultiMedia Card (RS-MMC)(需要适
配器)
• MultiMedia Card mobile (MMCmobile)(需要适配
器)
• Memory Stick
• Memory Stick PRO
• Memory Stick Duo(需要适配器)
• Memory Stick PRO Duo(需要适配器)
• xD-Picture Card
• xD-Picture Card (Type H)
• xD-Picture Card (Type M)
• Secure Digital High Capacity (SDHC)
文档:
• .doc (Microsoft Word)
• .xls (Microsoft Excel)
• .ppt (Microsoft PowerPoint)
• .pdf (Adobe Portable Document Format)
• .rtf (Rich Text Format)
• .docx (Microsoft Word Open Document Format)
• .xlsx (Microsoft Excel Open Document Format)
• .pptx (Microsoft PowerPoint Open Document
Format)
• .wpd (WordPerfect)
图像:
• JPEG
• TIFF
关于您的打印机
11
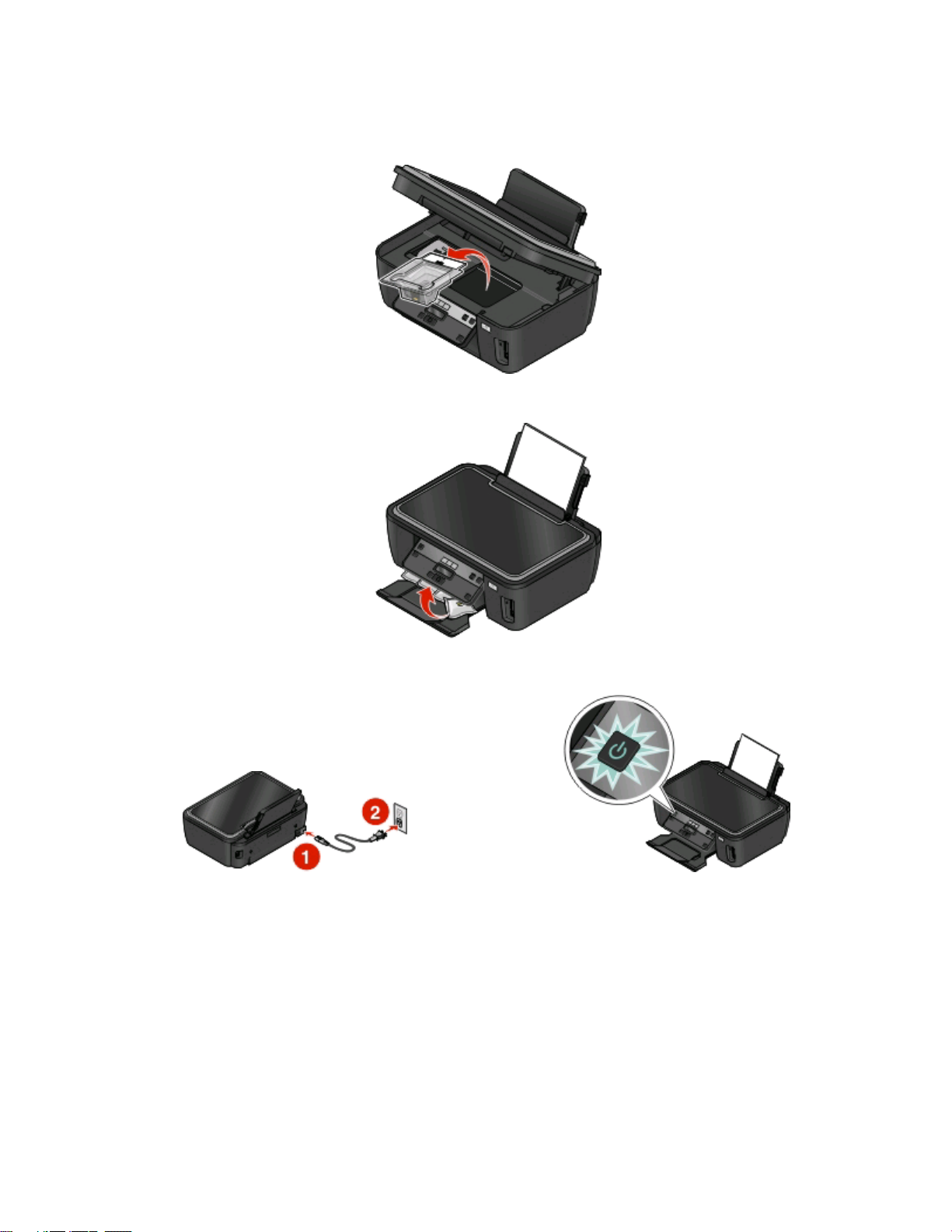
在没有光盘的情况下安装打印头
1 抬起扫描仪部件,然后从打印机内取出带有包装的打印头。
2 掀起打印机操作面板,然后从出纸托盘内取出打印墨盒。
3 连接电源线,然后打开打印机的电源。
警告—可能的损坏:在连接电源或进行任何电缆连接之前,请仔细阅读随同此产品一起提供的安全信息。
关于您的打印机
12

4 抬起扫描仪部件,然后从保护盖上撕掉胶条。
5 打开保护盖。
6 从可丢弃的包装内取出打印头。
7 装入打印头,然后关闭保护盖,直到固定住。
8 关闭扫描仪部件。
9 安装打印墨盒。请参阅第15 页“更换打印墨盒”获取更多的信息。
关于您的打印机
13

订购和更换打印墨盒
订购打印墨盒
如要获取可打印页数的数值,请访问网站 www.lexmark.com/pageyields。要获得最佳效果,请只使用
Lexmark 打印墨盒。
Lexmark S300 Series 型号(除 Lexmark S308 以外)
项目:
黑色打印墨盒
高容量黑色打印墨盒 100XL 100XLA
黄色打印墨盒
高容量黄色打印墨盒 100XL 100XLA
青色打印墨盒 100 100A
高容量青色打印墨盒
洋红色打印墨盒 100 100A
高容量洋红色打印墨盒
1
只允许单次使用。使用后请将此打印墨盒返还给 Lexmark 进行再制造、再填充或再循环。
2
只能从 Lexmark 网站 www.lexmark.com 上获得。
返还计划打印墨盒:
100 100A
100 100A
100XL 100XLA
100XL 100XLA
1
常规打印墨盒:
2
Lexmark S308 型号
项目:
黑色打印墨盒 108 108A
高容量黑色打印墨盒
返还计划打印墨盒:
108XL 108XLA
1
常规打印墨盒:
2
黄色打印墨盒 108 108A
高容量黄色打印墨盒
青色打印墨盒 108 108A
高容量青色打印墨盒 108XL 108XLA
洋红色打印墨盒 108 108A
高容量洋红色打印墨盒 108XL 108XLA
1
只允许单次使用。使用后请将此打印墨盒返还给 Lexmark 进行再制造、再填充或再循环。
2
只能从 Lexmark 网站 www.lexmark.com 上获得。
108XL 108XLA
订购和更换打印墨盒
14

更换打印墨盒
在您开始操作之前,请确认您有新的打印墨盒。在您取出旧的打印墨盒之后,您必须立刻安装新的打印墨盒,
否则打印头喷头中剩余的墨水可能会干燥。
1 打开您的打印机的电源。
2 抬起扫描仪部件。
注意:打印头将会移动到打印墨盒安装位置。
3 按释放按钮,然后取出旧的打印墨盒。
4 安装每一个打印墨盒。请使用两只手安装黑色打印墨盒。
注意:取下保护帽后请立刻安装新的打印墨盒,以避免墨水暴露在空气中。
5 关闭扫描仪部件。
订购和更换打印墨盒
15

维护打印墨盒
除了以下您可以完成的任务以外,如果您的打印机连接在电源插座上,每周将会执行一次自动维护操作。打印
机将会暂时退出节约能源模式,或者临时打开电源(如果电源已关闭)。
校正打印头
如果您打印的图像中的字符或线条出现锯齿状或波浪状,您可能需要校正打印头。
使用打印机操作面板
1 装入普通纸。
2 按打印机操作面板上的 按钮。
3 反复按箭头按钮选择“维护”,然后按 按钮。
4 反复按箭头按钮选择“校正打印机”,然后按 按钮。
5 再次按 按钮。
打印机将会打印出一张校正测试页。
注意:请不要移开校正测试页,直到打印完成。
使用打印机软件
Windows 用户
1
装入普通纸。
2 单击 或“开始”。
3 单击“所有程序”或“程序”,然后从列表中选择打印机程序文件夹。
4 单击“打印机主页”。
5 从打印机下拉列表中选择您的打印机。
6 在“维护”选项卡中单击“校正打印墨盒”。
7 按照计算机屏幕上的指导进行操作。
Macintosh(英文版)用户
1
装入普通纸。
2 在 Finder 桌面上双击打印机文件夹。
3 从列表中单击 Printer Utility。
4 在 Maintenance 选项卡中单击 Print Alignment Page。
5 按照计算机屏幕上的指导进行操作。
如果您是为了提高打印质量而校正打印墨盒,请重新打印您的文档。如果打印质量没有提高,请清洗打印墨盒
喷头。
订购和更换打印墨盒
16

清洗打印头喷头
打印质量差有时候是由打印头喷头堵塞引起的。清洗打印头喷头可以提高您的打印质量。
注意:
• 清洗打印头喷头将会使用墨水,因此请只在必要的时候进行清洗。
• 深度清洗将会使用更多的墨水,因此请首先尝试“清洗打印头”选项,以便节省墨水。
• 如果墨水量太低了,您必须先更换打印墨盒,然后才可以清洗打印头喷头。
使用打印机操作面板
1 按打印机操作面板上的 按钮。
2 反复按箭头按钮选择“维护”,然后按 按钮。
3 反复按箭头按钮选择“清洗打印头”或“深度清洗打印头”,然后按 按钮。
4 再次按 按钮开始清洗打印头喷头。
打印机将会打印出一张清洗测试页。
使用打印机软件
Windows 用户
1
单击 或“开始”。
2 单击“所有程序”或“程序”,然后从列表中选择打印机程序文件夹。
3 单击“打印机主页”。
4 在“维护”选项卡中单击“清洗打印墨盒”。
打印机将会打印出一张清洗测试页。
Macintosh(英文版)用户
1
在 Finder 桌面上双击打印机文件夹。
2 从列表中单击 Printer Utility。
3 在 Maintenance 选项卡中单击 Clean Print Nozzles。
打印机将会打印出一张清洗测试页。
订购和更换打印墨盒
17

使用打印机软件
最小系统需求
打印机软件最多需要 500 MB 空余硬盘空间。
支持的操作系统
• Microsoft Windows 7(仅限于网上)
• Microsoft Windows Vista
• Microsoft Windows XP
• Microsoft Windows 2000(SP4 或更高版本)
• Macintosh PowerPC OS X v10.3.9 或更高版本(英文版)
• Macintosh Intel OS X v10.4.4 或更高版本(英文版)
• Linux Ubuntu 8.04 LTS 和 8.10(仅限于网上)
• Linux OpenSUSE 11.0 和 11.1(仅限于网上)
• Linux Fedora 10(仅限于网上)
安装打印机软件
注意:如果您以前在这台计算机上安装了打印机软件,但是需要重新安装软件,请先反安装当前的软件。
Windows 用户
1 关闭所有打开的软件应用程序。
2 插入安装软件光盘。
如果 1 分钟之后“欢迎”界面仍然没有出现,请手动运行光盘:
a 单击 ,或者单击“开始”,然后单击“运行”。
b 在“开始搜索”或“运行”框中输入 D:\setup.exe,其中 D 是您的 CD 或 DVD 驱动器的盘符。
3 按照“欢迎”界面中的指导进行操作。
Macintosh(英文版)用户
1 关闭所有打开的软件应用程序。
2 插入安装软件光盘。
如果 1 分钟之后安装对话框仍然没有出现,请单击计算机桌面上的光盘图标。
3 双击 Install。
4 按照安装对话框中的指导进行操作。
使用打印机软件
18

使用国际互联网站
1 访问 Lexmark 的国际互联网站 www.lexmark.com。
2 从“驱动下载”菜单中单击“查找驱动程序”。
3 选择您的打印机,然后选择您的操作系统。
4 下载驱动程序并安装打印机软件。
使用 Windows 打印机软件
在打印机安装过程中安装的软件
当您使用安装软件光盘安装打印机时,所有必需的软件都已经安装。您可能也选择了安装一些其他的程序。下
面的表格提供了各种软件程序的概述,以及它们可以帮助您做什么。
如果您在初始安装过程中没有安装这些程序,请重新插入安装软件光盘,运行安装程序,然后在“已安装的软
件”界面中选择“安装其他的软件”。
打印机软件
使用此软件: 您可以:
LexmarkTM打印机主页
(简称为打印机主页)
Lexmark 快速照片管理器
(简称为快速照片管理器)
Lexmark 工具栏
(简称为工具栏)
Lexmark Office 工具
(简称为 Office 工具)
• 运行应用程序。
• 打开传真解决方案软件。
• 扫描或通过电子邮件发送照片或文档。
• 编辑扫描的文档。
• 将文档扫描成 PDF 格式。
• 调整打印机设置。
• 订购耗材。
• 维护打印墨盒。
• 打印测试页。
• 注册打印机。
• 联系技术支持。
管理、编辑、传送和打印照片和文档。
• 打印黑白或纯文本的网页以节省墨水。
• 定时自动打印网页。
• 使用 Picnik 在线编辑照片。
• 在 Windows 中打印、扫描或转换本地文件。
读取您在 Microsoft Office 2007 中喜欢的设置。
使用打印机软件
19

使用此软件: 您可以:
Lexmark 传真解决方案软件
(简称为传真解决方案软件)
• 发送传真。
• 接收传真(3 合 1 打印机)。
• 添加、编辑或删除内置电话簿中的联系人。
• 打开 Lexmark 传真设置应用程序(4 合 1 打印机)。使用传真设置应用程序可以
设置快速拨号和群组拨号号码、设置铃声和应答选项、以及打印传真历史记录和
状态报告。
Abbyy Sprint OCR
Lexmark 无线设置应用程序
(简称为无线设置应用程序)
Lexmark 服务中心
(简称为服务中心)
扫描文档并生成您可以在文字处理程序中编辑的文本。
• 在无线网络中安装无线打印机。
• 改变打印机的无线设置。
注意:如果打印机有无线功能,此程序将会随同打印机软件一起自动安装。
• 解决打印机的问题。
• 使用打印机维护功能。
• 联系技术支持。
注意:
• 此程序随同打印机软件一起自动安装。
• 根据您的打印机型号,可能会提示您从网上安装此程序。
打印首选项 当您打开一个文档,然后单击“文件 打印”时,打印首选项对话框将会出现。您
可以在对话框中为打印作业选择选项,例如:
• 选择要打印的份数。
• 进行双面打印。
• 选择纸张类型。
• 添加水印。
• 增强图像。
• 保存设置。
注意:打印首选项随同打印机软件一起自动安装。
注意:根据您购买的打印机的功能,您的打印机可能不提供某些程序,或者不支持程序的某些功能。
使用打印机软件
20

使用 Macintosh(英文版)打印机软件
在打印机安装过程中安装的软件
Macintosh 操作系统中自带的软件
使用: 您可以:
Print 对话框 调整打印设置和预定打印作业的时间。
Printer Services 对话框(不适用于 Mac OS X v10.5 或更高版本)
• 打开打印机应用程序。
• 问题解答。
• 订购墨水或耗材。
• 联系 Lexmark。
• 查看计算机上安装的打印机软件版本。
打印机软件
当您安装打印机软件时,同时也安装了一些应用程序。安装完毕后,这些应用程序保存在 Finder 桌面上的打
印机文件夹中。
1 在 Finder 桌面上双击打印机文件夹。
2 双击您希望使用的应用程序的图标。
使用: 您可以:
Lexmark All-In-One Center
(简称为 All-In-One Center)
Lexmark Fax Setup Utility
(简称为 Fax Setup Utility)
Lexmark Network Card Reader
(简称为 Network Card Reader)
• 扫描照片和文档。
• 为扫描作业定制设置。
• 为传真作业定制设置。
• 创建和编辑快速拨号列表。
• 浏览插入网络打印机内的存储设备的内容。
• 通过网络将存储设备中的照片和 PDF 文档传送到计算机上。
Lexmark Printer Utility
(简称为 Printer Utility)
• 获取有关安装打印墨盒的帮助。
• 打印测试页。
• 打印校正测试页。
• 清洗打印墨盒喷头。
• 订购墨水或耗材。
• 注册您的打印机。
• 联系用户技术支持。
Lexmark Wireless Setup Assistant
(简称为 Wireless Setup Assistant)
注意:您的打印机可能没有某些应用程序,取决于您购买的打印机的功能。
在无线网络中安装打印机。
使用打印机软件
21

打印
打印文档
1 在打印机内装入纸张。
2 发送打印作业:
Windows 用户
a 打开文档,从应用程序中单击“文件 打印”。
b 单击“属性”、“首选项”、“选项”或“设置”。
c 选择打印质量、打印份数、纸张类型和如何打印页面。
d 单击“确定”关闭打印机软件的所有对话框。
e 单击“确定”或“打印”。
Macintosh(英文版)用户
a 打开文档,从应用程序中单击 File Print。
b 从 Printer 弹出菜单中选择打印机。
c 如有必要,请单击提示三角。
d 从打印选项弹出菜单中选择打印质量、打印份数、纸张类型和如何打印页面。
e 单击 Print。
使用打印机操作面板打印照片
1 装入照片纸。
2 按打印机操作面板上的 按钮。
3 插入存储卡、闪存驱动器或设置为大容量存储器模式的数码相机。
如果存储设备中同时包含图像文件和文档文件,请反复按箭头按钮选择“照片”。
4 反复按箭头按钮选择“简捷照片”或“打印照片”,然后按 按钮。
注意:
• 如果您希望快速打印照片,请选择“简捷照片”。
• 如果您希望在打印照片之前进行定制,请选择“打印照片”。
5 反复按箭头按钮选择打印照片选项,然后按 按钮。
注意:您可以选择打印最近的照片、打印所有的照片、打印指定日期范围内的照片、通过选择样张页上的
照片编号打印照片、或者使用数码打印序列格式(DPOF)从数码相机中打印预先选择的照片。只有当您的
存储设备中包含有效的 DPOF 文件时,DPOF 选项才会出现。
打印
22

6 调整打印设置:
• 如果您位于“简捷照片”菜单中,请使用箭头按钮选择纸张尺寸和照片尺寸。选择完每一项之后请按
按钮。
• 如果您位于“打印照片”菜单中,请使用箭头按钮选择照片尺寸、纸张尺寸、纸张类型、版面、照片效
果和照片的质量,并调整照片的深浅和彩色效果。选择完每一项之后请按
7 按“彩色/黑白”按钮设置彩色或黑白打印。
当您选择彩色或黑白打印时,距离您的选择最近的指示灯将会变亮。
8 按 按钮。
注意:要获得最佳效果,请将打印页单独放置至少 24 小时,等墨水完全干燥后再进行叠放、展示或储存。
按钮。
从存储卡或闪存驱动器中打印文档
如要使用“文件打印”功能:
• 打印机必须通过 USB 电缆或者通过网络连接在计算机上。
• 打印机和计算机的电源都必须打开。
• 存储卡或闪存驱动器中必须包含打印机支持的文档文件。请参阅第 11 页“支持的存储卡和文件类型”获
取更多的信息。
• 计算机上必须安装了可以支持存储设备中的文件类型的应用程序。
1 插入存储卡或闪存驱动器。
当打印机检测到存储设备时,打印机操作面板显示屏上将会出现信息“检测到存储卡”或“检测到存储设
备”。
2 如果存储设备中只包含文档文件,打印机将会自动转换到“文件打印”模式。
如果存储设备中同时包含文档文件和图像文件,请按
3 选择并打印文档:
按钮选择“文档”。
如果打印机使用 USB 连接
a 反复按箭头按钮选择您希望打印的文档的文件名,或者选择文档所在的文件夹。
b 按 按钮,然后按 按钮开始打印文档。
如果打印机使用无线连接(仅限于某些型号)
a 反复按箭头按钮选择您希望打印的文档的文件名。
b 按 按钮,然后等待打印机连接到网络计算机或者搜索网络中可用的计算机。
c 当出现提示时,请反复按箭头按钮选择网络计算机的名称,然后按 按钮开始打印文档。
注意:
• 如果计算机要求识别码,打印机可能会提示您输入识别码。请使用数字符号键区的按钮输入识别
码。
• 如要为计算机指定计算机名和识别码,请参阅适用于您的操作系统的打印机软件帮助。
打印
23

取消打印作业
如要取消从打印机操作面板开始的打印作业,请按 按钮。如要取消从计算机开始的打印作业,请根据您的
操作系统选择操作:
Windows 用户
1 单击 ,或者单击“开始”,然后单击“运行”。
2 在“开始搜索”或“运行”框中输入 control printers。
3 按 Enter 键,或者单击“确定”。
打印机文件夹将会出现。
4 右键单击打印机图标,然后单击“打开”。
5 取消打印作业:
• 如果您希望取消特定的打印作业,请右键单击文档名,然后单击“取消”。
• 如果您希望取消队列中所有的打印作业,请单击“打印机 取消所有文档”。
Macintosh(英文版)用户
1 单击 dock 上的打印机图标。
2 在打印队列对话框中选择您希望取消的作业,然后单击 Delete。
打印
24

复印
自动文档传送器(ADF) 扫描仪玻璃
自动文档传送器(ADF)适用于多页的文档。
注意:ADF 只在某些型号上才有。如果您
购买的打印机没有 ADF,请将文档原件或
照片放置在扫描仪玻璃上。
扫描仪玻璃适用于单页的文档、较小的物体(例如明信片或照片)、
透明胶片、照片纸或较薄的介质(例如杂志剪辑)。
复印提示
• 当使用自动文档传送器(ADF)时,请调节 ADF 输入托盘上的进纸导轨,使之和文档原件的宽度相同。
• 当使用扫描仪玻璃时,请关闭顶盖,以避免扫描结果中出现黑边。
• 请不要在自动文档传送器内装入明信片、照片、较小的物体、透明胶片、照片纸或较薄的介质(例如杂志
剪辑)。请将这些物体放置在扫描仪玻璃上。
进行复印
1 装入纸张。
2 将文档原件正面朝上装入自动文档传送器(ADF)内,或者正面朝下放置在扫描仪玻璃上。
3 按打印机操作面板上的 按钮。
4 反复按箭头按钮选择复印份数,然后按“彩色/黑白”按钮选择彩色或黑白复印。
当您选择彩色或黑白打印时,距离您的选择最近的指示灯将会变亮。
5 按 按钮。
复印照片
1 装入照片纸。
2 将照片正面朝下放置在扫描仪玻璃上。
3 按打印机操作面板上的 按钮。
复印
25

4 反复按 按钮,直到显示出“照片重印”。
5 反复按箭头按钮选择“是”,然后按 按钮。
6 反复按箭头按钮选择您希望的照片尺寸,然后按 按钮。
7 按 按钮。
注意:要获得最佳效果,请将打印页单独放置至少 24 小时,等墨水完全干燥后再进行叠放、展示或储存。
取消复印作业
如要取消复印作业,请按 按钮。
扫描将会停止,并且打印机返回到之前的菜单。
复印
26

扫描
自动文档传送器(ADF) 扫描仪玻璃
自动文档传送器(ADF)适用于多页的文档。
注意:ADF 只在某些型号上才有。如果您
购买的打印机没有 ADF,请将文档原件或
照片放置在扫描仪玻璃上。
扫描仪玻璃适用于单页的文档、较小的物体(例如明信片或照片)、
透明胶片、照片纸或较薄的介质(例如杂志剪辑)。
扫描提示
• 当使用自动文档传送器(ADF)时,请调节 ADF 输入托盘上的进纸导轨,使之和文档原件的宽度相同。
• 当使用扫描仪玻璃时,请关闭顶盖,以避免扫描结果中出现黑边。
• 请不要在自动文档传送器内装入明信片、照片、较小的物体、透明胶片、照片纸或较薄的介质(例如杂志
剪辑)。请将这些物体放置在扫描仪玻璃上。
扫描到本地或网络计算机
1 将文档原件正面朝上装入自动文档传送器(ADF)内,或者正面朝下放置在扫描仪玻璃上。
2 按打印机操作面板上的 按钮。
3 反复按箭头按钮选择“计算机”或“网络”,然后按 按钮。
4 反复按箭头按钮选择本地或网络计算机的名称,然后按 按钮。
本地或网络计算机是用于接收扫描结果的目的地。
注意:
• 如果计算机要求识别码,打印机可能会提示您输入识别码。请使用数字符号键区的按钮输入识别码。
• 如要为计算机指定计算机名和识别码,请参阅适用于您的操作系统的打印机软件帮助。
5 等待打印机下载所选计算机上可用的扫描应用程序列表。
6 反复按箭头按钮选择一个应用程序,然后按 按钮。
7 反复按箭头按钮选择分辨率质量和图像原件尺寸。选择完每一项之后请按 按钮。
8 按 按钮开始扫描。
扫描
27

扫描完毕后,您在步骤 6 中选择的应用程序将会在目的地计算机上打开,并且扫描结果在应用程序中显示为
一个新的文件。
扫描至闪存驱动器或存储卡
在您开始操作之前,请确认您的闪存驱动器或存储卡没有设置写入保护。
1 将文档原件正面朝上装入自动文档传送器(ADF)内,或者正面朝下放置在扫描仪玻璃上。
2 按打印机操作面板上的 按钮。
3 当显示屏上出现“扫描至”时,请插入闪存驱动器或存储卡。
4 反复按箭头按钮选择“USB 闪存驱动器”或“存储卡”,然后按 按钮。
5 反复按箭头按钮选择分辨率质量、您希望创建的输出类型和图像原件尺寸。选择完每一项之后请按 按
钮。
6 按 按钮开始扫描。
扫描完毕后,打印机操作面板显示屏上将会出现信息,您扫描的文件已经保存了。
使用打印机软件直接扫描至电子邮件
Windows 用户
1 将文档原件正面朝上装入自动文档传送器(ADF)内,或者正面朝下放置在扫描仪玻璃上。
2 单击 或“开始”。
3 单击“所有程序”或“程序”,然后从列表中选择打印机程序文件夹。
4 单击“打印机主页”。
5 从打印机下拉列表中选择您的打印机。
6 单击“电子邮件”,然后选择“照片”、“文档”或“PDF”。
注意:只有当您的计算机上安装了 OCR 应用程序时,您才可以选择“文档”。
扫描开始,并且扫描进度对话框将会出现。
7 扫描完毕后将会创建一封新的电子邮件,并且自动附加扫描的文档。
8 在您的电子邮件中输入正文。
注意:如果您的电子邮件应用程序没有自动打开,您可以将文档扫描至计算机,然后作为附件通过电子邮件发
送出去。
Macintosh(英文版)用户
1 将文档原件正面朝上装入自动文档传送器(ADF)内,或者正面朝下放置在扫描仪玻璃上。
2 在 Finder 桌面上双击打印机文件夹。
3 双击打印机 Center 打开 All-In-One Center。
4 从主界面的 What is being scanned?弹出菜单中选择文档类型。
扫描
28

5 从 How will the scanned image be used?弹出菜单中选择 To be viewed on monitor/web page。
6 从 Send scanned image to 弹出菜单中选择应用程序。
7 单击 Scan。
8 在应用程序中打开扫描的图像,然后作为附件通过电子邮件发送出去。
扫描至 PDF
Windows 用户
1 将文档原件正面朝上装入自动文档传送器(ADF)内,或者正面朝下放置在扫描仪玻璃上。
2 单击 或“开始”。
3 单击“所有程序”或“程序”,然后从列表中选择打印机程序文件夹。
4 单击“打印机主页”。
5 从打印机下拉列表中选择您的打印机。
6 单击“PDF”。
扫描开始,并且扫描进度对话框将会出现。
7 将文档保存为 PDF 文件。
Macintosh(英文版)用户
1 将文档原件正面朝上装入自动文档传送器(ADF)内,或者正面朝下放置在扫描仪玻璃上。
2 在 Finder 桌面上双击打印机文件夹。
3 双击打印机 Center 打开 All-In-One Center。
4 从主界面的 What is being scanned?菜单中选择文档类型。
5 根据您的需要定制设置。
6 单击 Scan。
7 将文档保存为 PDF 文件。
取消扫描作业
按打印机操作面板上的 按钮,或者在计算机屏幕上单击“取消”。
扫描
29

问题解答
在您解决问题之前
使用这些注意事项可以解决大多数打印机问题:
• 请确认电源线的一端连接在打印机上,另一端连接在可用的电源插座上。
• 请确认打印机没有连接在任何电涌保护器、不间断电源或延长线上。
• 请确认打印机的电源已打开。
• 请确认打印机牢固地连接在主计算机、打印服务器或其他网络接入点上。
• 检查打印机是否有错误信息,并解决错误。
• 检查是否有卡纸信息,并清除卡纸。
• 检查打印墨盒,如有必要,请安装新的打印墨盒。
• 使用服务中心查找并解决问题(仅限于 Windows)。
• 关闭打印机的电源,等待大约 10 秒钟,然后重新打开打印机。
使用服务中心解决打印机问题
服务中心为您提供了逐步的问题解答帮助,并包含有关打印机维护任务和客户支持的链接。
如要打开服务中心,您可以使用以下的方法:
方法 1: 方法 2:
如果错误信息对话框中包含“如要获取其他的帮
助,请使用服务中心”链接,请单击此链接。
1 单击 或“开始”。
2 单击“所有程序”或“程序”,然后从列表中选择打印机
程序文件夹。
3 单击“打印机主页”。
4 在“支持”选项卡中单击“服务中心”。
如果问题解答没有解决您的问题
访问我们的国际互联网站 support.lexmark.com 查找以下内容:
• 包含有关您的打印机的最新信息和问题解答信息的知识库文章
• 在线技术支持
• 电话技术支持的联系号码
安装问题解答
• 第31 页“显示屏上的文字是错误的语言”
• 第31 页“打印头错误”
• 第32 页“软件不能安装”
• 第33 页“打印作业不打印或者缺页”
问题解答
30

• 第34 页“打印机打印出空白页”
• 第34 页“打印机忙或者没有反应”
• 第34 页“无法从打印队列中删除文档”
• 第35 页“无法通过 USB 进行打印”
显示屏上的文字是错误的语言
如果“在您解决问题之前”注意事项没有解决问题,请尝试以下的一种或多种方法:
使用打印机菜单改变语言
1 按打印机操作面板上的 按钮。
2 反复按箭头按钮选择“默认值”,然后按 按钮。
3 反复按箭头按钮选择“设置默认值”,然后按 按钮。
4 反复按箭头按钮选择“使用出厂设置”,然后按 按钮。
5 完成初始打印机设置。
使用按钮组合改变语言(如果您看不懂当前的语言)
1 关闭打印机的电源。
注意:如果您在“设置”菜单中设置了节约能源时限,请按住
2 同时按住 和 按钮,然后按 按钮打开打印机的电源。
注意:请不要放开
3 完成初始打印机设置。
和 按钮,直到显示屏上出现“语言”,表示打印机已经恢复完毕。
按钮 3 秒钟关闭打印机的电源。
打印头错误
如果“在您解决问题之前”注意事项没有解决问题,请尝试以下的方法:
取出并重新安装打印头
1 抬起扫描仪部件并打开保护盖。
问题解答
31

2 取出打印头。
3 使用一块干净且不掉毛的布擦洗打印头触点。
4 重新安装打印头。
注意:如果取出并重新安装打印头不能解决错误,请联系技术支持。
软件不能安装
如果您在安装过程中遇到了问题、您的打印机没有出现在打印机文件夹中、或者发送打印作业时您的打印机没
有出现在打印机选项中,您可以尝试反安装并重新安装软件。
在您重新安装软件之前,请完成以下操作:
请确认您的计算机满足打印机包装箱上列出的最小系统需求
在安装软件之前暂时关闭 W
INDOWS 安全程序
检查 USB 连接
1 检查 USB 电缆是否有明显的损坏。如果电缆损坏了,请使用一根新的。
2 将 USB 电缆上较方的一端牢固地插入打印机后面的 USB 接口中。
3 将 USB 电缆上扁平的一端牢固地插入计算机的 USB 接口中。
USB 接口旁边标记有 USB 符号
。
问题解答
32

重新连接打印机电源
1 关闭打印机的电源,然后从电源插座上断开电源线。
2 从打印机上轻轻地取下电源线,然后重新连接在打印机上。
3 将电源线重新连接在电源插座上,然后打开打印机的电源。
打印作业不打印或者缺页
如果“在您解决问题之前”注意事项没有解决问题,请尝试以下的一种或多种方法:
请确认打印墨盒安装正确
1 打开打印机的电源,然后抬起扫描仪部件。
2 请确认打印墨盒安装正确。
打印墨盒应该牢固地固定在打印头上相应颜色的槽中。
3 关闭扫描仪部件。
在您发送打印作业之前,请在“打印”对话框中选择您的打印机
请确认打印作业没有被暂停
请确认您的打印机被设置为默认打印机
重新连接打印机电源
1 关闭打印机的电源,然后从电源插座上断开电源线。
2 从打印机上轻轻地取下电源线,然后重新连接在打印机上。
3 将电源线重新连接在电源插座上,然后打开打印机的电源。
断开并重新连接您的打印机上的 USB 电缆
检查 USB 连接
1 检查 USB 电缆是否有明显的损坏。如果电缆损坏了,请使用一根新的。
2 将 USB 电缆上较方的一端牢固地插入打印机后面的 USB 接口中。
3 将 USB 电缆上扁平的一端牢固地插入计算机的 USB 接口中。
USB 接口旁边标记有 USB 符号
。
反安装并重新安装打印机软件
问题解答
33

打印机打印出空白页
空白页可能是由不正确地安装打印墨盒所引起的。
重新安装打印墨盒并深度清洗和校正打印头
1 重新安装打印墨盒,请参阅第 15 页“更换打印墨盒”获取更多的信息。
如果打印墨盒看起来不太合适,请确认打印头安装正确,然后重新尝试安装打印墨盒。
2 装入普通纸。
3 按打印机操作面板上的 按钮。
4 反复按箭头按钮选择“维护”,然后按 按钮。
5 反复按箭头按钮选择“深度清洗打印头”,然后按 按钮。
打印机将会打印出一张清洗测试页。
6 反复按箭头按钮选择“校正打印机”,然后按 按钮。
打印机将会打印出一张校正测试页。
注意:请不要移开校正测试页,直到打印完成。
打印机忙或者没有反应
如果“在您解决问题之前”注意事项没有解决问题,请尝试以下的一种或多种方法:
请确认打印机没有处于节约能源模式
如果电源指示灯缓慢闪烁,说明打印机处于节约能源模式。请按 按钮启动打印机。
如果打印机没有退出节约能源模式,请重新启动电源:
1 从电源插座上断开电源线,然后等待 10 秒钟。
2 将电源线重新连接在电源插座上,然后打开打印机的电源。
如果此问题仍然存在,请访问我们的网站,尝试升级您的打印机软件或固件。
重新连接打印机电源
1 关闭打印机的电源,然后从电源插座上断开电源线。
2 从打印机上轻轻地取下电源线,然后重新连接在打印机上。
3 将电源线重新连接在电源插座上,然后打开打印机的电源。
无法从打印队列中删除文档
如果您的作业滞留在打印队列中无法删除,导致其他的作业不能打印,计算机和打印机可能无法进行通讯。
重新启动计算机并重新尝试
问题解答
34

无法通过 USB 进行打印
如果“在您解决问题之前”注意事项没有解决问题,请尝试以下的一种或多种方法:
检查 USB 连接
1 检查 USB 电缆是否有明显的损坏。如果电缆损坏了,请使用一根新的。
2 将 USB 电缆上较方的一端牢固地插入打印机后面的 USB 接口中。
3 将 USB 电缆上扁平的一端牢固地插入计算机的 USB 接口中。
USB 接口旁边标记有 USB 符号
。
请确认 WINDOWS 中的 USB 端口已启用
1 单击 ,或者单击“开始”,然后单击“运行”。
2 在“开始搜索”或“运行”框中输入 devmgmt.msc。
3 按 Enter 键,或者单击“确定”。
设备管理器将会出现。
4 单击“通用串行总线控制器”旁边的加号(+)。
如果您看到 USB Host Controller 和 USB Root Hub 列在其中,说明 USB 端口已经启用。
请参阅计算机的相关文档获取更多的信息。
反安装并重新安装打印机软件
网络问题解答
如果您在网络中安装您的打印机时遇到了问题,请打印一张网络设置页,然后参阅
用户手册
中完整的网络问题解答信息,这些手册可以从安装软件光盘中获得。
网络快速入门手册
或完全的
打印网络设置页
网络设置页
1 装入普通纸。
2 按打印机操作面板上的 按钮。
3 反复按箭头按钮选择“网络设置”,然后按 按钮。
4 按 按钮选择“打印设置页”。
打印机将会打印出一张网络设置页。
列出了您的打印机的配置设置,包括打印机的 IP 地址和 MAC 地址。
问题解答
35

通告
版本通告
2009 年 4 月
以下段落对这些规定与当地法律不一致的国家不适用: LEXMARK INTERNATIONAL, INC. 以“既成形
式”提供此手册但不承诺任何明确或是隐含的担保,包括但不仅限于商业方面或作为某种特殊用途的隐含担
保。有的国家不允许在某些交易中拒绝提供明确或隐含的担保;因此,此声明不一定适合您。
本手册中可能会有技术上的不准确或印刷错误。鉴于此,本手册中的内容会阶段性地更新;这些改动将会体现
在以后的版本中。产品或程序有可能会随时改动,如有改动,恕不另行通知。
本手册中提到的有关产品、程序或服务等并不意味着生产厂商打算将这些产品、程序或服务向所有的国家提
供,也不意味着只能使用此产品、程序或服务。任何功能一样的产品、程序或服务,只要不侵犯现有的知识产
权,都可以用来替换使用。与其他的产品、程序或服务(除厂商明确标明外)共同操作并进行评估与验证是用
户的责任。
如要获取 Lexmark 技术支持,请访问网站 support.lexmark.com。
如要获取有关耗材和下载的信息,请访问网站 www.lexmark.com。
如果您不能访问 Internet,您可以通过邮件与 Lexmark 联系:
Lexmark International, Inc.
Bldg 004-2/CSC
740 New Circle Road NW
Lexington, KY 40550
USA
© 2009 Lexmark International, Inc.
All rights reserved. 保留所有权利。
商标
Lexmark 和带有钻石图案的 Lexmark 标记都是 Lexmark International, Inc.在美国和/或其他国家注册的商标。
其他商标分别属于各自所属者所有。
Federal Communications Commission (FCC) compliance information
statement
This product complies with the limits for a Class B digital device, pursuant to Part 15 of the FCC Rules.
Operation is subject to the following two conditions:
1 this device may not cause harmful interference, and
2 this device must accept any interference received, including interference that may cause undesired
operation.
通告
36

Any questions on this statement should be directed to:
Director of Lexmark Technology & Services
Lexmark International, Inc.
740 West New Circle Road
Lexington, KY 40550
(859) 232-3000
For additional compliance information, see the online documentation.
Federal Communications Commission (FCC) compliance information
statement
This product complies with Part 68 of the FCC Rules. See the product online documentation for additional
compliance information.
通告
37
 Loading...
Loading...