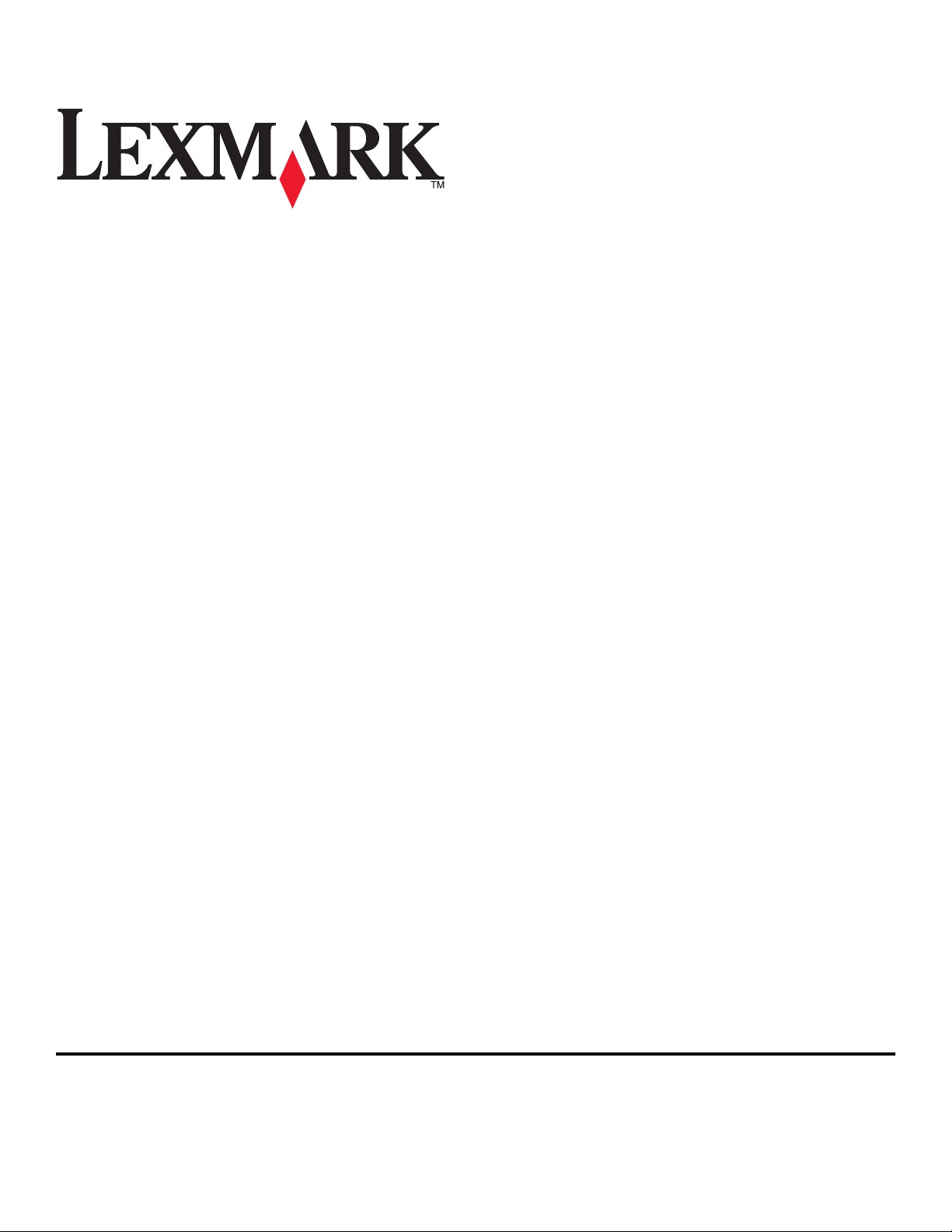
Guida per l'utente di Pro900 Series
Novembre 2009 www.lexmark.com
Tipo di macchina:
4444
Modello:
301, 30E
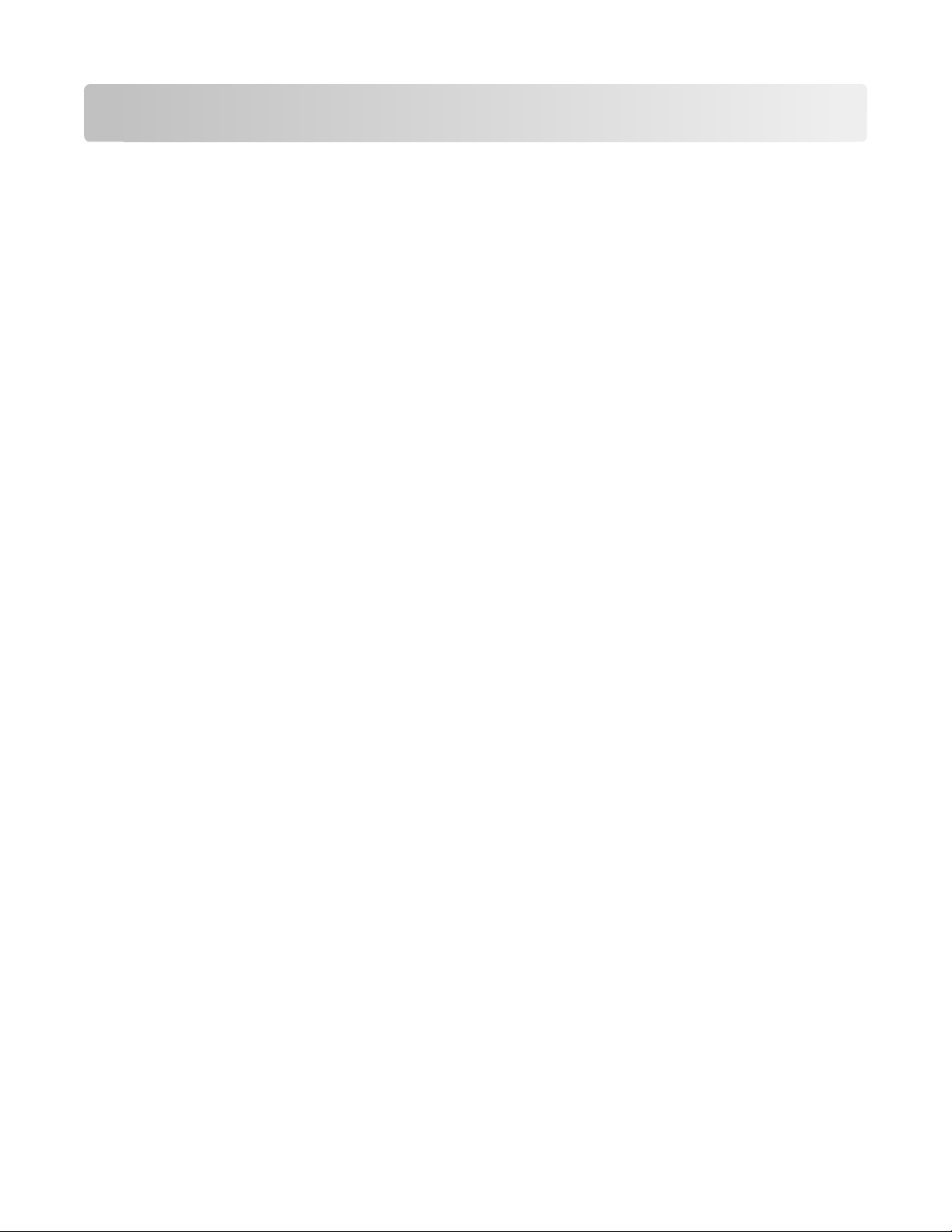
Sommario
Informazioni sulle norme di sicurezza...........................................6
Informazioni sulla stampante..........................................................7
Grazie per aver scelto questa stampante......................................................................................................................7
Riduzione dell'impatto ambientale della stampante................................................................................................7
Ricerca di informazioni sulla stampante........................................................................................................................8
Informazioni sulle parti della stampante....................................................................................................................10
Ordinazione e sostituzione dei materiali di consumo..............13
Ordinazione delle cartucce di inchiostro....................................................................................................................13
Uso di cartucce di inchiostro Lexmark originali.......................................................................................................13
Sostituzione delle cartucce di inchiostro....................................................................................................................14
Ordinazione della carta e di altri materiali di consumo.........................................................................................15
Riciclaggio dei prodotti Lexmark...................................................................................................................................15
Uso dei menu e dei pulsanti sul pannello di controllo
della stampante................................................................................16
Utilizzo del pannello di controllo della stampante.................................................................................................16
Informazioni sulla schermata iniziale...........................................................................................................................17
Spostamento tra i menu mediante lo schermo a sfioramento...........................................................................18
Modifica del timeout del risparmio di energia.........................................................................................................20
Risparmio di carta ed energia con Eco Mode............................................................................................................20
Ripristino delle impostazioni predefinite...................................................................................................................20
Utilizzo del software della stampante.........................................21
Requisiti minimi di sistema..............................................................................................................................................21
Utilizzo del software della stampante Windows......................................................................................................21
Utilizzo del software della stampante per Macintosh............................................................................................23
Ricerca e installazione del software opzionale.........................................................................................................24
Aggiornamento del software della stampante (solo Windows).........................................................................25
Reinstallazione del software della stampante..........................................................................................................26
Caricamento della carta e dei documenti originali...................28
Caricamento del vassoio della carta.............................................................................................................................28
Caricamento di buste o carta fotografica...................................................................................................................31
Sommario
2
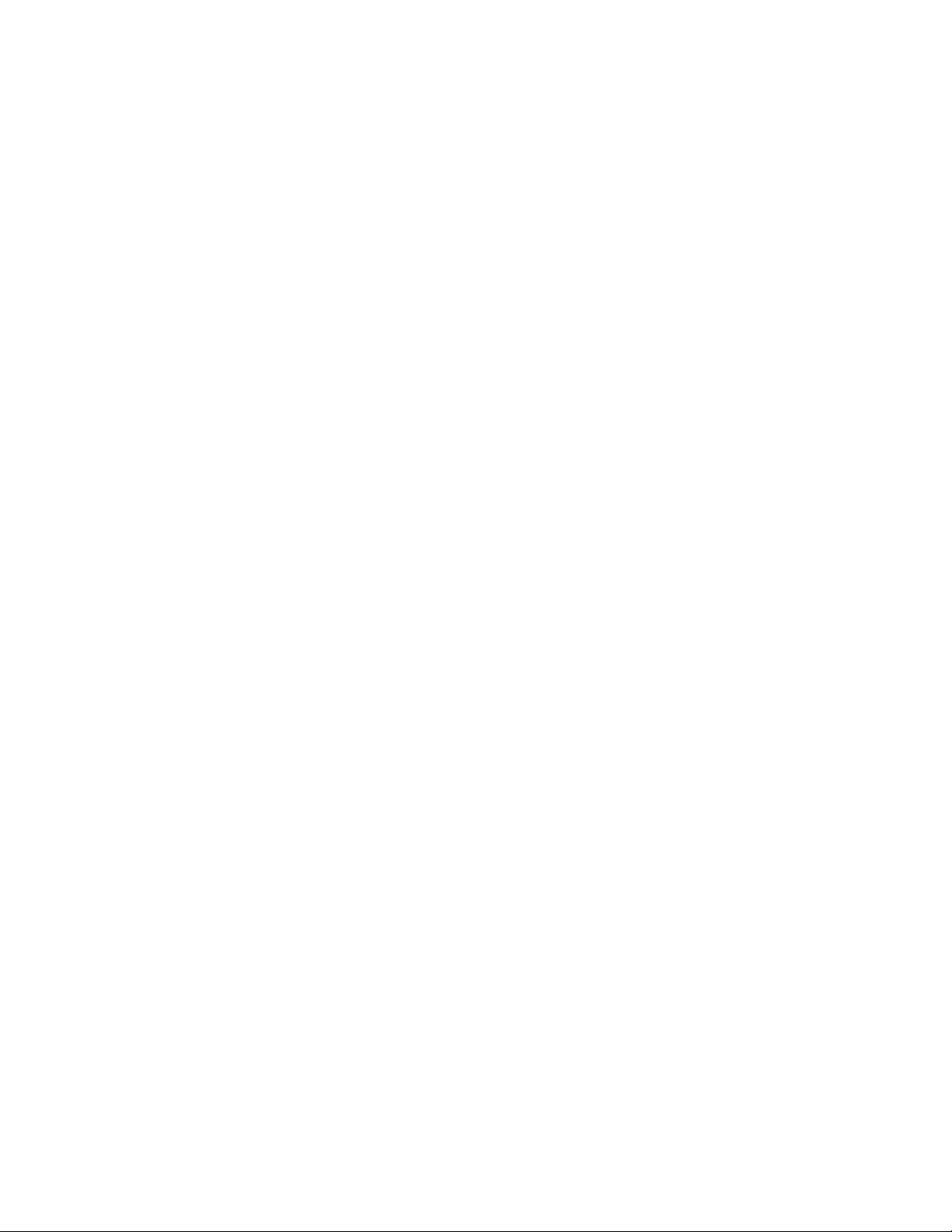
Caricamento di vari tipi di carta.....................................................................................................................................33
Salvataggio delle impostazioni predefinite per la carta........................................................................................36
Caricamento degli originali sul vetro dello scanner...............................................................................................37
Caricamento dei documenti originali nell'ADF........................................................................................................38
Stampa................................................................................................39
Suggerimenti per la stampa............................................................................................................................................39
Stampa di documenti di base.........................................................................................................................................39
Stampa di documenti speciali.........................................................................................................................................43
Operazioni su fotografie...................................................................................................................................................46
Stampa da un dispositivo Bluetooth............................................................................................................................52
Stampa su entrambi i lati della carta (fronte retro).................................................................................................56
Gestione dei processi di stampa....................................................................................................................................58
Copia...................................................................................................63
Suggerimenti per la copia................................................................................................................................................63
Esecuzione di copie............................................................................................................................................................63
Copia di foto..........................................................................................................................................................................64
Copia di una scheda ID......................................................................................................................................................64
Copia di un documento su due lati...............................................................................................................................64
Ingrandimento o riduzione di immagini.....................................................................................................................65
Regolazione della qualità della copia...........................................................................................................................65
Copia più chiara o più scura.............................................................................................................................................65
Fascicolazione delle copie tramite il pannello di controllo della stampante................................................66
Ripetizione di un'immagine su una pagina...............................................................................................................66
Copia di più pagine su un solo foglio ..........................................................................................................................66
Esecuzione di una copia fronte/retro...........................................................................................................................67
Annullamento dei processi di copia.............................................................................................................................68
Acquisizione.......................................................................................69
Suggerimenti per l'acquisizione.....................................................................................................................................69
Acquisizione in un computer locale o di rete............................................................................................................69
Acquisizione in un'unità flash o una scheda di memoria......................................................................................70
Acquisizione di foto in un'applicazione di modifica...............................................................................................71
Acquisizione di documenti in un'applicazione di modifica.................................................................................72
Acquisizione diretta su e-mail mediante il software della stampante.............................................................73
Acquisizione su file PDF....................................................................................................................................................74
Sommario
3
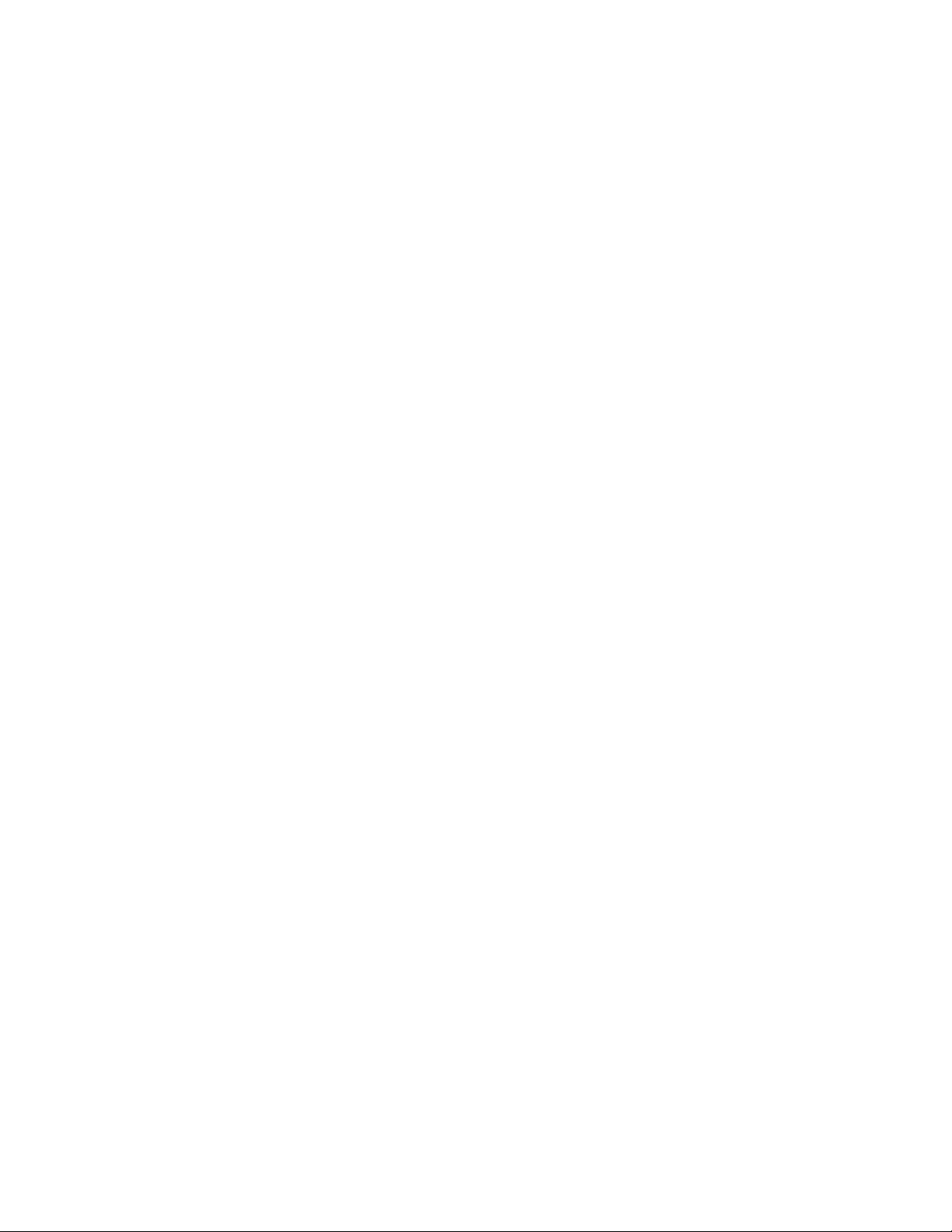
Domande frequenti sull'acquisizione..........................................................................................................................75
Annullamento dei processi di acquisizione...............................................................................................................76
E-mail..................................................................................................77
Impostazione della stampante per l'invio di e-mail................................................................................................77
Creazione di un elenco dei contatti e-mail................................................................................................................78
Invio di e-mail........................................................................................................................................................................80
Annullamento di un'e-mail..............................................................................................................................................82
Fax.......................................................................................................83
Impostazione della stampante in modalità fax........................................................................................................83
Configurazione delle impostazioni fax........................................................................................................................94
Creazione di un elenco dei contatti..............................................................................................................................96
Invio di fax..............................................................................................................................................................................98
Ricezione di fax.....................................................................................................................................................................99
Domande frequenti sull'invio dei fax.........................................................................................................................101
Collegamento in rete.....................................................................109
Installazione della stampante in rete wireless........................................................................................................109
Installazione wireless avanzata....................................................................................................................................114
Installazione della stampante in una rete Ethernet..............................................................................................124
Domande frequenti sul collegamento in rete........................................................................................................125
Uso di SmartSolutions...................................................................137
Cos'è SmartSolutions?.....................................................................................................................................................137
Creazione e personalizzazione di soluzioni per la stampante..........................................................................138
Manutenzione della stampante..................................................140
Manutenzione delle cartucce di inchiostro.............................................................................................................140
Pulizia della parte esterna della stampante............................................................................................................142
Pulizia del vetro dello scanner......................................................................................................................................143
Pulizia dello schermo a sfioramento..........................................................................................................................143
Risoluzione dei problemi..............................................................144
Prima di procedere con la procedura di risoluzione dei problemi..................................................................144
Utilizzare il Centro servizi per risolvere eventuali problemi con la stampante..........................................144
Se la risoluzione dei problemi non risolve il problema.......................................................................................144
Risoluzione dei problemi di installazione................................................................................................................145
Sommario
4
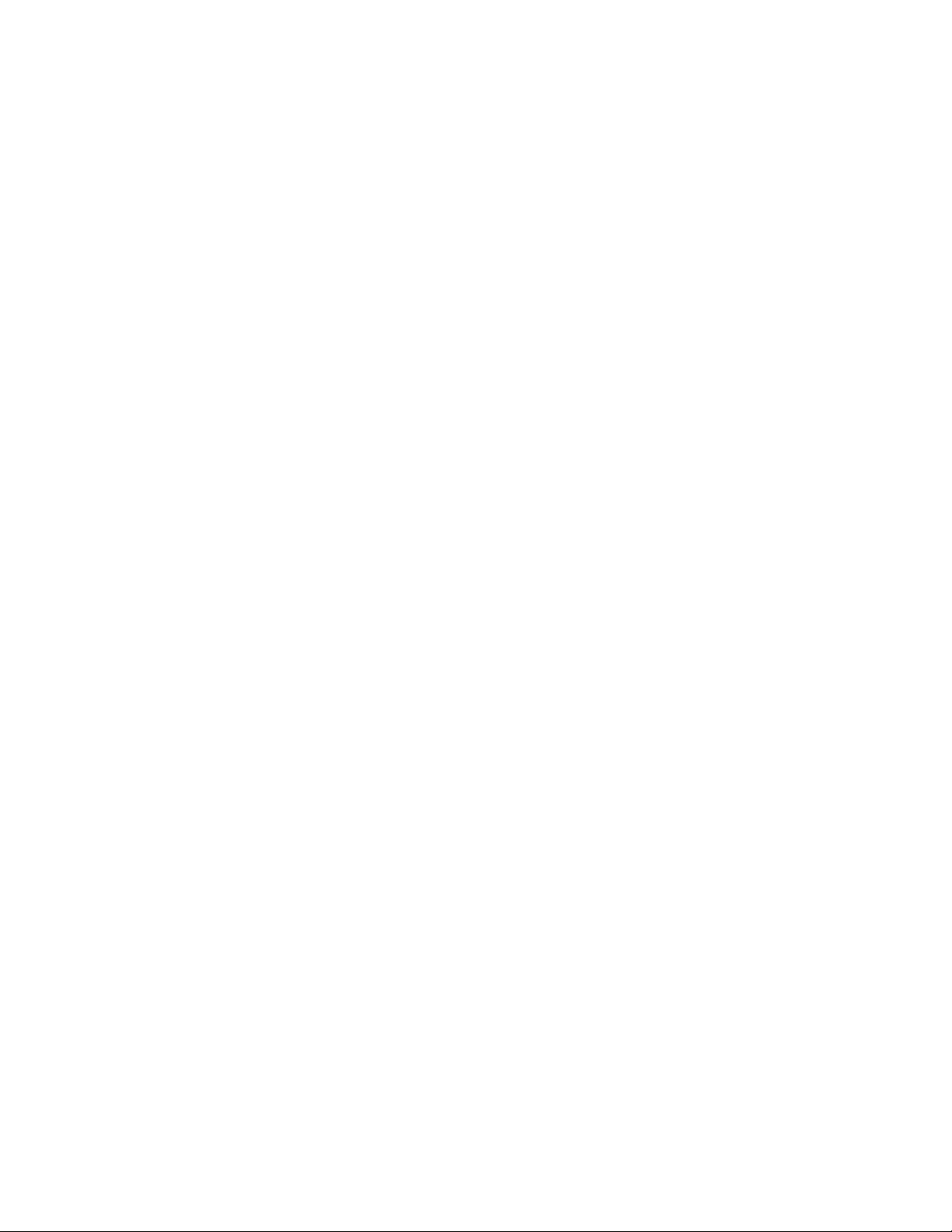
Risoluzione dei problemi di inceppamento e di alimentazione non corretta............................................150
Risoluzione dei problemi di stampa...........................................................................................................................153
Risoluzione dei problemi di copia e acquisizione.................................................................................................155
Risoluzione dei problemi di invio di e-mail.............................................................................................................157
Risoluzione dei problemi di invio di fax....................................................................................................................158
Risoluzione dei problemi della scheda di memoria.............................................................................................164
Risoluzione dei problemi della rete............................................................................................................................166
Avvisi.................................................................................................186
Informazioni sul prodotto..............................................................................................................................................186
Avviso edizione..................................................................................................................................................................186
Consumo elettrico............................................................................................................................................................188
Indice.................................................................................................198
Sommario
5
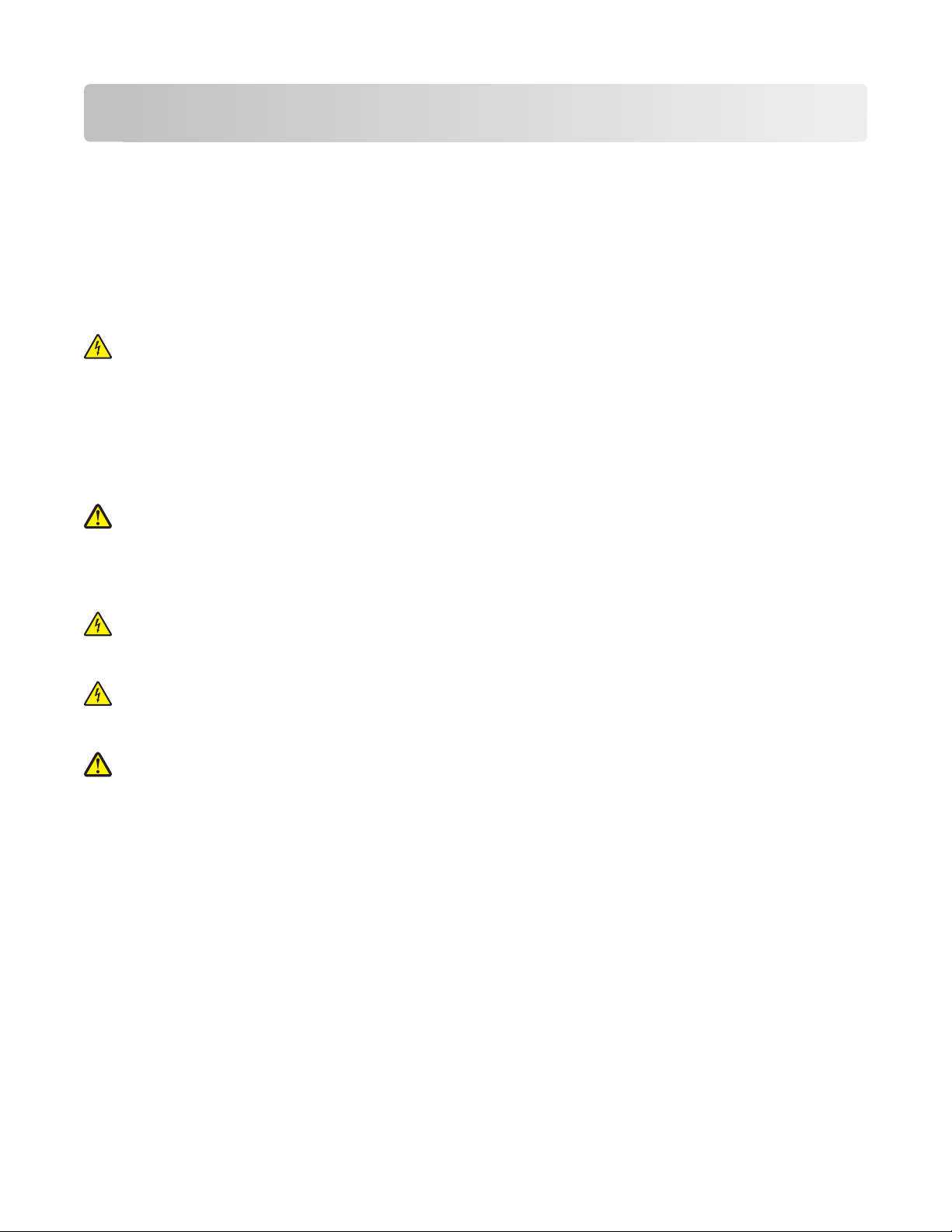
Informazioni sulle norme di sicurezza
Collegare il cavo di alimentazione a una presa elettrica dotata di messa a terra posta nelle vicinanze del prodotto e
facilmente raggiungibile.
Non posizionare o utilizzare questo prodotto in prossimità di acqua o superfici bagnate.
Utilizzare solo l'alimentatore e il cavo di alimentazione forniti con il prodotto o componenti sostitutivi autorizzati dal
produttore.
Quando si collega il prodotto alla rete telefonica pubblica commutata, utilizzare solo il cavo per telecomunicazioni
(RJ-11) fornito con il prodotto oppure un cavo 26 AWG o un cavo sostitutivo più grande.
ATTENZIONE — PERICOLO DI SCOSSA: accertarsi che tutte le connessioni esterne (quali connessioni Ethernet
e a sistemi telefonici) siano installate in modo corretto nelle relative porte contrassegnate.
Questo prodotto è stato progettato, testato e approvato per essere utilizzato con componenti di uno specifico
produttore, conformemente ai rigidi standard globali per la sicurezza. Le caratteristiche legate alla sicurezza di alcune
parti potrebbero non essere ovvie. Il produttore non è da ritenere responsabile in caso di uso di altre parti di ricambio.
Per riparazioni di tipo diverso dagli interventi descritti nella documentazione per l'utente, rivolgersi a un tecnico
specializzato.
ATTENZIONE — PERICOLO DI LESIONI: Non attorcigliare, legare, schiacciare o posizionare oggetti pesanti sul
cavo di alimentazione. Evitare abrasioni o tensioni. Non stringere il cavo di alimentazione tra oggetti quali mobili
o pareti. Se si verifica una qualunque di queste cose, si può incorrere in rischi di incendi o elettrocuzione.
Ispezionare regolarmente il cavo di alimentazione per individuare segni di problemi. Rimuovere il cavo di
alimentazione dalla presa elettrica prima di ispezionarlo.
ATTENZIONE — PERICOLO DI SCOSSA: per evitare il rischio di scosse elettriche quando si pulisce la parte
esterna della stampante, prima di continuare scollegare il cavo di alimentazione dalla presa a muro e scollegare
tutti i cavi dalla stampante.
ATTENZIONE — PERICOLO DI SCOSSA: in caso di temporali non utilizzare la funzione fax, non installare questo
prodotto né effettuare i collegamenti elettrici o dei cavi, ad esempio la funzione fax, il cavo di alimentazione o
del telefono, durante un temporale.
ATTENZIONE — PERICOLO DI LESIONI: Nell'area dietro il coperchio dell'unità fronte/retro sono presenti
sporgenze che fanno parte del percorso della carta. Per evitare lesioni, fare attenzione quando si accede a
quest'area per la rimozione degli inceppamenti della carta.
SALVARE QUESTE ISTRUZIONI.
Informazioni sulle norme di sicurezza
6
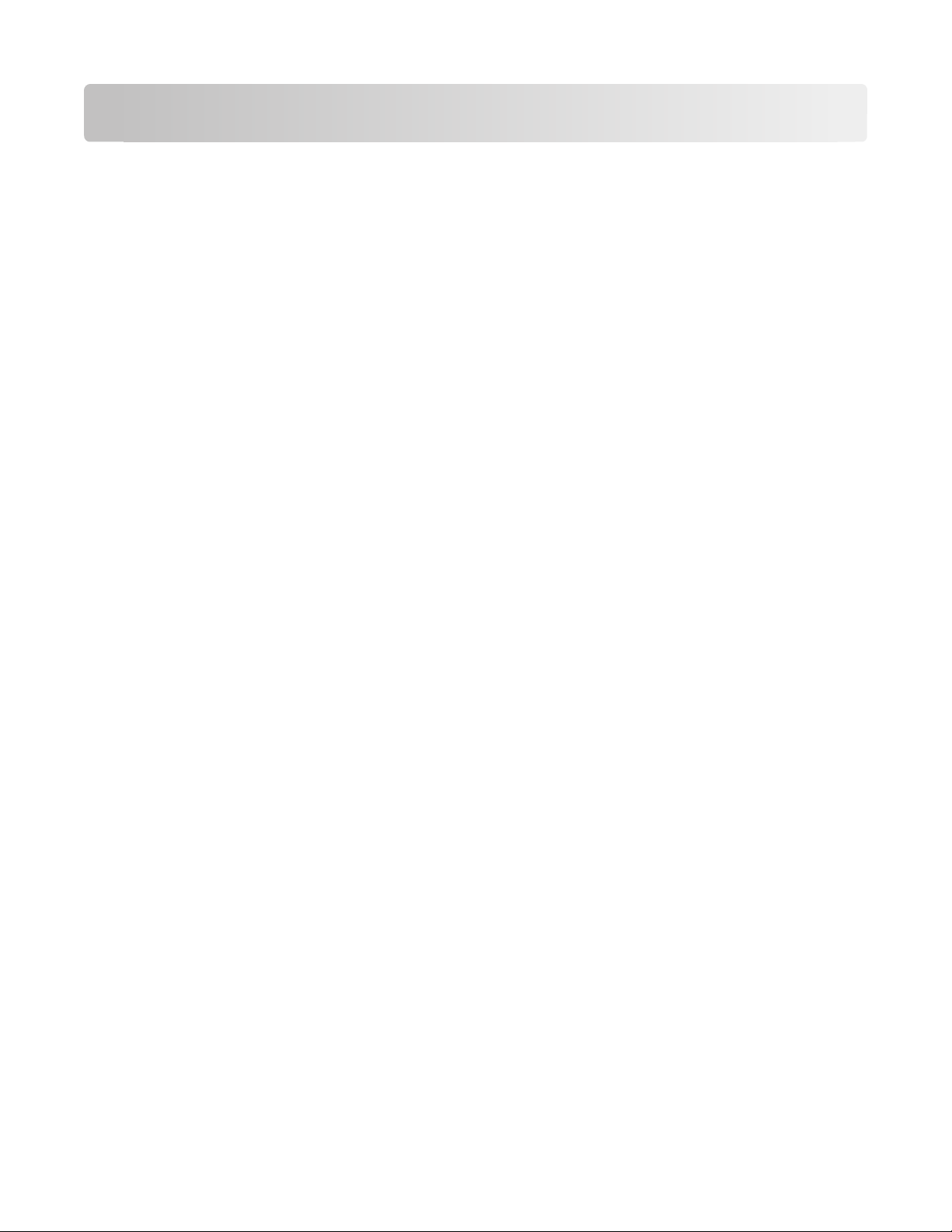
Informazioni sulla stampante
Grazie per aver scelto questa stampante.
Abbiamo lavorato con il massimo impegno per garantire che risponda alle esigenze degli utenti.
Il material e per l'installaz ione fornito con la stampante c onsente di iniziare a utilizzarla immediatamente. P er istruzioni
sull'esecuzione delle operazioni di base, consultare la Guida per l'utente. Per ottenere risultati ottimali, leggere
attentamente la Guida per l'utente e visitare il nostro sito Web per verificare la disponibilità di nuovi aggiornamenti.
Siamo impegnati a garantire prestazioni e valore con le nostre stampanti, e desideriamo essere certi che gli utenti
siano soddisfatti. Per qualsiasi problema, gli utenti hanno a disposizione il competente personale dell'assistenza, che
sarà lieto di aiutarli a risolverlo e a tornare velocemente operativi. Esortiamo inoltre gli utenti a sottoporci critiche e
suggerimenti. È anche grazie a questi che possiamo continuare a migliorare il nostro lavoro.
Riduzione dell'impatto ambientale della stampante
Lexmark si impegna a proteggere l'ambiente e migliora continuamente le proprie stampanti al fine di ridurne
l'impatto ambientale. Selezionando determinate impostazioni o funzioni di una stampante è possibile ridurre
ulteriormente l'impatto ambientale.
Risparmio di energia
• Attivare Eco Mode. Questa funzione riduce la luminosità dello schermo e imposta il passaggio automatico della
stampante alla modalità di risparmio energia dopo 10 minuti di inattività.
• Selezionare l'intervallo più breve per l'attivazione della modalità di risparmio energia. Con la funzione
Risparmio energia, la stampante entra in modalità standby dopo un determinato intervallo di inattività (il timeout
del risparmio di energia), riducendo al minimo il consumo di corrente.
• Condividere la stampante. Una stampante wireless/di rete può essere condivisa tra più computer, consentendo
di risparmiare energia e altre risorse.
Risparmio di carta
• Attivare Eco Mode. In alcuni modelli di stampante, attivando questa fun zione viene impostata automaticamente
la stampa su entrambi i lati della carta (fronte/retro) per processi di copia e invio di fax nonché per la stampa in
Windows e Mac OS X 10.6 o versioni successive.
• Stampare più immagini pagina sullo stesso lato della carta. La funzione "Pagine per foglio" consente di
stampare più pagine su un unico foglio. È possibile stampare fino a 8 pagine sullo stesso lato di un foglio di carta.
• Stampare su entrambi i lati della carta. La funzione di stampa fronte/retro consente di stampare su entrambi
i lati della carta manualmente o automaticamente (a seconda del modello di stampante).
• Visualizzare l'anteprima delle stampe prima di stampare. Utilizzare le funzioni di anteprima presenti nelle
barre degli strumenti, nella finestra di dialogo Stampa o Anteprima di stampa o sul display della stampante (in
base al modello della stampante).
• Acquisire e salvare. Per evitare la stampa di più copie, è possibile acquisire documenti o foto e salvarli in un
programma o in un'unità flash per utilizzarli come presentazioni.
• Utilizzare carta riciclata.
Informazioni sulla stampante
7
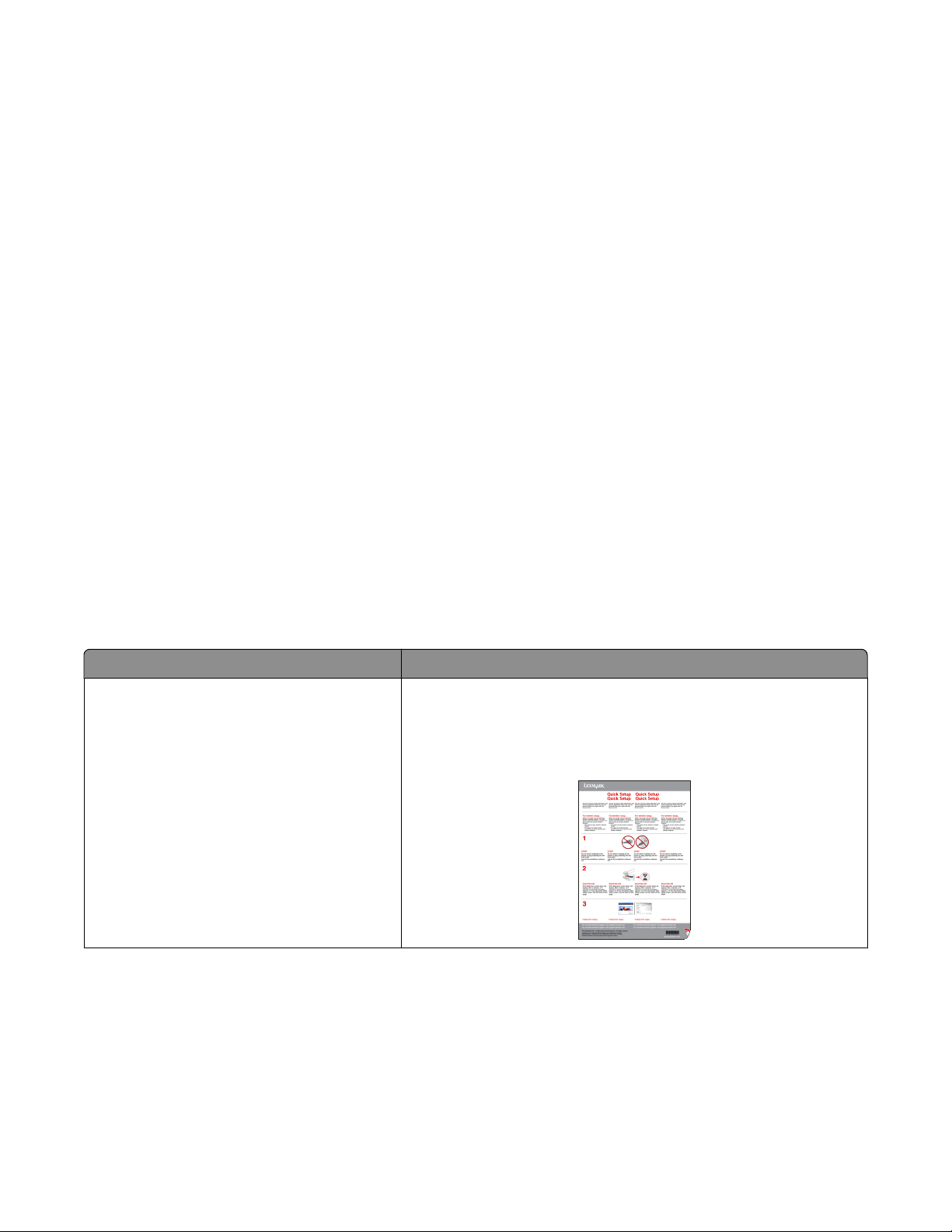
Risparmio di inchiostro
• Utilizzare la modalità Bozza. Questa modalità consente di stampare i documenti utilizzando una ridotta quantità
di inchiostro ed è ideale per la stampa di documenti composti principalmente da testo.
• Utilizzare cartucce ad alta capacità. L'inchiostro contenuto nelle cartucce ad alta capacità consente di stampare
più pagine con un minor numero di cartucce.
• Pulire la testina di stampa. Prima di sostituire e riciclare le cartucce d'inchiostro, tentare le funzioni "Pulizia
testina di stampa" e "Pulizi a profonda testina di stampa", che consentono di pulir e gli ugelli della testina di stampa
per migliorare la qualità delle stampe.
Riciclaggio
• Restituire le cartucce vuote attraverso il programma di raccolta delle cartucce Lexmark, per consentirne
il riutilizzo o il riciclaggio. Per restituire una cartuccia di inchiostro, visitare il sito all'indirizzo
www.lexmark.com/recycle. Attenersi alle istruzioni per richiedere i sacchetti prepagati.
• Riciclare la confezione del prodotto.
• Riciclare le vecchie stampanti invece di gettarle via.
• Riciclare la carta delle stampe scartate.
• Utilizzare carta riciclata.
Il report Lexmark sulla sostenibilità ambientale (in inglese) è disponibile all'indirizzo
www.lexmark.com/environment.
Ricerca di informazioni sulla stampante
Pubblicazioni
Informazioni Posizione
Istruzioni per l'installazione iniziale:
• Collegamento della stampante
• Installazione del software della stampante
Documentazione di installazione
La documentazione di configurazione viene fornita con la stampante
ed inoltre disponibile sul sito Web Lexmark all'indirizzo
http://support.lexmark.com.
Informazioni sulla stampante
8
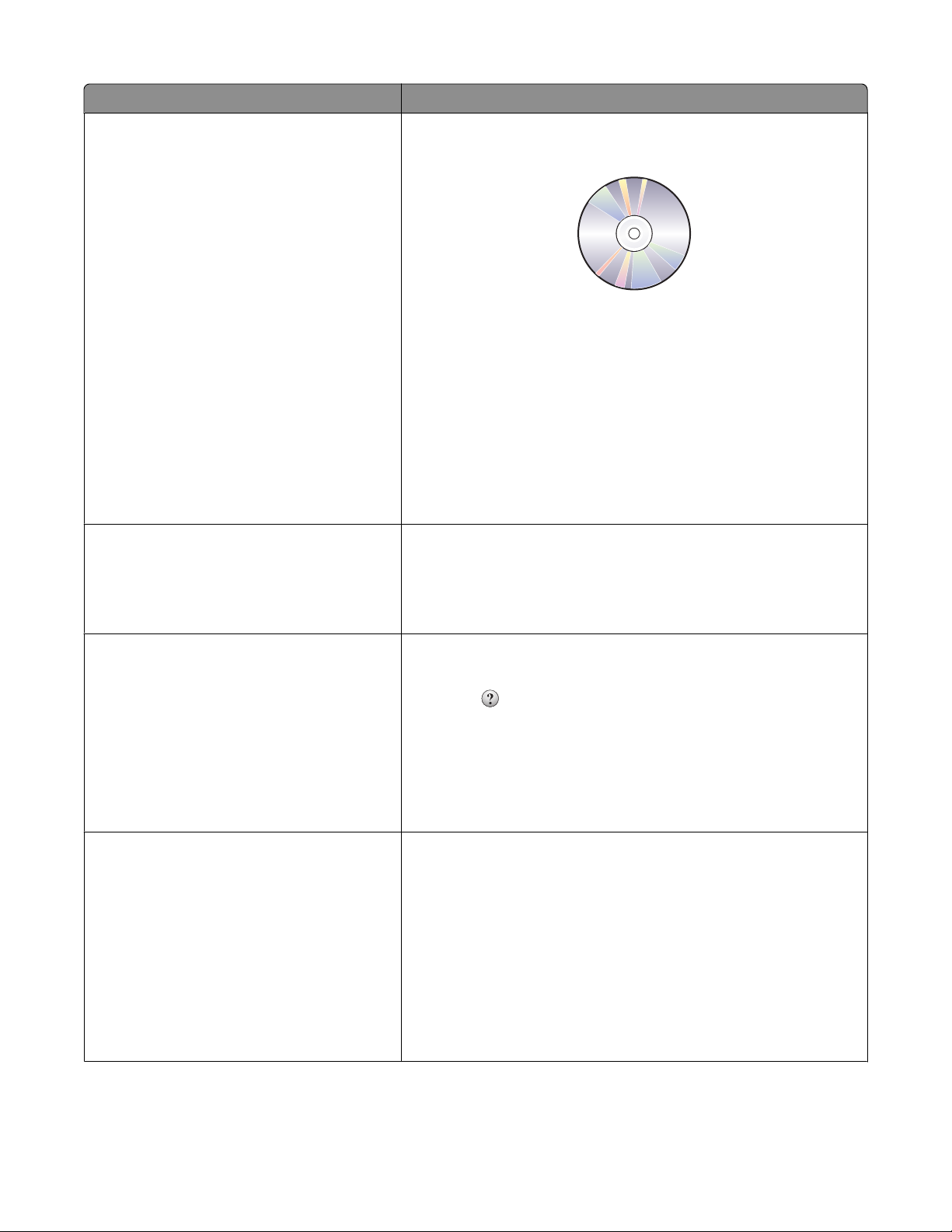
Informazioni Posizione
Istruzioni di installazione aggiuntive e per l'utilizzo della stampante:
• Selezione e conservazione di carta e supporti
speciali
• Caricamento della carta
• Esecuzione di operazioni di stampa, copia,
acquisizione e fax, in base al modello di
stampante
• Configurazione delle impostazioni della
stampante
• Visualizzazione e stampa di documenti e
foto
• Installazione e utilizzo del software della
stampante
• Installazione e configurazione della
stampante in rete, in base al modello di
stampante
• Cura e manutenzione della stampante
• Risoluzione dei problemi
Creazione e personalizzazione di soluzioni di
stampa, in base al modello di stampante
Guida per l'utente
La Guida per l'utente è disponibile nel CD del software di installazione.
Per gli aggiornamenti, consultare il sito Web all'indirizzo
http://support.lexmark.com.
Guida per l'utente di SmartSolutions e Guida in linea
Vedere http://smartsolutions.lexmark.com. Fare clic sul collega-
mento della Guida per l'utente per visualizzare informazioni di base su
SmartSolutions o fare clic su ? per visualizzare le informazioni sensibili
al contesto.
Guida all'utilizzo del software della stampante Guida in linea di Windows o Aiuto Mac
Aprire l'applicazione e fare clic su ?.
Fare clic su
Note:
per visualizzare le informazioni sensibili al contesto.
• La guida in linea viene installata automaticamente insieme al
software della stampante.
• Il software della stampante si trova nella cartella di programma
della stampante o sul desktop, a seconda del sistema operativo.
Le informazioni supplementari più recenti, gli
aggiornamenti e il supporto tecnico in linea:
• Suggerimenti e consigli per la risoluzione dei
problemi
• Domande frequenti
• Documentazione
• Download dei driver
• Supporto tramite chat in tempo reale
• Supporto tramite e-mail
Sito Web dell'assistenza Lexmark: http://support.lexmark.com
Nota: Selezionare il paese di appartenenza e il prodotto per visualizzare
il sito di supporto appropriato.
Annotare le seguenti informazioni (che è possibile trovare sulla ricevuta
del negozio e sul retro della stampante) e tenerle a disposizione prima
di contattare il supporto per velocizzare il servizio:
• Numero tipo macchina
• Numero di serie
• Data di acquisto
• Punto vendita
Informazioni sulla stampante
9
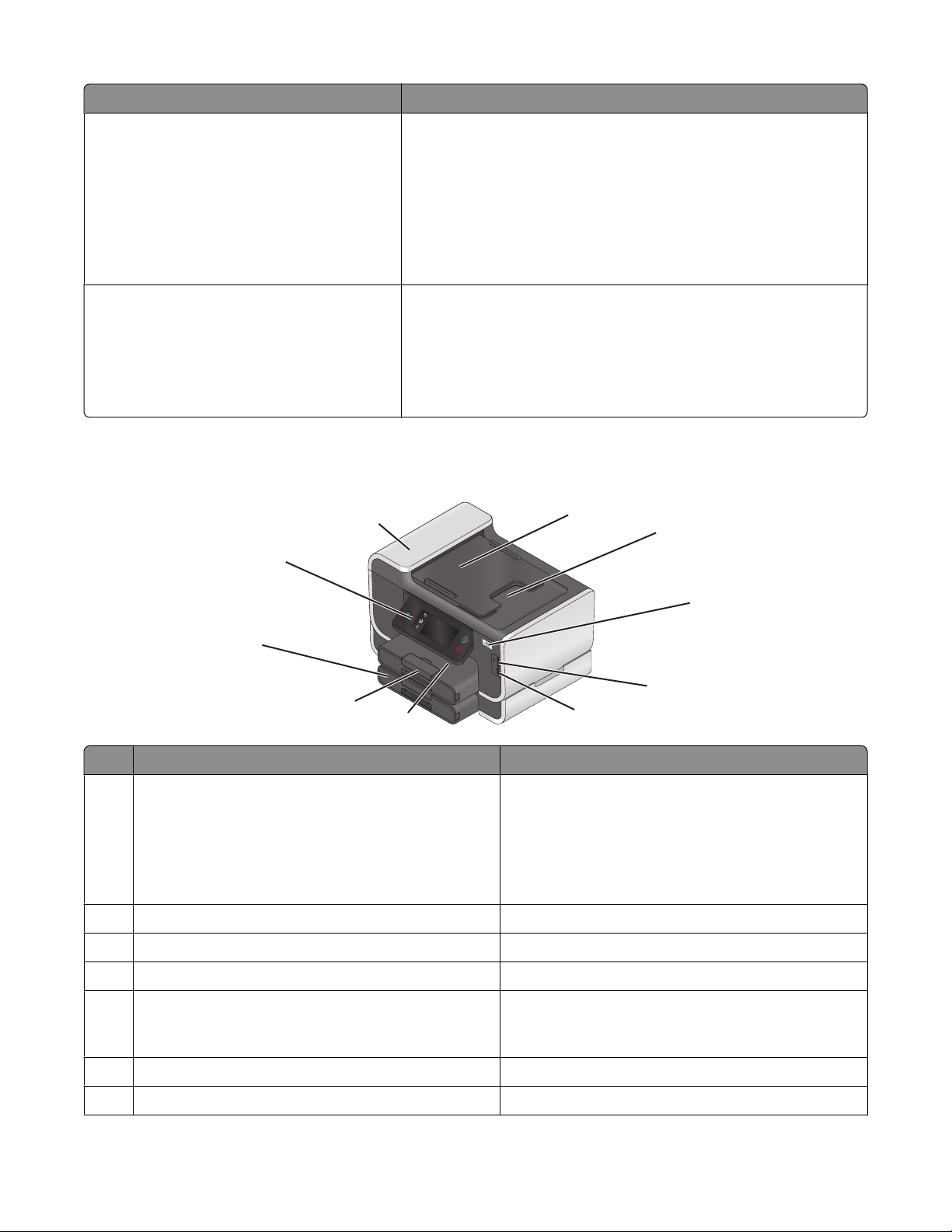
Informazioni Posizione
Assistenza telefonica Negli Stati Uniti, telefonare al numero:
1-800-332-4120
Lunedì - venerdì (dalle 8:00 alle 23:00 ora costa orientale), sabato e
domenica (dalle 11:00 alle 20:00 ora costa orientale)
I numeri di telefono dell'assistenza e gli orari di disponibilità del servizio
per il paese di appartenenza sono reperibili presso il sito Web del
supporto (http://support.lexmark.com) o sulla garanzia stampata
fornita con la stampante.
Informazioni sulla garanzia Le informazioni sulla garanzia variano in base al paese:
• Negli Sta ti Uniti: vedere la Dichiarazione di garanzia limitata inclusa
con la stampante o disponibile all'indirizzo
http://support.lexmark.com.
• Resto del mondo: vedere la garanzia stampata fornita con la
stampante.
Informazioni sulle parti della stampante
10
9
8
7
Utilizzare Per
vassoio dell'alimentatore automatico documenti (ADF) Caricare i documenti originali nell'ADF. Opzione consi-
1
2 vassoio di uscita ADF Contenere i documenti che escono dall'ADF.
spia Wi-Fi Verificare lo stato wireless.
3
6
gliata per l'acquisizione, la copia o l'invio di fax di
documenti di più pagine.
Nota: non caricare cartoline, foto, piccoli elementi o
supporti sottili (quali ritagli di giornale) nell'ADF.
Posizionare questi elementi sul vetro dello scanner.
1
2
3
4
5
4 Alloggiamento delle schede di memoria Inserire una scheda di memoria.
porta PictBridge e USB Collegare una fotocamera digitale PictBridge, un
5
adattatore Bluetooth USB o un'unità flash alla
stampante.
Vassoio di uscita carta Contenere la carta quando esce.
6
7 Vassoio carta (Vassoio 1) Caricare la carta.
Informazioni sulla stampante
10
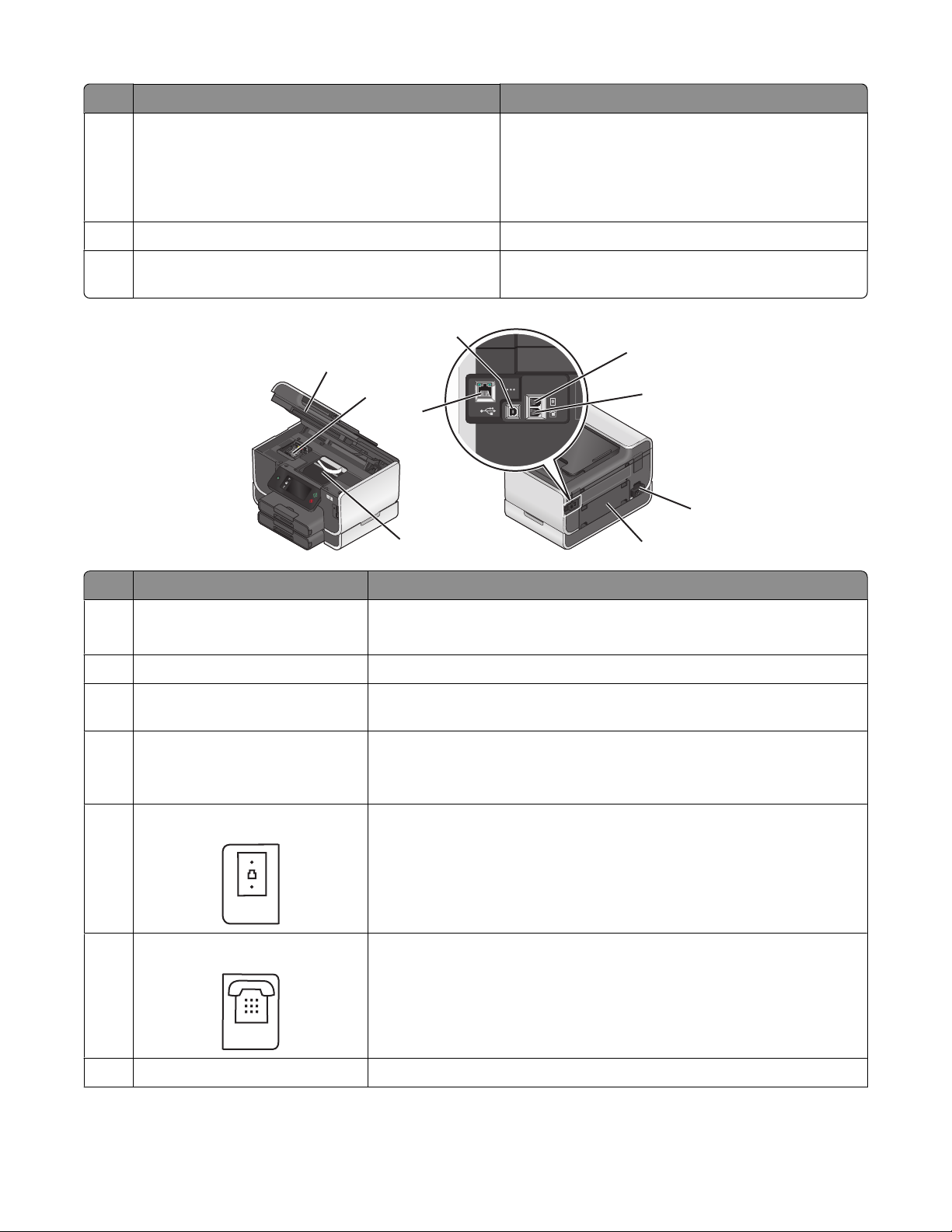
Utilizzare Per
LINE
EXT
Secondo vassoio carta (Vassoio 2)
8
Nota: il modello della stampante in uso potrebbe non
disporre di questa opzione.
Caricare altra carta.
È possibile caricare lo stesso tipo di carta del vassoio 1
oppure uno diverso e quindi modificare le impostazioni
predefinite in modo che la stampante prelevi la carta dal
vassoio 2 in caso di determinati tipi di processi.
9 Pannello di controllo della stampante Eseguire operazioni sulla stampante.
ADF Acquisire, copiare o inviare via fax documenti di più
10
pagine in formato Letter, Legal e A4.
4
5
1
<
2
3
<
LINE
EXT
6
7
9
8
Utilizzare Per
Unità scanner
1
• Accedere alle cartucce di inchiostro e alla testina di stampa.
• Rimuovere gli inceppamenti della carta.
Accesso alla cartuccia di inchiostro Installare, sostituire o rimuovere le cartucce di inchiostro.
2
porta Ethernet Collegare la stampante a un computer, una rete locale o un modem DSL o
3
via cavo esterno.
porta USB Collegare la stampante a un computer tramite un cavo USB.
4
Avvertenza — Danno potenziale: non toccare la porta USB eccetto durante
il collegamento o la rimozione del cavo USB o di installazione.
5
6
Porta LINE
Porta EXT
Collegare la stampante a una linea telefonica attiva (tramite una presa a muro
standard, un filtro DSL o un adattatore VoIP) per inviare e ricevere fax.
Collegare periferiche aggiuntive (telefono o segreteria telefonica) alla
stampante e alla linea telefonica. Utilizzare questa porta se non si dispone di
una linea fax dedicata per la stampante e se questo metodo di connessione
è supportato nel paese in cui si opera.
Nota: rimuovere il sigillo per accedere alla porta.
Porta di alimentazione Collegare la stampante all'alimentazione.
7
Informazioni sulla stampante
11
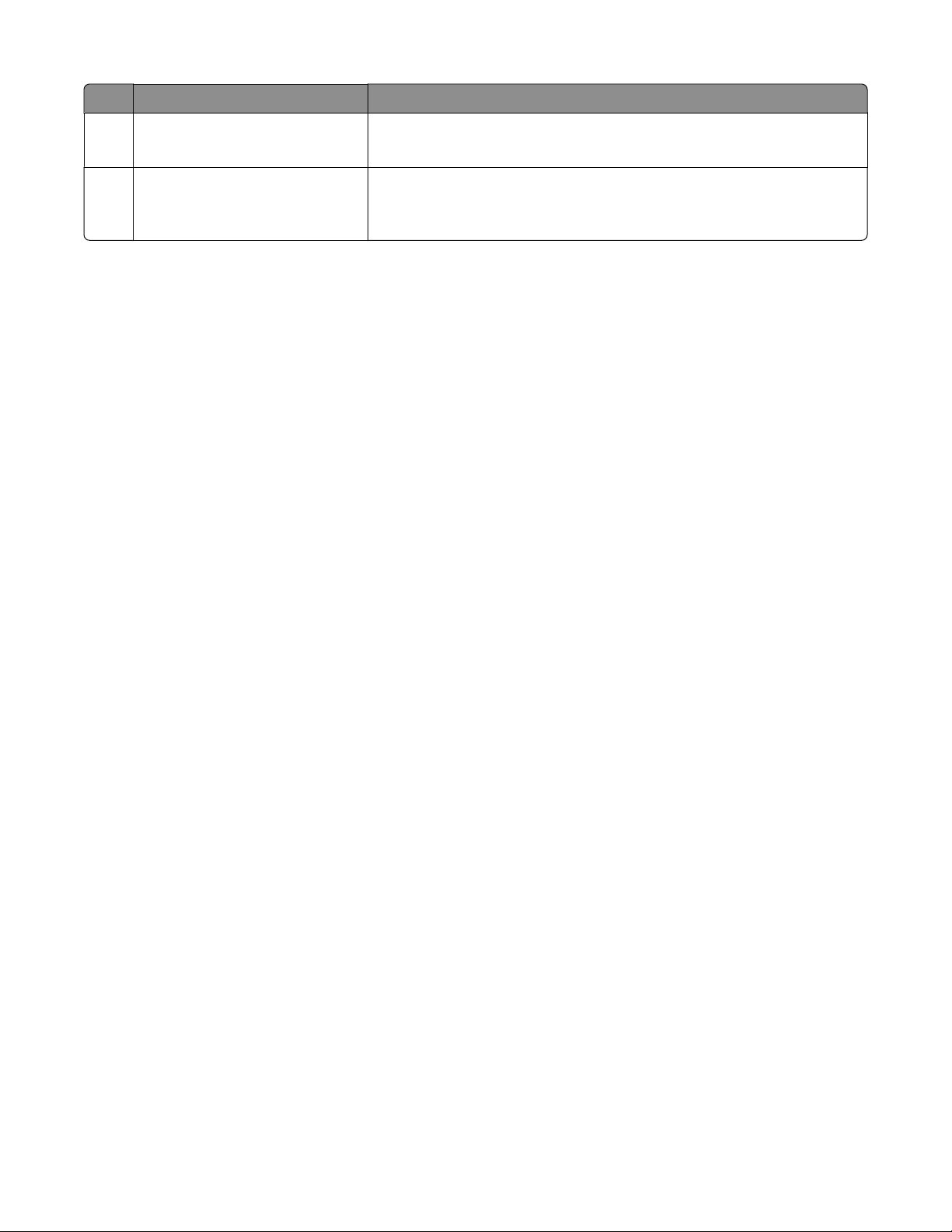
Utilizzare Per
Unità fronte/retro
8
• Stampare su entrambi i lati di un foglio.
• Rimuovere gli inceppamenti della carta.
Accesso alla testina di stampa Installare la testina di stampa.
9
Nota: Il supporto si sposta verso l'area di accesso della testina di stampa
quando non è installata alcuna testina nella stampante.
Informazioni sulla stampante
12
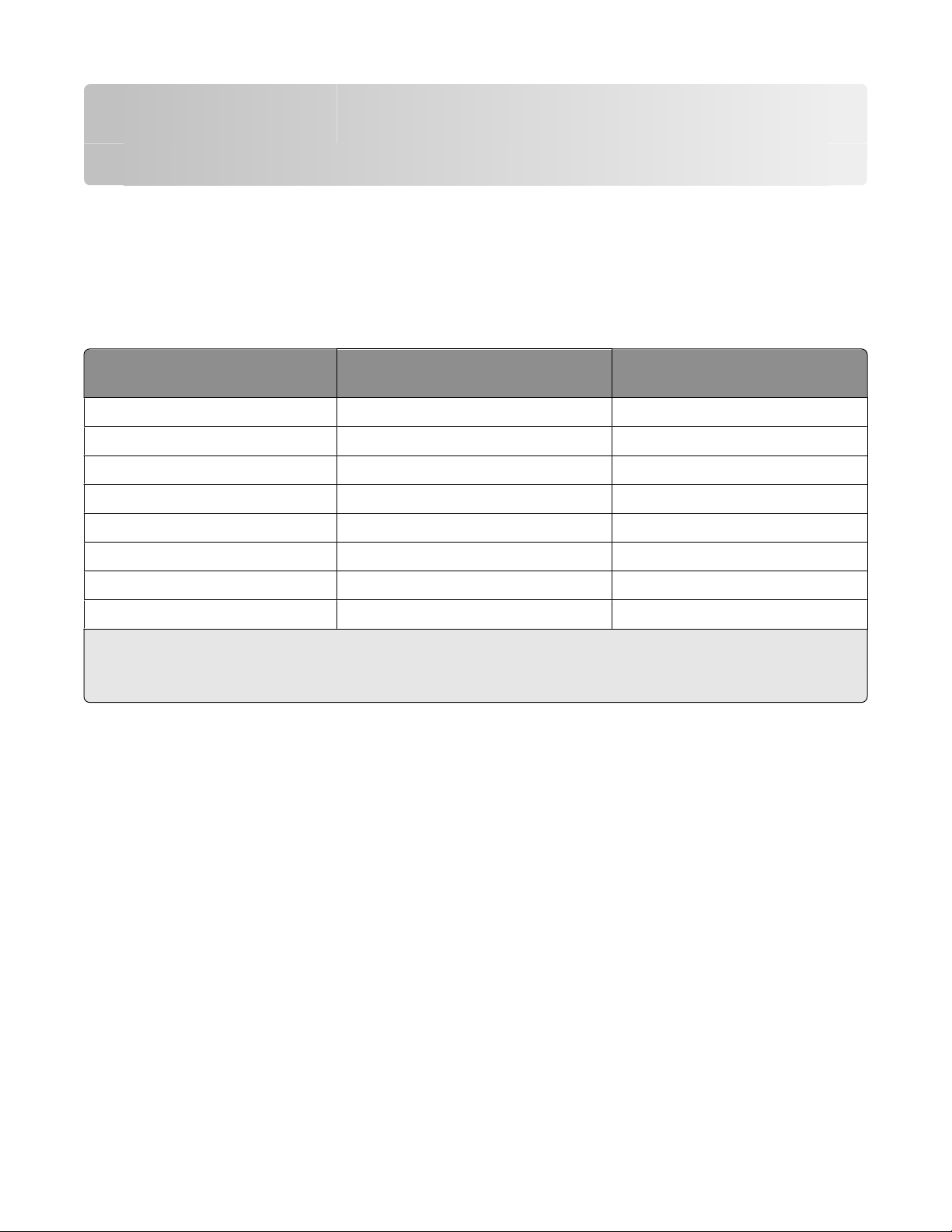
Ordinazione e sostituzione dei materiali di consumo
Ordinazione delle cartucce di inchiostro
Resa del numero di pagine disponibile nel sito www.lexmark.com/pageyields. Per risultati ottimali, utilizzare solo
le cartucce di inchiostro Lexmark.
Modelli Lexmark Pro900 Series
Articolo Programma di restituzione delle
cartucce
Cartuccia nera 100 100A
Cartuccia nera ad alta capacità 100XL, 105XL 100XLA
Cartuccia gialla 100 100A
Cartuccia gialla ad alta capacità 100XL 100XLA
Cartuccia ciano 100 100A
Cartuccia ciano ad alta capacità 100XL 100XLA
Cartuccia magenta 100 100A
Cartuccia magenta ad alta capacità 100XL 100XLA
1
Concessa in licenza esclusivamente per uso singolo. Dopo l'uso, restituire la cartuccia a Lexmark per consentirne la
rigenerazione, la ricarica o il riciclaggio.
2
Disponibile esclusivamente nel sito Web di Lexmark all'indirizzo www.lexmark.com.
1
Cartuccia regolare
2
Uso di cartucce di inchiostro Lexmark originali
Le stampanti, le cartucce di inchiostro e la carta fotografica Lexmark sono progettate per fornire insieme una qualità
di stampa superiore e i nostri inchiostri sono formulati per i nostri prodotti e ne allungano la vita. Si consiglia di
utilizzare solo cartucce di inchiostro Lexmark originali.
La garanzia Lexmark non copre le riparazioni dovute a danni provocati da inchiostro o cartucce di inchiostro non
Lexmark.
Ordinazione e sostituzione dei materiali di consumo
13
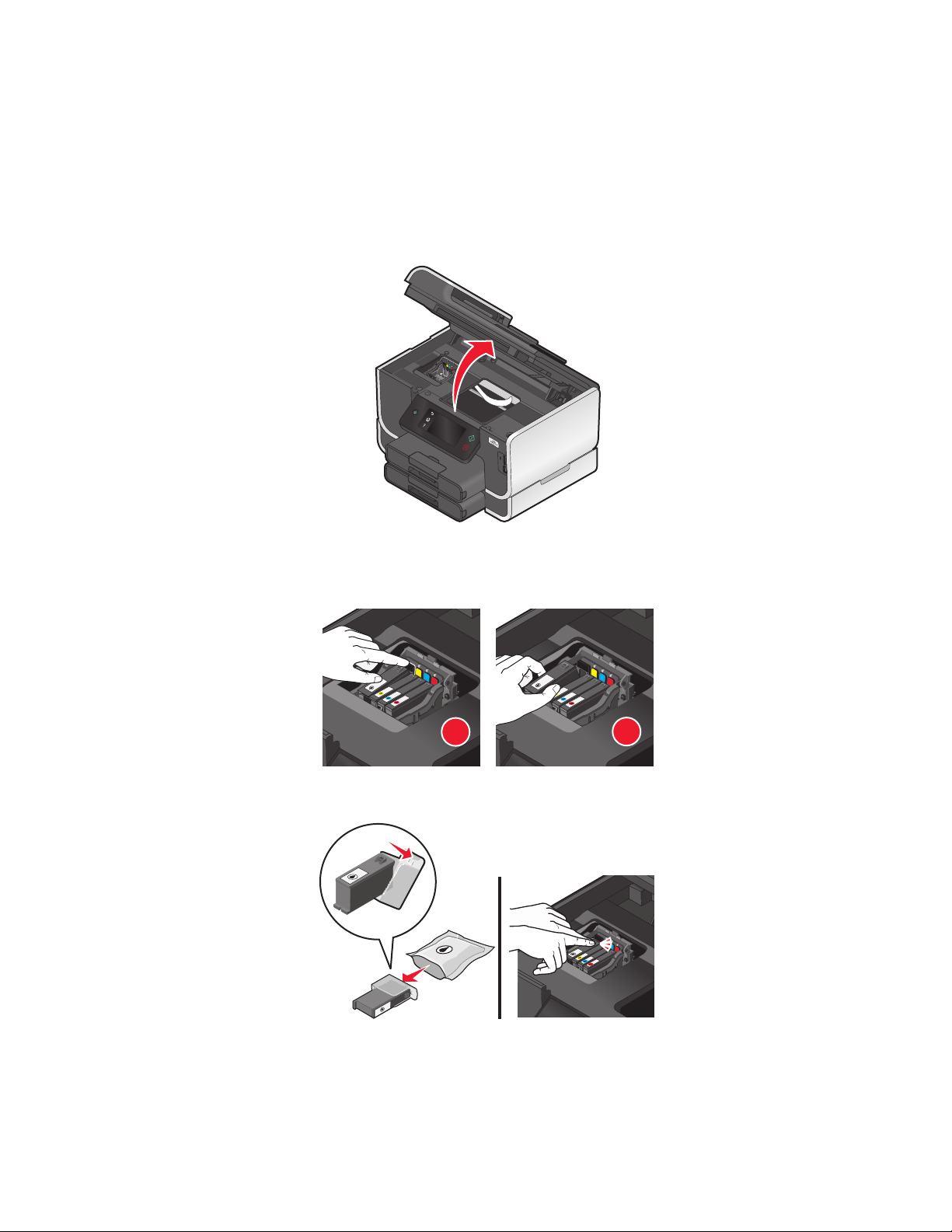
Sostituzione delle cartucce di inchiostro
Accertarsi di disporre di cartucce di inchiostro nuove prima di iniziare. È necessario installare le cartucce nuove
immediatamente dopo aver rimosso quelle vecchie o l'inchiostro che è rimasto sugli ugelli della testina di stampa
potrebbe seccarsi.
1 Accendere la stampante.
2 Aprire la stampante.
Nota: La testina di stampa si sposta nella posizione di installazione della cartuccia.
3 Premere la linguetta di rilascio, quindi rimuovere le cartucce di inchiostro usate.
1
4 Installare ogni cartuccia di inchiostro. Usare entrambe le mani per installare la cartuccia nera.
2
Nota: installare le cartucce di inchiostro nuove immediatamente dopo aver rimosso il cappuccio protettivo per
evitare di esporre l'inchiostro all'aria.
5 Chiudere la stampante.
Ordinazione e sostituzione dei materiali di consumo
14
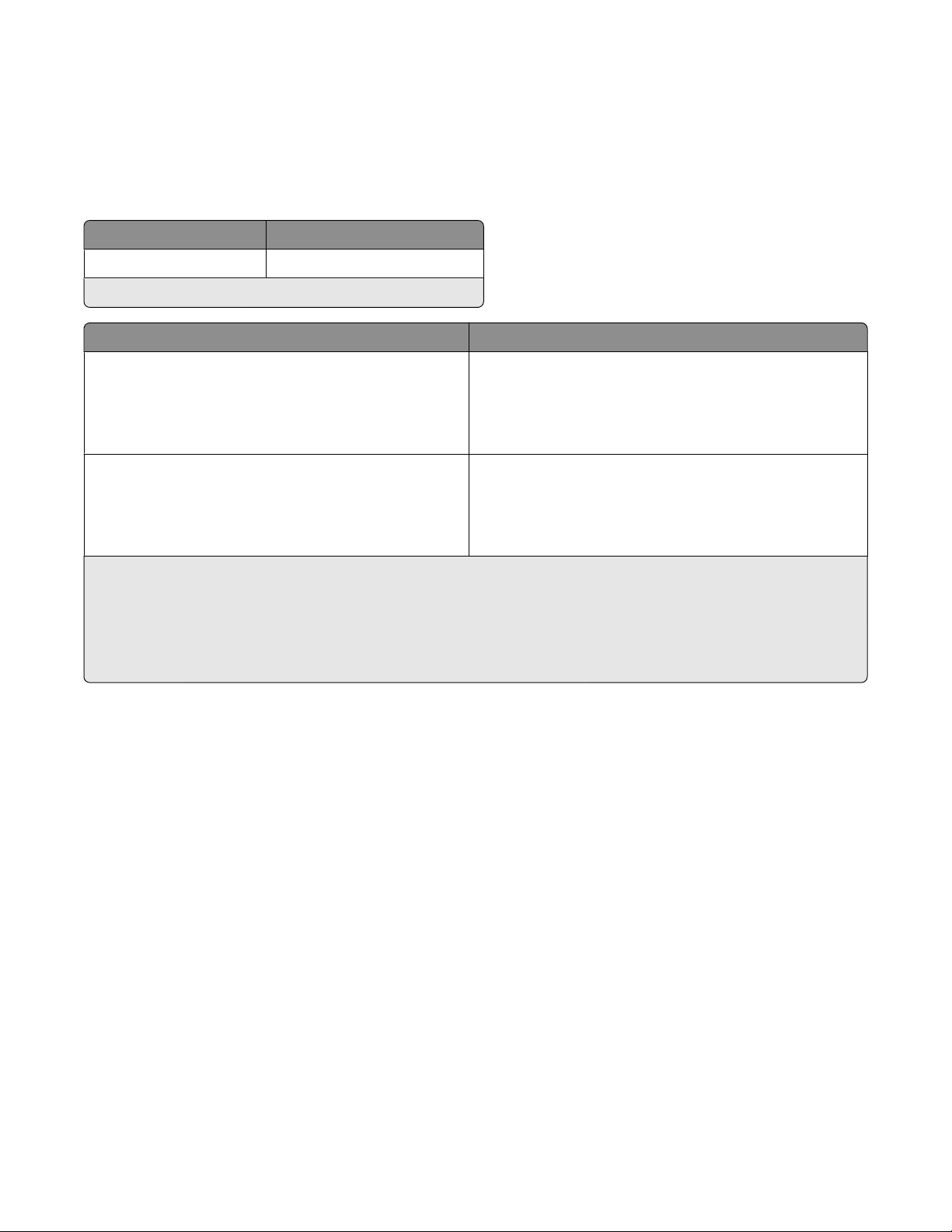
Ordinazione della carta e di altri materiali di consumo
Per ordinare materiali di consumo per la stampante o per individuare un rivenditore vicino, visitare il sito Web di
Lexmark all'indirizzo www.lexmark.com.
Articolo Numero parte
Cavo USB 1021294
Per ulteriori informazioni, visitare il sito www.lexmark.com.
Carta Formato carta
Carta fotografica Lexmark
Carta fotografica PerfectFinish Lexmark
Note:
• la disponibilità potrebbe variare in base al paese.
• Per risultati ottimali quando si stampano le foto o altre immagini di qualità elevata, utilizzare la carta fotografica
Lexmark o Lexmark PerfectFinish
• Per ulteriori informazioni, visitare il sito www.lexmark.com.
TM
.
• Letter
• A4
• 4 x 6 poll.
• L
• Letter
• A4
• 4 x 6 poll.
• L
Riciclaggio dei prodotti Lexmark
Per la restituzione e il riciclaggio dei prodotti Lexmark:
1 Visitare il sito Web Lexmark all'indirizzo www.lexmark.com/recycle.
2 Individuare il prodotto che si desidera riciclare e selezionare il paese dall'elenco.
3 Seguire le istruzioni visualizzate sullo schermo.
Ordinazione e sostituzione dei materiali di consumo
15
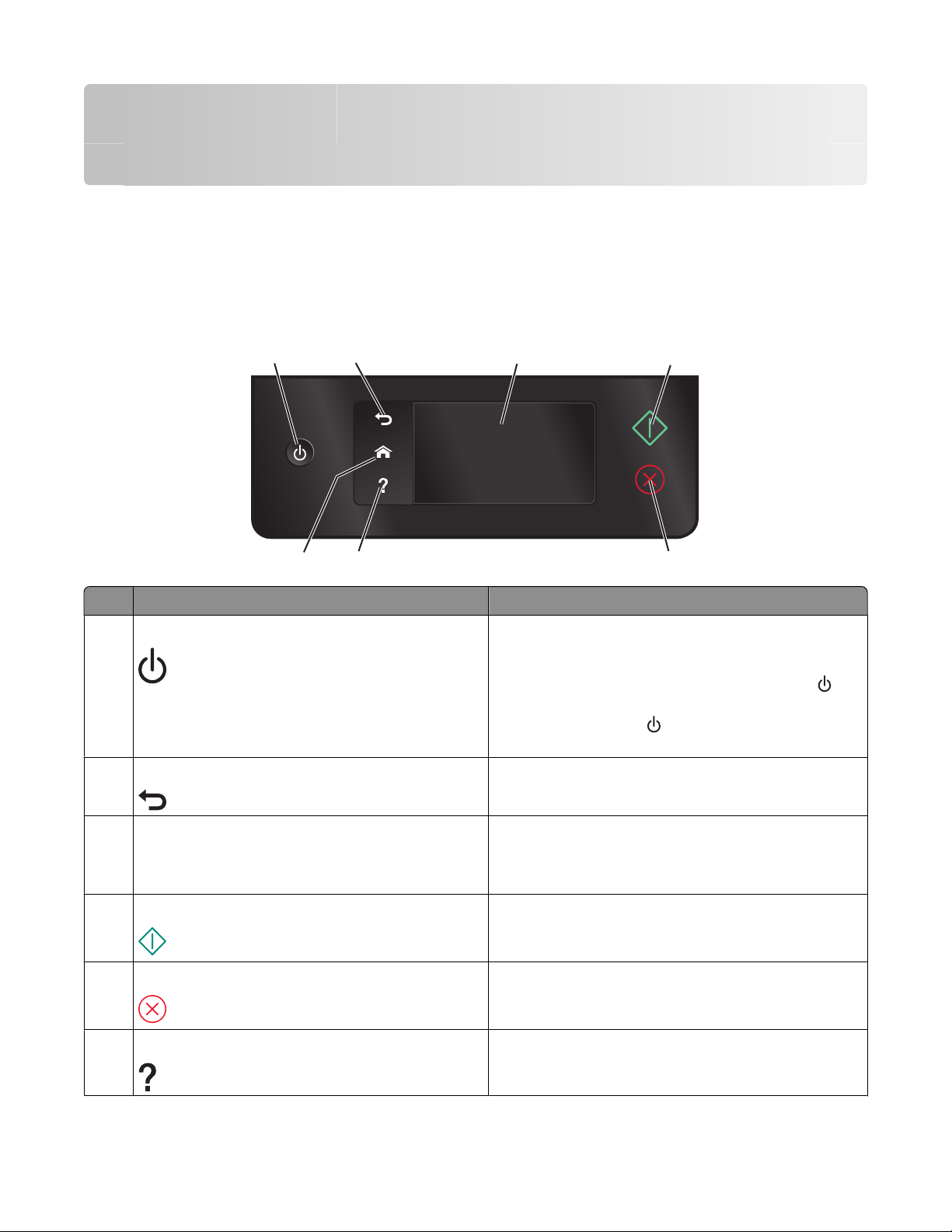
Uso dei menu e dei pulsanti sul pannello di controllo della stampante
Utilizzo del pannello di controllo della stampante
Gli schemi seguenti illustrano le sezioni del pannello di controllo della stampante:
Nota: le icone vengono visualizzate solo se selezionabili nella scherma corrente. Se un'icona non è visualizzata, la
relativa funzione non è disponibile.
1
7
Utilizzare Per
Accensione
1
Indietro
2
2
6
3
• Accendere e spegnere la stampante.
• Passare alla modalità Risparmio energia.
Nota: Mentre la stampante è accesa, premere
passare alla modalità Risparmio energia. Tenere
premuto il pulsante
stampante.
• Ritornare alla schermata precedente.
• Uscire da un livello di menu e andare a uno superiore.
4
5
per
per tre secondi per spegnere la
Schermo a sfioramento
3
Nota: il display è spento in modalità di risparmio
energetico.
Avvio Avviare un processo in base alla modalità selezionata.
4
5 Annulla Annullare il processo o l'attività corrente.
Guida in linea Visualizzare testo e animazioni della Guida in linea.
6
Uso dei menu e dei pulsanti sul pannello di controllo della stampante
• Spostarsi tra i menu della stampante.
• Modificare le impostazioni.
• Visualizzare messaggi e animazioni della stampante.
16
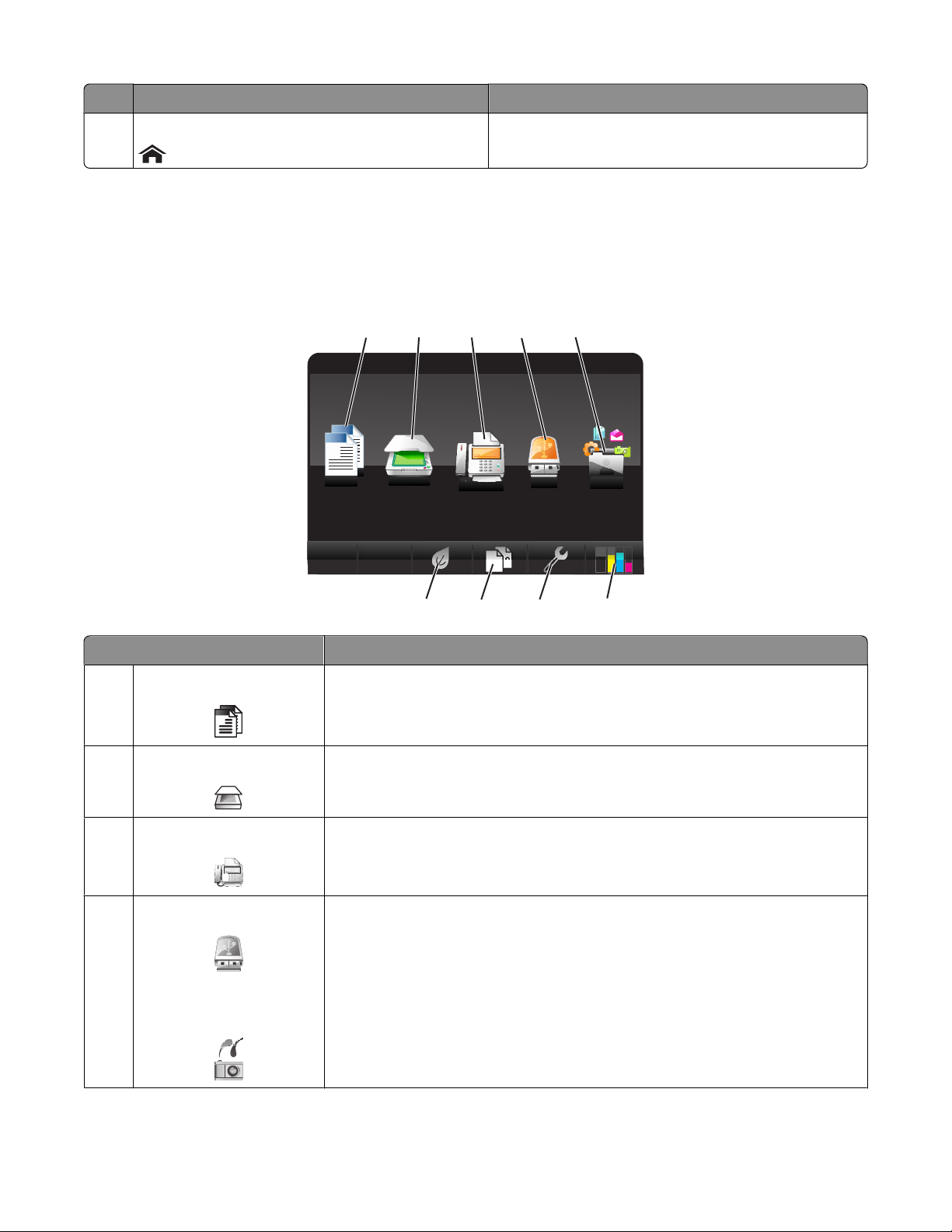
Utilizzare Per
Pagina iniziale Ritornare alla schermata iniziale.
7
Informazioni sulla schermata iniziale
Dopo l'accensione della stampante e un breve periodo di riscaldamento, sul display viene visualizzata la seguente
schermata di base, definita schermata iniziale. Utilizzare le opzioni della schermata iniziale per avviare un'azione, ad
esempio una copia o l'invio di un fax, o per modificare le impostazioni della stampante.
1
A
Copy Scan
Elemento visualizzato Descrizione
Copia
1
A
A
Acquisisci Accedere al menu di acquisizione e acquisire dei documenti.
2
Accedere al menu di copia ed eseguire delle copie.
2
9
3
Fax
Device
7
5
Smart
Solutions
6
4
Memory
2
1
8
Fax Accedere al menu del fax e inviare fax.
3
4 Dispositivo di memoria
Visualizzare, selezionare, stampare o allegare foto e documenti a un messaggio email.
Nota: questa icona viene visualizzata solo quando si torna alla schermata iniziale
con una scheda di memoria, un'unità flash o una fotocamera PictBridge collegata
o
alla stampante.
PictBridge
Uso dei menu e dei pulsanti sul pannello di controllo della stampante
17
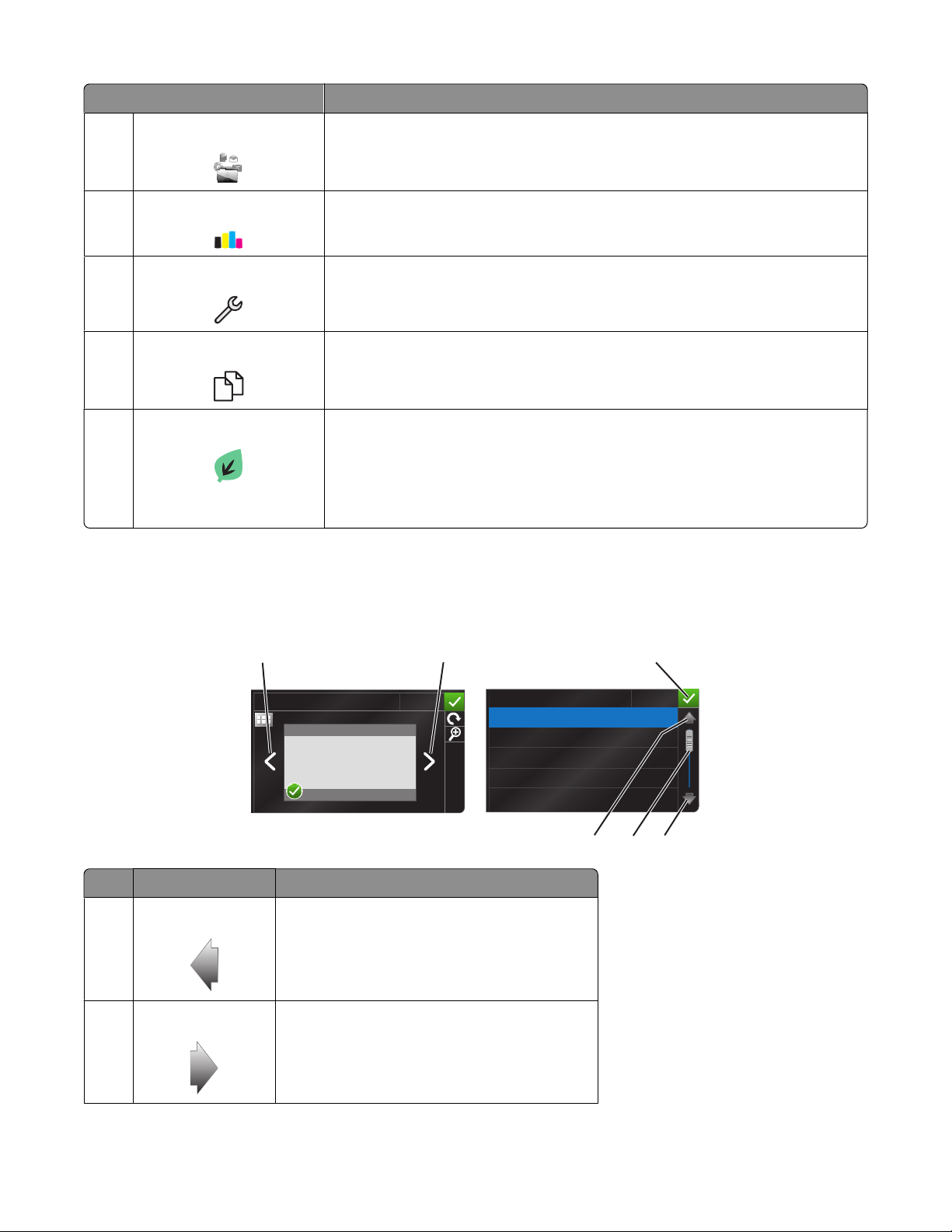
Elemento visualizzato Descrizione
SmartSolutions Aprire il menu SmartSolutions.
5
Icona dei livelli di inchiostro
6
• Visualizzare i livelli di inchiostro correnti delle cartucce installate.
• Accedere alle funzioni di manutenzione delle cartucce e di informazione.
7 Icona di configurazione Accedere al menu di configurazione e modificare le impostazioni delle stampante.
Icona Su 2 lati
8
2
1
Icona Eco Mode Attivare la funzione Eco Mode per selezionare le seguenti opzioni:
9
Stampare su entrambi i lati di un foglio.
• Stampare su entrambi i lati della carta (fronte/retro).
• Passare alla modalità Risparmio energia quando la stampante resta inattiva per
10 minuti.
• Impostare una luminosità bassa per lo schermo.
Spostamento tra i menu mediante lo schermo a sfioramento
12
PREVIEWING PHOTOS
Accept
PAPER TYPE
Auto Detect
Plain
Matte
Photo
Transparency
3
Accept
Utilizzare Per
Freccia a sinistra Scorrere a sinistra.
1
Freccia a destra Scorrere a destra.
2
Uso dei menu e dei pulsanti sul pannello di controllo della stampante
18
6
5
4
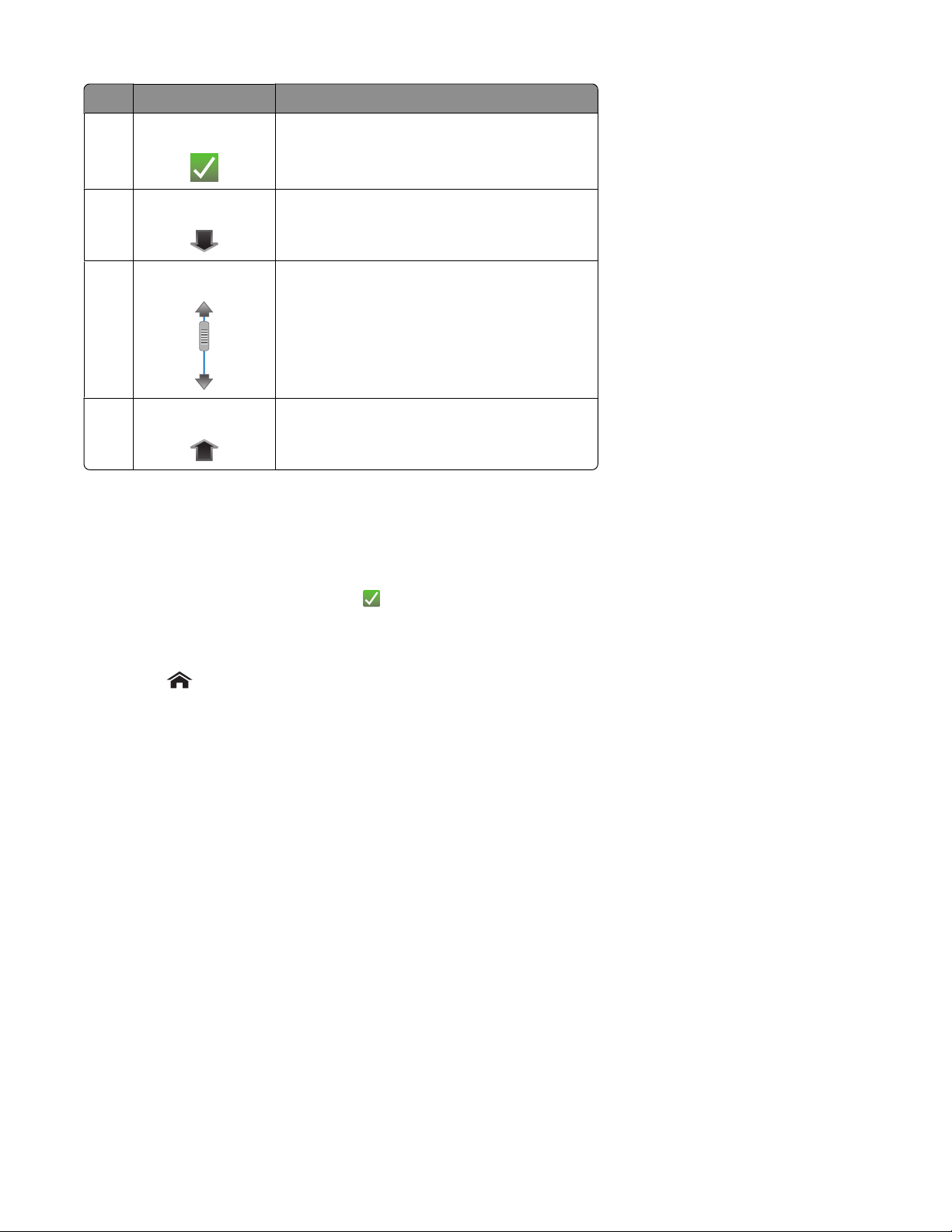
Utilizzare Per
3 Accetta
Freccia giù Scorrere verso il basso.
4
Barra di scorrimento Scorrere verso l'alto e il basso l'elenco dei menu.
5
6 Freccia su Scorrere verso l'alto
Per spostarsi tra i menu mediante lo schermo a sfioramento
Salvare un'impostazione.
• Trascinare la barra di scorrimento o toccare le frecce fino a visualizzare sul display il menu o l'impostazione
desiderata.
• Per confermare un'impostazione o selezionare un menu o una voce, toccarla.
• Se necessario, toccare Accetta, OK o dopo la selezione o la modifica di un'impostazione. In questo modo
l'impostazione verrà salvata.
Ad esempio, per visualizzare Tipo di carta e modificare la relativa impostazione:
1 Toccare .
Nota: tutte le istruzioni di questa guida partono dalla schermata iniziale.
2 Toccare Copia.
3 Toccare Altre opzioni.
4 Mediante la barra di scorrimento o le frecce, scorrere l'elenco verso il basso fino a visualizzare Tipo di
carta.
5 Toccare Tipo di carta.
6 Mediante la barra di scorrimento o le frecce, scorrere l'elenco verso l'alto o il basso per visualizzare i tipi di carta.
7 Toccare il tipo di carta da selezionare, quindi toccare Accetta per salvare l'impostazione.
Uso dei menu e dei pulsanti sul pannello di controllo della stampante
19
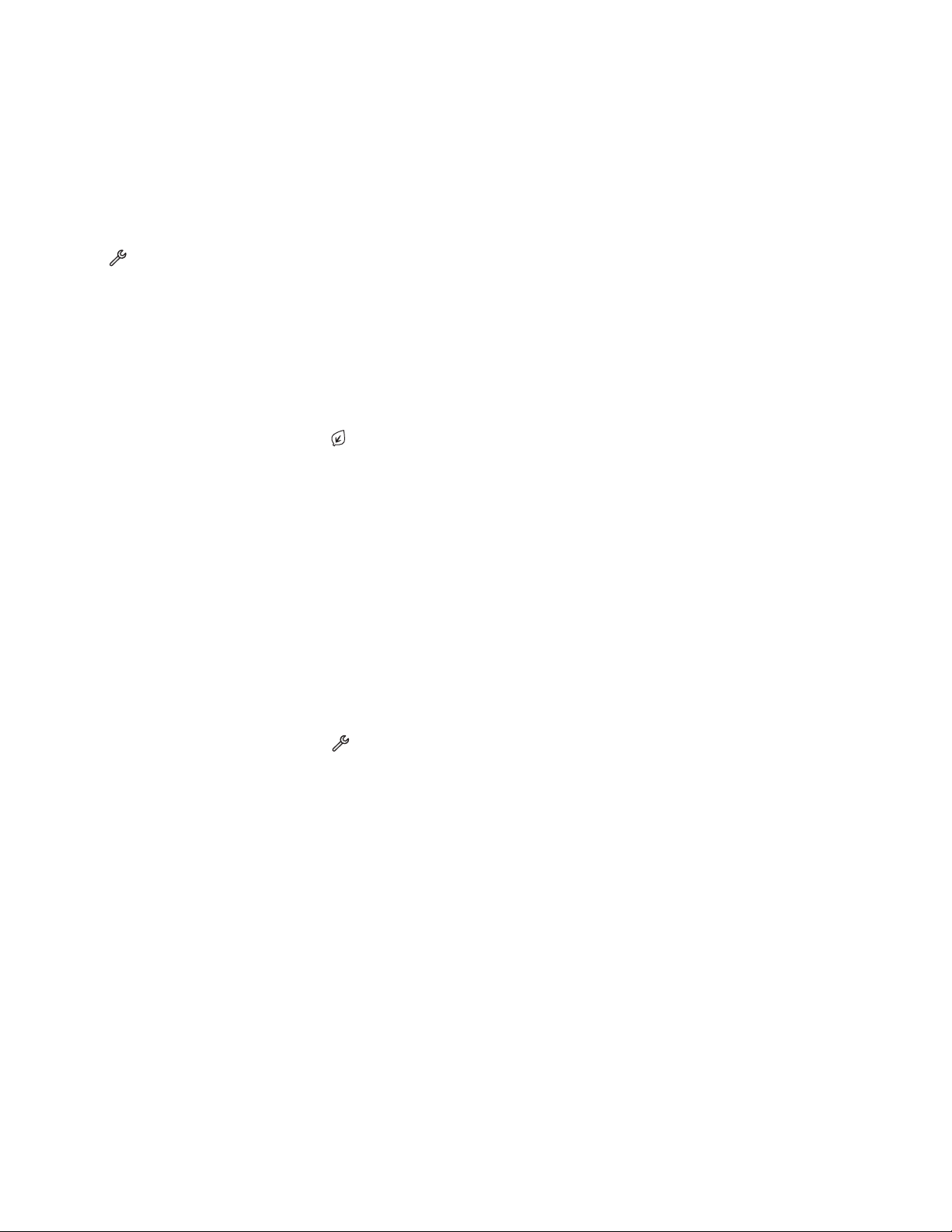
Modifica del timeout del risparmio di energia
Il timeout del risparmio di energia è il tempo che intercorre prima che la stampante passi alla modalità di risparmio
di energia quando non è attiva. La funzione di risparmio energetico ottimizza l'efficienza energetica riducendo i
consumi della stampante (fino al 28% in alcuni modelli di stampante) rispetto alle impostazioni predefinite. Per
risparmiare al massimo, selezionare il timeout di risparmio energetico più basso.
1 Dalla schermata iniziale, visualizzare Risparmio energia:
> Imposta periferica > Risparmio energia
2 Selezionare un valore di timeout di risparmio energia, quindi toccare Accetta.
Risparmio di carta ed energia con Eco Mode
La funzione Eco Mode consente di ridurre sensibilmente l'utilizzo e lo spreco di carta, di ottimizzare l'efficienza
energetica e di risparmiare.
1 Dalla schermata iniziale, toccare .
2 Toccare una o più impostazioni Eco Mode che si desidera attivare, quindi Accetta.
• Risparmio energetico dopo 10 minuti
• Schermo scuro
• Stampa su 2 lati
Nota: se si seleziona questa opzione, la stampa viene eseguita su entrambi i lati della carta (fronte/retro)
per processi di copia e invio di fax nonché per la stampa in Windows.
Ripristino delle impostazioni predefinite
Il ripristino delle impostazioni predefinite di fabbrica eliminerà tutte le impostazioni della stampante selezionate in
precedenza dall'utente.
1 Dalla schermata iniziale, toccare , quindi Usa impostazioni predefinite.
2 Toccare Sì.
3 Alla richiesta di configurare le impostazioni iniziali per la stampante, selezionare le opzioni desiderate utilizzando
lo schermo a sfioramento.
Uso dei menu e dei pulsanti sul pannello di controllo della stampante
20
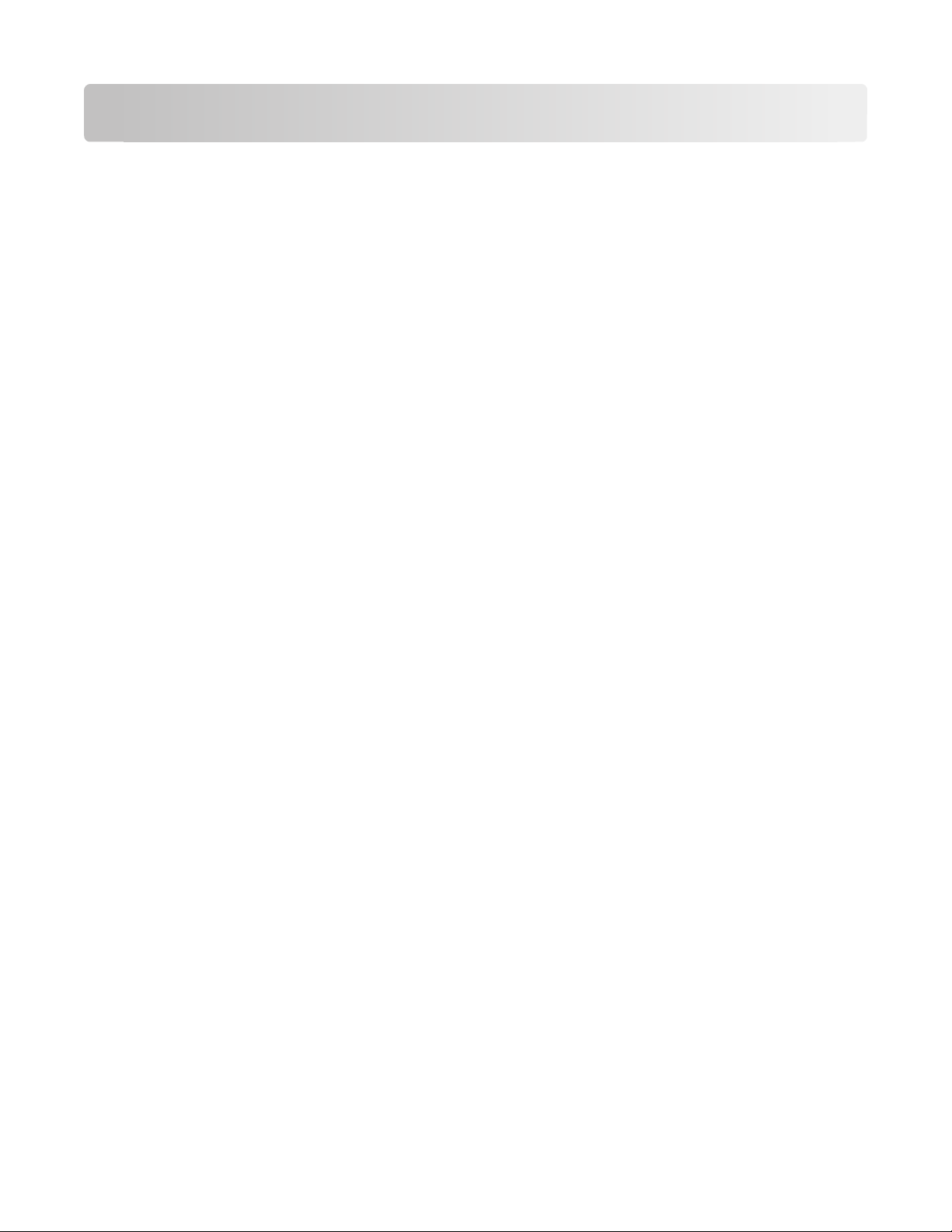
Utilizzo del software della stampante
Requisiti minimi di sistema
Per il software della stampante sono necessari fino a 500 MB di spazio libero su disco.
Sistemi operativi supportati
• Microsoft Windows 7 (solo Web)
• Microsoft Windows Vista (SP1)
• Microsoft Windows XP (SP3)
• Microsoft Windows 2000 (SP4 o superiore)
• Macintosh PowerPC OS X v10.3.9 o successive
• Macintosh Intel OS X v10.4.4 o successive
• Linux Ubuntu 8.04 LTS e 8.10 (solo Web)
• Linux OpenSUSE 11.0 e 11.1 (solo Web)
• Linux Fedora 10 (solo Web)
1
Il driver della stampante per il sistema operativo è disponibile solo all'indirizzo http://support.lexmark.com.
1
1
1
1
Utilizzo del software della stampante Windows
Software installato durante l'installazione della stampante
Quando si installa la stampante utilizzando il CD del software di installazione della stampante, viene installato tutto
il software necessario. È possibile scegliere di installare alcuni programmi aggiuntivi. Nella seguente tabella viene
fornita una panoramica dei vari programmi software e tutte le loro funzioni che possono essere utili.
Se questi programmi aggiuntivi non sono stati installati durante l'installazione iniziale, reinserire il CD del software
di installazione, eseguire il software di installazione, quindi selezionare Installa software aggiuntivo dalla schermata
relativa al software già installato.
Utilizzo del software della stampante
21
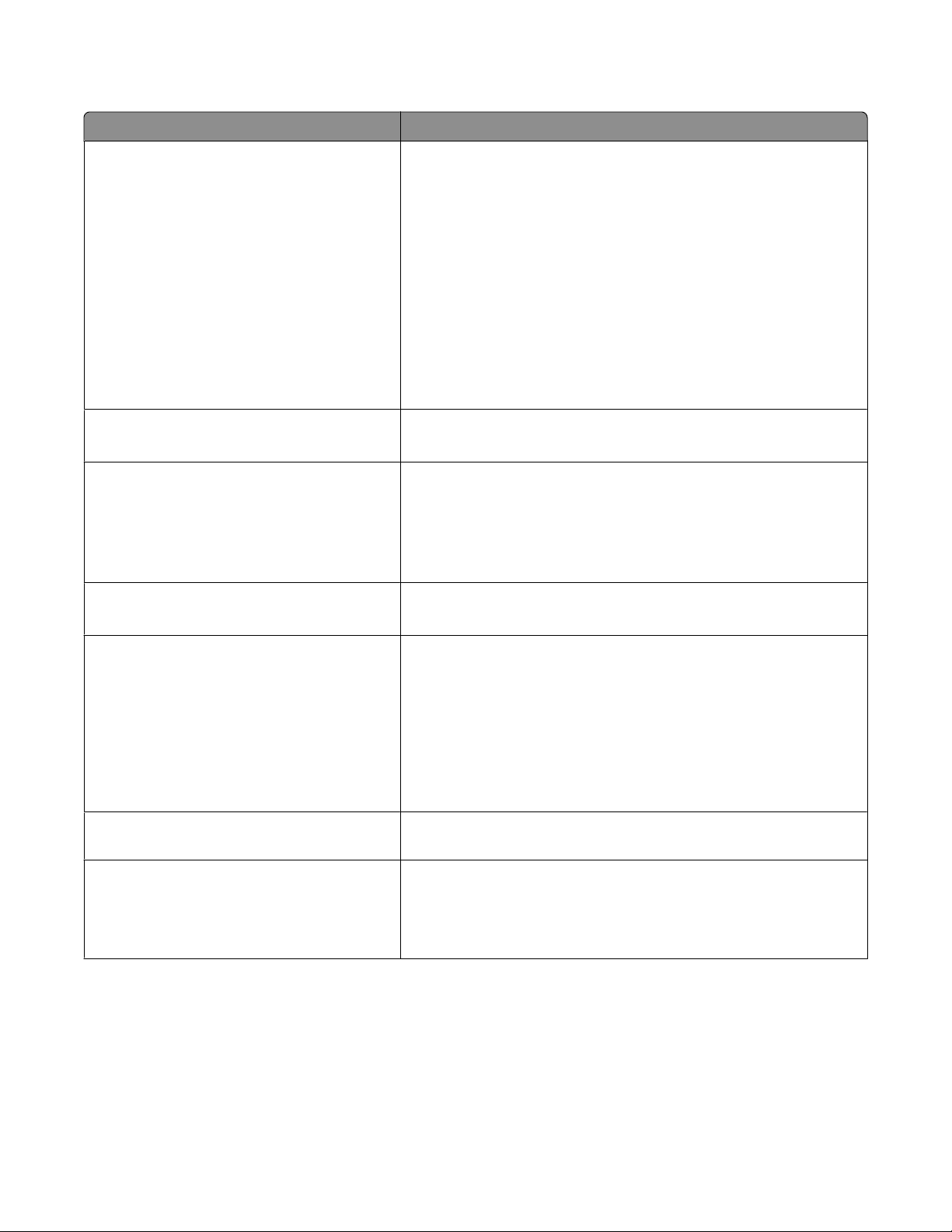
software della stampante
Utilizzare Per
Pagina principale stampanti Lexmark
(indicata come Pagina principale stampanti)
TM
• Lancia applicazioni o programmi.
• Accedere al software per soluzioni fax.
• Acquisire o spedire un'immagine o un documento.
• Modificare documenti digitalizzati.
• Acquisire documenti in formato PDF.
• Regolare le impostazioni per la stampante.
• Ordinare materiali di consumo.
• Manutenzione delle cartucce di inchiostro.
• Stampare una pagina di prova.
• Registrare la stampante.
• Contattare il supporto tecnico.
Lexmark Fast Pics
(indicata come Fast Pics)
Barra degli strumenti Lexmark
(indicata come Barra degli strumenti)
Gestire, modificare, trasferire e stampare le foto e i documenti.
• Stampare pagine in bianco e nero o pagine Web di solo testo per
risparmiare inchiostro.
• Programmare la stampa automatica di pagine Web.
• Accedere a Picnik e modificare le foto in linea.
• Stampare, acquisire o convertire i file locali da Windows.
Strumenti Lexmark per Office
(indicati come Strumenti per Office)
Lexmark Fax Solutions
(indicata come Fax Solutions)
Accedere alle impostazioni preferite in Microsoft Office 2007.
• Inviare un fax.
• Ricevere un fax in stampanti tre in uno.
• Aggiungere, modificare o eliminare i contatti nella rubrica incor-
porata.
• Accedere all'Utilità impostazione fax Lexmark in stampanti quattro
in uno. Utilizzare l'Utilità impostazione fax per impostare i numeri o
i gruppi di selezione rapida, lo squillo e la risposta, nonché stampare
la cronologia dei fax e i rapporti dello stato.
Abbyy Sprint OCR Acquisire un documento e produrre testo modificabile con un
programma di elaborazione dei testi.
Utilità impostazione wireless Lexmark
(indicata come Utilità di impostazione wireless)
• Installare la stampante in modalità wireless in una rete wireless.
• Modificare le impostazioni wireless della stampante.
Nota: questo programma viene installato automaticamente con il
software della stampante se questa è predisposta per l'uso wireless.
Utilizzo del software della stampante
22
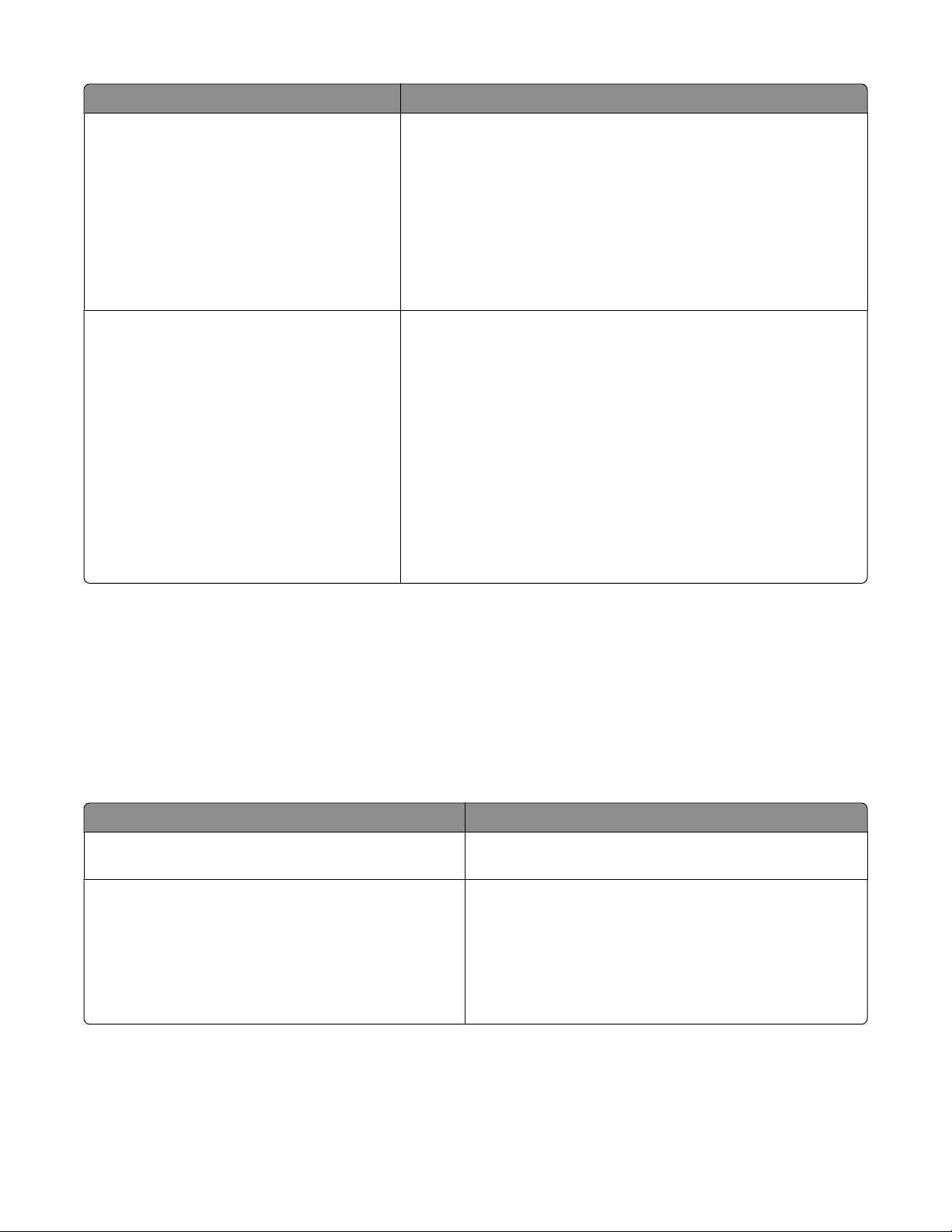
Utilizzare Per
Centro servizi Lexmark
(indicata come Centro servizi)
Preferenze stampa
• Risolvere i problemi della stampante.
• Accedere alle funzioni di manutenzione della stampante.
• Contattare il supporto tecnico.
Note:
• Questo programma viene installato automaticamente con il
software della stampante.
• Potrebbe essere richiesto di installare questo programma dal Web,
in base al modello della stampante.
Quando si seleziona File Stampa con un documento aperto e si fa
clic su Proprietà, viene visualizzata la finestra di dialogo Preferenze
stampa. La finestra di dialogo consente di selezionare le opzioni per il
processo di stampa come ad esempio:
• Specificare il numero di copie da stampare
• Stampare copie su due lati.
• Selezione di un tipo di carta.
• Aggiungere filigrana.
• Migliorare le immagini.
• Salvare le impostazioni.
Nota: Preferenze stampa viene installato automaticamente con il
software della stampante.
Nota: il modello della stampante potrebbe non essere fornito con alcuni di questi programmi o alcune funzioni dei
programmi, in base alle funzioni della stampante acquistata.
Utilizzo del software della stampante per Macintosh
Software installato durante l'installazione della stampante
Software appartenente al sistema operativo Macintosh
Utilizzare Per
Finestra di dialogo Stampa Regolare le impostazioni di stampa e pianificare i processi di
stampa.
Finestra di dialogo Servizi di stampa (non disponibile in
Mac OS X versione 10.5 o successiva).
• Accedere all'utilità della stampante.
• Risolvere i problemi.
• Ordinare inchiostro o materiali di consumo.
• Contattare Lexmark.
• Verificare la versione del software della stampante
installato sul computer.
Software della stampante
Utilizzo del software della stampante
23
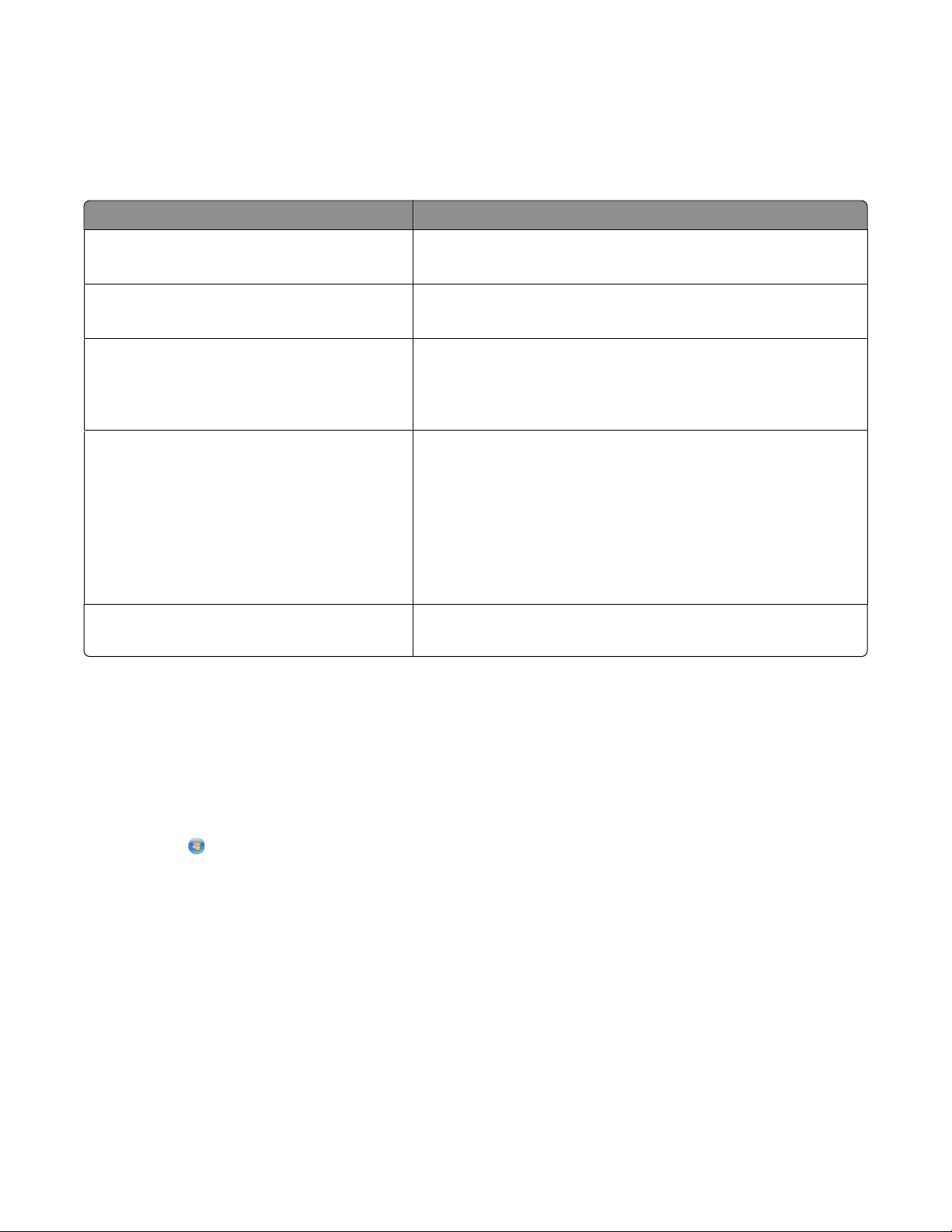
Le applicazioni vengono installate con il software della stampante durante l'installazione. Queste applicazioni
vengono salvate nella cartella della stampante visualizzata sul Finder dopo l'installazione.
1 Dal Finder, fare doppio clic sulla cartella della stampante.
2 Fare doppio clic sull'icona dell'applicazione che si desidera utilizzare.
Utilizzare Per
Centro multifunzione Lexmark
(indicata come Centro multifunzione)
Utilità impostazione AIO Lexmark
(indicata come Utilità impostazione AIO)
Lettore scheda di rete Lexmark
(indicato come Lettore schede di rete)
Utilità stampante Lexmark
(indicata come Utilità stampante)
Assistente all'impostazione wireless Lexmark
(indicato come Assistente impostazione wireless)
Nota: la stampante potrebbe non essere fornita con queste applicazioni, in base alle funzioni della stampante
acquistata.
• Acquisire foto e documenti.
• Personalizzare le impostazioni per i processi di acquisizione.
• Personalizzare le impostazioni per i processi di invio dei fax.
• Creare e modificare l'elenco dei contatti.
• Visualizzare i contenuti di un dispositivo di memoria inserito in una
stampante di rete.
• Trasferire le foto e i documenti PDF da un dispositivo di memoria
al computer attraverso una rete.
• Ottenere aiuto con l'installazione delle cartucce.
• Stampare una pagina di prova.
• Stampare una pagina di allineamento.
• Pulire gli ugelli della testina di stampa.
• Ordinare inchiostro o materiali di consumo.
• Registrare la stampante.
• Contattare il supporto tecnico.
Installare la stampante in rete wireless.
Ricerca e installazione del software opzionale
Per utenti Windows
1 Fare clic su o su Start.
2 Fare clic su Tutti i programmi o Programmi, quindi selezionare la cartella di programma della stampante
dall'elenco.
3 Selezionare Pagina iniziale della stampante.
4 Scegliere la stampante dall'elenco a discesa delle stampanti.
5 Nella scheda del supporto, fare clic su Supporto in linea.
6 Nel sito Web, selezionare la stampante e scaricare i driver.
7 Installare il software aggiuntivo od opzionale.
Utilizzo del software della stampante
24
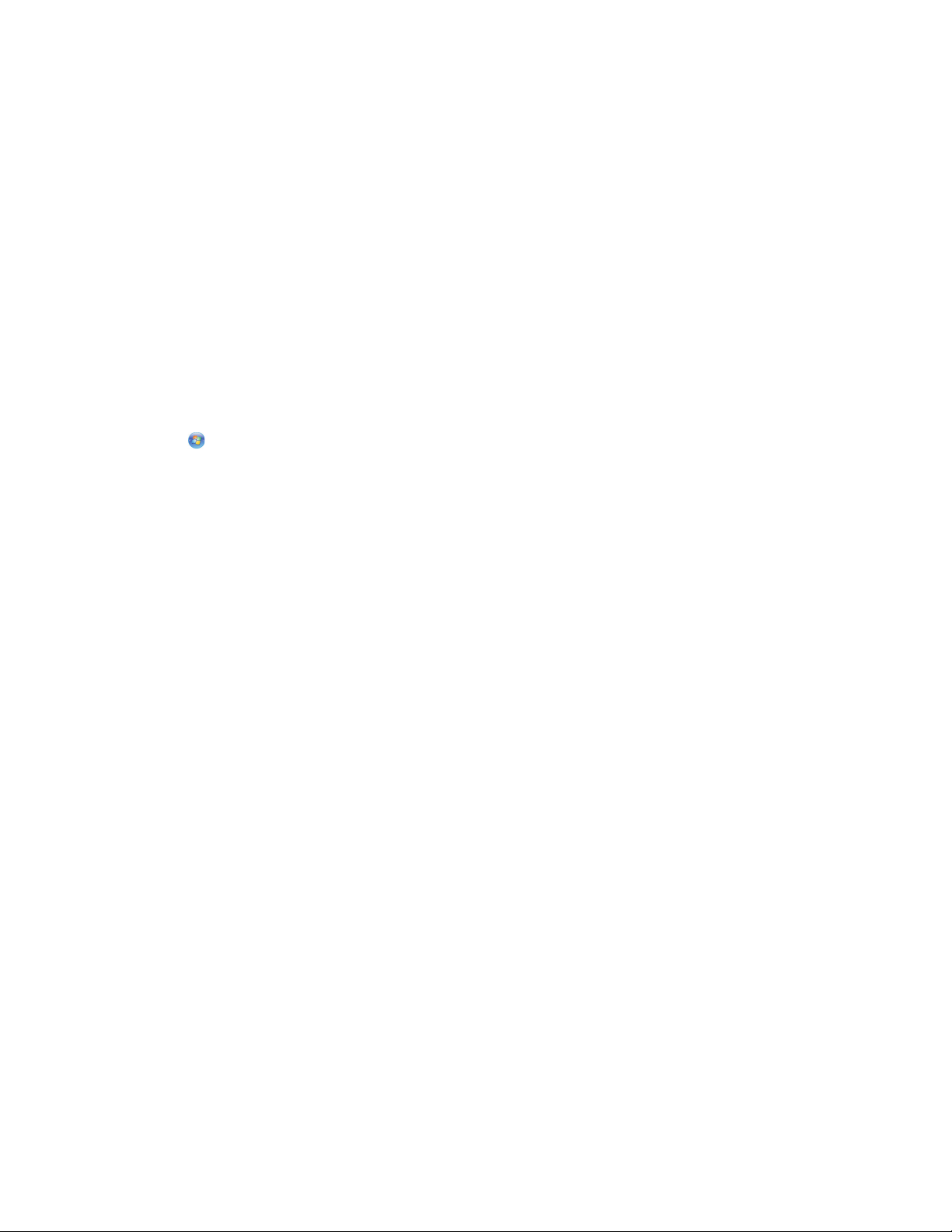
Per utenti Macintosh
1 Dal Finder, fare doppio clic sulla cartella della stampante.
2 Fare doppio clic sull'icona Utilità stampante.
3 Nella scheda dei collegamenti Web, fare clic su Assistenza clienti.
4 Nel sito Web, selezionare la stampante e scaricare i driver.
5 Installare il software aggiuntivo od opzionale.
Aggiornamento del software della stampante (solo Windows)
Verifica della disponibilità di aggiornamenti software
1 Fare clic su o Start.
2 Fare clic su Tutti i programmi o Programmi, quindi selezionare la cartella di programma della stampante
dall'elenco.
3 Selezionare Pagina iniziale della stampante.
4 Scegliere la stampante desiderata nell'elenco a discesa delle stampanti.
5 Nella scheda del supporto, selezionare Verifica se esistono aggiornamenti.
6 Seguire le istruzioni visualizzate sullo schermo del computer.
Attivazione degli aggiornamenti automatici del software
1 Con il documento aperto, fare clic su Archivio Stampa.
2 Fare clic su Proprietà, Preferenze, Opzioni o Imposta.
3 Nella scheda Avanzate, fare clic su Altre opzioni.
4 Nella sezione Aggiornamenti software, selezionare la casella di controllo per consentire gli aggiornamenti
automatici dal Web per il software in uso.
5 Fare clic su OK.
Utilizzo del software della stampante
25
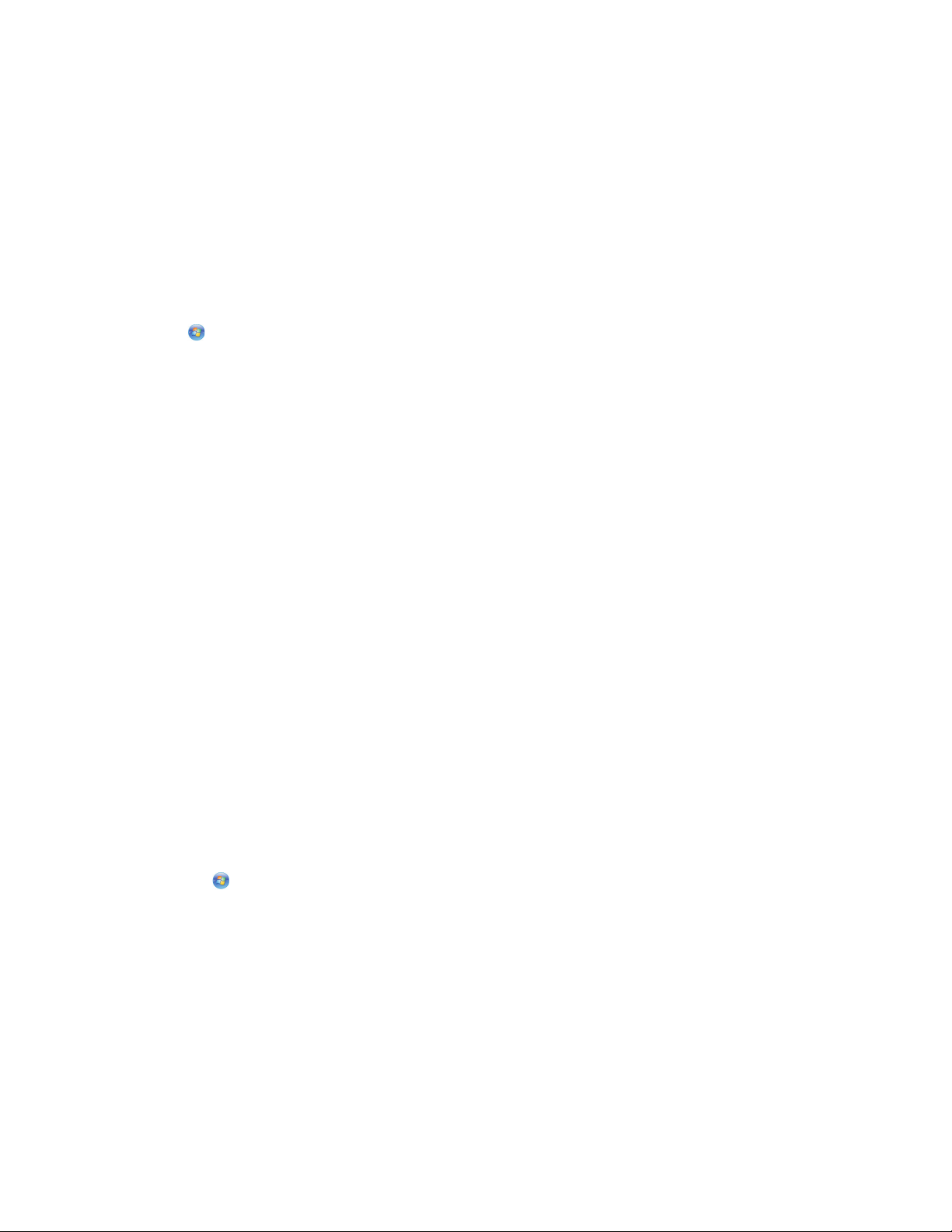
Reinstallazione del software della stampante
Quando si installa la stampante utilizzando il CD del software di installazione della stampante, viene installato tutto
il software necessario. Se si riscontrano problemi durante l'installazione o se la stampante non viene visualizzata nella
cartella delle stampanti o come stampante disponibile quando si invia un processo di stampa, provare a rimuovere
e reinstallare la stampante.
Disinstallazione del software della stampante
Per utenti Windows
1 Fare clic su o Start.
2 Fare clic su Tutti i programmi o Programmi, quindi selezionare la cartella di programma della stampante
dall'elenco.
3 Selezionare l'opzione di disinstallazione.
4 Attenersi alle istruzioni visualizzate sullo schermo del computer per rimuovere il software.
5 Al termine del processo di disinstallazione, riavviare il computer.
Per utenti Macintosh
1 Dal Finder, fare doppio clic sulla cartella della stampante.
2 Fare doppio clic sull'icona di disinstallazione.
3 Attenersi alle istruzioni visualizzate sullo schermo del computer per rimuovere il software.
Installazione del software della stampante
Nota: Se si è installato il software della stampante su questo computer in precedenza ma ci si trova a doverlo
reinstallarlo, è necessario prima disinstallarlo.
Per utenti Windows
1 Chiudere tutti i programmi software aperti.
2 Inserire il CD del software di installazione.
Se la schermata iniziale non viene visualizzata dopo un minuto, lanciare il CD manualmente:
a Fare clic su o scegliere Start quindi fare clic su Esegui.
b Nella casella di avvio della ricerca o di esecuzione, digitare D:\setup.exe, dove D è la lettera dell'unità CD
o DVD.
3 Seguire le istruzioni visualizzate sulla schermata introduttiva.
Per utenti Macintosh
1 Chiudere tutte le applicazioni software aperte.
2 Inserire il CD del software di installazione.
Se la schermata iniziale non viene visualizzata dopo un minuto, fare clic sull'icona del CD sul desktop.
Utilizzo del software della stampante
26
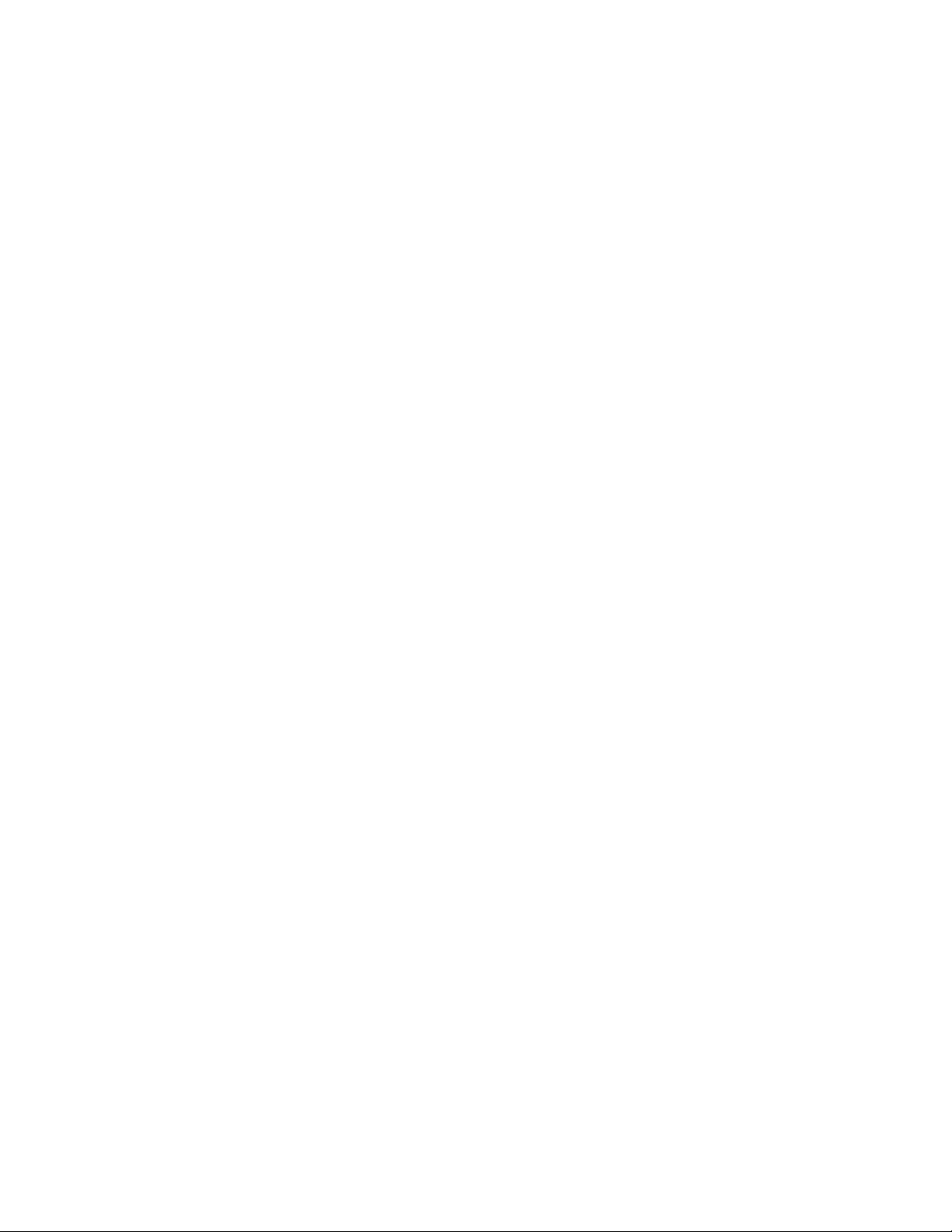
3 Fare doppio clic su Installa.
4 Seguire le istruzioni nella finestra di installazione.
Utilizzo del World Wide Web
1 Andare al sito Web Lexmark, all'indirizzo www.lexmark.com.
2 Dal menu Driver e download, fare clic su Ricerca driver.
3 Selezionare il tipo di stampate, quindi il sistema operativo in uso.
4 Scaricare il driver e installare il software della stampante.
Utilizzo del software della stampante
27
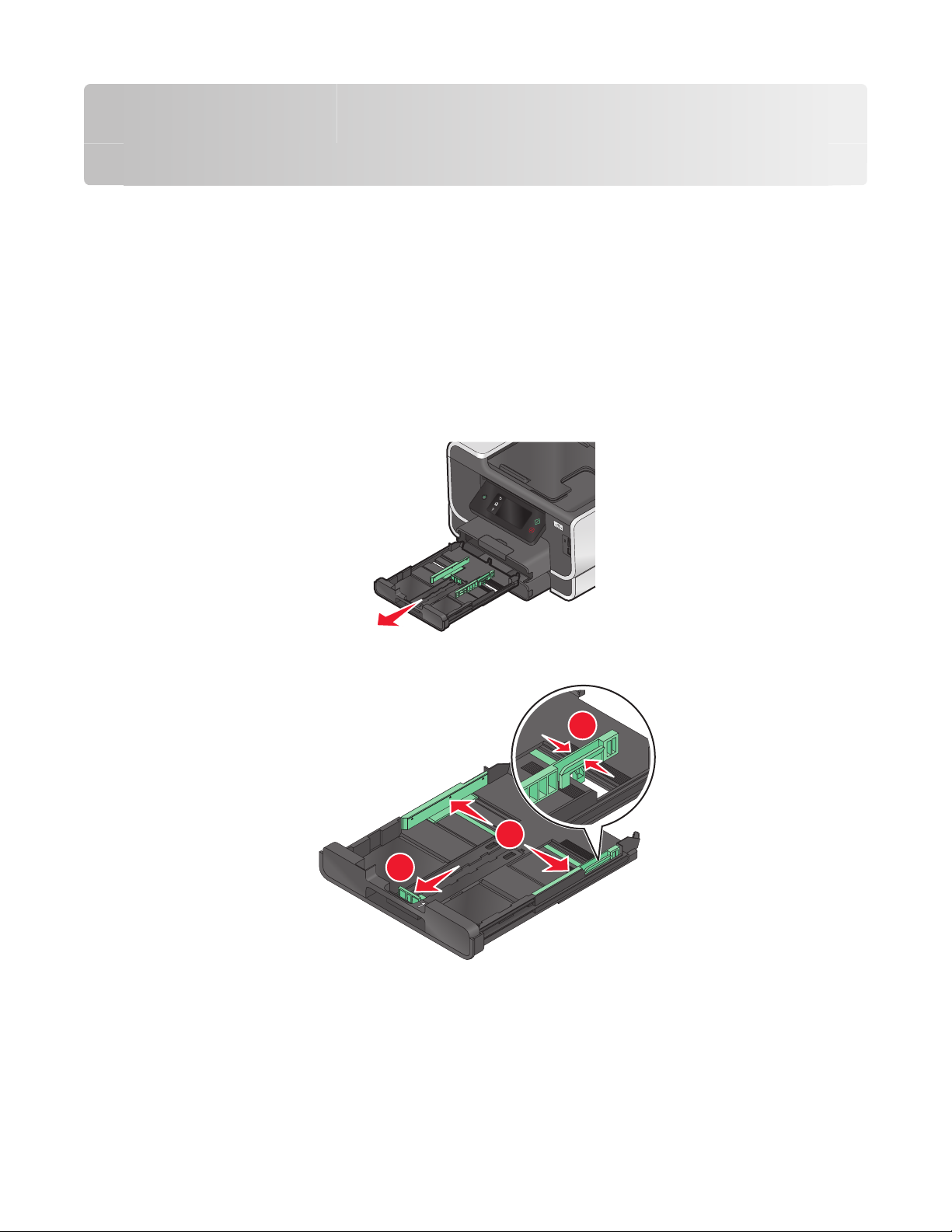
Caricamento della carta e dei documenti originali
Caricamento del vassoio della carta
Verificare che:
• La carta sia adatta per le stampanti a getto d'inchiostro.
• La carta non sia usata o danneggiata.
• Se si utilizza carta speciale, le istruzioni fornite con la carta speciale siano state lette.
Nota: per evitare inceppamenti, accertarsi che la carta non si incurvi mentre si regolano le relative guide.
1 Estrarre completamente il vassoio dalla stampante.
2 Spostare le guide della carta ai lati del vassoio.
3
1
2
Caricamento della carta e dei documenti originali
28
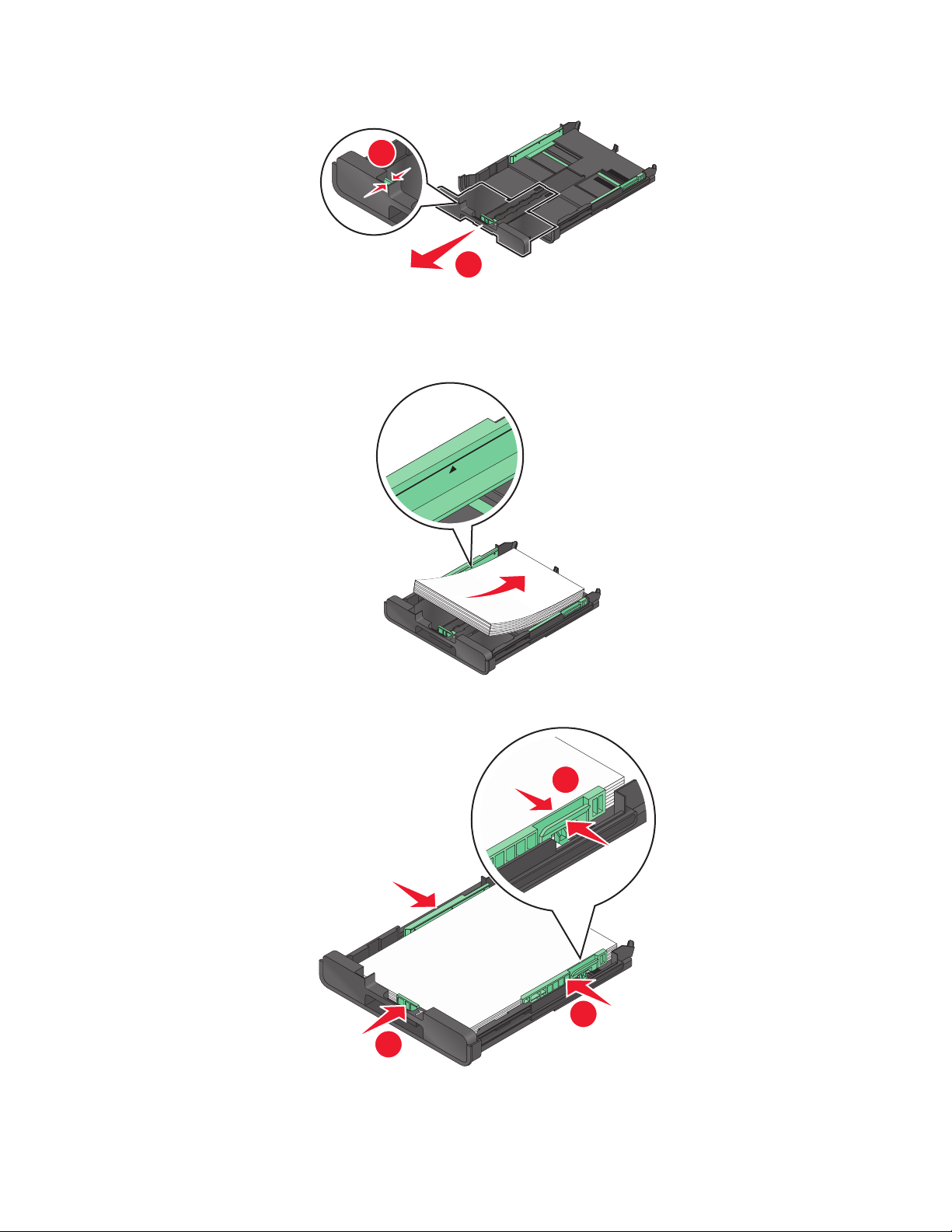
3 Se si caricano formati carta A4 o Legal, premere la linguetta per estendere il vassoio.
1
2
Nota: quando si estende il vassoio, il primo fermo contiene carta formato A4. Quando l'estensione viene estratta
completamente, è adatta a carta di formato Legal.
4 Caricare la carta.
5 Regolare le guide della carta in modo che siano allineate ai margini sinistro, destro e inferiore della carta.
1
2
3
Caricamento della carta e dei documenti originali
29
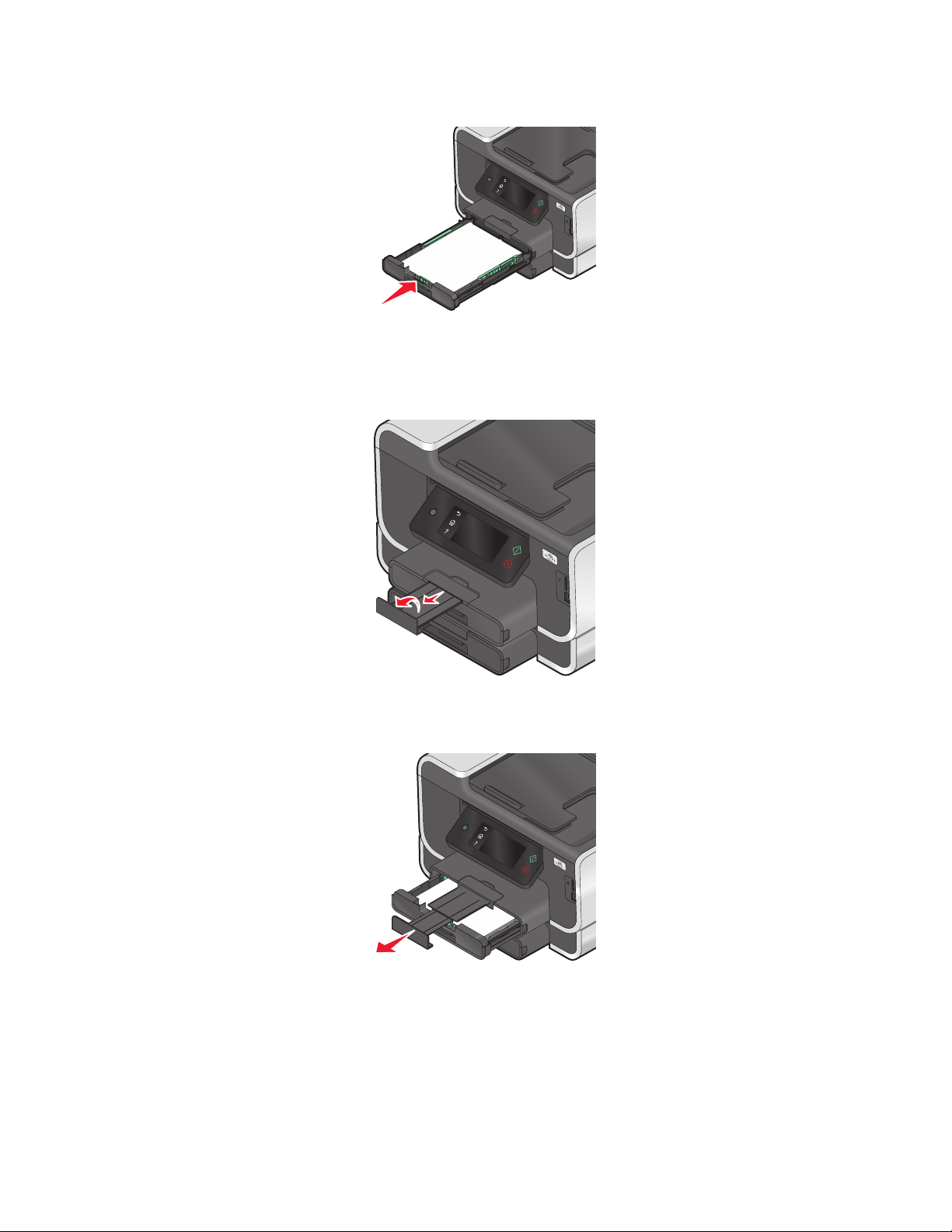
6 Inserire il vassoio.
Nota: se è stato esteso per contenere carta di formato A4 o Legal, una volta inserito, il vassoio sporgerà dalla
parte anteriore della stampante.
7 Sollevare il dispositivo di arresto della carta per bloccarla quando esce.
Nota: se è stata caricata carta di formato A4 o Legal, estendere il dispositivo di arresto della carta. Per il formato
A4 e Legal utilizzare entrambi i prolungamenti.
Caricamento della carta e dei documenti originali
30
 Loading...
Loading...