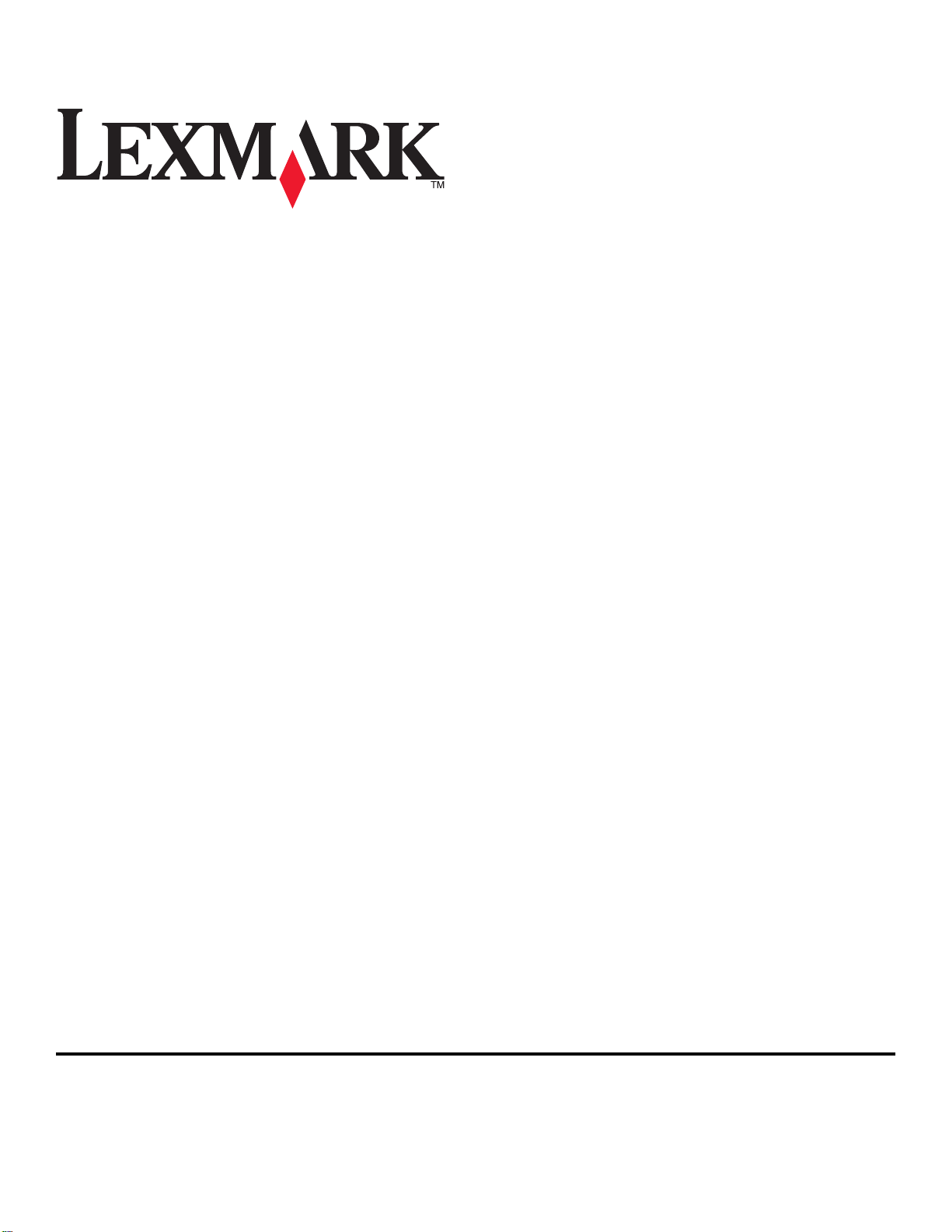
Pro900 Series 사용 설명서
2009년 11
장치 유형:
4444
모델:
301, 30E
월
www.lexmark.com
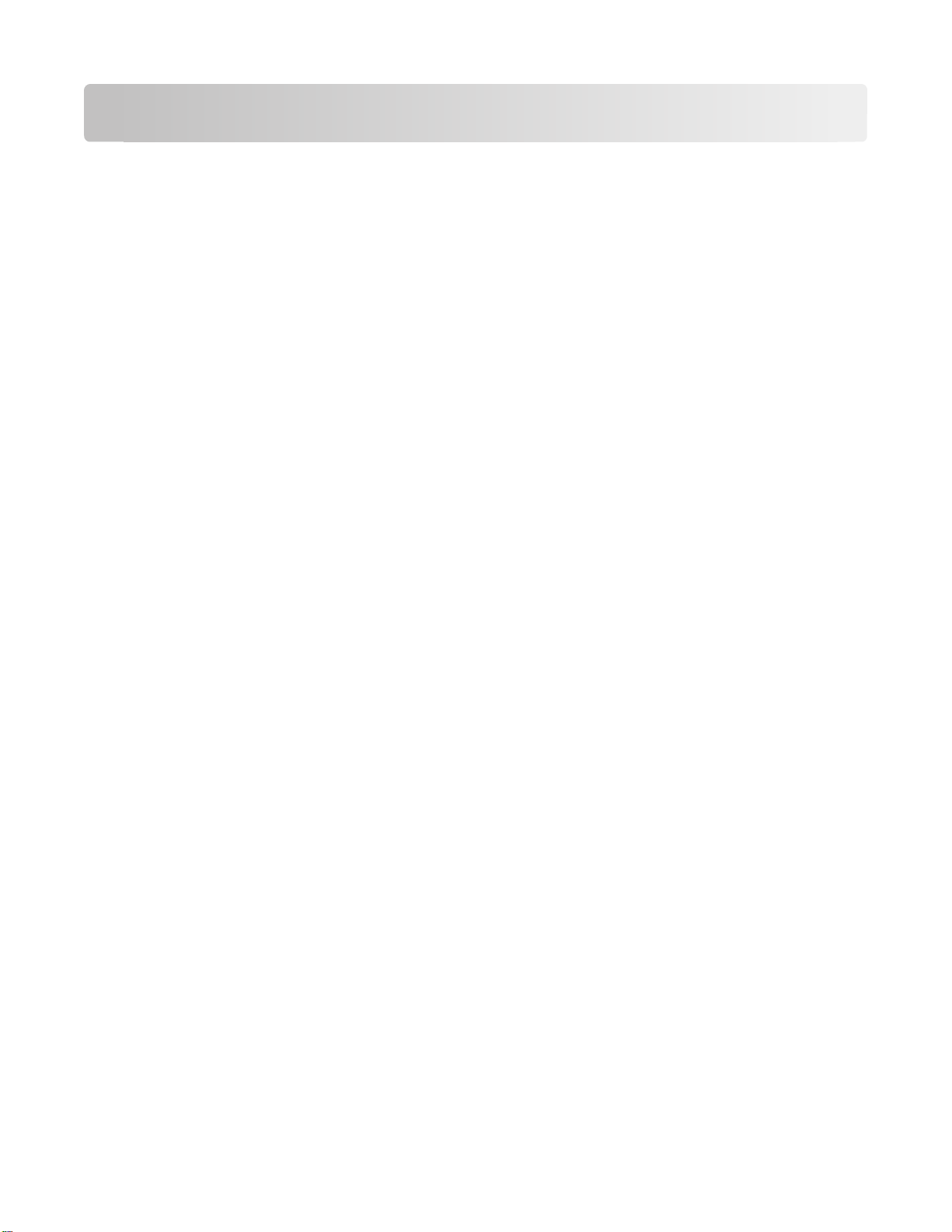
목차
안전 정보.................................................................................6
프린터 정보..............................................................................7
이 프린터를 선택해주셔서 감사합니다........................................................................7
프린터에 의한 환경 오염 최소화................................................................................7
프린터 관련 정보 찾기.............................................................................................8
프린터 구성 부품 이해...........................................................................................10
소모품 주문 및 교체..................................................................12
잉크 카트리지 주문...............................................................................................12
정품 Lexmark 잉크 카트리지 사용............................................................................12
잉크 카트리지 교체...............................................................................................13
용지 및 기타 소모품 주문.......................................................................................14
Lexmark 제품 재활용.............................................................................................14
프린터 제어판 단추 및 메뉴 사용.................................................15
프린터 제어판 사용...............................................................................................15
시작 화면 이해.....................................................................................................16
터치 스크린을 사용하여 탐색..................................................................................17
절전 시간 초과 변경..............................................................................................18
절전 모드로 용지 및 에너지 절약.............................................................................19
제품 기본 설정으로 재설정.....................................................................................19
프린터 소프트웨어 사용.............................................................20
최소 시스템 요구 사항...........................................................................................20
Windows 프린터 소프트웨어 사용............................................................................20
Macintosh 프린터 소프트웨어 사용...........................................................................22
옵션형 소프트웨어 찾기 및 설치하기........................................................................23
프린터 소프트웨어 업데이트(Windows 만 해당)..........................................................24
프린터 소프트웨어 재설치......................................................................................24
용지 및 원본 문서 공급..............................................................26
용지함에 용지 공급...............................................................................................26
봉투 또는 인화지 공급...........................................................................................29
다양한 종류의 용지 공급........................................................................................31
목차
2
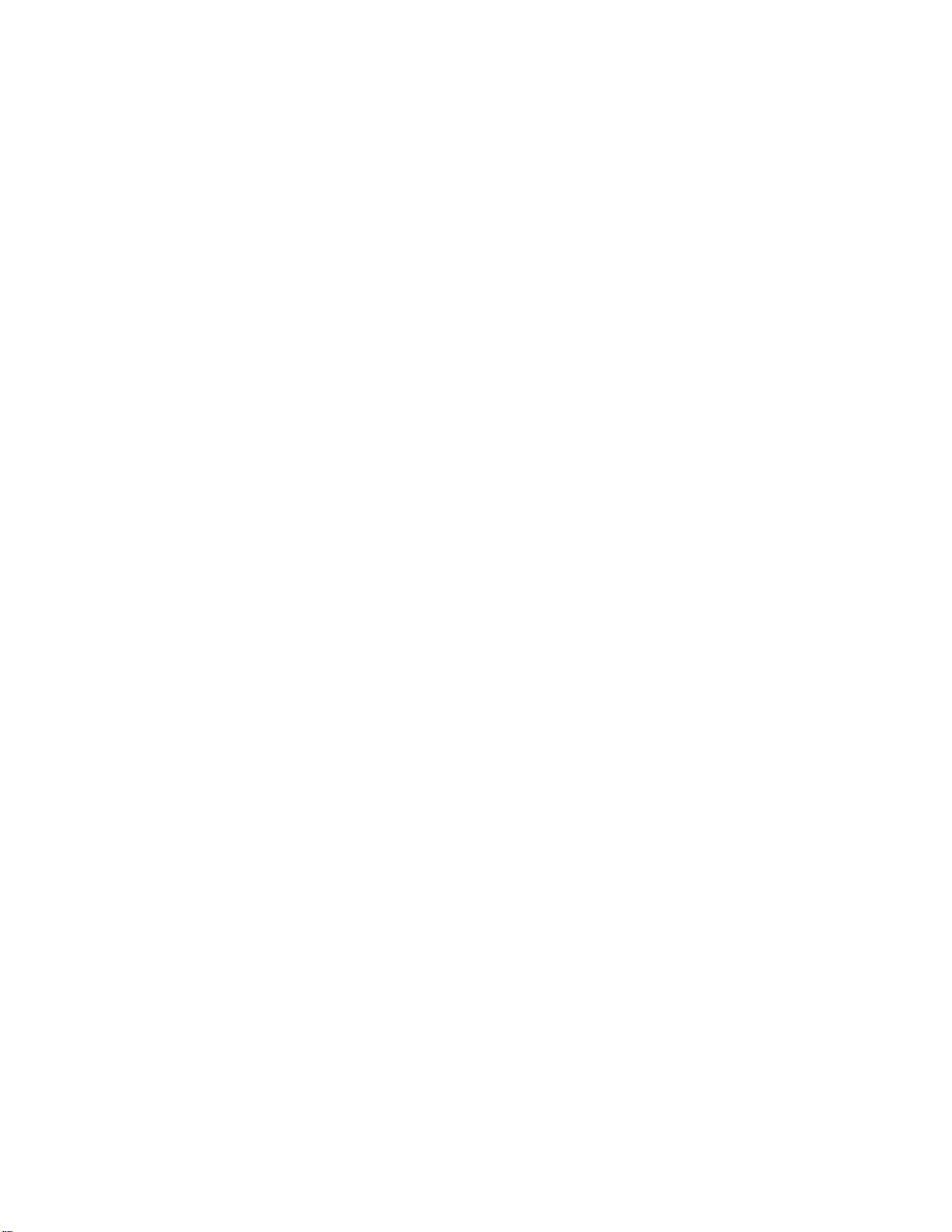
용지 기본 설정 저장..............................................................................................34
원본 문서를 스캐너 유리 위에 놓기..........................................................................35
ADF 에 원본 문서 공급..........................................................................................35
인쇄.......................................................................................36
인쇄 도움말.........................................................................................................36
기본 문서 인쇄.....................................................................................................36
특수 문서 인쇄.....................................................................................................39
사진 작업............................................................................................................42
Bluetooth 기능 장치에서의 인쇄...............................................................................48
용지 양면에 인쇄
인쇄 작업 관리.....................................................................................................53
(양면 인쇄)
...................................................................................51
복사.......................................................................................57
복사에 관한 설명..................................................................................................57
복사...................................................................................................................57
사진 복사............................................................................................................58
ID 카드 복사........................................................................................................58
양면 문서 복사.....................................................................................................58
이미지 확대 또는 축소...........................................................................................59
복사 품질 조정.....................................................................................................59
복사본 밝기 조정..................................................................................................59
프린터 제어판을 사용하여 한 부씩 복사....................................................................60
한 페이지상의 이미지 반복.....................................................................................60
한 장에 여러 페이지 복사 ......................................................................................60
양면 복사하기......................................................................................................61
복사 작업 취소.....................................................................................................62
스캔.......................................................................................63
스캔에 대한 설명..................................................................................................63
로컬 또는 네트워크 컴퓨터로 스캔...........................................................................63
플래시 드라이브 또는 메모리 카드로 스캔.................................................................64
편집 응용 프로그램으로 사진 스캔...........................................................................65
편집 응용 프로그램으로 문서 스캔...........................................................................66
프린터 소프트웨어를 사용하여 이메일로 직접 스캔.....................................................67
PDF 로 스캔........................................................................................................68
스캔 FAQ..................................................................................................................................68
목차
3
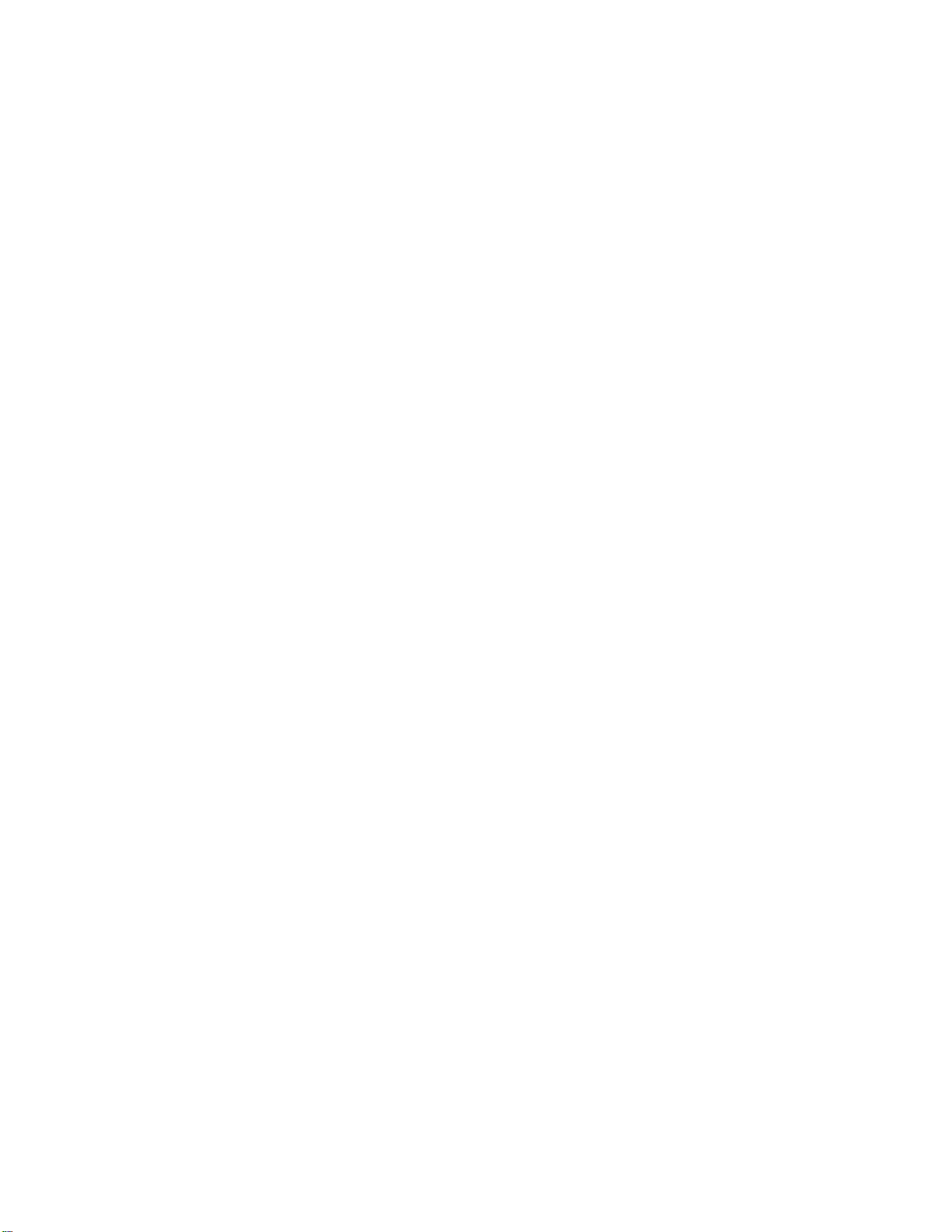
스캔 작업 취소.....................................................................................................69
전자우편으로 전송....................................................................70
전자우편에 프린터 설정.........................................................................................70
전자우편 연락처 목록 작성.....................................................................................71
전자우편 전송......................................................................................................73
이메일 취소.........................................................................................................75
팩스.......................................................................................76
팩스에 프린터 설정하기.........................................................................................76
팩스 설정 구성.....................................................................................................87
연락처 목록 작성..................................................................................................89
팩스 보내기.........................................................................................................90
팩스 수신............................................................................................................92
팩스 작업 FAQ..........................................................................................................................93
네트워킹...............................................................................100
무선 네트워크상에서 프린터 설치..........................................................................100
고급 무선 설정...................................................................................................105
이더넷 네트워크에서 프린터 설치..........................................................................114
네트워킹 FAQ.........................................................................................................................115
SmartSolutions 사용..............................................................127
SmartSolutions 소개............................................................................................127
프린터 솔루션 작성 및 사용자 정의........................................................................128
프린터 유지 관리....................................................................130
잉크 카트리지 유지관리.......................................................................................130
프린터 외부 청소................................................................................................132
스캐너 유리 청소................................................................................................132
터치 스크린 청소................................................................................................132
문제 해결..............................................................................133
문제 해결 전......................................................................................................133
서비스 센터를 이용한 프린터 문제 해결..................................................................133
문제 해결로도 문제를 해결할 수 없는 경우..............................................................133
설정 문제 해결...................................................................................................133
용지 걸림 및 급지 오류 문제 해결..........................................................................138
목차
4
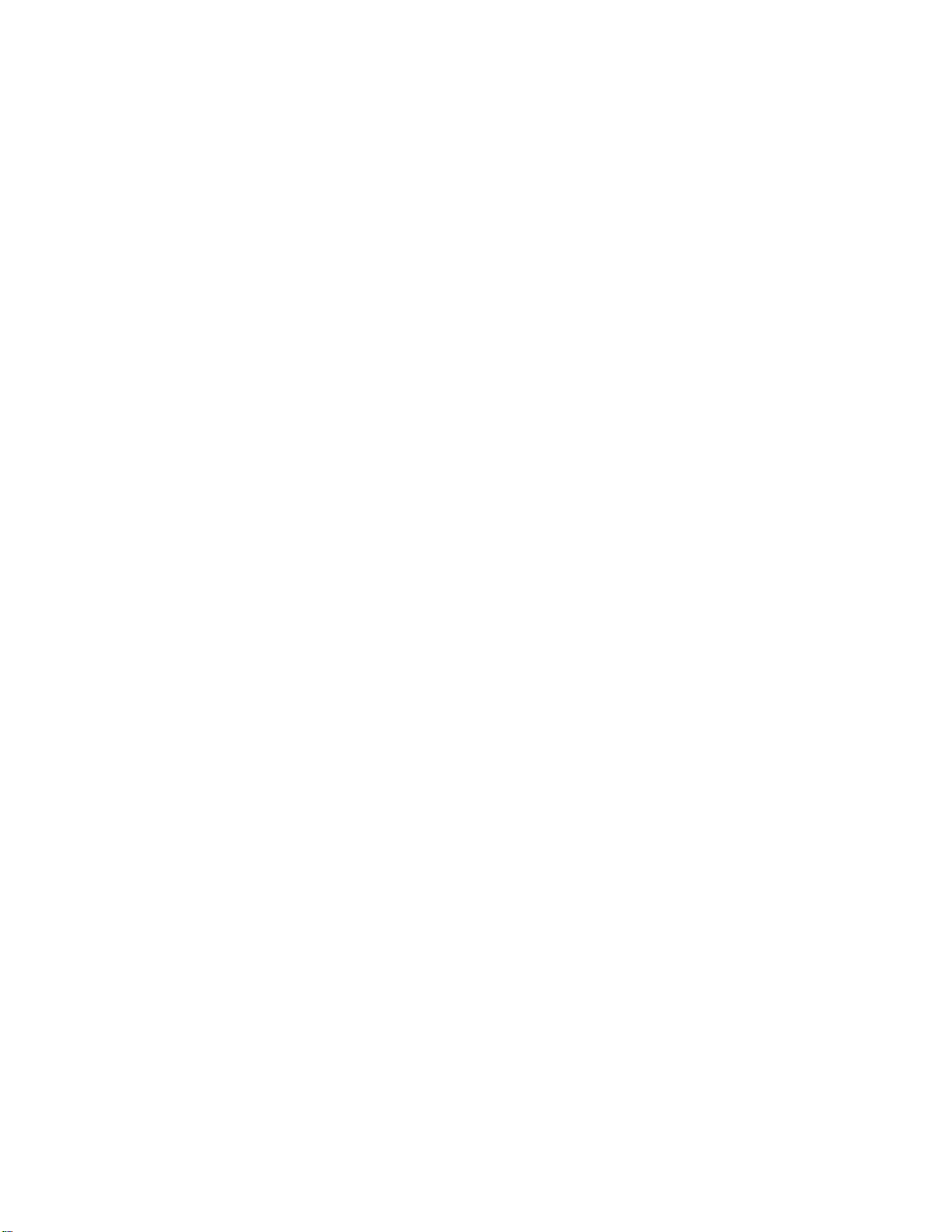
인쇄 문제 해결...................................................................................................142
복사 및 스캔 문제 해결........................................................................................143
전자우편 문제 해결.............................................................................................145
팩스 문제 해결...................................................................................................146
메모리 카드 문제 해결.........................................................................................152
네트워크 문제 해결.............................................................................................154
공지.....................................................................................173
제품 정보..........................................................................................................173
발행 공지..........................................................................................................173
전력 소비량.......................................................................................................175
색인.....................................................................................182
목차
5
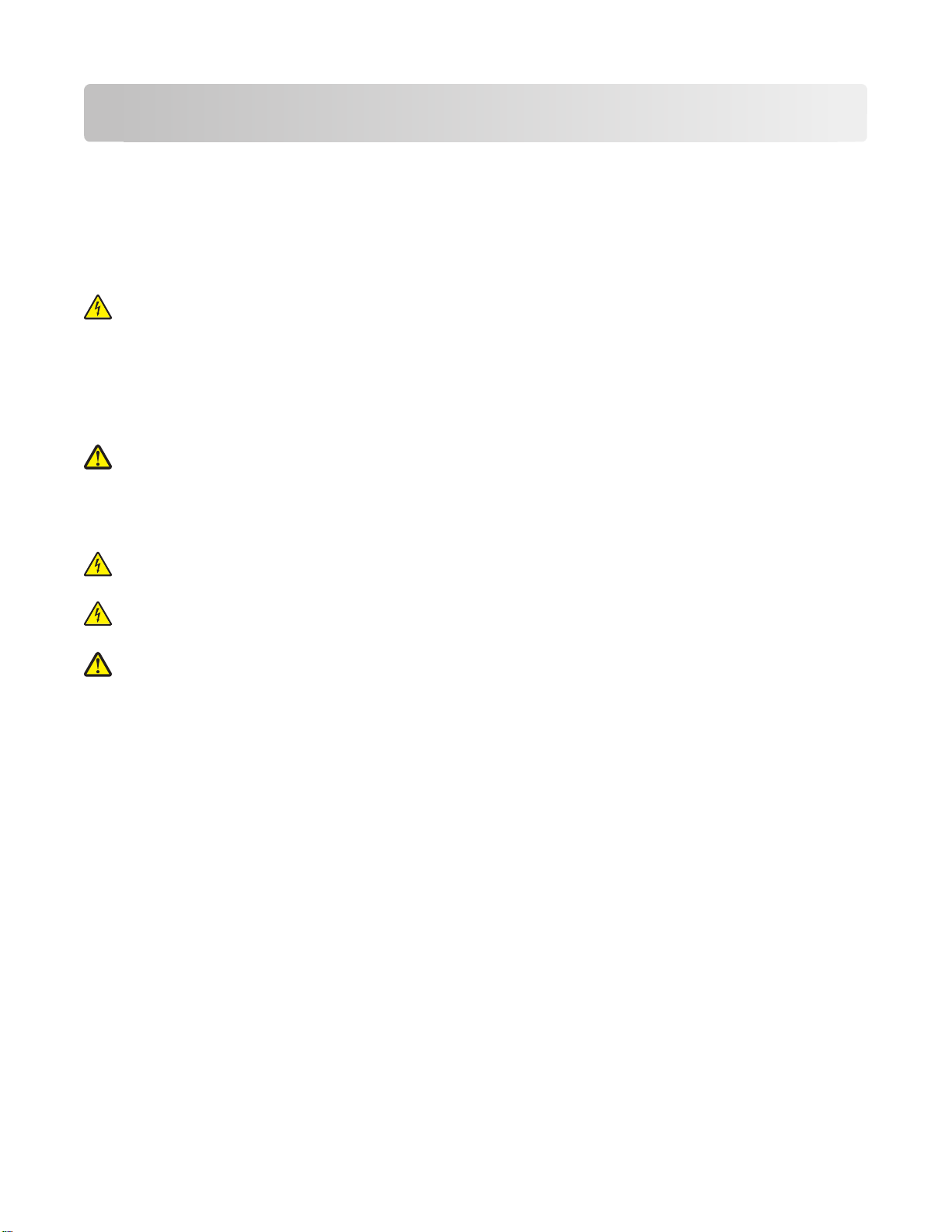
안전 정보
제품 가까이에 있고 쉽게 접근 가능한 올바르게 접지된 전기 콘센트에 전원 코드를 연결하십시오
물기가 있거나 습기 찬 장소에서 제품을 사용하거나 보관하지 마십시오.
이 제품과 함께 제공된 전원 공급장치 및 전원 코드 또는 제조업체가 승인한 교체품만을 사용하십시오
본 제품을 공중 전화 통신망에 연결할 경우, 이 제품과 함께 제공된 통신(RJ-11) 코드 또는 26 AWG 이상의
교체품만을 사용하십시오.
주의—감전 위험: 모든 외부 연결(예: 이더넷 및 전화 시스템 연결)이 표시된 플러그인 포트에 제대로 설
치되어 있는지 확인하십시오
이 제품은 엄격한 국제 안전 표준을 만족하기 위해 지정된 구성품을 사용하여 설계
다. 일부 부품의 안전 기능은 명확하지 않을 수 있습니다
임을 지지 않습니다
사용 설명서에 없는 문제는 전문 서비스 담당자에게 서비스나 수리를 문의하십시오
주의—부상 위험: 전원 코드를 절단하거나, 꼬거나, 구부리거나, 밟거나, 위에 무거운 물건을 올리지 마
십시오. 전원 코드가 벗겨지거나 과부하가 걸리지 않도록 주의하십시오. 전원 코드가 가구나 벽 등의 물
건 틈에 끼지 않도록 하십시오. 이러한 경우에는 화재나 감전이 발생할 수 있습니다
적으로 점검하여 문제 발생 여부를 확인하십시오. 검사할 때는 먼저 전기 콘센트에서 전원 코드를 뽑으
십시오
주의—감전 위험: 프린터 외부를 청소할 때는 감전의 위험을 방지하기 위해 벽면 콘센트에서 전원 코드
를 뽑고 프린터에 연결된 모든 케이블을 뽑은 후 진행하십시오
주의—감전 위험: 번개 폭풍 동안에는 팩스 기능을 사용하지 마십시오
치하거나 팩스 기능, 전원 코드 또는 전화 등의 전기 또는 케이블 연결을 하지 마십시오
.
.
.
, 테스트 및 승인되었습니
. 해당 제조업체는 다른 교체 부품의 사용에 대해 책
.
. 전원 코드를 주기
.
. 번개 폭풍 동안에는 이 제품을 설
.
.
.
주의—부상 위험: 양면 커버 뒤쪽에는 용지 경로의 일부인 리브(rib)가 돌출되어 있습니다. 걸린 용지 제
거를 위해 손을 넣는 경우 부상의 위험이 있으니 주의하십시오.
본 지침을 안전하게 보관하십시오
.
안전 정보
6
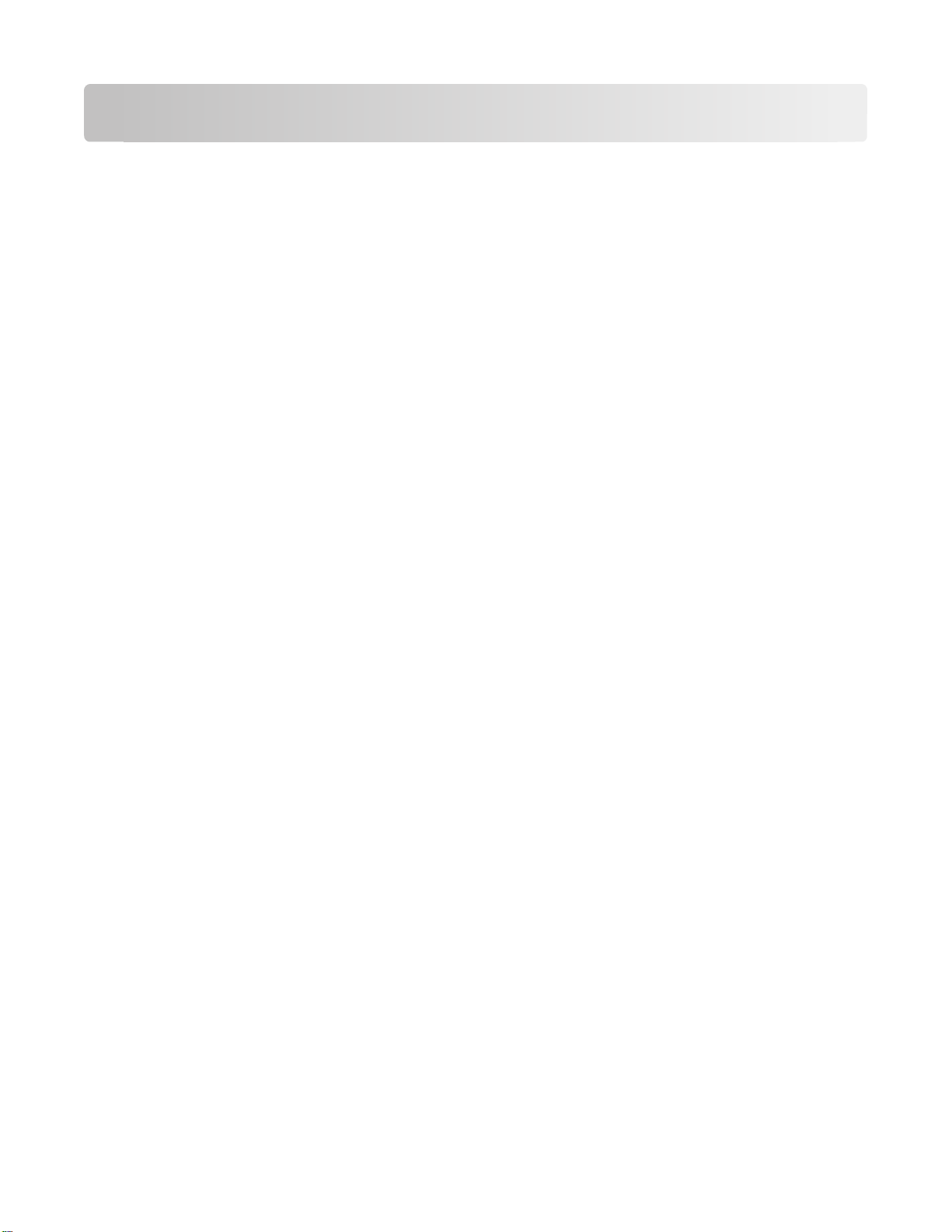
프린터 정보
이 프린터를 선택해주셔서 감사합니다
이 프린터는 여러분의 필요를 충족시키기 위해 최고의 기술과 노력이 집약되어 만들어진 제품입니다
함께 제공된 설치 구성품들을 사용하여 프린터를 설치한 후,
먼저,
방법을 익히시기 바랍니다. 프린터의 모든 기능을 최대한 활용하기 위해서는
세히 읽고 웹 사이트의 최신 정보를 꼼꼼히 확인하실 것을 권장합니다
이 프린터는 최고 성능으로 높은 가치를 제공함으로써 고객에게 최선의 만족을 제공하기 위해 모든 노력을
기울이고 있습니다. 제품 사용 중 문제가 발생하는 경우, 전문적인 지식과 기술을 갖춘 고객지원 담당자가
신속하게 대처하여 정상적으로 제품을 사용하실 수 있도록 도와드릴 것입니다
이 있으면 즉시 알려주시기 바랍니다. 모든 제품과 서비스는 고객의 편의를 위한 것이며
안과 의견은 보다 나은 제품과 서비스를 제공하기 위한 소중한 밑거름이 될 것입니다
.
사용 설명서
사용 설명서
.
.
에서 기본적인 프린터 사용
의 모든 내용을 자
. 부족한 점이나 필요한 사항
, 여러분의 모든 제
.
프린터에 의한 환경 오염 최소화
본 프린터는 환경을 보호하고 오염 요인을 줄이기 위해 지속적으로 성능을 개선해오고 있습니다. 적절한 프
린터 설정과 작업 방식 선택을 통해 이러한 환경에 대한 영향을 더욱 줄일 수 있습니다.
에너지 절약
• 절전 모드를 활성화합니다.이 기능을 사용하여 화면 밝기를 낮음으로 설정하고 프린터가 10분간 유휴 상
태를 유지하면 절전 모드로 전환되도록 설정합니다.
• 최저 절전 시간 초과를 선택합니다. 절전 모드 기능은 프린터가 일정 시간(절전 시간 초과) 동안 유휴 상
태를 유지하면 최소 전력 대기 모드로 전환되도록 합니다.
• 프린터를 공유합니다.무선/네트워크 프린터를 사용하여 여러 컴퓨터가 한 개의 프린터를 공유하도록 해
서 에너지 및 기타 자원을 절약할 수 있습니다.
용지 절약
• 절전 모드를 활성화합니다.일부 프린터 모델에서 이 기능을 사용하여 복사, 팩스 및 Windows 및 Mac OS
X 10.6 이상에서의 인쇄 작업 시 자동으로 용지 양면에 인쇄(양면 인쇄)하도록 설정합니다.
• 용지 한 면에 한 페이지 이상의 이미지를 인쇄합니다.“장 당 페이지 수” 기능을 사용하여 한 장에 여러 페
이지를 인쇄할 수 있습니다. 용지 한 면에 최대 8 페이지 이미지를 인쇄할 수 있습니다.
• 용지 양면에 인쇄합니다. 양면 인쇄로 용지의 양면에 수동 또는 자동으로(프린터 모델에 따라 다름) 인쇄
할 수 있습니다.
• 인쇄하기 전에 인쇄 작업을 미리 보기합니다. 도구 모음, 인쇄 또는 인쇄 미리보기 대화 상자, 또는 프린
터 디스플레이(프린터 모델에 따라 다름)에 있는 미리보기 기능을 사용합니다.
• 스캔하고 저장합니다. 여러 장 인쇄를 하지 않기 위해 프리젠테이션을 위한 문서 또는 사진을 스캔하여
컴퓨터 프로그램, 응용 프로그램 또는 플래시 드라이브에 저장할 수 있습니다.
• 재활용 용지를 사용합니다.
프린터 정보
7
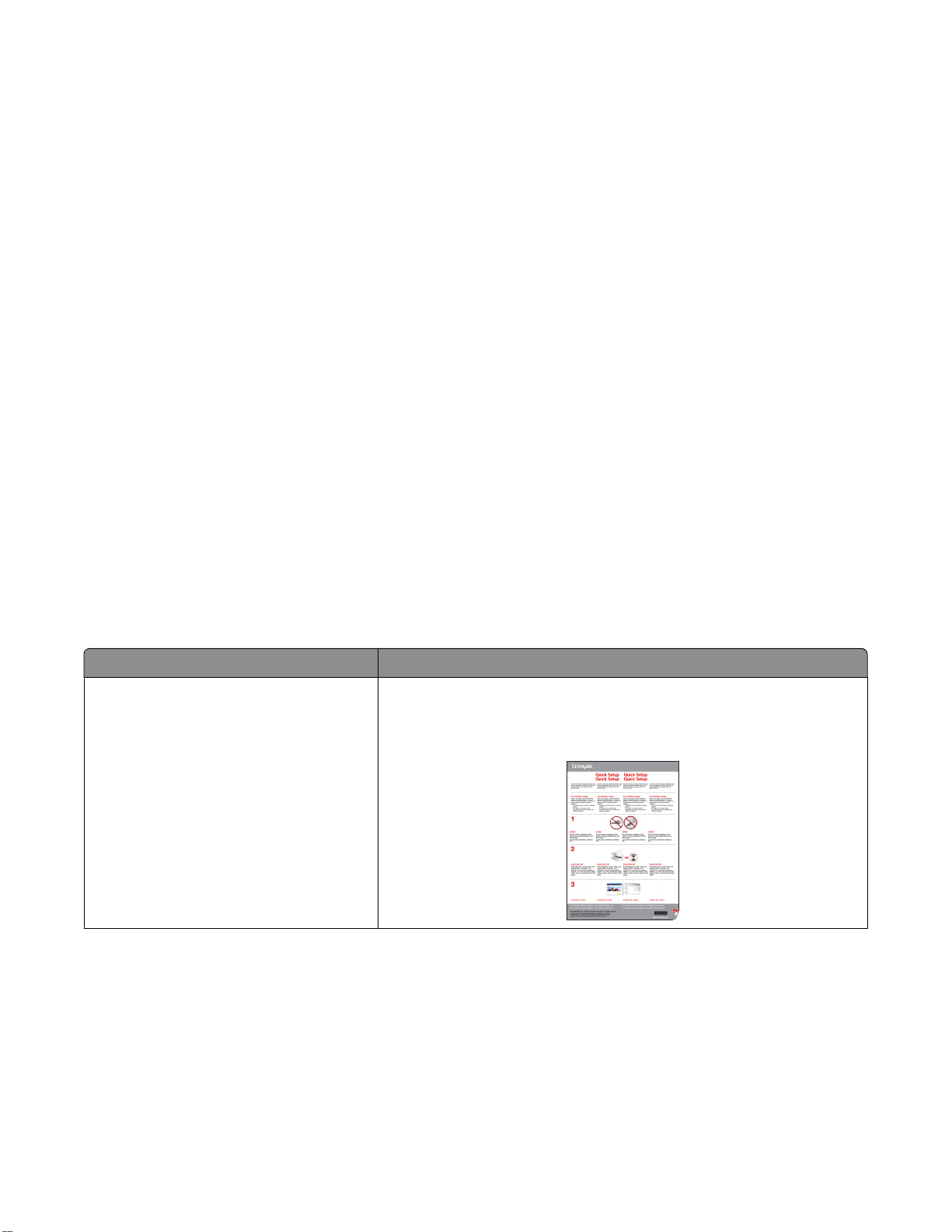
잉크 절약
• 고속 인쇄 또는 초안 모드를 사용합니다. 이러한 모드를 사용하면 일반 모드보다 적은 잉크를 사용하여 문
서를 인쇄할 수 있으며 텍스트가 대부분인 문서를 인쇄하는 데 이상적입니다.
• 고용량 카트리지를 사용합니다. 고용량 카트리지의 잉크를 사용하여 더 적은 수의 카트리지로 더 많은 페
이지를 인쇄할 수 있습니다.
• 프린트 헤드를 닦습니다. 잉크 카트리지를 교체하고 재활용하기 전에 "프린트 헤드 청소" 및 "프린트 헤
드 심층 청소" 기능을 사용합니다. 이러한 기능을 사용하여 프린트 헤드 노즐을 청소하면 인쇄 품질이 개
선됩니다.
재활용
• Lexmark 카트리지 수거 프로그램을 통해 재사용 또는 재활용을 위해 잉크 카트리지를 반납합니다. 잉크
카트리지를 반납하려면 www.lexmark.com/recycle 을 참조하십시오. 요금 별납 반송용 백을 요청하려
면 지침을 따릅니다.
• 제품 포장을 재활용합니다.
• 사용한 프린터는 버리지 말고 재활용합니다.
• 폐기된 인쇄 작업의 용지를 재활용합니다.
• 재활용 용지를 사용합니다.
Lexmark 환경 지속가능성 보고서(Lexmark Environmental Sustainability Report)를 읽으려면
www.lexmark.com/environment 을 참조하십시오.
프린터 관련 정보 찾기
간행물
어떤 정보를 원하십니까
초기 설정 지침
• 프린터 연결
• 프린터 소프트웨어 설치
:
?
위치
설정 설명서
설정 설명서는 프린터와 함께 제공되며
(http://support.lexmark.com)에서 확인할 수 있습니다
, 또한
Lexmark 웹사이트
.
프린터 정보
8
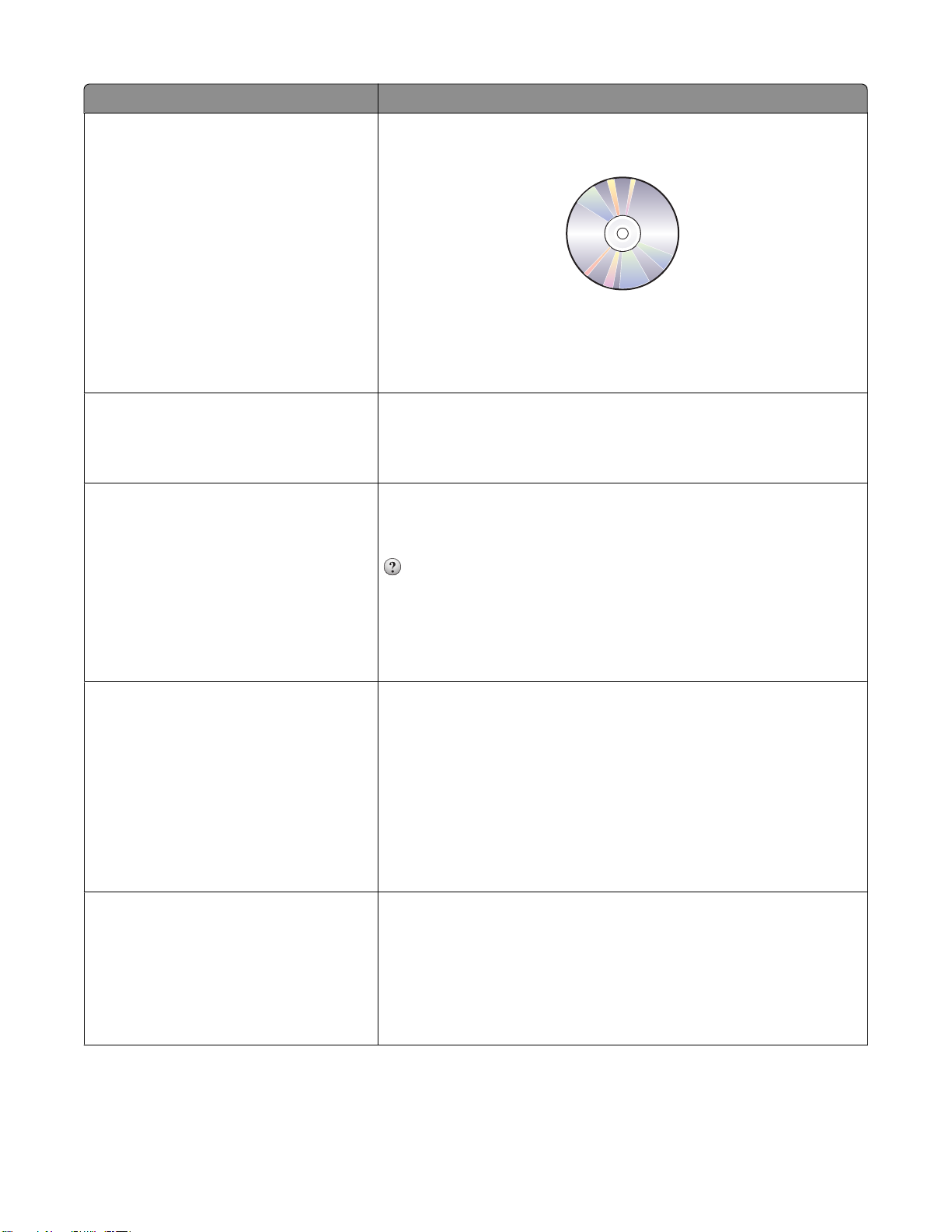
어떤 정보를 원하십니까
?
위치
추가 설정 및 프린터 사용 지침:
• 용지와 특수 용지 선택 및 보관
사용 설명서
사용 설명서
는 설치 소프트웨어 CD 에 들어 있습니다.
• 용지 공급
• 프린터 모델에 따라 인쇄, 복사, 스캔
및 팩스 송신 작업 수행
• 프린터 설정 구성
• 문서와 사진 보기 및 인쇄
• 설정 및 프린터 소프트웨어 사용
• 프린터 모델에 따라 네트워크 프린터
를 설정하고 구성
업데이트는 다음 Lexmark 웹사이트를 확인합니
다.http://support.lexmark.com
• 프린터 관리 및 유지
• 문제 해결
프린터 모델에 따라 프린터 솔루션을 작
성하고 사용자 정의
프린터 소프트웨어 사용에 관한 도움말 Windows 또는 Mac 도움말
SmartSolutions
http://smartsolutions.lexmark.com 을 참조하십시오. 사용 설명서
링크를 클릭하여 기본 SmartSolutions 정보를 보거나, ? 를 눌러 컨텍
스트별 내용을 봅니다.
프린터 소프트웨어 프로그램 또는 응용 프로그램을 열고 도움말을 클
릭합니다
.
를 눌러 컨텍스트별 내용을 봅니다
사용 설명서
및 도움말
.
:
참고
• 이 도움말은 프린터 소프트웨어와 함께 자동으로 설치됩니다
• 프린터 소프트웨어는 사용자 운영 체제에 따라 프린터 프로그램
폴더 또는 바탕 화면에 위치합니다
최신 보충 정보, 업데이트 및 온라인 기술
지원:
• 문제 해결 힌트 및 팁
• 자주 묻는 질문(FAQ)
• 문서
• 드라이버 다운로드
• 라이브 채팅 지원
• 전자우편 지원
Lexmark 지원 웹사이트—http://support.lexmark.com
참고: 지역을 선택한 다음 제품을 선택하여 해당 지원 사이트를 봅니
다.
신속한 지원 서비스를 위해, Lexmark 지원에 연락하기 전에 다음 정보
(구입 영수증과 프린터 뒷면에 있음)를 준비해 주십시오.
• 장치 유형 번호
• 일련 번호
• 구매 일자
• 구매 장소
전화 지원 미국의 경우,
1-800-332-4120
월요일–금요일(8:00 AM–11:00 PM 동부표준시), 토요일 및 일요일
(11:00 AM–8:00 PM 동부표준시
해당 지역 또는 국가의 지원 전화 번호 및 운영 시간은 지원 웹사이트
(http://support.lexmark.com)에서 또는 프린터와 함께 제공된 보증
서에서 찾아볼 수 있습니다.
.
.
전화 문의:
)
프린터 정보
9
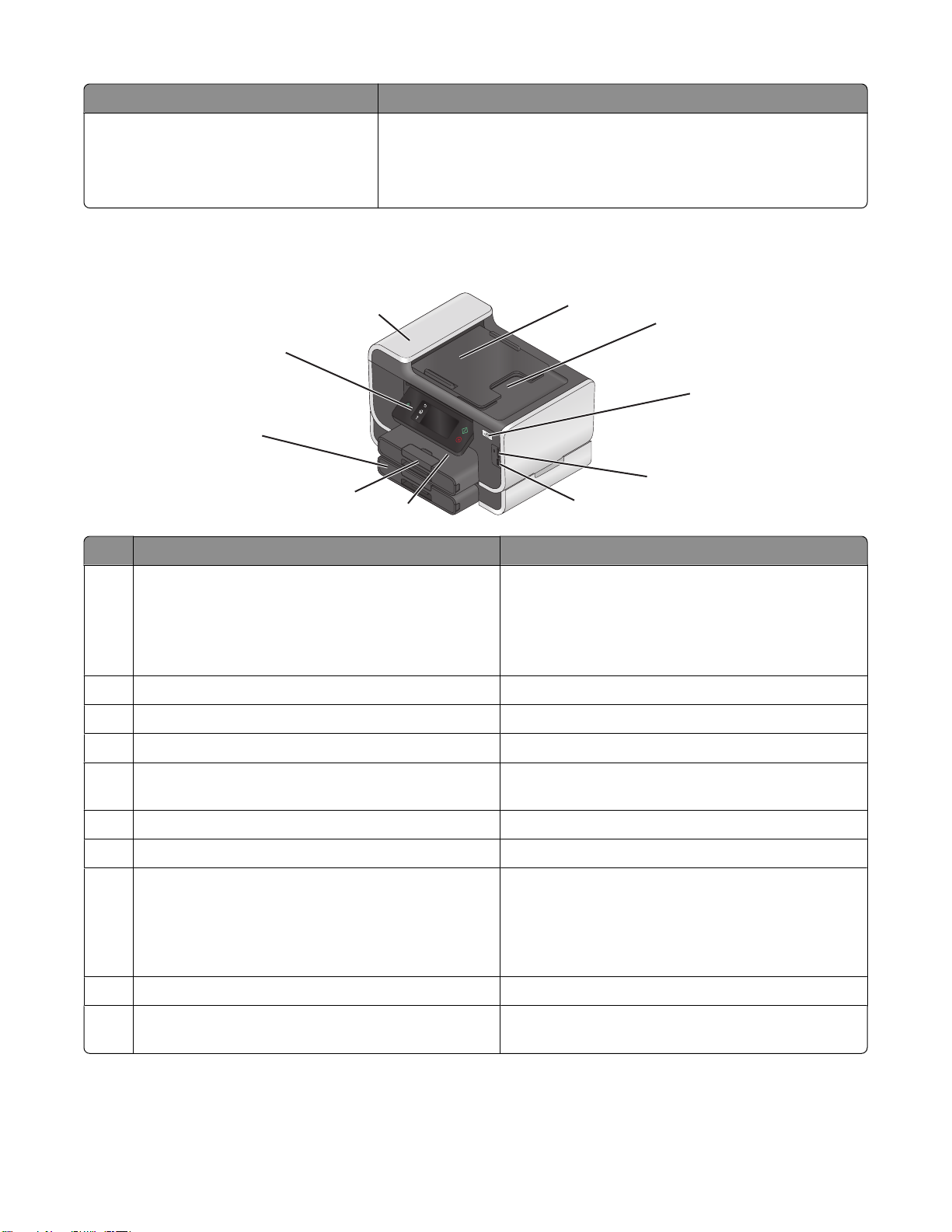
어떤 정보를 원하십니까
보증 정보 보증 정보는 국가 또는 지역별로 다를 수 있습니다.
?
위치
• 미국—프린터와 함께 제공된 제한 보증서나 웹사이트
(http://support.lexmark.com)를 참조하십시오.
• 기타 지역—프린터와 함께 제공된 보증서를 참조하십시오.
프린터 구성 부품 이해
10
9
8
7
장치 수행 기능
1 자동 급지 장치(ADF) 용지함 ADF 에 원본 문서를 공급합니다
2 ADF 출력함 ADF 에서 나오는 문서를 받습니다
3 Wi-Fi 표시기 무선 상태를 확인합니다
메모리 카드 슬롯 메모리 카드를 넣습니다.
4
6
의 문서를 스캔
참고: 우편엽서, 사진
지 스크랩
들은 스캐너 유리 위에 놓습니다
1
2
3
4
5
. 여러 페이지 분량
, 복사 또는 팩스 전송 시 권장됩니다.
, 작은 물건, 얇은 용지(예: 잡
) 등을
ADF 에 넣지 마십시오.
.
.
이러한 항목
.
5 PictBridge 및 USB 포트 PictBridge 호환 디지털 카메라, USB Bluetooth 어댑
터 또는 플래시 드라이브를 프린터에 연결합니다.
6 용지 출력 트레이 출력되는 용지를 받습니다
용지함(용지함 1) 용지를 공급합니다.
7
8 두 번째 용지함
참고: 프린터 모델에 따라 이 옵션이 없을 수 있습니
다.
프린터 제어판 프린터를 작동합니다
9
ADF 여러 페이지 분량의 Letter, Legal, A4 크기의 문서를
10
(용지함 2)
추가 용지를 공급합니다
동일한 종류의 용지를 용지함
는 다른 종류의 용지를 넣고 프린터가 특정 작업 유
형에 대해서는 용지함 2에서 용지가 공급되도록 용
지 기본 설정을 변경할 수 있습니다
스캔, 복사 또는 팩스로 전송합니다.
.
.
1에 넣을 수 있으며 또
.
.
프린터 정보
10
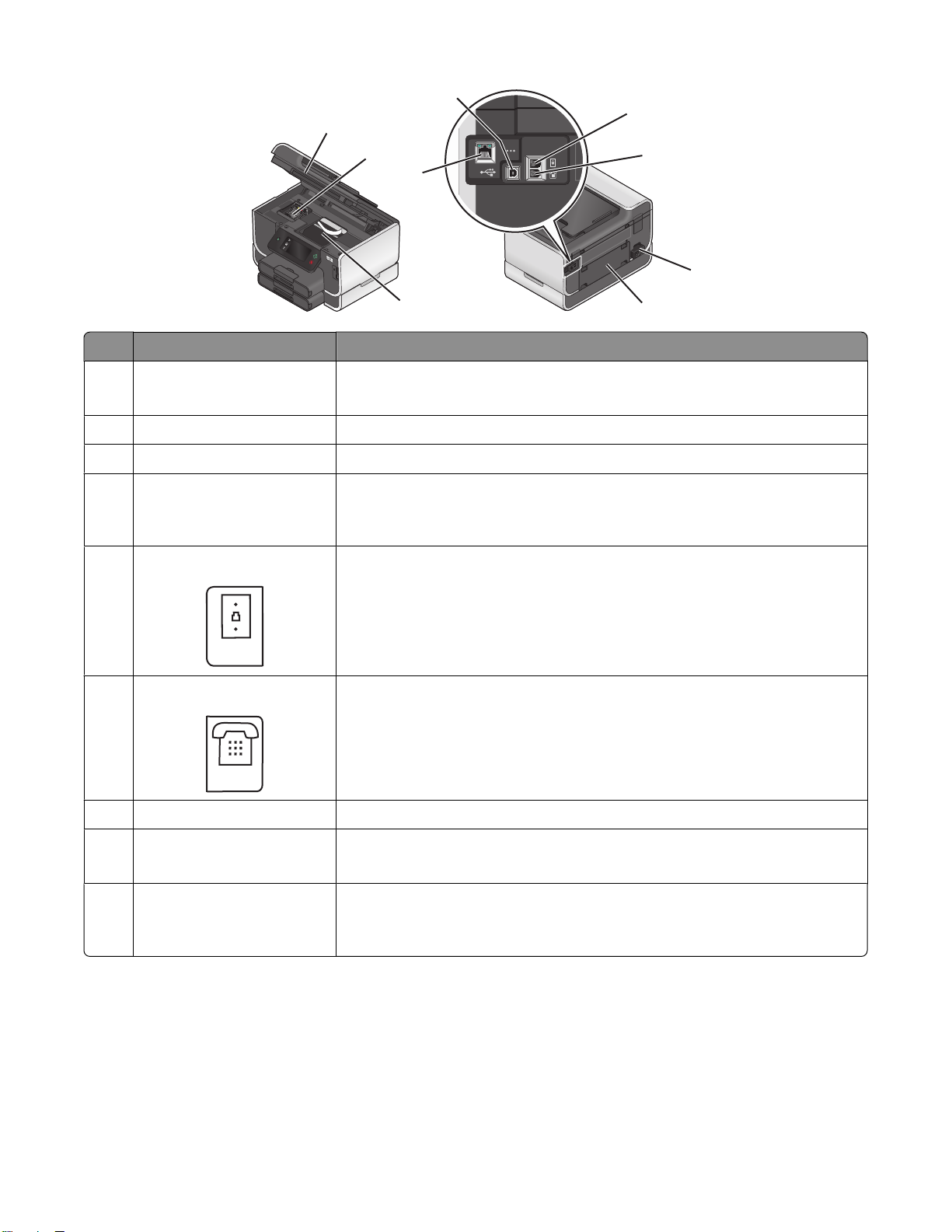
4
LINE
EXT
5
1
<
2
3
<
LINE
EXT
6
7
9
8
장치 수행 기능
스캐너 장치
1
2 잉크 카트리지 액세스 잉크 카트리지를 설치
이더넷 포트 프린터를 컴퓨터, 로컬 네트워크
3
• 잉크 카트리지 및 프린트 헤드에 액세스합니다.
• 걸린 용지를 제거합니다
.
, 교체 또는 분리합니다.
, 외부
DSL 또는 케이블 모뎀에 연결합니다
4 USB 포트 USB 케이블을 사용하여 프린터를 컴퓨터에 연결합니다
경고—손상 위험: USB 케이블 또는 설치 케이블을 꽂거나 뽑을 때 외에는
.
5
LINE 포트
USB 포트를 만지지 마십시오
프린터를 사용 가능한 전화선에 연결하여(표준 벽면 콘센트, DSL 필터 또
는 VoIP 어댑터) 팩스를 송수신합니다.
6 EXT 포트
추가 장치(전화 또는 자동 응답기)를 프린터와 전화선에 연결합니다
전용 팩스 회선이 없는 경우 그리고 해당 국가 또는 지역에서 이 연결 방식
이 지원되지 않는 경우 이 포트를 사용합니다.
참고: 플러그를 제거하여 포트에 접근합니다
.
.
.
. 프린터
7 포트가 있는 전원 공급 장치 프린터를 전원에 연결합니다
양면 인쇄 장치
8
• 용지 양면에 인쇄합니다
• 걸린 용지를 제거합니다
프린트 헤드 액세스 프린트 헤드를 설치합니다.
9
참고: 프린트 헤드가 설치되지 않은 경우 운반 장치는 프린터 헤드 액세스 영
역으로 이동합니다.
프린터 정보
11
.
.
.
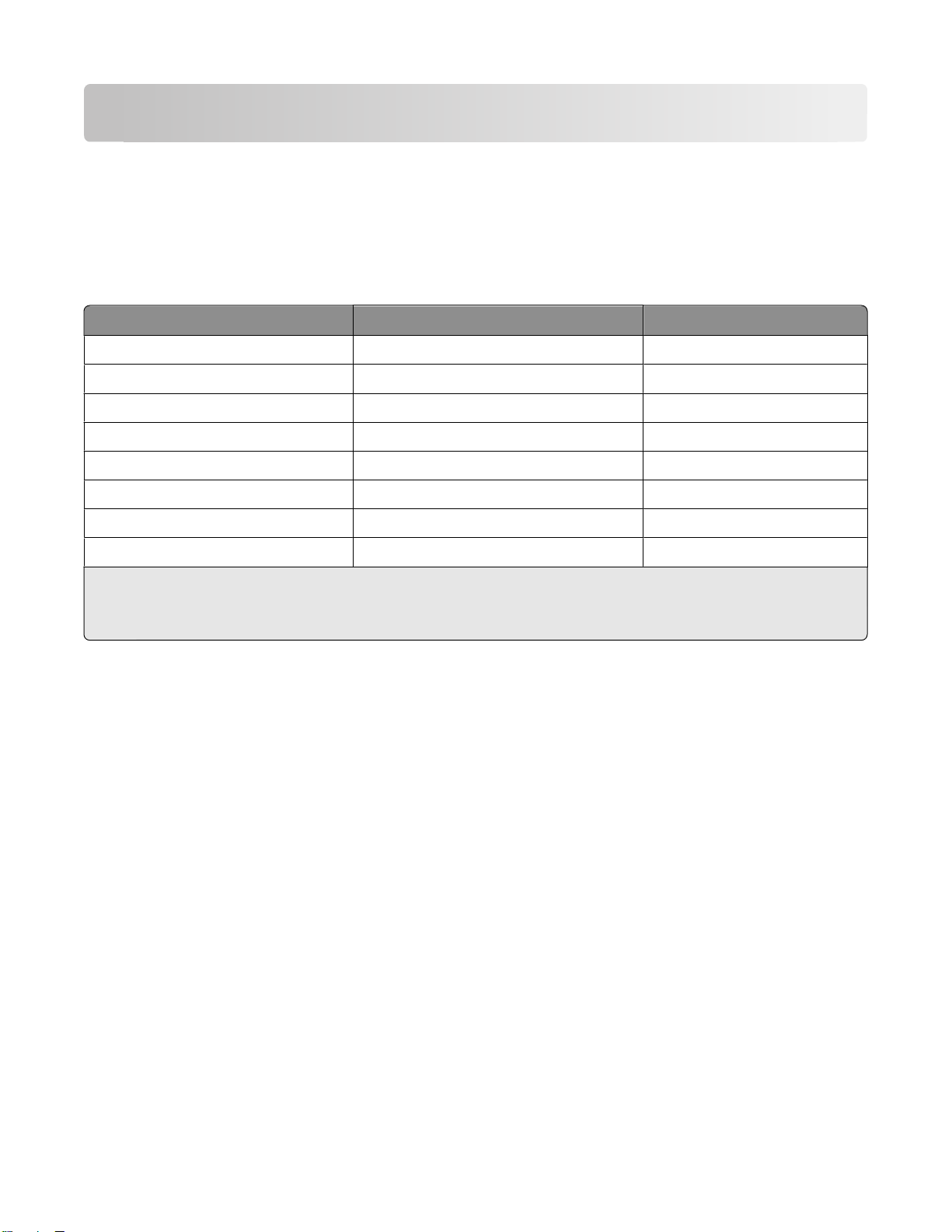
소모품 주문 및 교체
잉크 카트리지 주문
페이지 용량은 www.lexmark.com/pageyields 에서 확인하십시오. 최상의 결과를 얻으려면 Lexmark 잉크
카트리지를 사용하십시오
Lexmark Pro900 Series 모델
.
항목
검정색 카트리지 100 100A
고용량 검정 카트리지
노란색 컬러 카트리지 100 100A
고용량 노란색 컬러 카트리지
청록색 컬러 카트리지 100 100A
고용량 청록색 컬러 카트리지
자홍색 컬러 카트리지 100 100A
고용량 자홍색 컬러 카트리지 100XL 100XLA
1
1회 사용만 허가됩니다. 사용 후에는 제작, 재충전 또는 재활용을 위해 해당 카트리지를 Lexmark 에 반납해주
십시오.
2
Lexmark Web 사이트 (www.lexmark.com).
리턴 프로그램 카트리지
100XL, 105XL 100XLA
100XL 100XLA
100XL 100XLA
1
일반 카트리지
2
정품 Lexmark 잉크 카트리지 사용
Lexmark 프린터, 잉크 카트리지 및 인화지를 함께 사용해야 탁월한 인쇄 품질을 얻을 수 있으며 Lexmark 잉
크는 고객의 프린터와 조화롭게 작동하여 제품 수명을 늘리는 데 도움이 되도록 만들어졌습니다
Lexmark 잉크 카트리지만 사용하는 것이 좋습니다
.
. 정품
타사 잉크 또는 잉크 카트리지로 인해 발생한 손상은 Lexmark 의 보증 대상에 포함되지 않습니다.
소모품 주문 및 교체
12
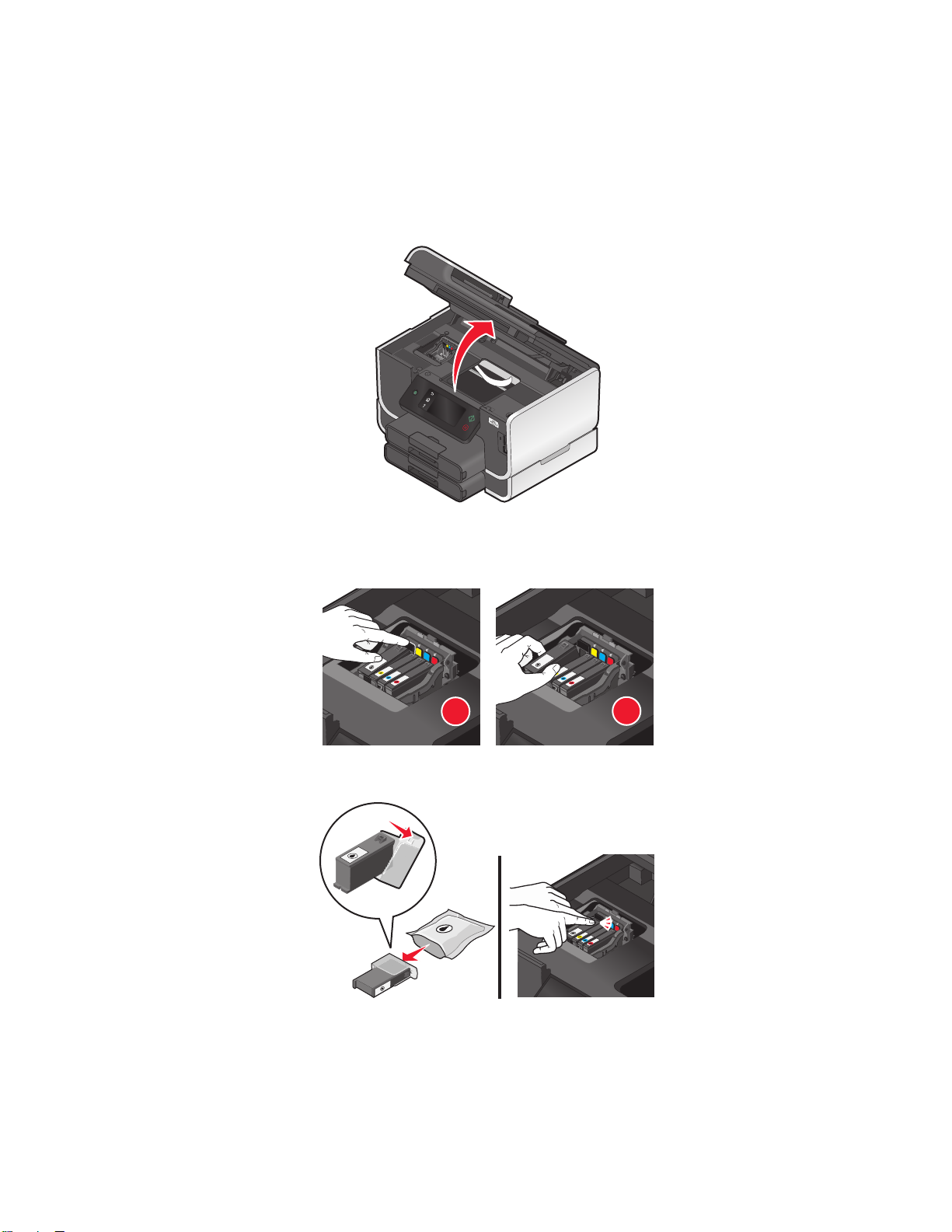
잉크 카트리지 교체
카트리지를 교체하려면 먼저 새 잉크 카트리지를 준비합니다. 프린터헤드 노즐이 마르지 않도록, 사용한 카
트리지를 제거한 후 즉시 새로운 카트리지를 설치해야 합니다.
1 프린터를 켭니다.
2 프린터를 엽니다.
참고: 프린트 헤드가 카트리지 설치 위치로 이동합니다
3 고정 해제 탭을 누른 후 사용한 잉크 카트리지를 제거합니다.
.
1
4 잉크 카트리지 설치 검정 카트리지를 설치할 때는 두 손을 사용합니다.
2
참고: 보호 캡을 제거한 후에는 즉시 잉크 카트리지를 설치하여 잉크가 공기 중에 노출되지 않게 합니다.
5 프린터를 닫습니다.
소모품 주문 및 교체
13
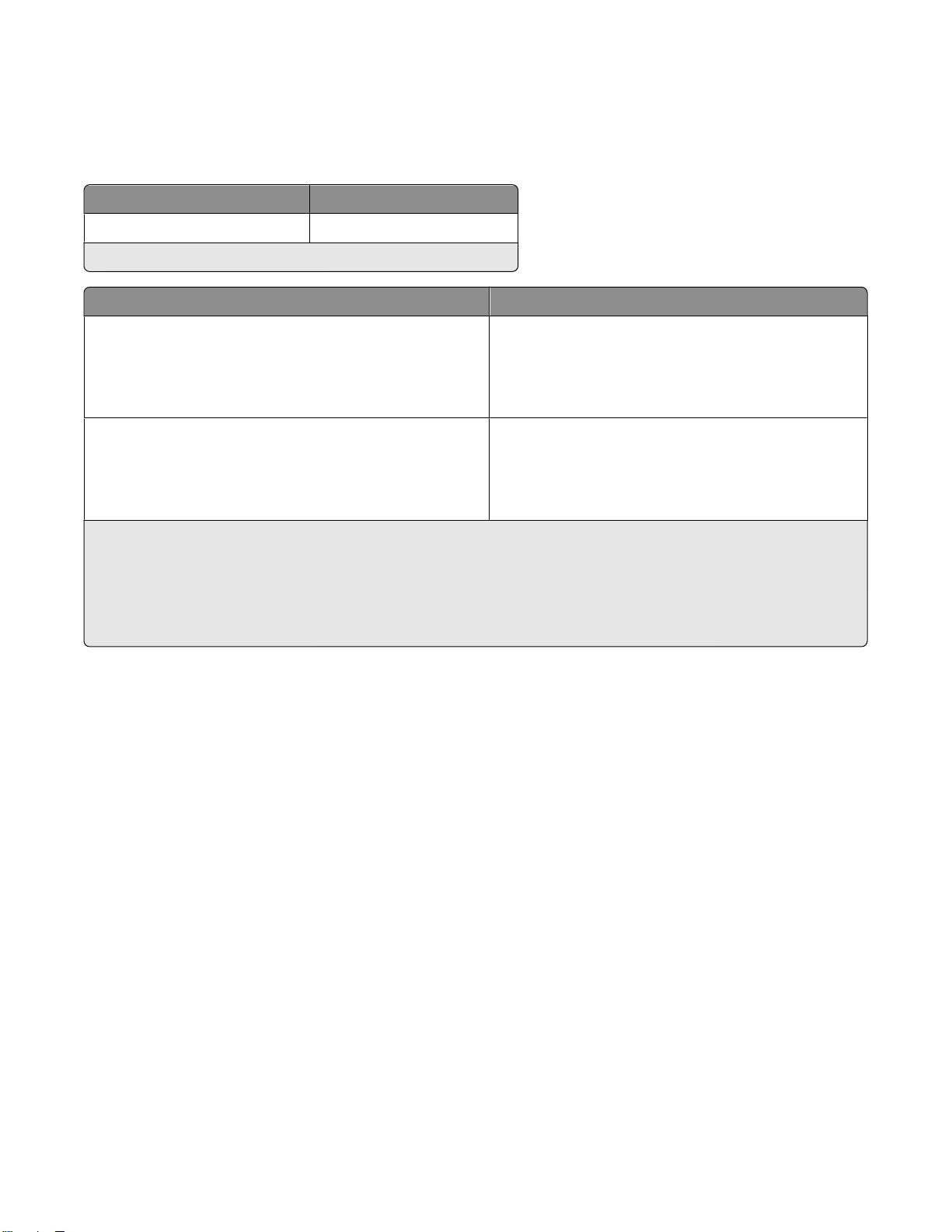
용지 및 기타 소모품 주문
소모품을 주문하거나 가까운 대리점 위치를 찾으려면 웹사이트 (www.lexmark.com)를 참조하시기 바랍니
다.
항목 부품 번호
USB 케이블 1021294
자세한 내용은 (www.lexmark.com)를 참조하시기 바랍니다.
용지 용지 크기
Lexmark 인화지
Lexmark PerfectFinish 인화지
참고:
• 사용 가능성 여부는 국가 또는 지역별로 다를 수 있습니다.
• 사진 또는 기타 고품질 이미지를 인쇄할 때 최상의 결과를 얻으려면 Lexmark 인화지 또는 Lexmark
PerfectFinish
• 자세한 내용은 (www.lexmark.com)
TM
인화지를 사용합니다.
• Letter
• A4
• 4 x 6 인치
• L
• Letter
• A4
• 4 x 6 인치
• L
Lexmark 제품 재활용
재활용을 위해 Lexmark 제품을 Lexmark 로 반환하려면 다음과 같이 하십시오
1 웹 사이트 www.lexmark.com/recycle 을 방문하십시오
.
.
2 재활용하려는 제품 유형을 찾은 후 목록에서 해당 국가를 선택합니다.
3 컴퓨터 화면에 나타난 지침을 따릅니다
.
소모품 주문 및 교체
14
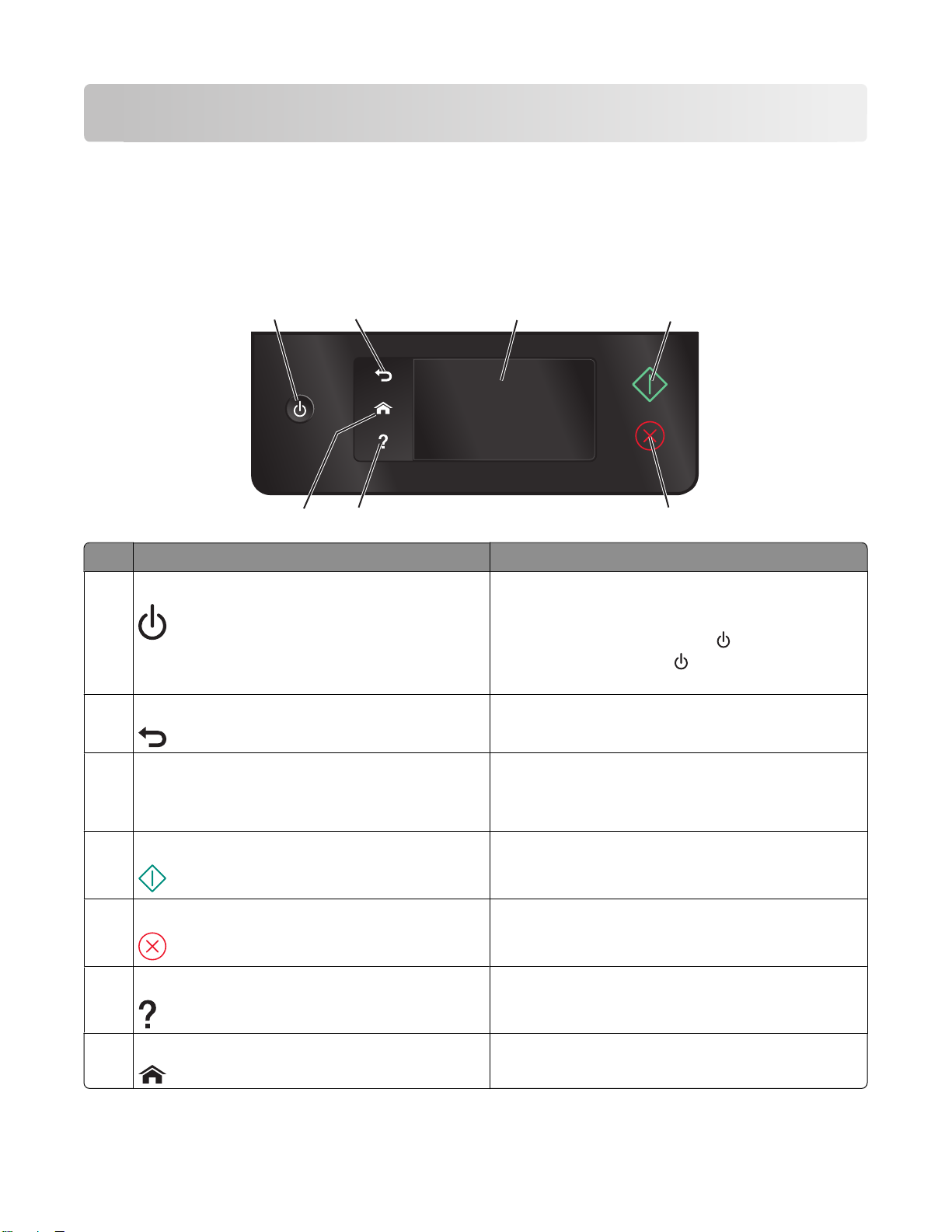
프린터 제어판 단추 및 메뉴 사용
프린터 제어판 사용
아래 그림은 제어판의 구성품을 설명합니다
참고: 아이콘은 현재 화면에서 선택할 수 있을 때 표시됩니다. 표시되지 않은 아이콘의 경우 그 기능을 사용
할 수 없습니다
아이콘 수행 기능
1 전원
.
1
7
2
6
.
3
4
5
• 프린터를 켜고 끕니다.
• 절전 모드로 전환합니다
참고: 프린터가 켜져 있으면
로 전환합니다
가 꺼집니다
. 3초간
.
.
를 눌러 절전 모드
를 누르고 있으면 프린터
뒤로
2
• 이전 화면으로 돌아갑니다.
• 한 메뉴 수준에서 상위 메뉴로 이동합니다.
3 터치 스크린 디스플레이
참고: 절전 모드에서는 디스플레이 화면이 꺼집니
다.
4 시작 선택한 모드에 따라 작업을 시작합니다
5 취소 현재 작업을 취소합니다
6 도움말 도움말 텍스트 및 애니메이션을 표시합니다
7 시작 화면 시작 화면으로 돌아갑니다
프린터 제어판 단추 및 메뉴 사용
• 프린터 메뉴 탐색
• 설정 변경
• 프린터 메시지 및 애니메이션 보기
.
.
.
.
15
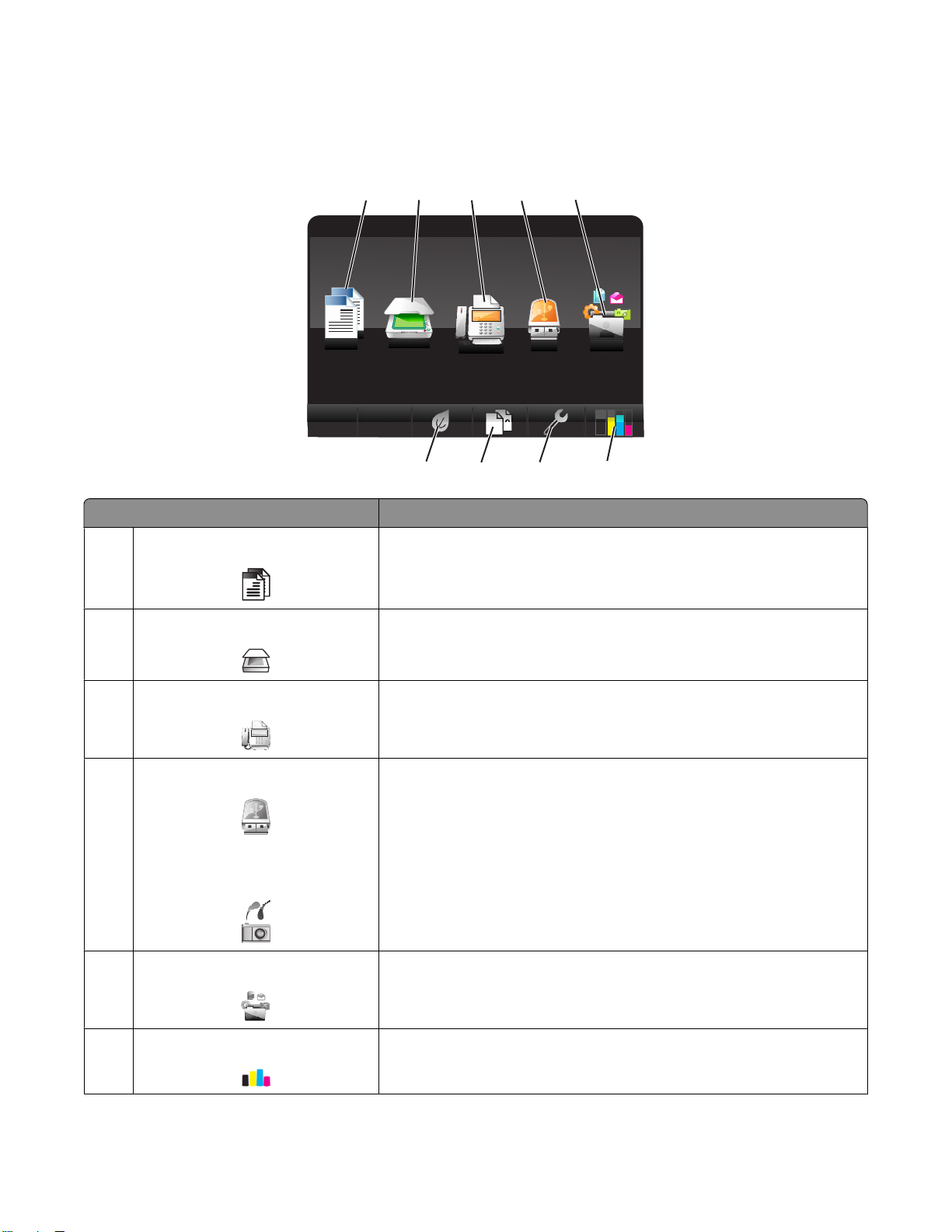
시작 화면 이해
프린터 전원을 켜고 짧은 예열 시간 후 시작 화면이라고 불리는 다음과 같은 기초 화면이 표시됩니다. 시작
화면 선택 항목을 사용하여 복사 또는 팩스와 같은 작업을 시작하거나 프린터 설정을 변경합니다.
1
A
Copy Scan
화면 표시 항목 설명
복사(Copy)
1
A
A
스캔(Scan) 스캔 메뉴를 사용하여 문서를 스캔합니다.
2
복사 메뉴를 사용하여 복사를 수행합니다
2
9
3
Fax
8
1
4
2
Memory
Device
7
5
Smart
Solutions
6
.
팩스(Fax) 팩스 메뉴를 사용하여 팩스를 보냅니다.
3
메모리 장치(Memory Device)
4
사진 및 문서를 보고, 선택 및 인쇄하거나 이메일에 첨부합니다.
참고: 이 아이콘은 메모리 카드
카메라가 프린터에 연결된 상태에서 시작 화면으로 돌아올 때만 나타
납니다.
또는
PictBridge
SmartSolutions SmartSolutions 메뉴를 엽니다.
5
잉크 잔량 아이콘(Ink levels icon)
6
• 설치된 카트리지의 현재 잉크 잔량을 표시합니다
• 카트리지 유지관리 및 정보 기능에 액세스합니다.
, 플래시 드라이브 또는
PictBridge 호환
.
프린터 제어판 단추 및 메뉴 사용
16
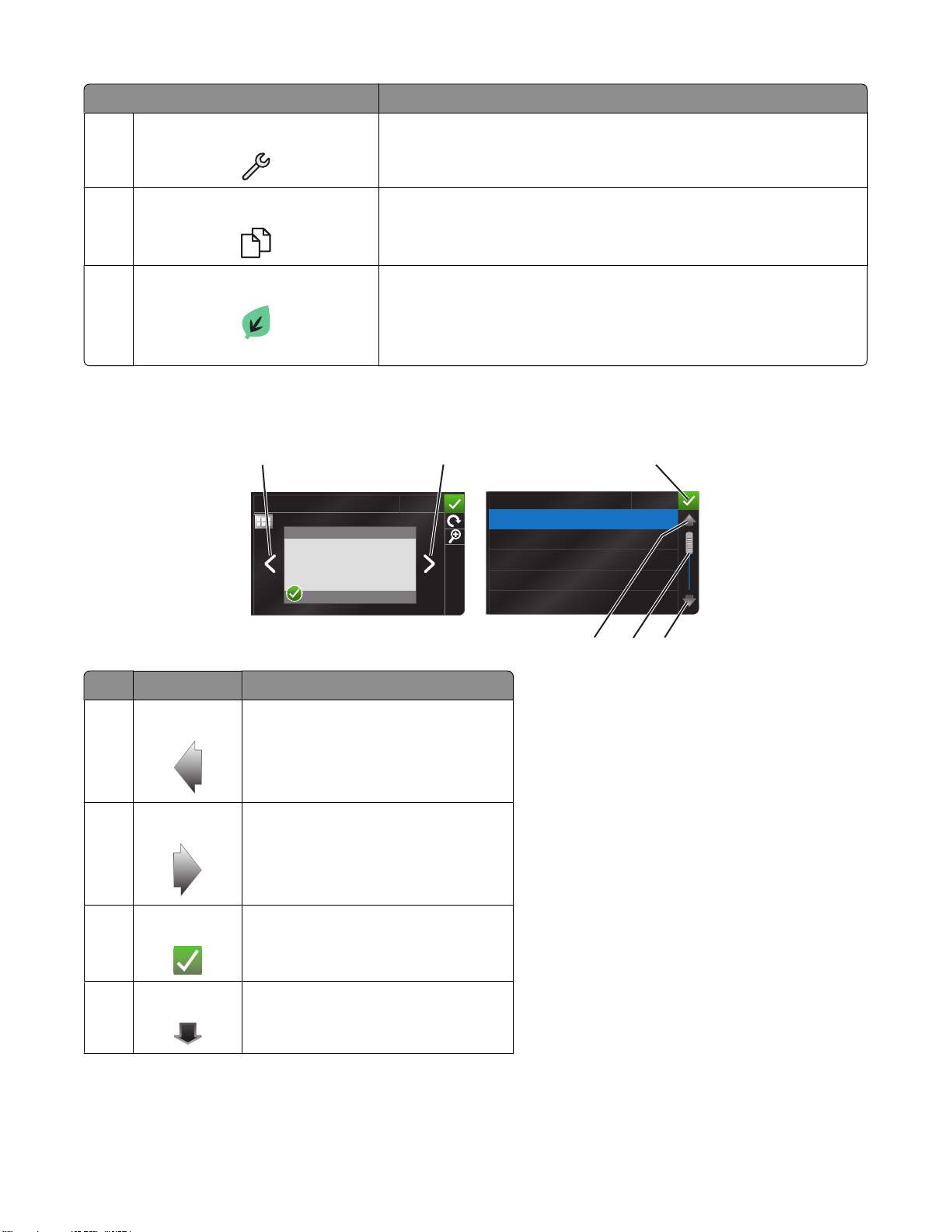
화면 표시 항목 설명
설정 아이콘(Setup icon) 설정 메뉴를 사용하여 프린터 설정을 변경합니다.
7
8 양면 아이콘(2-Sided icon)
2
1
용지 양면에 인쇄합니다
.
9 절전 모드 아이콘(Eco-Mode icon) 절전 모드를 활성화하여 다음 옵션들을 선택합니다
• 용지 양면에 인쇄합니다(양면 인쇄
).
• 프린터가 10분간 유휴 상태인 후 절전 모드로 변화합니다
• 화면 밝기를 낮음으로 설정합니다.
터치 스크린을 사용하여 탐색
12
PREVIEWING PHOTOS
Accept
PAPER TYPE
Auto Detect
Plain
Matte
Photo
Transparency
6
5
3
Accept
4
.
.
장치 수행 기능
1 왼쪽 화살표 왼쪽으로 스크롤합니다
.
2 오른쪽 화살표 오른쪽으로 스크롤합니다
3 승인(Accept)
아래쪽 화살표 아래쪽으로 스크롤합니다
4
설정을 저장합니다.
.
.
프린터 제어판 단추 및 메뉴 사용
17
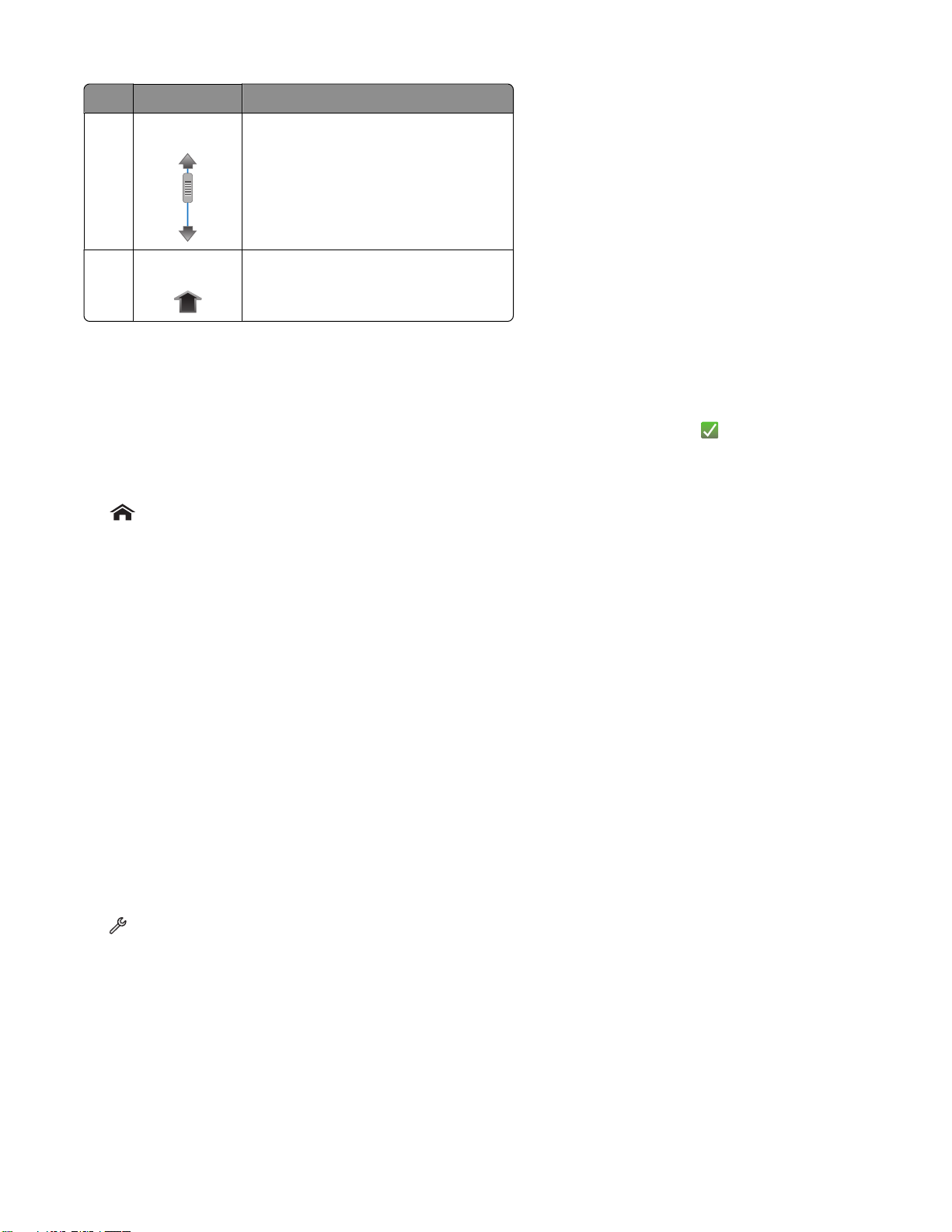
장치 수행 기능
스크롤바 메뉴 목록을 위 아래로 스크롤합니다.
5
위쪽 화살표 위로 스크롤합니다.
6
터치 스크린을 사용하여 탐색합니다.
• 스크롤바를 끌거나 화살표를 터치하여 디스플레이에 표시할 메뉴 또는 설정을 표시합니다.
• 터치하여 설정을 확인하거나 메뉴 또는 항목을 선택합니다.
• 설정을 변경하거나 선택을 하고 난 후 필요에 따라 승인(Accept), 확인(OK) 또는 를 터치합니다. 이는
설정을 저장합니다.
다음은 용지 종류(Paper Type)를 탐색하여 용지 종류 설정을 변경하는 예시입니다.
1 를 터치합니다.
참고: 이 안내서의 모든 지침은 시작 화면에서 시작됩니다.
2 복사(Copy)를 터치합니다.
3 추가 옵션(More Options)을 터치합니다.
4 용지 종류(Paper Type)가 목록에 나타날 때까지 스크롤바 또는 화살표 사용하여 아래로 스크롤합니다.
5 용지 종류(Paper Type)를 터치합니다.
6 용지 종류 목록을 보려면 스크롤바 또는 화살표를 사용하여 위아래로 스크롤합니다.
7 용지 종류 설정을 선택하고 승인(Accept)를 터치하여 설정을 저장합니다.
절전 시간 초과 변경
절전 시간 초과는 프린터가 유휴 상태일 때 절전 모드로 전환될 때까지 걸리는 시간입니다
본 프린터 설정과 비교할 때 프린터의 전력 소비를 줄여주기 때문에
너지 효율이 최적의 상태가 됩니다. 에너지를 최대한 절감하려면 최저 절전 시간 초과를 선택합니다
1 시작 화면에서 다음과 같이 절전 모드를 탐색합니다
> 장치 설정(Device Setup) > 절전 모드(Power Saver)
2 절전 시간 초과를 선택한 다음 승인
(
Accept)을 터치합니다
.
(일부 프린터 모델의 경우 28% 절감) 에
.
. 절전 기능은 기
.
프린터 제어판 단추 및 메뉴 사용
18
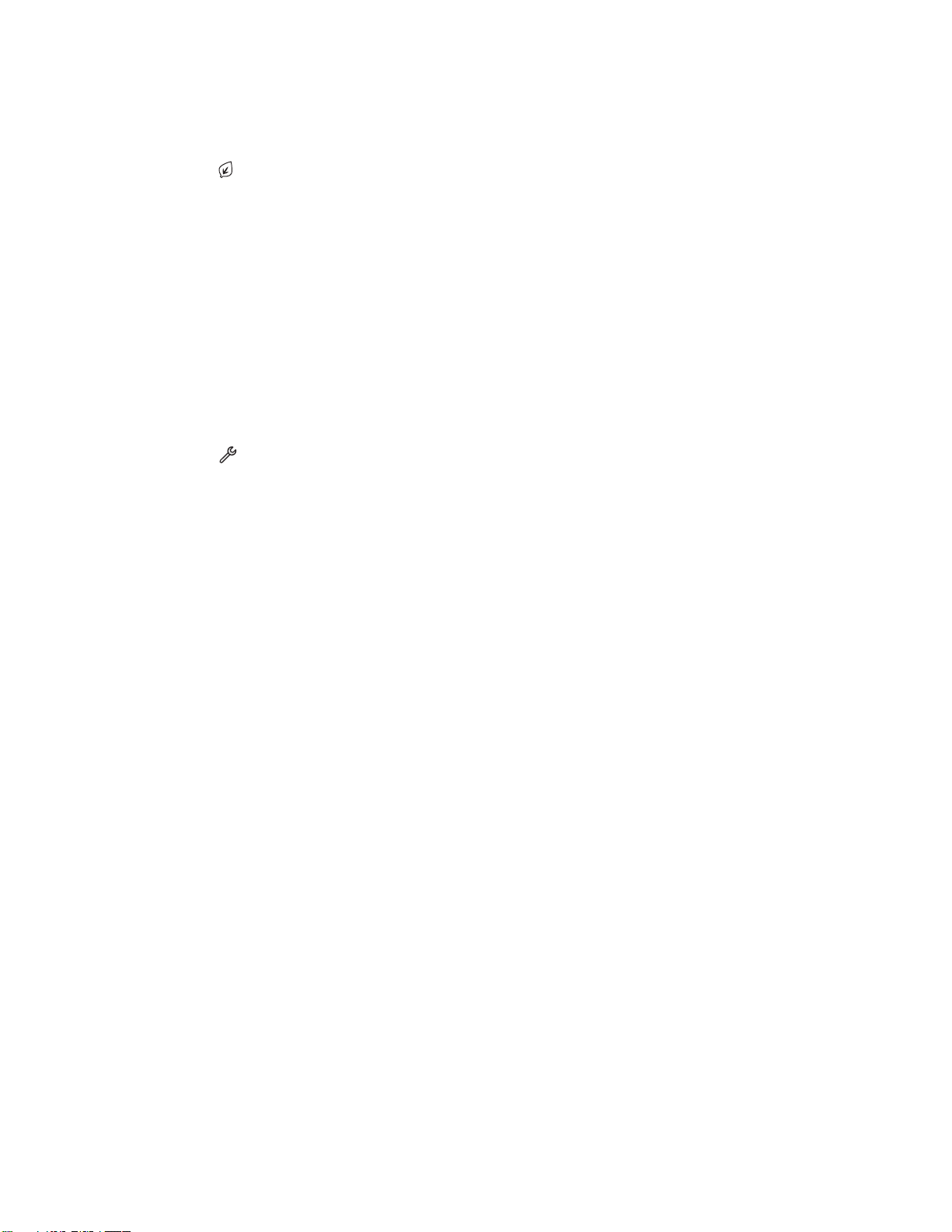
절전 모드로 용지 및 에너지 절약
절전 모드 기능을 사용하면 용지 사용 및 폐휴지가 줄며, 에너지 효율성은 최적화되고, 비용이 절감됩니다.
1 홈 스크린에서 를 터치합니다.
2 절전 모드 설정 또는 활성화하고자 하는 설정을 터치하고 승인(Accept)을 터치합니다.
• 10분 후 절전 모드
• 화면 밝기 조절
• 양면 인쇄
참고: 양면 인쇄를 선택할 경우 복사와 팩스 작업 및 Windows 에서의 인쇄 작업 시 용지 양면에 인
쇄됩니다(양면 인쇄).
제품 기본 설정으로 재설정
제품 기본 설정으로 재설정은 이전에 선택한 모든 프린터 설정을 삭제합니다.
1 시작 화면에서 을 터치한 다음 출고시 기본값 사용(Use Factory Defaults)을 터치합니다.
2 예(Yes)를 터치합니다.
3 프린터의 초기 설정을 하라는 메시지가 표시되면 터치 스크린을 사용하여 선택합니다.
프린터 제어판 단추 및 메뉴 사용
19
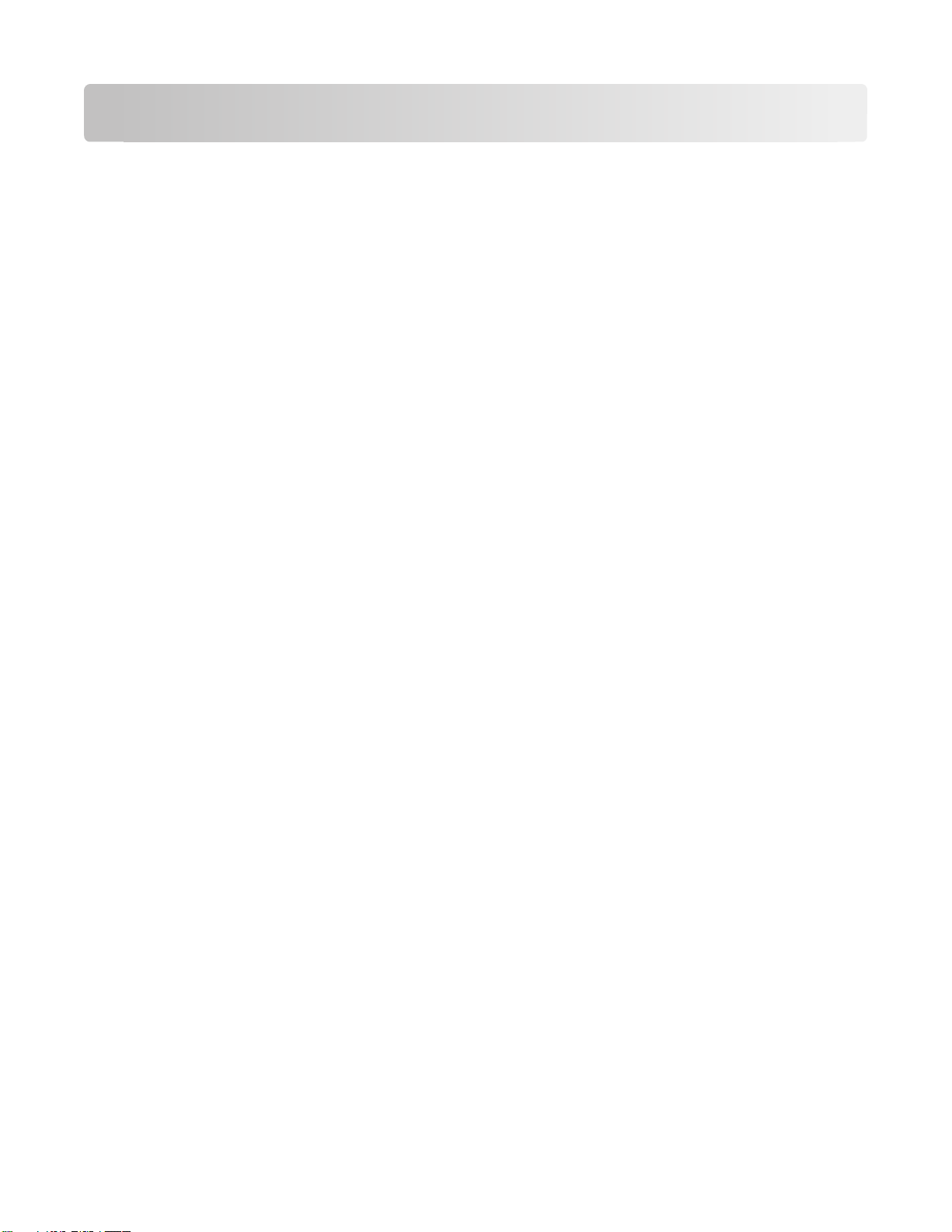
프린터 소프트웨어 사용
최소 시스템 요구 사항
프린터 소프트웨어는 최대 500MB 의 디스크 여유 공간이 필요합니다
.
지원되는 운영 체제
1
• Microsoft Windows 7(웹만 해당
)
• Microsoft Windows Vista(SP1)
• Microsoft Windows XP(SP3)
• Microsoft Windows 2000(SP4 이상
)
• Macintosh OS X v10.3.9 또는 이후 버전
• Macintosh Intel OS X v10.4.4 또는 이후 버전
• Linux Ubuntu 8.04 LTS 및 8
• Linux OpenSUSE 11.0 및 11
• Linux Fedora 10(웹만 해당
1
운영 체제에 맞는 프린터 드라이버는 http://support.lexmark.com 에서만 제공됩니다
.10(웹만 해당)
.1(웹만 해당)
1
)
1
1
Windows 프린터 소프트웨어 사용
프린터 설치 도중 소프트웨어 설치
.
설치 소프트웨어 CD 를 사용하여 프린터를 설정하기 전에, 필요한 모든 소프트웨어가 설치되어 있어야 합니
다. 사용자가 일부 프로그램을 추가로 설치하였을 수도 있습니다. 다음 표는 다양한 소프트웨어 프로그램의
개요를 제시하고 각각의 기능을 설명합니다.
초기 설치 중에 이러한 추가 프로그램을 설치하지 않은 경우 설치 소프트웨어 CD 를 다시 넣고 설치 소프트
웨어를 실행한 다음 소프트웨어가 이미 설치된 화면에서 추가 소프트웨어 설치를 선택합니다.
프린터 소프트웨어 사용
20
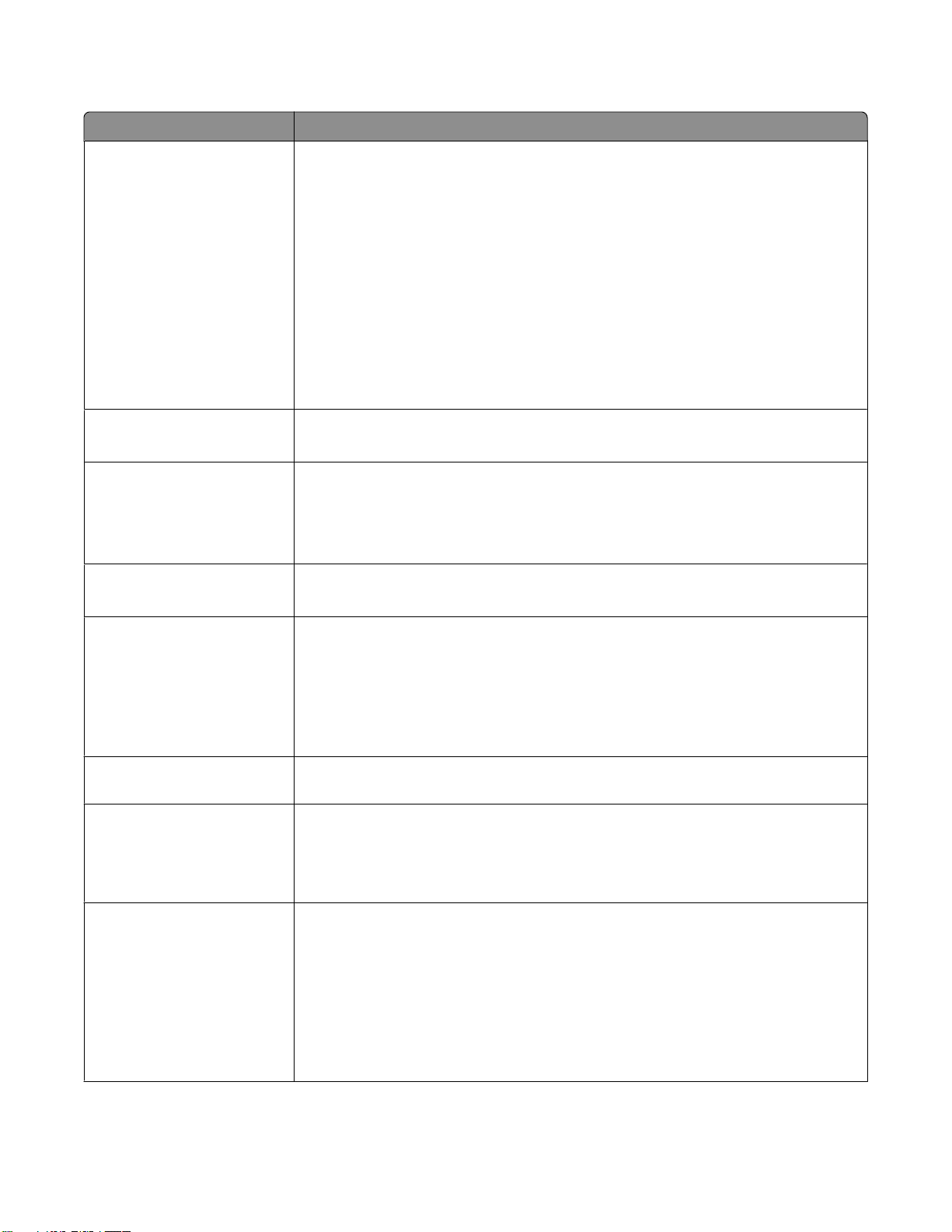
프린터 소프트웨어
장치 수행 기능
LexmarkTM 프린터 홈
(프린터 홈으로 간주
Lexmark 패스트 픽스
(패스트 픽스로 간주
Lexmark 도구 모음
(도구 모음으로 간주
Lexmark Office 용 도구
(Office 용 도구로 간주)
)
)
)
• 응용 프로그램 또는 프로그램 실행합니다.
• 팩스 솔루션 소프트웨어에 액세스합니다
.
• 사진이나 문서를 스캔하거나 이메일로 전송합니다.
• 스캔한 문서를 편집합니다.
• 문서를 PDF 로 스캔합니다.
• 프린터 설정을 조정합니다.
• 소모품을 주문합니다
.
• 잉크 카트리지 유지관리
• 테스트 페이지를 인쇄합니다.
• 프린터를 등록합니다.
• 기술 지원 센터에 문의합니다
사진 및 문서를 관리
, 편집, 전송 및 인쇄합니다.
.
• 흑백 또는 문자 전용 웹 페이지를 인쇄하여 잉크를 절약합니다.
• 웹 페이지의 자동 인쇄를 예약합니다
.
• Picnik 에 액세스하여 사진을 온라인 상에서 편집합니다.
• Windows 에서 로컬 파일을 인쇄, 스캔 또는 변환합니다.
Microsoft Office 2007 에서 원하는 설정에 액세스합니다.
Lexmark 팩스 솔루션
(팩스 솔루션으로 간주
)
• 팩스를 보냅니다
• 복합기(세 가지 기능을 하나로) 프린터로 팩스를 수신합니다
• 포함된 전화번호부의 연락처들을 추가, 편집 또는 삭제합니다
• 복합기(세 가지 기능을 하나로
세스합니다. 팩스 설정 유틸리티를 사용하여 단축 다이얼 및 그룹 다이얼 번호
벨울림 및 응답을 설정하고 팩스 기록 및 상태 보고서를 인쇄합니다
Abbyy Sprint OCR 문서를 스캔하고 워드 프로세서 프로그램으로 편집할 수 있는 텍스트를 작성합니
.
다
Lexmark 무선 설정 유틸리티
(무선 설정 유틸리티로 간주
Lexmark 서비스 센터
(서비스 센터로 간주
)
• 무선 네트워크상에서 무선 프린터를 설정합니다.
)
• 프린터의 무선 설정을 변경합니다
참고: 무선 기능이 있는 프린터의 경우 이 프로그램이 프린터 소프트웨어와 함께
자동으로 설치됩니다.
• 프린터의 문제를 해결합니다.
• 프린터 유지관리 기능에 액세스합니다
• 기술 지원 센터에 문의합니다
:
참고
• 이 프로그램은 프린터 소프트웨어와 함께 자동으로 설치됩니다
.
.
.
) 프린터에서
.
.
Lexmark 팩스 설정 유틸리티에 액
.
.
.
• 사용자 프린터 모델에 따라 웹에서 이 프로그램을 설치하라는 메시지가 표시
될 수 있습니다
.
,
프린터 소프트웨어 사용
21
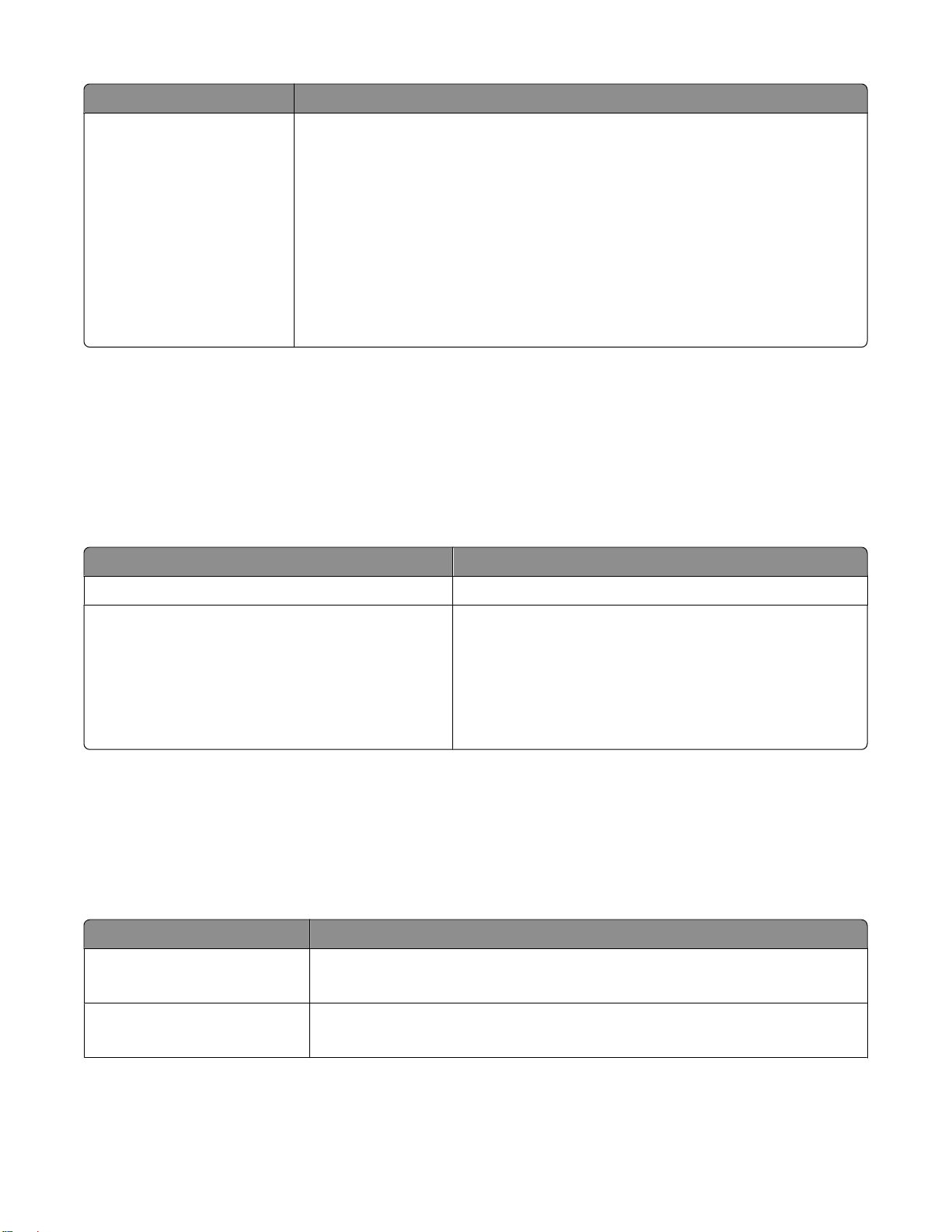
장치 수행 기능
인쇄 기본 설정 문서가 열린 상태에서 파일 인쇄 를 선택한 다음 등록정보를 누르면 인쇄 기본
설정 대화 상자가 나타납니다. 대화 상자에서 다음과 같은 인쇄 작업 옵션을 선택
할 수 있습니다.
• 인쇄할 매수를 선택합니다.
• 양면 인쇄를 합니다.
• 용지 종류를 선택합니다.
• 워터마크를 추가합니다
.
• 이미지의 화질을 높입니다.
• 설정을 저장합니다.
참고: 인쇄 기본 설정은 프린터 소프트웨어와 함께 자동으로 설치됩니다.
참고: 구입한 프린터의 기능에 따라 해당 프린터에 일부 프로그램 또는 기능이 제공되지 않을 수 있습니다
Macintosh 프린터 소프트웨어 사용
프린터 설치 도중 소프트웨어 설치
Macintosh OS 상주 소프트웨어
장치 수행 기능
인쇄 대화 상자 인쇄 설정을 조정하고 인쇄 작업을 예약합니다
프린터 서비스 대화 상자(Mac OS X v10.5 이후 버전
에서는 사용 못함)
• 프린터 유틸리티에 액세스합니다.
• 문제를 해결합니다
.
• 잉크 또는 소모품을 주문합니다.
• Lexmark 에 문의합니다.
• 컴퓨터에 설치된 프린터 소프트웨어 버전을 확인합니
다.
프린터 소프트웨어
설치 도중 프린터 소프트웨어와 함께 응용 프로그램이 설치됩니다. 이 응용 프로그램들은 설치 후에 Finder
데스크탑에 나타나는 프린터 폴더에 저장됩니다
.
.
.
1 Finder 데스크탑에서 프린터 폴더를 두 번 누릅니다.
2 사용하고자 하는 응용 프로그램의 아이콘을 두 번 누릅니다
장치 수행 기능
Lexmark 복합기 센터
(복합기 센터로 간주
Lexmark AIO 설정 유틸리티
(AIO 설정 유틸리티로 간주
)
)
• 사진 및 문서를 스캔합니다.
• 스캔 작업 설정을 사용자 정의합니다
• 팩스 작업 설정을 사용자 정의합니다.
• 연락처 목록을 생성하고 편집합니다
프린터 소프트웨어 사용
22
.
.
.
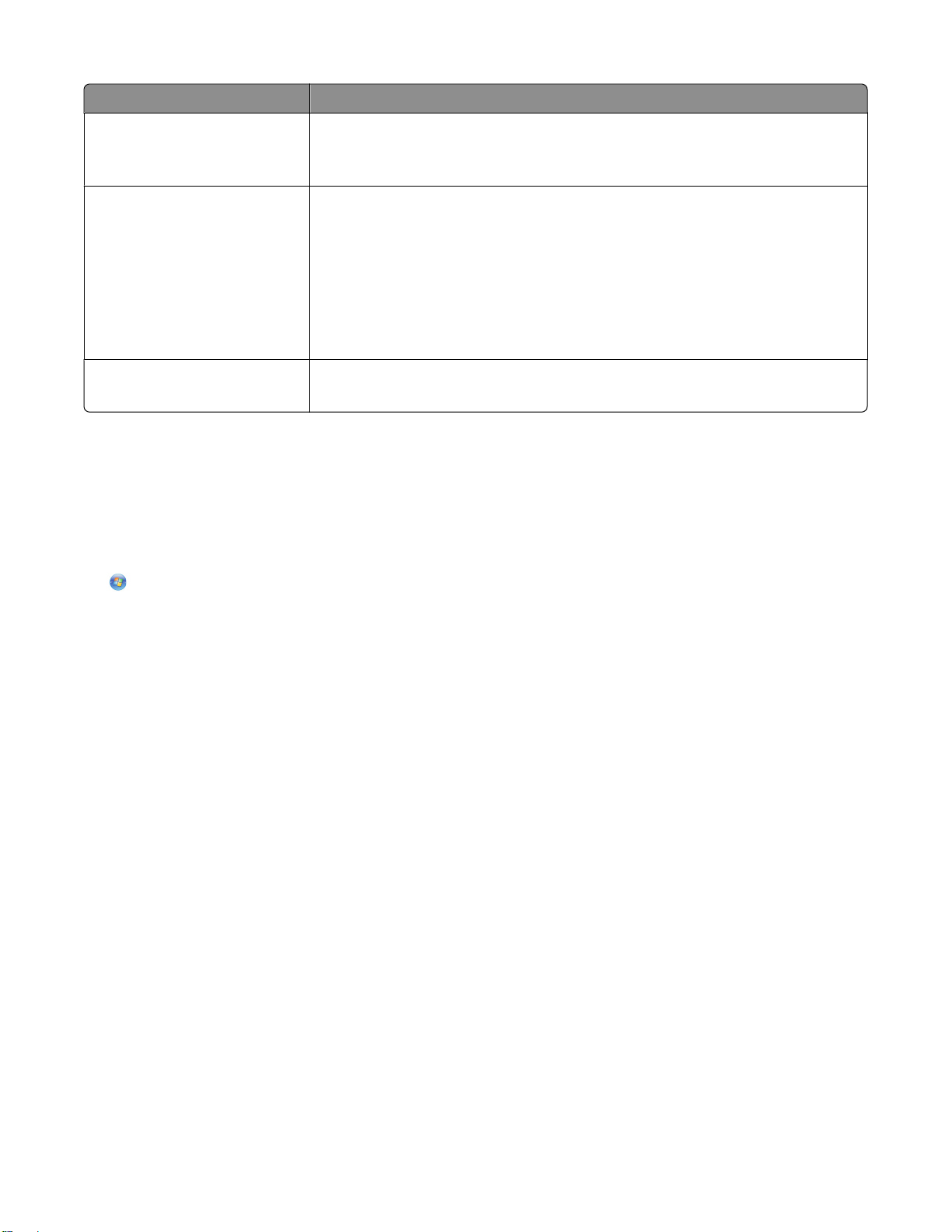
장치 수행 기능
Lexmark 네트워크 카드 판독기
(네트워크 카드 판독기로 간주
Lexmark 프린터 유틸리티
(프린터 유틸리티로 간주
Lexmark 무선 설정 도우미
(무선 설정 도우미로 간주
참고: 구입한 프린터의 기능에 따라 이 응용 프로그램이 포함되지 않을 수도 있습니다
)
)
• 네트워크 프린터에 삽입된 메모리 장치의 내용을 봅니다.
)
• 네트워크를 통해 메모리 장치에서 컴퓨터로 사진 및 PDF 문서를 전송합니
다.
• 카트리지 설치에 대한 도움을 받습니다.
• 테스트 페이지를 인쇄합니다
• 정렬 페이지를 인쇄합니다
• 프린트헤드 노즐을 청소합니다.
• 잉크 또는 소모품을 주문합니다.
• 프린터를 등록합니다.
• 기술 지원 센터에 문의합니다
무선 네트워크상에서 프린터를 설정합니다
.
.
.
.
옵션형 소프트웨어 찾기 및 설치하기
Windows 사용자
.
1 또는 시작을 누릅니다
.
2 모든 프로그램 또는 프로그램을 누른 후, 목록에서 프린터 프로그램 폴더를 선택합니다.
3 프린터 홈을 선택합니다.
4 프린터 드롭다운 목록에서 사용자 프린터를 선택합니다.
5 지원 탭에서 온라인 지원을 누릅니다.
6 웹사이트에서 프린터를 선택하고 드라이버를 다운로드합니다
.
7 추가 또는 옵션형 소프트웨어를 설치합니다.
Macintosh 사용자
1 Finder 데스크탑에서 프린터 폴더를 두 번 누릅니다.
2 프린터 유틸리티 아이콘을 두 번 누릅니다.
3 웹 링크 탭에서 고객 지원을 클릭합니다.
4 웹사이트에서 프린터를 선택하고 드라이버를 다운로드합니다.
5 추가 또는 옵션형 소프트웨어를 설치합니다.
프린터 소프트웨어 사용
23
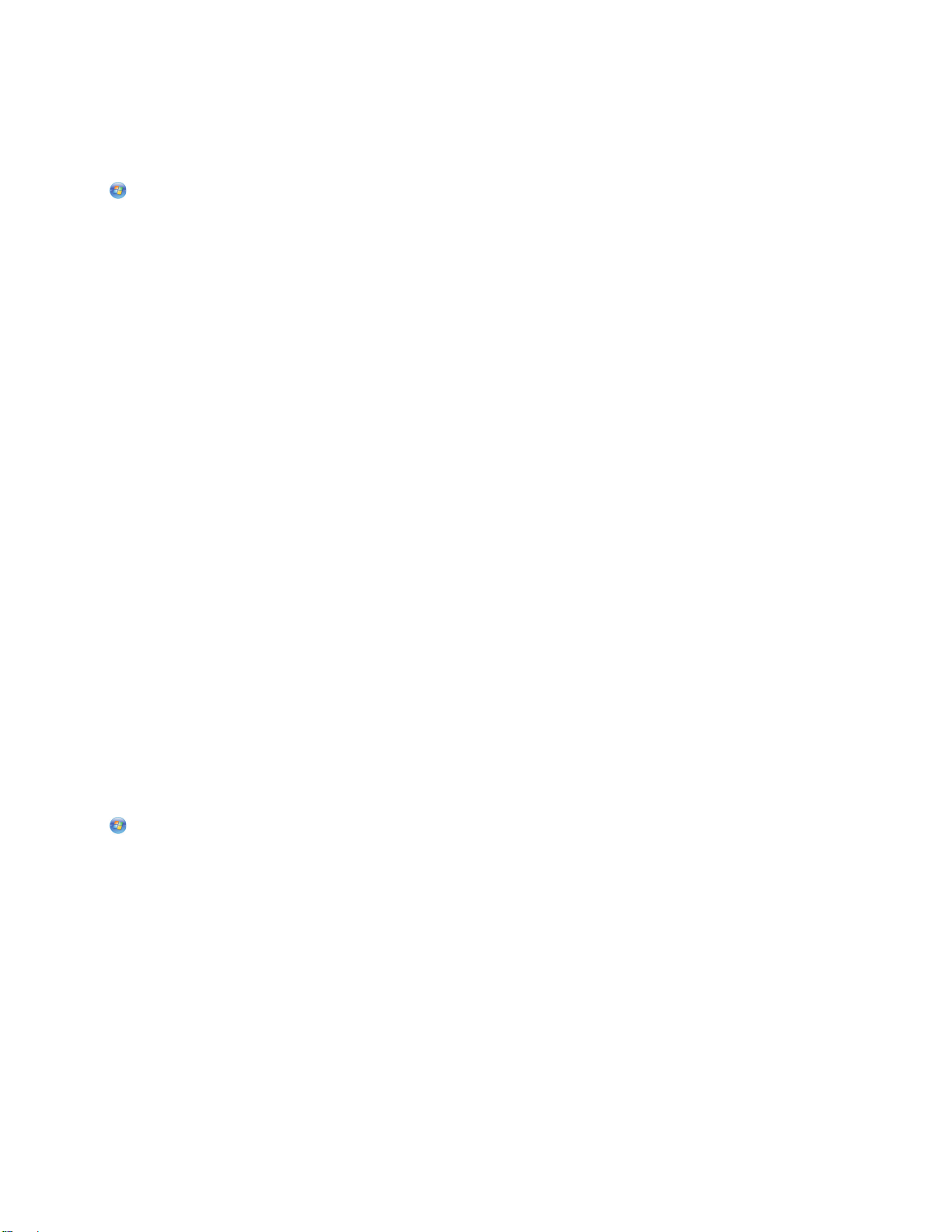
프린터 소프트웨어 업데이트(Windows 만 해당)
소프트웨어 업데이트 확인
1 또는 시작을 누릅니다.
2 모든 프로그램 또는 프로그램을 누른 후, 목록에서 프린터 프로그램 폴더를 선택합니다.
3 프린터 홈을 선택합니다.
4 프린터 드롭다운 목록에서 해당 프린터를 선택합니다.
5 지원 탭에서 업데이트 확인을 선택합니다.
6 컴퓨터 화면의 지시에 따릅니다.
자동 소프트웨어 업데이트 활성화
1 문서를 연 상태에서 파일 인쇄를 엽니다.
2 등록정보, 환경설정, 옵션 또는 설정을 누릅니다.
3 고급 탭에서 추가 옵션을 누릅니다.
4 소프트웨어 업데이트 섹션에서 웹에서 소프트웨어 자동 업데이트를 선택합니다.
5 확인을 누릅니다.
프린터 소프트웨어 재설치
설치 소프트웨어 CD 를 사용하여 프린터를 설정하기 전에, 필요한 모든 소프트웨어가 설치되어 있어야 합니
다. 프린터를 설치하는 동안 문제가 있거나 인쇄 작업을 보낼 때 프린터가 프린터 폴더에 나타나지 않거나
프린터 옵션으로 나타나지 않을 경우, 프린터를 삭제한 후 재설치합니다.
프린터 소프트웨어 삭제
Windows 사용자
1 또는 시작을 누릅니다.
2 모든 프로그램 또는 프로그램을 누른 다음 목록에서 프린터 프로그램 폴더를 선택합니다
3 삭제 옵션을 선택합니다
4 컴퓨터 화면 지시에 따라 소프트웨어를 삭제합니다.
5 삭제가 완료되면 컴퓨터를 재시작합니다
.
.
Macintosh 사용자
1 Finder 데스크탑에서 프린터 폴더를 두 번 누릅니다.
2 설치 제거 프로그램 아이콘을 두 번 누릅니다
.
.
3 컴퓨터 화면 지시에 따라 소프트웨어를 삭제합니다
프린터 소프트웨어 사용
24
.
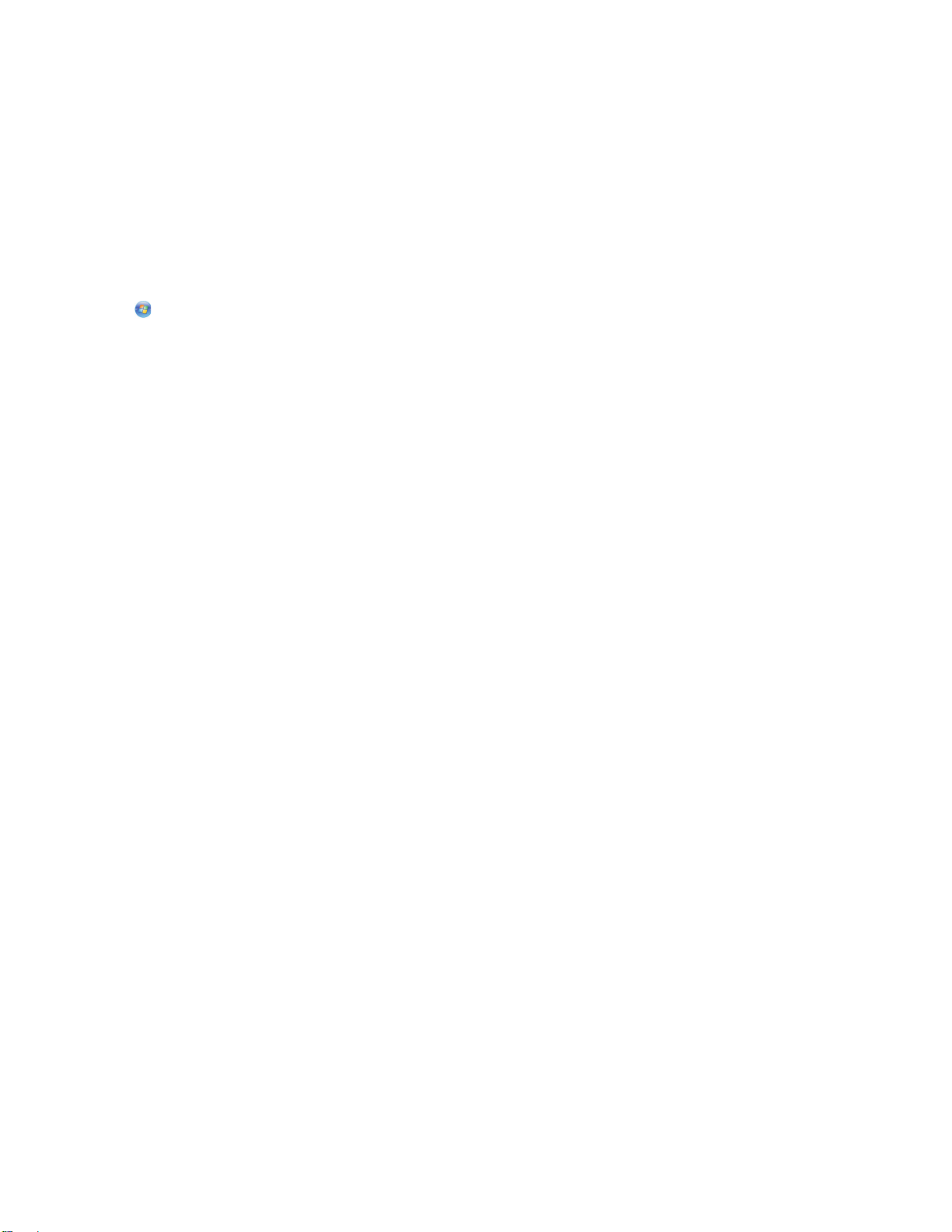
프린터 소프트웨어 설치
참고: 컴퓨터에 프린터 소프트웨어를 설치했지만 다시 설치해야 하는 경우 현재 소프트웨어를 먼저 삭제해
야 합니다
Windows 사용자
1 열려 있는 소프트웨어 프로그램을 모두 닫습니다.
2 설치 소프트웨어 CD 를 넣습니다.
잠시 후 시작 화면이 나타나지 않으면 다음과 같이 CD 를 수동으로 실행합니다.
3 시작 화면에 표시되는 지침을 따릅니다.
Macintosh 사용자
1 열려 있는 소프트웨어 응용 프로그램을 모두 닫습니다.
2 설치 소프트웨어 CD 를 넣습니다.
잠시 후 설치 대화 상자가 나타나지 않으면 바탕 화면의 CD 아이콘을 누릅니다.
.
a 를 누르거나 시작을 누른 다음 실행을 누릅니다.
b 검색 시작 또는 실행 상자에 D:\setup.exe 를 입력합니다. 여기서 D 는 CD 또는 DVD 드라이브를
가리킵니다.
3 설치를 두 번 누릅니다.
4 설치 대화 상자의 지침을 따릅니다.
인터넷 사용
1 Lexmark 웹사이트(www.lexmark.com)로 갑니다.
2 드라이버 및 다운로드 메뉴에서 드라이버 찾기를 누릅니다.
3 사용자 프린터를 선택한 다음 운영 체제를 선택합니다.
4 드라이버를 다운로드한 다음 프린터 소프트웨어를 설치합니다.
프린터 소프트웨어 사용
25
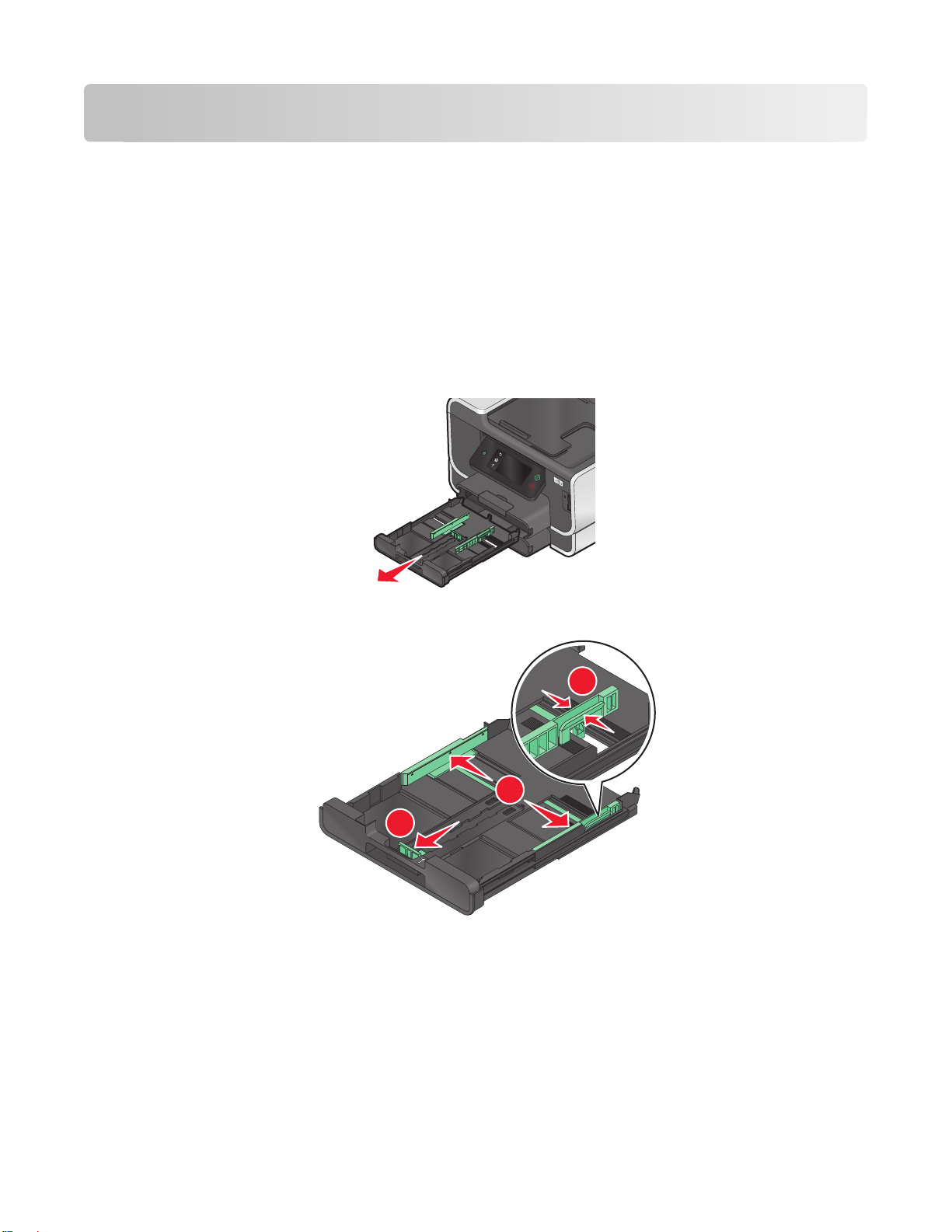
용지 및 원본 문서 공급
용지함에 용지 공급
다음 사항을 확인하십시오
• 잉크젯 프린터용 용지를 사용하는지 여부
• 용지가 사용했던 것이거나 파손되지 않았는지 여부
• 특수 용지를 사용하는 경우
참고: 용지 걸림을 방지하려면 용지 고정대를 조정할 때 용지가 휘지 않도록 주의하십시오
1 프린터에서 용지함을 당겨서 완전히 뺍니다
2 용지 고정대를 용지함의 측면으로 이동합니다
.
, 용지의 사용 지침에 따랐는지 여부
.
.
.
1
2
3
용지 및 원본 문서 공급
26
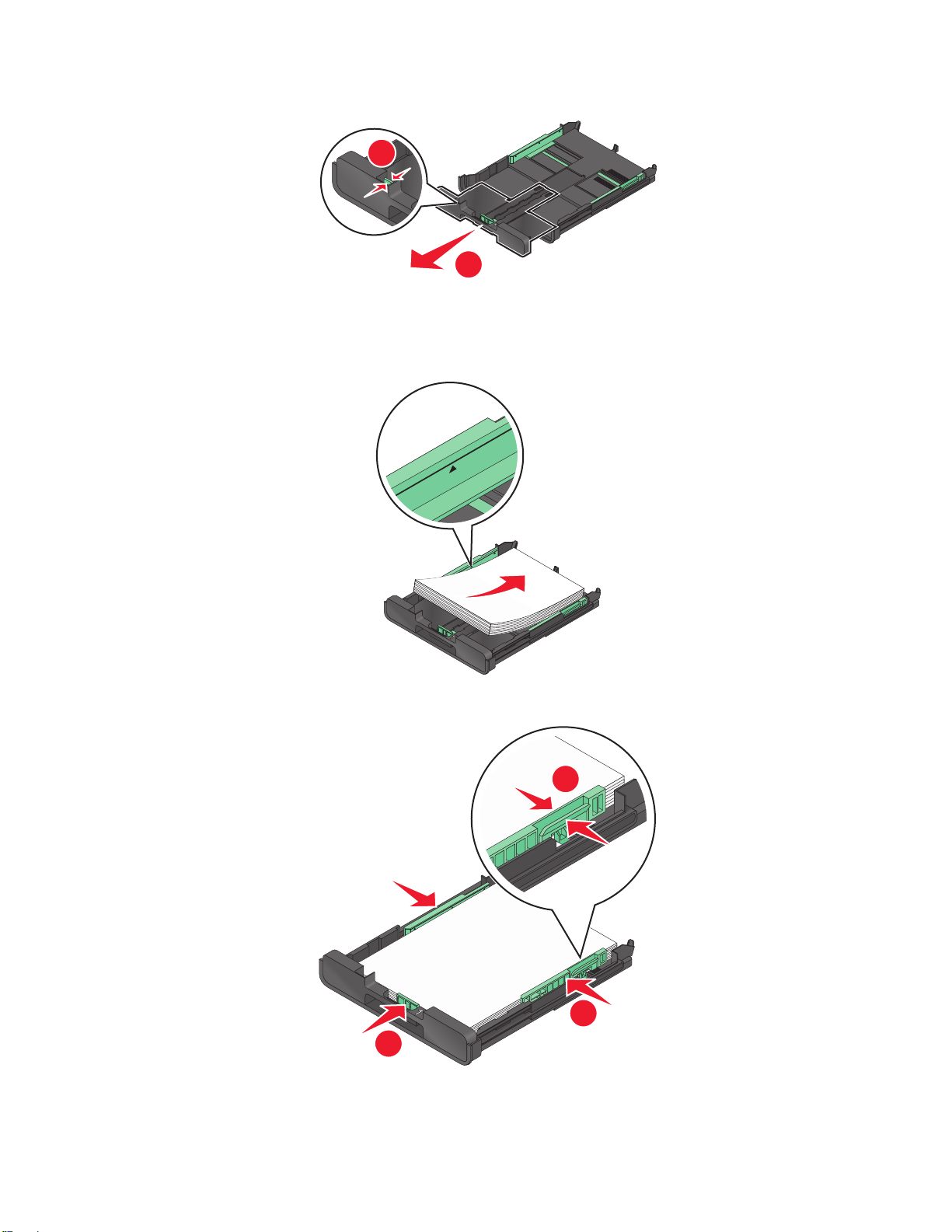
3 A4 또는 Legal 크기 용지를 넣으려면 탭을 누른 후 용지함을 당겨 확장합니다.
1
2
참고: 용지함을 당겨 확장하면 받침대에서 A4 크기 용지를 받을 수 있습니다. 용지함을 완전히 확장하면
받침대에서 Legal 크기 용지를 받을 수 있습니다.
4 용지를 넣습니다.
5 용지 고정대를 용지의 왼쪽, 오른쪽, 아래쪽 가장자리에 잘 맞게 조정합니다.
1
2
3
용지 및 원본 문서 공급
27
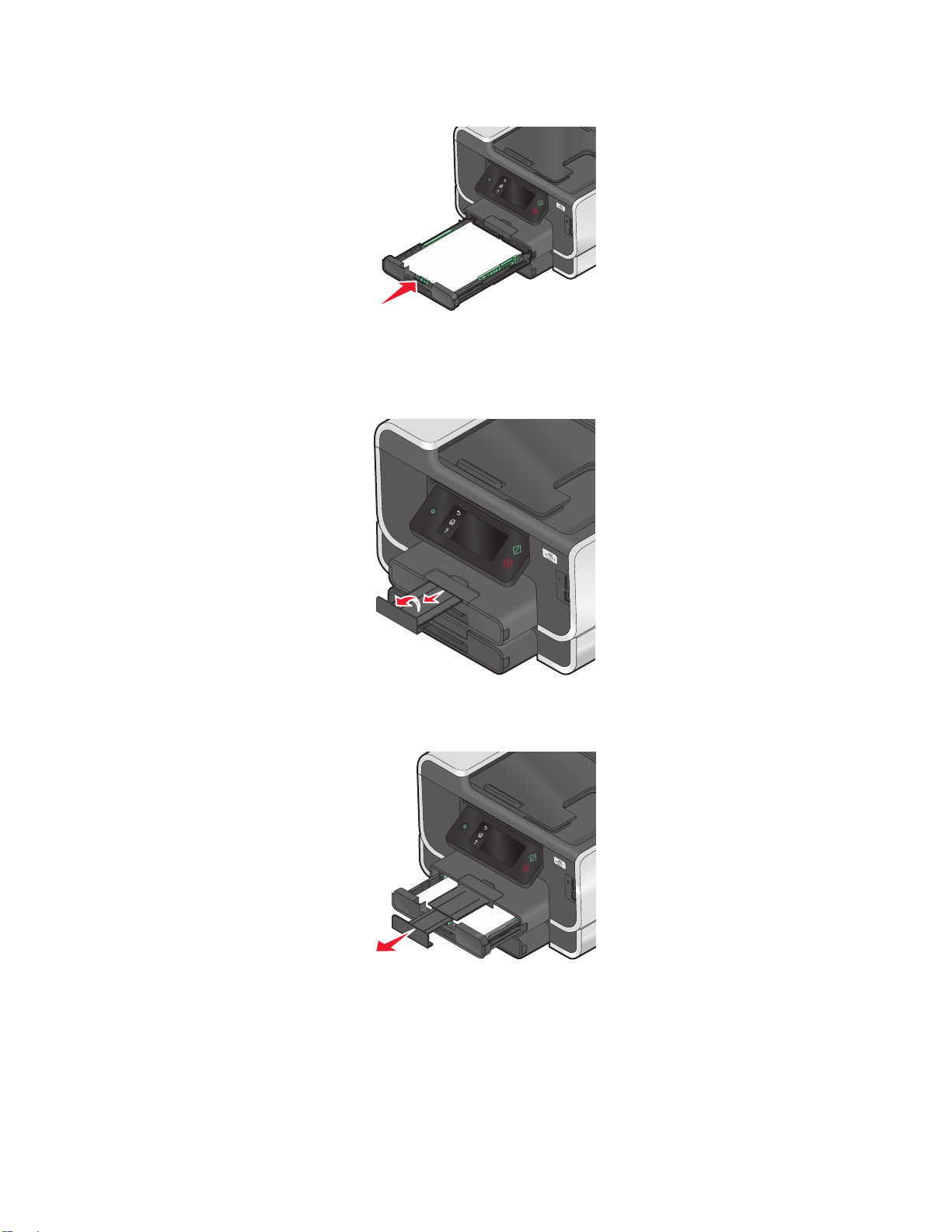
6 용지함을 넣습니다.
참고: A4 또는 Legal 크기 용지에 맞게 용지함을 확장하면 삽입된 상태에서 용지함은 프린터 앞쪽에서
돌출되어 있습니다.
7 출력되는 용지를 받을 수 있도록 용지 출력 가로대를 올립니다.
참고: A4 또는 Legal 크기 용지를 넣은 경우 용지 가로대를 확장합니다. A4 및 Legal 모두에 대해 확장 장
치를 사용합니다.
용지 및 원본 문서 공급
28
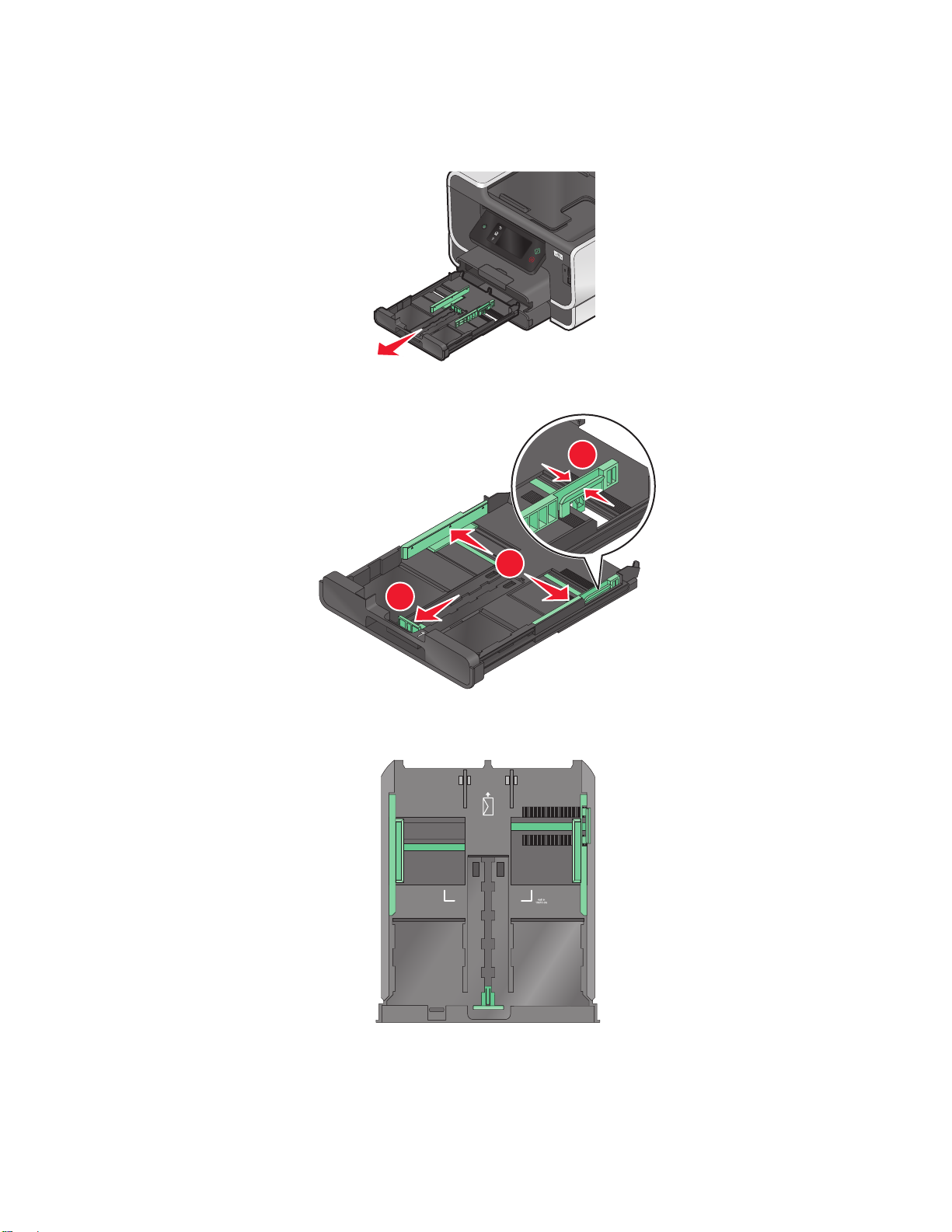
봉투 또는 인화지 공급
1 프린터에서 용지함을 당겨서 완전히 뺍니다.
2 용지 고정대를 용지함의 측면으로 이동합니다.
1
2
3
3 용지함 하단에 있는 봉투 아이콘 및 인화지 아웃라인을 사용하면 봉투나 인화지를 제대로 위치시킬 수 있
습니다.
참고: 용지함에 여러 종류의 용지를 넣지 마십시오. 봉투나 인화지 중 하나의 종류만 넣을 수 있습니다.
용지 및 원본 문서 공급
29
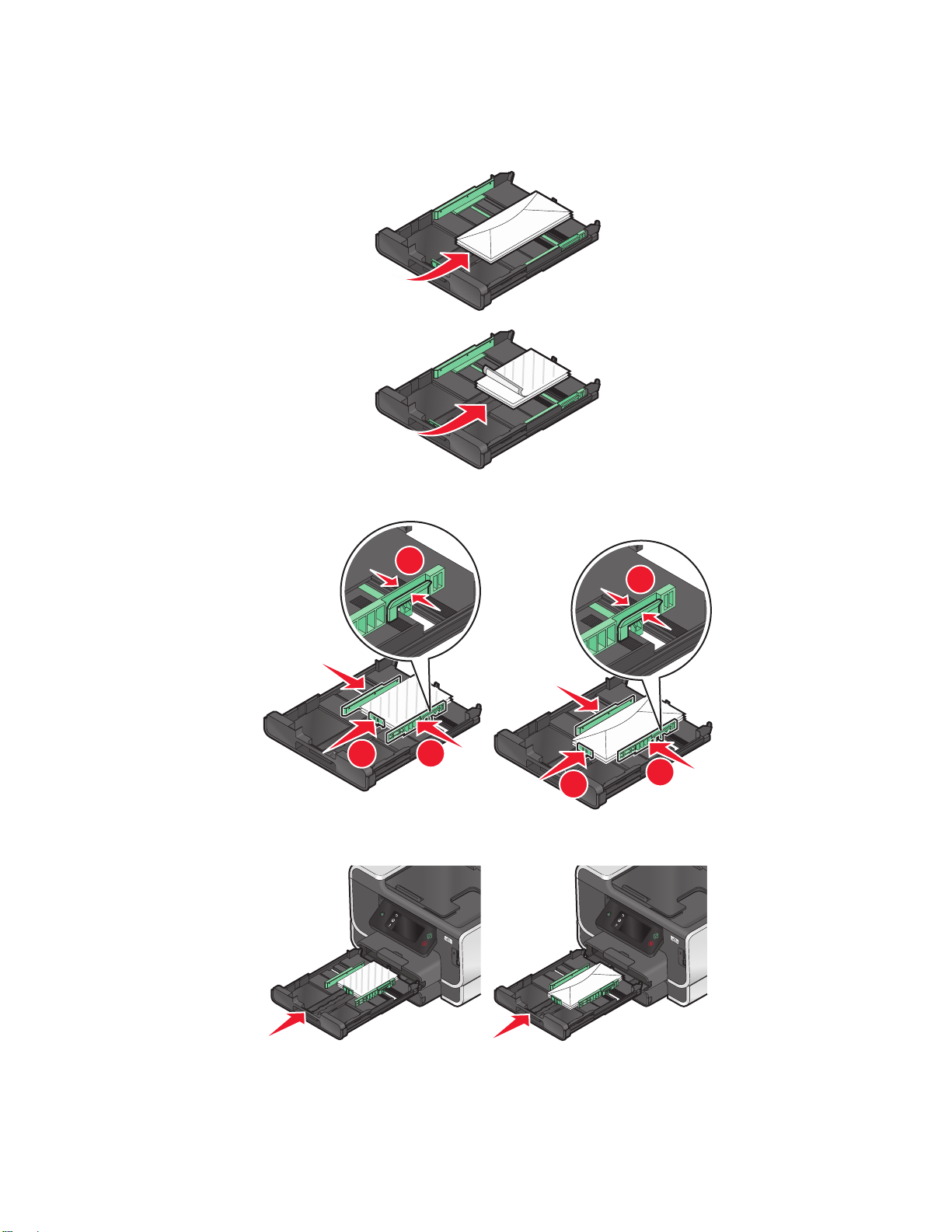
4 봉투 또는 인화지를 공급합니다.
참고: 인쇄면이 아래를 향하도록 봉투 또는 인화지를 공급합니다. (어느 쪽이 인쇄면인지 확실하지 않으
면 봉투나 인화지의 지침을 참조하십시오
.)
5 용지 고정대를 봉투나 인화지의 왼쪽, 오른쪽, 아래쪽 가장자리에 잘 맞게 조정합니다.
6 용지함을 넣습니다.
1
1
3
2
3
2
용지 및 원본 문서 공급
30
 Loading...
Loading...