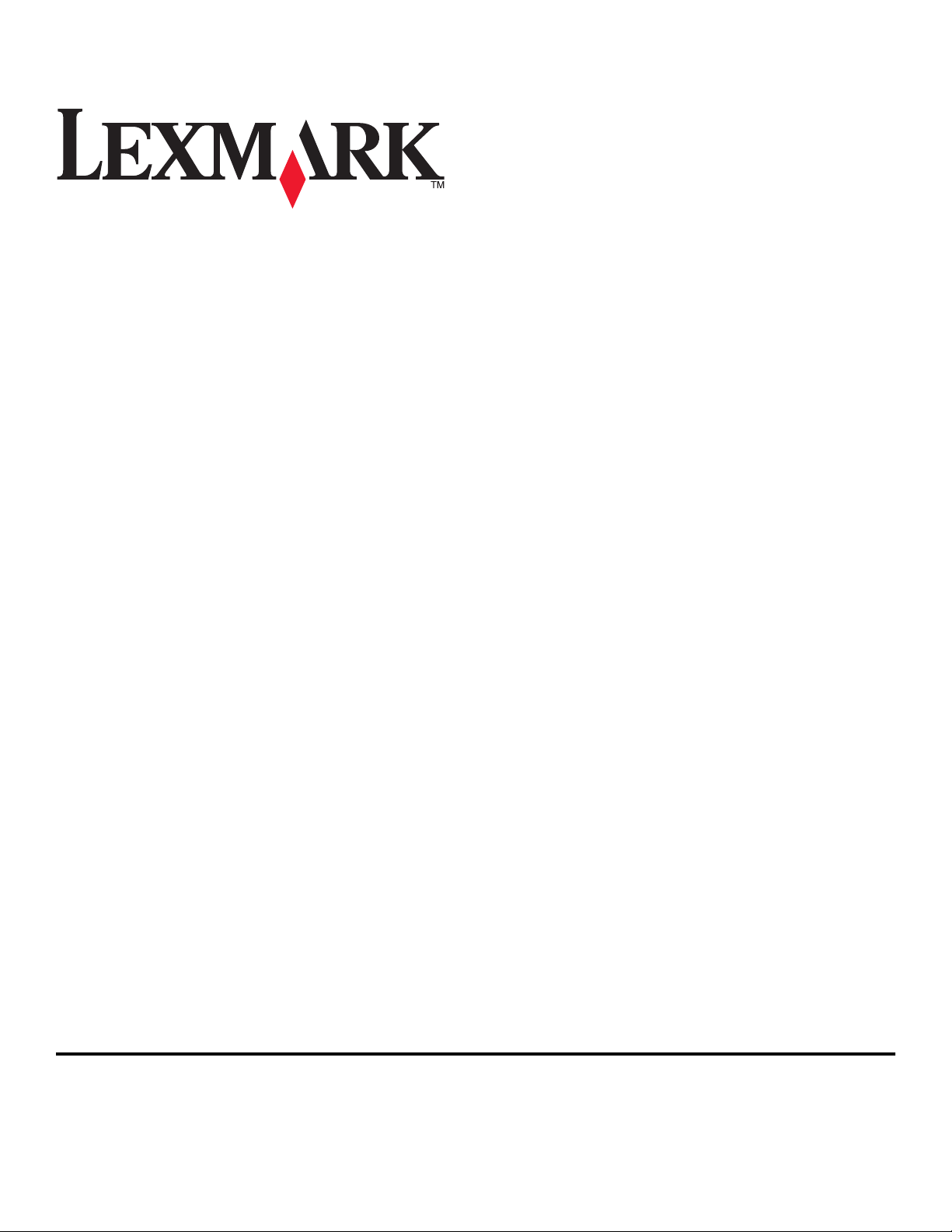
Guia do usuário do Pro800
Novembro de 2009 www.lexmark.com
Tipo(s) de máquina:
4444
Modelo(s):
201, 20E
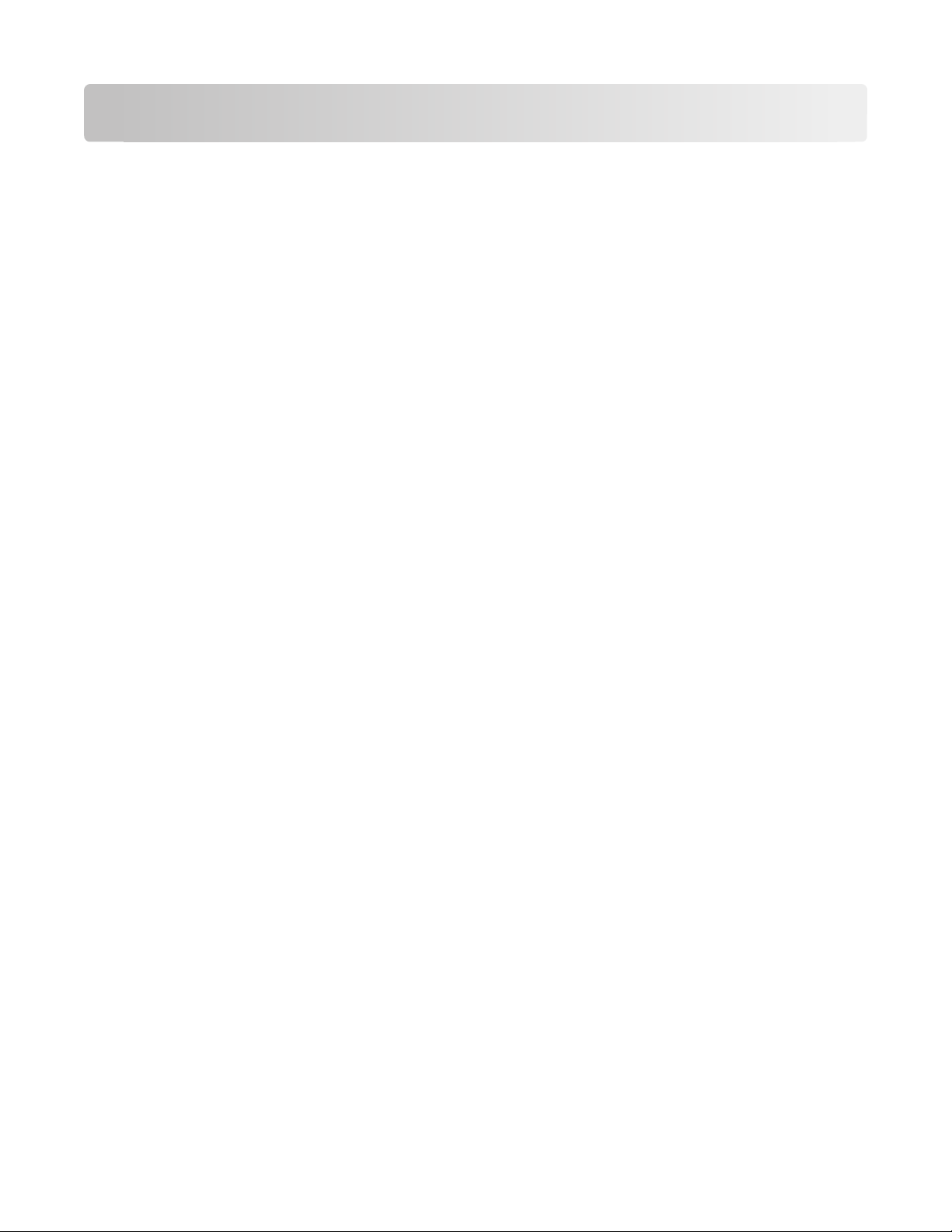
Conteúdo
Informações de segurança...............................................................6
Sobre a impressora............................................................................7
Obrigado por ter escolhido essa impressora!..............................................................................................................7
Minimizando o impacto da impressora no meio ambiente...................................................................................7
Localizando informações sobre a impressora.............................................................................................................8
Aprendendo sobre os componentes da impressora..............................................................................................10
Fazendo pedido e substituindo suprimentos............................13
Fazendo pedidos de cartuchos de tinta......................................................................................................................13
Usando cartuchos de tinta originais da Lexmark.....................................................................................................13
Substituindo cartuchos de tinta.....................................................................................................................................14
Fazendo pedido de papel e outros suprimentos.....................................................................................................15
Reciclagem de produtos da Lexmark...........................................................................................................................15
Usando os botões e menus do painel de controle da
impressora.........................................................................................16
Usando o painel de controle da impressora..............................................................................................................16
Aprendendo sobre a tela Bem-vindo...........................................................................................................................17
Navegando os menus usando a tela sensível ao toque........................................................................................18
Alterando o tempo limite do recurso Economia de energia...............................................................................20
Economizando papel e energia com o Modo Eco...................................................................................................20
Redefinindo as definições de fábrica...........................................................................................................................20
Usando o software da impressora...............................................21
Requisitos mínimos do sistema......................................................................................................................................21
Usando o software da impressora do Windows.......................................................................................................21
Usando o software da impressora Macintosh...........................................................................................................23
Localizando e instalando o software opcional.........................................................................................................24
Atualizando o software da impressora (somente Windows)...............................................................................25
Reinstalando o software da impressora......................................................................................................................26
Colocando papel e documentos originais...................................28
Colocando a bandeja de papel.......................................................................................................................................28
Colocando envelopes ou papel fotográfico..............................................................................................................31
Conteúdo
2
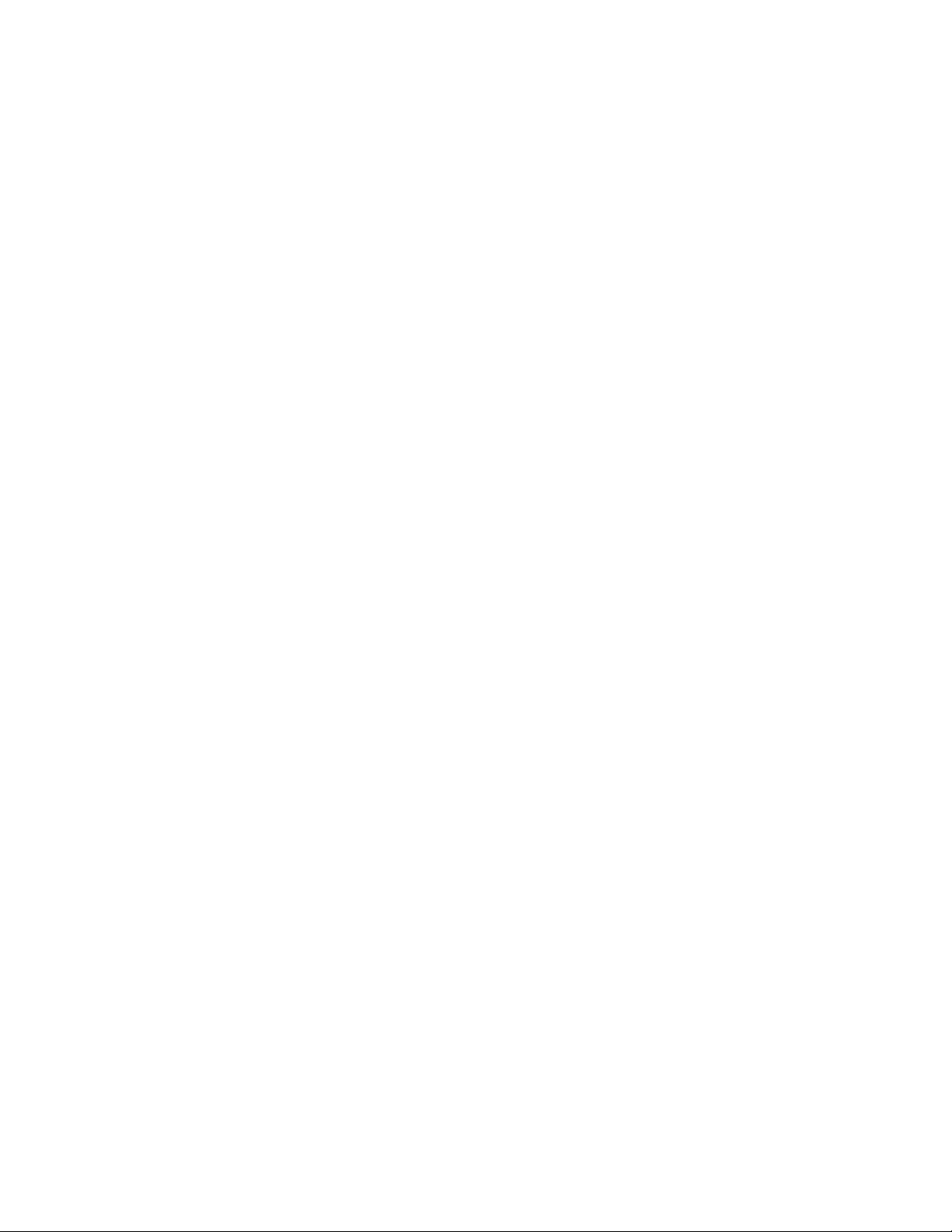
Colocando vários tipos de papel...................................................................................................................................33
Salvando as definições padrão de papel....................................................................................................................36
Colocando documentos originais no vidro do scanner........................................................................................37
Colocando documentos originais no ADF.................................................................................................................37
Imprimindo........................................................................................38
Dicas para imprimir.............................................................................................................................................................38
Imprimindo documentos básicos..................................................................................................................................38
Imprimindo documentos especiais..............................................................................................................................42
Trabalhando com fotografias..........................................................................................................................................44
Imprimindo de um dispositivo compatível com Bluetooth.................................................................................50
Imprimindo em frente e verso (duplex)......................................................................................................................53
Gerenciando trabalhos de impressão..........................................................................................................................56
Copiando............................................................................................60
Dicas para copiar.................................................................................................................................................................60
Fazendo cópias.....................................................................................................................................................................60
Copiando fotografias.........................................................................................................................................................61
Copiando um cartão de ID...............................................................................................................................................61
Copiando um documento em frente e verso............................................................................................................61
Ampliando ou reduzindo imagens...............................................................................................................................62
Ajustando a qualidade da cópia.....................................................................................................................................62
Clareando ou escurecendo uma cópia........................................................................................................................62
Agrupando cópias com o painel de controle da impressora..............................................................................63
Repetindo uma imagem na mesma página..............................................................................................................63
Copiando várias páginas em uma folha de papel ..................................................................................................63
Fazendo uma cópia duplex..............................................................................................................................................64
Cancelando trabalhos de cópia......................................................................................................................................65
Digitalizando.....................................................................................66
Dicas para digitalizar..........................................................................................................................................................66
Digitalizando para um computador local ou em uma rede.................................................................................66
Digitalizando para uma unidade flash ou cartão de memória...........................................................................67
Digitalizando fotos em um aplicativo de edição.....................................................................................................68
Digitalizando documentos em um aplicativo de edição......................................................................................69
Digitalizando diretamente para o e-mail usando o software da impressora................................................70
Digitalizando para um PDF..............................................................................................................................................71
Conteúdo
3
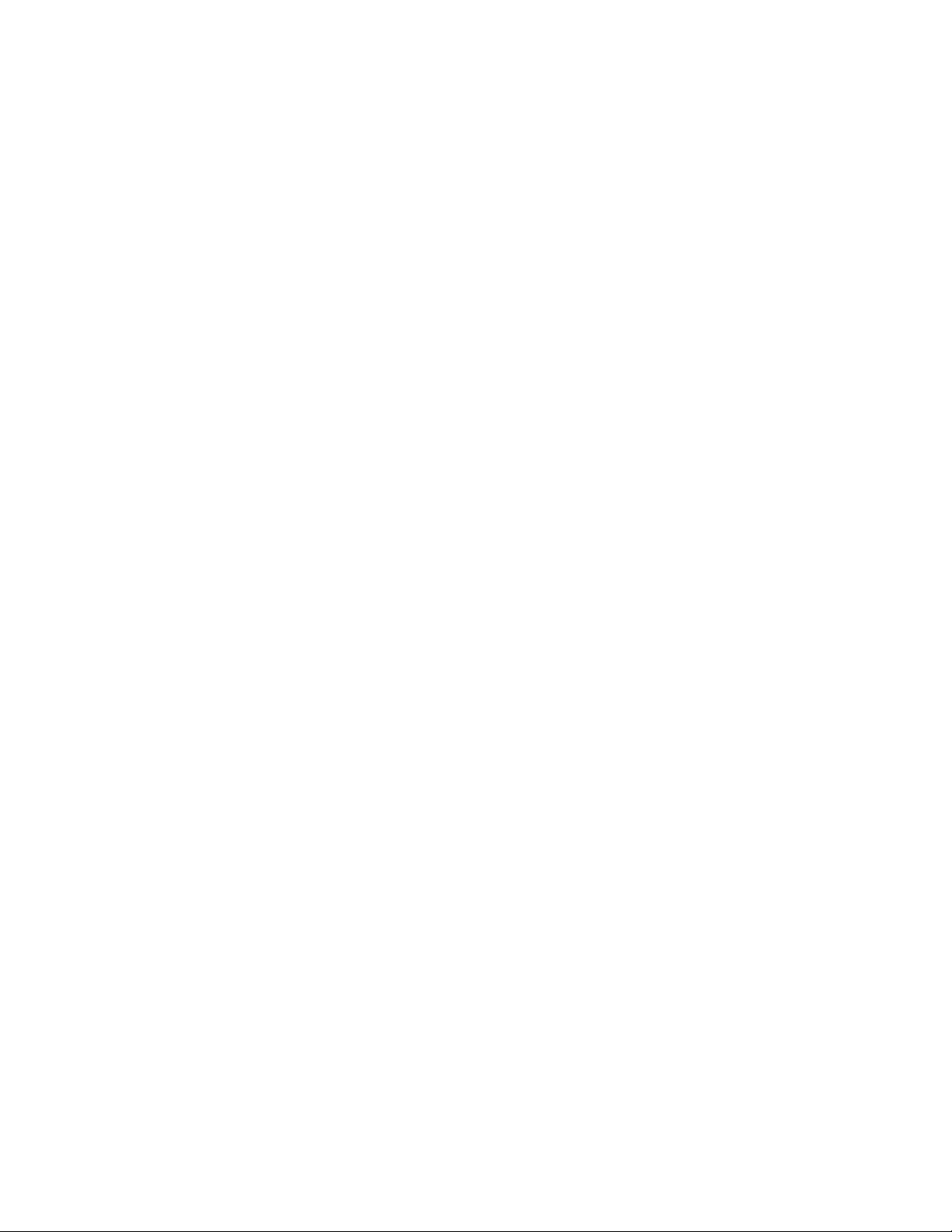
Perguntas freqüentes sobre digitalização..................................................................................................................71
Cancelando trabalhos de digitalização.......................................................................................................................72
Enviando por e-mail.........................................................................73
Configurando a impressora para enviar e-mail........................................................................................................73
Criando uma lista de contatos de e-mail....................................................................................................................74
Enviando e-mail...................................................................................................................................................................76
Cancelando um e-mail.......................................................................................................................................................78
Colocando em rede..........................................................................79
Instalando a impressora em uma rede sem fio.........................................................................................................79
Configuração sem fio avançada.....................................................................................................................................84
Instalando a impressora em uma rede Ethernet......................................................................................................94
Perguntas freqüentes sobre rede..................................................................................................................................95
Usando o SmartSolutions.............................................................107
O que é o SmartSolutions?............................................................................................................................................107
Criando e personalizando as soluções da impressora.........................................................................................108
Manutenção da impressora.........................................................110
Manutenção de cartuchos de tinta.............................................................................................................................110
Limpando o exterior da impressora...........................................................................................................................112
Limpando o vidro do scanner.......................................................................................................................................113
Limpando a tela sensível ao toque.............................................................................................................................113
Solucionando problemas..............................................................114
Antes de solucionar problemas...................................................................................................................................114
Usando a Central de serviços para solucionar problemas da impressora....................................................114
Se a Solução de problemas não ajudar a resolver o problema........................................................................114
Solucionando problemas de configuração.............................................................................................................115
Solucionando problemas de atolamentos e de alimentações incorretas....................................................120
Solucionando problemas de impressão...................................................................................................................123
Solucionando problemas de cópia e digitalização...............................................................................................125
Solucionando problemas de e-mail...........................................................................................................................127
Solucionando problemas de cartão de memória..................................................................................................128
Solucionando problemas de rede...............................................................................................................................129
Conteúdo
4
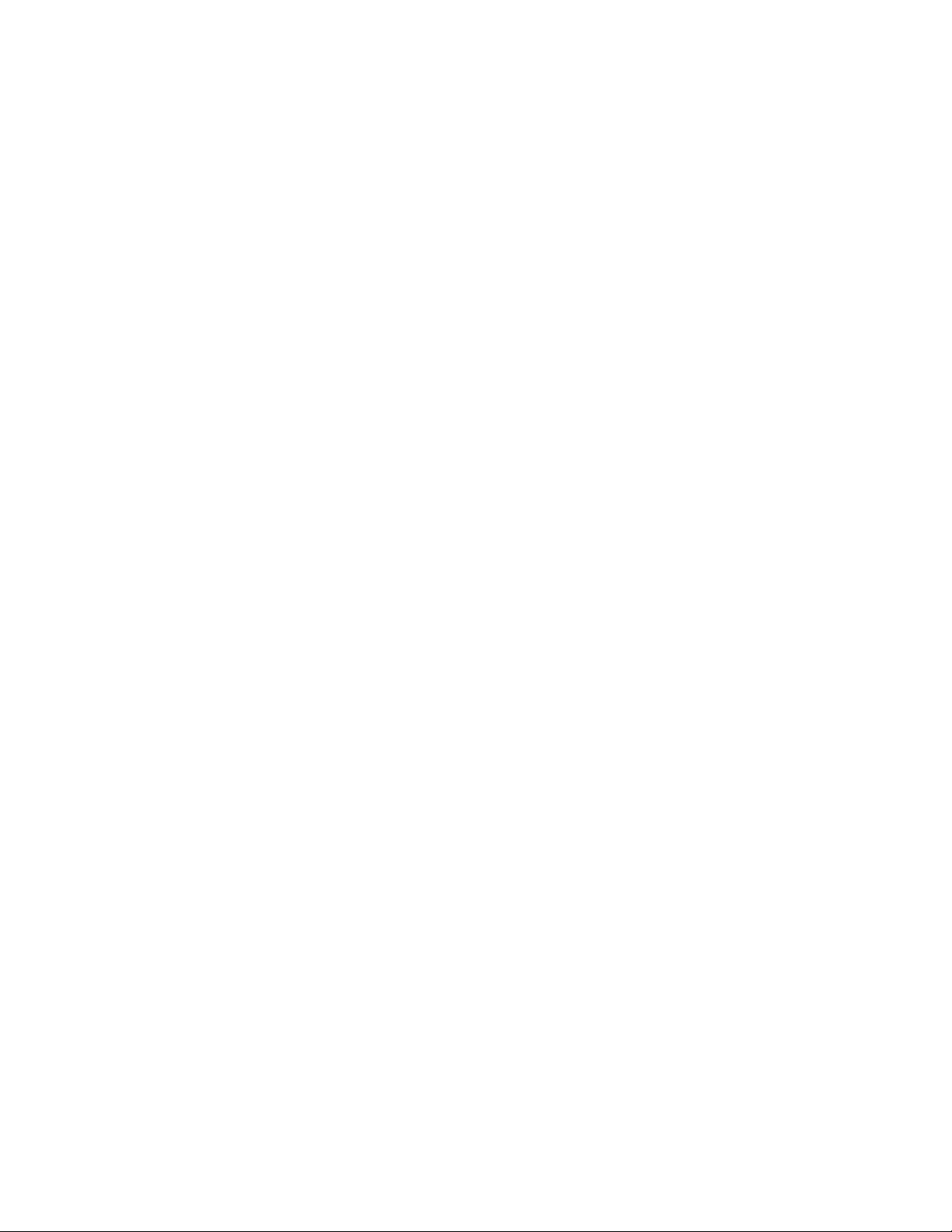
Avisos................................................................................................149
Informações de produto.................................................................................................................................................149
Aviso de edição..................................................................................................................................................................149
Consumo de energia........................................................................................................................................................151
Índice.................................................................................................161
Conteúdo
5
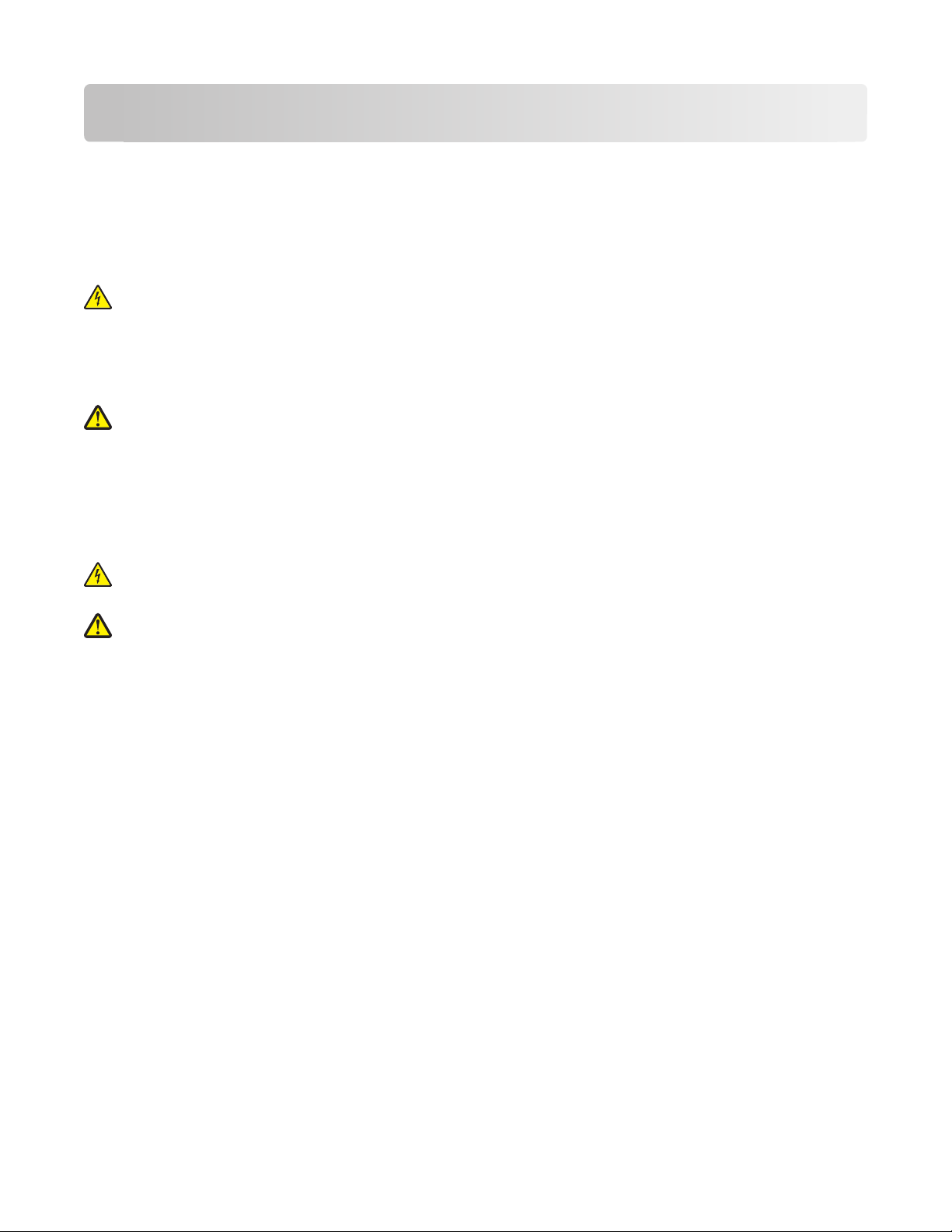
Informações de segurança
Conecte o cabo de alimentação a uma tomada devidamente aterrada que esteja próxima do produto e seja de fácil
acesso.
Não coloque ou use este produto próximo a locais com água ou úmidos.
Utilize somente o cabo de alimentação fornecido com o produto ou um cabo de alimentação substituto de um
fabricante autorizado.
ATENÇÃO—PERIGO DE CHOQUE: Verifique se todas as conexões externas (como as da Ethernet e de sistema
telefônico) estão corretamente instaladas em suas devidas portas.
Este produto foi projetado, testado e aprovado como um produto que atende aos mais rígidos padrões globais de
segurança com o uso de componentes específicos do fabricante. Os recursos de segurança de algumas peças nem
sempre são óbvios. O fabricante não se responsabiliza pelo uso de outras peças de substituição.
ATENÇÃO — RISCO DE FERIMENTO: Não recorte, torça, enrole, amasse ou coloque objetos pesados no cabo
de alimentação. Não submeta o cabo de alimentação à abrasão ou estresse. Não coloque o cabo de alimentação
entre objetos como móveis e paredes. Se qualquer um desses itens forem observados, poderá haver risco de
incêndio ou choque elétrico. Inspecione o cabo de alimentação regularmente para verificar sinais desses
problemas. Remova o cabo de alimentação da tomada elétrica antes de verificá-lo.
Para fazer manutenção ou reparos não descritos na documentação do usuário, contrate um profissional técnico
experiente.
ATENÇÃO—PERIGO DE CHOQUE: Para evitar o risco de choques elétricos,ao limpar a parte externa da
impressora, desconecte o cabo de alimentação da tomada e todos os cabos da impressora antes de prosseguir.
ATENÇÃO — RISCO DE FERIMENTO: A área atrás da tampa da unidade duplex possui saliências no caminho
do papel. Para evitar ferimentos, tenha cuidado ao acessar essa área durante a remoção de atolamentos de
papel.
GUARDE ESTAS INSTRUÇÕES.
Informações de segurança
6
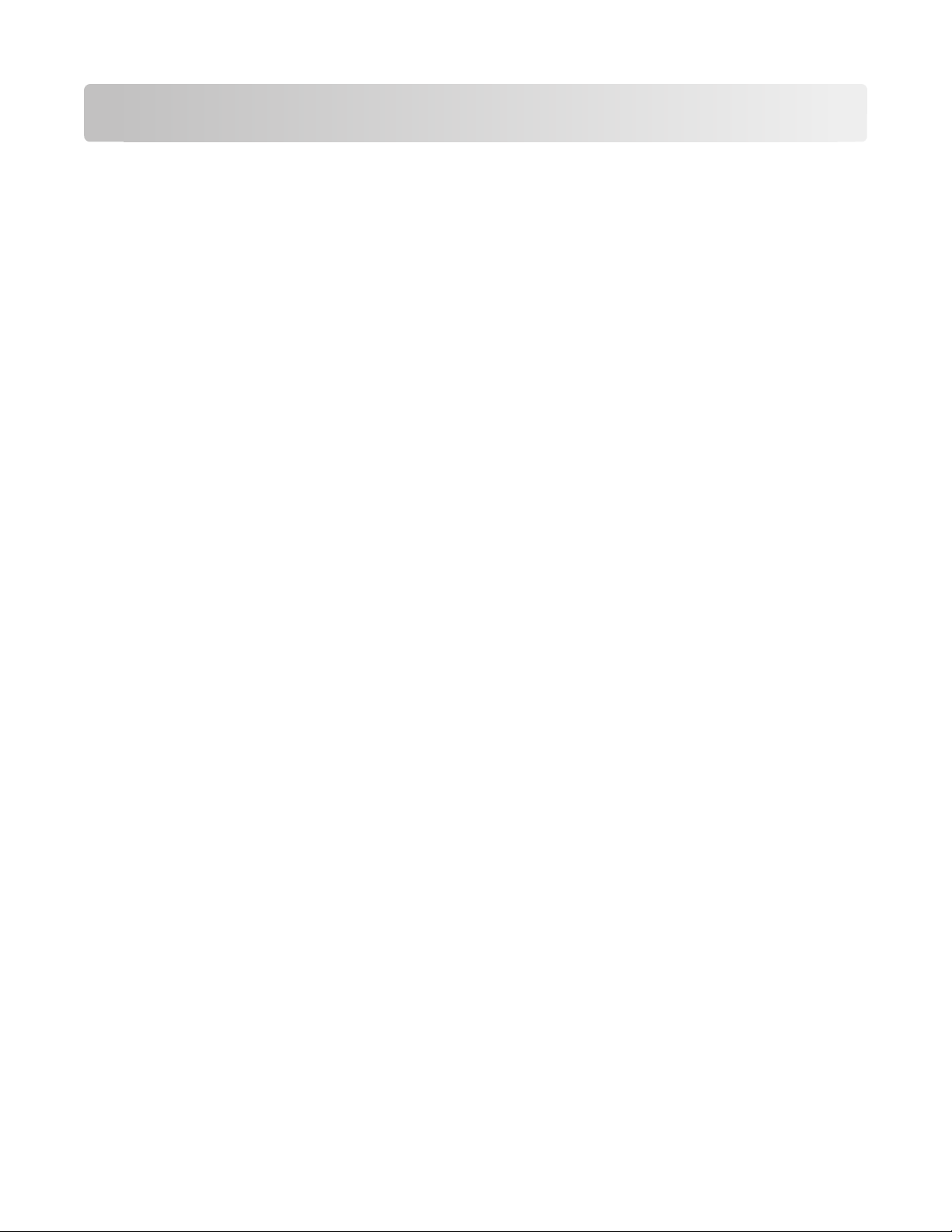
Sobre a impressora
Obrigado por ter escolhido essa impressora!
Trabalhamos muito para ter certeza de que ela está de acordo com suas necessidades.
Para começar a usar logo sua nova impressora, use os materiais de configuração que acompanham a impressora e
leia o Guia do Usuário para aprender como executar tarefas básicas. Para utilizar sua impressora ao máximo, leio o
Guia do Usuário cuidadosamente e verifique as últimas atualizações no nosso site.
Nós temos o compromisso de oferecer performance e valor com nossas impressoras e nós queremos ter certeza de
que você est á satisfeito. Se você encontr ar qualquer problema durante o uso, um de nossos represen tantes de suporte
ficará satisfeito em ajudar você a encontrar a solução o quanto antes. E se você encontrar algo que nós possamos
melhorar, informe-nos. Você é a razão de fazermos o que fazemos e suas sugestões nos ajudam a melhorar.
Minimizando o impacto da impressora no meio ambiente
Temos o compromisso de proteger a natureza e de continuamente melhorarmos nossas impressoras para reduzir o
impacto no meio ambiente. Quando você seleciona determinadas definições ou tarefas na impressora, talvez possa
reduzir ainda mais o impacto de sua impressora no meio ambiente.
Economizando energia
• Ative o Eco-Mode. Esse recurso define o brilho da tela para baixo e altera a definição da impressora para o modo
Economia de energia depois que ela ficar ociosa por 10 minutos.
• Selecione o tempo limite da economia de energia para o mais baixo. O recurso Economia de energia coloca
a impressora em um modo de espera com uso mínimo de energia depois que a impressora fica ociosa por um
determinado tempo (o tempo limite do modo Economia de energia).
• Compartilhe a impressora. As impressoras sem fio/em rede permitem o compartilhamento de uma única
impressora entre vários computadores, e assim economiza energia e outros recursos.
Economizando papel
• Ative o Eco-Mode. Em modelos de impressora selecionados, esse recurso define a impressora para imprimir
automaticamente nos dois lados do papel (duplex) para trabalhos de cópia e fax e para impressão no Windows
e no Mac OS X 10.6 ou posterior.
• Imprima uma imagem de mais de uma página em um lado do papel. O recurso “Páginas por folha” permite
imprimir várias páginas em uma folha. É possível imprimir imagens de até 8 páginas em um lado de uma folha
de papel.
• Imprima em frente e verso. A duplexação permite imprimir nos dois lados do papel manualmente ou
automaticamente (dependendo do modelo da impressora).
• Visualize trabalhos de impressão antes de imprimir. Use os recursos de visualização localizados nas barras de
ferramentas, na caixa de diálogo Imprimir ou Visualizar impressão, ou visor da impressora (dependendo do
modelo da impressora).
Sobre a impressora
7
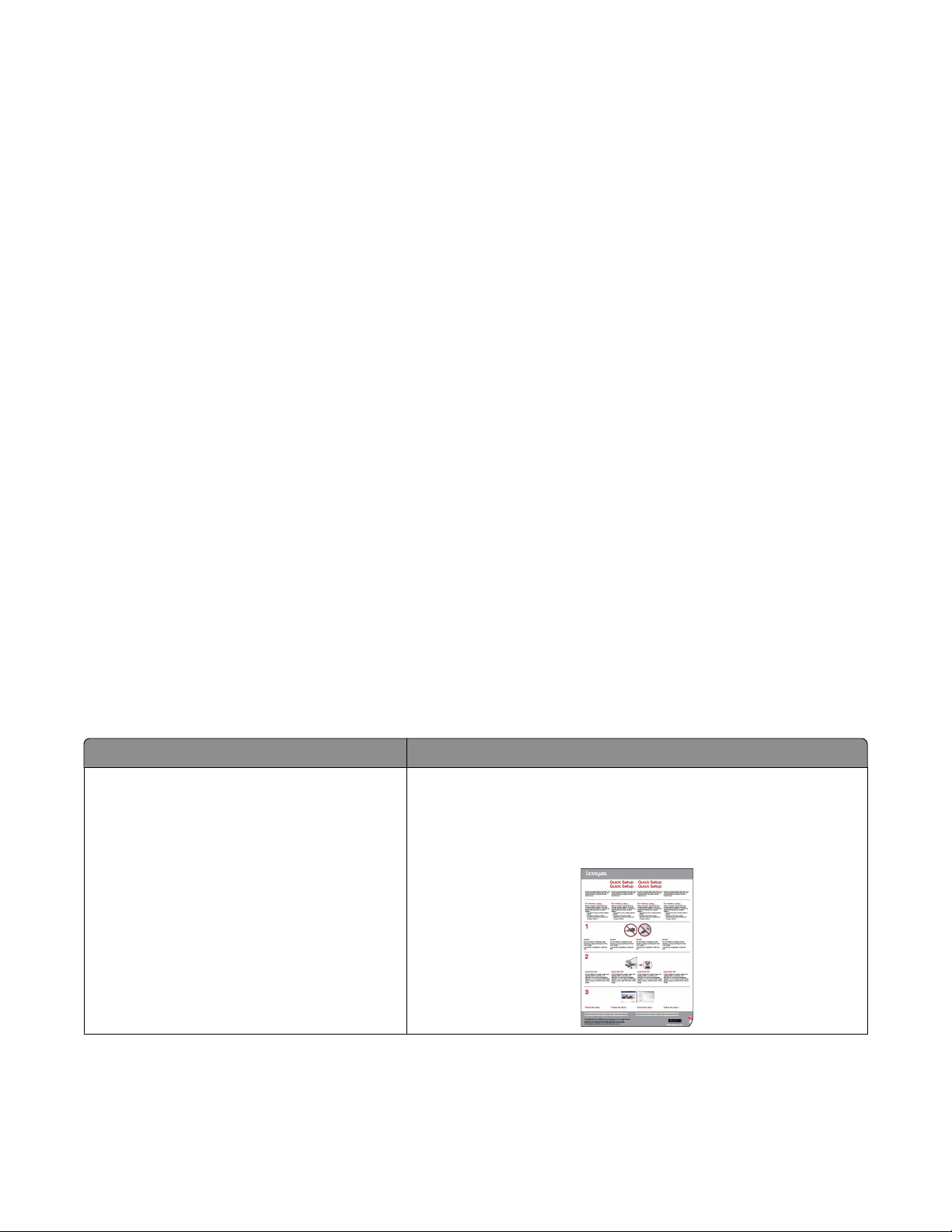
• Digitalize e salve. Para evitar a impressão de várias cópias, você pode digitalizar documentos ou fotografias e
salvá-los em um programa do computador, aplicativo ou unidade flash para apresentação.
• Use papel reciclado.
Economizando tinta
• Use o modo Impressão rápida ou Rascunho. Esses modos podem ser usados para imprimir documentos usando
menos tinta do que o normal e são ideais para imprimir documentos compostos principalmente por texto.
• Use cartuchos de alto rendimento. As tintas em cartuchos de alto rendimento permitem imprimir mais páginas
com menos cartuchos.
• Limpe o cabeçote de impressão. Antes de substituir e reciclar os cartuchos de tinta, tente usar os recursos
“Limpar o cabeçote de impressão” e “Limpar profundamente o cabeçote de impressão”. Esses recursos limpam
os orifícios do cabeçote de impressão para melhorar a qualidade de impressão.
Reciclando
• Devolva cartuchos de tinta para serem reusados ou reciclados através do Programa de coleta de cartuchos
Lexmark. Para devolver um cartucho de tinta, vá para www.lexmark.com/recycle. Siga as instruções para
solicitar uma sacola com postagem pré-paga.
• Recicle a embalagem do produto.
• Recicle sua impressora velha em vez de jogá-la fora.
• Recicle papéis de trabalhos de impressão descartados.
• Use papel reciclado.
Para ler o Relatório Lexmark sobre a sustentabilidade do meio ambiente, consulte
www.lexmark.com/environment.
Localizando informações sobre a impressora
Publicações
O que você procura? Encontre aqui
Instruções de configuração inicial:
• Conectando a impressora
• Instalando o software da impressora
Documentação de configuração
A documentação de configuração acompanhou a impressora e
também está disponível no site da Lexmark em
http://support.lexmark.com.
Sobre a impressora
8
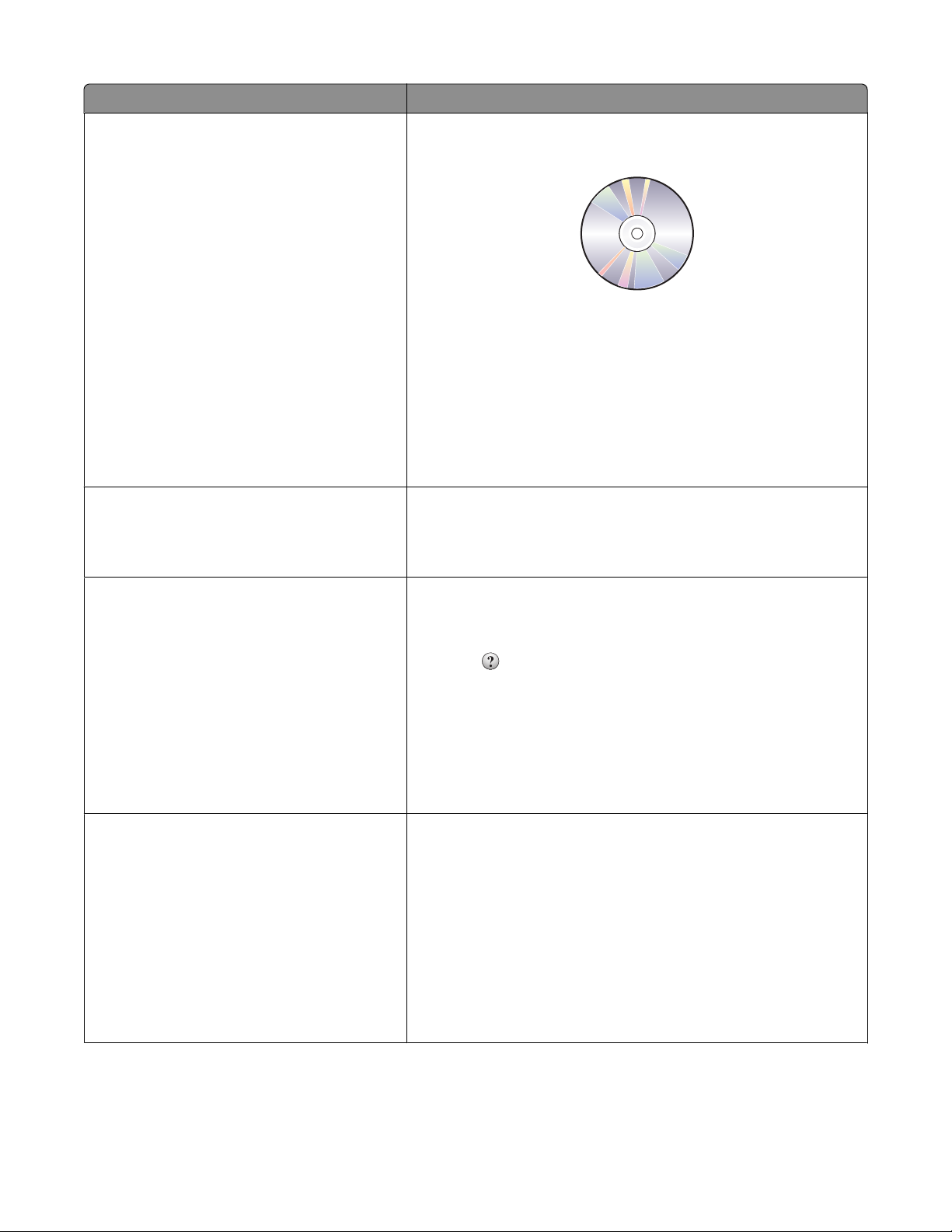
O que você procura? Encontre aqui
Instruções e configurações adicionais para usar a
impressora:
• Selecionando e armazenando papel e mídia
especializada
• Colocando papel
• Executando tarefas de impressão, cópia,
digitalização e tarefas de fax, a depender do
modelo da impressora
• Configurando as definições da impressora
• Exibindo e imprimindo documentos e fotos
• Configurando e usando o software da
impressora
• Instalando e configurando a impressora em
uma rede, dependendo do modelo da
impressora
• Cuidando e mantendo a impressora
• Solução de problemas
Criando e personalizando soluções da
impressora, de acordo com o modelo da
impressora
Guia do usuário
O Guia do usuário está disponível no CD do software de instalação.
Para obter atualizações, consulte nosso site
http://support.lexmark.com.
Guia do usuário do SmartSolutions e Ajuda
Vá para http://smartsolutions.lexmark.com. Clique no link do Guia
do usuário para exibir mais informações sobre o SmartSolutions ou
clique em ? para exibir informações sensíveis ao contexto.
Ajuda para usar o software da impressora Ajuda do Windows ou Mac
Abra um programa de software ou aplicativo da impressora e clique
em Ajuda.
Clique em
Notas:
para exibir informações sensíveis ao contexto.
• A ajuda é instalada automaticamente com o software da
impressora.
• O software da impressora está localizado na pasta Programas da
impressora ou na área de trabalho, dependendo do sistema operacional.
As informações adicionais, atualizações e o
suporte técnico online mais recente:
• Dicas e sugestões de solução de problemas
• Perguntas freqüentes
• Documentação
• Downloads de drivers
• Suporte via bate-papo
• Suporte por e-mail
Site de suporte da Lexmark — http://support.lexmark.com
Nota: selecione sua região e, em seguida, selecione seu produto para
exibir o site de suporte apropriado.
Anote as seguintes informações (localizadas no recibo e na parte
posterior da impressora) e as tenha em mãos ao nos contatar para que
o serviço seja agilizado:
• Número do tipo de máquina
• Número de série
• Data da compra
• Local onde foi comprada
Sobre a impressora
9
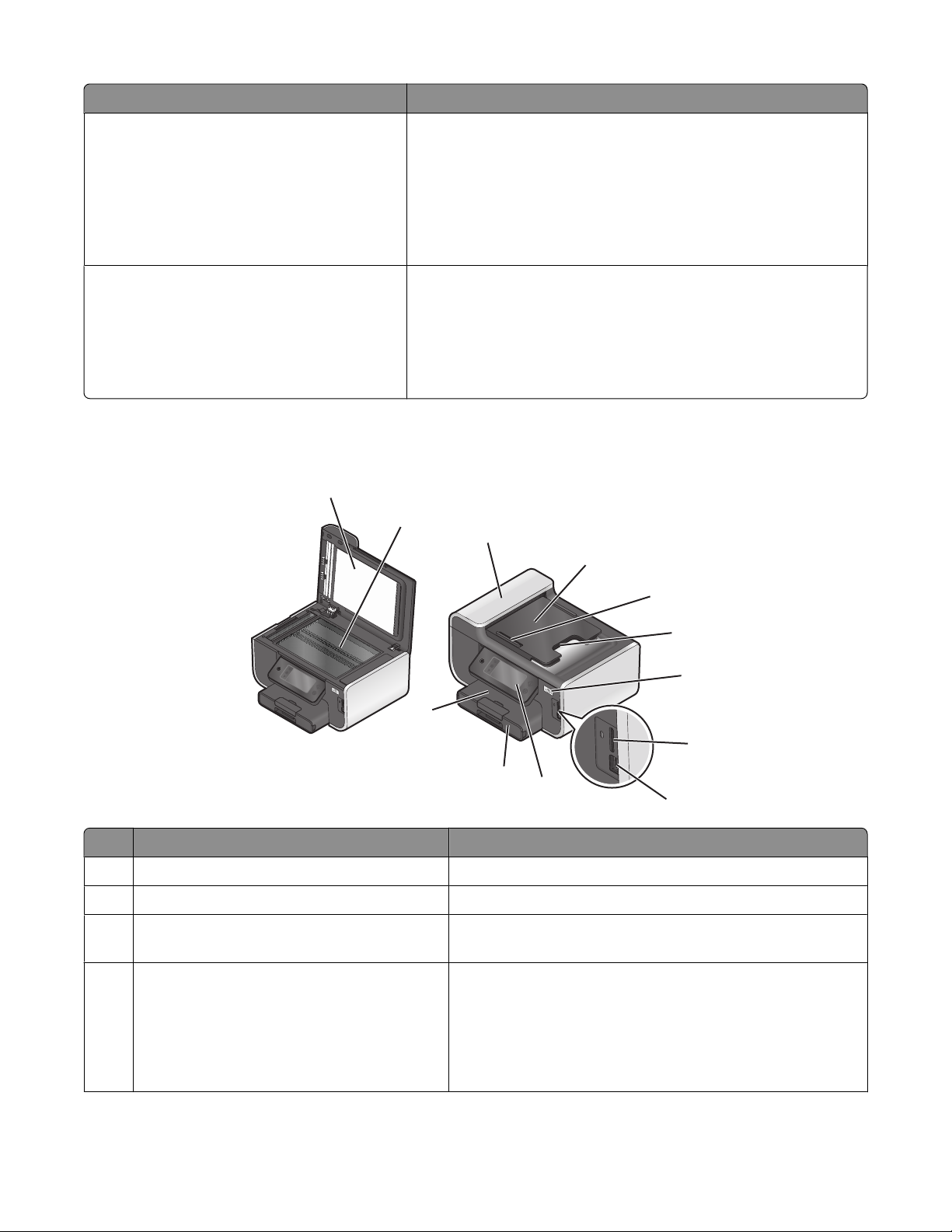
O que você procura? Encontre aqui
Suporte por telefone Nos Estados Unidos, ligue para:
1-800-332-4120
Segunda a sexta (8h às 23h ), Sábados e Domingos (11h às 20h )
Os números de telefone de suporte e os horários de atendimento para
sua região ou país podem ser encontrados no site de suporte na
Internet (http://support.lexmark.com) ou na garantia impressa que
acompanha a impressora.
Informações sobre garantia As informações sobre garantia podem variar de acordo com o país ou
região:
• Nos Estados U nidos — Consulte a Declaração de garantia limitada
incluída neste impressora ou visite http://support.lexmark.com.
• Resto do mundo — Consulte a garantia impressa que foi enviada
com a impressora.
Aprendendo sobre os componentes da impressora
1
2
3
4
5
6
7
12
8
11
10
9
Use Para
1 Tampa do scanner Acessar o vidro do scanner.
Vidro do scanner Digitalizar e copiar documentos e fotografias.
2
Alimentador automático de documentos (ADF) Digitalizar, copiar ou enviar por fax documentos de várias
3
páginas nos tamanhos Carta, Ofício e A4.
Bandeja do ADF Colocar os documentos originais no ADF. Recomendado para
4
digitalização, cópia ou envio por fax de documentos de várias
páginas.
Nota: não coloque cartões-postais, fotografias, itens pequenos
ou mídia muito fina (como recortes de revistas) no ADF. Coloque
esses itens no vidro do scanner.
Sobre a impressora
10
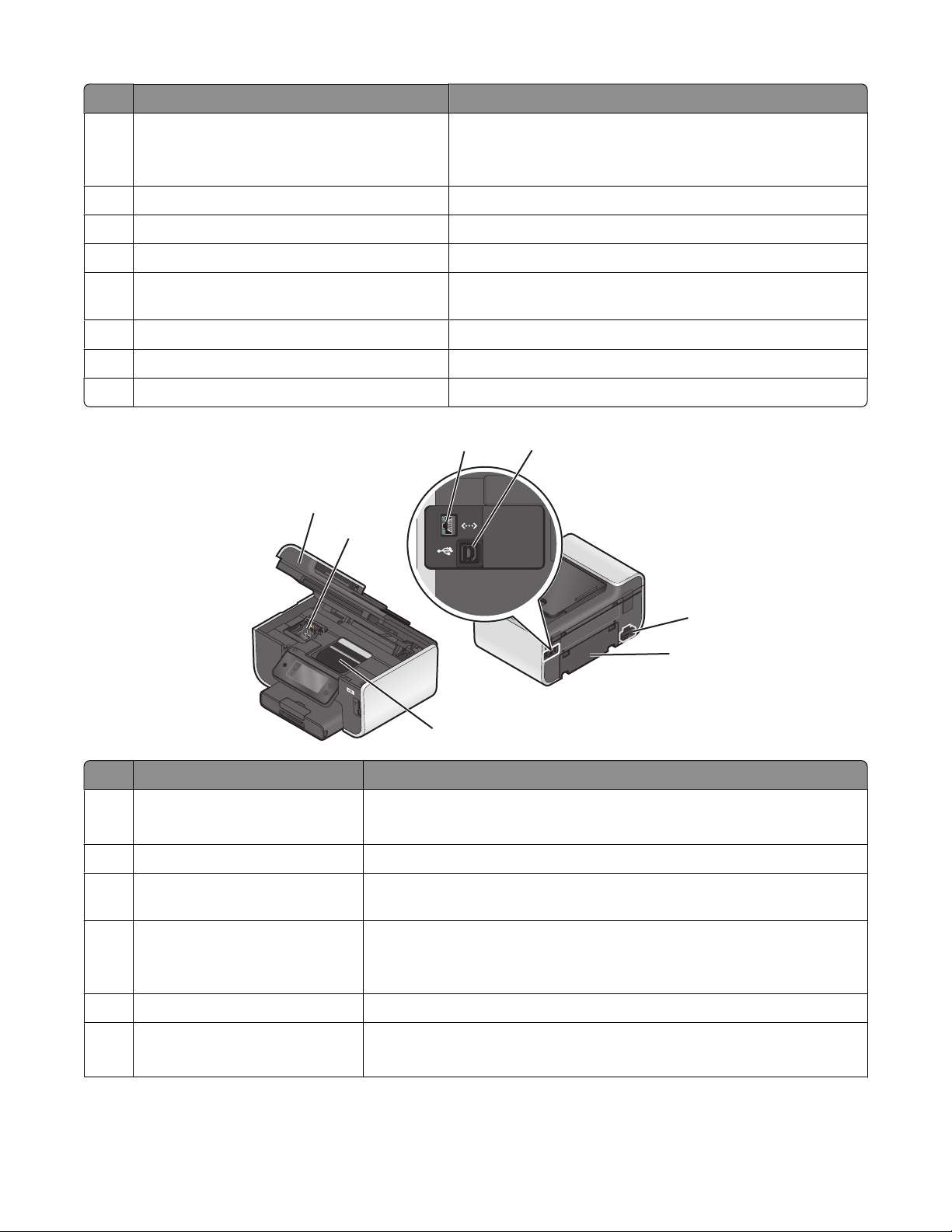
Use Para
Guia de papel do ADF Manter o papel reto durante a alimentação no ADF.
5
Nota: ajuste a guia de papel na bandeja do ADF à largura do
documento original.
6 Bandeja de saída do ADF Segurar os documentos logo após saírem do ADF.
Indicador Wi-Fi Verificar o status do item sem fio.
7
8 Slot de cartão de memória Inserir um cartão de memória.
Porta USB e PictBridge Conectar uma câmera digital compatível com PictBridge,
9
adaptador Bluetooth USB ou uma unidade flash à impressora.
Painel de controle da impressora Operar a impressora.
10
Bandeja de papel Colocar papel.
11
12 Bandeja de saída de papel Segurar o papel logo após a impressão.
4
5
6
1
Use Para
Unidade do scanner
1
3
2
7
• Acessar os cartuchos de tinta e o cabeçote de impressão.
• Remover atolamentos de papel.
Acesso ao cartucho de tinta Instalar, substituir ou remover cartuchos de tinta.
2
3 Porta Ethernet Conectar sua impressora a outro computador, a uma rede local, a um DSL
externo ou a um modem a cabo.
Porta USB Conectar a impressora ao computador usando um cabo USB.
4
Aviso—Dano Potencial: não toque na porta USB exceto quando estiver
conectando ou removendo um cabo USB ou cabo de instalação.
Fonte de alimentação com porta Conectar a impressora a uma fonte de alimentação.
5
6 Unidade duplex
• Imprimir em frente e verso.
• Remover atolamentos de papel.
Sobre a impressora
11
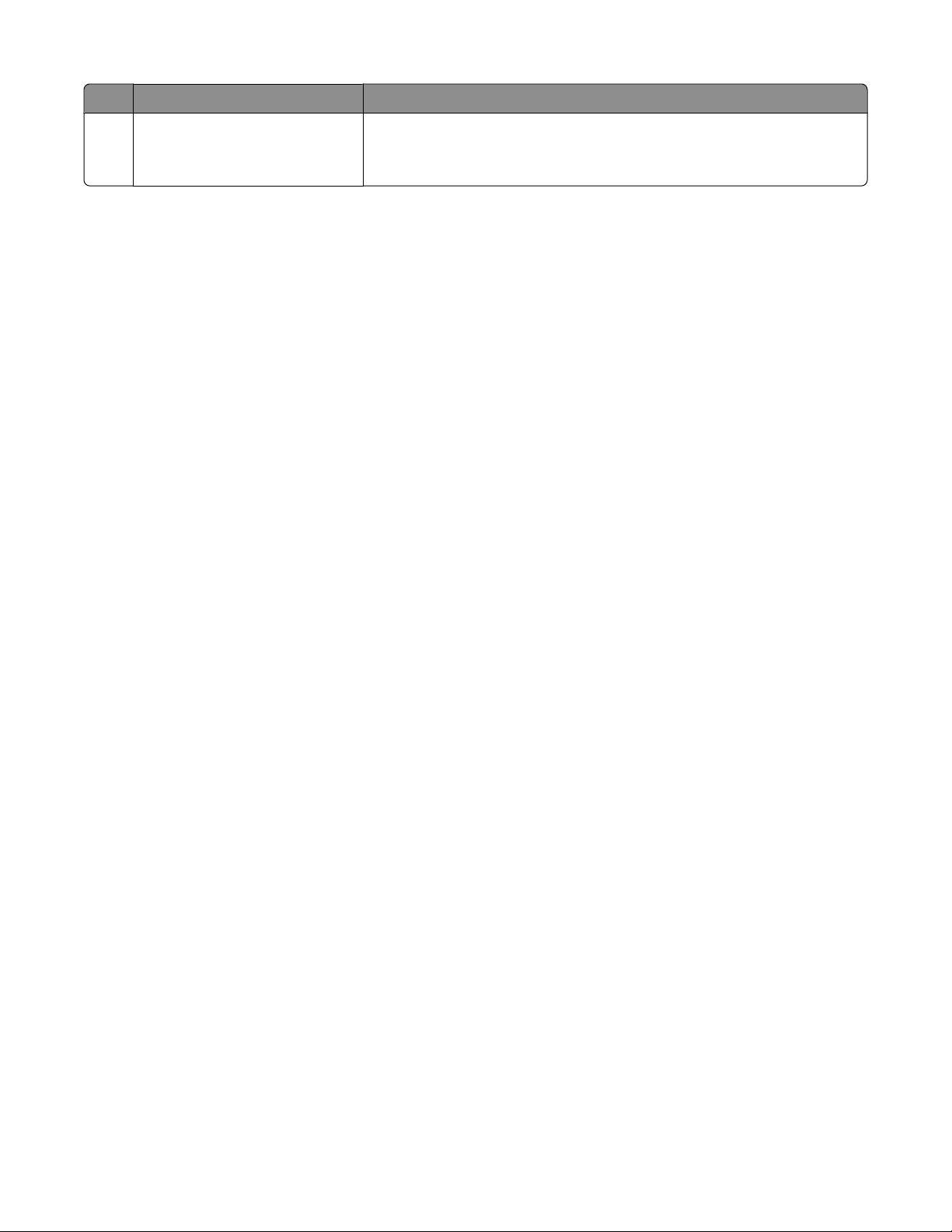
Use Para
Acesso do cabeçote de impressão Instalar o cabeçote de impressão.
7
Nota: o suporte se move para a área de acesso ao cabeçote de impressão
quando não há um cabeçote instalado na impressora.
Sobre a impressora
12
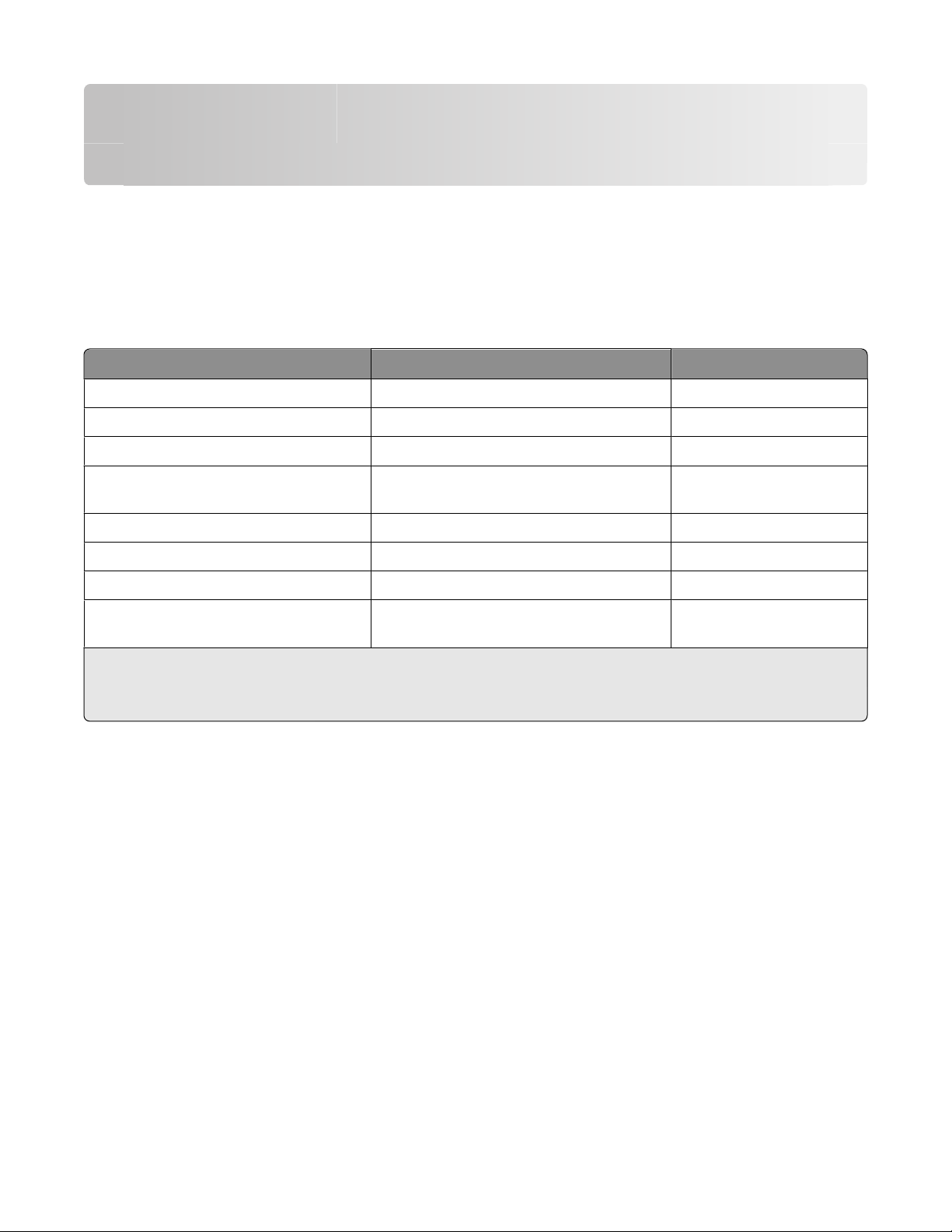
Fazendo pedido e substituindo suprimentos
Fazendo pedidos de cartuchos de tinta
Os valores de rendimento de página estão disponíveis em www.lexmark.com/pageyields. Para obter os melhores
resultados, use somente cartuchos de tinta Lexmark.
Modelos Lexmark Pro800 Series
Item
Cartucho de tinta preta 100 100A
Cartucho de tinta preta de alto rendimento 100XL, 105XL 100XLA
Cartucho de tinta amarela 100 100A
Cartucho de tinta amarela de alto rendimento
Cartucho de tinta ciano 100 100A
Cartucho de tinta ciano de alto rendimento 100XL 100XLA
Cartucho de tinta magenta 100 100A
Cartucho de tinta magenta de alto rendimento
1
Licenciado apenas para uso individual. Após o uso, devolva este cartucho à Lexmark para ser remanufaturado, reabas-
tecido ou reciclado.
2
Disponível somente no site da Lexmark na Web em www.lexmark.com.
Programa de devolução de cartuchos
100XL 100XLA
100XL 100XLA
1
Cartucho comum
2
Usando cartuchos de tinta originais da Lexmark
As impressoras, cartuchos de impressão e papéis fotográficos da Lexmark são desenvolvidos para desempenhar
juntos trabalhos de qualidade superior. Nossas tintas são formuladas para funcionar com sua impressora e ajudá-la
a aumentar a vida útil de seu produto. Recomendamos o uso apenas de cartuchos de tinta originais da Lexmark.
A garantia da Lexmark não cobre danos causados por tinta ou cartuchos de tinta que não sejam da Lexmark.
Fazendo pedido e substituindo suprimentos
13
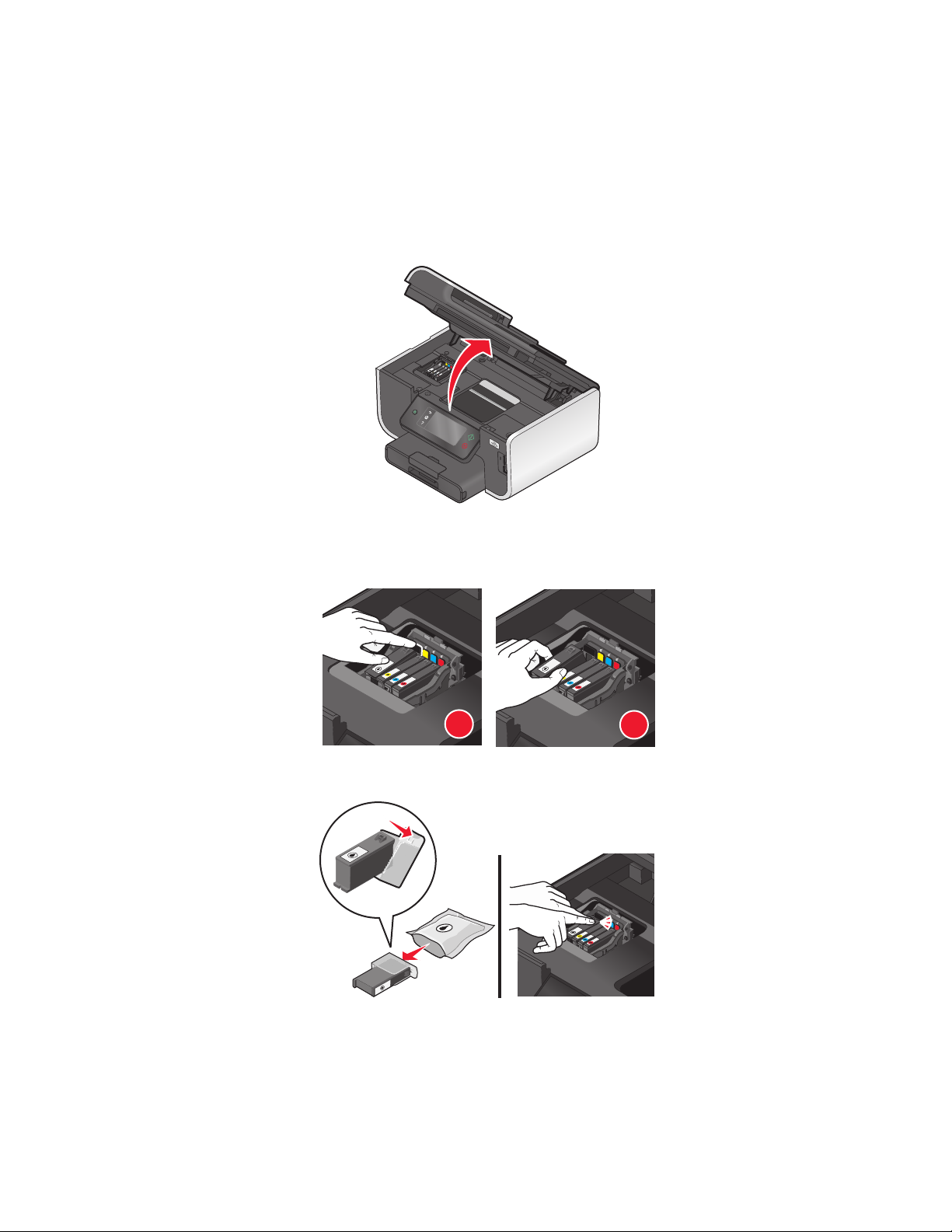
Substituindo cartuchos de tinta
2
Verifique se você possui um novo cartucho de tinta antes de começar. É necessário instalar novos cartuchos
imediatamente após remover os cartuchos antigos para evitar que a tinta existente nos orifícios do cabeçote de
impressão sequem..
1 Ligue a impressora.
2 Abra a impressora.
2
Nota: O cabeçote de impressão move para a posição de instalação do cartucho.
3 Pressione a aba de liberação e remova o cartucho ou cartuchos de tinta usados.
1
2
4 Instalar cada cartucho de tinta. Use as duas mãos para instalar o cartucho preto.
Nota: Instale os novos cartuchos de tinta imediatamente após remover a tampa de proteção para evitar a
exposição da tinta ao ar.
5 Feche a impressora.
Fazendo pedido e substituindo suprimentos
14
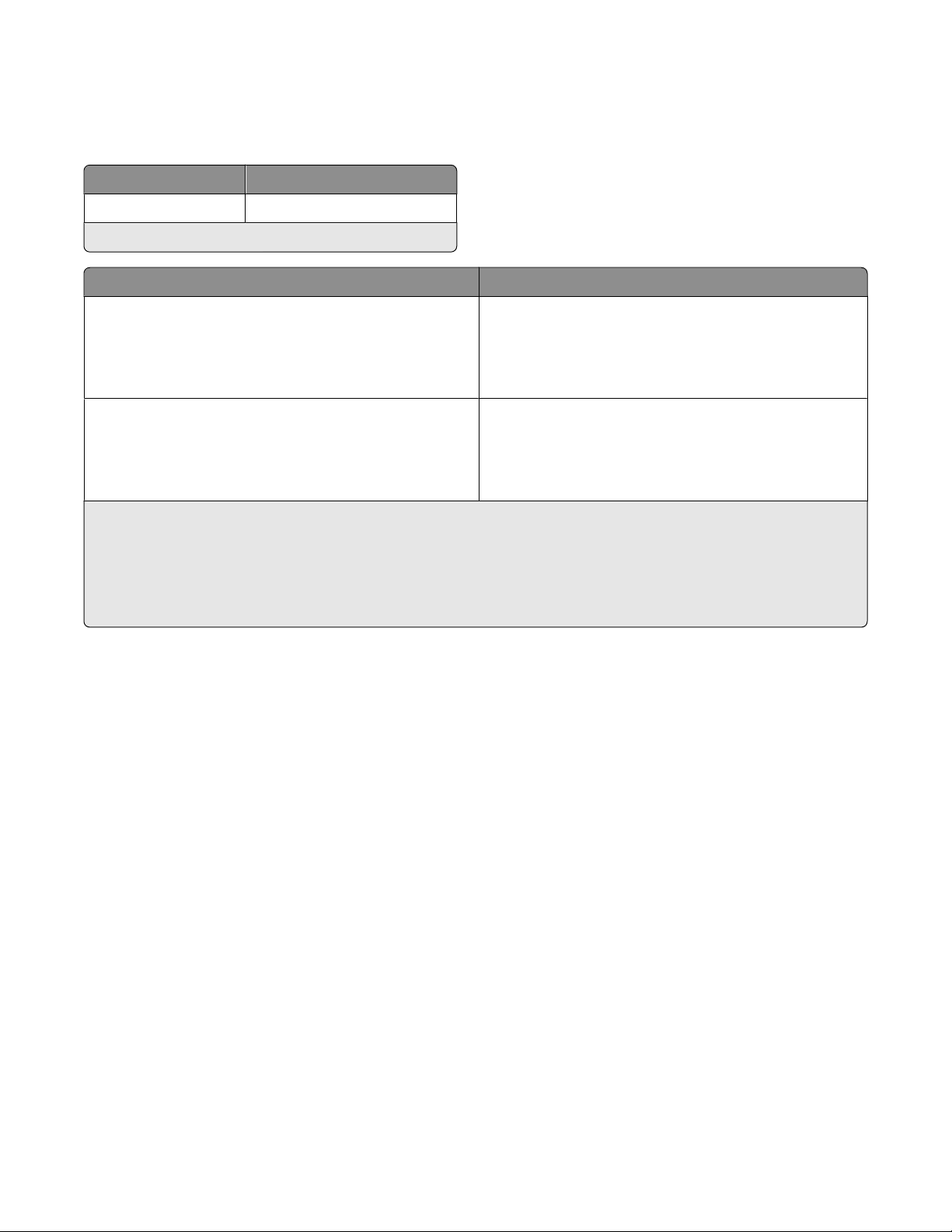
Fazendo pedido de papel e outros suprimentos
Para fazer pedidos ou localizar o revendedor mais próximo, acesse nosso site no endereço www.lexmark.com.
Item Número da peça
Cabo USB 1021294
Para obter mais informações, visite www.lexmark.com.
Papel Tamanho do papel
Papel fotográfico Lexmark
Papel fotográfico PerfectFinish Lexmark
Notas:
• a disponibilidade pode variar de acordo com o país ou região
• Para obter melhores resultados ao imprimir fotografias ou outras imagens de alta qualidade, use os papéis fotográ-
ficos da Lexmark ou o papel fotográfico PerfectFinish
• Para obter mais informações, visite www.lexmark.com.
• Carta
• A4
• 4 x 6 pol
• L
• Carta
• A4
• 4 x 6 pol
• L
TM
da Lexmark.
Reciclagem de produtos da Lexmark
Para devolver produtos para a Lexmark para reciclagem:
1 Visite nosso site, em www.lexmark.com/recycle.
2 Localize o tipo de produto que deseja reciclar e selecione seu país na lista.
3 Siga as instruções na tela do computador.
Fazendo pedido e substituindo suprimentos
15
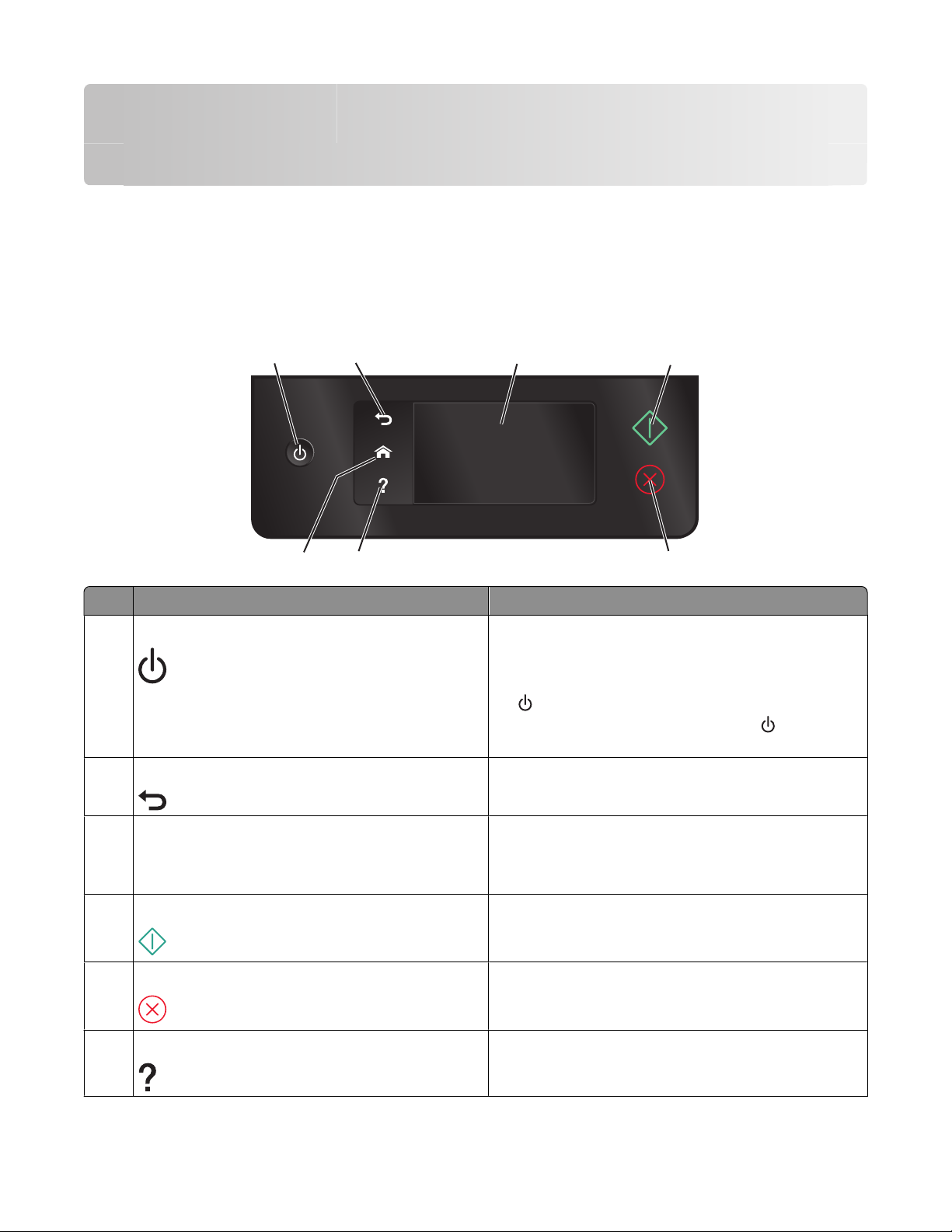
Usando os botões e menus do painel de controle da impressora
Usando o painel de controle da impressora
Os diagramas a seguir explicam as seções do painel de controle da impressora:
Nota: os ícones são exibidos quando eles podem ser selecionados na tela atual. Se um ícone não é exibido, a função
não está disponível.
1
7
Clique com a tecla Para
Liga/Desliga
1
Voltar
2
2
6
3
• Ligar e desligar a impressora.
• Alternar para o modo de economia de energia.
Nota: quando a impressora estiver ligada, pressione
para alternar para o modo de economia de energia.
Pressione e mantenha pressionado o
segundos para desligar a impressora.
• Retornar à tela anterior.
• Sair de um nível de menu para outro superior.
4
5
por três
3 Exibição da tela sensível ao toque
Nota: o visor é desligado no modo de economia de
energia.
4 Iniciar Iniciar um trabalho, dependendo do modo selecionado.
5 Cancelar Cancelar o trabalho ou tarefa atual.
Ajuda Exibir texto e animação da Ajuda.
6
Usando os botões e menus do painel de controle da impressora
• Navegar pelos menus da impressora.
• Alterar configurações.
• Exibir mensagens e animações da impressora.
16
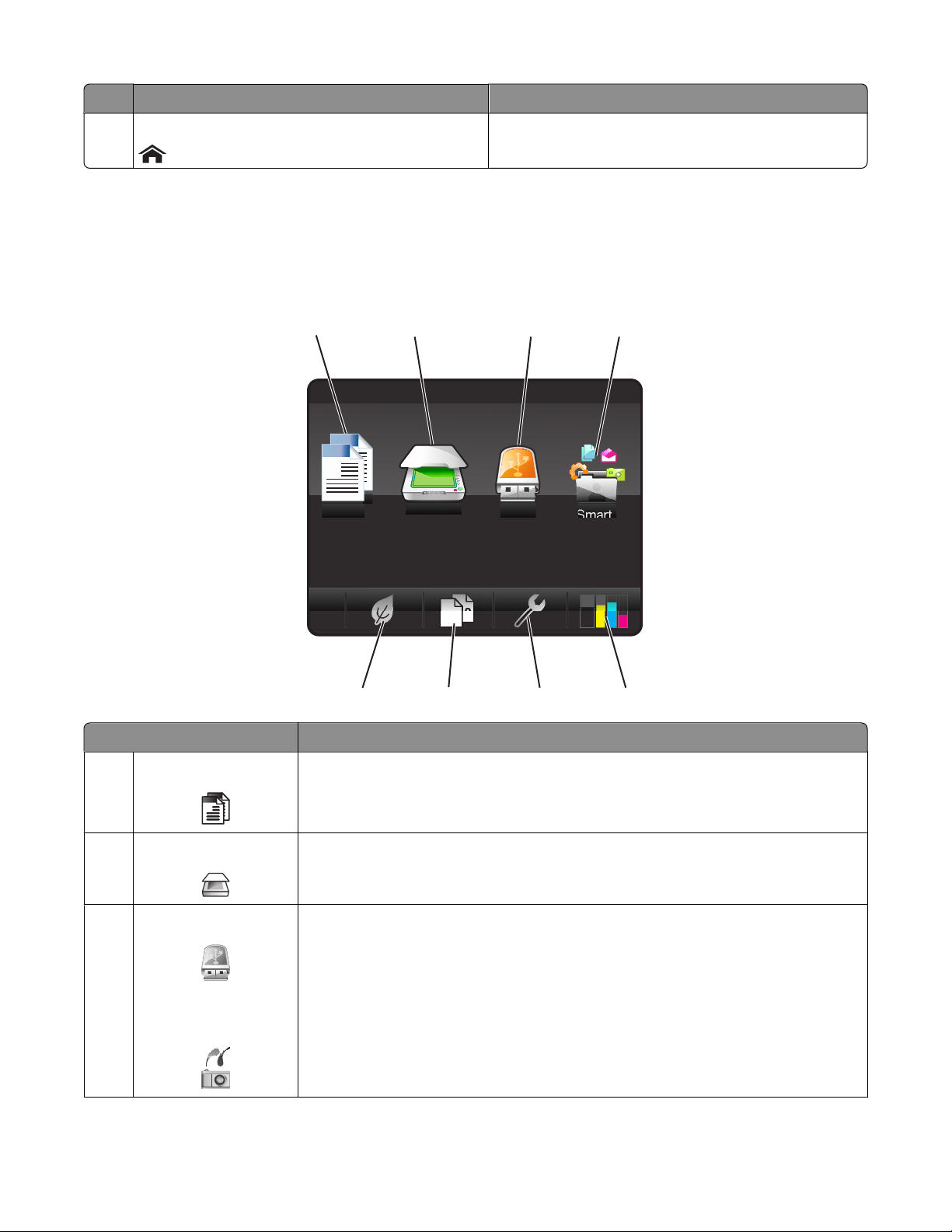
Clique com a tecla Para
Início Retornar à tela Bem-vindo.
7
Aprendendo sobre a tela Bem-vindo
Depois que a impressora foi ligada e de um pequeno período de aquecimento, o visor mostra a tela básica a seguir
que chamamos de tela Bem-vindo. U se as seleções da tela Bem-vindo para in iciar uma ação, como co piar ou digitalizar,
ou para alterar as definições da impressora.
12 34
A
8
Item do visor Descrição
1 Copiar
A
A
Digitalizar Acessa o menu de digitalização e digitaliza documentos.
2
Dispositivo de memória
3
Acessa o menu de cópia e faz cópias.
Exibe, seleciona, imprime ou anexa fotografias e documentos ao e-mail.
Nota: esse ícone é exibido somente quando você retorna à tela Bem-vindo enquanto
um cartão de memória, unidade flash ou câmera compatível com PictBridge está
conectado à impressora.
ou
PictBridge
ScanCopy Smart
7
Memory
Device
2
1
Solutions
6
5
Usando os botões e menus do painel de controle da impressora
17
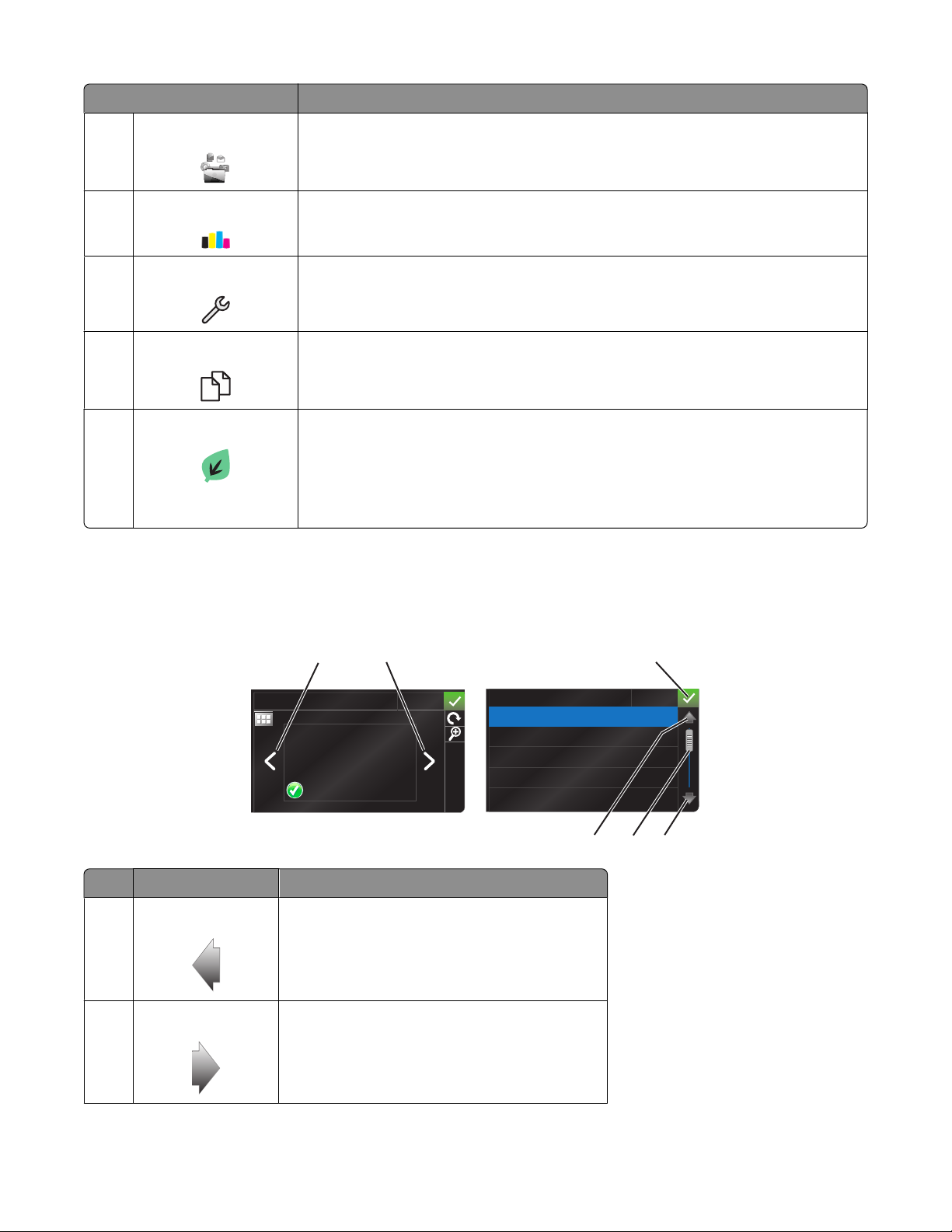
Item do visor Descrição
SmartSolutions Abre o menu SmartSolutions.
4
Níveis de tinta
5
• Exibe os níveis de tinta atuais dos tanques instalados.
• Acessa as funções de manutenção e informações dos cartuchos.
6 Configurar Acessa o menu de configuração e altera as definições da impressora.
Frente e verso
7
2
1
Eco-Mode Ativa o Eco-Mode para selecionar as seguintes opções:
8
Imprime em frente e verso.
• Imprimir em frente e verso (duplex).
• Alterar para o modo de economia de energia depois que a impressora estiver ocisosa
por 10 minutos.
• Definir brilho da tela para baixo.
Navegando os menus usando a tela sensível ao toque
12 3
PREVIEWING PHOTOS
Accept
PAPER TYPE
Auto Detect
Plain
Matte
Photo
Transparency
Accept
Clique com a tecla Para
Seta para a esquerda Navegar para a esquerda.
1
Seta para a direita Navegar para a direita.
2
Usando os botões e menus do painel de controle da impressora
456
18
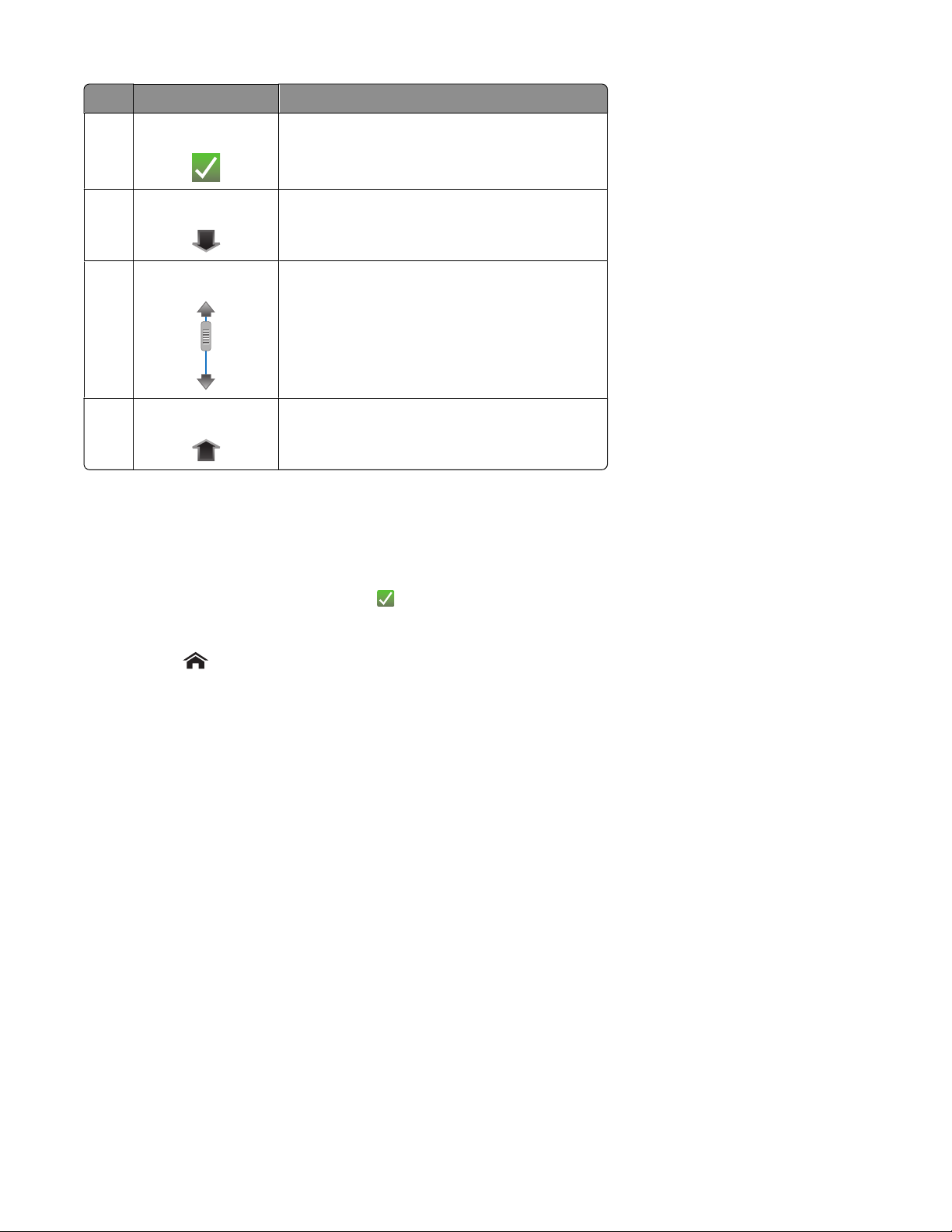
Clique com a tecla Para
3 Aceitar
Seta para baixo Navegar para baixo.
4
Barra de navegação Navegar para cima e para baixo na lista de menu.
5
6 Seta para cima Navegar para cima.
Para navegar usando a tela sensível ao toque:
Salvar sua definição.
• Arraste a barra de navegação ou toque nas setas até que o menu ou a definição que você deseja seja exibida no
visor.
• Toque no menu ou item para confirmar uma definição ou selecionar o item.
• Se necessário, toque em Aceitar, OK ou após fazer uma seleção ou alterar uma definição. Isso salva a definição.
Por exemplo, para navegar até Tipo de papel e alterar a definição de tipo de papel:
1 Toque em .
Nota: todas as instruções neste guia começam na tela Bem-vindo.
2 Toque em Copiar.
3 Toque em Mais opções.
4 Navegue para baixo (usando a barra de navegação ou as setas) até que Tipo de papel seja exibido na lista.
5 Toque em Tipo de papel.
6 Navegue para cima ou para baixo (usando a barra de navegação ou as setas) para exibir a lista de tipos de papel.
7 Toque em uma definição de tipo de papel para selecioná-la e toque em Aceitar para salvar a definição.
Usando os botões e menus do painel de controle da impressora
19
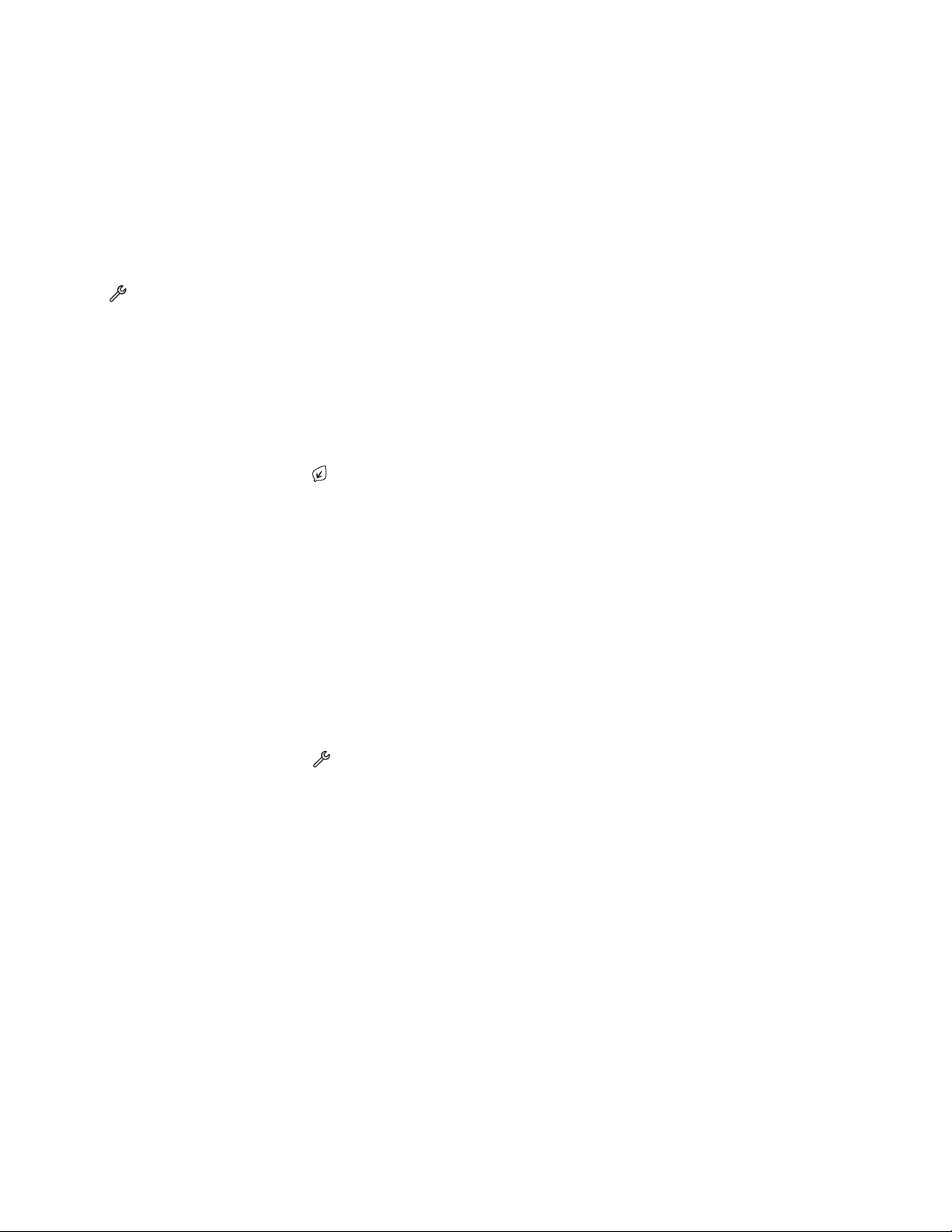
Alterando o tempo limite do recurso Economia de energia
O tempo limite do recurso Economia de energia é o tempo que demora para a impressora entrar no modo de
economia de energia quando está ociosa. O recurso Economia de energia torna o consumo de energia mais eficiente
reduzindo o consumo de energia da impressora (até 28% em alguns modelos) comparado às definições de
impressoras padrão. Para economizar mais energia, selecione o tempo limite mais baixo de Economia de energia.
1 Na tela Bem-vindo, navegue até Economia de energia:
> Configurar dispositivo > Economia de energia
2 Selecione um tempo limite de economia de energia e toque em Aceitar.
Economizando papel e energia com o Modo Eco
O recurso Modo Eco reduz de forma significativa o uso de papel, evitando o desperdício, otimiza o consumo de
energia e economiza dinheiro.
1 Na tela Bem-vindo, toque em .
2 Toque na definição ou definições do Modo Eco que deseja ativar e, em seguida, em Aceitar.
• Economia de energia após 10 minutos
• Meio-tom
• Impressão em frente e verso
Nota: se você selecionar impressão em frente e verso, a impressora imprimirá nos dois lados do papel
(duplex) para trabalhos de cópia e fax e para impressão no Windows.
Redefinindo as definições de fábrica
Redefinir as definições para padrões de fábrica excluirá todas as definições já selecionadas da impressora.
1 Na tela Bem-vindo, toque em e, em seguida, toque em Usar padrão de fábrica.
2 Toque em Sim.
3 Quando for solicitado a definir as configurações iniciais da impressora, faça suas seleções usando a tela sensível
ao toque.
Usando os botões e menus do painel de controle da impressora
20
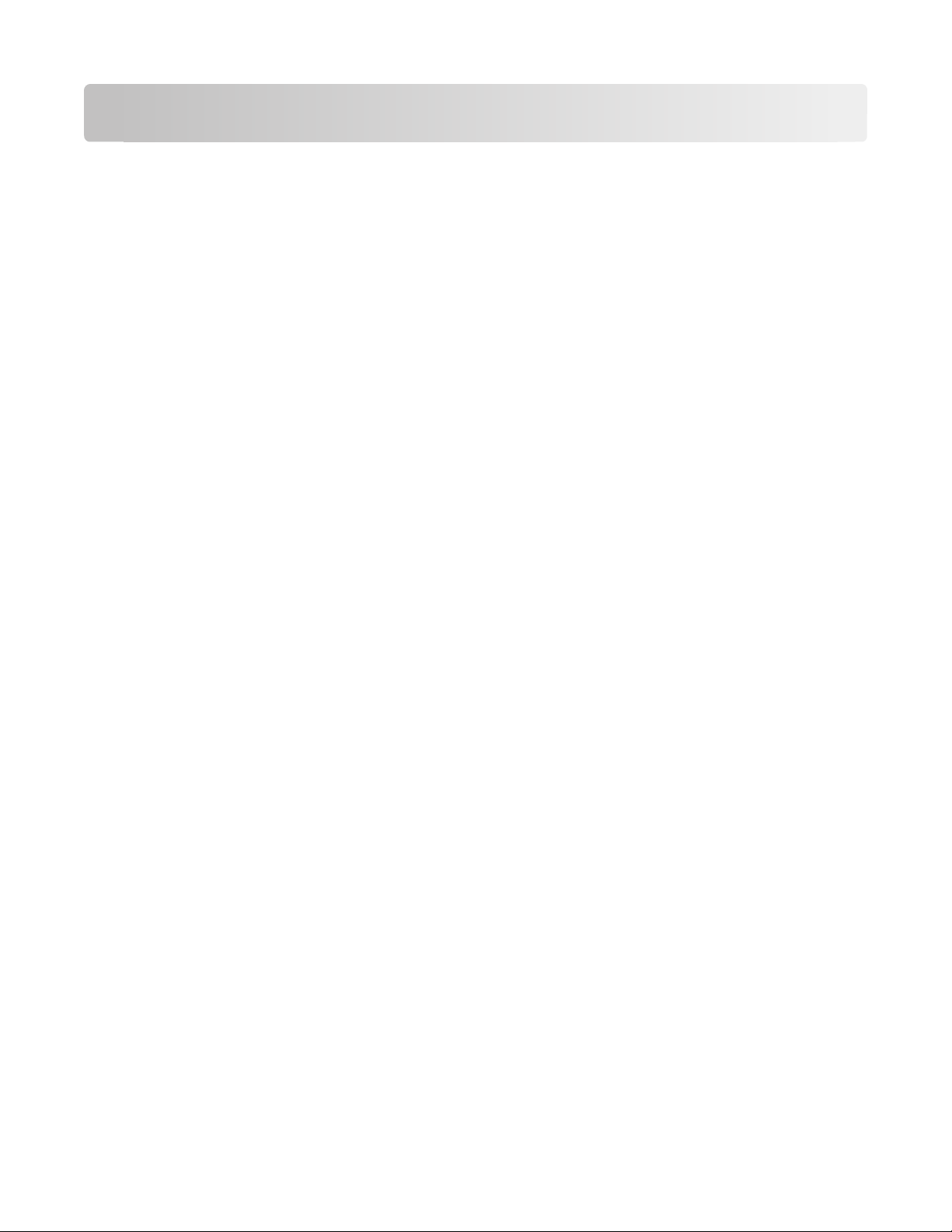
Usando o software da impressora
Requisitos mínimos do sistema
O software da impressora requer até 500 MB de espaço livre em disco.
Sistemas operacionais suportados
• Microsoft Windows 7 (somente Internet))
• Microsoft Windows Vista (SP1)
• Microsoft Windows XP (SP3)
• Microsoft Windows 2000 (SP4 ou superior)
• Macintosh PowerPC OS X v10.3.9 ou posterior
• Macintosh Intel OS X v10.4.4 ou posterior
• Linux Ubuntu 8.04 LTS e 8.10 (somente Internet)
• Linux OpenSUSE 11.0 and 11.1 (somente Web)
• Linux Fedora 10 (somente Internet)
1
O driver da impressora para esse sistema operacional está disponível somente em http://support.lexmark.com.
1
1
1
1
Usando o software da impressora do Windows
Software instalado durante a instalação da impressora
Quando você configurou a impressora usando o CD do software de instalação, todos os software necessários foram
instalados. Você pode ter escolhido instalar alguns programas adicionais. A tabela a seguir fornece uma visão geral
dos vários programas de software e como eles podem ajudá-lo.
Se você não instalou esses programas adicionais durante a instalação inicial, insira o CD do software de instalação
novamente, execute-o, e selecione Instalar software adicional na tela Software já instalado.
Usando o software da impressora
21
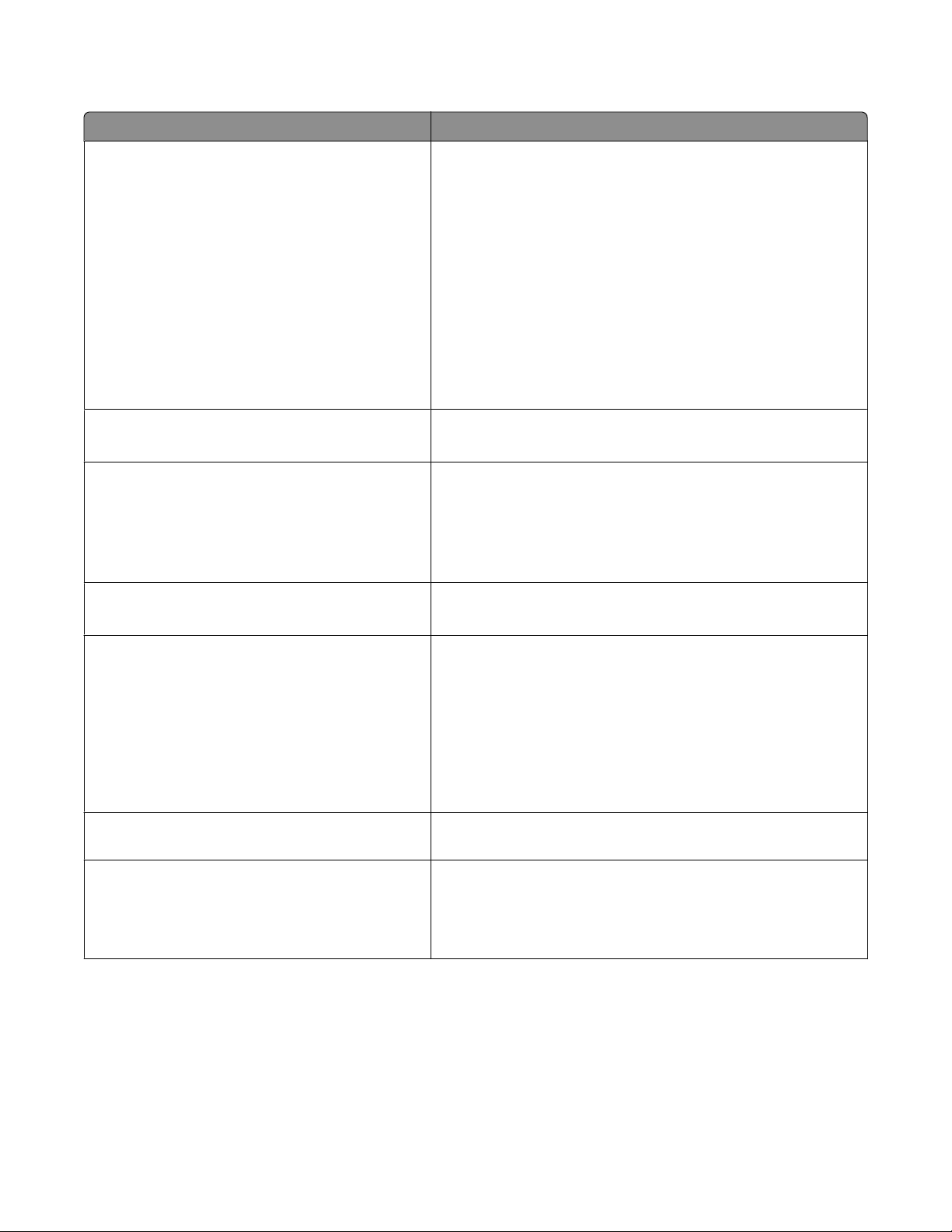
Software da impressora
Use Para
Página inicial da impressora Lexmark
(conhecida como Página inicial da impressora)
TM
• Iniciar os aplicativos ou programas.
• Acessar o Software de soluções de fax.
• Digitalizar ou enviar por e-mail uma fotografia ou documento.
• Editar os documentos digitalizados.
• Digitalizar documentos para PDF.
• Ajustar as definições da impressora.
• Fazer pedidos de suprimentos.
• Fazer a manutenção de cartuchos de tinta.
• Imprimir uma página de teste.
• Registrar a impressora.
• Entrar em contato com o suporte técnico.
Lexmark Fast Pics
(conhecida como Fast Pics)
Barra de ferramentas da Lexmark
(conhecida como Barra de ferramentas)
Gerenciar, editar, transferir e imprimir fotografias e documentos.
• Imprimir páginas da Internet em preto ou somente o texto para
economizar tinta.
• Agendar impressões automáticas de páginas da Internet.
• Acessar o Picnik e editar fotografias on-line.
• Imprimir, digitalizar ou converter arquivos locais do Windows.
Ferramentas para Office da Lexmark
(conhecida como Ferramentas para Office)
Soluções de fax da Lexmark
(conhecida como Soluções de fax)
Acessar suas definições favoritas no Microsoft Office 2007.
• Enviar um fax.
• Receber um fax em impressoras 3 em 1.
• Adicionar, editar ou excluir contatos da lista telefônica interna.
• Acessar o Utilitário de configuração de fax da Lexmark em
impressoras 4 em 1. Use o Utilitário de configuração de fax para
configurar os números de fax de Discagem rápida e Discagem
rápida de grupos, configurar Toque e resposta e imprimir
histórico de fax e relatórios de status.
Abbyy Sprint OCR Digitalizar um documento e produzir texto editável com um
processador de texto.
Utilitário de instalação sem fio da Lexmark
(conhecida como Utilitário de configuração sem fio)
• Instalar a impressora sem fio em uma rede sem fio.
• Alterar as configurações sem fio da impressora.
Nota: Este programa é instalado automaticamente com o software
da impressora, se a impressora possuir recursos sem fio.
Usando o software da impressora
22
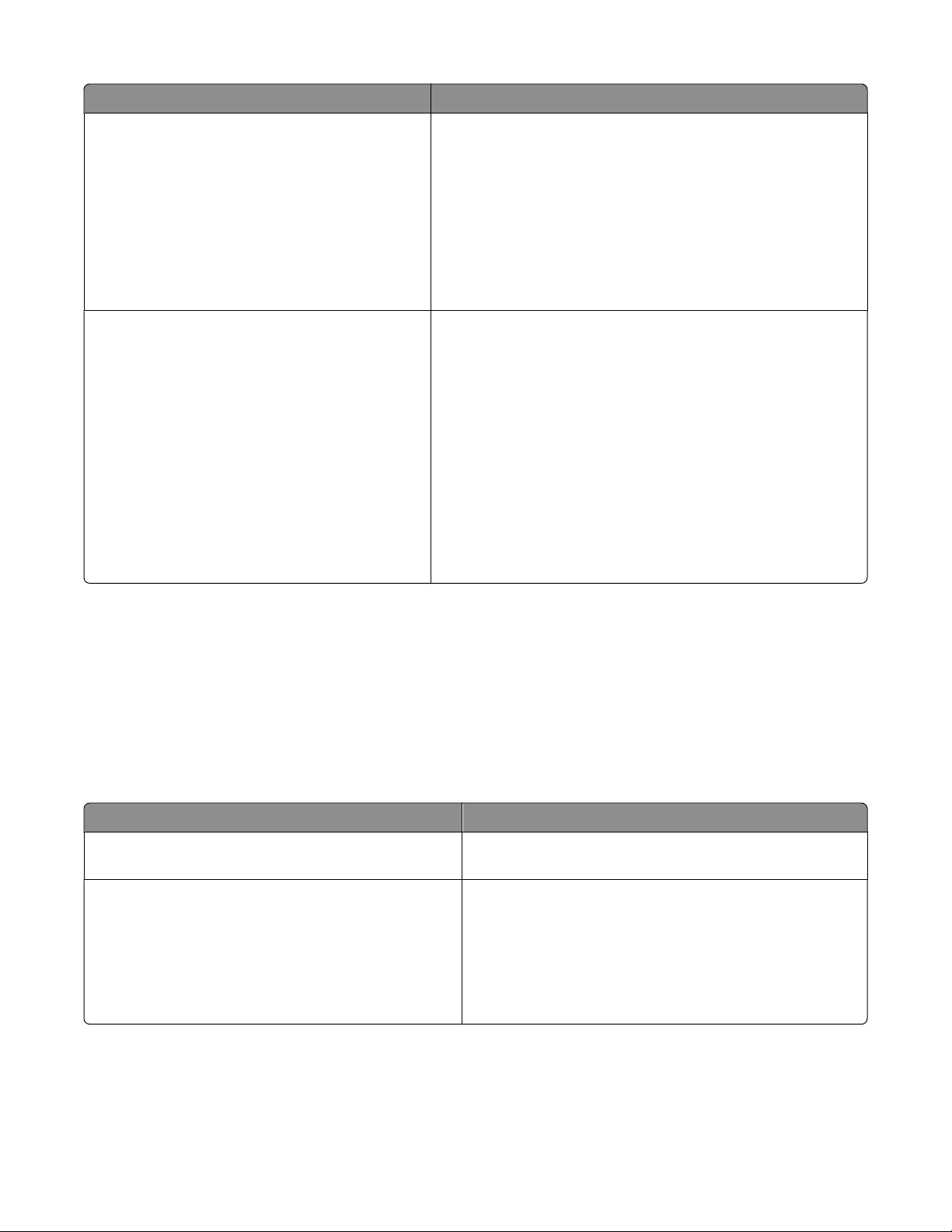
Use Para
Central de serviços da Lexmark
(conhecida como Central de serviços)
Preferências de impressão
• Solucionar problemas da impressora.
• Acessar as funções de manutenção da impressora.
• Entrar em contato com o suporte técnico.
Notas:
• Este programa é instalado automaticamente com o software
da impressora.
• Você pode ser solicitado a instalar este programa a partir da
Internet, dependendo do modelo de sua impressora.
Quando você seleciona Arquivo Imprimir com um documento
aberto e clica em Propriedades, é exibida a caixa de diálogo Preferências de impressão. A caixa de diálogo permite que você
selecione opções para o trabalho de impressão, como as seguintes:
• Selecionar o número de cópias a serem impressas.
• Imprimir cópias em frente e verso.
• Selecionar o tipo de papel.
• Adicionar um marca d'água.
• Aprimorar imagens.
• Salvar definições.
Nota: A opção Preferências de impressão é instalada automaticamente com o software da impressora.
Nota: Talvez alguns desses programas ou algumas funções desses programas não sejam fornecidos com a
impressora, dependendo dos recursos da impressora que foi adquirida.
Usando o software da impressora Macintosh
Software instalado durante a instalação da impressora
Software residente no Macintosh OS
Use Para
Caixa de diálogo Imprimir Ajustar as definições de impressão e agendar trabalhos de
impressão.
Caixa de diálogo Serviços da impressora (não disponível
no Mac OS X v10.5 ou posterior)
• Acessar o utilitário da impressora.
• Solução de problema.
• Fazer pedidos de tinta ou suprimentos.
• Entrar em contato com a Lexmark.
• Verificar a versão do software da impressora instalado no
computador.
Software da impressora
Usando o software da impressora
23
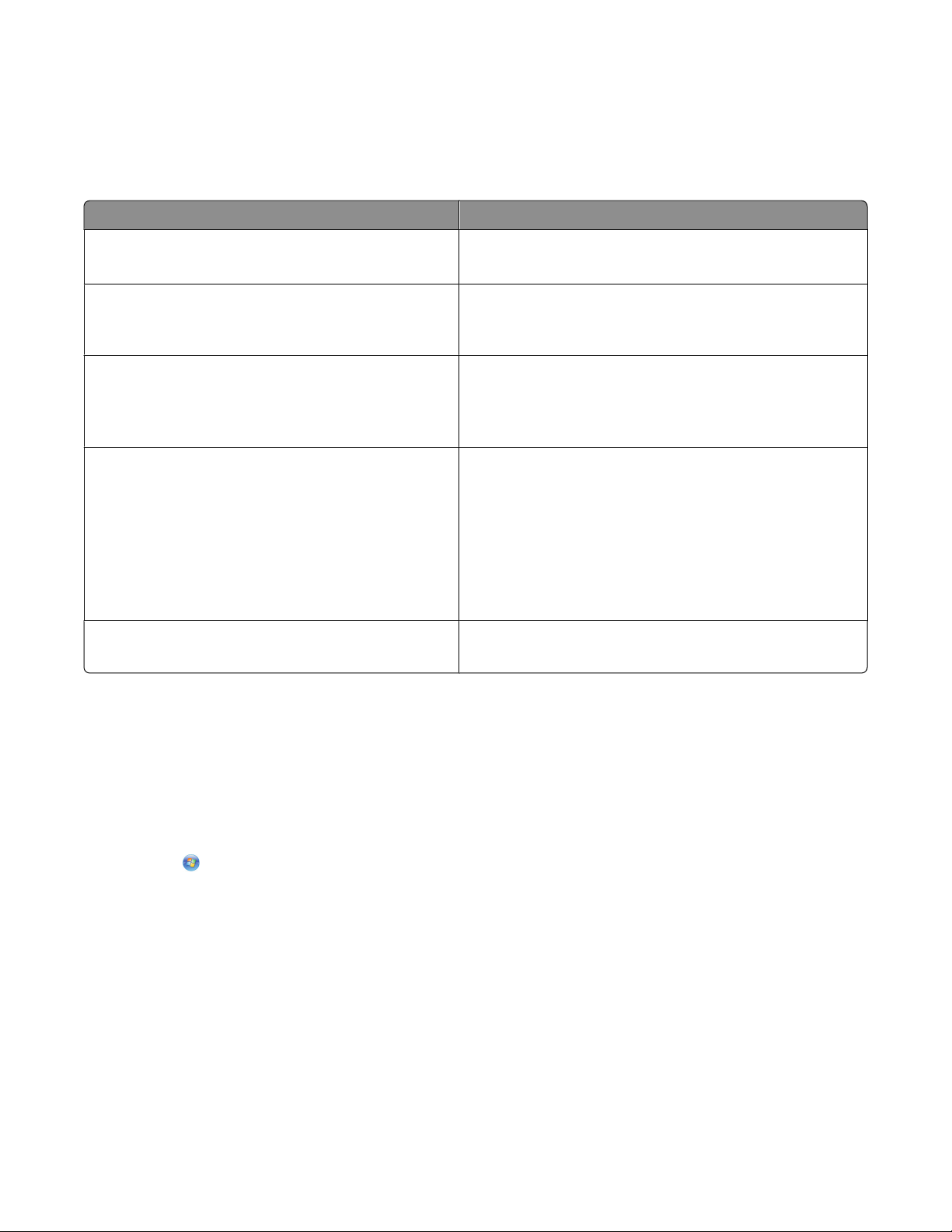
Os aplicativos são instalado junto com o software da impressora durante a instalação. Esses aplicativos são salvos na
pasta da impressora que é exibida na área de trabalho de localização após a instalação.
1 Na área de trabalho de localização, clique duas vezes na pasta da impressora.
2 Clique duas vezes no ícone do aplicativo que você deseja usar.
Use Para
Programa da Multifuncional da Lexmark
(conhecida como Programa da Multifuncional)
Utilitário de configuração da multifuncional da Lexmark
(conhecida como Utilitário de configuração da multifun-
cional)
Leitor de cartão de rede da Lexmark
(conhecido como Leitor de cartão de rede)
Utilitário da impressora da Lexmark
(conhecida como Utilitário da impressora)
Assistente de configuração sem fio da Lexmark
(conhecido como Assistente de configuração sem fio)
Nota: Talvez esses aplicativos não sejam fornecidos com a impressora, dependendo dos recursos da impressora que
foi adquirida.
• Digitalizar fotos e documentos.
• Personalizar definições para trabalhos de digitalização.
• Personalizar definições para trabalhos de fax.
• Criar e editar a lista de contatos.
• Exibir o conteúdo de um dispositivo de memória inserido
na impressora em rede.
• Transferir fotografias e documentos PDF de um dispositivo
de memória para o computador através de uma rede.
• Obter ajuda com a instalação do cartucho.
• Imprimir uma página de teste.
• Imprimir uma página de alinhamento.
• Limpar os orifícios do cabeçote de impressão.
• Fazer pedidos de tinta ou suprimentos.
• Registrar a impressora.
• Entrar em contato com o suporte técnico.
Instalar a impressora em uma rede sem fio.
Localizando e instalando o software opcional
Para usuários do Windows
1 Clique em ou em Iniciar.
2 Clique em Todos os Programas ou Programas e então selecione a pasta do programa da impressora na lista.
3 Selecione Página inicial da impressora.
4 Escolha sua impressora na lista suspensa de impressoras.
5 Na guia Suporte, clique em Suporte on-line.
6 No site da Internet, selecione a sua impressora e faça o download do driver.
7 Instale o software adicional ou opcional.
Usando o software da impressora
24
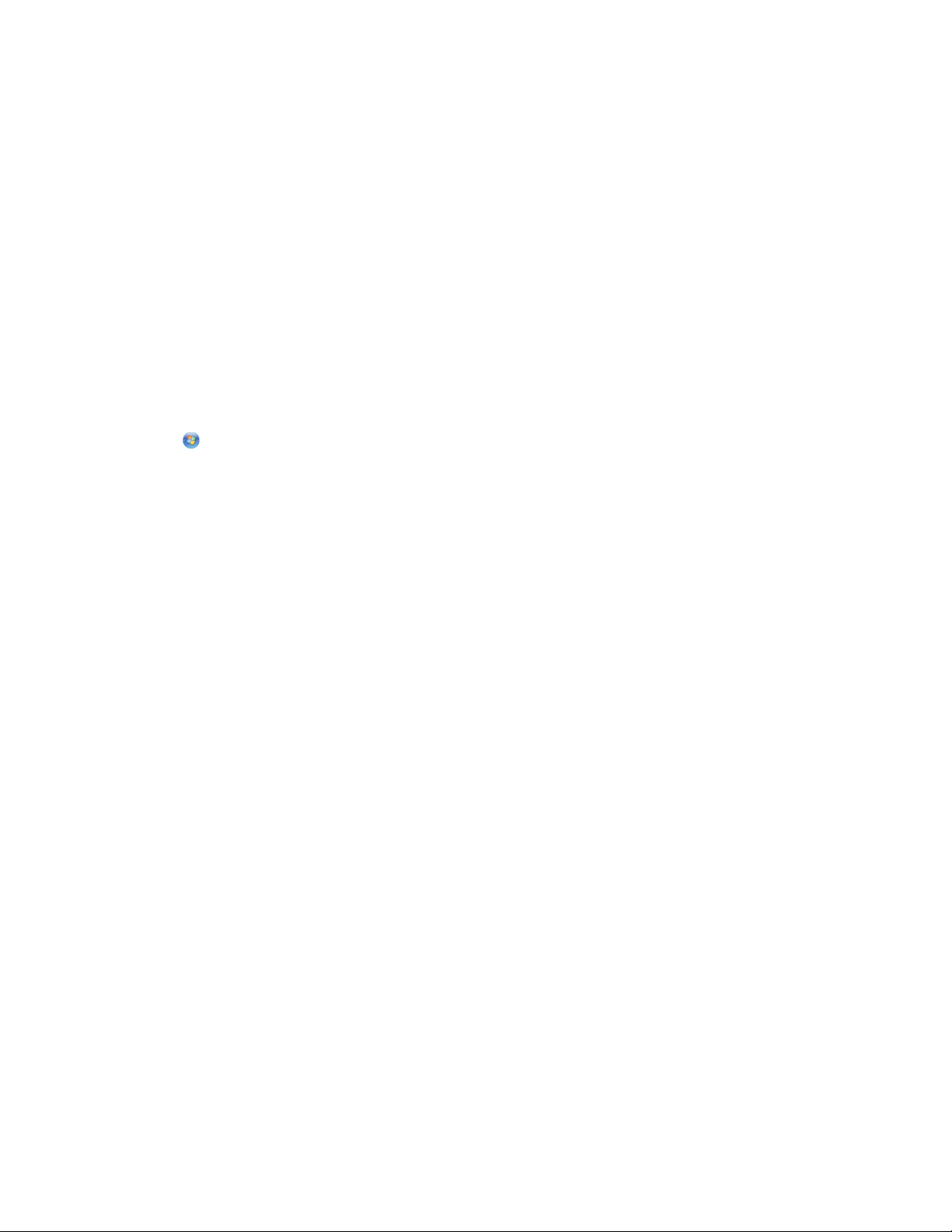
Para usuários do Macintosh
1 Na área de trabalho de localização, clique duas vezes na pasta da impressora.
2 Clique duas vezes no ícone Utilitário da impressora.
3 Na guia Links da Internet, clique em Suporte ao cliente.
4 No site da Internet, selecione a sua impressora e faça o download do driver.
5 Instale o software adicional ou opcional.
Atualizando o software da impressora (somente Windows)
Verificando se há atualizações de software
1 Clique em ou Iniciar.
2 Clique em Todos os Programas ou Programas e então selecione a pasta do programa da impressora na lista.
3 Selecione Página inicial da impressora.
4 Escolha sua impressora na lista suspensa de impressoras.
5 Na guia Suporte, selecione Verificar se há atualizações.
6 Siga as instruções exibidas na tela do computador.
Ativando atualizações automáticas do software
1 Com um documento aberto, clique em Arquivo Imprimir.
2 Clique em Propriedades, Preferências, Opções ou Configuração.
3 Na guia Avançado, clique em Mais opções.
4 Na seção Atualizações do software, selecione Permitir atualizações automáticas na internet para meu
software.
5 Clique em OK.
Usando o software da impressora
25
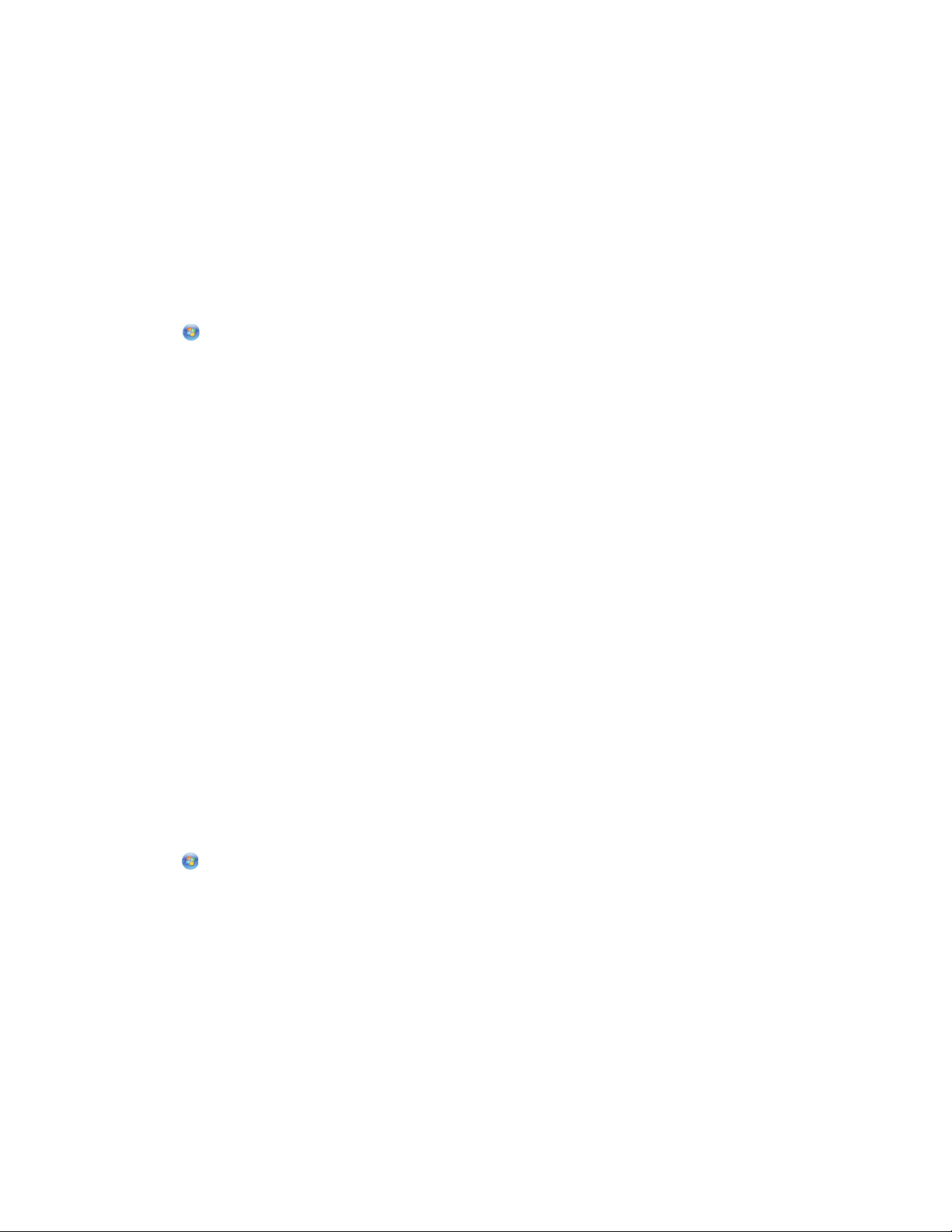
Reinstalando o software da impressora
Quando você configurou a impressora usando o CD do software de instalação, todos os software necessários foram
instalados. Se encontrar problemas durante a instalação, ou se a impressora não for exibida na pasta Impressoras ou
como uma opção de impressora quando você enviar um trabalho de impressão, tente remover e reinstalar a
impressora.
Desinstalando o software da impressora
Para usuários do Windows
1 Clique em ou Iniciar.
2 Clique em Todos os Programas ou Programas e então selecione a pasta do programa da impressora na lista.
3 Selecione a opção para desinstalar.
4 Siga as instruções exibidas na tela do computador para remover o software.
5 Quando o processo de desinstalação for concluído, reinicie o computador.
Para usuários do Macintosh
1 Na área de trabalho de localização, clique duas vezes na pasta da impressora.
2 Clique duas vezes no ícone Desinstalar.
3 Siga as instruções exibidas na tela do computador para remover o software.
Instalando o software da impressora
Nota: Se você instalou o software da impressora neste computador anterirmente, mas precisa reinstalá-lo, desinstale
o software atual primeiro.
Para usuários do Windows
1 Feche todos os programas de software abertos.
2 Insira o CD do software de instalação.
Se a tela de boas-vindas não for exibida após um minuto, inicie o CD manualmente:
a Clique , ou clique em Iniciar e depois clique em Executar.
b Na caixa Iniciar pesquisa ou Executar, digite D:\setup.exe, onde D é a letra da unidade de CD ou DVD.
3 Siga as instruções exibidas na tela Bem-vindo.
Para usuários de Macintosh
1 Feche todos os aplicativos de software.
2 Insira o CD do software de instalação.
Se a caixa de diálogo de instalação não for exibida após um minuto, clique no ícone do CD na área de trabalho.
Usando o software da impressora
26
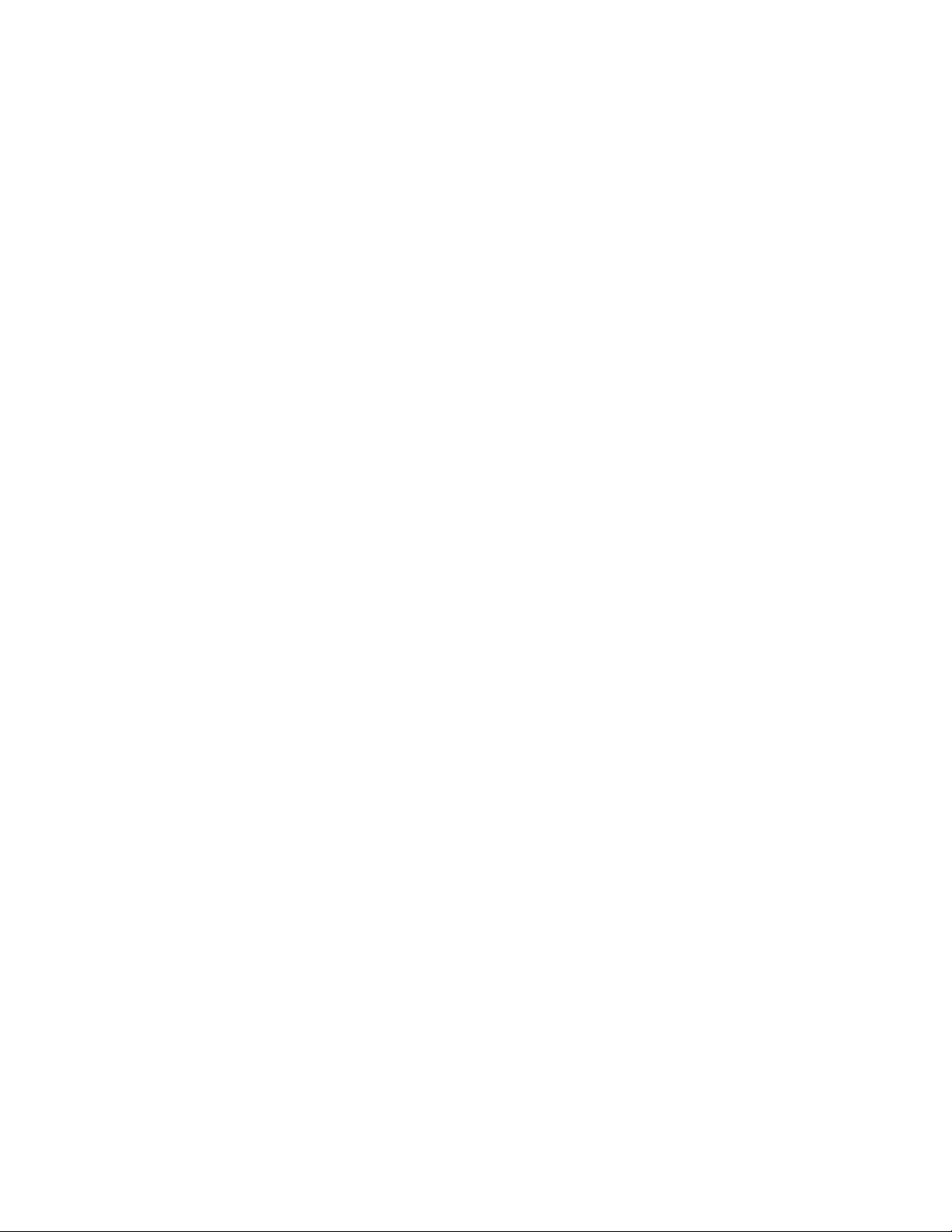
3 Clique duas vezes em Instalar.
4 Siga as instruções na caixa de diálogo de instalação.
Usando a Internet
1 Visite o site na Web da Lexmark em www.lexmark.com.
2 No menu Drivers e downloads, clique em Localizador de driver.
3 Selecione sua impressora e sistema operacional.
4 Faça o download do driver e instale o software da impressora.
Usando o software da impressora
27
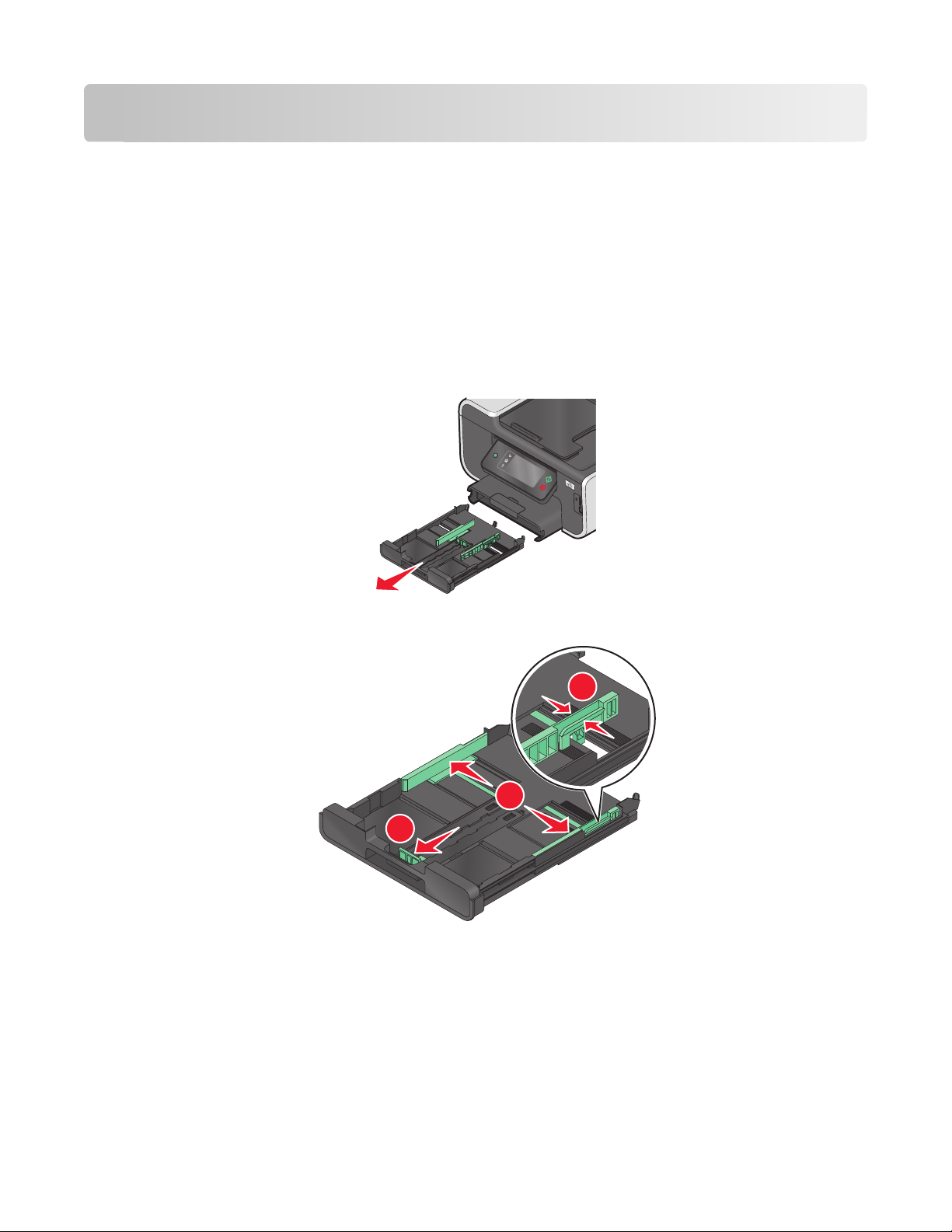
Colocando papel e documentos originais
Colocando a bandeja de papel
Verifique se:
• O papel que você está usando foi desenvolvido para impressoras jato de tinta.
• O papel ainda não foi utilizado nem está danificado.
• Você seguiu as instruções fornecidas com o papel, caso esteja utilizando papel especial.
Nota: para evitar atolamentos, verifique se o papel não está torto ao ajustar as guias de papel.
1 Retire a bandeja completamente da impressora.
2 Mova as guias de papel para as laterais da bandeja.
3
1
2
Colocando papel e documentos originais
28
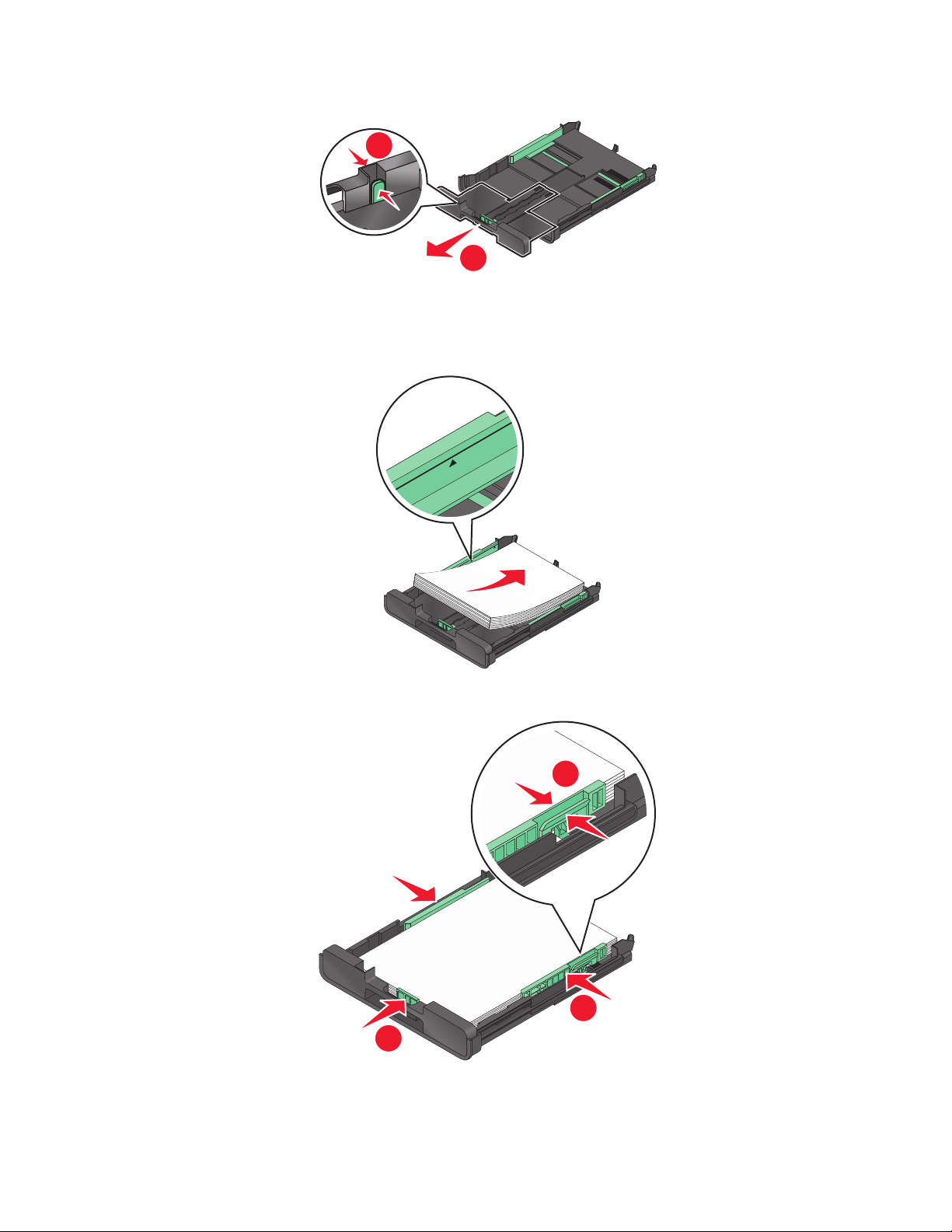
3 Se estiver colocando papel tamanho A4 ou Ofício, pressione e puxe a guia para estender a bandeja.
1
2
Nota: quando você puxa a extensão para fora, a primeira parada acomoda o papel de tamanho A4. Quando a
extensão está totalmente para fora, ela acomoda papel de tamanho Ofício.
4 Coloque papel.
5 Ajuste as guias de papel de forma a deixá-las apoiadas nas margens esquerda, direita e inferior do papel.
1
2
3
Colocando papel e documentos originais
29
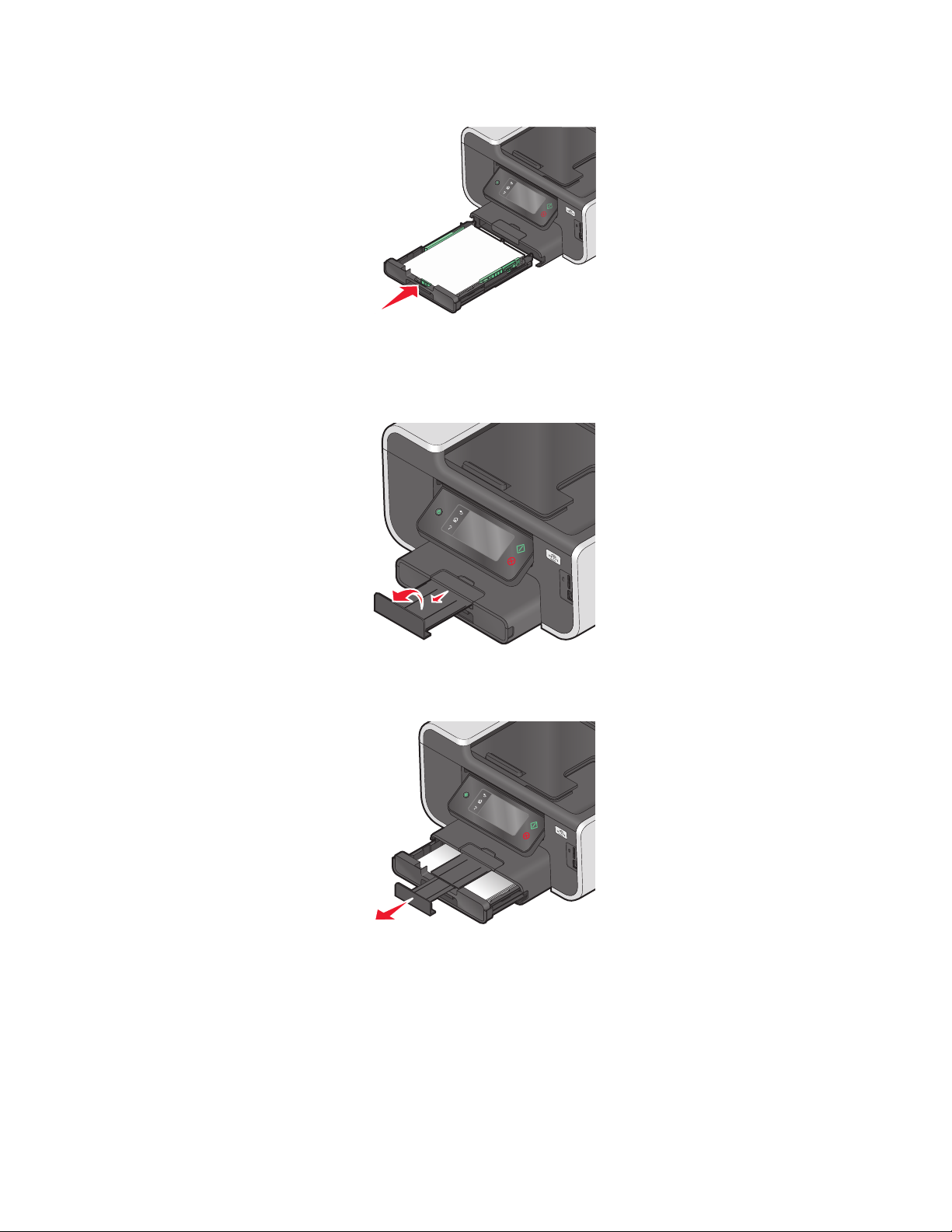
6 Insira a bandeja.
Nota: se você estendeu a bandeja para acomodar papel de tamanho A4 ou Ofício, ela fica alinhada com a parte
da frente da impressora quando inserida.
7 Estenda a retenção da bandeja de papel para receber o papel impresso.
Nota: se você tiver colocado papel tamanho A4 ou Ofício, puxe a retenção de papel. Use ambas as extensões
para papel A4 e Ofício.
Colocando papel e documentos originais
30
 Loading...
Loading...