Lexmark Pro900 User Manual
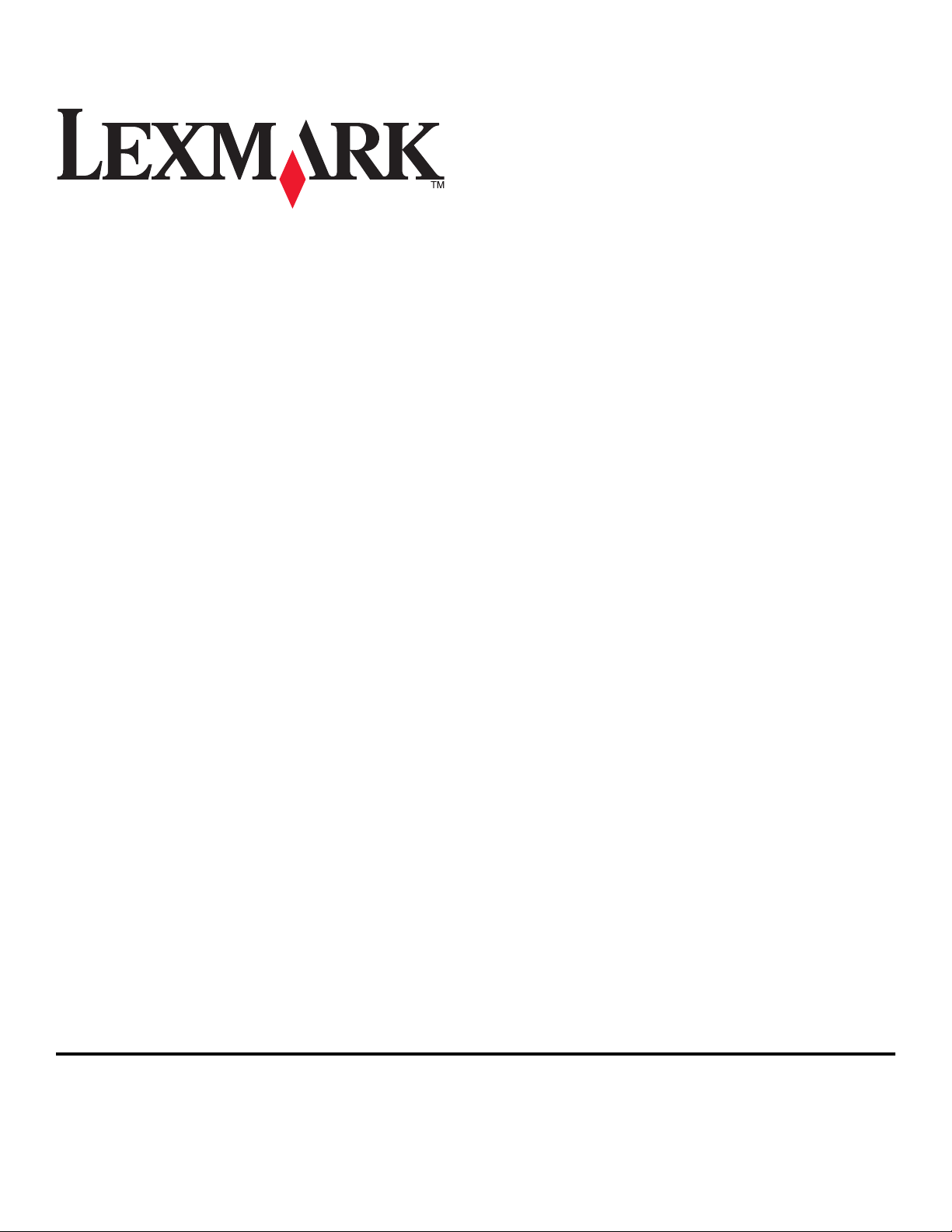
Lexmark Platinum Pro900 Series Quick
Reference Guide
May 2009 www.lexmark.com
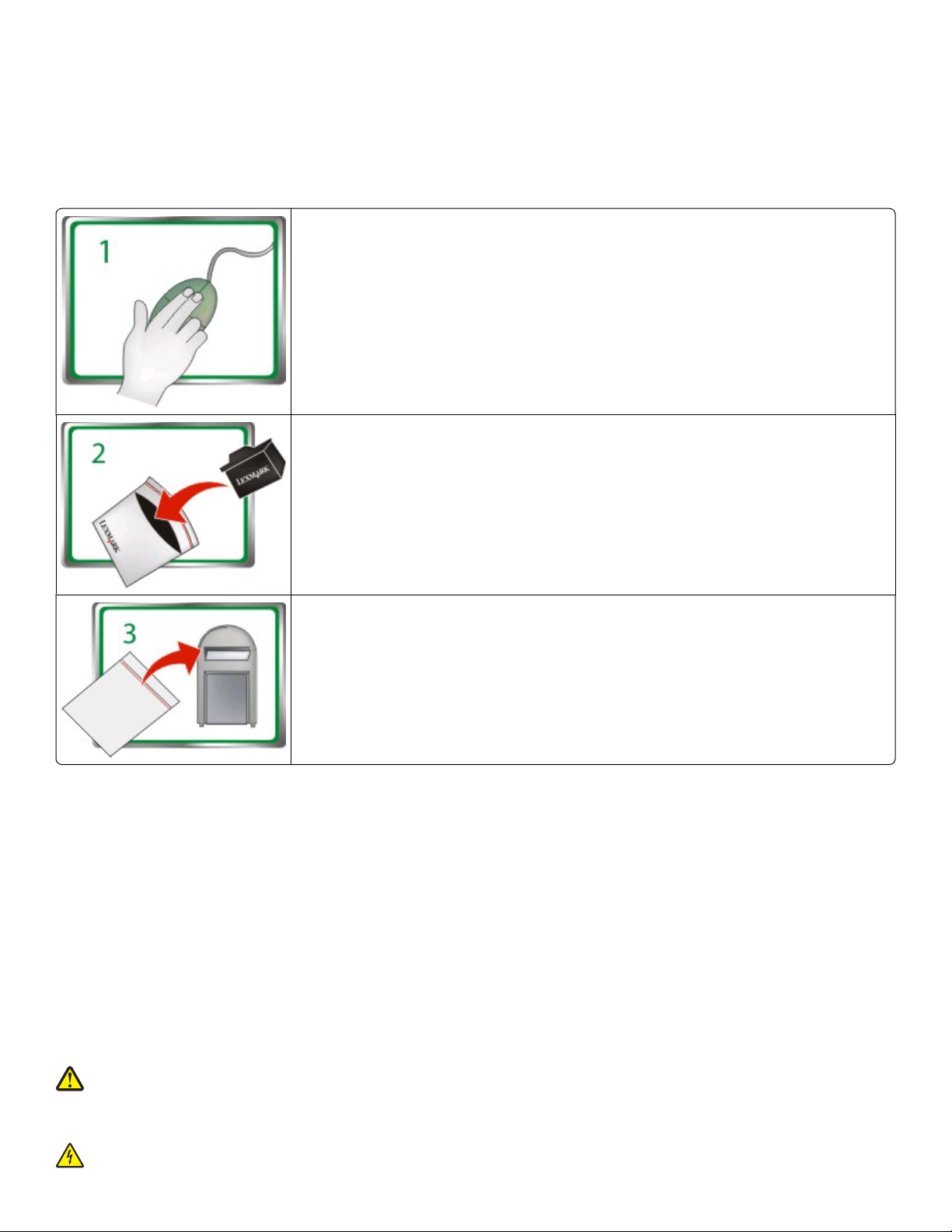
Important Message About Cartridge Recycling!
Please Read Before Opening Your Inkjet Cartridge Box
At Lexmark, we take our commitment to the environment seriously, and we encourage our customers to participate in our easy, no-cost method
for returning empty Lexmark cartridges to Lexmark for proper recycling. We will insure that cartridges are properly handled with zero waste to
landfills.
Go to www.lexmark.com/recycle. Follow instructions to request postage-paid bags. Bags usually arrive
within 7–10 days.
Place the empty Lexmark-branded inkjet cartridge(s) in the postage-paid return bag, and then seal the bag.
If you’re sending single-color tanks, we recommend that you send at least two at a time to maximize the
environmental benefits.
Mail the bag to Lexmark’s recycling partner. The bag is pre-addressed.
Visit www.lexmark.com/recycle to learn more about recycling.
Lexmark-branded cartridges are always made with all new parts, though components may contain recycled material. For warranty returns, call
1-800-332-4120.
This patented printer is licensed for, and designed to work with, only genuine Lexmark inkjet cartridges for the life of the patented printer. You
agree to: (1) use only genuine Lexmark inkjet cartridges with this printer except as otherwise provided below, and (2) pass this license/agreement
to any subsequent user of this printer. The patented Lexmark inkjet cartridges and their contents are licensed subject to a restriction that they may
be used only once. After this single use, the license to use the print cartridges and their contents terminates, and you agree to return them only to
Lexmark for recycling. Replacement inkjet cartridge(s) sold without these terms are available through www.lexmark.com and may be refilled by
you, or a third party, as the only cartridge alternative to be used with the licensed printer.
Important safety information
Connect the power cord to a properly grounded electrical outlet that is near the product and easily accessible.
Do not place or use this product near water or wet locations.
Use only the power supply and power cord provided with this product or the manufacturer's authorized replacements.
Use only the telecommunications (RJ-11) cord provided with this product or a 26 AWG or larger replacement when connecting this product to the
public switched telephone network.
CAUTION—POTENTIAL INJURY: Do not cut, twist, bind, crush, or place heavy objects on the power cord. Do not subject the power cord to
abrasion or stress. Do not pinch the power cord between objects such as furniture and walls. If any of these things happen, a risk of fire or
electrical shock results. Inspect the power cord regularly for signs of such problems. Remove the power cord from the electrical outlet before
inspecting it.
CAUTION—SHOCK HAZARD: Do not use the fax feature during a lightning storm. Do not set up this product or make any electrical or cabling
connections, such as the fax feature, power cord, or telephone, during a lightning storm.
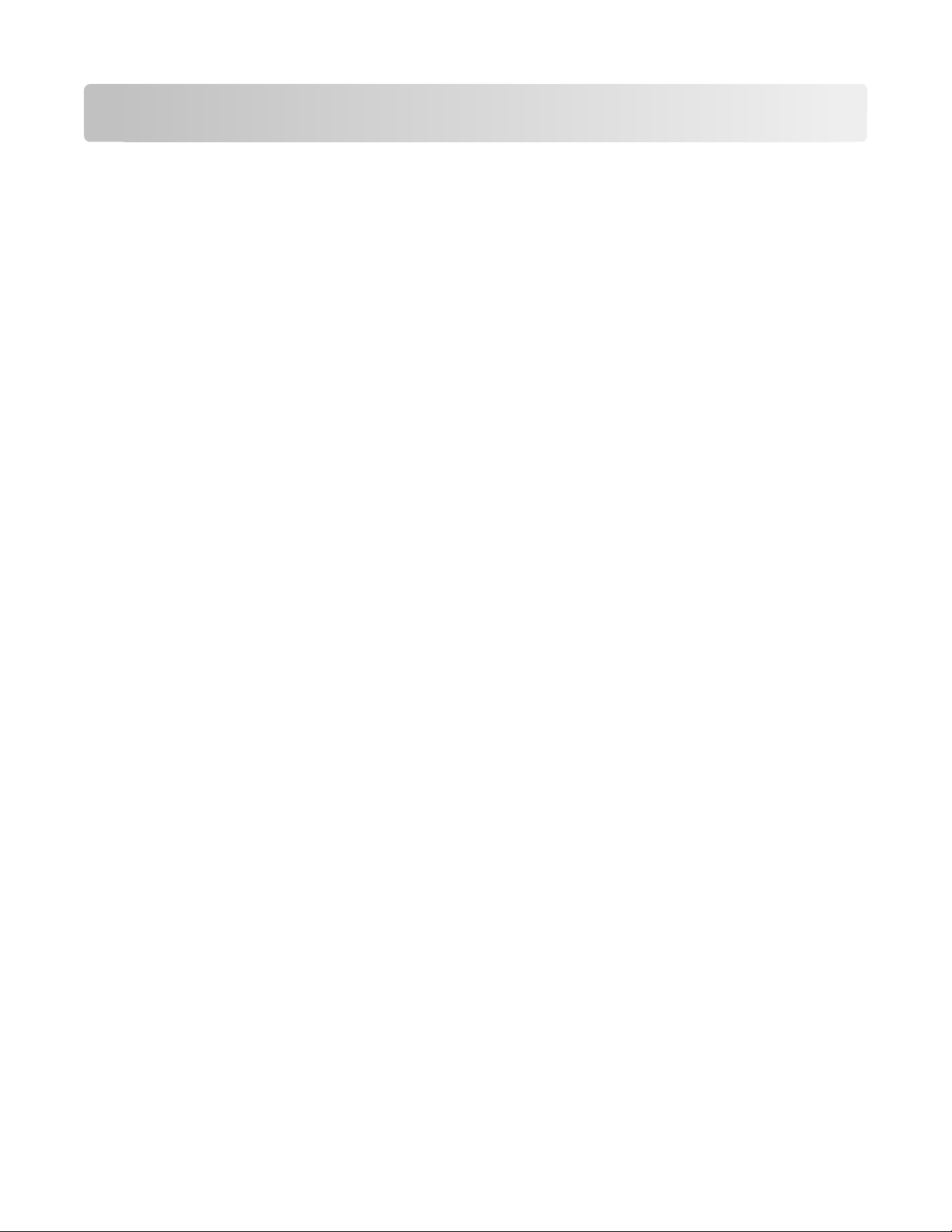
Contents
Important safety information.........................................................2
About your printer.............................................................................5
Finding information about the printer...........................................................................................................................5
Minimizing your printer's environmental impact......................................................................................................5
Printer models.........................................................................................................................................................................6
Printer features.......................................................................................................................................................................7
Understanding the parts of the printer..........................................................................................................................8
Using the printer control panel........................................................................................................................................9
Understanding the home screen...................................................................................................................................10
Navigating menus using the printer control panel.................................................................................................12
Using memory cards and flash drives..........................................................................................................................13
Ordering and replacing supplies...................................................15
Ordering ink cartridges.....................................................................................................................................................15
Replacing ink cartridges....................................................................................................................................................15
Maintaining ink cartridges...............................................................................................................................................16
Using the printer software.............................................................19
Minimum system requirements.....................................................................................................................................19
Installing the printer software........................................................................................................................................19
Using the Windows printer software............................................................................................................................20
Using the Macintosh printer software.........................................................................................................................22
Printing...............................................................................................23
Printing a document..........................................................................................................................................................23
Printing on both sides of the paper (duplexing) automatically.........................................................................23
Printing photos using the printer control panel......................................................................................................25
Canceling print jobs............................................................................................................................................................25
Copying...............................................................................................26
Tips for copying....................................................................................................................................................................26
Making copies.......................................................................................................................................................................26
Copying photos....................................................................................................................................................................27
Making a duplex copy automatically...........................................................................................................................27
Contents
3
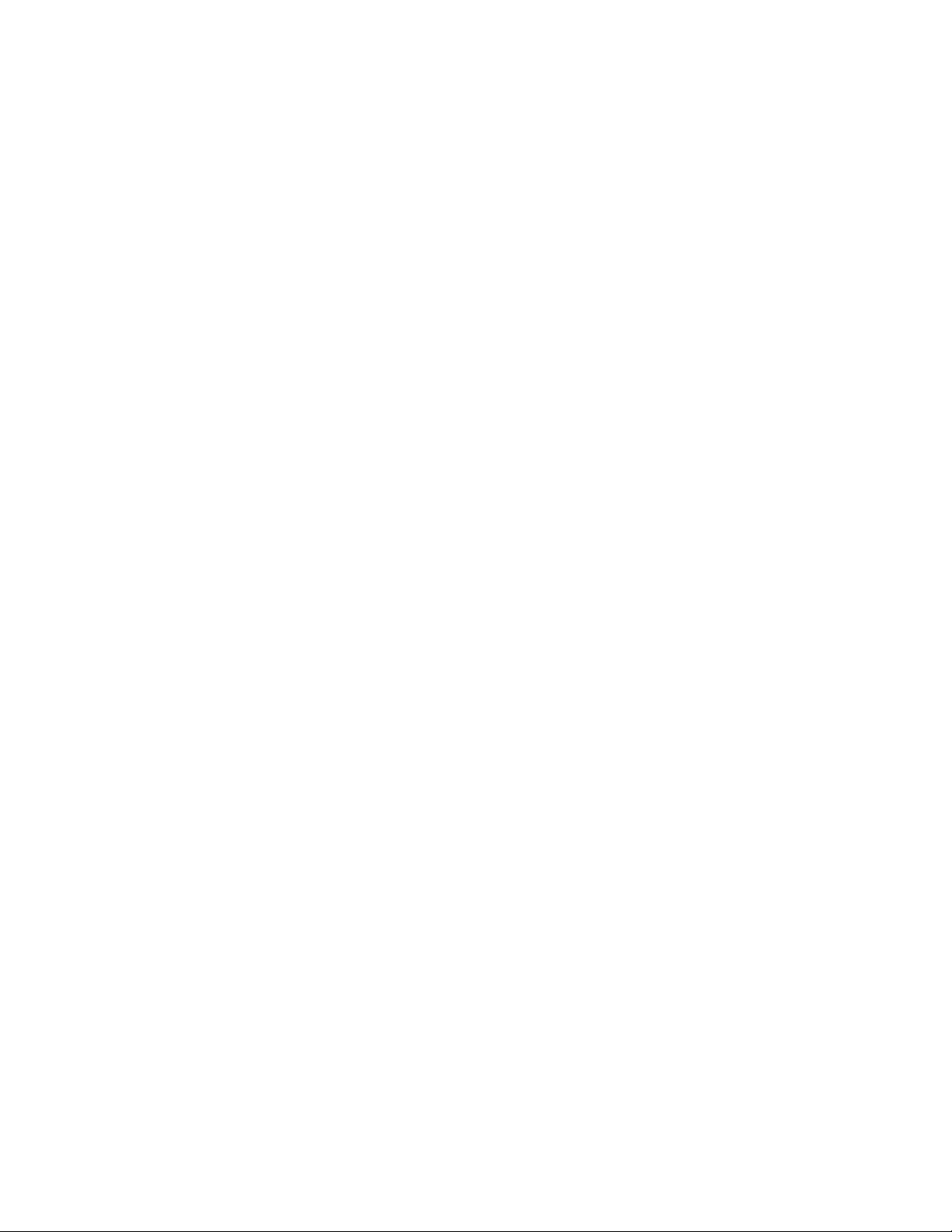
Canceling copy jobs...........................................................................................................................................................27
Scanning.............................................................................................28
Tips for scanning..................................................................................................................................................................28
Scanning to a local or network computer..................................................................................................................28
Scanning to a flash drive or memory card..................................................................................................................29
Scanning directly to e-mail using the printer software.........................................................................................29
Scanning to a PDF...............................................................................................................................................................30
Canceling scan jobs............................................................................................................................................................31
E-mailing............................................................................................32
Sending e-mail......................................................................................................................................................................32
Canceling an e-mail............................................................................................................................................................34
Using SmartSolutions......................................................................35
What is SmartSolutions?...................................................................................................................................................35
Creating or customizing printer solutions..................................................................................................................36
Troubleshooting...............................................................................38
Notices................................................................................................44
Edition notice........................................................................................................................................................................44
Contents
4

About your printer
Finding information about the printer
The Quick Reference Guide contains basic instructions on how to accomplish common printer tasks like printing,
copying, and scanning. It also includes information on troubleshooting common printer setup problems.
For additional information about the printer, see the following:
What are you looking for? Find it here
Initial setup instructions
Additional setup and instructions for using the
printer
• Quick Setup Sheet
• Hardware Setup Wizard
Comprehensive User's Guide installed automatically with the printer
software.
After installing your printer, you can access the User's Guide from
the printer program folder:
For Windows users
1
1
1 Click or Start.
2 Click All Programs or Programs, and then select the printer
program folder from the list.
3 Select View User's Guide.
For Macintosh users
1 From the Finder desktop, double-click the printer folder.
2 Double-click User's Guide.
Help using the printer software
The latest supplemental information, updates,
online technical support, and telephone support
1
Available on the installation software CD and on the Lexmark Web site at www.lexmark.com/publications/.
Software Help installed automatically with the printer software.
Click Help from any printer software program or application.
Support Web site—support.lexmark.com
1
Minimizing your printer's environmental impact
We are committed to protecting the environment and are continually improving our printers to reduce their
environmental impact. By selecting certain printer settings or tasks, you may be able to reduce your printer's
environmental impact even further.
Conserving energy
• Activate Eco-Mode. This feature sets the screen brightness to low and sets the printer to change to Power Saver
mode after the printer is left idle for 10 minutes.
• Select the lowest Power Saver timeout. The Power Saver feature puts the printer in a minimum-power standby
mode after the printer has been idle for a set amount of time (the Power Saver timeout).
About your printer
5
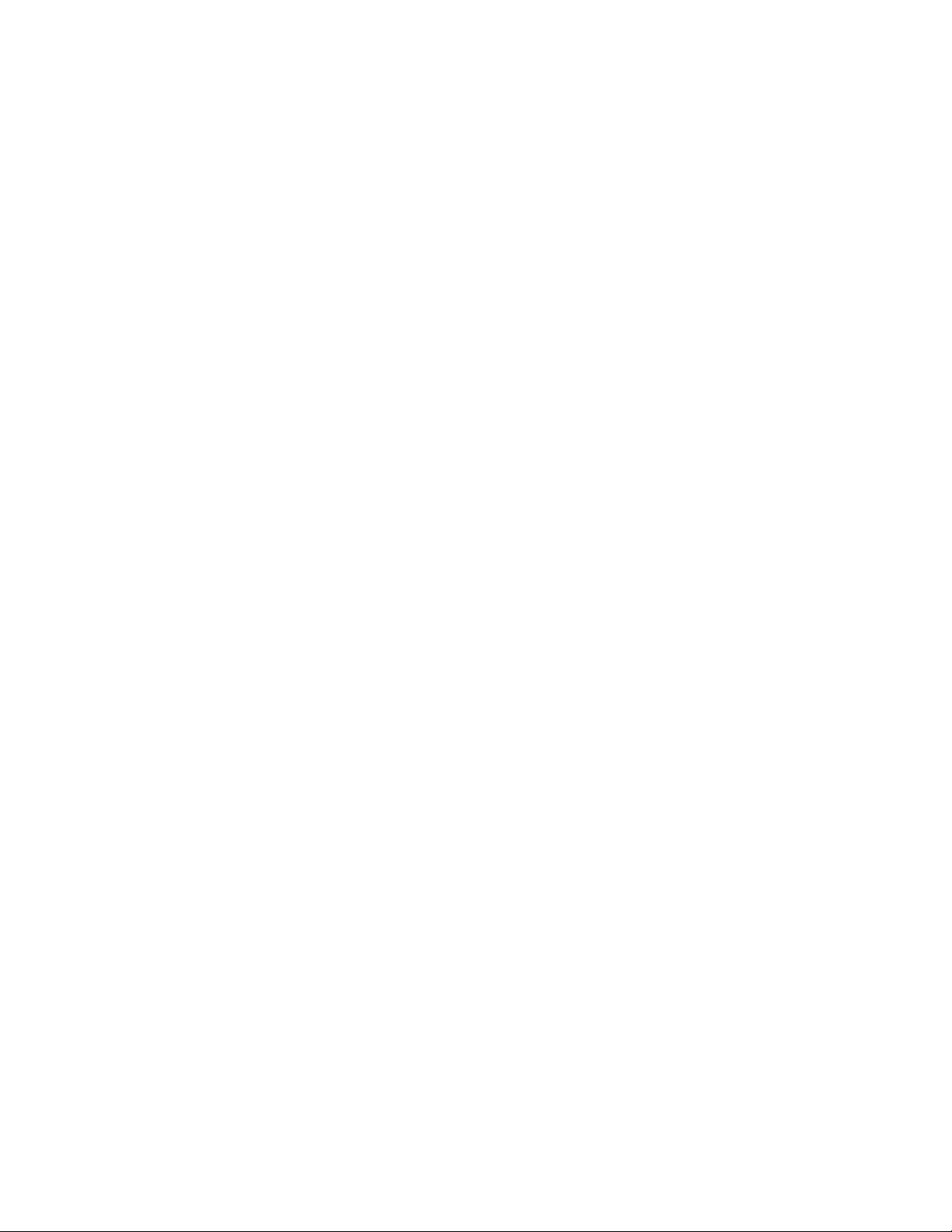
• Share your printer. Wireless/network printers allow you to share a single printer among multiple computers,
thus conserving energy and other resources.
Conserving paper
• Activate Eco-Mode. On selected printer models, this feature sets the printer to automatically print on both sides
of the paper (duplex) for copy and fax jobs and for printing in Windows.
• Print more than one page image on one side of the paper. The “Pages per sheet” feature allows you to print
multiple pages on one sheet. You can print up to 8 page images on one side of a sheet of paper.
• Print on both sides of the paper. Duplexing lets you print on both sides of the paper manually or automatically
(depending on your printer model).
• Preview print jobs before printing. Use the preview features found in Toolb ars, the Print or Print Preview dialog,
or the printer display (depending on your printer model).
• Scan and save. To avoid printing multiple copies, you can scan documents or photographs and save them to a
computer program, application, or flash drive for presentation.
• Use recycled paper.
Conserving ink
• Use Quick Print or Draft Mode. These modes can be used to print documents using less ink than normal and
are ideal for printing documents that are mostly text.
• Use High Yield cartridges. Inks in High-Yield cartridges allow you to print more pages with fewer cartridges.
• Clean the printhead. Before replacing and recycling your ink cartridges, try using the “Clean Printhead” and
“Deep Clean Printhead” features. These features clean the printhead nozzles to improve the quality of your prints.
Recycling
• Return ink cartridges for reuse or recycling through the Lexmark Cartridge Collection Program. To return
an ink cartridge, go to www.lexmark.com/recycle. Follow the instructions to request a postage-paid bag.
• Recycle the product packaging.
• Recycle your old printer instead of throwing it away.
• Recycle paper from discarded print jobs.
• Use recycled paper.
To read the Lexmark Environmental Sustainability Report, see www.lexmark.com/environment.
Printer models
The installation software CD that came with your printer works for the following printer models:
• Lexmark Pro905
• Lexmark Pro904
• Lexmark Pro903
About your printer
6
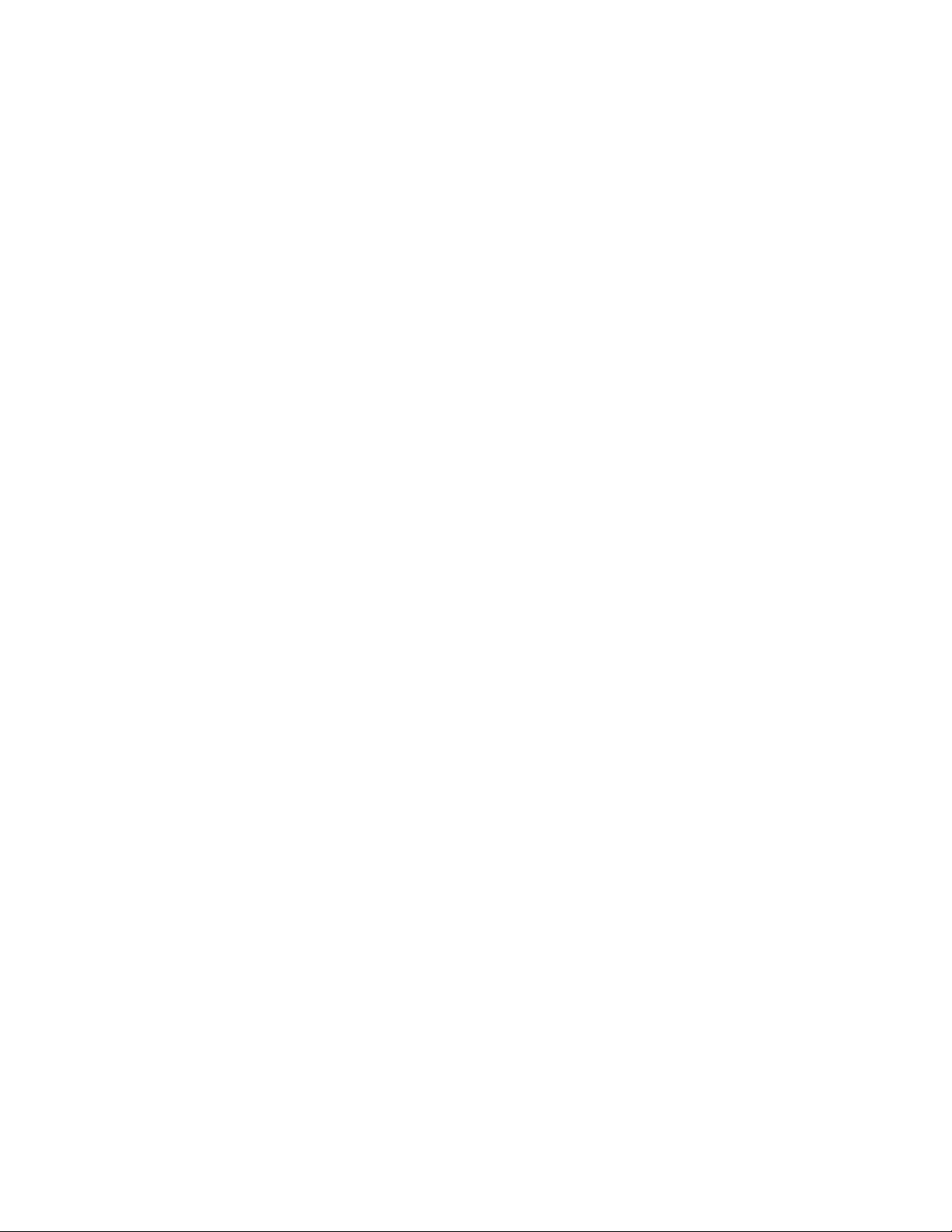
Printer features
Your printer comes with full features that will help you manage and accomplish printing and imaging tasks:
• Wireless or Ethernet networking. Print and scan from virtually anywhere in your home or office over a secure
wireless or Ethernet network, as well as share the printer among multiple computers.
• Intuitive touch screen. Use the full-featured color touch screen for fast, easy access to all the printer menus. The
large screen also allows you to view, edit, and print photos directly from your digital camera or memory device
without using a computer.
• Print. Print documents and PDFs faster from a computer, from a USB flash drive, or from a Bluetooth device.
Built-in two-sided printing lets you save money and the environment.
• Copy. Copy documents and photos with one-touch, computer-free black or color copying. Enjoy 25% to 400%
reduction and enlargement capacity.
• Scan. Scan thick books, reports, and other multiple-page documents easily with the high resolution flatbed
scanner and the Automatic Document Feeder. Easily scan to a memory device or to multiple laptops or PCs over
a secure wireless network with up to 1200 x 4800 optical resolution.
• Fax. Do multiple-page, standalone black and color faxing at 33.6 Kbps modem speed. Other fax features include
99 speed dials, automatic redial, junk fax blocking, and caller ID.
• Photo printing. Print high quality, long-lasting photos directly from digital memory cards, PictBridge-enabled
digital cameras, and USB flash drives. Select photos to print using the proof sheet for computer-free printing.
• SmartSolutions. Simplify printer tasks that you frequently repeat by creating and customizing your printer
solutions. Using the SmartSolutions toolkit on the Web, you can choose the printer tasks that you often perform,
apply your custom settings, and download them to your printer as shortcuts that you can easily access anytime.
You can also customize your printer with solutions that display your online calendars, RSS feeds, and more.
• Eco-Mode. Save energy and paper by activating Eco-Mode. It automatically dims the printer display light, puts
the printer into Power Saver mode after 10 minutes of inactivity, and prints on both sides of the paper for copy
and fax jobs and for printing in Windows.
About your printer
7
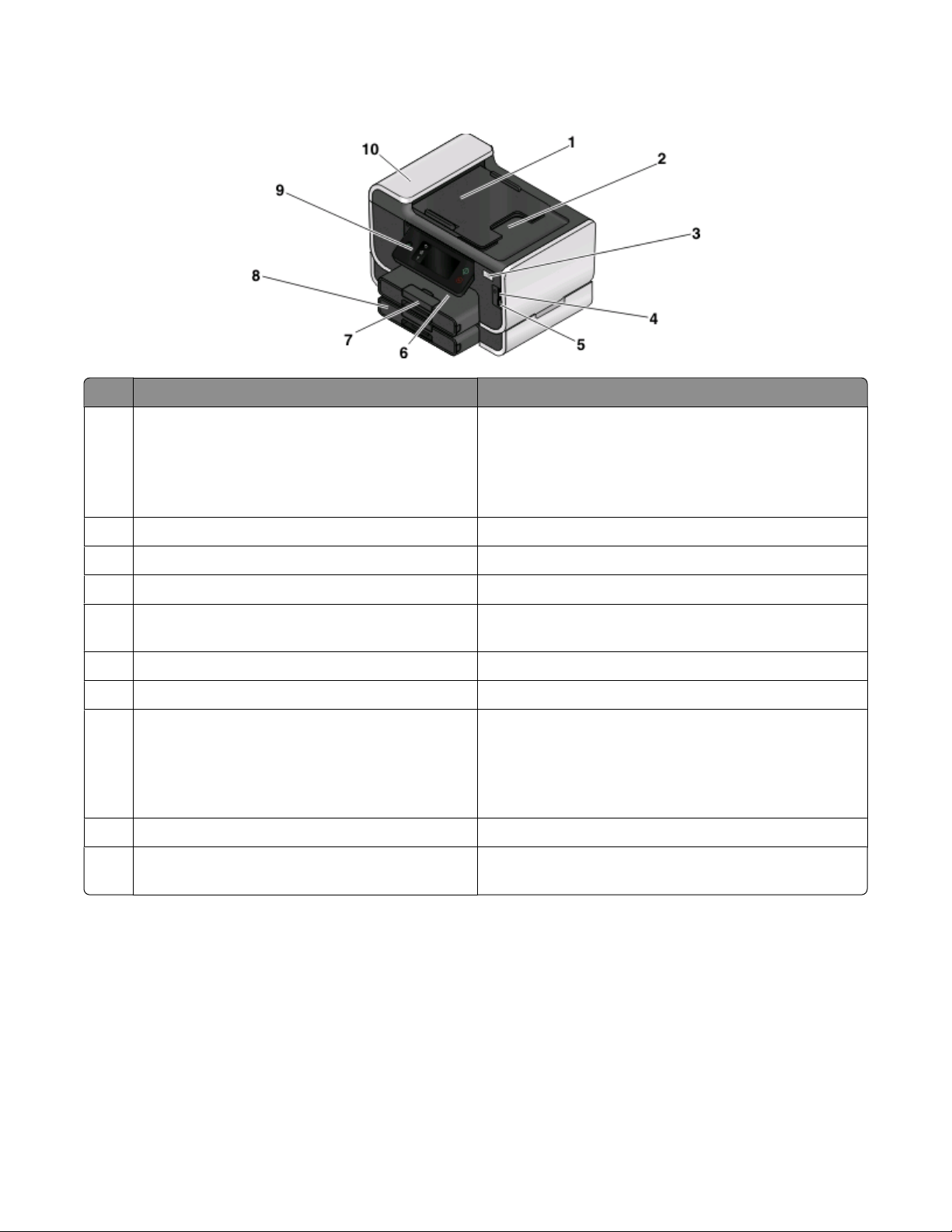
Understanding the parts of the printer
Use the To
Automatic Document Feeder (ADF) tray Load original documents in the ADF. Recommended for
1
scanning, copying, or faxing multiple-page documents.
Note: Do not load postcards, photos, small items, or thin
media (such as magazine clippings) into the ADF. Place
these items on the scanner glass.
ADF output tray Hold documents as they exit from the ADF.
2
3 Wi-Fi indicator Check wireless status.
Memory card slot Insert a memory card.
4
5 PictBridge and USB port Connect a PictBridge-enabled digital camera, a USB
Bluetooth adapter, or a flash drive to the printer.
Paper exit tray Hold paper as it exits.
6
7 Paper tray (Tray 1) Load paper.
Second paper tray (Tray 2)
8
Note: Your printer model may not have this option.
9 Printer control panel Operate the printer.
ADF Scan, copy, or fax multiple-page letter-, legal-, and A4-size
10
Load additional paper.
You can load the same type of paper as Tray 1, or you can
load a different type of paper and change the paper default
settings so the printer pulls paper from Tray 2 for certain
types of jobs.
documents.
About your printer
8
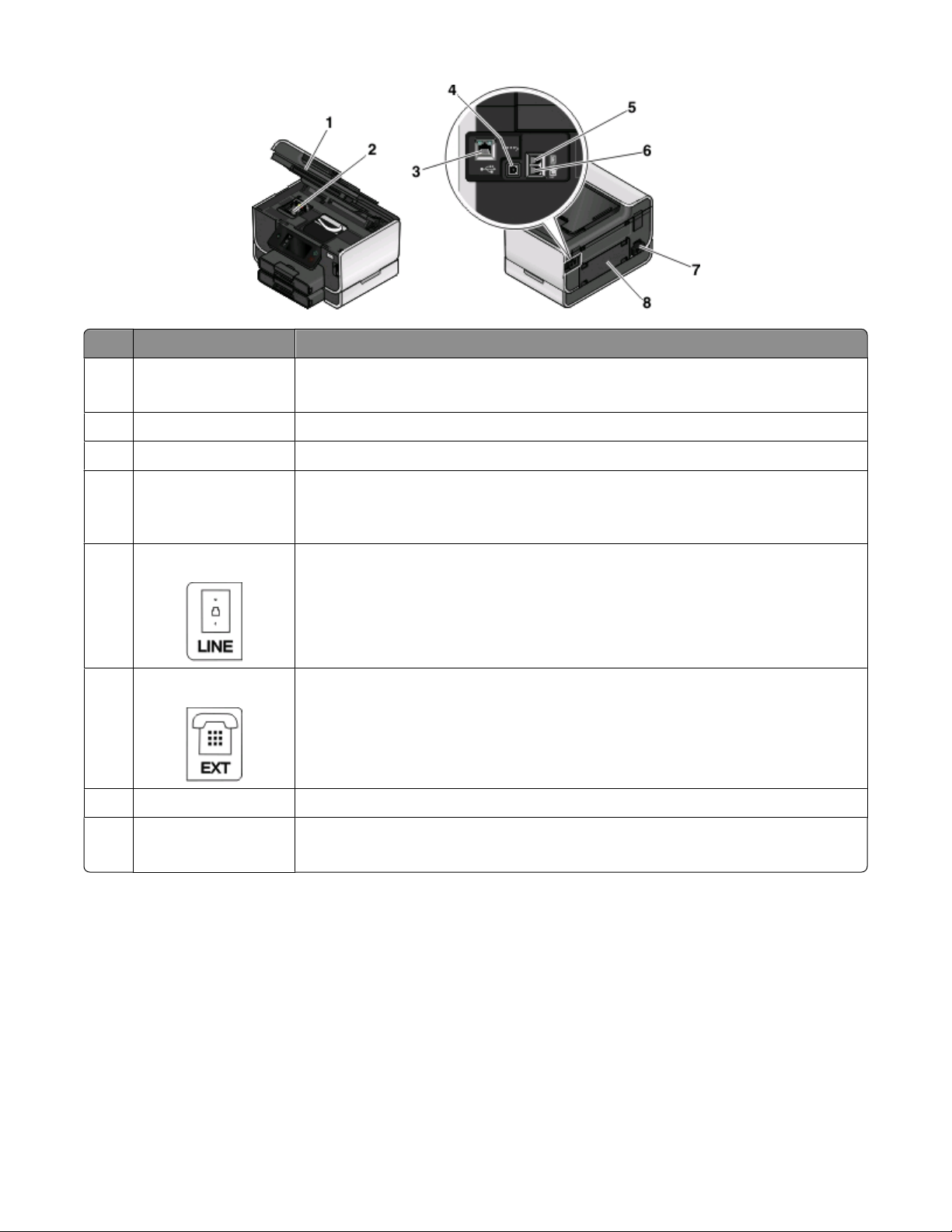
Use the To
Scanner unit
1
• Access the ink cartridges and printhead.
• Remove paper jams.
Printhead Install, replace, or remove ink cartridges.
2
3 Ethernet port Connect your printer to a computer, a local network, an external DSL, or a cable modem.
USB port Connect the printer to a computer using a USB cable.
4
Warning—Potential Damage: Do not touch the USB port except when plugging in or
removing a USB cable or installation cable.
LINE Port Connect the printer to an active telephone line (through a standard wall jack, DSL filter,
5
or VoIP adapter) to send and receive faxes.
EXT Port Connect additional devices (telephone or answering machine) to the printer and the
6
telephone line. Use this port if you do not have a dedicated fax line for the printer, and
if this connection method is supported in your country or region.
Note: Remove the plug to access the port.
7 Power supply with port Connect the printer to a power source.
Duplex unit
8
• Print on both sides of a sheet of paper.
• Remove paper jams.
Using the printer control panel
The following diagrams explain the sections of the printer control panel:
Note: The icons are displayed when they are selectable on the current screen. If an icon is not displayed, then the
function is not available.
About your printer
9
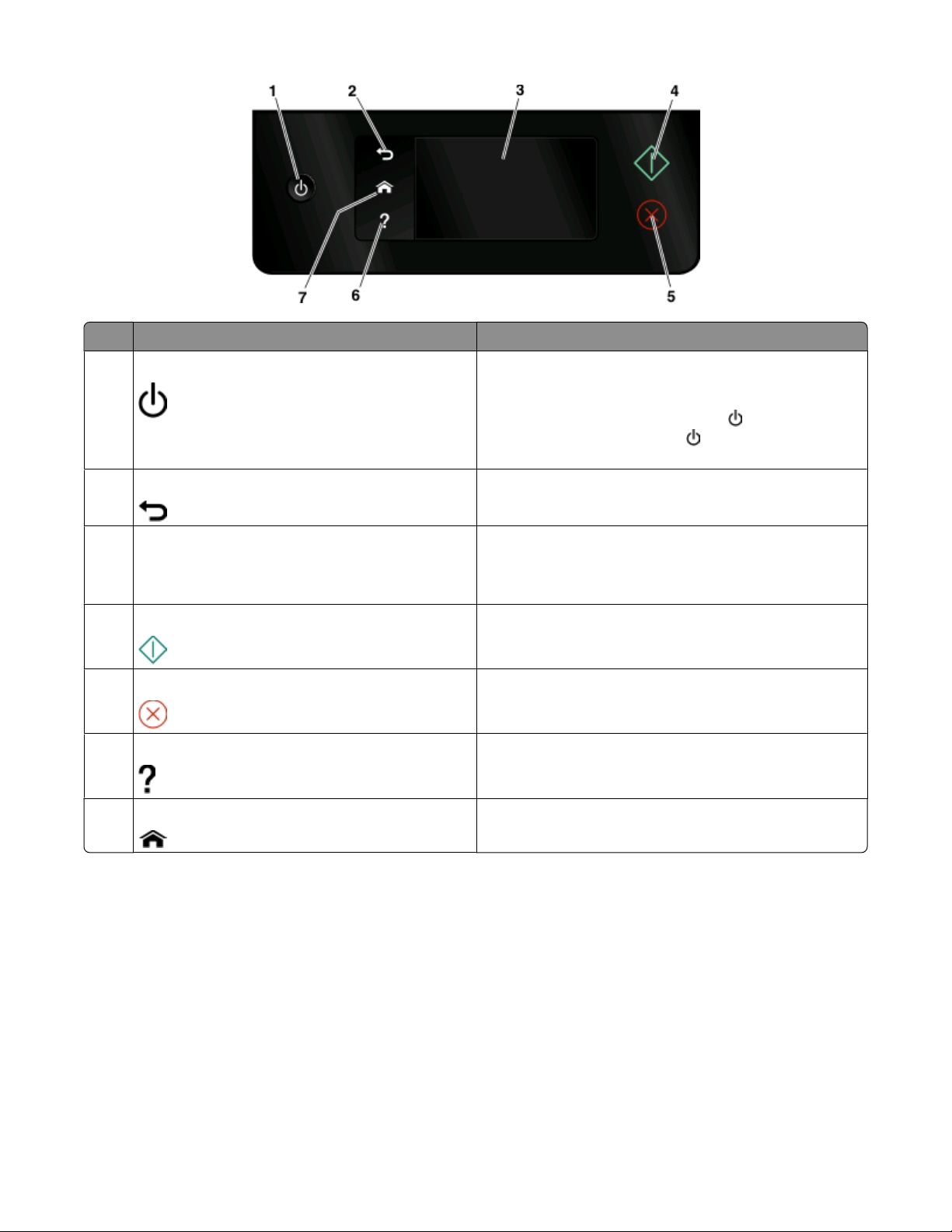
Use To
1 Power
• Turn the printer on and off.
• Switch to Power Saver mode.
Note: When the printer is on, press
for three seconds to turn
2 Back
Saver mode. Press and hold
off the printer.
• Return to the previous screen.
• Exit from one menu level to a higher one.
Touch screen display
3
Note: The display is turned off in Power Saver mode.
• Navigate the printer menus.
• Change settings.
• View printer messages and animation.
Start Start a job, depending on which mode is selected.
4
Cancel Cancel the current job or task.
5
Help Display Help text and animation.
6
7 Home Return to the home screen.
to switch to Power
Understanding the home screen
After the printer is turned on and a short warm-up period occurs, the display shows the following basic screen which
is referred to as the home screen. Use the home screen selections to initiate an action, such as copying or faxing, or
to change printer settings.
About your printer
10
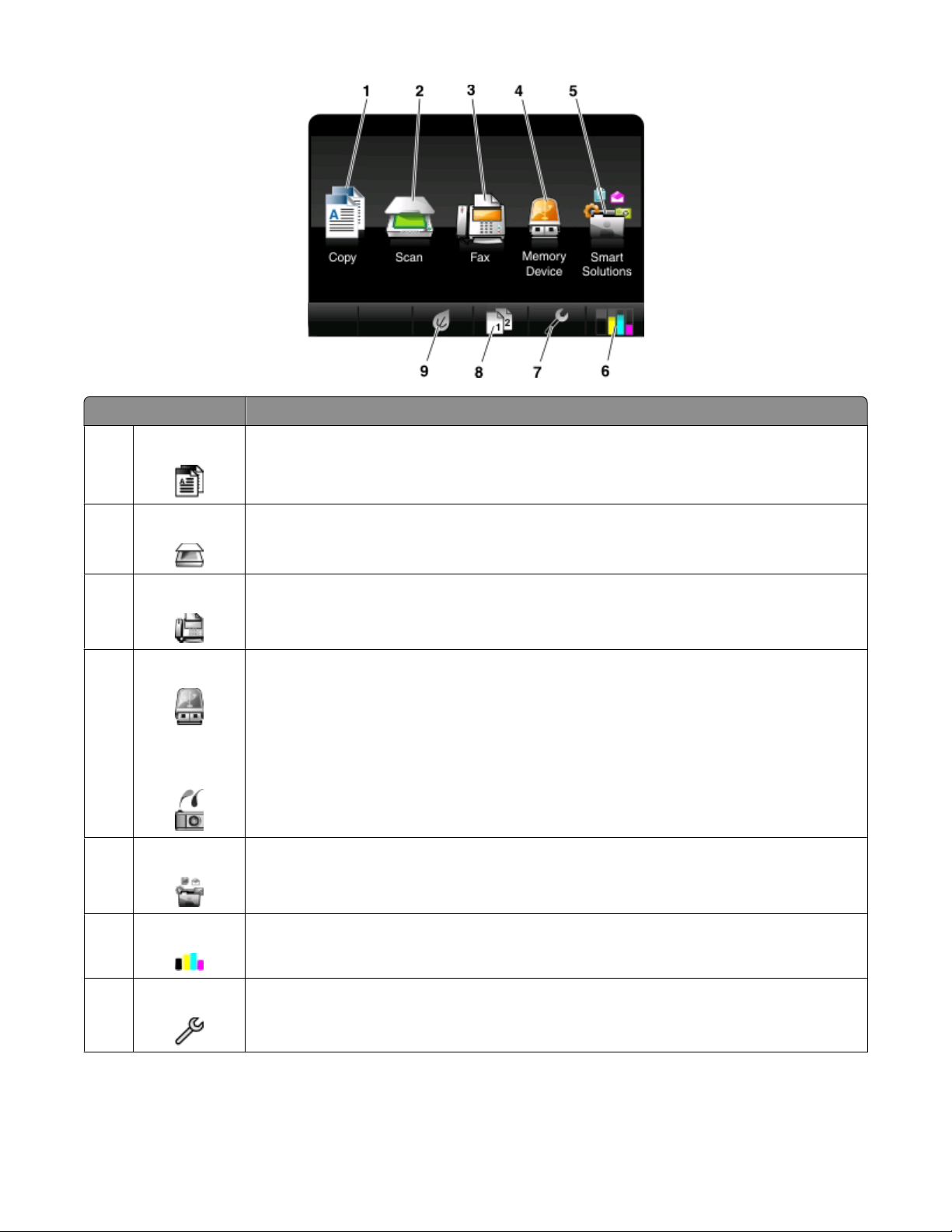
Display item Description
1 Copy Access the copy menu and make copies.
2 Scan Access the scan menu and scan documents.
3 Fax Access the fax menu and send faxes.
Memory Device
4
or
PictBridge
SmartSolutions Open the SmartSolutions menu.
5
Ink levels icon
6
View, select, print, or attach photos and documents to e-mail.
Note: This icon appears only when you return to the home screen while a memory card, flash
drive, or PictBridge-enabled camera is connected to the printer.
• Display the current ink levels of the installed cartridges.
• Access cartridge maintenance and information functions.
Setup icon Access the setup menu and change printer settings.
7
About your printer
11
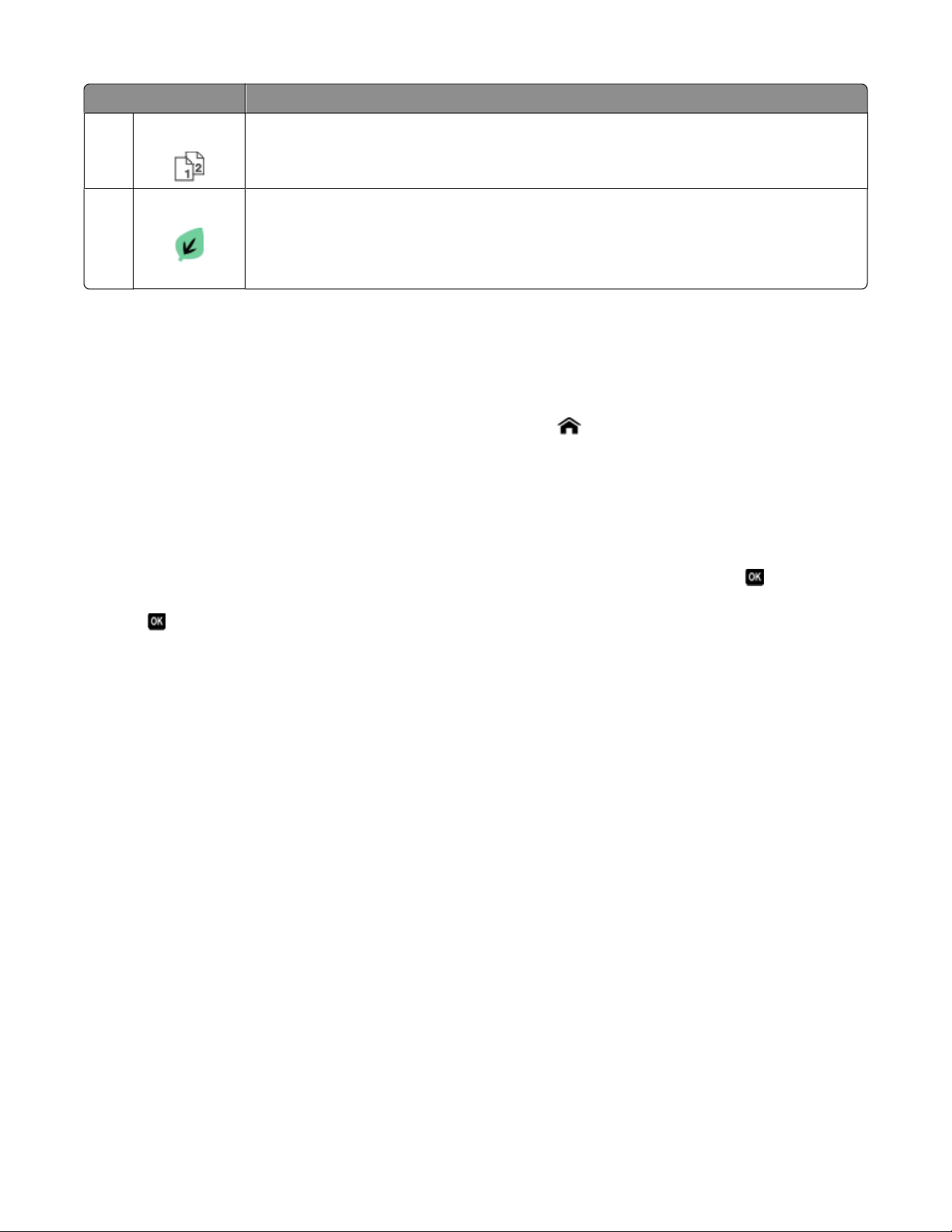
Display item Description
2-Sided icon Print on both sides of a sheet of paper.
8
Eco-Mode icon Activate Eco-Mode to select the following options:
9
• Print on both sides of the paper (duplex).
• Change to Power Saver mode after the printer is left idle for 10 minutes.
• Set screen brightness to low.
Navigating menus using the printer control panel
Touch-screen models
• To perform a new task, always start from the home screen. Touch to open the home screen.
• To scroll through the menus, drag the scroll bar or touch the arrows on the display.
• To open a menu or submenu, touch the menu name or icon.
• To select a setting, touch a menu item, and then touch Accept or OK to save the setting.
Arrow-button models
• To scroll through the men us, use the ar row buttons on the printer control panel, and then press to open menus
and submenus.
• Press to select and save a setting.
About your printer
12
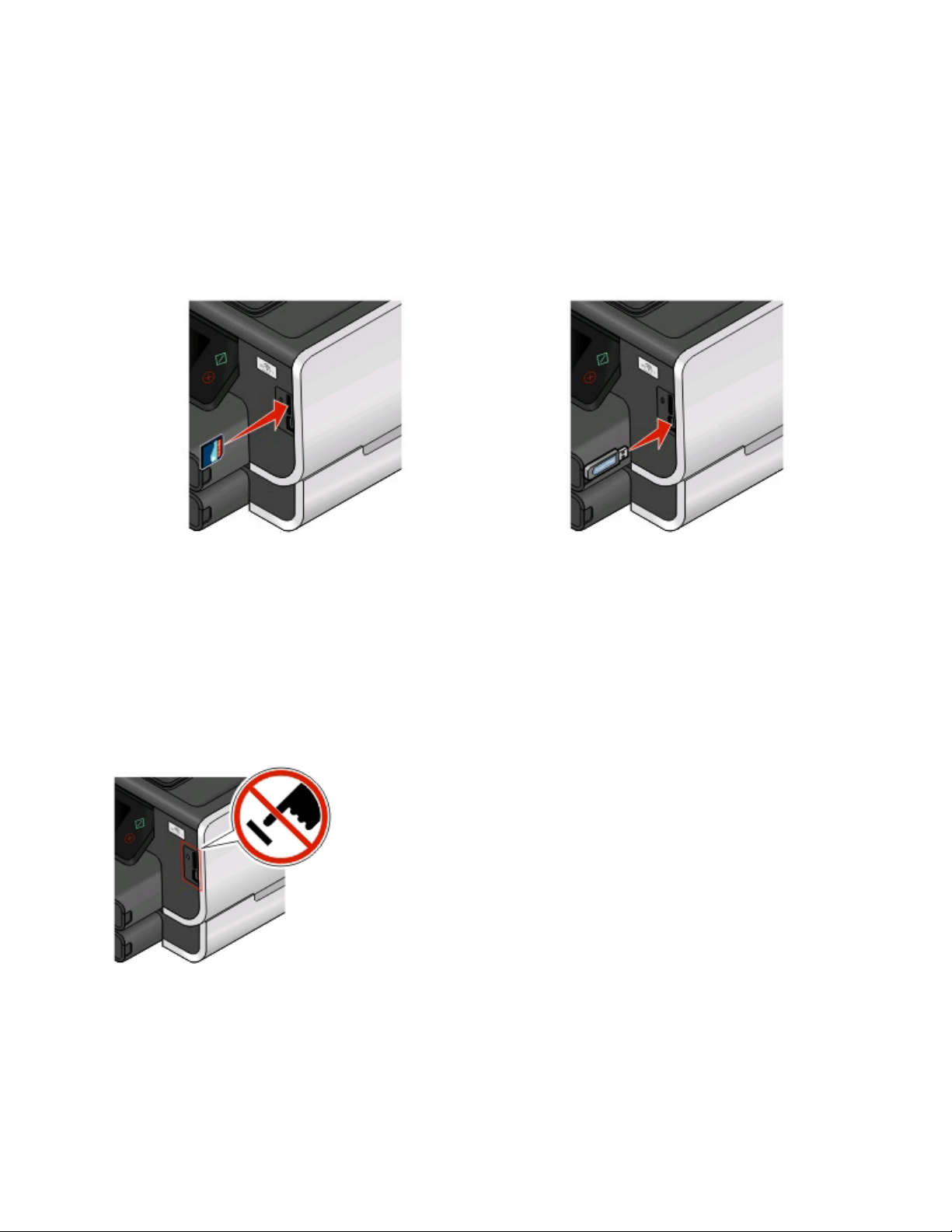
Using memory cards and flash drives
Using a memory card or flash drive with the printer
Memory cards and flash drives are storage devices frequently used with cameras and computers. You can remove
the memory card from the camera or the flash drive from the computer and insert it directly into the printer.
1 Insert a memory card into the card slot or a flash drive into the USB port.
Inserting a memory card Inserting a flash drive
Notes:
• Insert the card with the brand name label facing right.
• Make sure any arrows on the card point toward the
printer.
• If necessary, connect the memory card to the adapter
that came with it.
• Make sure that the memory card inserted is supported
by the printer. For more information, see “Supported
memory cards and file types” on page 14.
Warning—Potential Damage: Do not touch any cables, any network adapter,
any connector, the memory device, or the printer in the areas shown while actively
printing, reading, or writing from the memory device. A loss of data can occur.
Notes:
• The flash drive uses the same port that is used for a
PictBridge camera cable.
• An adapter may be necessary if your flash drive does
not fit directly into the port.
2 The Memory Device screen appears on the display.
About your printer
13
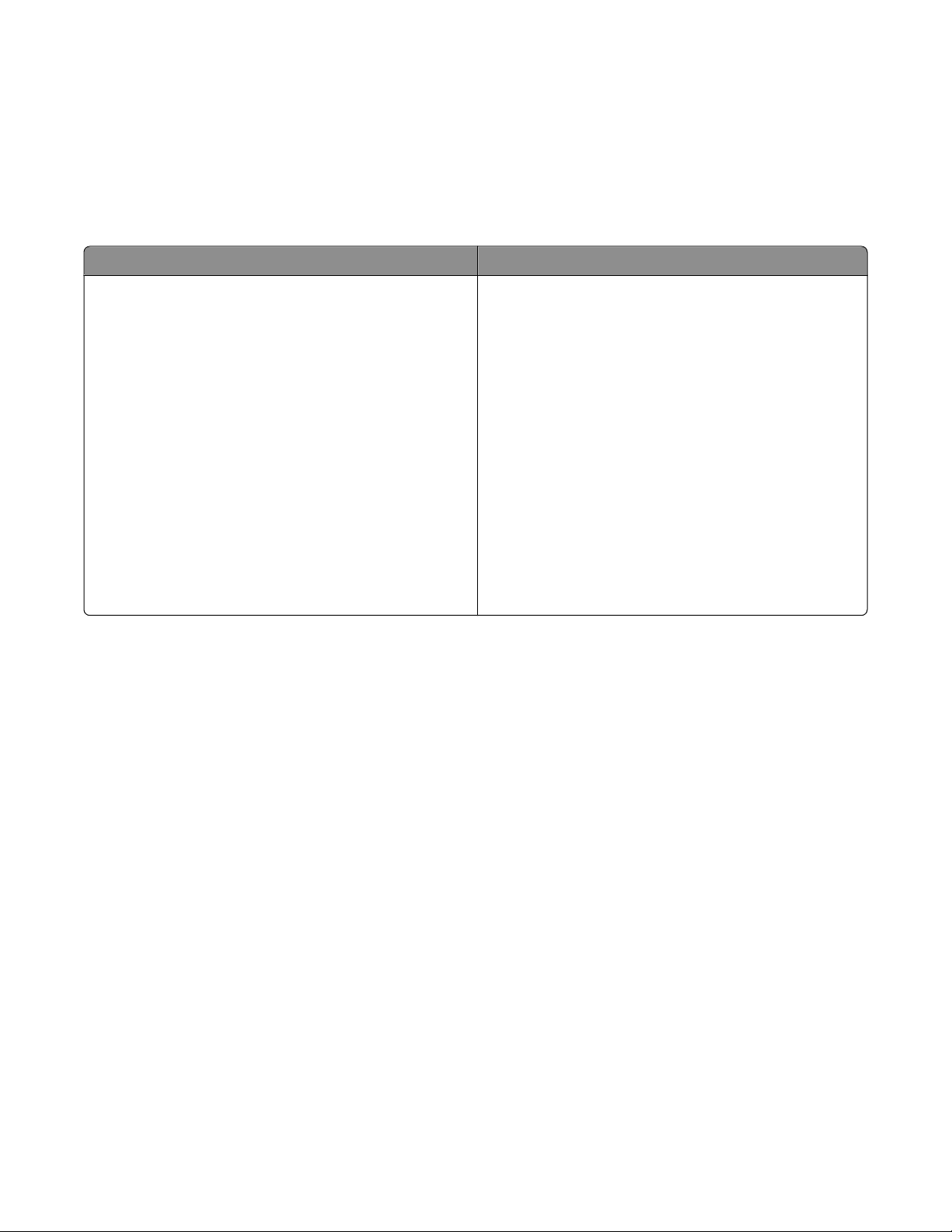
Notes:
• If the printer does not recognize the memory device, then remove and reinsert it.
• If a flash drive or a digital camera set to mass storage mode is inserted into the USB port while a memory card is
in the card slot, then a message appears on the display prompting you to choose which memory device to use.
Supported memory cards and file types
Memory Card File Type
• Secure Digital (SD)
• Secure Digital High Capacity (SDHC)
• Micro Secure Digital (with adapter) (Micro SD)
• Mini Secure Digital (with adapter) (Mini SD)
• MultiMedia Card (MMC)
• Reduced Size MultiMedia Card (with adapter) (RS-MMC)
• MultiMedia Card mobile (with adapter) (MMCmobile)
• Memory Stick
• Memory Stick PRO
• Memory Stick Duo (with adapter)
• Memory Stick PRO Duo (with adapter)
• xD-Picture Card
• xD-Picture Card (Type H)
• xD-Picture Card (Type M)
Documents:
• .doc (Microsoft Word)
• .xls (Microsoft Excel)
• .ppt (Microsoft PowerPoint)
• .pdf (Adobe Portable Document Format)
• .rtf (Rich Text Format)
• .docx (Microsoft Word Open Document Format)
• .xlsx (Microsoft Excel Open Document Format)
• .pptx (Microsoft PowerPoint Open Document Format)
• .wpd (WordPerfect)
Images:
• JPEG
• TIFF
About your printer
14
 Loading...
Loading...