Page 1
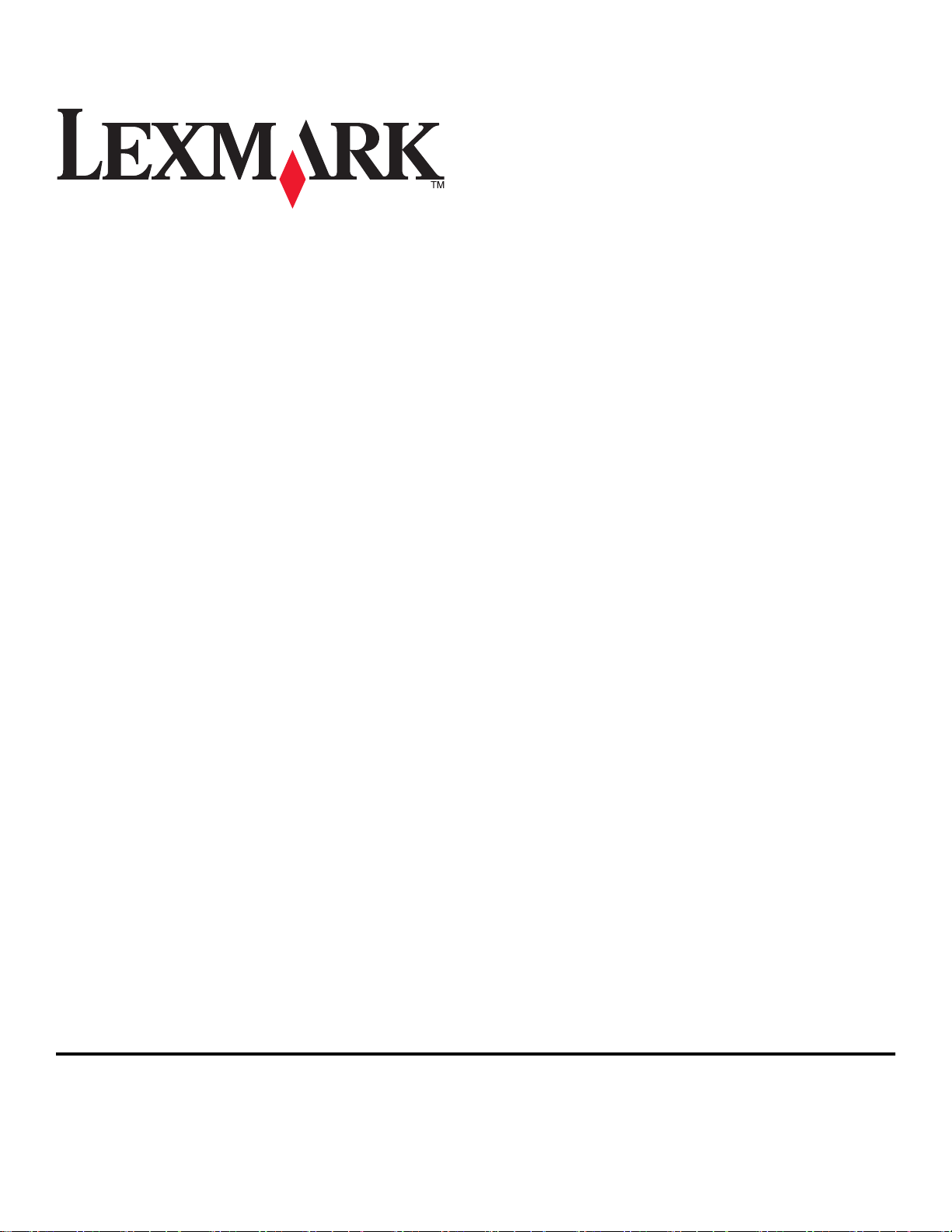
Lexmark Prestige Pro800 Series 快速參考手冊
2009 年 5 月 www.lexmark.com
Page 2
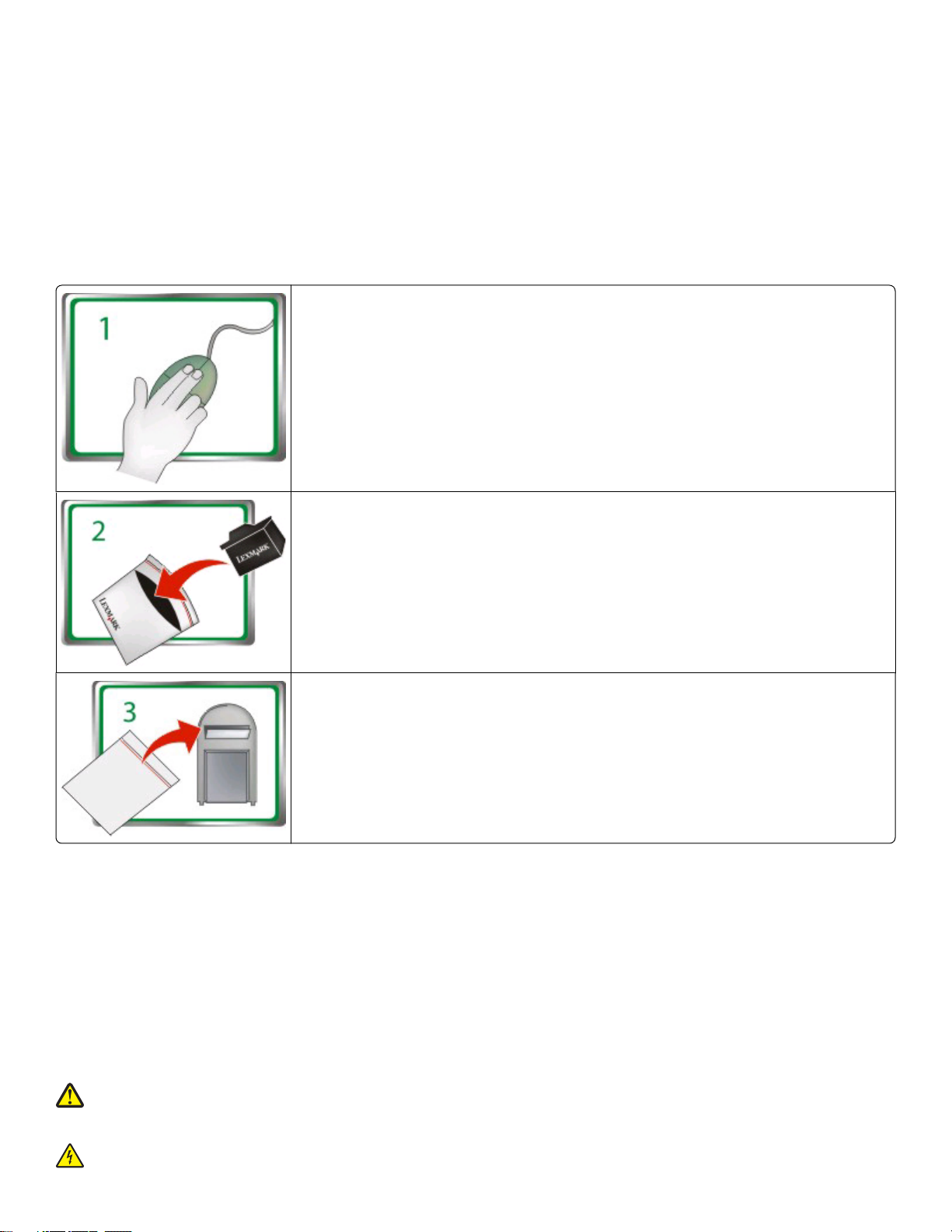
墨水匣回收重要訊息!
拆開噴墨式墨水匣包裝盒之前,請先詳讀下文
Lexmark 重視並致力於環境保護,而且鼓勵客戶參與 Lexmark 墨水匣回收計劃,輕鬆免費送回 Lexmark 墨水匣,進行資源回收。我們保
證用過的墨水匣會做適當處置,不任意浪費且不丟到垃圾掩埋場。
請前往 www.lexmark.com/recycle。請遵循指示,索取郵資預付的墨水匣回收袋。回收袋通常在 7 -
10 天內送達。
請將空的 Lexmark 品牌噴墨式墨水匣放入預付郵資的回收袋,然後封住袋口。如果您要送回單色墨水
盒,建議一次至少送回兩個,以擴大環保效益。
將回收袋郵寄給 Lexmark 回收合作夥伴。回收袋上已預先印好收件人地址。
請造訪 www.lexmark.com/recycle,以瞭解其他回收相關資訊。
Lexmark 品牌墨水匣永遠以全新組件製成,不過某些元件可能含有回收材料。有關保固維修品,請致電 1-800-332-4120。
本專利印表機之授權與設計於其使用壽命期間內,僅供搭配使用 Lexmark 原廠墨水匣。 貴客戶同意:(1) 除後述另有其他規定外,於本印
表機之上僅搭配使用 Lexmark 原廠墨水匣;及 (2) 將本授權/合約轉交予本印表機之任何後續使用者。本專利 Lexmark 墨水匣及其元件,
其授權以供一次使用為限。單次使用後,即終止使用授權, 貴客戶同意僅將該使用過的墨水匣送回 Lexmark 進行回收。不適用該等條款
之換用碳粉匣可透過 www.lexmark.com 購得,可由 貴客戶或第三人重新裝填,以作為搭配本授權印表機使用之唯一替用碳粉匣。
重要安全資訊
請將電源線連接到本產品附近且妥善接地的電源插座,而且必須易於使用。
請避免在有水或潮濕的地點附近放置或使用本產品。
請只使用本產品隨附的電源供應器和電源線,或製造商的授權更換品。
將本產品連接至公用切換式電話網路時,請只使用本產品隨附的電信 (RJ-11) 電纜或 26 AWG 或更高規格的更換品。
請當心-有潛在傷害的危險: 請勿切割、扭轉、彎曲或擠壓電源線,或是在電源線上放置重物。請避免讓電源線遭到磨損或壓迫。
請不要讓電源線夾在傢俱和牆壁這類的物體之間。若發生以上任一種情況,有可能會引起火災或造成觸電。請定期檢查電源線,確認
有無該等問題的跡象。檢查電源線之前,請先從電源插座拔掉電源線。
請當心-有觸電的危險:請勿在雷雨天氣使用傳真功能。請勿於雷雨天氣時安裝本產品或連接電子產品或電纜,例如:傳真機特性、
電源線或電話。
Page 3
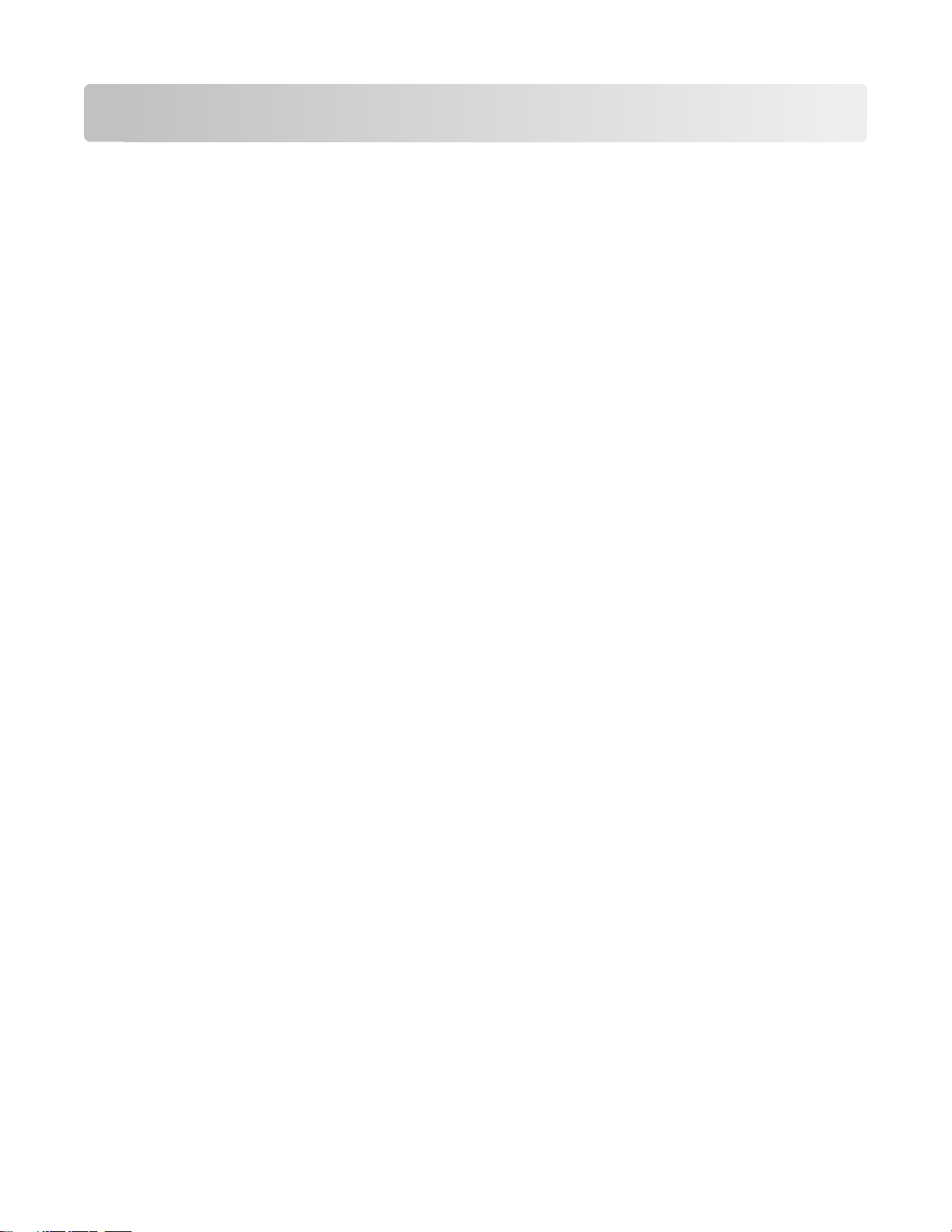
目錄
重要安全資訊..........................................................................................2
關於印表機..............................................................................................5
尋找印表機相關資訊...................................................................................................................5
將印表機對環境的影響降至最低.................................................................................................5
印表機機種..................................................................................................................................6
印表機特性..................................................................................................................................6
瞭解印表機組件..........................................................................................................................7
使用印表機控制面板...................................................................................................................8
瞭解首頁畫面..............................................................................................................................9
使用印表機控制面板導覽各種功能表........................................................................................11
使用記憶卡和快閃儲存碟..........................................................................................................12
訂購及更換耗材....................................................................................14
訂購墨水匣................................................................................................................................14
更換墨水匣................................................................................................................................14
維護墨水匣................................................................................................................................15
使用印表機軟體....................................................................................18
系統基本需求............................................................................................................................18
安裝印表機軟體........................................................................................................................18
使用 Windows 印表機軟體........................................................................................................19
使用 Macintosh 印表機軟體......................................................................................................21
列印......................................................................................................22
列印文件...................................................................................................................................22
自動列印在紙張的正反面(雙面列印)....................................................................................22
使用印表機控制面板列印相片...................................................................................................24
取消列印工作............................................................................................................................24
複印......................................................................................................25
複印的提示................................................................................................................................25
複印..........................................................................................................................................25
複印相片...................................................................................................................................25
目錄
3
Page 4
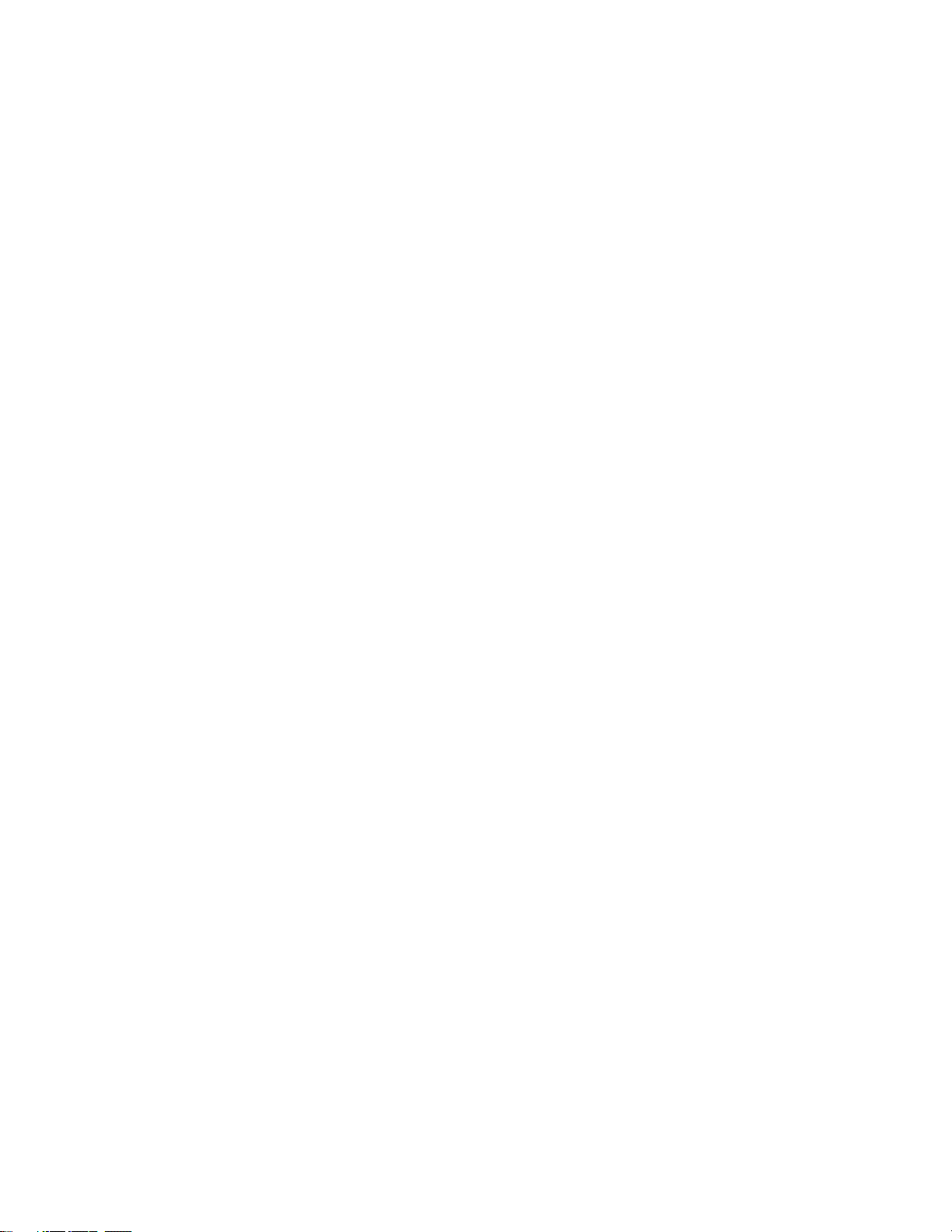
自動進行雙面列印.....................................................................................................................26
取消複印工作............................................................................................................................26
掃描......................................................................................................27
掃描的提示................................................................................................................................27
掃描到本端或網路電腦..............................................................................................................27
掃描到快閃儲存碟或記憶卡......................................................................................................28
使用印表機軟體直接掃描至電子郵件........................................................................................28
掃描至 PDF...............................................................................................................................29
取消掃描工作............................................................................................................................30
以電子郵件寄送....................................................................................31
傳送電子郵件............................................................................................................................31
取消電子郵件............................................................................................................................33
使用 SmartSolutions...........................................................................34
什麼是 SmartSolutions?..........................................................................................................34
建立或自訂印表機解決方案......................................................................................................35
疑難排解...............................................................................................37
注意事項...............................................................................................44
版本注意事項............................................................................................................................44
目錄
4
Page 5
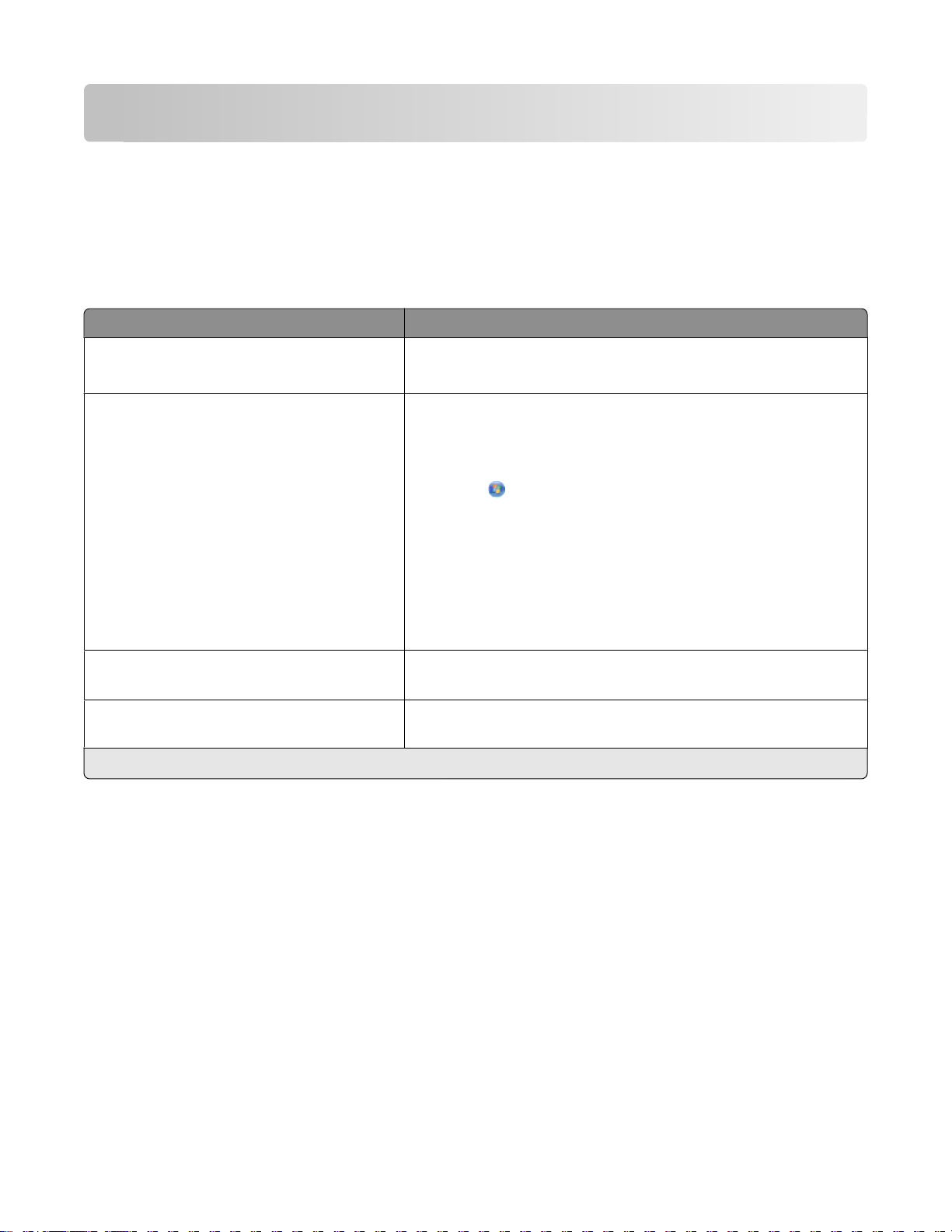
關於印表機
尋找印表機相關資訊
快速參考手冊
表機安裝問題的疑難排解相關資訊。
如需有關印表機的其他資訊,請參閱下列各項:
您在尋找什麼? 請在這裡尋找
起始設定指示
額外的安裝指示和印表機使用指示
印表機軟體使用說明
內容涵蓋有關如何完成一般印表機作業(如列印、複印及掃描)的基本指示。它還包含一般印
•
快速安裝指南
• 硬體安裝精靈
隨同印表機軟體自動安裝之內容豐富的
安裝印表機後,您可以從印表機程式資料夾存取
Windows 使用者適用
1 按一下 按鈕或開始。
2 按一下所有程式或程式集,然後從清單中選取印表機程式資料
夾。
3 選取檢視用戶手冊。
Macintosh(英文版)使用者適用
1 從 Finder 桌面,連按兩下印表機檔案夾。
2 按兩下 User's Guide(用戶手冊)。
「軟體說明」會隨同印表機軟體自動安裝。1 從任何印表機軟體程式
或應用程式,按一下說明。
1
用戶手冊
1
。
用戶手冊
:
最新輔助資訊、更新、線上技術支援及電話支
援
1
您可以在安裝軟體光碟及下列 Lexmark 網站上找到本資訊:www.lexmark.com/publications/。
支援的網站—support.lexmark.com
將印表機對環境的影響降至最低
我們致力於保護環境並持續改善印表機,以降低產品對環境的影響。透過選取特定的印表機設定或作業,您可
以進一步降低印表機對環境造成的影響。
節約能源
• 啟動「Eco-Mode(經濟省電模式)」。 這個功能可將螢幕設成低亮度,並將印表機設成在閒置 10 分鐘
後變更為「省電模式」。
• 選取最低的「省電模式」逾時。 「省電模式」功能會在印表機閒置一段時間(「省電模式」逾時)後,讓
印表機處於最小電力的待機模式。
• 分享印表機。 無線/網路印表機可讓多部電腦共用一台印表機,藉此節省能源和其他資源的消耗。
關於印表機
5
Page 6
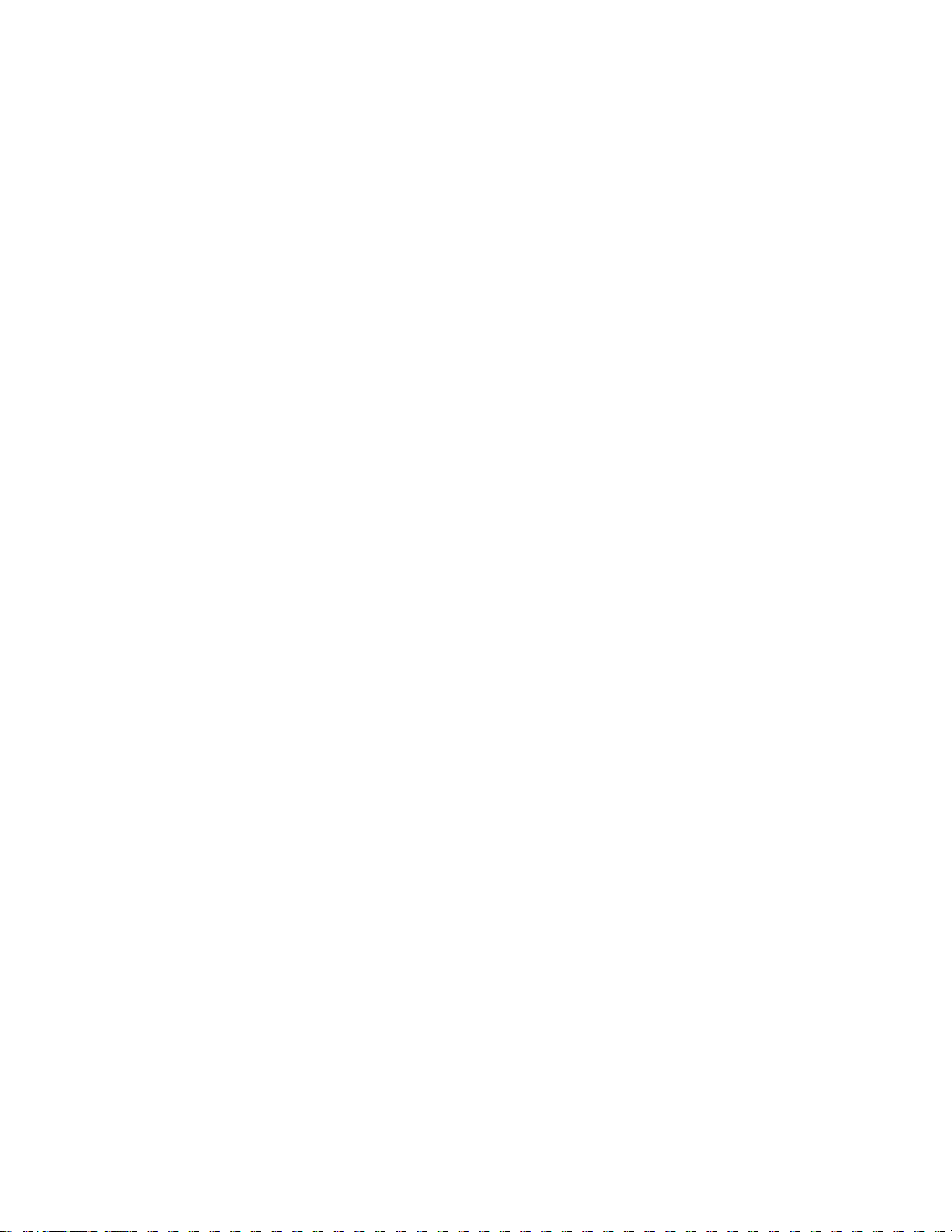
節省紙張
• 啟動「Eco-Mode(經濟省電模式)」。 在某些選定的印表機種,這項功能可將印表機在 Windows 作業
系統下的複印和傳真工作,設成自動列印在紙張的正反面(雙面列印)。
• 在紙張的單面上列印多個頁面影像。 「將多重頁面合併在一張紙上」功能可在一張紙上列印多個頁面。您
最多可在一張紙的單面上,列印 8 個頁面影像。
• 在紙張的正反面進行列印。 雙面列印可讓您手動或自動在紙張的正反面進行列印(視印表機機種而定)。
• 列印前預覽列印工作。 使用「工具列」、「列印」或「預覽列印」對話方塊或印表機顯示幕中找到的預覽
功能(視印表機機種而定)。
• 掃描並儲存。 若要避免列印多份副本,您可以掃描文件或相片,並將其儲存到電腦程式、應用程式或快閃
儲存碟,以簡報方式呈現。
• 使用再生紙。
節省墨水
• 使用「快速列印」或「草稿模式」。 這類模式和一般模式相較,它使用較少的墨水來列印文件,並適合用
來列印內容大部分是文字的文件。
• 使用「高容量」墨水匣。 「高容量」墨水匣中的墨水,可讓您的墨水匣用量變少,卻能列印更多頁面。
• 清潔列印頭。 更換及回收墨水匣之前,請先嘗試使用「清潔列印頭」和「深層清潔列印頭」功能。這些功
能可清潔列印頭噴墨嘴,以改善列印品質。
回收
• 透過「Lexmark 墨水匣回收計劃」送回墨水匣,以重複使用資源或進行資源回收。 若要送回墨水匣,請
前往下列網站:www.lexmark.com/recycle。請依照指示索取郵資預付回收袋。
• 回收產品包裝材料。
• 回收老舊印表機,不要隨意將它丟棄。
• 從捨棄不用的列印工作回收紙張。
• 使用再生紙。
若要查閱 Lexmark Environmental Sustainability Report(Lexmark 環保報告),請參閱
www.lexmark.com/environment。
印表機機種
您印表機隨附的安裝軟體光碟,適用於下列印表機機種:
• Lexmark Pro805
• Lexmark Pro803
印表機特性
本印表機提供您下列完備的功能,協助您管理與完成各種列印和影像處理作業:
• 無線網路或乙太網路的網路功能。 您可以從家裡或辦公室的任何地點,透過安全無虞的無線網路或乙太網
路,進行列印和掃描作業,此外還可同時和多台電腦共用這部印表機。
• 直覺觸控式螢幕。全功能彩色觸控式螢幕,可讓您更快速、更便利地存取所有的印表機功能表。大型螢幕
還可讓您直接從數位相機或記憶裝置檢視、編輯及列印相片,而不必使用電腦。
關於印表機
6
Page 7
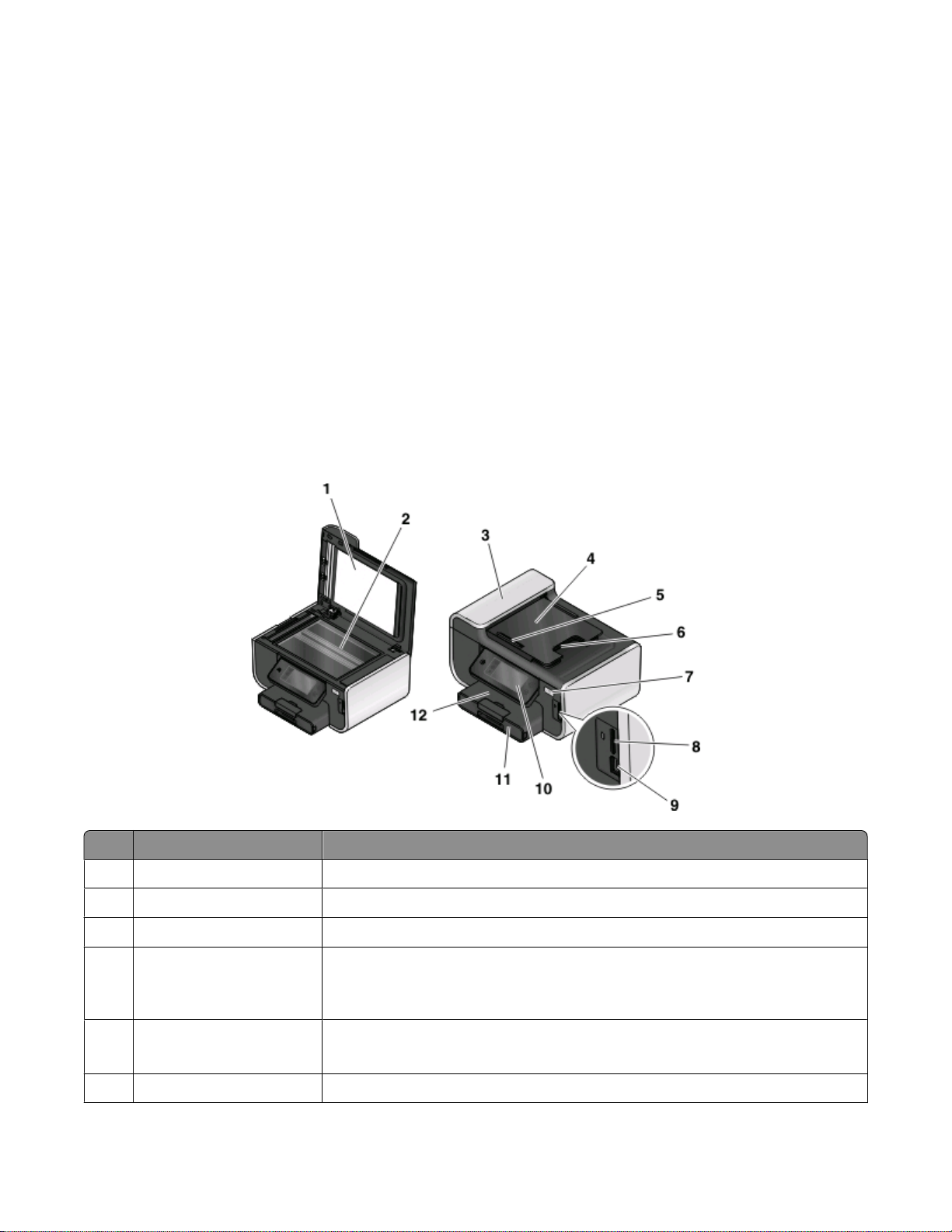
• 列印。 您可以更快的速度從電腦、從 USB 快閃儲存碟,或是從藍芽裝置,列印文件和 PDF。內建雙面列
印功能讓您更加經濟又環保。
• 複印。 單鍵式複印文件和相片,黑白或彩色複印不需透過電腦。享有 25% 到 400% 縮放容量。
• 掃描。透過高解析度掃描器,輕輕鬆鬆掃描厚重書籍、報告或其他多頁文件。很容易就可以透過安全無線
網路掃描到記憶裝置或多台膝上型電腦或個人電腦,最高可達 1200x4800 的光學解析度。
• 相片列印。直接從數位記憶卡、PictBridge 相容數位相機和 USB 快閃儲存碟列印高品質及耐久的相片。使
用相片索引頁選取要列印的相片,而列印時也不需透過電腦。
• SmartSolutions。建立及自訂印表機解決方案,來簡化經常重複執行的印表機作業。Web 上的
SmartSolutions 工具箱可讓您選取您經常執行的印表機作業、套用您的自訂設定,並將這些作業或設定下
載到印表機,作為快速鍵,以方便您隨時存取。您也可以利用可顯示線上日曆、RRS 新聞頻道及其他功能
的解決方案來自訂您的印表機。
• Eco-Mode(經濟省電模式)。 透過啟動 Eco-Mode(經濟省電模式),節省能源和紙張用量。這項功能
會讓印表機顯示幕的燈源自動變暗、印表機經過 10 分鐘的不活動狀態便進入「省電模式」、進行複印工
作或是在 Windows 系統下進行列印工作,全部會列印在紙張的正反兩面。
瞭解印表機組件
使用 執行下列各項
掃描器蓋板 存取掃描器玻璃面板。
1
掃描器玻璃面板 掃描及複印相片和文件。
2
自動送件器 (ADF) 掃描、複印或傳真多頁 Letter、Legal 與 A4 尺寸文件。
3
自動送件器送紙匣 將原始文件載入「自動送件器」。建議用於掃描、複印或傳真多頁文件。
4
請注意:請不要將明信片、相片、小物件或太薄的列印材質(如:從雜誌剪下
的紙張)載入「自動送件器」。請將這些掃描物件放在掃描器玻璃面板上。
自動送件器紙張導引夾 讓送入自動送件器的紙張保持平整。
5
請注意:調整「自動送件器」上的紙張導引夾,讓它緊靠著原始文件的寬邊。
自動送件器出紙匣 用於盛放從「自動送件器」退出的文件。
6
關於印表機
7
Page 8
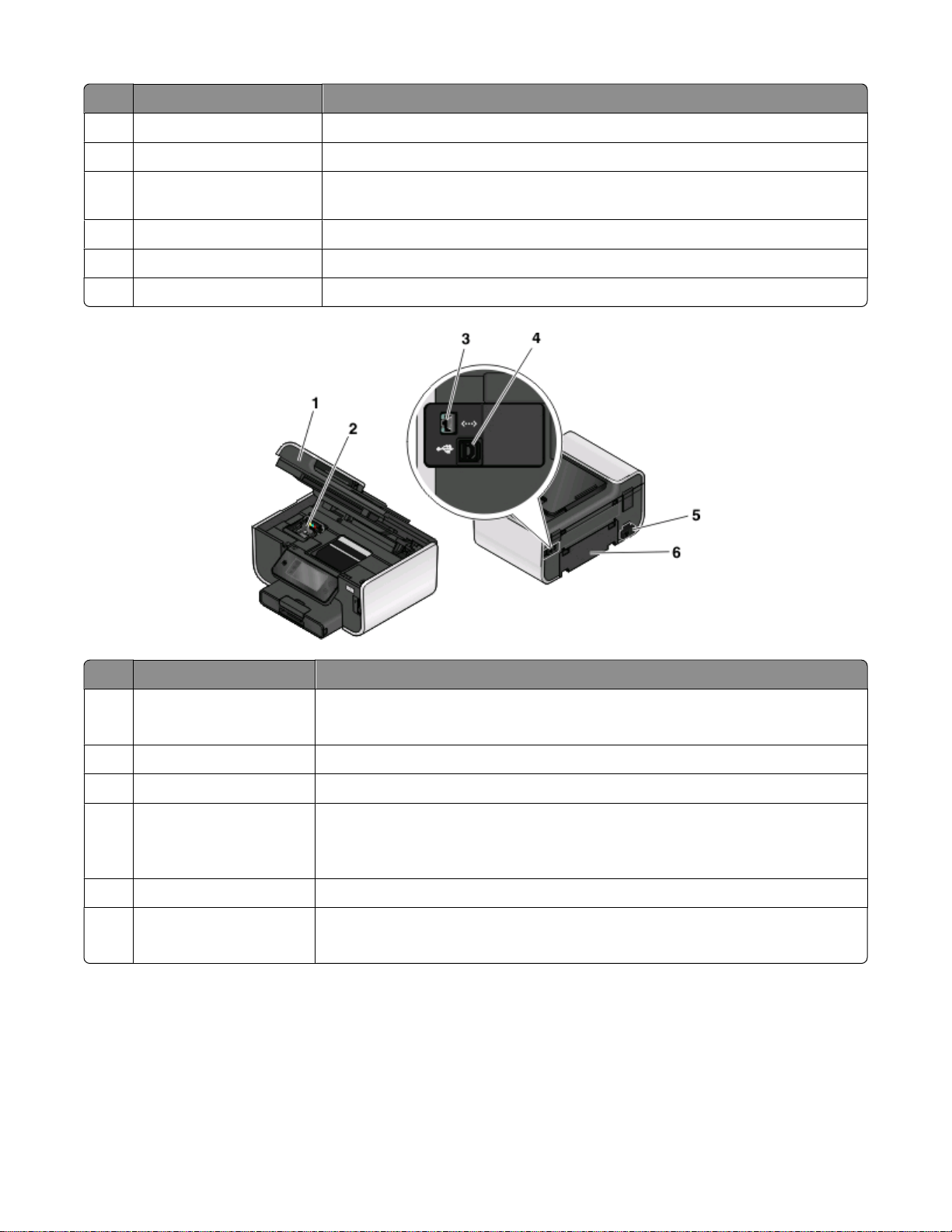
使用 執行下列各項
Wi-Fi 指示燈
7
記憶卡插槽 插入記憶卡。
8
PictBridge 和 USB 連接埠 將 PictBridge 相容數位相機、USB 藍芽轉接器或或快閃儲存碟,連接到印表
9
印表機控制面板 操控印表機。
10
送紙匣 載入紙張。
11
出紙托盤 用來盛放退出印表機的紙張。
12
檢查無線狀態。
機。
使用 執行下列各項
掃描器組件
1
• 存取墨水匣和列印頭。
• 取出夾紙。
列印頭 安裝、更換或取出墨水匣。
2
乙太網路連接埠
3
USB 連接埠 使用 USB 電纜將印表機連接到電腦。
4
配有連接埠的電源供應器 將印表機連接到電源。
5
雙面列印裝置
6
將您的印表機連接到電腦、本端網路、外接式 DSL 或纜線數據機。
警告-潛在損害:除非您要插入或移除 USB 電纜或安裝電纜,否則請勿觸碰
USB 連接埠。
• 在一張紙的兩面進行列印。
• 取出夾紙。
使用印表機控制面板
以下圖表說明印表機控制面板的各個區域:
請注意:這些圖示只有在可從目前畫面上選取時,才會顯示出來。若圖示未顯示出來,表示該功能無法供您使
用。
關於印表機
8
Page 9
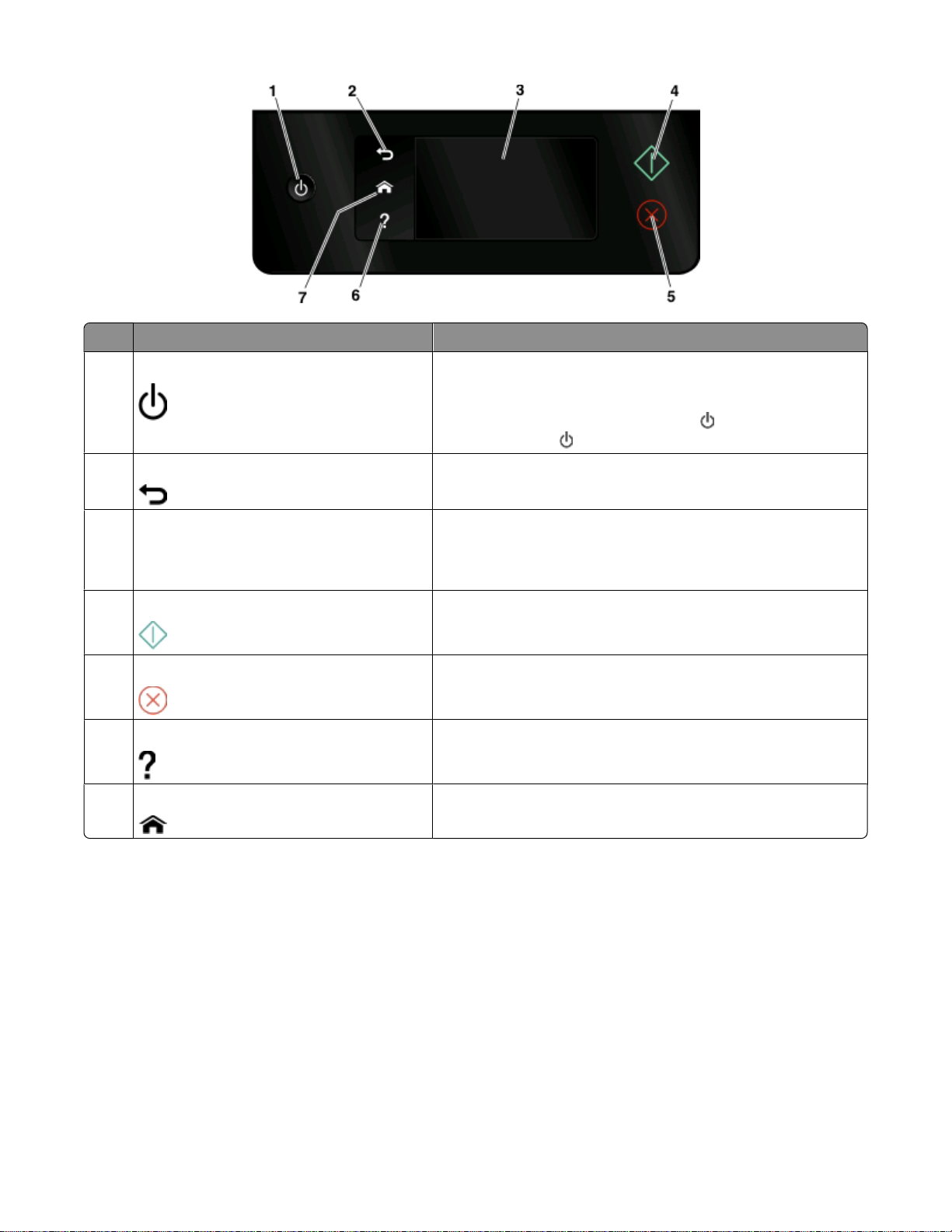
使用 執行下列各項
電源
1
• 開啟或關閉印表機電源。
• 切換到「省電模式」。
請注意:印表機電源開啟時,按下
模式」。按住
上一步
2
• 返回前一個畫面。
按鈕三秒鐘,即可關閉印表機電源。
• 從某功能表階層退出後進入更高的階層。
觸控螢幕顯示幕
3
請注意:顯示幕在「省電模式」下會關閉。
• 導覽印表機功能表。
• 變更設定。
• 檢視印表機訊息和動畫。
開始 開始進行工作,視選取的模式而定。
4
取消 取消目前的工作或作業。
5
說明 顯示說明文字和動畫。
6
按鈕,切換到「省電
首頁 返回首頁畫面。
7
瞭解首頁畫面
開啟印表機電源並經過一小段時間的暖機後,顯示幕會顯示下列基本畫面,此畫面稱為首頁畫面。您可以利用
首頁畫面上的選項,來起始某個動作(例如:複印或掃描),或變更印表機設定。
關於印表機
9
Page 10
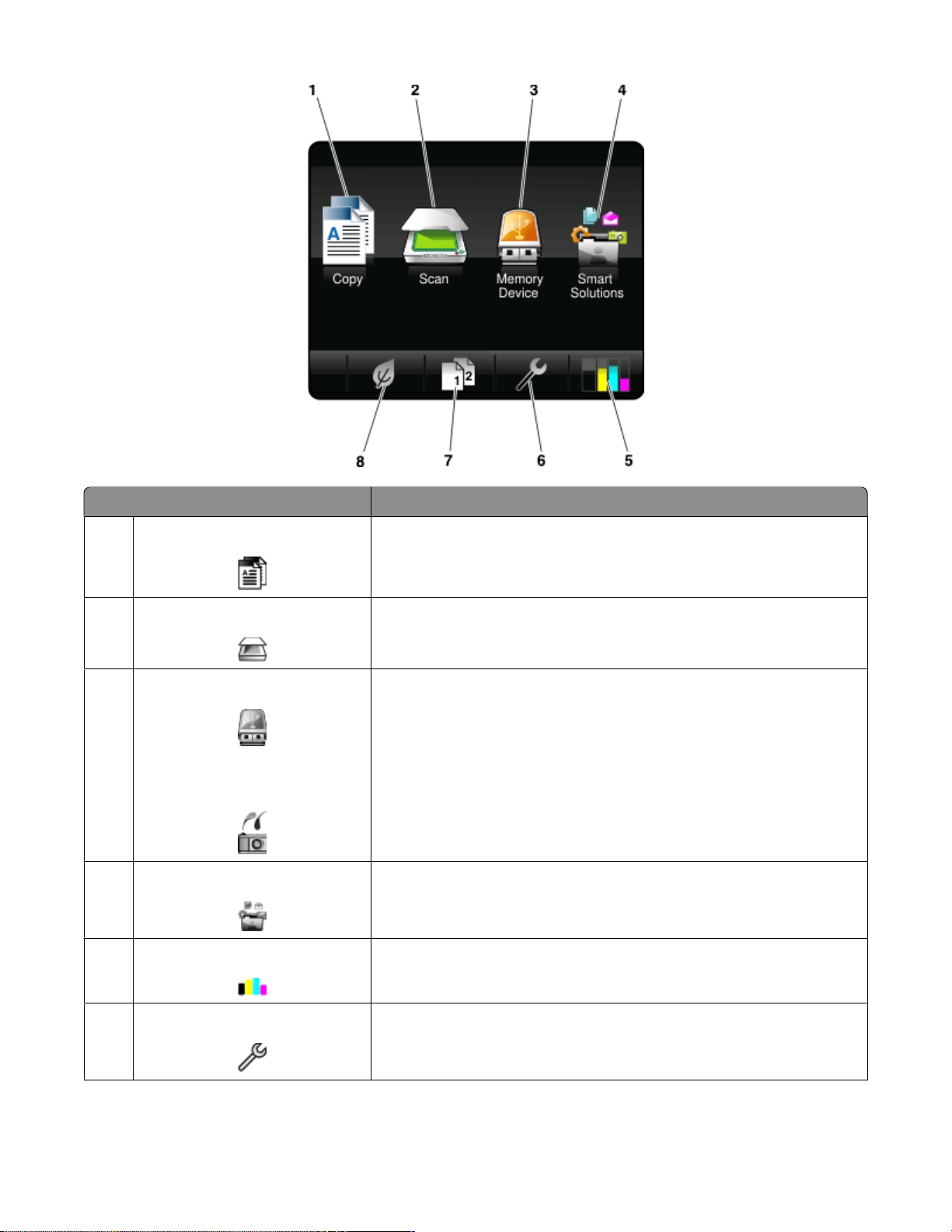
顯示項目 說明
Copy(複印)
1
2 Scan(掃描)
Memory Device(記憶體裝置)
3
存取複印功能表,然後進行複印。
存取掃描功能表,然後掃描文件。
檢視、選取、列印,或是將相片和文件附加到電子郵件。
請注意:當您在記憶卡、快閃儲存碟或 PictBridge 相容相機連接到印表
機的情況下返回首頁畫面,才會出現此圖示。
或
PictBridge
4 SmartSolutions 開啟 SmartSolutions 功能表。
墨水存量圖示
5
• 顯示所安裝墨水盒目前的墨水存量。
• 存取墨水匣維護和資訊功能。
6
設定 圖示
存取設定功能表,然後變更印表機設定。
關於印表機
10
Page 11
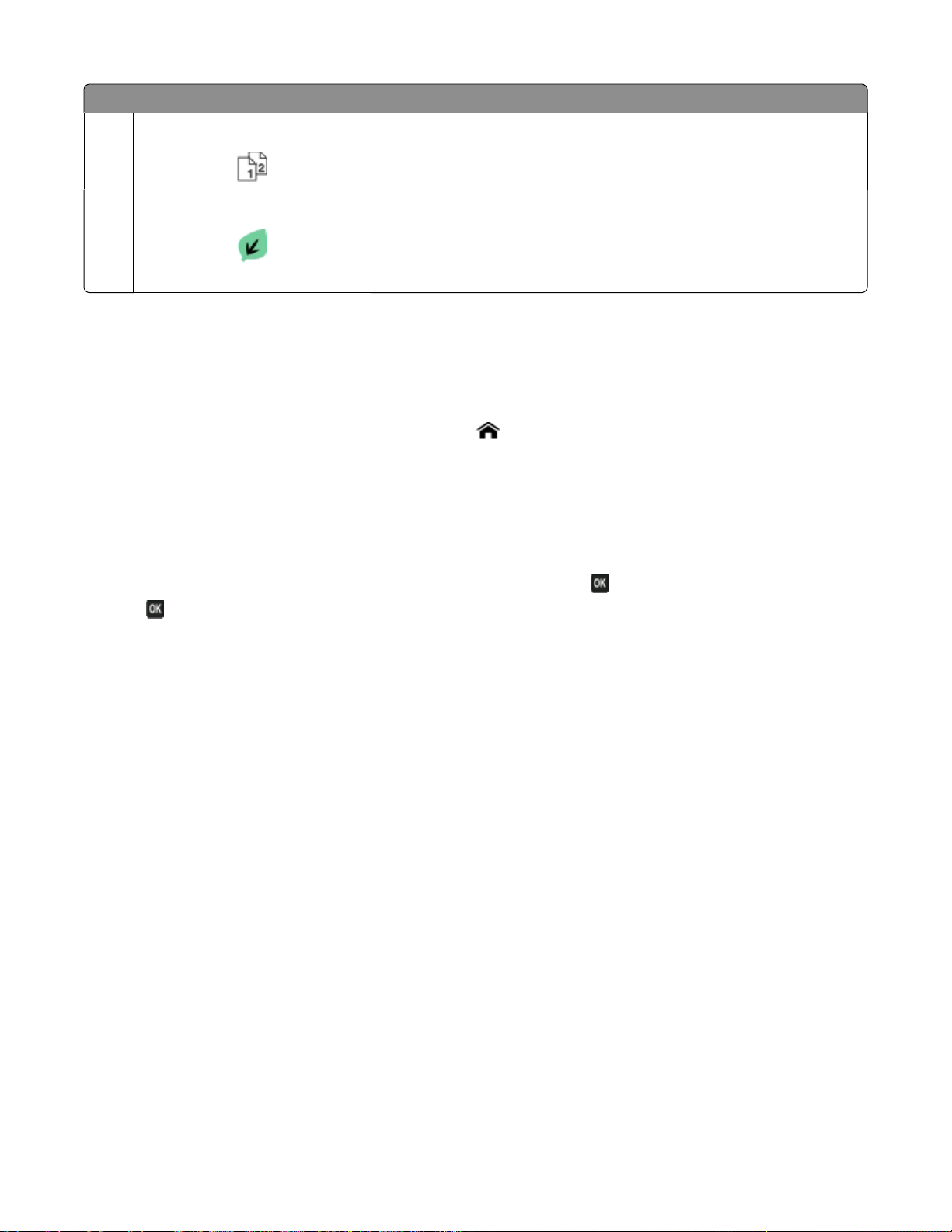
顯示項目 說明
雙面圖示 在一張紙的兩面進行列印。
7
Eco-Mode(經濟省電模式)圖示 啟動 Eco-Mode(經濟省電模式),可選取下列選項:
8
• 列印在紙張的正反面(雙面列印)。
• 印表機閒置 10 分鐘後,會變更為「省電模式」。
• 將螢幕亮度設成低。
使用印表機控制面板導覽各種功能表
觸控式螢幕機種
• 若要執行新作業,請一律從主畫面開始進行。觸控 ,來開啟主畫面。
• 若要捲動功能表,請拖曳捲軸或觸控顯示幕上的箭頭。
• 若要開啟功能表或子功能表,請觸控功能表名稱或圖示。
• 若要選取設定,請觸控功能表項目,然後觸控 Accept(接受)或 OK(確定),來儲存設定。
箭頭按鈕機種
• 若要捲動功能表,請使用印表機控制面板上的箭頭按鈕,然後按下 按鈕,來開啟功能表和子功能表。
• 按下 按鈕,來選取及儲存設定。
關於印表機
11
Page 12
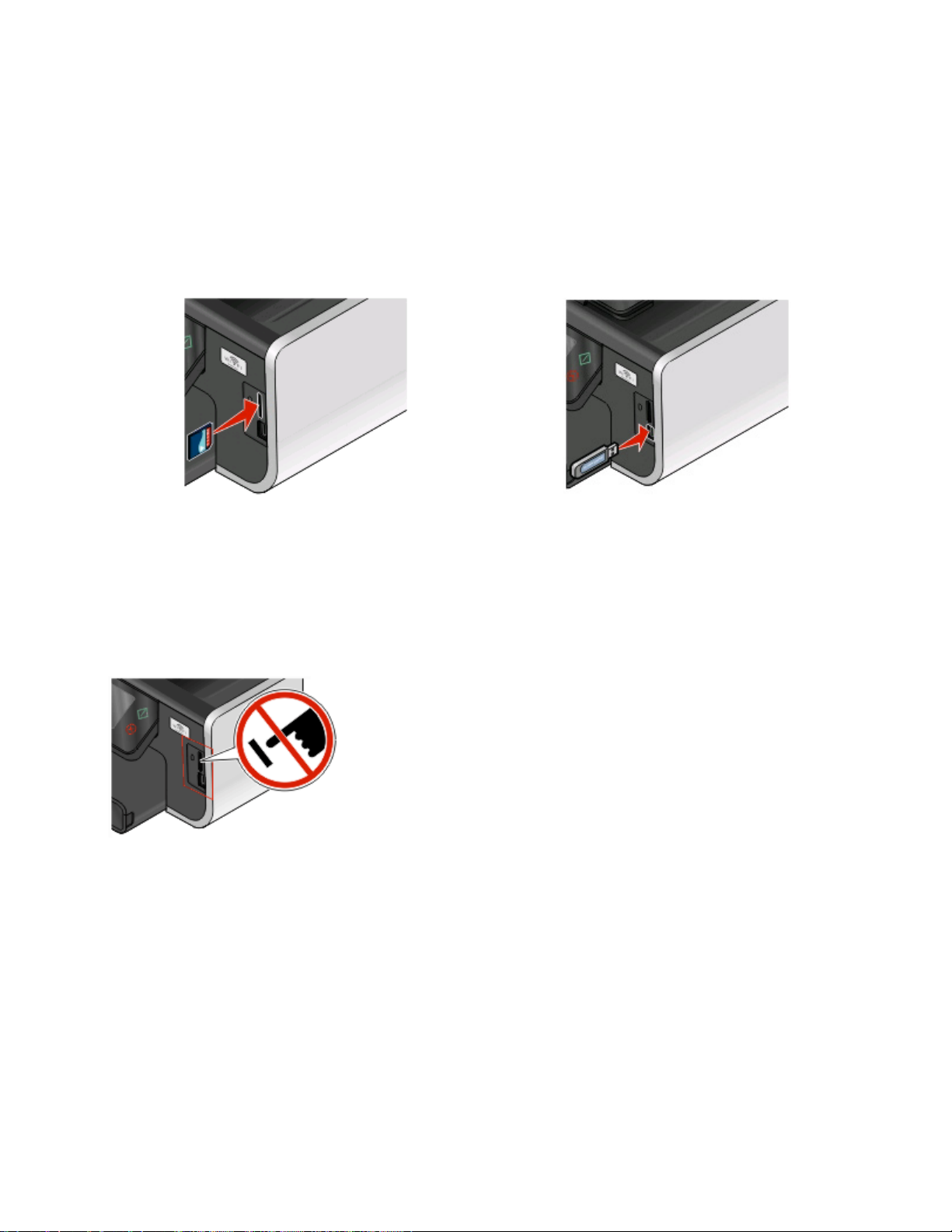
使用記憶卡和快閃儲存碟
搭配印表機使用記憶卡或快閃儲存碟
記憶卡和快閃儲存碟是經常搭配相機和電腦使用的儲存裝置。您可以從相機移除記憶卡,或從電腦移除快閃儲
存碟,然後將記憶卡或快閃儲存碟直接插入印表機。
1 將記憶卡插入卡槽,或是將快閃儲存碟插入 USB 連接埠。
插入記憶卡 插入快閃儲存碟
請注意:
• 插入卡片時,請讓廠牌名稱標籤朝右。
• 確定卡片上的所有箭頭均指向印表機。
• 必要的話,請將記憶卡連接到其隨附的轉接器。
• 確定印表機支援所插入的記憶卡。如需其他資訊,
請參閱第 13 頁的「支援的記憶卡和檔案類型」。
警告-潛在損害:若您正從記憶體裝置執行列印、讀取或寫入作業,請勿碰
觸任何電纜、任何網路印表機伺服器、任何連結器、記憶體裝置,或印表機
上所標示的區域。這麼做可能會發生資料漏失的情況。
2 這時顯示幕會出現 Memory Device(記憶體裝置)。
請注意:
請注意:
• 快閃儲存碟與 PictBridge 相機電纜使用相同的連接
埠。
• 如果快閃儲存碟無法直接插入連接埠,可能需使用
轉接器。
• 如果印表機無法辨識記憶體裝置,請移除該記憶體裝置,然後重新插入。
• 當記憶卡位在卡槽時,如果在 USB 連接埠中插入設為大量儲存模式的快閃儲存碟或數位相機,則顯示幕
上會出現訊息,提示您選擇要使用哪個記憶體裝置。
關於印表機
12
Page 13
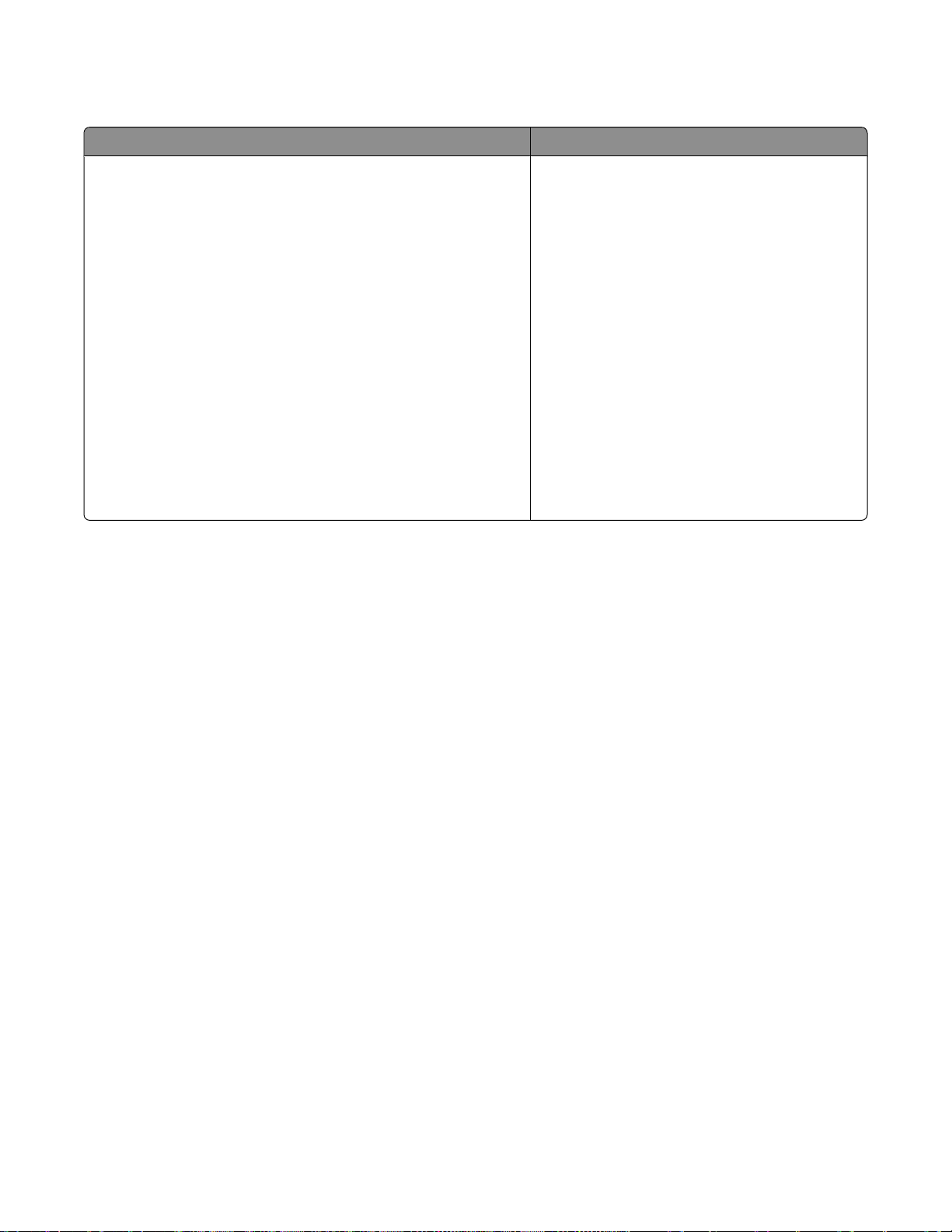
支援的記憶卡和檔案類型
記憶卡 檔案類型
• Secure Digital (SD)
• Secure Digital High Capacity (SDHC)
• Micro Secure Digital(需搭配使用轉接卡)(Micro SD)
• Mini Secure Digital(需搭配使用轉接卡)(Mini SD)
• MultiMedia Card (MMC)
• Reduced Size MultiMedia Card(需搭配使用轉接卡)(RS-
MMC)
• MultiMedia Card mobile(需搭配使用轉接卡)(MMCmobile)
• Memory Stick
• Memory Stick PRO
• Memory Stick Duo(需搭配使用轉接卡)
• Memory Stick PRO Duo(需搭配使用轉接卡)
• xD-Picture Card
• xD-Picture Card(H 型)
• xD-Picture Card(M 型)
文件:
• .doc (Microsoft Word)
• .xls (Microsoft Excel)
• .ppt (Microsoft PowerPoint)
• .pdf(Adobe 可攜式文件格式)
• .rtf(RTF 格式)
• .docx(Microsoft Word 開放文件格式)
• .xlsx(Microsoft Excel 開放文件格式)
• .pptx(Microsoft PowerPoint 開放文件格式)
• .wpd (WordPerfect)
影像:
• JPEG
• TIFF
關於印表機
13
Page 14
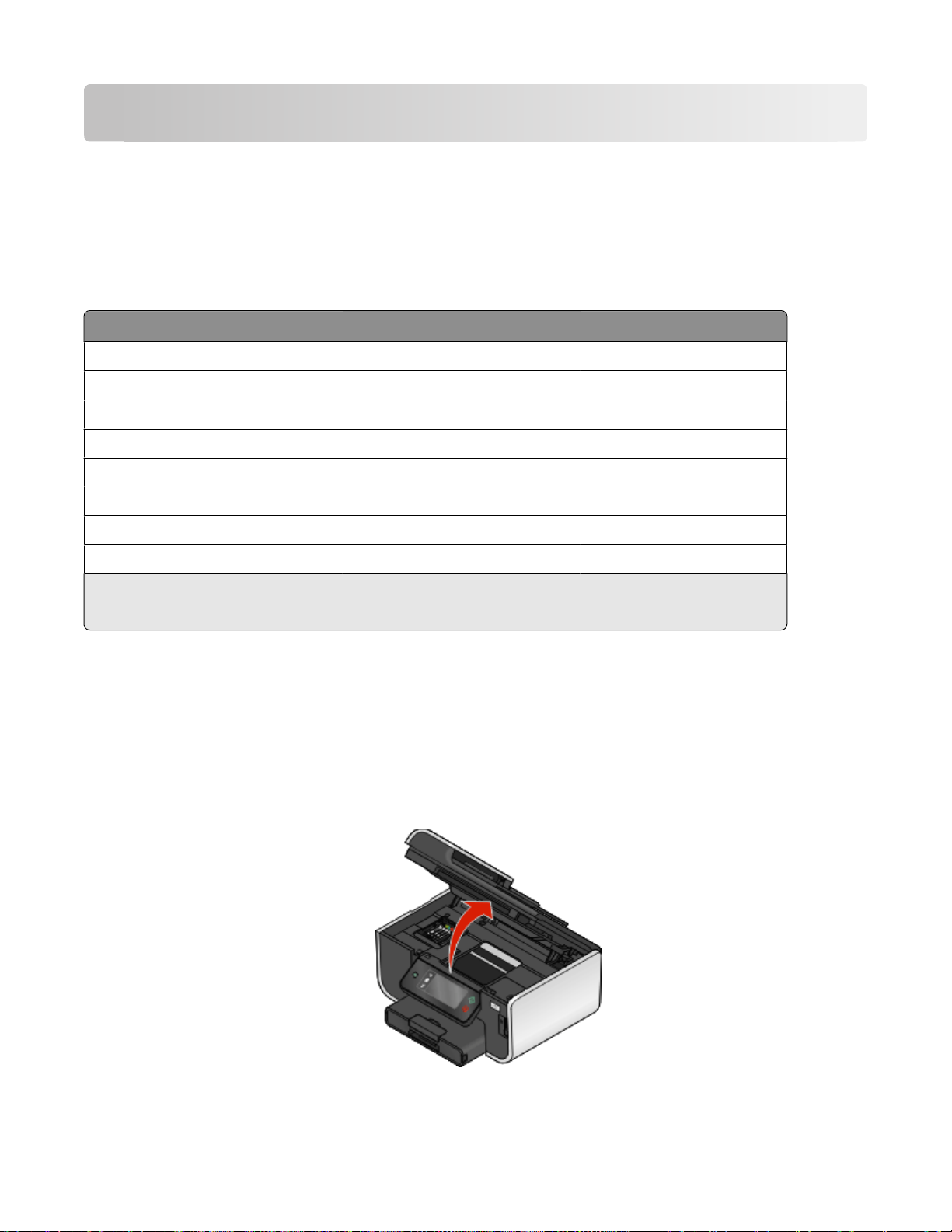
訂購及更換耗材
訂購墨水匣
頁面列印量相關資料可從以下網站取得:www.lexmark.com/pageyields。要有最佳的列印效果,請只採用
Lexmark 墨水匣。
Lexmark Pro800 Series 機種
項目
黑色墨水匣
高容量黑色墨水匣
鮮黃色墨水匣
高容量鮮黃色墨水匣
靛青色墨水匣
高容量靛青色墨水匣
洋紅色墨水匣
高容量洋紅色墨水匣
1
僅授權作為單次使用。用完後,請將此墨水匣送回 Lexmark,用於重新製造、重新裝填或回收用途。
2
僅在 Lexmark 網站上提供相關資訊,網址為:www.lexmark.com。
回收計劃墨水匣
100 100A
100XL、105XL 100XLA
100 100A
100XL 100XLA
100 100A
100XL 100XLA
100 100A
100XL 100XLA
1
普通墨水匣
2
更換墨水匣
開始作業之前,請先確認您手邊有新的墨水匣。取下舊墨水匣後,請務必立即安裝新墨水匣,避免殘留在列印
頭噴墨嘴上的墨水乾涸。
1 開啟印表機電源。
2 打開印表機。
請注意:這時列印頭會移至墨水匣安裝位置。
訂購及更換耗材
14
Page 15

3 按下釋放彈片,然後取下用過的墨水匣。
4 安裝每一個墨水匣。請使用雙手來安裝黑色墨水匣。
請注意:取下保護帽蓋後,請立即安裝新墨水匣,避免墨水暴露在空氣中。
5 關上印表機。
維護墨水匣
除了以下您可以執行的作業外,若您的印表機已插入電源插座,它會每週執行自動維護週期性作業。印表機會
暫停「省電模式」,或如果印表機電源關閉,則會暫時開機。
校正列印頭
如果印出的字元或印表機影像的線條出現鋸齒狀或波浪狀,這時您可能需要校正列印頭。
使用印表機控制面板
1 載入普通紙。
2 從首頁畫面,導覽至 Align Printer(校正印表機):
> More Options(其他選項) > Align Printer(校正印表機)。
隨即列印校正頁。
請注意:請在列印完成後,才取出校正頁。
訂購及更換耗材
15
Page 16

使用印表機軟體
Windows 使用者適用
1
載入普通紙。
2 按一下 按鈕或開始。
3 按一下所有程式或程式集,然後從清單中選取印表機程式資料夾。
4 選取印表機首頁。
5 從印表機下拉清單中,選擇印表機。
6 從「維護」標籤,按一下校正墨水匣。
7 遵循電腦螢幕上的指示。
Macintosh(英文版)使用者適用
1
載入普通紙。
2 從 Finder 桌面,連按兩下印表機程式檔案夾。
3 從選單中選取 Printer Utility(印表機工具程式)。
4 從 Printer Utility(印表機工具程式)對話框的 Maintenance(維護)標籤,按一下 Print Alignment Page
(列印校正頁)。
5 遵循電腦螢幕上的指示。
如果您校正墨水匣的目的是要改善列印品質,請重新列印您的文件。若列印品質沒有改善,請清潔列印頭噴墨
嘴。
清潔列印頭噴墨嘴
列印品質不佳,有時是因為列印頭噴墨嘴阻塞。清潔列印頭噴墨嘴,來改善列印的品質。
請注意:
• 清潔列印頭噴墨嘴時會使用墨水,因此最好只在必要時才進行這項清潔作業。
• 深層清潔時使用的墨水更多,最好先嘗試使用「清潔列印頭」選項,來節省墨水。
• 如果墨水存量太少,這時您必須先更換墨水匣,才能進行清潔列印頭噴墨嘴。
使用印表機控制面板
從首頁畫面,導覽至 Clean Printhead(清潔列印頭)或 Deep Clean Printhead(深層清潔列印
頭):
> More Options(其他選項) > Clean Printhead(清潔列印頭)或 Deep Clean Printhead(深層清潔
列印頭)
隨即印出清潔頁。
訂購及更換耗材
16
Page 17

使用印表機軟體
Windows 使用者適用
1
按一下 按鈕或開始。
2 按一下所有程式或程式集,然後從清單中選取印表機程式資料夾。
3 選取印表機首頁。
4 從印表機下拉清單中,選擇印表機。
5 從「維護」標籤,按一下清潔墨水匣。
6 遵循電腦螢幕上的指示。
Macintosh(英文版)使用者適用
1
從 Finder 桌面,連按兩下印表機程式檔案夾。
2 從選單中選取 Printer Utility(印表機工具程式)。
3 從 Maintenance(維護)標籤,選取 Clean Print Nozzles(清潔噴墨嘴)。
隨即印出清潔頁。
訂購及更換耗材
17
Page 18

使用印表機軟體
系統基本需求
印表機軟體需要最高達 500 MB 的可用磁碟空間。
支援的作業系統
• Microsoft Windows 7(只適用於 Web)
• Microsoft Windows Vista (SP1)
• Microsoft Windows XP (SP3)
• Microsoft Windows 2000(SP4 或更新版本)
• Macintosh PowerPC OS X 10.3.9 版或更新版本
• Macintosh Intel OS X 10.4.4 版或更新版本
• Linux Ubuntu 8.04 LTS 和 8.10(只適用於 Web)
• Linux OpenSUSE 11.0 和 11.1(只適用於 Web)
• Linux Fedora 10(只適用於 Web)
1
此作業系統的印表機驅動程式只由下列網站提供:support.lexmark.com。
1
1
1
1
安裝印表機軟體
請注意:若您先前已在此電腦上安裝印表機軟體,但現在需要重新安裝,請先解除安裝目前的軟體。
Windows 使用者適用
1 關閉所有開啟的軟體程式。
2 放入安裝軟體光碟。
若稍後並未出現「歡迎」畫面,請手動啟動光碟:
a 按一下 按鈕,或按一下開始,然後按一下執行。
b 在「開始搜尋」或「執行」方框中,輸入 D:\setup.exe,此處的 D 是指您的光碟機或 DVD 光碟機
代號。
3 遵循「歡迎」畫面上的指示。
Macintosh(英文版)使用者適用
1 關閉所有開啟的軟體應用程式。
2 放入安裝軟體光碟。
若稍後並未出現安裝對話框,請按一下桌面上的光碟圖像。
3 連按兩下 Install(安裝)。
4 遵循安裝對話框上的指示。
使用印表機軟體
18
Page 19

使用全球資訊網
1 請前往 Lexmark 網站,網址如下:www.lexmark.com。
2 從 Drivers & Downloads(驅動程式與下載)選單,按一下 Driver Finder(驅動程式 Finder)。
3 選取您的印表機,然後選取您的系統作業。
4 下載驅動程式,然後安裝印表機軟體。
使用 Windows 印表機軟體
印表機安裝程序進行期間所安裝的軟體
當您使用安裝軟體光碟來安裝印表機時,會同時安裝所有必要的軟體。您可以選擇安裝一些其他的程式。下表
提供您各種軟體程式的總覽,並說明各個程式的用途。
如果在起始安裝期間未安裝這些額外的程式,請重新放入安裝軟體光碟,執行安裝軟體,然後從「軟體已安
裝」畫面,選取安裝其他軟體。
印表機軟體
使用 執行下列各項
LexmarkTM 印表機首頁
(稱為「印表機首頁」)
Lexmark 快速相片處理中心
(稱為「快速相片處理中心」)
Lexmark 工具列
(稱為「工具列」)
Lexmark Tools for Office
(稱為 Tools for Office)
• 啟動應用程式或程式。
• 存取「傳真解決方案」軟體。
• 掃描或以電子郵件寄送相片或文件。
• 編輯掃描文件。
• 將文件掃描成 PDF。
• 調整印表機的設定。
• 訂購耗材。
• 維護墨水匣。
• 列印測試頁。
• 註冊印表機。
• 聯繫技術支援人員。
管理、編輯、傳輸與列印相片和文件。
• 列印網頁時選用黑白或純文字,即可節省墨水。
• 排定時間自動列印網頁。
• 線上存取 Picnik 與編輯相片。
• 從 Windows 列印、掃描或轉換本端檔案。
存取 Microsoft Office 2007 中的我的最愛設定。
使用印表機軟體
19
Page 20

使用 執行下列各項
Lexmark 傳真解決方案
(稱為「傳真解決方案」)
Abbyy Sprint OCR
Lexmark 無線設定公用程式
(稱為「無線設定公用程式」)
Lexmark 服務中心
(稱為「服務中心」)
列印喜好設定
• 傳送傳真。
• 使用三合一印表機接收傳真。
• 新增、編輯或刪除內建電話簿中的聯絡人資訊。
• 存取四合一印表機中的「Lexmark 傳真設定公用程式」。使用「傳真設定公用
程式」來設定「快速撥號」和「群組快速撥號」、設定「響鈴與應答」,以及
列印傳真歷程記錄與狀態報告。
掃描文件,並產生可用文書處理程式編輯的文字。
• 在無線網路上安裝無線印表機。
• 變更印表機的無線設定。
請注意:如果印表機具有無線功能,這個程式會隨同印表機軟體自動安裝。
• 印表機疑難排解。
• 存取印表機維護功能。
• 聯繫技術支援人員。
請注意:
• 這個程式會隨同印表機軟體自動安裝。
• 視機種而定,您可能會看到要求您安裝這個程式的提示網頁。
若您在開啟文件後,選取檔案 列印,然後按一下內容,便會出現「列印喜好設
定」對話方塊。該對話方塊可讓您選取各種列印工作選項,例如下列各項:
• 選取要列印的份數。
• 列印雙面副本。
• 選取紙張類型。
• 加上浮水印。
• 美化影像。
• 儲存設定。
請注意:「列印喜好設定」會隨同印表機軟體自動安裝。
請注意:您的印表機可能沒有配備某些程式或這些程式的某些功能,依您購買的印表機特性而定。
使用印表機軟體
20
Page 21

使用 Macintosh 印表機軟體
印表機安裝程序進行期間所安裝的軟體
常駐在 Macintosh OS 中的軟體
使用 執行下列各項
Print(列印)對話
Printer Services(印表機服務)對話框(Mac OS X 10.5 版或更新版本
不提供此對話框)
調整列印設定及排定列印工作時程。
• 存取印表機工具程式。
• 疑難排解。
• 訂購墨水匣或耗材。
• 與 Lexmark 聯繫。
• 檢查安裝在電腦上的印表機軟體版本。
印表機軟體
安裝期間會隨同印表機軟體一起安裝應用程式。安裝完成後,這些應用程式會儲存在印表機檔案夾(出現在
Finder 桌面上)中。
1 從 Finder 桌面,連按兩下印表機檔案夾。
2 按兩下您要使用的應用程式圖像。
使用 執行下列各項
Lexmark All-In-One Center(Lexmark 多功能複合中心)
(稱為 All-In-One-Center(多功能複合中心))
Lexmark AIO Setup Utility(Lexmark 多功能複合機設定
工具程式)
(稱為 AIO Setup Utility(多功能複合機設定工具程式))
• 掃描相片和文件。
• 自訂掃描工作的設定。
• 自訂傳真工作的設定。
• 建立及編輯「聯絡人」清單。
Lexmark Network Card Reader(Lexmark 網路卡讀卡
器)
(稱為 Network Card Reader(網路卡讀卡器))
Lexmark Printer Utility(Lexmark 印表機工具程式)
(稱為 Printer Utility(印表機工具程式))
• 檢視插入網路印表機的記憶體裝置內容。
• 將相片和 PDF 文件透過網路,從記憶體裝置傳輸到
電腦。
• 取得墨水匣安裝程序的說明。
• 列印測試頁。
• 列印校正頁。
• 清潔列印頭噴墨嘴。
• 訂購墨水匣或耗材。
• 註冊印表機。
• 聯繫技術支援人員。
Lexmark Wireless Setup Assistant(Lexmark 無線設定
輔助程式)
(稱為 Wireless Setup Assistant(無線設定輔助程式))
請注意:您的印表機可能沒有配備這些應用程式,依您購買的印表機特性而定。
使用印表機軟體
安裝無線網路印表機。
21
Page 22

列印
列印文件
1 將紙張載入印表機。
2 傳送列印工作:
Windows 使用者適用
a 開啟文件後,請按一下檔案 列印。
b 按一下內容、喜好設定、選項或設定。
c 選取列印品質、要列印的份數、要使用的紙張類型,以及頁面的列印方式。
d 按一下確定,關閉所有印表機軟體對話方塊。
e 按一下確定或列印。
Macintosh(英文版)使用者適用
a 開啟文件後,請選擇 File(檔案) > Print(列印)。
b 從 Printer(印表機)彈出式選單,選擇印表機。
c 如有需要,請按一下以展開三角形。
d 從列印選項彈出式選單,選擇列印品質、要列印的份數、要使用的紙張類型,以及頁面的列印方式。
e 按一下 Print(列印)。
自動列印在紙張的正反面(雙面列印)
自動雙面列印裝置(只適用於選取的印表機機種)支援 Lette 和 A4 尺寸的紙張。若您購買的機種沒有自動雙
面列印裝置,或者,您需要利用其他紙張尺寸來進行雙面列印,請參閱手動進行雙面列印的指示。
Windows 使用者適用
1 開啟文件後,請按一下檔案 列印。
2 按一下內容、喜好設定、選項或設定。
3 按一下進階標籤。
4 在「雙面列印」區,從下拉功能表中選取開。
請注意:若要使用印表機中定義的設定,請選取使用印表機設定。
5 選取側邊翻頁或頂邊翻頁選項。「側邊翻頁」是最常用的設定。
6 選取延長乾燥時間,然後選取設定。在高濕度的區域,請選取延長。
列印
22
Page 23

7 按一下確定,關閉所有印表機軟體對話方塊。
8 按一下確定或列印。
請注意:若要回到單面列印,請返回「進階」標籤。在「雙面列印」區,從下拉功能表中選取關。
Macintosh(英文版)使用者適用
1 開啟文件後,請選擇 File(檔案) > Print(列印)。
2 從 Printer(印表機)彈出式選單,選擇印表機。
3 從列印選項彈出式選單,選擇 Layout(佈局)。
4 從 Two-Sided(雙面)選單,選取 Long-edged binding(沿長邊裝訂)或 Short-edged binding(沿短
邊裝訂)。
• 對於 Long-edged binding(沿長邊裝訂),紙張是沿著頁面的長邊裝訂(左端用於直印,頂端用於橫
印)。
請注意:Mac OS X 10.3 版不提供沿長邊裝訂。
直印 橫印
• 若是 Short-edged binding(沿短邊裝訂),紙張是沿著頁面的短邊裝訂(頂端用於直印,左端用於橫
印)。
直印 橫印
5 從列印選項彈出式選單,選擇 Print Settings(列印設定)或 Advanced Options(進階選項)(至於選
擇哪一個選項,視您的作業系統而定)。
6 如有需要,請按一下以展開三角形。
7 選取 Two-Sided Printing Dry Time(雙面列印乾燥時間)。在高濕度的區域,請選取 Extended(延
長)。
8 按一下 Print(列印)。
列印
23
Page 24

使用印表機控制面板列印相片
1 載入相紙。
2 插入設定為大量儲存模式的記憶卡、快閃儲存碟或數位相機。
這時顯示幕會出現 Memory Device(記憶體裝置)。
3 觸控 View Photos(檢視相片)。
這時會出現 Select Photos(選取相片)畫面。
4 觸控您要列印的相片。
提示:
• 若要清除選取的相片,請重新觸控該相片。
• 若要檢視其他相片,請觸控左箭頭或右箭頭,然後觸控相片來選取它。
5 選好您要列印的相片後,請觸控 Layout(版面配置)。
6 若要變更列印設定,請觸控 Change Settings(變更設定)。
如有必要,請在每次選取選項後,觸控 Accept(接受)。
7 按下 按鈕。
請注意:要有最佳複印結果,請讓列印輸出至少晾乾 24 小時後再進行堆疊、展示或儲存。
取消列印工作
若要從印表機控制面板取消列印工作,請按下 按鈕。若要從電腦取消列印工作,請執行下列各項:
Windows 使用者適用
1 按一下 按鈕,或按一下開始,然後按一下執行。
2 在「開始搜尋」或「執行」方框中,輸入 control printers。
3 按下 Enter 鍵,或按一下確定。
隨即開啟印表機資料夾。
4 以滑鼠右鍵按一下印表機,然後選取開啟。
5 取消列印工作:
• 如果您想取消特定的列印工作,請用滑鼠右鍵按一下該文件名稱,然後選取取消。
• 如果您要取消佇列中的所有列印工作,請按一下印表機 取消所有文件。
Macintosh(英文版)使用者適用
1 按一下 Dock 上的印表機圖像。
2 從列印佇列對話框,選擇您要取消的工作,然後按一下 Delete(刪除)。
列印
24
Page 25

複印
自動送件器 掃描器玻璃面板
針對多頁文件使用「自動送件器」。
請注意:只有限定機種才能使用「自動送
件器」。如果您購買的印表機不含「自動
送件器」,請將原始文件或相片放在掃描
器玻璃面板上。
針對單頁、小物件(如:明信片或相片)、專用透明投影膠片、相紙或
太薄的列印材質(如:雜誌剪報)使用掃描器玻璃面板。
複印的提示
• 若是使用自動送件器,請調整自動送件器上的紙張導引夾,讓它緊靠著原始文件的寬邊。
• 使用掃描器玻璃面板時,請關上掃描器蓋子,避免掃描影像上出現黑邊。
• 請
勿
將明信片、相片、小物件、專用透明投影膠片、相紙或太薄的列印材質(例如:從雜誌剪下的紙
張),載入自動送件器。請將這些掃描物件放在掃描器玻璃面板上。
複印
1 載入紙張。
2 將原始文件面朝上載入「自動送件器」,或面朝下放在掃描器玻璃面板上。
請注意:從首頁畫面,您可以按下
3 從首頁畫面,導覽至 Number of Copies(份數):
Copy(複印) > Number of Copies(份數)
4 輸入您要列印的份數,然後觸控 Accept(接受)。
5 觸控 Color(彩色)或 Black/White(黑白),來設定彩色或黑白複印。
6 按下 按鈕。
按鈕,使用預設值來列印一份原始文件。
複印相片
1 載入相紙。
2 將相片面朝下放在掃描器玻璃面板上。
複印
25
Page 26

3 從首頁畫面,導覽至 Photo Reprint(重新列印相片):
SmartSolutions > Photo Reprint(重新列印相片)
4 觸控 Continue(繼續)。
5 選取相片列印尺寸,然後觸控 Accept(接受)。
6 觸控 Continue(繼續),開始列印。
請注意:要有最佳複印結果,請讓列印輸出至少晾乾 24 小時後再進行堆疊、展示或儲存。
自動進行雙面列印
自動雙面列印裝置(只適用於選取的印表機機種)支援 Lette 和 A4 尺寸的紙張。若您購買的機種沒有自動雙
面列印裝置,或者,您需要利用其他紙張尺寸來進行雙面列印,請參閱手動進行雙面列印。
請注意:您不可以針對信封、卡片或相紙進行雙面列印。
1 載入紙張。
2 將原始文件面朝上載入「自動送件器」,或面朝下放在掃描器玻璃面板上。
3 從首頁畫面,導覽至 2-Sided Copies(雙面複印):
Copy(複印) > More Options(其他選項) > 2-Sided Copies(雙面複印)
4 選擇與原始文件相符的雙面列印選項,然後觸控 Accept(接受):
• 若要複印單面文件,請觸控 1-Sided to 2-Sided(單面印成雙面)。
• 若要複印雙面文件,請觸控 2-Sided to 2-Sided(雙面印成雙面)。
5 按下 按鈕,將文件的第一頁儲存至印表機記憶體。
6 遵循顯示幕上的指示。
取消複印工作
若要取消複印工作,請按下 按鈕。
掃描隨即停止,而且印表機會返回前一個功能表。
複印
26
Page 27

掃描
自動送件器 掃描器玻璃面板
針對多頁文件使用「自動送件器」。
請注意:只有限定機種才能使用「自動送
件器」。如果您購買的印表機不含「自動
送件器」,請將原始文件或相片放在掃描
器玻璃面板上。
針對單頁、小物件(如:明信片或相片)、專用透明投影膠片、相紙或
太薄的列印材質(如:雜誌剪報)使用掃描器玻璃面板。
掃描的提示
• 若是使用自動送件器,請調整自動送件器上的紙張導引夾,讓它緊靠著原始文件的寬邊。
• 使用掃描器玻璃面板時,請關上掃描器蓋子,避免掃描影像上出現黑邊。
• 請
勿
將明信片、相片、小物件、專用透明投影膠片、相紙或太薄的列印材質(例如:從雜誌剪下的紙
張),載入自動送件器。請將這些掃描物件放在掃描器玻璃面板上。
• 如果您要掃描多頁,然後將它們儲存為一個檔案,這時請選取 PDF 檔案類型。
掃描到本端或網路電腦
1 將原始文件面朝上載入「自動送件器」,或面朝下放在掃描器玻璃面板上。
2 從首頁畫面,導覽至 Scan to Computer(掃描到電腦):
Scan(掃描) > Scan to Computer(掃描到電腦)
3 觸控 USB-Connected Computer(USB 連線的電腦)或網路電腦的名稱。
此本端或網路電腦是接收掃描輸出的目的地。等候印表機完成下載選定電腦上可用的掃描應用程式清單。
請注意:
• 若印表機只連接到本端電腦,印表機會自動下載掃描應用程式清單。
• 若電腦需要密碼,畫面上可能會出現提示,要求您輸入密碼 (PIN)。請使用鍵台輸入密碼 (PIN)。
• 若要為電腦指定電腦名稱和密碼 (PIN),請參閱與您作業系統相關聯印表機軟體「說明」。
4 選取應用程式,然後觸控 Accept(接受)。
5 選取彩色、解析度品質及原始影像尺寸。如有必要,請在每次選取選項後,觸控 Accept(接受)。
6 按下 按鈕,開始掃描。
掃描
27
Page 28

當您在步驟 4 中選取的應用程式在目的地電腦上開啟時,表示掃描已完成,而且掃描輸出會呈現為應用程式
中的新檔案。
掃描到快閃儲存碟或記憶卡
開始之前,請先確定快閃儲存碟或記憶卡不是處於防寫保護狀態。
1 將原始文件面朝上載入「自動送件器」,或面朝下放在掃描器玻璃面板上。
2 從首頁畫面,導覽至 Scan to Memory Device(掃描到記憶體裝置):
Scan(掃描) > Scan to Memory Device(掃描到記憶體裝置)
3 插入快閃儲存碟或快記憶卡。
請注意:
• 印表機一次只讀取一個記憶體裝置。
• 當插卡槽中有記憶卡時,若將快閃儲存碟插入 USB 連接埠,則顯示幕會出現一則訊息,提示您選取您
要使用哪個記憶體裝置。
4 選取您要建立的輸出檔案類型。
請注意:如果您要掃描多頁,然後將它們儲存為一個檔案,這時請選取 PDF 檔案類型。
5 選取彩色、解析度品質及原始影像尺寸。如有必要,請在每次選取選項後,觸控 Accept(接受)。
6 按下 按鈕,開始掃描。
當印表機控制面板上出現訊息,指出所掃描的檔案已儲存完畢,即表示已完成掃描。
使用印表機軟體直接掃描至電子郵件
Windows 使用者適用
1 將原始文件面朝上載入「自動送件器」,或面朝下放在掃描器玻璃面板上。
2 按一下 按鈕或開始。
3 按一下所有程式或程式集,然後從清單中選取印表機程式資料夾。
4 選取印表機首頁。
5 從印表機下拉清單中,選擇印表機。
6 按一下電子郵件,然後選取相片、文件或 PDF。
請注意:若您的電腦存有 OCR(光學文字辨識系統)應用程式,則您只能選取「文件」。
這時會開始掃描,隨即出現掃描進度對話方塊。
7 掃描完成時,會建立新的電子郵件,並自動附加掃描的文件。
8 撰寫您的電子郵件訊息。
請注意:如果電子郵件程式未自動開啟,您可以將文件掃描到電腦,然後將文件當作附件,透過電子郵件傳
送。
掃描
28
Page 29

Macintosh(英文版)使用者適用
1 將原始文件面朝上載入「自動送件器」,或面朝下放在掃描器玻璃面板上。
2 從 Finder 桌面,連按兩下印表機程式檔案夾。
3 連按兩下 Printer Center(印表機中心),來開啟 All-In-One Center(多功能複合中心)。
4 從主畫面上的「What is being scanned?」(之前掃描了什麼?)選單,選取文件類型。
5 從「How will the scanned image be used?」(如何處理此掃描影像?)選單,選擇 To be viewed on
monitor/web page(在螢幕/網頁上檢視)。
6 從「Send scanned image to」(將掃描影像傳送到)選單,選擇應用程式。
7 按一下 Scan(掃描)。
8 從應用程式擷取掃描影像,然後將影像當作附件,透過電子郵件傳送。
掃描至 PDF
Windows 使用者適用
1 將原始文件面朝上載入「自動送件器」,或面朝下放在掃描器玻璃面板上。
2 按一下 按鈕或開始。
3 按一下所有程式或程式集,然後從清單中選取印表機程式資料夾。
4 選取印表機首頁。
5 從印表機下拉清單中,選擇印表機。
6 按一下 PDF。
這時會開始掃描,隨即出現掃描進度對話方塊。
7 將文件儲存為 PDF。
Macintosh(英文版)使用者適用
1 將原始文件面朝上載入「自動送件器」,或面朝下放在掃描器玻璃面板上。
2 從 Finder 桌面,連按兩下印表機程式檔案夾。
3 連按兩下 Printer Center(印表機中心),來開啟 All-In-One Center(多功能複合中心)。
4 從主畫面上的「What is being scanned?」(您要掃描什麼?)選單,選擇文件類型。
5 依需要自訂設定。
6 按一下 Scan(掃描)。
7 將文件儲存為 PDF。
掃描
29
Page 30

取消掃描工作
按下印表機控制面板上的 按鈕,或者按一下電腦螢幕上的取消。
掃描
30
Page 31

以電子郵件寄送
傳送電子郵件
電子郵件的提示
• 若是使用自動送件器,請調整自動送件器上的紙張導引夾,讓它緊靠著原始文件的寬邊。
• 使用掃描器玻璃面板時,請關上掃描器蓋子,避免掃描影像上出現黑邊。
• 請
勿
將明信片、相片、小物件、專用透明投影膠片、相紙或太薄的列印材質(例如:從雜誌剪下的紙
張),載入自動送件器。請將這些掃描物件放在掃描器玻璃面板上。
• 傳送電子郵件之前,請確定已輸入您的電子郵件帳戶資訊,並設定 SMTP 伺服器。
• 傳送電子郵件之前,請確定印表機已連接到乙太網路或無線網路。
如有必要,請確定網路已連接到網際網路,這樣,印表機才能與 SMTP 伺服器通訊。若印表機無法連接到
網際網路,請聯繫您的系統支援人員。
本印表機一次只支援一個作用中網路連線(乙太網路或無線網路)。
• 將聯絡人新增至您的通訊錄。傳送電子郵件時,只要從通訊錄選取聯絡人,就不需要重複輸入聯絡人的電
子郵件位址。
將文件或相片掃描到電子郵件
1 將原始文件面朝上載入「自動送件器」,或面朝下放在掃描器玻璃面板上。
請注意:每一封電子郵件只能附加一份文件或一張相片。
2 從首頁畫面,導覽至 Scan to E-mail(掃描到電子郵件):
Scan(掃描) > Scan to E-mail(掃描到電子郵件)
3 選取您要建立的輸出檔案類型。
請注意:如果您要掃描多頁,然後將它們儲存為一個檔案,這時請選取 PDF 檔案類型。
4 觸控選項,以輸入或選取收件人:
• Enter E-mail Address(輸入電子郵件位址)—手動輸入電子郵件位址。
• Address Book(通訊錄)—觸控 Sort by Name(依名稱排序)或 Sort by Group(依群組排序),
然後選取聯絡人。
• History(歷程記錄)—從歷程記錄清單選取名稱或電子郵件位址。
如有必要,請在每次選取選項後,觸控 OK(確定)或 Accept(接受)。
5 若要輸入其他收件人,請觸控 Add Recipient(新增收件人),然後輸入您要新增的電子郵件位址、名稱
或群組。
每新增一位收件人,就觸控一次 Accept(接受)。
請注意:您最多可以傳送電子郵件給 30 位收件人。
6 選取您要傳送的文件或相片的檔案類型、色彩、品質及原始尺寸。如有必要,請觸控 Accept(接受),
來儲存每個設定。
以電子郵件寄送
31
Page 32

7 若要變更預設電子郵件主旨:
a 觸控 Subject(主旨)。
b 輸入主旨,然後觸控 OK(確定)。
8 若要變更預設電子郵件訊息:
a 觸控 Message(訊息)。
b 輸入您的訊息,然後觸控 OK(確定)。
9 按下 按鈕。
將文件或相片附加到電子郵件
1 插入快閃儲存碟或快記憶卡。
這時顯示幕會出現「記憶體裝置」。
請注意:
• 印表機一次只讀取一個記憶體裝置。
• 當插卡槽中有記憶卡時,若將快閃儲存碟插入 USB 連接埠,則顯示幕會出現一則訊息,提示您選取您
要使用哪個記憶體裝置。
2 觸控 Attach File to E-mail(將檔案附加到電子郵件)。
3 若要變更預設電子郵件主旨:
a 觸控 Subject(主旨)。
b 輸入主旨,然後觸控 OK(確定)。
4 若要變更預設電子郵件訊息:
a 觸控 Message(訊息)。
b 輸入您的訊息,然後觸控 OK(確定)。
5 選取要附加的檔案:
請注意:每一封電子郵件只能附加一份文件或一張相片。
• 若要附加文件:
a 觸控 Attach document to E-mail(將文件附加到電子郵件)。
b 觸控您要附加文件的檔名。
c 觸控 Continue(繼續)。
• 若要附加相片:
a 觸控 Attach Photo to E-mail(將相片附加到電子郵件)。
b 觸控您要附加的相片。
c 觸控 Continue(繼續)。
6 觸控選項,以輸入或選取收件人:
• Enter E-mail Address(輸入電子郵件位址)—手動輸入電子郵件位址。
• Address Book(通訊錄)—觸控 Sort by Name(依名稱排序)或 Sort by Group(依群組排序),
然後選取聯絡人。
• History(歷程記錄)—從歷程記錄清單選取名稱或電子郵件位址。
如有必要,請在每次選取選項後,觸控 OK(確定)或 Accept(接受)。
以電子郵件寄送
32
Page 33

7 若要輸入其他收件人,請觸控 Add Recipient(新增收件人),然後輸入您要新增的電子郵件位址、名稱
或群組。
每新增一位收件人,就觸控一次 Accept(接受)。
請注意:您最多可以傳送電子郵件給 30 位收件人。
8 觸控 Send(傳送)。
取消電子郵件
若要取消電子郵件,請按下 按鈕。
以電子郵件寄送
33
Page 34

使用 SmartSolutions
什麼是 SmartSolutions?
SmartSolutions 是一套解決方案,您可以從網站 (smartsolutions.lexmark.com) 建立、自訂這些解決方案並
將它們下載到您的印表機。
SmartSolutions 網站可讓您選擇印表機功能、套用那些功能的設定,然後將那些功能下載至印表機備用,藉
此建立解決方案。您可以針對經常重複使用並想要簡化的作業,建立多個解決方案。
您也可以自訂及下載可讓您在觸控式螢幕上檢視網際網路型資訊的解決方案。
若要存取您建立或自訂的解決方案,請從印表機控制面板觸控 SmartSolutions,然後選取該解決方案的圖
示/名稱。
以下是某些可用的解決方案;請務必查看 SmartSolutions 網站,確認有沒有更新的清單。
預載型解決方案
使用 執行下列各項
ID Card Copy(身份證副本)
Photo Reprint(重新列印相片)
Tell Me More(其他資訊) 瞭解更多有關 SmartSolution,以及如何建立及下載您的自訂解決方案相關資訊。
將身份證的正反面複印在同一頁。
製作重新列印的相片。
自訂解決方案
解決方案 說明
Copy(複印)
Scan to E-mail(掃描到電子郵件)
Scan to Fax(掃描到傳真)
Scan to File(掃描到檔案)(只適用於 Wndows 和
Macintosh)
Print a File(列印檔案)(只適用於 Windows)
Eco-Copy(經濟省電複印模式)
RSS Feed(RSS 新聞提示)
Web Calendar(Web 行事曆)
Photo Viewer(相片檢視器)
*
*
*
您可以使用預先定義的複印設定,來複印文件或相片。
可讓您使用通訊錄中預先定義的名稱或聯絡人,以電子郵
件寄送直接從印表機掃描的文件。
可讓您使用預先定義的設定,將文件傳真給事先在
SmartSolutions 網站中選定的收件人。
可讓您使用預先定義的設定,將文件掃描到檔案,再將檔
案儲存到事先選取的電腦。
使用印表機,從電腦選取文件檔案,然後列印這些檔案。
使用對環境有正面影響的設定來複印文件或相片。
檢視頭條新聞,畫面上附有選項可供您以電子郵件寄送完
整的文章,或啟動這些文章以便在 Windows 電腦上檢視。
檢視您自己的 Web 型行事曆,並可讓您列印每日工作事
項。
從網站上檢視相片,畫面上附有選項可供您利用所選相片
的鏈結來列印或傳送電子郵件。
* 您可以選取其中一或多個解決方案,當作印表機的螢幕保護程式。
使用 SmartSolutions
34
Page 35

解決方案 說明
Cartridge Finder(墨水匣搜尋器)
* 您可以選取其中一或多個解決方案,當作印表機的螢幕保護程式。
*
檢視可購買墨水匣的當地商店相關資訊,並可讓您列印或
以電子郵件寄送墨水匣資訊。
範例:
• 若您是一位需要經常列印工作時程表的業主或主管,您可以建立 Print a File(列印檔案)解決方案。指定
時程表檔案的位置,然後將這個解決方案命名為 Print Schedule(列印時程表)。下次當您需要列印一份
最新的時程表時,只須從印表機控制面板上的 SmartSolutions 功能表選取 Print Schedule(列印時程
表),即可印出該份時程表。印表機會自動尋找並列印該檔案。
• 若您經常使用相同的設定來掃描文件,並將掃描好的文件傳真給您的律師,您可以建立 Scan to Fax(掃
描到傳真)解決方案,然後將它命名為 Fax To Lawyer(傳真給律師)。下次當您要傳真該文件時,只要
將它載入,然後從印表機控制面板上的 SmartSolutions 功能表選取 Fax To Lawyer(傳真給律師),即可
傳真該文件。印表機會自動套用您選擇的設定、選取您的律師作為收件人,然後傳送該傳真。
請注意:您必須先在 SmartSolutions 網站上新增您的印表機,才能開始建立或自訂解決方案。
建立或自訂印表機解決方案
開始之前,請先確定:
• 您的印表機和電腦都已透過乙太網路或無線連線,連接到網際網路。
• 您的印表機電源已開啟。
• 您的印表機和電腦位於同一個網路。
使用印表機控制面板(只適用於 Windows)
1 前往 SmartSolutions 網站,然後新增您的印表機:
a 從印表機控制面板的首頁畫面,導覽至 在我的電腦上啟動 SmartSolutions
SmartSolutions > More Option(其他選項) > Launch SmartSolutions on my computer(在我的
電腦上啟動 SmartSolutions)
b 選取您要用來啟動 SmartSolutions 的電腦。
請注意:印表機軟體必須先安裝在電腦上,您才能選取它。
c 從 SmartSolutions 網站,登入或建立帳戶。
d 新增您的印表機。
請注意:您只需新增一次印表機。下次當您要建立或自訂解決方案時,就不必重新新增印表機。
2 您可以使用此網站來建立、自訂解決方案,並將它們下載至您的印表機。
使用印表機軟體
1 開啟印表機程式資料夾,然後選取您的印表機:
使用 SmartSolutions
35
Page 36

Windows 使用者適用
a 按一下 按鈕或開始。
b 按一下所有程式或程式集,然後從清單中選取印表機程式資料夾。
c 選取您的印表機。
Macintosh(英文版)使用者適用
從 Finder 桌面,連按兩下印表機程式檔案夾。
2 選取 SmartSolutions 鏈結。
3 從 SmartSolutions 網站,登入或建立帳戶。
4 新增您的印表機。
請注意:您只需新增一次印表機。下次當您要建立或自訂印表機解決方案時,就不必重新新增印表機。
5 您可以使用此網站來建立、自訂解決方案,並將它們下載至您的印表機。
使用 SmartSolutions
36
Page 37

疑難排解
執行疑難排解之前
您可以利用此核對清單,來解決大部分的印表機問題:
• 確定電源線已插入印表機及妥善接地的電源插座。
• 確定印表機沒有插入任何突波保護裝置、不斷電電源供應器或延長線。
• 請確定已開啟印表機電源。
• 確定印表機已牢固地連接至主電腦、列印伺服器或其他網路存取點。
• 檢查印表機,看看有沒有錯誤訊息,然後解決所有的錯誤。
• 檢查夾紙訊息,然後清除所有的夾紙。
• 檢查墨水匣,然後安裝新墨水匣(必要的話)。
• 利用「服務中心」找出問題,並予以解決(只適用於 Windows)。
• 請先關閉印表機電源,等待 10 秒鐘,然後再重新開啟印表機電源。
利用服務中心解決印表機問題
「服務中心」提供疑難排解的逐步指示說明,並提供印表機維護作業及客戶支援等鏈結。
若要開啟「服務中心」,請使用以下任一種方法:
第 1 種方法 第 2 種方法
如果它出現在錯誤訊息對話方塊上,請按一下如
需其他協助,請使用「服務中心」鏈結。
1 按一下 按鈕或開始。
2 按一下所有程式或程式集,然後從清單中選取印表機程式
資料夾。
3 選取印表機首頁。
4 從「支援」標籤,選取服務中心。
若疑難排解未能解決您的問題
請造訪本公司網站,網址為:support.lexmark.com 來尋找以下各項:
• 智庫內含您印表機最新資訊和疑難排解相關文章
• 現場線上技術支援
• 用於尋求電話技術支援的聯絡電話號碼
安裝上的疑難排解
• 第 38 頁的「顯示幕上出現不適用的語言」
• 第 38 頁的「列印頭錯誤」
• 第 39 頁的「軟體未安裝」
疑難排解
37
Page 38

• 第 40 頁的「列印工作無法列印,或找不到列印工作的頁面」
• 第 41 頁的「印表機印出空白頁」
• 第 41 頁的「印表機忙碌中或沒有回應」
• 第 42 頁的「無法刪除列印佇列中的文件」
• 第 42 頁的「無法透過 USB 列印」
顯示幕上出現不適用的語言
如果「執行疑難排解之前」核對清單未能解決問題,請嘗試下列解決方案:
利用印表機功能表變更語言
1 從首頁畫面,導覽至 Use Factory Defaults(使用出廠預設值):
> Use Factory Defaults(使用出廠預設值)
2 觸控 Yes(是)。
印表機會重設,然後開始執行起始印表機設定。
3 完成起始印表機設定。
列印頭錯誤
如果「執行疑難排解之前」核對清單未能解決問題,請嘗試下列解決方案:
先取出列印頭,然後再重新裝入
1 打開印表機,然後扳起卡榫。
疑難排解
38
Page 39

2 取出列印頭。
警告-潛在損害:請勿碰觸列印頭噴墨嘴。
3 請用一塊乾淨、沒有線頭的布擦拭列印頭接點。
4 重新插入列印頭,然後關上卡榫,讓列印頭卡入定位。
5 關上印表機。
請注意:如果取出列印頭再重新裝入仍未解決錯誤,請與技術支援人員聯繫。
軟體未安裝
如果您在安裝時碰到問題,或者,當您傳送列印工作時,「印表機」資料夾中的清單並未顯示您的印表機,或
是將該印表機當做印表機選項,這時您可以嘗試先移除該軟體,然後再重新安裝。
重新安裝軟體之前,請先執行以下各項:
請確定您的電腦是否符合印表機外盒上列出的最低系統需求
安裝軟體之前,請先暫時關閉 W
INDOWS 中的安全性程式
疑難排解
39
Page 40

檢查 USB 連線
1 檢查 USB 電纜是否有任何明顯損壞情形。若電纜有損壞的情形,請使用新電纜。
2 將 USB 電纜的正方形端點妥善插入印表機的背部。
3 將 USB 電纜的矩形端點妥善插入電腦的 USB 連接埠。
USB 連接埠有
請注意:若問題持續發生,請改用印表機上的其他 USB 連接埠。您可能連接到有瑕玼的連接埠。
USB 符號標示。
重新連接印表機電源供應器
1 關閉印表機電源,然後從牆上插座拔下電源線。
2 輕輕地從印表機移除電源供應器,然後重新插上。
3 將電源線插入牆上插座,然後開啟印表機電源。
列印工作無法列印,或找不到列印工作的頁面
若「執行疑難排解之前」核對清單無法解決問題,請嘗試下列一項或多項:
確認已正確插入墨水匣
1 開啟印表機電源,然後打開印表機。
2 確認已正確裝入墨水匣。
墨水匣應該發出
3 關上印表機。
喀嚓聲
,穩固地卡入顏色相符的列印頭插槽。
先從「列印」對話方塊選取您的印表機,再傳送列印工作
確定列印工作未處於暫停狀態
確定您的印表機已設為預設的印表機
重新連接印表機電源供應器
1 關閉印表機電源,然後從牆上插座拔下電源線。
2 輕輕地從印表機移除電源供應器,然後重新插上。
3 將電源線插入牆上插座,然後開啟印表機電源。
移除連接至您印表機的 USB 電纜,然後重新接上
疑難排解
40
Page 41

檢查 USB 連線
1 檢查 USB 電纜是否有任何明顯損壞情形。若電纜有損壞的情形,請使用新電纜。
2 將 USB 電纜的正方形端點妥善插入印表機的背部。
3 將 USB 電纜的矩形端點妥善插入電腦的 USB 連接埠。
USB 連接埠有
USB 符號標示。
移除印表機軟體,然後重新安裝
印表機印出空白頁
空白頁的產生可能是因為墨水匣安裝錯誤的緣故。
重新安裝墨水匣並且深層清潔和校正列印頭
1 要重新安裝墨水匣,請參閱第 14 頁的「更換墨水匣」,以取得其他資訊。
如果墨水匣似乎不太吻合,請確認列印頭位在正確的位置上,然後再重試安裝墨水匣。
2 載入普通紙。
3 從印表機控制面板的首頁畫面,導覽至 Deep Clean Printhead(深層清潔列印頭):
> More Options(其他選項) > Deep Clean Printhead(深層清潔列印頭)
隨即印出清潔頁。
4 導覽至 Align Printer(校正印表機):
> More Options(其他選項) > Align Printer(校正印表機)。
隨即列印校正頁。
請注意:請在列印完成後,才取出校正頁。
印表機忙碌中或沒有回應
若「執行疑難排解之前」核對清單無法解決問題,請嘗試下列一項或多項:
確定印表機不處於「省電模式」
若電源指示燈緩慢地交替亮起或熄滅,表示印表機處於「省電模式」。按下 按鈕,即可喚醒印表機。
若印表機仍未脫離「省電模式」,請重置電源:
1 從牆上插座拔除電源線,然後等待 10 秒鐘。
2 將電源線插入牆上插座,然後開啟印表機電源。
若此問題持續存在,請查看本公司網站,看看有沒有您的印表機軟體或韌體更新項目。
重新連接印表機電源供應器
1 關閉印表機電源,然後從牆上插座拔下電源線。
2 輕輕地從印表機移除電源供應器,然後重新插上。
疑難排解
41
Page 42

3 將電源線插入牆上插座,然後開啟印表機電源。
無法刪除列印佇列中的文件
若有工作停滯在列印佇列中,因無法刪除而不能列印其他工作,則表示電腦與印表機可能無法通訊。
重新啟動電腦,然後重試
無法透過 USB 列印
若「執行疑難排解之前」核對清單無法解決問題,請嘗試下列一項或多項:
檢查 USB 連線
1 檢查 USB 電纜是否有任何明顯損壞情形。若電纜有損壞的情形,請使用新電纜。
2 將 USB 電纜的正方形端點妥善插入印表機的背部。
3 將 USB 電纜的矩形端點妥善插入電腦的 USB 連接埠。
USB 連接埠有
請注意:若問題持續發生,請改用印表機上的其他 USB 連接埠。您可能連接到有瑕玼的連接埠。
USB 符號標示。
確定 USB 連接埠已在 WINDOWS 中啟動
1 按一下 按鈕,或按一下開始,然後按一下執行。
2 在「開始搜尋」或「執行」方框中,輸入 devmgmt.msc。
3 按下 Enter 鍵,或按一下確定。
隨即開啟「裝置管理員」。
4 按一下「通用序列匯流排控制器」旁邊的加號 (+)。
如果列出了 USB Host Controller 和 USB Root Hub,就會啟動 USB 連接埠。
如需其他資訊,請參閱電腦說明文件。
移除印表機軟體,然後重新安裝
疑難排解
42
Page 43

網路疑難排解
如果您在網路上設定印表機時遭遇到困難,請印出網路設定頁,然後參閱安裝軟體光碟內附的
或內容包羅萬象的
用戶手冊
,找到網路疑難排解的完整資訊。
列印網路設定頁
網路設定頁
1 載入普通紙。
2 從首頁畫面,導覽至 Print Setup Page(列印設定頁):
隨即列印網路設定頁。
會列出印表機的配置設定值,包括印表機的 IP 位址與 MAC 位址。
> Network Setup(網路設定) > Print Setup Page(列印設定頁)
網路入門手冊
疑難排解
43
Page 44

注意事項
版本注意事項
2009 年 5 月
下列各段文字如與當地法規歧異時,於該地不適用之:LEXMARK 僅以現狀提供本出版品,不含任何明示或
暗示之保證,包括,但不限於銷售性及針對特定目的適用性之暗示性保證。有些州禁止於特定交易中拒絕為明
示或暗示之保證,因此,本份聲明不一定適用於 台端。
本出版品中,可能會有技術上或印刷上之錯誤。本處所提供之資料會定期進行變更;該等變更會併入其後發行
的版本。所有論述之產品或程式,亦隨時有可能進行改進或變更。
本出版品中所提及的產品、程式或服務,並不表示製造商將使其可適用於所有國家/地區。所有提及的產品、
程式或服務,並無明示或暗示僅能使用該等產品、程式或服務。凡功能相當之產品、程式或服務,於不侵害任
何現有智慧財產權下均可替換使用。除製造商另有明示外,結合其他產品、程式或服務之操作評估與查驗,屬
使用者之責任。
如需 Lexmark 技術支援相關資訊,請造訪:support.lexmark.com。
如需耗材與下載相關資訊,請造訪:www.lexmark.com。
如果您無法存取網際網路,您可以透過郵件與 Lexmark 聯繫:
Lexmark International, Inc.
Bldg 004-2/CSC
740 New Circle Road NW
Lexington, KY 40550
USA
© 2009 Lexmark International, Inc.
版權所有,翻製必究。
商標
Lexmark 和含菱形鑽石圖案之 Lexmark 是 Lexmark International, Inc. 在美國和(或)其他國家/地區已註冊
的商標。
其他商標為各個所有人之財產。
聯邦通訊委員會 (Federal Communications Commission, FCC) 相容資訊 聲明
This product complies with the limits for a Class B digital device, pursuant to Part 15 of the FCC Rules.
Operation is subject to the following two conditions:
1 this device may not cause harmful interference, and
2 this device must accept any interference received, including interference that may cause undesired
operation.
注意事項
44
Page 45

Any questions on this statement should be directed to:
Director of Lexmark Technology & Services
Lexmark International, Inc.
740 West New Circle Road
Lexington, KY 40550
(859) 232-3000
For additional compliance information, see the online documentation.
聯邦通訊委員會 (Federal Communications Commission, FCC) 相容資訊 聲明
This product complies with Part 68 of the FCC Rules. See the product online documentation for additional
compliance information.
注意事項
45
 Loading...
Loading...