Page 1
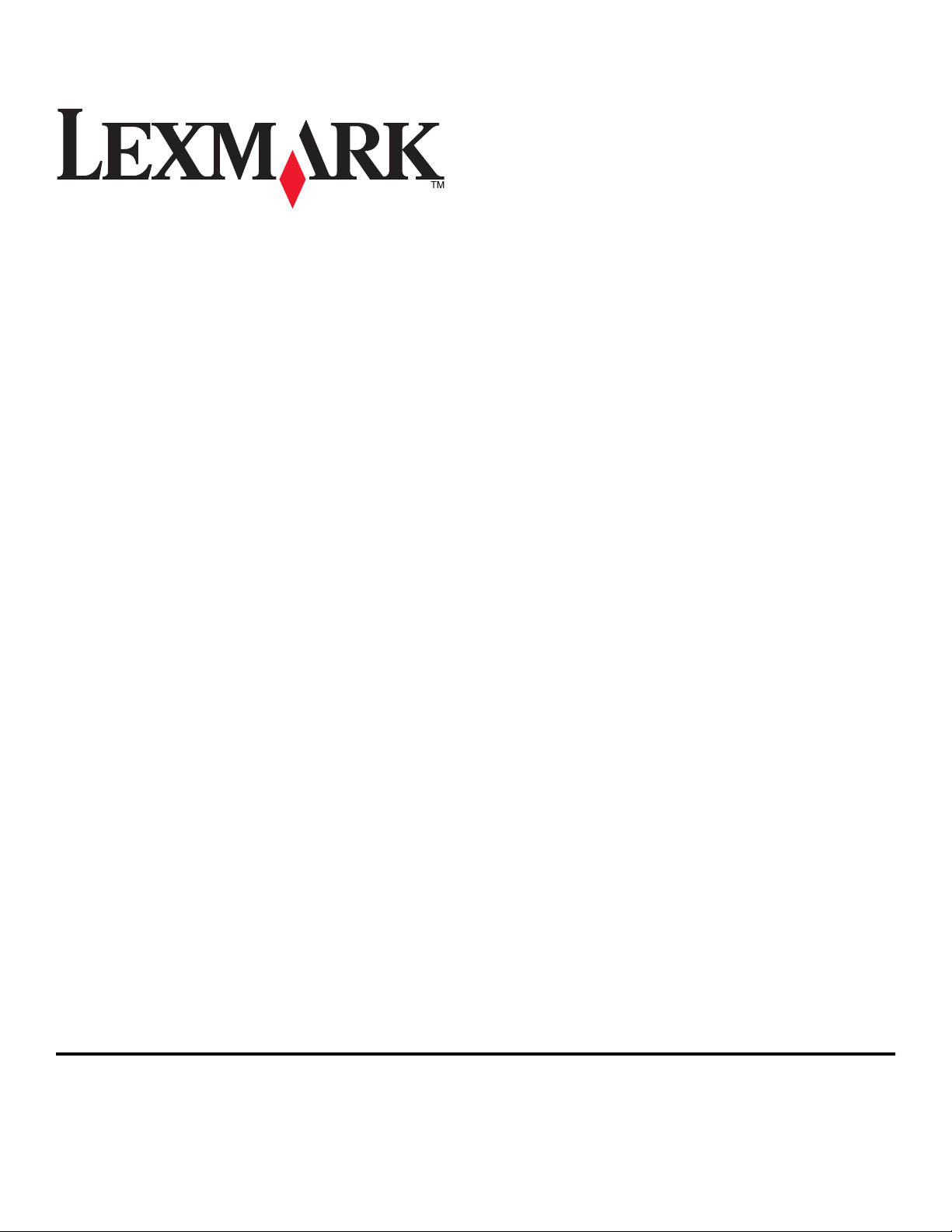
Guia de Referência rápida da Lexmark
Prestige Pro800 Series
Maio de 2009 www.lexmark.com
Page 2
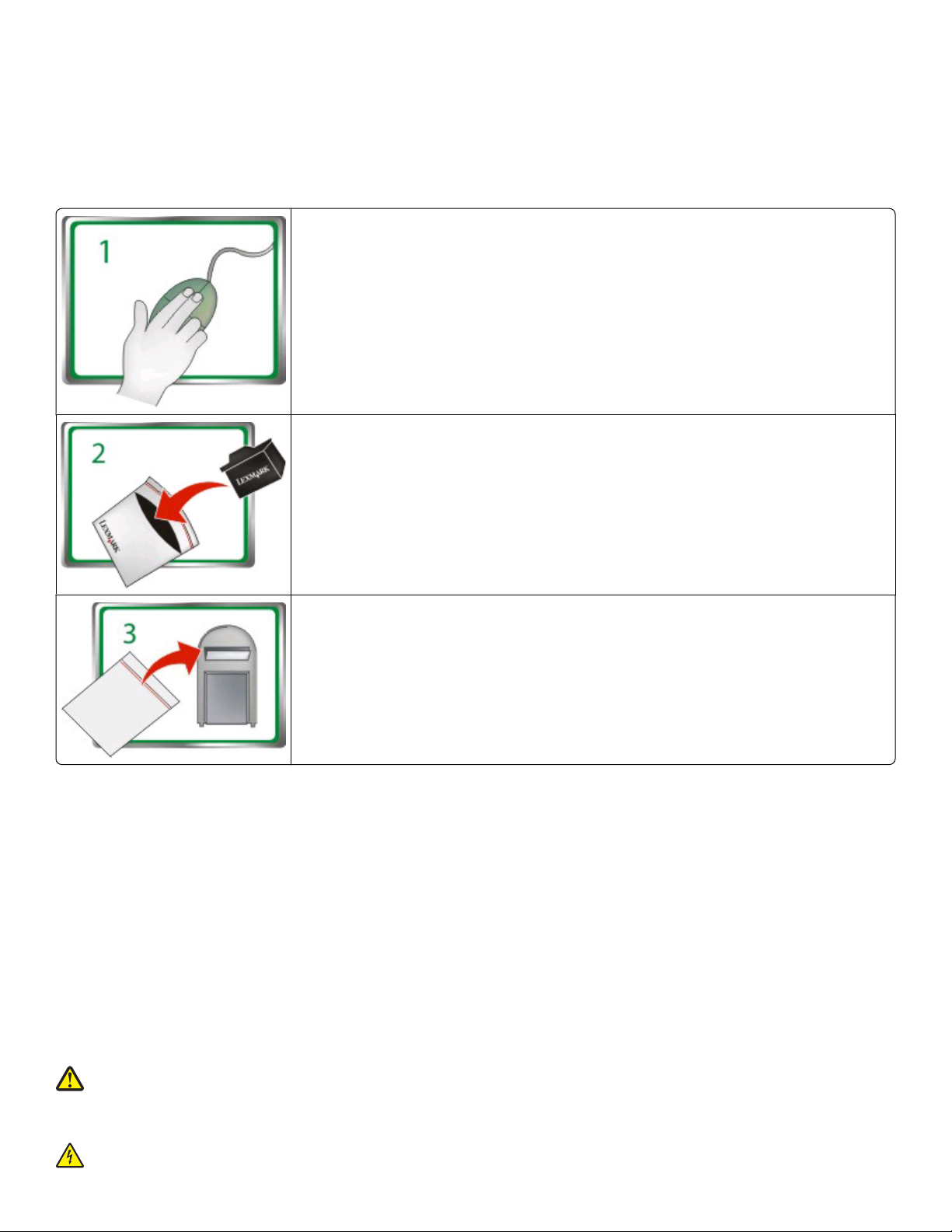
Mensagem importante sobre a reciclagem de cartuchos!
Leia antes de abrir a caixa do cartucho jato de tinta
Na Lexmark, levamos a sério nosso compromisso de preservação do meio ambiente, e estimulamos nossos clientes a participar de nosso método
fácil e gratuito de devolução de cartuchos Lexmark vazios para reciclagem adequada na Lexmark. Garantimos o manuseio adequado dos cartuchos
com nenhum desperdício para os aterros.
Vá para www.lexmark.com/recycle. Siga as instruções para solicitar sacolas com postagem pré-paga. As
sacolas geralmente chegam entre 7 e 10 dias.
Coloque os cartuchos jato de tinta vazios da marca Lexmark na sacola de devolução com postagem pré-paga
e feche-a. Se estiver enviando tanques de apenas uma cor, recomendados que envie pelo menos dois de cada
vez para maximinar os benefícios do meio ambiente.
Envie a sacola para o parceiro de reciclagem da Lexmark. A sacola já vem com o endereço do destinatário.
Visite www.lexmark.com/recycle para saber mais sobre reciclagem.
Os cartuchos da marca Lexmark são sempre feitos com todas as peças novas, embora alguns componentes possam conter material reciclado. Para
devoluções de garantia, ligue para 1-800-332-4120.
Esta impressora patenteada é licenciada e projetada para operar somente com cartuchos jato de tinta originais da Lexmark durante a sua vida útil.
Você concorda em: (1) usar somente os cartuchos jato de tinta originais da Lexmark com esta impressora, exceto se mencionado o contrário abaixo,
e (2) passar esta licença/acordo para qualquer usuário subseqüente desta impressora. Os cartuchos janto de tinta patenteados da Lexmark e seu
conteúdo são licenciados sujeitos à restrição de serem usados somente uma vez. Após este único uso, a licença para usar os cartuchos de impressão
e seu conteúdo termina, e você concorda em devolvê-los somente para a Lexmark para reciclagem. Os cartuchos jato de tinta vendidos sem esses
termos estão disponíveis em www.lexmark.com e podem ser recarregados por você, ou por terceiros, sendo essa a única alternativa de cartucho
a ser usado com a impressora licenciada.
Informações de segurança importantes
Conecte o cabo de alimentação a uma tomada devidamente aterrada que esteja próxima do produto e seja de fácil acesso.
Não coloque ou use este produto próximo a locais com água ou úmidos.
Utilize somente o cabo de alimentação fornecido com o produto ou um cabo de alimentação substituto de um fabricante autorizado.
Use apenas um cabo (RJ-11) de telecomunicações de 26 AWG ou maior ao conectar este produto a uma rede telefônica pública comutada.
ATENÇÃO — RISCO DE FERIMENTO: Não recorte, torça, enrole, amasse ou coloque objetos pesados no cabo de alimentação. Não submeta
o cabo de alimentação à abrasão ou estresse. Não coloque o cabo de alimentação entre objetos como móveis e paredes. Se qualquer um
desses itens forem observados, poderá haver risco de incêndio ou choque elétrico. Inspecione o cabo de alimentação regularmente para
verificar sinais desses problemas. Remova o cabo de alimentação da tomada elétrica antes de verificá-lo.
ATENÇÃO—PERIGO DE CHOQUE: Não use o recurso de fax durante uma tempestade com raios. Não instale este produto nem faça nenhuma
conexão elétrica ou de cabeamento, como do cabo de alimentação ou de telefone, durante uma tempestade com raios.
Page 3
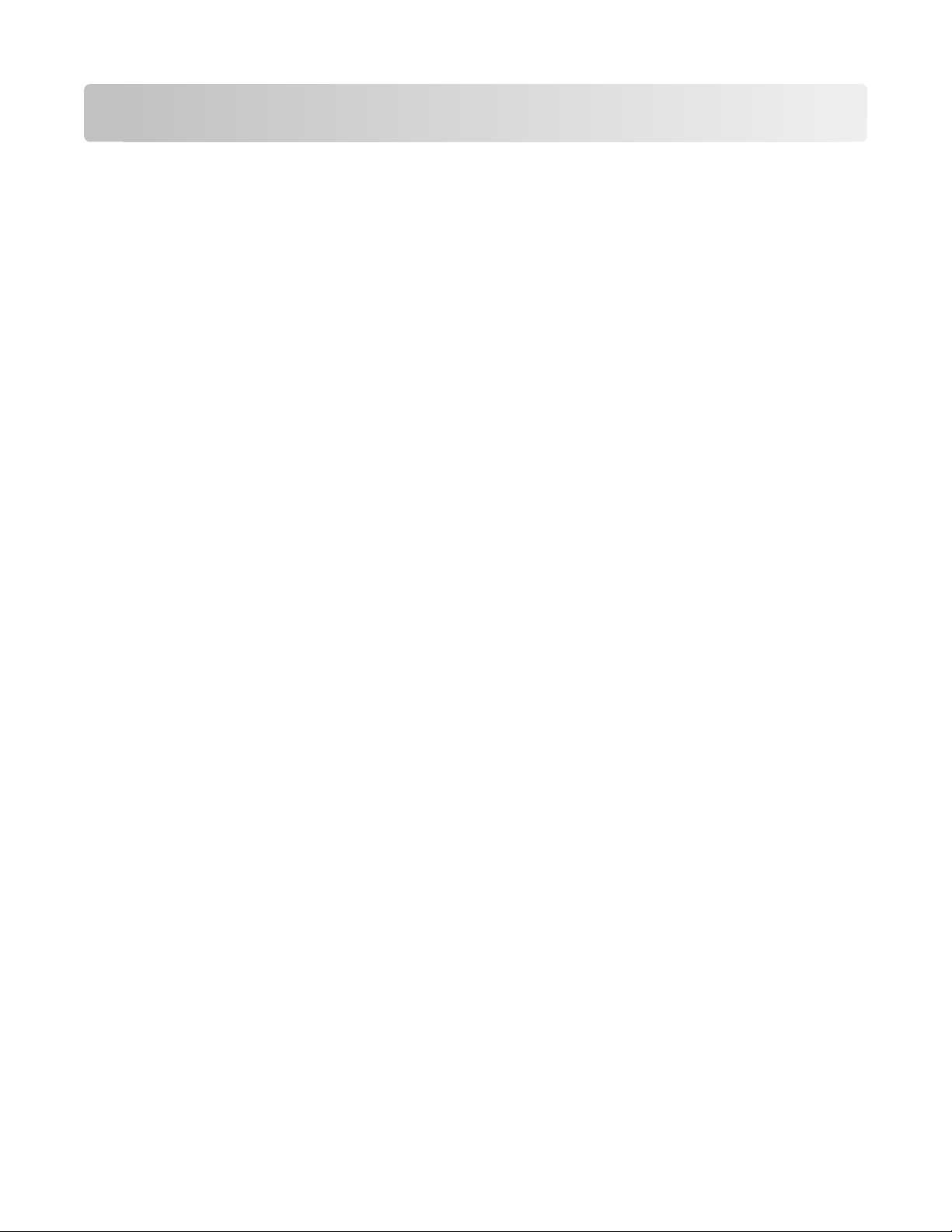
Conteúdo
Informações de segurança importantes.......................................2
Sobre a impressora............................................................................5
Localizando informações sobre a impressora.............................................................................................................5
Minimizando o impacto da impressora no meio ambiente...................................................................................5
Modelos de impressora.......................................................................................................................................................7
Recursos da impressora.......................................................................................................................................................7
Aprendendo sobre os componentes da impressora................................................................................................8
Usando o painel de controle da impressora................................................................................................................9
Aprendendo sobre a tela Bem-vindo...........................................................................................................................10
Navegando pelos menus usando o painel de controle da impressora...........................................................12
Usando cartões de memória e unidades flash..........................................................................................................13
Fazendo pedido e substituindo suprimentos............................15
Fazendo pedidos de cartuchos de tinta......................................................................................................................15
Substituindo cartuchos de tinta.....................................................................................................................................16
Manutenção de cartuchos de tinta...............................................................................................................................17
Usando o software da impressora...............................................19
Requisitos mínimos do sistema......................................................................................................................................19
Instalando o software da impressora...........................................................................................................................19
Usando o software da impressora do Windows.......................................................................................................20
Usando o software da impressora Macintosh...........................................................................................................22
Imprimindo........................................................................................24
Imprimindo um documento............................................................................................................................................24
Imprimindo em frente e verso (duplex) automaticamente.................................................................................24
Imprimindo fotografias com o painel de controle da impressora.....................................................................26
Cancelando trabalhos de impressão............................................................................................................................26
Copiando............................................................................................28
Dicas para copiar.................................................................................................................................................................28
Fazendo cópias.....................................................................................................................................................................28
Copiando fotografias.........................................................................................................................................................29
Criando uma cópia duplex automaticamente..........................................................................................................29
Conteúdo
3
Page 4
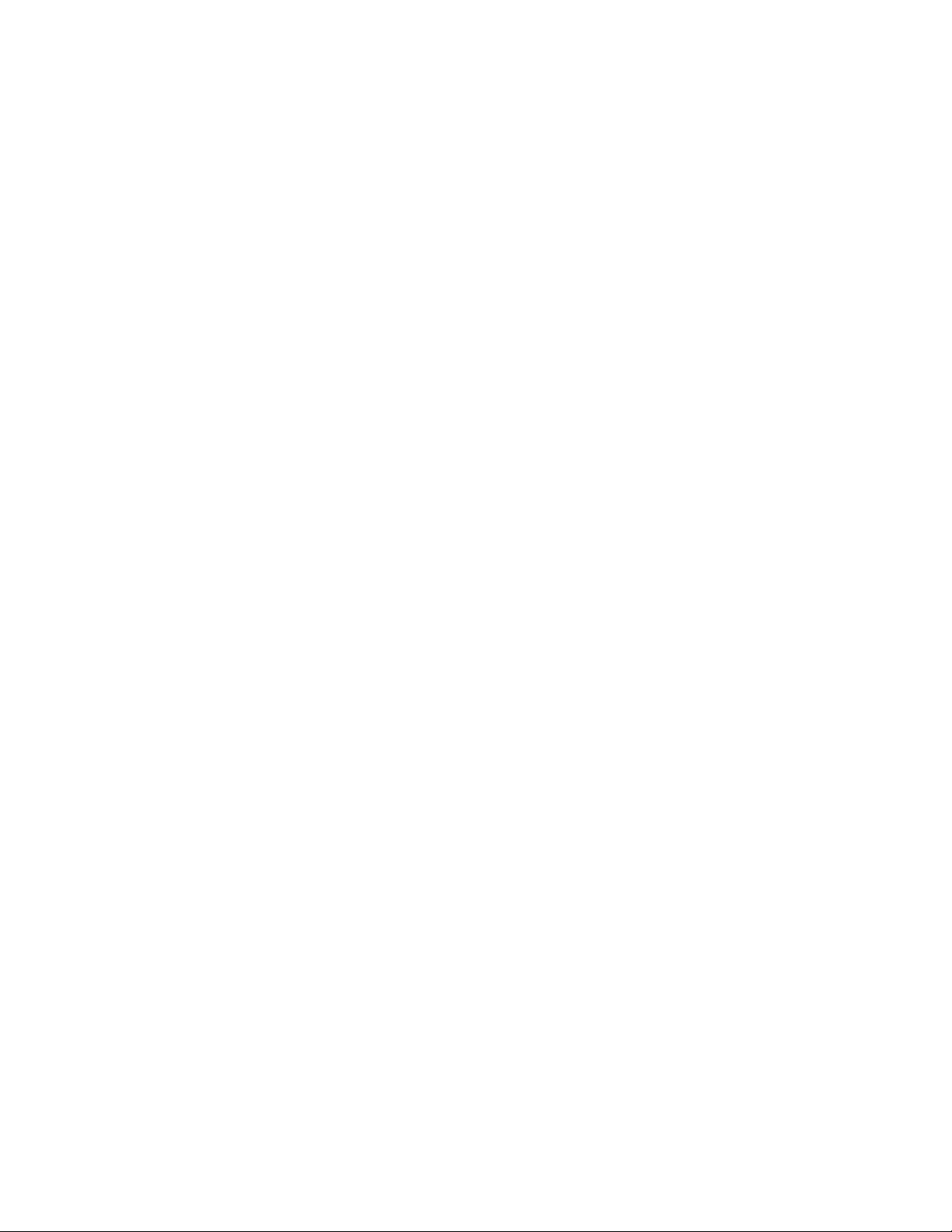
Cancelando trabalhos de cópia......................................................................................................................................29
Digitalizando.....................................................................................30
Dicas para digitalizar..........................................................................................................................................................30
Digitalizando para um computador local ou em uma rede.................................................................................30
Digitalizando para uma unidade flash ou cartão de memória...........................................................................31
Digitalizando diretamente para o e-mail usando o software da impressora................................................32
Digitalizando para um PDF..............................................................................................................................................32
Cancelando trabalhos de digitalização.......................................................................................................................33
Enviando por e-mail.........................................................................34
Enviando e-mail...................................................................................................................................................................34
Cancelando um e-mail.......................................................................................................................................................36
Usando o SmartSolutions...............................................................37
O que é o SmartSolutions?...............................................................................................................................................37
Criando ou personalizando as soluções da impressora........................................................................................38
Solucionando problemas................................................................40
Avisos..................................................................................................47
Aviso de edição....................................................................................................................................................................47
Conteúdo
4
Page 5
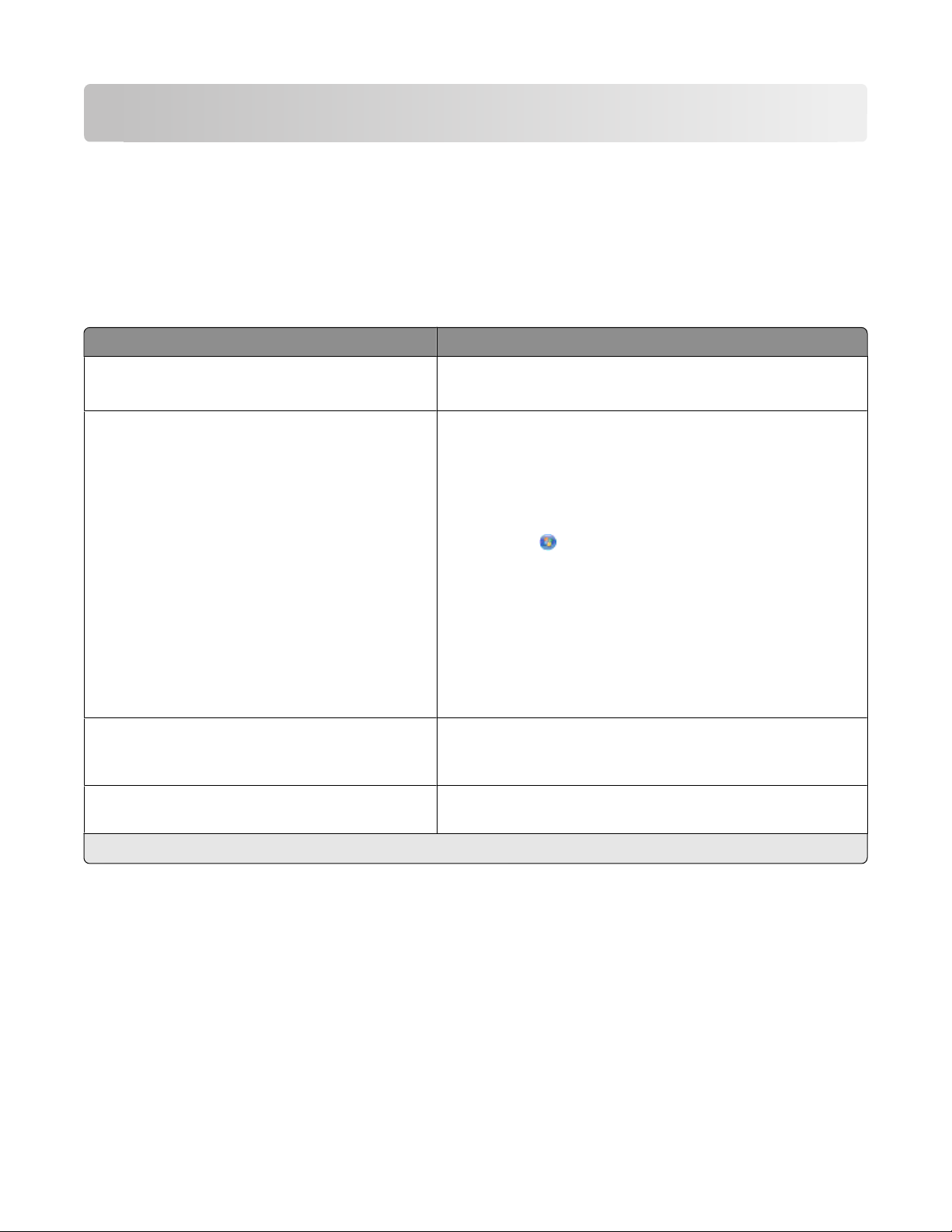
Sobre a impressora
Localizando informações sobre a impressora
O Guia de Referência rápida contém instruções básicas sobre como realizar tarefas básicas da impressora como
imprimir, copiar e digitalizar. Ele também inclui informações sobre como solucionar problemas de configuração
comuns da impressora.
Para obter informações adicionais sobre a impressora, consulte:
O que você procura? Encontre aqui
Instruções de configuração inicial
Instruções e configurações adicionais para usar a
impressora
• Folheto de Configuração rápida
• Assistente Configurar hardware
O Guia do usuário completo é instalado automaticamente com o
software da impressora.
Após instalar a impressora, você pode acessar o Guia do usuário
na pasta de programas da impressora:
Para usuários do Windows
1
1
1 Clique em ou Iniciar.
2 Clique em Todos os Programas ou Programas e então
selecione a pasta do programa da impressora na lista.
3 Selecione Exibir o Guia do usuário.
Para usuários do Macintosh
1 N a á re a d e t ra ba lh o d e l oc al iz aç ão , c li qu e d ua s v ez es na pa st a
da impressora.
2 Clique duas vezes no Guia do usuário.
Ajuda para usar o software da impressora A ajuda do software é instalada automaticamente com o software
da impressora.
software ou aplicativo da impressora.
As informações adicionais, atualizações e o suporte
técnico online e por telefone mais recente
1
Disponível no CD do software de instalação e no site da Lexmark www.lexmark.com/publications/.
Site de suporte —support.lexmark.com
1
Clique em Ajuda em qualquer programa de
Minimizando o impacto da impressora no meio ambiente
Temos o compromisso de proteger a natureza e de continuamente melhorarmos nossas impressoras para reduzir o
impacto no meio ambiente. Quando você seleciona determinadas definições ou tarefas na impressora, talvez possa
reduzir ainda mais o impacto de sua impressora no meio ambiente.
Sobre a impressora
5
Page 6
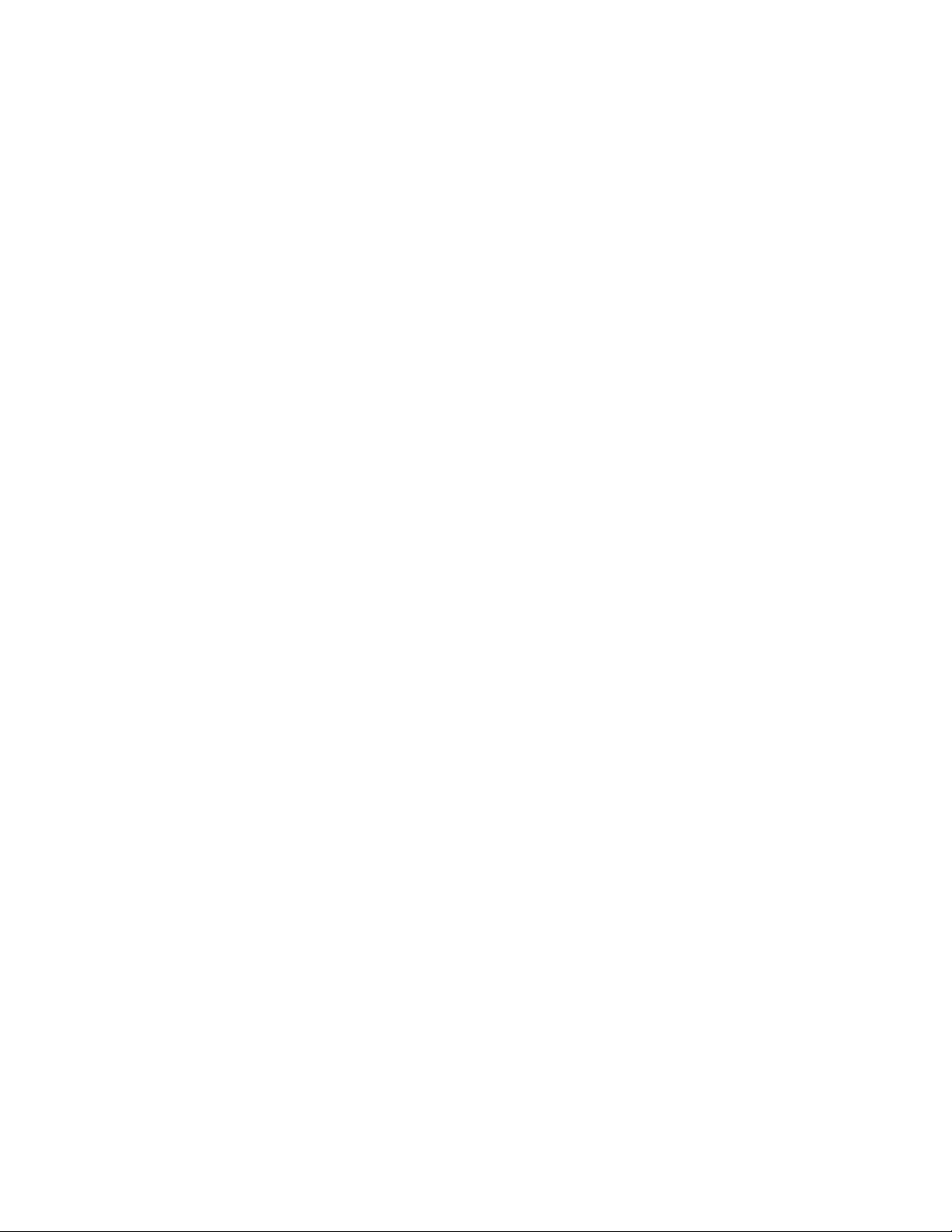
Economizando energia
• Ative o Eco-Mode. Esse recurso define o brilho da tela para baixo e altera a definição da impressora para o modo
Economia de energia depois que ela ficar ociosa por 10 minutos.
• Selecione o tempo do recurso Economia de energia para o mais baixo. O recurso Economia de energia coloca
a impressora em um modo de espera com uso mínimo de energia depois que a impressora ficar ociosa por um
determinado tempo (o tempo limite do modo Economia de energia).
• Compartilhe a impressora. As impressoras sem fio/em rede permitem o compartilhamento de uma única
impressora entre vários computadores, e assim economiza energia e outros recursos.
Economizando papel
• Ative o Eco-Mode. Em modelos de impressora selecionados, esse recurso define a impressora automaticamente
para imprimir nos dois lados do papel (duplex) para trabalhos de cópia e fax e para impressão no Windows.
• Imprima uma imagem de mais de uma página em um lado do papel. O recurso “Páginas por folha” permite
imprimir várias páginas em uma folha. É possível imprimir imagens de até 8 páginas em um lado de uma folha
de papel.
• Imprima em frente e verso. A duplexação permite imprimir nos dois lados do papel manualmente ou
automaticamente (dependendo do modelo da impressora).
• Visualize trabalhos de impressão antes de imprimir. Use os recursos de visualização localizados nas barras de
ferramentas, na caixa de diálogo Imprimir ou Visualizar impressão, ou visor da impressora (dependendo do
modelo da impressora).
• Digitalize e salve. Para evitar a impressão de várias cópias, você pode digitalizar documentos ou fotografias e
salvá-los em um programa do computador, aplicativo ou unidade flash para apresentação.
• Use papel reciclado.
Economizando tinta
• Use o modo Impressão rápida ou Rascunho. Esses modos podem ser usados para imprimir documentos usando
menos tinta do que o normal e são ideais para imprimir documentos compostos principalmente por texto.
• Use ca rtuchos de alto rendimento. As tintas em cartuchos de alto rendimento permitem imprimir mais páginas
com menos cartuchos.
• Limpe o cabeçote de impressão. Antes de substituir e reciclar os cartuchos de tinta, tente usar os recursos
“Limpar o cabeçote de impressão” e “Limpar profundamente o cabeçote de impressão”. Esses recursos limpam
os orifícios do cabeçote de impressão para melhorar a qualidade de impressão.
Reciclando
• Devolva cartuchos de tinta para serem reusados ou reciclados através do Programa de coleta de cartuchos
Lexmark. Para devolver um cartucho de tinta, vá para www.lexmark.com/recycle. Siga as instruções para
solicitar uma sacola com postagem pré-paga.
• Recicle a embalagem do produto.
• Recicle sua impressora velha em vez de jogá-la fora.
• Recicle papéis de trabalhos de impressão descartados.
• Use papel reciclado.
Para ler o Relatório Lexmark sobre a sustentabilidade do meio ambiente, consulte
www.lexmark.com/environment.
Sobre a impressora
6
Page 7
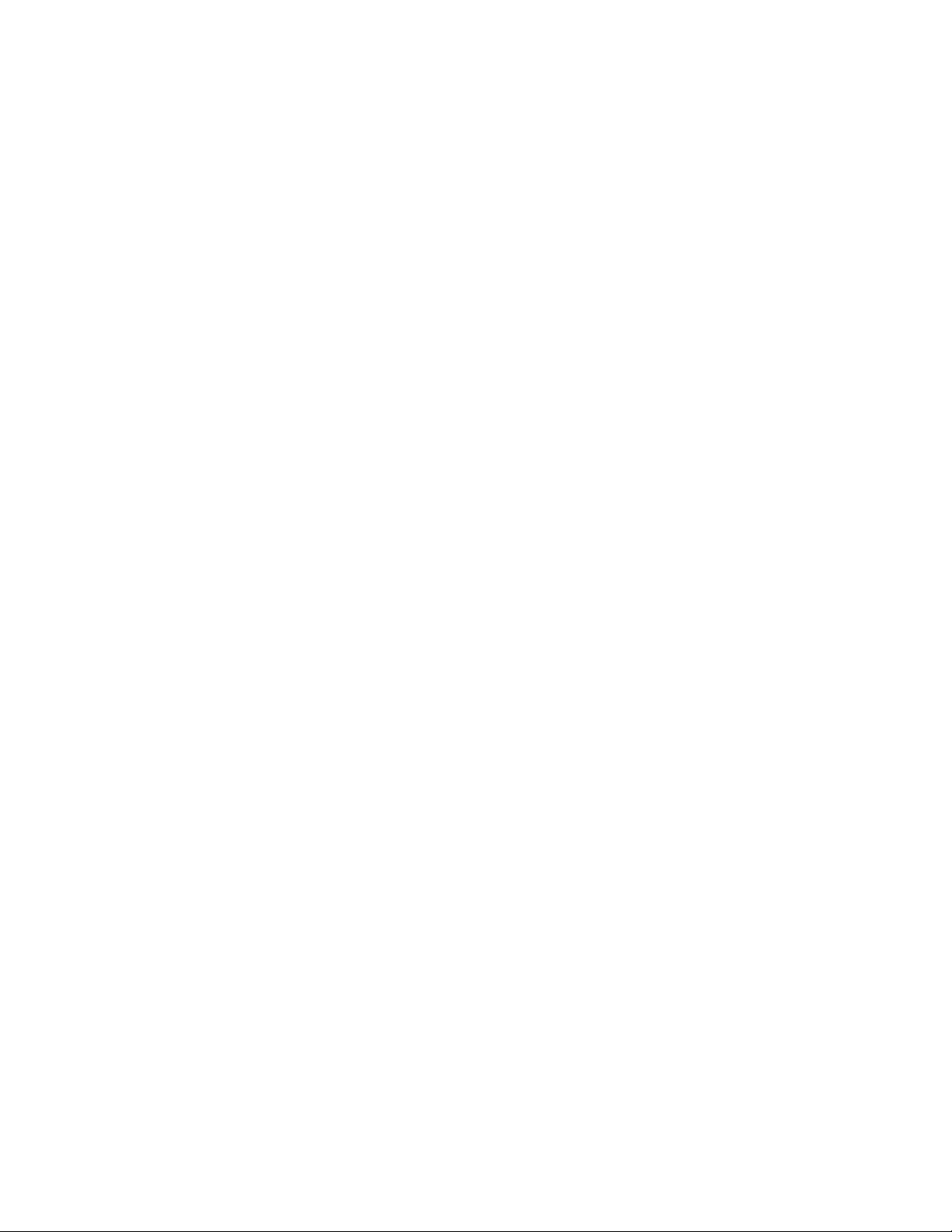
Modelos de impressora
O CD do software de instalação fornecido com a impressora funciona nos seguintes modelos:
• Lexmark Pro805
• Lexmark Pro803
Recursos da impressora
A impressora possui recursos completos que ajudarão você a gerenciar e realizar as tarefas de impressão e de geração
de imagens:
• Rede sem fio ou Ethernet. Imprima e digitalize de qualquer lugar de sua casa ou escritório através de uma rede
sem fio ou Ethernet segura, ou também compartilhe a impressora com vários computadores.
• Tela sensível ao toque intuitiva. Use a tela sensível ao toque colorida e com recursos completos para ter acesso
rápido e fácil a todos os menus da impressora. A tela grande também permite exibir, editar e imprimir fotografias
diretamente da câmera digital ou dispositivo de memória sem usar o computador.
• Imprimir. Imprima documentos e PDFs rapidamente em um computador, de uma unidade flash USB ou de um
dispositivo Bluetooth. A impressão em frente e verso integrada permite poupar dinheiro e o meio ambiente.
• Copiar. Copie documentos e fotos com a cópia colorida ou preta, sem computador e com apenas um toque.
Desfrute da capacidade de 25% a 400% de redução e ampliação.
• Digitalizar. Digitalize livros grossos, relatórios e outros documentos de várias páginas facilmente com o scanner
de mesa de alta resolução. Digitalize com facilidade para um dispositivo de memória ou vários laptops ou PCs
através de uma rede sem fio segura com até 1200 x 4800 de resolução óptica.
• Impressão de fotografia. Imprima fotografias de alta qualidade e duradouras diretamente de cartões de
memória digital, câmeras compatíveis com PictBridge e unidades flash USB. Selecione fotos para imprimir usando
a folha de provas para a impressão sem computador.
• SmartSolutions. .Simplifique as tarefas da impressora que você repete com freqüência criando e personalizando
as soluções da impressora. Usando o kit de ferramentas do SmartSolutions na Internet, você pode escolher as
tarefas da impressora que você executa com freqüência, aplicar suas definições personalizadas e fazer o download
dessas definições na impressora como atalhos que você pode acessar facilmente a qualquer momento. Você
também pode personalizar a impressora com soluções que exibem seus calendários on-line, feeds RSS e mais.
• Eco-Mode. Economize papel e energia com o Eco Mode. Ela escurece a luz do visor da impressora
automaticamente, coloca a impressora no modo de Economia após 10 minutos de inatividade e imprime em
ambos os lados do papel para trabalhos de cópia, envio de fax e impressão no Windows.
Sobre a impressora
7
Page 8
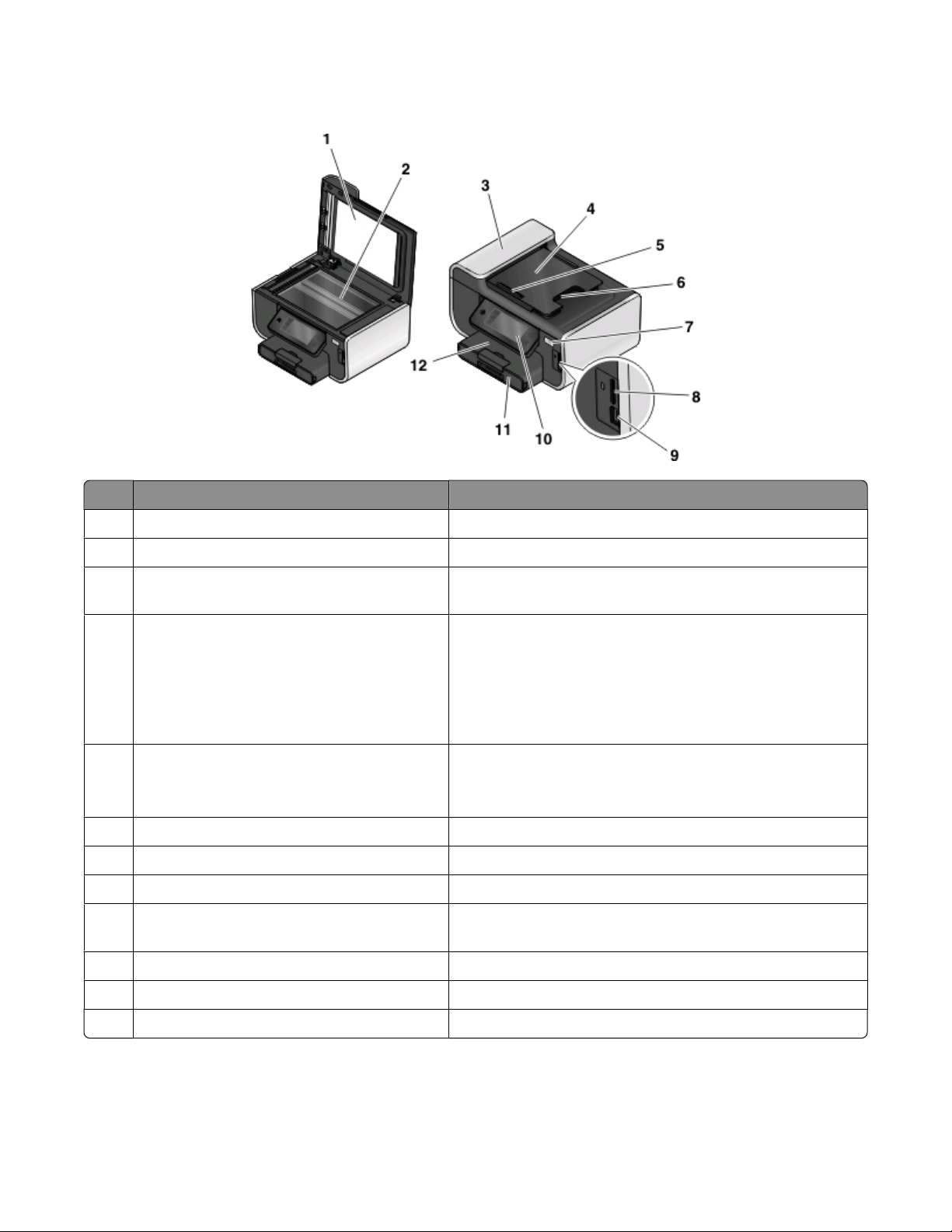
Aprendendo sobre os componentes da impressora
Use Para
Tampa do scanner Acessar o vidro do scanner.
1
Vidro do scanner Digitalizar e copiar documentos e fotografias.
2
3 Alimentador automático de documentos (ADF) Digitalizar, copiar ou enviar por fax documentos de várias
páginas nos tamanhos Carta, Ofício e A4.
4 Bandeja do ADF Colocar documentos originais no ADF. Recomendado para
digitalização, cópia ou envio por fax de documentos de várias
páginas.
Nota: não coloque cartões-postais, fotografias, itens pequenos
ou mídia muito fina (como recortes de revistas) no ADF. Coloque
esses itens no vidro do scanner.
Guia de papel do ADF Manter o papel reto durante a alimentação no ADF.
5
Nota: ajuste a guia de papel na bandeja do ADF à largura do
documento original.
Bandeja de saída do ADF Segurar os documentos logo após saírem do ADF.
6
Indicador Wi-Fi Verificar o status do item sem fio.
7
8 Slot de cartão de memória Inserir um cartão de memória.
Porta USB e PictBridge Conectar uma câmera digital compatível com PictBridge,
9
adaptador Bluetooth USB ou uma unidade flash à impressora.
Painel de controle da impressora Operar a impressora.
10
11 Bandeja de papel Colocar papel.
Bandeja de saída de papel Segurar o papel logo após a impressão.
12
Sobre a impressora
8
Page 9
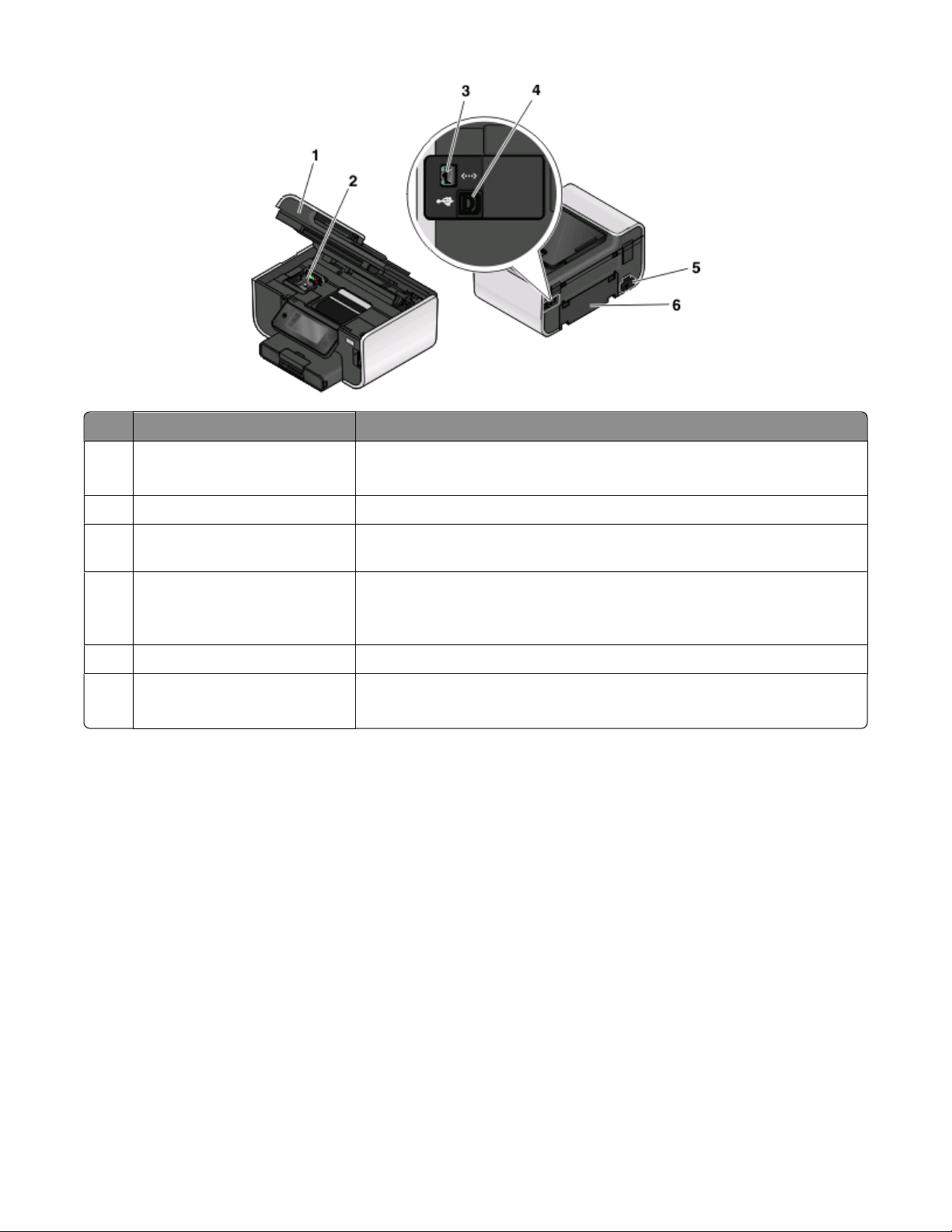
Use Para
Unidade do scanner
1
• Acessar os cartuchos de tinta e o cabeçote de impressão.
• Remover atolamentos de papel.
Cabeçote de impressão Instalar, substituir ou remover cartuchos de tinta.
2
3 Porta Ethernet Conectar sua impressora a outro computador, a uma rede local, a um DSL
externo ou a um modem a cabo.
4 Porta USB Conectar a impressora ao computador usando um cabo USB.
Aviso—Dano Potencial: não toque na porta USB exceto quando estiver
conectando ou removendo um cabo USB ou cabo de instalação.
Fonte de alimentação com porta Conectar a impressora a uma fonte de alimentação.
5
6 Unidade duplex
• Imprimir em frente e verso.
• Remover atolamentos de papel.
Usando o painel de controle da impressora
Os diagramas a seguir explicam as seções do painel de controle da impressora:
Nota: os ícones são exibidos quando eles podem ser selecionados na tela atual. Se um ícone não é exibido, a função
não está disponível.
Sobre a impressora
9
Page 10
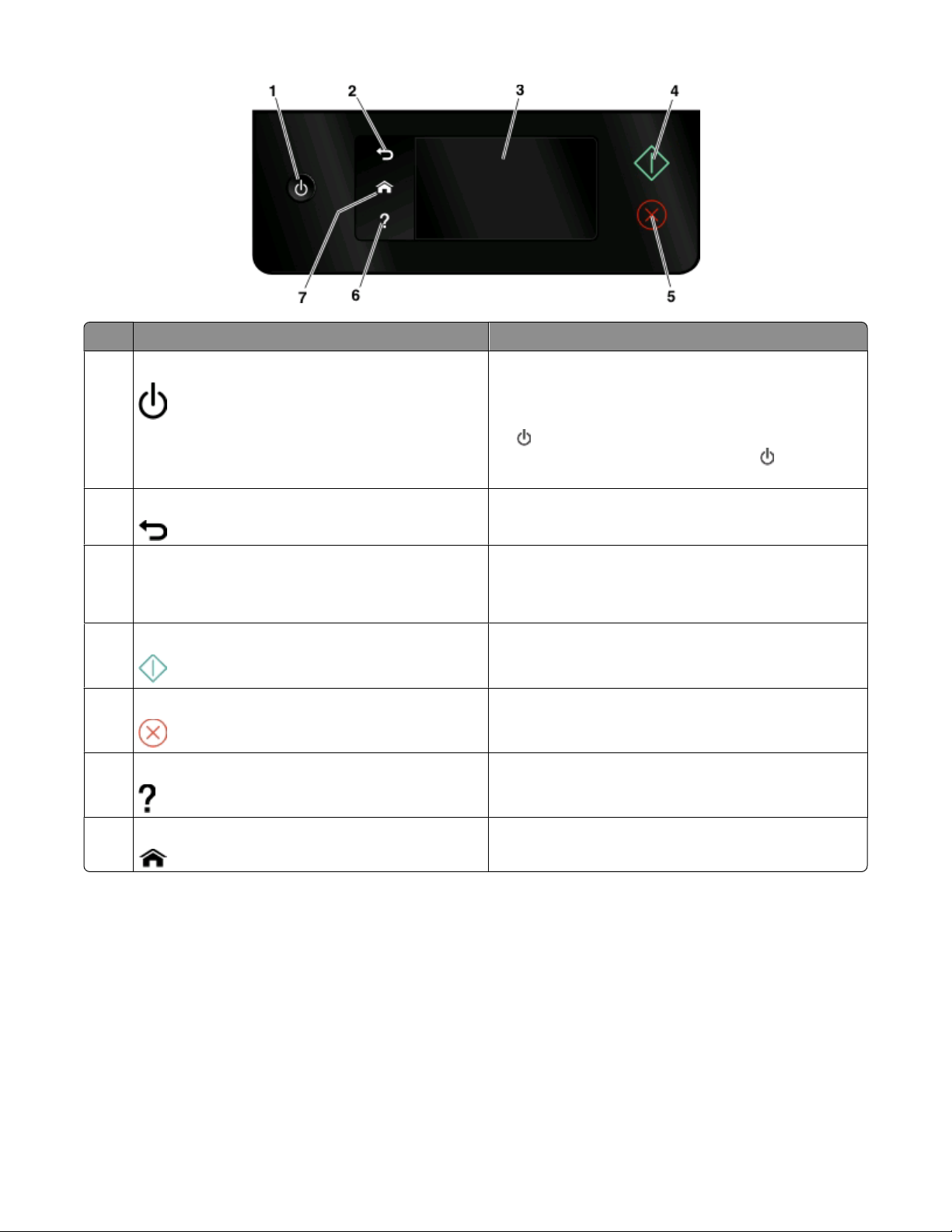
Clique com a tecla Para
1 Liga/Desliga
• Ligar e desligar a impressora.
• Alternar para o modo de economia de energia.
Nota: quando a impressora estiver ligada, pressione
para alternar para o modo de economia de energia.
Pressione e mantenha pressionado o
segundos para desligar a impressora.
Voltar
2
• Retornar à tela anterior.
por três
• Sair de um nível de menu para outro superior.
Exibição da tela sensível ao toque
3
Nota: o visor é desligado no modo de economia de
energia.
Iniciar Iniciar um trabalho, dependendo do modo selecionado.
4
Cancelar Cancelar o trabalho ou tarefa atual.
5
Ajuda Exibir texto e animação da Ajuda.
6
• Navegar pelos menus da impressora.
• Alterar configurações.
• Exibir mensagens e animações da impressora.
7 Início Retornar à tela Bem-vindo.
Aprendendo sobre a tela Bem-vindo
Depois que a impressora foi ligada e de um pequeno período de aquecimento, o visor mostra a tela básica a seguir
que chamamos de tela Bem-vindo. U se as seleções da tela Bem-vindo para in iciar uma ação, como co piar ou digitalizar,
ou para alterar as definições da impressora.
Sobre a impressora
10
Page 11
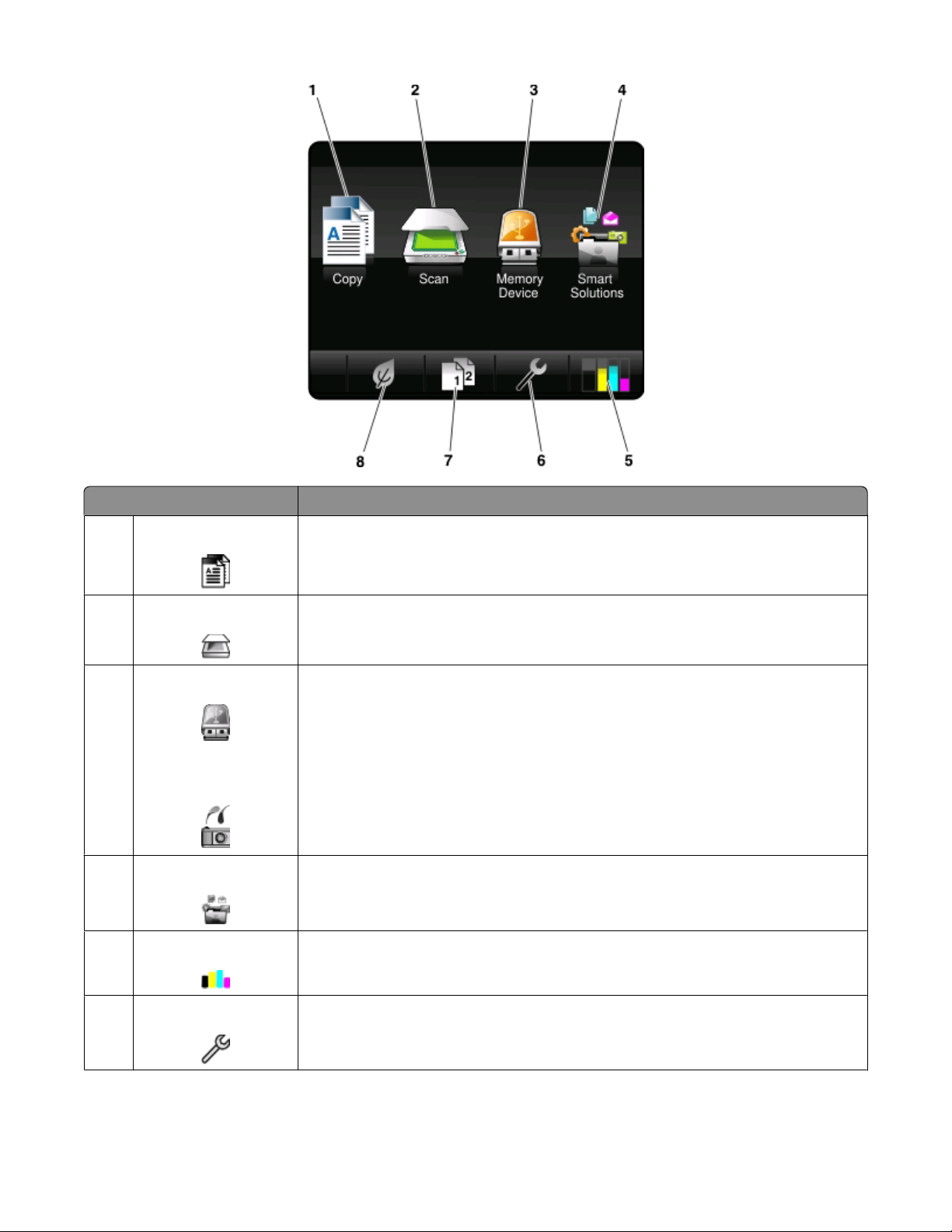
Item do visor Descrição
Copiar Acessa o menu de cópia e faz cópias.
1
Digitalizar Acessa o menu de digitalização e digitaliza documentos.
2
Dispositivo de memória
3
ou
PictBridge
SmartSolutions Abre o menu SmartSolutions.
4
Níveis de tinta
5
Exibe, seleciona, imprime ou anexa fotografias e documentos ao e-mail.
Nota: esse ícone é exibido somente quando você retorna à tela Bem-vindo enquanto
um cartão de memória, unidade flash ou câmera compatível com PictBridge está
conectado à impressora.
• Exibe os níveis de tinta atuais dos tanques instalados.
• Acessa as funções de manutenção e informações dos cartuchos.
6 Configurar Acessa o menu de configuração e altera as definições da impressora.
Sobre a impressora
11
Page 12
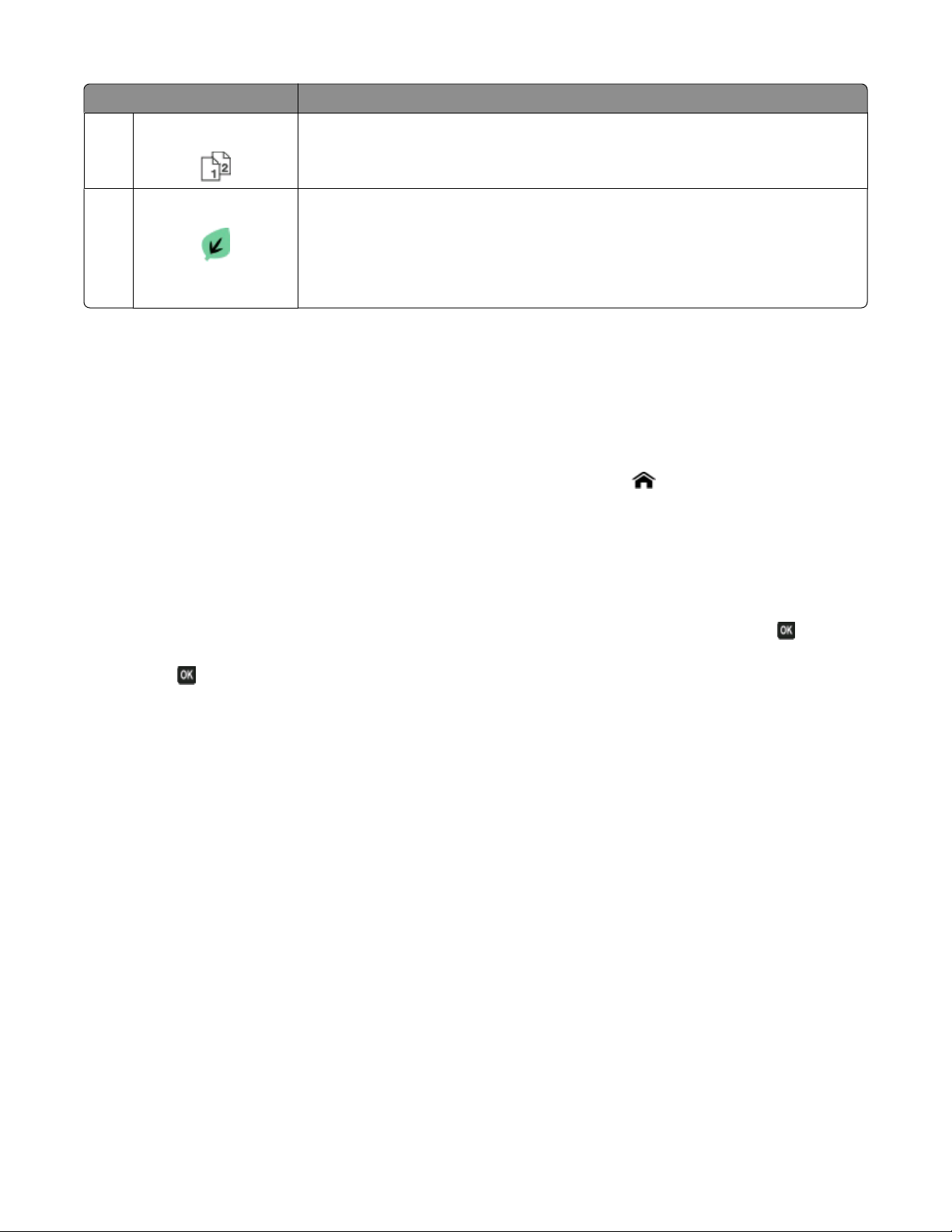
Item do visor Descrição
Frente e verso Imprime em frente e verso.
7
Eco-Mode Ativa o Eco-Mode para selecionar as seguintes opções:
8
• Imprimir em frente e verso (duplex).
• Alterar para o modo de economia de energia depois que a impressora estiver ocisosa
por 10 minutos.
• Definir brilho da tela para baixo.
Navegando pelos menus usando o painel de controle da impressora
Modelos com tela sensível ao toque
• Para realizar uma nova tarefa, sempre comece na tela Bem-vindo. Toque em para abrir a tela Bem-vindo.
• Para navegar pelos menus, arraste a barra de navegação ou toque nas setas no visor.
• Para abrir um menu ou submenu, toque no nome ou ícone do menu.
• Para selecionar uma definição, toque em um item de menu e em Aceitar ou OK para salvar a definição.
Modelos com botão de seta
• Para navegar pelos menus, use os botões de seta no painel de controle da impressora e pressione para abrir
menus e submenus.
• Pressione para selecionar e salvar uma definição.
Sobre a impressora
12
Page 13
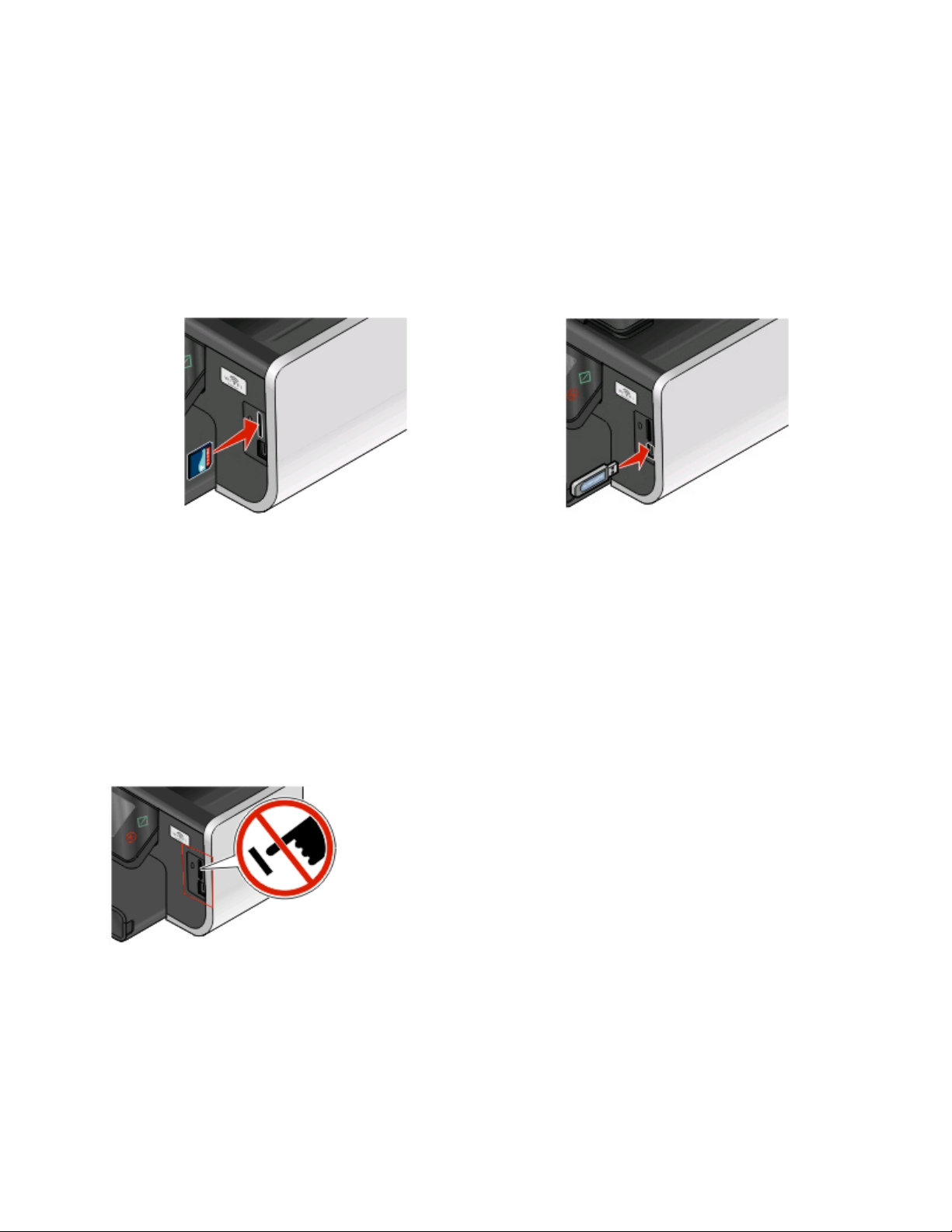
Usando cartões de memória e unidades flash
Usando um cartão de memória ou unidade flash com a impressora
Cartões de memória ou unidades flash são dispositivos de armazenamento usados frequentemente com câmeras e
computadores. Você pode remover o cartão de memória da câmera ou a unidade flash do computador e inseri-lo
diretamente na impressora.
1 Insira um cartão de memória em um slot de cartão ou uma unidade flash na porta USB.
Inserindo um cartão de memória Inserindo uma unidade flash
Notas:
• Insira o cartão com o lado da etiqueta da marca
voltado para cima.
• Verifique se as setas presentes no cartão apontam
para a impressora.
• Se necessário, conecte o cartão de memória ao
adaptador fornecido com a impressora.
• Verifique se o cartão de memória inserido é suportado
pela impressora. Para obter mais informações,
consulte “Cartões de memória e tipos de arquivo
suportados” na página 14.
Aviso—Dano Potencial: não toque nos cabos, em qualquer adaptador de rede,
em qualquer conector, no dispositivo de memória ou nas áreas mostradas
enquanto a impressora estiver imprimindo, lendo ou gravando do dispositivo de
memória. Dados podem ser perdidos.
Notas:
• A unidade flash usa a mesma porta usada para o cabo
da câmera PictBridge.
• Talvez seja necessário um adaptador se a sua unidade
flash não se ajustar diretamente à porta.
2 A tela Dispositivo de memória é exibida no visor.
Sobre a impressora
13
Page 14
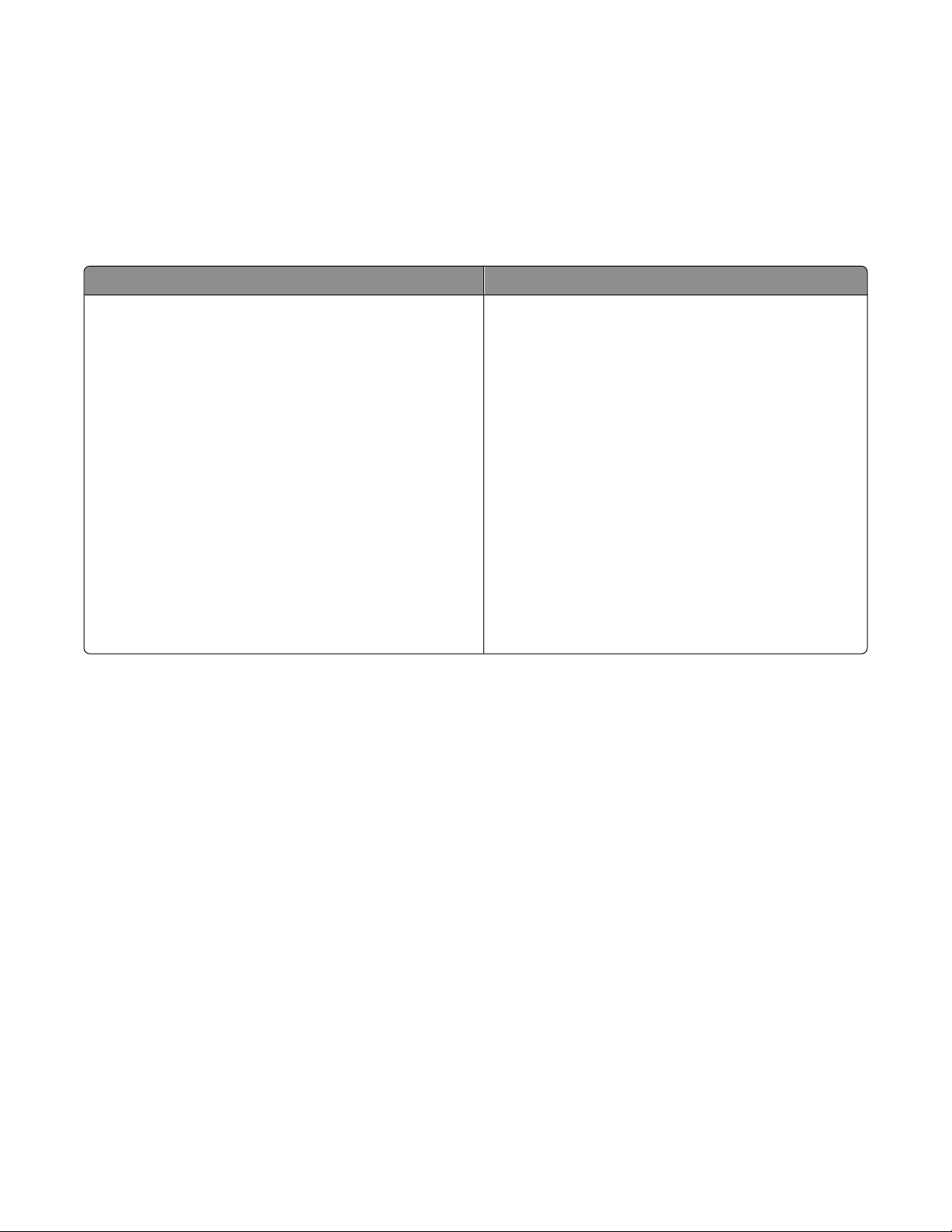
Notas:
• Se a impressora não reconhecer o cartão de memória, remova-o e insira-o novamente.
• Se uma unidade flash ou um conjunto de câmera digital no modo de armazenamento em massa for inserida na
porta USB en quanto um cartão de memória estiver in serido no slot, um a mensagem será exibid a no visor pedindo
que escolha qual dispositivo de memória será usado.
Cartões de memória e tipos de arquivo suportados
Cartão de memória Tipo de arquivo
• Secure Digital (SD)
• Secure Digital High Capacity (SDHC)
• Micro Secure Digital (com adaptador) (Micro SD)
• Mini Secure Digital (com adaptador) (Mini SD)
• MultiMedia Card (MMC)
• MultiMedia Card de tamanho reduzido (com adaptador)
(RS-MMC)
• MultiMedia Card móvel (com adaptador) (MMCmobile)
• Memory Stick
• Memory Stick PRO
• Memory Stick Duo (com adaptador)
• Memory Stick PRO Duo (com adaptador)
• xD-Picture Card
• xD-Picture Card (Tipo H)
• xD-Picture Card (Tipo M)
Documentos:
• .doc (Microsoft Word)
• .xls (Microsoft Excel)
• .ppt (Microsoft PowerPoint)
• .pdf (Adobe Portable Document Format)
• .rtf (Rich Text Format)
• .docx (Microsoft Word Open Document Format)
• .xlsx (Microsoft Excel Open Document Format)
• .pptx (Microsoft Powerpoint Open Document Format)
• .wpd (WordPerfect)
Imagens:
• JPEG
• TIFF
Sobre a impressora
14
Page 15
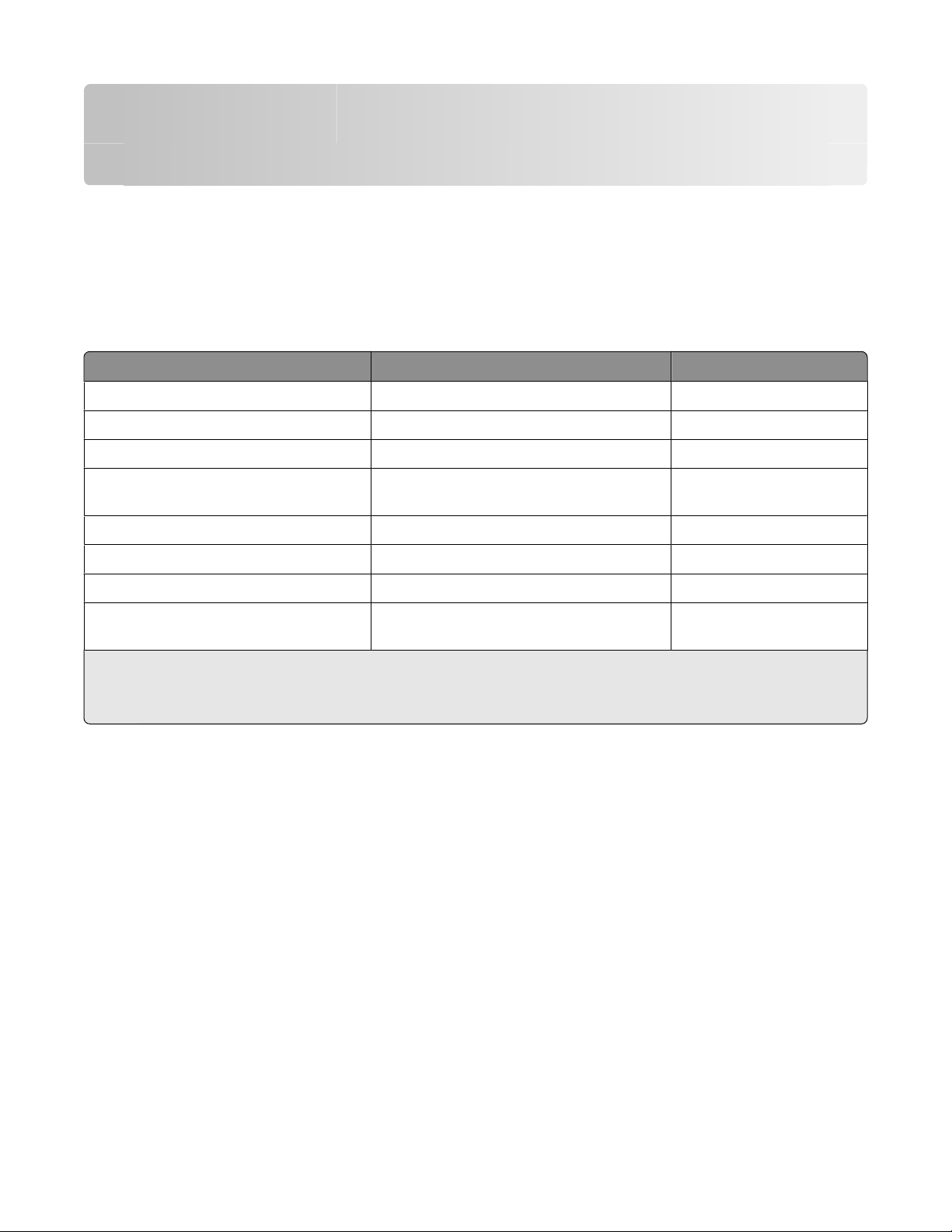
Fazendo pedido e substituindo suprimentos
Fazendo pedidos de cartuchos de tinta
Os valores de rendimento de página estão disponíveis em www.lexmark.com/pageyields. Para obter os melhores
resultados, use somente cartuchos de tinta Lexmark.
Modelos Lexmark Pro800 Series
Item
Cartucho de tinta preta 100 100A
Cartucho de tinta preta de alto rendimento 100XL, 105XL 100XLA
Cartucho de tinta amarela 100 100A
Cartucho de tinta amarela de alto rendimento
Cartucho de tinta ciano 100 100A
Cartucho de tinta ciano de alto rendimento 100XL 100XLA
Cartucho de tinta magenta 100 100A
Cartucho de tinta magenta de alto rendimento
1
Licenciado apenas para uso individual. Após o uso, devolva este cartucho à Lexmark para ser remanufaturado, reabas-
tecido ou reciclado.
2
Disponível somente no site da Lexmark na Web em www.lexmark.com.
Programa de devolução de cartuchos
100XL 100XLA
100XL 100XLA
1
Cartucho comum
2
Fazendo pedido e substituindo suprimentos
15
Page 16

Substituindo cartuchos de tinta
Verifique se você possui um novo cartucho de tinta antes de começar. É necessário instalar novos cartuchos
imediatamente após remover os cartuchos antigos para evitar que a tinta existente nos orifícios do cabeçote de
impressão sequem..
1 Ligue a impressora.
2 Abra a impressora.
Nota: O cabeçote de impressão move para a posição de instalação do cartucho.
3 Pressione a aba de liberação e remova o cartucho ou cartuchos de tinta usados.
4 Instalar cada cartucho de tinta. Use as duas mãos para instalar o cartucho preto.
Nota: Instale os novos cartuchos de tinta imediatamente após remover a tampa de proteção para evitar a
exposição da tinta ao ar.
5 Feche a impressora.
Fazendo pedido e substituindo suprimentos
16
Page 17

Manutenção de cartuchos de tinta
Além das tarefas possíveis listadas a seguir, a impressora realiza um ciclo de manutenção automática toda semana
se ela estiver conectada a uma tomada elétrica. Ela sairá rapidamente do modo de economia de energia ou ligará
temporariamente se estiver desligada.
Alinhando o cabeçote de impressão
Se os caracteres ou as linhas na imagem impressa estiverem irregulares ou com ondulações, pode ser necessário
alinhar o cabeçote de impressão.
Usando o painel de controle da impressora
1 Coloque papel comum.
2 Na tela Bem-vindo, navegue até Alinhar impressora:
> Mais opções > Alinhar impressora.
Uma página de alinhamento é impressa.
Nota: não remova a página de alinhamento até terminar a impressão.
Usando o software da impressora
Para usuários do Windows
1
Coloque papel comum.
2 Clique em ou Iniciar.
3 Clique em Todos os Programas ou Programas e então selecione a pasta do programa da impressora na lista.
4 Selecione Página inicial da impressora.
5 Escolha sua impressora na lista suspensa de impressoras.
6 Na guia Manutenção, clique em Alinhar cartuchos.
7 Siga as instruções exibidas na tela do computador.
Para usuários do Macintosh
1
Coloque papel comum.
2 Na área de trabalho de localização, clique duas vezes na pasta do programa da impressora.
3 Selecione Utilitário da impressora na lista.
4 Na guia Manutenção da caixa de diálogo Utilitário da impressora, clique em Imprimir uma página de
alinhamento.
5 Siga as instruções exibidas na tela do computador.
Se você tiver alinhado os cartuchos para aprimorar a qualidade de impressão, imprima o documento novamente. Se
a qualidade de impressão não tiver melhorado, limpe os orifícios do cabeçote de impressão.
Fazendo pedido e substituindo suprimentos
17
Page 18

Limpando os orifícios do cabeçote de impressão
Se a qualidade de impressão estiver ruim, pode ser devido à sujeira nos orifícios do cabeçote de impressão. Limpe
os orifícios do cabeçote de impressão para melhorar a qualidade de impressão.
Notas:
• Limpar os orifícios do cabeçote de impressão usa tinta, por isso limpe-os somente quando necessário.
• A limpeza profunda gasta ainda mais tinta, por isso tente usar a opção Limpar cabeçote de impressão primeiro
para economizar.
• Se os níveis de tinta estiverem muito baixos, será necessário substituir os cartuchos antes de limpar os orifícios
do cabeçote de impressão.
Usando o painel de controle da impressora
Na tela Bem-vindo, navegue até Limpar o cabeçote de impressão ou Limpar profundamente o
cabeçote de impressão:
> Mais opções > Limpar o cabeçote de impressão ou Limpar profundamente o cabeçote de impressão
Uma página de limpeza é impressa.
Usando o software da impressora
Para usuários do Windows
1
Clique em ou Iniciar.
2 Clique em Todos os Programas ou Programas e então selecione a pasta do programa da impressora na lista.
3 Selecione Página inicial da impressora.
4 Escolha sua impressora na lista suspensa de impressoras.
5 Na guia Manutenção, clique em Limpar cartuchos.
6 Siga as instruções exibidas na tela do computador.
Para usuários do Macintosh
1
Na Área de trabalho de localização, clique duas vezes na pasta do programa da impressora.
2 Selecione Utilitário da impressora na lista.
3 Na guia Manutenção, selecione Limpar os orifícios de impressão.
Uma página de limpeza é impressa.
Fazendo pedido e substituindo suprimentos
18
Page 19

Usando o software da impressora
Requisitos mínimos do sistema
O software da impressora requer até 500 MB de espaço livre em disco.
Sistemas operacionais suportados
• Microsoft Windows 7 (somente Internet))
• Microsoft Windows Vista (SP1)
• Microsoft Windows XP (SP3)
• Microsoft Windows 2000 (SP4 ou superior)
• Macintosh PowerPC OS X v10.3.9 ou posterior
• Macintosh Intel OS X v10.4.4 ou posterior
• Linux Ubuntu 8.04 LTS e 8.10 (somente Internet)
• Linux OpenSUSE 11.0 and 11.1 (somente Web)
• Linux Fedora 10 (somente Internet)
1
O driver da impressora para esse sistema operacional está disponível somente em support.lexmark.com.
1
1
1
1
Instalando o software da impressora
Nota: Se você instalou o software da impressora neste computador anterirmente, mas precisa reinstalá-lo, desinstale
o software atual primeiro.
Para usuários do Windows
1 Feche todos os programas de software abertos.
2 Insira o CD do software de instalação.
Se a tela de boas-vindas não for exibida após um minuto, inicie o CD manualmente:
a Clique , ou clique em Iniciar e depois clique em Executar.
b Na caixa Iniciar pesquisa ou Executar, digite D:\setup.exe, onde D é a letra da unidade de CD ou DVD.
3 Siga as instruções exibidas na tela Bem-vindo.
Para usuários de Macintosh
1 Feche todos os aplicativos de software.
2 Insira o CD do software de instalação.
Se a caixa de diálogo de instalação não for exibida após um minuto, clique no ícone do CD na área de trabalho.
3 Clique duas vezes em Instalar.
4 Siga as instruções na caixa de diálogo de instalação.
Usando o software da impressora
19
Page 20

Usando a Internet
1 Visite o site na Web da Lexmark em www.lexmark.com.
2 No menu Drivers e downloads, clique em Localizador de driver.
3 Selecione sua impressora e sistema operacional.
4 Faça o download do driver e instale o software da impressora.
Usando o software da impressora do Windows
Software instalado durante a instalação da impressora
Quando você configurou a impressora usando o CD do software de instalação, todos os software necessários foram
instalados. Você pode ter escolhido instalar alguns programas adicionais. A tabela a seguir fornece uma visão geral
dos vários programas de software e como eles podem ajudá-lo.
Se você não instalou esses programas adicionais durante a instalação inicial, insira o CD do software de instalação
novamente, execute-o, e selecione Instalar software adicional na tela Software já instalado.
Software da impressora
Use Para
Página inicial da impressora Lexmark
(conhecida como Página inicial da impressora)
TM
• Iniciar os aplicativos ou programas.
• Acessar o Software de soluções de fax.
• Digitalizar ou enviar por e-mail uma fotografia ou documento.
• Editar os documentos digitalizados.
• Digitalizar documentos para PDF.
• Ajustar as definições da impressora.
• Fazer pedidos de suprimentos.
• Fazer a manutenção de cartuchos de tinta.
• Imprimir uma página de teste.
• Registrar a impressora.
• Entrar em contato com o suporte técnico.
Lexmark Fast Pics
(conhecida como Fast Pics)
Barra de ferramentas da Lexmark
(conhecida como Barra de ferramentas)
Ferramentas para Office da Lexmark
(conhecida como Ferramentas para Office)
Usando o software da impressora
Gerenciar, editar, transferir e imprimir fotografias e documentos.
• Imprimir páginas da Internet em preto ou somente o texto para
economizar tinta.
• Agendar impressões automáticas de páginas da Internet.
• Acessar o Picnik e editar fotografias on-line.
• Imprimir, digitalizar ou converter arquivos locais do Windows.
Acessar suas definições favoritas no Microsoft Office 2007.
20
Page 21

Use Para
Soluções de fax da Lexmark
(conhecida como Soluções de fax)
• Enviar um fax.
• Receber um fax em impressoras 3 em 1.
• Adicionar, editar ou excluir contatos da lista telefônica interna.
• Acessar o Utilitário de configuração de fax da Lexmark em
impressoras 4 em 1. Use o Utilitário de configuração de fax para
configurar os números de fax de Discagem rápida e Discagem
rápida de grupos, configurar Toque e resposta e imprimir
histórico de fax e relatórios de status.
Abbyy Sprint OCR Digitalizar um documento e produzir texto editável com um
processador de texto.
Utilitário de instalação sem fio da Lexmark
(conhecida como Utilitário de configuração sem fio)
Central de serviços da Lexmark
(conhecida como Central de serviços)
• Instalar a impressora sem fio em uma rede sem fio.
• Alterar as configurações sem fio da impressora.
Nota: Este programa é instalado automaticamente com o software
da impressora, se a impressora possuir recursos sem fio.
• Solucionar problemas da impressora.
• Acessar as funções de manutenção da impressora.
• Entrar em contato com o suporte técnico.
Notas:
• Este programa é instalado automaticamente com o software
da impressora.
• Você pode ser solicitado a instalar este programa a partir da
Internet, dependendo do modelo de sua impressora.
Preferências de impressão
Quando você seleciona Arquivo Imprimir com um documento
aberto e clica em Propriedades, é exibida a caixa de diálogo Preferências de impressão. A caixa de diálogo permite que você
selecione opções para o trabalho de impressão, como as seguintes:
• Selecionar o número de cópias a serem impressas.
• Imprimir cópias em frente e verso.
• Selecionar o tipo de papel.
• Adicionar um marca d'água.
• Aprimorar imagens.
• Salvar definições.
Nota: A opção Preferências de impressão é instalada automaticamente com o software da impressora.
Nota: Talvez alguns desses programas ou algumas funções desses programas não sejam fornecidos com a
impressora, dependendo dos recursos da impressora que foi adquirida.
Usando o software da impressora
21
Page 22

Usando o software da impressora Macintosh
Software instalado durante a instalação da impressora
Software residente no Macintosh OS
Use Para
Caixa de diálogo Imprimir Ajustar as definições de impressão e agendar trabalhos de
impressão.
Caixa de diálogo Serviços da impressora (não disponível
no Mac OS X v10.5 ou posterior)
• Acessar o utilitário da impressora.
• Solução de problema.
• Fazer pedidos de tinta ou suprimentos.
• Entrar em contato com a Lexmark.
• Verificar a versão do software da impressora instalado no
computador.
Software da impressora
Os aplicativos são instalado junto com o software da impressora durante a instalação. Esses aplicativos são salvos na
pasta da impressora que é exibida na área de trabalho de localização após a instalação.
1 Na área de trabalho de localização, clique duas vezes na pasta da impressora.
2 Clique duas vezes no ícone do aplicativo que você deseja usar.
Use Para
Programa da Multifuncional da Lexmark
(conhecida como Programa da Multifuncional)
Utilitário de configuração da multifuncional da Lexmark
(conhecida como Utilitário de configuração da multifun-
cional)
• Digitalizar fotos e documentos.
• Personalizar definições para trabalhos de digitalização.
• Personalizar definições para trabalhos de fax.
• Criar e editar a lista de contatos.
Leitor de cartão de rede da Lexmark
(conhecido como Leitor de cartão de rede)
Utilitário da impressora da Lexmark
(conhecida como Utilitário da impressora)
Usando o software da impressora
• Exibir o conteúdo de um dispositivo de memória inserido
na impressora em rede.
• Transferir fotografias e documentos PDF de um dispositivo
de memória para o computador através de uma rede.
• Obter ajuda com a instalação do cartucho.
• Imprimir uma página de teste.
• Imprimir uma página de alinhamento.
• Limpar os orifícios do cabeçote de impressão.
• Fazer pedidos de tinta ou suprimentos.
• Registrar a impressora.
• Entrar em contato com o suporte técnico.
22
Page 23

Use Para
Assistente de configuração sem fio da Lexmark
(conhecido como Assistente de configuração sem fio)
Instalar a impressora em uma rede sem fio.
Nota: Talvez esses aplicativos não sejam fornecidos com a impressora, dependendo dos recursos da impressora que
foi adquirida.
Usando o software da impressora
23
Page 24

Imprimindo
Imprimindo um documento
1 Coloque o papel na impressora.
2 Envie o trabalho para impressão:
Para usuários do Windows
a Com um documento aberto, clique em Arquivo Imprimir.
b Clique em Propriedades, Preferências, Opções ou Configuração.
c Selecione a qualidade de impressão, o número de cópias para imprimir, o tipo de papel a ser usado e como
as páginas devem ser impressas.
d Clique em OK para fechar todas as caixas de diálogo do software de impressora.
e Clique em OK ou Imprimir.
Para usuários de Macintosh
a Com um documento aberto, escolha Arquivo > Imprimir.
b No menu pop-up Impressora, selecione a impressora.
c Se necessário, clique no triângulo de divulgação.
d No menu pop-up com opções de impressão, escolha a qualidade de impressão, o número de cópias para
imprimir, o tipo de papel a ser usado e como as páginas devem ser impressas.
e Clique em Imprimir.
Imprimindo em frente e verso (duplex) automaticamente
A unidade duplex automático, disponível somente em modelos de impressoras selecionadas, suporta papel de
tamanho Carta e A4. Se você adquirir um modelo sem duplex automático, ou se precisar imprimir em duplex usando
outros tamanhos de papel, consulte as instruções para imprimir em frente e verso (duplex) manualmente.
Para usuários do Windows
1 Com um documento aberto, clique em Arquivo Imprimir.
2 Clique em Propriedades, Preferências, Opções ou Configuração.
3 Clique na guia Avançado.
4 Na seção Impressão em frente e verso, selecione Ativar no menu suspenso.
Nota: para usar as configurações definidas na impressora, selecione Usar as definições da impressora.
5 Selecione a opção Margem curta ou Topflip. Margem curta é a definição usada com mais freqüência.
Imprimindo
24
Page 25

6 Selecione Estender tempo de secagem e escolha uma definição. Em regiões muito úmidas, selecione
Estendido.
7 Clique em OK para fechar todas as caixas de diálogo do software de impressora.
8 Clique em OK ou Imprimir.
Nota: para retornar à impressão de um único lado, volte à guia Avançado. Na seção Impressão em frente e verso,
selecione Desativado no menu suspenso.
Para usuários do Macintosh
1 Com um documento aberto, escolha Arquivo > Imprimir.
2 No menu pop-up da impressora, selecione a impressora.
3 No menu pop-up de opções da impressora, escolha Layout.
4 No menu Frente e verso, selecione Encadernação pela margem mais comprida ou Encadernação pela
margem mais curta.
• Na encadernação pela margem mais comprida, as páginas são limitadas junto à margem mais comprida da
página (margem esquerda para retrato, margem superior para paisagem).
Nota: A encadernação pela margem mais comprida não está disponível no Mac OS X v10.3.
Retrato Paisagem
• Na encadernação pela margem mais curta, as páginas são encadernadas junto à margem mais curta da página
(margem esquerda para paisagem, margem superior para retrato).
Retrato Paisagem
5 No menu pop-up com opções de impressão, selecione Definições de impressão ou Opções avançadas,
dependendo do seu sistema operacional.
6 Se necessário, clique no triângulo de divulgação.
7 Selecione Tempo de secagem de impressão em frente e verso. Em regiões muito úmidas, selecione
Estendido.
8 Clique em Imprimir.
Imprimindo
25
Page 26

Imprimindo fotografias com o painel de controle da impressora
1 Coloque o papel fotográfico.
2 Insira um cartão de memória, unidade flash ou conjunto de câmera digital no modo de armazenamento em
massa.
A tela Dispositivo de memória é exibida no visor.
3 Toque em Exibir fotografias.
A tela Selecionar fotografias é exibida.
4 Toque para selecionar a fotografia ou fotografias que deseja imprimir.
Dicas.
• Para desmarcar uma fotografia selecionada, toque na fotografia novamente.
• Se quiser exibir mais fotos, toque na seta para a esquerda ou para a direita e depois na foto para selecioná-
la.
5 Quando terminar de selecionar as fotos que deseja imprimir, toque em Layout.
6 Se desejar alterar as configurações de impressão, toque em Alterar configurações.
Se necessário, toque em Aceitar cada vez que fizer uma seleção.
7 Pressione .
Nota: para obter melhores resultados, permita que as impressões sequem por pelo menos 24 horas antes de
empilhar, exibir ou armazenar.
Cancelando trabalhos de impressão
Para cancelar um trabalho de impressão no painel de controle da impressora, pressione . Para cancelar um trabalho
de impressão no computador, pressione:
Para usuários do Windows
1 Clique , ou clique em Iniciar e depois clique em Executar.
2 Na caixa Início de pesquisa ou Executar, digite controlar impressoras.
3 Pressione Enter ou clique OK.
A pasta impressora é aberta.
4 Clique com o botão direito do mouse na impressora e selecione Abrir.
5 Cancele o trabalho de impressão:
• Para cancelar um trabalho de impressão específico, clique com o botão direito do mouse no nome do
documento e selecione Cancelar.
• Para cancelar todos os trabalhos de impressão na fila, clique em Imprimir Cancelar todos os
documentos.
Imprimindo
26
Page 27

Para usuários do Macintosh
1 Clique no ícone da impressora no dock.
2 Na caixa de diálogo da fila de impressão, escolha o trabalho que você deseja cancelar e clique em Excluir.
Imprimindo
27
Page 28

Copiando
ADF Vidro do scanner
Use o ADF para documentos de várias páginas.
Nota: o ADF está disponível apenas em modelos
selecionados. Se a impressora que você adquiriu
não possuir um ADF, coloque os documentos ou
fotos originais no vidro do scanner.
Use o vidro do scanner para páginas únicas, itens pequenos (como
cartões-postais ou fotografias), transparências, papel fotográfico ou
mídia muito fina (como recortes de revistas).
Dicas para copiar
• Ao usar um ADF, ajuste a guia de papel do ADF à largura do documento original.
• Ao usar o vidro do scanner, feche a tampa do scanner para evitar bordas escuras na imagem digitalizada.
• Não coloque cartões-postais, fotografias, itens pequenos, transparências, papel fotográfico ou mídia muito fina
(como recortes de revistas) no ADF. Coloque esses itens no vidro do scanner.
Fazendo cópias
1 Coloque papel.
2 Coloque um documento original voltado para cima no ADF ou voltado para baixo no vidro do scanner.
Nota: na tela Bem-vindo, você pode pressionar
definições padrão.
3 Na tela Bem-vindo, navegue até Número de cópias:
Copiar > Número de cópias
4 Digite o número de cópias a serem impressas e toque em Aceitar.
5 Toque em Colorido ou Preto e branco para definir uma cópia como colorida ou preta e branca.
6 Pressione .
para imprimir uma cópia do documento original usando as
Copiando
28
Page 29

Copiando fotografias
1 Coloque o papel fotográfico.
2 Coloque uma fotografia voltada para baixo no vidro do scanner.
3 Na tela Bem-vindo, navegue até Reimpressão de fotografia:
SmartSolutions > Reimpressão de fotografias
4 Toque em Continuar.
5 Selecione o tamanho da impressão da fotografia e toque em Aceitar.
6 Toque em Continuar para iniciar a impressão.
Nota: para obter melhores resultados, permita que as impre ssões sequem por pelo menos 24 horas antes de empilhar,
exibir ou armazenar.
Criando uma cópia duplex automaticamente
A unidade duplex automático, disponível somente em modelos de impressoras selecionadas, suporta papel de
tamanho Carta e A4. Se você adquirir um modelo sem duplex automático, ou se precisar criar uma cópia duplex
usando outros tamanhos de papel, consulte as instruções para criar uma cópia duplex manualmente.
Nota: não é possível copiar em duplex em envelopes, cartão ou papel fotográfico.
1 Coloque papel.
2 Coloque um documento original voltado para cima no ADF ou voltado para baixo no vidro do scanner.
3 Na tela Bem-vindo, navegue até Cópias em frente e verso:
Copiar > Mais opções > Cópias em frente e verso
4 Escolha a opção duplex que corresponda ao seu documento original e toque em Aceitar:
• Se estiver copiando um documento com apenas um lado, toque em Um lado para frente e verso.
• Se estiver copiando um documento em frente e verso, toque em Frente e verso para frente e verso.
5 Pressione para salvar a primeira página do documento na memória da impressora.
6 Siga as instruções exibidas no visor.
Cancelando trabalhos de cópia
Para cancelar um trabalho de cópia, pressione .
A digitalização é interrompida e a impressora retorna ao menu anterior.
Copiando
29
Page 30

Digitalizando
ADF Vidro do scanner
Use o ADF para documentos de várias páginas.
Nota: o ADF está disponível apenas em modelos
selecionados. Se a impressora que você adquiriu
não possuir um ADF, coloque os documentos ou
fotos originais no vidro do scanner.
Use o vidro do scanner para páginas únicas, itens pequenos (como
cartões-postais ou fotografias), transparências, papel fotográfico ou
mídia muito fina (como recortes de revistas).
Dicas para digitalizar
• Ao usar um ADF, ajuste a guia de papel do ADF à largura do documento original.
• Ao usar o vidro do scanner, feche a tampa do scanner para evitar bordas escuras na imagem digitalizada.
• Não coloque cartões-postais, fotografias, itens pequenos, transparências, papel fotográfico ou mídia muito fina
(como recortes de revistas) no ADF. Coloque esses itens no vidro do scanner.
• Selecione o tipo de arquivo PDF se desejar digitalizar várias páginas e salve-as em um arquivo.
Digitalizando para um computador local ou em uma rede
1 Coloque um documento original voltado para cima no ADF ou voltado para baixo no vidro do scanner.
2 Na tela Bem-vindo, navegue até Digitalizar para computador:
Digitalizar > Digitalizar para computador
3 Toque em Computador conectado através de USB ou no nome de um computador em rede.
O computador de rede ou local é o destino que receberá a digitalização. Aguarde até que a impressora tenha
concluído o download da lista de aplicativos de digitalização disponível no computador selecionado.
Digitalizando
30
Page 31

Notas:
• Se a impressora estiver conectada apenas a um computador local, ela fará o download de uma lista de
aplicativos de digitalização automaticamente.
• Pode ser solicitado que você insira uma senha se ela for exigida pelo computador. Digite o PIN utilizando o
teclado.
• Para atribuir um nome de computador e uma senha ao computador, consulte a Ajuda do software da
impressora associado ao seu sistema operacional.
4 Selecione um aplicativo e toque em Aceitar.
5 Selecione a cor, a qualidade da resolução e o tamanho da imagem original. Se necessário, toque em Aceitar cada
vez que fizer uma seleção.
6 Pressione para iniciar a digitalização.
A digitalização está concluída quando o aplicativo selecionado na etapa 4 é aberto no computador de destino e a
digitalização for exibida no aplicativo como um novo arquivo.
Digitalizando para uma unidade flash ou cartão de memória
Antes de começar, verifique se a unidade flash ou cartão de memória não está protegido contra gravação.
1 Coloque um documento original voltado para cima no ADF ou voltado para baixo no vidro do scanner.
2 Na tela Bem-vindo, navegue até Digitalizar para dispositivo de memória:
Digitalizar > Digitalizar para dispositivo de memória
3 Insira uma unidade flash ou cartão de memória.
Notas:
• A impressora só lê um dispositivo de memória de cada vez.
• Se uma unidade flash for inserida na porta USB enquanto um cartão de memória estiver inserido no slot, uma
mensagem será exibida no visor pedindo que selecione qual dispositivo de memória será usado.
4 Selecionar o tipo de arquivo que deseja criar.
Nota: selecione o tipo de arquivo PDF se desejar digitalizar várias páginas e salve-as em um arquivo.
5 Selecione a cor, a qualidade da resolução e o tamanho da imagem original. Se necessário, toque em Aceitar cada
vez que fizer uma seleção.
6 Pressione para iniciar a digitalização.
A digitalização estará concluída quando uma mensagem for exibida no painel de controle da impressora indicando
que o arquivo digitalizado foi salvo.
Digitalizando
31
Page 32

Digitalizando diretamente para o e-mail usando o software da impressora
Para usuários do Windows
1 Coloque um documento original voltado para cima no ADF ou voltado para baixo no vidro do scanner.
2 Clique em ou Iniciar.
3 Clique em Todos os Programas ou Programas e então selecione a pasta do programa da impressora na lista.
4 Selecione Página inicial da impressora.
5 Escolha sua impressora na lista suspensa de impressoras.
6 Clique em E-mail e selecione Fotografia, Documento ou PDF.
Nota: você só pode selecionar Documento se um aplicativo OCR estiver armazenado em seu computador.
A digitalização é iniciada e a caixa de diálogo de andamento da digitalização é exibida.
7 Quando a digitalização for concluída, uma nova mensagem de e-mail será criada com o documento digitalizado
automaticamente anexado.
8 Crie sua mensagem de e-mail.
Nota: se o seu programa de e-mail não abrir automaticamente, você poderá digitalizar o documento no computador
e depois enviá-lo anexado a um e-mail.
Para usuários do Macintosh
1 Coloque um documento original voltado para cima no ADF ou voltado para baixo no vidro do scanner.
2 Na área de trabalho de localização, clique duas vezes na pasta do programa da impressora.
3 Clique duas vezes no programa da impressora para abrir o Programa da Multifuncional.
4 No menu “O que está sendo digitalizado?” na tela principal, selecione um tipo de documento.
5 No menu pop-up “Como a imagem digitalizada será usada?”, escolha Ser visualizada no monitor/página da
Web.
6 No menu popup “Enviar imagem digitalizada para”, selecione um aplicativo.
7 Clique em Digitalizar.
8 Recupere a imagem digitalizada a partir do aplicativo e envie-a como um anexo por e-mail.
Digitalizando para um PDF
Para usuários do Windows
1 Coloque um documento original voltado para cima no ADF ou voltado para baixo no vidro do scanner.
2 Clique em ou Iniciar.
3 Clique em Todos os Programas ou Programas e então selecione a pasta do programa da impressora na lista.
Digitalizando
32
Page 33

4 Selecione Página inicial da impressora.
5 Escolha sua impressora na lista suspensa de impressoras.
6 Clique em PDF.
A digitalização é iniciada e a caixa de diálogo de andamento da digitalização é exibida.
7 Salve o documento como PDF.
Para usuários do Macintosh
1 Coloque um documento original voltado para cima no ADF ou voltado para baixo no vidro do scanner.
2 Na área de trabalho de localização, clique duas vezes na pasta do programa da impressora.
3 Clique duas vezes no programa da impressora para abrir o Programa da Multifuncional.
4 No menu “O que está sendo digitalizado?” na tela principal, selecione um tipo de documento.
5 Personalize as definições conforme necessário.
6 Clique em Digitalizar.
7 Salve o documento como PDF.
Cancelando trabalhos de digitalização
Pressione no painel de controle da impressora ou clique em Cancelar na tela do computador.
Digitalizando
33
Page 34

Enviando por e-mail
Enviando e-mail
Dicas para enviar por e-mail
• Ao usar um ADF, ajuste a guia de papel do ADF à largura do documento original.
• Ao usar o vidro do scanner, feche a tampa do scanner para evitar bordas escuras na imagem digitalizada.
• Não coloque cartões-postais, fotografias, itens pequenos, transparências, papel fotográfico ou mídia muito fina
(como recortes de revistas) no ADF. Coloque esses itens no vidro do scanner.
• Verifique se inseriu as informações da conta de e-mail e configurou o servidor SMTP antes de enviar um e-mail.
• Verifique se a impressora está conectada a uma rede Ethernet ou sem fio antes de enviar um e-mail.
Se necessário, verifique se a rede está conectada à Internet para que a impressora possa se comunicar com o
servidor SMTP. Se a impressora não se conectar à Internet, entre em contato com o encarregado do suporte ao
sistema.
A impressora suporta apenas uma conexão de rede ativa (Ethernet ou sem fio) por vez.
• Adicione contatos ao catálogo de endereços. Ao enviar um e-mail, você pode apenas selecionar os contatos do
catálogo de endereços em vez de digitar os e-mails repetidamente.
Digitalizando um documento ou fotografia para o e-mail
1 Coloque um documento original voltado para cima no ADF ou voltado para baixo no vidro do scanner.
Nota: você pode anexar apenas um documento ou fotografia a cada e-mail.
2 Na tela Bem-vindo, navegue até Digitalizar para e-mail:
Digitalizar > Digitalizar para e-mail
3 Selecionar o tipo de arquivo que deseja criar.
Nota: selecione o tipo de arquivo PDF se desejar digitalizar várias páginas e salve-as em um arquivo.
4 Toque em uma opção para inserir ou selecionar os destinatários:
• Inserir endereço de e-mail — insira o endereço de e-mail manualmente.
• Catálogo de endereços — toque em Classificar por nome ou Classificar por grupo e, sem seguida,
selecione o contato.
• Histórico — selecione o nome ou o endereços de e-mail da lista de histórico.
Se necessário, toque em OK ou Aceitar cada vez que fizer uma seleção.
5 Para inserir destin atários adicionai s, toque em Adicionar destinatário s e, em seguida, insira o en dereço de e-mail,
o nome ou o grupo que você deseja adicionar.
Toque em Aceitar cada vez que adicionar um destinatário.
Nota: é possível enviar um e-mail para até 30 destinatários.
6 Selecione o tipo de arquivo, a cor, a qualidade e o tamanho original do documento ou fotografia que deseja
enviar. Se necessário, toque em Aceitar para salvar cada definição.
Enviando por e-mail
34
Page 35

7 Para alterar o assunto de e-mail padrão:
a Toque em Assunto.
b Insira o assunto e toque em OK.
8 Para alterar a mensagem de e-mail padrão:
a Toque em Mensagem.
b Insira a mensagem e toque em OK.
9 Pressione .
Anexando um documento ou fotografia a um e-mail
1 Insira uma unidade flash ou cartão de memória.
A tela Dispositivo de memória é exibida no visor.
Notas:
• A impressora só lê um dispositivo de memória de cada vez.
• Se uma unidade flash for inserida na porta USB enquanto um cartão de memória estiver inserido no slot, uma
mensagem será exibida no visor pedindo que selecione qual dispositivo de memória será usado.
2 Toque em Anexar arquivo ao e-mail.
3 Para alterar o assunto de e-mail padrão:
a Toque em Assunto.
b Insira o assunto e toque em OK.
4 Para alterar a mensagem de e-mail padrão:
a Toque em Mensagem.
b Insira a mensagem e toque em OK.
5 Selecione o arquivo a ser anexado:
Nota: você pode anexar apenas um documento ou fotografia a cada e-mail.
• Se quiser anexar um documento:
a Toque em Anexar documento ao e-mail.
b Toque no nome do arquivo do documento a ser anexado.
c Toque em Continuar.
• Se quiser anexar uma fotografia:
a Toque em Anexar fotografia ao e-mail.
b Toque na fotografia que deseja anexar.
c Toque em Continuar.
6 Toque em uma opção para inserir ou selecionar os destinatários:
• Inserir endereço de e-mail — insira o endereço de e-mail manualmente.
• Catálogo de endereços — toque em Classificar por nome ou Classificar por grupo e, sem seguida,
selecione o contato.
• Histórico — selecione o nome ou o endereços de e-mail da lista de histórico.
Se necessário, toque em OK ou Aceitar cada vez que fizer uma seleção.
Enviando por e-mail
35
Page 36

7 Para inserir destin atários adicionai s, toque em Adicionar destinatário s e, em seguida, insira o en dereço de e-mail,
o nome ou o grupo que você deseja adicionar.
Toque em Aceitar cada vez que adicionar um destinatário.
Nota: é possível enviar um e-mail para até 30 destinatários.
8 Toque em Enviar.
Cancelando um e-mail
Para cancelar um e-mail, pressione .
Enviando por e-mail
36
Page 37

Usando o SmartSolutions
O que é o SmartSolutions?
SmartSolutions é um conjunto de soluções com as quais você pode criar, personalizar e fazer download do site
(smartsolutions.lexmark.com) para sua impressora.
Usando o site do SmartSolutions, você pode criar soluções escolhendo as funções da impressora, aplicar definições
a essas funções e depois fazer o download de novas soluções para usar depois na sua impressora. Você pode criar
várias soluções para as tarefas que são repetidas frequentemente e que você deseja simplificar.
Também é possível personalizar e fazer download de soluções que permitem exibir informações da Internet na tela
sensível ao toque.
Para acessar uma solução que você criou ou personalizou, toque em SmartSolutions no painel de controle da
impressora e depois selecione o ícone/nome da solução.
Algumas das soluções que podem estar disponíveis são listadas a seguir. Verifique o site do SmartSolutions para
obter uma lista atualizada.
Soluções pré-carregadas
Clique com a tecla Para
Cópia do cartão de ID Copiar os dois lados de um cartão de ID em uma única página.
Reimpressão de fotografia Criar reimpressões de fotografias.
Mais informações Saiba mais sobre o SmartSolutions e sobre como você pode criar e fazer download de suas
próprias soluções personalizadas.
Personalizar soluções
Solução Descrição
Copiar Copia documentos ou fotografias usando definições de cópia
predefinidas.
Digitalizar para e-mail Envia por email documentos digitalizados diretamente da
impressora usando nomes ou contatos predefinidos no
catálogo de endereços.
Digitalizar para fax Envia documentos por fax para destinatários previamente
selecionados no site do SmartSolutions usando definições
predefinidas.
Digitalizar para arquivo (somente Windows e Macintosh) Digitaliza e salva arquivos para um computador selecionado
previamente usando definições predefinidas.
Imprimir um arquivo (somente Windows) Usando a impressora, seleciona arquivos de documentos no
computador para impressão.
Cópia ecológica Copia documentos ou fotografias usando definições que
exercem um impacto positivo no meio ambiente.
* Você pode selecionar uma ou mais soluções como protetor de tela da impressora.
Usando o SmartSolutions
37
Page 38

Solução Descrição
Feed RSS
Calendário Web
Visualizador de fotografias
Localizador de cartuchos
* Você pode selecionar uma ou mais soluções como protetor de tela da impressora.
*
*
*
*
Exibe as manchetes de notícias com opções para enviar por email artigos completos ou exibi-los em um computador
Windows.
Exibe seu próprio calendário Web com uma opção para
imprimir a agenda do dia.
Exibe fotografias de sites da Web com opções para imprimir
ou enviar um e-mail com um link para as fotografias selecionadas.
Exibe informações de lojas locais onde você pode adquirir
cartuchos com uma opção para imprimir ou enviar por e-mail
as informações do cartucho.
Exemplos:
• Se você é proprietário de um negócio ou supervisor e geralmente imprime uma programação de trabalho, crie
uma solução Imprimir um arquivo. Especifique o local de seu arquivo de programação e, em seguida, nomeie a
solução Imprimir programação. Na próxima vez que você precisar imprimir uma cópia da programação atual,
basta selecionar Imprimir programação no menu do SmartSolutions no painel de controle da impressora. A
impressora automaticamente localizará e imprimirá o arquivo.
• Se você frequentemente digitaliza e envia por fax um documento para seu advogado usando as mesmas
definições, você pode criar uma solução Digitalizar para enviar fax e nomeá-la Fax para advogado. Na próxima
vez que você quiser enviar o documento por fax, basta carregar o documento e selecionar a nova solução (Fax
p ar a a dvo g ad o) no me n u d o S ma rtS ol ut io ns n o p ai ne l d e co nt ro le d a i mp re ss o ra . A im pr es so ra au to m at ic am ent e
aplicará as definições escolhidas, selecionará seu advogado como destinatário e enviará o fax.
Nota: é necessário ativar a impressora no site do SmartSolutions antes de começar a criar ou personalizar soluções.
Criando ou personalizando as soluções da impressora
Antes de começar, verifique se:
• A impressora e o computador estão conectados à Internet através de conexão Ethernet ou sem fio.
• A impressora está ligada
• A impressora e o computador estão na mesma rede.
Usando o painel de controle da impressora (somente Windows)
1 Vá para o site SmartSolutions e adicione sua impressora:
a Na tela Bem-vindo do painel de controle da impressora, navegue até Iniciar o SmartSolutions no
meu computador
SmartSolutions > Mais opções > Iniciar o SmartSolutions no meu computador
b Selecione o computador onde você deseja iniciar o SmartSolutions.
Nota: o software da impressora deve estar instalado no computador para que você possa selecioná-lo.
Usando o SmartSolutions
38
Page 39

c No site do SmartSolutions, faça login ou crie uma conta.
d Adicione a impressora.
Nota: é necessário adicionar a impressora apenas uma vez. Na próxima vez que você quiser criar ou
personalizar as soluções não será necessário adicioná-la novamente.
2 Use o site para criar, personalizar e fazer o download de soluções para a impressora.
Usando o software da impressora
1 Abra a pasta do programa da impressora e selecione sua impressora:
Para usuários do Windows
a Clique em ou Iniciar.
b Clique em Todos os Programas ou Programas e então selecione a pasta de programas da impressora na
lista.
c Selecione a impressora.
Para usuários do Macintosh
Na Área de trabalho de localização, clique duas vezes na pasta do programa da impressora.
2 Selecione o link SmartSolutions.
3 No site do SmartSolutions, faça login ou crie uma conta.
4 Adicione a impressora.
Nota: é necessário adicionar a impressora apenas uma vez. Na próxima vez que você quiser criar ou personalizar
as soluções da impressora, não será necessário adicioná-la novamente.
5 Use o site para criar, personalizar e fazer o download de soluções para a impressora.
Usando o SmartSolutions
39
Page 40

Solucionando problemas
Antes de solucionar problemas
Use esta lista de verificação para solucionar a maioria dos problemas da impressora.
• Verifique se o cabo de alimentação está conectado na impressora e em uma tomada elétrica devidamente
aterrada.
• Verifique se a impressora não está conectada em protetores contra oscilações de voltagem, fontes de alimentação
ininterruptas ou extensões.
• Verifique se a impressora está ligada.
• Verifique se a impressora está conectada firmemente ao computador host, servidor de impressão ou a outro
ponto de acesso à rede.
• Verifique se há mensagens de erro na impressora e solucione os erros que houver.
• Verifique se há mensagens de atolamento de papel e desobstrua os mesmos.
• Verifique os cartuchos de tinta e instale novos cartuchos, se for necessário.
• Use a Central de serviços para localizar e solucionar o problema (somente Windows).
• Desligue a impressora, aguarde aproximadamente 10 segundos e ligue-a novamente.
Usando a Central de serviços para solucionar problemas da impressora
A Central de serviços of erece ajuda detalh ada para a sol ução de problemas e contém links p ara tarefas de manutenção
da impressora e suporte ao cliente.
Para abrir a Central de serviços, use um dos seguintes métodos:
Método 1 Método 2
Se for exibida uma caixa de diálogo com uma mensagem
de erro, clique no link Para obter assistência adicional,
use a Central de serviços.
1 Clique em ou Iniciar.
2 Clique em Todos os Programas ou Programas e
selecione a pasta do programa da impressora na lista.
3 Selecione Página inicial da impressora.
4 Na guia Suporte, selecione Central de serviços.
Se a Solução de problemas não ajudar a resolver o problema
Visite nosso site support.lexmark.com para:
• Acessar artigos do Knowledgebase com as informações e soluções de problemas mais recentes para sua
impressora
• Suporte técnico on-line ativo
• Obter números de contatos para suporte técnico por telefone
Solucionando problemas
40
Page 41

Solucionando problemas de configuração
• “O idioma incorreto é exibido no visor” na página 41
• “Erros de cabeçote de impressão” na página 41
• “O software não foi instalado” na página 42
• “O trabalho de impressão não imprime ou há páginas ausentes” na página 43
• “A impressora imprime páginas em branco” na página 44
• “A impressora está ocupada ou não responde” na página 44
• “Não é possível excluir documentos da fila de impressão” na página 45
• “Não é possível imprimir pelo USB” na página 45
O idioma incorreto é exibido no visor
Se a lista de verificação "Antes de solucionar problemas" não ajudar na solução do problema, tente o seguinte:
ALTERAR O IDIOMA USANDO OS MENUS DA IMPRESSORA
1 Na tela Bem-vindo, navegue até Usar padrão de fábrica:
> Usar padrão de fábrica
2 Toque em Sim.
A impressora é redefinida e começa a configuração inicial.
3 Conclua a configuração inicial da impressora.
Erros de cabeçote de impressão
Se a lista de verificação "Antes de solucionar problemas" não ajudar na solução do problema, tente o seguinte:
REMOVA O CABEÇOTE DE IMPRESSÃO E INSIRA-O NOVAMENTE
1 Abra a impressora e levante a trava.
Solucionando problemas
41
Page 42

2 Remova o cabeçote de impressão.
Aviso—Dano Potencial: Não toque nos orifícios do cabeçote de impressão.
3 Limpe os contatos do cabeçote de impressão usando um pano limpo e sem fiapos.
4 Insira novamente o cabeçote de impressão e feche a trava até ouvir um clique.
5 Feche a impressora.
Nota: Se remover e inserir novamente o cabeçote de impressão não solucionar o erro, entre em contato com o
suporte técnico.
O software não foi instalado
Se encontrar problemas durante a instalação, ou se a impressora não for exibida na lista da pasta de impressoras ou
como uma opção de impressora ao enviar um trabalho de impressão, tente remover e reinstalar o software.
Antes de reinstalar o software, faça o seguinte:
VERIFIQUE SE O SEU COMPUTADOR ATENDE AOS REQUISITOS MÍNIMOS DE SISTEMA
RELACIONADOS
NA CAIXA DA IMPRESSORA
DESATIVE TEMPORARIAMENTE OS PROGRAMAS DE SEGURANÇA NO WINDOWS ANTES DE
INSTALAR
O SOFTWARE
Solucionando problemas
42
Page 43

VERIFIQUE A CONEXÃO USB
1 Verifique o cabo USB quanto a qualquer dano evidente. Se o cabo estiver danificado, use um novo.
2 Conecte a extremidade quadrada do cabo USB firmemente à parte posterior da impressora.
3 Conecte a extremidade retangular do cabo USB firmemente à porta USB do computador.
A porta USB é marcada com um símbolo
Nota: Se o problema persistir, tente usar outa porta USB no computador. Você pode ter se conectado a uma porta
defeituosa.
USB.
RECONECTE A FONTE DE ALIMENTAÇÃO DA IMPRESSORA
1 Desligue a impressora e desconecte o cabo de alimentação da tomada elétrica.
2 Remova com cuidado a fonte de alimentação da impressora e insira-o novamente.
3 Ligue o cabo de alimentação na tomada elétrica e ligue a impressora.
O trabalho de impressão não imprime ou há páginas ausentes
Se a lista de verificação "Antes de solucionar problemas" não ajudar na solução, tente um ou mais dos seguintes:
VERIFIQUE SE OS CARTUCHOS DE TINTA ESTÃO INSERIDOS CORRETAMENTE
1 Ligue e abra a impressora.
2 Verifique se os cartuchos estão inseridos corretamente.
Os cartuchos deverão clicar firmemente no slot colorido correspondente do cabeçote de impressão.
3 Feche a impressora.
SELECIONE SUA IMPRESSORA NA CAIXA DE DIÁLOGO IMPRIMIR ANTES DE ENVIAR O TRABALHO
IMPRESSÃO
DE
VERIFIQUE SE O TRABALHO DE IMPRESSORA NÃO ESTÁ PAUSADO
VERIFIQUE SE A IMPRESSORA ESTÁ DEFINIDA COMO A IMPRESSORA PADRÃO
RECONECTE A FONTE DE ALIMENTAÇÃO DA IMPRESSORA
1 Desligue a impressora e desconecte o cabo de alimentação da tomada elétrica.
2 Remova com cuidado a fonte de alimentação da impressora e insira-o novamente.
3 Ligue o cabo de alimentação na tomada elétrica e ligue a impressora.
REMOVA E RECONECTE O CABO USB QUE ESTÁ CONECTADO À IMPRESSORA
Solucionando problemas
43
Page 44

VERIFIQUE A CONEXÃO USB
1 Verifique o cabo USB quanto a qualquer dano evidente. Se o cabo estiver danificado, use um novo.
2 Conecte a extremidade quadrada do cabo USB firmemente à parte posterior da impressora.
3 Conecte a extremidade retangular do cabo USB firmemente à porta USB do computador.
A porta USB é marcada com um símbolo
USB.
REMOVA E REINSTALE O SOFTWARE DA IMPRESSORA
A impressora imprime páginas em branco
Páginas em branco podem ser causadas por cartuchos de tinta instalados incorretamente.
REINSTALAR OS CARTUCHOS DE TINTA E LIMPAR PROFUNDAMENTE E ALINHAR O CABEÇOTE DE
IMPRESSÃO
1 Reinstale os cartuchos de tinta, consulte “Substituindo cartuchos de tinta” na página 16 para obter mais
informações.
Se os cartuchos não se ajustarem, verifique se o cabeçote de impressão está colocado corretamente e tente
instalar os cartuchos novamente.
2 Coloque papel comum.
3 Na tela Bem-vindo do painel de controle da impressora, navegue até Limpar profundamente o
cabeçote de impressão:
> Mais opções > Limpar profundamente o cabeçote de impressão
Uma página de limpeza é impressa.
4 Navegue até Alinhar impressora:
> Mais opções > Alinhar impressora.
Uma página de alinhamento é impressa.
Nota: não remova a página de alinhamento até terminar a impressão.
A impressora está ocupada ou não responde
Se a lista de verificação "Antes de solucionar problemas" não ajudar na solução, tente um ou mais dos seguintes:
VERIFIQUE SE A IMPRESSORA NÃO ESTÁ NO MODO DE ECONOMIA DE ENERGIA
Se o indicador luminoso de energia estiver piscando lentamente, a impressora está no modo de economia de
energia. Pressione
Se a impressora não sair do modo de economia de energia, redefina e energia:
1 Desligue o cabo de alimentação da tomada elétrica e aguar 10 segundos.
2 Ligue o cabo de alimentação na tomada elétrica e ligue a impressora.
Se o problema persistir, verifique se há atualizações para o firmware ou software da impressora em nosso site.
para ativar a impressora.
Solucionando problemas
44
Page 45

RECONECTE A FONTE DE ALIMENTAÇÃO DA IMPRESSORA
1 Desligue a impressora e desconecte o cabo de alimentação da tomada elétrica.
2 Remova com cuidado a fonte de alimentação da impressora e insira-o novamente.
3 Ligue o cabo de alimentação na tomada elétrica e ligue a impressora.
Não é possível excluir documentos da fila de impressão
Se houver trabalhos presos na fila de impressão e não for possível excluí-los para imprimir outros trabalhos, talvez o
computador e a impressora não estejam se comunicando.
REINICIE O COMPUTADOR E TENTE NOVAMENTE
Não é possível imprimir pelo USB
Se a lista de verificação "Antes de solucionar problemas" não ajudar na solução, tente um ou mais dos seguintes:
VERIFIQUE A CONEXÃO USB
1 Verifique o cabo USB quanto a qualquer dano evidente. Se o cabo estiver danificado, use um novo.
2 Conecte a extremidade quadrada do cabo USB firmemente à parte posterior da impressora.
3 Conecte a extremidade retangular do cabo USB firmemente à porta USB do computador.
A porta USB é marcada com um símbolo
Nota: Se o problema persistir, tente usar outa porta USB no computador. Você pode ter se conectado a uma porta
defeituosa.
USB.
VERIFIQUE SE A PORTA USB ESTÁ ATIVADA NO WINDOWS
1 Clique , ou clique em Iniciar e depois clique em Executar.
2 Na caixa Início de pesquisa ou Executar, digite devmgmt.msc.
3 Pressione Enter ou clique OK.
O Gerenciador de Dispositivos é aberto.
4 Clique no sinal de adição (+) ao lado dos controladores Universal Serial Bus.
Se as opções Controlador de host USB e Hub da raiz USB estiverem relacionadas, a porta USB está ativada.
Para obter mais informações, consulte a documentação do computador.
REMOVA E REINSTALE O SOFTWARE DA IMPRESSORA
Solucionando problemas
45
Page 46

Solucionando problemas de rede
Se estiver tendo dificuldades para configurar a impressora em uma rede, imprima uma página de configuração de
rede e depois consulte as informações de solução de problemas de rede completas no Guia de Preparação inicial de
rede ou no Guia do usuário completo disponível no CD do software de instalação.
Imprimindo uma página de configuração de rede
Uma página de configuração de rede relaciona as definições de configuração da impressora, incluindo o endereço IP
e MAC da impressora.
1 Coloque papel comum.
2 Na tela Bem-vindo, navegue até Imprimir página de configuração:
> Configurar rede > Imprimir página de configuração
A página de configuração de rede é impressa.
Solucionando problemas
46
Page 47

Avisos
Aviso de edição
Maio de 2009
O parágrafo a seguir não se aplica a nenhum país em que as disposições sejam inconsistentes com as leis
locais: A LEXMARK INTERNATIONAL, INC.FORNECE ESTA PUBLICAÇÃO "COMO ESTÁ", SEM GARANTIA DE NENHUM
TIPO, EXPRESSA O U IMPLÍCIT A, INCLUI NDO, MAS SEM LIMITAÇÃO , AS GARAN TIAS IMPL ÍCITAS DE CO MERCIAB ILIDADE
OU ADEQUAÇÃO A UMA FINALIDADE EM PARTICULAR. Alguns estados não permitem a isenção de responsabilidade
de garantias expressas ou implícitas em determinadas transações; portanto, esta declaração pode não se aplicar a
você.
É possível que esta publicação contenha imprecis ões técnicas ou erros tipográficos. Serão feitas alterações periódicas
às informações aqui contidas; essas alterações serão incorporadas em edições futuras. Alguns aperfeiçoamentos ou
alterações nos produtos ou programas descritos poderão ser feitos a qualquer momento.
As referências feitas nesta publicação a produtos, programas ou serviços não implicam que o fabricante pretenda
torná-los disponíveis em todos os países nos quais opera. Qualquer referência a um produto, programa ou serviço
não tem a intenção de afirmar ou sugerir que apenas aquele produto, programa ou serviço possa ser usado. Qualquer
produto, programa ou serviço funcionalmente equivalente que não infrinja qualquer direito de propriedade
intelectual existente poderá ser usado no seu lugar. A avaliação e verificação da operação em conjunto com outros
produtos, programas ou serviços, exceto aqueles expressamente designados pelo fabricante, são de
responsabilidade do usuário.
Para obter suporte técnico da Lexmark, acesse support.lexmark.com.
Para obter informações sobre suprimentos e downloads, acesse www.lexmark.com.
Caso você não tenha acesso à Internet, entre em contato com a Lexmark pelo correio:
Lexmark International, Inc.
Bldg 004-2/CSC
740 New Circle Road NW
Lexington, KY 40550
USA
© 2009 Lexmark International, Inc.
Todos os direitos reservados.
Marcas registradas
Lexmark e Lexmark com o design do diamante são marcas comerciais da Lexmark International, Inc., registradas nos
Estados Unidos e/ou em outros países.
Todas as outras marcas pertencem aos seus respectivos proprietários.
Avisos
47
Page 48

Federal Communications Commission (FCC) compliance information statement
This product complies with the limits for a Class B digital device, pursuant to Part 15 of the FCC Rules. Operation is
subject to the following two conditions:
1 this device may not cause harmful interference, and
2 this device must accept any interference received, including interference that may cause undesired operation.
Any questions on this statement should be directed to:
Director of Lexmark Technology & Services
Lexmark International, Inc.
740 West New Circle Road
Lexington, KY 40550
(859) 232-3000
For additional compliance information, see the online documentation.
Federal Communications Commission (FCC) compliance information statement
This product complies with Part 68 of the FCC Rules. See the product online documentation for additional compliance
information.
Avisos
48
 Loading...
Loading...