Lexmark PRO800 User Manual
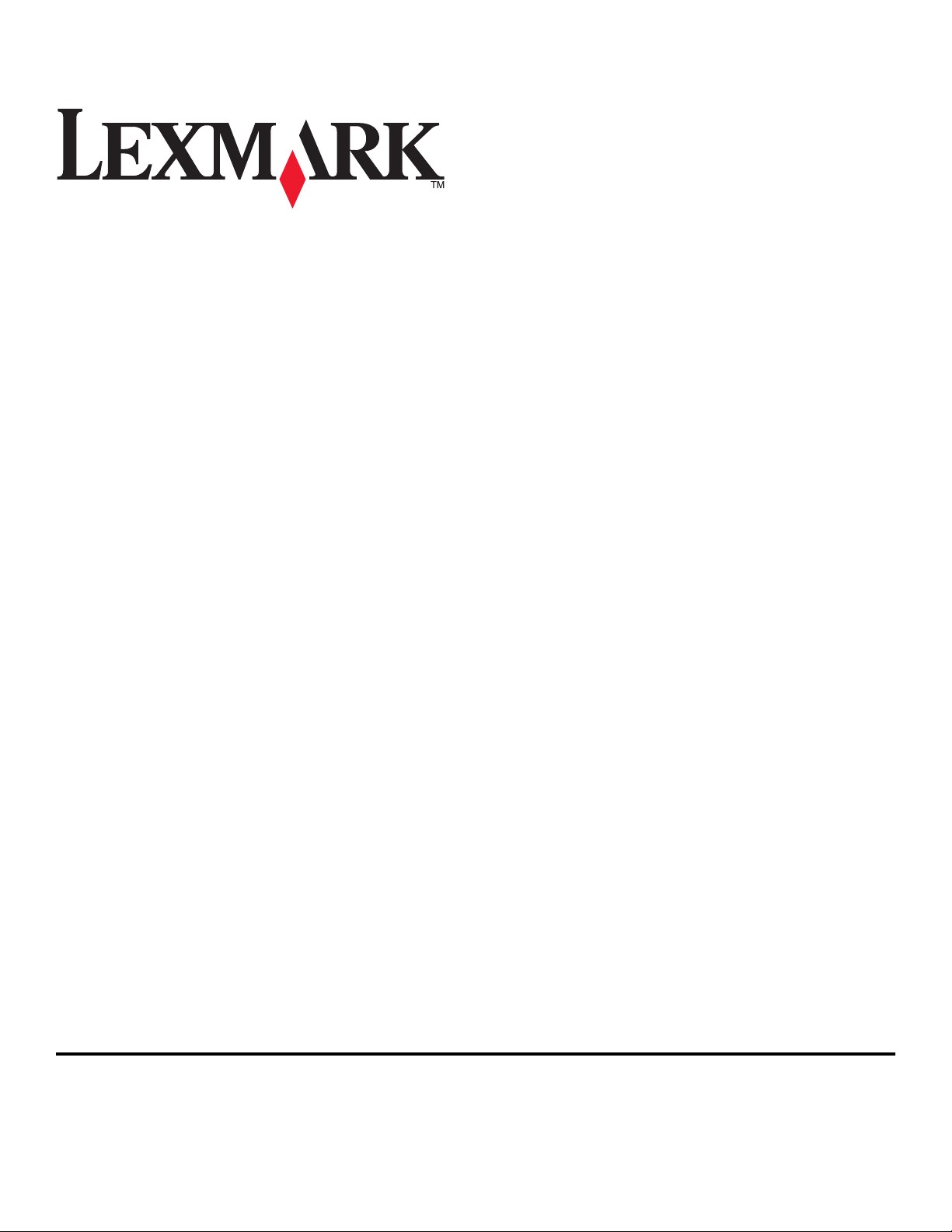
Användarhandbok för Pro800
November 2009 www.lexmark.com
Maskintyp(er):
4444
Modell(er):
201, 20E
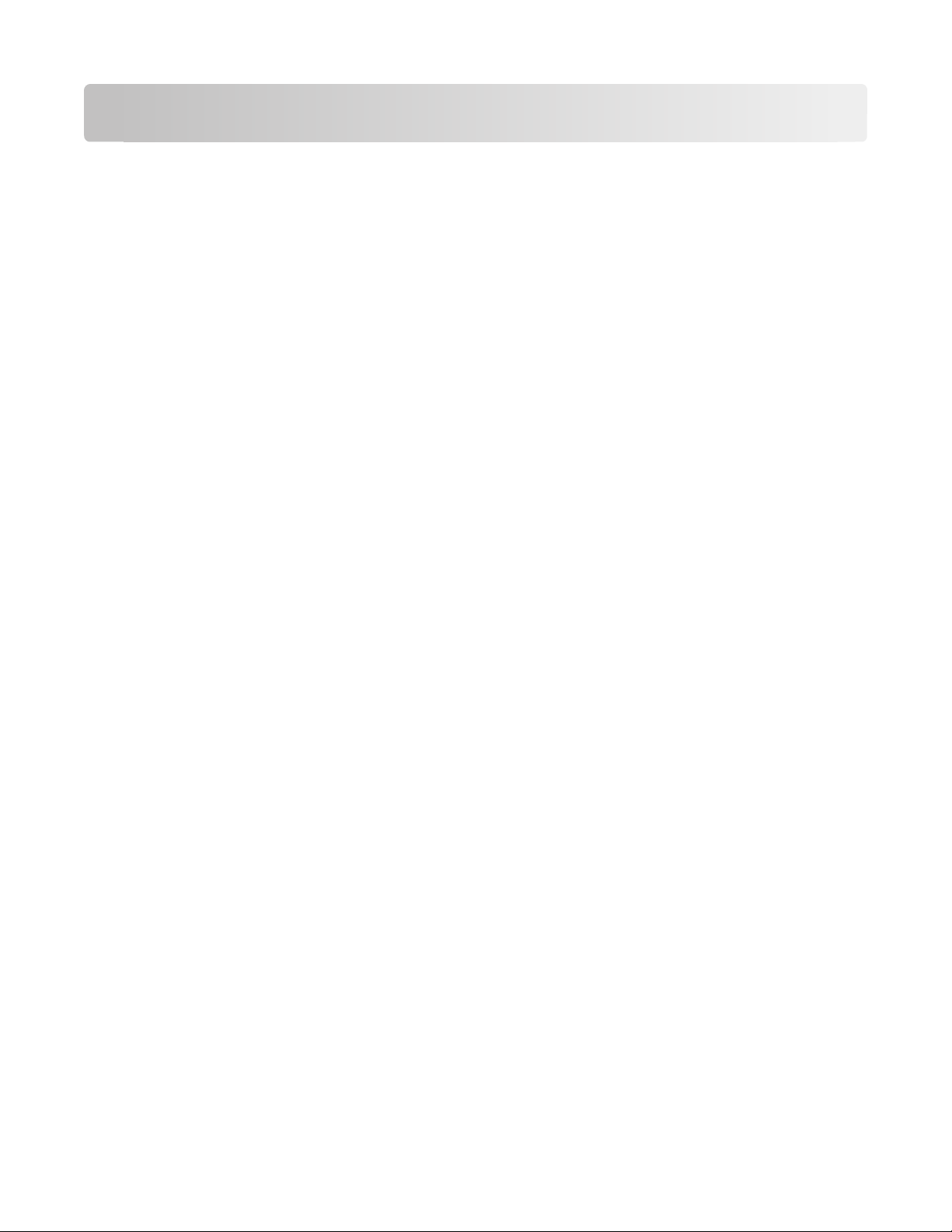
Innehåll
Säkerhetsinformation.......................................................................6
Om din skrivare...................................................................................7
Tack för att du har valt den här skrivaren!.....................................................................................................................7
Minimera skrivarens miljöpåverkan................................................................................................................................7
Hitta information om skrivaren.........................................................................................................................................8
Förstå skrivarens delar.......................................................................................................................................................10
Beställa och byta ut förbrukningsartiklar..................................12
Beställa bläckpatroner.......................................................................................................................................................12
Använda äkta bläckpatroner från Lexmark................................................................................................................12
Byta bläckpatroner..............................................................................................................................................................13
Beställa papper och andra förbrukningsartiklar.......................................................................................................14
Återvinna produkter från Lexmark................................................................................................................................14
Använda knapparna och menyerna på skrivarens
kontrollpanel.....................................................................................15
Använda skrivarens kontrollpanel.................................................................................................................................15
Förstå startskärmen............................................................................................................................................................16
Navigera i menyer med pekskärmen...........................................................................................................................17
Ändra timeout-inställningen för energisparläget...................................................................................................18
Spara papper och energi med ekonomiläget...........................................................................................................19
Återställa till fabriksinställningar...................................................................................................................................19
Använda skrivarprogrammet........................................................20
Lägsta systemkrav...............................................................................................................................................................20
Använda Windows skrivarprogram..............................................................................................................................20
Använda Macintosh-skrivarprogrammet....................................................................................................................22
Hitta och installera tillvalsprogram...............................................................................................................................23
Uppdatera skrivarprogrammet (endast Windows).................................................................................................24
Installera om skrivarprogrammet..................................................................................................................................24
Fylla på papper och originaldokument.......................................26
Fylla på pappersfacket.......................................................................................................................................................26
Fylla på kuvert eller fotopapper.....................................................................................................................................29
Innehåll
2
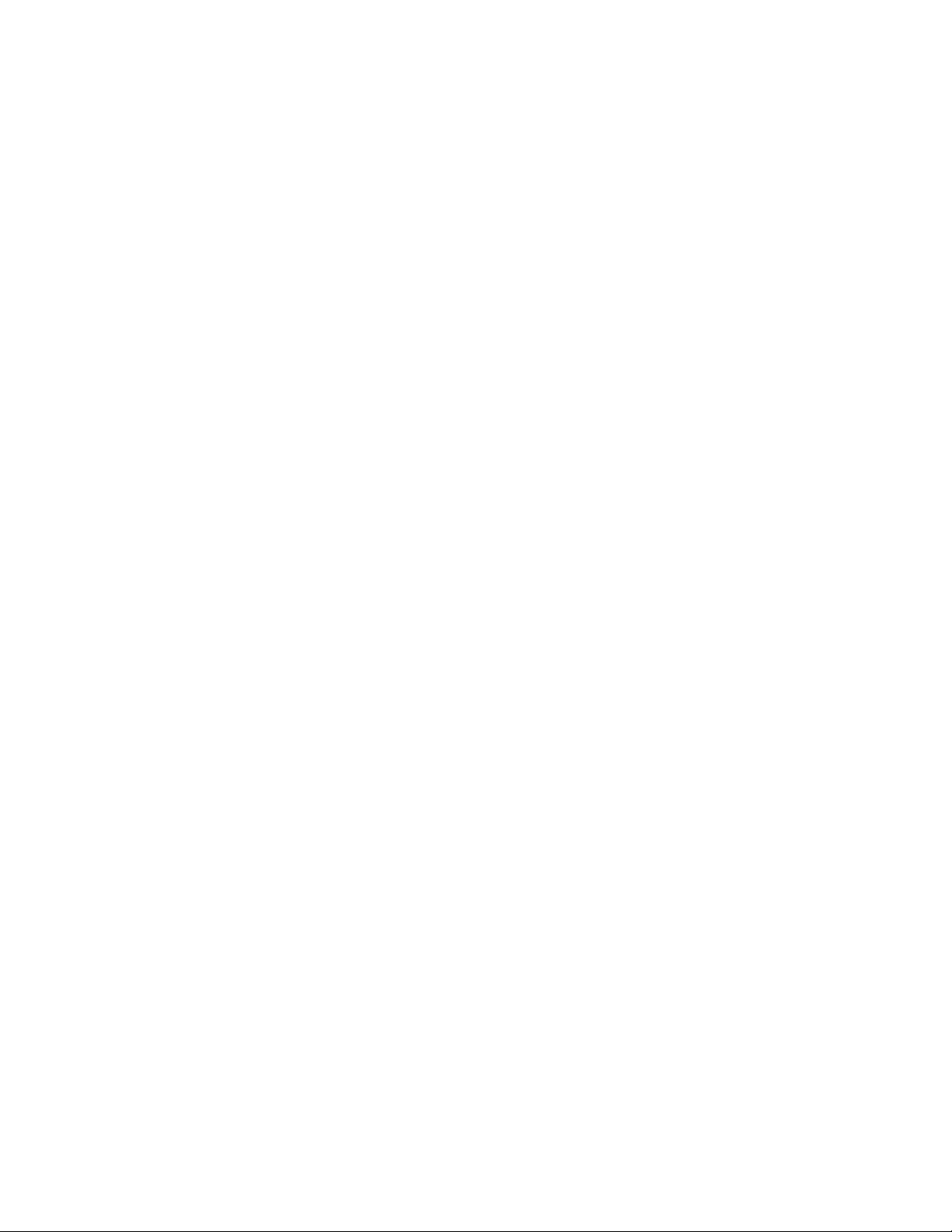
Fylla på olika papperstyper..............................................................................................................................................31
Standardinställning för att spara papper....................................................................................................................34
Lägga originaldokument på skannerglaset...............................................................................................................34
Fylla på originaldokument i den automatiska dokumentmataren...................................................................35
Skriva ut.............................................................................................36
Tips för utskrift......................................................................................................................................................................36
Skriva ut enkla dokument.................................................................................................................................................36
Skriva ut specialdokument...............................................................................................................................................40
Arbeta med foton................................................................................................................................................................42
Skriva ut från en Bluetooth-aktiverad enhet.............................................................................................................47
Skriva ut på båda sidorna av papperet (dubbelsidig utskrift).............................................................................51
Hantera utskriftsjobb.........................................................................................................................................................54
Kopiera...............................................................................................58
Tips för kopiering.................................................................................................................................................................58
Göra kopior............................................................................................................................................................................58
Kopiera foton........................................................................................................................................................................59
Kopiera ett ID-kort...............................................................................................................................................................59
Kopiera ett dubbelsidigt dokument.............................................................................................................................59
Förstora eller förminska bilder........................................................................................................................................60
Justera kopieringskvalitet.................................................................................................................................................60
Göra en kopia ljusare eller mörkare..............................................................................................................................60
Sortera kopior med hjälp av skrivarens kontrollpanel...........................................................................................61
Upprepa en bild på en sida..............................................................................................................................................61
Kopiera flera sidor till ett ark ...........................................................................................................................................61
Göra en dubbelsidig kopia...............................................................................................................................................62
Avbryta kopieringsjobb....................................................................................................................................................63
Skanna................................................................................................64
Tips för skanning..................................................................................................................................................................64
Skanna till en lokal dator eller nätverksdator............................................................................................................64
Skanna till en flashenhet eller ett minneskort..........................................................................................................65
Skanna foton till ett redigeringsprogram...................................................................................................................65
Skanna dokument till ett redigeringsprogram.........................................................................................................67
Skanna direkt till e-post med skrivarprogrammet...................................................................................................68
Skanna till PDF......................................................................................................................................................................68
Innehåll
3
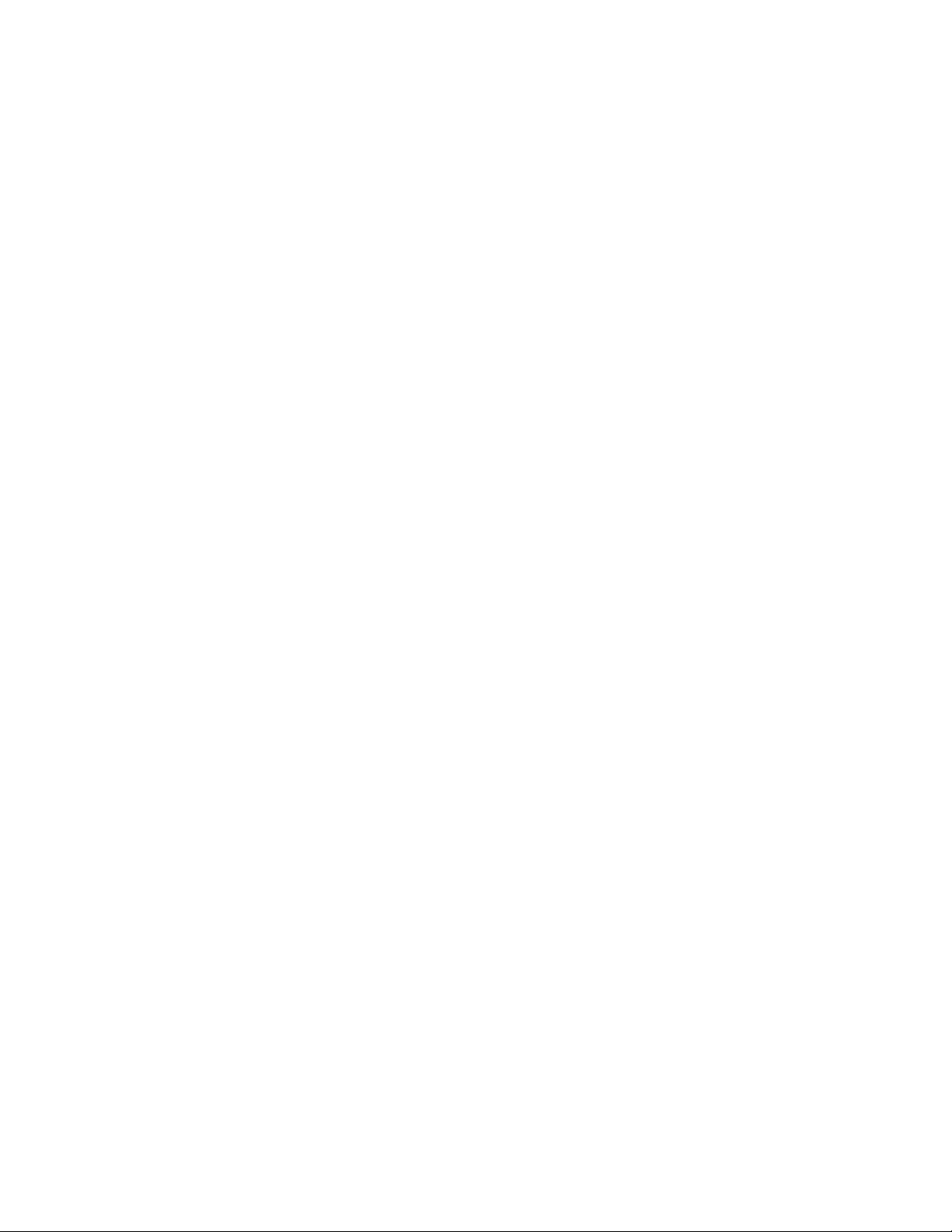
Vanliga frågor och svar om att skanna........................................................................................................................69
Avbryta skanningsjobb.....................................................................................................................................................70
E-posta................................................................................................71
Ställa in skrivaren för e-post............................................................................................................................................71
Skapa en e-postkontaktlista............................................................................................................................................72
Skicka e-post.........................................................................................................................................................................74
Avbryta ett e-postmeddelande......................................................................................................................................76
Nätverkshantering...........................................................................77
Installera skrivaren i ett trådlöst nätverk.....................................................................................................................77
Avancerad trådlös installation........................................................................................................................................82
Installera skrivaren i ett Ethernet-nätverk..................................................................................................................92
Vanliga frågor och svar om nätverkshantering........................................................................................................93
Använda SmartSolutions..............................................................105
Vad är SmartSolutions?...................................................................................................................................................105
Skapa och anpassa skrivarlösningar...........................................................................................................................106
Underhålla skrivaren.....................................................................107
Underhålla bläckpatronerna.........................................................................................................................................107
Rengöra skrivarens utsida..............................................................................................................................................109
Rengöra skannerglaset...................................................................................................................................................109
Rengöra pekskärmen.......................................................................................................................................................110
Felsökning........................................................................................111
Innan du felsöker...............................................................................................................................................................111
Använda servicecentret för att lösa skrivarproblem............................................................................................111
Om felsökningen inte löser ditt problem.................................................................................................................111
Felsökning vid installation.............................................................................................................................................111
Felsökning vid pappersstopp och felmatningar....................................................................................................117
Felsökning vid utskrift.....................................................................................................................................................120
Felsökning vid kopiering och skanning....................................................................................................................122
E-post, felsökning..............................................................................................................................................................124
Felsökning för minneskort.............................................................................................................................................125
Felsökning i nätverk.........................................................................................................................................................126
Innehåll
4
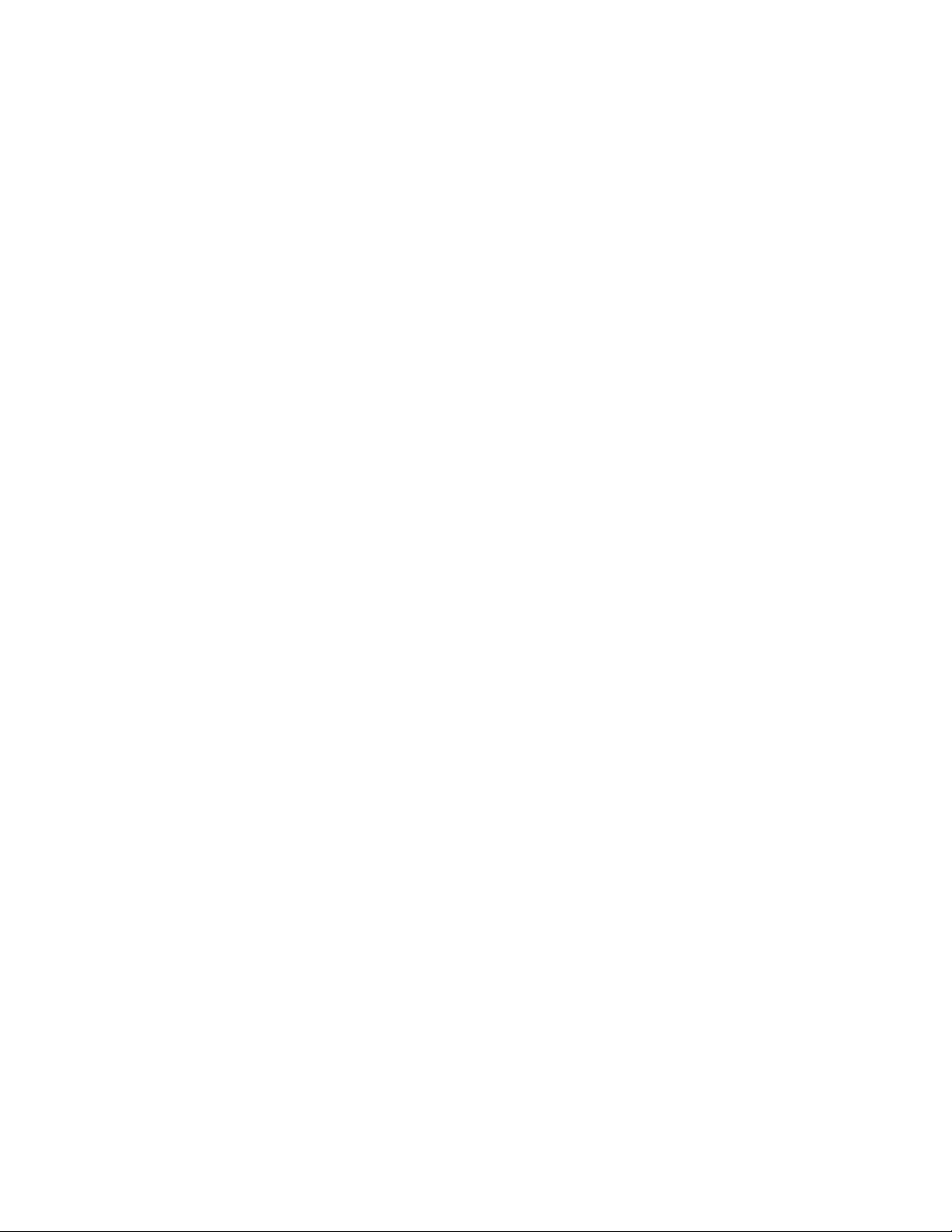
Meddelanden...................................................................................145
Produktinformation.........................................................................................................................................................145
Utgåvemeddelande.........................................................................................................................................................145
Strömförbrukning.............................................................................................................................................................147
Register............................................................................................157
Innehåll
5
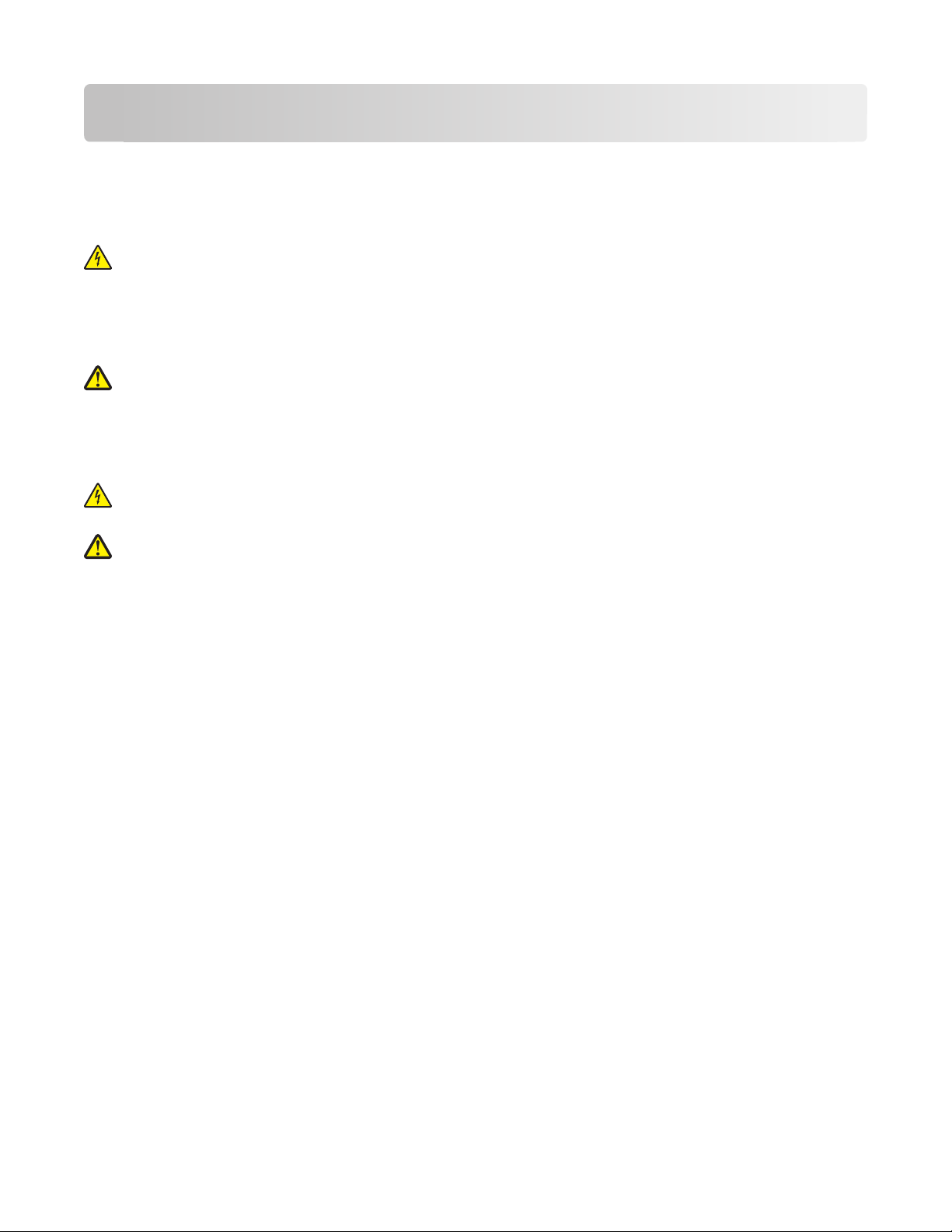
Säkerhetsinformation
Anslut nätsladden till ett korrekt jordat elektriskt uttag som finns nära produkten och är lättillgängligt.
Placera inte produkten nära vatten eller på våta platser.
Använd endast den nätsladd som levererades med apparaten eller en utbytesnätsladd som godkänts av tillverkaren.
VARNING – RISK FÖR ELCHOCK: Se till att alla externa anslutningar (som Ethernet- och telefonanslutningar) är
ordentligt installerade i de markerade inkopplingsportarna.
Produkten är utformad, testad och godkänd för att uppfylla internationella säkerhetsstandarder vid användning av
specifika delar från tillverkaren. Vissa delars säkerhetsfunktioner kanske inte alltid är självklara. Tillverkaren ansvarar
inte för användning av andra ersättningsdelar.
VARNING – RISK FÖR SKADOR: Klipp, vrid, knyt eller kläm inte strömsladden. Placera inte heller tunga föremål
på den. Se till så att strömsladden inte skavs eller belastas. Kläm inte fast strömsladden mellan föremål, t.ex.
möbler och väggar . Om något av ovanstående sker finns det risk för b rand eller elstötar. Inspektera strömsladden
regelbundet för tecken på sådana problem. Koppla bort strömsladden från eluttaget innan du inspekterar den.
Se till att en professionell serviceperson utför service och reparationer som inte beskrivs i användarhandboken.
VARNING – RISK FÖR ELCHOCK: För att undvika elstötar koppla ifrån strömsladden från vägguttaget och alla
kablar från skrivaren innan du fortsätter.
VARNING – RISK FÖR SKADOR: I området bakom locket till enheten för dubbelsidig utskrift finns upphöjda
ränder som en del av pappersbanan. Var försiktig när du rensar ett pappersstopp i detta område för att undvika
skador.
SPARA DESSA ANVISNINGAR.
Säkerhetsinformation
6
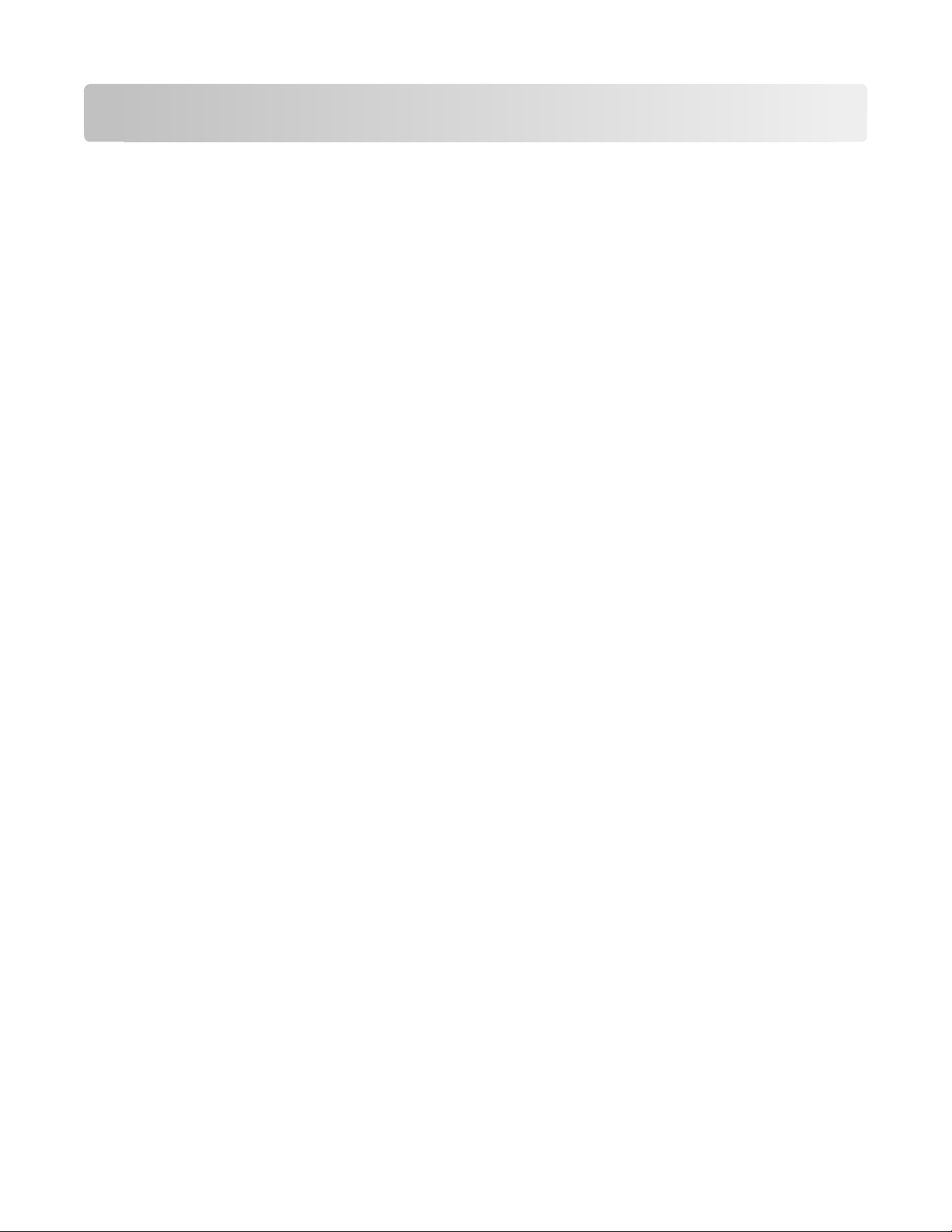
Om din skrivare
Tack för att du har valt den här skrivaren!
Vi har lagt ner mycket arbete på att se till att den uppfyller dina behov.
Om du vill börja använda din nya skrivare direkt använder du installationsmaterialet som medföljde skrivaren och
läser Användarhandboken för att lära dig om de grundläggande funktionerna. Läs Användarhandboken noga för att
få ut så mycket som möjligt av skrivaren och kolla vår webbplats för de senaste uppdateringarna.
Vi arbetar för att leverera bra prestanda och värde med våra skrivare och vi vill vara säkra på att du är nöjd. Om du
skulle stöta på problem på vägen hjälper vår kunniga supportpersonal dig gärna så att du snabbt kommer på banan
igen. Om du ser något som vi skulle kunna förbättra får du gärna meddela oss. Du är ju trots allt anledningen till att
vi gör det vi gör och dina kommentarer hjälper oss att bli bättre.
Minimera skrivarens miljöpåverkan
Vi strävar efter att skydda miljön och arbetar ständigt med att f örbättra våra skriv are och därmed deras miljöpåverkan.
Genom att välja vissa skrivarinställningar eller -uppgifter kan du minska skrivarens miljöpåverkan i ännu större
utsträckning.
Spara energi
• Aktivera Ekonomiläget. Med den här funktionen dämpas ljusstyrkan på skärmen och skrivaren växlar till
energisparläge när den har varit inaktiv i 10 minuter.
• Välj lägsta timeout-inställningen för energisparläget. Energisparfunktionen försätter skrivaren i ett standby-
läge med minsta möjliga strömförbrukning när skrivaren varit inaktiv en viss tid (timeout för energisparläget).
• Dela skrivaren. Med trådlösa skrivare/nätverksskrivare kan du dela en enda skrivare mellan flera datorer och på
så sätt spara energi och andra resurser.
Spara papper
• Aktivera Ekonomiläget. På valda skrivarmodeller ställer den här funktionen in skrivaren så att den skriver ut på
båda sidorna av papperet automatiskt (dubbelsidig utskrift) när du kopierar, faxar och skriver ut i Windows och
Mac OS X 10.6 eller senare.
• Skriv ut mer än en sidbild på en sida av papperet. Med funktionen ”Sidor per ark” kan du skriva ut flera sidor
på ett ark. Du kan skriva ut upp till 8 sidbilder på en sida av papperet.
• Skriva ut på båda sidorna av papperet. Med dubbelsidig utskrift kan du skriva ut på båda sidorna av papperet
manuellt eller automatiskt (beroende på skrivarmodellen).
• Förhandsgranska utskriftsjobb innan du skriver ut. Använd förhandsgranskningsfunktionen i verktygsfältet,
dialogrutan Skriv ut eller Förhandsgranskning, eller på skrivarens display (beroende på skrivarmodellen).
• Skanna och spara. Om du vill undvika att skriva ut flera kopior kan du skanna dokument eller foton och spara
dem i ett datorprogram, en applikation eller en flashenhet för presentation.
• Använd återvunnet papper.
Om din skrivare
7
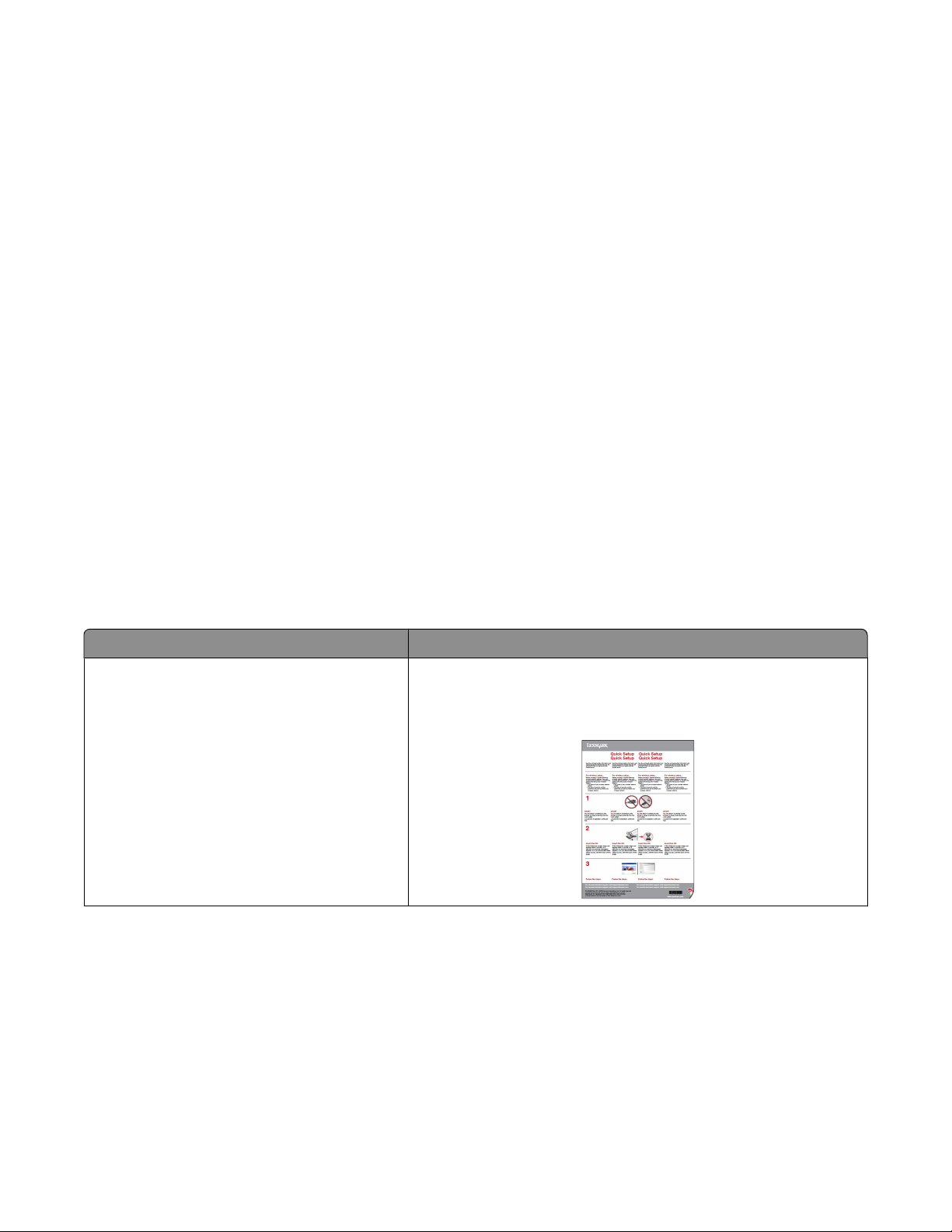
Spara bläck
• Använd lägena Snabbutskrift eller Utkast. I dessa lägen kan du skriva ut dokument med mindre bläck än
normalt, vilket är perfekt för utskrift av dokument som mestadels består av text.
• Använd bläckpatroner med hög kapacitet. Bläck i patroner med hög kapacitet gör att du kan skriva ut fler sidor
med ett färre antal patroner.
• Rengör skrivhuvudet. Innan du byter ut eller återvinner dina bläckpatroner kan du prova funktionerna ”Rengör
skrivhuvudet” och ”Djuprengör skrivhuvudet”. De här funktionerna rengör skrivhuvudets munstycken för att
förbättra kvaliteten på dina utskrifter.
Återvinning
• Returnera bläckpatroner för återanvändning eller återvinning genom Lexmarks program för insamling
av bläckpatroner. För att returnera en bläckpatron går du till www.lexmark.com/recycle. Följ instruktionerna
för att beställa en frankerad returpåse.
• Återvinn produktförpackningen.
• Återvinn din gamla skrivare istället för att kasta den.
• Återvinn papper från kasserade utskriftsjobb.
• Använd återvunnet papper.
Om du vill läsa Lexmarks rapport om hållbar miljö kan du se www.lexmark.com/environment.
Hitta information om skrivaren
Publikationer
Vad letar du efter? Här kan du hitta det
Anvisningar för första installationen:
• Ansluta skrivaren
• Installera skrivarprogramvaran
Installationsdokumentation
Installationsdokumentationen medföljde skrivaren, men finns även
tillgänglig på Lexmarks webbplats på http://support.lexmark.com.
Om din skrivare
8
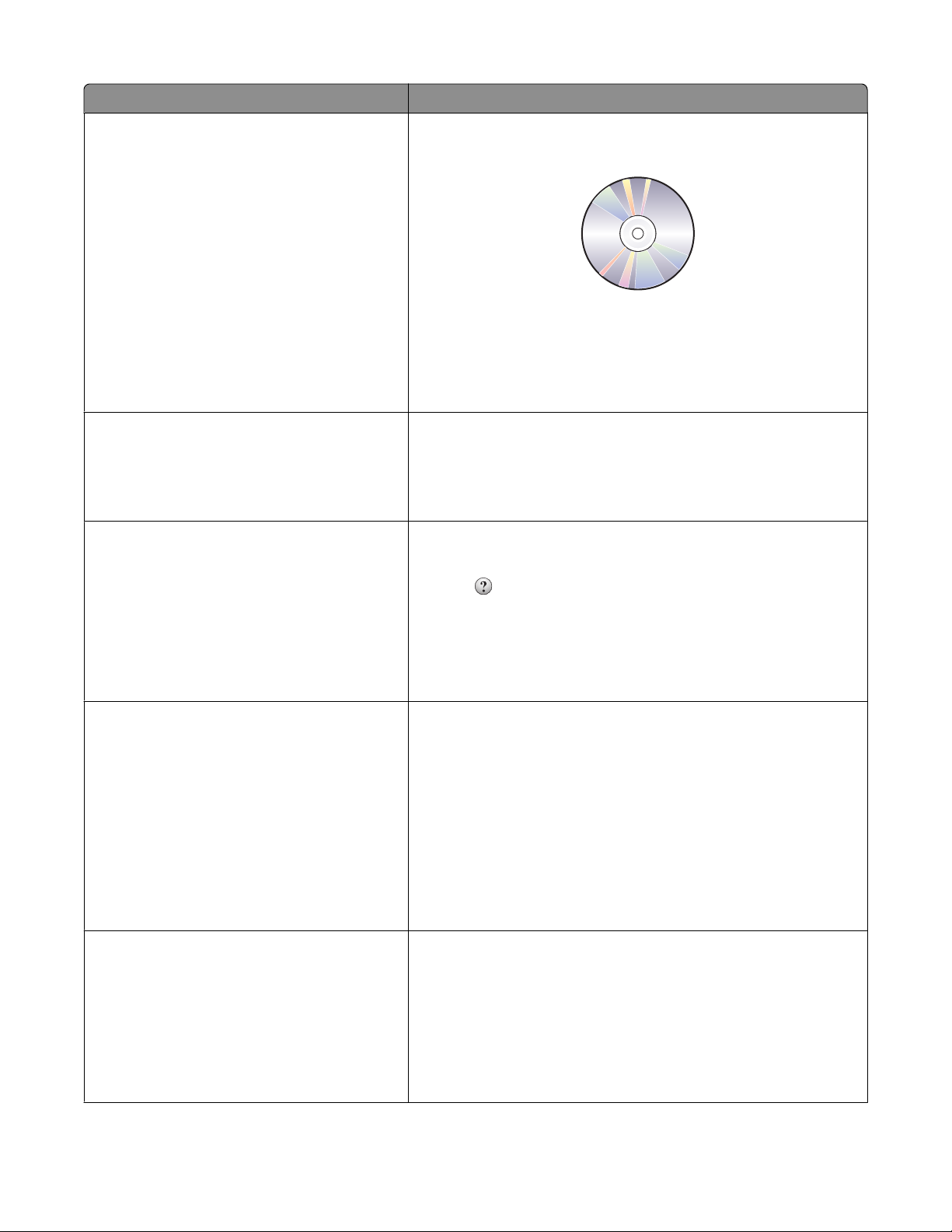
Vad letar du efter? Här kan du hitta det
Ytterligare inställningar och anvisningar för hur
du använder skrivaren:
Användarhandbok
Användarhandboken finns på cd-skivan med installationsprogrammet.
• Välja och förvara papper och specialpapper
• Fylla på papper
• Skriva ut, kopiera, skanna och faxa, beroende
på skrivarmodellen
• Konfigurera skrivarinställningar
• Visa och skriva ut dokument och foton
• Installera och använda skrivarprogramvaran
• Installera och konfigurera skrivaren i ett
nätverk, beroende på skrivarmodellen
Titta efter uppdateringar på vår webbplats på
http://support.lexmark.com.
• Ta hand om och underhålla skrivaren
• Felsöka och lösa problem
Skapa och anpassa skrivarlösningar, beroende på
vilken skrivarmodell du använder
Hjälp med att använda skrivarprogrammet Windows- eller Mac-hjälpen
Användarhandbok för SmartSolutions och hjälp
Gå till http://smartsolutions.lexmark.com. Klicka på länken till
Användarhandboken för att visa grundläggande information om
SmartSolutions eller klicka på ? för att visa sammanhangsstyrd infor-
mation.
Öppna ett skrivarprogram och klicka på Hjälp.
Klicka på
Anmärkningar:
för att visa sammanhangsstyrd information.
• Hjälpen installeras automatiskt med skrivarprogrammet
• Skrivarprogrammet finns i mappen med skrivarprogram eller på
skrivbordet, beroende på vilket operativsystem du använder.
Den senaste tilläggsinformationen, de senaste
uppdateringarna och teknisk support online:
• Felsökningstips
• Vanliga frågor och svar
• Dokumentation
• Nedladdning av drivrutiner
• Support via livechatt
• E-postsupport
Lexmarks supportwebbplats – http://support.lexmark.com
Obs! Välj region och välj sedan din produkt för att visa lämplig support-
webbplats.
Skriv ned följande information (finns på kvittot och på baksidan av
skrivaren) och ha den till hands när du kontaktar supporten, så kan de
hjälpa dig snabbare:
• Produkttypens nummer
• Serienummer
• Inköpsdatum
• Butik där produkten köptes
Telefonsupport I USA kontaktar du oss på:
1-800-332-4120
Måndag–fredag (08:00 –23:00 ET), lördag och söndag (11:00 –
20:00 ET)
Du hittar telefonnummer till och öppettider för supporten för ditt land
eller din region på supportwebbplatsen
(http://support.lexmark.com) eller på den tryckta garantin som
medföljde skrivaren.
Om din skrivare
9
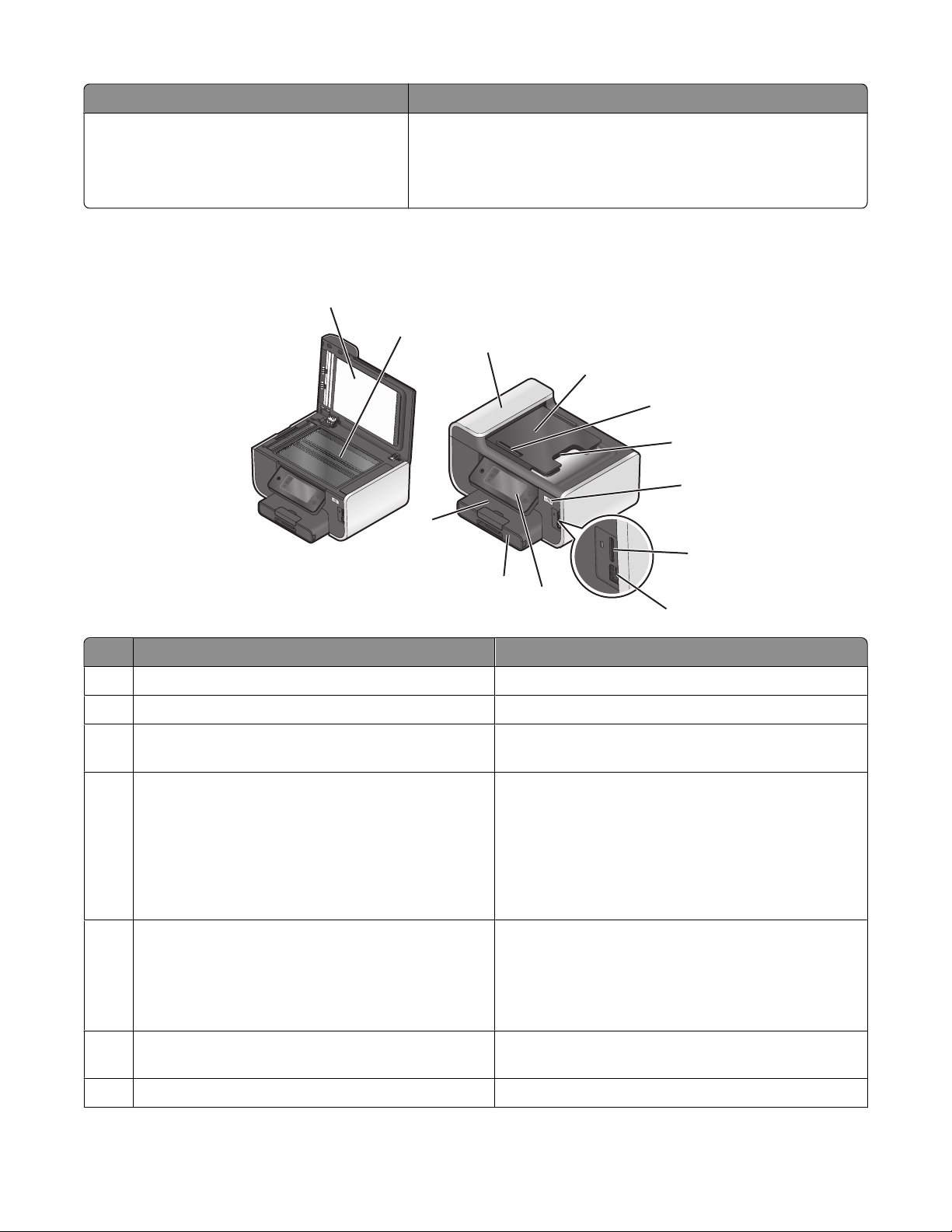
Vad letar du efter? Här kan du hitta det
Garantiinformation Garantiinformationen varierar mellan olika länder och regioner:
• I USA – Se meddelandet om begränsad garanti som medföljer
skrivaren och som även finns på http://support.lexmark.com.
• Övriga världen – Se den tryckta garantin s om medföljde skriva ren.
Förstå skrivarens delar
1
2
3
4
5
6
7
12
8
11
10
9
Använd För att
Skannerlocket Komma åt skannerglaset.
1
Skannerglaset Skanna och kopiera foton och dokument.
2
Den automatiska dokumentmataren Skanna, kopiera eller faxa flersidiga dokument med
3
storlekarna Letter, Legal och A4.
Den automatiska dokumentmatarens fack Lägga i originaldokument i den automatiska dokument-
4
mataren. Rekommenderas för att skanna, kopiera eller
faxa flersidiga dokument.
Obs! Lägg inte i vykort, foton, små bilder eller tunt
material (till exempel tidningsurklipp) i den automatiska
dokumentmataren. Placera istället dessa objekt på
skannerglaset.
Pappersstödet för den automatiska dokumentmataren Hålla papperet rakt när det matas in i den automatiska
5
dokumentmataren.
Obs! Justera pappersstödet på den automatiska
dokumentmatarens fack så att det passar originaldokumentets bredd.
6 Utmatningsfacket för den automatiska dokumentma-
taren
Wi-Fi-indikatorn Kontrollera den trådlösa statusen.
7
Samla upp dokumenten när de kommer ut ur den
automatiska dokumentmataren.
Om din skrivare
10
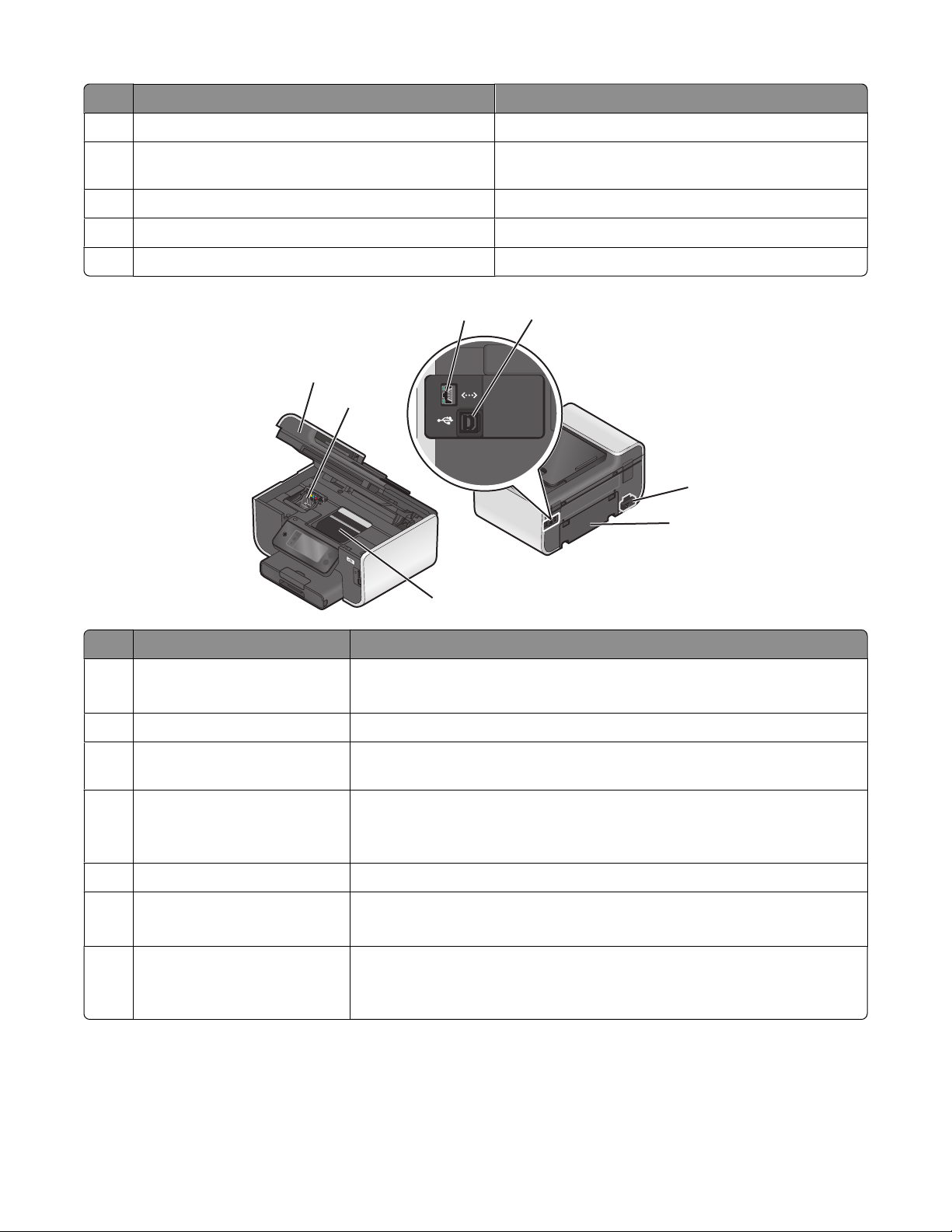
Använd För att
Minneskortplatsen Sätta i ett minneskort.
8
9 PictBridge- och USB-porten Ansluta en PictBridge-aktiverad digitalkamera, en USB
Bluetooth-adapter eller en flashenhet till skrivaren.
Skrivarens kontrollpanel Använda skrivaren.
10
11 Pappersfacket Fylla på papper.
Pappersutmatningsfacket Samla upp papperet när det matas ut ur skrivaren.
12
4
5
6
1
Använd För att
Skannerenheten
1
3
2
7
• Komma åt bläckpatronerna och skrivhuvudet.
• Ta bort papper som fastnat.
2 Komma åt bläckpatronerna Installera, byta eller ta bort bläckpatroner.
Ethernet-porten Ansluta skrivaren till en dator, ett lokalt nätverk eller ett externt DSL- eller
3
kabelmodem.
4 USB-porten Ansluta skrivaren till en dator med en USB-kabel.
Varning – risk för skador: Rör inte USB-porten förutom när du sätter i eller tar
ur en USB-kabel eller installationskabel.
5 Nätanslutningen med port Ansluta skrivaren till ett eluttag.
Enheten för dubbelsidig utskrift
6
• Skriva ut på båda sidorna av pappersarket.
• Ta bort papper som fastnat.
Komma åt skrivhuvudet Installera skrivhuvudet.
7
Obs! Hållaren flyttas till skrivhuvudets åtkomstområde när inget skrivhuvud
finns installerat i skrivaren.
Om din skrivare
11
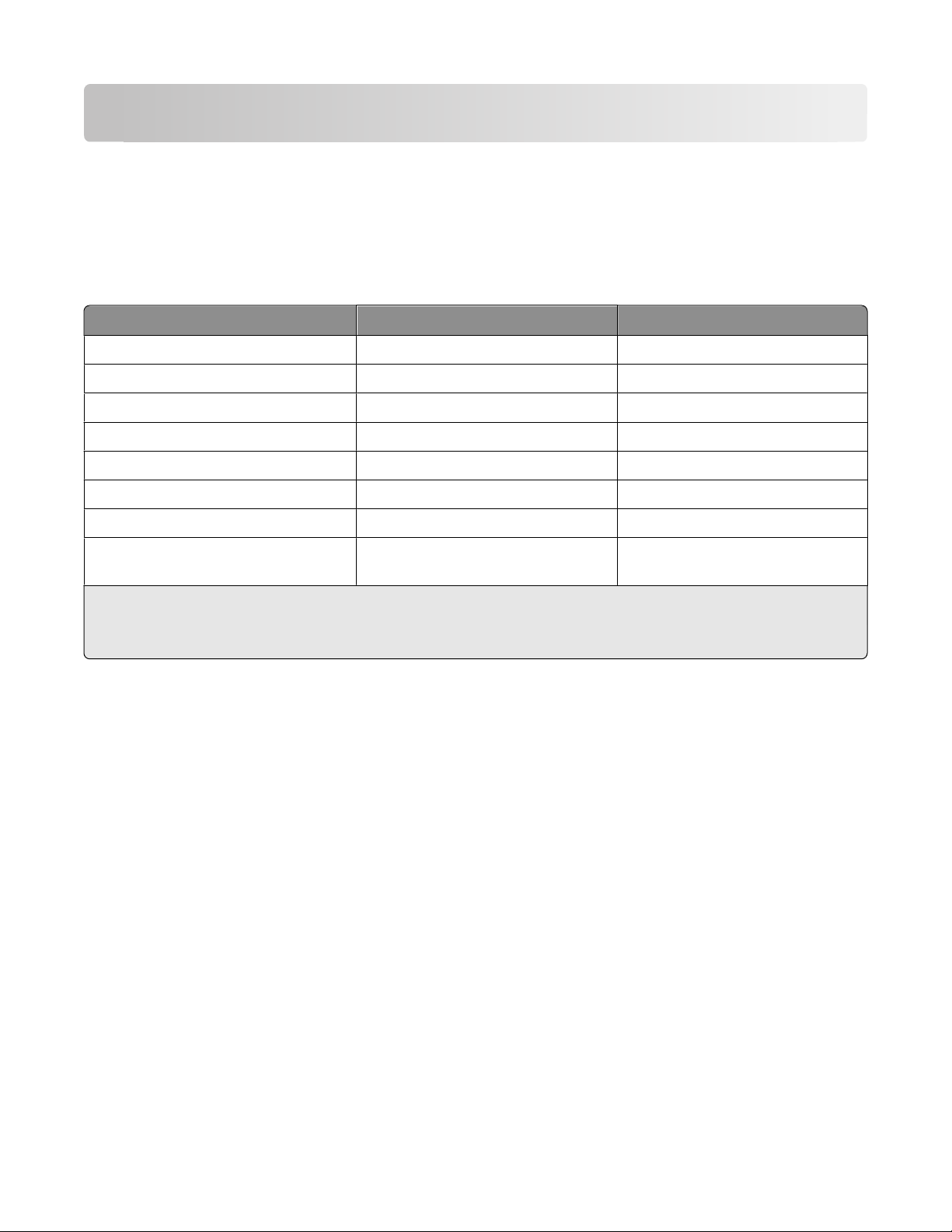
Beställa och byta ut förbrukningsartiklar
Beställa bläckpatroner
Sidkapacitetsvärden finns tillgängliga på www.lexmark.com/pageyields. Använd bläckpatroner från Lexmark för
bästa resultat.
Lexmark Pro800 Series-modeller
Del
Svart bläckpatron 100 100A
Svart bläckpatron med hög kapacitet 100XL, 105XL 100XLA
Färgpatron (gul) 100 100A
Färgpatron (gul) med hög kapacitet 100XL 100XLA
Färgpatron (cyan) 100 100A
Färgpatron (cyan) med hög kapacitet 100XL 100XLA
Färgpatron (magenta) 100 100A
Färgpatron (magenta) med hög
kapacitet
1
Endast licensierad för engångsanvändning. Efter användning returnerar du patronen till Lexmark för återtillverkning,
påfyllning eller återvinning.
2
Endast tillgänglig på Lexmark webbplats på www.lexmark.com.
Patron för returprogram
100XL 100XLA
1
Vanlig bläckpatron
2
Använda äkta bläckpatroner från Lexmark
Skrivare, bläckpatroner och fotopapper från Lexmark är utformade för att fungera tillsammans för överlägsen
utskriftskvalitet, och våra bläck är framtagna för att fungera med skrivaren och bidra till förlängd livslängd för din
produkt. Vi rekommenderar att du endast använder äkta bläckpatroner från Lexmark.
Lexmarks garanti täcker inte skada som uppstått genom användning av bläck eller bläckpatroner från annan
tillverkare än Lexmark.
Beställa och byta ut förbrukningsartiklar
12
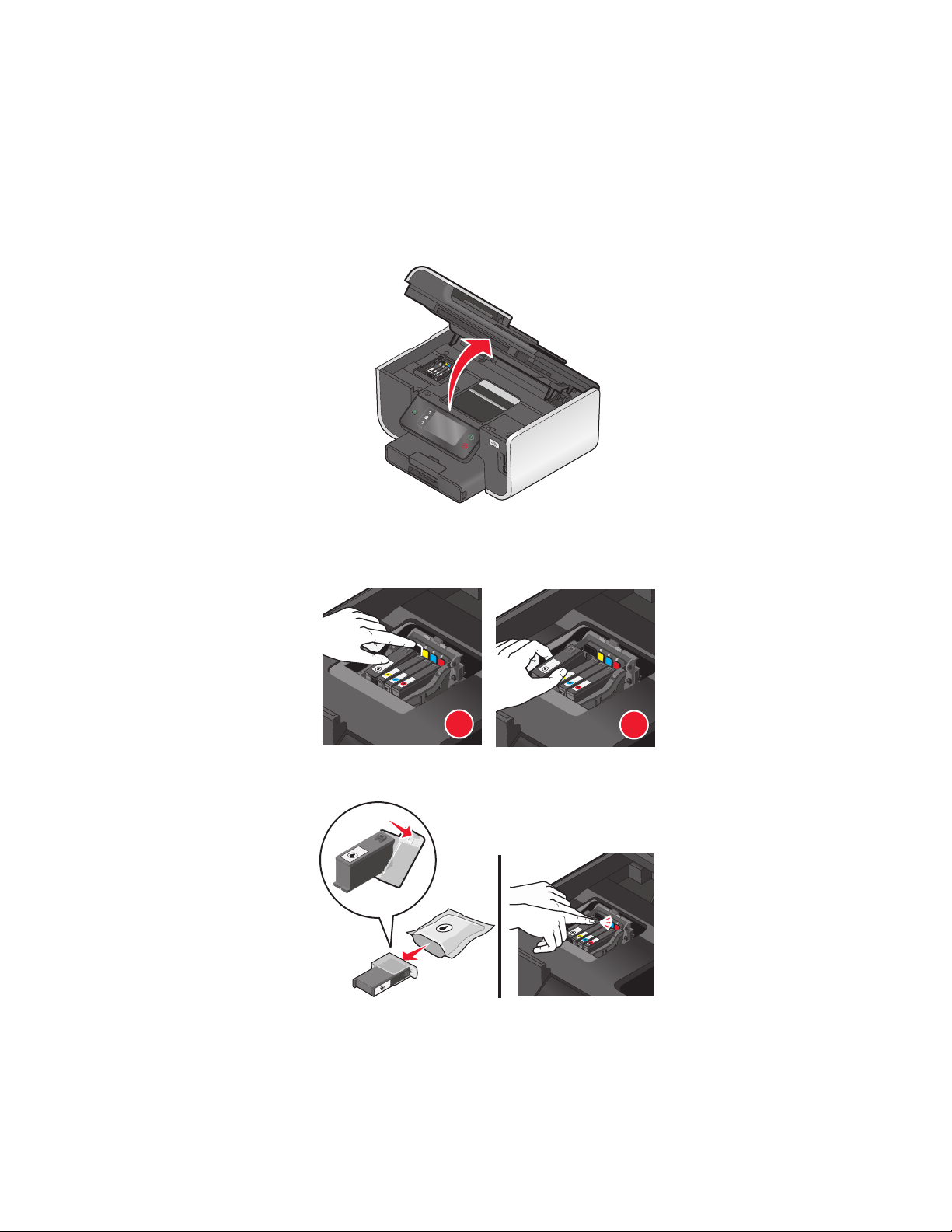
Byta bläckpatroner
2
Se till att du har en ny bläckpatron eller nya bläckpatroner innan du börjar. Du måste installera nya bläckpatroner
omedelbart efter att du har tagit bort de gamla, annars kan det återstående bläcket i skrivhuvudets munstycken torka
ut.
1 Sätt på skrivaren.
2 Öppna skrivaren.
2
Obs! Skrivhuvudet flyttar sig till bläckpatronsinstallationsläget.
3 Tryck på frigöringsspaken och ta sedan bort den använda bläckpatronen eller bläckpatronerna.
1
2
4 Installera varje bläckpatron. Använd båda händerna för att installera den svarta bläckpatronen.
Obs! Installera de nya bläckpatronerna omedelbart efter att du har tagit bort skyddslocket för att undvika att
bläcket exponeras för luft.
5 Stäng skrivaren.
Beställa och byta ut förbrukningsartiklar
13
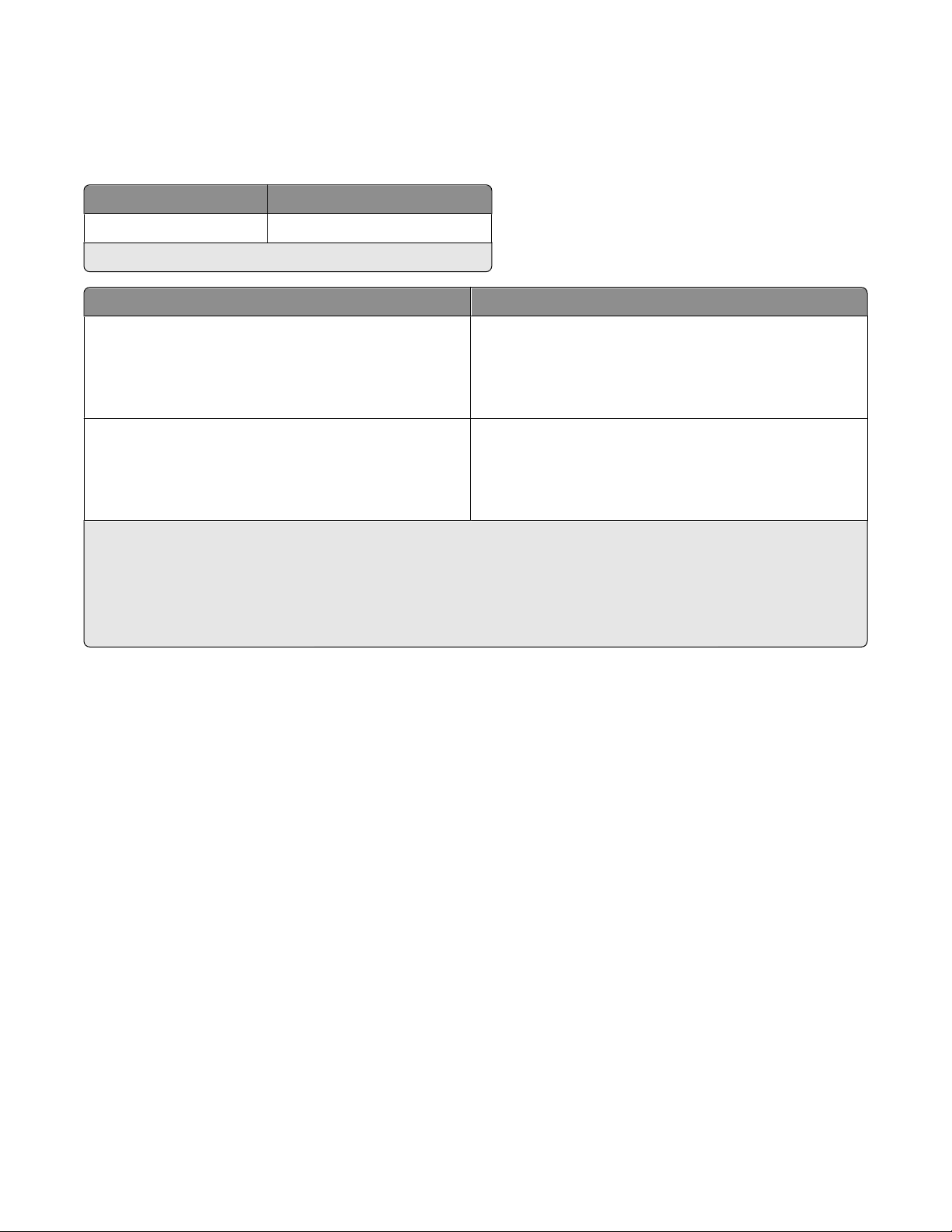
Beställa papper och andra förbrukningsartiklar
Om du vill beställa förbrukningsartiklar eller hitta en återförsäljare nära dig, går du in på vår webbplats på
www.lexmark.com.
Del Artikelnummer
USB-kabel 1021294
Om du vill ha mer information går du till www.lexmark.com.
Papper Pappersstorlek
Lexmark fotopapper
Lexmark PerfectFinish fotopapper
Anmärkningar:
• Tillgänglighet varierar mellan olika länder och regioner.
• Bäst resultat när du skriver ut foton eller andra bilder med hög kvalitet får du om du använder Lexmark fotopapper
eller Lexmark PerfectFinish
• Om du vill ha mer information går du till www.lexmark.com
TM
fotopapper.
• US Letter
• A4
• 4 x 6 tum
• L
• US Letter
• A4
• 4 x 6 tum
• L
Återvinna produkter från Lexmark
Så här återvinner du produkter från Lexmark:
1 Besök vår hemsida på www.lexmark.com/recycle.
2 Leta rätt på den produkttyp som du vill återvinna och välj sedan ditt land i listan.
3 Följ anvisningarna på datorskärmen.
Beställa och byta ut förbrukningsartiklar
14
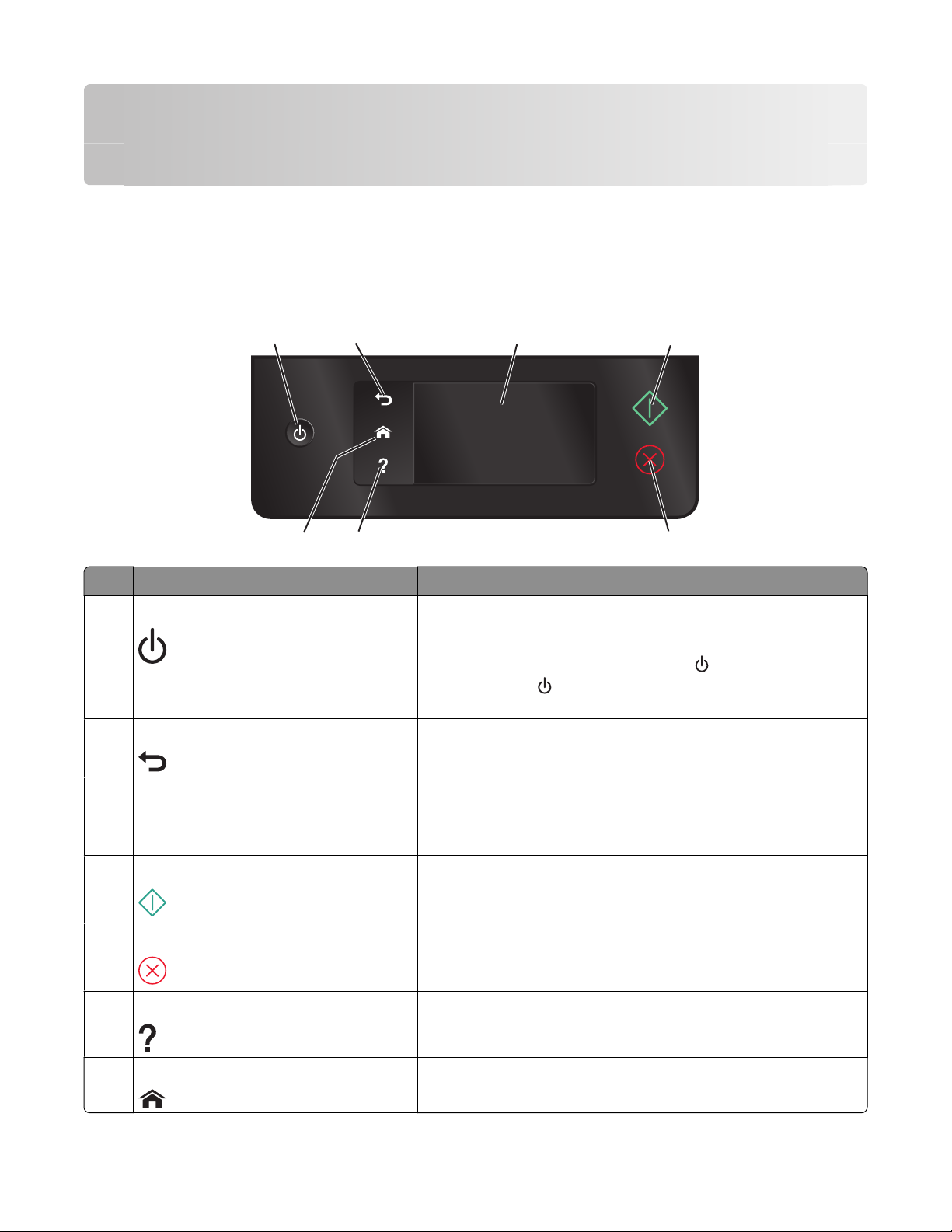
Använda knapparna och menyerna på skrivarens kontrollpanel
Använda skrivarens kontrollpanel
Följande tabeller beskriver de olika delarna på skrivarens kontrollpanel:
Obs! Ikonerna visas när de kan väljas på den aktuella skärmen. Om en ikon inte visas är funktionen inte tillgänglig.
1
7
Använd För att
Strömbrytare
1
Bakåt
2
2
6
3
• Sätta på och stänga av skrivaren.
• Växla till energisparläge.
Obs! När skrivaren är på trycker du på
sparläge. Håll
skrivaren.
• Gå tillbaka till föregående undermeny.
• Gå från en menynivå till en högre.
nedtryckt i tre sekunder för att stänga av
4
5
för att växla till energi-
3 Pekskärm
Obs! Displayen stängs av i energisparläge.
4 Start Starta ett jobb, beroende på vilket läge som valts.
Avbryt Avbryta det aktuella jobbet eller den aktuella uppgiften.
5
Hjälp Visa hjälptext och -animeringar.
6
Hem Återgå till startskärmen.
7
Använda knapparna och menyerna på skrivarens kontrollpanel
• Navigera i skrivarmenyerna.
• Ändra inställningar.
• Visa skrivarmeddelanden och animeringar.
15
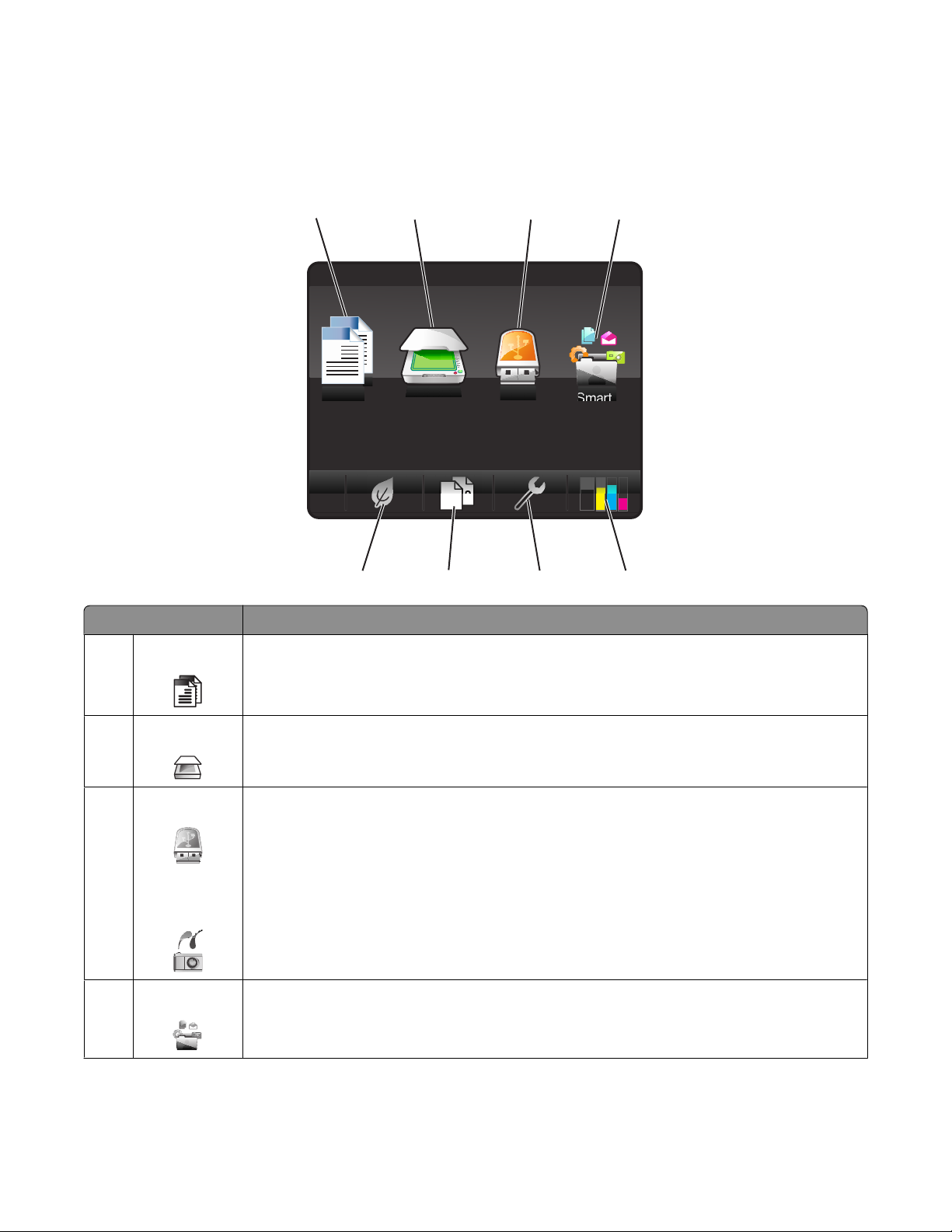
Förstå startskärmen
När skrivaren har slagits på och en kort uppvärmning sker visas följande basskärm som kallas startskärmen. Använd
alternativen på startskärmen för att starta en åtgärd, till exempel kopiera eller skanna eller ändra
skrivarinställningarna.
12 34
A
ScanCopy Smart
8
7
Memory
Device
2
1
Displayobjekt Beskrivning
1
Kopiera
A
A
Öppna kopieringsmenyn och göra kopior.
2 Skanna Öppna skanningsmenyn och skanna dokument.
Minnesenhet
3
Visa, markera, skriva ut eller bifoga foton och dokument till e-post.
Obs! Denna ikon visas endast när du återgår till startskärmen när ett minneskort, en flashenhet
eller en PictBridge-aktiverad kamera är ansluten till skrivaren.
6
Solutions
5
eller
PictBridge
SmartSolutions Öppna menyn SmartSolutions.
4
Använda knapparna och menyerna på skrivarens kontrollpanel
16
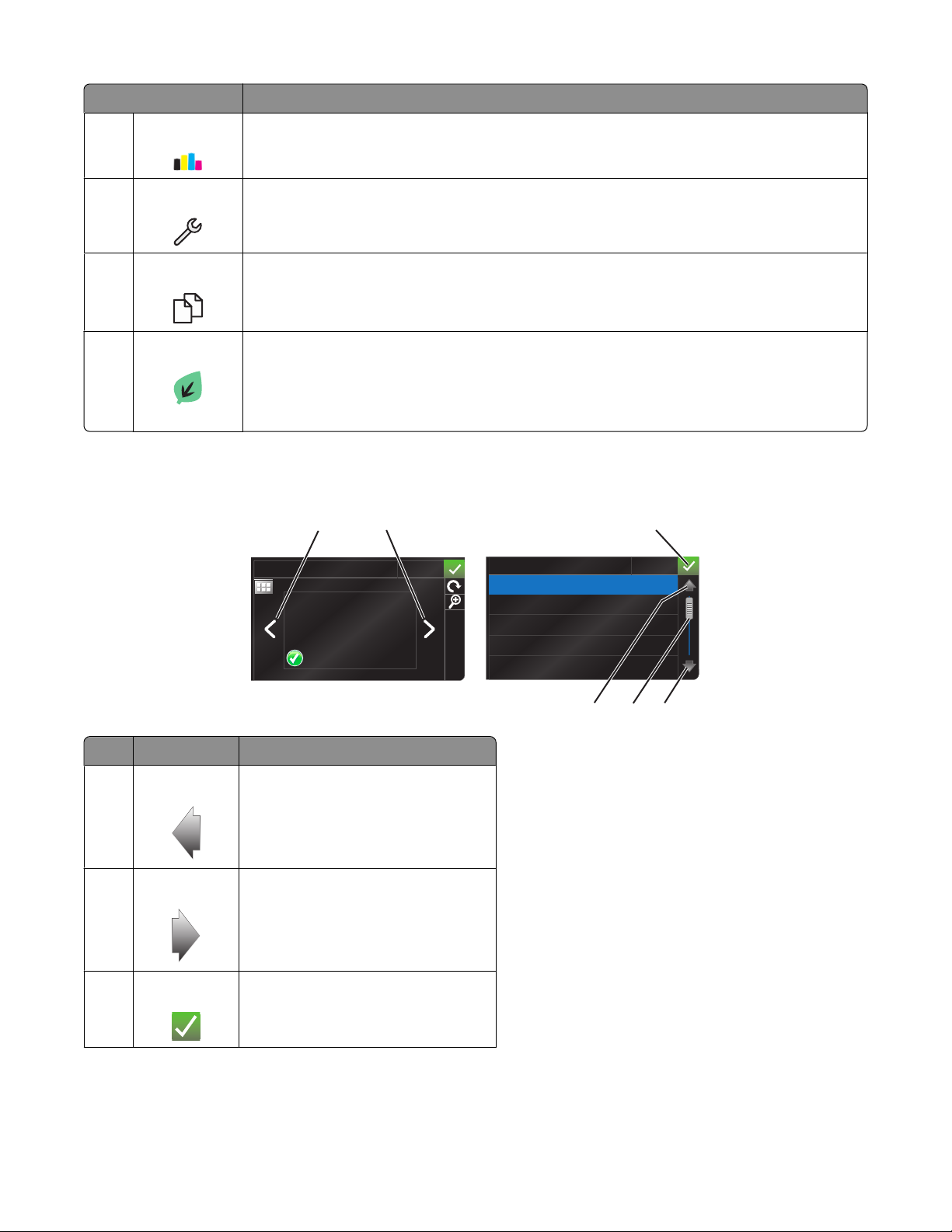
Displayobjekt Beskrivning
Bläcknivåer
5
• Visa aktuella bläcknivåer för de installerade patronerna.
• Ge åtkomst till patronunderhåll och informationsfunktioner.
6 Inställningar Öppna inställningsmenyn och ändra skrivarinställningarna.
2-sidig
7
2
1
Ekonomiläge Aktivera Ekonomiläge för att kunna välja följande alternativ:
8
Skriva ut på båda sidorna av pappersarket.
• Skriva ut på båda sidorna av papperet (dubbelsidig utskrift).
• Ändra till energisparläge när skrivaren varit inaktiv i 10 minuter.
• Ställa in skärmen på låg ljusstyrka.
Navigera i menyer med pekskärmen
12 3
PREVIEWING PHOTOS
Accept
PAPER TYPE
Auto Detect
Plain
Matte
Photo
Transparency
Accept
456
Använd För att
Vänsterpilen Bläddra till vänster.
1
Högerpilen Bläddra till höger.
2
3 Acceptera Spara din inställning.
Använda knapparna och menyerna på skrivarens kontrollpanel
17
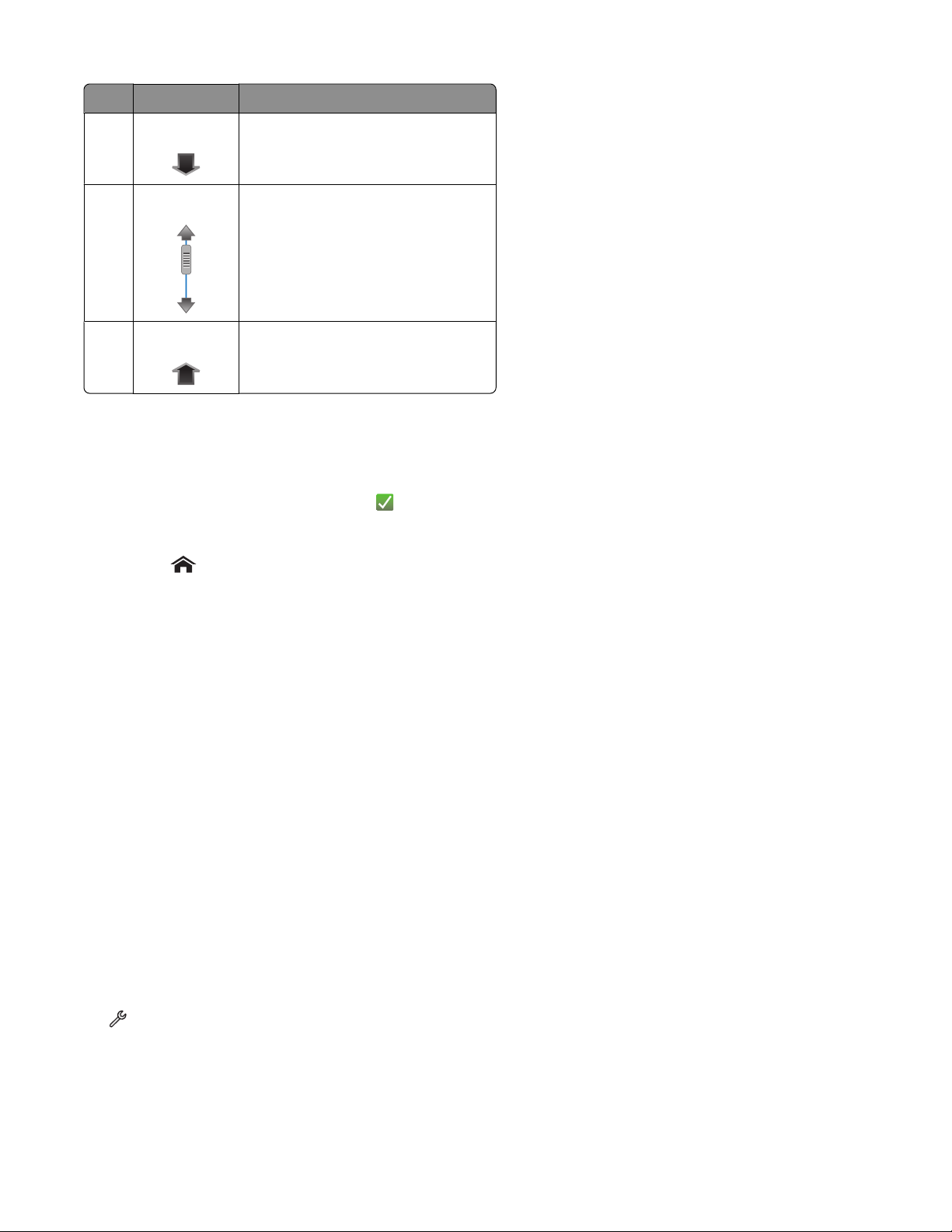
Använd För att
Nedåtpilen Bläddra nedåt.
4
Rullningslisten Bläddra uppåt och nedåt i menylistan.
5
6 Uppåtpilen Bläddra uppåt.
Så här navigerar du med pekskärmen:
• Dra rullningslisten eller tryck på pilknapparna tills önskad meny eller inställning visas på displayen.
• Om du vill bekräfta en inställning eller välja en meny eller ett objekt trycker du på den/det.
• Tryck vid behov på Acceptera, OK eller när du har gjort ett val eller ändrat en inställning. Inställningen sparas.
Navigera till exempel till Papperstyp och ändra inställningen för papperstypen:
1 Tryck på .
Obs! Alla instruktioner i den här handboken utgår från startskärmen.
2 Tryck på Kopiera.
3 Tryck på Fler alternativ.
4 Bläddra nedåt (med rullningslisten eller pilknapparna) tills Papperstyp visas i listan.
5 Tryck på Papperstyp.
6 Bläddra uppåt eller nedåt (med rullningslisten eller pilknapparna) för att visa listan över papperstyper.
7 Välj en inställning för papperstyp genom att trycka på den och sedan trycka på Acceptera för att spara
inställningen.
Ändra timeout-inställningen för energisparläget
Energisparlägets timeout är den tid det tar för skrivaren att växla till energisparläget när skrivaren är inaktiv.
Energisparfunk tionen optimerar energieffek tiviteten genom att minska skri varens energiförbrukning (så mycket som
29 procent på vissa skrivarmodeller) jämfört med standardinställningar för skrivaren. För att spara mest energi väljer
du den lägsta timeout-inställningen för energisparläget.
1 På startskärmen navigerar du till Energisparläge:
> Enhetsinställningar > Energisparläge
2 Välj en timeout-inställning för energisparläget och peka sedan på Acceptera.
Använda knapparna och menyerna på skrivarens kontrollpanel
18
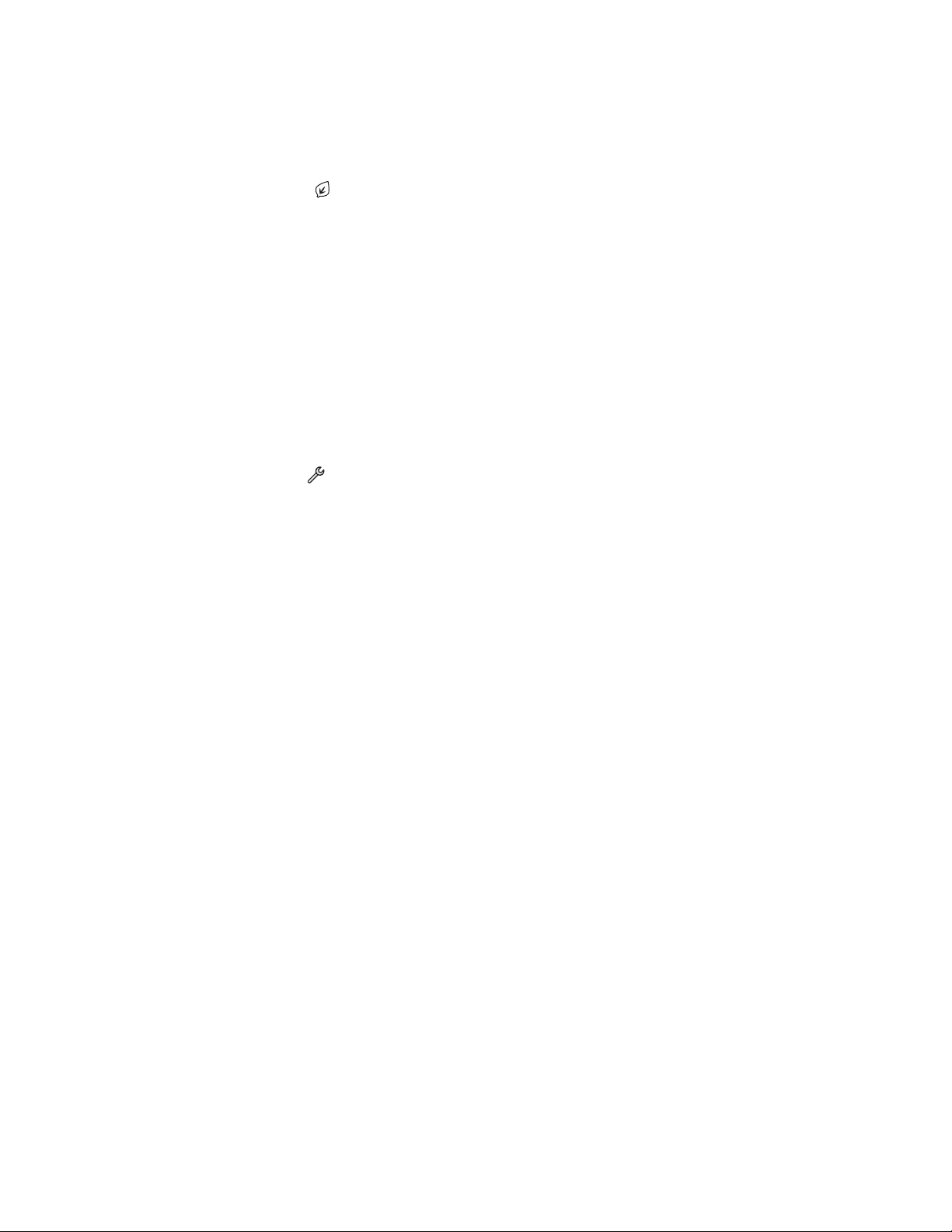
Spara papper och energi med ekonomiläget
Funktionen Ekonomiläge förminskar pappersanvändningen drastiskt, minskar pappersavfallet, optimerar
energieffektiviteten och sparar pengar.
1 På startskärmen trycker du på .
2 Tryck på inställningen Ekonomiläge eller de inställningar som du vill aktivera och tryck sedan på Acceptera.
• Energisparläge efter 10 minuter
• Dämpning av skärmbelysning
• 2-sidig utskrift
Obs! Om du väljer 2-sidig utskrift skriver skrivaren ut på båda sidorna av papperet automatiskt (dubbelsidig
utskrift) när du kopierar, faxar och skriver ut i Windows.
Återställa till fabriksinställningar
Om du återställer fabrikens standardinställningar raderas alla skrivarinställningar som du har gjort tidigare.
1 På startskärmen pekar du på och pekar sedan på Använd fabriksinställningar.
2 Peka på Ja.
3 När du uppmanas att göra de första inställningarna av skrivaren gör du dina val med hjälp av pekskärmen.
Använda knapparna och menyerna på skrivarens kontrollpanel
19
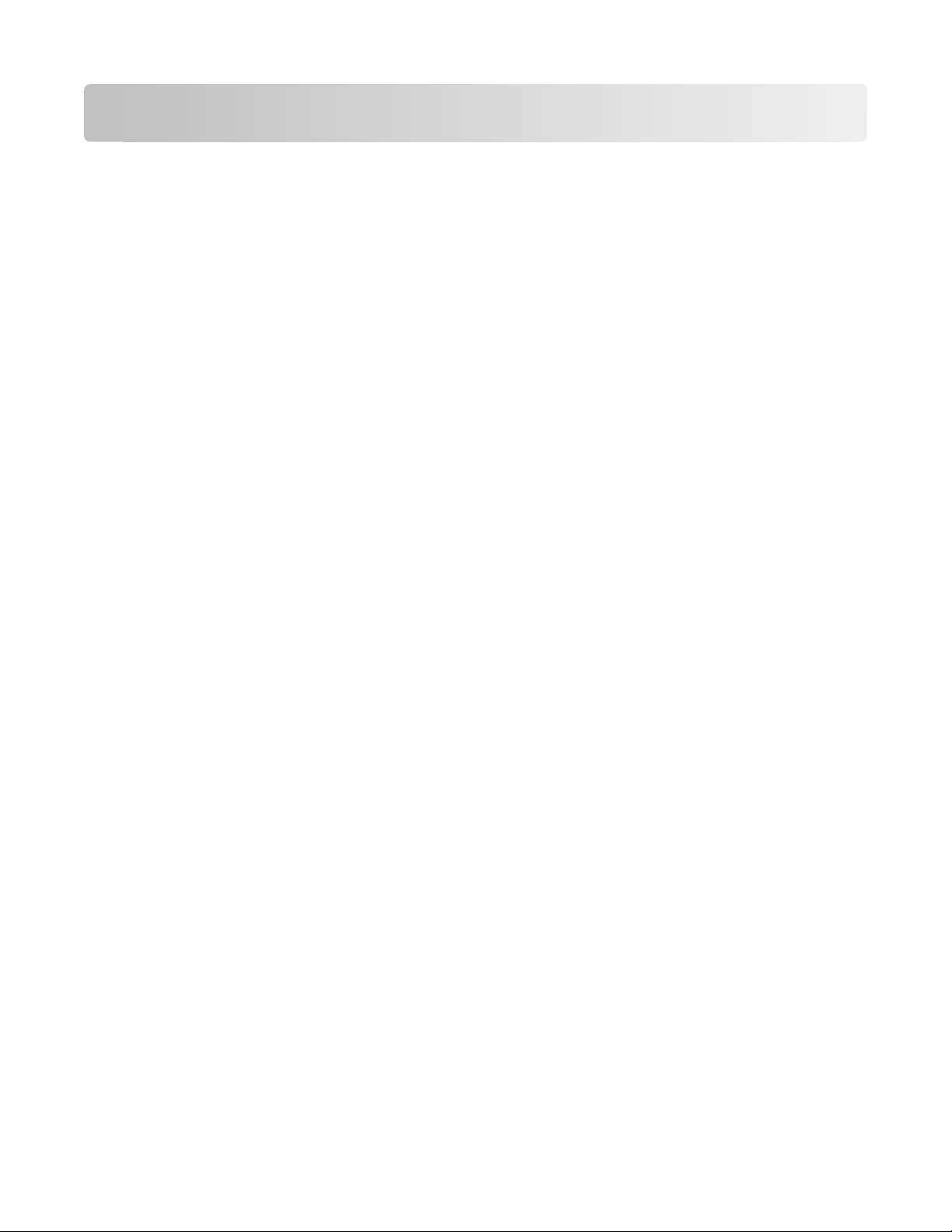
Använda skrivarprogrammet
Lägsta systemkrav
Skrivarprogrammet kräver upp till 500 MB ledigt diskutrymme.
Operativsystem som stöds
• Microsoft Windows 7 (endast webb)
• Microsoft Windows Vista (SP1)
• Microsoft Windows XP (SP3)
• Microsoft Windows 2000 (SP4 eller senare)
• Macintosh PowerPC OS X v10.3.9 eller senare
• Macintosh Intel OS X v10.4.4 eller senare
• Linux Ubuntu 8.04 LTS och 8.10 (endast webb)
• Linux OpenSUSE 11.0 och 11.1 (endast webb)
• Linux Fedora 10 (endast webb)
1
Skrivardrivrutinen för detta operativsystem finns endast tillgänglig på http://support.lexmark.com.
1
1
1
1
Använda Windows skrivarprogram
Program som installerats under skrivarinstallationen
När du installerade skrivaren med cd:n med installationsprogrammet installerades all nödvändig programvara. Du
kan ha valt att installera några ytter ligare prog ram. Följande tabell ger en översikt över olika program och information
om vad du kan göra med dem.
Om du inte installerade dessa ytterligare program under den första installationen sätter du i cd-skivan med
installationsprogrammet, kör det och väljer sedan Installera ytterligare programvara på skärmen Program redan
installerat.
Använda skrivarprogrammet
20
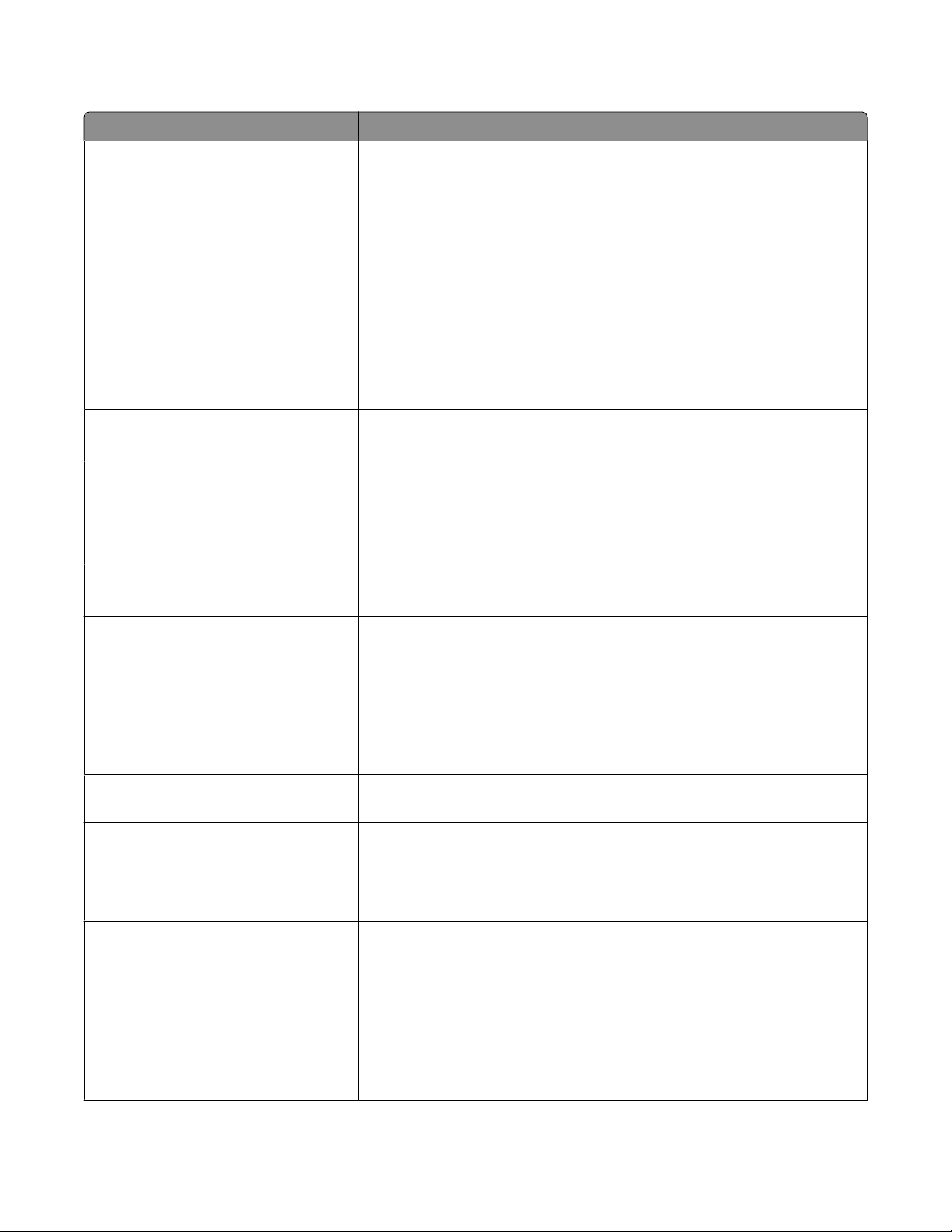
Skrivarprogram
Använd För att
LexmarkTM hemsida för skrivare
(kallas för Hemsida för skrivare)
Lexmark Fast Pics
(kallas för Fast Pics)
Lexmark verktygsfält
(kallas för Verktygsfält)
Lexmark verktyg för Office
(kallas förverktyg för Office)
• Starta program.
• Öppna programmet för faxlösningar.
• Skanna eller e-posta ett foto eller dokument.
• Redigera skannade dokument.
• Skanna dokument till PDF.
• Justera skrivarens inställningar.
• Beställa förbrukningsartiklar.
• Underhålla bläckpatroner.
• Skriva ut en testsida.
• Registrera skrivaren.
• Kontakta teknisk support.
Hantera, redigera, överföra och skriv ut foton och dokument.
• Skriva ut webbsidor i svart eller endast text för att spara bläck.
• Schemalägga automatisk utskrift av webbsidor.
• Öppna Picnik och redigera foton online.
• Skriva ut, skanna eller konvertera lokala filer från Windows.
Få tillgång till dina favoritinställningar i Microsoft Office 2007.
Lexmark Fax Solutions
(kallas för Fax Solutions)
• Skicka ett fax.
• Ta emot ett fax i tre-i-ett-skrivare.
• Lägga till, redigera eller ta bort kontakter i den medföljande telefonboken.
• Få tillgång till Lexmarks
Använd verktyget för faxinställningar för att ställa in snabb- och gruppuppringningsnummer, ställa in Ringa och svara, och skriva ut faxhistorik och
statusrapporter.
Abbyy Sprint OCR Skanna ett dokument och skapa text som du kan redigera med ett ordbe-
handlingsprogram.
Lexmarks verktyg för trådlös installation
(kallas för verktyg för trådlös installation)
Lexmark Service Center
(kallas för Service Center)
• Installera den trådlösa skrivaren i ett trådlöst nätverk.
• Ändra skrivarens trådlösa inställningar.
Obs! Det här programmet installeras automatiskt med skrivarprogrammet om
du skrivaren har trådlös kapacitet.
• Felsöka skrivaren.
• Få tillgång till skrivarens underhållsfunktioner.
TM
verktyg för faxinställningar i fyra-i-ett-skrivare.
• Kontakta teknisk support.
Anmärkningar:
• Det här programmet installerades automatiskt med skrivarprogramvaran.
• Det kan hända att du blir uppmanad att installera detta program från
webben, beroende på skrivarmodellen.
Använda skrivarprogrammet
21
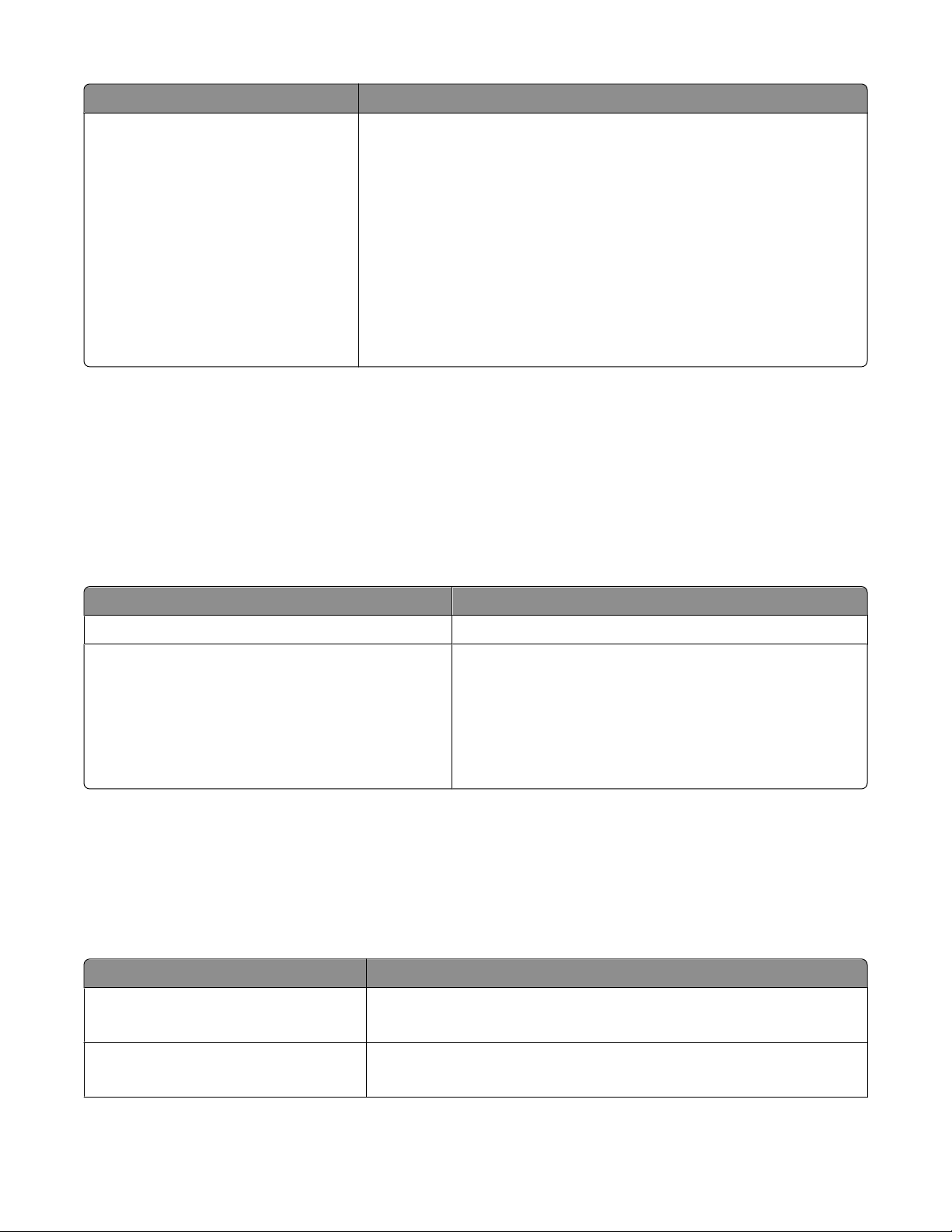
Använd För att
Utskriftsinställningar
När du väljer Arkiv Skriv ut med ett dokument öppet och sedan klickar på
Egenskaper visas dialogrutan Utskriftsinställningar. Med dialogrutan kan du
välja alternativ för utskriftsjobbet, till exempel följande:
• Ange antal kopior att skriva ut.
• Skriva ut dubbelsidiga kopior.
• Välja papperstyp.
• Lägga till en vattenstämpel.
• Förbättra bilder.
• Spara inställningar.
Obs! Utskriftsinställningarna installerades automatiskt med skrivarprogramvaran.
Obs! Det kan hända att en del av dessa program eller några av programfunktionerna inte medföljde skrivaren,
beroende på funktionerna på den skrivare som du har köpt.
Använda Macintosh-skrivarprogrammet
Program som installerats under skrivarinstallationen
Intern programvara i Macintosh OS
Använd För att
Dialogrutan Skriv ut Justera utskriftsinställningar och schemalägga utskriftsjobb.
Dialogrutan Skrivartjänster (ej tillgänglig i Mac OS X
version 10.5 eller senare)
• Öppna skrivarens verktyg.
• Felsöka.
• Beställa bläckpatroner eller förbrukningsartiklar.
• Kontakta Lexmark.
• Kontrollera skrivarprogrammets version som är installerad
på datorn.
Skrivarprogram
Det installerades även applikationer med skrivarprogrammet under installationen. Dessa applikationer sparas i
skrivarens mapp som visas i Finder efter installationen.
1 I Finder på skrivbordet dubbelklickar du på skrivarens mapp.
2 Dubbelklicka på ikonen för den applikation som du vill använda.
Använd För att
Lexmark Allt-i-ett-center
(kallas för Allt-i-ett-center)
• Skanna foton och dokument.
• Anpassa inställningar för skanningsjobb.
Lexmark AIO-verktyg för inställningar
(kallas för AIO-verktyg för inställningar)
• Anpassa inställningar för faxjobb.
• Skapa och redigera kontaktlistan.
Använda skrivarprogrammet
22
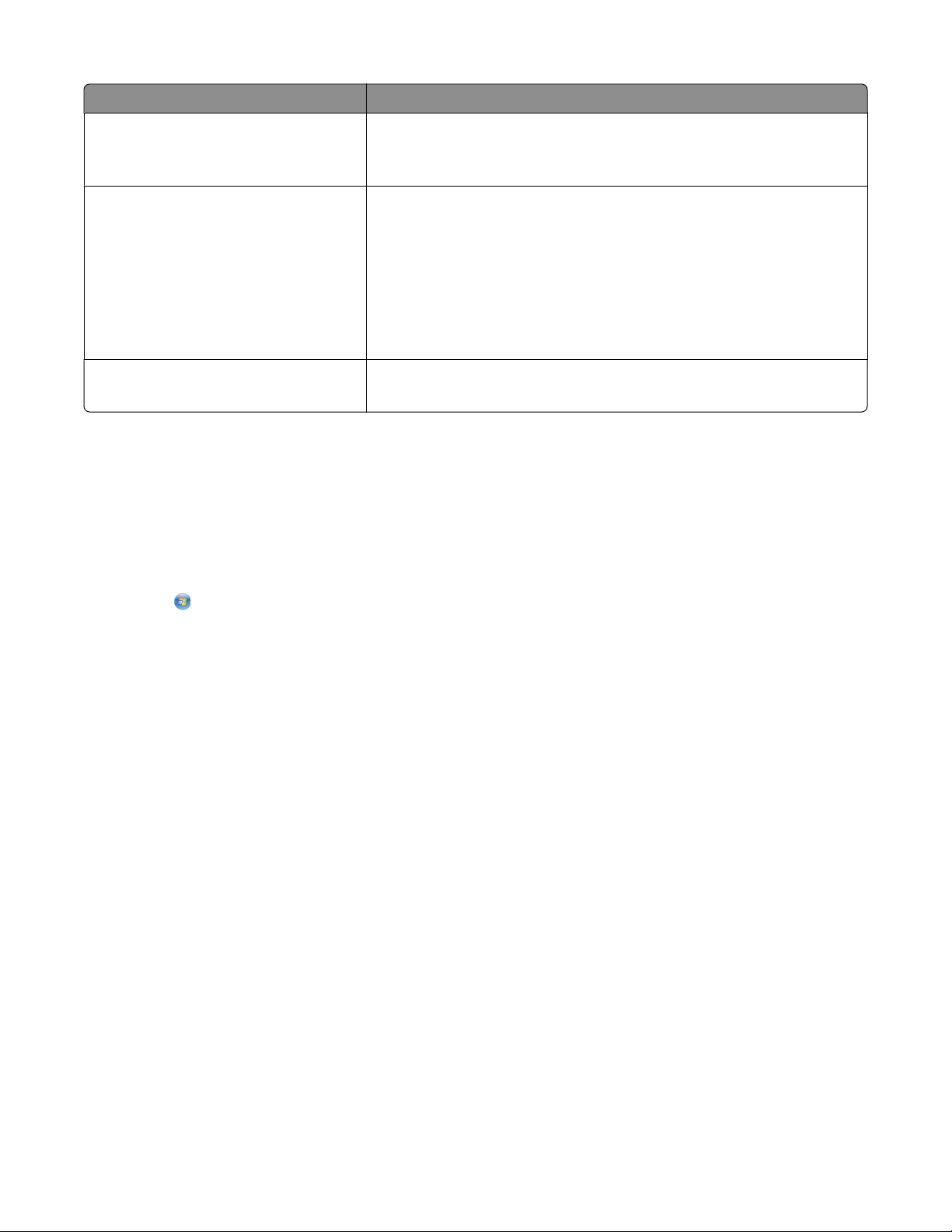
Använd För att
Lexmark Nätverkskortläsare
(kallas för nätverkskortläsare)
Lexmark Skrivarverktyg
(kallas för skrivarverktyg)
Lexmark Assistent för trådlös installation
(kallas för assistent för trådlös installation)
Obs! Det kan hända att dessa applikationer inte medföljer din skrivare, beroende på funktionerna på den skrivare
som du har köpt.
• Visa innehållet på en minnesenhet som satts in i en nätverksskrivare.
• Överföra foton och PDF-dokument från en minnesenhet till datorn via ett
nätverk.
• Få hjälp med installationen av bläckpatroner.
• Skriva ut en testsida.
• Skriva ut en justeringssida.
• Rengöra skrivarhuvudets munstycken.
• Beställa bläckpatroner eller förbrukningsartiklar.
• Registrera skrivaren.
• Kontakta teknisk support.
Installera skrivaren i ett trådlöst nätverk.
Hitta och installera tillvalsprogram
För Windows-användare
1 Klicka på eller Start.
2 Klicka på Alla program eller Program och välj sedan mappen med skrivarprogram i listan.
3 Välj hemsidan för skrivare.
4 På den nedrullningsbara listan över skrivare väljer du din skrivare.
5 På fliken Support klickar du på Support online.
6 På webbplatsen väljer du din skrivare och laddar ned drivrutinen.
7 Installera ytterligare programvara eller tillvalsprogram.
För Macintosh-användare
1 I Finder på skrivbordet dubbelklickar du på skrivarens mapp.
2 Dubbelklicka på ikonen Skrivarverktyg.
3 På fliken Webblänkar klickar du på Kundsupport.
4 På webbplatsen väljer du din skrivare och laddar ned drivrutinen.
5 Installera ytterligare programvara eller tillvalsprogram.
Använda skrivarprogrammet
23
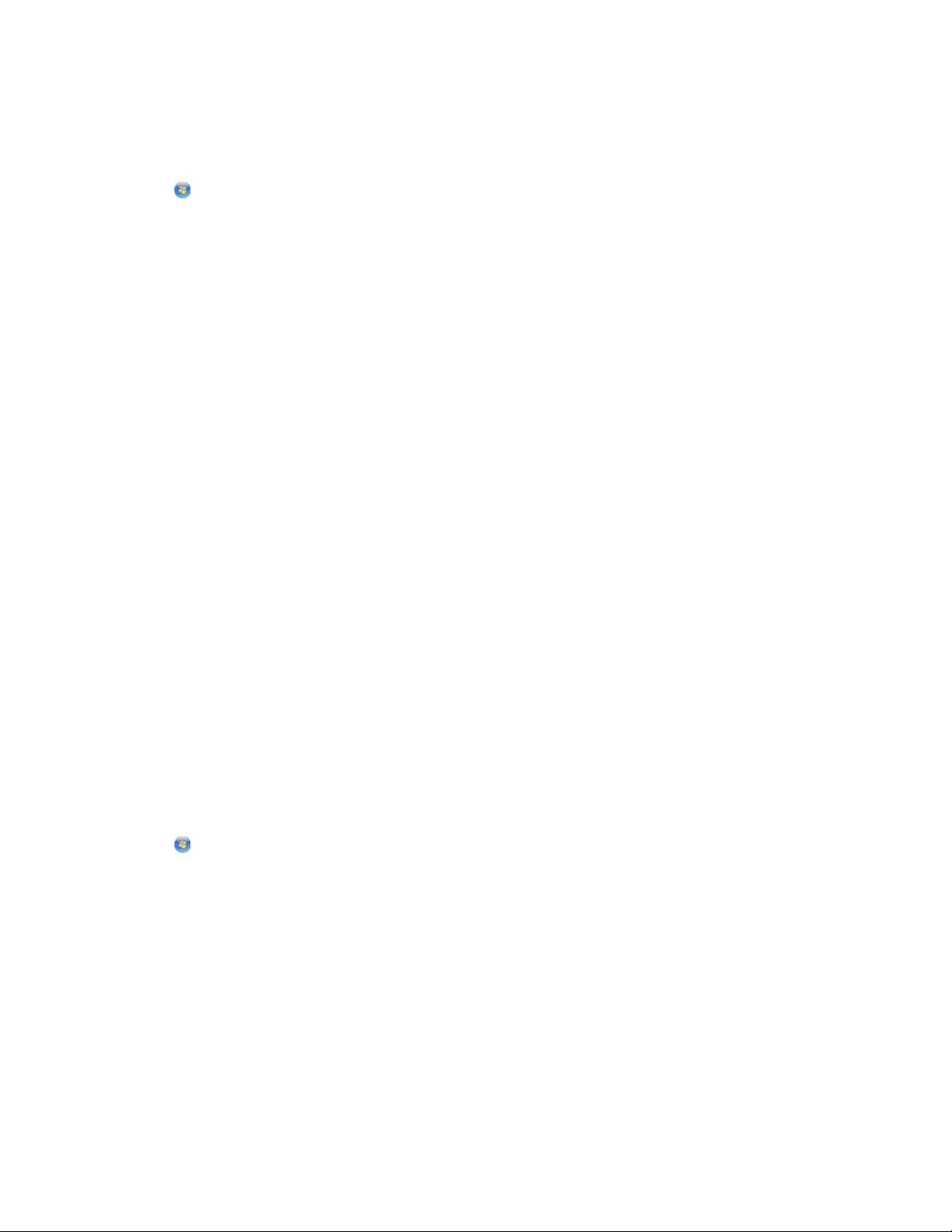
Uppdatera skrivarprogrammet (endast Windows)
Söka efter programvaruuppdateringar
1 Klicka på eller Start.
2 Klicka på Alla program eller Program och välj sedan mappen med skrivarprogram i listan.
3 Välj hemsidan för skrivare.
4 På den nedrullningsbara listan över skrivare väljer du din skrivare.
5 På fliken Support väljer du Sök efter uppdateringar.
6 Följ instruktionerna på datorskärmen.
Aktivera automatiska programuppdateringar
1 Med ett dokument öppet klickar du på Arkiv Skriv ut.
2 Klicka på Egenskaper, Inställningar, Alternativ eller Format.
3 På fliken Avancerat klickar du på Fler alternativ.
4 I avsnittet Programuppdateringar markerar du Tillåt automatiska uppdateringar från nätet för min
programvara.
5 Klicka på OK.
Installera om skrivarprogrammet
När du installerade skrivaren med cd:n med installationsprogrammet installerades all nödvändig programvara. Om
du stöte r på problem u nder install ationen, elle r om skrivaren in te visas i ma ppen Skrivare ell er som ett sk rivaralterna tiv
när du skickar ett utskriftsjobb, kan du prova att ta bort och installera om skrivaren.
Avinstallera skrivarprogrammet
För Windows-användare
1 Klicka på eller Start.
2 Klicka på Alla program eller Program och välj sedan mappen med skrivarprogram i listan.
3 Välj alternativet för avinstallation.
4 Följ instruktionerna på datorskärmen för att ta bort programmet.
5 När du har utfört avinstallationen startar du om datorn.
För Macintosh-användare
1 I Finder på skrivbordet dubbelklickar du på skrivarens mapp.
2 Dubbelklicka på ikonen Avinstallation.
3 Följ instruktionerna på datorskärmen för att ta bort programmet.
Använda skrivarprogrammet
24
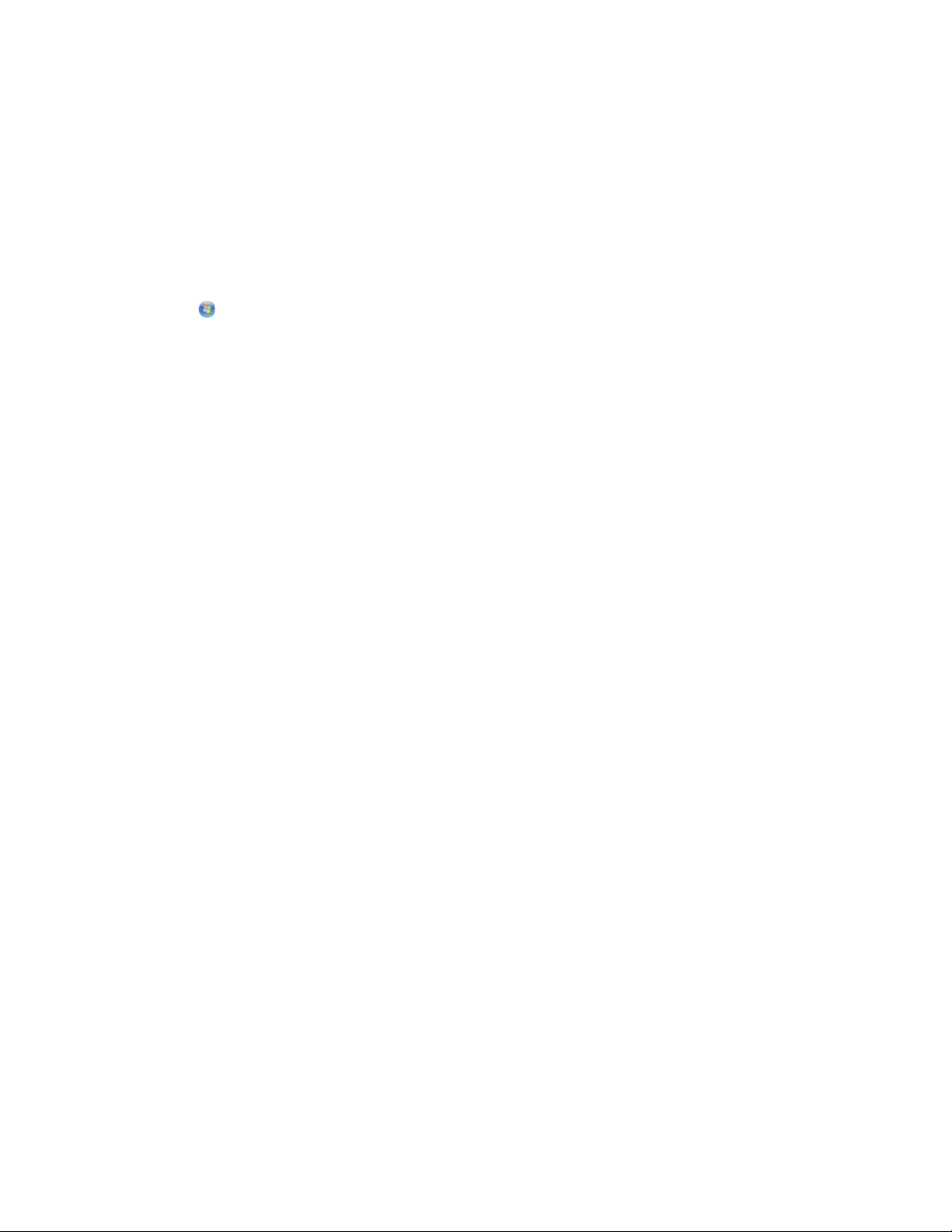
Installera skrivarprogramvaran
Obs! Om du redan har installerat skrivarprogrammet på datorn, men behöver installera om programmet, avinstallerar
du den aktuella programvaran först.
För Windows-användare
1 Stäng alla program som är öppna.
2 Sätt i cd-skivan med installationsprogrammet.
Om välkomstskärmen inte visas efter en minut startar du CD-skivan manuellt:
a Klicka på eller klicka på Start och klicka sedan på Kör.
b Ange D:\setup.exe i Start-sökrutan eller i rutan Kör, där D är bokstaven för CD- eller DVD-enheten.
3 Följ anvisningarna på välkomstskärmen.
För Macintosh-användare
1 Stäng alla öppna program.
2 Sätt i cd-skivan med installationsprogrammet.
Om installationsdialogrutan inte visas efter en minut klickar du på CD-ikonen på skrivbordet.
3 Dubbelklicka på Installera.
4 Följ instruktionerna i installationsrutan.
Med Internet
1 Gå till Lexmark webbplats på www.lexmark.se.
2 På menyn Drivrutiner och nedladdningar klickar du på Hitta drivrutin.
3 Välj din skrivare och välj sedan operativsystem.
4 Ladda ned drivrutinen och installera skrivarprogrammet.
Använda skrivarprogrammet
25
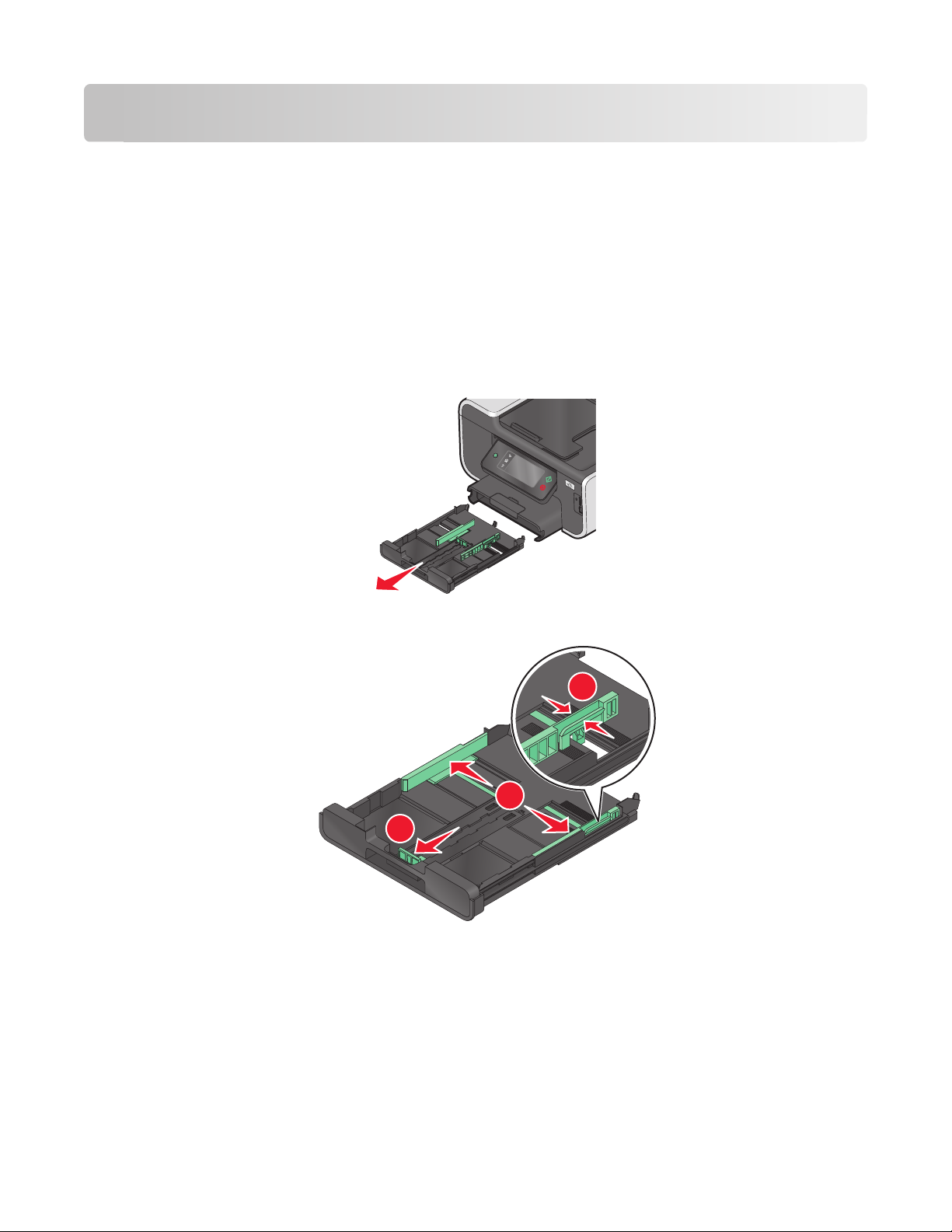
Fylla på papper och originaldokument
Fylla på pappersfacket
Se till att:
• Använda papper som är avsett för bläckstråleskrivare.
• Papperet inte är använt eller skadat.
• Du läser de medföljande instruktionerna om du använder specialpapper.
Obs! Undvik pappersstopp genom att se till att papperet inte bucklas när pappersstöden justeras.
1 Dra ut facket helt ur skrivaren.
2 Flytta pappersstöden till sidorna på facket.
1
2
3
Fylla på papper och originaldokument
26
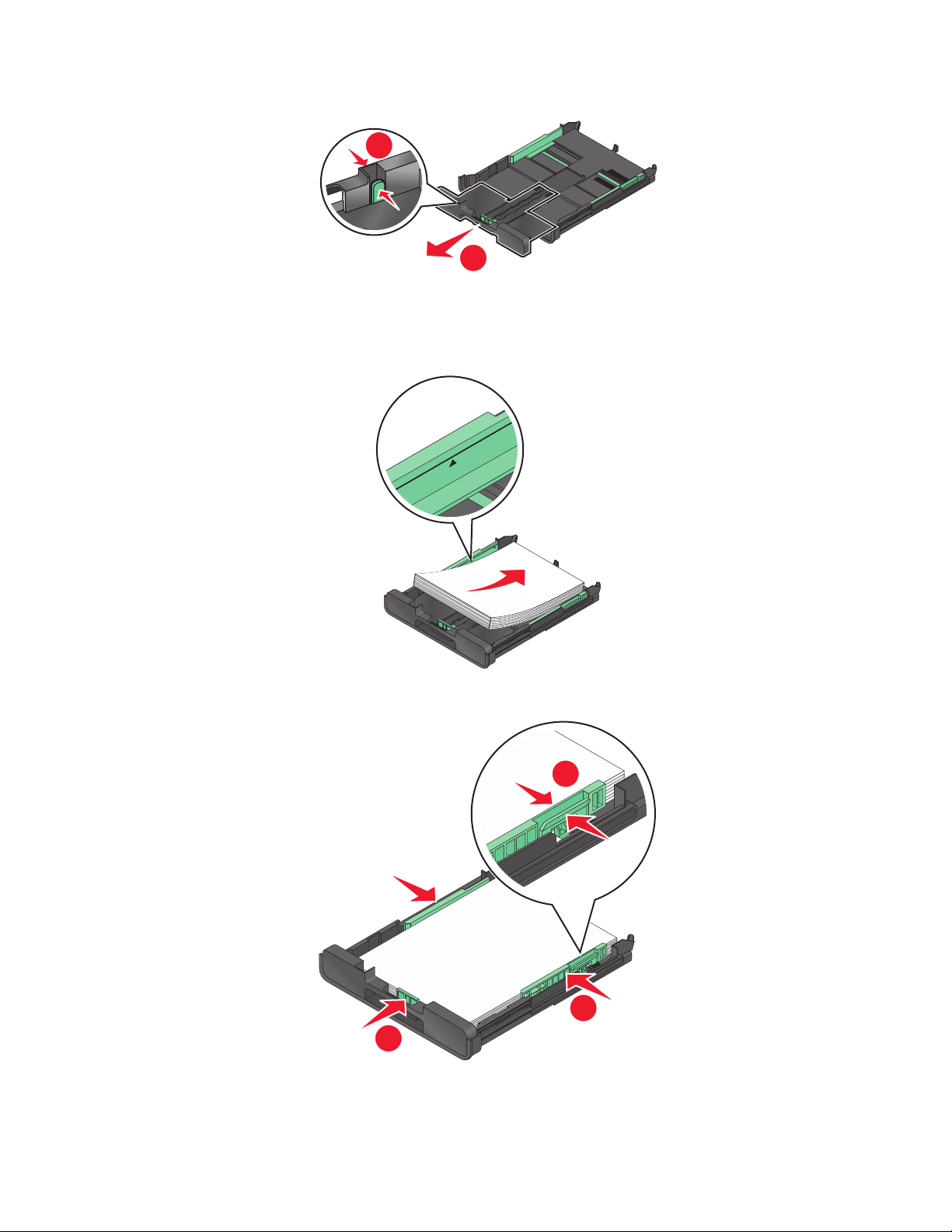
3 Om du fyller på papper i formaten A4 eller Legal trycker du in fliken och drar ut facket.
1
2
Obs! När du drar ut förlängningen passar det första stoppet papper av formatet A4. När förlängningen är helt
utdragen passar det papper av formatet Legal.
4 Fyll på papper.
5 Justera pappersstöden så att de ligger lätt mot papperets vänstra, högra och nedre kanter.
1
2
3
Fylla på papper och originaldokument
27
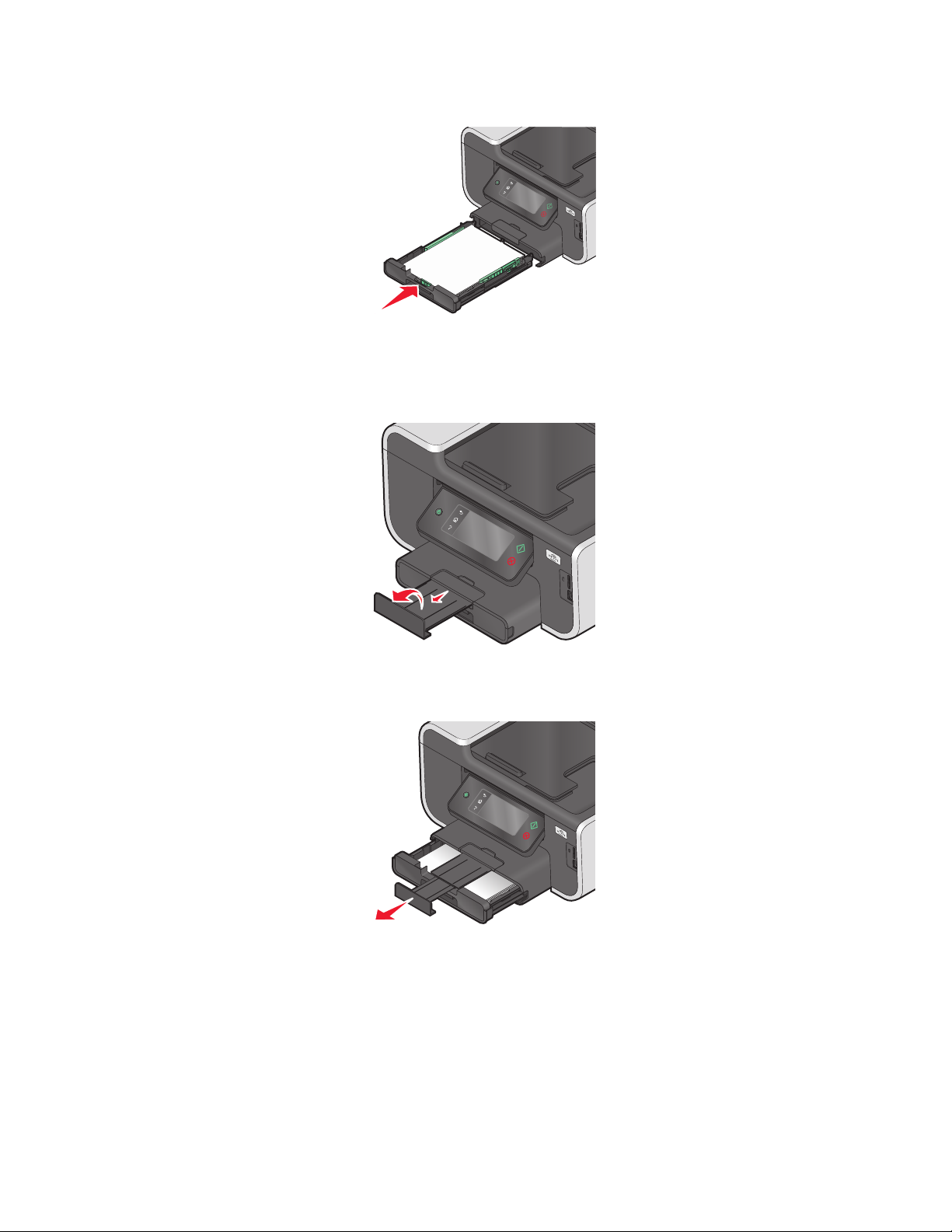
6 Sätt i facket.
Obs! O m d u d ro g ut fa ck et fö r a t t p as sa p ap pe r a v f o rm at et A 4 e ll er Leg a l s ti ck er fa ck et ut frå n sk ri va ren s fr am si da
när det är installerat.
7 Skjut ut pappersstoppet för att fånga upp papperet när det matas ut.
Obs! Om du fyllt på papper i formaten A4 eller Legal drar du ut pappersutmatningsfacket. Använd båda
förlängarna för A4 och Legal.
Fylla på papper och originaldokument
28
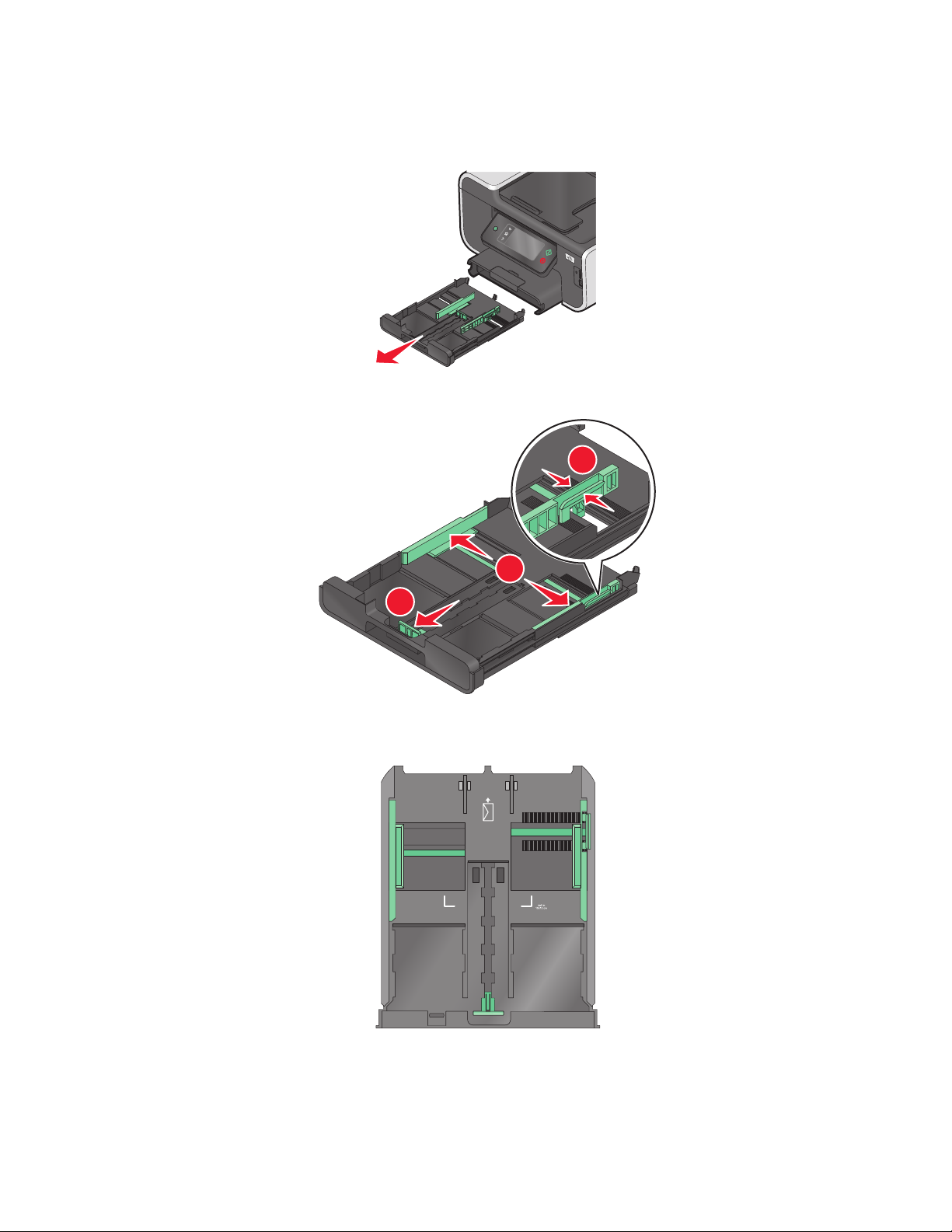
Fylla på kuvert eller fotopapper
1 Dra ut facket helt ur skrivaren.
2 Flytta pappersstöden till sidorna på facket.
1
2
3
3 Använd kuvertikonen och fotokortskonturen för formatet 4 x 6 längst ned i facket, vilket hjälper dig att placera
kuvert eller fotopapper rätt i facket.
Obs! Blanda inte papperstyper i facket. Du kan fylla på antingen kuvert eller fotopapper, men inte båda.
Fylla på papper och originaldokument
29
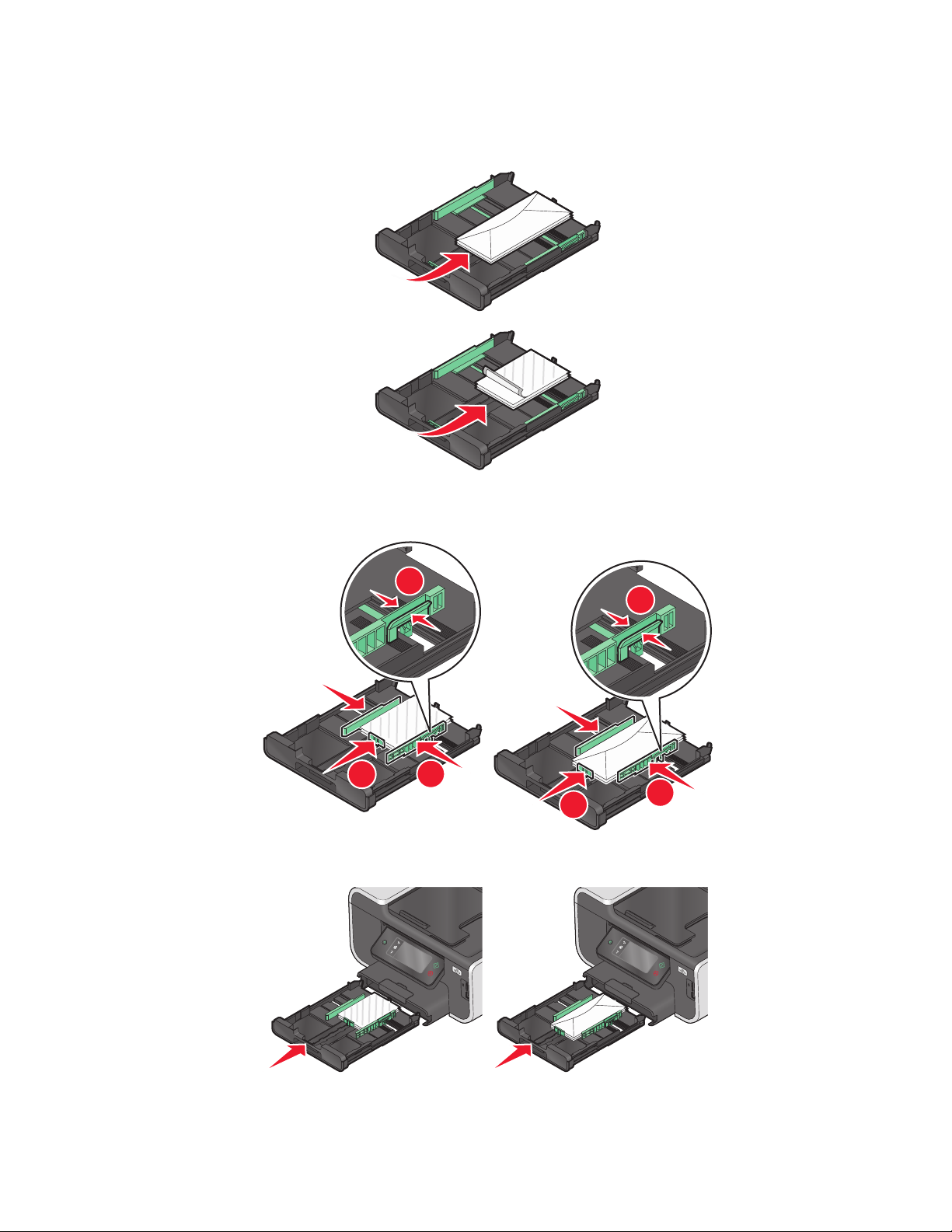
4 Fyll på kuvert eller fotopapper.
Obs! Fyll på kuvert eller fotopapper med den utskrivbara sidan vänd nedåt. (Läs instruktionerna som medföljer
kuverten eller fotopapperet om du är osäker på vilken sida som är den utskrivbara.)
5 Justera pappersstöden så att de ligger mot papperets vänstra, högra och nedre kanter på kuverten eller
fotopapperet.
6 Sätt i facket.
1
1
3
2
3
2
Fylla på papper och originaldokument
30
 Loading...
Loading...