Lexmark PRO800 User Manual [fi]
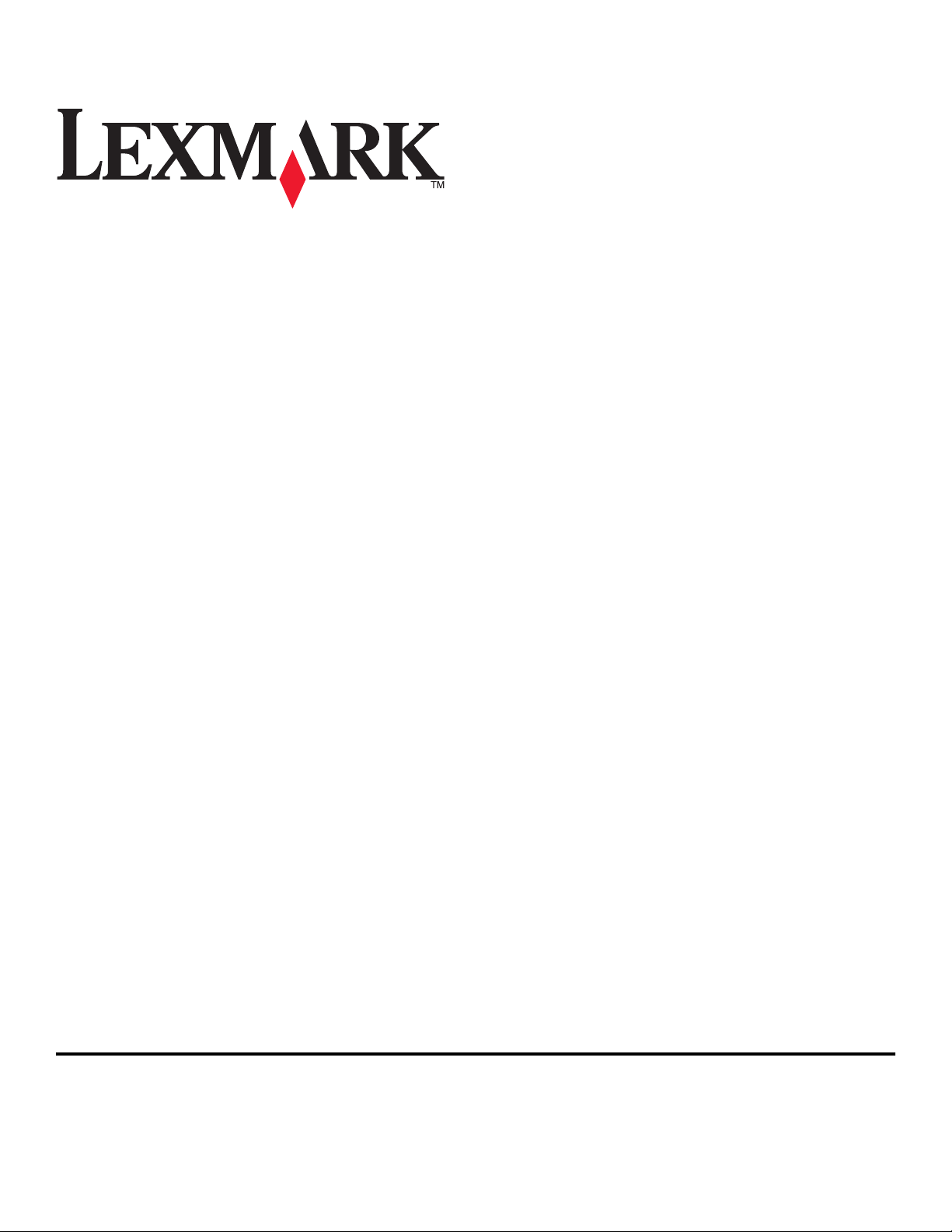
Pro800-käyttöopas
Marraskuu 2009 www.lexmark.com
Laitetyypit:
4444
Mallit:
201, 20E
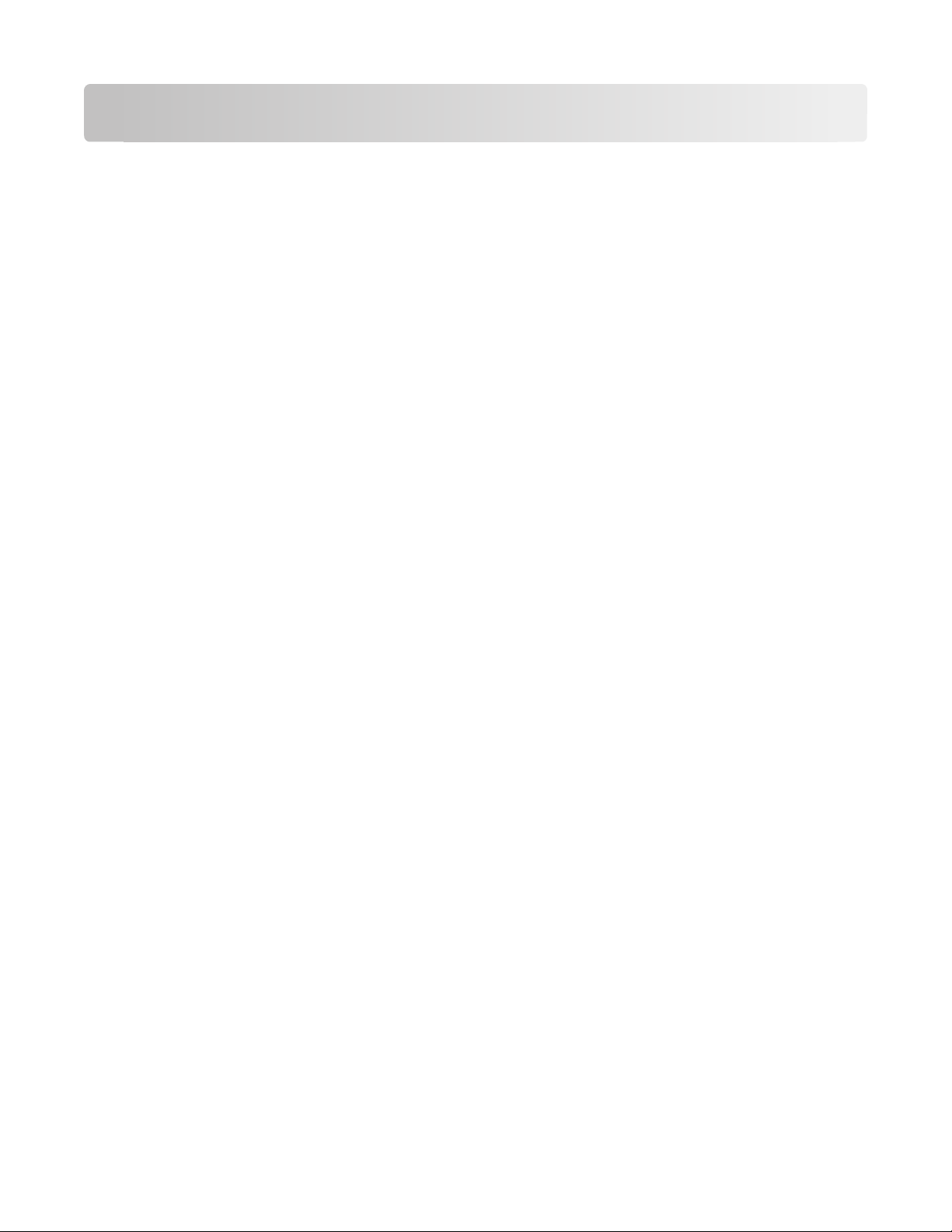
Sisällys
Tärkeää tietoa turvallisuudesta......................................................6
Tietoja tulostimesta...........................................................................7
Kiitos, että valitsit tämän tulostimen!.............................................................................................................................7
Tulostimen ympäristövaikutusten minimoiminen....................................................................................................7
Tulostinta koskevien tietojen paikallistaminen..........................................................................................................8
Tulostimen osien tehtävät................................................................................................................................................10
Tarvikkeiden tilaaminen ja täydentäminen................................12
Värikasettien tilaaminen...................................................................................................................................................12
Aitojen Lexmark-värikasettien käyttäminen..............................................................................................................12
Värikasettien vaihtaminen...............................................................................................................................................13
Paperin ja muiden tarvikkeiden tilaaminen...............................................................................................................14
Lexmark-tuotteiden kierrättäminen.............................................................................................................................14
Tulostimen ohjauspaneelin painikkeiden ja valikkojen
käyttäminen......................................................................................15
Tulostimen ohjauspaneelin käyttäminen...................................................................................................................15
Päänäytön toiminta............................................................................................................................................................16
Valikoissa siirtyminen kosketusnäytön avulla...........................................................................................................17
Virransäästön aikakatkaisun muuttaminen...............................................................................................................19
Paperin ja sähkön säästäminen säästötilan avulla..................................................................................................19
Tehdasasetusten palauttaminen...................................................................................................................................19
Tulostinohjelmiston käyttäminen.................................................20
Järjestelmän vähimmäisvaatimukset...........................................................................................................................20
Windows-tulostinohjelmiston käyttäminen..............................................................................................................20
Macintosh-tulostinohjelmiston käyttäminen............................................................................................................22
Valinnaisten ohjelmistojen paikallistaminen ja asentaminen.............................................................................23
Tulostinohjelmiston päivittäminen (vain Windows)..............................................................................................24
Tulostinohjelmiston asentaminen uudelleen...........................................................................................................24
Paperin ja alkuperäisten asiakirjojen lisääminen......................26
Paperin lisääminen alustaan............................................................................................................................................26
Kirjekuorien tai valokuvapaperin lisääminen............................................................................................................29
Sisällys
2
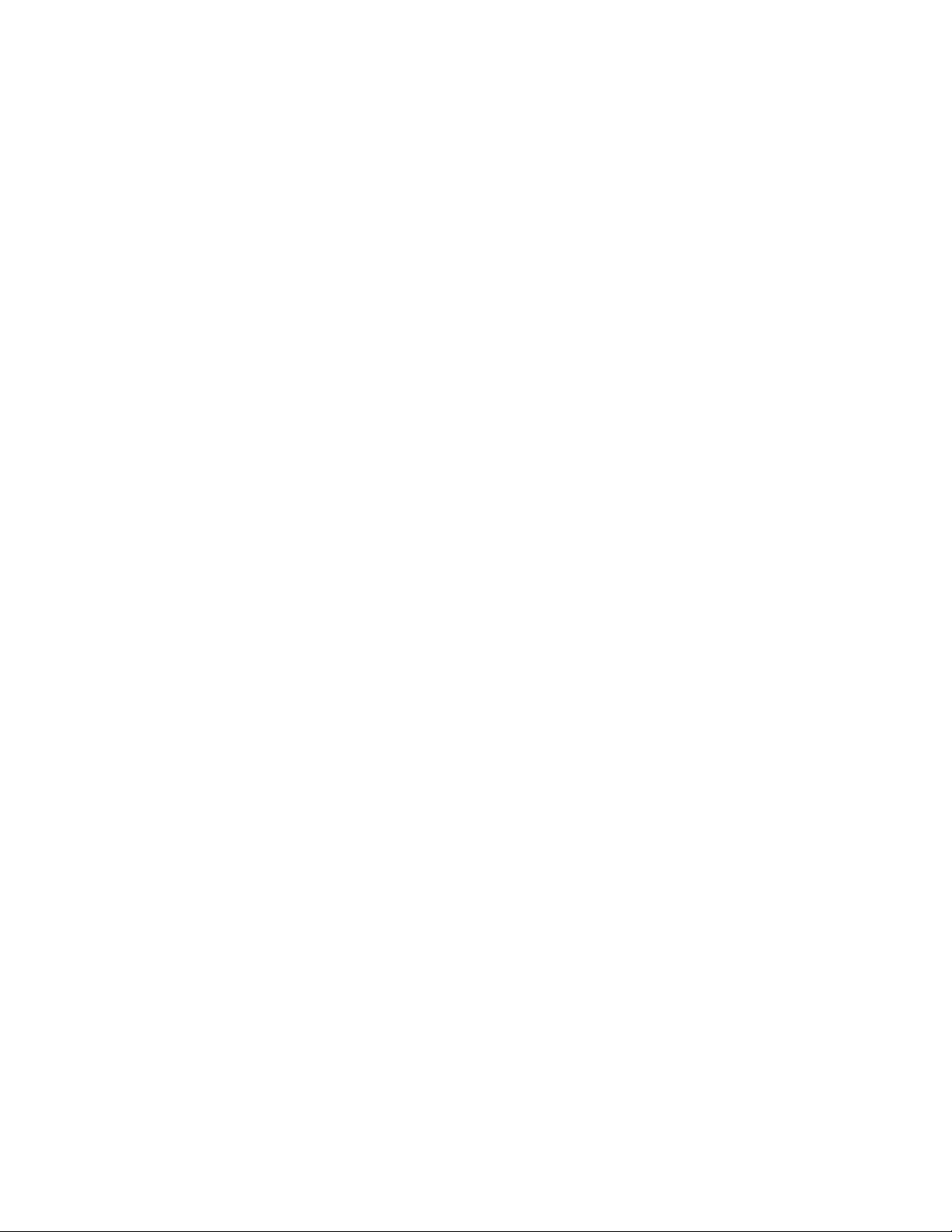
Erilaisten paperilajien lisääminen..................................................................................................................................31
Paperin oletusasetuksien tallentaminen....................................................................................................................34
Alkuperäisten asiakirjojen asettaminen skannaustasolle.....................................................................................35
Alkuperäisten asiakirjojen lisääminen asiakirjansyöttölaitteeseen...................................................................35
Tulostaminen.....................................................................................36
Vihjeitä tulostamiseen.......................................................................................................................................................36
Perusasiakirjojen tulostaminen......................................................................................................................................36
Erikoisasiakirjojen tulostaminen....................................................................................................................................39
Valokuvien käsitteleminen...............................................................................................................................................42
Tulostaminen Bluetooth-yhteensopivasta laitteesta.............................................................................................48
Tulostaminen paperin kummallekin puolelle (arkinkääntö)................................................................................51
Tulostustöiden hallitseminen.........................................................................................................................................53
Kopioiminen......................................................................................57
Vihjeitä kopioimiseen.........................................................................................................................................................57
Kopioiminen..........................................................................................................................................................................57
Valokuvien kopioiminen...................................................................................................................................................58
Henkilökortin kopioiminen..............................................................................................................................................58
Kaksipuolisen asiakirjan kopioiminen..........................................................................................................................58
Kuvien suurentaminen tai pienentäminen................................................................................................................59
Kopiointilaadun säätäminen...........................................................................................................................................59
Kopion vaalentaminen tai tummentaminen.............................................................................................................59
Kopioiden lajitteleminen tulostimen ohjauspaneelista........................................................................................60
Kuvan toistaminen sivulla................................................................................................................................................60
Useiden sivujen kopioiminen yhdelle arkille ............................................................................................................61
Kaksipuolinen kopiointi....................................................................................................................................................61
Kopiointitöiden peruuttaminen.....................................................................................................................................62
Skannaaminen..................................................................................63
Vihjeitä skannaamiseen.....................................................................................................................................................63
Skannaaminen paikalliseen tai verkkotietokoneeseen.........................................................................................63
Skannaaminen flash-asemaan tai muistikorttiin......................................................................................................64
Valokuvien skannaaminen muokkaussovellukseen...............................................................................................65
Asiakirjojen skannaaminen muokkaussovellukseen..............................................................................................66
Skannaaminen suoraan sähköpostiin tulostinohjelmiston avulla.....................................................................67
Skannaaminen PDF-tiedostoon.....................................................................................................................................68
Sisällys
3
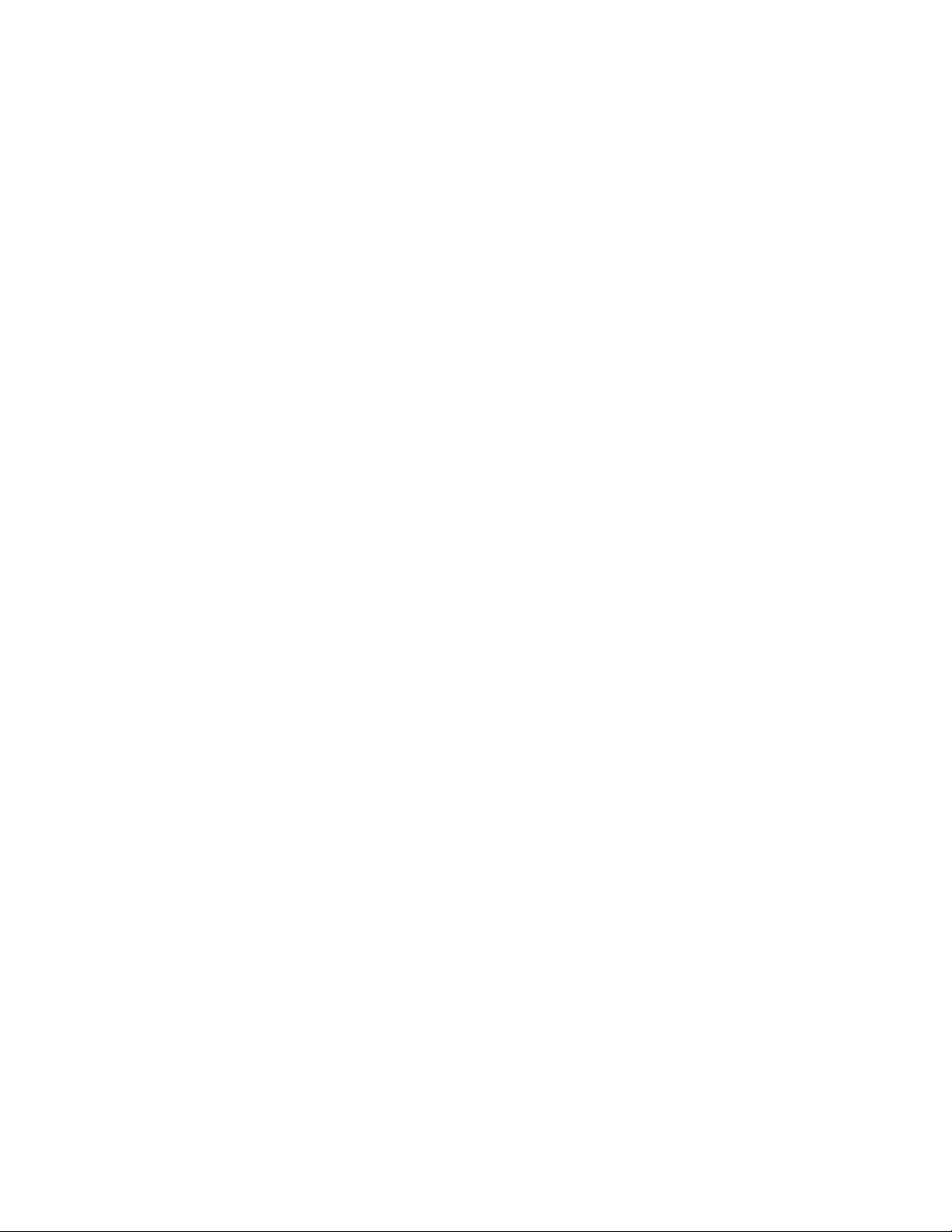
Skannaamisen usein kysyttyjä kysymyksiä................................................................................................................69
Skannaustöiden peruuttaminen....................................................................................................................................69
Lähettäminen sähköpostilla...........................................................70
Tulostimen asentaminen sähköpostin lähettämistä varten................................................................................70
Sähköpostiyhteystietoluettelon luominen................................................................................................................71
Sähköpostin lähettäminen...............................................................................................................................................73
Sähköpostiviestin peruuttaminen.................................................................................................................................75
Verkkokäyttö....................................................................................76
Tulostimen asentaminen langattomaan verkkoon.................................................................................................76
Langattomat lisäasetukset...............................................................................................................................................81
Tulostimen asentaminen Ethernet-verkkoon...........................................................................................................91
Verkkokäytön usein kysyttyjä kysymyksiä..................................................................................................................92
SmartSolutions-ratkaisujen käyttäminen.................................104
Mikä SmartSolutions on?................................................................................................................................................104
Tulostinratkaisujen luominen ja mukauttaminen.................................................................................................105
Tulostimen huoltaminen...............................................................107
Värikasettien huoltaminen............................................................................................................................................107
Tulostimen ulkopinnan puhdistaminen...................................................................................................................109
Skannaustason puhdistaminen...................................................................................................................................109
Kosketusnäytön puhdistaminen.................................................................................................................................110
Vianmääritys...................................................................................111
Ennen vianmääritystä......................................................................................................................................................111
Tulostinongelmien ratkaiseminen Palvelukeskuksen avulla............................................................................111
Jos ongelma ei ratkea vianmäärityksen avulla.......................................................................................................111
Asennuksen vianmääritys..............................................................................................................................................112
Paperitukosten ja syöttöhäiriöiden vianmääritys.................................................................................................116
Tulostuksen vianmääritys..............................................................................................................................................119
Kopioinnin ja skannauksen vianmääritys.................................................................................................................121
Sähköpostin vianmääritys..............................................................................................................................................123
Muistikortin vianmääritys..............................................................................................................................................124
Verkkoyhteyksien vianmääritys...................................................................................................................................126
Sisällys
4
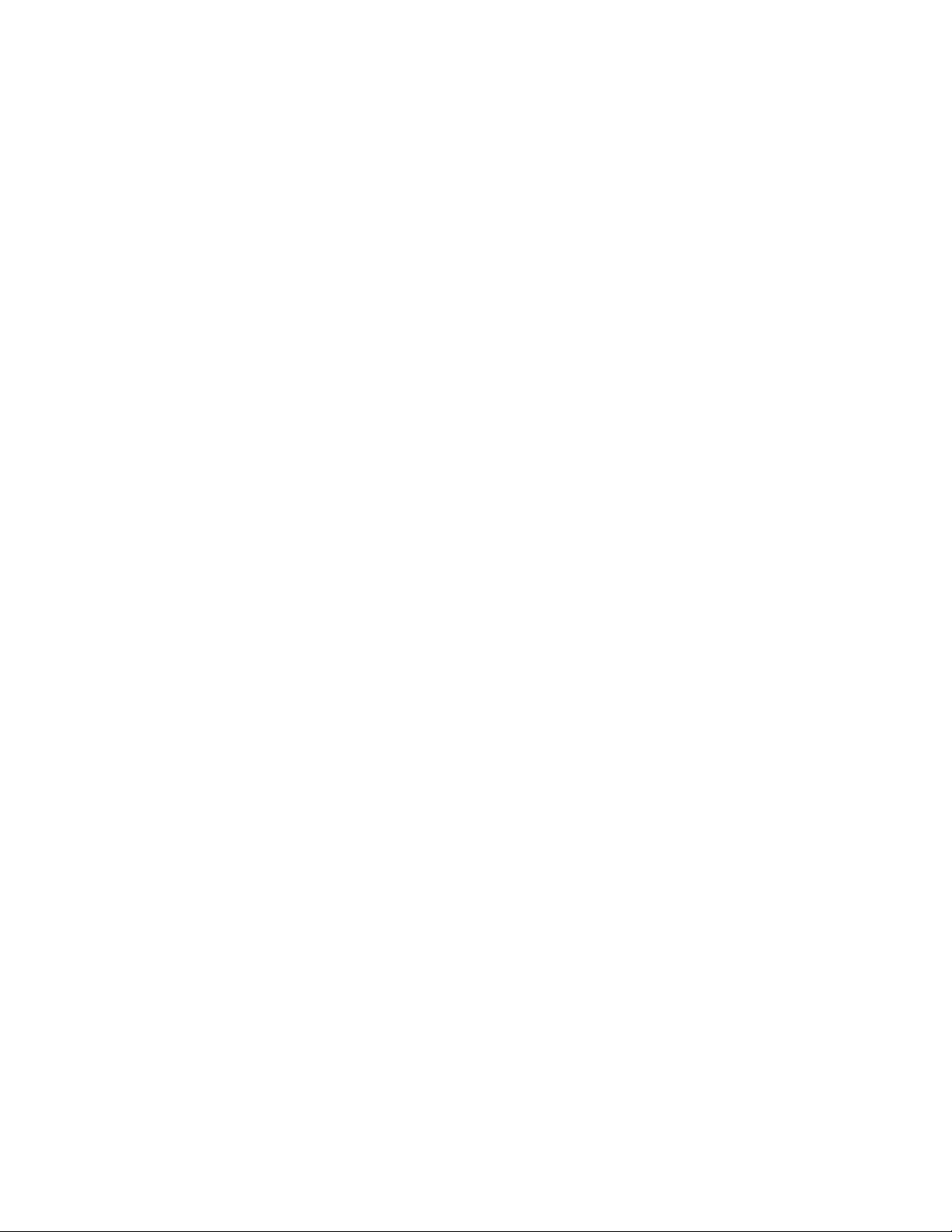
Säännökset......................................................................................145
Tuotetiedot..........................................................................................................................................................................145
Versiota koskeva huomautus........................................................................................................................................145
Virrankulutus......................................................................................................................................................................147
Hakemisto........................................................................................157
Sisällys
5
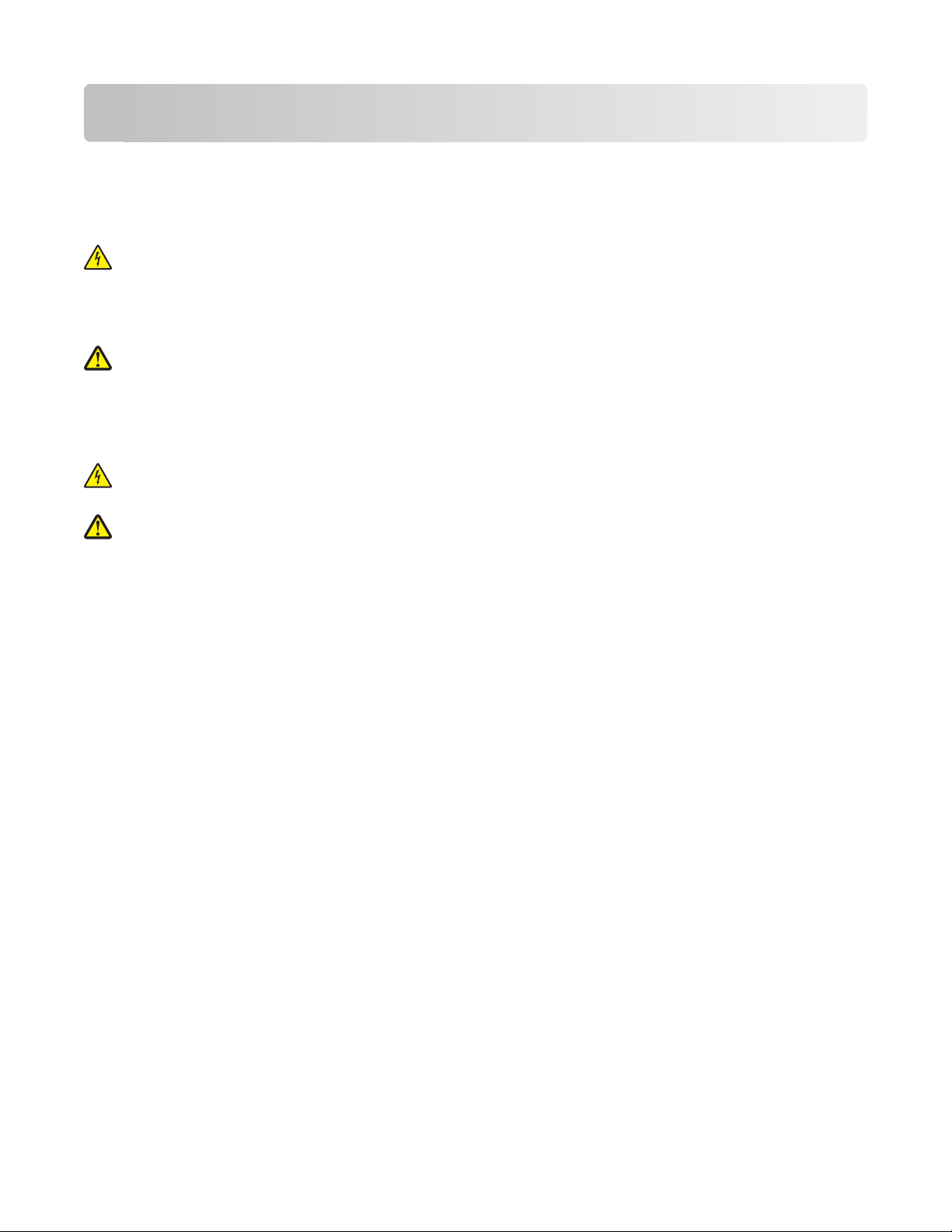
Tärkeää tietoa turvallisuudesta
Kytke virtajohto kunnolla maadoitettuun sähköpistokkeeseen, joka on lähellä ja helposti saatavilla.
Älä käytä tätä tuotetta veden lähellä tai kosteissa tiloissa.
Käytä vain tämän tuotteen mukana toimitettua tai valmistajan hyväksymää virtajohtoa ja virtalähdettä.
VAARA—SÄHKÖISKUN VAARA: Varmista, että kaikki ulkoisten liitäntöjen liittimet (kuten Ethernet- ja
puhelinliittimet) on kytketty merkittyihin liitäntäportteihinsa.
Tuote täyttää kansainväliset turvamääräykset, kun siinä käytetään tietyn valmistajan osia. Joidenkin osien
turvapiirteet eivät aina ole ilmeisiä. Valmistaja ei vastaa vaihto-osien käytöstä
VAARA—LOUKKAANTUMISVAARA: Älä leikkaa, kierrä, solmi tai rusenna virtajohtoa äläkä aseta sen päälle
painavia esineitä. Älä altista virtajohtoa hiertymiselle tai paineelle. Älä jätä virtajohtoa puristukseen esimerkiksi
huonekalujen ja seinän väliin. Jos jokin näistä tapahtuu, siitä voi seurata tulipalon tai sähköiskun vaara. Tutki
virtajohto säännöllisesti tällaisten ongelmien varalta. Irrota virtajohto pistorasiasta ennen tutkimusta.
Kun tarvitset huolto- tai korjauspalveluja, käänny ammattilaisten puoleen.
VAARA—SÄHKÖISKUN VAARA: Kun puhdistat tulostimen sisäosaa, voit välttää sähköiskun riskiä irrottamalla
virtapistokkeen pistorasiasta ja irrottamalla kaikki kaapelit tulostimesta ennen jatkamista.
VAARA—LOUKKAANTUMISVAARA: Arkinkääntäjän kannen takana on paperireitin osana toimivia ulkonevia
ruoteita. Ole varovainen poistaessasi paperitukosta tältä alueelta, jotta välttyisit vammoilta.
SÄILYTÄ NÄMÄ OHJEET.
Tärkeää tietoa turvallisuudesta
6
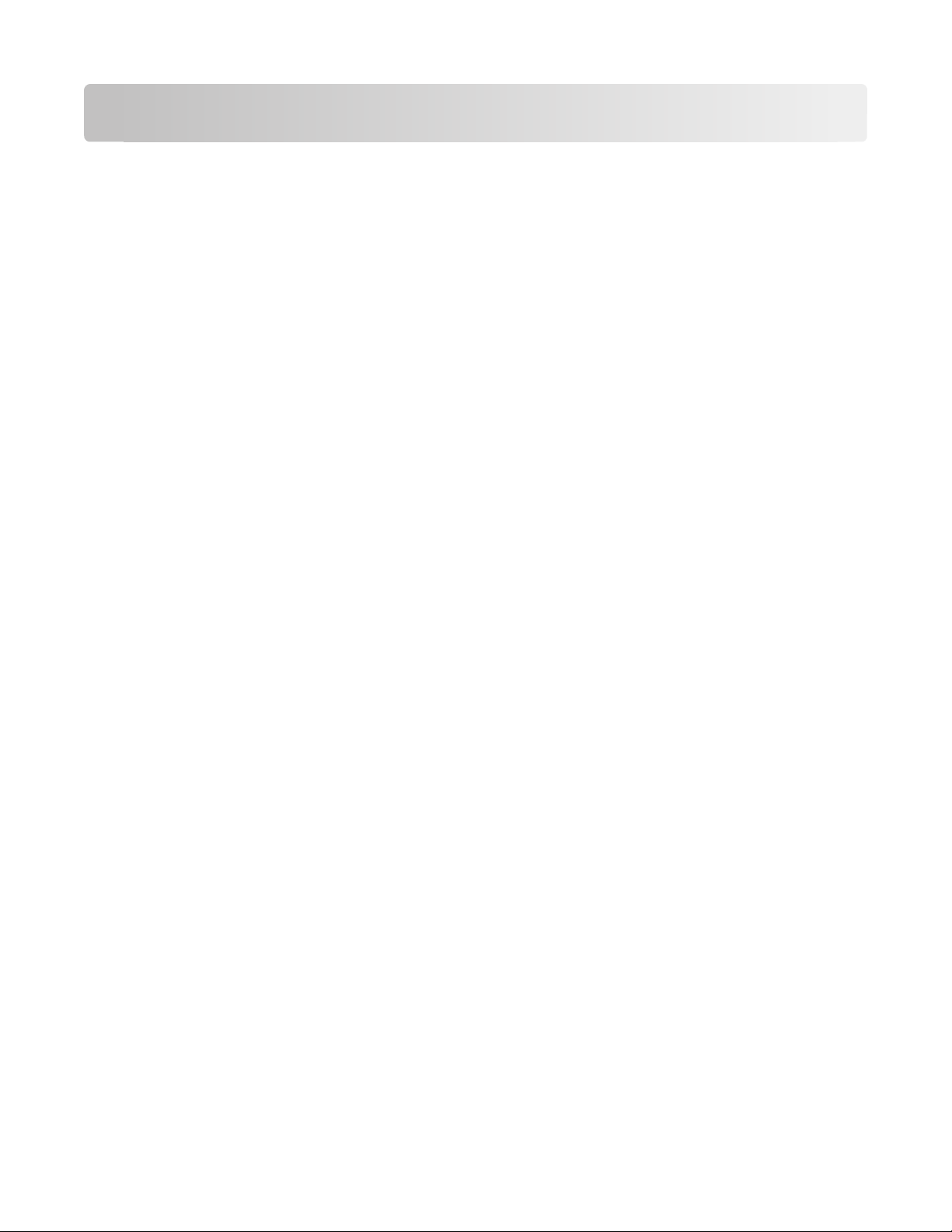
Tietoja tulostimesta
Kiitos, että valitsit tämän tulostimen!
Olemme pyrkineet varmistamaan, että se täyttää tarpeesi.
Voit aloittaa uuden tulostimen käyttämisen saman tien tulostimen mukana toimitettujen asennusaineistojen avulla.
Sen jälkeen voit selvittää Käyttöoppaasta, miten tulostimella tehdään perustehtäviä. Saat tulostimesta eniten hyötyä
lukemalla Käyttöoppaan huolellisesti. Käy myös tutustumassa uusimpiin päivityksiin web-sivustossamme.
Olemme sitoutuneet toimittamaan suorituskykyä ja arvoa tulostimissamme, ja haluamme varmistaa, että olet
tyytyväinen. Jos tulostimen kanssa ilmenee ongelmia, joku asiansa osaavista tukipalveluhenkilöistämme auttaa
mielellään. Ja jos löydät jotakin, jonka voisimme tehdä paremmin, kerro siitä meille. Olet loppujen lopuksi syy, miksi
teemme sitä mitä teemme, ja ehdotustesi avulla pystymme tekemään sitä entistä paremmin.
Tulostimen ympäristövaikutusten minimoiminen
Olemme sitoutuneet ympäristönsuojeluun, ja pyrimme jatkuvasti pienentämään tulostimiemme
ympäristövaikutusta kehittämällä niitä. Valitsemalla tiettyjä tulostimen asetuksia tai tehtäviä saatat pystyä
pienentämään tulostimen ympäristövaikutusta entisestään.
Sähkön säästäminen
• Ota säästötila käyttöön. Tämä toiminto himmentää näytön ja siirtää tulostimen virransäästötilaan, kun sitä ei
ole käytetty 10 minuuttiin.
• Valitse lyhyin virransäästön aikakatkaisuasetus. Virransäästötoiminto siirtää tulostimen valmiustilaan, jossa
tulostin käyttää minimimäärän sähköä, kun tulostinta ei ole käytetty tiettyyn aikaan (virransäästön aikakatkaisu).
• Jaa tulostin. Langattomat/verkkotulostimet mahdollistavat yhden tulostimen käyttämisen useilla tietokoneilla.
Tämä säästää sähköä ja muita resursseja.
Paperin säästäminen
• Ota säästötila käyttöön. Tietyissä tulostinmalleissa tämä toiminto asettaa tulostimen automaattisesti
tulostamaan paperin kummallek in puolelle (kaksipuolisesti) kopiointi - ja faksitöissä sekä tulostettaessa Wind owskäyttöjärjestelmässä ja Mac OS X 10.6 -käyttöjärjestelmässä tai sitä uudemmissa.
• Tulosta useita sivukuvia yhdelle paperin puolelle. Sivua arkilla -toiminnolla voi tulostaa useita sivuja yhdelle
arkille. Paperiarkin yhdelle puolelle voi tulostaa jopa 8 sivukuvaa.
• Paperin molemmille puolille tulostaminen. Kaksipuolisen tulostuksen a vulla voi tulostaa paperin kummallekin
puolelle manuaalisesti tai automaattisesti (sen perusteella, mikä tulostinmalli on kyseessä).
• Esikatsele tulostustyö ennen tulostusta. Käytä työkalurivien, Tulosta- tai Tulostuksen esikatselu -
valintaikkunan tai tulostimen näytön esikatselutoimintoja (tulostinmallin mukaan).
• Skannaa ja tallenna. Voit välttää useiden kopioiden tulostamisen skannaamalla asiakirjat tai valokuvat ja
tallentamalla ne tietokoneohjelmaan, sovellukseen tai flash-asemaan esittämistä varten.
• Käytä kierrätyspaperia.
Tietoja tulostimesta
7
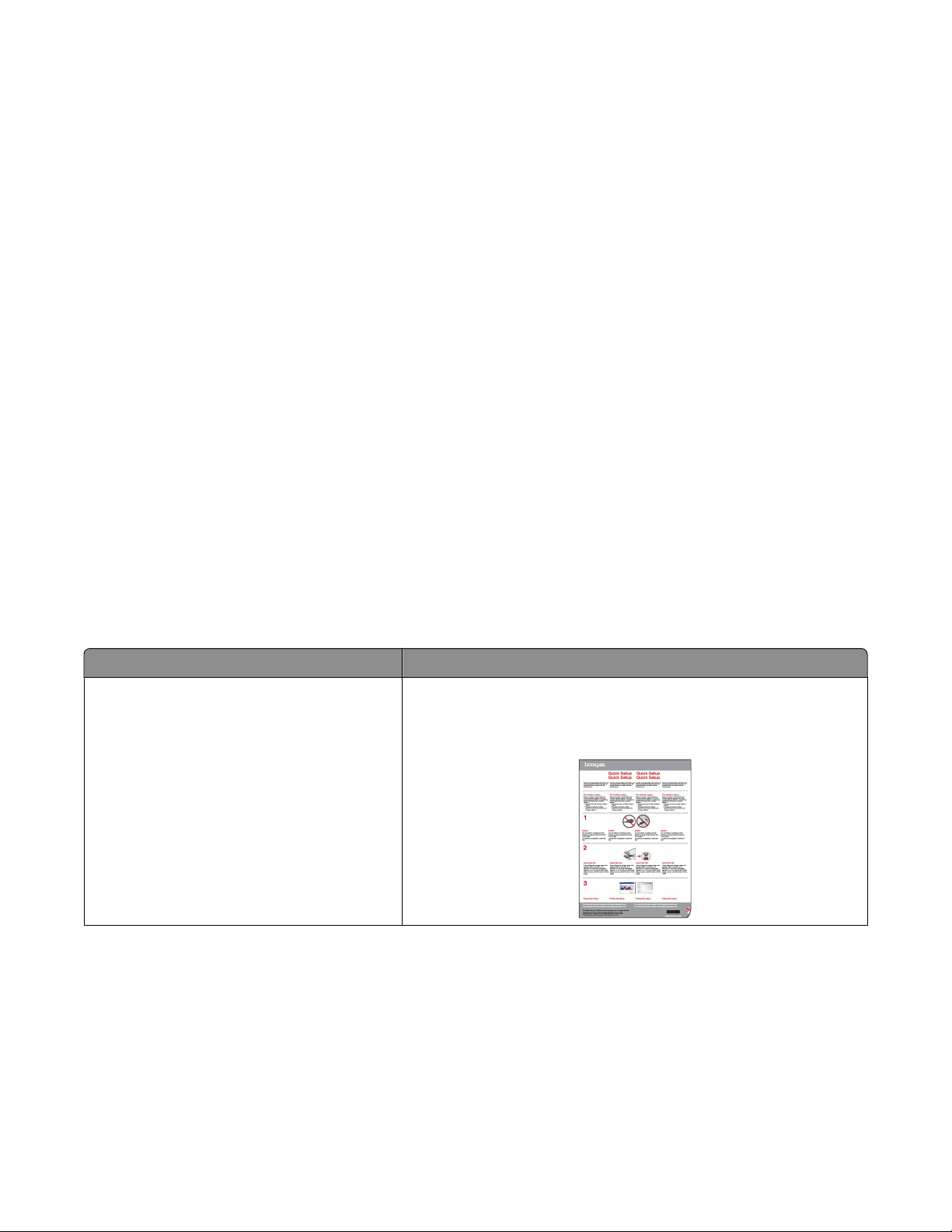
Musteen säästäminen
• Käytä Nopea- tai Vedos-tilaa. Näillä tiloilla voi tulostaa asiakirjoja siten, että mustetta kuluu normaalia
vähemmän. Ne soveltuvat ihanteellisesti enimmäkseen tekstiä sisältävien asiakirjojen tulostamiseen.
• Käytä riittovärikasetteja. Riittovärikasettien musteella pystyy tulostamaan useampia sivuja käyttämällä
vähemmän värikasetteja.
• Puhdista tulostuspää. Kokeile ennen värikasettien vaihtamista ja kierrättämistä Puhdista tulostuspää- ja
Syväpuhdista tulostuspää -toimintoja. Nämä toiminnot parantavat tulosteiden laatua puhdistamalla
tulostuspään suuttimet.
Kierrättäminen
• Palauta värikasetit uudelleenkäyttöä tai kierrätystä varten Lexmarkin värikasettien keräysohjelman
välityksellä. Tietoja värikasetin palauttamisesta on osoitteessa www.lexmark.com/recycle. Tilaa postimaksu
maksettu -lähetyspussi ohjeita seuraamalla.
• Kierrätä tuotteen pakkaus.
• Kierrätä vanha tulostin pois heittämisen sijaan.
• Kierrätä pois heitettyjen tulostustöiden paperi.
• Käytä kierrätyspaperia.
Voit lukea Lexmarkin kestävän kehityksen raportin (Lexmark Environmental Sustainability Report) osoitteessa
www.lexmark.com/environment
Tulostinta koskevien tietojen paikallistaminen
Julkaisut
Mitä tietoja etsit? Etsi vastaus täältä
Käyttöönotto-ohjeet:
• Tulostimen liittäminen
• Tulostinohjelmiston asentaminen
Asennusohje
Asennusohje toimitettiin tulostimen mukana, ja sen saa myös
Lexmarkin verkkosivuilta osoitteesta http://support.lexmark.com.
Tietoja tulostimesta
8
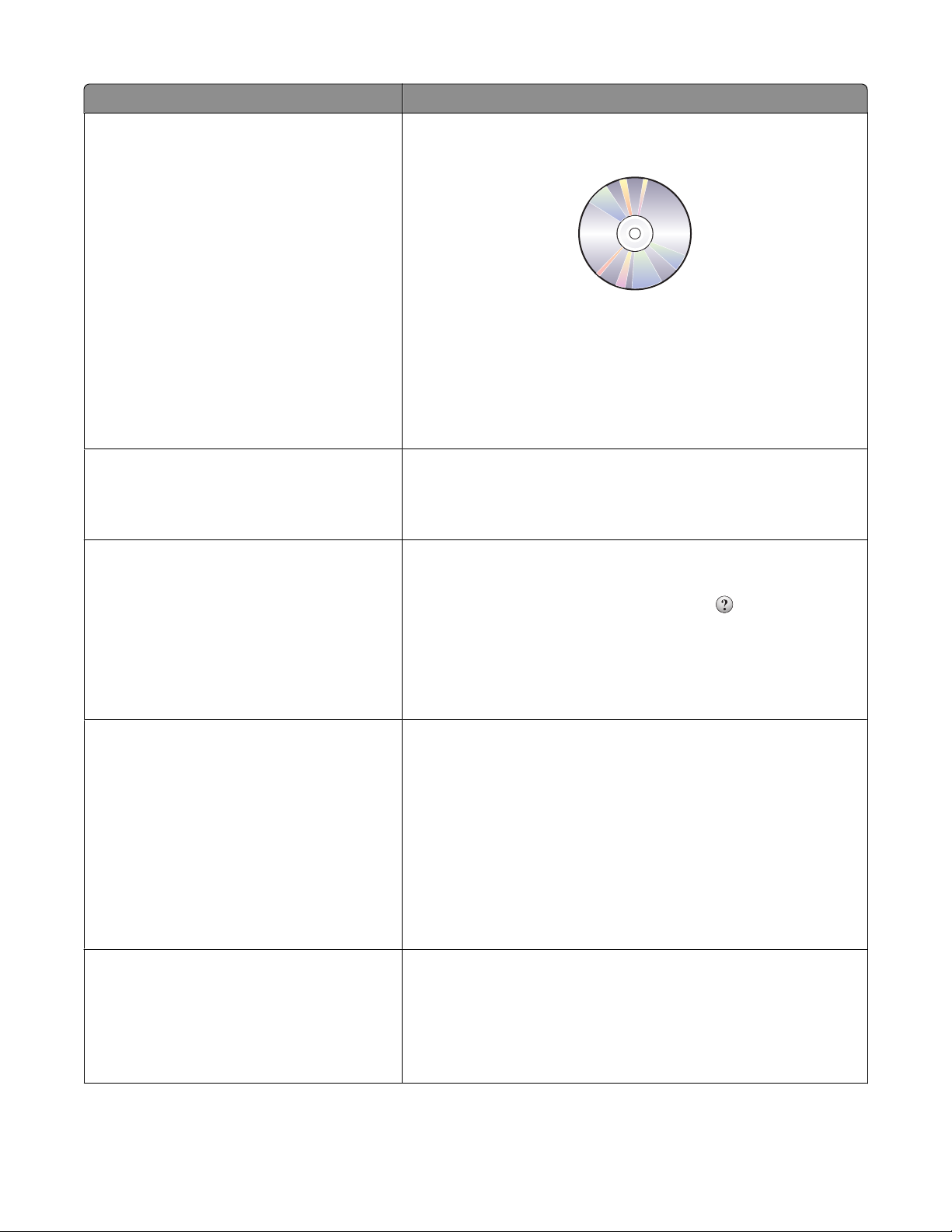
Mitä tietoja etsit? Etsi vastaus täältä
Lisäasennusohjeet ja tulostimen käyttöohjeet:
• Paperin ja erikoismateriaalin valitseminen ja
varastointi
Käyttöopas
Käyttöoppaan saa asennusohjelmisto-CD-levyltä.
• Paperin lisääminen
• Tulostus-, kopiointi-, skannaus- ja faksaus-
tehtävien tekeminen tulostinmallin mukaan
• Tulostimen asetusten määrittäminen
• Asiakirjojen ja valokuvien katsominen ja
tulostaminen
• Tulostinohjelmiston asentaminen ja käyttä-
minen
Päivitykset voi tarkistaa verkkosivuiltamme osoitteesta
http://support.lexmark.com.
• Verkkotulostimen asetusten määrittäminen
tulostinmallin mukaan
• Tulostimen hoitaminen ja ylläpitäminen
• Vianmääritys ja ongelmanratkaisu
Tulostinratkaisujen luominen ja mukauttaminen tulostinmallin mukaan
Ohjeita tulostinohjelmiston käyttämiseen Windows-tai Mac-ohje
SmartSolutions-käyttöohje ja ohje
Mene osoitteeseen http://smartsolutions.lexmark.com. Voit katsoa
SmartSolutions-perustietoja valitsemalla Käyttöohje-linkin tai tilannekohtaisia tietoja valitsemalla ?-kuvakkeen.
Avaa jokin tulostinohjelmiston ohjelma tai sovellus ja valitse Ohje.
Voit katsoa tilannekohtaisia tietoja valitsemalla
Huomautuksia:
• Ohje asennetaan automaattisesti tulostinohjelmiston ohessa.
• Tulostinohjelmisto sijaitsee tulostimen Ohjelma-kansiossa tai
työpöydällä sen mukaan, mikä käyttöjärjestelmä on käytössä.
Uusimmat täydennystiedot, päivitykset ja
tekninen online-tuki:
• Vianmääritysvinkkejä ja ohjeita
• Usein kysyttyjä kysymyksiä
• Oppaat
• Ohjaintiedostolataukset
• Tosiaikainen tuki keskusteluyhteydellä
• Sähköpostituki
Lexmarkin tekninen tukisivusto – http://support.lexmark.com.
Huomautus: Pääset asianmukaiseen tukisivustoon valitsemalla ensin
alueesi ja sitten tuotteesi.
Kirjoita seuraavat tiedot muistiin (ostokuitista ja tulostimen takaosasta)
ja pidä ne käsillä, kun otat yhteyttä tukipalveluun, jotta he voivat
palvella mahdollisimman nopeasti:
• Laitteen mallinumero
• Sarjanumero
• Ostopäivämäärä
• Ostopaikka.
Puhelintuki Soita Yhdysvalloissa numeroon
1-800-332-4120
Ma–pe (8.00 –23.00 ET), la ja su (11.00–20.00 ET)
Käyttöalueen tai maan puhelintuen numerot ja toiminta-ajat ovat
tukipalvelun verkkosivuilla (http://support.lexmark.com) tai tulos-
timen mukana toimitetussa painetussa takuussa.
-kuvake.
Tietoja tulostimesta
9
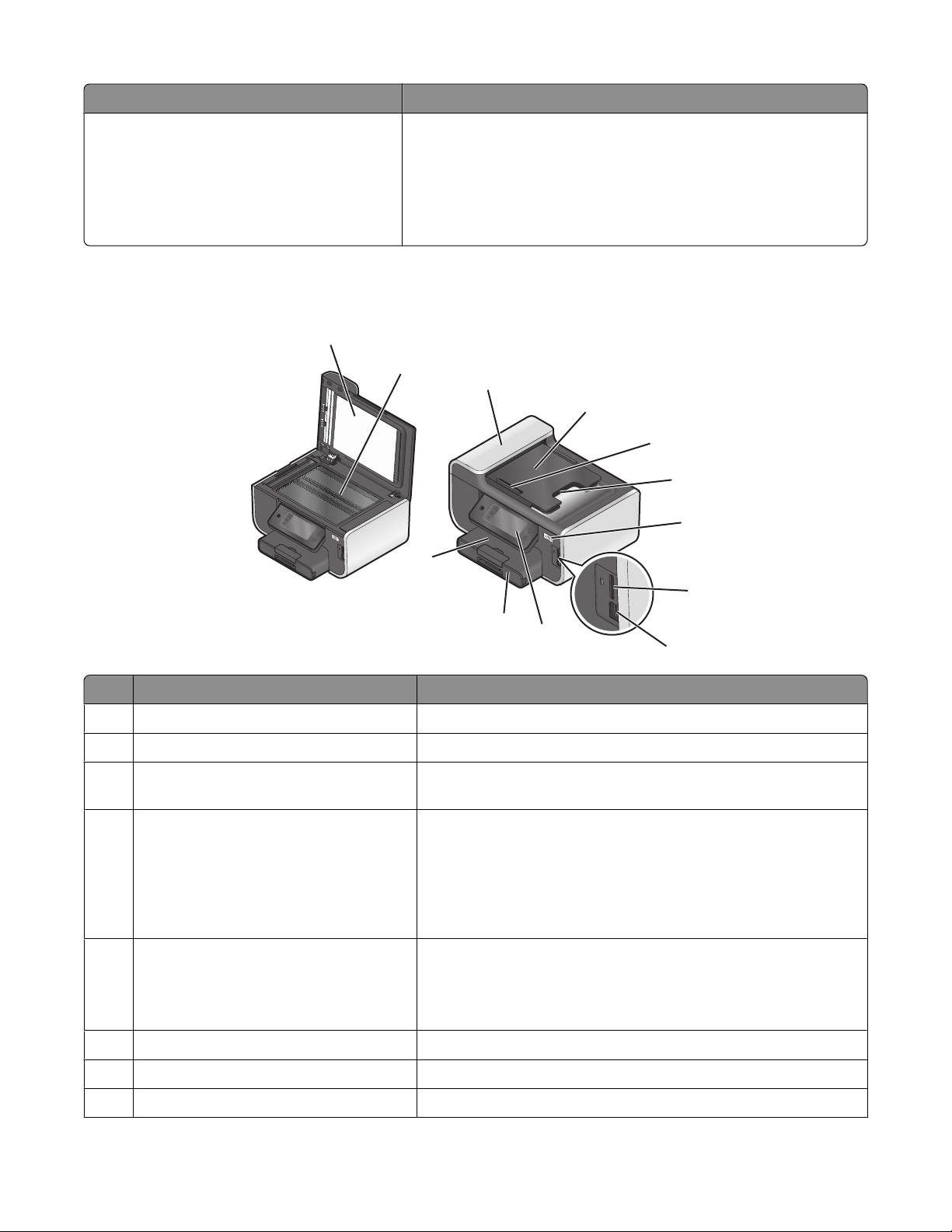
Mitä tietoja etsit? Etsi vastaus täältä
Takuu Takuutiedot vaihtelevat maan tai alueen mukaan:
• Yhdysvalloissa – Voit katsoa rajoitetun takuun rajoitukset ja ehdot
tulostimen mukana toimitettavasta Rajoitetut takuuehdot -asiakirjasta tai osoitteesta http://support.lexmark.com.
• Muu maailma – Katso tulostimen mukana toimitettua painettua
takuuta.
Tulostimen osien tehtävät
1
2
3
4
5
6
7
12
8
11
10
9
Osa Toiminto
Skannaustason kansi Skannaustason käyttäminen.
1
Skannaustaso Valokuvien ja asiakirjojen skannaaminen ja kopioiminen.
2
3 Asiakirjansyöttölaite Monisivuisten A4-, Letter- ja Legal-kokoisten asiakirjojen skannaa-
minen, kopioiminen tai faksaaminen.
Asiakirjansyöttölaitteen alusta Alkuperäisten asiakirjojen lisääminen asiakirjansyöttölaitteeseen.
4
Suositellaan monisivuisten asiakirjojen skannaamiseen, kopiointiin
tai faksaamiseen.
Huomautus: Älä lisää asiakirjansyöttölaitteeseen postikortteja,
valokuvia, pieniä esineitä tai ohuita materiaaleja (kuten lehtileikkeitä). Aseta ne skannaustasolle.
asiakirjansyöttölaitteen paperiohjain Paperin pitäminen suorassa, kun se menee asiakirjansyöttölait-
5
teeseen.
Huomautus: Säädä asiakirjansyöttölaitteen alustan paperiohjain
paperin leveydelle.
Asiakirjansyöttölaitteen vastaanottoalusta Asiakirjat jäävät tähän, kun ne tulevat asiakirjansyöttölaitteesta.
6
7 WiFi-merkkivalo Langattoman yhteyden tilan tarkistaminen.
Muistikorttipaikka Muistikortin asettaminen tulostimeen.
8
Tietoja tulostimesta
10
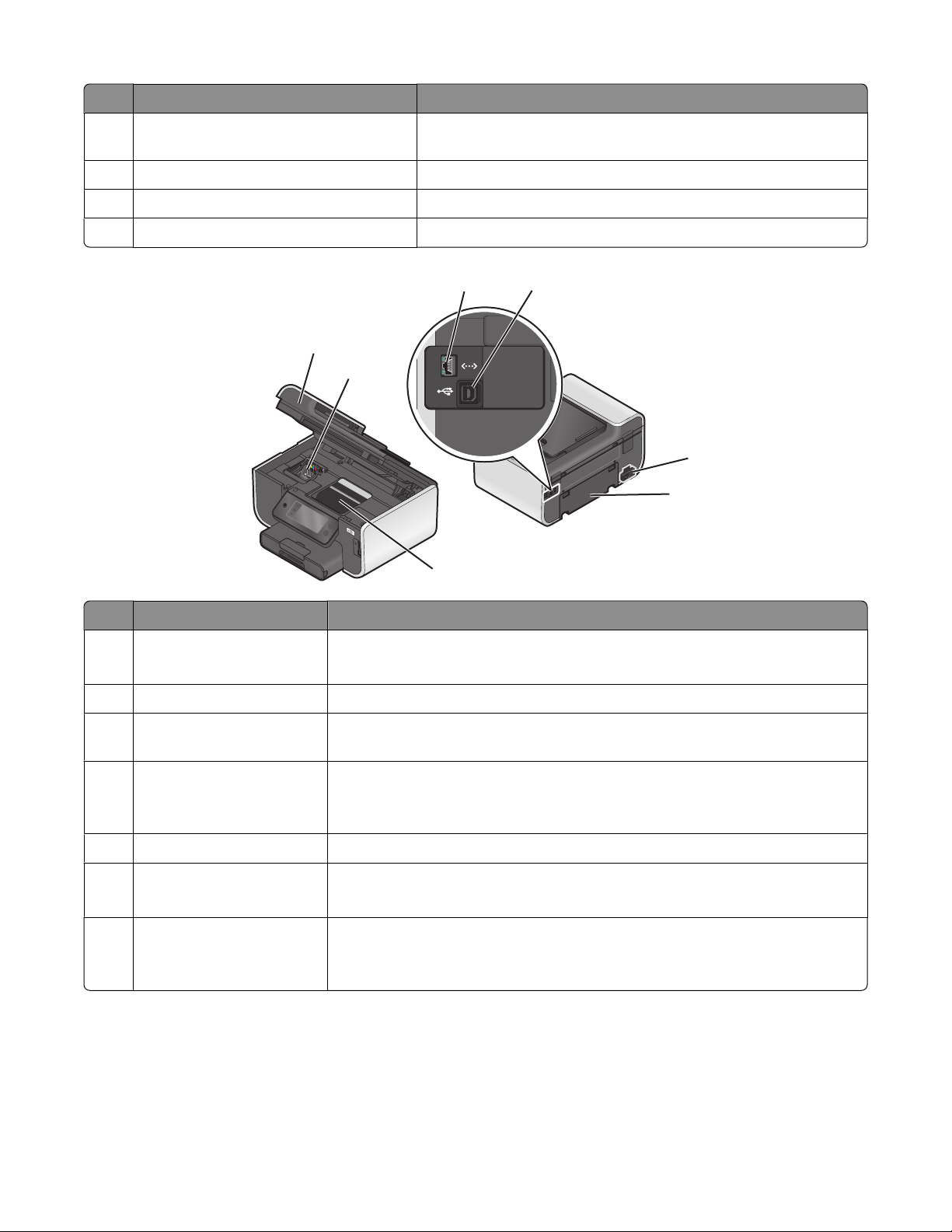
Osa Toiminto
PictBridge- ja USB-portti PictBridge-yhteensopivan digitaalikameran, USB-Bluetooth-sovit-
9
timen tai flash-aseman liittäminen tulostimeen.
Tulostimen ohjauspaneeli Tulostimen käyttäminen.
10
Paperialusta Paperin lisääminen.
11
12 Paperin vastaanottoalusta Tulostettu paperi jää tähän.
4
5
6
1
Osa Toiminto
Skannausyksikkö
1
3
2
7
• Värikasettien ja tulostuspään käsitteleminen.
• Paperitukosten poistaminen.
Värikasettien käsitteleminen Värikasettien asentaminen, vaihtaminen tai poistaminen.
2
3 Ethernet-portti Tulostimen liittäminen tietokoneeseen, paikallisverkkoon tai ulkoiseen DSL- tai
kaapelimodeemiin.
USB-portti Tulostimen kytkeminen tietokoneeseen USB-kaapelilla.
4
Varoitus — Vaurioitumisen mahdollisuus: Kosketa USB-porttia vain silloin, kun
liität USB-kaapelin tai asennuskaapelin tai irrotat sen.
Muuntajaliitäntä Tulostimen kytkeminen virtalähteeseen.
5
6 Arkinkääntäjä
• Tulostaminen paperin kummallekin puolelle.
• Paperitukosten poistaminen.
7 Tulostuspään käsittely Tulostuspään asentaminen.
Huomautus: Vaunu siirtyy tulostuspään käsittelyalueelle, kun tulostimeen ei ole
asennettu tulostuspäätä.
Tietoja tulostimesta
11
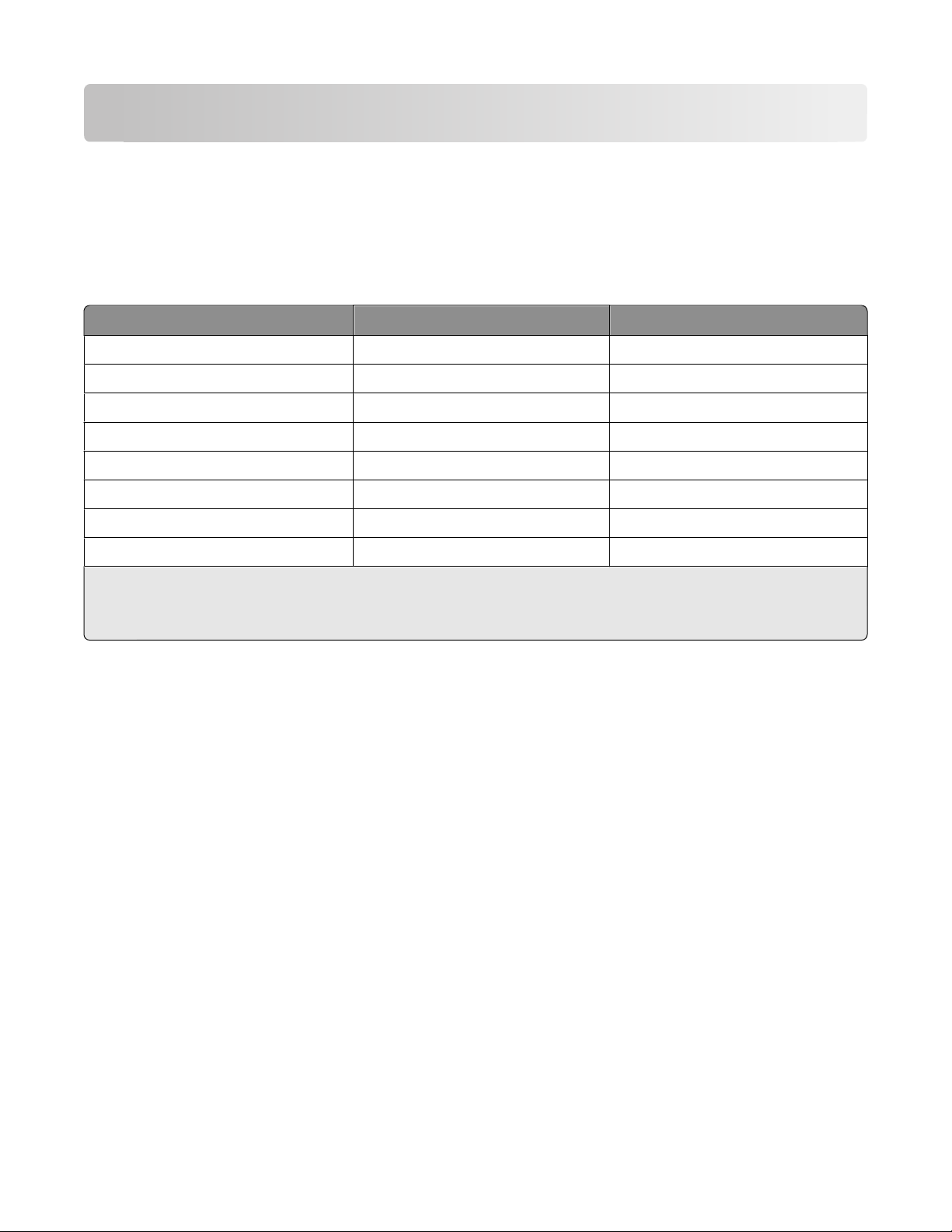
Tarvikkeiden tilaaminen ja täydentäminen
Värikasettien tilaaminen
Riittoisuusarvot saa osoitteesta www.lexmark.com/pageyields. Saat parhaan tuloksen käyttämällä vain Lexmarkin
värikasetteja.
Lexmark Pro800 Series -mallit
Osa
Musta värikasetti 100 100A
Musta riittovärikasetti 100XL, 105XL 100XLA
Keltainen värikasetti 100 100A
Keltainen riittovärikasetti 100XL 100XLA
Syaani värikasetti 100 100A
Syaani riittovärikasetti 100XL 100XLA
Magenta värikasetti 100 100A
Magenta riittovärikasetti 100XL 100XLA
1
Käyttöoikeus on myönnetty vain yhteen käyttökertaan. Palauta värikasetti sen jälkeen Lexmarkille uudelleenvalmistet-
tavaksi, täytettäväksi tai kierrätettäväksi.
2
Näitä saa vain Lexmarkin web-sivustosta osoitteesta www.lexmark.com.
Palautusohjelman värikasetti
1
Tavallinen värikasetti
2
Aitojen Lexmark-värikasettien käyttäminen
Lexmark-tulostimet, -värikasetit ja -valokuvapaperi on suunniteltu toimimaan yhdessä siten, että ne tuottavat
ylivertaisen tulostuslaadun, ja musteemme on laadittu toimimaan tulostimen kanssa ja pidentämään tuotteen
käyttöikää. Suosittelemme pelkästään aitojen Lexmark-värikasettien käyttöä.
Lexmarkin takuu ei kata muiden kuin Lexmarkin musteen tai värikasettien aiheuttamia vaurioita.
Tarvikkeiden tilaaminen ja täydentäminen
12
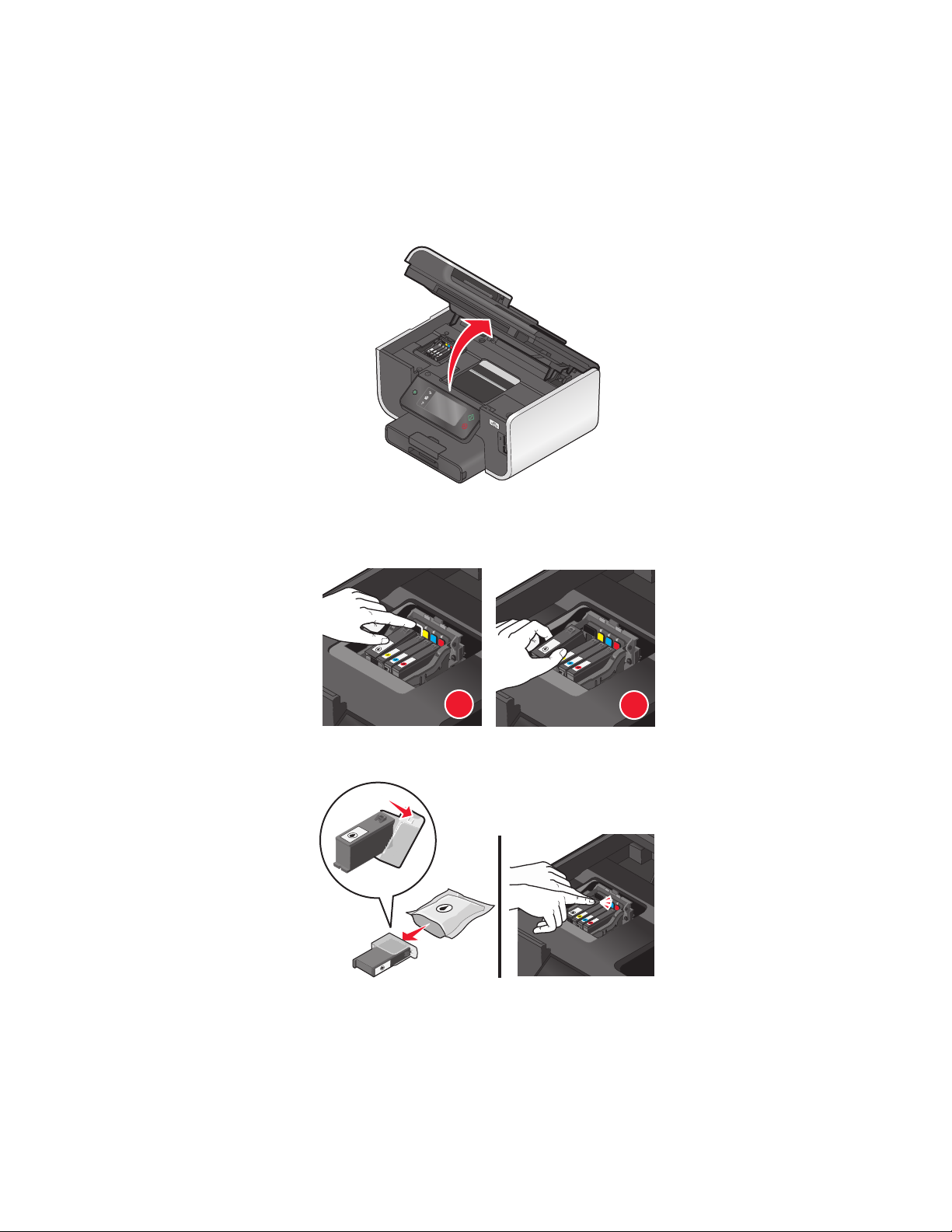
Värikasettien vaihtaminen
2
Varmista, että uusi värikasetti tai uudet värikasetit ovat käsillä, ennen kuin aloitat. Uudet värikasetit on asennettava
heti, kun vanhat on poistettu, koska muuten tulostuspään suuttimiin jäänyt muste voi kuivua.
1 Kytke tulostimeen virta.
2 Avaa tulostin.
2
Huomautus: Tulostuspää siirtyy värikasetin asennuspaikkaan.
3 Paina vapautuskielekettä ja poista käytetyt värikasetit.
1
4 Asenna kukin värikasetti. Asenna musta värikasetti kaksin käsin.
Huomautus: Asenna uudet värikasetit heti suojatulpan poiston jälkeen, jotta muste ei altistu ilmalle.
5 Sulje tulostin.
Tarvikkeiden tilaaminen ja täydentäminen
2
13
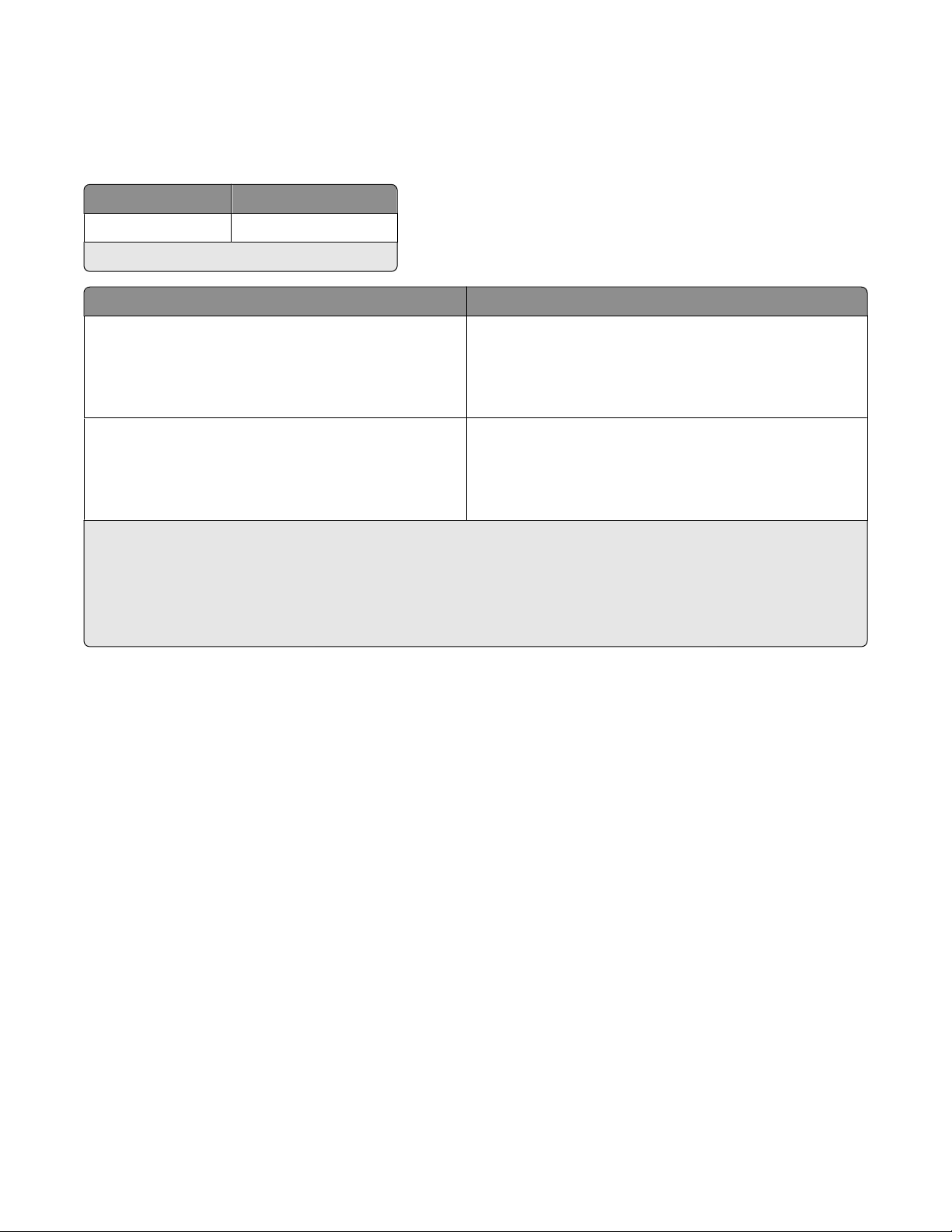
Paperin ja muiden tarvikkeiden tilaaminen
Kun haluat tilata tarvikkeita tai selvittää lähimmän jälleenmyyjän, käy web-sivustossamme osoitteessa
www.lexmark.com
Osa Tuotenumero
USB-kaapeli 1021294
Lisätietoja saa osoitteesta www.lexmark.com.
Paperi Paperikoko
Lexmark-valokuvapaperi
Lexmark PerfectFinish -valokuvapaperi
Huomautuksia:
• Saatavuus voi vaihdella maan tai alueen mukaan.
• Saat parhaan tuloksen tulostamalla valokuvat ja muut laatukuvat Lexmark-valokuvapaperille tai Lexmark Perfect-
• Lisätietoja saa osoitteesta www.lexmark.com.
Finish
TM
-valokuvapaperille.
• Letter
• A4
• 4 x 6 tuumaa
• L
• Letter
• A4
• 4 x 6 tuumaa
• L
Lexmark-tuotteiden kierrättäminen
Lexmark-tuotteiden palauttaminen Lexmarkille kierrätettäväksi:
1 Siirry Web-sivustoomme: www.lexmark.com/recycle.
2 Hae kierrätettävä tuote ja valitse maa luettelosta.
3 Seuraa tietokoneen näytön ohjeita.
Tarvikkeiden tilaaminen ja täydentäminen
14
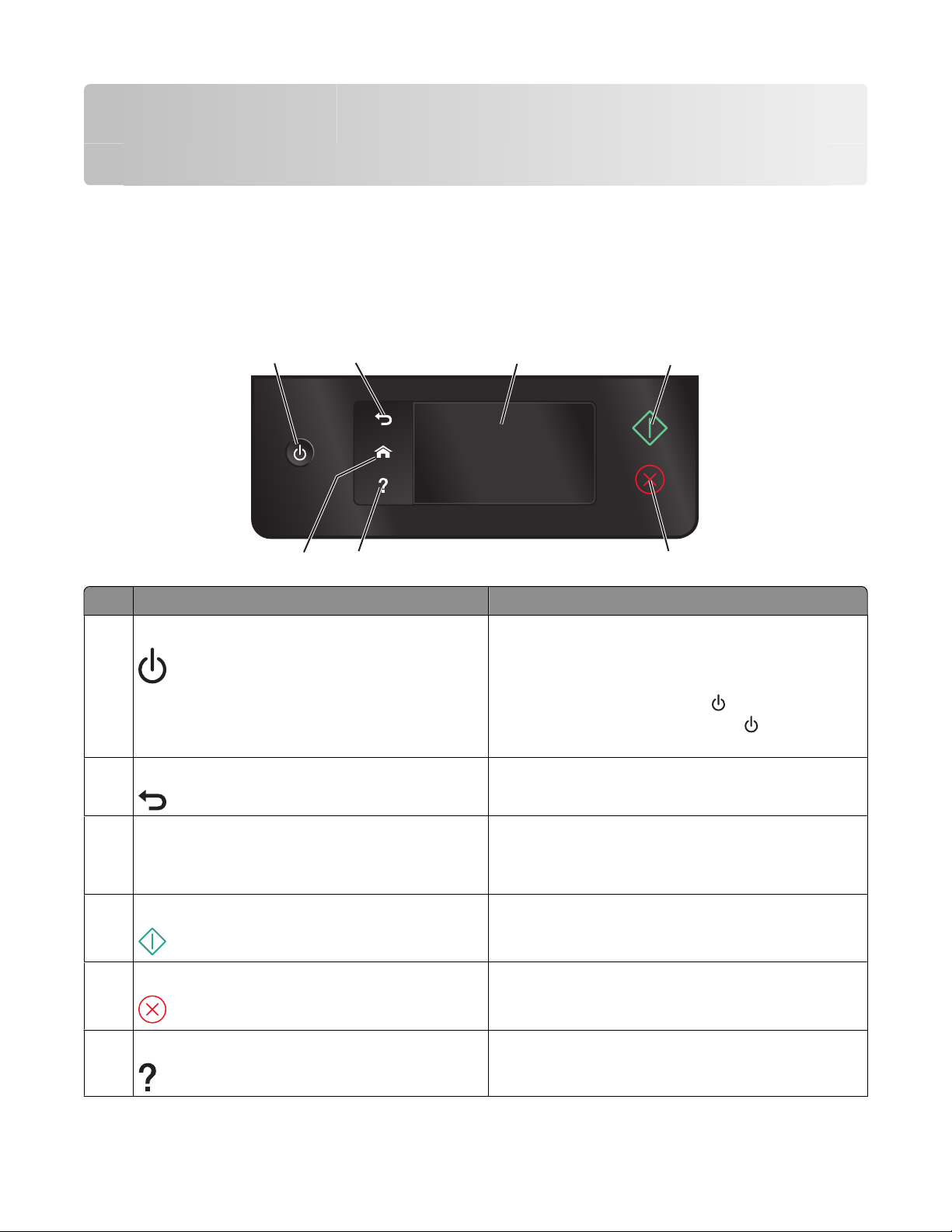
Tulostimen ohjauspaneelin painikkeiden ja valikkojen käyttäminen
Tulostimen ohjauspaneelin käyttäminen
Seuraavassa kaaviossa kuvataan tulostimen ohjauspaneelin osat:
Huomautus: Kuvakkeet näkyvät, kun kyseisen toiminnon voi valita nykyisessä näytössä. Jos kuvaketta ei näy,
toiminto ei ole käytettävissä.
1
7
Ohjelmisto Toiminto
Virta
1
Paluu
2
2
6
3
• Tulostimen käynnistäminen ja sammuttaminen.
• Siirtyminen virransäästötilaan.
Huomautus: Kun tulostin on käynnissä, voit siirtää sen
virransäästötilaan painamalla
sammuttaa tulostimen painamalla
kolmen sekunnin ajan.
• Palaaminen edelliseen näyttöön.
• Poistuminen yhdeltä valikkotasolta korkeammalle.
4
5
-näppäintä. Voit
-näppäintä
3 Kosketusnäyttö
Huomautus: Virransäästötilassa näyttö sammu-
tetaan.
4 Aloita Työn aloittaminen sen mukaan, mikä tila on valittuna.
5 Peruuta Nykyisen työn tai tehtävän peruuttaminen.
Ohje Ohjetekstin ja -animaation näyttäminen.
6
Tulostimen ohjauspaneelin painikkeiden ja valikkojen käyttäminen
• Tulostimen valikoissa siirtyminen.
• Asetusten muuttaminen.
• Tulostimen ilmoitusten ja animaatioiden katsominen.
15
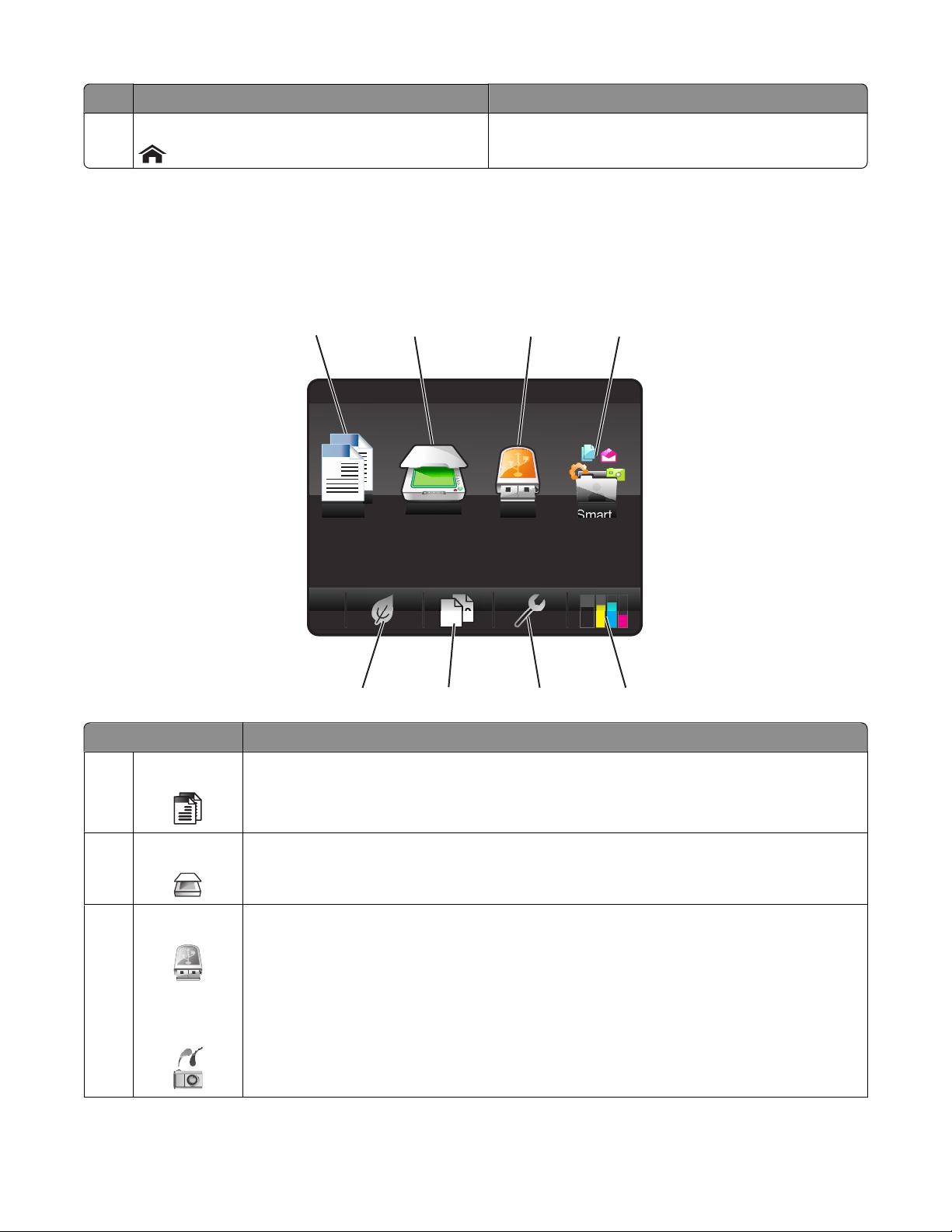
Ohjelmisto Toiminto
Pää Palaaminen päänäyttöön.
7
Päänäytön toiminta
Kun tulostimeen on kytketty virta ja se lämpenee hetken, näyttöön tulee seuraava perusnäyttö, josta käytetään
nimitystä päänäyttö. Päänäytön valinnoilla aloitetaan toimintoja, kuten kopiointi tai skannaaminen, tai muutetaan
tulostimen asetuksia.
12 34
A
Näytön vaihtoehto Kuvaus
1 Kopioi
A
A
Skannaa Skannausvalikon käyttäminen ja asiakirjojen skannaaminen.
2
Tallennuslaite
3
Kopiointivalikon käyttäminen ja kopiointi.
Valokuvien ja asiakirjojen katsominen, valitseminen, tulostaminen tai liittäminen sähköpostiviestiin.
Huomautus: Tämä kuvake näkyy päänäyttöön palattaessa vain, kun tulostimeen on liitetty
muistikortti, flash-asema tai PictBridge-yhteensopiva kamera.
tai
PictBridge
ScanCopy Smart
8
7
Memory
Device
2
1
6
Solutions
5
Tulostimen ohjauspaneelin painikkeiden ja valikkojen käyttäminen
16
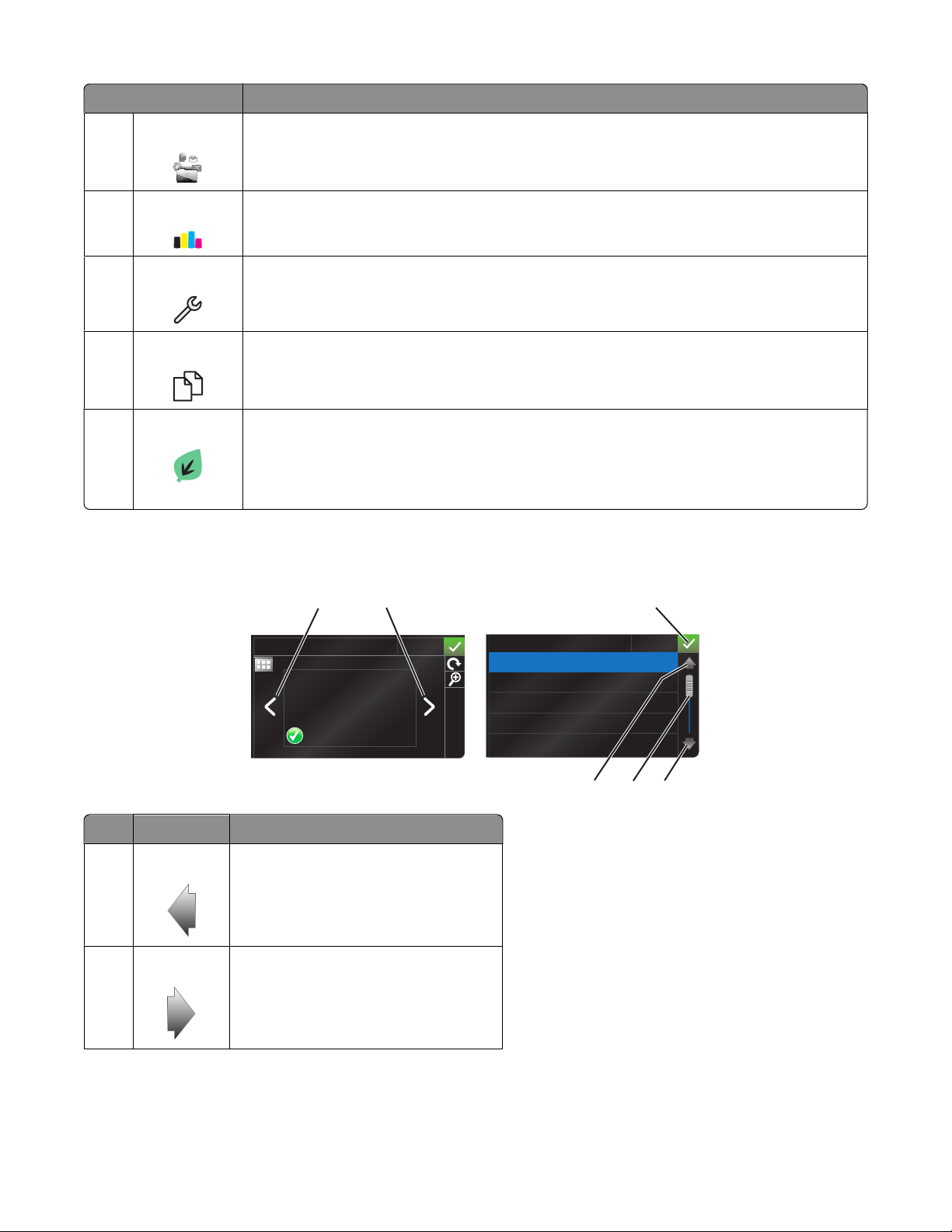
Näytön vaihtoehto Kuvaus
SmartSolutions SmartSolutions-valikon avaaminen.
4
Mustetasot
5
• Asennettujen säiliöiden nykyisen mustetason esittäminen.
• Värikasettien huolto- ja tietotoimintojen käyttäminen.
6 Asetukset Asetukset-valikon käyttäminen ja tulostimen asetusten muuttaminen.
2-puolinen
7
2
1
Säästötila Kun säästötila otetaan käyttöön, jokin seuraavista vaihtoehdoista voidaan valita:
8
Tulostaminen paperin kummallekin puolelle.
• Tulostaminen paperin kummallekin puolelle (arkinkääntö).
• Siirtyminen virransäästötilaan, kun tulostinta ei ole käytetty kymmeneen minuuttiin.
• Näytön himmentäminen.
Valikoissa siirtyminen kosketusnäytön avulla
12 3
PREVIEWING PHOTOS
Accept
PAPER TYPE
Auto Detect
Plain
Matte
Photo
Transparency
Accept
456
Ohjelmisto Toiminto
Vasen nuoli Vasemmalle vierittäminen.
1
Oikea nuoli Oikealle vierittäminen.
2
Tulostimen ohjauspaneelin painikkeiden ja valikkojen käyttäminen
17
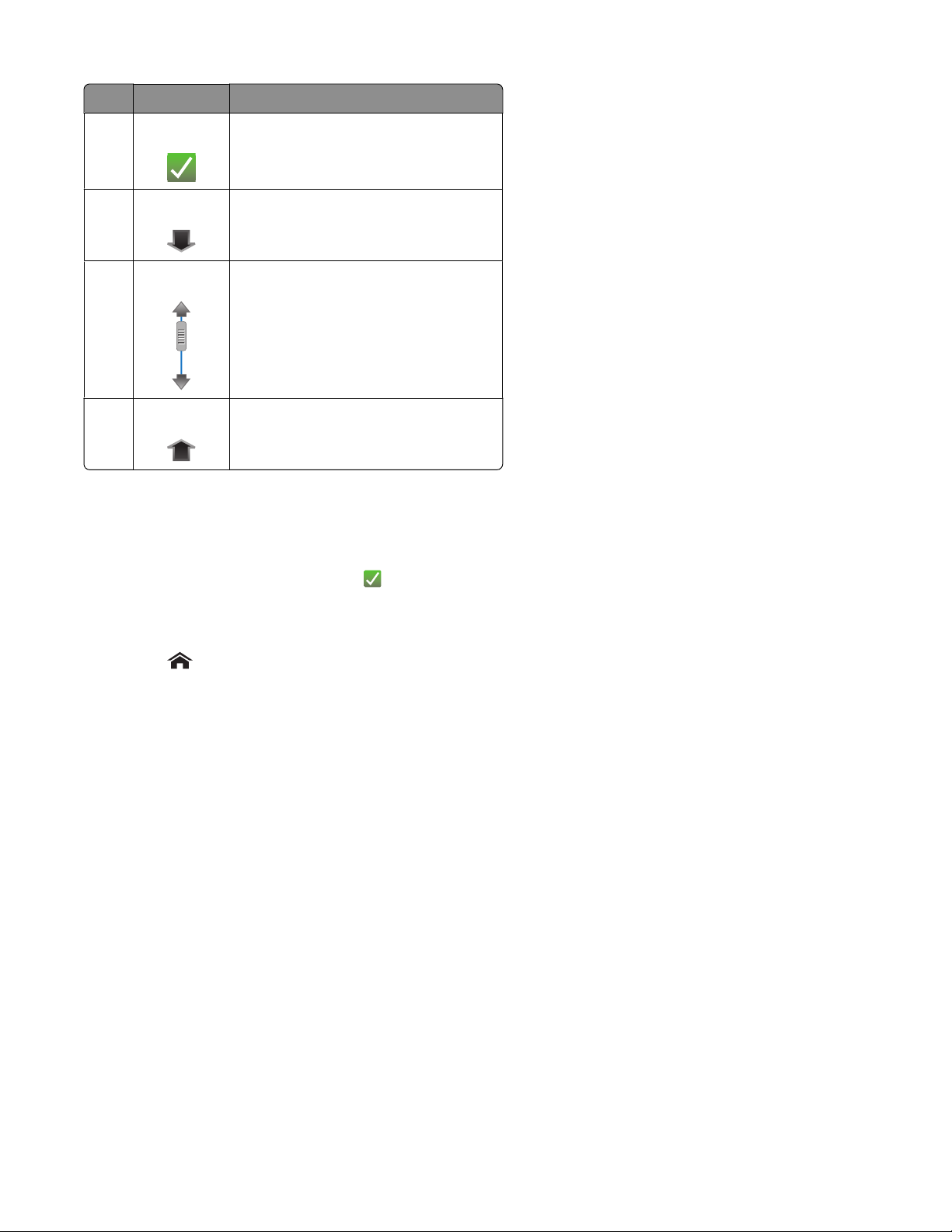
Ohjelmisto Toiminto
3 Hyväksy
Alanuoli Alas vierittäminen.
4
Vierityspalkki Valikkoluettelon vierittäiminen ylös-alas.
5
6 Ylänuoli Ylös vierittäminen.
Kosketusnäytön avulla siirrytään seuraavasti:
Asetuksen tallentaminen.
• Vedä vierityspalkkia tai kosketa nuolia, kunnes haluttu valikko tai asetus näkyy näytössä.
• Voit vahvistaa asetuksen tai valita valikon tai vaihtoehdon sitä koskettamalla.
• Kosketa tarvittaessa Hyväksy, OK tai -kuvaketta, kun olet tehnyt muutoksen tai muuttanut asetusta. Tämä
tallentaa asetuksen.
Esimerkiksi Paperilaji-kohtaan siirrytään ja paperilajia vaihdetaan seuraavasti:
1 Kosketa -painiketta.
Huomautus: Kaikki tämän oppaan ohjeet alkavat päänäytöstä.
2 Kosketa Kopioi.
3 Kosketa Lisää asetuksia
4 Vieritä luetteloa alas (vierityspalkilla tai nuolilla), kunnes siinä näkyy kohta Paperilaji.
5 Kosketa Paperilaji.
6 Voit katsoa paperilajiluetteloa vierittämällä sitä ylös tai alas (vierityspalkilla tai nuolilla).
7 Valitse paperilaji koskettamalla sitä ja tallenna asetus koskettamalla sitten Hyväksy.
Tulostimen ohjauspaneelin painikkeiden ja valikkojen käyttäminen
18
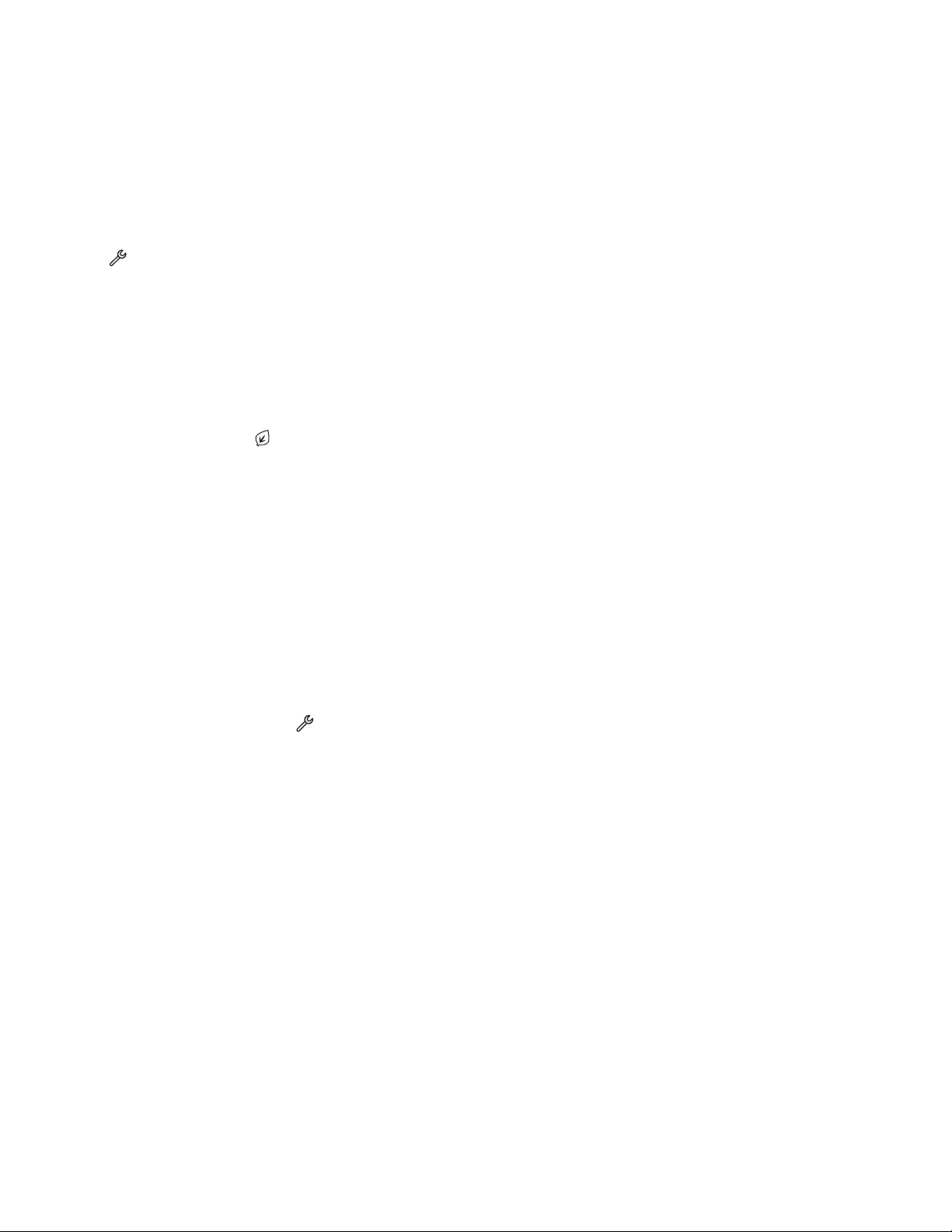
Virransäästön aikakatkaisun muuttaminen
Virransäästön aikakatkaisu on se aika, jonka jälkeen tulostin siirtyy virransäästötilaan, kun sitä ei käytetä.
Virransäästötoiminto optimoi virransäästöä alentamalla tulostimen tehonkulutusta (joissakin tulostinmalleissa jopa
28 prosenttia) tulostimen oletusasetuksiin verrattuna. Voit säästää eniten sähköä valitsemalla lyhyimmän
virransäästön aikakatkaisuasetuksen.
1 Siirry päänäytöstä kohtaan Virransäästö:
> Laiteasetukset > Virransäästö
2 Valitse virransäästön aikakatkaisuarvo ja kosketa sitten Hyväksy.
Paperin ja sähkön säästäminen säästötilan avulla
Säästötila vähentää merkittävästi paperinkäyttöä, vähentää paperijätettä, optimoi sähkönkäytön tehokkuuden ja
säästää rahaa.
1 Kosketa päänäytössä -kuvaketta.
2 Kosketa ensin aktivoitavia säästötilan asetuksia ja sitten Hyväksy.
• Virransäästö 10 minuutin kuluttua
• Näytön himmentäminen
• 2-puolinen tulostus
Huomautus: Jos valitset 2-puolinen tulostus -asetuksen, tulostin tulostaa paperin kummallekin puolelle
(kaksipuolisesti) kopiointi- ja faksitöissä sekä Windows-tulostuksessa.
Tehdasasetusten palauttaminen
Kun asetukset palautetaan tehdasasetuksiin, kaikki aiemmin määritetyt tulostinasetukset poistetaan.
1 Kosketa päänäytössä ensin -kuvaketta ja sitten Käytä oletuksia.
2 Kosketa Kyllä.
3 Kun toiminto pyytää määrittämään tulostimen käyttöönottoasetukset, tee valinnat kosketusnäytön avulla.
Tulostimen ohjauspaneelin painikkeiden ja valikkojen käyttäminen
19
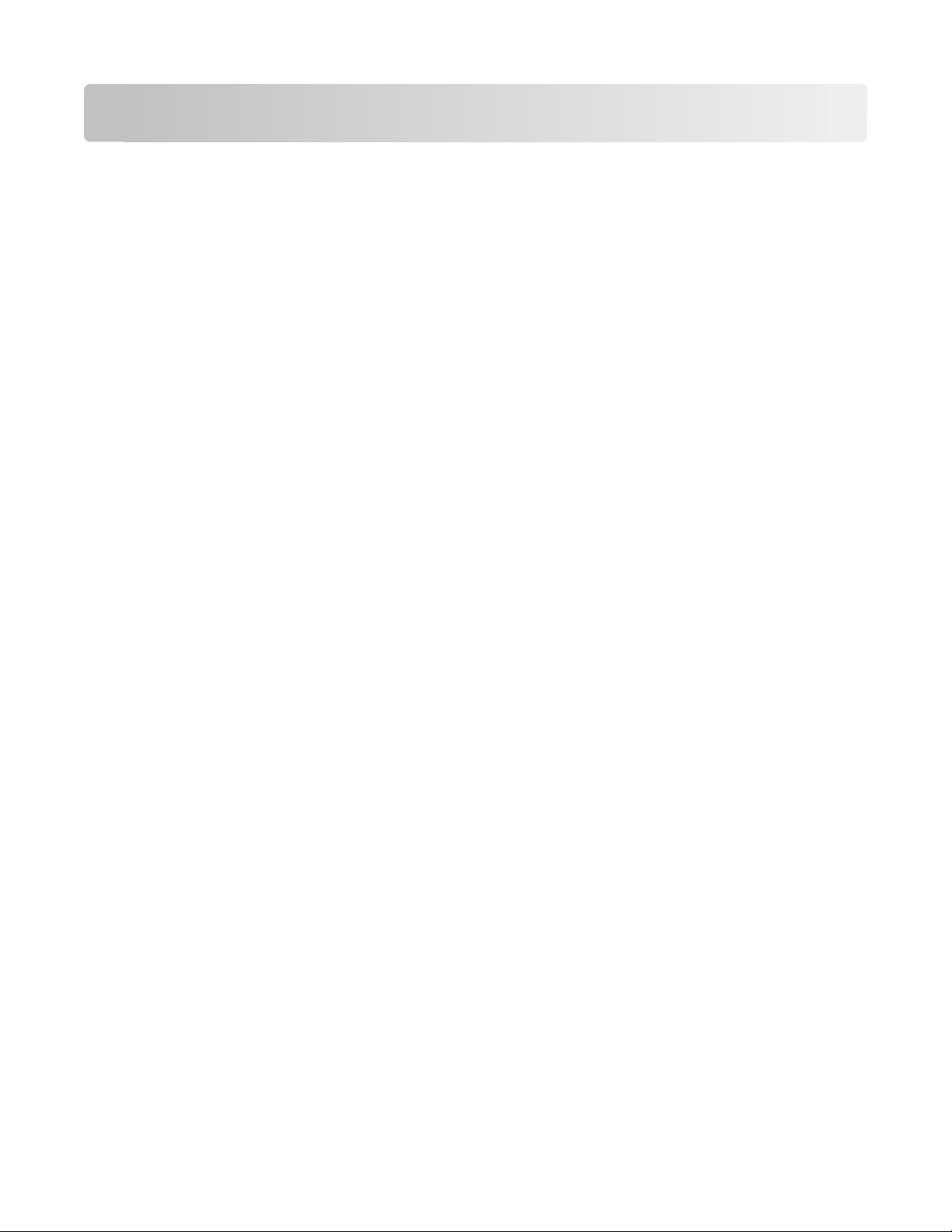
Tulostinohjelmiston käyttäminen
Järjestelmän vähimmäisvaatimukset
Tulostinohjelmisto tarvitsee enintään 500 Mt vapaata levytilaa.
Tuetut käyttöjärjestelmät
• Microsoft Windows 7 (vain web-versio)
• Microsoft Windows Vista (SP1)
• Microsoft Windows XP (SP3)
• Microsoft Windows 2000 (SP4 tai uudempi)
• Macintosh PowerPC OS X v10.3.9 tai uudempi
• Macintosh Intel OS X v10.4.4 tai uudempi
• Linux Ubuntu 8.04 LTS ja 8.10 (vain web-versio)
• Linux OpenSUSE 11.0 ja 11.1 (vain web-versio)
• Linux Fedora 10 (vain web-versio)
1
Tässä käyttöjärjestelmässä toimivan tulostinohjaimen saa vain osoitteesta http://support.lexmark.com.
1
1
1
1
Windows-tulostinohjelmiston käyttäminen
Tulostinta asennettaessa asennettu ohjelmisto
Kun tulostin asennettiin asennusohjelmisto-CD-levyn avulla, kaikki tarvittavat ohjelmistot asennettiin. Saatoit
asentaa myös joitakin lisäohjelmia. Seuraavassa taulukossa esitellään erinäiset ohjelmat sekä se, missä niistä on apua.
Jos näitä lisäohjelmia ei asennettu alkuperäisen asennuksen yhteydessä, aseta asennusohjelmisto-CD-levy uude lleen
tietokoneeseen, suorita asennusohjelmisto ja valitse sitten Ohjelmisto on jo asennettu -näytössä Asenna muita
ohjelmistoja.
Tulostinohjelmiston käyttäminen
20
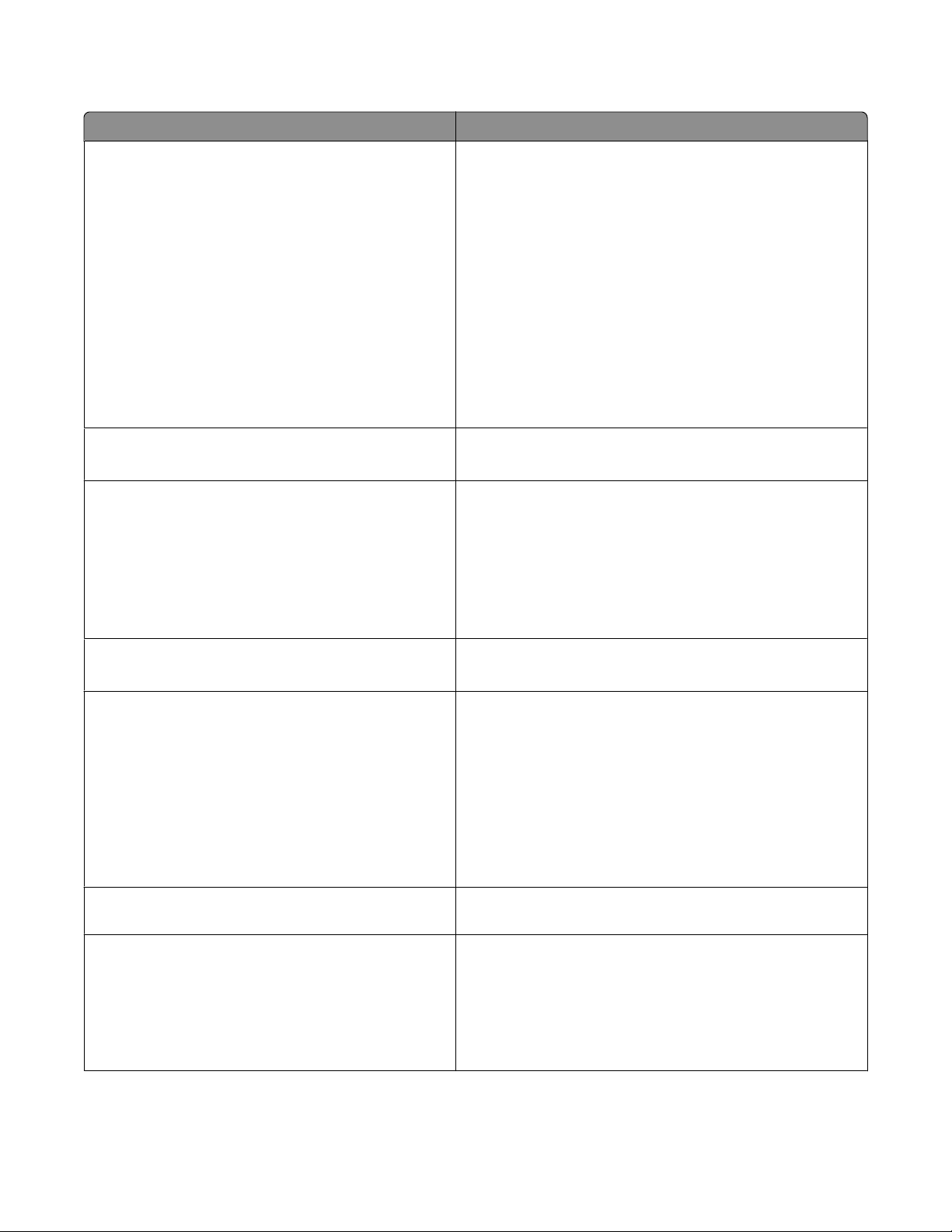
Tulostinohjelmisto
Osa Toiminto
LexmarkTM-tulostimien etusivu
(tähän viitataan nimellä Tulostimien etusivu)
Lexmark Pikakuvat
(tähän viitataan nimellä Pikakuvat)
Lexmarkin työkalurivi
(tähän viitataan nimellä Työkalurivi)
• Sovellusten tai ohjelmien käynnistäminen.
• Faksiratkaisut-ohjelmiston käyttäminen.
• Valokuvan tai asiakirjan skannaaminen tai lähettäminen
sähköpostilla.
• Skannattujen asiakirjojen muokkaaminen.
• Asiakirjojen skannaaminen PDF-muotoon.
• Tulostimen asetusten säätäminen.
• Tarvikkeiden tilaaminen.
• Värikasettien huoltaminen.
• Testisivun tulostaminen.
• Tulostimen rekisteröiminen.
• Yhteyden ottaminen tekniseen tukeen.
Valokuvien ja asiakirjojen hallitseminen, muokkaaminen, siirtäminen ja tulostaminen.
• Musteen säästäminen tulostamalla web-sivut mustaval-
koisena tai pelkästään tekstinä.
• Web-sivujen automaattisen tulostuksen ajastaminen.
• Picnik-sovelluksen käyttäminen ja valokuvien muokkaa-
minen online-palvelussa.
• Paikallisten tiedostojen tulostaminen, skannaaminen tai
muuntaminen Windowsista.
Lexmark-Office-työkalut
(tähän viitataan nimellä Office-työkalut)
Lexmark Faksiratkaisut
(tähän viitataan nimellä Faksiratkaisut)
Microsoft Office 2007 -sovelluksen suosikkiasetusten käyttäminen.
• Faksin lähettäminen.
• Faksen vastaanottaminen kolmitoimitulostimilla.
• Sisäisen puhelinluettelon yhteystietojen lisääminen,
muokkaaminen tai poistaminen.
• Lexmark Faksiasetukset -apuohjelman käyttäminen nelitoi-
mitulostimissa. Faksiasetukset-apuohjelman avulla voi
asettaa pika- ja ryhmävalintanumeroita, määrittää Soittaminen ja vastaaminen -asetukset sekä tulostaa faksihistoria- ja tilaraportteja.
Abbyy Sprint OCR Asiakirjan skannaaminen ja tekstinkäsittelyohjelmassa
muokattavan tekstin tuottaminen.
Lexmark Langattomat verkkoasetukset -apuohjelma
(tähän viitataan nimellä Langattomat verkkoasetukset -
apuohjelma)
• Langattoman tulostimen asentaminen langattomaan
verkkoon.
• Tulostimen langattomien verkkoasetusten muuttaminen.
Huomautus: Tämä ohjelma asennetaan automaattisesti tulostinohjelmiston ohessa, jos tulostimessa on langattomia
toimintoja.
Tulostinohjelmiston käyttäminen
21
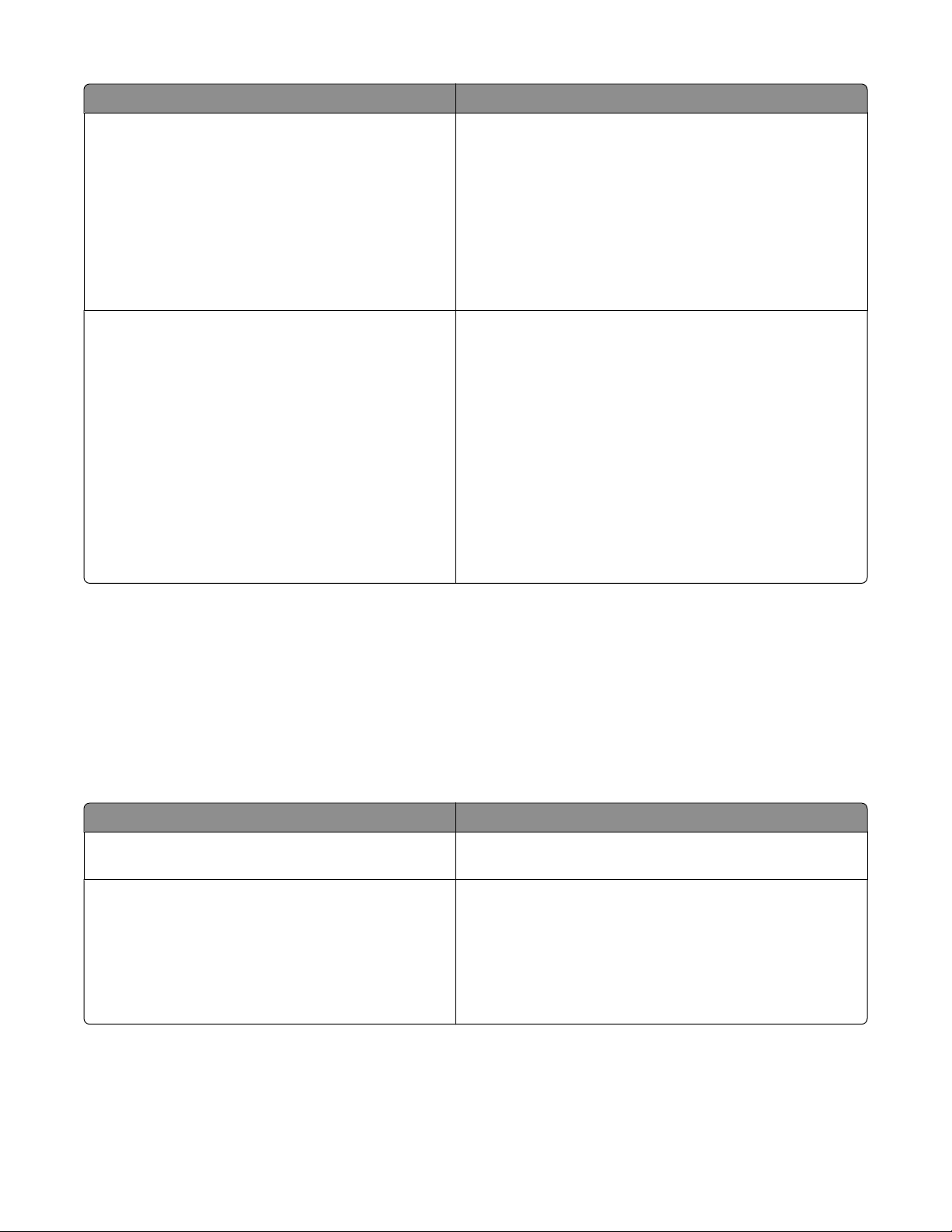
Osa Toiminto
Lexmark-palvelukeskus
(tähän viitataan nimellä Palvelukeskus)
Tulostusmääritykset
• Tulostimen vianmääritys.
• Tulostimen huoltotoimintojen käyttäminen.
• Yhteyden ottaminen tekniseen tukeen.
Huomautuksia:
• Tämä ohjelma asennetaan automaattisesti tulostinohjel-
miston ohessa.
• Ohjelma saatetaan pyytää asentamaan tulostinmallin
perusteella web-palvelusta.
Kun asiakirja on auki ja valitset Tiedosto Tulosta ja sitten
Ominaisuudet, Tulostusmääritykset-valintaikkuna tulee
näkyviin. Valintaikkunasta voit valita tulostustyön asetukset,
kuten esimerkiksi seuraavat:
• Tulostettavien kopioiden määrän valitseminen.
• Kaksipuolisten kopioiden tulostaminen.
• Paperilajin valitseminen
• Vesileiman lisääminen.
• Kuvien parantaminen.
• Asetusten tallentaminen.
Huomautus: Tulostusmääritykset-sovellus asennetaan
automaattisesti tulostinohjelmiston ohessa.
Huomautus: Tulostimessa ei välttämättä ole joitakin näistä ohjelmista tai joitakin näiden ohjelmien toimintoja. Se
määräytyy hankitun tulostimen ominaisuuksista.
Macintosh-tulostinohjelmiston käyttäminen
Tulostinta asennettaessa asennettu ohjelmisto
Macintosh-käyttöjärjestelmän oma ohjelmisto
Osa Toiminto
Tulosta-valintaikkuna Tulostusasetusten muuttaminen ja tulostustöiden ajoitta-
minen.
Printer Services (Tulostinpalvelut) -valintaikkuna (ei
käytettävissä Mac OS X v10.5:ssä tai sitä uudemmissa)
• Tulostinapuohjelman käyttäminen.
• Vianmääritys.
• Musteen tai tarvikkeiden tilaaminen.
• Yhteyden ottaminen Lexmarkiin.
• Tietokoneeseen asennetun tulostinohjelmiston version
tarkistaminen.
Tulostinohjelmisto
Tulostinohjelmiston käyttäminen
22
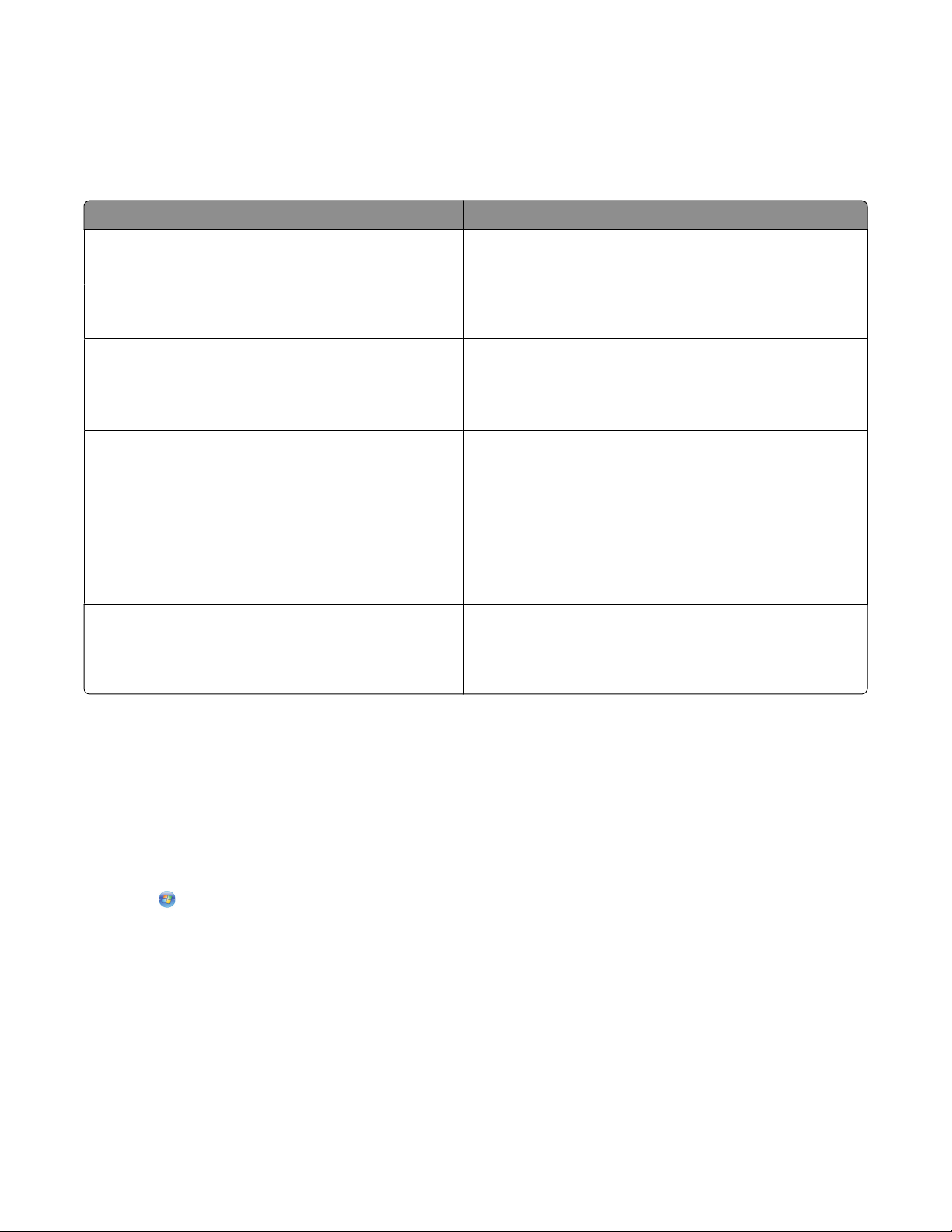
Tulostinohjelmiston ohessa asennetaan asennuksen aikana myös sovelluksia. Nämä sovellukset on tallennettu
tulostinkansioon, joka näkyy Finder-työpöydällä asennuksen jälkeen.
1 Kaksoisosoita Finder-työpöydällä olevaa tulostinkansiota.
2 Kaksoisosoita sen sovelluksen symbolia, jota haluat käyttää.
Osa Toiminto
Lexmark All-In-One Center (-keskus)
(tähän viitataan nimellä All-In-One-keskus)
Lexmark AIO Setup Utility (AIO-asetukset-apuohjelma)
(tähän viitataan nimellä AIO-asetukset-apuohjelma)
Lexmark Network Card Reader (Verkkokortinlukija)
(tähän viitataan nimellä Verkkokortinlukija)
Lexmark Printer Utility (Lexmark Tulostinapuohjelma)
(tähän viitataan nimellä Tulostinapuohjelma)
Lexmark Wireless Setup Assistant (Lexmarkin avustettu
langattoman verkon asetusten määrittäminen)
(tähän viitataan nimellä Avustettu langattoman verkon
asetusten määrittäminen)
• Valokuvien ja asiakirjojen skannaaminen.
• Skannaustöiden asetusten mukauttaminen.
• Faksitöiden asetusten mukauttaminen.
• Yhteystietoluettelon luominen ja muokkaaminen.
• Verkkotulostimeen asetetun tallennuslaitteen sisällön
katsominen.
• Valokuvien ja PDF-asiakirjojen siirtäminen tallennuslait-
teesta tietokoneeseen verkon välityksellä.
• Ohjeiden hakeminen värikasetin asentamista varten.
• Testisivun tulostaminen.
• Kohdistussivun tulostaminen.
• Tulostuspään suuttimien puhdistaminen.
• Musteen tai tarvikkeiden tilaaminen.
• Tulostimen rekisteröiminen.
• Yhteyden ottaminen tekniseen tukeen.
Tulostimen asentaminen langattomaan verkkoon.
Huomautus: Tulostimessa ei välttämättä ole näitä sovelluksia. Se määräytyy hankitun tulostimen ominaisuuksista.
Valinnaisten ohjelmistojen paikallistaminen ja asentaminen
Windows-käyttäjät
1 Valitse tai Käynnistä.
2 Valitse Kaikki ohjelmat tai Ohjelmat ja valitse sitten luettelosta tulostinohjelman kansio.
3 Valitse Tulostimien etusivu.
4 Valitse tulostin avattavasta tulostinluettelosta.
5 Valitse Tuki-välilehdessä Verkkotuki.
6 Valitse web-sivustossa tulostin ja lataa ohjain.
7 Asenna muita ohjelmistoja tai valinnaisia ohjelmistoja.
Tulostinohjelmiston käyttäminen
23
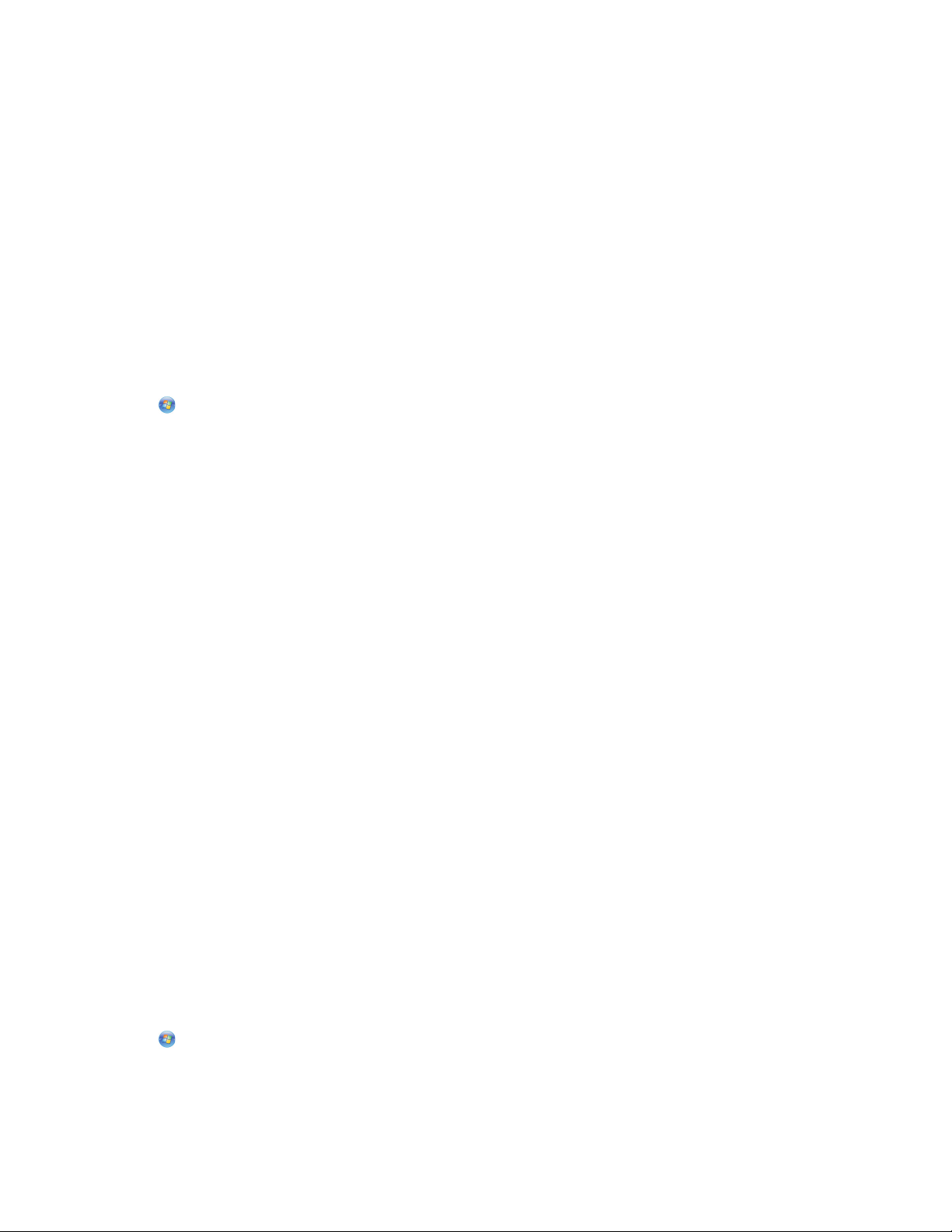
Macintosh-käyttäjät
1 Kaksoisosoita Finder-työpöydällä olevaa tulostinkansiota.
2 Kaksoisosoita Printer Utility (Tulostinapuohjelma) -symbolia.
3 Osoita Web Links (Web-linkit) -välilehdessä Customer Support (Asiakastuki).
4 Valitse web-sivustossa tulostin ja lataa ohjain.
5 Asenna muita ohjelmistoja tai valinnaisia ohjelmistoja.
Tulostinohjelmiston päivittäminen (vain Windows)
Ohjelmistopäivitysten tarkistaminen
1 Valitse tai Käynnistä.
2 Valitse Kaikki ohjelmat tai Ohjelmat ja valitse sitten luettelosta tulostinohjelman kansio.
3 Valitse Tulostimien etusivu.
4 Valitse tulostin avattavasta tulostinluettelosta.
5 Valitse Tuki-välilehdestä Tarkista päivitykset.
6 Seuraa tietokoneen näytön ohjeita.
Automaattisten ohjelmistopäivitysten ottaminen käyttöön
1 Kun asiakirja on avattu, valitse Tiedosto Tulosta.
2 Valitse Ominaisuudet, Asetukset tai Määritykset.
3 Valitse Lisäasetukset-välilehdestä Lisää asetuksia.
4 Valitse Ohjelmistopäivitykset-osassa Salli ohjelmiston automaattiset web-päivitykset -valintaruutu.
5 Valitse OK.
Tulostinohjelmiston asentaminen uudelleen
Kun tulostin asennettiin asennusohjelmisto-CD-levyn avulla, samalla asennettiin kaikki tarvittavat ohjelmistot. Jos
asennuksen aikana ilmenee ongelma tai tulostinta ei näy Tulostimet-kansiossa tai tulostinvaihtoehtona tulostustyötä
lähetettäessä, voit yrittää tulostimen poistamista ja uudelleenasentamista.
Tulostinohjelmiston poistaminen
Windows-käyttäjät
1 Valitse tai Käynnistä.
2 Valitse Kaikki ohjelmat tai Ohjelmat ja valitse sitten luettelosta tulostinohjelman kansio.
3 Valitse poistovaihtoehto.
Tulostinohjelmiston käyttäminen
24
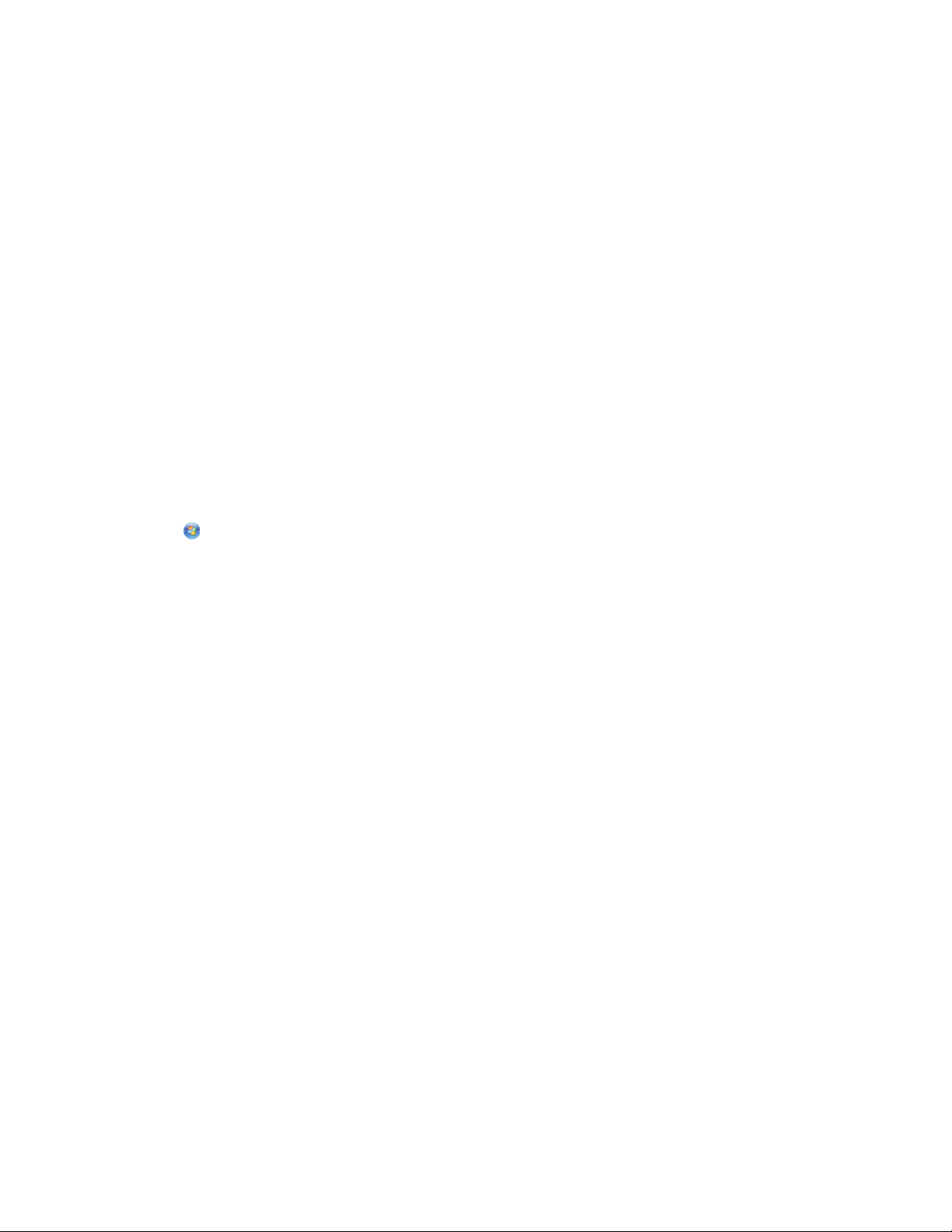
4 Poista ohjelmisto seuraamalla tietokoneen näytön ohjeita.
5 Kun poisto on valmis, käynnistä tietokone uudelleen.
Macintosh-käyttäjät
1 Kaksoisosoita Finder-työpöydällä olevaa tulostinkansiota.
2 Kaksoisosoita Uninstaller (Asennuksen poisto) -symbolia.
3 Poista ohjelmisto seuraamalla tietokoneen näytön ohjeita.
Tulostinohjelmiston asentaminen
Huomautus: Jos tulostinohjelmisto on asennettu tähän tietokoneeseen jo aiemmin, mutta se on asennettava
uudelleen, poista nykyinen ohjelmisto ensin.
Windows-käyttäjät
1 Sulje kaikki avoimet sovellukset.
2 Aseta asennusohjelmisto-CD CD-asemaan.
Jos Tervetuloa-näyttö ei tule näkyviin hetken kuluttua, käynnistä CD-levy manuaalisesti:
a Valitse tai valitse ensin Käynnistä ja sitten Suorita.
b Kirjoita Aloita haku- tai Suorita-kenttään D:\setup.exe, jossa D on CD- tai DVD-aseman tunnus.
3 Seuraa tietokoneen Tervetuloa-näytön ohjeita.
Macintosh-käyttäjät
1 Sulje kaikki avoimet sovellukset.
2 Aseta asennusohjelmisto-CD CD-asemaan.
Jos asennusvalintaikkuna ei tule näkyviin hetken kuluttua, osoita työpöydän CD-symbolia.
3 Kaksoisosoita Install-symbolia (Asenna).
4 Noudata asennusvalintaikkunassa annettuja ohjeita.
Internetin avulla
1 Siirry Lexmarkin web-sivustoon osoitteeseen www.lexmark.com.
2 Valitse Ajurit ja ohjelmistot -valikosta Ajurin haku.
3 Valitse ensin tulostin ja sitten käyttöjärjestelmä.
4 Lataa ohjain ja asenna tulostinohjelmisto.
Tulostinohjelmiston käyttäminen
25
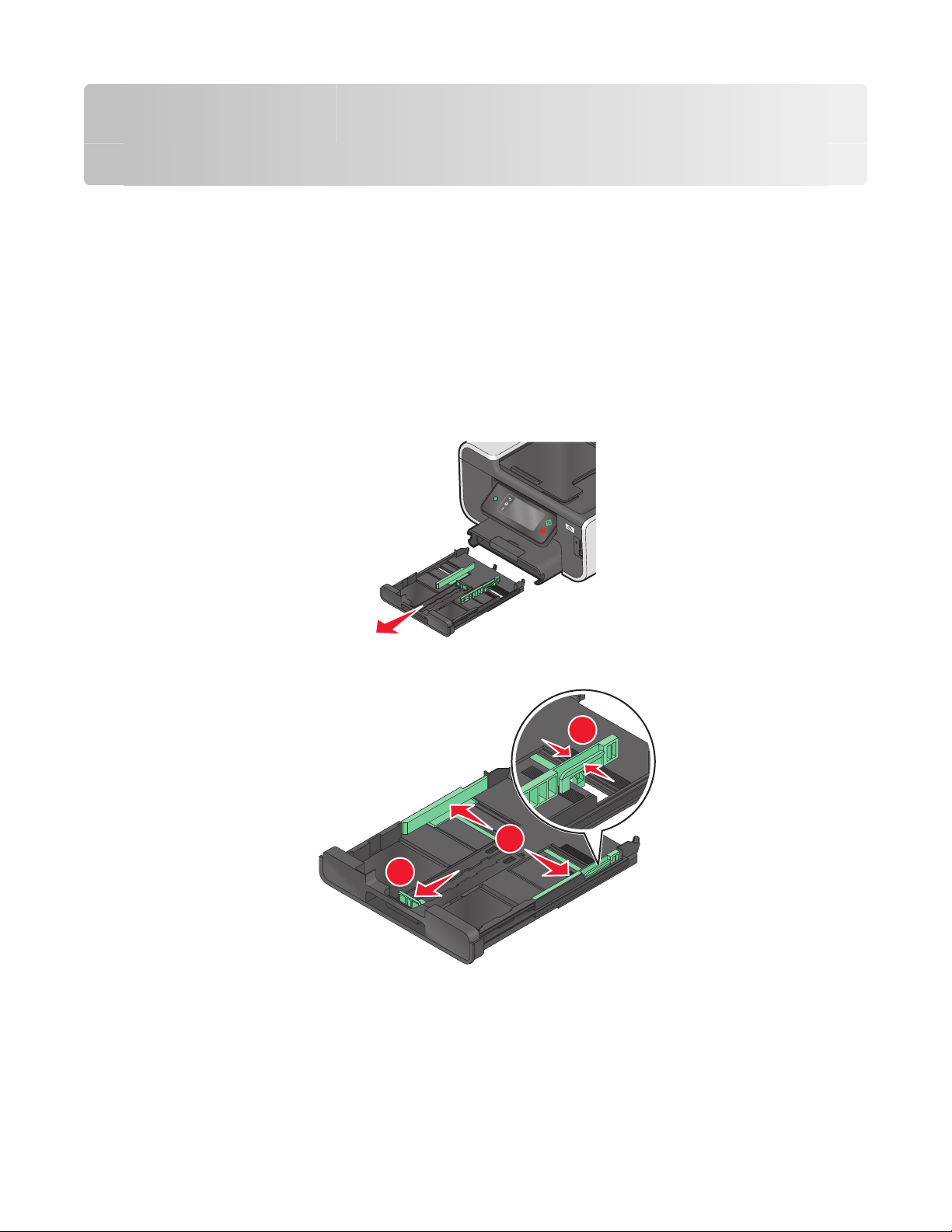
Paperin ja alkuperäisten asiakirjojen lisääminen
Paperin lisääminen alustaan
Tarkistettavat asiat:
• Tulostimessa käytetään paperia, joka on tarkoitettu mustesuihkutulostimiin.
• Paperi on käyttämätöntä ja ehjää.
• Erikoismateriaalia käytettäessä noudatetaan sen mukana toimitettuja ohjeita.
Huomautus: Jotta paperitukoksia ei tulisi, varmista, että paperi ei taivu, kun siirrät paperiohjaimia.
1 Vedä alusta kokonaan ulos tulostimesta.
2 Siirrä paperiohjaimet alustan sivuille.
1
2
3
Paperin ja alkuperäisten asiakirjojen lisääminen
26
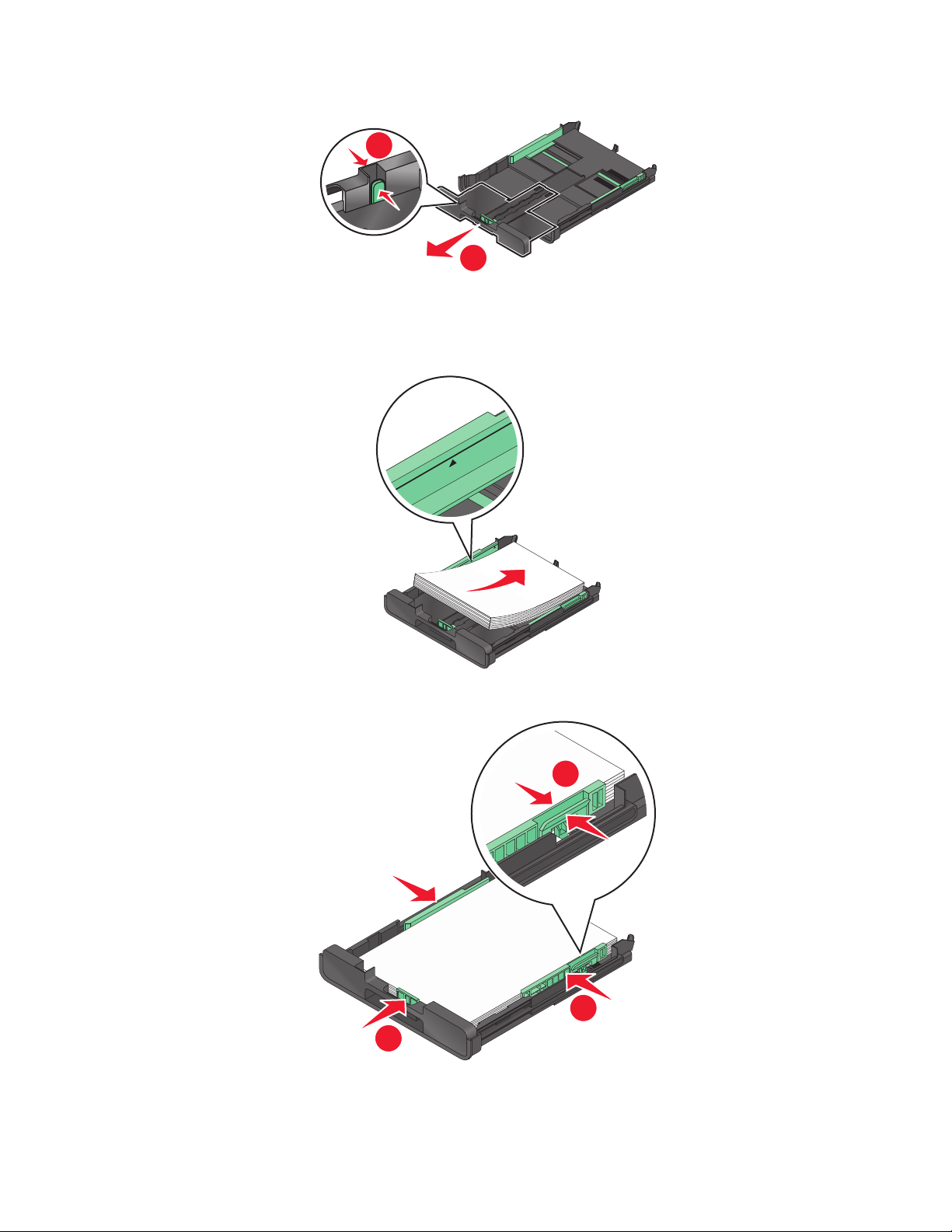
3 Jos lisäät A4- tai Legal-kokoista paperia, vedä alustan jatke ulos puristamalla kielekettä ja vetämällä.
1
2
Huomautus: Kun vedät jatkeen ulos, ensimmäinen pysäytyskohta sopii A4-kokoiselle paperille. Kun jatke on
kokonaan ulkona, alustaan voi asettaa Legal-kokoista paperia.
4 Lisää paperia.
5 Siirrä paperiohjaimet kiinni paperin vasempaan, oikeaan ja alareunaan.
1
2
3
Paperin ja alkuperäisten asiakirjojen lisääminen
27
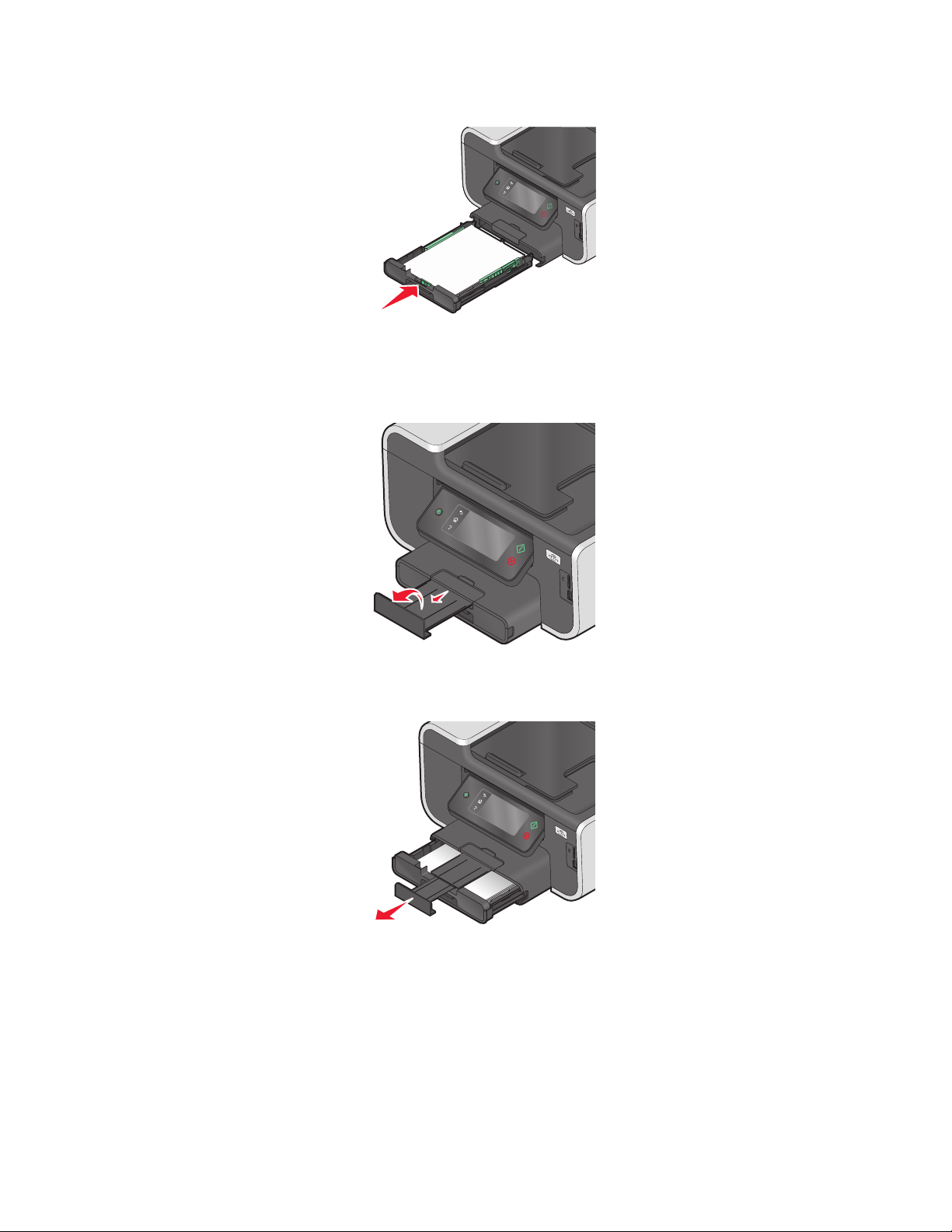
6 Aseta alusta paikalleen.
Huomautus: Jos alustaa on jatket tu A4- tai Legal-kok oista paperia varten, se ei mene kokonaan tul ostimen sisään,
kun se asennetaan paikalleen.
7 Käännä paperin pysäytinosa ylös, jotta se vastaanottaa tulostetun paperin.
Huomautus: Jos alustaan lisättiin A4- tai Legal-kokoista paperia, vedä pysäytinosan jatke ulos. Käytä molempia
jatkeita A4- ja Legal-kokoiselle paperille.
Paperin ja alkuperäisten asiakirjojen lisääminen
28
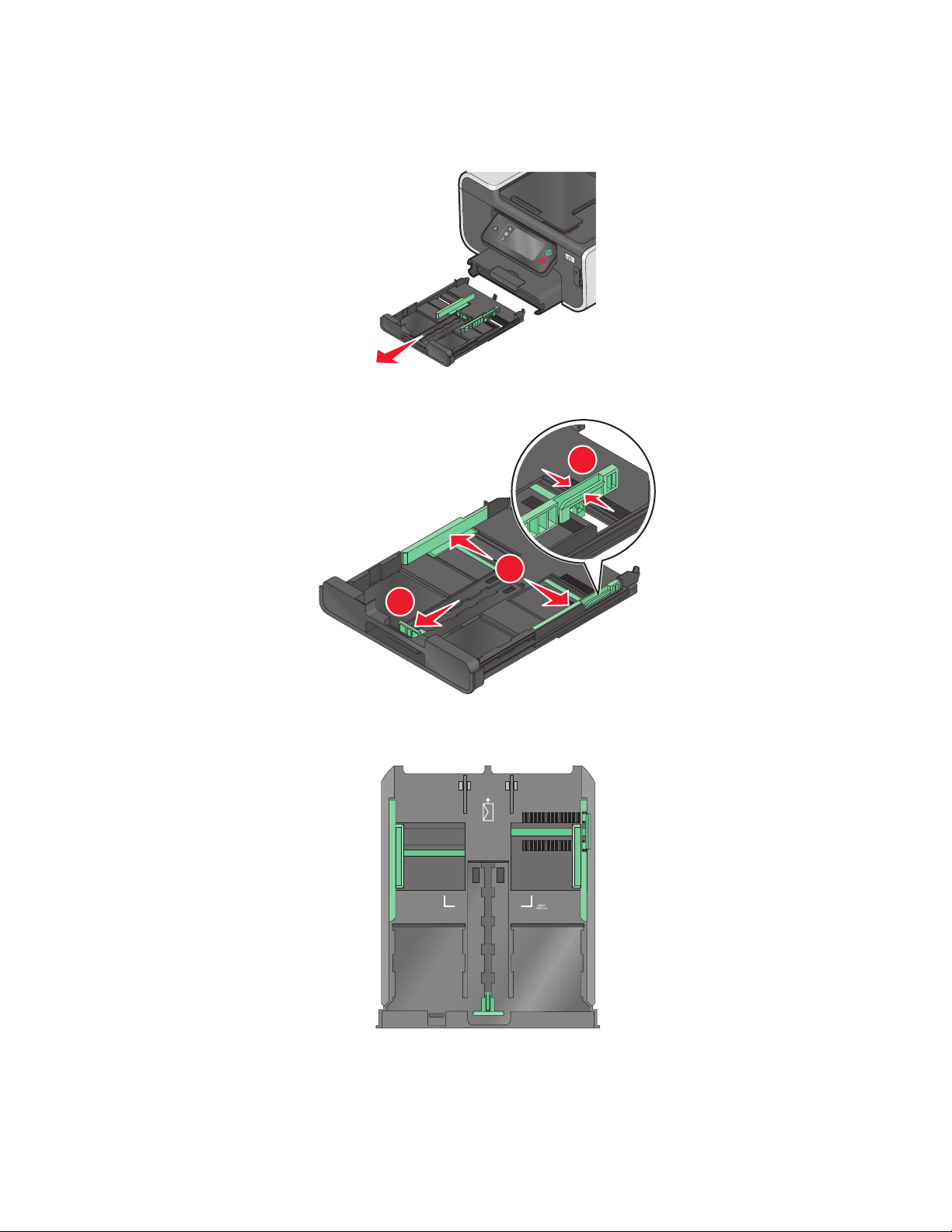
Kirjekuorien tai valokuvapaperin lisääminen
1 Vedä alusta kokonaan ulos tulostimesta.
2 Siirrä paperiohjaimet alustan sivuille.
1
2
3
3 Aseta kirjekuoret tai valokuvapaperi paikalleen alustan pohjassa olevan kirjekuorikuvakkeen ja valokuvapaperin
ääriviivojen avulla.
Huomautus: Lisää alustaan vain yhdenlaista paperia kerrallaan. Voit lisätä joko kirjekuoria tai valokuvapaperia,
mutta et molempia.
Paperin ja alkuperäisten asiakirjojen lisääminen
29
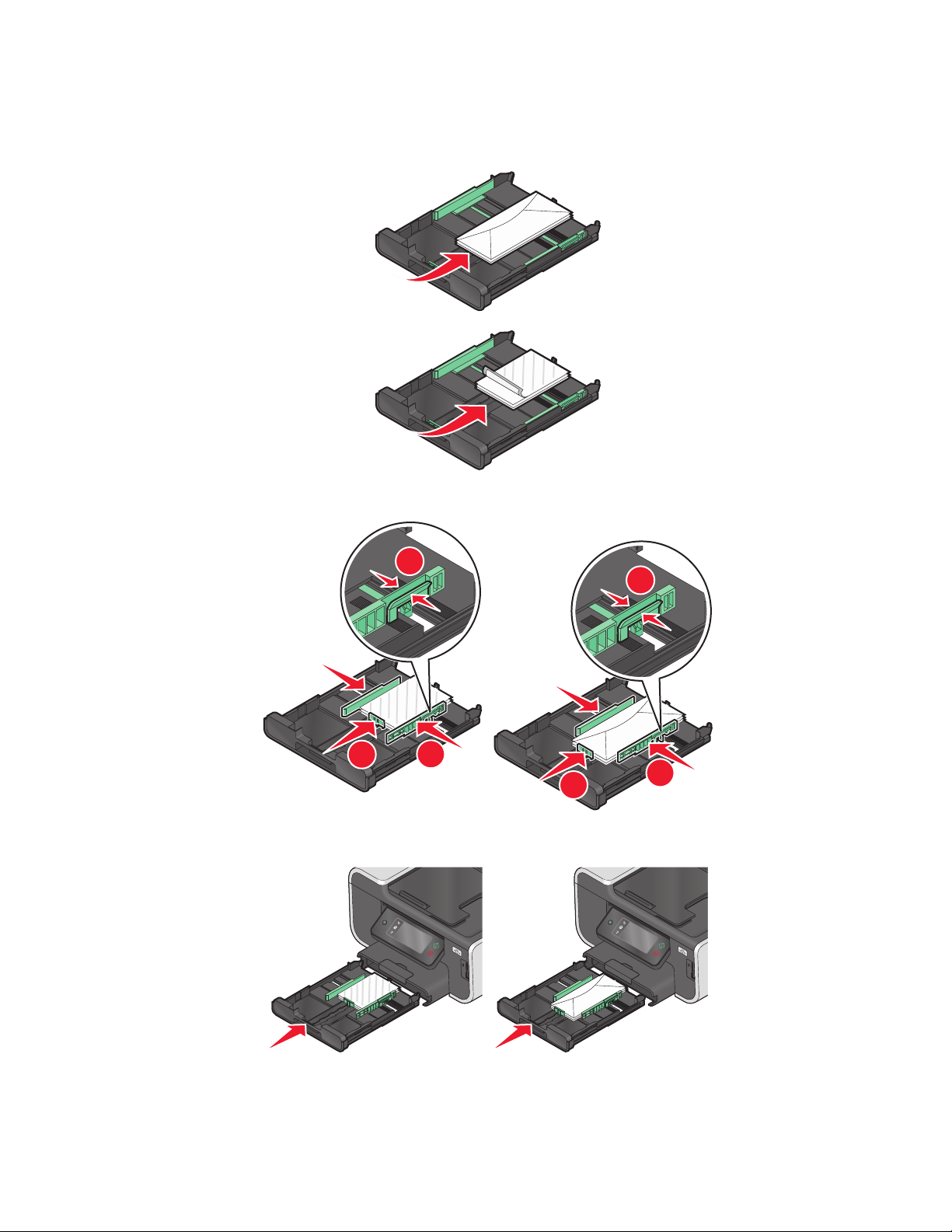
4 Lisää kirjekuoria tai valokuvapaperia.
Huomautus: Lisää kirjekuoret tai valokuvapaperi tulostuspuoli alaspäin. (Jos et ole varma, kumpi puoli on
tulostuspuoli, katso kirjekuorien tai valokuvapaperin mukana toimitettuja ohjeita.)
5 Siirrä paperiohjaimet kiinni kirjekuorten tai valokuvapaperin vasempaan, oikeaan ja alareunaan.
6 Aseta alusta paikalleen.
1
1
3
2
3
2
Paperin ja alkuperäisten asiakirjojen lisääminen
30
 Loading...
Loading...