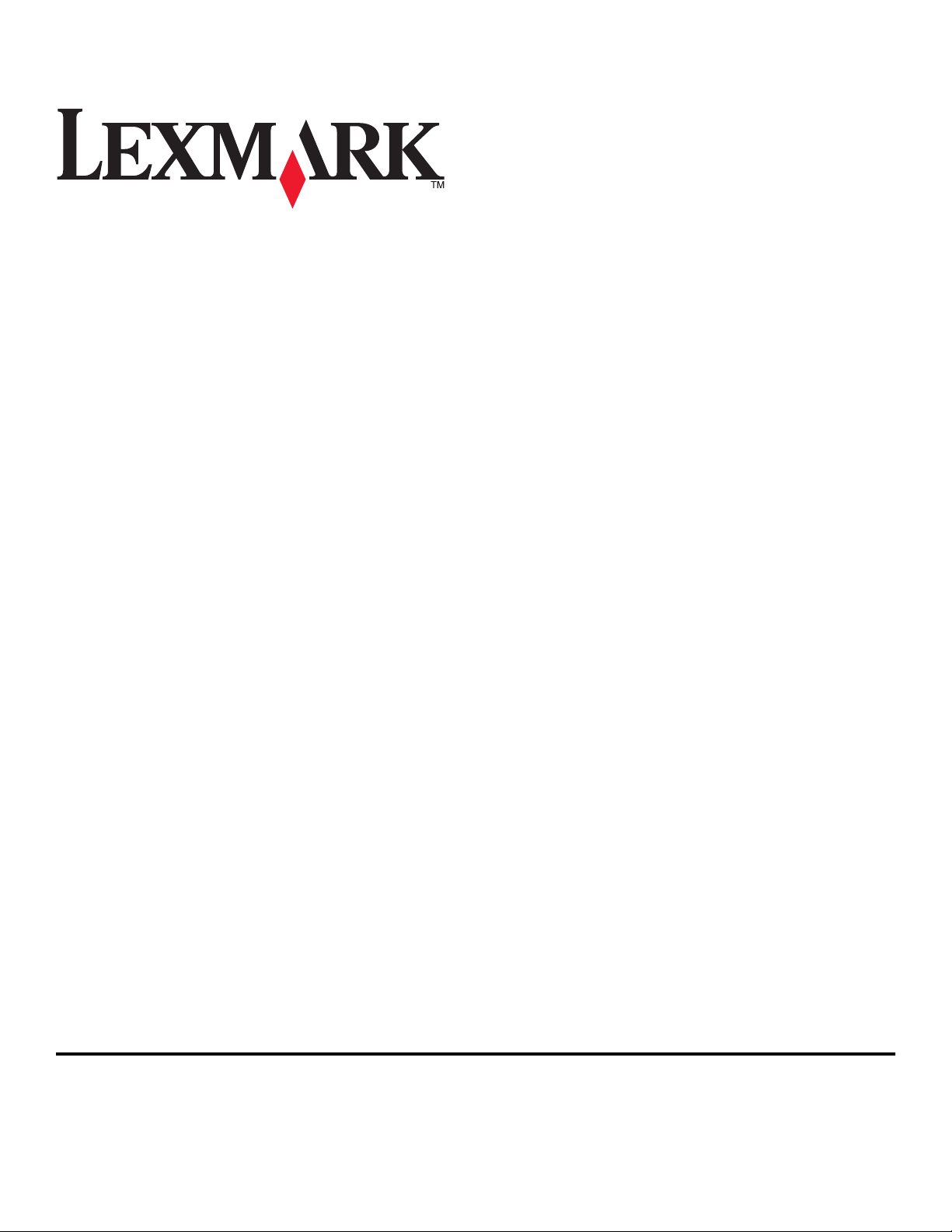
Pro800 használati útmutató
2009. november www.lexmark.com
Géptípus(ok):
4444
Modell(ek):
201, 20E
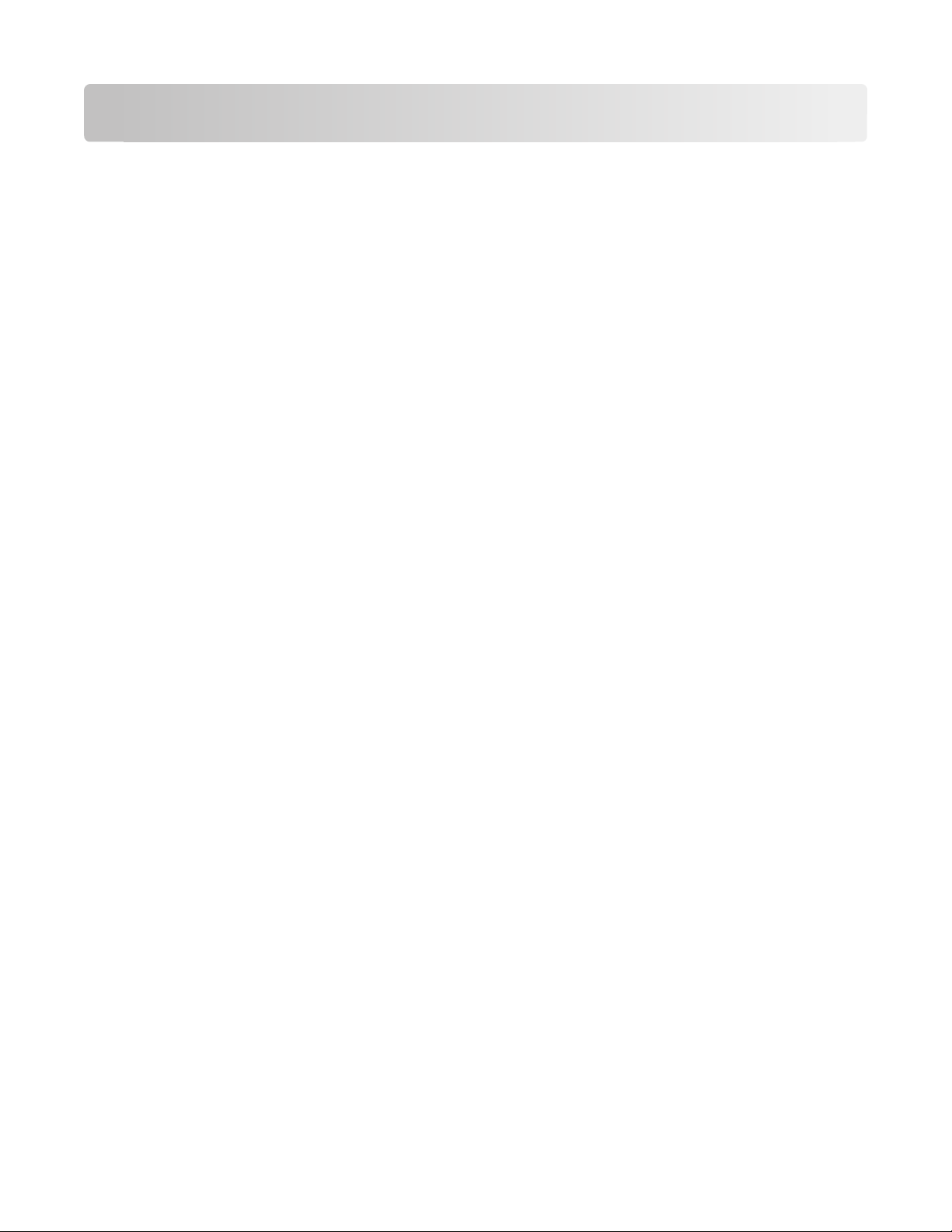
Tartalom
Biztonsági tájékoztató......................................................................6
A nyomtató bemutatása...................................................................7
Köszönjük, hogy ezt a nyomtatót választotta!............................................................................................................7
A nyomtató környezetre gyakorolt káros hatásainak minimálisra csökkentése.............................................7
Információ keresése a nyomtatóval kapcsolatban....................................................................................................8
A nyomtató részei................................................................................................................................................................10
Kellékanyagok rendelése és cseréje.............................................13
Tintapatronok rendelése..................................................................................................................................................13
Eredeti Lexmark tintapatronok használata................................................................................................................13
A tintapatronok cseréje.....................................................................................................................................................14
Papír és más kellékanyagok rendelése........................................................................................................................15
Lexmark termékek újrahasznosítása............................................................................................................................15
A nyomtató-kezelőpanel gombjainak és menüinek
használata..........................................................................................16
A nyomtató kezelőpaneljének használata.................................................................................................................16
A kezdőképernyő.................................................................................................................................................................17
Navigálás a menükben az érintőképernyő használatával....................................................................................18
Az energiatakarékossági időhatár módosítása.........................................................................................................20
Takarékoskodás a papírral és az energiával a gazdaságos mód segítségével..............................................20
A gyári beállítások visszaállítása.....................................................................................................................................20
A nyomtatószoftver használata...................................................21
Minimális rendszerkövetelmények...............................................................................................................................21
A Windows nyomtatószoftver használata..................................................................................................................21
A Macintosh nyomtatószoftver használata................................................................................................................23
Kiegészítő szoftver keresése és telepítése..................................................................................................................24
A nyomtatószoftver frissítése (csak Windows).........................................................................................................25
A nyomtatószoftver újratelepítése................................................................................................................................25
A papír és az eredeti dokumentumok betöltése.......................27
Papír betöltése a papírtálcába........................................................................................................................................27
Borítékok és fotópapír betöltése....................................................................................................................................30
Tartalom
2
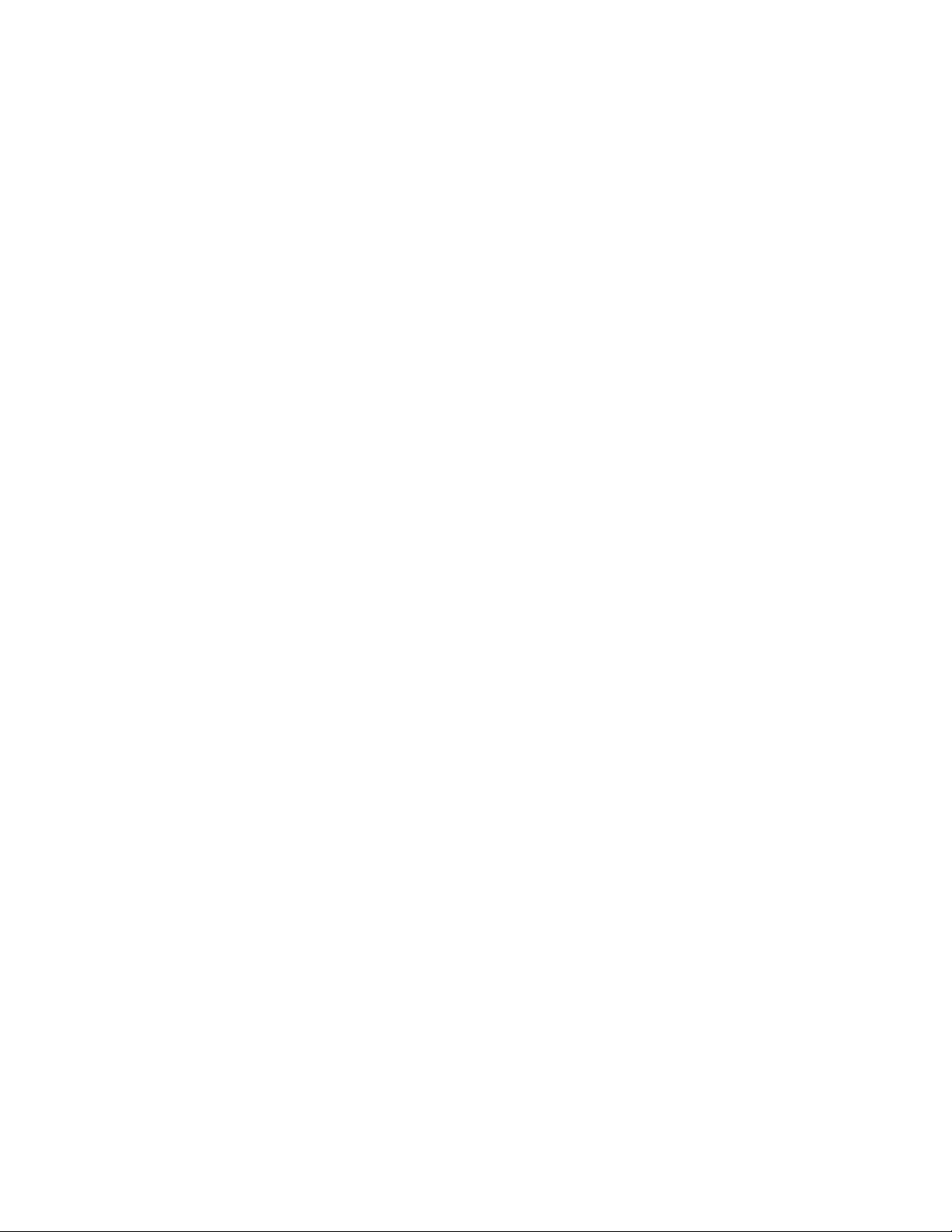
Különféle típusú papírok betöltése...............................................................................................................................32
Az alapértelmezett papírbeállítások megadása.......................................................................................................35
Az eredeti dokumentum ráhelyezése az üveglapra...............................................................................................36
Az eredeti dokumentumok behelyezése az automatikus lapadagolóba.......................................................36
Nyomtatás.........................................................................................37
Nyomtatási tippek...............................................................................................................................................................37
Egyszerű dokumentumok nyomtatása.......................................................................................................................37
Speciális dokumentumok nyomtatása........................................................................................................................41
Munka a fényképekkel.......................................................................................................................................................44
Nyomtatás Bluetooth-eszközről.....................................................................................................................................50
Nyomtatás a papír mindkét oldalára............................................................................................................................53
A nyomtatási feladatok kezelése...................................................................................................................................55
Másolás...............................................................................................60
Másolási tippek.....................................................................................................................................................................60
Másolatok készítése............................................................................................................................................................60
Fényképmásolás..................................................................................................................................................................61
Igazolvány másolása...........................................................................................................................................................61
Kétoldalas dokumentum másolása...............................................................................................................................61
Kép nagyítása vagy kicsinyítése.....................................................................................................................................62
A másolat minőségének beállítása...............................................................................................................................62
Másolat világosabbra vagy sötétebbre állítása........................................................................................................62
A másolatok leválogatása a nyomtató kezelőpanelje segítségével..................................................................63
Kép megtöbbszörözése ugyanazon az oldalon.......................................................................................................63
Több oldal másolása egy lapra ......................................................................................................................................64
Kétoldalas nyomatok készítéséhez...............................................................................................................................64
Másolási feladatok megszakítása...................................................................................................................................65
Beolvasás...........................................................................................66
Beolvasási tippek.................................................................................................................................................................66
Beolvasás helyi és hálózati számítógépre...................................................................................................................66
Beolvasás flash meghajtóra vagy memóriakártyára...............................................................................................67
Fényképek beolvasása szerkesztőprogramba..........................................................................................................68
Dokumentumok beolvasása szerkesztőprogramba...............................................................................................69
Beolvasás közvetlenül e-mailbe a nyomtatószoftverrel........................................................................................70
Beolvasás PDF-fájlba..........................................................................................................................................................71
Tartalom
3
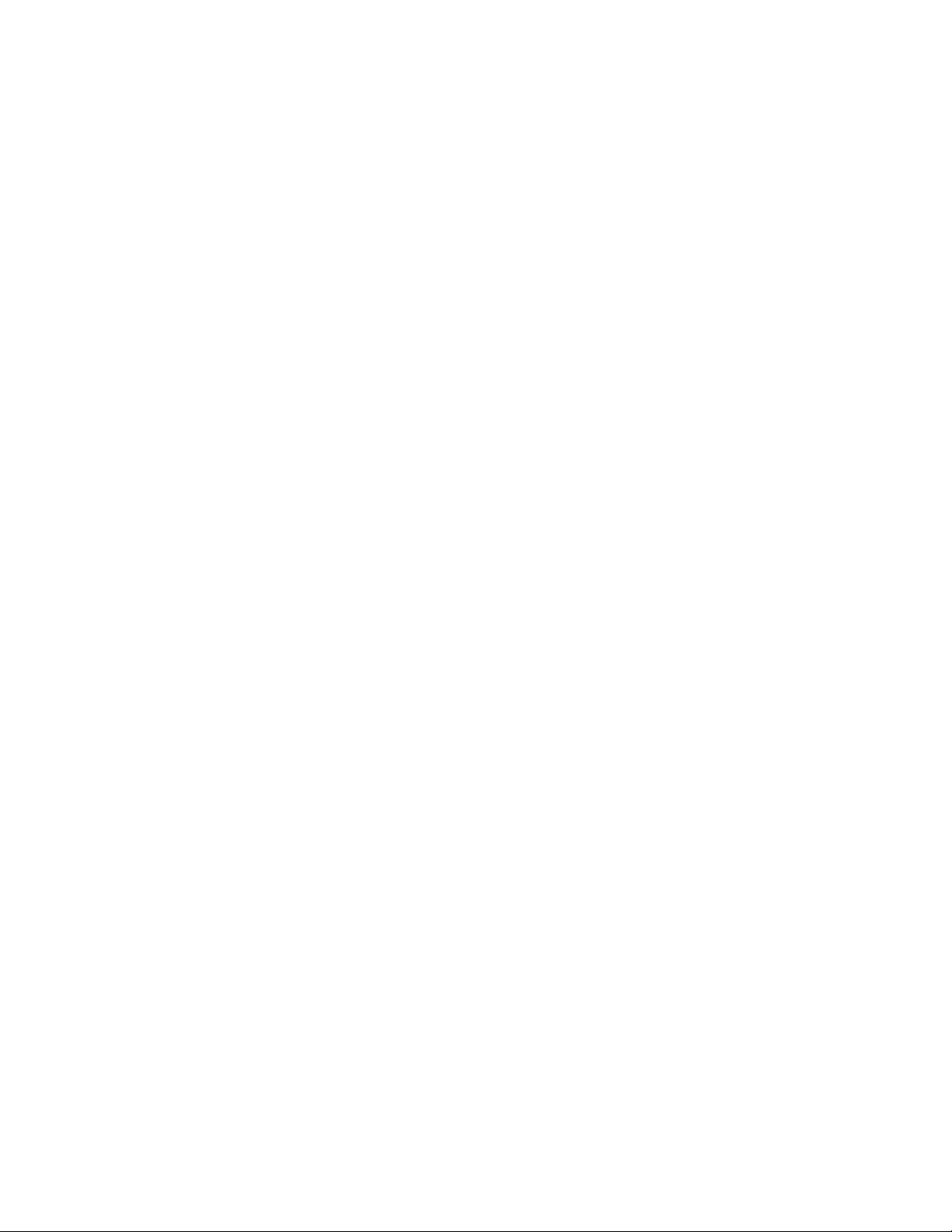
Beolvasás – GYIK..................................................................................................................................................................71
Beolvasási feladat leállítása..............................................................................................................................................72
E-mail..................................................................................................73
A nyomtató beállítása e-mail küldésére......................................................................................................................73
E-mail partnerlista létrehozása.......................................................................................................................................74
E-mail küldése.......................................................................................................................................................................76
E-mail küldésének megszakítása...................................................................................................................................78
Hálózatkezelés..................................................................................79
A nyomtató telepítése vezeték nélküli hálózatban.................................................................................................79
Speciális beállítás vezeték nélküli hálózat használatához....................................................................................84
A nyomtató telepítése Ethernet hálózatban.............................................................................................................94
Hálózatkezelés – GYIK........................................................................................................................................................96
A SmartSolutions használata.......................................................108
Mi a SmartSolutions?.......................................................................................................................................................108
Nyomtatómegoldások létrehozása és testreszabása...........................................................................................109
A nyomtató karbantartása...........................................................111
A tintapatronok karbantartása.....................................................................................................................................111
A nyomtató külsejének megtisztítása.......................................................................................................................113
A lapolvasó üveglapjának megtisztítása..................................................................................................................113
Az érintőképernyő tisztítása..........................................................................................................................................114
Hibaelhárítás...................................................................................115
A hibaelhárítás előtt.........................................................................................................................................................115
A Szervizközpont használata a nyomtatóproblémák megoldására...............................................................115
Ha a Hibaelhárítás nem oldja meg a problémáját.................................................................................................115
Az üzembe helyezéssel kapcsolatos hibaelhárítás...............................................................................................116
Papírelakadás és hibás papírbehúzás – hibaelhárítás..........................................................................................121
A nyomtatással kapcsolatos hibaelhárítás...............................................................................................................124
A beolvasással és a másolással kapcsolatos hibaelhárítás.................................................................................126
E-maillel kapcsolatos hibaelhárítás............................................................................................................................128
Memóriakártya – hibaelhárítás.....................................................................................................................................129
Hálózati hibaelhárítás......................................................................................................................................................130
Tartalom
4
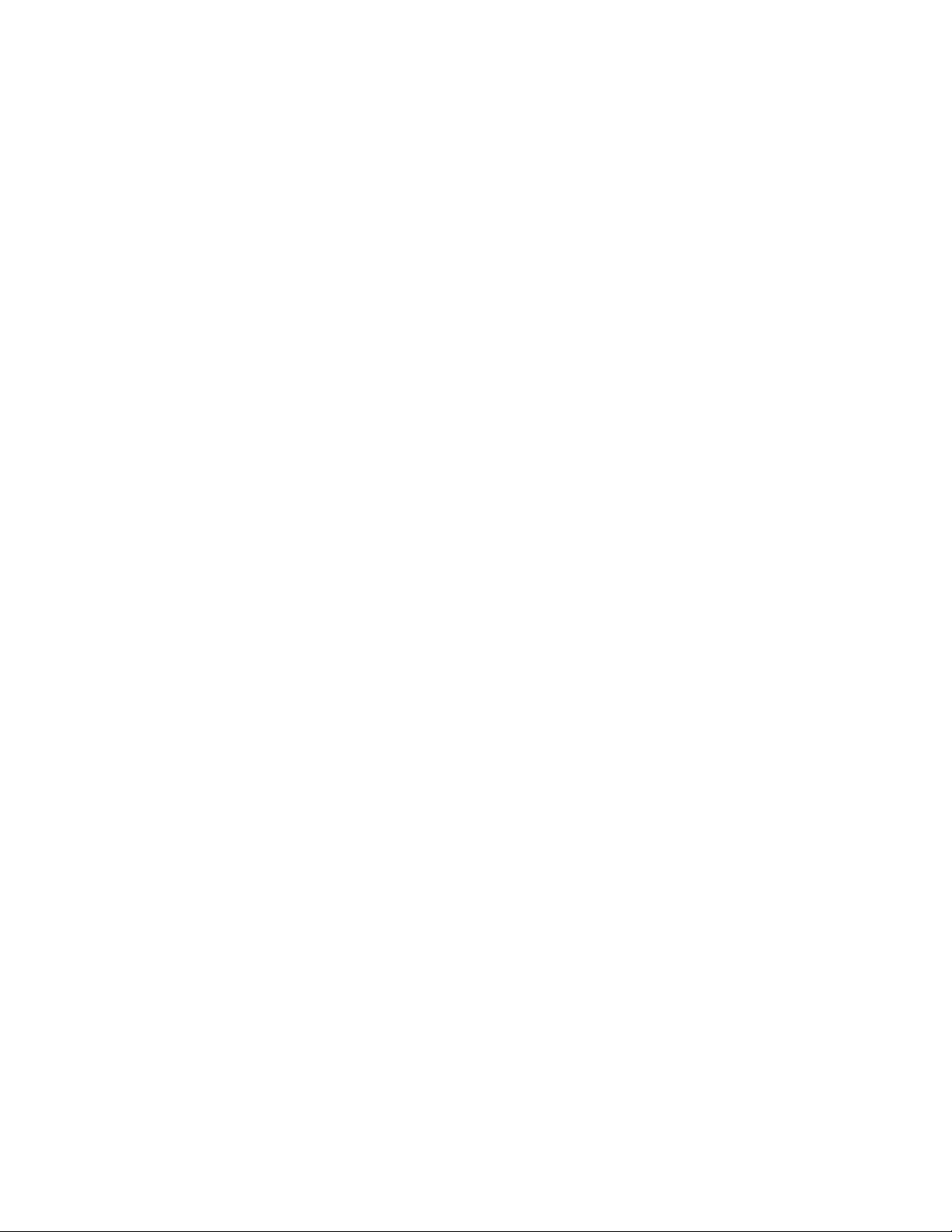
Nyilatkozatok..................................................................................151
Termékinformációk..........................................................................................................................................................151
Kiadási nyilatkozat............................................................................................................................................................151
Teljesítményfelvétel.........................................................................................................................................................153
Tárgymutató...................................................................................163
Tartalom
5
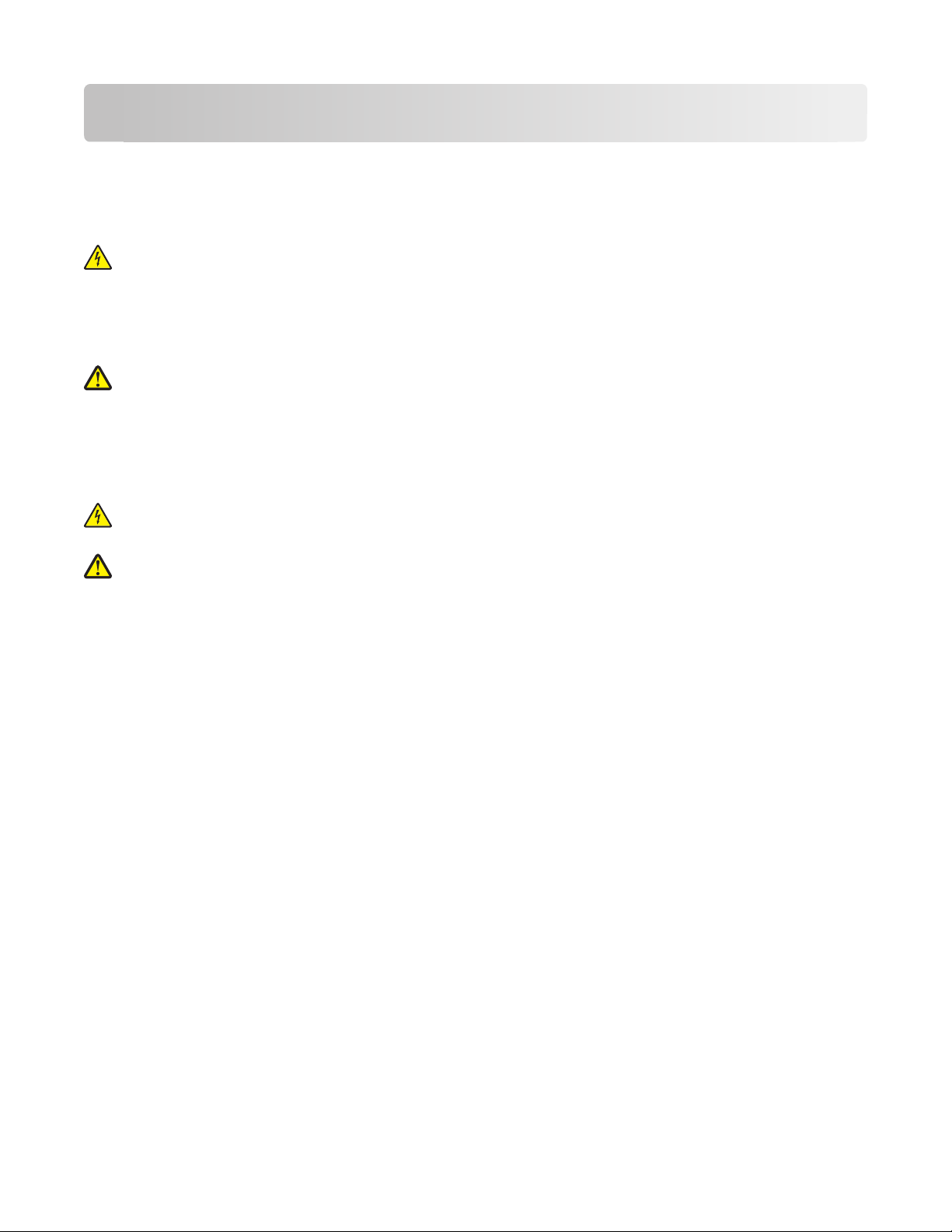
Biztonsági tájékoztató
Csatlakoztassa a tápkábelt egy megfelelően földelt konnektorhoz, amely közel van a termékhez, és könnyen elérhető.
Ne tegye a készüléket víz közelébe vagy nedves helyre, illetve ne használja ilyen helyen.
Csak a termékhez kapott vagy a gyártó által hitelesített tápegységet és tápkábelt használja.
VIGYÁZAT! ÁRAMÜTÉS VESZÉLYE: Győződjön meg róla, hogy a külső csatlakozások (például Ethernet- és
telefonvonal-csatlakozás) megfelelően csatlakozik a megjelölt aljzatokhoz.
A készülékben speciális gyártói alkatrészeket használtunk, hogy a készülék megfeleljen a szigorú, globális biztonsági
elősírásoknak. Előfordulhat, hogy egyes alkatrészek biztonsági jellemzői nem maguktól értetődőek. A gyártó nem
vállal felelősséget a cserealkatrészekért.
VIGYÁZAT! SÉRÜLÉSVESZÉLY: Ne vág ja m eg, ne c sav arja me g és ne n yom ja össze a tá pká bel t, é s ne hel yezzen
rá nehéz tárgyakat. Ne tegye ki a tápkábelt dörzsölődésnek és nyomásnak. Ne engedje, hogy a tápkábel
becsípődjön tárgyak, például bútorok vagy falak közé. A fentiek bármelyikének előfordulása tüzet vagy
áramütést okozhat. Rendszeresen ellenőrizze, hogy vannak-e a tápkábelen ilyen problémákra utaló jelek. A
vizsgálat előtt távolítsa el a tápkábelt az elektromos aljzatból.
A használati útmutatóban nem szereplő szervizelési és javítási teendőket bízza hozzáértő szakemberre.
VIGYÁZAT! ÁRAMÜTÉS VESZÉLYE: A nyomtató külsejének tisztítása közben történő elektromos áramütés
elkerülése érdekében a folytatás előtt húzza ki a tápkábelt a konnektorból, és az összes kábelt a nyomtatóból.
VIGYÁZAT! SÉRÜLÉSVESZÉLY: A duplex egység fedőlapja mögötti területen kiálló bordák találhatók a papír
útján. A sérülések elkerülése érdekében legyen óvatos, amikor megszünteti a papírelakadást ezen a részen.
ŐRIZZE MEG EZEKET AZ UTASÍTÁSOKAT.
Biztonsági tájékoztató
6
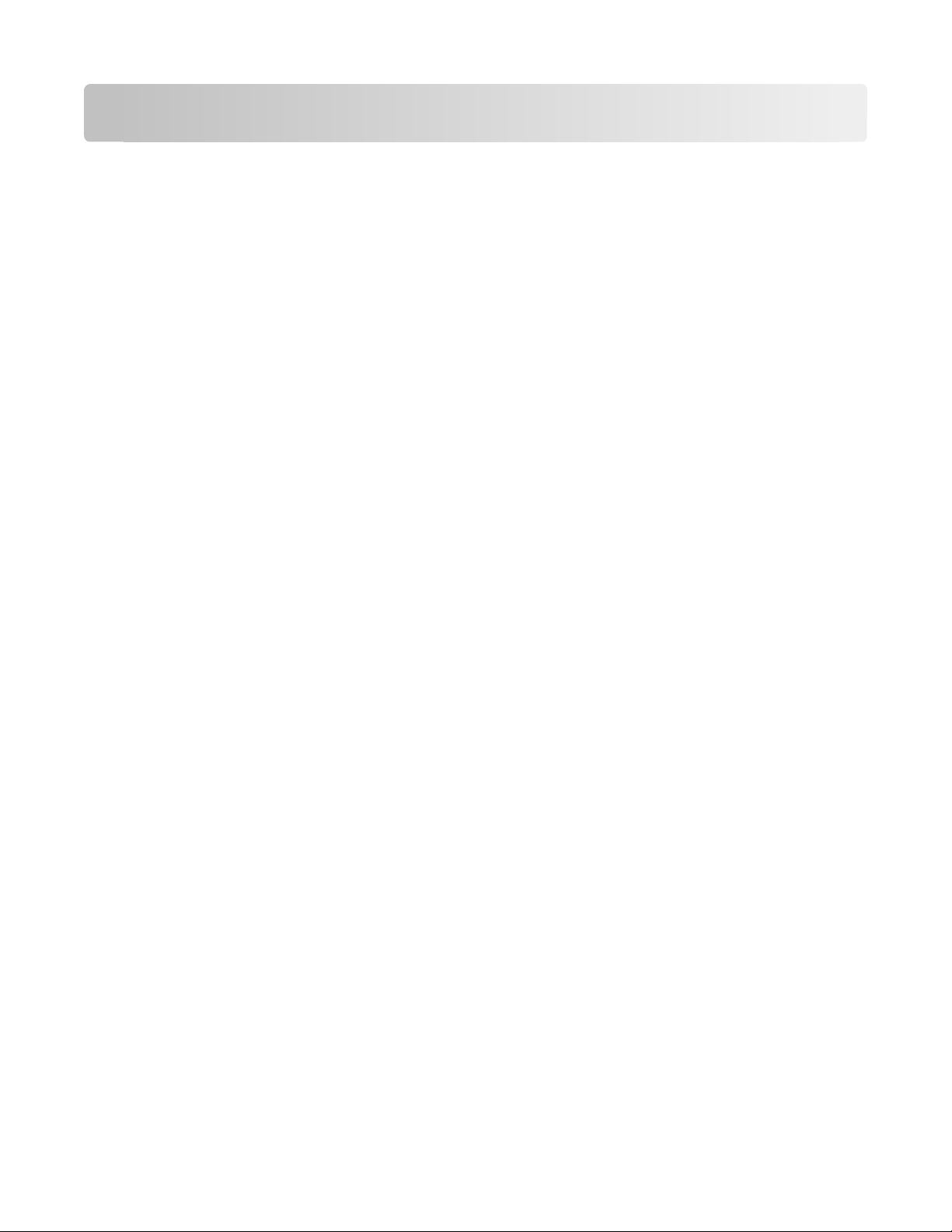
A nyomtató bemutatása
Köszönjük, hogy ezt a nyomtatót választotta!
Mindent megtettünk annak érdekében, hogy a készülék kiszolgálja az igényeit.
Új nyomtatója használatba vételéhez használja a hozzá kapott üzembe helyezési segédanyagokat, majd fussa át a
Használati útmutatót, amelyből meg ismerheti az alapv ető feladatok végrehaj tásának módját. Ha szeretné a legtöbbet
kihozni nyomtatójából, részletesen olvassa el a Használati útmutatót, és szerezze be a legújabb frissítéseket
webhelyünkről.
Törekszünk arra, hogy nyomtatóink kiváló teljesítményt nyújtsanak, és értéket termeljenek – és azt szeretnénk, ha
Ön elégedett lenne. Ha problémába ütközik a készülék használata során, felkészült támogatási szakembereink
örömmel segítenek a nehézségek mielőbbi elhárításában. Ha pedig olyan dologgal találkozik, amelyen javíthatnánk,
kérjük tájékoztasson minket erről. Hiszen amit teszünk, Önért tesszük, és javaslataival segíthet abban, hogy
szolgáltatásaink jobbá váljanak.
A nyomtató környezetre gyakorolt káros hatásainak minimálisra csökkentése
A Lexmark elszántan törekszik a környezet védelmére, és folyamatosan fejleszti nyomtatóit, hogy csökkentse a
környezetre gyakorolt káros hatásukat. Bizonyos nyomtatóbeállítások és feladatok révén azonban Ön még tovább
csökkentheti ezeket a hatásokat.
Takarékoskodás az energiával
• Kapcsolja be a gazdaságos módot. Ez a funkció alacsonyra állítja a kijelző fényerejét, és automatikusan átváltja
a nyomtatót energiatakarékos módba 10 percnyi tétlenség után.
• Válassza az energiatakarékos üzemmódra történő váltás legalacsonyabb időküszöbét. Az
energiatakarékos üzemmód funkció minimális energiát fogyasztó készenléti módba állítja a nyomtatót adott
ideig tartó tétlenség után (energiatakarékossági időhatár).
• Ossza meg a n yomtatót. A vezeték nélküli és hálózati nyomtatók esetében egyetlen nyomtatót több számítógép
is használhat, így spórolni lehet az energiával és más erőforrásokkal.
Takarékoskodás a papírral
• Kapcsolja be a gazdaságos módot. Bizonyos nyomtatómodelleken ez a funkció automatikusan beállítja, hogy
a nyomtató a papír mindkét oldalára nyomtasson másolás és faxolás, valamint Windows és Mac OS X 10.6 vagy
újabb rendszeren történő nyomtatás során.
• Nyomtassa több oldal képét a papír egy oldalára. Az „Oldal laponként” funkció használatával egyetlen lapra
több oldal nyomtatható. A lap egy oldalára akár 8 oldal képét is nyomtathatja.
• Nyomtatás a papír mindkét oldalára. A kétoldalas nyomtatás segítségével a papír mindkét oldalára nyomtathat
manuálisan vagy automatikusan (a nyomtató típusától függően).
• Nyomtatás előtt tekintse meg a nyomtatási feladatok előképét. Használja az eszköztárak, a Nyomtatás, illetve
Nyomtatási kép párbeszédpanel vagy a nyomtató kezelőpaneljének előkép funkcióját (a nyomtató típusától
függően).
A nyomtató bemutatása
7
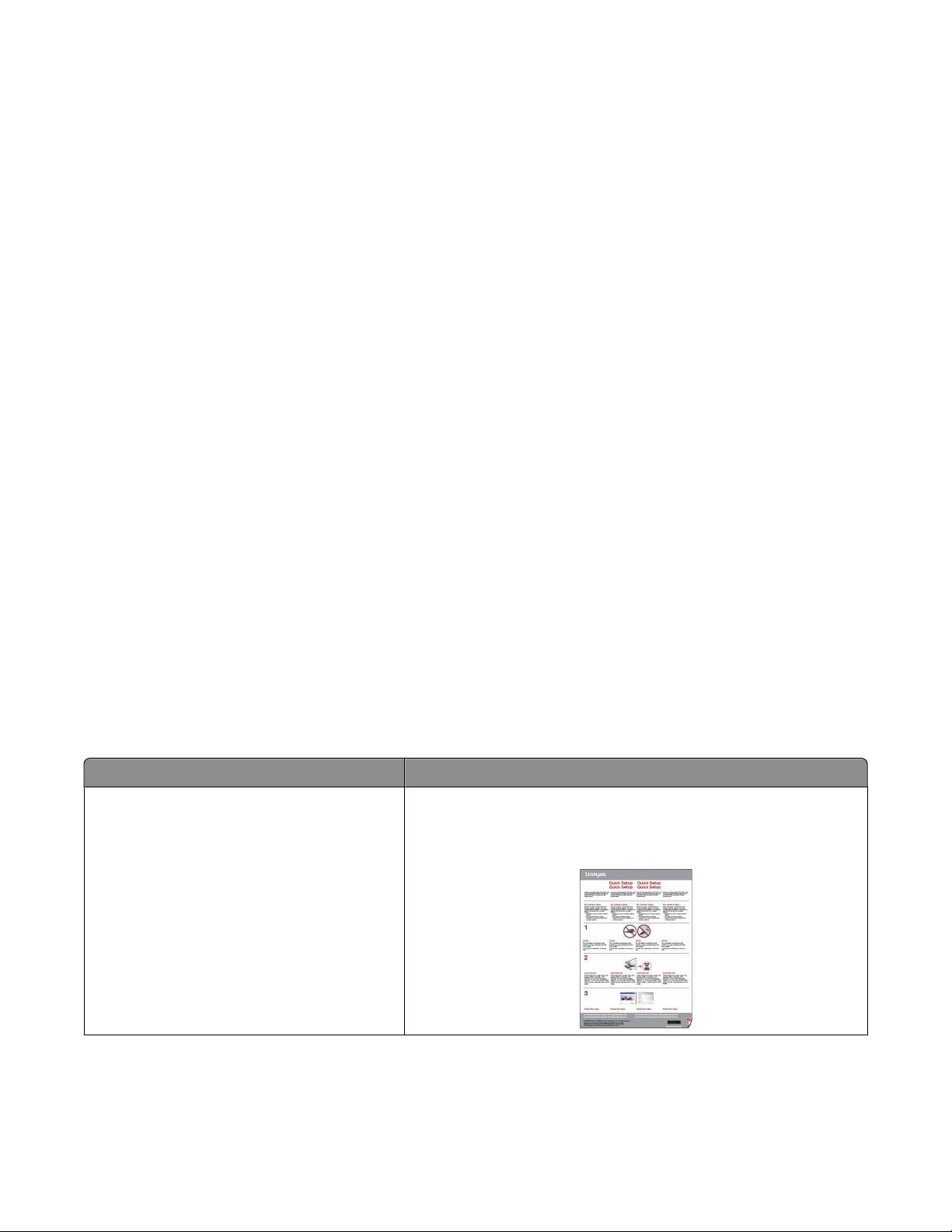
• Beolvasás és mentés. A több példányban történő nyomtatás elkerülése érdekében mentse a beolvasott
dokumentumokat és fényképeket számítógépes programba, alkalmazásba vagy flash meghajtóra, ahonnan
bemutathatja őket.
• Használjon újrahasznosított papírt.
Takarékoskodás a tintával
• Használjon gyors nyomtatás vagy vázlat módot. E módok választása esetén a dokumentumok nyomtatása
kevesebb tintát fogyaszt, mint a normál nyomtatás; ez ideális megoldás a főként szöveget tartalmazó
dokumentumok nyomtatására.
• Használjon nagykapacitású patronokat. A nagykapacitású patronokban lévő tinta több oldal nyomtatására
elegendő.
• Tisztítsa meg a nyomtatófejet. A tintapatronok cseréje és újrahasznosítása előtt próbálja ki a „Nyomtatófej
tisztítása” és a „Nyomtatófej alapos tisztítása” funkciót. Ezek a funkciók megtisztítják a nyomtatófej fúvókáit a
nyomtatás minőségének javítása érdekében.
Újrafelhasználás
• Juttassa vissza hozzánk a tintapatronokat újrafelhasználásra a Lexmark patronbegyűjtési program
keretében. A tintapatronok visszaküldéséhez keresse fel a www.lexmark.com/recycle weboldalt. Igényeljen
postai bérmentesített tasakot az útmutatás szerint.
• Hasznosítsa újra a termék csomagolását.
• Ne dobja el régi nyomtatóját, hanem hasznosítsa újra.
• Használja fel a korábbi nyomtatási feladatokból megmaradt papírt.
• Használjon újrahasznosított papírt.
A Lexmark környezeti fenntarthatósági jelentése a www.lexmark.com/environment weboldalon olvasható.
Információ keresése a nyomtatóval kapcsolatban
Kiadványok
Keresett információ Hely
A kezdeti beállítás lépései:
• A nyomtató csatlakoztatása
• A nyomtatószoftver telepítése
Üzembe helyezési útmutató
Az üzembe helyezési útmutató megtalálható a nyomtató csomag-
jában, valamint a http://support.lexmark.com webhelyen.
A nyomtató bemutatása
8
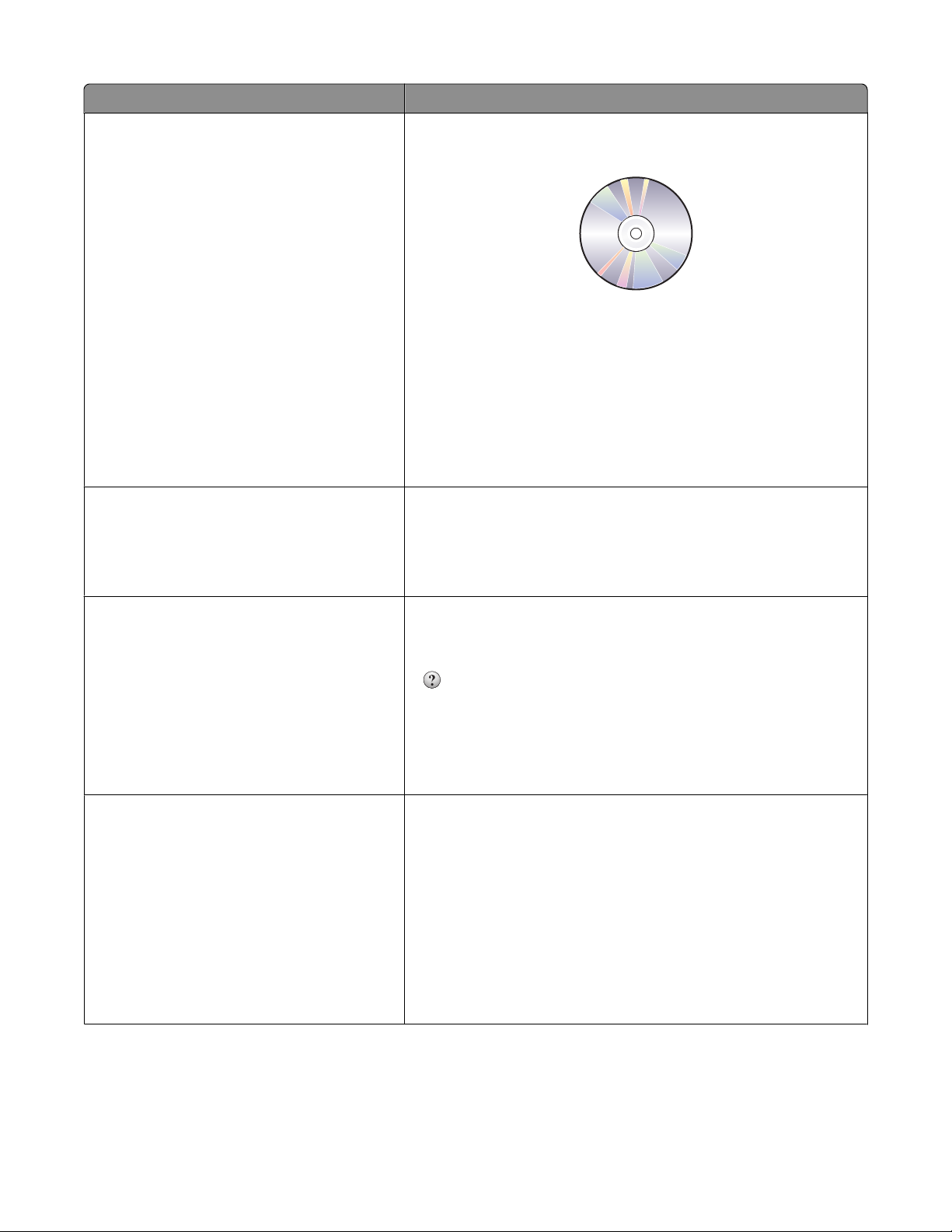
Keresett információ Hely
További beállítások és útmutatás a nyomtató
használatával kapcsolatban:
• A papír és a speciális hordozók kiválasztása
és tárolása
• Papír betöltése
• Nyomtatási, másolási, beolvasási és faxolási
feladatok végrehajtása, a nyomtató típusától
függően
• A nyomtatóbeállítások konfigurálása
• Dokumentumok és fényképek megtekintése
és nyomtatása
• A nyomtatószoftver beállítása és használata
• A hálózatban található nyomtató üzembe
helyezése és beállítása, a nyomtató típusától
függően
• A nyomtató kezelése és karbantartása
• Problémák elhárítása és megoldása
Nyomtatómegoldások létrehozása és testreszabása, a nyomtató típusától függően
Használati útmutató
A Használati útmutató a telepítő CD lemezen található.
A frissítésekkel kapcsolatban tekintse meg webhelyünket a
http://support.lexmark.com címen.
SmartSolutions – használati útmutató és Súgó
Látogasson el a http://smartsolutions.lexmark.com webhelyre. A
SmartSolutions megoldásokkal kapcsolatos alapvető információkért
kattintson a Használati útmutató hivatkozására, vagy kattintson a ?
ikonra tartalomtól függő tájékoztatás megjelenítése céljából.
Segítség a nyomtatószoftver használatával
kapcsolatban
A legújabb kiegészítő információk, frissítések és
online technikai támogatás:
• Hibaelhárítási javaslatok és tippek
• Gyakran ismétlődő kérdések
• Dokumentáció
• Letölthető illesztőprogramok
• Élő támogatás azonnali üzenetváltással
• E-mailes támogatás
Windows vagy Mac súgó
Nyisson meg egy nyomtatóprogramot vagy alkalmazást, és kattintson
a Súgó elemre.
A
ikonra kattintva tartalomtól függő tájékoztatást jeleníthet meg.
Megjegyzések:
• A súgó automatikusan települ a nyomtatószoftverrel.
• A nyomtatószoftver a nyomtató Program mappájában vagy az
asztalon található, az operációs rendszertől függően.
A Lexmark támogatási webhelye – http://support.lexmark.com
Megjegyzés: A megfelelő támogatási webhely megjelenítéséhez
válassza ki a régiót, majd a terméket.
Jegyezze fel az alábbi adatokat (amelyek a vásárlási nyugtán és a
nyomtató hátlapján találhatók), és készítse elő azokat, ha az ügyfélszolgálathoz fordul, hogy gyorsabban kiszolgálhassák:
• Készülék típusszáma
• Sorozatszám
• Vásárlás dátuma
• A vásárlás helye
A nyomtató bemutatása
9
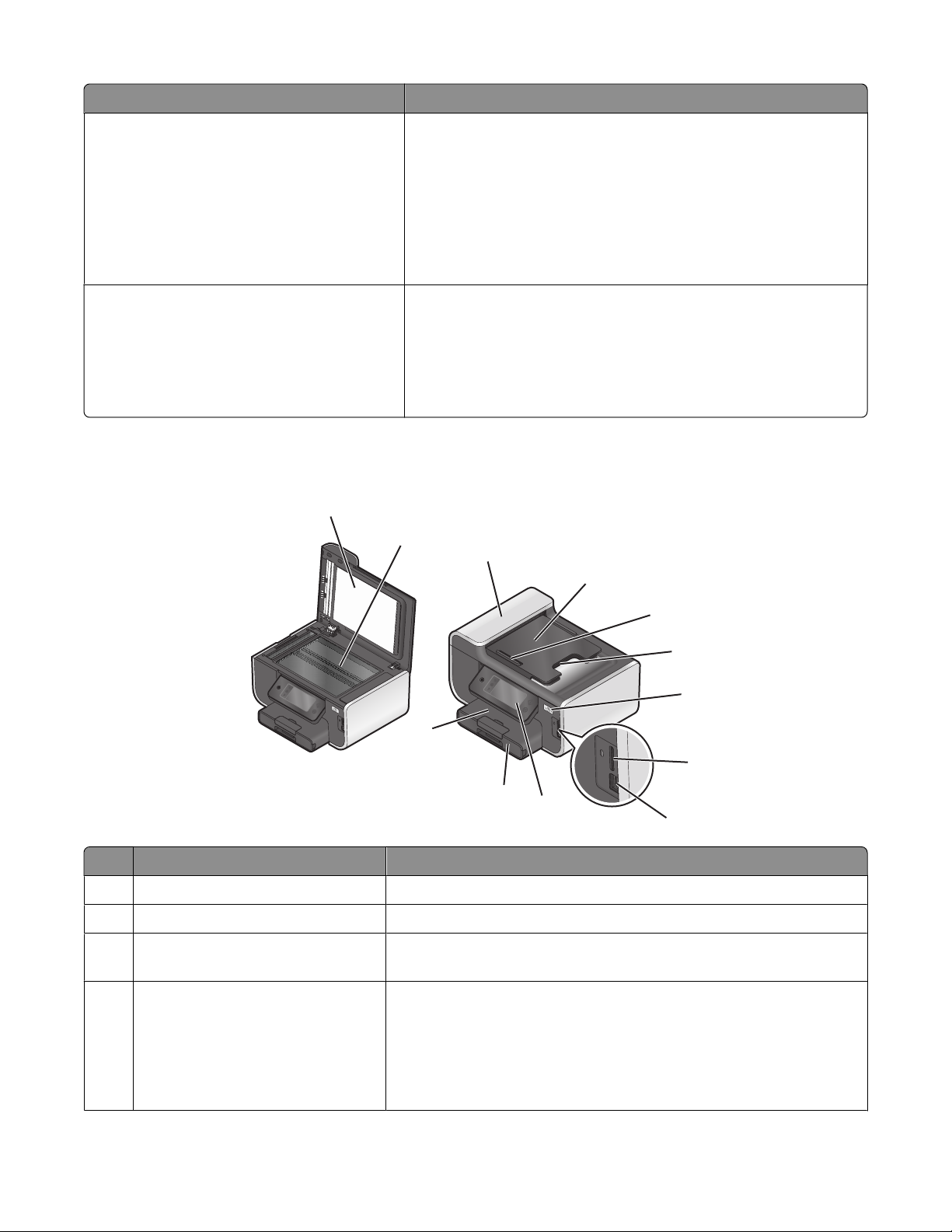
Keresett információ Hely
Telefonos támogatás Telefonszám az Egyesült Államokból:
1-800-332-4120
Hétfő–péntek (8:00–23:00 ET), szombat és vasárnap (11:00–
20:00 ET)
Az adott régióban, illetve országban érvényes támogatási telefonszámokról és ügyfélfogadási időkről a támogatási webhelyen
(http://support.lexmark.com) és a nyomtatóhoz mellékelt jótállási
jegyből tájékozódhat.
Jótállási információk A jótállási információk országonként/területenként eltérőek:
• Az Egyesült Államokban – lásd a nyomtatóhoz mellékelt „Korlá-
tozott jótállási nyilatkozat” című dokumentumot vagy a következő
webhelyet: http://support.lexmark.com
• A világ többi része – lásd a nyomtatóhoz mellékelt nyomtatott
jótállási jegyet.
A nyomtató részei
1
2
3
4
5
6
7
12
8
11
10
9
Elem Funkció
Lapolvasófedél Elérhetővé teszi a lapolvasó üveglapját.
1
Lapolvasó üveglapja Fényképek és dokumentumok beolvasása és másolása.
2
3 automatikus lapadagoló Többoldalas, letter, legal vagy A4 méretű dokumentumok beolvasása,
másolása vagy faxolása.
4 Automatikus lapadagoló tálcája Az eredeti dokumentumok betöltése az automatikus lapadagolóba.
Többoldalas dokumentumok beolvasásához, másolásához és faxolásához
ajánlott.
Megjegyzés: Az automatikus lapadagolóba ne tegyen képeslapot,
fényképet, kisméretű képet vagy vékony papírt (pl. újságkivágást). Az ilyen
dolgokat az üveglapról olvassa be.
A nyomtató bemutatása
10
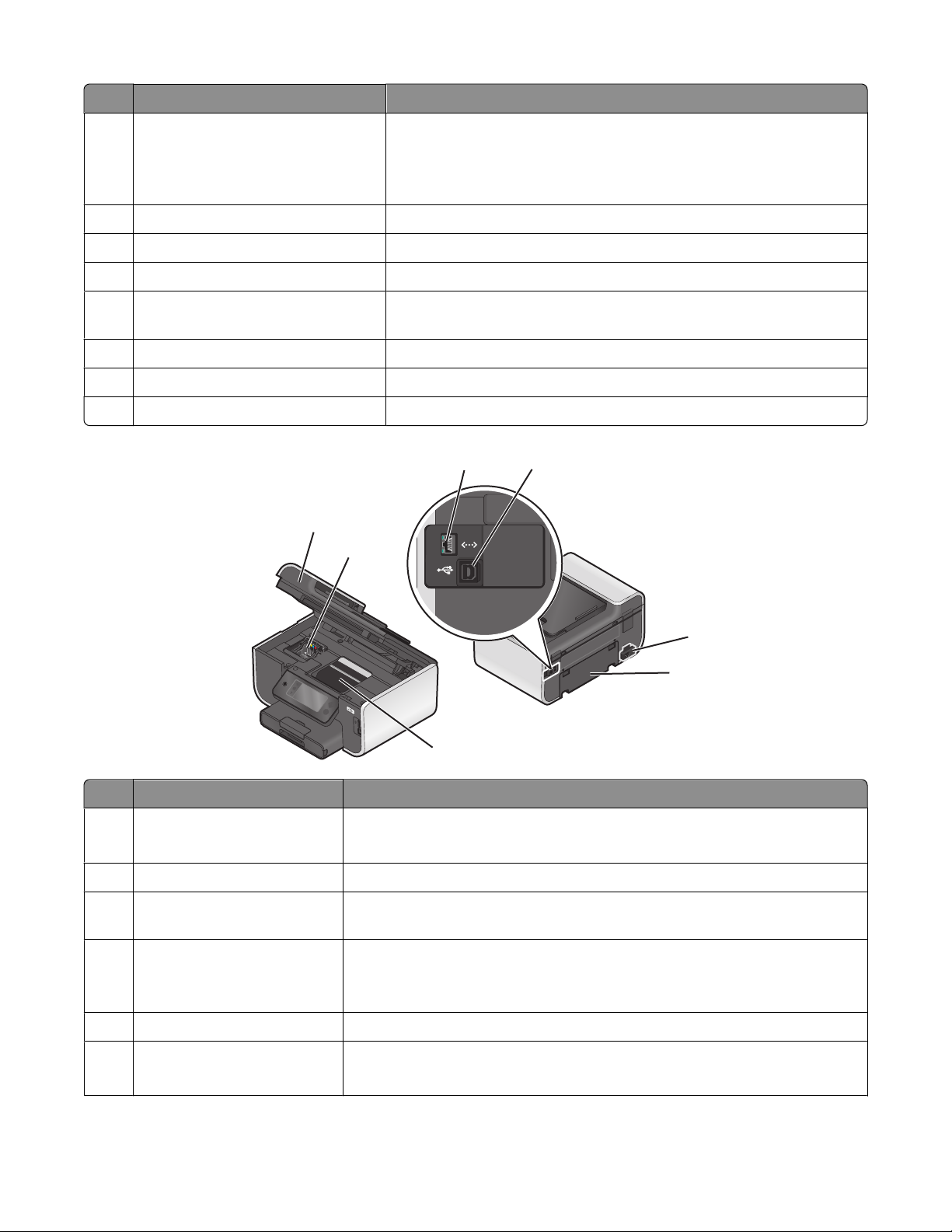
Elem Funkció
automatikus lapadagoló, papírvezető Biztosítja, hogy az automatikus lapadagolóba való behúzáskor a papír
5
egyenesen maradjon.
Megjegyzés: Igazítsa az automatikus lapadagoló tálcáján lévő papírve-
zetőt az eredeti dokumentum szélességéhez.
ADF kimeneti tálcája Az automatikus lapadagolóból kijövő papírok tárolása.
6
7 Wi-Fi jelzőfény A vezeték nélküli kapcsolat állapotának ellenőrzése.
Memóriakártya-aljzat Memóriakártya helyezhető beléjük.
8
9 PictBridge- és USB-port PictBridge-kompatibilis digitális fényképezőgép, USB-s Bluetooth-
adapter vagy flash meghajtó csatlakoztatása a nyomtatóhoz.
A nyomtató kezelőpaneljéről A nyomtató kezelése.
10
11 Papírtálca Tegyen be papírt.
Papírkimeneti tálca A nyomtatóból kijövő papírok ide kerülnek.
12
4
5
6
1
Elem Funkció
Lapolvasó egység
1
3
2
7
• Hozzáférés a tintapatronokhoz és a nyomtatófejhez.
• Papírelakadás megszüntetése.
2 Hozzáférés a tintapatronokhoz Tintapatronok behelyezése, kicserélése vagy eltávolítása.
Ethernet port A nyomtató csatlakoztatása egy számítógéphez, a helyi hálózathoz vagy egy
3
külső DSL-, illetve kábelmodemhez.
4 USB port A nyomtató USB kábellel csatlakoztatható a számítógéphez.
Vigyázat - sérülésveszély: Ne érjen hozzá az USB porthoz, kivéve amikor USB
kábelt vagy csatlakozókábelt dug be vagy távolít el.
Tápegység aljzata A nyomtató számítógéphez történő csatlakoztatása.
5
Duplex egység
6
• Nyomtatás a papír mindkét oldalára.
• Papírelakadás megszüntetése.
A nyomtató bemutatása
11
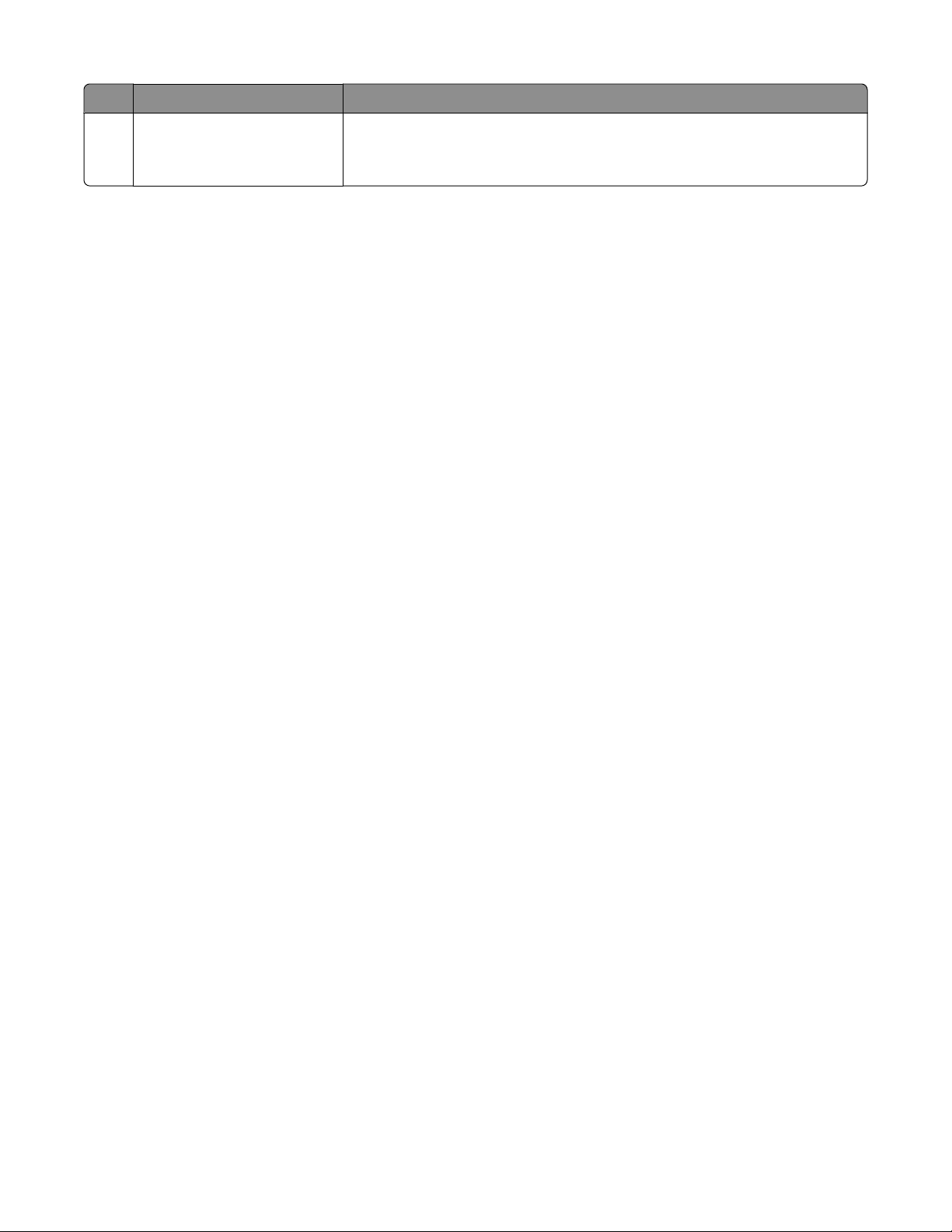
Elem Funkció
Hozzáférés a nyomtatófejhez A nyomtatófej behelyezése.
7
Megjegyzés: Ha nincs nyomtatófej a nyomtatóban, a kocsi a nyomtatófej-elérési
területre csúszik.
A nyomtató bemutatása
12
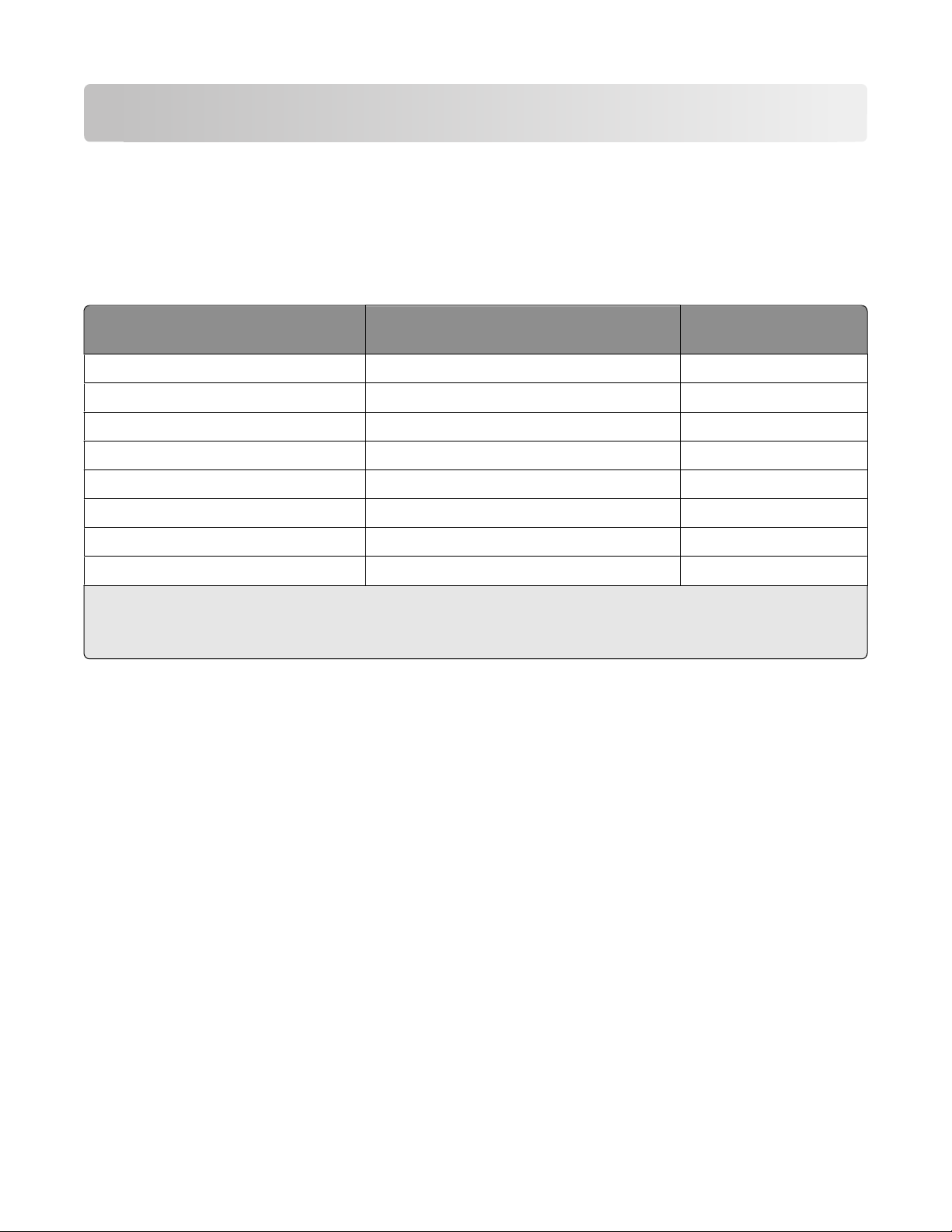
Kellékanyagok rendelése és cseréje
Tintapatronok rendelése
A nyomtatható oldalak száma a következő címen tekinthető meg: www.lexmark.com/pageyields. A legjobb
eredmény elérése érdekében csak Lexmark tintapatronokat használjon.
Lexmark Pro800 Series modellek
Elem A visszajuttatási programban részt vevő
nyomtatópatron
Fekete patron 100 100A
Nagykapacitású fekete patron 100XL, 105XL 100XLA
Sárga színes patron 100 100A
Nagykapacitású sárga színes patron 100XL 100XLA
Ciánkék színes patron 100 100A
Nagykapacitású ciánkék színes patron 100XL 100XLA
Bíbor színes patron 100 100A
Nagykapacitású bíbor színes patron 100XL 100XLA
1
Csak egyszeri használatra készültek. Használat után vissza kell juttatni a patront a Lexmarknak újragyártás, újratöltés
vagy újrafelhasználás céljából.
2
Csak a Lexmark webhelyén érhető el, a következő címen: www.lexmark.com.
1
Szokásos patron
2
Eredeti Lexmark tintapatronok használata
A Lexmark nyomtatók, nyomtatópatronok és fotópapírok együttesen kiváló minőséget nyújtanak. Tintáinkat
kifejezetten a n yomtatóinkhoz terveztük, ezért használatuk esetén készüléke hosszabb él ettartamú lehet. Javasoljuk,
hogy csak eredeti Lexmark tintapatront használjon.
A Lexmark garanciája nem vonatkozik a nem Lexmark gyártmányú tintapatronok által okozott károkra.
Kellékanyagok rendelése és cseréje
13
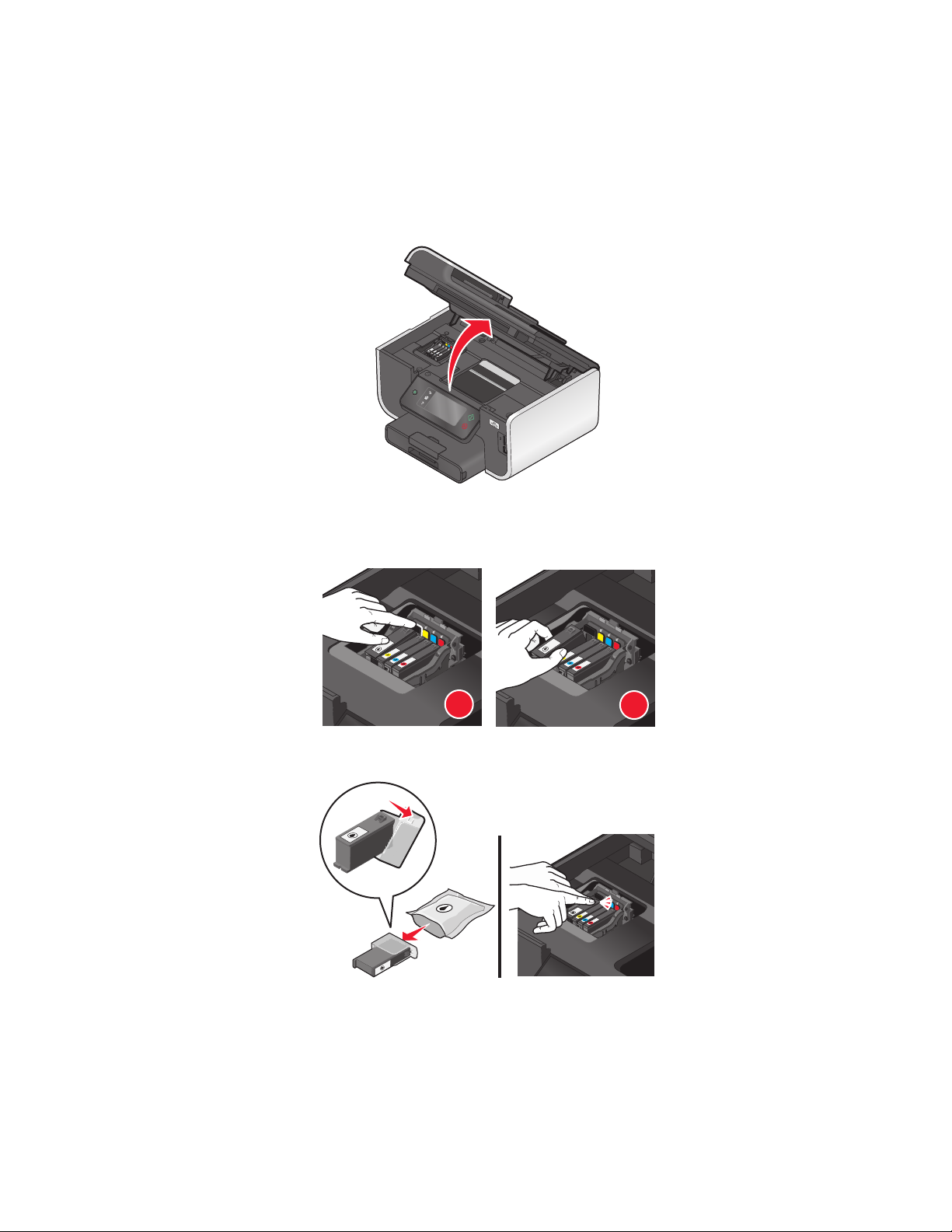
A tintapatronok cseréje
2
Feltétlenül szerezze be az új tintapatronokat a művelet elkezdése előtt. Az új patronokat azonnal be kell helyezni a
készülékbe a régiek eltávolítását követően, ellenkező esetben beszáradhat a nyomtatófej fúvókában maradó tinta.
1 Kapcsolja be a nyomtatót.
2 Nyissa fel a nyomtatót.
2
Megjegyzés: A nyomtatófej a patronbehelyezési helyre csúszik.
3 Nyomja meg a kioldókart, és vegye ki a használt tintapatront, illetve tintapatronokat.
1
4 Helyezze be egyesével a tintapatronokat. A fekete patront két kézzel helyezze be.
Megjegyzés: Az új patronokat rögtön a védősapka eltávolítását követően tegye a készülékbe, hogy a tinta ne
érintkezzen a levegővel.
5 Zárja le a nyomtatót.
Kellékanyagok rendelése és cseréje
2
14
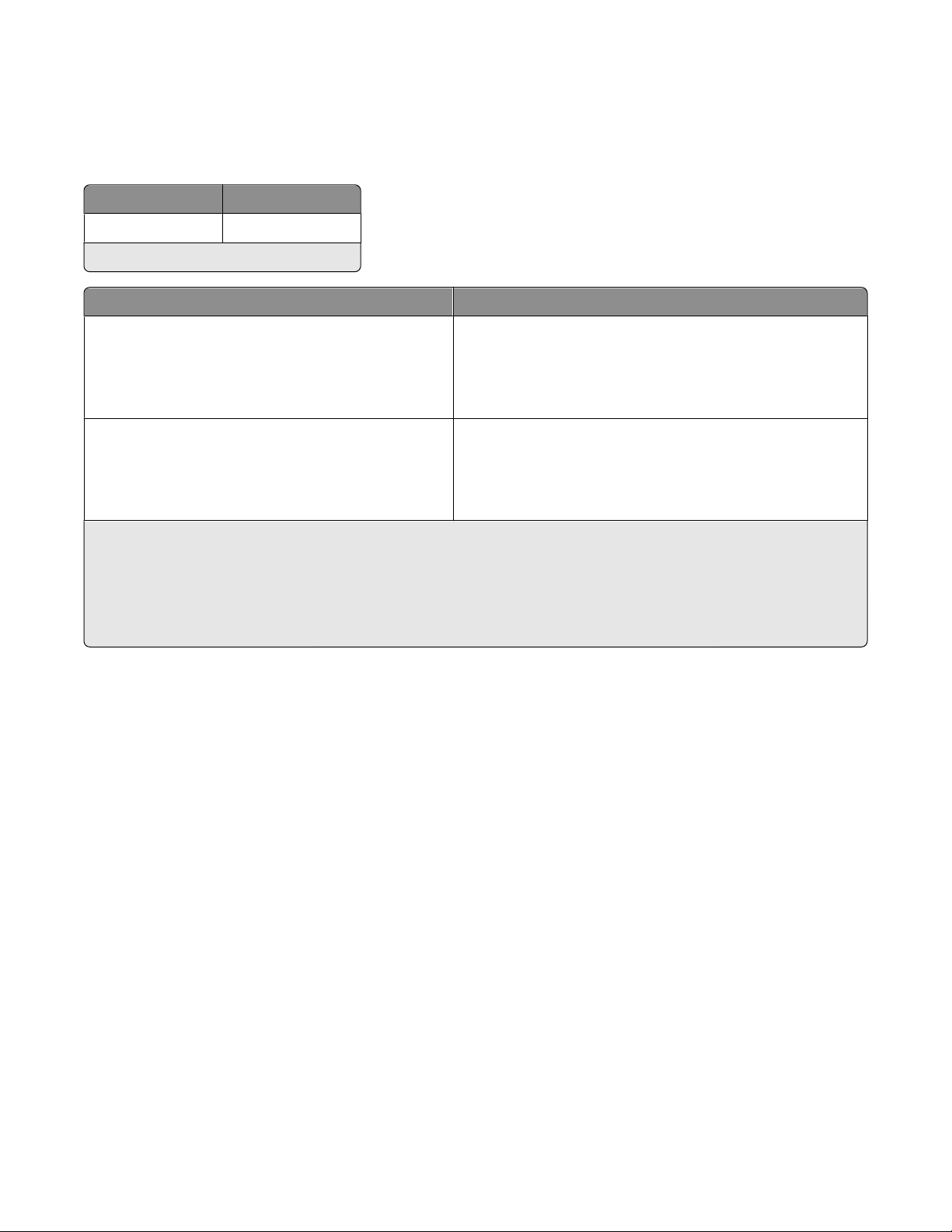
Papír és más kellékanyagok rendelése
Ha kellékanyagot szeretne rendelni a nyomtatóhoz, vagy egy közeli forgalmazót szeretne találni, keresse fel
webhelyünket a www.lexmark.com címen.
Elem Cikkszám
USB-kábel 1021294
További információ: www.lexmark.com.
Papír Papírméret
Lexmark fotópapír
Lexmark PerfectFinish fotópapír
Megjegyzések:
• Az elérhetőség országonként/térségenként változik.
• Ha például fényképet vagy más, kiváló minőségű képet nyomtat, használjon Lexmark fotópapírt vagy Lexmark
PerfectFinish
• További információ: www.lexmark.com
TM
fotópapírt.
• Letter
• A4
• 4 x 6 hüvelyk
• L
• Letter
• A4
• 4 x 6 hüvelyk
• L
Lexmark termékek újrahasznosítása
Ha vissza kíván küldeni Lexmark termékeket a Lexmarkhoz, tegye a következőket:
1 Látogasson el a webhelyünkre a www.lexmark.com/recycle címen.
2 Válassza ki a listából az újrahasznosításra szánt terméket és a megfelelő országot.
3 Kövesse a számítógép képernyőjén megjelenő utasításokat.
Kellékanyagok rendelése és cseréje
15
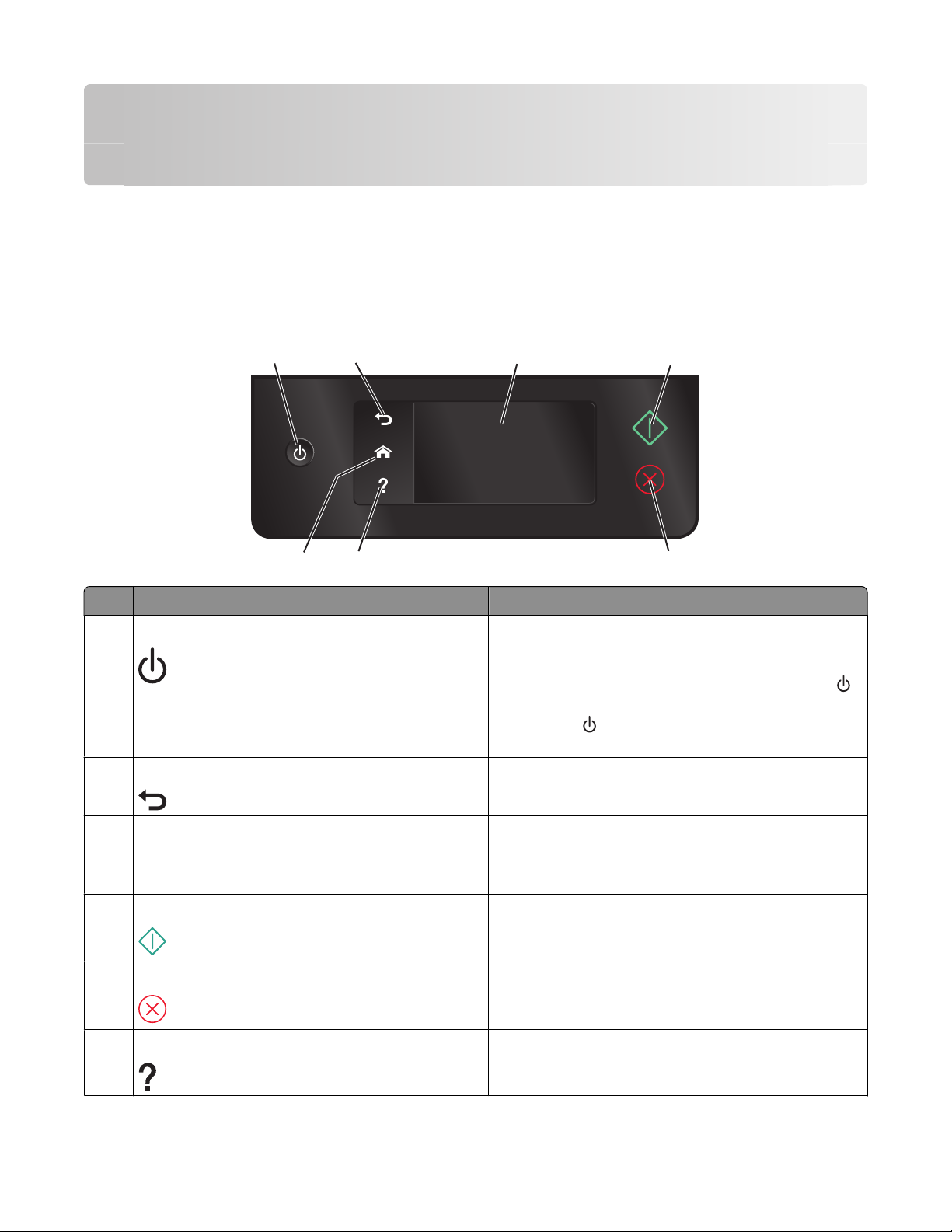
A nyomtató-kezelőpanel gombjainak és menüinek használata
A nyomtató kezelőpaneljének használata
A következő ábra a kezelőpanel részeit ismerteti:
Megjegyzés: Egy ikon akkor látható, ha ki lehet választani az adott képernyőn. Ha nem látható, akkor a funkció nem
érhető el.
1
7
Elem Funkció
Be/kikapcsolás
1
Vissza
2
2
6
3
• A nyomtató be- vagy kikapcsolása.
• Átkapcsolás energiatakarékos módba.
Megjegyzés: Ha a nyomtató be van kapcsolva, a
gomb megnyomásával energiatakarékos módra
válthat. A
kikapcsolhatja a nyomtatót.
• Visszatérés az előző képernyőhöz.
• Visszalépés a menü előző szintjére.
gombot három másodpercig lenyomva
4
5
Érintőkijelző
3
Megjegyzés: A kijelző energiatakarékos módban ki
van kapcsolva.
'Indítás' A kiválasztott módtól függő feladat elindítása.
4
5 Mégse Az aktuális feladat megszakítása.
Súgó Szöveges és animált súgó megjelenítése.
6
A nyomtató-kezelőpanel gombjainak és menüinek használata
• Navigálás a nyomtató menüiben.
• Beállítások módosítása.
• A nyomtató üzenetei és animációk megtekintése.
16
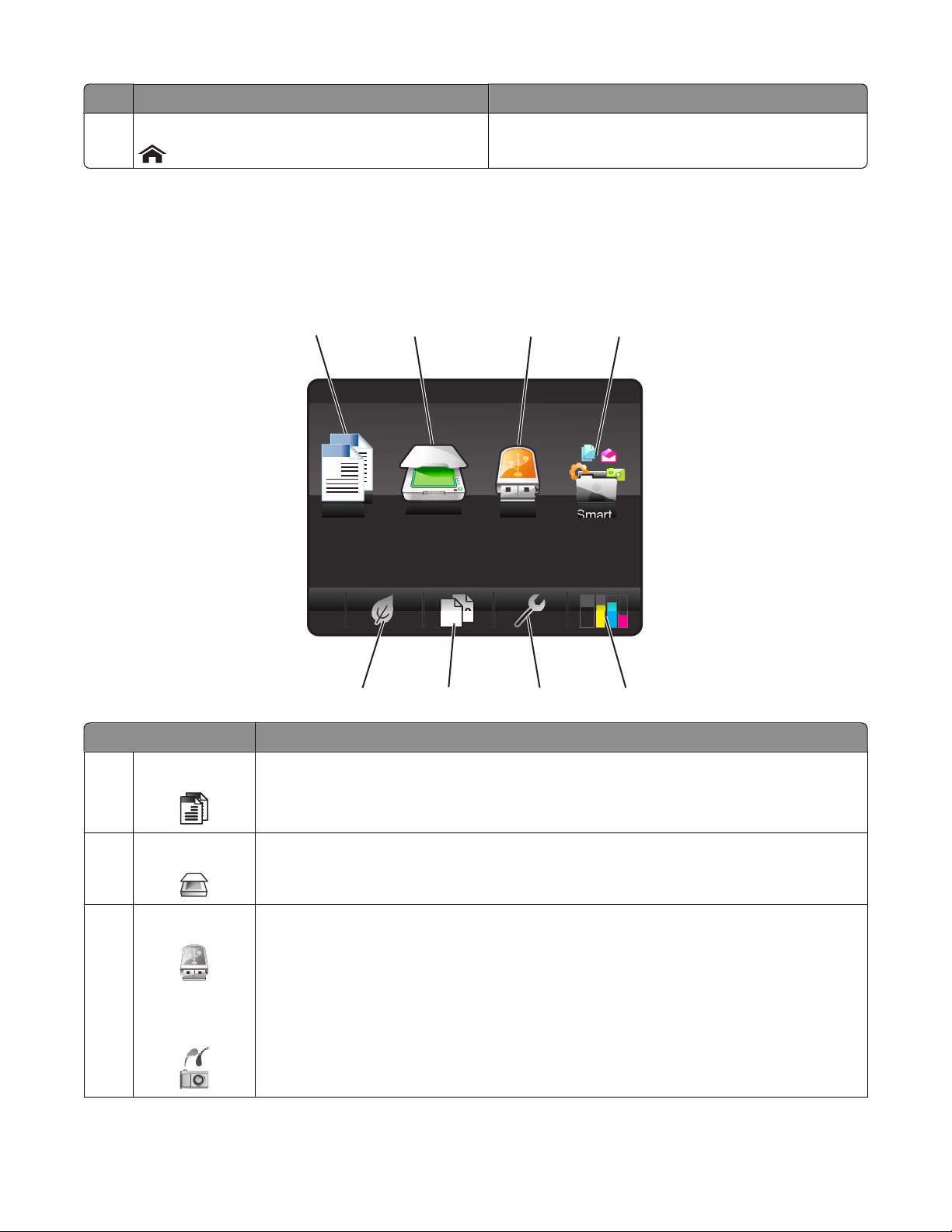
Elem Funkció
Kezdőlap Visszatérés a képernyőre.
7
A kezdőképernyő
A nyomtató bekapcsolása és rövid bemelegedési idő után a kijelzőn a következő alapképernyő látható, amelyre
kezdőképernyőként hivatkozunk. A kezdőképernyőről elindíthat különféle műveleteket, például másolást vagy
beolvasást, és módosíthatja a nyomtató beállításait.
12 34
A
Megjelenő elem Leírás
1 Másolás
A
A
Beolvasás A beolvasási menü és a beolvasott dokumentumok elérése.
2
Memóriaeszköz
3
A másolási menü elérése és másolatok készítése.
Fényképek és dokumentumok megtekintése, kiválasztása, nyomtatása és e-mailhez történő
csatolása.
Megjegyzés: Ez az ikon csak akkor látható, ha visszalép a kezdőképernyőre, miközben csatlakoztatva van a nyomtatóhoz memóriakártya, flash meghajtó vagy PictBridge-kompatibilis
vagy
fényképezőgép.
PictBridge
ScanCopy Smart
8
7
Memory
Device
2
1
6
Solutions
5
A nyomtató-kezelőpanel gombjainak és menüinek használata
17
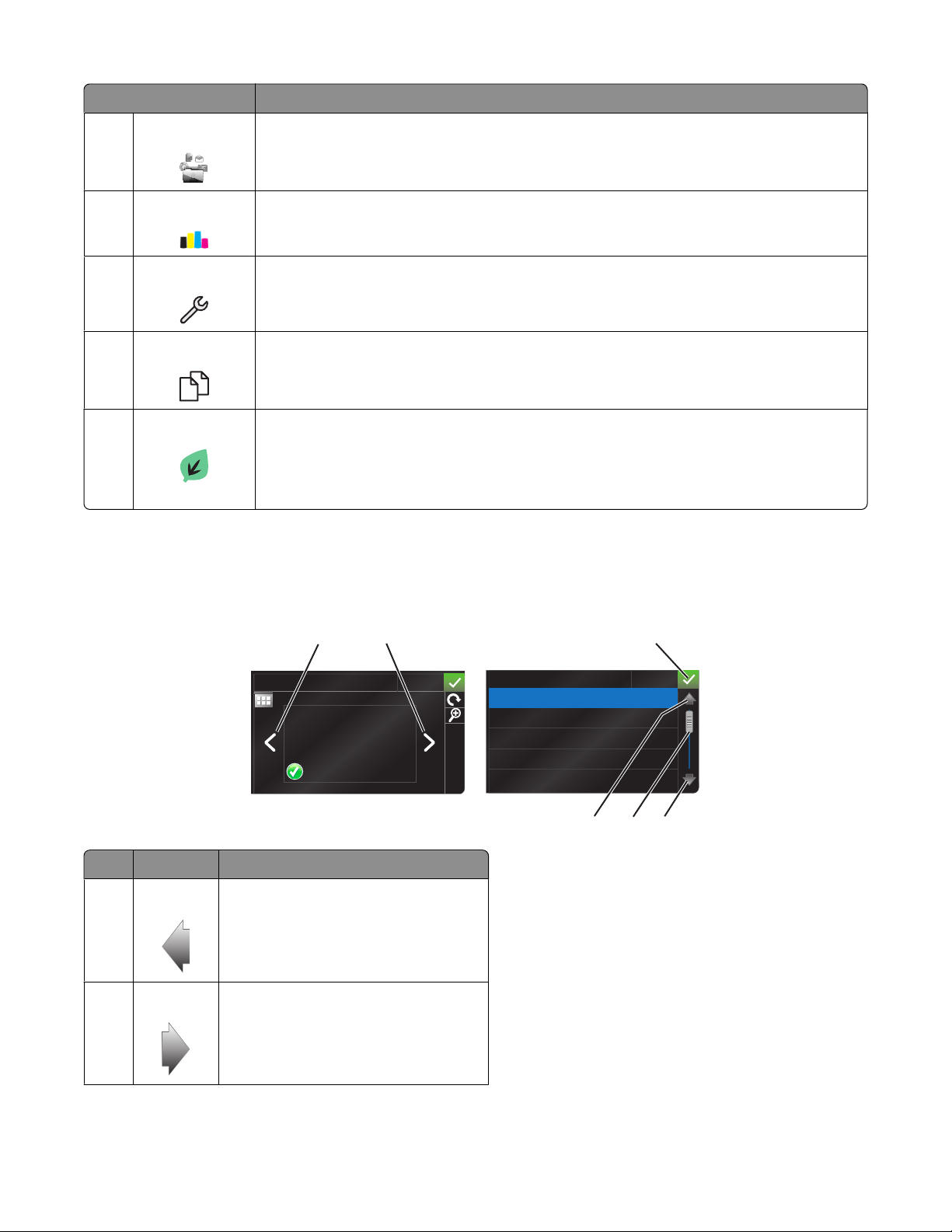
Megjelenő elem Leírás
SmartSolutions A SmartSolutions menü megnyitása.
4
Tintaszintek
5
• A behelyezett tintatartályok tintaszintjének megjelenítése.
• Patron-karbantartási funkciók elérése és információk megjelenítése.
6 Beállítás A beállítási menü megjelenítése és a nyomtatóbeállítások módosítása.
Kétoldalas
7
2
1
Gazdaságos mód A gazdaságos mód aktiválása és a következő beállítások kiválasztása:
8
Nyomtatás a papír mindkét oldalára.
• Nyomtatás a papír mindkét oldalára.
• Átváltás energiatakarékos módba, ha a nyomtató tíz percig tétlen.
• A képernyő fényerejének alacsonyra történő állítása.
Navigálás a menükben az érintőképernyő használatával
12 3
PREVIEWING PHOTOS
Accept
PAPER TYPE
Auto Detect
Plain
Matte
Photo
Transparency
Accept
Elem Funkció
1 Balra nyíl Léptetés balra
Jobbra nyíl Léptetés jobbra
2
A nyomtató-kezelőpanel gombjainak és menüinek használata
456
18
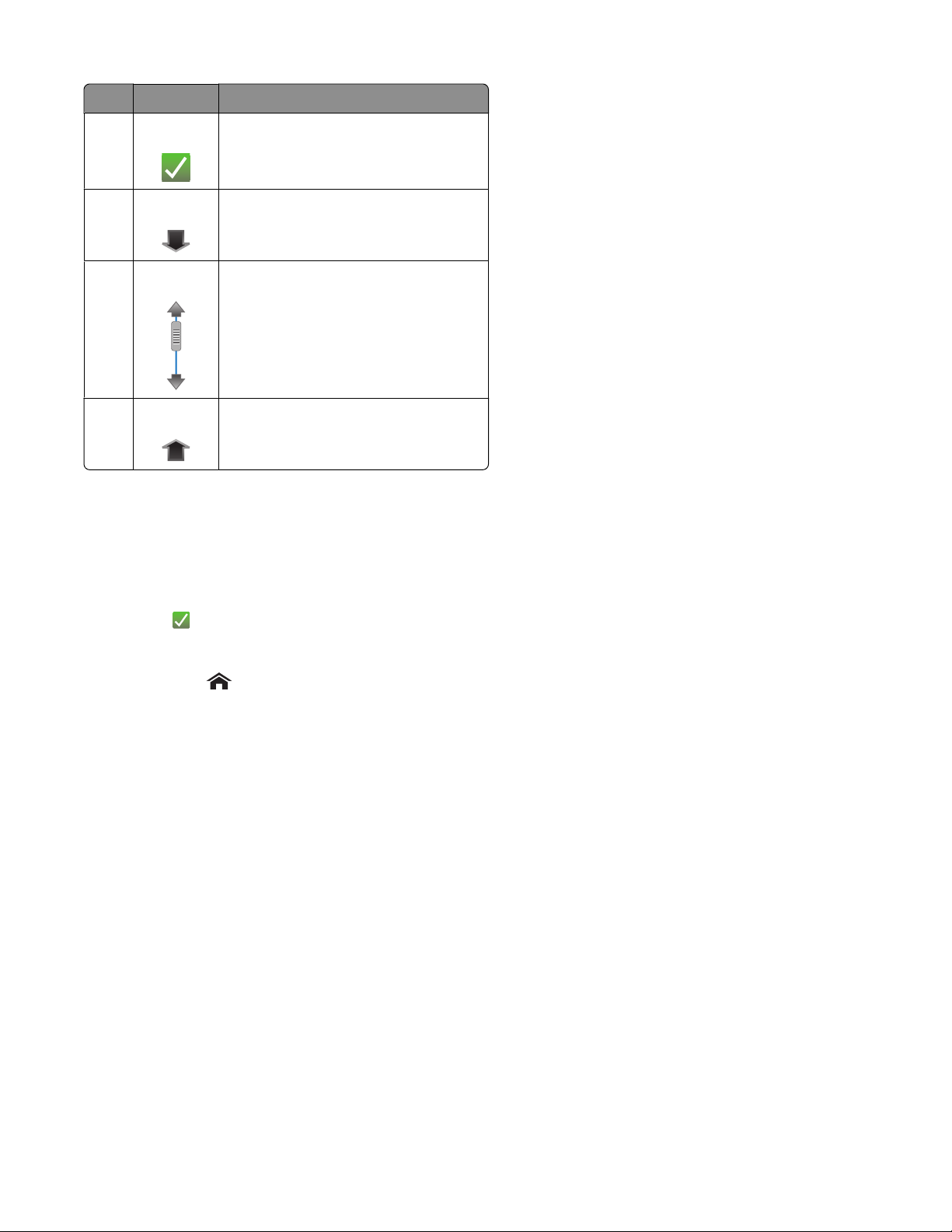
Elem Funkció
3 Elfogadás
Le nyíl Léptetés lefelé
4
Görgetősáv Léptetés felfelé és lefelé a menülistában
5
6 Fel nyíl Léptetés felfelé
Navigálás az érintőképernyő használatával:
A beállítás mentése
• Húzza a görgetősávot, vagy érintse meg a nyilakat többször, amíg meg nem jelenik a kijelzőn a kívánt menü,
illetve beállítás.
• Adott beállítás megerősítéséhez, illetve menü vagy elem kiválasztásához érintse meg a kívánt elemet.
• Valahányszor kiválaszt egy elemet, vagy módosít egy beállítást, érintse meg az Elfogadás vagy az OK gombot,
illetve az
ikont. Ezzel menti a beállítást.
Ha például a Papírtípus ponthoz szeretne lépni, és módosítani szeretné a papírtípus beállítását:
1 Érintse meg a ikont.
Megjegyzés: A jelen útmutatóban szereplő utasítások mindig a kezdőképernyőről indulnak.
2 Érintse meg a Másolás elemet.
3 Érintse meg a További beállítások elemet.
4 Léptesse a kijelzőt lefelé (a görgetősáv vagy a nyilak segítségével), amíg meg nem jelenik a listában a
Papírtípus beállítás.
5 Érintse meg a Papírtípus elemet.
6 Léptesse a kijelzőt felfelé vagy lefelé (a görgetősáv vagy a nyilak segítségével), így megtekintheti a papírtípusok
listáját.
7 Válassza ki a kívánt papírtípust annak megérintésével, majd mentse a beállítást az Elfogadás gombbal.
A nyomtató-kezelőpanel gombjainak és menüinek használata
19
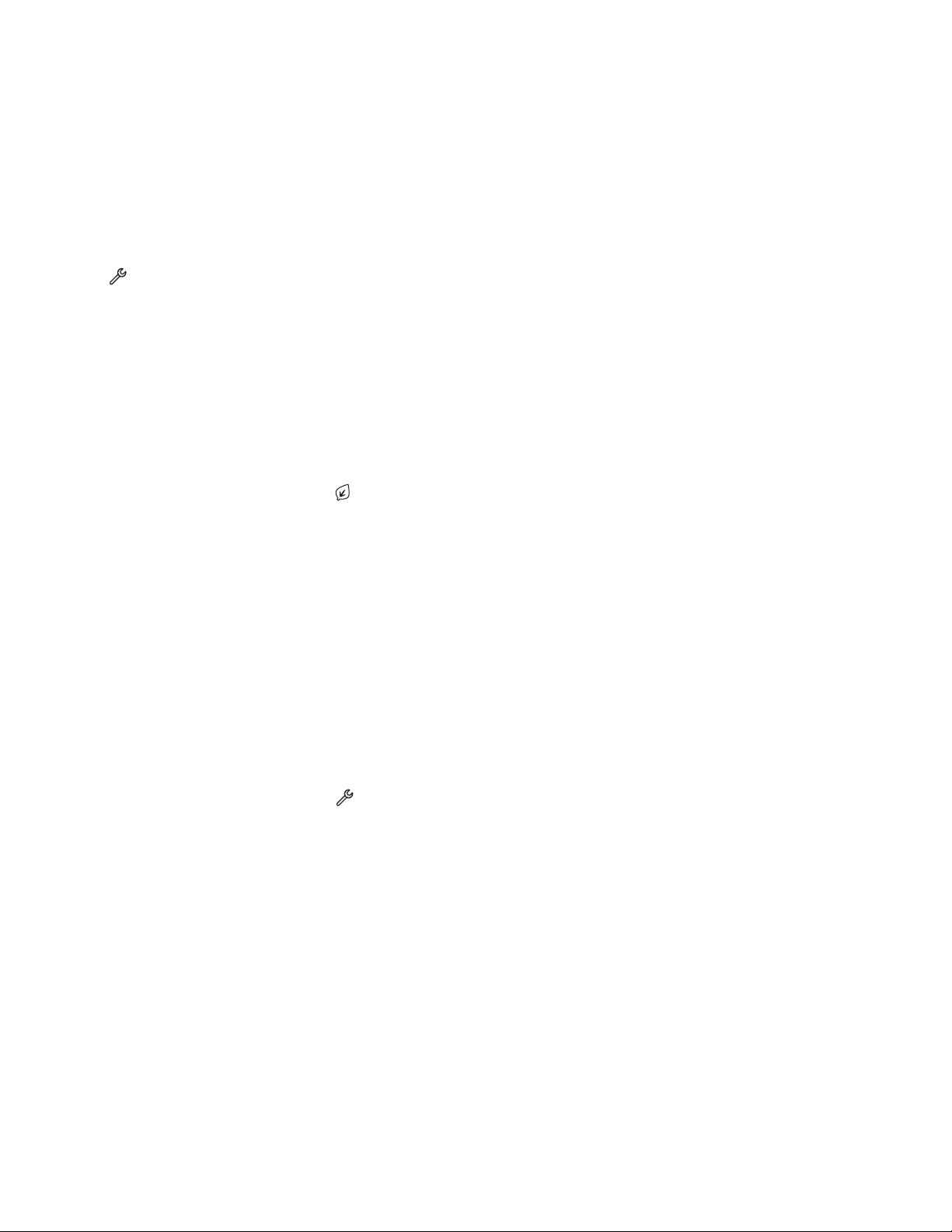
Az energiatakarékossági időhatár módosítása
Az energiatakarékossági időhatár az az idő, ami után a nyomtató energiatakarékos módba lép, ha üresjáratban
hagyták. Az energiatakarékos üzemmód optimalizálja az energiafelhasználás hatékonyságát, így csökkentvén a
nyomtató áramfogyasztását (egyes modelleknél akár 28 százalékkal is) az alapértelmezett beállítások melletti
áramfogyasztással szemben. Ahhoz, hogy a legtöbb energiát spórolhassa meg, válassza az energiatakarékos
üzemmódra történő váltás legalacsonyabb időküszöbét.
1 Lépjen a kezdőképernyőről az Energiatakarékos üzemmód elemhez:
> Eszközbeállítás > Energiatakarékos üzemmód
2 Válassza ki a kívánt energiatakarékossági időhatárt, majd érintse meg az Elfogadás gombot.
Takarékoskodás a papírral és az energiával a gazdaságos mód segítségével
A gazdaságos mód használatával jelentősen csökkenthető a papírfelhasználás és a papírhulladék, optimalizálható
az energiatakarékosság, és pénz takarítható meg.
1 Érintse meg a kezdőképernyőn a ikont.
2 Válassza ki a Gazdaságos mód beállítását, illetve az aktiválni kívánt beállítást, majd érintse meg az Elfogadás
gombot.
• Energiatakarékos mód 10 perc után
• Kijelző fényerejének csökkentése
• 2 oldalas nyomtatás
Megjegyzés: Ha beállítja a 2 oldalas nyomtat ás lehetőség et, a nyomta tó a papír mindkét oldalára nyomtatni
fog másolás és faxolás, valamint Windows rendszeren történő nyomtatás során.
A gyári beállítások visszaállítása
A alapbeállítások visszaállításakor törlődik minden korábban megadott nyomtatóbeállítás.
1 Érintse meg a kezdőképernyőn a ikont, majd válassza a Gyári beállítások használata elemet.
2 Érintse meg az Igen elemet.
3 Amikor a készülék felszólítja a nyomtató kezdeti beállításainak megadására, válassza ki a használni kívánt
beállításokat az érintőképernyő segítségével.
A nyomtató-kezelőpanel gombjainak és menüinek használata
20
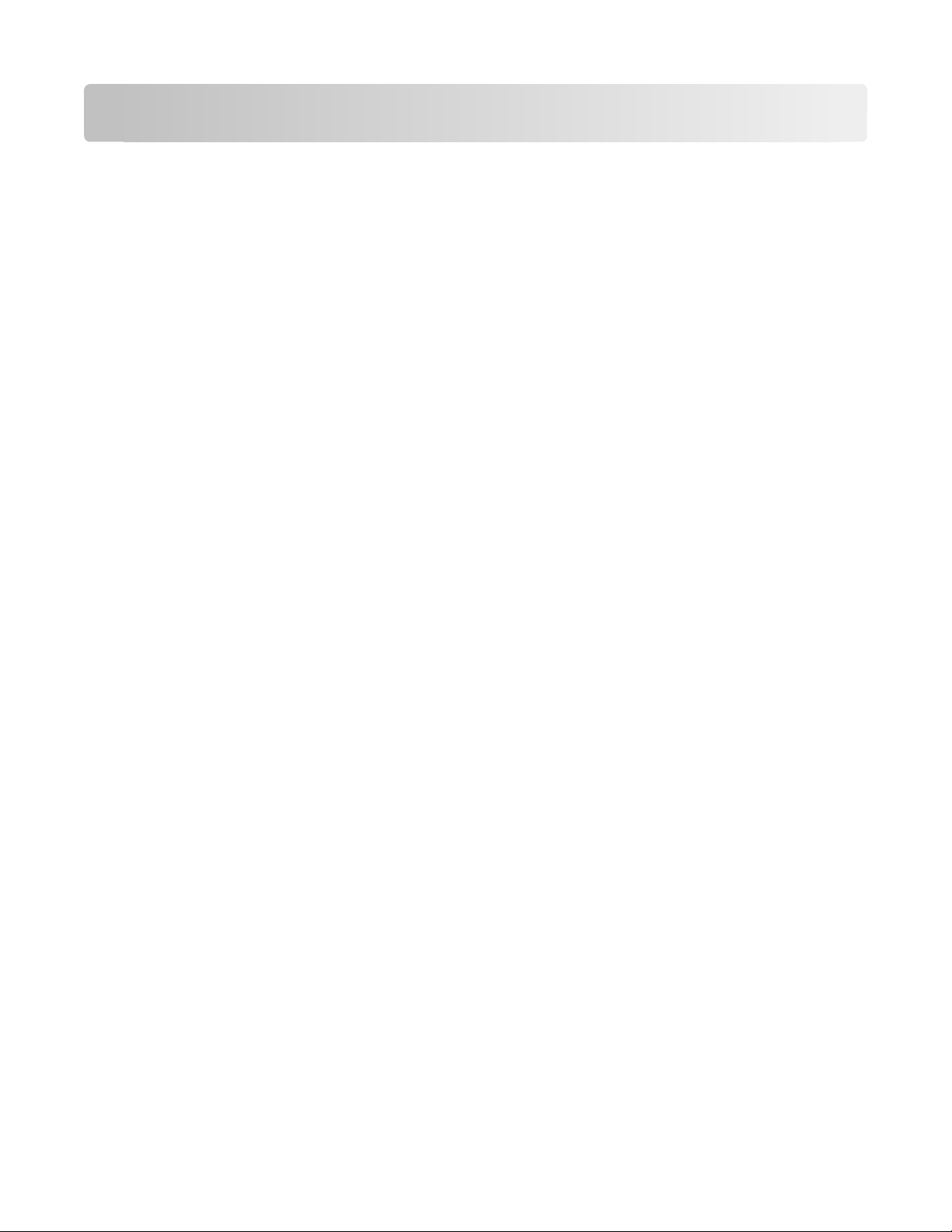
A nyomtatószoftver használata
Minimális rendszerkövetelmények
A nyomtatószoftvernek legfeljebb 500 MB szabad lemezterületre lehet szüksége.
Támogatott operációs rendszerek
• Microsoft Windows 7 (csak az interneten)
• Microsoft Windows Vista (SP1)
• Microsoft Windows XP (SP3)
• Microsoft Windows 2000 (SP4 vagy újabb)
• Macintosh PowerPC OS X v10.3.9 vagy újabb
• Macintosh Intel OS X v10.4.4 vagy újabb
• Linux Ubuntu 8.04 LTS és 8.10 (csak az interneten)
• Linux OpenSUSE 11.0 és 11.1 (csak az interneten)
• Linux Fedora 10 (csak az interneten)
1
Ehhez az operációs rendszerhez a nyomtatóillesztő csak a http://support.lexmark.com webhelyen érhető el.
1
1
1
1
A Windows nyomtatószoftver használata
A nyomtató telepítése során telepített szoftver
Amikor üzembe helyezte a nyomtatót a telepítő CD segítségével, az összes szükséges program települt a
számítógépre. Lehet, hogy kiegészítő programokat is telepített. A következő táblázat áttekintést nyújt a
rendelkezésre álló szoftverekről és azok szerepéről.
Ha nem telepítette ezeket a programokat a telepítés során, ismét tegye be a telepítő CD-t, indítsa el a telepítőszoftvert,
és válassza a További szoftverek telepítése lehetőséget A szoftver már telepítve van képernyőn.
A nyomtatószoftver használata
21
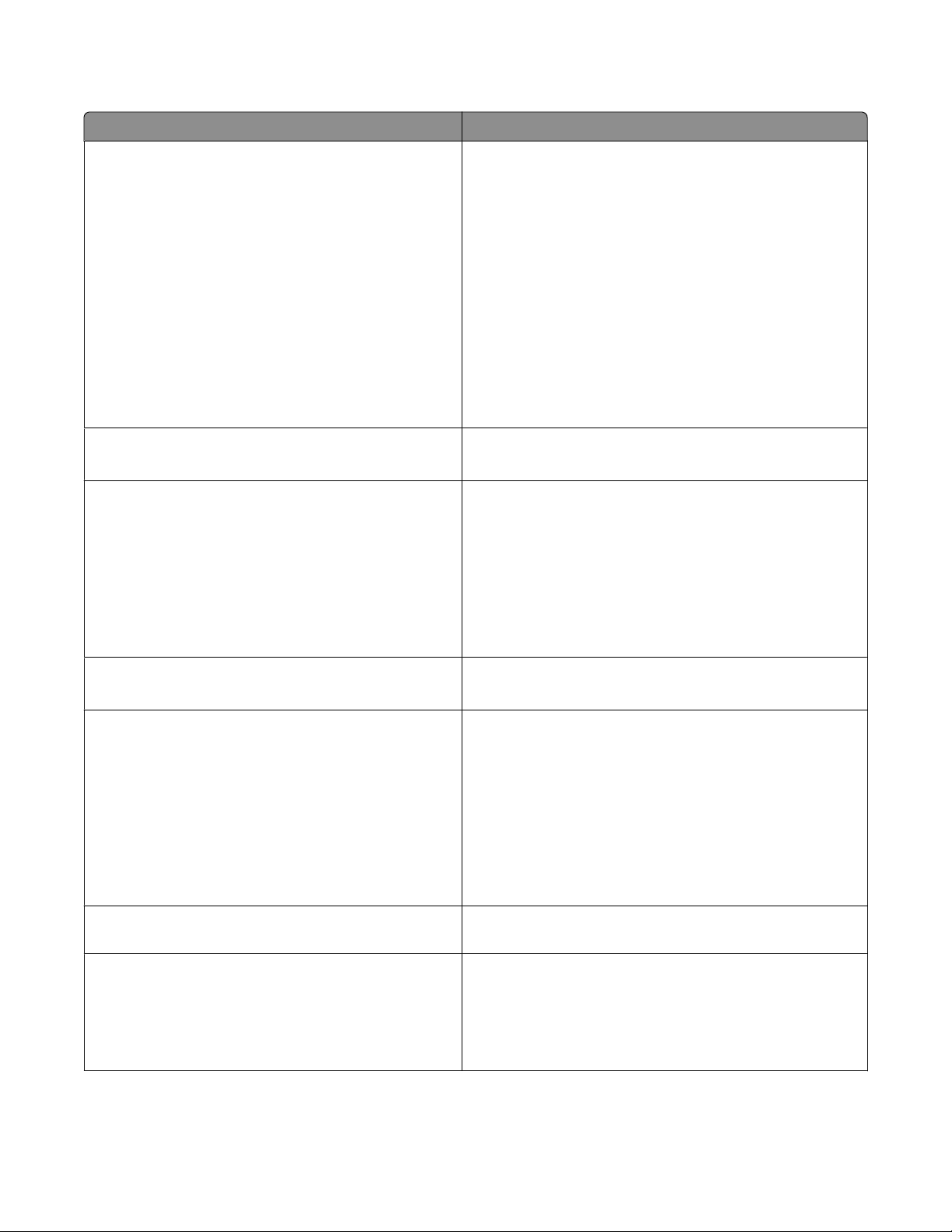
Nyomtatószoftver
Elem Funkció
LexmarkTM nyomtató kezdőlapja
(Nyomtató kezdőlapjaként hivatkozunk rá)
Lexmark Gyorsképek
(Gyorsképekként hivatkozunk rá)
Lexmark eszköztár
(Eszköztárként hivatkozunk rá)
• Alkalmazások és programok indítása.
• A Faxmegoldások program elérése.
• Fénykép vagy dokumentum beolvasása vagy küldése e-
mailben.
• Beolvasott dokumentum szerkesztése
• Dokumentumok beolvasása PDF formátumba.
• A nyomtató beállításainak megadása
• Kellékanyagok rendelése.
• A tintapatronok karbantartása.
• Tesztoldal kinyomtatása.
• A nyomtató regisztrálása.
• Hívja a terméktámogatás csapatát.
Fényképek és dokumentumok kezelése, szerkesztése,
átmásolása és nyomtatása
• Weboldalak fekete színnel való kinyomtatása vagy csak a
szöveg kinyomtatása a tintával való takarékoskodás
céljából
• Weboldalak automatikus nyomtatásának ütemezése
• A Picnik alkalmazás elérése és fényképek szerkesztése az
interneten keresztül
• Helyi fájlok nyomtatása, beolvasása és átalakítása
Windows rendszeren
Lexmark Tools for Office
(Tools for Office-ként hivatkozunk rá)
Lexmark Faxmegoldások
(Faxmegoldásokként hivatkozunk rá)
Hozzáférés kedvenc beállításaihoz a Microsoft Office 2007
programban
• Fax küldése.
• Faxfogadás multifunkciós nyomtatón.
• Nevek felvétele a beépített telefonkönyvbe, valamint azok
szerkesztése és törlése
• A Lexmark Faxbeállítás segédprogram elérése multi-
funkciós nyomtatókon. A gyorstárcsázási vagy csoportos
tárcsázási szám beállítása, a csengetés és válasz beállítása,
valamint faxolási előzmények és állapotjelentések
nyomtatása a Faxbeállítás segédprogram segítségével.
Abbyy Sprint OCR Dokumentum beolvasása és szövegszerkesztővel
szerkeszthető szöveg létrehozása
Lexmark vezeték nélküli hálózat beállítása segédprogram
(Vezeték nélküli hálózat beállítása segédprogramként
hivatkozunk rá)
• A vezeték nélküli nyomtató üzembe helyezése vezeték
nélküli hálózatban
• A nyomtató vezeték nélküli beállításainak módosítása
Megjegyzés: Ez a program automatikusan települ a nyomtatószoftverrel, ha a nyomtató képes vezeték nélküli működésre.
A nyomtatószoftver használata
22
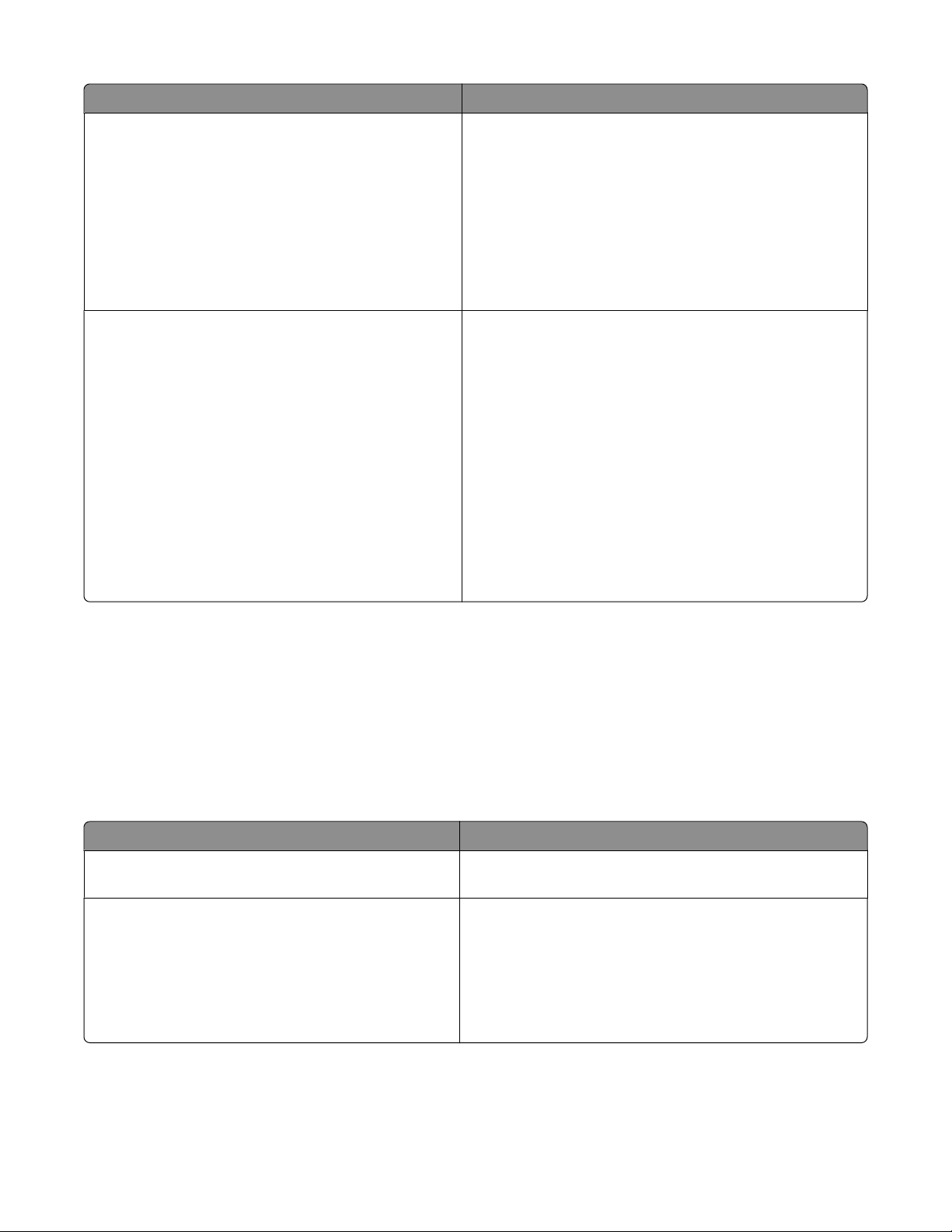
Elem Funkció
Lexmark Szervizközpont
(Szervizközpontként hivatkozunk rá)
• A nyomtatóhibák elhárítása
• A nyomtató-karbantartási funkciók elérése
• Hívja a terméktámogatás csapatát.
Megjegyzések:
• Ez a program automatikusan települ a nyomtatószoft-
verrel.
• Egyes nyomtatómodellek esetében megjelenhet a kérés,
hogy telepítse ezt a programot az internetről.
Nyomtatási beállítások Amikor meg van nyitva egy dokumentum, és kiválasztja a
Fájl Nyomtatás pontot, majd rákattint a Tulajdonságok
pontra, megjelenik a Nyomtatási beállítások párbeszédpanel.
Ezen a párbeszédpanelen többek között a következő beállításokat adhatja meg a nyomtatási feladatokkal kapcsolatban:
• Jelölje ki, hány példányban kíván nyomtatni.
• Kétoldalas nyomtatás
• A papírtípus kiválasztása.
• Vízjel hozzáadása
• Képek javítása
• Beállítások mentése
Megjegyzés: A Nyomtatási beállítások automatikusan
települnek a nyomtatószoftverrel.
Megjegyzés: Nem biztos, hogy a nyomtatóhoz minde n említett alkalmazás mellékelve van, illetve hogy e programok
minden funkciója elérhető, attól függően, hogy az Ön által megvásárolt nyomtató milyen szolgáltatásokat nyújt.
A Macintosh nyomtatószoftver használata
A nyomtató telepítése során telepített szoftver
A Macintosh OS operációs rendszer részét képező szoftver
Elem Funkció
Nyomtatás párbeszédpanel A nyomtatási beállítások módosítása és a nyomtatási feladatok
ütemezése.
A Printer Services (Nyomtatófunkciók) párbeszédpanel
(nem érhető el a Mac OS X v10.5 vagy későbbi verziója
esetén)
• A nyomtatási segédprogram elérése.
• Hibaelhárítás.
• Tinta vagy kellékanyagok rendelése.
• Forduljon a Lexmarkhoz.
• Ellenőrizze, hogy milyen verziójú nyomtatószoftver van
telepítve a számítógépre.
Nyomtatószoftver
A nyomtatószoftver használata
23
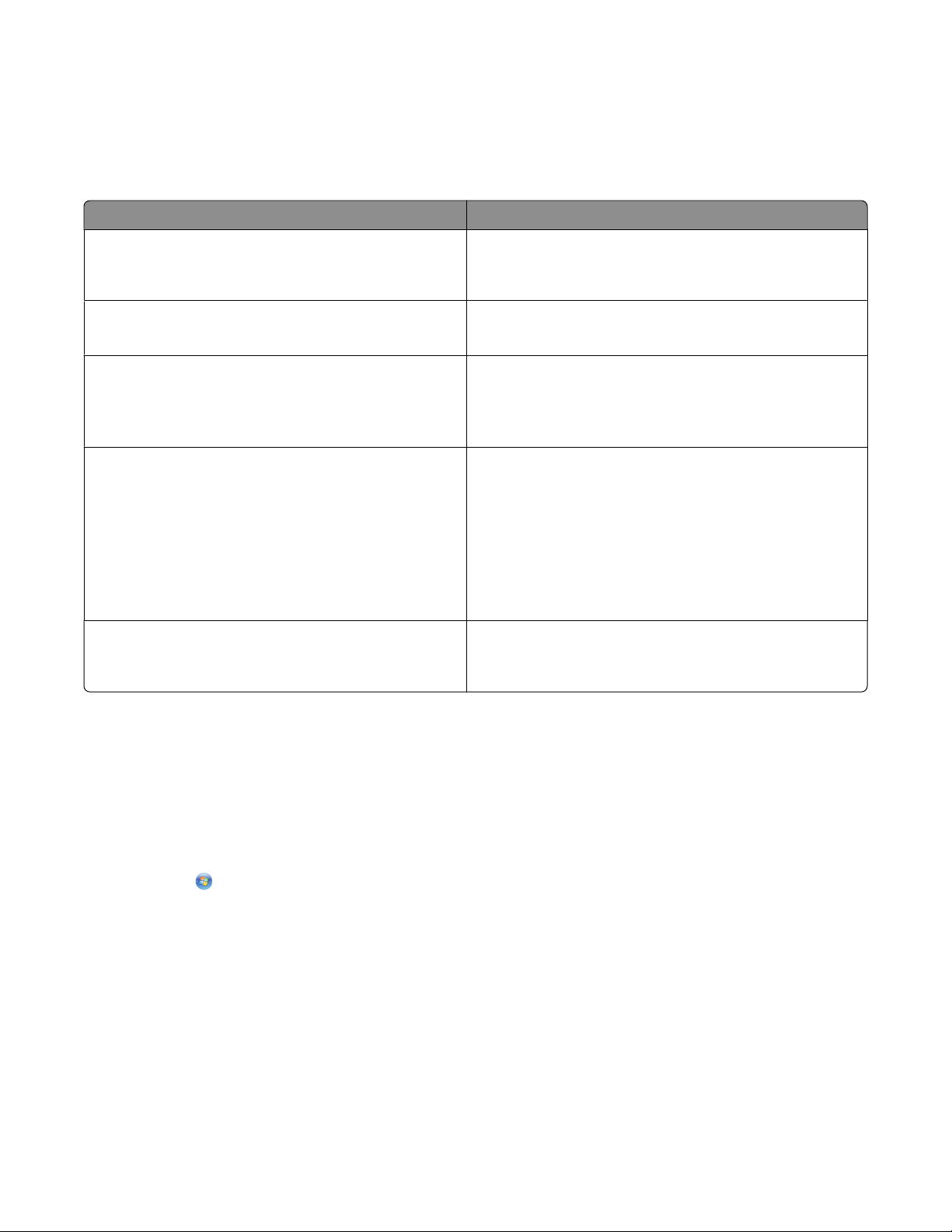
A nyomtatószoftver telepítése során alkalmazások is települnek. Ezek az alkalmazások a telepítés során a nyomtató
Finder asztalon látható mappájába kerülnek.
1 A Finder asztalon kattintson duplán a nyomtató mappájára.
2 Kattintson duplán a használni kívánt alkalmazás ikonjára.
Elem Funkció
Lexmark multifunkciós készülék vezérlőközpontja
(a multifunkciós készülék vezérlőközpontjaként hivat-
kozunk rá)
Lexmark AIO-beállítási segédprogram
(AIO-beállítási segédprogramként hivatkozunk rá)
Lexmark hálózati kártyaolvasó
(Hálózati kártyaolvasóként hivatkozunk rá)
Lexmark nyomtatási segédprogram
(Nyomtatási segédprogramként hivatkozunk rá)
Lexmark vezeték nélküli beállítási segédprogram
(vezeték nélküli beállítási segédprogramként hivatkozunk
rá)
• Fényképek és dokumentumok beolvasása.
• Beolvasási feladatok beállításainak testreszabása.
• Faxolási feladatok beállításainak testreszabása.
• Partnerlista létrehozása és módosítása.
• Hálózati nyomtatóba helyezett memóriakártya tartal-
mának megtekintése.
• Memóriakártyán lévő fényképek és PDF-dokumentumok
átmásolása a számítógépre hálózaton keresztül.
• Segítség a patronok beszereléséhez.
• Tesztoldal kinyomtatása.
• Kalibrálási lap nyomtatása.
• A fúvókák tisztítása.
• Tinta vagy kellékanyagok rendelése.
• A nyomtató regisztrálása.
• Hívja a terméktámogatás csapatát.
A nyomtató üzembe helyezése vezeték nélküli hálózatban.
Megjegyzés: Nem biztos, hogy a nyomtatóhoz minden említett alkalmazás mellékelve van, mert ez függ attól, hogy
milyen szolgáltatásokat nyújt az Ön által megvásárolt nyomtató.
Kiegészítő szoftver keresése és telepítése
Windows rendszeren
1 Kattintson a vagy a Start gombra.
2 Kattintson a Minden program vagy a Programok pontra, és válassza ki a listából a nyomtató programmappáját.
3 Kattintson a Nyomtató kezdőlapja parancsra.
4 Válassza ki a nyomtatóját a legördülő menüből.
5 A Támogatás lapon kattintson az Online támogatás elemre.
6 A webhelyen válassza ki a nyomtatóját, és töltse le a szoftvert.
7 Telepítsen további kiegészítő szoftvereket.
A nyomtatószoftver használata
24
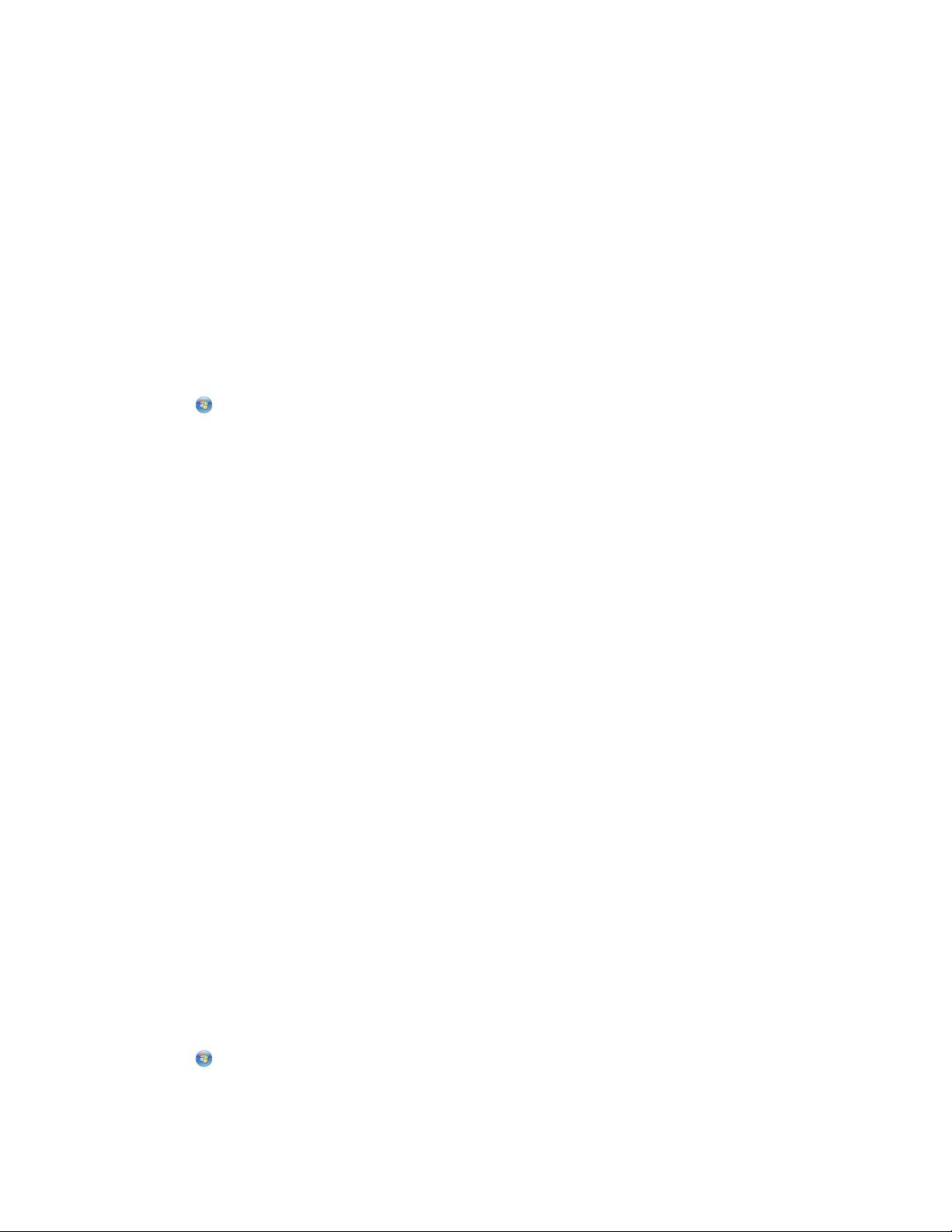
Macintosh-felhasználóknak
1 A Finder asztalon kattintson duplán a nyomtató mappájára.
2 Kattintson duplán a Printer Utility (Nyomtató segédprogram) ikonjára.
3 A Web Links (Internetes hivatkozások) lapon kattintson a Customer Support (Ügyfélszolgálat) elemre.
4 A webhelyen válassza ki a nyomtatóját, és töltse le a szoftvert.
5 Telepítsen további kiegészítő szoftvereket.
A nyomtatószoftver frissítése (csak Windows)
Szoftverfrissítések keresése
1 Kattintson a vagy a Start gombra.
2 Kattintson a Minden program vagy a Programok pontra, és válassza ki a listából a nyomtató programmappáját.
3 Kattintson a Nyomtató kezdőlapja parancsra.
4 Válassza ki a nyomtatót a legördülő menüből.
5 A Támogatás lapon válassza a Frissítések keresése elemet.
6 Kövesse a számítógép képernyőjén megjelenő utasításokat.
Automatikus szoftverfrissítések engedélyezése
1 Miközben a dokumentum látható, kattintson a Fájl Nyomtatás parancsra.
2 Kattintson a Tulajdonságok, a Beállítások, a Beállítás vagy a Jellemzők parancsra.
3 A Speciális lapon kattintson a További beállítások elemre.
4 A Szoftverfrissítések területen jelölje be A szoftver automatikus frissítésének engedélyezése az internetről
jelölőnégyzetet.
5 Kattintson az OK gombra.
A nyomtatószoftver újratelepítése
Amikor üzembe helyezte a nyomtatót a telepítő CD segítségével, az összes szükséges program települt a
számítógépre. Ha telepítés közben probléma merült fel, vagy a nyomtató nem jelenik meg a nyomtatók mappában
vagy választható nyomtatóként nyomtatáskor, megpróbálhatja eltávolítani és újratelepíteni a nyomtatószoftvert.
A nyomtatószoftver eltávolítása
Windows rendszeren
1 Kattintson a vagy a Start gombra.
2 Kattintson a Minden program vagy a Programok pontra, és válassza ki a listából a nyomtató programmappáját.
A nyomtatószoftver használata
25
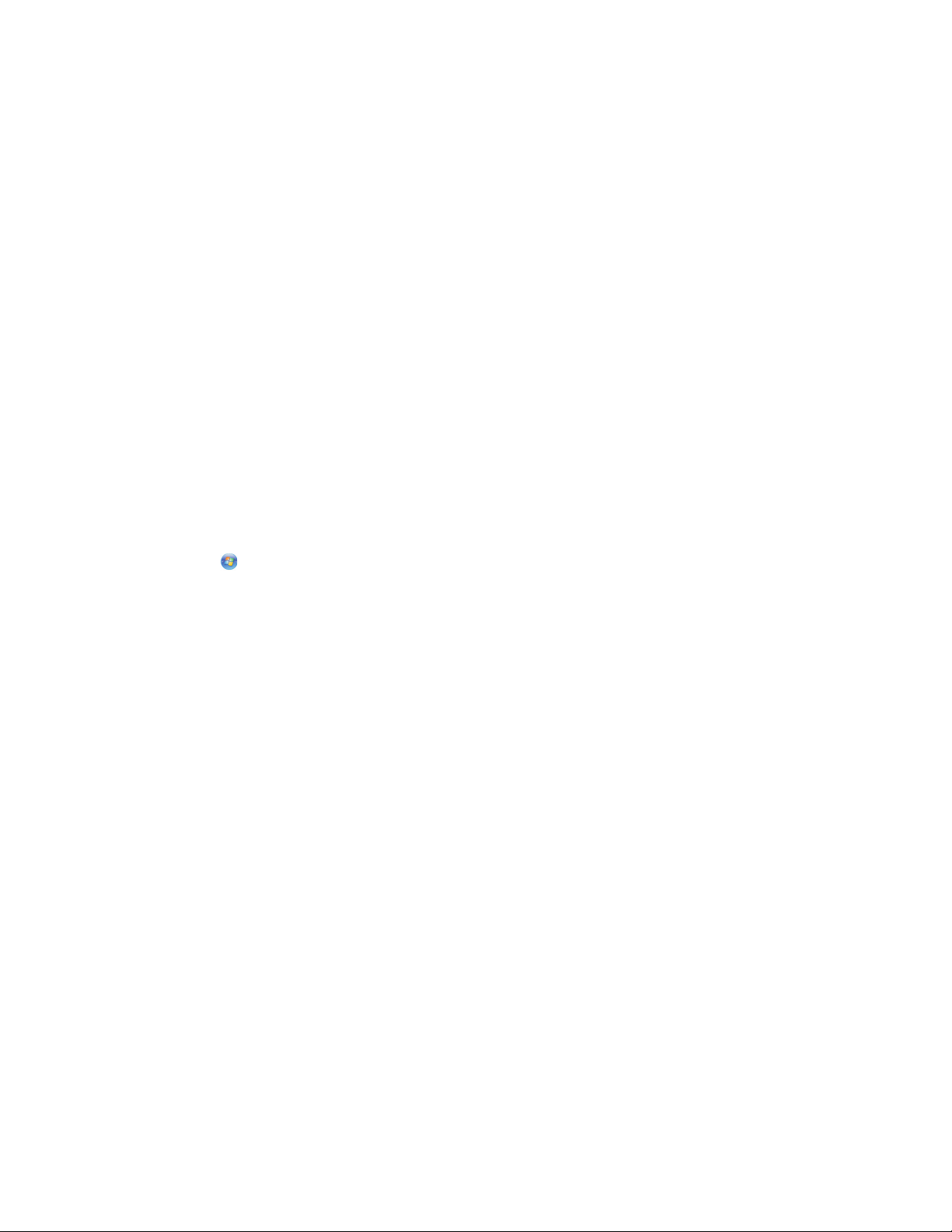
3 Válassza ki az eltávolítás beállítást.
4 A számítógép képernyőjén megjelenő utasítások szerint távolítsa el a szoftvert.
5 Amikor az eltávolítás folyamata befejeződik, indítsa újra a számítógépet.
Macintosh-felhasználóknak
1 A Finder asztalon kattintson duplán a nyomtató mappájára.
2 Kattintson duplán az Uninstaller (Eltávolító) ikonra.
3 A számítógép képernyőjén megjelenő utasítások szerint távolítsa el a szoftvert.
A nyomtatószoftver telepítése
Megjegyzés: Ha korábban telepítette már a nyomtatószoftvert erre a számítógépre, és most újra kell telepítenie a
szoftvert, akkor először távolítsa el a jelenlegi szoftvert.
Windows rendszeren
1 Zárjon be minden futó programot.
2 Helyezze be a telepítő CD-lemezt.
Ha az üdvözlőképernyő egy perc múlva sem jelenik meg, indítsa el manuálisan a CD-t.
a Kattintson a gombra, vagy kattintson a Start gombra, majd a Futtatás parancsra.
b Írja be a Keresés megkezdése vagy a Futtatás mezőbe a D:\setup.exe parancsot, ahol a D a CD- vagy DVD-
meghajtó betűjele.
3 Kövesse az üdvözlőképernyőn megjelenő utasításokat.
Macintosh-felhasználóknak
1 Zárjon be minden megnyitott szoftveralkalmazást.
2 Helyezze be a telepítő CD-lemezt.
Ha a telepítőképernyő egy perc múlva sem jelenik meg, kattintson az asztalon lévő CD ikonra.
3 Kattintson duplán az Install (Telepítés) gombra.
4 Kövesse a telepítési párbeszédpanel utasításait.
Az interneten:
1 Látogassa meg a Lexmark webhelyét, amely a következő címen található: www.lexmark.com.
2 Az illesztőprogramok és a letöltések menüjében kattintson a Szoftverkereső elemre.
3 Válassza ki a nyomtatót, majd az operációs rendszert.
4 Töltse le és telepítse a szoftvert.
A nyomtatószoftver használata
26
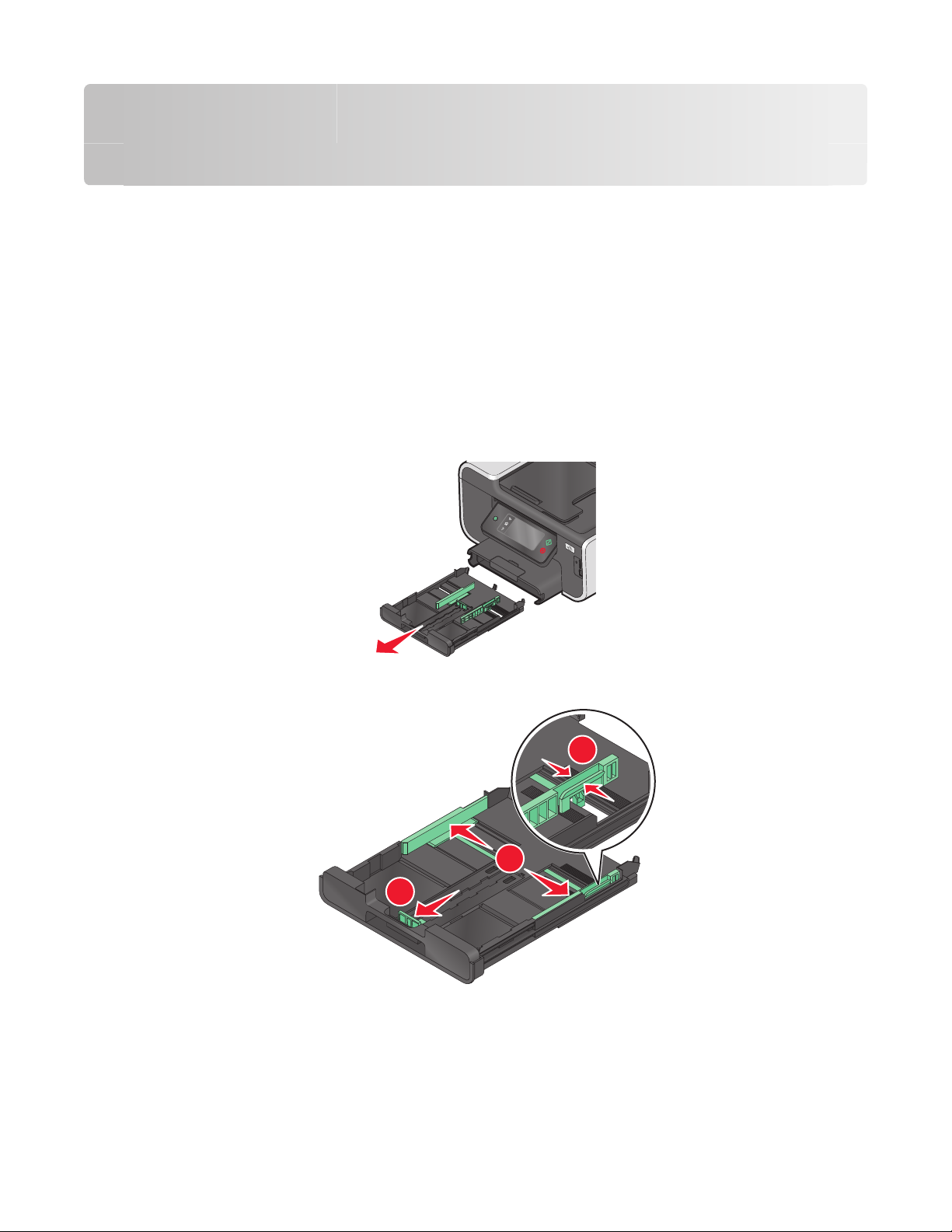
A papír és az eredeti dokumentumok betöltése
Papír betöltése a papírtálcába
Ellenőrizze a következőket:
• Tintasugaras nyomtatókhoz tervezett papírt használjon.
• A papír nem használt és nem sérült.
• Ha speciális papírt használ, tartsa be a mellékelt utasításokat.
Megjegyzés: A papír begyűrődésének elkerülése érdekében győződjön meg róla, hogy a papírt nem csípte be a
papírvezető.
1 Húzza ki a tálcát teljesen a nyomtatóból.
2 Tolja a papírvezetőket a tálca széleihez.
1
2
3
A papír és az eredeti dokumentumok betöltése
27
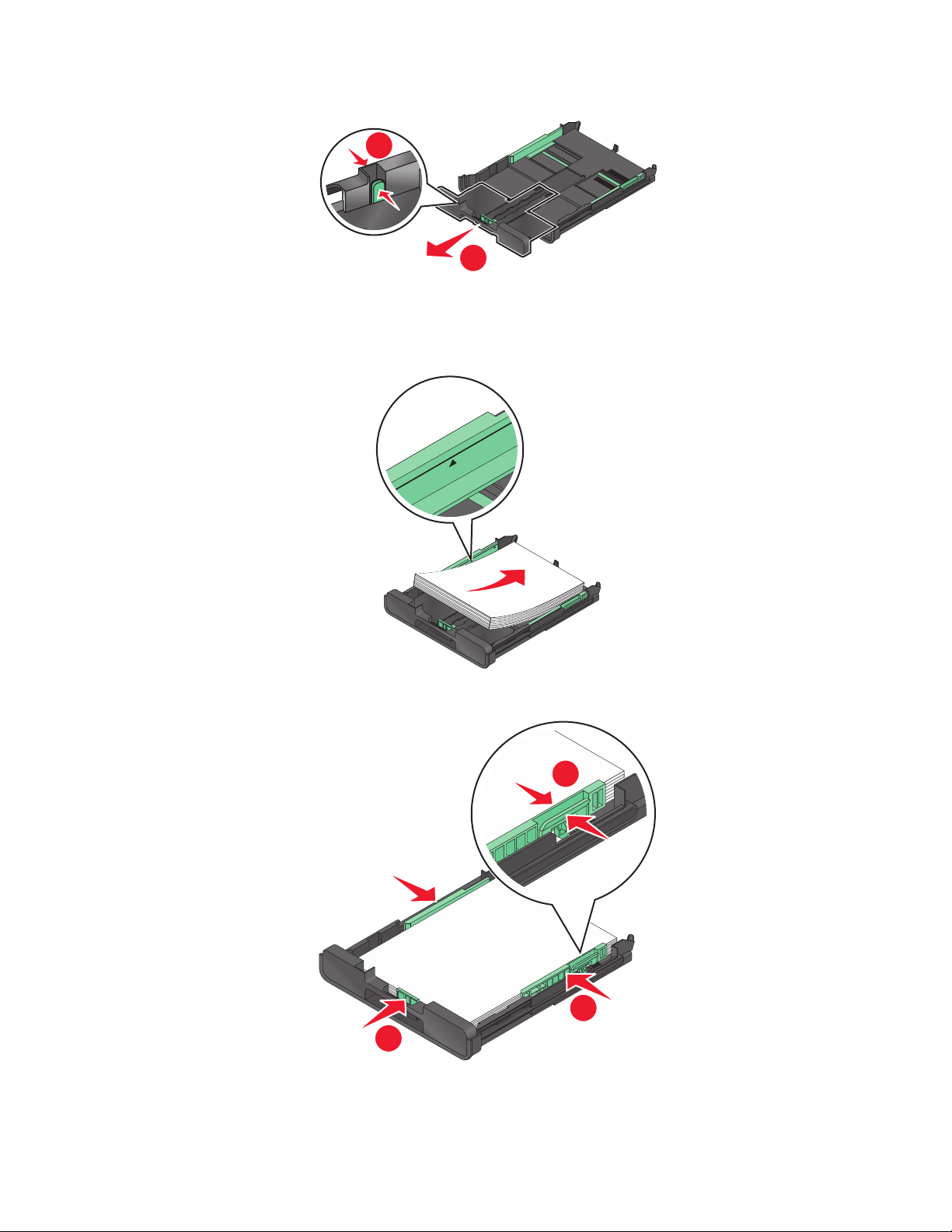
3 A4 és Legal méretű papír esetén nyomja össze a fület, és húzza ki a tálca meghosszabbításához.
1
2
Megjegyzés: Amikor kihúzza a hosszabbítót, az első ütközésnél A4-es papír fér a tálcára. Amikor a hosszabbító
teljesen ki van húzva, Legal méretű papír fér el.
4 Töltse be a papírt.
5 Finoman igazítsa hozzá a papírvezetőket a papír bal, jobb és alsó széléhez.
1
2
3
A papír és az eredeti dokumentumok betöltése
28
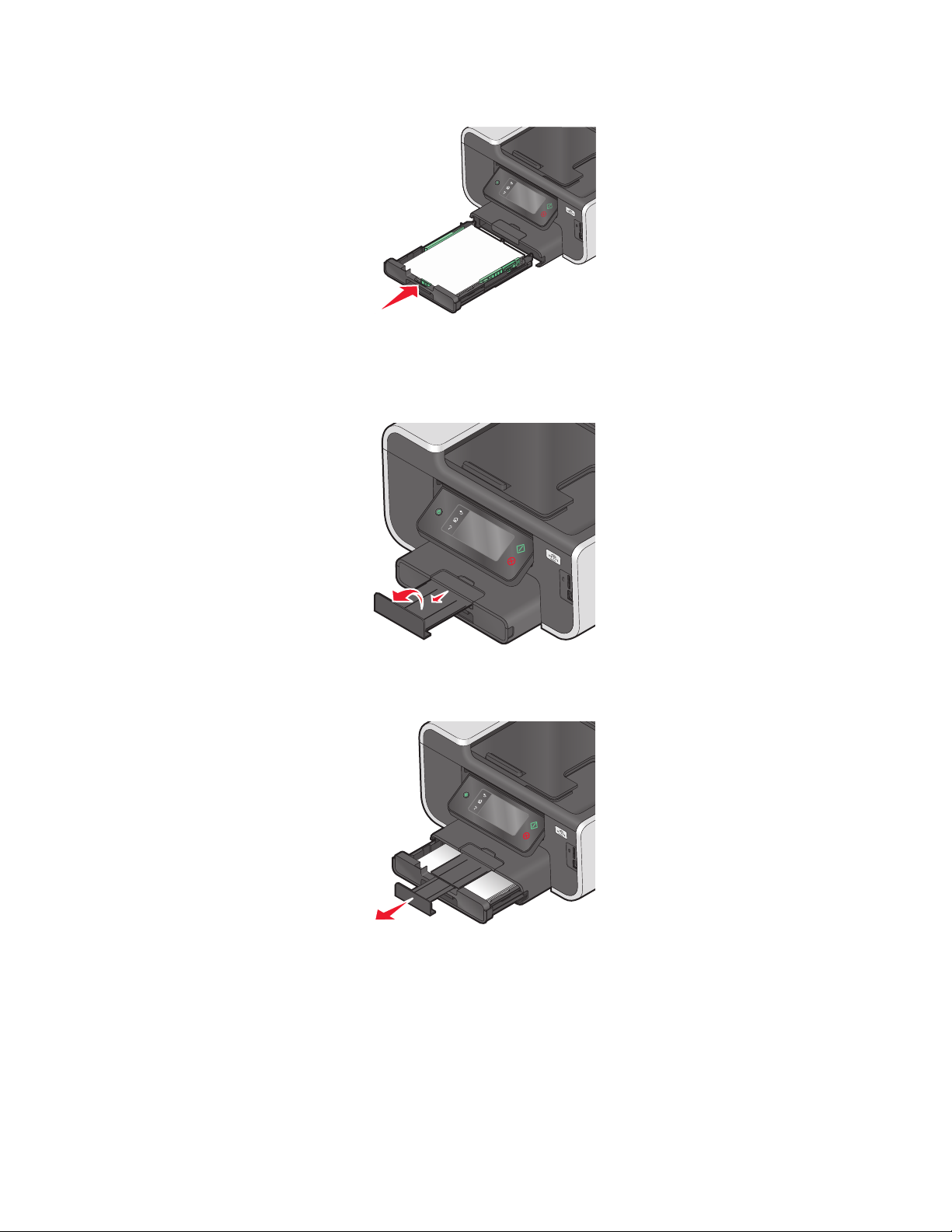
6 Tegye be a tálcát a nyomtatóba.
Megjegyzés: Ha a tálcát meghosszabbította, hogy A4-es vagy Legal méretű papír is beleférjen, akkor a tálcát
nem lehet teljesen betenni, ezért nem lesz egy vonalban a nyomtató előlapjával.
7 Pattintsa fel a papírütközőt, hogy az felfogja a nyomtatóból kijövő papírt.
Megjegyzés: A4 és Legal méretű papír esetén húzza ki a papírütközőt. Használja az A4-es és a Legal mérethez
tartozó hosszabbítót.
A papír és az eredeti dokumentumok betöltése
29
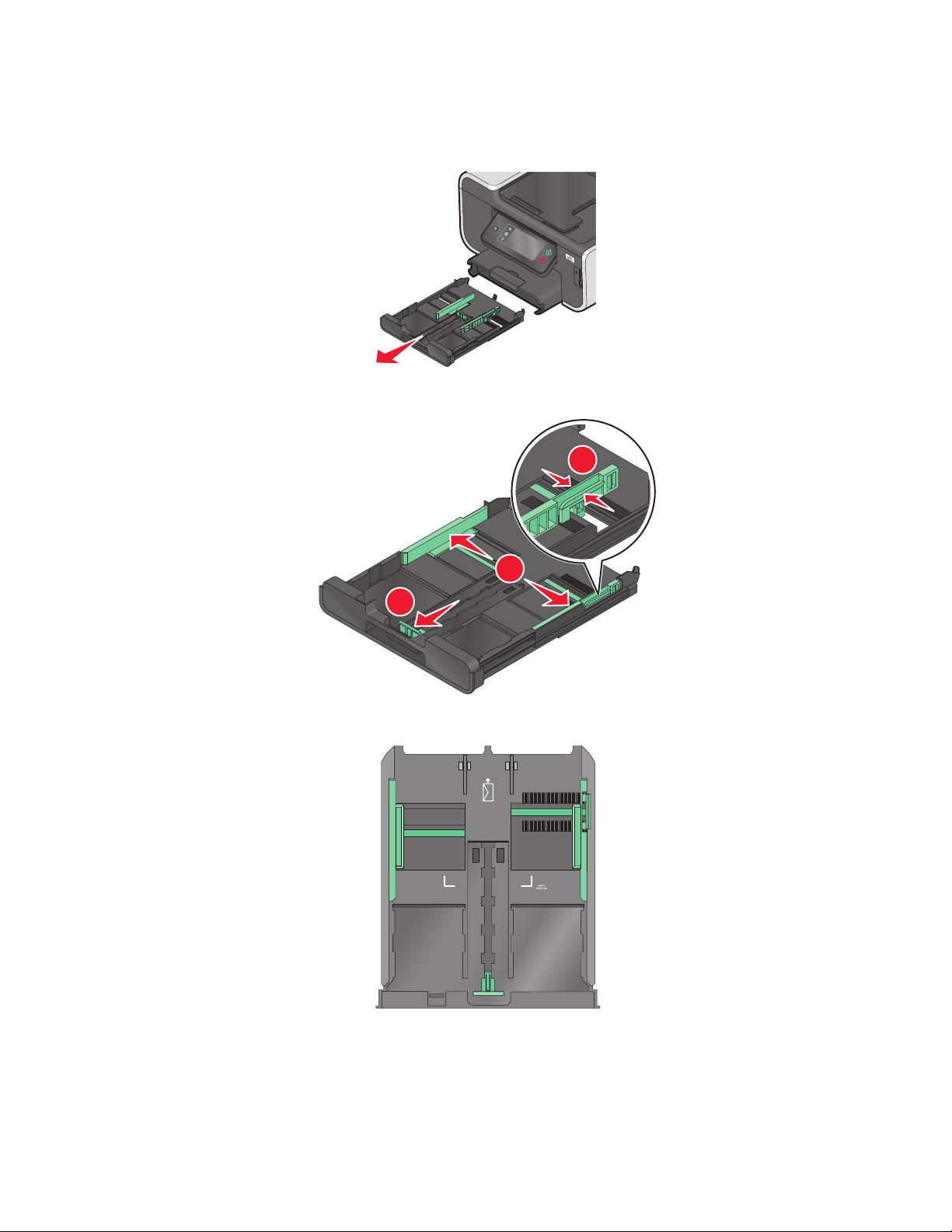
Borítékok és fotópapír betöltése
1 Húzza ki a tálcát teljesen a nyomtatóból.
2 Tolja a papírvezetőket a tálca széleihez.
1
2
3
3 A borítékok és a fotópapír elhelyezése során kövesse a tálca alján lévő boríték, illetve fotópapír sémát.
Megjegyzés: Ne tegyen különféle típusú papírokat a tálcába. Behelyezhet borítékokat vagy fotópapírt, de nem
egyszerre.
A papír és az eredeti dokumentumok betöltése
30

4 Tegyen be borítékokat vagy fotópapírt.
Megjegyzés: A borítékokat, illetve a fotópapírt a nyomtatható oldalukkal lefelé helyezze be. (Ha nem biztos
abban, hogy melyik a nyomtatható oldal, tanulmányozza át a borítékokhoz, illetve fotópapírhoz mellékelt
útmutatást.)
5 Finoman igazítsa hozzá a papírvezetőket a borítékok vagy a fotópapír bal, jobb és alsó széléhez.
6 Tegye be a tálcát a nyomtatóba.
1
1
3
2
3
2
A papír és az eredeti dokumentumok betöltése
31

7 Pattintsa fel a papírütközőt, hogy az felfogja a nyomtatóból kijövő borítékokat, illetve fényképeket.
Megjegyzés: Ha kiváló minőségű fényképet szeretne, hagyja száradni a lapokat legalább 24 óráig, mielőtt egymásra
teszi, kiállítja vagy elteszi őket.
Különféle típusú papírok betöltése
A betölthető lapok maximális száma Utasítások
150 normál papírlap
100 bevonatos papír
25 lap fotópapír
25 lap fényes vagy fotópapír
• A papír tintasugaras nyomtatóhoz készült.
• A papírvezetők illeszkedjenek a papír bal, jobb és alsó széléhez.
• A fényes vagy nyomtatható felület lefelé nézzen. (Ha nem biztos abban,
hogy melyik a nyomtatható oldal, tanulmányozza át a papírhoz mellékelt
utasításokat.)
• A papírvezetők illeszkedjenek a papír bal, jobb és alsó széléhez.
Megjegyzések:
• Ha kiváló m inőségű fénykép et szeretne, hagyja száradni a lapokat legalább
24 óráig, mielőtt egymásra teszi, kiállítja vagy elteszi őket.
• A legjobb eredmény elérése érdekében a szükségesnél több fotópapírt
töltsön be, de ne lépje túl a papírtípusra vonatkozó maximális mennyiséget.
A papír és az eredeti dokumentumok betöltése
32

A betölthető lapok maximális száma Utasítások
10 boríték
• A boríték tintasugaras nyomtatóhoz készült.
• A borítékok nyomtatási oldala lefelé, a fül pedig ba lra nézzen (lás d az ábrát).
• A borítékokat a tálca közepére tegye, az ikon által jelzett módon. Tolja be a
borítékokat a tálcába ütközésig.
• A borítékokra fekvő tájolással kell nyomtatni.
• A papírvezetők illeszkedjenek a boríték bal, jobb és alsó széléhez.
• Győződjön meg róla, hogy kiválasztotta a megfelelő borítékméretet. Ha
nem szerepel a boríték pontos mérete, válassza az eggyel nagyobb méretet.
Állítsa be úgy a jobb és a bal oldali margót, hogy a helyére kerüljön a szöveg
a borítékon.
Vigyázat - sérülésveszély: Ne használjon olyan borítékot, amelyen fémkapocs
található.
25 címkelap
50 átlátszó fólia
Megjegyzések:
• Ne tegyen olyan borítékot a nyomtatóba, amelyen lyuk, perforáció, kivágás
vagy mély dombornyomás található.
• Ne használjon olyan borítékot, amelyen a ragasztóanyagot tartalmazó fül
kívül található.
• Csak teli címkeíveket használjon. A részleges ívek (amelyekről hiányoznak
címkék, és üres területek vannak rajtuk) esetében megtörténhet, hogy a
címkék leválnak nyomtatás közben, és elakad a papír.
• Letter vagy A4 méretű címkelapokat helyezhet be.
• A címkék nyomtatási oldala lefelé nézzen.
• A nyomtatónak a címke tetejét kell először behúznia.
• A papírvezetők illeszkedjenek a címkelapok bal, jobb és alsó széléhez.
• A fóliák durva oldala lefelé nézzen.
• Letter vagy A4 méretű fóliákat helyezhet be.
• Ha papír hátlap van a fólián, válassza le, mielőtt betöltené a fóliát a készü-
lékbe.
• Ha levehető szalag van a fóliákon, a szalagoknak lefelé kell nézniük.
• A papírvezetők illeszkedjenek a fólia bal, jobb és alsó széléhez.
Megjegyzés: A fóliák száradásához hosszabb idő kell. Az elmosódás elkerülése
érdekében a fóliákat közvetlenül nyomtatás után távolítsa el a nyomtatóból, és
hagyja őket megszáradni.
A papír és az eredeti dokumentumok betöltése
33

A betölthető lapok maximális száma Utasítások
10 vasalható papír
25 indexkártya, fotópapír vagy képeslap
• Kövesse a vasalható papírhoz mellékelt betöltési utasításokat.
• A vasalható papírok nyomtatási oldalának lefelé kell néznie.
• A papírvezetők a vasalható papír széléhez kerüljenek.
Megjegyzés: A legjobb eredmény érdekében egyszerre csak egy vasalható
papírt töltsön be.
• A papír ne legyen vastagabb 0,025 hüvelyknél (0,635 mm-nél).
• A fotópapír nyomtatási oldala lefelé nézzen.
• A fotópapírt a tálca közepére tegye, a 4 x 6-os fotópapírt jelző minta szerint.
• A papírvezetők illeszkedjenek a papír bal, jobb és alsó széléhez.
Megjegyzés: Ha kiváló minőségű fény képet szeretne, hagyja s záradni a lapokat
legalább 24 óráig, mielőtt egymásra teszi, kiállítja vagy elteszi őket.
A papír és az eredeti dokumentumok betöltése
34

A betölthető lapok maximális száma Utasítások
20 lap szalagpapír
• A szalagpapír nyomtatási oldala lefelé nézzen.
• A szalagpapír szabad széle nyúljon bele a nyomtatóba.
• Ha több papírtálca is tartozik a nyomtatóhoz, a szalagpapírt az 1. tálcába
tegye.
Szalagpapír betöltése:
1 Húzza ki a tálcát teljesen a nyomtatóból.
2 Vegye ki az összes papírt a tálcából.
3 A papírvezetőket úgy állítsa be, mintha legal méretű papírra nyomtatna.
4 Nyomja össze a kart, és húzza ki a tálca meghosszabbításához legal
mérethez.
5 Csak annyi lapot tépjen le, amennyi a szalagpapírra nyomtatáshoz
szükséges.
6 Tegye a papírköteget a nyomtató elé.
7 Csúsztassa be a papírköteg első lapját a tálca fogantyúja fölött, és tolja be
a tálcába ütközésig.
Az alapértelmezett papírbeállítások megadása
Megadhatja az alapértelmezett papírt a nyomtatni kívánt dokumentumokhoz és fényképekhez.
1 Lépjen a kezdőképernyőről a Papírbeállítás elemhez:
> Papírbeállítás
2 Válassza ki az alapértelmezett beállításokat:
• Az alapértelmezett papírméret beállítása:
a Érintse meg a Papírméret elemet.
b Válassza ki a nyomtatóhoz az alapértelmezett papírméretet, majd érintse meg az Elfogadás gombot.
• Az alapértelmezett papírtípus beállítása:
a Érintse meg a Papírtípus elemet.
b Válassza ki a nyomtatóhoz az alapértelmezett papírtípust, majd érintse meg az Elfogadás gombot.
A papír és az eredeti dokumentumok betöltése
35

Az eredeti dokumentum ráhelyezése az üveglapra
1 Nyissa fel a lapolvasófedelet, és tegye a dokumentumot a lapolvasó üveglapjára a színével lefelé.
2 Csukja be a lapolvasófedelet.
Az eredeti dokumentumok behelyezése az automatikus lapadagolóba
Az automatikus lapadagolóba legfeljebb 50 oldal helyezhető a beolvasásra, másolásra vagy faxolásra szánt eredeti
dokumentumból. Az automatikus lapadagolóba A4, letter vagy legal méretű papír helyezhető.
1 Igazítsa az automatikus lapadagoló tálcáján lévő papírvezetőt az eredeti dokumentum szélességéhez.
2 Amíg nem hall egy hangjelzést, tolja egy eredeti dokumentumot az automatikus lapadagolóba színével felfelé
úgy, hogy a felső széle legyen elöl.
A papír és az eredeti dokumentumok betöltése
36

Nyomtatás
Nyomtatási tippek
• A nyomtatási feladatnak megfelelő papírt használjon.
• A jobb beállítás jobb minőségű nyomtatást eredményez.
• Győződjön meg arról, hogy elegendő tinta található a tintapatronokban.
• A nyomtatás után közvetlenül távolítson el minden egyes lapot, ha fényképet nyomtat vagy különleges
hordozóval dolgozik.
• Válassza ki a szegély nélküli beállítást fényképek nyomtatásakor.
Egyszerű dokumentumok nyomtatása
Dokumentum nyomtatása
1 Tegye a papírt a nyomtatóba.
2 Nyomtassa ki a dokumentumot:
Windows rendszeren
a Miközben a dokumentum látható, kattintson a Fájl Nyomtatás parancsra.
b Kattintson a Tulajdonságok, a Beállítások, a Beállítás vagy a Jellemzők parancsra.
c Válas sza ki a nyomtatási minős éget, a kinyomtata ndó példányszámot , a használn i kívánt papírtípust, vala mint
a nyomtatás módját.
d Kattintson az OK gombra a párbeszédpanelek bezárásához.
e Kattintson az OK vagy a Nyomtatás gombra.
Macintosh-felhasználóknak
a Miközben a dokumentum látható, kattintson a File (Fájl) > Print (Nyomtatás) parancsra.
b Válassza ki a nyomtatót a Printer (Nyomtató) előugró menüből.
c Szükség esetén kattintson a kibontó háromszögre.
d A nyomtatási beállításokat tartalmazó előugró menüből válassza ki a nyomtatási minőséget, a kinyomtatandó
példányszámot, a használni kívánt papírtípust, valamint a nyomtatás módját.
e Kattintson a Print (Nyomtatás) gombra.
Nyomtatás
37

A kinyomtatott példányok leválogatása
Ha egy dokumentumot több példányban nyomtat, megadhatja, hogy az egyes példányokat egy készletként
(leválogatva), vagy oldalcsoportonként (nem leválogatva) kívánja kinyomtatni.
Leválogatva Nem leválogatva
Megjegyzések:
• A leválogatási lehetőség csak több példány nyomtatásakor érhető el.
• Az elmosódás elkerülése érdekében a fényképeket közvetlenül nyomtatás után távolítsa el a nyomtatóból, és
hagyja megszáradni, mielőtt egymásra teszi őket.
Windows rendszeren
1 Miközben a dokumentum látható, kattintson a Fájl Nyomtatás parancsra.
2 Kattintson a Tulajdonságok, a Beállítások, a Beállítás vagy a Jellemzők parancsra.
3 A Nyomtatóbeállítás lap Példányszám területén írja be a kívánt példányszámot, majd jelölje be a Példányok
leválogatása jelölőnégyzetet.
4 Kattintson az OK gombra a párbeszédpanelek bezárásához.
5 Kattintson az OK vagy a Nyomtatás gombra.
Macintosh-felhasználóknak
1 Miközben a dokumentum látható, kattintson a File (Fájl) > Print (Nyomtatás) parancsra.
2 Válassza ki a nyomtatót a Printer (Nyomtató) előugró menüből.
3 Szükség esetén kattintson a kibontó háromszögre.
4 A Példányszám területen írja be a kívánt példányszámot, majd jelölje be a Leválogatva jelölőnégyzetet.
5 Kattintson a Print (Nyomtatás) gombra.
Nyomtatás fordított sorrendben
Alapértelmezés szerint a készülék elsőként az első oldalt nyomtatja ki. Ha fel szeretné cserélni a sorrendet, hogy a
lapok olvasási sorrendben, az első oldallal legfelül kerüljenek a papírgyűjtő tálcába, tegye a következőket:
Windows rendszeren
1 Miközben a dokumentum látható, kattintson a Fájl Nyomtatás parancsra.
2 Kattintson a Tulajdonságok, a Beállítások, a Beállítás vagy a Jellemzők parancsra.
Nyomtatás
38

3 A Nyomtatás beállítása lap Példányszám részében válassza ki az oldalak sorrendjét:
• Ha először az utolsó oldalt szeretné nyomtatni, jelölje be az Utolsó oldal nyomtatása először
jelölőnégyzetet.
• Ha először az első oldalt szeretné nyomtatni, törölje a jelet az Utolsó oldal nyomtatása először
jelölőnégyzetből.
Megjegyzés: Ha engedélyezett a kétoldalas nyomtatás, akkor nem nyomtatható elsőként az utolsó oldal.
A nyomtatási sorrend megváltoztatásához először ki kell kapcsolnia a kétoldalas nyomtatást.
4 Kattintson az OK gombra a párbeszédpanelek bezárásához.
5 Kattintson az OK vagy a Nyomtatás gombra.
Macintosh-felhasználóknak
1 Miközben a dokumentum látható, kattintson a File (Fájl) > Print (Nyomtatás) parancsra.
2 Válassza ki a nyomtatót a Printer (Nyomtató) előugró menüből.
3 Szükség esetén kattintson a kibontó háromszögre.
4 A nyomtatási beállításokat tartalmazó előugró menüben válassza a Paper Handling (Papírkezelés) elemet.
5 Válassza ki a kívánt lapsorrendet a Paper Handling (Papírkezelés) menüből vagy a Page Order (Lapsorrend) előugró
menüből:
• Ha az utolsó oldalt szeretné elsőként kinyomtatni kinyomtatni, jelölje be a Reverse page order (Lapsorrend
megfordítása) vagy Reverse (Fordított) jelölőnégyzetet.
• Ha az első oldalt szeret né elsőként kinyomtatni kinyomtatni, törölje a jelet a Reverse page order (Lapsorrend
megfordítása) vagy Reverse (Fordított) jelölőnégyzetből.
6 Kattintson a Print (Nyomtatás) gombra.
Több oldal nyomtatása egy lapra
Windows rendszeren
1 Miközben a dokumentum látható, kattintson a Fájl Nyomtatás parancsra.
2 Kattintson a Tulajdonságok, a Beállítások, a Beállítás vagy a Jellemzők parancsra.
3 A Speciális lap Elrendezés listájából válassza az Oldal laponként lehetőséget.
4 Adja meg, hogy hány oldalt kíván nyomtatni egy lapra.
Ha az egyes lapok köré keretet szeretne nyomtatni, jelölje be a Lapszél nyomtatása jelölőnégyzetet.
5 Kattintson az OK gombra a párbeszédpanelek bezárásához.
6 Kattintson az OK vagy a Nyomtatás gombra.
Macintosh-felhasználóknak
1 Miközben a dokumentum látható, kattintson a File (Fájl) > Print (Nyomtatás) parancsra.
2 Válassza ki a nyomtatót a Printer (Nyomtató) előugró menüből.
3 Szükség esetén kattintson a kibontó háromszögre.
Nyomtatás
39

4 A nyomtatási beállításokat tartalmazó előugró menüben válassza ki a Copies & Pages (Példányszám és
oldalak) lehetőséget, majd kattintson a Page Setup (Oldalbeállítás) pontra.
5 A Paper Size (Papírméret) előugró menüben válassza ki a papírméretet.
6 Válassza ki a tájolást, és kattintson az OK gombra.
7 Válassza a Layout (Elrendezés) elemet a nyomtatási beállításokat tartalmazó előugró menüből.
• Válassza ki a Pages per Sheet (Oldal laponként) előugró menüből, hogy hány oldalt kíván nyomtatni egy lapra.
• Válasszon egy elrendezési irányt a Layout Direction (Elrendezés iránya) menüből.
• Ha minden oldal köré szegélyt szeretne nyomtatni, válassza a kívánt lehetőséget a Border (Szegély) előugró
menüből.
8 Kattintson a Print (Nyomtatás) gombra.
Dokumentumok nyomtatása memóriakártyáról vagy flash meghajtóról (csak Windows)
A fájlnyomtatás funkció bekapcsolásához teljesülnie kell a következő feltételeknek:
• A nyomtatónak csatlakoznia kell egy számítógéphez USB-kábellel vagy hálózaton keresztül.
• A nyomtatót és a számítógépet is be kell kapcsolni.
• A memóriakártyának vagy flash meghajtónak olyan dokumentumfájlokat kell tartalmaznia, amelyeket a
nyomtató támogat. További információ: „Támogatott memóriakártyák és fájltípusok” a(z) 45. oldalon.
• A számítógépen telepítve kell lennie olyan alkalmazásnak, amely támogatja a memóriaeszközön található fájlok
típusát.
1 Tegyen be egy memóriakártyát vagy egy flash meghajtót.
Megjelenik a kijelzőn a Memóriaeszköz képernyő.
2 Érintse meg a Dokumentumok nyomtatása elemet.
3 A dokumentum kiválasztása és nyomtatása:
Ha a nyomtató USB-kapcsolatot használ
a Válassza ki a nyomtatni kívánt dokumentum fájlnevét.
b A nyomtatás elindításához nyomja meg a gombot.
Ha a nyomtató vezeték nélküli kapcsolatot használ (csak bizonyos modellek)
a Válassza ki a nyomtatni kívánt dokumentum fájlnevét.
b Nyomja meg a gombot, és várja meg, amíg a nyom tató csatlakozik a há lózati számítógéphe z, illetve befejezi
az elérhető számítógépek keresését a hálózaton.
c Ha a program kéri, válassza ki a hálózati számítógép nevét, majd érintse meg az Elfogadás gombot.
Megjegyzések:
• Lehetséges, hogy a számít ógép kérni fogja a PIN-kód megadására. Adja meg a PIN-kódot a billentyűzet tel.
• Számítógépnév és PIN-kód számítógéphez történő hozzárendeléséről a használt operációs rendszerhez
tartozó nyomtatószoftver súgójában talál tájékoztatást.
Nyomtatás
40

Speciális dokumentumok nyomtatása
Nyomtatás borítékra
1 Töltse be a borítékokat a nyomtatóba.
2 Nyomtassa ki a dokumentumot:
Windows rendszeren
a Miközben a dokumentum látható, kattintson a Fájl Nyomtatás parancsra.
b Kattintson a Tulajdonságok, a Beállítások, a Beállítás vagy a Jellemzők parancsra.
c A Papírtípus listában válassza a Normál papír beállítást.
d A Papírméret listából válassza ki a boríték méretét.
Megjegyzés: Ha egyéni méretű borítékra szeretne nyomtatni, válassza az Egyéni méret beállítást, majd
adja meg a boríték magasságát és szélességét.
e Válassza ki a tájolást.
f Kattintson az OK gombra a párbeszédpanelek bezárásához.
g Kattintson az OK vagy a Nyomtatás gombra.
Macintosh-felhasználóknak
a Miközben a dokumentum látható, kattintson a File (Fájl) > Print (Nyomtatás) parancsra.
b Válassza ki a nyomtatót a Printer (Nyomtató) előugró menüből.
c Szükség esetén kattintson a kibontó háromszögre.
d A nyomtatási beállításokat tartalmazó előugró menüben válassza ki a Copies & Pages (Példányszám és
oldalak) lehetőséget, majd kattintson a Page Setup (Oldalbeállítás) pontra.
e A Paper Size (Papírméret) előugró menüben válassza ki a boríték méretét. Ha nincs olyan méret, amely
megegyezik a boríték méretével, állítson be egyéni méretet.
f Válassza ki a tájolást, és kattintson az OK gombra.
g Kattintson a Print (Nyomtatás) gombra.
Megjegyzések:
• A legtöbb boríték fekvő tájolású.
• Ellenőrizze, hogy a használt programban is ugyanez a tájolás van-e kiválasztva.
Címkenyomtatás
1 Töltse be a címkelapokat a nyomtatóba.
2 Nyomtassa ki a dokumentumot:
Windows rendszeren
a Miközben a dokumentum látható, kattintson a Fájl Nyomtatás parancsra.
b Kattintson a Tulajdonságok, a Beállítások, a Beállítás vagy a Jellemzők parancsra.
Nyomtatás
41

c A Nyomtatóbeállítás lap Papírméret listájából válasszon ki egy, a címkelapénak megfelelő papírméretet. Ha
nincs olyan papírméret, amely megegyezik a címkelap méretével, állítson be egy egyéni méretet.
Ha szükséges, válassza ki a megfelelő papírtípust a Papír típusa listából.
d Kattintson az OK gombra a párbeszédpanelek bezárásához.
e Kattintson az OK vagy a Nyomtatás gombra.
Macintosh-felhasználóknak
a Miközben a dokumentum látható, kattintson a File (Fájl) > Print (Nyomtatás) parancsra.
b Válassza ki a nyomtatót a Printer (Nyomtató) előugró menüből.
c Szükség esetén kattintson a kibontó háromszögre.
d A nyomtatási beállításokat tartalmazó előugró menüben válassza ki a Copies & Pages (Példányszám és
oldalak) lehetőséget, majd kattintson a Page Setup (Oldalbeállítás) pontra.
e A Paper Size (Papírméret) előugró menüből válasszon ki egy, a címkelapénak megfelelő papírméretet. Ha
nincs olyan papírméret, amely megegyezik a címkelap méretével, állítson be egy egyéni méretet.
f Válassza ki a tájolást, és kattintson az OK gombra.
g Válassza a nyomtatási beállításokat tartalmazó előugró menüben a Quality & Media (Minőség é s papír) vagy
a Print Settings (Nyomtatási beállítások) lehetőséget.
• A Paper Type (Papírtípus) előugró menüből válassza ki a Kártya lehetőséget.
• Válassza ki a nyomtatási minőséget a Nyomtatási minőség menüből (ne válassza a Gyors nyomtatás
lehetőséget).
h Kattintson a Print (Nyomtatás) gombra.
A címkelapok betöltésével kapcsolatos tanácsok
• Ügyeljen rá, hogy a nyomtató a címkelap felső szélét húzza be először.
• A címkén lévő ragasztó nem nyúlhat közelebb mint 1 mm-re a címkelap széléhez.
• Ügyeljen rá, hogy a papírvezető vagy -vezetők hozzáérjenek a címkelap éléhez.
• Csak teli címkeíveket használjon. A részleges ívek (amelyekről hiányoznak címkék, és üres területek vannak rajtuk)
esetében megtörténhet, hogy a címkék leválnak nyomtatás közben, és elakad a papír.
Nyomtatás egyéni méretű papírra
Mielőtt végrehajtaná az alábbi lépéseket, töltse be a nyomtatóba az egyéni méretű papírt.
Windows rendszeren
1 Miközben a dokumentum látható, kattintson a Fájl Nyomtatás parancsra.
2 Kattintson a Tulajdonságok, a Beállítások, a Beállítás vagy a Jellemzők parancsra.
3 A Nyomtatóbeállítás lap Papírméret listájában válassza ki az Egyéni méret lehetőséget.
Megjelenik az Egyéni papírméret megadása párbeszédpanel.
4 A papír méretének beállítása.
5 Jelölje ki a használni kívánt mértékegységet (hüvelyk vagy milliméter).
Nyomtatás
42

6 Kattintson az OK gombra a párbeszédpanelek bezárásához.
7 Kattintson az OK vagy a Nyomtatás gombra.
Macintosh-felhasználóknak
1 Miközben a dokumentum látható, kattintson a File (Fájl) > Print (Nyomtatás) parancsra.
2 Válassza ki a nyomtatót a Nyomtató előugró menüből.
3 Szükség esetén kattintson a kibontó háromszögre.
4 A nyomtatási beállításokat tartalmazó előugró menüben válassza ki a Copies & Pages (Példányszám és
oldalak) lehetőséget, majd kattintson a Page Setup (Oldalbeállítás) pontra.
5 A Paper S ize (Papírméret) vagy a Settings (Beállításo k) előugró menüben válas sza ki a Custom Paper Size (Egyéni
papírméret) vagy a Manage Custom Sizes (Egyéni méretek kezelése) elemet.
6 Hozzon létre egyéni méretet a beállítások szükség szerint történő módosításával.
7 Kattintson az OK gombra.
8 Kattintson a Print (Nyomtatás) gombra.
Nyomtatás
43

Munka a fényképekkel
Memóriakártya vagy flash meghajtó használata a nyomtatóval
A memóriakártyák és a flash meghajtók a fényképezőgépekkel és számítógépekkel gyakran használt tárolóeszközök.
Miután kiveszi a memóriakártyát a fényképezőgépből, illetve a flash meghajtót a számítógépből, közvetlenül
behelyezheti a nyomtatóba.
1 Helyezze a memóriakártyát a kártyanyílásba, vagy csatlakoztassa a flash meghajtót az USB-porthoz.
Memóriakártya behelyezése Flash meghajtó behelyezése
M
E
M
O
R
YS
T
I
C
K
E
V
I
R
D
H
S
A
L
F
Megjegyzések:
• Helyezze be a kártyát úgy, hogy a márkanevet
tartalmazó címke nézzen jobbra.
• Ha nyíl látható a kártyán, annak a nyomtató felé kell
mutatnia.
• Szükség esetén csatlakoztassa a memóriakártyát a
hozzá kapott adapterhez.
• Győződjön meg róla, hogy a nyomtató támogatja a
behelyezett memóriakártyát. További információ:
„Támogatott memóriakártyák és fájltípusok” a(z)
45. oldalon.
Vigyázat - sérülésveszély: Memóriaeszközről való nyomtatás, olvasás vagy írás
közben ne érjen hozzá a kábelekhez, a hálózati adapterhez, semmilyen csatlakozóhoz, a memóriaeszközhöz vagy a nyomtató ábrán jelzett részeihez. Ellenkező
esetben adatvesztés történhet.
Megjegyzések:
• A flash meghajtó ugyanazt a portot használja,
amelyhez a PictBridge-kompatibilis fényképezőgép
kábele is csatlakoztatható.
• Ha a flash meghajtó nem dugható be a portba, akkor
adapterre lehet szükség.
2 Megjelenik a kijelzőn a Memóriaeszköz képernyő.
Nyomtatás
44

Megjegyzések:
• Ha a nyomtató nem ismeri fel a memóriaeszközt, vegye ki a kártyát, és tegye be újra.
• Ha az USB-porthoz flash meghajtó vagy háttértároló üzemmódba állított digitális fényképezőgép van
csatlakoztatva, és ezzel egyidejűleg memóriakártya van a kártyanyílásba helyezve, akkor megjelenik egy felirat
a kijelzőn, amely felszólítja, hogy válassza ki, melyik memóriaeszközt szeretné használni.
Támogatott memóriakártyák és fájltípusok
Memóriakártya Fájltípus
• Secure Digital (SD)
• Nagy kapacitású Secure Digital (SDHC)
• Micro Secure Digital (adapterrel) (Micro SD)
• Mini Secure Digital (adapterrel) (Mini SD)
• MultiMedia Card (MMC)
• Kisebb méretű MultiMedia Card (adapterrel) (RS-MMC)
• Mobil MultiMedia Card (adapterrel) (MMCmobile)
• Memory Stick
• Memory Stick PRO
• Memory Stick Duo (adapterrel)
• Memory Stick PRO Duo (adapterrel)
• xD-Picture Card
• xD-Picture Card (H típus)
• xD-Picture Card (M típus)
Dokumentumok:
• .doc (Microsoft Word)
• .xls (Microsoft Excel)
• .ppt (Microsoft PowerPoint)
• .pdf (Adobe hordozható dokumentumformátum)
• .rtf (Rich Text formátum)
• .docx (Microsoft Word nyílt dokumentumformátum)
• .xlsx (Microsoft Excel nyílt dokumentumformátum)
• .pptx (Microsoft PowerPoint nyílt dokumentumfor-
mátum)
• .wpd (WordPerfect)
Képek:
• JPEG
• TIFF
Fényképnyomtatás a nyomtató kezelőpanelje segítségével
1 Töltsön be fotópapírt.
2 Csatlakoztasson memóriakártyát, flash meghajtót vagy háttértároló üzemmódba állított digitális
fényképezőgépet.
Megjelenik a kijelzőn a Memóriaeszköz képernyő.
3 Érintse meg a Fényképek megtekintése elemet.
Megjelenik a Fényképek kijelölése képernyő.
4 Érintse meg a nyomtatni kívánt fényképeket.
Tippek:
• Adott fénykép kijelölése a fénykép újbóli megérintésével törölhető.
• További fényképek megjelenítéséhez érintse meg a bal, illetve a jobb nyilat, majd jelölje ki a kívánt fényképet
a megérintésével.
5 Ha befejezte a nyomtatni kívánt fényképek kijelölését, érintse meg az Elrendezés elemet.
Nyomtatás
45

6 Ha módosítani szeretné a nyomtatási beállításokat, érintse meg a Beállítások módosítása parancsot.
Valahányszor ki szeretne választani egy elemet, érintse meg az Elfogadás gombbal.
7 Nyomja meg a gombot.
Megjegyzés: Ha kiváló minőségű képet szeretne, hagyja száradni a lapokat legalább 24 óráig, mielőtt egymásra
teszi, kiállítja vagy elteszi őket.
Fényképszerkesztés a nyomtató kezelőpaneljének segítségével
1 Töltsön be fotópapírt.
2 Tegyen be egy memóriakártyát vagy egy flash meghajtót.
Megjelenik a kijelzőn a Memóriaeszköz képernyő.
3 Érintse meg a Fényképek megtekintése elemet.
Megjelenik a Fényképek kijelölése képernyő.
4 Érintse meg a szerkeszteni kívánt fényképet.
5 A kiválasztott fénykép megtekintéséhez érintse meg a ikont.
Tippek:
• A fénykép kijelölése a ikon megérintésével törölhető.
• Az előző vagy következő fénykép megjelenítéséhez érintse meg a bal, illetve a jobb nyilat, majd jelölje ki a
fényképet a
megérintésével.
6 Érintse meg a ikont. Valahányszor kiválaszt egy elemet, érintse meg az Elfogadás gombot.
Hely Lehetőségek:
Körülvágás Fénykép körülvágása.
Fényerő A fénykép fényerejének módosítása.
Piros szem megszüntetése A szem fényvisszaverődésből eredő pirosságának csökkentése.
Automatikus javítás A fényképminőség automatikusan tökéletesítése.
Színeffektusok Annak megadása, hogy a fénykép fekete-fehérben, szépia, antik barna vagy antik szürke
árnyalatban legyen-e nyomtatva.
7 Ha befejezte a fénykép szerkesztését, érintse meg a Kész gombot.
8 Ha szerkeszteni szeretne egy másik fényképet, a ikon megérintésével visszatérhet a Fényképek kijelölése
képernyőre.
9 Ismételje meg a 4–8. lépést, amíg az összes fénykép szerkesztésével el nem készül, majd érintse meg az
Elrendezés parancsot.
10 Ha módosítani szeretné a nyomtatási beállításokat, érintse meg a Beállítások módosítása parancsot.
Valahányszor ki szeretne választani egy elemet, érintse meg az Elfogadás gombbal.
11 Nyomja meg a gombot.
Megjegyzés: Ha kiváló minőségű képet szeretne, hagyja száradni a lapokat legalább 24 óráig, mielőtt egymásra
teszi, kiállítja vagy elteszi őket.
Nyomtatás
46

Memóriaeszközön tárolt fényképek kinyomtatása a nyomtatószoftverrel
1 Töltsön be fotópapírt.
2 Tegyen be egy memóriakártyát vagy egy flash meghajtót.
3 Másolja a fényképeket a számítógépre, vagy nyomtassa ki azokat.
Ha a nyomtató USB-kapcsolatot használ
• Windows rendszeren
A Gyorsképek alkalmazás a memóriaeszköz csatlakoztatásakor automatikusan elindul. A számítógép
képernyőjén megjelenő útmutatás szerint másolja át a számítógépre, illetve nyomtassa ki a fényképeket.
• Macintosh-felhasználóknak
Ha Ön beállította, hogy egy adott alkalmazás elinduljon, amikor csatlakoztat egy memóriaeszközt a
számítógéphez, az alkalmazás automatikusan elindul. A számítógép képernyőjén megjelenő útmutatás
szerint másolja át a számítógépre, illetve nyomtassa ki a fényképeket.
Ha a nyomtató vezeték nélküli kapcsolatot használ (csak bizonyos modellek)
a Érintse meg a Memóriaeszköz képernyő További beállítások pontját.
b Érintse meg a Csatlakozás számítógéphez elemet, majd válassza ki azt a hálózati számítógépet, ahová
menteni szeretné a fényképeket.
c Másolja a fényképeket a számítógépre, vagy nyomtassa ki azokat.
• Windows rendszeren
A Gyorsképek alkalmazás automatikusan elindul a kapcsolat létrejöttekor. A számítógép képernyőjén
megjelenő útmutatás szerint másolja át a számítógépre, illetve nyomtassa ki a fényképeket.
• Macintosh-felhasználóknak
Válassza az Igen lehetőséget, ha a képeket a memóriaeszközről szeretné megtekinteni. A Hálózati
kártyaolvasó elindul a számítógépen. A számítógép képernyőjén megjelenő útmutatás szerint másolja át
a számítógépre, illetve nyomtassa ki a fényképeket.
Nyomtatás
47

Fényképek nyomtatása PictBridge-kompatibilis digitális fényképezőgépről
A legtöbb digitális fényképezőgépen elérhető PictBridge technológia lehetővé teszi, hogy számítógép használata
nélkül, közvetlenül a digitális fényképezőgépről nyomtassa ki a fényképeket.
1 Dugja be az USB-kábel egyik végét a fényképezőgépbe.
Megjegyzés: Erre a célra csak a fényképezőgéphez mellékelt USB-kábelt használja.
2 Dugja be a kábel másik végét a nyomtató előlapján lévő PictBridge portba.
Megjegyzések:
• Győződjön meg róla, hogy a PictBridge-kompatibilis digitális fényképezőgépen a megfelelő USB mód van
kiválasztva. Ha a fényképezőgép USB beállítása nem megfelelő, a fényképezőgépet flash meghajtóként
azonosítja a rendszer, vagy a nyomtató kezelőpaneljén hibaüzenet jelenik meg. További információ a
fényképezőgép dokumentációjában található.
• A nyomtató egyszerre csak egy memóriakártyáról tud olvasni.
Vigyázat - sérülésveszély: Memóriakártyáról való nyomtatás, olvasás vagy írás
közben ne érjen hozzá a kábelekhez, a hálózati adapterhez, semmilyen csatlakozóhoz, a memóriaeszközhöz vagy a nyomtató ábrán jelzett részeihez. Ellenkező
esetben adatvesztés történhet.
3 Ha a PictBridge-kapcsolat sikeresen létrejött, a kijelzőn a következő üzenet jelenik meg: Fényképezőgép
csatlakoztatva. Fényképek kiválasztásához és nyomtatásához használja a fényképezőgépet.
Nyomtatás
48

4 Az alapértelmezett nyomtatási beállítások módosítása:
a A PictBridge menü eléréséhez érintse meg a További beállítások elemet.
b Válassza ki a papírforrást, a papírméretet, a papírtípust, a fényképméretet, a minőséget és a nyomtatni kívánt
fényképek elrendezését. Valahányszor kiválaszt egy elemet, érintse meg az Elfogadás gombot.
Megjegyzés: Amíg meg nem változtatja a nyomtatási beállításokat a fényképezőgépről, a nyomtató az
alapértelmezett beállításokat használja.
5 A nyomtatás megkezdéséről tájékozódjon a fényképezőgép dokumentációjából.
Megjegyzés: Ha csatlakoztat egy fényképezőgépet a nyomtatóhoz, miközben az éppen végrehajt egy feladatot,
várja meg, amíg a feladat elkészül, és csak utána nyomtasson a fényképezőgépről.
Memóriaeszközön tárolt fényképek kinyomtatása a levonatlap segítségével
1 Tegyen a készülékbe Letter vagy A4 méretű normál papírt.
2 Tegyen be egy memóriakártyát vagy egy flash meghajtót.
Megjelenik a kijelzőn a Memóriaeszköz képernyő.
3 Lépjen a Levonatlap kinyomtatása elemhez:
További beállítások > Levonatlap > Levonatlap kinyomtatása
4 Válassza ki a nyomtatni kívánt fényképeket.
Levonatlapot a következő beállításokkal nyomtathat:
• A 20 legújabb fénykép, ha legalább 20 fénykép van a memóriaeszközön
• A memóriaeszközön lévő összes fénykép kinyomtatása
• Dátum alapján, ha a kártyán lévő fényképek különböző napokon készültek Ha ezt a lehetőséget állítja be,
válassza ki a dátumot, majd érintse meg az Elfogadás gombot.
A készülék kinyomtatja a levonatlapot.
5 A levonatlapon lévő utasításokat követve válassza ki a nyomtatni kívánt fényképeket, a példányszámot, a
vörösszemhatás csökkentését, a színeffektusokat, az elrendezést, a nyomtatási beállításokat és a papírméretet.
Megjegyzés: A fényképek kiválasztásakor teljesen töltse ki a köröket.
6 Töltsön be fotópapírt.
Megjegyzés: Ügyeljen rá, hogy olyan méretű papírt tegyen be a nyomtatóba, amilyet a levonatlapon megadott.
7 Tegye a levonatlapot színével lefelé az üveglapra.
8 Érintse meg a Levonatlap beolvasása pontot, majd a Folytatás parancsot.
A nyomtató beolvassa a levonatlapot, majd elindítja a fényképek nyomtatását.
Megjegyzés: Ha kiváló minőségű képet szeretne, hagyja száradni a l apokat legalább 24 óráig, mielőtt egymásra teszi,
kiállítja vagy elteszi őket.
Nyomtatás
49

Nyomtatás Bluetooth-eszközről
• Ez a nyomtató kompatibilis a Bluetooth 2.0 technológiával, és támogatja a következő profilokat: A következő
profilok használhatók: OPP (Object Push Profile – objektumküldés), SPP (Serial Port Profile – soros port). A
Bluetooth-kompatibilis eszközök (mobiltelefon, PDA) hardveres kompatibilitásával és együttmüködési
képességeivel kapcsolatban forduljon az eszköz gyártójához. Javasoljuk, hogy a legújabb firmware-t használja a
Bluetooth-eszközön.
• Ha Micros oft dokumentumokat s zeretne nyomtatn i Windows
külső szoftverekre és illesztőprogramokra van szükség. A szükséges szoftverekkel kapcsolatban a PDA
dokumentációjában talál tájékoztatást.
Kapcsolat létesítése a nyomtató és Bluetooth-eszköz között
Megjegyzés: A nyomtató nem támogatja a számítógépről Bluetooth-kapcsolaton keresztül történő nyomtatást.
Amikor először küld nyomtatási feladatot egy Bluetooth-eszközről, létre kell hoznia a kapcsolatot a Bluetooth-eszköz
és a nyomtató között. A következő esetekben meg kell ismételnie a beállítást:
• Visszaállította a nyomtató gyári alapbeállításait.
• Módosította a Bluetooth-kapcsolat biztonsági szintjét vagy PIN-kódját.
• A Bluetooth-eszköz csak úgy használható, ha minden nyomtatási feladatnál beállítja a Bluetooth-kapcsolatot.
További információt a Bluetooth-eszköz dokumentációjában találhat.
• A Bluetooth-eszköz neve automatikusan törlődött a Bluetooth-eszközök listájáról.
®
Mobile PDA-ról vagy kéziszámítógépről, kiegészítő
Ha a Bluetooth-kapcsolat biztonsági szintje magas, a nyomtató menti az utolsó 8 Bluetooth-eszköznek a nevét,
amely korábban csatlakozott a nyomtatóhoz. Ha a nyomtató nyolcnál több eszközt észlel, törli a legrégebben
használt eszközt a listából. Ahhoz, hogy ismét tudjon nyomtatási feladatot küldeni a nyomtatóra a törölt eszközről,
ismét be kell azt állítania.
Megjegyzés: Minden olyan eszközhöz létre kell hozni a Bluetooth-kapcsolatot, amelyről nyomtatási feladatot
szeretne küldeni a nyomtatóra.
A nyomtató és egy Bluetooth-eszköz közötti kapcsolat beállítása:
1 Dugja be az USB Bluetooth adaptert a nyomtató előlapján lévő USB-portba.
A kijelzőn megjelenik a Bluetooth adapter csatlakoztatva üzenet.
Megjegyzés: A Bluetooth-adapter nem része a nyomtató kezdő csomagjának.
Nyomtatás
50

2 Lépjen a kezdőképernyőről az Észlelés elemhez:
> Bluetooth-beállítás > Észlelés
3 Ellenőrizze, hogy az Észlelés beállítás BE értékű-e. Szükség esetén válassza ki a BE értéket, majd érintse meg az
Elfogadás gombot.
A nyomtató ekkor készen áll a Bluetooth-eszközökről kezdeményezett kapcsolat fogadására.
4 Állítsa be a Bluetooth-eszközön, hogy létesítsen kapcsolatot a nyomtatóval. További információt a Bluetooth-
eszköz dokumentációjában találhat.
Megjegyzés: Ha a Bluetooth biztonság szintje magasra van állítva a nyomtatón, akkor szükség van egy PIN-kód
megadására.
A Bluetooth-kapcsolat biztonsági szintjének beállítása
1 Helyezzen egy USB-t használó Bluetooth-adaptert az USB-bemenetbe.
A kijelzőn megjelenik a Bluetooth adapter csatlakoztatva üzenet.
Megjegyzés: A Bluetooth-adapter nem része a nyomtató kezdő csomagjának.
2 Lépjen a kezdőképernyőről a Biztonsági szint elemhez:
> Bluetooth-beállítás > Biztonsági szint
3 Válassza ki a kívánt biztonsági szintet, majd érintse meg az Elfogadás gombot.
• Alacsony – akkor válassza ezt a lehetőséget, ha engedélyezni szeretné, hogy a Bluetooth-eszközök jelszó
megadása nélkül csatlakozhassanak a nyomtatóhoz és küldhessenek rá feladatokat.
• Magas – akkor válassza ezt a lehetőséget, ha azt szeretné, hogy a felhasználók csak akkor csatlakozhassanak
a nyomtatóhoz és küldhessenek rá feladatokat, ha megadnak egy négyjegyű számkódot a Bluetootheszközön.
4 Ha magasra állítja a biztonsági szintet, megnyílik a Bluetooth PIN-kód menü a kijelzőn. A billentyűzet segítségével
írja be a négyjegyű PIN-kódot, majd érintse meg az Elfogadás gombot.
Nyomtatás Bluetooth-eszközről
Megjegyzés: A nyomtató nem támogatja a számítógépről Bluetooth-kapcsolaton keresztül történő nyomtatást.
Nyomtatás
51

1 Helyezzen egy USB-t használó Bluetooth-adaptert az USB-bemenetbe.
A kijelzőn megjelenik a Bluetooth adapter csatlakoztatva üzenet.
Vigyázat - sérülésveszély: USB-t használó Bluetooth-eszközről való nyomtatás,
olvasás vagy írás közben ne érjen hozzá a kábelekhez, a hálózati adapterhez,
semmilyen csatlakozóhoz, a Bluetooth-adapterhez vagy a nyomtató ábrán jelzett
részéhez. Ellenkező esetben adatvesztés történhet.
Megjegyzések:
• A Bluetooth-adapter nem része a nyomtató kezdő csomagjának.
• Nyomtatója automatikusan átvált Bluetooth módra, amikor Ön USB-t használó Bluetooth-adaptert helyez
be.
2 Győződjön meg róla, hogy a nyomtató beállításai alapján képes Bluetooth-kapcsolat fogadására. További
információ: „Kapcsolat létesítése a nyomtató és Bluetooth-eszköz között” a(z) 50. oldalon.
3 Állítsa be a Bluetooth-eszközt, hogy nyomtasson a nyomtatón. További információt a Bluetooth-eszköz
dokumentációjában találhat.
4 A nyomtatás megkezdéséről tájékozódjon a Bluetooth-eszköz dokumentációjából.
Megjegyzés: Ha a Bluetooth biztonság magasra van állítva a nyomtatónál, akkor szükség van egy PIN-kód
megadására.
Nyomtatás
52

Nyomtatás a papír mindkét oldalára
Nyomtatás a papír mindkét oldalára automatikusan
A csak egyes modelleknél elérhető automatikus duplex egység a Letter és A4-es méretű lapokat támogatja.
Amennyiben automatikus duplex egység nélküli modellt vásáro lt, vagy pedig más méretű papírra szeretne kétoldalas
másolást végezni, akkor tekintse meg útmutatásunkat a kétoldalas nyomatok (duplex) manuális készítéséről.
Windows rendszeren
1 Miközben a dokumentum látható, kattintson a Fájl Nyomtatás parancsra.
2 Kattintson a Tulajdonságok, a Beállítások, a Beállítás vagy a Jellemzők parancsra.
3 Kattintson a Speciális fülre.
4 A 2 oldalas nyomtatás területen jelölje ki a Be elemet a legördülő listából.
Megjegyzés: A nyomtatón megadott beállítások használatához válassza ki a Nyomtatóbeállítások
használata elemet.
5 Válassza a Lefűzés oldalt vagy a Lefűzés felül beállítást. A Lefűzés oldalt a leggyakrabban használt beállítás.
6 Válassza ki a száradási időt. Magas páratartalmú területeken válassza a Hosszabb lehetőséget.
7 Kattintson az OK gombra a párbeszédpanelek bezárásához.
8 Kattintson az OK vagy a Nyomtatás gombra.
Megjegyzés: Ha vissza szeretne térni az egyoldalas nyomtatásra, térjen vissza a Speciális lapra. A 2 oldalas
nyomtatás területen jelölje ki a Ki elemet a legördülő listából.
Macintosh-felhasználóknak
1 Miközben a dokumentum látható, kattintson a File (Fájl) > Print (Nyomtatás) parancsra.
2 Válassza ki a nyomtatót a Printer (Nyomtató) előugró menüből.
3 Válassza a Layout (Elrendezés) elemet a nyomtatási beállításokat tartalmazó előugró menüből.
4 A Kétoldalas menüben válassza ki a Hosszabb oldal vagy a Rövidebb oldal elemet.
• A Hosszabb oldal beállítás választása esetén a lapok a hosszabbik oldal mentén lesznek bekötve (álló
dokumentum esetén ez a bal oldalt, fekvő dokumentum esetén pedig a felső oldalt jelenti).
Megjegyzés: A hosszabb oldal beállítás nem érhető el a Mac OS X v10.3 verziónál.
Álló Fekvő
2
1
1
2
Nyomtatás
53

• A rövidebb oldal beállítás választása esetén a lapok a rövidebbik oldal mentén lesznek bekötve (fekvő
dokumentum esetén ez a bal oldalt, álló dokumentum esetén pedig a felső oldalt jelenti).
Álló Fekvő
5 Válassza a nyomtatási beállításokat tartalmazó előugró menüben a Print Settings (Nyomtatási beállítások)
vagy az Advanced Options (Speciális beállítások) lehetőséget, az operációs rendszertől függően.
6 Szükség esetén kattintson a kibontó háromszögre.
7 Válassza ki a száradási időt. Magas páratartalmú területeken válassza a Hosszabb lehetőséget.
8 Kattintson a Print (Nyomtatás) gombra.
Nyomtatás a papír mindkét oldalára manuálisan
Windows rendszeren
1 Miközben a dokumentum látható, kattintson a Fájl Nyomtatás parancsra.
2 Kattintson a Tulajdonságok, a Beállítások, a Beállítás vagy a Jellemzők parancsra.
3 Kattintson a Speciális fülre.
4 A 2 oldalas nyomtatás területen jelölje ki a Kézi elemet.
Megjegyzés: A program automatikusan bejelöli az Utasítások nyomtatása a visszatöltéshez jelölőnégyzetet.
5 Kattintson az OK gombra. A nyomtató kinyomtatja a páratlan oldalakat és az utasításokat tartalmazó lapot.
6 A nyomtatási feladat befejezéséhez az utasításokat követve fordítsa meg és töltse be a papírt.
1
2
3
Megjegyzés: Ha vissza szeretne térni az egyoldalas nyomtatásra, térjen vissza a Speciális lapra. A 2 oldalas
nyomtatás területen jelölje ki a Ki elemet a legördülő listából.
Nyomtatás
54

Macintosh-felhasználóknak
1 Miközben a dokumentum látható, kattintson a File (Fájl) > Print (Nyomtatás) parancsra.
2 A nyomtatási beállításokat tartalmazó előugró menüben válassza a Paper Handling (Papírkezelés) elemet.
3 Válassza a Print (Nyomtatás) vagy „Pages to Print” (Nyomtatandó oldalak) előugró menüt, majd válassza ki a
páratlan oldalak nyomtatását.
4 Ha több oldalt nyomtat, válassza a Page Order (Oldalsorrend) menü Reverse (Fordított) pontját.
5 Ha végzett az első adag kinyomtatásával, fordítsa meg és töltse be a papírköteget.
1
2
3
6 Ismételje meg az 1. és a 2. lépést.
7 Válassza a Print (Nyomtatás) vagy „Pages to P rint” (Ny omtatandó oldalak) előugró menüt, majd válassza k i a páros
oldalak nyomtatását.
8 Kattintson a Print (Nyomtatás) gombra.
A nyomtatási feladatok kezelése
A nyomtató beállítása alapértelmezett nyomtatóként
Amikor nyomtatási feladatot küld a nyomtatóra, a nyomtató kiválasztása automatikusan kell, hogy történjen a
Nyomtatás párbeszédpanelen. Amennyiben manuálisan kell kiválasztania a nyomtatót, akkor nem ez az
alapértelmezett nyomtatója.
Alapértelmezett nyomtató beállítása:
Windows rendszeren
1 Kattintson a gombra, vagy kattintson a Start gombra, majd a Futtatás parancsra.
2 Írja be a Keresés megkezdése vagy a Futtatás mezőbe a control printers parancsot.
3 Nyomja meg az Enter billentyűt, vagy kattintson az OK gombra.
Megnyílik a nyomtató mappája.
4 Kattintson jobb gombbal a nyomtatóra, majd válassza ki a Beállítás alapértelmezettként parancsot.
Nyomtatás
55

Macintosh-felhasználóknak
1 Válassza az Apple (Alma) menü System Preferences (Rendszerbeállítások) parancsát.
2 Kattintson a Print & Fax (Nyomtatás és fax) parancsra.
3 A használt operációs rendszertől függően válassza ki a nyomtatót a Default Printer (Alapértelmezett nyomtató)
előugró menüben., vagy válassza ki a nyomtatót, és kattintson a Make Default (alapértelmezett) lehetőségre.
A nyomtatási mód megváltoztatása
Ha tintát szeretne megspórolni, az összes nyomtatási feladat nyomtatási módját átváltoztathatja az alapértékről
Gyors nyomtatás módra. Ily módon kevesebb tintát használ. Ez a beállítás ideális, ha csak szöveget tartalmazó
dokumentumot nyomtat. Ha másik nyomtatási módot kell kiválasztania fényképekhez vagy más, jobb minőségű
dokumentumokhoz, akkor a nyomtatási feladat elküldése előtt a Nyomtatás párbeszédpanelen kiválaszthat egy
másik módot.
Az alapértelmezett nyomtatási mód megváltoztatása:
Windows rendszeren
1 Kattintson a gombra, vagy kattintson a Start gombra, majd a Futtatás parancsra.
2 Írja be a Keresés megkezdése vagy a Futtatás mezőbe a control printers parancsot.
3 Nyomja meg az Enter billentyűt, vagy kattintson az OK gombra.
Megnyílik a nyomtató mappája.
4 Kattintson a jobb oldali egérgombbal a meglévő nyomtatóra, majd válassza a Nyomtatási beállítások parancsot.
5 Válassza ki a Gyors nyomtatás elemet nyomtatási módként.
Macintosh-felhasználóknak
1 Miközben a dokumentum látható, kattintson a File (Fájl) > Print (Nyomtatás) parancsra.
2 Válassza ki a nyomtatót a Nyomtató előugró menüből.
3 Válassza a nyomtatási beállításokat tartalmazó előugró menüben a Print Settings (Nyomtatási beállítások)
vagy a Quality & Media (Minőség és papír) lehetőséget, az operációs rendszertől függően.
4 A Print Quality (Nyomtatási minőség) előugró menüből válassza a Quick Print (Gyors nyomtatás) lehetőséget.
5 A Presets (Előre megadott beállítások) előugró menüben válassza a Save as (Mentés máské nt) lehetőség et, majd
adjon meg egy nevet a beállítás konfigurációjának.
A Presets (Előre megadott beállítások) előugró menüben minden nyomtatási feladathoz ezt a nevet kell
kiválasztania.
Nyomtatási mód megváltoztatása egyetlen nyomtatási feladatnál
Windows rendszeren
1
Miközben a dokumentum látható, kattintson a Fájl Nyomtatás parancsra.
2 Kattintson a Tulajdonságok, a Beállítások, a Beállítás vagy a Jellemzők parancsra.
Nyomtatás
56

3 Válassza az Automatikus, Gyors nyomtatás, Normál vagy Legjobb beállítást.
Megjegyzés: A Vázlat és a Gyors nyomtatás mód kevesebb tintát használ; ez akkor i deális, ha főként csak szöveget
tartalmazó dokumentumot nyomtat.
Macintosh-felhasználóknak
1
Miközben a dokumentum látható, kattintson a File (Fájl) > Print (Nyomtatás) parancsra.
2 Válassza ki a nyomtatót a Nyomtató előugró menüből.
3 Válassza a nyomtatási beállításokat tartalmazó előugró menüben a Print Settings (Nyomtatási beállítások)
vagy a Quality & Media (Minőség és papír) lehetőséget, az operációs rendszertől függően.
4 A Print Quality (Nyomtatási minőség) előugró menüből válassza az Automatic (Automatikus), Quick Print
(Gyors nyomtatás), Normal (Normál) vagy Best (Legjobb) lehetőséget.
Megjegyzés: A Quick Print (Gyors nyomtatás) módban kevesebb tintát használ; ez a mód akkor ideális, ha főként
csak szöveget tartalmazó dokumentumot nyomtat.
Nyomtatási feladat szüneteltetése
Windows rendszeren
1 Kattintson a gombra, vagy kattintson a Start gombra, majd a Futtatás parancsra.
2 Írja be a Keresés megkezdése vagy a Futtatás mezőbe a control printers parancsot.
3 Nyomja meg az Enter billentyűt, vagy kattintson az OK gombra.
Megnyílik a nyomtató mappája.
4 Kattintson a jobb gombbal a nyomtatóra, majd válassza a Megnyitás vagy a Milyen nyomtatás zajlik most?
pontot.
5 A nyomtatási feladat szüneteltetése:
• Ha szüneteltetni szeretne egy adott nyomtatási feladatot, kattintson jobb gombbal a dokumentum nevére,
majd kattintson a Szünet parancsra.
• Ha a várólistán lévő összes nyomtatási feladatot szüneteltetni szeretné, kattintson a Nyomtató parancsra,
majd válassza a Nyomtatás szüneteltetése pontot.
Macintosh rendszeren
1 Kattintson a nyomtató ikonjára a tálcán.
Megjelenik a nyomtatási sort tartalmazó párbeszédpanel.
2 A nyomtatási feladat szüneteltetése:
• Ha egy adott nyomtatási feladatot szeretne szüneteltetni, jelölje ki a dokumentum nevét, majd kattintson a
Felfüggesztés elemre.
• Ha a nyomtatási sor összes feladatát szüneteltetni szeretné, kattintson a Nyomtatás felfüggesztése vagy a
Feladatok leállítása parancsra a használt operációs rendszer verziójától függően.
Nyomtatás
57

Nyomtatási feladatok folytatása
Windows rendszeren
1 Kattintson a gombra, vagy kattintson a Start gombra, majd a Futtatás parancsra.
2 Írja be a Keresés megkezdése vagy a Futtatás mezőbe a control printers parancsot.
3 Nyomja meg az Enter billentyűt, vagy kattintson az OK gombra.
Megnyílik a nyomtató mappája.
4 Kattintson a jobb gombbal a nyomtatóra, majd válassza a Megnyitás vagy a Milyen nyomtatás zajlik most?
pontot.
5 Nyomtatási feladat folytatása:
• Ha egy adott nyomtatási feladatot szeretne folytatni, kattintson jobb gombbal a dokumentum nevére, majd
kattintson a Folytatás vagy az Újraindítás parancsra.
• Ha a várólistán lévő összes nyomtatási feladatot folytatni szeretné, kattintson a Nyomtató parancsra, majd
törölje a jelet a Nyomtatás szüneteltetése jelölőnégyzetből.
Macintosh-felhasználóknak
1 Válassza az Apple (Alma) menü System Preferences (Rendszerbeállítások) parancsát.
2 Kattintson a Print & Fax (Nyomtatás és fax) parancsra.
3 Válassza ki a nyomtatót a Printers (Nyomtatók) listából vagy előugró menüből.
4 Kattintson az Open Print Queue (Nyomtatási sor megnyitása) vagy a Set Up Printers (Nyomtatók
beállítása) elemre a használt operációs rendszertől függően.
Megjelenik a nyomtatási sort tartalmazó párbeszédpanel.
5 Nyomtatási feladat folytatása:
• Ha egy adott nyomtatási feladatot szeretne folytatni, jelölje ki a dokumentum nevét, majd kattintson a
Resume (Folytatás) parancsra.
• Ha a várólistán lévő összes nyomtatási feladatot folytatni szeretné, kattintson a Resume Printer (Nyomtatás
folytatása) vagy a Start Jobs (Feladatok indítása) parancsra.
Nyomtatási feladat megszakítása
Ha meg szeretne szakítani egy nyomtatási feladatot a nyomtató kezelőpaneljéről, nyomja meg a gombot. Ha meg
szeretne szakítani egy nyomtatási feladatot a számítógépről, tegye a következőket:
Windows rendszeren
1 Kattintson a gombra, vagy kattintson a Start gombra, majd a Futtatás parancsra.
2 Írja be a Keresés megkezdése vagy a Futtatás mezőbe a control printers parancsot.
3 Nyomja meg az Enter billentyűt, vagy kattintson az OK gombra.
Megnyílik a nyomtató mappája.
4 Kattintson a jobb gombbal a nyomtatóra, majd válassza a Megnyitás vagy a Milyen nyomtatás zajlik most?
pontot.
Nyomtatás
58

5 A nyomtatási feladat megszakítása:
• Ha egy adott nyomtatási feladatot szeretne megszakítani, kattintson a jobb gombbal a dokumentum nevére,
és válassza a Mégse parancsot.
• Ha a várólistán lévő összes nyomtatási feladatot meg szeretné szakítani, kattintson a Nyomtató
Nyomtatandó dokumentumok listájának törlése parancsra.
Macintosh-felhasználóknak
1 Kattintson a nyomtató ikonjára a tálcán.
2 Válassza ki a nyomtatási várólistából azt a feladatot, amelyet le szeretne állítani, és kattintson a Delete (Törlés)
parancsra.
Nyomtatás
59

Másolás
automatikus lapadagoló Lapolvasó üveglapja
Önálló lapok, kisméretű anyagok (például képeslapok vagy
fényképek), valamint fólia, fotópapír vagy vékony papír
Használja az ADF-et többoldalas dokumentumokhoz.
Megjegyzés: Automatikus lapadagoló csak egyes model-
leken található. Ha ADF nélküli nyomtatót vásárolt, tegye az
eredeti dokumentumokat vagy fényképeket a lapolvasó
üveglapjára.
(például újságkivágások) beolvasásához használja a
lapolvasó üveglapját.
Másolási tippek
• Ha automatikus lapadagolót használ, igazítsa az automatikus lapadagoló tálcáján lévő papírvezetőt az eredeti
dokumentum szélességéhez.
• Ha a lapolvasó üveglapját használja, csukja le a lapolvasó fedelét, hogy ne legyen sötét sáv a beolvasott kép
szélein.
• Az automatikus lapadagolóba ne tegyen képeslapot, fényképet, kisméretű képet, fóliát, fotópapírt vagy vékony
papírt (pl. újságkivágást). Az ilyen dolgokat az üveglapról olvassa be.
Másolatok készítése
1 Tegyen be papírt.
2 Helyezze az eredeti dokumentumot az automatikus lapadagolóba vagy az üveglapra a színével lefelé.
Megjegyzés: Ha megnyomja a kezdőképernyőn a gombot, kinyomtathatja az eredeti dokumentum
másolatát egy példányban az alapértelmezett beállításokkal.
3 Lépjen a kezdőképernyőről a Példányszám elemhez:
Másolás > Példányszám
4 Adja meg a kívánt példányszámot, majd érintse meg az Elfogadás gombot.
Másolás
60

5 Állítsa be a Színes vagy a Fekete-fehér elem megérintésével, hogy a másolás színes vagy fekete-fehér legyen-
e.
6 Nyomja meg a gombot.
Fényképmásolás
1 Töltsön be fotópapírt.
2 Tegye a fényképet színével lefelé az üveglapra.
3 Lépjen a kezdőképernyőről a Fényképek újranyomtatása elemhez:
SmartSolutions > Fényképek újranyomtatása
4 Érintse meg a Folytatás gombot.
5 Válassza ki a fényképnyomtatási méretet, majd érintse meg az Elfogadás gombot.
6 A nyomtatás elindításához érintse meg a Folytatás gombot.
Megjegyzés: Ha kiváló minőségű képet szeretne, hagyja száradni a l apokat legalább 24 óráig, mielőtt egymásra teszi,
kiállítja vagy elteszi őket.
Igazolvány másolása
1 Tegyen be papírt.
2 Lépjen a kezdőképernyőről az Igazolványmásolás elemhez:
SmartSolutions > Igazolványmásolás
3 Helyezze az igazolványt a színével lefelé az üveglapra, és igazítsa a bal felső sarokhoz.
4 Érintse meg a Folytatás gombot.
5 Amikor meg kell erősítenie az igazolvány hátsó oldalának másolását, érintse meg az Igen elemet.
6 Helyezze az igazolványt a hátsó oldalával lefelé az üveglapra, és igazítsa a bal felső sarokhoz.
7 A nyomtatás elindításához érintse meg a Folytatás gombot.
Kétoldalas dokumentum másolása
1 Tegyen be papírt.
2 Helyezze az eredeti dokumentumot az automatikus lapadagolóba vagy az üveglapra a színével lefelé.
3 Lépjen a kezdőképernyőről a 2 oldalas másolat elemhez:
Másolás > További beállítások > 2 oldalas másolat
4 Érintse meg a 2 oldalas 1 oldalasra vagy a 2 oldalas 2 oldalasra elemet, majd az Elfogadás gombot.
• Válassza a 2 oldalas 1 oldalasra lehetőséget, ha egyoldalas másolatokat szeretne készíteni a kétoldalas
dokumentumból.
• Válassza a 2 oldalas 2 oldalasra lehetőséget, ha kétoldalas másolatokat szeretne készíteni (az eredeti
dokumentummal megegyezően).
Másolás
61

5 Nyomja meg a gombot.
6 Kövesse a kijelzőn megjelenő utasításokat.
Kép nagyítása vagy kicsinyítése
1 Tegyen be papírt.
2 Helyezze az eredeti dokumentumot az automatikus lapadagolóba vagy az üveglapra a színével lefelé.
3 Lépjen a kezdőképernyőről az Átméretezés elemhez:
Másolás > További beállítások > Átméretezés
4 Válassza ki a kívánt átméretezési beállítást, majd érintse meg az Elfogadás gombot.
Megjegyzések:
• Ha az Egyéni % beállítást választja, állítsa be a kívánt százalékértéket. Mentse a beállítást az Elfogadás
gombbal.
• Ha a Szegély nélkül elemet választotta, a nyomtató lekicsinyíti vagy felnagyítja a dokumentumot vagy
fényképet annyira, hogy az teljesen kitöltse a választott méretű papírt. Az adott átméretezési beállítással
elérhető legjobb eredmény elérése érdekében használjon fotópapírt és állítsa a papírtípus beállítását
Fénykép értékre, vagy hagyja, hogy a nyomtató automatikusan felismerje a papírtípust.
• Ha a Poszter elemet választja, adja meg a nyomtatni kívánt poszter méretét, majd érintse meg az
Elfogadás gombot. Ezzel a funkcióval egyetlen kép több lapra nyomtatható.
5 Nyomja meg a gombot.
A másolat minőségének beállítása
1 Tegyen be papírt.
2 Helyezze az eredeti dokumentumot az automatikus lapadagolóba vagy az üveglapra a színével lefelé.
3 Lépjen a kezdőképernyőről a Minőség elemhez:
Másolás > További beállítások > Minőség
4 Válassza ki a másolási minőséget az Automatikus, a Vázlat, a Normál és a Fénykép lehetőség közül, majd érintse
meg az Elfogadás gombot.
5 Nyomja meg a gombot.
Másolat világosabbra vagy sötétebbre állítása
1 Tegyen be papírt.
2 Helyezze az eredeti dokumentumot az automatikus lapadagolóba vagy az üveglapra a színével lefelé.
3 Lépjen a kezdőképernyőről a Világosabb/sötétebb elemhez:
Másolás > További beállítások > Világosabb/sötétebb
Másolás
62

4 Szükség szerint módosítsa a világosságot a csúszkával, majd érintse meg az Elfogadás gombot.
A csúszka balra történő húzásával világosabbra, jobbra történő húzásával pedig sötétebbre állítható a másolat.
5 Nyomja meg a gombot.
A másolatok leválogatása a nyomtató kezelőpanelje segítségével
Ha egy dokumentumot több példányban nyomtat, megadhatja, hogy az egyes példányokat egy készletként
(leválogatva), vagy oldalcsoportonként (nem leválogatva) kívánja kinyomtatni.
Leválogatva Nem leválogatva
1 Tegyen be papírt.
2 Helyezze az eredeti dokumentumot az automatikus lapadagolóba vagy az üveglapra a színével lefelé.
3 Lépjen a kezdőképernyőről a Példányszám elemhez:
Másolás > Példányszám
4 Adja meg a kívánt példányszámot, majd érintse meg az Elfogadás gombot.
5 Érintse meg a További beállítások elemet.
2
1
6 Lépjen a Leválogatás elemhez, majd érintse meg a
2
1
ikont.
7 Nyomja meg a gombot.
Kép megtöbbszörözése ugyanazon az oldalon
Egyetlen képből több példányt is elhelyezhet egy lapon. Ez a lehetőség hasznos például címkék, matricák, szórólapok
és kiosztott anyagok készítéséhez.
1 Tegyen be papírt.
2 Tegye rá az eredeti dokumentumot az üveglapra színével lefelé.
3 Lépjen a kezdőképernyőről a Példányszám/lap elemhez:
Másolás > További beállítások > Példányszám/lap
4 Adja meg, hogy hányszor szerepeljen a kép egy oldalon: egyszer, négyszer, kilencszer vagy tizenhatszor, majd
érintse meg az Elfogadás gombot.
5 Nyomja meg a gombot.
Másolás
63

Több oldal másolása egy lapra
Az Oldal laponként beállítással egyetlen lapra több oldal nyomtatható úgy, hogy a lapra kicsinyítve kerülnek rá az
egyes oldalak. Például egy 20 oldalas dokumentum öt oldalra is ráfér, ha laponként négy oldalt nyomtat.
1 Tegyen be papírt.
2 Helyezze az eredeti dokumentumot az automatikus lapadagolóba vagy az üveglapra a színével lefelé.
3 Lépjen a kezdőképernyőről az Oldal laponként elemhez:
Másolás > További beállítások > Oldal laponként
4 Adja meg, hogy hány oldal szerepeljen egy lapon, majd érintse meg az Elfogadás gombot. Egy lapra egy, kettő
vagy négy oldal másolható.
Megjegyzés: Ha négy fekvő tájolású oldalt másol, először a 3. és a 4., majd az 1. és a 2. oldalt olvassa be.
5 Nyomja meg a gombot.
Kétoldalas nyomatok készítéséhez
Kétoldalas nyomatok automatikus készítése
A csak egyes modelleknél elérhető automatikus duplex egység a Letter és A4-es méretű lapokat támogatja.
Amennyiben automatikus duplex egység nélküli modellt vásáro lt, vagy pedig más méretű papírra szeretne kétoldalas
másolást végezni, akkor tekintse meg útmutatásunkat a kétoldalas nyomatok manuális készítéséről.
Megjegyzés: Borítékra, kártyakötegre és fotópapírra nem lehet kétoldalasan nyomtatni.
1 Tegyen be papírt.
2 Helyezze az eredeti dokumentumot az automatikus lapadagolóba vagy az üveglapra a színével lefelé.
3 Lépjen a kezdőképernyőről a 2 oldalas másolat elemhez:
Másolás > További beállítások > 2 oldalas másolat
4 Válassza ki azt a kétoldalas beállítást, amely megfelel az eredeti dokumentumnak, majd érintse meg az
Elfogadás gombot:
• Ha egyoldalas dokumentumot másol, érintse meg az 1 oldalas 2 oldalasra elemet.
• Ha kétoldalas dokumentumot másol, érintse meg az 2 oldalas 2 oldalasra elemet.
5 Ha az első oldalt a nyomtató memóriájába szeretné menteni, nyomja meg a gombot.
6 Kövesse a kijelzőn megjelenő utasításokat.
Kétoldalas nyomatok manuális készítése
1 Tegyen be papírt.
2 Helyezze az eredeti dokumentumot az automatikus lapadagolóba vagy az üveglapra a színével lefelé.
3 Érintse meg a kezdőképernyőn a Másolás parancsot.
4 Indítsa el a nyomtatást a papír egyik oldalára a gombbal.
Másolás
64

5 Helyezze be a dokumentum következő oldalát.
• Ha egyoldalas dokumentumot másol, tegye a következő oldalt a színével felfelé az automatikus lapadagolóba
vagy a színével lefelé a lapolvasó üveglapjára.
• Ha kétoldalas dokumentumot másol, fordítsa meg az eredeti dokumentumot, majd tegye a színével felfelé
az automatikus lapadagolóba vagy a színével lefelé a lapolvasó üveglapjára.
6 Távolítsa el a papírt a p apírkimeneti tálcáró l, majd töltse be újra a dokumentu m másik oldalának k inyomtatásához.
1
2
3
7 Nyomja meg a gombot.
Másolási feladatok megszakítása
Ha meg szeretne szakítani egy másolási feladatot, nyomja meg a gombot.
A beolvasás leáll, és a nyomtató visszatér az előző menüre.
Másolás
65

Beolvasás
automatikus lapadagoló Lapolvasó üveglapja
Önálló lapok, kisméretű anyagok (például képeslapok vagy
fényképek), valamint fólia, fotópapír vagy vékony papír
Használja az ADF-et többoldalas dokumentumokhoz.
Megjegyzés: Automatikus lapadagoló csak egyes model-
leken található. Ha ADF nélküli nyomtatót vásárolt, tegye az
eredeti dokumentumokat vagy fényképeket a lapolvasó
üveglapjára.
(például újságkivágások) beolvasásához használja a
lapolvasó üveglapját.
Beolvasási tippek
• Ha automatikus lapadagolót használ, igazítsa az automatikus lapadagoló papírvezetőjét az eredeti dokumentum
szélességéhez.
• Ha a lapolvasó üveglapját használja, csukja le a lapolvasó fedelét, hogy ne legyen sötét sáv a beolvasott kép
szélein.
• Az automatikus lapadagolóba ne tegyen képeslapot, fényképet, kisméretű képet, fóliát, fotópapírt vagy vékony
papírt (pl. újságkivágást). Az ilyen dolgokat az üveglapról olvassa be.
• Ha több oldalt szeretne beolvasni, és egyetlen fájlként szeretné őket menteni, válassza a PDF fájltípust.
Beolvasás helyi és hálózati számítógépre
1 Helyezze az eredeti dokumentumot az automatikus lapadagolóba vagy az üveglapra a színével lefelé.
2 Lépjen a kezdőképernyőről a Beolvasás számítógépre elemhez:
Beolvasás > Beolvasás számítógépre
3 Érintse meg az USB-kapcsolattal csatlakoztatott számítógép elemet vagy egy hálózati számítógép nevét.
A helyi vagy hálózati számítógép az a célhely, ahová a készülék elküldi a beolvasott anyagot. Várja meg, amíg a
nyomtató letölti a kiválasztott számítógépen rendelkezésre álló beolvasási alkalmazások listáját.
Beolvasás
66

Megjegyzések:
• Ha a nyomtató csak helyi számítógéphez van csatlakoztatva, akkor automatikusan letölti a rendelkezésre álló
beolvasási alkalmazások listáját.
• Lehetséges, hogy a számítógép kérni fogja a PIN-kód megadására. Adja meg a PIN-kódot a billentyűzettel.
• Számítógépnév és PIN-kód számítógéphez történő hozzárendeléséről a használt operációs rendszerhez
tartozó nyomtatószoftver súgójában talál tájékoztatást.
4 Válassza ki a kívánt alkalmazást, majd érintse meg az Elfogadás gombot.
5 Válassza ki a színt, a felbontást és az eredeti képméretet. Valahányszor ki szeretne választani egy elemet, érintse
meg az Elfogadás gombot.
6 Indítsa el a beolvasást a gombbal.
A beolvasás befejeződését követően a 4. lépésben kiválasztott alkalmazás elindul a célszámítógépen, és a beolvasott
anyag megjelenik az alkalmazásban új fájlként.
Beolvasás flash meghajtóra vagy memóriakártyára
Mielőtt hozzálátna a műveletekhez, győződjön meg róla, hogy a flash meghajtó, illetve a memóriakártya nem
írásvédett.
1 Helyezze az eredeti dokumentumot az automatikus lapadagolóba vagy az üveglapra a színével lefelé.
2 Lépjen a kezdőképernyőről a Beolvasás memóriaeszközre elemhez:
Beolvasás > Beolvasás memóriaeszközre
3 Csatlakoztasson egy flash meghajtót vagy egy memóriakártyát.
Megjegyzések:
• A nyomtató egyszerre csak egy memóriakártyáról tud olvasni.
• Ha csatlakoztatva van az USB portba egy flash meghajtó, és ezzel egyidejűleg memóriakártya van a
kártyanyílásba helyezve, akkor megjelenik a kijelzőn egy arra felszólító felirat, hogy válassza ki, melyik
memóriaeszközt szeretné használni.
4 Válassza ki a létrehozni kívánt fájltípust.
Megjegyzés: Ha több oldalt szeretne beolvasni, és egyetlen fájlként szeretné őket menteni, válassza a PDF
fájltípust.
5 Válassza ki a színt, a felbontást és az eredeti képméretet. Valahányszor ki szeretne választani egy elemet, érintse
meg az Elfogadás gombot.
6 Indítsa el a beolvasást a gombbal.
A beolvasás befejeződését követően megjelenik egy üzenet a nyomtató kezelőpaneljén, amely tájékoztatja, hogy a
beolvasott fájl mentése megtörtént.
Beolvasás
67

Fényképek beolvasása szerkesztőprogramba
A nyomtató kezelőpaneljének használata
1 Helyezze az eredeti dokumentumot az automatikus lapadagolóba vagy az üveglapra a színével lefelé.
2 Lépjen a kezdőképernyőről a Beolvasás számítógépre elemhez:
Beolvasás > Beolvasás számítógépre
3 Érintse meg az USB-kapcsolattal csatlakoztatott számítógép elemet vagy egy hálózati számítógép nevét.
A helyi vagy hálózati számítógép az a célhely, ahová a készülék elküldi a beolvasott anyagot. Várja meg, amíg a
nyomtató letölti a kiválasztott számítógépen rendelkezésre álló beolvasási alkalmazások listáját.
Megjegyzések:
• Lehetséges, hogy a számítógép kérni fogja a PIN-kód megadására. Adja meg a PIN-kódot a billentyűzettel.
• Számítógépnév és PIN-kód számítógéphez történő hozzárendeléséről a használt operációs rendszerhez
tartozó nyomtatószoftver súgójában talál tájékoztatást.
4 Válassza ki a kívánt alkalmazást, majd érintse meg az Elfogadás gombot.
5 Válassza ki a felbontást és az eredeti képméretet. Valahányszor kiválaszt egy elemet, érintse meg az Elfogadás
gombot.
6 Indítsa el a beolvasást a gombbal.
A beolvasás befejeződését követően a 5. lépésben kiválasztott alkalmazás elindul a célszámítógépen, és a beolvasott
anyag megjelenik az alkalmazásban új fájlként.
A nyomtatószoftver használata
Windows rendszeren
1 Tegye a fényképeket a színükkel lefelé az üveglapra.
2 Kattintson a vagy a Start gombra.
3 Kattintson a Minden program vagy a Programok pontra, és válassza ki a listából a nyomtató programmappáját.
4 Kattintson a Nyomtató kezdőlapja parancsra.
5 Válassza ki a nyomtatót a legördülő menüből.
6 Kattintson a Fénykép gombra.
• Ha egyetlen fényképet szeretne beolvasni , vagy több fényképet szeret ne beolvasni egyetlen képkén t, válassza
az Egyetlen fénykép lehetőséget.
• Ha több fényképet szeretne beolvasni egyszerre, és külön képekként szeretné őket menteni, válassza a
Szétvágás különálló fényképekre lehetőséget.
Megjegyzés: Ha több fényképet szeretne beolvasni egyszerre, és külön képekként szeretné őket menteni,
hagyjon legalább 6-7 mm-es helyet a fényképek között.
Megkezdődik a beolvasás, és megjelenik a beolvasás állapotát jelző párbeszédpanel.
7 Mentse a fényképet vagy fényképeket, és nyissa meg őket szerkesztésre egy fényképszerkesztő alkalmazásban.
Beolvasás
68

Macintosh-felhasználóknak
1 Tegye a fényképeket a színükkel lefelé az üveglapra.
2 A Finder asztalon kattintson duplán a nyomtató programmappájára.
3 Kattintson duplán a multifunkciós nyomtató ikonjára.
4 Válassza ki a “What is being scanned?” („Mit olvas be?”) menüből a Fénykép elemet.
5 A „How will the scanned image be used?” („Mire fogja használni a beolvasott anyagot?”) előugró menüben
válassza a To be printed (Nyomtatás) vagy a To be viewed on monitor/Web page (Megtekintés
monitoron/weboldalon) elemet.
6 Válassza ki a célmappát vagy az alkalmazást a „Send scanned image to” („Beolvasott kép küldése a következőbe”)
legördülő menüből.
7 Ha több képet olvas be, válassza a Prompt for multiple pages (Kérdezzen rá, hogy több oldalt olvas-e be)
lehetőséget.
8 Kattintson a Preview/Edit (Előkép/Szerkesztés) gombra.
Megjelenik a Scan (Beolvasás) párbeszédpanel.
9 Végezze el a szükséges kép- és beolvasási beállításokat.
10 Kattintson a Scan (Beolvasás) gombra.
Dokumentumok beolvasása szerkesztőprogramba
Az optikai karakterfelismerő (OCR) szoftverek lehetőséget nyújtanak a beolvasott szöveges dokumentumok
szerkesztésére. Ehhez lennie kell egy karakterfelismerő szoftvernek a helyi vagy hálózati számítógépen, és ki kell
tudnia választani azt az alkalmazások listájából a beolvasás beállításakor.
A beolvasási beállítások kiválasztása során:
• Válassza azt a helyi vagy hálózati számítógépet a beolvasás célhelyeként, amelyre telepítve van a
karakterfelismerő szoftver.
• Válassza a legnagyobb beolvasási felbontást.
Windows rendszeren
1 Helyezze az eredeti dokumentumot az automatikus lapadagolóba vagy az üveglapra színével lefelé.
2 Kattintson a vagy a Start gombra.
3 Kattintson a Minden program vagy a Programok pontra, és válassza ki a listából a nyomtató programmappáját.
4 Kattintson a Nyomtató kezdőlapja parancsra.
5 Válassza ki a nyomtatót a legördülő menüből.
6 Kattintson a Dokumentum elemre.
Megkezdődik a beolvasás, és megjelenik a beolvasás állapotát jelző párbeszédpanel.
7 A beolvasás befejeződése után mentse a dokumentumot szövegszerkesztő alkalmazásba.
8 Nyissa meg a dokumentumot a kiválasztott alkalmazásban szerkesztésre.
Beolvasás
69

Macintosh-felhasználóknak
1 Helyezze az eredeti dokumentumot az automatikus lapadagolóba vagy az üveglapra a színével lefelé.
2 A Finder asztalon kattintson duplán a nyomtató programmappájára.
3 Kattintson duplán a multifunkciós nyomtató ikonjára.
4 Válassza ki a „What is being scanned?” („Mit olvas be?”) menüből a beolvasni kívánt dokumentum típusát (ez ne
a Fénykép típus legyen).
5 A „How will the scanned image be used?” („Mire fogja használni a beolvasott anyagot?”) előugró menüben
válassza a To be edited (OCR) (Szerkesztésre (OCR)) elemet.
6 Válassza ki a szerkesztéshez használni kívánt szövegszerkesztő alkalmazást a „Send scanned image
to” („Beolvasott kép küldése a következőbe”) legördülő menüből.
7 Kattintson a Scan (Beolvasás) gombra.
8 Nyissa meg szerkesztésre a beolvasott dokumentumot egy szövegszerkesztő alkalmazásban.
Beolvasás közvetlenül e-mailbe a nyomtatószoftverrel
Windows rendszeren
1 Helyezze az eredeti dokumentumot az automatikus lapadagolóba vagy az üveglapra a színével lefelé.
2 Kattintson a vagy a Start gombra.
3 Kattintson a Minden program vagy a Programok pontra, és válassza ki a listából a nyomtató programmappáját.
4 Kattintson a Nyomtató kezdőlapja parancsra.
5 Válassza ki a nyomtatót a legördülő menüből.
6 Kattintson az E-mail elemre, majd válassza ki a Fénykép, a Dokumentum vagy a PDF lehetőséget.
Megjegyzés: A Dokumentum lehetőség csak akkor választható, ha van a számítógépen karakterfelismerő
alkalmazás.
Megkezdődik a beolvasás, és megjelenik a beolvasás állapotát jelző párbeszédpanel.
7 A beolvasás befejeződését követően létrejön egy új e-mail, amelyhez csatolva van a beolvasott dokumentum.
8 Fogalmazza meg az üzenetet.
Megjegyzés: Ha az e-mail program nem indul el automatikusan, olvassa be a dokumentumot a számítógépre, majd
küldje el e-mail mellékletként.
Macintosh-felhasználóknak
1 Helyezze az eredeti dokumentumot az automatikus lapadagolóba vagy az üveglapra a színével lefelé.
2 A Finder asztalon kattintson duplán a nyomtató programmappájára.
3 Kattintson duplán a multifunkciós nyomtató ikonjára.
Beolvasás
70

4 Válassza ki a „What is being scanned?” („Mit olvas be?”) menüből a beolvasni kívánt dokumentum típusát.
5 A „How will the scanned image be used?” („Mire fogja használni a beolvasott anyagot?”) előugró menüben
válassza ki a To be viewed on monitor/web page (Megtekintés monitoron/weboldalon) elemet.
6 Válassza ki a „Send scanned image to” („Beolvasott kép küldése a következőbe”) menüből a kívánt alkalmazást.
7 Kattintson a Scan (Beolvasás) gombra.
8 Vegye át a beolvasott képet az alkalmazásból, majd küldje el e-mail mellékletként.
Beolvasás PDF-fájlba
Windows rendszeren
1 Helyezze az eredeti dokumentumot az automatikus lapadagolóba vagy az üveglapra színével lefelé.
2 Kattintson a vagy a Start gombra.
3 Kattintson a Minden program vagy a Programok pontra, és válassza ki a listából a nyomtató programmappáját.
4 Kattintson a Nyomtató kezdőlapja parancsra.
5 Válassza ki a nyomtatót a legördülő menüből.
6 Kattintson a PDF gombra.
Megkezdődik a beolvasás, és megjelenik a beolvasás állapotát jelző párbeszédpanel.
7 Mentse a dokumentumot PDF-fájlként.
Macintosh-felhasználóknak
1 Helyezze az eredeti dokumentumot az automatikus lapadagolóba vagy az üveglapra a színével lefelé.
2 A Finder asztalon kattintson duplán a nyomtató programmappájára.
3 Kattintson duplán a multifunkciós nyomtató ikonjára.
4 Válassza ki a “What is being scanned?” („Mit olvas be?”) menüből a beolvasni kívánt dokumentum típusát.
5 Végezze el a szükséges beállításokat.
6 Kattintson a Beolvasás gombra.
7 Mentse a dokumentumot PDF-fájlként.
Beolvasás – GYIK
Hogyan javíthatom a beolvasás minőségét?
• Győződjön meg róla, hogy az eredeti dokumentumok jó állapotban vannak.
• Győződjön meg róla, hogy a beolvasott dokumentumot fogadó alkalmazás megfelelő. Ha például azért olvas be
egy fényképet, hogy szerkessze, állítsa be, hogy egy fényképszerkesztő program fogadja a beolvasást. Ha azért
olvas be egy dokumentumot, hogy szerkessze a szöveget, akkor egy optikai karakterfelismerő (OCR) alkalmazást
válasszon.
Beolvasás
71

• Nagy felbontást válasszon.
Hogyan végezhetek beolvasást fekete-fehérben?
Alapértelmezésként minden beolvasás színesben történik. Ha fekete-fehér beolvasást szeretne végezni, tegye a
következőket:
1 Érintse meg a nyomtató kezdőképernyőjén a Beolvasás elemet.
2 Válassza ki a beolvasás célhelyét.
3 Válassza ki a beolvasási beállításokat.
4 Érintse meg a Beolvasási beállítások képernyőn a ikont.
Miért kér tőlem a készülék PIN-kódot?
A PIN-kód egy olyan biztonsági intézkedés, amely letiltja a beolvasott információ bizonyos helyekre történő eljutását,
illetve visszatartja a beolvasott adatok mások általi megtekintését vagy felhasználását. Lehetséges, hogy a
számítógép kérni fogja a PIN-kód megadására, amennyiben PIN-kód kérésére van beállítva az a hálózati számítógép,
amelyre a beolvasást végzi.
A PIN-kód hálózati számítógéphez történő hozzárendeléséről a használt operációs rendszerhez tartozó
nyomtatószoftver súgójában talál tájékoztatást.
Mi az alkalmazáslista, és hogyan lehet frissíteni?
A beolvasás során kiválaszthatja, hogy a számítógép melyik alkalmazásával szeretné megnyitni a beolvasott fájlokat.
Az első beolvasás alkalmával a nyomtató letölti a választható alkalmazások listáját a számítógépről. Ha nem találja a
kívánt alkalmazást a listában, vagy új alkalmazásokat telepít a számítógépre, frissítse az alkalmazáslistát a nyomtatón.
Az alkalmazáslista frissítése
1 Lépjen a nyomtató kezdőképernyőjéről a Beolvasás számítógépre elemhez:
Beolvasás > Beolvasás számítógépre
2 Válassza ki a kívánt helyi vagy hálózati számítógépet a beolvasás célhelyeként.
3 A kiválasztott számítógépen rendelkezésre álló beolvasási alkalmazások listájában érintse meg a FRISSÍTÉS
parancsot, majd az Elfogadás gombot.
Ezzel frissíti az alkalmazáslistát a nyomtatón.
Beolvasási feladat leállítása
Nyomja meg a gombot a nyomtató kezelőpaneljén, vagy kattintson a Mégse gombra a számítógép képernyőjén.
Beolvasás
72

Nyomtatója segítségével e-mailt küldhet egy vagy több címzettnek a számítógép használata nélkül. Ehhez
beolvashatja a kívánt dokumentumot és fényképet, majd elküldheti e-mailben, vagy e-mailhez csatolhat egy
memóriaeszközre mentett dokumentumot vagy fényképet.
A nyomtató kezelőpaneljéről csak azután küldhet e-mailt, miután konfigurálta a nyomtató e-mail-beállításait.
A nyomtató beállítása e-mail küldésére
Az e-mail funkció beállítása
1 Lépjen a kezdőképernyőről az E-mail beállítása elemhez:
> E-mail beállítása
2 Az e-mail funkció beállításához érintse meg az Igen elemet.
3 Írja be az e-mail címét, majd érintse meg az OK gombot.
A nyomtató összeveti az e-mail címét az ismert e-mail szolgáltatók listájával.
4 Kövesse a kijelzőn megjelenő utasításokat:
• Ha az e-mail cím tartománya megegyezik a listán szereplő tartományok egyikével, a nyomtató automatikusan
megadja az SMTP-kiszolgáló beállításait.
Megjegyzés: A megadott e-mail címtől függően lehet, hogy meg kell adnia az e-mail fiókjához tartozó
felhasználónevet és jelszót.
• Ha a nyomtató nem ismeri fel az e-mail tartományt, megjelenik a kijelzőn a Speciális e-mail-beállítási varázsló.
Adja meg a szükséges adatokat. Mentsen minden beállítást az OK, illetve az Elfogadás gombbal.
Az e-mail beállítások módosítása
Az SMTP-kiszolgáló beállításainak módosítása
1 Lépjen a kezdőképernyőről az E-mail beállítása elemhez:
> E-mail beállítása > SMTP beállítása
2 Adja meg a szükséges adatokat a kívánt elemek megérintésével. Mentsen minden beállítást az OK, illetve az
Elfogadás gombbal.
• Kiszolgáló – Adja meg az SMTP-kiszolgáló nevét és címét.
• Port – Adja meg az SMTP-portot.
• Hitelesítés típusa – Válassza ki az e-mail fiókhoz a hitelesítés típusát. Ha a Nincs lehetőséget választja, akkor
nem kell beírnia a felhasználónevét és a jelszavát. További tájékoztatásért forduljon e-mail szolgáltatójához
vagy a rendszergazdához.
Megjegyzés: Az e-mail beállítása során megadott e-mail címtől függően lehet, hogy a Hitelesítés típusa
képernyő nem jelenik meg a kijelzőn.
• Küldő neve – Adja meg a nevét.
E-mail
73

• Felhasználónév – Adja meg az e-mail címét.
• Jelszó – Adja meg az e-mail fiókjához tartozó jelszót.
• Tartomány – Adja meg az e-mail fiókjához tartozó tartományt.
Megjegyzés: Ez a beállítás csak akkor jelenik meg, ha a Hitelesítés típusa beállításnál az NTLM lehetőség
van megadva. További tájékoztatásért forduljon e-mail szolgáltatójához vagy a rendszergazdához.
3 Ellenőrizze az SMTP-beállítások tesztje parancs megérintésével, hogy helyesek-e az SMTP-kiszolgáló beállításai.
Az e-mail beállítások módosítása
1 Lépjen a kezdőképernyőről az E-mail beállítása elemhez:
> E-mail beállítása
2 Érintse meg a kívánt beállításokat, majd adja meg a szükséges adatokat. Mentsen minden beállítást az OK, illetve
az Elfogadás gombbal.
• Válasz e-mail cím – Adja meg az e-mail címét.
• Másolat kérése – Ha szeretne másolatot kérni minden e-mailről, amelyet a nyomtatóról küldenek, válassza
az Igen lehetőséget.
• Tárgysor – Adja meg az e-mailek alapértelmezett tárgysorát.
• Üzenet – Adja meg az e-mailek alapértelmezett szövegét.
E-mail partnerlista létrehozása
E-mail partnerlista létrehozása a nyomtató kezelőpanelje segítségével
1 Lépjen a kezdőképernyőről a Címjegyzék elemhez:
> Címjegyzék
2 Vegye fel a kívánt partnert vagy e-mail csoportot:
• Partner felvétele:
a Érintse meg a Partner hozzáadása elemet.
b Érintse meg a Partner nevének hozzáadása elemet.
c Adja meg a partner nevét, majd érintse meg az OK gombot.
d Érintse meg az E-mail cím hozzáadása elemet.
e Adja meg a partner e-mail címét, majd érintse meg az OK gombot.
f Érintse meg az Elfogadás gombot.
g Ha meg szeretne adni újabb bejegyzést, ismételje meg az a–f lépéseket. Legfeljebb 89 partnert adhat meg.
• E-mail csoport felvétele:
a Érintse meg a Csoport hozzáadása elemet.
b Érintse meg a Csoport nevének hozzáadása elemet.
c Adja meg a csoport nevét, majd érintse meg az OK gombot.
E-mail
74

d Érintse meg a Csoporttag hozzáadása elemet, majd adja meg, hogy manuálisan szeretné-e felvenni a
partnert, vagy importálni szeretné az adatokat:
– Címjegyzék – partner importálása a címjegyzékből.
– Előzmények – partner importálása az e-mail előzményekből.
– Új bejegyzés – új partner felvétele.
e Valahányszor importál vagy felvesz egy partnert, mentse az adatokat az Elfogadás gombbal.
E-mail partnerlista létrehozása a nyomtatószoftver segítségével
Windows rendszeren
1 Kattintson a vagy a Start gombra.
2 Kattintson a Minden program vagy a Programok pontra, és válassza ki a listából a nyomtató programmappáját.
3 Kattintson a Nyomtató kezdőlapja pontra.
4 Válassza a Fax lapot, és kattintson a Partnerlista szerkesztése elemre.
Megnyílik a Nyomtatóbeállítás segédprogram Partnerek lapja.
5 Kattintson a Kijelölés telefonkönyvből elemre.
6 Válasszon egy telefonkönyvet a Telefonkönyv mezőből.
Bármelyik levelező-ügyfélprogram telefonkönyvét választhatja, amelyben vannak e-mail címek.
7 Jelölje ki a felvenni kívánt partnert, majd importálja a Hozzáadás a listához vagy a lista módosítása parancsra
kattintva.
8 Kattintson az OK gombra.
Macintosh rendszeren
1 A Finder asztalon kattintson duplán a nyomtató mappájára.
2 Kattintson duplán a nyomtató AIO-beállítási segédprogramjára.
3 Kattintson a Contacts (Partnerek) fülre.
4 A kívánt partnerek felvételéhez kattintson az Individuals (Személyek) fülre.
5 A címjegyzék megnyitásához kattintson a ikonra.
Megjegyzés: Ha szeretne partnereket felvenni, importálja őket a Macintosh számítógép címjegyzékéből. Ha a
partner nem szerepel a Mac rendszer címjegyzékében, először vegye fel a partnert a címjegyzékbe, majd
importálja.
6 Kattintson a címjegyzékben a felvenni kívánt partnerekre, és húzza át őket a partnerlistára.
Ha további információra van szüksége a faxprogrammal kapcsolatban, kattintson a Súgó vagy a
gombra.
E-mail
75

E-mail küldése
automatikus lapadagoló Lapolvasó üveglapja
Önálló lapok, kisméretű anyagok (például képeslapok vagy
fényképek), valamint fólia, fotópapír vagy vékony papír
Használja az ADF-et többoldalas dokumentumokhoz.
Megjegyzés: Automatikus lapadagoló csak egyes model-
leken található. Ha ADF nélküli nyomtatót vásárolt, tegye az
eredeti dokumentumokat vagy fényképeket a lapolvasó
üveglapjára.
(például újságkivágások) beolvasásához használja a
lapolvasó üveglapját.
Tippek az e-mailben történő küldéshez
• Ha automatikus lapadagolót használ, igazítsa az automatikus lapadagoló tálcáján lévő papírvezetőt az eredeti
dokumentum szélességéhez.
• Ha a lapolvasó üveglapját használja, csukja le a lapolvasó fedelét, hogy ne legyen sötét sáv a beolvasott kép
szélein.
• Az automatikus lapadagolóba ne tegyen képeslapot, fényképet, kisméretű képet, fóliát, fotópapírt vagy vékony
papírt (pl. újságkivágást). Az ilyen dolgokat az üveglapról olvassa be.
• Mielőtt e-mailt küldene, adja meg e-mail fiókja adatait, és állítsa be az SMTP-kiszolgálót.
• Mielőtt e-mailt küldene, győződjön meg róla, hogy a nyomtató csatlakoztatva van Ethernet vagy vezeték nélküli
hálózathoz.
Szükség esetén győződjön meg róla, hogy a hálózat kapcsolódik az internethez, mivel a nyomtató csak ez esetben
tud kommunikálni az SMTP-kiszolgálóval. Ha a nyomtató nem tud kapcsolódni az internethez, forduljon a
rendszergazdához.
A nyomtató egy időben csak egy aktív hálózati kapcsolat (Ethernet vagy vezeték nélküli kapcsolat) használatát
teszi lehetővé.
• Adja hozzá partnereit a címjegyzékhez. Ez esetben e-mail küldésekor egyszerűen kiválaszthatja a kívánt
partnereket a címjegyzékből, és nem kell mindig beírni az e-mail címüket.
E-mail
76

Dokumentum vagy fénykép beolvasása e-mailbe
1 Helyezze az eredeti dokumentumot az automatikus lapadagolóba vagy az üveglapra a színével lefelé.
Megjegyzés: E-mailenként csak egy dokumentum vagy fénykép csatolható.
2 Lépjen a kezdőképernyőről a Beolvasás e-mailbe elemhez:
Beolvasás > Beolvasás e-mailbe
3 Válassza ki a létrehozni kívánt fájltípust.
Megjegyzés: Ha több oldalt szeretne beolvasni, és egyetlen fájlként szeretné őket menteni, válassza a PDF
fájltípust.
4 Válassza azt a lehetőséget, amely szerint ki szeretné választani a címzetteket:
• E-mail cím beírása – Adja meg manuálisan az e-mail címet.
• Címjegyzék – Érintse meg a Rendezés név szerint vagy a Rendezés csoport szerint elemet, majd válassza
ki a kívánt partnert.
• Előzmények – Válassza ki a kívánt nevet vagy e-mail címet az előzménylistából.
Valahányszor ki szeretne választani egy elemet, érintse meg az OK, illetve az Elfogadás gombot.
5 Ha további címzetteket szeretne megadni, v álassza a Címz ett hozzáadása lehetőséget, majd adja meg a felvenni
kívánt e-mail címet, nevet vagy csoportot.
Valahányszor fel szeretne venni egy címzettet, érintse meg az Elfogadás gombot.
Megjegyzés: Egy e-mail egyszerre legfeljebb 30 címzettnek küldhető el.
6 Válassza ki az elküldeni kívánt dokumentum vagy fénykép fájltípusát, színét, minőségét és eredeti méretét.
Mentsen minden beállítást az Elfogadás gombbal.
7 Ha módosítani szeretné az e-mail alapértelmezett tárgysorát:
a Érintse meg a Tárgysor elemet.
b Írja be a tárgysort, majd érintse meg az OK gombot.
8 Ha módosítani szeretné az e-mail alapértelmezett szövegét:
a Érintse meg az Üzenet elemet.
b Írja be az üzenet szövegét, majd érintse meg az OK gombot.
9 Nyomja meg a gombot.
Dokumentum vagy fénykép csatolása e-mailhez
1 Csatlakoztasson egy flash meghajtót vagy egy memóriakártyát.
Megjelenik a kijelzőn a Memóriaeszköz képernyő.
Megjegyzések:
• A nyomtató egyszerre csak egy memóriakártyáról tud olvasni.
• Ha csatlakoztatva van az USB portba egy flash meghajtó, és ezzel egyidejűleg memóriakártya van a
kártyanyílásba helyezve, akkor megjelenik a kijelzőn egy arra felszólító felirat, hogy válassza ki, melyik
memóriaeszközt szeretné használni.
2 Érintse meg a Fájl csatolása e-mailhez elemet.
E-mail
77

3 Ha módosítani szeretné az e-mail alapértelmezett tárgysorát:
a Érintse meg a Tárgysor elemet.
b Írja be a tárgysort, majd érintse meg az OK gombot.
4 Ha módosítani szeretné az e-mail alapértelmezett szövegét:
a Érintse meg az Üzenet elemet.
b Írja be az üzenet szövegét, majd érintse meg az OK gombot.
5 Válassza ki a csatolni kívánt fájlt:
Megjegyzés: E-mailenként csak egy dokumentum vagy fénykép csatolható.
• Ha dokumentumot szeretne csatolni:
a Érintse meg a Dokumentum csatolása e-mailhez elemet.
b Érintse meg a csatolni kívánt dokumentumfájl nevét.
c Érintse meg a Folytatás gombot.
• Ha fényképet szeretne csatolni:
a Érintse meg a Fénykép csatolása e-mailhez elemet.
b Érintse meg a csatolni kívánt fényképet.
c Érintse meg a Folytatás gombot.
6 Válassza azt a lehetőséget, amely szerint ki szeretné választani a címzetteket:
• E-mail cím beírása – Adja meg manuálisan az e-mail címet.
• Címjegyzék – Érintse meg a Rendezés név szerint vagy a Rendezés csoport szerint elemet, majd válassza
ki a kívánt partnert.
• Előzmények – Válassza ki a kívánt nevet vagy e-mail címet az előzménylistából.
Valahányszor ki szeretne választani egy elemet, érintse meg az OK, illetve az Elfogadás gombot.
7 Ha további címzetteket szeretne megadni, v álassza a Címz ett hozzáadása lehetőséget, majd adja meg a felvenni
kívánt e-mail címet, nevet vagy csoportot.
Valahányszor fel szeretne venni egy címzettet, érintse meg az Elfogadás gombot.
Megjegyzés: Egy e-mail egyszerre legfeljebb 30 címzettnek küldhető el.
8 Érintse meg a Küldés parancsot.
E-mail küldésének megszakítása
Ha meg szeretne szakítani egy e-mail-küldési feladatot, nyomja meg a gombot.
E-mail
78

Hálózatkezelés
A nyomtató telepítése vezeték nélküli hálózatban
Vezeték nélküli hálózatokkal való kompatibilis
A nyomtató IEEE 802.11n szabványú vezeték nélküli nyomtatókiszolgálót tartalmaz. A nyomtató kompatibilis a WiFi minősítésű IEEE 802.11 b/g/n útválasztókkal.
Támogatott hálózati biztonsági beállítások
A nyomtató háromféle vezeték nélküli biztonsági megoldást támogat: nincs biztonság, WEP és WPA/WPA2.
Nincs biztonság
Egyáltalán nem javasoljuk, hogy semmilyen biztonságot ne alkalmazzon otthoni vezeték nélküli hálózatban. Ha
semmilyen biztonságot nem használ, akkor a vezeték nélküli hálózat hatókörében bárki felhasználhatja az Ön hálózati
erőforrásait, ideértve az internetkapcsolatát is, amennyiben a vezeték nélküli hálózat csatlakozik az internethez. A
vezeték nélküli hálózat hatóköre jóval túlnyúlhat lakásának falain, és akár az utcáról vagy a szomszéd lakásokból is
hozzáférhetnek az hálózatához.
WEP
A WEP (Wired Equivalent Privacy, vezetékessel egyenértékű biztonság) a vezeték nélküli biztonsági módszerek közül
a legegyszerűbb és a legkevésbé biztonságos. A WEP egy karaktersorozatra, az ún. WEP-kulcsra alapozza a
biztonságot.
A vezeték nélküli hálózatban lévő minden eszköznek ugyanazt a WEP-kulcsot kell használnia. A WEP protokoll adhoc és infrastruktúra hálózatokban is használható.
Egy érvényes WEP-kulcsra az alábbiak jellemzőek:
• Pontosan 10 vagy 26 hexadecimális karakter. A hexadecimális karakterek az A–F, a–f és a 0–9 tartományba eső
karakterek.
vagy
• Pontosan 5 vagy 13 ASCII karakter. Az ASCII karakterek a billentyűzeten megtalálható betűk, számok, írásjelek és
szimbólumok.
WPA/WPA2
A WPA (Wi-Fi Protected Access) és a WPA2 (Wi-Fi Protected Access 2) erősebb vezeték nélküli biztonságot nyújt, mint
a WEP. A WPA és a WPA2 hasonló módon működik. A WPA2 bonyolultabb titkosítási módszert használ, és
biztonságosabb a WPA protokollnál. A WPA és a WPA2 is egy karaktersorozatot, ún. előmegosztott WPA-kulcsot vagy
-jelszót használ a vezeték nélküli hálózatnak a jogosulatlan hozzáféréstől való megvédésére.
Hálózatkezelés
79

Egy érvényes WPA-jelszóra az alábbiak jellemzőek:
• 8 és 63 közötti számú ASCII karakter. A WPA-jelszóban található ASCII karakterek esetében a rendszer
megkülönbözteti a kis- és nagybetűket.
vagy
• Pontosan 64 hexadecimális karakter. A hexadecimális karakterek az A–F, a–f és a 0–9 tartományba eső karakterek.
A vezeték nélküli hálózatban lévő minden eszköznek ugyanazt a WPA-jelszót kell használnia. A WPA protokoll csak
vezeték nélküli hozzáférési pontokat és WPA-t támogató hálózati kártyákat tartalmazó infrastruktúra hálózatokban
választható. A legtöbb új vezeték nélküli hálózati készülék a WPA2 protokoll használatát is lehetővé teszi.
Megjegyzés: Ha a hálózat WPA- vagy WPA2-jelszót has znál, válassza a WPA Personal lehetőséget, ami kor a r endszer
a hálózat által használt biztonsági módszer típusának megadására kéri.
Hálózatbeállítási oldal nyomtatása
A hálózatbeállítási oldal a nyomtató konfigurációs beállításait, többek között a nyomtató IP- és MAC-címét
tartalmazza.
1 Töltsön be normál papírt.
2 Lépjen a kezdőképernyőről a Beállítási oldal nyomtatása elemhez:
> Hálózat beállítása > Beállítási oldal nyomtatása
A nyomtató kinyomtatja a hálózatbeállítási oldalt.
Szükséges információk arra az esetre, ha be szeretné állítani a nyomtatót egy vezeték nélküli hálózatban
Ha be szeretné állítani a nyomtatót vezeték nélküli nyomtatáshoz, a következőket kell tudnia:
• A vezeték nélküli hálózat neve. Ennek másik neve szolgáltatáskészlet-azonosító (Service Set Identifier, SSID).
• Használtak-e titkosítást a hálózat védelméhez.
• A biztonsági kulcs (WEP-kulcs vagy WPA jelszó), amelynek segítségével más eszközök kommunikálni tudnak a
hálózaton keresztül, ha használatban van a hálózaton titkosítás.
A hálózat WE P-kulcsát vagy WPA -jelszavát a vezeté k nélküli hozzáférési po nt vagy útválasztó bi ztonsági beállítása i
között találja meg.
Ha a vezeték nélküli hozzáférési pont (a vezeték nélküli útválasztó) Wired Equivalent Privacy (WEP) bizto nságot használ,
akkor a WEP-kulcsnak rendelkeznie kell a következő tulajdonságokkal:
• Pontosan 10 vagy 26 hexadecimális karakter. A hexadecimális karakterek az A–F, a–f és a 0–9 tartományba eső
karakterek.
vagy
• Pontosan 5 vagy 13 ASCII karakter. Az ASCII karakterek a billentyűzeten megtalálható betűk, számok, írásjelek és
szimbólumok.
Ha a vezeték nélküli hozzáférési pont Wi-Fi Protected Access (WPA) biztonsági módszert használ, akkor a WPA-jelszónak
rendelkeznie kell a következő tulajdonságokkal:
• 8 és 63 közötti számú ASCII karakter. A WPA-jelszóban található ASCII karakterek esetében a rendszer
megkülönbözteti a kis- és nagybetűket.
vagy
• Pontosan 64 hexadecimális karakter. A hexadecimális karakterek az A–F, a–f és a 0–9 tartományba eső karakterek.
Hálózatkezelés
80

Ha a vezeték nélküli hálózat nem használ védelmet, nincs biztonsági kulcs.
Megjegyzés: Ha nem ismeri annak vezeték nélküli hálózatnak az SSID azonosítóját, amelyhez a számítógép
csatlakozik, indítsa el a számítógép hálózati kártyájának vezeték nélküli segédprogramját, és keresse meg a hálózat
nevét. Ha nem találja a hálózat SSID azonosítóját vagy a biztonsági adatokat, olvassa el a vezeték nélküli hozzáférési
pont dokumentációját, vagy forduljon a rendszergazdához.
A nyomtató telepítése vezeték nélküli hálózatban
Mielőtt vezeték nélküli hálózaton telepítené a nyomtatót, győződjön meg az alábbiakról:
• A vezeték nélküli hálózat be van állítva és megfelelően működik.
• A használt számítógép ugyanahhoz a vezeték nélküli hálózathoz csatlakozik, amelyben a nyomtatót be szeretné
állítani.
Windows rendszeren
1 Zárjon be minden futó programot.
2 Helyezze be a telepítő CD-lemezt.
Ha az üdvözlőképernyő egy perc múlva sem jelenik meg, indítsa el manuálisan a CD-t.
a Kattintson a gombra, vagy kattintson a Start gombra, majd a Futtatás parancsra.
b Írja be a Keresés megkezdése vagy a Futtatás mezőbe a D:\setup.exe parancsot, ahol a D a CD- vagy DVD-
meghajtó betűjele.
3 Az üdvözlőképernyőn megjelenő utasítások szerint állítsa be a nyomtatót.
Macintosh-felhasználóknak
1 Zárjon be minden megnyitott szoftveralkalmazást.
2 Helyezze be a telepítő CD-lemezt.
Ha a telepítőképernyő egy perc múlva sem jelenik meg, kattintson az asztalon lévő CD ikonra.
3 Kattintson duplán az Install (Telepítés) gombra.
4 A telepítési párbeszédpanelen megjelenő utasítások szerint állítsa be a nyomtatót.
A nyomtató telepítése más számítógépeken
Miután beállította a nyomtatót a vezeték nélküli hálózatban, ahhoz a hálózat bármelyik számítógépe hozzá tud férni
vezeték nélküli módon. Telepíteni kell azonban a nyomtató-illesztőprogramot minden számítógépen, amelyről
használni szeretné a nyomtatót. Bár nem kell ismét konfigurálni a nyomtatót, minden számítógépen futtatni kell a
telepítőprogramot az illesztőprogram telepítéséhez.
Windows rendszeren
1 Zárjon be minden futó programot.
2 Helyezze be a telepítő CD-lemezt.
Hálózatkezelés
81

Ha az üdvözlőképernyő egy perc múlva sem jelenik meg, indítsa el manuálisan a CD-t.
a Kattintson a gombra, vagy kattintson a Start gombra, majd a Futtatás parancsra.
b Írja be a Keresés megkezdése vagy a Futtatás mezőbe a D:\setup.exe parancsot, ahol a D a CD- vagy DVD-
meghajtó betűjele.
3 A számítógép képernyőjén megjelenő utasítások végrehajtásával telepítse a konfigurált nyomtatót egy új
számítógépen.
Macintosh-felhasználóknak
1 Zárjon be minden megnyitott szoftveralkalmazást.
2 Helyezze be a telepítő CD-lemezt.
Ha a telepítőképernyő egy perc múlva sem jelenik meg, kattintson az asztalon lévő CD ikonra.
3 Kattintson duplán az Install (Telepítés) gombra.
4 Válassza a My printer is already set up. I am installing it on a new computer (A nyomtató már be van állítva.
Most újabb számítógépre telepítem a nyomtatót.).
5 Kattintson a Continue (Folytatás) gombra, és a számítógép képernyőjén megjelenő utasítások végrehajtásával
telepítse a konfigurált nyomtatót egy új számítógépen.
A Wi-Fi jelzőfény színeinek értelmezése
A Wi-Fi jelzőfény színei jelzik a nyomtató hálózati állapotát.
• Az Off jelzőfény a következőt egyikét jelenti:
– A nyomtató ki van kapcsolva, vagy bekapcsolása folyamatban van.
– A nyomtató nincs csatlakoztatva vezeték nélküli hálózathoz, és energiatakarékos módban van. Az
energiatakarékos módban a be-/kikapcsolást jelző fény villog.
– A nyomtató csatlakoztatva van Ethernet-hálózathoz. A Rövid használati útmutatóban tájékoztatást talál arról,
hogy nyomtatója csatlakoztatható-e Ethernet-hálózathoz.
• A folyamatosan világító narancssárga jelzőfény a következők egyikét jelenti:
– A nyomtató még nem lett beállítva vezeték nélküli hálózatban való használathoz.
– A nyomtató ad-hoc kapcsolatra van beállítva, de jelenleg nem kommunikál másik ad-hoc eszközzel.
• A villogó narancssárga jelzőfény a következőt egyikét jelenti:
– A nyomtató a vezeték nélküli hozzáférési pont (vezeték nélküli útválasztó) tartományán kívül van.
– A nyomtató megpróbál kommunikálni a vezeték nélküli hozzáférési ponttal, de a vezeték nélküli hozzáférési
pont valószínűleg ki van kapcsolva, vagy nem működik megfelelően.
– A konfigurált nyomtatót vagy a a vezeték nélküli hozzáférési pontot kikapcsolták, majd ismét bekapcsolták,
és a nyomtató megpróbál kommunikálni a hálózattal.
– A nyomtató vezeték nélküli beállításai valószínűleg már nem érvényesek.
• A zöld jelzőfény azt jelenti, hogy a nyomtató csatlakoztatva van a vezeték nélküli hálózathoz, és használatra kész.
A vezeték nélküli telepítéssel kapcsolatos speciális instrukciók
Az alábbi instrukciók az Észak-Amerikán kívüli, vezeték nélküli szélessávú készüléket használóknak szólnak. Ilyen
készülék például a LiveBox, az AliceBox, az N9UF Box, a FreeBox vagy a Club Internet.
Hálózatkezelés
82

Előkészületek
• Ellenőrizze, hogy a készüléken engedélyezve van-e a vezeték nélküli kapcsola t, és aktiválva van-e a vezeték nélküli
hálózatban való működés. A készülék vezeték nélküli hálózatban való konfigurálásáról a készülékhez mellékelt
dokumentációban találhat bővebb tájékoztatást.
• Ügyeljen rá, hogy a készülék és a számítógép is be legyen kapcsolva, és hogy mindkettő csatlakozzon a vezeték
nélküli hálózathoz.
A nyomtató hozzáadása a vezeték nélküli hálózathoz
1 Állítsa be a nyomtatót vezeték nélküli hálózatban történő használatra a kapott utasítások szerint.
Álljon meg annál a pontnál, amikor ki kell választania egy hálózatot.
2 Ha a készülék hátulján társítás/regisztrálás gomb található, nyomja meg, mielőtt kiválasztaná a hálózatot.
Megjegyzés: A társítás/regisztrálás gomb megnyomása után öt perce van a nyomtató telepítésére.
3 Térjen vissza a számítógép képernyőjéhez.
Válassza ki a hálózatot a vezeték nélküli hálózatok megjelenő listájáról, majd kattintson a Folytatás gombra.
Ha a vezeték nélküli hálózat neve nem látható a listában:
a Csatlakozzon másik vezeték nélküli hálózathoz.
Windows rendszeren
Kattintson a Fel nem sorolt hálózat elemre.
Macintosh rendszeren
Válassza ki az Other Wireless Network (Másik vezeték nélküli hálózat) elemet, majd kattintson a
Continue (Folytatás) gombra.
b Adja meg a vezeték nélküli hálózat adatait.
Megjegyzés: A WEP, WPA, illetve WPA2 kulcs vagy a készülék alján, vagy a készülékhez mellékelt használati
útmutatóban, vagy a készülék weboldalán található. Ha már megváltoztatta a vezeték nélküli hálózat kulcsát,
akkor használja a létrehozott kulcsot.
4 A telepítés befejezéséhez kövesse a képernyőn megjelenő utasításokat.
Statikus IP-cím hozzárendelése
A hálózat automatikusan hozzárendel egy IP-címet a nyomtatóhoz DHCP segítségével.
1 Végette el a vezeték nélküli beállítást, és engedélyezze, hogy a nyomtató kaphasson DHCP-címet a hálózat egyik
DHCP-kiszolgálójától.
2 Nyomtasson ki egy hálózatbeállítási oldalt. Ezen meg tudja nézni a nyomtató aktuális IP-címét.
3 Nyisson meg egy webböngészőt, és írja be a nyomtató IP-címét a w ebcím mezőjébe. Nyomja le a z Enter billentyűt.
A nyomtató weboldala betöltődik.
Megjegyzés: Ha használ proxykiszolgálót, átmenetileg tiltsa le a nyomtató weboldalának megfelelő betöltése
érdekében.
4 Kattintson a Configuration (Beállítás) hivatkozásra.
5 Kattintson a TCP/IP hivatkozásra.
Hálózatkezelés
83

6 Kattintson a Statikus IP-cím beállítása hivatkozásra.
7 Írja be a nyomtatóhoz rendelni kívánt IP-címet az IP-cím mezőbe.
8 Kattintson a Küldés gombra.
Megjelenik a Kiválasztás elküldése üzenet.
Annak ellenőrzése céljából, hogy a cím hozzárendelése sikeresen megtörtént, írja be a statikus IP-címet a böngésző
címmezőjébe, és nyomja le az Enter billentyűt. Ha a hozzárendelés sikeres volt, a nyomtató weboldala betöltődik.
További információért forduljon a rendszergazdához.
A vezeték nélküli beállítások módosítása a telepítés után
A nyomtató vezeték nélküli beá llításai, például a konfigurált hálózat, a biztonsági kulcs és más beállítások módosítása:
Windows rendszeren
1 Kattintson a vagy a Start gombra.
2 Kattintson a Minden program vagy a Programok pontra, és válassza ki a listából a nyomtató programmappáját.
3 Kattintson a Nyomtató kezdőlapja parancsra.
4 Kattintson a Beállítások fülre.
5 Kattintson a Vezeték nélküli hálózat beállítása segédprogram hivatkozásra.
6 Adja meg az új beállításokat a nyomtató vezeték nélküli konfigurálásához a képernyőn megjelenő utasítások
végrehajtásával.
Macintosh-felhasználóknak
1 A Finder asztalon kattintson duplán a nyomtató mappájára.
2 Kattintson duplán a Wireless Setup Assistant parancsra.
3 Kövesse a számítógép képernyőjén megjelenő utasításokat.
Speciális beállítás vezeték nélküli hálózat használatához
Ad-hoc vezeték nélküli hálózat létrehozása
Azt javasoljuk, hogy vezeték nélküli hozzáférési pont (vezeték nélküli útválasztó) segítségével állítsa be vezeték
nélküli hálózatát. Az ilyen módon beállított hálózatot infrastruktúra hálózatnak nevezzük. Ha infrastruktúra hálózatot
hoz létre, be kell állítani a nyomtatót az azon a hálózaton való használatra.
Megjegyzés: A nyomtató egyszerre csak egy vezeték nélküli hálózaton tud kommunikálni. Ha a nyomtatót ad-hoc
vezeték nélküli hálózatra állítja be, akkor semmilyen más hálózatban sem fog tudni működni (sem másik ad-hoc, sem
infrastruktúra hálózatban).
Hálózatkezelés
84

A következő esetekben állíthat be ad-hoc hálózatot:
• Rendelkezik hozzáférési ponttal vagy vezeték nélküli útválasztóval
• Még nincs vezeték nélküli hálózata (de a számítógépében van vezeték nélküli hálózati adapter)
• Önálló hálózatot kíván létrehozni a nyomtató és a számítógép között vezeték né lküli hálózati adapter segítségével
Windows Vista vagy újabb rendszeren
1 Kattintson a gombra.
2 Kattintson a Vezérlőpult parancsra.
3 Kattintson a Hálózat és internet elemre.
4 Nyissa meg a Hálózati és megosztási központot.
5 Amikor a program annak a h álózatnak a kiválasztására kéri, amel yhez csatlakozni szeretne, kattintson a Kapcsolat
vagy hálózat beállítása elemre.
6 Amikor ki kell választania egy csatlakozási lehetőséget, kattintson az Ad hoc (számítógépek közötti) hálózat
beállítása parancsra, majd kattintson a Tovább gombra.
7 Kövesse az ad-hoc vezeték nélküli hálózat beállítására vonatkozó utasításokat. A beállítás részeként:
a Hozzon létre egy hálózatnevet (SSID azonosítót) a számítógép és a nyomtató közti hálózat számára.
b Jegyezze fel a hálózat nevét. Ügyeljen a helyesírásra és a kis- és nagybetűkre.
c A Biztonság típusa listában válassza ki a WPA2-Personal vagy a WEP elemet, majd hozzon létre WPA-jelszót
vagy WEP-kulcsot.
A WPA-jelszavak előírt tulajdonságai:
• 8 és 63 közötti számú ASCII karakter. A WPA-jelszóban található ASCII karakterek esetében a rendszer
megkülönbözteti a kis- és nagybetűket.
vagy
• Pontosan 64 hexadecimális karakter. A hexadecimális karakterek az A–F, a–f és a 0–9 tartományba eső
karakterek.
A WEP-kulcsok előírt tulajdonságai:
• Pontosan 10 vagy 26 hexadecimális karakter. A hexadecimális karakterek az A–F, a–f és a 0–9 tartományba
eső karakterek.
vagy
• Pontosan 5 vagy 13 ASCII karakter. Az ASCII karakterek a billentyűzeten megtalálható betűk, számok és
szimbólumok.
d Jegyezze fel a hálózat jelszavát. Ügyeljen a helyesírásra és a kis- és nagybetűkre.
A Windows Vista engedélyezi az ad-hoc hálózatot. A hálózat meg fog jelenni a „Csatlakozás hálózathoz”
párbeszédpanelen, az „Elérhető hálózatok” részben, jelezve azt, hogy a számítógépen be van állítva az ad-hoc
hálózat.
8 Zárja be a Windows Vezérlőpultot és a nyitva lévő más ablakokat.
9 Helyezze be a telepítőszoftver CD-lemezét a számítógépbe, és kövesse a vezeték nélküli hálózat beállítására
vonatkozó utasításokat.
Megjegyzés: Ne csatlakoztassa sem a telepítő, sem a hálózati kábelt addig, amíg a telepítőprogram nem szólítja
fel erre.
Hálózatkezelés
85

10 Ha megjelennek az elérhető hálózatok, adja meg a 7. lépésben megadott hálózatnevet és biztonsági adatokat.
A telepítő beállítja a nyomtatót a számítógépen való használatra.
11 Őrizze meg a hálózatnevet és a biztonsági kódot biztonságos helyen későbbi használat esetére.
Megjegyzés: Windows Vista rendszer esetén előfordulhat, hogy újra kell indítani a számítógépet, és újból
csatlakoztatni kell az ad hoc hálózathoz.
Windows XP rendszeren:
1 Kattintson a Start gombra.
2 Kattintson a Vezérlőpult parancsra.
3 Kattintson a Hálózati és internetes kapcsolatok elemre.
4 Kattintson a Hálózati kapcsolatok elemre.
5 Kattintson a jobb gombbal a megfelelő vezeték nélküli hálózati kapcsolat ikonjára.
6 Ha megjelenik az Engedélyezés parancs az előugró menüben, kattintson rá.
Megjegyzés: Ha a Letiltás parancs látható, a vezeték nélküli hálózat már engedélyezve van.
7 Kattintson jobb gombbal a Vezeték nélküli hálózati kapcsolat ikonra.
8 Kattintson a Tulajdonságok parancsra.
9 Kattintson a Vezeték nélküli hálózat fülre.
Megjegyzés: Ha a Vezeték nélküli hálózat fül nem látható, harmadik fél által biztosított szoftver vezérli a
számítógép vezeték nélküli beállításait. Ez esetben ezt a szoftvert kell használni az ad-hoc vezeték nélküli hálózat
beállítására. További tájékoztatás az ad-hoc hálózatok létrehozásáról a harmadik fél által gyártott szoftver
dokumentációjában található.
10 Jelölje be A vezeték nélküli hálózatot a Windows konfigurálja jelölőnégyzetet.
11 Törölje az Előnyben részesített hálózatok részen látható hálózatokat.
a Válassza ki az eltávolítandó hálózatot.
b Kattintson az Eltávolítás gombra a hálózat listáról való eltávolításához.
12 Ad-hoz hálózat hozzáadásához kattintson a Hozzáadás gombra.
13 Írja be a Hálózatnév (SSID) mezőbe a vezeték nélküli hálózatnak adni kívánt nevet.
14 Írja le a hálózatnak adott nevet, hogy meg tudja nézni a vezeték nélküli telepítéskor. Ügyeljen a helyesírásra és a
kis- és nagybetűkre.
15 Ha a Hálózati hitelesítés látható, válassza a Nyílt lehetőséget.
16 Az „Adattitkosítás” listában válassza a WEP elemet.
17 Szükség esetén törölje a jelölést „A kulcsot automatikusan kapom” jelölőnégyzetből.
18 Írjon be egy WEP-kulcsot a Hálózati kulcs mezőbe.
19 Írja le a megadott WEP-kulcsot, hogy meg tudja nézni a vezeték nélküli telepítéskor. Pontosan másolja le, ügyelve
a nagybetűkre is.
20 Írja be ugyanazt a WEP-kulcsot a „Hálózati kulcs megerősítése” mezőbe.
Hálózatkezelés
86

21 Jelölje be az Ez egy számítógépek közötti (ad-hoc) hálózat; nem használ vezeték nélküli hozzáférési
pontokat. jelölőnégyzetet.
22 Zárja be a két megnyitott ablakot kétszer az OK gombra kattintva.
23 Beletelhet néhány percbe, mire a számítógép felismeri az új beállításokat. Ha ellenőrizni szeretné a hálózat
állapotát:
a Kattintson jobb gombbal a Vezeték nélküli hálózati kapcsolat ikonra.
b Válassza Az elérhető vezeték nélküli hálózatok megjelenítése pontot.
• Ha a hálózat látható, a számítógép azonban nem csatlakozik, jelölje ki az ad-hoc hálózatot, és kattintson
a Csatlakozás gombra.
• Ha a hálózat nem látható, várjon egy percet, majd kattintson a Hálózatlista frissítése gombra.
24 Helyezze be a telepítőszoftver CD-lemezét a számítógépbe, és kövesse a vezeték nélküli hálózat beállítására
vonatkozó utasításokat.
Megjegyzés: Ne csatlakoztassa sem a telepítő, sem a hálózati kábelt addig, amíg a telepítőprogram nem szólítja
fel erre.
25 Ha megjelennek az elérhető hálózatok, adja meg a 13. lépésben megadott hálózatnevet és biztonsági adatokat.
A telepítő beállítja a nyomtatót a számítógépen való használatra.
26 Őrizze meg a hálózatnevet és a biztonsági kódot biztonságos helyen későbbi használat esetére.
Windows 2000 rendszeren:
• Arról, hogy Windows 2000 rends zeren hogyan hozható lét re ad-hoc hálózat, a vezeték nél küli hálózati adapterhez
mellékelt dokumentációban található információ.
Macintosh-felhasználóknak
1 Hozzáférés az Airport-beállításokhoz:
Mac OS X 10.5 rendszeren
a
Válassza az Apple (Alma) menü System Preferences (Rendszerbeállítások) parancsát.
b Kattintson a Network (Hálózat) elemre.
c Kattintson az AirPort elemre.
Mac OS X 10.4 vagy régebbi rendszeren
a
A Finder (Kereső) asztalon válassza a Go (Ugrás) > Applications (Alkalmazások) elemet.
b Kattintson duplán az Applications mappában az Internet Connect (Internetkapcsolat) elemre.
c Kattintson az eszköztáron az AirPort ikonra.
2 A Hálózat menüben válassza a Hálózat létrehozása elemet.
3 Nevezze el az ad-hoc hálózatot, és kattintson az OK gombra.
Megjegyzés: Őrizze meg a hálózatnevet és a jelszót biztonságos helyen későbbi használat esetére.
Hálózatkezelés
87

Nyomtató hozzáadása meglévő ad-hoc vezeték nélküli hálózathoz
Megjegyzés: A nyomtató egyszerre csak egy vezeték nélküli hálózaton tud kommunikálni. Ha a nyomtatót ad-hoc
vezeték nélküli hálózatra állítja be, akkor a nyomtató törlődik minden más (ad-hoc, illetve infrastruktúra) vezeték
nélküli hálózatból, melyben konfigurálva volt.
Windows rendszeren
1 Kattintson a vagy a Start gombra.
2 Kattintson a Minden program vagy a Programok pontra, és válassza ki a listából a nyomtató programmappáját.
3 Kattintson a Nyomtató kezdőlapja parancsra.
4 Kattintson a Beállítások fülre.
5 Kattintson a Vezeték nélküli hálózat beállítása segédprogram hivatkozásra.
6 Kövesse a számítógép képernyőjén megjelenő utasításokat.
Megjegyzés: Windows Vista rendszer esetén előfordulhat, hogy újra kell indítani a számítógépet, és újból
csatlakoztatni kell az ad hoc hálózathoz.
Macintosh rendszeren
1 A Finder asztalon kattintson duplán a nyomtató mappájára.
2 Kattintson duplán a Wireless Setup Assistant parancsra.
3 Kövesse a számítógép képernyőjén megjelenő utasításokat.
A nyomtató vezeték nélküli beállítása WPS (Wi-Fi Protected Setup) segítségével
A Wi-Fi Protected Setup (WPS) egy módszer a számítógépek és nyomtatók biztonságos, vezeték nélküli hálózatban
történő konfigurálására. Az új eszközök vezeték nélküli hálózathoz történő hozzáadása gyorsabb a WPS használata
esetén, mint manuális beállításnál, és segítségével csökkenthetők a gépelési hibák. A WPS automatikusan észleli és
beállítja az SSID azonosítót és a WPA-jelszót. A nyomtató támogatja a WPS-t, és beállítható a WPS segítségével vezeték
nélküli hozzáférésre. Ahhoz, hogy a nyomtató konfigurálható legyen a WPS segítségével, a vezeték nélküli
útválasztónak is támogatnia kell a WPS-t.
Ha WPS használatával szeretné beállítani a nyomtatót, helyezze be a CD-t, és kövesse a képernyőn megjelenő
utasításokat.
Megjegyzések:
• Ha WPS segítségével szeretné beállítani a nyomtatót vezeték nélküli használatra, a vezeték nélküli hálózat
minden eszközének támogatnia kell a WPS-t. Ha a hálózat valamelyik eszköze nem támogatja a WPS-t, be kell
írnia az SSID-t és a biztonsági információkat, amikor a rendszer ezt kéri.
• Ha WPS használata esetén a PIN-kódos módszerrel veszi fel a nyomtatót, és a rendszer kéri a PIN-kód megadására,
mind a nyolc számjegyet írja be.
Hálózatkezelés
88

Váltás USB, Ethernet és vezeték nélküli kapcsolat között (csak Windows)
Lehetőség van arra, hogy az igényeinek megfelelően módosítsa a nyomtató elérésének módját. A következő eljárások
abból indulnak ki, hogy a nyomtató már be van állítva valamilyen típusú kapcsolatra, és a nyomtatóillesztők telepítve
vannak a számítógépre. Ha problémába ütközne a konfigurálás során, tanulmányozza át az egyes kapcsolódási
típusok hibaelhárítására vonatkozó témaköröket.
Megjegyzés: A nyomtató egy időben egy aktív helyi kapcsolat (USB) és egy aktív hálózati kapcsolat (Ethernet vagy
vezeték nélküli kapcsolat) használatát teszi lehetővé. Egyszerre nem használható Ethernet és vezeték nélküli
kapcsolat is.
A nyomtató használata vezeték nélkül
Válassza ki, hogy jelenleg hogyan csatlakozik a nyomtatóhoz:
Ha a nyomtató jelenleg helyileg van beállítva (USB-kábellel)
1
Kattintson a vagy a Start gombra.
2 Kattintson a Minden program vagy a Programok pontra, és válassza ki a listából a nyomtató programmappáját.
3 Kattintson a Nyomtató kezdőlapja parancsra.
4 Kattintson a Beállítások fülre.
5 Kattintson a Vezeték nélküli hálózat beállítása segédprogram hivatkozásra.
6 A számítógép képernyőjén megjelenő utasítások szerint állítsa be a nyomtatót a vezeték nélküli használatra.
Megjegyzés: A vezeték nélküli hálózat konfigurálásakor nem kell eltávolítani a nyomtatót és a számítógépet
összekötő USB-kábelt.
Ha a nyomtató jelenleg Ethernet kapcsolatra van beállítva
1
Húzza ki az Ethernet kábelt a nyomtatóból.
2 Tegye a nyomtatót közel ahhoz a számítógéphez, amellyel a vezeték nélküli kapcsolatot konfigurálni kívánja.
Megjegyzés: A nyomtatót USB-kábellel kell csatlakoztatni a számítógéphez. Ügyeljen rá, hogy a nyomtató
kellően közel legyen a számítógéphez, hogy USB-kábellel összeköthetők legyenek.
3 Kattintson a vagy a Start gombra.
4 Kattintson a Minden program vagy a Programok pontra, és válassza ki a listából a nyomtató programmappáját.
5 Kattintson a Nyomtató kezdőlapja parancsra.
6 Kattintson a Beállítások fülre.
7 Kattintson a Vezeték nélküli hálózat beállítása segédprogram hivatkozásra.
8 A számítógép képernyőjén megjelenő utasítások szerint állítsa be a nyomtatót a vezeték nélküli használatra.
A nyomtató használata helyileg (USB)
Válassza ki, hogy jelenleg hogyan csatlakozik a nyomtatóhoz:
Hálózatkezelés
89

Ha a nyomtató jelenleg Ethernet kapcsolatra van beállítva
1
Csatlakoztasson egy USB-kábelt a számítógéphez és a nyomtatóhoz.
2 Várja meg, amíg a Windows megtalálja a meghajtót, és befejezi a nyomtató beállítását.
3 Válassza ki az USB-nyomtatót (lásd: „A nyomtató kiválasztása” a(z) 90. oldalon).
Ha a nyomtató jelenleg vezeték nélküli kapcsolódásra beállítva
1
Csatlakoztasson egy USB-kábelt a számítógéphez és a nyomtatóhoz.
2 Várja meg, amíg a Windows megtalálja a meghajtót, és befejezi a nyomtató beállítását.
3 Válassza ki az USB-nyomtatót (lásd: „A nyomtató kiválasztása” a(z) 90. oldalon).
Megjegyzés: A nyomtató továbbra is használható Ethernet- vagy vezeték nélküli kapcsolaton keresztül.
A nyomtató használata Ethernet hálózatban
Válassza ki, hogy jelenleg hogyan csatlakozik a nyomtatóhoz:
Ha a nyomtató jelenleg vezeték nélküli kapcsolódásra beállítva
1
Dugja az Ethernet kábel egyik végét a nyomtatóba, a másik végét pedig egy kapcsoló szabad portjába vagy egy
fali csatlakozóba.
2 Várjon egy percet, hogy az Ethernet hálózati kártya aktiválódjon és kérjen egy IP-címet a hálózattól.
3 Válassza ki a hálózati nyomtatót (lásd: „A nyomtató kiválasztása” a(z) 90. oldalon).
Megjegyzés: A nyomtató vezeték nélküli interfésze mindaddig nem használható, amíg a nyomtató Ethernet
hálózathoz van csatlakoztatva.
Ha a nyomtató jelenleg helyileg van beállítva (USB-kábellel)
1
Dugja az Ethernet kábel egyik végét a nyomtatóba, a másik végét pedig egy kapcsoló szabad portjába vagy egy
fali csatlakozóba.
2 Helyezze a telepítő CD-t abba a számítógépbe, amellyel konfigurálni szeretné a nyomtatót.
3 A számítógép képernyőjén megjelenő utasítások szerint állítsa be a nyomtatót az Ethernet hálózatban.
4 Válassza ki a hálózati nyomtatót (lásd: „A nyomtató kiválasztása” a(z) 90. oldalon).
Megjegyzés: A konfiguráláshoz USB-kábel is szükséges.
A nyomtató kiválasztása
1 Kattintson a vagy a Start gombra.
2 Írja be a Keresés megkezdése vagy a Futtatás mezőbe a control printers parancsot.
3 Nyomja meg az Enter billentyűt, vagy kattintson az OK gombra.
Megnyílik a nyomtató mappája.
4 Kattintson jobb gombbbal a használni kívánt nyomtatóra (Hálózat vagy USB).
5 Válassza ki a menü Beállítás alapértelmezettként parancsát.
6 Zárja be a Nyomtatók vagy a Nyomtatók és faxok ablakot.
Hálózatkezelés
90

Váltás USB, Ethernet és vezeték nélküli kapcsolat között (csak Macintosh)
Lehetőség van arra, hogy az igényeinek megfelelően módosítsa a nyomtató elérésének módját. A következő eljárások
abból induln ak ki, hogy a nyomtató már be van állítva valamilyen típusú kapcsolatra, és az illesztőprogramok telepítve
vannak a számítógépre. Ha problémába ütközne a konfigurálás során, tanulmányozza át az egyes kapcsolódási
típusok hibaelhárítására vonatkozó témaköröket.
Megjegyzés: A nyomtató egy időben egy aktív helyi kapcsolat (USB) és egy aktív hálózati kapcsolat (Ethernet vagy
vezeték nélküli kapcsolat) használatát teszi lehetővé. Egyszerre nem használható Ethernet és vezeték nélküli
kapcsolat is.
A nyomtató használata vezeték nélkül
Válassza ki, hogy jelenleg hogyan csatlakozik a nyomtatóhoz:
Ha a nyomtató jelenleg helyileg van beállítva (USB-kábellel)
1
Zárjon be minden megnyitott szoftveralkalmazást.
2 Helyezze be a telepítő CD-lemezt.
Ha a telepítő-képernyő egy perc múlva sem jelenik meg, kattintson az asztalon lévő CD ikonra.
3 Kattintson duplán a Lexmark extrák mappára.
4 Kattintson duplán a Lexmark Setup Assistant parancsra.
5 A számítógép képernyőjén megjelenő utasítások szerint állítsa be a nyomtatót a vezeték nélküli használatra.
Megjegyzés: A vezeték nélküli hálózat konfigurálásakor nem kell eltávolítani a nyomtatót és a számítógépet
összekötő USB-kábelt.
Ha a nyomtató jelenleg Ethernet kapcsolatra van beállítva
1
Húzza ki az Ethernet kábelt a nyomtatóból.
2 Tegye a nyomtatót közel ahhoz a számítógéphez, amellyel a vezeték nélküli kapcsolatot konfigurálni kívánja.
Megjegyzés: A nyomtatót USB-kábellel kell csatlakoztatni a számítógéphez. Ügyeljen rá, hogy a nyomtató
kellően közel legyen a számítógéphez, hogy USB-kábellel összeköthetők legyenek.
3 Zárjon be minden megnyitott szoftveralkalmazást.
4 Helyezze be a telepítő CD-lemezt.
Ha a telepítő-képernyő egy perc múlva sem jelenik meg, kattintson az asztalon lévő CD ikonra.
5 Kattintson duplán a Lexmark extrák mappára.
6 Kattintson duplán a Lexmark Setup Assistant parancsra.
7 A számítógép képernyőjén megjelenő utasítások szerint állítsa be a nyomtatót a vezeték nélküli használatra.
8 A program létrehoz egy második nyomtatási sort. Törölje az Ethernet várakozási sort, ha nem kíván visszaváltani
a nyomtató Ethernet kapcsolaton keresztüli elérésére.
A nyomtató használata helyileg (USB)
Válassza ki, hogy jelenleg hogyan csatlakozik a nyomtatóhoz:
Hálózatkezelés
91

Ha a nyomtató jelenleg Ethernet kapcsolatra van beállítva
1
Csatlakoztasson egy USB-kábelt a számítógéphez és a nyomtatóhoz.
2 Adja hozzá a nyomtatót (lásd: „A nyomtató hozzáadása” a(z) 92. oldalon).
3 A program létrehoz egy második nyomtatási sort. Törölje az Ethernet várakozási sort, ha nem kíván visszaváltani
a nyomtató Ethernet kapcsolaton keresztüli elérésére.
Ha a nyomtató jelenleg vezeték nélküli kapcsolódásra beállítva
1
Csatlakoztasson egy USB-kábelt a számítógéphez és a nyomtatóhoz.
2 Adja hozzá a nyomtatót (lásd: „A nyomtató hozzáadása” a(z) 92. oldalon).
3 A program létrehoz egy második nyomtatási sort. Törölje a vezeték nélküli várakozási sort, ha nem kíván
visszaváltani a nyomtató vezeték nélküli elérésére.
A nyomtató használata Ethernet hálózatban
Válassza ki, hogy jelenleg hogyan csatlakozik a nyomtatóhoz:
Ha a nyomtató jelenleg vezeték nélküli kapcsolódásra beállítva
1
Dugja az Ethernet kábel egyik végét a nyomtatóba, a másik végét pedig egy kapcsoló szabad portjába vagy egy
fali csatlakozóba.
2 Várjon egy percet, hogy az Ethernet hálózati kártya aktiválódjon és kérjen egy IP-címet a hálózattól.
3 Adja hozzá a nyomtatót (lásd: „A nyomtató hozzáadása” a(z) 92. oldalon).
4 A program létrehoz egy második nyomtatási sort. Törölje a vezeték nélküli várakozási sort, ha nem kíván
visszaváltani a nyomtató vezeték nélküli hálózaton keresztül való elérésére.
Ha a nyomtató jelenleg helyileg van beállítva (USB-kábellel)
1
Dugja az Ethernet kábel egyik végét a nyomtatóba, a másik végét pedig egy kapcsoló szabad portjába vagy egy
fali csatlakozóba.
2 Helyezze a telepítő CD-t abba a számítógépbe, amellyel konfigurálni szeretné a nyomtatót.
3 A számítógép képernyőjén megjelenő utasítások szerint állítsa be a nyomtatót az Ethernet hálózatban.
Megjegyzés: A konfiguráláshoz USB-kábel is szükséges.
A nyomtató hozzáadása
Mac OS X 10.5 rendszeren
1
Válassza az Apple (Alma) menü System Preferences (Rendszerbeállítások) parancsát.
2 Kattintson a Print & Fax (Nyomtatás és fax) elemre a Hardware (Hardver) területen.
3 Kattintson a + gombra.
4 Válassza ki a nyomtatót a listából, majd kattintson az Add (Hozzáadás) gombra.
Hálózatkezelés
92

Mac OS X 10.4 vagy régebbi rendszeren
1
A Finder (Kereső) asztalon válassza a Go (Ugrás) > Utilities (Segédprogramok) elemet.
2 Kattintson duplán a Print Center (Nyomtatóközpont) vagy a Printer Setup Utility (Nyomtató beállítása
segédprogram) elemre a használt operációs rendszer verziójától függően.
Megjelenik a Printer List (Nyomtatólista) párbeszédpanel.
3 Válassza ki, hogy melyik nyomtatót szeretné használni.
4 Kattintson az Add (Hozzáadás) gombra.
Megjelenik a Printer Browser (Nyomtatótallózó) párbeszédpanel.
5 Jelölje ki a nyomtatót.
6 Kattintson az Add (Hozzáadás) gombra.
Nyomtató megosztása Windows környezetben
1 A számítógépek előkészítése a nyomtató megosztására:
a A Fájl- és nyomtatómegosztás engedélyezésével tegyen elérhetővé minden számítógépet a hálózaton,
amelyik a nyomtatóra szeretne nyomtatni. Lásd a Windows dokumentációt a fájl- és nyomtatómegosztás
engedélyezésére vonatkozó utasításokkal kapcsolatban.
b Telepítse a nyomtatószoftvert az összes olyan számítógépre, amely nyomtatni fog a nyomtatóra.
2 A nyomtató azonosítása:
a A nyomtatóhoz kapcsolt számítógépen hajtsa végre az alábbiak egyikét:
1 Kattintson a gombra, vagy kattintson a Start gombra, majd a Futtatás parancsra.
2 Írja be a Keresés megkezdése vagy a Futtatás mezőbe a control printers parancsot.
3 Nyomja meg az Enter billentyűt, vagy kattintson az OK gombra.
Megnyílik a nyomtató mappája.
b Kattintson a jobb oldali egérgombbal a nyomtató nevére.
c Kattintson a Megosztás vagy a Nyomtató tulajdonságai elemre.
d A Megosztás lapon kattintson a Nyomtató megosztása vagy a Megosztási név gombra, és rendeljen hozzá
egy egyedi nevet.
e Kattintson az OK gombra.
3 A nyomtató megkeresése a távoli számítógépről:
Megjegyzés: Azokat a számítógépeket nevezzük távoli számítógépeknek, amelyekhez nem csatlakozik
nyomtató.
a Tegye az alábbiak valamelyikét:
1 Kattintson a gombra, vagy kattintson a Start gombra, majd a Futtatás parancsra.
2 Írja be a Keresés megkezdése vagy a Futtatás mezőbe a control printers parancsot.
3 Nyomja meg az Enter billentyűt, vagy kattintson az OK gombra.
Megnyílik a nyomtató mappája.
b Kattintson a jobb oldali egérgombbal a nyomtató nevére.
c Kattintson a Tulajdonságok vagy a Nyomtató tulajdonságai elemre.
d Kattintson a Portok fülre, majd a Port hozzáadása gombra.
Hálózatkezelés
93

e Válassza a Helyi port elemet, majd kattintson az Új port gombra.
f Adja meg a port nevét UNC (Univerzális elnevezési konvenció) formátumban: először a kiszolgáló nevét,
majd a nyomtató 2. lépés a(z) 93. oldalon. lépésben megadott egyedi nevét. A formátum a következő: \
\kiszolgáló\nyomtató.
g Kattintson az OK gombra.
h Kattintson a Nyomtatóportok párbeszédpanel Bezárás gombjára.
i Ellenőrizze, hogy az új port ki van-e választva a Portok lapon, majd kattintson az Alkalmaz gombra.
A rendszer megjeleníti az új portot a nyomtató nevével.
j Kattintson az OK gombra.
Nyomtató megosztása Macintosh környezetben
1 Válassza az Apple (Alma) menü System Preferences (Rendszerbeállítások) parancsát.
2 A menüsoron válassza a Help (Súgó) System Preferences (Rendszerbeállítások) parancsot.
3 Írja be a Search (Keresés) mezőbe a sharing the printer on a network (a nyomtató megosztása hálózaton)
szöveget, és nyomja meg a Return billentyűt.
4 Ahhoz, hogy a hálózaton lévő többi, Mac OS X 10.3 operációs rendszert futtató Macintosh számítógép is
használhassa az Ön Macintosh számítógépéhez csatlakoztatott nyomtatót, kattintson duplán a Sharing your
printer with Mac OS X users (A nyomtató megosztása Mac OS X felhasználókkal) lehetőségre.
vagy
Ahhoz, hogy a hálózaton lévő többi, Windows rendszerű számítógép is használhassa az Ön Macintosh
számítógépéhez csatlakoztatott nyomtatót, kattintson duplán a Sharing your printers with Windows users (A
nyomtatók megosztása Windows felhasználókkal) lehetőségre.
5 Kövesse a számítógép képernyőjén megjelenő utasításokat.
Megjegyzés: A Windows-felhasználók a Windows rendszer dokumentációjából tudhatják meg, hogyan lehet
Macintosh számítógéphez csatlakoztatott hálózati nyomtatót hozzáadni.
A nyomtató telepítése Ethernet hálózatban
Szükséges információk arra az esetre, ha Ethernet hálózatban szeretné beállítani a nyomtatót
Ha Ethernet hálózatban szeretné beállítani a nyomtatót, szerezze be a következő adatokat, mielőtt belefogna a
beállításba.
Megjegyzés: Ha a hálózat automatikusan osztja ki az IP-címeket a számítógépek és a nyomtatók számára, folytassa
a nyomtató telepítését.
• Érvényes, egyedi IP-cím a nyomtató számára a hálózatban
• A hálózati átjáró
Hálózatkezelés
94

• A hálózati maszk
• A nyomtató beceneve (opcionális)
Megjegyzés: Ha becenevet rendel a nyomtatóhoz, egyszerűbben azonosíthatja azt a hálózaton. Használhatja a
nyomtató alapértelmezett becenevét, de hozzárendelhet egy másik, könnyebben megjegyezhető nevet is.
Ahhoz, hogy a nyomtatót a hálózathoz csatlakoztassa, szükség van egy Ethernet kábelre, valamint egy szabad portra,
amelyhez a nyomtató fizikailag csatlakoztatható. Ha mód van rá, használjon új hálózati kábelt, hogy az esetleg sérült
régebbi kábel okozta problémákat elkerülje.
A nyomtató telepítése Ethernet hálózatban
Mielőtt Ethernet hálózatra telepítené a nyomtatót, győződjön meg az alábbiakról:
• Elvégezte a nyomtató kezdeti beállítását.
• A hálózat be van állítva, és megfelelően működik.
• A számítógép csatlakoztatva van a hálózathoz.
Windows rendszeren
1 Zárjon be minden futó programot.
2 Helyezze be a telepítő CD-lemezt.
Ha az üdvözlőképernyő egy perc múlva sem jelenik meg, tegye az alábbiak valamelyikét:
a Kattintson a gombra, vagy kattintson a Start gombra, majd a Futtatás parancsra.
b Írja be a Keresés megkezdése vagy a Futtatás mezőbe a D:\setup.exe parancsot, ahol a D a CD- vagy DVD-
meghajtó betűjele.
3 A képernyőn megjelenő utasítások szerint állítsa be a nyomtatót. Amikor ki kell választania a kapcsolat típusát,
válassza az Ethernet-kapcsolat lehetőséget.
Macintosh-felhasználóknak
1 Zárjon be minden megnyitott szoftveralkalmazást.
2 Helyezze be a telepítő CD-lemezt.
Ha a telepítő-képernyő egy perc múlva sem jelenik meg, kattintson az asztalon lévő CD ikonra.
3 Kattintson duplán az Install (Telepítés) gombra.
4 A képernyőn megjelenő utasítások szerint állítsa be a nyomtatót. Amikor ki kell választania a kapcsolat típusát,
válassza az Ethernet connection (Ethernet-kapcsolat) lehetőséget.
Hálózatkezelés
95

Hálózatkezelés – GYIK
Mi a WiFi Protected Setup?
A Wi Fi Protected Setup (WPS) egy egyszerű és biztonságos beállítási mód, amely segítséget nyújt a vezeték nélküli
otthoni hálózatok létesítésében és a hálózati biztonság engedélyezésében azoknak a felhasználóknak, akik nem
rendelkeznek ismeretekkel a Wi-Fi technológiáról. Használata esetén nem kell beállítani hálózati nevet (SSID) és a
hálózati eszközök WEP-kulcsát vagy WPA-jelszavát.
Megjegyzés: A WPS csak a vezeték nélküli hozzáférési ponton (vezeték nélküli útválasztón) keresztül kommunikáló
hálózatokat támogatja.
A nyomtató a következő módszereket támogatja vezeték nélküli hálózatokhoz történő csatlakozás esetén:
• Személyes azonosító kód (PIN-kód) – meg kell adni a nyomtatón szereplő PIN-kódot a vezeték nélküli hozzáférési
pont vezeték nélküli beállításainál.
• Gombnyomásos beállítás (PBC) – meg kell nyomni egy gombot a nyomtatón és a vezeték nélküli hozzáférési
ponton is, adott időtartamon belül.
Az alábbi ábrák jelzik, ha a vezeték nélküli hozzáférési pont kompatibilis a WPS szabvánnyal:
Ezek a logók a vezeték nélküli hozzáférési pont oldalán, hátulján vagy tetején találhatók.
Ha további tájékoztatásra van szüksége a vezeték nélküli beállítások és a vezeték nélküli hozzáférési pont WPSkompatibilitásának meghatározásával kapcsolatban, olvassa el a vezeték nélküli hozzáférési pont dokumentációját,
vagy forduljon a rendszergazdához.
Hol található a WEP-kulcs, illetve a WPA-jelszó?
A vezeték nélküli hálózat WEP-kulcsát vagy WPA-jelszavát a hozzáférési pont vagy a vezeték nélküli útválasztó
biztonsági beállításai között találja meg. A legtöbb hozzáférési pontnak van weboldala, amelyhez webböngészőn
keresztül lehet hozzáférni.
Megtekintheti a hozzáférési pont vagy útválasztó kézikönyvét is. Ha a hozzáférési pont vagy az útválasztó az
alapértelmezett beállításokat használja, az információkat a kézikönyvben találja meg. Ha valaki más állította be a
hálózatot, ez a személy vagy vállalat megadhatta az adatokat a kézikönyvben.
Ha nem tudja, hogyan lehet hozzáférni a weboldalhoz, vagy nincs rendszergazdai jogosultsága a hálózat vezeték
nélküli hozzáférési pontjához, és nem találja a szükséges információt a kézikönyvben, forduljon a hálózati
rendszergazdához.
Mi az SSID azonosító?
A Service Set Identifier (SSID) az a név, amely azonosít egy vezeték nélküli hálózatot. Az adott hálózatban található
eszközöknek ismerniük kell a vezeték nélküli hálózat SSID azonosítóját, máskülönben nem tudnak kommunikálni
egymással. A vezeték nélküli hálózat SSID azonosítója általában érzékelhető, hogy a közelben lévő vezeték nélküli
eszközök kapcsolódni tudjanak hozzá. Bizonyos esetekben az SSID nem kerül ki a hálózatra biztonsági okokból.
Hálózatkezelés
96

Ha a vezeték nélküli hálózat SSID azonosítója nincs szórással elküldve, akkor nem észlelhető automatikusan, és nem
fog megjelenni az elérhető vezeték nélküli nyomtatók listájában. Ilyen esetben manuálisan kell megadni a hálózati
adatokat.
Az SSID azonosító legfeljebb 32 alfanumerikus karakterből állhat.
Hol találom meg az SSID azonosítómat?
A vezeték nélküli hálózathoz tartozó SSID azonosítót a hozzáférési pont vagy a vezeték nélküli útválasztó beállításai
között találja meg. A legtöbb hozzáférési pontban beépített webkiszolgáló van, amelyhez webböngészőn keresztül
lehet hozzáférni.
A legtöbb hálózati kártyához mellékelnek olyan szoftvert, mellyel megtekinthetők a számítógép vezeték nélküli
beállításai, többek között az SSID azonosító is. Ellenőrizze a számítógépen, hogy a hálózati kártyával együtt települte ilyen program.
Ha egyik módszerrel sem találja a SSID azonosítóját, forduljon a rendszergazdához.
Mit nevezünk hálózatnak?
A hálózat különféle e szközök, például számítógépek, nyomtatók, Ethernet-hubok, vezeték nélküli hozzáférési pontok
és útválasztók halmaza, amelyek kábelekkel vagy vezeték nélküli hálózaton keresztül kapcsolódnak egymáshoz, és
kommunikálnak egymással. Egy hálózat lehet vezetékes, vezeték nélküli, illetve mind vezetékes, mind vezeték nélküli
eszközöket is tartalmazhat.
A vezetékes hálózatban található eszközök kábelek segítségével kommunikálnak egymással.
A vezeték nélküli hálózatban található eszközök kábelek helyett rádióhullámok segítségével kommunikálnak
egymással. Ahhoz, hogy egy eszköz képes legyen vezeték nélküli kommunikációra, csatlakoznia kell hozzá, vagy
telepítve kell lennie rajta egy vezeték nélküli hálózati adapternek, amely lehetővé teszi a rádióhullámok fogadását
és továbbítását.
Hogyan tudom megkeresni, milyen biztonsági módszert használ a hálózatom?
Ismernie kell a vezeték nélküli hálózat WEP-kulcsát vagy WPA-jelszavát és a használt védelem típusát (WEP, WPA vagy
WPA2). Ezeknek az adatoknak a beszerzéséhez olvassa el a vezeték nélküli hozzáférési pont (vezeték nélküli
útválasztó) dokumentációját, a vezeték nélküli hozzáférési pont weblapját, vagy forduljon a hálózati
rendszergazdához.
Megjegyzés: A WEP-kulcs, illetve a WPA-jelszó nem egyezik meg a vezeték nélküli hozzáférési pont jelszavával. A
jelszó segítségével hozzáférhet a vezeték nélküli hozzáférési pont beállításaihoz. A WEP-kulcs vagy a WPA-jelszó
segítségével egy nyomtató vagy számítógép csatlakozni tud a vezeték nélküli hálózathoz.
Hogyan kell konfigurálni az otthoni hálózatokat?
Ahhoz, hogy az asztali számítógépek, laptopok és nyomtatók kommunikálni tudjanak egymással a hálózaton
keresztül, kábelekkel kell kapcsolódniuk, és/vagy beépített, vezeték nélküli hálózati adatperrel kell rendelkezniük,
illetve ilyen adapternek telepítve kell lennie bennük.
Hálózatkezelés
97

Egy hálózatot sokféleképpen be lehet állítani. Az alábbiakban öt gyakori esetet ismertetünk.
Megjegyzés: A következő ábrákon látható nyomtatók olyan nyomtatók, amelyek belső nyomtatókiszolgálóval
rendelkeznek a hálózaton keresztüli kommunikáció céljából.
Vezetékes hálózati példa
• Egy asztali számítógép, egy laptop és egy nyomtató Ethernet-kábellel csatlakozik egy hubho z, útválasztóhoz vagy
kapcsolóhoz.
• A hálózat csatlakozik az internethez DSL kapcsolattal vagy kábelmodemen keresztül.
Internet
Vezeték nélküli hálózati példák
1. eset: Vezetékes és vezeték nélküli kapcsolat interneteléréssel rendelkező hálózaton
•
Minden számítógép és nyomtató egy Ethernet és vezeték nélküli porttal is rendelkező útválasztón keresztül
csatlakozik a hálózathoz.
• Egyes számítógépek és nyomtatók vezeték nélkül, míg mások vezetékes kapcsolattal csatlakoznak az
útválasztóhoz.
• A hálózat DSL kapcsolattal vagy kábelmodemen keresztül csatlakozik az internethez.
Internet
Hálózatkezelés
98

2. eset: Vezeték nélküli hálózat interneteléréssel
•
Minden számítógép és nyomtató egy vezeték nélküli hozzáférési pont vagy vezeték nélküli útválasztó
segítségével csatlakozik a hálózathoz.
• A vezeték nélküli hozzáférési pont DSL- vagy kábelmodemen keresztül csatlakoztatja a hálózatot az internethez.
Internet
3. eset: Vezeték nélküli hálózat internetelérés nélkül
•
A számítógépek és a nyomtatók vezeték nélküli hozzáférési pont segítségével csatlakoznak a hálózathoz.
• A hálózat nem csatlakozik az internethez.
4. eset: Interneteléréssel nem rendelkező számítógép csatlakoztatása nyomtatóhoz
vezeték nélküli kapcsolattal
•
Egy számítógép közvetlenül csatlakozik egy nyomtatóhoz anélkül, hogy keresztülhaladna vezeték nélküli
útválasztón.
• Az ilyen konfigurációt ad-hoc hálózatnak nevezik.
• A hálózat nem csatlakozik az internethez.
Megjegyzés: A számítógépek egyszerre csak egy vezeték nélküli hálózathoz tudnak csatlakozni. Ha vezeték nélküli
kapcsolaton keresztül csatlakozik az internethez, az internet nen lesz elérhető, ha ad-hoc hálózathoz csatlakozik.
Hálózatkezelés
99

Miért van szükség csatlakozókábelre?
Amikor üzembe helyezi a vezeték nélküli hálózatban talá lható nyomtatót, csatlakoztatni kell átmenetileg a nyomtatót
a számítógéphez a csatlakozókábellel. Erre az ideiglenes csatlakoztatásra a nyomtató vezeték nélküli használatával
kapcsolatos beállításainak megadásához van szükség.
A csatlakozókábel a telepítési számítógép téglalap alakú USB-portját és a nyomtató négyzetes USB-portját köti össze.
Hogyan kell csatlakoztatni a csatlakozókábelt?
A csatlakozókábel a számítógép USB-portjához és a nyomtató hátulján található négyzet alakú csatlakozóhoz
kapcsolódik. E kapcsolat segítségével konfigurálhatja a nyomtatót hálózati vagy helyi telepítéshez.
1 Csatlakoztassa a nagy, téglalap alakú csatlakozót a számítógép valamelyik USB-portjához. USB-port a számítógép
elején és hátulján is elhelyezkedhet, és lehet akár vízszintes, akár függőleges.
2 Csatlakoztassa a kicsi, négyzet alakú csatlakozót a nyomtatóhoz.
3 Kövesse továbbra is a képernyőn megjelenő utasításokat.
Mi a különbség az infrastruktúra és az ad hoc hálózatok között?
A vezeték nélküli hálózatoknak két működési módjuk van: infrastruktúra és ad hoc.
Hálózatkezelés
100
 Loading...
Loading...