Page 1
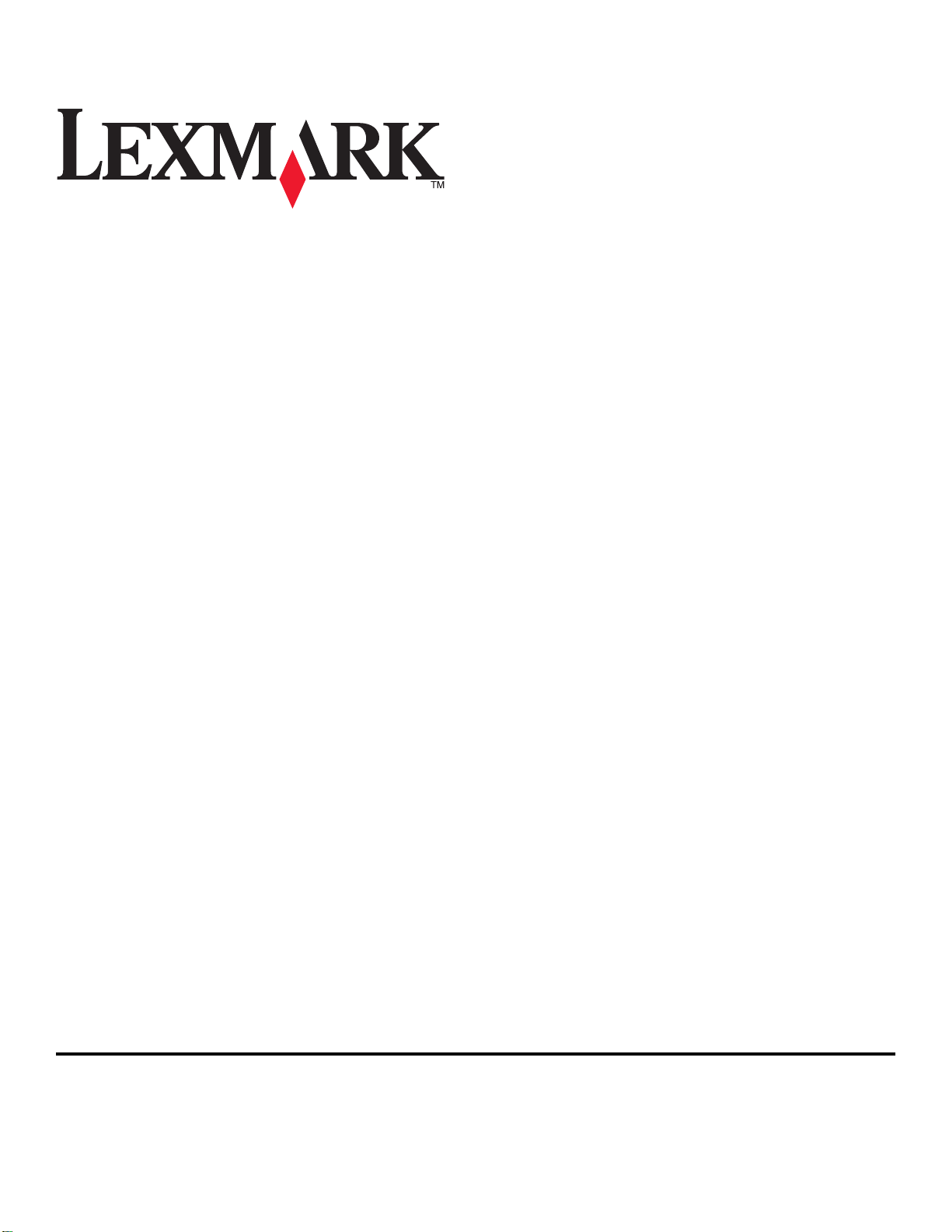
Pro700 Series ユーザーズガイド
2009 年 11 月 www.lexmark.com
機種番号:
4444
機種:
101, 10E
Page 2
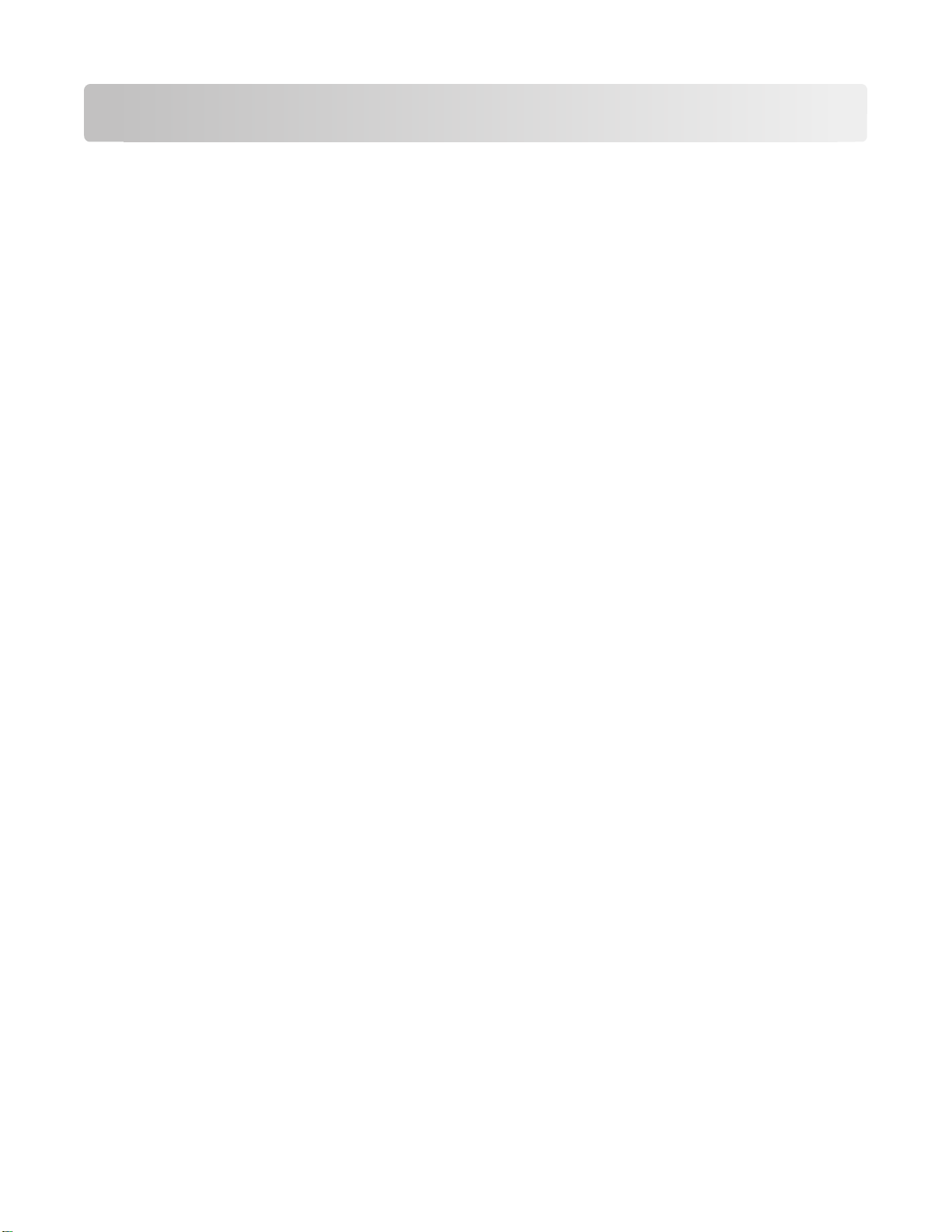
目次
安全に
プリンタ各部
消耗品を注文
関する情報
の名称とはたらき
本製品をお選びいただき、誠にありがとうございます.....................................................................6
プリンタが環境に与える影響を最小限
プリンタに関する情報
プリンタ各部の
名称と機能
して交換する
カートリッジの注文.....................................................................................................................11
Lexmark 純正のカートリッジを使用する......................................................................................11
カートリッジ
用紙とその他の消耗品を
Lexmark 製品をリサイクルする..................................................................................................13
の交換
....................................................................................5
..................................................................6
にする
とその入手先
............................................................................................................9
...............................................................................................7
.................................................................................6
.....................................................................11
.....................................................................................................................12
注文する
..............................................................................................13
プリンタ操作パネルのボタンとメニュー....................................................14
プリンタの操作パネル
を使用する
................................................................................................14
節電タイムアウトを
エコモードで用紙と電力を節約
一時設定を新しく標準設定にする...............................................................................................17
工場出荷時の
プリンタソフトウェア
最小システム
Windows 用プリンタソフトウェアを使用
Macintosh 用プリンタソフトウェア
追加ソフトウェアを探してインストール
プリンタソフトウェアを更新
プリンタソフトウェアを再インストールする....................................................................................23
変更する
設定に戻す
要件
......................................................................................................................19
.......................................................................................................16
する
.............................................................................................16
..........................................................................................................18
を使用する
する
(Windows のみ).........................................................................23
................................................................19
する
................................................................................19
を使用する
する
...............................................................................21
...................................................................................22
用紙や原稿をセットする..........................................................................25
用紙トレイを
封筒またはフォトペーパーを
さまざまな種類の用紙をセット
セットする
................................................................................................................25
セットする
する
........................................................................................28
..............................................................................................30
用紙のデフォルト
設定を保存する
...............................................................................................33
目次
2
Page 3
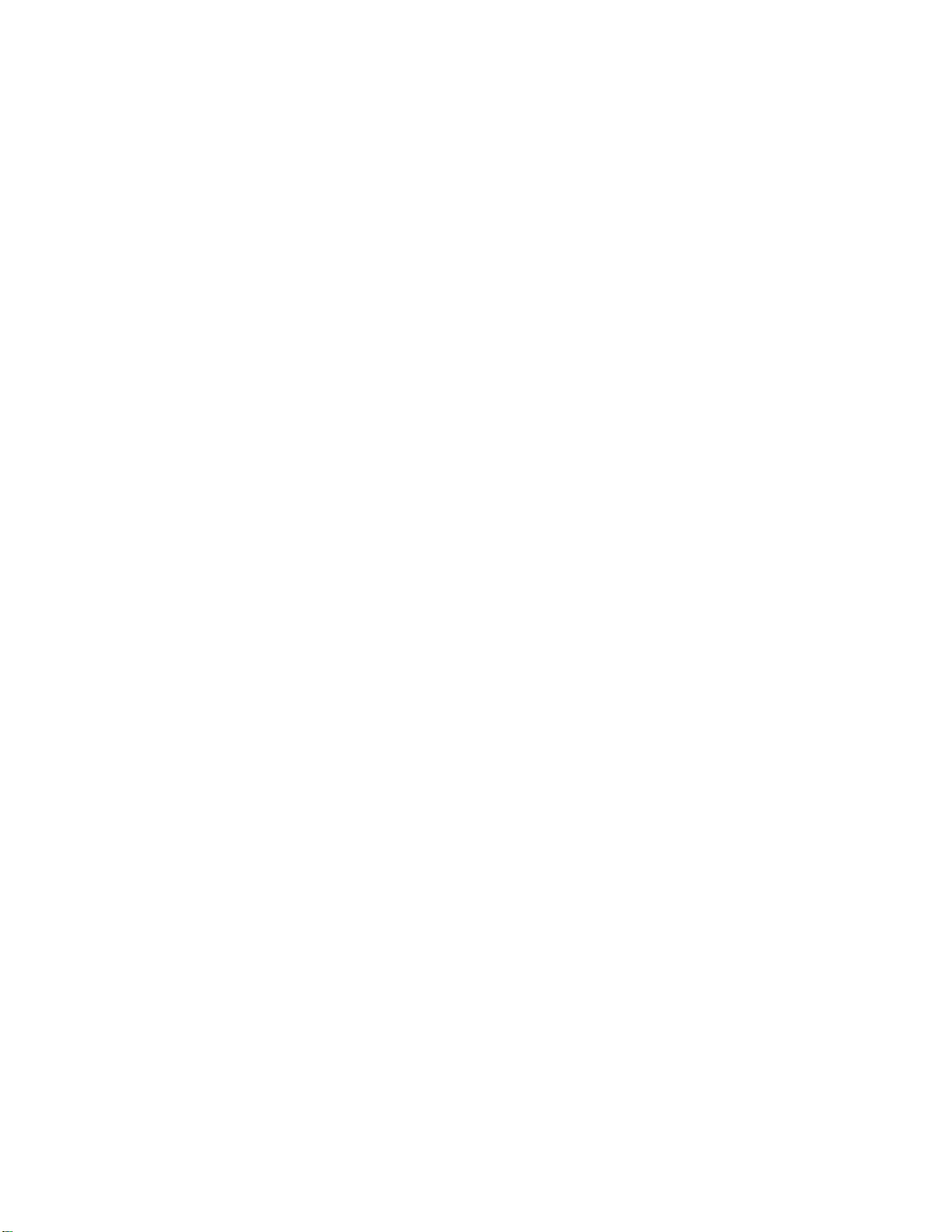
原稿を原稿台にセットする..........................................................................................................34
原稿を ADF にセット
する
............................................................................................................34
印刷......................................................................................................35
印刷に関する
基本的なドキュメントの
特殊なドキュメント
写真の印刷、コピー、スキャン.....................................................................................................41
Bluetooth 対応デバイスから印刷
用紙の両面に印刷する(両面印刷)............................................................................................51
印刷ジョブ
ヒント
の管理
.....................................................................................................................35
印刷
........................................................................................................35
の印刷
.......................................................................................................................53
...........................................................................................................38
する
.........................................................................................47
コピー....................................................................................................57
コピーに関する
コピーを作成する.......................................................................................................................57
写真をコピー
ID カードをコピーする.................................................................................................................58
両面の原稿をコピー
ヒント
..................................................................................................................57
する
.......................................................................................................................57
する
............................................................................................................58
画像を拡大または縮小する........................................................................................................58
コピー品質を
コピーの濃度を調整
プリンタの操作パネルから部単位でコピー
1 ページに
複数ページを 1 枚の用紙にコピー
両面コピーを作成
コピージョブをキャンセルする.....................................................................................................62
調整する
同じ画像を繰り返す
................................................................................................................59
する
............................................................................................................59
する
................................................................................................................61
を作成する
...................................................................................................60
する
.......................................................................................60
..................................................................59
スキャン.................................................................................................63
スキャンに関
ローカルコンピュータまたはネットワークコンピュータ
フラッシュメモリまたはメモリカードにスキャン
写真をスキャン
原稿をスキャンして編集アプリケーション
プリンタソフトウェアでスキャン
PDF 形式で保存する.................................................................................................................67
するヒント
して編集アプリケーションに送る
...............................................................................................................63
に送る
して直接
E メールで
にスキャンする
する
........................................................................64
...........................................................................64
...........................................................................66
送る
...............................................................66
.............................................63
スキャン FAQ............................................................................................................................68
スキャンをキャンセル
する
...........................................................................................................69
目次
3
Page 4
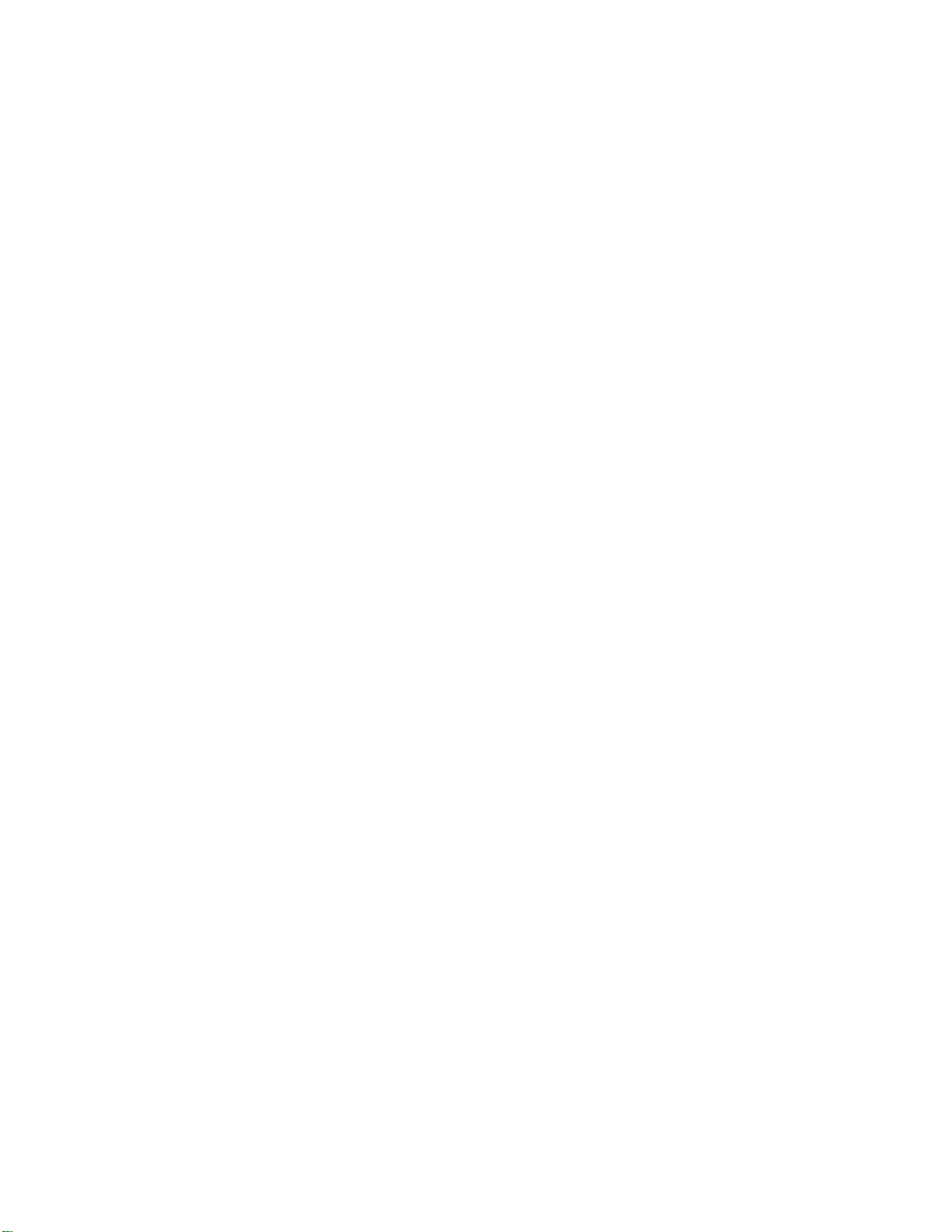
FAX......................................................................................................70
プリンタの FAX 機能を設定する.................................................................................................70
FAX 設定を構成
連絡先リストを作成
FAX 送信..................................................................................................................................85
FAX 受信..................................................................................................................................86
FAX FAQ..................................................................................................................................87
する
.................................................................................................................81
する
..............................................................................................................83
ネットワーク............................................................................................95
プリンタをワイヤレスネットワーク上にインストール
ワイヤレスの詳細設定.............................................................................................................100
プリンタをイーサネットネットワーク
ネットワーク FAQ.....................................................................................................................111
にインストールする
する
................................................................95
................................................................110
プリンタのメンテナンス..........................................................................123
インクカートリッジのメンテナンス...............................................................................................123
プリンタの表面
原稿台を
を清掃する
清掃する
........................................................................................................125
....................................................................................................................125
トラブルシューティング..........................................................................126
トラブルシューティング
サービスセンターを使用してプリンタの問題を解決する..............................................................126
トラブルシューティングで問題
セットアップに関するトラブルシューティング...............................................................................126
紙詰まりと給紙不良に関するトラブルシューティング..................................................................132
印刷に関するトラブルシューティング.........................................................................................135
コピーとスキャンに関する
FAX に関するトラブルシューティング........................................................................................139
メモリカードに関するトラブルシューティング...............................................................................146
ネットワークに関するトラブルシューティング..............................................................................147
の準備
...................................................................................................126
を解決できない場合
トラブルシューティング
.....................................................................126
.......................................................................137
通知....................................................................................................167
製品に関する
商標と著作権...........................................................................................................................167
消費電力.................................................................................................................................169
情報
....................................................................................................................167
索引....................................................................................................176
目次
4
Page 5
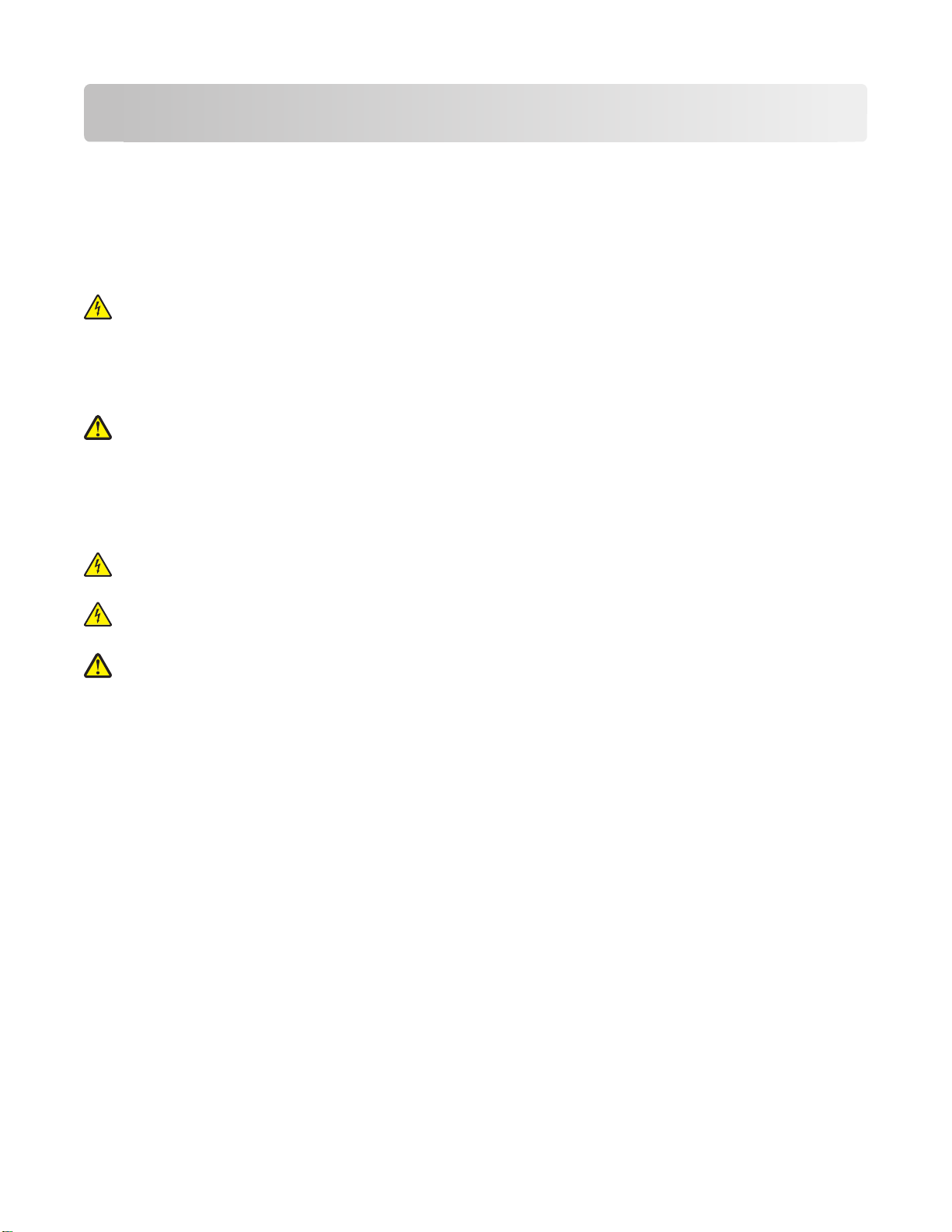
安全に関する情報
電源コードは、本機の近くにあり容易にアクセスできる正しくアースしたコンセントに接続
本製品を水に濡れる恐れのある
本製品に付属する、または製造元が代替品として認可した電源および電源ケーブルのみを使用してください。
この製品を公衆交換電話網へ接続する場合、この製品に付属する通信(RJ-11)ケーブルまたは 26 AWG 以上の
代替品のみを使用してください。
危険!感電
く行われていることを
本機は、特定のメーカーのコンポーネントとともに使用した場合に、安全性に関する厳しい世界標準を満たすように
設計されています。 一部の部品の安全性に関する機能は開示されていない場合
換部品の使用
危険!ケガ
ードの上に重いものを置
いでください。電源コードを家具や壁などの
因になる恐れがあります。電源コードが以上の状態
は、電源コードをコンセント
取扱説明書に記載されていないサービスまたは修理については、専門のサービス担当者にお問い合わせください。
危険!感電の恐れあり: プリンタの外側を掃除する場合に感電の危険を避けるため、掃除を始める前に電源コ
ードをコンセントから抜き、プリンタのすべてのケーブルを外します。
危険!感電の恐れあり: 雷雨時には FAX 機能を使用しないでください。 雷雨時には、本機のセットアップや、
FAX、電源コード、電話などの電気的接続を行わないでください。
の恐れあり
については責任を負わないものとします
の恐れあり
場所に置いたり
: Ethernet および
確認してください
: 電源コード
いたりしないでください
から抜いてください
。
を切断したり、結んだり、束ねたり
、そのような場所で使用
電話線の接続など
。
。電源コードがこすれたり、引っ張られたりする
間に挟まないでください
になっていないか
。
、すべての
しないでください
外部接続が表示どおりのポートに正し
、傷を付
。以上のことを
、定期的に確認
します
。
。
があります
けたりしないでください
。 メーカーは、他の交
状態で使用しな
守らないと
、火災や感電
してください
。また、コ
。確認の
の原
前に
危険!ケガの恐れあり: 両面印刷カバーの背面にあるこの部分では、給紙口の一部が突き出た形状をしてい
ます。紙詰まりを除去
この手引きを大切に保管してください。
するためにこの部分に触れる際は
、ケガをしないよう
十分に注意してください
。
安全に関する情報
5
Page 6
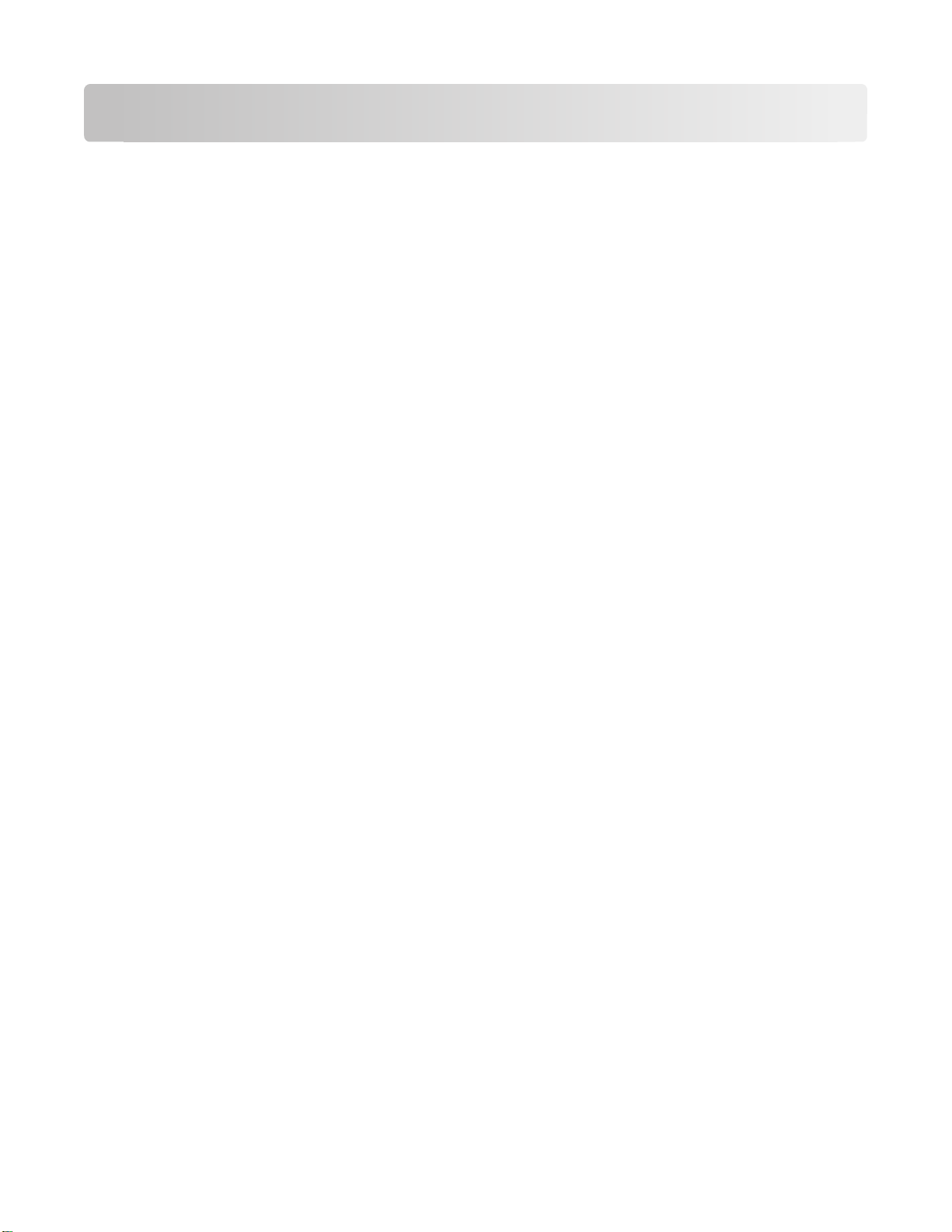
プリンタ各部の名称とはたらき
本製品をお選びいただき、誠にありがとうございます
お客様のニーズにお応
新しいプリンタをすぐに使用するには
この
イド』に目
注意深
弊社では、お客様に高性能で価値の高いプリンタをお届けし、購入される製品に満足していただくことを第一の願い
としています。何か問題がある場合は、弊社までお問い合わせください。製品に精通したサポート担当者が、問題解
決のお手伝いをいたします。また、改善のためのご意見・ご要望があれば、ぜひお寄せください。弊社では、お客様
の声に耳を傾け、今後の製品・サービスの質の向上に役立てて参ります。
を通して基本的な操作方法を学習してください
く読み
、Web サイト
プリンタが環境に与える
弊社では環境保護
も、選択するプリンタの設定
えするため
で最新のアップデートを確認してください
に取り組み
や手順によって
、弊社は日々努力を重ねております。
プリンタ付属のセットアップマニュアルを使用し、次に
、まず
。プリンタ
を最大限に活用するには
。
影響を最小限にする
、より環境に優しいプリンタを提供できるように
、プリンタが環境に与える影響をさらに
、『ユーザーズガイド』を
努力を続けています
小さくできる可能性があります
。お客様
『ユーザーズガ
の側で
。
節電
• エコモードを有効にします。画面の明るさを下げ、プリンタの待機状態が 10 分間続いた場合は節電モードに移
行します。
• 節電タイムアウトを最小値に設定します。節電機能を使用すると、プリンタの待機状態が一定時間続いた場合に
最小電力のスタンバイモードに移行
• プリンタを共有します。ワイヤレスプリンタやネットワークプリンタを使用すると複数のコンピュータで 1 台のプリン
共有できるので
タを
、電力やその
します
(節電タイムアウト)。
他のリソースの節約になります
。
用紙の節約
• エコモードを有効にします。一部のプリンタの機種では、この機能を使用すると、コピーや FAX、および Windows
や Mac OS X 10.6 以降の場合は印刷においても、自動的に両面印刷されます。
• 用紙の片面に複数の画像を割り付けて印刷します。[ページ数/枚]機能を使用すると、1 枚に複数のページを印
刷できます。1 枚の用紙の片面に印刷できるページ画像は 8 つまでです。
• 用紙の両面に印刷します。両面印刷を使用すると、プリンタの機種に応じて、用紙の両面に手動または自動で印
刷できます。
• 印刷前
ュー]ダイアログ、またはプリンタ
に印刷ジョブをプレビューします
のディスプレイにあるプレビュー機能を使用します
。プリンタ
• スキャンして保存します。いくつものコピーを印刷することを避けるために、文書や写真をスキャンしてコンピュー
タプログラム、アプリケーション、またはフラッシュメモリ(プレゼンテーションなどの場合)に保存できます。
• 再生紙を使用します。
プリンタ各部の名称とはたらき
の機種に応じて
6
、ツールバー、[印刷]ダイアログ、[印刷
。
プレビ
Page 7
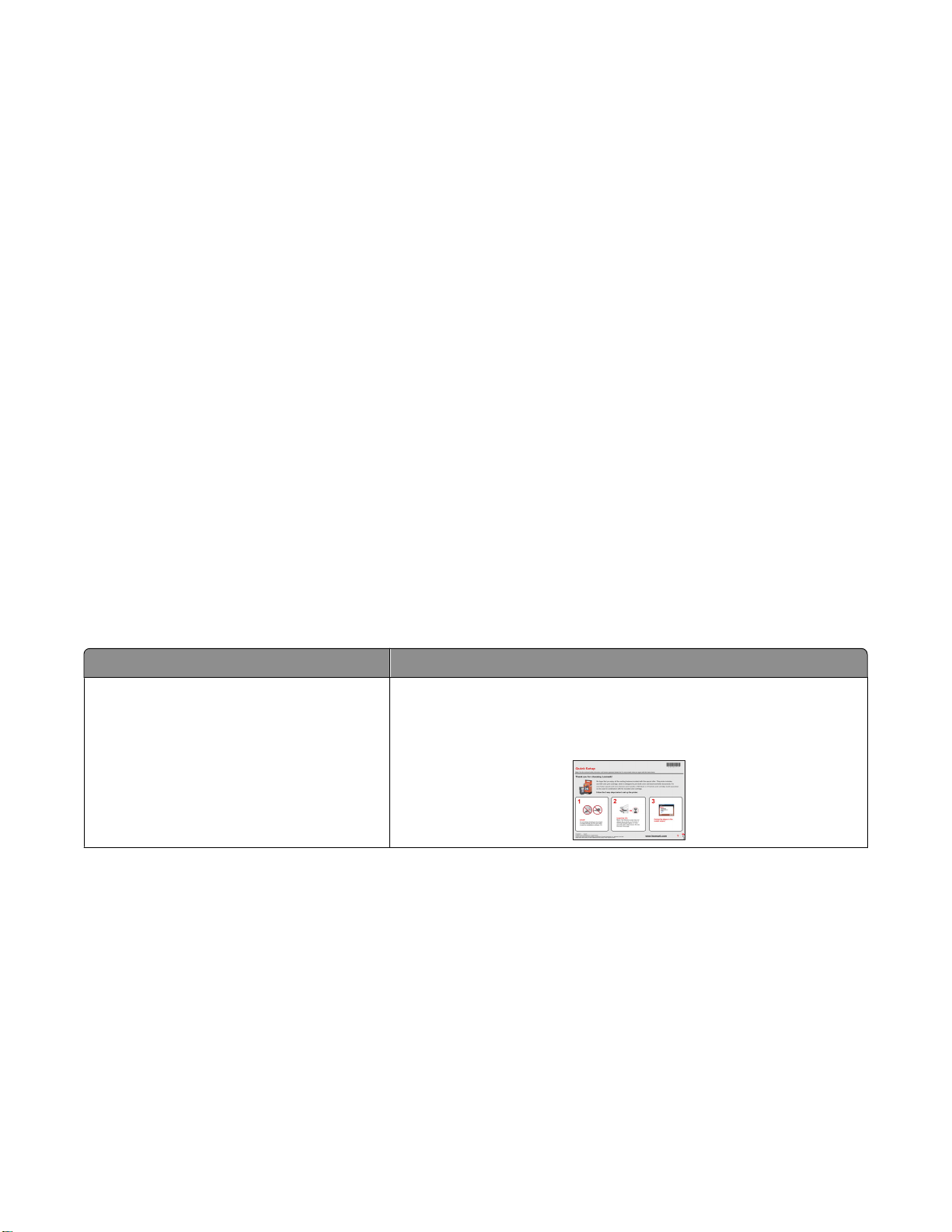
インクの節約
• [高速]または[下書き]モードを使用します。通常よりも少ない量のインクでドキュメントを印刷するにはこれらの
モードを使用できます。内容がほとんどテキストから成る文書の印刷には最適です。
• 大容量カートリッジを使用します。大容量カートリッジのインクを使用すると、少ないカートリッジで多くのページを
印刷できます。
• プリントヘッドを清掃します。インクカートリッジを取り外してリサイクルする前に、[プリントヘッド清掃]や[プリント
ヘッドの奥深くまで清掃]の機能を試してください。これらの機能によってプリントヘッドノズルが清掃され、印刷品
質を改善できます。
リサイクル
• 再利用またはリサイクルのため、Lexmark カートリッジ回収プログラムを通じてインクカートリッジを返却しま
す。インクカートリッジを返却するには、www.lexmark.com/recycle をご覧ください。手順に従って、郵便料金
支払い済みのバッグを請求してください。
• 製品のパッケージをリサイクルします。
• 古いプリンタを廃棄ではなくリサイクルします。
• 中止した印刷ジョブの用紙をリサイクルします。
• 再生紙を使用します。
Lexmark の環境への取り組みに関するレポートを読むには、www.lexmark.com/environment にアクセスしてく
ださい。
プリンタに関する情報とその
ユーザーズガイド
必要な情報 入手先
初期セットアップ用
• プリンタを接続
• プリンタソフトウェア
のガイド
する
のインストール
:
セットアップマニュアル
セットアップマニュアル
ムページ http://support.lexmark.com で入手
入手先
はプリンタに付属しているほか
することもできます
、Lexmark のホー
。
プリンタ各部の名称とはたらき
7
Page 8
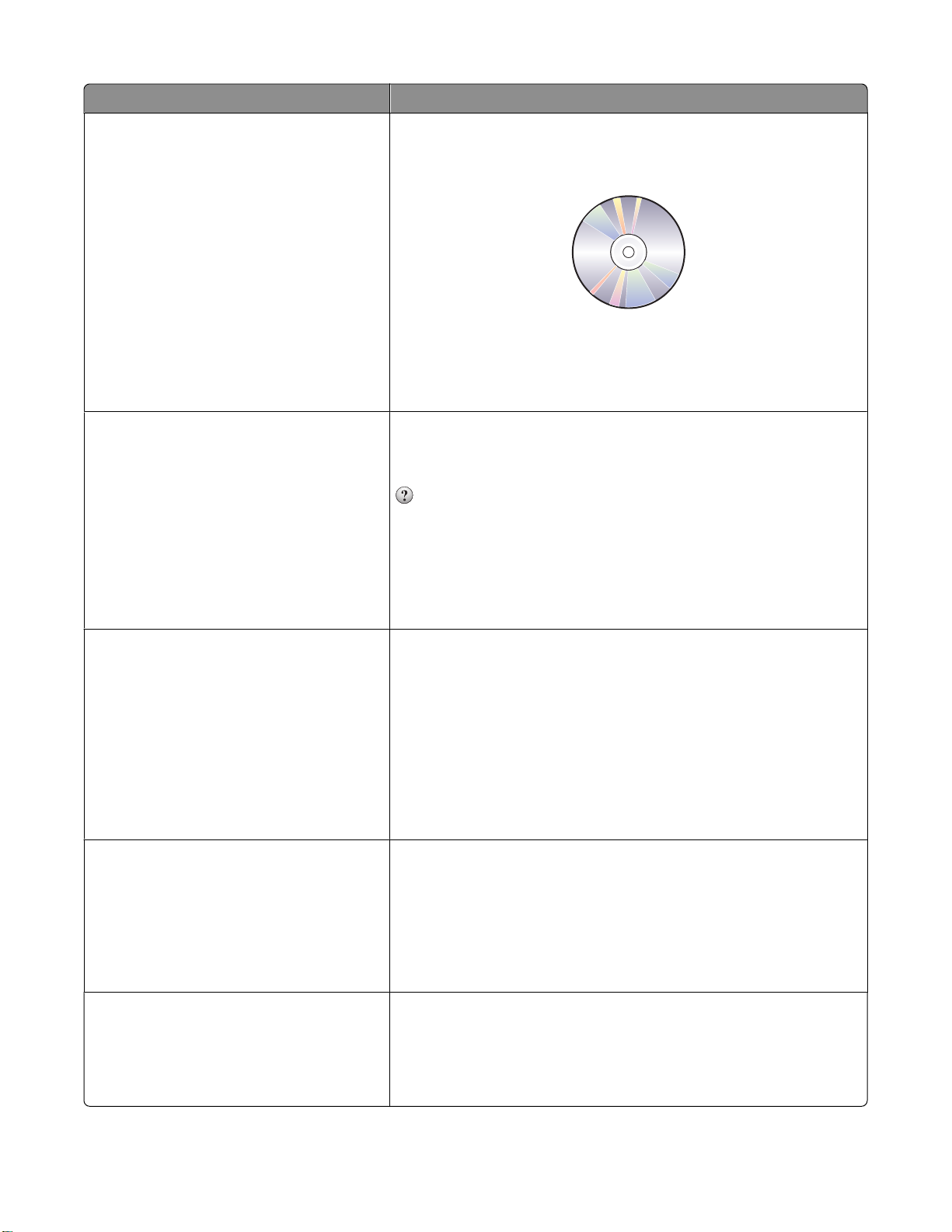
必要な情報 入手先
プリンタを使用するための詳細なセットアップ
および手順:
• 普通紙や特殊用紙の選択と保存
• 用紙のセット
• プリンタの機種に応じた印刷、コピー、スキ
ャン、FAX の手順
• プリンタ設定
• 文書や写真の表示と印刷
• プリンタソフトウェアのセットアップと使用
• プリンタの機種
タのセットアップと設定
に応じたネットワークプリン
• プリンタの手入れとメンテナンス
• 問題のトラブルシューティングと解決
プリンタソフトウェアの使用に関
するヘルプ
ユーザーズガイド
『ユーザーズガイド』は、インストール用ソフトウェア CD に収録されてい
ます。
は弊社ホームページ
最新版
ださい。
Windows ヘルプまたは Mac ヘルプ
プリンタソフトウェアのプログラムまたはアプリケーションを起動し、[ヘルプ]
をクリックします。
をクリックして内容別の情報を表示します。
メモ:
• ヘルプはプリンタソフトウェアと共
• プリンタソフトウェア
応じて、プリンタプログラムのフォルダ内またはデスクトップ
ます。
http://support.lexmark.com でご
に自動的にインストールされます
の場所は
いのオペレーティングシステムに
、お使
確認く
上になり
。
最新の追加情報、更新プログラム、オンライン
テクニカルサポート:
• トラブルシューティングのヒント
• よくあるご質問
• ドキュメント
• ドライバ
のダウンロード
• ライブチャットサポート
• E メールサポート
Lexmark のサポートホームページ - http://support.lexmark.com
メモ: 地域を選択し、製品を選択して該当するサポートサイト
サポートへのお問い合わせの
領収書およびプリンタの背面に記載されている以下の情報をメモしてお
いてください。
際には
• 機種番号
• シリアル番号
• 購入日
• 販売店名
電話によるサポート アメリカ合衆国内からのサポート
1-800-332-4120
~金曜日
(東部標準時、午前 8 時
保証に関する
情報
月曜日
よび日曜日(東部標準時、午前 11 時~午後 8 時)
お住まいの地域または国からのサポート電話番号と営業時間について
は、サポートホームページ(http://support.lexmark.com)またはプリン
タに付属の保証書をご覧ください。
保証に関する情報は国または地域
• アメリカ合衆国内 - 本プリンタに付属する
http://support.lexmark.com を参照してください。
• アメリカ合衆国以外 - お使いのプリンタに付属する保証書を参照して
ください。
を表示します
、迅速に対応させていただくため、
電話番号
:
~午後
によって異なります
文書または
11 時)、土曜日
。
。
お
プリンタ各部の名称とはたらき
8
Page 9
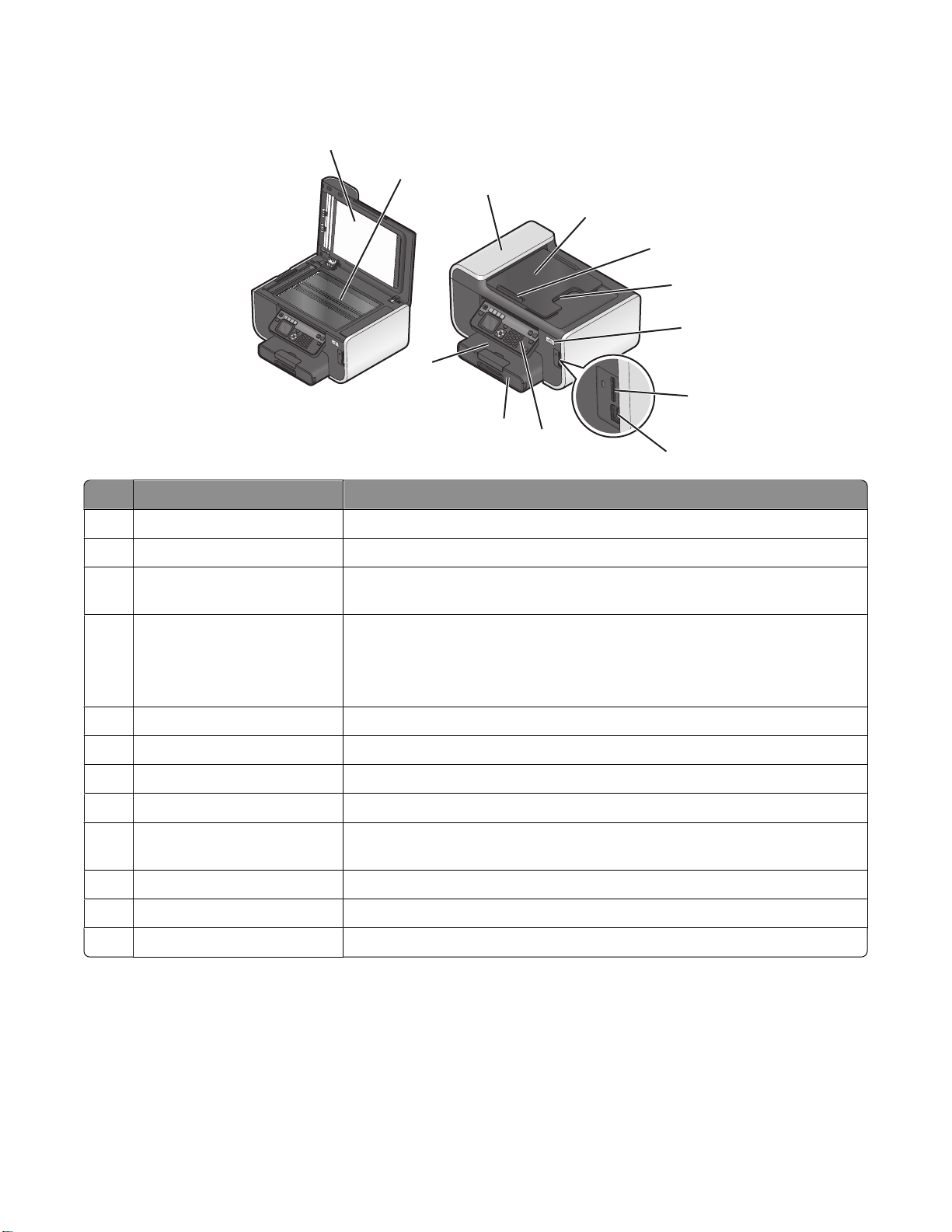
プリンタ各部の名称と機能
1
名称 機能
2
3
4
5
6
7
12
8
11
10
9
します
。
開きます
を受けます
。
。
します
。
をスキャン
をスキャン
。
、コピー、FAX
、コピー、FAX する
1 スキャナカバー 原稿台を使用するときに
原稿台 写真や文書をスキャンおよびコピー
2
3 ADF(自動原稿フィーダー) US レター、リーガル、A4 サイズの複数ページの原稿
する際に使用します。
4 ADF トレイ 原稿を ADF にセットします。複数ページの原稿
に使用してください。
メモ: ハガキ、写真、小さな原稿、薄い原稿(雑誌の切り抜きなど)を ADF にセ
ットしないでください。このような原稿は原稿台にセットします。
5 ADF 用紙ガイド 原稿をまっすぐにして ADF に給紙します。
6 ADF 排紙トレイ ADF から排出される原稿
Wi-Fi インジケータ ワイヤレスの状態をチェックします。
7
8 メモリカードスロット メモリカードをセット
PictBridge および USB ポート PictBridge 対応のデジタルカメラ、USB Bluetooth アダプタ、またはフラッシュド
9
ライブをプリンタに接続します。
10 プリンタ
11 用紙トレイ 用紙をセットします。
排紙トレイ 排出された用紙を受けます。
12
の操作パネル
プリンタ
を操作します
際
プリンタ各部の名称とはたらき
9
Page 10
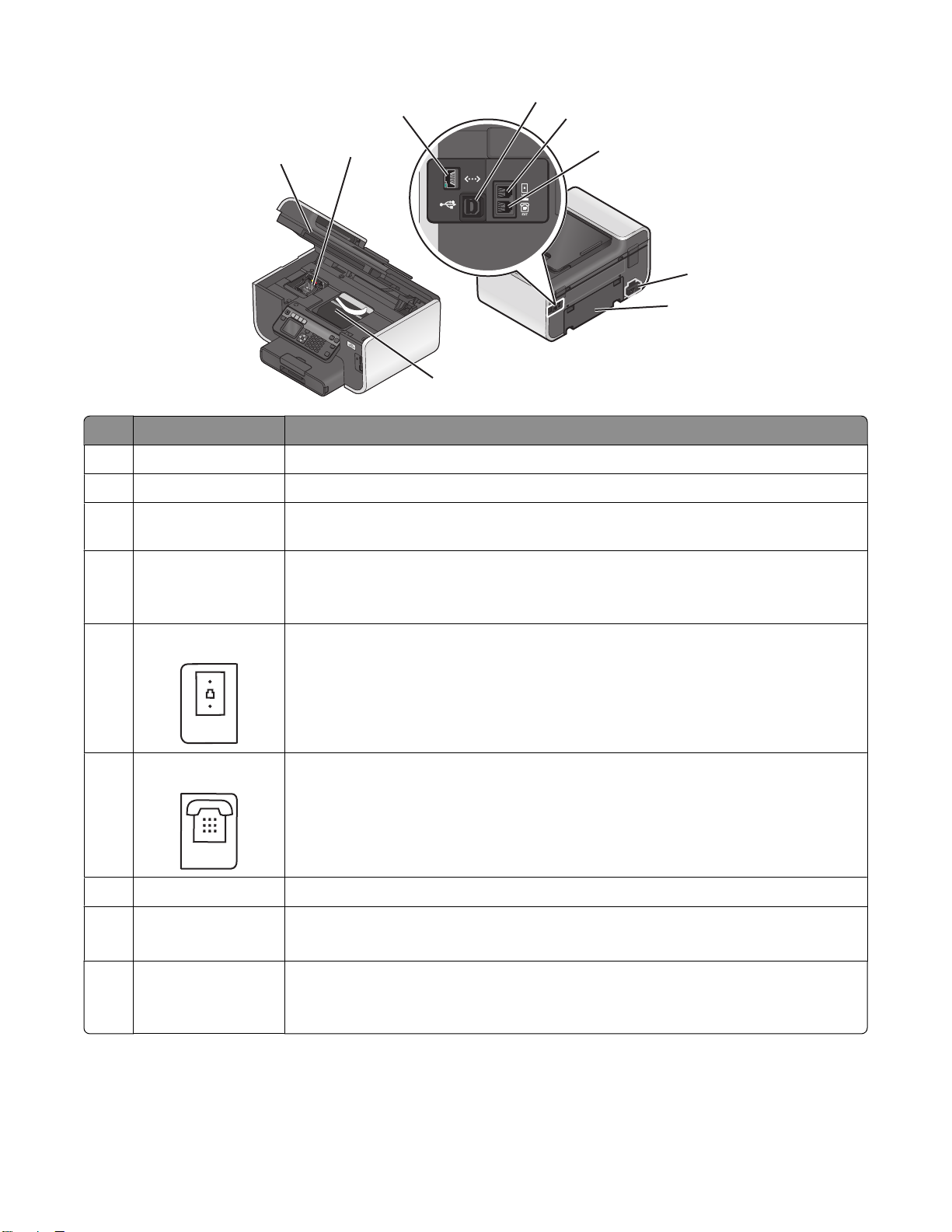
4
LINE
EXT
3
5
1
対象 機能
1 メンテナンスカバー カートリッジ
2 カートリッジアクセス カートリッジの取
イーサネットポート コンピュータ、ローカルネットワーク、または外部 DSL モデムやケーブルモデムにプリン
3
タを接続する際に使用します。
USB ポート USB ケーブルを使用してプリンタをコンピュータに接続します。
4
警告!破損の恐れあり: USB ケーブルまたはインストール用ケーブルの接続時や取り
外し時以外は、USB ポートに手を触れないでください。
2
9
を取り付けるときに開きます
り付け
、交換、取り外しの際に使用
。
6
します
7
8
。
LINE ポート
5
6 EXT ポート
7 電源取り付
両面印刷ユニット
8
け部
プリンタを、使用可能な電話回線に(標準的な壁の電話コンセント、DSL フィルタ、また
は VoIP アダプタ経由で)接続して FAX を送受信します。
追加のデバイス(電話機または留守番電話機)をプリンタおよび電話回線に
プリンタ専用の FAX 回線がない場合、およびこの接続方法がお住まいの国または地域
でサポートされている
メモ: ポートを使用する場合はプラグを取り外します。
電源コードを使用してプリンタを
• 用紙の両面に印刷する際に使用します。
• 紙詰まりを取り除きます。
9 プリントヘッドアクセス プリントヘッド
メモ: プリンタにプリントヘッドが取り付けられていない場合、キャリアがプリントヘッドアク
セス領域まで移動します。
場合に
、このポートを使用
電源に接続します
の取り付けの際に使用します
接続します
します
。
。
。
。
プリンタ各部の名称とはたらき
10
Page 11
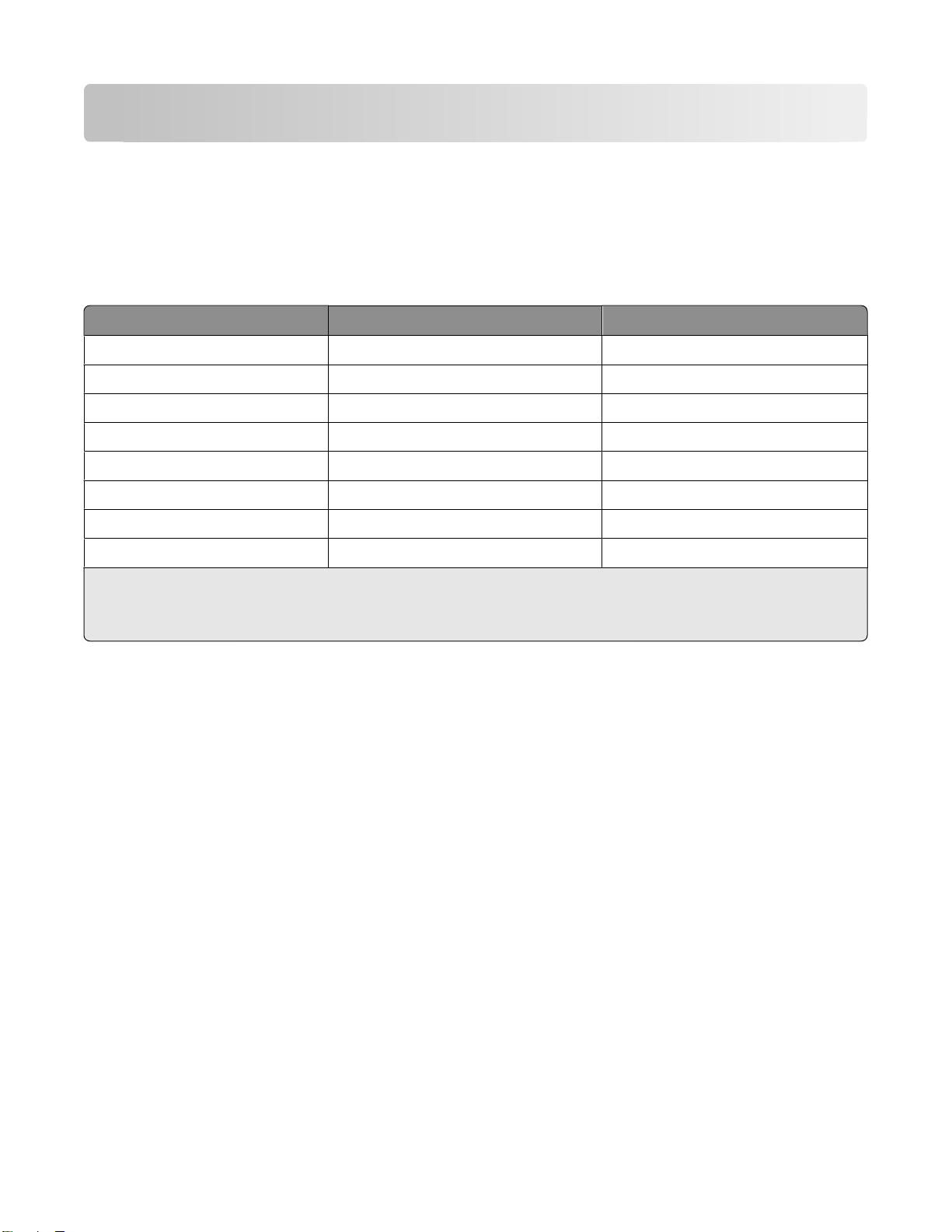
消耗品を注文して交換する
。
注文
のみを使用してください
回収対象
100 100A
www.lexmark.com でのみ
カートリッジ
。
1
入手可能です
のカートリッジ
通常
。
2
カートリッジの
印刷枚数に関する情報は、www.lexmark.com/pageyields に掲載されています。最高品質で印刷するには、
Lexmark 純正のカートリッジ
Lexmark Pro700 Series モデル
品名
ブラックカートリッジ 100 100A
ブラックカートリッジ(大容量) 100XL 100XLA
イエロー カラーカートリッジ 100 100A
イエロー カラーカートリッジ(大容量) 100XL 100XLA
シアン カラーカートリッジ 100 100A
シアン カラーカートリッジ(大容量) 100XL 100XLA
マゼンタ カラーカートリッジ
マゼンタ カラーカートリッジ(大容量) 100XL 100XLA
1
1 回限りの使用許諾が付与されています。使用後は、再生、充填、またはリサイクルのためにカートリッジを Lexmark
してください
に返送
2
Lexmark の
ホームページ
Lexmark 純正
Lexmark の
に設計されています。また、インクは対象プリンタ
す。Lexmark 純正のカートリッジの
Lexmark 純正以外
保証は適用されません。
プリンタ
、カートリッジ、フォトペーパーは、これらを
のインクまたはカートリッジを使用したために発生したプリンタの損傷については
のカートリッジを使用する
使用をお勧めします
一緒に使用したときに高い印刷品質が得られるよう
で機能するよう
。
、そして製品寿命を延ばすように
調合されていま
、Lexmark の
消耗品を注文して交換する
11
Page 12
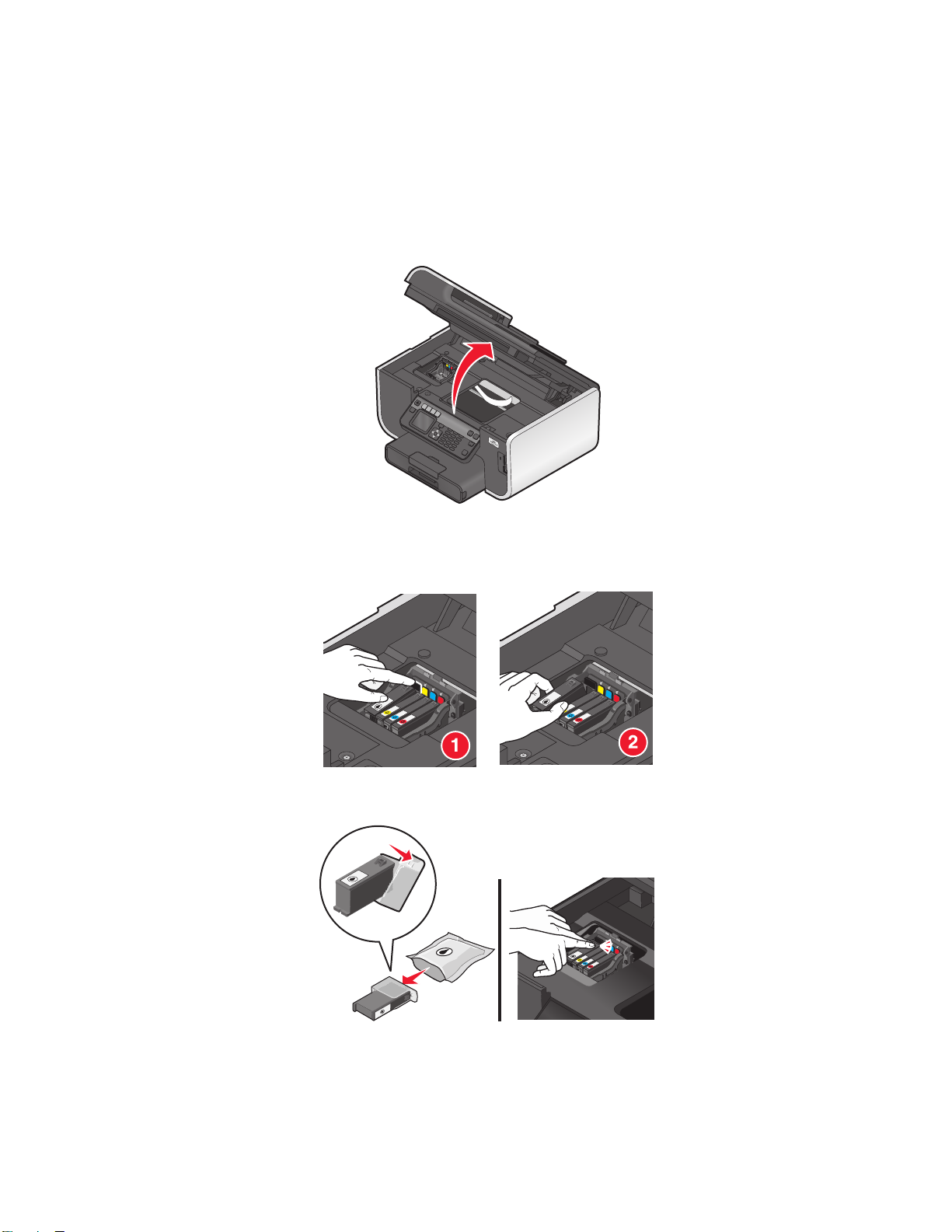
カートリッジの交換
開始する前に、新しいカートリッジの用意ができていることを確認します。古いカートリッジを取り外したらすぐに、新
しいカートリッジを取り付けてください。すぐに取り付けないと、プリントヘッドノズルに残っているインクが乾いてしま
う可能性があります。
1 プリンタの電源をオンにします。
2 メンテナンスカバーを開きます。
メモ: プリントヘッドがカートリッジの取り付け位置まで移動します。
3 リリース用のつまみを押し、使用済みカートリッジを取り出します。
4 カートリッジを 1 つずつ取り付けます。ブラックカートリッジの取り付けには、両手を使用してください。
メモ: 保護
キャップを取り除いたら
5 メンテナンスカバーを閉じます。
、インク
を外気に晒さないよう
消耗品を注文して交換する
12
、すぐに
新しいカートリッジを取り付けます
。
Page 13
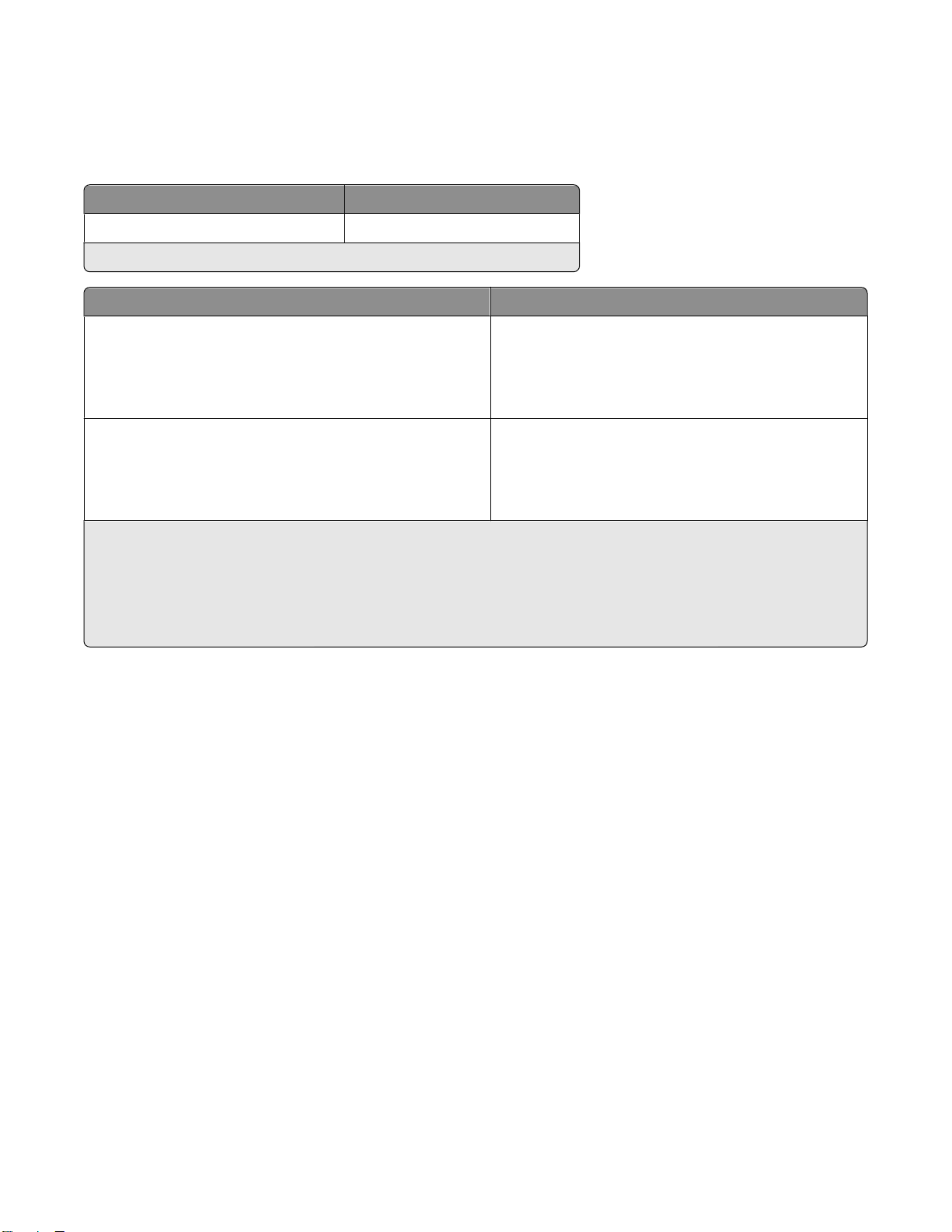
用紙とその他の消耗品を注文する
消耗品を注文したり、お近くの販売店を検索したりするには、www.lexmark.com から弊社のホームページにアク
セスしてください。
項目 商品コード
USB ケーブル
詳しい情報を参照するには、www.lexmark.com にアクセスしてください。
用紙 用紙サイズ
Lexmark ハイグレードフォト
光沢紙
1021294
• レター
• A4
• 4 x 6 インチ
• L
Lexmark PerfectFinish フォトペーパー
• レター
• A4
• 4 x 6 インチ
• L
メモ:
• 国または地域
によって
• 写真などの高画質画像
PerfectFinish
• 詳しい情報
TM
フォトペーパーを使用してください。
を参照するには
、ご利用いただける製品
を印刷する場合
、www.lexmark.com にアクセス
、最高品質
は異なります
で印刷するには
。
Lexmark ハイグレードフォト
してください
光沢紙または
。
Lexmark
Lexmark 製品をリサイクルする
Lexmark 製品を Lexmark に返却してリサイクルするには、以下の手順に従います。
1 Lexmark のホームページ(www.lexmark.com/recycle)を参照してください。
2 リサイクルする製品の種類を見つけて、一覧から国を選択します。
3 コンピュータ画面に表示される指示に従います。
消耗品を注文して交換する
13
Page 14
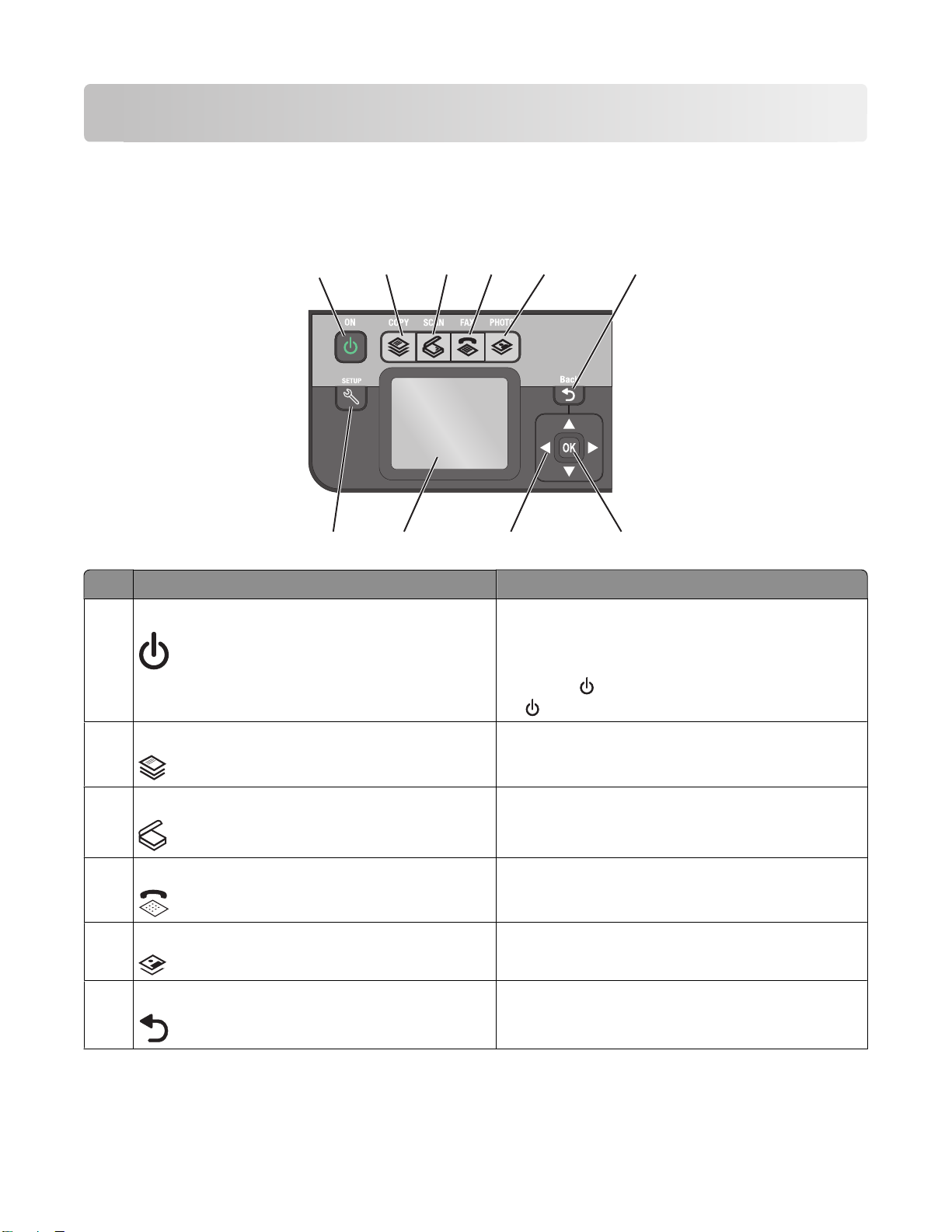
プリンタ操作パネルのボタンとメニュー
プリンタの操作パネル
以下の図表は、プリンタ操作パネルのセクションについて
名称 機能
1 電源
を使用する
1
10
2
3
9
説明しています
4
8
。
5
6
7
• プリンタの電源のオン/オフを切り替えます。
• 節電モードに切り替えます。
メモ: プリンタ
るには、
を 3 秒間押
がオンの場合に節電モードに切り替え
を押します。プリンタの電源を切
し続けます
。
るには
、
コピー コピーメニューを表示し、コピーを作成します。
2
3 スキャン スキャンメニュー
FAX
4
写真 写真メニューを表示し、写真を印刷します。
5
6 戻る
FAX メニューを
• 前の画面に戻ります。
を表示し
表示し
、原稿をスキャン
、FAX を送信
• 1 つ上の階層のメニューへ移動します。
プリンタ操作パネルのボタンとメニュー
14
します
します
。
。
Page 15
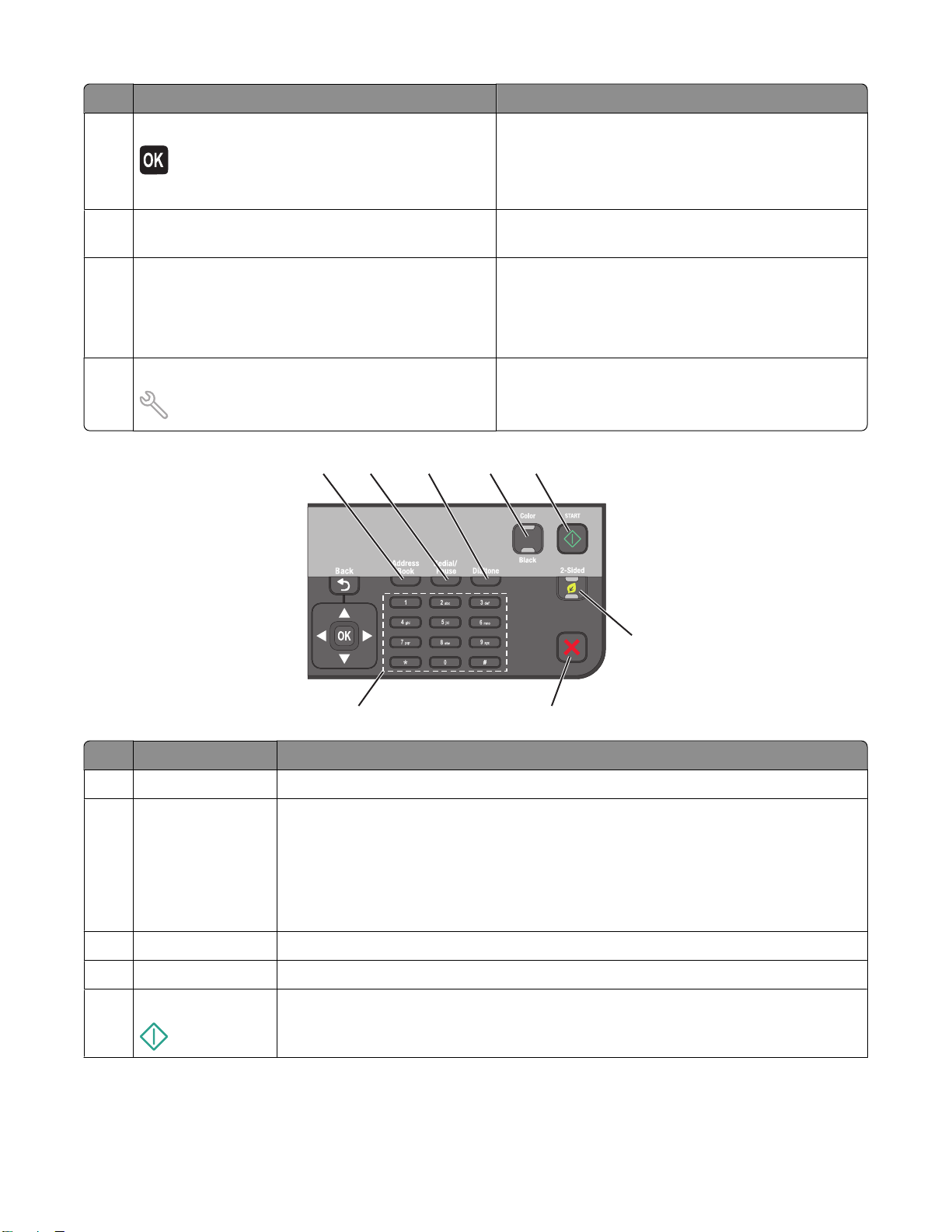
名称 機能
選択
7
• メニューのオプションを選択します。
• 設定を保存します。
• 用紙を送るか、排出します。プリンタの用紙を送った
り排出したりするには、ボタンを 3 秒間押し続けます 。
矢印ボタン 液晶ディスプレイに表示されているメニューまたはサブメ
8
ニューに移動します。
9
ディスプレイ
メモ: 節電
ります。
モードでは
、ディスプレイ
の画面はオフにな
次を表示します。
• 印刷ステータス
• メッセージ
• メニュー
10 セットアップ 設定メニュー
メモ: このボタンを選択すると、コピー、スキャン、FAX、
写真の各ボタンのランプが消灯
1
2
8
3
4
5
7
を表示し
、プリンタの設定を
します
6
変更します
。
。
名称 機能
アドレスブック 番号リストに保存した FAX 番号を表示します。
1
2 リダイヤル/ポーズ FAX モードの場合:
• 外線への切り替え、または留守番電話機につながるのを待つため、FAX 番号に 3 秒
間のポーズを挿入
合のみです。
します
。ポーズを挿入できるのは、既に番号を入力し始
• 最後にダイヤルした番号を表示します。左右の矢印ボタンを押すと、直前にダイヤルし
た番号を 5 件まで表示
ダイヤルトーン FAX を送信する際、テンキーを使用して手入力で電話番号をダイヤルします。
3
4 カラー/モノクロ
5 スタート 選択されているモード
カラーモードとモノクロモードを切り替
できます
に応じて
。
えます
。
、ジョブを開始します。
プリンタ操作パネルのボタンとメニュー
15
めている場
Page 16
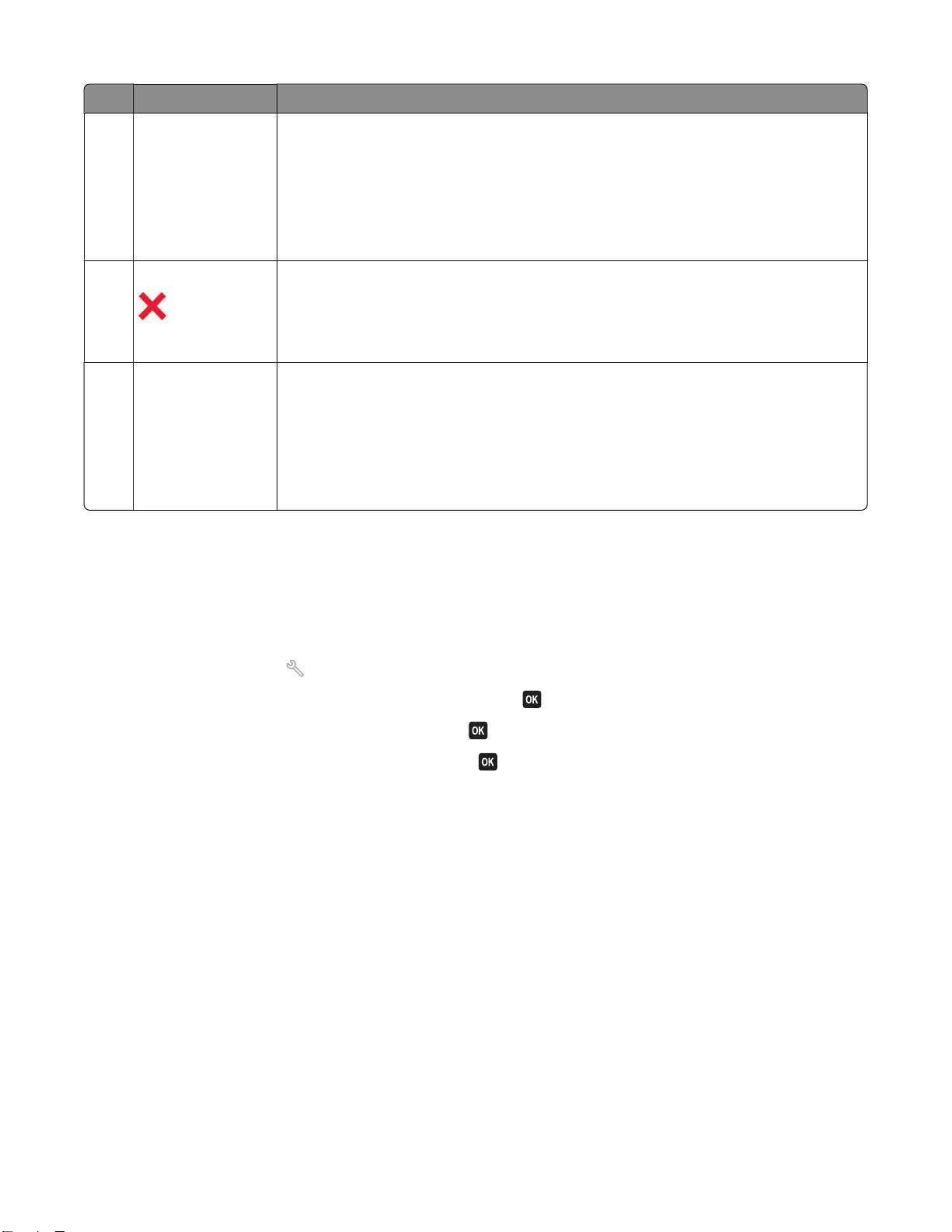
名称 機能
6 両面印刷/エコモード
両面印刷を有効にした場合:
• 用紙の
エコモードを有効にした場合
両面に印刷します
(両面印刷)。
• 用紙の両面に印刷します(両面印刷)。
• プリンタの待機状態が 10 分間続いた後に節電モードに入ります。
• 画面が暗くなります。
7 キャンセル
• 実行中の印刷、コピー、スキャン、または FAX をキャンセルします。
• コピー、スキャン、FAX、写真、ファイル印刷メニューを終了
• 設定メニューを終了
• 現在の設定または
8 テンキー コピーモードまたは写真プリントモード
FAX モードの
場合
し
、前のモードのトップメニュー
エラーメッセージをクリアし
:
• FAX 番号を入力します。
• 自動応答システムを操作します。
• 短縮ダイヤルリスト
の作成中に文字を選択します
• 数字を入力して、液晶ディスプレイに表示される日時を入力または編集します。
節電タイムアウトを変更
する
の場合
し
、トップメニューに戻ります。
に戻ります
、出荷時の
:コピーまたは印刷を行う部数を入力
。
。
設定に戻します
。
します
。
節電タイムアウトとは、プリンタ待機時、節電モードに切り替わるまでの時間のことです。節電機能では、プリンタの
消費電力が標準プリンタ設定よりも低く抑えられるので(プリンタの機種によっては
できます。消費電力を最小限に抑えるには、節電タイムアウトを最小値に設定します。
1 プリンタ
の操作パネルで
、 を
押します
。
最大
28%)、電力を効率良く使用
2 上下の矢印ボタンを押して[プリンタ設定]までスクロールし、 を押します。
3 上下の矢印ボタンを押
4 上下の矢印ボタンを押して節電タイムアウト
エコモードで用紙と電力を
エコモード機能を使用
メモ: エコモードを使用する場合は、エコモードに含まれる設定に個別の変更を行っていたとしても、変更は無視され
エコモードの設定が優先されます。
エコモードが有効
になると
して
[節電]までスクロールし、 を押します。
を選択し
、 を押します。
節約する
すると
、用紙を大幅に節約でき、ごみの削減、省エネ、経費削減につながります。
、プリンタの設定は自動的に以下
のように切り替わります
。
• プリンタのディスプレイが暗くなります。
• 10 分後にプリンタが節電モードに入ります。
• コピー
エコモードを有効にするには、[両面印刷/エコモード]ボタンを押して[エコモード]の近くのランプが点灯するまで
ちます。
や
FAX、および Windows の場合
は印刷においても
、両面印刷
が行われます
(一部
の機種のみ
)。
待
プリンタ操作パネルのボタンとメニュー
16
Page 17
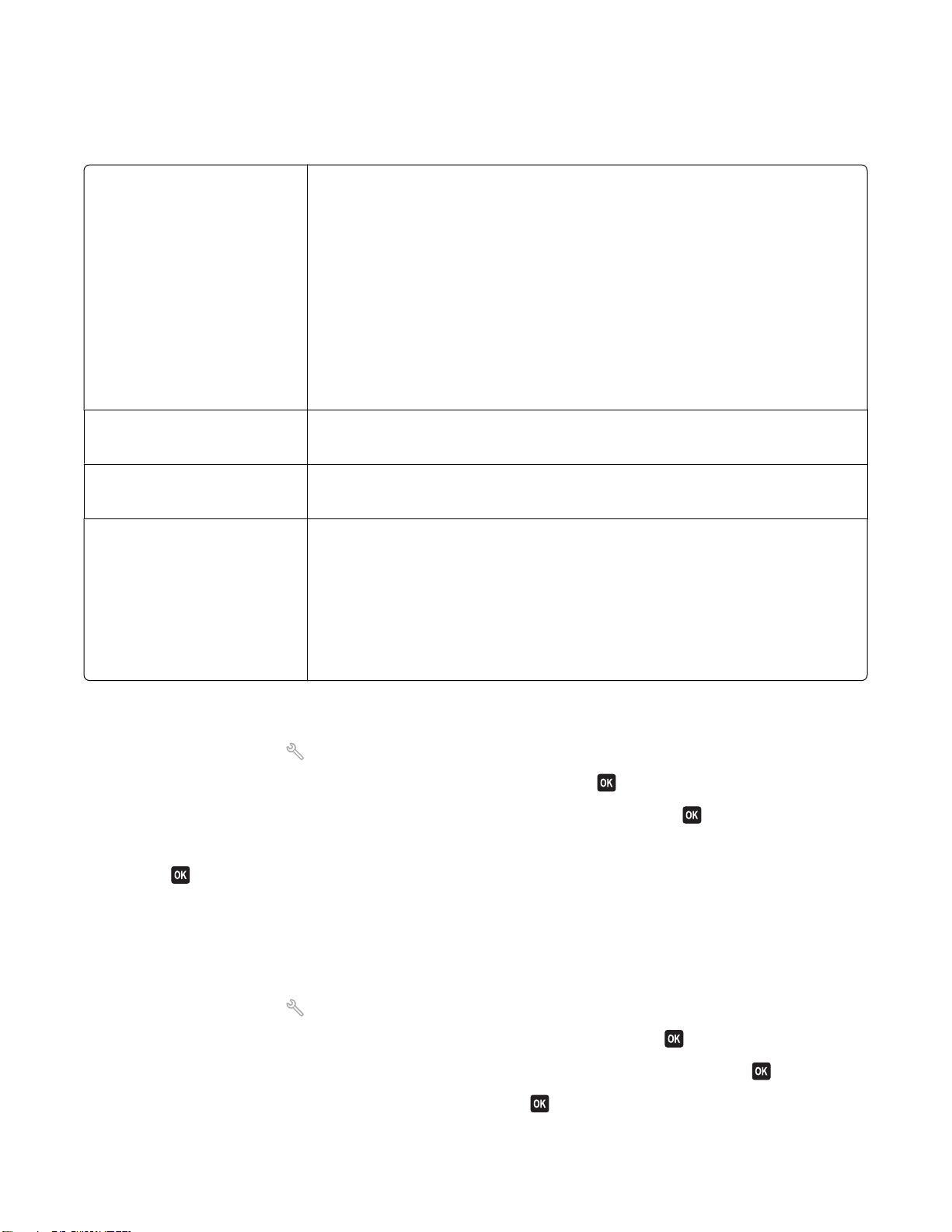
一時設定を新しく標準設定にする
プリンタを 2 分以上操作しない場合、またはプリンタの電源をオフにした場合、以下のメニューは標準設定に戻ります。
コピーメニュー
スキャンメニュー
FAX メニュー(一部
[フォト]メニュー 以下の写真オプションは、プリンタを 2 分以上操作しない場合やプリンタ
の機種のみ
• 枚数
• 品質
• 拡大縮小
• 濃度
• 部単位
• 写真の焼き増し
• ページ
• 原稿
• ページ数/枚
• カラーパレット
• 品質
• 原稿サイズ
)
• 濃度
• 品質
フにした場合も標準設定には戻りませんが、メモリカードまたはフラッシュメモリを取り
外した場合は
• レイアウト
• カラー
• 写真サイズ
• 品質
数
/枚
サイズ
標準設定に戻ります
効果
。
の電源をオ
一時設定を新しく標準設定にするには
1 プリンタの操作パネルで、 を押します。
2 上下の矢印ボタンを押して[Defaults](標準設定)までスクロールし、 を押します。
3 上下の矢印ボタンを押して[Set Defaults](標準設定にする)までスクロールし、 を押します。
[Use Current](現在の設定)とディスプレイに表示されます。
4 もう一度 を押して[Use Current](現在の設定)を選択します。
設定のタイムアウト機能を無効にするには
プリンタを 2 分以上操作しない場合やプリンタの電源をオフにした場合も標準設定に戻らないようにするには、設定
のタイムアウト機能を無効にします。
1 プリンタの操作パネルで、 を押します。
2 上下の矢印ボタンを押して[Device Setup](デバイス設定)までスクロールし、 を押します。
3 上下の矢印ボタンを押して[Clear Settings Timeout](オートクリア)までスクロールし、 を押します。
4 上下の矢印ボタンを押して[Never](オフ)までスクロールし、 を押します。
プリンタ操作パネルのボタンとメニュー
17
Page 18
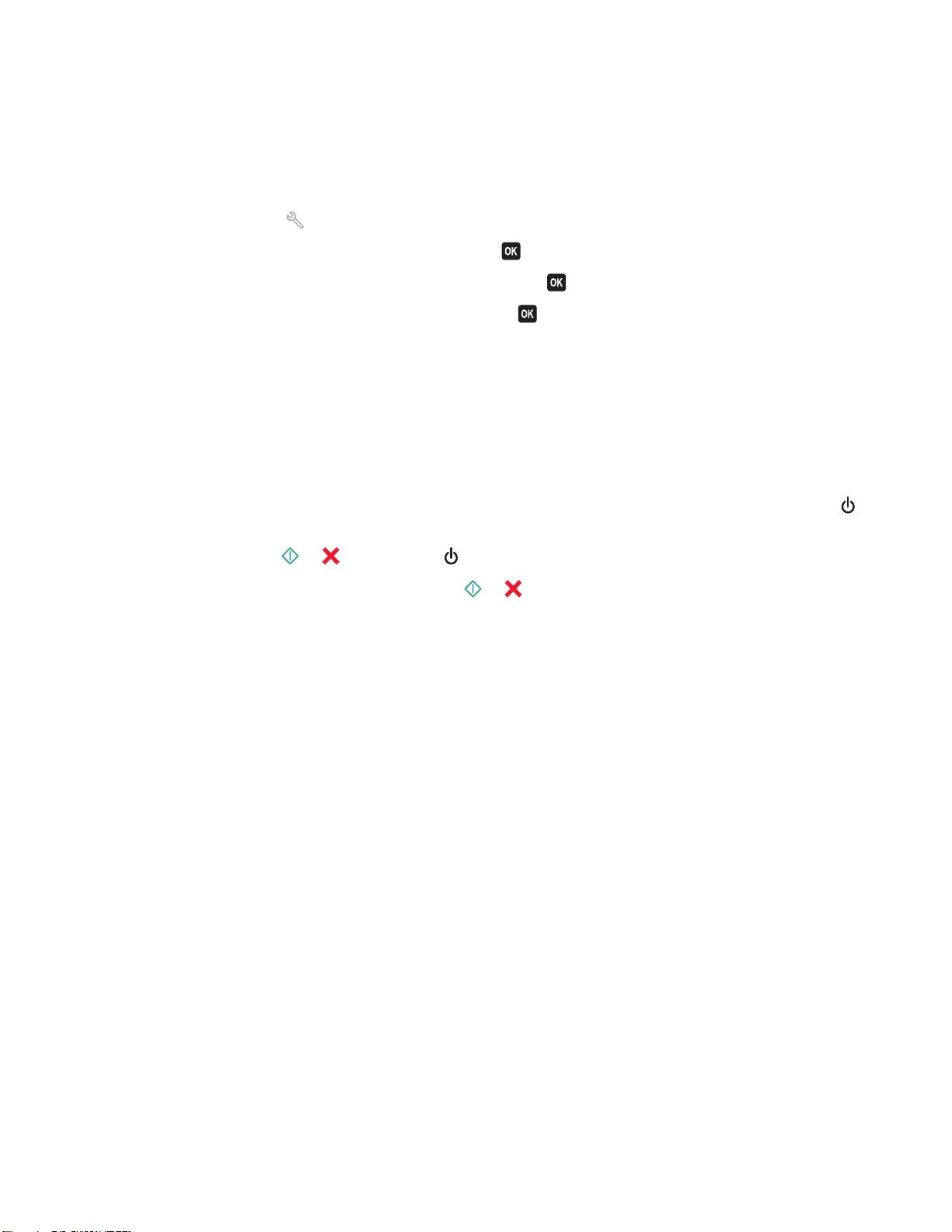
工場出荷時の設定に戻す
工場出荷時の設定に戻すと、それまでに選択したプリンタの設定がすべて消去されます。
プリンタの操作パネルのメニューを使用する
1 プリンタの操作パネルで、 ボタンを押します。
2 上下の矢印ボタンを押して[標準設定]までスクロールし、 を押します。
3 上下の矢印ボタンを押して[標準設定にする]までスクロールし、 を押します。
4 上下の矢印ボタンを押して[出荷時設定]までスクロールし、 を押します。
5 プリンタの初期設定を指示するメッセージが表示されたら、プリンタの操作パネルのボタンを使用して選択を行い
ます。
ディスプレイに[初期設定完了]と表示されます。
ボタンの組み合わせを使用する(現在の言語を読み取れない場合)
1 プリンタの電源をオフにします。
メモ: [セットアップ]メニューで節電タイムアウトを設定
を押し続けます。
2 プリンタの操作パネルの と を押したまま、 を押して放すと、電源がオンになります。
メモ: ディスプレイに[言語設定]と表示されるまで、
定はリセットされています。
3 プリンタの初期設定を指示するメッセージが表示されたら、プリンタの操作パネルのボタンを使用して選択を行い
ます。
ディスプレイに[初期設定完了]と表示されます。
した場合
と を放さないでください。表示されたら、プリンタ
、プリンタの電源をオフにするには、3 秒間
の設
プリンタ操作パネルのボタンとメニュー
18
Page 19
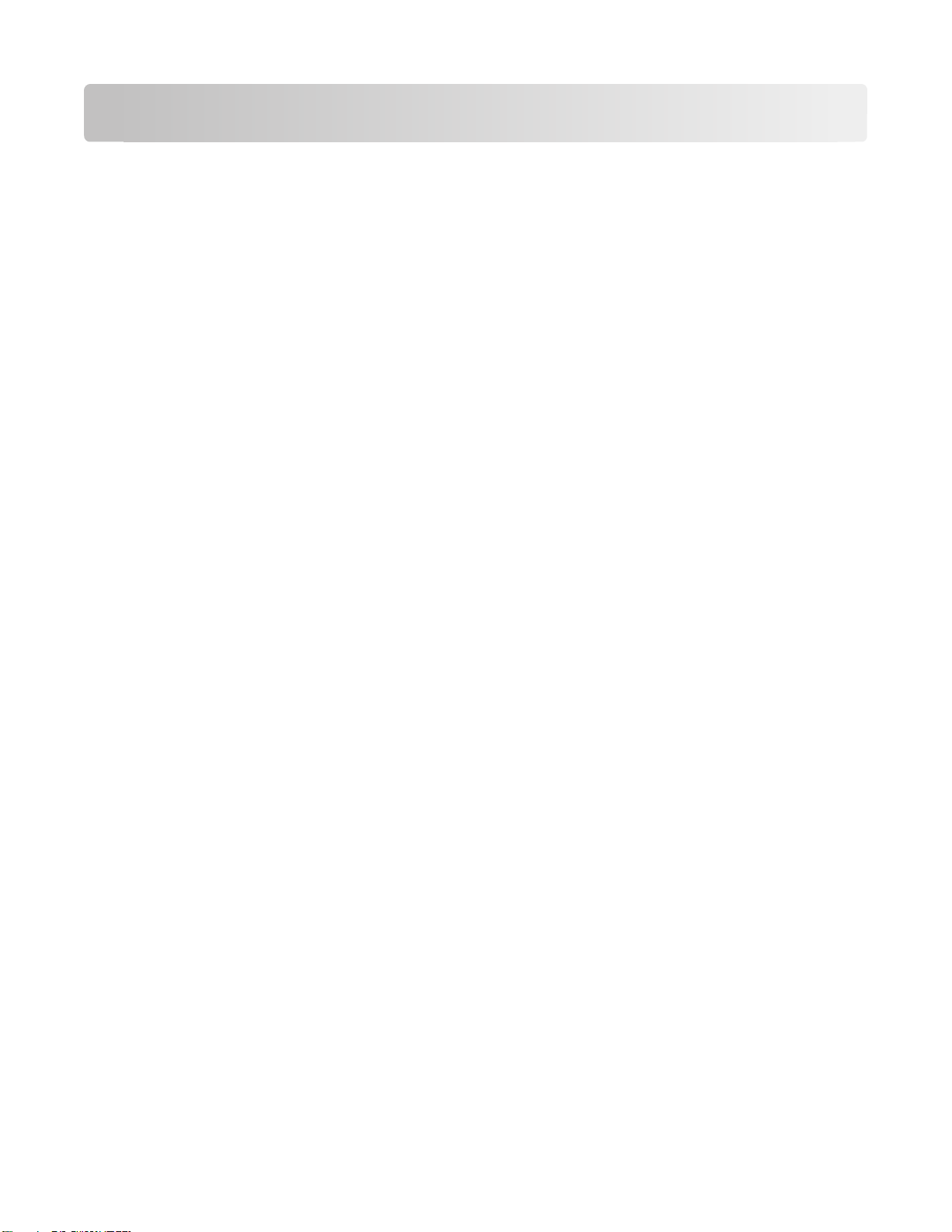
プリンタソフトウェアを使用する
最小システム
プリンタソフトウェア
要件
には
、最高で 500 MB の空きディスク領域が
必要です
。
サポートされているオペレーティングシステム
• Microsoft Windows 7(Web のみ)
• Microsoft Windows Vista(SP1)
• Microsoft Windows XP(SP3)
• Microsoft Windows 2000(SP4 以上)
• Macintosh PowerPC OS X v10.3.9 以降
• Macintosh Intel OS X v10.4.4 以降
• Linux Ubuntu 8.04 LTS および 8.10(Web のみ)
• Linux OpenSUSE 11.0 および 11.1(Web のみ)
• Linux Fedora 10(Web のみ)
1
このオペレーティングシステム用のプリンタドライバは、http://support.lexmark.com でのみ入手可能です。
1
1
1
1
Windows 用プリンタソフトウェアを使用する
プリンタのインストール
インストールソフトウェア CD を使用してプリンタをセットアップすると、必要なソフトウェアがすべてインストールされ
ます。 また、ユーザーが一部の追加プログラムをインストール
ウェアとその機能の概要について示したものです。
これら追加のプログラムを最初のインストール時にインストールしなかった場合は、インストールソフトウェア CD を
もう一度セットし、[既にソフトウェアはインストール
します。
中にインストールされるソフトウェア
している場合もあります
されています
]画面から[追加ソフトウェアのインストール]を選択
。次の表は、さまざまな
ソフト
プリンタソフトウェアを使用する
19
Page 20
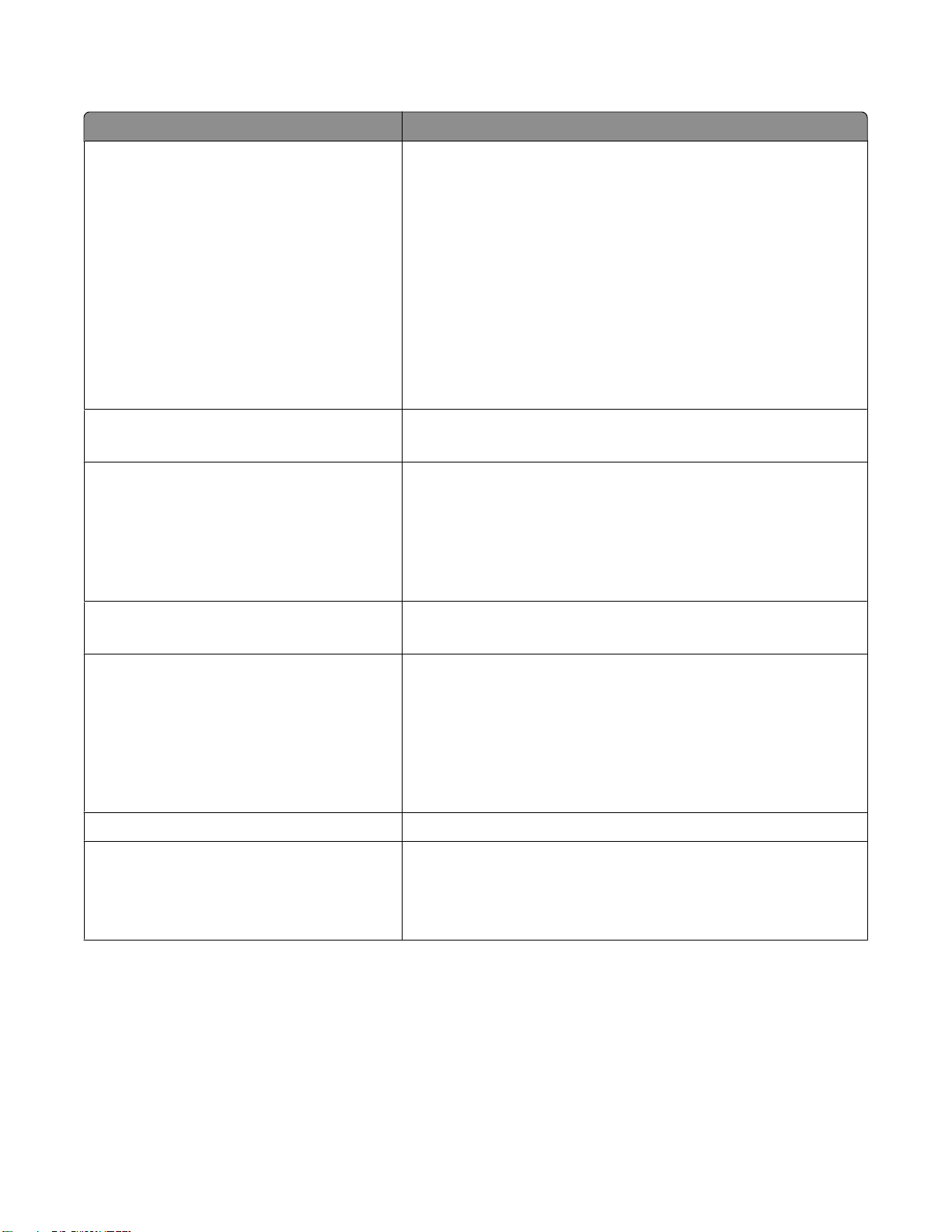
プリンタソフトウェア
対象 機能
LexmarkTM プリンタのホーム
(プリンタのホームと呼ばれるもの)
Lexmark かんたんフォトプリント
(かんたんフォトプリントと呼ばれるもの)
Lexmark ツールバー
(ツールバーと呼ばれるもの)
• アプリケーションまたはプログラムを起動します。
• FAX ナビソフトウェアにアクセス
します
。
• 写真や文書をスキャンするか E メールで送信します。
• スキャンしたドキュメントを編集します。
• 原稿をスキャンして PDF にします。
• プリンタの設定を変更します。
• 消耗品
を注文します
。
• インクカートリッジのメンテナンスを行います。
• テストページを印刷します。
• ユーザー登録を行います。
• テクニカルサポートに問い合
写真および文書
を管理
、編集、転送、および印刷
わせます
。
します
。
• モノクロまたはテキストのみで Web ページを印刷し、インクを節約
します。
• Web ページの自動印刷をスケジュールします。
• Picnik にアクセスして写真をオンラインで編集します。
• Windows からローカルファイルを印刷、スキャン、または変換しま
す。
Lexmark Tools for Office
(Tools for Office と呼ばれるもの)
Lexmark Fax ナビ
(FAX ナビと呼ばれるもの)
Microsoft Office 2007 のお気に入りの設定にアクセス
• FAX を送信します。
• プリンタの FAX を受信します。
• 内蔵の
アドレス帳の連絡先を追加
、編集、削除
します
します
。
。
• プリンタの Lexmark FAX ユーティリティにアクセスします。FAX ユ
ーティリティを使用すると、短縮ダイヤルとグループダイヤル番号の
設定、着信音と受信方法の設定、FAX 履歴と通信管理レポートの
印刷を実行できます。
Abbyy Sprint OCR 文書をスキャンしてワープロで編集できるテキストに変換します。
Lexmark ワイヤレス接続ユーティリティ
(ワイヤレス接続ユーティリティと呼ばれるもの)
• ワイヤレスプリンタをワイヤレスネットワーク上にセットアップします。
• プリンタのワイヤレス設定を変更します。
メモ: このプログラムは、プリンタにワイヤレス機能が搭載されている場
合は、プリンタソフトウェアと共に自動的にインストールされます。
プリンタソフトウェアを使用する
20
Page 21
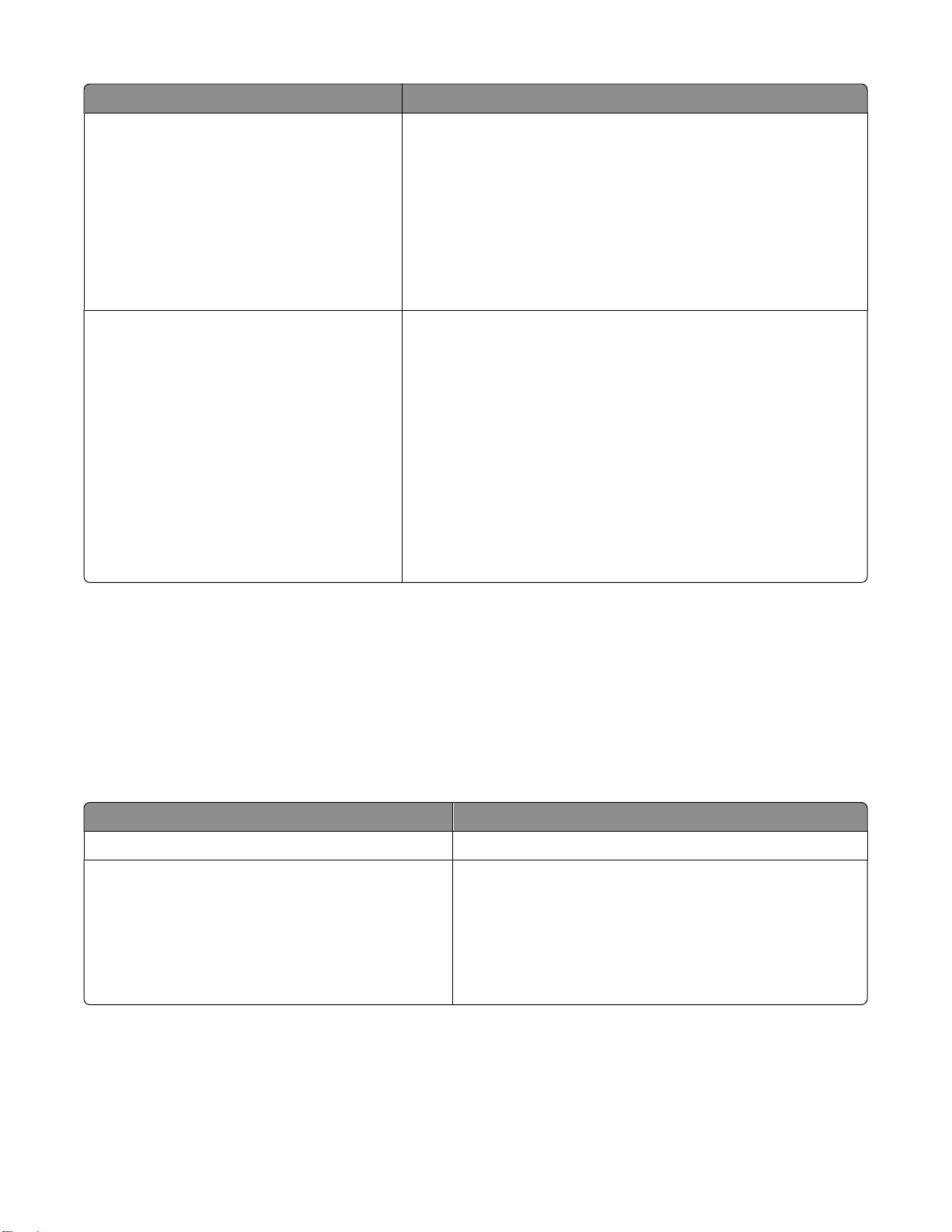
対象 機能
Lexmark サービスセンター
(サービスセンターと呼ばれるもの)
• プリンタのトラブルシューティングを行います。
• プリンタのメンテナンス機能へアクセス
します
。
• テクニカルサポートに問い合わせます。
メモ:
• このプログラムはプリンタソフトウェアと共に自動的にインストール
されます。
• プリンタ機種によっては、このプログラムを Web からインストール
するようメッセージが表示される場合
印刷設定 ドキュメントを開いた状態で[ファイル][印刷]の順に選択して
[プロパティ]をクリックすると、[印刷設定]ダイアログが表示されま
す。 ダイアログでは、印刷ジョブに関する以下
択できます。
があります
。
のようなオプションを選
• 印刷する部数を選択します。
• 両面コピーを作成します。
• 用紙の種類を選択
• 透かしを
• 画像
追加します
を補正します
します
。
。
。
• 設定を保存します。
メモ: 印刷設定はプリンタソフトウェアと共に自動的にインストールされ
ます。
メモ: 購入したプリンタの機能によって、これらのプログラムまたはプログラムの機能の一部が含まれていない場合
があります。
Macintosh 用プリンタソフトウェアを使用する
プリンタのインストール中にインストールされるソフトウェア
Macintosh OS での常駐ソフトウェア
名称 機能
[プリント]ダイアログ 印刷設定の調整、および印刷ジョブのスケジュールを行います。
[プリンタサービス]ダイアログ(Mac OS X v10.5 以降
では使用できません)
プリンタソフトウェア
• プリンタユーティリティにアクセスします。
• トラブルシューティングを行います。
• 消耗品
を注文します
。
• Lexmark の連絡先を表示します。
• コンピュータにインストールされているプリンタソフトウェアの
バージョンを確認します。
プリンタソフトウェアを使用する
21
Page 22
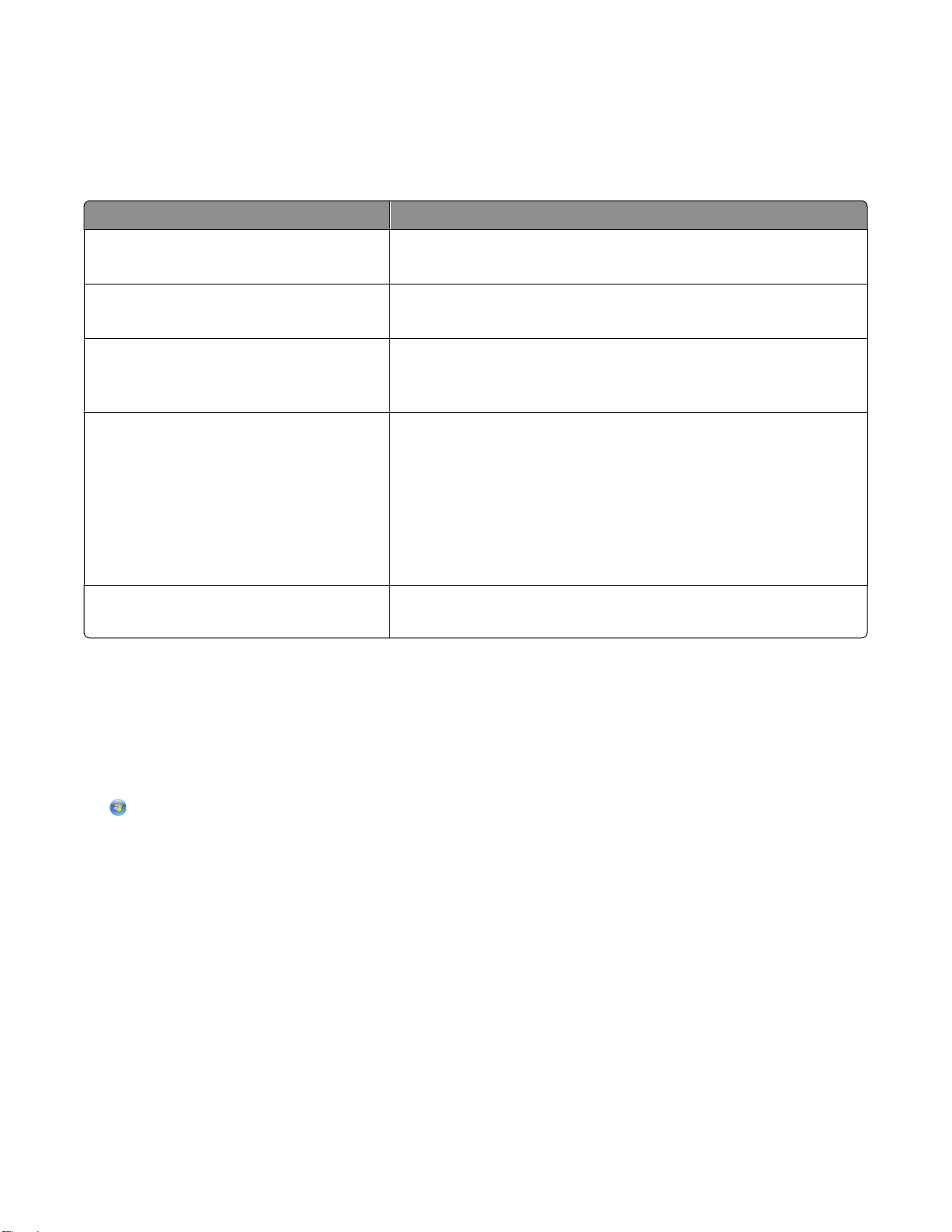
インストール時に、プリンタソフトウェアと共にアプリケーションもインストールされます。これらのアプリケーションは、
インストール後に Finder デスクトップに表示されるプリンタフォルダに保存されています。
1 Finder デスクトップで、プリンタフォルダをダブルクリックします。
2 使用するアプリケーションのアイコンをダブルクリックします。
名称 機能
Lexmark AIO ナビ
(AIO ナビと呼ばれるもの)
Lexmark AIO ユーティリティ
(AIO ユーティリティと呼ばれるもの)
Lexmark Network Card Reader
(Network Card Reader と呼ばれるもの)
Lexmark プリンタユーティリティ
(プリンタユーティリティと呼ばれるもの)
• 写真や文書をスキャンします。
• スキャンジョブの設定を変更します。
• FAX ジョブの設定を変更します。
• 連絡先リストを作成および編集します。
• ネットワークプリンタにセットされたメモリデバイスの内容を表示します。
• ネットワーク経由でメモリデバイスの写真および PDF ドキュメントをコ
ンピュータ
• カートリッジ
に転送します
の取り付けに関するヘルプを表示します
。
。
• テストページを印刷します。
• プリントヘッドの調整パターン
• プリントヘッドノズル
• 消耗品
• ユーザー
を注文します
登録を行います
を清掃します
。
を印刷します
。
。
。
• テクニカルサポートに問い合わせます。
Lexmark ワイヤレス設定アシスタント
(ワイヤレス設定アシスタントと呼ばれるもの)
メモ: 購入したプリンタの機能に応じて、これらのアプリケーションが付属していない場合があります。
プリンタをワイヤレスネットワーク上にセットアップします。
追加ソフトウェアを探してインストール
Windows の場合
1 または[スタート]をクリックします。
2 [すべての
3 [プリンタ
4 プリンタのドロップダウンリスト
5 [サポート]タブ
6 ホームページ
7 追加ソフトウェア
Macintosh の場合
1 Finder デスクトップ
2 [プリンタユーティリティ]アイコン
プログラム
のホーム]を選択します
で
]または[プログラム]をクリックし、リストからプリンタプログラム
。
から
、使用するプリンタ
で
、[オンラインサポート]をクリック
、該当するプリンタを選択してドライバをダウンロード
をインストールします
で
、プリンタフォルダを
。
ダブルクリックします
をダブルクリックします
プリンタソフトウェアを使用する
します
を選択します
。
。
する
。
。
します
のフォルダを選択します
。
。
22
Page 23
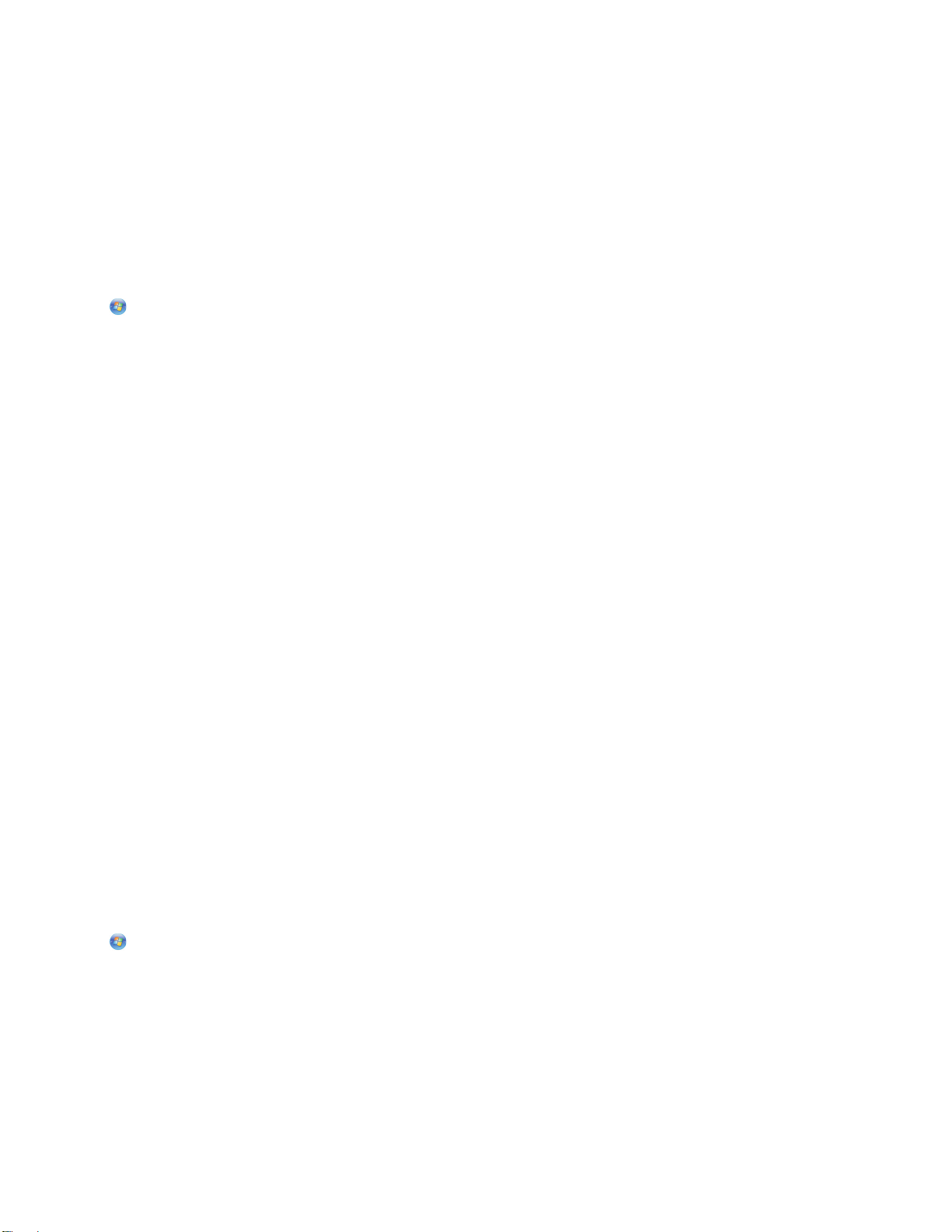
3 [ホームページ]タブで、[カスタマーサポート]をクリックします。
4 ホームページで、該当するプリンタを選択してドライバをダウンロードします。
5 追加ソフトウェアをインストールします。
プリンタソフトウェア
ソフトウェアの更新を
1 または[スタート]をクリックします。
2 [すべてのプログラム]または[プログラム]をクリック
3 [プリンタ
4 プリンタのドロップダウンリスト
5 [サポート]タブ
6 画面に表示される手順に従います。
ソフトウェアの
1 ドキュメントを開いた
2 [プロパティ]、[設定]、[オプション]、または[セットアップ]を
3 [アドバンス]タブで、[詳細オプション]をクリックします。
4 [ソフトウェア
5 [OK]をクリックします。
のホーム]を選択します
で
、[更新
自動更新を有効にする
状態で
の更新
]セクションで、[ホームページからの
を更新する
(Windows のみ)
確認する
し
、リストからプリンタプログラムのフォルダ
。
から
、使用するプリンタを選択
の確認
]をクリック
、[ファイル] [プリント]の順にクリック
します
。
ソフトウェアの自動更新を許可する
します
。
します
クリックします
を選択します
。
。
]を選択
します
。
。
プリンタソフトウェアを再インストールする
インストールソフトウェア CD を使用してプリンタをセットアップすると、必要なソフトウェアがすべてインストールされ
ます。 インストール中に問題が発生した場合や、プリンタが[プリンタ]フォルダに表示されないか印刷ジョブの送信
時に選択できない場合は、プリンタの削除と再インストールを試してください。
プリンタソフトウェアをアンインストール
Windows の場合
1 または[スタート]をクリック
2 [すべてのプログラム]または[プログラム]をクリック
3 アンインストールオプション
4 コンピュータの画面に表示される手順に従って、ソフトウェアを削除します。
5 アンインストールの処理が
します
。
を選択します
終わったら
、コンピュータを再起動
。
プリンタソフトウェアを使用する
する
し
、リストからプリンタプログラムのフォルダを
します
。
23
選択します
。
Page 24
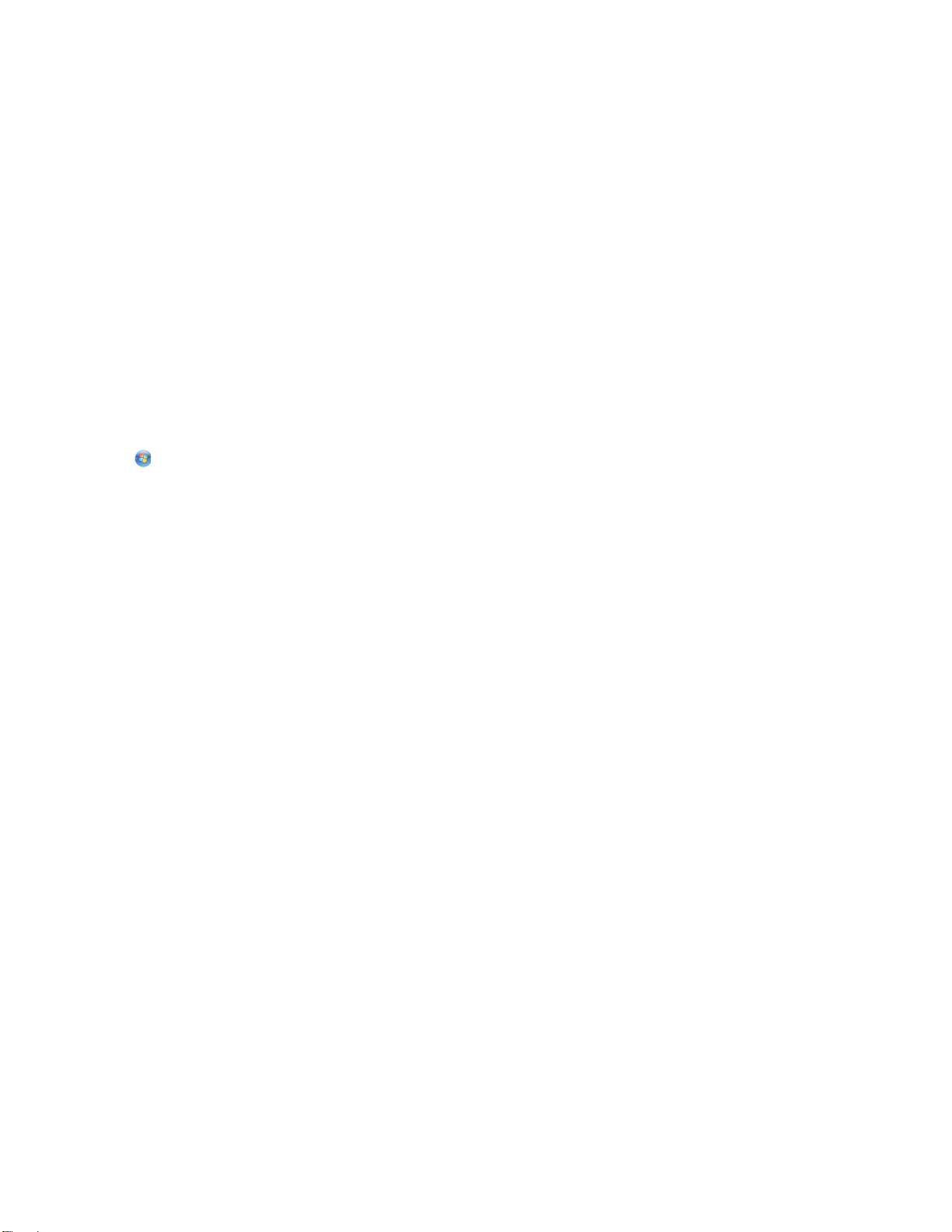
Macintosh の場合
1 Finder デスクトップで、プリンタフォルダをダブルクリックします。
2 [アンインストーラ]アイコンをダブルクリックします。
3 コンピュータの画面に表示される手順に従って、ソフトウェアを削除します。
プリンタソフトウェア
メモ: コンピュータにプリンタソフトウェアをインストール済みで、ソフトウェアの再インストールが必要になった場合
は、現在のソフトウェアを最初にアンインストールしてください。
のインストール
Windows の場合
1 開いているすべてのアプリケーションを閉じます。
2 インストールソフトウェア CD をセットします。
しばらくしても初期画面が表示されない場合は、CD を手動で起動します。
a をクリックします。または、[スタート]、[ファイル名を指定して実行]の順にクリックします。
b [検索の開始]または[ファイル名を指定して実行]ボックスに「D:\setup.exe」と入力します(D はお使い
の CD または DVD ドライブ名に置き換えてください)。
3 初期画面に表示される手順に従います。
Macintosh の場合
1 開いているすべてのアプリケーションを閉じます。
2 インストールソフトウェア CD をセットします。
しばらくしてもインストール用ダイアログが表示されない場合は、デスクトップの CD アイコンをクリックします。
3 [インストール]をダブルクリックします。
4 インストール用ダイアログに表示される手順に従います。
Web サイトからダウンロードする
1 Lexmark の Web サイト www.lexmark.com にアクセスします。
2 [Drivers & Downloads]メニューから、[Driver Finder]をクリックします。
3 プリンタの機種を選択してからコンピュータのオペレーティングシステムを選択します。
4 ドライバをダウンロードし、プリンタソフトウェアをインストールします。
プリンタソフトウェアを使用する
24
Page 25
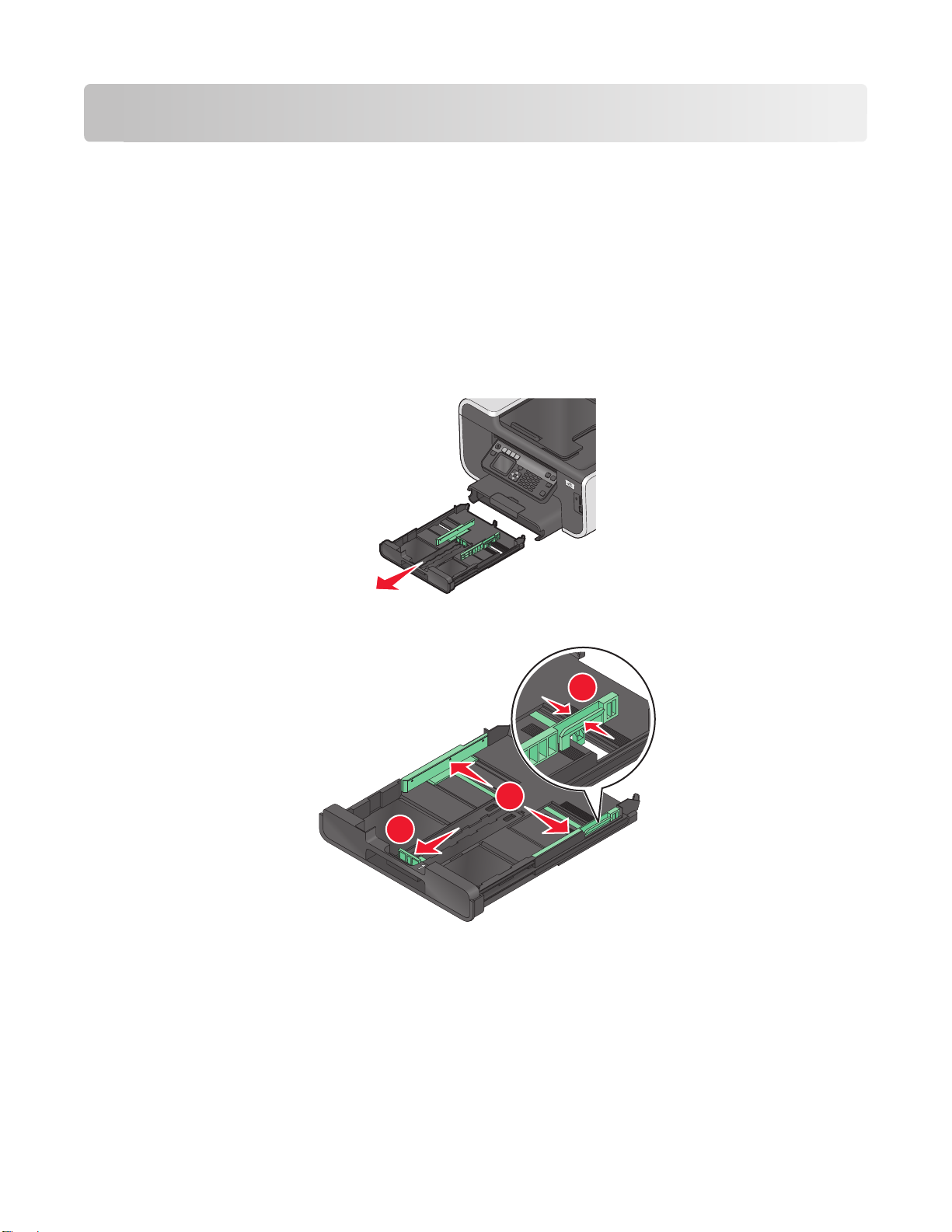
用紙や原稿をセットする
用紙トレイをセット
以下の点をチェックしてください。
• インクジェットプリンタ用の用紙を使用してください。
• 一度印刷
• 普通紙以外の
メモ: 紙詰まりを避けるため、用紙ガイドに合わせたときに用紙が曲がっていないことを確認してください。
1 トレイをプリンタから引
2 用紙ガイドをトレイの
した用紙や
、曲がった
用紙を使用する場合は
端まで移動します
する
用紙は使用しないでください
、用紙に付属する
き出して取り外します
。
。
説明書に従ってください
。
。
1
2
3
用紙や原稿をセットする
25
Page 26
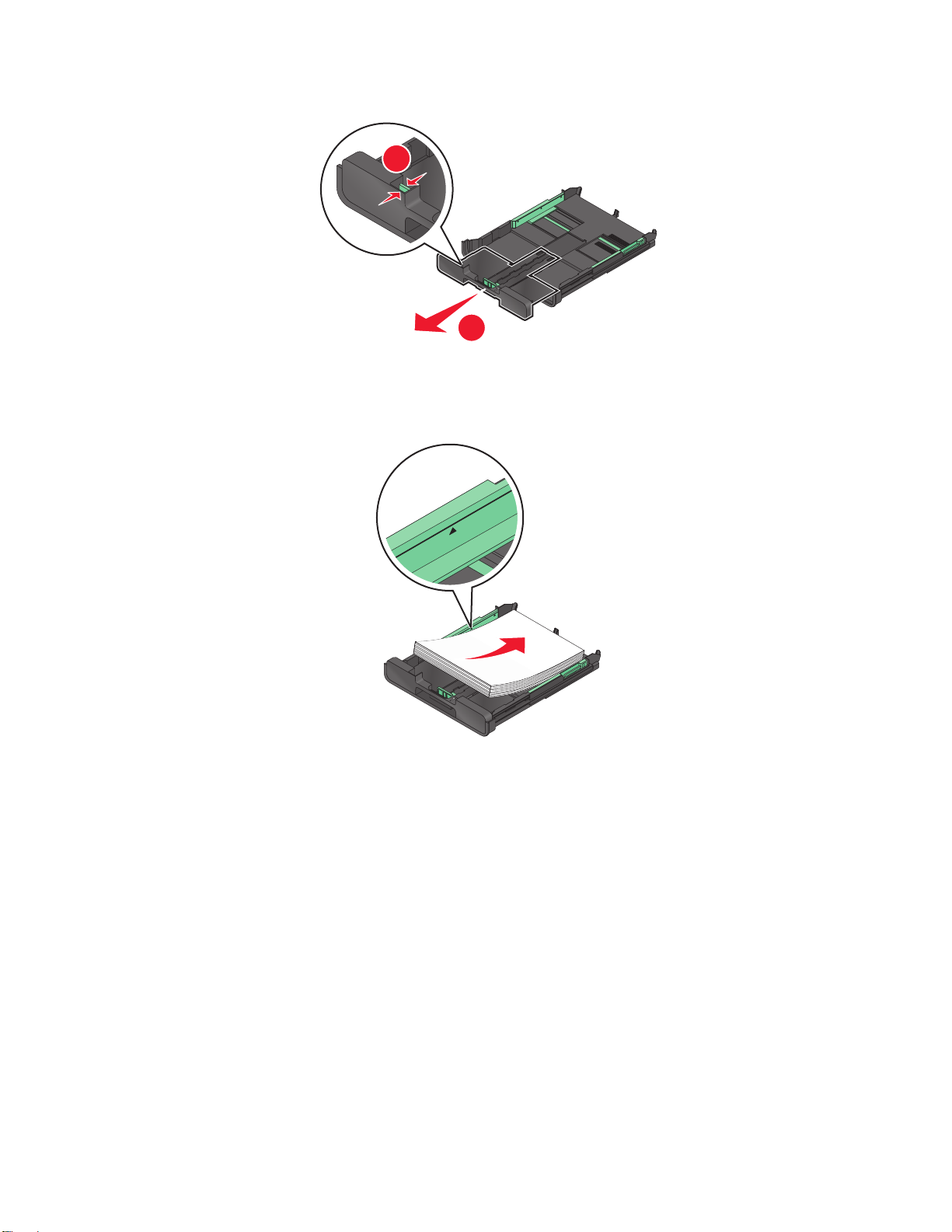
3 A4 またはリーガルサイズの用紙をセットする場合は、ツメの部分をつまんでトレイを引き延ばします。
1
2
メモ: トレイを引き延ばすと、最初に A4 サイズ用の位置で止まります。トレイを完全に引き延ばすと、リーガル
サイズ用の位置になります。
4 用紙をセットします。
用紙や原稿をセットする
26
Page 27
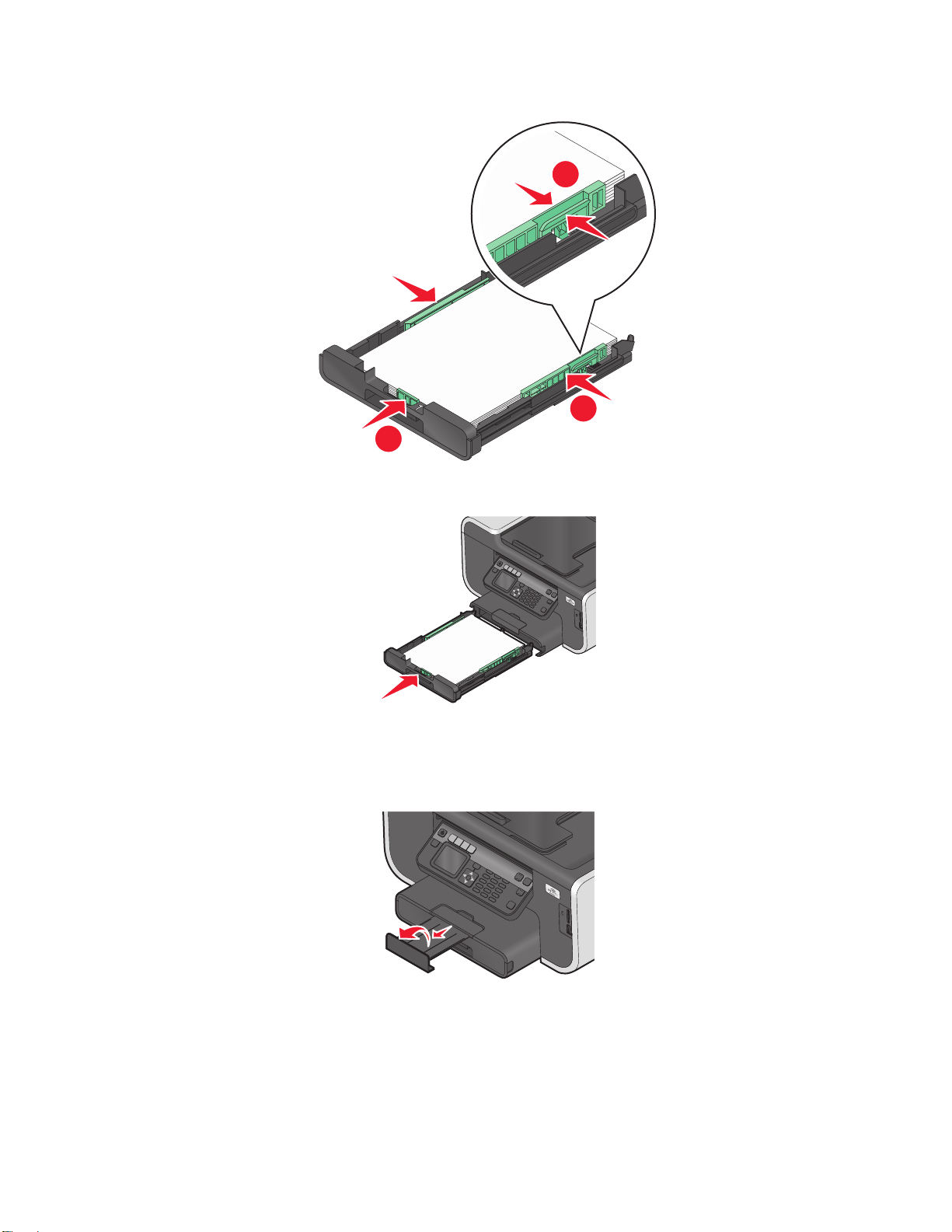
5 用紙ガイドを、用紙の左右と下の端に軽く合わせて調整します。
3
6 トレイを取り付けます。
1
2
メモ: A4 または
状態になります。
リーガルサイズ用に引き延ばしたトレイをセットした場合
、トレイ
はプリンタの前面から突き出た
7 排出される用紙が落ちないように、用紙ストッパーを持ち上げます。
メモ: A4 またはリーガルサイズの用紙をセットする場合は、用紙ストッパーを引き出します。A4 およびリーガル
サイズ用に延長部を引き出してお使いください。
用紙や原稿をセットする
27
Page 28
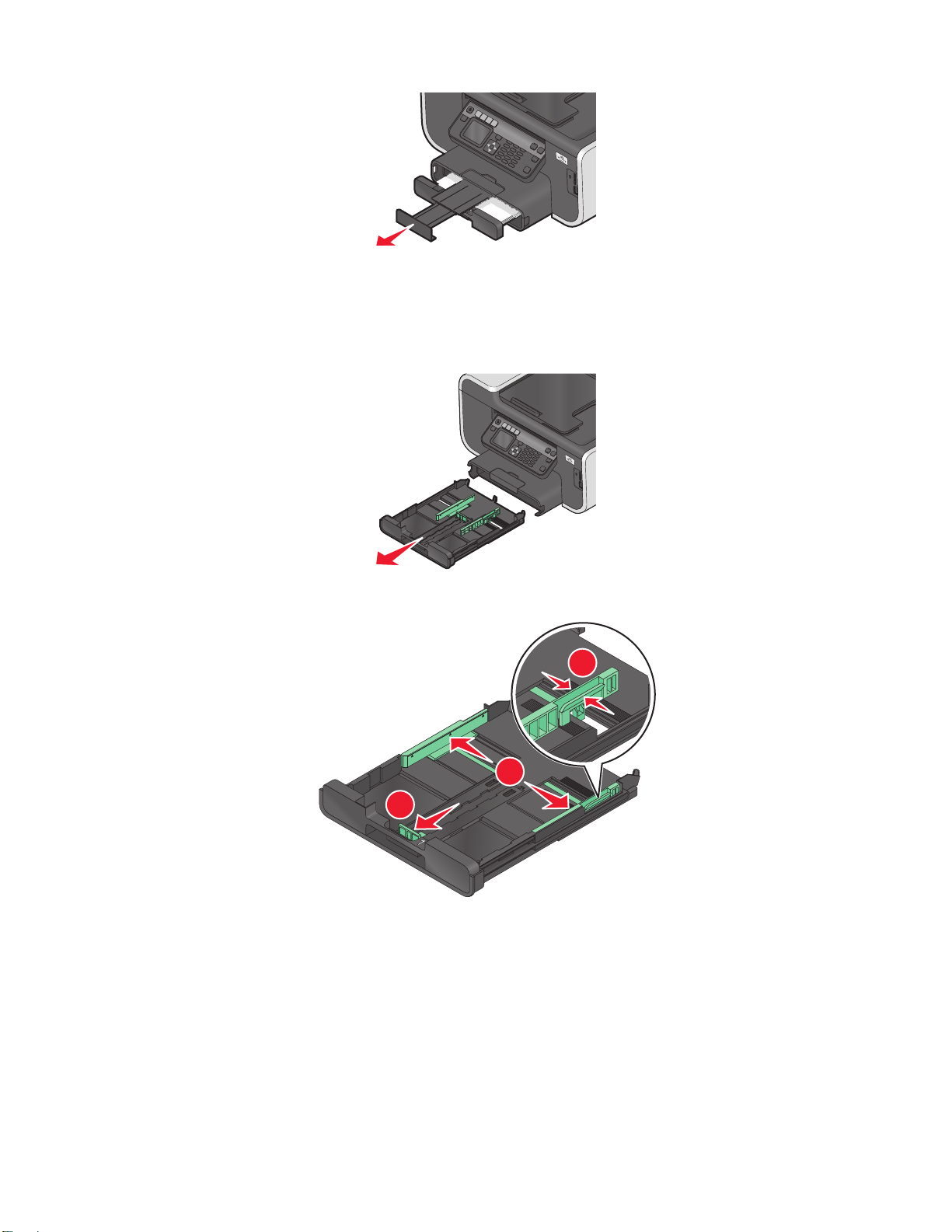
封筒またはフォトペーパーをセット
1 トレイをプリンタから引き出して取り外します。
する
2 用紙
ガイドをトレイの端まで移動します
。
1
2
3
用紙や原稿をセットする
28
Page 29
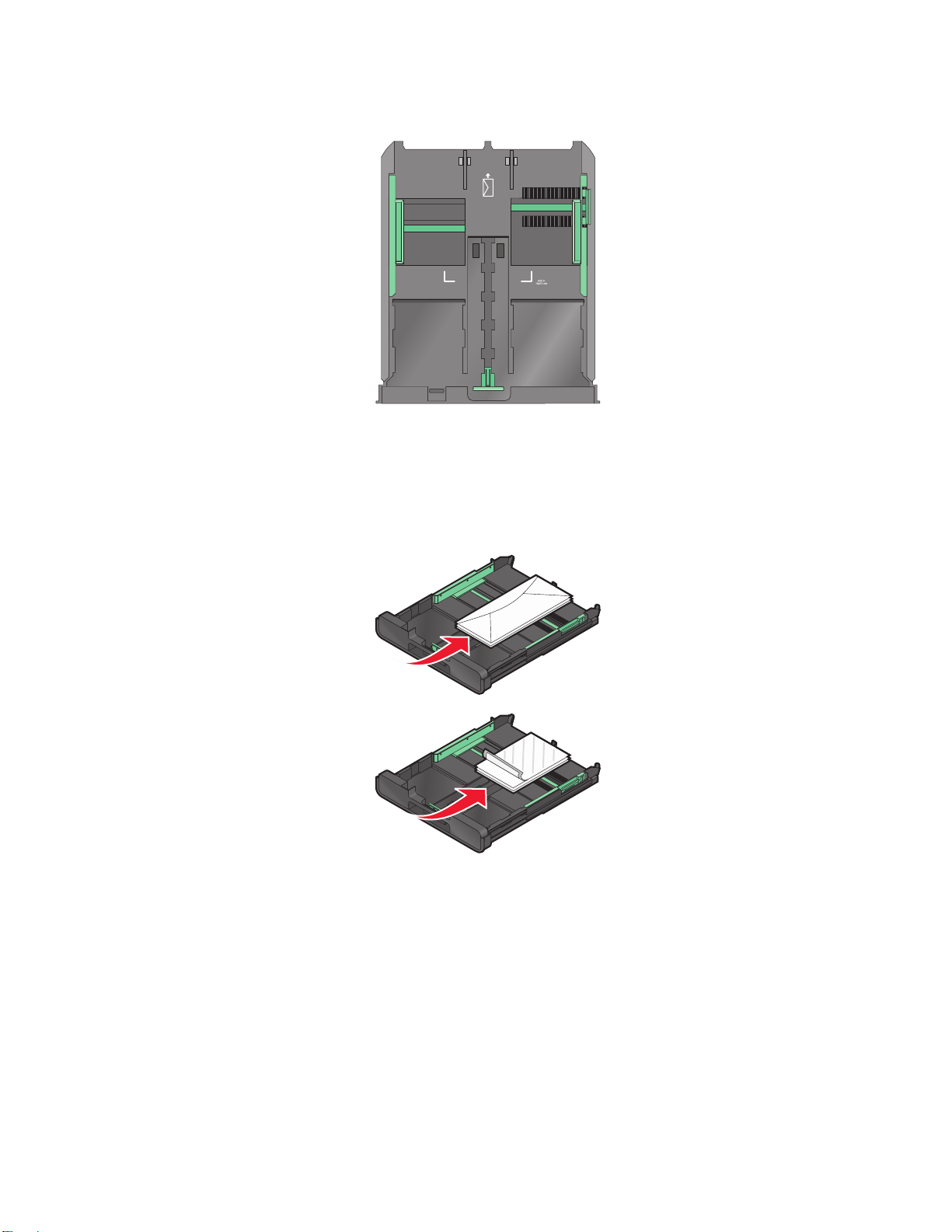
3 トレイの底にある封筒のアイコンとフォトペーパーの枠線を目安にすると、封筒やフォトペーパーを簡単にセット
できます。
メモ: 違う種類の用紙をトレイにセットしないでください。封筒とフォトペーパーはどちらも使用できますが、両方
同時にセットすることはできません。
4 封筒またはフォトペーパーをセットします。
メモ: 印刷面
またはフォトペーパーに付属する説明書を参照してください
封筒
を下にして
、封筒または
フォトペーパーをセットしてください
)。
(印刷面
がどちらかわからない場合は
、
用紙や原稿をセットする
29
Page 30
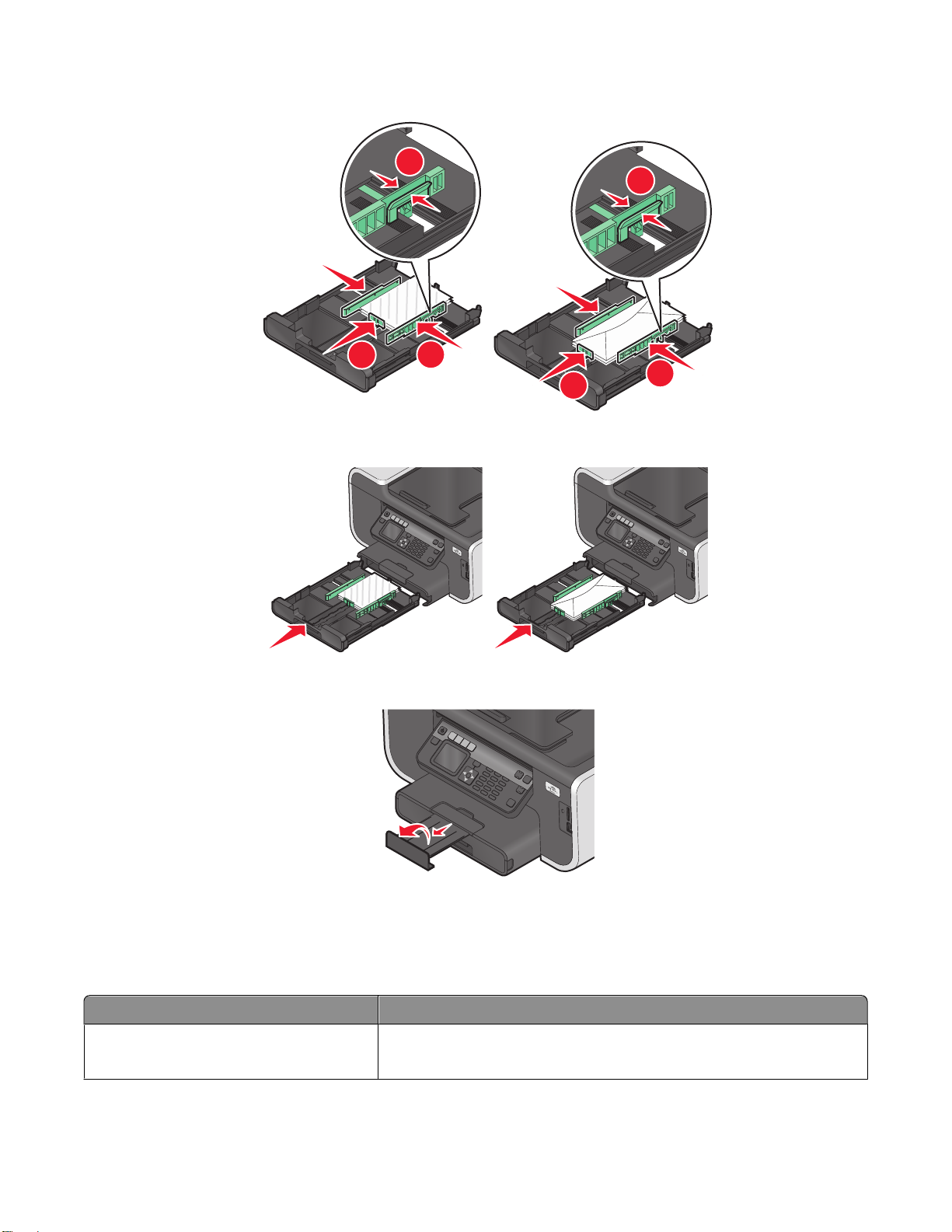
5 用紙ガイドを、封筒またはフォトペーパーの左右と下の端に軽く合わせて調整します。
1
1
3
2
3
2
6 トレイを取り付けます。
7 プリンタから出てくる封筒またはフォトペーパーが落ちないように、用紙ストッパーを持ち上げます。
メモ: 写真の印刷品質を高めるには、重ねたり、飾ったり、保存する前に、少なくとも 24 時間乾かしてください。
さまざまな種類の用紙をセットする
セット可能枚数 チェック項目
普通紙: 150 枚
• インクジェットプリンタ用の用紙を使用します。
• 用紙ガイド
用紙や原稿をセットする
を
、用紙の左右と下の端に合わせて調整
30
します
。
Page 31

セット可能枚数 チェック項目
コート紙: 100 枚
フォトペーパー: 25 枚
光沢紙: 25 枚
封筒: 10 枚
• 光沢のある印刷面を下に向けてセットします(印刷面がどちらかわから
ない場合は、用紙に付属する説明書を参照してください。)
• 用紙ガイドを、用紙の左右と下の端に合わせて調整します。
メモ:
• 写真の印刷品質を高めるには、重ねたり、飾ったり、保存する前に、少
なくとも 24 時間乾かしてください。
• 最高品質で印刷するには、フォトペーパーを必要量よりも多く、ただし
その用紙の種類のセット可能枚数の範囲内でセットします。
• インクジェットプリンタ用
の印刷面を下に向け
• 封筒
の封筒を使用します
、図のように
フラップを左にしてセットします
。
• 封筒は、アイコンを目印にしてトレイの中央にセットしてください。トレイ
の後方にセット
• 印刷方向
ガイドを
• 用紙
します
を
[横]に設定
、封筒
。
します
。
の左右と下の端に合わせて調整します
。
• 正しい封筒サイズを選択します。封筒のサイズがメニューにない場合
は、少し大きめの
位置に印刷されるように、左右の余白を設定します。
警告!破損
を使用しないでください。
の恐れあり
サイズを選択します。次に
のクリップ
: 金属
、とじひも、折金具
、テキスト
が封筒の正しい
などのある封筒
。
ラベル用紙: 25 枚
メモ:
• 飾り窓、目打ち、切欠き、エンボス模様などのある封筒をセットしない
でください。
• 糊のついた封筒
を使用しないでください
。
• ラベル用紙は使い切ってください。一部使用されたラベル用紙(ラベル
部分があるもの)を使用すると
のない
まりの原因となります。
、印刷中
にラベルがはがれ
、紙詰
• US レターサイズまたは A4 サイズのラベル用紙をセットしてください。
• ラベル用紙の印刷面を下にして
• ラベル用紙の
上部を給紙口にセットします
セットします
。
。
• 用紙ガイドを、ラベルシートの左右と下の端に合わせて調整します。
用紙や原稿をセットする
31
Page 32

セット可能枚数 チェック項目
OHP フィルム: 50 枚
アイロンプリント紙: 10 枚
インデックスカード、フォトペーパー、ポストカ
ード: 25 枚
• OHP フィルムのざらざらした方の面を下にしてセットします。
• US レターサイズまたは A4 サイズの OHP フィルムをセットしてください。
• セットする前に、OHP フィルムの保護紙をすべて取り除いてください。
• 取り外し可能なテープが OHP フィルムに貼付されている場合は、テー
プの位置を下に向けてセットします。
• 用紙ガイドを、OHP フィルムの左右と下の端に合わせて調整します。
メモ: OHP フィルムの場合は乾燥に多少時間がかかります。インクで汚れ
ないように、排出されたフィルムは 1 枚ずつ取り除いて乾かします。
• アイロンプリント紙のパッケージに記載されたセット手順に従います。
• アイロンプリント紙の印刷面
を下にしてセットします
。
• 用紙ガイドをアイロンプリント紙の端に合わせます。
メモ: より良い品質で印刷するには、1 ページずつ印刷してください。
• 厚さが 0.635 mm(0.025 インチ)以下のものを使用してください。
• フォトペーパーの印刷面を下にしてセットします。
• フォトペーパー
にセットしてください
央
ガイドを
• 用紙
、用紙の左右
は
、4 x 6 フォトペーパーの枠線を目安にして
。
と下の端に合わせて調整します
トレイの中
。
メモ: 写真
少なくとも 24 時間乾かしてください。
の印刷品質を高めるには、重ねたり、飾ったり
用紙や原稿をセットする
32
、保存
する前に
、
Page 33

セット可能枚数 チェック項目
バナー紙: 20 枚
• バナー紙の印刷面を下にしてセットします。
• バナー紙の先端をプリンタに差し
込みます
。
• プリンタに複数の給紙トレイが取り付けられている場合は、トレイ 1 に
バナー紙をセットしてください。
バナー紙をセットするには、以下の手順に従います。
1 トレイをプリンタから引き出して取り外します。
2 トレイから用紙をすべて取り除きます。
3 リーガルサイズの用紙をセットする場合
ます。
と同様に
、用紙ガイドを移動
4 レバーをつまんでトレイをリーガルサイズまで引き伸ばします。
5 バナーの印刷に必要な枚数のみの用紙を切り離します。
6 用紙を重ねてプリンタの前に
置きます
。
7 用紙の束の 1 枚目を、トレイハンドルの上からトレイの奥に差し込み
ます。
し
用紙のデフォルト設定
印刷する文書および写真のデフォルト
メモ: これらのデフォルトの設定は、印刷、コピー、およびスキャンをプリンタから開始する場合のみに適用されます。
を保存する
の用紙サイズ
、種類、および写真プリントサイズを
設定できます
。
1 プリンタの操作パネルで、 を押します。
2 デフォルトの設定を選択します。
• デフォルトの用紙サイズを設定するには、以下の手順に従います。
a を
b 上下
押して
の矢印ボタンを押して
c 上下の矢印
• デフォルトの用紙
[用紙設定]を
ボタンを押してプリンタのデフォルトの用紙サイズを選択し
の種類を設定するには
選択します
サイズ
[用紙
。
スクロールし
]まで
、以下の手順
、 を
に従います
押します
。
。
、 を
押します
。
a を押して[用紙設定]を選択します。
b 上下の矢印ボタンを押して[用紙の種類]までスクロール
c 上下の矢印ボタンを押してプリンタのデフォルト
用紙や原稿をセットする
の用紙種類を選択し
し
、 を押します。
、 を押します。
33
Page 34

• デフォルトの写真プリントサイズを設定するには、以下の手順に従います。
a 上下の矢印ボタンを押して[標準設定]までスクロールし、 を押します。
b を押して、[写真プリントサイズ]を選択します。
c 上下の矢印ボタンを押してプリンタのデフォルトの写真プリントサイズを選択し、 を押します。
原稿を原稿台にセット
1 スキャナカバーを開き、原稿を下向きにして原稿台にセットします。
2 スキャナカバーを
閉じます
。
原稿を ADF にセット
する
する
スキャン、コピー、FAX を行
ーガルサイズの原稿をセット
1 ADF トレイの用紙ガイドを原稿
2 原稿
を上向きにしてセットし
う場合
できます
、信号音が
、ADF には 50 枚までの
。
の端に合わせます
聞こえるまで上側を
用紙や原稿をセットする
。
原稿をセットできます
ADF に
差し込みます
。ADF には、A4、レター、または
。
リ
34
Page 35

印刷
印刷に関する
• 印刷ジョブに適した
• 高品質で印刷するには、高い印刷品質を選択します。
• インクカートリッジに十分なインクがあることを確認します。
• 写真の印刷時や特殊用紙の使用時は、排紙されたら用紙をすぐに取り出します。
• 写真
の印刷時はフチなしを選択します
ヒント
用紙を使用します
。
。
基本的なドキュメントの印刷
ドキュメントを印刷する
1 プリンタに用紙をセットします。
2 印刷ジョブを送信します。
Windows の場合
a ドキュメントを開いた状態で、[ファイル] [印刷]の順にクリックします。
b [プロパティ]、[設定]、[オプション]、または[セットアップ]をクリックします。
c 印刷品質、印刷部数、使用する印刷用紙、印刷方法を選択します。
d [OK]をクリックして、プリンタソフトウェアのダイアログボックスをすべて閉じます。
e [OK]または[印刷]をクリックします。
Macintosh の場合
a ドキュメントを開いた状態で、[ファイル] > [プリント]の順に選択します。
b [プリンタ]ポップアップメニューからプリンタを選択します。
c 必要に応じて、下向きの三角をクリックします。
d 印刷オプションのポップアップメニューから、印刷品質、印刷部数、使用する印刷用紙、印刷方法を選択します。
e [プリント]をクリックします。
部単位で印刷
ドキュメントを 2 部以上印刷
部単位 ページ
する
する場合
、部単位
で印刷するか
、ページ
ごと
ごとに印刷するかを選択できます
。
印刷
35
Page 36

メモ:
• 部単位印刷オプションは、2 部以上印刷する場合にのみ使用できます。
• 写真を印刷するとき、汚れないように、プリンタから排出された写真は 1 枚ずつ取り除き、乾いてから重ねます。
Windows の場合
1 ドキュメントを開いた状態で、[ファイル] [印刷]の順にクリックします。
2 [プロパティ]、[設定]、[オプション]、または[セットアップ]をクリックします。
3 [印刷設定]タブの[枚数]セクションで、印刷する枚数を入力して、[部単位で印刷]を選択します。
4 [OK]をクリックして、プリンタソフトウェアのダイアログボックスをすべて閉じます。
5 [OK]または[印刷]をクリックします。
Macintosh の場合
1 ドキュメントを開いた状態で、[ファイル] > [プリント]の順に選択します。
2 [プリンタ]ポップアップメニューからプリンタを選択します。
3 必要に応じて、下向きの三角をクリックします。
4 [枚数]フィールドで、印刷する枚数を入力して、[丁合い]を選択します。
5 [プリント]をクリックします。
ページ
初期設定では、最初のページが最初に印刷されます。すぐに読むことができるように最初のページが一番上になる
順序で印刷するには、以下の手順に従います。
を逆順で印刷する
Windows の場合
1 ドキュメントを開いた状態で、[ファイル] [印刷]の順にクリックします。
2 [プロパティ]、[設定]、[オプション]、または[セットアップ]をクリックします。
3 [印刷設定]タブの[コピー]セクションで、印刷順序を選択します。
• 最後のページから順に印刷するには、[逆順で印刷]チェックボックスをオンにします。
• 最初のページから順に印刷するには、[逆順で印刷]チェックボックスをオフにします。
メモ: 両面印刷が有効な場合、最後のページから順に印刷することはできません。この印刷順序を逆にす
るには、初めに両面印刷を無効にする必要があります。
4 [OK]をクリックして、プリンタソフトウェアのダイアログボックスをすべて閉じます。
5 [OK]または[印刷]をクリックします。
Macintosh の
場合
1 ドキュメントを開いた状態で、[ファイル] > [プリント]の順に選択します。
2 [プリンタ]ポップアップメニューからプリンタを選択します。
3 必要に応じて、下向きの三角をクリック
します
。
印刷
36
Page 37

4 印刷オプションのポップアップメニューから[用紙処理]を選択します。
5 [用紙処理]メニューまたは[ページの順序]ポップアップメニューから、ページの順序を選択します。
• 最後のページから順に印刷するには、[逆順で印刷]または[逆送り]オプションをオンにします。
• 最初のページから順に印刷するには、[逆順で印刷]または[逆送り]オプションをオフにします。
6 [プリント]をクリックします。
1 枚の用紙に複数ページを印刷する
Windows の場合
1 ドキュメントを開いた状態で、[ファイル] [印刷]の順にクリックします。
2 [プロパティ]、[設定]、[オプション]、または[セットアップ]をクリックします。
3 [アドバンス]タブ
で
、[レイアウト]リストから[ページ数/枚]を選択
します
。
4 各ページに印刷するページ数を選択します。
各ページの印刷領域の周りに枠を付ける
5 [OK]をクリック
して
、プリンタソフトウェアのダイアログボックス
場合は
、[ページ枠の印刷]を選択します。
をすべて閉じます
。
6 [OK]または[印刷]をクリックします。
Macintosh の場合
1 ドキュメントを開いた状態で、[ファイル] > [プリント]の順に選択します。
2 [プリンタ]ポップアップメニューからプリンタを選択します。
3 必要に応じて、下向きの三角をクリックします。
4 印刷オプションのポップアップメニュー
から
、[印刷部数と印刷
5 [用紙サイズ]ポップアップメニューから、セットした用紙サイズを選択します。
6 ページの方向を選択
して
、[OK]をクリックします。
7 印刷オプションのポップアップメニューから[レイアウト]を選択します。
• [ページ数/枚]ポップアップメニューから、1 枚の用紙に印刷するページ数を選択
• [レイアウト方向]メニューから、レイアウト方向を選択します。
• 割り付けた各ページに境界線を印刷する場合は、[境界線]ポップアップメニューから線の種類を選択します。
ページ
]を選択し、[ページ
します
設定
。
]をクリック
します
。
8 [プリント]をクリック
します
。
メモリカードまたはフラッシュメモリの文書を印刷する(Windows のみ)
ファイル印刷機能を有効にするには、以下の条件を満たす必要があります。
• プリンタが USB ケーブルまたはネットワーク経由でコンピュータに接続されている。
• プリンタとコンピュータの電源がオンになっている。
• メモリカードまたはフラッシュメモリにプリンタでサポート
ージの「サポートされているメモリカードとファイルの種類」。)
• コンピュータ
に
、メモリデバイスにあるファイルの形式をサポート
されている文書ファイルが保存されている
するアプリケーションがインストールされている
印刷
37
。(⇒ 42 ペ
。
Page 38

1 メモリカードまたはフラッシュメモリをセットします。
メモリデバイスがプリンタで検出されると、ディスプレイに「メモリカードを検出しました」または「記憶装置を検出し
ました」というメッセージが表示されます。
2 メモリデバイスに保存されているファイルが文書のみの場合、プリンタが自動的にファイル印刷モードに切り替わ
ります。
メモリデバイスに文書ファイルおよび画像ファイルが保存されている場合は、上下の矢印ボタンを押して[文書]
までスクロールし、
を押します。
3 文書を選択して印刷します。以下の手順に従います。
プリンタが USB 接続の場合
a 上下の矢印ボタンを押して、印刷する文書のファイル名を選択します。
b を押すと文書の印刷が始まります。
プリンタがワイヤレス接続の場合(一部の機種のみ)
a 上下の矢印ボタンを押して、印刷する文書のファイル名を選択します。
b を押し、プリンタがネットワークコンピュータに接続するか、または使用可能なコンピュータのネットワーク
の検索を終えるのを待ちます。
c メッセージが表示されたら、上下の矢印ボタンを押してネットワークコンピュータの名前を選択し、 を押して
文書の印刷を開始します。
メモ:
• コンピュータで PIN が必要な場合は、PIN の入力を求めるメッセージが表示されます。テンキーを使用
して、PIN を入力します。
• コンピュータへのコンピュータ名と PIN の割り当てについては、お使いのオペレーティングシステムに関
連するプリンタソフトウェアのヘルプを参照してください。
特殊なドキュメントの印刷
封筒に印刷する
1 プリンタに封筒をセットします。
2 印刷ジョブ
Windows の
a ドキュメント
b [プロパティ]、[設定]、[オプション]、または[セットアップ]をクリックします。
c [印刷設定]タブ
d [用紙サイズ]一覧から、封筒のサイズを選択します。
を送信します
場合
を開いた状態で
の
。
[用紙
、[ファイル] [印刷]の
の種類
]リストから[普通紙]を選択
順にクリックします
します
。
。
メモ: ユーザー定義サイズの封筒に印刷するには、[ユーザー定義サイズ]を選択して封筒の高さと幅を指
定します。
e 印刷方向
を選択します
。
印刷
38
Page 39

f [OK]をクリックして、プリンタソフトウェアのダイアログボックスをすべて閉じます。
g [OK]または[印刷]をクリックします。
Macintosh の場合
a ドキュメントを開いた状態で、[ファイル] > [プリント]の順に選択します。
b [プリンタ]ポップアップメニューからプリンタを選択します。
c 必要に応じて、下向きの三角をクリックします。
d 印刷オプションのポップアップメニューから、[印刷部数と印刷ページ]を選択し、[ページ設定]をクリックします。
e [用紙サイズ]ポップアップメニューから、セットした封筒のサイズを選択します。封筒のサイズがリストにない
場合は、ユーザー定義サイズを設定します。
f ページの方向を選択して、[OK]をクリックします。
g [プリント]をクリックします。
メモ:
• 通常は、横向きを使用します。
• アプリケーションでも印刷方向の設定が同じであることを確認してください。
ラベル用紙に
1 ラベル用紙をプリンタにセットします。
2 印刷ジョブを送信します。
印刷する
Windows の場合
a ドキュメントを開いた状態で、[ファイル] [印刷]の順にクリックします。
b [プロパティ]、[設定]、[オプション]、または[セットアップ]をクリックします。
c [印刷設定]タブの[用紙サイズ]のリストから、ラベル用紙のサイズを選択します。ラベル用紙のサイズがリ
ストにない場合は、ユーザー定義サイズを設定します。
必要に応じて、[用紙の種類]のリストから適切な用紙の種類を選択します。
d [OK]をクリックして、プリンタソフトウェアのダイアログボックスをすべて閉じます。
e [OK]または[印刷]をクリック
します
。
Macintosh の場合
a ドキュメントを開いた状態で、[ファイル] > [プリント]の順に選択します。
b [プリンタ]ポップアップメニューからプリンタを選択
c 必要に応じて、下向きの三角をクリックします。
d 印刷オプションのポップアップメニューから、[印刷部数と印刷ページ]を選択し、[ページ設定]をクリックします。
します
。
e [用紙サイズ]ポップアップメニューから、ラベル用紙のサイズを選択します。ラベル用紙のサイズがリストに
ない場合は、ユーザー定義サイズを設定します。
f ページの方向を選択して、[OK]をクリックします。
印刷
39
Page 40

g 印刷オプションのポップアップメニューから[印刷品質/用紙の種類]または[印刷設定]を選択します。
• [用紙の種類]ポップアップメニューから[グリーティングカード]を選択します。
• [印刷品質]メニューから、[高速]以外の印刷品質を選択します。
h [プリント]をクリックします。
ラベル用紙をセットする際のヒント
• ラベル用紙は上から順にプリンタに給紙されます。
• ラベル用紙の端から 1 mm 以内にラベルの粘着面がないものを使用してください。
• 用紙ガイドがラベル用紙の端に合っていることを確認してください。
• ラベルシートは使い切ってください。一部使用されたラベル用紙(ラベルのない部分があるもの)を使用すると、
印刷中にラベルがはがれ、紙詰まりの原因となります。
ユーザー定義
この手順を開始する前に、ユーザー定義サイズの用紙をプリンタにセットします。
サイズの用紙に印刷する
Windows の場合
1 ドキュメントを開いた状態で、[ファイル] [印刷]の順にクリックします。
2 [プロパティ]、[設定]、[オプション]、または[セットアップ]をクリックします。
3 [印刷設定]タブの[用紙サイズ]のリストから、[ユーザー定義サイズ]を選択します。
[ユーザー定義サイズの設定]ダイアログボックスが表示されます。
4 用紙サイズを設定します。
5 サイズの数値
を設定する単位を選択します
(インチ
または
mm)。
6 [OK]をクリックして、プリンタソフトウェアのダイアログボックスをすべて閉じます。
7 [OK]または[印刷]をクリックします。
Macintosh の場合
1 ドキュメントを開いた状態で、[ファイル] > [プリント]の順に選択します。
2 [プリンタ]ポップアップメニューからプリンタを選択します。
3 必要
に応じて
、下向きの
三角をクリックします
。
4 印刷オプションのポップアップメニューから、[印刷部数と印刷ページ]を選択し、[ページ設定]をクリックします。
5 [設定]または[用紙サイズ]ポップアップメニュー
理]を選択します。
6 必要に応じて設定を
調整し
、ユーザー定義サイズを作成
で
、[ユーザー定義サイズ]または[ユーザー定義サイズ
します
。
を管
7 [OK]をクリックします。
8 [プリント]をクリックします。
印刷
40
Page 41

写真の印刷、コピー、スキャン
プリンタでメモリカードまたはフラッシュメモリ
メモリカードおよび
たメモリカードや、コンピュータから
1 メモリカード
メモリカードを
フラッシュメモリは
、カメラやコンピュータ
取り外したフラッシュメモリを
をカードスロットにセットするか
セットする
M
E
M
O
R
YS
T
I
C
K
メモ:
• 製品名の書かれている
側を右にしてカードをセットし
ます。
• カードに付いている矢印のマークがプリンタ側に向
ていることを
• 必要
に応じて
ます。
確認します
、メモリカード
。
を付属のアダプタに接続し
• セットしたメモリカードをプリンタがサポートしているか
確認します。(⇒ 42 ページの「サポートされているメ
モリカードとファイルの種類」。)
、フラッシュメモリを USB ポート
でよく使用されるメモリデバイスです
フラッシュメモリ
メモ:
い
を使用する
。カメラから
、プリンターに
• フラッシュメモリ
ラケーブルを接続するポートと同じです。
• フラッシュメモリ
が必要になる
直接セットできます
にセットします
。
をセットする
FLASHDRIVE
で使用するポートは
が直接接続できないときは
場合もあります
。
。
取り外し
、PictBridge カメ
、アダプタ
2 ディスプレイ
を確認します。
に
「メモリカードを検出
警告!破損の恐れあり: メモリデバイスから印刷またはデータの読み書きを行
っている
間は
、ケーブル、ネットワークアダプタ、その
他のコネクタ
、メモリデバイ
ス、プリンタの図で示した範囲などに一切手を触れないでください。データが
われる可能性があります。
しました
」または「記憶装置を検出
しました
」というメッセージが表示
されること
印刷
41
失
Page 42

メモ:
• プリンタがメモリデバイスを認識しない場合は、メモリデバイスをスロットからいったん抜いて、もう一度セットしま
す。
• メモリカードがカードスロットにセットされているときに、フラッシュメモリまたは大容量ストレージモードに設定され
たデジタルカメラが USB ポートにセットされると、使用するメモリデバイスの指定を求めるメッセージがディスプ
レイに表示されます。
サポートされている
メモリカード ファイルの種類
• SD メモリカード
• SDHC メモリーカード
• microSD カード(アダプタ付)
• miniSD カード(アダプタ付)
• マルチメディアカード(MMC)
• RS-MMC(リデューストサイズ マルチメディアカード)
(アダプタ付)
• MMC モバイル(アダプタ
• メモリースティック
• メモリースティック PRO
• メモリースティック Duo (アダプタ付)
• メモリースティック PRO デュオ(アダプタ
• xD-ピクチャーカード
• xD-ピクチャーカード(タイプ H)
• xD-ピクチャーカード(タイプ M)
メモリカードとファイルの種類
ドキュメント:
• .doc(Microsoft Word)
• .xls(Microsoft Excel)
• .ppt(Microsoft PowerPoint)
• .pdf(Adobe Portable Document Format)
• .rtf(リッチテキスト形式)
• .docx(Microsoft Word Open Document Format)
付
)
付
)
• .xlsx(Microsoft Excel Open Document Format)
• .pptx(Microsoft PowerPoint Open Document Format)
• .wpd(WordPerfect)
画像:
• JPEG
• TIFF
プリンタの操作パネルを使用して写真
を印刷する
1 フォトペーパーをセットします。
2 プリンタ
の操作パネルで
、 を押
します
。
3 メモリカード、フラッシュメモリ、または大容量ストレージモードに設定されたデジタルカメラをセットします。
メモリデバイスに画像ファイルとドキュメントファイルが保存
されている場合は
を押して[写真]を選択します。
、
4 上下の矢印ボタンを押して[写真の印刷]までスクロールし、 を押します。
5 上下の矢印ボタンを押して写真を印刷する際のオプションを選択し、 を押します。
メモ: 印刷対象は、すべての写真、日付の範囲内の写真、範囲で選択した写真、あらかじめ定義された写真サ
イズテンプレートを使用した写真、デジタルカメラで DPOF を使ってあらかじめ選択した写真の中から選べま
す。DPOF オプションはメモリデバイスに有効な DPOF ファイルがある場合にのみ表示されます。
6 左右の矢印ボタンを押して印刷する写真のレイアウトを選択し、 を押します。
7 印刷設定を変更する場合は、以下の手順に従います。
a をもう一度押します。
b 矢印ボタンを使用して選択
します
。
印刷
42
Page 43

c 設定を変更したら、上下の矢印ボタンを押して[続行]までスクロールし、 を押します。
8 [カラー/モノクロ]ボタンを押して、カラー印刷またはモノクロ印刷を設定します。
カラー印刷またはモノクロ印刷を選択すると、選択した方の近くにあるライトが点灯します。
9 を押します。
メモ: 品質を最高にするためには、重ねたり、飾ったり、保存する前に、少なくとも 24 時間乾かしてください。
プリンタの操作パネルを使用
して写真を編集する
1 フォトペーパーをセットします。
2 メモリカードまたは
メモリデバイスに文書ファイルおよび画像ファイルが保存されている場合は、
3 プリンタ
4 左右の
の操作パネルで
矢印ボタンを押して印刷する写真のレイアウトを選択し
5 左右の矢印ボタンを
6 上下の矢印ボタン
タブ名 説明
明るさ 写真の明るさを調整
トリミング 写真をトリミングします。
自動修整 写真の画質を自動的に
赤目を修整する 光の反射による赤目を軽減
回転 写真を右または左に 90 度刻みで回転
カラー効果 モノクロ、セピア、アンティークブラウン、アンティークグレイなどの効果を選択して写真を印刷します。
フラッシュメモリをセットします
、 を押して[選択
押して
、編集および印刷する写真を選択
を押して
までスクロールし、 を押します。
します
して印刷
。
向上します
します
。
]を選択
。
。
します
します
、 を
します
。
。
押します
。
を押して[写真]を選択します。
。
フレーム 写真のフレームを選択
します
。
7 矢印ボタンを押して選択を行います。
8 上下の矢印ボタンを押して までスクロールし、 を押します。
9 上下の矢印ボタンを押して までスクロールし、 を押します。
10 印刷設定
a をもう一度押
を変更する場合は
します
。
、以下の
手順に従います
。
b 矢印ボタンを押して選択を行います。
c を押して選択内容を保存
d 上下の矢印
11 [カラー/モノクロ]ボタン
カラー印刷またはモノクロ印刷を選択すると、選択した方の近くにあるライトが点灯します。
ボタンを押して
を押して
します
。
[続ける]までスクロールし、 を押します。
、カラー
印刷またはモノクロ印刷を設定します
。
12 を押します。
メモ: 品質を最高にするためには、重ねたり、飾ったり、保存する前に、少なくとも 24 時間乾かしてください。
印刷
43
Page 44

プリンタソフトウェアを使用してメモリデバイスから写真を印刷する
1 フォトペーパーをセットします。
2 プリンタの操作パネルで、 を押します。
3 メモリカードまたはフラッシュメモリをセットします。
4 写真を転送または印刷します。
プリンタが USB 接続の場合
• Windows の場合
メモリデバイスを挿入すると、かんたんフォトプリントが自動的に起動されます。コンピュータの画面に表示さ
れる手順に従ってコンピュータに写真を転送するか、印刷します。
• Macintosh の場合
コンピュータにメモリデバイスが接続されたときにアプリケーションが起動するように設定している場合、その
アプリケーションが自動で起動します。コンピュータの画面に表示される手順に従って、コンピュータに写真を
転送するか、印刷します。
プリンタがワイヤレス接続の場合(一部の機種のみ)
a 上下の矢印ボタンを押して[ネットワークでメディアを共有]までスクロールし、 を押します。
b 上下の矢印ボタンを押して写真の保存先となるネットワークコンピュータを選択し、 を押します。
c 写真を転送または印刷します。
• Windows の場合
接続が確立すると、かんたんフォトプリントが自動的に起動します。コンピュータの画面に表示される手順
に従ってコンピュータに写真を転送するか、印刷します。
• Macintosh の場合
[はい]を選択してメモリデバイスの画像を表示します。コンピュータ上で Network Card Reader が起動
されます。コンピュータの画面に表示される手順に従ってコンピュータに写真を転送するか、印刷します。
印刷
44
Page 45

PictBridge 対応デジタルカメラから写真を印刷する
PictBridge とは、コンピュータを使用せずにデジタルカメラから直接印刷するための技術で、多くのデジタルカメラで
利用できます。
1 USB ケーブルの一方の端をカメラに接続します。
メモ: カメラ
に付属する
USB ケーブル
のみを使用してください
。
2 ケーブルのもう一方の端末をプリンタ前面の PictBridge ポートに接続します。
メモ:
• デジタルカメラが、正しい USB モードに設定されていることを確認します。カメラの USB 設定が間違ってい
ると、カメラはフラッシュメモリとして検出されるか、プリンタの操作パネルにエラーメッセージが表示されま
す。詳細については、カメラのマニュアルを参照してください。
• プリンタで読み取れるのは一度に 1 台のメモリデバイスだけです。
警告!破損の恐れあり: メモリカードから印刷またはデータの読み書きを行って
いる間は、ケーブル、ネットワークアダプタ、その他のコネクタ、メモリデバイス、
プリンタの図で示した範囲などに一切手を触れないでください。データが失われ
る可能性があります。
3 PictBridge 接続が正常に行われると、ディスプレイに次のメッセージが表示されます。「カメラで写真を選択して
印刷します。[OK]を押してプリンタの標準設定を選択してください。」
印刷
45
Page 46

4 デフォルトの印刷設定を変更するには、以下の手順に従います。
a を押して[PictBridge]メニューにアクセスします。
b 矢印ボタンを押して、印刷する写真の用紙サイズ、用紙の種類、写真サイズ、レイアウトを選択します。選択
の都度
メモ: カメラで印刷設定を変更しない限り、プリンタではデフォルトの印刷設定が使用されます。
を押します。
5 カメラのマニュアルを参照して印刷を開始してください。
メモ: プリンタで他のジョブが実行されている間にカメラをセットする場合は、そのジョブが終了するのを待ってからカ
メラからの印刷を行います。
セレクトシートを
使用してメモリデバイスから写真を印刷する
1 レターサイズまたは A4 サイズの普通紙をセットします。
2 プリンタ
の操作パネルで
、 を押
します
。
3 メモリカードまたはフラッシュメモリをセットします。
メモリデバイスに文書ファイルおよび画像ファイルが保存
されている場合は
を押して[写真]を選択します。
、
4 上下の矢印ボタンを押して[セレクトシート]までスクロールし、 を押します。
5 上下の矢印ボタンを押してセレクトシートを印刷するオプション
以下の種類のセレクトシートを印刷できます。
を選択します
。
• メモリデバイスに 20 枚以上の写真がある場合、新しい順に 20 枚の写真
• メモリデバイス内のすべての写真
• カード内の写真が別の日に撮影されている場合、日付別の写真このオプションを選択する場合は、矢印ボタ
ンを使用して開始と終了の日付を設定し、
を押して設定を保存します。
6 を押します。
セレクトシートが印刷されます。
7 セレクトシートの指示に従って、印刷する写真、印刷部数、赤目修整、ページレイアウト、印刷オプション、用紙サ
イズを選択します。
メモ: 選択
する場合は
、丸を完全
に塗りつぶしてください
。
8 セレクトシート
ディスプレイに[セレクトシートのスキャン]と表示されます。
メモ: このオプションが画面に表示されない場合は、ディスプレイに表示されるまで上下の矢印ボタンを押します。
を下向きにして原稿台にセットします
。
9 を押します。
10 を押します。
セレクトシートがスキャンされます。
11 フォトペーパー
メモ: セレクトシートで選択したサイズに一致する用紙がセットされていることを確認します。
をセットします
。
印刷
46
Page 47

12 [カラー/モノクロ]ボタンを押して、カラー印刷またはモノクロ印刷を設定します。
カラー印刷またはモノクロ印刷を選択すると、選択した方の近くにあるライトが点灯します。
13 を押して、写真を印刷します。
メモ: 品質を最高にするためには、重ねたり、飾ったり、保存する前に、少なくとも 24 時間乾かしてください。
DPOF を使用してデジタルカメラから写真を印刷する
お使いのカメラが DPOF(デジタルプリントオーダーフォーマット)対応の場合は、メモリカードをカメラに入れたまま、
印刷する写真、印刷枚数、印刷設定を指定できます。メモリカードをプリンタにセットするか、カメラをプリンタに接続
すると、プリンタがこれらの設定を認識します。
メモ: メモリカードを
るサイズ以上であることを
カメラに入れたままで写真サイズを指定する場合
確認してください
、プリンタ
。
にセットした用紙が
DPOF で
指定す
1 フォトペーパーをセットします。
2 プリンタの操作パネル
で
、 を押します。
3 メモリカードをセットします。
ディスプレイに「メモリカードを検出しました」というメッセージが表示されます。
4 上下の矢印ボタンを押して[写真の印刷]までスクロールし、 を押します。
5 上下の矢印ボタンを使用して[カメラで選択した写真の印刷(DPOF)]までスクロールし、 を押して写真を印刷
します。
メモ: このオプションはメモリカードに有効な DPOF ファイルが検出された場合にのみ表示されます。
メモ: 品質を
最高にするためには、重ねたり、飾ったり
する前に、少なくとも
、保存
24 時間乾
かしてください
。
Bluetooth 対応デバイスから印刷する
• このプリンタは、Bluetooth 仕様 2.0 に準拠しています。以下のプロファイルがサポートされています。Object
Push Profile(OPP)および Serial Port Profile(SPP)。お使いの Bluetooth 対応デバイス(携帯電話や PDA)
のメーカー情報を参照して、ハードウェアの互換性および相互運用性を確認してください。Bluetooth 対応デバイ
スでは、最新のファームウェアを使用することをお勧めします。
• Windows
フトウェアおよびドライバを追加する必要があります。必要なソフトウェアに関する詳細は、PDA のマニュアルを
参照してください。
®
Mobile または Pocket PC PDA から Microsoft ドキュメントを印刷するには、サードパーティ製のソ
プリンタと Bluetooth 対応デバイスとの間の接続をセットアップする
メモ: プリンタは、Bluetooth 接続を使用してコンピュータからファイルを印刷できません。
Bluetooth デバイスから初めて印刷ジョブを
トアップする必要があります。以下の場合は再度セットアップを行う必要があります。
• プリンタ
• Bluetooth セキュリティレベル
を出荷時の設定にリセットした
または
送信する場合は
。
Bluetooth パスキー
印刷
47
、Bluetooth 対応デバイスとプリンタの間
を変更した
。
の接続をセッ
Page 48

• 使用している Bluetooth 対応デバイスでは、印刷ジョブを送信するたびに Bluetooth 接続をセットアップする必
要があります。詳細については、Bluetooth デバイスのマニュアルを参照してください。
• 使用している Bluetooth デバイスの名前は Bluetooth デバイスリストから自動的に削除されます。
Bluetooth セキュリティレベルが[高]に設定されている場合、以前に接続をセットアップした Bluetooth デバイス
が 8 台までプリンタのリストに保存されます。プリンタで検出されたデバイスが 8 つを超えた場合、使用履歴が
最も古いデバイスがリストから削除されます。削除されたデバイスからプリンタに印刷ジョブを送信できるように
するには、そのデバイスのセットアップを再度行う必要があります。
メモ: プリンタに印刷ジョブを送信するために使用する Bluetooth デバイスのそれぞれについて、接続をセットアップ
する必要があります。
プリンタと Bluetooth 対応デバイスの間の接続をセットアップするには、以下の手順に従います。
1 USB Bluetooth アダプタをプリンタの前面にある USB ポートにセットします。
ディスプレイに「Bluetooth アダプタが接続されています」というメッセージが表示されます。
メモ: プリンタには Bluetooth アダプタは付属していません。
2 プリンタの操作パネルで、 を押します。
3 上下の矢印ボタンを押して[Bluetooth]までスクロールし、 を押します。
4 上下の矢印ボタンを押して[検出]までスクロールし、 を押します。
5 [検出]が[オン]に設定されていることを確認します。必要に応じて、上下の矢印ボタンを押して[オン]までスクロ
ールし、
これで、プリンタは Bluetooth 対応デバイスからの接続を受け入れる準備ができました。
を押します。
6 プリンタへの接続をセットアップするため、Bluetooth 対応デバイスを設定します。詳細については、Bluetooth デ
バイスのマニュアルを参照してください。
メモ: プリンタの Bluetooth セキュリティレベルが[高]に設定されている場合、パスキーを入力する必要があり
ます。
印刷
48
Page 49

Bluetooth のセキュリティレベルを設定する
1 Bluetooth USB アダプタを USB ポートに接続します。
ディスプレイに「Bluetooth Dongle Connected」(Bluetooth アダプタが接続されています)というメッセ
ージが表示されます。
メモ: プリンタ
には
Bluetooth アダプタ
は付属していません
。
2 プリンタの操作パネルで、 を押します。
3 上下の矢印ボタンを押して[Bluetooth]までスクロールし、 を押します。
4 上下の矢印ボタンを押して[セキュリティレベル]までスクロールし、 を押します。
5 上下の矢印ボタンを押してセキュリティレベルを選択し、 を押します。
• [Low](低):パスキーを入力しなくても Bluetooth デバイスを接続でき、印刷ジョブをプリンタに送信できるよ
うにする場合
• [High](高):プリンタに接続して印刷ジョブを送信する前に、Bluetooth デバイスで 4 桁の数字のパスキー
の入力を要求する場合
6 セキュリティレベルを[高]に設定すると、プリンタの操作パネルのディスプレイに[Bluetooth パスキー]メニュー
が表示されます。テンキーを使用して 4 桁のパスキーを入力し、
を押します。
Bluetooth 対応デバイスから印刷する
メモ: プリンタは、Bluetooth 接続を使用してコンピュータからファイルを印刷できません。
印刷
49
Page 50

1 USB Bluetooth アダプタを USB ポートに接続します。
ディスプレイに「Bluetooth Dongle Connected」(Bluetooth アダプタが接続されています)というメッセ
ージが表示されます。
メモ:
警告!破損
の読み書きを行っている
タ、USB Bluetooth アダプタ、プリンタの図で示した範囲などに手を触れないで
ください。データが失われる可能性
の恐れあり
: USB Bluetooth 対応
間は
、ケーブル、ネットワークアダプタ、その他のコネク
があります
デバイスから印刷またはデータ
。
• プリンタには Bluetooth アダプタは付属していません。
• USB Bluetooth アダプタを挿入すると、プリンタは自動的に Bluetooth モードに切り替わります。
2 プリンタが Bluetooth 接続を受信できるように設定されていることを確認します。(⇒ 47 ページの「プリンタと
Bluetooth 対応デバイスとの間の接続をセットアップする」)
3 プリンタで印刷できるように Bluetooth デバイスをセットアップします。詳細については、Bluetooth デバイスのマ
ニュアルを参照してください。
4 Bluetooth デバイスのマニュアルを参照して印刷を開始してください。
メモ: プリンタの Bluetooth セキュリティレベルが[高]に設定されている場合、パスキーを入力する必要があり
ます。
印刷
50
Page 51

用紙の両面に印刷する(両面印刷)
用紙の両面に自動で
自動両面印刷
れます。自動両面印刷機能のない機種
面印刷の手順を参照してください。
ユニットは
印刷する
、特定のプリンタ
の場合
(両面印刷)
機種でのみ使用できます
、または他の用紙サイズを使用して印刷する
。レターサイズと A4 サイズの用紙
場合は
、手動による
Windows の場合
1 ドキュメントを開いた
状態で
、[ファイル] [印刷]の順にクリック
2 [プロパティ]、[設定]、[オプション]、または[セットアップ]をクリック
3 [アドバンス]タブをクリックします。
4 [両面印刷]セクション
メモ: プリンタに定義済みの設定を使用するには、[プリンタの設定を使用]を選択します。
で
、ドロップダウンメニューから[オン]を選択
5 [横とじ]または[上とじ]のオプションの一方を選択します。ほとんどの場合、[横とじ]を選択します。
6 乾燥時間の
設定を選択します
。湿度の高
い地域では
、[延長]を選択
7 [OK]をクリックして、プリンタソフトウェアのダイアログボックスをすべて閉じます。
8 [OK]または[印刷]をクリックします。
メモ: 片面印刷
[オフ]を
選択します
に戻すには
。
、[アドバンス]タブ
に戻ります
。[両面印刷]セクションで、ドロップダウンメニュー
します
します
します
。
。
します
。
。
がサポートさ
両
から
Macintosh の場合
1 ドキュメントを開いた状態で、[ファイル] > [プリント]の順に選択します。
2 [プリンタ]ポップアップメニューから
3 印刷
4 [両面プリント]メニュー
オプションのポップアップメニューから
で
、[長辺とじ]または[短辺とじ]を選択します。
• [長辺
とじ]の場合
メモ: Mac OS X v10.3 では、長辺とじは使用できません。
縦長 横長
、ページ
2
1
プリンタを選択します
[レイアウト]を
は用紙の長い辺
きの場合は左
(縦向
。
選択します
。
、横向
きの場合は上
1
2
)でとじます。
印刷
51
Page 52

• [短辺とじ]の場合、ページは用紙の短い辺(縦向きの場合は上、横向きの場合は左)でとじます。
縦長 横長
5 お使いのオペレーティングシステムに応じて、印刷オプションのポップアップメニューから[印刷設定]または
[追加オプション]を選択します。
6 必要に応じて、下向きの三角をクリックします。
7 乾燥時間を選択します。湿度の高い地域では、[延長]を選択します。
8 [プリント]をクリックします。
手動で用紙の両面
に印刷する
(両面印刷)
Windows の場合
1 ドキュメントを開いた状態
2 [プロパティ]、[設定]、[オプション]、または[セットアップ]をクリックします。
3 [アドバンス]タブをクリックします。
4 [両面印刷]セクション
メモ: [給紙ガイドの印刷]が自動的に選択されます。
5 [OK]をクリックします。プリンタは、ドキュメントの奇数ページと給紙ガイドを印刷します。
6 給紙
ガイドの指示に従い
で
、[ファイル] [印刷]の順にクリックします。
で
、[手動]をクリック
、裏返した
用紙を再セットして印刷ジョブを完了します
します
。
1
2
。
3
メモ: 片面印刷に戻すには、[アドバンス]タブに戻ります。[両面印刷]セクションで、ドロップダウンメニューから
[オフ]を選択します。
Macintosh の場合
1 ドキュメントを開いた状態
2 印刷オプションのポップアップメニューから[用紙処理]を選択します。
で
、[ファイル] > [プリント]の順に選択します。
印刷
52
Page 53

3 [プリント]または[プリントするページ]ポップアップメニューで、奇数ページの印刷を選択します。
4 1 回目の印刷を終了したら、用紙を裏返して再びセットします。
1
2
3
5 手順 1 と 2 を繰り返します。
6 [プリント]または[プリントするページ]ポップアップメニューで、偶数ページの印刷を選択します。
7 [プリント]をクリックします。
印刷ジョブの管理
プリンタを通常使うプリンタに設定する
印刷ジョブの送信時、[プリント]ダイアログではプリンタが自動的に選択されます。プリンタを手動で選択する必要が
あるのは、通常使うプリンタになっていない場合です。
通常使うプリンタを設定するには、以下の手順に従います。
Windows の場合
1 をクリックします。または、[スタート]、[ファイル名を指定して実行]の順にクリックします。
2 [検索の開始]または[ファイル名を指定して実行]ボックスで control printers と入力します。
3 Enter キーを押します。または[OK]をクリックします。
[プリンタ]フォルダが開きます。
4 プリンタを右クリックし、[通常使うプリンタに設定]を選択します。
Macintosh の場合
1 アップルメニューで、[システム環境設定]を選択します。
2 [プリントとファクス]をクリックします。
3 お使いのオペレーティングシステムに応じて、[通常使うプリンタ]ポップアップメニューでプリンタを選択するか、
プリンタを選択して[デフォルトにする]をクリックします。
印刷
53
Page 54

印刷モードを変更する
インク節約のために、すべての印刷ジョブに対し、通常の印刷モードを[高速]に変更できます。このモードでは使用
されるインクが少なくて済み、テキストのみの文書の印刷には最適です。写真やその他の高品質ドキュメントを印刷
するために別の印刷モードに変更する必要がある場合は、印刷ジョブの送信前に[プリント]ダイアログで別のモード
を選択できます。
通常の印刷モードを変更するには、以下の手順に従います。
Windows の場合
1 をクリックします。または、[スタート]、[ファイル名を指定して実行]の順にクリックします。
2 [検索の開始]または[ファイル名を指定して実行]ボックスで control printers と入力します。
3 Enter キーを押します。または[OK]をクリックします。
[プリンタ]フォルダが開きます。
4 プリンタを右クリックし、[印刷設定]を選択します。
5 印刷モードとして[高速]を選択します。
Macintosh の場合
1 ドキュメントを開いた状態で、[ファイル] > [プリント]の順に選択します。
2 [プリンタ]ポップアップメニューからプリンタを選択します。
3 お使いのオペレーティングシステムに応じて、印刷オプションのポップアップメニューから[印刷設定]または[印
刷品質/用紙の種類]を選択します。
4 [印刷品質]ポップアップメニューから、印刷モードとして[高速]を選択します。
5 [プリセット]ポップアップメニューから[名前を付けて保存]を選択し、設定に応じた名前を入力します。
この設定名を、印刷ジョブごとに[プリセット]ポップアップメニューから選択する必要があります。
1 回の印刷ジョブ用の印刷モードを変更する
Windows の場合
1
ドキュメントを開いた状態で、[ファイル] [印刷]の順にクリックします。
2 [プロパティ]、[設定]、[オプション]、または[セットアップ]をクリックします。
3 [自動]、[高速]、[標準]、[高品質]の中から選択します。
メモ: [下書き]または[高速]モードで印刷すると、使用されるインクが少なくて済み、テキスト文書の印刷には
最適です。
Macintosh の場合
1
ドキュメントを開いた状態で、[ファイル] > [プリント]の順に選択します。
2 [プリンタ]ポップアップメニューからプリンタを選択します。
印刷
54
Page 55

3 お使いのオペレーティングシステムに応じて、印刷オプションのポップアップメニューから[印刷設定]または[印
刷品質/用紙の種類]を選択します。
4 [印刷品質]ポップアップメニューから、[自動]、[高速]、[標準]、[高品質]のうちいずれかを選択します。
メモ: [高速]で印刷すると、使用されるインクが少なくて済み、テキスト文書の印刷には最適です。
印刷ジョブを一時停止
する
Windows の場合
1 をクリックします。または、[スタート]、[ファイル名を指定して実行]の順にクリックします。
2 [検索の開始]または[ファイル名を指定して
実行
]ボックスで control printers と入力します。
3 Enter キーを押します。または[OK]をクリックします。
[プリンタ]フォルダが開きます。
4 プリンタを右クリックし、[開く]または[印刷ジョブの表示]を選択します。
5 印刷ジョブを
一時停止します
。
• 特定の印刷ジョブを一時停止するには、ドキュメント名を右クリックして[一時停止]をクリックします。
• キュー内のすべての印刷ジョブを一時停止するには、[プリンタ]をクリックして[一時停止]を選択します。
Macintosh の場合
。
します
。
。
するには
、ドキュメント名を
するには
異なります
、[一時停止]または[ジョブを停止]をクリックします(お
)。
選択して
[保留]をクリック
します
。
1 ドックのプリンタアイコンをクリック
印刷キューダイアログ
2 印刷
ジョブを一時停止します
が表示されます
• 特定の印刷ジョブを一時停止
• キュー内のすべての印刷ジョブを一時停止
使いのオペレーティングシステムによって
印刷ジョブを再開する
Windows の場合
1 をクリックします。または、[スタート]、[ファイル名を指定して実行]の順にクリックします。
2 [検索の開始]または[ファイル名を指定して実行]ボックスで control printers と入力します。
3 Enter キーを押します。または[OK]をクリックします。
[プリンタ]フォルダが開きます。
4 プリンタを右クリックし、[開く]または[印刷ジョブの表示]を選択します。
5 印刷ジョブを再開します。
• 特定の印刷ジョブを再開するには、ドキュメント名を右クリックして[再開]または[再印刷]をクリックします。
• キュー内のすべての印刷ジョブを再開するには、[プリンタ]をクリックして[一時停止]の選択を解除します。
印刷
55
Page 56

Macintosh の場合
1 アップルメニューで、[システム環境設定]を選択します。
2 [プリントとファクス]をクリックします。
3 [プリンタ]リストまたはポップアップメニューで、使用するプリンタを選択します。
4 お使いのオペレーティングシステムに応じて、[プリント キューを開く]または[プリンタを設定]をクリックします。
印刷キューダイアログが表示されます。
5 印刷ジョブを再開します。
• 特定の印刷ジョブを再開するには、ドキュメント名を選択して[再開]をクリックします。
• キュー内のすべての印刷ジョブを再開するには、[再開]または[ジョブを開始]をクリックします。
印刷ジョブをキャンセル
プリンタの操作
ルするには、以下の手順に従
パネルから印刷ジョブをキャンセルするには
する
います
、 を押
。
Windows の場合
1 をクリックします。または、[スタート]、[ファイル名を指定
2 [検索
の開始
]または[ファイル名
を指定して実行
]ボックスで control printers と入力
3 Enter キーを押します。または[OK]をクリックします。
[プリンタ]フォルダが開
4 プリンタ
5 印刷
を右クリックし
ジョブを中止するには
• 特定の印刷ジョブをキャンセル
• キュー内のすべての印刷ジョブをキャンセル
ックします。
きます
。
、[開く]または[印刷ジョブ
の手順に従います
、以下
するには
、ドキュメント名を
の表示
。
するには
]を選択
Macintosh の場合
1 ドックのプリンタアイコンをクリックします。
します
。コンピュータ
して実行
右クリックして
、[プリンタ][すべてのドキュメントの取
]の順にクリック
します
。
[キャンセル]を選択
から印刷ジョブをキャンセ
します
。
します
します
。
。
り消し
]をクリ
2 印刷キューダイアログ
からキャンセルするジョブを選択して
印刷
56
[削除]をクリック
します
。
Page 57

コピー
ADF(自動原稿フィーダー) 原稿台
ページの原稿には
複数
メモ: ADF は、一部の機種でのみ使用可能です。ADF が
ないプリンタを購入された
を原稿台にセットしてください。
ADF を
コピーに関する
• ADF を使用する
• 原稿台を使用する場合
• ハガキ、写真、小さな原稿、OHP フィルム、フォトペーパー、薄い原稿(雑誌の切り抜きなど)を ADF にセットし
ないでください。このような原稿は原稿台にセットします。
場合は
場合は
使用します
、スキャンする文書
。
1 ページの原稿、ポストカードや写真などの小さな原稿、
や写真
OHP フィルム、フォトペーパー、雑誌の切り抜きなどの
原稿
の場合は
、原稿台を
使用してください
。
ヒント
、ADF の用紙ガイドを
は
、スキャナのカバーを閉じて、スキャンする画像の縁が黒くならないようにします。
原稿の端に合わせます
。
薄い
コピーを作成する
1 用紙をセットします。
2 原稿を上に向けて ADF にセットするか、下に向けて原稿台にセットします。
3 プリンタの操作パネルで、 を押します。
4 左右の矢印ボタンを押してコピー部数を選択し、[カラー/モノクロ]ボタンを押してカラーコピーまたはモノクロコピ
ーを設定します。
カラー印刷またはモノクロ印刷を選択すると、選択した印刷方法の近くにあるランプが点灯します。
5 を押します。
写真
1 フォトペーパーをセットします。
2 写真を下向きにして原稿台にセットします。
をコピーする
コピー
57
Page 58

3 プリンタの操作パネルで、 を押します。
4 上下の矢印ボタンを押して、[写真をもう一度印刷]までスクロールします。
5 左右の矢印ボタンを押して、目的の写真サイズを選択します。
6 を押します。
メモ: 品質を最高にするためには、重ねたり、飾ったり、保存する前に、少なくとも 24 時間乾かしてください。
ID カード
をコピーする
1 用紙をセットします。
2 プリンタの操作
パネルで
、 をタッチ
します
。
3 上下の矢印ボタンをタッチして[ID Card Copy]までスクロールします。
4 を押します。
5 ID カードの表側を下向きにして
6 ID カード
の裏面をコピーするようメッセージが表示されたら
原稿台の左上角に合わせ
、 を押してプリンタのメモリ
、 を
押して
[Yes]を
に画像を保存します
選択します
7 ID カードの裏面を下向きにして原稿台の左上角に合わせ、 を押して印刷を開始します。
[両面
する
コピー
スクロールします
]まで
します
。
。
両面の原稿をコピー
1 用紙
2 原稿を上に向けて ADF にセットするか、下に向けて原稿台にセット
3 プリンタの操作パネル
4 上下
をセットします
の矢印ボタンを押して
。
で
、 を押します。
5 左右の矢印ボタンを押して[両面から片面]または[両面から両面]までスクロールします。
• 両面
の原稿から片面コピーを作成するには
• 両面の
原稿から
(原稿と
同様の
)両面コピー
、[両面
を作成するには
から片面]を選択します
、[両面から
両面
。
]を選択
。
します
。
。
6 を
7 ディスプレイに表示される手順に従
画像を拡大または縮小
押します
。
います
。
する
1 用紙をセットします。
2 原稿を上に向
3 プリンタの
けて
ADF にセットするか、下に向けて原稿台にセット
操作パネルで
、 を押します。
4 上下の矢印ボタンを押して、[拡大縮小]までスクロールします。
5 左右の矢印ボタンを
押して
、目的の設定を選択
します
コピー
。
58
します
。
Page 59

メモ:
• 任意の倍率を選択する場合は、 を押し、左右の矢印ボタンを押して目的の任意倍率(%)を選択します。
を押して、設定を保存します。
• [フチなし]を選択した場合は、選択したサイズの用紙にフチなしコピーを印刷するため、必要に応じて文書
または写真が拡大または縮小されます。最適な状態で拡大・縮小を行うには、フォトペーパーを使用して用
紙の種類を[写真]に設定するか、プリンタの自動検出を使用します。
• ポスターのサイズを選択した場合は、1 枚の画像を複数のページに分割して印刷します。
6 ボタンを押します。
メモ: コピーが完了したら、
も 100% に戻ります。
を押して標準設定に戻します。プリンタを 2 分以上操作しない場合は、拡大/縮小設定
コピー品質を調整する
1 用紙をセットします。
2 原稿を上に向けて ADF にセットするか、下に向けて原稿台にセットします。
3 プリンタの操作パネルで、 を押します。
4 上下の矢印ボタンを押して、[品質]までスクロールします。
5 左右の矢印ボタンを
を保存します。
6 ボタンを押します。
コピーの濃度を
1 用紙をセットします。
2 原稿を上に
向けて
押してコピー品質を
[自動]、[高速]、[標準]、または[高品質]に設定し、 を押して
調整する
ADF にセットするか、下に向けて原稿台に
セットします
設定
。
3 プリンタ
4 上下の矢印ボタンを押して、[濃度]までスクロールします。
5 左右の矢印ボタンを押してスライドバーを調整
メモ: 左矢印ボタンを押すとコピーは薄くなり、右矢印ボタンを押すとコピーは濃くなります。
6 ボタンを押します。
の操作パネルで
、 を押
プリンタの操作パネルから部単位
ドキュメントを 2 部以上印刷する
部単位 ページ
します
場合
、部単位で印刷
。
し
、 を押して設定を保存します。
でコピーを作成する
するか
、ページごとに印刷するかを
ごと
コピー
59
選択できます
。
Page 60

1 用紙をセットします。
2 原稿を上に向けて ADF にセットするか、下に向けて原稿台にセットします。
3 プリンタの操作パネルで、 を押します。
4 左右の矢印ボタンでコピー部数を選び、 を押します。
5 上下の矢印ボタンを押して、[部単位で印刷]までスクロールします。
6 左右の矢印ボタンを押して、[オン]までスクロールします。
7 を押します。
1 ページ
1 枚の用紙に同
ドアウトなどのアイテムを作成するときに
1 用紙をセット
2 原稿
を下向きにして原稿台にセットします
に同じ画像を繰り返す
じページの画像を複数回繰り返して印刷できます
します
便利です
。
。
。
。この
オプションは
、ラベル
やシール
、チラシ、ハン
3 プリンタの操作パネルで、 ボタンを押します。
4 上下の矢印ボタン
を押して
、[ページ数/枚]までスクロール
します
。
5 左右の矢印ボタンを押して 1 ページに画像を繰り返す回数を選択します。1 回、4 回、9 回、16 回のうちから選
します
択
6 ボタン
。
を押します
。
複数ページを 1 枚の用紙にコピーする
[ページ数/枚]設定では、それぞれのページの画像を縮小して印刷し、1 枚の用紙に複数のページをコピーすること
ができます。たとえば、この設定
5 ページにまとめることができます。
を使用して
1 用紙をセットします。
1 枚に 4 ページの画像を
印刷するよう設定すると
、20 ページ
の原稿を
2 原稿を上
3 プリンタ
に向けて
の操作パネルで
ADF にセット
、 を
するか
押します
、下に向けて原稿台
。
にセットします
。
4 上下の矢印ボタンを押して、[ページ数/枚]までスクロールします。
5 左右の矢印ボタンを押して、1 枚の用紙にコピーするページ数を選択します。1 枚の用紙には、1 ページ、2 ペー
ジ、4 ページの画像をコピー
メモ: 4 ページ
と 2 ページ目をスキャン
横並び形式でコピーする場合は
するよう選択できます
します
。
。
、まず 3 ページ目と 4 ページ
目をスキャンし、次に
1 ページ
目
6 を押します。
コピー
60
Page 61

両面コピーを作成する
両面コピーを自動で
自動両面印刷
れます。自動両面印刷機能のない機種
手動で両面コピーを作成する手順を参照してください。
メモ: 封筒、カード
1 用紙
2 原稿を上に向
3 プリンタの操作
ユニットは
用紙
をセットします
けて
パネルで
作成する
、特定のプリンタ
、フォトペーパー
。
ADF にセットするか、下に向けて原稿台にセット
、 を押します。
機種でのみ使用できます
の場合
には両面印刷できません
、または他の用紙サイズを使用して両面コピーを作成
。レターサイズと A4 サイズの用紙
。
4 上下の矢印ボタンを押して[両面コピー]までスクロールします。
5 原稿に適した両面コピーオプションを選択
• 片面
• 両面の原稿
の原稿をコピーする場合は
をコピーする場合は
します
。
の矢印ボタンを押して
、左右
、左右の矢印
ボタンを押して
[片面
[両面から
6 を押すと、原稿の最初のページがプリンタのメモリに保存されます。
7 ディスプレイに表示される手順に従
両面コピーを手動で作成
います
する
。
します
から両面
。
]まで
両面
]までスクロール
がサポートさ
する場合は
スクロールします
します
、
。
。
1 用紙をセットします。
2 原稿を上
3 プリンタ
に向けて
の操作パネルで
ADF にセット
、 を押
するか
します
、下に向けて原稿台
。
にセットします
。
4 左右の矢印ボタンを押してコピー部数を選択し、[カラー/モノクロ]ボタンを押してカラーコピーまたはモノクロコピ
ーを設定します。
カラー印刷またはモノクロ
印刷を選択すると
5 ボタンを押して用紙の片面に印刷
6 原稿の次
• 片面の原稿をコピーする
• 両面の原稿を
のページをセットします
します。
コピーする場合は
トします。
。
場合は
、選択した方の近くにあるライト
します
。
、次のページを上に向けて ADF にセットするか、下に向けて原稿台に
、原稿の裏面
を上に向けて
ADF にセット
が点灯します
するか
、下に向けて
。
セット
原稿台にセッ
コピー
61
Page 62

7 排紙トレイから用紙を取り出し、再セットして原稿の裏面を印刷します。
1
2
3
8 を押します。
コピージョブをキャンセル
コピージョブ
スキャンが停止し、プリンタが前のメニューに戻ります。
をキャンセルするには
、 ボタン
する
を押します
。
コピー
62
Page 63

スキャン
ADF(自動原稿フィーダー) 原稿台
ページの原稿には
複数
メモ: ADF は、一部の機種でのみ使用可能です。ADF が
ないプリンタを購入された
を原稿台にセットしてください。
ADF を
スキャンに関する
• ADF を使用する
• 原稿台を使用する場合
場合は
場合は
使用します
、スキャンする文書
。
1 ページの原稿、ポストカードや写真などの小さな原稿、
や写真
OHP フィルム、フォトペーパー、雑誌の切り抜きなどの
原稿
の場合は
、原稿台を
使用してください
。
ヒント
、ADF の用紙ガイドを
は
、スキャナのカバーを閉じて、スキャンする画像の縁が黒くならないようにします。
原稿の端に合わせます
。
• ハガキ、写真、小さな原稿、OHP フィルム、フォトペーパー、薄い原稿(雑誌の切り抜きなど)を ADF にセットし
ないでください。このような原稿は原稿台にセットします。
• 複数のページ
をスキャンして
1 つのファイル
ローカルコンピュータまたはネットワークコンピュータ
に保存する場合
、ファイル
の種類は
PDF を選択
にスキャン
します
。
する
1 原稿を上に向けて ADF にセットするか、下に向けて原稿台にセットします。
2 プリンタの操作パネルで、 を押します。
薄い
3 左右の矢印ボタンを押して[USB]またはネットワークコンピュータの名前までスクロールし、 を押します。
ここで選択したローカルコンピュータまたはネットワークコンピュータが、スキャンの取り込み先になります。
メモ:
• コンピュータ
て、PIN を入力します。
• コンピュータへのコンピュータ
るプリンタソフトウェアのヘルプを参照してください。
で
PIN が必要な場合は、PIN の入力を求めるメッセージが表示されます。テンキーを使用
名と
PIN の割り当てについては、お使いのオペレーティングシステムに
スキャン
関連す
63
し
Page 64

4 選択したコンピュータ上で使用可能なスキャンアプリケーションのリストがプリンタでダウンロードされるまで待ち
ます。
5 左右の矢印ボタンを押してアプリケーションを選択し、 を押します。
6 矢印ボタンを押して、画質および原稿のサイズを選択します。選択の都度 を押します。
7 を押してスキャンを開始します。
取り込み先のコンピュータ上で、手順 5 で選択したアプリケーションが起動するとスキャンの完了です。アプリケーシ
ョン内に、スキャン内容が新しいファイルとして表示されます。
フラッシュメモリ
スキャン
を開始する前に
またはメモリカードにスキャンする
、フラッシュメモリまたは
メモリカードが書き込み禁止になっていないことを確認します
。
1 原稿を上に向けて ADF にセットするか、下に向けて原稿台にセットします。
2 プリンタの操作パネルで、 を押します。
3 上下の矢印ボタンを押して、[メモリデバイス]までスクロールします。
4 フラッシュメモリまたはメモリカード
5 矢印ボタン
メモ: 複数のページをスキャンして 1 つのファイルに保存する場合、ファイルの種類は PDF を選択します。
を押して
、画質、出力ファイル
をセットし
の種類
、 を押します。
、原稿の
サイズを選択します
。選択
の都度
を押
します
。
6 を押してスキャンを開始します。
プリンタの操作パネル上に、スキャンされたファイルが保存されたというメッセージが表示されたら、スキャンは完了
です。
写真をスキャンして編集アプリケーション
に送る
プリンタの操作パネルを使用する
1 写真を下向きにして原稿台にセットします。
2 プリンタの操作パネルで、 を押します。
3 左右の矢印ボタン
を押します。
し、
ここで選択したローカルコンピュータまたはネットワークコンピュータが、スキャンの取り込み先になります。
メモ:
• コンピュータ
て、PIN を入力します。
• コンピュータ
るプリンタソフトウェアのヘルプを参照してください。
4 選択したコンピュータ上で使用可能なスキャンアプリケーション
ます。
5 左右の矢印ボタンを押して写真編集アプリケーション
を押して
で
PIN が必要
へのコンピュータ名と
[USB]またはスキャンの取り込み先のネットワークコンピュータ
な場合は
、PIN の入力を
PIN の割り
求めるメッセージが表示されます
当てについては
のリストがプリンタでダウンロードされるまで待ち
を選択し
スキャン
、 を押します。
、お使いのオペレーティングシステム
の名前までスクロール
。テンキー
64
を使用し
に関連す
Page 65

6 矢印ボタンを押して画質、作成する印刷物の種類、原稿のサイズを選択します。選択の都度 を押します。
7 を押してスキャンを開始します。
取り込み先のコンピュータ上で、手順 5 で選択した写真編集アプリケーションが起動するとスキャンの完了です。ア
プリケーション内に、スキャン内容が新しいファイルとして表示されます。
プリンタソフトウェアを使用する
Windows の場合
1 写真を下向きにして原稿台にセットします。
2 または[スタート]をクリックします。
3 [すべてのプログラム]または[プログラム]をクリックし、リストからプリンタプログラムのフォルダを選択します。
4 [プリンタのホーム]を選択します。
5 プリンタのドロップダウンリストから、使用するプリンタを選択します。
6 [写真]をクリックします。
• 1 枚の写真をスキャンする場合、または複数の写真を 1 つの画像としてスキャンする場合は、[1 枚の写真]
を選択します。
• 複数の写真を一度にスキャンして別々の画像として保存する場合は、[個別の写真に分割する]を選択します。
メモ: 複数の写真を一度にスキャンして別々の画像として保存する場合は、写真の間隔を 1/4 インチ以上
空けてください。
スキャンが開始し、スキャンの進行状況ダイアログが表示されます。
7 写真を保存し、写真編集アプリケーションで開いて編集します。
Macintosh の場合
1 写真を下向きにして原稿台にセットします。
2 Finder デスクトップで、プリンタプログラムのフォルダをダブルクリックします。
3 [プリントセンター]をダブルクリックして AIO ナビを開きます。
4 メイン画面の[スキャン原稿の種類は?]メニューで、[写真]を選択します。
5 [取り込んだ画像を何に使いますか?]ポップアップメニューで[印刷]または[画面表示/ホームページ]を選択し
ます。
6 [画像の取り込み先]メニューで、スキャンした画像を送るフォルダまたはアプリケーションを選択します。
7 複数の画像をスキャンする場合は、[出力する前に複数ページの原稿をスキャンする]チェックボックスをオンに
します。
8 [プレビュー/詳細設定]をクリックします。
[スキャン]ダイアログが表示されます。
9 必要に応じて、画像およびスキャンの設定を調節します。
10 [スキャン]をクリックします。
スキャン
65
Page 66

原稿をスキャンして編集アプリケーションに送る
OCR(光学式文字認識)アプリケーションを使用すると、スキャンした文書をテキストに変換して編集できます。これ
を行うには、ローカルまたはネットワークコンピュータに OCR アプリケーションが存在すること、およびスキャンのセ
ットアップ時にアプリケーションのリストから OCR アプリケーションを選択することが必要です。
スキャンの設定を選択するときに、以下の手順に従います。
• OCR がインストールされているローカルコンピュータまたはネットワークコンピュータを、スキャンの取り込み先
に選択します。
• 最高のスキャン解像度を選択します。
Windows の場合
1 原稿を上に向けて ADF にセットするか、下に向けて原稿台にセットします。
2 または[スタート]をクリックします。
3 [すべてのプログラム]または[プログラム]をクリックし、リストからプリンタプログラムのフォルダを選択します。
4 [プリンタのホーム]を選択します。
5 プリンタのドロップダウンリストから、使用するプリンタを選択します。
6 [文書]をクリックします。
スキャンが開始し、スキャンの進行状況ダイアログが表示されます。
7 スキャンが終了したら、ワープロアプリケーションに文書を保存します。
8 選択したアプリケーションで文書を開き編集します。
Macintosh の場合
1 原稿を上に向けて ADF にセットするか、下に向けて原稿台にセットします。
2 Finder デスクトップで、プリンタプログラムのフォルダをダブルクリックします。
3 [プリントセンター]をダブルクリックして AIO ナビを開きます。
4 メイン画面の[スキャン原稿の種類は?]メニューで、写真以外の原稿の種類を選択します。
5 [取り込んだ画像を何に使いますか?]ポップアップメニューから[テキスト変換(OCR)]を選択します。
6 [画像の取り込み先]メニューで、編集に使用するワープロアプリケーションを選択します。
7 [スキャン]をクリックします。
8 スキャンした画像をワープロアプリケーションで開いて編集します。
プリンタソフトウェアでスキャンして直接 E メールで送る
Windows の場合
1 原稿を上に向けて ADF にセットするか、下に向けて原稿台にセットします。
2 または[スタート]をクリックします。
スキャン
66
Page 67

3 [すべてのプログラム]または[プログラム]をクリックし、リストからプリンタプログラムのフォルダを選択します。
4 [プリンタのホーム]を選択します。
5 プリンタのドロップダウンリストから、使用するプリンタを選択します。
6 [E メール]をクリックし、[写真]、[文書]、または[PDF]を選択します。
メモ: [文書]は、お使いのコンピュータに OCR アプリケーションが存在する場合にのみ選択できます。
スキャンが開始し、スキャンの進行状況ダイアログが表示されます。
7 スキャンが終了すると、スキャンしたドキュメントが自動的に添付された新しい E メールメッセージが作成されます。
8 E メールメッセージを編集します。
メモ: お使いの E メールアプリケーション自動的に起動しない場合は、原稿をスキャンしてコンピュータに取り込んで
から、E メールの添付ファイルとして送信できます。
Macintosh の場合
1 原稿を上に向けて ADF にセットするか、下に向けて原稿台にセットします。
2 Finder デスクトップで、プリンタプログラムのフォルダをダブルクリックします。
3 [プリントセンター]をダブルクリックして AIO ナビを開きます。
4 メイン画面の[スキャン原稿の種類は?]メニューで、原稿の種類を選択します。
5 [取り込んだ画像を何に使いますか?]メニューで[画面表示/ホームページ]を選択します。
6 [画像の取り込み先]ポップアップメニューでアプリケーションを選択します。
7 [スキャン]をクリックします。
8 アプリケーションからスキャンした画像を取り出し、添付文書として E メールで送信します。
PDF 形式
で保存する
Windows の場合
1 原稿を上に向けて ADF にセットするか、下に向けて原稿台にセットします。
2 または[スタート]をクリックします。
3 [すべてのプログラム]または[プログラム]をクリック
4 [プリンタのホーム]を選択します。
5 プリンタのドロップダウンリスト
6 [PDF]をクリック
スキャンが開始し、スキャンの進行状況ダイアログが表示されます。
します
。
から
、使用するプリンタを選択
し
、リストからプリンタプログラム
します
。
のフォルダを選択します
。
7 原稿を PDF として保存します。
スキャン
67
Page 68

Macintosh の場合
1 原稿を上に向けて ADF にセットするか、下に向けて原稿台にセットします。
2 Finder デスクトップで、プリンタプログラムのフォルダをダブルクリックします。
3 [プリントセンター]をダブルクリックして AIO ナビを開きます。
4 メイン画面の[スキャン原稿の種類は?]メニューで、原稿の種類を選択します。
5 必要に応じて、設定を変更します。
6 [スキャン]をクリックします。
7 原稿を PDF として保存します。
スキャン FAQ
スキャンの品質を改善
• 原稿が良好な
• スキャンした原稿を受信するアプリケーション
ために原稿をスキャン
するために原稿をスキャン
• 高解像度
状態であることを確認します
の使用
する方法
する場合は
する場合は
。
が適切なものであることを確認します
、写真編集用アプリケーションがスキャン
、OCR アプリケーション
を選択します
。たとえば、写真を編集
を受信するようにします
。
。文書を
する
編集
モノクロでスキャンする方法
すべてのスキャンにおいてカラーが標準設定です。モノクロでスキャンするには、プリンタの操作パネルの[カラー/モ
ノクロ]を押してカラーからモノクロ
に切り替えます
。
PIN の入力要求
PIN はスキャンした情報が特定の場所に行かないようにしたり、スキャンしているものを他の人が見たり使用したり
できないようにするための安全対策です。PIN が必要なネットワークコンピュータでスキャンしている場合、PIN を入
力するよう求めるメッセージ
ネットワークコンピュータへの PIN の割り当て方法については、お使いのオペレーティングシステムに関連するプリ
ンタソフトウェアのヘルプを参照してください。
が表示される場合があります
。
アプリケーションリスト
ファイルをスキャンする際には、スキャンしたファイルをコンピュータ上で開くために使用するアプリケーションを選択
できます。このアプリケーションリストは、初回のスキャン時にコンピュータからプリンタにダウンロードされます。必要
なアプリケーション
は、プリンタ
がリストに表示されない場合や
のアプリケーションリストを更新します
について
、アプリケーションリスト
、コンピュータ
。
スキャン
に新しいアプリケーションをインストールした場合
の更新方法
68
Page 69

アプリケーションリストを更新する
1 プリンタの操作パネルで、 を押します。
2 矢印ボタンを押して[コンピュータ]または[ネットワーク]までスクロールします。
3 スキャンの取り込み先のローカルコンピュータまたはネットワークコンピュータを選択し、 を押します。
4 スキャンアプリケーションのリストから[更新]を選択します。
これで、プリンタのアプリケーションリストが更新されます。
スキャンをキャンセル
プリンタ操作パネルで を押すか、コンピュータ
する
画面で
[キャンセル]をクリック
します
。
スキャン
69
Page 70

FAX
危険!感電の恐れあり: 雷のときは、FAX を使用しないでください。雷のときは、AC アダプタ、USB ケーブ
ル、電話線
の接続など
、本製品のセットアップ
プリンタの FAX 機能を設定する
を一切行わないでください
。
実例 1:標準
の電話回線
セットアップ 1:プリンタ
が専用
T
X
E
E
LIN
FAX 回線に接続されている
場合
するには
接続
壁の電話コンセントからの電話線をプリンタの ポートに接続します。
セットアップ
•
FAX を自動(自動受信オン)または手動(自動受信オフ)で受信するようにプリンタを設定
、以下
のヒント
• FAX を自動的に受信
の手順に従います
:
する
(自動受信オン)場合は、応答するまでの呼び出し回数を任意に
。
FAX
70
できます
設定してください
。
。
Page 71

セットアップ 2:プリンタが留守番電話機と回線を共有している場合
同じ電話コンセントに接続されている場合
T
X
E
E
N
I
L
E
N
O
H
P
E
N
I
L
接続するには、以下の手順に従います。
1
壁の電話コンセントからの電話線をプリンタの ポートに接続します。
2 プリンタの ポートから保護プラグを取り外し、そのポートに留守番電話を接続してください。
別々の電話コンセントに接続されている場合
T
X
E
E
N
I
L
E
N
O
H
P
E
IN
L
接続するには、以下の手順に従います。
壁の電話コンセントからの電話線をプリンタの ポートに接続します。
FAX
71
Page 72

セットアップのヒント:
•
お使いの電話回線で 1 つの電話番号しか持っていない場合は、FAX を自動で受信する(自動受信オン)ように
プリンタを設定する必要があります。
• 留守番電話が応答してから着信音が 2 回なった後でプリンタが応答するように、プリンタを設定します。たとえ
ば、留守番電話を着信音 4 回で応答するように設定している場合は、プリンタを 6 回で応答するように設定しま
す。こうすると、留守番電話がまず応答し、音声の着信を受信します。FAX の着信の場合は、プリンタが回線上
で FAX 信号を検出し、受信します。
• 電話会社提供の FAX 専用着信音サービスを利用している場合は、プリンタに正しい着信音を設定していること
を確認します。間違った着信音を設定すると、FAX を自動受信するように設定していたとしてもプリンタは FAX
を受信しません。
セットアップ 3:プリンタがボイスメールサービスに加入している電話と電話回線を共有している場
合
EXT
LINE
02
接続するには、以下の手順に従います。
1
壁の電話コンセントからの電話線をプリンタの ポートに接続します。
2 プリンタの ポートから保護プラグを取り外し、そのポートに電話を接続してください。
FAX
72
Page 73

セットアップのヒント:
•
専用着信音サービスに加入している場合は、このセットアップ方法が最適です。専用着信音サービスを使用して
いる場合は、プリンタが正しい専用着信音に応答するように設定します。間違った着信音を設定すると、FAX を
自動受信するように設定していたとしてもプリンタは FAX を受信しません。
• お使いの電話回線で 1 つの電話番号しか持っていない場合は、FAX を手動で受信する(自動受信オフ)ように
プリンタを設定する必要があります。
受話器を取り上げたときに FAX トーンが聞こえたら、電話機で「*9*」または手動受信コードを押します。
• プリンタが FAX を自動的に受信するように設定する(自動受信オン)こともできますが、FAX 着信が予期される
ときはボイスメールサービスをオフにする必要があります。これは、FAX よりもボイスメールを頻繁に使用する場
合に最適な設定です。
実例 2:DSL(デジタル加入者回線)
T
X
E
E
N
I
L
デジタル加入者回線
では
、通常の電話回線が 2 つのチャンネル、音声チャンネルとインターネットチャンネル
に分け
られます。電話と FAX の信号は音声チャンネルで送受信され、インターネットの信号は別のチャンネルで送受信さ
れます。このようにして、同じ回線をアナログ音声通話(FAX を含む)とデジタルインターネットアクセスに使用できま
す。
2 つのチャンネルの干渉を最小限にして接続品質を確保するために、ネットワーク内のアナログデバイス(FAX 機
器、電話機、留守番電話機)用に DSL フィルタを取り付ける必要があります。干渉が発生すると、電話の雑音、プリ
ンタ
での
FAX の失敗
や品質低下
、コンピュータ
でのインターネット接続速度の低下が起きます
。
FAX
73
Page 74

プリンタにフィルタを取り付けるには、以下の手順に従います。
1 壁の電話コンセントに DSL フィルタの LINE ポートを接続します。
2 電話線を、プリンタの背面の ポートから DSL フィルタの電話ポートに接続します。
3 コンピュータを継続的に使用してインターネットにアクセスするには、コンピュータを DSL フィルタ上の DSL HPN
ポートに接続します。
4 プリンタに電話を接続するには、プリンタの ポートから保護プラグを取り外し、そのポートに電話を接続してく
ださい。
実例 3:VoIP 電話サービス
接続するには、以下の手順に従います。
1 電話線の一方の端をプリンタの ポートに接続します。
2 もう一方
[電話回線 2] または [FAX ポート]とラベルの付いたポートは常に有効とは限りません。2 番目の電話ポートを
有効にするには、VoIP プロバイダに対する追加料金の支払いが必要な場合があります。
3 プリンタの ポートから保護プラグを取り
の端を
、VoIP アダプタの[電話回線 1]または[電話ポート]というラベルの付いた
外し
、そのポートに電話を接続してください。
FAX
ポートに接続します
74
。
Page 75

セットアップのヒント:
• VoIP アダプタの電話ポートが機能していることを確認するには、電話ポートにアナログ電話機を接続してダイヤ
ルトーンを聞いてください。ダイヤルトーンが聞こえる場合は、そのポートは機能しています。
• お使いのデバイスに 2 つの電話ポートが必要な場合でも、追加料金の支払いを避けたい場合は、プリンタを 2
番目の電話ポートには差し込まないでください。電話分配器を使用して解決できます。電話分配器を[電話回線
1]または[電話ポート]に接続し、プリンタおよび電話機を分配器に接続します。
回線スプリッタではなく、電話分配器を使用してください。正しい分配器を使用していることを確認するには、アナ
ログ電話機を分配器に接続してダイヤルトーンを聞いてください。
実例 4:ケーブルプロバイダのデジタル電話サービス
セットアップ 1:プリンタがケーブルモデムに直接接続されている場合
電話をケーブルモデムに標準的な方法で接続する場合は、以下のセットアップ手順に従います。
するには
接続
1
電話線の一方の
、以下
の手順に従います
端をプリンタの
ポートに接続
。
します
。
2 もう一方の端を、ケーブルモデムの[電話回線 1]または[電話ポート]というラベルの付いたポートに接続します。
[電話回線 2] または [FAX ポート]というラベルの付いたポートは使用できないこともあります。2 番目の電話
ポート
3 プリンタ
を使用する場合は
の
ポートから保護プラグ
、ケーブルプロバイダ
を取り外し
への追加料金の支払いが必要な場合があります
、そのポートに電話を
FAX
接続してください
。
。
75
Page 76

セットアップのヒント:
•
ケーブルモデムの電話ポートが機能していることを確認するには、電話ポートにアナログ電話機を接続し、ダイ
ヤルトーンを聞きます。ダイヤルトーンが聞こえる場合は、そのポートは機能しています。
• お使いのデバイスに 2 つの電話ポートが必要な場合でも、追加料金の支払いを避けたい場合は、プリンタを 2
番目の電話ポートには差し込まないでください。電話分配器を使用して解決できます。電話分配器を[電話回線
1] または[電話ポート]に接続し、プリンタおよび電話機を分配器に接続します。
回線スプリッタではなく、電話分配器を使用してください。正しい分配器を使用していることを確認するには、アナ
ログ電話機を分配器に接続し、ダイヤルトーンを聞きます。
セットアップ 2:プリンタが壁の電話コンセントに接続され、ケーブルモデムが屋内の別の場所に
取り付けられている場合
ケーブルプロバイダが屋内の壁の電話コンセントを使用可能にしている(機器をケーブルモデムに接続する必要が
ない)場合は、以下のセットアップ手順に従います。この場合、ケーブル電話サービスは壁の電話コンセントを通して
提供されます。
接続するには、以下の手順に従います。
1
壁の電話コンセントからの電話線をプリンタの ポートに接続します。
2 プリンタの ポートから保護プラグを取り外し、そのポートに電話を接続してください。
FAX
76
Page 77

実例 5:各国別セットアップ
壁の電話コンセントは国によって種類が異なります。最も一般的な電話コンセントは RJ-11 モジュラージャックで、ほ
とんどの国で標準として採用されています。機器を RJ-11 モジュラージャックに接続するには、RJ-11 プラグ、また
は RJ-11 コネクタ付きのモジュラーケーブルが必要です。
プリンタ背面の FAX ポートとプリンタ付属のモジュラーケーブルのコネクタは、RJ-11 になっています。お住まいの
国または地域で別の種類のコネクタを使用する場合は、RJ-11 アダプタの使用が必要になる可能性があります。
プリンタを RJ-11 以外のモジュラージャックに接続する
T
X
E
E
N
I
L
接続するには、以下の手順に従います。
1
電話線の一方の端をプリンタの ポートに接続します。
2 もう一方の端を RJ-11 アダプタに接続し、アダプタを RJ-11 モジュラージャックに接続します。
3 同じ壁の電話コンセントに(電話や留守番電話など)その他の機器を接続するとき、その機器のコネクタが RJ-11
以外である場合は、壁の電話コンセントに直接接続してください。
メモ:
• プリンタの ポートからループバックプラグを取り外さないでください。
• 国または地域によっては、プリンタに RJ-11 アダプタが付属していない場合もあります。
FAX
77
Page 78

電話や留守番電話などの追加機器に RJ-11 コネクタがある場合は、ループバックプラグを取り外して機器をプリン
タの
ポートに接続できます。
T
X
E
E
N
I
L
シリアル接続を使用する国でプリンタを接続する
国または地域によっては、すべての機器を壁の電話コンセントに接続する必要があります。電話や留守番電話をプ
リンタの
オーストリア ドイツ ポルトガル
ベルギー アイルランド スペイン
デンマーク イタリア スウェーデン
フランス オランダ スイス
フィンランド ノルウェー 英国
警告!破損の恐れあり: 以上の国に該当する場合は、プリンタの ポートからループバックプラグを取り外さない
でください。このプラグは、電話回線に接続されている機器が正
ポートに接続することはできません。これをシリアル接続といいます。
しく機能するために必要なものです
。
FAX
78
Page 79

T
X
E
E
N
I
L
接続するには、以下の手順に従います。
壁の電話コンセントからの電話線をプリンタの ポートに接続します。
プリンタを壁の電話コンセントに接続する(ドイツ)
ドイツの壁の電話コンセントには 2 種類のポートがあります。N ポートは FAX 機、モデム、留守番電話用のポート
で、F ポートは電話用のポートです。
NFN
FAX
79
Page 80

プリンタは N ポートに接続します。
T
X
E
E
N
I
L
NFN
E
N
O
H
P
E
LIN
接続するには、以下の手順に従います。
1
電話線の一方の端をプリンタの ポートに接続します。
2 もう一方の端を RJ-11 アダプタに接続し、アダプタを N ポートに接続します。
3 電話や留守番電話などを同じ壁の電話コンセントに接続する場合、図のように接続してください。
自局情報を入力
自局情報
す)、通信が行われたときの FAX 機器上での日時が含まれます。自局情報は、送信する FAX のヘッダーやフッタ
ーに表示されます。
この情報がなければ FAX を送信できない国
もありますので、プリンタに自局情報を必ず入力するようにしてください。
には
、個人名または
する
会社名
、FAX 番号(FAX 専用回線を使用
もあります
。また、送信者情報
していない限り
がない
FAX を着信拒否する FAX 機器
、電話番号が FAX 番号
で
FAX ヘッダーの設定
1 プリンタの操作パネルで、 を押します。
2 矢印ボタンを押して[FAX 設定]までスクロールし、 を押します。
3 矢印ボタン
一度
4 もう
を
を押して
押して
[ダイヤル
、[発信者名]を
と送信
スクロールし
]まで
選択します
。
、 を押
します
。
5 個人名または会社名を入力し、 を押します。
FAX
80
Page 81

6 矢印ボタンを押して[FAX 番号]までスクロールし、 を押します。
7 FAX 番号または電話番号を入力し、 を押します。
FAX フッターの設定
1 プリンタの操作パネルで、 を押します。
2 矢印ボタンを押して[FAX 設定]までスクロールし、 を押します。
3 矢印ボタンを押して[FAX の印刷]までスクロールし、 を押します。
4 矢印ボタンを押して[フッター]までスクロールし、 を押します。
5 もう一度 を押して、[オン]を選択します。
6 プリンタを最初にセットアップする際に、日付と時刻を入力するよう求められました。この情報を入力していない場
合、以下の手順に従います。
a を 2 回押します。
b 矢印ボタンを押して[デバイス設定]までスクロールし、 を押します。
c 矢印ボタンを押して[日付/時刻]までスクロールし、 を押します。
d 日付を入力し、 を押します。
e 時刻を入力し、 を押します。
FAX 設定を構成する
FAX 設定は、プリンタ操作パネルからも、FAX ソフトウェアからも構成することができます。FAX 設定をプリンタ操作
パネルから構成した場合、その設定を FAX ソフトウェアにインポートできます。変更は、次に FAX ソフトウェアを起
動した時に反映されます。コンピュータからの変更を拒否するようにプリンタを設定していない場合は、FAX ソフトウ
ェアで選択した設定をプリンタが保存することもできます。
FAX ソフトウェアを使用して FAX 設定を構成する
FAX ソフトウェアを起動して FAX 設定を構成する前に、以下を確認してください。
• プリンタが電話回線
• プリンタがコンピュータに接続され、電源がオンになっている。
• プリンタが節電モードになっていない。プリンタが節電モードになっている場合は、 を押して、節電モードを解除
してください。
Windows で FAX 設定ウィザードを使用する
1 または[スタート]をクリック
2 [すべてのプログラム]または[プログラム]をクリックし、リストからプリンタプログラムのフォルダを選択します。
3 [プリンタのホーム]をクリックします。
に正しく接続されている
します
。
。
FAX
81
Page 82

4 [FAX]タブをクリックし、[プリンタの FAX 機能を設定する]をクリックします。
FAX 設定ウィザードが開きます。
5 FAX 設定ウィザードを実行します。正しい電話サービスおよび接続を選択します。お使いの接続に応じて、ウィ
ザードで最適な FAX 設定が構成されます。
メモ: 高度な FAX 設定を構成する場合は、[プリンタのホーム]の[FAX]タブで[詳細設定を構成する]をクリックし
ます。プリンタ設定ユーティリティが起動します。
Macintosh で FAX ユーティリティを使用する
1 Finder デスクトップで、プリンタフォルダをダブルクリックします。
2 プリンタの[FAX ユーティリティ]をダブルクリックします。
3 ソフトウェアを使用して FAX 設定を構成します。
詳細については、[ヘルプ]または
をクリックし、FAX ソフトウェアに関するヘルプを参照してください。
プリンタの操作パネルを使用して FAX 設定を構成する
を押して
受信
パネルで
して
説明
、 を押します。
[FAX 設定]までスクロールし、 を押
、FAX 設定を構成することもできます。
します
。
• 通信管理ログを印刷します。通信管理ログには、プリンタで送受信した FAX の履歴が表示され
ます。
• 確認ページまたは送信
功したかどうかを確認できます。
レポートを印刷します
。これらのレポート
• FAX の受信を自動で行うか手動で行うかを設定します。自動受信のオン/オフを切り替えます。
• 受話器の音量を調整します。
• 呼び出し回数
に重要になります。
を設定します
。これは FAX を自動受信することを
• 専用着信音を設定します。お使いの電話回線で専用着信音機能に加入している場合、このメニ
ューでプリンタ用の
正しい形式を設定できます
。
• FAX 転送を有効にします。
• 手動受信
コードを設定します
。これは
手動で
FAX を受信
• 目的の通知形式を設定します。複数の形式が使用されている国や地域もあります。
1 プリンタの操作
2 矢印ボタン
3 メニューで選択
名
タブ
アドレスブック アドレス帳の設定、表示、または印刷を行います。
管理レポート
着信音と
を使用すると
選択した場合
する際に押すコートです
、FAX の送信
(自動受信オン)
が成
。
FAX の印刷
• プリンタを設定して、受信した FAX がページ内に収まるよう印刷します。
• FAX のフッターを
設定します
。
FAX
82
Page 83

タブ名 説明
ダイヤルと送信
• 発信者名と FAX 番号を設定します。
• ダイヤル音量を調整
します
。
• 電話回線の種類、ダイヤル間隔、リダイヤル回数、外線発信番号、FAX 送信速度を設定します。
• 送信される FAX を受信側 FAX 機器が認識できるモードに変換します。これが行われないと、
FAX 送信は中止されます。
• 通信中のエラー修正機能を有効にします。
• プリンタでの原稿のスキャンを、受信者へのダイヤル前に行うか、ダイヤル後に行うかを設定し
ます。
ダイヤル前にプリンタでスキャンするように設定すると、FAX 送信が失敗した場合でも、もう一
度原稿をスキャンする必要がありません。スキャンされた原稿はプリンタのメモリに保存されま
す。プリンタは、それを読み込み、自動的にリダイヤルします。
ダイヤル後にプリンタでスキャンするように設定すると、FAX 送信時に話し中だった場合でも、
プリンタは自動的にリダイヤルしません。
着信拒否 不要な FAX の着信を拒否
します
。
連絡先リストを作成する
プリンタの操作パネルまたは FAX ソフトウェアから、アドレス帳を使用して連絡先リストを作成できます。プリンタの
操作パネルから連絡先リストを作成すると、それらの連絡先は FAX ソフトウェアが自動的にアドレス帳のエントリと
して保存します。同様に、FAX ソフトウェアに連絡先を追加すると、プリンタは自動的にそれらをプリンタのアドレス
帳に保存します。
連絡先リストには、連絡先が 89 まで、FAX グループが 10 まで保存できます。
FAX ソフトウェアを使用して連絡先リストを作成する
Windows の場合
1 または[スタート]をクリックします。
2 [すべてのプログラム]または[プログラム]をクリックし、リストからプリンタプログラムのフォルダを選択します。
3 [プリンタ
のホーム
]をクリック
4 [FAX]タブをクリックし、[連絡先リストの編集]をクリックします。
プリンタ設定ユーティリティの[連絡先]タブが開きます。
5 [アドレス帳から選択]をクリックします。
6 [アドレス帳]フィールドから、アドレス帳を 1 つ選択します。
7 追加したい連絡先を選択し、[リストへの追加または変更]をクリックして連絡先をインポートします。
メモ: 連絡先
インポートする
トールされたメールクライアントのアドレス帳にも
を追加するには
必要があります
8 [OK]をクリックします。
します
。
、FAX ソフトウェア
。ソフトウェア
のアドレス帳に加え
でサポートされている
使用できるものがあります
(コンピュータの)アドレス
、Microsoft Outlook など、コンピュータ
帳から連絡先を
にインス
。
FAX
83
Page 84

Macintosh の場合
1 Finder デスクトップで、プリンタフォルダをダブルクリックします。
2 プリンタの[AIO ユーティリティ]をダブルクリックします。
3 [連絡先]タブをクリックします。
• 連絡先を追加するには、[個人]タブをクリックします。
• FAX グループを追加するには、[グループ]タブをクリックします。
4 をクリックして、アドレスブックを開きます。
メモ: 連絡先
ります。Mac のアドレスブックに連絡先
をインポートします。
を追加するには
、Macintosh コンピュータ上
がない場合は
のアドレスブックから連絡先をインポートする必要があ
、まずアドレスブックに
連絡先を追加し
、次にその
5 アドレスブックで、追加する連絡先をクリックして、連絡先リストにドラッグします。
詳細については、[ヘルプ]または
プリンタの操作パネルを使用して連絡先リストを
をクリックし、FAX ソフトウェアに関するヘルプを参照してください。
作成する
1 プリンタの操作パネルで、 を押します。
2 矢印ボタンを押して[FAX 設定]までスクロールし、 を押します。
3 もう
一度
を
押して
[アドレス帳]を選択
します
。
4 アドレス帳に FAX 番号を追加するには、以下の手順に従います。
a 矢印
ボタンを押して
[送信先
の登録
]まで
スクロールし
、 を
押します
。
b テンキーを使用して、[名前]フィールドに連絡先の名前を入力します。
c 下矢印
ボタンを押してカーソルを
[FAX 番号]フィールド
に移動します
。
d テンキーを使用して[FAX 番号]フィールドに FAX 番号を入力し、 を押してエントリを保存します。
e さらにエントリを追加する場合は、 を押し、手順 b ~ d を繰り返します。89 個までの FAX 番号を入力で
きます。
連絡先
5 FAX グループを追加するには、以下の手順に従います。
a 矢印ボタンを押して[グループの登録]までスクロール
し
、 を押します。
b テンキーを使用してグループ名を入力し、 を押します。
c 連絡先を手動で追加するか、それともインポートするかを、矢印ボタンを押して選択します。選択したら を
押します。
• 連絡先を手動で追加する場合は、テンキーを使用して FAX 番号を入力し、 を押します。
• 連絡先をインポートする場合は、矢印ボタンを押してアドレス帳またはダイヤル履歴から連絡先を選択し
ます。選択したら
を押します。
d グループへの連絡先の追加が終わったら、[終了]を選択します。
FAX
84
Page 85

FAX 送信
ADF(自動原稿フィーダー) 原稿台
複数ページの原稿には ADF を使用します。
メモ: ADF は、一部の機種でのみ使用可能です。ADF が
ないプリンタを購入された場合は、スキャンする文書や写真
を原稿台にセットしてください。
1 ページの原稿、ポストカードや写真などの小さな原稿、
OHP フィルム、フォトペーパー、雑誌の切り抜
原稿の場合は、原稿台を使用してください。
きなどの薄い
FAX の送信に関するヒント
FAX の送信前のヒントを以下に示します。
• プリンタの電源がオンになっていることと、使用可能な電話回線、DSL 回線、または VoIP 回線に接続されてい
ることを確認します。ダイヤルトーンが聞こえる場合、回線は機能しています。
• 原稿を上に向けて ADF にセットするか、下に向けて原稿台にセットします。
• ADF を使用する場合は、ADF の用紙ガイドを原稿の端に合わせます。
• 原稿台を使用する場合は、スキャナのカバーを閉じて、スキャンする画像の縁が黒くならないようにします。
プリンタ
操作パネルを使用して
1 プリンタの操作パネル
2 FAX 番号
を選択
3 1 つの送信先
複数の
を入力するか
します
。
に
番号に
FAX を送信(同報送信)するには、以下の手順
FAX を送信する場合は、 を押します。
a 右矢印ボタンを押
b 番号を
手順 a ~ b を繰り返して必要なだけ
入力し
、 を押
で
、 を押します。
、[アドレス帳]ボタン
します
。
します
。
FAX を送信
を押して
番号を追加します
する
、短縮ダイヤル
に従います
。
またはグループダイヤルのリストから番号
。
4 [カラー/モノクロ]ボタンを押して
5 ボタンを
警告!破損の
押すと
恐れあり
FAX が始まります。
: FAX を送信している
カラー
FAX またはモノクロ FAX を選択します。
間は
、ケーブル、
FAX
ポート、および ポートに手を
85
触れないでください
。
Page 86

ヒント:
• 同報送信は、最大 30 件の送信先へ行うことができます。
コンピュータを使用して FAX を送信する
Windows の場合
1 ドキュメントを開いた状態で、[ファイル] [印刷]の順にクリックします。
2 [プリンタ名]メニューから、お使いのプリンタの FAX バージョンを選択し、[OK]をクリックします。
FAX 送信ウィザードが
3 画面に表示される手順に従います。
Macintosh の場合
1 ドキュメントを開いた状態で、[ファイル] > [プリント]の順に選択します。
2 プリンタのポップアップメニューから、お使いのプリンタの FAX バージョンを選択します。
メモ: [プリント]ダイアログで FAX オプションを表示するには、お使いのプリンタ用の FAX ドライバを使用する
必要があります。プリンタの FAX バージョンがリストにない場合は、[プリンタの追加]を選択し、次にプリンタ
の FAX バージョンを選択します。
表示されます
。
3 送信先の名前および番号を入力します。
4 [FAX]をクリックします。
FAX 受信
FAX の受信に関するヒント
FAX 受信時のヒントを以下に示します。
• プリンタの電源がオンになっていることと、使用可能な電話回線、DSL 回線、または VoIP 回線に接続されてい
ることを確認します。ダイヤルトーンが聞こえる場合、回線は機能しています。
• プリンタで FAX を手動受信するように設定している場合は(自動受信オフ)、着信音量がオフになっていないこと
を確認します。
• プリンタで FAX を自動受信するように設定している場合は(自動受信オン)、プリンタに用紙をセットします。
FAX を自動受信する
1 自動受信機能
a プリンタ
の操作パネルで
がオンになっていることを確認します
、 を
押します
。
の手順に従います
。以下
。
b 矢印ボタンを押して[FAX 設定]までスクロールし、 を押します。
c 矢印ボタンを押して[着信音と受信]までスクロール
d もう
一度
を押して、[自動受信]を選択
します
し
、 を押します。
。
e 自動受信がオンになっていない場合は、矢印ボタンを押して[オン]までスクロールし、 を押して設定を保
存します。
FAX
86
Page 87

2 着信した FAX をプリンタが受信するまでの着信音の回数を設定します。以下の手順に従います。
a 矢印ボタンを押して[着信音の回数]までスクロールし、 を押します。
b 矢印ボタンを押して必要な着信音の回数までスクロールし、 を押して設定を保存します。
設定した着信音の回数が検出されると、プリンタは自動的に FAX を受信します。
警告!破損の恐
れあり
: FAX を受信している
間は
、ケーブル、
ポート、および ポートに手を触れないでください。
ヒント:
• 留守番電話など他のアナログ機器と回線を共有しているプリンタの場合は、留守番電話で設定した着信音の回
数より 2 回多い回数で応答するようにプリンタを設定します。たとえば、留守番電話を着信音 4 回で応答するよ
うに設定している場合は、プリンタを 6 回で応答するように設定します。こうすると、留守番電話がまず応答し、
音声の着信を受信します。FAX の着信の場合は、プリンタが回線上で FAX 信号を検出し、受信します。FAX 専
用回線を使用しているプリンタの場合は、着信音の回数を好みに設定できます。
• 1 つの回線で複数の番号を持っている場合や、電話会社提供の FAX 専用着信音サービスを利用している場合
は、プリンタに正しい着信音を設定していることを確認します。間違った着信音を設定すると、FAX を自動受信す
るように設定していたとしてもプリンタは FAX を受信しません。
FAX を手動で受信する
1 自動受信をオフにします。
a プリンタの操作パネルで、 を押します。
b 矢印ボタンを押して[FAX 設定]までスクロールし、 を押します。
c 矢印ボタンを押
d もう一度 を押して、[自動受信]を選択します。
e 矢印ボタンを押して[オフ]までスクロールし、 を押します。
して
[着信音と受信]までスクロールし、 を押します。
2 電話がなり、受話器を上げたときに FAX トーンが聞こえたら、プリンタで を押すか、プリンタに接続している
電話機で *9* を押します。
警告!破損の恐
れあり
: FAX を受信している
間は
、ケーブル、 ポート、および ポートに手を触れないでください。
ヒント:
• FAX に手動で応答するためのデフォルトのコードは「*9*」ですが、セキュリティの向上のために自分しかわか
らないコード
~ 9、シャープ(♯)、アスタリスク(*)です。
に変更することができます
。コードは、7 文字まで
入力することができます
。使用
できる文字は
、0
• 電話機がプリンタ背面にある ポートに接続されていること、およびプリンタが ポートから電話コンセントに
接続されていることを確認してください。
FAX FAQ
最初に FAX のセットアップ
を再実行する
インストーラ
して、FAX をセットアップして
を再実行する必要はありません
必要があるか
構成できます
を行わなかった場合
。プリンタソフトウェア
。
、セットアップ
と共にインストールされた
のためにインストーラ
FAX ソフトウェア
を使用
FAX
87
Page 88

FAX をセットアップするには、以下の手順に従います。
1 プリンタを電話回線に接続します。(⇒ 70 ページの「プリンタの FAX 機能を設定する」。)
2 FAX ソフトウェアを使用して FAX 設定を構成します。FAX ソフトウェアにアクセスするには、以下の手順に従い
ます。
Windows の場合
a または[スタート]をクリックします。
b [すべてのプログラム]または[プログラム]をクリックし、リストからプリンタプログラムのフォルダを選択します。
c [プリンタのホーム]をクリックします。
[プリンタのホーム]が開きます。
d [FAX]タブをクリックし、[プリンタの FAX 機能を設定する]をクリックします。
FAX 設定ウィザードが開きます。
e ウィザードを実行します。正しい電話サービスおよび接続を選択します。お使いの接続に応じて、ウィザード
で最適な FAX 設定が構成されます。
Macintosh の場合
a Finder デスクトップで、プリンタフォルダをダブルクリックします。
b プリンタの[AIO ユーティリティ]をダブルクリックします。
c FAX 設定を構成します。
使用する
使用できる壁の電話コンセント数に制限がある場合や、アダプタのポート数に制限がある場合は、電話分配器を使
用できます。分配器は、電話信号を分配し、壁の電話コンセントに複数のデバイスを接続できるようにするもので
す。分配器には、デバイスを接続するためのポートが 2 つ以上あります。回線スプリッタは使用しないでください。
正しい分配器を使用していることを確認するには、アナログ電話機を分配器に接続してダイヤルトーンを聞いてくだ
さい。
分配器について
FAX 番号について
ほとんどの場合、電話番号がそのまま FAX 番号として使用されます。電話会社提供の DRPD(Distinctive Ring
Pattern Detection)サービスに加入している場合は、プリンタに割り当てられた番号が FAX 番号になります。FAX
ソフトウェアまたはプリンタ操作パネルの[FAX 設定]メニューで、その番号用の正しい専用着信音が入力されてい
ることを確認してください。
複数の電話回線を使用している場合は、プリンタが接続されている回線の番号が入力されていることを確認してくだ
さい。
FAX
88
Page 89

外線発信番号について
外線発信番号とは、実際の FAX 番号または電話番号をダイヤルする前に押す(一連の)番号を指します。オフィス
のプリンタなどで構内交換機(PBX)が使用されている場合、オフィスの外部に通話するために特定の番号を押す必
要がありますが、これが外線発信番号です。また、市外に FAX を送信する場合は、国番号や市外局番を入力する
必要がありますが、これも外線発信番号に当たります。外線発信番号の機能は、同じ国や地域に頻繁に FAX を送
信する場合、非常に便利です。ユーティリティに外線発信番号を設定しておけば、FAX 番号や電話番号をダイヤル
するたびに(一連の)番号をいちいち入力する必要がありません。ダイヤルするたびに、プリンタが自動的に外線発
信番号を入力してくれます。
外線発信番号は、8 文字まで入力することができます。使用できる文字は、0 ~ 9、シャープ(#)、アスタリスク(*)で
す。外線発信番号の入力に FAX ソフトウェアを使用している場合、上記に加え、ピリオド(.)、コンマ(,)、プラス(+)、
マイナス(-)、丸括弧(())が使用できることもあります。
自動受信機能をオンにする必要がある
プリンタで FAX を自動的に受信
留守番電話と同じ電話回線
信]をオンに設定する必要
るよう設定しておいてください。これにより、留守番電話がプリンタより先に電話に応答
た信号が FAX の場合、プリンタは回線上でその信号を
呼び出し回数の
留守番電話と回線を共有しているプリンタの場合、留守番電話で設定した呼び出し回数より多い回数で応答するよ
う、プリンタを設定しておいてください。回線が 1 つしかないため、電話と FAX を区別する方法はありません。ただ
し、留守番電話が音声による
とができます。より少ない呼び出し回数で他のデバイスが応答するように設定すると、そのデバイスがまず応答しま
す。その着信が FAX の場合は、プリンタがそれを検出し、応答を引き継ぎます。
FAX 専用回線を使用しているプリンタの場合、好きな呼び出し回数を設定することができます。
設定
したい場合は
にプリンタが接続されている場合は
があります
通話
。留守番電話
(電話)に対応し、プリンタが FAX を受信するように、呼び出し回数を設定
、[自動受信]をオンに設定
場合
します
。
、電話と FAX の両方を受信
では
、プリンタで設定した呼び出し回数より少
検出し
、応答します。
できるように
ない回数で応答す
できるようになります
、[自動受
。受信
するこ
プリンタ専用の着信音を設定する方法
電話会社提供の DRPD(Distinctive Ring Pattern Detection)サービスに加入している場合は、正しい着信音を設
定することが重要です。この機能を使用すると、1 つの電話回線で複数の電話番号を持つことができます。電話番
号ごとに異なる着信音([シングル]、[ダブル]、[トリプル])が指定できます。異なる着信音が鳴ることで、どの電話
番号がダイヤルされたかがわかるため、どのデバイスで応答すればよいかがわかります。
し
電話番号のうち 1 つを FAX 番号としてプリンタに割り当て、プリンタがその番号用の着信音に応答するよう設定し
てください。着信音の設定が間違っていると、プリンタの着信音は鳴りますが、FAX は受信されません。
プリンタで着信音を設定するには、以下の手順に従います。
1 プリンタの操作パネルで、 を押します。
2 矢印ボタンを押して[FAX 設定]までスクロールし、 を押します。
3 矢印ボタンを押して[着信音と受信]までスクロールし、 を押します。
4 矢印ボタンを押して[着信音の選択]までスクロールし、 を押します。
5 矢印ボタンを押してプリンタ用の着信音を選択し、 を押します。
FAX
89
Page 90

専用着信音のサービスは、Ident-a-Call、Smart Ring、Teen Ring、RingMaster、IdentaRing などの名前でも呼ば
れます。
ダイヤルトーンを確認
ダイヤルトーン
す。FAX の送受信で
ださい。
を聞けば
問題が発生した場合
する方法
、電話回線
が動作しているか
、回線およびプリンタを
、プリンタが電話回線
通してダイヤルトーンが聞こえることを確認してく
に正しく接続されているかがわかりま
電話回線と壁の電話コンセントが動作していることを確認する
1 アナログ
2 電話の受話器でダイヤルトーンを確認します。
ダイヤルトーン
ダイヤルトーンが聞こえない場合は、アナログ電話機を別の電話コンセントに差し込み、ダイヤルトーンが聞こえ
るか確認します。ダイヤルトーンが聞こえれば、電話回線は機能していますが、最初の電話コンセントは機能し
ていません。
プリンタが電話回線に正しく接続されていることを
1 プリンタがプリンタ背面にある ポート経由で電話回線に接続されている場合、プリンタの ポートにアナログ
電話機を接続してください。
2 ダイヤルトーンを耳で確認します。
ダイヤルトーンが聞こえれば、電話回線は動作しており、プリンタに正しく接続されています。
電話コンセントおよびプリンタの両方でダイヤルトーンが聞こえない場合は、「140 ページの「FAX に関するトラブル
シューティング用
電話機を壁の電話コンセントに差し込みます
が聞こえれば
チェックリスト
、電話回線と壁の
」」を参照してください。
電話コンセントは動作しています
。
。
確認する
プリンタのスピーカー音量を調整
ダイヤルトーン
く接続されているかが
イヤルする
す。
ダイヤル
1 プリンタの操作
2 矢印ボタン
を聞けば
場合
)。プリンタで FAX を手動受信するように設定
、お使いの電話回線ネットワーク
確認できます
。ダイヤル音量がオフに設定
音量の調整
パネルで
を押して
、 を押します。
[FAX 設定]まで
する方法
スクロールし
で電話回線が動作しているか
されていないことを確認します
している場合は
、 を押
します
。
3 矢印ボタンを押して[ダイヤルと送信]までスクロールし、 を押します。
4 矢印ボタンを押
5 矢印ボタンを押してダイヤル
して
[ダイヤル音量]までスクロールし、 を押します。
音量設定を選択し
、 を押します。
着信音量の調整
1 を押して、[FAX 設定]メニューまで戻ります。
2 矢印ボタンを押して[着信音と受信]までスクロールし、 を押します。
FAX
、ケーブルとデバイス
(とくにオンフック
、十分に聴こえる着信音量
が正し
でダ
に設定しま
90
Page 91

3 矢印ボタンを押して[着信音量]までスクロールし、 を押します。
4 矢印ボタンを押して着信音量設定を選択し、 を押します。
FAX の
方法
る
プリンタが FAX を確実
り多い回数で
定している場合は、プリンタを 6 回で応答するように設定します。こうすると、留守番電話がまず応答し、音声の着信
を受信します。FAX の着信の場合は、プリンタが回線上で FAX 信号を検出し、受信します。
着信がプリンタに
に受信できるようにするには
応答するように
、プリンタを設定
、音声
デジタルボイスメールに最適
専用着信音サービス
能を使用すると、1 つの電話回線で複数の電話番号を持つことができます。電話番号ごとに異なる着信音([シング
ル]、[ダブル]、[トリプル])が指定できます。異なる着信音が鳴ることで、どの電話番号がダイヤルされたかがわか
るため、どのデバイスで応答すればよいかがわかります。
専用着信音サービスを
このように設定すると、電話と FAX の両方を受信できます。とくにボイスメールを頻繁に使用する場合に最適
定です。FAX が入ってくるのを待っている場合は、ボイスメールをオフにしておく必要があります。
に加入している場合
使用していない場合は
の着信が留守番電話機に確実に送られるようにす
、自動受信
してください
をオンにし
。たとえば、留守番電話
、留守番電話
で設定した呼び出し回数よ
を着信音
4 回で応答
するように設
な設定
、ボイスメールと FAX で同じ電話回線
、プリンタで FAX を手動受信するように
を共有することができます
設定します
(自動受信オフ)。
。この
な設
機
FAX するドキュメントの解像度を変更する方法
FAX 送信するドキュメントの解像度(送信画質)が、FAX 送信に影響することがあります。たとえば、受信側の FAX
機器が高い解像度に対応しておらず、受信に失敗することがあります。自動 FAX 変換を有効にすると受信の失敗
は防げますが、原稿がもともとぼやけていた
場合などは特に
、読み取
れない
FAX が送られる
可能性があります
。
受信側の FAX 機器の能力と原稿の品質に応じた送信画質を選択してください。
品質 モノクロ解像度 カラー解像度
標準 200 x 100 200 x 200
ファイン
スーパーファイン 300 x 300 200 x 200
ウルトラファイン 300 x 300(ハーフトーン)
FAX 送信の際は、FAX 番号を入力したあと、矢印ボタンを押して送信画質を選択し、 を押します。
200 x 200 200 x 200
200 x 200
指定した時刻に FAX を送信する方法
1 プリンタの
操作パネルで
、 を押
2 受信者の FAX 番号を入力するか、[アドレス帳]を押して短縮ダイヤルまたはグループダイヤルのリストから番
号を選択します。
3 矢印ボタンを押して[スケジュール FAX]までスクロールします。
4 右矢印ボタンを押して[後で送信]までスクロールし、 を押します。
します
。
FAX
91
Page 92

5 FAX を送信する時刻を入力し、 を押します。
6 を押して原稿のスキャンを開始します。スケジュールした FAX が保存されます。
プリンタは指定された時刻に FAX を送信します。スケジュールした時刻になる前に、プリンタの電源をオフにした
りモジュラーケーブルを抜いたりしないでください。
コーリングカードを使用して FAX を送信する
1 [ダイヤルトーン]を押します。
電話回線のダイヤルトーンが聞こえます。
2 コーリングカードの情報を入力し、電話会社につながったら、指示に従います。
3 受信者
の
FAX 番号を尋
ねられたら番号を入力し
、 を押
します
。
FAX が正しく送信されたか確認する方法
FAX を送信するたびに確認ページまたは送信レポートが印刷されるようにプリンタを設定することができます。レポ
ートには、FAX の送信日時が含まれます。FAX ジョブが失敗した場合、レポートにはエラーの原因も含まれます。
1 プリンタの操作パネルで、 を押します。
2 矢印ボタンを押して[FAX 設定]までスクロールし、 を押します。
3 矢印ボタンを押して[管理レポート]までスクロールし、 を押します。
4 矢印ボタンを押して[送信結果]までスクロールし、 を押します。
5 矢印ボタンを押してレポート印刷のオプションを選択します。
• FAX を送信するたびにレポートを印刷するには、[毎回]または[毎回印刷]を選択します。
• インクを節約し、FAX ジョブが失敗したときにだけレポートが印刷されるようにするには、[エラー時]を選択し
ます。
6 を押します。
プリンタの FAX 履歴を表示する方法
プリンタの FAX 履歴をディスプレイに表示できます。また、FAX の送受信に関するレポートを印刷できます。
1 プリンタの操作パネルで、 を押します。
2 矢印ボタンを押して[FAX 設定]までスクロールし、 を押します。
3 矢印ボタンを押して[管理レポート]までスクロールし、 を押します。
• FAX 履歴をディスプレイに表示するには、もう一度 を押します。
• FAX 送信履歴のみを印刷する場合は、矢印ボタンを押して[送信ログの印刷]までスクロールし、 を押し
ます。
• FAX 受信履歴のみを印刷する場合は、矢印ボタンを押して[受信ログの印刷]までスクロールし、 を押し
ます。
• 受信と送信両方の FAX 履歴を印刷するには、矢印ボタンを押して[通信管理レポートの印刷]までスクロー
ルし、
を押します。
FAX
92
Page 93

FAX を用紙の両面に印刷する方法
1 プリンタの操作パネルで、 を押します。
2 矢印ボタンを押して[FAX 設定]までスクロールし、 を押します。
3 矢印ボタンを押して[FAX の印刷]までスクロールし、 を押します。
4 矢印ボタンを押して[両面 FAX]までスクロールし、 を押します。
5 矢印ボタンを押して、両面印刷設定を選択します。
• ボタン設定:プリンタの操作パネルの[両面]ボタンが[オン]に設定されている場合、受信する FAX は用紙
の両面に印刷されます。
• オン:プリンタの操作パネルの[両面]ボタンの設定にかかわらず、受信する FAX は常に用紙の両面に印刷
されます。
6 を押して、設定を保存します。
FAX の
1 プリンタの操作パネル
2 矢印ボタン
転送方法
を押して
で
、 を押します。
[FAX 設定]までスクロールし、 を押します。
3 矢印ボタンを押して[着信音と受信]までスクロールし、 を押します。
4 矢印ボタンを押
5 矢印ボタンを
6 テンキーを
このオプションを有効にすると、受信するすべての FAX が自動的に転送されます。
転送を無効
FAX を
特定の番号からの FAX や、迷惑 FAX、送信者が不明な(番号非通知の) FAX を拒否できます。FAX を自動受信
場合で
する
にするには
拒否する
、受信する FAX をフィルタリング
1 着信拒否設定
a プリンタの操作
b 矢印ボタン
して
[転送]までスクロールし、 を押します。
押して
[転送]または[印刷して
使用して
FAX の転送先の番号
、[転送]メニュー
を有効にします
パネルで
を押して
に戻り
。
、 を押します。
[FAX 設定]まで
転送
]までスクロールし、 を押します。
を入力し
、[オフ]を選択
する場合は
スクロールし
、 を押します。
します
、この機能
、 を押
。
が便利です
します
。
。
c 矢印ボタンを押して[着信拒否]までスクロールし、 を押します。
d 矢印ボタンを押
して
[オン/オフ]までスクロールし、 を押します。
e 矢印ボタンを押して[オン]までスクロールし、 を押して設定を保存します。
2 拒否する番号を追加します。
a 矢印ボタンを
押して
[追加]までスクロール
します
。
b を押します。
c テンキーを使用して、拒否する相手の名前を入力します。
d 下矢印ボタンを
押してカーソルを
[FAX 番号]フィールド
FAX
に移動します
93
。
Page 94

e テンキーを使用して FAX 番号を入力し、 を押して保存します。
f 手順 2b ~ 2d を繰り返し、拒否する番号をすべて追加します。拒否する番号は 50 個まで設定できます。
3 送信者が不明な(番号非通知の)FAX を拒否します。
a 矢印ボタンを押して[非通知拒否]までスクロールし、 を押します。
b 矢印ボタンを押して[オン]までスクロールし、 を押して設定を保存します。
FAX が失敗した場合
着信した FAX は、プリンタのメモリに保存されてから印刷されます。プリンタのインクや用紙が切れた場合は、問題
の解決後に FAX を印刷できます。印刷待ちの FAX がある場合は、プリンタにメッセージが表示されます。
電源が落ち、着信または送信した FAX が失敗した場合は、次に電源がオンになったときにプリンタでエラーレポー
トが自動的に印刷されます。着信 FAX の場合、エラーレポートには FAX の送信者と未受信のページ数が記録され
ています。送信 FAX の場合、エラーレポートには未送信のページ数が記録されています。電源が落ちたことが原因
で消失した FAX は取り出すことができません。
FAX
94
Page 95

ネットワーク
プリンタをワイヤレスネットワーク上にインストールする
ワイヤレスネットワーク
お使いの
受けた IEEE 802.11 b/g/n ルーターと互換性があります。
プリンタには
、IEEE 802.11n ワイヤレスプリントサーバー
サポートされているネットワークセキュリティ
プリンタでサポートされているワイヤレスセキュリティオプションは、セキュリティなし、WEP、WPA/WPA2 の 3 つです。
の互換性
が内蔵されています
のオプション
。プリンタは、Wi-Fi 認証
を
セキュリティなし
ホームワイヤレスネットワーク全体での「セキュリティなし」のご使用は非推奨です。セキュリティを設定しない場合、
ワイヤレスネットワーク内の任意のユーザーがネットワークリソースへアクセスできます。また、ワイヤレスネットワー
クがインターネットに接続されている場合は、インターネットへアクセスすることも可能です。ワイヤレスネットワーク
の有効範囲はご自宅の外へ及ぶ場合があり、道路や隣家からお客様のネットワークへアクセスできることもあります。
WEP
WEP(Wired Equivalent Privacy)は最も基本的であり、最も強度が弱い種類のワイヤレスセキュリティです。WEP
セキュリティは、WEP キーと呼ばれる文字列に依存します。
WEP キーは、ワイヤレスネットワーク上のすべての機器で同一のものを使用しなければなりません。WEP セキュリ
ティは、アドホックネットワークでも、インフラストラクチャネットワークでも使用することができます。
有効な WEP キーは以下の条件を満たしています。
• 10 桁または 26 桁の 16 進表記。16 進表記では A ~ F(または a ~ f)および 0 ~ 9 を使用します。
または
• 5 桁または 13 桁の ASCII 文字表記。ASCII 文字とは、キーボードで入力できる英数字および記号です。
WPA/WPA2
WPA(Wi-Fi Protected Access)および WPA2(Wi-Fi Protected Access 2)によるワイヤレスネットワークセキュリ
ティは WEP によるセキュリティより強固です。WPA と WPA2 は似た種類のセキュリティです。WPA2 では WPA
より複雑な暗号方式が採用され、セキュリティが向上しています。WPA と WPA2 では、いずれも WPA 事前共有キ
ーまたはパスフレーズと呼ばれる文字列を使用して、不正なアクセスからワイヤレスネットワークを保護します。
有効な WPA パスフレーズは以下の条件を満たしています。
• 8 ~ 63 桁の ASCII 文字表記。WPA パスフレーズで使用する ASCII 文字では大文字と小文字が区別されます。
または
• 64 桁の 16 進表記。16 進表記では A ~ F(または a ~ f)および 0 ~ 9 を使用します。
ネットワーク
95
Page 96

WPA パスフレーズは、ワイヤレスネットワーク上のすべての機器で同一のものを使用しなければなりません。WPA
セキュリティが使用できるのは、WPA がサポートされているワイヤレスアクセスポイントおよびネットワークカードを
使用する、インフラストラクチャネットワークのみです。新しいワイヤレスネットワーク機器のほとんどで、WPA2 セキ
ュリティをオプションとして使用できます。
メモ: お使いのネットワークで WPA または WPA2 セキュリティが使用されている場合に、ネットワークで使用してい
るセキュリティの種類を選択するようメッセージが表示されたら、 [WPA 個人モード]を選択してください。
ネットワーク設定ページを
ネットワーク
されます。
1 普通紙をセット
2 プリンタの操作
3 矢印
設定ページ
します
パネルで
ボタンを押して
には、プリンタの IP アドレスや MAC アドレスなど、お使いのプリンタ
。
、 ボタンを押
[ネットワーク
印刷する
します
設定
]まで
スクロールし
の設定の一覧が印刷
。
、 を
押します
。
4 を押して、[設定ページの印刷]を選択します。
ネットワーク設定ページが印刷されます。
プリンタをワイヤレスネットワーク上にセットアップするために
ワイヤレスで印刷できるようにプリンタをセットアップするには、以下の情報が必要です。
必要な情報
• ワイヤレスネットワークの名前。 これは、Service Set ID(SSID)とも呼ばれます。
• ネットワークで暗号化によるセキュリティが使用されているかどうか。
• セキュリティキー(WEP キーまたは WPA パスフレーズ)。ネットワークで暗号化によるセキュリティが使用されて
いる場合に、ネットワーク上でのデバイス相互の通信を実現するためのものです。
ネットワークの WEP キーまたは WPA パスフレーズは、無線アクセスポイントまたはルーターへアクセスしてセ
キュリティ情報を確認することにより参照できます。
無線アクセスポイント(無線ルーター)で Wired Equivalent Privacy(WEP)セキュリティが使用されている場合、WEP
キーは次の条件を満たしています。
• 10 桁
または
または
26 桁の 16 進表記。 16 進表記では A ~ F(または a ~ f)および 0 ~ 9 を使用
します
。
• 5 桁または 13 桁の ASCII 文字表記。 ASCII 文字とは、キーボードで入力できる英数字および記号です。
無線アクセスポイントで Wi-Fi Protected Access(WPA)セキュリティが使用されている場合、WPA パスフレーズは
次の条件
を満たしています
。
• 8 ~ 63 桁の ASCII 文字表記。 WPA パスフレーズで使用する ASCII 文字では大文字と小文字が区別されます。
または
• 64 桁の 16 進表記。 16 進表記では A ~ F(または a ~ f)および 0 ~ 9 を使用します。
お使いのワイヤレスネットワークがセキュリティ保護されていない場合は、セキュリティキーはありません。
メモ: コンピュータが接続されているネットワークの SSID が不明の場合は、コンピュータのネットワークアダプタ用
のワイヤレスユーティリティを起動して、ネットワーク名を確認します。 お使いのネットワークの SSID またはセキュリ
ティ情報
に問い
が見つからない場合は
合わせてください
。
、無線アクセスポイント
に付属のマニュアルを参照するか
ネットワーク
、システムサポート
担当者
96
Page 97

プリンタをワイヤレスネットワーク上にインストールする
プリンタをワイヤレスネットワーク上にインストールする前に、以下の点を確認します。
• ワイヤレスネットワークのセットアップが完了し、正しく機能している。
• 使用しているコンピュータが、プリンタをセットアップするワイヤレスネットワークに接続されている。
Windows の場合
1 開いているすべてのアプリケーションを閉じます。
2 インストールソフトウェア CD をセットします。
しばらくしても初期画面が表示されない場合は、CD を手動で起動します。
a をクリックします。または、[スタート]、[ファイル名を指定して実行]の順にクリックします。
b [検索の開始]または[ファイル名を指定して実行]ボックスに「D:\setup.exe」と入力します(D はお使い
の CD または DVD ドライブ名に置き換えてください)。
3 初期画面に表示される手順に従って、プリンタをセットアップします。
Macintosh の場合
1 開いているすべてのアプリケーションを閉じます。
2 インストールソフトウェア CD をセットします。
しばらくしてもインストール用ダイアログが表示されない場合は、デスクトップの CD アイコンをクリックします。
3 [インストール]をダブルクリックします。
4 インストール用ダイアログの手順に従って、プリンタをセットアップします。
他のコンピュータにプリンタをインストール
ワイヤレスネットワークで
ます。ただし、プリンタにアクセスする各コンピュータにプリンタドライバ
ュータにドライバをインストールするにはセットアップソフトウェア
度行う必要はありません。
プリンタを設定すると
、ネットワーク上の任意のコンピュータ
する
をインストールする必要があります
を起動する必要がありますが
からワイヤレスでアクセスでき
、プリンタの設定
Windows の場合
1 開いているすべてのアプリケーション
2 インストールソフトウェア CD をセットします。
しばらくしても初期画面が表示されない場合は、CD を手動で起動します。
a をクリック
します
。または、[スタート]、[ファイル名
b [検索の開始]または[ファイル名を指定して実行]ボックスに「D:\setup.exe」と入力します(D はお使い
の CD または DVD ドライブ名に
3 コンピュータの画面に表示される
を閉じます
置き換えてください
手順に従って
、設定済みのプリンタを新しいコンピュータ
。
を指定して実行
)。
]の順にクリック
します
。
にインストールします
。各コンピ
を再
。
ネットワーク
97
Page 98

Macintosh の場合
1 開いているすべてのアプリケーションを閉じます。
2 インストールソフトウェア CD をセットします。
しばらくしてもインストール用ダイアログが表示されない場合は、デスクトップの CD アイコンをクリックします。
3 [インストール]をダブルクリックします。
4 [プリンタはすでにセットアップ済みです。このプリンタを新しいコンピュータにインストールします]を選択します。
5 [続行]をクリックし、コンピュータの画面に表示される手順に従って、設定済みのプリンタを新しいコンピュータに
インストールします。
Wi-Fi インジケータのランプの色についての説明
Wi-Fi インジケータのランプの色を見ると、プリンタのネットワーク状態を確認できます。
• オフ:以下の状態です。
– プリンタの電源がオフになっているか、ウォームアップ中です。
– プリンタがワイヤレスネットワークに接続されておらず、節電モードです。節電モードでは、電源ランプが点滅
します。
– プリンタがイーサネットネットワークに接続されています。お使いのプリンタがイーサネットに対応しているか
どうかについては、『クイックレファレンスガイド』を参照してください。
• オレンジの点灯:以下の状態のいずれかです。
– プリンタをワイヤレスネットワークで使用するための設定がまだ終わっていません。
– プリンタにアドホックモードの接続が設定されていますが、他のアドホックデバイスとの通信は現在行われて
いません。
• オレンジの点滅:以下の状態のいずれかです。
– プリンタが無線アクセスポイント(無線ルーター)の通信範囲外にあります。
– プリンタは無線アクセスポイントと通信しようとしていますが、無線アクセスポイントの電源がオフであるか、正
しく動作していません。
– 設定されているプリンタまたは無線アクセスポイントの電源をオフにしてからオンにしたため、ネットワークと
の通信を確立しようとしています。
– プリンタのワイヤレス設定が有効ではありません。
• グリーン:プリンタがワイヤレスネットワーク
に接続されており
、使用準備ができています。
特殊なワイヤレスインストールに関する手順
以下の手順は、北アメリカ以外にお住まいで、ワイヤレスブロードバンド Box をお使いのお客様のためのものです。
Box の例として、LiveBox、AliceBox、N9UF Box、FreeBox、Club Internet などがあります。
はじめに
• お使いの Box がワイヤレス対応で、ワイヤレスネットワーク上で有効になっていることを確認します。Box をワイ
ヤレスで使用するための設定の詳細については、Box に付属のマニュアルを参照してください。
• Box とコンピュータの電源がオンになっていて、コンピュータがワイヤレスネットワークに接続されていることを確
認します。
ネットワーク
98
Page 99

プリンタをワイヤレスネットワークに追加する
1 表示されるセットアップ手順に従って、ワイヤレスネットワーク用にプリンタをセットアップします。
ネットワークを選択するようメッセージが表示されたら、手を止めます。
2 Box の背面に登録(関連付け)用のボタンがある場合は、ネットワークを選択する前にボタンを押します。
メモ: 登録(関連付け)用ボタンを押したら、5 分以内にプリンタのインストールを完了してください。
3 コンピュータの画面に戻ります。
表示されるワイヤレスネットワークのリストからお使いのネットワークを選択して、[続行]をクリックします。
お使いのワイヤレスネットワークが一覧に表示されない場合:
a 他のワイヤレスネットワークに接続します。
Windows の場合
[一覧にないネットワーク]をクリックします。
Macintosh の場合
[他のワイヤレスネットワーク]を選択して、[続行]をクリックします。
b お使いのワイヤレスネットワークの詳細を入力します。
メモ: WEP キー、WPA キー、または WPA2 キーは、Box の底面、付属のユーザーズガイド、または Box
の Web 管理ページに表示されています。ワイヤレスネットワーク用のキーを変更した場合は、その際に設
定したキーを使用してください。
4 画面に表示される手順に従ってインストールを完了します。
静的 IP アドレスを割り当てる
ほとんどのワイヤレスネットワークでは、プリンタには DHCP 経由で自動的に IP アドレスが割り当てられます。
1 ワイヤレス接続のセットアップを完了し、プリンタがネットワーク上の DHCP サーバーから DHCP アドレスを受
信できるようにします。
2 ネットワーク設定ページを印刷し、プリンタに現在割り当てられている IP アドレスを確認します。
3 Web ブラウザを開き、アドレスフィールドにプリンタの IP アドレスを入力します。Enter キーを押します。
プリンタのホームページが読み込まれます。
メモ: プロキシサーバーを使用している場合は、プリンタのホームページを正しく読み込むために、プロキシサー
バーを一時的に無効にしてください。
4 [設定]のリンクをクリックします。
5 [TCP/IP]のリンクをクリックします。
6 [静的 IP アドレスの設定]のリンクをクリックします。
7 プリンタに割り当てたい IP アドレスを[IP アドレス]領域に入力します。
8 [送信]ボタンをクリックします。
[送信選択]メッセージが表示されます。
アドレスの割り当てが成功したかどうか
して Enter キーを押します。アドレスの割り当てが成功すると、プリンタのホームページが読み込まれます。
確認するには
、Web ブラウザのアドレスフィールド
ネットワーク
に静的
IP アドレス
99
を入力
Page 100

詳細については、システム管理者に問い合わせてください。
インストール後にワイヤレス
ネットワーク構成、セキュリティキーなど、プリンタのワイヤレス設定を変更するには、以下の手順に従います。
設定を変更する
Windows の場合
1 または[スタート]をクリック
2 [すべてのプログラム]または[プログラム]をクリックして、プリンタプログラムのフォルダを一覧から選択します。
3 [プリンタのホーム]を選択します。
4 [設定]タブをクリックします。
5 [ワイヤレス接続ユーティリティ]のリンクをクリックします。
6 コンピュータ
す。
の画面に表示される手順に従って
します
。
、新しい設定
でワイヤレスにアクセスできるようプリンタを構成しま
Macintosh の場合
1 Finder デスクトップで、プリンタフォルダをダブルクリックします。
2 [ワイヤレス設定アシスタント]をダブルクリックします。
3 画面に
表示される手順に従います
。
ワイヤレスの詳細設定
ワイヤレスネットワーク(アドホック)を作成する
ワイヤレスネットワークをセットアップするには、無線アクセスポイント(無線ルーター)を使用することをお勧めしま
す。この方法でセットアップされたネットワークは、インフラストラクチャネットワークと呼ばれます。インフラストラクチ
ャネットワークを使用している場合は、お使いのプリンタをこのネットワークで使用できるように設定する必要があり
ます。
メモ: プリンタ
設定すると、そのプリンタは他のすべての
ません。
アドホックネットワークは以下の場合に設定できます。
が一度に通信できるのは
1 つの
• アクセスポイントまたは無線ルーターがない。
• 既存のワイヤレスネットワークがない(ただし、コンピュータにワイヤレスプリントサーバーがある)。
• プリンタとワイヤレスネットワークアダプタがインストールされているコンピュータの間に独立したネットワークをセ
ットアップする。
Windows Vista 以降の場合
1 をクリックします。
ワイヤレスネットワークだけです
ワイヤレスネットワーク
(アドホックまたはインフラストラクチャ)で使用
。アドホックネットワーク
にプリンタを
でき
2 [コントロール パネル]をクリックします。
ネットワーク
100
 Loading...
Loading...