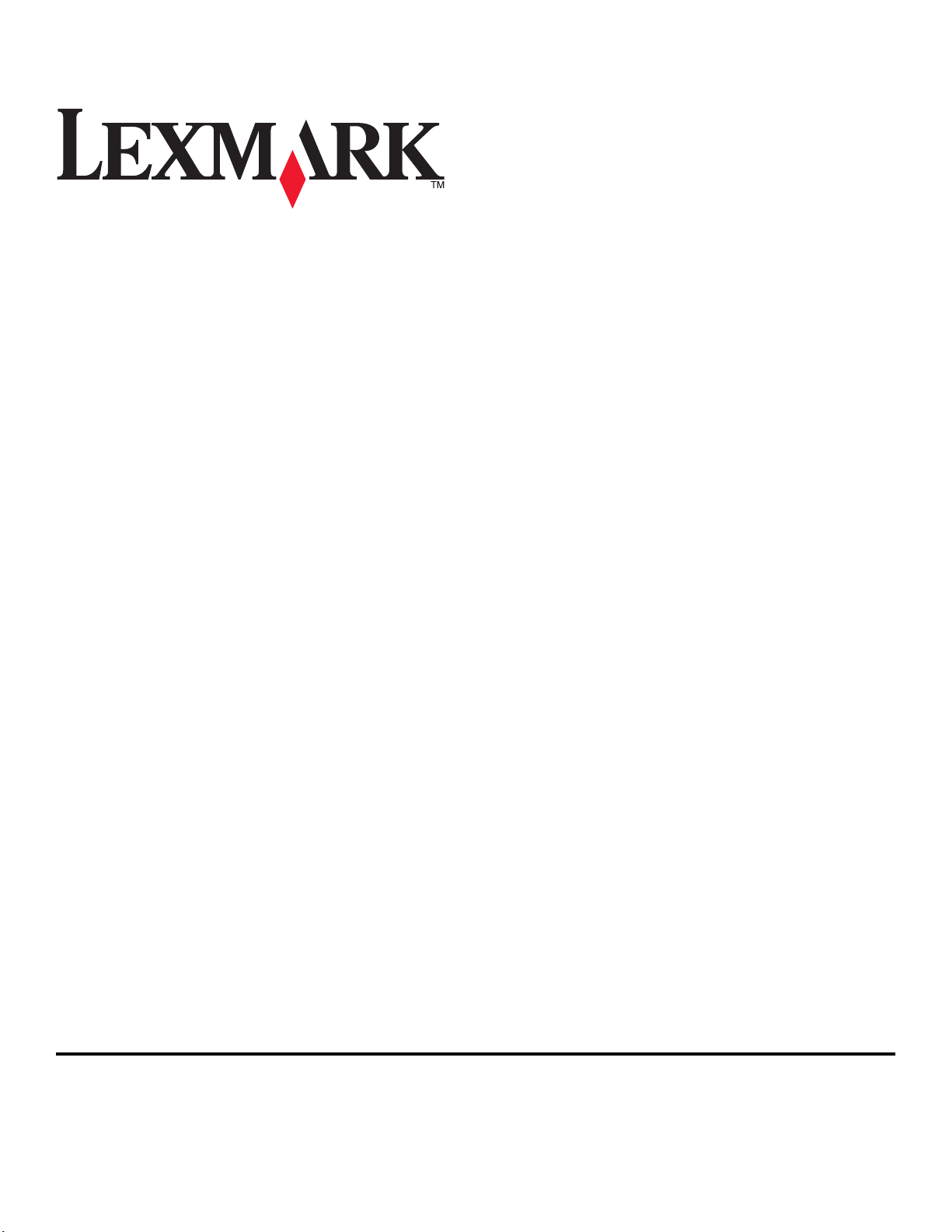
Guía del usuario de Pro700 Series
Noviembre de 2009 www.lexmark.com
Tipos de máquinas:
4444
Modelos:
101, 10E
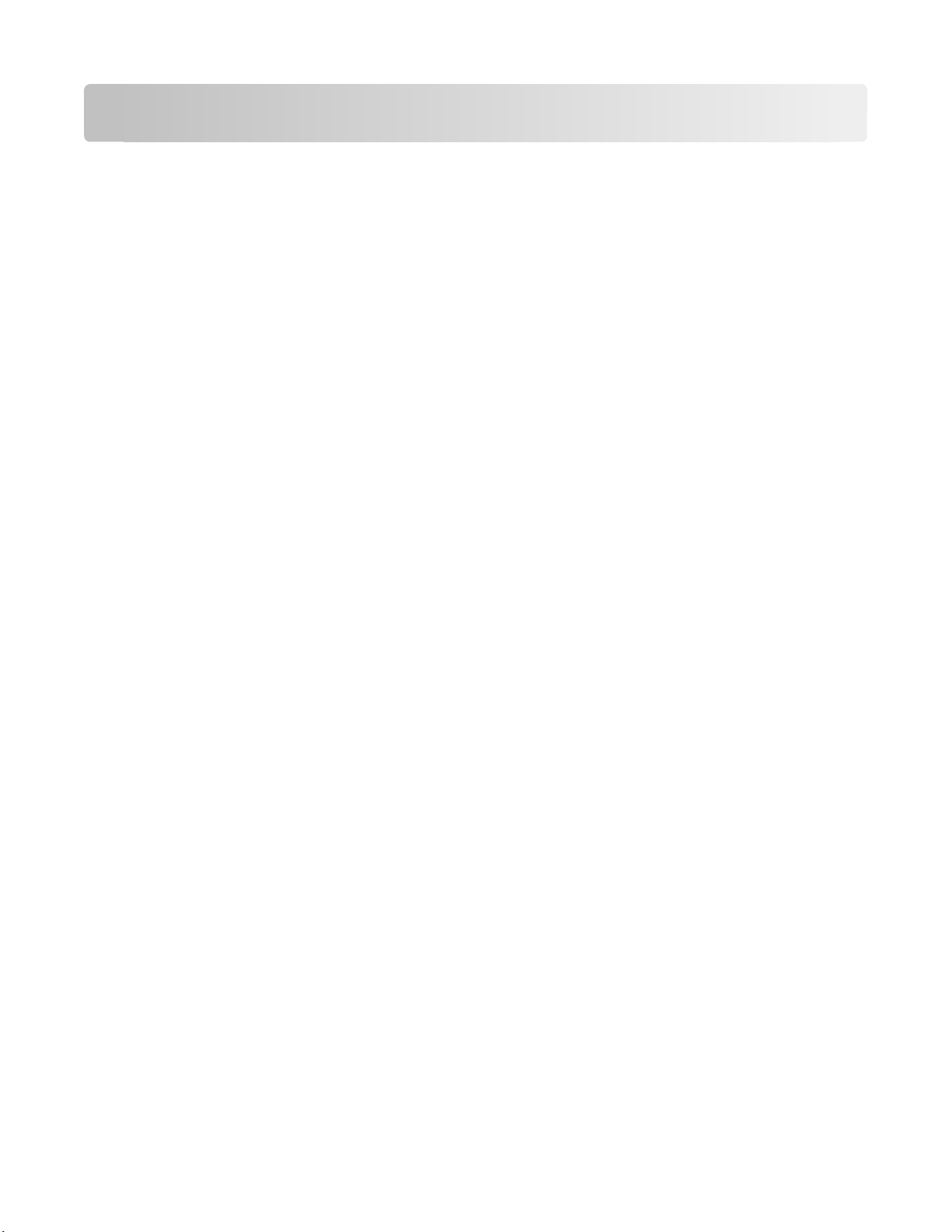
Índice general
Información de seguridad................................................................6
Información acerca de la impresora..............................................7
Gracias por escoger esta impresora................................................................................................................................7
Minimización del impacto medioambiental de la impresora................................................................................7
Búsqueda de información sobre la impresora............................................................................................................8
Descripción de los componentes de la impresora..................................................................................................10
Realización de pedidos y sustitución de consumibles.............13
Realización de pedidos de cartuchos de tinta..........................................................................................................13
Uso de los auténticos cartuchos de tinta Lexmark..................................................................................................13
Sustitución de cartuchos de tinta..................................................................................................................................14
Realización de pedidos de papel y otros consumibles..........................................................................................15
Reciclaje de los productos de Lexmark.......................................................................................................................15
Uso de los botones y los menús del panel de control de
la impresora.......................................................................................16
Uso del panel de control de la impresora...................................................................................................................16
Cambio del tiempo de espera de ahorro de energía..............................................................................................18
Ahorro de papel y energía con el Modo eco.............................................................................................................19
Cambio de los valores temporales a nuevos valores predeterminados..........................................................19
Restablecimiento a los valores de fábrica...................................................................................................................20
Uso del software de la impresora.................................................22
Requisitos mínimos del sistema.....................................................................................................................................22
Uso del software de la impresora en Windows........................................................................................................22
Uso del software de la impresora Macintosh............................................................................................................24
Búsqueda e instalación del software opcional.........................................................................................................25
Actualización del software de la impresora (sólo Windows)...............................................................................26
Reinstalación del software de la impresora...............................................................................................................27
Carga de papel y de documentos originales..............................29
Carga de la bandeja de papel.........................................................................................................................................29
Carga de sobres o papel fotográfico............................................................................................................................32
Carga de varios tipos de papel.......................................................................................................................................35
Índice general
2
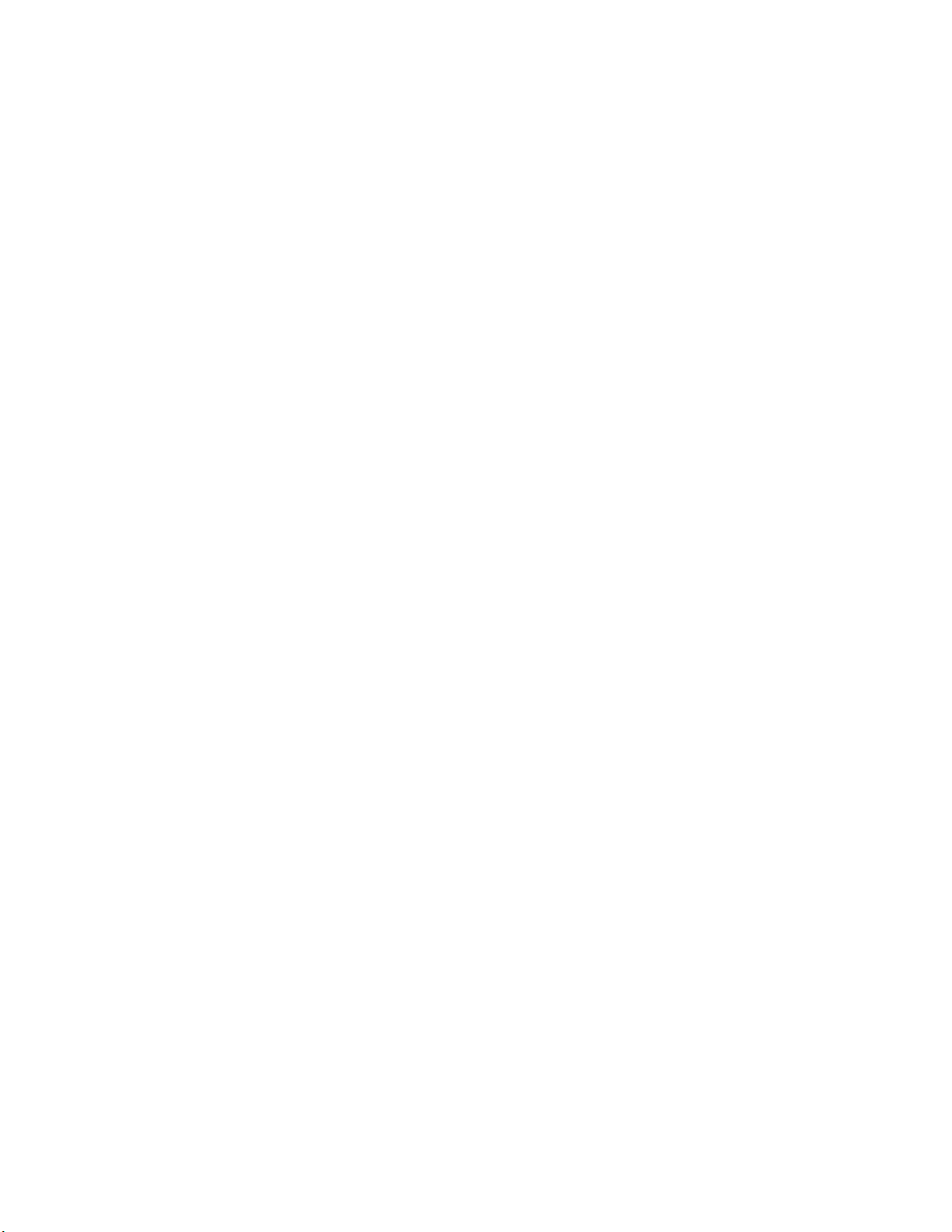
Almacenamiento de valores predeterminados de papel.....................................................................................38
Carga de los originales en el cristal del escáner.......................................................................................................39
Carga de documentos originales en el alimentador automático de documentos (ADF).........................40
Impresión...........................................................................................41
Consejos para impresión..................................................................................................................................................41
Impresión de documentos básicos...............................................................................................................................41
Impresión de documentos especiales.........................................................................................................................45
Trabajo con fotos.................................................................................................................................................................48
Impresión desde un dispositivo compatible con Bluetooth...............................................................................54
Impresión en ambas caras del papel (doble cara)...................................................................................................58
Gestión de trabajos de impresión.................................................................................................................................61
Copia...................................................................................................65
Sugerencias para copia.....................................................................................................................................................65
Realización de copias.........................................................................................................................................................65
Copia de fotos.......................................................................................................................................................................66
Copia de una tarjeta de identificación.........................................................................................................................66
Copia de un documento a dos caras............................................................................................................................66
Ampliación o reducción de imágenes.........................................................................................................................67
Ajuste de la calidad de copia...........................................................................................................................................67
Modificación del valor para oscurecer o aclarar una copia..................................................................................67
Clasificación de copias mediante el panel de control de la impresora............................................................68
Repetición de una imagen en una página.................................................................................................................68
Copia de varias páginas en una hoja ...........................................................................................................................69
Realización de copias a doble cara................................................................................................................................69
Cancelación de trabajos de copia..................................................................................................................................70
Digitalización.....................................................................................71
Sugerencias para la digitalización.................................................................................................................................71
Digitalización en un equipo local o de red.................................................................................................................71
Digitalización en una unidad flash o una tarjeta de memoria............................................................................72
Digitalización de fotos en una aplicación de edición.............................................................................................72
Digitalización de documentos en una aplicación de edición.............................................................................74
Digitalización directa en correo electrónico mediante el software de la impresora..................................75
Digitalización a PDF............................................................................................................................................................76
Preguntas frecuentes sobre la digitalización............................................................................................................76
Índice general
3
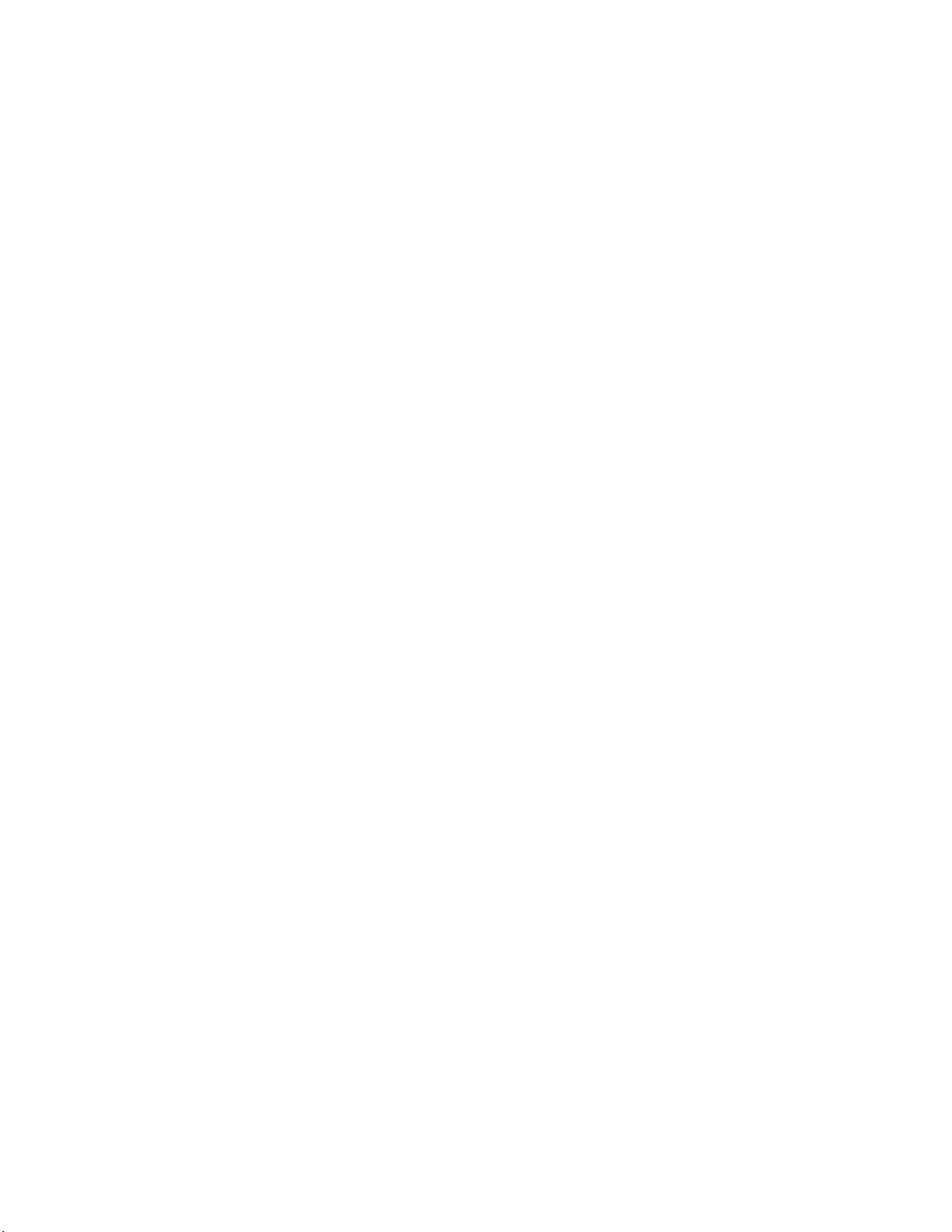
Cancelación de trabajos de digitalización..................................................................................................................77
Envío y recepción de faxes............................................................78
Configuración de la impresora como máquina de fax...........................................................................................78
Configuración de los valores de fax..............................................................................................................................89
Creación de una lista de contactos...............................................................................................................................91
Envío de faxes.......................................................................................................................................................................93
Recepción de faxes.............................................................................................................................................................95
Preguntas frecuentes de envío y recepción de faxes.............................................................................................96
Conexión en red..............................................................................104
Instalación de la impresora en una red inalámbrica............................................................................................104
Configuración inalámbrica avanzada........................................................................................................................109
Instalación de la impresora en una red Ethernet...................................................................................................119
Preguntas frecuentes sobre las conexiones de red..............................................................................................120
Mantenimiento de la impresora..................................................133
Mantenimiento de cartuchos de tinta.......................................................................................................................133
Limpieza de la parte exterior de la impresora........................................................................................................136
Limpieza del cristal del escáner...................................................................................................................................136
Solución de problemas..................................................................137
Pasos previos a la solución de problemas................................................................................................................137
Uso del Centro de servicios para solucionar problemas de la impresora.....................................................137
Si la Solución de problemas no resuelve su problema........................................................................................137
Solución de problemas de instalación......................................................................................................................138
Solución de problemas de atascos y alimentación de papel............................................................................143
Solución de problemas de impresión........................................................................................................................147
Solución de problemas de copia y digitalización..................................................................................................149
Solución de problemas de fax......................................................................................................................................151
Solución de problemas de tarjetas de memoria....................................................................................................158
Solución de problemas de conexión de red...........................................................................................................159
Avisos................................................................................................180
Información del producto..............................................................................................................................................180
Aviso de la edición............................................................................................................................................................180
Índice general
4
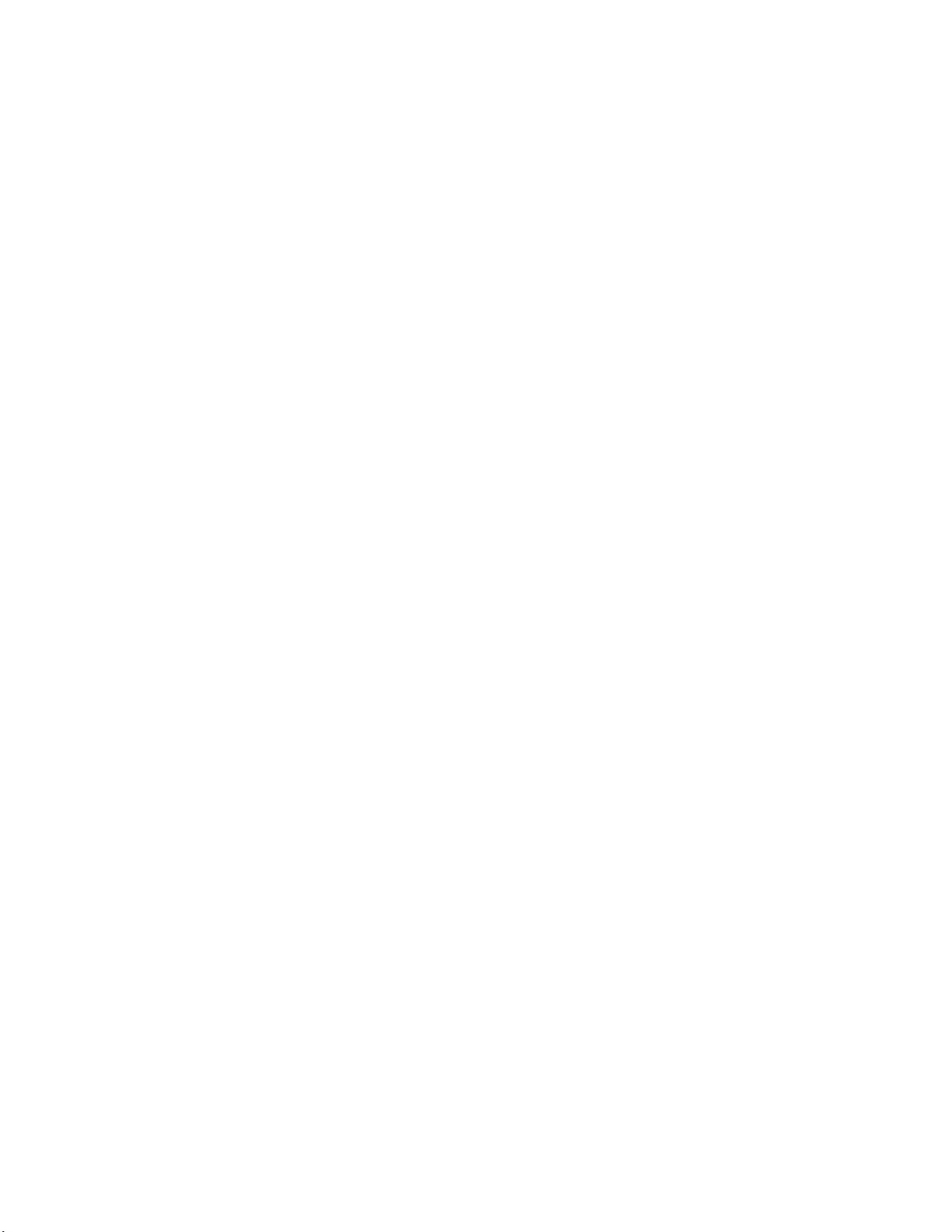
Consumo de energía........................................................................................................................................................182
Índice alfabético.............................................................................191
Índice general
5
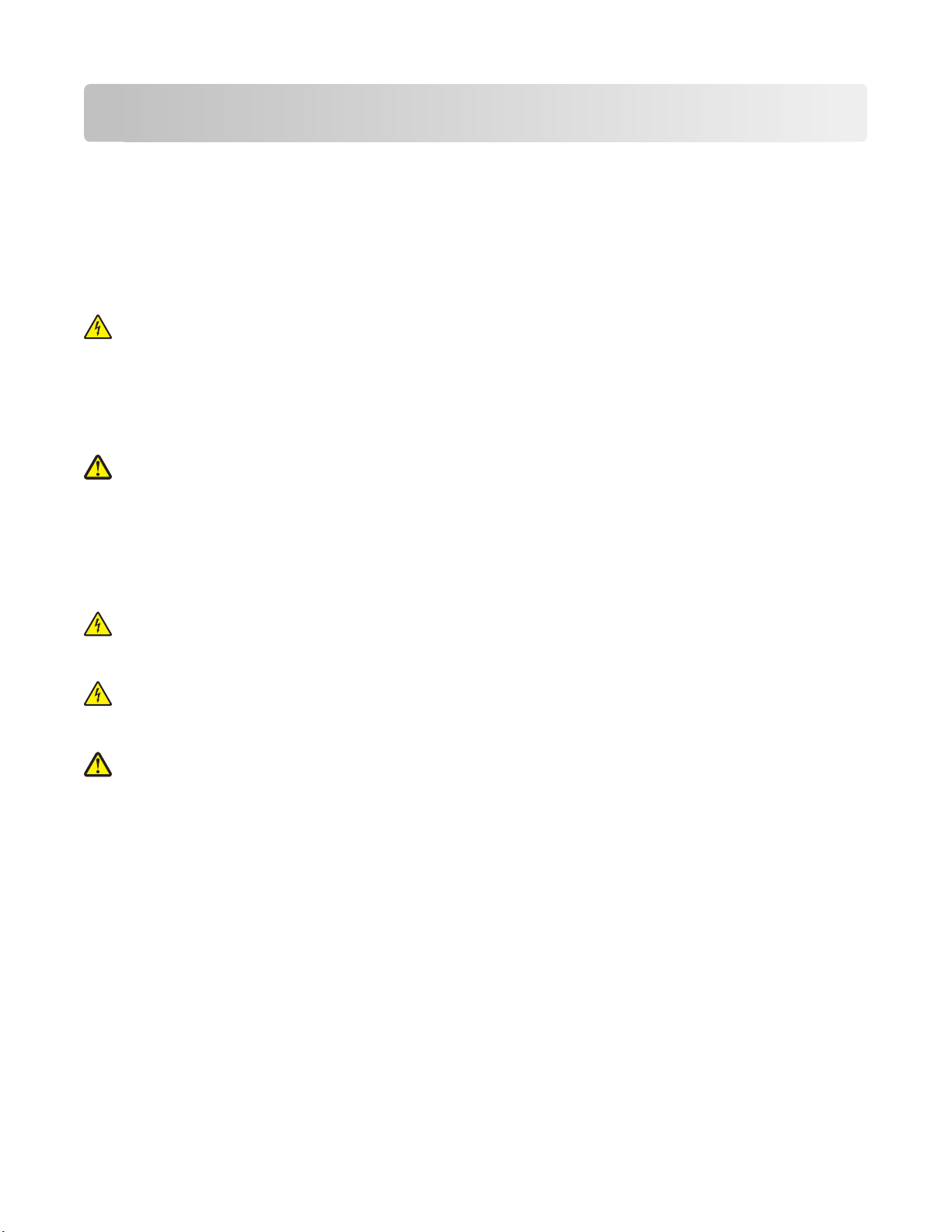
Información de seguridad
Conecte el cable de alimentación a un enchufe con toma de tierra, situado cerca del producto y de fácil acceso.
No coloque o utilice este producto cerca del agua o de lugares húmedos.
Utilice exclusivamente la fuente de alimentación y el cable de alimentación que se suministran junto con este
producto o los repuestos autorizados por el fabricante.
Utilice sólo el cable de telecomunicaciones (RJ-11) incluido o un cable 26 AWG o más largo para conectar este
producto a la red telefónica conmutada pública.
PRECAUCIÓN: PELIGRO DE DESCARGAS ELÉCTRICAS Asegúrese de que todas las conexiones externas (como
las conexiones de sistemas telefónicos y Ethernet) están instaladas correctamente en sus correspondientes
puertos plug-in.
Este producto se ha diseñado, verificado y aprobado para cumplir los más estrictos estándares de seguridad global
usando los componentes específicos del fabricante. Puede que las características de seguridad de algunas piezas no
sean siempre evidentes. El fabricante no se hace responsable del uso de otras piezas de recambio.
PRECAUCIÓN: POSIBLES DAÑOS PERSONALES: No corte, doble, ate, aplaste o coloque objetos pesados en
el cable de alimentación. No someta el cable de alimentación a abrasión o tensión. No aplaste el cable de
alimentación entre objetos como muebles y paredes. Si alguna de esto sucediera, existiría el riesgo de fuego o
descarga eléctrica. Inspeccione el cable de alimentación regularmente y compruebe que no hay signos de tales
problemas. Retire el cable de alimentación de la toma eléctrica antes de inspeccionarlo.
Las tareas de repar ación o mantenimiento de la impresora que no se describan en la s instrucciones de funcionami ento
deberá realizarlas un técnico autorizado.
PRECAUCIÓN: PELIGRO DE DESCARGAS ELÉCTRICAS Para evitar el riesgo de shock eléctrico al limpiar el
exterior de la impresora, desconecte el cable de electricidad del enchufe de la pared y desconecte todos los
cables de la impresora antes de continuar.
PRECAUCIÓN: PELIGRO DE DESCARGAS ELÉCTRICAS No utilice la función de fax durante una tormenta
eléctrica.No configure este producto ni realice ninguna conexión eléctrica o de cables, como la función de fax,
el cable de alimentación o el teléfono, durante una tormenta eléctrica.
PRECAUCIÓN: POSIBLES DAÑOS PERSONALES: El área que se encuentra detrás de la cubierta de la unidad
de impresión a doble cara tiene estrías sobresalientes en la trayectoria del papel. Para evitar cualquier daño,
tenga cuidado al acceder a esta área cuando trate de eliminar un atasco de papel.
NO TIRE ESTAS INSTRUCCIONES.
Información de seguridad
6
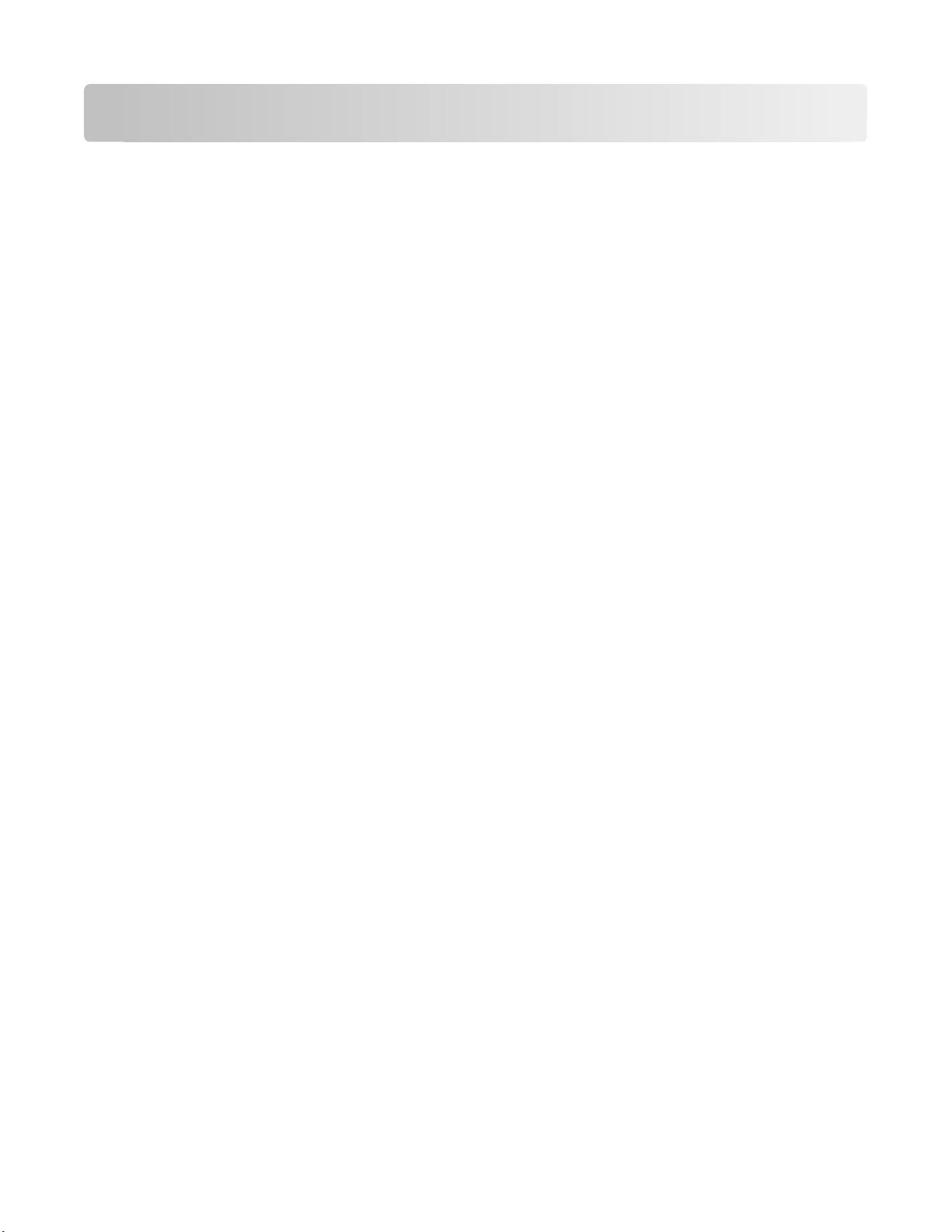
Información acerca de la impresora
Gracias por escoger esta impresora.
Hemos trabajado duro para asegurarnos de que cubre sus necesidades.
Para comenzar a utilizar la impresora de forma inmediata, utilice el material de instalación suministrado con la
impresora y, a continuación, eche un vistazo a la Guía del usuario para aprender a realizar las tareas básicas. Para sacar
el máximo rendimiento a la impresora, lea detenidamente la Guía del usuario y asegúrese de que comprueba las
últimas actualizaciones en nuestro sitio web.
Nuestro compromiso es que nuestras impresoras tengan un rendimiento y un valor elevados y, además, queremos
asegurarnos de que queda satisfecho. Si tiene algún problema durante el proceso, uno de nuestros representantes
de asistencia técnica le ayudará a resolverlo encantado. Además, si considera que hay algo en lo que podríamos
mejorar, díganoslo. Después de todo, usted es la razón por la que hacemos nuestro trabajo y sus sugerencias nos
ayudarán a hacerlo mejor.
Minimización del impacto medioambiental de la impresora
Hemos adquirido el compromiso de proteger el medio ambiente y mejoramos continuamente nuestras impresoras
para reducir su impacto medioambiental. A través de la selección de ciertos valores o tareas, podrá reducir aún más
el impacto medioambiental de la impresora.
Ahorro de energía
• Active el Modo eco. Esta función define el brillo de la pantalla como bajo y define la impresora para que pase al
modo de ahorro de energía tras un período de inactividad de 10 minutos.
• Seleccione el tiempo de espera de ahorro de energía más corto. La función de ahorro de energía pasa la
impresora a un modo de espera de gasto mínimo de energía tras un período de inactividad definido (tiempo de
espera de ahorro de energía).
• Comparta la impresora. Las impresoras inalámbricas/de red le permiten compartir una única impresora entre
varios equipos, con lo que se ahorra energía y otros recursos.
Ahorro de papel
• Active el Modo eco. En los modelos de impresora seleccionados, esta función define la impresora para imprimir
de forma automática en ambas caras del papel (dúplex) en los trabajos de copia y fax, y para i mprimir en Windows
y Mac OS X versión 10.6 o posterior.
• Imprima más de una imagen de página en cada cara del papel. La función “Páginas por hoja” permite imprimir
varias páginas en una hoja. Puede imprimir hasta ocho imágenes de página en una cara de una hoja de papel.
• Imprima en ambas caras del papel. La impresión a doble cara le permite imprimir en ambas caras del papel de
forma manual o automática (en función del modelo de la impresora).
• Vea una presentación preliminar de los trabajos de impresión antes de iniciar la impresión. Utilice las
funciones de vista previa de las barras de herramientas, del cuadro de diálogo de impresión o de vista previa de
la impresión, o la pantalla de la impresora (en función del modelo de impresora).
Información acerca de la impresora
7
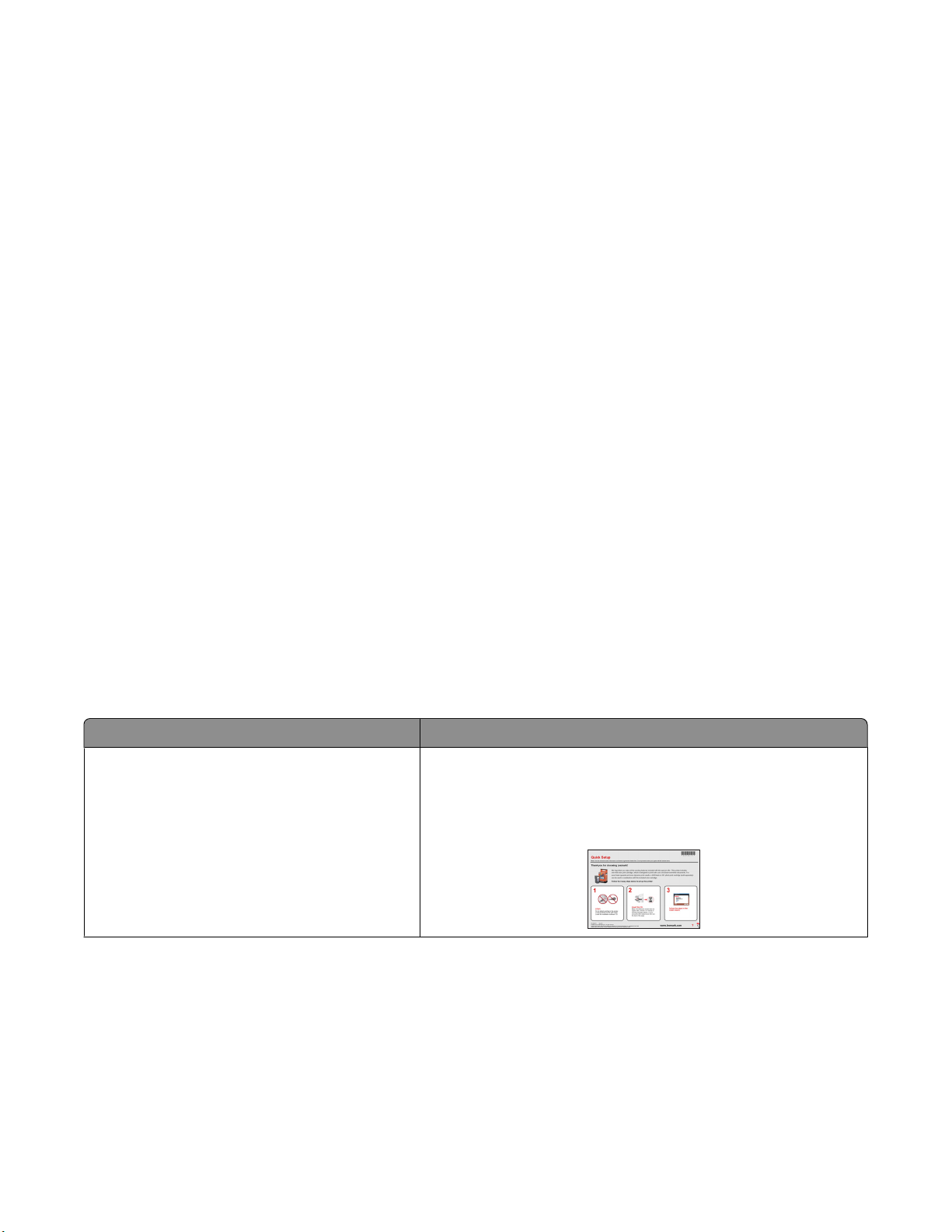
• Digitalice y guarde. Con el fin de evitar imprimir varias copias, puede digitalizar documentos o fotos y guardarlos
en un programa informático, aplicación o unidad flash para su presentación.
• Utilice papel reciclado.
Ahorro de tinta
• Utilice el modo de impresión rápida o borrador. Estos modos pueden utilizarse para imprimir documentos
con menos tinta de lo normal y son los mejores para imprimir documentos que son principalmente texto.
• Utilice cartuchos de gran duración. Las tintas de los cartuchos de gran duración le permiten imprimir más
páginas con menos cartuchos.
• Limpie el cabezal de impresión. Antes de sustituir y reciclar los cartuchos de tinta, utilice las funciones de
limpieza del cabezal de impresión y de limpieza profunda del cabezal de impresión. Estas funciones limpian los
inyectores de los cabezales de impresión para mejorar la calidad de las impresiones.
Reciclaje
• Devuelva los cartuchos de tinta para su reutilización o reciclado a través del Programa de recogida de
cartuchos Lexmark. Para devolver un cartucho de tinta, visite www.lexmark.com/recycle. Siga las instrucci ones
para solicitar una bolsa con gastos de envío pagados.
• Recicle el embalaje del producto.
• Recicle su vieja impresora en lugar de tirarla a la basura.
• Recicle el papel de los trabajos desechados.
• Utilice papel reciclado.
Para leer el informe de sostenibilidad medioambiental de Lexmark, consulte www.lexmark.com/environment.
Búsqueda de información sobre la impresora
Publicaciones
¿Qué está buscando? Encuéntrelo en
Instrucciones de configuración inicial:
• Conexión de la impresora
• Instalación del software de la impresora
Documentación de configuración
La documentac ión de configuraci ón se proporciona co n la impresora
y también está disponible en el sitio web de Lexmark
http://support.lexmark.com.
Información acerca de la impresora
8
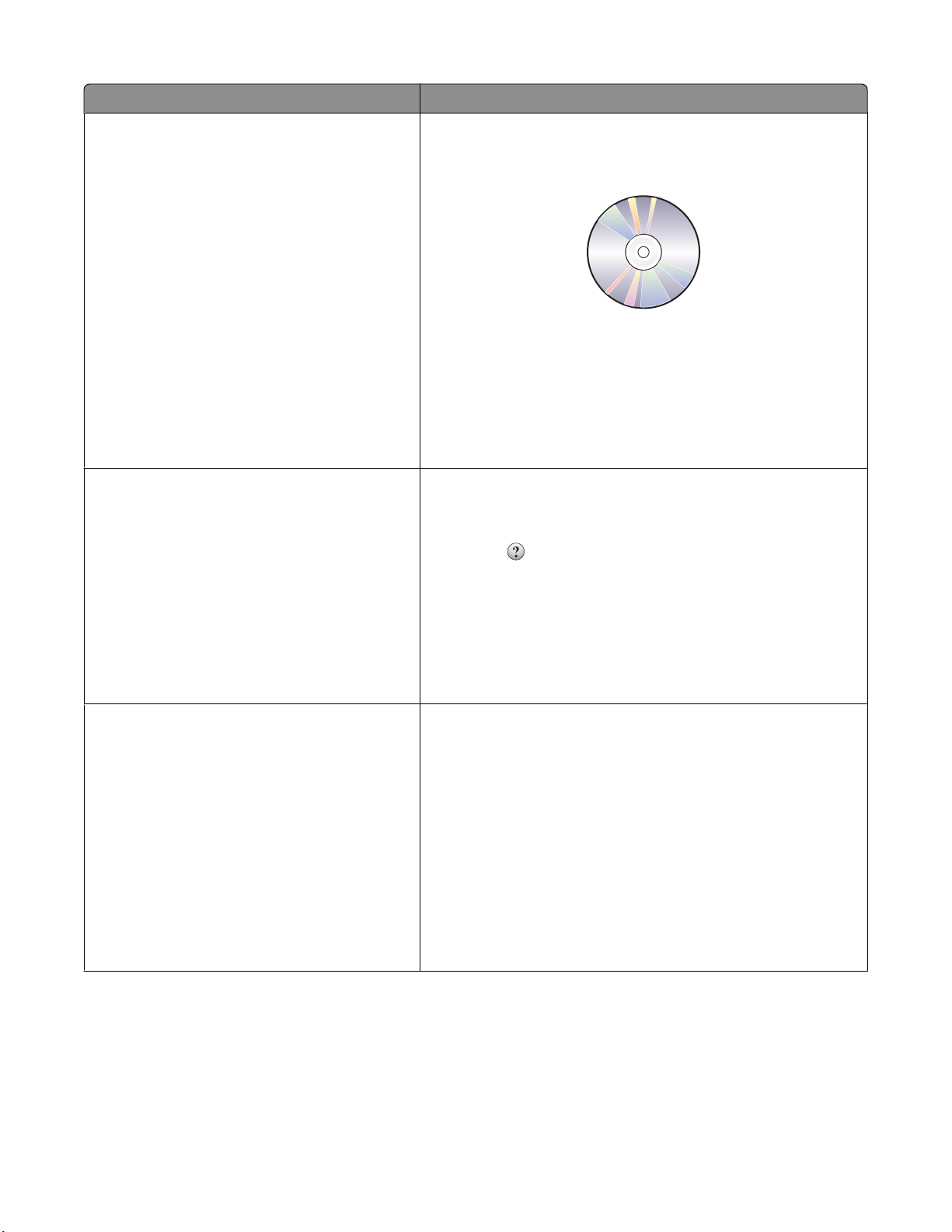
¿Qué está buscando? Encuéntrelo en
Instrucciones y configuraciones adicionales para el
uso de la impresora:
• Selección y almacenamiento de papel y papel
especial
Guía del usuario
La guía del usuario está disponible en el CD del software de instalación.
• Carga del papel
• Realización de tareas de impresión, copia y fax,
en función del modelo de impresora
• Configuración de los valores de impresora
• Visualización e impresión de documentos y
fotos
• Configuración y uso del software de la
impresora
Para obtener actualizaciones, consulte nuestro sitio web en
http://support.lexmark.com.
• Configuración de la impresora en una red, en
función del modelo de impresora
• Cuidado y mantenimiento de la impresora
• Solución de problemas
Ayuda en el uso del software de la impresora Ayuda para Windows o Mac
Abra un programa o aplicación de software de impresora y, a continuación, haga clic en Ayuda.
Haga clic en
para ver la información contextual.
La última información complementaria, actualizaciones y asistencia técnica en línea:
• Sugerencias y consejos para la solución de
problemas
• Preguntas más frecuentes
• Documentación
• Descargas de controladores
• Asistencia instantánea a través del chat
• Asistencia por correo electrónico
Notas:
• La Ayuda se instala automáticamente con el software de la
impresora.
• El software de la impresora está situado en la carpeta de
programas de la impresora o en el escritorio, en función de su
sistema operativo.
Sitio web de asistencia técnica de Lexmark:
http://support.lexmark.com
Nota: Seleccione su región y el producto para visualizar el centro de
asistencia adecuado.
Anote la informac ión que aparece a continuación (extraída del rec ibo
de compra y la parte trasera de la impresora) y téngala preparada
cuando se ponga en contacto con el servicio de asistencia, de modo
que puedan atenderle con mayor rapidez:
• Número de tipo de máquina
• Número de serie
• Fecha de compra
• Punto de venta
Información acerca de la impresora
9
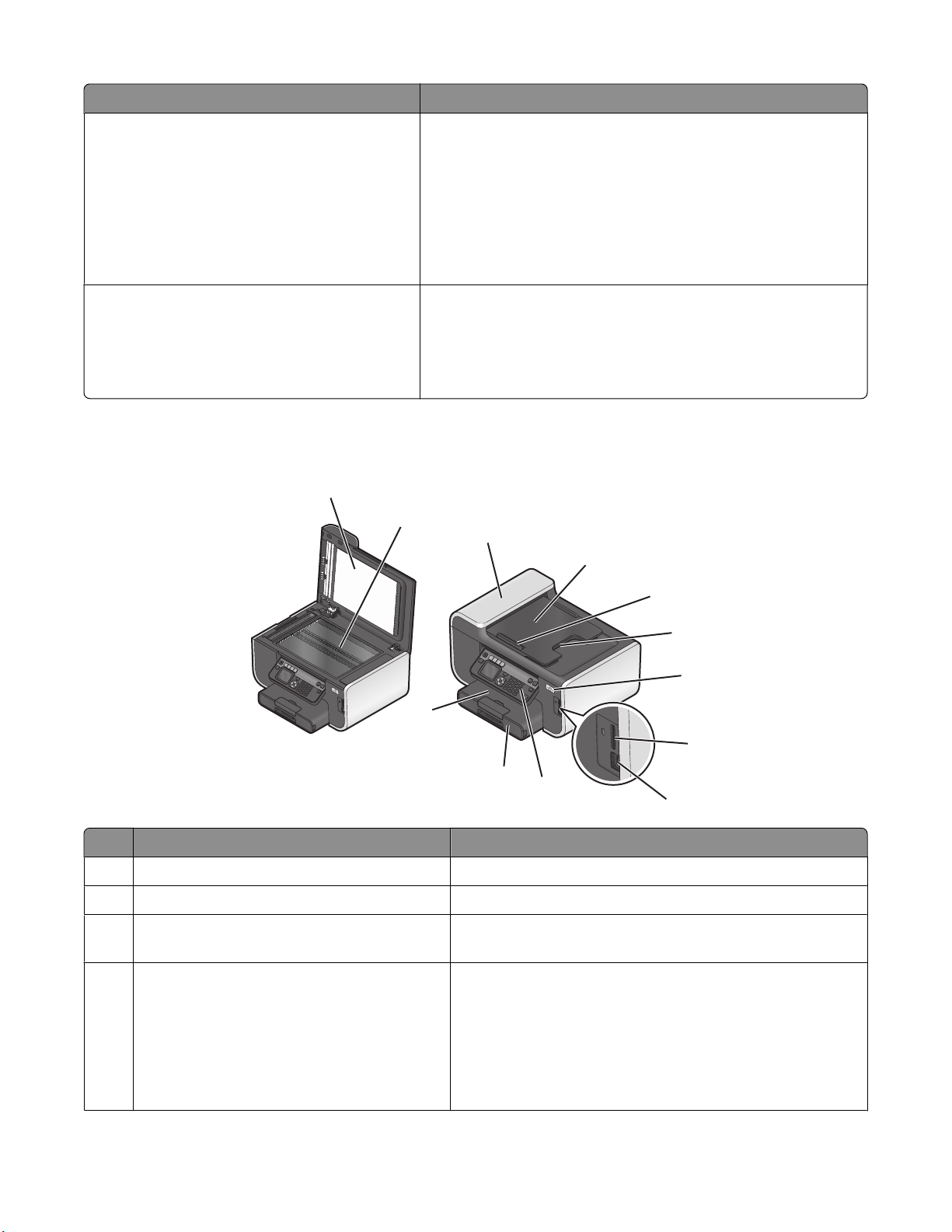
¿Qué está buscando? Encuéntrelo en
Asistencia telefónica En EE. UU. llame al:
1-800-332-4120
Lunes-viernes (8:00 AM–11:00 PM hora del Este), sábado y
domingo (11:00 AM–8:00 PM hora del Este)
Puede consultar los números y horarios de funcionamiento del
servicio de asistencia de su región o país en el sitio web de asistencia
(http://support.lexmark.com) o en la garantía impresa incluida con
la impresora.
Información sobre la garantía La información de garantía varía en función del país o región:
• En EE. UU.: consulte la Declaración de garantía limitada incluida
en esta impresora o en http://support.lexmark.com.
• Resto del mundo: consulte la garantía impresa proporcionada
con la impresora
Descripción de los componentes de la impresora
1
2
3
4
5
6
7
12
8
11
10
9
Utilice estos elementos Para
1 Tapa del escáner Acceder al cristal del escáner.
Cristal del escáner Digitalizar y copiar fotos y documentos.
2
automático de documentos (ADF), alimentador Digitalizar, copiar o enviar/recibir por fax documentos de varias
3
páginas de tamaño Carta, Legal y A4.
Bandeja del ADF Cargar documentos originales en el alimentador automático de
4
documentos. Se recomienda para digitalizar, copiar o enviar
faxes de documentos de varias páginas.
Nota: No cargue postales, fotos, elementos pequeños ni papel
fino (como recortes de revistas) en el alimentador automático
de documentos. Coloque dichos elementos en el cristal del
escáner.
Información acerca de la impresora
10
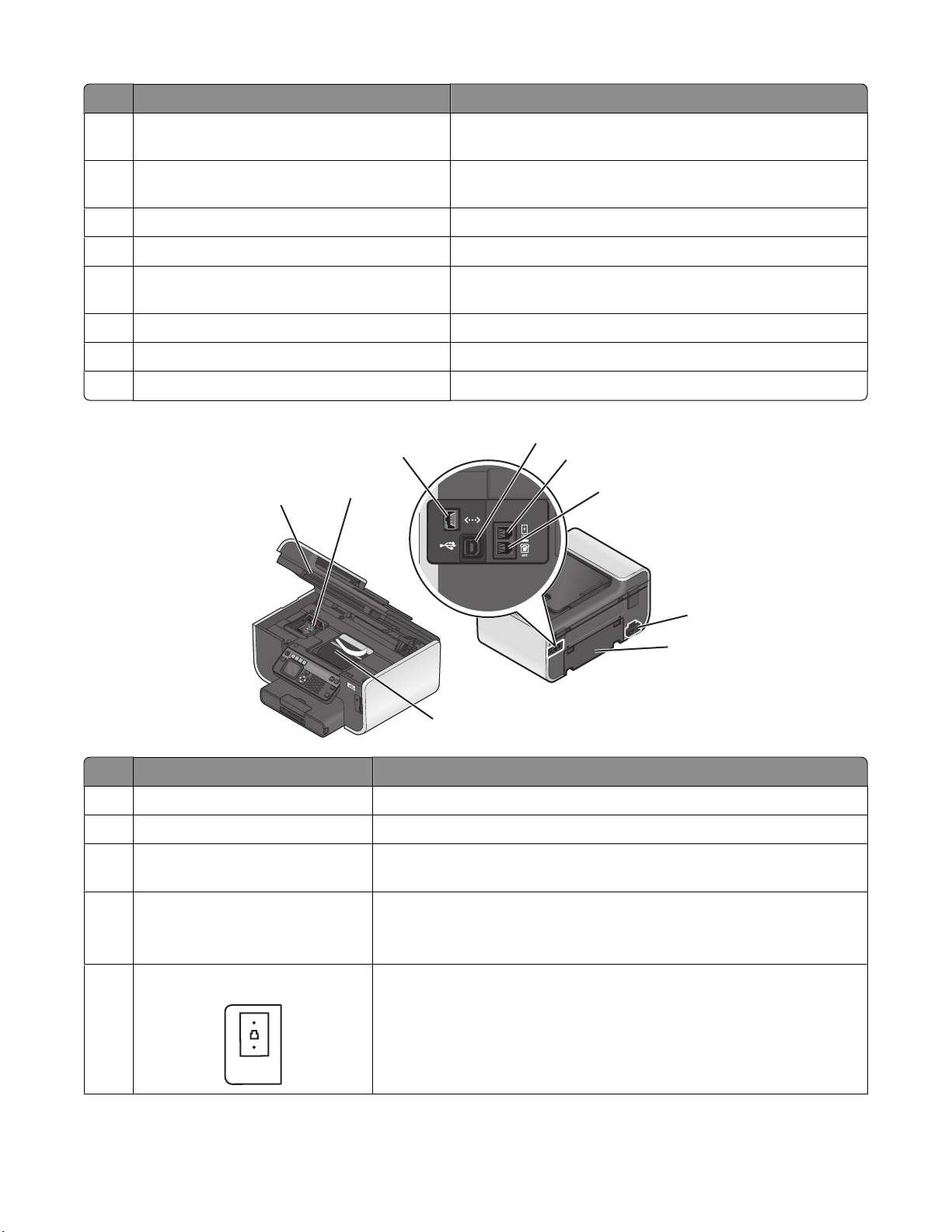
Utilice estos elementos Para
LINE
Guía del papel del ADF Mantener el papel al introducirlo en el alimentador automático
5
de papel.
Bandeja de salida del ADF Sostener documentos a medida que salen del alimentador
6
automático de documentos.
7 Indicador Wi-Fi Comprobar el estado inalámbrico.
Ranura de la tarjeta de memoria Introducir una tarjeta de memoria.
8
9 Puerto PictBridge y USB Conectar una cámara digital compatible con PictBridge, un
adaptador Bluetooth USB o una unidad flash a la impresora.
Panel de control de la impresora Utilizar las funciones de la impresora.
10
11 Bandeja de papel Cargar papel.
Bandeja de salida del papel Sostener el papel a medida que sale del dispositivo.
12
4
3
5
1
Utilice estos elementos Para
1 Unidad de escáner Acceder a los cartuchos de tinta.
Acceso a los cartuchos de tinta Instalar, sustituir o retirar los cartuchos de tinta.
2
3 Puerto Ethernet Conectar la impresora a un equipo, a una red local o a un módem externo
Puerto USB Conectar la impresora a un equipo mediante un cable USB.
4
2
9
DSL o de cable.
Advertencia—Posibles daños: no toque el puerto USB a menos que esté
conectando o desconectando un cable USB o de instalación.
6
7
8
5
Puerto LINE
Conectar la impresora a una línea telefónica activa (a través de una toma
mural estándar, un filtro DSL o un adaptador VoIP) para enviar y recibir faxes.
Información acerca de la impresora
11
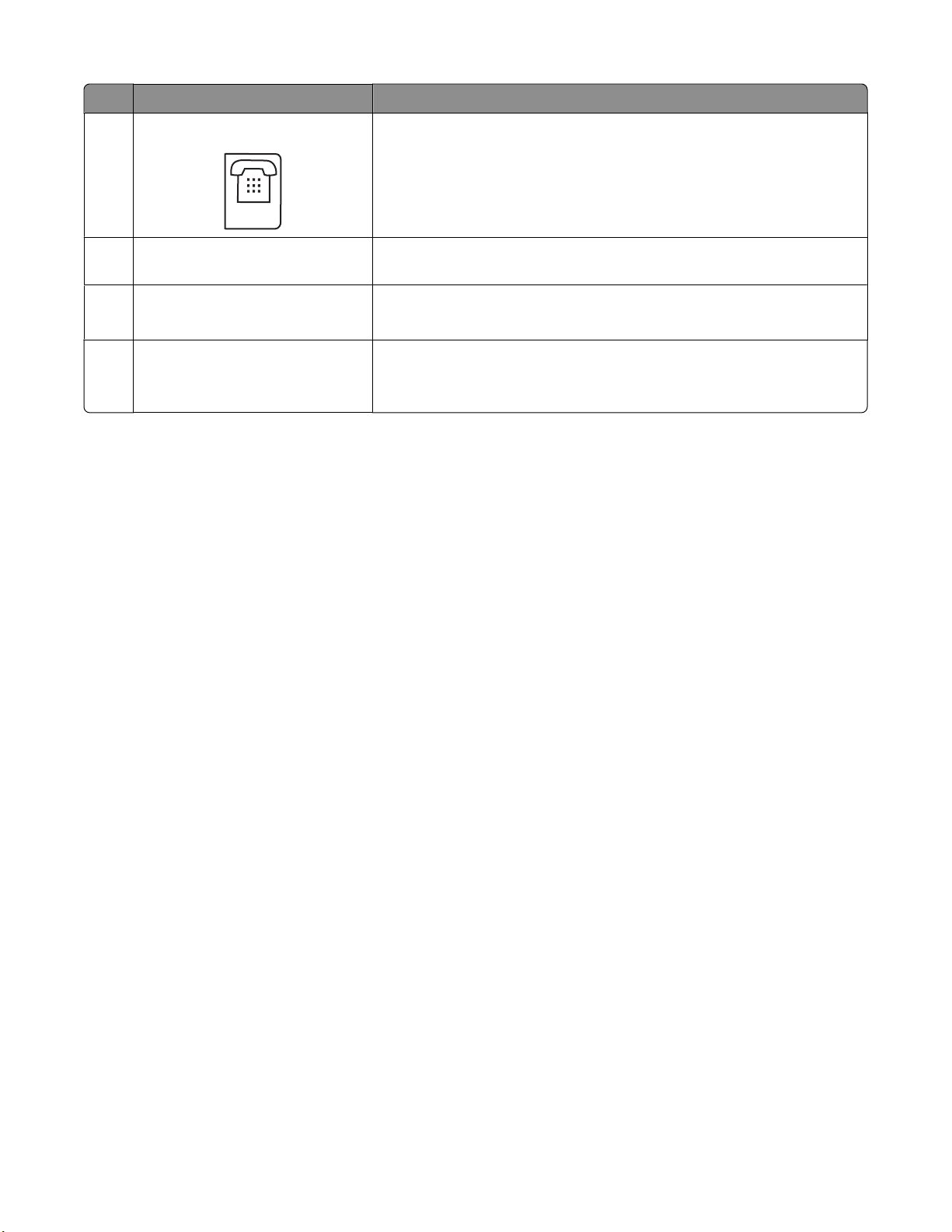
Utilice estos elementos Para
EXT
Puerto EXT
6
Fuente de alimentación con puerto Conectar la impresora al suministro eléctrico mediante el cable de alimen-
7
Unidad de impresión a doble cara
8
Conectar dispositivos adicionales (teléfono o contestador automático) a la
impresora y a la línea telefónica. Utilice este puerto si no dispone de una
línea de fax exclusiva para la impresora y si este método de conexión es
válido en su país o región.
Nota: Retire la clavija para acceder al puerto.
tación.
• Imprimir en las dos caras de una hoja de papel.
• Eliminar atascos de papel.
Acceso al cabezal de impresión Instalar el cabezal de impresión.
9
Nota: El carro se mueve hacia la zona de acceso al cabezal de impresión
cuando no hay ningún cabezal de impresión instalado en la impresora.
Información acerca de la impresora
12
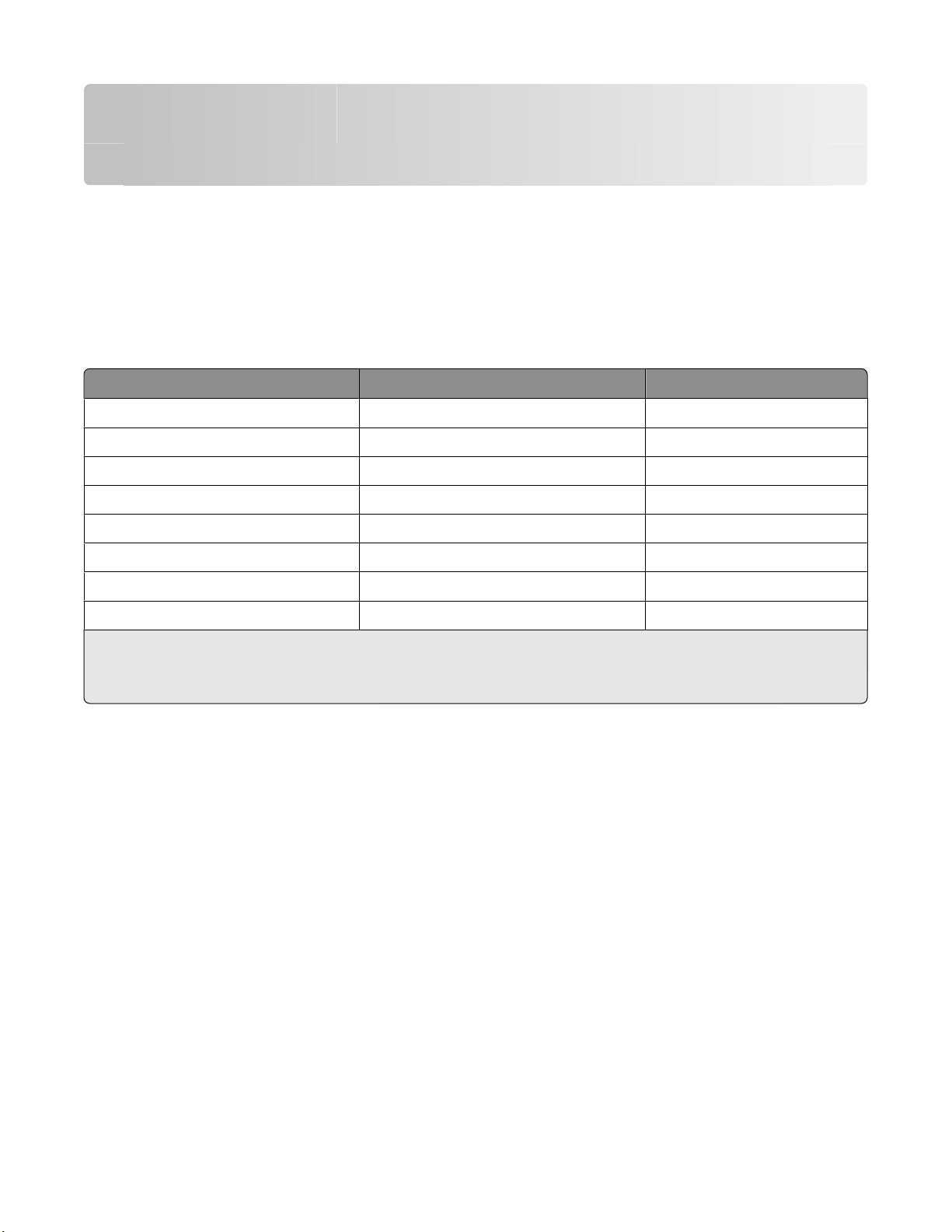
Realización de pedidos y sustitución de consumibles
Realización de pedidos de cartuchos de tinta
Los valores de rendimiento en páginas se encuentran disponibles en
http://www.lexmark.es/lexmark/sequentialem/home/0,6959,256618_976594224_0_es,00.html. Para
obtener resultados óptimos, utilice sólo cartuchos de tinta Lexmark.
Modelos Lexmark Pro700 Series
Elemento
Cartucho de tinta negra 100 100A
Cartucho negro de gran duración 100XL 100XLA
Cartucho amarillo 100 100A
Cartucho amarillo de gran duración 100XL 100XLA
Cartucho cian 100 100A
Cartucho cian de gran duración 100XL 100XLA
Cartucho magenta 100 100A
Cartucho magenta de gran duración 100XL 100XLA
1
Con licencia para un único uso. Después de su uso, devuelva este cartucho a Lexmark para su reutilización, recarga o
reciclado.
2
Disponible únicamente en el sitio web de Lexmark: www.lexmark.es.
Cartucho del programa de devolución1Cartucho convencional
2
Uso de los auténticos cartuchos de tinta Lexmark
Las impresoras, cartuchos de tinta y papel fotográfico de Lexmark están diseñados para proporcionar en conjunto
una calidad de impresión superior. Nuestras tintas están formuladas para funcionar con la impresora y ayudar a
alargar la vida útil del producto. Le recomendamos que utilice únicamente cartuchos de tinta Lexmark originales.
La garantía de Lexmark no cubre los daños causados por los cartuchos de tinta o tinta que no sea de Lexmark.
Realización de pedidos y sustitución de consumibles
13
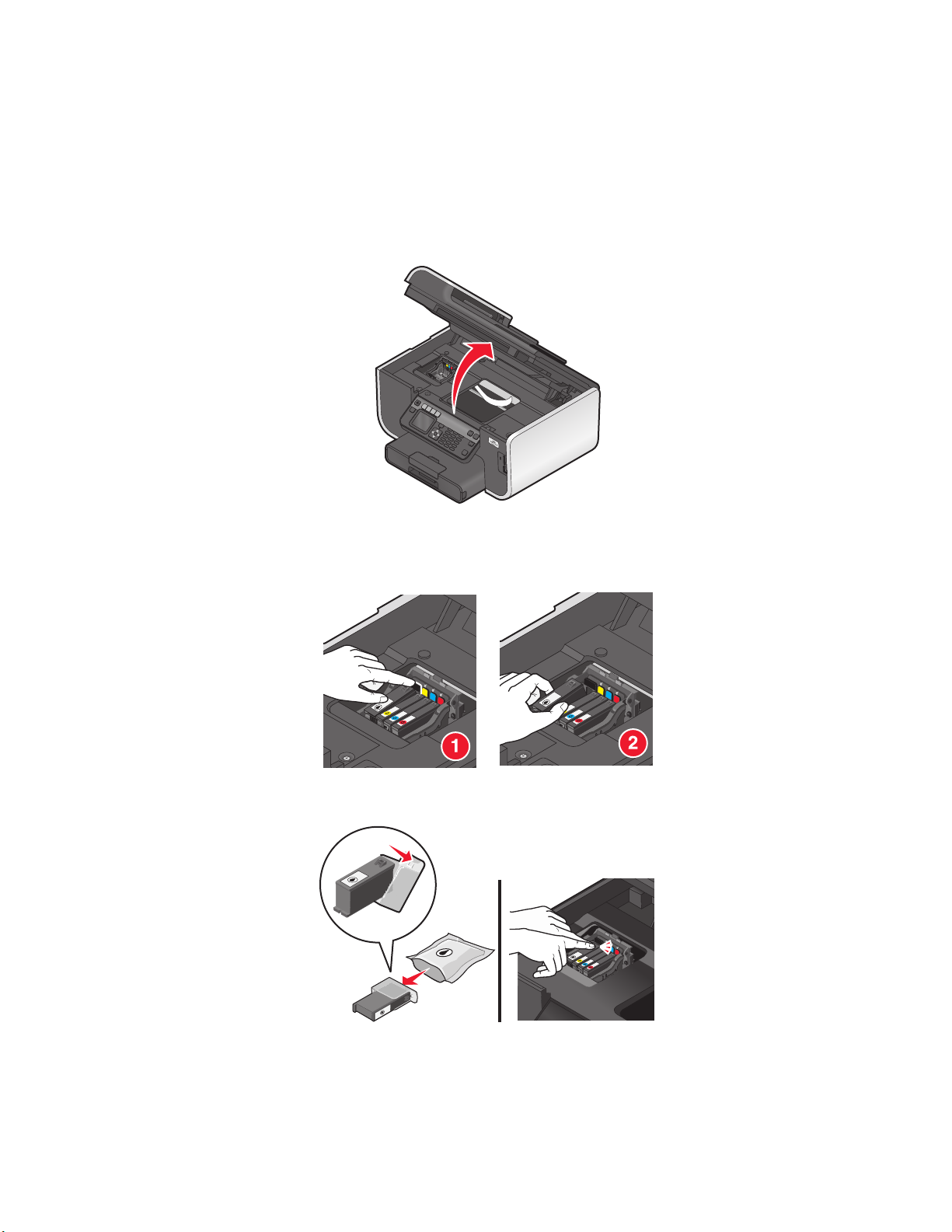
Sustitución de cartuchos de tinta
Asegúrese de que dispone de cartuchos nuevos de tinta antes de empezar. Debe instalar cartuchos nuevos
inmediatamente después de extraer los anteriores o se secará la tinta que quede en los inyectores del cabezal de
impresión.
1 Encienda la impresora.
2 Abra la impresora.
Nota: El cabezal de impresión se mueve a la posición de instalación del cartucho.
3 Pulse la pestaña de liberación y, a continuación, extraiga el cartucho o cartuchos de impresión utilizados.
4 Instale cada cartucho de tinta. Utilice las dos manos para instalar el cartucho de tinta negra.
Nota: Instale los nuevos cartuchos de tinta inmediatamente después de quitar la tapa protectora para evitar que
la tinta se exponga al aire.
5 Cierre la impresora.
Realización de pedidos y sustitución de consumibles
14
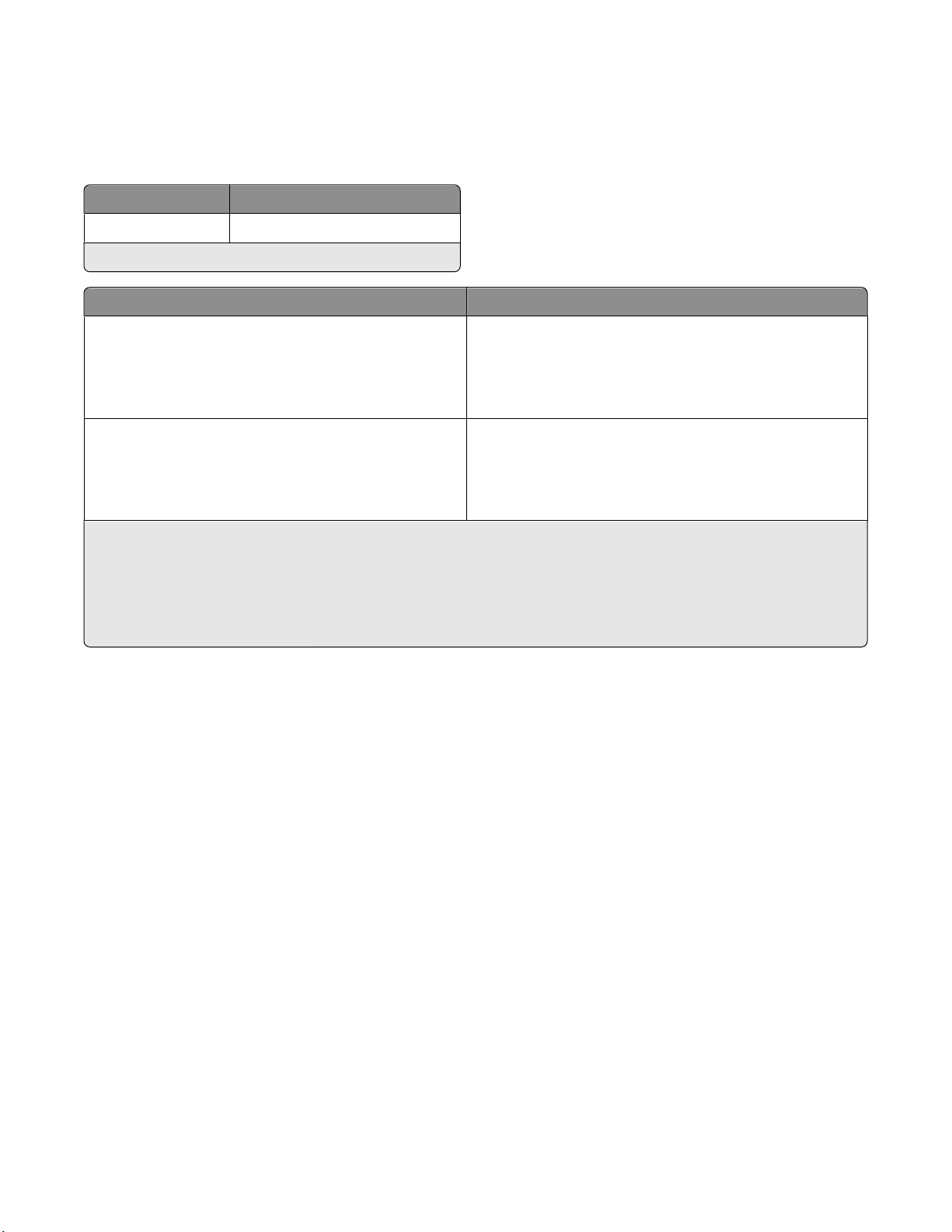
Realización de pedidos de papel y otros consumibles
Si desea solicitar consumibles o ponerse en contacto con el proveedor más cercano, visite nuestro sitio web en
www.lexmark.es.
Elemento Número de referencia
cable USB 1021294
Para obtener más información, vaya a www.lexmark.es.
Papel Tamaño de papel
Papel fotográfico Lexmark
Papel fotográfico Lexmark PerfectFinish
Notas:
• La disponibilidad puede variar en función del país o región.
• Para obtener resultados óptimos al imprimir fotos u otras imágenes de alta calidad, utilice Papel fotográfico Lexmark
o Papel fotográfico Lexmark PerfectFinish
• Para obtener más información, vaya a www.lexmark.es
TM
.
• Carta
• A4
• 4 x 6 pulg.
• L
• Carta
• A4
• 4 x 6 pulg.
• L
Reciclaje de los productos de Lexmark
Para devolverle a Lexmark sus productos para el reciclaje de éstos:
1 Visite nuestro sitio Web en www.lexmark.com/recycle.
2 Busque el tipo de producto que desea reciclar y, a continuación, seleccione su país de la lista.
3 Siga las instrucciones que aparecen en la pantalla del ordenador.
Realización de pedidos y sustitución de consumibles
15
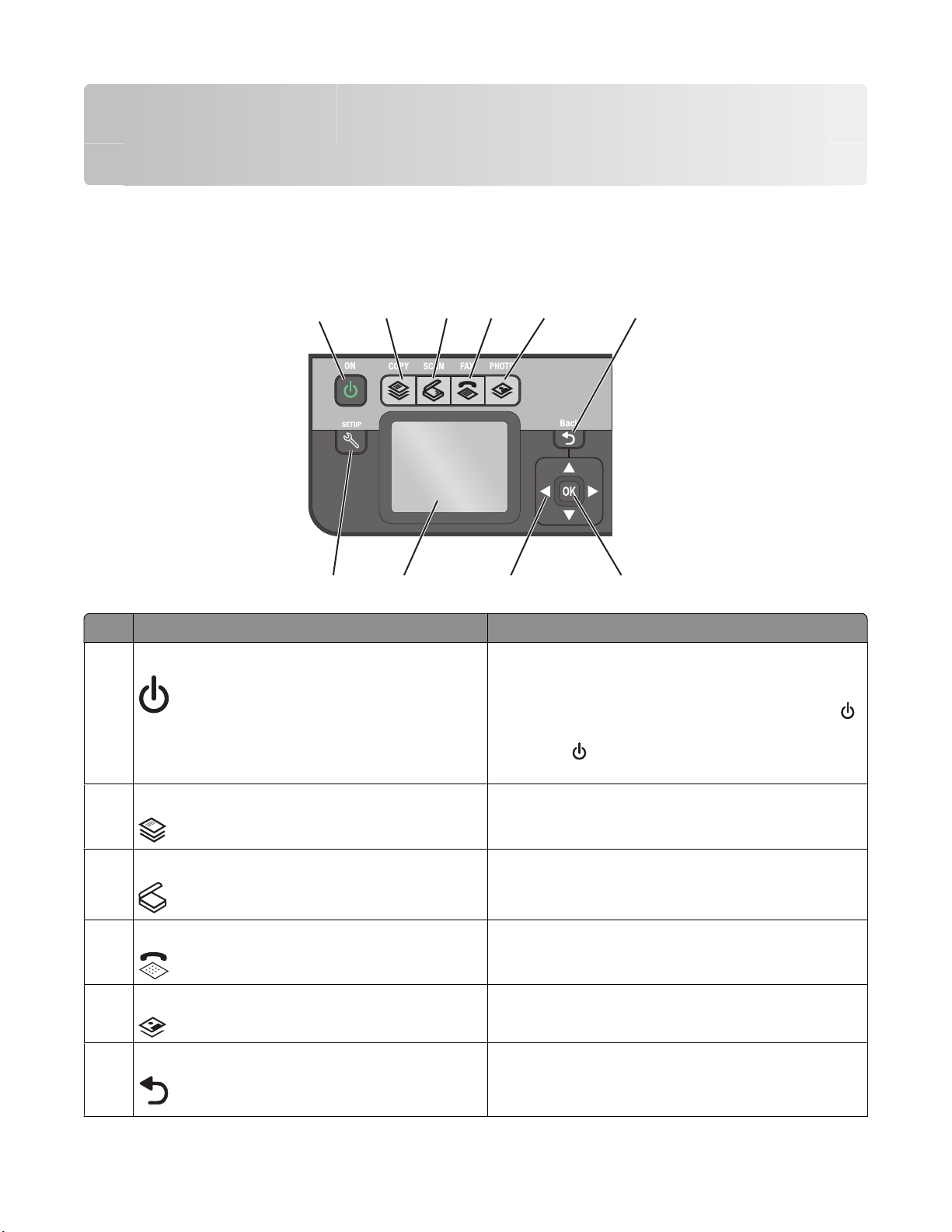
Uso de los botones y los menús del panel de control de la impresora
Uso del panel de control de la impresora
En el siguiente diagrama, se explican las secciones del panel de control:
1
10
Utilice Para
Encendido
1
2
9
3
4
5
8
• Apagar y encender la impresora.
• Cambiar al modo de ahorro de energía.
Nota: Cuando la impresora esté encendida, pulse
para c ambia r a l m od o d e a ho rr o d e e ner g ía. M an te ng a
pulsado
impresora.
durante tres segundos para apagar la
6
7
2 Copiar Acceder al menú de copia y realizar copias.
Digitalizar Acceder al menú de digitalización y digitalizar
3
documentos.
Fax Acceder al menú de fax y enviar faxes.
4
5 Foto Acceder al menú de fotografía e imprimir fotos.
Atrás
6
Uso de los botones y los menús del panel de control de la impresora
• Volver a la pantalla anterior.
• Salir de un nivel de menú y desplazarse hasta un nivel
mayor.
16
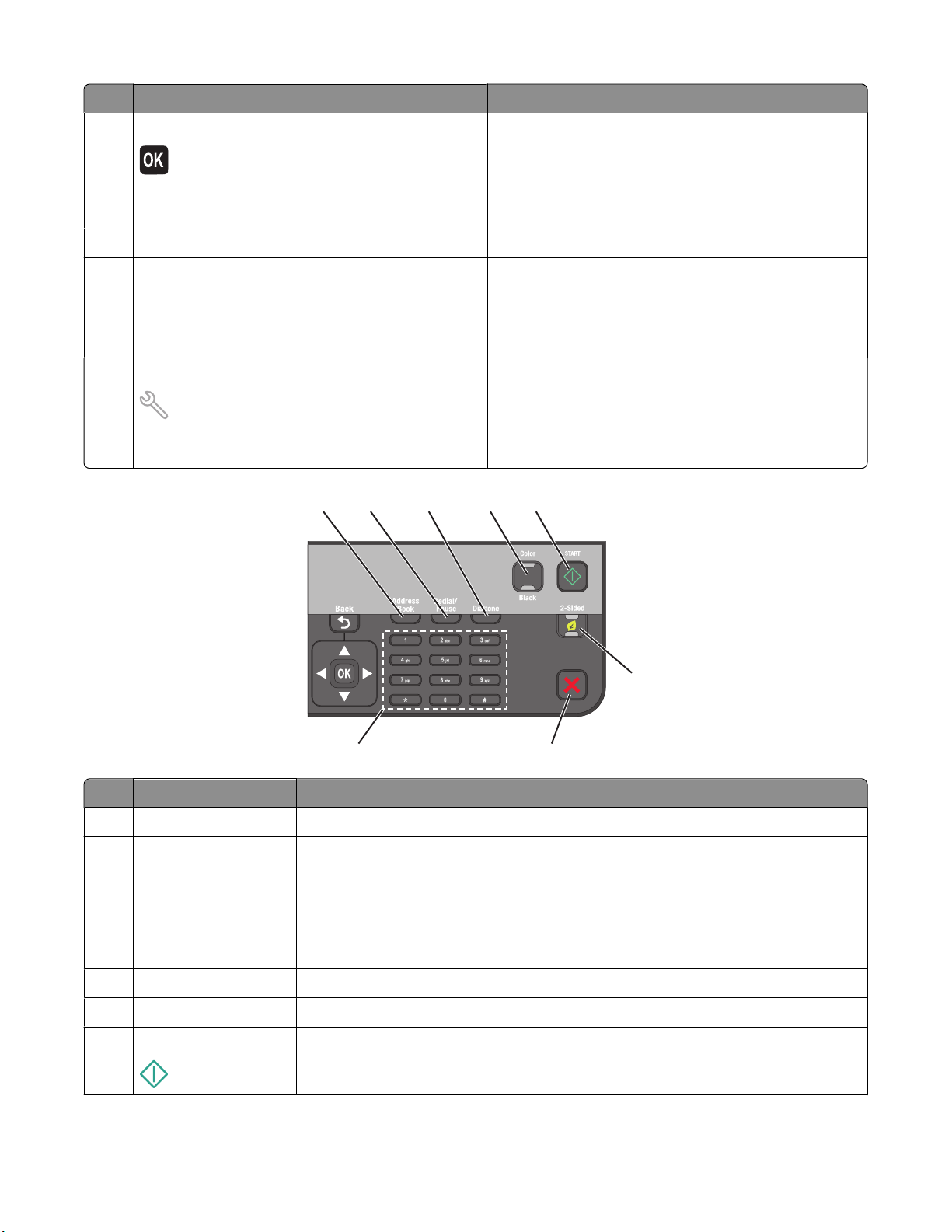
Utilice Para
Seleccionar
7
• Seleccionar las opciones de menú.
• Guardar valores.
• Introducir o extraer papel. Mantenga pulsado el botón
durante tres segundos para introducir o extraer papel
de la impresora.
8 Botones de flecha Navegar al menú o submenú que aparece en la pantalla.
Pantalla
9
Nota: La pantalla está apagada en modo de ahorro de
energía.
Visualizar:
• Estado de la impresora
• Mensajes
• Menús
10 Configuración Acceder al menú de configuración y modificar los valores
de la impresora.
Nota: Las luces de los botones Copiar, Digitalizar, Enviar
por fax y Foto están apagadas cuando se selecciona este
botón.
1
2
3
4
5
6
8
Utilice Para
1 Libreta de direcciones
2 Rellamada/Pausa En Modo de fax:
Acceder a los números de fax desde una lista de números guardados.
7
• Introducir una pausa de tres segundos en el número de fax para esperar a una línea
externa o dirigirlo a un sistema de contestador automático. Introduzca una pausa
sólo cuando ya haya empezado a introducir el número.
• Mostrar el último número marcado. Pulse el botón de flecha a la izquierda o a la
derecha para ver los últimos cinco números marcados.
3 Tono de marcación
4 Color/Negro Cambiar a modo de color o modo blanco y negro.
5 Inicio
Antes de enviar el fax, marque el número de teléfono manualmente mediante el teclado.
Iniciar un trabajo en función del modo seleccionado.
Uso de los botones y los menús del panel de control de la impresora
17
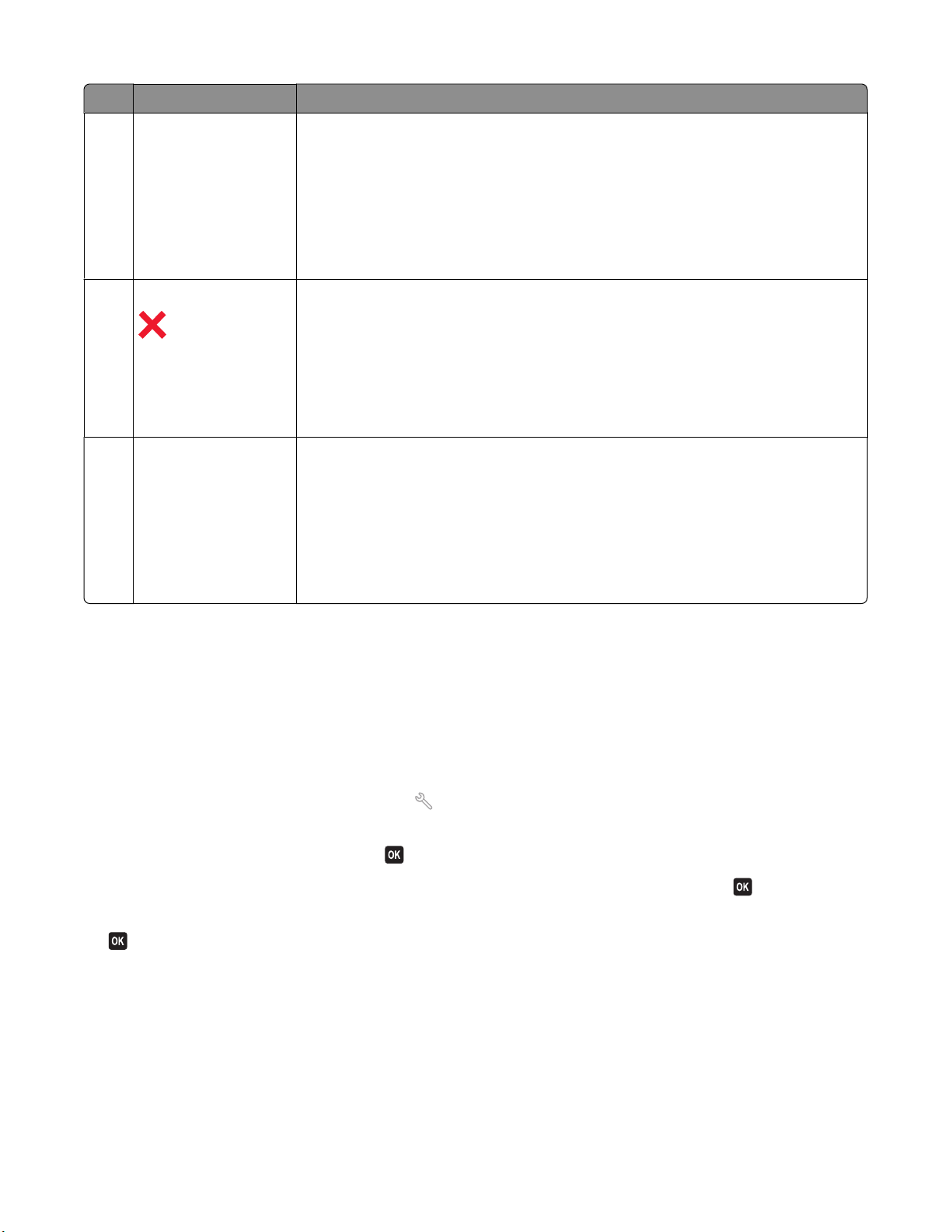
Utilice Para
6 A dos caras/Modo eco
Active A dos caras para:
• Imprimir en ambas caras del papel (doble cara)
Active el Modo eco para:
• Imprimir en ambas caras del papel (doble cara)
• Cambiar al modo de ahorro de energía si la impresora permanece inactiva durante
diez minutos.
• Definir el brillo de pantalla en bajo.
7 Cancelar
• Cancelar un trabajo de digitalización, impresión, fax o copia en curso.
• Salir de un nivel de menú de los menús Copiar, Digitalizar, Fax, Fotos e Impresión de
archivo y desplazarse hasta el nivel superior de un menú.
• Salir de un nivel de menú del menú Configuración y desplazarse hasta el nivel
superior del modo anterior.
• Borrar los valores actuales o los mensajes de error y restablecer los valores prede-
terminados.
8 Teclado En Modo de copia o Modo de fotografía: Introducir el número de copias o impresiones
que desea realizar.
En Modo de fax:
• Introducir números de fax.
• Desplazarse por un sistema de contestador automático.
• Seleccionar letras al crear una lista de marcación rápida.
• Escribir números para introducir o editar la fecha y hora que aparecen en la pantalla.
Cambio del tiempo de espera de ahorro de energía
El tiempo de espera de ahorro de energía es el tiempo que necesita la impresora para cambiar al modo de ahorro de
energía cuando está inactiva. La función de ahorro de energía optimiza la energía, ya que reduce el consumo de
energía de la impresora (hasta un 28 por ciento en algunos modelos) en comparación con la configuración
predeterminada de la impresora. Para ahorrar el máximo de energía, seleccione el tiempo de espera de ahorro de
energía más corto.
1 En el panel de control de la impresora, pulse .
2 Pulse los botones de flecha hacia arriba o hacia abajo para desplazarse a Configuración del
dispositivo y, a continuación, pulse
3 Pulse los botones de flecha para desplazarse a Ahorro energía y, a continuación, pulse .
4 Pulse los botones de flecha para seleccionar un tiempo de espera de ahorro de energía y, a continuación, pulse
.
.
Uso de los botones y los menús del panel de control de la impresora
18
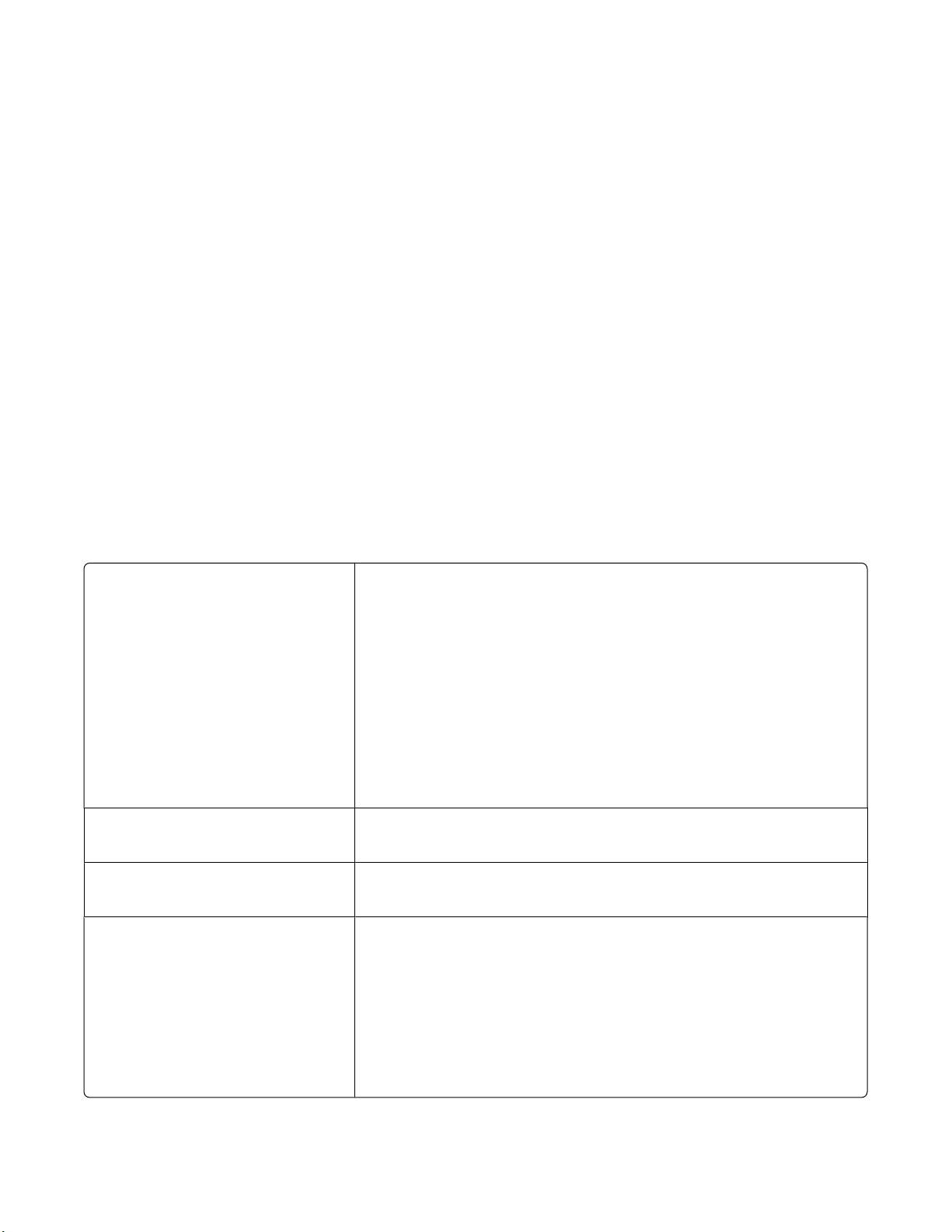
Ahorro de papel y energía con el Modo eco
La función Modo eco reduce significativamente el uso y el desperdicio de papel, optimiza la eficacia de la energía y
ahorra dinero.
Nota: Si usa el Modo eco, los valores de este modo anularán cualquier cambio que realice en los valores individuales
que forman parte del Modo eco.
Cuando está activado, la impresora cambia sus valores automáticamente a los siguientes:
• La pantalla de la impresora se atenúa.
• La impresora pasa al modo de ahorro de energía tras diez minutos.
• La impresora imprime en ambas caras del papel (dúpl ex) en los trabajos de copia y fax, y para imprimir en Windows
(sólo modelos seleccionados).
Para activar el Modo eco, pulse el botón A dos caras/Modo eco hasta que se encienda la luz situada junto a “Modo
eco”.
Cambio de los valores temporales a nuevos valores predeterminados
Los menús siguientes recuperan los valores predeterminados tras dos minutos de inactividad o después de apagar
la impresora:
Menú Copiar
Menú Digitalizar
Menú Fax (sólo modelos seleccionados).
Menú Foto Las opciones de Foto siguientes no permanecerán en tiempo de espera tras
• Copias
• Calidad
• Cambiar tamaño
• Claro/Oscuro
• Clasificar
• Reimprimir foto
• Páginas por hoja
• Tamaño original
• Copias por hoja
• Tipo de contenido
• Calidad
• Tamaño original
• Claro/Oscuro
• Calidad
dos minutos de inactividad o después del apagado, pero volverán a los valores
predeterminados de fábrica al retirar una tarjeta de memoria o una unidad
flash.
• Presentación
• Efecto color
• Tamaño de foto
• Calidad
Uso de los botones y los menús del panel de control de la impresora
19
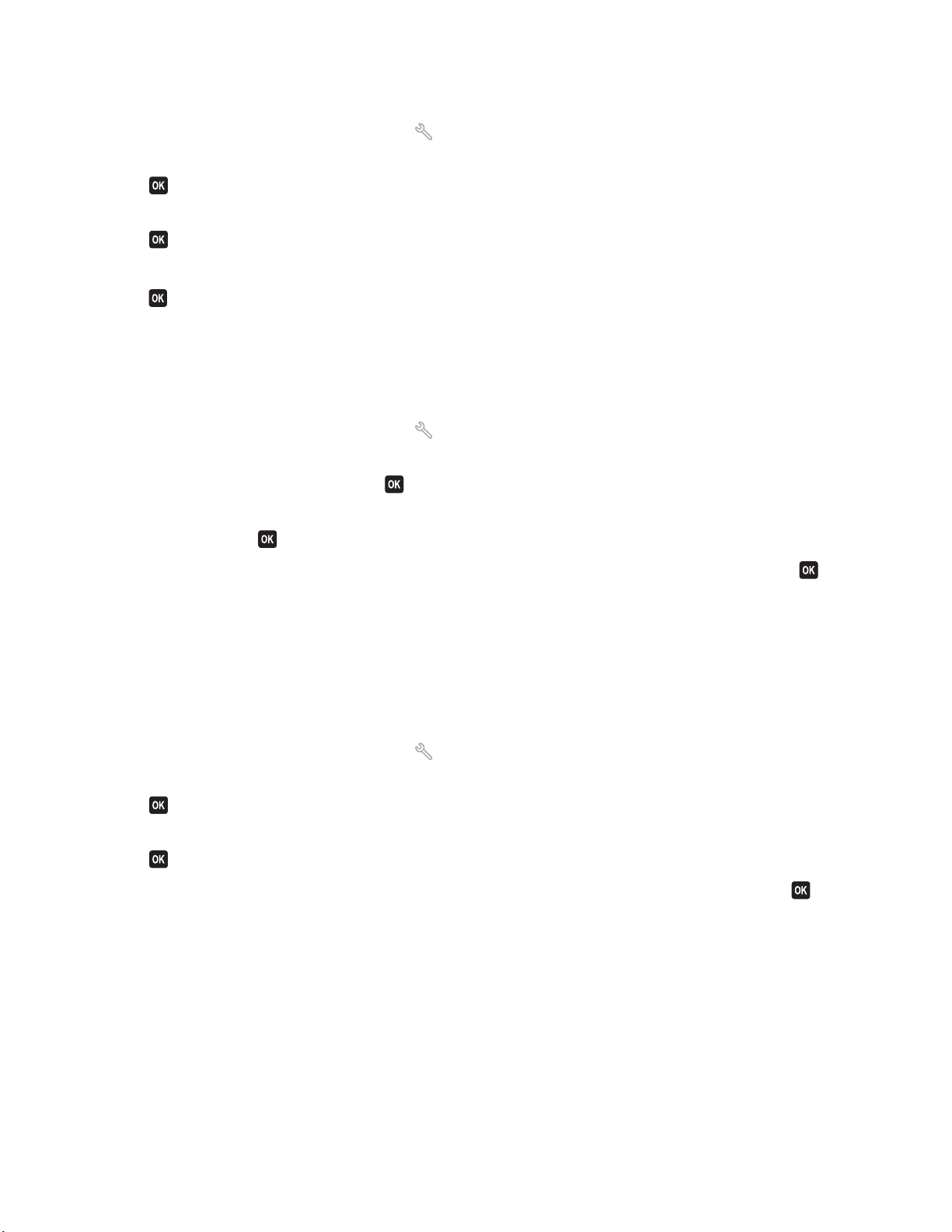
Cambiar los valores temporales a nuevos valores predeterminados
1 En el panel de control de la impresora, pulse .
2 Pulse los botones de flecha hacia arriba o hacia abajo para desplazarse a Predeterminado y, a continuación,
pulse
.
3 Pulse los botones de flecha hacia arriba o hacia abajo para desplazarse a Predeterminado y, a continuación,
pulse
Aparece Actuales en la pantalla.
.
4 Pulse de nuevo para seleccionar Actuales.
Deshabilitar la función de tiempo de espera
Puede desactivar los valores de tiempo de espera si no desea que la impresora recupere los valores temporales
predeterminados tras dos minutos de inactividad o después de apagarla.
1 En el panel de control de la impresora, pulse .
2 Pulse los botones de flecha hacia arriba o hacia abajo para desplazarse a Configuración del
dispositivo y, a continuación, pulse
3 Pulse el botón de flecha hacia arriba o hacia abajo para desplazarse a Tiempo espera borrar valores y,
a continuación, pulse
.
.
4 Pulse el botón de flecha hacia arriba o hacia abajo para desplazarse a Nunca y, a continuación, pulse .
Restablecimiento a los valores de fábrica
El restablecimie nto a los valores predeterminados de fábrica eliminará todos los ajustes seleccionados anterior mente.
Uso de los menús del panel de control de la impresora
1 En el panel de control de la impresora, pulse .
2 Pulse los botones de flecha hacia arriba o hacia abajo para desplazarse a Predeterminado y, a continuación,
pulse
3 Pulse los botones de flecha hacia arriba o hacia abajo para desplazarse a Predeterminado y, a continuación,
pulse
4 Pulse los botones de flecha arriba o abajo para desplazarse a De fábrica y, a continuación, pulse .
5 Cuando se le solicite que defina los valores iniciales de la impresora, realice las selecciones mediante los botones
del panel de control de la impresora.
Aparecerá el mensaje Configuración inicial completa en pantalla.
.
.
Uso de los botones y los menús del panel de control de la impresora
20
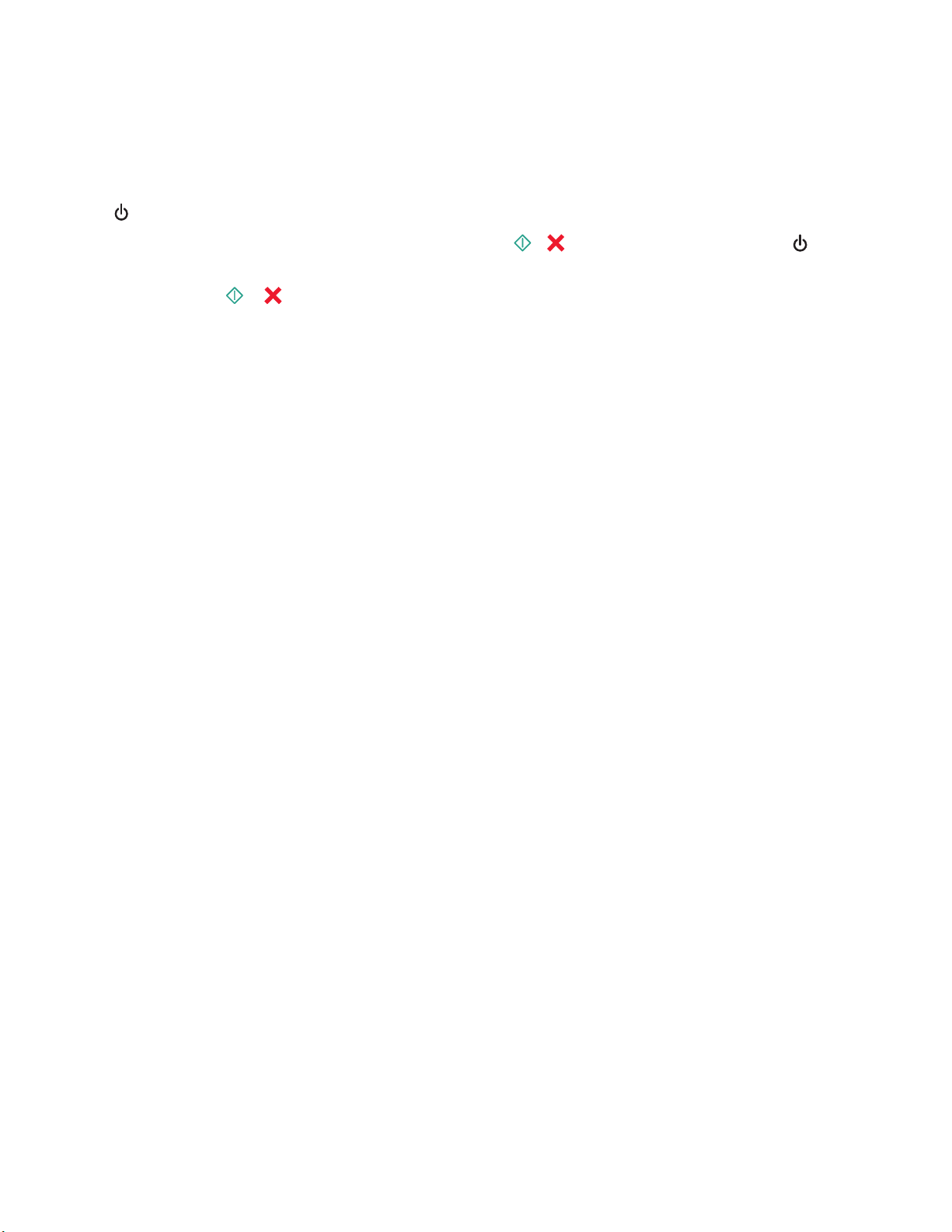
Mediante una combinación de botones (si no puede leer el idioma
actual)
1 Apague la impresora.
Nota: Si ha definido el tiempo de espera de ahorro de energía en el menú de configuración, mantenga pulsado
durante tres segundos para apagar la impresora.
2 En el panel de control de la impresora, mantenga pulsados y ; y, a continuación, pulse y suelte para
encender la impresora.
Nota: No suelte
impresora se ha restablecido.
ni hasta que Selección de idioma aparezca en la pantalla, lo que indica que la
3 Cuando se le solicite que defina los valores iniciales de la impresora, realice las selecciones mediante los botones
del panel de control de la impresora.
Aparecerá el mensaje Configuración inicial completa en pantalla.
Uso de los botones y los menús del panel de control de la impresora
21
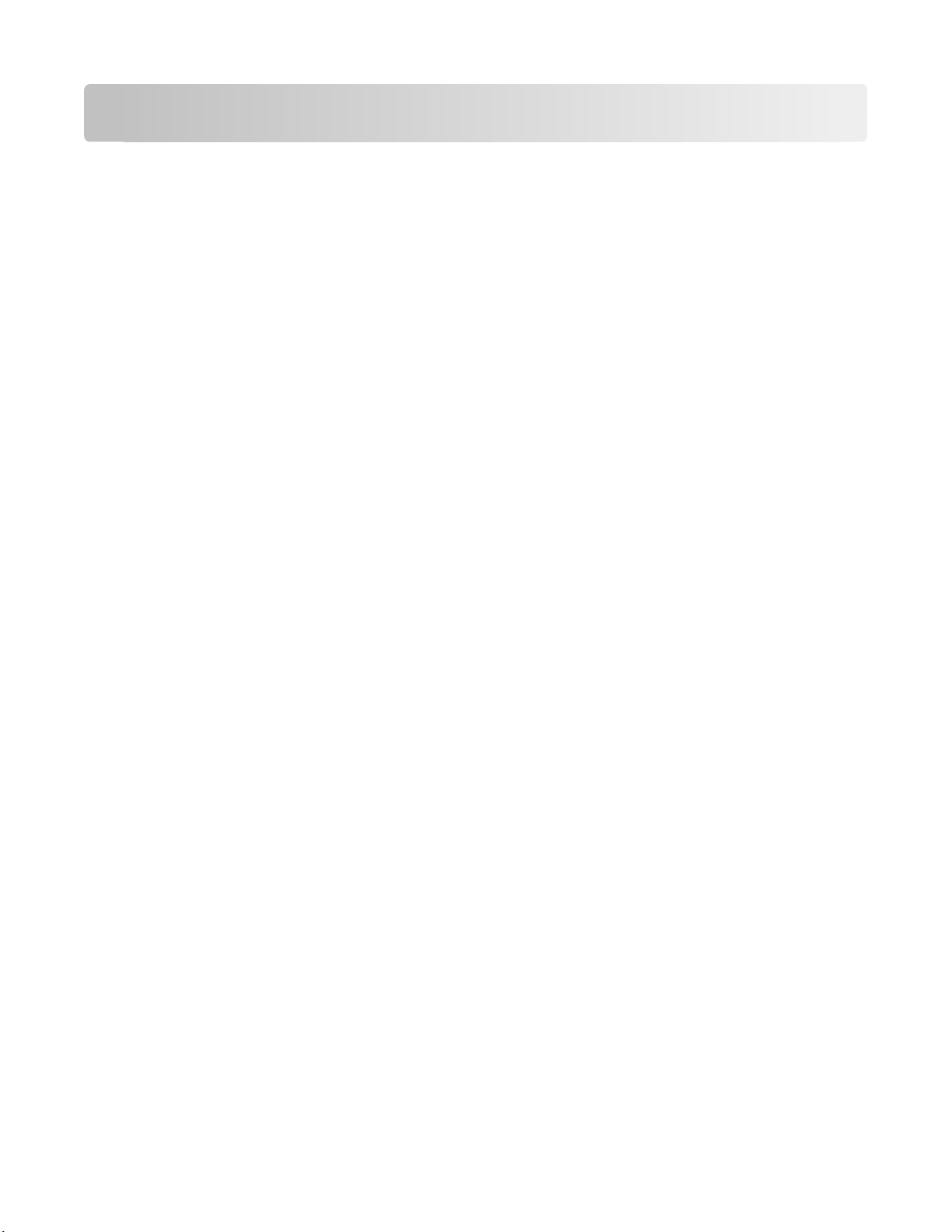
Uso del software de la impresora
Requisitos mínimos del sistema
El software de la impresora requiere hasta 500 MB de espacio libre en el disco.
Sistemas operativos compatibles
• Microsoft Windows 7 (sólo en la Web)
• Microsoft Windows Vista (SP1)
• Microsoft Windows XP (SP3)
• Microsoft Windows 2000 (SP4 o superior)
• Macintosh PowerPC OS X v10.3.9 o posterior
• Macintosh Intel OS X v10.4.4 o posterior
• Linux Ubuntu 8.04 LTS y 8.10 (sólo en la Web)
• Linux OpenSUSE 11.0 y 11.1 (sólo en la Web)
• Linux Fedora 10 (sólo en la Web)
1
El controlador de la impresora para este sistema operativo está disponible sólo enhttp://support.lexmark.com.
1
1
1
1
Uso del software de la impresora en Windows
Software instalado durante la instalación de la impresora
Al configurar la impresora mediante el CD del software de instalación, tenga en cuenta que todo el software necesario
está instalado. No obstante, es posible que decida instalar también otras aplicaciones. La tabla siguiente proporciona
una descripción general de varios programas de software y su utilidad.
Si no ha instalado estos programas adicionales durante la instalación inicial, vuelva a insertar el CD del software de
instalación, ejecútelo y, a continuación, seleccione Instalar software adicional en la pantalla Software ya instalado.
Uso del software de la impresora
22
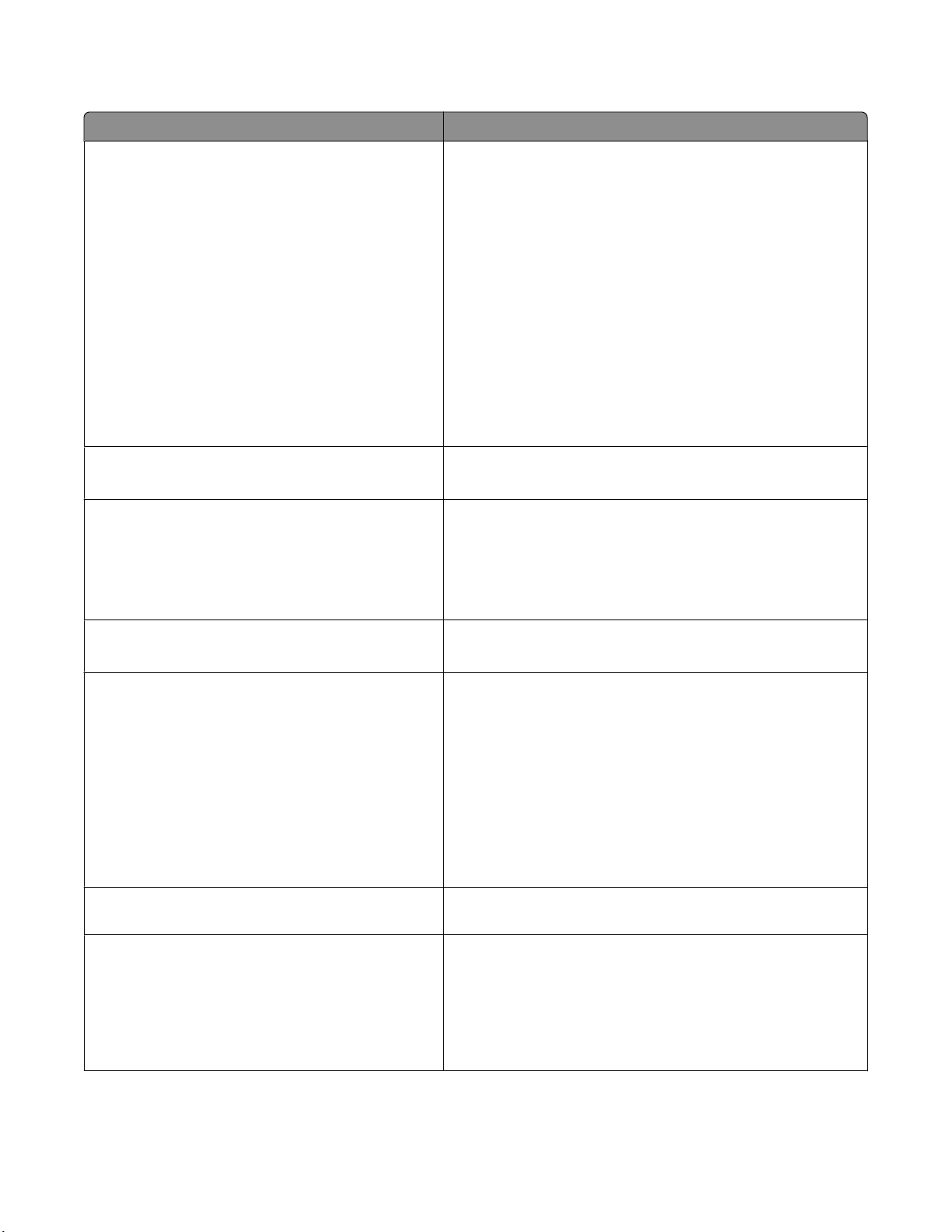
Software de la impresora
Utilice estos elementos Para
Inicio de impresora de Lexmark
(referido como Inicio de impresora)
TM
• Iniciar aplicaciones o programas.
• Acceder al software de soluciones de fax.
• Digitalizar o enviar por correo electrónico fotografías o
• Editar documentos digitalizados.
• Digitalizar documentos a formato PDF.
• Ajustar la configuración de la impresora.
• Realizar pedidos de consumibles
• Mantener cartuchos de tinta.
• Imprimir una página de prueba.
• Registrar la impresora.
• Ponerse en contacto con el departamento de asistencia
documentos.
técnica.
Lexmark Fast Pics
(referido como Fast Pics)
Barra de herramientas de Lexmark
(referido como Barra de herramientas)
Gestionar, editar, transferir e imprimir fotografías y documentos.
• Imprimir páginas web en negro o sólo texto para ahorrar tinta.
• Programar impresión automática de páginas web.
• Acceder a Picnik y editar fotos en línea.
• Imprimir, digitalizar o convertir los archivos locales de
Windows.
Herramientas de Lexmark para Office
(referido como Herramientas para Office)
Soluciones de fax de Lexmark
(referido como Soluciones de fax)
Acceder a los valores favoritos de Microsoft Office 2007.
• Enviar faxes.
• Recibir faxes en impresoras tres en uno.
• Agregar, editar o eliminar contactos de la libreta de teléfonos
integrada.
• Mostrar la Utilidad de configuración de fax de Lexmark en
impresoras cuatro en uno. Utilice la Utilidad de configuración
de fax para establecer los números de marcación rápida y de
marcación por grupos, ajustar los valores de llamada y
respuesta e imprimir el historial de fax y los informes de
estado.
Abby Sprint OCR Digitalizar un documento y producir un texto que pueda editar
con un programa de procesador de textos.
Utilidad de configuración inalámbrica de Lexmark
(referido como Utilidad de configuración inalámbrica)
Uso del software de la impresora
• Instalar la impresora inalámbrica en una red inalámbrica.
• Cambiar los valores de configuración inalámbrica de la
impresora.
Nota: Este programa se instala automáticamente con el software
de la impresora si la impresora no dispone de funciones inalámbricas.
23
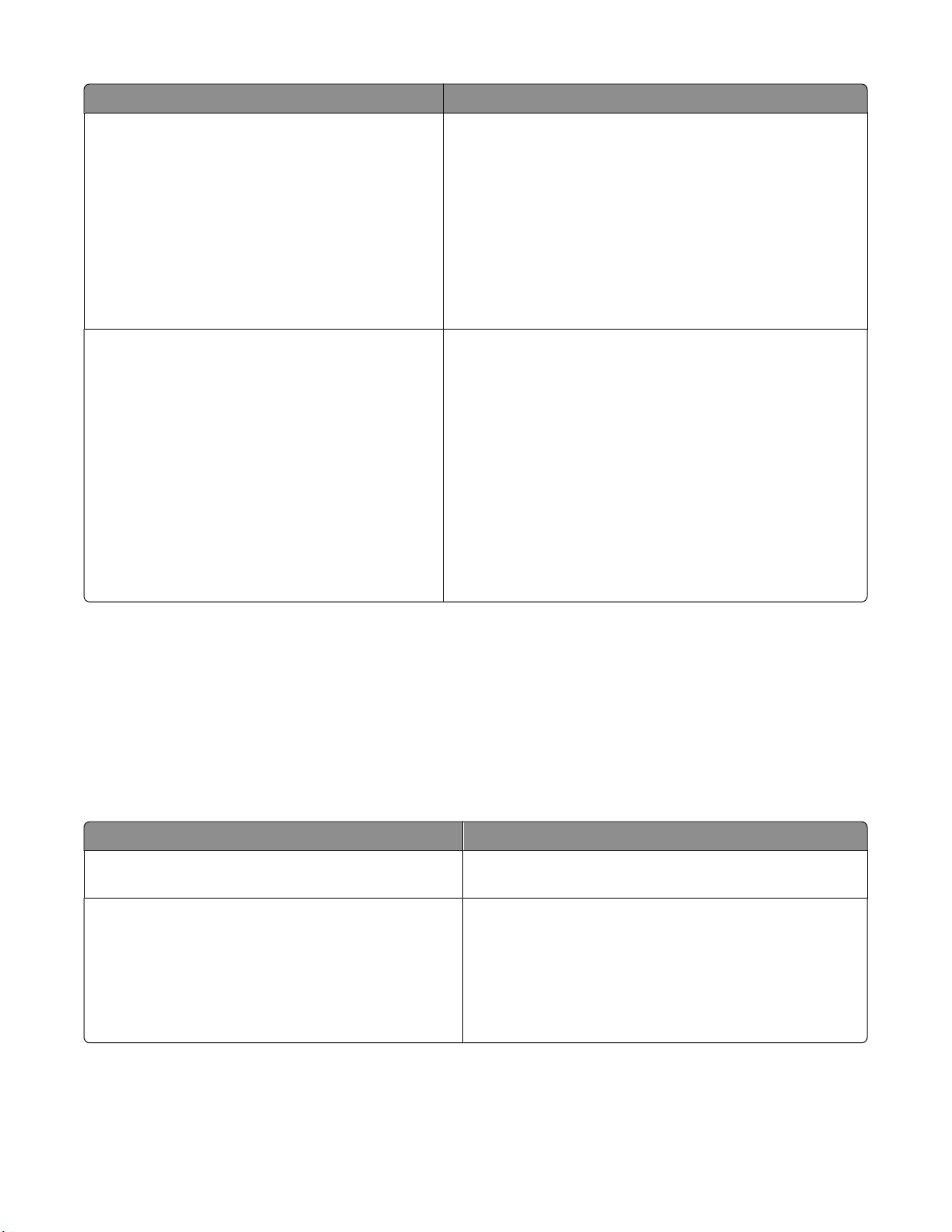
Utilice estos elementos Para
Centro de servicios de Lexmark
(referido como Centro de servicios)
Preferencias de impresión
• Solucionar los problemas de la impresora.
• Acceder a las funciones de mantenimiento de la impresora.
• Ponerse en contacto con el departamento de asistencia
técnica.
Notas:
• Este programa se instala automáticamente con el software
de la impresora.
• Puede que se le solicite que instale el programa desde la
Web, dependiendo del modelo de la impresora.
Al seleccionar Archivo Imprimir con un documento abierto,
haga clic en Propiedades y aparecerá el cuadro de diálogo Preferencias de impresión. Este cuadro de diálogo permite sel eccionar
las opciones del trabajo de impresión como, por ejemplo:
• Seleccionar el número de copias para imprimir.
• Imprimir copias a dos caras.
• Seleccionar el tipo de papel.
• Agregar una marca de agua.
• Mejorar imágenes.
• Guardar valores.
Nota: Preferencias de impresión se instala automáticamente con
el software de la impresora.
Nota: Puede que la impresora no disponga de estos programas o de algunas de las funciones de estos programas,
depende de las funciones de la impresora que haya adquirido.
Uso del software de la impresora Macintosh
Software instalado durante la instalación de la impresora
Software de Macintosh OS
Utilice estos elementos Para
Cuadro de diálogo Imprimir Ajustar los valores de impresión y programar los trabajos de
impresión.
Cuadro de diálogo Servicios de impresora (no disponible
en Mac OS X v10.5 o superior)
• Acceder a la utilidad de la impresora.
• Solucionar problemas.
• Realizar pedidos de tinta o consumibles.
• Ponerse en contacto con Lexmark.
• Comprobar la versión del software de la impresora
instalada en el equipo.
Software de la impresora
Uso del software de la impresora
24
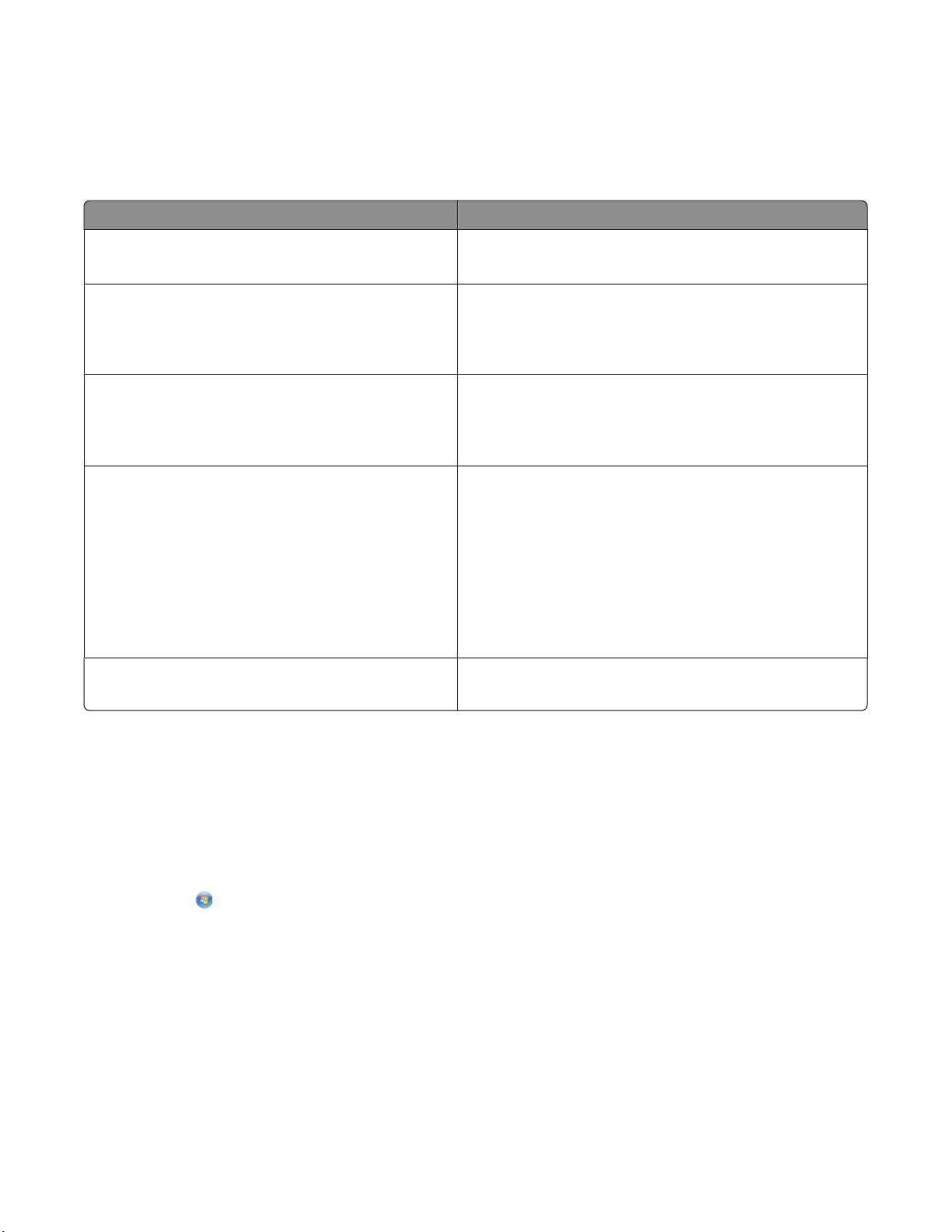
Las aplicaciones se instalan con el software de la impresora durante la instalación. Estas aplicaciones se guardan en
la carpeta de la impresora que se muestra en el escritorio de Finder después de la instalación.
1 En el escritorio del Finder, haga doble clic en la carpeta de la impresora.
2 Haga doble clic en el icono de la aplicación que desee utilizar.
Utilice estos elementos Para
Centro Todo en uno de Lexmark
(referido como Centro Todo en Uno)
Utilidad de configuración inalámbrica del dispositivo
Todo en Uno Lexmark
(referido como Utilidad de configuración del dispositivo
Todo en Uno)
Lector de tarjetas de red de Lexmark
(referido como Lector de tarjetas de red)
Utilidad de la impresora Lexmark
(referido como Utilidad de la impresora)
Asistente de configuración inalámbrica de Lexmark
(referido como Asistente de configuración inalámbrica)
• Digitalizar fotos y documentos.
• Personalizar los valores para los trabajos de digitalización.
• Personalizar los valores para los trabajos de fax.
• Crear y editar la lista de contactos.
• Visualizar el contenido de un dispositivo de memoria intro-
ducido en una impresora de red.
• Transferir fotos y documentos PDF desde un dispositivo de
memoria al equipo a través de una red.
• Obtener ayuda con la instalación del cartucho.
• Imprimir una página de prueba.
• Imprimir una página de alineación.
• Limpiar los inyectores de los cabezales de impresión.
• Realizar pedidos de tinta o consumibles.
• Registrar la impresora.
• Ponerse en contacto con el departamento de asistencia
técnica.
Instalar la impresora en una red inalámbrica.
Nota: Puede que la impresora no disponga de estas aplicaciones, depende de las funciones de la impresora que haya
adquirido.
Búsqueda e instalación del software opcional
Para los usuarios de Windows
1 Haga clic en o en Inicio.
2 Haga clic en Todos los programas o en Programas y, a continuación, seleccione la carpeta del programa de la
impresora en la lista.
3 Seleccione Inicio de impresora.
4 Seleccione su impresora en la lista desplegable de impresoras.
5 En la ficha de asistencia técnica, haga clic en Ayuda en línea.
6 En el sitio web, seleccione la impresora y descargue los controladores.
7 Instale el software opcional o adicional.
Uso del software de la impresora
25
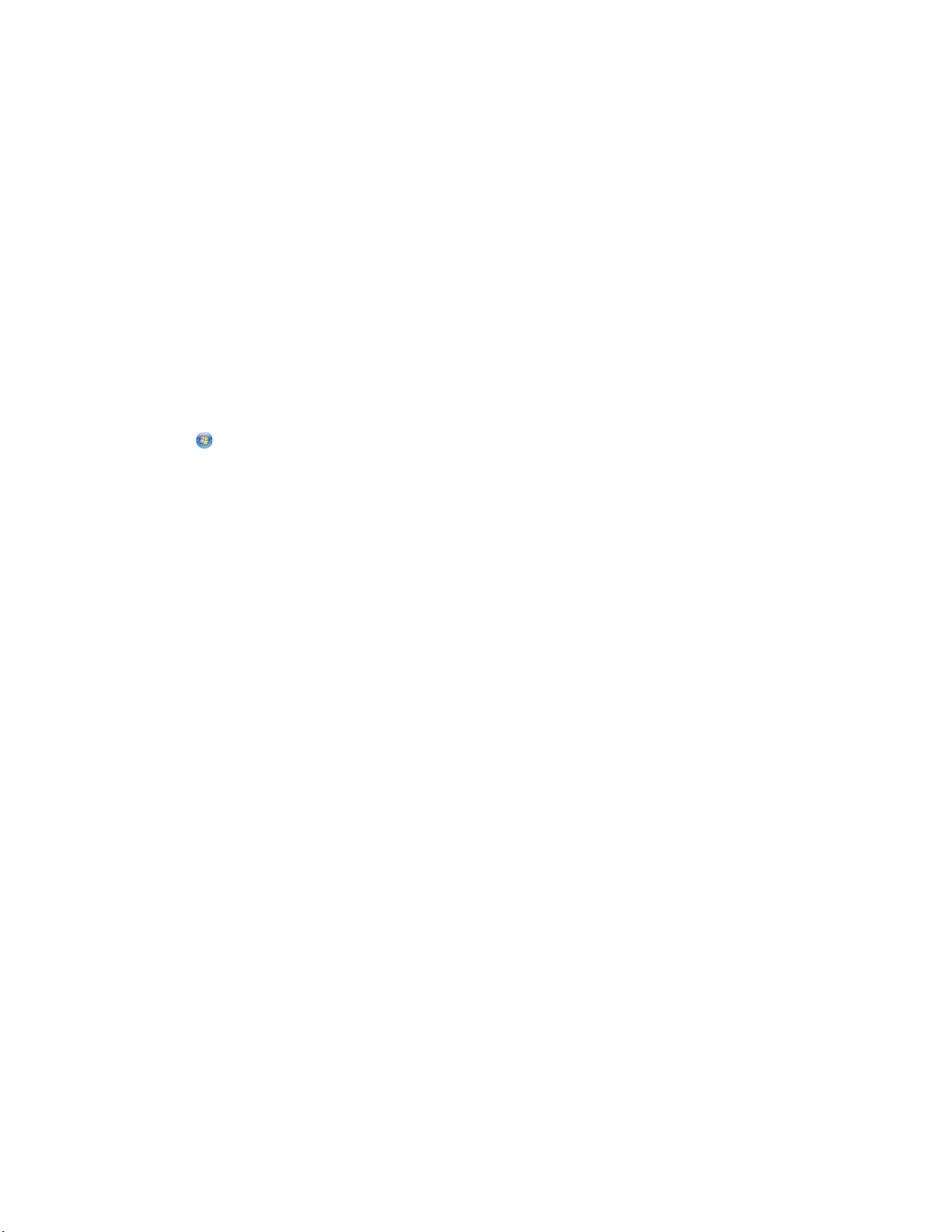
Para los usuarios de Macintosh
1 En el escritorio de Finder, haga doble clic en la carpeta de la impresora.
2 Haga doble clic en el icono Utilidad de la impresora.
3 En la ficha Enlaces web, haga clic en el servicio de atención al cliente.
4 En el sitio web, seleccione la impresora y descargue los controladores.
5 Instale el software opcional o adicional.
Actualización del software de la impresora (sólo Windows)
Comprobación de las actualizaciones de software
1 Haga clic en o en Inicio.
2 Haga clic en Todos los programas o Programas y, a continuación, seleccione la carpeta del programa de la
impresora en la lista.
3 Seleccione Inicio de impresora.
4 Seleccione la impresora en la lista desplegable de impresoras.
5 En la ficha de asistencia técnica, seleccione Buscar actualizaciones.
6 Siga las instrucciones que aparecen en la pantalla del equipo.
Activación de las actualizaciones de software automáticas
1 Con un documento abierto, haga clic en Archivo Imprimir.
2 Haga clic en Propiedades, Preferencias, Opciones o Configuración.
3 En la ficha Avanzadas, haga clic en Más opciones.
4 En la sección Actualizaciones de software, seleccione Todas las actualizaciones automáticas de Internet para
mi software.
5 Haga clic en Aceptar.
Uso del software de la impresora
26
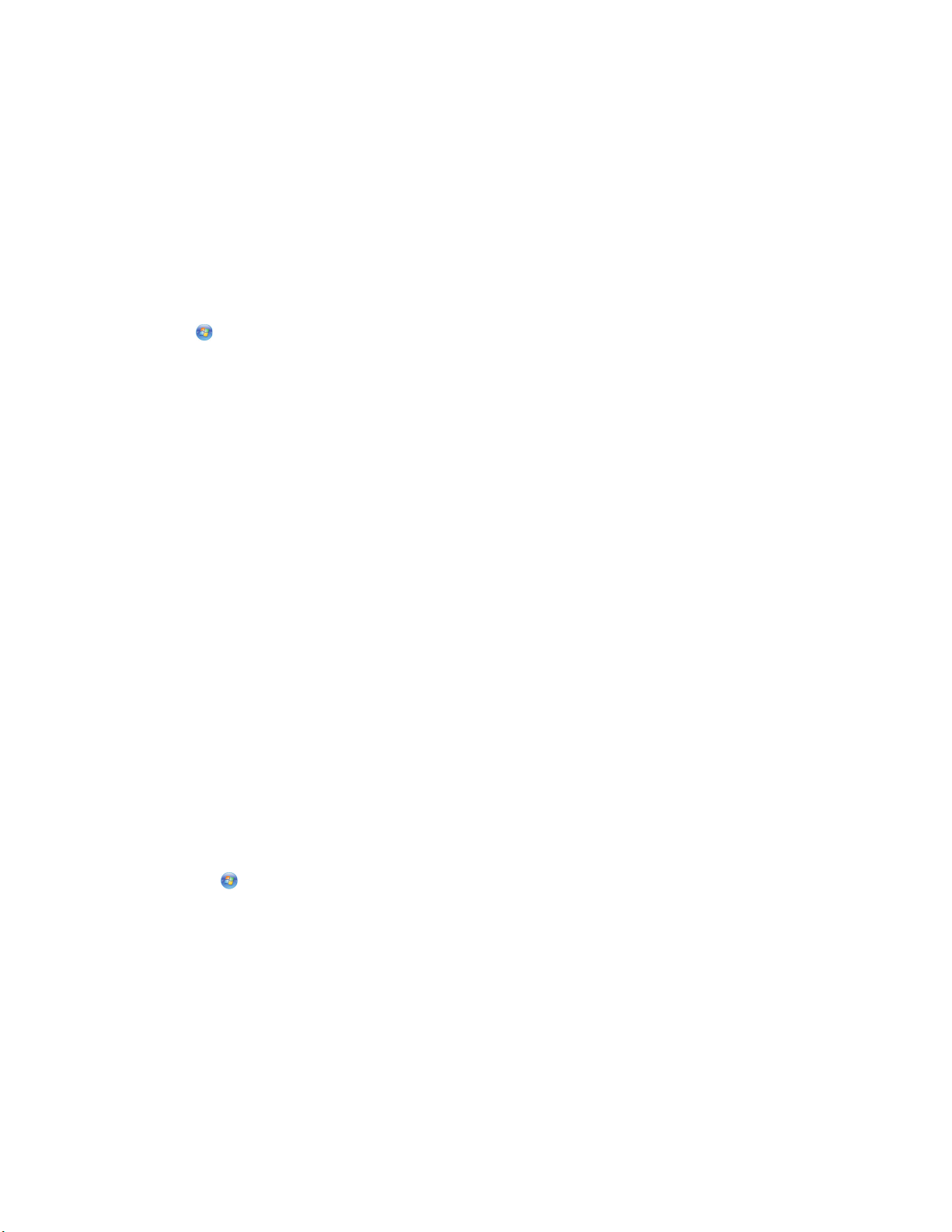
Reinstalación del software de la impresora
Al configurar la impresora mediante el CD del software de instalación, tenga en cuenta que todo el software necesario
está instalado. Si ha tenido problemas durante la instalación o si la impresora no aparece en la carpeta de impresoras
o como una opción de impresora cuando se envía un trabajo de impresión, pruebe a desinstalar y volver a instalar
la impresora.
Desinstalación del software de la impresora
Para los usuarios de Windows
1 Haga clic en o Inicio.
2 Haga clic en Todos los programas o en Programas y, a continuación, seleccione la carpeta del programa de la
impresora en la lista.
3 Seleccione la opción de desinstalación.
4 Siga las instrucciones que aparecen en la pantalla del equipo para desinstalar el software.
5 Una vez que se complete el proceso de desinstalación, reinicie el equipo.
Para los usuarios de Macintosh
1 En el escritorio de Finder, haga doble clic en la carpeta de la impresora.
2 Haga doble clic en el icono de desinstalación.
3 Siga las instrucciones de la pantalla del equipo para desinstalar el software.
Instalación del software de la impresora
Nota: Si ya ha instalado el software de la impresora anteriormente en este equipo pero necesita volver a instalarlo,
desinstale primero el software actual.
Para los usuarios de Windows
1 Cierre todos los programas de software que estén abiertos.
2 Introduzca el CD del software de instalación.
Si la pantalla de bienvenida no aparece después de un minuto, inicie el CD manualmente:
a Haga clic en o en Inicio y, a continuación, haga clic en Ejecutar.
b En la casilla Iniciar búsqueda o Ejecutar, escriba D:\setup.exe, donde D corresponde a la letra de la unidad
de CD o DVD.
3 Siga las instrucciones que aparecen en la pantalla de bienvenida.
Para los usuarios de Macintosh
1 Cierre todas las aplicaciones de software que estén abiertas.
2 Introduzca el CD del software de instalación.
Si el cu adro de d iálogo de in sta lac ión no a par ece des pué s de un minuto , ha ga c lic en el icono d e CD del escritor io.
Uso del software de la impresora
27
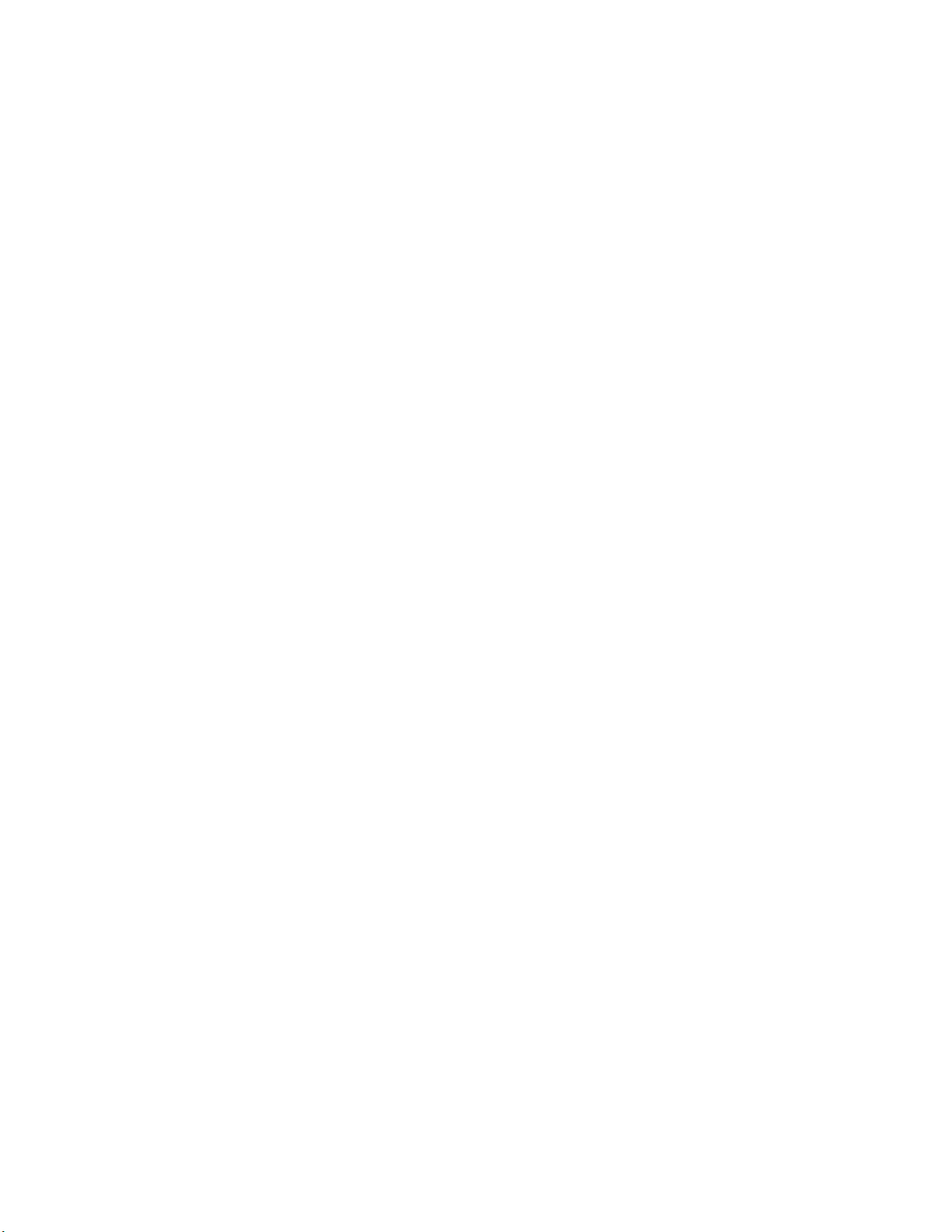
3 Haga doble clic Instalar.
4 Siga las instrucciones que aparecen en el cuadro de diálogo de instalación.
Mediante Internet
1 Vaya a la página web de Lexmark en www.lexmark.es.
2 En el menú Controladores y descargas, haga clic en Buscador de controladores.
3 Seleccione la impresora y, a continuación, el sistema operativo.
4 Descargue el controlador e instale el software de la impresora.
Uso del software de la impresora
28
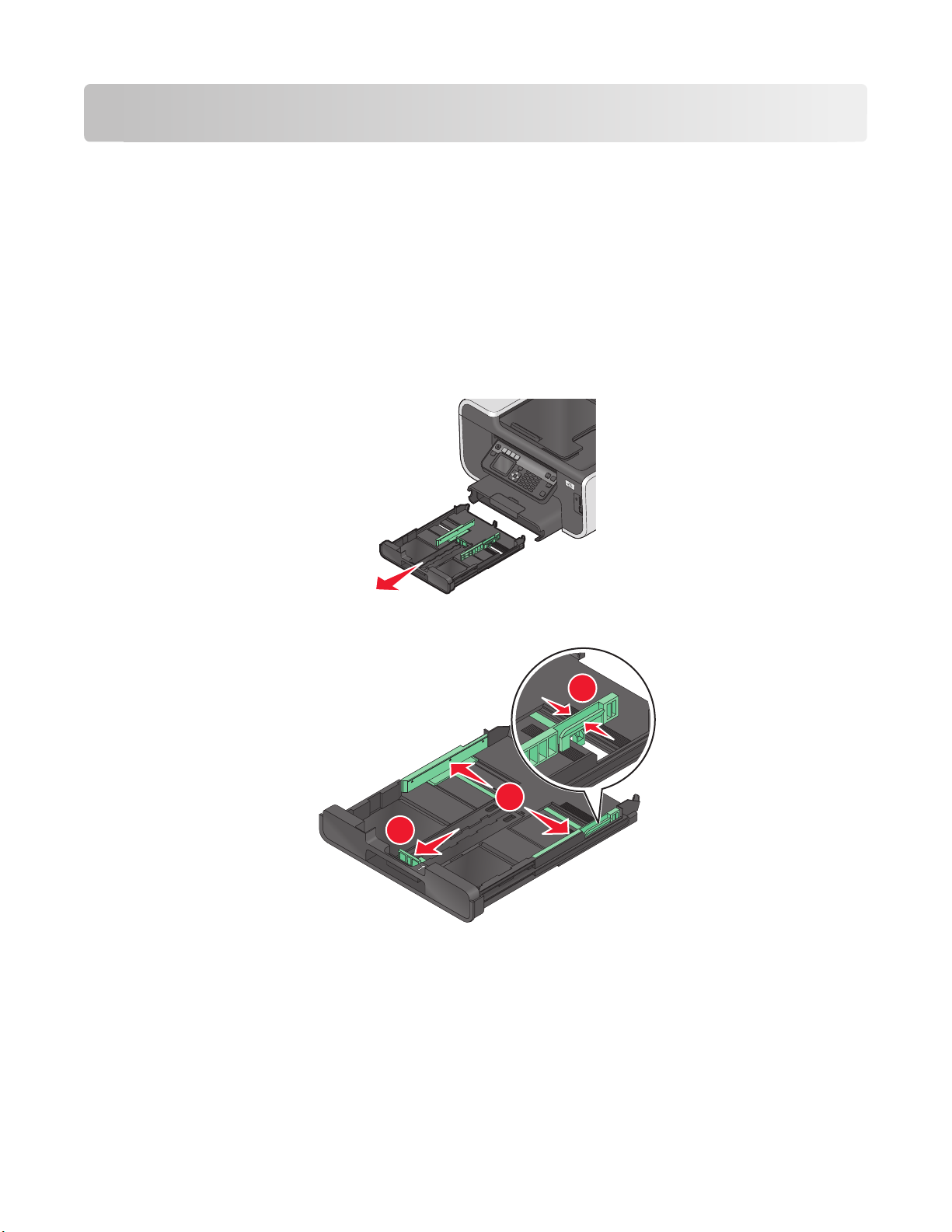
Carga de papel y de documentos originales
Carga de la bandeja de papel
Asegúrese de lo siguiente:
• El papel que utiliza está diseñado para impresoras de inyección de tinta.
• El papel no está usado ni dañado.
• Si se dispone a utilizar un papel especial, siga las instrucciones que se incluyen con él.
Nota: Para evitar atascos, asegúrese de que el papel no se comba al ajustar las guías del papel.
1 Extraiga completamente la bandeja de la impresora.
2 Ajuste las guías del papel para que coincidan con los lados de la bandeja.
1
2
3
Carga de papel y de documentos originales
29
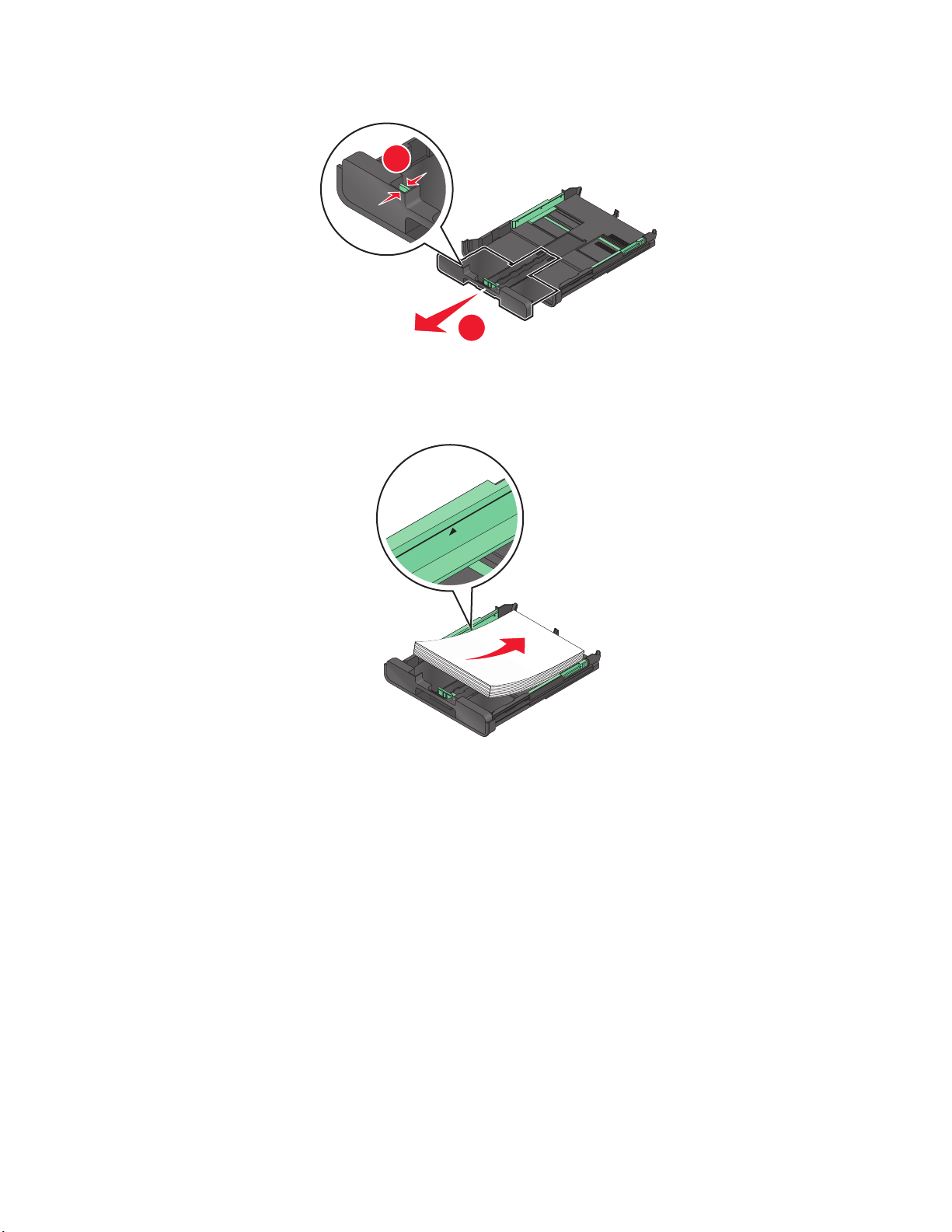
3 Si carga papel de tamaño A4 o Legal, apriete la pestaña y empuje para extender la bandeja.
1
2
Nota: Cuando extraiga la extensión, la primera detención se ajusta al papel tamaño A4. Cuando la extensión
está completamente fuera, se ajusta al tamaño de papel Legal.
4 Cargue el papel.
Carga de papel y de documentos originales
30
 Loading...
Loading...