Page 1
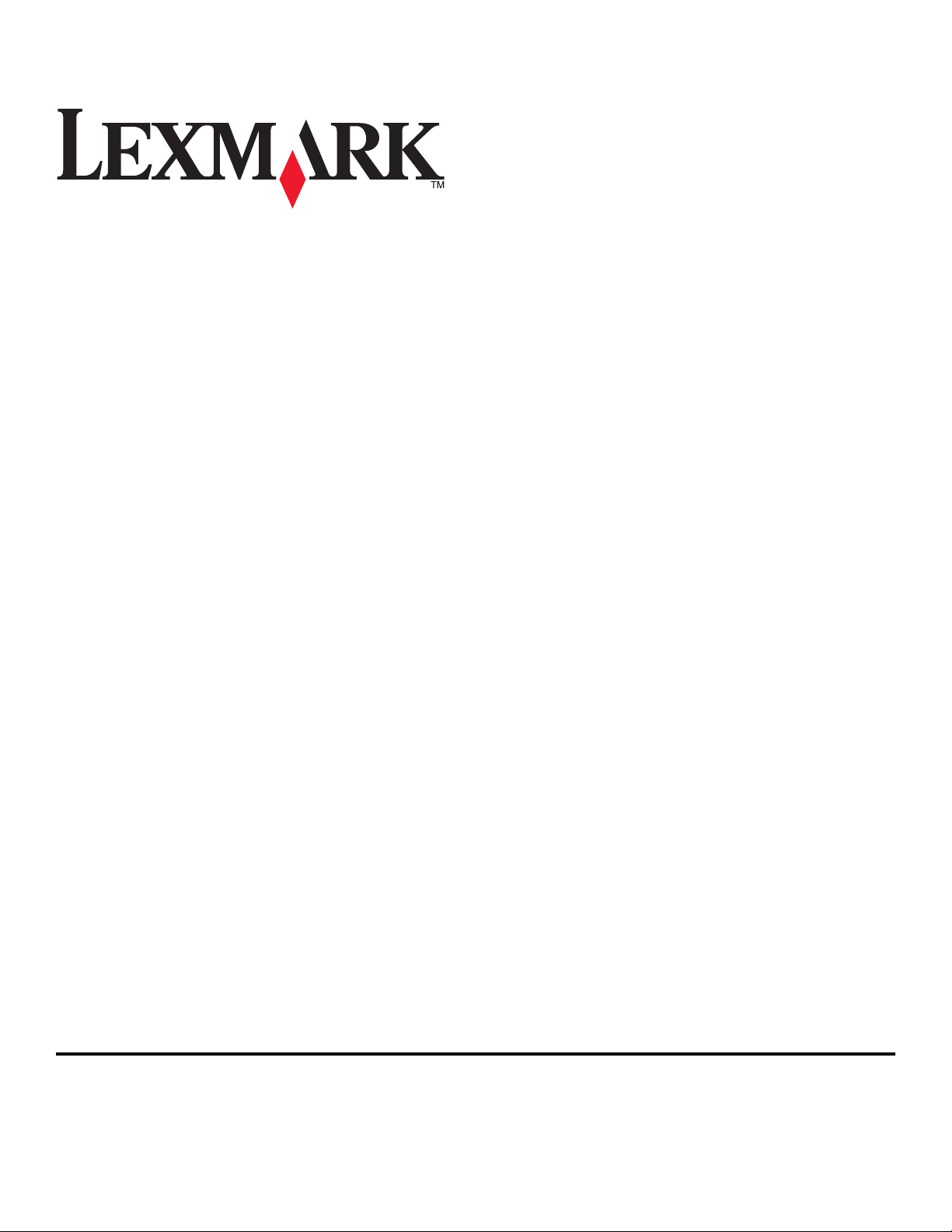
Pro700 Series Kullanıcı Kılavuzu
Kasım 2009 www.lexmark.com
Makine türleri:
4444
Model(ler):
101, 10E
Page 2
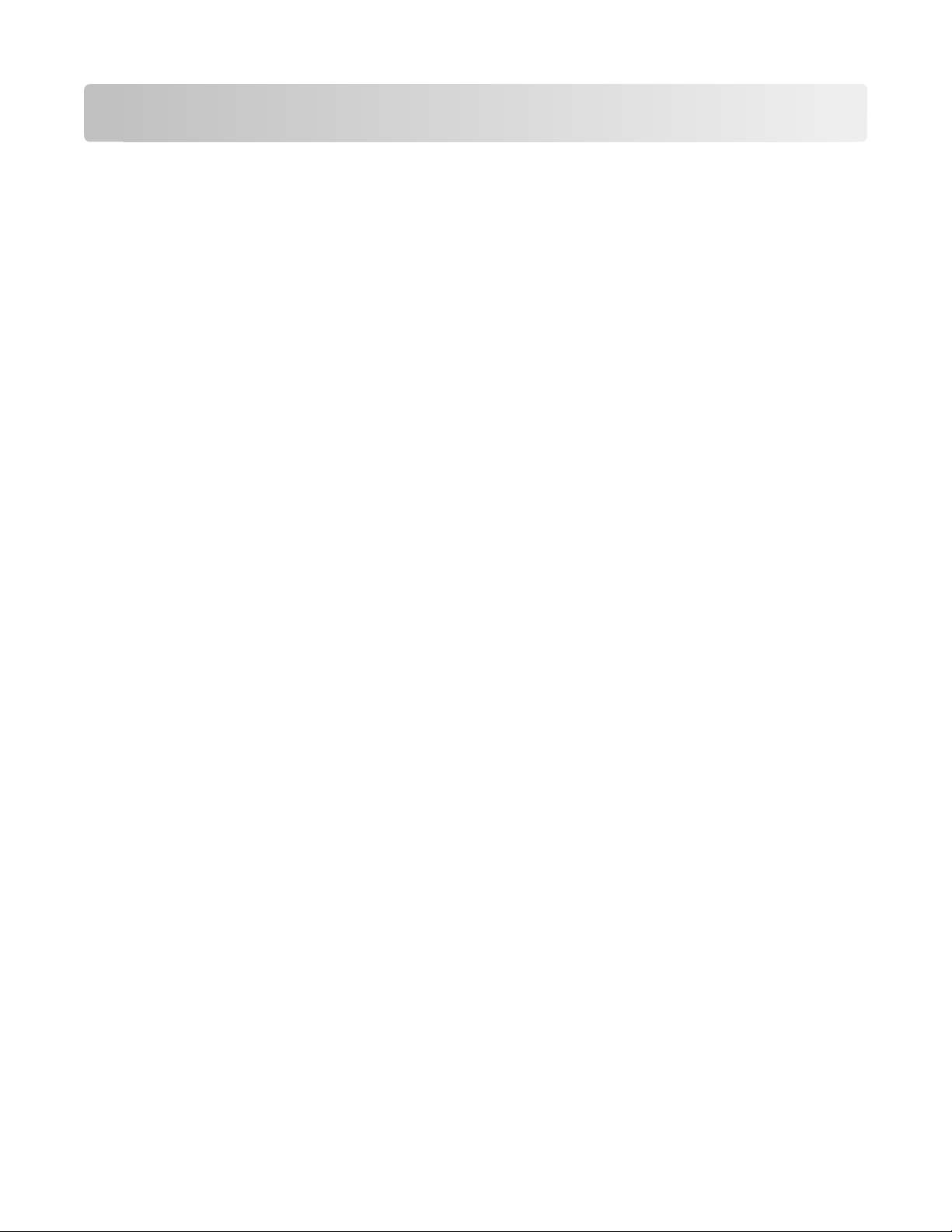
İçindekiler
Güvenlik bilgileri...................................................................................5
Yazıcınız hakkında................................................................................6
Bu yazıcıyı seçtiğiniz için teşekkür ederiz!.................................................................................6
Yazıcınızın çevre üzerindeki etkisini en aza indirgeme..............................................................6
Yazıcı hakkında bilgi bulma........................................................................................................7
Yazıcının parçalarını öğrenme...................................................................................................9
Sarf malzemeleri sipariş etme ve değiştirme...................................12
Mürekkep kartuşu sipariş etme.................................................................................................12
Özgün Lexmark mürekkep kartuşları kullanma........................................................................12
Mürekkep kartuşlarını değiştirme.............................................................................................13
Kağıt ve diğer sarf malzemelerini sipariş etme.........................................................................14
Lexmark ürünlerinin geri dönüşümü.........................................................................................14
Yazıcı kontrol paneli düğme ve menülerini kullanma.....................15
Yazıcının kontrol panelini kullanma..........................................................................................15
Power Saver zaman aşımı süresini değiştirme........................................................................17
Eko Modu ile kağıt ve enerji tasarrufu yapma..........................................................................17
Geçici ayarları yeni varsayılan ayarlar olarak değiştirme.........................................................18
Fabrika ayarlarına sıfırlama......................................................................................................19
Yazıcı yazılımını kullanma..................................................................20
Minimum sistem gereksinimleri................................................................................................20
Windows yazıcı yazılımını kullanma.........................................................................................20
Macintosh yazıcı yazılımını kullanma.......................................................................................22
İsteğe bağlı yazılımlar bulma ve yükleme.................................................................................23
Yazıcı yazılımını güncelleştirme (Sadece Windows)................................................................24
Yazıcı yazılımını tekrar yükleme...............................................................................................24
Kağıt ve özgün belge yerleştirme.....................................................26
Kağıt tepsisine kağıt yükleme...................................................................................................26
Zarf veya fotoğraf kağıdı yükleme............................................................................................29
Farklı kağıt türleri yükleme.......................................................................................................31
Varsayılan kağıt ayarlarını kaydetme.......................................................................................34
İçindekiler
2
Page 3
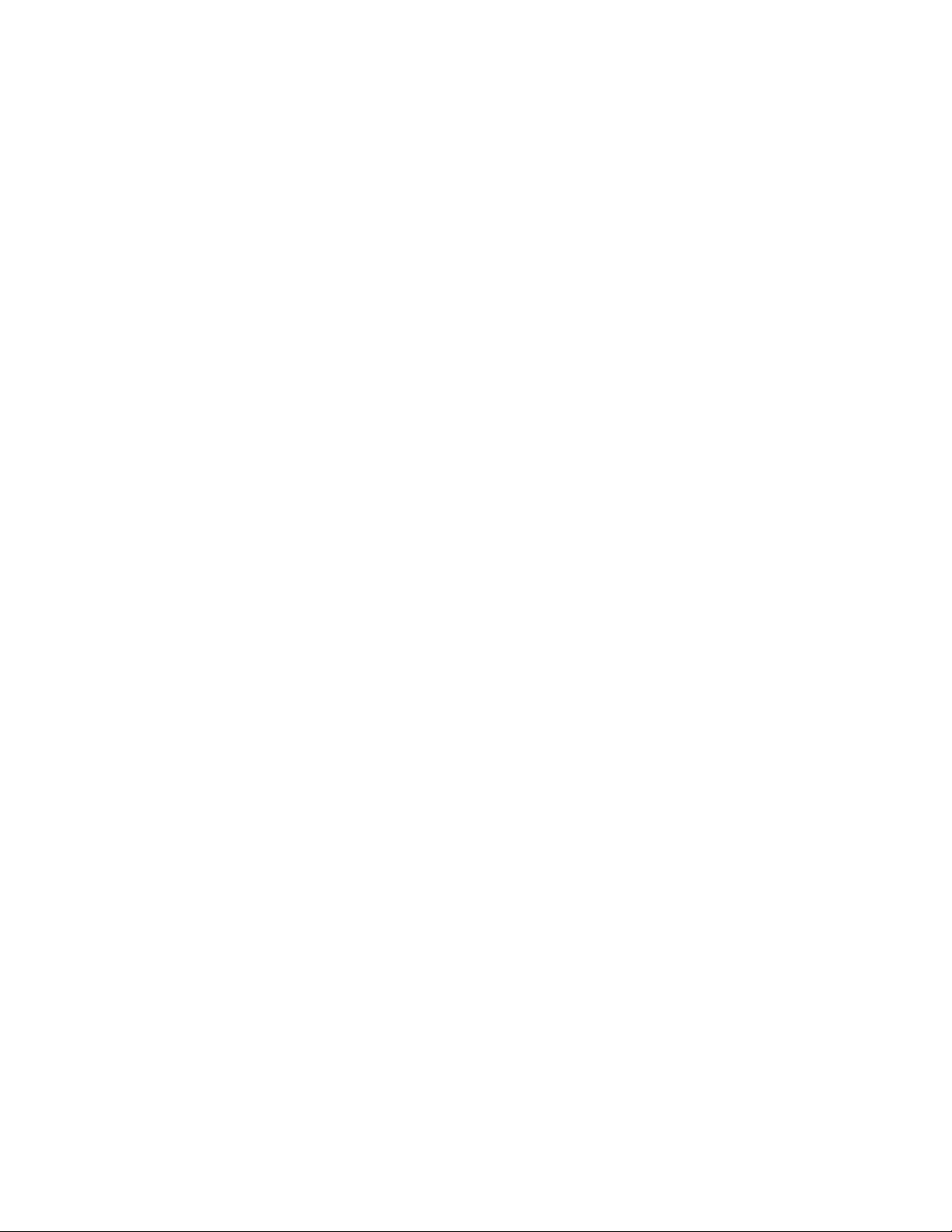
Özgün belgeleri tarayıcı camına yerleştirme............................................................................35
ADF’ye özgün belge yükleme...................................................................................................36
Yazdırma..............................................................................................37
Yazdırma ipuçları......................................................................................................................37
Temel belgeleri yazdırma.........................................................................................................37
Özel belgeleri yazdırma............................................................................................................41
Fotoğraflarla çalışma................................................................................................................43
Bluetooth etkin aygıttan yazdırma............................................................................................50
Önlü arkalı yazdırma (dupleksleme).........................................................................................53
Yazdırma işlerini yönetme........................................................................................................55
Kopyalama..........................................................................................59
Kopyalama ipuçları...................................................................................................................59
Kopyalama................................................................................................................................59
Fotoğrafları kopyalama.............................................................................................................59
Kimlik kartı kopyalama..............................................................................................................60
Çift taraflı belge kopyalama......................................................................................................60
Görüntüleri büyütme veya küçültme.........................................................................................60
Kopyalama kalitesini ayarlama.................................................................................................61
Kopyanın rengini açma veya koyulaştırma...............................................................................61
Yazıcının kontrol panelini kullanarak kopyaları harmanlama...................................................62
Resmi tek sayfada defalarca yazdırma....................................................................................62
Bir yaprağa birden fazla sayfa kopyalama ..............................................................................62
Önlü arkalı kopyalama yapma..................................................................................................63
Kopyalama işlerini iptal etme....................................................................................................64
Tarama.................................................................................................65
Tarama ipuçları.........................................................................................................................65
Yerel ya da ağ bilgisayarına tarama.........................................................................................65
Flash sürücü ya da bellek kartına tarama................................................................................66
Fotoğrafları bir düzenleme uygulamasına tarama....................................................................66
Belgeleri bir düzenleme uygulamasına tarama........................................................................68
Yazıcı yazılımını kullanarak doğrudan e-postaya tarama........................................................68
PDF’e tarama...........................................................................................................................69
Tarama İle İlgili SSS.................................................................................................................70
Tarama işlerini iptal etme.........................................................................................................71
İçindekiler
3
Page 4
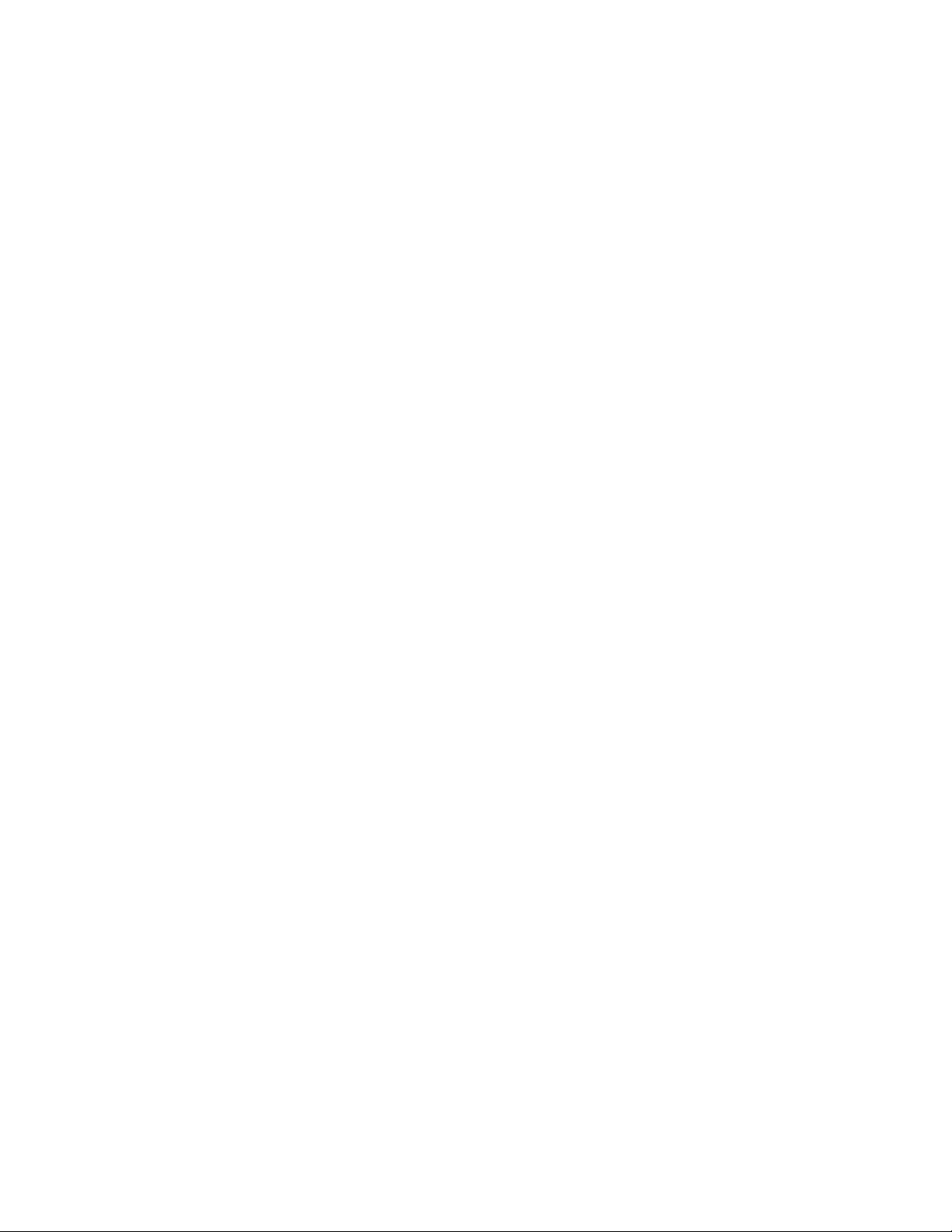
Faks gönderme ve alma.....................................................................72
Yazıcıyı faks göndermek için ayarlama....................................................................................72
Faks ayarlarını yapılandırma....................................................................................................83
Kişi listesi yaratma....................................................................................................................85
Faks gönderme.........................................................................................................................87
Faks alma.................................................................................................................................88
Faks İle İlgili SSS......................................................................................................................90
Ağ üzerinde çalışma...........................................................................97
Yazıcıyı kablosuz ağ üzerinde kurma.......................................................................................97
Gelişmiş kablosuz kurulum.....................................................................................................102
Yazıcıyı bir Ethernet ağına yükleme.......................................................................................112
Ağ Bağlantısı İle İlgili SSS......................................................................................................113
Yazıcının bakımı................................................................................125
Mürekkep kartuşlarının bakımını yapma................................................................................125
Yazıcının dışını temizleme.....................................................................................................127
Tarayıcı camını temizleme.....................................................................................................128
Sorun Giderme..................................................................................129
Sorunu gidermeyi denemeden önce......................................................................................129
Yazıcı sorunlarını gidermek için Hizmet Merkezi'ni kullanma.................................................129
Sorun giderme işlemi sonucunda sorununuzu çözemezseniz...............................................129
Kurulum sorunlarını giderme..................................................................................................130
Kağıt sıkışması ve yanlış besleme sorunlarını giderme.........................................................135
Yazdırma sorunlarını giderme................................................................................................138
Kopyalama ve tarama sorunlarını giderme............................................................................140
Faks sorunlarını giderme........................................................................................................142
Bellek kartı sorunlarını giderme..............................................................................................149
Ağ sorunlarını giderme...........................................................................................................150
Bildirimler..........................................................................................170
Ürün bilgileri............................................................................................................................170
Sürüm bildirimi........................................................................................................................170
Güç tüketimi............................................................................................................................172
Dizin...................................................................................................182
İçindekiler
4
Page 5
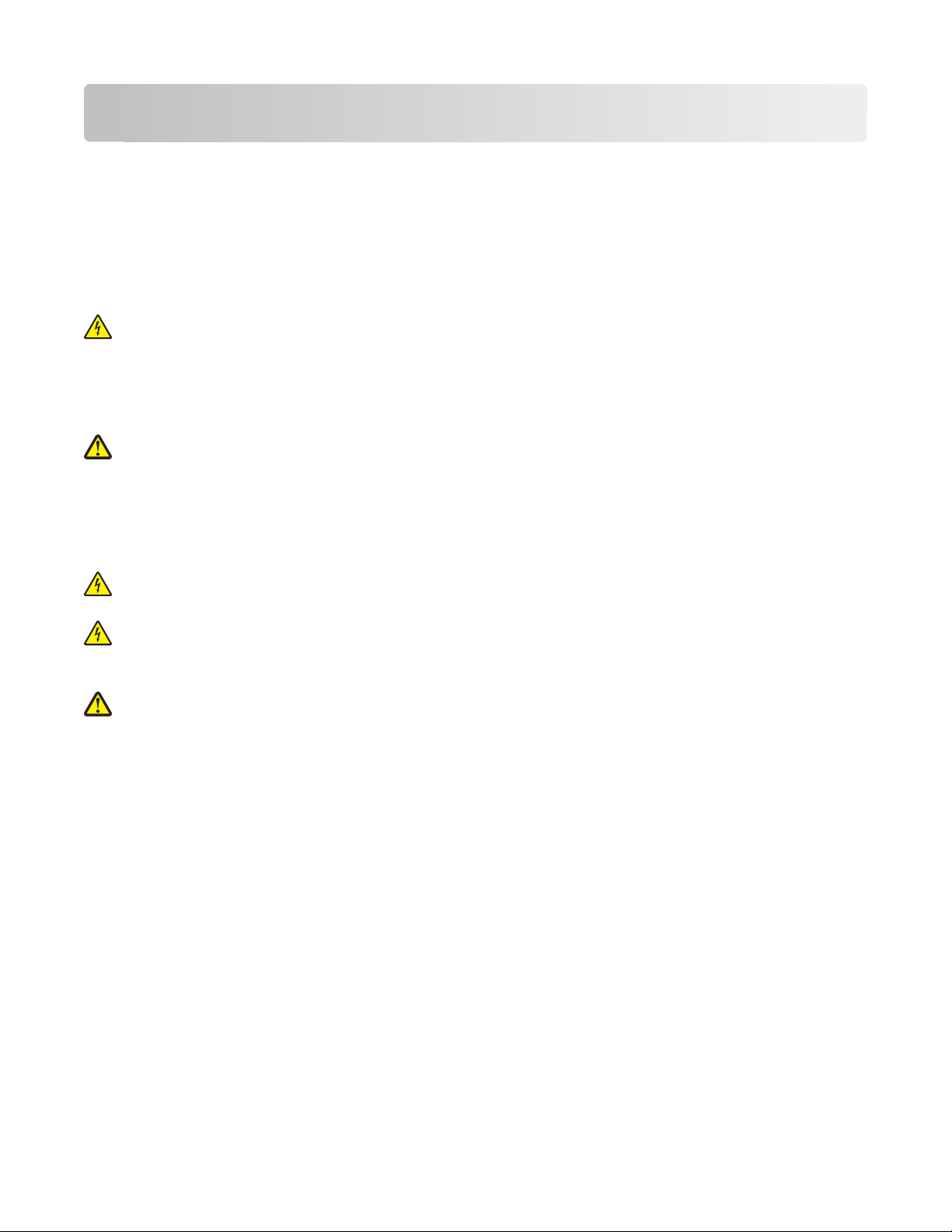
Güvenlik bilgileri
Güç kablosunu, ürünün yakınında bulunan doğru topraklanmış ve kolayca erişilebilen bir elektrik prizine takın.
Bu ürünü su veya nemli yerlerde tutmayın veya kullanmayın.
Yalnızca bu ürünle birlikte verilen güç kaynağını ve güç kablosunu ya da üreticinin izin verdiği yedek kabloyu
kullanın.
Bu ürünü kamuya ait anahtarlı telefon şebekesine bağlarken, yalnızca bu ürünle verilen telekomünikasyon
(RJ-11) kablosunu veya 26 AWG ya da daha üstü bir yedek kabloyu kullanın.
DİKKAT—ELEKTRİK ÇARPMA TEHLİKESİ: Tüm dış bağlantıların (Ethernet ve telefon sistem
bağlantıları gibi) işaretli eklenti bağlantı noktalarına doğru yapılmış olduğundan emin olun.
Bu ürün, üreticiye ait parçalar kullanılarak sıkı küresel güvenlik standartlarına uygun olacak şekilde
tasarlanmış, test edilmiş ve bu standartlara uygun olduğu onaylanmıştır. Bazı parçaların güvenlik özellikleri
daima açık olmayabilir. Üretici, başka yedek parçaların kullanılmasından sorumlu değildir.
DİKKAT—YARALANMA TEHLİKESİ: Güç kablosunu kesmeyin, bükmeyin, eğmeyin, çarpmayın veya
üzerine ağır nesneler koymayın. Güç kablosunu aşınma veya baskıya maruz bırakmayın. Güç kablosunu
mobilya ve duvarlar gibi nesnelerin arasına sıkıştırmayın. Bunlardan herhangi biri söz konusu olursa,
yangın veya elektrik çarpması riski oluşabilir. Bu gibi sorunlar olup olmadığını kontrol etmek için güç
kablosunu düzenli olarak inceleyin. İncelemeden önce güç kablosunu elektrik prizinden çıkarın.
Bu elkitabında açıklananlar dışındaki hizmet ve onarımlar için yetkili servise başvurun.
DİKKAT—ELEKTRİK ÇARPMA TEHLİKESİ: Yazıcının dış yüzeyini temizlerken elektrik çarpması riskini
önlemek için, devam etmeden önce güç kablosunu prizden çıkarın ve yazıcının tüm kablolarını sökün.
DİKKAT—ELEKTRİK ÇARPMA TEHLİKESİ: Faks özelliğini fırtınalı havalarda kullanmayın. Fırtınalı
havalarda bu ürünü kurmayın veya faks özelliği, güç kablosu ya da telefon kablosu gibi herhangi bir
elektrik veya kablo bağlantısı yapmayın.
DİKKAT—YARALANMA TEHLİKESİ: Önlü arkalı yazdırma ünitesinin kapağının arkasındaki alanda,
kağıt yolunun bir parçası olan çıkıntılar bulunur. Yaralanmaya meydan vermemek için, kağıt sıkışmasını
gidermek üzere bu alana erişirken dikkatli olun.
BU YÖNERGELERİ SAKLAYIN.
Güvenlik bilgileri
5
Page 6
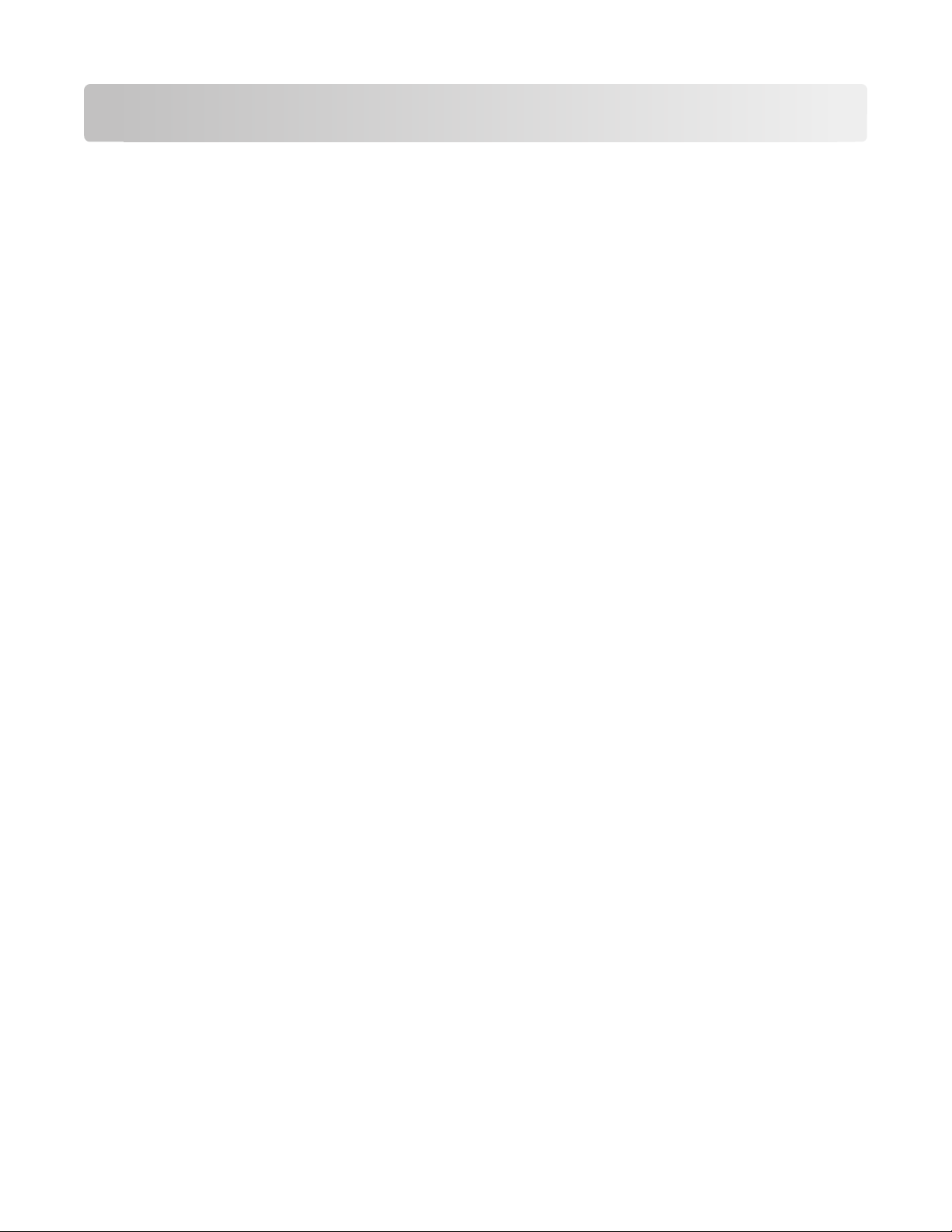
Yazıcınız hakkında
Bu yazıcıyı seçtiğiniz için teşekkür ederiz!
Bu ürünün gereksinimlerinizi karşılayacağından emin olmak için çok çalıştık.
Yazıcınızı hemen kullanmaya başlamak için, yazıcınız ile birlikte gelen kurulum malzemelerini kullanın ve
temel görevlerin nasıl yapıldığını öğrenmek için Kullanıcı Kılavuzu'na göz atın. Yazıcınızdan en iyi şekilde
faydalanmak için, Kullanıcı Kılavuzu'nı dikkatle okuyun ve Web sitemizdeki en yeni güncellemeleri
denetlediğinizden emin olun.
Kendimizi yazıcılarımızla performans ve değer katmaya adadık ve sizin memnun olduğunuzdan emin olmak
istiyoruz. Ürünü kullanırken herhangi bir sorunla karşılaşırsanı
temsilcilerimizden biri en kısa sürede işinizin başına dönmenize yardımcı olmaktan memnuniyet duyacaktır.
Ve daha iyisini yapabileceğimizi düşündüğünüz bir şeyler varsa, lütfen bize bildirin. Her şeyden önce,
yaptığımız şeyi yapmamızın nedeni sizsiniz ve önerileriniz daha iyisini yapmamıza yardımcı olur.
Yazıcınızın çevre üzerindeki etkisini en aza indirgeme
Kendimizi çevreyi korumaya adadık ve sürekli olarak yazıcılarımızın çevre üzerindeki etkisini azaltacak şekilde
geliştiriyoruz. Belirli yazıcı ayarlarını ya da görevlerini seçerek yazıcınızın çevre üzerindeki etkisini daha da
azaltabilirsiniz.
z, geniş bilgi birikimine sahip destek
Enerji tasarrufu yapma
• Eko Modunu etkinleştirin. Bu özellik ekranın parlaklık düzeyini düşürür ve yazıcıyı 10 dakika boşta
kaldıktan sonra Power Saver moduna geçecek şekilde ayarlar.
• En düşük Power Saver zaman aşımı süresini seçin. Yazıcı belirlenen bir süre zarfında boşta kaldıktan
sonra (Power Saver zaman aşımı), Power Saver özelliği yazıcıyı minimum güç bekleme moduna geçirir.
• Yazıcınızı paylaşın. Kablosuz/ağ yazıcıları tek bir yazıcıyı birden fazla bilgisayar arasında paylaştırmanızı
ve dolayısıyla da enerjiden ve diğer kaynaklardan tasarruf etmenizi sağlar.
Kağıt tasarrufu yapma
• Eko Modunu etkinleştirin. Belirli yazıcı modellerinde bulunan bu özellik, yazıcıyı Windows ve Mac OS X
10.6 veya daha üstü işletim sisteminde yapılan kopyalama, faks ve yazdırma işlerinde otomatik olarak
kağıdın her iki yüzüne (önlü arkalı) yazdıracak şekilde ayarlar.
• Kağıdın bir yüzüne birden fazla sayfa görüntüsü yazdırın. “Yaprak başına sayfa sayısı” özelliği bir
yaprağa birden fazla sayfa yazdırmanıza olanak sağlar. Kağıdın bir yüzüne 8 adede kadar sayfa görüntüsü
yazdırabilirsiniz.
• Önlü arkalı yazdırın. Önlü arkalı yazdırma özelliği elle ya da otomatik olarak (yazıcınızın modeline bağlı
olarak değişir), kağıdın her iki yüzüne yazdırmanıza olanak sağlar.
• Yazdırmadan önce yazdırma işlerini önizleyin. Araç Çubukları, Yazdır ya da Baskı Önizleme iletişim
kutusu ya da yazıcı ekranında bulunan önizleme özelliklerini kullanın (yazıcınızın modeline bağlı olarak
değişir).
Yazıcınız hakkında
6
Page 7
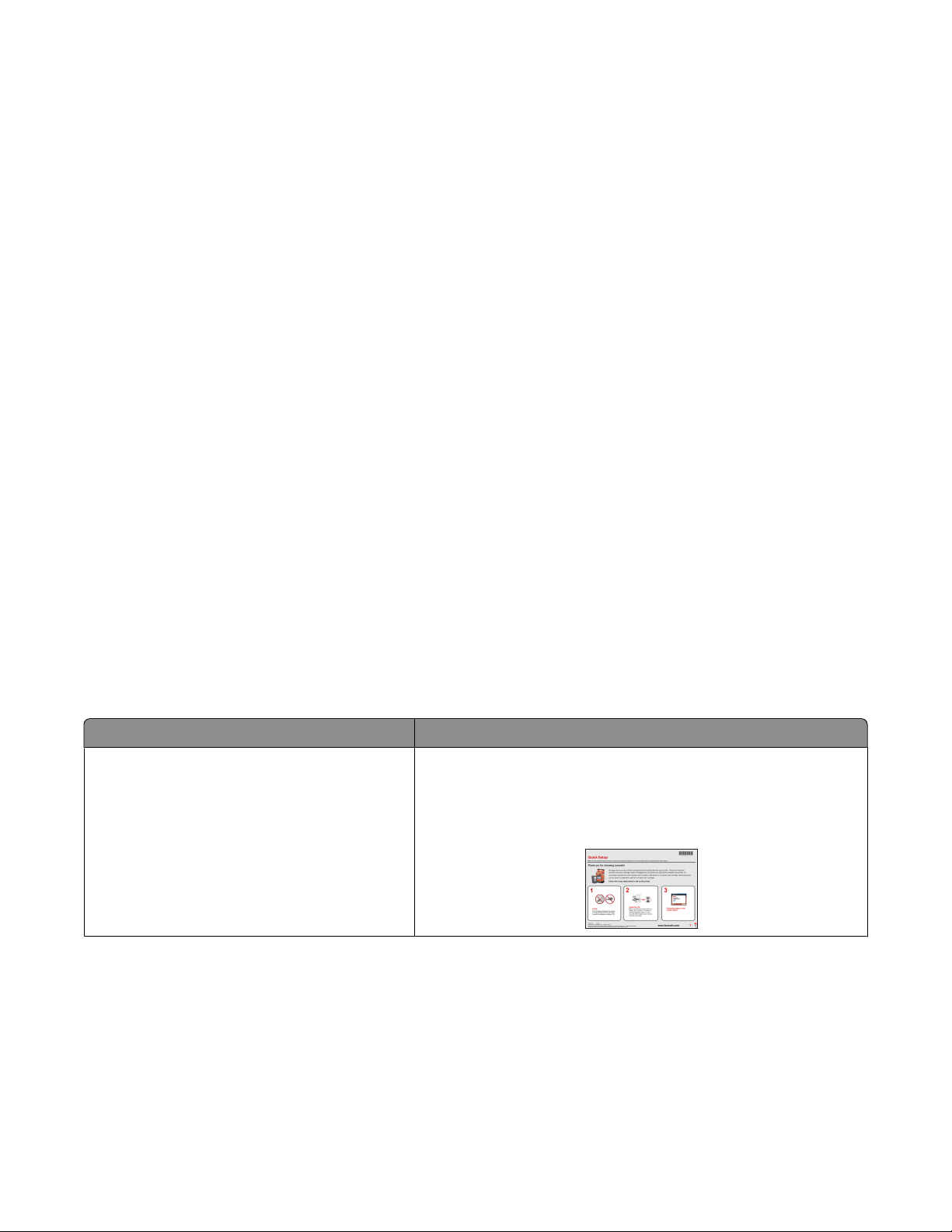
• Tarayın ve kaydedin. Birden fazla kopya yazdırmaktan kaçınmak için, belgeleri ya da fotoğrafları
tarayabilir ve bunları sunum için bir bilgisayar programı, uygulama ya da flash sürücüye kaydedebilirsiniz.
• Geri dönüşümlü kağıt kullanın.
Mürekkep tasarrufu yapma
• Hızlı Baskı ya da Taslak Modunu kullanın. Bu modlar belgeleri normalden daha az mürekkep kullanarak
yazdırmak için kullanılabilir ve çoğunlukla metin içeren belgeleri yazdırmak için idealdir.
• Yüksek Verimli kartuşlar kullanın. Yüksek Verimli kartuşlardaki mürekkep miktarı, daha az sayıda
kartuşla daha fazla sayfa yazdırmanızı sağlar.
• Yazıcı kafasını temizleyin. Mürekkep kartuşlarınızı değiştirmeden ve geri dönüşüme sokmadan önce,
“Yazıcı Kafasını Temizle” ve “Yazıcı Kafasını Ayrıntılı Temizle” özelliklerini kullanmayı deneyin. Bu
özellikler baskılarınızın kalitesini arttırmak için yazıcı kafası püskürtme uçlarını temizler.
Geri dönüşüm
• Lexmark Kartuş Toplama Programı aracılığıyla yeniden kullanıma ya da geri dönüşüme sokulmaları
için mürekkep kartuşlarını iade edin. Mürekkep kartuşu iade etmek için www.lexmark.com/recycle
adresini ziyaret edin. Posta ücreti ödenmiş torba talebinde bulunmak için yönergelere uyun.
• Ürün ambalajını geri dönüşüme sokun.
• Eski yazıcınızı atmak yerine geri dönüşüme sokun.
• Atılmış yazdırma işlerinden gelen kağıtları geri dönüşüme sokun.
• Geri dönüşümlü kağıt kullanın.
Lexmark Çevresel Sürdürülebilirlik Raporu'nu okumak için, bkz: www.lexmark.com/environment
Yazıcı hakkında bilgi bulma
Yayınlar
Ne arıyorsunuz? Burada bulun
Başlangıç kurulum yönergeleri:
• Yazıcıyı bağlama
• Yazıcı yazılımını yükleme
Kurulum belgeleri
Kurulum belgeleri yazıcı ile birlikte gelir ve
http://support.lexmark.com/ adresindeki Lexmark Web
sitesinde de bulunmaktadır.
Yazıcınız hakkında
7
Page 8
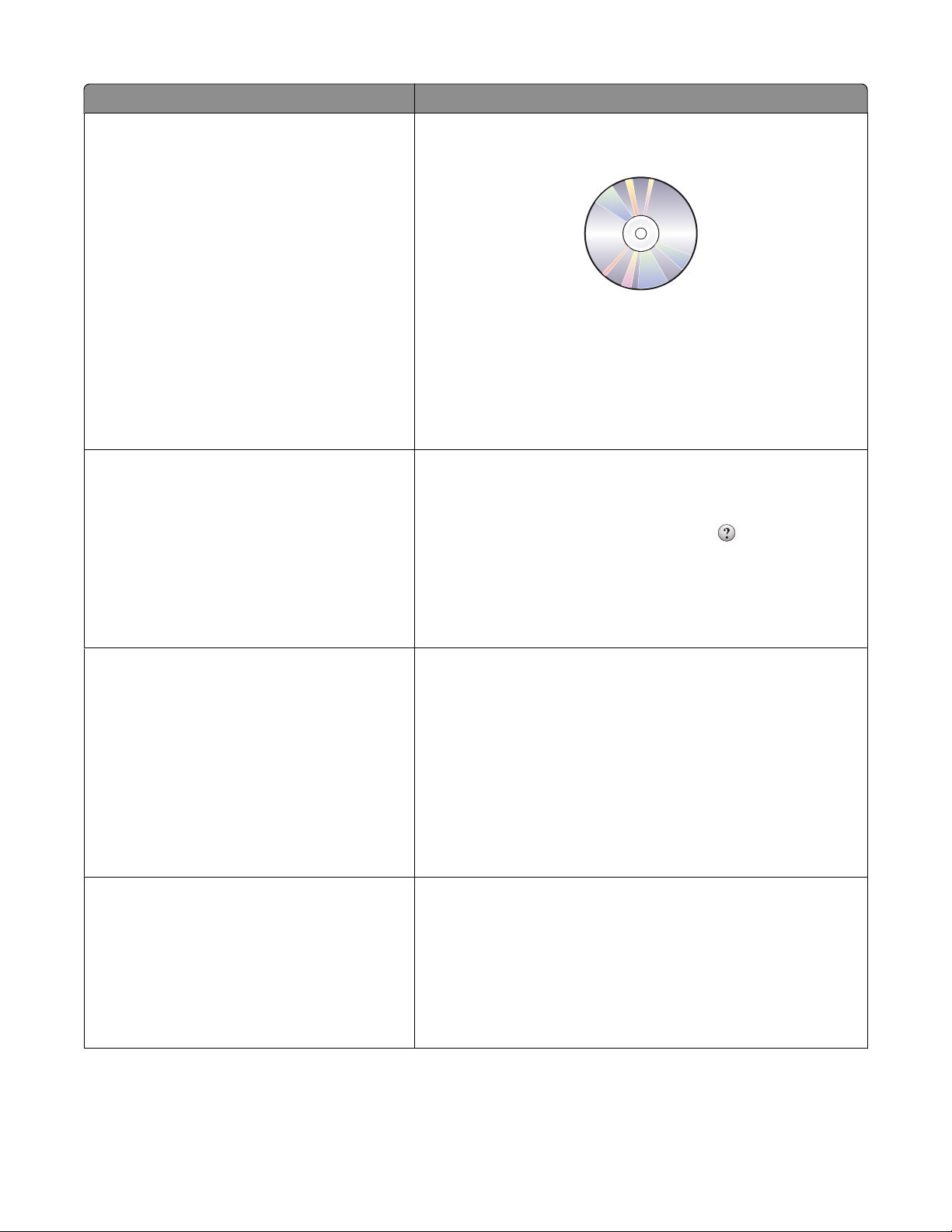
Ne arıyorsunuz? Burada bulun
Yazıcıyı kullanmak için ek kurulum ve yönergeler:
Kullanıcı Kılavuzu
Kullanıcı Kılavuzu yükleme yazılımı CD'sinde bulunmaktadır.
• Kağıt ve özel ortam seçme ve depolama
• Kağıt yükleme
• Yazıcı modelinize bağlı olarak yazdırma,
kopyalama, tarama ve faks görevleri
gerçekleştirme
• Yazıcı ayarlarını yapılandırma
• Belgeleri ve fotoğrafları görüntüleme ve
yazdırma
Güncellemeler için http://support.lexmark.com/ adresindeki
web sitemizi ziyaret edin.
• Yazıcı yazılımını kurma ve kullanma
• Yazıcı modelinize bağlı olarak yazıcıyı ağ
üzerinde kurma ve yapılandırma
• Yazıcının bakımını yapma
• Sorun giderme ve sorunları çözme
Yazıcı yazılımını kullanma konusunda Yardım Windows ya da Mac Yardım
Bir yazıcı yazılım programı ya da uygulaması açın ve Yardım'ı
tıklatın.
Bağlama duyarlı bilgileri görüntülemek için
Notlar:
simgesini tıklatın.
• Yardım, yazıcı yazılımı ile birlikte otomatik olarak yüklenir.
• İşletim sisteminize bağlı olarak, yazıcı yazılımı yazıcı
Program klasöründe ya da masaüstünde bulunur.
En son tamamlayıcı bilgiler, güncellemeler ve
çevrimiçi teknik destek:
• Sorun giderme ipuçları
• Sık sorulan sorular
• Belgeler
• Sürücü yüklemeleri
• Canlı destek
• E-posta desteği
Lexmark Destek Web sitesi—http://support.lexmark.com
Not: Uygun destek sitesini görüntülemek için önce bölgenizi,
ardından da ürününüzü seçin.
Aşağıdaki bilgileri kaydedin (mağaza faturasında ve yazıcının
arkasında bulunur) ve size daha hızlı hizmet verebilmeleri için
destek hattına başvurduğunuzda bu bilgileri hazır bulundurun:
• Makine Türü numarası
• Seri numarası
• Satın alma tarihi
• Satın alınan mağaza
Telefon desteği ABD'de bize aşağıdaki telefondan ulaşın:
1-800-332-4120
Pazartesi-Cuma (8:00 –23:00 ET), Cumartesi ve Pazar
(11:00 –20:00 ET)
Ülkeniz ya da bölgeniz için geçerli destek telefon numaraları ve
çalışma saatlerini Destek Web sitesinde
(http://support.lexmark.com) ya da yazıcınızla birlikte gelen
garanti belgesinde bulabilirsiniz.
Yazıcınız hakkında
8
Page 9
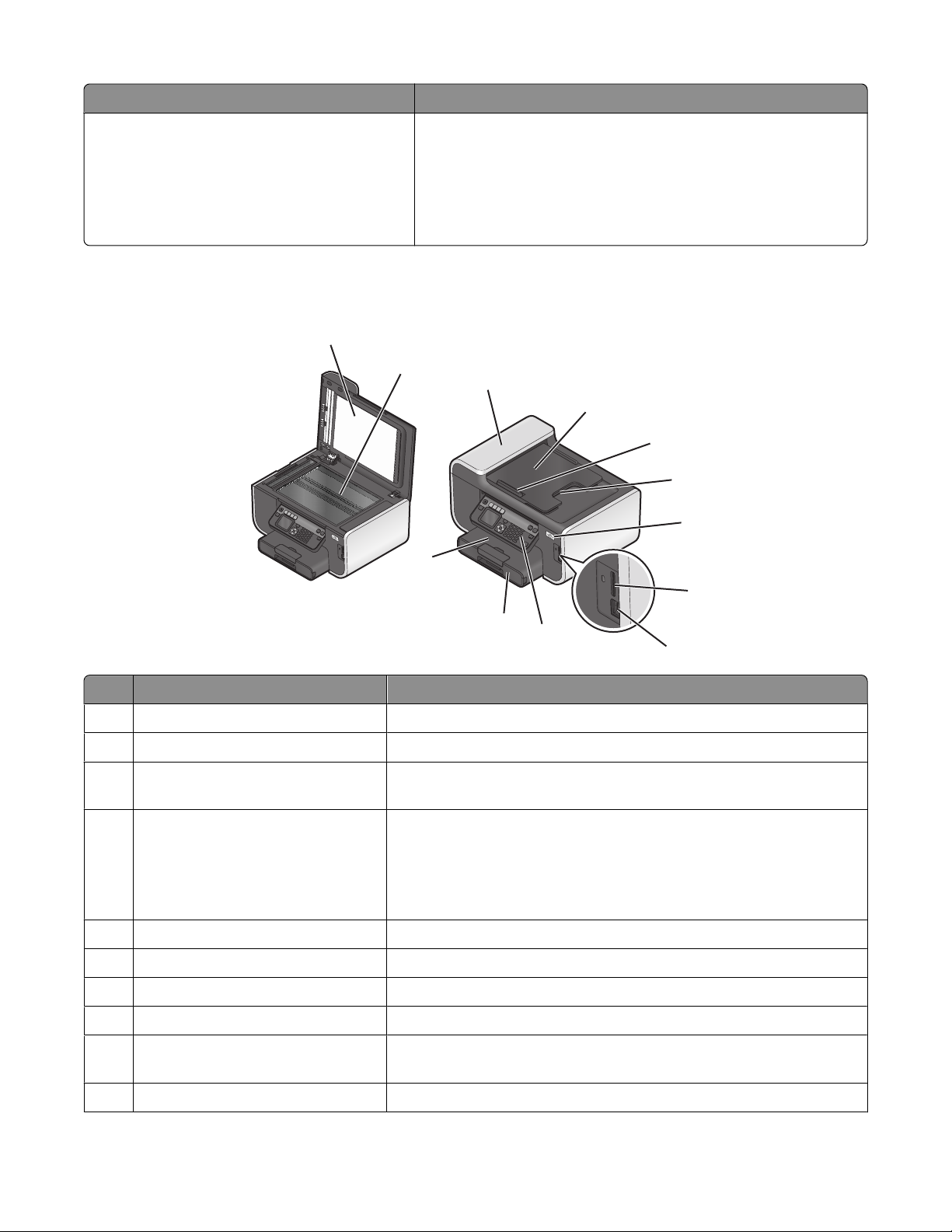
Ne arıyorsunuz? Burada bulun
Garanti bilgileri Garanti bilgileri ülkeye veya bölgeye göre değişir:
• ABD—Bu yazıcı ile birlikte gelen ya da
http://support.lexmark.com adresinde bulunan Sınırlı
Garanti Bildirimi'ne bakı n.
• Diğer ülkeler—Yazıcınızla birlikte gelen garanti belgesine
bakın.
Yazıcının parçalarını öğrenme
1
2
3
4
5
6
7
12
8
11
10
9
Öğe İşlevi
1 İşlevi Tarayıcı camına erişin.
2 Tarayıcı camına erişin. Fotoğraf ve belgeleri tarayın ve kopyalayın.
3 Otomatik Belge Besleyicisi (ADF) Çok sayfalı letter, legal ve A4 boyutunda belgeler tarayın, kopyalayın
veya faks ile gönderin.
4 ADF tepsisi Orijinal belgeleri ADF'ye yerleştirin. Çok sayfalı belgeleri tarama,
kopyalama ya da faks ile yollama için önerilir.
Not: ADF’ye kartpostal, fotoğraf, küçük öğeler veya magazin
kupürleri gibi ince kağıtları yüklemeyin. Bu öğeleri tarayıcı camına
yerleştirin.
5 ADF kağıt kılavuzu Kağıdın ADF'ye beslenirken düzgün durmasını sağlayın.
6 ADF çıkış tepsisi ADF'den çıkan belgeleri tutun.
7 Wi-Fi göstergesi Kablosuz durumunu denetleyin.
8 Bellek kartı yuvası Bellek kartı takın.
9 PictBridge ve USB bağlantı noktası Yazıcıya PictBridge etkinleştirilmiş dijital fotoğraf makinesi, USB
Bluetooth bağdaştırıcı veya flash sürücü bağlayın.
10 Yazıcı kontrol paneli Yazıcıyı kullanın.
Yazıcınız hakkında
9
Page 10
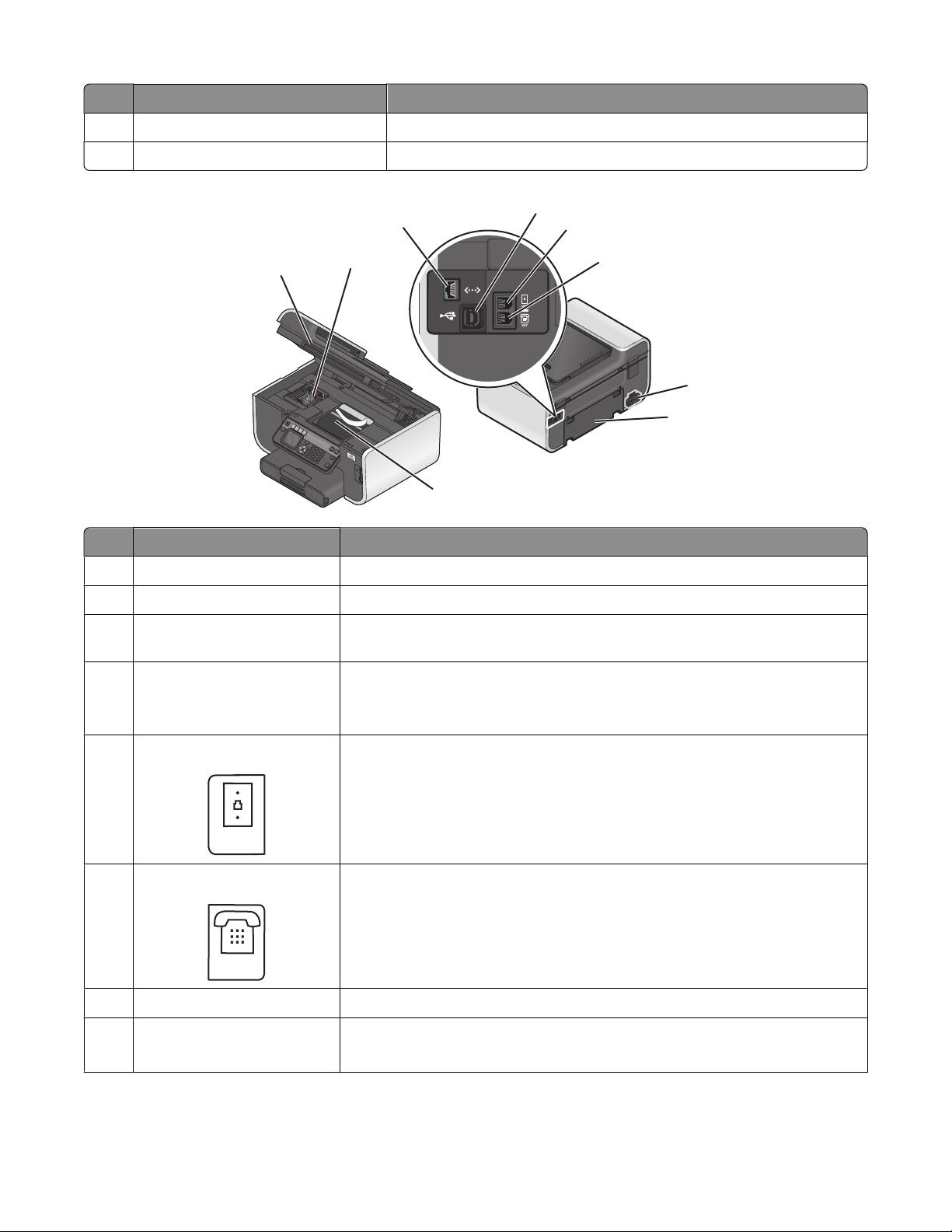
Öğe İşlevi
LINE
EXT
11 Kağıt tepsisi Kağıt yükleyin.
12 Kağıt çıkış tepsisi Çıkan kağıdı tutun.
3
4
5
1
Öğe İşlevi
1 Tarayıcı ünitesi Mürekkep kartuşlarına erişin.
2 Mürekkep kartuşu erişimi Mürekkep kartuşlarını takın, değiştirin veya çıkarın.
3 Ethernet bağlantı noktası Yazıcınızı bir bilgisayara, yerel bir ağa, harici bir DSL veya kablolu modeme
4 USB bağlantı noktası Yazıcıyı USB kablosuyla bilgisayara bağlayın.
2
9
bağlayın.
Uyarı—Hasar Tehlikesi: USB kablosunu veya kurulum kablosunu takıp
çıkarma işlemleri dışında USB bağlantı noktasına dokunmayın.
6
7
8
5 LINE bağlantı noktası
6 EXT bağlantı noktası
7 Bağlantı noktalı güç kaynağı Güç kablosunu kullanarak yazıcıyı güç kaynağına bağlayın.
8 Önlü arkalı ünite
Faks almak ve göndermek için yazıcıyı etkin bir telefon hattına (standart priz,
DSL filtresi ya da VoIP bağdaştırıcısı aracılığıyla) bağlayın.
Yazıcıya ve telefon hattına ek cihazlar (telefon ya da telesekreter bağlayın.
Yazıcı için ayrı bir faks hattınız yoksa ve bu bağlantı yöntemi ülkenizde ya
da bölgenizde destekleniyorsa bu bağlantı noktasını kullanın.
Not: Bağlantı noktasına erişmek için kapağı çıkarın.
• Kağıdın her iki yüzüne de yazdırın.
• Sıkışan kağıtları çıkarın.
Yazıcınız hakkında
10
Page 11
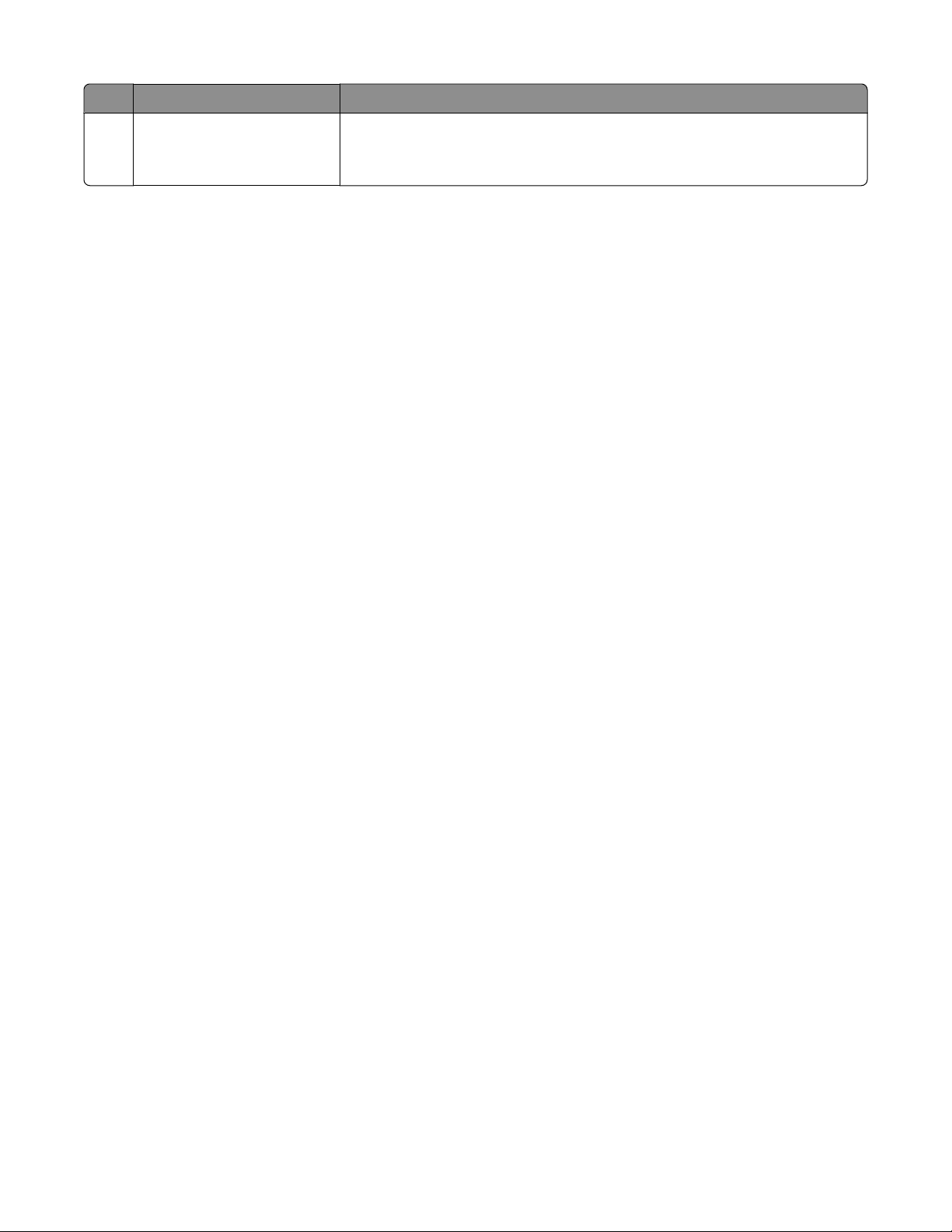
Öğe İşlevi
9 Baskı kafası erişimi Yazıcı kafasını takın.
Not: Yazıcıda baskı kafası takılı değilken, taşıyıcı, baskı kafası erişim
alanına hareket eder.
Yazıcınız hakkında
11
Page 12
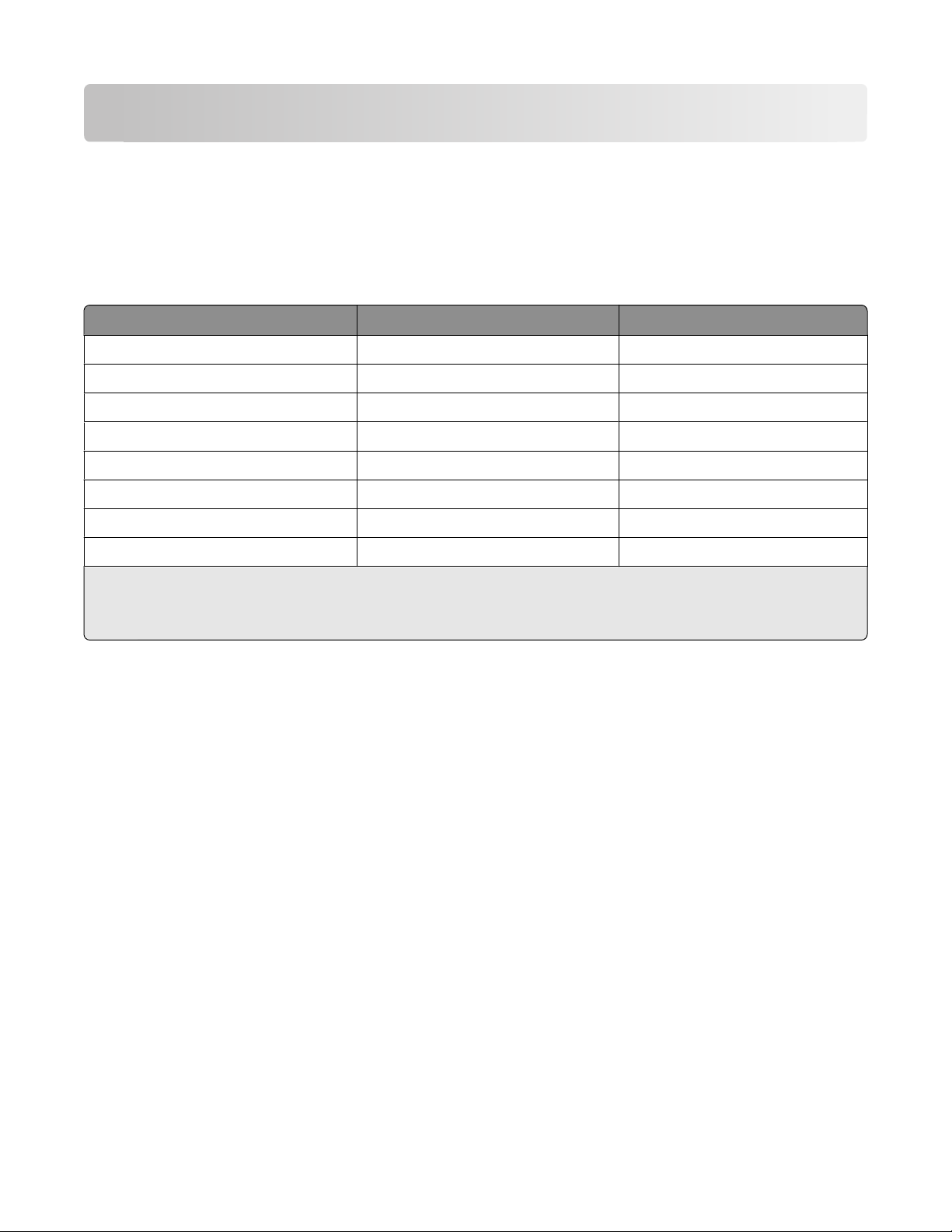
Sarf malzemeleri sipariş etme ve değiştirme
Mürekkep kartuşu sipariş etme
Sayfa verim değerlerini www.lexmark.com/pageyields adresinde bulabilirsiniz. En iyi sonuçları elde etmek
için, yalnızca Lexmark mürekkep kartuşlarını kullanın.
Lexmark Pro700 Series modelleri
Parça
Siyah kartuş 100 100A
Yüksek verimli siyah kartuş 100XL 100XLA
Sarı kartuş 100 100A
Yüksek verimli sarı kartuş 100XL 100XLA
Camgöbeği kartuş 100 100A
Yüksek verimli camgöbeği kartuş 100XL 100XLA
Macenta renkli kartuş 100 100A
Yüksek verimli macenta kartuş 100XL 100XLA
1
Sadece tek kullanım için lisanslanmıştır. Kullandıktan sonra yeniden üretim, yeniden dolum ve geri dönüşüm
için Lexmark'a geri gönderin.
2
Sadece www.lexmark.com adresindeki web sitesinde bulunur.
İade Programı Kartuşu
1
Normal kartuş
2
Özgün Lexmark mürekkep kartuşları kullanma
Lexmark yazıcılar, mürekkep kartuşları ve fotoğraf kağıdı birlikte üstün baskı kalitesi sunacak şekilde
tasarlanır ve mürekkepleriniz yazıcınızla birlikte çalışacak ve ürününüzün kullanım ömrünün arttırılmasına
yardımcı olacak şekilde formüle edilir. Sadece orijinal Lexmark mürekkep kartuşları kullanmanızı öneririz.
Lexmark tarafından verilen garanti, Lexmark tarafından üretilmemiş mürekkep ya da mürekkep kartuşlarının
neden olacağı hasarları kapsamaz.
Sarf malzemeleri sipariş etme ve değiştirme
12
Page 13
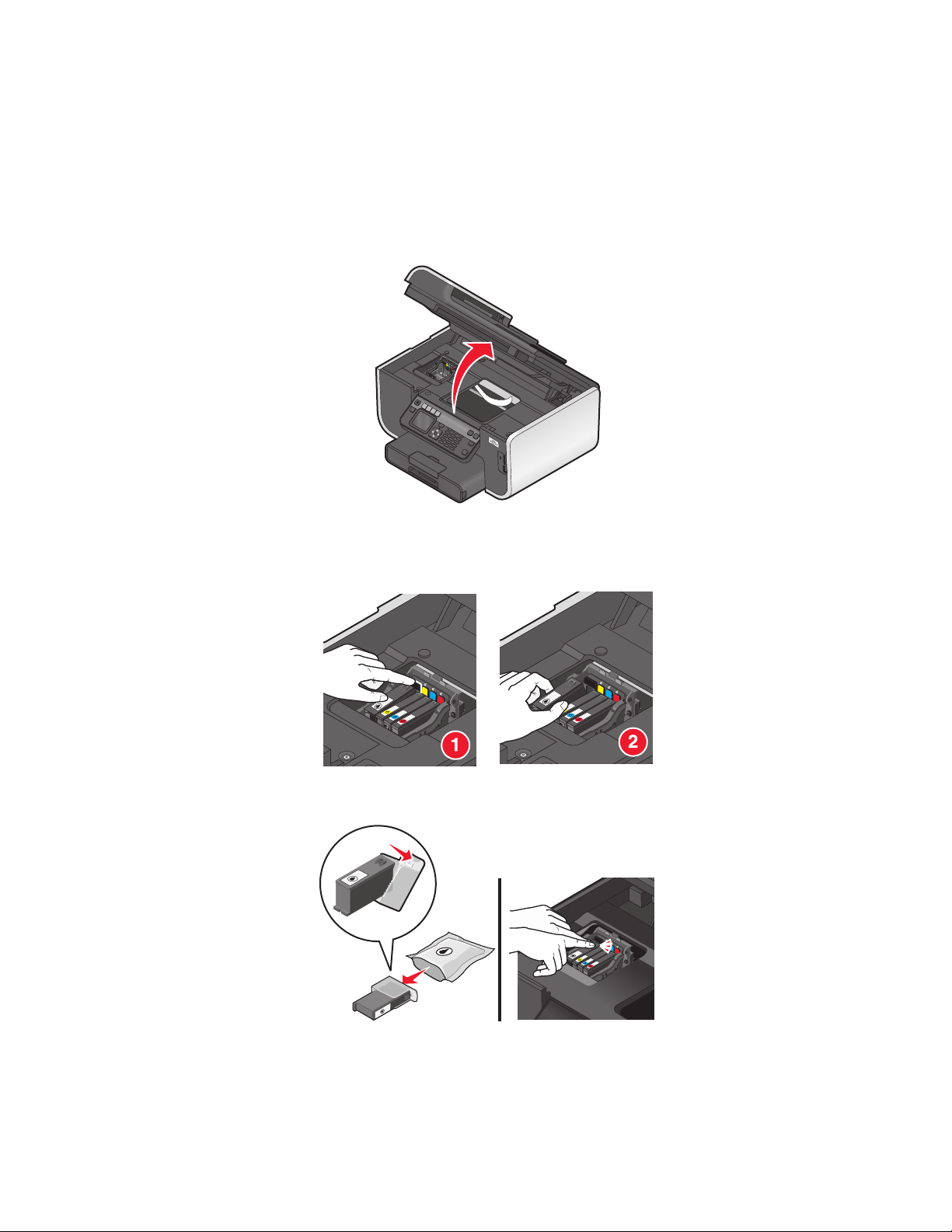
Mürekkep kartuşlarını değiştirme
Başlamadan önce elinizde yeni mürekkep kartuşu ya da kartuşları olduğundan emin olun. Eski kartuşları
çıkardıktan sonra yeni kartuşları derhal takmanız gerekir; aksi taktirde, yazıcı kafası püskürtme uçlarında
kalan mürekkep kuruyabilir.
1 Yazıcınızı açın.
2 Yazıcıyı açın.
Not: Yazıcı kafası kartuş takma konumuna geçer.
3 Kartuş ya da kartuşları çıkarma koluna basın ve kullanılmış mürekkep kartuşunu çıkarın.
4 Mürekkep kartuşlarını takın. Siyah kartuşu takmak için her iki elinizi kullanın.
Not: Mürekkebin havaya maruz kalmasını önlemek için koruyucu kapağı çıkardıktan sonra yeni mürekkep
kartuşlarını hemen takın.
5 Yazıcıyı kapatın.
Sarf malzemeleri sipariş etme ve değiştirme
13
Page 14
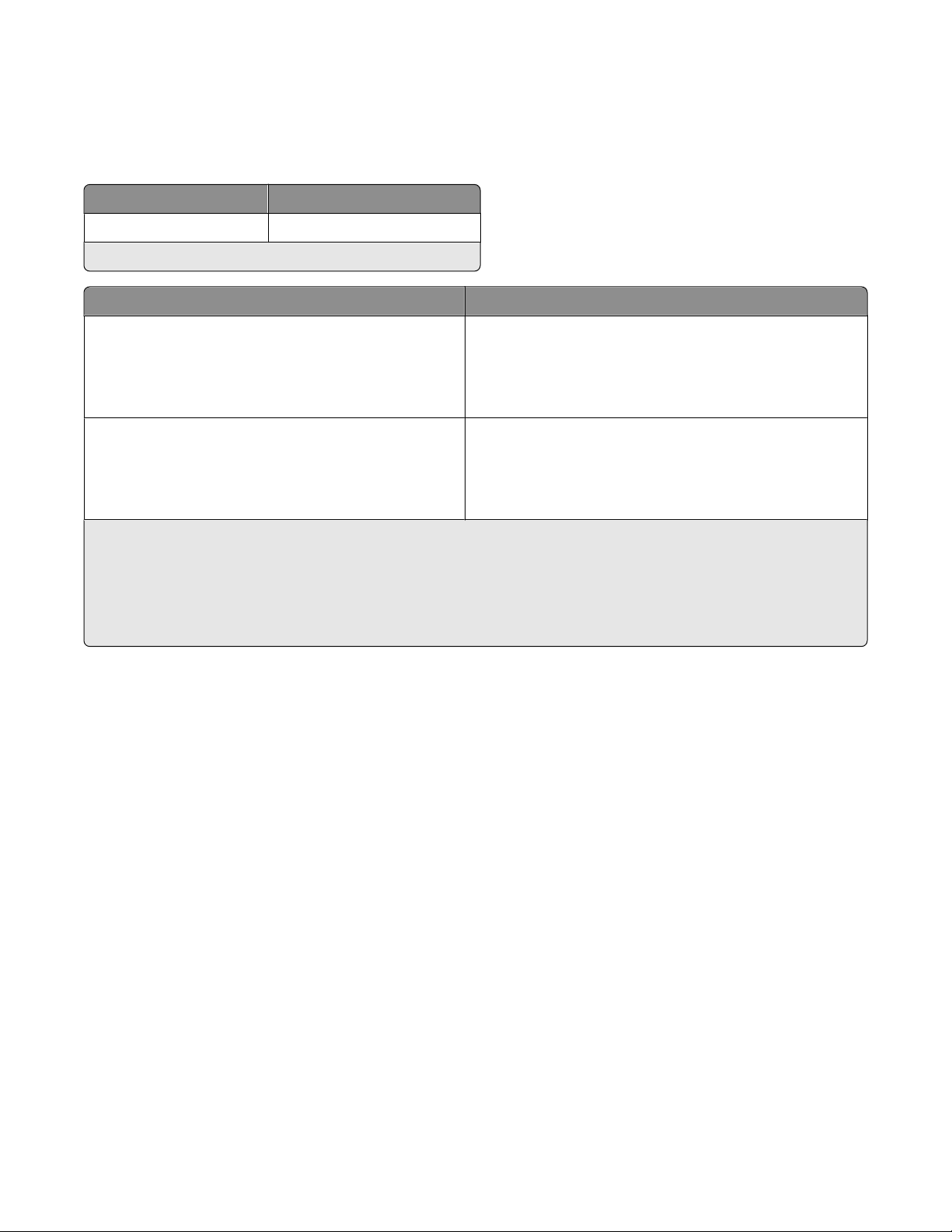
Kağıt ve diğer sarf malzemelerini sipariş etme
Sarf malzemeleri sipariş etmek veya size en yakın satıcıyı bulmak için www.lexmark.com adresindeki Web
sitemizi ziyaret edin.
Parça Parça Numarası
USB kablosu 1021294
Daha fazla bilgi için, www.lexmark.com adresine gidin.
Kağıt Kağıt boyutu
Lexmark Fotoğraf Kağıdı
Lexmark PerfectFinish Fotoğraf Kağıdı
Notlar:
• Bulunabilirlik ülkeye veya bölgeye göre değişebilir.
• Fotoğraf veya diğer yüksek kaliteli görüntüleri yazdırırken en iyi sonucu elde etmek için, Lexmark Fotoğraf
Kağıdı ya da Lexmark PerfectFinish
• Daha fazla bilgi için, www.lexmark.com adresine gidin.
TM
Fotoğraf Kağıdı kullanın.
• Letter
• A4
• 4 x 6 inç
• L
• Letter
• A4
• 4 x 6 inç
• L
Lexmark ürünlerinin geri dönüşümü
Lexmark ürünlerini geri dönüşüme girmek üzere göndermek için:
1 www.lexmark.com/recycle adresindeki web sitemizi ziyaret edin.
2 Geri dönüştürmek istediğiniz ürün tipini bulun ve ardından listeden ülkenizi seçin.
3 Bilgisayar ekranındaki yönergeleri izleyin.
Sarf malzemeleri sipariş etme ve değiştirme
14
Page 15
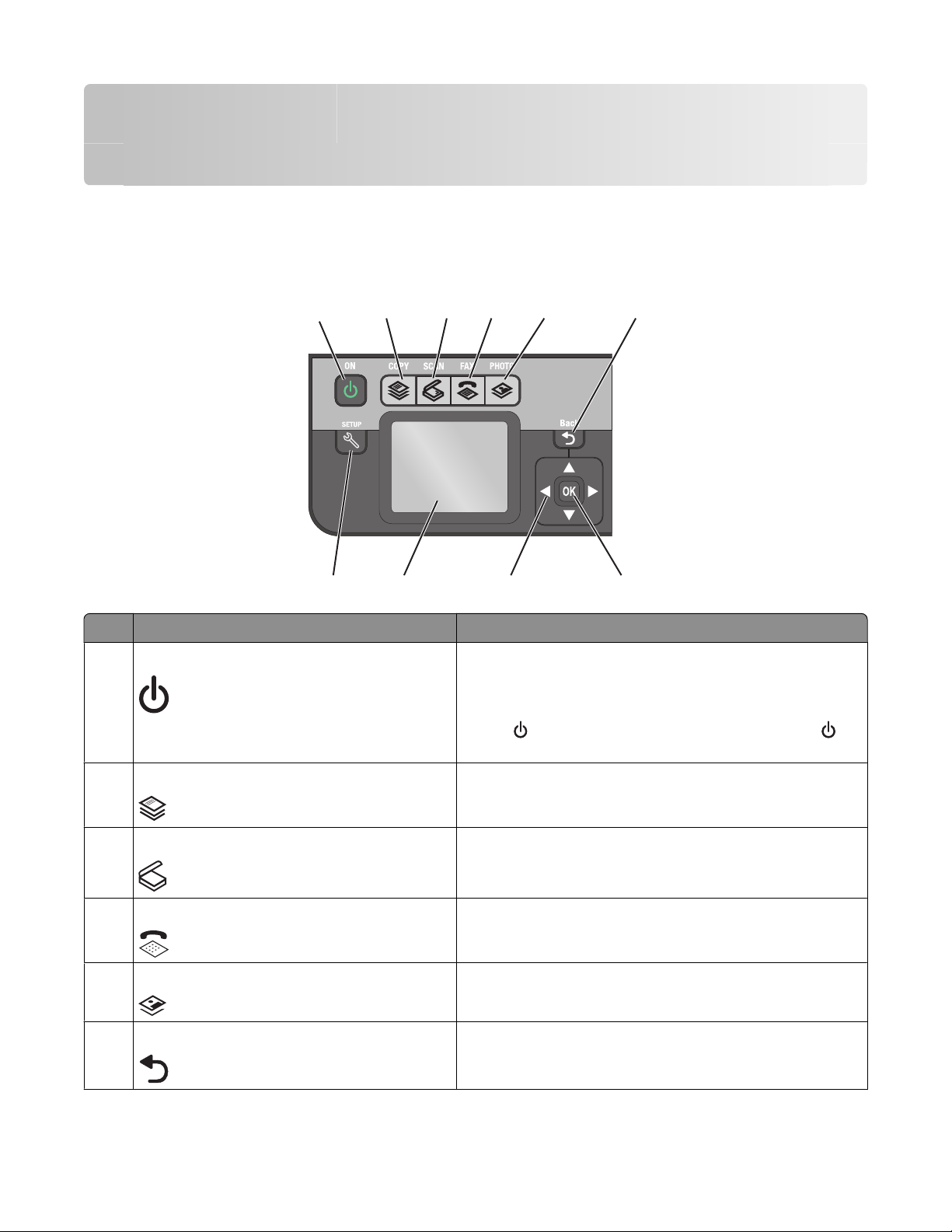
Yazıcı kontrol paneli düğme ve menülerini kullanma
Yazıcının kontrol panelini kullanma
Aşağıda yazıcı kontrol panelinin bölümleri anlatılmaktadır:
1
10
Düğme İşlevi
1 Güç
2
9
3
4
• Yazıcıyı açın ve kapatın.
• Power Saver moduna geçin.
Not: Yazıcı açıkken, Power Saver moduna geçirmek
için
düğmesini üç saniye basılı tutun.
5
8
düğmesine basın. Yazıcıyı kapatmak için
6
7
2 Kopyala Kopyalama menüsüne erişin ve kopyalama yapın.
3 Tara Tarama menüsüne erişir ve belgeleri tarar.
4 Faks Faks menüsüne erişin ve faks gönderin.
5 Fotoğraf Fotoğraf menüsü ve fotoğrafları yazdırma seçeneğine
erişin.
6 Geri
Yazıcı kontrol paneli düğme ve menülerini kullanma
• Önceki ekrana dönün.
• Bir menü düzeyinden bir üst menü düzeyine çıkın.
15
Page 16
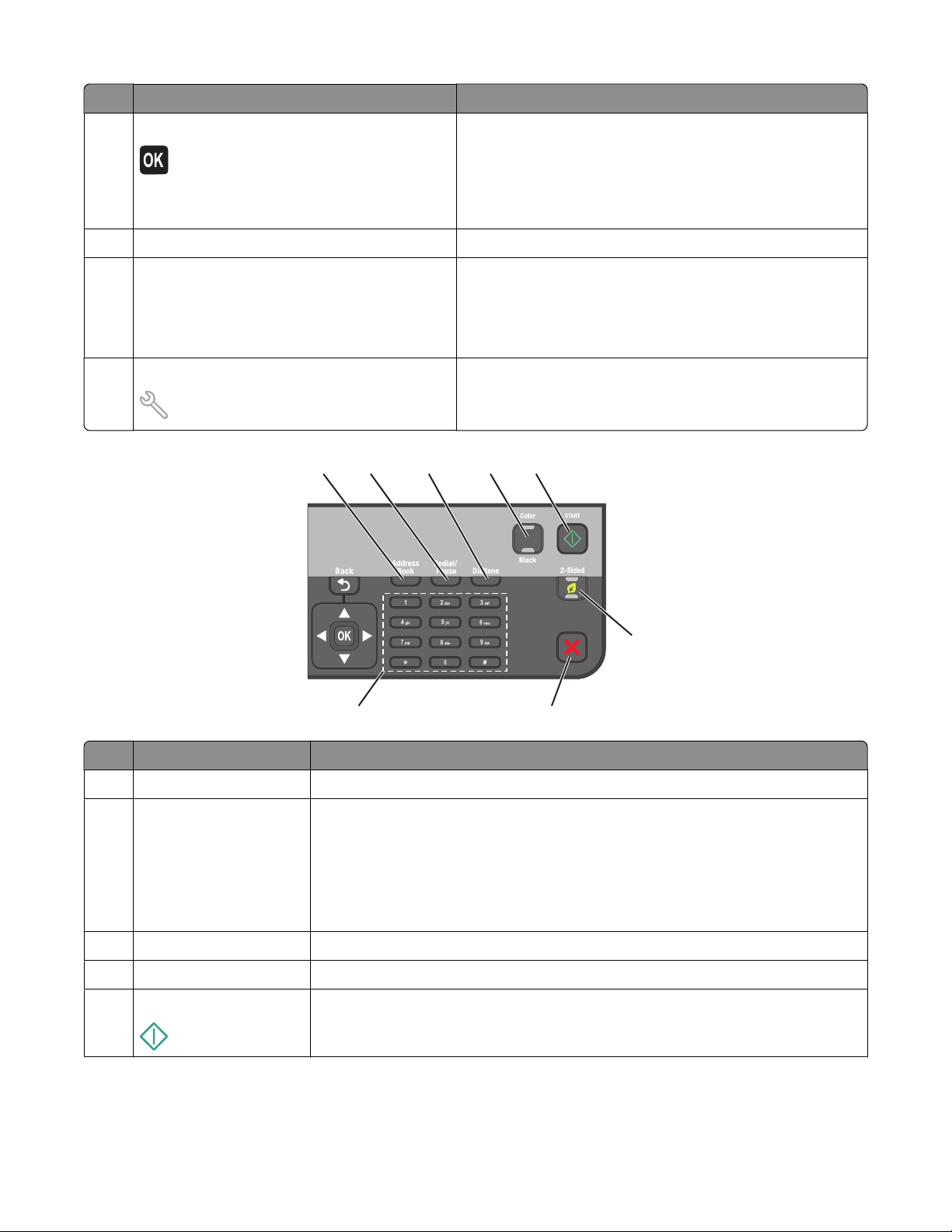
Düğme İşlevi
7 Seç
• Menü seçenekleri arasından seçim yapın.
• Ayarları kaydedin.
• Kağıt besleyin veya çıkarın. Yazıcıya kağıt beslemek
veya yazıcıdan kağıt çıkarmak için bu düğmeyi üç
saniye basılı tutun.
8 Ok düğmeleri Ekranda görüntülenen menü veya alt menü öğesine gidin.
9 Ekran
Not: Ekran, Power Saver modunda kapalıdır.
Şunları görüntüleyin:
• Yazıcı durumu
• Mesajlar
• Menüler
10 Kurulum Kurulum menüsüne erişin ve yazıcı ayarlarını değiştirin.
Not: Bu düğme seçildiğinde Kopyala, Tara, Faks ve
Fotoğraf düğme ışıkları söner.
1
2
3
4
5
6
8
Düğme İşlevi
1 Adres Defteri Kayıtlı numaralar listesinden faks numaralarına erişin.
2 Yeniden Ara / Duraklat Faks modunda:
7
• Dış hatta beklemek veya otomatik yanıtlama sisteminden geçmek için, faks
numarasına üç saniyelik bekleme süresi ekleyin. Bekleme süresini, sadece
numarayı girmeye başladıktan sonra ekleyin.
• Çevrilen son numarayı görüntüleyin. Çevrilen son beş numarayı görmek için
sol veya sağ ok düğmesine basın.
3 Çevir sesi Faksı göndermeden önce tuş takımını kullanarak telefon numarasını elle çevirin.
4 Renkli/Siyah Renkli mod veya siyah beyaz moda geçin.
5 Başlat Seçilen moda bağlı olarak, bir iş başlatın.
Yazıcı kontrol paneli düğme ve menülerini kullanma
16
Page 17
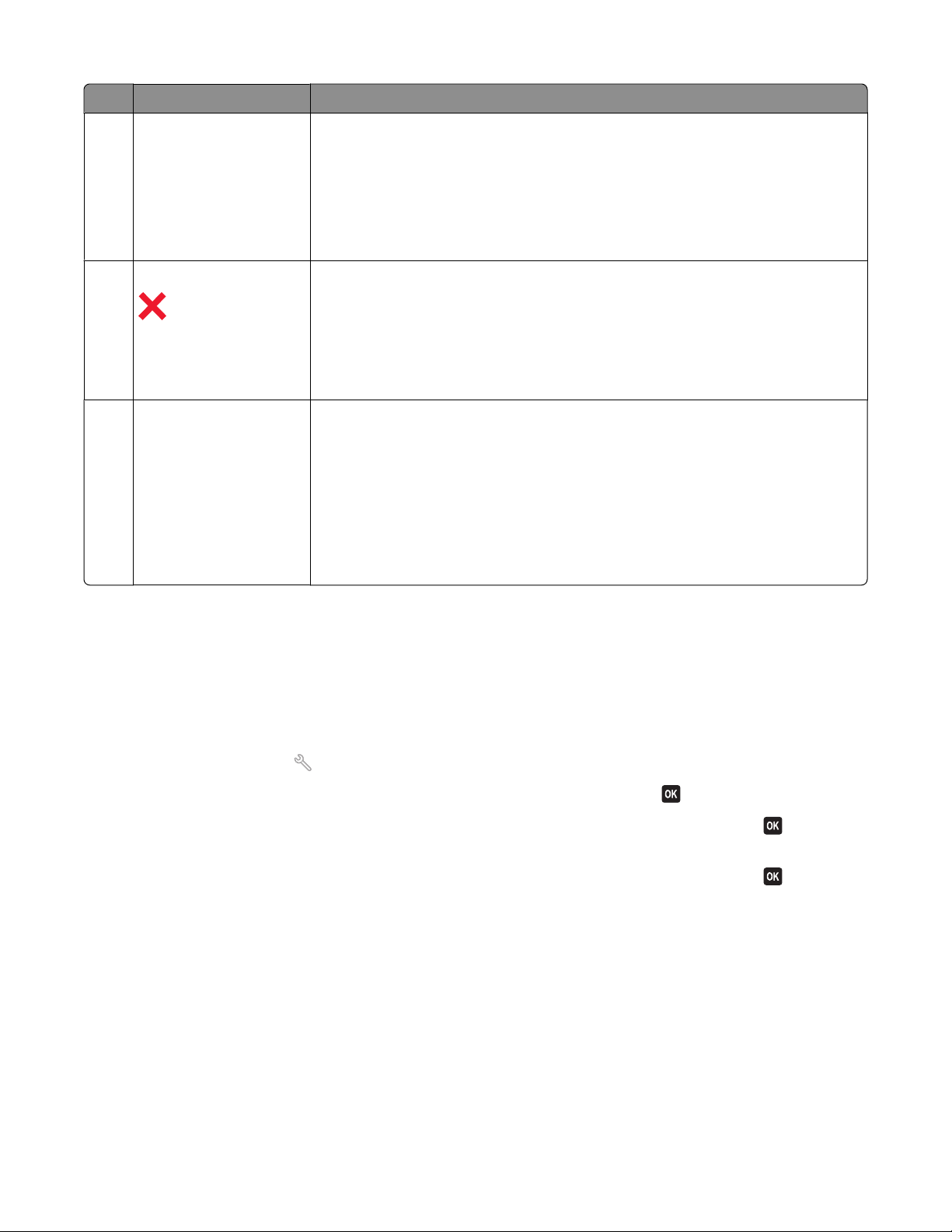
Düğme İşlevi
6 2 Taraflı/Eko Modu 2 Taraflı modunu etkinleştirerek:
• Önlü arkalı yazdırın (dupleks).
Eko Modu etkinleştirerek:
• Önlü arkalı yazdırın (dupleks).
• Yazıcı on dakika boşta kaldıktan sonra Power Saver moduna geçirin.
• Ekran parlaklık düzeyini düşürün.
7 İptal
8 Tuş takımı Kopyalama modu veya Fotoğraf modunda: yapmak istediğiniz kopya veya baskı
• Devam etmekte olan yazdırma, kopyalama, tarama veya faks işini iptal edin.
• Kopyalama, Tarama, Faks, Fotoğraf veya Dosya Yazdırma menüsünün yer
aldığı menü düzeyinden, en üst menü düzeyine çıkın.
• Kurulum menüsünün yer aldığı menü düzeyinden, bir önceki moddaki en üstü
düzeye çıkın.
• Geçerli ayarları veya hata mesajlarını silin ve varsayılan ayarlara dönün.
sayısını girin.
Faks modunda:
• Faks numaralarını girin.
• Otomatik yanıtlama sistemi içinde gezinin.
• Hızlı Arama listesi oluştururken, harfleri seçin.
• Ekranda görüntülenen saat ve tarih bilgilerini girmek veya düzenlemek için
sayıları girin.
Power Saver zaman aşımı süresini değiştirme
Power Saver zaman aşımı süresi, yazıcının boşta kaldığında Power Saver moduna geçmek için bekleyeceği
süredir. Power Saver özelliği, varsayılan yazıcı ayarları ile kıyaslandığında, güç tüketimini azaltarak (bazı
yazıcı modellerinde %28'e varan oranlarda) enerji verimliliğini en uygun düzeye getirir. En üst düzeyde enerji
tasarrufu yapmak için en kısa Power Saver zman aşımı ayarını seçin.
1 Yazıcı kontrol panelinde, düğmesine basın.
2 Aygıt Kurulumu seçeneğinin üzerine gitmek için ok düğmelerine, ardından düğmesine basın.
3 Power Saver seçeneğinin üzerine gitmek için yukarı ya da aşağı ok düğmesine, ardından düğmesine
basın.
4 Power Saver zaman aşımı süresini seçmek için yukarı ve aşağı ok düğmelerine, ardından düğmesine
basın.
Eko Modu ile kağıt ve enerji tasarrufu yapma
Eko Modu kağıt kullanımını ve atık kağıt miktarını önemli ölçüde azaltır, enerji tüketimini optimize eder ve
paradan tasarruf etmenizi sağlar.
Not: Eko Modu'nu kullanıyorsanız, Eko Modu ayarları Eko Modu'nun bir parçası olan ayarlarda yaptığınız tüm
değişiklikleri geçersiz kılar.
Yazıcı kontrol paneli düğme ve menülerini kullanma
17
Page 18
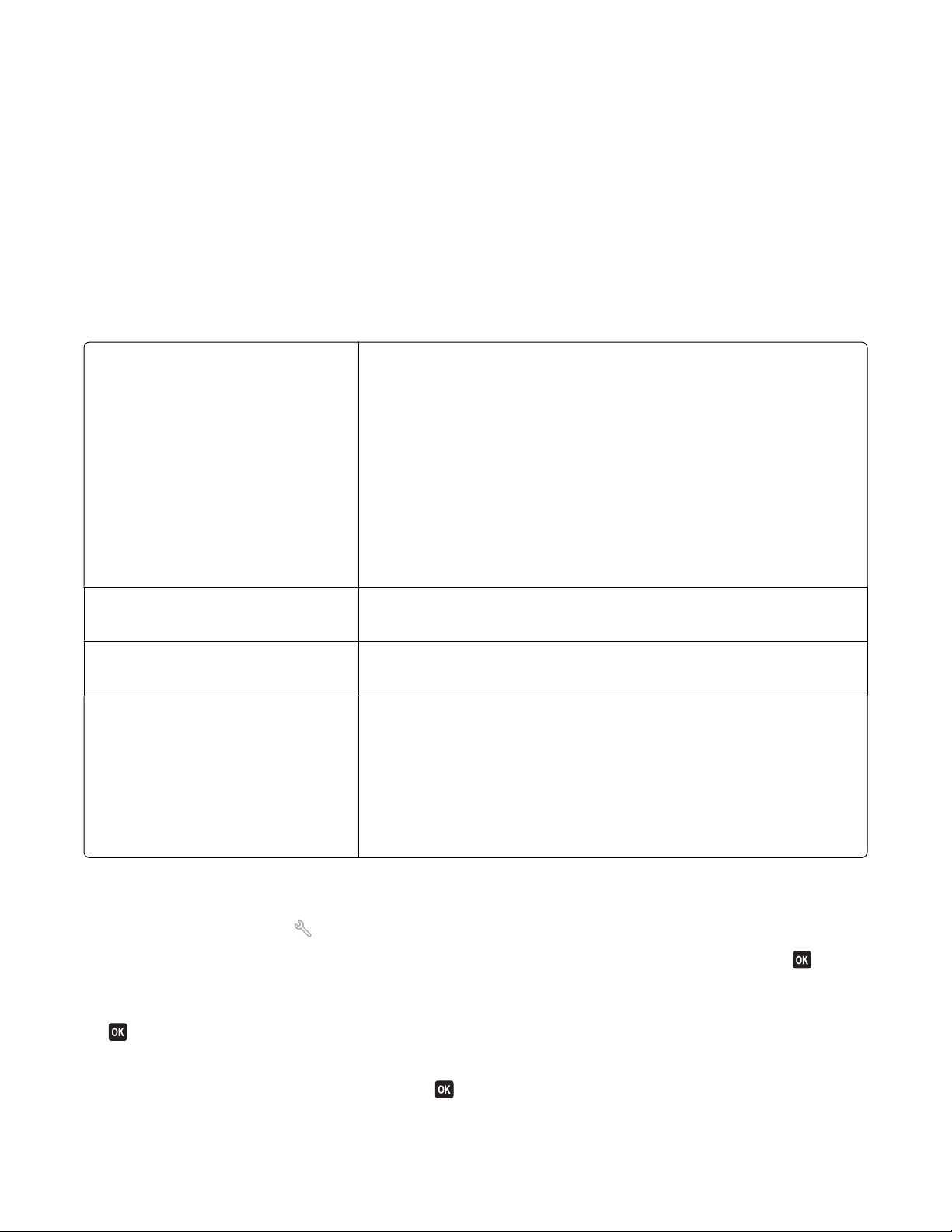
Eko Modu etkinleştirildiğinde, yazıcı otomatik olarak aşağıdaki ayarlara geçer:
• Yazıcı ekranın karartılır.
• Yazıcı on dakika sonra Power Saver moduna geçer.
• Windows işletim sisteminde kopyalama, faks ve yazdırma işlemlerinde, yazıcı kağıdın her iki yüzüne (önlü
arkalı) yazdırır (sadece belirli modellerde).
Eko Modu'nu etkinleştirmek için, "Eko Modu" ışığı yanana kadar 2 Taraflı/Eko Modu düğmesine basın.
Geçici ayarları yeni varsayılan ayarlar olarak değiştirme
Yazıcıda iki dakika işlem yapılmaz veya yazıcı kapatılırsa, aşağıdaki menüler varsayılan ayarlara geri döner.
Kopyala menüsü
Tara menüsü
Faks menüsü (sadece belirli modeller)
Fotoğraf menüsü Aşağıdaki Fotoğraf seçenekleri, iki dakika işlem yapılmaz veya yazıcı
• Kopya Sayısı
• Kalite
• Yeniden Boyutlandır
• Açık/Koyu
• Harmanla
• Fotoğraf Yeniden Yazdırma
• Kağıttaki sayfa sayısı
• Özgün Boyut
• Kağıttaki kopya sayısı
• İçerik Türü
• Kalite
• Özgün Boyut
• Açık/Koyu
• Kalite
kapatılırsa zaman aşımına uğramaz ama bellek kartı veya flash sürücü
çıkarıldığında, varsayılan fabrika ayarlarına geri döner.
• Sayfa Düzeni
• Renklendirme Efekti
• Fotoğraf Boyutu
• Kalite
Geçici ayarları yeni varsayılan ayarlar olarak değiştirmek için
1 Yazıcı kontrol panelinde, düğmesine basın.
2 Varsayılanlar seçeneğinin üzerine gitmek için yukarı ya da aşağı ok düğmesine, ardından da
düğmesine basın.
3 Varsayılanları Ayarla seçeneğinin üzerine gitmek için yukarı ya da aşağı ok düğmesine, ardından da
düğmesine basın.
Ekranda Geçerli Olanı Kullan seçeneği görüntülenir.
4 Geçerli Ayarları Kullan'ı seçmek için tekrar düğmesine basın.
Yazıcı kontrol paneli düğme ve menülerini kullanma
18
Page 19
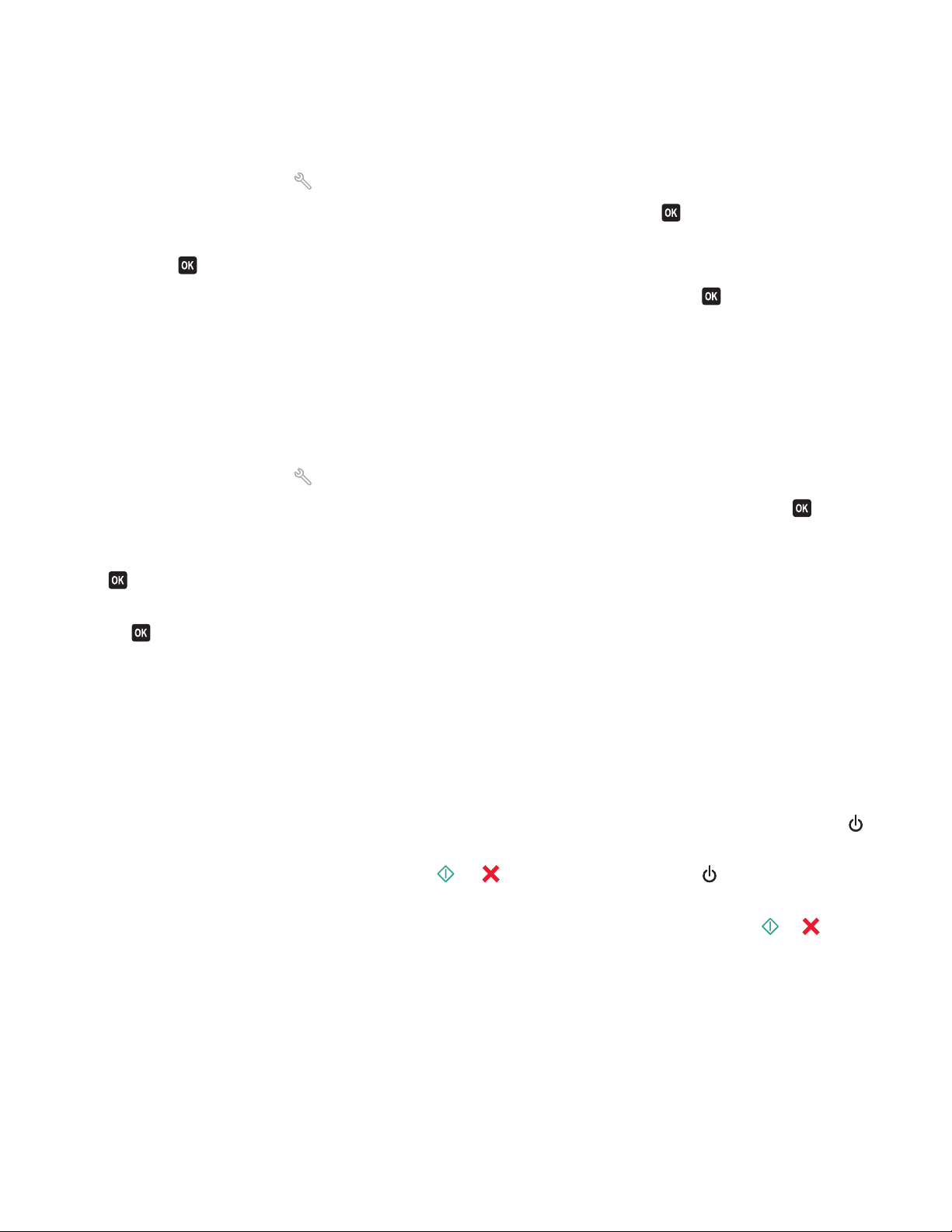
Ayar zaman aşımı özelliğini devre dışı bırakmak için
Yazıcıda iki dakika işlem yapılmaması veya yazıcı kapatılması halinde, yazıcının varsayılan ayarlara geri
dönmesini istemiyorsanız, ayarlar zaman aşımı özelliğini devre dışı bırakabilirsiniz.
1 Yazıcı kontrol panelinde, düğmesine basın.
2 Aygıt Kurulumu seçeneğinin üzerine gitmek için ok düğmelerine, ardından düğmesine basın.
3 Ayar Zaman Aşımını Sil seçeneğinin üzerine gelene kadar yukarı veya aşağı ok düğmesine basın ve
ardından
düğmesine basın.
4 Asla seçeneğinin üzerine gitmek için yukarı ya da aşağı ok düğmesine, ardından düğmesine basın.
Fabrika ayarlarına sıfırlama
Varsayılan fabrika ayarlarına sıfırlama daha önce seçtiğiniz tüm yazıcı ayarlarını siler.
Yazıcı kontrol paneli menülerini kullanma
1 Yazıcı kontrol panelinde, düğmesine basın.
2 Varsayılanlar seçeneğinin üzerine gitmek için yukarı ya da aşağı ok düğmesine, ardından da
düğmesine basın.
3 Varsayılanları Ayarla seçeneğinin üzerine gitmek için yukarı ya da aşağı ok düğmesine, ardından da
düğmesine basın.
4 Fabrika Ayarlarını Kullan seçeneğinin üzerine gitmek için yukarı ya da aşağı ok düğmesine, ardından
düğmesine basın.
da
5 Sizden yazıcınızın ilk ayarlarını yapmanız istendiğinde, seçimlerinizi yazıcı kontrol paneli düğmelerini
kullanarak yapın.
Ekranda İlk Kurulum Tamamlandı mesajı görüntülenir.
Bir tuş kombinasyonunu kullanarak (geçerli dili okuyamıyorsanız)
1 Yazıcıyı kapatın.
Not: Kurulum menüsünde Power Saver zaman aşımı süresini ayarladıysanız, yazıcıyı kapatmak için
düğmesini üç saniye basılı tutun.
2 Yazıcıyı açmak için yazıcı kontrol panelinde, ve düğmelerini basılı tutun ve düğmesine basıp
bırakın.
Not: Ekranda yazıcının sıfırlandığını gösteren Dil Seçimi seçeneği görüntülenene kadar
düğmelerini basılı tutun.
3 Sizden yazıcınızın ilk ayarlarını yapmanız istendiğinde, seçimlerinizi yazıcı kontrol paneli düğmelerini
kullanarak yapın.
ve
Ekranda İlk Kurulum Tamamlandı mesajı görüntülenir.
Yazıcı kontrol paneli düğme ve menülerini kullanma
19
Page 20
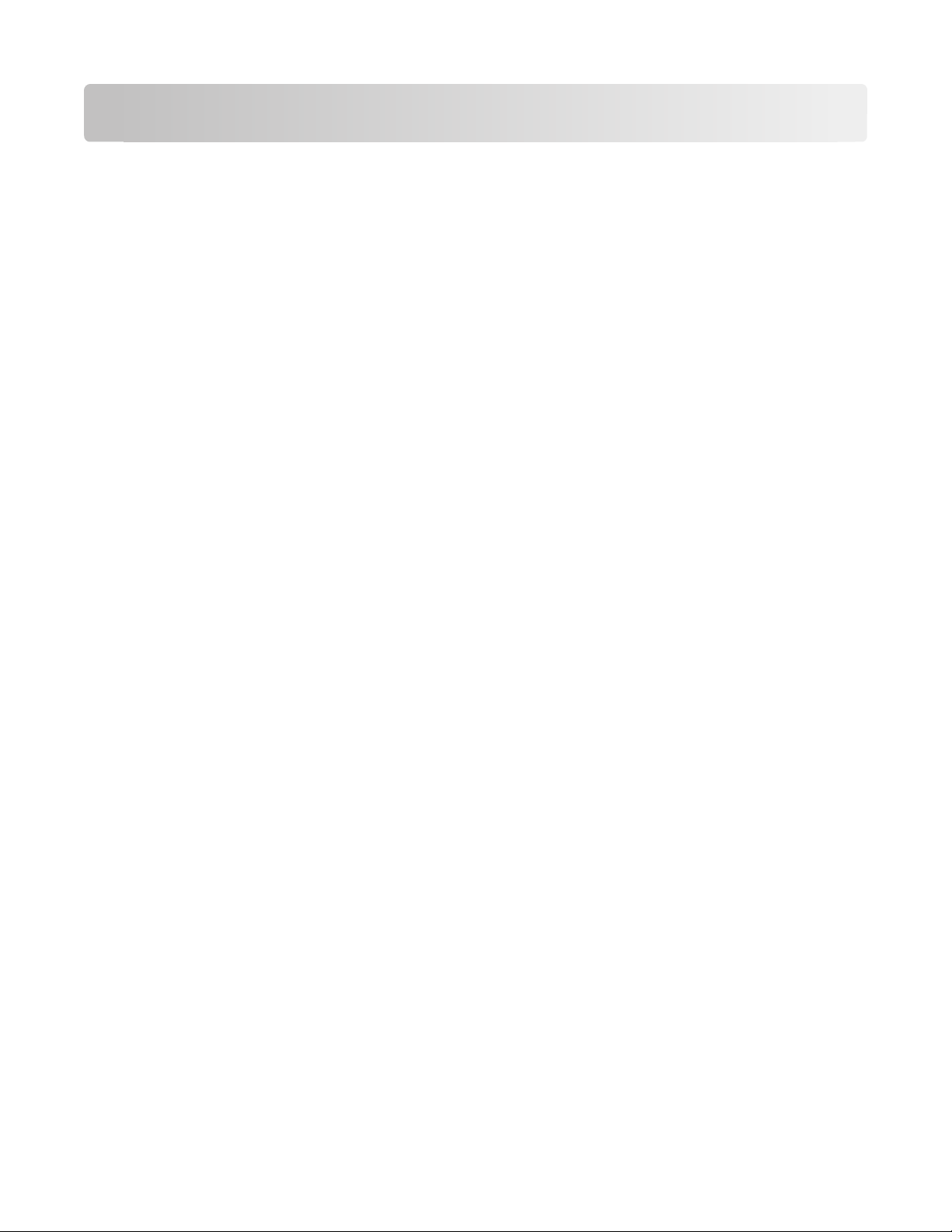
Yazıcı yazılımını kullanma
Minimum sistem gereksinimleri
Yazıcı yazılımı için 500 MB'a kadar boş disk alanı gereklidir.
Desteklenen işletim sistemleri
• Microsoft Windows 7 (Sadece Web)
• Microsoft Windows Vista (SP1)
• Microsoft Windows XP (SP3)
• Microsoft Windows 2000 (SP4 ya da üstü)
• Macintosh PowerPC OS X v10.3.9 ya da üstü
• Macintosh Intel OS X v10.4.4 ya da üstü
• Linux Ubuntu 8.04 LTS ve 8.10 (Sadece Web)
• Linux OpenSUSE 11.0 ve 11.1 (Sadece Web)
• Linux Fedora 10 (Sadece Web)
1
Bu işletim sistemi için yazıcı sürücüsü http://support.lexmark.com sayfasında bulunabilir.
1
1
1
1
Windows yazıcı yazılımını kullanma
Yazıcı kurulumu sırasında yüklenen yazılım
Yazıcı kurulum CD'sini kullanarak yazıcıyı kurduğunuzda, gerekli tüm yazılımlar yüklenir. Bazı ek programlar
da yüklemiş olabilirsiniz. Aşağıdaki tabloda çeşitli yazılım programları ile bu programların size ne şekilde
yardımcı olabileceği ile ilgili genel bilgiler yer almaktadır.
İlk kurulum sırasında bu ek programları yüklemediyseniz, kurulum yazılımı CD'sini yeniden takın, kurulum
yazılımını çalıştırın ve ardından Önceden Yüklenen Yazılımlar ekranında Ek Yazılım Kur düğmesini tıklatın.
ıcı yazılımını kullanma
Yaz
20
Page 21
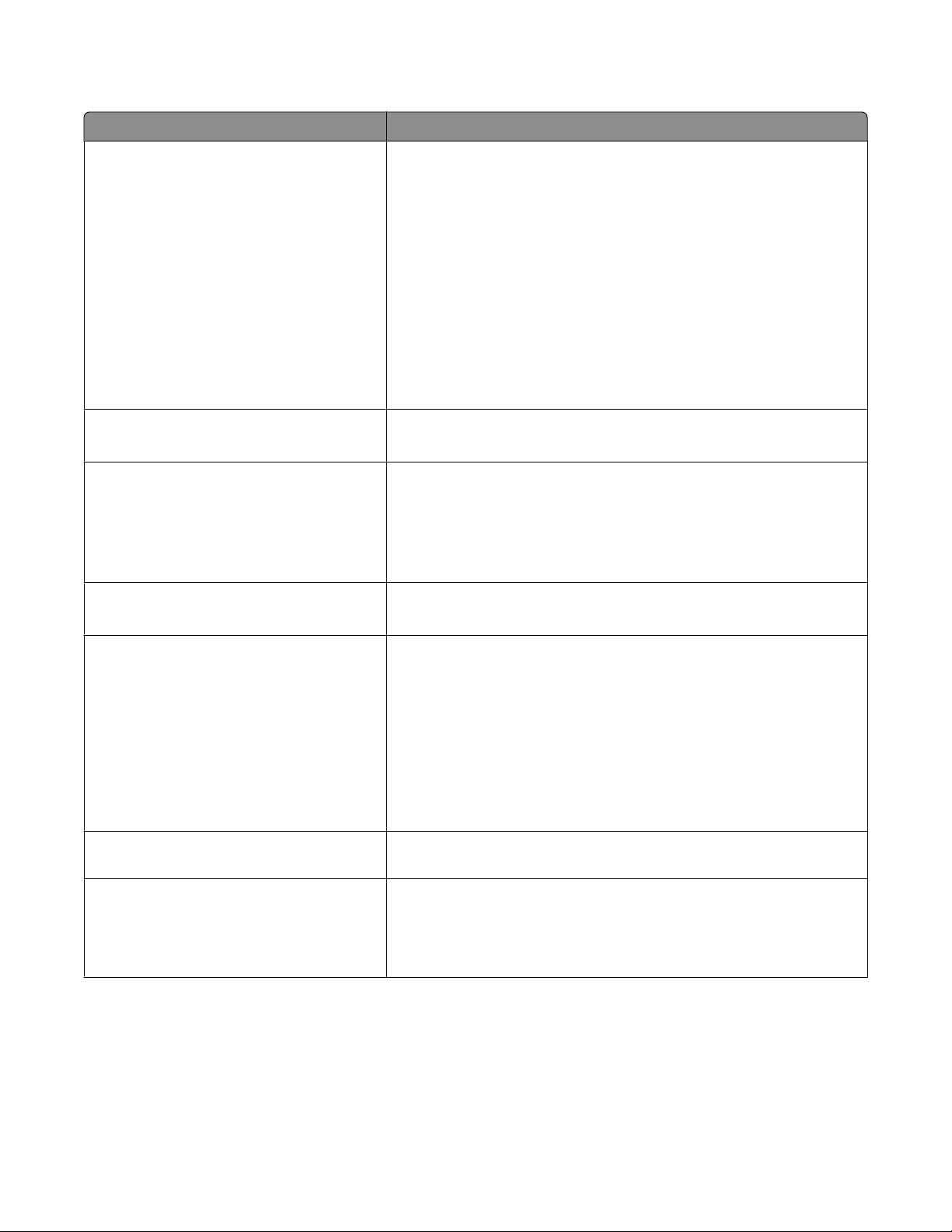
Yazıcı yazılımı
Öğe İşlevi
LexmarkTM Yazıcı Ana Sayfası
(Yazıcı Ana Sayfası olarak anılır)
Lexmark Fast Pics
(Fast Pics olarak anılır)
Lexmark Araç Çubuğu
(Araç Çubuğu olarak anılır)
Lexmark Office Araçları
(Office Araçları olarak anılır)
• Uygulamaları ve programları başlatın.
• Faks Çözümleri yazılımına erişin.
• Fotoğraf veya belge tarayın veya e-posta ile gönderin.
• Taranmış belgeleri düzenleyin.
• Belgeleri PDF biçimine tarayın.
• Yazıcı ayarlarını düzenleyin.
• Sarf malzemesi sipariş edin.
• Mürekkep kartuşlarının bakımını yapma
• Sınama sayfası yazdırın.
• Yazıyı kaydettirin.
• Teknik destek hattına başvurun.
Fotoğraf ve belgeleri yönetin, düzenleyin, aktarın ve yazdırın.
• Mürekkep tasarrufu için siyah veya sadece metin Web sayfaları
yazdırın.
• Web sayfalarını otomatik yazdırmayı programla.
• Picnik'e erişin ve fotoğrafları çevrimiçi düzenleyin.
• Windows'dan yerel dosyaları yazdırın, tarayın veya dönüştürün.
Microsoft Office 2007'deki sık kullanılan ayarlarınıza erişin.
Lexmark Faks Çözümleri
(Faks Çözümleri olarak anılır)
• Faks gönderin.
• Üçü bir arada yazıcılarda faks alın.
• Dahili telefon defterine kişi ekleyin, buradaki kişileri düzenleyin
veya silin.
• Dördü bir arada yazıcılarda Lexmark Faks Ayarları Programı’na
erişin. Hızlı Arama ve Grup Arama numaralarını ayarlamak,
Çaldırma ve Yanıtlama ayarlarını yapmak ve faks geçmişi ile
durum raporlarını yazdırmak için Faks Ayarları Programı’nı
kullanın.
Abbyy Sprint OCR Belgeyi tarayın ve bir sözcük işlem programında
düzenleyebileceğiniz bir metin üretin.
Lexmark Kablosuz Kurulum Programı
(Kablosuz Kurulum Programı olarak anılır)
• Kablosuz yazıcıyı kablosuz ağ üzerinde kurun.
• Yazıcının kablosuz ayarlarını değiştirin.
Not: Yazıcıda kablosuz özelliği varsa, bu program yazıcı yazılımıyla
birlikte otomatik olarak kurulur.
Yazıcı yazılımını kullanma
21
Page 22
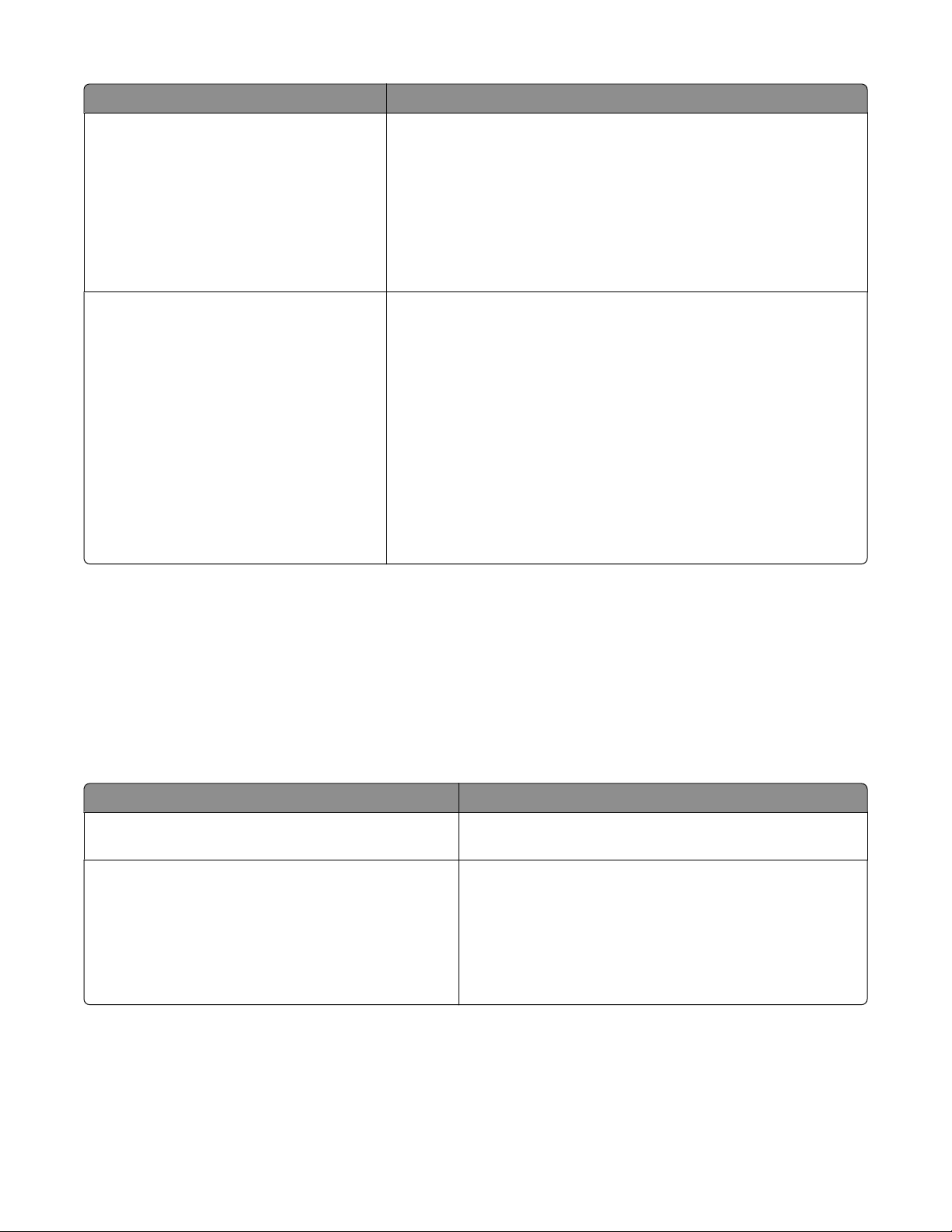
Öğe İşlevi
Lexmark Hizmet Merkezi
(Hizmet Merkezi olarak anılır)
• Yazıcı sorunlarını giderin.
• Yazıcı bakım işlevlerine erişin.
• Teknik destek hattına başvurun.
Notlar:
• Bu program yazıcı yazılımıyla birlikte otomatik olarak kurulur.
• Yazıcı modelinize bağlı olarak bu programı Web'den kurmanız
istenebilir.
Yazdırma Tercihleri Bir belge açıkken, Dosya Yazdır öğelerini seçtiğinizde ve ardından
Özellikler seçeneğini tıklattığınızda, Yazdırma Tercihleri iletişim
kutusu görüntülenir. İletişim kutusu size aşağıdakiler gibi yazdırma işi
seçenekleri arasından seçim yapma olanağı verir:
• Yazdırılacak kopya sayısını seçin.
• Çift taraflı kopya yazdırın.
• Kağıt türünü seçin.
• Bir filigran ekleyin.
• Görüntüleri geliştirin.
• Ayarları kaydedin.
Not: Yazdırma Tercihleri, yazıcı yazılımı ile birlikte otomatik olarak
yüklenir.
Not: Satın aldığınız yazıcının özelliklerine bağlı olarak, bu programlardan bazıları veya bu programlardaki
işlevlerden bazıları yazıcınızla birlikte verilmeyebilir.
Macintosh yazıcı yazılımını kullanma
Yazıcı kurulumu sırasında yüklenen yazılım
Macintosh işletim sistemi ile gelen yazılım
Öğe İşlevi
Yazıcı iletişim kutusu Yazdırma ayarlarını düzenleme ve baskı işleri
programlama.
Yazıcı Hizmetleri iletişim kutusu (Mac OS X v10.5 ya
da sonraki sürümlerinde yoktur)
• Yazıcı yardımcı programına erişin.
• Sorun giderin.
• Mürekkep ya da sarf malzemesi sipariş edin.
• Lexmark'a başvurun.
• Bilgisayarda yüklü olan yazıcı yazılımı sürümünü
kontrol edin.
Yazıcı yazılımı
Yazıcı yazılımını kullanma
22
Page 23
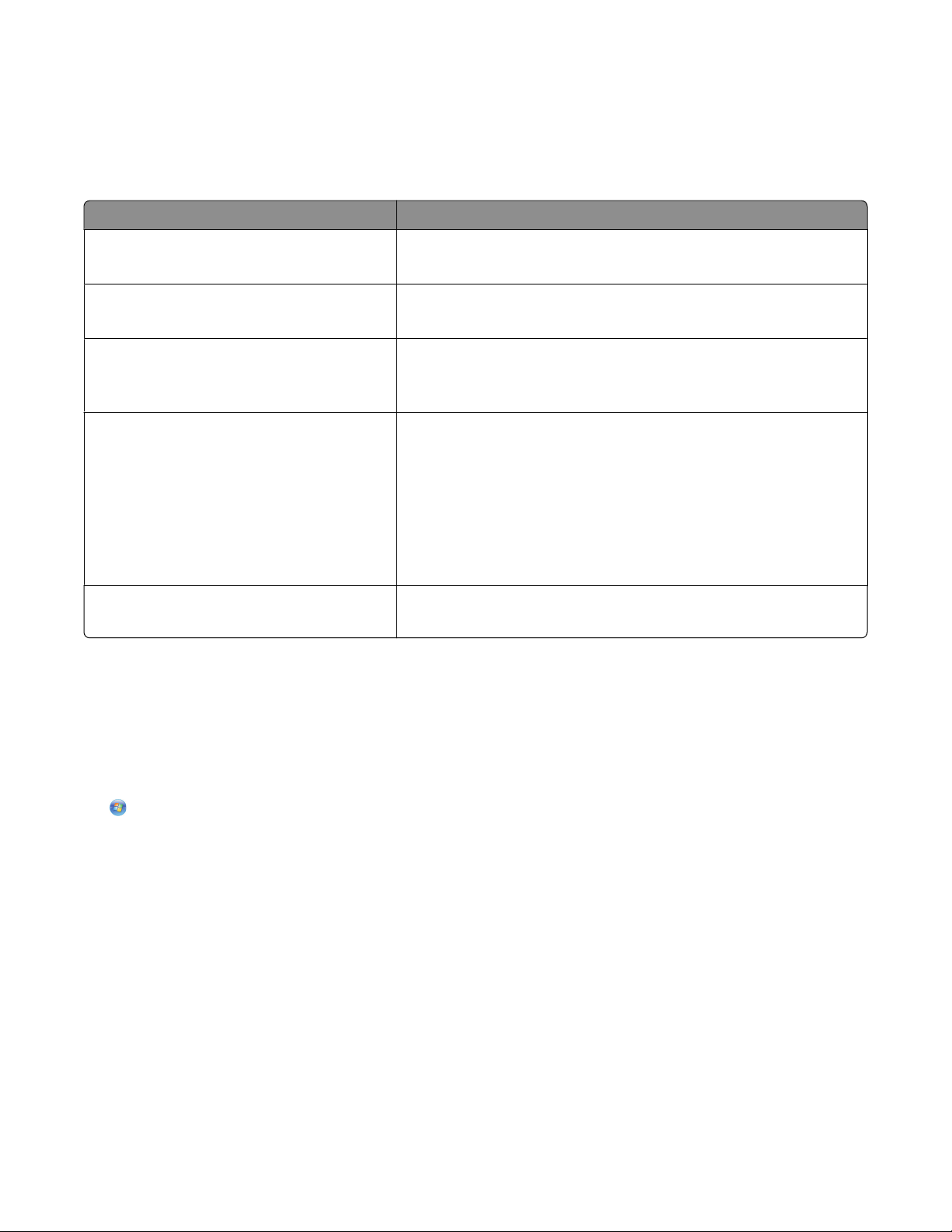
Kurulum sırasında yazıcı yazılımı ile birlikte uygulamalar da yüklenir. Bu uygulamalar, yükleme
tamamlandıktan sonra Finder (Ara) masaüstünde görünen yazıcı klasörüne kaydedilir.
1 Finder masaüstünden, yazıcı klasörünü çift tıklatın.
2 Kullanmak istediğiniz uygulamanın simgesini çift tıklatın.
Öğe İşlevi
Lexmark All-In-One Center
(All-In-One Center olarak anılır)
Lexmark AIO Ayarları Programı
(AIO Ayarları Programı olarak anılır)
Lexmark Ağ Kartı Okuyucusu
(Ağ Kartı Okuyucusu olarak anılır)
Lexmark Yazıcı Yardımcı Programı
(Yazıcı Yardımcı Programı olarak anılır)
Lexmark Kablosuz Kurulum Yardımcısı
(Kablosuz Kurulum Yardımcısı olarak anılır)
Not: Satın aldığınız yazıcının özelliklerine bağlı olarak, yazıcınızla birlikte bu uygulamalar gelmeyebilir.
• Fotoğraf ve belgeleri tarayın.
• Tarama işleri ayarlarını özelleştirin.
• Faks işleri ayarlarını özelleştirin.
• Kişiler listesi oluşturun ve düzenleyin.
• Ağ yazıcısına bağlanan bir bellek aygıtının içeriğini görüntüleyin.
• Bir ağ üzerinden bir bellek aygıtındaki fotoğrafları ve PDF belge-
lerini bilgisayara aktarın.
• Kartuş takma ile ilgili yardım alın.
• Sınama sayfası yazdırın.
• Hizalama sayfası yazdırın.
• Yazıcı kafası püskürtme uçlarını temizleyin.
• Mürekkep ya da sarf malzemesi sipariş edin.
• Yazıyı kaydettirin.
• Teknik destek hattına başvurun.
Yazıcıyı kablosuz ağ üzerinde kurun.
İsteğe bağlı yazılımlar bulma ve yükleme
Windows kullanıcıları için
1 ya da Başlat'ı tıklatın.
2 Tüm Programlar veya Programlar'ı tıklatın ve ardından listeden yazıcı program klasörünü seçin.
3 Yazıcı Ana Sayfası'nı seçin.
4 Yazıcı açılır listesinden yazıcınızı seçin.
5 Destek sekmesinden, Çevrimiçi destek'i seçin.
6 Web sitesinden, yazıcınızı seçin ve sürücüyü indirin.
7 Ek ya da isteğe bağlı yazılımı yükleyin.
Macintosh kullanıcıları için
1 Finder masaüstünden, yazıcı klasörünü çift tıklatın.
2 Yazıcı Yardımcı Programı simgesini çift tıklatın.
Yazıcı yazılımını kullanma
23
Page 24
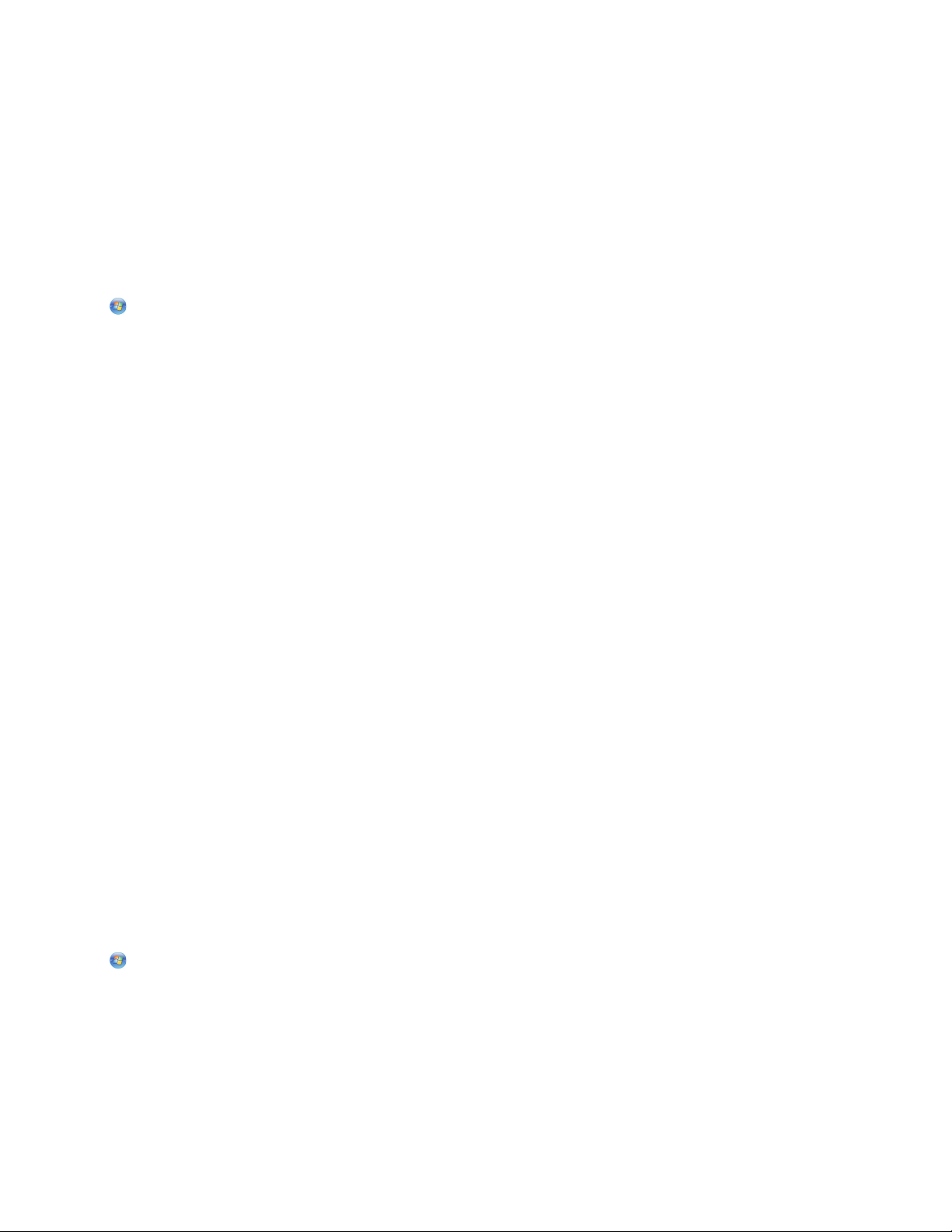
3 Web Bağlantıları sekmesindeki Müşteri Desteği'ni tıklatın.
4 Web sitesinden, yazıcınızı seçin ve sürücüyü indirin.
5 Ek ya da isteğe bağlı yazılımı yükleyin.
Yazıcı yazılımını güncelleştirme (Sadece Windows)
Yazılım güncellemelerini kontrol etme
1 veya Başlat'ı tıklatın.
2 Tüm Programlar veya Programlar'ı tıklatın ve ardından listeden yazıcı program klasörünü seçin.
3 Yazıcı Ana Sayfası'nı seçin.
4 Yazıcı açılır listesinden yazıcınızı seçin.
5 Destek sekmesinde, Güncellemeleri kontrol et öğesini seçin.
6 Bilgisayar ekranındaki yönergeleri izleyin.
Otomatik yazılım güncellemelerini etkinleştirme
1 Belge açıkken, Dosya Yazdır öğelerini tıklatın.
2 Özellikler, Tercihler, Seçenekler veya Ayarlar öğesini tıklatın.
3 Gelişmiş sekmesinden, Diğer Seçenekler öğesini tıklatın.
4 Yazılım Güncellemeleri bölümünde, Yazılımımın web üzerinden otomatik güncellenmesine izin ver
onay kutusunu seçin.
5 Tamam düğmesini tıklatın.
Yazıcı yazılımını tekrar yükleme
Yazıcı kurulum CD'sini kullanarak yazıcıyı kurduğunuzda, gerekli tüm yazılımlar yüklenir. Yükleme sırasında
sorunla karşılaşırsanız, yazıcınız Yazıcılar klasöründe görünmüyor ya da yazdırma işi gönderdiğinizde yazıcı
seçenekleri arasında bulunmuyorsa, yazıcıyı kaldırıp yeniden yüklemeyi deneyin.
Yazıcı yazılımını kaldırma
Windows kullanıcıları için
1 veya Başlat'ı tıklatın.
2 Tüm Programlar veya Programlar'ı tıklatın ve ardından listeden yazıcı program klasörünü seçin.
3 Kaldır seçeneğini işaretleyin.
4 Yazılımı kaldırmak için ekrandaki yönergelere uyun.
5 Kaldırma işlemi tamamlandıktan sonra, bilgisayarınızı yeniden başlatın.
Yazıcı yazılımını kullanma
24
Page 25
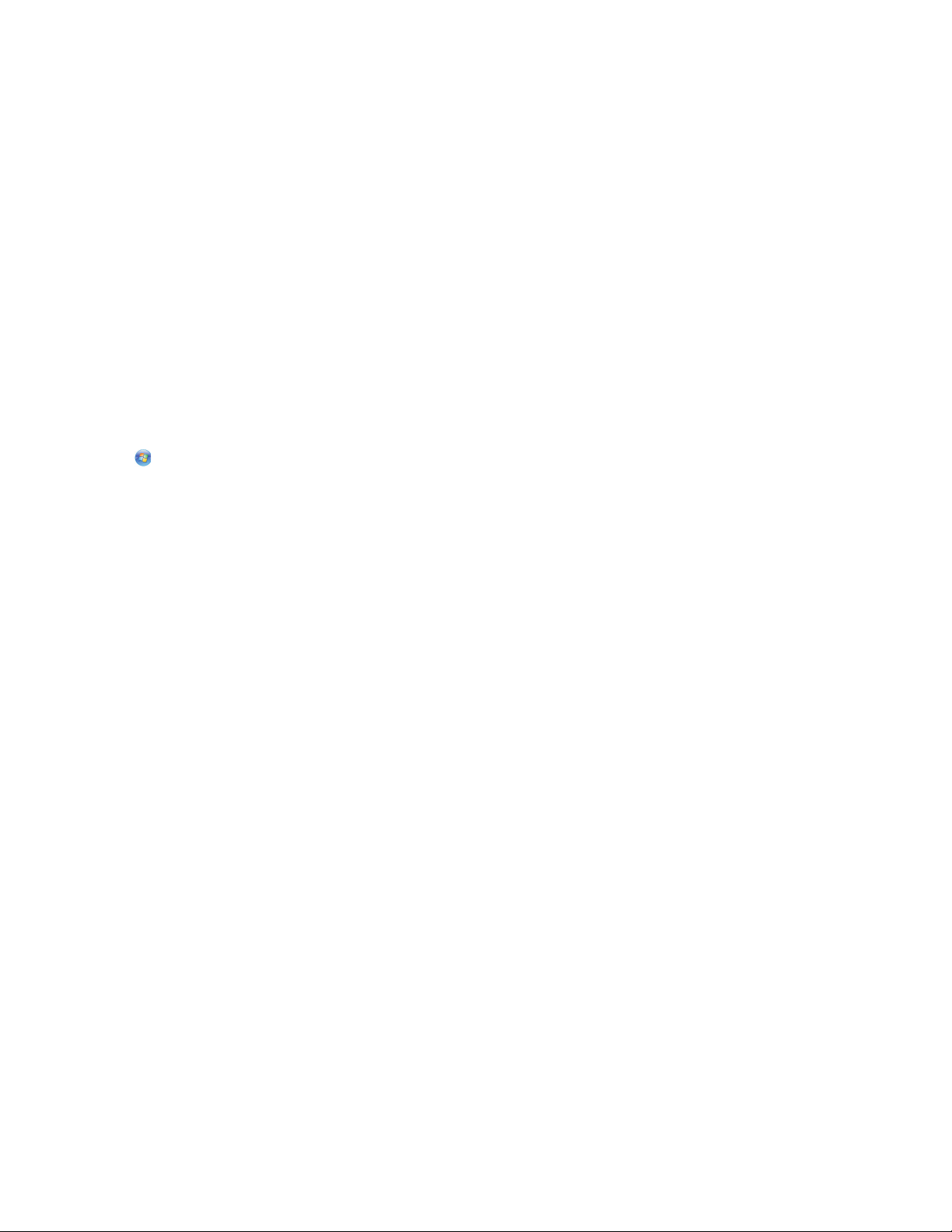
Macintosh kullanıcıları için
1 Finder masaüstünden, yazıcı klasörünü çift tıklatın.
2 Kaldır simgesini çift tıklatın.
3 Yazılımı kaldırmak için ekrandaki yönergelere uyun.
Yazıcı yazılımını yükleme
Not: Yazıcı yazılımını bu bilgisayara daha önce yüklediniz ama yazılımı yeniden yüklemeniz gerekiyorsa,
önce mevcut yazılımı kaldırın.
Windows kullanıcıları için
1 Açık tüm yazılım programlarını kapatın.
2 Kurulum yazılımı CD’sini yerleştirin.
Bir dakika içerisinde Karşılama ekranı görüntülenmezse, CD'yi elle başlatın:
a düğmesini tıklatın veya Başlat düğmesini ve sonra Çalıştır öğesini tıklatın.
b Arama Başlat ya da Çalıştır iletişim kutusunda, D:\setup.exe yazın (D, CD veya DVD sürücünüzün
harfidir).
3 Karşılama ekranındaki yönergeleri izleyin.
Macintosh kullanıcıları için
1 Açık tüm yazılım uygulamalarını kapatın.
2 Kurulum yazılımı CD’sini yerleştirin.
Kurulum iletişim kutusu bir dakika içinde görüntülenmezse, masaüstündeki CD simgesini tıklatın.
3 Yükle düğmesini çift tıklatın.
4 Kurulum iletişim kutusundaki yönergelere uyun.
World Wide Web'i kullanma
1 www.lexmark.com adresinde Lexmark web sitesini ziyaret edin.
2 Sürücüler & Yüklemeler menüsünde, Sürücü Bulucu'yu tıklatın.
3 Önce yazıcınızı, ardından işletim sisteminizi seçin.
4 Sürücüyü indirin ve yazıcı yazılımını kurun.
Yazıcı yazılımını kullanma
25
Page 26
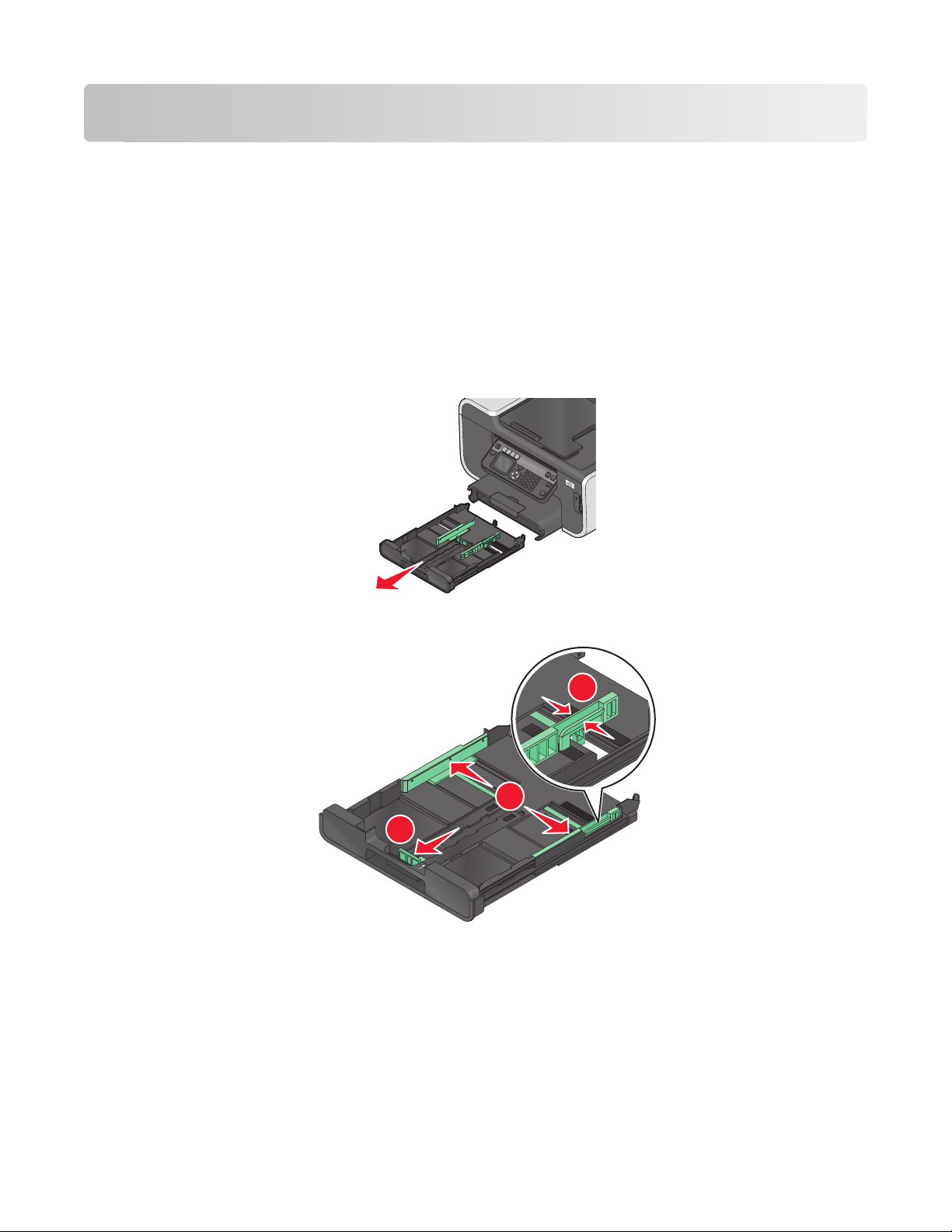
Kağıt ve özgün belge yerleştirme
Kağıt tepsisine kağıt yükleme
Şunlara dikkat etmelisiniz:
• Mürekkep püskürtmeli yazıcılar için tasarlanmış kağıtları kullanın.
• Kağıdın kullanılmamış veya hasar görmemiş olduğundan emin olun.
• Özel kağıt kullanıyorsanız, bu kağıtla birlikte gelen yönergelere uyun.
Not: Sıkışmaları önlemek için, kağıt kılavuzlarını ayarlarken, kağıdın bükülmemesine dikkat edin.
1 Tepsiyi çekip yazıcıdan çıkarın.
2 Kağıt kılavuzlarını tepsinin kenarlarına kaydırın.
3
1
2
Kağıt ve özgün belge yerleştirme
26
Page 27
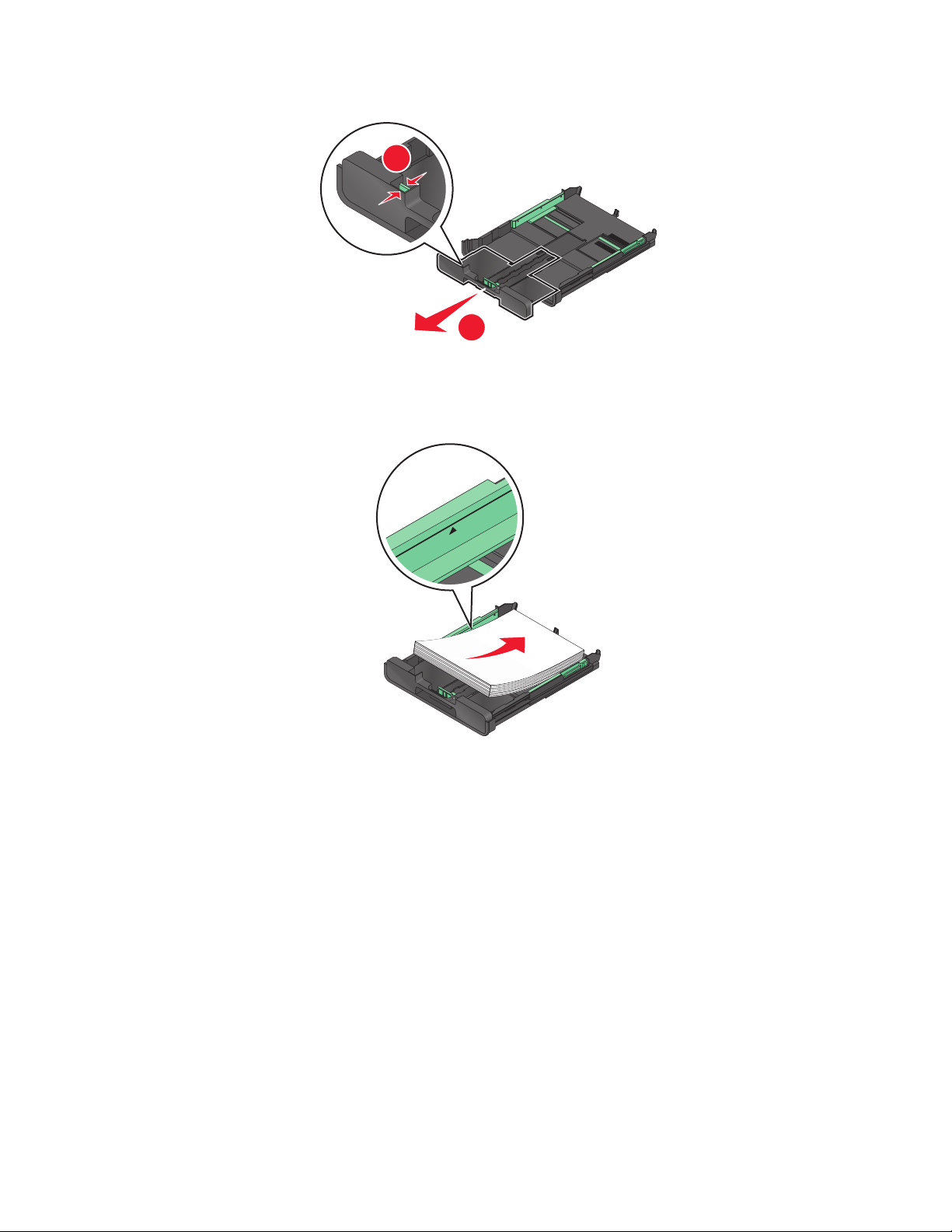
3 A4 veya legal boyutlu kağıt yüklüyorsanız, tepsiyi açmak için kolu kaydırın ve çekin.
1
2
Not: Uzantıyı dışarı çektiğinizde, A4 boyutundaki kağıt birinci durağa takılır. Uzantı tamamen
dışarıdayken, legal boyut kağıt takılır.
4 Kağıt yükleyin.
Kağıt ve özgün belge yerleştirme
27
Page 28
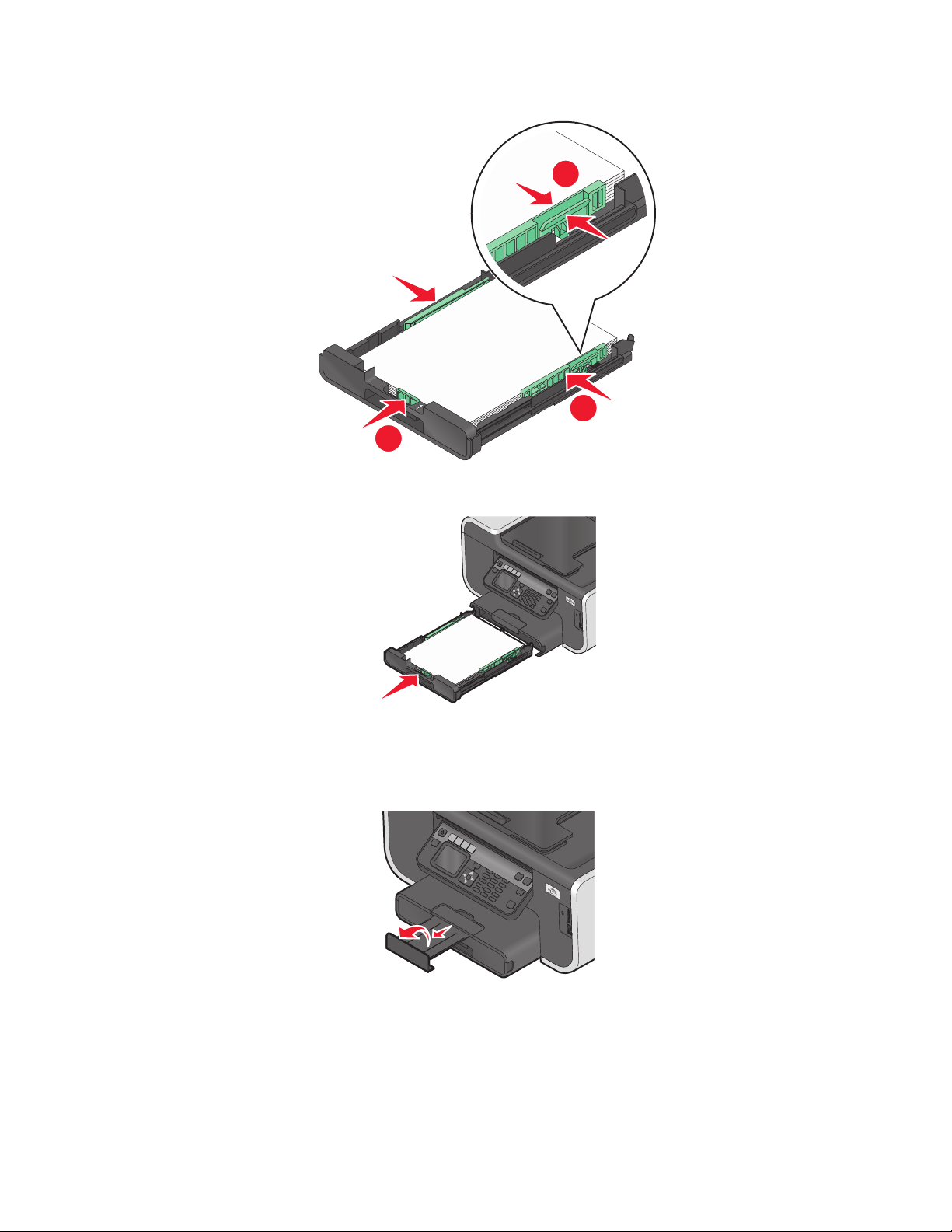
5 Kağıt kılavuzları kağıdın sol, sağ ve alt tarafına dayalı olacak şekilde ayarlayın.
1
2
3
6 Tepsiyi takın.
Not: A4 ya da legal boyutlu kağıtları yüklemek üzere tepsiyi açtıysanız, tepsi takıldığında yazıcının ön
kısmından dışarı uzanır.
7 Yazıcıdan çıkan kağıtların düşmemesi için kağıt durdurucusunu çevirin.
Not: A4 ya da legal boyutlu kağıt yüklediyseniz, kağıt durdurucusunu açın. A4 ve legal boyutlu kağıtlar
için her iki uzatıcıyı da kullanın.
Kağıt ve özgün belge yerleştirme
28
Page 29
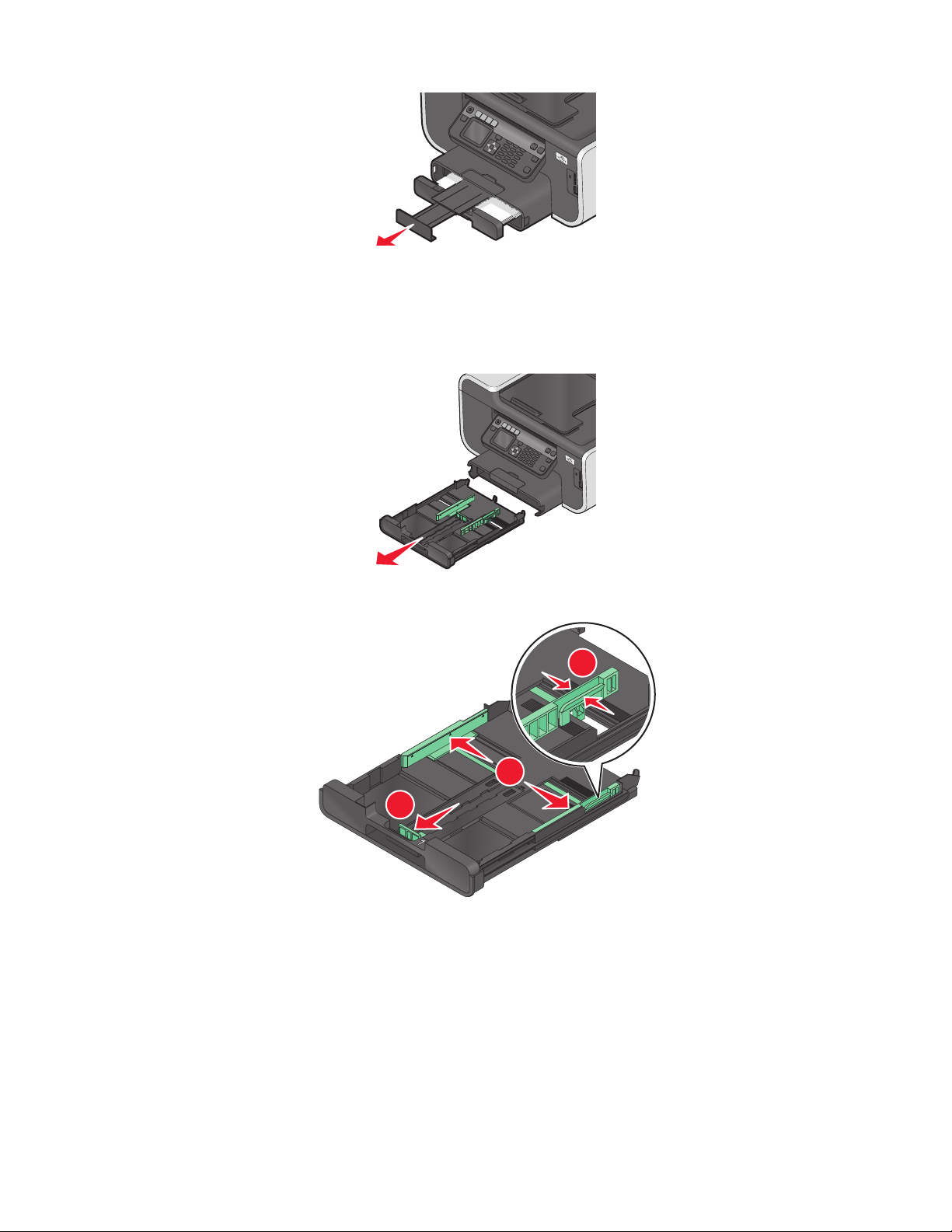
Zarf veya fotoğraf kağıdı yükleme
1 Tepsiyi çekip yazıcıdan çıkarın.
2 Kağıt kılavuzlarını tepsinin kenarlarına kaydırın.
1
2
3
Kağıt ve özgün belge yerleştirme
29
Page 30
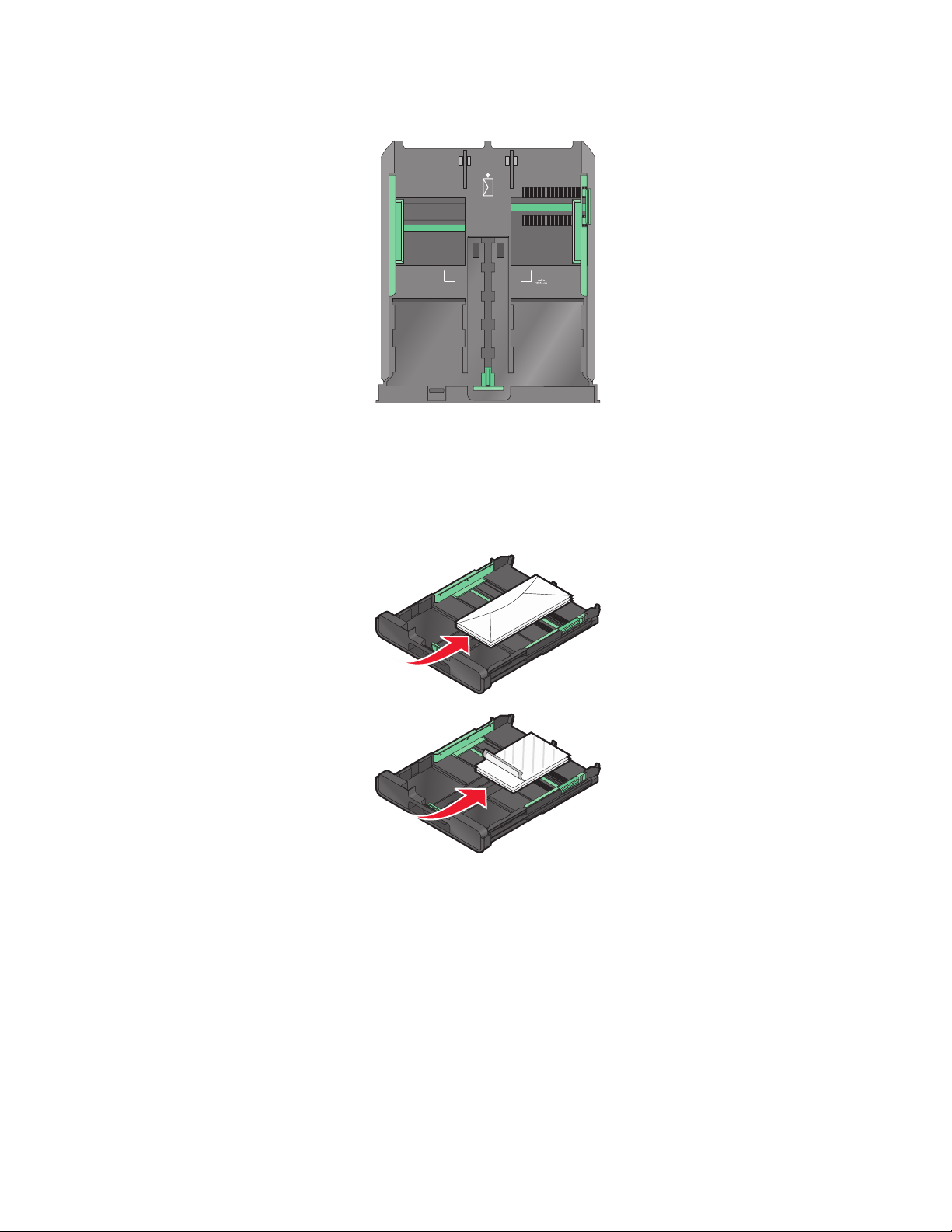
3 Zarfları ya da fotoğraf kağıdını konumlandırmanıza yardımcı olması için, tepsinin alt tarafındaki zarf
simgesini ve fotoğraf kağıdı çizgisini kullanın.
Not: Tepsiye farklı türlerde kağıt yüklemeyin. Zarf veya fotoğraf kağıdı yükleyebilirsiniz ama her ikisini
aynı anda yükleyemezsiniz.
4 Zarf veya fotoğraf kağıdı yükleyin.
Not: Zarfları ya da fotoğraf kağıdını yazdırılacak tarafları aşağı bakacak şekilde yükleyin. (Hangi yüze
yazdırılacağı konusunda emin değilseniz, zarf veya fotoğraf kağıdıyla ile birlikte gelen yönergelere bakın.)
Kağıt ve özgün belge yerleştirme
30
Page 31

5 Kağıt kılavuzlarını zarf veya fotoğraf kağıdının sol, sağ ve alt tarafına dayalı olacak şekilde ayarlayın.
1
1
3
6 Tepsiyi takın.
7 Zarf veya fotoğrafları yazıcıdan çıkar çıkmaz yakalaması için, kağıt durdurucusunu açın.
2
3
2
Not: En iyi sonuçları elde etmek için fotoğrafları üst üste koymadan, sergilemeden ya da depolamadan önce
en azından 24 saat kurumalarını bekleyin.
Farklı kağıt türleri yükleme
Maksimum yükleme Şunlara dikkat etmelisiniz:
150 adet düz kağıt
• Kağıt mürekkep püskürtmeli yazıcılarla kullanılmak üzere tasar-
lanmış olmalıdır.
• Kağıt kılavuzları kağıtların sol, sağ ve alt tarafına dayalı.
Kağıt ve özgün belge yerleştirme
31
Page 32

Maksimum yükleme Şunlara dikkat etmelisiniz:
100 adet kaplamalı kağıt
25 adet fotoğraf kağıdı
25 adet parlak kağıt
10 zarf
• Kağıdın parlak veya yazdırılabilen yüzü aşağı dönük. (Hangi yüze
yazdırılacağı konusunda emin değilseniz, kağıt ile birlikte gelen
yönergelere bakın.)
• Kağıt kılavuzları kağıtların sol, sağ ve alt tarafına dayalı.
Notlar:
• En iyi sonuçları elde etmek için fotoğrafları üst üste koymadan,
sergilemeden ya da depolamadan önce en azından 24 saat
kurumalarını bekleyin.
• En iyi sonuçları elde etmek için gerektiğinden daha fazla sayıda
fotoğraf kağıdı yükleyin ama kağıt türünüz için belirtilen
maksimum sayıyı aşmayın.
• Zarflar mürekkep püskürtmeli yazıcılarla kullanılmak üzere tasar-
lanmış olmalıdır.
• Gösterildiği gibi zarfların kapağı solda ve yazdırılacak yüzeyi
aşağı bakar.
• Zarfları, simge ile de gösterildiği gibi, tepsinin ortasına yerleştir-
diniz. Zarfları tepsinin arkasına iyice yerleştirin.
• Zarfları yatay olarak yazdırıyorsunuz.
• Kağıt kılavuzları zarfların sol, sağ ve alt tarafına dayalı.
• Doğru zarf boyutunu seçtiniz. Zarfınızın tam boyutu listede yoksa,
bir sonraki büyük zarf boyutunu seçin. Sol ve sağ kenar boşluklarını, zarf metni zarf üzerinde doğru konumlandırılacak şekilde
ayarladınız.
Uyarı—Hasar Tehlikesi: Metal kopçaları, yayları veya metal katlama
şeritleri olan zarfları kullanmayın.
Notlar:
• Yazıcıya üzerinde delik, tırtık ve kabartma bulunan zarflar yükle-
meyin.
• Yapışkan kenarları açık zarflar kullanmayın.
Kağıt ve özgün belge yerleştirme
32
Page 33

Maksimum yükleme Şunlara dikkat etmelisiniz:
25 sayfa etiket
50 asetat
10 mulaj kağıdı
• Eksiksiz etiket sayfaları kullanmalısınız. Eksik etiket bulunan
sayfalar (eksik etiketler nedeniyle açıkta kalan bölümler) yazdırma
işlemi sırasında etiketlerin çıkmasına ve kağıt sıkışmasına neden
olabilir.
• Letter veya A4 boyutlu etiket sayfası yüklediniz.
• Etiketlerin yazdırılacak tarafı aşağı dönük.
• Önce etiketlerin üst tarafları yazıcıya besleniyor.
• Kağıt kılavuzları etiket sayfalarının sol, sağ ve alt tarafına dayalı.
• Asetatların pürüzlü yüzleri aşağı dönük.
• Letter veya A4 boyutlu asetatlar yüklediniz.
• Asetatları yüklemeden önce, destek sayfalarını çıkardınız.
• Asetatlarda sökülebilir şeritler varsa, bu şeritler aşağı dönük.
• Kağıt kılavuzları asetatların sol, sağ ve alt tarafına dayalı.
Not: Asetatların kuruması için daha uzun süre gereklidir. Mürekkebin
bulaşmasını önlemek için, asetatları çıkar çıkmaz alın ve üst üste
koymadan önce kurumalarını bekleyin.
• Mulaj kağıdı paketi ile gelen yükleme yönergelerine uymalısınız.
• Mulaj kağıtlarının yazdırılacak tarafı aşağı dönük.
• Kağıt kılavuzları mulaj kağıdının kenarlarına dayanmalıdır.
Not: En iyi sonucu almak için mulaj kağıdını her seferinde bir tane
yerleştirin.
25 adet dizin kartı, fotoğraf kağıdı veya
kartpostal
• Kağıtların kalınlığı en fazla 0,025 inç (0,635 mm).
• Fotoğraf kağıdın yazdırılacak tarafı aşağı dönük.
• 4 x 6 fotoğraf kağıdı çizgileriyle de gösterildiği gibi, fotoğraf
kağıdını tepsinin ortasına yerleştirdiniz.
• Kağıt kılavuzları kağıtların sol, sağ ve alt tarafına dayalı.
Not: En iyi sonuçları elde etmek için fotoğrafları üst üste koymadan,
sergilemeden ya da depolamadan önce en azından 24 saat kurumalarını bekleyin.
Kağıt ve özgün belge yerleştirme
33
Page 34

Maksimum yükleme Şunlara dikkat etmelisiniz:
20 adet afiş kağıdı
• Afişin yazdırılacak tarafı aşağı dönük.
• Önce afişin ön kenarı yazıcıya girmelidir.
• Yazıcınızda birden fazla kağıt tepsisi varsa, afiş kağıdını Tepsi 1'e
yükleyin.
Afiş kağıdı yüklemek için:
1 Tepsiyi çekip yazıcıdan çıkarın.
2 Tepsideki tüm kağıtları alın.
3 Legal boyutlu kağıt yüklüyormuş gibi, kağıt kılavuzlarını kaydırın.
4 Tepsiyi legal boyuta getirmek için kolu kaydırın ve çekin.
5 Sadece afişi yazdırmaya yetecek sayıda sayfa yırtın.
6 Kağıt destesini yazıcının önüne koyun.
7 Kağıt destesinin ilk sayfasını tepsi kolunun üzerinden geçirin ve
tepsinin arka kısmına kadar kaydırın.
Varsayılan kağıt ayarlarını kaydetme
Yazdırmak istediğiniz belge ve fotoğraflar için varsayılan kağıt boyutu, kağıt türü ve fotoğraf baskı boyutunu
ayarlayabilirsiniz.
Not: Bu varsayılan ayarlar sadece yazıcıdan başlattığınız yazdırma, kopyalama ve tarama işleri için geçerlidir.
1 Yazıcı kontrol panelinde, düğmesine basın.
2 Varsayılan ayarlarını değiştirin:
• Varsayılan kağıt boyutunu ayarlamak istiyorsanız:
a düğmesine basarak Kağıt Ayarı'nı seçin.
b Kağıt Boyutu seçeneğinin üzerine gitmek için yukarı ya da aşağı düğmesine, ardından da
düğmesine basın.
c Yazıcınızın varsayılan kağıt boyutunu seçmek için yukarı veya aşağı ok düğmesine, ardından da
düğmesine basın.
• Varsayılan kağıt türünü ayarlamak istiyorsanız:
a düğmesine basarak Kağıt Ayarı'nı seçin.
b Kağıt Türü seçeneğinin üzerine gitmek için yukarı ya da aşağı düğmesine, ardından da
düğmesine basın.
Kağıt ve özgün belge yerleştirme
34
Page 35

c Yazıcınızın varsayılan kağıt türünü seçmek için yukarı veya aşağı ok düğmesine, ardından da
düğmesine basın.
• Varsayılan fotoğraf baskı boyutunu ayarlamak istiyorsanız:
a Varsayılanlar seçeneğinin üzerine gitmek için yukarı ya da aşağı ok düğmesine, ardından da
düğmesine basın.
b düğmesine basarak Fotoğraf Baskı Boyutu'nu seçin.
c Yazıcınızın varsayılan fotoğraf baskı boyutunu seçmek için yukarı veya aşağı ok düğmesine,
ardından da
düğmesine basın.
Özgün belgeleri tarayı cı camına yerleştirme
1 Tarayıcı kapağını açın ve belgeyi baskı yüzü aşağı bakacak şekilde tarayıcı camına yerleştirin.
2 Tarayıcı kapağını kapatın.
Kağıt ve özgün belge yerleştirme
35
Page 36

ADF’ye özgün belge yükleme
Tarama, kopyalama ve faks için özgün belgenin en fazla 50 yaprağını ADF’ye yükleyebilirsiniz. ADF'ye A4,
letter ya da legal boyutunda kağıt yükleyebilirsiniz.
1 ADF tepsisindeki kağıt kılavuzunu, özgün belgenin kenarlarına dayanacak şekilde ayarlayın.
2 Özgün belgeyi ön yüzü yukarı dönük ve üst kenarı önce beslenecek şekilde, bip sesi duyuncaya dek
ADF'ye yerleştirin.
Kağıt ve özgün belge yerleştirme
36
Page 37

Yazdırma
Yazdırma ipuçları
• Yazdırma işinize uygun kağıdı kullanın.
• Daha iyi baskılar almak için daha yüksek bir baskı kalitesi ayarı seçin.
• Mürekkep kartuşlarında yeterli miktarda mürekkep olduğundan emin olun.
• Fotoğraf yazdırırken ya da özel ortamlarla çalışırken, her yaprağı yazdırılır yazdırılmaz alın.
• Fotoğrafları yazdırırken, kenarlıksız ayarını seçin.
Temel belgeleri yazdırma
Belge yazdırma
1 Kağıdı yazıcıya yükleyin.
2 Yazdırma işini gönderin:
Windows kullanıcıları için
a Belge açıkken, Dosya Yazdır öğelerini tıklatın.
b Özellikler, Tercihler, Seçenekler veya Ayarlar öğesini tıklatın.
c Baskı kalitesi, yazdırılacak kopya sayısı, kullanılacak kağıt türü ve sayfaların nasıl yazdırılacağını
seçin.
d Yazıcı yazılımı iletişim kutularını kapatmak için Tamam düğmesini tıklatın.
e Tamam veya Yazdır düğmesini tıklatın.
Macintosh kullanıcıları için
a Belge açıkken, Dosya > Yazdır öğelerini seçin.
b Yazıcı açılan menüsünden, yazıcıyı seçin.
c Gerekirse, yasal uyarı üçgenini tıklatın.
d Yazdırma seçenekleri açılan menüde baskı kalitesi, yazdırılacak kopya sayısı, kullanılacak kağıt türü
ve sayfaların nasıl yazdırılacağını seçin.
e Yazdır öğesini tıklatın.
Yazdırma
37
Page 38

Yazdırılan kopyaları harmanlama
Bir belgenin birden fazla kopyasını yazdırıyorsanız, her bir kopyayı bir set (harmanlanmış) olarak veya sayfa
grupları (harmanlanmamış) olarak yazdırabilirsiniz.
Harmanlanmış Harmanlanmamış
Notlar:
• Harmanlama seçeneği sadece birden fazla kopya yazdırılırken kullanılabilir.
• Fotoğraf yazdırırken mürekkebin bulaşmasını önlemek için yazıcıdan çıkar çıkmaz her fotoğrafı alın ve
üst üste koymadan önce kurumalarını bekleyin.
Windows kullanıcıları için
1 Belge açıkken, Dosya Yazdır öğelerini tıklatın.
2 Özellikler, Tercihler, Seçenekler veya Ayarlar öğesini tıklatın.
3 Yazdırma Ayarları sekmesinin Kopya Sayısı bölümünde, yazdırmak istediğiniz kopya sayısını girin ve
Kopyaları Harmanla öğesini tıklatın.
4 Yazıcı yazılımı iletişim kutularını kapatmak için Tamam düğmesini tıklatın.
5 Tamam veya Yazdır düğmesini tıklatın.
Macintosh kullanıcıları için
1 Belge açıkken, Dosya > Yazdır öğelerini seçin.
2 Yazıcı açılan menüsünden, yazıcıyı seçin.
3 Gerekirse, yasal uyarı üçgenini tıklatın.
4 Kopya Sayısı bölümünde, yazdırmak istediğiniz kopya sayısını girin ve Harmanlanmış öğesini tıklatın.
5 Yazdır öğesini tıklatın.
Sayfaları sondan başlayarak yazdırma
Varsayılan olarak, ilk önce ilk sayfa yazdırılır. Belgeleri ilk sayfaları üstte okunmaya hazır hale getirmek için
sayfaların yazdırılma sıralamasını değiştirmek istiyorsanız, şunları yapın:
Windows kullanıcıları için
1 Belge açıkken, Dosya Yazdır öğelerini tıklatın.
2 Özellikler, Tercihler, Seçenekler veya Ayarlar öğesini tıklatın.
Yazdırma
38
Page 39

3 Yazdırma Ayarları sekmesindeki Kopya Sayısı bölümünden, bir sayfa sıralaması seçin:
• Önce sonsayfayı yazdırmak için, Önce Son Sayfayı Yazdır'ı seçin.
• Önce ilk sayfayı yazdırmak için, Önce Son Sayfayı Yazdır onay kutusundaki işareti silin.
Not: Çift taraflı yazdırma özelliği etkinse, önce son sayfayı yazdıramazsınız. Yazdırma sırasını
değiştirmek için, ilk olarak çift taraflı yazdırma özelliğini devre dışı bırakmanız gerekir.
4 Yazıcı yazılımı iletişim kutularını kapatmak için Tamam düğmesini tıklatın.
5 Tamam veya Yazdır düğmesini tıklatın.
Macintosh kullanıcıları için
1 Belge açıkken, Dosya > Yazdır öğelerini seçin.
2 Yazıcı açılan menüsünden, yazıcıyı seçin.
3 Gerekirse, yasal uyarı üçgenini tıklatın.
4 Yazdırma seçenekleri açılan menüden, Kağıt İşleme öğesini seçin.
5 Kağıt İşleme menüsünde veya Sayfa Sırası açılan menüsünde bir sayfa sırası seçin:
• Son sayfayı önce yazdırmak için Ters Sayfa Sırası veya Ters öğesini seçin.
• İlk sayfayı önce yazdırmak için Ters Sayfa Sırası veya Ters seçeneğinin yanındaki onay işaretini silin.
6 Yazdır öğesini tıklatın.
Tek bir kağıda birden fazla sayfa yazdırma
Windows kullanıcıları için
1 Belge açıkken, Dosya Yazdır öğelerini tıklatın.
2 Özellikler, Tercihler, Seçenekler veya Ayarlar öğesini tıklatın.
3 Gelişmiş sekmesindeki Düzen listesinden, Yaprak başına sayfa sayısı'nı seçin.
4 Her bir sayfaya yazdırılacak görüntü sayısını seçin.
Her bir resmin kenarlıkla çevrilmesini istiyorsanız, Sayfa Kenarlıklarını Yazdır seçeneğini işaretleyin.
5 Yazıcı yazılımı iletişim kutularını kapatmak için Tamam düğmesini tıklatın.
6 Tamam veya Yazdır düğmesini tıklatın.
Macintosh kullanıcıları için
1 Belge açıkken, Dosya > Yazdır öğelerini seçin.
2 Yazıcı açılan menüsünden, yazıcıyı seçin.
3 Gerekirse, yasal uyarı üçgenini tıklatın.
4 Yazdırma seçenekleri açılır menüsünden Kopya ve Sayfa öğesini seçin ve Sayfa Ayarları'nı tıklatın.
5 Kağıt Boyutu açılan menüsünden, bir kağıt boyutu seçin.
6 Bir yönlendirme seçin ve Tamam'ı tıklatın.
Yazdırma
39
Page 40

7 Yazdırma seçenekleri açılan menüsünden, Düzen öğesini seçin.
• Yaprak Başına Sayfa açılan menüsünden, bir yaprağa yazdırmak istediğiniz sayfa görüntülerinin
sayısını seçin.
• Düzen Yönü menüsünde bir düzen yönü seçin.
• Her sayfa görüntüsünün çevresine bir kenarlık yazdırmak istiyorsanız, Kenarlık açılan menüsündeki
seçeneklerden birini seçin.
8 Yazdır öğesini tıklatın.
Bellek kartındaki veya flash sürücüdeki belgeleri yazdırma (sadece Windows)
Dosya Yazdırma işlevini etkinleştirmek için:
• Yazıcı bir USB kablosu veya bir ağ üzerinden bir bilgisayara bağlı olmalıdır.
• Yazıcı ve bilgisayar açık olmalıdır.
• Bellek kartı veya flash sürücüde, yazıcı tarafından desteklenen belge dosyaları olmalıdır. Daha fazla bilgi
için, bkz. “Desteklenen bellek kartları ve dosya türleri”, sayfa 44.
• Bilgisayarda bellek cihazındaki dosyaların türlerini destekleyen uygulamalar olmalıdır.
1 Bir bellek kartı veya flash sürücü takın.
Yazıcı bellek cihazını algıladığında, ekranda Bellek Kartı Algılandı veya Depolama Aygıtı Algılandı
mesajı görüntülenir.
2 Bellek cihazında sadece belge dosyaları kayıtlıysa, yazıcı otomatik olarak Dosya Yazdırma moduna geçer.
Bellek cihazında hem belge dosyaları hem de görüntü dosyaları varsa, Belgeler seçeneğinin üzerine
gitmek için yukarı ya da aşağı ok düğmelerine, ardından
düğmesine basın.
3 Belgeyi seçin ve yazdırın:
Yazıcı USB bağlantısını kullanıyorsa
a Yazdırmak istediğiniz belgenin dosya adını seçmek için yukarı ya da aşağı ok düğmesine basın.
b Belgeyi yazdırmaya başlamak için düğmesine basın.
Yazıcı Kablosuz bağlantıyı (sadece belirli modellerde) kullanıyorsa
a Yazdırmak istediğiniz belgenin dosya adını seçmek için yukarı ya da aşağı ok düğmesine basın.
b düğmesine basın ve yazıcının ağ bilgisayarına bağlanmasını veya mevcut bilgisayarlar için ağda
arama yapmayı bitirmesini bekleyin.
c İstendiğinde, ağ bilgisayarının adını seçmek için yukarı ya da aşağı ok düğmesine, ardından belgeyi
yazdırmaya başlamak için
Notlar:
• Bilgisayara bir PIN kodu girilmesi gerekiyorsa, sizden PIN kodunu girmeniz istenebilir. Tuş takımını
kullanarak PIN kodunu girin.
• Bilgisayara bir bilgisayar adı ve PIN kodu atamak için, işletim sisteminizle ilgili yazıcı yazılımının
Yardım dosyasına bakın.
düğmesine basın.
Yazdırma
40
Page 41

Özel belgeleri yazdırma
Zarf yazdırma
1 Zarfları yazıcıya yükleyin.
2 Yazdırma işini gönderin:
Windows kullanıcıları için
a Belge açıkken, Dosya Yazdır öğelerini tıklatın.
b Özellikler, Tercihler, Seçenekler veya Ayarlar öğesini tıklatın.
c Yazdırma Ayarları sekmesinin Kağıt Türü listesinden, Düz Kağıt'ı seçin.
d Kağıt Boyutu listesinden, zarf boyutunu seçin.
Not: Özel boyutlu bir zarfa yazdırmak için, Özel Boyut öğesini seçip, ardından zarfın yükseklik ve
genişliğini belirtin.
e Bir yönlendirme seçin.
f Yazıcı yazılımı iletişim kutularını kapatmak için Tamam düğmesini tıklatın.
g Tamam veya Yazdır düğmesini tıklatın.
Macintosh kullanıcıları için
a Belge açıkken, Dosya > Yazdır öğelerini seçin.
b Yazıcı açılan menüsünden, yazıcıyı seçin.
c Gerekirse, yasal uyarı üçgenini tıklatın.
d Yazdırma seçenekleri açılır menüsünden Kopya ve Sayfa öğesini seçin ve Sayfa Ayarları'nı tıklatın.
e Kağıt Boyutu açılan menüsünden, zarf boyutunu seçin. Zarf boyutu ile eşleşen bir boyut yoksa, özel
bir boyut seçin.
f Bir yönlendirme seçin ve Tamam'ı tıklatın.
g Yazdır öğesini tıklatın.
Notlar:
• Birçok zarf yatay olarak yazdırılır.
• Yazılım uygulamasında da aynı hizalama ayarının seçili olmasına dikkat edin.
Etiket yazdırma
1 Etiket sayfalarını yazıcıya yükleyin.
2 Yazdırma işini gönderin:
Windows kullanıcıları için
a Belge açıkken, Dosya Yazdır öğelerini tıklatın.
b Özellikler, Tercihler, Seçenekler veya Ayarlar öğesini tıklatın.
Yazdırma
41
Page 42

c Yazdırma Ayarları sekmesinin Kağıt Boyutu listesinden, etiket sayfasının boyutları ile eşleşen bir kağıt
boyutu seçin. Etiket sayfasının boyutları ile eşleşen bir kağıt boyutu yoksa, özel bir boyut seçin.
Gerekiyorsa, Kağıt Türü listesinden uygun kağıt türünü seçin.
d Yazıcı yazılımı iletişim kutularını kapatmak için Tamam düğmesini tıklatın.
e Tamam veya Yazdır düğmesini tıklatın.
Macintosh kullanıcıları için
a Belge açıkken, Dosya > Yazdır öğelerini seçin.
b "Yazıcı" açılan menüsünden, yazıcıyı seçin.
c Gerekirse, yasal uyarı üçgenini tıklatın.
d Yazdırma seçenekleri açılır menüsünden Kopya ve Sayfa öğesini seçin ve Sayfa Ayarları'nı tıklatın.
e Kağıt Boyutu açılan menüsünden, etiket sayfasının boyutları ile eşleşen bir boyut seçin. Etiket
sayfasının boyutları ile eşleşen bir kağıt boyutu yoksa, özel bir boyut seçin.
f Bir yönlendirme seçin ve Tamam'ı tıklatın.
g Yazdırma seçenekleri açılır menüsünden, işletim sisteminize bağlı olarak Yazdırma Ayarları veya
Kalite ve Ortam öğesini seçin.
• Kağıt Türü açılan menüsünden Kart Destesi'ni seçin.
• Baskı Kalitesi menüsünden, Hızlı Baskı dışındaki baskı kalitelerinden birini seçin.
h Yazdır öğesini tıklatın.
Etiket sayfalarını yükleme ile ilgili ipuçları
• Önce etiket sayfasının üst tarafının yazıcıya beslendiğinden emin olun.
• Zarfların üzerindeki yapışkan kenarların, etiketin kenarından itibaren 1 mm'yi aşmadığından emin olun.
• Kağıt kılavuzu veya kağıt kılavuzlarının, etiket sayfasının kenarlarına dayalı olduğundan emin olun.
• Eksiksiz etiket sayfaları kullanın. Eksik etiket bulunan sayfalar (eksik etiketler nedeniyle açıkta kalan
bölümler) yazdırma işlemi sırasında etiketlerin çıkmasına ve kağıt sıkışmasına neden olabilir.
Özel boyutlu kağıda yazdırma
Bu yönergeleri yerine getirmeden önce, yazıcıya özel boyutlu kağıdı yükleyin.
Windows kullanıcıları için
1 Belge açıkken, Dosya Yazdır öğelerini tıklatın.
2 Özellikler, Tercihler, Seçenekler veya Ayarlar öğesini tıklatın.
3 Yazdırma Ayarları sekmesinin Kağıt Boyutu listesinden, Özel Boyut'u seçin.
Özel Kağıt Boyutu Tanımla iletişim kutusu görüntülenir.
4 Kağıt boyutunu ayarlayın.
5 Kullanılacak ölçü birimlerini seçin (inç veya milimetre).
6 Yazıcı yazılımı iletişim kutularını kapatmak için Tamam düğmesini tıklatın.
7 Tamam veya Yazdır düğmesini tıklatın.
Yazdırma
42
Page 43

Macintosh kullanıcıları için
1 Belge açıkken, Dosya > Yazdır öğelerini seçin.
2 Yazıcı açılan menüsünden, yazıcıyı seçin.
3 Gerekirse, yasal uyarı üçgenini tıklatın.
4 Yazdırma seçenekleri açılır menüsünden Kopya ve Sayfa öğesini seçin ve Sayfa Ayarları'nı tıklatın.
5 From the Settings or Paper Size pop-up menu, choose Custom Paper Size or Manage Custom Sizes.
6 Ayarları, özel boyut oluşturmak için gereken şekilde değiştirin.
7 Tamam düğmesini tıklatın.
8 Yazdır öğesini tıklatın.
Fotoğraflarla çalışma
Yazıcıda bellek kartı ya da flash sürücü kullanma
Bellek kartları ve flash sürücüler fotoğraf makineleri ve bilgisayarlarla birlikte sık kullanılan depolama
aygıtlarıdır. Bellek kartını fotoğraf makinesinden ya da flash sürücüyü bilgisayardan çıkarabilir ve doğrudan
yazıcıya takabilirsiniz.
1 Kart yuvasına bir bellek kartı veya USB bağlantı noktasına bir flash sürücü takın.
Bellek kartı takma Flash sürücü takma
M
E
M
O
R
YS
T
I
C
K
FLASHDRIVE
Notlar:
• Kartı marka adının yazılı olduğu etiket sağa
bakacak şekilde takın.
• Kart üzerindeki ok işaretlerinin yazıcıya dönük
olduğundan emin olun.
• Gerekli olması halinde, bellek kartını ürünle birlikte
Notlar:
• Flash sürücü PictBridge fotoğraf makinesi kablosu
ile aynı bağlantı noktasını kullanır.
• Flash sürücünüz doğrudan bağlantı noktasına
takılamıyorsa, bir bağdaştırıcı kullanmanız
gerekebilir.
gelen bağaştırıcıya takın.
• Takılan bellek kartının yazıcı tarafından
desteklendiğinden emin olun. Daha fazla bilgi için,
bkz. “Desteklenen bellek kartları ve dosya türleri”,
sayfa 44.
Yazdırma
43
Page 44

Uyarı—Hasar Tehlikesi: Bellek cihazından yazdırırken, okurken ya da
bellek cihazına yazarken kablolara, ağ bağdaştırıcısına, konektörlere,
bellek cihazına ya da yazıcıda belirtilen diğer alanlara dokunmayın. Veri
kaybı oluşabilir.
2 Ekranda Bellek Kartı Algılandı veya Depolama Aygıtı Algılandı mesajının görüntülenmesini bekleyin.
Notlar:
• Yazıcı bellek aygıtını tanımazsa, çıkarıp tekrar takın.
• Kart yuvasında bir bellek kartı takılıyken, USB bağlantı noktasına yığın depolama moduna ayarlı bir flash
sürücü veya dijital fotoğraf makinesi takılırsa, ekranda hangi bellek aygıtının kullanılacağını seçmenizi
isteyen bir mesaj görüntülenir.
Desteklenen bellek kartları ve dosya türleri
Bellek Kartı Dosya Türü
• Secure Digital (SD)
• Secure Digital Yüksek Kapasiteli (SDHC)
• Micro Secure Digital (adaptörle birlikte) (Micro SD)
• Mini Secure Digital (adaptörle birlikte) (Mini SD)
• MultiMedia Card (MMC)
• Küçük Boyutlu MultiMedia Card (adaptörle birlikte)
(RS-MMC)
• MultiMedia Card mobil (adaptörle birlikte)
(MMCmobile)
• Memory Stick
• Memory Stick PRO
• Memory Stick Duo (bağdaştırıcı ile)
• Memory Stick PRO Duo (bağdaştırıcı ile)
• xD-Picture Kartı
Belgeler:
• .doc (Microsoft Word)
• .xls (Microsoft Excel)
• .ppt (Microsoft PowerPoint)
• .pdf (Adobe Taşınabilir Belge Biçimi)
• .rtf (Zengin Metin Biçimi)
• .docx (Microsoft Word Açık Belge Biçimi)
• .xlsx (Microsoft Excel Açık Belge Biçimi)
• .pptx (Microsoft PowerPoint Open Document
Format)
• .wpd (WordPerfect)
Görüntüler:
• JPEG
• TIFF
• xD-Picture Kartı (H Tipi)
• xD-Picture Kartı (M Tipi)
Yazıcının kontrol panelini kullanarak fotoğraf yazdırma
1 Fotoğraf kağıdı yerleştirin.
2 Yazıcı kontrol panelinde, düğmesine basın.
Yazdırma
44
Page 45

3 Yığın depolama moduna ayarlı bir bellek kartı, flash sürücü veya dijital fotoğraf makinesi takın.
Bellek cihazında hem görüntü dosyaları, hem de belge dosyaları varsa,
Fotoğraflar'ı seçin.
düğmesine basarak
4 Fotoğrafları Yazdır seçeneğinin üzerine gitmek için yukarı ya da aşağı ok düğmesine, ardından
düğmesine basın.
5 Fotoğraf yazdırma seçenekleri arasından seçim yapmak için yukarı ve aşağı ok düğmelerine, ardından
düğmesine basın.
Not: Tüm fotoğrafları, belirli bir tarih aralığındaki fotoğrafları, fotoğraf aralığına göre seçilmiş fotoğrafları,
önceden tanımlanmış fotoğraf boyutu şablonlarını kullanan fotoğrafları veya Dijital Baskı Yazdırma Sırası
Biçimini (DPOF) kullanarak bir dijital fotoğraf makinesindeki önceden seçilmiş fotoğrafları yazdırabilirsiniz.
DPOF seçeneği sadece bellek aygıtınızdaki geçerli bir DPOF dosyası olması halinde görüntülenir.
6 Yazdırmak istediğiniz fotoğraf ya da fotoğrafların düzenini seçmek için sağ ya da sol ok düğmesine,
ardından
düğmesine basın.
7 Yazdırma ayarlarını düzenlemek isterseniz:
a düğmesine tekrar basın.
b Ok düğmelerini kullanarak seçimlerinizi yapın.
c Ayarları yaptıktan sonra, yukarı ya da aşağı ok düğmesine basarak Devam seçeneğinin üzerine gelin
ve ardından da
düğmesine basın.
8 Renkli veya siyah beyaz yazdırma yapmak için Renkli/Siyah düğmesine basın.
Renkli ya da sadece siyah yazdırmayı seçtiğinizde seçiminize en yakın olan ışık yanar.
9 düğmesine basın.
Not: En iyi sonuçları elde etmek için, baskıları üst üste koymadan, sergilemeden ya da depolamadan
önce en azından 24 saat kurumalarını bekleyin.
Yazıcı kontrol panelini kullanarak fotoğrafları düzenleme
1 Fotoğraf kağıdı yerleştirin.
2 Bir bellek kartı veya flash sürücü takın.
Bellek cihazında hem belge dosyaları hem de görüntü dosyaları varsa,
Fotoğraflar'ı seçin.
3 Yazıcı kontrol panelinde, düğmesine basarak Seç ve Yazdır’ı seçin.
4 Yazdırmak istediğiniz fotoğraf düzenini seçmek için sağ ya da sol ok düğmesine basın ve ardından
düğmesine basın.
5 Sağ ya da sol ok düğmesine basarak düzenlemek ve yazdırmak için bir fotoğraf seçin.
6 seçeneğinin üzerine gitmek için yukarı ya da aşağı ok düğmesine, ardından düğmesine basın.
Özellik Yapabilecekleriniz
düğmesine basarak
Parlaklık Fotoğrafın parlaklığını ayarlayın.
Kırp Fotoğraf kırpın.
Otomatik Geliştirme Fotoğrafı otomatik olarak geliştirin.
Yazdırma
45
Page 46

Özellik Yapabilecekleriniz
Kırmızı Göz Azalt Işık yansımasının neden olduğu kırmızı göz etkisini giderin.
Döndür Fotoğrafı 90 derecelik artışlarla saat yönünde veya saatin aksi yönünde döndürür.
Renklendirme Efekti Fotoğrafı siyah beyaz, sepya, klasik kahverengi veya klasik gri yazdırma seçenekle-
rinden birini seçin.
Çerçeveler Fotoğraflar için bir çerçeve seçin.
7 Seçimlerinizi yapmak için ok düğmelerini basın.
8 seçeneğinin üzerine gitmek için yukarı ya da aşağı ok düğmesine, ardından düğmesine basın.
9 seçeneğinin üzerine gitmek için yukarı ya da aşağı ok düğmesine, ardından düğmesine basın.
10 Yazdırma ayarlarını düzenlemek isterseniz:
a düğmesine tekrar basın.
b Seçimlerinizi yapmak için ok düğmelerini basın.
c Seçimlerinizi kaydetmek için düğmesine basın.
d Devam seçeneğinin üzerine gitmek için yukarı ya da aşağı ok düğmesine, ardından düğmesine
basın.
11 Renkli veya siyah beyaz yazdırma yapmak için Renkli/Siyah düğmesine basın.
Renkli ya da sadece siyah yazdırmayı seçtiğinizde seçiminize en yakın olan ışık yanar.
12 düğmesine basın.
Not: En iyi sonuçları elde etmek için, baskıları üst üste koymadan, sergilemeden ya da depolamadan
önce en azından 24 saat kurumalarını bekleyin.
Yazıcı yazılımını kullanarak fotoğrafları bellek cihazından yazdırma
1 Fotoğraf kağıdı yerleştirin.
2 Yazıcı kontrol panelinde, düğmesine basın.
3 Bir bellek kartı veya flash sürücü takın.
4 Fotoğrafları aktarın ya da yazdırın:
Yazıcı USB bağlantısını kullanıyorsa
• Windows kullanıcıları için
Bellek cihazını taktığınızda, Fast Pics otomatik olarak başlatılır. Fotoğrafları bilgisayara aktarmak ya
da yazdırmak için bilgisayar ekranındaki yönergelere uyun.
• Macintosh kullanıcıları için
Bilgisayara bir bellek aygıtı takıldığında çalıştırılması için bir uygulama ayarladıysanız, ilgili uygulama
otomatik olarak başlatılır. Fotoğrafları bilgisayara aktarmak ya da yazdırmak için bilgisayar ekranındaki
yönergelere uyun.
Yazdırma
46
Page 47

Yazıcı Kablosuz bağlantıyı (sadece belirli modellerde) kullanıyorsa
a Ağda Ortam Paylaş seçeneğinin üzerine gitmek için yukarı veya aşağı ok düğmesine, ardından
düğmesine basın.
b Fotoğrafları kaydetmek istediğiniz ağ bilgisayarını seçmek için yukarı veya aşağı ok düğmelerine,
ardından
düğmesine basın.
c Fotoğrafları aktarın ya da yazdırın:
• Windows kullanıcıları için
Bir bağlantı kurulunca, Fast Pics otomatik olarak başlatılır. Fotoğrafları bilgisayara aktarmak ya da
yazdırmak için bilgisayar ekranındaki yönergelere uyun.
• Macintosh kullanıcıları için
Bellek aygıtındaki resimleri görüntülemek için Evet'i seçin. Bilgisayarda Ağ Kart Okuyucusu
başlatılır. Fotoğrafları bilgisayara aktarmak ya da yazdırmak için bilgisayar ekranındaki yönergelere
uyun.
PictBridge etkin dijital fotoğraf makinesinden fotoğraf yazdırma
PictBridge bazı dijital fotoğraf makinelerinde bulunan ve fotoğraflarınızı bilgisayar kullanmadan, doğrudan
dijital fotoğraf makinenizden yazdırmanıza olanak sağlayan bir teknolojidir.
1 USB kablosunun bir ucunu fotoğraf makinesine bağlayın.
Not: Yalnızca fotoğraf makinesiyle verilen USB kablosunu kullanın.
2 Kablonun diğer ucunu yazıcının ön tarafındaki PictBridge bağlantı noktasına bağlayın.
Notlar:
• Dijital fotoğraf makinesinin doğru USB moduna ayarlanmış olmasına dikkat edin. Fotoğraf makinesi
USB seçimi yanlışsa, fotoğraf makinesi bir flash sürücü olarak algılanır ve yazıcının kontrol panelinde
bir hata mesajı görüntülenir. Daha fazla bilgi için, fotoğraf makinesinin belgelerine bakın.
• Yazıcı her seferinde yalnızca bir bellek aygıtını okur.
Yazdırma
47
Page 48

Uyarı—Hasar Tehlikesi: Kablolara, ağ adaptörüne, konektörlere, bellek
aygıtına ya da bellek kartından etkin şekilde yazdırma, okuma ya da yazma
işlemi sırasında gösterilen alanlara dokunmayın. Veri kaybı oluşabilir.
3 PictBridge bağlantısı başarıyla kurulursa, ekranda şu mesaj görüntülenir: Fotoğrafları seçmek ve
yazdırmak için Fotoğraf Makinesi kullanın. Yazıcının varsayılan ayarlarını seçmek için Tamam
düğmesine basın.
4 Varsayılan yazdırma ayarlarını değiştirmek isterseniz:
a PictBridge menüsüne erişmek için düğmesine basın.
b Kağıt türünü, fotoğraf boyutunu ve yazdırmak istediğinz fotoğrafların düzenini seçmek için ok
düğmelerine basın. Her seçim yapışınızda,
Not: Fotoğraf makinesinden yazdırma ayarlarını değiştirmezseniz, yazıcı varsayılan yazdırma ayarlarını
kullanacaktır.
düğmesine basın.
5 Yazdırmaya başlamak için fotoğraf makinenizle birlikte gelen belgelere başvurun.
Not: Fotoğraf makinesini yazıcı başka bir iş gerçekleştirirken takarsanız, fotoğraf makinesinden yazdırmadan
önce işin tamamlanmasını bekleyin.
Prova sayfasını kullanarak bellek aygıtındaki fotoğrafları yazdırma
1 Letter veya A4 boyutlu düz kağıt yükleyin.
2 Yazıcı kontrol panelinde, düğmesine basın.
3 Bir bellek kartı veya flash sürücü takın.
Bellek cihazında hem belge dosyaları hem de görüntü dosyaları varsa,
Fotoğraflar'ı seçin.
düğmesine basarak
4 Prova Sayfası seçeneğinin üzerine gitmek için yukarı ya da aşağı ok düğmesine basın ve ardından
düğmesine basın.
5 Bir prova sayfası yazdırmak üzere bir seçim yapmak için yukarı veya aşağı ok düğmesine basın.
Prova sayfası yazdırma seçenekleri şunlardır:
• Bellek cihazında 20 veya daha fazla fotoğraf varsa, en son 20 fotoğraf için.
• Bellek cihazındaki tüm fotoğraflar için.
• Karttaki fotoğraflar farklı günlerde çekildiyse, tarihe göre. Bu seçeneği tercih ederseniz, başlangıç ve
bitiş tarihlerini ayarlamak için ok düğmelerine basıp, ardından seçimlerinizi kaydetmek için
düğmesine basın.
6 düğmesine basın.
Prova sayfası yazdırılır.
Yazdırma
48
Page 49

7 Yazdırılacak fotoğrafları, fotoğrafların kopya sayısı, kırmızı göz azaltma, sayfa düzeni, yazdırma
seçenekleri ile kağıt boyutunu seçmek için prova sayfasındaki yönergelere uyun.
Not: Seçim yaparken, daireleri tamamen doldurduğunuzdan emin olun.
8 Prova sayfasını ön yüzü aşağı gelecek biçimde tarayıcı camına yerleştirin.
Ekranda Prova Sayfasını Tara iletişim kutusu görüntülenir.
Not: Ekranda bu seçenek görüntülenmezse, seçenek ekranda görüntülenene kadar yukarı veya aşağı
ok düğmesine basın.
9 düğmesine basın.
10 düğmesine basın.
Yazıcı prova sayfasını tarar.
11 Fotoğraf kağıdı yerleştirin.
Not: Kağıdın prova sayfasında seçtiğiniz kağıtla aynı olmasına dikkat edin.
12 Renkli veya siyah beyaz yazdırma yapmak için Renkli/Siyah düğmesine basın.
Renkli ya da sadece siyah yazdırmayı seçtiğinizde seçiminize en yakın olan ışık yanar.
13 Fotoğrafları yazdırmak için düğmesine basın.
Not: En iyi sonuçları elde etmek için, baskıları üst üste koymadan, sergilemeden ya da depolamadan önce
en azından 24 saat kurumalarını bekleyin.
DPOF özelliğini kullanarak fotoğrafları dijital fotoğraf makinesinden yazdırma
Fotoğraf makineniz Dijital Baskı Sırası Biçimi (DPOF) özelliğini destekliyorsa, bellek kartı fotoğraf
makinesindeyken, hangi fotoğraftan kaçar adet yazdırılacağını ve yazdırma ayarlarını belirleyebilirsiniz. Bellek
kartını yazıcıya taktığınızda veya yazıcıya fotoğraf makinesi bağladığınızda, yazıcı bu ayarları tanır.
Not: Bellek kartı hala fotoğraf makinesindeyken bir fotoğraf boyutu seçtiyseniz, yazıcıda yüklü olan kağıdın
boyutunun DPOF seçiminde belirttiğiniz boyuttan küçük olmadığından emin olun.
1 Fotoğraf kağıdı yerleştirin.
2 Yazıcı kontrol panelinde, düğmesine basın.
3 Bellek kartı takın.
Ekranda Bellek Kartı Algılandı mesajı görüntülenir.
4 Fotoğrafları Yazdır seçeneğinin üzerine gitmek için yukarı ya da aşağı ok düğmesine, ardından
düğmesine basın.
5 Fotoğraf Makinesi Seçimlerini Yazdır (DPOF) seçeneğinin üzerine gitmek için yukarı veya aşağı ok
düğmesine, ardından fotoğrafları yazdırmak için
Not: Bu seçenek sadece bellek kartında bir DPOF dosyası algılandığında görüntülenir.
Not: En iyi sonuçları elde etmek için, baskıları üst üste koymadan, sergilemeden ya da depolamadan önce
en azından 24 saat kurumalarını bekleyin.
düğmesine basın.
Yazdırma
49
Page 50

Bluetooth etkin aygıttan yazdırma
• Bu yazıcı, Bluetooth Özelliği 2.0 ile uyumludur. Aşağıdaki profilleri destekler: Nesne İtme Profili (OPP) ve
Seri Bağlantı Noktası Profili (SPP). Bluetooth etkin aygıtınızın donanım uyumluluğu ve birlikte
kullanılabilirliğini belirlemek üzere Bluetooth etkin aygıt üreticilerinizle (cep telefonu ya da PDA) birlikte
denetleyin. Bluetooth etkin aygıtınızda en son ürün bilgilerini kullanmanız önerilir.
• Bluetooth etkin aygıtınızda en son ürün bilgilerini kullanmanız önerilir. Gereken yazılım hakkında daha
fazla bilgi için, PDA ile gelen belgelere bakın.
Yazıcınız ve Bluetooth etkin aygıt arasında bağlantı kurma
Not: Yazıcı, Bluetooth bağlantısı kullanarak bilgisayarınızdan dosya yazdırmayı desteklemiyor.
Bluetooth aygıtından ilk kez bir yazdırma işi gönderiyorsanız, Bluetooth etkin aygıt ile yazıcınız arasında
bağlantı kurmanız gerekir. Aşağıdaki durumlarda bu bağlantı kurma işlemini tekrarlamanız gerekir:
• Yazıcıya varsayılan fabrika ayarlarını geri yüklediniz.
• Bluetooth güvenlik düzeyini veya Bluetooth parolasını değiştirdiniz.
• Kullandığınız Bluetooth etkin aygıt, kullanıcıların her yazdırma işinde Bluetooth bağlantısı kurmasını
gerektiriyor. Daha fazla bilgi için, Bluetooth aygıtınız ile birlikte gelen belgelere başvurun.
• Kullandığınız Bluetooth aygıtın adı otomatik olarak Bluetooth aygıt listesinden silindi.
Bluetooth güvenlik düzeyi Yüksek olarak ayarlandıysa, yazıcı daha önce yazıcı ile bağlantı kurmuş olan
en fazla sekiz aygıtlık bir listeyi hafızasında saklar. Yazıcı sekizin üzerinde aygıt algılarsa, en az kullanılan
cihaz listeden silinir. Yazıcıya yazdırma işi gönderebilmek için silinen aygıtla yeniden bağlantı kurmanız
gerekir.
Not: Yazıcıya yazdırma işi göndermek için kullanacağınız her Bluetooth cihazı için bir bağlantı kurma işlemi
yapmanız gerekir.
Yazıcı ile Bluetooth etkin aygı
t arasında bağlantı kurmak için:
1 USB Bluetooth adaptörünü yazıcının ön tarafındaki USB bağlantı noktasına takın.
Ekranda Bluetooth Dongle Takılı mesajı görüntülenir.
Not: Yazıcı ile birlikte bir Bluetpooth bağdaştırıcısı gelmez.
Yazdırma
50
Page 51

2 Yazıcı kontrol panelinde, düğmesine basın.
3 Bluetooth Kurulumu seçeneğinin üzerine gitmek için ok düğmelerine, ardından da düğmesine basın.
4 Keşif seçeneğinin üzerine gitmek için yukarı ya da aşağı ok düğmesine, ardından da düğmesine basın.
5 Keşif ayarının Açık olarak yapıldığından emin olun. Gerekli olması halinde, Açık seçeneğinin üzerine
gitmek için yukarı ya da aşağı ok düğmelerine, ardından da
Yazıcı artık Bluetooth etkin aygıtla bağlantı kurmaya hazırdır.
düğmesine basın.
6 Bluetooth etkin aygıtı yazıcı ile bağlantı kuracak şekilde yapılandırın. Daha fazla bilgi için, Bluetooth
aygıtınız ile birlikte gelen belgelere başvurun.
Not: Yazıcıdaki Bluetooth Güvenlik Düzeyi Yüksek olarak ayarlandıysa, anahtarı girmelisiniz.
Bluetooth güvenlik düzeyini ayarlama
1 USB bağlantı noktasına bir Bluetooth USB adaptörü takın.
Ekranda Bluetooth Dongle Takılı mesajı görüntülenir.
Not: Yazıcı ile birlikte bir Bluetpooth bağdaştırıcısı gelmez.
2 Yazıcı kontrol panelinde, düğmesine basın.
3 Bluetooth Kurulumu seçeneğinin üzerine gitmek için ok düğmelerine, ardından da düğmesine basın.
4 Güvenlik Düzeyi seçeneğinin üzerine gitmek için yukarı ya da aşağı ok düğmesine, ardından da
düğmesine basın.
5 Güvenlik düzeyini seçmek için yukarı ya da aşağı ok düğmesine, ardından da düğmesine basın.
• Düşük—Kullanıcıların bir şifre girmesine gerek kalmadan Bluetooth aygıtların yazıcınıza
bağlanmasına ve yazdırma işleri göndermesine olanak sağlar.
• Yüksek—Kullanıcıların yazıcıya bağlanmadan ve yazıcıya yazdırma işleri göndermeden önce, dört
basamaklı bir şifre girmelerini gerektirir.
6 Güvenlik düzeyini Yüksek olarak ayarladıysanız, yazıcı kontrol paneli ekranında Bluetooth Şifresi menüsü
açılır. Dört basamaklı şifrenizi girmek için tuş takımını kullanın ve
Yazdırma
düğmesine basın.
51
Page 52

Bluetooth etkin aygıttan yazdırma
Not: Yazıcı, Bluetooth bağlantısı kullanarak bilgisayarınızdan dosya yazdırmayı desteklemiyor.
1 USB bağlantı noktasına bir USB Bluetooth adaptörü takın.
Ekranda Bluetooth Dongle Takılı mesajı görüntülenir.
Uyarı—Hasar Tehlikesi: Bluetooth etkin bir aygıttan yazdırırken, okurken
ya da Bluetooth etkin bir aygıta yazarken kablolara, ağ bağdaştırıcılarına,
konektörlere, USB Bluetooth bağdaştırıcısına ya da yazıcının resimde
görülen bölümlerine dokunmayın. Veri kaybı oluşabilir.
Notlar:
• Yazıcı ile birlikte bir Bluetpooth bağdaştırıcısı gelmez.
• Bir USB Bluetooth bağdaştırıcısı taktığınızda, yazıcınız otomatik olarak Bluetooth moduna geçer.
2 Yazıcının Bluetooth bağlantıları alabileceğinden emin olun. Daha fazla bilgi için, bkz. “Yazıcınız ve
Bluetooth etkin aygıt arasında bağlantı kurma”, sayfa 50.
3 Yazıcıya yazdırmak için Bluetooth aygıtını kurun. Daha fazla bilgi için, Bluetooth aygıtınız ile birlikte gelen
belgelere başvurun.
4 Yazdırmaya başlamak için Bluetooth aygıtınızla birlikte gelen belgelere başvurun.
Not: Yazıcıdaki Bluetooth Güvenlik Düzeyi Yüksek olarak ayarlandıysa, anahtarı girmelisiniz.
Yazdırma
52
Page 53

Önlü arkalı yazdırma (dupleksleme)
Otomatik olarak önlü arkalı yazdırma (önlü arkalı yazdırma)
Sadece belirli yazıcı modellerinde bulunan otomatik önlü arkalı yazdırma ünitesi letter ve A4 kağıt boyutlarını
destekler. Otomatik önlü arkalı yazdırma ünitesi olmayan bir model satın aldınız ya da diğer kağıt boyutlarını
kullanarak önlü arkalı yazdırmanız gerekiyorsa, kağıdın her iki yüzüne (önlü arkalı yazdırma) elle yazdırma
ile ilgili yönergelere başvurun.
Windows kullanıcıları için
1 Belge açıkken, Dosya Yazdır öğelerini tıklatın.
2 Özellikler, Tercihler, Seçenekler veya Ayarlar öğesini tıklatın.
3 Gelişmiş sekmesini tıklatın.
4 2 Taraflı Yazdırma bölümünde, aşağı açılır menüden Açık'ı seçin.
Not: Yazıcıda tanımlanan ayarları kullanmak için Yazıcı Ayarlarını Kullan'ı seçin.
5 Yandan Cilt veya Üstten Cilt seçeneğini seçin. Çoğunlukla kullanılan ayar Yandan Cilt seçeneğidir.
6 Kuruma süresi için bir ayar seçin. Nem oranını yüksek olduğu bölgelerde, Uzun'u seçin.
7 Yazıcı yazılımı iletişim kutularını kapatmak için Tamam düğmesini tıklatın.
8 Tamam veya Yazdır düğmesini tıklatın.
Not: Tek taraflı yazdırmaya geri dönmek için Gelişmiş sekmesine dönün. 2 Taraflı Yazdırma bölümünde,
aşağı açılır menüden Kapalı'yı seçin.
Macintosh kullanıcıları için
1 Belge açıkken, Dosya > Yazdır öğelerini seçin.
2 Yazıcı açılan menüsünden, yazıcıyı seçin.
3 Yazdırma seçenekleri açılan menüsünden, Düzen öğesini seçin.
4 İki Taraflı menüsünden, Uzun kenar ciltleme veya Kısa kenar ciltleme'yi seçin.
• Uzun kenar ciltleme için sayfalar sayfanın uzun kenarı boyunca ciltlenir (dikey için sol kenar, yatay için
üst kenar)
Not: Mac OS X v10.3'te uzun kenardan ciltleme yapılamaz.
Dikey Yatay
2
1
1
2
Yazdırma
53
Page 54

• Kısa kenar ciltleme için sayfalar sayfanın kısa kenarı boyunca ciltlenir (dikey için üst kenar, yatay için
sol kenar)
Dikey Yatay
5 Yazdırma seçenekleri açılır menüsünden, işletim sisteminize bağlı olarak Yazdırma Ayarları ya da
Gelişmiş Seçenekleri'i seçin.
6 Gerekirse, yasal uyarı üçgenini tıklatın.
7 Kuruma süresinini seçin. Nem oranını yüksek olduğu bölgelerde, Uzun'u seçin.
8 Yazdır öğesini tıklatın.
Elle kağıdın her iki yüzüne yazdırma (önlü arkalı yazdırma )
Windows kullanıcıları için
1 Belge açıkken, Dosya Yazdır öğelerini tıklatın.
2 Özellikler, Tercihler, Seçenekler veya Ayarlar öğesini tıklatın.
3 Gelişmiş sekmesini tıklatın.
4 2 Taraflı Yazdırma bölümünde, Elle'yi seçin.
Not: Yeniden Yükleme Konusunda Yardımcı Olması İçin Yönerge Sayfasını Yazdır öğesi otomatik olarak
işaretlenir.
5 Tamam düğmesini tıklatın. Yazıcı tek numaralı sayfaları ve yönerge sayfasını yazdırır.
6 Yazdırma işini tamamlamak için yönerge sayfasındaki talimatlara uyarak kağıdı çevirin ve yeniden
yükleyin.
1
2
3
Not: Tek taraflı yazdırmaya geri dönmek için Gelişmiş sekmesine dönün. 2 Taraflı Yazdırma bölümünde,
aşağı açılır menüden Kapalı'yı seçin.
Yazdırma
54
Page 55

Macintosh kullanıcıları için
1 Belge açıkken, Dosya > Yazdır öğelerini seçin.
2 Yazdırma seçenekleri açılan menüden, Kağıt İşleme öğesini seçin.
3 Yazdır ya da "Yazdırılacak sayfalar" açılır menüsünden, tek rakamlı sayfaları yazdır öğesini seçin.
4 İlk sayfa setini yazdırdıktan sonra, kağıdı çevirin ve tekrar yükleyin.
1
2
3
5 1 ve 2. adımları tekrarlayın.
6 Yazdır ya da "Yazdırılacak sayfalar" açılır menüsünden, çift rakamlı sayfaları yazdır öğesini seçin.
7 Yazdır öğesini tıklatın.
Yazdırma işlerini yönetme
Yazıcınızı varsayılan yazıcınız olarak ayarlama
Bir yazdırma işi gönderdiğinizde, yazıcınız Yazdır iletişim kutusunda otomatik olarak seçilmelidir. Yazıcınızı
elle seçmek zorunda kalıyorsanız, yazıcınız varsayılan yazıcı değil demektir.
Varsayılan yazıcı olarak ayarlamak için:
Windows kullanıcıları için
1 düğmesini tıklatın veya Başlat düğmesini ve sonra Çalıştır öğesini tıklatın.
2 Arama Başlat veya Çalıştır kutusuna control printers yazın.
3 Enter tuşuna basın veya Tamam düğmesini tıklatın.
Yazıcı klasörü açılır.
4 Yazıcıyı sağ tıklatın ve ardından Varsayılan Yazıcı Olarak Ayarla'yı seçin.
Macintosh kullanıcıları için
1 Apple menüsünde Sistem Tercihleri'ni seçin.
2 Yazdır ve Faksla öğesini tıklatın.
3 İşletim sisteminize bağlı olarak, yazıcıyı Varsayılan Yazıcı açılır menüsünden seçin ya da yazıcıyı seçip,
Varsayılan Yap'ı tıklatın.
Yazdırma
55
Page 56

Yazdırma modunu değiştirme
Mürekkep tasarrufu yapmak için, tüm yazdırma işleri için varsayılan yazdırma modunu Hızlı Baskı olarak
değiştirebilirsiniz. Bu yazdırma modu daha az mürekkep kullanır ve içerisinde sadece metin bulunan belgeleri
yazdırmak için idealdir. Fotoğraf ya da diğer yüksek kaliteli belgeleri yazdırmak için farklı bir yazdırma moduna
geçmeniz gerekiyorsa, yazdırma işini göndermeden önce Yazdır iletişim kutusunda farklı bir mod
seçebilirsiniz.
Varsayılan yazdırma modunu değiştirmek için:
Windows kullanıcıları için
1 düğmesini tıklatın veya Başlat düğmesini ve sonra Çalıştır öğesini tıklatın.
2 Arama Başlat veya Çalıştır kutusuna control printers yazın.
3 Enter tuşuna basın veya Tamam düğmesini tıklatın.
Yazıcı klasörü açılır.
4 Yazıcıyı sağ tıklatıp, ardından Yazdırma Tercihleri'ni seçin.
5 Yazdırma modu olarak Hızlı Baskı'yı seçin.
Macintosh kullanıcıları için
1 Belge açıkken, Dosya > Yazdır öğelerini seçin.
2 Yazıcı açılan menüsünden, yazıcıyı seçin.
3 Yazdırma seçenekleri açılır menüsünden, işletim sisteminize bağlı olarak Yazdırma Ayarları veya Kalite
ve Ortam öğesini seçin.
4 Baskı Kalitesi açılır menüsünden, yazdırma modu olarak Hızlı Baskı'yı seçin.
5 Önayarlar açılır menüsünden, Farklı Kaydet'i seçip, ayar yapılandırmanız için bir ad girin.
Her yazdırma işi için bu yapılandırma adını Önayarlar açılır menüsünden seçmeniz gerekir.
Tek bir yazdırma işi için yazdırma modunu değiştirme
Windows kullanıcıları için
1
Belge açıkken, Dosya Yazdır öğelerini tıklatın.
2 Özellikler, Tercihler, Seçenekler veya Ayarlar öğesini tıklatın.
3 Otomatik, Hızlı Baskı, Normal ya da En İyi'yi seçin.
Not: Taslak veya Hızlı Baskı modunda yazdırıldığında daha az mürekkep harcanır ve bu mod metin
belgelerini yazdırmak için idealdir.
Macintosh kullanıcıları için
1
Belge açıkken, Dosya > Yazdır öğelerini seçin.
2 Yazıcı açılan menüsünden, yazıcıyı seçin.
Yazdırma
56
Page 57

3 Yazdırma seçenekleri açılır menüsünden, işletim sisteminize bağlı olarak Yazdırma Ayarları veya Kalite
ve Ortam öğesini seçin.
4 Baskı Kalitesi açılır menüsünden Otomatik, Hızlı Baskı, Normal ya da En İyi'yi seçin.
Not: Hızlı Baskı modunda yazdırıldığında daha az mürekkep harcanır ve bu mod metin belgelerini
yazdırmak için idealdir.
Yazdırma işlerini duraklatma
Windows kullanıcıları için
1 düğmesini tıklatın veya Başlat'ı tıklatın ve sonra Çalıştır'ı tıklatın.
2 Arama Başlat veya Çalıştır kutusuna control printers yazın.
3 Enter tuşuna basın veya Tamam düğmesini tıklatın.
Yazıcı klasörü açılır.
4 Yazıcıyı sağ tıklatıp ardından Seç veya Yazdırılana bak öğesini seçin.
5 Yazdırma işini duraklatın:
• Belirli bir yazdırma işini duraklatmak istiyorsanız, belge adını sağ tıklatıp, ardından Duraklat öğesini
seçin.
• Sırada bekleyen tüm yazdırma işlerini duraklatmak istiyorsanız, Yazıcı'yı tıklatın ve Yazdırmayı
Duraklat öğesini seçin.
Macintosh kullanıcıları için
1 Dock'taki yazıcı simgesini tıklatın.
Yazdır kuyruğu iletişim kutusu görüntülenir.
2 Yazdırma işini duraklatın:
• Belirli bir yazdırma işini duraklatmak istiyorsanız, belge adını seçip, ardından Beklet'i tıklatın.
• Kuyruktaki tüm yazdırma işlerini duraklatmak istiyorsanız, işletim sisteminize bağlı olarak Yazıcıyı
Duraklat veya İşleri Durdur'u tıklatın.
Yazdırma işlerini sürdürme
Windows kullanıcıları için
1 düğmesini tıklatın veya Başlat'ı tıklatın ve sonra Çalıştır'ı tıklatın.
2 Arama Başlat veya Çalıştır kutusuna control printers yazın.
3 Enter tuşuna basın veya Tamam düğmesini tıklatın.
Yazıcı klasörü açılır.
4 Yazıcıyı sağ tıklatıp ardından Seç veya Yazdırılana bak öğesini seçin.
Yazdırma
57
Page 58

5 Yazdırma işini sürdürün:
• Belirli bir yazdırma işini sürdürmek istiyorsanız, belge adını sağ tıklatıp ardından Sürdür veya Yeniden
Başlat öğesini seçin.
• Sırada bekleyen tüm yazdırma işlerini sürdürmek istiyorsanız, Yazıcı'yı tıklatın ve Yazdırmayı Duraklat
seçeneğinin yanındaki onay işaretini silin.
Macintosh kullanıcıları için
1 Apple menüsünde Sistem Tercihleri'ni seçin.
2 Yazdır ve Faksla öğesini tıklatın.
3 Yazıcılar listesi ya da açılır menüden, yazıcıyı seçin.
4 İşletim sisteminize bağlı olarak, Yazdırma Kuyruğunu Aç ya da Yazıcıları Kur'u tıklatın.
Yazdır kuyruğu iletişim kutusu görüntülenir.
5 Yazdırma işini sürdürün:
• Belirli bir yazdırma işini sürdürmek istiyorsanız, belge adını seçip, ardından Sürdür'ü tıklatın.
• Kuyruktaki tüm yazdırma işlerini sürdürmek istiyorsanız, Yazıcıyı Sürdür ya da İşleri Başlat'ı tıklatın.
Yazdırma işlerini iptal etme
Bir yazdırma işini yazıcının kontrol panelinden iptal etmek için düğmesine basın. Bir yazdırma işini
bilgisayardan iptal etmek için, şunları yapın:
Windows kullanıcıları için
1 düğmesini tıklatın veya Başlat'ı tıklatın ve sonra Çalıştır'ı tıklatın.
2 Arama Başlat veya Çalıştır kutusuna control printers yazın.
3 Enter tuşuna basın veya Tamam düğmesini tıklatın.
Yazıcı klasörü açılır.
4 Yazıcıyı sağ tıklatıp ardından Seç veya Yazdırılana bak öğesini seçin.
5 Yazdırma işini iptal edin:
• Belirli bir yazdırma işini iptal etmek istiyorsanız, belge adını sağ tıklatıp, ardından İptal et'i tıklatın.
• Kuyruktaki tüm yazdırma işlerini iptal etmek istiyorsanız, Yazıcı Tüm Belgeleri İptal Et'i tıklatın.
Macintosh kullanıcıları için
1 Dock'taki yazıcı simgesini tıklatın.
2 Yazdırma kuyruğu iletişim kutusundan, iptal etmek istediğiniz işi seçin ve ardından Delete düğmesine
basın.
Yazdırma
58
Page 59

Kopyalama
ADF Tarayıcı camı
Çok sayfalı belgeler için ADF'yi kullanın.
Not: ADF sadece belirli modellerde bulunmaktadır. ADF
ünitesi olmayan bir yazıcı satın aldıysanız, özgün
belgeleri ya da fotoğrafları tarayıcı camına yükleyin.
Tek sayfalar, küçük öğeler (kartpostal veya fotoğraf
gibi), asetatlar, fotoğraf kağıdı veya ince kağıtlar (gazete
kupürleri gibi) için tarayıcı camını kullanın.
Kopyalama ipuçları
• ADF'yi kullanırken, kağıt kılavuuznu özgün belgenin kenarlarına dayanacak şekilde ayarlayın.
• Tarayıcı camını kullanırken taranan görüntüde koyu kenarlardan kaçınmak için tarayıcı kapağını kapatın.
• ADF’ye kartpostal, fotoğraf, küçük öğeler, asetatlar, fotoğraf kağıdı veya gazete kupürleri gibi ince kağıtları
yüklemeyin. Bu öğeleri tarayıcı camına yerleştirin.
Kopyalama
1 Kağıt yükleyin.
2 Özgün belgeyi yukarı dönük olarak ADF'ye veya aşağı dönük olarak tarayıcı camına yerleştirin.
3 Yazıcı kontrol panelinde, düğmesine basın.
4 Kopya sayısını seçmek için sol ya da sağ ok düğmelerine basın ve ardından kopyalama ayarını renkli veya
siyah beyaz olarak yapmak için Renkli/Siyah düğmesine basın.
Renkli ya da sadece siyah yazdırmayı seçtiğinizde seçiminize en yakın olan ışık yanar.
5 düğmesine basın.
Fotoğrafları kopyalama
1 Fotoğraf kağıdı yerleştirin.
2 Fotoğrafı ön yüzü aşağı gelecek biçimde tarayıcı camına yerleştirin.
Kopyalama
59
Page 60

3 Yazıcı kontrol panelinde, düğmesine basın.
4 Fotoğraf Yeniden Yazdırma seçeneğinin üzerine gitmek için yukarı ya da aşağı ok düğmesine basın.
5 İstediğiniz fotoğraf boyutunu seçmek için sol veya sağ ok düğmelerine basın.
6 düğmesine basın.
Not: En iyi sonuçları elde etmek için, baskıları üst üste koymadan, sergilemeden ya da depolamadan önce
en azından 24 saat kurumalarını bekleyin.
Kimlik kartı kopyalama
1 Kağıt yükleyin.
2 Yazıcı kontrol panelinde, düğmesine basın.
3 Yukarı ya da aşağı ok düğmesine basarak Kimlik Kartı Kopyalama seçeneğinin üzerine gidin.
4 düğmesine basın.
5 Kimlik kartını ön yüzü aşağı bakacak şekilde tarayıcı camının sol üst köşesine yerleştirin ve görüntüyü
yazıcı belleğine kaydetmek için
6 Size kimlik kartının arka tarafını kopyalamak isteyip istemediğiniz sorulduğunda, düğmesine basarak
Evet'i seçin.
düğmesine basın.
7 Kimlik kartını arka tarafı aşağı bakacak şekilde tarayıcı camının sol üst köşesine yerleştirin ve ardından
yazdırmaya başlamak için
düğmesine basın.
Çift taraflı belge kopyalama
1 Kağıt yükleyin.
2 Özgün belgeyi yukarı dönük olarak ADF'ye veya aşağı dönük olarak tarayıcı camına yerleştirin.
3 Yazıcı kontrol panelinde, düğmesine basın.
4 2 Taraflı Kopya seçeneğinin üzerine gitmek için yukarı ya da aşağı ok düğmesine basın.
5 2-1 veya 2-2 seçeneğinin üzerine gitmek için, sol veya sağ ok düğmesine basın.
• İki taraflı belgeyi tek taraflı kopyalamak için 2-1'i seçin.
• İki taraflı kopyalama yapmak için 2-1'i seçin (özgün belgenin benzeri).
6 düğmesine basın.
7 Ekrandaki yönergeleri izleyin.
Görüntüleri büyütme veya küçültme
1 Kağıt yükleyin.
2 Özgün belgeyi yukarı dönük olarak ADF'ye veya aşağı dönük olarak tarayıcı camına yerleştirin.
3 Yazıcı kontrol panelinde, düğmesine basın.
Kopyalama
60
Page 61

4 Yeniden Boyutlandır seçeneğinin üzerine gitmek için yukarı ya da aşağı ok düğmesine basın.
5 İstediğiniz ayarı seçmek için sol veya sağ ok düğmesine basın.
Notlar:
• Özel % öğesini seçerseniz, istediğiniz özel yüzde değerini seçmek için önce düğmesine, ardından
sol ya da sağ ok düğmesine basın. Ayarı kaydetmek için
düğmesine basın.
• Kenarlıksız'ı seçerseniz, yazıcı seçtiğiniz kağıt boyutuna kenarlıksız kopyayı yazdırmak için gerekli
olacak şekilde, belge veya fotoğrafı küçültecek veya büyütecektir. Bu yeniden boyutlandırma ayarıyla
en iyi sonuçları elde etmek için, fotoğraf kağıdı kullanın ve kağıt türünü Fotoğraf olarak ayarlayın veya
yazıcının kağıt türünü otomatik olarak algılamasına izin verin.
• Bir poster boyutu seçerseniz, yazıcı tek bir görüntüyü otomatik olarak birden fazla sayfaya
yazdıracaktır.
6 düğmesine basın.
Not: Kopyalama işi sona erdikten sonra, ayarları varsayılan ayarlara sıfırlamak için
Yazıcıda iki dakika süresince herhangi bir işlem yapılmazsa, yeniden boyutlandırma ayarı da %100'e geri
döner.
düğmesine basın.
Kopyalama kalitesini ayarlama
1 Kağıt yükleyin.
2 Özgün belgeyi yukarı dönük olarak ADF'ye veya aşağı dönük olarak tarayıcı camına yerleştirin.
3 Yazıcı kontrol panelinde, düğmesine basın.
4 Kalite seçeneğinin üzerine gitmek için yukarı ya da aşağı ok düğmesine basın.
5 Kopya kalitesini Otomatik, Taslak, Normal veya Fotoğraf olarak ayarlamak için sol veya sağ ok düğmesine
ve ardından ayarınızı kaydetmek için
düğmesine basın.
6 düğmesine basın.
Kopyanın rengini açma veya koyulaştırma
1 Kağıt yükleyin.
2 Özgün belgeyi yukarı dönük olarak ADF'ye veya aşağı dönük olarak tarayıcı camına yerleştirin.
3 Yazıcı kontrol panelinde, düğmesine basın.
4 Açık/Koyu seçeneğinin üzerine gitmek için yukarı ya da aşağı ok düğmesine basın.
5 Kaydırma çubuğunu ayarlamak için sol veya sağ ok düğmesine basın ve ardından ayarınızı kaydetmek
için
düğmesine basın.
Not: Sol ok düğmesine basıldığında kopyanın rengi açılır ve sağ ok düğmesine basıldığında, kopyanın
rengi koyulaşır.
6 düğmesine basın.
Kopyalama
61
Page 62

Yazıcının kontrol panelini kullanarak kopyaları harmanlama
Bir belgenin birden fazla kopyasını yazdırıyorsanız, her bir kopyayı bir set (harmanlanmış) olarak veya sayfa
grupları (harmanlanmamış) olarak yazdırabilirsiniz.
Harmanlanmış Harmanlanmamış
1 Kağıt yükleyin.
2 Özgün belgeyi yukarı dönük olarak ADF'ye veya aşağı dönük olarak tarayıcı camına yerleştirin.
3 Yazıcı kontrol panelinde, düğmesine basın.
4 Kopya sayısını seçmek için sol veya sağ ok düğmesine, ardından düğmesine basın.
5 Harmanla seçeneğinin üzerine gitmek için yukarı ya da aşağı ok düğmesine basın.
6 Açık seçeneğinin üzerine gitmek için sol veya sağ ok düğmesine basın.
7 düğmesine basın.
Resmi tek sayfada defalarca yazdırma
Aynı sayfa görüntüsünü tek bir yaprağa birçok kez yazdırabilirsiniz. Bu seçenek etiket, ağaç baskı, broşür ve
el ilanı gibi öğeleri oluştururken yardımcı olacaktır.
1 Kağıt yükleyin.
2 Özgün belgeyi tarayıcı camına ön yüzü aşağı bakacak şekilde yerleştirin.
3 Yazıcı kontrol panelinde, düğmesine basın.
4 Yaprak Başına Kopya seçeneğinin üzerine gitmek için yukarı ya da aşağı ok düğmesine basın.
5 Bir sayfada görüntünün tekrarlanma sayısını seçmek için sol veya sağ ok düğmesine basın: bir defa, dört
defa, altı defa veya 16 defa.
6 düğmesine basın.
Bir yaprağa birden fazla sayfa kopyalama
Yaprak Başına Sayfa ayarı, her bir sayfanın daha küçük görüntülerini yazdırarak, bir kağıda birden fazla sayfa
kopyalayabilmenizi sağlar. Örnek olarak, bu ayarı her kağıtta dört sayfa görüntüsü yazdıracak şekilde
yaptıysanız, 20 sayfalık bir belgeyi beş sayfaya sıkıştırabilirsiniz.
1 Kağıt yükleyin.
2 Özgün belgeyi yukarı dönük olarak ADF'ye veya aşağı dönük olarak tarayıcı camına yerleştirin.
3 Yazıcı kontrol panelinde, düğmesine basın.
Kopyalama
62
Page 63

4 Yaprak Başına Sayfa seçeneğinin üzerine gitmek için yukarı ya da aşağı ok düğmesine basın.
5 Bir yaprak kağıda kopyalamak istediğiniz sayfa sayısını seçmek için sol veya sağ ok düğmesini kullanın.
Tek kağıda bir, iki veya dört sayfa görüntüsü kopyalayabilirsiniz.
Not: Yatay biçimde dört sayfa kopyalıyorsanız ilk önce sayfa 3 ve 4'ü ardından sayfa 1 ve 2'yi kopyalayın
6 düğmesine basın.
Önlü arkalı kopyalama yapma
Otomatik olarak nlü arkalı kopyalama
Sadece belirli yazıcı modellerinde bulunan otomatik önlü arkalı yazdırma ünitesi letter ve A4 kağıt boyutlarını
destekler. Otomatik önlü arkalı yazdırma ünitesi olmayan bir model satın aldınız ya da diğer kağıt boyutlarını
kullanarak önlü arkalı kopyalama yapmanız gerekiyorsa, ellenönlü arkalı kopyalama yapma ile ilgili
yönergelere başvurun.
Not: Zarf, kart destesi veya fotoğraf kağıtlarına önlü arkalı kopyalama yapamazsınız.
1 Kağıt yükleyin.
2 Özgün belgeyi yukarı dönük olarak ADF'ye veya aşağı dönük olarak tarayıcı camına yerleştirin.
3 Yazıcı kontrol panelinde, düğmesine basın.
4 2 Taraflı Kopya seçeneğinin üzerine gitmek için yukarı ya da aşağı ok düğmesine basın.
5 Özgün belgenize uygun önlü arkalı kopyalama seçeneğini işaretleyin:
• Tek taraflı bir belge kopyalıyorsanız, 1 / 2 seçeneğinin üzerine gitmek için sol ya da sağ ok düğmesine
basın.
• İki taraflı bir belge kopyalıyorsanız, 2 / 2 seçeneğinin üzerine gitmek için sol ya da sağ ok düğmesine
basın.
6 Belgenin ilk sayfasını yazıcı belleğine kaydetmek için düğmesine basın.
7 Ekrandaki yönergeleri izleyin.
Elle önlü arkalı kopyalama yapma
1 Kağıt yükleyin.
2 Özgün belgeyi yukarı dönük olarak ADF'ye veya aşağı dönük olarak tarayıcı camına yerleştirin.
3 Yazıcı kontrol panelinde, düğmesine basın.
4 Kopya sayısını seçmek için sol ya da sağ ok düğmelerine basın ve ardından kopyalama ayarını renkli veya
siyah beyaz olarak yapmak için Renkli/Siyah düğmesine basın.
Renkli ya da sadece siyah yazdırmayı seçtiğinizde seçiminize en yakın olan ışık yanar.
5 Kağıdın tek yüzüne yazdırmak için düğmesine basın.
Kopyalama
63
Page 64

6 Belgenin sonraki sayfasını yükleyin:
• Tek taraflı bir belge kopyalıyorsanız, bir sonraki sayfayı ön yüzü yukarı bakacak şekilde ADF'ye ya da
ön yüzü aşağı bakacak şekilde tarayıcı camına yükleyin.
• Çift taraflı bir belge kopyalıyorsanız, özgün belgeyi çevirin ve sayfayı ön yüzü yukarı bakacak şekilde
ADF'ye ya da ön yüzü aşağı bakacak şekilde tarayıcı camına yükleyin.
7 Kağıdı kağıt çıkış tepsisinden alın ve belgenin öteki tarafını yazdırmak üzere yeniden yükleyin.
1
2
3
8 düğmesine basın.
Kopyalama işlerini iptal etme
Kopyalama işini iptal etmek için, düğmesine basın.
Tarama işlemi durur ve yazıcı önceki menüye döner.
Kopyalama
64
Page 65

Tarama
ADF Tarayıcı camı
Çok sayfalı belgeler için ADF'yi kullanın.
Not: ADF sadece belirli modellerde bulunmaktadır. ADF
ünitesi olmayan bir yazıcı satın aldıysanız, özgün
belgeleri ya da fotoğrafları tarayıcı camına yükleyin.
Tek sayfalar, küçük öğeler (kartpostal veya fotoğraf
gibi), asetatlar, fotoğraf kağıdı veya ince kağıtlar (gazete
kupürleri gibi) için tarayıcı camını kullanın.
Tarama ipuçları
• ADF'yi kullanırken, ADF kağıt kılavuzunu özgün belgenin kenarlarına dayanacak şekilde ayarlayın.
• Tarayıcı camını kullanırken taranan görüntüde koyu kenarlardan kaçınmak için tarayıcı kapağını kapatın.
• ADF’ye kartpostal, fotoğraf, küçük öğeler, asetatlar, fotoğraf kağıdı veya gazete kupürleri gibi ince kağıtları
yüklemeyin. Bu öğeleri tarayıcı camına yerleştirin.
• Birden fazla dosya taramak ve bunları tek bir dosya olarak kaydetmek istiyorsanız, PDF dosya türünü
seçin.
Yerel ya da ağ bilgisayarına tarama
1 Özgün belgeyi yukarı dönük olarak ADF'ye veya aşağı dönük olarak tarayıcı camına yerleştirin.
2 Yazıcı kontrol panelinde, düğmesine basın.
3 USB ya da ağ bilgisayarının üzerine gitmek için sol ya da sağ ok düğmesine, ardından düğmesine
basın.
Yerel ya da ağ bilgisayarı, taramayı alacak olan hedef bilgisayardır.
Notlar:
• Bilgisayara bir PIN kodu girilmesi gerekiyorsa, sizden PIN kodunu girmeniz istenebilir. Tuş takımını
kullanarak PIN kodunu girin.
• Bilgisayara bir bilgisayar adı ve PIN kodu atamak için, işletim sisteminizle ilgili yazıcı yazılımının
Yardım dosyasına bakın.
4 Yazıcının seçilen bilgisayarda yüklü olan tarama uygulamaları listesini indirmesini bekleyin.
Tarama
65
Page 66

5 Bir uygulama seçmek için sol ya da sağ ok düğmesine, ardından düğmesine basın.
6 Çözünürlük kalitesini ve özgün görüntü boyutunu seçmek için ok düğmelerine basın. Her seçim
yapışınızda,
düğmesine basın.
7 Taramaya başlamak için düğmesine basın.
5. adımda seçtiğiniz uygulama hedef bilgisayarda açılıp tarama ilgili uygulama içerisinde yeni bir dosya olarak
görüntülendiğinde, tarama tamamlanmış demektir.
Flash sürücü ya da bellek kartına tarama
Başlamadan önce, flash sürücünüzün ya da bellek kartınızın yazmaya karşı korumalı olmadığından emin olun.
1 Özgün belgeyi yukarı dönük olarak ADF'ye veya aşağı dönük olarak tarayıcı camına yerleştirin.
2 Yazıcı kontrol panelinde, düğmesine basın.
3 Bellek Aygıtı seçeneğinin üzerine gitmek için yukarı ya da aşağı ok düğmesine basın.
4 Flash sürücü ya da bellek kartını takıp, ardından da düğmesine basın.
5 Çözünürlük kalitesini, yaratmak istediğiniz çıktı dosyası türünü ve özgün resim boyutunu seçmek için ok
düğmelerine basın. Her seçim yapışınızda,
Not: Birden fazla dosya taramak ve bunları tek bir dosya olarak kaydetmek istiyorsanız, PDF dosya türünü
seçin.
düğmesine basın.
6 Taramaya başlamak için düğmesine basın.
Yazıcı kontrol panelinde taradığınız dosyanın kaydedildiğini belirten bir mesaj görüntülenince, tarama
işleminiz tamamlanmış demektir.
Fotoğrafları bir düzenleme uygulamasına tarama
Yazıcının kontrol panelini kullanma
1 Fotoğraf ya da fotoğrafları ön yüzü aşağı gelecek biçimde tarayıcı camına yerleştirin.
2 Yazıcı kontrol panelinde, düğmesine basın.
3 USB ya da taranan dosyayı alacak ağ bilgisayarının üzerine gitmek için sol ya da sağ ok düğmesine,
ardından
Yerel ya da ağ bilgisayarı, taramayı alacak olan hedef bilgisayardır.
Notlar:
• Bilgisayara bir PIN kodu girilmesi gerekiyorsa, sizden PIN kodunu girmeniz istenebilir. Tuş takımını
kullanarak PIN kodunu girin.
• Bilgisayara bir bilgisayar adı ve PIN kodu atamak için, işletim sisteminizle ilgili yazıcı yazılımının
Yardım dosyasına bakın.
düğmesine basın.
4 Yazıcının seçilen bilgisayarda yüklü olan tarama uygulamaları listesini indirmesini bekleyin.
5 Bir fotoğraf düzenleme uygulaması seçmek için sol ya da sağ ok düğmesine, ardından da düğmesine
basın.
Tarama
66
Page 67

6 Çözünürlük kalitesini, yaratmak istediğiniz çıktı türünü ve özgün resim boyutunu seçmek için ok
düğmelerine basın. Her seçim yapışınızda,
düğmesine basın.
7 Taramaya başlamak için düğmesine basın.
5. adımda seçtiğiniz fotoğraf düzenleme uygulaması hedef bilgisayarda açılıp, tarama ilgili uygulama
içerisinde yeni bir dosya olarak görüntülendiğinde, tarama tamamlanmış demektir.
Yazıcı yazılımını kullanma
Windows kullanıcıları için
1 Fotoğraf ya da fotoğrafları ön yüzü aşağı gelecek biçimde tarayıcı camına yerleştirin.
2 veya Başlat'ı tıklatın.
3 Tüm Programlar veya Programlar'ı tıklatın ve ardından listeden yazıcı program klasörünü seçin.
4 Yazıcı Ana Sayfası'nı seçin.
5 Yazıcı açılır listesinden yazıcınızı seçin.
6 Fotoğraf'ı tıklatın.
• Tek bir fotoğraf ya da birden fazla fotoğrafı tek bir görüntü olarak taramak istiyorsanız, Tek fotoğraf'ı
seçin.
• Aynı anda birden fazla fotoğraf taramak ve bunları ayrı görüntüler olarak kaydetmek istiyorsanız, Ayrı
fotoğraflar halinde ayır'ı seçin.
Not: Aynı anda birden fazla fotoğraf taramak ve bunları ayrı görüntüler olarak kaydetmek istiyorsanız,
fotoğrafların arasında 1/4 inç boşluk bırakın.
Tarama işlemi başlar ve tarama ilerleme durumu iletişim kutusu görüntülenir.
7 Fotoğraf ya da fotoğrafları kaydedin ve düzenlemek için bir fotoğraf düzenleme uygulamasında açın.
Macintosh kullanıcıları için
1 Fotoğraf ya da fotoğrafları ön yüzü aşağı gelecek biçimde tarayıcı camına yerleştirin.
2 Finder masaüstünden, yazıcı programı klasörünü çift tıklatın.
3 All-In-One Center'i açmak için Yazıcı Merkezi'ni çift tıklatın.
4 Ana ekrandaki "Ne taranacak?" menüsünden, Fotoğraf'ı seçin.
5 “Taranan görüntü nasıl kullanılacak?” açılır menüsünden, Yazdırılacak ya da Monitörde ya da Web
sayfasında görüntülenecek'i seçin.
6 “Taranan Görüntüyü Gönder” menüsünden, taranan görüntü için bir hedef klasör ya da uygulama seçin.
7 Tarayacağınız birden fazla görüntü varsa, Birden fazla sayfa iste'yi seçin.
8 Önizle / Düzenle'yi tıklatın.
Tara iletişim kutusu görüntülenir.
9 Görüntü ve tarama ayarlarını gerektiği gibi düzenleyin.
10 Tara düğmesini tıklatın.
Tarama
67
Page 68

Belgeleri bir düzenleme uygulamasına tarama
Bir Optik Karakter Tanıma (OCR) uygulaması, taranan bşr özgün metin belgesini düzenleyebilmenize olanak
sağlar. Bunun çalışabilmesi için, yerel ya da ağ bilgisayarında bir OCR uygulaması yüklü olmalı ve taramayı
ayarladığınızda, uygulamalar listesinden bu uygulamayı seçebilmelisiniz.
Taramanın ayarlarını seçerken:
• OCR uygulamasının yüklü olduğu yerel ya da ağ bilgisayarına taramak için seçin.
• En yüksek çözünürlükte taramak için seçin.
Windows kullanıcıları için
1 Özgün belgeyi yukarı dönük olarak ADF'ye veya aşağı dönük olarak tarayıcı camına yerleştirin.
2 veya Başlat'ı tıklatın.
3 Tüm Programlar veya Programlar'ı tıklatın ve ardından listeden yazıcı program klasörünü seçin.
4 Yazıcı Ana Sayfası'nı seçin.
5 Yazıcı açılır listesinden yazıcınızı seçin.
6 Belge'yi tıklatın.
Tarama işlemi başlar ve tarama ilerleme durumu iletişim kutusu görüntülenir.
7 Tarama işlemi bitince, belgeyi bir kelime işleme uygulamasına kaydedin.
8 Belgeyi düzenlemek için seçili uygulamada açın.
Macintosh kullanıcıları için
1 Özgün belgeyi yukarı dönük olarak ADF'ye veya aşağı dönük olarak tarayıcı camına yerleştirin.
2 Finder masaüstünden, yazıcı programı klasörünü çift tıklatın.
3 All-In-One Center'ı açmak için Yazıcı Merkezi'ni çift tıklatın.
4 Ana ekrandaki "Ne taranacak?" menüsünden, Fotoğraf dışında bir belge türünü seçin.
5 “Taranan görüntü nasıl kullanılacak?” açılır menüsünden Düzenlenecek (OCR) öğesini seçin.
6 “Taranan Görüntüyü Gönder” menüsünden, düzenlemede kullanmak için bir kelime işlemci uygulaması
seçin.
7 Tara düğmesini tıklatın.
8 Taranan belgeyi düzenlemek için bir kelime işlemci uygulamasında açın.
Yazıcı yazılımını kullanarak doğrudan e-postaya tarama
Windows kullanıcıları için
1 Özgün belgeyi yukarı dönük olarak ADF'ye veya aşağı dönük olarak tarayıcı camına yerleştirin.
2 veya Başlat'ı tıklatın.
Tarama
68
Page 69

3 Tüm Programlar veya Programlar'ı tıklatın ve ardından listeden yazıcı program klasörünü seçin.
4 Yazıcı Ana Sayfası'nı seçin.
5 Yazıcı açılır listesinden yazıcınızı seçin.
6 E-posta'yı tıklatın ve Fotoğraf, Belge ya da PDF'i seçin.
Not: Sadece bilgisayarınızda bir OCR uygulaması varsa, Belge'yi seçebilirsiniz.
Tarama işlemi başlar ve tarama ilerleme durumu iletişim kutusu görüntülenir.
7 Tarama işlemi bitince, taranan belgenin otomatik olarak eklendiği yeni bir e-posta mesajı oluşturulur.
8 E-posta mesajınızı yazın.
Not: E-posta programınız otomatik olarak açılmıyorsa, belgeyi bilgisayara tarayın ve eklenti olarak e-posta
ile gönderin.
Macintosh kullanıcıları için
1 Özgün belgeyi yukarı dönük olarak ADF'ye veya aşağı dönük olarak tarayıcı camına yerleştirin.
2 Finder masaüstünden, yazıcı programı klasörünü çift tıklatın.
3 All-In-One Center'i açmak için Yazıcı Merkezi'ni çift tıklatın.
4 Ana ekrandaki "Ne taranacak?" menüsünden, belge türünü seçin.
5 “Taranan görüntü nasıl kullanılacak?” menüsünden Monitör/web sayfasında görüntülenecek'i seçin.
6 “Taranan görüntüleri gönder” menüsünden bir uygulama seçin.
7 Tara düğmesini tıklatın.
8 Taranan görüntüyü uygulamadan alın ve eklenti olarak e-posta ile gönderin.
PDF’e tarama
Windows kullanıcıları için
1 Özgün belgeyi yukarı dönük olarak ADF'ye veya aşağı dönük olarak tarayıcı camına yerleştirin.
2 veya Başlat'ı tıklatın.
3 Tüm Programlar veya Programlar'ı tıklatın ve ardından listeden yazıcı program klasörünü seçin.
4 Yazıcı Ana Sayfası'nı seçin.
5 Yazıcı açılır listesinden yazıcınızı seçin.
6 PDF'i tıklatın.
Tarama işlemi başlar ve tarama ilerleme durumu iletişim kutusu görüntülenir.
7 Belgeyi PDF olarak kaydedin.
Tarama
69
Page 70

Macintosh kullanıcıları için
1 Özgün belgeyi yukarı dönük olarak ADF'ye veya aşağı dönük olarak tarayıcı camına yerleştirin.
2 Finder masaüstünden, yazıcı programı klasörünü çift tıklatın.
3 All-In-One Center'ı açmak için Yazıcı Merkezi'ni çift tıklatın.
4 Ana ekrandaki "Ne taranacak?" menüsünden, belge türünü seçin.
5 Ayarları gerektiği şekilde özelleştirin.
6 Tara düğmesini tıklatın.
7 Belgeyi PDF olarak kaydedin.
Tarama İle İlgili SSS
Taramanın kalitesini nasıl arttırabilirim?
• Özgün belgelerinizin iyi durumda olduklarından emin olun.
• Taranan belgeyi alan uygulamanın uygun bir uygulama olduğundan emin olun. Örneğin, düzenlemek
üzere bir fotoğraf tarıyorsanız, taramayı alması için bir fotoğraf düzenleme uygulaması seçtiğinizden emin
olun. Metni düzenlemek üzere bir belge tarıyorsanız, bir OCR uygulaması seçtiğinizden emin olun.
• Yüksek bir çözünürlük kullanın.
Nasıl siyah beyaz tarayabilirim?
Tüm taramalar için varsyılan ayar renklidir. Siyah beyaz taramak için, yazıcı kontrol panelindeki
Renkli/Siyah düğmesine basarak renkli modundn siyah beyaz moduna geçin.
Benden neden PIN kodu isteniyor?
PIN kodları taranan bilgilerin belirli konumlara gitmesini sınırlandıran ya da taranan öğelerin başkaları
tarafından görülmesini ya da kullanılmasını önleyen bir güvenlik önlemidir. Taradığınız ağ bilgisayarı bir PIN
kodu girilmesini gerektiriyorsa, sizden bir PIN kodu girmeniz istenebilir.
Ağ bilgisayarlarına nasıl PIN kodları atandığını öğrenmek için, işletim sisteminizle ilgili yazıcı yazılımının
Yardım dosyalarına başvurun.
Uygulama listesi nedir ve nasıl güncelleyebilirim?
Bir dosya taradığınızda, bu dosyayı bilgisayarınızda açmak için hangi uygulamanın kullanılacağını
seçebilirsiniz. Yazıcı ilk kez tarama yaparken, bu uygulama listesini bilgisayarınızdan indirir. İstediğiniz
uygulama listede yoksa ya da bilgisayarınıza yeni uygulamalar yüklediyseniz, yazıcıdaki uygulama listesini
güncelleyin.
Uygulama listesini güncelleme
1 Yazıcı kontrol panelinde, düğmesine basın.
2 Bilgisayar ya da Ağ seçeneğinin üzerine gitmek için ok düğmelerine basın.
Tarama
70
Page 71

3 Taranan dosyayı alacak yerel ya da ağ bilgisayarın seçin ve düğmesine basın.
4 Tarama uygulamaları listesinden, YENİLE'yi seçin.
Bu yazıcıdaki uygulama listesini günceller.
Tarama işlerini iptal etme
Yazıcı kontrol panelindeki düğmesine basın ya da bilgisayar ekranındaki İptal düğmesini tıklatın.
Tarama
71
Page 72

Faks gönderme ve alma
DİKKAT—ELEKTRİK ÇARPMA TEHLİKESİ: Faks özelliğini şimşekli havalarda kullanmayın. Şimşekli
havalarda, bu ürünü kurmayın veya güç kaynağı kablosu veya telefon gibi elektrik tesisatı veya kablo
döşeme işlemlerini yapmayın.
Yazıcıyı faks göndermek için ayarlama
Senaryo 1: Standart telefon hattı
Kurulum 1: Yazıcı ayrı bir faks hattına bağlı
T
X
E
E
LIN
Bağlamak için:
Prizden gelen kabloyu yazıcının bağlantı noktasına takın.
Bu kurulum için ipuçları:
•
Yazıcıyı faksları otomatik olarak (Otomatik Yanıtlama Açık) ya da elle (Otomatik Yanıtlama Kapalı) alacak
şekilde ayarlayabilirsiniz.
• Faksları otomatik olarak almak istiyorsanız (Otomatik Yanıtlama Açık), yazıcıyı istediğiniz sayıda zil sesini
bekledikten sonra çağrıları yanıtlayacak şekilde ayarlayın.
Faks gönderme ve alma
72
Page 73

Kurulum 2: Yazıcı hattı bir telesekreterle paylaşıyor
Aynı telefon prizine bağlı
T
X
E
E
N
I
L
E
N
O
H
P
E
N
I
L
Bağlamak için:
1
Prizden gelen kabloyu yazıcının bağlantı noktasına takın.
2 Yazıcının bağlantı noktasındaki koruyucu kapağı çıkarın ve telesekreteri bağlantı noktasına bağlayın.
Farklı prizlere bağlı
T
X
E
E
N
I
L
E
N
O
H
P
E
IN
L
Bağlamak için:
Prizden gelen kabloyu yazıcının bağlantı noktasına takın.
Faks gönderme ve alma
73
Page 74

Bu kurulum için ipuçları:
•
Hattınızda sadece bir telefon numaranız varsa, yazıcınızı faksları otomatik olarak alacak şekilde
ayarlamanız gerekir (Otomatik Yanıtla Açık)
• Yazıcıyı telesekreterden sonra zil iki kez çalınca çağrıları yanıtlayacak şekilde ayarlayın. Örneğin,
telesekreter zil dört kez çaldıktan sonra çağrıları yanıtlıyorsa, yazıcıyı zil altı kez çaldıktan sonra çağrıları
yanıtlayacak şekilde ayarlayın. Bu şekilde, çağrıları önce telesekreter alır ve sesli çağrılarınız alınmış olur.
Çağrı bir fakssa, yazıcı hattaki faks sinyalini algılar ve çağrıyı devralır.
• Telefon şirketiniz tarafından verilen benzersiz zil sesi hizmeti aboneliğiniz varsa, yazıcı için doğru zil sesi
düzenini ayarladığınızdan emin olun. Aksi takdirde, siz faksları otomatik olarak alacak şekilde ayarlasanız
bile, yazıcı faksları alamaz.
Kurulum 3: Yazıcı, hattı sesli posta hizmeti aboneliği olan bir telefonla paylaşıyor
XT
E
LINE
02
Bağlamak için:
1
Prizden gelen kabloyu yazıcının bağlantı noktasına takın.
2 Yazıcının bağlantı noktasındaki koruyucu kapağı çıkarın ve telefonu bağlantı noktasına bağlayın.
Faks gönderme ve alma
74
Page 75

Bu kurulum için ipuçları:
•
Bu kurulum en iyi bir benzersiz zil sesi hizmeti aboneliğiniz varsa çalışır. Benzersiz zil sesi hizmeti
alıyorsanız, yazıcı için doğru zil sesi düzenini ayarladığınızdan emin olun. Aksi takdirde, siz faksları
otomatik olarak alacak şekilde ayarlasanız bile, yazıcı faksları alamaz.
• Hattınızda sadece bir telefon numaranız varsa, yazıcınızı faksları elle alacak şekilde ayarlamanız gerekir
(Otomatik Yanıtla Kapalı)
Telefonu yanıtladığınızda faks sinyali duyuyorsanız, *9* tuşuna basın ya da faksı almak üzere telefonda
elle yanıtlama kodunu girin.
• Yazıcıyı faksları otomatik olarak alacak şekilde de ayarlayabilirsiniz (Otomatik Yanıtlama Açık) ama faks
beklerken sesli posta hizmetinizi devre dışı bırakmanız gerekir. Bu ayar sesli posta hizmetini fakstan daha
çok kullanıyorsanı işe yarar.
Senaryo 2: Dijital Abone Hattı (DSL)
T
X
E
E
N
I
L
Dijital Abone Hattı normal telefon hattınızı iki kanala ayırır: ses ve Internet. Telefon ve faks sinyalleri ses kanalı
boyunca ilerler ve Internet sinyalleri de diğer hattan geçer. Bu şekilde, aynı hattı analog sesli çağrılar (fakslar
da dahil) ve dijital Internet erişimi için kullanabilirsiniz.
İki kanal arasındaki girişimi en aza indirgemek ve bağlantı kalitesinin yüksek olmasını için, ağınızdaki analog
cihazlar (faks makinesi, telefon, telesekreter) için bir DSL filtresi takmanız gerekir. Girişim telefonda gürültü
ve parazite, yazıcıda hatalara ve baskı kalitesinin düşük olmasına ve bilgisayarınızda da Internet bağlantısının
yavaşlamasına neden olur.
Faks gönderme ve alma
75
Page 76

Yazıcı için bir filtre yüklemek için:
1 DSL filtresinin hat bağlantı noktasını prize takın.
2 Yazıcının arka tarafındaki bağlantı noktasından, DSL filtresinin telefon bağlantı noktasına bir telefon
kablosu bağlayın.
3 Internet erişimi için bir bilgisayar kullanmaya devam etmek için, bilgisayarı DSL filtresindeki DSL HPN
bağlantı noktasına takın.
4 Yazıcıya telefon bağlamak için, yazıcının bağlantı noktasındaki koruyucu kapağı çıkarın ve telefonu
bu bağlantı noktasına bağlayın.
Senaryo 3: VoIP telefon hizmeti
Bağlamak için:
1 Telefon kablosunun bir ucunu yazıcının bağlantı noktasına takın.
Kablonun diğer ucunu VoIP bağdaştırıcısındaki Telefon Hattı 1 ya da Telefon Bağlantı Noktası'na takın.
2
Telefon Hattı 2 ya da Faks Bağlantı Noktası etiketli bağlantı noktası daima etkin değildir. İkinci telefon
bağlantı noktasını etkinleştirmek istiyorsanız, VoIP hizmet sağlayıcınıza ekstra ücret ödemeniz gerekebilir.
3 Yazıcının bağlantı noktasındaki koruyucu kapağı çıkarın ve telefonu bağlantı noktasına bağlayın.
Faks gönderme ve alma
76
Page 77

Bu kurulum için ipuçları:
• VoIP bağdaştıcısındaki telefon bağlantısının etkin olduğundan emin olmak için, telefon bağlantı noktasına
analog bir telefon bağlayın ve çevir sesi olup olmadığına bakın. Çevir sesi duyarsanız, bağlantı noktası
etkin demektir.
• Aygıtlarınız için iki telefon bağlantı noktasına ihtiyacınız var ama ekstra ücret ödemek istemiyorsanız,
yazıcıyı ikinci telefon bağlantı noktasona bağlamayın. Bir telefon ayırıcı kullanabilirsiniz. Telefon ayırıcıyı
Telefon Hattı 1 ya da Telefon Bağlantı Noktasına takın ve yazıcı ile telefonu ayırıcıya bağlayın.
Hat ayırıcı değil, bir telefon ayırıcı kullandığınızdan emin olun. Doğru ayı
için, ayırıcıya analog bir telefon bağlayın ve çevir sesi olup olmadığına bakın.
rıcıyı kullandığınızdan emin olmak
Senaryo 4: Kablolu hizmet sağlayıcısından alınan dijital telefon hizmeti
Kurulum 1: Yazıcı doğrudan bir kablolu modeme bağlıdır
Telefonunuzu normal şartlarda bir kablolu modeme bağlıyorsanız, bu kurulumu takip edin.
Bağlamak için:
1
Telefon kablosunun bir ucunu yazıcının bağlantı noktasına takın.
2 Kablonun diğer ucunu kablolu modemdeki Telefon Hattı 1 ya da Telefon Bağlantı Noktası'na takın.
Telefon Hattı 2 ya da Faks Bağlantı Noktası etiketli bağlantı noktası daima etkin değildir. İkinci telefon
bağlantı noktasını etkinleştirmek istiyorsanız, kablolu hizmet sağlayıcınıza ekstra ücret ödemeniz
gerekebilir.
3 Yazıcının bağlantı noktasındaki koruyucu kapağı çıkarın ve telefonu bağlantı noktasına bağlayın.
Faks gönderme ve alma
77
Page 78

Bu kurulum için ipuçları:
•
Kablolu modemdeki telefon bağlantısının etkin olduğundan emin olmak için, telefon bağlantı noktasına
analog bir telefon bağlayın ve çevir sesi olup olmadığına bakın. Çevir sesi duyarsanız, bağlantı noktası
etkin demektir.
• Aygıtlarınız için iki telefon bağlantı noktasına ihtiyacınız var ama ekstra ücret ödemek istemiyorsanız,
yazıcıyı ikinci telefon bağlantı noktasona bağlamayın. Bir telefon ayırıcı kullanabilirsiniz. Telefon ayırıcıyı
Telefon Hattı 1 ya da Telefon Bağlantı Noktasına takın ve yazıcı ile telefonu ayırıcıya bağlayın.
Hat ayırıcı değil, bir telefon ayırıcı kullandığınızdan emin olun. Doğru ayı
için, ayırıcıya analog bir telefon bağlayın ve çevir sesi olup olmadığına bakın.
rıcıyı kullandığınızdan emin olmak
Kurulum 2: Yazıcı prize takılı; kablolu modem evde başka bir yere monte edildi
Aygıtlarınızı kablolu modeme takmak zorunda kalmamanız için kablolu hizmet sağlayıcınız evinizdeki prizleri
etkinleştirdiyse, bu kurulumu izleyin. Kablolu telefon hizmetinizii prizlerden alırsınız.
Bağlamak için:
1
Prizden gelen kabloyu yazıcının bağlantı noktasına takın.
2 Yazıcının bağlantı noktasındaki koruyucu kapağı çıkarın ve telefonu bağlantı noktasına bağlayın.
Faks gönderme ve alma
78
Page 79

Senaryo 5: Ülkeye özgü kurulum
Farklı ülkelerde farklı türlerde telefon prizleri vardır. En yaygın duvar prizi, birçok ülkenin benimsediği bir
standart olan Registered Jack-11'dir (RJ-11). Bir cihazı RJ-11 duvar prizine bağlayabilmeniz için bir RJ-11
fişine ya da RJ-11 konektörü olan bir telefon kablosuna ihtiyacınız vardır.
Yazıcının arka tarafındaki faks bağlantı noktaları ve yazıcı ile birlikte gelen telefon kablosunda RJ-11
konektörleri bulunur. Ülkenizde ya da bölgenizde farklı bir konektör türü kullanılıyorsa, bir RJ-11 bağdaştırıcısı
kullanmanız gerekebilir.
Yazıcıyı RJ-11 duvar prizi dışında bir prize bağlama
T
X
E
E
N
I
L
Bağlamak için:
1
Telefon kablosunun bir ucunu yazıcının bağlantı noktasına takın.
2 Kablonun diğer ucunu RJ-11 bağdaştırıcısına ve bağdaştırıcıyı da prize takın.
3 Aynı prize başka bir cihaz (telefon ya da telesekreter) bağlamak istiyorsanız ve cihazın RJ-11 konektörü
dışında başka bir konektörü varsa, cihazı doğrudan prize takın.
Faks gönderme ve alma
79
Page 80

Notlar:
• Yazıcının bağlantı noktasındaki kapağı çıkarmayın.
• Ülkenizde ya da bölgenizde, yazıcı ile birlikte RJ-11 bağdaştırıcısı verilmeyebilir.
Ek cihazın (telefon ya da telesekreter) bir RJ-11 konektörü varsa, kapağı çıkarabilir ve cihazı yazıcının
bağlantı noktasına takabilirsiniz.
T
X
E
E
IN
L
Yazıcıyı seri bağlantı kullanan ülkelerde bağlama
Bazı ülkelerde ya da bölgelerde, tüm cihazları prize takmanız gerekir. Telefon ya da telesekreteri
yazıcının
Avusturya Almanya Portekiz
Belçika İrlanda İspanya
Danimarka İtalya İsveç
Fransa Hollanda İsviçre
Finlandiya Norveç İngiltere
Uyarı—Hasar Tehlikesi: Ülkeniz listede yoksa, yazıcının bağlantı noktasındaki kapağı çıkarmayın. Bu
telefon hattındaki cihazların doğru çalışması için gereklidir.
bağlantı noktasına bağlayamazsınız. Buna seri bağlantı adı verilir.
Faks gönderme ve alma
80
Page 81

T
X
E
E
N
I
L
Bağlamak için:
Prizden gelen kabloyu yazıcının bağlantı noktasına takın.
Yazıcıyı Almanya'da prize bağlama
Almanya'daki prizlerde iki tür bağlantı noktası vardır. N bağlantı noktası faks makineleri, modemler ve
telesekreterler içindir. F bağlantı noktası telefonlar içindir.
NFN
Faks gönderme ve alma
81
Page 82

Yazıcıyı N bağlantı noktalarından birine bağlayın.
T
X
E
E
N
I
L
NFN
E
N
O
H
P
E
LIN
Bağlamak için:
1
Telefon kablosunun bir ucunu yazıcının bağlantı noktasına takın.
2 Kablonun diğer ucunu RJ-11 bağdaştırıcısına ve bağdaştırıcıyı da N bağlantı noktasına takın.
3 Aynı prize bir telefon ve telesekreter bağlamak istiyorsanız, resimde görüldüğü gibi bağlayın.
Kullanıcı bilgilerinizi girme
Kullanıcı bilgilerinin adınızı, şirketinizin adını, faks numaranızı (ayrı bir faks telefonu hattınız yoksa, faks
numaranız telefon numaranızdır) ve faks gönderildiğinde faks makinenizin saatini ve tarihini içerir. Bu bilgiler
gönderdiğiniz faksın alt ve üst bilgisinde görüntülenir.
Bazı ülkelerde, bu bilgi olmadan faks gönderemezsiniz. Bazı faks makineleri gönderici bilgileri olmayan
faksları engeller ve bu nedenle bu bilgileri yazıcınıza girdiğinizden emin olun.
Faks başlığını ayarlama
1 Yazıcı kontrol panelinde, düğmesine basın.
2 Faks Ayarları seçeneğinin üzerine gitmek için ok düğmelerine basın ve sonra düğmesine basın.
3 Çevirme ve Gönderme seçeneğinin üzerine gitmek için ok düğmelerine ve ardından düğmesine basın.
4 Faks Adınız'ı seçmek için tekrar düğmesine basın.
5 Adınızı ya da şirketinizin adını girip ardından düğmesine basın.
Faks gönderme ve alma
82
Page 83

6 Faks Numaranız seçeneğinin üzerine gitmek için ok düğmelerine, ardından düğmesine basın.
7 Faks numaranızı ya da telefon numaranızın girip ardından düğmesine basın.
Faks alt bilgisini ayarlama
1 Yazıcı kontrol panelinde, düğmesine basın.
2 Faks Ayarları seçeneğinin üzerine gitmek için ok düğmelerine basın ve sonra düğmesine basın.
3 Faks Yazdırma seçeneğinin üzerine gitmek için ok düğmelerine, ardı ndan da düğmesine basın.
4 Faks Alt Bilgisi seçeneğinin üzerine gitmek için ok düğmelerine, ardından düğmesine basın.
5 Açık'ı seçmek için tekrar düğmesine basın.
6 Yazıcınızın ilk kurulumu sırasında sizden tarih ve saati girmeniz istenmişti. Bu bilgileri girmediyseniz,
aşağıdakileri yapın:
a düğmesine iki kez basın.
b Aygıt Ayarları seçeneğinin üzerine gitmek için ok düğmelerine, ardından da düğmesine basın.
c Tarih/Saat seçeneğinin üzerine gelmek için ok düğmelerine ve ardından düğmesine basın.
d tarihi girin ve düğmesine basın.
e Saati girin ve düğmesine basın.
Faks ayarlarını yapılandırma
Yazıcı kontrol paneli ya da faks yazıcısı aracılığıyla faks ayarlarını yapılandırabilirsiniz. Faks ayarlarını yazıcı
kontrol panelinden yapılandırıyorsanız, faks yazılımı bu ayarları aktarır. Faks yazılımını bir sonraki
başlatışınızda, değişiklikler görüntülenir. Yazıcıyı bilgisayardan yapılacak değişiklikleri engelleyecek şekilde
ayarlamadıysanız, faks yazılımında seçtiğiniz ayarları da kaydedebilirsiniz.
Faks yazılımını kullanarak faks ayarlarını yapılandırma
Faks ayarlarını yapılandırmak için faks yazılımını açmadan önce, şunlardan emin olun:
• Yazıcı doğru şekilde telefon hattına bağlıdır.
• Yazıcının açık ve bilgisayara bağlı olduğunu.
• Yazıcı Power Saver modunda değil. Yazıcı Power Saver modundaysa, yazıcıyı uyandırmak için
düğmesine basın.
Windows'ta Faks Kurulum Sihirbazı'nı Kullanma
1 veya Başlat'ı tıklatın.
2 Tüm Programlar veya Programlar'ı tıklatın ve sonra listeden yazı cı program klasörünü seçin.
3 Yazıcı Ana Sayfası'nı tıklatın.
Faks gönderme ve alma
83
Page 84

4 Faks sekmesini ve sonra Yazıcıyı faks işlemleri için ayarla'yı tıklatın.
Faks Kurulum Sihirbazı açılır.
5 Faks Kurulum Sihirbazı'nı çalıştırın. Doğru telefon hizmeti ve bağlantısını seçtiğinizden emin olun.
Bağlantınıza bağlı olarak, sihirbaz en uygun faks ayarlarını yapılandırır.
Not: Gelişmiş faks ayarlarını yapılandırmak istiyorsanız, Yazıcı Ana Sayfası'ndaki Faks sekmesinde bulunan
Gelişmiş faks ayarları yapılandır'ı tıklatın. Bu Yazıcı Ayarları Programı'nı başlatır.
Macintosh'da Faks Ayarları Programını Kullanma
1 Finder masaüstünden, yazıcı klasörünü çift tıklatın.
2 Yazıcınız için Faks Ayarları Programı’nı çift tıklatın.
3 Yazılımı kullanarak faks ayarlarını yapılandırın.
Daha fazla bilgi için Yardım'ı ya da faks yazılımı ile ilgili yardım bilgilerini görüntülemek için
tıklatın.
düğmesini
Yazıcı kontrol panelini kullanarak faks ayarlarını yapılandırma
1 Yazıcı kontrol panelinde, düğmesine basın.
2 Faks Ayarları seçeneğinin üzerine gitmek için ok düğmelerine, ardından düğmesine basın.
3 Menüdeki seçenekleri kullanarak faks ayarlarını yapılandırın:
Özellik Yapabilecekleriniz
Adres Defteri Adre Defteri'ni kurun, görüntüleyin ya da yazdırın.
Raporlar
Çaldırma ve Yanıtlama
• Etkinlik kayıtlarını yazdırın. Etkinlik kayıtları yazıcınızın gönderilen ve alınan faks
geçmişini görüntülemenizi sağlar.
• Onay sayfalarını ya da iletim raporlarını yazdırın. Bu raporlar gönderdiğiniz
faksların başarıyla gönderilip gönderilmediğini bilmenizi sağlar.
• Yazıcıyı faksları otomatik olarak ya da elle alacak şekilde ayarlayın. Otomatik
Yanıtlama özelliğini Açın ya da Kapatın.
• Zil sesini ayarlayın.
• Zil sayısını ayarlayın. Faksları otomatik olarak almayı tercih ediyorsanız (Otomatik
Yanıtlama Açık), bu büyük önem taşır.
• Benzersiz zil sesini ayarlayın. Telefon hattınızda benzersiz zil sesi özelliği
aboneliğiniz varsa, bu menüde yazıcınız için doğru düzeni ayarlayın.
• Faks iletimini etkinleştirin.
• Elle yanıtlama kodunu ayarlayın. Bu faksları elle almak için gireceğiniz koddur.
• İstediğiniz Arayan Kimliği modelini ayarlayın. Bazı ülkelerde ya da bölgelerde
birden fazla model vardır.
Faks Yazdırma
• Yazıcıyı gelen faksları sayfaya sığdırarak yazdıracak şekilde ayarlayın.
• Faks alt bilgisini ayarlayın.
Faks gönderme ve alma
84
Page 85

Özellik Yapabilecekleriniz
Çevirme ve Gönderme
Faks Engelleme İstenmeyen gelen faksları engelleyin.
• Faks adınızı ve faks numaranızı ayarlayın.
• Çevirme sesini ayarlayın.
• Çevirme yöntemi, yeniden çevirme zamanı, yeniden arama girişimlerinin sayısı,
çevirme öneki ve faks gönderim hızını ayarlayın.
• Gönderilen faksları alını faks makinelerini tanıyabileceği modlara dönüştürün. Aksi
taktirde, bu gibi fakslar gönderilemez.
• İletim sırasında hata düzeltme özelliğini etkinleştirin.
• Yazıcının özgün belgeyi alıcının numarasını çevirmeden önce mi, yoksa sonra mı
tarayacapını ayarlayın.
Faksın gönderilememesi durumunda belgeyi yeniden taramak zorunda kalmamak
için, yazıcıyı numarayı çevirmeden önce tarayacak şekilde ayarlayın. Taranan
belge yazıcı belleğine kaydedilir. Yazıcı daha sonra belgeyi alır ve sonra otomatik
olarak numarayı yeniden çevirir.
Yazıcıyı numarayı çevirdikten sonra tarayacak şekilde ayarlarsanız, telefon hattı
meşgul olsa da yazıcı otomatik olarak yeniden aramaz.
Kişi listesi yaratma
Yazıcı kontrol panelinde bulunan Adres Defteri'ni ya da faks yazılımındaki telefon defterini kullanarak kişi
listesi yaratabilirsiniz. Kişi listesini yazıcı kontrol panelinde yarattıysanız, faks yazılımı otomatik olarak bu
kişileri Telefon Defteri girişleri olarak kaydeder. Aynı şekilde, faks yazılımın kişiler eklediğinizde, yazıcı bu
kişileri otomatik olarak Adres Defteri'ne kaydeder.
Kişi listesine 89 adede kadar kişi ve 10 adede kadar faks grubu kaydedebilirsiniz.
Faks yazılımını kullanarak kişi listesi oluşturma
Windows kullanıcıları için
1 veya Başlat'ı tıklatın.
2 Tüm Programlar veya Programlar'ı tıklatın ve ardından listeden yazıcı program klasörünü seçin.
3 Yazıcı Ana Sayfası'nı tıklatın.
4 Önce Faks sekmesini, ardından da Kişi listesini düzenle'yi tıklatın.
Yazıcı Kurulumu Yardımcı Programı'nın Kişiler sekmesi açılır.
5 Telefon defterinden seç'i tıklatın.
6 Telefon Defteri alanından bir telefon defteri seçin.
7 Eklemek istediğiniz kişiyi seçin ve sonra kişiyi almak için Listeye ekle ya da listeyi değiştir'i tıklatın.
Not: Kişi eklemek için, kişileri bilgisayarınızdaki faks yazılımının desteklediği telefon defterlerinden
almanız gerekir. Yazılım Adres Defterine ek olarak bilgisayarınızda yüklü Microsoft Outlook gibi posta
istemcilerinin telefon rehberlerine de sahip olabilirsiniz.
8 Tamam düğmesini tıklatın.
Faks gönderme ve alma
85
Page 86

Macintosh kullanıcıları için
1 Finder masaüstünden, yazıcı klasörünü çift tıklatın.
2 Yazıcınız için AIO Ayarları Programı’nı çift tıklatın.
3 Kişiler sekmesini tıklatın.
• Kişi eklemek için Kişiler sekmesini tıklatın.
• Faks grupları eklemek için, Gruplar sekmesini tıklatın.
4 Adres Defteri'ni açmak için simgesini tıklatın.
Not: Kişi eklemek için, kişileri Macintosh bilgisayarınızda bulunan Adres Defteri'nden aktarmanız gerekir.
Kişi Mac Adres Defteri'nde değilse, kişiyi önce adres defterine ekleyip ondan sonra aktarın.
5 Adres Defteri'nden eklemek istediğiniz kişileri tıklatıp Kişiler listesine sürükleyin.
Daha fazla bilgi için Yardım'ı ya da faks yazılımı ile ilgili yardım bilgilerini görüntülemek için
tıklatın.
düğmesini
Yazıcı kontrol panelini kullanarak kişiler listesi yaratma
1 Yazıcı kontrol panelinde, düğmesine basın.
2 Faks Ayarları seçeneğinin üzerine gitmek için ok düğmelerine, ardından düğmesine basın.
3 Adres Defteri'ni seçmek için tekrar düğmesine basın.
4 Adres Defterinize yeni faks numarası eklemek için:
a Giriş Ekle seçeneğinin üzerine gitmek için ok düğmelerine basın ve ardından düğmesine basın.
b Ad alanına kişi adını girmek için tuş takımını kullanın.
c İmleci Numara alanına geçirmek için aşağı ok düğmesine basın.
d Numara alanı na faks numarasını girmek için tuş takımını kullanın ve girişi kaydetmek için düğmesine
basın.
e Başka bir giriş daha eklemek istiyorsanız, düğmesine basıp, ardından b ile d maddeleri arasında
anlatı lan işlemleri tekrarlayın. 89 adede kadar faks numarası girebilirsiniz.
5 Faks grubu eklemek için:
a Grup Ekle seçeneğinin üzerine gitmek için ok düğmelerine basın ve ardından düğmesine basın.
b Bir grup adı girmek için tuş takımını kullanın ve düğmesine basın.
c Kişiye elle girmek mi, yoksa kişiyi aktarmak mı istediğinizi seçmek için ok düğmelerine basın. Bir seçim
yaptığınızda,
düğmesine basın.
• Kişiyi elle girmek istiyosanız, faks numarasını girmek için tuş takımını kullanın ve düğmesine
basın.
• Kişiyi aktarmak istiyorsanız, Adres Defteri ya da Yeniden Arama Listesi'nden bir kişi seçmek için
ok düğmelerine basın. Bir seçim yaptığınızda,
düğmesine basın.
d Gruba eklemek istediğiniz kişiler bitince, Bitti düğmesine basın.
Faks gönderme ve alma
86
Page 87

Faks gönderme
ADF Tarayıcı camı
Çok sayfalı belgeler için ADF'yi kullanın.
Not: ADF sadece belirli modellerde bulunmaktadır. ADF
ünitesi olmayan bir yazıcı satın aldıysanız, özgün
belgeleri ya da fotoğrafları tarayıcı camına yükleyin.
Tek sayfalar, küçük öğeler (kartpostal veya fotoğraf
gibi), asetatlar, fotoğraf kağıdı veya ince kağıtlar (gazete
kupürleri gibi) için tarayıcı camını kullanın.
Faks gönderme ipuçları
Faks göndermeden önce:
• Yazıcının açık olduğundan ve çalışan bir telefon, DSL ya da VoIP hattına bağlı olduğundan emin olun.
Çevir sesi duyuyorsanız, hat çalışıyor demektir.
• Özgün belgeyi yukarı dönük olarak ADF'ye veya aşağı dönük olarak tarayıcı camına yerleştirin.
• ADF'yi kullanırken, kağıt kılavuuznu özgün belgenin kenarlarına dayanacak şekilde ayarlayın.
• Tarayıcı camını kullanırken taranan görüntüde koyu kenarlardan kaçınmak için tarayıcı kapağını kapatın.
Yazıcı kontrol panelini kullanarak faks gönderme
1 Yazıcı kontrol panelinde, düğmesine basın.
2 Bir faks numarası girin veya Hızlı Arama veya Grup Arama listesinden numara seçmek için Adres
Defteri düğmesine basın.
3 Tek bir alıcıya faks göndermek istiyorsanız, düğmesine basın.
Bir grup numaraya faks göndermek isterseniz (toplu faks):
a Sağ ok düğmesine basın.
b Başka bir numara girin ve düğmesine basın.
Başka numaralar eklemek için a ile b maddelerinde anlatılan işlemleri tekrarlayın.
4 Renkli veya siyah beyaz faks göndermek için Renkli/Siyah düğmesine basın.
5 Faks işini başlatmak için düğmesine basın.
Uyarı—Hasar Tehlikesi: Bir faks gönderirken, kablolara ya da
Faks gönderme ve alma
ve bağlantı noktalarına dokunmayın.
87
Page 88

İpuçları:
• En fazla 30 kişiye toplu faks gönderebilirsiniz.
Bilgisayarı kullanarak faks gönderme
Windows kullanıcıları için
1 Belge açıkken, Dosya Yazdır öğelerini tıklatın.
2 Yazıcı Adı menüsünden, yazıcınızın faks sürümünü seçin ve Tamam'ı tıklatın.
Faks Gönderme Sihirbazı görüntülenir.
3 Bilgisayar ekranındaki yönergeleri izleyin.
Macintosh kullanıcıları için
1 Belge açıkken, Dosya > Yazdır öğelerini seçin.
2 Yazıcı açılır menüsünden, yazıcınızın faks sürümünü seçin.
Not: Yazdırma iletişim kutusunda faks seçeneklerini görmek için yazıcınızın faks sürücüsünü kullanmanız
gerekir. Yazıcının faks sürümü listede değilse, önce Yazıcı ekle seçeneğini, ardından yazıcının faks
sürümünü seçin.
3 Alıcının adını ve numarasını girin.
4 Faks seçeneğini tıklatın.
Faks alma
Faks alma ile ilgili ipuçları
Faks alırken:
• Yazıcının açık olduğundan ve çalışan bir telefon, DSL ya da VoIP hattına bağlı olduğundan emin olun.
Çevir sesi duyuyorsanız, hat çalışıyor demektir.
• Yazıcıyı faksları elle alacak şekilde ayarladıysanız (Otomatik Yanıtlama Kapalı), zil sesi seviyesinin Kapalı
olarak ayarlanmadığından emin olun.
• Yazıcıyı faksları otomatik olarak alacak şekilde ayarladıysanız (Otomatik Yanıtlama Açık), yazıcıya kağıt
yükleyin.
Faksları otomatik olarak alma
1 Otomatik Yanıt özelliğinin açık olmasına dikkat edin:
a Yazıcı kontrol panelinde, düğmesine basın.
b Faks Ayarları seçeneğinin üzerine gitmek için ok düğmelerine, ardından düğmesine basın.
c Zil ve Yanıtlama seçeneğinin üzerine gitmek için ok düğmelerine, ardından düğmesine basın.
Faks gönderme ve alma
88
Page 89

d Otomatik Yanıtlama'yı seçmek için tekrar düğmesine basın.
e Otomatik Yanıtlama özelliği Açık olarak ayarlanmamışsa, Açık seçeneğinin üzerine gitmek için ok
düğmelerine basın ve ardından ayarı kaydetmek için
düğmesine basın.
2 Yazıcı gelen faksları yanıtlamadan önce zilin kaç kez çalmasını bekleyeceğini ayarlayın:
a Yanıtlama Zil Sesi Sayısı seçeneğinin üzerine gitmek için ok düğmelerine ve ardından düğmesine
basın.
b İstediğiniz zil sesi sayısının üzerine gitmek için ok düğmelerine, ardından ayarı kaydetmek için
düğmesine basın.
Ayarladığınız zil sayısı algılandığında, yazıcı gelen faksı otomatik olarak alır.
Uyarı—Hasar Tehlikesi: Bir faks alırken, kablolara ya da
ve bağlantı noktalarına dokunmayın.
İpuçları:
• Yazıcı hattı başka analog cihazlarla (telefon, telesekreter) paylaşıyorsa, yazıcıyı telesekreterden iki zil
sonra yanıtlayacak şekilde ayarlayın. Örneğin, telesekreter zil dört kez çaldıktan sonra çağrıları
yanıtlıyorsa, yazıcıyı zil altı kez çaldıktan sonra çağrıları yanıtlayacak şekilde ayarlayın. Bu şekilde,
çağrıları önce telesekreter alır ve sesli çağrılarınız alınmış olur. Çağrı bir fakssa, yazıcı hattaki faks sinyalini
algılar ve çağrıyı
bekledikten sonra çağrıları yanıtlayacak şekilde ayarlayabilirsiniz.
devralır. Yazıcı özel bir faks hattı üzerindeyse, yazıcıyı herhangi bir sayıda zil sesini
• Tek bir hatta birden fazla numaranız varsa ya da telefın şirketiniz tarafından sunulan benzersiz zil sesi
hizmetine aboneyseniz, yazıcı için doğru zil sesi düzenini ayarladığınızdan emin olun. Aksi takdirde, siz
faksları otomatik olarak alacak şekilde ayarlasanız bile, yazıcı faksları alamaz.
Elle faks alma
1 Otomatik Yanıtlama özelliğini devre dışı bırakın:
a Yazıcı kontrol panelinde, düğmesine basın.
b Faks Ayarları seçeneğinin üzerine gitmek için ok düğmelerine, ardından düğmesine basın.
c Zil ve Yanıtlama seçeneğinin üzerine gitmek için ok düğmelerine, ardından düğmesine basın.
d Otomatik Yanıtlama'yı seçmek için tekrar düğmesine basın.
e Kapalı seçeneğinin üzerine gitmek için ok düğmelerine, ardından düğmesine basın.
2 Telefon çaldığında, ahizeyi kaldırınca faks sinyali alıyorsanız, yazıcı da düğmesine ya da yazıcıya takılı
ahizede *9* tuşuna basın.
Uyarı—Hasar Tehlikesi: Bir faks alırken, kablolara ya da
ve bağlantı noktalarına dokunmayın.
İpuçları:
• Faksları elle yanıtlamak için varsayılan kod *9*dur, ancak daha fazla güvenlik için, sadece sizin bildiğiniz
bir numarayla da değiştirebilirsiniz. Kodunuz için en fazla 7 karakter girebilirsiniz. Geçerli karakterler 0-9
arası sayılar ve # ve * karakterleridir.
• Telefonun yazıcının arka tarafındaki bağlantı noktasına bağlı olduğundan ve yazıcının da bağlantı
noktası aracılığıyla prize takılı olduğundan emin olun.
Faks gönderme ve alma
89
Page 90

Faks İle İlgili SSS
Başlangıçtaki faks kurulumunu atlarsam, faks ayarlarını yapmak için
kurulum programını yeniden çalıştırmam gerekir mi?
Kurulum programını yeniden çalıştırmanız gerekmez. Yazıcı yazılımı ile birlikte kurulan faks yazılımını
kullanarak fak ayarlarını yapabilir ve yapılandırabilirsiniz.
Faks ayarlarını yapmak için:
1 Yazıcıyı telefon hattına bağlayın. Daha fazla bilgi için, bkz. “Yazıcıyı faks göndermek için ayarlama”,
sayfa 72.
2 Faks yazılımı kullanarak faks ayarlarını yapılandırın. Faks yazılımına erişmek için:
Windows kullanıcıları için
a veya Başlat'ı tıklatın.
b Tüm Programlar veya Programlar'ı tıklatın ve ardından listeden yazıcı program klasörünü seçin.
c Yazıcı Ana Sayfası'nı tıklatın.
Yazıcı Ana Sayfası açılır.
d Faks sekmesini ve sonra Yazıcıyı faks işlemleri için ayarla'yı tıklatın.
Faks Kurulum Sihirbazı açılır.
e Sihirbazı çalıştırın. Doğru telefon hizmeti ve bağlantısını seçtiğinizden emin olun. Bağlantınıza bağlı
olarak, sihirbaz en uygun faks ayarlarını yapılandırır.
Macintosh kullanıcıları için
a Finder masaüstünden, yazıcı klasörünü çift tıklatın.
b Yazıcınız için AIO Ayarları Programı’nı çift tıklatın.
c Faks ayarlarını yapılandırın.
Ayırıcı nedir ve ne tür bir ayırıcı kullanmalıyım?
Evinizde sınırlı sayıda priz ya da bağdaştırıcınızda sınırlı sayıda bağlantı noktası varsa, bir telefon ayırıcı
kullanabilirsiniz. Ayırıcı telefon sinyalini böler ve prize birden fazla cihaz bağlamanıza olanak sağlar. Cihazları
bağlayabileceğiniz iki ya da daha fazla bağlantı noktası vardır. Hat ayırıcı kullanmayın.
Doğru ayırıcıyı kullandığınızdan emin olmak için, ayırıcıya analog bir telefon bağ
olmadığına bakın.
layın ve çevir sesi olup
Faks numaram nedir?
Çoğu zaman, telefon numaranız aynı zamanda faks numaranızdır. Telefon şirketlerinin Benzersiz Zil Sesi
Düzeni Algılama (DRPD) hizmetine üyeyseniz, faks numaranız yazıcınıza atadığınız numaradır. Faks
yazılımında veya yazıcı kontrol panelinin Faks Ayarları menüsünde o numara için doğru benzersiz zil sesi
düzenini girdiğinizden emin olun.
Birden fazla telefon hattınız varsa, yazıcının bağlı bulunduğu hattın numarasını girdiğinizden emin olun.
Faks gönderme ve alma
90
Page 91

Arama önekim nedir?
Arama öneki gerçek faks numarasını veya telefon numarasını arayabilmeniz için önce çevirdiğiniz numaradır
veya numaralar serisidir. Yazıcı ofis ayarındaysa veya PBX'teyse, bu ofisin dışına arama yapabilmeniz için
basmanız gereken özel bir numara olabilir. Bu, ayrıca ülke veya alan dışına faks gönderiyorsanız girmeniz
gereken ülke kodu veya alan kodu olabilir. Bu, aynı ülkeye veya alana sık sık faks gönderiyorsanız oldukça
kullanışlı olabilir. Yardımcı programda arama önekini ayarladığınızda, faks numarasını veya telefon
numarasını ararken her seferinde numaraya veya numara serisine basmanız gerekmez. Yazıcı otomatik
olarak her aradığınızda öneki ekler.
Arama önekiniz olarak en fazla 8 karakter girebilirsiniz. Geçerli karakterler 0-9 arası sayılar ve # ve *
karakterleridir. Arama önekini girmek için faks yazılımını kullanıyorsanız, ayrı
eksi ve parantez de kullanabilirsiniz.
ca nokta, virgül, yıldız, kare, artı,
Otomatik Yanıtla özelliğini ne zaman Açık olarak ayarlamam gerekir?
Yazıcının faksları otomatik olarak almasını istiyorsanız Otomatik Yanıtla özelliğini Açık olarak ayarlayın.
Yazıcı, telesekreterle aynı telefon hattına bağlıysa, hem sesli aramaları hem de faksları alabilmeniz için
Otomatik Yanıtla özelliğini Açık olarak ayarlamanız gerekir. Telesekreterin yazıcıda ayarlanan zil sesinden
daha azını yanıtladığından emin olun. Bu, ilk önce diğer aygıtların sesli aramaları yanıtlamasını sağlar. Gelen
arama bir faks ise yazıcı hattaki faks sinyallerini algılayabilir ve aramayı alır.
Kaç zil sesi ayarlamalıyım?
Yazıcı, telesekreterle bir hattı paylaşıyorsa, yazıcıyı daha fazla zil sesini yanıtlamaya ayarlayın. Yalnızca bir
hattınız olduğundan, sesli aramayla gelen faksı ayırmanın başka yolu yoktur. Bu şekilde ayarladığınızda
telesekreter sesli aramaları, yazıcı da gelen faksları alır. Daha az çaldığında diğer aygıtların yanıtlamasını
istiyorsanız, aygıtlar ilk aramayı yanıtlar ve sesli aramalarınız alınır. Arama bir faks ise yazıcı bunu algılayabilir
ve aramayı alır.
cı özel bir faks hattı üzerindeyse, yazıcıyı istediğiniz herhangi bir sayıda çaldırmayı alması için
Yazı
ayarlayabilirsiniz.
Yazıcının benzersiz zil sesini nasıl ayarlayabilirim?
Telefon şirketlerinin sunduğu Benzersiz Zil Sesi Düzeni Algılama (DRPD) özelliği aboneliğiniz varsa, doğru
zil sesini ayarlamak büyük önem taşır. Bu özellik bir telefon hattında birden fazla telefon numaranızın olmasına
izin verir. Her telefon numarası benzersiz zil sesi düzenine (tek çalma, ikili çalma, üçlü çalma) sahiptir. Farklı
zil sesi düzenleri hangi telefon numarasının arandığını ve aramaya yanıt vermek için hangi aygıtı kullanmanız
gerektiğini anlamanızı sağlar.
Telefon numaralarınızdan birini yazıcıya faks numarası olarak atayın ve sonra yazıcıyı bu numara için çalma
düzenine yanıt vermesi için ayarlayın. Düzen hatalı ayarlanırsa yazıcı çalar, ancak faksı hiçbir zaman alamaz.
Yazıcıda zil sesi düzenini ayarlamak için:
1 Yazıcı kontrol panelinde, düğmesine basın.
2 Faks Ayarları seçeneğinin üzerine gitmek için ok düğmelerine, ardından düğmesine basın.
3 Zil ve Yanıtlama seçeneğinin üzerine gitmek için ok düğmelerine, ardından düğmesine bası n.
Faks gönderme ve alma
91
Page 92

4 Zil Sesi Düzeni seçeneğinin üzerine gitmek için ok düğmelerine, ardından düğmesine basın.
5 Yazıcınızın zil sesi düzenini seçmek için ok düğmelerine ve ardından düğmesine basın.
Benzersiz Zil Sesine aynı zamanda Ident-a-Call, Smart Ring, Teen Ring, RingMaster ve IdentaRing adı da
verilir.
Çevir sesini nasıl denetleyebilirim?
Çevir sesi duyarsanız veya yazıcı düzgün olarak telefon hattına bağlıysa bu, telefon hattının çalıştığı anlamına
gelir. Faks gönderme ya da alma konusunda sorunlar yaşarsanız, hatta ve yazıcı aracılığıyla bir çevir sesi
duyabildiğinizden emin olun.
Telefon hattının ve prizin çalıştığından emin olun
1 Prize analog bir telefon bağlayın.
2 Telefon ahizesinden bir çevir sesi duymaya çalışın.
Bir çevir sesi duyarsanız, telefon hattı ve priz çalışıyordur.
Bir çevir sesi duymuyorsanız, analog telefonu ikinci bir prize takın ve çevir sesi gelip gelmediğini kontrol
edin. Bir çevir sesi duyarsanız, telefon hattı çalışıyor ama ilk priz çalışmıyor demektir.
Yazıcının bir telefon hattına düzgün olarak bağlı olduğundan emin olun.
1 Yazıcı, arkasındaki bağlantı noktasından bir telefon hattına bağlıyken, yazıcının bağlantı noktasına
bir analog telefon takın.
2 Çevir sesi bekleyin.
Çevir sesi duyarsanız, telefon hattı çalışıyor ve yazıcıya doğru bir şekilde bağlanmış demektir.
Hem prizden, hem de yazıcıdan çevir sesi alamıyorsanız, bkz: “Faks sorunlarını giderme denetim listesi”,
sayfa 143.
Yazıcının hoparlör sesini nasıl ayarlayabilirim?
Telefon hattının çalışıp çalışmadığını ve kabloların ve aygıtların telefon ağınıza düzgün olarak bağlanıp
bağlanmadığını kontrol etmek için çevir sesini dinleyin. Özellikle sürekli arama yaparken çevirme sesi
seviyesinin Kapalı olarak ayarlanmadığından emin olun. Yazıcınız faksları elle alacak şekilde ayarlandıysa,
zil sesinin duyabileceğiniz kadar yüksek ayarlandığından emin olun.
Çevirme sesini ayarlama
1 Yazıcı kontrol panelinde, düğmesine basın.
2 Faks Ayarları seçeneğinin üzerine gitmek için ok düğmelerine basın ve sonra düğmesine basın.
3 Çevirme ve Gönderme seçeneğinin üzerine gitmek için ok düğmelerine ve ardından düğmesine basın.
4 Çevirme Sesi seçeneğinin üzerine gitmek için ok düğmelerine ve ardından düğmesine basın.
5 Bir çevirme sesi ayarı seçmek için ok düğmelerine, ardından düğmesine basın.
Faks gönderme ve alma
92
Page 93

Zil sesini ayarlama
1 Fakz Ayarları menüsüne geri gitmek için düğmesine basın.
2 Zil ve Yanıtlama seçeneğinin üzerine gitmek için ok düğmelerine basın ve sonra düğmesine basın.
3 Zil Sesi seçeneğinin üzerine gitmek için ok düğmelerine, ardından düğmesine basın.
4 Bir zil sesi ayarı seçmek için ok düğmelerine, ardından düğmesine basın.
Faksın çağrılarının yazıcıya, sesli aramaların telesekretere gideceğinden nasıl emin olabilirim?
Yazıcının gelen faksları yanıtladığından emin olmak için Otomatik Yanıtlama ayarını Açık olarak yapın ve
yazıcının çağrıyı yanıtlamak için bekleyeceği zil sayısını, telesekreterin bekleyeceği zil sayısından fazla olacak
şekilde ayarlayın. Örneğin, telesekreter zil dört kez çaldıktan sonra çağrıları yanıtlıyorsa, yazıcıyı zil altı kez
çaldıktan sonra çağrıları yanıtlayacak şekilde ayarlayın. Bu şekilde, çağrılar
çağrılarınız alınmış olur. Çağrı bir fakssa, yazıcı hattaki faks sinyalini algılar ve çağrıyı devralır.
ı önce telesekreter alır ve sesli
Dijital sesli postada yapılacak en iyi ayarlar nelerdir?
Benzersiz zil sesi hizmetine üyeyseniz, sesli posta ve faks aynı telefon hattını paylaşabilir. Bu özellik bir telefon
hattında birden fazla telefon numaranızın olmasına izin verir. Her telefon numarası benzersiz zil sesi düzenine
(tek çalma, ikili çalma, üçlü çalma) sahiptir. Farklı çalma desenleri hangi telefon numarasının çalındığını ve
aramaya yanıt vermek için hangi aygıtı kullanmanız gerektiğini bilmenizi sağlar.
Benzersiz zil sesi hizmetiniz yoksa, faksları el ile almak için yazıcıyı ayarlayın (Otomatik Yanıtla Kapalı). Bu
ayar, hem sesli aramaları hem de faks aramalarını almanızı sağlar, ancak sesli postayı sık sık kullanıyorsanız
en iyi çalışır. Her faks beklediğinizde sesli postayı kapatmanız gerekir.
Fakslayacağım belgelerin çözünürlüğünü nasıl değiştirebilirim?
Göndereceğiniz belgelerin çözünürlüğü ya da faks kalitesi faks iletimini etkileyebilir. Alıcı faks makinesi yüksek
çözünürlükleri desteklemiyor olabilir ve faksınızı alamayabilir. Otomatik Faks Dönüştürme özelliğini
etkinleştirerek bu sorunu giderebilirsiniz ama özellikle özgün belge zaten bulanıksa, Otomatik Faks
Dönüştürme özelliği faksın okunamaz bir hale gelmesine neden olabilir.
Faksı alacak makinenin kapasitesine ve özgün belgenin kalitesine en iyi uyan faks kalitesini seçin.
Kalite Siyah çözünürlük Renkli çözünürlük
Standart 200 x 100 200 x 200
Hassas 200 x 200 200 x 200
Çok hassas 300 x 300 200 x 200
Ultra hassas 300 x 300 (yarım ton) 200 x 200
Faks gönderirken, faks numarasını girdikten sonra bir faks kalitesi seçmek için önce ok düğmelerine,
ardından
düğmesine basın.
Faks gönderme ve alma
93
Page 94

Önceden programlanan bir zamanda nasıl faks gönderebilirim?
1 Yazıcı kontrol panelinde, düğmesine basın.
2 Alıcının faks numarasını girin veya Hızlı Arama veya Grup Arama listesinden numara seçmek için Adres
Defteri düğmesine basın.
3 Faks Programla seçeneğinin üzerine gitmek için ok düğmelerine basın.
4 Sonra Gönder seçeneğinin üzerine gitmek için sağ ok düğmesine ve ardından düğmesine basın.
5 Faksı göndermek istediğiniz saati girin ve ardından düğmesine basın.
6 Belgeyi taramaya başlamak ve programlanmış faksı kaydetmek için düğmesine basın.
Yazıcı faksı belirtilen zamanda gönderir. Programlanan zamandan önce yazıcıyı kapatmayın ya da tel efon
hattı bağlantısını kesmeyin.
Telefon arama kartı kullanarak nasıl faks gönderebilirim?
1 Çevir Sesi düğmesine basın.
Telefon hattının çevir sesini duyuyor olmanız gerekir.
2 Arama kartı bilgilerini girin ve telefon taşıyıcısına bağlandığınızda, verilen komutlara uyun.
3 Sizden istendiğinde, alıcının faks numarasını girin ve düğmesine basın.
Faksın başarıyla gönderilip gönderilmediğini nasıl öğrenebilirim?
Yazıcıyı ker faks gönderişinizde bir onay sayfası ya da iletim raporu yazdıracak şekilde ayarlayabilirsiniz. Bu
rapor faksın gönderildiği tarih ve saati de içerir. Faks işi başarısızsa, raporda hatanın nedeni de yer alır.
1 Yazıcı kontrol panelinde, düğmesine basın.
2 Faks Ayarları seçeneğinin üzerine gitmek için ok düğmelerine, ardından düğmesine basın.
3 Raporlar seçeneğinin üzerine gitmek için ok düğmelerine, ardından düğmesine basın.
4 Onay seçeneğinin üzerine gitmek için ok düğmelerine, ardından düğmesine basın.
5 Rapor yazdırma seçenekleri arasından seçim yapmak için ok düğmelerine basın:
• Her faks gönderişinizde bir rapor yazdırılmasını istiyorsanız, Tümü İçin ya da Tümü İçin Yazdır'ı seçin.
• Mürekkep tasarrufu yapmak istiyor ve sadece bir faks işi başarısız olduğunda rapor yazdırmak
istiyorsanız, Hata Durumunda'yı seçin.
6 düğmesine basın.
Yazıcının faks geçmişini nasıl görüntüleyebilirim?
Yazıcının faks geçmişini ekranda görüntüleyebilirsiniz. Gönderilen ve/veya alınan faksların raporlarını da
yazdırabilirsiniz.
1 Yazıcı kontrol panelinde, düğmesine basın.
2 Faks Ayarları seçeneğinin üzerine gitmek için ok düğmelerine, ardından düğmesine basın.
Faks gönderme ve alma
94
Page 95

3 Raporlar seçeneğinin üzerine gitmek için ok düğmelerine, ardından düğmesine basın.
• Ekranda faks geçmişini görüntülemek için, düğmesine tekrar basın.
• Sadece gönderilen faks geçmişini yazdırmak üzere Gönderme Günlüğünü Yazdır seçeneğinin
üzerine gitmek için ok düğmelerine, ardından
düğmesine basın.
• Sadece alınan faks geçmişini yazdırmak üzere Alma Günlüğünü Yazdır seçeneğinin üzerine gitmek
için ok düğmelerine, ardından
düğmesine basın.
• Alınan ve gönderilen faks geçmişini yazdırmak üzere Etkinlik Raporunu Yazdır seçeneğinin üzerine
gitmek için ok düğmelerine, ardından
düğmesine basın.
Faksı nasıl kağıdın her iki tarafına yazdırabilirim?
1 Yazıcı kontrol panelinde, düğmesine basın.
2 Faks Ayarları seçeneğinin üzerine gitmek için ok düğmelerine, ardından da düğmesine basın.
3 Faks Yazdırma seçeneğinin üzerine gitmek için ok düğmelerine, ardı ndan da düğmesine basın.
4 2 Taraflı Faks seçeneğinin üzerine gitmek için ok düğmelerine, ardından da düğmesine basın.
5 Önlü arkalı yazdırma ayarlarından birini seçmek için ok düğmelerine basın:
• Düğme Ayarını Kullan—Yazıcı kontrol panelindeki 2 Taraflı düğmesi Açık olarak ayarlanmışsa, gelen
fakslar kağıdın her iki yüzüne yazdırılır.
• Daima—2 Taraflı düğme ayarına bakılmaksızın, gelen fakslar kağıdın her iki yüzüne yazdırılır.
6 Ayarı kaydetmek için düğmesine basın.
Faksı nasıl iletebilirim?
1 Yazıcı kontrol panelinde, düğmesine basın.
2 Faks Ayarları seçeneğinin üzerine gitmek için ok düğmelerine, ardından düğmesine basın.
3 Zil ve Yanıtlama seçeneğinin üzerine gitmek için ok düğmelerine, ardından düğmesine bası n.
4 Faks İletme seçeneğinin üzerine gitmek için ok düğmelerine, ardından düğmesine basın.
5 İlet ya da Yazdır & İlet seçeneğinin üzerine gitmek için ok düğmelerine, ardından düğmesine basın.
6 Tuş takımını kullanarak faksı iletmek istediğiniz numarayı girin ve düğmesine basın.
Bu seçeneği etkinleştirdiğinizde, siz devre dışı bırakana kadar aldığınız tüm fakslar otomatik olarak iletilir.
Faks iletimini devre dışı bırakmak için, Faks İletme menüsüne dönün ve Kapalı'yı seçin.
Faksları engelleyebilir miyim?
Belirli numaralardan gelen faksları engelleyebilirsiniz. Gereksiz faksları ve göndereni belli olmayan faksları
(Arayan Kimliği olmayan göndericiler) da engelleyebilirsiniz. Bu özellik, faksları otomatik olarak almak istiyor
ama aldığınız faksları filtrelemek istiyorsanız çok işinize yarar.
1 Faks engelleme özelliğini etkinleştirin.
a Yazıcı kontrol panelinde, düğmesine basın.
b Faks Ayarları seçeneğinin üzerine gitmek için ok düğmelerine basın ve sonra düğmesine basın.
Faks gönderme ve alma
95
Page 96

c Faks Engelleme seçeneğinin üzerine gitmek için ok düğmelerine, ardından da düğmesine basın.
d Aç/Kapat seçeneğinin üzerine gitmek için ok düğmelerine ve ardından da düğmesine basın.
e Açık seçeneğinin üzerine gitmek için ok düğmelerine ve ardından da ayarı kaydetmek için
düğmesine basın.
2 Engellenecek bir numara girin.
a Ekle seçeneğinin üzerine gitmek için ok düğmelerine basın.
b düğmesine basın.
c Engellemek istediğiniz kişinin adını girmek için tuş takımını kullanın.
d İmleci Numara alanına geçirmek için aşağı ok düğmesine bası n.
e Faks numarası girmek için tuş takımını kullanın ve kaydetmek için düğmesine basın.
f Engellemek istediğiniz tüm numaralar ekleninceye kadar, 2b ile 2d maddeleri arasında anlatılan
işlemleri tekrarlayın. En fazla 50 numara engelleyebilirsiniz.
3 Göndereni belli olmayan faksları (Arayan Kimliği olmayan fakslar) engelleyin.
a Arayan Kimliği Olmayan Faksları Engelle seçeneğinin üzerine gitmek için ok düğmelerine, ardından
düğmesine basın.
da
b Açık seçeneğinin üzerine gitmek için ok düğmelerine ve ardından da ayarı kaydetmek için
düğmesine basın.
Gönderilemeyen faksları geri alabilir miyim?
Yazıcı gelen faksı yazdırmadan önce, yazıcının belleğine kaydeder. Yazıcının mürekkebi veya kağıdı biterse,
faksı sorun çözüldükten sonra yazdırabilirsiniz. Yazdırılacak fakslar varsa, yazıcı size haber verir.
Gelen ya da giden faks elektrik kesintisine bağlı olarak başarısızlığa uğrarsa, yazıcı bir sonraki defa
açıldığında otomatik olarak bir hata raporu yazdırır. Gelen fakslar için, hata raporu sayesinde faksı kimin
gönderdiğini ve kaç sayfanın yazdırılmadığını öğrenebilirsiniz. Giden fakslar için ise, kaç sayfanın
gönderilmediğini öğrenebilirsiniz. Elektrik kesilmesi nedeniyle kaybolan fakslar geri alınamaz.
Faks gönderme ve alma
96
Page 97

Ağ üzerinde çalışma
Yazıcıyı kablosuz ağ üzerinde kurma
Kablosuz ağ uyumluluğu
Yazıcınızda bir IEEE 802.11n kablosuz yazıcı sunucusu bulunmaktadır. Yazıcınız Wi-Fi onaylı IEEE 802.11
b/g/n yönlendiricileri ile uyumludur.
Desteklenen ağ güvenlik seçenekleri
Yazıcı üç farklı kablosuz güvenlik seçeneğini destekler: güvenlik yok, WEP ve WPA/WPA2.
Güvenlik Yok
Evinizdeki kablosuz ağda güvenlik yok seçeneğini kullanmanız hiç önerilmez. Güvenlik yok seçeneğini
kullanmanız, kablosuz ağı aralığınızdaki herkesin kablosuz ağınız internete bağlı ise internet girişi de dahil,
ağ kaynaklarınızı kullanabileceği anlamına gelir. Kablosuz ağ aralığınız evinizin duvarlarını aşabilir ve
sokaktan ya da komşularınızın evinden ağınıza girişe olanak tanıyabilir.
WEP
WEP (Kablolu Eş Gizlilik) en temel ve en zayıf kablosuz güvenlik türüdür. WEP güvenliği WEP anahtarı diye
adlandırılan bir dizi karaktere bağlıdır.
Kablosuz ağdaki her cihaz aynı WEP anahtarını kullanmalıdır. WEP güvenliği hem özel hem de alt yapı
ağlarında kullanılabilir.
Geçerli bir WEP anahtarında bulunması gerekenler:
• Tam olarak 10 veya 26 onaltılık karakter. Onaltılık karakterler A–F, a–f ve 0–9 arasındaki karakterlerdir
veya
• Tam olarak 5 veya 13 ASCII karakter. ASCII karakterleri, klavyedeki harfler, rakamlar, noktalama işaretleri
ve sembollerdir.
WPA/WPA2
WPA (Wi-Fi Korumalı Erişim) ve WPA2 (Wi-Fi Korumalı Erişim 2) WEP'den daha güçlü kablosuz ağ güvenliği
sunar. WPA ve WPA2 aynı tür güvenliklerdir. WPA ile kıyaslandığında, WPA2 daha karmaşık bir şifreleme
yöntemi kullanır ve daha güvenlidir. Hem WPA hem de WPA2 izinsiz girişi önlemek için ön paylaşımlı anahtar
ya da parola diye bilinen bir dizi karakter kullanır.
Geçerli bir WPA parolasında bulunması gerekenler:
• 8 ile 63 arasında ASCII karakter. Bir WPA anahtarındaki ASCII karakterler büyük küçük harf duyarlıdır.
veya
• Tam olarak 64 onaltılık karakter. Onaltılık karakterler A–F, a–f ve 0–9 arasındaki karakterlerdir.
Ağ üzerinde çalışma
97
Page 98

Kablosuz ağdaki her cihaz aynı WPA parolasını kullanmalıdır. WPA güvenliği sadece WPA'i destekleyen
kablosuz giriş işaretleri ve ağ kartları bulunan alt yapı ağlarında bir seçenektir. Daha yeni kablosuz ağ
ekipmanları, ayrıca, WPA2 güvenliğini seçenek olarak sunar.
Not: Ağınızda WPA ya da WPA2 güvenlik seçeneği kullanılıyorsa, sizden ağınızda kullanılan güvenlik türünü
seçmeniz istendiğinde, WPA Kişisel'i seçin.
Ağ kurulum sayfası yazdırma
Ağ kurulum sayfasında, yazıcının IP adresi ve MAC adresi de dahil olmak üzere, yazıcının yapılandırma
ayarları listelenir.
1 Düz kağıt yükleyin.
2 Yazıcı kontrol panelinde, düğmesine basın.
3 Ağ Kurulumu seçeneğinin üzerine gelmek için ok düğmelerine ve ardından düğmesine basın.
4 Kurulum Sayfası Yazdır'ı seçmek için düğmesine basın.
Ağ kurulum sayfası yazdırılır.
Yazıcıyı kablosuz bir ağa kurmak için gereken bilgiler
Yazıcıyı kablosuz yazdıracak şekilde kurmak için şunları bilmeniz gerekir:
• Kablosuz ağınızın adı. Bu Hizmet Seti Kimliği (SSID) olarak da bilinir.
• Ağı güvenlik altına almak için şifreleme kullanılıp kullanılmadığı.
• Ağınızı güvenlik altına almak için şifreleme kullanılıyorsa, ağ üzerindeki diğer cihazların iletişim kurmasına
olanak sağlayan güvenlik şifresi (bir WEP anahtarı veya WPA şifresi).
Ağ WEP anahtarı ya da WPA parolanızı kablosuz erişim noktanıza ya da yönlendiricinize erişerek ve
güvenlik bilgilerini kontrol ederek bulabilirsiniz.
Kablosuz erişim noktanız (kablosuz yönlendirici) Kablolu Eş Gizlilik (WEP) güvenliğini kullanıyorsa, WEP
anahtarının aşağıdaki gibi olması gerekir:
• Tam olarak 10 veya 26 onaltılık karakter. Onaltılık karakterler A - F, a-f ve 0 - 9 arasındaki karakterlerdir.
veya
• Tam olarak 5 veya 13 ASCII karakter. ASCII karakterleri, klavyedeki harfler, rakamlar, noktalama işaretleri
ve sembollerdir.
Kablosuz erişim noktanız Wi-Fi Korumalı Erişim (WPA) güvenliğini kullanıyorsa, WPA anahtarının aşağıdaki
gibi olması gerekir:
• 8 ile 63 arasında ASCII karakter. Bir WPA anahtarındaki ASCII karakterler büyük küçük harf duyarlıdır.
veya
• Tam olarak 64 onaltılık karakter. Onaltılık karakterler A - F, a-f ve 0 - 9 arasındaki karakterlerdir.
Kablosuz ağınızda güvenlik kullanılmıyorsa, sizin de bir güvenlik şifreniz olmaz.
Not: Bilgisayarınızın bağlı olduğu ağın SSID'sini bilmiyorsanız, bilgisayarın ağ bağdaştırıcısının kablosuz
yardımcı programını çalıştırın ve ağın adını bulun. Ağınızın SSID'sini veya güvenlik bilgilerini bulamıyorsanız,
kablosuz erişim noktanız ile birlikte gelen belgelere bakın veya sistem destek sorumlunuza ba
şvurun.
Ağ üzerinde çalışma
98
Page 99

Yazıcıyı kablosuz ağ üzerinde kurma
Yazıcıyı kablosuz ağ üzerinde kurmadan önce şunlara dikkat edin:
• Kablosuz ağınız kurulu ve gerektiği gibi çalışıyor.
• Kullandığınız bilgisayar, yazıcıyı kuracağınız kablosuz ağa bağlı.
Windows kullanıcıları için
1 Açık tüm yazılım programlarını kapatın.
2 Kurulum yazılımı CD'sini yerleştirin.
Bir dakika sonra Karşılama ekranı görüntülenmezse, CD'yi elle başlatın:
a düğmesini tıklatın veya Başlat düğmesini ve sonra Çalıştır öğesini tıklatın.
b Arama Başlat ya da Çalıştır iletişim kutusunda, D:\setup.exe yazın (D, CD veya DVD sürücünüzün
harfidir).
3 Yazıcıyı kurmak için Karşılama ekranındaki yönergeleri izleyin.
Macintosh kullanıcıları için
1 Açık tüm yazılım uygulamalarını kapatın.
2 Kurulum yazılımı CD'sini yerleştirin.
Yükleme iletişim kutusu bir dakika içinde görüntülenmezse, masaüstündeki CD simgesini tıklatın.
3 Yükle düğmesini çift tıklatın.
4 Yazıcıyı kurmak için yükleme iletişim kutusundaki yönergeleri izleyin.
Yazıcıyı diğer bilgisayarlara yükleme
Yazıcı kurulduktan sonra, ağ üzerindeki diğer bilgisayarlar tarafından kablosuz olarak erişilebilir. Ancak,
yazıcıya erişecek her bilgisayara yazıcı sürücüsünü yüklemeniz gerekecektir. Sürücüyü yüklemek için her
bilgisayarda kurulum programını çalıştırmanız gerekmesine karşın, yazıcıyı yeniden yapılandırmanız
gerekmez.
Windows kullanıcıları için
1 Açık tüm yazılım programlarını kapatın.
2 Kurulum yazılımı CD'sini yerleştirin.
Bir dakika sonra Karşılama ekranı görüntülenmezse, CD'yi elle başlatın:
a düğmesini tıklatın veya Başlat düğmesini ve sonra Çalıştır öğesini tıklatın.
b Arama Başlat ya da Çalıştır iletişim kutusunda, D:\setup.exe yazın (D, CD veya DVD sürücünüzün
harfidir).
3 Yapılandırılmış bir yazıcıyı yeni bir bilgisayara yüklemek için bilgisayar ekranındaki yönergelere uyun.
Ağ üzerinde çalışma
99
Page 100

Macintosh kullanıcıları için
1 Açık tüm yazılım uygulamalarını kapatın.
2 Kurulum yazılımı CD'sini yerleştirin.
Yükleme iletişim kutusu bir dakika içinde görüntülenmezse, masaüstündeki CD simgesini tıklatın.
3 Yükle düğmesini çift tıklatın.
4 Yazıcım önceden kuruldu. Yeni bir bilgisayara yüklüyorum'u seçin.
5 Devam'ı tıklatın ve yapılandırılmış bir yazıcıyı yeni bir bilgisayara yüklemek için bilgisayar ekranındaki
yönergelere uyun.
Wi-Fi gösterge ışığının renklerini yorumlama
Wi-Fi gösterge ışığının renkleri yazıcının ağ durumunu belirtir.
• Kapalı aşağıdakilerden birini gösterir:
– Yazıcı kapalı ya da açılıyor.
– Yazıcı kablosuz bir ağa bağlı değildir ve Power Saver modundadır. Power Saver modunda, güç ışığı
yanıp söner.
– Yazıcı bir Ethernet ağına bağlı. Yazıcınızın Ethernet özelliğini öğrenmek için Hızlı Başlangıç
Kılavuzu’na başvurun.
• Sabit turuncu aşağıdakilerden birini gösterir:
– Yazıcı, kablosuz ağ için henüz yapılandırılmamış.
– Yazıcı özel bir bağlantı için yapılandırılmış ancak şu anda başka bir özel aygıtla iletişim kurmuyor.
• Yanıp sönen turuncu aşağıdakilerden birini gösterir:
– Yazıcı kablosuz erişim noktasının (kablosuz yönlendirici) menzili dışındadır.
– Yazıcı kablosuz erişim noktasıyla iletişim kurmaya çalışıyor ancak kablosuz erişim noktası kapalı ya
da düzgün çalışmıyor.
– Yapılandırılan yazıcı ya da kablosuz erişim noktası kapatıldı ve tekrar açıldı ve yazıcı ağ ile iletişim
kurmaya çalışıyor.
– Yazıcının kablosuz bağlantı ayarları artık geçerli olmayabilir.
• Yeşil, yazıcının kablosuz bir ağa bağlı ve kullanıma hazır olduğu anlamına gelir.
Özel kablosuz kurulum yönergeleri
Aşağıdaki yönergeler kablosuz bir geniş bant kutusu kullanan Kuzey Amerika dışındaki müşterilere yöneliktir.
Bu kutulara örnek olarak LiveBox, AliceBox, N9UF Box, FreeBox ve Club Internet verilebilir.
Başlamadan önce
• Kutunuzda kablosuz özelliğinin açıldığından ve kablosuz ağ üzerinde çalışmak üzere etkinleştirildiğinden
emin olun. Kutuyu kablosuz çalıştırma ile ilgili yapılandırma hakkında daha fazla bilgi için, kutunuzla birlikte
verilen belgelere bakın.
• Kutunuzun açıldığından ve bilgisayarınız açık olup kablosuz ağınıza bağlandığından emin olun.
Ağ üzerinde çalışma
100
 Loading...
Loading...