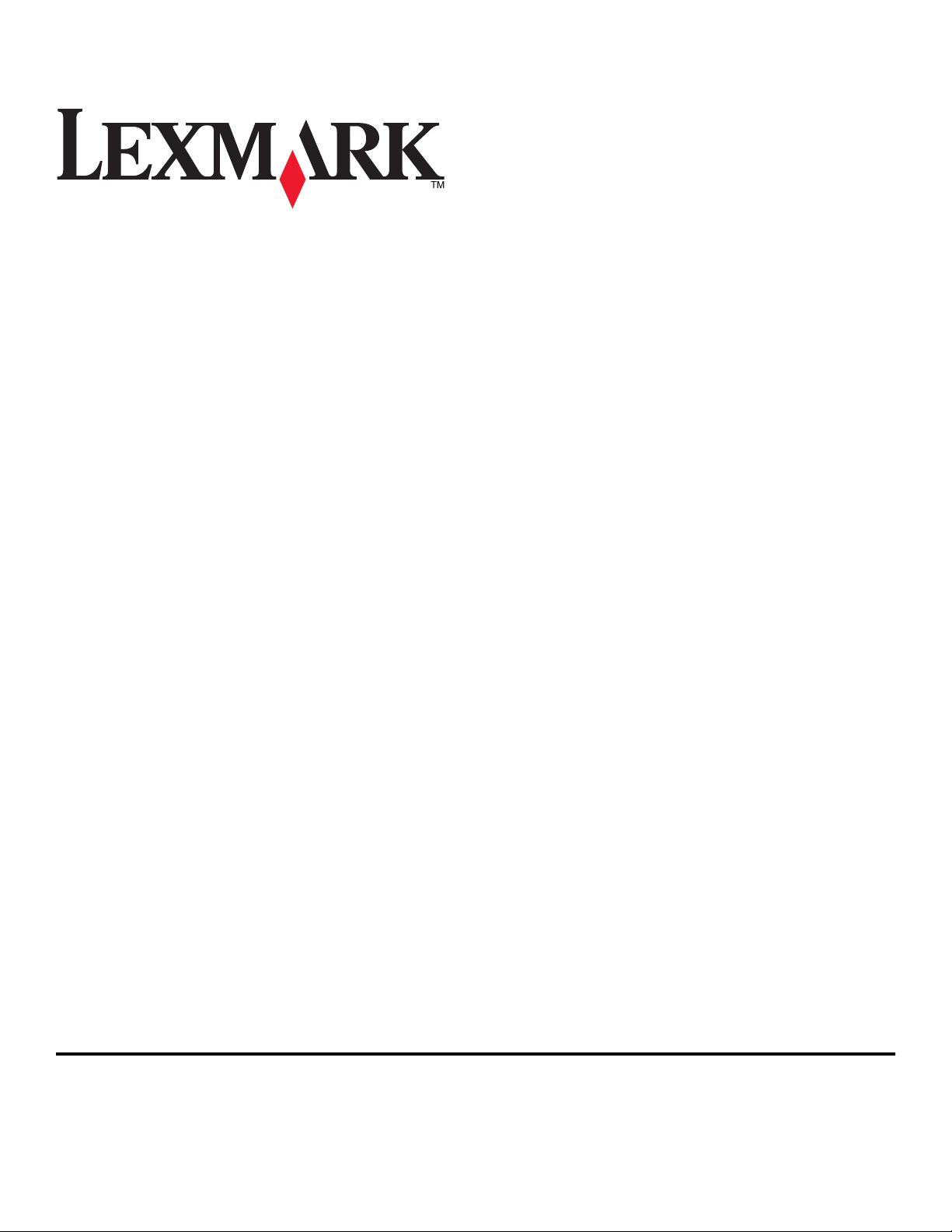
Snabbguide för Lexmark Prevail Pro700-serien
Maj 2009 www.lexmark.com
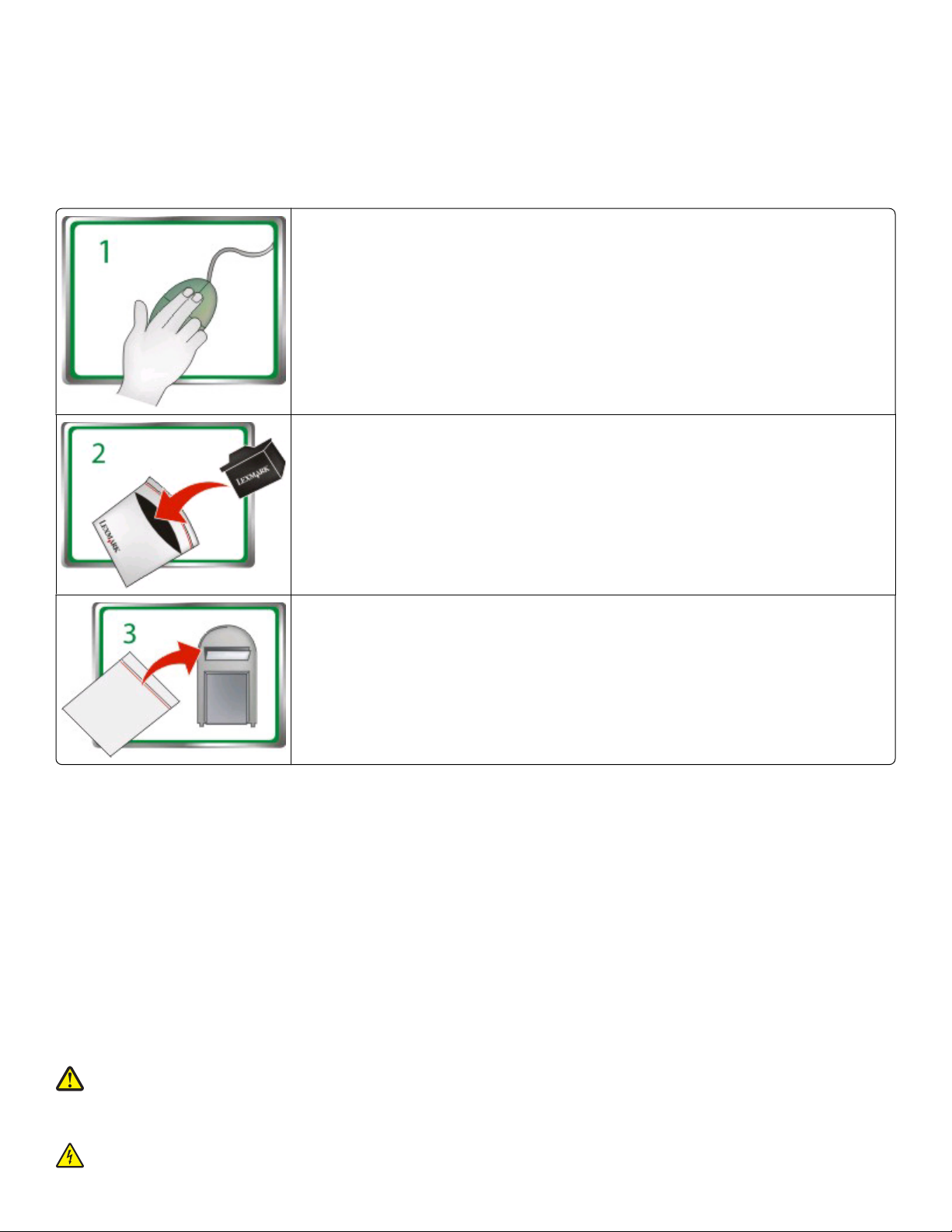
Viktigt meddelande om återvinning av bläckpatroner!
Läs innan du öppnar förpackningen med patroner för bläckstråleskrivare
På Lexmark tar vi vårt engagemang för miljön på allvar och vi uppmanar våra kunder att använda vårt enkla, kostnadsfria sätt för att skicka tillbaka
tomma Lexmark-bläckpatroner till Lexmark för korrekt återvinning. Vi garanterar att bläckpatronerna hanteras korrekt så att inget avfall hamnar
på soptippar.
Gå till www.lexmark.com/recycle. Följ instruktionerna för att beställa frankerade returpåsar. Returpåsarna
kommer vanligtvis inom 7-10 dagar.
Lägg de tomma Lexmark-patronerna för bläckstråleskrivare i den frankerade returpåsen och förslut påsen.
Om du skickar behållare med bara en färg rekommenderar vi att du skickar åtminstone två åt gången för att
maximera miljöfördelarna.
Skicka returpåsen till Lexmarks återvinningspartner. Returpåsen är föradresserad.
Besök www.lexmark.com/recycle för att lära dig mer om återvinning.
Bläckpatroner från Lexmark tillverkas alltid av nya delar, men komponenter kan innehålla återvunnet material. För garantireturer, ring
1-800-332-4120.
Denna patenterade skrivare n är endast licensierad för, och utformad att fungera med, äkta Lexmark-b läckpatroner under den patenterad e skrivarens
livslängd. Du samtycker till att: (1) endast använda äkta Lexmark-bläckpatroner med denna skrivare, med undantag för vad som anges nedan och
(2) överlämna denna licens/detta avtal till en efterföljande användare av denna skrivare. De patenterade Lexmark-bläckpatronerna och deras
innehåll licensieras förutsatt att de endast används en gång. Efter denna enda användning upphör licensen för att använda bläckpatronerna och
deras innehåll att gälla och du samtycker till att returnera dem endast till Lexmark för återvinning. Utbytbara bläckpatroner som säljs utan dessa
villkor finns tillgängliga genom www.lexmark.com och får fyllas på av dig eller en tredje part, som det enda bläckpatronsalternativet som får
användas med den licensierade skrivaren.
Viktig säkerhetsinformation
Anslut nätsladden till ett korrekt jordat elektriskt uttag som finns nära produkten och är lättillgängligt.
Placera inte produkten nära vatten eller på våta platser.
Använd endast den nätsladd som levererades med apparaten eller en utbytesnätsladd som godkänts av tillverkaren.
Använd endast en 26 AWG-kabel eller större för telekommunikation (RJ-11) när den här produkten ansluts till det allmänna telenätet.
VARNING – RISK FÖR SKADOR: Klipp, vrid, knyt eller kläm inte strömsladden. Placera inte heller tunga föremål på den. Se till så att
strömsladden inte skavs eller belastas. Kläm inte fast strömsladden mellan föremål, t.ex. möbler och väggar. Om något av ovanstående sker
finns det risk för brand eller elstötar. Inspektera strömsladden regelbundet för tecken på sådana problem. Koppla bort strömsladden från
eluttaget innan du inspekterar den.
VARNING – RI SK FÖR ELCHOCK: Använd inte faxen under åskväder. Du bör i nte konfigurera produkten eller göra andra el ektriska anslutningar
med t.ex. nätsladden eller telesladden under åskväder.
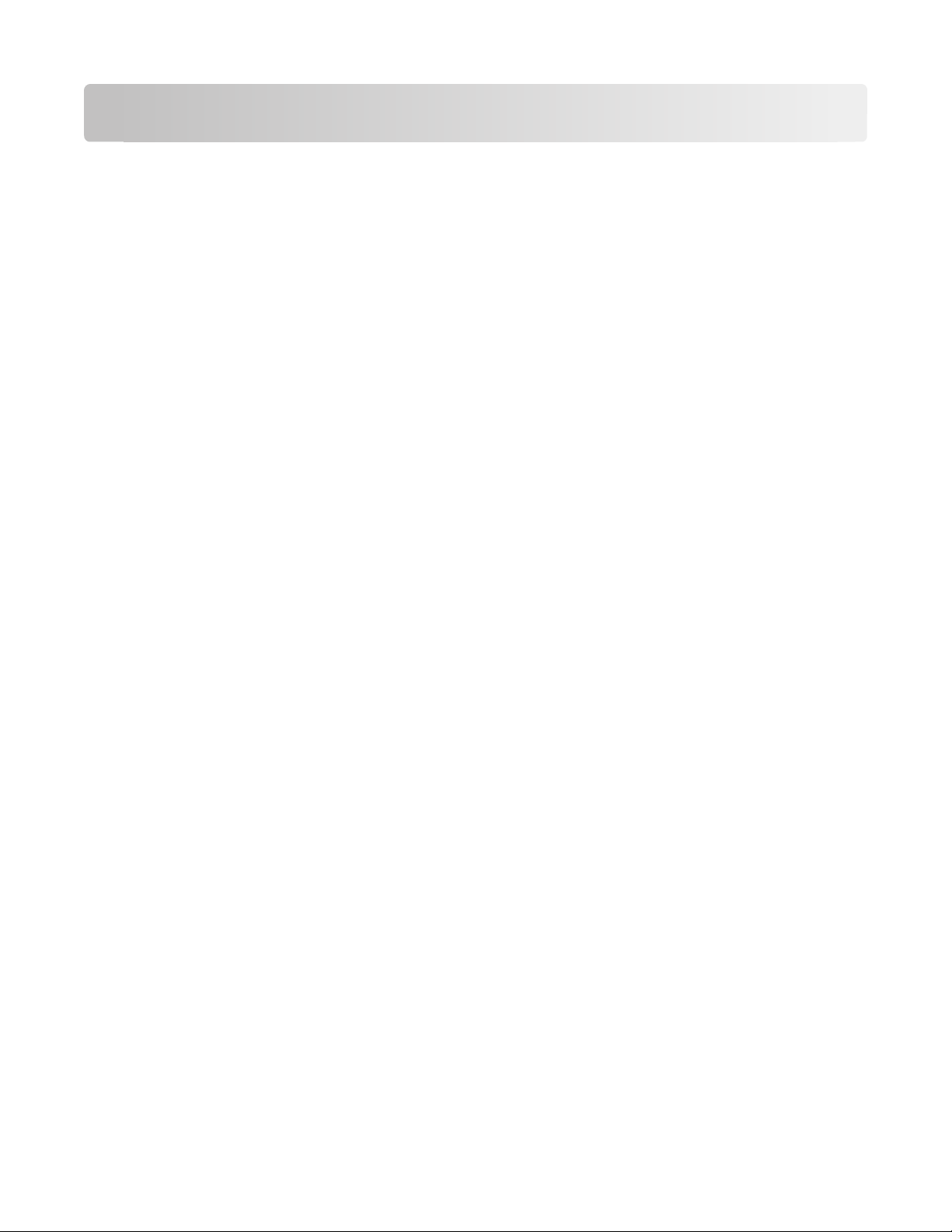
Innehåll
Viktig säkerhetsinformation............................................................2
Om din skrivare...................................................................................5
Hitta information om skrivaren.........................................................................................................................................5
Minimera skrivarens miljöpåverkan................................................................................................................................5
Skrivarmodeller.......................................................................................................................................................................6
Skrivarfunktioner....................................................................................................................................................................7
Förstå skrivarens delar..........................................................................................................................................................7
Använda skrivarens kontrollpanel...................................................................................................................................9
Använda minneskort och flashenheter.......................................................................................................................12
Beställa och byta ut förbrukningsartiklar..................................14
Beställa bläckpatroner.......................................................................................................................................................14
Byta bläckpatroner..............................................................................................................................................................15
Underhålla bläckpatronerna...........................................................................................................................................16
Använda skrivarprogrammet........................................................18
Lägsta systemkrav...............................................................................................................................................................18
Installera skrivarprogramvaran.......................................................................................................................................18
Använda Windows skrivarprogram..............................................................................................................................19
Använda Macintosh-skrivarprogrammet....................................................................................................................21
Skriva ut.............................................................................................22
Skriva ut ett dokument......................................................................................................................................................22
Skriva ut på båda sidorna av papperet (dubbelsidig utskrift) automatiskt....................................................22
Skriva ut foton med hjälp av skrivarens kontrollpanel..........................................................................................24
Skriva ut dokument från ett minneskort eller en flashenhet (endast Windows)..........................................24
Avbryta utskriftsjobb..........................................................................................................................................................25
Kopiera...............................................................................................27
Tips för kopiering.................................................................................................................................................................27
Göra kopior............................................................................................................................................................................27
Kopiera foton........................................................................................................................................................................28
Göra en dubbelsidig kopia automatiskt......................................................................................................................28
Avbryta kopieringsjobb....................................................................................................................................................28
Innehåll
3
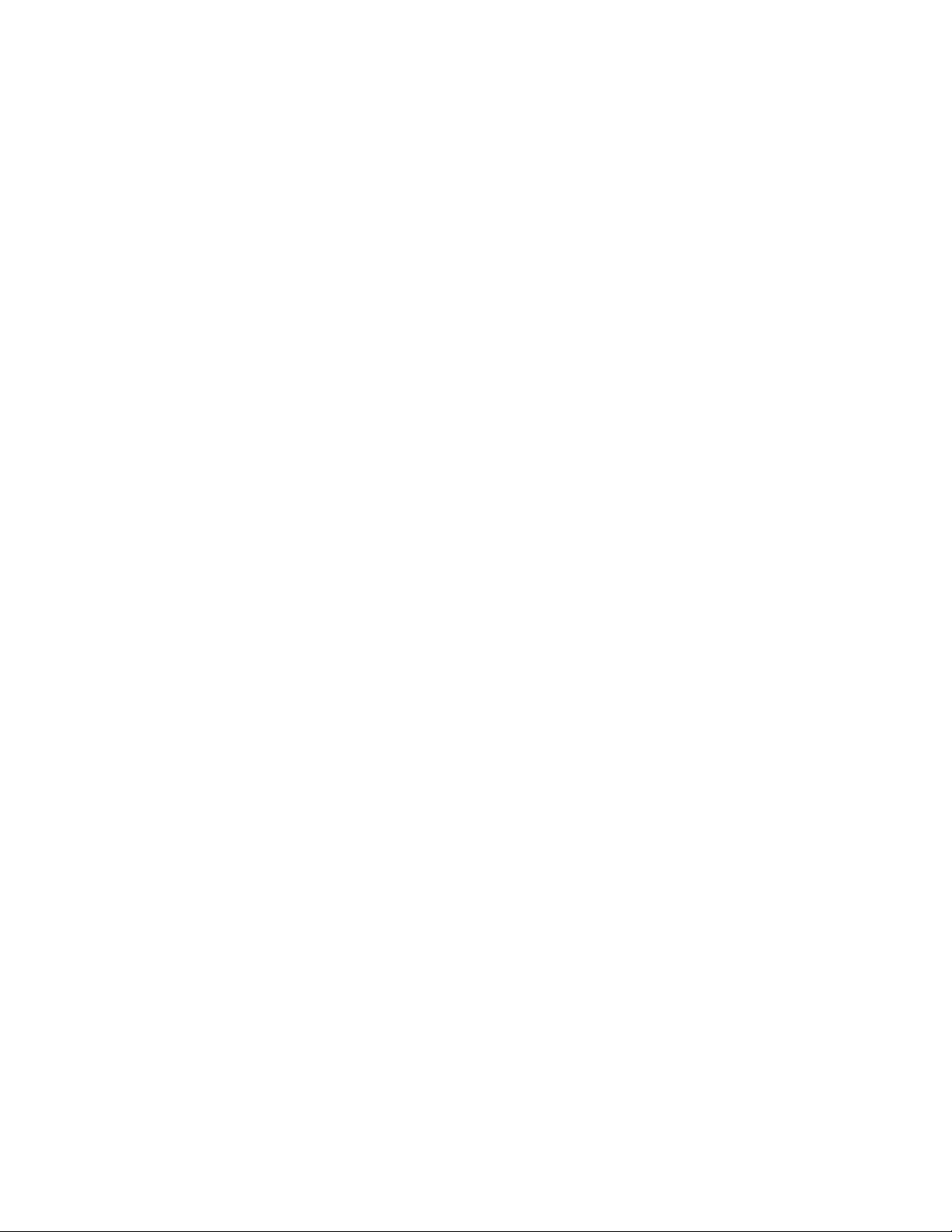
Skanna................................................................................................29
Tips för skanning..................................................................................................................................................................29
Skanna till en lokal dator eller nätverksdator............................................................................................................29
Skanna till en flashenhet eller ett minneskort..........................................................................................................30
Skanna direkt till e-post med skrivarprogrammet...................................................................................................30
Skanna till PDF......................................................................................................................................................................31
Avbryta skanningsjobb.....................................................................................................................................................32
Felsökning..........................................................................................33
Meddelanden.....................................................................................40
Utgåvemeddelande............................................................................................................................................................40
Innehåll
4
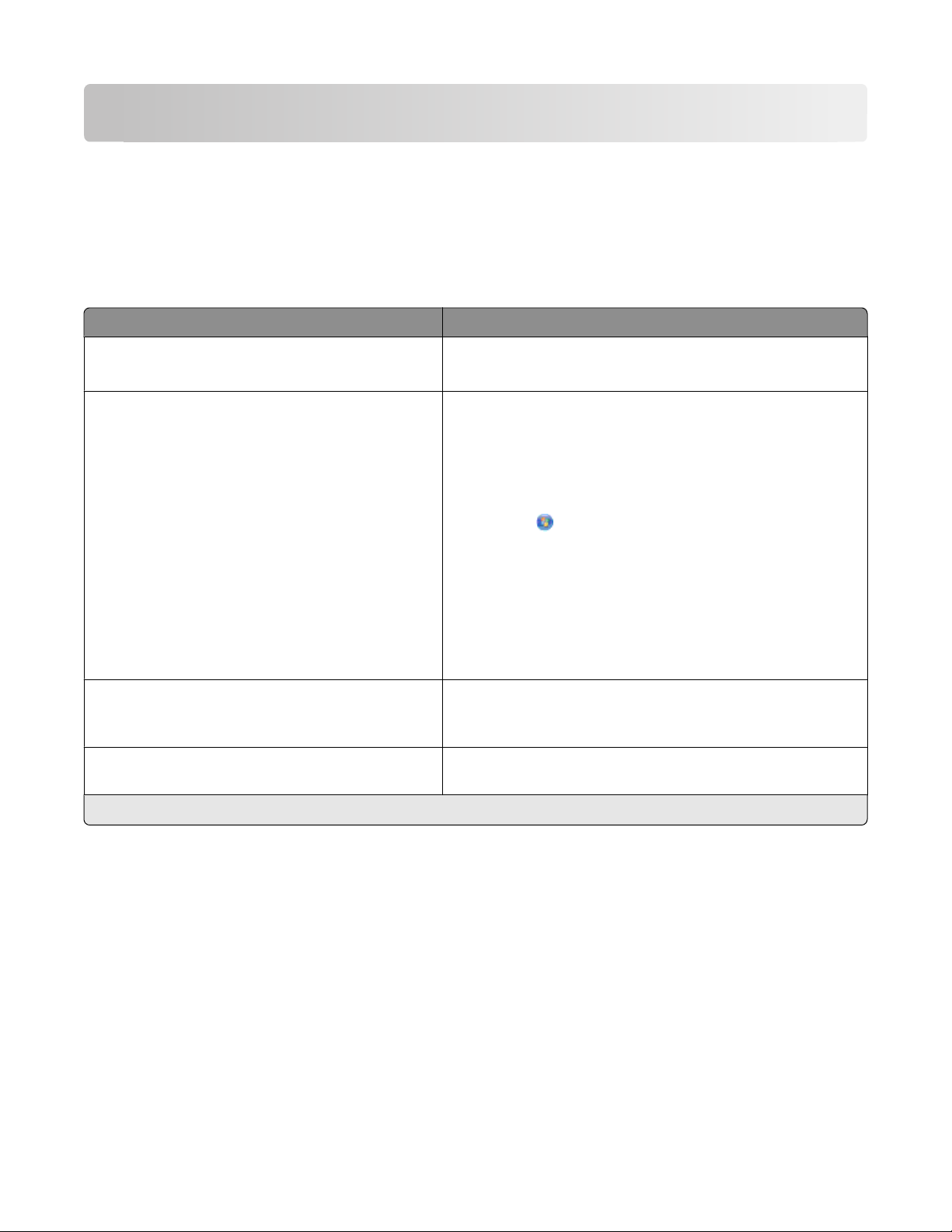
Om din skrivare
Hitta information om skrivaren
Snabbguiden innehåller grundläggande anvisningar om hur du utför vanliga skrivaruppgifter som att skriva ut,
kopiera och skanna. Den innehåller även information om felsökning av vanliga problem vid installation av skrivaren.
Om du vill ha mer information om skrivaren kan du se följande:
Vad letar du efter? Här kan du hitta det
Anvisningar för första installation
Ytterligare inställningar och anvisningar för hur du
använder skrivaren
• Snabbinstallationsblad
• Guiden för maskinvaruinstallation
Omfattande Användarhandbok installeras automatiskt med
skrivarprogramvaran.
Efter att du har installerat din skrivare kan du få åtkomst till
Användarhandboken från mappen med skrivarprogrammet:
För Windows-användare
1
1
1 Klicka på eller Start.
2 Klicka på Alla program eller Program och välj sedan
mappen med skrivarprogram i listan.
3 Välj Visa Användarhandboken.
För Macintosh-användare
1 I Finder på skrivbordet dubbelklickar du på skrivarens mapp.
2 Dubbelklicka på Användarhandboken.
Hjälp med att använda skrivarprogrammet Hjälp för programmet installeras automatiskt med skrivarpro-
grammet.
kation.
Den senaste tilläggsinformationen, de senaste uppdateringarna, teknisk support online och telefonsupport
1
Finns på cd-skivan med installationsprogrammet och på Lexmarks webbplats på www.lexmark.com/publications/.
Supportwebbplats—support.lexmark.com
1
Klicka på Hjälp i valfritt skrivarprogram eller appli-
Minimera skrivarens miljöpåverkan
Vi strävar efter att skydda miljön och arbetar ständigt med att förbättra våra skrivare och därm ed deras miljöpåverkan.
Genom att välja vissa skrivarinställningar eller -uppgifter kan du minska skrivarens miljöpåverkan i ännu större
utsträckning.
Spara energi
• Aktivera Ekonomiläget. Med den här funktionen dämpas ljusstyrkan på skärmen och skrivaren växlar till
energisparläge när den har varit inaktiv i 10 minuter.
• Välj lägsta timeout-inställningen för energisparläget. Energisparfunktionen sätter skrivaren i ett standby-
läge med minsta möjliga strömförbrukning när skrivaren har varit inaktiv en viss tid (timeout för energisparläge).
Om din skrivare
5
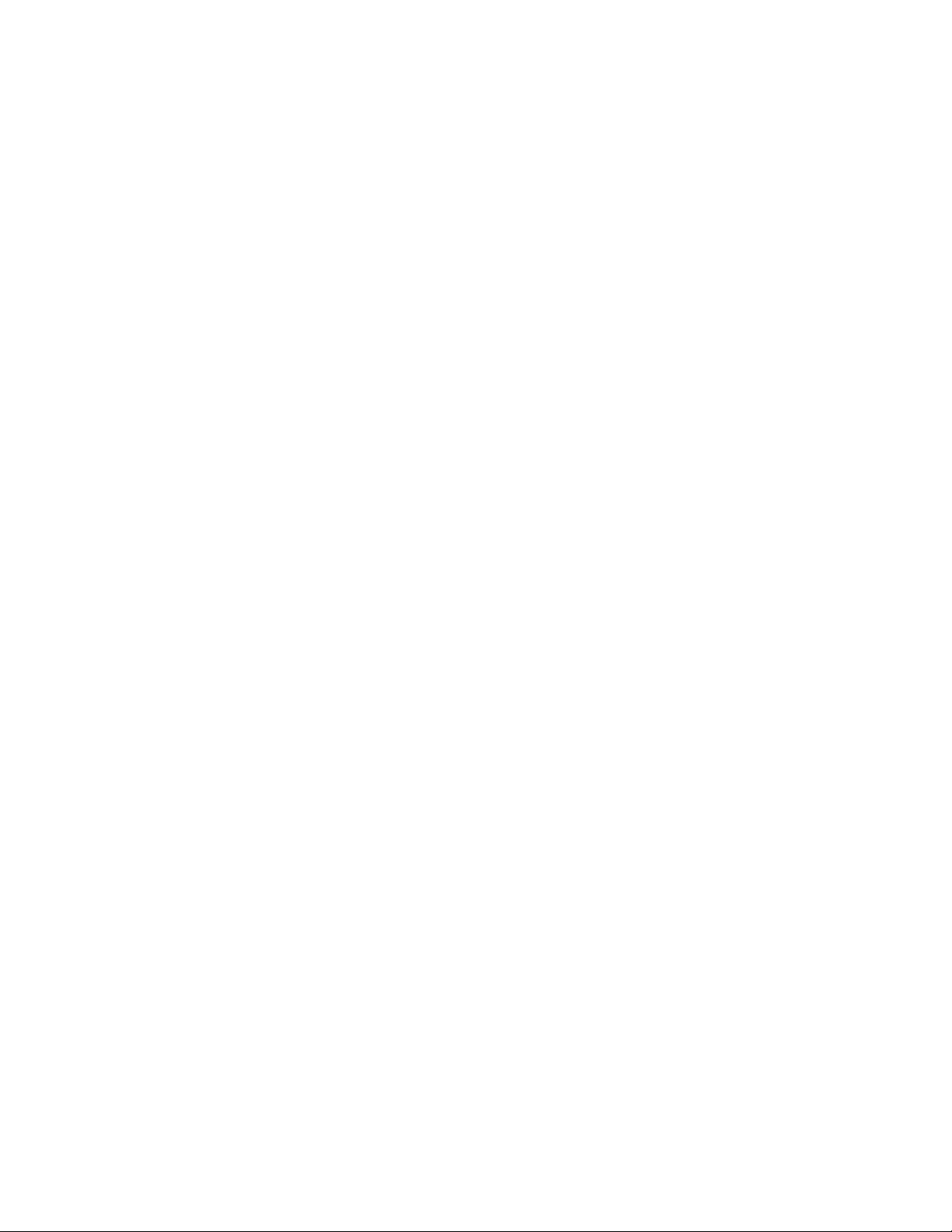
• Dela skrivaren. Med trådlösa skrivare/nätverksskrivare kan du dela en enda skrivare mellan flera datorer och på
så sätt spara energi och andra resurser.
Spara papper
• Aktivera Ekonomiläget. På valda skrivarmodeller ställer den här funktionen in skrivaren så att den skriver ut på
båda sidorna av papperet automatiskt (dubbelsidig utskrift) när du kopierar, faxar och skriver ut i Windows.
• Skriv ut mer än en sidbild på en sida av papperet. Med funktionen ”Sidor per ark” kan du skriva ut flera sidor
på ett ark. Du kan skriva ut upp till 8 sidbilder på en sida av papperet.
• Skriva ut på båda sidorna av papperet. Med dubbelsidig utskrift kan du skriva ut på båda sidorna av papperet
manuellt eller automatiskt (beroende på skrivarmodellen).
• Förhandsgranska utskriftsjobb innan du skriver ut. Använd förhandsgranskningsfunktionen i verktygsfältet,
dialogrutan Skriv ut eller Förhandsgranskning, eller på skrivarens display (beroende på skrivarmodellen).
• Skanna och spara. Om du vill undvika att skriva ut flera kopior kan du skanna dokument eller foton och spara
dem i ett datorprogram, en applikation eller en flashenhet för presentation.
• Använd återvunnet papper.
Spara bläck
• Använd lägena Snabbutskrift eller Utkast. I dessa lägen kan du skriva ut dokument med mindre bläck än
normalt, vilket är perfekt för utskrift av dokument som mestadels består av text.
• Använd bläckpatroner med hög kapacitet. Bläck i patroner med hög kapacitet gör att du kan skriva ut fler sidor
med ett färre antal patroner.
• Rengör skrivhuvudet. Innan du byter ut eller återvinner dina bläckpatroner kan du prova funktionerna ”Rengör
skrivhuvudet” och ”Djuprengör skrivhuvudet”. De här funktionerna rengör skrivhuvudets munstycken för att
förbättra kvaliteten på dina utskrifter.
Återvinning
• Returnera bläckpatroner för återanvändning eller återvinning genom Lexmarks program för insamling
av bläckpatroner. För att returnera en bläckpatron går du till www.lexmark.com/recycle. Följ instruktionerna
för att beställa en frankerad returpåse.
• Återvinn produktförpackningen.
• Återvinn din gamla skrivare istället för att kasta den.
• Återvinn papper från kasserade utskriftsjobb.
• Använd återvunnet papper.
Om du vill läsa Lexmarks rapport om hållbar miljö kan du se www.lexmark.com/environment.
Skrivarmodeller
Cd-skivan med installationsprogram som levererades med skrivaren fungerar med följande skrivarmodeller:
• Lexmark Pro705
• Lexmark Pro706
• Lexmark Pro703
Om din skrivare
6
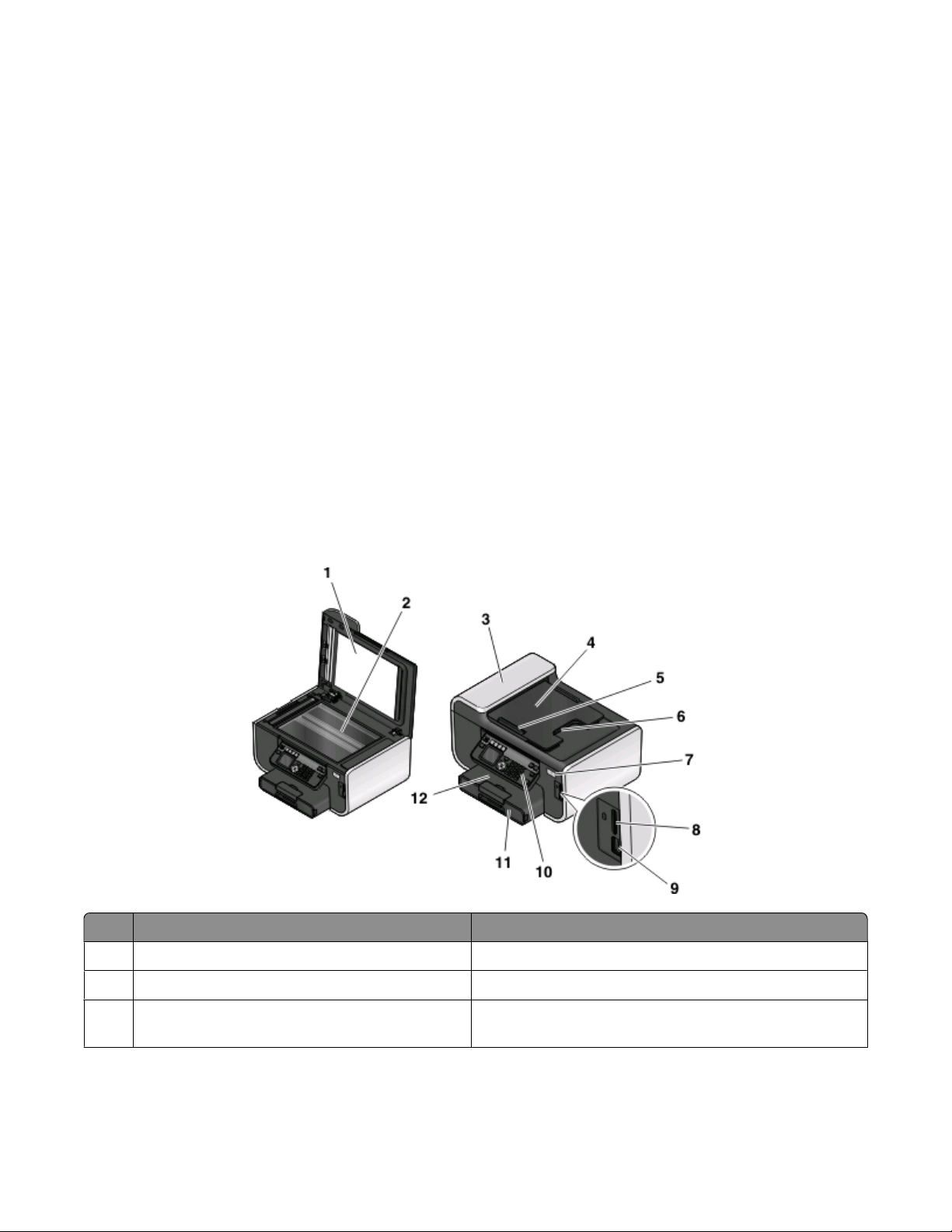
Skrivarfunktioner
Skrivaren levereras med funktioner som hjälper dig att hantera och utföra utskrifts- och imaginguppgifter:
• Trådlös. Skriv ut och skanna från praktiskt taget var som helst i ditt hem eller på kontoret via ett säkert trådlöst
nätverk samt dela skrivaren mellan flera datorer.
• Skriv ut. Skriv ut dokument med hög kvalitet och PDF-filer snabbare från en dator, från en USB-flashenhet eller
från en Bluetooth-enhet. Inbyggd tvåsidig utskrift sparar dina pengar och miljön.
• Kopiera. Kopiera dokument och foton med ett tryck, datorfri svartvit kopiering eller färgkopiering.
• Skanna. Skanna tjocka böcker, rapporter och andra flersidiga dokument på ett enkelt sätt med den högupplösta
flatbäddsskannern och den automatiska dokumentmataren.
• Fax. Skicka flersidiga, fristående svartvita fax eller färgfax med en modemhastighet på 33,6 Kbit/s. Andra
faxfunktioner är 99 snabbnummer, automatisk återuppringning, blockering av skräpfax och
nummerpresentation.
• Fotoutskrift. Skriv ut foton direkt från digitala minneskort, PictBridge-aktiverade digitalkameror och USB-
flashenheter. Välj vilka foton som ska skrivas ut genom att använda provarket för datorfri utskrift.
• Ekonomiläge. Spara energi och papper genom att aktivera Ekonomiläget. Funktionen dämpar automatiskt
ljusstyrkan på skrivarens display, sätter skrivaren i ekonomisparläge efter 10 minuters inaktivitet och skriver ut
på båda sidorna av papperet vid kopierings- och faxjobb och vid utskrift i Windows.
Förstå skrivarens delar
Använd För att
Skannerlocket Komma åt skannerglaset.
1
Skannerglaset Skanna och kopiera foton och dokument.
2
Den automatiska dokumentmataren Skanna, kopiera eller faxa flersidiga dokument i storlekarna
3
US Letter, Legal och A4.
Om din skrivare
7
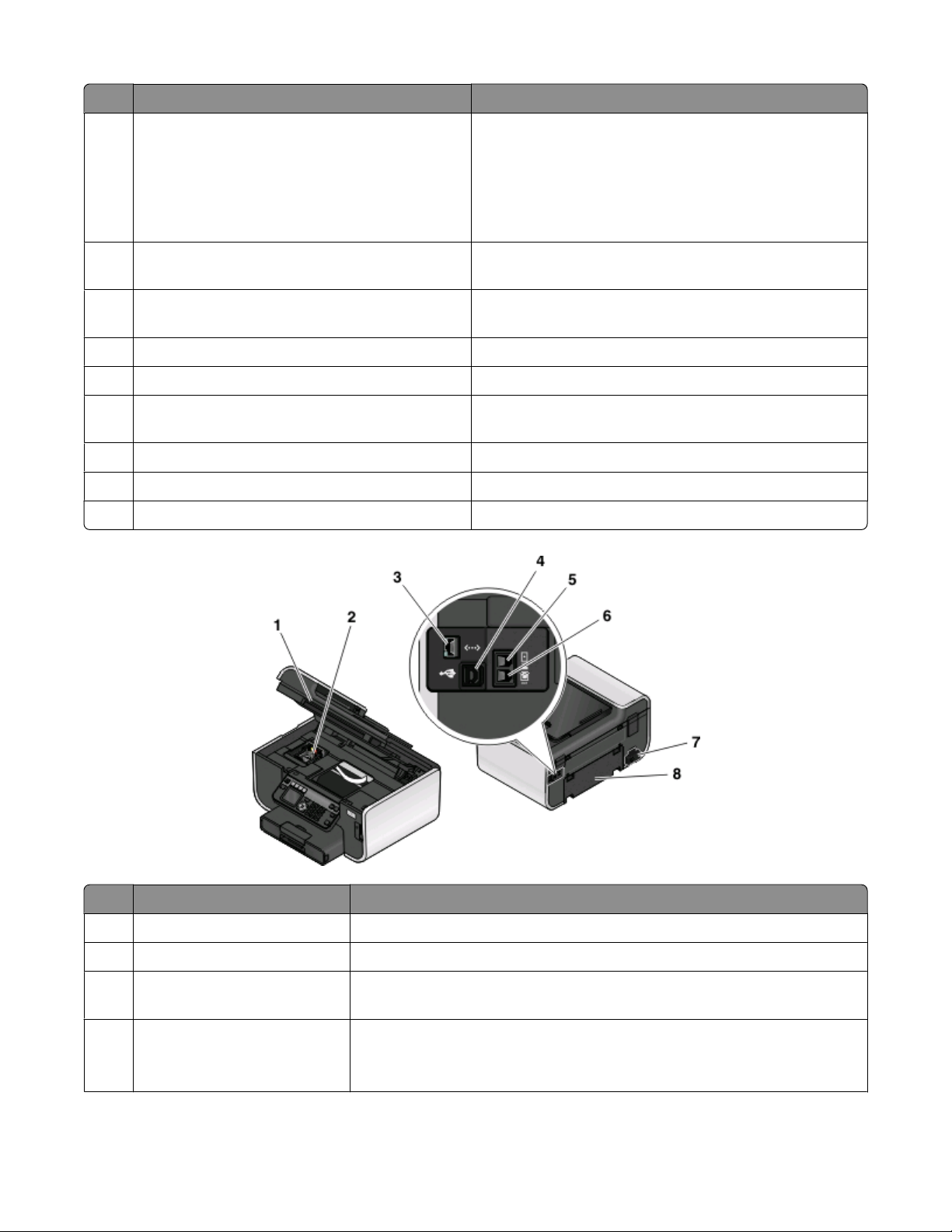
Använd För att
Den automatiska dokumentmatarens fack Lägga i originaldokument i den automatiska dokumentma-
4
taren. Rekommenderas för skanning, kopiering eller faxning
av flersidiga dokument.
Obs! Lägg inte i vykort, foton, små bilder eller tunt material
(till exempel tidningsurklipp) i den automatiska dokumentmataren. Placera istället dessa objekt på skannerglaset.
Pappersstödet för den automatiska dokumentma-
5
taren
6 Den automatiska dokumentmatarens utmat-
ningsfack
Wi-Fi-indikatorn Kontrollera den trådlösa statusen.
7
Minneskortplatsen Sätta i ett minneskort.
8
PictBridge- och USB-porten Ansluta en PictBridge-aktiverad digitalkamera, en USB
9
Skrivarens kontrollpanel Använda skrivaren.
10
11 Pappersfacket Fylla på papper.
Pappersutmatningsfacket Samla upp papperet när det matas ut ur skrivaren.
12
Hålla papperet rakt när det matas in i den automatiska
dokumentmataren.
Samla upp dokumenten när de kommer ut ur den automatiska dokumentmataren.
Bluetooth-adapter eller en flashenhet till skrivaren.
Använd För att
Skannerenheten Komma åt bläckpatronerna.
1
2 Skrivhuvudet Installera, byta eller ta bort bläckpatroner.
Ethernet-porten Ansluta skrivaren till en dator, ett lokalt nätverk eller ett externt DSL- eller
3
kabelmodem.
USB-porten Ansluta skrivaren till en dator med en USB-kabel.
4
Varning – risk för skador: Rör inte USB-porten förutom när du sätter i eller tar
ur en USB-kabel eller installationskabel.
Om din skrivare
8
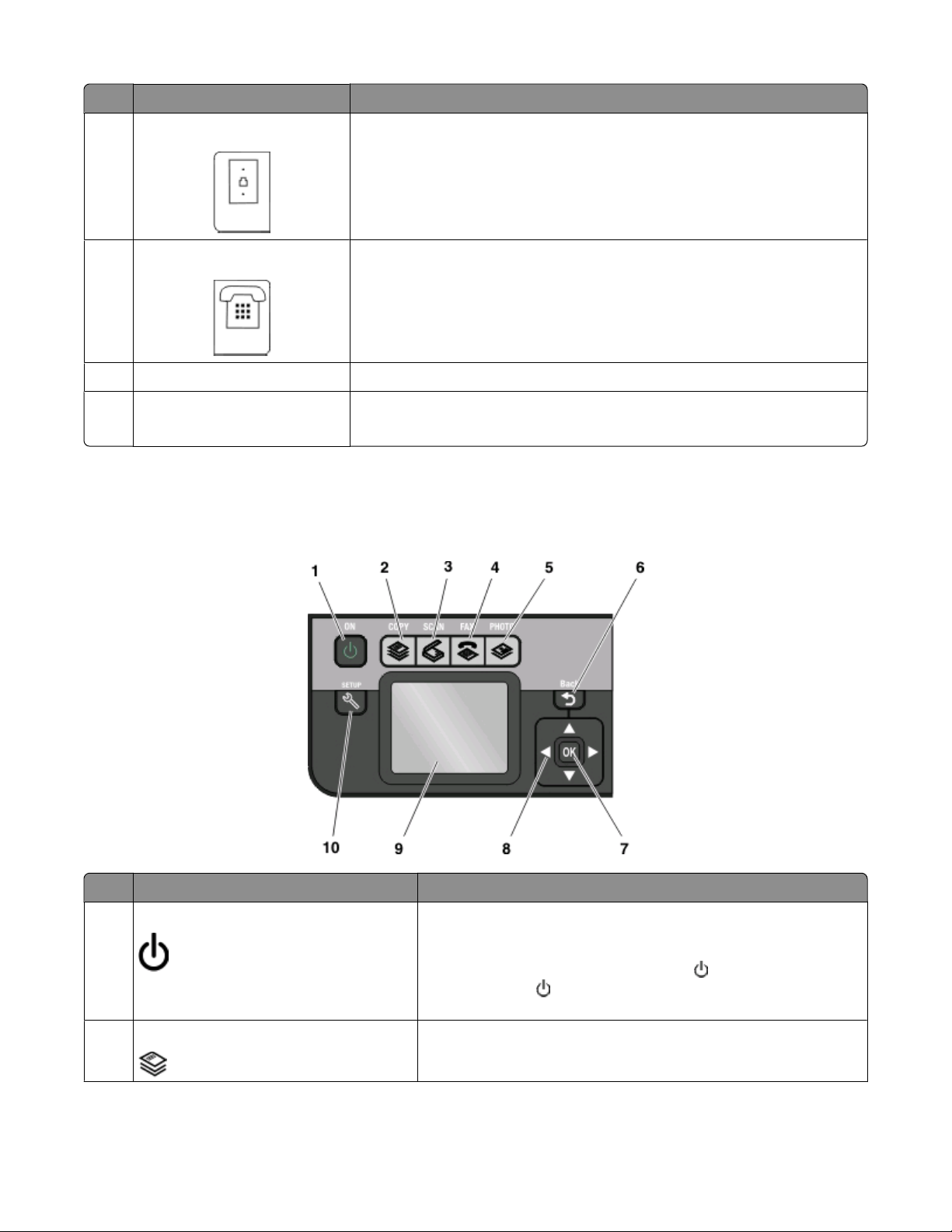
Använd För att
LINE-porten Ansluta skrivaren till en aktiverad telefonlinje (genom ett standardvägguttag,
5
DSL-filter eller en VoIP-adapter) för att skicka och ta emot fax.
EXT-porten Ansluta ytterligare enheter (telefon eller telefonsvarare) till skrivaren och
6
telefonlinjen. Använd den här porten om du inte har en reserverad faxlinje för
skrivaren, och om den här anslutningsmetoden stöds i ditt land eller din region.
Obs! Ta bort pluggen för att komma åt porten.
Nätanslutningen med port Ansluta skrivaren till en strömkälla med nätsladden.
7
8 Enheten för dubbelsidig utskrift
• Skriva ut på båda sidorna av pappersarket.
• Ta bort papper som fastnat.
Använda skrivarens kontrollpanel
Följande tabeller beskriver de olika delarna på skrivarens kontrollpanel:
Använd För att
Strömbrytare
1
• Sätta på och stänga av skrivaren.
• Växla till energisparläge.
Obs! När skrivaren är på trycker du på
sparläge. Håll
skrivaren.
2 Kopiera Öppna kopieringsmenyn och göra kopior.
Om din skrivare
nedtryckt i tre sekunder för att stänga av
9
för att växla till energi-
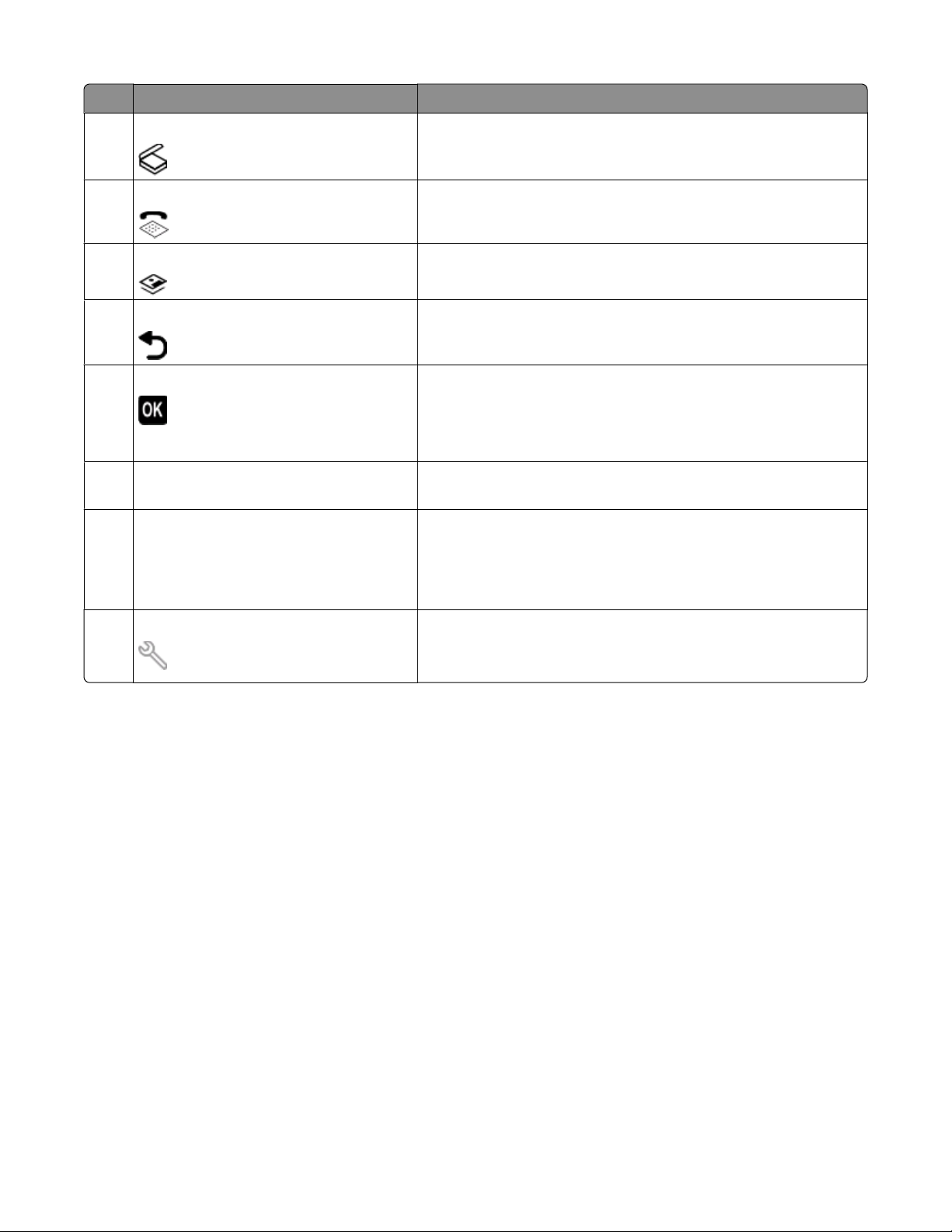
Använd För att
Skanna Öppna skanningsmenyn och skanna dokument.
3
4 Faxa Öppna faxmenyn och skicka fax.
Foto Öppna fotomenyn och skriva ut foton.
5
6 Bakåt
• Gå tillbaka till föregående undermeny.
• Gå från en menynivå till en högre.
Välj
7
• Välja menyalternativ.
• Spara inställningar.
• Mata in eller mata ut papper. Håll knappen nedtryckt i 3 sekunder
för att mata in eller mata ut papperet från skrivaren.
Pilknapparna Navigera till alternativ i en meny eller undermeny som visas på
8
displayen.
9 Displayen
Obs! Displayen stängs av i energisparläge.
Visa:
• Skrivarstatus
• Meddelanden
• Menyer
10 Inställningar Öppna inställningsmenyn och ändra skrivarinställningarna.
Obs! Knapplamporna för Kopiera, Skanna, Faxa och Foto är släckta
när den här knappen har valts.
Om din skrivare
10
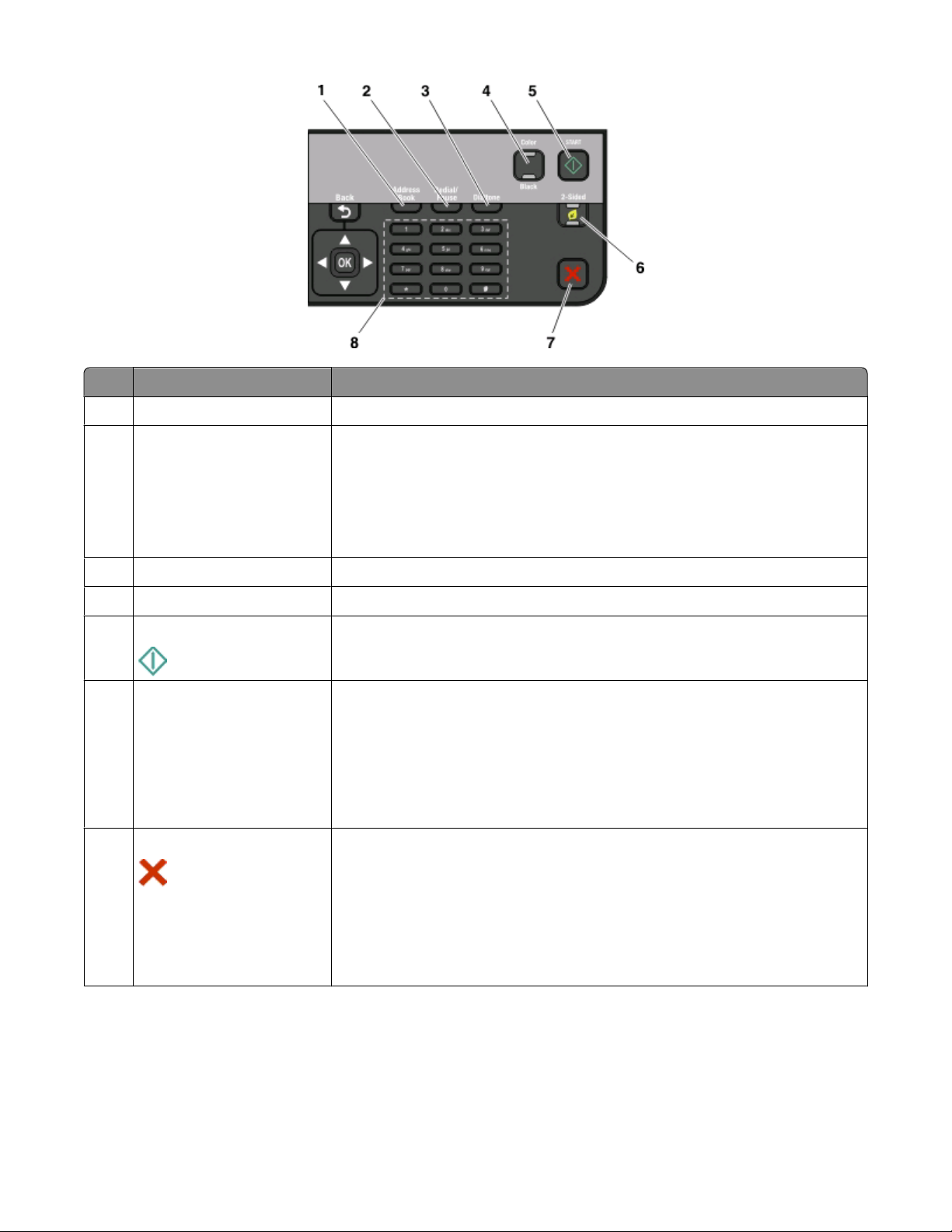
Använd För att
1 Adressbok
2 Ring upp igen/Pausa I läget Faxa:
Komma åt faxnummer från en sparad lista med nummer.
• Lägg in en paus på tre sekunder i ett faxnummer för att vänta på en utgående
linje eller navigera genom ett automatiserat svarssystem. Du kan bara ange en
paus när du redan har börjat slå numret.
• Visa det senast uppringd a numret. Tryck på höger- eller vänsterpilen för att visa
de fem senast uppringda numren.
3 Uppringningston
4 Färg/Svart Växla mellan färgläge och svartvitt läge.
5 Start
6 Dubbelsidigt/Ekonomiläge
Manuellt ringa upp telefonnumret med knappsatsen innan du skickar faxet.
Starta ett jobb, beroende på vilket läge som valts.
Aktivera Dubbelsidigt för att:
• Skriva ut på båda sidorna av papperet (dubbelsidig utskrift).
Aktivera Ekonomiläget för att:
• Skriva ut på båda sidorna av papperet (dubbelsidig utskrift).
• Ändra till energisparläge när skrivaren varit inaktiv i tio minuter.
• Ställa in skärmen på låg ljusstyrka.
Avbryt
7
• Avbryta ett pågående utskrifts-, kopierings-, skannings- eller faxjobb.
• Gå från en menynivå i menyerna Kopiera, Skanna, Faxa, Foto och Filutskrift till
den översta nivån i respektive meny.
• Gå från en menynivå i menyn Inställningar till den översta nivån i föregående
läge.
• Ta bort aktuella inställningar eller felmeddelanden och återgå till standardin-
ställningarna.
Om din skrivare
11
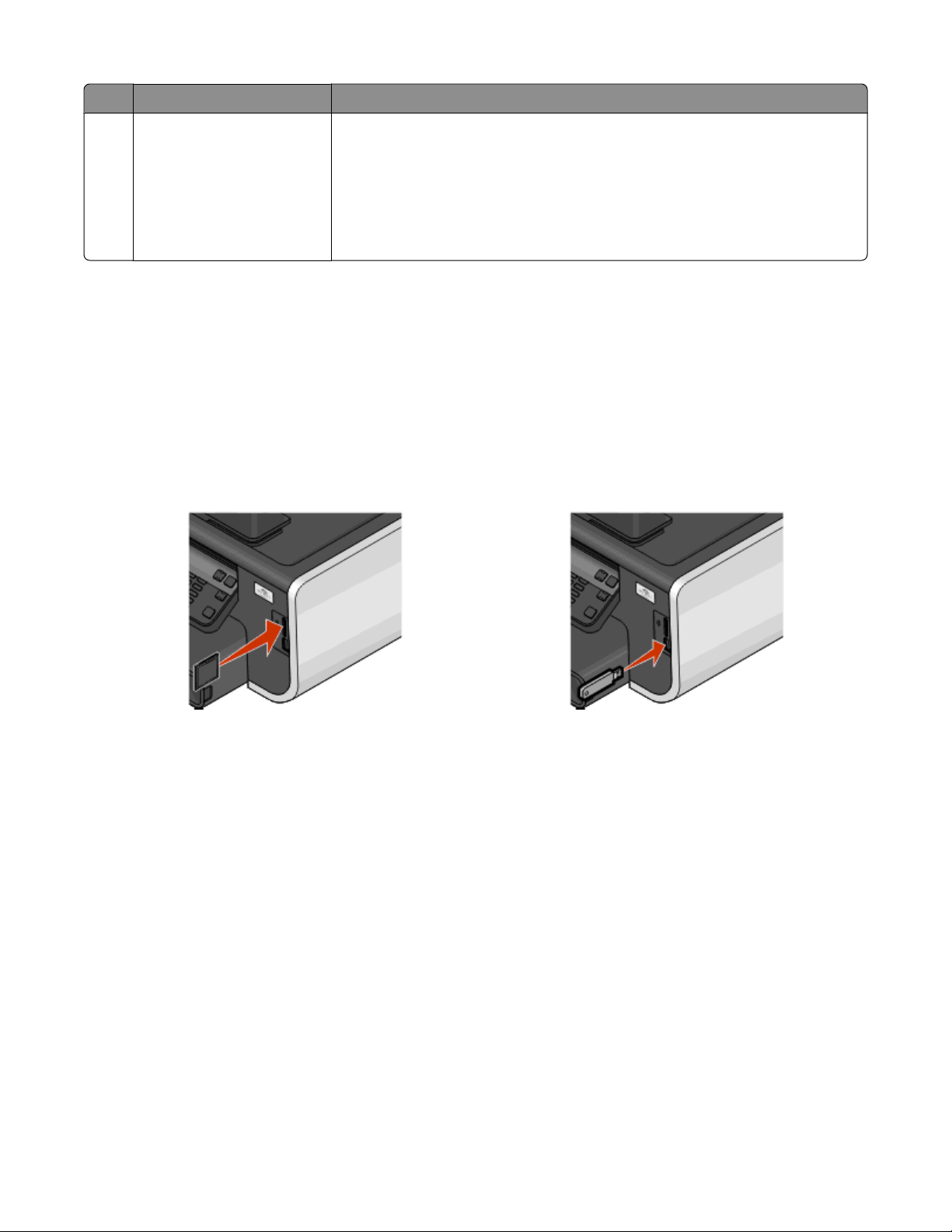
Använd För att
Knappsatsen I läget Kopiera eller läget Foto: ange det antal kopior eller utskrifter du vill göra.
8
I läget Faxa:
• Ange faxnummer.
• Navigera i ett automatiskt svarssystem.
• Välj bokstäver när du skapar en snabbuppringningslista.
• Ange siffror eller redigera datumet och tiden som visas på displayen.
Använda minneskort och flashenheter
Använda ett minneskort eller en flashenhet med skrivaren
Minneskort och flashenheter är lagringsenheter som ofta används med kameror och datorer. Du kan ta ut
minneskortet ur kameran eller ta bort flashenheten från datorn och sätta in kortet/enheten direkt i skrivaren.
1 Sätt in ett minneskort i minneskortplatsen eller flashenheten i USB-porten.
Sätta i ett minneskort Sätta i en flashenhet
Anmärkningar:
• Sätt i kortet med etiketten med märkesnamnet vänd
åt höger.
• Kontrollera att eventuella pilar på kortet pekar mot
skrivaren.
• Vid behov ansluter du minneskortet till adaptern som
medföljde.
• Se till att minneskortet som du sätter in stöds av
skrivaren. Om du vill ha mer information kan du se
”Minneskort och filtyper som stöds” på sidan 13.
Om din skrivare
Anmärkningar:
• Flashenheter använder samma port som används för
en PictBridge-kamerakabel.
• Om flashenheten inte passar i porten behöver du en
adapter.
12
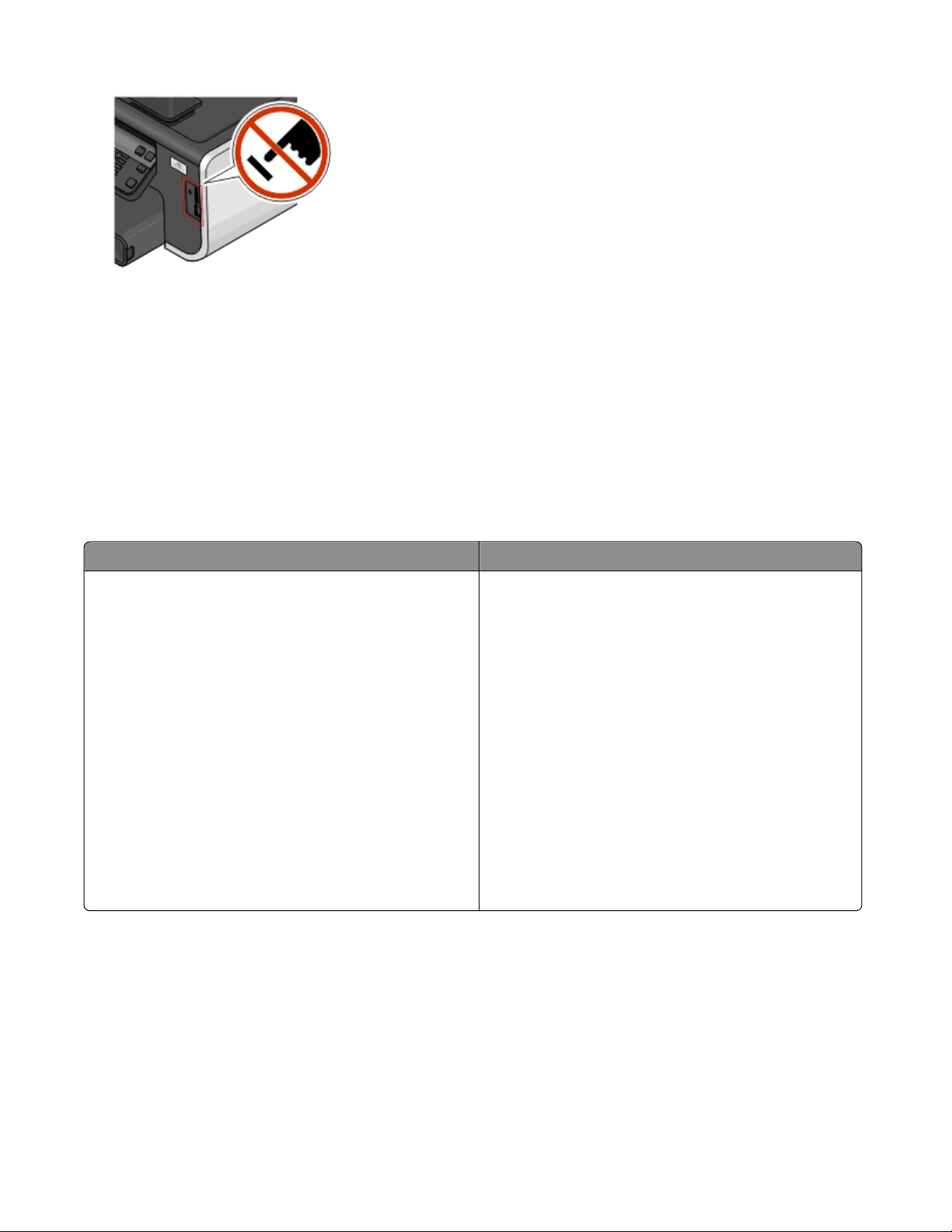
Varning – risk för skador: Vidrör inte eventuella kablar, nätverksadaptrar, anslutningar, minneskortet eller skrivaren i de områden som visas när utskrift, läsning
eller skrivning pågår från minnesenheten. Data kan då gå förlorade.
2 Titta efter Minneskort upptäckt eller Lagringsenhet upptäckt på displayen.
Anmärkningar:
• Om skrivaren inte känner igen minnesenheten tar du bort den och sätter tillbaka den igen.
• Om en flashenhet eller digitalkamera som är inställd på masslagringsläge har satts in i USB-porten när
minneskortet sitter i kortplatsen, visas ett meddelande på displayen där du uppmanas att välja vilken
minnesenhet du vill använda.
Minneskort och filtyper som stöds
Minneskort Filtyp
• Secure Digital (SD)
• SDHC-minneskort (Secure Digital High Capacity)
• Micro Secure Digital (med adapter) (Micro SD)
• Micro Secure Digital (med adapter) (Mini SD)
• MultiMedia Card (MMC)
• Reduced Size MultiMedia Card (med adapter) (RS-MMC)
• MultiMedia Card mobile (med adapter) (MMCmobile)
• Memory Stick
• Memory Stick PRO
• Memory Stick Duo (med adapter)
• Memory Stick PRO Duo (med adapter)
• xD-Picture Card
• xD-Picture Card (typ H)
• xD-Picture Card (typ M)
Dokument:
• .doc (Microsoft Word)
• .xls (Microsoft Excel)
• .ppt (Microsoft PowerPoint)
• .pdf (Adobe Portable Document Format)
• .rtf (Rich Text Format)
• .docx (Microsoft Word Open Document Format)
• .xlsx (Microsoft Excel Open Document Format)
• .pptx (Microsoft PowerPoint Open Document Format)
• ..wpd (WordPerfect)
Bilder:
• JPEG
• TIFF
Om din skrivare
13
 Loading...
Loading...