Page 1
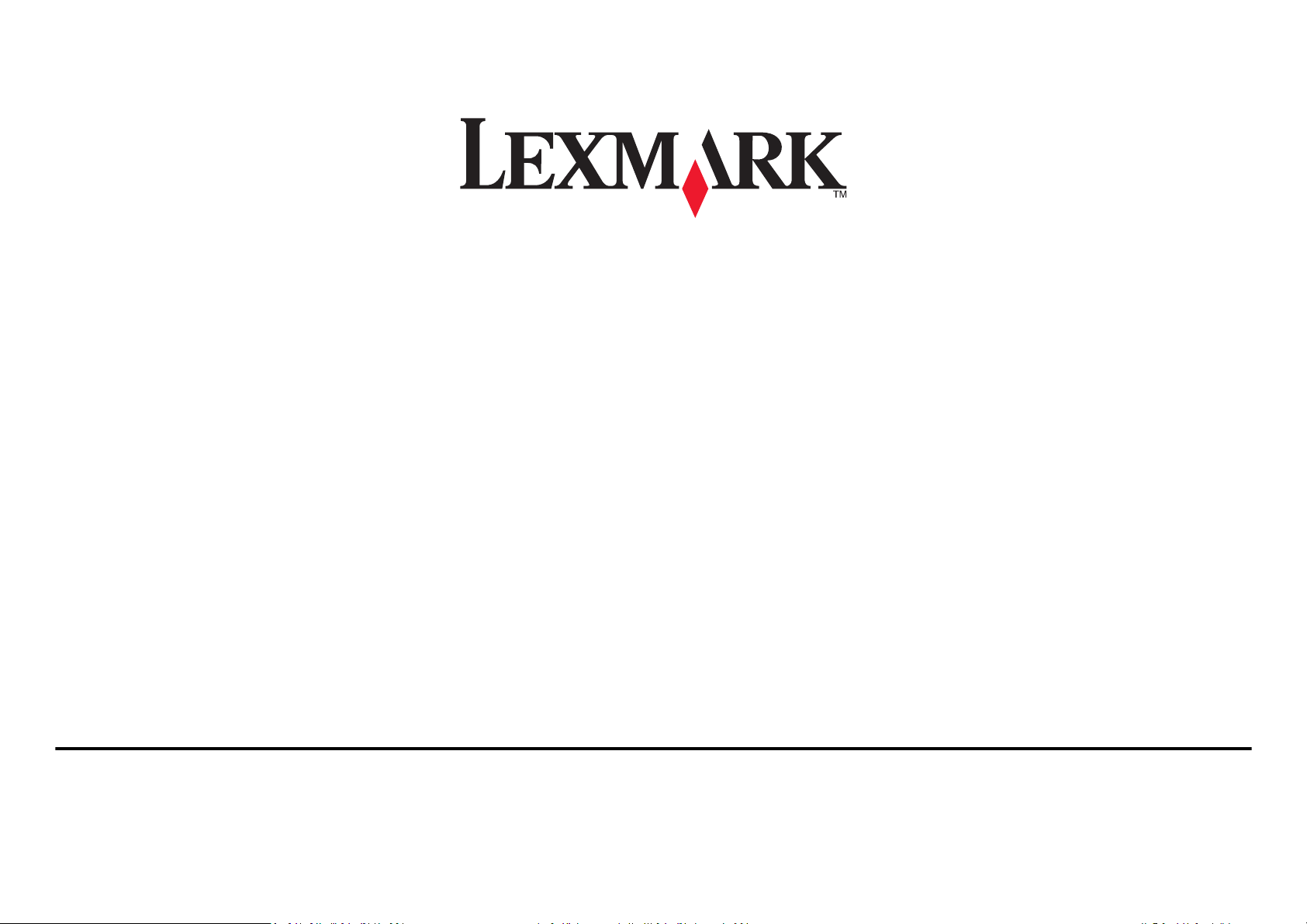
Pro4000 Series Quick Reference Guide
April 2012 www.lexmark.com
Page 2
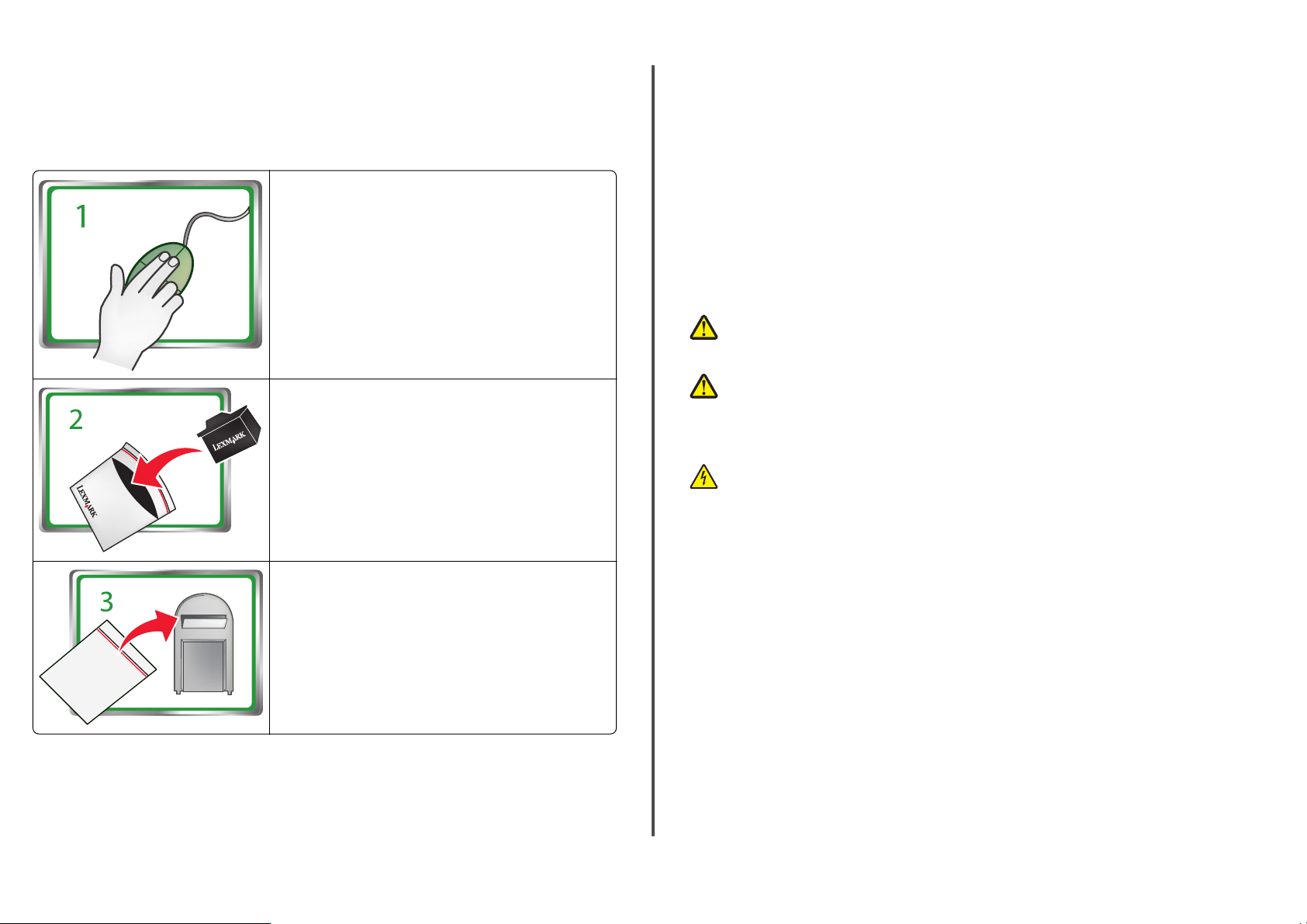
Important Message About Cartridge Recycling!
Please Read Before Opening Your Inkjet Cartridge Box
At Lexmark, we take our commitment to the environment seriously, and we encourage our customers
to participate in our easy, no-cost method for returning empty Lexmark cartridges to Lexmark for proper
recycling. We will insure that cartridges are properly handled with zero waste to landfills.
printer except as otherwise provided below, and (2) pass this license/agreement to any subsequent user
of this printer. The patented Lexmark inkjet cartridges and their contents are licensed subject to a
restriction that they may be used only once. After this single use, the license to use the print cartridges
and their contents terminates, and you agree to return them only to Lexmark for recycling. Replacement
inkjet cartridge or cartridges sold without these terms are available through www.lexmark.com and may
be refilled by you, or a third party, as the only cartridge alternative to be used with the licensed printer.
Go to www.lexmark.com/recycle. Follow instructions to
request postage-paid bags. Bags usually arrive within 7–10 days.
Place the empty Lexmark-branded inkjet cartridge or cartridges
in the postage-paid return bag, and then seal the bag. If you’re
sending single-color tanks, we recommend that you send at
least two at a time to maximize the environmental benefits.
Mail the bag to Lexmark’s recycling partner. The bag is preaddressed.
Important safety information
Connect the power cord to a properly grounded electrical outlet that is near the product and easily
accessible.
Do not place or use this product near water or wet locations.
Use only the power supply and power cord provided with this product or the manufacturer's authorized
replacements.
CAUTION—POTENTIAL INJURY: To reduce risk of fire, use only the telecommunications (RJ‑11)
cord provided with this product or a UL Listed 26 AWG or larger replacement when connecting
this product to the public switched telephone network.
CAUTION—POTENTIAL INJURY: Do not cut, twist, bind, crush, or place heavy objects on the
power cord. Do not subject the power cord to abrasion or stress. Do not pinch the power cord
between objects such as furniture and walls. If any of these things happen, a risk of fire or
electrical shock results. Inspect the power cord regularly for signs of such problems. Remove the
power cord from the electrical outlet before inspecting it.
CAUTION—SHOCK HAZARD: Do not use the fax feature during a lightning storm. Do not set up
this product or make any electrical or cabling connections, such as the fax feature, power cord,
or telephone, during a lightning storm.
Visit www.lexmark.com/recycle to learn more about cartridge recycling.
Lexmark-branded cartridges are always made with all new parts, though components may contain
recycled material. For warranty returns, call 1-800-395-4039.
This patented printer is licensed for, and designed to work with, only genuine Lexmark inkjet cartridges
for the life of the patented printer. You agree to: (1) use only genuine Lexmark inkjet cartridges with this
Page 3
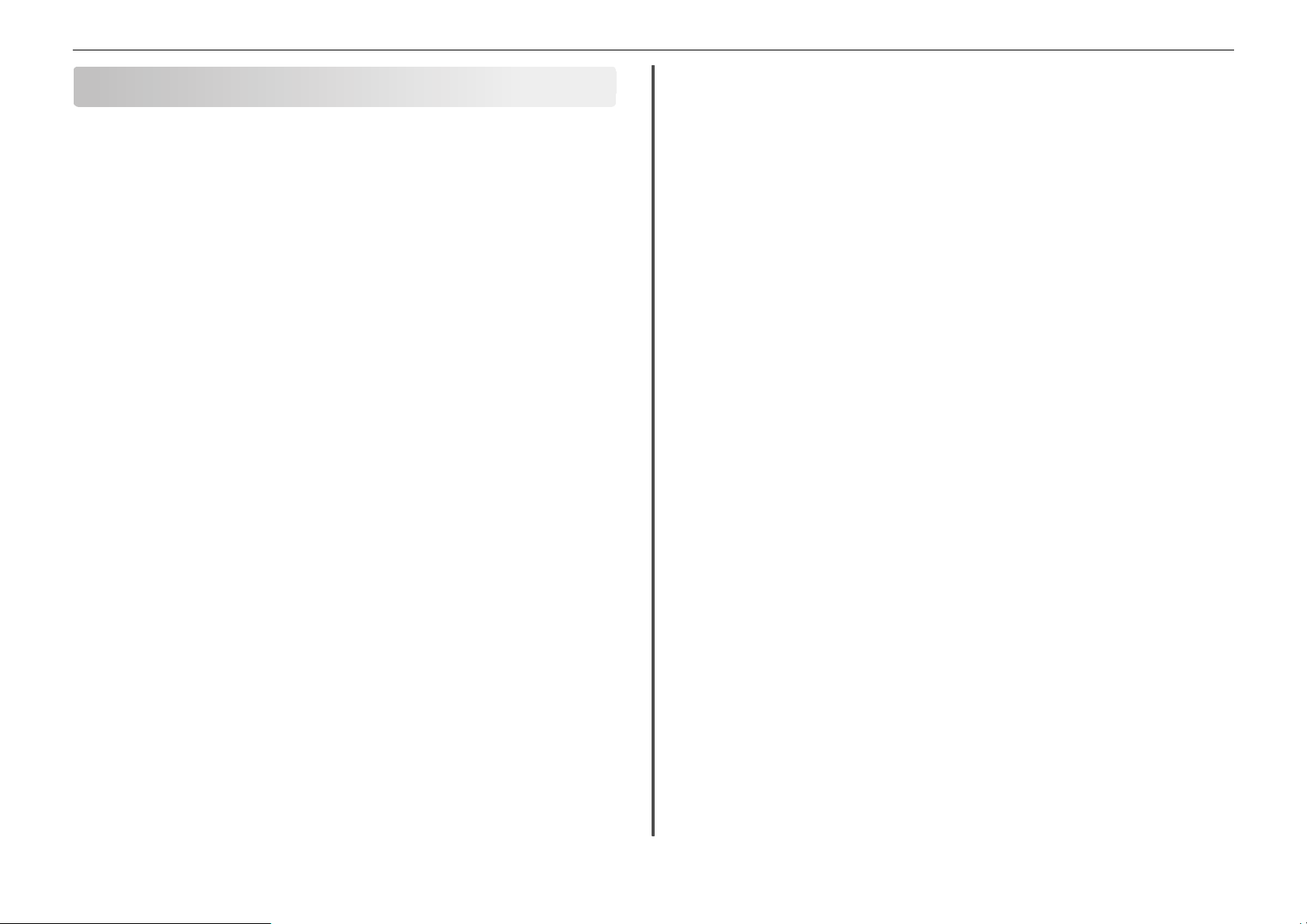
Contents 3
Contents
Important safety information.........................................................2
About your printer..........................................................................5
Finding information about the printer.................................................................................5
Minimizing your printer's environmental impact.................................................................5
Printer models......................................................................................................................6
Printer features....................................................................................................................6
Setting up the printer...........................................................................................................6
Understanding the parts of the printer..............................................................................12
Using the printer control panel..........................................................................................14
Using memory cards and flash drives.................................................................................15
Ordering and replacing supplies....................................................17
Ordering ink cartridges.......................................................................................................17
Replacing ink cartridges......................................................................................................17
Maintaining ink cartridges..................................................................................................18
Using the printer software............................................................20
Minimum system requirements.........................................................................................20
Installing the printer software............................................................................................20
Using the Windows printer software.................................................................................20
Using the Macintosh printer software...............................................................................21
Printing.........................................................................................23
Recommended paper brands.............................................................................................23
Printing a document...........................................................................................................24
Printing using advanced color options...............................................................................24
Printing on both sides of the paper (duplexing) automatically..........................................24
Printing photos from a memory card or flash drive...........................................................25
Printing documents from a memory card or flash drive....................................................25
Canceling print jobs............................................................................................................25
Printing from a mobile device............................................................................................26
Copying.........................................................................................27
Tips for copying..................................................................................................................27
Making copies.....................................................................................................................27
Making a duplex (two‑sided) copy automatically...............................................................27
Canceling copy jobs............................................................................................................28
Scanning.......................................................................................29
Tips for scanning.................................................................................................................29
Scanning to a local computer.............................................................................................29
Scanning to a network folder.............................................................................................29
Scanning to a flash drive or memory card..........................................................................30
Scanning directly to e‑mail using the printer software......................................................30
Scanning to a PDF...............................................................................................................30
Canceling scan jobs.............................................................................................................31
E-mailing.......................................................................................32
Sending e-mail....................................................................................................................32
Canceling an e‑mail............................................................................................................32
Setting up the printer to fax..........................................................33
Step 1: Connect the printer to the telephone line.............................................................33
Step 2: Check the dial tone.................................................................................................40
Step 3: Set your fax name and fax number........................................................................40
Step 4: Set the printer to receive faxes automatically or manually...................................40
Step 5: Set the number of rings..........................................................................................41
Step 6: Create a contact list................................................................................................41
Faxing...........................................................................................42
Sending faxes......................................................................................................................42
Receiving faxes...................................................................................................................42
Wireless networking.....................................................................44
Information you will need during wireless setup...............................................................44
Installing the printer on a wireless network.......................................................................44
Page 4
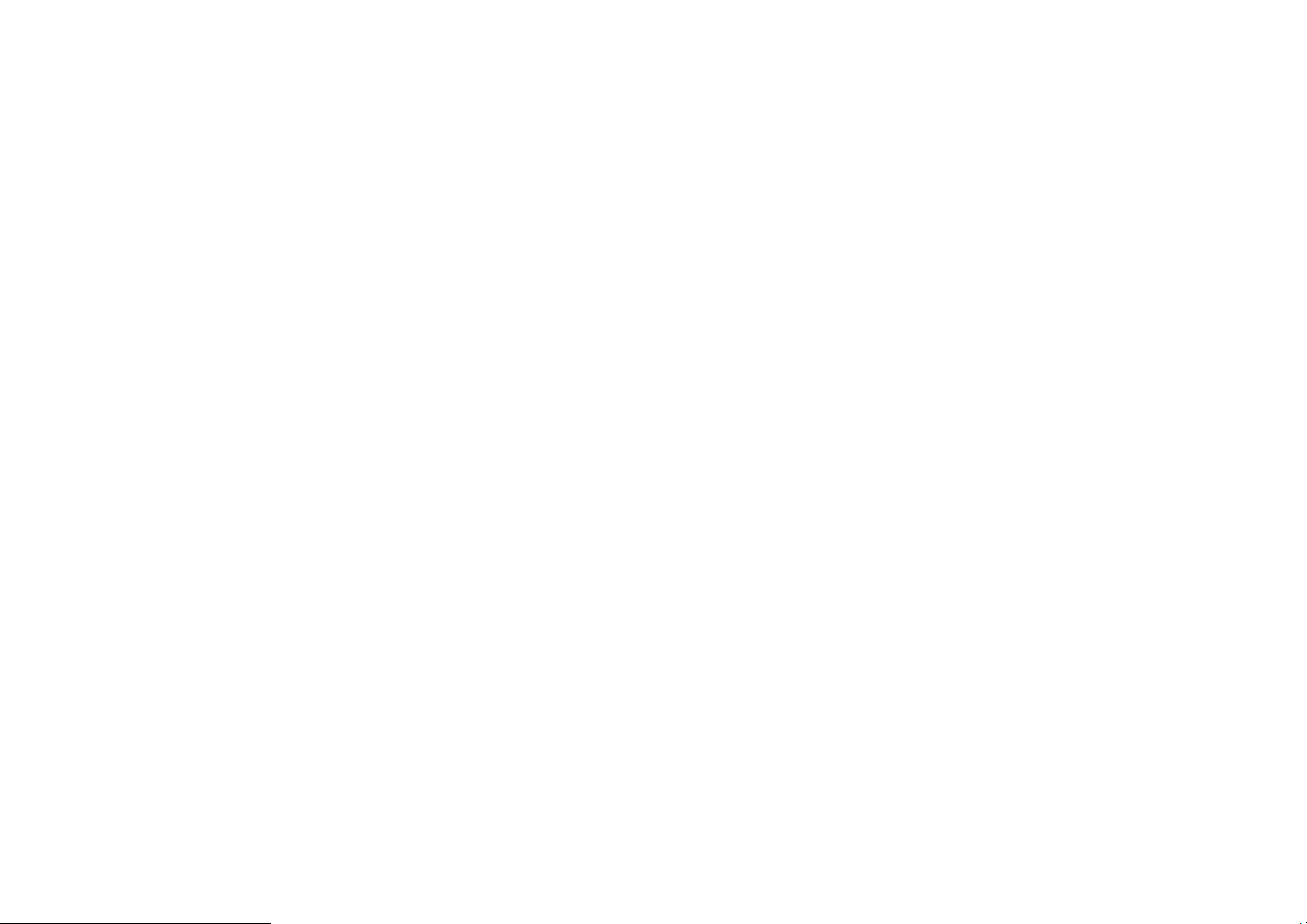
Contents 4
What is Wi‑Fi Protected Setup?.........................................................................................44
Configuring Wi‑Fi Protected Setup manually.....................................................................45
Using the Embedded Web Server..................................................46
Accessing the Embedded Web Server................................................................................46
Understanding the home page...........................................................................................46
Customizing printer settings...............................................................................................46
Using shortcuts.............................................................................48
What are shortcuts?...........................................................................................................48
Getting started...................................................................................................................48
Troubleshooting............................................................................50
Notices.........................................................................................60
Edition notice.....................................................................................................................60
Index............................................................................................61
Page 5
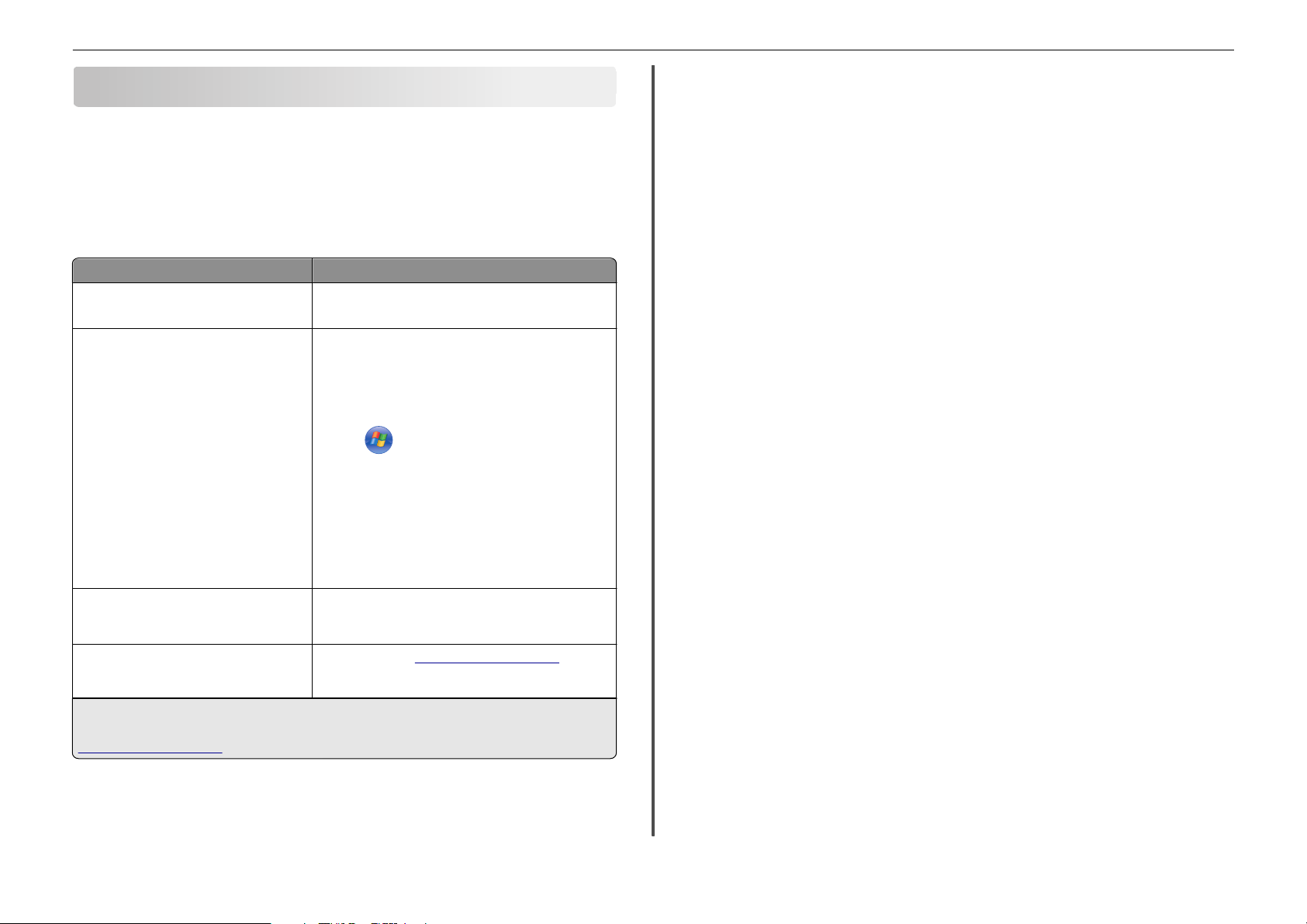
About your printer 5
About your printer
Finding information about the printer
The Quick Reference Guide contains instructions on adding your printer to a wireless network, setting up
a fax connection, and accomplishing common printer tasks like printing, copying, scanning, and faxing. It
also includes information on troubleshooting printer setup issues as well as solving basic networking and
faxing problems.
For additional information, see the following:
What are you looking for? Find it here
Initial setup instructions
Additional setup and instructions for using the
printer
Help using the printer software Software Help installed automatically with the printer
The latest supplemental information, updates,
online customer support, and telephone
support
1
Available on the installation software CD.
2
Available on the installation software CD and on the Lexmark Support Web site at
http://support.lexmark.com.
• Quick Setup Sheet
• Hardware Setup Wizard
Comprehensive User's Guide installed automatically with
the printer software.
For Windows users
After installing your printer, you can access the User's
Guide from the printer program folder:
1
2
1 Click or Start.
2 Click All Programs or Programs, and then select the
printer program folder from the list.
3 Select User's Guide.
For Macintosh users
1 From the Finder, navigate to:
Applications > select your printer folder
2 Double‑click User's Guide.
2
software.
application.
Support Web site—
Click Help from any printer software program or
http://support.lexmark.com
Minimizing your printer's environmental impact
We are committed to protecting the environment and are continually improving our printers to reduce
their environmental impact. By selecting certain printer settings or tasks, you may be able to reduce your
printer's environmental impact even further.
Conserving energy
• Select the lowest Sleep timeout. The Sleep feature puts the printer in a minimum‑power standby
mode after the printer has been idle for a set amount of time (the Sleep timeout).
• Reduce the screen brightness. Dim the printer display to lower the power cons umption of your printer.
• Share your printer. Wireless/network printers allow you to share a single printer among multiple
computers, thus conserving energy and other resources.
Conserving paper
• Print more than one page image on one side of the paper. The Pages per Sheet feature allows you
to print multiple pages on one sheet. You can print up to 16 page images on one side of a sheet of
paper.
• Print on both sides of the paper. Two‑sided printing (duplexing) lets you print on both sides of the
paper manually or automatically (depending on your printer model).
• Preview print jobs before printing. Use the preview features found in Toolbars, the Print or Print
Preview dialog, or the printer display (depending on your printer model).
• Use recycled paper.
• Reduce the margins of documents to be printed.
• Scan and save. To avoid printing multiple copies, you can scan documents or photos and save them
to a computer program, application, or flash drive for presentation (dep ending on your printer model).
Conserving ink
• Use Quick Print or Draft Mode. These modes can be used to print documents using less ink than
normal and are recommended for printing documents that are mostly text.
• Use font types and font settings that require less ink. Most programs or applications let you adjust
the darkness of the colors.
• Use high‑yield cartridges. Inks in high‑yield cartridges allow you to print more pages.
• Preview print jobs before printing. Use the preview features found in Toolbars, the Print Preview
dialog, or the printer display (depending on your printer model).
Recycling
• Return ink cartridges for reuse or recycling through the Lexmark Cartridge Collection Program. To
return an ink cartridge, go to www.lexmark.com/recycle. Follow the instructions to request a
postage‑paid bag.
• Recycle the product packaging.
• Recycle your old printer instead of throwing it away.
• Recycle paper from discarded print jobs.
Page 6
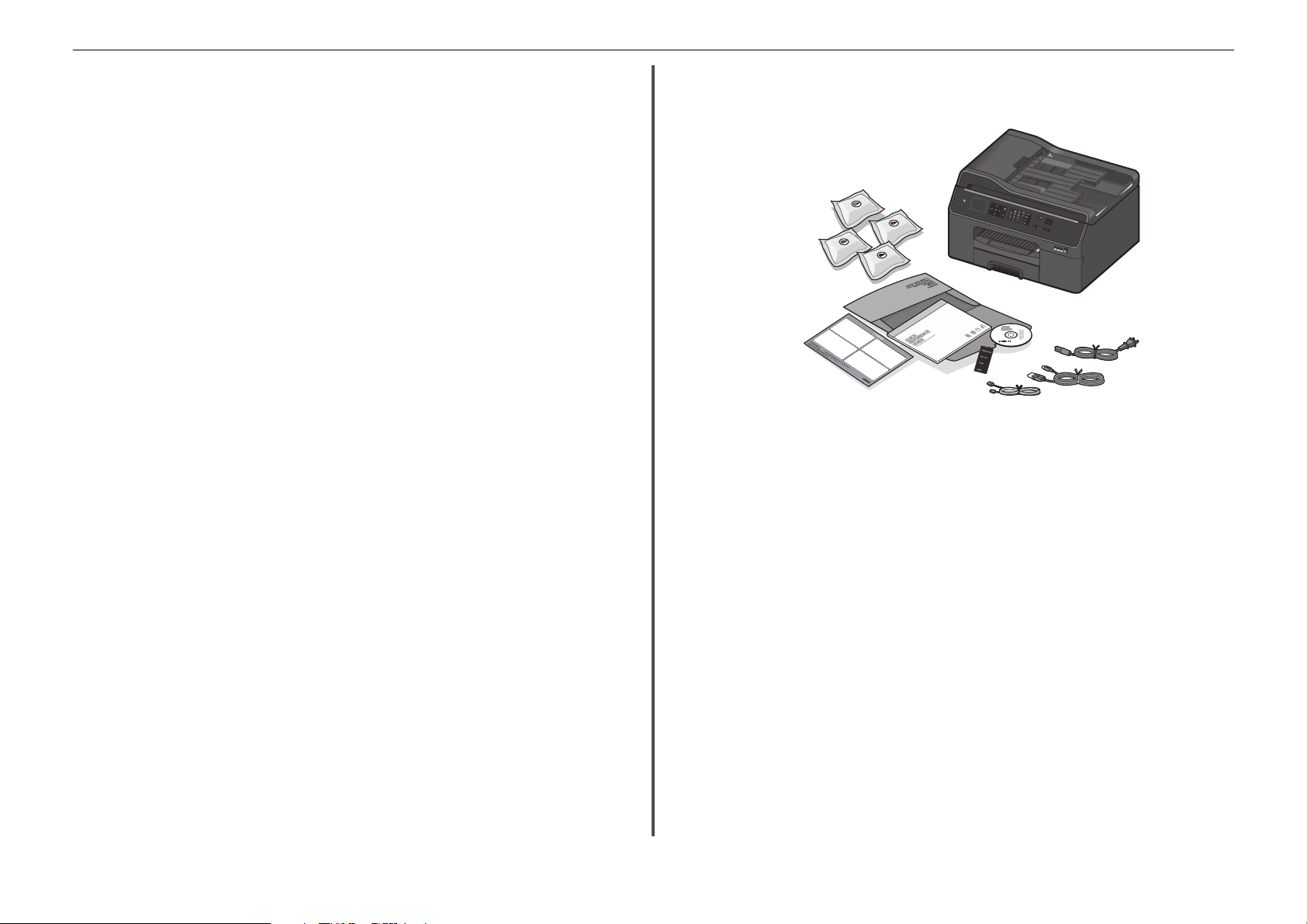
About your printer 6
• Use recycled paper.
To read the Lexmark Environmental Sustainability Report, see www.lexmark.com/environment.
Note: Your printer may not come with some of these programs or some of the functions of these
programs, depending on the features of the printer that you purchased.
Printer models
The installation software CD that came with your printer works for the following printer models:
• Pro4000
• Pro4000c
Printer features
Depending on the model, your printer comes with features that will help you manage and accomplish
printing and imaging tasks:
• Wireless or Ethernet networking—Print and scan from anywhere in your home or office over a secure
wireless or Ethernet network, as well as share the printer among multiple computers.
• Intuitive to uch screen—Use the full‑featured color touch screen for f ast, easy access to all the printer
menus. The large screen also allows you to view and print photos directly from your digital camera or
memory device without using a computer.
• Print—Print docum ents and PDFs quickly from a computer or from a USB flash drive. Built‑in two‑sided
printing lets you save money and the environment.
• Copy—Co py documents and photos with one‑touch, computer‑free black or color copying. Enjoy 25%
to 400% reduction and enlargement capacity.
• Scan—Scan documents and photos fast and easily with the high‑resolution scanner. Easily scan to a
me m or y d ev i ce or t o m ul ti p le la pt o ps or PC s ov er a se cu r e w ir el es s ne tw or k wi th u p t o 1 20 0 dp i o p ti ca l
resolution.
• Fax—Do standalone black and color faxing at 33.6Kbps modem speed. Other fax features include 99
speed dials, automatic redial, junk fax blocking, and caller ID.
• Photo printing—Print high‑ quality, long‑lasting photos directly from digital memory cards,
PictBridge‑enabled digital cameras, and USB flash drives.
• SmartSolutions—Simplify printer tasks that you frequently repeat by creating and customizing your
printer solutions. Using the SmartSolutions toolkit on the Web, you can choose the printer tasks that
you often perform, apply your custom settings, and download them to your printer as shortcuts that
you can easily access anytime. You can also customize your printer with solutions that display your
online calendars, online photo albums, RSS feeds, and more.
• Shortcuts—Save a set of frequently used printer settings available for a given task and then assign a
shortcut name and shortcut number to it. When you want to perform a task with those settings, you
can simply select the shortcut number on the printer instead of going through the usual process of
adjusting the settings and options.
• Eco‑Mode—Save energy and paper by activating Eco‑Mode. It automatically dims the printer display
light, puts the printer into Sleep mode after a specified period of inactivity, and prints on both sides
of the paper for print, copy, and fax jobs.
Setting up the printer
1 Unpack the printer.
Notes:
• Do not attach the USB cable until prompted to do so.
• Place the printer near the computer during setup. If you are setting up on a wireless network,
then you may move the printer after setup is complete.
• Contents may vary by model and region.
2 To initiate printer setup using a computer, insert the installation software CD, or download the printer
driver.
Page 7
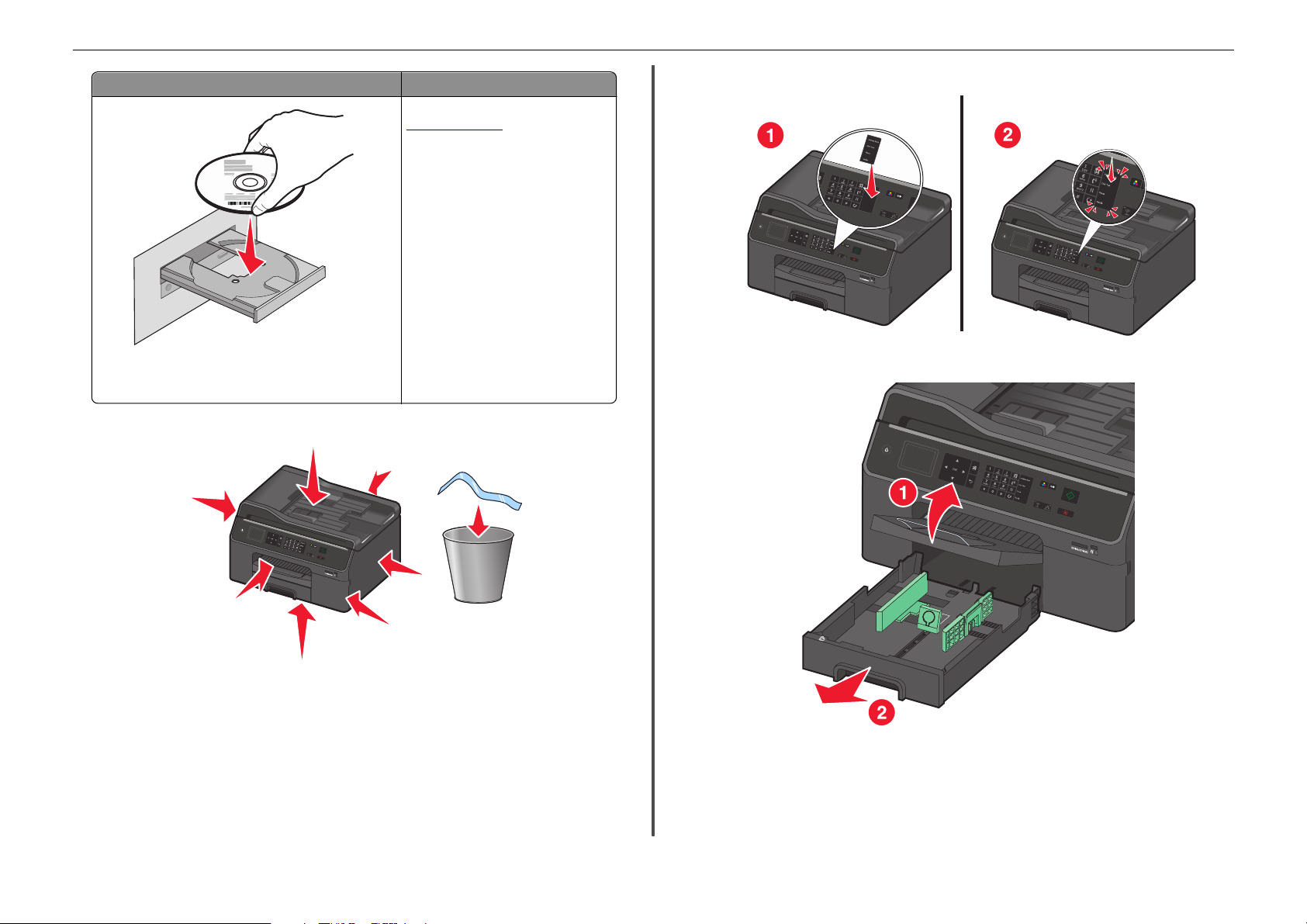
About your printer 7
With a CD or DVD drive (Windows/Macintosh) Without a CD or DVD drive or for Linux
Download the printer driver from
www.lexmark.com.
Note: If the installation dialog does not appear after a
minute, then see “Installation screen did not appear during
installation” on page 50.
3 Remove tape and packing material from all areas of the printer.
4 If necessary, insert the correct language overlay until it clicks into place.
5 Pull the paper tray completely out of the printer.
Page 8
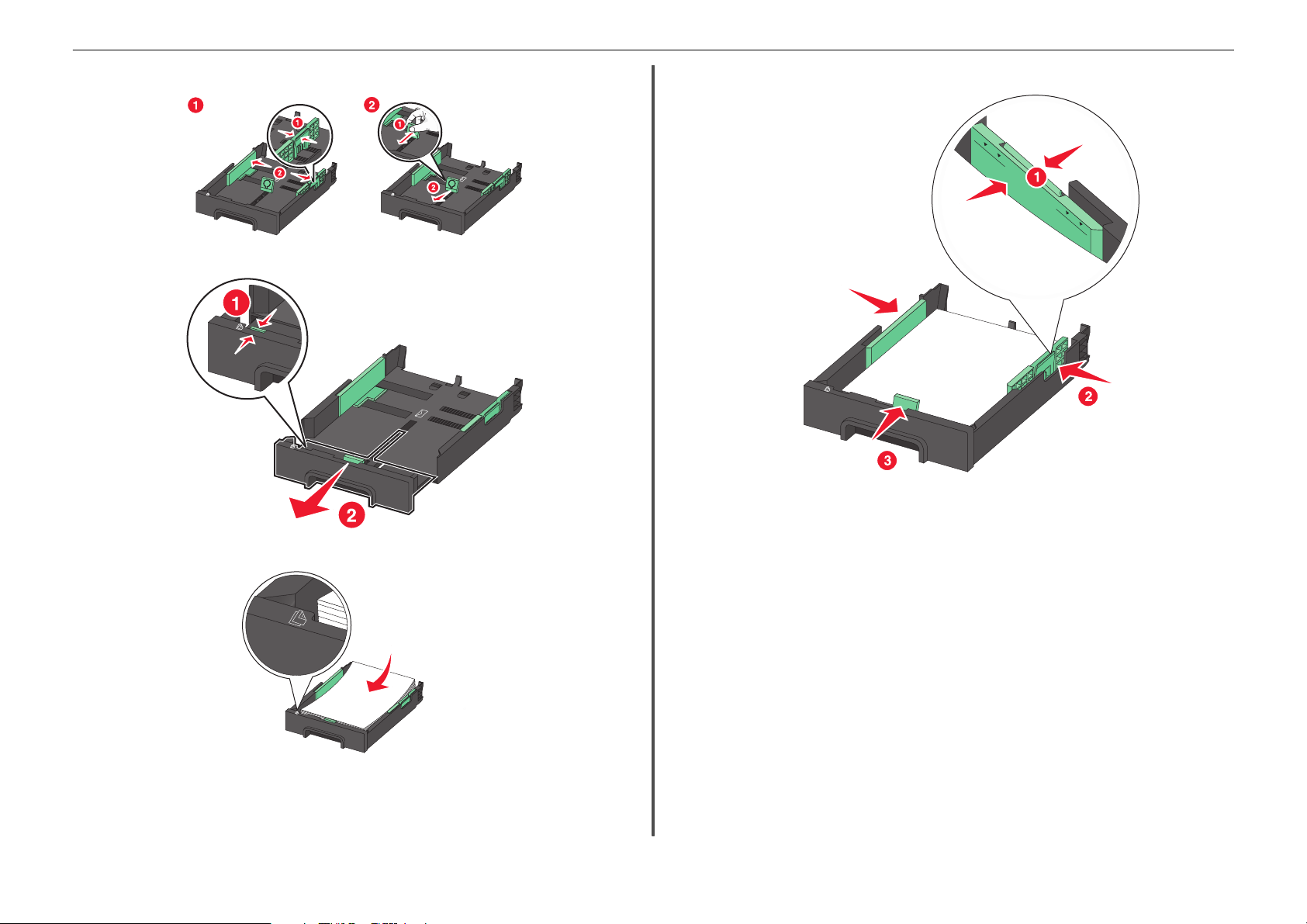
About your printer 8
6 Move the paper guides to the sides.
7 For legal‑size paper, extend the paper tray.
9 Adjust the paper guides to rest against the left, right, and bottom edges of the paper.
Note: Make sure the paper is below the maximum fill line located on the edge of the paper tray.
Overloading the tray can cause paper jams.
8 Load paper with the printable side facedown.
Page 9
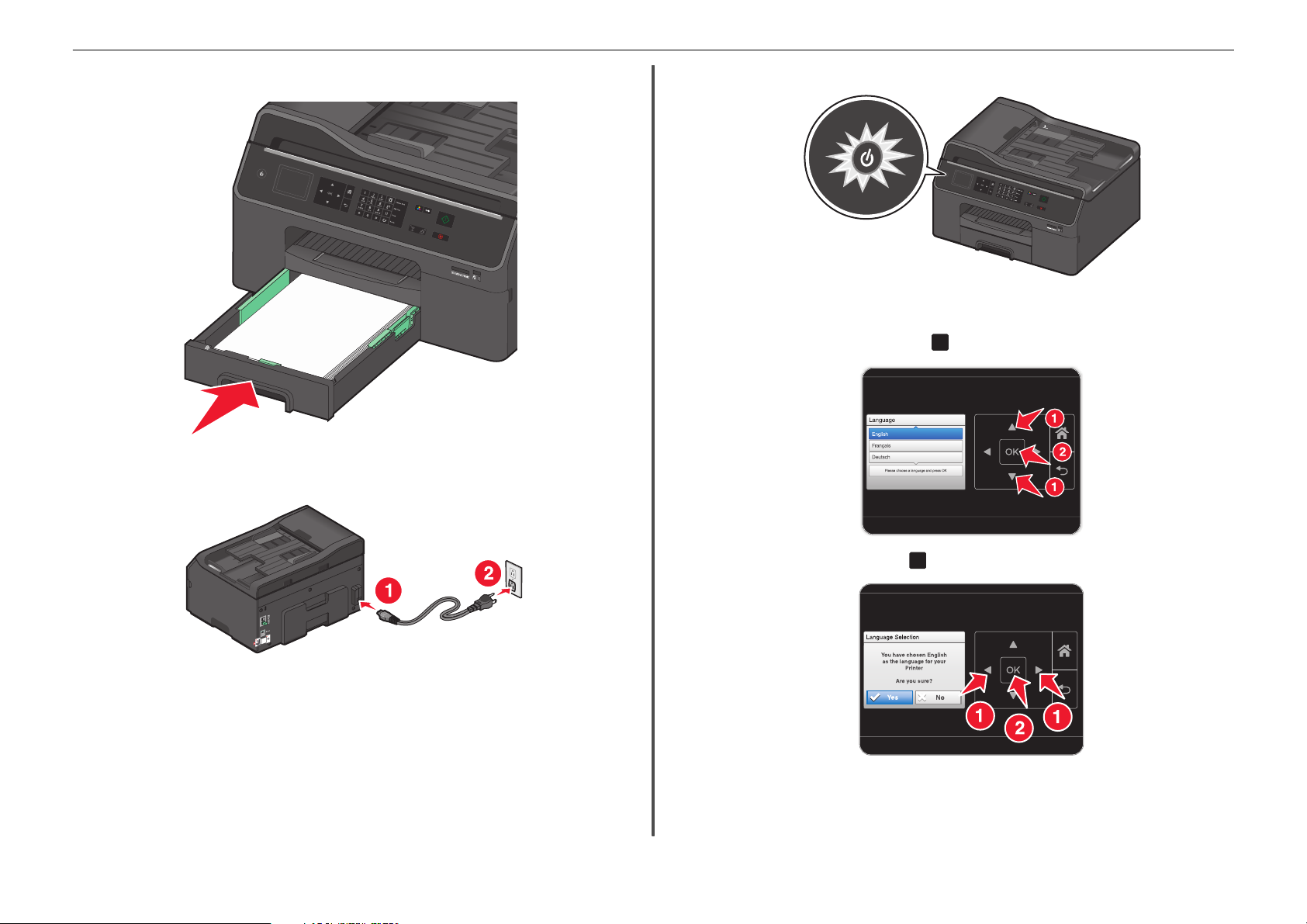
About your printer 9
10 Insert the paper tray.
11 Connect the power cord only.
Note: Do not attach the USB cable yet.
12 Make sure the printer is on.
Note: It may take a while before the first screen appears on the printer control panel.
13 Using the printer control panel, press the up or down arrow button until the language you want is
OK
highlighted on the display, and then press
.
Connect the power cord to a properly grounded electrical outlet that is near the product and easily
accessible.
14 Confirm the language, and then press
OK
.
Page 10
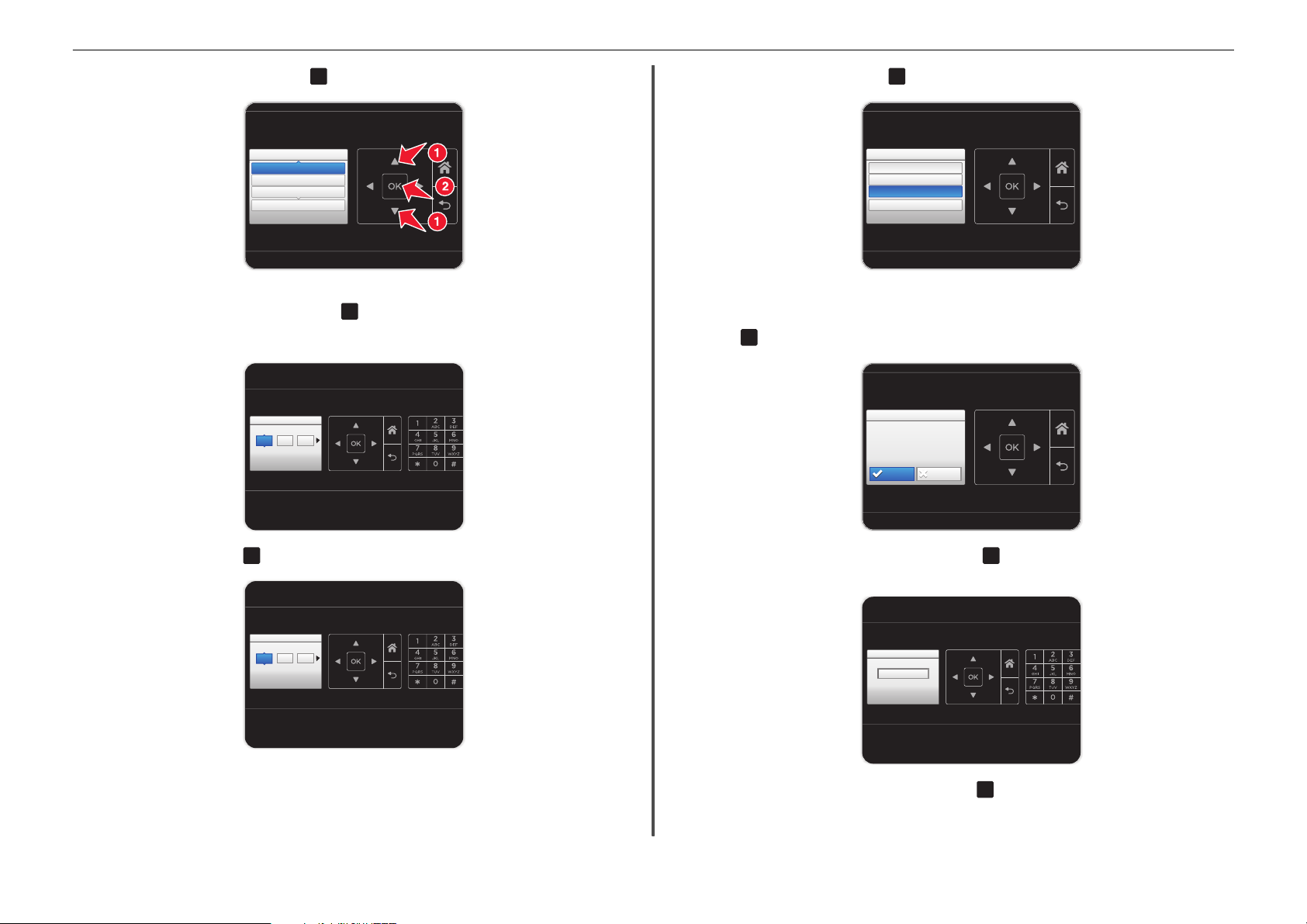
About your printer 10
15 Set the country or region, and then press
Country/Region
Country/Region
United States
Albania
Algeria
Please choose a country or region and press OK
OK
.
16 Using the keypad on the printer control panel, set the date. Press the left or right arrow button to
OK
scroll between the month, day, and year. Press
Note: The date format varies, depending on the selected country or region.
Set Date
Set Date
18 01 2011
//
Press OK when complete.
.
18 Set the time zone, and then press
OK
.
Time Zone
Time Zone
(UTC-05:00) Eastern Time (USA/Ca..
(UTC-06:00) Central Time (USA/Ca...
(UTC-07:00) Mountain Time (USA/C...
Please choose a time zone and press OK
.
Note: This step appears only in some countries.
19 To configure basic fax functions, press the left or righ t arrow button until Now is highlighted, and then
OK
press
. Otherwise, go to step 22.
Fax Setup
Fax Setup
Do you want
to set up fax now?
Now
Later
17 Set the time, and then press
OK
.
SetTime
SetTime
05 55 AM
:
Press OK when
complete.
20 Enter your fax number for the printer, and then p ress
in all your sent faxes.
Fax Number
Fax Number
Enter Fax Number and press OK
21 Type your name or company name, and then press
all your sent faxes.
• To change a character, press the left arrow button.
OK
. Your fax n umber identifies you a s the sender
OK
. Your fax name identifies you as the sender in
Page 11
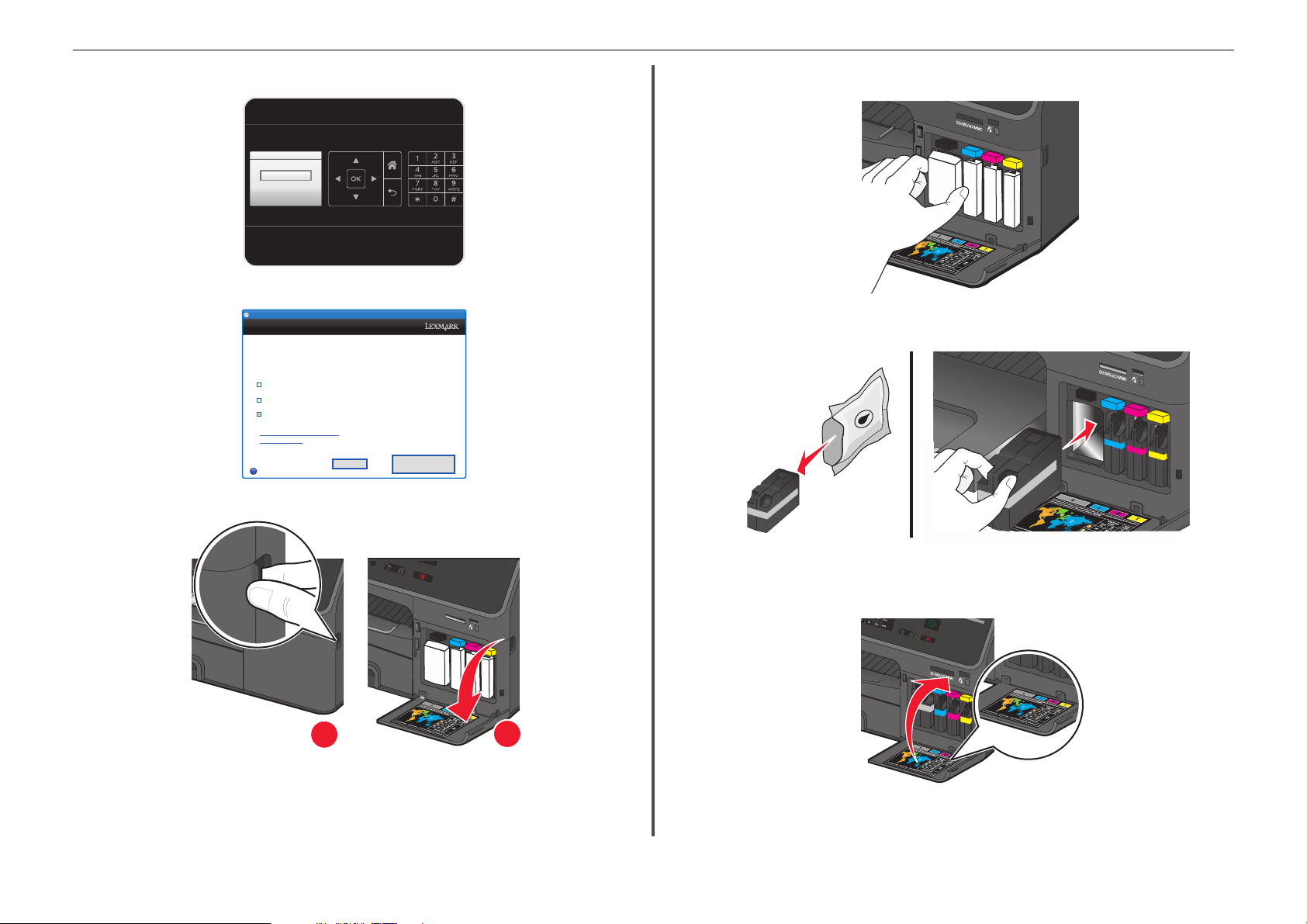
Continue
?
Quit
About your printer 11
• To add a space, press the number 0.
Fax Name
Fax Name
Enter Fax Name and press OK
22 Configure other advanced fax settings later in the software installation.
Lexmark Pro4000 Series Installation
Lexmark Pro4000 Series Installation
Configure Advanced Features
Youcan now print, butthere areadditional stepsrequired to access allthe
features of your device.
Get my printer ready to scan directly to my computer
Configure Lexmark SmartSolutions and standalone email
Get my printer ready to send and receive faxes
What will I be missing if I don’t dothis now?
How can I do this later?
23 Flip down the ink cartridge access door.
24 Remove all packing material.
25 Insert each ink cartridge until it clicks into place.
Note: Make sure to use the four ink cartridges that came with your new printer.
26 Close the ink cartridge access door.
SD/MS/xD/MMC
1
2
Page 12
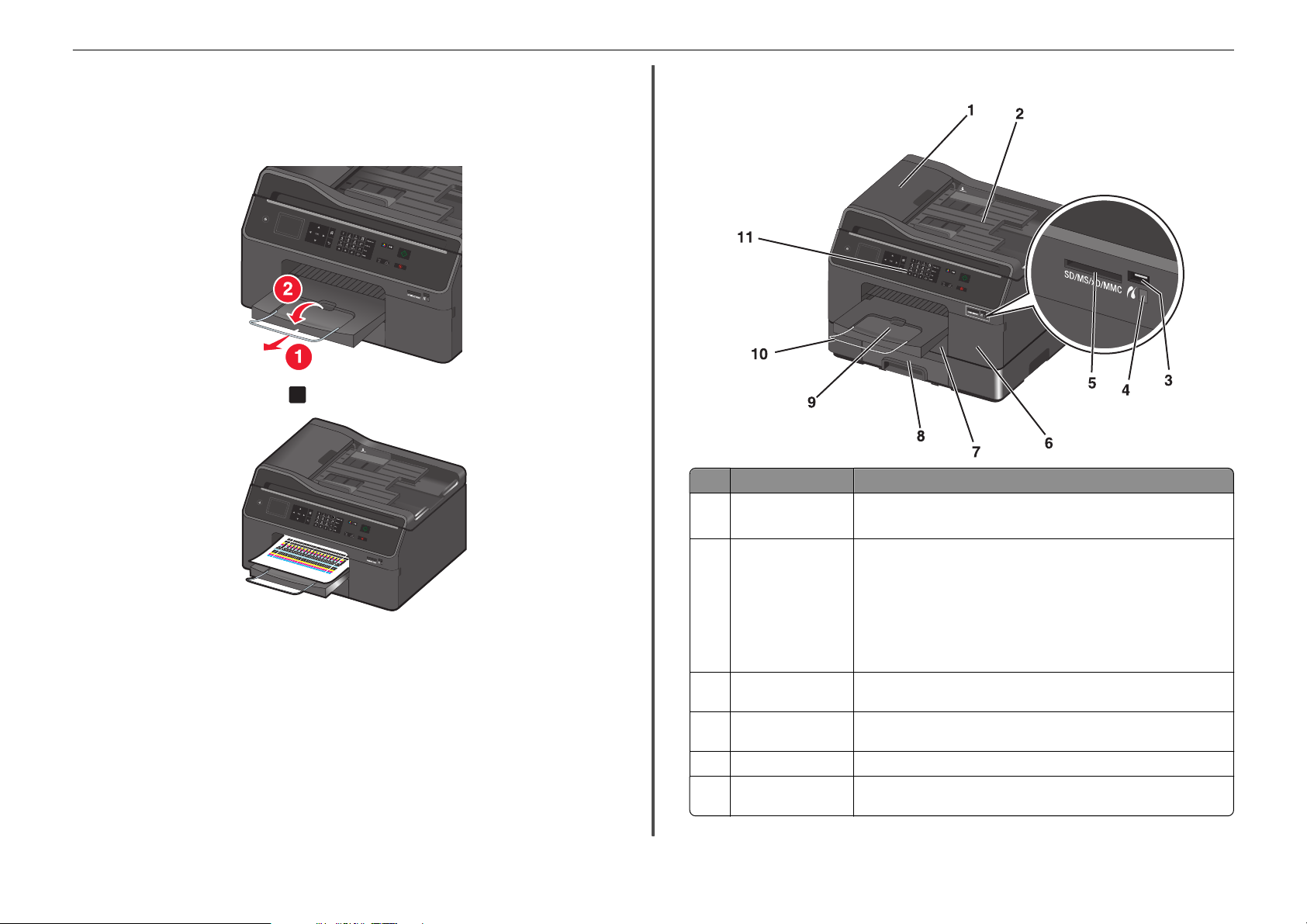
About your printer 12
Behind the ink cartridge access door, you will find the customer support label, which contains the ink
cartridge information, model number, product Web site, and customer support number.
Note: Do not open the ink cartridge access door during the 12‑minute printhead preparation.
27 Fully extend the exit bin and flip out the bin extender.
28 From the printer control panel, press
Notes:
OK
to print an alignment page.
• The alignment page prints.
• Do not remove the page until printing is finished. The alignment page may take a while to print.
• Streaks on the alignment page are normal and not an indication of a problem.
• The alignment page that prints may differ from the one shown.
• Recycle the alignment page.
Understanding the parts of the printer
Use the To
1 Automatic Document
Feeder (ADF)
2 ADF input tray Load original documents into the ADF.
3 PictBridge and USB
port
4 Card reader light Check the card reader status. The light comes on when a memory card is
5 Memory card slot Insert a memory card.
6 Ink cartridge access
door
• Scan, copy, or fax multiple‑page documents.
• Access ADF paper jams.
Notes:
• Do not load postcards, photos, small items, or thin media (such as
magazine clippings) into the ADF. Place these items on the scanner
glass.
• After scanning, copying, or faxing, you can lift the right end of the
input tray to retrieve the original documents easily.
Connect a PictBridge-enabled digital camera or a flash drive to the printer.
inserted and blinks when a memory card is being accessed.
Install, remove, or replace ink cartridges.
Page 13
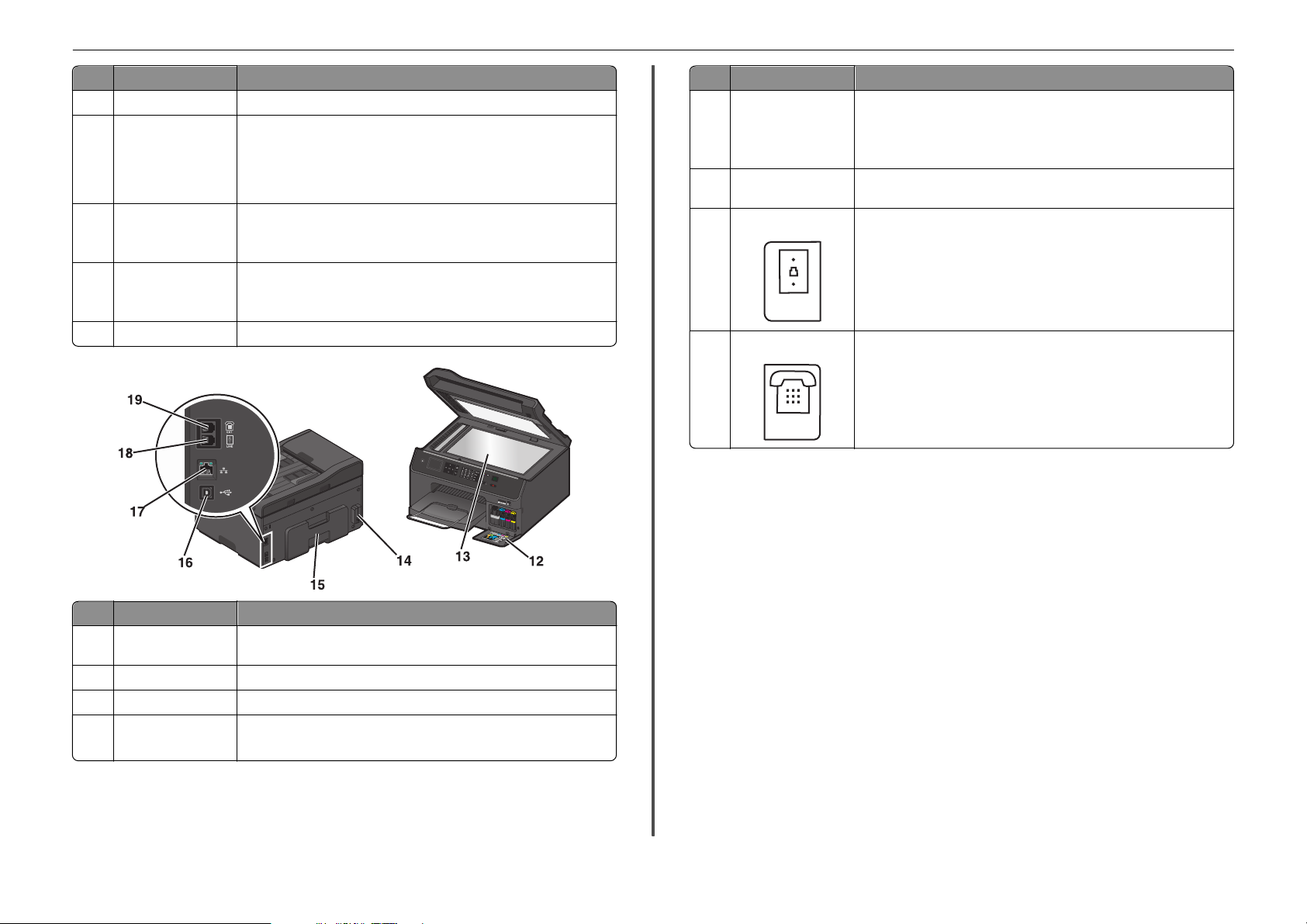
About your printer 13
Use the To
7 Paper tray (Tray 1) Load paper.
8 Second paper tray
(Tray 2)
Note: This option is
available only in select
printer models.
9 Exit bin Hold paper as it exits.
10 Bin extender Catch the paper as it exits.
11 Printer control panel Operate the printer.
Load additional paper.
You can load the same t ype of paper as in Tray 1. You can als o load a different
type of pape r and change the default pape r settings so the printer use s paper
from Tray 2 for certain types of print jobs.
Note: For the printer to be ready for any print job, make sure to fully
extend the exit bin and to flip out the bin extender.
Note: For the printer to be ready for any print job, make sure to fully
extend the exit bin and to flip out the bin extender.
Use the To
16 USB port Connect the printer to a computer using a USB cable.
Warning—Potential Damage: Do not touch the USB port except when
plugging in or removing a USB cable or installation cable.
Note: Remove the sticker to access the port.
17 Ethernet port Connect your printer to a computer, a local network, an external DSL, or a
18 LINE port
19 EXT port
cable modem.
Connect the printer to an active telephone line through a standard wall jack
(RJ‑11), DSL filter, or VoIP adapter, or any other adapter that allows you to
access the phone line to send and receive faxes.
Connect addi tional devices (te lephone or answer ing machine) to the pr inter
and the telephone line. Use thi s port if you do not have a dedicated fax line
for the printer and if this connection method is supported in your country
or region.
Note: Remove the plug to access the port.
Use the To
12 Customer support
label
13 Scanner glass Scan, copy, or fax photos and documents.
14 Power supply with port Connect the printer to the power cord.
15 Duplex unit
Identify the model number of the printer, the customer support hot line,
and the ink cartridge information.
• Print on both sides of a sheet of paper.
• Access paper jams.
Page 14
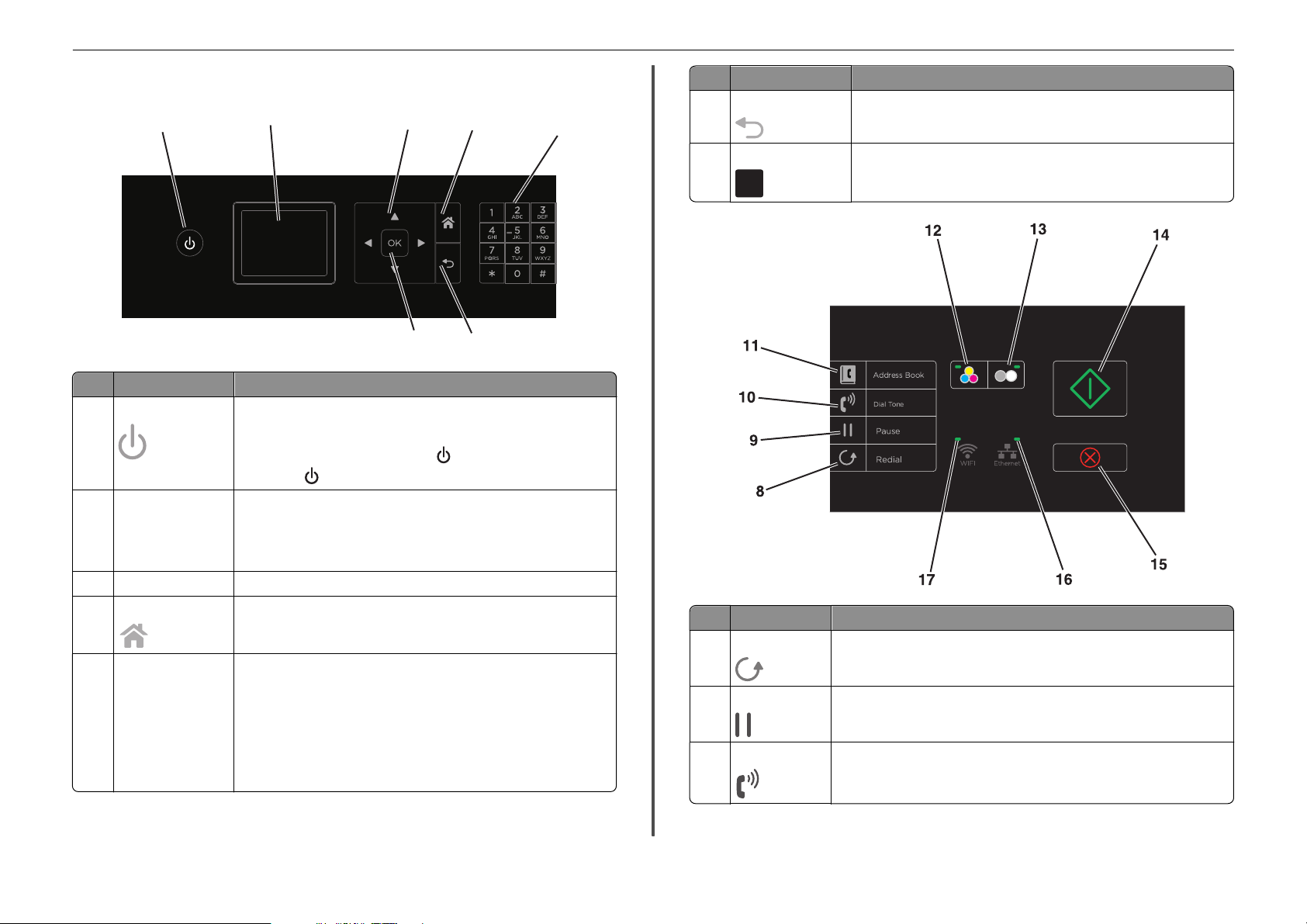
About your printer 14
Using the printer control panel
1
Use To
1 Power
2 Display
Note: The display is
turned off in Sleep
mode.
3 Arrow buttons Navigate through menu items that appear on the display.
4 Home
5 Keypad In Copy mode or Photo mode:
2
• Turn the printer on and off.
• Switch to Sleep mode.
Note: When the printer is on, press
and hold
View:
• Printer status
• Messages
• Menus
Return to the home screen.
Enter the number of copies or prints you want to make.
In Fax mode :
• Enter fax numbers.
• Operate an automated answering system.
• Select letters when creating a Speed Dial list.
• Type numbers to enter or edit the date and time shown on the display.
for three seconds to turn off the printer.
3
7
4
6
to switch to Sleep mode. Press
Use To
6 Back
5
7 Select
OK
Use To
8 Redial
9 Pause
10 Dial Tone
• Return to the previous screen.
• Exit from one menu level to a higher one.
• Select menu options.
• Save settings.
Display the last number dialed. Press the left or right arrow button to view the
last five numbers dialed.
Insert a three-second pause in a fax number to wait for an outside line or get
through an automated answering system. Enter a pause only when you have
already begun entering the number.
Dial the telephone number manually using the keypad before sending the fax.
Page 15
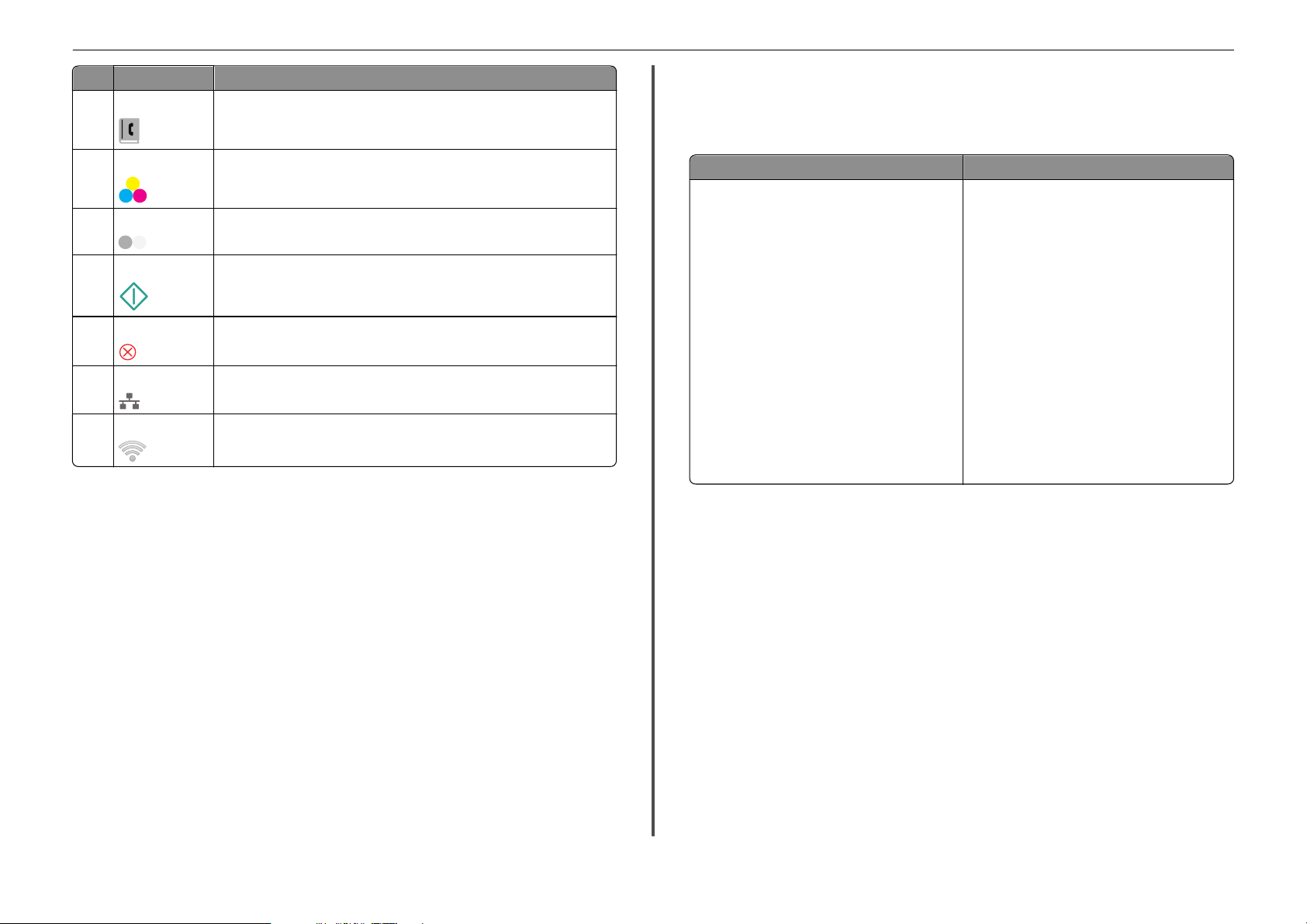
About your printer 15
Use To
11 Address Book
12 Color
13 Black
14 Start
15 Cancel
16 Ethernet indicator
17 Wi‑Fi indicator
Access fax numbers from a saved list of numbers.
Switch to color mode.
Switch to black‑and‑white mode.
Start a job, depending on which mode is selected.
• Cancel a print, copy, scan, or fax job in progress.
• Clear current settings or error messages, and return to previous settings.
Check the Ethernet connection of your printer.
Check the wireless connection of your printer.
Note: This feature may be available only in select printer models.
Using memory cards and flash drives
Supported memory cards and file types
Memory card File type
• Secure Digital (SD)
• Secure Digital High Capacity (SDHC)
• Micro Secure Digital (with adapter) (Micro SD)
• Mini Secure Digital (with adapter) (Mini SD)
• MultiMedia Card (MMC)
• Reduced Size MultiMedia Card (with adapter)
(RS‑MMC)
• MultiMedia Card mobile (w ith adapter)
(MMCmobile)
• Memory Stick
• Memory Stick PRO
• Memory Stick Duo (with adapter)
• Memory Stick PRO Duo (with adapter)
• xD‑Picture Card
• xD‑Picture Card (Type H)
• xD‑Picture Card (Type M)
Using a memory card or flash drive with the printer
Insert a memory card into the card slot or a flash drive into the USB port.
Documents:
• .pdf (Adobe Portable Document Format)
Images:
• .jpg, .jpeg, .jpe (Joint Photographic Experts
Group)
• .tiff, .tif (Tagged Image File Format)
Page 16
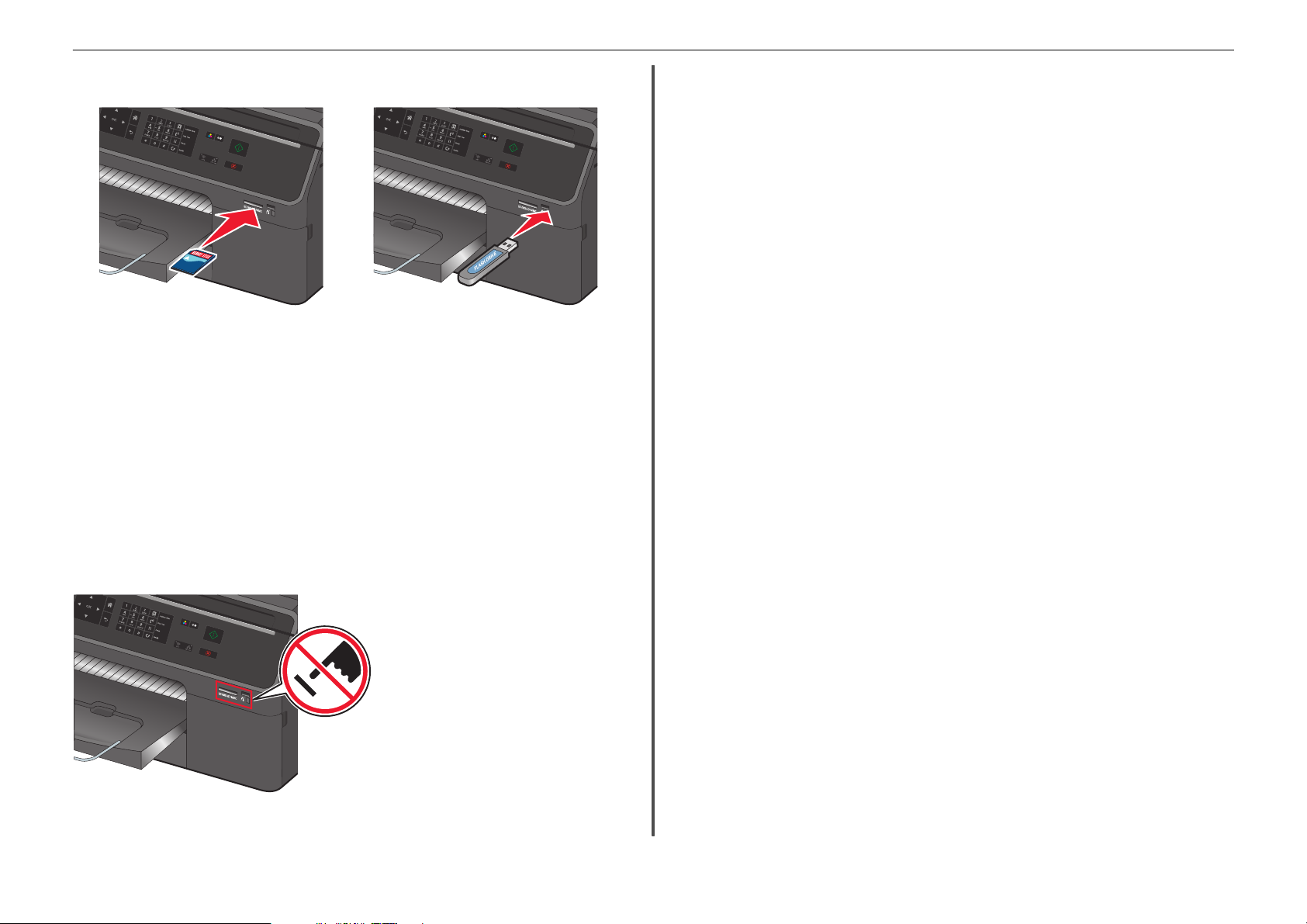
About your printer 16
Inserting a memory card Inserting a flash drive
Notes:
• Insert the card with the brand name label facing
up.
• Make sure any arrows on the card point toward
the printer.
Notes:
• The flash drive uses the same port that is used
for a PictBridge camera cable.
• An adapter may be necessary if your flash
drive does not fit directly into the port.
• If necessary, connect the memory card to the
adapter that came with it.
• Make sure that the memory card inserted is
supported by the printer. For more information,
see “Supported memory cards and file types” on
page 15.
• The card reader light comes o n when a memory
card is inserted and blinks whe n a memory card is
being accessed.
Notes:
• If the printer does not recognize the memory device, then remove and reinsert it.
• The printer reads only one memory device at a time.
Warning—Potential Damage: Do not touch
any cables, ports, any network adapter, any
connector, the memory device, or the printer
in the areas shown while actively printing,
reading, or writing from the memory device.
A loss of data can occur.
Follow the instructions on the printer display or select from available options.
Page 17
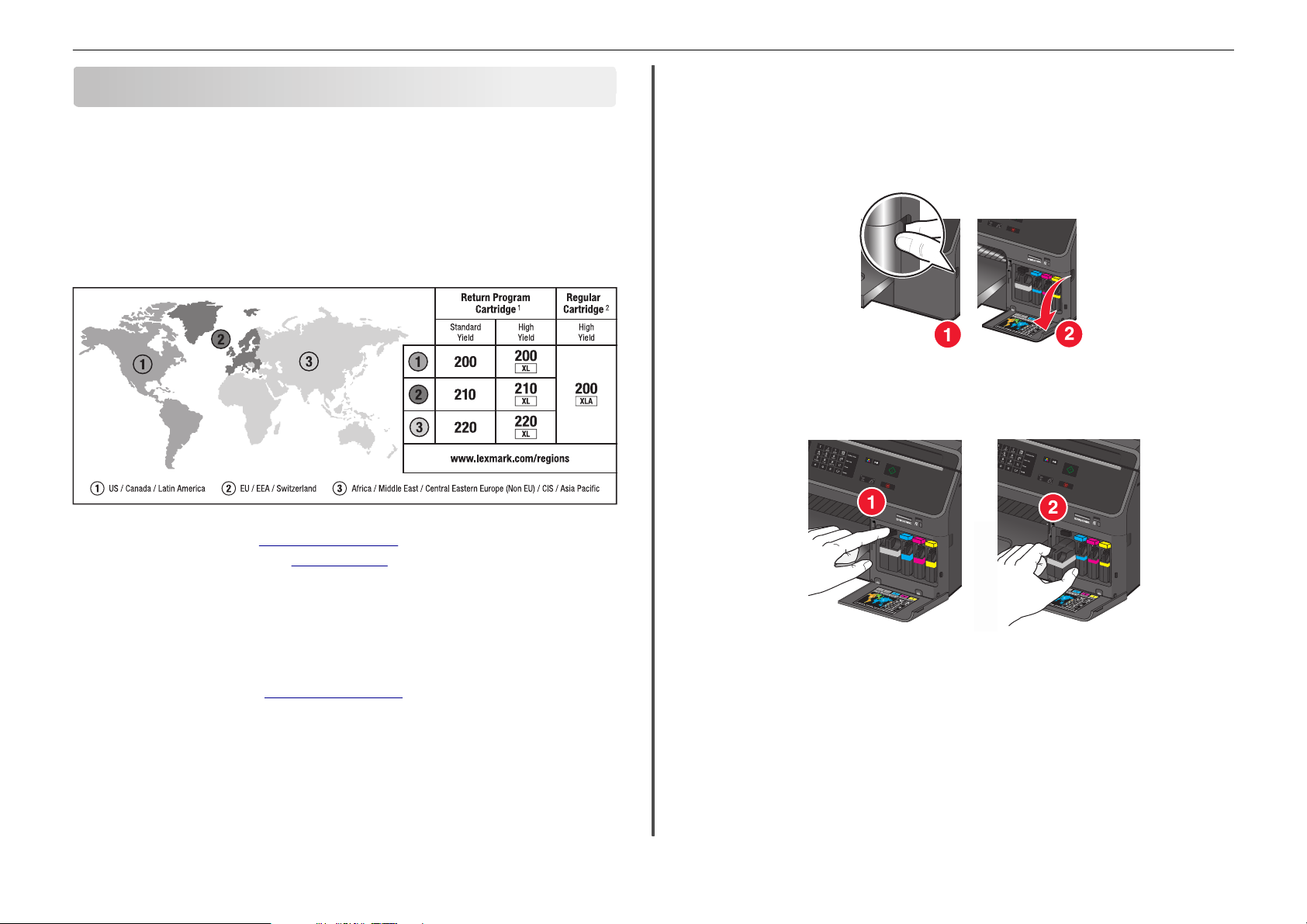
Ordering and replacing supplies 17
Ordering and replacing supplies
Ordering ink cartridges
Order the cartridges that are designed for use in your region.
• Region 1: For the United States, Canada, and Latin America, use 200, 200XL, or 200XLA cartridges.
• Regi on 2: For the European Union (EU), the European Economic Area (EEA), and Switzerland, use 210,
210XL, or 200XLA cartridges.
• Region 3: For Africa, the Middle East, Central Eastern Europe (non‑EU), the Commonwealth of
Independent States (CIS), and the Asia Pacific region, use 220, 220XL, or 200XLA cartridges.
1
Licensed for a single use only. After use, return this cartridge to Lexmark for remanufacturing, refilling, or
recycling. For more information, visit
2
Available only on the Lexmark Web site at www.lexmark.com.
www.lexmark.com/regions.
Replacing ink cartridges
Make sure you have a new ink cartridge or cartridges before you begin. You must install new cartridges
immediately after removing the old ones, or the ink remaining in the printhead nozzles may dry out.
1 Turn on your printer.
2 Open the ink cartridge access door.
Warning—Potential Damage: Do not extend the ink cartridge access door beyond 90 degrees
when opening to prevent it from breaking.
3 Press the release tab, and then remove the used ink cartridge or cartridges.
Notes:
• To get more ink, order high‑yield ink cartridges.
• Depending on your country or region, you may get the ink cartridges individually or in packs.
• You can order a mix of standard ink cartridges and high‑yield ink cartridges, depending on your
needs.
• For page yield information, visit www.lexmark.com/yields.
• The cartridges used for printing documents can also be used for printing photos.
• For best results, use only genuine Lexmark ink cartridges.
Page 18
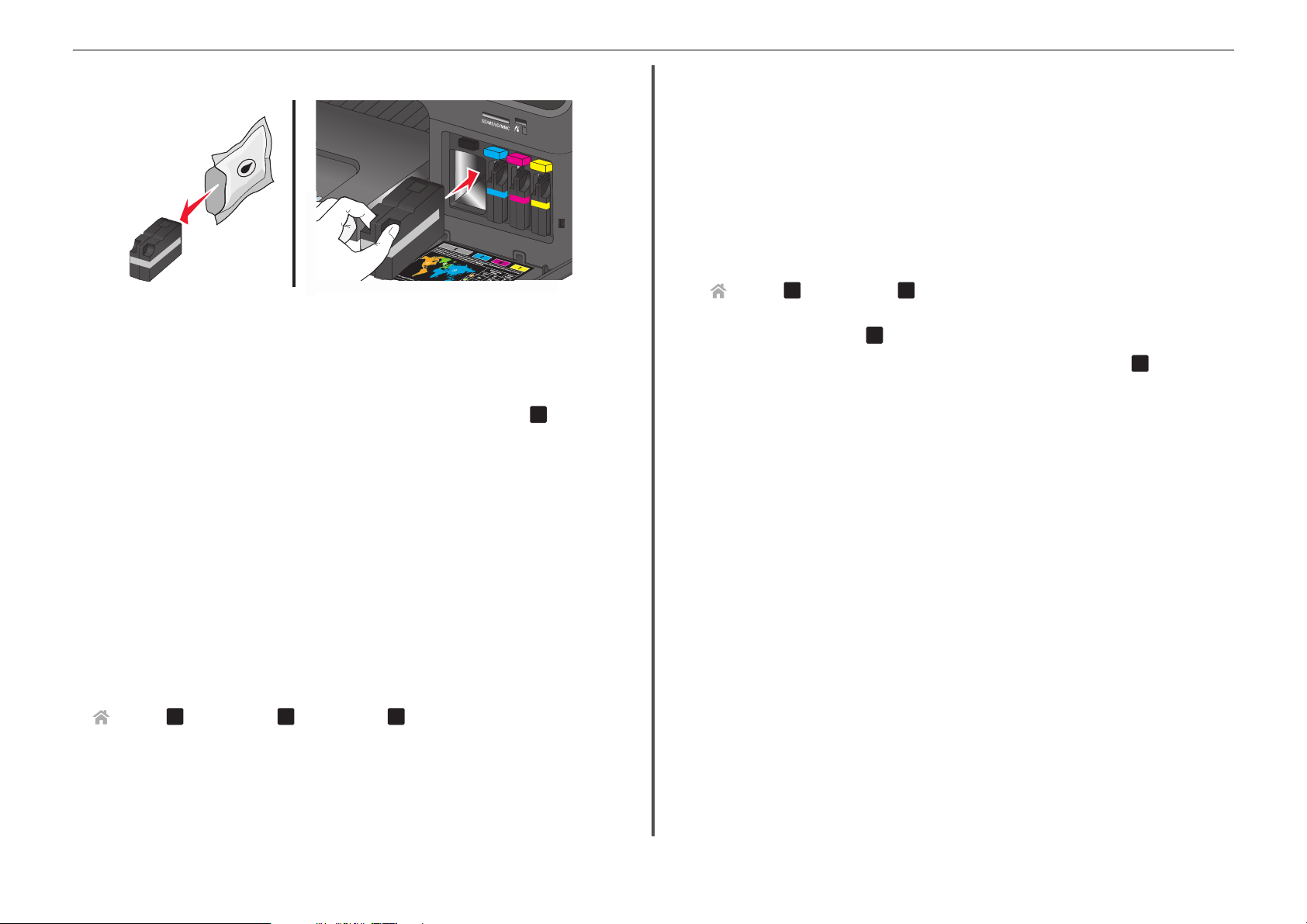
Ordering and replacing supplies 18
4 Insert each ink cartridge until it clicks into place.
Note: Install the new ink cartridges immediately after removing them from the packaging to avoid
exposing the ink to air.
5 Close the ink cartridge access door.
Notes:
• If Align Printer appears on the printer display, then touch Continue or press
on your printer model.
OK
, depending
• Do not remove the alignment page until printing is finished.
Maintaining ink cartridges
In addition to the following tasks that you can perform, your printer performs automatic maintenance
cycles if it is plugged into a properly grounded, working electrical outlet. It will briefly come out of Sleep
mode or will temporarily turn on if it is turned off.
Cleaning the printhead nozzles
If you have not been using the printer for a long period, then you may need to clean the printhead nozzles
to improve the quality of your prints. Keep your printer plugged to a properly grounded, working electrical
outlet to allow it to perform automatic maintenance cycles.
Notes:
• Cleaning the printhead nozzles uses ink, so clean them only when necessary.
• Deep cleaning uses more ink, so try the Clean Printhead option first to save ink.
• If the ink levels are too low, then you must replace the ink cartridges before you can clean the
printhead nozzles.
1 From the printer control panel, navigate to:
> Setup > OK > Maintenance >
OK
2 Press the up or down arrow button to scroll to Clean Printhead or Deep Clean
OK
Printhead, and then press
3 Press the up or down arrow button to scroll to a cleaning option, and then press
Wait until the printer is ready.
.
OK
.
Moving the printer to another location
When moving the printer and optional trays to another location, follow these precautions:
• Any cart used to move the printer must have a surface able to support the full footprint of the printer.
Any cart used to move the options must have a surface able to support the dimensions of the options.
• Make sure the bin extender and the exit bin are in their original positions.
• Keep the printer in an upright position.
• Make sure to remove the ink cartridges from the printer.
Aligning the printhead
If the characters or lines on your printed image appear jagged or wavy, then you may need to align the
printhead.
1 Load plain paper.
2 From the printer control panel, navigate to:
> Setup > OK >Maintenance > OK > Align Printer >
An alignment page prints.
Note: Do not remove the alignment page until printing is finished.
If you aligned the cartridges to improve print quality, then print your document again. If print quality has
not improved, then clean the printhead nozzles.
OK
Page 19
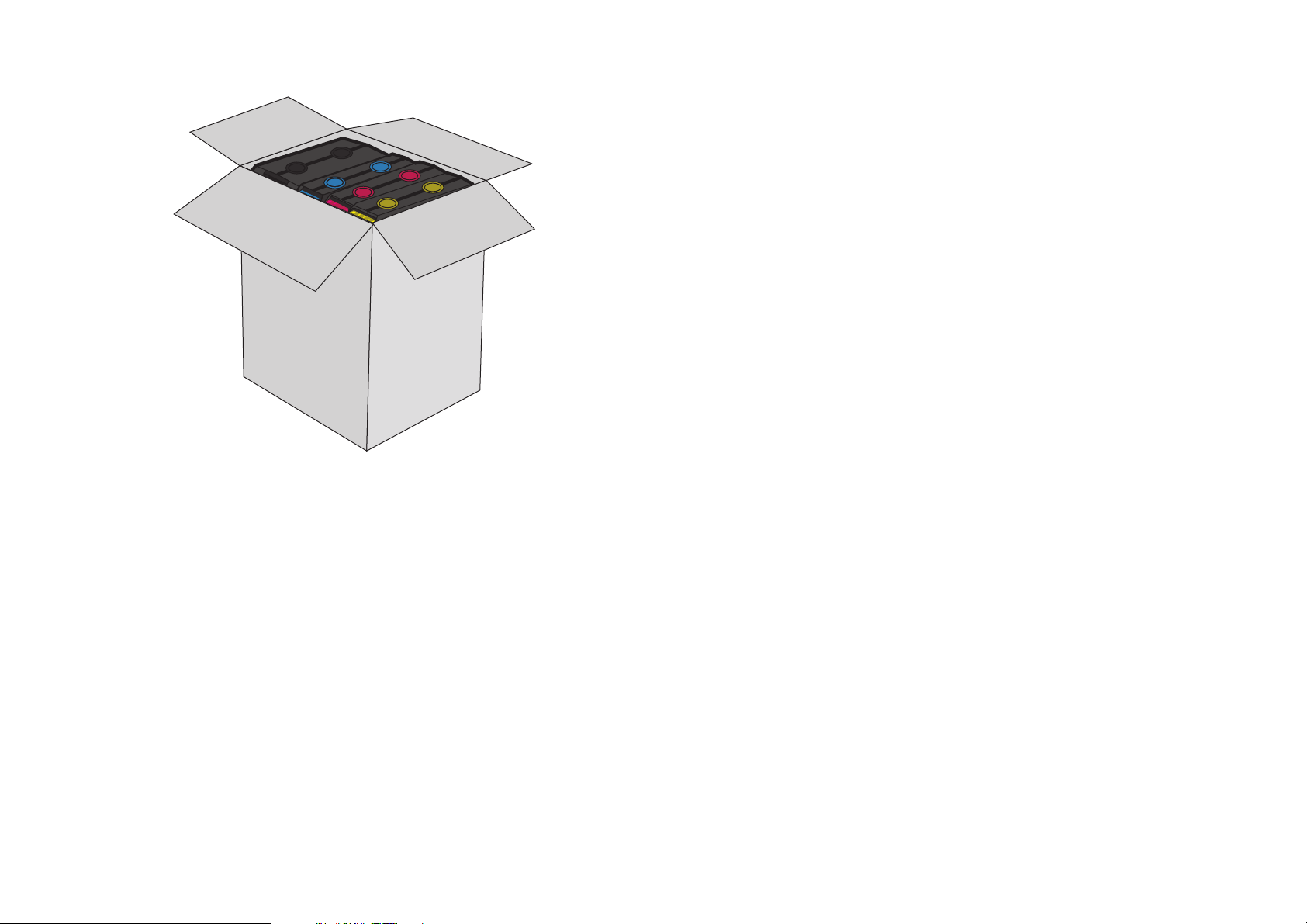
Ordering and replacing supplies 19
• Store the used ink cartridges in a box with the nozzles faceup.
• Avoid severe jarring movements.
• If available, use the original packaging of the printer with the needed padding to keep the printer
protected during transport.
Page 20

Using the printer software 20
Using the printer software
Minimum system requirements
The printer software requires up to 500MB of free disk space.
Supported operating systems
• Microsoft Windows 7 (SP1)
• Microsoft Windows Server 2008 (R2)
• Microsoft Windows Server 2003 (SP2)
• Microsoft Windows Vista (SP2)
• Microsoft Windows XP (SP3)
• Macintosh Intel OS X version 10.8.0 or later
• Macintosh Intel OS X version 10.7.0 or later
• Macintosh Intel OS X version 10.6.0 or later
• Macintosh Intel OS X version 10.5.0 or later
• Macintosh Intel OS X version 10.4.4 or later
• Macintosh PowerPC OS X version 10.5.0 or later
• Macintosh PowerPC OS X version 10.4.0 or later
• Ubuntu Linux 11.10, 10.10, 10.04, 9.10, and 9.04
• Red Hat Enterprise Linux WS 6, WS 5, and WS 4
• Red Flag Linux Desktop 6.0
*
• SUSE Linux Enterprise Server 11 and 10
• SUSE Linux Enterprise Desktop 11 and 10
• Linux openSUSE 12.1, 11.4, 11.3, and 11.2
• Linpus Linux Desktop 9.6
• Fedora 16 and 14
• Debian GNU/Linux 6.0 and 5.0
*
The printer driver for this operating system is available only at http://support.lexmark.com.
Note: Information on ad ditional ope rating system versions that are compatible with the printer may be
available on our Web site.
*
*
*
*
*
*
*
*
*
*
Installing the printer software
Note: If you installed the printer software on this computer before but need to reinstall the software,
then uninstall the current software first.
For Windows users
1 Close all open software programs.
2 Insert the installation software CD.
If the installation dialog screen does not appear after a minute, then launch the CD manually:
a Click , or click Start and then click Run.
b In the Start Search or Run box, type D:\setup.exe, where D is the letter of your CD or DVD
drive.
c Press Enter, or click OK.
3 Click Install, and then follow the instructions on the computer screen.
For Macintosh users
Note: To take advantage of the full features of your printer, select the custom install option, and then
select all packages listed.
1 Close all open applications.
2 Insert the installation software CD.
If the installation dialog does not appear after a minute, then click the CD icon on the desktop.
3 Double-click the software installer package, and then follow the instructions on the computer screen.
Using the Internet
1 Go to the Lexmark Web site at www.lexmark.com.
2 Navigate to:
SUPPORT & DOWNLOADS > select your printer > select your operating system
3 Download the driver, and then install the printer software.
Note: Updated printer software may be available at http://support.lexmark.com.
Using the Windows printer software
Software installed during printer installation
When you set up the printer using the installation software CD, all the necessary software was installed.
You may have chosen to install some additional programs. The following table provides an overview of
various software programs and what they can help you do.
Page 21

Using the printer software 21
If you did not install these additional programs during initial installation, then reinsert the installation
software CD, run the installation software, and then click Advanced Options > Install Additional Software.
Printer software
Use the To
TM
Lexma rk
(referred to as Printer Home)
Printer Home
• Launch applications or programs.
• Scan or e‑mail a photo or document.
• Edit scanned documents.
• Scan documents to PDF.
• Adjust settings for the printer.
• Order supplies.
• Maintain ink cartridges.
• Register the printer.
• Contact tech nical support.
• Access the User's Guide.
Lexma rk Phone Book
(referred to as Phone Book)
Abbyy Sprint OCR Scan a document and produce text that you can edit with a
Lexmark Wireless Setup Utility
(referred to as Wireless Setup
Utility)
Lexmark Tools for Office
(referred to as Tools for Office)
Printer Setup Utility Configure the fax and e‑mail settings of your printer.
Status Messenger Learn more about the printing problems encountered.
Status Monitor Center
Manage your fax contacts.
word‑processing program.
• Set up the wireless printer on a wireless network.
• Change the wireless settings of the printer.
Note: This pro gram is installed automatically with the printer software
if the printer has wireless capability.
Access your favorite settings in Microsoft Office 2007.
• Check the supplies status of your printer.
• Order supplies online.
Product Update Receive automatic notifications of updates to your printer software
when new updates are available.
Use the To
Printing Preferences When you click File > Print > Properties with a document open, a Printing
Preferences dialog appears. The dialog lets you select options for the
print job, such as the following:
• Select the number of copies to print.
• Print two‑sided copies.
• Select the paper type.
• Add a watermark.
• Enhance images.
• Save settings.
Note: Printing Preferences is installed automatically with the printer
software.
Note: Your printer may not come with some of these programs or some of the functions of these
programs, depending on the features of the printer that you purchased.
Using the Macintosh printer software
Launching the Print dialog
Use the Print dialog to adjust the print settings and schedule print jobs.
With a document or photo open, choose File > Print.
Launching an application
1 From the Finder, navigate to:
Applications > select your printer folder
2 Double‑ click the application that you want to use.
Use the To
Printer Settings
Shortcuts Speed up usual tasks with your printer.
Wireless Setup
Assistant
Uninstaller Remove the printer software from your computer.
• Customize settings for fax jobs.
• Create and edit the Contacts list.
• Configure e‑mail connectivity settings.
• Configure the language, country, date, and time.
Set up the printer on a wireless network.
Note: This application is automatically installed with the printer software if the
printer has wireless capability.
Page 22

Using the printer software 22
Notes:
• Your printer may not come with these applications, depending on the features of the printer that
you purchased or the installation type (standard or custom) chosen when you installed the printer.
• To take advantage of the full features of your printer, select the custom install option during
installation, and then select all packages listed.
Accessing Web links
Web links are links to predefined Web pages that are saved in the printer folder.
1 From the Finder, navigate to:
Applications > select your printer folder > Web Links
2 Double‑click the Web link that you want to visit.
Use To
Customer Support Contact customer support.
Lexmark Software Updates Download and install the latest printer software.
Lexmark Online Visit the Lexmark Web site.
Order Su pplies Online Order ink or supplies.
Printer Registration Register your printer.
Visit Lexmark SmartSolutions
• Visit the SmartSolutions Web site.
• Choose your custom solutions.
Note: Your printer may not come with these Web links, depending on the features of the printer that
you purchased.
Page 23

Printing 23
Printing
Recommended paper brands
For e‑mails, received faxes, internal documents, and similar print jobs
Size Recommended paper Weight Set paper type to
Letter PrintWorks 30% Recycled
Multipurpose Paper #00011
A4 UPM Future Multitech
For colorful and high‑coverage documents
Size Recommended paper Weight Set pape r type to
Letter Georgia Pacific Everyday Ink
Jet and Laser Paper #214305
Hammermill Ultra Premium
Laser Print #16600‑0
Note: For best results, set
Page Dry Time to Extended.
Georgia Pacific Premium
Multipurp ose Paper #214 306
A4 M‑Real Data Copy Colour
Printing
Note: For best results, set
Page Dry Time to Extended.
SOPORCEL Navigator
Universal Multifunctional
For résumés, letterhead documents, and similar print jobs
Size Recommended paper Weight Set paper type to
Letter Wausau Professional Series
Royal Linen paper, 30%
recycled, #WAU74089
20 lb Plain
2
80 g/m
24 lb ColorLok Certified Plain
24 lb Premium Plain
20 lb Colorlok Certified Plain
2
90 g/m
2
80 g/m
24 lb Premium Plain
Plain
Premium Plain
Premium Plain
For photos, brochures, business cards, iron‑on transfers, window clings, and other specialty
print jobs
Paper and
specialty
media
Photo One‑sided
Matte
brochure
One‑sided or
two‑sided
printing
Two‑sided Inkjet matte brochure papers for
Recommended paper Set paper type to
TM
Lexmark PerfectFinish
Lexmark Photo Lexmark Photo
light‑ or moderate‑coverage
printing:
Photo
Lexmark PerfectFinish Photo
Inkjet Matte Brochure
• Printworks Matte Photo Paper
#00471
• Paperworks Inkjet 2‑sided
Matte Coated 8.5x 11 32lb/120g
60pk P/C: PPPJJ32‑2
Inkjet matte brochure paper for
heavier‑coverage printing:
• Paperworks Inkjet 2‑sided
Matte Coated 8.5x 11 44lb/165g
60pk P/C: PPPJJ44
Glossy
brochure
Avery
specialty
• Red River Zeppelin SemiGloss
• Paperworks Inkjet 2‑sided
Semi‑Gloss P/C:PPPJJ48 and
Manufacturer #:JANUSSM8511
• Avery Half‑Fold Greeting Cards
for Inkjet Printers #3265
Inkjet Glossy Brochure
Business Card
• Avery Tri‑Fold Brochures for
Inkjet Printers #8324
• Avery Two‑Side Printable Clean
Edge Business cards for Inkjet
Printers #8871
Iron‑on
transfer
Clear window
cling
Transparent
film
One‑sided Avery T‑shirt Transfers for Inkjet
Printers #3271
Micro Format, Inc., Super Color Cling
#SP5676
3M Inkjet Transparency Film
#CG3480
Iron‑On Transfer
Transparency
Transparency
Page 24
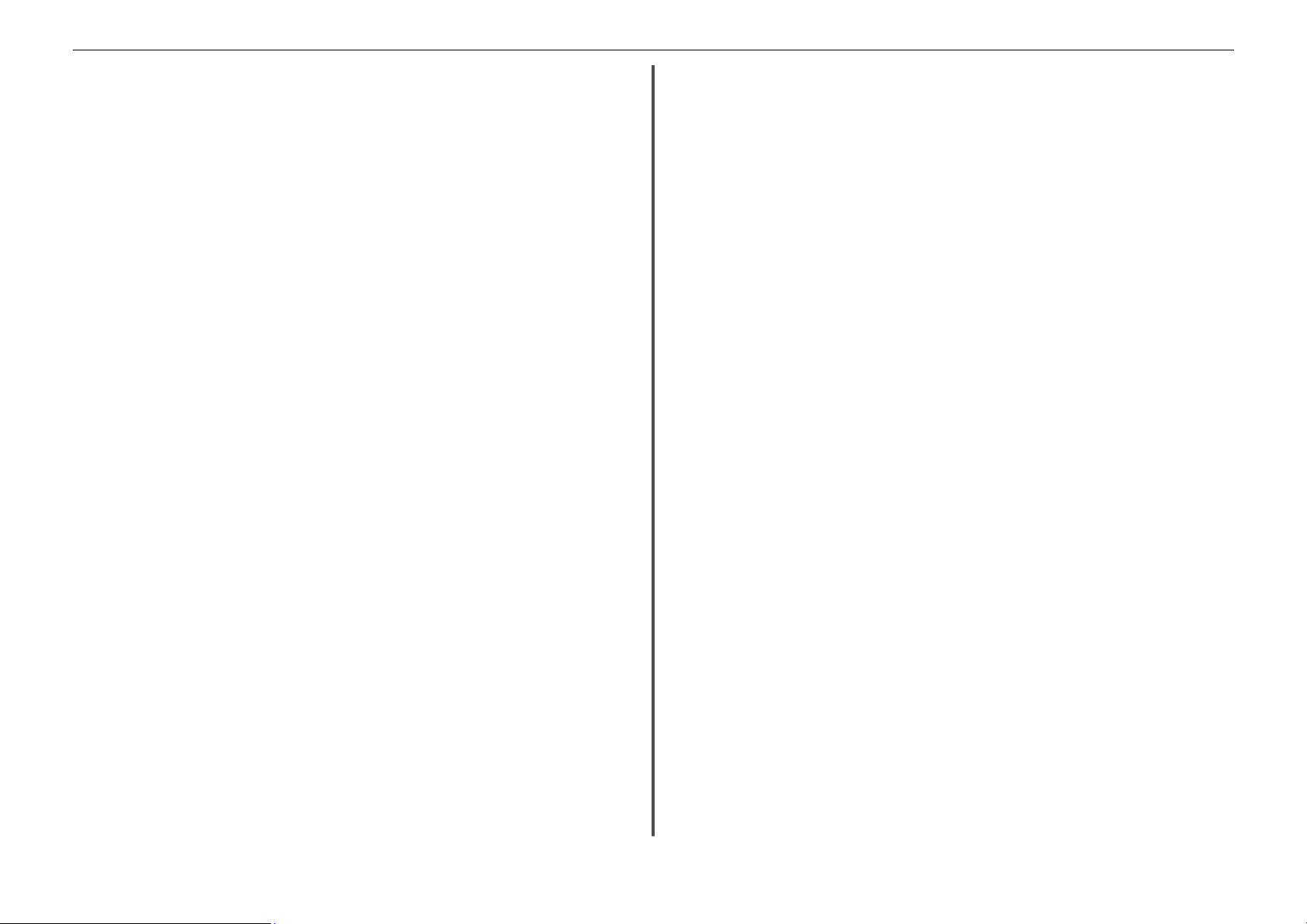
Printing 24
Printing a document
For Windows users
1 With a document open, click File > Print.
2 Click Properties, Preferences, Options, or Setup.
3 Select the print quality, the number of copies to print, the type of paper to use, and how the pages
should print.
4 Click OK to close any printer software dialogs.
5 Click OK or Print.
For Macintosh users
1 With a document open, choose File > Page Setup.
2 From the Page Setup dialog, set the printer, paper size, and orientation.
3 Click OK.
4 From the menu bar, choose File > Print.
5 From the Printer pop‑up menu, choose your printer.
6 From the print options menu, choose the print quality, the number of copies to print, the type of paper
to use, and how the pages should print.
7 Click Print.
Printing using advanced color options
Color printing is enabled by default. To optimize print colors for a special print job, use Color Preference
and Advanced Color Options.
For Windows users
1 With a document open, click File > Print.
2 Click Properties, Preferences, Options, or Setup.
3 Navigate to:
Quality tab > Color Extras area
4 Select either Color Preference or Ad vanced Color O ptions.
• If you sele ct Color Preference, then select either Natural or Vivid.
• If you sele ct Advanced Color Options, then select Use ICC test Chart Process.
5 From the “Ink to Use” area, select either of the following:
• Color + Black to use four inks including black.
• Color Only to use cyan, magenta, and yellow inks.
6 Click OK to close any printer software dialogs.
7 Click OK or Print.
For Macintosh users
1 With a document open, choose File > Print.
2 From the printer pop‑up menu, choose your printer.
3 From the print options pop‑up menu, choose Quality & Media > Advanced Options.
4 From the “Ink to Use” pop‑up menu, choose either of the following:
• Color + Black to use four inks including black.
• Color Only to use cyan, magenta, and yellow inks.
5 From the Color Preferences area, choose Natural or Vivid, or choose Use ICC Test Chart Process.
6 Click Print.
Printing on both sides of the paper (duplexing) automatically
The automatic duplex unit supports A4‑, A5‑, letter‑, legal‑, statement‑, and executive‑size paper.
Notes:
• Other paper sizes may be supported.
• Two-sided printing is not supported on envelopes, card stock, or photo paper.
• Do not remove the page until printing is finished.
For Windows users
1 With a document open, click File > Print.
2 Click Properties, Preferences, Options, or Setup.
3 Navigate to:
Layout tab > Print on Both Sides (Duplex) area > select Print on both sides
4 Click OK to close any printer software dialogs.
5 Click OK or Print.
To return to single-sided printing, repeat steps 1 and 2, and then navigate to:
Layout tab > Print on Both Sides (Duplex) area > select Print on one side only
For Macintosh users
1 With a document open, choose File > Page Setup.
2 From the Page Setup dialog, set the printer, paper size, and orientation.
Page 25
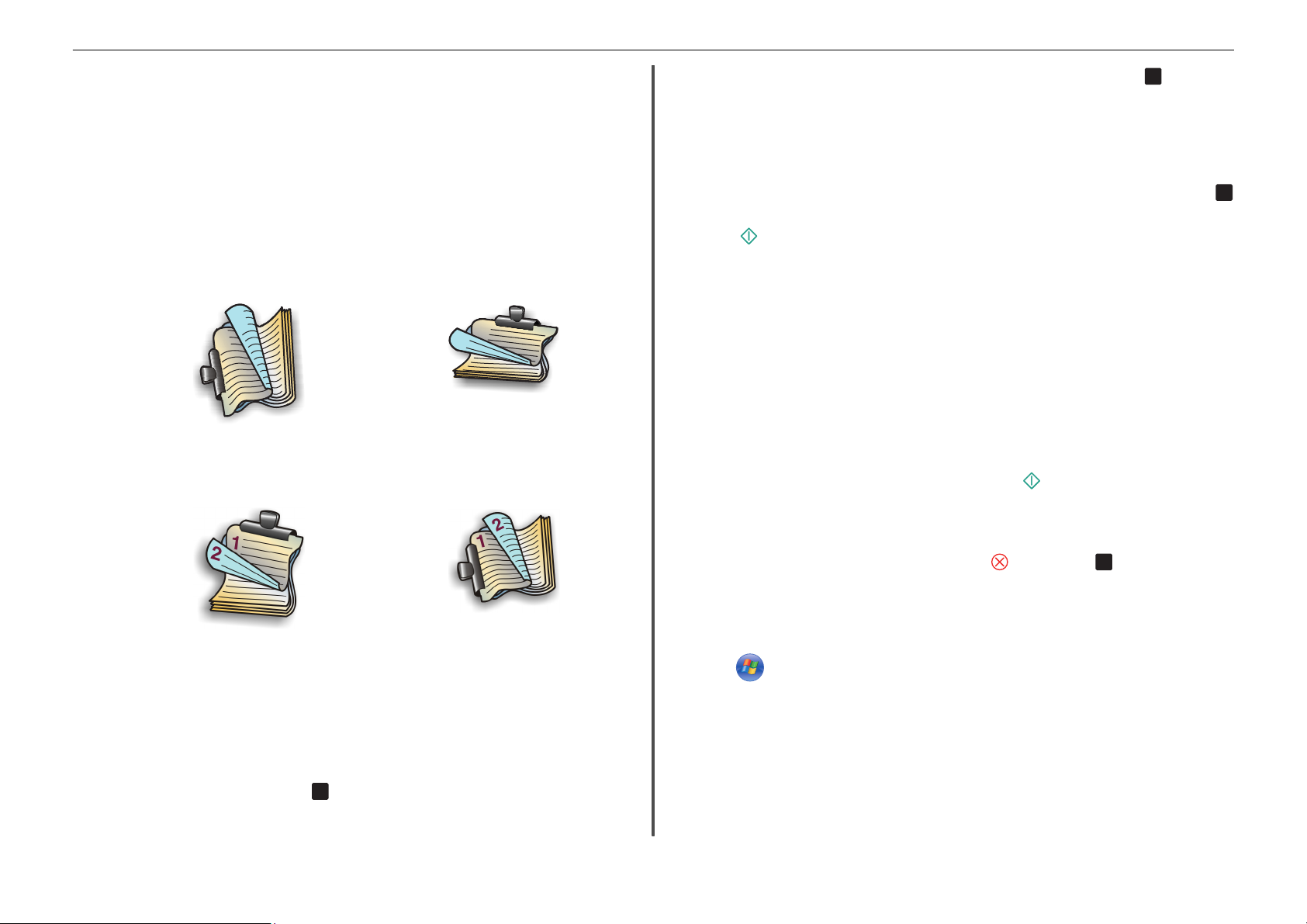
Printing 25
3 Click OK.
4 From the menu bar, choose File > Print.
5 From the Printer pop‑up menu, choose your printer.
6 From the print options pop‑up menu, choose Quality & Media.
7 From the Paper Type pop‑up menu, choose Plain Paper.
8 From the print options pop‑up menu, choose Layout.
9 From the Two‑Sided pop‑up menu, choose Long‑Edge binding or Short‑Edge binding.
• For Long‑Edge binding, pages are bound along the long edge of the page (left edge for portrait,
top edge for land scape).
Portrait Landscape
2
1
1
2
• For Short‑Edge binding, pages are bound along the short edge of the page (top edge for portrait,
left edge for landscape).
Portrait Landscape
3 Use the up or down arrow button to select a photo printing option, and then press
OK
.
• Select and Print allows you to choose a layout, the number of photos per page, paper
settings, photo size, photo quality, and to sharpen the quality of graphics.
• Print Photos allows you to p rint all photos, selected photos by photo range, and print photos
using predefined photo size templates.
4 To adjust the print settings, press the up or down arrow button to scroll to the option you want to set,
and then press the left or right arrow button to scroll to the setting you want. If necessary, press
to make a selection.
5 Press .
Note: For best results, allow the prints to dry at least 24 hours before stacking, displaying, or
storing .
Printing documents from a memory card or flash drive
To enable the File Print function, the memory card or flash drive must contain document files that are
supported by the printer. For more information, see “Supported memory cards and file types” on page
15.
1 Insert a memory card or flash drive.
The Memory Device screen appears on the display.
2 To uch Print Documents.
3 Select the document that you want to print, and then press .
OK
10 Click Print.
Printing photos from a memory card or flash drive
1 Load photo paper.
2 Insert a memory card, flash drive, or digital camera set to mass storage mode.
If image files and document files are stored in the memory device, then press the left or right arrow
OK
button to select Photos, and then press
Note: Only files with supported file types will be shown.
.
Canceling print jobs
To cancel a print job from the printer control panel, press , and then press OK. Printing stops and the
printer returns to the home screen.
To cancel a print job from the computer, do the following:
For Windows users
1 Click , or click Start and then click Run.
2 In the Start Search or Run box, type control printers.
3 Press Enter, or click OK.
The printers folder opens.
4 Right‑click the printer, and then select Open or See what's printing.
5 Cancel the print job:
• If you want to cancel a particular print job, then right‑click the document name, and then select
Cancel.
Page 26
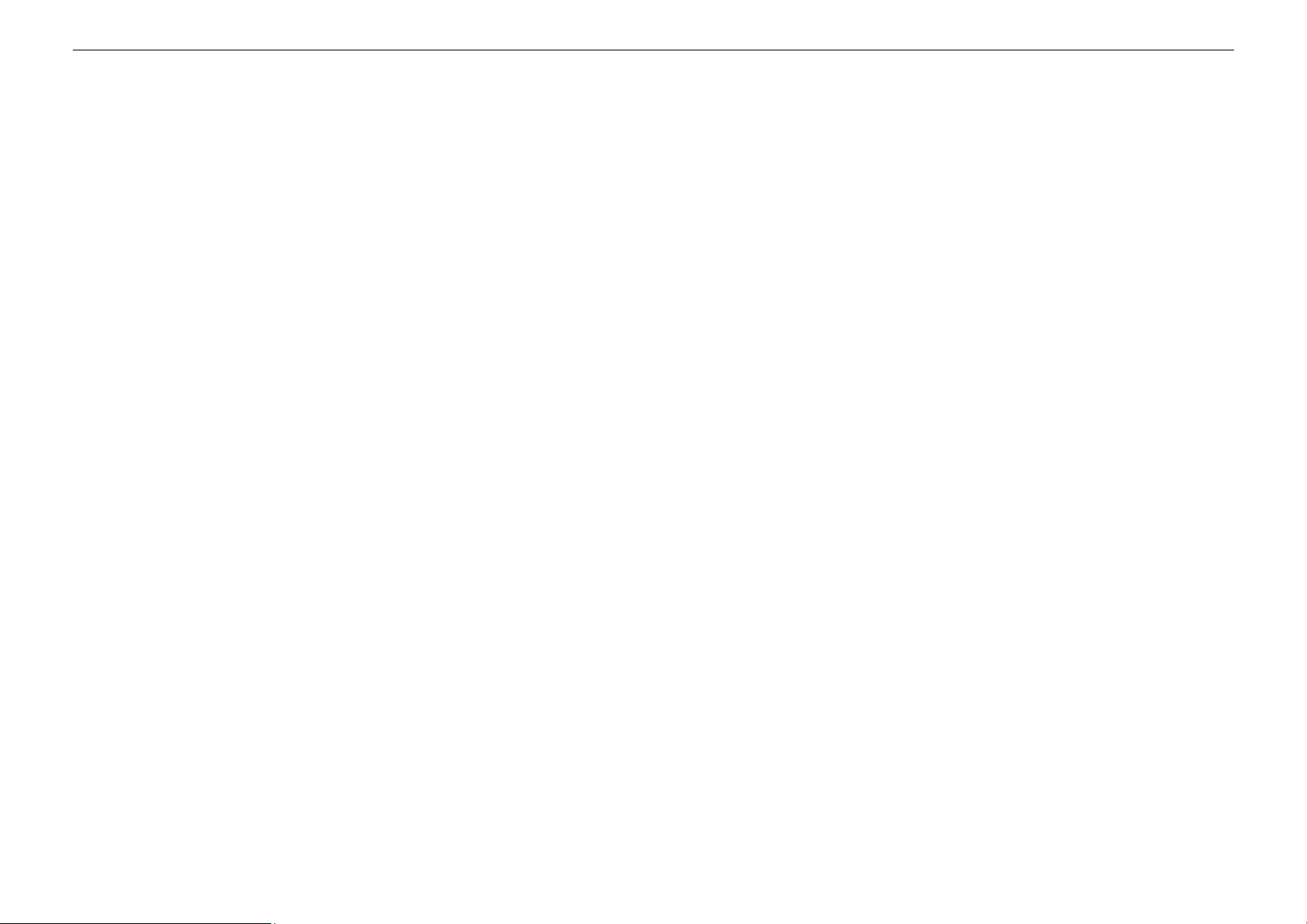
Printing 26
• If you want to cancel all print jobs in the queue, then click Printer > Cancel All Documents.
For Macintosh users
1 Click the printer icon on the Dock.
The print queue dialog appears.
2 Choose the job you want to cancel, and then click Delete.
Printing from a mobile device
What is LexPrint?
LexPrint is a free application that lets you print easily from your iPad, iPhone, or iPod touch using any
Lexmark printer connected to the same wireless network. It lets you print Web pages, photos from the
photo album, or photos you recently captured using the camera of your mobile device, depending on its
features. You can also customize print settings from your mobile device.
Depending on your Lexmark printer model, you may need to download the LexPrint Listener application
from our Web site at www.lexmark.com/lexprint.
Supported printers
LexPrint enables your mobile device to communicate with Lexmark printers found on the same network.
• For select printer models that support Direct Image and Zeroconf or Bonjour, you can print directly
from your mobile device to the printer without using LexPrint Listener. To check if your printer model
supports these features, visit www.lexmark.com/lexprint.
• For othe r Lexmark printers, your mobile device can send print jobs to your printer as long as the printer
software and LexPrint Listener are installed on the computer where the printer is connected.
Note: The application referred to as Rendezvous in Mac OS X version 10.2 is now called Bonjour by
Apple Inc.
Page 27

Copying 27
Copying
ADF Scanner glass
Use the scanner glass for single pages, small items
Use the ADF for multiple‑page documents.
Note: The ADF is available only in select printer
models. If you purchased a printer without an ADF,
then load original documents or photos on the
scanner glass.
(such as postcards or photos), transparencies, pho to
paper, or thin media (such as magazine clippings).
Making copies
1 Load paper.
2 Load an original document faceup into the ADF or facedown on the scanner glass.
3 From the printer control panel, navigate to:
> Copy > OK > Copies
4 Press the left or right arrow button to select the number of copies.
5 From the Copy menu screen, press the up or down arrow button to scroll to the option you want to
set, and then press the left or right arrow button to scroll to the setting you want. If necessary, press
OK
to make a selection.
6 Se lect the copy mode:
• Press to switch to color mode.
• Press to switch to black‑and‑white mode.
When you select color or black‑only printing, the light that corresponds to your choice comes on.
7 Press .
Note: The selected copy settings are reset to the factory default after two minute s of printer inactivity.
Making a duplex (two‑sided) copy automatically
The automatic duplex unit supports A4-, A5-, letter-, legal-, statement-, and executive-size paper. If you
need to make two‑sided copies using other paper sizes, then see the instructions for making a two‑sided
copy manually.
Tips for copying
• Make sure the exit bin is fully extended and the bin extender is flipped out.
• Use the ADF when scanning two‑sided pages if your printer supports duplex scanning and the ADF
supports the original document size.
• Use the scanner glass when scanning two‑sided pages if your printer does not support duplex scanning
or the ADF does not support the original document size.
• When using the ADF, adjust the paper guides on the ADF to the width of the original document.
• To easily retrieve a document after copying or scanning, lift the ADF input tray.
• When using the scanner glass, close the scanner cover, if possible, to avoid dark edges on the scanned
image.
• Do not load postcards, photos, small items, transparencies, photo paper, or thin media (such as
magazine clippings) into the ADF. Place these items on the scanner glass.
• When the document to be copied is in place with the settings you want, press to start copying.
Note: You cannot make two‑sided copies on envelopes, card stock, or photo paper.
1 Load paper.
2 Load the original document faceup into the ADF or facedown on the scanner glass.
3 From the printer control panel, navigate to:
> Copy > OK > 2‑Sided Copies
4 Pre ss the left or right arrow button to select a two‑sided copying option:
• If you are copying a one‑sided document, then press the arrow buttons to scroll to 1‑sided to
2‑sided.
• If you are copying a two-sided document and using the scanner glass, then press the arrow buttons
to scroll to 2‑sided to 2‑sided.
• If you want to specify the page orientation and la yout of the original document and the copy, then
OK
press the arrow buttons to scroll to Advanced. Press
then press
until you reach the Copy menu.
every time you make a selection, and
Page 28

Copying 28
Notes:
• For long-edged binding, pages are bound along the long edge of the page (left edge for portrait
orientation and top edge for landscape orientation).
• For short-edged binding, pages are bound along the short edge of the page (top edge for
portrait orientation and left edge for landscape orientation).
5 Press , and then follow the instructions on the printer display.
Canceling copy jobs
To cancel a copy job, press , and then press OK.
Scanning stops and the printer returns to the previous menu.
Page 29
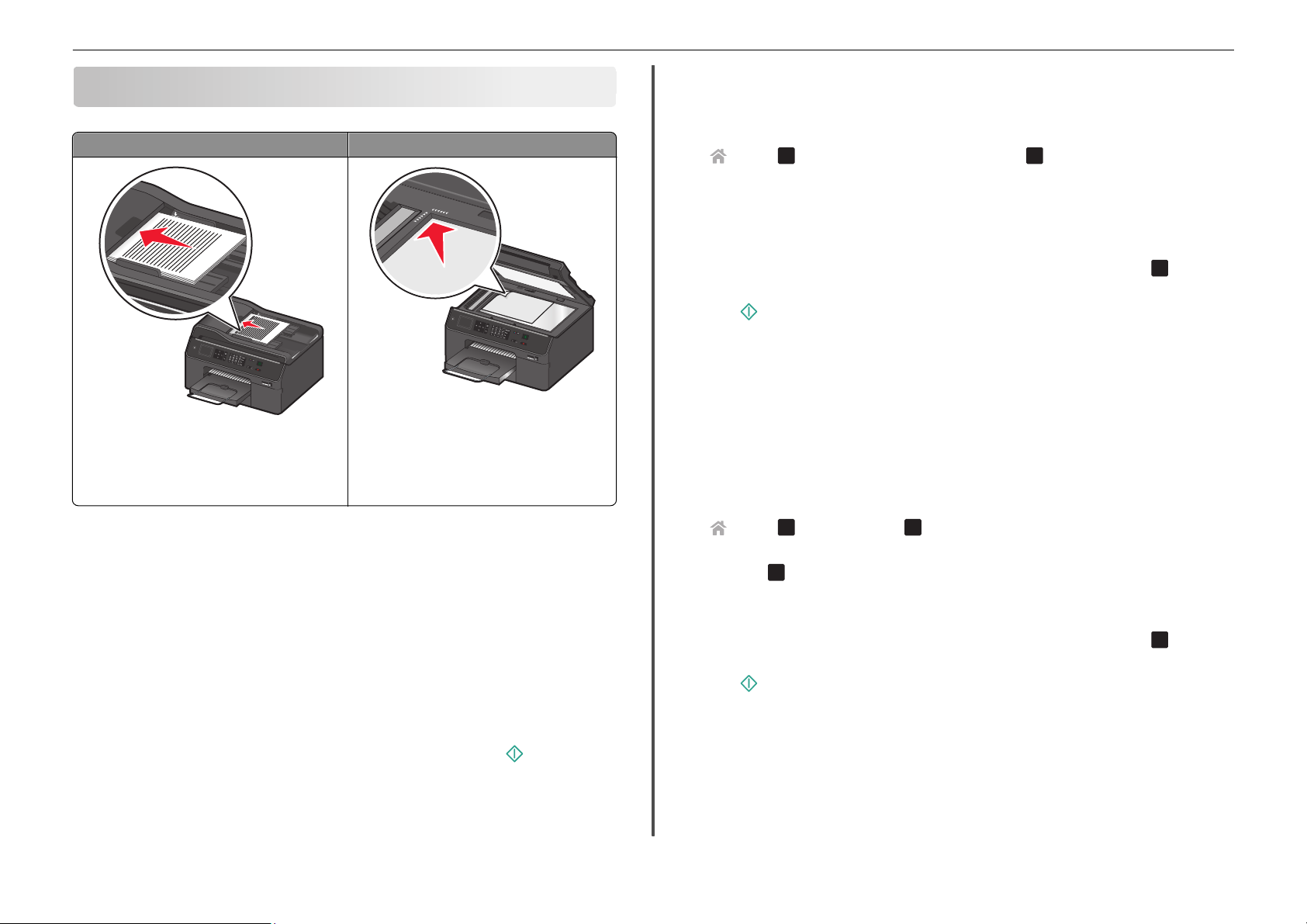
Scanning 29
Scanning
ADF Scanner glass
Use the scanner glass for single pages, small items
Use the ADF for multiple‑page documents.
Note: The ADF is available only in select printer
models. If you purchased a printer without an ADF,
then load original documents or photos on the
scanner glass.
Tips for scanning
• Use the ADF when scanning two‑sided pages if your printer supports duplex scanning and the ADF
supports the original document size.
• Use the scanner glass when scanning two‑sided pages if your printer does not support duplex scanning
or the ADF does not support the original document size.
• When using the ADF, adjust the paper guides on the ADF to the width of the original document.
• To easily retrieve a document after copying or scanning, lift the ADF input tray.
• When using the scanner glass, close the scanner cover, if possible, to avoid dark edges on the scanned
image.
• Do not load postcards, photos, small items, transparencies, photo paper, or thin media (such as
magazine clippings) into the ADF. Place these items on the scanner glass.
• When the document to be scanned is in place with the settings you want, press to start scanning.
(such as postcards or photos), transparencies, pho to
paper, or thin media (such as magazine clippings).
Scanning to a local computer
1 Load the original document faceup into the ADF or facedown on the scanner glass.
2 From the printer control panel, navigate to:
> Scan > OK > Computer > USB‑Connected Comput er >
The USB‑connected computer will receive the scan by default.
Note: Make sure the scan software is installed on the destination computer.
OK
3 Press the up or down arrow button to scroll to the scan option you want to set, and then press the
left or right arrow button to scroll to the setting you want.
Set the color, quality, original image size, and other scan options. If necessary, press
you make a selection.
OK
each time
4 Press .
Scanning to a network folder
Notes:
• This feature may not appear in the Embedded Web Server, depending on your printer model.
• Make sure you have created a folder shortcut before you begin. For more information, see “Adding
a network folder shortcut” on page 29.
1 Load the original document faceup into the ADF or facedown on the scanner glass.
2 From the printer control panel, navigate to:
> Scan > OK > Network Folder >
3 Press the left or right arrow button to scroll to the name of the network shared folder you want, and
OK
then press
.
4 Press the up or down arrow button to scroll to the scan option you want to set, and then press the
left or right arrow button to scroll to the setting you want.
5 Set the color, quality, original image size, and other scan options. If necessary, press
you make a selection.
6 Press .
Note: For Macintosh users, you may need to enable scanning to your computer through Image Capture
to scan documents using a network printer and save the scan output.
Adding a network folder shortcut
1 On your computer, create a shared folder with read/write access.
2 On a Web browser, type your printer IP address, and then press Enter.
OK
OK
each time
Page 30
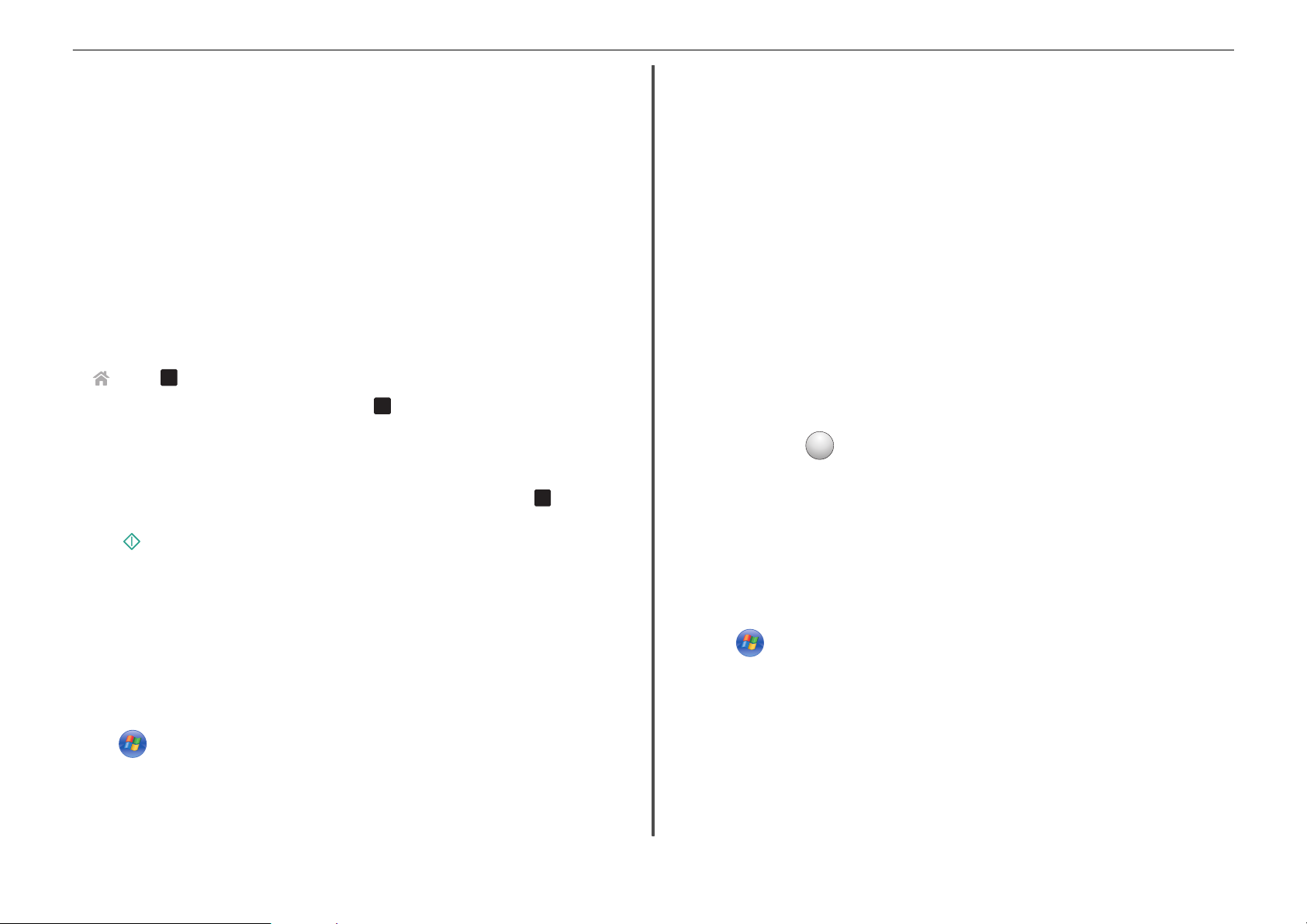
Scanning 30
3 Navigate to either of the following:
• Settings > Scan‑to‑Network Folder Setup
• Settings > Manage Shortcuts > Add New Shortcut > Scan to Network
4 Enter the necessary information, and then click Add.
Note: To avoid unsaved changes to your settings, make sure the network folder shortcut name is
different from that of your folder name.
Scanning to a flash drive or memory card
Notes:
• Some features are available only in select printer models.
• Make sure your flash drive or memory card is not write‑protected.
1 Load the original document faceup into the ADF or facedown on the scanner glass.
2 From the printer control panel navigate to:
> Scan > OK > Memory Device
3 Insert the flash drive or memory card, and then press
Note: The printer reads only one memory device at a time.
4 Press the up or down arrow button to scroll to the scan option you want to set, and then press the
left or right arrow button to scroll to the setting you want.
Set the color, quality, original image size, and other scan options. If necessary, press
you make a selection.
OK
.
OK
each time
5 Se lect Email photo, Email document, or Email PDF.
Note: You can select Email document only if an OCR application is stored on your computer.
Scanning starts and the scan progress dialog appea rs. When the scan is finished , a new e‑mail message
is created with the scanned documen t automatically attached.
6 Compose your e‑mail message.
Note: If your e-mail program does not open automatically, then you can scan the document to the
computer and then send it through e-mail as an attachment.
For Macintosh users
1 Load an original document faceup into the ADF or facedown on the scanner glass.
2 From the Applications folder in the Finder, launch the application you want to use.
Note: Use any application that supports both your printer and an e‑mailing option, such as Image
Capture.
3 From the list of devices, select your printer.
Note: For information on finding the list of devices, check the documentation that came with the
application, or search for Scanning an image in the Search field of the Help menu.
4 Adjust the scan settings as needed.
If applicable, click
5 Se t the e‑mail application as the scan destination, and then start the scan job.
6 Compose your e‑mail message.
?
on the preview dialog for more information.
5 Press .
Follow the instructions on the printer display.
Scanning directly to e‑mail using the printer software
Make sure you have set up your e‑mail settings before proceeding. For more information, see the section
on e‑mailing in the User’s Guide.
For Windows users
1 Load an original document faceup into the ADF or facedown on the scanner glass.
2 Click or Start.
3 Click All Programs or Programs, and then select the printer program folder from the list.
4 Navigate to:
Printer Home > select your printer > Scan
Scanning to a PDF
For Windows users
1 Load an original document faceup into the ADF or facedown on the scanner glass.
2 Click or Start.
3 Click All Programs or Programs, and then select the printe r program folder from the list.
4 Navigate to:
Printer Home > select your printer > Scan > PDF
Scanning starts and the scan progress dialog appears.
5 Save the document as a PDF.
For Macintosh users
1 Load an original document faceup into the ADF or facedown on the scanner glass.
Page 31
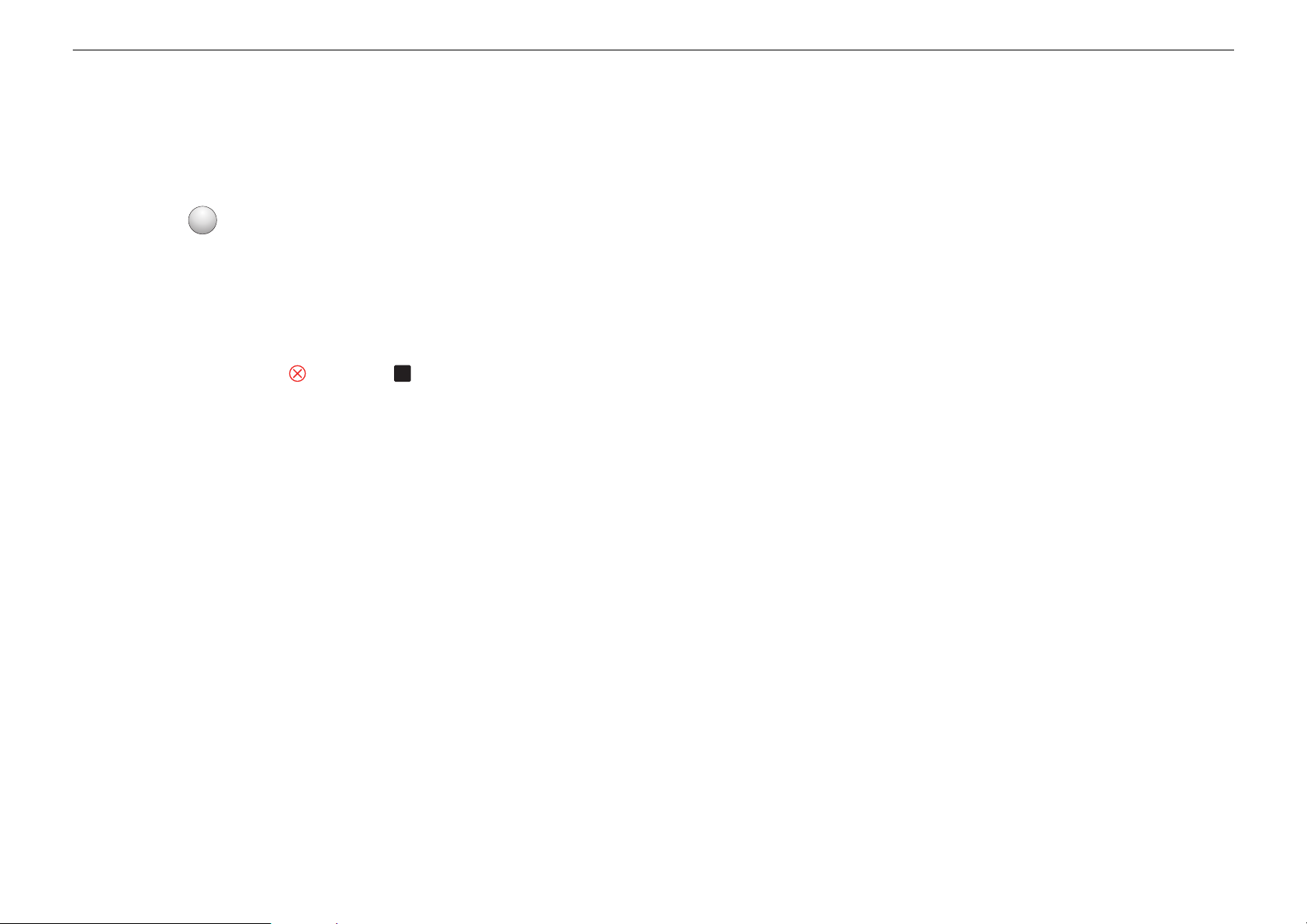
Scanning 31
2 From the Applications folder in the Finder, launch the application you want to use.
Note: Use any application that supports your printer.
3 From the list of devices, select your printer.
Note: For information on finding the list of devices, check the documentation that came with the
application or search for Scanning an image in the Search field of the Help menu.
4 Adjust the scan settings as needed.
If applicable, click
?
on the preview dialog for more information.
5 Set the application that supports the PDF format as the scan destination, and then start the scan job.
6 Save the document as a PDF.
Canceling scan jobs
Do one or more of the following:
• From the printer control panel, press , and then press
Scanning stops and the printer returns to the previous menu.
• If you are sending the scan job using the printer software, then cancel the scan job from the software
dialog.
OK
.
Page 32

E-mailing 32
E-mailing
You can use your printer to send e-mail to one or more recipients without using a computer provided you
have set up the scan to e-mail task through shortcuts. For more information, see the section on shortcuts
in the Quick Reference Guide.
Before you c an send e-mail using the printer control pa nel, you must f irst configure the ne twork connection
and e-mail settings of your printer.
Sending e-mail
Tips for e‑mailing
• Make sure to enter your e‑mail account information and set up the SMTP server before sending an
e‑mail.
• Make sure the printer is connected to an Ethernet or wireless network before sending an e‑mail.
If necessary, make sure the network is connected to the Internet for the printer to communicate with
the SMTP server. If the printer cannot connect to the Internet, then contact your system support
person.
The printer supports only one active network connection (Ethernet or wireless) at a time.
• Add contacts to your address book. When sending an e‑mail, you can just select contacts from your
address book instead of typing their e‑mail addresses repeatedly.
• Use the ADF when scanning two‑sided pages if your printer supports duplex scanning and the ADF
supports the original document size.
• Use the scanner glass when scanning two‑sided pages if your printer does not support duplex scanning
or the ADF does not support the original document size.
• When using the ADF, adjust the paper guides on the ADF to the width of the original document.
• To easily retrieve a document after copying or scanning, lift the ADF input tray.
• When using the scanner glass, close the scanner cover, if possible, to avoid dark edges on the scanned
image.
• Do not load postcards, photos, small items, transparencies, photo paper, or thin media (such as
magazine clippings) into the ADF. Place these items on the scanner glass.
• When th e document to be e-maile d is in place with the settings you want, press to start scanning.
3 Navigate to:
Printer Home > select your printer > Settings > Set up the printer to e‑mail
The E‑ mail Setup Wizard opens.
4 Follow the instructions on the computer screen.
For Macintosh users
1
From the Finder, navigate to:
Applications > select your printer folder > Printer Settings > Email
2 Follow the instructions on the computer screen, and then click Save Settings.
Canceling an e‑mail
Do one or more of the following:
• From the printer control panel, press , and then press
• If you are sending the e‑mail using the printer software, then cancel the e-mail from the software
dialog.
OK
.
Setting up the e-mail function
For Windows users
1
Click or Start.
2 Click All Programs or Programs, and then select the printer program folder from the list.
Page 33
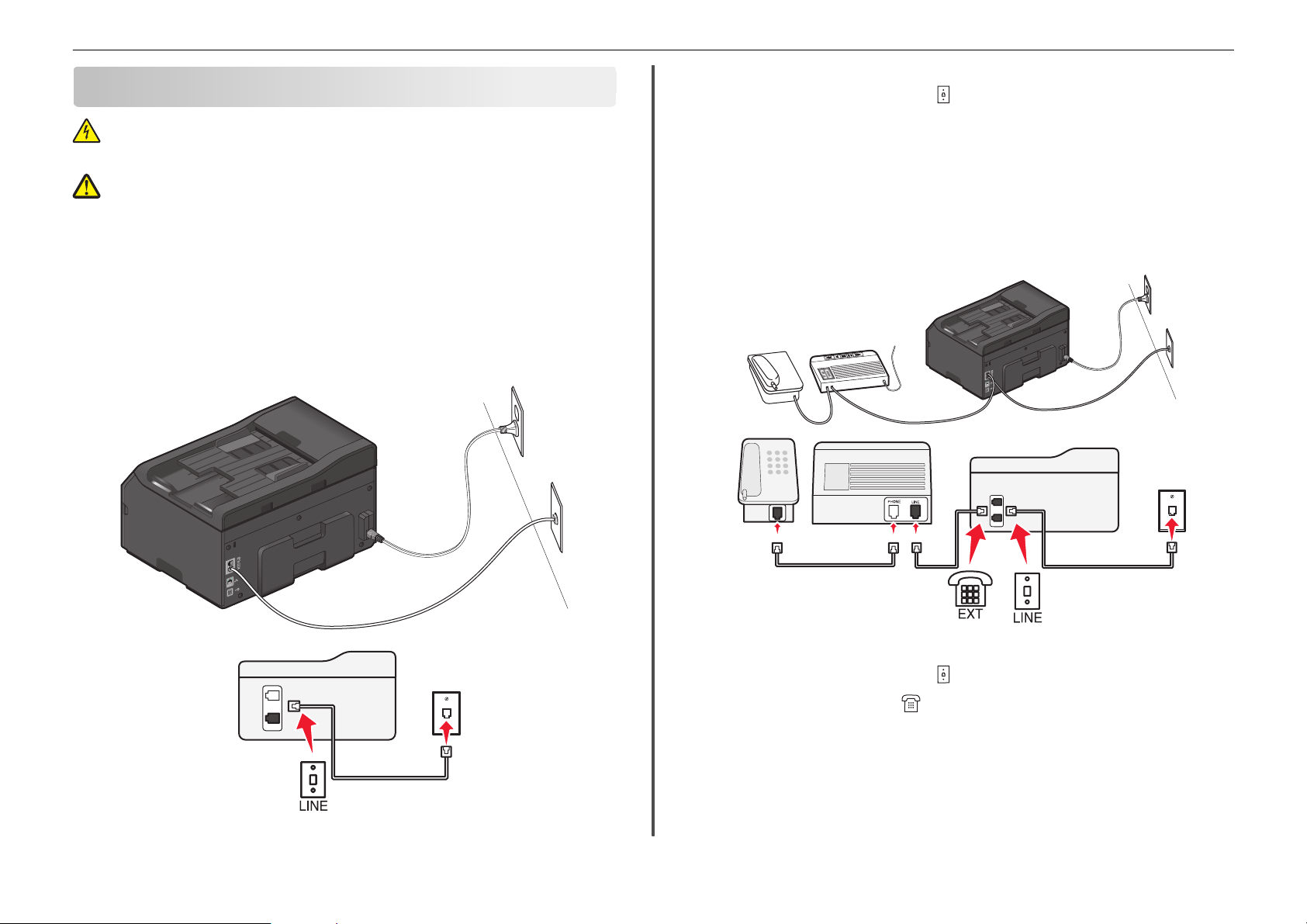
Setting up the printer to fax 33
To connect:
Setting up the printer to fax
Connect the cable from the wall jack to the
port of the printer.
CAUTION—SHOCK HAZARD: Do not use the fax feature during a lightning storm. Do not set up
this product or make any electrical or cabling connections, such as the power supply cord or
telephone, during a lightning storm.
CAUTION—POTENTIAL INJURY: To reduce risk of fire, use only the telecommunications (RJ‑11)
cord provided with this product or a UL Listed 26 AWG or larger replacement when connecting
this product to the public switched telephone network.
Step 1: Connect the printer to the telephone line
Check the scenarios below and follow the setup that is applicable to your telephone service.
Scenario 1: Standard telephone line
Setup 1: Printer is connected to a dedicated fax line
Tips for this setup:
• You can set the printer to receive faxes automatically (Auto Answer On) or manually (Auto Answer
Off).
• If you want to receive faxes automatically (Auto Answer On), then set the printer to pick up on any
number of rings that you want.
Setup 2: Printer is sharing the line with an answering machine
Connected to the same telephone wall jack
To connect:
1 Connect the cable from the wall jack to the port of the printer.
2 Remov e the protective plug fro m the port of the printer, and then connect the answering mac hine
to the port.
Page 34

Setting up the printer to fax 34
Connected to different wall jacks
Setup 3: Printer is sharing the line with a telephone subscribed to voice mail service
To connect:
Connect the cable from the wall jack to the
Tips for this setup:
port of the printer.
• If you have only one telephone number on your line, then you need to set the printer to receive faxes
automatically (Auto Answer On).
• Set the printer to pick up calls two rings after the answering machine. For example, if the answering
machine picks up calls after four rings, then set the printer to pick up after six rings. This way, the
answering machine picks up calls first and your voice calls are received. If the call is a fax, then the
printer detects the fax signal on the line and takes over the call.
• If you subscribe to a distinctive ring service provided by your telephone company, then make sure that
you set the correct ring pattern for the printer. Otherwise, the printer will not receive faxes even if
you have set it to receive faxes automatically.
To connect:
1 Connect the cable from the wall jack to the port of the printer.
2 Remove the protective plug from the port of the printer, and then connect the telephone to the
port.
Tips for this setup:
• This setup works best if you subscribe to a distinctive ring service. If you have distinctive ring service,
then make sure that you set the correct ring pattern for the printer. Otherwise, the printer will not
receive faxes even if you have set it to receive faxes automatically.
• If you have only one telephone number on your line, then you need to set the printer to receive faxes
manually (Auto Answer Off).
Page 35

Setting up the printer to fax 35
When you answer the telephone and you hear fax tone s, press *9* or the manual answer code on the
telephone to receive the fax.
• You can also set the printer to receive faxes automatically (Auto Answer On), but you need to turn off
the voice mail service when you are expecting a fax. This setting works best if you are using voice mail
more often than fax.
Scenario 2: Digital Subscriber Line (DSL)
Interference causes noise and static on the telephone, failed and poor quality faxes for the printer, and
slow Internet connection on your computer.
To install a filter for the printer:
1 Connect the line port of the DSL filter to the wall jack.
2 Connect a telephone cable from the port on the back of the printer to the phone port on the DSL
filter.
3 To continue using a computer for Internet access, connect the computer to the DSL HPN port on the
DSL filter.
4 To connect a telephone to the printer, remove the protective plug from the port of the printer
and then connect the telephone to the port.
Scenario 3: VoIP telephone service
A Digital Subscriber Line splits your regular telephone line into two channels: voice and Internet. Telephone
and fax signals travel through the voice channel, and Interne t signals pa ss through the other channel. This
way, you can use the same line for analog voice calls (including faxes) and digital Internet access.
To minimize interference between the two channels and ensure a quality connection, you need to install
a DSL filter for the analog devices (fax machine, telephone, answering machine) in your network.
Page 36

Setting up the printer to fax 36
To connect:
Connect one end of a telephone cable to the port of the printer.
1
2 Connect t he other end of the ca ble to the port labeled Phone Line 1 or Phone Port on the VoIP adapter .
The port labeled Phone Line 2 or Fax Port is not always active. You may need to pay extra to your VoIP
provider if you want to activate the second phone port.
3 Remove the protective plug from the port of the printer, and then connect the telephone to the
port.
Tips for this setup:
To make sure that the phone port on the VoIP adapter is active, plug an analog telephone into the
•
phone port, and then listen for a dial tone. If you hear a dial tone, then the port is active.
• If you need two phone ports for your devices but do not want to pay extra, then do not plug the printer
into the second phone port. You can use a phone splitter. Plug the phone splitter into the Phone Line
1 or Phone Port, and then plug the printer and telephone into the splitter.
Make sure you use a phone splitter, not a line splitter. To make sure that you are using the correct
splitter, plug an analog telephone into the splitter and then listen for a dial tone.
Scenario 4: Digital telephone service through a cable provider
Setup 1: Printer is connected directly to a cable modem
Follow this setup if you normally connect your telephone to a cable modem.
To connect:
1 Connect one end of a telephone cable to the port of the printer.
2 Conn ect the other end of the cable to the port labeled Phone Line 1 or Phone Port on the cable modem.
The port labeled Phone Line 2 or Fax Port is not always active. You may need to pay extra to your
cable provider if you want to activate the second phone port.
3 Remove the protective plug from the port of the printer, and then connect the telephone to the
port.
Tips for this setup:
• To make sure that the phone port on the cable modem is active, plug an analog telephone into the
phone port, and then listen for a dial tone. If you hear a dial tone, then the port is active.
Page 37
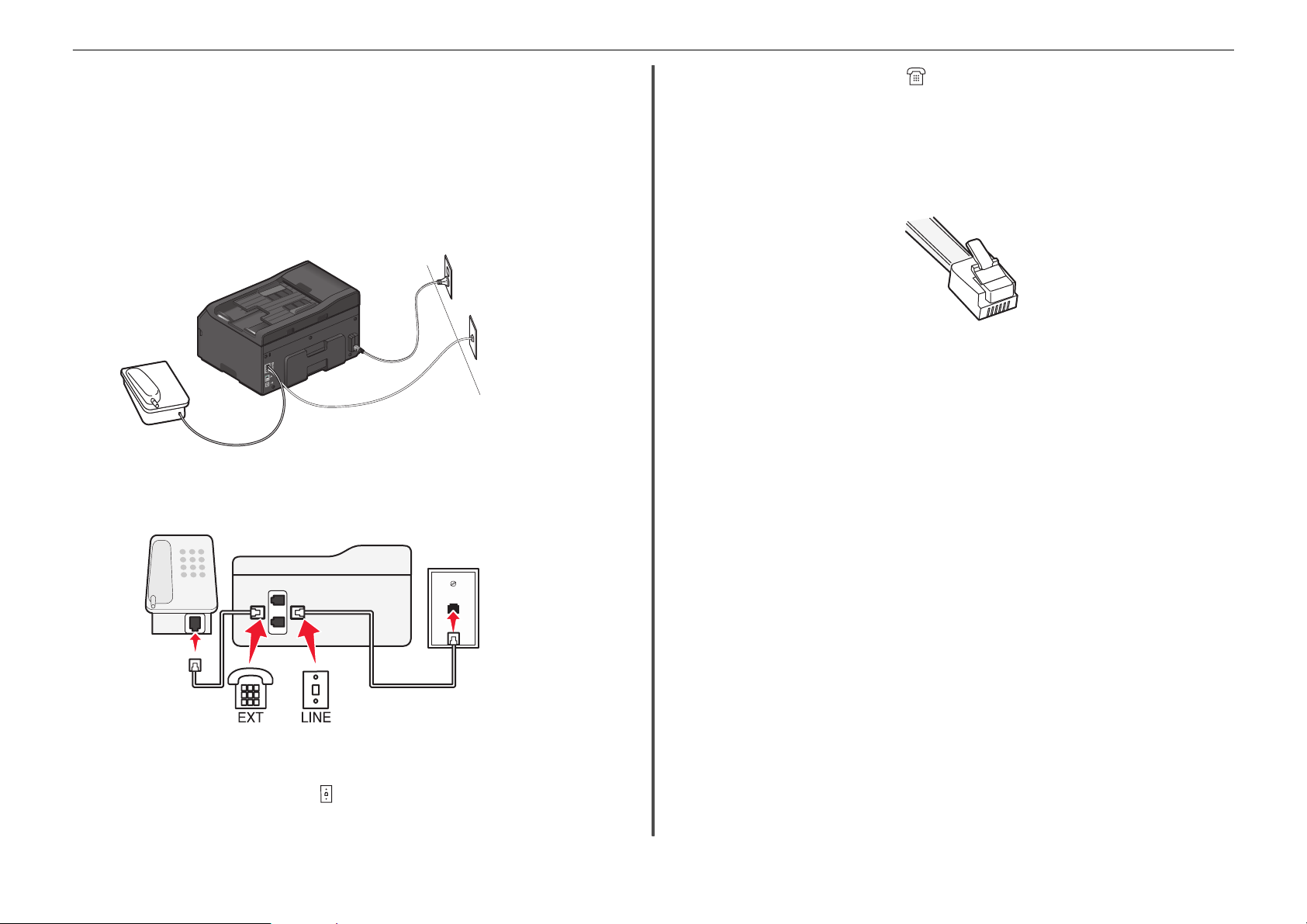
Setting up the printer to fax 37
• If you need two phone ports for your devices but do not want to pay extra, then do not plug the printer
into the second phone port. You can use a phone splitter. Plug the phone splitter into the Phone Line
1 or Phone Port , and then plug the printer and telephone into the splitter.
Make sure you use a phone splitter, not a line splitter. To make sure that you are using the correct
splitter, plug an analog telephone into the splitter and then listen for a dial tone.
Setup 2: Printer is connected to a wall jack; cable modem is installed elsewhere in
the house
Follow this setup if your cable provider activated the wall jacks in your house so that you do not have to
plug your devices into the cable modem. Your cable telephone service comes from the wall jacks.
2 Remove the protective plug from the port of the printer, and then connect the telephone to the
port.
Scenario 5: Country‑ or region‑specific setup
Different countries or regions have different typ es of telephone wall jacks. The standard wall jack ad opted
by most countries or regions is the Registered Jack-11 (RJ-11). You need to have an RJ‑11 plug, or a
telephone cable that has an RJ‑11 connector, so you can connect a device to an RJ‑11 wall jack.
The fax ports on the back of the printer and the telephone cable that comes with the printer have RJ‑11
connectors. If you have a different type of connector in your country or region, then you may need to use
an RJ‑11 adapter.
To connect:
1 Connect the cable from the wall jack to the port of the printer.
Page 38
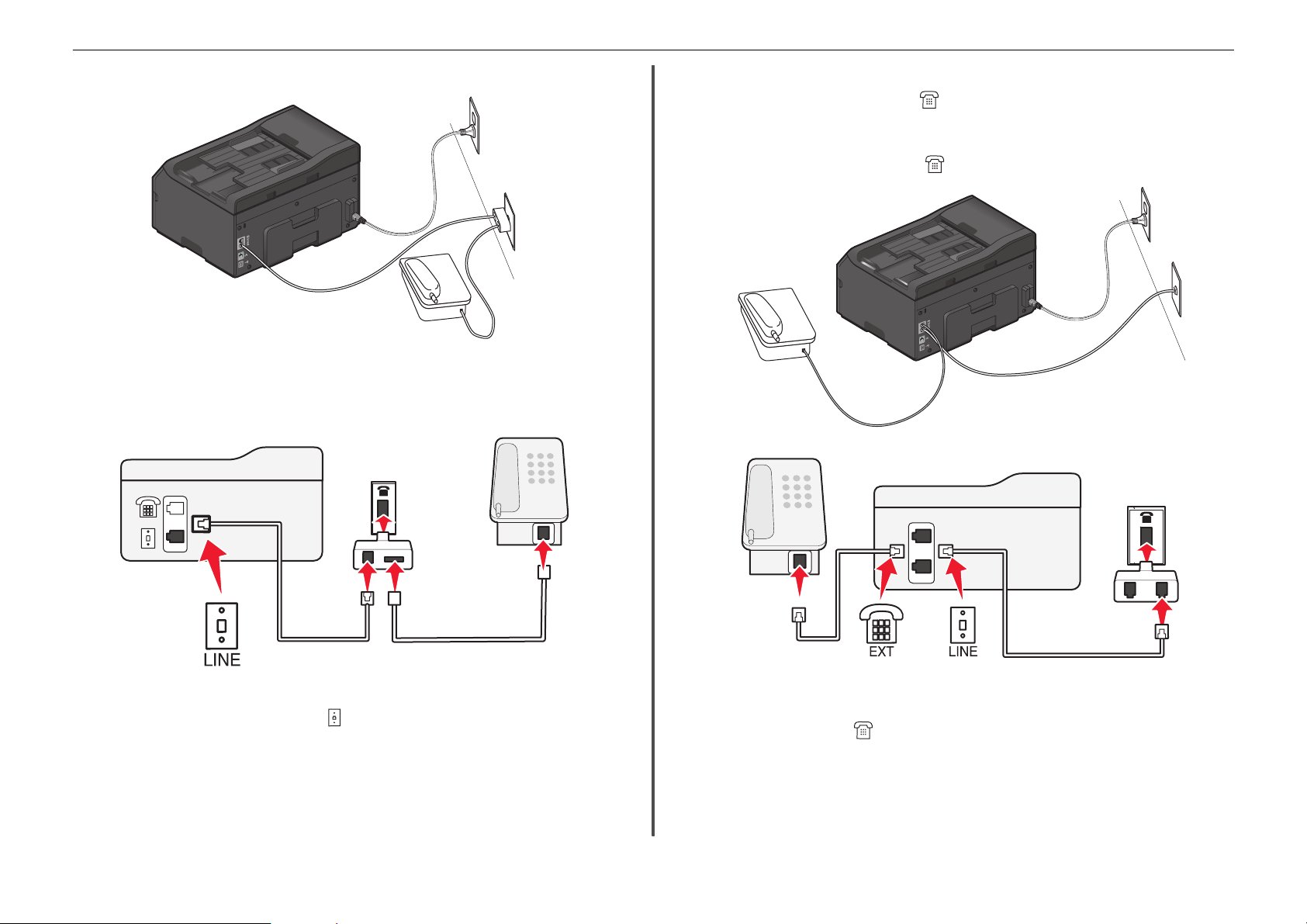
Setting up the printer to fax 38
Connecting the printer to a non‑RJ‑11 wall jack
T
X
E
Notes:
• Do not remove the wrap plug from the port of the printer.
• The printer may not come with an RJ-11 adapter in your country or region.
If the additional device (telephone or answering machine) has an RJ-11 connector, then you can remove
the wrap plug and connect the device to the
port of the printer.
E
IN
L
To connect:
1 Connect one end of a telephone cable to the port of the printer.
2 Connect the other end of the cable to the RJ‑11 adapter, and then connect the adapter to the wall
jack.
3 If you want to connect another device (telephone or answering machine) to the same wall jack, and
if the device has a non‑RJ 11 connector, then connect it directly to the wall jack.
Connecting the printer in countries or regions that use serial connection
In some countries or regions, you need to plug all devices into the wall jack. You cannot plug a telephone
or answering machine into the
Austria Germany Portugal
Belgium Ireland Spain
Denmark Italy Sweden
port of the printer. This is called serial connection.
Page 39

Setting up the printer to fax 39
France Netherlands Switzerland
Finland Norway United Kingdom
Warning—Potential Damage: If your country or region is on the list, then do not remove the wrap plug
from the
port of the printer. It is necessary for the proper functioning of the devices on the
telephone line.
Connecting the printer to a wall jack in Germany
The German wall jack has two kinds of ports. The N ports are for fax machines, modems, and answering
machines. The F port is for telephones.
NFN
T
X
E
E
IN
L
To connect:
Connect the cable from the wall jack to the
port of the printer.
Page 40

Setting up the printer to fax 40
Connect the printer to any of the N ports.
To connect:
1 Connect one end of a telephone cable to the port of the printer.
2 Connect the other end of the cable to the RJ‑11 adapter, and then connect the adapter to an N port.
3 If you want to connect a telephone and answering machine to the same wall jack, then connect the
devices as shown.
Step 2: Check the dial tone
A dial tone lets you know if the telephone line is working or if the printer is properly connected to the
telephone line.
Make sure the telephone line and the wall jack are working
1 Plug an analog telephone into the wall jack.
2 Listen for a dial tone through the telephone handset.
If you hear a dial tone, then the telephone line and the wall jack are working.
Make sure the printer is properly connected to the telephone line
1 While the printer is connected to a telephone line through the port on the back of the printer, plug
an analog telephone into the
port of the printer.
2 Listen for a dial tone.
If you hear a dial tone, then the printer is properly connected to the telephone line.
If you do not hear a dial tone, then review Step 1 or see the “Fax troubleshooting checklist” on page
53.
Step 3: Set your fax name and fax number
Your user information includes your name or your company name, your fax number (your fax number is
your telephone number, unless you have a dedicated fax telephone line), and the time and date on your
fax machine when a transmission is made. This information appears in the header and footer of the faxes
that you send.
In some countries, you cannot send a fax without this information. Some fax machines also block faxes
without sender information, so make sure that you enter this information in your printer.
1 From the printer control panel, navigate to:
> Setup > OK > Fax Setup > OK > Dialing and Sending > OK > Fax Name >
2 Enter your name or your company name, and then press
OK
.
OK
• To change a character, press the left arrow button.
• To add a space, press the number 0.
3 Press the arrow buttons to scroll to Fax Number, and then press
4 Enter your fax number or your telephone number, and then press
OK
OK
.
.
Step 4: Set the printer to receive faxes automatically or manually
If the printer is connected to a dedicated fax line or sharing the line with an answering machine, then you
can set the printer to receive faxes automatically. If the printer is sharing the line with a telephone
subscribed to voice mail service, then set the printer to receive faxes manually.
1 From the printer control panel, navigate to:
> Setup > OK > Fax Setup > OK > Ringing and Answering > OK > Auto Answer >
2 Press the arrow buttons to scroll to the setting you want, and then press
OK
.
OK
Page 41

Setting up the printer to fax 41
Step 5: Set the number of rings
If you set Auto Answer to On in Step 4, then do the following. If you set Auto Answer to Off, then proc eed
to Step 6.
If you subscribe to Distinctive Ring
Setting the correct ring is important if you subscribe to the Distinctive Ring Pattern Detection (DPRD)
feature offered by telephone companies. This feature allows you to have multiple telephone numbers on
one telephone line. Each telephone number has a designated ring pattern (All Rings, Single Ring Only,
Double Ring Only, Triple Ring Only, Single or Double Rings Only, Single or Triple Rings Only, Double or
Triple Rings Only). The different ring patterns let you know which telephone number was dialed and which
device you should use to answer the call.
Assign one of your telephone numbers to the printer as the fax number, and then set the printer to answer
the ring pat tern of that number. If t he pattern is set incorrec tly, then the printer ri ngs, but it never receiv es
the fax.
1 From the printer control panel, navigate to:
OK
OK
.
OK
> Setup > OK > Fax Setup > OK > Ringing and Answering > OK > Ring Pattern >
2 Press the arrow buttons to scroll to the ring pattern you want, and then press
If you do not subscribe to Distinctive Ring
If the printer is sharing the line with other devices, then set the printer to pick up on the greater number
of rings. If the printer is connected to a dedicated fax line, then you can choose any number of rings that
you want.
1 From the printer control panel, navigate to:
> Setup >OK > Fax Setup > OK > Ringing and Answering > OK > Pick Up On >
2 Select the number of rings that you want, and then save the setting.
Note: In some models, entries 1–89 are for individual contacts and entries 90–99 are for fax groups.
Enter the entry number before entering the contact name and fax number of the contact.
Using the fax software
If you are connecting the printer to a computer, then you can also create a contact list using the fax
software.
For Windows users
1
Click or Start.
2 Click All Programs or Programs, and then select the printe r program folder from the list.
3 Navigate to:
Printer Home > select your printer > Fax > Edit contact list
The Contacts tab of the Printer Setup Utility opens.
For Macintosh users
1
From the Finder, navigate to:
Applications > select your printer folder
2 Double‑ click Printer Settings.
3 Click the Contacts tab.
• To add contacts, click the Individuals tab.
• To add fax groups, click the Groups tab.
For more information on the fax software, click Help or
?
.
Step 6: Create a contact list
Using the printer control panel
1 From the printer control panel, navigate to:
Touch‑screen models Arrow‑button models
> Address Book > Setup > OK > Fax Setup > OK > Address Book >
2 Use the menus to add a contact or a fax group. You can add up to 89 contacts and 10 fax groups.
• To change a character, press the left arrow button.
• To add a space, press the number 0.
OK
Page 42
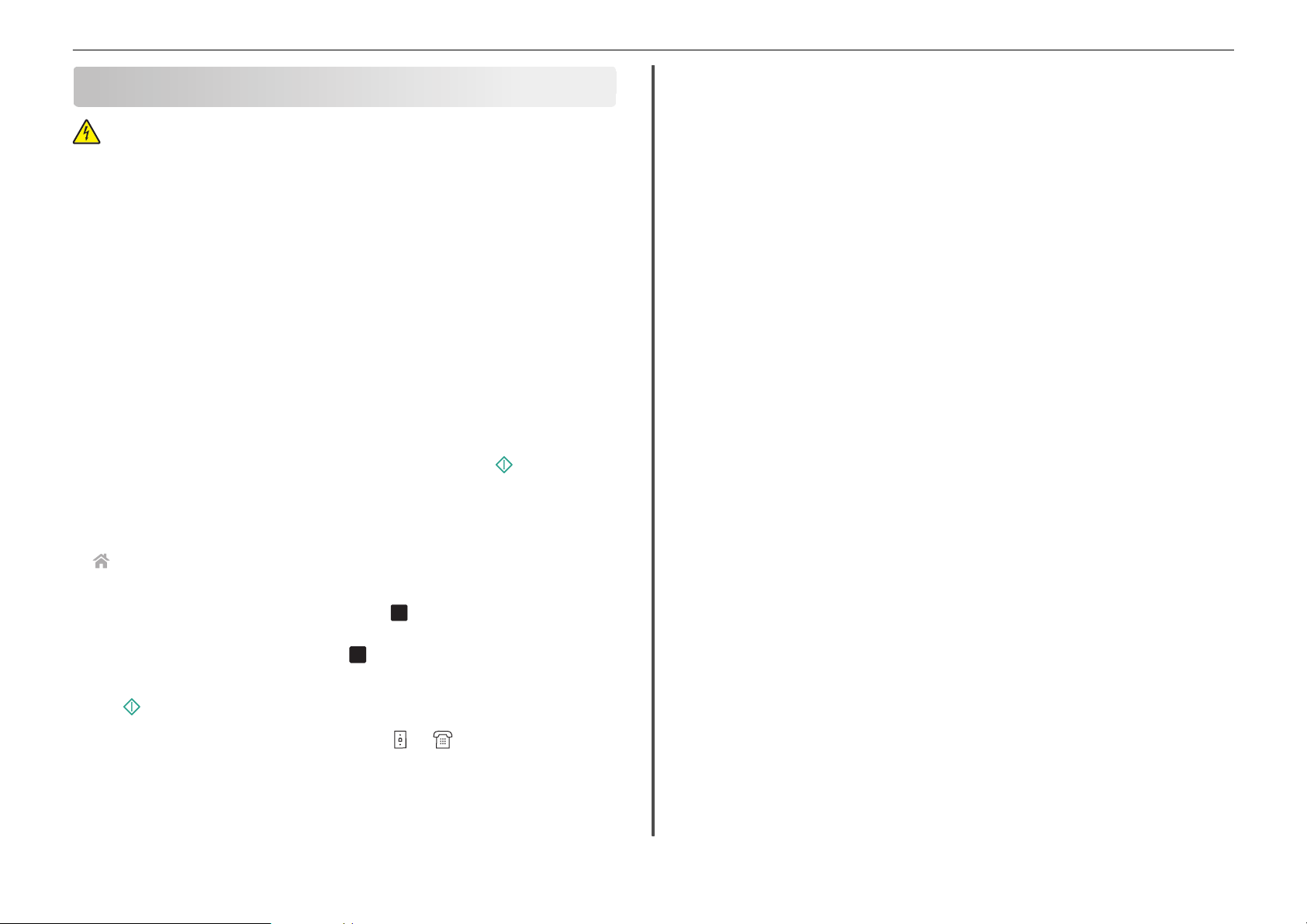
Faxing 42
Faxing
CAUTION—SHOCK HAZARD: Do not use the fax feature during a lightning storm. Do not set up
this product or make any electrical or cabling connections, such as the fax feature, power cord, or
telephone, during a lightning storm.
Sending faxes
Tips for sending faxes
• Make sure the printer is on and connected to a w orking telephone, DSL, or VoIP line. The line is working
if you hear a dial tone.
• Make sure the paper exit tray is fully extended and the tray extension is flipped out.
• Depending on your printer model, use the ADF when scanning two‑ sided (duplex) pages.
• To easily retrieve a document after copying or scanning, lift the ADF input tray.
• When using the ADF, adjust the paper guide on the ADF to the width of the original document.
• When using the scanner glass, close the scanner cover, if possible, to avoid dark edges on the scanned
image.
• Do not load postcards, photos, small items, transparencies, photo paper, or thin media (such as
magazine clippings) into the ADF. Place these items on the scanner glass.
• When the document to be faxed is in place with the settings you want, press to send the fax.
Sending faxes using the printer control panel
1 From the printer control panel, navigate to:
> Fax
2 Enter a fax number, or press Address Book to select a number from the Speed Dial or Group Dial list.
3 If you want to send a fax to a single recipient, then press
If you want to send a fax to a group of numbers (broadcast fax), then press the left or right arrow
button to enter another number, and then press
4 Press the Color/Black button to select a color or black‑and‑white fax.
5 Press to start the fax job.
Warning—Potential Damage: Do not touch the cables or the
fax.
Tip:
You can send a broadcast fax to up to 30 recipients.
•
OK
.
OK
. Repeat this step to add more numbers.
and ports while actively sending a
Sending faxes using the computer
For Windows users
1
With a document open, click File > Print.
2 Make sure to select the fax version of your printer, and then click Properties, Preferences, Options,
or Setup.
3 Click the Fax tab, and then make sure Enable Fax is selected.
4 Enter the recipient fax number or numbers in the “Fax number(s)” field.
You can enter fax numbers manually or by using the Phone Book feature.
5 If necessary, enter a prefix in the Dialing Prefix dialog.
6 Select the appropriate paper size and page orientation.
7 Se lect Include Cover Page with Fax, and enter the appropriate information if you want to include a
cover page with the fax.
8 Click OK.
For Macintosh users
1
With a document open, choose File > Print.
2 Fr om the Printer pop‑up menu, select the fax version of your printer.
Note: In order to see the fax options on the Print dialog, you must use the fax driver for your
printer. If the fax version of the printer is not on the list, then choose Add a printer, and then
choose the fax version of the printer.
3 Enter the name and number of the recipient.
4 Click Fax.
Receiving faxes
Tips for receiving faxes
When receiving faxes:
• Make sure that the printer is on and connected to a working telephone, DSL, or VoIP line. The line is
working if you hear a dial tone.
• If you set the printer to receive faxes manually (Auto Answer Off), then make sure that the ringer
volume is not set to Off.
• If you have set the printer to receive faxes automatically (Auto Answer On), then load paper in the
printer.
Page 43
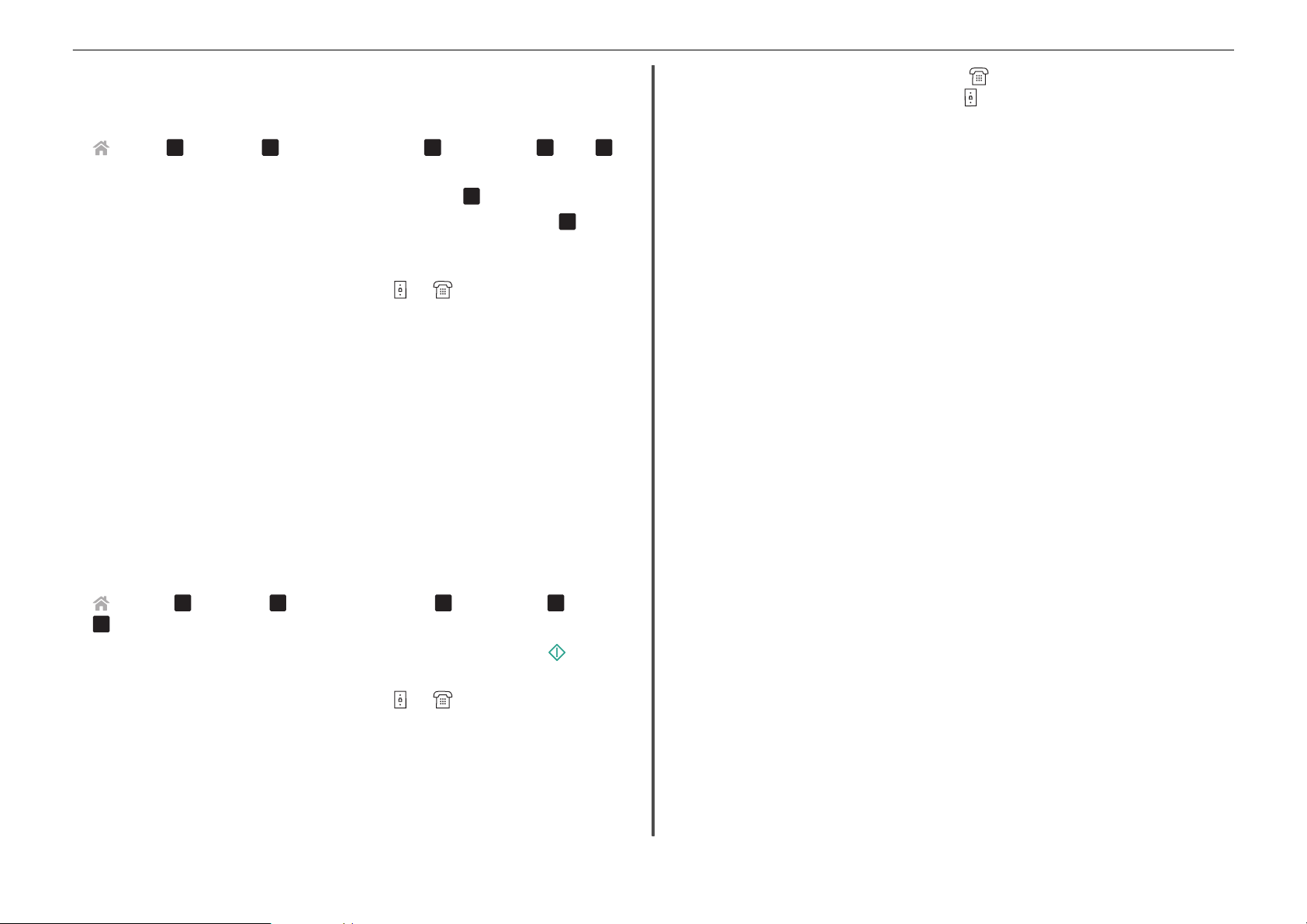
Faxing 43
Receiving faxes automatically
1 Make sure that Auto Answer is on:
From the printer control panel, navigate to:
> Setup > OK > Fax Setup > OK > Ringing and Answering >OK > Auto Answer > OK > On >
2 Set the number of rings before the printer picks up incoming faxes:
a Press the arrow buttons to scroll to Pick Up On, and then press
b Press the arrow buttons to scroll to the number of rings that you want, and then press
the setting.
When the number of rings you set is detected, the printer automatically receives the incoming fax.
Warning—Potential Damage: Do not touch the cables or the
a fax.
and ports while actively receiving
Tips:
If the printer is sharing the line with other analog devices (telephone, answering machine), then set
•
the printer to pick up calls two rings after the answering machine. For example, if the answering
machine picks up calls after four rings, then set the printer to pick up after six rings. This way, the
answering machine picks up calls first and your voice calls are received. If the call is a fax, then the
printer detects the fax signal on the line and takes over the call. If the printer is on a dedicated fax line,
then you may set the printer to pick up on any number of rings.
• If you have multiple numbers on a single line, or if you subscribe to a distinctive ring service provided
by your telephone company, then make sure that you set the correct ring pattern for the printer.
Otherwise, the printer will not receive faxes even if you have set it to receive faxes automatically.
OK
.
OK
to save
OK
• Make sure that the telephone is plugged into the port on the back of the printer and that the
printer is connected to the wall jack through the
port.
Receiving faxes manually
1 Turn off Auto Answer:
From the printer control panel, navigate to:
> Setup > OK > Fax Setup > OK > Ringing and Answering > OK > Auto Answer > OK > Off >
OK
2 When the telephone rings and you hear fax tones when you pick up the handset, press on the
printer or *9* on the telephone attached to the printer.
Warning—Potential Damage: Do not touch the cables or the
a fax.
Tips:
The default code for answering faxes manually is *9*, but for increased security, you can change it to
•
a number that only you know. You can enter up to 7 characte rs for your code. The valid characters are
the digits 0–9 and the characters # and *.
and ports while actively receiving
Page 44

Wireless networking 44
Wireless networking
Information you will need during wireless setup
To set up the printer for wireless printing, you need to know the following:
• The name of your wireless network, which is also known as the SSID (Service Set Identifier)
• If encryption was used to secure your network
• The security key (either a WEP key or WPA/WPA2 preshared key/passphrase)
To find the WPA/WPA2 preshared key/passphrase for the wireless network, see the documentation
that came with the access point (wireless router), see the Web page associated with the access point,
or consult your system support person.
If your access point is using WEP security, then the WEP key should be:
• Exactly 10 or 26 hexadecimal characters
or
• Exactly 5 or 13 ASCII characters
If your access point is using WPA or WPA2 security, then the WPA/WPA2 preshared key/passphrase should
be:
• Exactly 64 hexadecimal characters
or
• From 8 to 63 ASCII characters
Notes:
• Hexadecimal characters are A–F, a–f, and 0–9.
• ASCII characters are letters, numbers, and symbols found on a keyboard. ASCII characters in a
WPA/WPA2 preshared key/passphrase are case‑sensitive.
If your wireless network is not using security, then you will not have a security key.
Note: If you do not know the SSID of the network that your computer is connected to, then launch the
wireless utility of the computer network adapter and look for the network name. If you cannot find the
SSID or the security information for your network, then see the documentation that came with the
access point, or contact your system support person.
Installing the printer on a wireless network
Before you begin, make sure that:
• Your wireless network is set up and working properly.
• The computer you are using is connected to the same wireless network where you want to set up the
printer.
• You know the network name (SSID) and the WEP key or WPA/WPA2 preshared key/passphrase of the
wireless network you want to connect to.
For Windows users
1 Close all open software programs.
2 Insert the Software and Documentation CD.
If the installation dialog does not appear after a minute, then launch the CD manually:
a Click , or click Start and then click Run.
b In the Start Search or Run dialog, type D:\setup.exe, where D is the letter of your CD or DVD
drive.
c Press Enter, or click OK.
3 Click Install, and then follow the instructions on the computer screen.
Note: Select Wireless connection when prompted to select a connection type.
For Macintosh users
1 Close all open applications.
2 Insert the Software and Documentation CD.
If the installation dialog does not appear after a minute, then click the CD icon on the desktop.
3 Double-click the software installer package, and then follow the instructions on the computer screen.
Note: Select Wireless connection when prompted to select a connection type.
What is Wi‑Fi Protected Setup?
Wi‑Fi Protected Setup (WPS) is a simple and secure configuration that allows you to establish a wireless
home network and enable network security without requiring prior knowledge of Wi‑Fi technology. It is
no longer necessary to configure the network name (SSID) and WEP key or WPA passphrase for network
devices.
Note: WPS supports only networks that communicate through access points (wireless routers).
The printer supports the following methods in connecting to a wireless network:
• Personal Identification Number (PIN)—A PIN on the printer is entered into the wireless settings of the
access point.
• Push Button Configuration (PBC)—Buttons on both the printer and the access point are pushed within
a given period of time.
Look for any of these identifier marks to check if your access point is WPS certified:
Page 45

Wireless networking 45
You can find these WPS logos on the side, back, or top of your access point.
For more information on accessing the wireless settings and determining the WPS capability of your access
point, see the documentation that came with the access point or contact your system support person.
Configuring Wi‑Fi Protected Setup manually
Note: Make sure your access point (wireless router) is Wi‑Fi Protected Setup (WPS) certified. For more
information, see the User’s Guide.
If your printer or device has not yet been configured for wireless connection and you want to configure
it using WPS, then push the WPS button on the wireless router. Wait for the printer control panel to displ ay
a message to begin WPS confi guration. There might be a short d elay before the m essage appears. I f nothing
happens after 30 seconds, then do one of the following:
USE THE PUSH BUTTON CONFIGURATION (PBC) METHOD
1
From the printer control panel, navigate to:
> Setup > OK > Network Setup > OK > Wireless 802.11b/g/n > OK > Network Connection
OK
Setup >
> Wireless > OK > Wi‑Fi Protected Setup > OK > WPS PBC Mode >
2 Follow the instructions on the printer display.
USE THE PERSONAL IDENTIFICATION NUMBER (PIN) METHOD
1
From the printer control panel, navigate to:
> Setup > OK > Network Setup > OK > Wireless 802.11b/g/n > OK > Network Connection
OK
Setup >
2 Follow the instructions on the printer display.
> Wireless > OK > Wi‑Fi Protected Setup > OK > WPS PIN Mode >
OK
OK
Page 46
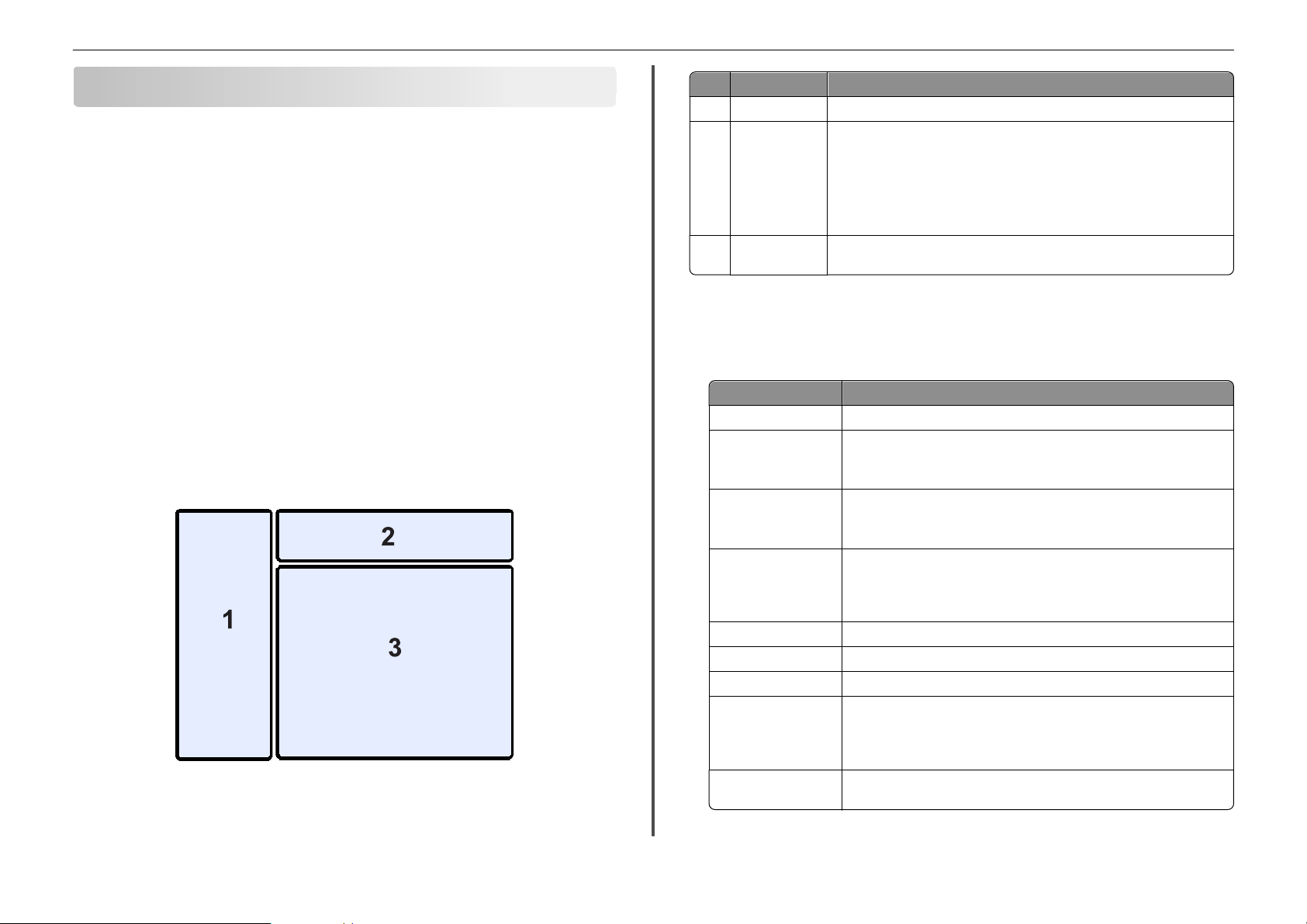
Using the Embedded Web Server 46
Using the Embedded Web Server
The Embedded Web Server lets you view and remotely customize printer settings even when you are not
physically near the printer. You can also view reports on printer activities, monitor and order printer
supplies online, contact customer support, and download updates for your printer.
The Embedded Web Server requires that the printer is connected to your network. For more information
on connecting the printer to your network, see the printer User’s Guide.
Accessing the Embedded Web Server
Note: Make sure the printer is connected to your network. Fo r more information, see the printer User’s
Guide.
1 Obtain the printer IP address:
• From the printer home screen
• From the TCP/IP section in the Networks/Ports menu
Note: An IP address appears as four sets of numbers separated by periods, such as
123.123.123.123.
2 Open a Web browser, and then type the printer IP address in the address field.
The Embedded Web Server appears.
Understanding the home page
Use the To
1 Navigation pane Access the Embedded Web Server menus.
2 Header bar
• View a brief summary of your printer supplies.
• View the information on p rinter model, IP address, contact information, and
location.
• Access the Search function.
Note: The search fields may not appear in the Embedded Web Server,
depending on your printer model.
3 Information pane View specific information and access submenu items, depending on the menu
selected from the n avigation pane.
Customizing printer settings
1 From the navigation pane, select Settings.
2 Do one of the following:
Click To
General Settings View and customize general printer settings.
Copy Settings View and customize settings for making copies.
Note: This feature may not appear in the Embedded Web Server, depending
on your printer model.
Fax Settings View and customize settings for sending and receiving faxes.
Note: This feature may not appear in the Embedded Web Server, depending
on your printer model.
E-mail/FTP Settings View and customize settings for sending e-mails, or sending files to a File
Print Settings View and customize print settings.
Paper Setup View and customize paper setup options.
Network/Ports View and customize network settings.
Security View and customize security settings for the printer and Embedded Web
E-mail Alert Setup Set up the e-mail server for the Embedded Web Server, and then customize
Transfer Protocol (FTP) address.
Note: This feature may not appear in the Embedded Web Server, depending
on your printer model.
Server.
Note: This feature may not appear in the Embedded Web Server, depending
on your printer model.
e-mail alert settings.
Page 47
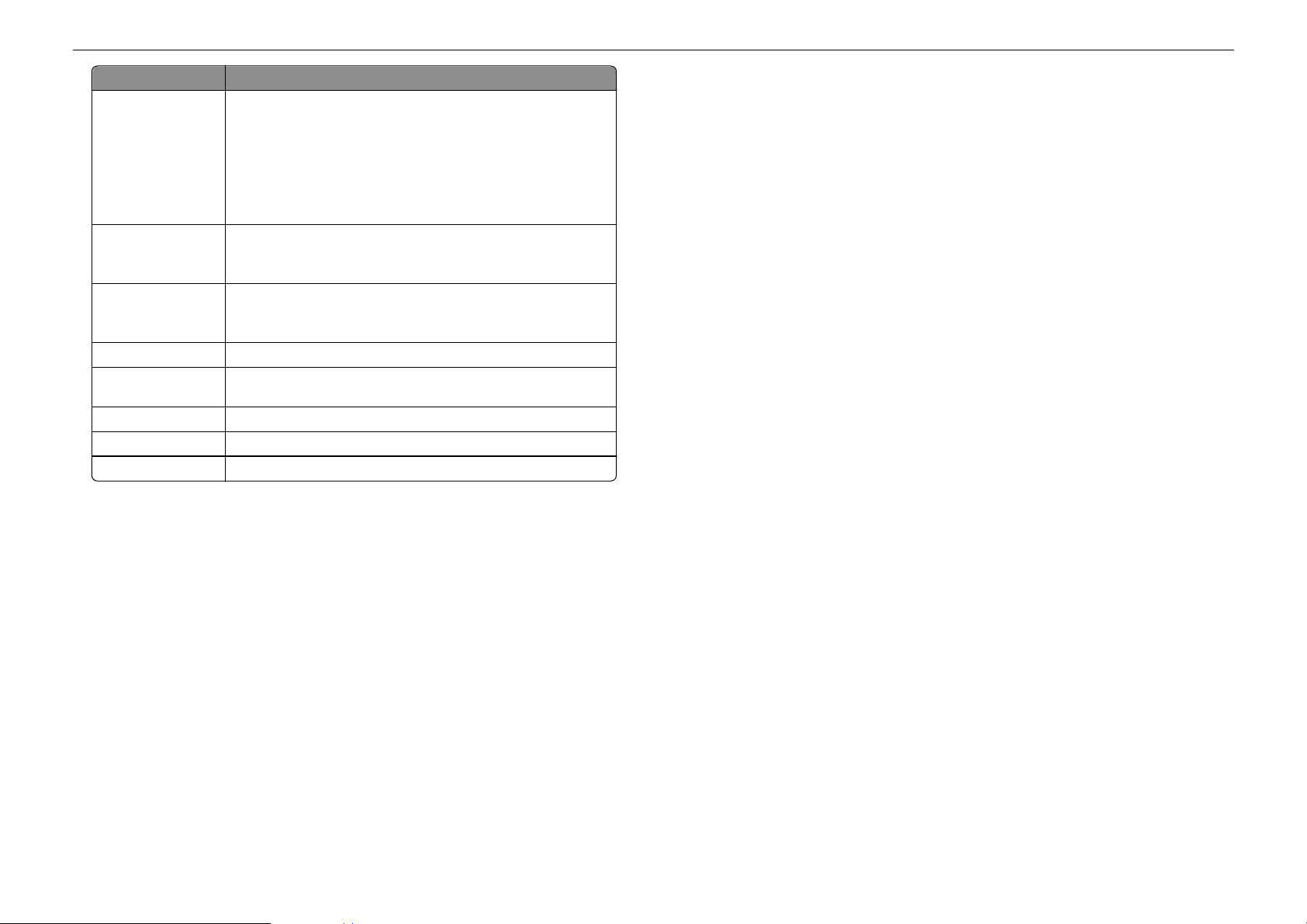
Using the Embedded Web Server 47
Click To
Scan‑to‑Network Folder
Setup
Add or manage a folder destination when the Scan to Network application is
used.
Notes:
• This feature may not appear in the Embedded Web Server, depending
on your printer model.
• To use this feature, first make sure you are using the Hyper Text
Transfer Protocol Secure (HTTPS) connection.
Manage Shortcuts Add or manage shortcut settings for a printer task.
Note: This feature may not appear in the Embedded Web Server, depending
on your printer model.
Manage Profiles View the IP address of a profile, or delete it.
Note: This feature may not appear in the Embedded Web Server, depending
on your printer model.
Address Book Setup Add or manage address book contacts when sending e‑mails.
Intervention
Management
Import/Export Import or export a configuration file.
Additional Solutions Install, customize, or uninstall a solution.
Device Management Allow the Embedded Web Server to collect data from the printer.
View any messages from the printer requesting intervention from the user.
3 Click Submit to save, or click Reset Form to discard the new settings.
Page 48

Using shortcuts 48
Using shortcuts
What are shortcuts?
A shortcut is a way to quickly accomplish printing, copying, scanning, e‑mailing, or faxing tasks with the
printer. You can configure and save a set of frequently used printer settings available for a given task and
then assign a shortcut number and shortcut name to it.
The shortcut number and shortcut name serve as the identification for a particular task and its printer
settings. When you want to perform a task with those settings, you do not need to go through the usual
process of adjusting the settings and options. Simply enter the shortcut number or select the shortcut
name and number on the printer control panel, and the task will launch automatically.
Configure the shortcut settings for a task in the Embedded Web Server:
Select To
Copy Copy a document or photo.
Eco‑Copy Copy a document or photo using two‑ sided or draft setting.
ID Card Copy Copy both sides of an ID card onto a single page.
Scan to Fax Scan a document or photo and send it through fax.
Scan to E‑mail Scan a document or photo and send it through e‑mail.
Note: Make sure the printer is connected to the network and the
Internet through an Ethernet or wireless connection.
Scan to Computer Scan a docu ment or photo and send it to your computer.
Note: Make sure the printer is connected to the computer locally
(USB).
Scan to Network Scan a document or photo and save it to a network folder.
Note: Make sure the printer is connected to the Internet through an
Ethernet or wireless connection .
Scan to Memory Device Scan a document or photo and save it to a memory card or flash drive
(depending on your printer model).
Print a File Print a document from your computer.
Note: Make sure the printer is connected to the computer through
the same Ethernet or wireless network.
Example:
A lawyer who uses his printer to send e-mails to clients normally navigates through the printer control
panel to select the feature and its available options. Instead of doing that, he can configure the printer
settings (such as the message title and recipient) from the Embedded Web Server, and then assign a
shortcut number and shortcut name to the task. Every time he enters the shortcut number or selects the
shortcut name on the printer control panel, the printer automatically sends the documents according to
the selected settings.
Getting started
During installation, a link will be provided for you to create shortcuts. If you were not able to create your
shortcuts during installation, then you may create the shortcuts through your printer software.
Launching the shortcuts page using the printer software
Before you begin, make sure:
• Your printer and computer are each connected to the network through an Ethernet or wireless
connection.
• Your printer is turned on.
For Windows users
1
Click or Start.
2 Click All Programs or Programs, and then select the printe r program folder from the list.
3 Navigate to:
Printer Home > select your printer > Settings > Configure Shortcuts
For Macintosh users
1
From the Finder, navigate to:
Applications > select your printer folder > Shortcuts
2 Select your printer from the list, and then click Launch.
Creating a shortcut
1 Launch the shortcuts page, and then navigate to:
Add New Shortcut > select a task
2 Assign a shortcut number and shortcut name, and then specify the settings.
Notes:
• A shortcut number is the number you assign to a particular task and its printer settings. You can
assign shortcut numbers from 1 to 999.
• If you configured the shortcut to show the settings before running, then the settings will
appear on the printer display. Adjust the settings if necessary.
3 Click Add.
Modifying or deleting a shortcut
1 Launch the shortcuts page, and then select a shortcut.
Page 49

Using shortcuts 49
2 Do either of the following:
• Make the necessary changes, and then click Save Changes.
• Click Delete.
Using shortcuts on the printer
Make sure you have created a shortcut.
From the printer control panel, navigate to:
> Shortcuts > OK > select a shortcut >
or
OK
> > enter the shortcut number >
OK
Note: If you configured the shortcut to show the settings before running, then the settings will appear
on the printer display. Adjust the settings if necessary.
Page 50

Troubleshooting 50
Troubleshooting
Before you troubleshoot
Use this checklist to solve most printer problems:
• Make sure the power c ord is plugge d into the printer and into a properly grounded, working electrical
outlet.
• Make sure the printer is turned on.
• Make sure the printer is securely connected to the computer, print server, or network access point.
• Check the printer for error messages, and resolve any errors.
• Check for paper jam messages, and clear any jams.
• Check the ink cartridges, and install new cartridges if necessary.
• Turn the printer off, wait about 10 seconds, and then turn the printer back on.
Note: Make sure the printer is not in Sleep mode. Press and hold
the printer.
If Troubleshooting does not solve your problem
Visit our Web site at http://support.lexmark.com to find the following:
• Knowledgebase articles with the latest information and troubleshooting for your printer
• Live online customer support
• Contact numbers for telephone customer support
• Firmware and software updates
Setup troubleshooting
• “Installation screen did not appear during installation” on page 50
• “Incorrect language appears on the display” on page 50
• “Software did not install” on page 50
• “Recovering the security PIN of the printer” on page 51
• “Print job does not print or is missing pages” on page 51
• “Printer is printing blank pages” on page 52
• “Printer is busy or does not respond” on page 52
• “Cannot delete documents from the print queue” on page 52
• “Cannot print through USB” on page 52
for three seconds to turn off
Installation screen did not appear during installation
If the "Before you troubleshoot" checklist does not solve the problem, then try the following:
L
AUNCH THE PRINTER
For Windows users
1 Click , or click Start and then click Run.
2 In th e Start Search or Run box, type D:\setup.exe, where D is the letter of your CD or DVD
drive.
3 Press Enter, or click OK.
4 Click Install, and then follow the instructions on the computer screen.
For Macintosh users
1 From the Finder desktop, click the CD icon.
2 Double-click the software installer package, and then follow the instructions on the computer
screen.
CD
MANUALLY
Incorrect language appears on the display
If the "Before you troubleshoot" checklist does not solve the problem, then try one or more of the
following:
C
HANGE THE LANGUAGE USING THE PRINTER MENUS
1 From the printer control panel, navigate to:
> Setup > OK > Device Setup > OK > Language >
2 Press the up or down arrow button to scroll to the language you want, and then press
3 To confirm the setting, press the left or right arrow button to scroll to Yes, and then press
OK
OK
.
OK
.
Software did not install
If you encountered problems while installing, or if your printer does not appear in the list in the printers
folder or as a printer option when sending a print job, then try uninstalling and reinstalling the software.
Before you reinstall the software, do the following:
M
AKE SURE THAT YOUR COMPUTER MEETS THE MINIMUM SYSTEM REQUIREMENTS
T
EMPORAR ILY DISABLE SECURITY PROGRAMS IN WINDOWS BEFORE INSTALLING THE SOFTWARE
Page 51

Troubleshooting 51
C
HECK THE
Note: If you continue to have problems, then try another USB port on the computer. You may have
connected to a defective port.
R
ECONNECT THE PRINTER POWER SUPPLY
USB
CONNECTION
1 Check the USB cable for any obvious damage. If the cable is damaged, then use a new one.
2 Firmly plug the square end of the USB cable into the back of the printer.
3 Firmly plug the rectangular end of the USB cable into the USB port of the computer.
The USB port is marked with
1 Tur n off the printer.
Note: Make sure the printer is not in Sleep mode. Press and hold
the printer.
2 Unplug the power cord from the wall outlet, and then pull out the power cord from the power
supply.
3 After one minute, reconnect the power cord into the power supply, and then plug the power cord
into the wall outlet.
4 Tur n on the printe r.
.
for three seconds to turn off
Recovering the security PIN of the printer
Contact customer support.
2 From the printer pop-up menu, choose your printer, and then click Print.
If your printer doe s not appear on the Printer list, then choose Add Printer. From the list of printers
in the Default tab, select your printer, and then click Add.
If your printer does not appear on the list, then try either of the following:
• For a USB-connected printer, remove and then reconnect the USB cable.
• For a printer that is wirelessly connected, see the Wireless troubleshooting section.
M
AKE SURE THE PRINT JOB IS NOT PAUSED
M
AKE SURE YOUR PRINTER IS SET AS THE DEFAULT PRINTER
R
ECONNECT THE PRINTER POWER SUPPLY
1 Turn off the printer.
Note: Make sure the printer is not in Sleep mode. Press and hold
the printer.
2 Unplug the power cord from the wall outlet, and then pull out the power cord from the power
supply.
3 After one minute, reconnect the power cord into the power supply, and then plug the power cord
into the wall outlet.
4 Turn on the printer.
R
EMOVE AND RECONNECT THE
USB
CABLE CONNECTED TO YOUR PRINTER
for three seconds to turn off
Print job does not print or is missing pages
If the "Before you troubleshoot" checklist does not solve the problem, then try one or more of the
following:
M
AKE SURE THE INK CARTRIDGES ARE INSERTED CORRECTLY
1 Turn the printer on, and then open the ink cartridge access door.
2 Make sure the cartridges are inserted correctly.
The cartridges should click firmly into their matching color slots.
3 Close the ink cartridge access door.
S
ELECT YOUR PRINTER FROM THE PRINT DIALOG BEFORE SENDING THE PRINT JOB
Note: This solution applies to Macintosh users only.
1 With a document open, choose File > Print.
C
HECK THE
Note: If you continue to have problems, then try another USB port on the computer. You may have
connected to a defective port.
R
EMOVE AND REINSTALL THE PRINTER SOFTWARE
USB
CONNECTION
1 Check the USB cable for any obvious damage. If the cable is damaged, then use a new one.
2 Firmly plug the square end of the USB cable into the back of the printer.
3 Firmly plug the rectangular end of the USB cable into the USB port of the computer.
The USB port is marked with
.
Page 52

Troubleshooting 52
Printer is printing blank pages
Blank pages may be caused by improperly installed ink cartridges.
R
EINSTALL THE INK CARTRIDGES AND DEEP CLEAN AND ALIGN THE PRINTHEAD
1 Reinstall the ink cartridges. For more information, see “Replacing ink cartridges” on page 17.
The cartridges should click firmly into their matching color slots.
2 Load plain, unmarked paper.
3 From the printer control panel, navigate to:
> Setup > OK > Maintenance > OK > Deep Clean Printhead >
4 Press the up or down arrow button to scroll to a cleaning option, and then press
Wait until the printer is ready.
OK
OK
.
5 From the printer control panel, navigate to:
> Setup > OK > Maintenance > OK > Align Printer >
An alignment page prints.
Note: Do not remove the alignment page until printing is finished.
OK
Printer is busy or does not respond
If the "Before you troubleshoot" checklist does not solve the problem, then try one or more of the
following:
M
AKE SURE THE PRINTER IS NOT IN SLEEP MODE
If the power light is blinking on and off slowly, then the printer is in Sleep mode. Press to wake up
the printer.
If the printer will not come out of Sleep mode, then reset the power:
1 Unplug the power cord from the wall outlet, and then wait 10 seconds.
2 Insert the power cord into the wall outlet, and then turn on the printer.
If this problem persists, then check our Web site for updates for your printer software or firmware.
R
ECONNECT THE PRINTER POWER SUPPLY
1 Tur n off the printer.
Note: Make sure the printer is not in Sleep mode. Press and hold
the printer.
2 Unplug the power cord from the wall outlet, and then pull out the power cord from the power
supply.
for three seconds to turn off
3 After one minute, reconnect the power cord into the power supply, and then plug the power cord
into the wall outlet.
4 Turn on the printer.
Cannot delete documents from the print queue
If you have jobs stuck in the print queue and cannot delete them to get other jobs to print, then the
computer and printer may not be communicating.
R
ESTART THE COMPUTER AND TRY AGAIN
R
EMOVE AND RECONNECT THE
USB
CABLE CONNECTED TO YOUR PRINTER
Cannot print through USB
If the "Before you troubleshoot" checklist does not solve the problem, then try one or more of the
following:
C
HECK THE
Note: If you continue to have problems, then try another USB port on the computer. You may have
connected to a defective port.
M
R
EMOVE AND REINSTALL THE PRINTER SOFTWARE
USB
CONNECTION
1 Check the USB cable for any obvious damage. If the cable is damaged, then use a new one.
2 Firmly plug the square end of the USB cable into the back of the printer.
3 Firmly plug the rectangular end of the USB cable into the USB port of the computer.
The USB port is marked with
AKE SURE THE
USB
PORT IS ENABLED IN WINDOWS
.
1 Click , or click Start and then click Run.
2 In th e Start Search or Run box, type devmgmt.msc.
3 Press Enter, or click OK.
The Device Manager opens.
4 Click the plus sign (+) beside Universal Serial Bus controllers.
If USB Host Controller and USB Root Hub are listed, then the USB port is enabled.
For more information, see the computer documentation.
Page 53

Troubleshooting 53
Fax troubleshooting
• “Fax troubleshooting checklist” on page 53
• “Cannot send faxes” on page 53
• “Cannot receive faxes” on page 54
• “Cannot run the fax software” on page 54
Fax troubleshooting checklist
If you encounter problems sending and receiving faxes, then check the connection first:
1 Check for a dial tone on the telephone line by plugging an analog telephone into the wall jack, DSL
filter, VoIP device, or cable modem where you connected the printer. Make sure you plug the
telephone into the same port.
If you do not hear a dial tone, then contact your line provider.
2 While the printer is connected to the telephone line, check for a dial tone by plugging an analog
telephone into the
If you do not hear a dial tone, then use the checklist below. Listen for a dial tone after checking each
item.
If you hear a dial tone but still have problems sending and receiving faxes, then see the other topics
in this section.
Connection checklist
Make sure that the printer and other devices on the line (if applicable) are set up and configured
•
correctly according to your setup scenario.
• Make sure that the cables are connected to the correct ports.
• Make sure that the cables are securely plugged in.
Check the cable connections for the following hardware, if applicable:
Power supply Answering machine Cable modem Splitter
Telephone VoIP adapter DSL filter RJ‑11 adapter
• If the printer is connected to a Digital Subscriber Line, then make sure you are using a DSL filter for
the printer.
• If the printer is connected to a VoIP adapter or cable modem, then make sure that the printer is plugged
into the first phone port.
• If you are using a splitter, then make sure that you are u sing a phone sp litter. Do not use a line splitter.
port of the printer.
Cannot send faxes
If the “Fax troubleshooting checklist” does not solve the problem, then try one or more of the following:
M
AKE SURE THAT YOU HAVE REGISTERED YOUR USER INFORMATION IN THE PRINTER
If you did not enter yo ur user information during initial setup, then enter your fax name and fax number.
In some countries, you cannot send a fax without entering your fax name or company name. Some fax
machines also block unknown faxes or faxes without sender information.
D
ECREASE THE TRANSMISSION SPEED OF THE FAX MODEM
The modem of the printer can transmit data at 33,600 bps. This is the maximum speed at which the
printer can send and receive faxes. It is not necessary, however, to set the modem to its fastest
transmission capability. The speed of the modem of the receiving fax machine must match or be greater
than the speed at which you are sending your fax. Otherwise, your fax will not be received.
1 From the printer control panel, navigate to:
OK
OK
OK
OK
.
OK
.
> Setup > OK > Fax Setup > OK > Dialing and Sending > OK > Max Send Speed >
2 Select a sending speed, and then press
E
NABLE ERROR CORRECTION
Errors and blurs may appear in the faxed document if there is too much noise on the line. This option
enables the printer to transmit the bad blocks of data again and correct the errors. When a fax has too
many errors, the fax may be rejected by the receiving fax machine.
OK
.
1 From the printer control panel, navigate to:
> Setup > OK > Fax Setup > OK > Dialing and Sending > OK > Error Correction >
2 Check to see if error correction is set to On.
If it is not set to On, then press the arrow buttons to select On, and then press
E
NABLE AUTOMATIC FAX CONVERSION
If the receiving fax machine does not support color fax, then this option automatically converts the
outgoing color fax to black and white. It also automatically reduces the resolution of the fax to a
resolution that the receiving machine can support.
1 From the printer control panel, navigate to:
> Setup > OK > Fax Setup > OK > Dialing and Sending > OK > Auto Fax Convert >
2 Check to see if automatic fax conversion is set to On.
If it is not set to On, then press the arrow buttons to select On, and then press
Page 54

Troubleshooting 54
M
AKE SURE THAT THE DIAL PREFIX SETTING IS CORRECT
The dialing prefix is the number or series of numbers that you press before you can dial the actual fax
number or telephone number. If the printer is in an office setting or in a private branch exchange, this
can be a specific number that you need to press so you can make a call outside the office.
Make sure that the dial prefix entered in the printer is correct for your network.
M
AKE SURE THAT FAX FORWARDING IS DISABLED
1 From the printer control panel, navigate to:
> Setup > OK > Fax Setup > OK > Ringing and Answering > OK > Fax Forward >
2 Press the arrow buttons to scroll to Off, and then press
OK
OK
.
1 From the printer control panel, navigate to:
I
> Setup > OK > Fax Setup > OK > Dialing and Sending > OK > Dial Prefix >
OK
2 Press the arrow buttons to create or modify the prefix.
3 If the prefix is not correct, enter the correct prefix, and then press
OK
.
Cannot receive faxes
If the “Fax troubleshooting checklist” does not solve the problem, then try one or more of the following:
M
AKE SURE THAT YOU HAVE CONFIGURED THE CORRECT SETTINGS FOR YOUR SETUP
The fax settings depend on whether the printer is connected to its own fax line or shares the line with
other devices.
If the printer is sharing the telephone line with an answering machine, then make sure that the following
are set:
• Auto Answer is On.
• The printer picks up on a greater number of rings than the answering machine.
• The printer picks up on the correct distinctive ring (if you subscribe to a distinctive ring service).
If the printer is sharing the telephone line with a telephone subscribed to voice mail, then make sure
that the following are set:
• Auto Answer is Off (if you have only one number on the telephone line).
• The printer picks up on the correct distinctive ring (if you subscribe to a distinctive ring service).
NCREASE THE RINGER VOLUME
If you set the printer to receive faxes manually (Auto Answer Off), then increase the ringer volume.
M
AKE SURE THAT YOU HAVE THE CORRECT MANUAL ANSWER CODE
If you set the printer to receive faxes manually (Auto Answer Off), then you need to press the correct
code when a fax comes in so that the printer can receive it.
1 From the printer control panel, navigate to:
> Setup > OK > Fax Setup > OK > Ringing and Answering > OK > Manual Pickup Code >
OK
2 Copy the manual answer code that appears on the display.
Note: To increase the security, you can change your manual pickup code to a number that only you
know. You can enter up to 7 characters for your code. The valid characters are the digits 0–9 and the
characters # and *.
Cannot run the fax software
The printer must be connected to a telephone, DSL, VoIP, or cable service before you can configure the
fax settings in the fax software.
M
AKE SURE A FAX DRIVER IS INSTALLED
The fax option is available for use only with the PostScript driver or the Universal Fax Driver. For
information on installing these drivers, see the Software and Documentation CD.
M
AKE SURE THAT THE PRINTER IS CONNECTED TO AN ANALOG PORT
The printer is an analog device. If you are using a PBX system, then make sure that the printer is
connected to an analog port on the PBX. You may need a digital line converter that converts digital
signals into analog signals.
M
AKE SURE THAT THE PRINTER MEMORY IS NOT FULL
The printer saves an incoming fax to the printer memory before it prints the fax. If the printer runs out
of ink or runs out of paper while receiving the fax, then the printer saves the fax so you can print it
later. However, if the printer memory is full, then the printer may not be able to receive more incoming
faxes. An error message appears on the display when the printer memory is full. Resolve the error to
free up space in the printer memory.
M
AKE SURE THE PRINTER IS CONNECTED TO A TELEPHONE LINE
You need to connect the printer to your telephone line (through a standard wall jack, a DSL filter, a
VoIP adapter, or a cable modem) before you can open the fax software and configure the fax settings.
Page 55

Troubleshooting 55
Wireless troubleshooting
If you are having trouble setting up your printer on a network, then print a network setup page, and then
see the comprehensive User's Guide available on the installation software CD.
Also, make sure to check the network indicator lights to verify the connection status of the printer. For
more information on the location of the network indicator lights, see“Using the printer control panel” on
page 14.
Wireless troubleshooting checklist
Before beginning to troubleshoot the wireless printer, verify the following:
• The printer, the computer, and the access point (wireless router) are all plugged in and turned on.
• The wireless network is working properly.
Try accessing other computers on your wireless network.
If your network has Internet access, then try connecting to the Internet over a wireless connection.
• Your SSID is correct.
Print a network setup page to verify the SSID the printer is using.
If you are not sure if your SSID is correct, then run the wireless setup again.
• Your WEP key or WPA passphrase is correct (if your network is secure).
Log on to the access point and check the security settings.
A security key is like a password. All devices on the same wireless network using WEP, WPA, or WPA2
share the same security key.
If you are not sure if your security information is correct, then run the wireless setup again.
• The printer and the computer are within the range of the wireless network.
For most networks, the printer and the computer should be within 100 feet (30 meters) of the access
point (wireless router).
• The Wi‑Fi indicator is green and successfully connected.
• The printer driver is installed on the computer from which you are performing a task.
• The correct printer port is selected.
• The computer and printer are both connected to the same wireless network.
• The printer is located away from obstacles or electronic devices that could interfere with the wireless
signal.
Make sure the printer and access point are not separated by poles, walls, or support columns
containing metal or concrete.
Many devices can i nterfere with the wireless signal, including baby moni tors, motors, cordless phones ,
security system cameras, other wireless networks, and some Bluetooth devices.
Printing a network setup page
A network setup page lists the configuration settings of the printer, including the IP address and MAC
address of the printer.
1 Load plain paper.
2 From the printer control panel, navigate to:
> Setup > OK > Network Setup > OK > Print Network Setup Page >
OK
Locating IP addresses
For Windows users
1
Click , or click Start and then click Run.
2 In the Start Search or Run box, type cmd.
3 Press Enter, or click OK.
The Command Prompt window opens.
4 Type ipconfig, and then press Enter .
The IP address appears as four sets of numbers separated by periods, such as 192.168.0.100.
For Macintosh users
1
From the Apple menu, choose About This Mac.
2 Click More Info.
3 From the Contents pane, choose Network.
4 If you are connected over a wireless network, choose AirPort from the Active Services list.
Locating the printer IP address
You can locate the printer IP address by viewing the printer network setup page. See the User's
•
Guide on the software installation CD for more information on printing a network setup page.
Cannot print over wireless network
If you encountered problems while installing, or if your printer does not appear in the printers folder or
as a printer option when sending a print job, then try uninstalling and reinstalling the software.
Before you reinstall the software, check the troubleshooting checklist, and then do the following:
T
URN THE ACCESS POINT (WIRELESS ROUTER) OFF AND THEN BACK ON
Wait one minute for the printer and computer to reestablish the connection. This can sometimes
refresh network connections and resolve connectivity issues.
Page 56
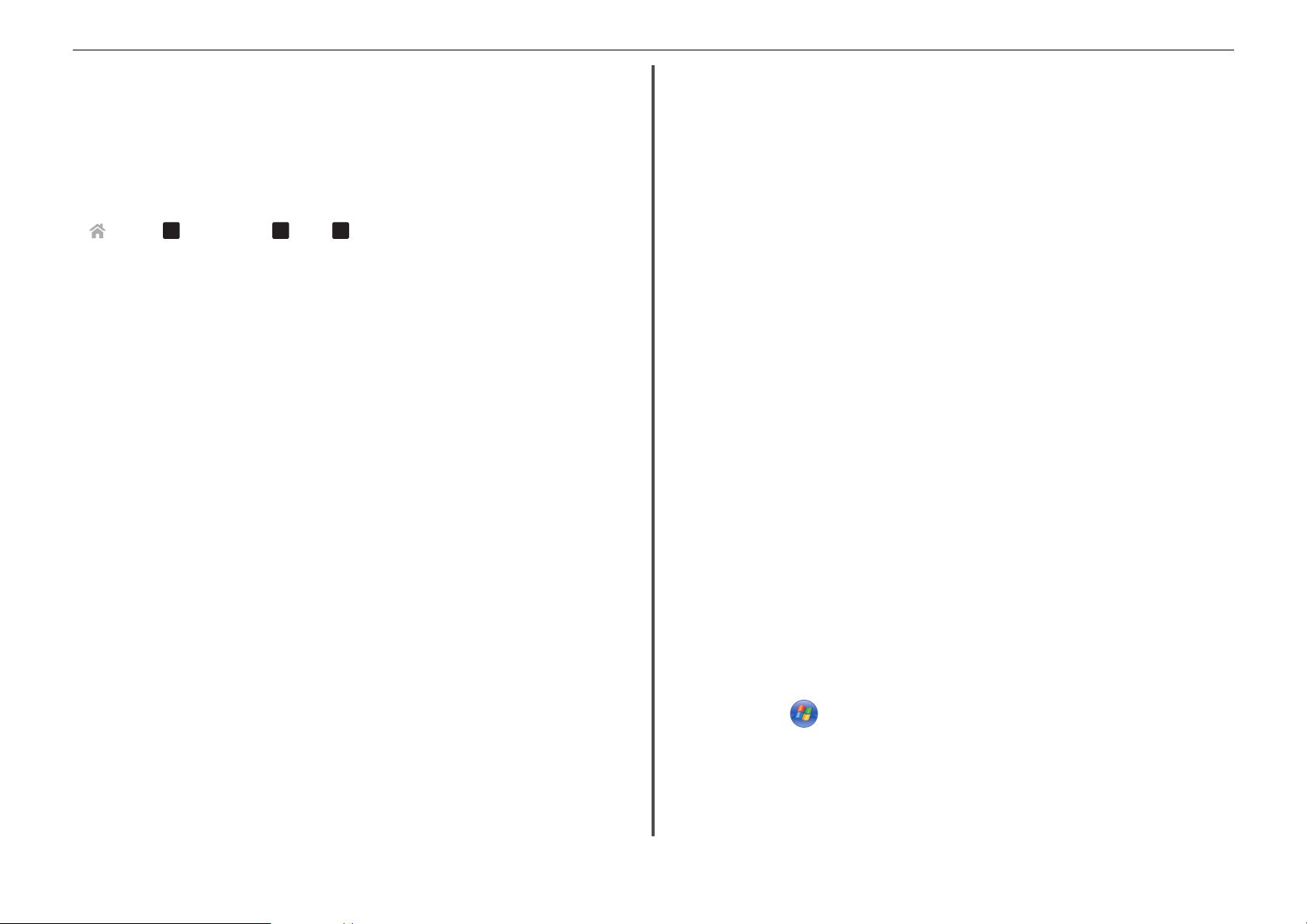
Troubleshooting 56
D
ISCONNECT FROM
When you are connected to another network through a VPN connection, you will not be able to access
the printer over your wireless network. End your VPN session, and then try printing again.
M
AKE SURE DEMO MODE IS TURNED OFF
Select printer features are not available when Demo Mode is turned on.
From the printer control panel, navigate to:
> Setup > OK > Demo Mode > OK > Off >
C
HECK YOUR
If your access point is using WEP security, then the WEP key should be:
• Exactly 10 or 26 hexadecimal characters. Hexadecimal characters are A–F, a–f, and 0–9.
or
• Exactly 5 or 13 ASCII characters. ASCII characters are letters, numbers, and symbols found on a
keyboard. ASCII characters in a WEP key are case‑sensitive.
If your access point is using WPA or WPA2 security, then the WPA/WPA2 preshared key/passphrase
should be:
• Exactly 64 hexadecimal characters. Hexadecimal characters are A–F, a–f, and 0–9.
or
• From 8 to 63 ASCII characters. ASCII characters are letters, numbers, and symbols found on a
keyboard. ASCII characters in a WPA passphrase are case‑sensitive.
Note: If you do not know this information, then see the documentation that came with the access
point, or contact your system support person.
C
HECK IF YOUR ACCESS POINT HAS AN ASSOCIATION/REGISTRATION BUTTON
Wireless broadband boxes in Europe, the Middle East, and Africa such as Livebox, AliceBox, N9UF Box,
Freebox, or Club Internet may require you to press an association/registration button when adding the
printer to your wireless network.
If you are using one of th ese boxes and need more information, then see the documentation that came
with your box, or contact your internet service provider (ISP).
M
OVE YOUR ACCESS POINT AWAY FROM OTHER ELECTRONIC DEVICES
There may be temporary interference from electronic devices such as microwave ovens or other
appliances, cordl ess phones, baby monitors, a nd security system cameras . Make sure your access po int
is not positioned too closely to these devices.
WEP
VPN
KEY OR
SESSION
WPA
PASSPHRASE
OK
M
OVE THE COMPUTER, PRINTER, OR BOTH CLOSER TO THE ACCESS POINT
The range of your wireless network depends on many factors, including the abilities of your access
point and network adapters. If you are having trouble printing, then try placing the computer and
printer no more than 100 feet apart.
C
HECK THE WIRELESS SIGNAL QUALITY
Print a netwo rk setup page and check the s ignal quality. If the si gnal quality is listed as go od or excellent,
then another factor is causing the problem.
C
HECK YOUR ADVANCED SECURITY SETTINGS
• If you are using MAC (Media Access Control) address filtering to limit access to your wireless
network, then you must add the printer MAC address to the list of addresses allowed to connect
to the access point.
• If you set the access point to issue a limited number of IP addresses, then you must change this so
that the printer can be added.
Note: If you do not know how to make these changes, then see the documentation that came with
the access point, or contact the person who set up your wireless network.
M
AKE SURE YOUR COMPUTER IS CONNECTED TO YOUR ACCESS POINT
• See if you have access to the Internet by opening your Web browser and accessing any site.
• If there are other computers or resources on your wireless network, then check to see if you can
access them from your computer.
M
AKE SURE THAT YOUR COMPUTER AND PRINTER ARE CONNECTED TO THE SAME WIRELESS
NETWORK
If the printer is not on the same wireless network as the computer, then you will not be able to print
wirelessly. The SSID of the printer must match the SSID of the computer, if the computer is already
connected to the wireless network.
For Windows users
1
Obtain the SSID of the network that the computer is connected to.
a Type the IP address of your access point into the address field of your Web browser.
If you do not know the IP address of the access point, then do the following:
1 Click , or click Start and then click Run.
2 In the Start Search or Run dialog, type cmd.
3 Press Enter, or click OK.
4 Type ipconfig, and then press Enter. Check the Wireless Network Connection section:
• The “Default Gateway” entry is typically the access point .
Page 57

Troubleshooting 57
• The IP address appears as four sets of numbers separated by periods, such as
192.168.2.134.
b Type the user name and password of the access point when prompted.
c Click OK.
d In the Wireless settings section, look for the SSID.
e Write down the SSID.
Note: Make sure you copy it exactly, including any capital letters.
2 Obtain the SSID of the network th at the printer is connected to:
a From the printer, print a network setup page.
b In the Wireless section, look for SSID.
3 Compare the SSID of the computer and SSID of the printer.
If the SSIDs are the same, then the computer and the printer are connected to the same wireless
network.
If the SSIDs are not the same, then run the utility again to set up the printer on the wireless network
used by the computer.
For Macintosh users with an AirPort base station
In Mac OS X version 10.5 or later
1 From the Apple menu, navigate to:
System Preferences > Network > AirPort
or
System Preferences > Network > Wi‑Fi
The SSID of the network that the computer is connected to is displayed in the Network Name menu.
2 Write down the SSID.
In Mac OS X version 10.4 or earlier
1 From the Finder, navigate to:
Applications > Internet Connect > AirPort
The SSID of the network that the computer is connected to is displayed in the Network menu.
2 Write down the SSID.
For Macintosh users with an access point
1
Type the IP address of the access point in the address field of your Web browser, and then continue
to step 2.
If you do not know the IP address of the access point, then do the following:
a From the Apple menu, navigate to:
System Preferences > Network > AirPort
or
System Preferences > Network > Wi‑Fi
b Click Advanced or Configure.
c Click TCP/IP.
The Router entry is typically the access point.
2 Type your user name and password when prompted, and then click OK.
3 In th e Wireless settings section, look fo r the SSID.
4 Write down the SSID, security type, and the WEP key or WPA/WPA2 preshared key/passphrase (if
shown).
Notes:
• Make sure you copy the network information down exactly, including any capital letters.
• Store the SSID and the WEP key or WPA/WPA2 preshared key/passphrase in a safe place for
future reference.
M
AKE SURE YOUR OPERATING SYSTEM IS COMPATIBLE WITH WIRELESS PRINTING THROUGH
AIRP
ORT
The printer supports wireless printing only through AirPort base stations for Mac OS X version 10.5 or
later.
“Communication not available” message appears when printing wirelessly
Try one or more of the following:
M
AKE SURE YOUR COMPUTER AND PRINTER HAVE VALID
If you are using a laptop an d have power saving set tings enabled, then you may see the ”Communic ation
not available” message on your computer screen when you attempt to print wirelessly. This can occur
if the laptop hard drive has powered down.
If you see this message, then wait a few seconds and then try to print again. The laptop and printer
require a few seconds to power up again and reconnect to the wireless network.
If you see this message again after you have waited long enough for the printer and the laptop to
connect to the network, then there may be a problem with your wireless network.
Make sure that the laptop and printer have both received IP addresses:
For Windows users
1 Click , or click Start and then click Run.
2 In the Start Search or Run dialog, type cmd.
3 Press Enter, or click OK.
IP
ADDRESSES FOR THE NETWORK
Page 58

Troubleshooting 58
4 Type ipconfig, and then press Enter.
The IP address appears as four sets of numbers separated by periods, such as 192.168.0.100.
For Macintosh users
1 From the Apple menu, navigate to:
About This Mac > More Info
2 From the Contents pane, choose Network.
3 If you are connected over a wireless network, then choose AirPort from the Active Services list.
The Router entry is typically the access point.
Locating the printer IP address
• From the printer, print a network setup page.
In the TCP/IP section, look for Address.
• View the printer settings.
From the printer control panel, navigate to:
> Setup > OK > Network Setup > OK > Wireless 802.11 b/g/n > OK > Network Connection
OK
Setup >
or
Setup >
If the printer o r the laptop does n ot have an IP address , or if either has an address of 169.254.x.y ( where
x and y are any two numbers between 0 and 255), then do the following:
> TCP/IP > OK > IP Address >
> Setup > OK > Network Setup > OK > Ether net 10/100 > OK > Network Connection
OK
> TCP/IP > OK > IP Address >
OK
OK
1 Turn off the device that does not have a valid IP address (the laptop, the printer, or both).
2 Turn on the device, and then check the IP addresses again.
If the printer or the laptop still does not receive a valid IP address, then there is a problem with your
wireless network. Try the following:
• Make sure your access point (wireless router) is turned on and is working.
• Remove any objects that could be blocking the signal.
• Temporarily turn off any unnecessary wireless devices on your network and pause any
network‑intensive activities, like large file transfers or network games. If the network is too busy,
then it is possible that the printer is not receiving the IP address within the allowed time.
• Make sure your DHCP server, which may also be your wireless router, is working and is configured
to assign IP addresses. If you are not sure how to do this, then refer to the manual that came with
your wireless router.
If the printer and computer have valid IP addresses and the network is operating correctly, then
continue troubleshooting.
M
AKE SURE THE WIREL ESS PORT IS SELECTED
Note: This solution applies to Windows users only.
1 Click , or click Start and then click Run.
2 In the Start Search or Run dialog, type control printers.
3 Press Enter, or click OK.
4 Right‑click the printer, and then select Properties or Printer properties from the menu.
5 Click the Ports tab, and then locate the selected port.
The selected port has a check mark beside it in the Port column.
6 If the Description column of the selected port indicates that it is a USB port, then scroll through the
list and select the port with Printer Port in the Description column. Check the printer model in the
Printer column to make sure you select the right printer port.
7 Click OK, and then try to print again.
M
AKE SURE BIDIRECTIONAL COMMUNICATION IS ENABLED
Note: This solution applies to Windows users only.
1 Click , or click Start and then click Run.
2 In the Start Search or Run dialog, type control printers.
3 Press Enter, or click OK.
4 Right‑click the printer, and then select Properties or Printer properties from the menu.
5 Click the Ports tab.
6 Click the box next to Enable bidirectional support if it is not already checked.
7 Click Apply > OK, and then try to print again.
Ethernet network troubleshooting
Printer does not appear in the list of printers found on the network
C
HECK THE ETHERNET CABLE
• Check the Ethernet cable and the Ethernet connectors at both ends for any obvious damage.
• Firmly plug one end of the Ethernet cable into the printer. Firmly plug the other end of the Ethernet
cable into the network hub or wall connection.
• Try using a different cable. Damage to the cable may not be obvious.
Page 59

Troubleshooting 59
M
AKE SURE THE PRINTER POWER IS ON
Make sure the printer is connected to a power source and is turned on.
M
AKE SURE THAT THE NETWORK IS OPERATING PROPERLY
• Try to access other computers on the network.
• Make sure all switches, hubs, and other connecting devices are turned on.
M
AKE SURE THE PRINTER HAS VALID NETWORK SETTINGS
Print a network setup page from the printer and check the following. See the “Networking” section of
the User's Guide for instructions on how to print a network setup page.
• Verify that the IP address is correct for your network.
• Verify that the gateway is correct.
• Verify that the network mask is the same as the network mask used for other comput ers and printers
on your network.
Cannot print to the network printer
HECK THE ETHERNET CABLE
C
• Check the Ethernet cable and the Ethernet connectors at both ends for any obvious damage.
• Firmly plug one end of the Ethernet cable into the printer. Firmly plug the other end of the Ethernet
cable into the network hub or wall connection.
• Try using a different cable. Damage to the cable may not be obvious.
M
AKE SURE THE PRINTER POWER IS ON
Make sure the printer is connected to a power source and is turned on.
M
AKE SURE THAT THE NETWORK IS OPERATING PROPERLY
• Try to access other computers on the network.
• Make sure all switches, hubs, and other connecting devices are turned on.
U
NINSTALL AND REINSTAL L THE SOFTWARE
See the “Reinstalling the printer software” section of the User’s Guide.
Page 60
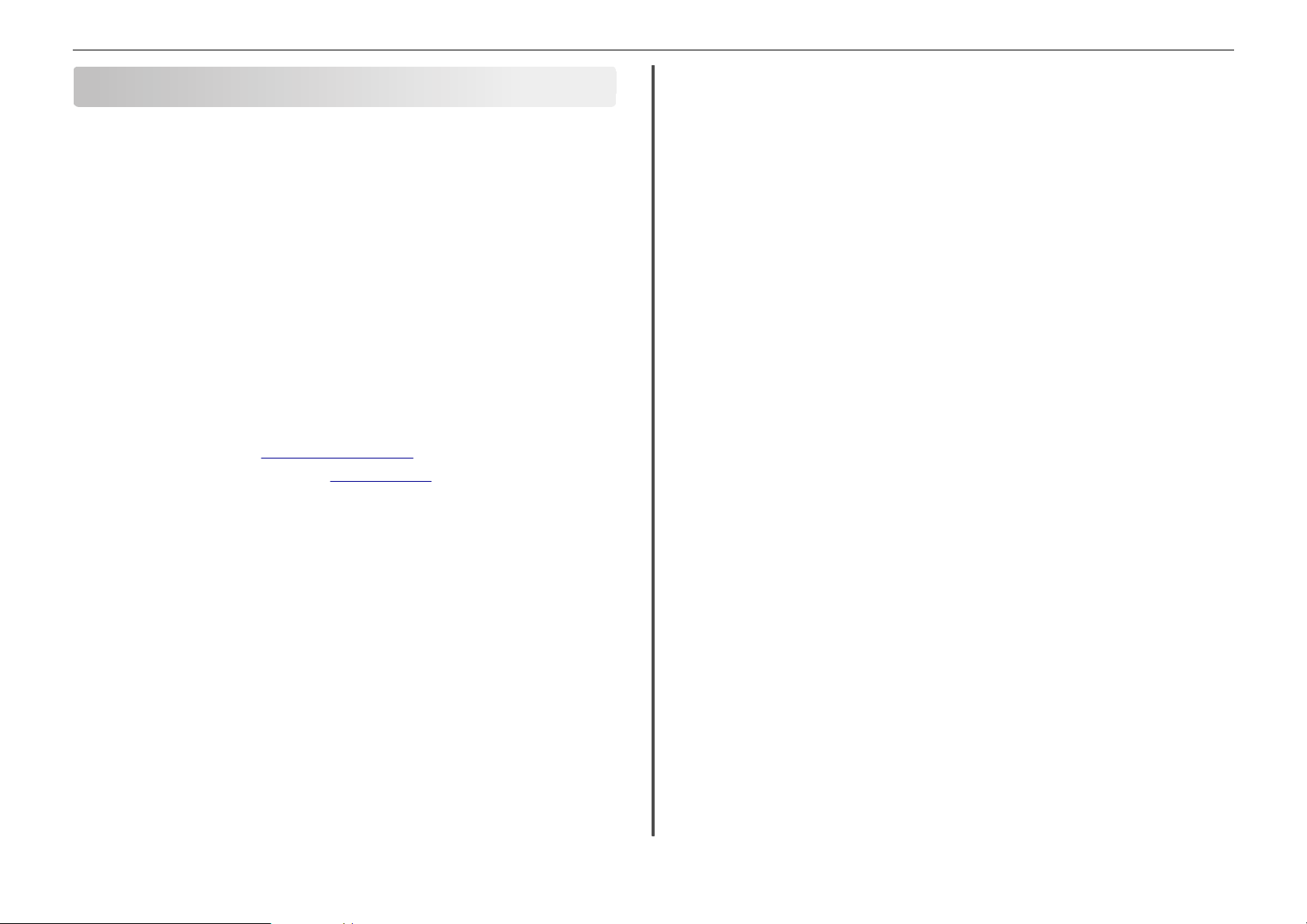
Notices 60
Notices
Edition notice
April 2012
The following paragraph does not apply to any country where such provisions are inconsistent with
local law: LEXMARK INTERNATIONAL, INC., PROVIDES THIS PUBLICATION “AS IS” WITHOUT WARRANTY
OF ANY KIND, EITHER EXPRESS OR IMPLIED, INCLUDING, BUT NOT LIMITED TO, THE IMPLIED WARRANTIES
OF MERCHANTABILITY OR FITNESS FOR A PARTICULAR PURPOSE. Some states do not allow disclaimer of
express or implied warranties in certain transactions; therefore, this statement may not apply to you.
This publication could include technical inaccuracies or typographical errors. Changes are periodically
made to the information herein; these changes will be incorporated in later editions. Improvements or
changes in the products or the programs described may be made at any time.
References in this publication to products, programs, or services do not imply that the manufacturer
intends to make these available in all countries in which it operates. Any reference to a product, program,
or service is not intended to state or imply that only that product, program, or service may be used. Any
functionally equivalent product, program, or service that does not infringe any existing intellectual
property right may be used instead. Evaluation and verification of operation in conjunction with other
products, programs, or services, except those expressly designated by the manufacturer, are the user’s
responsibility.
For Lexmark technical support, visit
For information on supplies and downloads, visit
If you don't have access to the Internet, you can contact Lexmark by mail:
Lexmark International, Inc.
Bldg 004-2/CSC
740 New Circle Road NW
Lexington, KY 40550
USA
© 2012 Lexmark International, Inc.
All rights reserved.
http://support.lexmark.com.
www.lexmark.com.
Trademarks
Lexmark and Lexmark with diamond design are trademarks of Lexmark International, Inc., registered in
the United States and/or other countries.
All other trademarks are the property of their respective owners.
Federal Communications Commission (FCC) compliance information
statement
This product complies with the limits for a Class B digital device, pursuant to Part 15 of the FCC Rules.
Operation is subject to the following two conditions:
1 this device may not cause harmful interference, and
2 this device must accept any interference received, including interference that may cause undesired
operation.
Any questions on this statement should be directed to:
Director of Lexmark Technology & Services
Lexmark International, Inc.
740 West New Circle Road
Lexington, KY 40550
(859) 232-3000
For additional compliance information, see the online documentation.
Federal Communications Commission (FCC) compliance information
statement
This product complies with Part 68 of the FCC Rules. See the product online documentation for additional
compliance information.
GOVERNMENT END USERS
The Software Program and any related documentation are "Commercial Items," as that term is defined
in 48 C.F.R. 2.101, "Computer Software" and "Commercial Computer Software Documentation," as such
terms are used in 48 C.F.R. 12.212 or 48 C.F.R. 227.7202, as applicable. Consistent with 48 C.F.R. 12.212
or 48 C.F.R. 227.7202-1 through 227.7207-4, as applicable, the Commercial Computer Software and
Commercial Software Documentation are licensed to the U.S. Government end users (a) only as
Commercial Items and (b) with only those rights as are granted to all other end users pursuant to the
terms and conditions herein.
Page 61
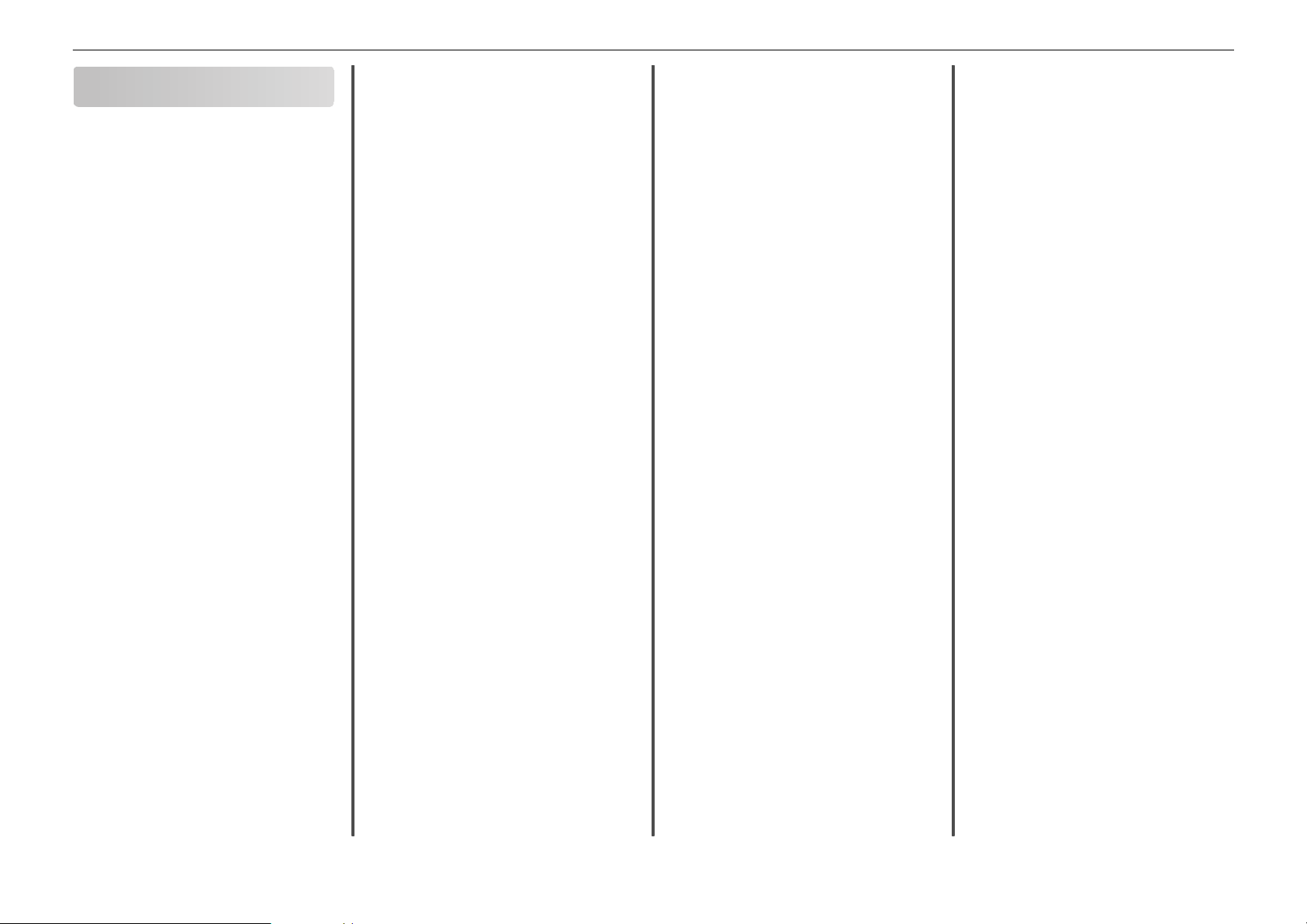
Index 61
Index
A
adding
network folder shortcut 29
Additional Solutions
customize printer settings using 46
Address Book 41
Address Book Setup
customize printer settings using 46
ADF input tray
location 12
aligning the printhead 18
answering machine
setting up 33
Automatic Document Feeder (ADF)
location 12
B
bidirectional communication
enabling 57
bin extender
location 13
broadcast fax, sending
immediately 42
buttons, printer control panel
Address Book 15
arrow b uttons 14
Back 14
Black 15
Cancel 15
Color 15
Dial Tone 14
Home 14
keypad 14
Pause 14
Power 14
Redial 14
Select 14
Start 15
C
Caller ID
setting 40
canceling
copy job 28
e‑mail 32
print job 25
scan job 31
cannot delete documents from print queue 52
cannot print over wireless network 55
cannot print through USB 52
cannot print to network printer 59
cannot receive faxes 54
cannot run fax software 54
cannot send faxes 53
card reader light
location 12
cartridges, ink
ordering 17
checking an unresponsive printer 50
checking the dial tone 40
checklist
before you troubleshoot 50
fax troubleshooting 53
cleaning printhead nozzles 18
Communication not available
message 57
configuring Wi‑Fi Protected Setup
PBC, Push Button Configuration method 45
PIN, Personal Identification Number method 45
conserving energy, ink, and paper 5
contact list
creating 41
copies
making 27
copy job
canceling 28
Copy Settings
customize printer settings using 46
copying 27
on both sides of the paper 27
tips 27
customer support 50
customer support label
location 13
D
Device Management
customize printer settings using 46
dial tone
checking 40
Digital Subscriber Line (DSL)
fax setup 35
digital telephone service
fax setup 36
distinctive ring
setting 41
documents
adding a network folder shortcut 29
faxing using the computer 42
faxing using the control panel 42
printing 24
scanning using the printer control panel 29
scanning using the touch screen 29
DSL filter 35
duplex
copying, automatic 27
printing, automatic 24
duplex unit
location 13
E
Embedded Web Server
accessing 46
emission notices 60
energy
conserving 5
Ethernet port
location 13
exit bin
location 13
EXT port
location 13
e‑mail
canceling 32
E‑mail Alert Setup
customize printer settings using 46
e‑mail function
setting up 32
E‑mail/FTP Settings
customize printer settings using 46
e‑mailing
scanned documents 30
setting up e‑mail function 32
tips 32
F
Fax Settings
customize printer settings using 46
fax setup
country‑ or region‑specific 37
digital telephone service 36
DSL connection 35
standard telephone line connection 33
VoIP 35
fax troubleshooting
cannot receive faxes 54
cannot run fax software 54
cannot send faxes 53
fax troubleshooting checklist 53
faxing
Auto Answer setting 40
receiving automatically 43
receiving manually 43
sending a broadcast fax immediately 42
sending using the control panel 42
setting sender information 40
tips, re ceiving 42
tips, sending 42
using the computer 42
using the control panel 42
faxing tips
receiving faxes automatically 43
FCC notices 60
features, printer 6
file types
supported 15
finding
information 5
publications 5
Web site 5
finding IP address of computer (Mac) 55
flash drive
inserting 15
printing documents from 25
scanning to 30
G
General Settings
customize printer settings using 46
Group List 41
H
header bar 46
home page
areas 46
understanding 46
I
Import/Expo rt
customize printer settings using 46
incorrect language appears on display 50
Page 62

Index 62
information
finding 5
information pane 46
information you will need during wireless
setup 44
ink
conserving 5
ink cartridge access door
location 12
ink cartridges
ordering 17
replacing 17
inserting a memory card or flash drive 15
installation screen did not appear
automatically 50
installing printer
on wireless network (Macintosh) 44
on wireless network (Windows) 44
installing printer software 20
Intervention Management
customize printer settings using 46
L
language
changing 50
LexPrint 26
line filter 35
LINE port
location 13
M
Macintosh
installing printer on wireless network 44
Macintosh printer software
using 21
Manage Profiles
customize printer settings using 46
Manage Shortcuts
customize printer settings using 46
memory card
inserting 15
printing documents from 25
scanning to 30
supported types 15
memory card slot
location 12
minimum system requirements 20
models, printer 6
moving the printer 18
N
navigation pane 46
network setup page
printing 55
network troubleshooting
cannot print to network printer 59
printer to be configured does not appear in list
of printers found on network 58
Network/Ports
customize printer settings using 46
networking
finding IP address of computer 55
finding IP address of computer (Mac) 55
finding IP address of printer 55
IP addresses 55
notices 2, 60
P
page does not print 51
paper
conserving 5
Paper Setup
customize printer settings using 46
paper tray
location 13
paper, recommended brands
types and sizes 23
parts
diagram 12
PDF
creating from scan 30
Personal Identification Number method
using 45
phone book 41
phone plug 37
phone splitter 35
photos
printing from a memory card or flash drive 25
PictBridge and USB port
location 12
power supply port
location 13
Print dialog
launching 21
print job
canceling 25
Print Settings
customize printer settings using 46
print troubleshooting
cannot delete documents from print queue 52
printer
features 6
models 6
moving 18
setting up 6
printer control panel
buttons 14
display 14
Ethernet indicator 14
layout 14
location 13
using 14
Wi‑Fi indicator 15
printer does not respond 52
printer features 6
printer models 6
printer printing blank pages 52
printer problems, basic solutions 50
printer settings, customizing
Additional Solutions 46
Address Book Setup 46
Copy Settings 46
Device Management 46
E‑mail Alert Setup 46
E‑mail/FTP Settings 46
Fax Settings 46
General Settings 46
Import/Export 46
Intervention Management 46
Manage Profiles 46
Manage Shortcuts 46
Network/Ports 46
Paper Setup 46
Print Settings 46
Scan‑to‑Network Folder Setup 46
Security 46
printer software
installing 20
printer to be configured does not appear in list of
printers found on network 58
printers
supported 26
printhead
aligning 18
printhead nozzles
cleaning 18
printing
advance d color 24
documents 24
documents from memory card or flash drive 25
network setup page 55
on both sides of the paper 24
photos from a memory card or flash drive 25
two‑sided 24
printing using advanced color options 24
publications
finding 5
Push Button Configuration method
using 45
R
receiving faxes
Auto Answer setting 40, 43
automatically 43
manually 43
tips 43
recommended paper brands
types and sizes 23
recovering the security PIN 51
recycling 5
replacing ink cartridges 17
RJ‑11 adapter 37
S
safety information 2, 33
scan job
canceling 31
scanner glass
location 13
scanning
creating a PDF from scan 30
documents for e‑mailing 30
tips 29
to a flash drive 30
to a local computer 29
to a memory card 30
to a network 29
to a network folder 29
using the printer control panel 29
using the touch screen 29
Scan‑to‑Network Folder Setup
customize printer settings using 46
Security
customize printer settings using 46
Page 63
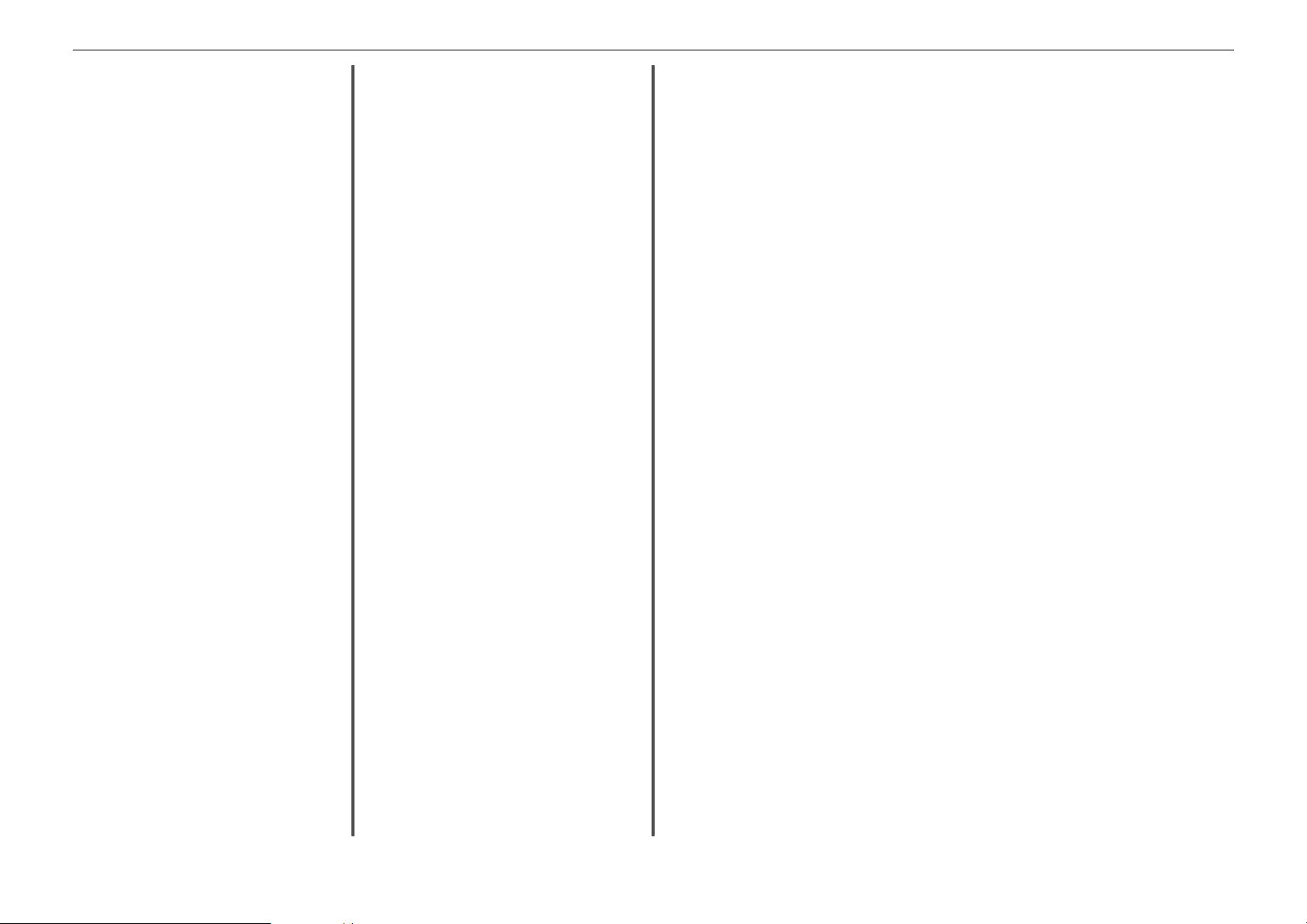
Index 63
security PIN
recovering 51
selecting the wireless port 57
sender information
registering 40
sending faxes, tips 42
setting
number of rings 41
setting up fax
country‑ or region‑specific 37
digital telephone service 36
DSL connection 35
standard telephone line connection 33
VoIP connection 35
setting up printer 6
on wireless network (Macintosh) 44
on wireless network (Windows) 44
setup troubleshooting
cannot print through USB 52
incorrect language appears on display 50
installation screen did not appear
automatically 50
page does not print 51
printer does not respond 52
printer printing blank pages 52
recovering security PIN 51
software did not install 50
shortcut
creating 48
deleting 48
modifying 48
shortcuts 48
using shortcuts on printer 49
shortcuts page
launching 48
software did not install 50
Speed Dial list 41
supported memory cards and file types 15
supported operating systems 20
supported printers 26
T
telecommunication notices 60
tips for
copying 27
e‑mailing 32
receiving faxes 42
scanning 29
sending faxes 42
Transmit Terminal Identification (TTI)
setting 40
troubleshooting
checking an unresponsive printer 50
contacting cu stomer support 50
fax checklist 53
solving basic printer problems 50
wireless network 55
troubleshooting, fax
cannot receive faxes 54
cannot run fax software 54
cannot send faxes 53
troubleshooting, network
cannot print to network printer 59
printer to be configured does not appear in list
of printers found on network 58
troubleshooting, print
cannot delete documents from print queue 52
troubleshooting, setup
cannot print through USB 52
incorrect language appears on display 50
installation screen did not appear
automatically 50
page does not print 51
printer does not respond 52
printer printing blank pages 52
recovering security PIN 51
software did not install 50
troubleshooting, wireless
cannot print over wireless network 55
two‑sided
copying, automatic 27
two‑sided printing
supported paper sizes and paper types 24
U
USB port
location 13
V
voice mail
setting up 33
Voice over Internet Protocol (VoIP)
fax setup 35
VoIP adapter 35
W
Web Links
accessing 21
Web site
finding 5
Windows
installing printer on wireless network 44
Windows software
Abbyy Sprint OCR 20
Phone Book 20
Printer Home 20
Printer Setup Utility 20
Printing Preferences 20
Product Update 20
Status Messenger 20
Status Monitor Center 20
Tools for Office 20
Wireless Setup Utility 20
wireless network
information you will need for setting up
wireless printing 44
installing printer on (Macintosh) 44
installing printer on (Windows) 44
troubleshooting 55
wireless setup
information needed for 44
wireless troubleshooting
cannot print over wireless network 55
Wi‑Fi Protected Setup
configuring manually 45
using 44
Wi‑Fi Protected Setup logo
identifying 44
 Loading...
Loading...