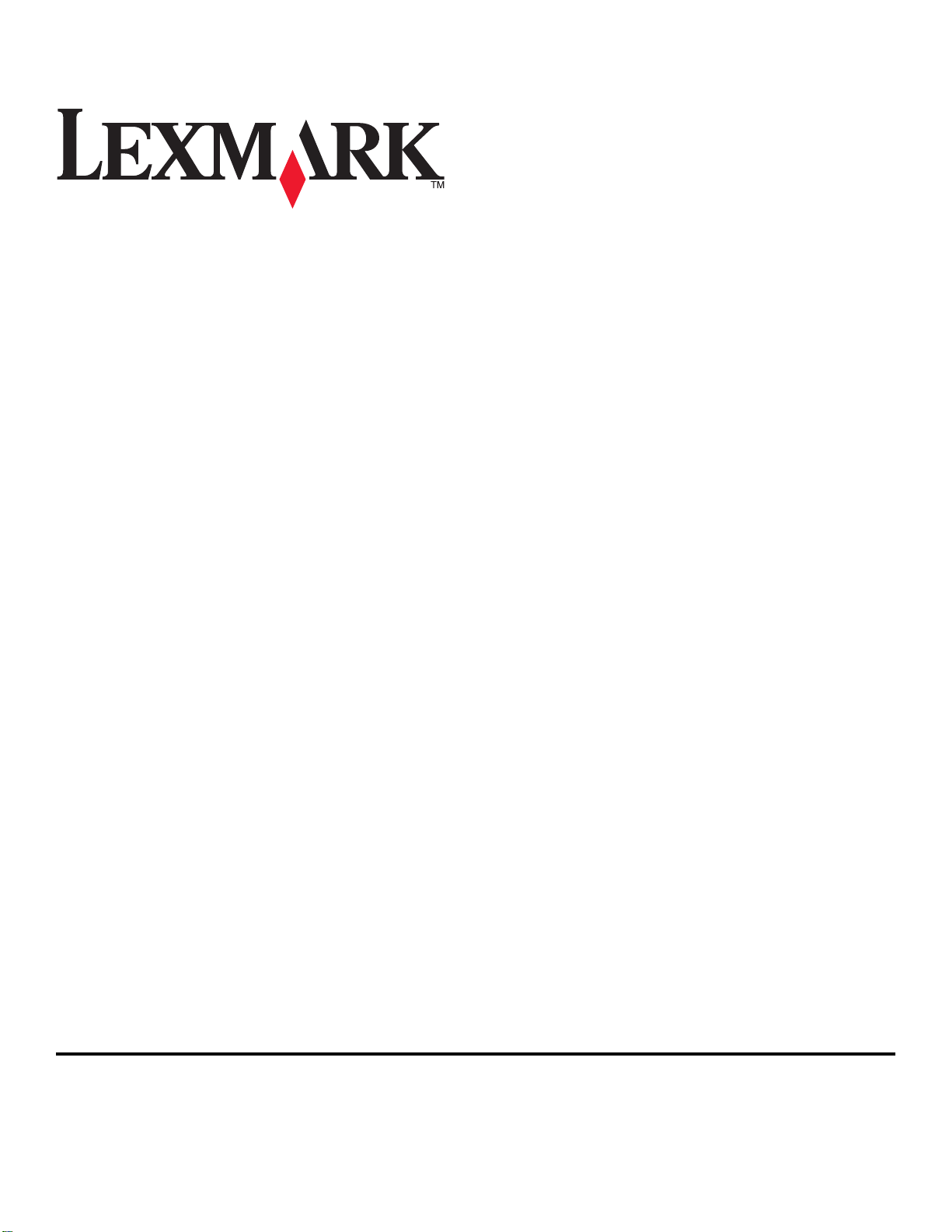
Lexmark Pro200 Series 사용 설명서
2009년 4
장치 유형:
4443
모델:
2W2, 2WE
월
www.lexmark.com
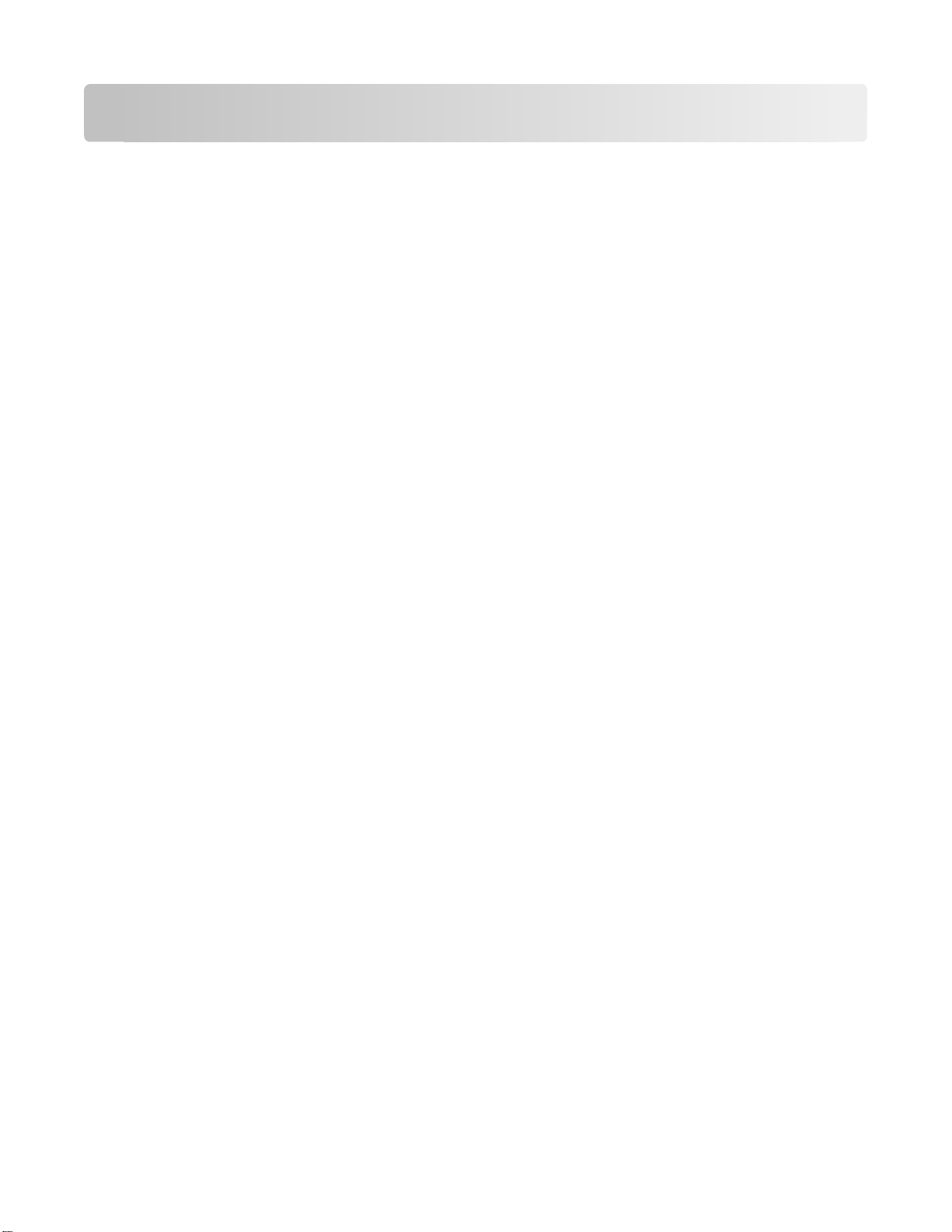
목차
안전 정보.................................................................................5
프린터 정보..............................................................................6
이 프린터를 선택해주셔서 감사합니다........................................................................6
프린터에 의한 환경 오염 최소화................................................................................6
프린터 관련 정보 찾기.............................................................................................7
프린터 구성 부품 이해.............................................................................................9
소모품 주문 및 교체..................................................................12
잉크 카트리지 주문...............................................................................................12
정품 Lexmark 잉크 카트리지 사용............................................................................13
잉크 카트리지 교체...............................................................................................13
용지 및 기타 소모품 주문.......................................................................................14
Lexmark 제품 재활용.............................................................................................15
프린터 제어판 단추 및 메뉴 사용.................................................16
프린터 제어판 사용...............................................................................................16
임시 설정을 새 기본 설정으로 변경..........................................................................18
절전 시간 초과 변경..............................................................................................19
에코 모드로 용지 및 에너지 절약.............................................................................20
제품 기본 설정으로 재설정.....................................................................................20
프린터 소프트웨어 사용.............................................................21
최소 시스템 요구 사항...........................................................................................21
Windows 프린터 소프트웨어 사용............................................................................21
Macintosh 프린터 소프트웨어 사용...........................................................................23
옵션형 소프트웨어 찾기 및 설치하기........................................................................24
프린터 소프트웨어 업데이트(Windows 만 해당)..........................................................25
프린터 소프트웨어 재설치......................................................................................25
용지 및 원본 문서 공급..............................................................27
용지 공급............................................................................................................27
용지 기본 설정 저장..............................................................................................30
원본 문서를 스캐너 유리 위에 놓기..........................................................................31
ADF 에 원본 문서 급지..........................................................................................31
목차
2
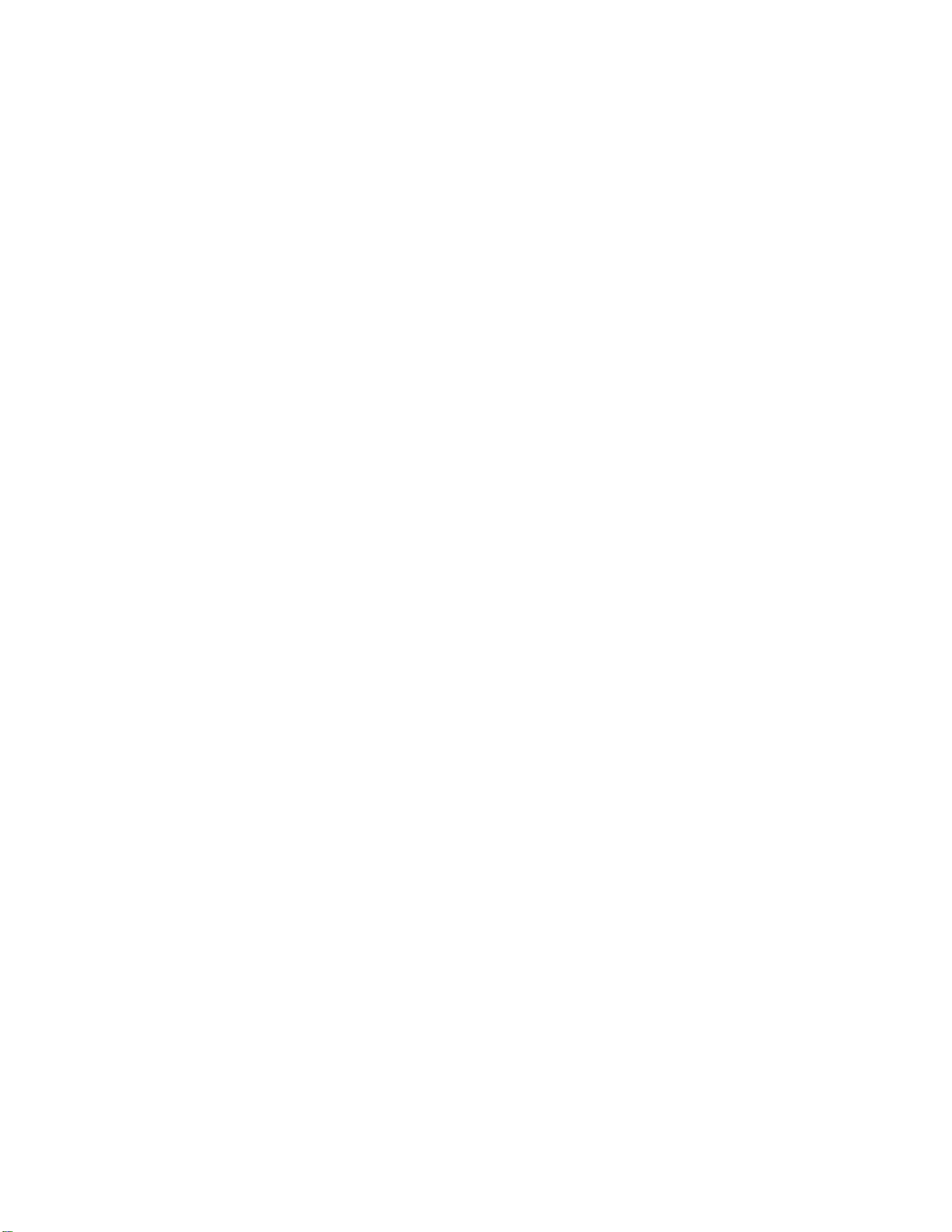
인쇄.......................................................................................32
인쇄 도움말.........................................................................................................32
기본 문서 인쇄.....................................................................................................32
특수 문서 인쇄.....................................................................................................35
사진 작업............................................................................................................38
Bluetooth 기능 장치에서의 인쇄...............................................................................44
용지 양면에 인쇄
인쇄 작업 관리.....................................................................................................50
(양면 인쇄)
...................................................................................47
복사.......................................................................................54
복사에 관한 설명..................................................................................................54
복사하기.............................................................................................................54
사진 복사............................................................................................................54
양면 문서 복사.....................................................................................................55
이미지 확대 또는 축소...........................................................................................55
복사 품질 조정.....................................................................................................56
복사본 밝기 조정..................................................................................................56
프린터 제어판을 사용하여 한 부씩 복사....................................................................56
한 페이지상의 이미지 반복.....................................................................................57
한 장에 여러 페이지 복사 ......................................................................................57
양면 복사하기......................................................................................................57
복사 작업 취소.....................................................................................................59
스캔.......................................................................................60
스캔에 대한 설명..................................................................................................60
로컬 또는 네트워크 컴퓨터로 스캔...........................................................................60
플래시 드라이브 또는 메모리 카드로 스캔.................................................................61
편집 응용 프로그램으로 사진 스캔...........................................................................61
편집 응용 프로그램으로 문서 스캔...........................................................................63
프린터 소프트웨어를 사용하여 이메일로 직접 스캔.....................................................64
PDF 로 스캔........................................................................................................64
스캔 FAQ..................................................................................................................................65
스캔 작업 취소.....................................................................................................66
팩스.......................................................................................67
팩스에 프린터 설정하기.........................................................................................67
목차
3
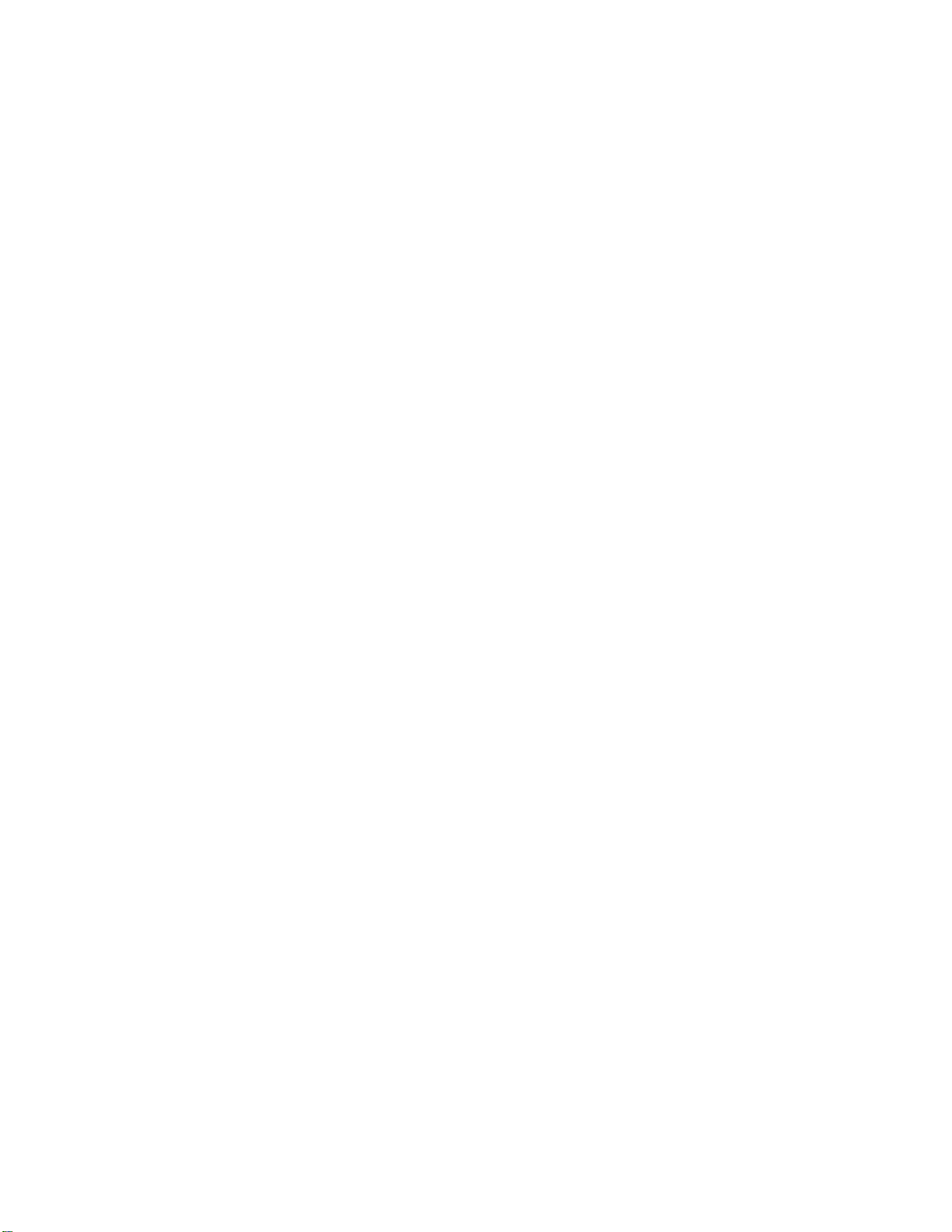
팩스 설정 구성.....................................................................................................78
연락처 목록 작성..................................................................................................80
팩스 보내기.........................................................................................................81
팩스 수신............................................................................................................83
팩스 작업 FAQ..........................................................................................................................84
네트워킹.................................................................................91
무선 네트워크상에서 프린터 설치............................................................................91
고급 무선 설정.....................................................................................................96
네트워킹 FAQ.........................................................................................................................103
프린터 유지 관리....................................................................114
잉크 카트리지 유지관리.......................................................................................114
프린터 외부 청소................................................................................................116
스캐너 유리 청소................................................................................................116
문제 해결..............................................................................117
문제 해결 전......................................................................................................117
서비스 센터를 이용한 프린터 문제 해결..................................................................117
문제 해결로도 문제를 해결할 수없는 경우...............................................................117
설정 문제 해결...................................................................................................117
용지 걸림 및 급지 오류 문제 해결..........................................................................123
인쇄 문제 해결...................................................................................................126
복사 및 스캔 문제 해결........................................................................................128
팩스 문제 해결...................................................................................................130
메모리 카드 문제 해결.........................................................................................136
무선 문제 해결...................................................................................................138
공지.....................................................................................156
제품 정보..........................................................................................................156
발행 공지..........................................................................................................156
전력 소비량.......................................................................................................159
색인.....................................................................................166
목차
4
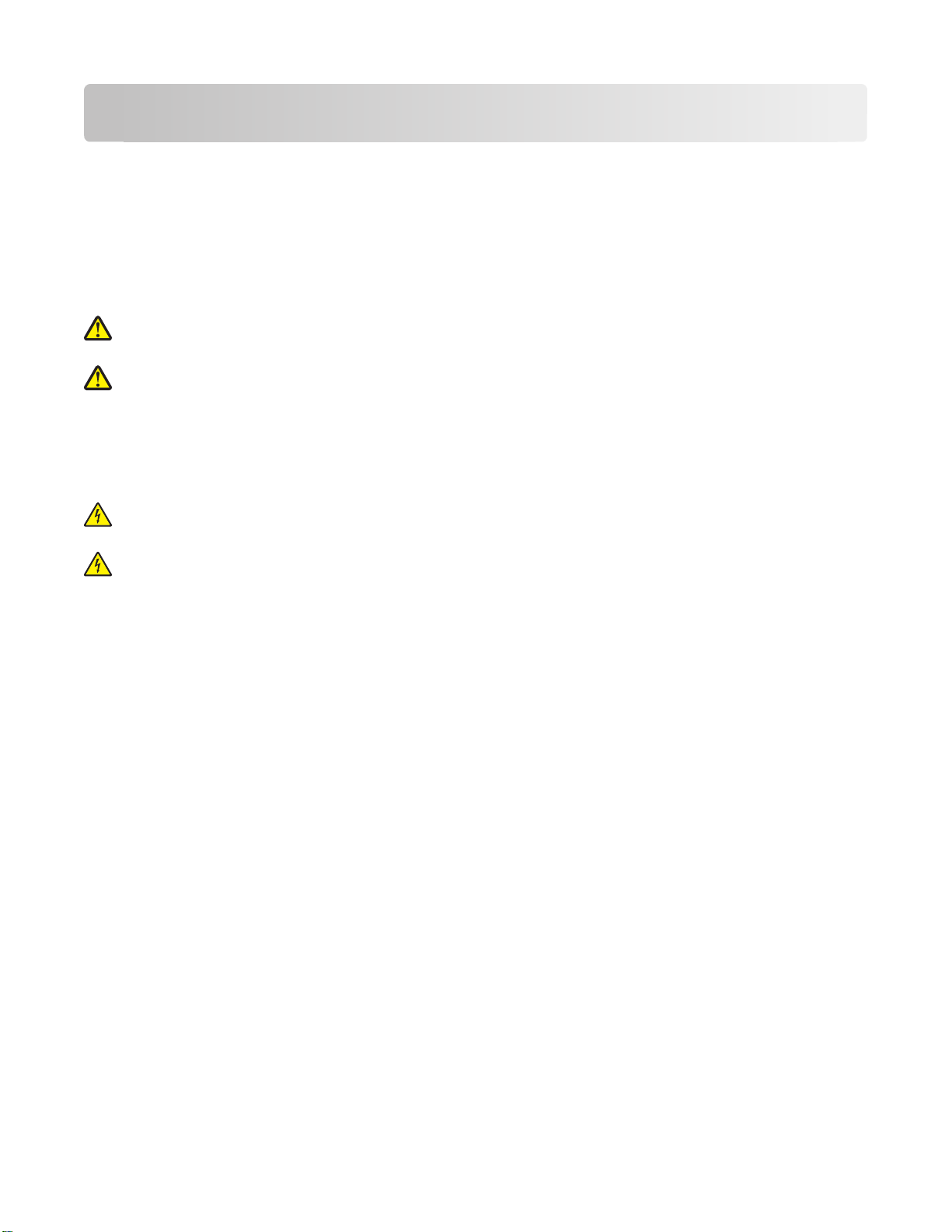
안전 정보
제품 가까이에 있고 쉽게 접근 가능한 올바르게 접지된 전기 콘센트에 전원 코드를 연결하십시오
물기가 있거나 습기 찬 장소에서 제품을 사용하거나 보관하지 마십시오.
이 제품과 함께 제공된 전원 공급장치 및 전원 코드 또는 제조업체가 승인한 교체품만을 사용하십시오
이 제품은 엄격한 국제 안전 표준을 만족하기 위해 지정된 구성품을 사용하여 설계, 테스트 및 승인되었습니
다. 일부 부품의 안전 기능은 명확하지 않을 수 있습니다. 해당 제조업체는 다른 교체 부품의 사용에 대해 책
임을 지지 않습니다.
주의—부상 위험: 양면 커버 뒤쪽에는 용지 경로의 일부인 리브(rib)가 돌출되어 있습니다. 걸린 용지 제
거를 위해 손을 넣는 경우 부상의 위험이 있으니 주의하십시오.
주의—부상 위험: 전원 코드를 절단하거나, 꼬거나, 구부리거나
십시오. 전원 코드가 벗겨지거나 과부하가 걸리지 않도록 주의하십시오
건 틈에 끼지 않도록 하십시오. 이러한 경우에는 화재나 감전이 발생할 수 있습니다. 전원 코드를 주기
적으로 점검하여 문제 발생 여부를 확인하십시오. 검사할 때는 먼저 전기 콘센트에서 전원 코드를 뽑으
십시오
사용 설명서에 없는 문제는 전문 서비스 담당자에게 서비스나 수리를 문의하십시오
주의—감전 위험: 프린터 외부를 청소할 때는 감전의 위험을 방지하기 위해 벽면 콘센트에서 전원 코드
를 뽑고 프린터에 연결된 모든 케이블을 뽑은 후 진행하십시오
주의—감전 위험: 번개 폭풍 동안에는 팩스 기능을 사용하지 마십시오. 번개 폭풍 동안에는 이 제품을 설
치하거나 팩스 기능, 전원 코드 또는 전화 등의 전기 또는 케이블 연결을 하지 마십시오
본 지침을 안전하게 보관하십시오
.
.
, 밟거나, 위에 무거운 물건을 올리지 마
. 전원 코드가 가구나 벽 등의 물
.
.
.
.
.
안전 정보
5
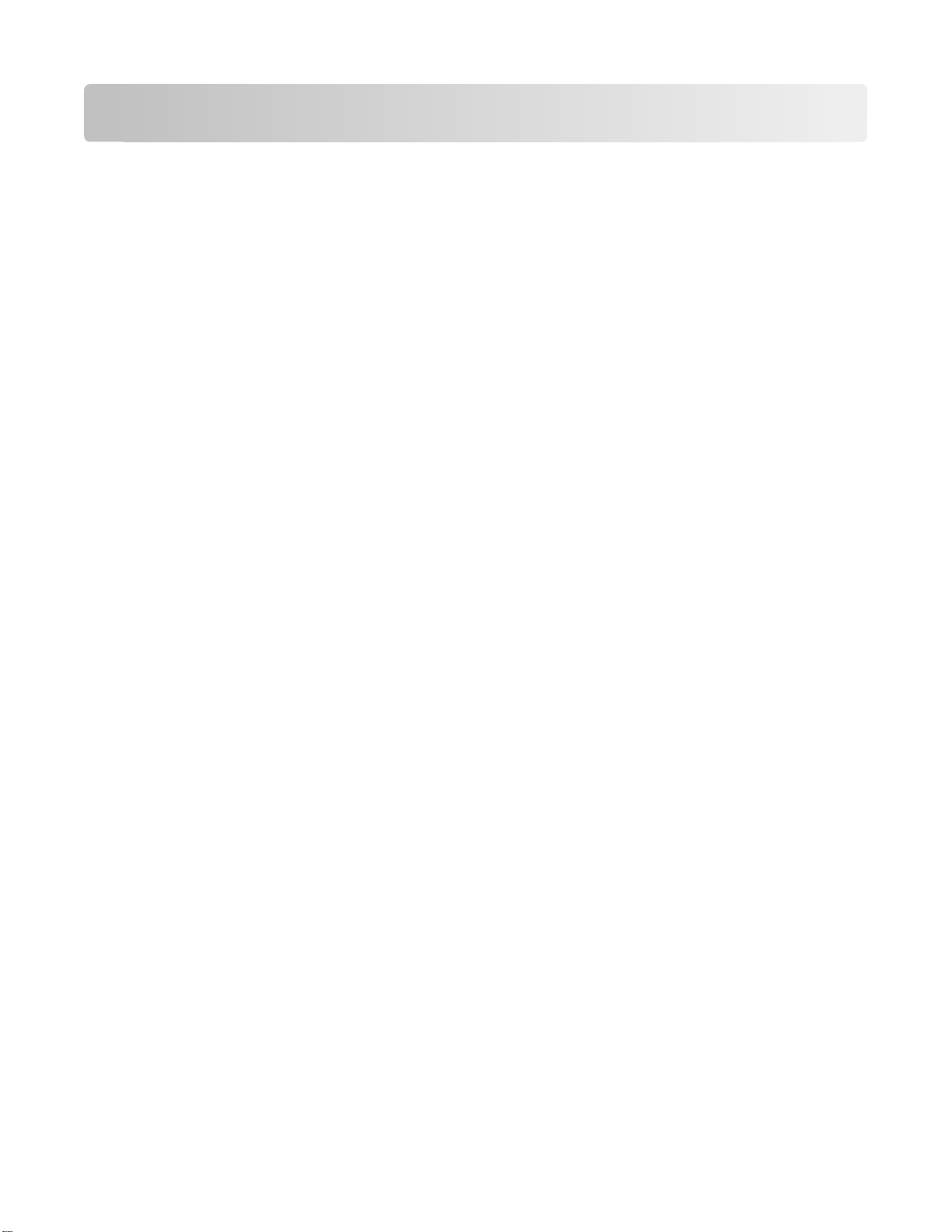
프린터 정보
이 프린터를 선택해주셔서 감사합니다
이 프린터는 여러분의 필요를 충족시키기 위해 최고의 기술과 노력이 집약되어 만들어진 제품입니다
함께 제공된 설치 구성품들을 사용하여 프린터를 설치한 후,
먼저,
방법을 익히시기 바랍니다. 프린터의 모든 기능을 최대한 활용하기 위해서는
세히 읽고 웹 사이트의 최신 정보를 꼼꼼히 확인하실 것을 권장합니다
이 프린터는 최고 성능으로 높은 가치를 제공함으로써 고객에게 최선의 만족을 제공하기 위해 모든 노력을
기울이고 있습니다. 제품 사용 중 문제가 발생하는 경우, 전문적인 지식과 기술을 갖춘 고객지원 담당자가
신속하게 대처하여 정상적으로 제품을 사용하실 수 있도록 도와드릴 것입니다
이 있으면 즉시 알려주시기 바랍니다. 모든 제품과 서비스는 고객의 편의를 위한 것이며
안과 의견은 보다 나은 제품과 서비스를 제공하기 위한 소중한 밑거름이 될 것입니다
.
사용 설명서
사용 설명서
.
.
에서 기본적인 프린터 사용
의 모든 내용을 자
. 부족한 점이나 필요한 사항
, 여러분의 모든 제
.
프린터에 의한 환경 오염 최소화
본 프린터는 환경을 보호하고 오염 요인을 줄이기 위해 지속적으로 성능을 개선해오고 있습니다. 적절한 프
린터 설정과 작업 방식 선택을 통해 이러한 환경에 대한 영향을 더욱 줄일 수 있습니다.
에너지 절약
• 절전 모드를 활성화합니다.이 기능을 사용하여 화면 밝기를 낮음으로 설정하고 프린터가 10분간 유휴 상
태를 유지하면 절전 모드로 전환되도록 설정합니다.
• 최저 절전 시간 초과를 선택합니다. 절전 모드 기능은 프린터가 일정 시간(절전 시간 초과) 동안 유휴 상
태를 유지하면 최소 전력 대기 모드로 전환되도록 합니다.
• 프린터를 공유합니다.무선/네트워크 프린터를 사용하여 여러 컴퓨터가 한 개의 프린터를 공유하도록 해
서 에너지 및 기타 자원을 절약할 수 있습니다.
용지 절약
• 절전 모드를 활성화합니다.일부 프린터 모델에서 이 기능을 사용하여 복사, 팩스 및 Windows 및 Mac OS
X 10.6 이상에서의 인쇄 작업 시 자동으로 용지 양면에 인쇄(양면 인쇄)하도록 설정합니다.
• 용지 한 면에 한 페이지 이상의 이미지를 인쇄합니다.“장 당 페이지 수” 기능을 사용하여 한 장에 여러 페
이지를 인쇄할 수 있습니다. 용지 한 면에 최대 8 페이지 이미지를 인쇄할 수 있습니다.
• 용지 양면에 인쇄합니다. 양면 인쇄로 용지의 양면에 수동 또는 자동으로(프린터 모델에 따라 다름) 인쇄
할 수 있습니다.
• 인쇄하기 전에 인쇄 작업을 미리 보기합니다. 도구 모음, 인쇄 또는 인쇄 미리보기 대화 상자, 또는 프린
터 디스플레이(프린터 모델에 따라 다름)에 있는 미리보기 기능을 사용합니다.
• 스캔하고 저장합니다. 여러 장 인쇄를 하지 않기 위해 프리젠테이션을 위한 문서 또는 사진을 스캔하여
컴퓨터 프로그램, 응용 프로그램 또는 플래시 드라이브에 저장할 수 있습니다.
• 재활용 용지를 사용합니다.
프린터 정보
6
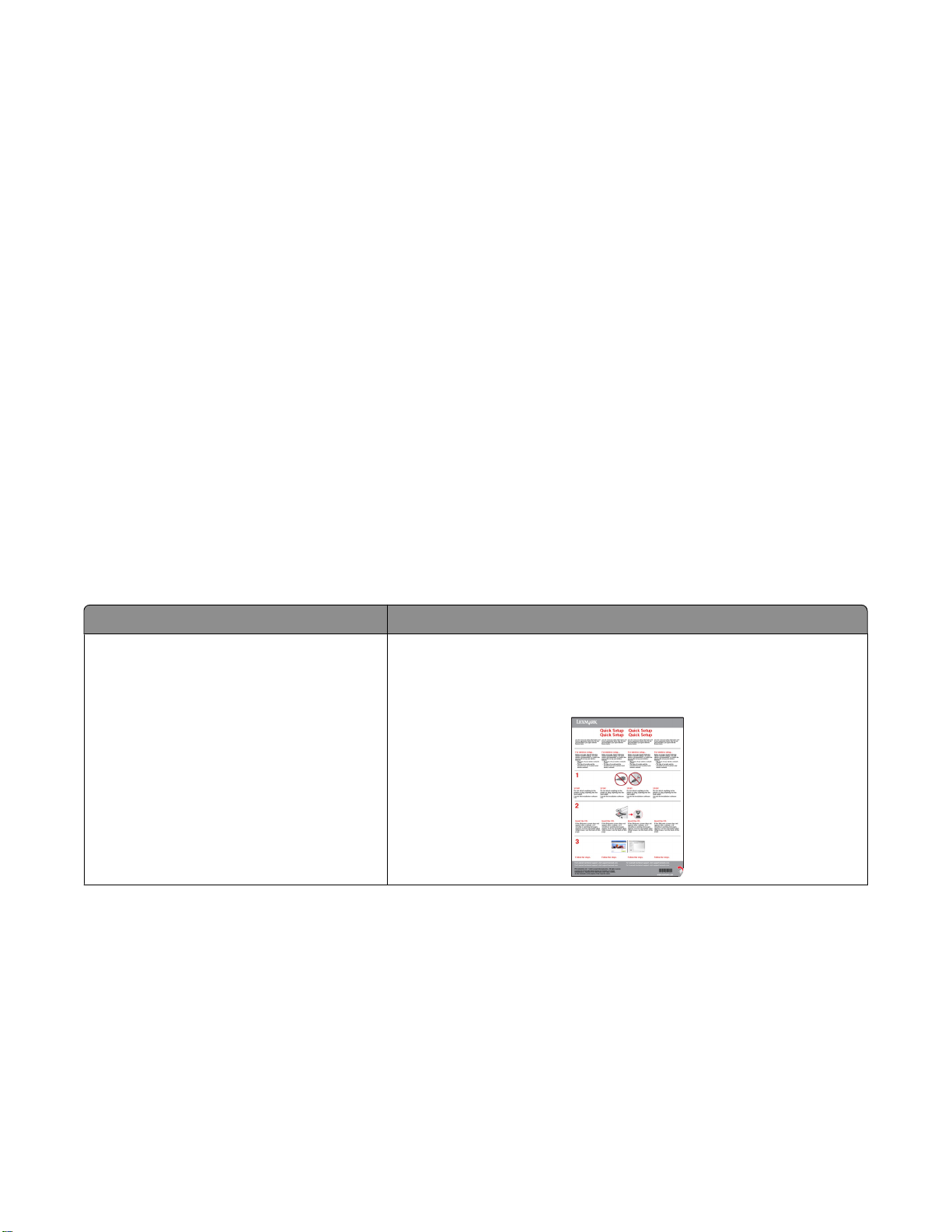
잉크 절약
• 고속 인쇄 또는 초안 모드를 사용합니다. 이러한 모드를 사용하면 일반 모드보다 적은 잉크를 사용하여 문
서를 인쇄할 수 있으며 텍스트가 대부분인 문서를 인쇄하는 데 이상적입니다.
• 고용량 카트리지를 사용합니다. 고용량 카트리지의 잉크를 사용하여 더 적은 수의 카트리지로 더 많은 페
이지를 인쇄할 수 있습니다.
• 프린트 헤드를 닦습니다. 잉크 카트리지를 교체하고 재활용하기 전에 "프린트 헤드 청소" 및 "프린트 헤
드 심층 청소" 기능을 사용합니다. 이러한 기능을 사용하여 프린트 헤드 노즐을 청소하면 인쇄 품질이 개
선됩니다.
재활용
• Lexmark 카트리지 수거 프로그램을 통해 재사용 또는 재활용을 위해 잉크 카트리지를 반납합니다. 잉크
카트리지를 반납하려면 www.lexmark.com/recycle 을 참조하십시오. 요금 별납 반송용 백을 요청하려
면 지침을 따릅니다.
• 제품 포장을 재활용합니다.
• 사용한 프린터는 버리지 말고 재활용합니다.
• 폐기된 인쇄 작업의 용지를 재활용합니다.
• 재활용 용지를 사용합니다.
Lexmark 환경 지속가능성 보고서(Lexmark Environmental Sustainability Report)를 읽으려면
www.lexmark.com/environment 을 참조하십시오.
프린터 관련 정보 찾기
어떤 정보를 원하십니까
초기 설정 지침
• 프린터 연결
• 프린터 소프트웨어 설치
:
?
위치
설정 설명서
설정 설명서는 프린터와 함께 제공되며
(www.lexmark.com/publications/)에서도 확인할 수 있습니다
, 또한
Lexmark 웹사이트
.
프린터 정보
7
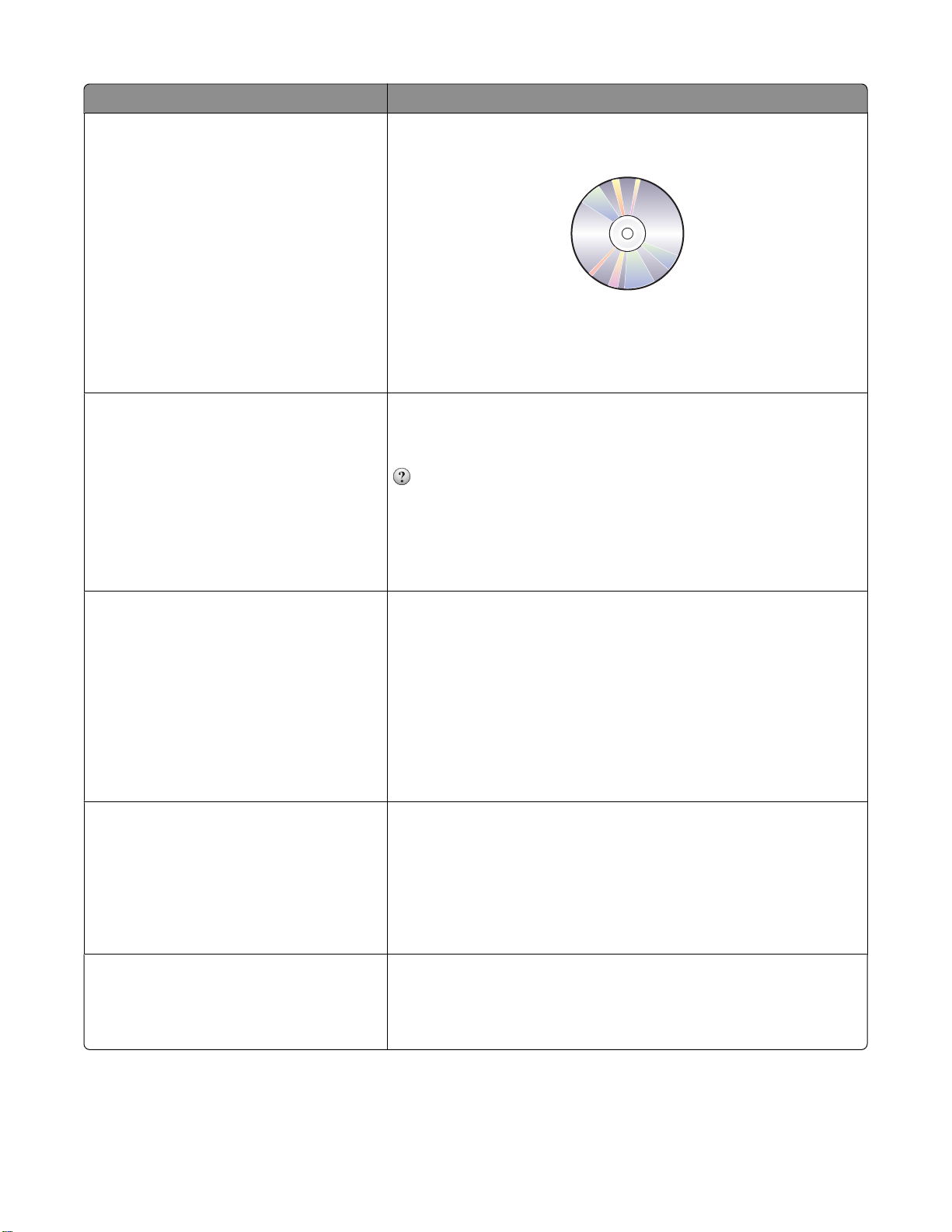
어떤 정보를 원하십니까
?
위치
추가 설정 및 프린터 사용 지침:
• 용지와 특수 용지 선택 및 보관
사용 설명서
사용 설명서
가 설치 소프트웨어 CD 로 제공됩니다.
• 용지 공급
• 프린터 모델에 따라 인쇄, 복사, 스캔 및
팩스 송신 작업 수행
• 프린터 설정 구성
• 문서와 사진 보기 및 인쇄
• 설정 및 프린터 소프트웨어 사용
• 프린터 모델에 따라 네트워크 프린터를
설정하고 구성
업데이트는 Lexmark 웹사이트(www.lexmark.com/publications/)
를 확인합니다.
• 프린터 관리 및 유지
• 문제 해결
프린터 소프트웨어 사용에 관한 도움말 Windows 또는 Mac 도움말
프린터 소프트웨어 프로그램 또는 응용 프로그램을 열고, 도움말을
누릅니다.
을 눌러 컨텍스트별 내용을 봅니다.
참고:
• 이 도움말은 프린터 소프트웨어와 함께 자동으로 설치됩니다.
• 프린터 소프트웨어는 사용자 운영 체제에 따라 프린터 프로그램
폴더 또는 바탕 화면에 위치합니다.
최신 보충 정보,
지원:
• 문제 해결 힌트 및 팁
• 자주 묻는 질문
• 문서
• 드라이버 다운로드
• 라이브 채팅 지원
• 전자우편 지원
업데이트 및 온라인 기술
(
FAQ)
Lexmark 지원 웹사이트-support.lexmark.com
참고: 지역을 선택한 다음 제품을 선택하여 해당 지원 사이트를 봅니
.
다
신속한 지원 서비스를 위해, Lexmark 지원에 연락하기 전에 다음 정
보(구입 영수증과 프린터 뒷면에 있음)를 준비해 주십시오.
• 장치 유형 번호
• 일련 번호
• 구매 일자
• 구매 장소
전화 지원 미국의 경우, 전화 문의
1-800-332-4120
월요일-금요일(오전 8시-오후 11시 동부표준시), 토요일 및 일
요일(오전 11시 -
해당 지역 또는 국가의 지원 전화 번호 및 운영 시간은 지원 웹 사이
트(support.lexmark.com) 또는 프린터와 함께 제공된 보증서에서
찾아볼 수 있습니다
보증 정보 보증 정보는 국가 또는 지역별로 다를 수 있습니다.
:
오후 8시 동부표준시)
.
• 미국-이 프린터와 함께 제공된 제한 보증서나 웹사이트
(support.lexmark.com)를 참조하십시오.
• 기타 지역-이 프린터와 함께 제공된 보증서를 참조하십시오.
프린터 정보
8
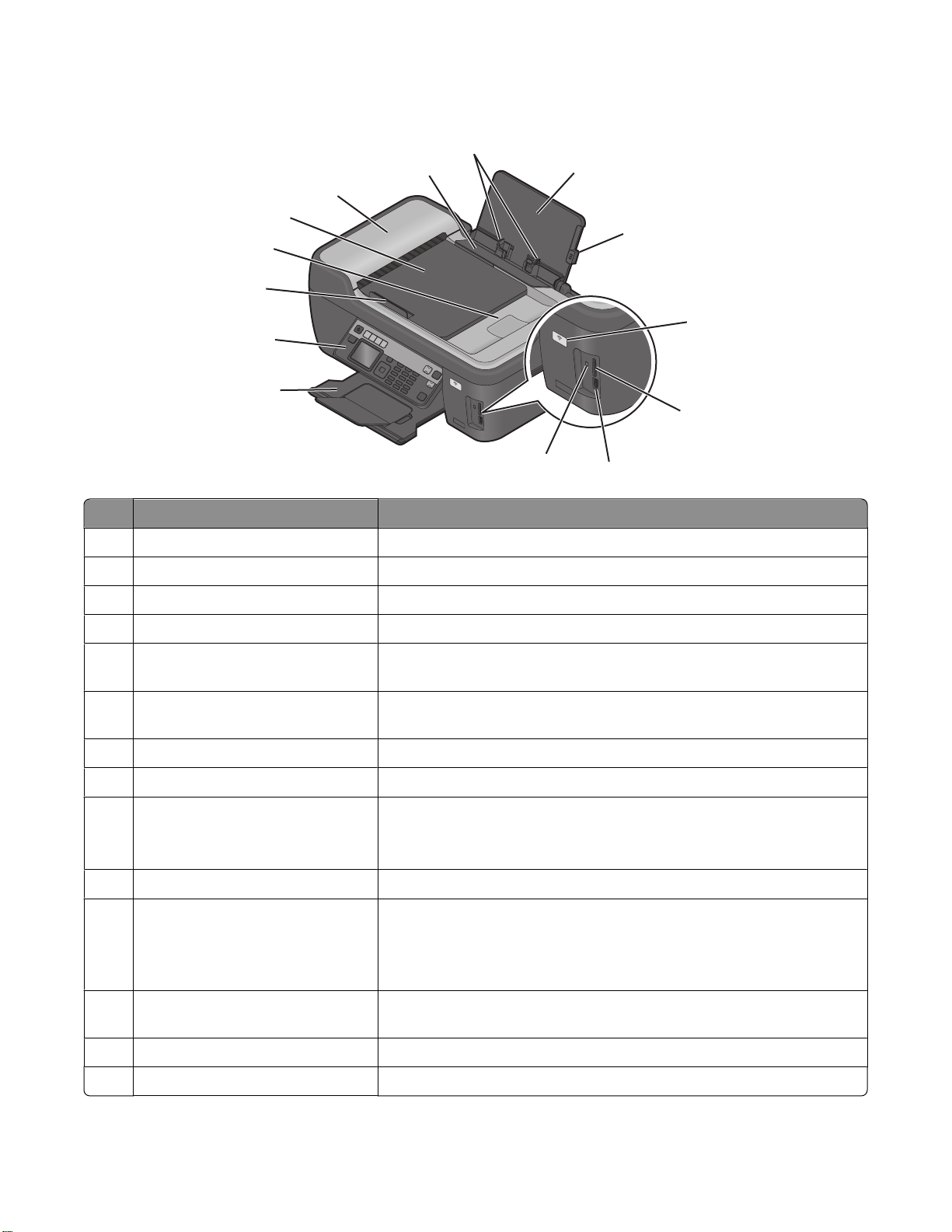
프린터 구성 부품 이해
12
11
10
9
13
14
1
2
W
I
P
R
IN
F
T
IN
I
8
W
I
P
R
I
N
F
T
I
N
I
7
G
G
3
4
6
5
장치 수행 기능
1 용지 받침대 용지를 공급합니다
용지 고정대 조정 레버 용지 고정대를 조정합니다.
2
3 Wi-Fi 표시기 무선 상태를 확인합니다
메모리 카드 슬롯 메모리 카드를 넣습니다.
4
.
.
5 PictBridge 및 USB 포트 PictBridge 호환 디지털 카메라, Bluetooth 어댑터 또는 플래시 드라이
브를 프린터에 연결합니다.
6 카드 판독기 표시등 카드 판독기 상태를 점검합니다. 표시등이 깜박이면 메모리 카드에 액
세스 중임을 의미입니다.
7 용지 출력 트레이 출력되는 용지를 받습니다
.
8 프린터 제어판 프린터를 작동합니다
자동 급지 장치(ADF) 용지 고정대 ADF 로 들어가는 용지가 바르게 공급되도록 합니다.
9
.
참고: ADF 트레이의 용지 고정대를 원본 문서의 너비에 맞춰 조정합
니다.
10 ADF 출력함 ADF 에서 나오는 문서를 받습니다
11 ADF 용지함 ADF 에 원본 문서를 공급합니다
.
. 여러 페이지 분량의 문서를 스캔, 복
사 또는 팩스 전송 시 권장됩니다.
참고: 우편엽서, 사진, 작은 물건, 얇은 용지(예: 잡지 스크랩) 등을
ADF 에 넣지 마십시오
ADF 여러 페이지 분량의 Letter, Legal, A4 크기의 문서를 스캔, 복사 또는
12
. 이러한 항목들은 스캐너 유리 위에 놓습니다.
팩스로 전송합니다.
급지 보호대 내용물이 용지 슬롯에 들어가지 않도록 합니다.
13
14 용지 고정대 용지가 바르게 공급되도록 합니다
.
프린터 정보
9
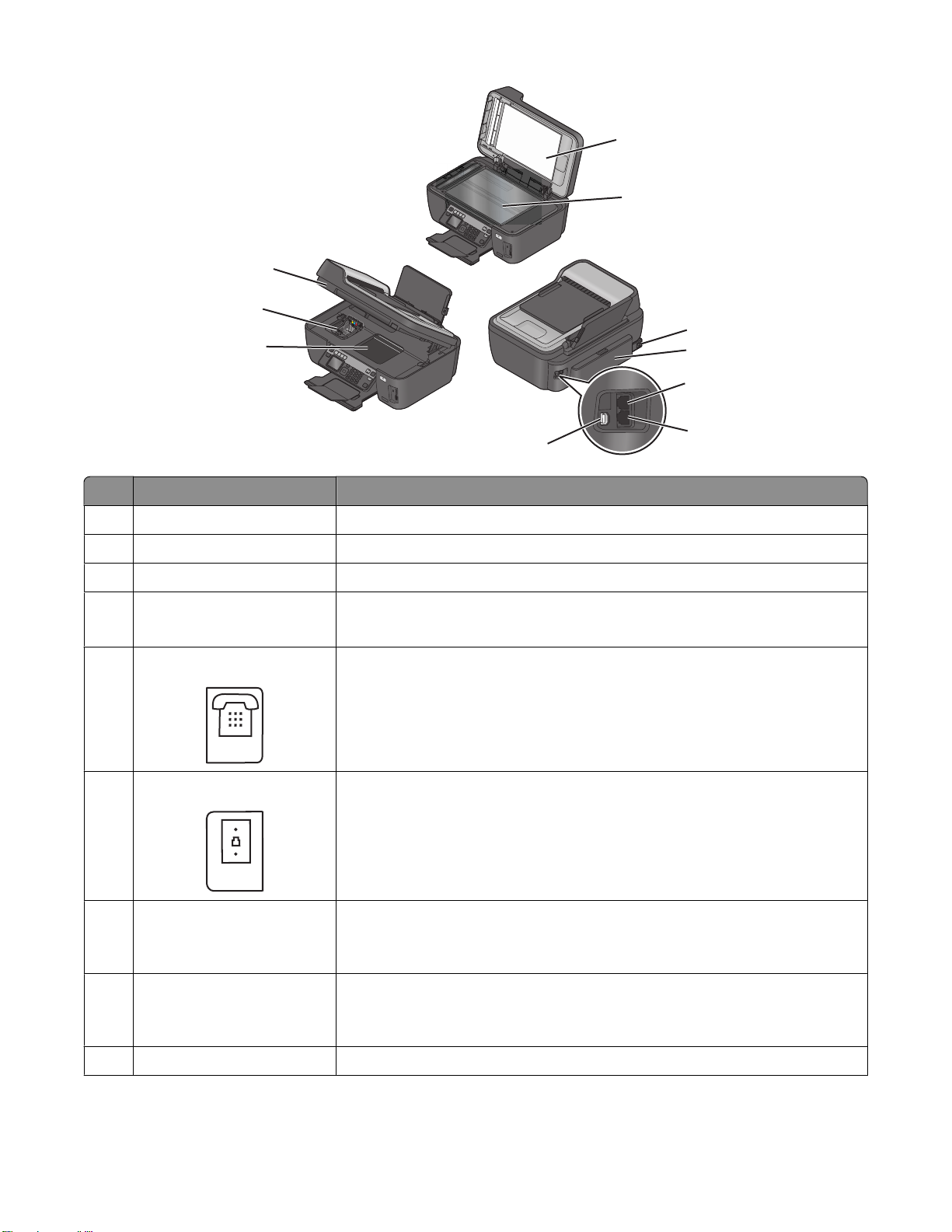
10
EXT
LINE
9
8
1
2
W
I
P
R
I
N
F
T
I
N
G
I
3
4
W
I
P
R
I
N
F
T
I
N
G
I
5
7
장치 수행 기능
1 스캐너 덮개 스캐너 유리에 닿는 부분입니다
스캐너 유리 사진 및 문서를 스캔하고 복사합니다.
2
3 포트가 있는 전원 공급 장치 프린터를 전원에 연결합니다
양면 인쇄 장치
4
• 용지 양면에 인쇄합니다.
.
• 걸린 용지를 제거합니다.
5 EXT 포트
LINE 포트
6
추가 장치(전화 또는 자동 응답기
전용 팩스 회선이 없는 경우 그리고 해당 국가 또는 지역에서 이 연결 방식
이 지원되지 않는 경우 이 포트를 사용합니다.
참고: 플러그를 제거하여 포트에 접근합니다.
프린터를 사용 가능한 전화선에 연결하여(표준 벽면 콘센트, DSL 필터 또
는 VoIP 어댑터) 팩스를 송수신합니다.
6
.
)를 프린터와 전화선에 연결합니다. 프린터
7 USB 포트 USB 케이블을 사용하여 프린터를 컴퓨터에 연결합니다
경고—손상 위험: USB 케이블 또는 설치 케이블을 꽂거나 뽑을 때 외에는
USB 포트를 만지지 마십시오
프린트 헤드 액세스 프린트 헤드를 설치합니다.
8
.
참고: 프린트 헤드가 설치되지 않은 경우 운반 장치는 프린터 헤드 액세스 영
역으로 이동합니다.
잉크 카트리지 액세스 잉크 카트리지를 설치, 교체 또는 분리합니다.
9
프린터 정보
10
.
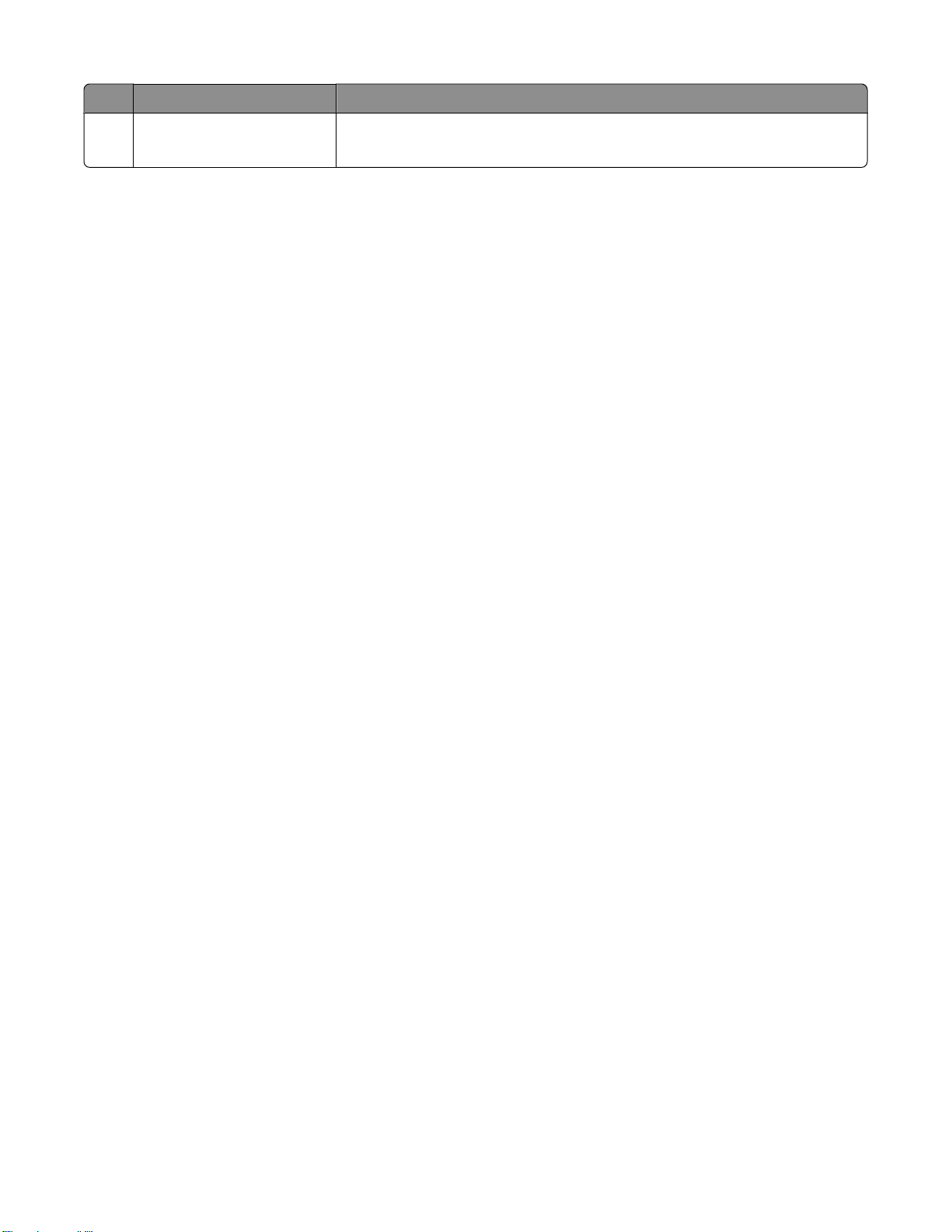
장치 수행 기능
스캐너 장치
10
• 잉크 카트리지 및 프린트 헤드에 액세스합니다.
• 걸린 용지를 제거합니다
.
프린터 정보
11
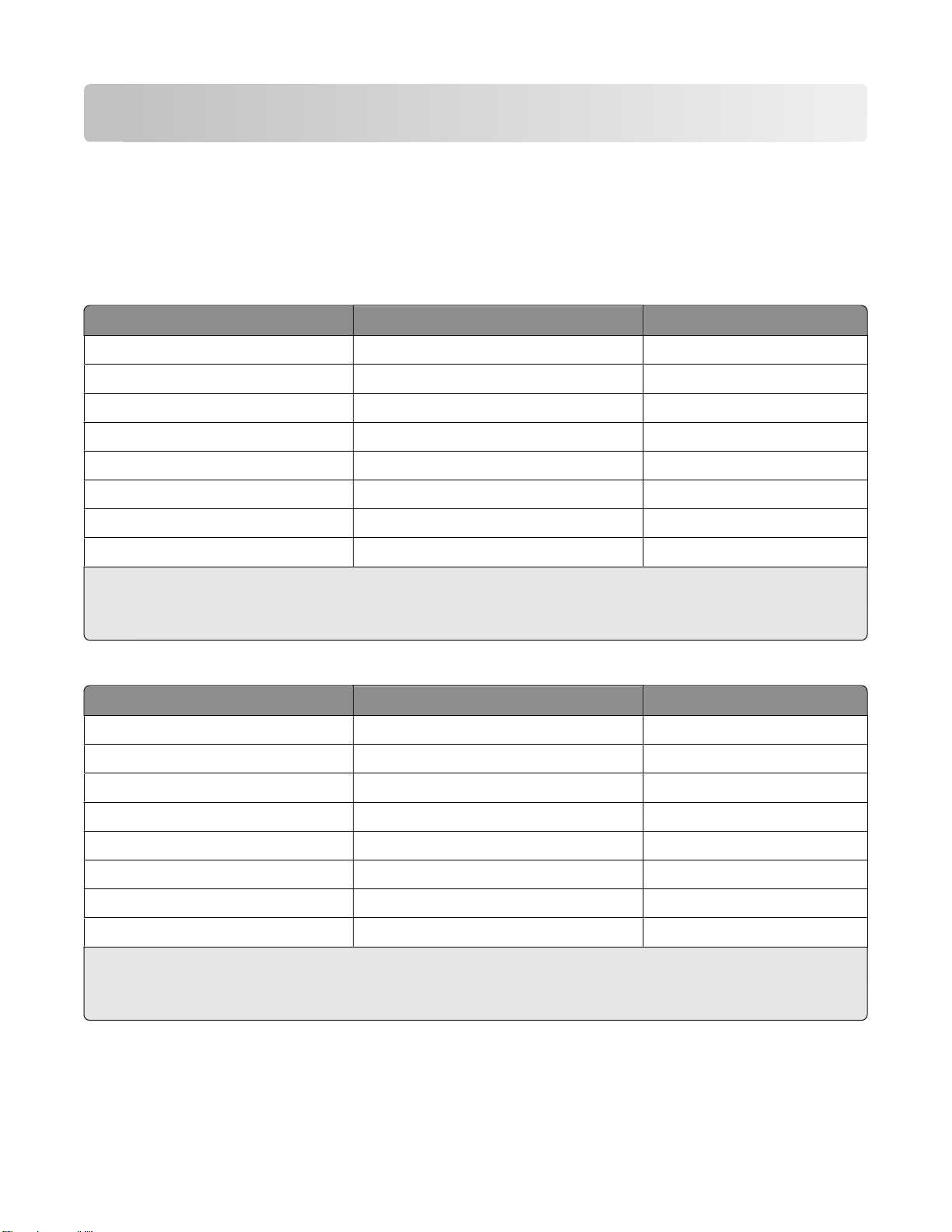
소모품 주문 및 교체
잉크 카트리지 주문
페이지 용량은 www.lexmark.com/pageyields 에서 확인할 수 있습니다. 최상의 결과를 얻으려면 Lexmark
잉크 카트리지를 사용하십시오
.
Lexmark Pro200 Series 모델 (Lexmark Pro208 제외
항목
검정색 카트리지 100 100A
고용량 검정 카트리지
노란색 컬러 카트리지 100 100A
고용량 노란색 컬러 카트리지
청록색 컬러 카트리지 100 100A
고용량 청록색 컬러 카트리지
자홍색 컬러 카트리지 100 100A
고용량 자홍색 컬러 카트리지 100XL 100XLA
1
1회 사용만 허가됩니다. 사용 후에는 제작, 재충전 또는 재활용을 위해 해당 카트리지를 Lexmark 에 반납해주
십시오.
2
Lexmark Web 사이트 (www.lexmark.com)에서만 제공됩니다.
리턴 프로그램 카트리지
100XL 100XLA
100XL 100XLA
100XL 100XLA
)
1
일반 카트리지
2
Lexmark Pro208 모델
항목
리턴 프로그램 카트리지
1
일반 카트리지
2
검정색 카트리지 108 108A
고용량 검정 카트리지 108XL 108XLA
노란색 컬러 카트리지 108 108A
고용량 노란색 컬러 카트리지 108XL 108XLA
청록색 컬러 카트리지
고용량 청록색 컬러 카트리지 108XL 108XLA
자홍색 컬러 카트리지
고용량 자홍색 컬러 카트리지 108XL 108XLA
1
1회 사용만 허가됩니다. 사용 후에는 제작, 재충전 또는 재활용을 위해 해당 카트리지를 Lexmark 에 반납해주
십시오.
2
Lexmark Web 사이트 (www.lexmark.com)에서만 제공됩니다.
108 108A
108 108A
소모품 주문 및 교체
12
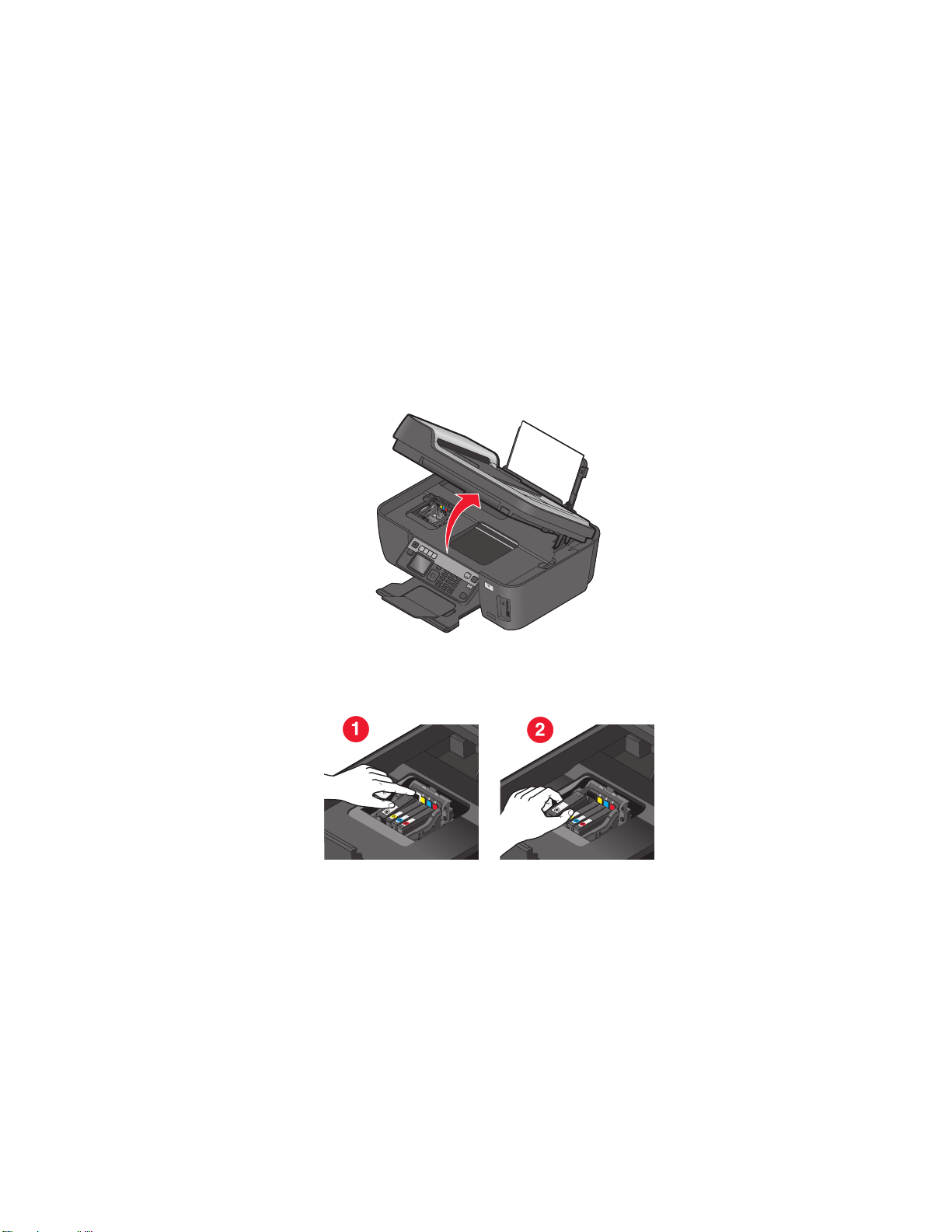
정품 Lexmark 잉크 카트리지 사용
Lexmark 프린터, 잉크 카트리지 및 인화지를 함께 사용해야 탁월한 인쇄 품질을 얻을 수 있으며 Lexmark 잉
크는 고객의 프린터와 조화롭게 작동하여 제품 수명을 늘리는 데 도움이 되도록 만들어졌습니다. 정품
Lexmark 잉크 카트리지만 사용하는 것이 좋습니다.
타사 잉크 또는 잉크 카트리지로 인해 발생한 손상은 Lexmark 의 보증 대상에 포함되지 않습니다.
잉크 카트리지 교체
카트리지를 교체하려면 먼저 새 잉크 카트리지를 준비합니다. 프린터헤드 노즐이 마르지 않도록, 사용한 카
트리지를 제거한 후 즉시 새로운 카트리지를 설치해야 합니다.
1 프린터를 켭니다.
2 프린터를 엽니다.
W
I
P
R
I
N
F
T
I
N
I
G
참고: 프린트 헤드가 카트리지 설치 위치로 이동합니다
.
3 고정 해제 탭을 누른 후 사용한 잉크 카트리지를 제거합니다.
소모품 주문 및 교체
13
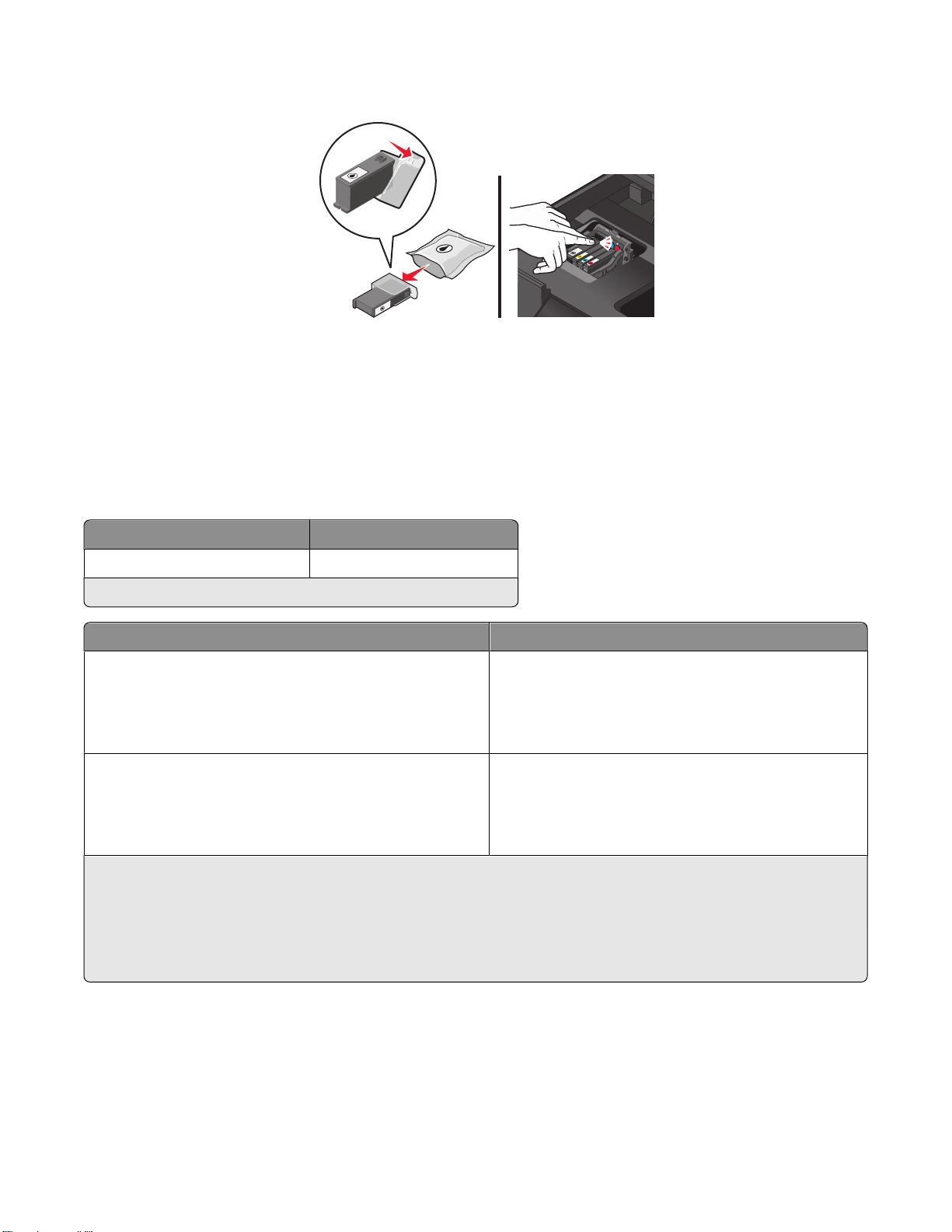
4 잉크 카트리지 설치 검정 카트리지를 설치할 때는 두 손을 사용합니다.
참고: 보호 캡을 제거한 후에는 즉시 잉크 카트리지를 설치하여 잉크가 공기 중에 노출되지 않게 합니다
5 프린터를 닫습니다.
용지 및 기타 소모품 주문
소모품을 주문하거나 가까운 대리점 위치를 찾으려면 웹사이트 (www.lexmark.com)를 참조하시기 바랍니
다.
항목 부품 번호
USB 케이블 1021294
자세한 내용은 (www.lexmark.com)를 참조하시기 바랍니다.
용지 용지 크기
Lexmark 인화지
Lexmark PerfectFinish 인화지
• Letter
• A4
• 4 x 6 인치
• L
• Letter
• A4
• 4 x 6 인치
• L
.
:
참고
• 사용 가능성 여부는 국가 또는 지역별로 다를 수 있습니다
.
• 사진 또는 기타 고품질 이미지를 인쇄할 때 최상의 결과를 얻으려면 Lexmark 인화지 또는 Lexmark
PerfectFinish
TM
인화지를 사용합니다.
• 자세한 내용은 (www.lexmark.com)
소모품 주문 및 교체
14
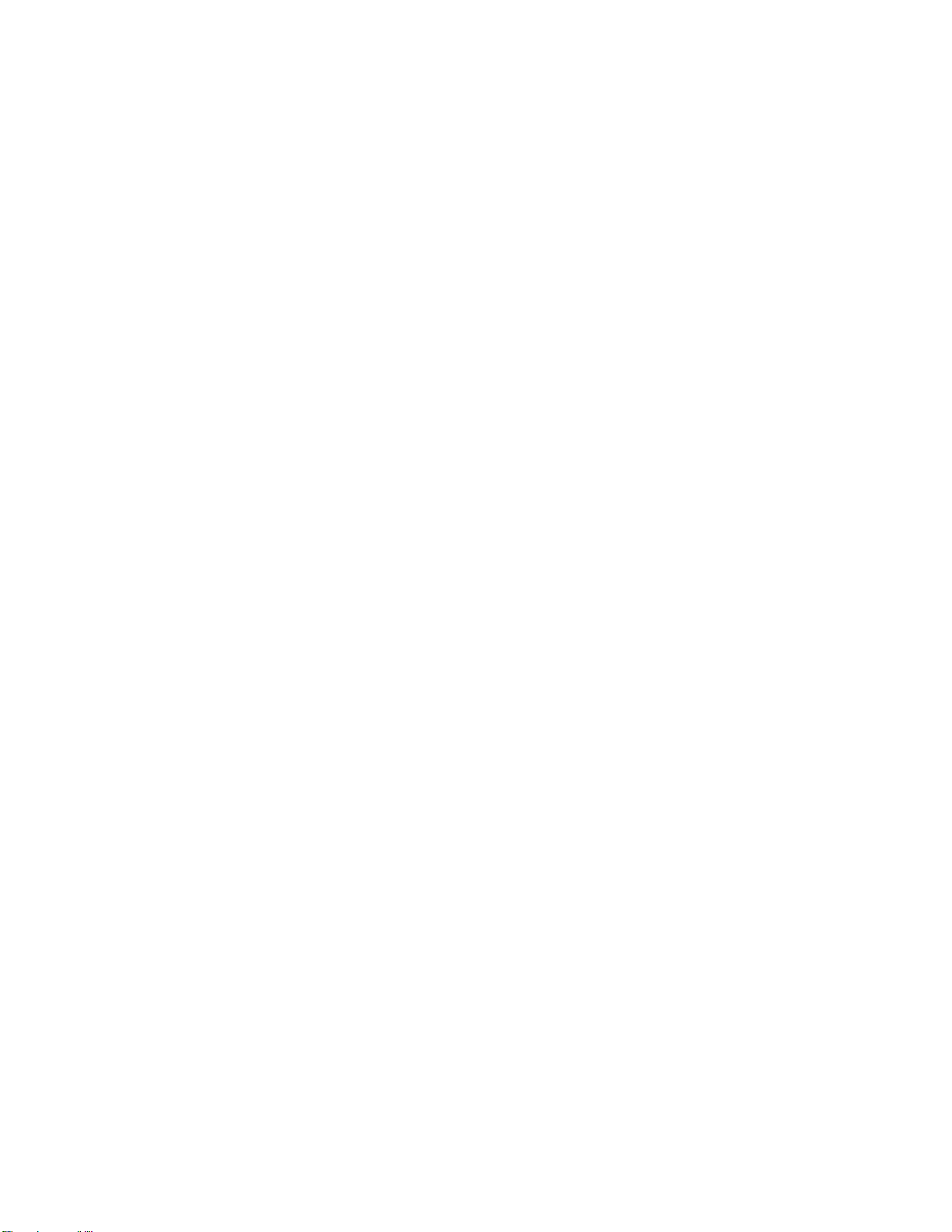
Lexmark 제품 재활용
재활용을 위해 Lexmark 제품을 Lexmark 로 반환하려면 다음과 같이 하십시오.
1 웹 사이트 www.lexmark.com/recycle 을 방문하십시오.
2 재활용하려는 제품 유형을 찾은 후 목록에서 해당 국가를 선택합니다.
3 컴퓨터 화면에 나타난 지침을 따릅니다.
소모품 주문 및 교체
15
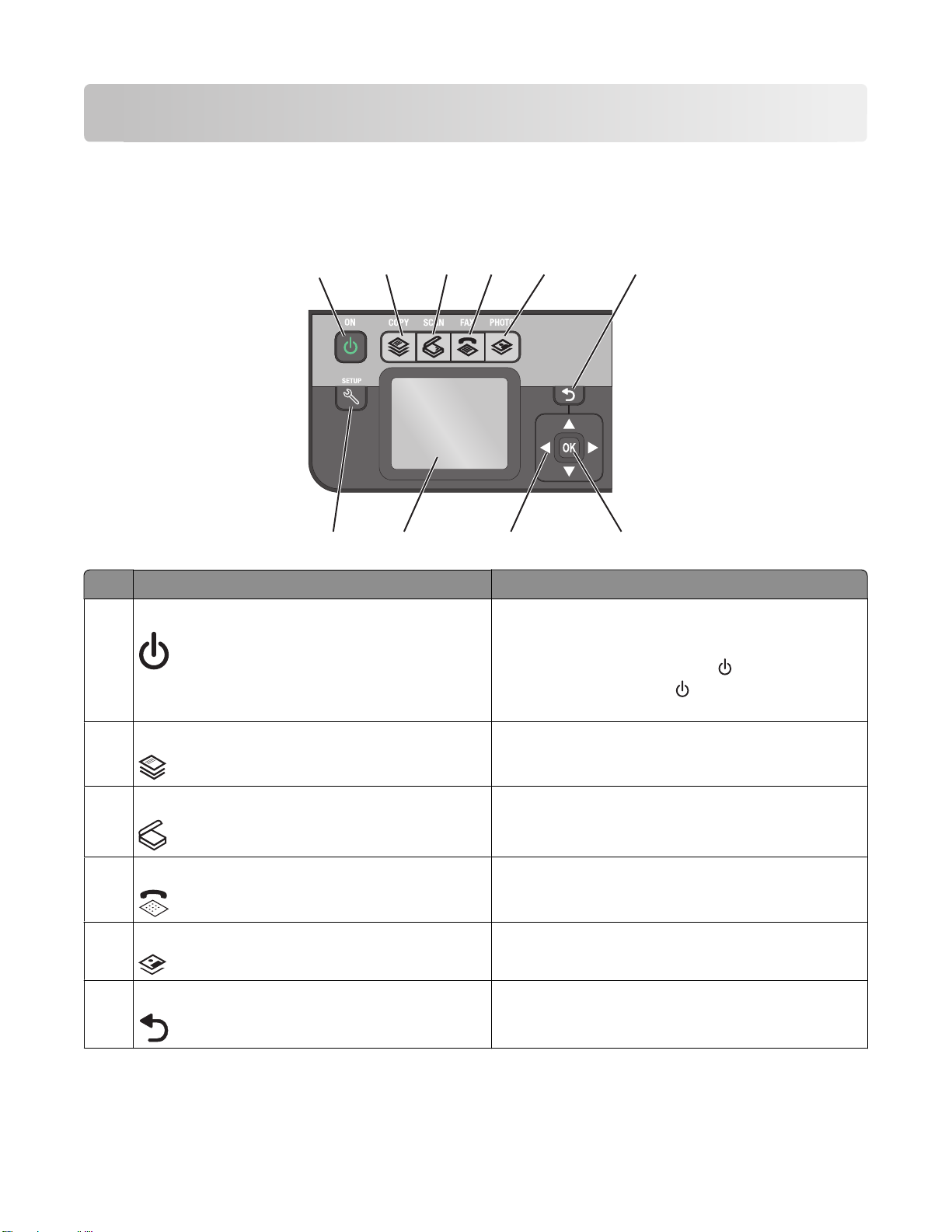
프린터 제어판 단추 및 메뉴 사용
프린터 제어판 사용
아래 그림은 제어판의 구성품을 설명합니다
1
10
명칭 수행 기능
1 전원 단추
2
.
3
9
4
5
8
6
7
• 프린터를 켜고 끕니다.
• 절전 모드로 전환합니다
참고: 프린터가 켜져 있으면
로 전환합니다
가 꺼집니다
. 3초간
.
.
를 눌러 절전 모드
를 누르고 있으면 프린터
복사 단추 복사 메뉴를 사용하여 복사를 수행합니다.
2
3 스캔 단추 스캔 메뉴를 사용하여 문서를 스캔합니다
4 팩스 단추 팩스 메뉴를 사용하여 팩스를 보냅니다
사진 단추 포토 메뉴를 사용하여 사진을 인쇄합니다.
5
6 뒤로 단추
• 이전 화면으로 돌아갑니다.
.
• 한 메뉴 수준에서 상위 메뉴로 이동합니다
프린터 제어판 단추 및 메뉴 사용
16
.
.
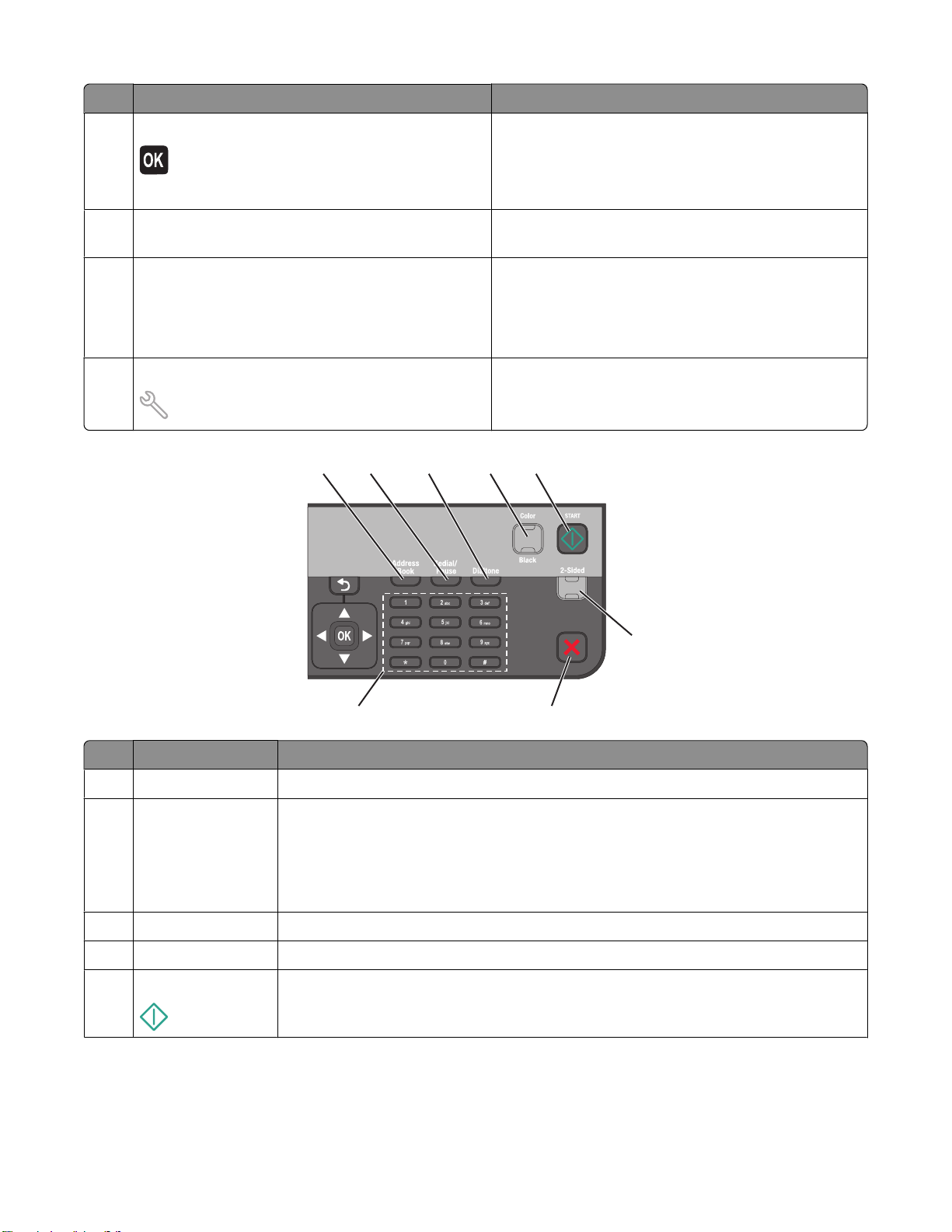
명칭 수행 기능
선택 단추
7
• 메뉴 옵션을 선택합니다.
• 설정을 저장합니다
.
• 용지를 공급하거나 배출합니다. 3초간 버튼을 눌
러 프린터에서 용지를 공급하거나 배출합니다.
화살표 단추 디스플레이에 표시되는 메뉴 또는 하위 메뉴 항목을
8
선택합니다
.
9 디스플레이
참고: 절전 모드에서는 디스플레이 화면이 꺼집니
다.
:
보기
• 프린터 상태
• 메시지
• 메뉴
10 설정 버튼 설정 메뉴를 사용하여 프린터 설정을 변경합니다
참고: 이 단추를 선택하면 복사, 스캔
추 표시등이 꺼집니다.
1
2
8
3
5
4
Eco-Mode
Cancel
6
7
, 팩스 및 사진 단
.
명칭 수행 기능
주소록 저장된 번호 목록의 팩스 번호를 사용합니다.
1
2 재다이얼
/일시 중지
팩스 모드
:
• 외선 연결이나 자동 응답 시스템의 응답을 대기하기 위해 팩스 번호에
시 중지를 삽입합니다. 번호 입력을 이미 시작했을 때만 일시 중지를 삽입합니다.
• 전화 걸었던 마지막 번호가 표시됩니다. 왼쪽 또는 오른쪽 화살표 단추를 눌러 마
지막으로 걸었던 5개 번호를 봅니다
다이얼톤 팩스를 송신하기 전에 키패드를 사용하여 전화 번호를 수동으로 다이얼합니다.
3
4 컬러
5
/검정
시작 단추 선택한 모드에 따라 인쇄, 스캔 또는 복사 작업을 시작합니다
컬러 모드 또는 흑백 모드로 전환합니다
.
.
.
프린터 제어판 단추 및 메뉴 사용
17
3초의 일
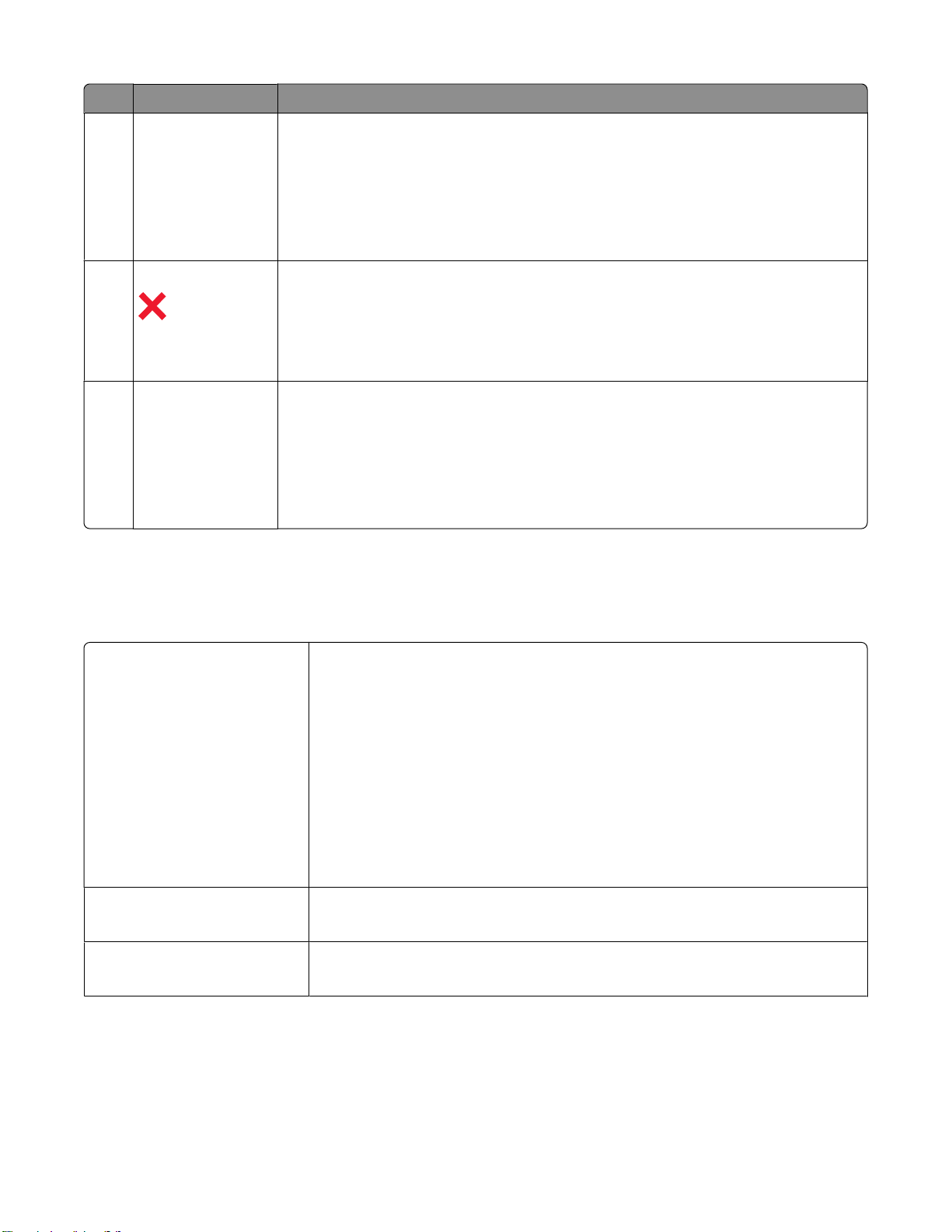
명칭 수행 기능
양면/절전 모드 양면 활성화:
6
절전 모드 활성화:
• 용지 양면에 인쇄합니다
(양면 인쇄).
• 용지 양면에 인쇄합니다(양면 인쇄).
• 프린터가 10분간 유휴 상태인 후 절전 모드로 변화합니다.
• 화면 밝기를 낮음으로 설정합니다.
7 취소 단추
• 진행 중인 인쇄, 복사, 스캔 또는 팩스 작업을 취소합니다.
• 복사, 스캔, 팩스, 사진 또는 파일 인쇄 메뉴의 메뉴 수준에서 상위 수준의 메뉴로
이동합니다.
• 설정 메뉴의 메뉴 수준에서 이전 모드의 상위 수준으로 이동합니다
• 현재 설정이나 오류 메시지를 지우고 기본 설정으로 돌아갑니다.
키패드 복사 모드 또는 사진 모드: 복사 매수 또는 인쇄 매수를 입력합니다.
8
팩스 모드:
• 팩스 번호를 입력합니다.
• 자동 응답 시스템을 탐색합니다.
• 단축 다이얼 목록 작성 시 문자를 선택합니다.
• 숫자를 입력하여 디스플레이에 날짜와 시간을 입력하거나 편집합니다.
임시 설정을 새 기본 설정으로 변경
2분 동안 사용하지 않거나 프린터를 끄면 다음 메뉴가 기본 설정으로 되돌아갑니다.
복사 메뉴
• 매수
• 품질
• 크기 변경
/어둡게
• 밝게
• 한 부씩 인쇄
• 사진 재인쇄
• 용지당 페이지 수
• 원래 크기
• 용지당 매수
• 문서 종류
.
스캔 메뉴
팩스 메뉴(선택한 모드만 해당)
• 품질
• 원래 크기
• 밝게/어둡게
• 품질
프린터 제어판 단추 및 메뉴 사용
18
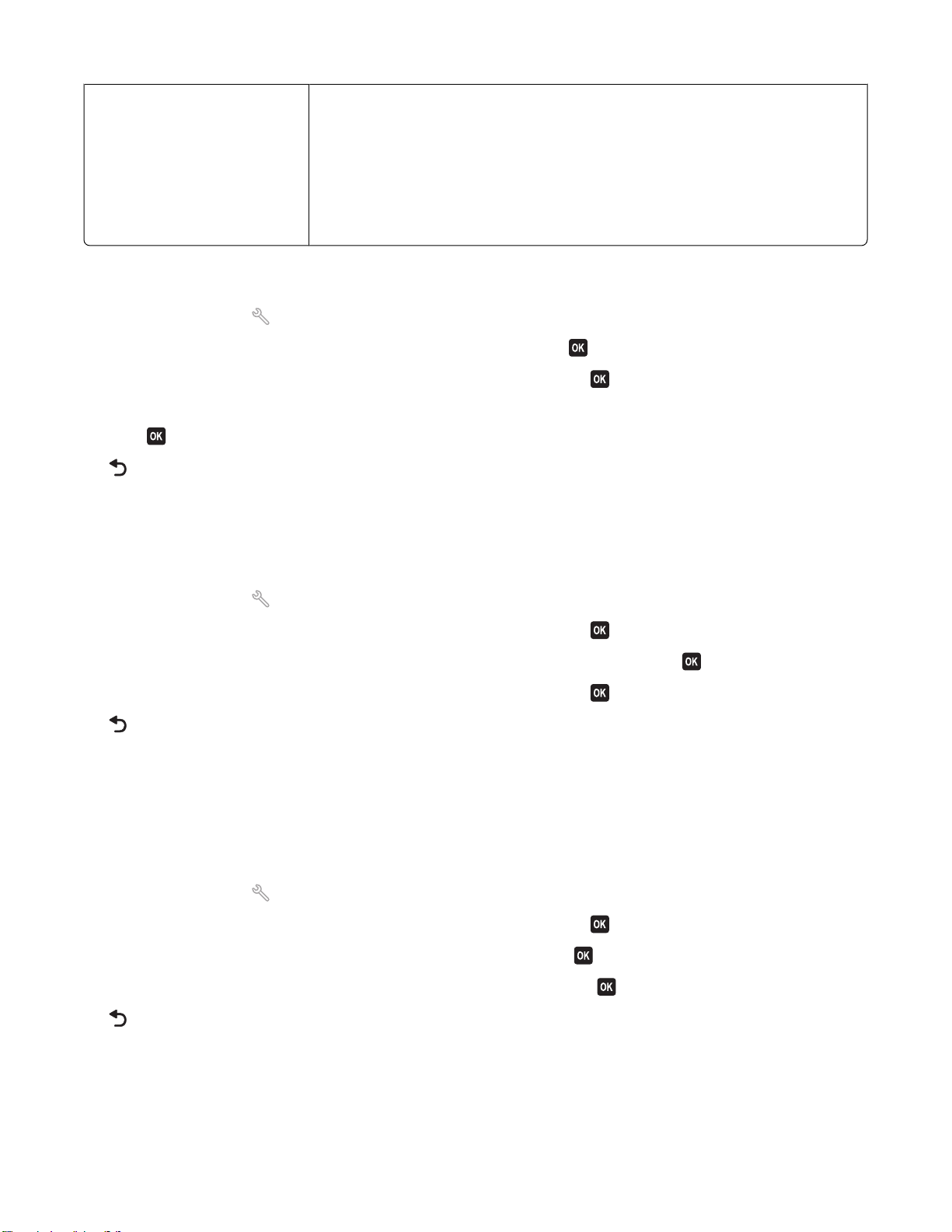
사진 메뉴 다음 사진 옵션은 2분 동안 사용하지 않거나 전원을 끈 후에도 시간 초과되지 않
지만 메모리 카드나 플래시 드라이브를 제거하면 공장 출하시 기본 설정으로 돌
아갑니다
•
•
• 사진 크기
• 품질
.
색상 효과
임시 설정을 새 기본 설정으로 변경하는 방법
1 프린터 제어판에서 를 누릅니다.
2 위 또는 아래쪽 화살표 단추를 눌러 기본값으로 스크롤한 다음 를 누릅니다.
3 위 또는 아래쪽 화살표 단추를 눌러 기본 설정으로 스크롤한 다음 를 누릅니다.
현재 설정 사용이 디스플레이에 나타납니다.
4 다시 를 누른 다음 현재 설정 사용를 누릅니다.
5 를 눌러 설정을 종료하거나 다른 모드 단추를 누릅니다.
설정 시간 초과 기능을 비활성화하는 방법
프린터를 2분간 사용하지 않거나 프린터를 끈 후 기본 임시 설정으로 돌아가지 않으려면 설정 시간 초과 기
능을 비활성화할 수 있습니다.
1 프린터 제어판에서 를 누릅니다.
2 위 또는 아래쪽 화살표 단추를 눌러 장치 설정으로 스크롤한 다음 를 누릅니다.
3 위 또는 아래쪽 화살표 단추를 눌러 설정 지우기 시간 초과으로 스크롤한 다음 를 누릅니다.
4 위 또는 아래쪽 화살표 단추를 눌러 사용 안함으로 스크롤한 다음 를 누릅니다.
5 를 눌러 설정을 종료하거나 다른 모드 단추를 누릅니다.
절전 시간 초과 변경
절전 시간 초과는 프린터가 유휴 상태일 때 절전 모드로 전환될 때까지 걸리는 시간입니다
본 프린터 설정과 비교할 때 프린터의 전력 소비를 줄여주기 때문에(일부 프린터 모델의 경우
너지 효율이 최적의 상태가 됩니다. 에너지를 최대한 절감하려면 최저 절전 시간 초과를 선택합니다
1 프린터 제어판에서 를 누릅니다
.
2 위 또는 아래쪽 화살표 단추를 눌러 장치 설정으로 스크롤한 다음 를 누릅니다
3 위 또는 아래쪽 화살표 단추를 눌러 절전 모드로 스크롤한 다음 를 누릅니다
.
4 위 또는 아래쪽 화살표 단추를 눌러 절전 시간 초과를 선택한 다음 를 누릅니다
5 를 눌러 설정을 종료하거나 다른 모드 단추를 누릅니다
.
. 절전 기능은 기
28% 절감) 에
.
.
.
프린터 제어판 단추 및 메뉴 사용
19
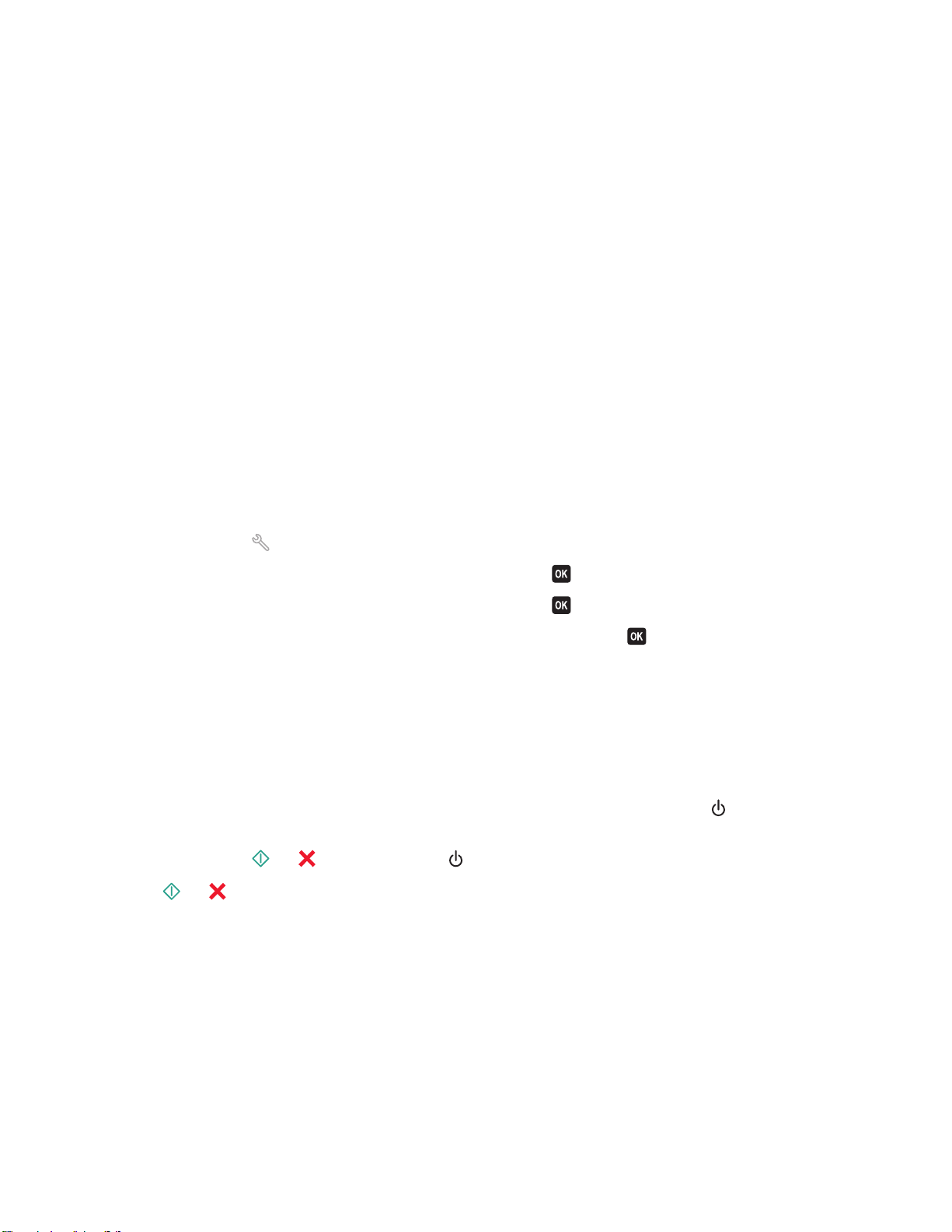
에코 모드로 용지 및 에너지 절약
에코 모드 기능을 사용하면 용지를 절약하고 폐지를 줄이는 동시에 전력 효율을 최적화하여 비용을 절감할
수 있습니다.
참고: 에코 모드를 사용하는 경우, 에코 모드 설정과 중복되는 개인 설정에서의 변경 사항보다 에코 모드의
자체 설정이 우선시됩니다.
에코 모드가 활성화되면 프린터는 다음과 같은 설정으로 자동 전환됩니다.
• 프린터 디스플레이 화면이 흐려집니다.
• 10분 후 프린터가 절전 모드로 전환됩니다.
• 복사 및 팩스 작업을 위한 인쇄 시, 그리고 Windows, Mac OS X 10.6 상위 버전에서 인쇄 시 용지 양면(양
면 인쇄)에 인쇄됩니다(선택된 모델만).
에코 모드를 활성화하려면 양면/에코 모드 단추를 "에코 모드" 표시등이 켜질 때까지 누릅니다.
제품 기본 설정으로 재설정
제품 기본 설정으로 재설정은 이전에 선택한 모든 프린터 설정을 삭제합니다
.
프린터 제어판 메뉴 사용
1 프린터 제어판에서 를 누릅니다
2 위쪽 또는 아래쪽 화살표 단추를 눌러 기본 설정를 선택하고 를 누릅니다
3 위쪽 또는 아래쪽 화살표 단추를 눌러 기본 설정를 선택하고 를 누릅니다.
4 위쪽 또는 아래쪽 화살표 단추를 눌러 제품 기본 설정 사용를 선택하고 를 누릅니다.
5 프린터의 초기 설정을 하라는 메시지가 표시되면 프린터 제어판 단추를 사용하여 선택합니다
초기 설정 완료가 디스플레이에 나타납니다
.
.
.
버튼 조합 사용(현재 언어를 읽을 수 없는 경우)
1 프린터를 끕니다.
참고: 설정 메뉴에서 절전 시간 초과를 설정한 경우 메뉴에서 설정한 시간에 따라
으면 프린터가 꺼집니다.
2 프린터 제어판에서 및 를 누르고 있다가 를 눌렀다가 떼면 프린터가 켜집니다
참고:
정되었음을 의미합니다
및 를 눌러 언어 선택 이 디스플레이에 나타날 때까지 떼지 마십시오
.
를 3초간 누르고 있
.
. 이는 프린터가 재설
.
3 프린터의 초기 설정을 하라는 메시지가 표시되면 프린터 제어판 단추를 사용하여 선택합니다.
초기 설정 완료 가 디스플레이에 나타납니다.
프린터 제어판 단추 및 메뉴 사용
20
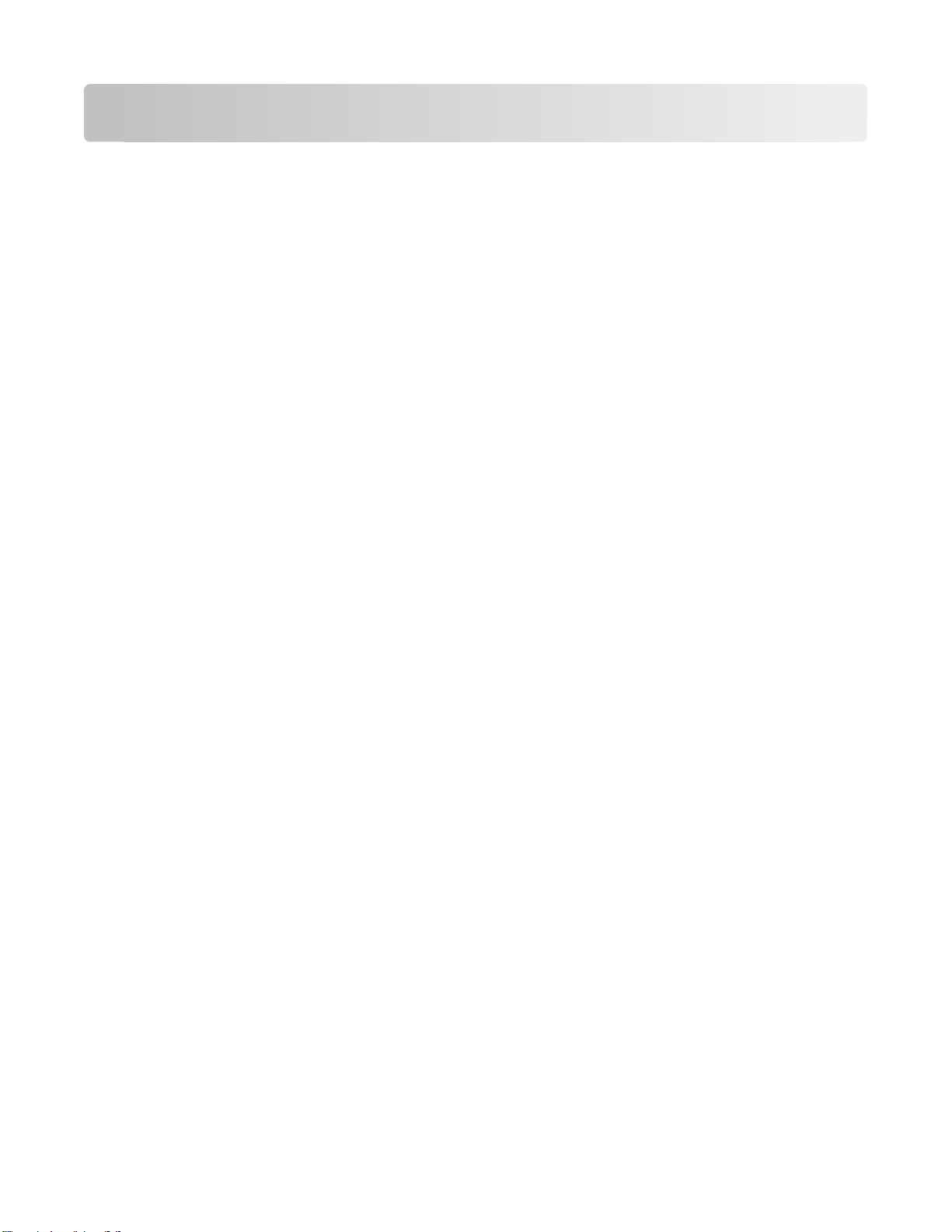
프린터 소프트웨어 사용
최소 시스템 요구 사항
프린터 소프트웨어는 최대 500MB 의 디스크 여유 공간이 필요합니다
.
지원되는 운영 체제
1
• Microsoft Windows 7(웹만 해당
)
• Microsoft Windows Vista(SP1)
• Microsoft Windows XP(SP3)
• Microsoft Windows 2000(SP4 이상
)
• Macintosh OS X v10.3.9 또는 이후 버전
• Macintosh Intel OS X v10.4.4 또는 이후 버전
• Linux Ubuntu 8.04 LTS 및 8
• Linux OpenSUSE 11.0 및 11
• Linux Fedora 10(웹만 해당
1
운영 체제에 맞는 프린터 드라이버는 support.lexmark.com 에서만 참조 가능합니다
.10(웹만 해당)
.1(웹만 해당)
1
)
1
1
Windows 프린터 소프트웨어 사용
프린터 설치 도중 소프트웨어 설치
.
설치 소프트웨어 CD 를 사용하여 프린터를 설정하기 전에, 필요한 모든 소프트웨어가 설치되어 있어야 합니
다. 사용자가 일부 프로그램을 추가로 설치하였을 수도 있습니다. 다음 표는 다양한 소프트웨어 프로그램의
개요를 제시하고 각각의 기능을 설명합니다.
초기 설치 중에 이러한 추가 프로그램을 설치하지 않은 경우 설치 소프트웨어 CD 를 다시 넣고 설치 소프트
웨어를 실행한 다음 소프트웨어가 이미 설치된 화면에서 추가 소프트웨어 설치 를 선택합니다.
프린터 소프트웨어 사용
21
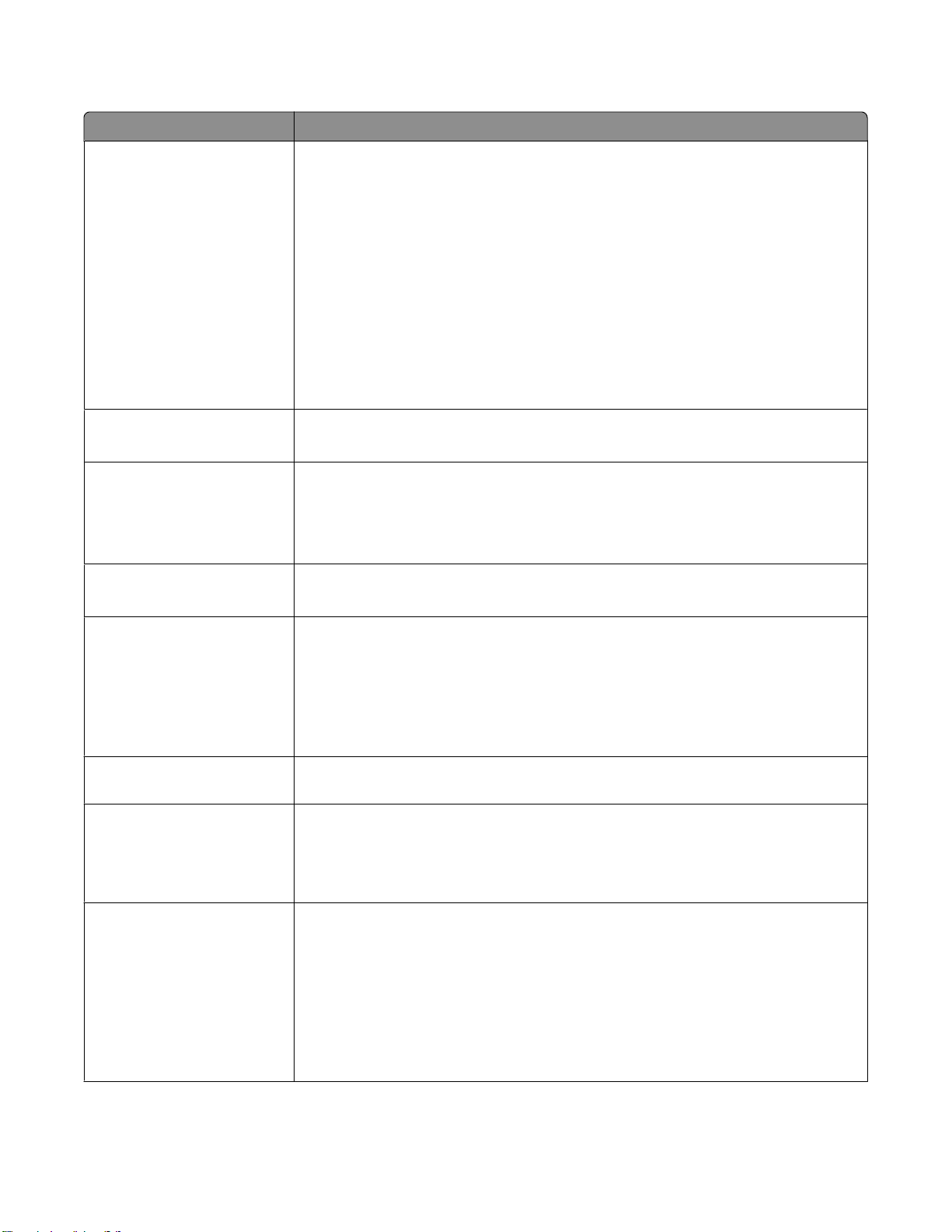
프린터 소프트웨어
장치 수행 기능
LexmarkTM 프린터 홈
(프린터 홈으로 간주
Lexmark 패스트 픽스
(패스트 픽스로 간주
Lexmark 도구 모음
(도구 모음으로 간주
Lexmark Office 용 도구
(Office 용 도구로 간주)
)
)
)
• 응용 프로그램 또는 프로그램 실행합니다.
• 팩스 솔루션 소프트웨어에 액세스합니다
.
• 사진이나 문서를 스캔하거나 이메일로 전송합니다.
• 스캔한 문서를 편집합니다.
• 문서를 PDF 로 스캔합니다.
• 프린터 설정을 조정합니다.
• 소모품을 주문합니다
.
• 잉크 카트리지 유지관리
• 테스트 페이지를 인쇄합니다.
• 프린터를 등록합니다.
• 기술 지원 센터에 문의합니다
사진 및 문서를 관리
, 편집, 전송 및 인쇄합니다.
.
• 흑백 또는 문자 전용 웹 페이지를 인쇄하여 잉크를 절약합니다.
• 웹 페이지의 자동 인쇄를 예약합니다
.
• Picnik 에 액세스하여 사진을 온라인 상에서 편집합니다.
• Windows 에서 로컬 파일을 인쇄, 스캔 또는 변환합니다.
Microsoft Office 2007 에서 원하는 설정에 액세스합니다.
Lexmark 팩스 솔루션
(팩스 솔루션으로 간주
)
• 팩스를 보냅니다
• 복합기(세 가지 기능을 하나로) 프린터로 팩스를 수신합니다
• 포함된 전화번호부의 연락처들을 추가, 편집 또는 삭제합니다
• 복합기(세 가지 기능을 하나로
세스합니다. 팩스 설정 유틸리티를 사용하여 단축 다이얼 및 그룹 다이얼 번호
벨울림 및 응답을 설정하고 팩스 기록 및 상태 보고서를 인쇄합니다
Abbyy Sprint OCR 문서를 스캔하고 워드 프로세서 프로그램으로 편집할 수 있는 텍스트를 작성합니
.
다
Lexmark 무선 설정 유틸리티
(무선 설정 유틸리티로 간주
Lexmark 서비스 센터
(서비스 센터로 간주
)
• 무선 네트워크상에서 무선 프린터를 설정합니다.
)
• 프린터의 무선 설정을 변경합니다
참고: 무선 기능이 있는 프린터의 경우 이 프로그램이 프린터 소프트웨어와 함께
자동으로 설치됩니다.
• 프린터의 문제를 해결합니다.
• 프린터 유지관리 기능에 액세스합니다
• 기술 지원 센터에 문의합니다
:
참고
• 이 프로그램은 프린터 소프트웨어와 함께 자동으로 설치됩니다
.
.
.
) 프린터에서
.
.
Lexmark 팩스 설정 유틸리티에 액
.
.
.
• 사용자 프린터 모델에 따라 웹에서 이 프로그램을 설치하라는 메시지가 표시
될 수 있습니다
.
,
프린터 소프트웨어 사용
22
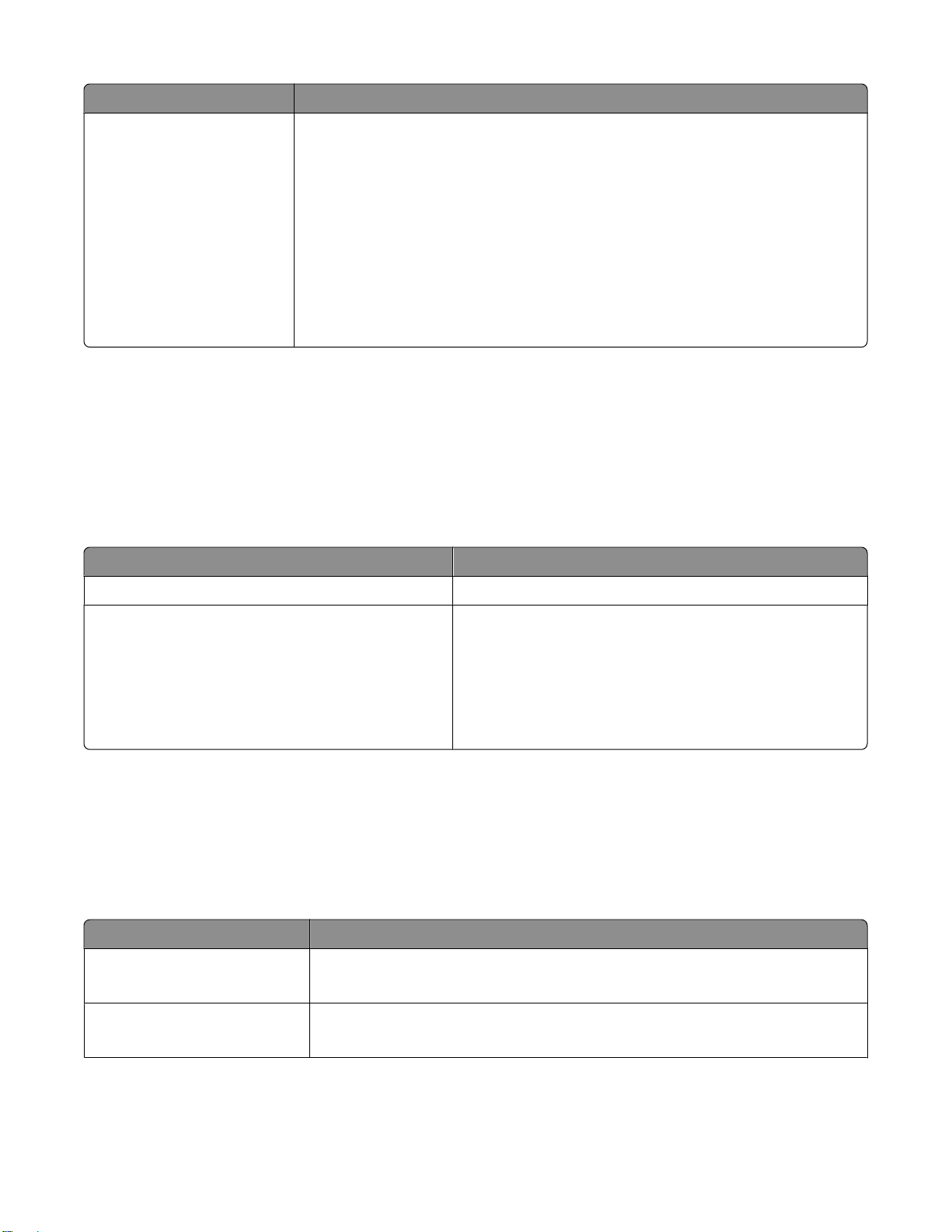
장치 수행 기능
인쇄 기본 설정 문서가 열린 상태에서 파일 인쇄를 선택한 다음 등록정보를 누르면 인쇄 기본
설정 대화 상자가 나타납니다. 대화 상자에서 다음과 같은 인쇄 작업 옵션을 선택
할 수 있습니다.
• 인쇄할 매수를 선택합니다.
• 양면 인쇄를 합니다.
• 용지 종류를 선택합니다.
• 워터마크를 추가합니다
.
• 이미지의 화질을 높입니다.
• 설정을 저장합니다.
참고: 인쇄 기본 설정은 프린터 소프트웨어와 함께 자동으로 설치됩니다.
참고: 구입한 프린터의 기능에 따라 해당 프린터에 일부 프로그램 또는 기능이 제공되지 않을 수 있습니다
Macintosh 프린터 소프트웨어 사용
프린터 설치 도중 소프트웨어 설치
Macintosh OS 상주 소프트웨어
장치 수행 기능
인쇄 대화 상자 인쇄 설정을 조정하고 인쇄 작업을 예약합니다
프린터 서비스 대화 상자(Mac OS X v10.5 이후 버전
에서는 사용 못함)
• 프린터 유틸리티에 액세스합니다.
• 문제를 해결합니다
.
• 잉크 또는 소모품을 주문합니다.
• Lexmark 에 문의합니다.
• 컴퓨터에 설치된 프린터 소프트웨어 버전을 확인합니
다.
프린터 소프트웨어
설치 도중 프린터 소프트웨어와 함께 응용 프로그램이 설치됩니다. 이 응용 프로그램들은 설치 후에 Finder
데스크탑에 나타나는 프린터 폴더에 저장됩니다
.
.
.
1 Finder 데스크탑에서 프린터 폴더를 두 번 누릅니다.
2 사용하려는 응용 프로그램의 아이콘을 두 번 누릅니다
장치 수행 기능
Lexmark 복합기 센터
(복합기 센터로 간주
Lexmark 팩스 설정 유틸리티
(팩스 설정 유틸리티로 간주
)
• 사진 및 문서를 스캔합니다.
• 스캔 작업 설정을 사용자 정의합니다
• 팩스 작업 설정을 사용자 정의합니다.
)
• 단축 다이얼 목록을 작성 및 편집합니다
프린터 소프트웨어 사용
23
.
.
.
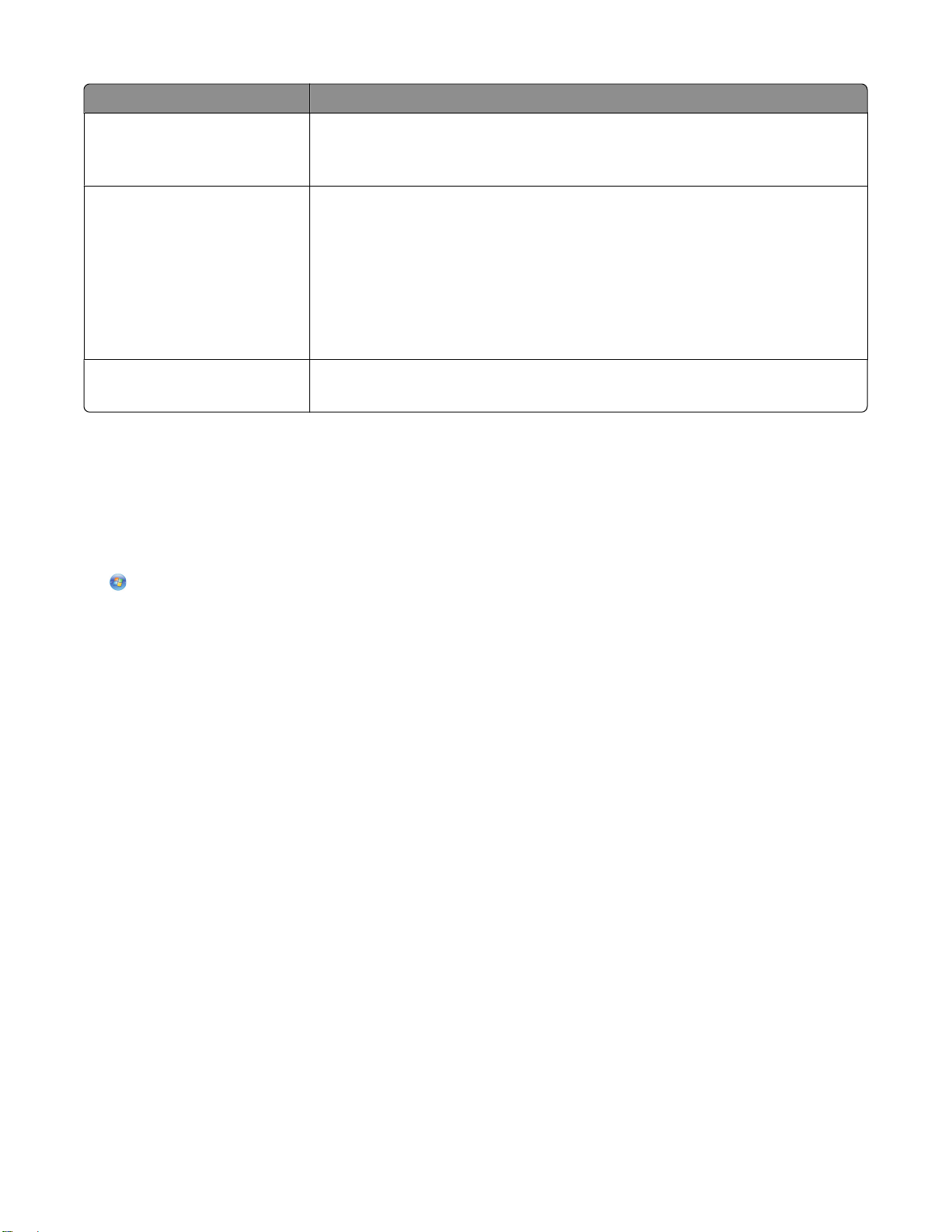
장치 수행 기능
Lexmark 네트워크 카드 판독기
(네트워크 카드 판독기로 간주
Lexmark 프린터 유틸리티
(프린터 유틸리티로 간주
Lexmark 무선 설정 도우미
(무선 설정 도우미로 간주
참고: 구입한 프린터의 기능에 따라 이 응용 프로그램이 포함되지 않을 수도 있습니다
)
)
• 네트워크 프린터에 삽입된 메모리 장치의 내용을 봅니다.
)
• 네트워크를 통해 메모리 장치에서 컴퓨터로 사진 및 PDF 문서를 전송합니
다.
• 카트리지 설치에 대한 도움을 받습니다.
• 테스트 페이지를 인쇄합니다
• 정렬 페이지를 인쇄합니다
• 프린트헤드 노즐을 청소합니다.
• 잉크 또는 소모품을 주문합니다.
• 프린터를 등록합니다.
• 기순 지원센터에 문의합니다
무선 네트워크상에서 프린터를 설정합니다
.
.
.
.
옵션형 소프트웨어 찾기 및 설치하기
Windows 사용자
.
1 또는 시작을 누릅니다
.
2 모든 프로그램 또는 프로그램을 누른 후, 목록에서 프린터 프로그램 폴더를 선택합니다.
3 프린터 홈을 선택합니다.
4 프린터 드롭다운 목록에서 사용자 프린터를 선택합니다.
5 지원 탭에서 온라인 지원을 누릅니다.
6 웹사이트에서 프린터를 선택하고 드라이버를 다운로드합니다
.
7 추가 또는 옵션형 소프트웨어를 설치합니다.
Macintosh 사용자
1 Finder 데스크탑에서 프린터 폴더를 두 번 누릅니다.
2 프린터 유틸리티 아이콘을 두 번 누릅니다.
3 웹 링크 탭에서 고객 지원을 클릭합니다.
4 웹사이트에서 프린터를 선택하고 드라이버를 다운로드합니다.
5 추가 또는 옵션형 소프트웨어를 설치합니다.
프린터 소프트웨어 사용
24
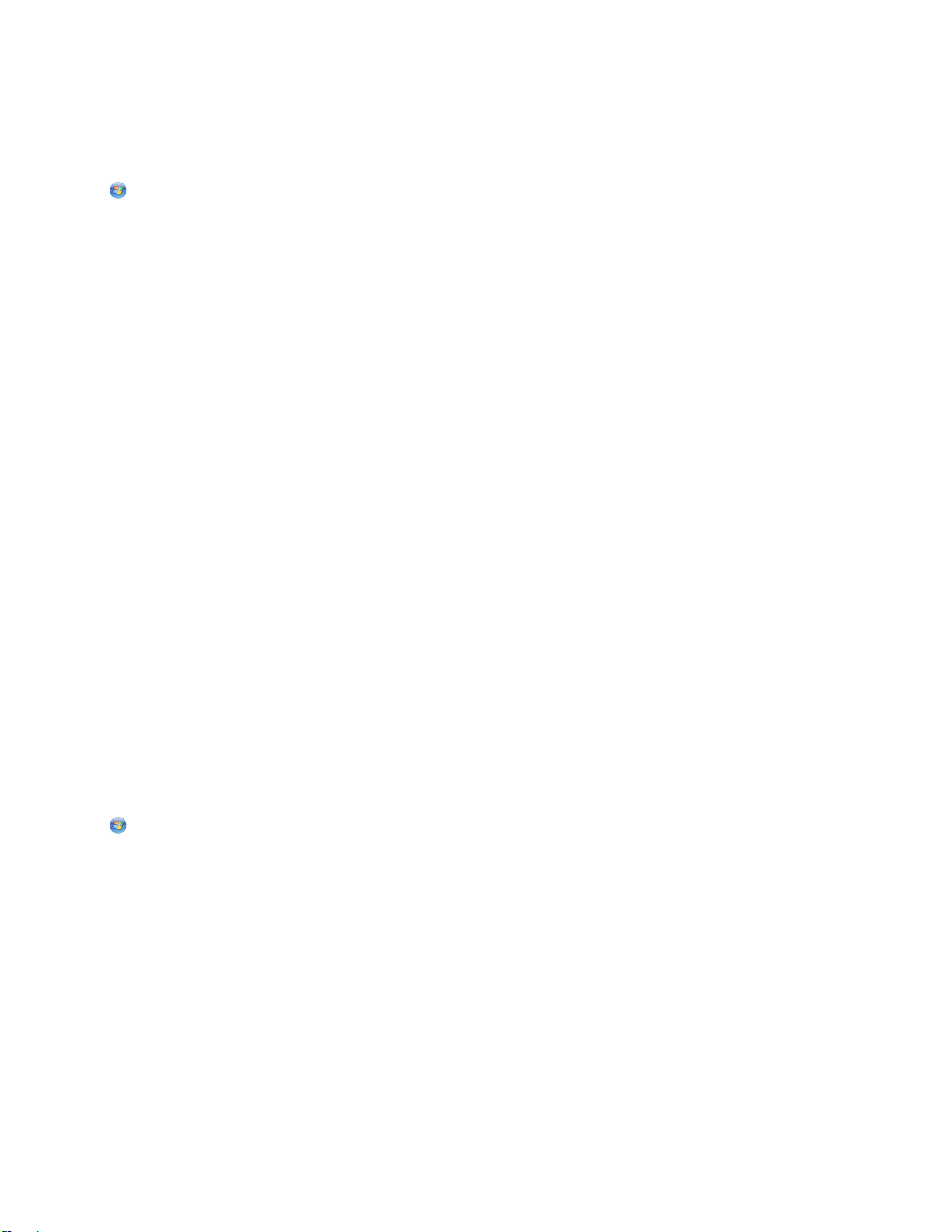
프린터 소프트웨어 업데이트(Windows 만 해당)
소프트웨어 업데이트 확인
1 또는 시작을 누릅니다.
2 모든 프로그램 또는 프로그램을 누른 후, 목록에서 프린터 프로그램 폴더를 선택합니다.
3 프린터 홈을 선택합니다.
4 프린터 드롭다운 목록에서 해당 프린터를 선택합니다.
5 지원 탭에서 업데이트 확인을 선택합니다.
6 컴퓨터 화면의 지시에 따릅니다.
자동 소프트웨어 업데이트 활성화
1 문서를 연 상태에서 파일 인쇄를 엽니다.
2 등록정보, 환경설정, 옵션 또는 설정을 누릅니다.
3 고급 탭에서 추가 옵션을 누릅니다.
4 소프트웨어 업데이트 섹션에서 웹에서 소프트웨어 자동 업데이트를 선택합니다.
5 확인을 누릅니다.
프린터 소프트웨어 재설치
설치 소프트웨어 CD 를 사용하여 프린터를 설정하기 전에, 필요한 모든 소프트웨어가 설치되어 있어야 합니
다. 프린터를 설치하는 동안 문제가 있거나 인쇄 작업을 보낼 때 프린터가 프린터 폴더에 나타나지 않거나
프린터 옵션으로 나타나지 않을 경우, 프린터 소프트웨어를 삭제한 후 재설치합니다.
프린터 소프트웨어 삭제
Windows 사용자
1 또는 시작을 누릅니다.
2 모든 프로그램 또는 프로그램을 누른 다음 목록에서 프린터 프로그램 폴더를 선택합니다
3 삭제 옵션을 선택합니다
4 컴퓨터 화면 지시에 따라 소프트웨어를 삭제합니다.
5 삭제가 완료되면 컴퓨터를 재시작합니다
.
.
Macintosh 사용자
1 Finder 데스크탑에서 프린터 폴더를 두 번 누릅니다.
2 설치 제거 프로그램 아이콘을 두 번 누릅니다
.
.
3 컴퓨터 화면 지시에 따라 소프트웨어를 삭제합니다
프린터 소프트웨어 사용
25
.
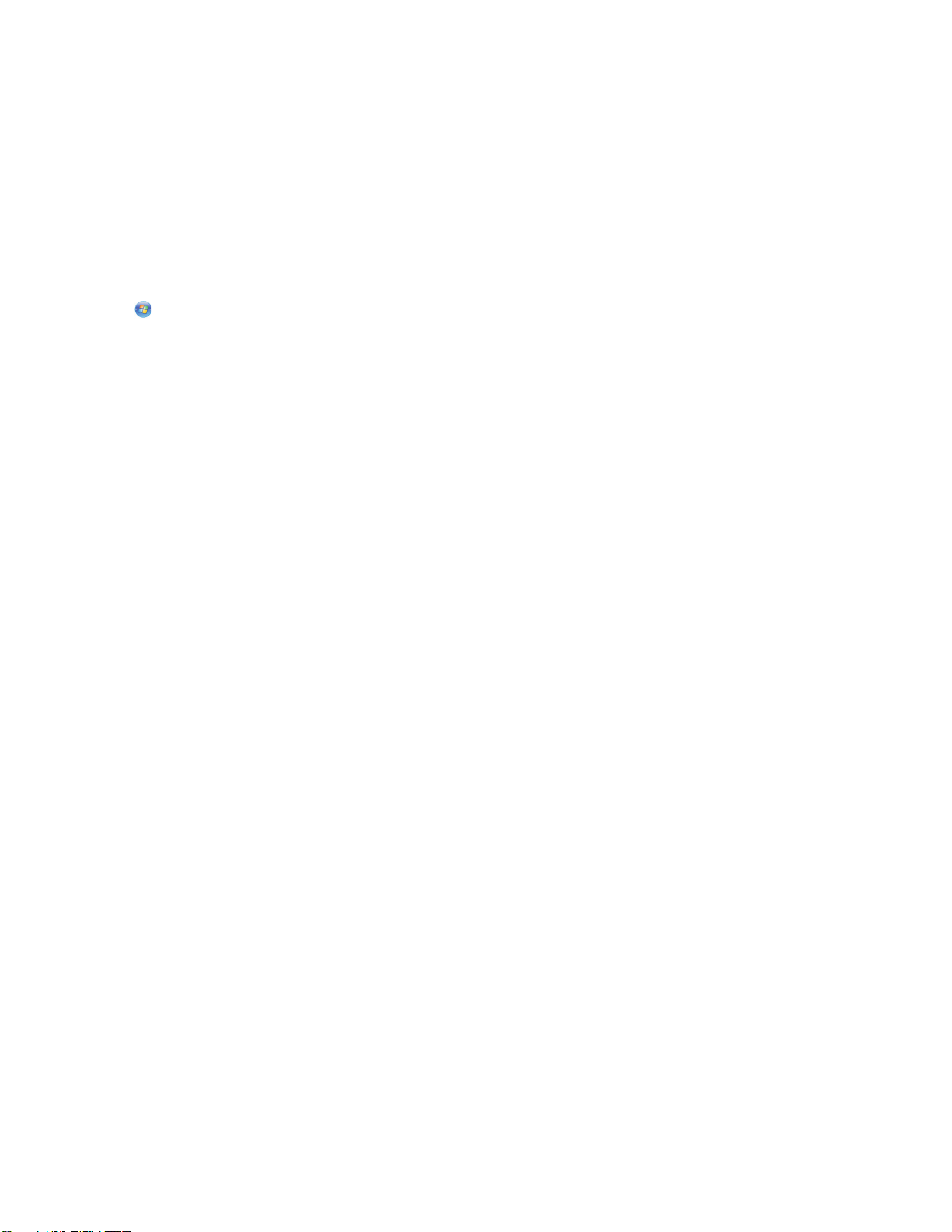
프린터 소프트웨어 설치
참고: 컴퓨터에 프린터 소프트웨어를 설치했지만 다시 설치해야 하는 경우 현재 소프트웨어를 먼저 삭제해
야 합니다
Windows 사용자
1 열려 있는 소프트웨어 프로그램을 모두 닫습니다.
2 설치 소프트웨어 CD 를 넣습니다.
잠시 후 시작 화면이 나타나지 않으면 다음과 같이 CD 를 수동으로 실행합니다.
3 시작 화면에 표시되는 지침에 따릅니다.
Macintosh 사용자
1 열려 있는 소프트웨어 응용 프로그램을 모두 닫습니다.
2 설치 소프트웨어 CD 를 넣습니다.
잠시 후 설치 대화 상자가 나타나지 않으면 바탕 화면의 CD 아이콘을 누릅니다.
.
a 를 누르거나 시작을 누른 다음 실행을 누릅니다.
b 검색 시작 또는 실행 상자에 D:\setup.exe 를 입력합니다. 여기서 D 는 CD 또는 DVD 드라이브입니
다.
3 설치를 두 번 누릅니다.
4 설치 대화상자의 지침을 따릅니다.
인터넷 사용
1 Lexmark 웹 사이트 (www.lexmark.com)로 이동합니다.
2 드라이버 및 다운로드 메뉴에서 드라이버 찾기를 누릅니다.
3 사용자 프린터를 선택한 다음 운영 체제를 선택합니다.
4 드라이버를 다운로드한 다음 프린터 소프트웨어를 설치합니다.
프린터 소프트웨어 사용
26
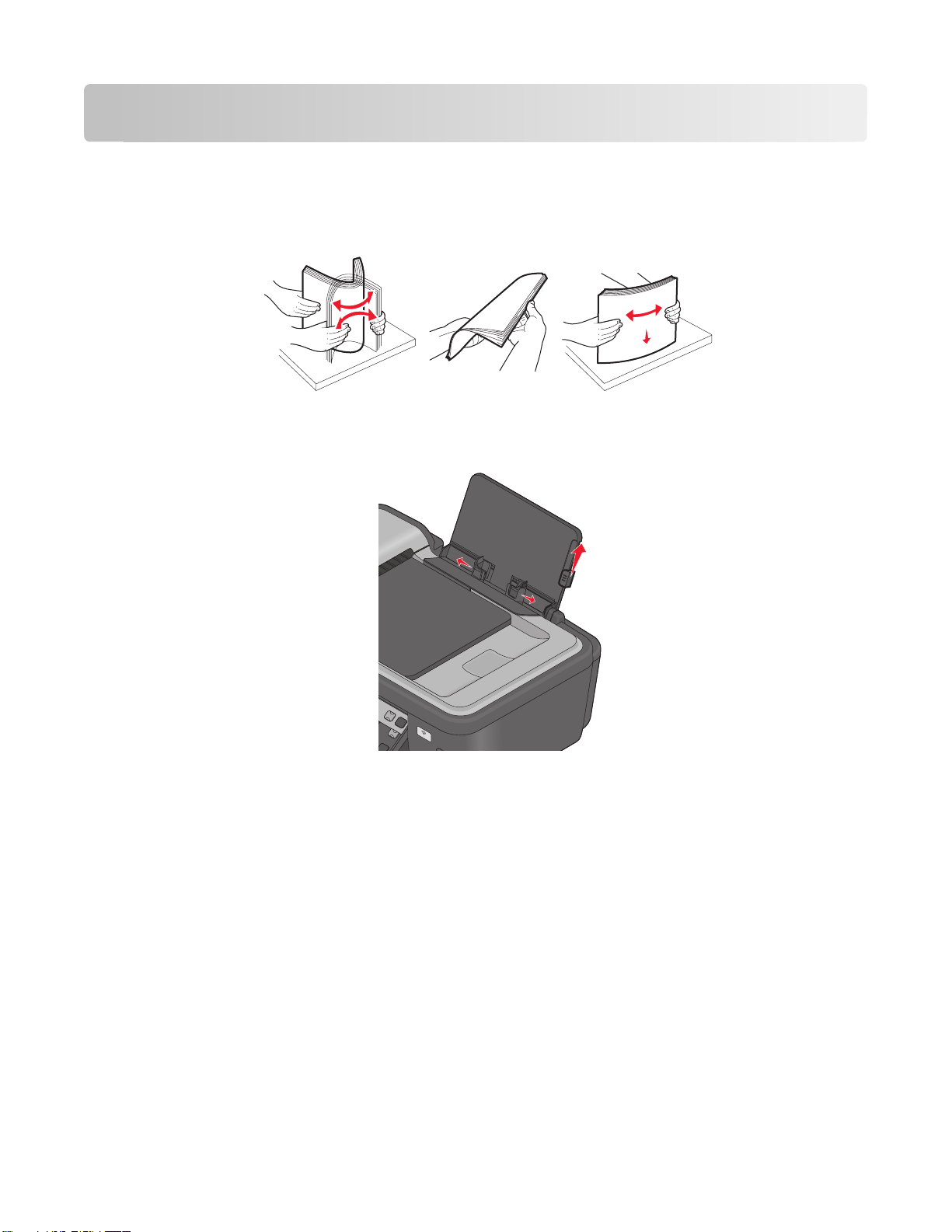
용지 및 원본 문서 공급
용지 공급
1 서로 붙은 용지가 없도록 용지를 털어줍니다.
2 용지를 용지 받침대 중앙에 놓습니다
3 용지 고정대가 용지 가장자리에 닿도록 조정합니다
.
.
W
I
P
R
I
N
F
T
I
N
I
G
참고: 용지를 프린터에 억지로 밀어 넣지 마십시오. 용지는 용지 받침대에 평평하게 놓여야 하고
가장자리는 양쪽 용지 고정대에 맞닿아야 합니다
4 프린터 제어판에서 용지 설정을 선택 또는 확인합니다
.
.
, 용지
용지 및 원본 문서 공급
27
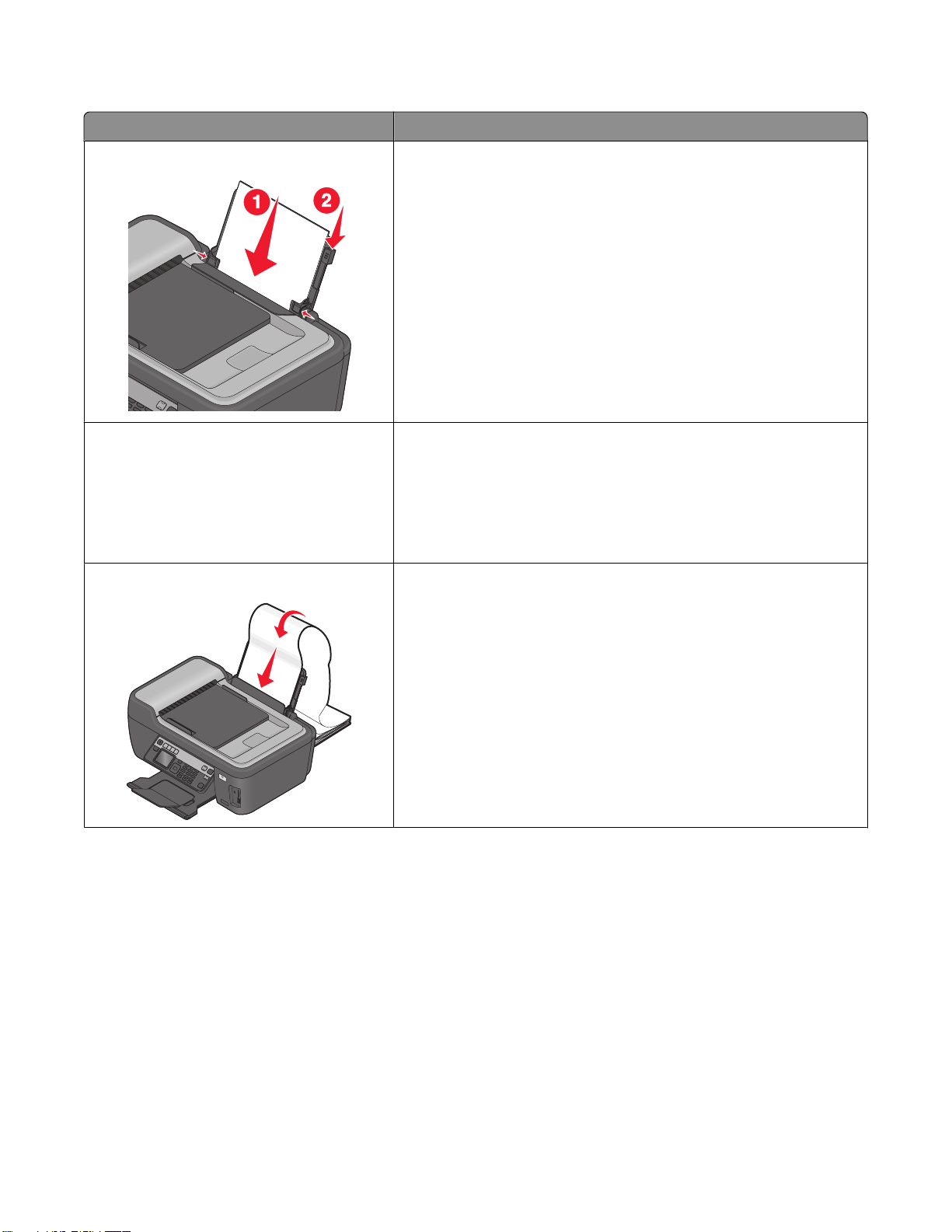
용지 및 특수 용지 지침
최대 공급량 확인 사항
일반 용지 100매
고중량 무광지
배너 용지
20매
25매
• 용지 고정대가 용지 가장자리에 닿도록 조정합니다.
• 인쇄면이 위로 오게 하여 레터헤드의 위쪽부터 레터헤드 용지를
프린터에 넣습니다.
• 용지의 인쇄면이 위로 오게 합니다.
• 용지 고정대가 용지 가장자리에 닿도록 조정합니다
• 자동, 보통 또는 사진 인쇄 품질을 선택합니다
참고: 초안 모드를 사용할 수 있지만 고중량 무광지
드 및 광택 용지와 같은 고가의 용지에는 사용하지 않는 것이 좋습
니다.
.
.
, 라벨, 사진 카
• 배너 용지를 넣기 전에 용지 받침대에 있는 용지를 모두 빼냅니
다.
• 잉크젯 프린터용 배너 용지를 사용합니다
.
• 배너 용지 뭉치를 프린터의 위쪽이나 뒤쪽에 놓고 첫 번째 페이
지를 급지합니다
• 용지 고정대가 용지 가장자리에 닿도록 조정합니다
• A4 배너 또는 Letter 배너 용지 크기를 선택합니다
.
.
.
W
I
P
R
I
N
F
T
I
N
I
G
용지 및 원본 문서 공급
28
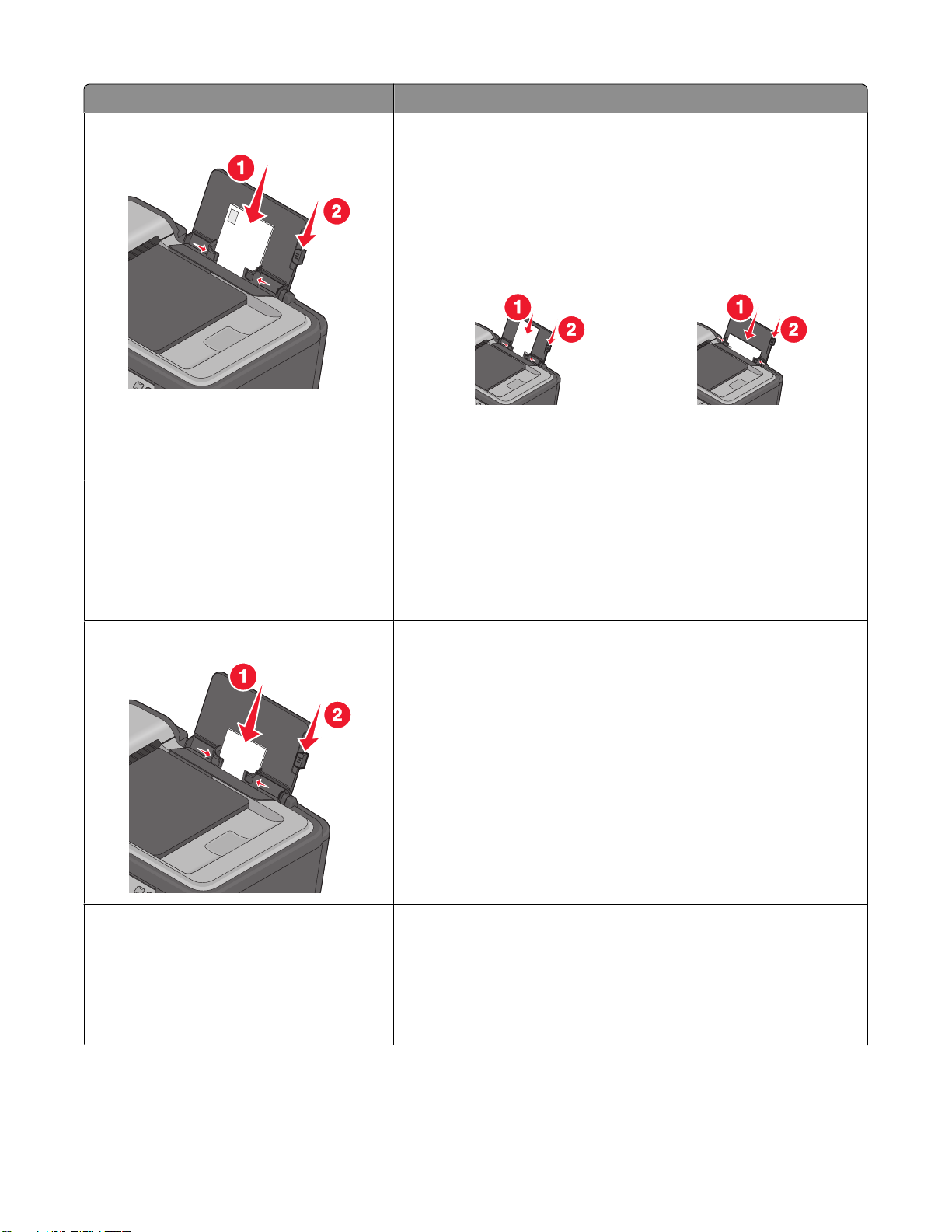
최대 공급량 확인 사항
봉투 10매
라벨 용지
25매
• 봉투의 인쇄면이 위로 오게 합니다.
• 용지 고정대가 봉투 가장자리에 닿도록 조정합니다
.
• 봉투를 가로 방향으로 인쇄합니다.
참고: 일본 국내 우편은 봉투의 오른쪽 아래 모서리에 스탬프가
찍히는 세로 방향 또는 왼쪽 아래 모서리에 스탬프가 찍히는 가
로 방향으로 봉투를 인쇄할 수 있습니다. 국제 우편인 경우, 왼
쪽 위 모서리에 스탬프가 찍히는 가로 방향으로 인쇄하십시오
• 정확한 봉투 크기를 선택합니다. 목록에 정확한 봉투 크기가 없
으면 다음으로 큰 크기를 선택하고 좌우 여백을 설정하여 봉투
텍스트가 제 자리에 배치되도록 합니다.
• 라벨 용지의 인쇄면이 위로 오게 합니다.
• 용지 고정대가 용지 가장자리에 닿도록 조정합니다.
• 자동, 보통 또는 사진 인쇄 품질을 선택합니다
참고: 초안 모드를 사용할 수 있지만 고중량 무광지, 라벨, 사진 카
드 및 광택 용지와 같은 고가의 용지에는 사용하지 않는 것이 좋습
니다.
.
.
카드, 색인 카드, 우편엽서, 사진 카드 25매
인화지/광택 용지
25매
• 카드의 인쇄면을 위로 향하게 합니다.
• 용지 고정대가 카드 가장자리에 닿도록 조정합니다
.
• 자동, 보통 또는 사진 인쇄 품질을 선택합니다.
참고: 초안 모드를 사용할 수 있지만 고중량 무광지, 라벨, 사진 카
드 및 광택 용지와 같은 고가의 용지에는 사용하지 않는 것이 좋습
니다.
• 용지의 인쇄면이 위로 오게 합니다
.
• 용지 고정대가 용지 가장자리에 닿도록 조정합니다.
• 자동, 보통 또는 사진 인쇄 품질을 선택합니다
참고: 초안 모드를 사용할 수 있지만 고중량 무광지
드 및 광택 용지와 같은 고가의 용지에는 사용하지 않는 것이 좋습
.
니다
.
, 라벨, 사진 카
용지 및 원본 문서 공급
29
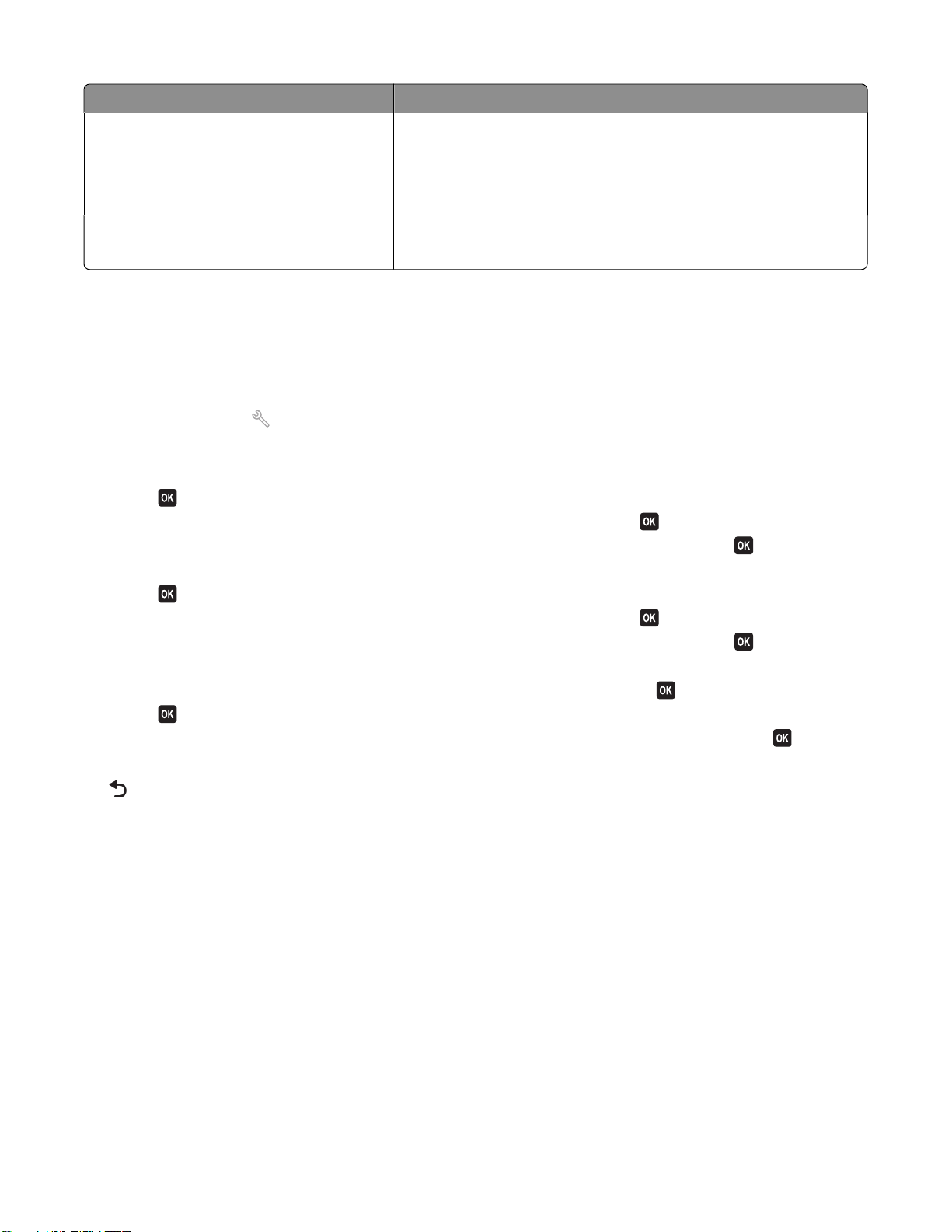
최대 공급량 확인 사항
열전사 용지 10매
투명 필름 50매
• 열전사 용지 포장에 표시된 급지 지침을 따릅니다.
• 열전사 용지의 인쇄면을 위로 오게 합니다
• 용지 고정대가 열전사 용지 가장자리에 닿도록 조정합니다.
• 자동, 보통 또는 사진 인쇄 품질을 선택합니다.
• 투명 용지의 거친 면이 위로 오게 합니다.
• 용지 고정대가 투명 필름 가장자리에 닿도록 조정합니다.
.
용지 기본 설정 저장
인쇄하는 문서 및 사진의 기본 용지 크기, 용지 종류 및 사진 인쇄 크기를 설정할 수 있습니다
참고: 이러한 기본 설정은 프린터에서 시작한 인쇄, 복사 및 스캔 작업에만 적용됩니다
1 프린터 제어판에서 .
2 다음과 같이 기본 설정을 선택합니다
.
• 기본 용지 크기를 설정하려는 경우
a 를 눌러 용지 설정을 선택합니다
.
b 위쪽 또는 아래쪽 화살표 단추를 눌러 용지 크기로 스크롤한 다음 를 누릅니다
c 위쪽 또는 아래쪽 화살표 단추를 눌러 프린터의 기본 용지 크기를 선택한 다음 를 누릅니다
• 기본 용지 종류를 설정하려는 경우
a 를 눌러 용지 설정을 선택합니다
.
b 위쪽 또는 아래쪽 화살표 단추를 눌러 용지 종류로 스크롤한 다음 를 누릅니다
c 위쪽 또는 아래쪽 화살표 단추를 눌러 프린터의 기본 용지 종류를 선택한 다음 를 누릅니다
• 기본 사진 인쇄 크기를 설정하려는 경우
a 위쪽 또는 아래쪽 화살표 단추를 눌러 기본 설정으로 스크롤한 다음 를 누릅니다
b 를 눌러 사진 인쇄 크기를 선택합니다
.
c 위쪽 또는 아래쪽 화살표 단추를 눌러 프린터의 기본 사진 인쇄 크기를 선택한 다음 를 누릅니
.
다
.
.
.
.
.
.
.
3 를 눌러 설정을 종료하거나 다른 모드 단추를 누릅니다
용지 및 원본 문서 공급
30
.
 Loading...
Loading...