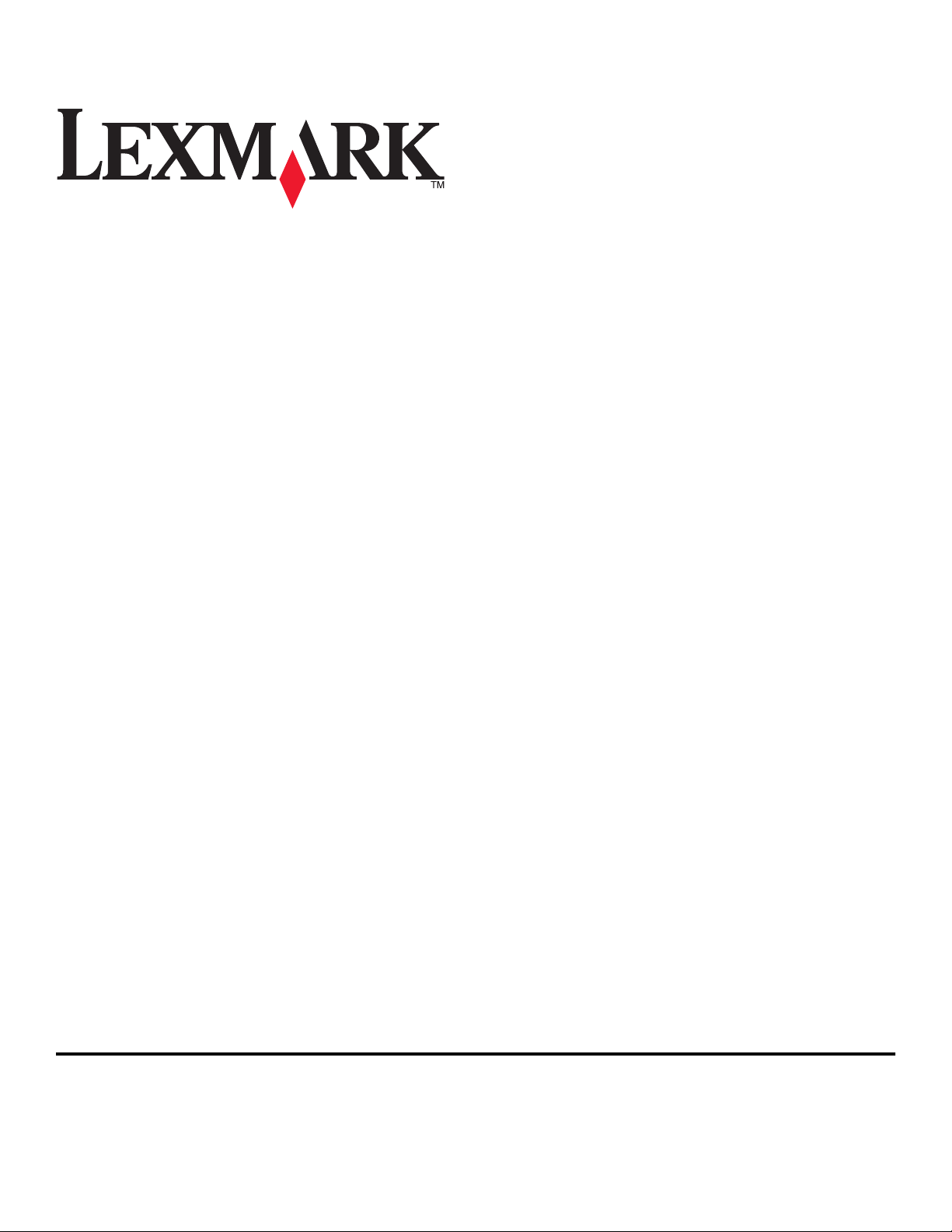
Brukerhåndbok for Lexmark Pro200
April 2009 www.lexmark.com
Maskintype(r):
4443
Modell(er):
2W2, 2WE
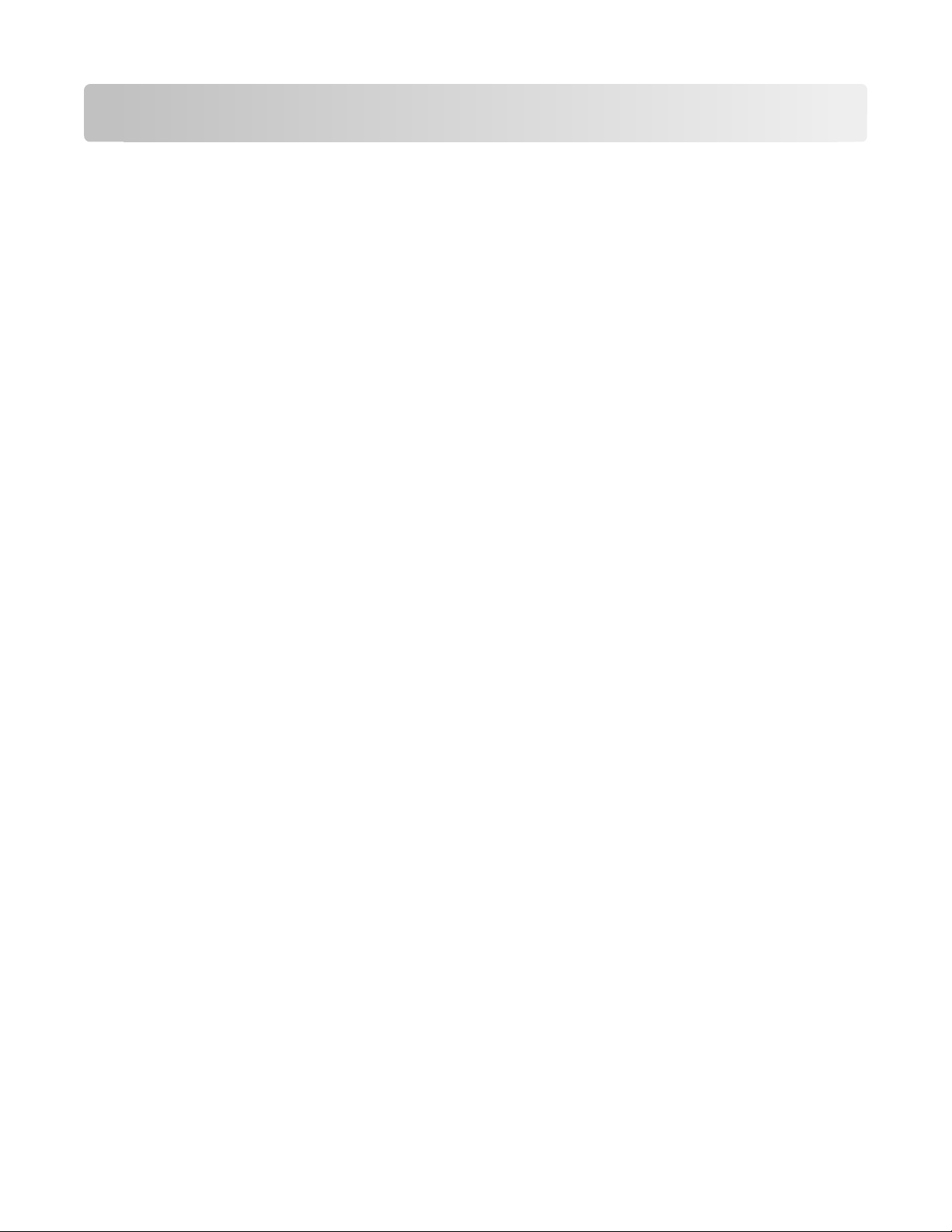
Innhold
Sikkerhetsinformasjon......................................................................5
Om skriveren.......................................................................................6
Takk for at du valgte denne skriveren............................................................................................................................6
Redusere negative effekter som utskrifter kan ha på miljøet................................................................................6
Finne informasjon om skriveren.......................................................................................................................................7
Lære mer om skriverdelene................................................................................................................................................9
Bestille og etterfylle rekvisita........................................................12
Bestille blekkpatroner........................................................................................................................................................12
Bruke originalpatroner fra Lexmark..............................................................................................................................13
Bytte blekkpatroner............................................................................................................................................................13
Bestille papir og rekvisita..................................................................................................................................................14
Resirkulering av Lexmark-produkter............................................................................................................................15
Bruke knappene og menyene på kontrollpanelet....................16
Bruke skriverens kontrollpanel.......................................................................................................................................16
Definere midlertidige innstillinger som standardinnstillinger...........................................................................18
Endre tidsavbrudd for strømsparing............................................................................................................................19
Spare papir og strøm med Eco-modus........................................................................................................................20
Gjenopprette standardinnstillingene..........................................................................................................................20
Bruke skriverprogramvaren..........................................................21
Minimum systemkrav.........................................................................................................................................................21
Bruke skriverprogramvaren for Windows...................................................................................................................21
Bruke skriverprogramvaren for Macintosh................................................................................................................23
Finne og installere tilleggsprogramvare.....................................................................................................................24
Oppdatere skriverprogramvaren (Windows)............................................................................................................25
Installere skriverprogramvaren på nytt.......................................................................................................................25
Legge i papir og originaler.............................................................27
Legge i papir..........................................................................................................................................................................27
Lagre standardinnstillinger for papir............................................................................................................................30
Legge originaldokumenter på skannerens glassplate...........................................................................................31
Legge originaldokumenter i den automatiske dokumentmateren..................................................................31
Innhold
2
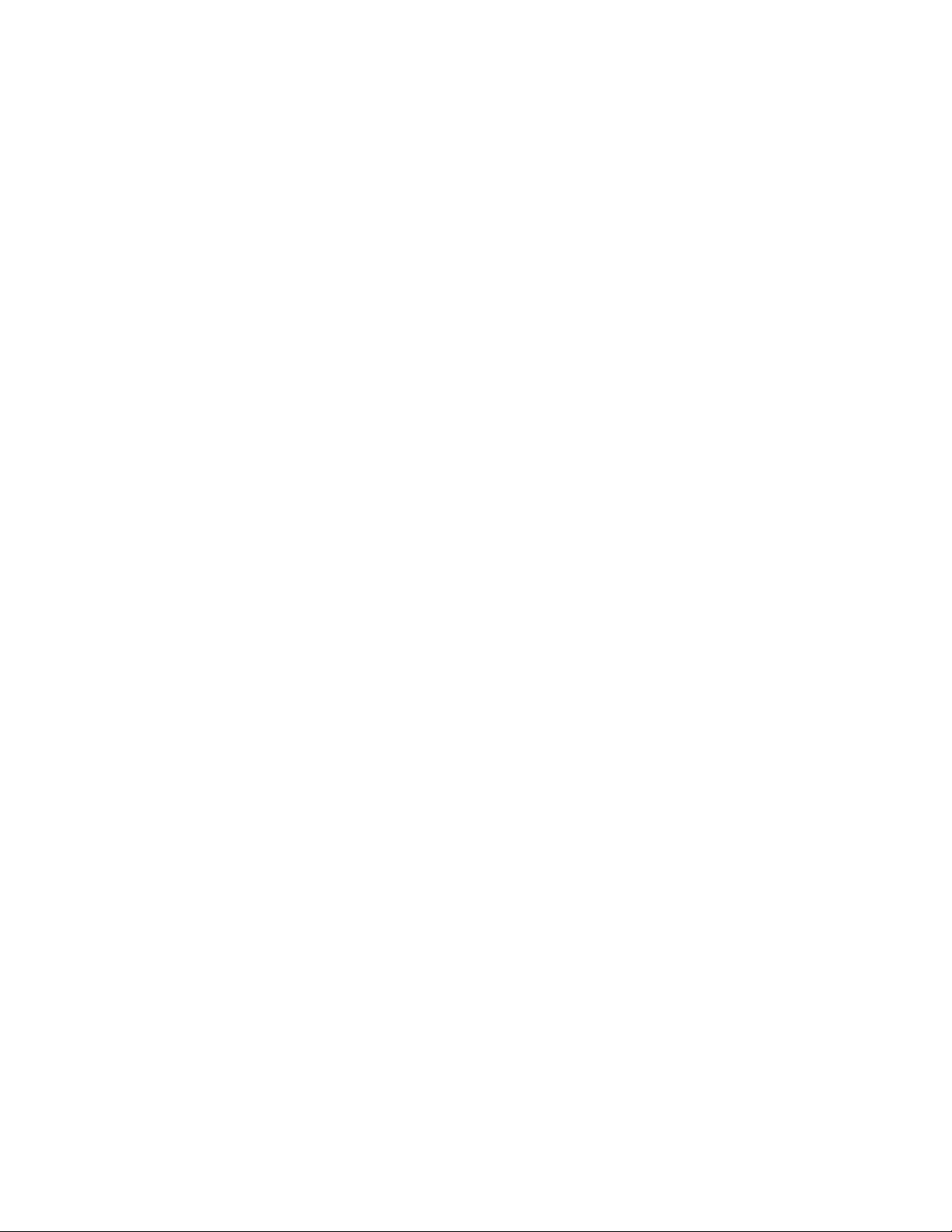
Utskrift................................................................................................32
Utskriftstips............................................................................................................................................................................32
Skrive ut vanlige dokumenter.........................................................................................................................................32
Skrive ut spesialdokumenter...........................................................................................................................................35
Arbeide med fotografier...................................................................................................................................................38
Skrive ut fra en Bluetooth-kompatibel enhet............................................................................................................44
Skrive ut på begge sider av papiret..............................................................................................................................47
Håndtere utskriftsjobber...................................................................................................................................................50
Kopiering............................................................................................54
Tips for kopiering.................................................................................................................................................................54
Ta kopier.................................................................................................................................................................................54
Kopiere fotografier..............................................................................................................................................................55
Kopiere tosidige dokumenter.........................................................................................................................................55
Forstørre eller forminske bilder......................................................................................................................................55
Justere kopieringskvaliteten...........................................................................................................................................56
Gjøre en kopi lysere eller mørkere.................................................................................................................................56
Sortere kopier ved å bruke kontrollpanelet...............................................................................................................57
Gjenta et bilde flere ganger på én side.......................................................................................................................57
Kopiere flere sider på ett ark ...........................................................................................................................................57
Ta tosidige kopier................................................................................................................................................................58
Avbryte kopieringsjobber................................................................................................................................................59
Skanning.............................................................................................60
Tips for skanning..................................................................................................................................................................60
Skanne til en lokal datamaskin eller en nettverksdatamaskin............................................................................60
Skanne til en flash-enhet eller et minnekort.............................................................................................................61
Skanne fotografier til et redigeringsprogram...........................................................................................................61
Skanne dokumenter til et redigeringsprogram........................................................................................................63
Skanne direkte til e-post ved å bruke skriverprogramvaren...............................................................................64
Skanne til PDF.......................................................................................................................................................................64
Vanlige spørsmål om skanning......................................................................................................................................65
Avbryte skannejobber.......................................................................................................................................................66
Faksing...............................................................................................67
Konfigurere skriveren til å fakse.....................................................................................................................................67
Innhold
3
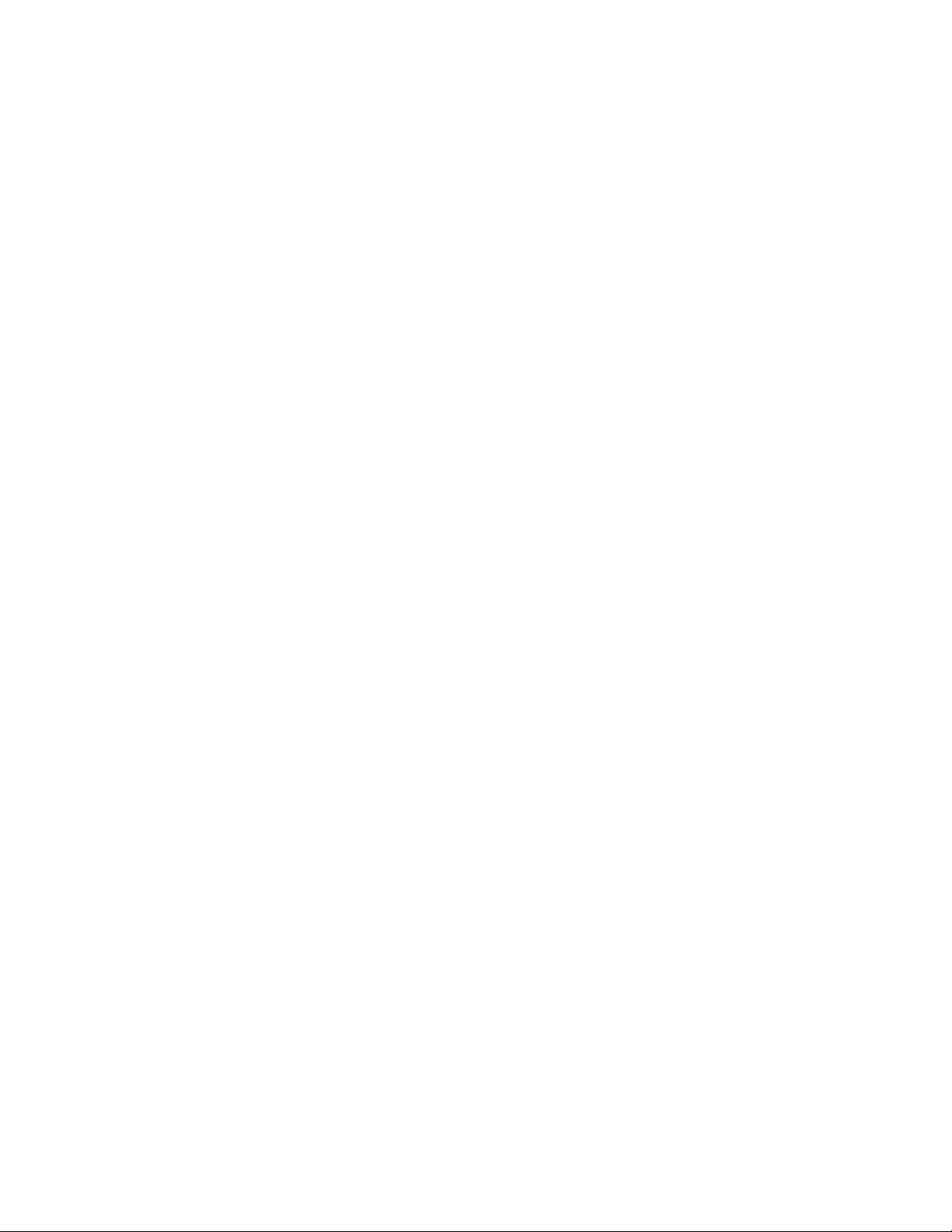
Konfigurere faksinnstillingene........................................................................................................................................78
Lage en kontaktliste...........................................................................................................................................................80
Sende fakser..........................................................................................................................................................................82
Motta fakser...........................................................................................................................................................................83
Vanlige spørsmål om faksing..........................................................................................................................................85
Nettverksutskrift..............................................................................92
Installere skriveren i et trådløst nettverk....................................................................................................................92
Avansert trådløs tilkobling...............................................................................................................................................97
Vanlige spørsmål om nettverksutskrift.....................................................................................................................104
Vedlikeholde skriveren..................................................................115
Vedlikeholde blekkpatronene......................................................................................................................................115
Rengjøre utsiden av skriveren......................................................................................................................................117
Rengjøre skannerens glassplate..................................................................................................................................117
Feilsøking.........................................................................................118
Før feilsøking......................................................................................................................................................................118
Bruke tjenestesenteret til å løse skriverproblemer...............................................................................................118
Hvis problemet ikke kan løses ved å følge kontrollisten for feilsøking.........................................................118
Feilsøking for installering...............................................................................................................................................119
Feilsøking for papirstopp og mateproblemer........................................................................................................124
Feilsøking for utskrift.......................................................................................................................................................128
Feilsøking for kopiering og skanning........................................................................................................................130
Feilsøking for faksing.......................................................................................................................................................132
Feilsøking for minnekort................................................................................................................................................139
Feilsøking for trådløs tilkobling...................................................................................................................................141
Merknader........................................................................................160
Produktinformasjon.........................................................................................................................................................160
Versjonsmerknader..........................................................................................................................................................160
Strømforbruk......................................................................................................................................................................163
Stikkordregister..............................................................................173
Innhold
4
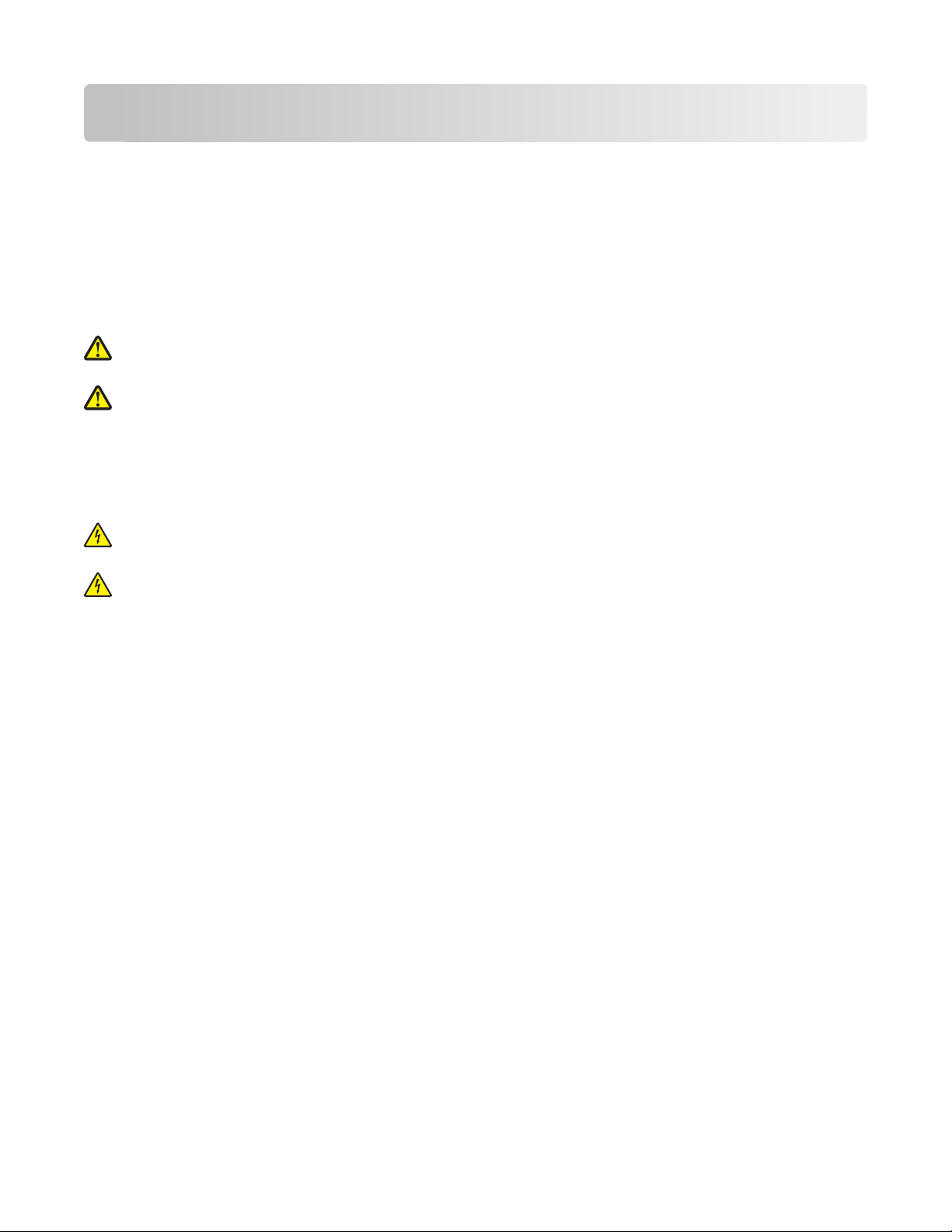
Sikkerhetsinformasjon
Strømledningen skal kobles til en jordet stikkontakt som er i nærheten av produktet, og som er lett tilgjengelig.
Ikke plasser eller bruk produktet i nærheten av vann eller fuktige steder.
Bruk riktig type strømforsyning og bare den strømledningen som følger med dette produktet, eller en strømledning
som er godkjent av produsenten.
Dette produktet er utviklet, testet og godkjent i henhold til strenge, globale sikkerhetsstandarder ved bruk av
komponenter fra spesifikke produsenter. Sikkerhetsfunksjonene til delene kan være skjult. Produsenten er ikke
ansvarlig for bruk av andre reservedeler.
FORSIKTIG – FARE FOR PERSONSKADE: Deler som er en del av papirb anen, stikker ut ved området bak dekselet
for tosidigenheten. Vær forsiktig når du fjerner papirstopp fra dette området, slik at du ikke skader deg.
FORSIKTIG – FARE FOR PERSONSKADE: Ikke kutt, vri, knyt eller klem sammen strømledningen, og ikke plasser
tunge gjenstander på den. Strømledningen må ikke utsettes for unødvendig slitasje eller belastning. Pass på at
strømledningen ikke kommer i klem, for eksempel mellom møbler og vegger. Hvis strømledningen utsettes for
slike situasjoner, kan det forårsake brann eller gi elektrisk støt. Kontroller strømledningen jevnlig. Koble
strømledningen fra stikkontakten før den kontrolleres.
Bruk profesjonelt servicepersonell til service og reparasjoner utenom det som er beskrevet i brukerhåndboken.
FORSIKTIG – FARE FOR ELEKTRISK STØT: For å unngå å risikere elektriske støt må du trekke strømledningen
ut av vegguttaket og koble alle kabler fra skriveren før du fortsetter.
FORSIKTIG – FARE FOR ELEKTRISK STØT: Du må ikke bruke faksfunksjonen når det er tordenvær. Ikke installer
dette produktet eller utfør noe elektrisk arbeid med tilkoblinger, for eksempel faksfunksjonen, strømledningen
eller telefonen, i tordenvær.
TA GODT VARE PÅ DISSE INSTRUKSJONENE.
Sikkerhetsinformasjon
5
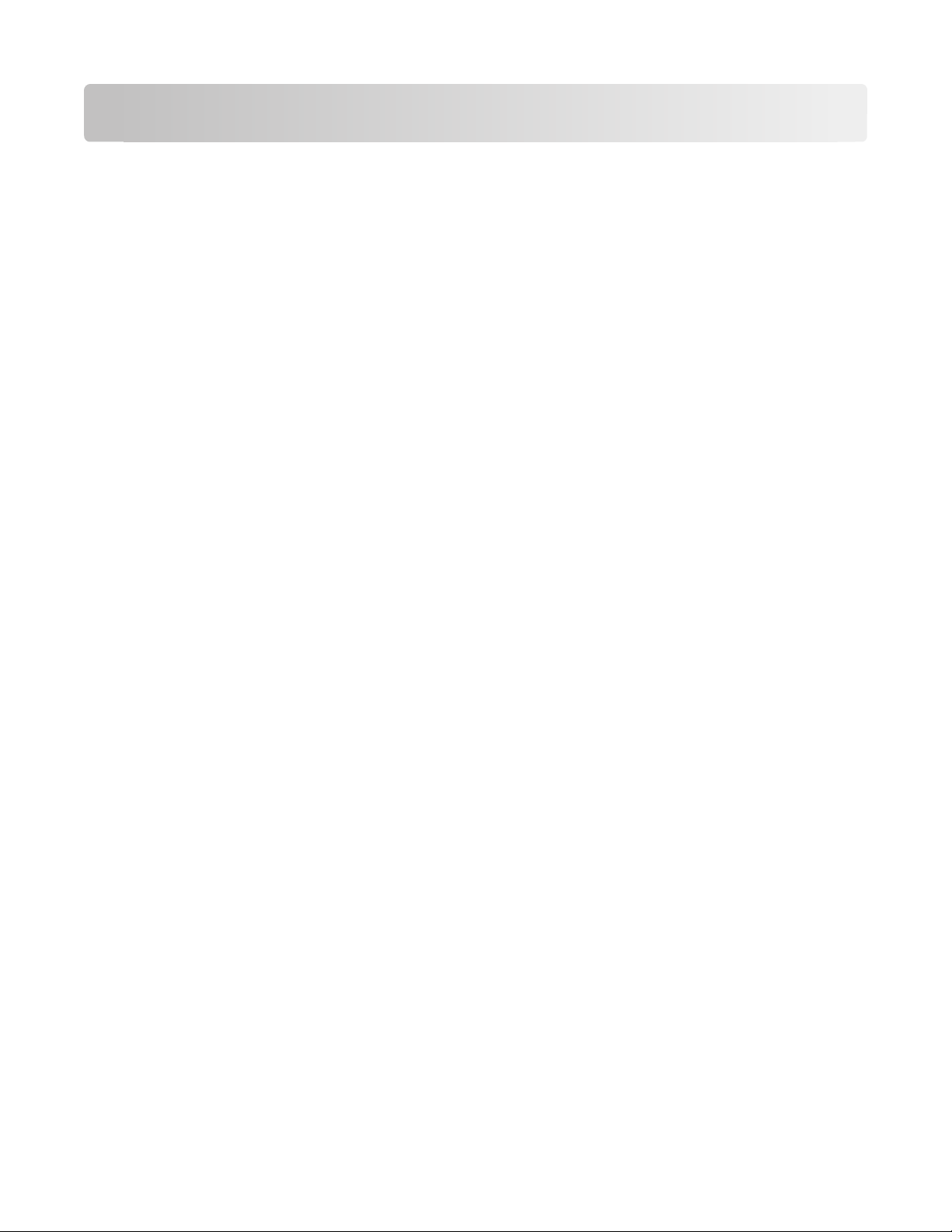
Om skriveren
Takk for at du valgte denne skriveren
Vi håper at du blir fornøyd med skriveren, og at den dekker de utskriftsbehovene du har.
Hvis du vil begynne å bruke skriveren med en gang, må du bruke installeringsmaterialet som ble levert med skriveren.
Se i brukerhåndboken for informasjon om hvordan du utfører de grunnleggende oppgavene. For å få mest mulig ut
av skriveren bør du lese brukerhåndboken nøye. Du bør også besøke hjemmesiden vår og se om det finnes
oppdateringer til skriveren der.
Vårt mål er å levere skrivere med topp kvalitet. Dersom det skulle oppstå problemer, kan du kontakte en av våre
brukerstøttespesialister, som gjerne hjelper deg. Hvis det er noe du ikke er fornøyd med, vil vi gjerne vite om det.
Det viktigste for oss er å gi deg et godt og stabilt produkt, og din tilbakemelding kan hjelpe oss til å bli enda bedre.
Redusere negative effekter som utskrifter kan ha på miljøet
Vi er opptatt av å bevare miljøet, og vi arbeider kontinuerlig for å forbedre produktene våre, slik at vi kan redusere
de negative effektene de kan ha på miljøet. Du kan også hjelpe til ved å bruke bestemte skriverinnstillinger eller oppgaver.
Spare strøm
• Aktiver Eco-modus. Når du bruker denne modusen, dempes lysstyrken i vinduet på kontrollpanelet, og
strømsparingsmodus aktiveres automatisk når skriveren har vært inaktiv i ti minutter.
• Velg den laveste innstillingen for tidsavbrudd for strømsparing. Du kan angi at skriveren skal settes i
strømsparingsmodus når den har vært inaktiv en viss tid (tidsavbrudd for strømsparing).
• Del skriveren. En trådløs skriver eller en nettverksskriver kan deles med andre brukere og datamaskiner, og
derved spare både strøm og andre ressurser.
Spare papir
• Aktiver Eco-modus. På enkelte skrivermodeller gjør denne funksjonen at skriveren automatisk skriver ut på
begge sider av papiret for kopierings- og faksjobber samt utskriftsjobber i Windows og Mac OS X 10.6 eller nyere.
• Skriv ut mer enn én side på et ark. Bruk funksjonen Sider pr. ark til å skrive ut flere sider på hvert ark. Du kan
skrive ut opptil 8 sider på ett ark.
• Skriv ut på begge sider av papiret. Bruk funksjonen for manuell eller automatisk tosidig utskrift (avhengig av
skrivermodellen).
• Forhåndsvis utskriftsjobber før utskrift. Bruk forhåndsvisningsfunksjonen som du finner på verktøylinjene, i
dialogboksene Skriv ut og Forhåndsvisning av utskrift eller i vinduet på kontrollpanelet (avhengig av
skrivermodellen).
• Skann og lagre. Du kan unngå å skrive ut flere eksemplarer ved å skanne dokumenter eller fotografier og lagre
dem på en datamaskin, i et program eller på en flash-enhet og vise dem som presentasjoner.
• Bruk resirkulert papir.
Om skriveren
6
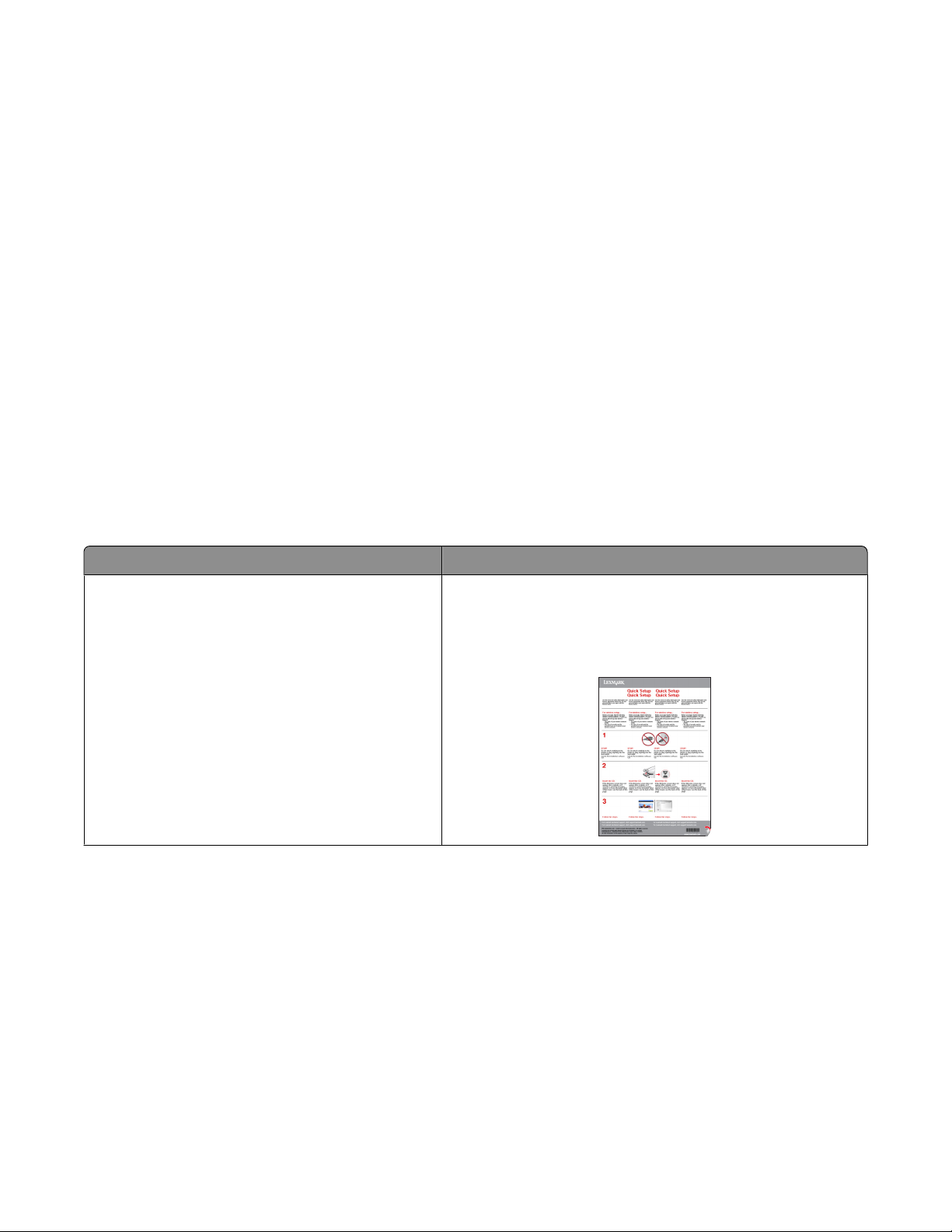
Spare blekk
• Bruk hurtigutskrift eller kladdemodus. I disse modusene brukes det mindre blekk enn i andre utskriftsmoduser,
og modusene er ideelle for å skrive ut dokumenter som stort sett inneholder tekst.
• Bruk blekkpatroner med høy kapasitet. Bruk blekkpatroner med høy kapasitet, slik at du kan skrive ut flere
sider ved å bruke færre blekkpatroner.
• Rengjør skrivehodet. Før du bytter blekkpatroner og resirkulerer de gamle, kan du prøve å bruke funksjonene
for å rengjøre og dyprengjøre skrivehodet. Når du rengjør skrivehodedysene, forbedres utskriftskvaliteten.
Resirkulering
• Lever blekkpatroner til gjenbruk eller resirkulering via Lexmarks program for innsamling av
blekkpatroner. Se www.lexmark.com/recycle. Følg instruksjonene for å bestille returposer.
• Resirkuler produktemballasjen.
• Resirkuler den gamle skriveren på forsvarlig måte.
• Resirkuler papiret fra utskrifter du ikke trenger.
• Bruk resirkulert papir.
Les mer om Lexmarks miljøengasjement på www.lexmark.com/environment.
Finne informasjon om skriveren
Hva leter du etter? Her kan du finne det
Informasjon om startoppsett:
• Koble til skriveren
• Installere skriverprogramvaren
Installeringsoversikten
Installeringsoversikten følger med skriveren, og er også
tilgjengelig på Lexmarks hjemmeside på
www.lexmark.com/publications/.
Om skriveren
7
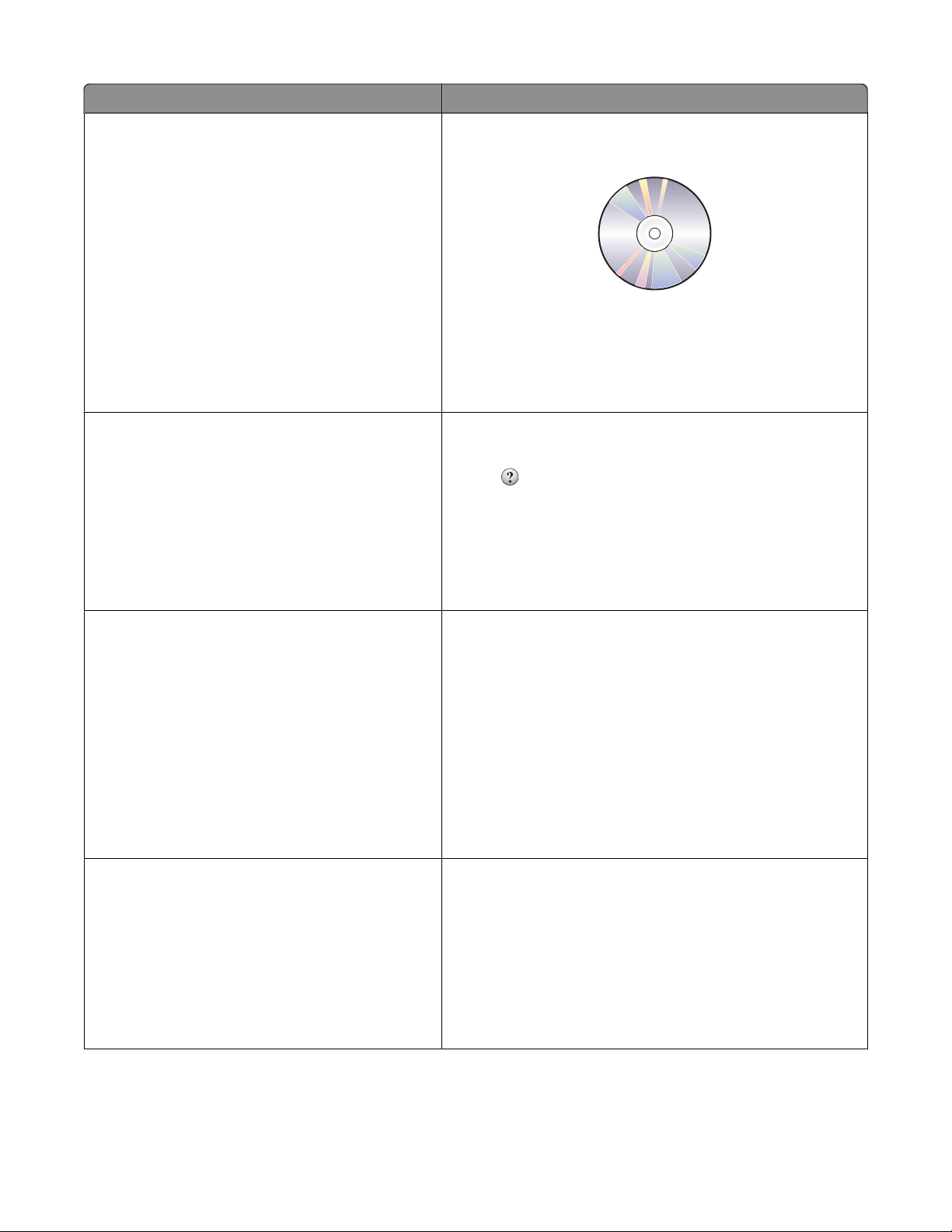
Hva leter du etter? Her kan du finne det
Ytterligere informasjon om installering og bruk av
skriveren:
Brukerhåndboken
Brukerhåndboken ligger på programvare-CDen.
• Valg og oppbevaring av papir og utskriftsmedier
• Innlegging av papir
• Utskrift, kopiering, skanning og faksing, avhengig
av skrivermodellen
• Konfigurering av skriverinnstillingene
• Visning og utskrift av dokumenter og fotografier
• Oppsett og bruk av programvaren
• Oppsett og konfigurering av skriveren i nettverk,
avhengig av skrivermodellen
Se etter oppdateringer på hjemmesiden vår på
www.lexmark.com/publications/.
• Utføre vedlikehold på skriveren
• Feilsøking og problemløsning
Hjelp til å bruke skriverprogramvaren Windows- eller Mac-hjelp
Åpne et av skriverprogrammene, og klikk på Hjelp.
Klikk på
Merk:
for å vise kontekstavhengig informasjon.
• Hjelpen installeres sammen med skriverprogramvaren.
• Skriverprogramvaren plasseres i mappen for
skriverprogrammet eller på skrivebordet, avhengig av hvilket
operativsystem du bruker.
Den nyeste informasjonen, oppdateringer og
elektronisk teknisk brukerstøtte:
• Tips om feilsøking
• Vanlige spørsmål
• Dokumentasjon
• Drivernedlastinger
• Teknisk brukerstøtte
• Brukerstøtte via e-post
Lexmarks hjemmeside for brukerstøtte på
support.lexmark.com
Merk: Velg land/region og deretter produkt for å finne
informasjonen du ser etter.
Noter deg følgende informasjon (som du finner på kvitteringen
og på baksiden av skriveren), og ha den lett tilgjengelig hvis du
kontakter brukerstøtte, slik at de raskere kan hjelpe deg:
• Maskintypenummer
• Serienummer
• Kjøpsdato
• Kjøpested
Brukerstøtte på telefon I USA kan du også ringe oss:
1-800-332-4120
Mandag-fredag (08.00-23.00 USA og Canada, østkysten
(normaltid)). Lørdag og søndag (11.00-20.00 USA og Canada,
østkysten (normaltid))
Informasjo n om telefonnumre til og åpn ingstider for brukerstø tte
i ditt land eller din region kan du finne på
support.lexmark.com eller i den trykte garantierklæringen som
ble levert med skriveren.
Om skriveren
8
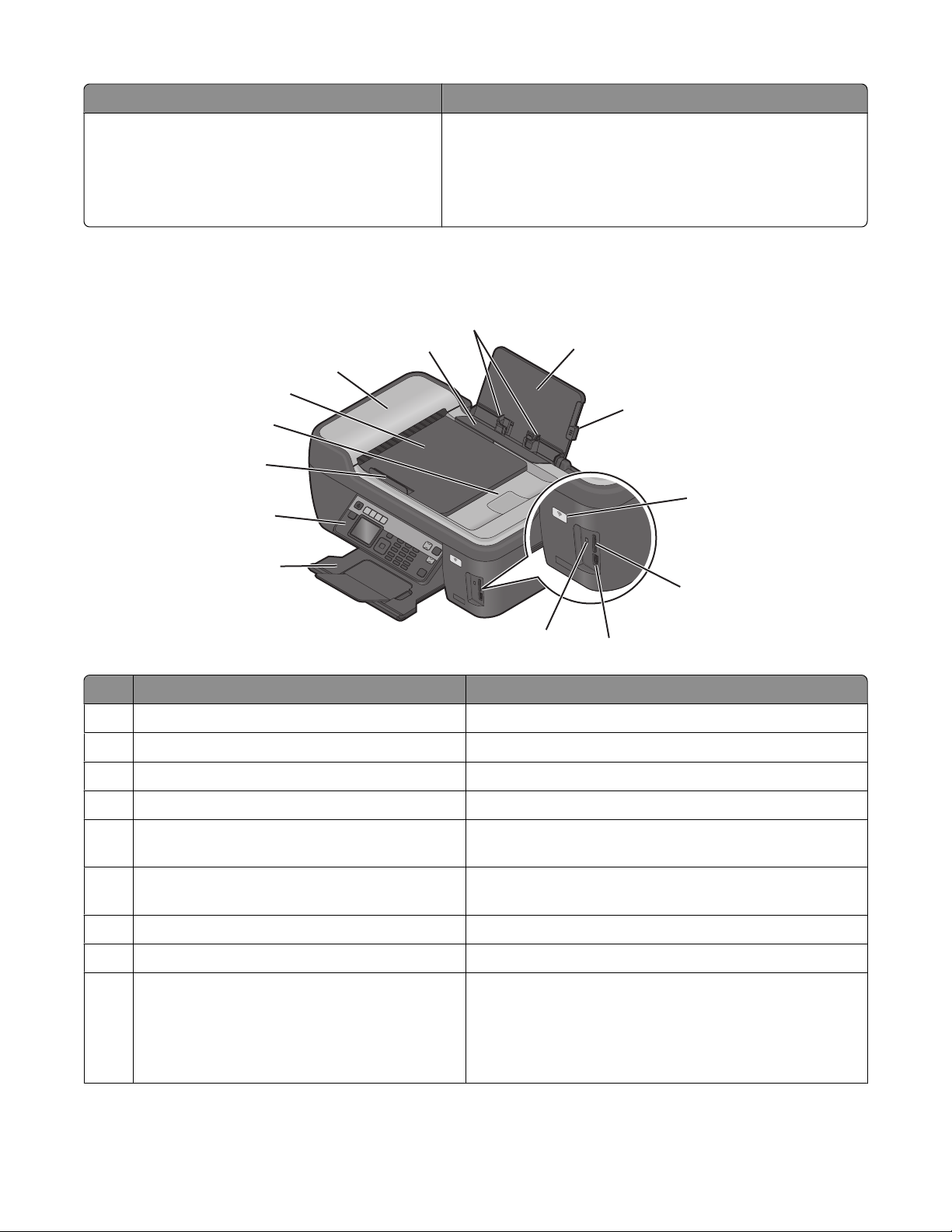
Hva leter du etter? Her kan du finne det
Garantiinformasjon Garantiinformasjonen varierer fra land/region til land/region:
• USA: Se Erklæring om begrenset garanti som følger med
skriveren, eller se support.lexmark.com.
• Resten av verden: Se den trykte garantierklæringen som ble
levert med skriveren.
Lære mer om skriverdelene
14
13
12
11
10
9
1
2
W
I
P
R
I
N
F
T
I
N
I
8
W
I
P
R
I
N
F
T
I
N
I
7
G
G
3
4
6
5
Bruk: Til å gjøre følgende:
1 Papirstøtte Legge i papir.
Justeringsspak for papirstøtte Justere papirskinnene.
2
WiFi-indikator Kontrollere status for trådløs tilkobling.
3
Spor for minnekort Sette inn et minnekort.
4
PictBridge- og USB-port Koble et PictBridge-kompatibelt digitalt kamera, en
5
Bluetooth-adapter eller en flash-enhet til skriveren.
Kortleserlampe Kontrollere statusen for kortleseren. Lampen blinker for å vise
6
at det leses fra eller skrives til et minnekort.
Utskuff Ta imot papiret etter hvert som det kommer ut.
7
Skriverens kontrollpanel Bruke skriveren.
8
9 Papirskinne i den automatiske dokumentmateren Holde papiret rett når det mates inn i den automatiske
dokumentmateren.
Merk: Juster papirskinnen i den automatiske
dokumentmateren i henhold til bredden på
originaldokumentet.
Om skriveren
9
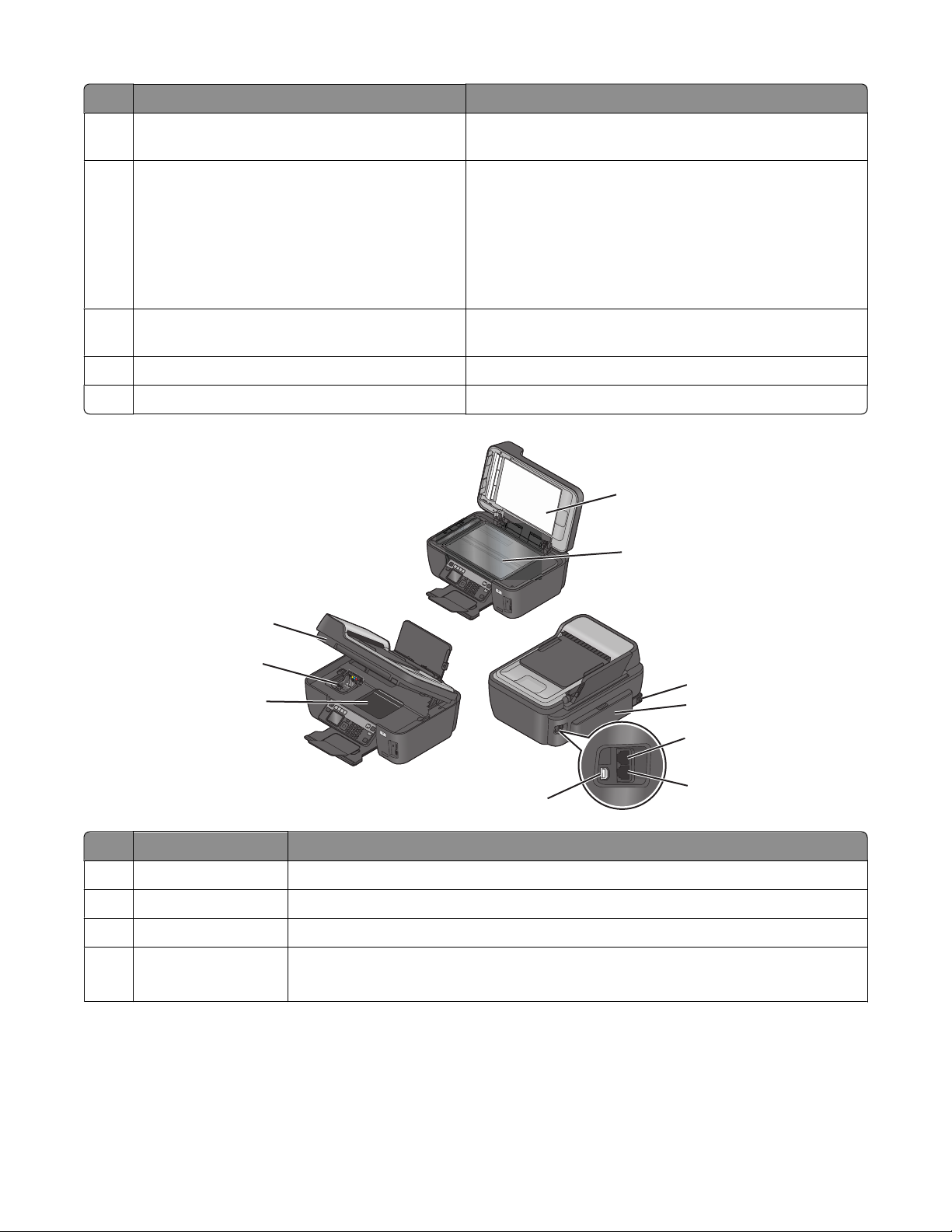
Bruk: Til å gjøre følgende:
Utskuff for den automatiske dokumentmateren Ta imot dokumenter når de kommer ut av den automatiske
10
dokumentmateren.
Skuff for den automatiske dokumentmateren Legge originaldokumenter i den automatiske
11
dokumentmateren. Anbefales for skanning, kopiering eller
faksing av dokumenter på flere sider.
Merk: Du må ikke legge postkort, fotografier, små elementer
eller tynne elementer (for eksempel magasinutklipp) i den
automatiske dokumentmateren. Slike elementer må legges
på skannerens glassplate.
Automatisk dokumentmater Skanne, kopiere eller fakse dokumenter på flere sider i
12
formatene Letter, Legal og A4.
13 Papirmatebeskytter Unngå at elementer faller ned i papiråpningen.
Papirskinner Holde papiret rett når det mates inn i skriveren.
14
1
W
I
P
R
I
N
F
T
I
N
G
I
10
9
8
W
I
P
R
I
N
F
T
I
N
G
I
7
Bruk: Til å gjøre følgende:
Skannerdeksel Få tilgang til skannerens glassplate.
1
2 Skannerens glassplate Skanne og kopiere dokumenter og fotografier.
Strømforsyningsport Koble skriveren til en strømkilde.
3
Tosidigenhet
4
• Skrive ut på begge sider av papiret.
• Fjerne papirstopp.
2
3
4
5
6
Om skriveren
10
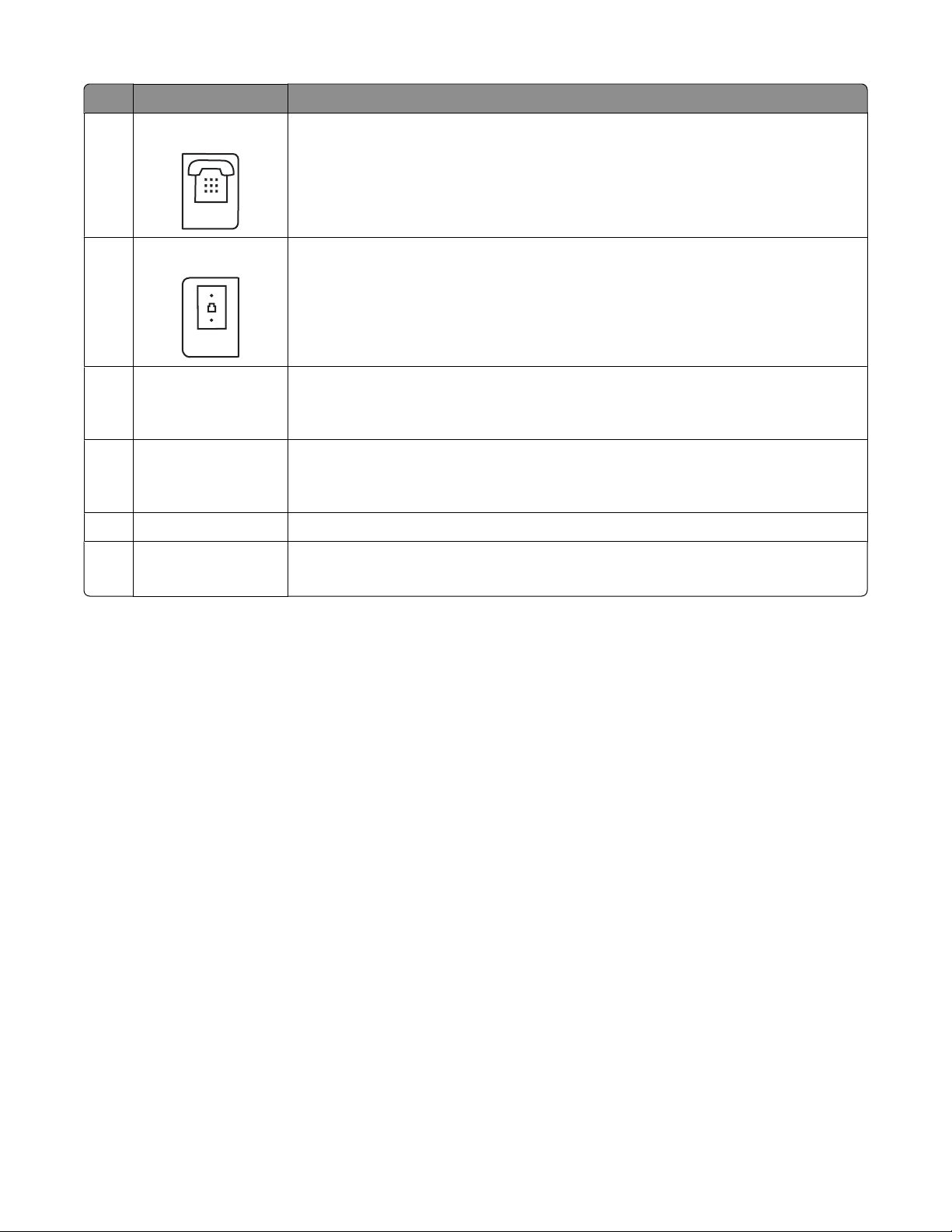
Bruk: Til å gjøre følgende:
EXT
LINE
EXT-port
5
LINE-port
6
7 USB-port Koble skriveren til en datamaskin med en USB-kabel.
Skrivehodedeksel Sette inn skrivehodet.
8
Blekkpatrondeksel Sette inn, bytte eller ta ut blekkpatroner.
9
Skannerenhet
10
Koble til andre enheter, for eksempel telefon eller telefonsvarer, til skriveren og
telefonlinjen. Bruk denne porten hvis du ikke har en dedikert fakslinje for skriveren, og
hvis denne tilkoblingsmetoden støttes i ditt land eller din region.
Merk: Ta ut pluggen for å få tilgang til porten.
Koble skriveren til en aktiv telefonlinje (via en standard veggkontakt, et DSL-filter eller en
VoIP-adapter) for å sende og motta fakser.
Advarsel – mulig skade: Ikke ta på USB-porten unntatt når du skal koble til eller ta ut en
USB- eller installeringskabel.
Merk: Patronholderen flytter seg til tilgangsområdet for skrivehode hvis det er satt inn
et skrivehode i skriveren.
• Få tilgang til blekkpatronene og skrivehodet.
• Fjerne papirstopp.
Om skriveren
11
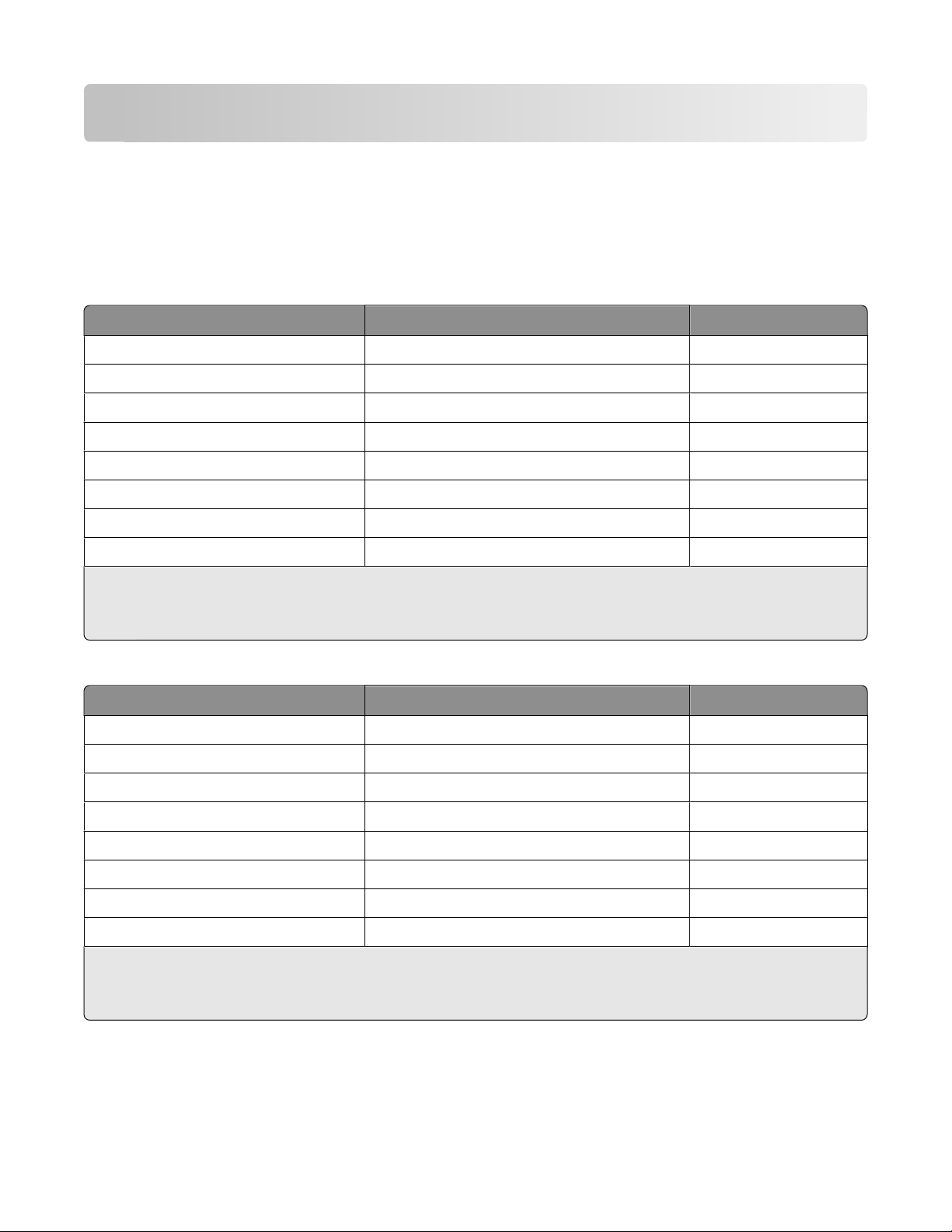
Bestille og etterfylle rekvisita
Bestille blekkpatroner
Du kan finne mer informasjon på www.lexmark.com/pageyields. Bruk originalpatroner fra Lexmark for best mulig
resultat.
Lexmark Pro200 Series-modeller (unntatt Lexmark Pro208)
Artikkel
Sort blekkpatron 100 100A
Sort blekkpatron med høy kapasitet 100XL 100XLA
Gul blekkpatron 100 100A
Gul blekkpatron med høy kapasitet 100XL 100XLA
Cyan blekkpatron 100 100A
Cyan blekkpatron med høy kapasitet 100XL 100XLA
Magenta blekkpatron 100 100A
Magenta blekkpatron med høy kapasitet 100XL 100XLA
1
Lisensiert for engangsbruk. Etter bruk må blekkpatronen returneres til Lexmark for reproduksjon, påfylling eller
gjenvinning.
2
Bare tilgjengelig på Lexmarks hjemmeside på www.lexmark.no.
Blekkpatron lisensiert for returprogrammet1Vanlig blekkpatron
Lexmark Pro208-modeller
Element
Sort blekkpatron 108 108A
Sort blekkpatron med høy kapasitet 108XL 108XLA
Blekkpatron lisensiert for returprogrammet1Vanlig blekkpatron
2
2
Gul blekkpatron 108 108A
Gul blekkpatron med høy kapasitet 108XL 108XLA
Cyan blekkpatron 108 108A
Cyan blekkpatron med høy kapasitet 108XL 108XLA
Magenta blekkpatron 108 108A
Magenta blekkpatron med høy kapasitet 108XL 108XLA
1
Lisensiert for engangsbruk. Etter bruk må blekkpatronen returneres til Lexmark for reproduksjon, påfylling eller
gjenvinning.
2
Bare tilgjengelig på Lexmarks hjemmeside på www.lexmark.no.
Bestille og etterfylle rekvisita
12
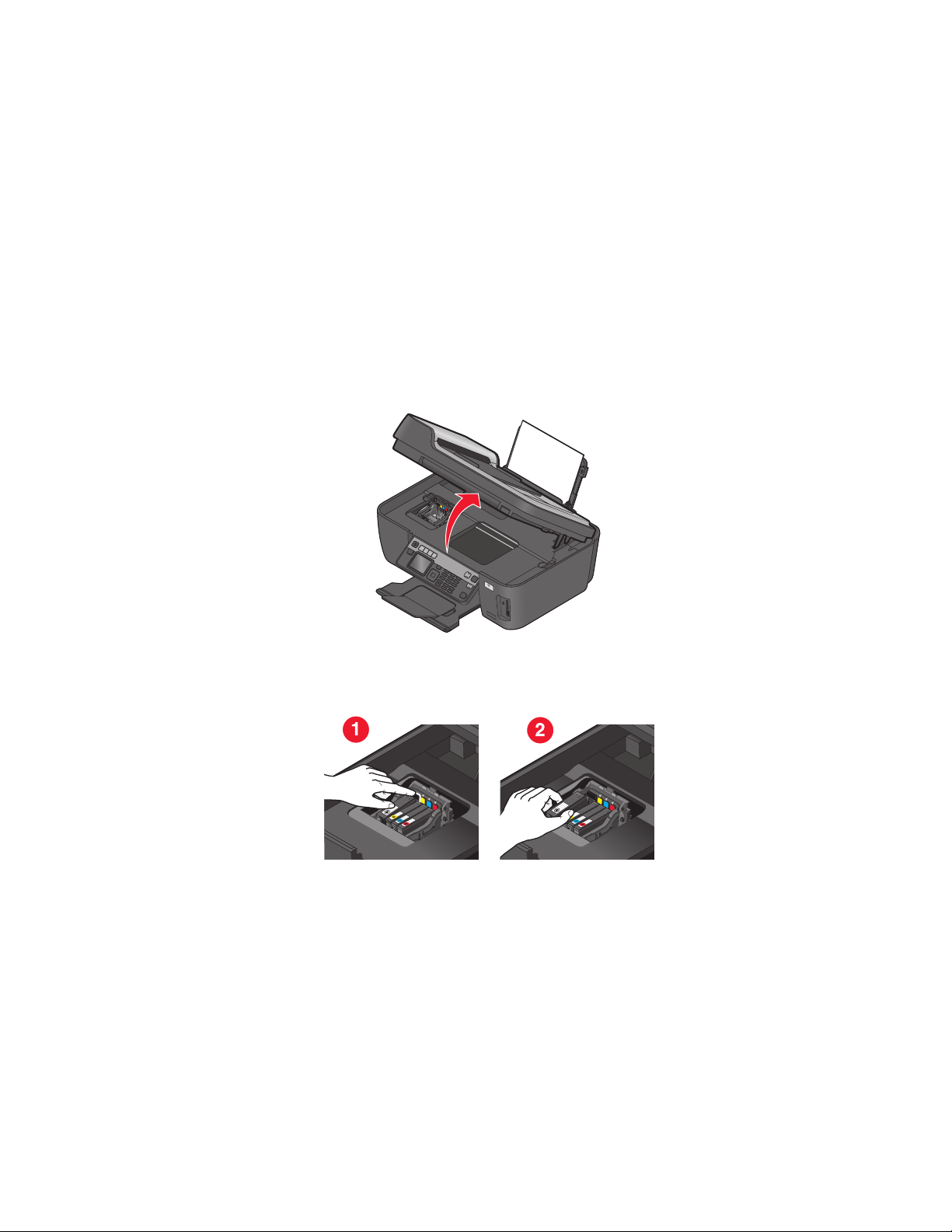
Bruke originalpatroner fra Lexmark
Lexmark-skrivere, -blekkp atroner og -fotopapir er konstruert slik at de sammen gir svært høy kvalitet, og vi har utviklet
blekk som fungerer optimalt med skriveren og sikrer lang levetid for produktet. Vi anbefaler at du bare bruker
originalpatroner fra Lexmark.
Lexmarks garanti dekker ikke skade som skyldes bruk av uoriginalt blekk eller uoriginale blekkpatroner.
Bytte blekkpatroner
Du må ha nye blekkpatroner tilgjengelig før du begynner. Du må sette inn de nye blekkpatronene så raskt som mulig
når de gamle er tatt ut, slik at det gjenværende blekket i skrivehodet ikke tørker.
1 Slå på skriveren.
2 Åpne skriveren.
W
I
P
R
I
N
F
T
I
N
I
G
Merk: Skrivehodet flyttes til riktig innsettingsposisjon for blekkpatronene.
3 Trykk på utløserhaken, og ta ut den brukte blekkpatronen.
Bestille og etterfylle rekvisita
13
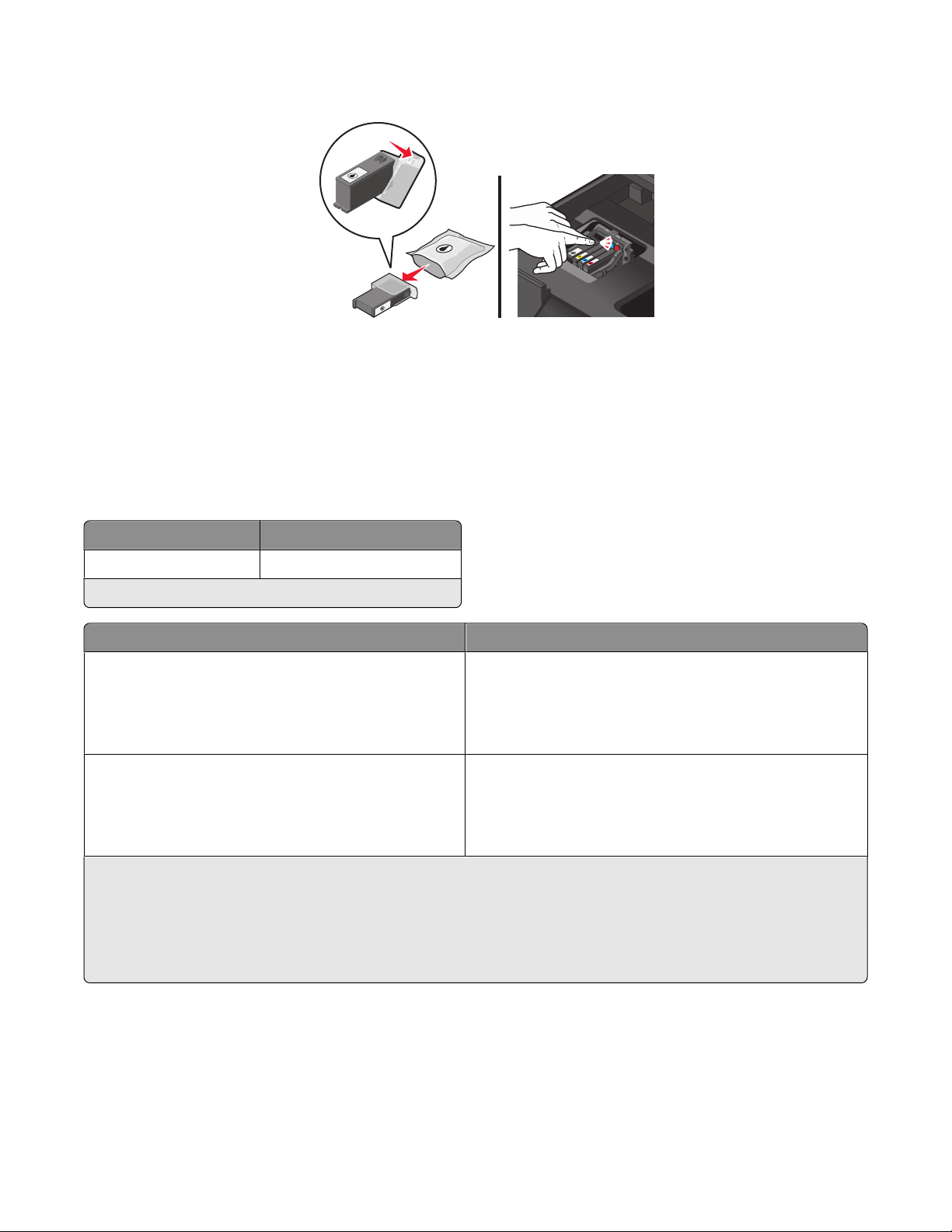
4 Sett inn blekkpatronene. Bruk begge hendene når du skal sette inn den sorte blekkpatronen.
Merk: Du må sette inn de nye blekkpatronene så raskt som mulig når beskyttelsen er fjernet, slik at blekket ikke
utsettes for luft.
5 Lukk skriveren.
Bestille papir og rekvisita
Gå til hjemmesiden vår på www.lexmark.no for å bestille rekvisita eller for å finne nærmeste forhandler.
Artikkel Varenummer
USB-kabel 1021294
Gå til www.lexmark.no hvis du ønsker mer informasjon.
Papir Papirstørrelse
Lexmark-fotopapir
• Letter
• A4
• 4 x 6 tommer
• L
Lexmark PerfectFinish-fotopapir
• Letter
• A4
• 4 x 6 tommer
• L
Merk:
• Tilgjengelighet kan variere fra land til land eller region til region.
• Hvis du skal skrive ut fotografier eller andre bilder av høy kvalitet, bør du bruke Lexmark-fotopapir eller Lexmark
TM
PerfectFinish
-fotopapir for best mulig resultat.
• Gå til www.lexmark.no hvis du ønsker mer informasjon.
Bestille og etterfylle rekvisita
14
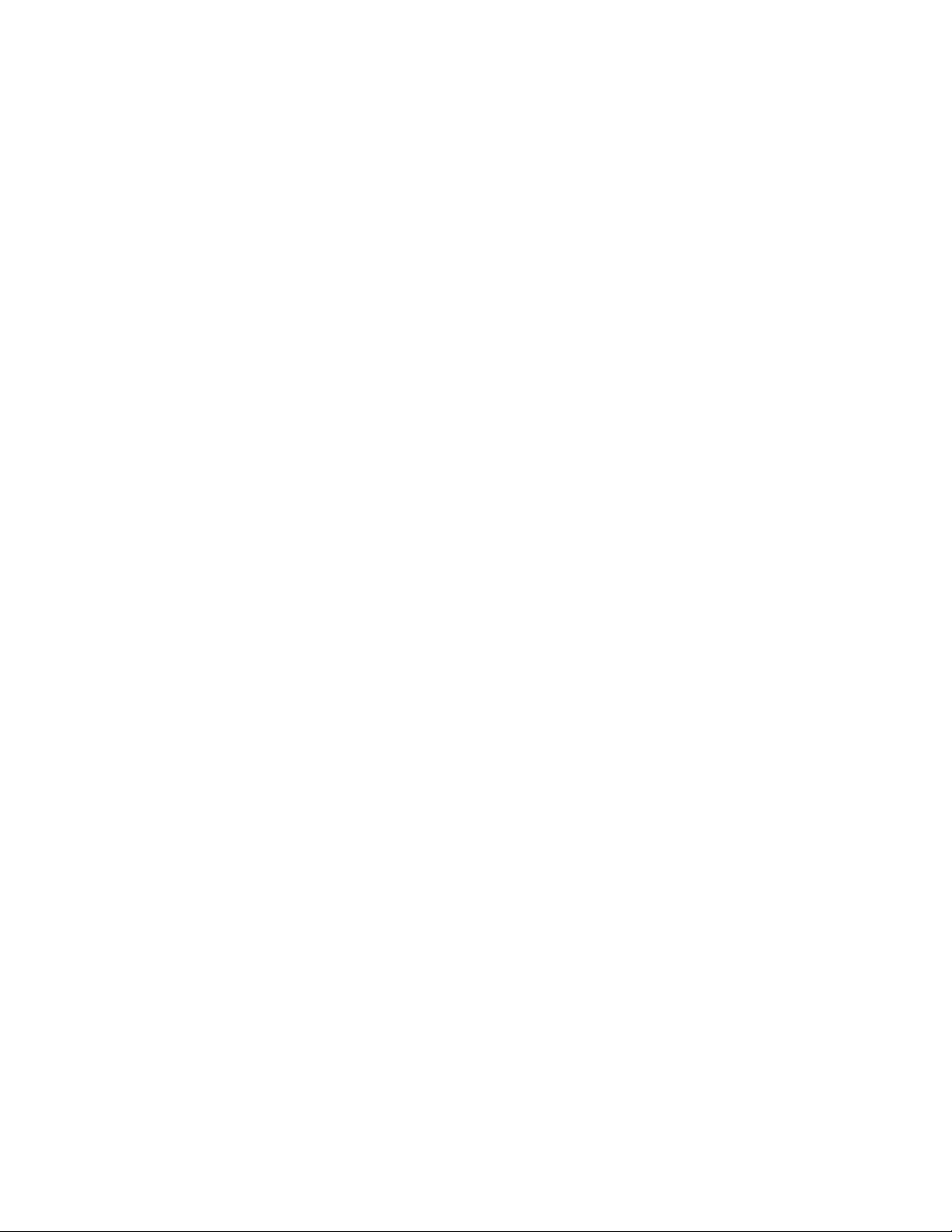
Resirkulering av Lexmark-produkter
Slik returnerer du Lexmark-produkter til Lexmark for resirkulering:
1 Gå til webområdet vårt på www.lexmark.com/recycle.
2 Finn produkttypen du vil resirkulere, og velg land fra listen.
3 Følg instruksjonene på skjermen.
Bestille og etterfylle rekvisita
15
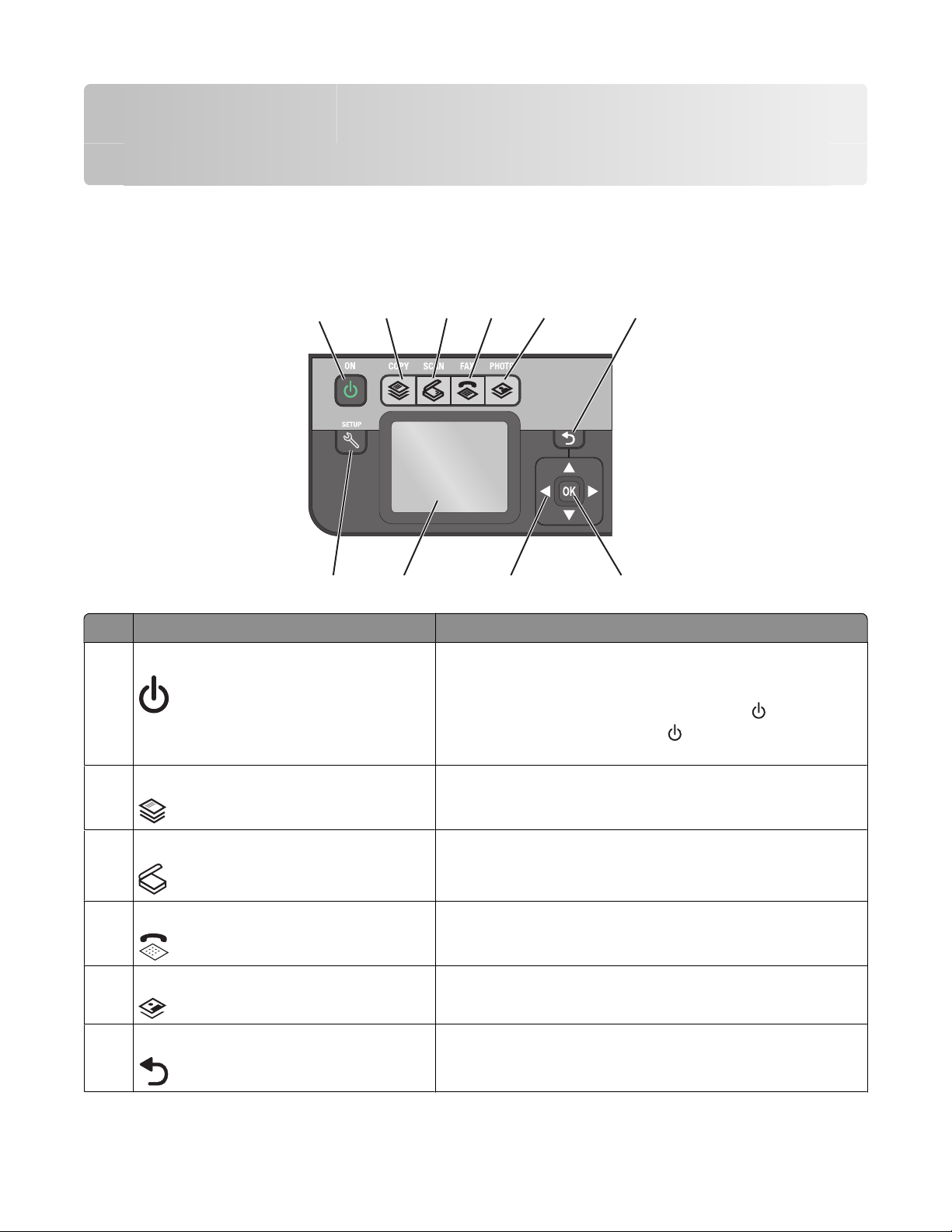
Bruke knappene og menyene på kontrollpanelet
Bruke skriverens kontrollpanel
I tabellene nedenfor forklares de forskjellige delene av kontrollpanelet.
1
10
Bruk: Til å gjøre følgende:
Av/på-knapp
1
2
9
3
4
• Slå skriveren på og av.
• Aktivere strømsparingsmodus.
Merk: Hvis skriveren er på, kan du trykke på
strømsparingsmodus. Trykk på
sekunder for å slå av skriveren.
5
8
6
7
for å aktivere
og hold den inne i tre
Kopier Vise kopieringsmenyen og ta kopier.
2
3 Skann Vise skannemenyen og skanne dokumenter.
4 Faks Vise faksmenyen og sende fakser.
Foto Vise fotomenyen og skrive ut fotografier.
5
Tilbake
6
Bruke knappene og menyene på kontrollpanelet
• Gå tilbake til forrige bilde.
• Gå fra et menynivå til et høyere nivå.
16
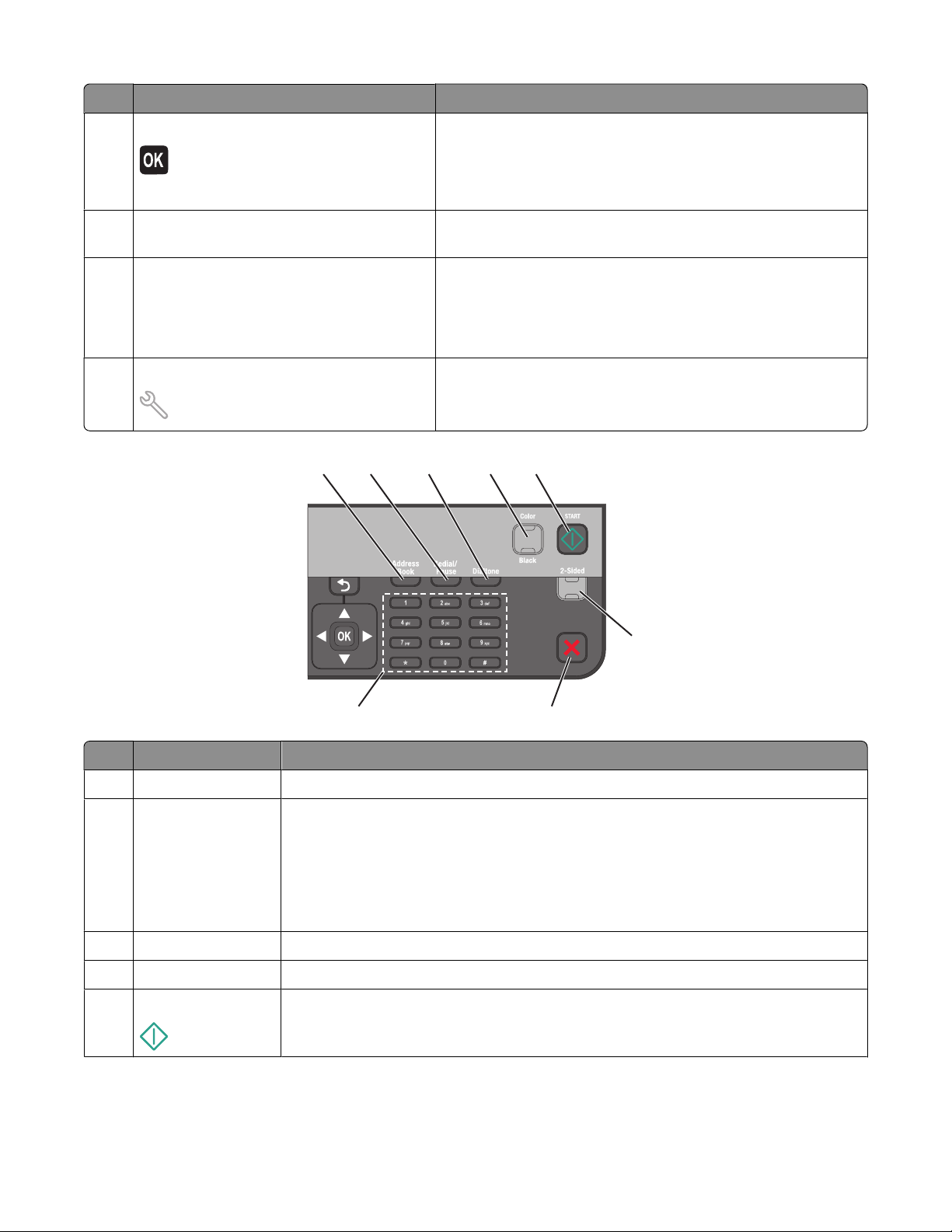
Bruk: Til å gjøre følgende:
Velg
7
• Velge menyalternativer.
• Lagre innstillinger.
• Trekke papir gjennom skriveren. Trykk på knappen og hold den
inne i tre sekunder for å trekke papir ut av skriveren.
Pilknapper Velge et meny- eller undermenyelement som vises i vinduet på
8
kontrollpanelet.
Vindu
9
Merk: Vinduet slås av i strømsparingsmodus.
Vise
• skriverstatus
• meldinger
• menyer
10 Oppsett Vise oppsettmenyen og endre skriverinnstillinger.
Merk: Lampene for kopierings-, skanne-, faks- og fotomodus er av
når denne knappen er valgt.
1
2
8
3
5
4
Eco-Mode
Cancel
6
7
Bruk: Til å gjøre følgende:
1 Adressebok Bruke faksnumre fra en liste over lagrede numre.
2 Ring på nytt / pause
I faksmodus:
• Legge inn en pause på tre sekunder i et faksnummer for å ven te på en ekstern linje eller
for å navigere gjennom et automatisk svarsystem. Legg inn en pause bare når du har
begynt å taste inn nummeret.
• Vise det siste nummeret som ble slått. Trykk på venstre eller høyre pilknapp for å vise
de siste fem numrene.
3 Summetone
4 Farge, Sort/hvitt Veksle mellom fargemodus og sort/hvitt-modus.
5 Start
Slå faksnummeret manuelt ved å bruke tastaturet før faksen sendes.
Starte en utskrifts-, skanne- eller kopieringsjobb (avhengig av hvilken modus som er valgt).
Bruke knappene og menyene på kontrollpanelet
17
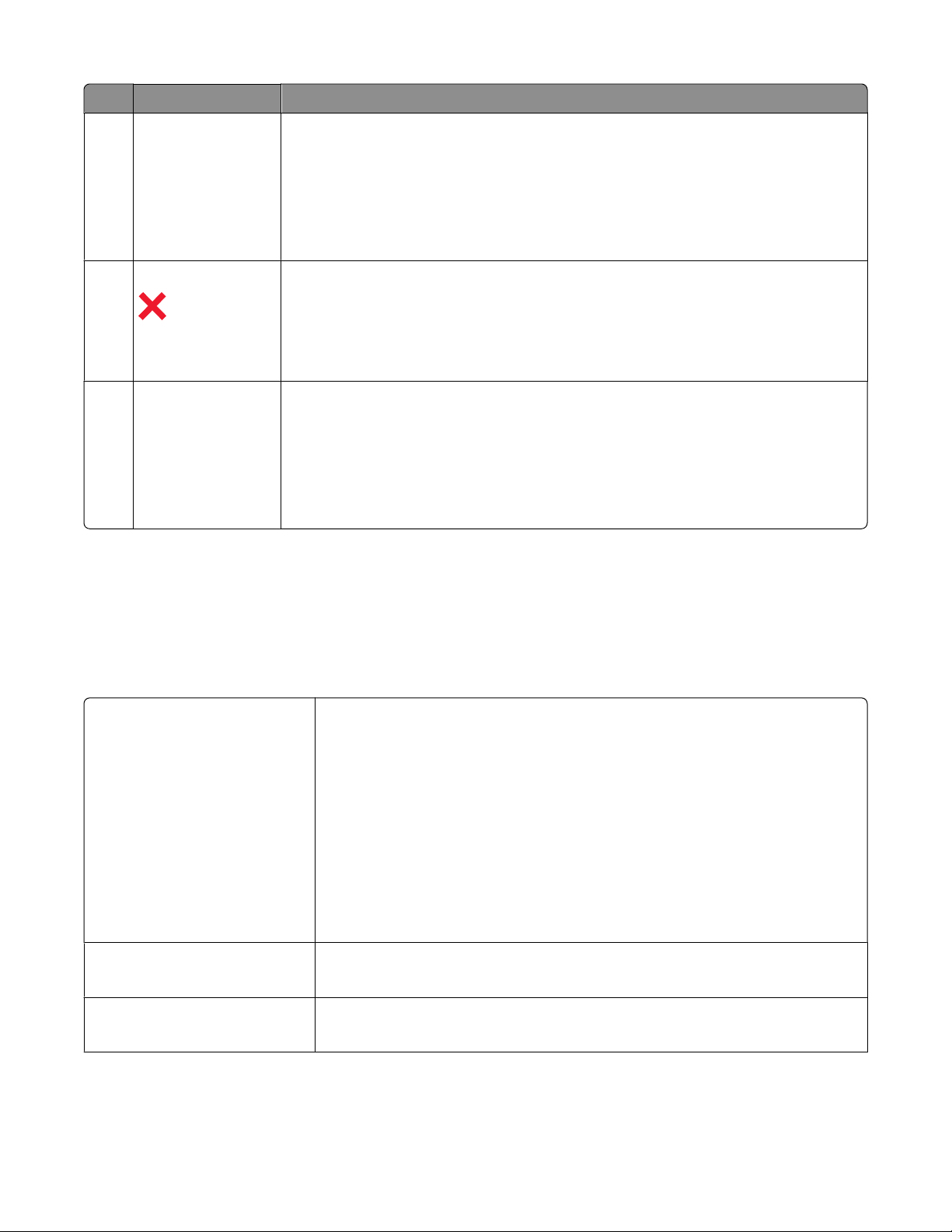
Bruk: Til å gjøre følgende:
6 Tosidig/Eco-modus
7 Avbryt
8 Tastatur
Aktiver tosidig modus for å:
• Skrive ut på begge sider av papiret.
Aktiver Eco-modus for å:
• Skrive ut på begge sider av papiret.
• Gå til strømsparingsmodus når skriveren har vært inaktiv i ti minutter.
• Sette lysstyrken til lav.
• Avbryte en utskrifts-, kopierings-, skanne- eller faksjobb som pågår.
• Gå fra et menynivå på kopierings-, skanne-, faks-, foto- eller filutskriftsmenyen til
øverste nivå av en meny.
• Gå fra et menynivå på oppsettmenyen til øverste nivå av forrige modus.
• Fjerne aktuelle innstillinger eller feilmeldinger, og gå tilbake til standardinnstillingene.
I kopieringsmodus eller fotomodus: Angi ønsket antall kopier eller utskrifter.
I faksmodus:
• Angi faksnumre.
• Navigere gjennom et automatisk svarsystem.
• Velge bokstaver ved oppretting av en liste med hurtignumre.
• Skrive inn tall for å angi eller redigere dato og klokkeslett som vises i vinduet.
Definere midlertidige innstillinger som standardinnstillinger
Menyene nedenfor tilbakestilles til standardinnstillingene hvis skriveren er inaktiv i to minutter, eller hvis skriveren
blir slått av:
Kopieringsmeny
Skannemeny
Faksmeny (bare enkelte modeller)
• Copies (kopier)
• Quality (kvalitet)
• Resize (endre størrelse)
• Lighter/Darker (lysere/mørkere)
• Collate (sorter)
• Photo Reprint (ny utskrift av foto)
• Pages per Sheet (sider pr. ark)
• Original Size (originalstørrelse)
• Copies per Sheet (kopier pr. ark)
• Content Type (innholdstype)
• Quality (kvalitet)
• Original Size (originalstørrelse)
• Lighter/Darker (lysere/mørkere)
• Quality (kvalitet)
Bruke knappene og menyene på kontrollpanelet
18
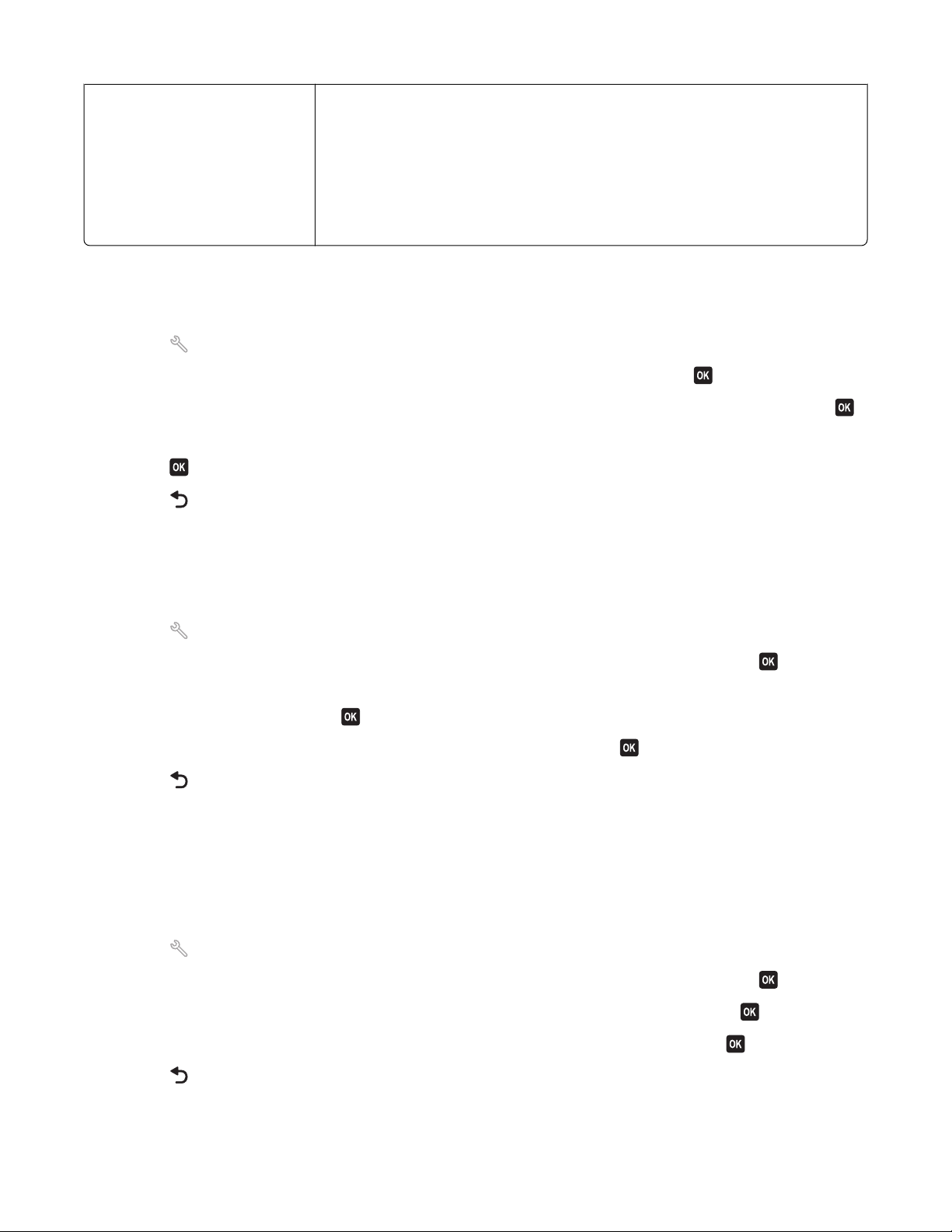
Fotomeny Fotoalternativene nedenfor settes ikke tilbake til standardinnstillingene hvis
skriveren er inaktiv i to minutter eller blir slått av. I stedet gjenopprettes
standardinnstillingene når et minnekort eller en flash-enhet blir tatt ut av skriveren.
• Layout
• Colorized Effect (fargeeffekt)
• Photo Size (fotostørrelse)
• Quality (kvalitet)
Slik kan du definere midlertidige innstillinger som
standardinnstillinger:
1 Trykk på på kontrollpanelet.
2 Trykk på pil opp eller pil ned for å bla til Defaults (standarder), og trykk deretter på .
3 Trykk på pil opp eller pil ned for å bla til Set Defaults (angi standardinnstillinger), og trykk deretter på .
Use Current (bruk aktuelle innstillinger) vises i vinduet på kontrollpanelet.
4 Trykk på en gang til for å velge Use Current (bruk aktuelle innstillinger).
5 Trykk på til oppsettsmodus er avsluttet, eller trykk på knappen for en annen modus.
Slik kan du deaktivere tidsutkoblingsfunksjonen:
Du kan deaktivere tidsutkoblingsfunksjonen hvis du ikke vil at skriveren skal gjenopprette standardinnstillingene
hvis skriveren er inaktiv i to minutter, eller hvis skriveren blir slått av.
1 Trykk på på kontrollpanelet.
2 Trykk på pil opp eller pil ned for å bla til Device Setup (enhetsoppsett), og trykk deretter på .
3 Trykk på pil opp eller pil ned for å bla til Clear Settings Timeout (tidsavbrudd for tilbakestilling av
innstillinger), og trykk deretter på
4 Trykk på pil opp eller pil ned for å bla til Never (aldri), og trykk deretter på .
5 Trykk på til oppsettsmodus er avsluttet, eller trykk på knappen for en annen modus.
.
Endre tidsavbrudd for strømsparing
Denne innstillingen angir hvor lang tid som skal gå før strømsparingsmodus aktiveres når skriveren ikke brukes på
en stund. Med strømsparingsfunksjonen kan du redusere strømforbruket til skriveren (med opptil 28 % på enkelte
skrivermodeller). Velg den laveste innstillingen for tidsavbrudd for strømsparing for å spare mest mulig strøm.
1 Trykk på på kontrollpanelet.
2 Trykk på pil opp eller pil ned for å bla til Device Setup (enhetsoppsett), og trykk deretter på .
3 Trykk på pil opp eller pil ned for å bla til Power Saver (strømsparing), og trykk deretter på .
4 Trykk på pil opp eller pil ned for å velge et tidsavbrudd for strømsparing. Trykk deretter på .
5 Trykk på til oppsettsmodus er avsluttet, eller trykk på knappen for en annen modus.
Bruke knappene og menyene på kontrollpanelet
19
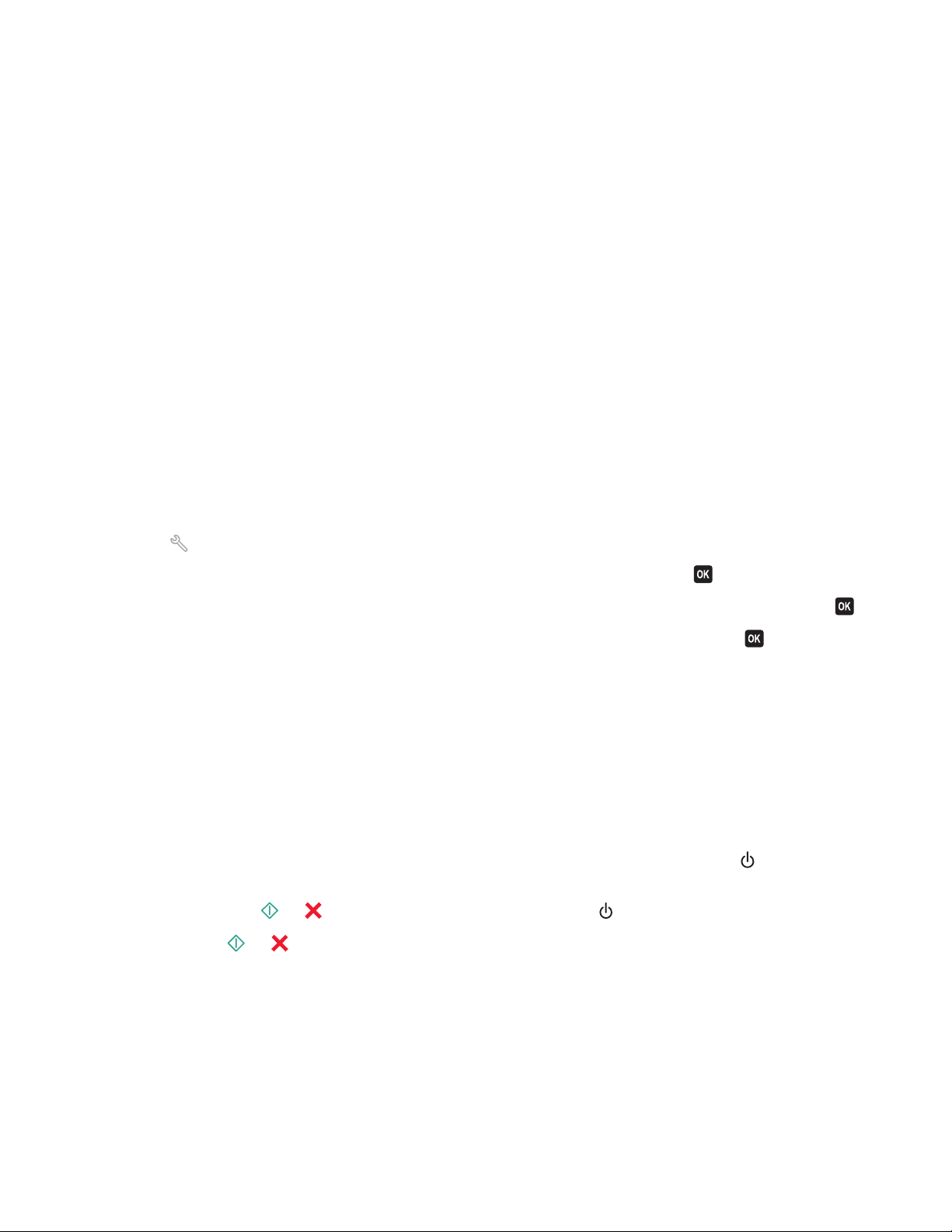
Spare papir og strøm med Eco-modus
Med Eco-modus kan du redusere papirforbruket og papiravfallet betraktelig, samtidig som du sparer strøm og
penger.
Merk: Hvis du bruker Eco-modus, vil innstillingene for Eco-modus overstyre endringer du kan gjøre for
enkeltinnstillinger som er en del av Eco-modus.
Når Eco-modus er aktivert, aktiveres følgende innstillinger automatisk:
• Belysningen i vinduet på kontrollpanelet dempes.
• Strømsparingsmodus aktiveres etter ti minutter.
• Skriveren skriver ut på begge sider av papiret (tosidig) for kopierings- og faksjobber samt for utskriftsjobber i
Windows og Mac OS X 10.6 eller nyere (bare enkelte modeller).
Trykk på 2-sidig/Eco-modus til lampen ved knappen lyser.
Gjenopprette standardinnstillingene
Hvis du gjenoppretter standardinnstillingene, slettes alle skriverinnstillinger du har angitt.
Bruke menyene på skriverens kontrollpanel
1 Trykk på på kontrollpanelet.
2 Trykk på pil opp eller pil ned for å bla til Defaults (standarder), og trykk deretter på .
3 Trykk på pil opp eller pil ned for å bla til Set Defaults (angi standardinnstillinger), og trykk deretter på .
4 Trykk på pil opp eller pil ned for å bla til Use Factory (bruk standard), og trykk deretter på .
5 Når du blir bedt om å angi innstillinger for skriveren, må du velge alternativer ved å bruke knappene på skriverens
kontrollpanel.
Initial Setup Complete (startoppsett fullført) vises i vinduet på kontrollpanelet.
Bruke en knappekombinasjon (hvis du ikke forstår språket som
vises)
1 Slå av skriveren.
Merk: Hvis du har angitt tidsavbrudd for strømsparing på oppsettmenyen, må du trykke på
inne i tre sekunder for å slå av skriveren.
2 Trykk på og hold inne og på kontrollpanelet, og trykk på og slipp for å slå på skriveren.
Merk: Ikke slipp
dette vises, betyr det at standardinnstillingene er gjenopprettet.
3 Når du blir bedt om å angi innstillinger for skriveren, må du velge alternativer ved å bruke knappene på skriverens
kontrollpanel.
og før Language Selection (valg av språk) vises i vinduet på kontrollpanelet. Når
og holde den
Initial Setup Complete (startoppsett fullført) vises i vinduet på kontrollpanelet.
Bruke knappene og menyene på kontrollpanelet
20
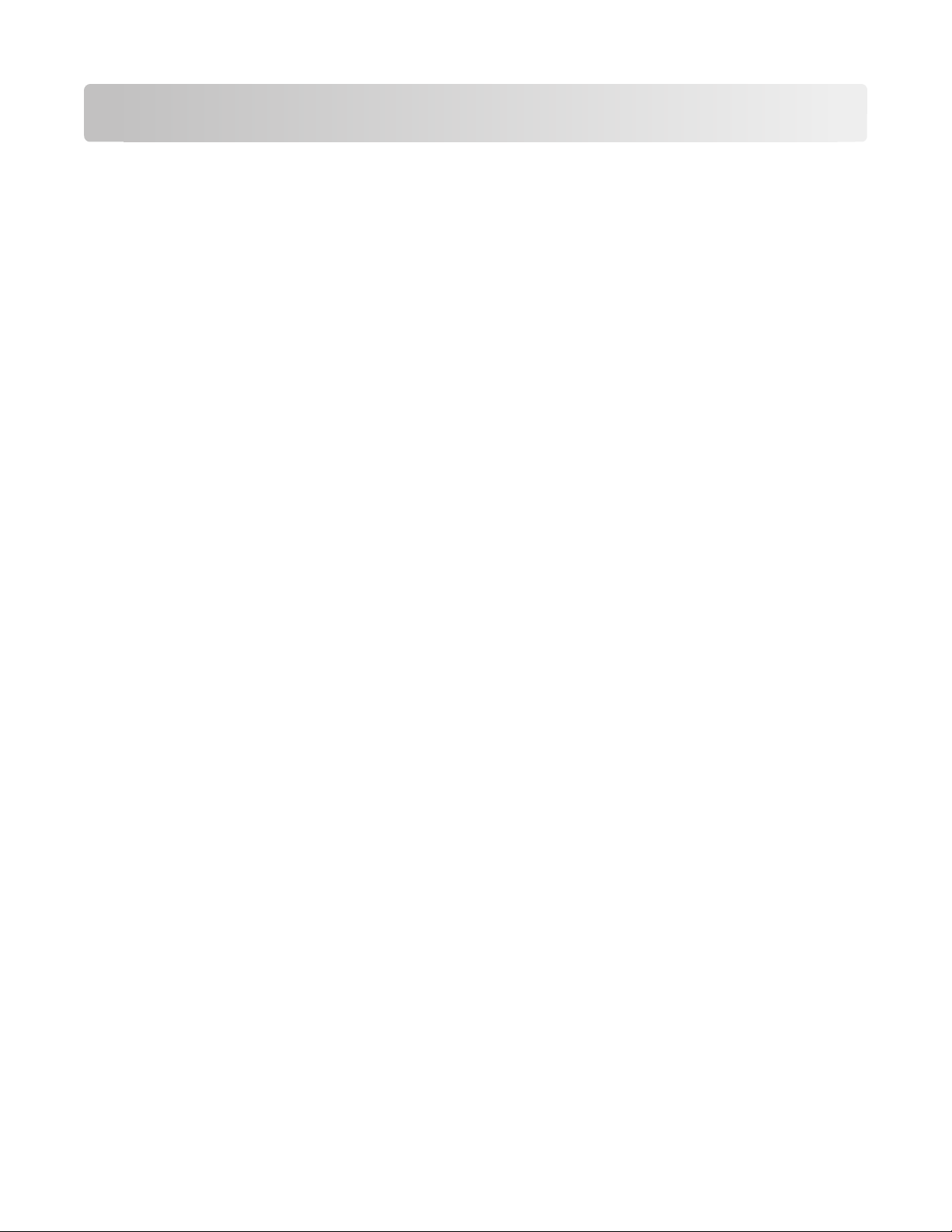
Bruke skriverprogramvaren
Minimum systemkrav
Det kreves opptil 500 MB ledig diskplass for installering av skriverprogramvaren.
Operativsystemer som støttes
• Microsoft Windows 7 (bare Web)
• Microsoft Windows Vista (SP1)
• Microsoft Windows XP (SP3)
• Microsoft Windows 2000 (SP4 og nyere)
• Macintosh PowerPC OS X v10.3.9 og nyere
• Macintosh Intel OS X v10.4.4 og nyere
• Linux Ubuntu 8.04 LTS og 8.10 (bare Web)
• Linux OpenSUSE 11.0 og 11.1 (bare Web)
• Linux Fedora 10 (bare Web)
1
Skriverdriveren for dette operativsystemet er bare tilgjengelig på support.lexmark.com.
1
1
1
1
Bruke skriverprogramvaren for Windows
Programvare som installeres ved installering av skriveren
Når du har installert skriveren med programvare-CDen, er all nødvendig programvare installert. Du kan ha valgt å
installere tilleggsprogrammer. I tabellen nedenfor finner du en oversikt over de forskjellige programmene og hva du
kan bruke dem til.
Hvis du ikke installerte disse programmene da du installerte skriveren, må du sette inn programvare-CDen, kjøre
installeringsprogrammet og velge Installer tilleggsprogramvare på skjermbildet Programvaren er allerede
installert.
Bruke skriverprogramvaren
21
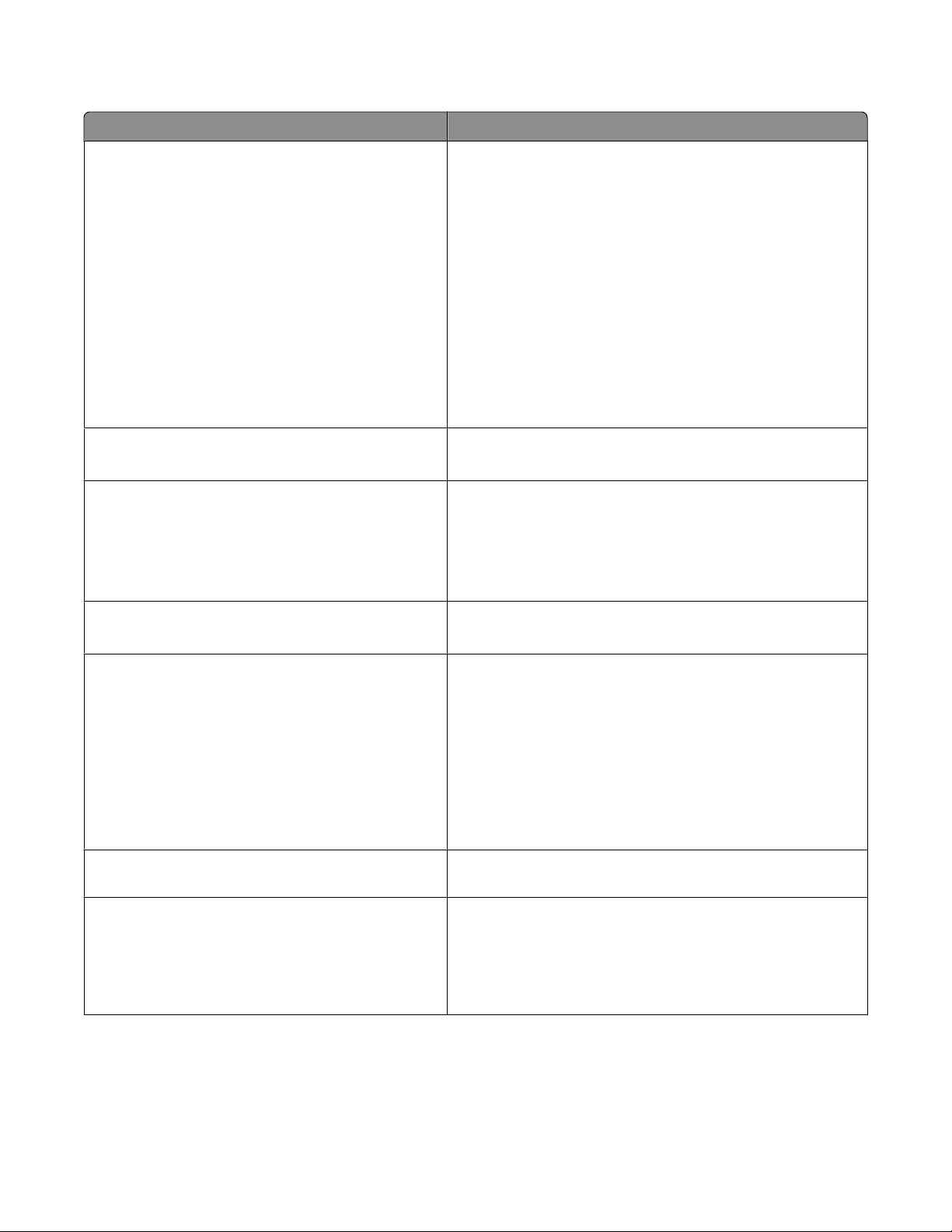
Skriverprogramvare
Bruk: For å gjøre følgende:
Startside for Lexmark
(også omtalt som startside for skriveren)
TM
• Starte programmer.
• Få tilgang til faksprogrammet.
• Skanne et fotografi eller dokument eller sende det med e-
post.
• Redigere skannede dokumenter.
• Skanne dokumenter til PDF-format.
• Justere innstillingene for skriveren.
• Bestille rekvisita.
• Vedlikeholde blekkpatronene.
• Skrive ut en testside.
• Registrere skriveren.
• Kontakte teknisk brukerstøtte.
Lexmark Fast Pics
(også omtalt som bare Fast Pics)
Lexmark-verktøylinje
(også omtalt som bare verktøylinjen)
Håndtere, redigere, overføre og skrive ut fotografier og
dokumenter.
• Skrive ut bare tekst fra Web-sider eller skrive ut Web-sider i
sort/hvitt for å spare blekk.
• Planlegge automatisk utskrift fra Web-sider.
• Få tilgang til Picnik og redigere bilder online.
• Skrive ut, skanne eller konvertere lokale filer fra Windows.
Lexmark-verktøy for Office
(også omtalt som Verktøy for Office)
Lexmarks faksprogram
(også omtalt som faksprogram)
Få tilgang til favorittinnstillingene i Microsoft Office 2007.
• Sende en faks.
• Motta en faks med en 3-i-1-skriver.
• Legge til, redigere eller slette oppføringer i den innebygde
telefonlisten.
• Få tilgang til Lexmarks verktøy for faksoppsett på en 4-i-1-
skriver. Bruk verktøyet for faksoppsett til å definere
hurtignumre og gruppehurtignumre, angi innstillinger for
oppringing og svar og skrive ut fakshistorikk og
statusrapporter.
Abbyy Sprint OCR Skanne et dokument og konvertere teksten til redigerbar tekst i
et tekstbehandlingsprogram.
Lexmarks verktøy for oppsett av trådløs tilkobling
(også omtalt som verktøyet for oppsett av trådløs
tilkobling)
Bruke skriverprogramvaren
• Konfigurere den trådløse skriveren i et trådløst nettverk.
• Endre innstillingene for trådløs tilkobling.
Merk: Programmet ble installert automatisk da du installerte
skriverprogramvaren hvis skriveren har muligheter for trådløs
tilkobling.
22
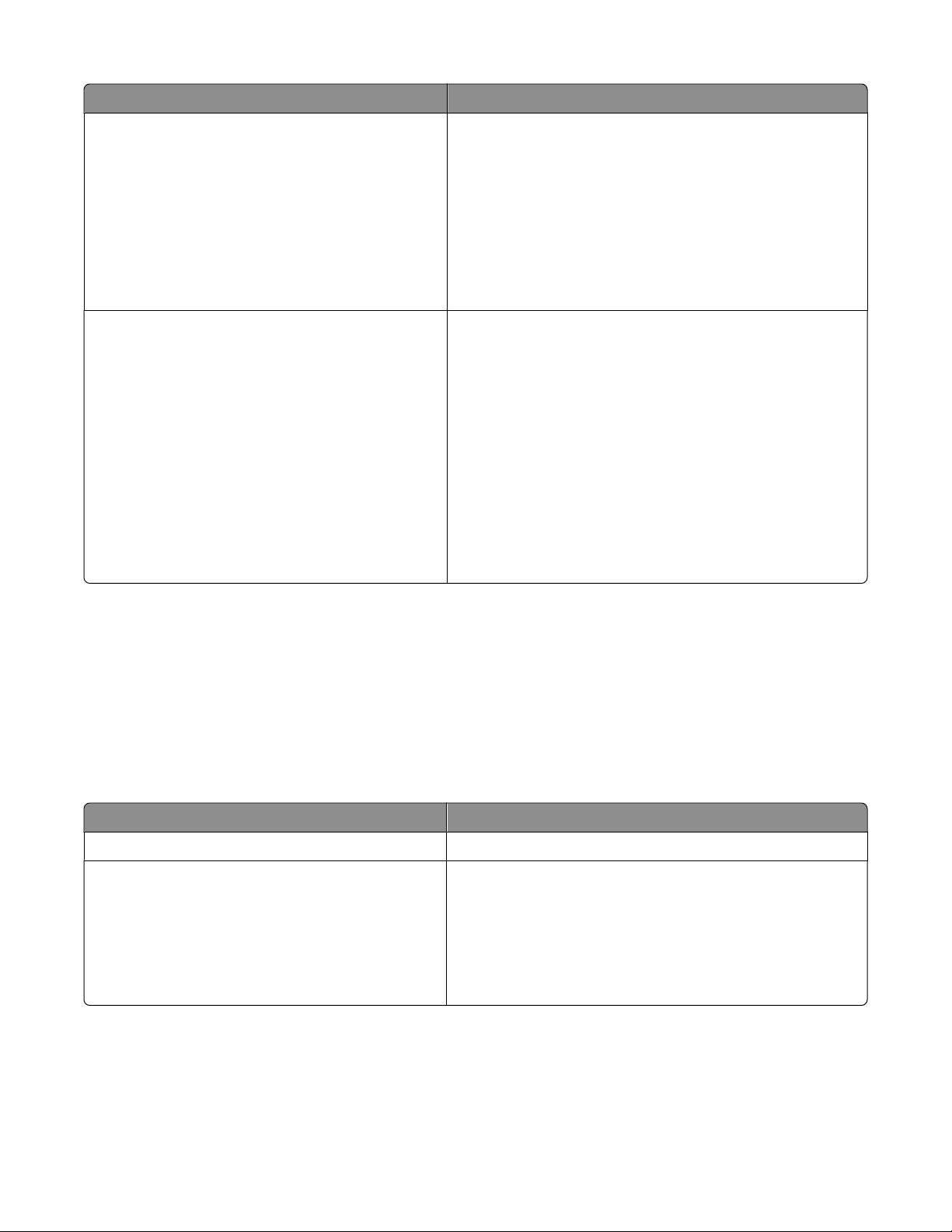
Bruk: For å gjøre følgende:
Lexmark Tjenestesenter
(også omtalt som tjenestesenteret)
Utskriftsinnstillinger
• Utføre feilsøking for skriveren.
• Få tilgang til vedlikeholdsfunksjonene for skriveren.
• Kontakte teknisk brukerstøtte.
Merk:
• Programmet ble installert automatisk da du installerte
skriverprogramvaren.
• Avhengig av skrivermodellen kan det hende at du blir bedt
om å installere programmet fra Internett.
H v is d u h ar å p ne t e t do k u m en t o g ve l g e r Fil Skriv ut og klikker
på Egenskaper, vises dialogboksen Utskriftsinnstillinger. I
denne dialogbok sen kan du angi alternati ver for utskriftsjobben.
Du kan for eksempel gjøre følgende:
• Velge antall kopier som skal skrives ut.
• Skrive ut tosidige kopier.
• Velge papirtype.
• Legge til vannmerker.
• Forbedre bilder.
• Lagre innstillinger.
Merk: Utskriftsinnstillinger ble installert automatisk da du
installerte skriverprogramvaren.
Merk: Det kan hende at enkelte av programmene eller programfunksjonene ikke er tilgjengelige, avhengig av hvilken
skrivermodell du har.
Bruke skriverprogramvaren for Macintosh
Programvare som installeres ved installering av skriveren
Programvare som er innebygd i Macintosh OS
Bruk: Til å gjøre følgende:
Dialogboksen Skriv ut Justere utskriftsinnstillingene og planlegge utskriftsjobber.
Dialogboksen Skrivertjenester (ikke tilgjengelig i Mac
OS X v10.5 og nyere versjoner)
Skriverprogramvare
• Bruke skriververktøyet.
• Utføre feilsøking.
• Bestille blekk eller rekvisita.
• Kontakte Lexmark.
• Kontrollere hvilken versjon av skriverprogramvaren som er
installert på datamaskinen.
Bruke skriverprogramvaren
23
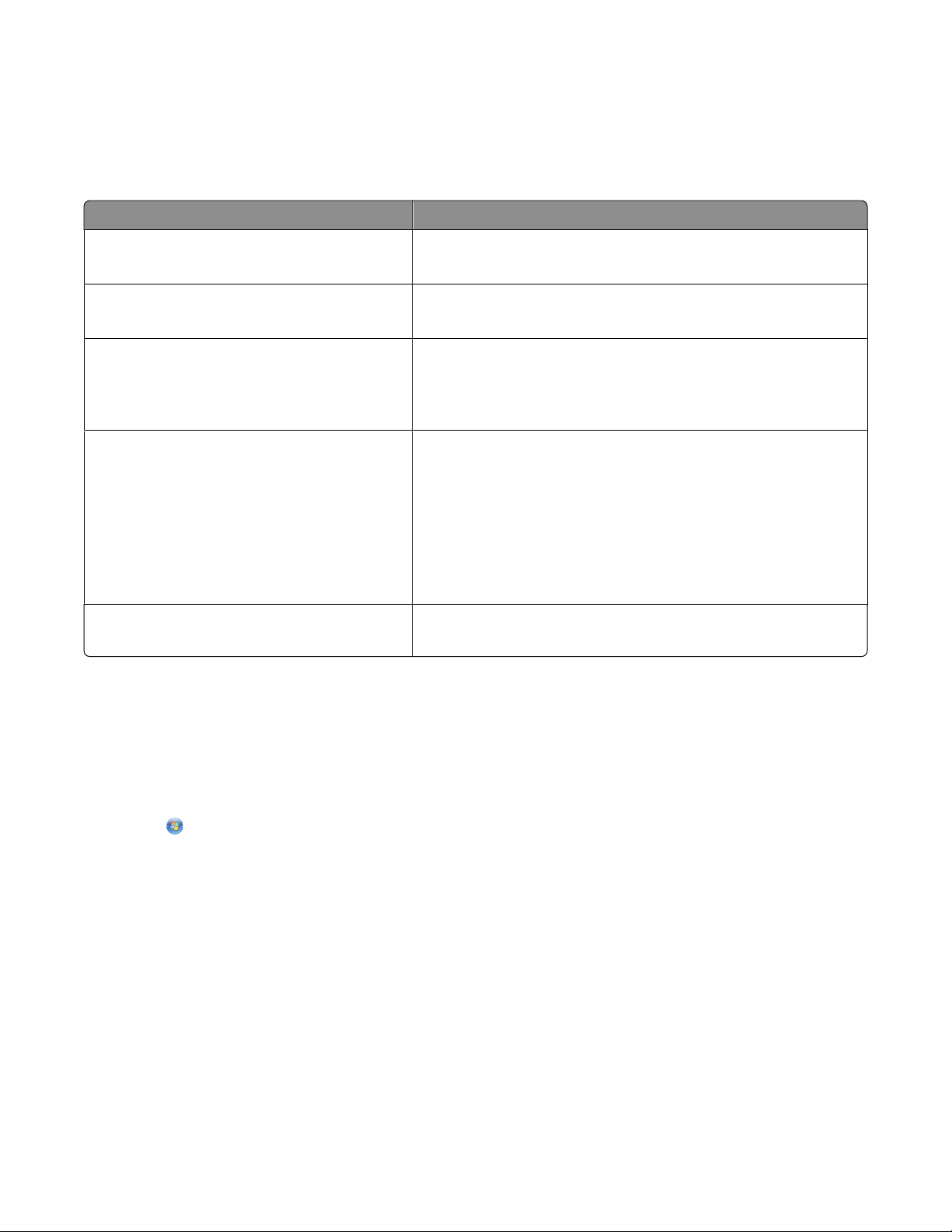
Når du installerer skriverprogramvaren, blir det også installert andre programmer. Disse programmene vises i
skrivermappen i Finder etter installering.
1 Dobbeltklikk på skrivermappen i Finder.
2 Dobbeltklikk på ikonet for programmet du vil bruke.
Bruk: Til å gjøre følgende:
Lexmark Alt-i-ett-løsninger
(også omtalt som Alt-i-ett-løsninger)
Lexmarks verktøy for faksoppsett
(også omtalt som verktøyet for faksoppsett)
Lexmarks nettverkskortleser
(også omtalt som nettverkskortleseren)
Lexmarks skriververktøy
(også omtalt som skriververktøyet)
Lexmark Verktøy for trådløs tilkobling
(også omtalt som verktøyet for trådløs tilkobling)
Merk: Det kan hende at enkelte av programmene ikke er tilgjengelige, avhengig av hvilken skrivermodell du har.
• Skanne fotografier og dokumenter.
• Tilpasse innstillingene for skannejobber.
• Tilpasse innstillingene for faksjobber.
• Opprette og redigere hurtignummerlisten.
• Vise innholdet på en minneenhet som er satt inn i en
nettverksskriver.
• Overføre fotografier og PDF-dokumenter fra en minneenhet til
datamaskinen i et nettverk.
• Få hjelp til å sette inn blekkpatroner.
• Skrive ut en testside.
• Skrive ut en justeringsside.
• Rengjøre skrivehodedysene.
• Bestille blekk eller rekvisita.
• Registrere skriveren.
• Kontakte teknisk brukerstøtte.
Konfigurere skriveren i et trådløst nettverk.
Finne og installere tilleggsprogramvare
Windows
1 Klikk på eller Start.
2 Velg Programmer eller Alle programmer, og velg deretter mappen for skriverprogrammet på listen.
3 Velg Startside.
4 Velg skriveren på skriverlisten.
5 Klikk på Brukerstøtte på Internett i kategorien Brukerstøtte.
6 Velg skriveren og last ned driveren fra hjemmesiden vår.
7 Installer tilleggsprogramvare.
Bruke skriverprogramvaren
24
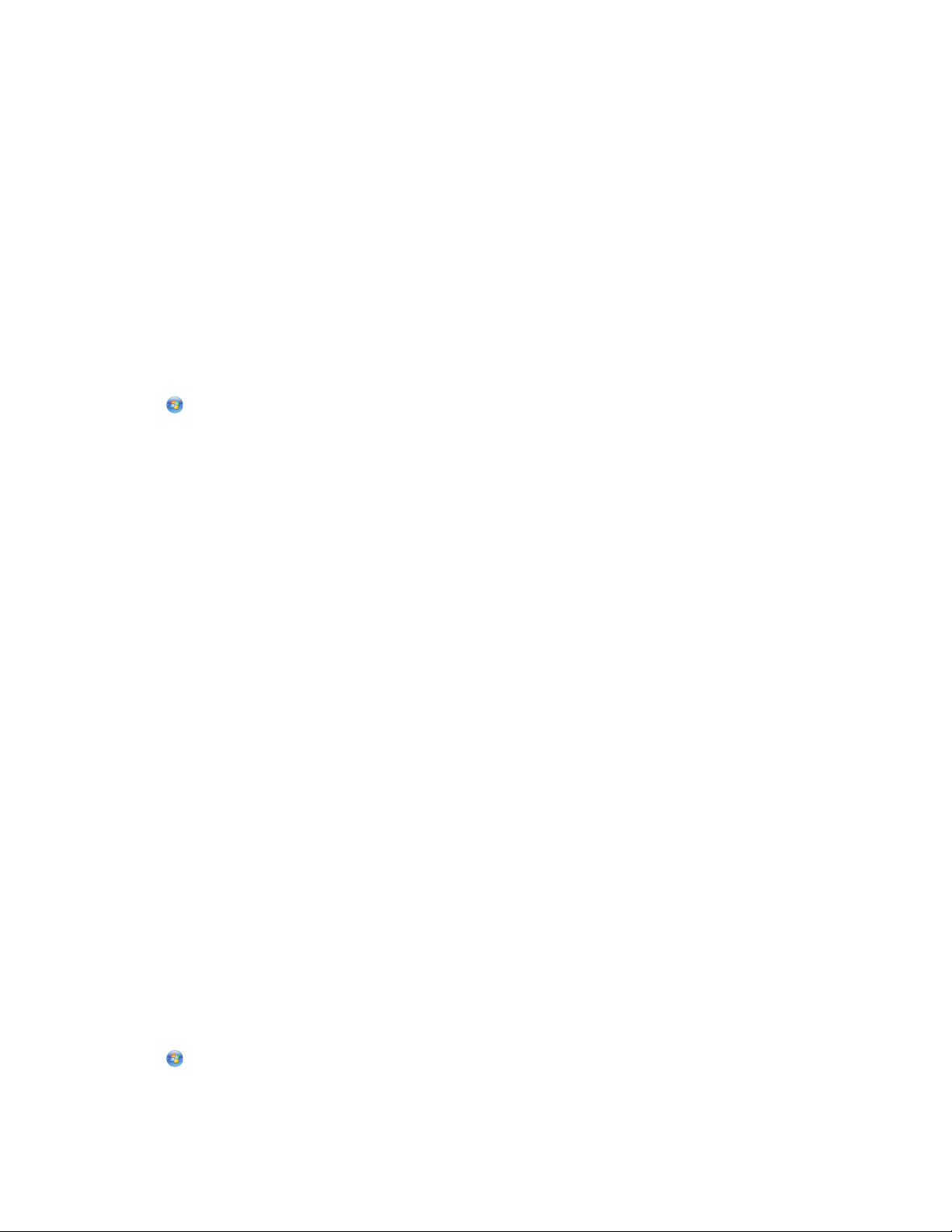
Macintosh
1 Dobbeltklikk på skrivermappen i Finder.
2 Dobbeltklikk på Skriververktøy.
3 Klikk på Brukerstøtte i kategorien Internett-koblinger.
4 Velg skriveren og last ned driveren fra hjemmesiden vår.
5 Installer tilleggsprogramvare.
Oppdatere skriverprogramvaren (Windows)
Se etter programvareoppdateringer
1 Klikk på eller Start.
2 Velg Programmer eller Alle programmer, og velg deretter mappen for skriverprogrammet på listen.
3 Velg Startside.
4 Velg skriveren på skriverlisten.
5 Velg Se etter oppdateringer i kategorien Brukerstøtte.
6 Følg instruksjonene på skjermen.
Aktivere automatiske programvareoppdateringer
1 Åpne et dokument og velg Fil Skriv ut.
2 Klikk på Egenskaper, Innstillinger, Alternativer eller Oppsett.
3 Velg Flere alternativer i kategorien Avansert.
4 Merk av for Tillat automatiske oppdateringer fra Internett for programvaren under
Programvareoppdatering.
5 Klikk på OK.
Installere skriverprogramvaren på nytt
Når du har installert skriveren med programvare-CDen, er all nødvendig programvare installert. Hvis det oppstod
problemer under installeringen, eller hvis skriveren ikke vises i skrivermappen eller som et skrivervalg når du skal
sende en utskriftsjobb, kan du prøve å avinstallere skriverprogramvaren og installere den på nytt.
Avinstallere skriverprogramvaren
Windows
1 Klikk på eller Start.
2 Velg Programmer eller Alle programmer, og velg deretter mappen for skriverprogrammet på listen.
Bruke skriverprogramvaren
25
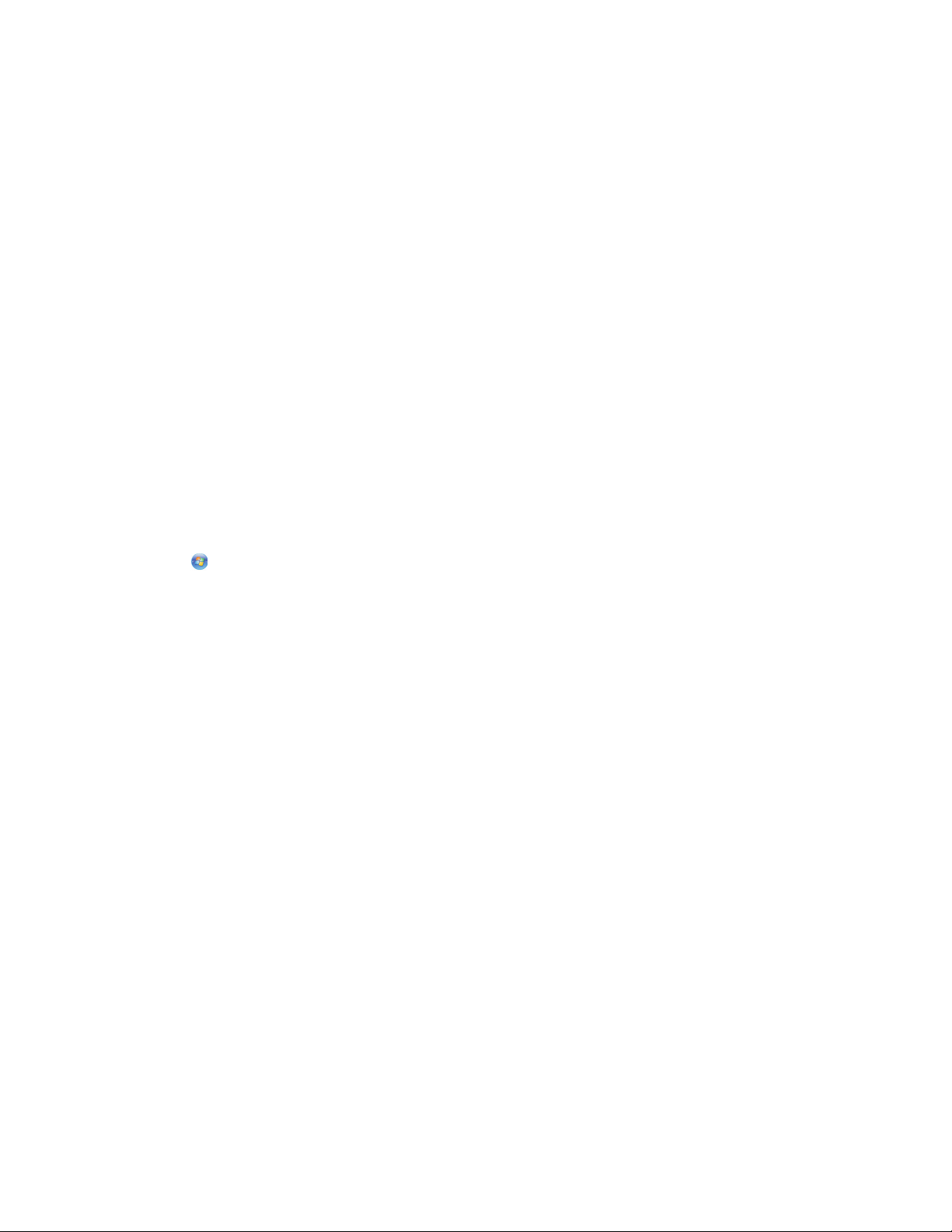
3 Velg alternativet for å avinstallere programvaren.
4 Følg instruksjonene på skjermen for å avinstallere programvaren.
5 Når avinstalleringen er fullført, må du starte datamaskinen på nytt.
Macintosh
1 Dobbeltklikk på skrivermappen i Finder.
2 Dobbeltklikk på ikonet for avinstallering.
3 Følg instruksjonene på skjermen for å avinstallere programvaren.
Installere skriverprogramvaren
Merk: Hvis du har installert skriverprogramvaren på datamaskinen tidligere, men må installere den på nytt, må du
først avinstallere programvaren.
Windows
1 Lukk alle åpne programmer.
2 Sett inn programvare-CDen.
Hvis installeringsskjermbildet ikke vises automatisk innen et minutt, må du starte CDen manuelt:
a Klikk på eller Start og velg Kjør.
b Skriv D:\setup.exe i tekstboksen Start søk eller Åpne, der D er CD-ROM- eller DVD-ROM-stasjonen.
3 Følg instruksjonene i velkomstskjermbildet.
Macintosh
1 Lukk alle åpne programmer.
2 Sett inn programvare-CDen.
Hvis installeringsskjermbildet ikke vises automatisk innen et minutt, må du klikke på CD-ikonet på skrivebordet.
3 Dobbeltklikk på Installer.
4 Følg instruksjonene i installeringsskjermbildet.
Internett
1 Gå til hjemmesiden vår på www.lexmark.no.
2 Klikk på Søk etter driver på menyen Drivere og nedlasting.
3 Velg skriveren og operativsystemet du bruker.
4 Last ned driveren, og installer skriverprogramvaren.
Bruke skriverprogramvaren
26
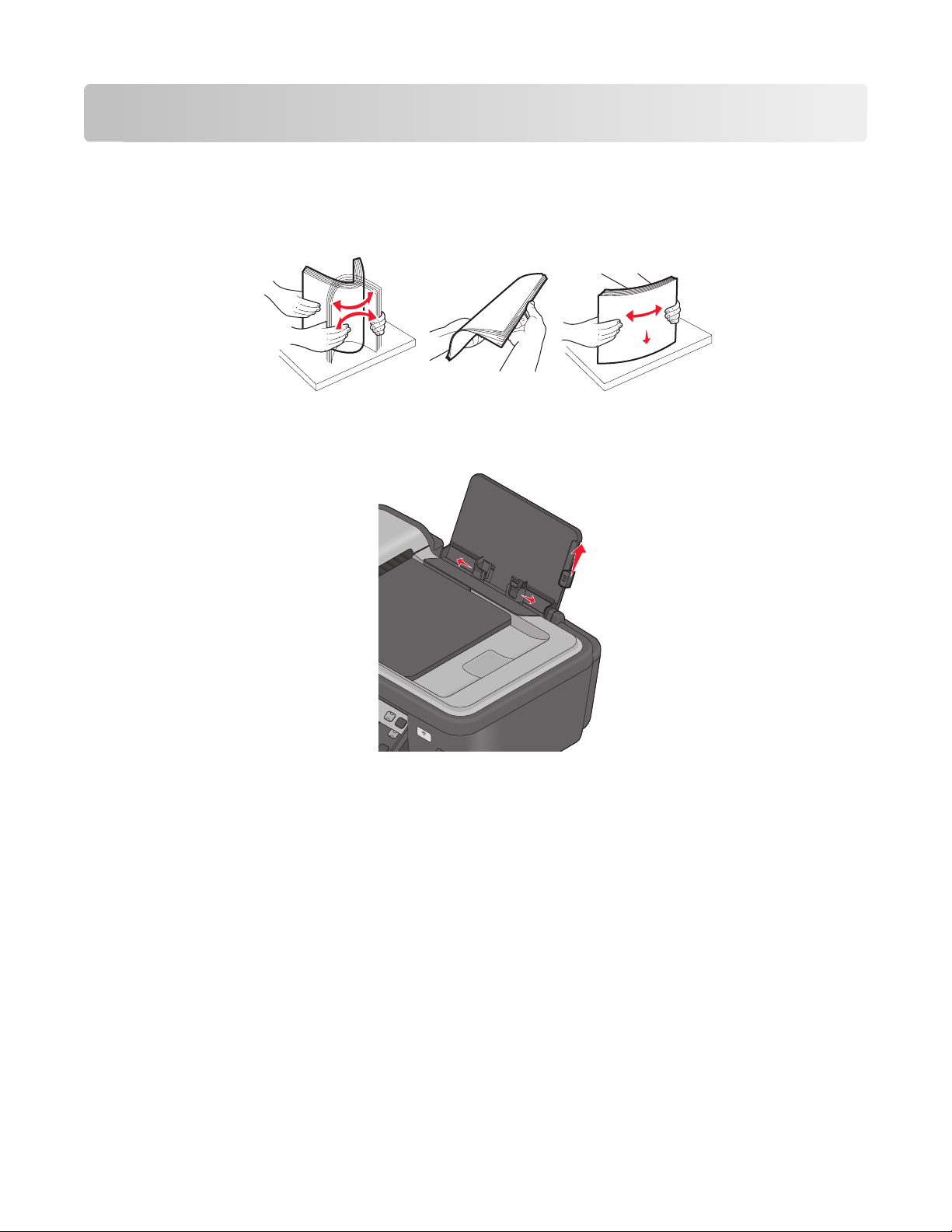
Legge i papir og originaler
Legge i papir
1 Luft papiret.
2 Legg i papiret midt på papirstøtten.
3 Juster papirskinnene slik at de ligger inntil kantene på papiret.
W
I
P
R
I
N
F
T
I
N
I
G
Merk: Ikke press papiret inn i skriveren. Papiret skal ligge flatt inn mot papirstøtten, og kantene skal ligge jevnt
inntil begge papirskinnene.
4 Velg eller bekreft papirinnstillingene på kontrollpanelet.
Legge i papir og originaler
27
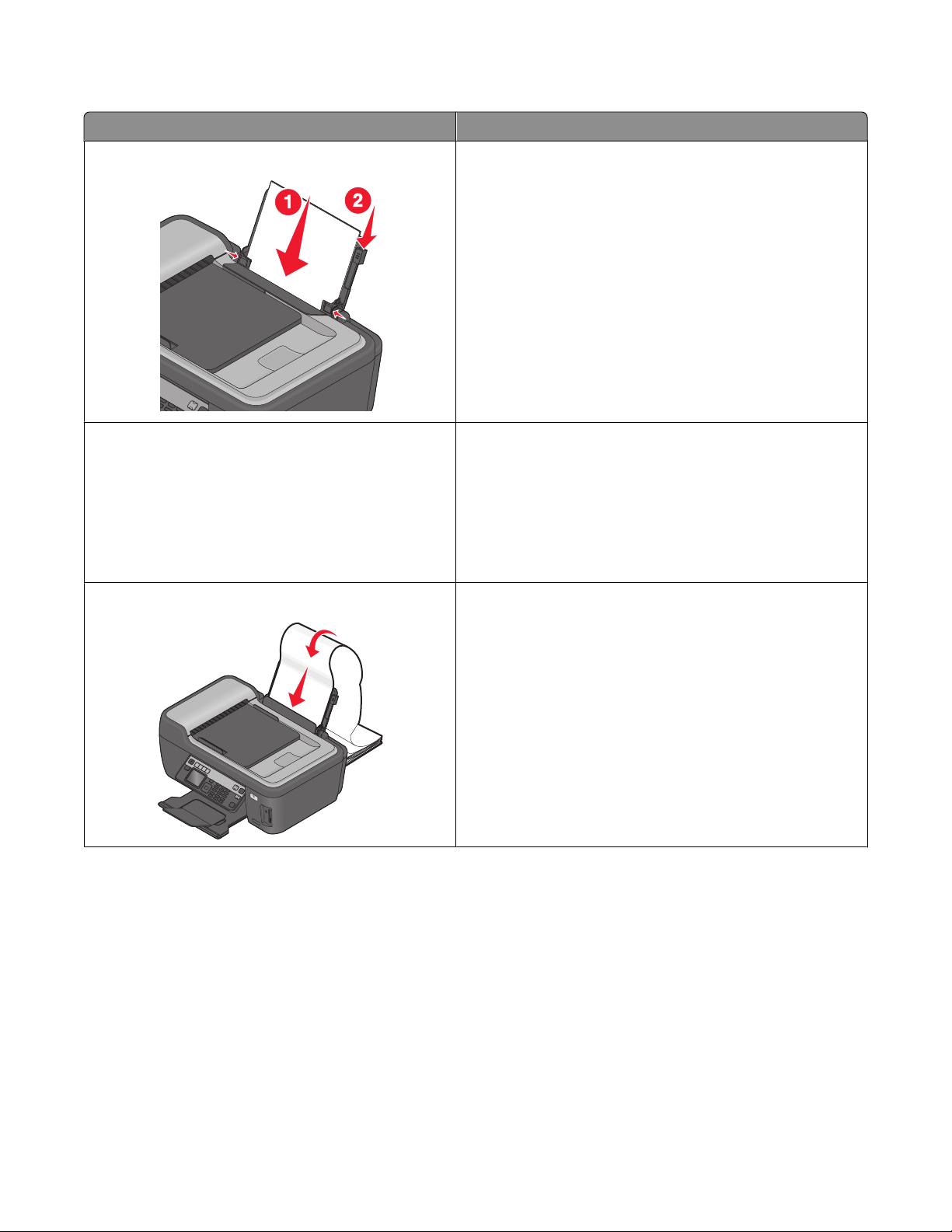
Retningslinjer for papir og utskriftsmedier
Legg i opptil: Kontroller følgende:
100 ark med vanlig papir
25 ark med tungt, matt papir
20 ark med bannerpapir
• At papirskinnene ligger inntil kantene på papiret.
• At du har lagt brevhodepapir med utskriftssiden opp og slik
at brevhodet trekkes først inn i skriveren.
• At utskriftssiden på papiret vender opp.
• At papirskinnene ligger inntil kantene på papiret.
• At du har valgt utskriftskvaliteten Automatisk, Normal
eller Foto.
Merk: Kladdemodus er tilgjengelig, men anbefales ikke for
bruk med dyrt papir, som tungt, matt papir, etiketter, fotokort
og glanset papir.
• At du har fjernet alt papir fra papirstøtten før du legger i
bannerpapir.
• At du bruker bannerpapir som er beregnet på blekkskrivere.
• At du har lagt en bunke med bannerpapir på eller bak
skriveren og ført inn det første arket.
• At papirskinnene ligger inntil kantene på papiret.
• At du har valgt papirstørrelsen A4 Banner eller Letter
Banner.
W
I
P
R
I
N
F
T
I
N
I
G
Legge i papir og originaler
28
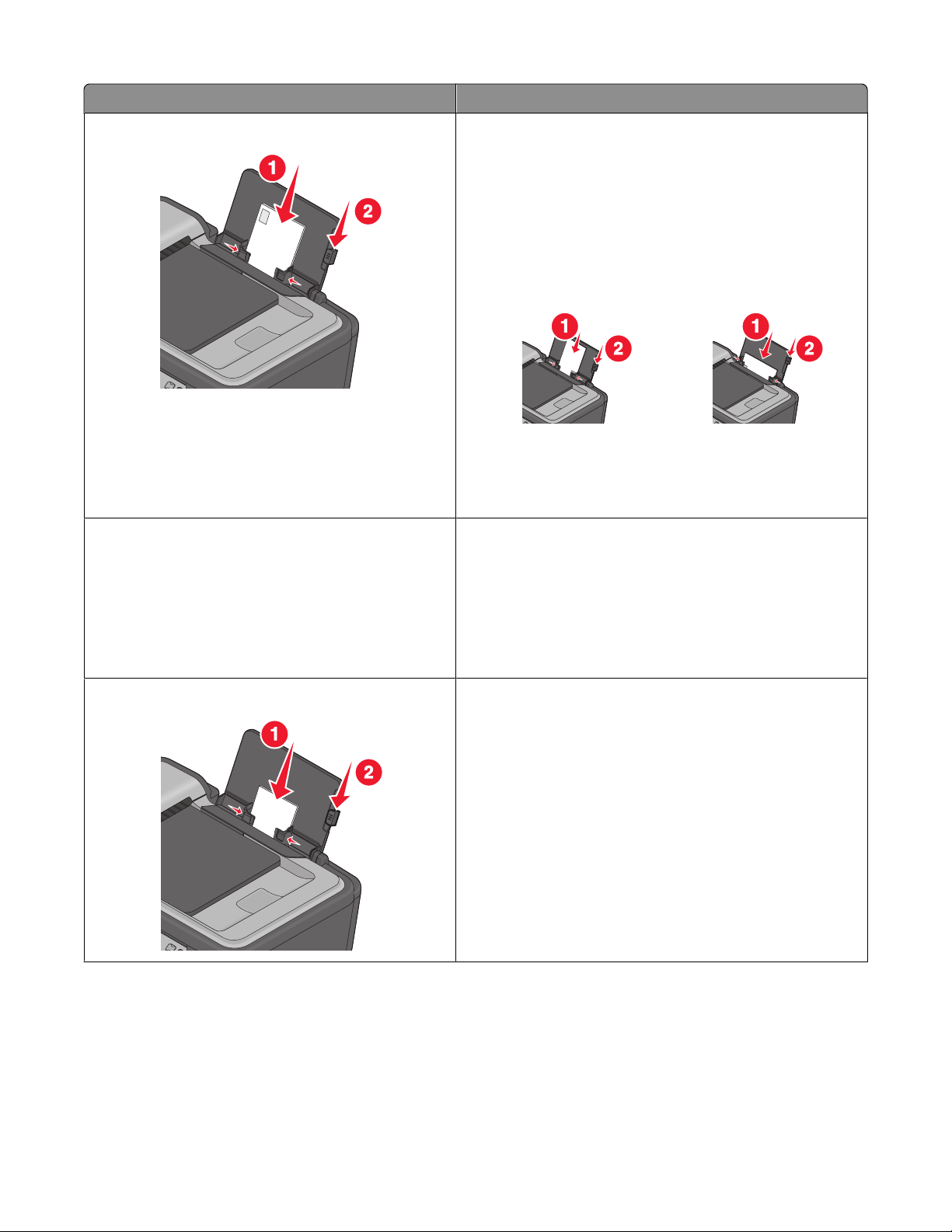
Legg i opptil: Kontroller følgende:
10 konvolutter
25 ark med etiketter
• At utskriftssiden på konvolutten vender opp.
• At papirstøttene ligger inntil kantene på konvoluttene.
• At du skriver ut på konvoluttene med liggende retning.
Merk: Hvis du skal sende post i Japan, kan konvolutten
skrives ut i stående retning og med frimerket nede i høyre
hjørne, eller i liggende retning med frimerket nede i venstre
hjørne. Hvis du skal sende brevet til utlandet, må du skrive
ut i liggende retning med frimerket oppe i venstre hjørne.
• At du har valgt riktig konvoluttstørrelse. Velg den neste
større størrelsen hvis den ønskede konvoluttstørrelsen ikke
står oppført, og angi venstre og høyre marg slik at teksten
blir riktig plassert.
• At utskriftssiden på etikettene vender opp.
• At papirskinnene ligger inntil kantene på papiret.
• At du har valgt utskriftskvaliteten Automatisk, Normal
eller Foto.
Merk: Kladdemodus er tilgjengelig, men anbefales ikke for
bruk med dyrt papir, som tungt, matt papir, etiketter, fotokort
og glanset papir.
25 gratulasjonskort, kartotekkort, postkort eller fotokort
• At utskriftssiden på kortene vender opp.
• At papirstøttene ligger inntil kantene på kortene.
• At du har valgt utskriftskvaliteten Automatisk, Normal
eller Foto.
Merk: Kladdemodus er tilgjengelig, men anbefales ikke for
bruk med dyrt papir, som tungt, matt papir, etiketter, fotokort
og glanset papir.
Legge i papir og originaler
29
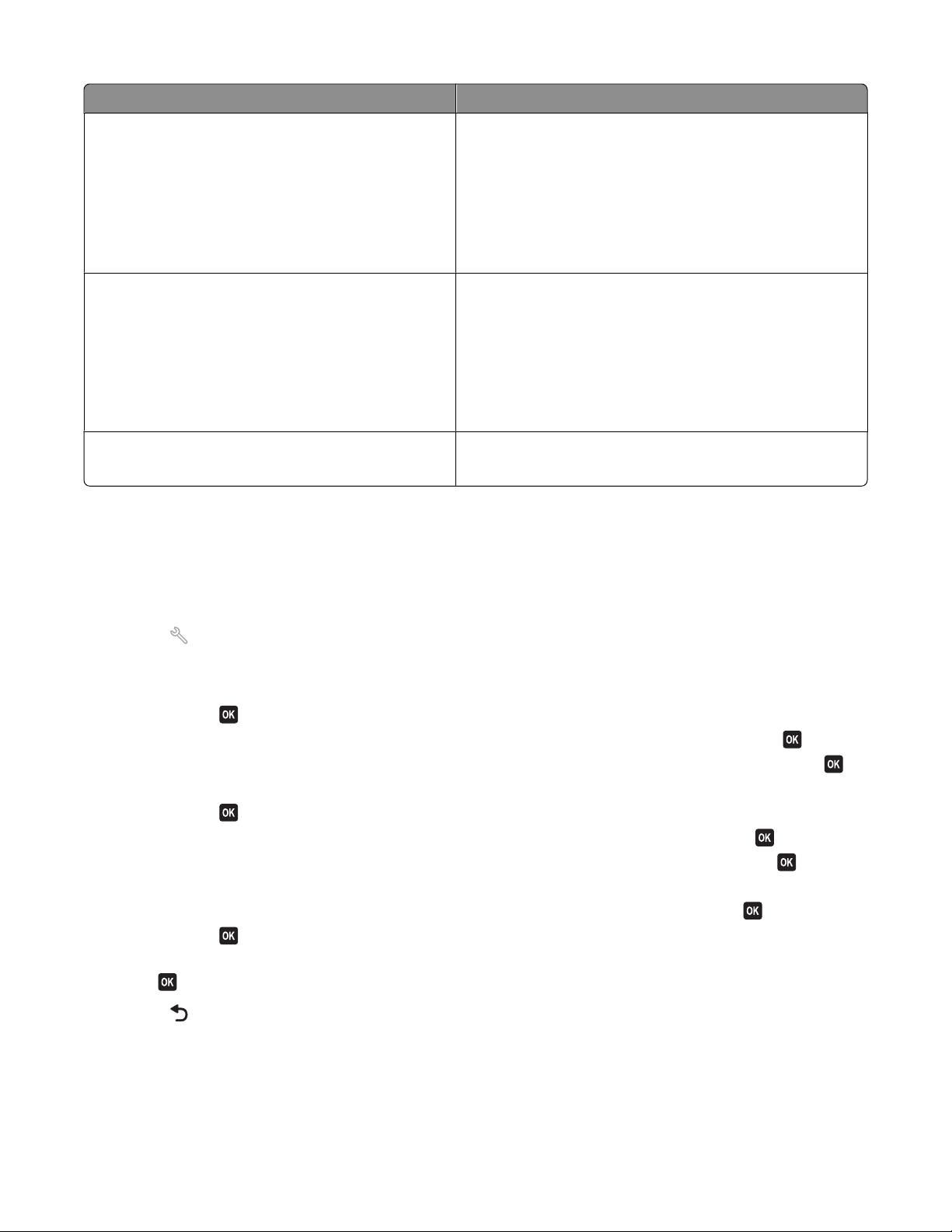
Legg i opptil: Kontroller følgende:
25 ark med fotopapir / glanset papir
10 ark med påstrykningspapir
50 transparenter
• At utskriftssiden på papiret vender opp.
• At papirskinnene ligger inntil kantene på papiret.
• At du har valgt utskriftskvaliteten Automatisk, Normal
eller Foto.
Merk: Kladdemodus er tilgjengelig, men anbefales ikke for
bruk med dyrt papir, som tungt, matt papir, etiketter, fotokort
og glanset papir.
• At du følger instruksjonene på pakken når du skal legge i
arkene med påstrykningspapir.
• At utskriftssiden på arkene vender opp.
• At papirstøttene ligger inntil kantene på
påstrykningspapiret.
• At du har valgt utskriftskvaliteten Automatisk, Normal
eller Foto.
• At den grove siden av transparentene vender opp.
• At papirstøttene ligger inntil kantene på transparentene.
Lagre standardinnstillinger for papir
Du kan angi standard papirstørrelse, papirtype og fotoutskriftsstørrelse for dokumenter og fotografier du skriver ut.
Merk: Disse standardinnstillingene gjelder bare for utskrifts-, kopierings- og skannejobber som startes fra skriveren.
1 Trykk på på kontrollpanelet.
2 Velg standardinnstillingene:
• Angi standard papirstørrelse:
a Trykk på for å velge Paper Setup (papiroppsett).
b Trykk på pil opp eller pil ned for å bla til Paper Size (papirstørrelse), og trykk deretter på .
c Trykk på pil opp eller pil ned for å velge standard papirstørrelse for skriveren, og trykk deretter på .
• Angi standard papirtype:
a Trykk på for å velge Paper Setup (papiroppsett).
b Trykk på pil opp eller pil ned for å bla til Paper Type (papirtype), og trykk deretter på .
c Trykk på pil opp eller pil ned for å velge standard papirtype for skriveren. Trykk deretter på .
• Angi standard fotoutskriftsstørrelse:
a Trykk på pil opp eller pil ned for å bla til Defaults (standarder), og trykk deretter på .
b Trykk på for å velge Photo Print Size (fotoutskriftsstørrelse).
c Trykk på pil opp eller pil ned for å velge standard fotoutskriftsstørrelse for skriveren. Trykk deretter på
.
3 Trykk på til oppsettsmodus er avsluttet, eller trykk på knappen for en annen modus.
Legge i papir og originaler
30
 Loading...
Loading...