Lexmark PRO200 series User Manual [no]
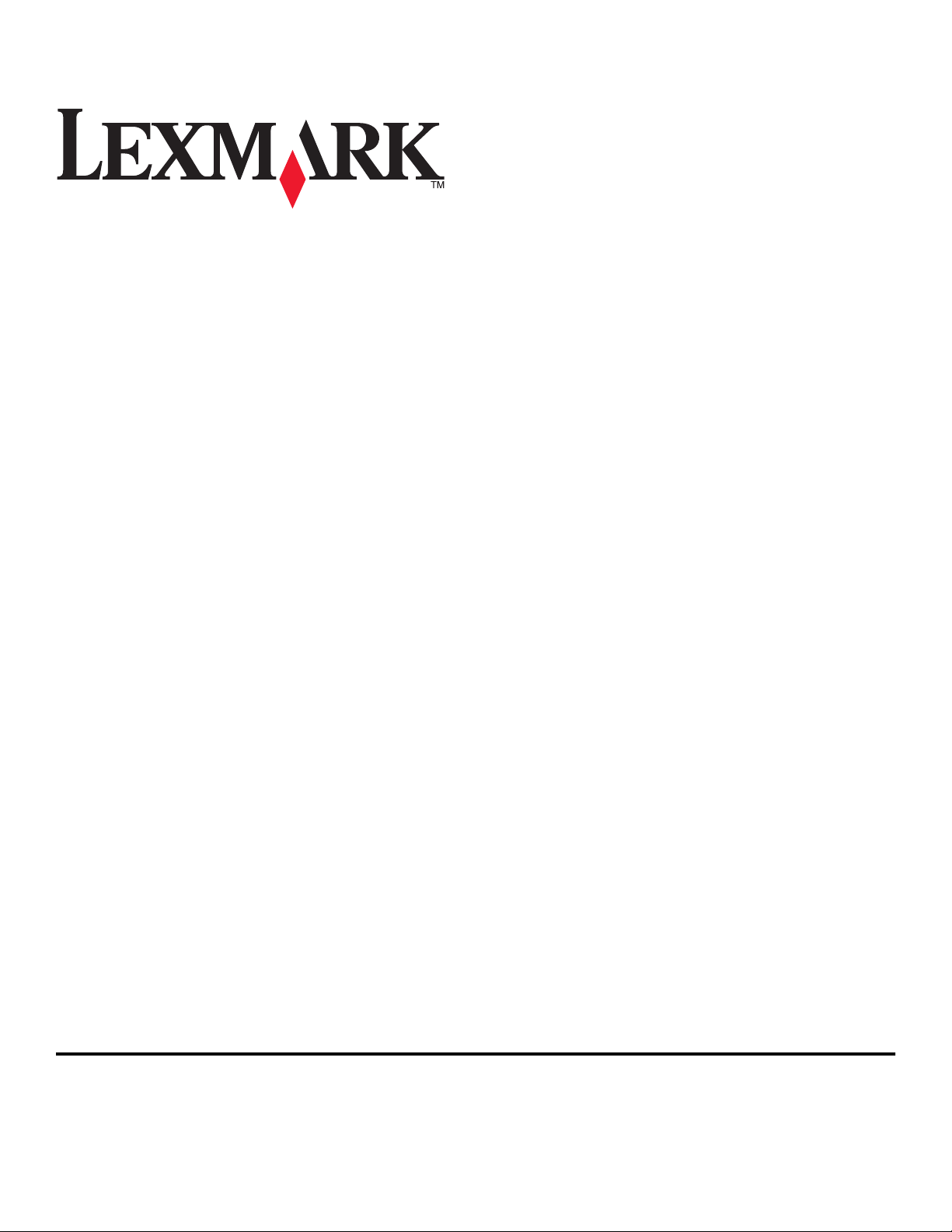
Uporabniški priročnik za serijo Lexmark
Pro200
april 2009 www.lexmark.com
Vrsta naprav(e):
4443
Model(i):
2W2, 2WE
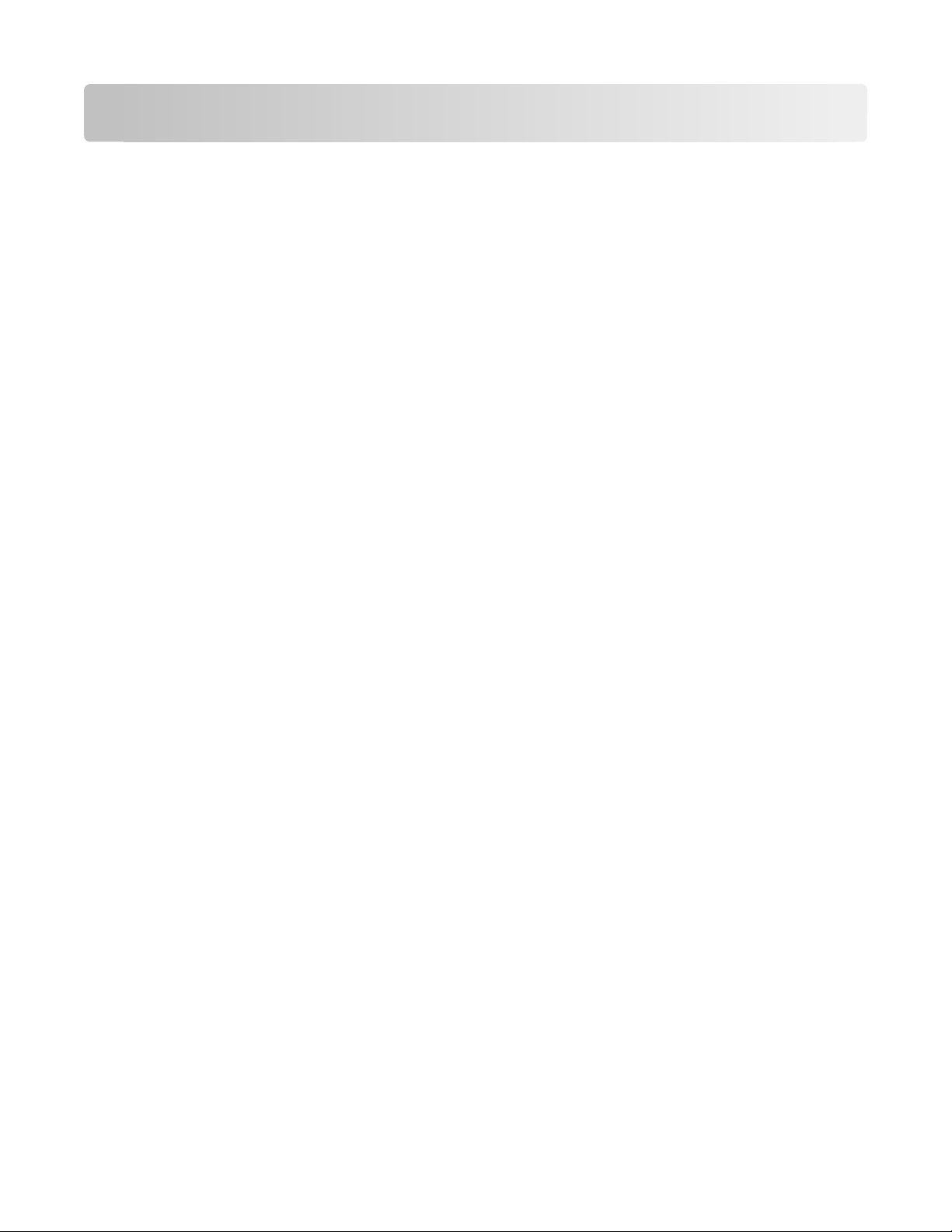
Kazalo
Varnostne informacije.......................................................................5
O tiskalniku..........................................................................................6
Hvala, ker ste izbrali ta tiskalnik.................................................................................................6
Zmanjševanje učinka tiskalnika na okolje..................................................................................6
Iskanje informacij o tiskalniku.....................................................................................................7
Pregled delov tiskalnika..............................................................................................................9
Naročanje in zamenjava potrošnega materiala.........................12
Naročanje kartuš......................................................................................................................12
Uporaba pristnih Lexmarkovih tiskalnih kartuš.........................................................................13
Zamenjava kartuš s črnilom......................................................................................................13
Naročanje papirja in drugih potrebščin.....................................................................................14
Recikliranje Lexmarkovih izdelkov............................................................................................15
Uporaba gumbov in menijev nadzorne plošče tiskalnika.......16
Uporaba nadzorne plošče........................................................................................................16
Spreminjanje začasnih nastavitev v nove privzete...................................................................19
Spreminjanje časovne omejitve................................................................................................20
Varčevanje s papirjem in energijo v varčevalnem načinu (Eco-Mode).....................................20
Ponastavitev na tovarniške nastavitve.....................................................................................21
Uporaba programske opreme za tiskalnik.................................22
Najmanjše sistemske zahteve..................................................................................................22
Uporaba programske opreme tiskalnika v operacijskem sistemu Windows.............................22
Uporaba programske opreme tiskalnika v računalnikih Macintosh..........................................24
Iskanje in namestitev izbirne programske opreme...................................................................25
Posodabljanje programske opreme (samo za operacijski sistem Windows)............................26
Vnovična namestitev programske opreme za tiskalnik............................................................27
Vstavljanje papirja in izvirnih dokumentov................................29
Vstavljanje papirja....................................................................................................................29
Shranjevanje privzetih nastavitev za papir...............................................................................33
Polaganje izvirnega dokumenta na steklo optičnega bralnika..................................................34
Vstavljanje izvirnega dokumenta v samodejni podajalnik dokumentov....................................34
Kazalo
2
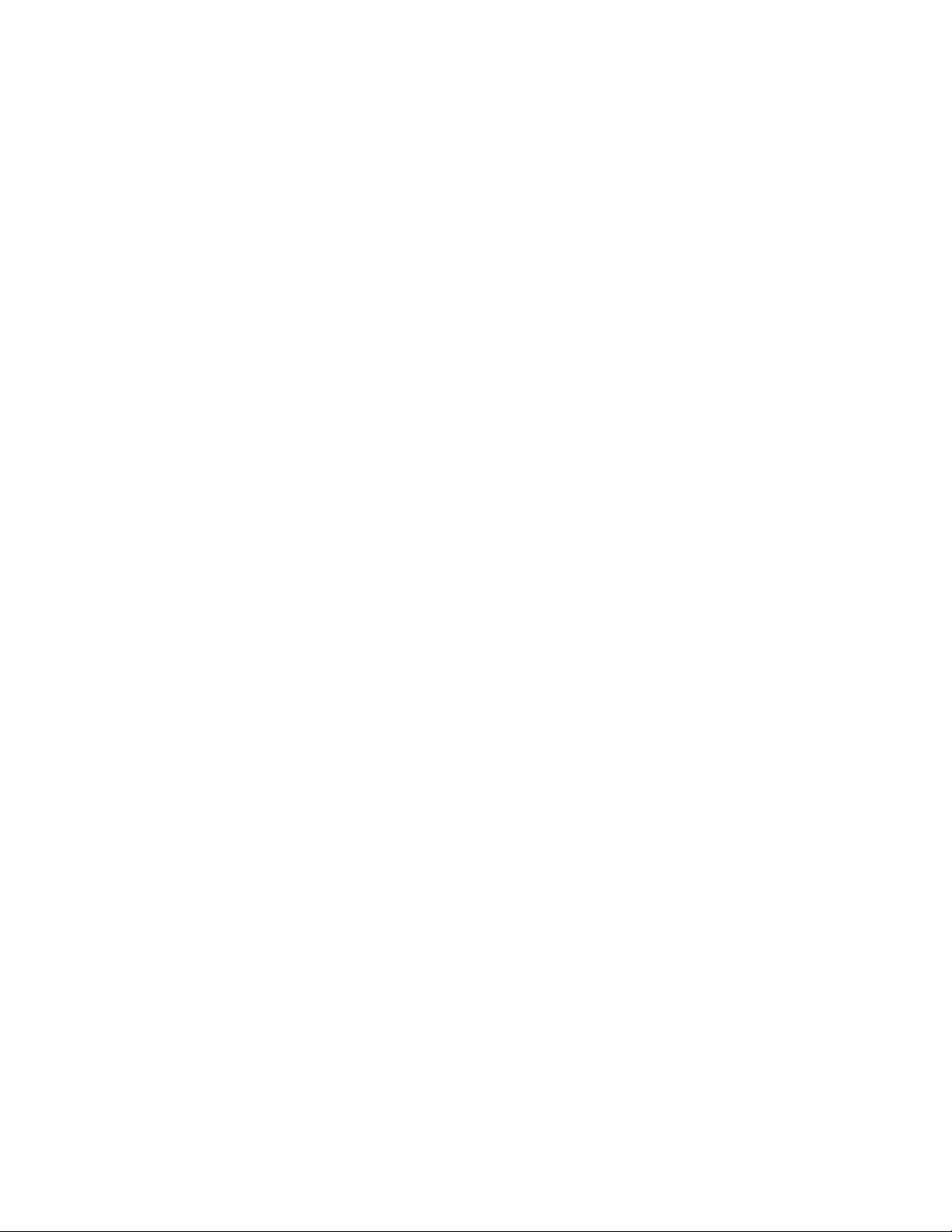
Tiskanje...............................................................................................35
Nasveti za tiskanje....................................................................................................................35
Tiskanje preprostih dokumentov...............................................................................................35
Tiskanje posebnih dokumentov................................................................................................39
Delo s fotografijami...................................................................................................................42
Tiskanje iz naprave, ki podpira Bluetooth.................................................................................48
Tiskanje na obe strani papirja (obojestransko tiskanje)...........................................................52
Upravljanje tiskalnih poslov......................................................................................................55
Kopiranje............................................................................................59
Nasveti za kopiranje.................................................................................................................59
Kopiranje..................................................................................................................................59
Kopiranje fotografij....................................................................................................................60
Kopiranje obojestranskega dokumenta....................................................................................60
Povečava ali pomanjšava slik...................................................................................................60
Prilagajanje kakovosti kopije....................................................................................................61
Ustvarjanje svetlejših ali temnejših kopij..................................................................................61
Zbiranje kopij z nadzorno ploščo tiskalnika..............................................................................62
Ponavljanje slike na isti strani...................................................................................................62
Kopiranje več strani na list .......................................................................................................62
Obojestransko kopiranje...........................................................................................................63
Preklic poslov kopiranja............................................................................................................64
Optično branje..................................................................................65
Nasveti za optično branje.........................................................................................................65
Optično branje v lokalni ali omrežni računalnik........................................................................65
Optično branje na bliskovni pogon ali pomnilniško kartico.......................................................66
Optično branje fotografij v program za urejanje fotografij.........................................................66
Optično branje dokumentov v program za urejanje..................................................................68
Optično branje neposredno v e-pošto s tiskalniško programsko opremo.................................69
Optično branje dokumentov v datoteko PDF............................................................................70
Pogosta vprašanja o optičnem branju......................................................................................71
Preklic optičnega branja...........................................................................................................72
Faksiranje...........................................................................................73
Nastavitev tiskalnika za faksiranje............................................................................................73
Kazalo
3
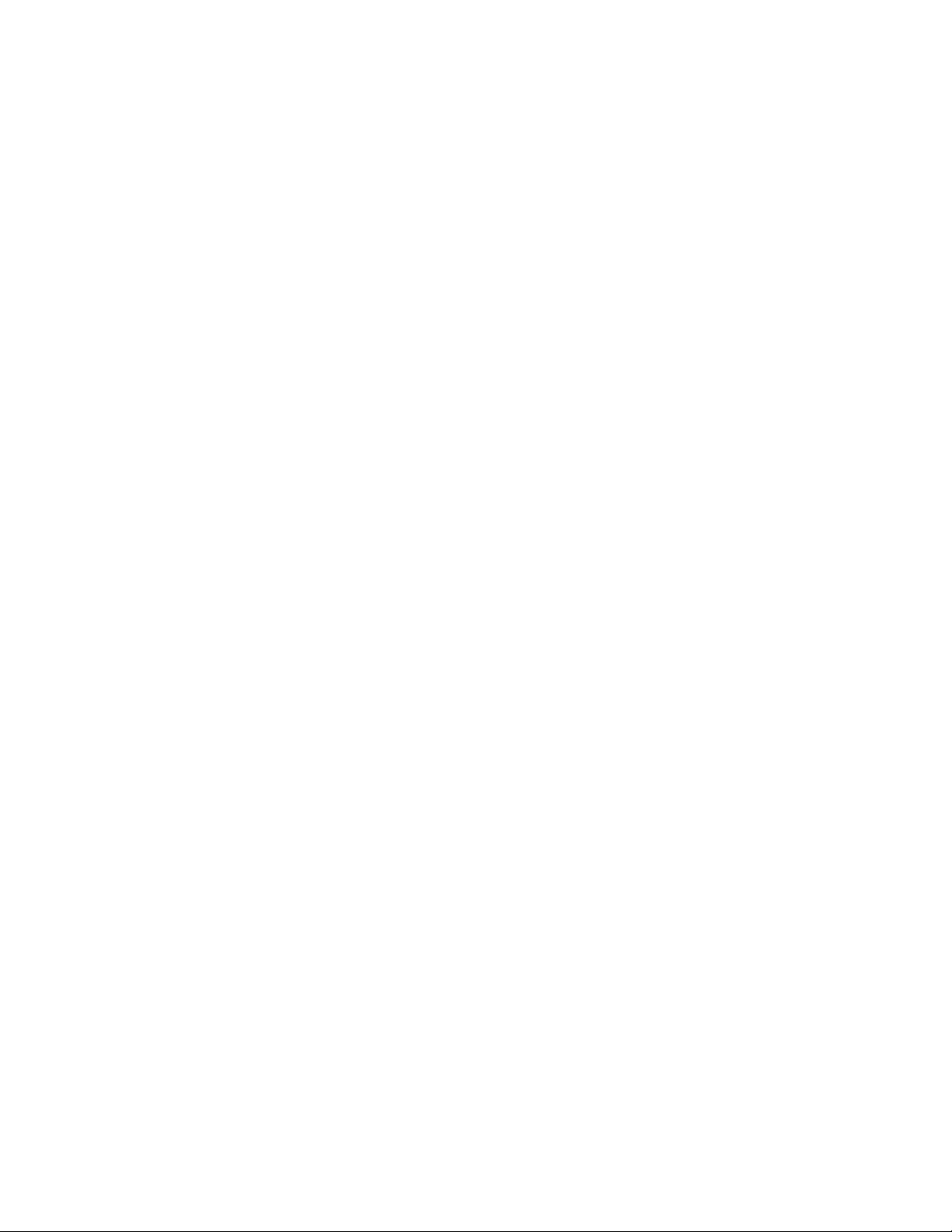
Nastavitev možnosti faksa........................................................................................................84
Ustvarjanje seznama stikov......................................................................................................86
Pošiljanje faksov.......................................................................................................................88
Prejemanje faksov....................................................................................................................89
Pogosta vprašanja o faksiranju................................................................................................91
Povezovanje v omrežje...................................................................98
Namestitev tiskalnika v brezžičnem omrežju............................................................................98
Napredna brezžična namestitev.............................................................................................103
Pogosta vprašanja o priključitvi v omrežje..............................................................................111
Vzdrževanje tiskalnika..................................................................123
Vzdrževanje tiskalnih kartuš...................................................................................................123
Čiščenje zunanjosti tiskalnika.................................................................................................125
Čiščenje stekla optičnega bralnika.........................................................................................126
Odpravljanje težav.........................................................................127
Pred odpravljanjem težav.......................................................................................................127
Uporaba storitvenega središča za odpravljanje težav s tiskalnikom......................................127
Če težave ne odpravite z nasveti za odpravljanje težav:.......................................................127
Odpravljanje težav pri namestitvi............................................................................................128
Odpravljanje težav pri podajanju papirja in odstranjevanje zagozdenega papirja..................133
Odpravljanje težav med tiskanjem..........................................................................................137
Odpravljanje težav s kopiranjem in optičnim branjem............................................................139
Odpravljanje težav pri faksiranju............................................................................................141
Odpravljanje težav s pomnilniškimi karticami.........................................................................148
Odpravljanje težav z brezžičnim omrežjem............................................................................149
Obvestila...........................................................................................169
Podatki o izdelku....................................................................................................................169
Obvestilo o izdaji....................................................................................................................169
Poraba energije......................................................................................................................172
Stvarno kazalo................................................................................182
Kazalo
4
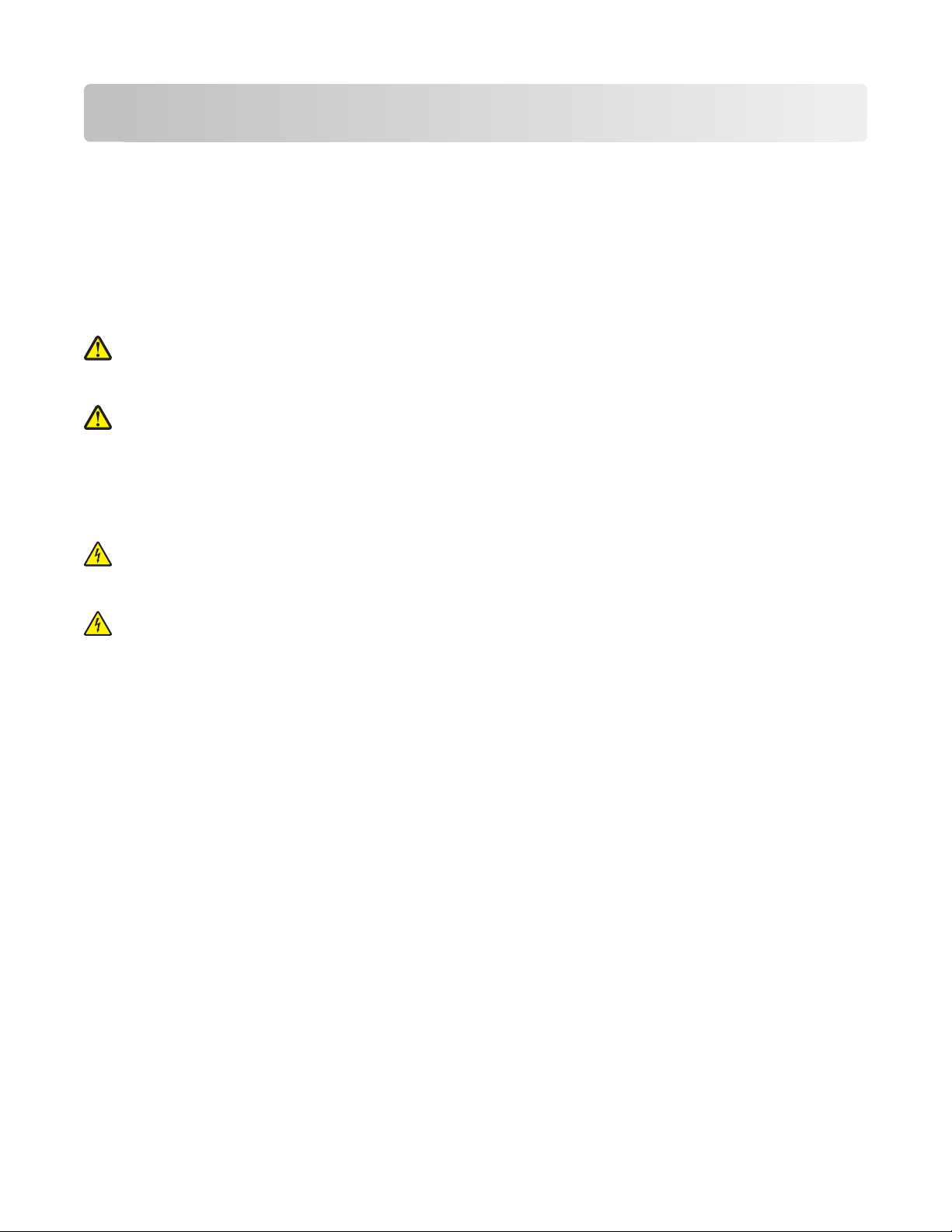
Varnostne informacije
Napajalni kabel priključite na pravilno ozemljeno električno vtičnico, ki je blizu izdelka in lahko dostopna.
Izdelka ne postavljajte na mokre površine in ga ne uporabljajte na njih.
Uporabite samo napajalnik in napajalni kabel, ki ste ga dobili s tem izdelkom, ali pa odobren nadomestni
napajalnik in napajalni kabel.
Ta izdelek je bil oblikovan, preizkušen in odobren za uporabo z določenimi komponentami proizvajalca
skladno s strogimi varnostnimi merili, ki veljajo po vsem svetu. Varnostne značilnosti nekaterih delov niso
vedno očitne. Proizvajalec ne odgovarja za uporabo drugih nadomestnih delov.
PREVIDNO – NEVARNOST POŠKODB: V območju za pokrovom enote za obojestransko tiskanje so
na poti papirja tudi posebna rebra. Pri dostopu do tega območja zaradi čiščenja poti papirja bodite
previdni, da se izognete poškodbam.
PREVIDNO – NEVARNOST POŠKODB: Napajalnega kabla ne režite, upogibajte, privezujte ali stiskajte
in nanj ne odlagajte težkih predmetov. Kabel ne sme biti izpostavljen drgnjenju ali velikim obremenitvam.
Ne prikleščite kabla med druge predmete, na primer med pohištvo in steno. V primeru neupoštevanja teh
napotkov obstaja nevarnost požara ali električnega šoka. Napajalni kabel redno pregledujte in bodite
pozorni na morebitne poškodbe. Pred pregledovanjem kabel iztaknite iz električne vtičnice.
Popravila in servisiranje, ki niso opisana v uporabniški dokumentaciji, naj opravlja samo strokovno osebje.
PREVIDNO – NEVARNOST ELEKTRIČNEGA UDARA: Pri čiščenju zunanjosti tiskalnika iztaknite
napajalni kabel iz vtičnice in odstranite vse kable s tiskalnika, da se izognete morebitnim poškodbam
zaradi električnega udara.
PREVIDNO – NEVARNOST ELEKTRIČNEGA UDARA: Funkcije za faksiranje ne uporabljajte med
nevihto. Ne nameščajte tega izdelka in ne priključujte električnih kablov, kot so napajalni, telefonski ali
kabel za faks, med nevihto.
SHRANITE TA NAVODILA.
Varnostne informacije
5
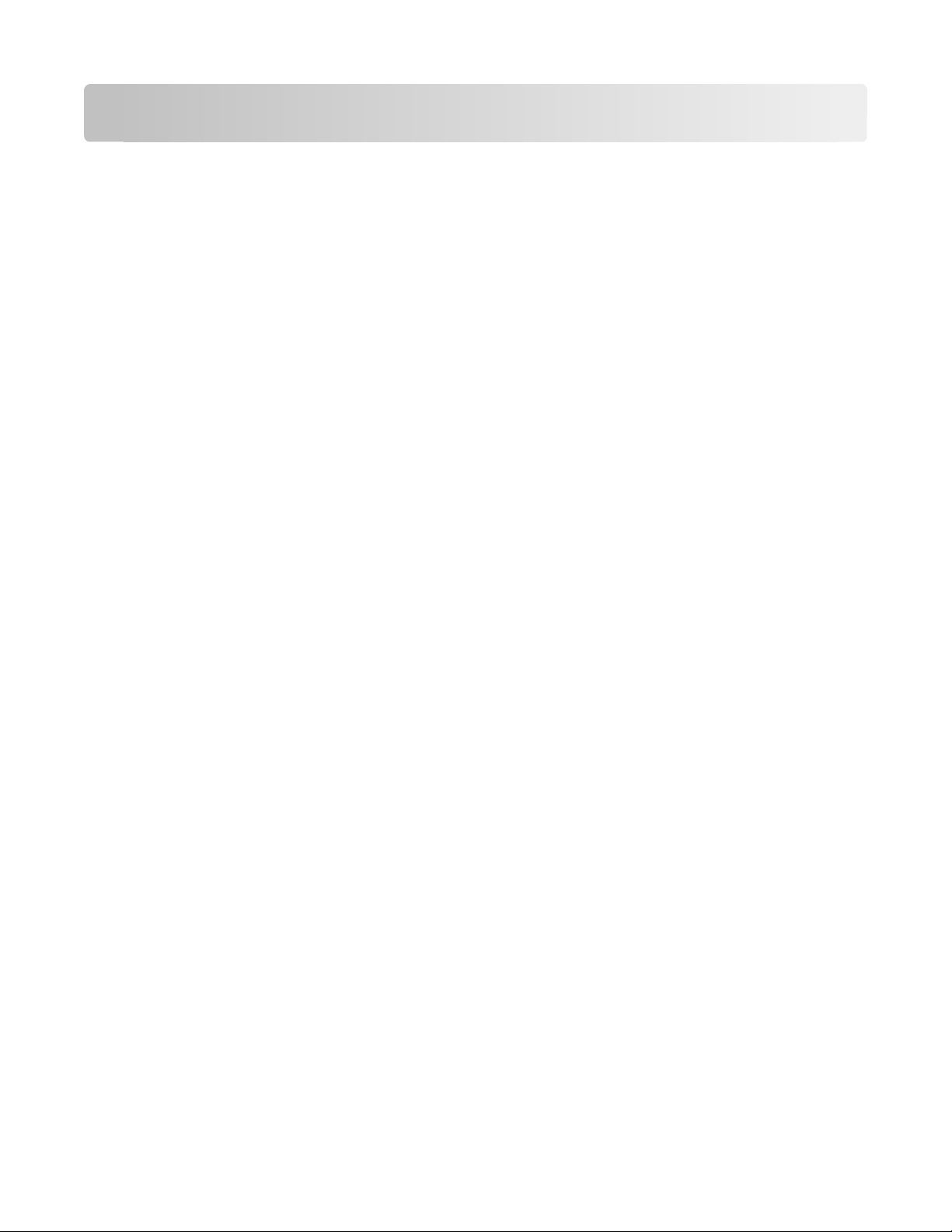
O tiskalniku
Hvala, ker ste izbrali ta tiskalnik.
Potrudili smo se, da zagotovimo, da izpolnjuje vaše zahteve.
Če ga želite takoj začeti uporabljati, uporabite gradivo za zagon, ki ste ga dobili s stiskalnikom, in preletite
uporabniški priročnik, da se seznanite z osnovnimi opravili. Podrobno preberite uporabniški priročnik, da se
naučite na najboljši način izkoristiti tiskalnik, in na našem spletnem mestu preverite, ali so na voljo posodobitve
zanj.
V naših tiskalnikih si prizadevamo na najboljši možen način združiti zmogljivost in vrednost, zato želimo, da
bi bili zadovoljni. Če pri uporabi naletite na kakršne koli težave, vam bodo naši dobro poučeni zastopniki z
veseljem pomagali. In če menite, da bi lahko kar koli naredili bolje, nam, prosimo, povejte. Navsezadnje ste
vi razlog, da počnemo, kar počnemo, in vaši predlogi nam bodo pomagali, da bomo še boljši prti tem.
Zmanjševanje učinka tiskalnika na okolje
Prizadevamo si varovati okolje, zato svoje tiskalnike stalno izboljšujemo, da bi zmanjšali njihov vpliv na okolje.
Z izbiro določenih nastavitev tiskalnika ali tiskalnih opravil lahko še dodatno zmanjšate učinek tiskalnika na
okolje.
Varčevanje z energijo
• Vklopite način Eco-Mode. Ta funkcija zmanjša svetlost zaslona in nastavi tiskalnik tako, da po 10 minutah
nedejavnosti preklopi v varčevalni način.
• Izberite najkrajšo časovno omejitev za varčevanje z energijo. Funkcija za varčevanje z energijo
preklopi tiskalnik v stanje pripravljenosti po določenem času nedejavnosti.
• Dajte tiskalnik v skupno rabo. Brezžični in omrežni tiskalniki omogočajo uporabo enega tiskalnika z več
računalniki ter s tem prihranek energije in virov.
Varčevanje s papirjem
• Vklopite način Eco-Mode. Pri nekaterih modelih tiskalnikov ta funkcija nastavi tiskalnik za samodejno
obojestransko tiskanje pri kopiranju in faksiranju ter tiskanju v sistemih Windows in Mac OS X 10.6 ali
novejši.
• Natisnite več strani na vsako stran lista papirja. Funkcija za tiskanje več strani na eno stran papirja
omogoča varčnejše tiskanje. Na eno stran lista papirja lahko natisnete do 8 strani.
• Tiskajte na obe strani papirja. Obojestransko tiskanje omogoča samodejno ali ročno (glede na model
tiskalnika) tiskanje na obe strani lista papirja.
• Oglejte si tiskalne posle, preden jih natisnete. Možnost predogleda je na voljo v opravilnih vrsticah,
pogovornem oknu za tiskanje ali predogled tiskanja in na zaslonu tiskalnika (glede na model tiskalnika).
• Optično preberite in shranite. Dokumente in fotografije lahko optično preberete ter jih shranite v program
ali na bliskovni pogon, da se izognete tiskanju več kopij.
• Uporabljajte recikliran papir.
O tiskalniku
6
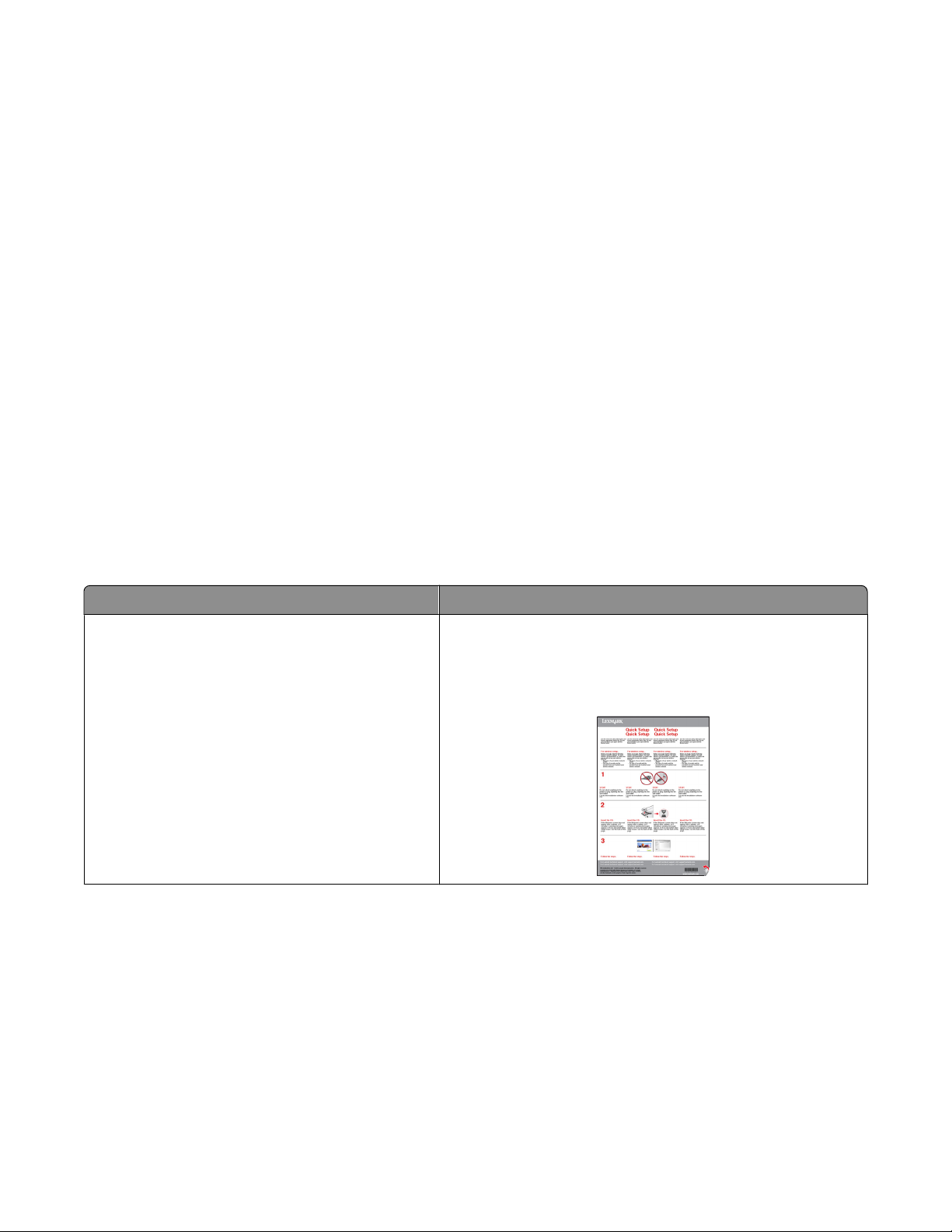
Varčevanje s črnilom
• Uporabite načina Quick Print (Hitro tiskanje) ali Draft Mode (Način za osnutke). Ta načina lahko
uporabite za tiskanje z manj črnila, kot je običajno. Zelo primerna sta za tiskanje besedila.
• Uporabite zelo zmogljive kartuše. Črnila v zelo zmogljivih kartušah omogočajo tiskanje več strani z manj
kartušami.
• Očistite tiskalno glavo. Pred zamenjavo ali recikliranjem tiskalnih kartuš uporabite funkciji za čiščenje in
globinsko čiščenje tiskalnih glav. Ti funkciji očistita tiskalne šobe in s tem izboljšata kakovost tiskanja.
Recikliranje
• Uporabljene kartuše s črnilom nam vrnite v okviru Lexmarkovega programa za zbiranje kartuš, da
jih recikliramo. Za vračilo kartuše obiščite www.lexmark.com/recycle. Sledite navodilom in naročite
reciklažne vrečke z vnaprej plačanimi stroški poštnine.
• Reciklirajte embalažo izdelka.
• Starega tiskalnika ne zavrzite, temveč ga reciklirajte.
• Papir iz zavrženih tiskalnih poslov reciklirajte.
• Uporabljajte recikliran papir.
Lexmarkovo poročilo o trajnostni skrbi za okolje lahko preberete na strani
www.lexmark.com/environment.
Iskanje informacij o tiskalniku
Kaj iščete? Poiščite tukaj
Navodila za začetno namestitev:
• Priključitev tiskalnika
• Nameščanje programske opreme tiskalnika
Dokumentacijo za namestitev
Dokumentacijo za namestitev ste dobili s tiskalnikom, na voljo
pa je tudi na Lexmarkovem spletnem mestu na naslovu
www.lexmark.com/publications/.
O tiskalniku
7
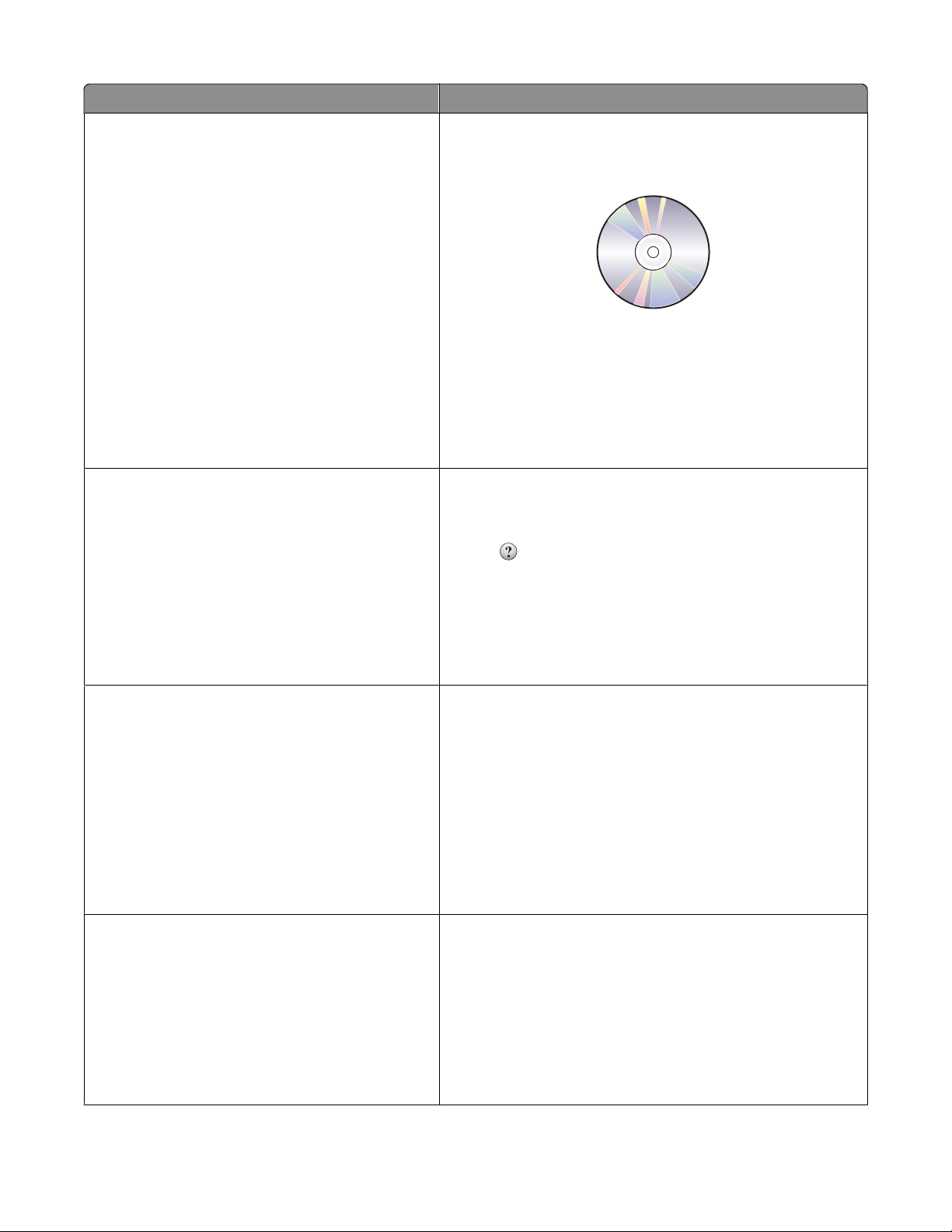
Kaj iščete? Poiščite tukaj
Dodatna navodila za namestitev in uporabo
tiskalnika:
• Izbira in shranjevanje papirja ter posebnih
medijev
• Vstavljanje papirja
• Tiskanje, kopiranje, optično branje in faksi-
ranje, odvisno od modela tiskalnika
• Konfiguriranje nastavitev tiskalnika
• Ogledovanje in tiskanje dokumentov ter
fotografij
• Nastavitev in uporaba programske opreme
tiskalnika
• Namestitev in nastavitev tiskalnika v omrežju
(glede na model tiskalnika)
• Skrb za tiskalnik in vzdrževanje
• Odpravljanje težav
Pomoč za uporabo programske opreme za
tiskalnik
uporabniškem priročniku
Uporabniški priročnik je na CD-ju z namestitveno programsko
opremo.
Morebitne posodobitve najdete na našem spletnem mestu:
www.lexmark.com/publications/.
Pomoč za Windows ali računalnike Mac
Odprite enega izmed programov za tiskalnik ali uporabniški
program in kliknite Help (Pomoč).
Kliknite
, da si ogledate vsebinsko odvisne informacije.
Opombe:
• Pomoč se namesti samodejno s programsko opremo
tiskalnika.
• Glede na operacijski sistem je programska oprema
tiskalnika nameščena v mapo s programi ali na namizje.
Najnovejše dopolnilne informacije, posodobitve in
spletna tehnična podpora:
• Nasveti in namigi za odpravljanje težav
• Pogosta vprašanja
• Dokumentacija
• Prenos gonilnikov
• Podpora s klepetom v živo
• E-poštna podpora
Lexmarkova stran za podporo – support.lexmark.com
Opomba: Izberite območje, na katerem ste, in nato izdelek,
da prikažete ustrezno mesto za podporo.
Zapišite si te podatke (najdete jih na računu in zadnji strani
tiskalnika) in jih imejte pri roki, ko boste klicali službo za
podporo strankam:
• Številka vrste naprave
• Serijska številka
• Datum nakupa
• Prodajno mesto
Telefonska podpora V ZDA pokličite:
1-800-332-4120
od ponedeljka do petka (od 8. do 23. ure po vzhodnem
standardnem času), ob sobotah in nedeljah (od 11. do 20.
ure po vzhodnem standardnem času)
Telefonske številke in delovni čas podpore za različne države
ter območja si lahko ogledate na spletnem mestu podpore
(support.lexmark.com) ali v tiskani garanciji, ki ste jo dobili
s tiskalnikom.
O tiskalniku
8
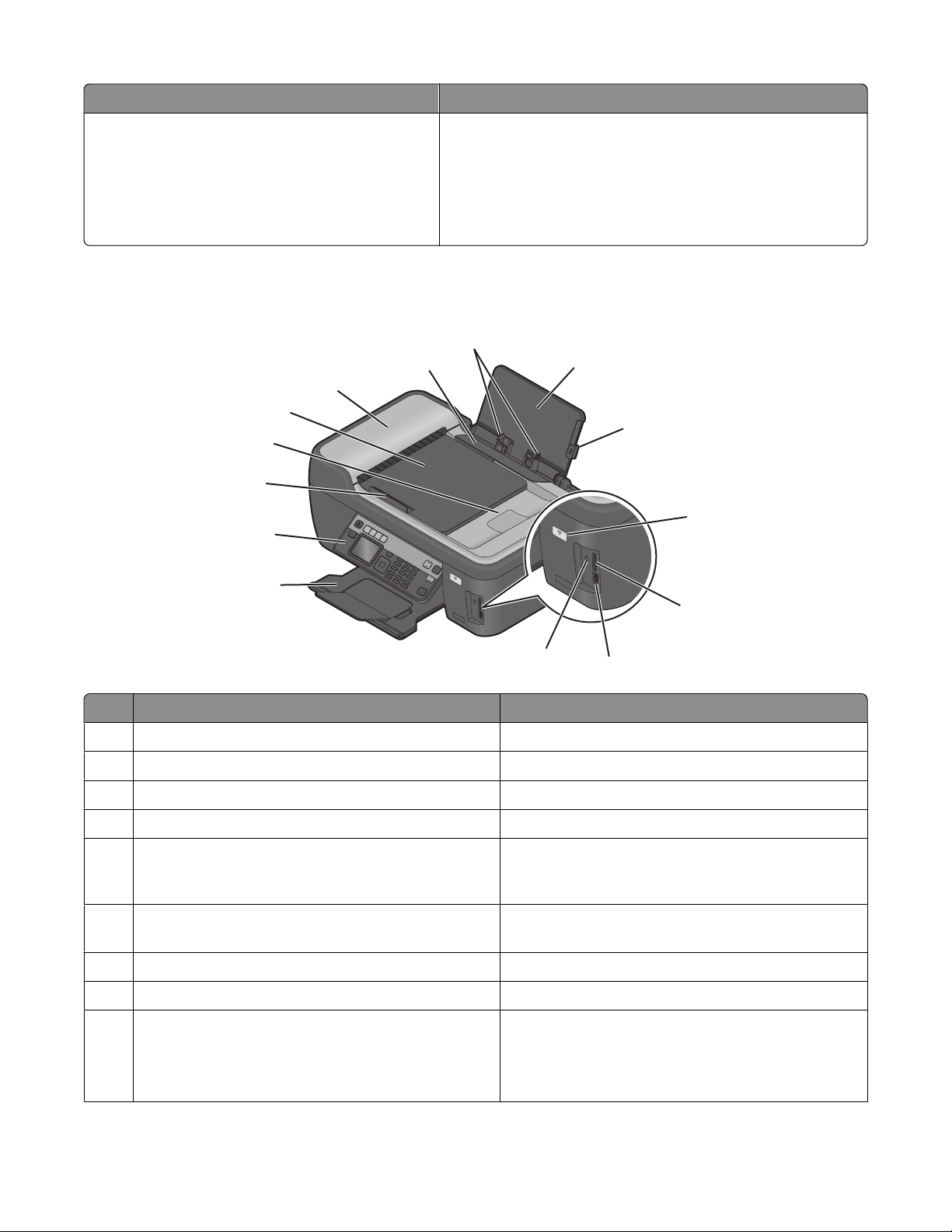
Kaj iščete? Poiščite tukaj
Informacije o garanciji Informacije o garanciji se razlikujejo glede na državo in
območje:
• V ZDA: Glejte izjavo o omejeni garanciji, priloženo
tiskalniku, ali na spletnem mestu support.lexmark.com.
• Druge države: Preberite tiskano garancijo, ki ste jo dobili
s tiskalnikom.
Pregled delov tiskalnika
14
13
12
11
10
9
1
2
W
I
P
R
I
N
F
T
IN
I
8
W
I
P
R
I
N
F
T
I
N
I
7
G
G
3
4
6
5
Uporabite Če želite
1 Stojalo za papir Vstavite papir.
2 Vzvod za nastavitev vodila papirja Prilagodite vodili papirja.
3 lučka brezžičnega omrežja Preveriti stanje brezžične povezave.
4 Reže za pomnilniške kartice Vstavite pomnilniško kartico.
5 Vrata PictBridge in USB Priključiti digitalni fotoaparat, združljiv s standardom
PictBridge, vmesnik Bluetooth ali bliskovni pogon na
tiskalnik.
6 Lučka bralnika kartic Preveriti stanje bralnika kartic. Lučka utripa, če
bralnik bere pomnilniško kartico.
7 Izhodni pladenj za papir Zadržati papir, ki pride iz tiskalnika.
8 Nadzorno ploščo tiskalnika Upravljati tiskalnik.
9 vodilo papirja samodejnega podajalnika
dokumentov
Zagotoviti, da bo papir pri podajanju v samodejni
podajalnik dokumentov raven.
Opomba: Vodilo papirja na pladnju samodejnega
podajalnika poravnajte z robom dokumenta.
O tiskalniku
9
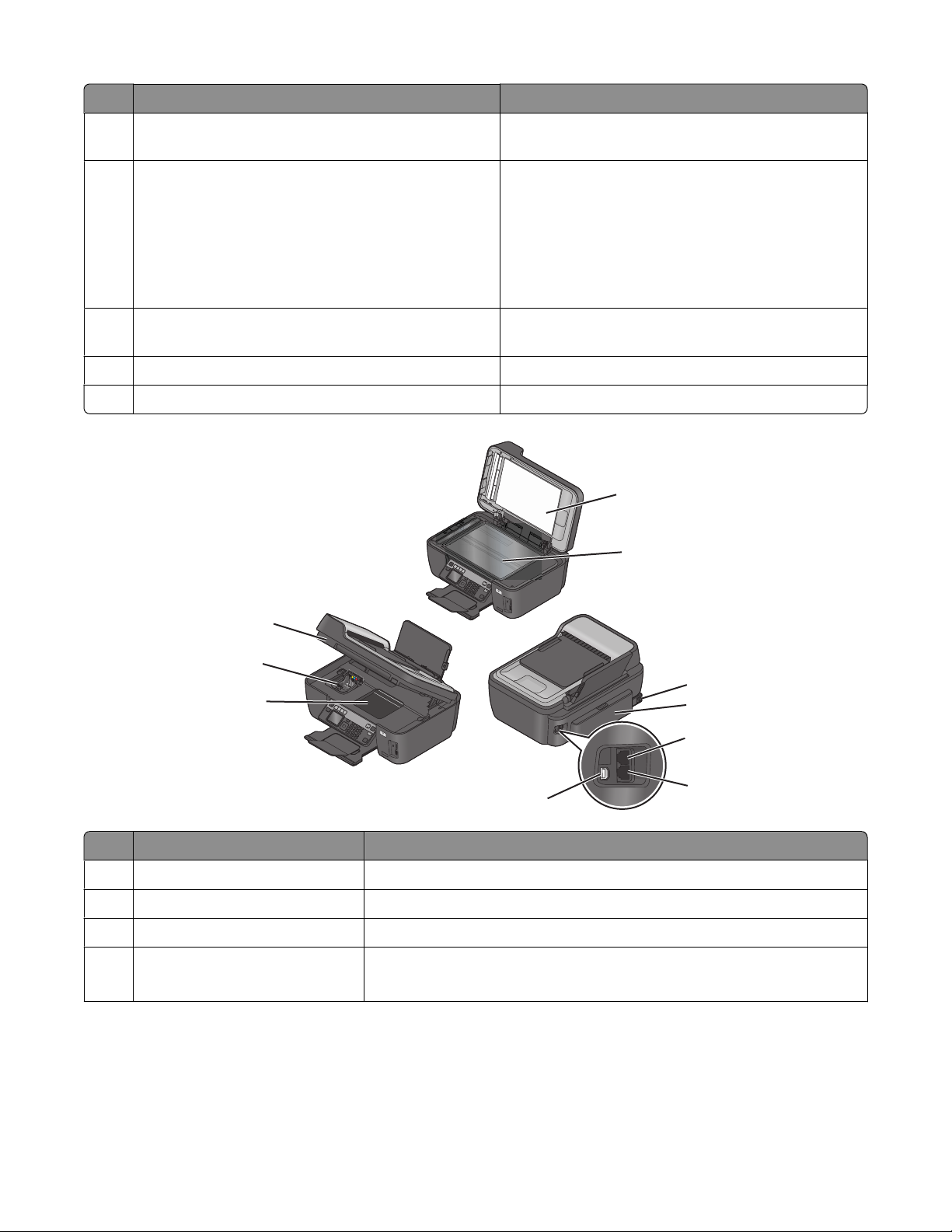
Uporabite Če želite
10 izhodni pladenj samodejnega podajalnika
dokumentov
Pridržati dokumente, ki jih izvrže samodejni
podajalnik dokumentov.
11 pladenj samodejnega podajalnika dokumentov Vstaviti izvirne dokumente v samodejni podajalnik
dokumentov. Priporočeno za optično branje,
kopiranje in faksiranje večstranskih dokumentov.
Opomba: Dopisnic, fotografij, majhnih predmetov ali
tankih medijev (npr. izrezkov iz revij) ne vstavljajte v
samodejni podajalnik dokumentov. Predmete
položite na steklo optičnega bralnika.
12 Samodejni podajalnik dokumentov Optično brati, kopirati ali faksirati večstranske
dokumente velikosti letter, legal in A4.
13 Varovalo za podajanje papirja Preprečiti, da bi karkoli padlo v režo za papir.
14 Vodili papirja Zagotoviti, da bo papir pri podajanju raven.
1
2
W
I
P
R
I
N
F
T
I
N
G
I
10
9
3
8
W
I
P
R
I
N
F
T
I
N
G
I
4
5
6
7
Uporabite Če želite
1 Pokrov optičnega bralnika Dostopati do stekla optičnega bralnika.
2 Steklo optičnega bralnika Optično brati in kopirati fotografije in dokumente.
3 Vrata napajalnika Priključiti tiskalnik na vir napajanja.
4 Enota za obojestransko tiskanje
• Omogoča tiskanje na obe strani lista.
• Odstraniti zagozdeni papir.
O tiskalniku
10
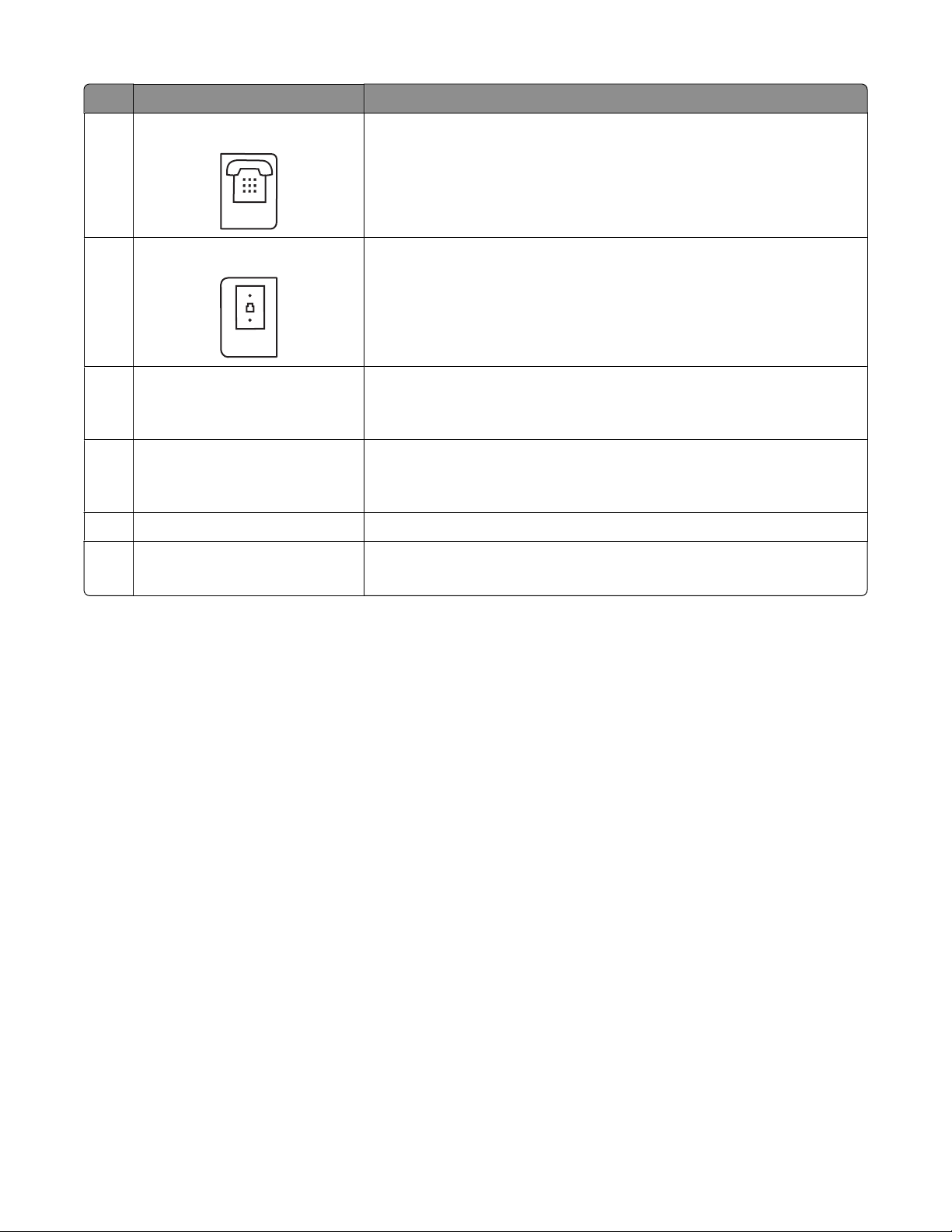
Uporabite Če želite
EXT
LINE
5 vrata EXT
6 vrata LINE
7 vrata USB Priključiti tiskalnik na računalnik s kablom USB.
8 Dostop do tiskalne glave Namestite tiskalno glavo.
9 Dostop do kartuše s črnilom Nameščanje, zamenjava ali odstranitev tiskalnih kartuš.
10 Enoto optičnega bralnika
Priključiti dodatne naprave (telefon ali odzivnik) na tiskalnik ali telefonsko
linijo. Ta vrata uporabite, če nimate ločene telefonske linije za faks in je
v vaši državi oziroma na vašem območju na voljo tovrstna povezava.
Opomba: Za dostop do vrat boste morali odstraniti zaščitni čep.
Priključiti tiskalnik na dejavno telefonsko linijo (prek standardne zidne
vtičnice, filtra DSL ali prilagojevalnika VoIP) za pošiljanje in sprejemanje
faksov.
Opozorilo – Možnost poškodb Vrat USB se ne dotikajte, razen kadar
priključujete ali odstranjujete kabel USB ali namestitveni kabel.
Opomba: Ko je v tiskalniku nameščena tiskalna glava, se nosilec
premakne na območje za dostop do tiskalne glave.
• Dostop do tiskalnih kartuš ali tiskalne glave.
• Odstraniti zagozdeni papir.
O tiskalniku
11
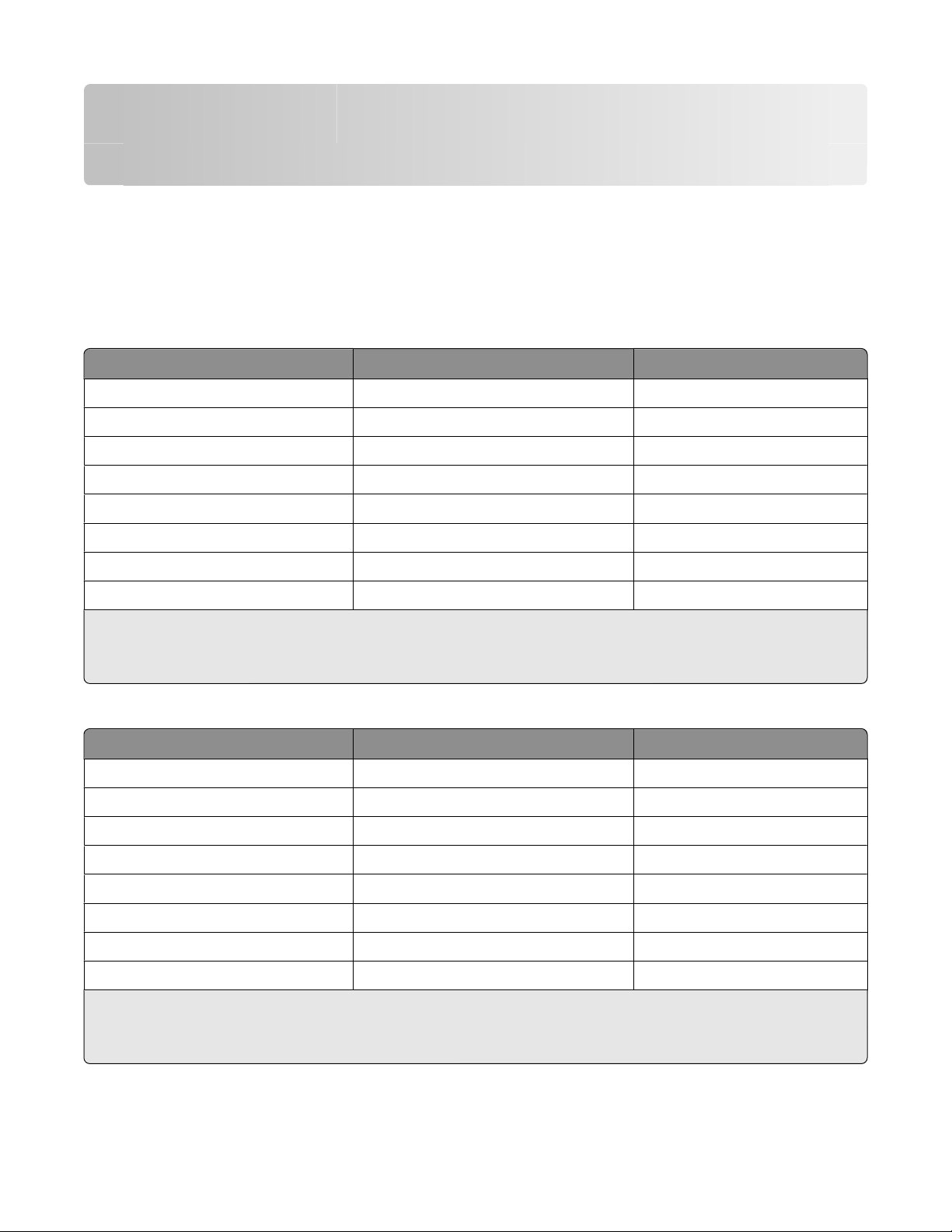
Naročanje in zamenjava potrošnega materiala
Naročanje kartuš
Podatke o številu natisnjenih strani si lahko ogledate na mestu www.lexmark.com/pageyields. Za najboljše
rezultate uporabljajte samo tiskalne kartuše Lexmark.
Modeli Lexmark Pro200 Series (razen Lexmark Pro208)
Izdelek
Črna tiskalna kartuša 100 100A
Črna kartuša velike zmogljivosti 100XL 100XLA
Rumena kartuša 100 100A
Rumena kartuša velike zmogljivosti 100XL 100XLA
Cijan kartuša 100 100A
Cijan kartuša velike zmogljivosti 100XL 100XLA
Magenta kartuša 100 100A
Magenta kartuša velike zmogljivosti 100XL 100XLA
1
Licenca dovoljuje samo enkratno uporabo. Kartušo po uporabi vrnite Lexmarku za predelavo, vnovično polnjenje
ali recikliranje.
2
Na voljo samo na Lexmarkovem spletnem mestu: www.lexmark.com.
kartuša programa za vračilo
1
običajna kartuša
2
Modeli Lexmark Pro208
Izdelek
Črna tiskalna kartuša 108 108A
Črna kartuša velike zmogljivosti 108XL 108XLA
kartuša programa za vračilo
1
običajna kartuša
2
Rumena kartuša 108 108A
Rumena kartuša velike zmogljivosti 108XL 108XLA
Cijan kartuša 108 108A
Cijan kartuša velike zmogljivosti 108XL 108XLA
Magenta kartuša 108 108A
Magenta kartuša velike zmogljivosti 108XL 108XLA
1
Licenca dovoljuje samo enkratno uporabo. Kartušo po uporabi vrnite Lexmarku za predelavo, vnovično polnjenje
ali recikliranje.
2
Na voljo samo na Lexmarkovem spletnem mestu: www.lexmark.com.
Naročanje in zamenjava potrošnega materiala
12
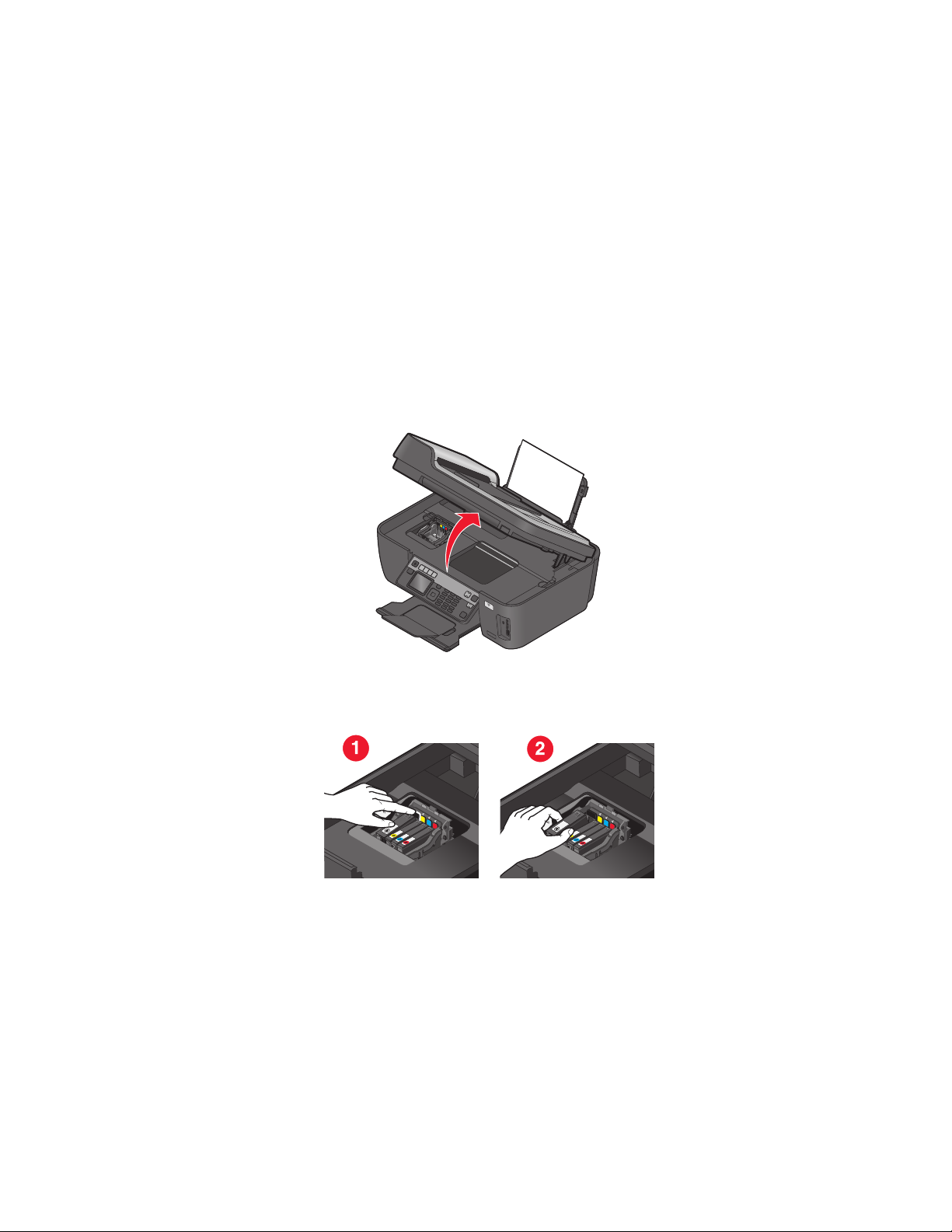
Uporaba pristnih Lexmarkovih tiskalnih kartuš
Lexmarkovi tiskalniki, tiskalne kartuše in fotografski papir so razviti za optimalno delovanje. če jih uporabljate
skupaj, in naša črnila so narejena tako, da omogočajo karseda dolgo življenjsko dobo izdelka. Priporočamo
uporabo samo pristnih Lexmarkovih tiskalnih kartuš.
Lexmarkova garancija ne velja za poškodbe, ki so posledica uporabe tiskalnih kartuš ali črnila, ki niso
Lexmarkovi.
Zamenjava kartuš s črnilom
Preden začnete, se prepričajte, da imate novo kartušo ali kartuše s črnilom. Nove kartuše morate namestiti
takoj po odstranitvi starih, sicer se lahko preostalo črnilo v šobah posuši.
1 Vklopite tiskalnik.
2 Odprite tiskalnik.
W
I
P
R
I
N
F
T
I
N
I
G
Opomba: Tiskalna glava se premakne v položaj za namestitev kartuše.
3 Pritisnite jeziček za sprostitev in odstranite rabljeno kartušo ali kartuše.
Naročanje in zamenjava potrošnega materiala
13
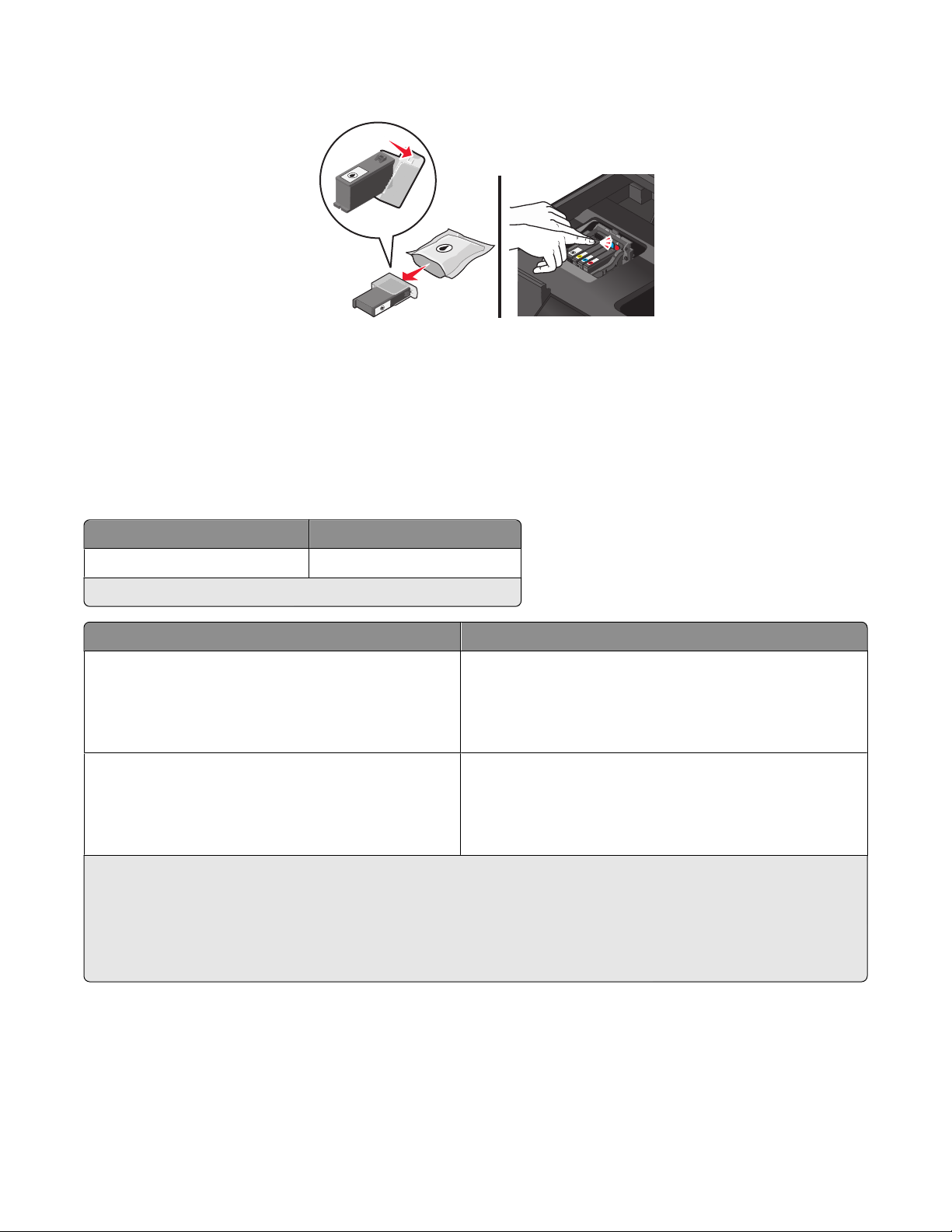
4 Namestite posamezne kartuše. Pri namestitvi kartuše uporabite obe roki.
Opomba: Nove kartuše namestite, takoj ko odstranite pokrovček, da črnilo ne pride v stik z zrakom.
5 Zaprite tiskalnik.
Naročanje papirja in drugih potrebščin
Če želite naročiti potrošni material ali poiskati naslov najbližjega prodajalca, obiščite naše spletno mesto na
naslovu www.lexmark.com.
Izdelek Št. dela
kabel USB 1021294
Več informacij dobite na spletnem mestu www.lexmark.com.
Papir Velikost papirja
Fotografski papir Lexmark
• Letter (Letter)
• A4
• 4 x 6 palcev
• L
Fotografski papir Lexmark PerfectFinish
• Letter (Letter)
• A4
• 4 x 6 palcev
• L
Opombe:
• Razpoložljivost papirja se lahko razlikuje glede na državo ali območje.
• Za najboljše rezultate pri tiskanju fotografij ali drugih slik velike kakovosti uporabite fotografski papir Lexmark
TM
ali papir Lexmark PerfectFinish
.
• Več informacij dobite na spletnem mestu www.lexmark.com
Naročanje in zamenjava potrošnega materiala
14
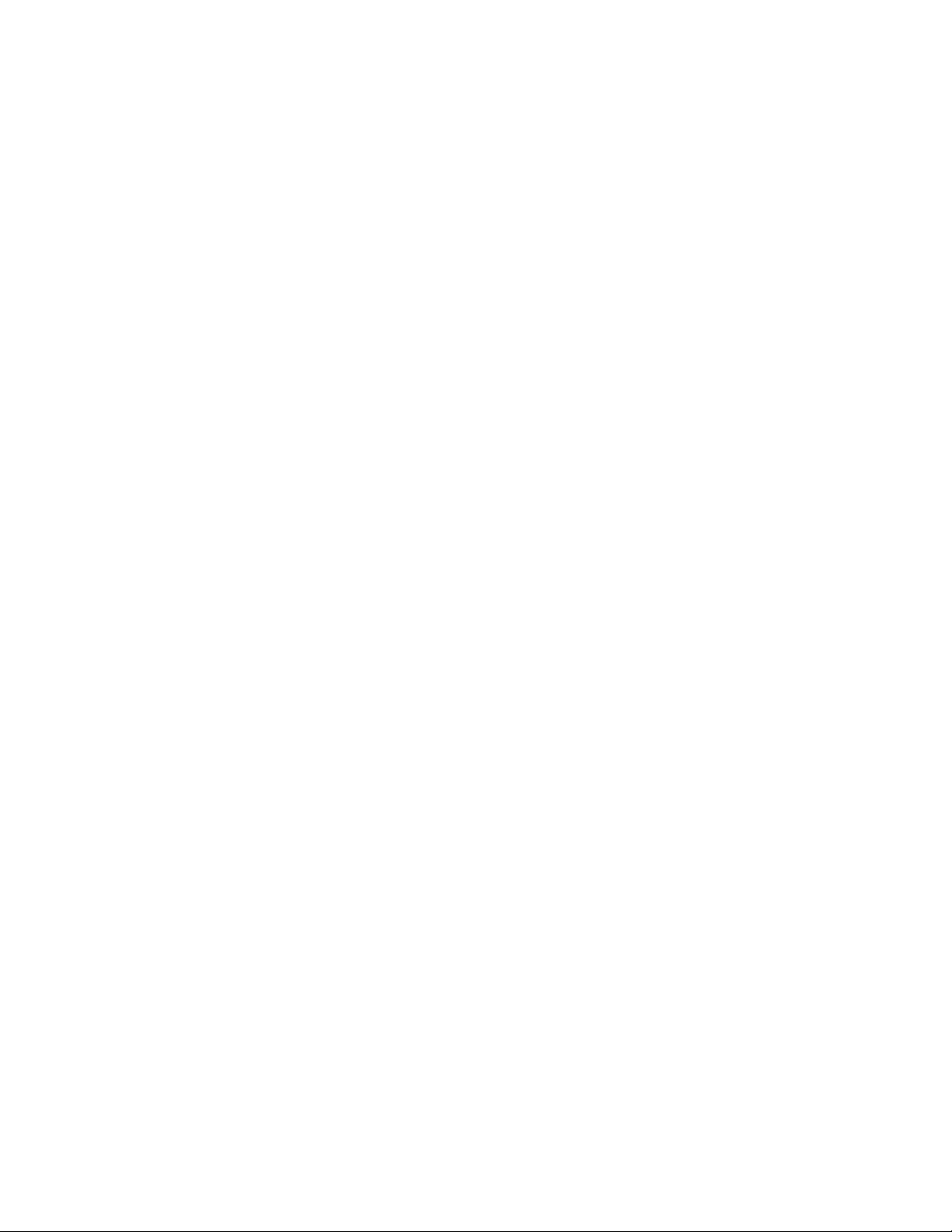
Recikliranje Lexmarkovih izdelkov
Če želite Lexmarkove izdelke poslati Lexmarku v recikliranje:
1 Obiščite naše spletno mesto www.lexmark.com/recycle.
2 Poiščite vrsto izdelka, ki ga želite reciklirati, nato pa na seznamu izberite svojo državo.
3 Sledite navodilom na zaslonu računalnika.
Naročanje in zamenjava potrošnega materiala
15
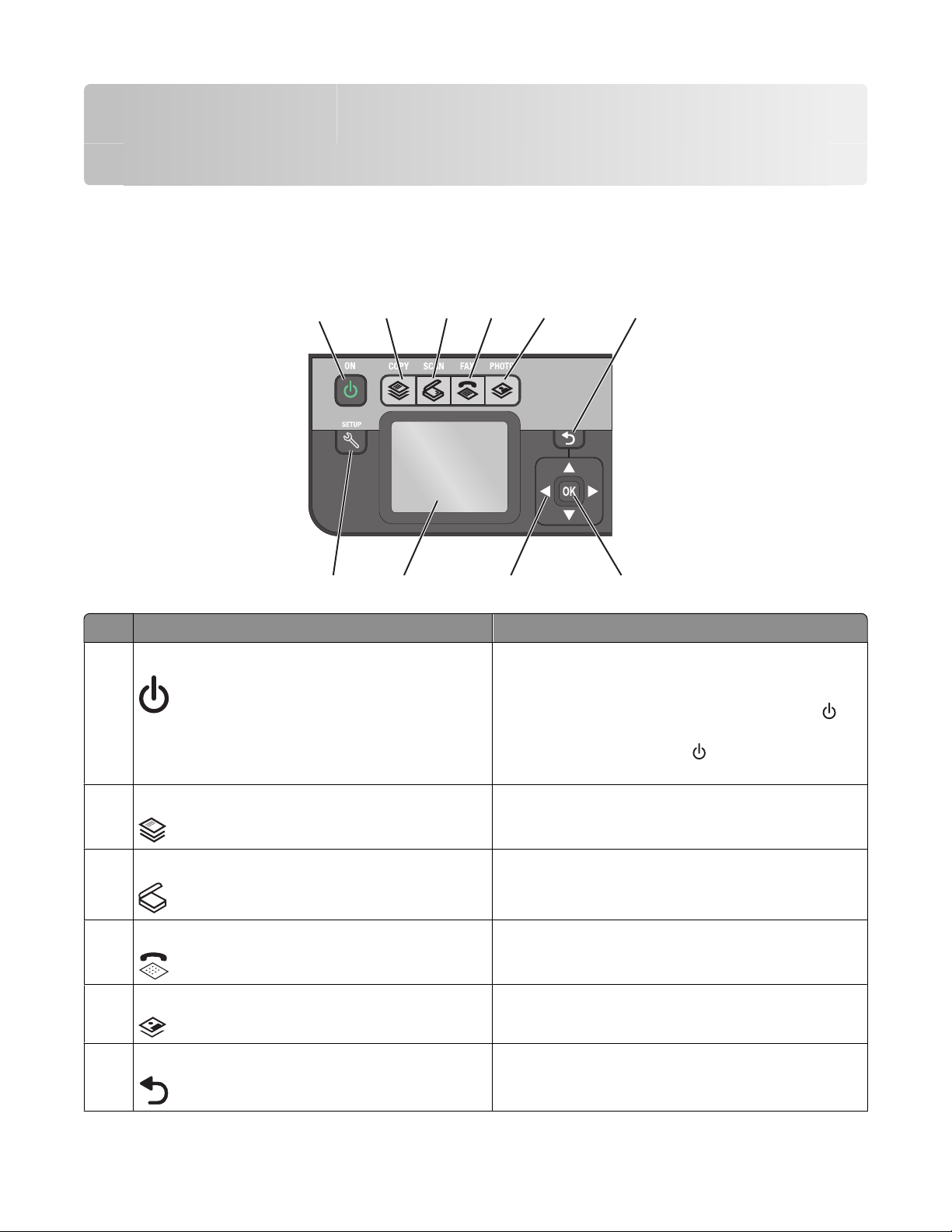
Uporaba gumbov in menijev nadzorne plošče tiskalnika
Uporaba nadzorne plošče
Naslednje tabele pojasnjujejo elemente nadzorne plošče tiskalnika:
1
10
Uporabite Če želite
1 gumb za vklop/izklop
2
9
3
4
5
8
• Vklopiti ali izklopiti tiskalnik.
• Preklopiti v varčevalni način.
Opomba: Ko je tiskalnik vklopljen, pritisnite
vklopite varčevalni način. Če želite izklopiti
tiskalnik, pritisnite gumb
sekunde.
6
7
in ga pridržite tri
, da
2 gumb Copy (Kopiranje) Odpreti meni za kopiranje in kopirati.
3 gumb Scan (Optično branje) Odpreti meni za optično branje in optično brati.
4 gumb za faksiranje Odpreti menije za faksiranje in pošiljati fakse.
5 gumb za fotografije Prikazati meni za fotografije in natisniti fotografije.
6 gumb Back (Nazaj)
Uporaba gumbov in menijev nadzorne plošče tiskalnika
• Preklopiti nazaj na prejšnji zaslon.
• Zapustiti meni in se pomakniti na višjega.
16
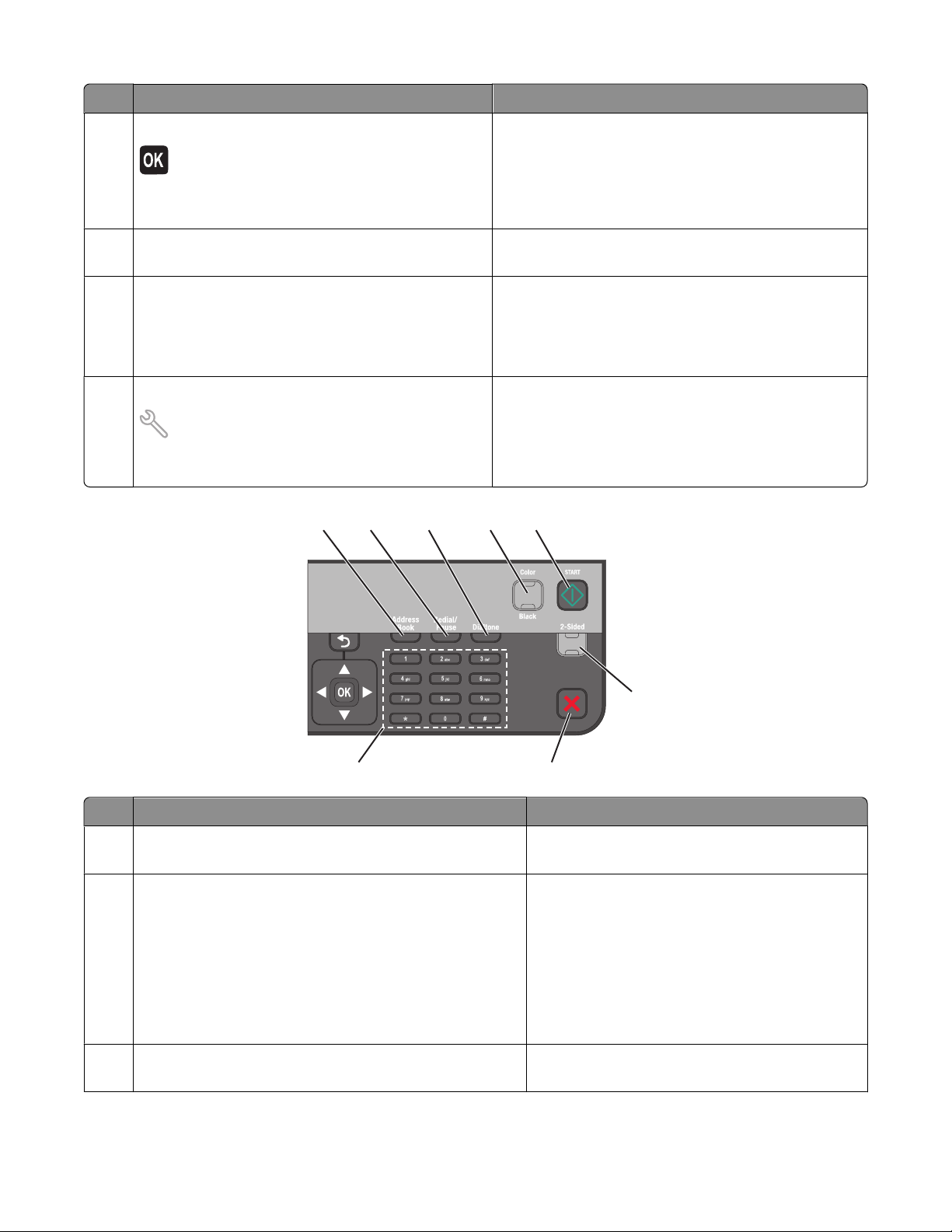
Uporabite Če želite
7 gumb Select (Izbira)
• Izbrati menijske možnosti.
• Shraniti nastavitve.
• Podajati papir v tiskalnik ali iz njega. Če želite
podajati papir v tiskalnik ali iz njega, pritisnite
gumb in ga pridržite tri sekunde.
8 puščični gumbi Izbrati na zaslonu prikazane elemente menija ali
podmenija.
9 Zaslon
Opomba: V načinu Power Saver (Varčevanje z
energijo) je zaslon izklopljen.
View (Ogled):
• stanje tiskalnika
• sporočila
• menije
10 gumb Setup (Nastavitev) Prikazati meni Setup (Nastavitev) in spremeniti nasta-
vitve tiskalnika.
Opomba: Ko izberete ta gumb, lučke Copy
(Kopiranje), Scan (Optično branje), Fax (Faksiranje)
in Photo (Foto) ne svetijo.
1
2
3
5
4
Eco-Mode
Cancel
6
8
Uporabite Če želite
1 imenik Dostopati do številk faksa na shranjenem
2 Redial/Pause (Vnovično klicanje/začasna preki-
nitev)
7
seznamu številk.
V načinu za faksiranje:
• V številko faksa vstaviti trisekundni premor,
če čakate na zunanjo linijo ali odziv avtomatiziranega telefonskega odzivnika. Premor
vstavite, ko ste že začeli vnašati številko.
• Prikazati zadnjo klicano številko. Pritisnete
gumb s puščico v levo ali v desno, da si
ogledate zadnjih pet klicanih številk.
3 znak centrale Ročno klicati številko faksa s številčnice pred
pošiljanjem faksa.
Uporaba gumbov in menijev nadzorne plošče tiskalnika
17
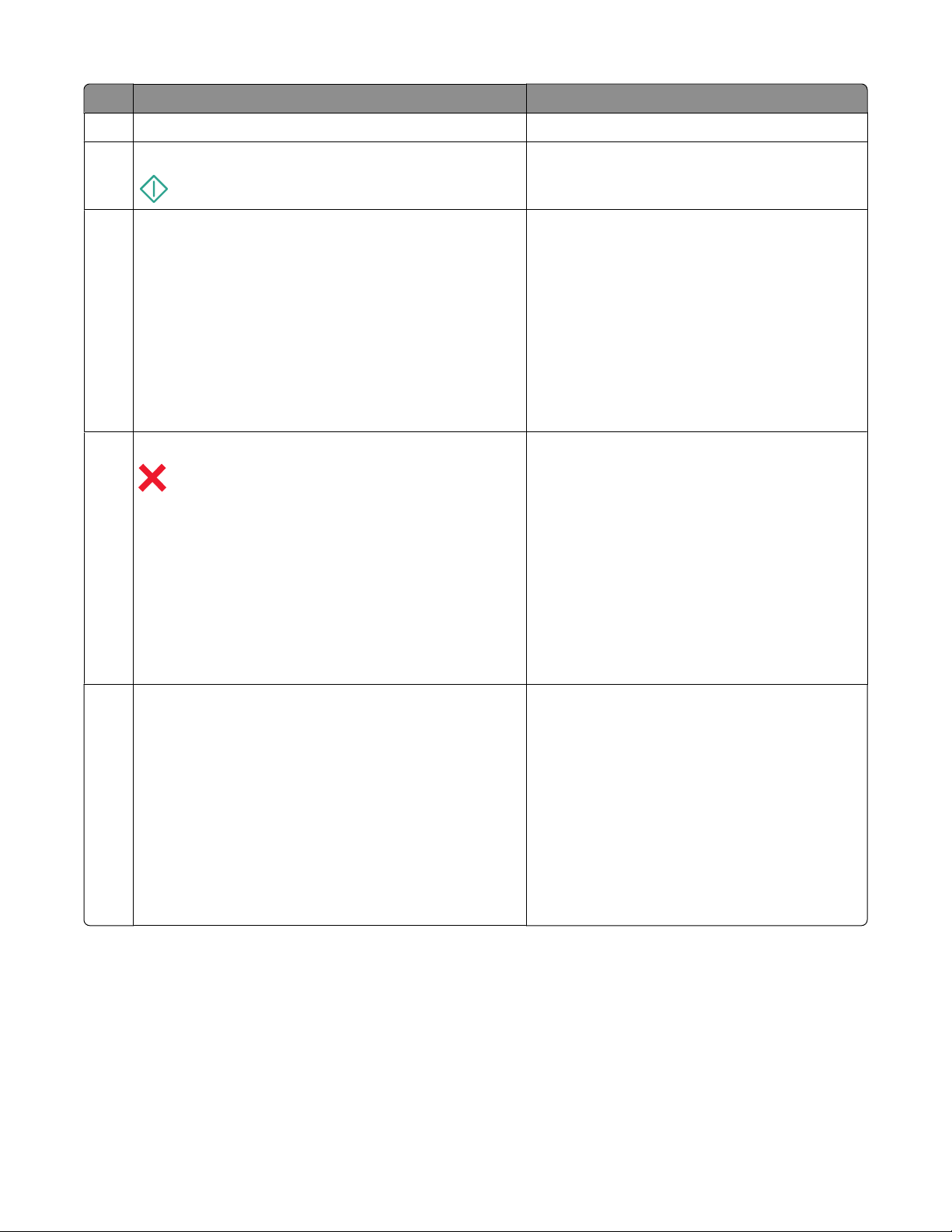
Uporabite Če želite
4 Color (Barvno) / Black (Črno belo) Preklopiti na barvni ali črno-beli način.
5 gumb Start (Začetek) Začeti tiskati, optično brati ali kopirati glede na
izbrani način.
6 2-Sided/Eco-Mode (Obojestranski/varčevalni način) Vklopite obojestranski način, če želite:
• Tiskati na obe strani papirja (obojestransko
tiskanje).
Vklopite varčevalni način, če želite:
• Tiskati na obe strani papirja (obojestransko
tiskanje).
• Preklopiti v varčevalni način, če je tiskalnik
več kot deset minut nedejaven.
• Nastaviti svetlost zaslona na najmanjšo
vrednost.
7 gumb Cancel (Prekliči)
• Preklicati tiskanje, kopiranje, optično branje
ali faksiranje.
• Zapustiti meni na ravni menijev Copy
(Kopiranje), Scan (Optično branje), Fax
(Faksiranje), Photo (Fotografija) in File Print
(Tiskanje datotek) in se pomakniti na najvišjo
raven menija.
• Zapustiti meni na ravni menija Setup (Nasta-
vitev) in se pomakniti na najvišjo raven prejšnjega načina.
• Izbrisati trenutne nastavitve ali sporočila o
napakah in obnoviti privzete nastavitve.
8 številčnica V načinu kopiranja ali načinu za fotografije:
vnesti število kopij ali izvodov, ki jih želite
natisniti.
V načinu za faksiranje:
• Vnesti številke ciljnih faksov.
• Krmariti po avtomatiziranem telefonskem
odzivniku.
• Izbrati črke pri ustvarjanju seznama za hitro
izbiranje.
• Vnesti številke za vnos ali spreminjanje
datuma in ure, ki sta prikazana na zaslonu.
Uporaba gumbov in menijev nadzorne plošče tiskalnika
18
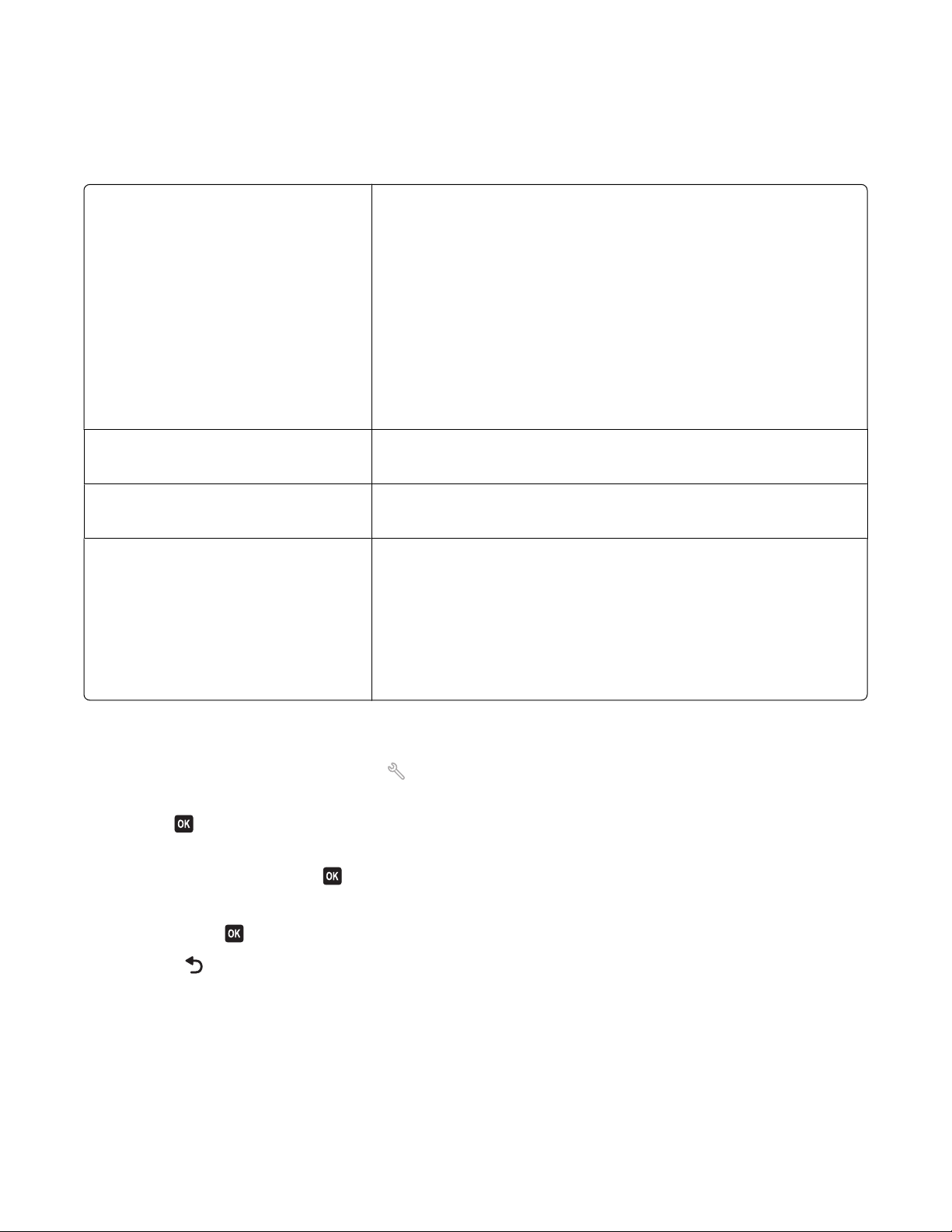
Spreminjanje začasnih nastavitev v nove privzete
Po dveh minutah nedejavnosti ali ko izklopite tiskalnik, se v naslednjih menijih ponastavijo privzete vrednosti
nastavitev:
Copy (Kopiranje)
Scan (Optično branje)
Fax (Faks) (samo pri nekaterih modelih)
Photo (Fotografija) Naslednje nastavitve fotografij se po dvominutni nedejavnosti ali pri
• Copies (Kopije)
• Quality (Kakovost)
• Resize (Spreminjanje velikosti)
• Lighter/Darker (Svetlejše/temnejše)
• Collate (Zbiranje kopij)
• Photo Reprint (Vnovič natisni fotografijo)
• Pages per Sheet (Št. strani na list)
• Original Size (Velikost izvirnika)
• Copies per Sheet (Kopij na list)
• Content Type (Vrsta vsebine)
• Quality (Kakovost)
• Original Size (Velikost izvirnika)
• Lighter/Darker (Svetlejše/temnejše)
• Quality (Kakovost)
izklopu tiskalnika ne ponastavijo na tovarniške vrednosti. To se zgodi
samo, če odstranite pomnilniško kartico ali bliskovni pogon.
• Layout (Postavitev)
• Colorize Effect (Učinek barvanja)
• Photo Size (Velikost fotografije)
• Quality (Kakovost)
Spreminjanje začasnih nastavitev v nove privzete:
1 Na nadzorni plošči tiskalnika pritisnite .
2 S puščičnim gumbom navzgor oziroma navzdol poiščite možnost Defaults (Privzete vrednosti), nato pa
pritisnite
3 S puščičnim gumbom navzgor oziroma navzdol poiščite možnost Set Defaults (Nastavi privzete
vrednosti), nato pa pritisnite
Na zaslonu se prikaže možnost Use Current (Uporabi trenutne).
4 Znova pritisnite , da izberete Use Current (Uporabi trenutne).
5 Pritiskajte , dokler ne zaprete menija Setup (Nastavitev), ali pritisnite gumb za izbiro drugega načina.
.
.
Uporaba gumbov in menijev nadzorne plošče tiskalnika
19
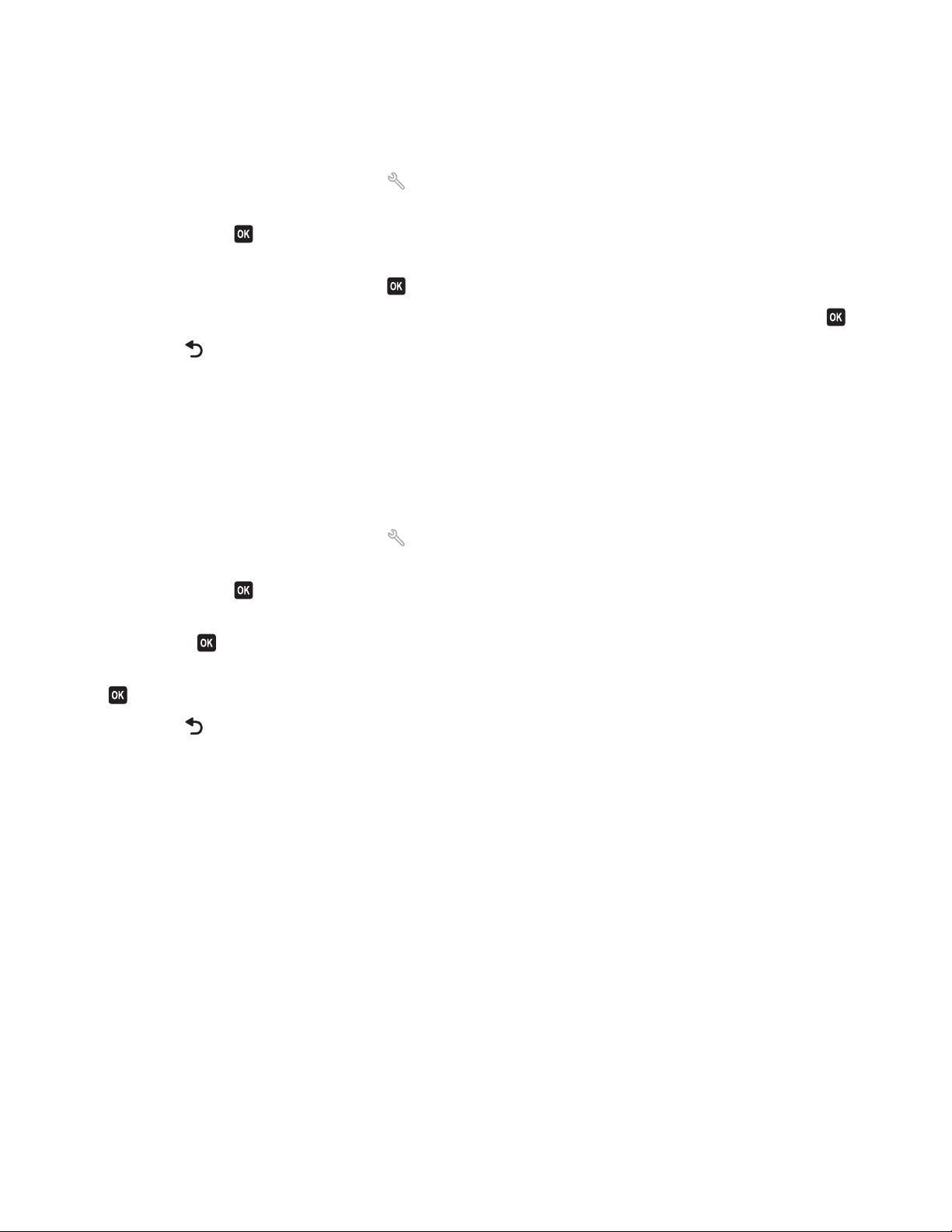
Onemogočite časovne omejitve nastavitev:
Če ne želite, da se po dveh minutah nedejavnosti oziroma izklopu tiskalnika ponastavijo privzete vrednosti
nastavitev, lahko onemogočite njihovo časovno omejitev.
1 Na nadzorni plošči tiskalnika pritisnite .
2 S puščičnim gumbom navzgor oziroma navzdol poiščite možnost Device Setup (Nastavitev naprave),
nato pa pritisnite
3 S puščičnim gumbom navzgor oziroma navzdol poiščite možnost Clear Settings Timeout (Onemogoči
časovno omejitev), nato pa pritisnite
4 S puščičnim gumbom navzgor oziroma navzdol poiščite možnost Never (Nikoli), nato pa pritisnite .
5 Pritiskajte , dokler ne zaprete menija Setup (Nastavitev), ali pritisnite gumb za izbiro drugega načina.
.
.
Spreminjanje časovne omejitve
Časovna omejitev je čas nedejavnosti, po katerem tiskalnik preklopi v varčevalni način. Ta funkcija omogoča
optimalno energetsko učinkovitost, saj zmanjša porabo energije v tiskalniku v primerjavi s privzetimi
nastavitvami (pri nekaterih modelih celo do 28 %). Če želite privarčevati kar največ energije, izberite najkrajšo
možno časovno omejitev.
1 Na nadzorni plošči tiskalnika pritisnite .
2 S puščičnim gumbom navzgor oziroma navzdol poiščite možnost Device Setup (Nastavitev naprave),
nato pa pritisnite
3 S puščičnim gumbom navzgor oziroma navzdol poiščite možnost Power Saver (Varčevalni način), nato
pa pritisnite
4 S puščičnim gumbom navzgor oziroma navzdol izberite časovno omejitev varčevalnega načina in pritisnite
.
5 Pritiskajte , dokler ne zaprete menija Setup (Nastavitev), ali pritisnite gumb za izbiro drugega načina.
.
.
Varčevanje s papirjem in energijo v varčevalnem načinu (Eco-Mode)
Način Eco-Mode omogoča znaten prihranek papirja, zmanjšanje količine papirnih odpadkov, optimiranje
energetske učinkovitosti in prihranek denarja.
Opomba: Če uporabljate način Eco-Mode, njene nastavitve preglasijo morebitne spremembe posameznih
nastavitev, ki jih uporablja Eco-Mode.
Ko omogočite način Eco-Mode, tiskalnik samodejno preklopi na te nastavitve
• Svetlost tiskalnikovega zaslona se zmanjša.
• Tiskalnik po nekaj minutah preklopi v varčevalni način.
• Pri kopiranju in faksiranju ter pri tiskanju v sistemih Windows in Mac OS X 10.6 ali novejšem tiskalnik tiska
obojestransko (na voljo samo pri nekaterih modelih).
Način Eco-Mode vklopite tako, da pritiskate gumb 2-Sided/Eco-Mode (Obojestranski/varčevalni način),
dokler ne zasveti lučka zraven napisa »Eco-Mode«.
Uporaba gumbov in menijev nadzorne plošče tiskalnika
20
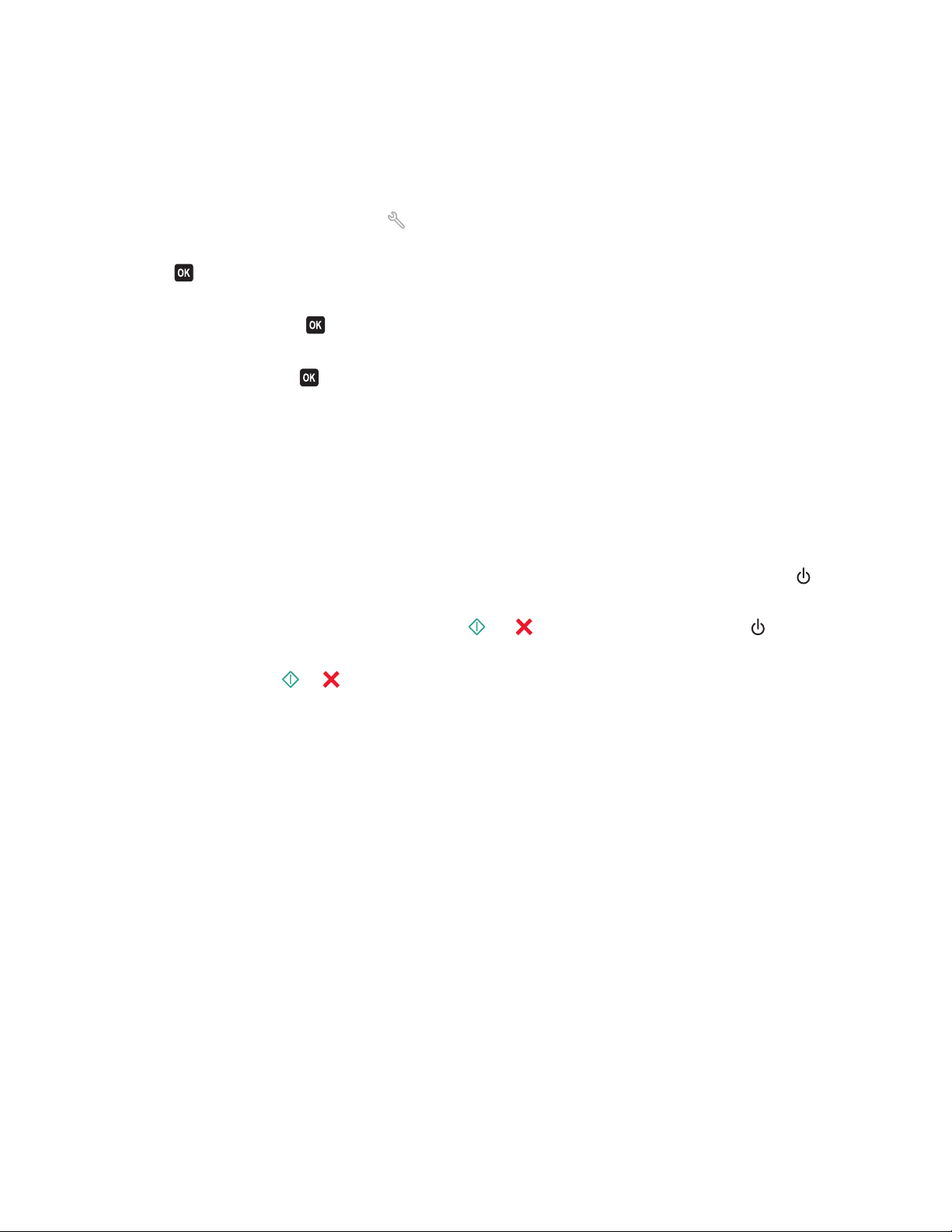
Ponastavitev na tovarniške nastavitve
S ponastavitvijo na tovarniške nastavitve boste izbrisali vse nastavitve tiskalnika, ki ste jih izbrali prej.
Uporaba menijev nadzorne plošče
1 Na nadzorni plošči tiskalnika pritisnite .
2 S puščičnim gumbom navzgor oziroma navzdol poiščite možnost Defaults (Privzete vrednosti), nato
pritisnite
3 Pritiskajte puščične gumbe navzgor ali navzdol, da prikažete možnost Set Defaults (Nastavi privzete
nastavitve), nato pritisnite
4 Pritiskajte puščične gumbe navzgor ali navzdol, da prikažete možnost Use Factory (Uporabi tovarniške
vrednosti), nato pritisnite
5 Prvotne nastavitve tiskalnika izvedite z gumbi na nadzorni plošči tiskalnika.
Na zaslonu se prikaže sporočilo Initial Setup Complete (Prva namestitev je končana).
Uporaba kombinacije gumbov (če ne morete brati trenutno
nastavljenega jezika)
1 Izklopite tiskalnik.
.
.
.
Opomba: Če ste v meniju Setup (Nastavitev) nastavili časovno omejitev, pritisnite in pridržite
sekunde, da se tiskalnik izklopi.
2 Na nadzorni plošči tiskalnika pritisnite in pridržite ter , nato pa pritisnite in izpustite , da vklopite
tiskalnik.
Opomba: Ne izpustite
jezika), ki označuje konec ponastavitve tiskalnika.
3 Prvotne nastavitve tiskalnika izvedite z gumbi na nadzorni plošči tiskalnika.
Na zaslonu se prikaže sporočilo Initial Setup Complete (Prva namestitev je končana).
in , dokler se na zaslonu ne prikaže možnost Language Selection (Izbira
za tri
Uporaba gumbov in menijev nadzorne plošče tiskalnika
21
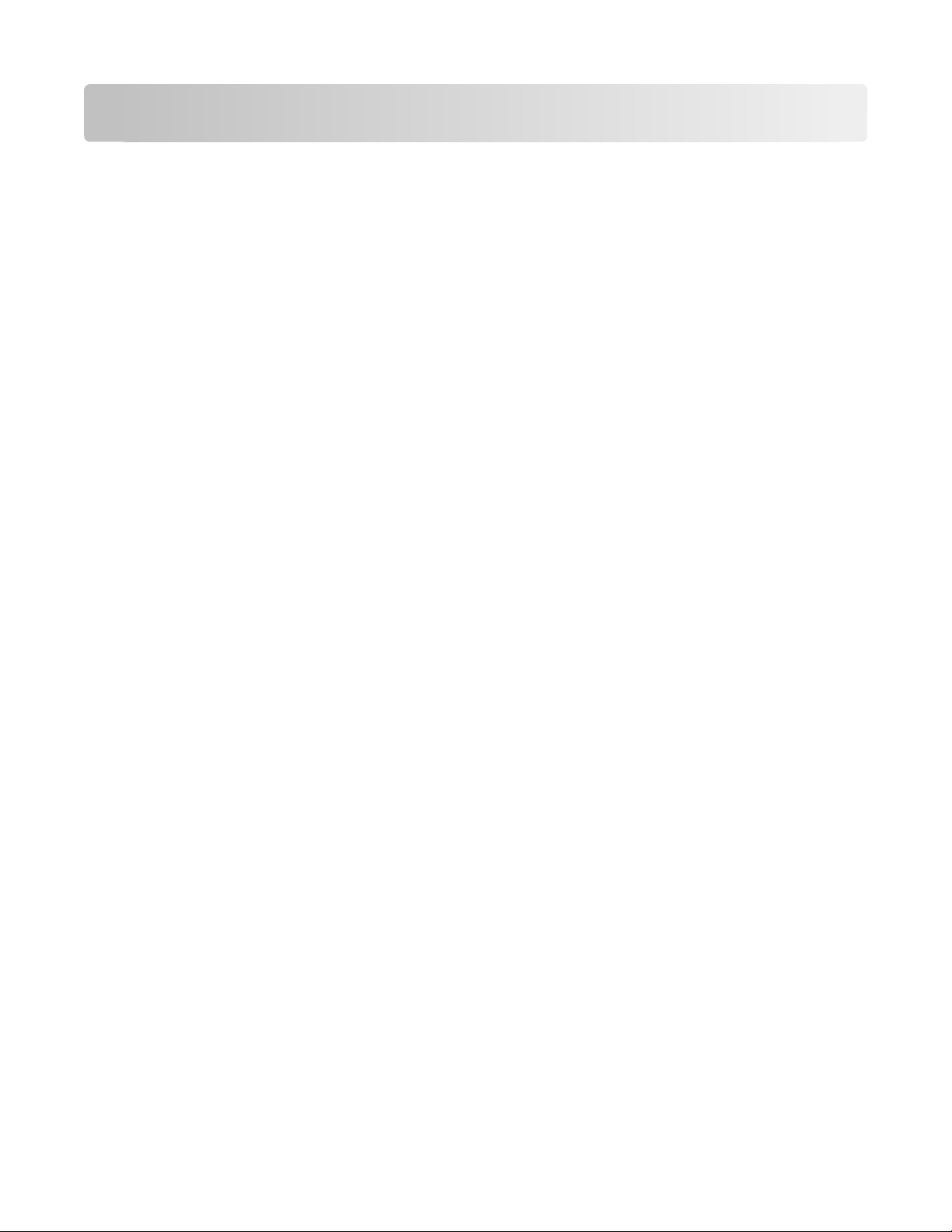
Uporaba programske opreme za tiskalnik
Najmanjše sistemske zahteve
Za tiskalniško programsko opremo je lahko potrebno do 500 MB prostora na disku.
Podprti operacijski sistemi
• Microsoft Windows 7 (samo prek spleta)
• Microsoft Windows Vista (SP1)
• Microsoft Windows XP (SP3)
• Microsoft Windows 2000 (SP 4 ali novejši)
• Macintosh PowerPC OS X v10.3.9 ali novejši
• Macintosh Intel OS X v10.4.4 ali novejši
• Linux Ubuntu 8.04 LTS in 8.10 (samo prek spleta)
• Linux OpenSUSE 11.0 in 11.1 (samo prek spleta)
• Linux Fedora 10 (samo prek spleta)
1
Tiskalniški gonilnik za ta operacijski sistem je na voljo samo na mestu support.lexmark.com.
1
1
1
1
Uporaba programske opreme tiskalnika v operacijskem sistemu Windows
Programska oprema, ki se namesti med namestitvijo tiskalnika
Ko nastavite tiskalnik s pomočjo CD-ja z namestitveno programsko opremo, se namestijo vsi potrebni
programi. Morda ste pri tem namestili tudi dodatne. V naslednji tabeli je pregled različnih programov in opis,
za kaj jih lahko uporabljate.
Če teh programov niste namestili pri prvotni namestitvi, znova vstavite CD z namestitveno programsko
opremo, jo zaženite in nato na zaslonu z že nameščeno programsko opremo izberite Install Additional
Software (Namestitev dodatne programske opreme).
Uporaba programske opreme za tiskalnik
22
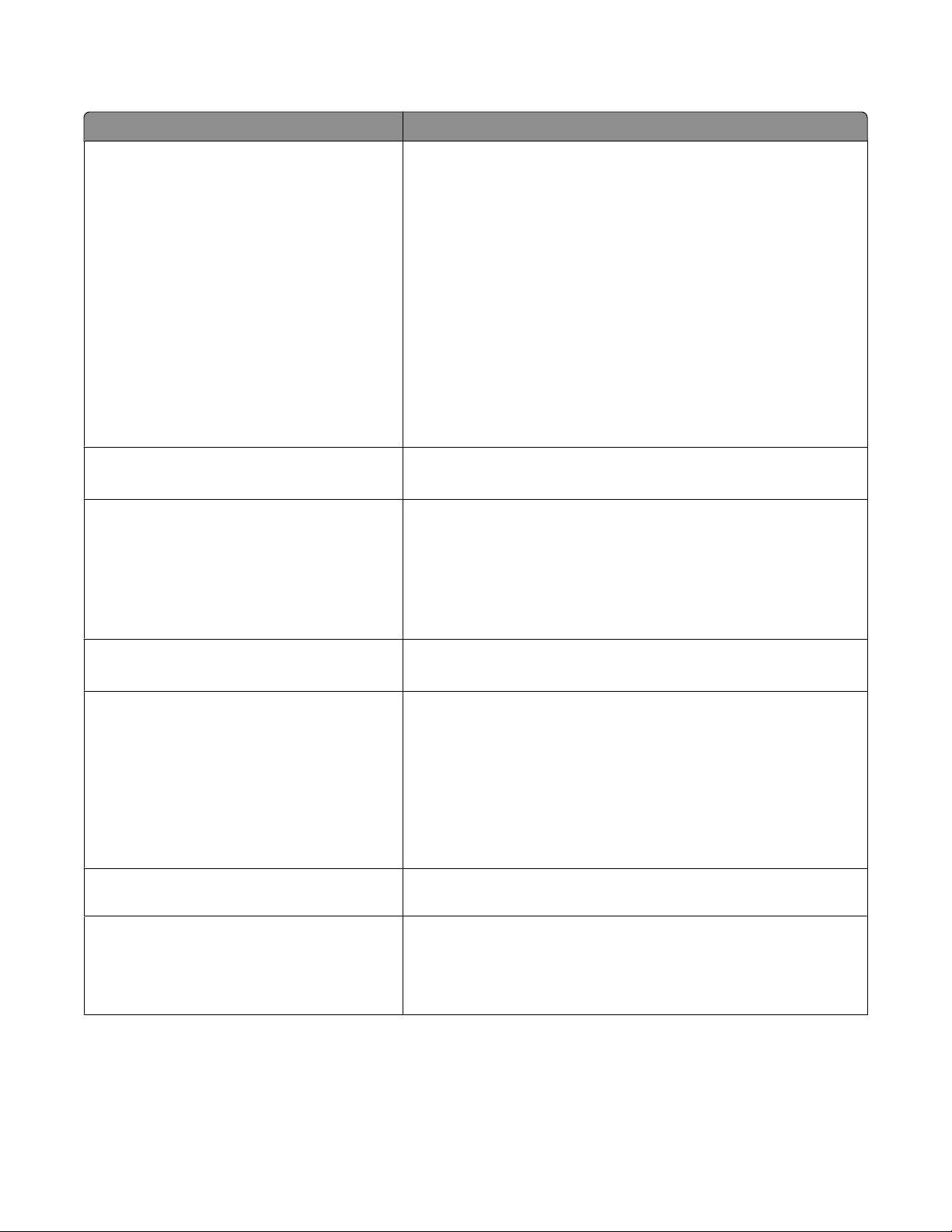
Tiskalniška programska oprema
Uporabite Če želite
Domača stran tiskalnika Lexmark
(s skupnim imenom domača stran tiskalnika)
TM
• Zagnati programe.
• Dostopati do programske opreme za pošiljanje in prejemanje
faksov.
• Optično prebrati ali poslati fotografijo oziroma dokument po e-
pošti.
• Urejati optično prebrane dokumente.
• Optično prebrati dokumente v datoteko PDF.
• Prilagajanje nastavitev tiskalnika.
• Naročiti potrošni material.
• Vzdrževati tiskalne kartuše.
• Natisniti preskusno stran.
• Registrirati tiskalnik.
• Stopiti v stik s tehnično podporo.
Lexmark Fast Pics
(s skupnim imenom Fast Pics)
Orodna vrstica Lexmark
(s skupnim imenom Orodna vrstica)
Upravljati, urejati, prenesti ali natisniti fotografije in dokumente.
• Natisniti črno-bele ali besedilne različice spletnih strani, da
prihranite črnilo.
• Določiti čas samodejnega tiskanja spletnih strani.
• V spletu urejati fotografije na spletnem mestu Picnik.
• Natisniti, optično prebrati ali pretvoriti lokalne datoteke iz
programa Windows.
Lexmark Tools for Office
(s skupnim imenom Tools for Office)
Lexmark Fax Solutions
(s skupnim imenom Fax Solutions)
Dostopati do priljubljenih nastavitev Microsoft Officea 2007.
• Poslati faks.
• Sprejemati fakse s trifunkcijskimi tiskalniki.
• Dodajati, urejati ali brisati stike v notranjem telefonskem
imeniku.
• Dostopati do orodja Lexmark Fax Setup Utility pri štirifunkcijskih
tiskalnikih. Orodje Fax Setup Utility uporabite za nastavitev
številk za hitro klicanje in skupinske klice, zvonjenja in sprejemanja klicev ter za tiskanje zgodovine faksov in poročil o stanju.
Abbyy Sprint OCR Optično prebrati dokumente in pripraviti besedilo, ki ga lahko
urejate v urejevalniku besedil.
Lexmark Wireless Setup Utility
(s skupnim imenom Wireless Setup Utility)
Uporaba programske opreme za tiskalnik
• Nastaviti brezžični tiskalnik v brezžičnem omrežju.
• Spreminjati nastavitve brezžične komunikacije tiskalnika.
Opomba: Ta program se samodejno namesti skupaj s programsko
opremo, če ima tiskalnik vgrajen brezžični omrežni vmesnik.
23
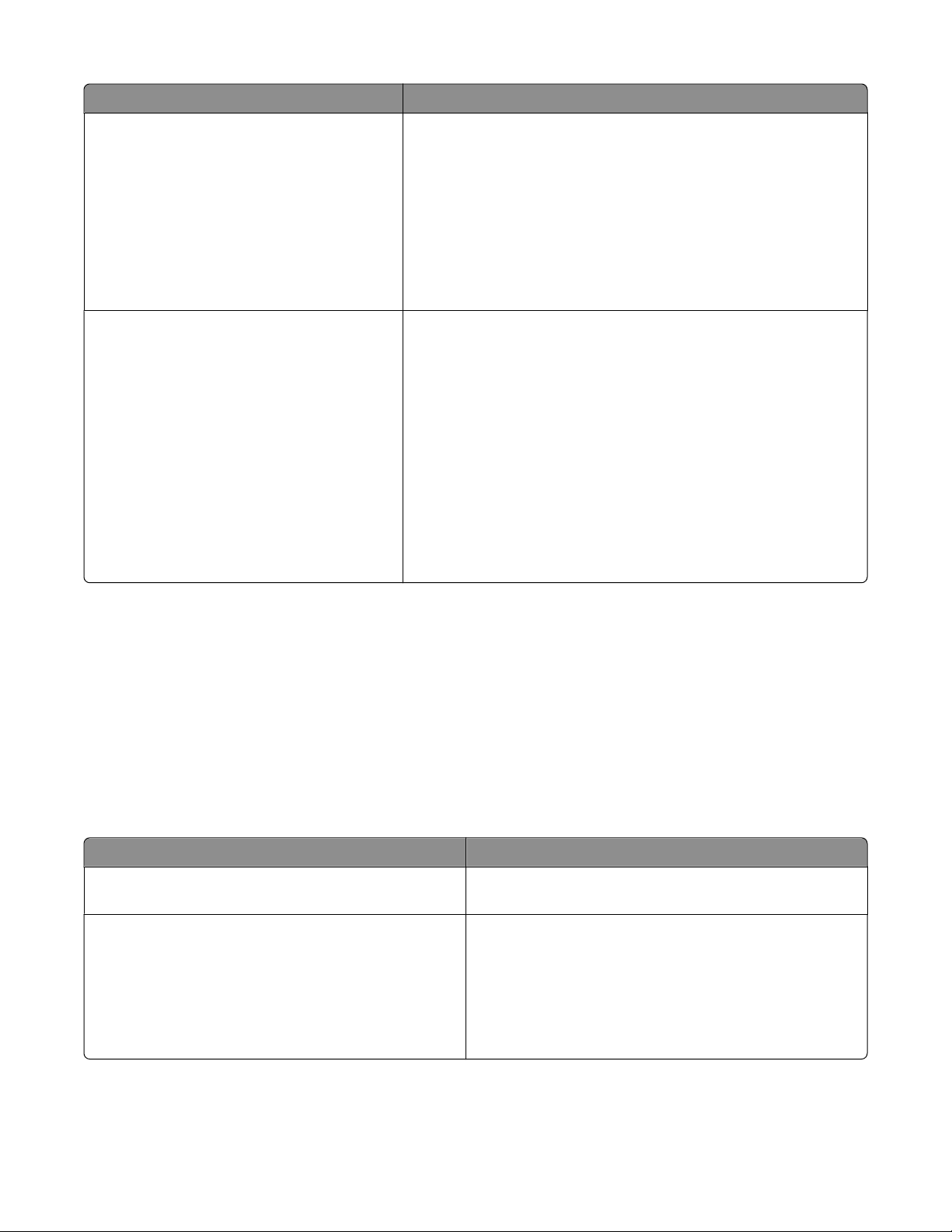
Uporabite Če želite
Lexmark Service Center
(s skupnim imenom Service Center)
Printing Preferences (Nastavitve tiskanja)
• Odpravljanje težav s tiskalnikom.
• Dostopati do funkcij za vzdrževanje tiskalnika.
• Stopiti v stik s tehnično podporo.
Opombe:
• Ta program se samodejno namesti s tiskalniško programsko
opremo.
• Glede na model tiskalnika, ga boste morda morali namestiti s
spleta.
Če izberete File (Datoteka) Print (Natisni) in nato kliknete
Properties (Lastnosti), se prikaže pogovorno okno z nastavitvami
tiskanja. V pogovornem oknu lahko izberete možnosti za tiskalno
opravilo, na primer:
• Izberete število kopij, ki jih želite natisniti.
• Izberete obojestransko tiskanje.
• Izberete vrsto papirja.
• Dodate vodni žig.
• Izboljšate slike.
• Shraniti nastavitve.
Opomba: Orodje Printing Preferences (Nastavitve tiskanja) se
namesti samodejno s tiskalniško programsko opremo.
Opomba: Glede na značilnosti vašega tiskalnika ti programi ali nekatere njihove funkcije morda niso priložene
ob nakupu.
Uporaba programske opreme tiskalnika v računalnikih Macintosh
Programska oprema, ki se namesti med namestitvijo tiskalnika
Programska oprema v operacijskem sistemu Macintosh
Programska oprema Če želite
Pogovorno okno Print Prilagoditi nastavitve tiskanja in načrtovati izvedbo
tiskalnih poslov.
Pogovorno okno Printer Services (ni na voljo v operacijskem sistemu Mac OS X v10.5 ali novejšem)
• Dostopati do tiskalniškega orodja.
• Odpraviti težave.
• Naročiti črnilo ali drug potrošni material.
• Stopiti v stik z Lexmarkom.
• Preveriti različico programske opreme, ki je
nameščena v računalniku.
Tiskalniška programska oprema
Uporaba programske opreme za tiskalnik
24
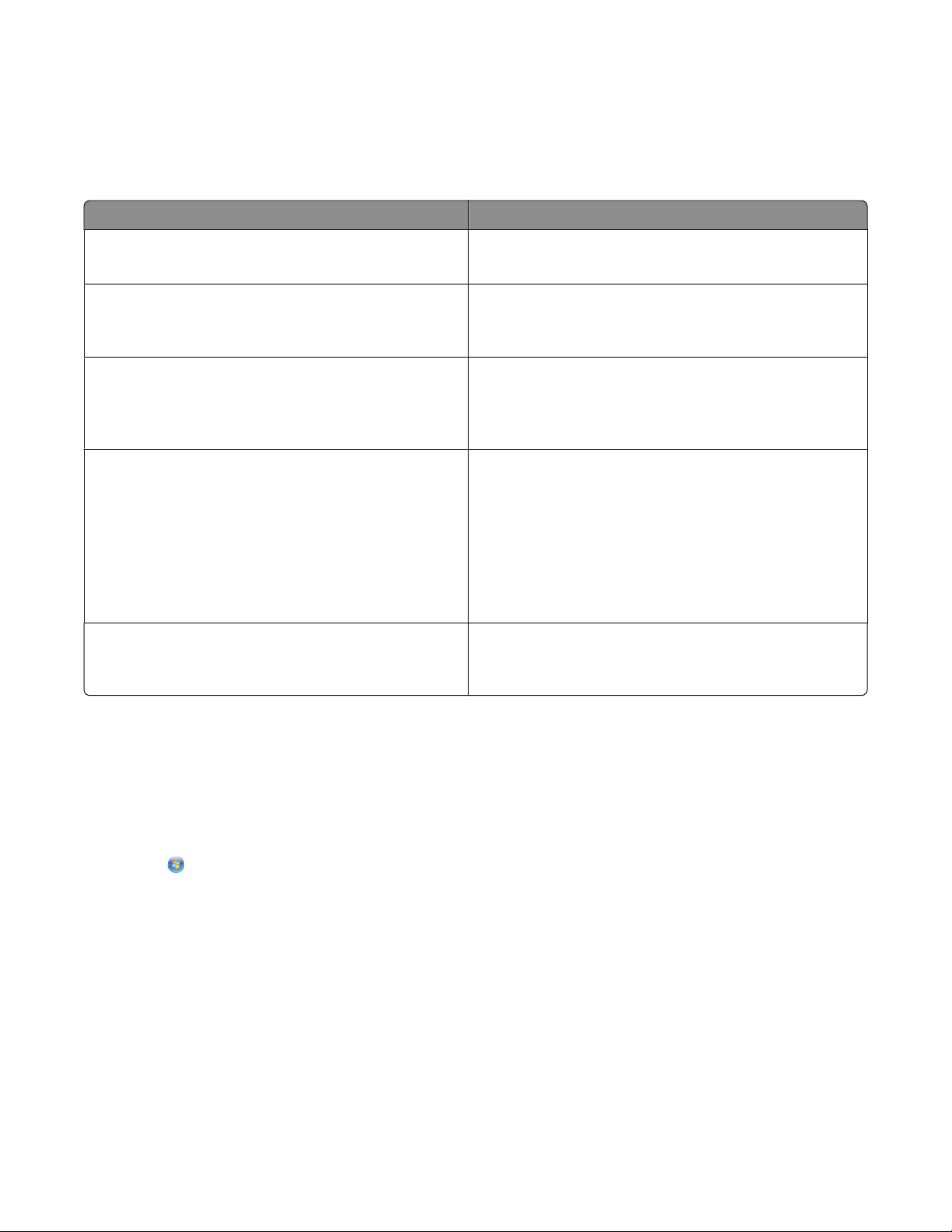
Nekateri programi se namestijo med namestitvijo tiskalniške programske opreme. Shranijo se v mapo
tiskalnika, ki se po namestitvi prikaže na namizju Finderja.
1 Na namizju Finderja dvokliknite mapo tiskalnika.
2 Dvokliknite ikono programa, ki ga želite uporabiti.
Programska oprema Če želite
Lexmark All-In-One Center
(s skupnim imenom All-In-One Center)
Lexmark Fax Setup Utility
(s skupnim imenom Fax Setup Utility)
Omrežni bralnik kartic Lexmark
(s skupnim imenom omrežni bralnik kartic)
Lexmark Printer Utility
(s skupnim imenom Printer Utility)
LexmarkovTM pomočnik za brezžično namestitev
(s skupnim imenom pomočnik za brezžično
namestitev)
• Optično brati fotografije in dokumente.
• Prilagoditi nastavitve za opravila optičnega branja.
• Prilagoditi nastavitve za pošiljanje in prejemanje
faksov.
• Ustvariti in urediti seznam za hitro izbiranje.
• Pregledati vsebine na pomnilniški kartici, vstavljeni v
omrežni tiskalnik.
• Po omrežju prenesti fotografije in dokumente PDF iz
pomnilniške naprave v računalnik.
• Poiskati pomoč pri namestitvi kartuše.
• Natisniti preskusno stran.
• Natisniti stran za poravnavo.
• Očistite šobe tiskalne glave.
• Naročiti črnilo ali drug potrošni material.
• Registrirati tiskalnik.
• Stopiti v stik s tehnično podporo.
Namestiti tiskalnik v brezžičnem omrežju.
Opomba: Glede na lastnosti tiskalnika, ki ste ga kupili, ti programi morda niso priloženi ob nakupu.
Iskanje in namestitev izbirne programske opreme
Uporabniki operacijskega sistema Windows
1 Kliknite ali Start.
2 Kliknite All Programs (Vsi programi) ali Programs (Programi) in na seznamu izberite mapo programa
za tiskanje.
3 Izberite Printer Home (Domača stran tiskalnika).
4 Na spustnem seznamu izberite svoj tiskalnik.
5 Na kartici Support (Podpora) kliknite možnost On-line support (Spletna podpora).
6 Na spletnem mestu izberite svoj tiskalnik in prenesite gonilnik.
7 Namestite dodatno ali izbirno programsko opremo.
Uporaba programske opreme za tiskalnik
25
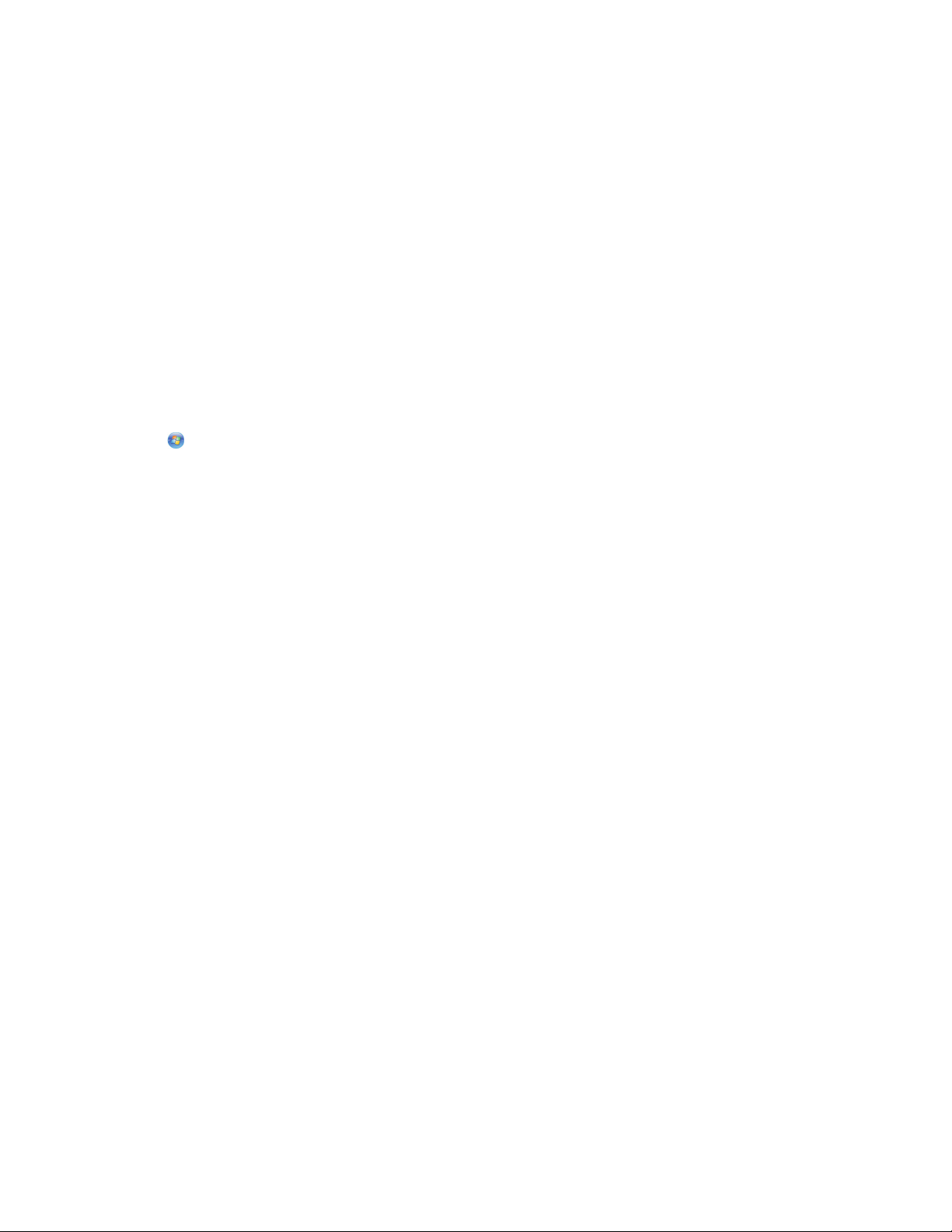
Uporabniki operacijskega sistema Macintosh
1 Na namizju Finderja dvokliknite mapo tiskalnika.
2 Dvokliknite ikono Printer Utility.
3 Na kartici Web Links kliknite možnost Customer Support.
4 Na spletnem mestu izberite svoj tiskalnik in prenesite gonilnik.
5 Namestite dodatno ali izbirno programsko opremo.
Posodabljanje programske opreme (samo za operacijski sistem Windows)
Iskanje posodobitev programske opreme
1 Kliknite ali Start.
2 Kliknite All Programs (Vsi programi) ali Programs (Programi) in na seznamu izberite mapo programa
za tiskanje.
3 Izberite Printer Home (Domača stran tiskalnika).
4 Na spustnem seznamu izberite svoj tiskalnik.
5 Na kartici Support (Podpora) izberite možnost Check for updates (Iskanje posodobitev).
6 Sledite navodilom na zaslonu računalnika.
Omogočanje samodejnih posodobitev programske opreme
1 Odprite dokument in kliknite File Print (Tiskanje).
2 Kliknite Properties (Lastnosti), Preferences (Možnosti), Options (Nastavitve) ali Setup
(Nastavitev).
3 Na kartici Advanced (Dodatno) kliknite More Options (Več možnosti).
4 V razdelku Software Updates (Posodobitve programske opreme) izberite Allow automatic updates from
the web for my software (Omogoči samodejno posodabljanje moje programske opreme prek
spleta).
5 Kliknite OK (V redu).
Uporaba programske opreme za tiskalnik
26
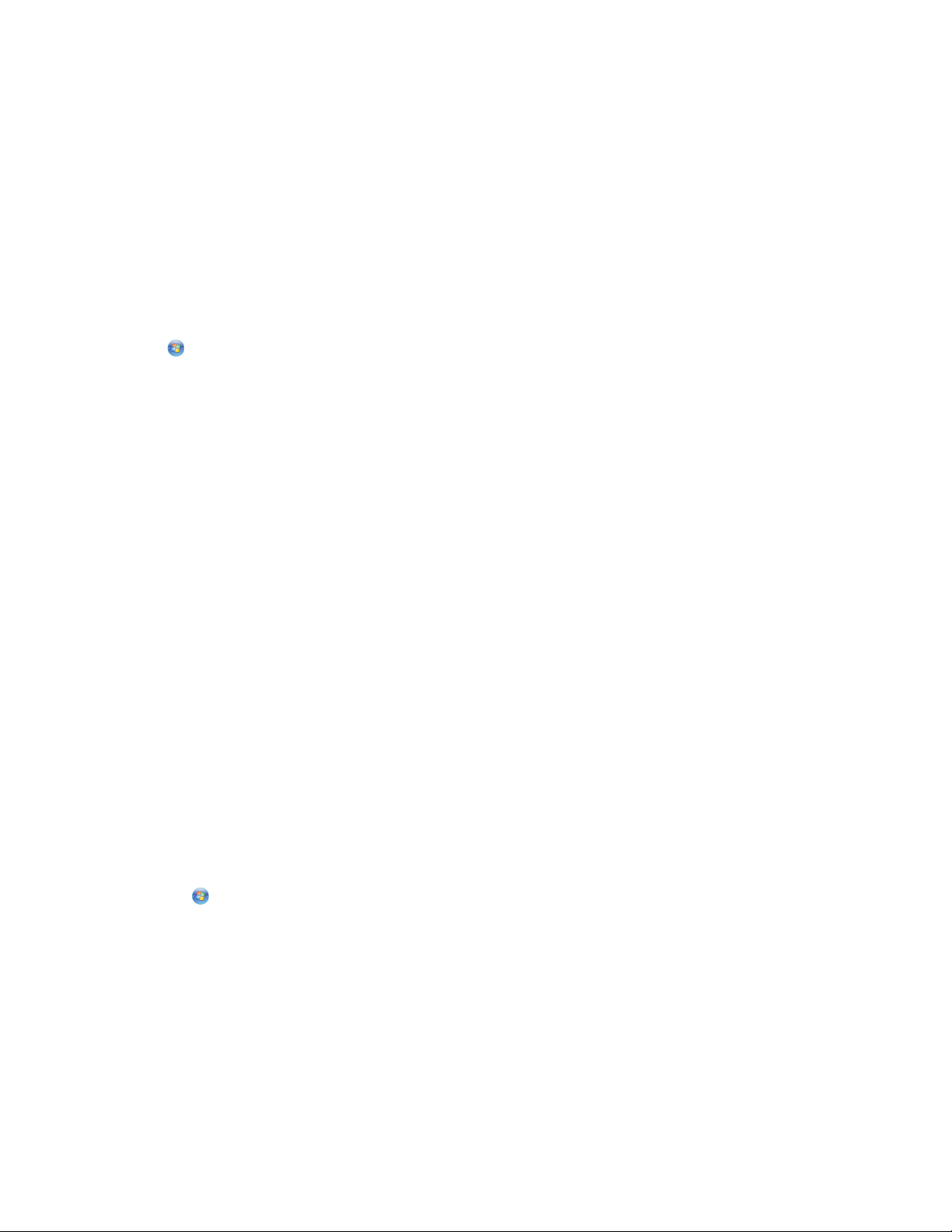
Vnovična namestitev programske opreme za tiskalnik
Ko nastavite tiskalnik s pomočjo CD-ja z namestitveno programsko opremo, se namestijo vsi potrebni
programi. Če imate težave pri namestitvi ali se tiskalnik ne pojavi v mapi tiskalnikov ali kot ena od možnosti
pri pošiljanju tiskalnega posla, lahko poskusite odstraniti in nato znova namestiti programsko opremo.
Odstranjevanje programske opreme tiskalnika
Uporabniki operacijskega sistema Windows
1 Kliknite ali Start.
2 Kliknite All Programs (Vsi programi) ali Programs (Programi) in na seznamu izberite mapo programa
za tiskanje.
3 Izberite odstranitev programske opreme.
4 Sledite navodilom na zaslonu računalnika, da odstranite programsko opremo.
5 Ko se postopek konča, znova zaženite računalnik.
Uporabniki operacijskega sistema Macintosh
1 Na namizju Finderja dvokliknite mapo tiskalnika.
2 Dvokliknite ikono Uninstaller.
3 Sledite navodilom na zaslonu računalnika, da odstranite programsko opremo.
Nameščanje programske opreme tiskalnika
Opomba: Če ste v tem računalniku že namestili programsko opremo tiskalnika, morate pred morebitno
vnovično namestitvijo najprej odstraniti trenutno nameščeno programsko opremo.
Uporabniki operacijskega sistema Windows
1 Zaprite vse odprte programe.
2 Vstavite CD z namestitveno programsko opremo.
Če se po minuti ne prikaže pozdravni zaslon, ročno zaženite CD:
a Kliknite ali Start in nato Run (Zaženi).
b V polje za iskanje ali zagon v meniju Start vtipkajte D:\setup.exe, kjer je D črka pogona CD ali DVD.
3 Sledite navodilom na pozdravnem zaslonu.
Uporabniki operacijskega sistema Macintosh
1 Zaprite vse odprte programe.
2 Vstavite CD z namestitveno programsko opremo.
Če se pogovorno okno za namestitev ne prikaže po eni minuti, kliknite ikono CD-ja na namizju.
Uporaba programske opreme za tiskalnik
27
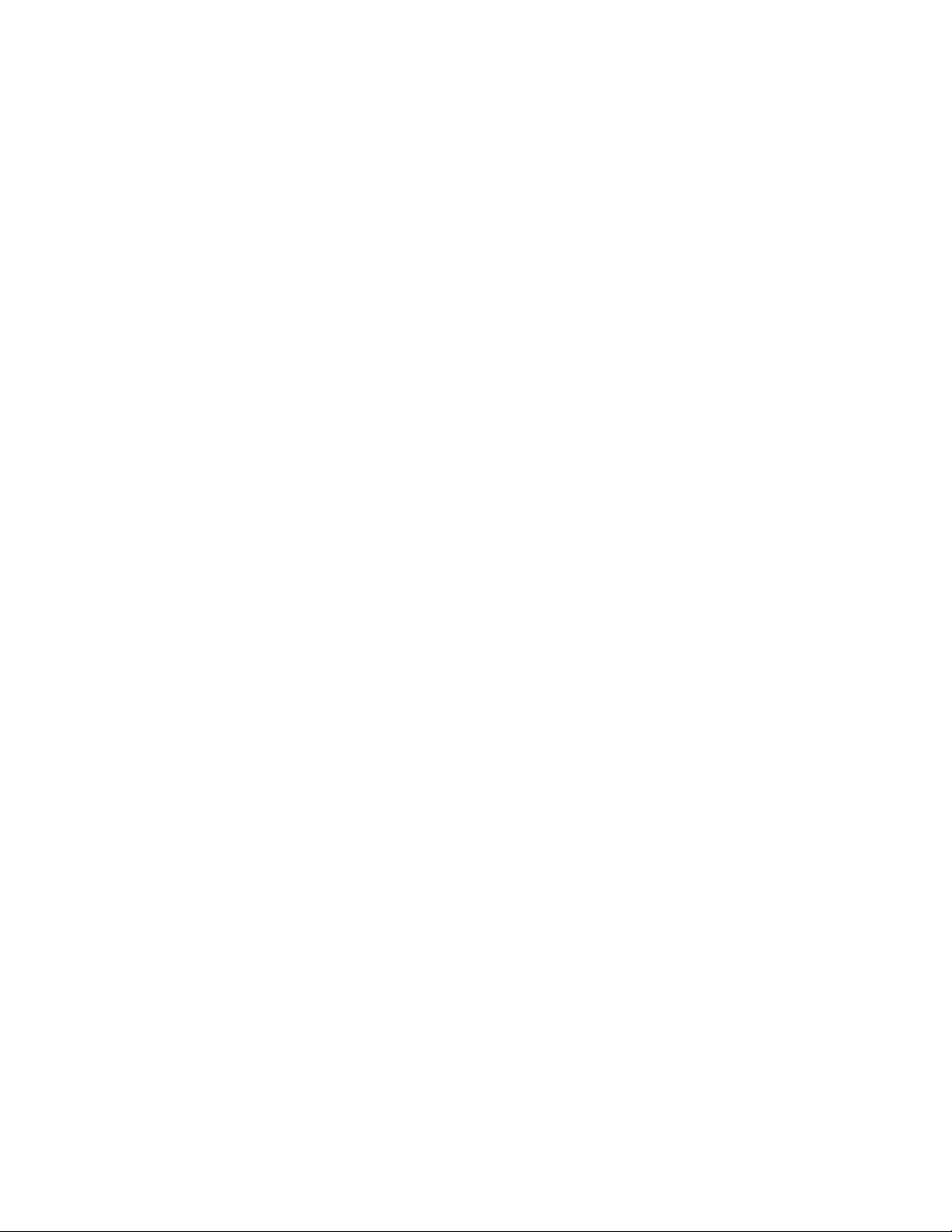
3 Dvokliknite Install (Namesti).
4 Upoštevajte navodila v pogovornem oknu namestitvenega programa.
Prek spleta
1 Odprite Lexmarkovo spletno mesto www.lexmark.com.
2 V meniju Drivers & Downloads kliknite možnost Driver Finder.
3 Izberite svoj tiskalnik in nato še operacijski sistem.
4 Prenesite gonilnik in namestite programsko opremo tiskalnika.
Uporaba programske opreme za tiskalnik
28
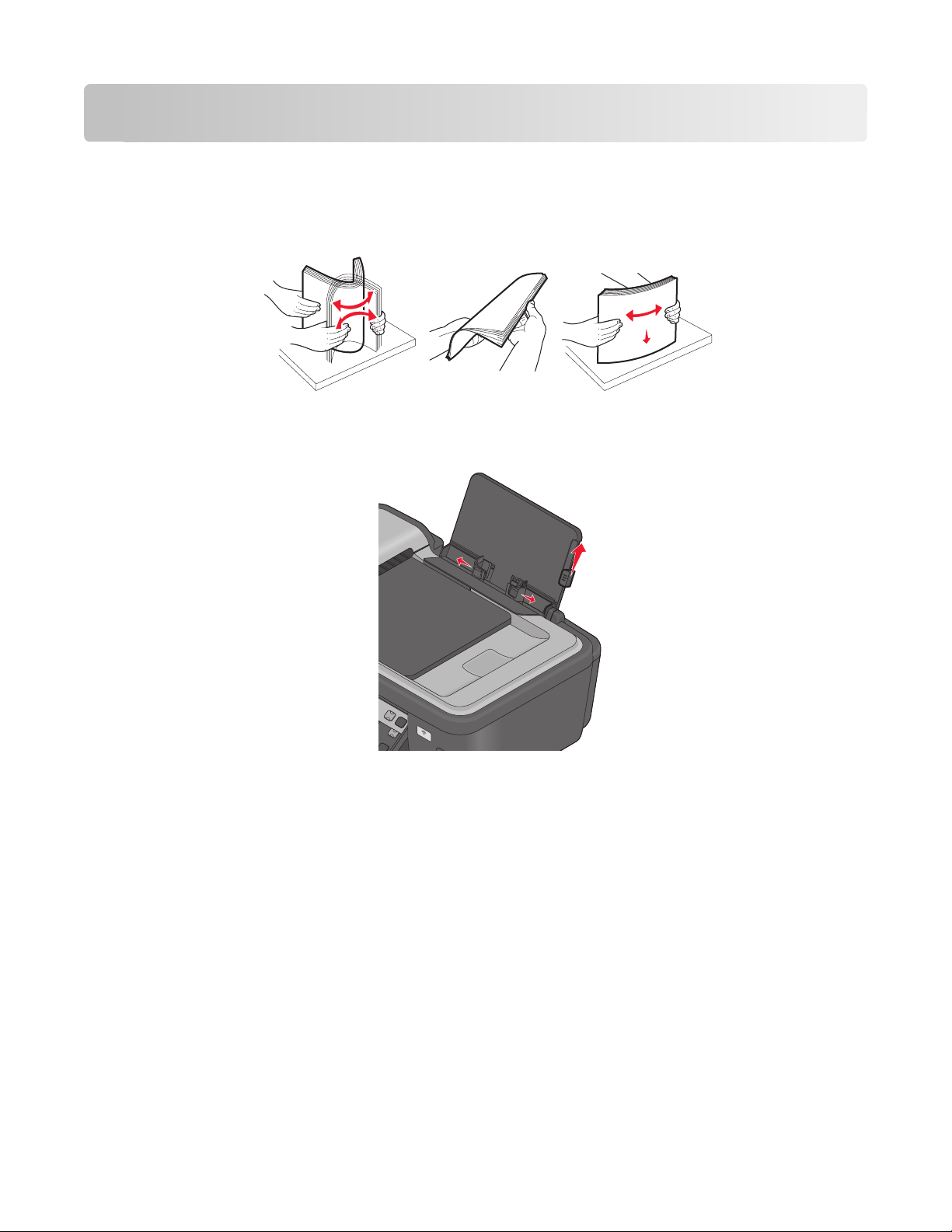
Vstavljanje papirja in izvirnih dokumentov
Vstavljanje papirja
1 Prelistajte papir.
2 Postavite papir na sredino stojala za papir.
3 Vodili papirja poravnajte ob robove dokumenta.
W
I
P
R
I
N
F
T
I
N
I
G
Opomba: Papirja ne vstavljajte na silo. Papir mora biti vstavljen plosko ob stojalo za papir z robovi,
poravnanimi ob vodili za papir.
4 Na nadzorni plošči tiskalnika izberite ali potrdite nastavitve papirja.
Vstavljanje papirja in izvirnih dokumentov
29
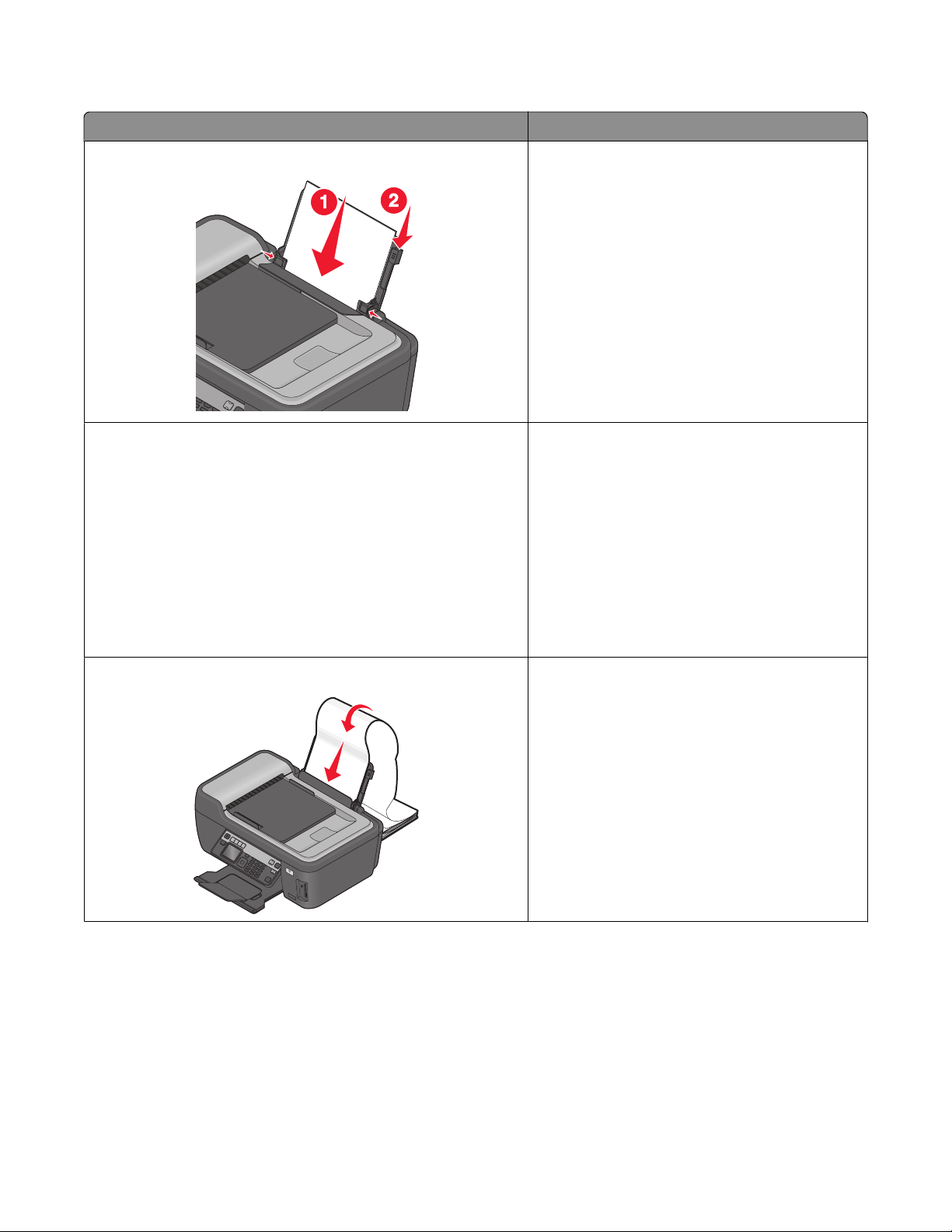
Smernice za papir in posebne medije
Vstavite lahko največ: Prepričajte se:
100 listov navadnega papirja
25 listov težjega mat papirja
• Vodili papirja morata biti poravnani z robovi
papirja.
• Papir z glavo vstavite tako, da bo stran, na
katero želite tiskati, obrnjena navzgor, zgornji
del glave pa bo obrnjen v tiskalnik.
• Stran papirja, na katero želite tiskati, mora
biti obrnjena navzgor.
• Vodili papirja morata biti poravnani z robovi
papirja.
• Izberite kakovost papirja: Automatic
(Samodejna), Normal (Običajna) ali Photo
(Fotografska).
Opomba: Na voljo je tudi način za osnutke,
vendar ga ne priporočamo za dražje vrste
papirja, na primer težji mat papir, nalepke,
fotografske razglednice ali sijajni papir.
20 listov papirja za transparente
W
I
P
R
I
N
F
T
I
N
I
G
• Preden vstavite papir za transparente, iz
stojala odstranite ves papir.
• Uporabljati morate papir za brizgalne
tiskalnike.
• Sveženj papirja za transparente postavite za
tiskalnik ali nanj in vstavite prvi list.
• Vodili papirja morata biti poravnani z robovi
papirja.
• Izberite velikost papirja: A4 Banner (Trans-
parent velikosti A4) ali Letter Banner
(Transparent letter).
Vstavljanje papirja in izvirnih dokumentov
30
 Loading...
Loading...