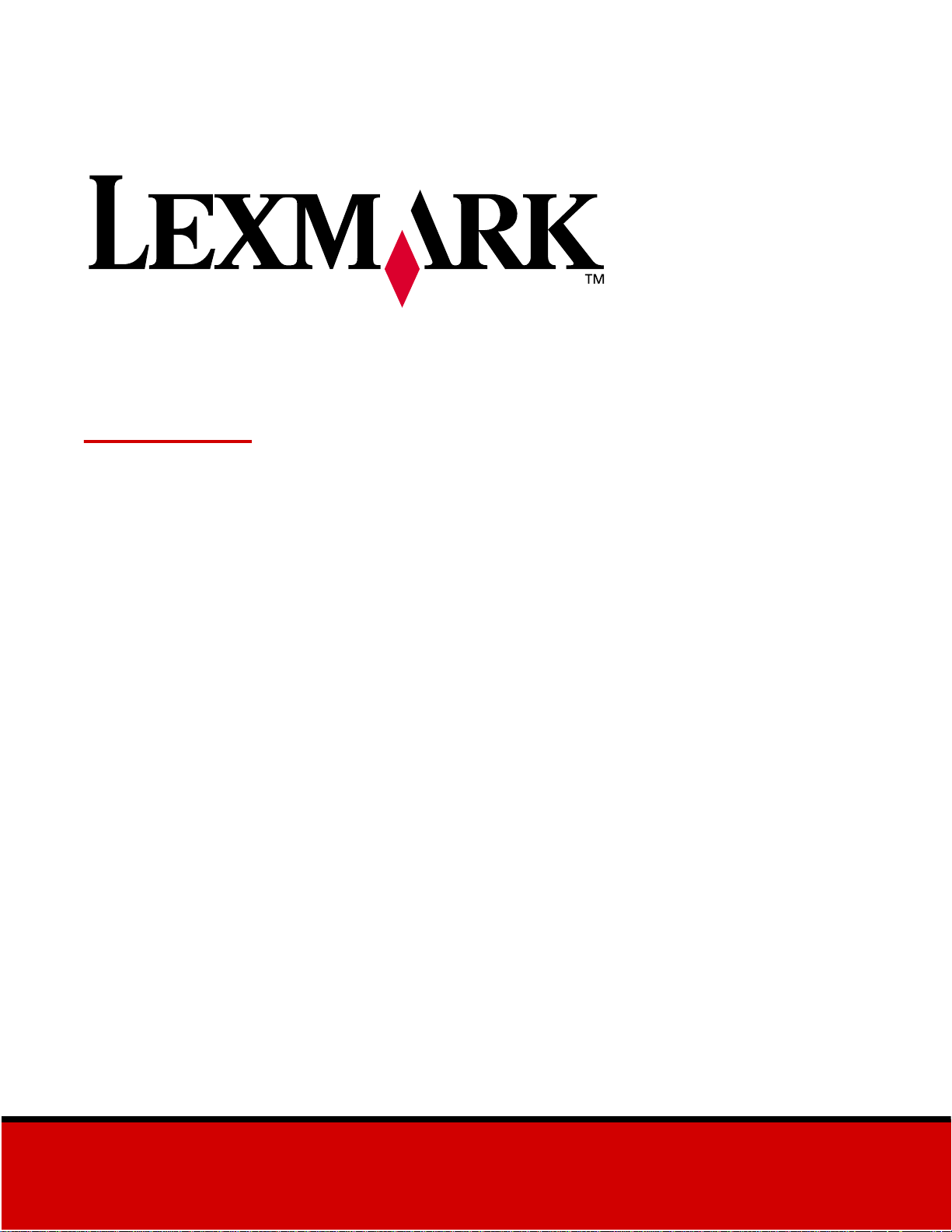
Optra S
User’s Guide
February 1998
www.lexmark.com
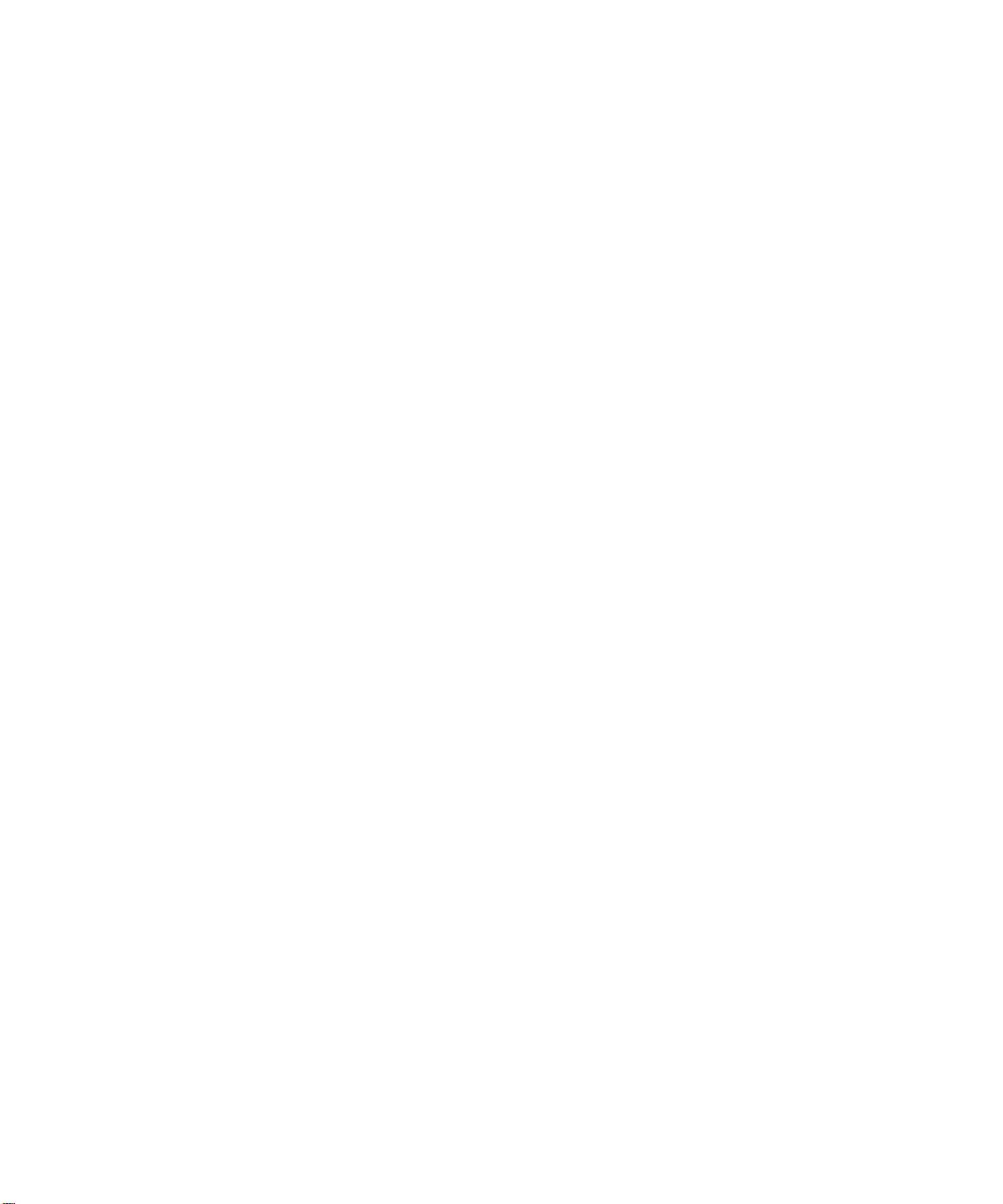
First Edition (February 1998)
The following paragraph does not apply to any country where such provisions are inconsistent
with local law: LEXMARK INTERNATIONAL, INC. PROVIDES THIS PUBLICATION “AS IS”
WITHOUT WARRANTY OF ANY KIND, EITHER EXPRESS OR IMPLIED, INCLUDING, BUT
NOT LIMITED TO, THE IMPLIED WARRANTIES OF MERCHANTABILITY OR FITNESS FOR A
PARTICULAR PURPOSE. Some states do not allow disclaimer of express or implied warranties in
certain transactions, therefore, this statement may not apply to you.
This publication could include technical inaccuracies or typographical errors. Changes are
periodically made to the information herein; these changes will be incorporated in later editions.
Improvements or changes in the products or the programs described may be made at any time.
A form for reader’s comments is provided at the back of this publication. If the form has been
removed, comments may be addressed to Lexmark International, Inc., Department F95/035-3, 740
New Circle RoadN.W., Lexington, Kentucky 40550, U.S.A. In the United Kingdom and Eire, send to
Lexmark International Ltd., Marketing and Services Department, Westhorpe House, Westhorpe,
Marlow Bucks SL7 3RQ. Lexmark may use or distribute any of the information you supply in any
way it believes appropriate without incurring any obligation to you. You can purchase additional
copies of publications related to this product by calling 1-800-553-9727. In the United Kingdom and
Eire, call 0628-481500. In other countries, contact your point of purchase.
© Copyright Lexmark International, Inc. 1998.
All rights reserved.
UNITED STATES GOVERNMENT RESTRICTED RIGHTS
This software and documentation are provided with RESTRICTED RIGHTS. Use, duplication or
disclosure by the Government is subject to restrictions as set forth in subparagraph (c)(1)(ii) of the
Rights in Technical Data and Computer Software clause at DFARS252.227-7013 and in applicable
FAR provisions: Lexmark International, Inc., Lexington, KY 40550.
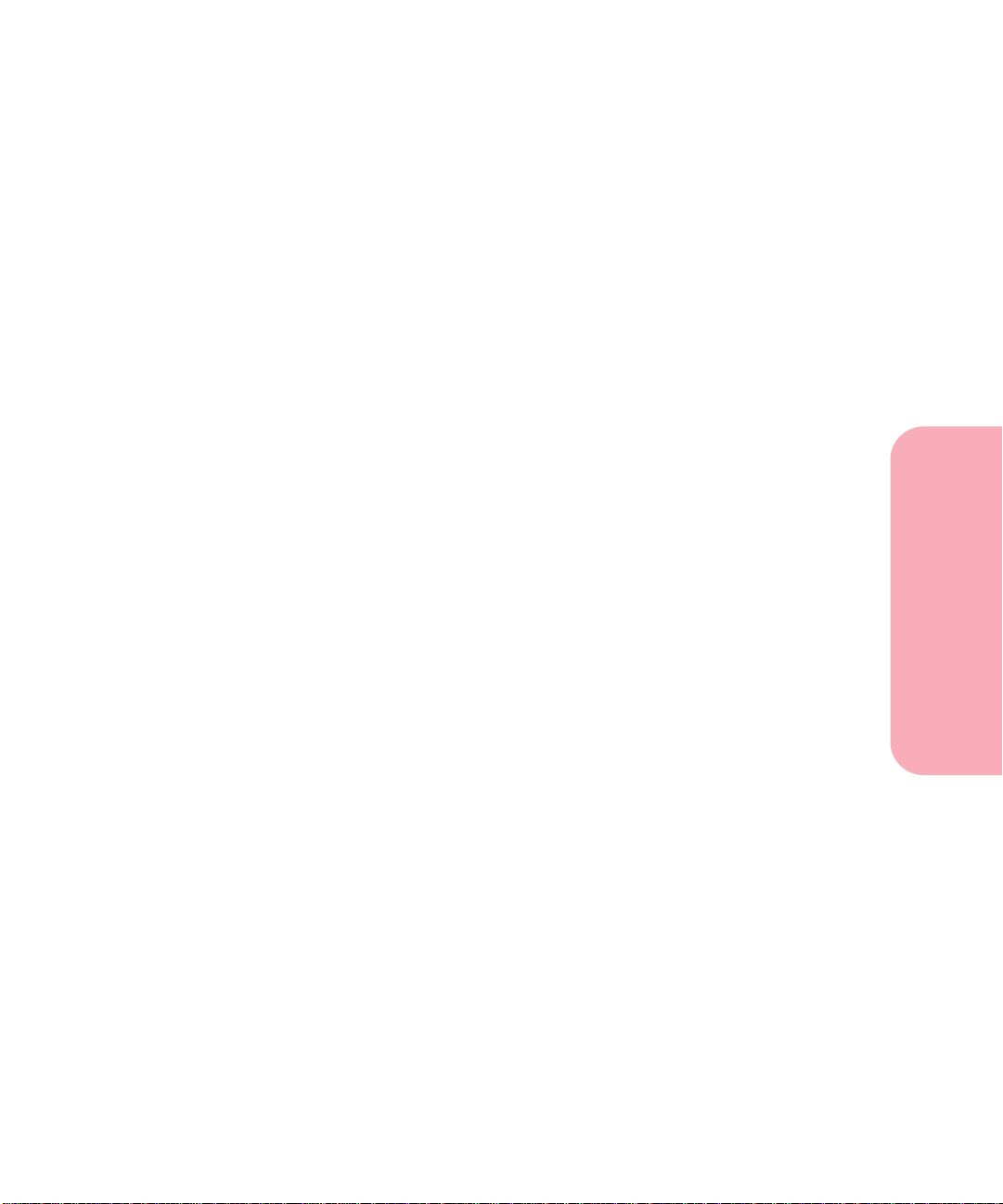
Table of Contents
Introduction ............................. xi
Trademarks .............................xiii
Getting Started
SettingUpYourPrinter ....................1
IdentifyingYourPrinter,Features,andOptions ................1
OptraS1255andOptraS1625 .........................2
OptraS1855.........................................3
OptraS2455.........................................4
UnpackingthePrinter ......................................5
DeterminingWhattoInstallNext ............................7
InstallingtheDual500-SheetDrawer .........................7
AttachingtheDecals.......................................11
RemovingthePrintCartridgePackaging .....................12
Removingthe250-SheetInputTray..........................16
Adding Names to the Paper Tray Knob . . . . . . . . . . . . . . . . . . . . . . 17
Loadingthe250-SheetInputTray ...........................20
InstallingtheOperatorPanelOverlay........................25
AttachingaParallelCable ..................................26
PluggingthePrinterIn.....................................28
TurningthePrinterPowerOn ..............................28
PrintingaTestPage .......................................29
InstallingPrinterDriversandUtilities .......................30
Table of Contents
UsingthePrinterUtilities .................31
Setup Utility . . . . . . . . . . . . . . . . . . . . . . . . . . . . . . . . . . . . . . . . . . . . . . 31
Installing Printer Utilities . . . . . . . . . . . . . . . . . . . . . . . . . . . . 32
PrinterDrivers......................................34
BidirectionalCommunication ...............................35
MarkVision ..............................................36
MarkVisionWindows ...............................37
Table of Contents
iii
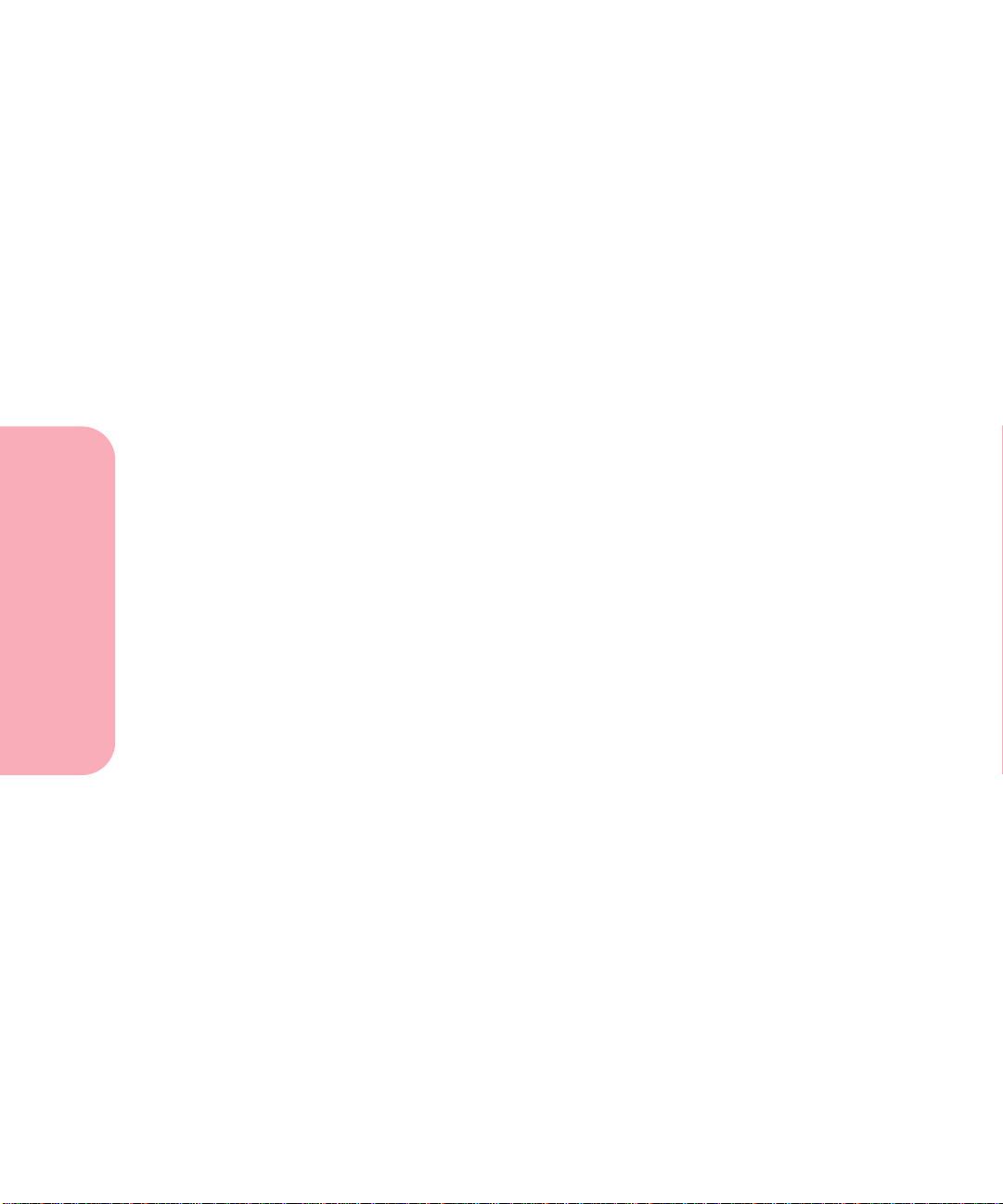
Table of Contents
MarkVision Support in Various Environments . . . . . . . . . . 37
MarkVisionOnlineHelp .............................46
Toolkit...................................................46
NetworkPrinterUtility ....................................47
Getting Updated Drivers and Utilities . . . . . . . . . . . . . . . . . . . . . . . . 47
OnlineServices .....................................47
AutomatedFAXSystem .............................48
Using Your Printer
Using the Operator Panel and Menus . . . . . . . 51
PowerIndicatorLight .....................................52
OperatorPanelButtons ....................................53
PrinterMessages ..........................................54
UsingtheOperatorPaneltoChangePrinterSettings...........55
ExampleofPrintingtheMenuSettings.......................57
OperatorPanelMenus .....................................58
OverviewofPrinterMenus.................................60
PaperMenu ..............................................61
FinishingMenu ...........................................71
TestsMenu...............................................78
JobMenu ................................................82
QualityMenu.............................................85
SetupMenu ..............................................87
PCLEmulMenu ..........................................95
PostScriptMenu .........................................100
ParallelMenu............................................101
SerialMenu .............................................105
NetworkMenu ..........................................110
InfraredMenu ...........................................113
LocalTalkMenu..........................................116
FaxMenu ...............................................119
DisablingtheOperatorPanelMenus........................121
Table of Contents
iv
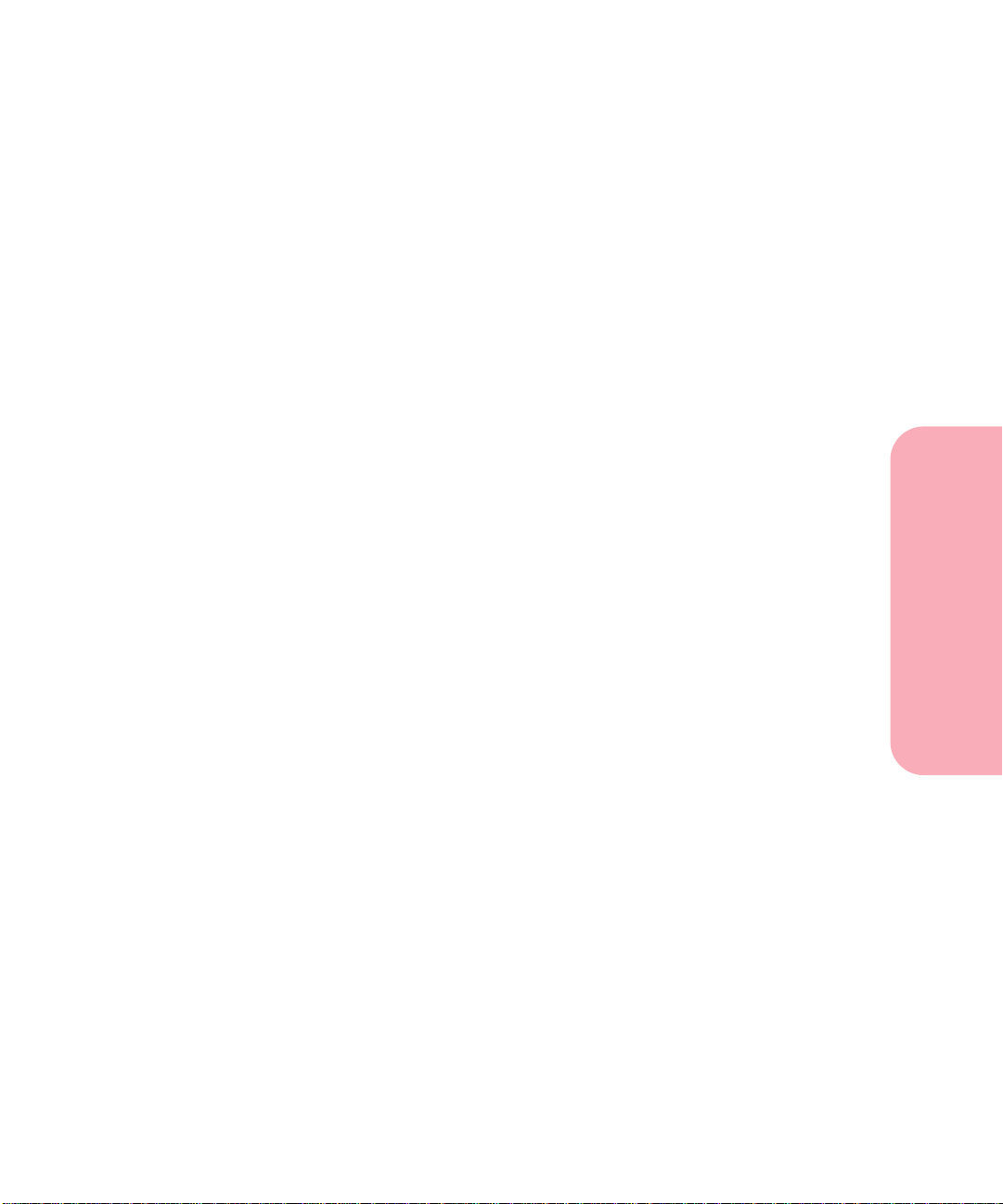
UsingPrintMaterials ....................123
PrintMaterials...........................................124
PrintMaterialCharacteristics ........................126
PaperGuidelines...................................128
EnvelopeGuidelines................................130
LabelGuidelines ...................................131
CardStockGuidelines ..............................138
TransparencyGuidelines............................139
PaperSources............................................140
StandardTrays ....................................140
MultipurposeFeeder ...............................141
OptionalDrawers ..................................141
OptionalEnvelopeFeeder...........................142
PaperSourceSpecifications..........................143
PaperSizeSpecifications ............................144
EnvelopeSizeSpecifications .........................145
TrayLinking ............................................145
PaperLoading ...........................................146
LoadingaPaperTray.....................................146
Duplexing(Two-SidedPrinting) ...........................152
PaperExits(OutputBins) .................................153
TipsforAvoidingPaperJams..............................155
Table of Contents
Multipurpose Feeder . . . . . . . . . . . . . . . . . . . . . 157
MultipurposeFeederGuidelines ...........................158
OpeningtheMultipurposeFeeder..........................159
LoadingtheMultipurposeFeeder ..........................161
UsingtheMultipurposeFeeder ............................169
ClosingtheMultipurposeFeeder...........................170
Receive-onlyFax ........................171
HardwareNeeded .......................................171
Receive-onlyFaxSetup ...................................172
DisablingReceive-onlyFax ................................173
Table of Contents
v
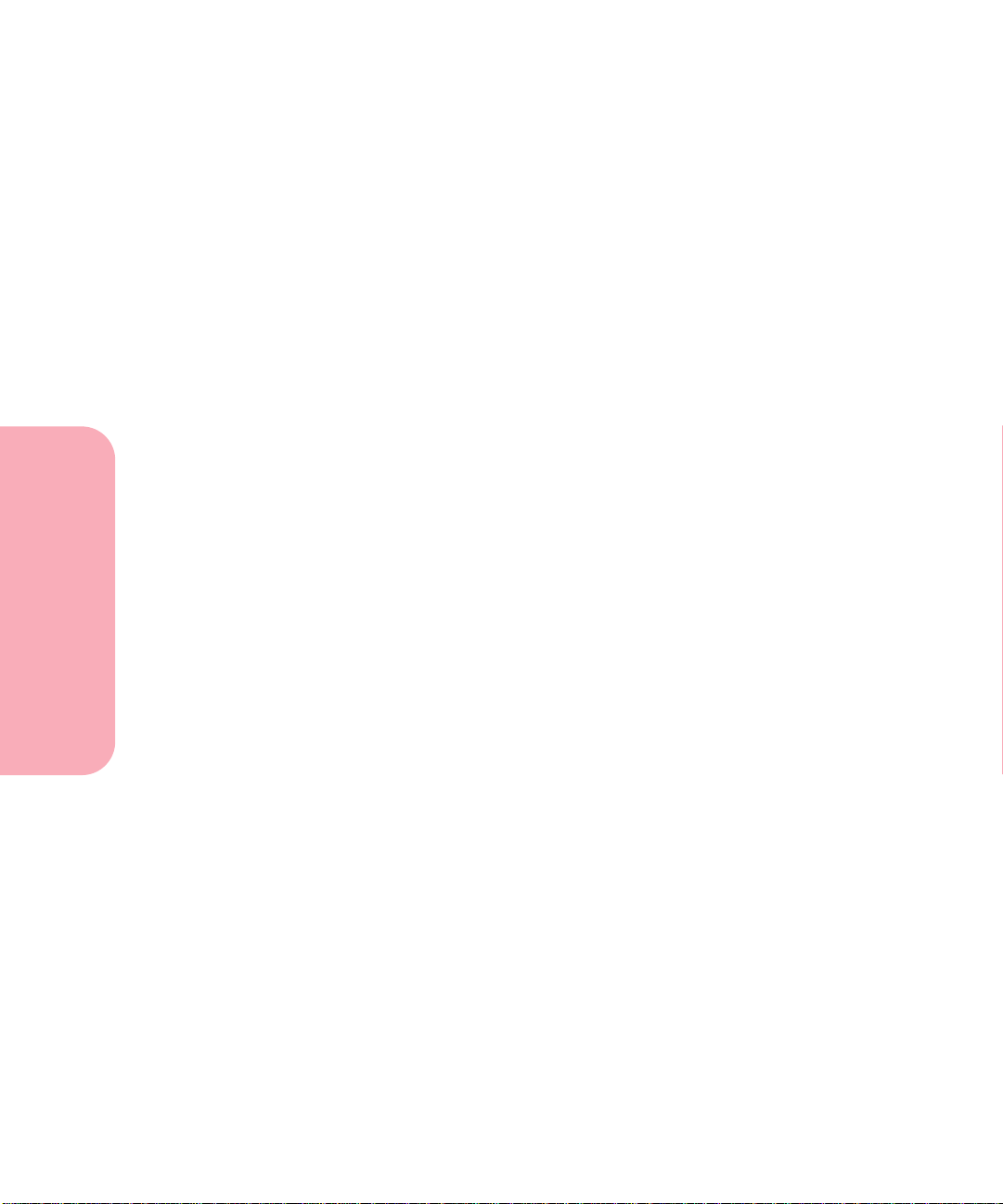
Table of Contents
Caring for Your Printer
Understanding Printer Messages . . . . . . . . . . 177
StatusMessages..........................................177
Line1Messages....................................178
Line2Messages....................................182
AttendanceMessages.....................................184
SolvingPrinterProblems .................199
DisplayProblems ........................................200
PrintingProblems ........................................200
PrintQualityProblems....................................201
OptionProblems .........................................204
NetworkPrintingProblems ...............................207
OtherProblemsandQuestions.............................208
ClearingJams ...........................209
PossiblePaperJamAreas..................................209
AccessingPaperJamAreas ................................211
200and201PaperJam-RemoveCartridge ............212
202PaperJam-OpenRearDoor .....................214
230PaperJam-CheckDuplex .......................218
24xPaperJam-CheckTrayx ........................224
250PaperJam-CheckMPFeeder ....................234
260PaperJam-CheckEnvFeeder....................234
27xPaperJam-CheckBinx .........................238
MaintainingYourPrinter.................247
OrderingaPrintCartridge ................................248
OrderingaLabelFuserCleaner ............................248
StoringthePrintCartridge ................................249
ReplacingthePrintCartridge ..............................249
OrderingaChargeRollKit ................................250
Table of Contents
vi
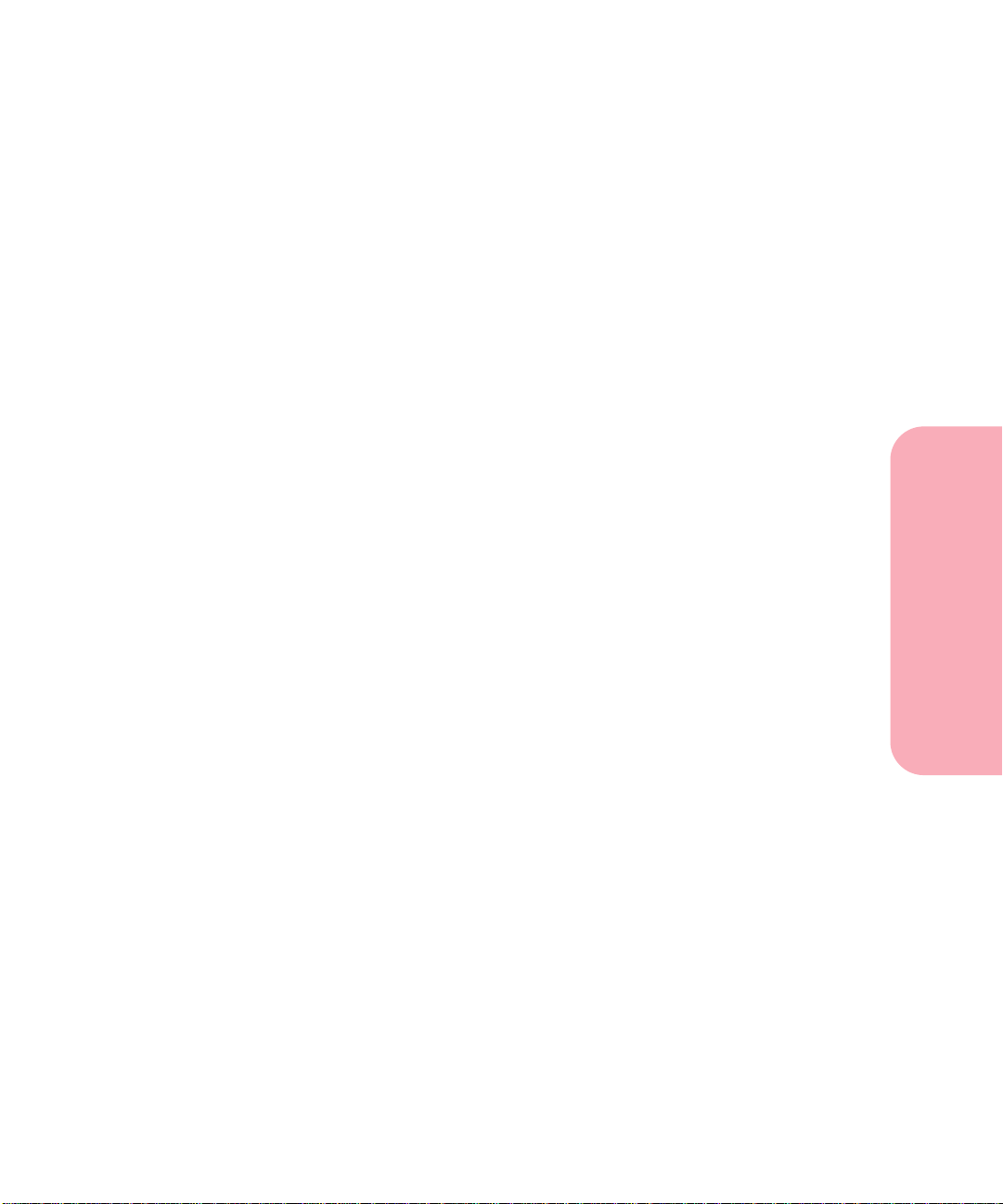
Installing Options
Adding Options to the Printer . . . . . . . . . . . . . 253
OptionalDrawers .......................255
InstallinganOptionalDrawer .............................256
EnvelopeFeederOption..................261
InstallingtheEnvelopeFeeder .............................262
EnvelopeFeederGuidelines ...............................265
LoadingtheEnvelopeFeeder ..............................265
UsingtheEnvelopeFeeder ................................270
RemovingtheEnvelopeFeeder ............................271
DuplexOption ..........................273
InstallingtheDuplexOption...............................273
ChangingDuplexSettings.................................278
Duplex ...........................................278
DuplexBind.......................................278
SelectingPaper ..........................................280
Table of Contents
OutputExpanders .......................281
InstallinganOptionalOutputExpander.....................282
RemovinganOutputExpanderTray .......................289
ChangingOutputBinSettings .............................291
OutputBinLinking.......................................291
MemoryandOptionCards ...............293
AccessingthePrinterSystemBoard.........................293
ClosingthePrinterSystemBoard...........................297
PrinterMemoryOption ...................................299
Installing a Printer Memory Option . . . . . . . . . . . . . . . . . . . 300
RemovingaMemoryOption ........................303
FlashMemoryOption ....................................304
Installing a Flash Memory Option . . . . . . . . . . . . . . . . . . . . 304
Table of Contents
vii
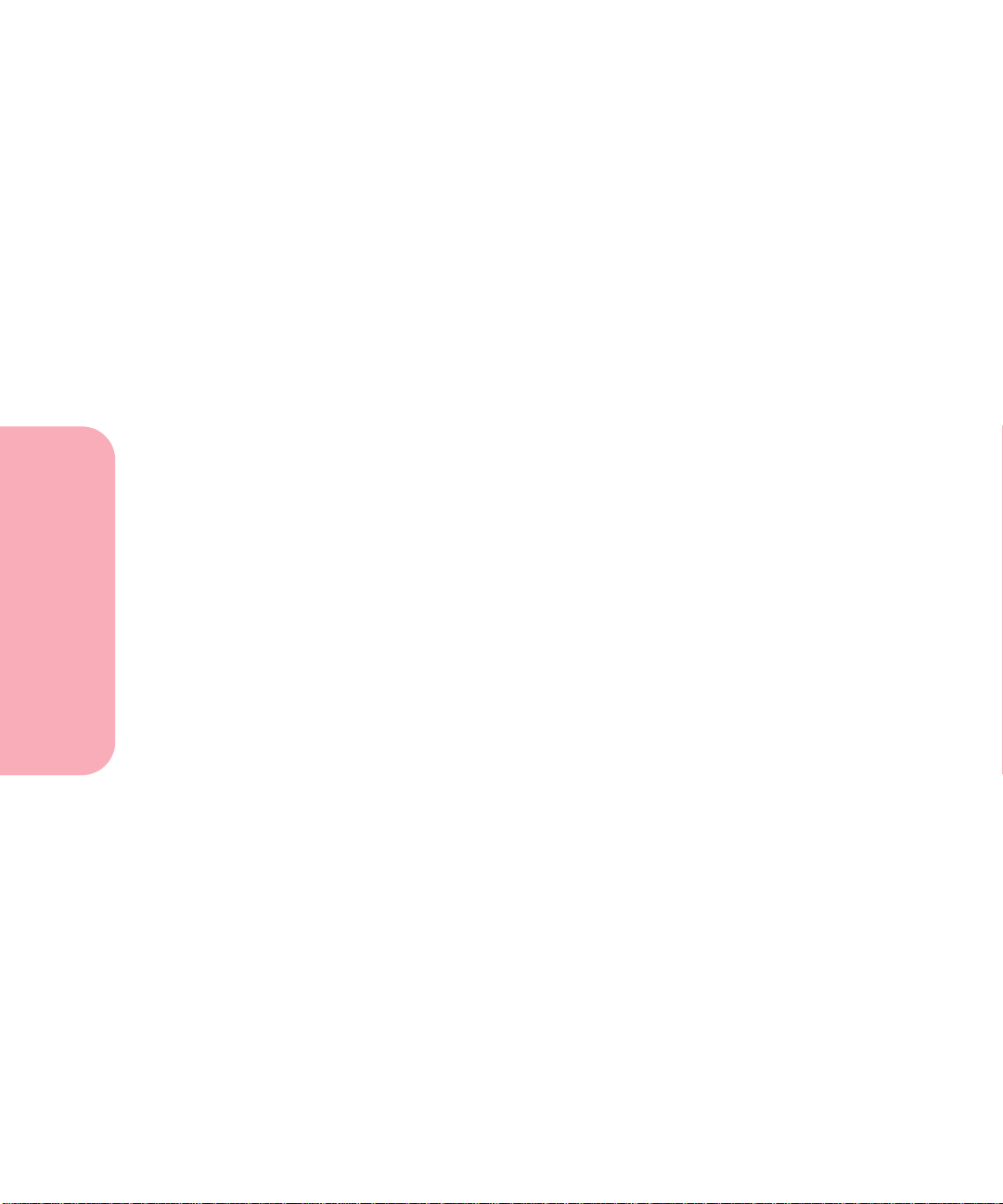
Table of Contents
RemovingaFlashMemoryOption ...................307
OptionCards ............................................308
InternalNetworkAdapter(INA)OptionCard .........309
Tri-PortInterfaceOptionCard .......................310
Parallel1284-CAdapterOptionCard .................311
HardDiskwithAdapterOptionCard.................312
Installing an Option Card . . . . . . . . . . . . . . . . . . . . . . . . . . . 315
RemovinganOptionCard ..........................319
Infrared Adapter . . . . . . . . . . . . . . . . . . . . . . . . 321
Connecting the Cable and Using the Infrared Adapter . . 321
Verifying the Installation of Options . . . . . . 325
Appendixes
Understanding Fonts . . . . . . . . . . . . . . . . . . . . . 329
TypefacesandFonts ......................................329
WeightandStyle...................................330
PitchandPointSize ................................331
SymbolSets .......................................332
BitmappedandScalableFonts .......................333
ResidentFonts ...........................................334
PrintingaFontSampleList ................................339
viii
EnhancingPrintQuality..................341
Definitions ..............................................341
PrintQualityOverview ...................................343
PrintQualitySettings .....................................344
PrintResolution....................................345
1200ImageQuality.................................345
PrintDarkness.....................................345
TonerSaver .......................................346
PQET.............................................346
Table of Contents
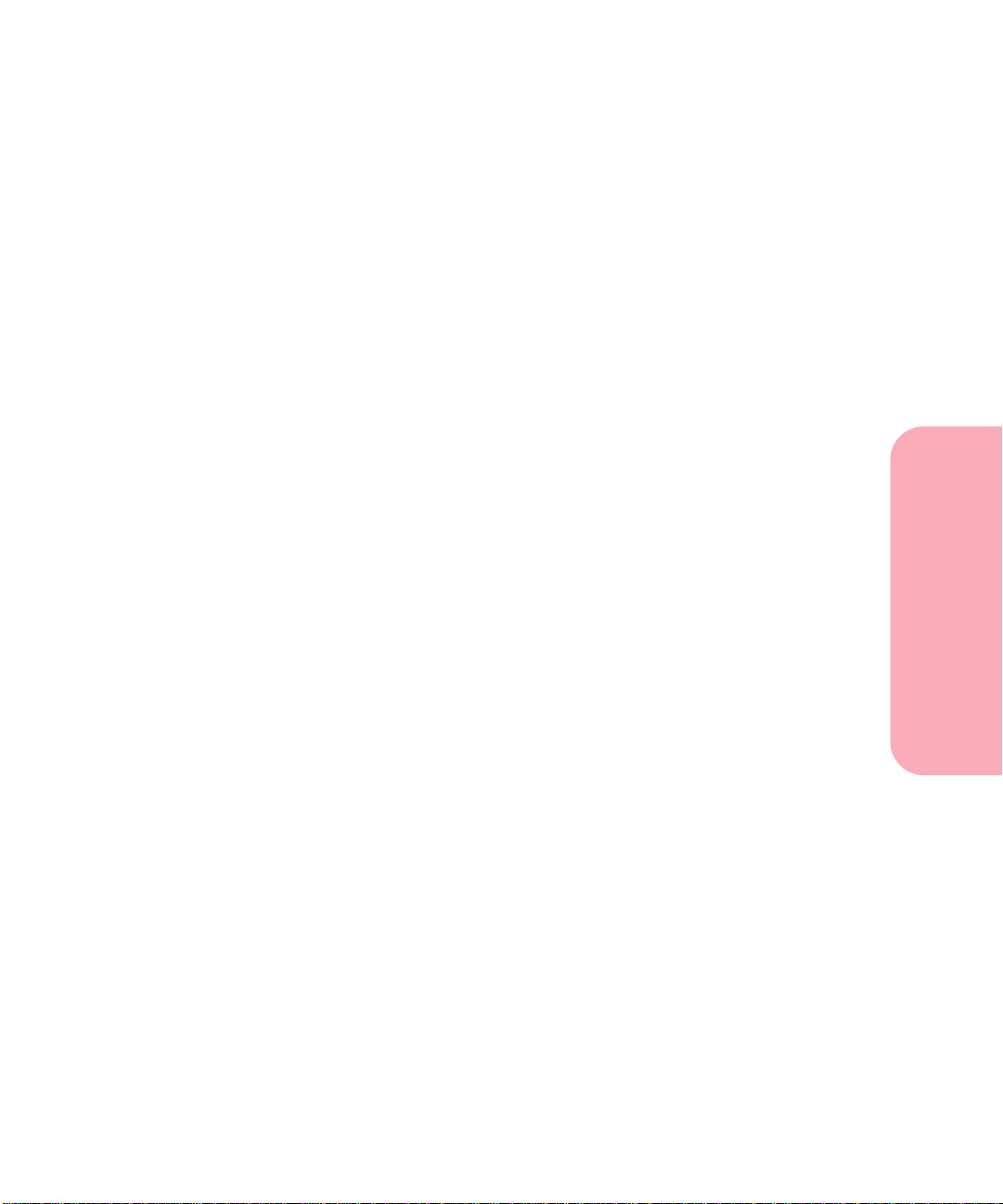
PictureGrade ......................................347
Summary .........................................347
PrinterSpecifications ....................349
Dimensions .............................................349
DutyCycle ..............................................349
Supplies ................................................349
Reference
Notices .................................353
Safety ..................................365
Warranty ...............................379
Glossary ................................383
Index . . . . . . . . . . . . . . . . . . . . . . . . . . . . . . . . . . . 395
Table of Contents
Table of Contents
ix
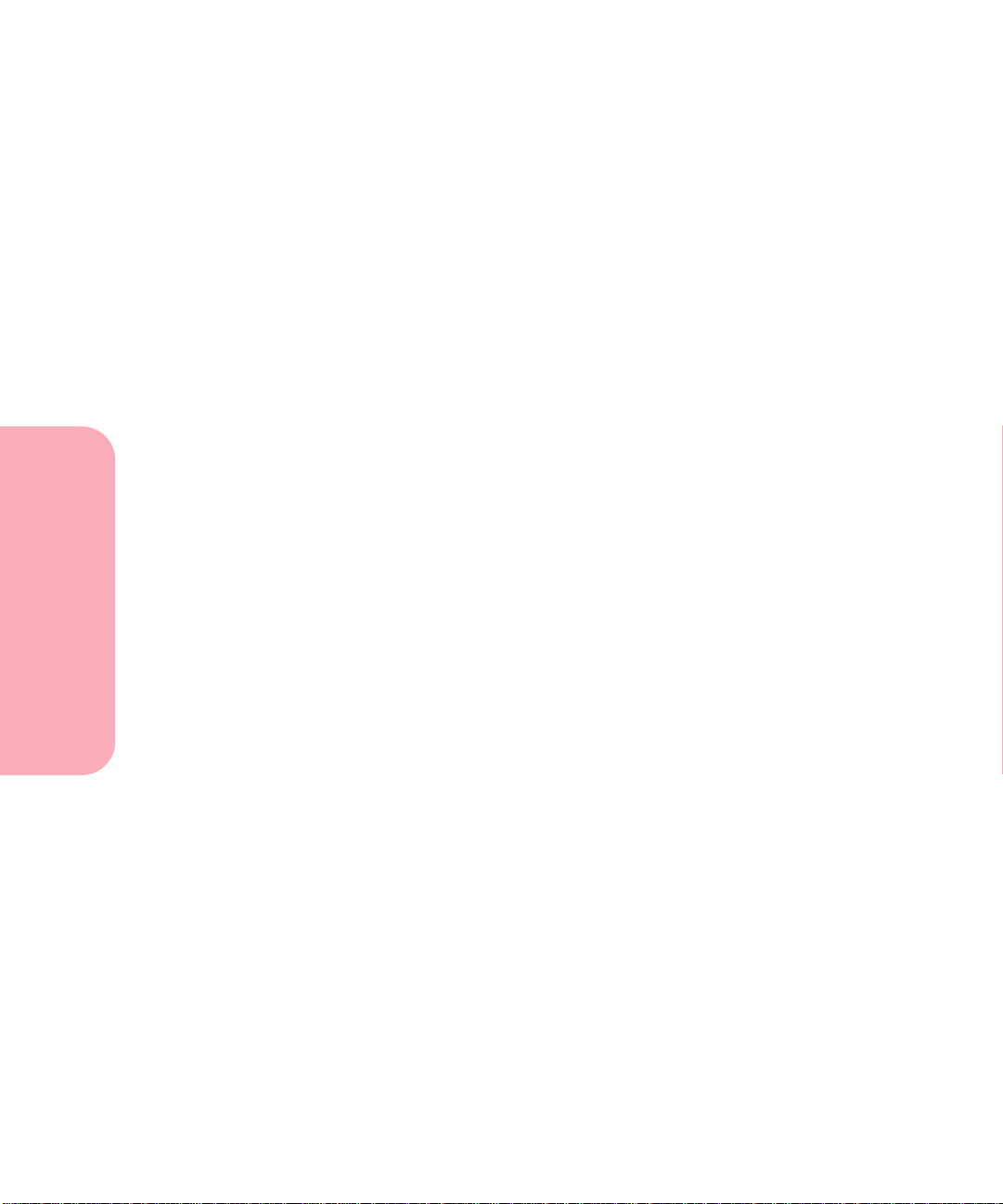
Table of Contents
x
Table of Contents
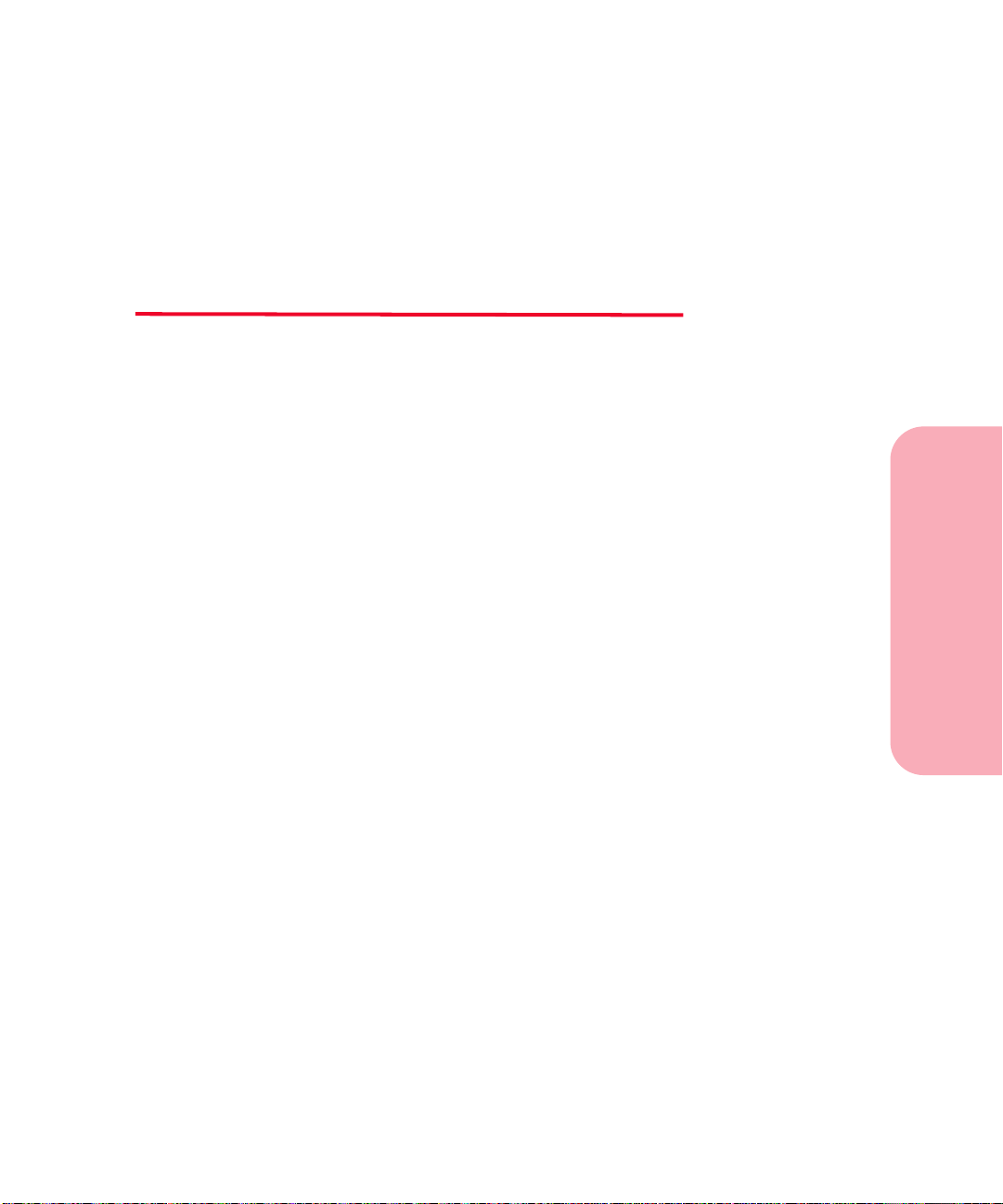
Introduction
This User’s Guide contains information about the Optra S laser
printer family (Optra S 2455, Optra S 1855, Optra S 1625 and Optra
S 1255). This information includes printer menus and settings,
printer messages, paper handling features, and print material
specifications. Keep this book in a handy place and use it as a
reference when you have a question about printer function or if
you encounter a printing problem.
Note: Theillustrations represent the Optra S 2455 unless indicated
otherwise.
The User’s Guide is divided into the following sections:
Getting Started
This section begins with illustrations of each printer model with its
available options highlighted. Detailed steps are provided to set up
your specific printer.
Using Your Printer
This section helps you understand printer functions and explains
the operation of your printer.
Caring for Your Printer
This section explains how to solve printer problems, clear paper
jams, and replace supplies.
Introduction
Introduction
xi
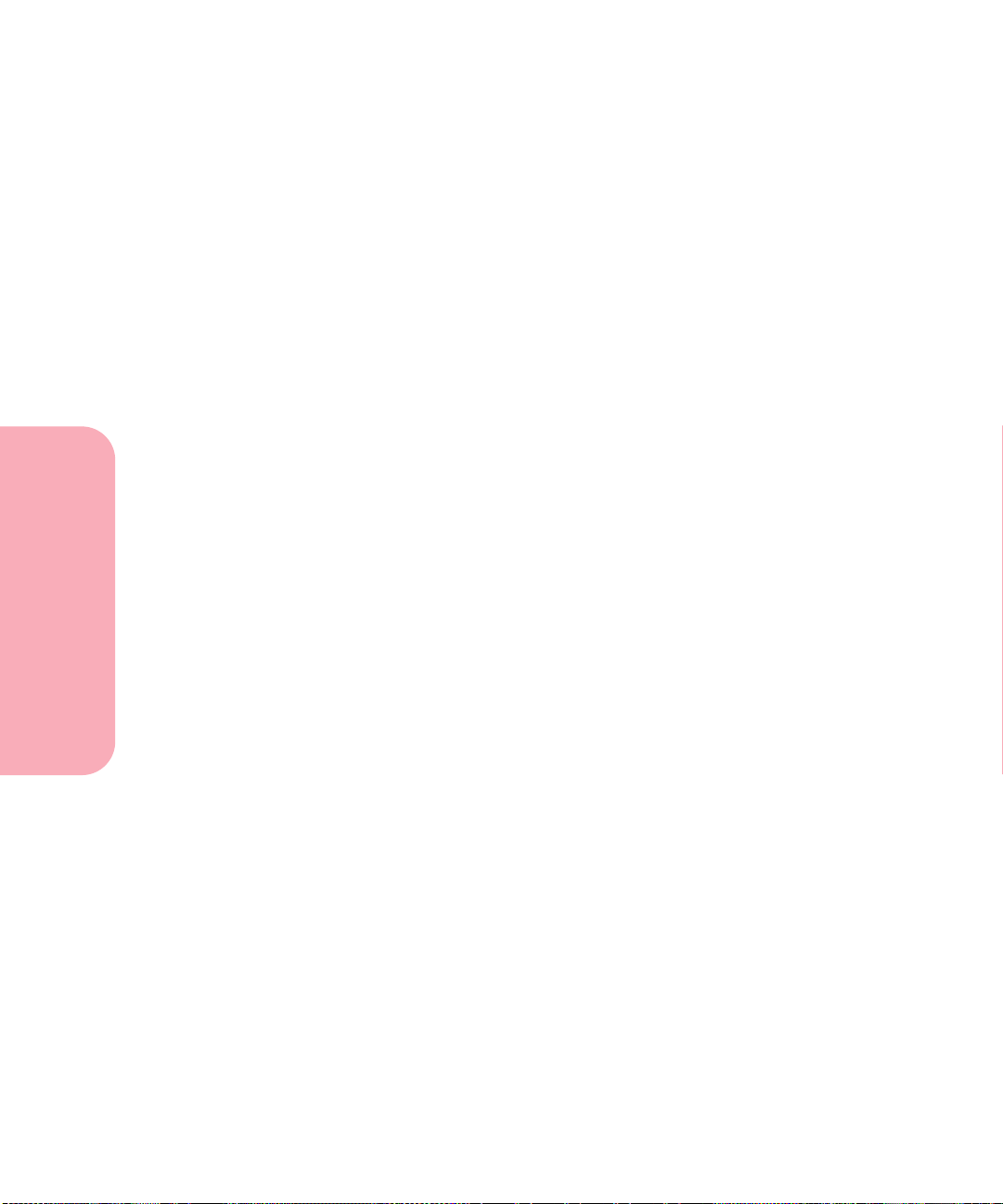
Introduction
Installing Options
This section provides step-by-step instructions to install options
available for your printer.
Appendixes
This section provides information on fonts, print quality, printer
specifications, features, and options.
Reference
This section contains notices, safety information, the warranty, the
glossary, and the index.
If you need more technical information about printer languages
and commands, interface specification, or managing printer
memory, a Technical Reference is available from Lexmark. Simply
complete the order form included with the printer registration
card to request a Technical Reference.TheTechnical Reference is only
available in English.
xii
Introduction
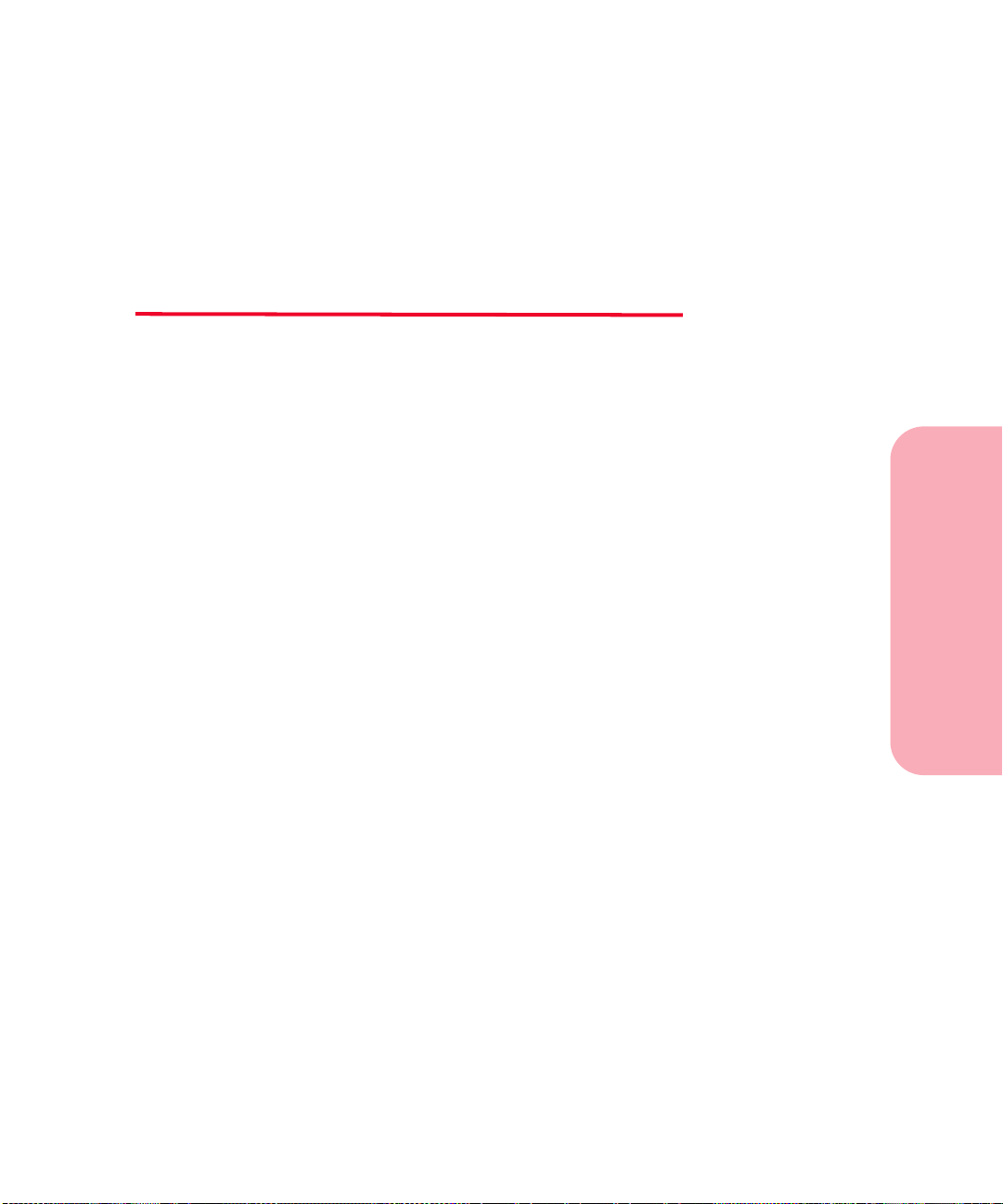
Trademarks
Lexmark, FontVision, MarkNet, MarkVision, Optra and Prebate,
are trademarks of Lexmark International, Inc., registered in the
United States and/or other countries.
PictureGrade, and RAMSmart are trademarks of Lexmark
International, Inc.
Operation ReSource is a service mark of Lexmark International,
Inc.
The following terms are trademarks or registered trademarks of
these companies.
Albertus The Monotype Corporation plc.
Antique Olive Monsieur Marcel OLIVE
Trademarks
Arial The Monotype Corporation plc.
CG Omega A product of Bayer Corporation
CG Times Based on Times New Roman under
license from The Monotype
Corporation plc, is a product of Bayer
Corporation
Helvetica Linotype-Hell AG and/or its
subsidiaries
Intellifont Bayer Corporation
ITC Bookman International Typeface Corporation
ITC Zapf Chancery International Typeface Corporation
Marigold AlphaOmega Typography, Inc.
Trademarks
xiii
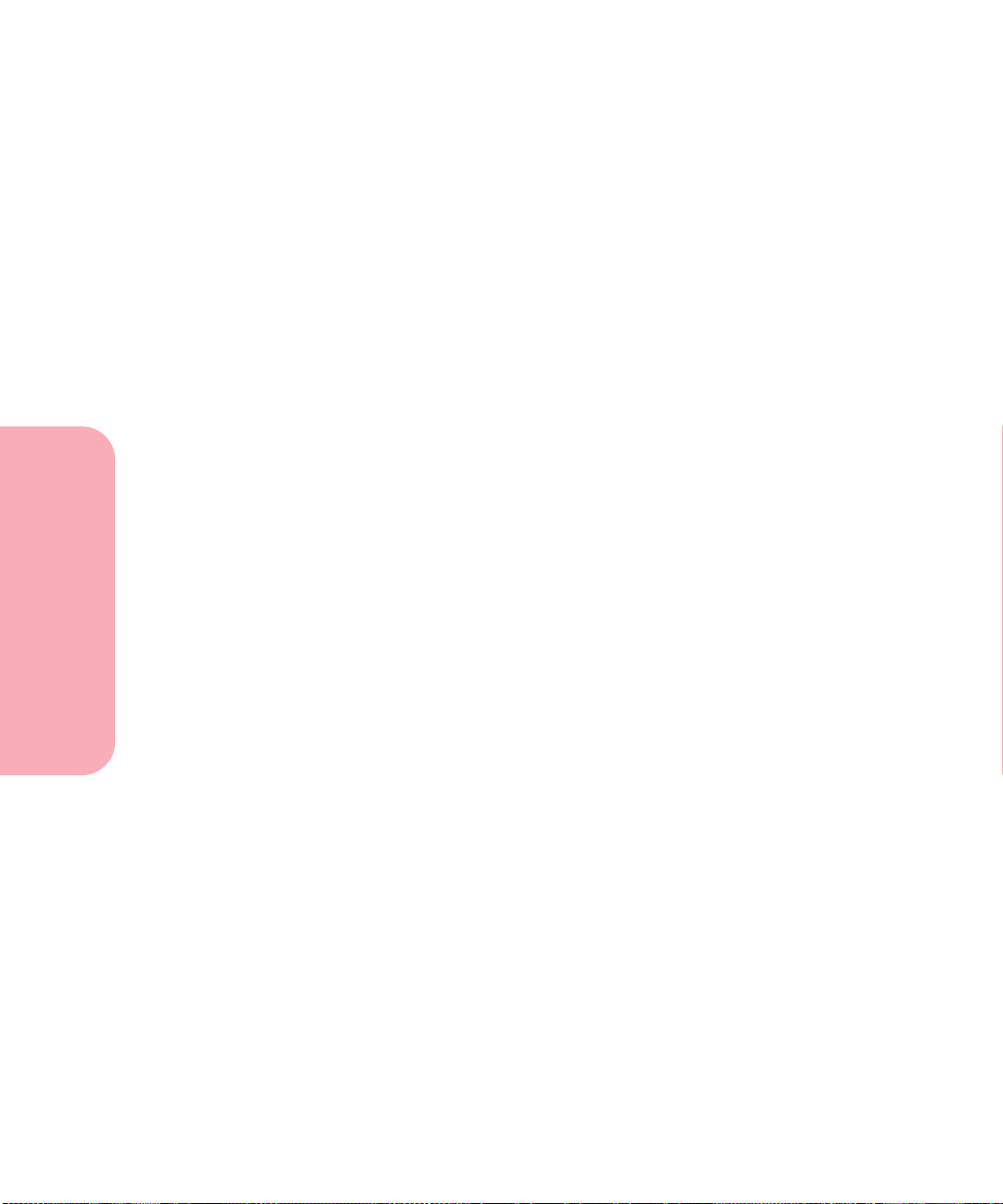
Trademarks
Palatino Linotype-Hell AG and/or its
subsidiaries
Times New Roman The Monotype Corporation plc.
Univers Linotype-Hell AG and/or its
subsidiaries
Wingdings Microsoft Corporation
AppleTalk, LocalTalk, and Macintosh are trademarks of Apple
Computer, Inc., registered in the U.S. and other countries.
TrueType is a trademark of Apple Computer, Inc.
®
is a registered trademark of the Hewlett-Packard Company.
PCL
PCL 5 and PCL 6 are Hewlett-Packard Company’s designations of
a set of printer commands (language) and functions included in its
printer products. This printer is designed and manufactured by
Lexmark International, Inc., to be compatible with the PCL 5 and
PCL 6 languages. This means the printer recognizes PCL 5 and
PCL 6 commands used in various application programs, and that
the printer emulates the functions corresponding to the
commands.
®
PostScript
is a registered trademark of Adobe Systems
Incorporated. PostScript Level 2 is Adobe Systems’ designation of
a set of printer commands (language) and functions included in its
software products. This printer is designed and manufactured by
Lexmark International, Inc., to be compatible with the PostScript
Level 2 language. This means the printer recognizes PostScript
Level 2 commands used in various application programs, and that
the printer emulates the functions corresponding to the
commands.
xiv
Details relating to compatibility are included in the Technical
Reference.
Other trademarks are the property of their respective owners.
Trademarks
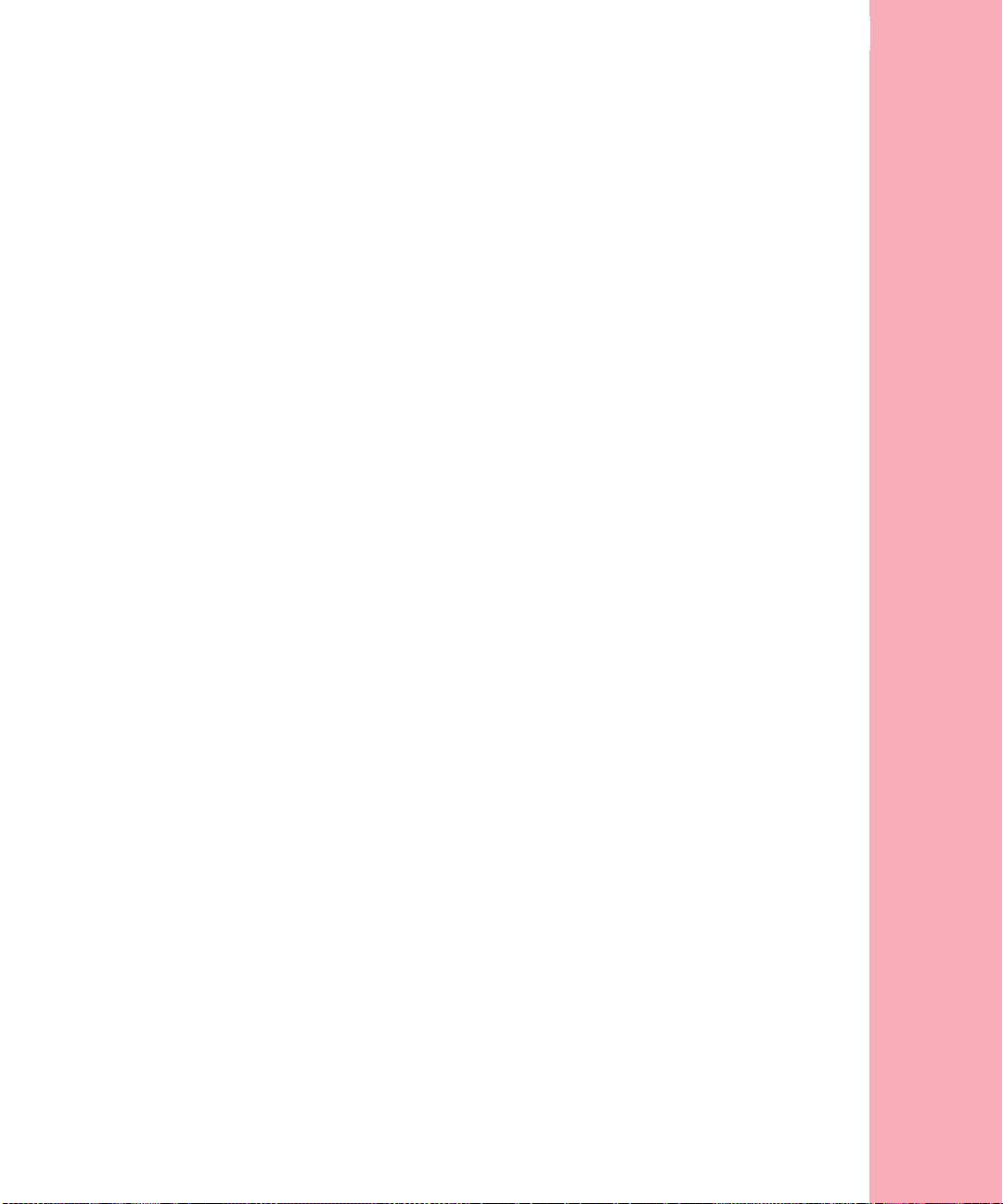
Getting
Started
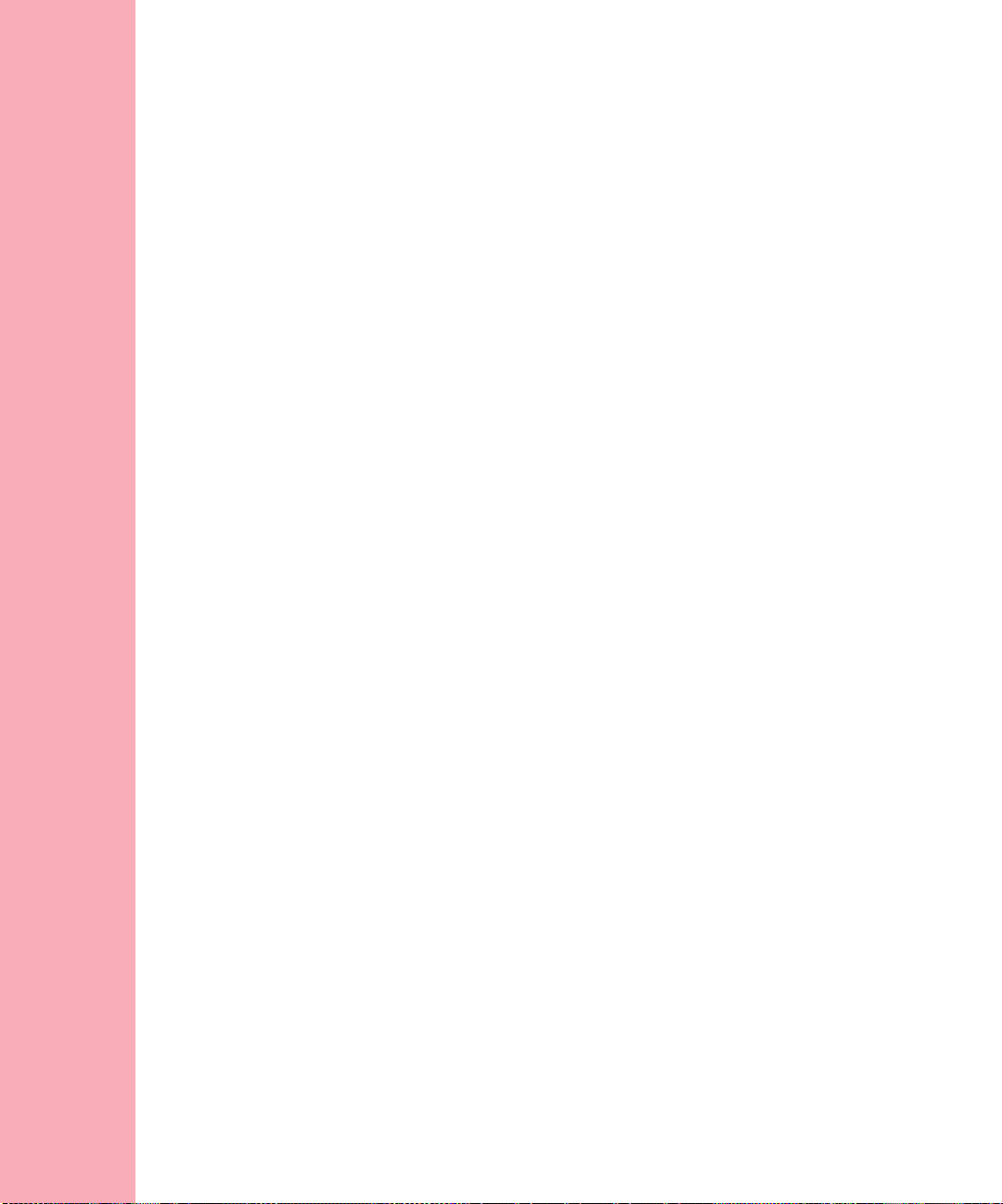
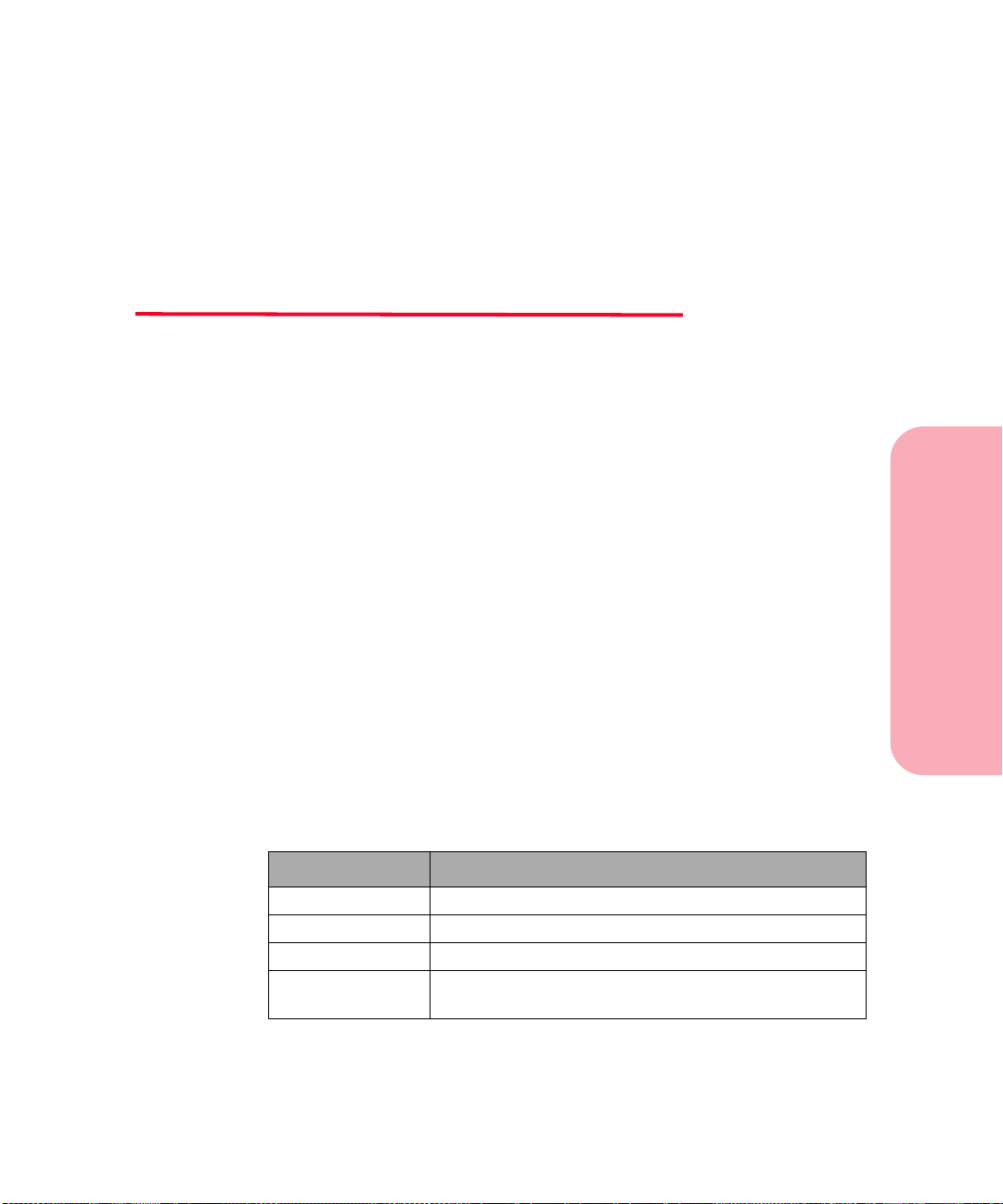
Setting Up
Your Printer
Getting Started
Chapter
Complete the following sections in this chapter to set up your
printer.
Identifying Your Printer, Features, and Options
Use the following three illustrations on pages 2 through 4 to
determine the features and options of the Optra™ S 1255, Optra S
1625, Optra S 1855, and Optra S 2455. The options are highlighted
in color. The illustrations also aid you in determining the
installation sequence of options and the printer.
Once you look at these pages, see “Unpacking the Printer” on
page 5 to start the setup of your printer.
Options compatible with the Optra S 1855 are labeled with a
colored circle. If the option is not labeled with a colored circle, do
not install it on an Optra S 1855. See the table below for the location
ofthecircleoneachoption.
1
Setting Up Your Printer
Option Location of colored circle labels
All Paper Drawers • Left front corner o n top of the support unit
Envelope Feeder • Left rear corner on top of the feeder
Duplex • Left front corner on top of the unit
Output Expander • Left front face of the unit behind the output expander
tray (tray must be removed)
Setting Up Your Printer
1
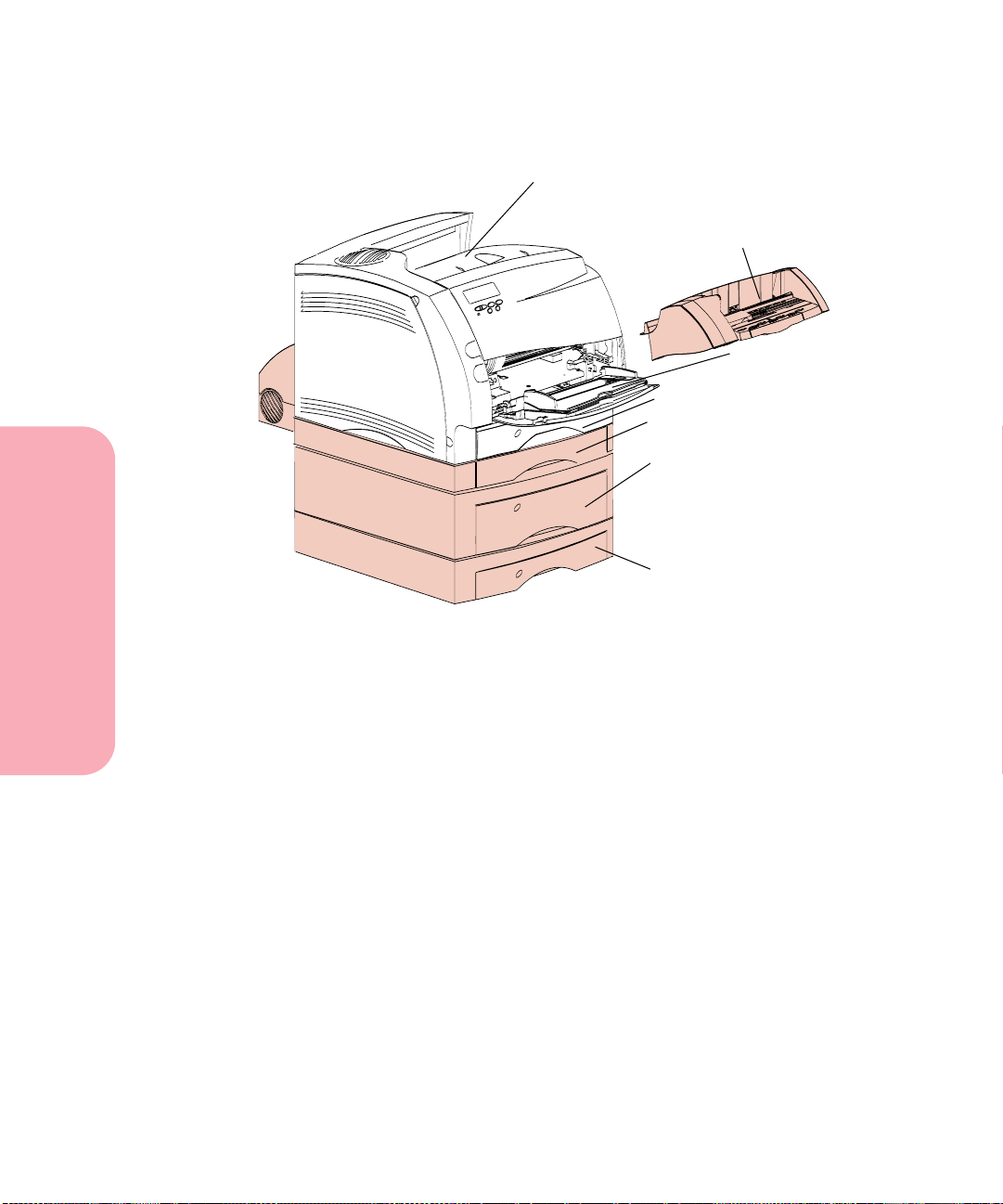
Getting Started
Optra S 1255 and Optra S 1625
Standard
Output Bin
OptionalEnvelope
Feeder
Multipurpose
Feeder
250-sheet Input Tray
Duplex Option
Optional 500-sheet
Drawer
Optional 250-sheet
Drawer
Setting Up Your Printer
2
Setting Up Your Printer
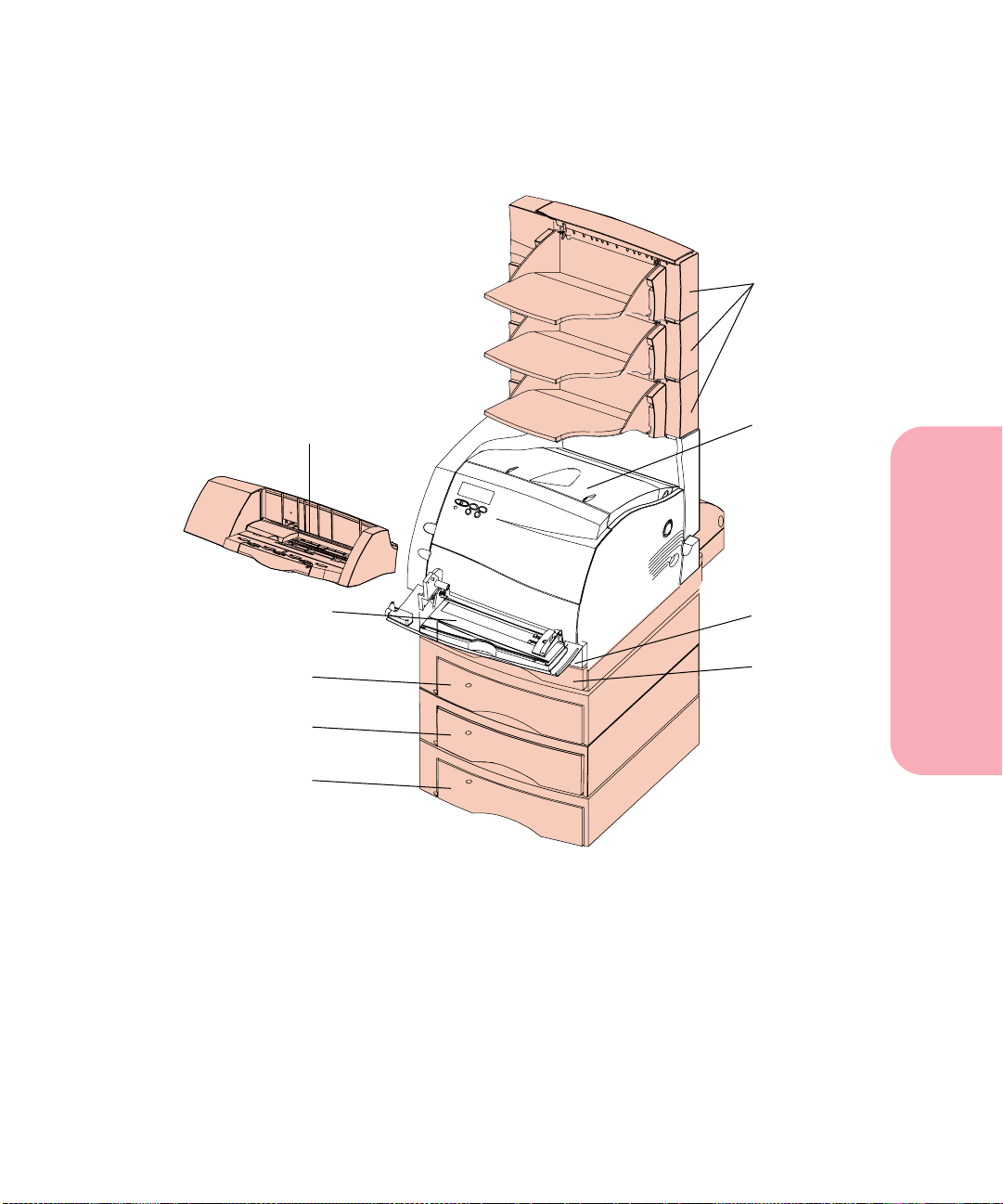
Optra S 1855
Getting Started
Optional Output
Expanders
Optional Envelope Feeder
Multipurpose Feeder
Optional 500-sheet
Drawer
Optional 500-sheet
Drawer
Optional 500-sheet
Drawer
Note: Options compatible with the Optra S 1855 are labeled with
Standard
Output Bin
Setting Up Your Printer
250-sheet
Input Tray
Duplex Option
a colored circle. If the option is not labeled with a colored
circle, do not install it on an Optra S 1855. See the table on
page 1 for the location of the label.
Setting Up Your Printer
3
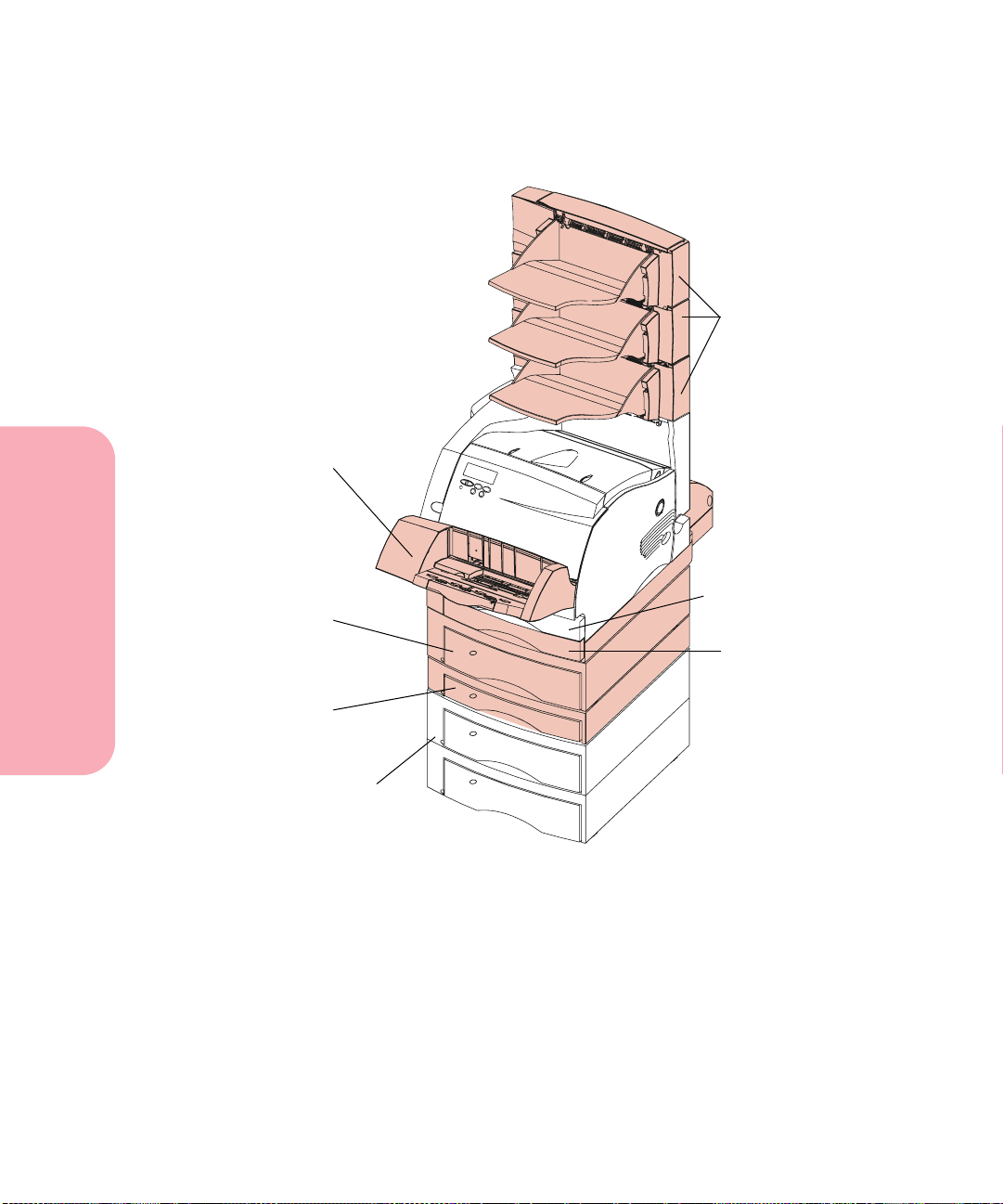
Getting Started
Optra S 2455
Optional
Envelope
Feeder
Optional Output
Expanders
Setting Up Your Printer
4
Optional
500-sheet
Drawer
Optional
250-sheet
Drawer
Dual 500-sheet
Drawer
Setting Up Your Printer
250-sheet Input Tray
Duplex Option
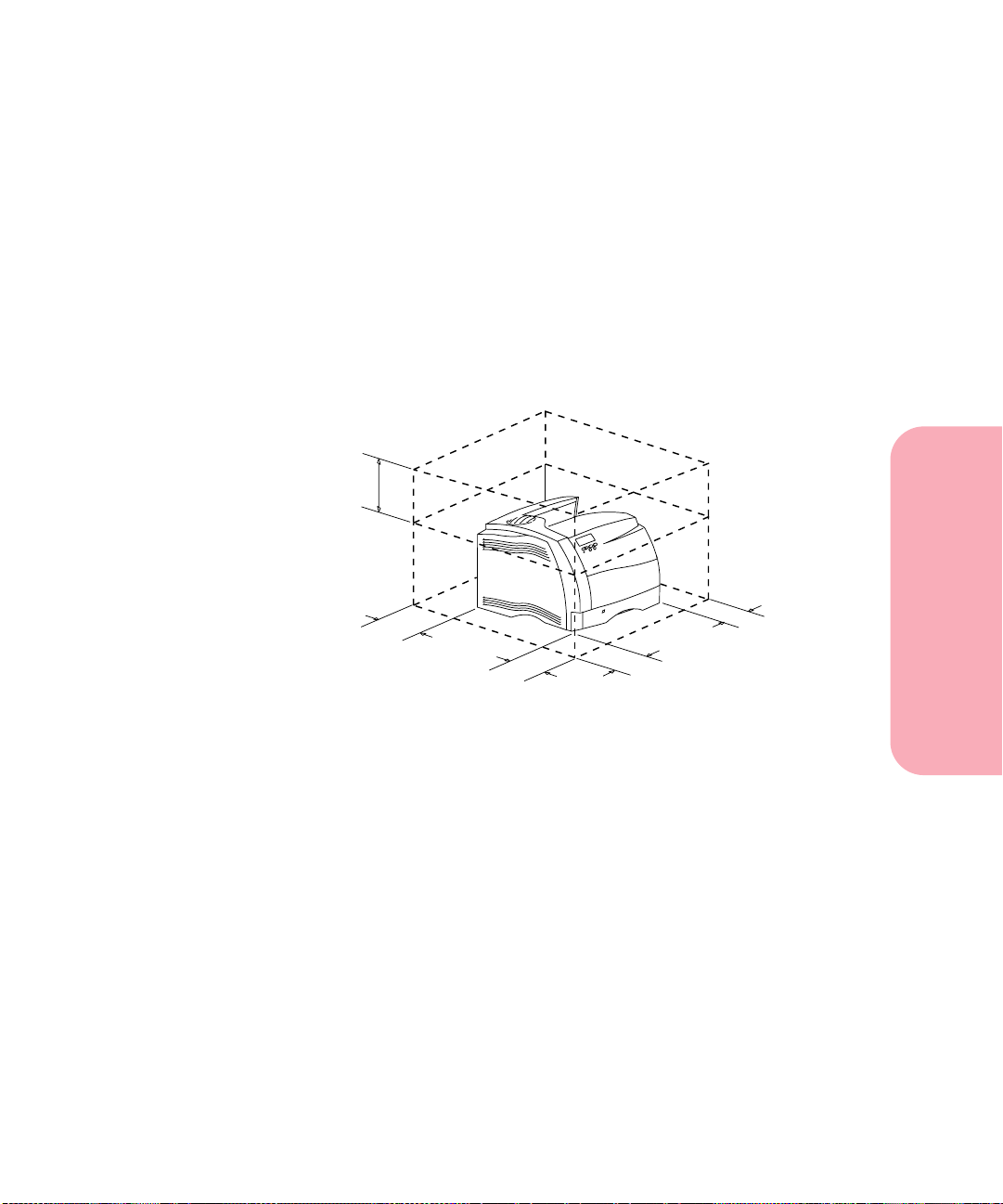
Unpacking the Printer
1 Select a well-ventilated area as the location to set up your
printer. Make sure you have a sturdy, low table or the
optional printer cabinet on which to set the printer.
Allow at least 304.8 mm (12 in.) of clearance on all sides of
the printer. Since you may want to install more printer
options or the standard dual 500-sheet drawer for the Optra
S 2455, leave 137.16 cm (4 ½ ft) clearance above the printer.
Getting Started
137.16 cm
½ ft)
(4
304.8 mm
(12 in.)
508 mm
(20 in.)
Setting Up Your Printer
304.8 mm
(12 in.)
304.8 mm
(12 in.)
Setting Up Your Printer
5
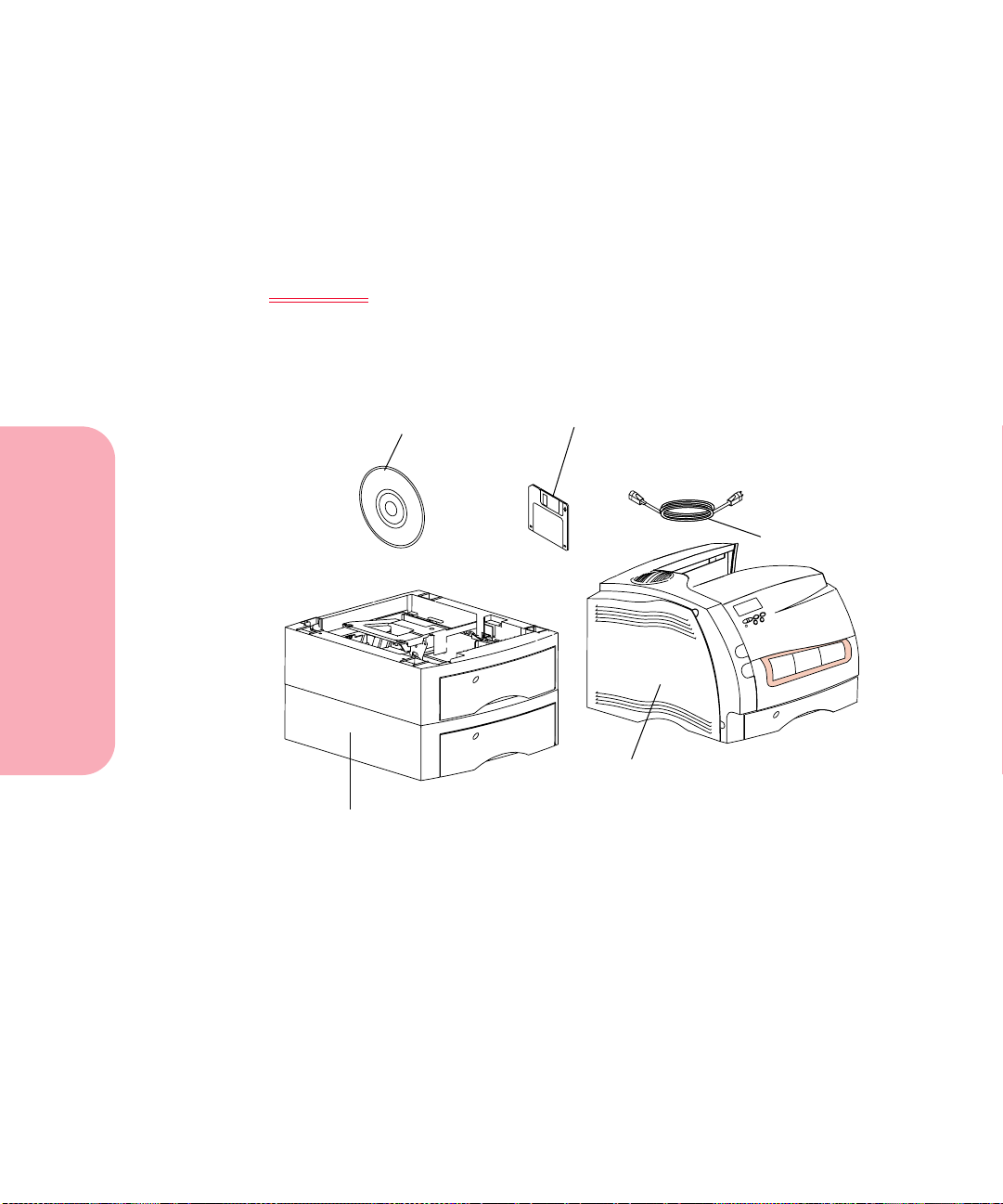
Getting Started
2 Remove all items from the box except the printer. Make
sure you have the items shown. If any items are missing,
contact the place where you bought the printer.
Save the carton and packing material in case you need to
repack the printer for service or storage.
Setting Up Your Printer
CAUTION:
Leave the printer in the box until you are
ready to install it. Then use the hand grips on
the printer or ask someone to help you lift it.
Make sure your fingers are not under the
printerwhenyousetitdown.
Dual 500-sheet Drawer
(Optra S 2455 only)
CD
Diskettes
(May be included
with certain models.)
Power Cord
Printer
Setting Up Your Printer
6
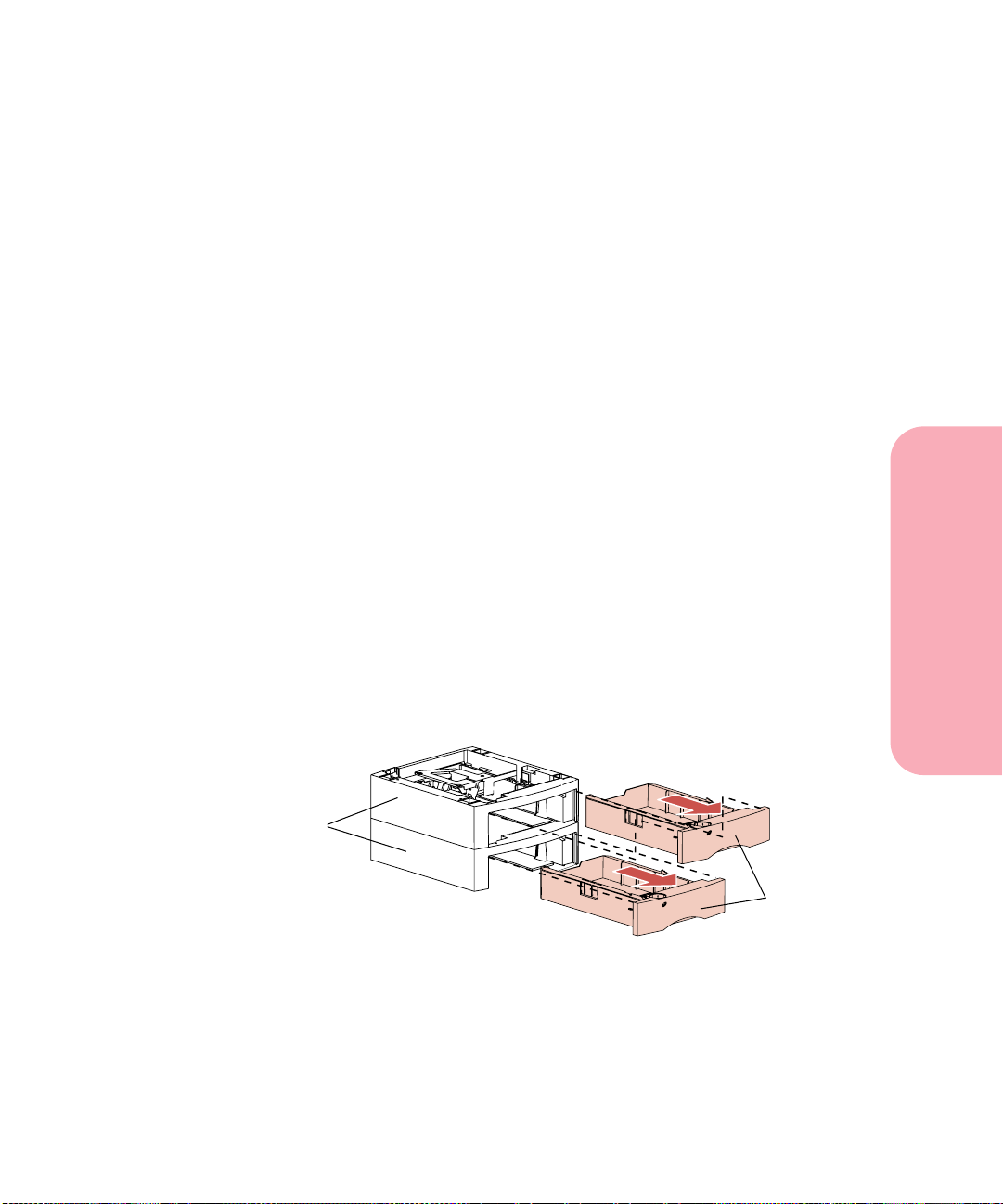
Getting Started
Determining What to Install Next
Install the following based on the printer you purchased.
If you have purchased optional 250-sheet drawers, 500-sheet
drawers, a 2000-sheet drawer, or the duplex option, install them
nowbeforetheprinterissetinplace.Seethetablein“Adding
Options to the Printer” on page 253 for more information. See the
illustrations on pages 2, 3, and 4 to determine the order to install
options.
If you have an Optra S 2455, install the dual 500-sheet drawer. See
“Installing the Dual 500-Sheet Drawer” as follows.
Installing the Dual 500-Sheet Drawer
The dual 500-sheet drawer is standard on the Optra S 2455. It
consists of two attached support units. Each support unit contains
a 500-sheet input tray.
Setting Up Your Printer
1 Remove the dual 500-sheet drawer from the packaging.
Remove any packing tape.
2 Pull the trays out of the support units.
Support
Units
500-sheet
Input Trays
3 Remove all packing material and tape from the trays.
Setting Up Your Printer
7
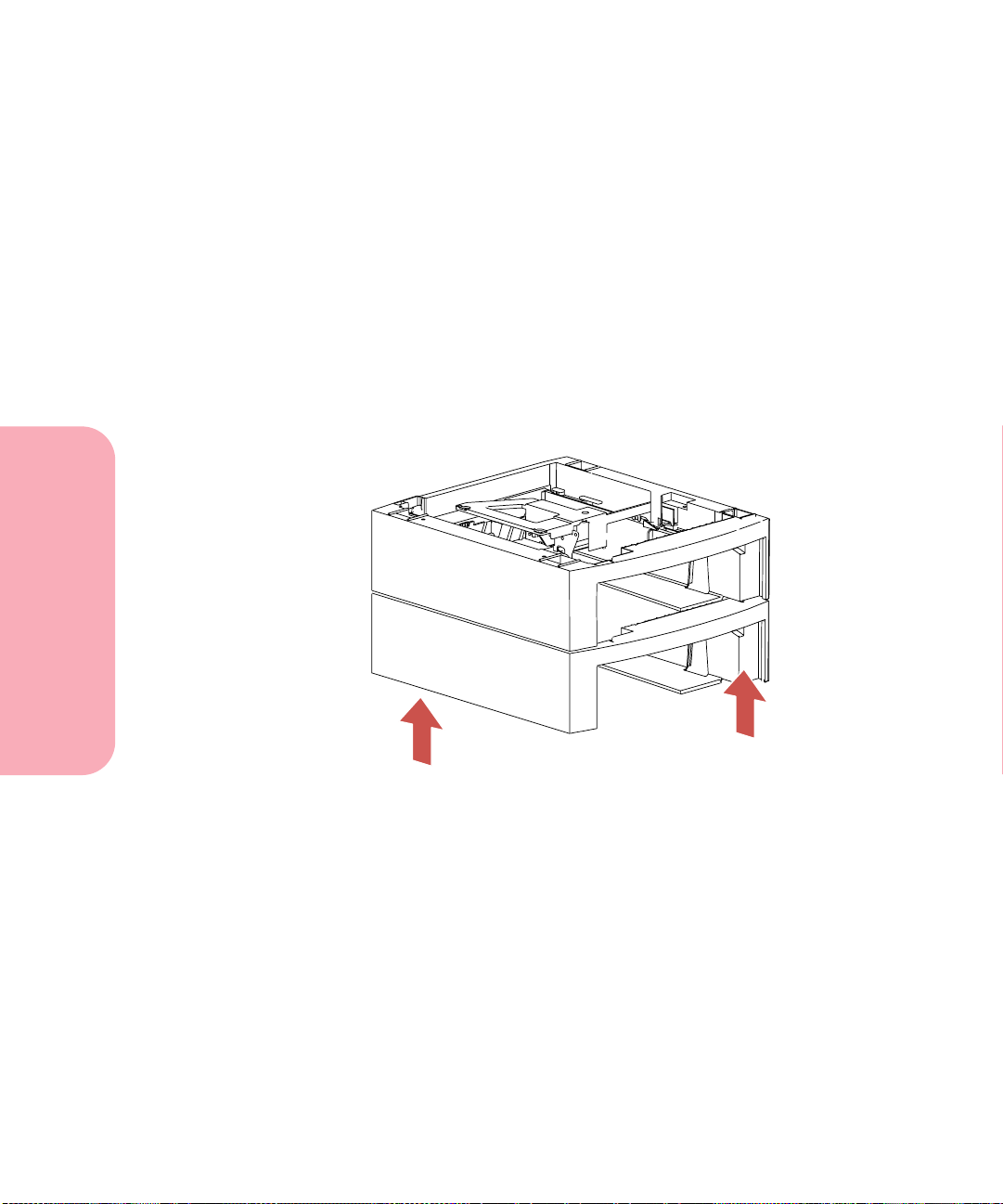
Getting Started
Note: Options compatible with the Optra S 1855 are labeled with
Note: Decide on an installation location to set the dual 500-sheet
a colored circle. If the option is not labeled with a colored
circle, do not install it on an Optra S 1855. See the table on
page 1 for the location of the label.
drawer. The printer will be placed on top of it, so allow enough
clearance space. The location must be sturdy and large
enough to accommodate the dual 500-sheet drawer and the
printer. See page 5 for information on clearance space.
4 Grasp the dual 500-sheet drawer on each side at opposite
corners and move it to the table or printer cabinet you
selected as the installation location.
Setting Up Your Printer
8
Setting Up Your Printer
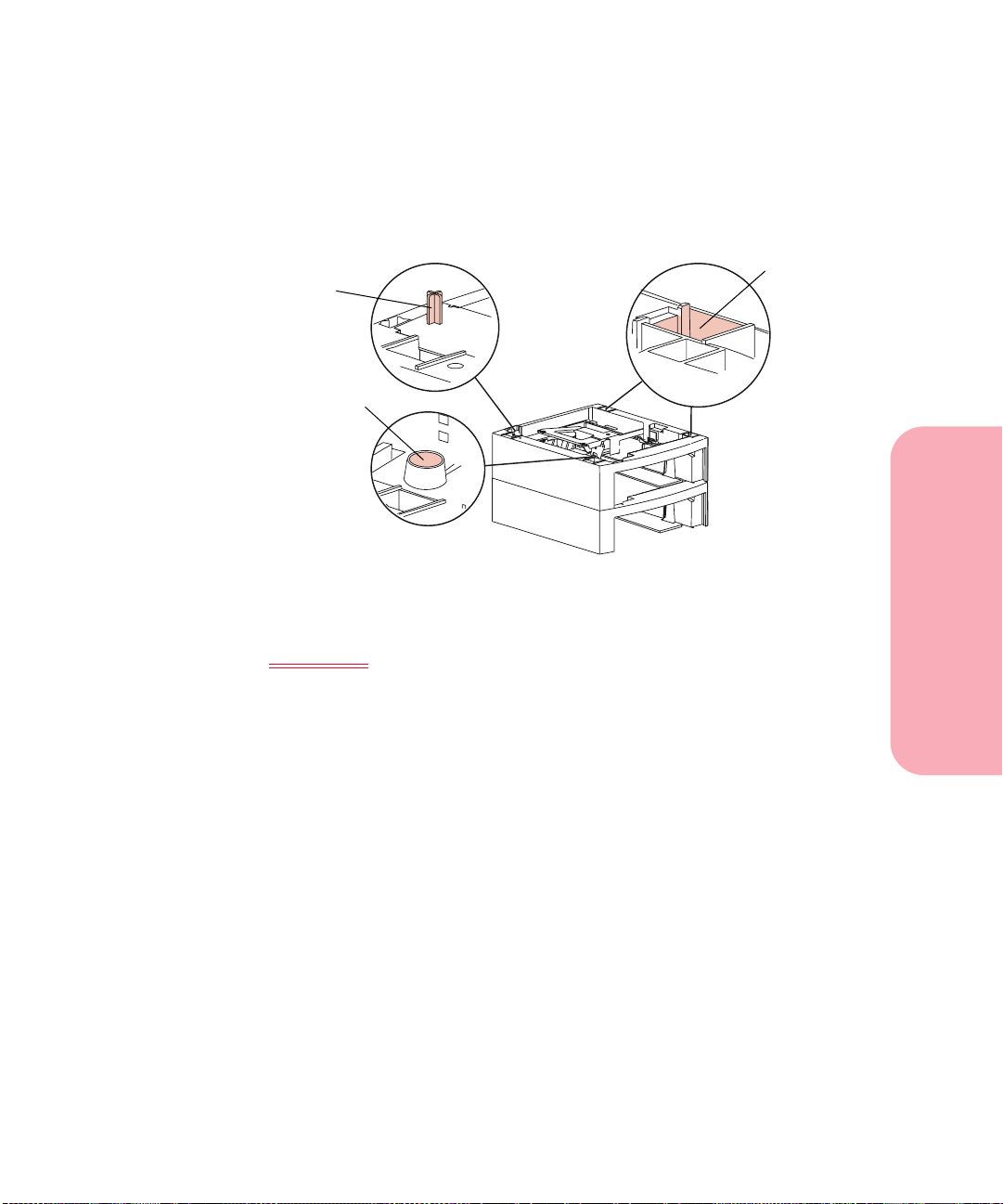
Getting Started
5 Locate the following parts on the top surface of the upper
support unit: the tab, the round hole, and the four square
holes. The bottom surface of the printer has matching holes
or feet that accommodate the tab, round hole, and four
square holes.
Tab
Round Hole
Note: If you have purchased optional drawers or the duplex option,
install them now before the printer is set in place.
CAUTION:
Make sure your fingers are not under the
printer when you set it down. Use the hand
gripsontheprinterorasksomeonetohelp
you lift it.
Square Hole
Setting Up Your Printer
Setting Up Your Printer
9
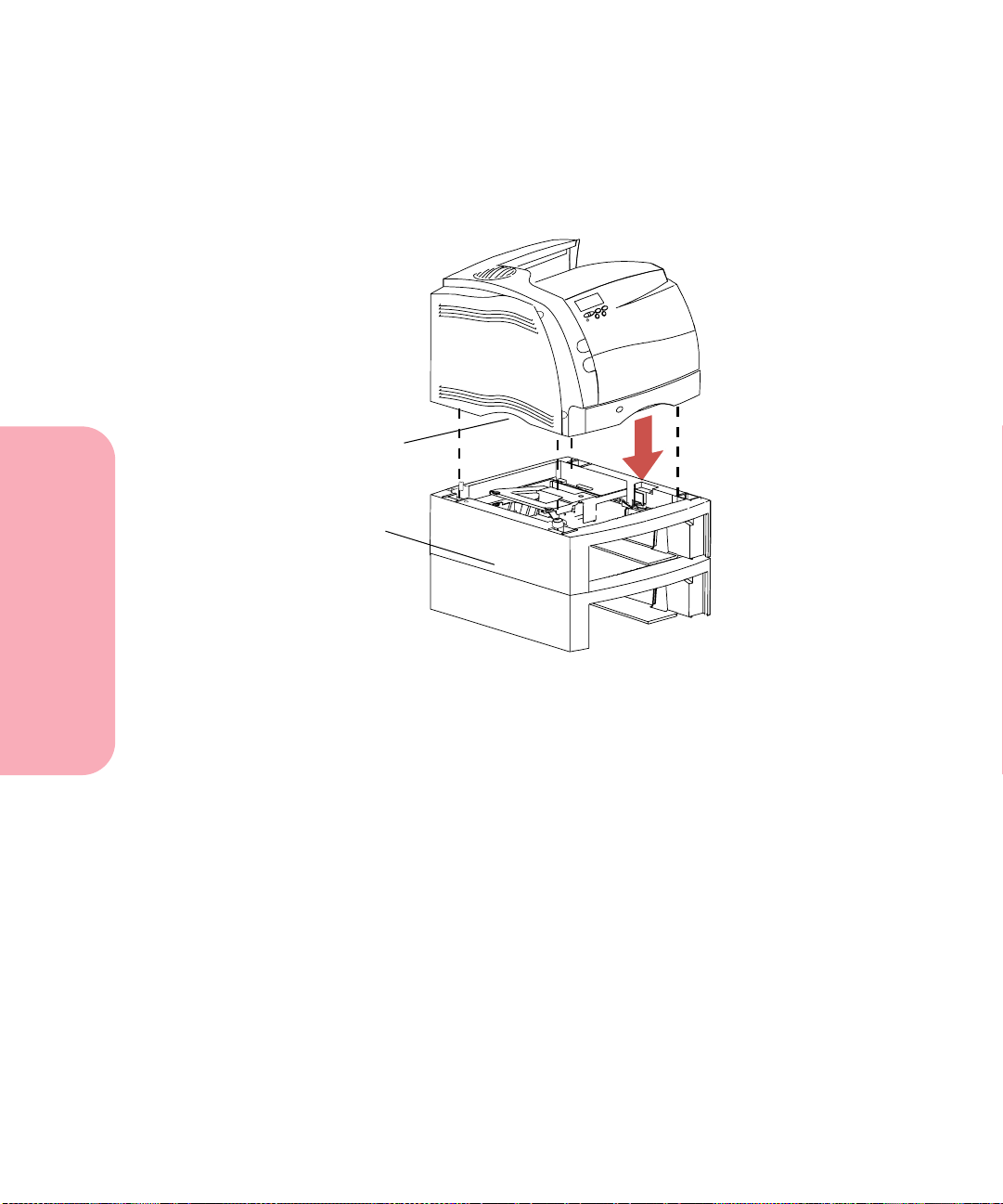
Getting Started
6 Lift and place the printer on top of the support unit. Be
sure the edges of the printer and the support unit are
aligned so all the parts fit. The right side of the printer is
aligned with the option.
Hand Grip
Support Unit
Setting Up Your Printer
10
Setting Up Your Printer
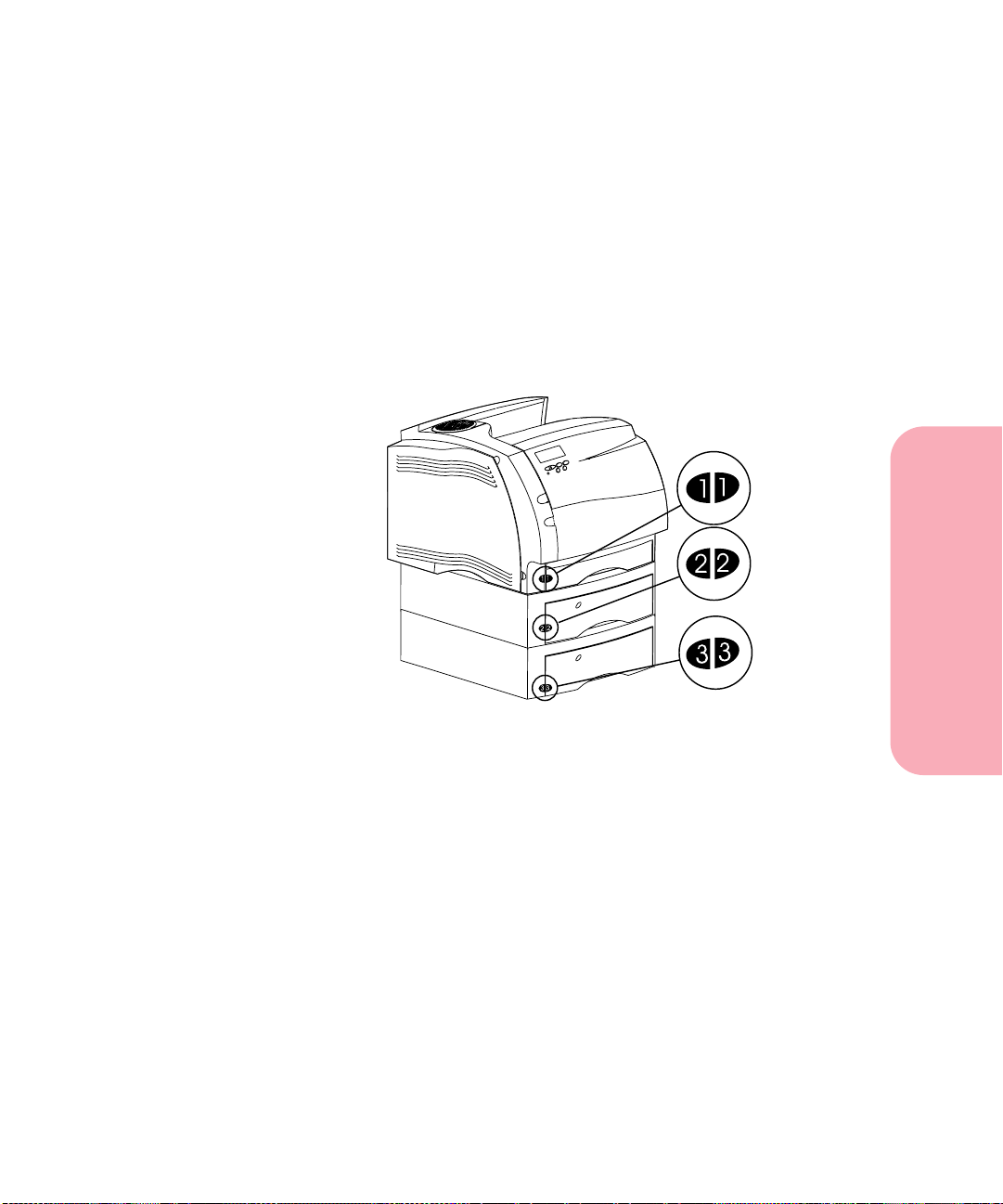
Attaching the Decals
Decals, showing the number one, are on your printer and the
250-sheet input tray as shown. This pair of decals keeps the
250-sheet input tray paired with the printer.
If you purchased an Optra S 2455 or optional drawers, you
received a sheet of decals.
Peel the decals from the sheet and attach them to the recessed areas
on the support unit and the matching tray as shown.
Getting Started
Setting Up Your Printer
By using the decals you can keep the paper trays paired with the
matching supports units. Using the labels and setting the paper
size window (see page 23) helps you remember what paper size
you have loaded into each tray. This is valuable information to
have before you start setting values on the operator panel that
relate to paper source, size, and type.
Setting Up Your Printer
11
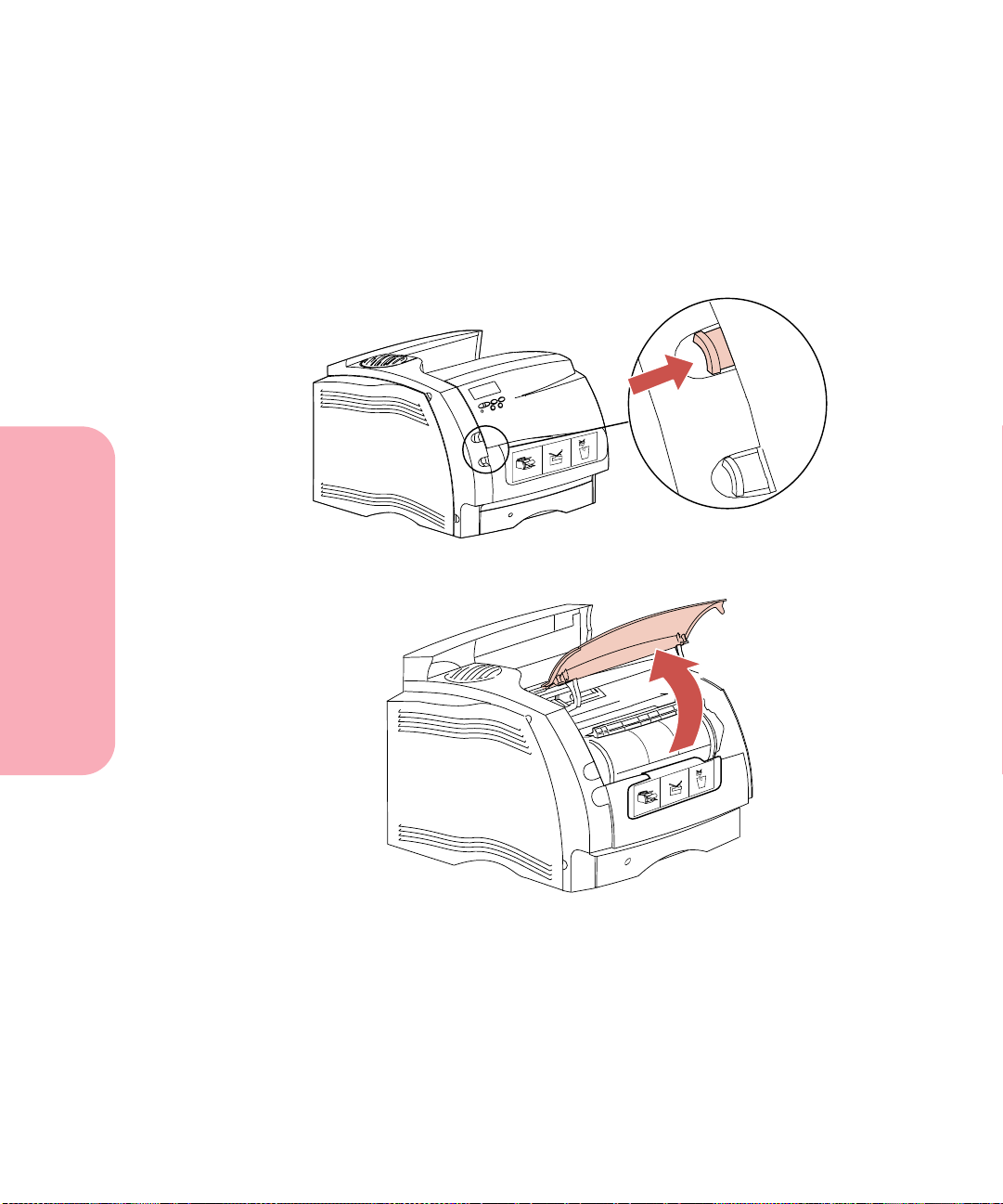
Getting Started
Removing the Print Cartridge Packaging
1 Push the upper release latch to the right to release the
upper front door.
2 Raise the upper front door. It remains in place.
Setting Up Your Printer
12
Setting Up Your Printer
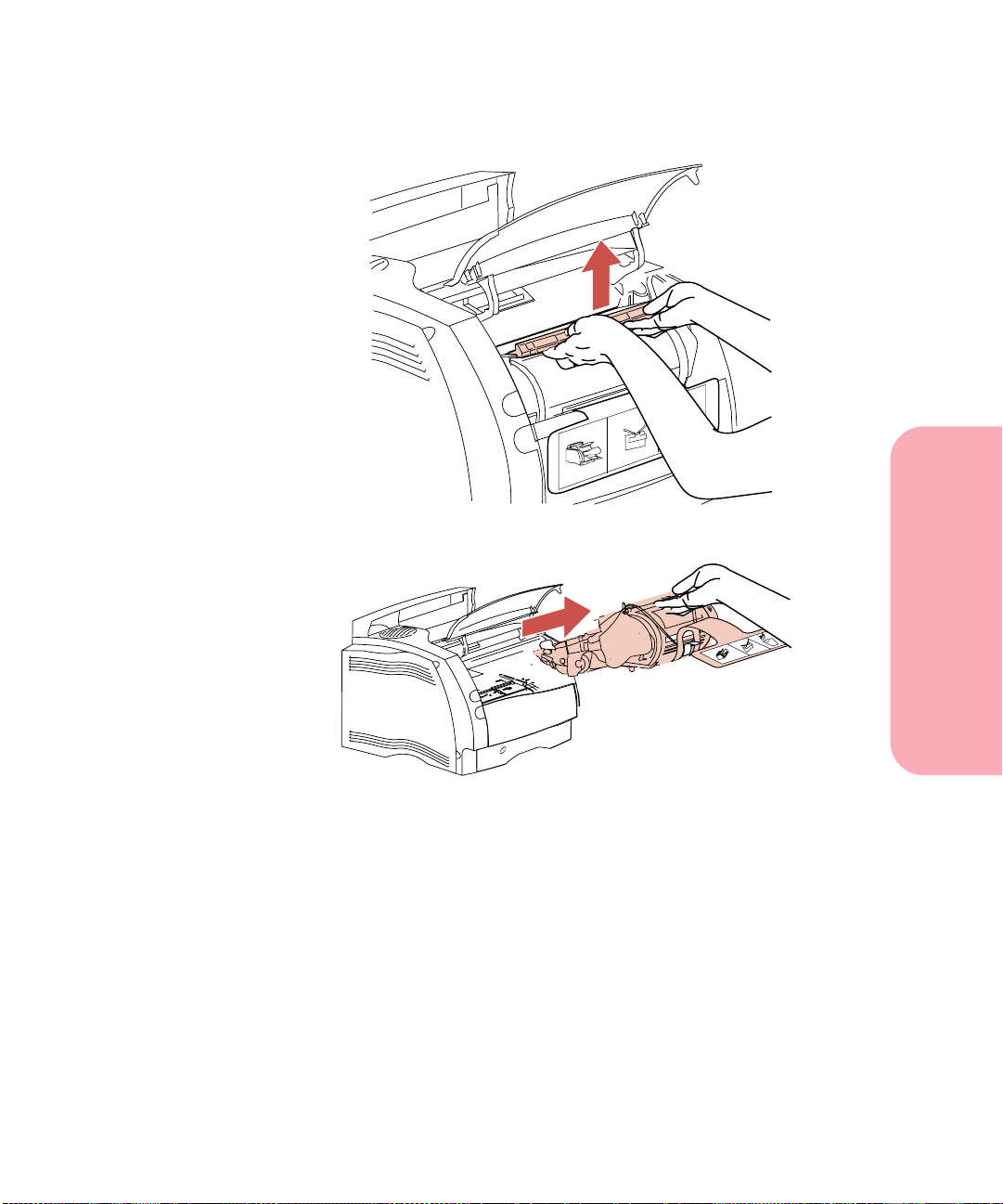
Getting Started
3 Grasp the print cartridge by the hand grip.
4 Pull the print cartridge up and out.
Setting Up Your Printer
Setting Up Your Printer
13
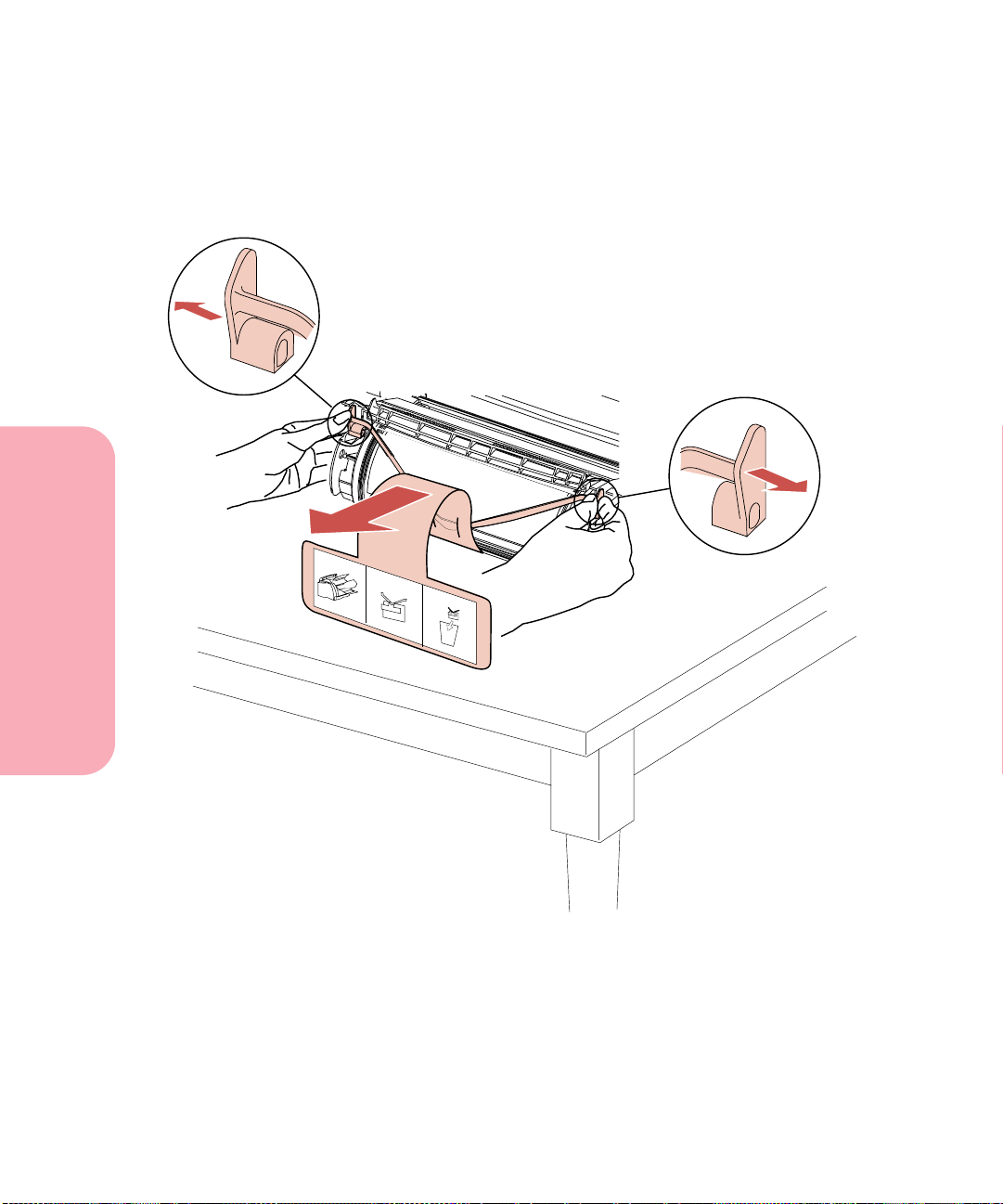
Getting Started
5 Pull on each end of the plastic, V-shaped piece and then
pull the packaging material straight out. Discard all
packaging material: the V-shaped piece, the foam, and the
paper connected to the foam.
Setting Up Your Printer
14
Setting Up Your Printer
 Loading...
Loading...