Lexmark OPTRA M410, OPTRA M412 User Manual [ko]
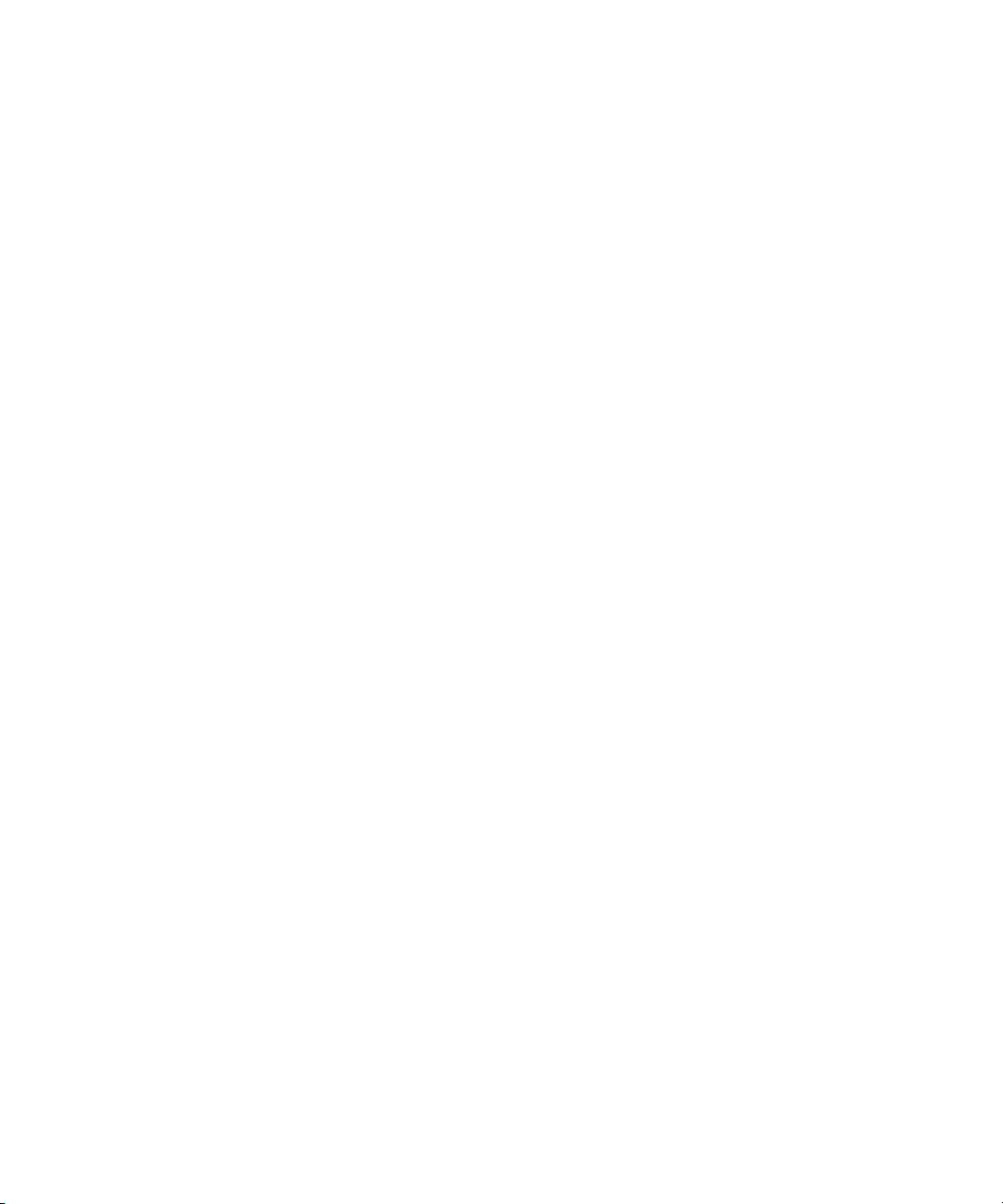
Første utgave (juni 1999)
Følgende avsnitt gjelder ikke land der slike bestemmelser er i konflikt med lokal lovgivning: LEXMARK INTERNATIONAL, INC. UTGIR DENNE
PUBLIKASJONEN “SLIK DEN ER” UTEN GARANTIER AV NOE SLAG, VERKEN UTTRYKKELIGE ELLER IMPLISERTE, MEDREGNET, MEN IKKE
BEGRENSET TIL, IMPLISERTEGARANTIER OM SALGBARHET ELLER EGNETHETFOR ET BESTEMT FORMÅL. Ienkelte stater er ikke fraskrivelse
av uttrykkelige eller impliserte garantier tillatt i visse transaksjoner, så denne erklæringen gjelder kanskje ikke for deg.
Denne publikasjonen kan inneholde tekniske unøyaktigheter eller typografiske feil. Informasjonen i dette dokumentet endres regelmessig. Slik
endringer innarbeides i senere utgaver. Forbedringer eller endringer av de beskrevne produktene eller programmene kan finne sted når som helst.
Du finner et skjema for leserkommentarer på baksiden av denne publikasjonen. Hvis skjemaet er fjernet, kan du sende kommentarer til Lexmark
International, Inc., Department F95/035-3, 740 West New Circle Road, Lexington, Kentucky 40550, USA. I Storbritannia og Irland sender du
kommentarene til Lexmark International Ltd., Marketing and Services Department, Westhorpe House, Westhorpe, Marlow Bucks SL7 3RQ. Lexmark
kan bruke eller distribuere din informasjon på en måte selskapet finner passende uten at det pådrar seg forpliktelser overfor deg. Du kan kjøpe flere
kopier av publikasjoner i forbindelse med dette produktet ved å ringe 1-800-553-9727 (Norge 22 76 35 00). I Storbritannia og Irland ringer du
0628-481500. I andre land kontakter du salgsstedet.
Referanser i denne publikasjonen til produkter, programmer eller tjenester innebærer ikke at produsenten har til hensikt å gjøre disse tilgjengelige i alle
land der selskapet driver virksomhet. Eventuelle referanser til et produkt, program eller en tjeneste er ikke ment å angi eller antyde at bare det
produktet, programmet eller den tjenesten kan brukes. Funksjonelt tilsvarende produkter, programmer eller tjenester som ikke krenker eksisterende
intellektuelle eiendomsrettigheter, kan brukes i stedet. Evaluering og verifisering av bruk av andre produkter, programmer eller tjenester enn demsom
er uttrykkelig utpekt av produsenten, er brukerens ansvar.
© Copyright 1999 Lexmark International, Inc.
Med enerett.
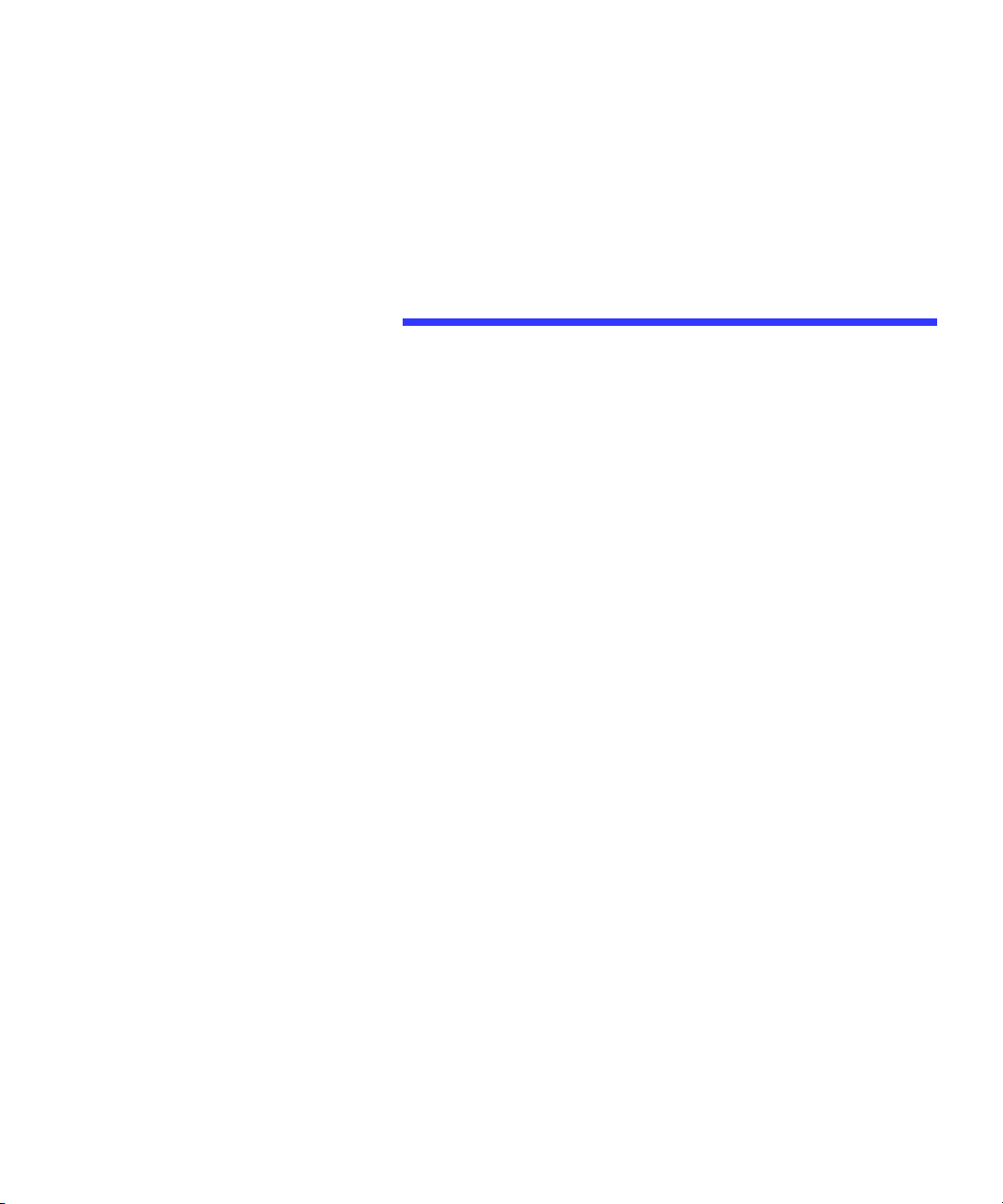
Innhold
Innledning ............................... ix
Omdenneboken .............................................. ix
Andreopplysninger ............................................x
Online-dokumenter..........................................x
Varemerker .............................. xi
1 Konfigurereskriveren .....................1
Pakkeutskriveren..............................................1
Taavtonerkassettemballasje.....................................2
Installeretonerkassetten.........................................5
Leggeistandardinnskuff .......................................6
Installerepapirbøylen..........................................11
Kobleskriverentildatamaskinen ................................12
Brukeenparallellkabel......................................12
BrukeenUSB-kabel.........................................13
Kobletilstrømkabelen .........................................18
Slåskriverenpå ...............................................19
Skrive ut menyinnstillingssiden . . . . . . . . . . . . . . . . . . . . . . . . . . . . . . . . . 20
Installerekontrollpanelmal .....................................21
Endrekontrollpanelspråk ......................................22
Installereskriverdrivereogverktøy..............................23
Innhold
iii
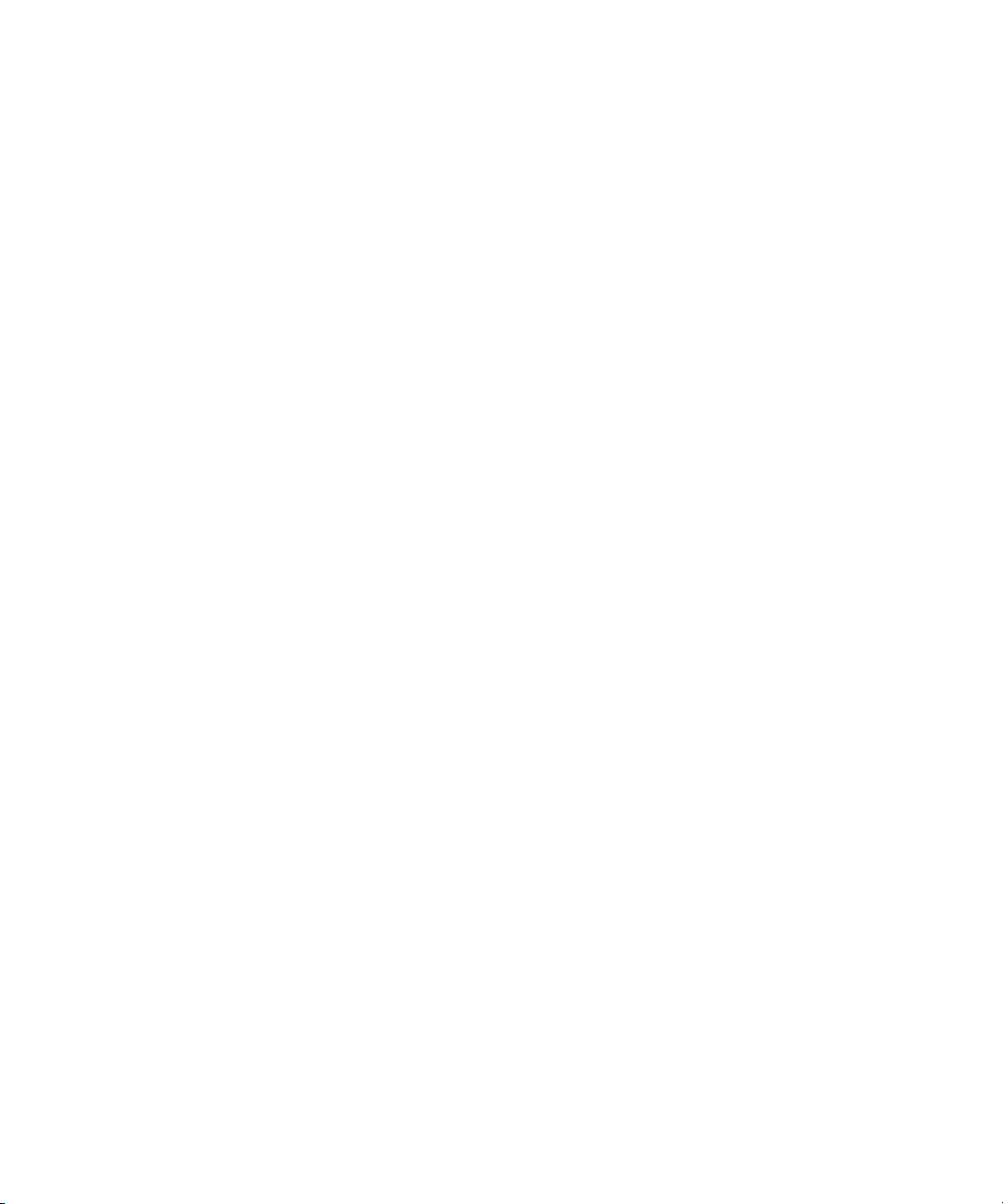
2 MarkVision .............................25
Operativsystemersomstøttes ...................................25
InnføringiMarkVision.........................................25
3 Bruke kontrollpanelet og menyene . . . . . . . . . 27
Brukekontrollpanelet..........................................28
Skriver-indikatorlampe .....................................28
Kontrollpanelknapper ......................................29
Skrivermeldinger..............................................31
Statusmeldinger............................................31
Tilsynsmeldinger...........................................31
Servicemeldinger...........................................31
Kontrollpanelmenyer ..........................................32
Skrive ut siden med menyinnstillinger . . . . . . . . . . . . . . . . . . . . . . . . 33
Endre menyinnstillinger . . . . . . . . . . . . . . . . . . . . . . . . . . . . . . . . . . . . . 34
Deaktiverekontrollpanelmenyene ............................35
Oversiktoverskrivermenyer.................................37
Papirmeny ................................................38
Papirbeh.-meny ............................................47
Verktøymeny ..............................................51
Jobbmeny .................................................53
Kvalitetmeny ..............................................65
Oppsettmeny ..............................................67
PCLemul-meny............................................73
PostScript-meny............................................77
Parallellmeny ..............................................78
Seriellmeny................................................81
Nettverkmeny .............................................85
Infrarødmeny..............................................87
LocalTalk-meny............................................90
Usb-meny .................................................93
Faksmeny .................................................96
Konfig.meny..............................................100
ForståSkrivutoghold-jobber..................................102
Fortroligejobber ..........................................102
Holdtejobber .............................................103
Skriveutogsletteholdtejobber .............................105
iv
Innhold
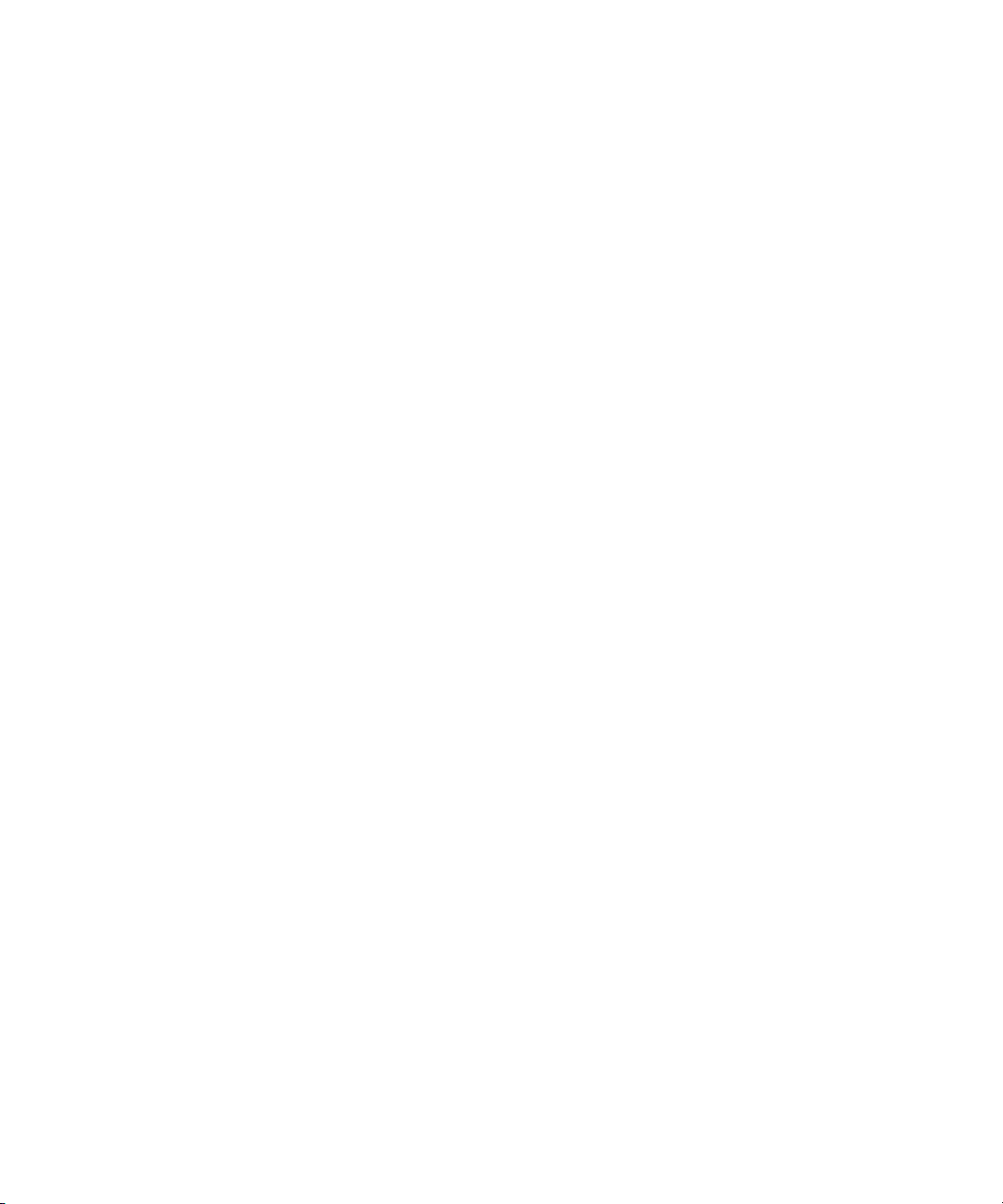
Oppgietpersonligidentifiseringsnummer(PIN) .................105
FormateringsfeiliSkrivutoghold-jobber .......................107
4 Brukeutskriftsmateriale .................109
Papirkilderogstørrelser.......................................110
Retningslinjerforutskriftsmateriale.............................112
Papir ....................................................112
Brevpapir ................................................112
Transparenter.............................................113
Konvolutter ..............................................113
Etiketter..................................................114
Retningslinjerforkartong .....................................116
Oppbevareutskriftsmateriale ..................................117
Leggeiutskriftsmateriale......................................118
Leggeieninnskuff ........................................118
LeggeutskriftsmaterialeiFB-materen........................123
Brukeutskuffene .............................................127
Brukestandardutskuffen ...................................127
Brukebakreutskuff........................................128
Skriveutpåbrevpapir ........................................130
Sammenkoblingavskuffer ....................................130
Manuelldupleksutskrift.......................................131
DupleksutskriftfraFB-materen .............................131
Dupleksutskriftfraskuffene ................................131
Unngå papirstopp ...........................................132
5 FB-mater...............................133
RetningslinjerforFB-mater ....................................134
ÅpneFB-materen.............................................135
LeggeutskriftsmaterialeiFB-materen...........................137
Leggeiutskriftsmateriale...................................137
BrukeFB-materen ............................................143
LukkeFB-materen............................................144
6 Forståskrivermeldinger .................145
Innhold
v
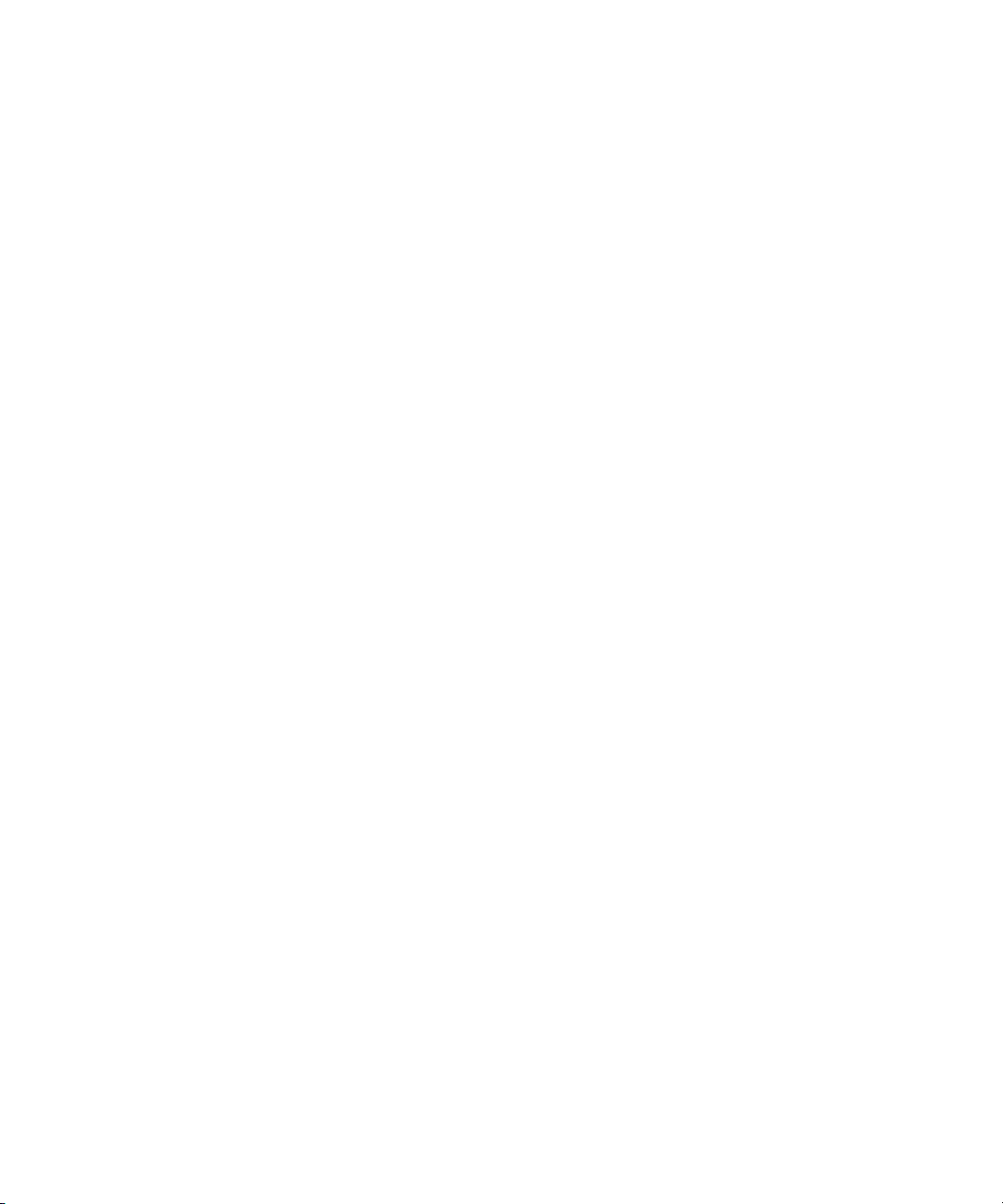
Statusmeldinger..............................................145
Meldingerpålinje1 .......................................146
Advarselsmeldinger .......................................152
Tilsynsmeldinger.............................................153
7 Løseproblemermedskriveren............167
Kontrollpanelproblemer.......................................169
Utskriftsproblemer ...........................................170
Utskriftskvalitetsproblemer....................................172
Tilleggsutstyrsproblemer . . . . . . . . . . . . . . . . . . . . . . . . . . . . . . . . . . . . . . 174
Nettverksutskriftsproblemer...................................175
Andreproblemerogspørsmål .................................176
8 Fjernepapirstopp .......................177
Stederderpapiretkansittefast.................................178
200og201Papirstopp-Tautkassetten ......................178
202Papirstopp-Åpnebakdeksel ............................180
203Papirstopp-Papireterforkort ..........................184
250Papirstopp-Unders.FB-mater...........................186
vi
9 Vedlikeholdeskriveren ..................187
Bestilleentonerkassett ........................................187
Oppbevaretonerkassetten .....................................188
Byttetonerkassetten ..........................................188
Rengjøreskrivehodelinsen.....................................189
Bestilleetladevalsesett........................................189
10Faks...................................191
Forstå
faksporten...................................................191
Velgemaskinvare ............................................191
Setteoppenfaksport .........................................192
Tilbakestilleenfaksport .......................................193
Deaktivereenfaksport ........................................194
Innhold
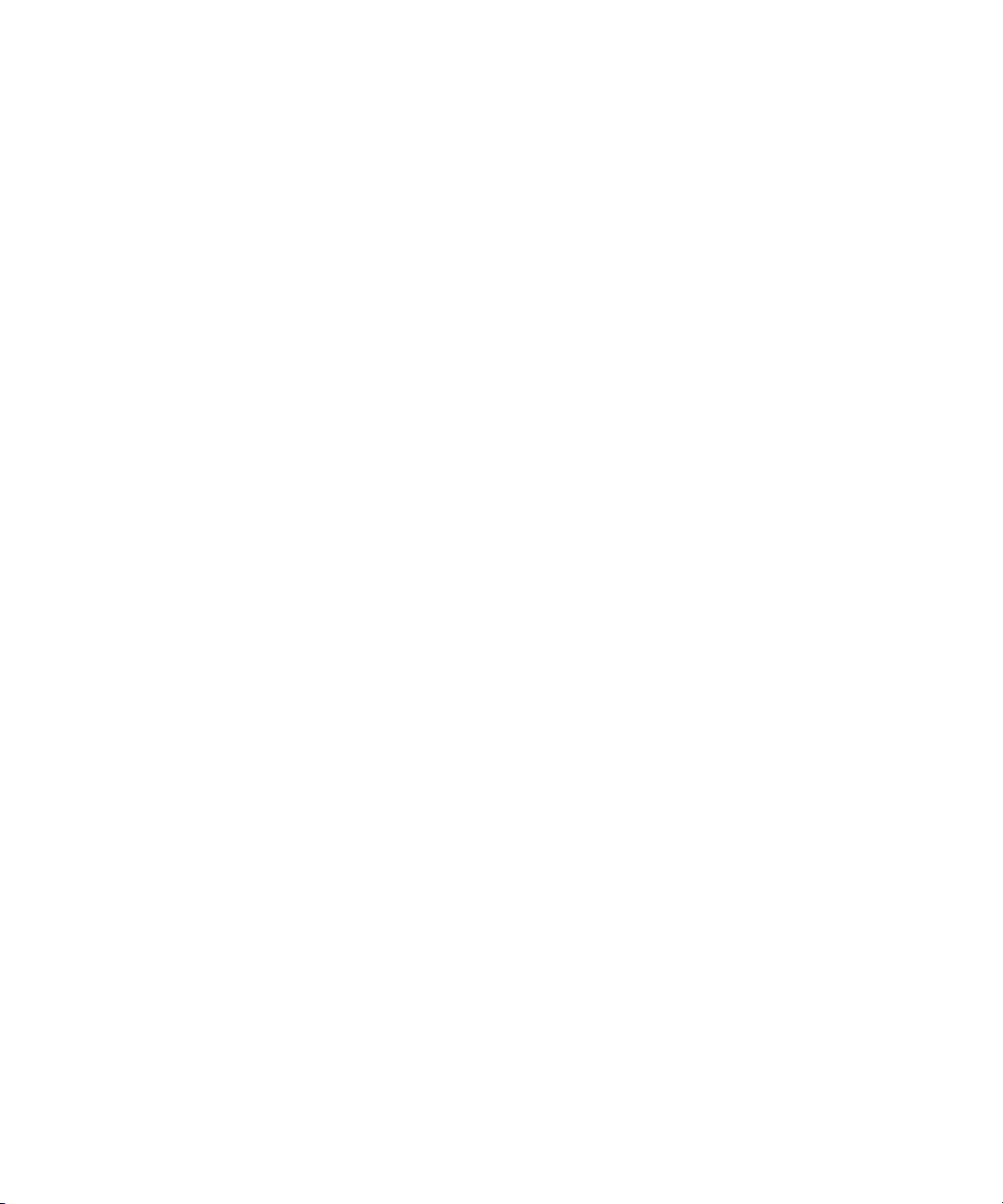
11Minne- og tilleggskort . . . . . . . . . . . . . . . . . . . 195
Fåtilgangtilskriverenssystemkort .............................195
Forstå tilleggsminnekort . . . . . . . . . . . . . . . . . . . . . . . . . . . . . . . . . . . . . . 200
Skriverminne .............................................200
Flash-minne ..............................................200
Installeretilleggsminnekort....................................201
Fjerne tilleggsminnekort . . . . . . . . . . . . . . . . . . . . . . . . . . . . . . . . . . . . . . . 204
Forstå tilleggskort . . . . . . . . . . . . . . . . . . . . . . . . . . . . . . . . . . . . . . . . . . . . 205
Intern skriverserver (Intern nettverks-adapter eller INA) . . . . . . . 205
Tilleggskortfortreportsgrensesnitt..........................206
Tilleggsharddisk ..........................................206
Tilleggskortforparallell-/USB-grensesnitt....................209
Installere et tilleggskort . . . . . . . . . . . . . . . . . . . . . . . . . . . . . . . . . . . . . . . 210
Fjerneettilleggskort ..........................................213
Lukkeskriverenssystemkort...................................214
12Ekstra500arksskuff ....................217
Installereekstraskuffen........................................217
13Infrarødadapter ........................221
Kobletilkabelenogbrukedeninfrarødeadapteren...............221
14Kontrollere installeringen av tilleggsutstyr . 223
Skrive ut menyinnstillingssiden . . . . . . . . . . . . . . . . . . . . . . . . . . . . . . . . 223
Tillegg A: Forstå skrifter . . . . . . . . . . . . . . . . . . 225
Skriftsnittogskrifter ..........................................225
Tykkelseogstil ...........................................225
Tegnbreddeogpunktstørrelse ..............................226
Punktgrafikk-ogskalerbareskrifter.............................228
Innebygdeskrifter............................................229
Symbolsett ..................................................233
SymbolsettforPCL6-emulering.............................233
Nedlastbareskrifter...........................................235
Innhold
vii
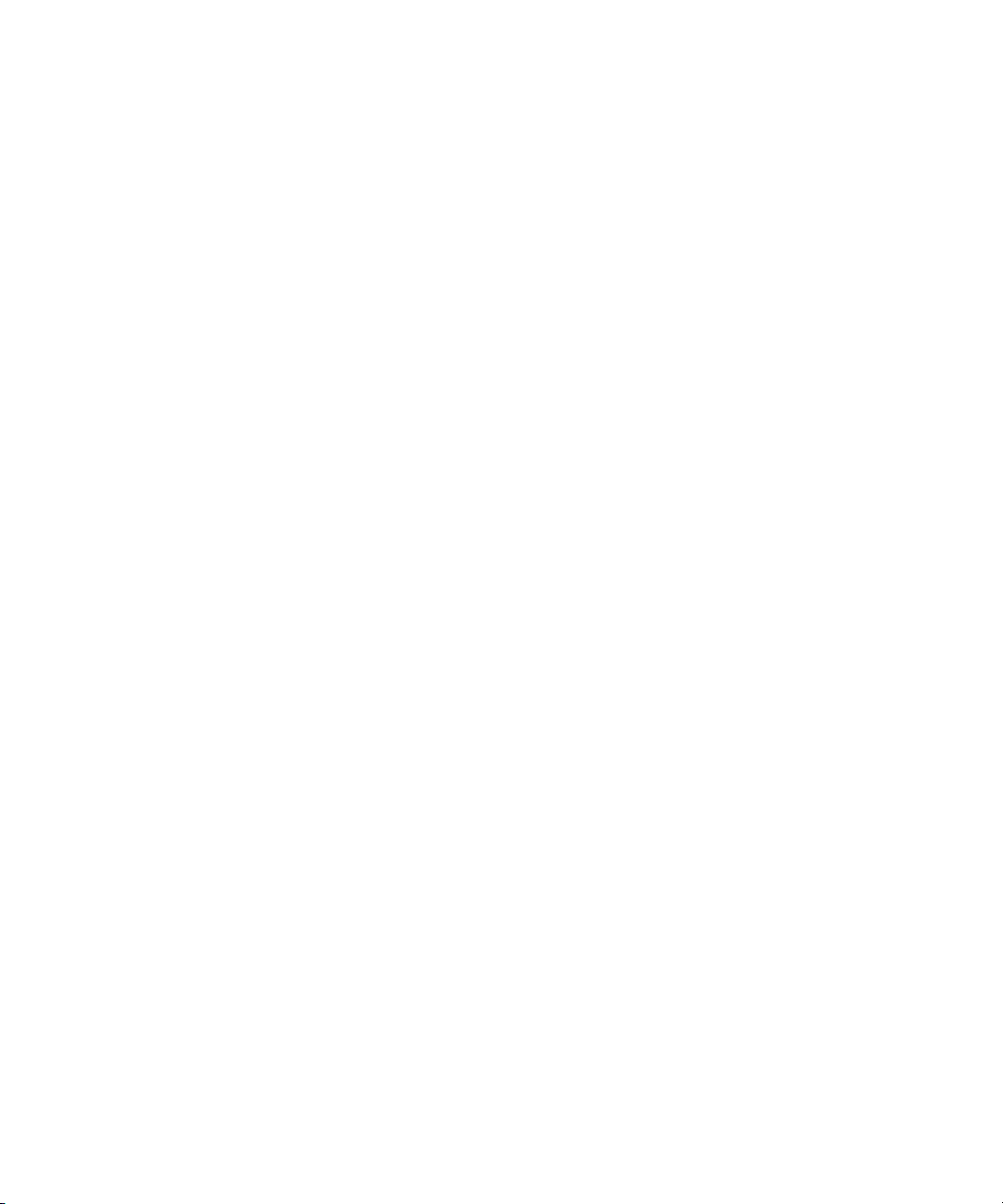
Skriveutenskrifteksempelliste ................................236
Tillegg B: Merknader . . . . . . . . . . . . . . . . . . . . . 237
Tillegg C: Sikkerhetsinformasjon . . . . . . . . . . . 243
Ordliste ................................253
Stikkord ................................269
viii
Innhold
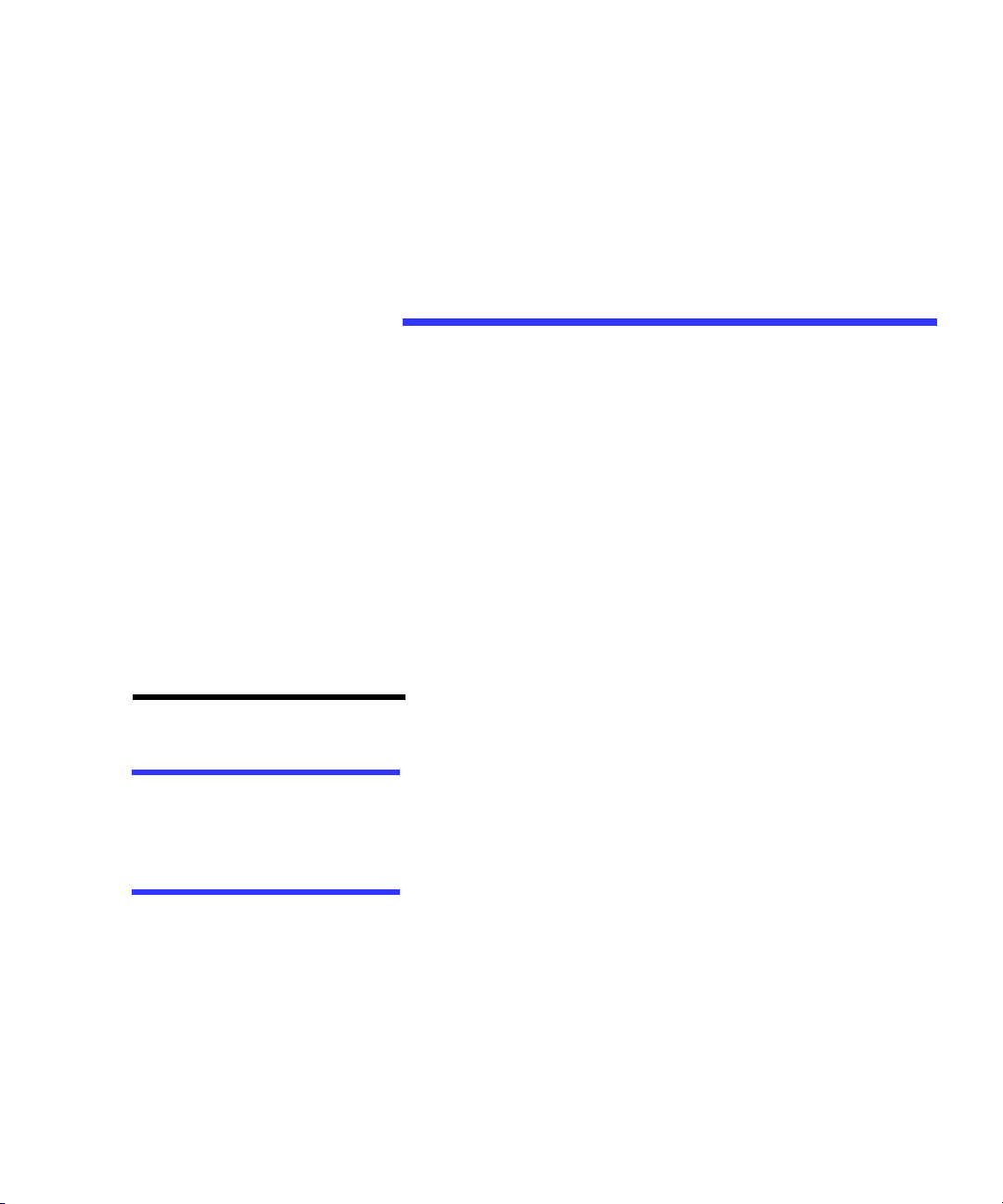
Innledning
Om denne boken Denne brukerhåndboken inneholder informasjon om
laserskriveren Lexmark Optra M410. Den inneholder
oppsettsinstruksjoner for skriveren og
skriveralternativene, i tillegg til informasjon om
utskriftsmaterialer, endring av skriverinnstillinger, bytte
av skriverrekvista og problemløsing.
Ha denne boken for hånden, og bruk den som referanse
hvis du har et spørsmål om skriverens funksjoner eller får
et utskriftsproblem.
Det kan være nyttig for deg å kjenne konvensjonene som
brukes i denne boken:
Merk: En merk nad gir
informasjon du kan finne nyttig.
Advarsel! En advarsel
identifiserer noe som kan skade
skriverens maskin- eller
programvare.
Forsiktig! En forsiktighets-
regel identifiserer noe som kan
skade deg.
• Merknader, advarsler og forsiktighetsregler vises i
venstremargslikatdeterlettåsedem.
• Knappene på kontrollpanelet står i halvfet skrift:
Trykk på
menyinnstilling.
• Meldinger, menynavn, menyelementer og
menyinnstillinger som vises på kontrollpanelet, er
også trykt i halvfet skrift:
Hvis
du legge utskriftsmateriale i skuff 1 og trykke på
Fortsett før du kan fortsette utskriften.
Innstillingen
PAPIRMENY.
Fortsett når du har endret en
Legg i skuff 1 vises på kontrollpanelet, må
Papirkilde er tilgjengelig på
Innledning
ix
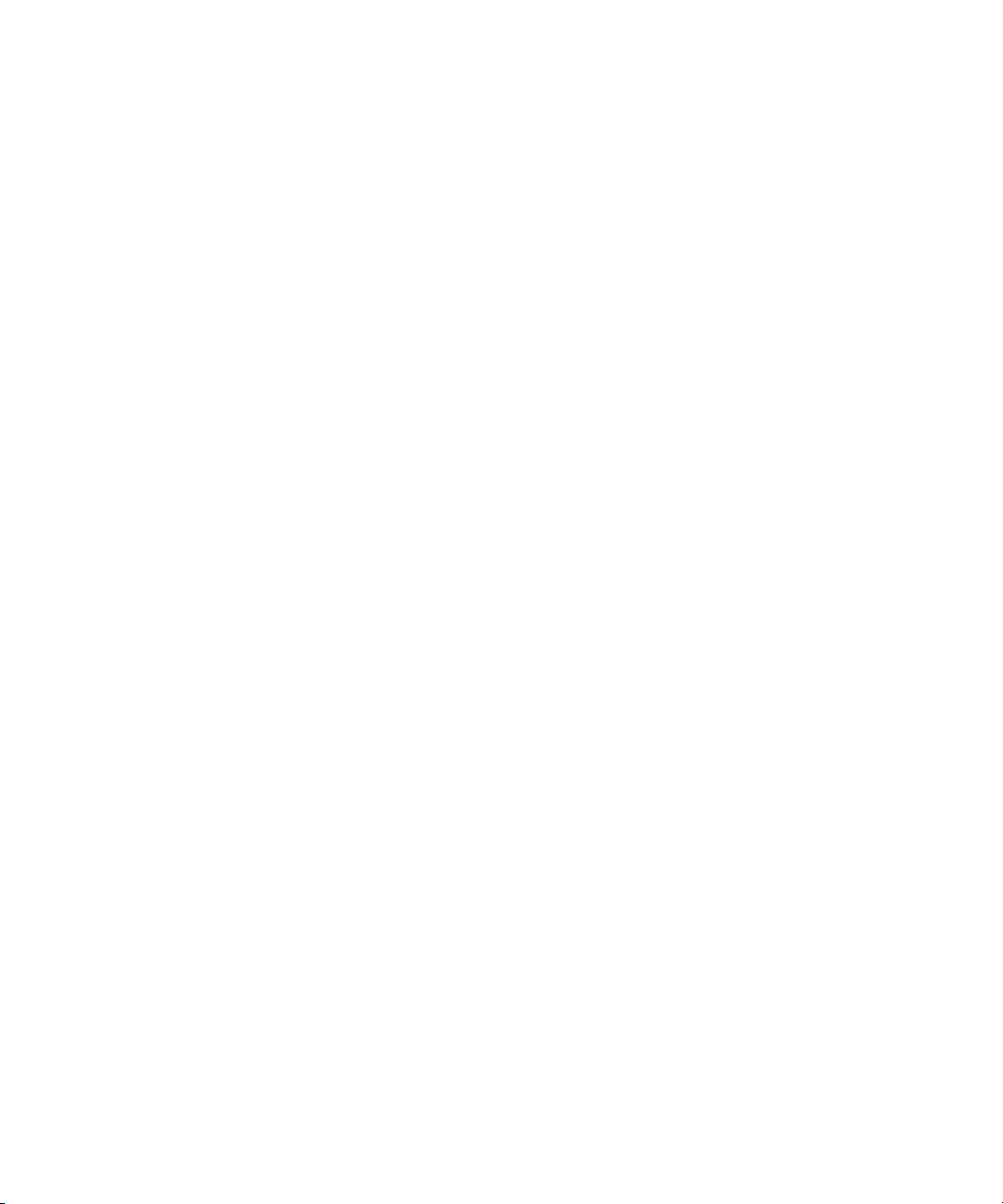
Andre
opplysninger
I tillegg til denne brukerhåndboken har Lexmark følgende
kilder for informasjon om skriveren og andre produkter
og tjenester fra Lexmark.
Online-dokumenter CDen Drivers, MarkVision and Utilities som følger med
skriveren, inneholder mange online-dokumenter. Du
finner startinstruksjoner i heftet som følger med CDen.
Når du har startet CDen, klikker du på View
Documentation for å vise en liste over tilgjengelige
dokumenter.
CDen inneholder:
• Informasjonen om skriverhjelpeprogrammet
MarkVision omfatter trinnvise instruksjoner for
installering av MarkVision for Windows 95/98 og
Windows NT 4.0 i ulike nettverk. Den beskriver
også noen av de mest populære MarkVisionfunksjonene.
• Dokumenter med generell informasjon om
konfigurering av en skriverserver (tilleggsutstyr)
etter at du har installert den i skriveren.
• Dokumenter som beskriver skriftalternativer og
tilgjengelige ressurser.
• En Card Stock & Label Guide som gir detaljert
informasjon om valg av egnet utskriftsmateriale for
skriveren.
• En teknisk referansehåndbok som inneholder
informasjonomskriverspråkog-kommandoer,
grensesnittspesifikasjon og håndtering av
skriverminne.
x
Innledning
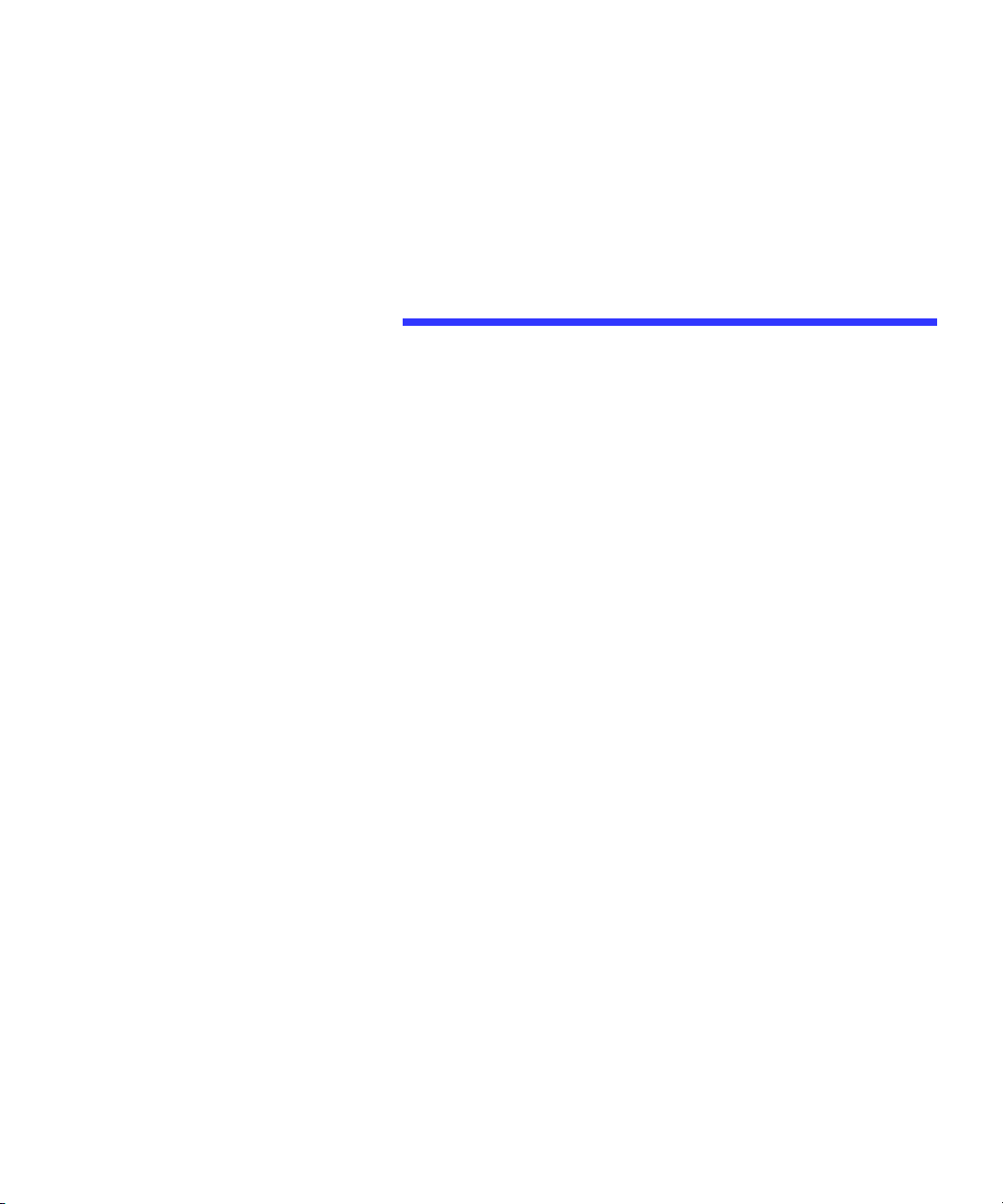
Varemerker
Lexmark, MarkNet, MarkVision og Optra er varemerker
for Lexmark International, Inc., som er registrert i USA
og/eller andre land.
Optra Forms og PictureGrade er varemerker for Lexmark
International, Inc.
Operation ReSource er et servicemerke for Lexmark
International, Inc.
®
PCL
er et registrert varemerke for Hewlett-Packard
Company. PCL 6 er Hewlett-Packard Companys
betegnelse på et sett med skriverkommandoer (språk) og
funksjoner i deres skriverprodukter. Denne skriveren skal
være kompatibel med PCL 6-språket. Det innebærer at
skriveren gjenkjenner PCL 6-kommandoer som brukes i
ulike programmer, og at skriveren emulerer funksjonene
som tilsvarer kommandoene.
PostScript
Incorporated. PostScript 3 er Adobe Systems betegnelse
på et sett med skriverkommandoer (språk), skrifter og
funksjoner i deres programprodukter. Denne skriveren
skal være kompatibel med PostScript 3-språket. Det
innebærer at skriveren gjenkjenner PostScript 3kommandoer som brukes i ulike programmer, og at
skriveren emulerer funksjonene som tilsvarer
kommandoene.
Detaljer knyttet til kompatibilitet er tatt med i Technical
Reference.
®
er et registrert varemerke for Adobe Systems
Varemerker
xi
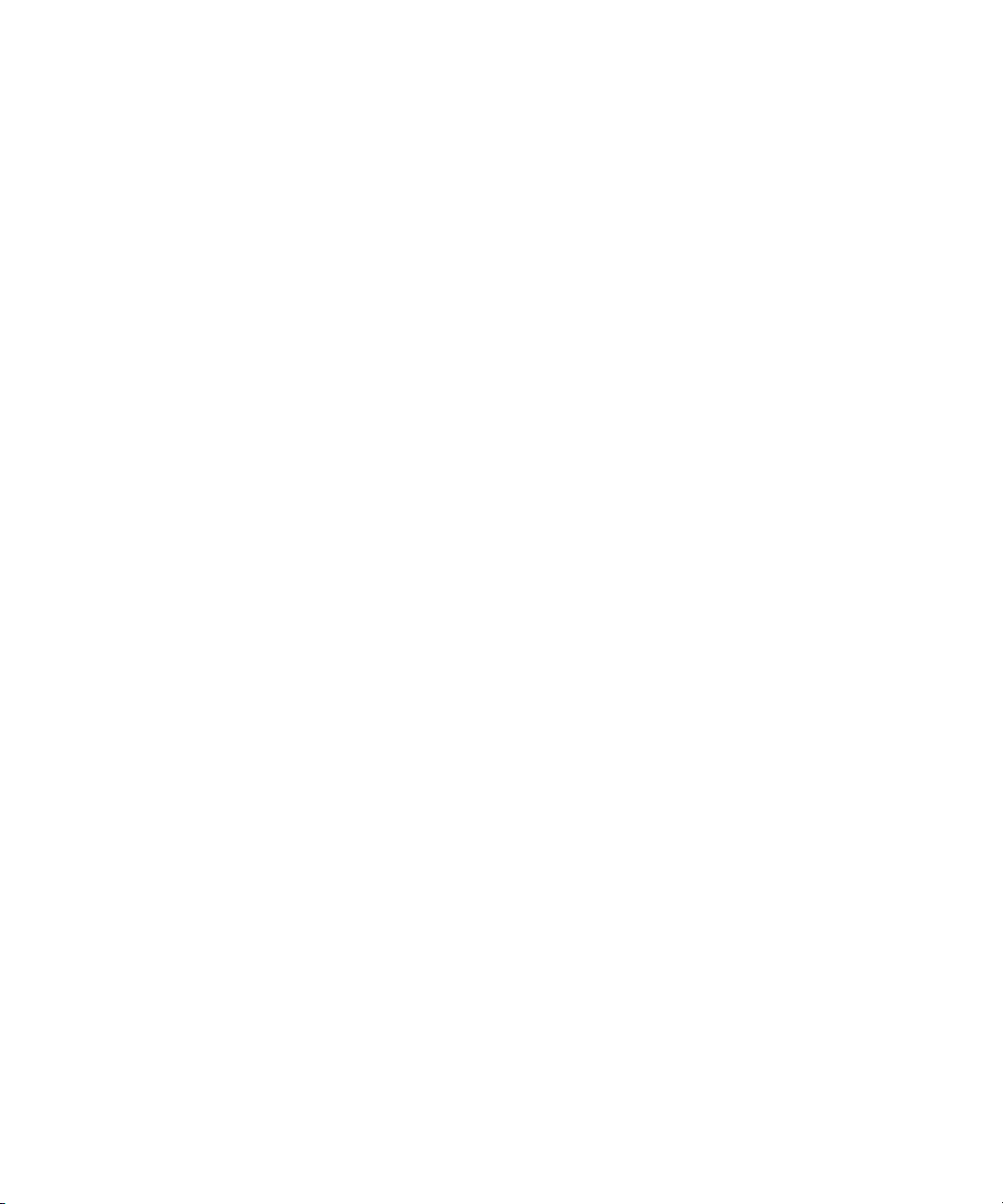
Følgende begreper er varemerker eller registrerte
varemerker for de respektive selskapene.
Albertus The Monotype Corporation plc.
Antique Olive Monsieur Marcel OLIVE
Arial The Monotype Corporation plc.
CG Omega Et produkt fra Bayer Corporation
CG Times Basert på Times New Roman på
lisens fra The Monotype
Corporation plc, er et produkt fra
Bayer Corporation
Helvetica Linotype-Hell AG og/eller
datterselskaper
Intellifont Bayer Corporation
ITC Bookman International Typeface Corporation
ITC Zapf Chancery International Typeface Corporation
LocalTalk Apple Computer, Inc.
Macintosh Apple Computer, Inc.
Marigold AlphaOmega Typography, Inc.
xii
Palatino Linotype-Hell AG og/eller
datterselskaper
Pantone Pantone, Inc.
PostScript Adobe Systems Incorporated
Times New Roman The Monotype Corporation plc.
TrueType Apple Co mpute r, Inc.
Univers Linotype-Hell AG og/eller
datterselskaper
Wingdings Microsoft Corporation
Andrevaremerkertilhørerderespektiveinnehaverne.
Varemerker
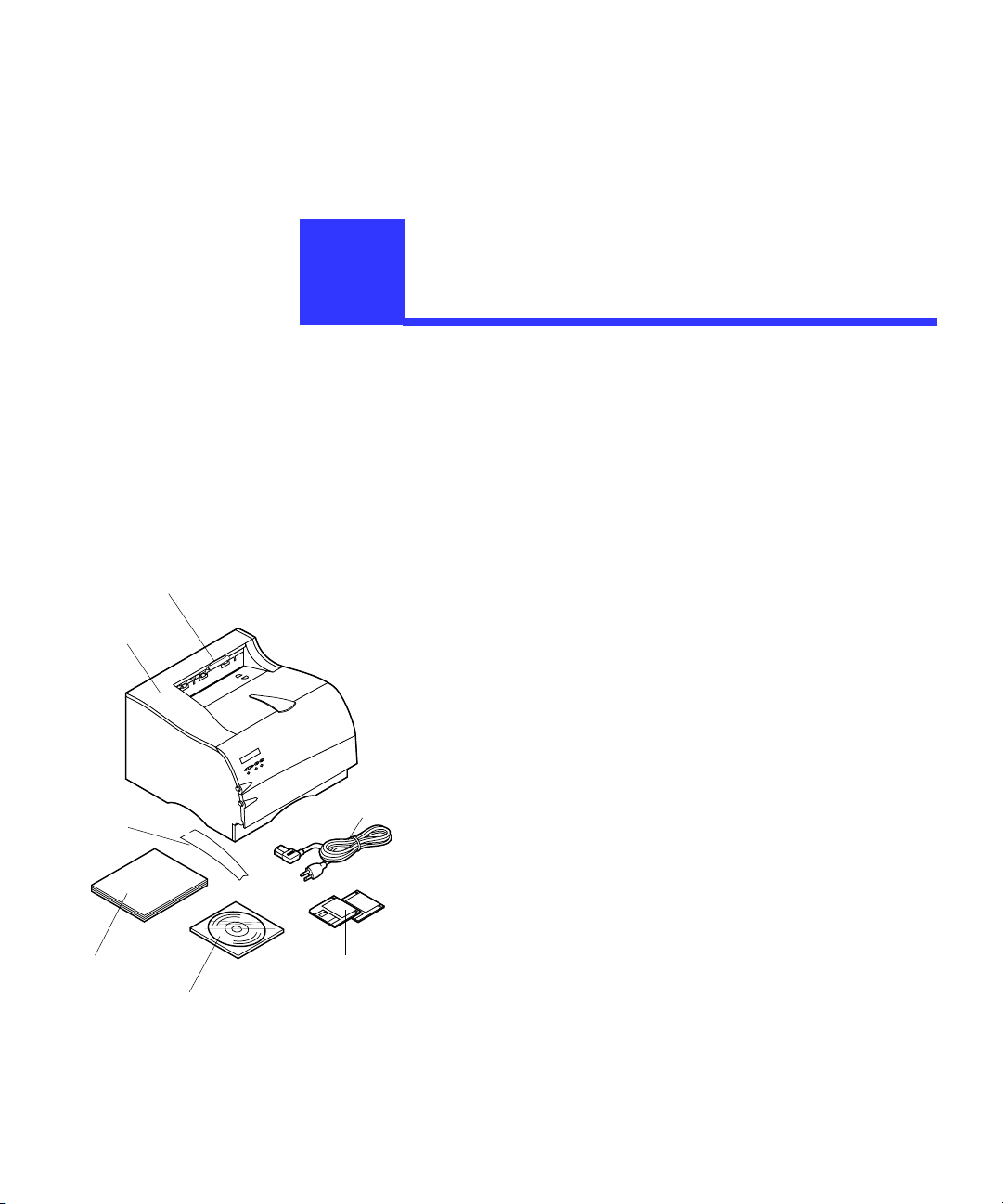
Konfigurere
skriveren
1
Les de neste avsnittene for å konfigurere Lexmark
TM
Optra
Pakke ut skriveren 1 Ta skriveren og alle delene ut av kartongen.
M410-skriveren.
Plastbrakett
Skriver
Metallhank
Brukerhåndbok
CD
Strømkabel
Windows 3.1disketter(leveres
ikke i alle land)
Ta vare på emballasjen i tilfelle du må pakke inn
skriveren igjen for service eller oppbevaring.
2 Kontroller at du har disse delene.
Hvis noen av delene mangler, må du ta kontakt med
stedet der du kjøpte skriveren .
3 Plasser skriveren på et plant og solid underlag i et
godt ventilert rom.
La det være minst 30 cm klaring på alle sider av
skriveren.Itilfelleduvilmonteredenvalgfrie
500-arks skuffen bør du la være en klaring på minst
13 cm over skriveren. Sett av nok plass foran
skriveren slik at du enkelt kan legge i papir.
Pakke ut skriveren
1
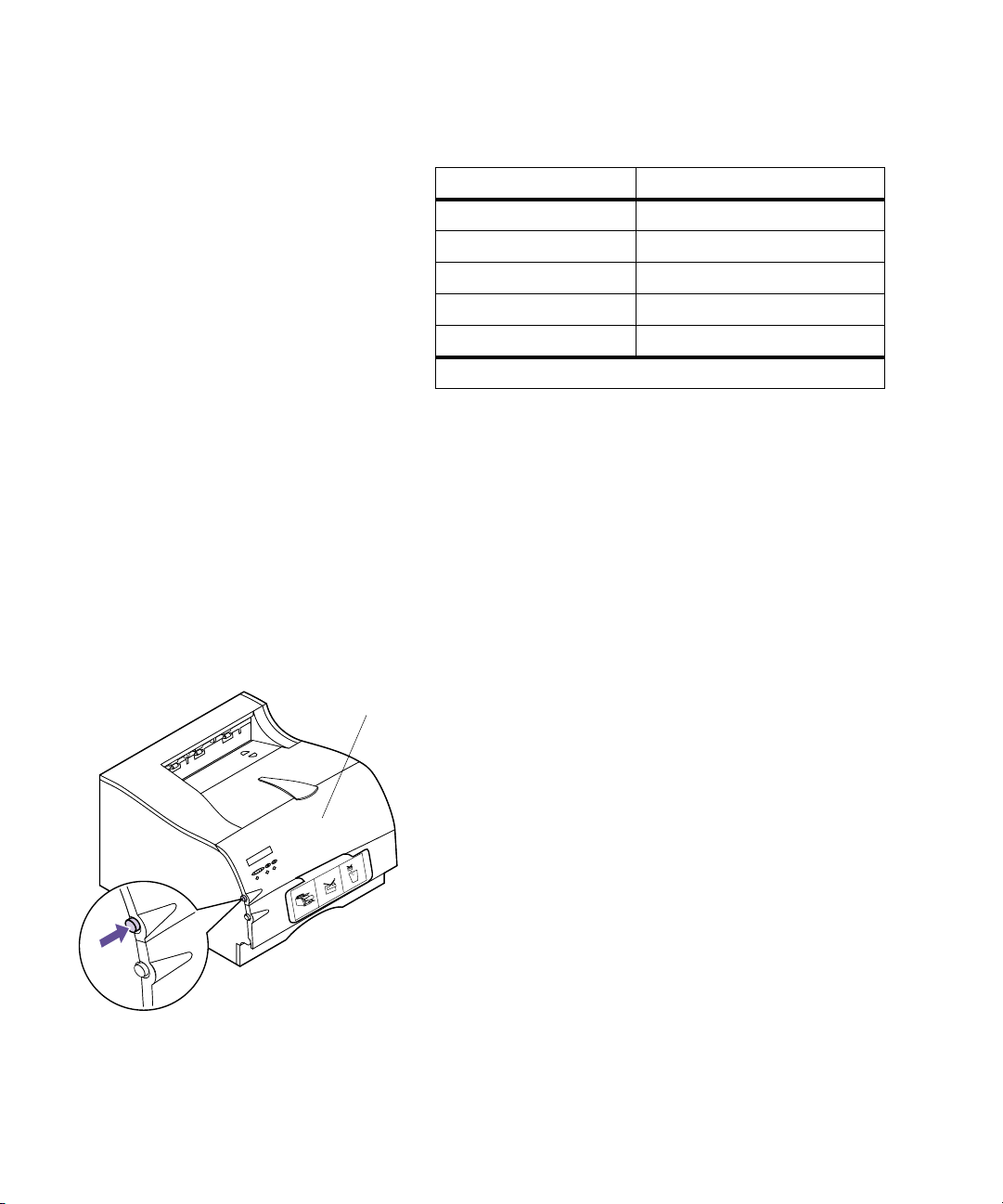
Bruk disse opplysningene som en hjelp til å finne ut
hvor du skal plassere skriveren.
Kjennetegn Mål
Dybde 435 mm
Høyde 314 mm
Bredde 405 mm
1
Vekt
Plassbehov 0,18 kvadratmeter
1
Vekten innbefatter tonerkassetten.
14,8 kg
Ikke plasser skriveren
– i direkte sollys
– nær varmekilder eller klimaanlegg
– i støvete eller skitne omgivelser
Ta av tonerkassett-
emballasje
Øvre frontdeksel
Slik fjerner du emballasjen fra tonerkassetten:
1 Skyv inn den øvre utløseren for å frigjøre øvre
frontdeksel.
2
Kapittel 1: Konfigurere skriveren
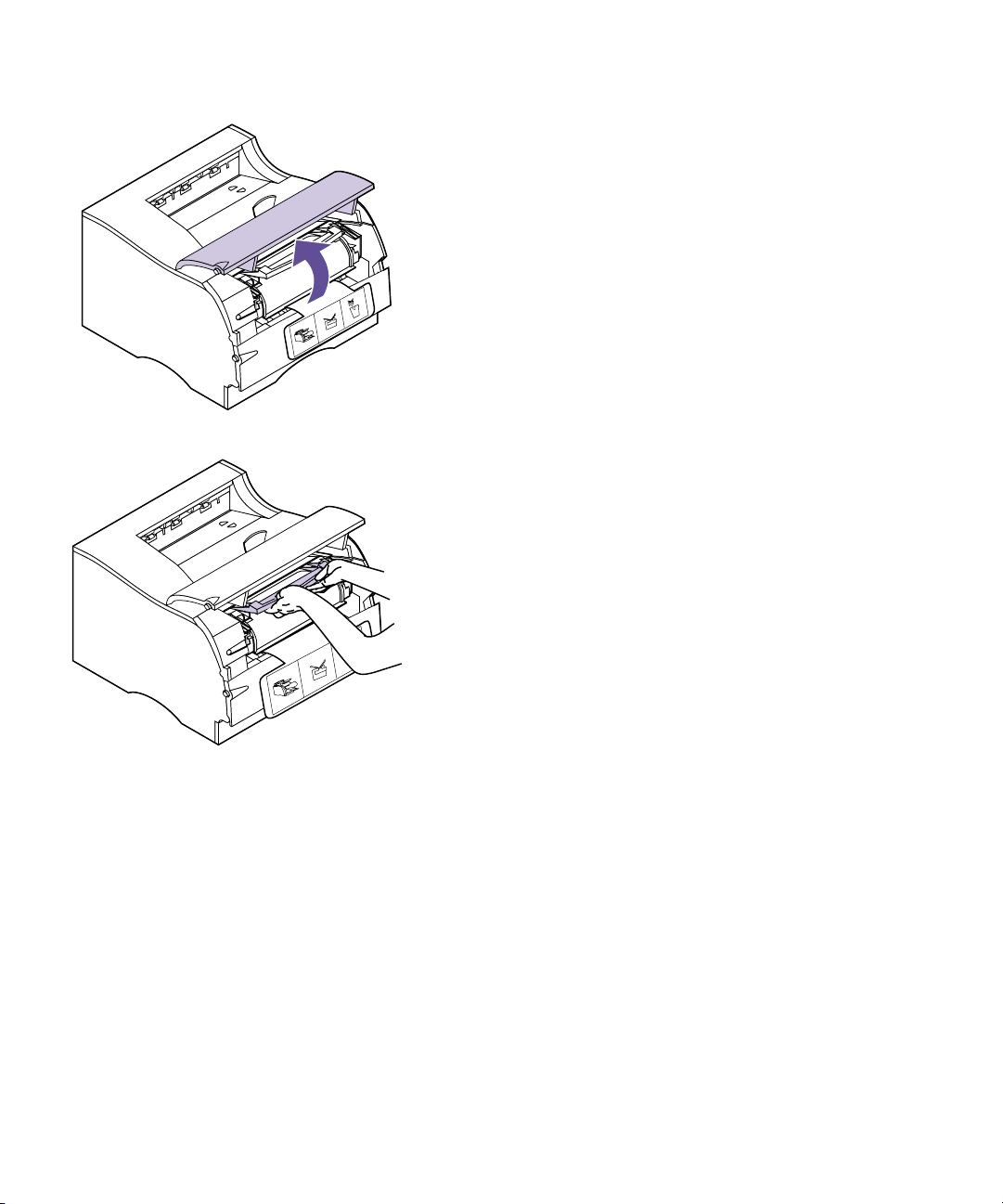
2 Løft det øvre frontdekselet.
Det blir stående i posisjon.
3 Ta tak i håndtaket på tonerkassetten.
Ta av tonerkassettemballasje
3
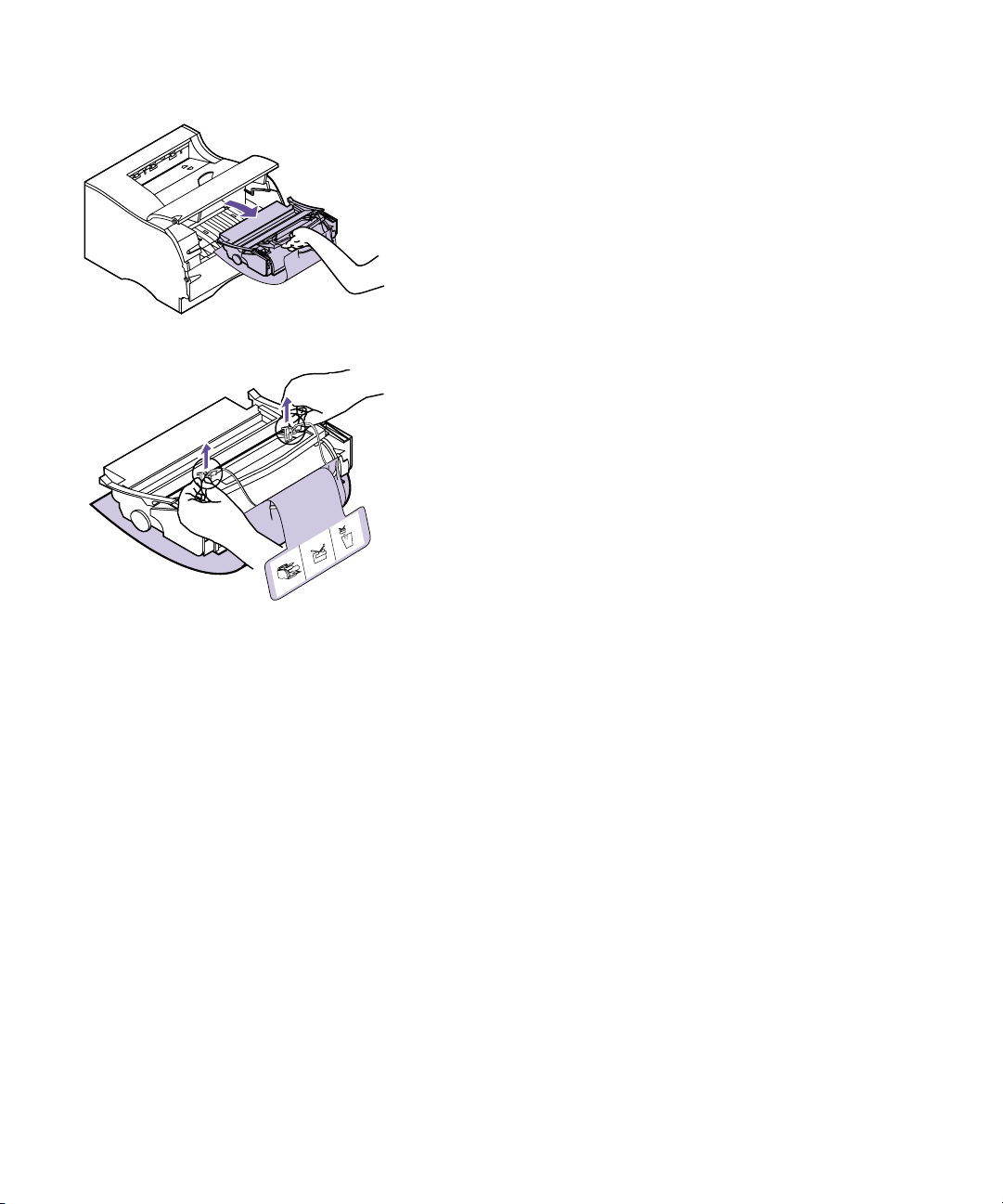
4 Løft tonerkassetten opp og trekk den ut.
5 Trekk i hver ende av plastbiten og fjern deretter
emballasjen.
Kast all emballasjen: plastbiten, skumplasten og
papiret som er festet til skumplasten.
6 Fortsett med “Installere tonerkassetten” på side 5.
4
Kapittel 1: Konfigurere skriveren
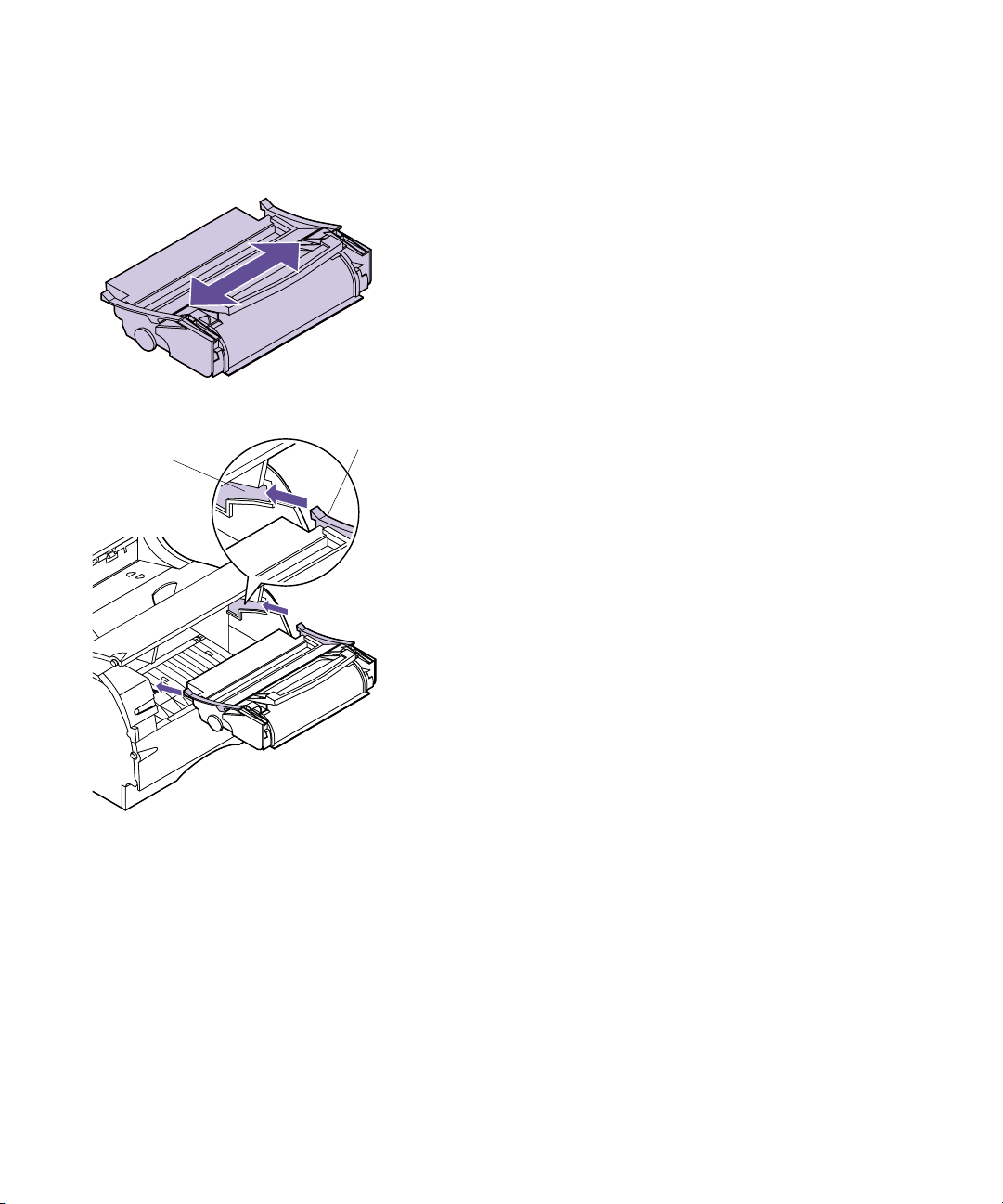
Installere
tonerkassetten
Slik klargjør du tonerkassetten for utskrift:
1 Ryste tonerkassetten forsiktig fra side til side for å
fordele toneren.
Spor
Knast
2 Sett inn tonerkassetten:
a Plasser knastene på hver side av tonerkassetten
på linje med sporene i siden av kassettvuggen,
slik illustrasjonen viser.
De fargede pilene på innsiden av skriveren viser
riktig plassering.
Installere tonerkassetten
5
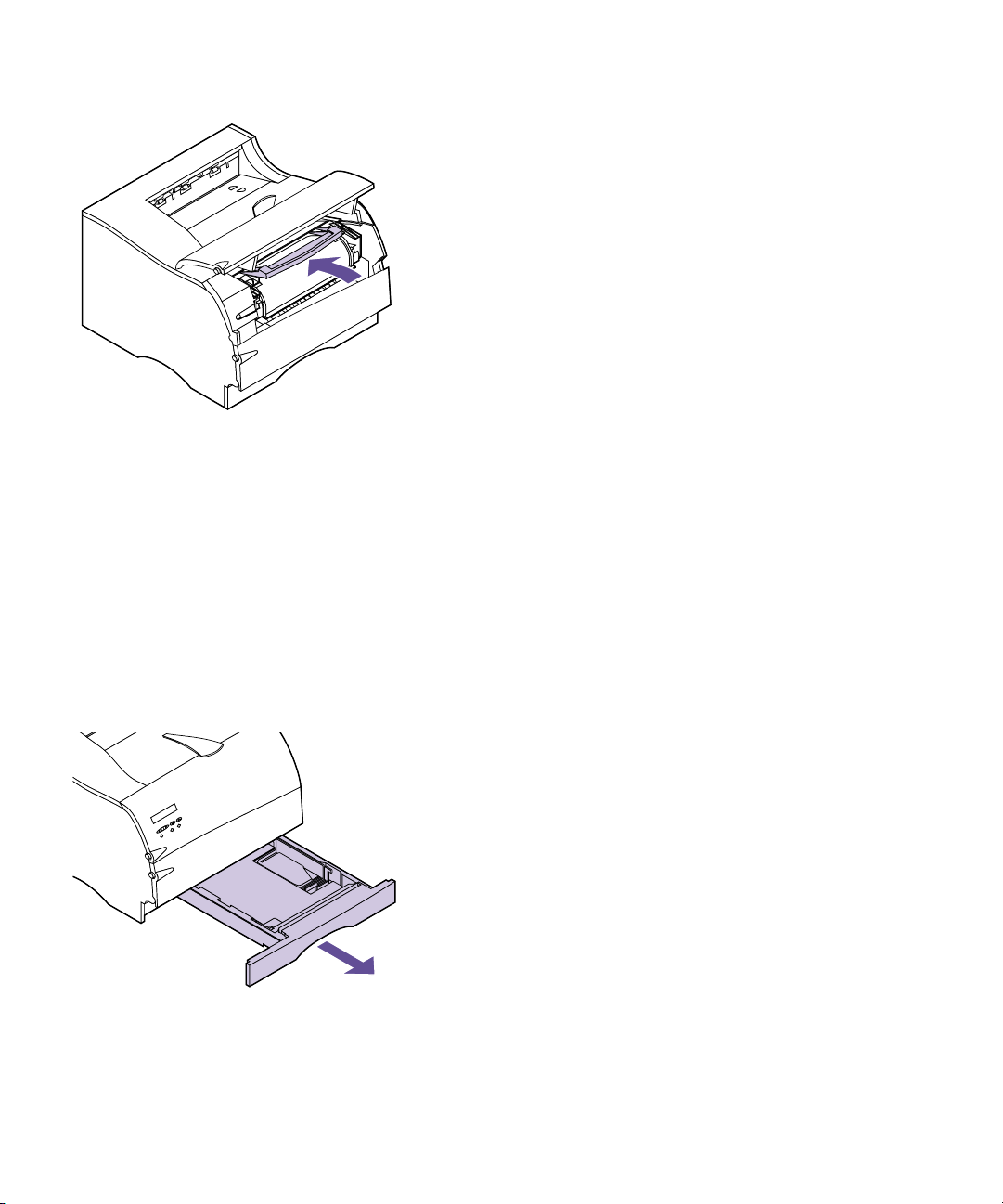
b Skyv tonerkassetten rett inn i skriveren til den
låses på plass.
3 Lukk det øvre frontdekselet.
Du kan ikke lukke dekselet helt hvis ikke
tonerkassetten er riktig installert.
Legge i standard
innskuff
Skriveren har en standard 250 arks innskuff som er
beregnet for fem papirstørrelser. Se “Bruke
utskriftsmateriale” på side 109 for informasjon om
forskjellige størrelser og typer av utskriftsmateriale du
kan bruke i skriveren.
Se “FB-mater” på side 133 for informasjon om ilegging av
konvolutter og andre typer utskriftsmateriale.
Slik legger du i papir:
1 Trekk innskuffen rett ut av skriveren.
Fjern hele innskuffen fra skriveren.
6
Kapittel 1: Konfigurere skriveren
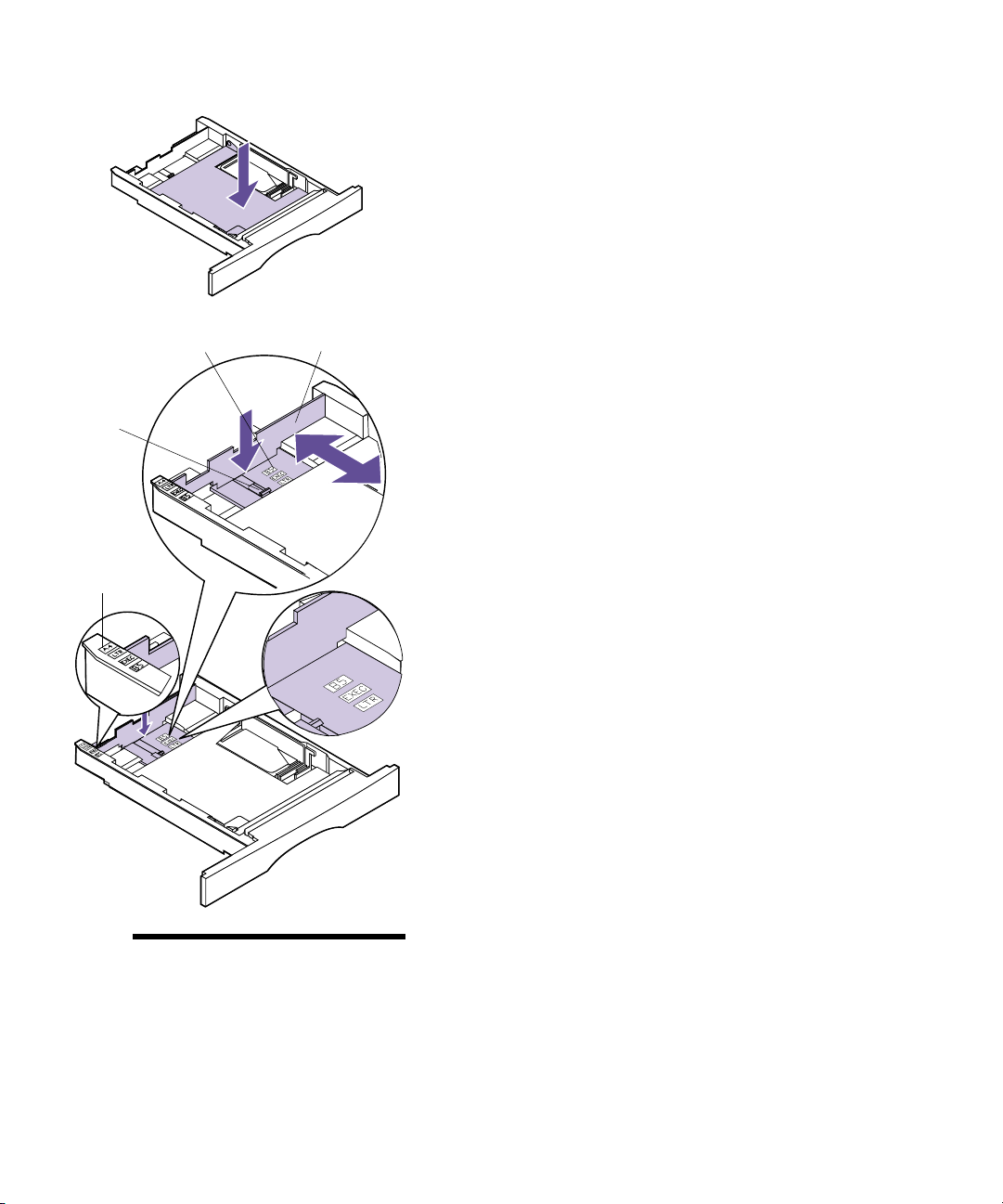
2 Trykk på metallplaten inntil den låses på plass.
Metallplaten blir stående i posisjon på bunnen av
innskuffen.
Papirstørrelsesindikatorer
Lengdeførerknast
-
Papirstørrelsesindikatorer
Lengdefører
3 Trykk ned lengdeførerknasten med en hånd mens
du med den andre hånden skyver lengdeføreren
til riktig posisjon for størrelsen på papiret du
legger i.
Bruk papirstørrelsesindikatorene til å justere
lengdeføreren for en av disse fem papirstørrelsene:
A4,B5,LTR(Letter),LGL(Legal)ogEXE
(Executive).
Merk: Papirstørrelses-
indikatorene er papirformatforkortelser som brukes til
plassering avlengdeføreren,slik
illustrasjonen viser. Dette
eksemplet viser tilpassing for
papir i Letter-format (LTR).
Legge i standard innskuff
7
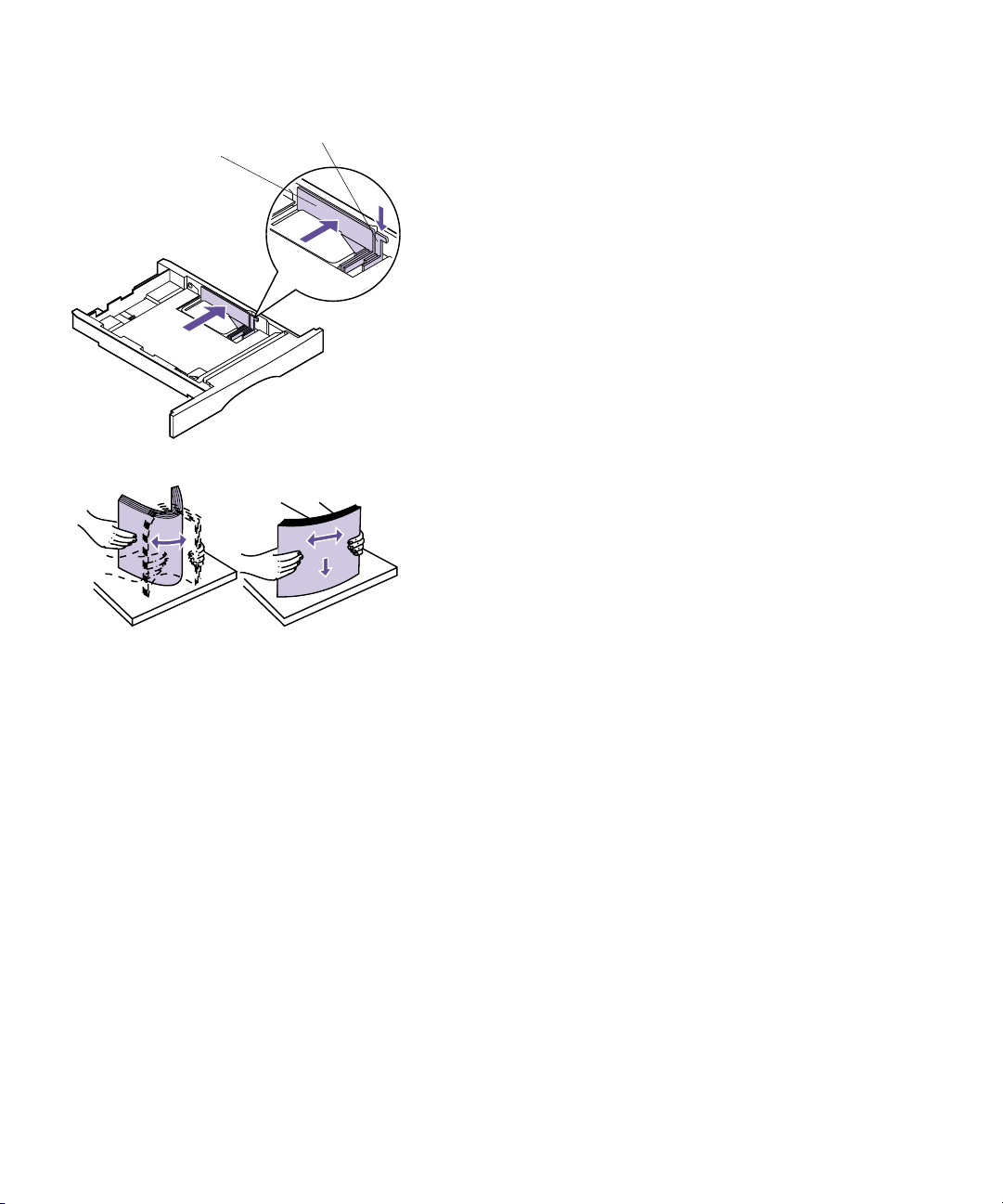
Breddefører
Breddeførerknast
4 Trykk breddeførerknasten ned og skyv
breddeføreren helt til høyre side av innskuffen,
slik illustrasjonen viser.
5 Bøy arkene frem og tilbake for å løsne dem fra
hverandre, og luft dem. Ikke brett eller skrukk
papiret. Jevn ut kantene på bunken mot en
bordflate.
I dette eksemplet legger vi i papir i Letter-format.
8
Kapittel 1: Konfigurere skriveren
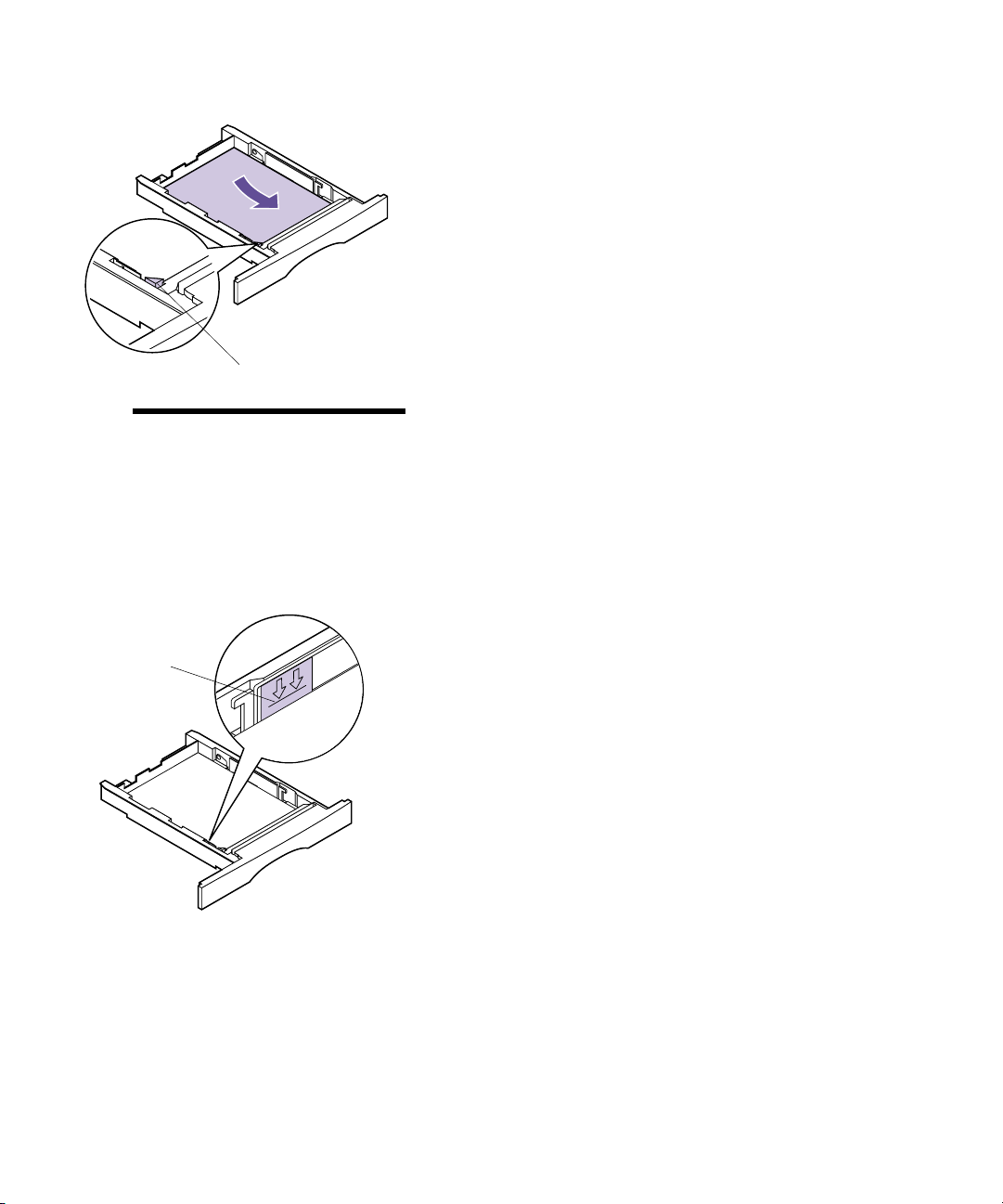
Merk: Påse at papiret ligger
løst under metallstopperen og
ikke er bøydeller krøllet. Ikke løft
metallstopperen eller press
papiret under den. Overfylling av
innskuffen kan forårsake
papirstopp.
Stabelhøydeindikator
6 Plasser papiret mot venstre side av innskuffen og
under metallstopperen.
Påse at den anbefalte utskriftssiden vender ned og
at fremre kant vender mot fronten av innskuffen.
Du finner informasjon om hvordan du legger i
brevpapir under “Skrive ut på brevpapir” på
side 130.
Metallstopper
7 Ikke overskrid den maksimale stabelhøyden som
angis av streken under pilene.
Legge i standard innskuff
9
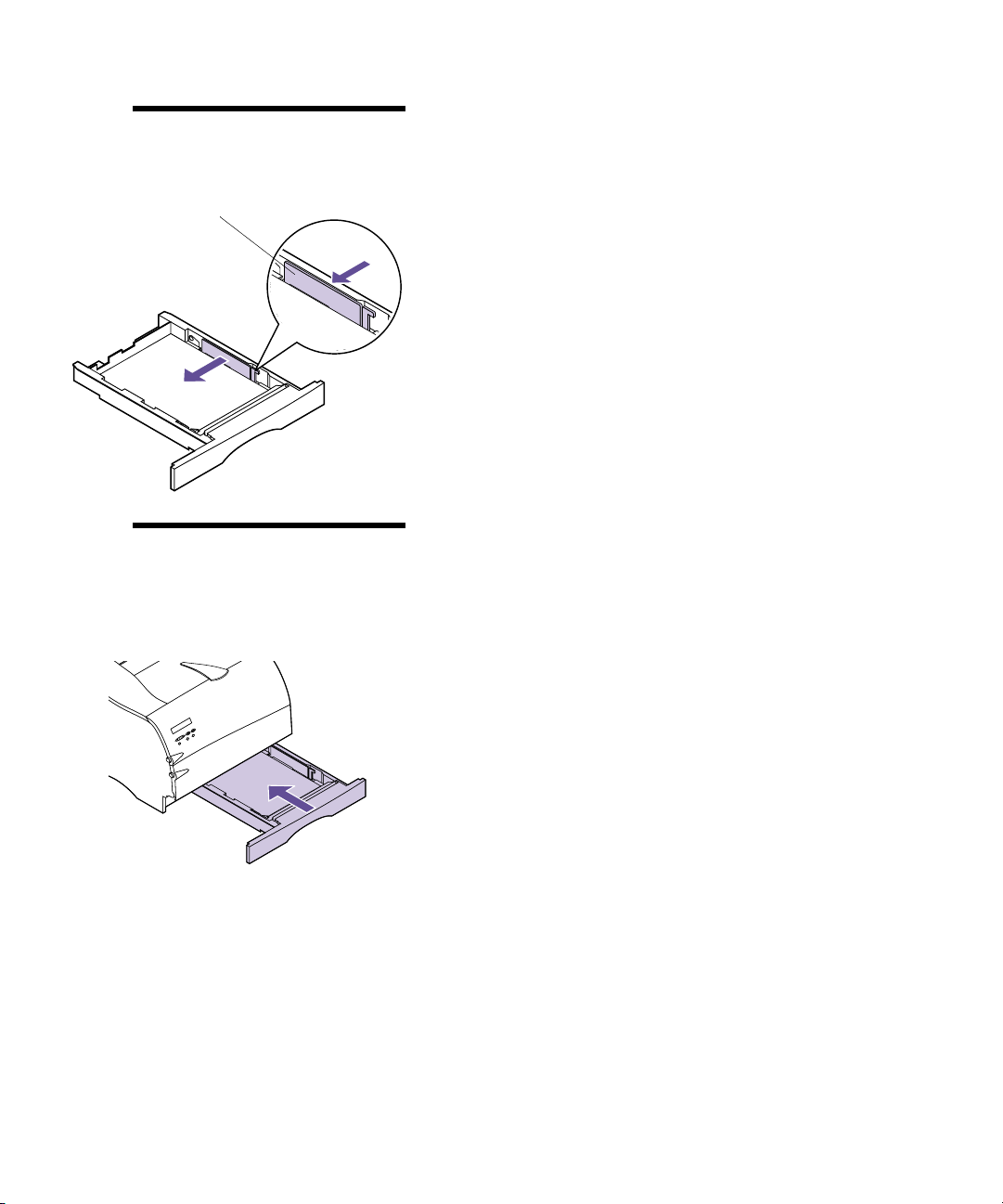
Merk: Overfyllingavinnskuffen
kan forårsake papirstopp.
Breddefører
Merk: Hvis breddeførere
skyves for tett inntil papiret, kan
det føre til at arkene trekkes feil
inn i skriveren.
8 Skyv høyre side av breddeføreren for å flytte den
mot venstre inntil den berører kanten på papiret.
9 Skyv innskuffen helt inn i skriveren inntil den
låses på plass.
10
Kapittel 1: Konfigurere skriveren
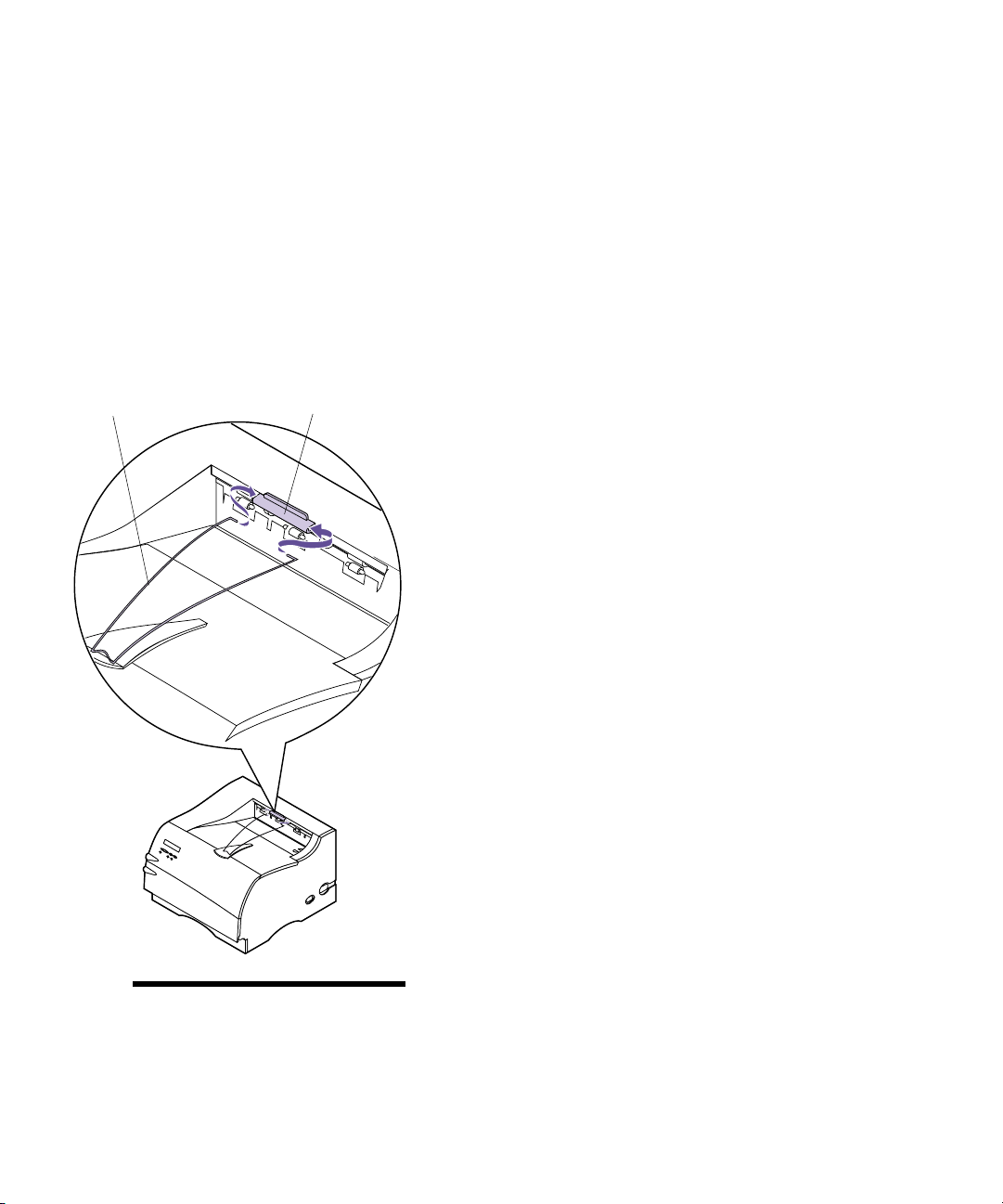
Installere
papirbøylen
Papirbøylen bidrar til å hindre ujevn stabling i skuffen
ved å lede utskriftsmaterialet til standardutskuffen.
Papirbøylen består av to deler: en plastbrakett som
allerede er montert på skriveren, og en metallbøyle.
Følg denne fremgangsmåten for å installere metallbøylen:
1 Finn frem metallbøylen som blir levert sammen
med skriveren.
2 Snu metallbøylen den veien illustrasjonen viser.
Metallbøyle
Plastbrakett
3 Plasser endene på metallbøylen i hullene på hver
side av plastbraketten, slik illustrasjonen viser.
Merk: Papirbøylen er ikke tatt
med på andre illustrasjoner i
denne boken nå da du har
installert den.
Installere papirbøylen
11
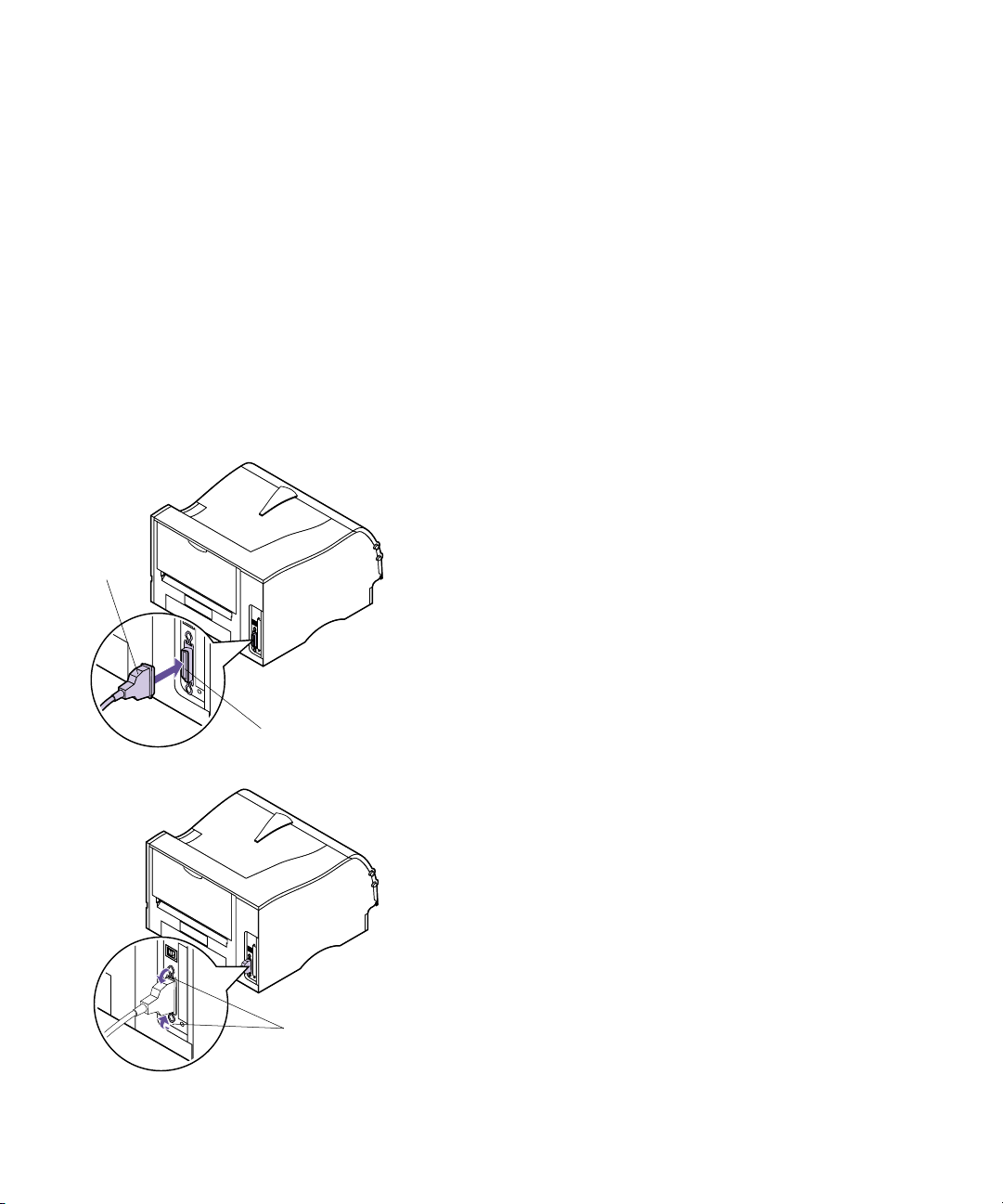
Koble skriveren til
datamaskinen
Når du skal skrive ut fra en datamaskin, må du koble
skriveren til datamaskinen med enten en parallellkabel
eller en USB-kabel (Universal Serial Bus).
Parallellkabel
Bruke en
parallellkabel
Parallellkontakt
Skriveren bruker en IEEE 1284-kompatibel parallellkabel
som støtter toveis kommunikasjon. Vi anbefaler Lexmarkvarenummer 1329605 (3 m) eller 1427498 (6 m). Hvis du
bruker noe annet enn en IEEE-kompatibel kabel, er det
ikke sikkert at du vil få tilgang til alle skriverfunksjoner.
1 Kontroller at skriveren er slått av (O) og at
skriverens strømkabel er trukket ut av
stikkontakten.
2 Sett parallellkabelen i parallellkontakten slik
illustrasjonen viser.
12
Klips
Kapittel 1: Konfigurere skriveren
3 Press klipsene på hver ende av kontakten ned i
hakkene på pluggen slik illustrasjonen viser.
Klipsene låses i hakkene.
4 Koble den andre enden av parallellkabelen til på
baksiden av datamaskinen. Fest skruene på
parallellkabelen til datamaskinen.
5 Kontroller parallellkabelforbindelsene for å påse
at de er riktig festet.
6 Fortsett med “Koble til strømkabelen” på side 18.
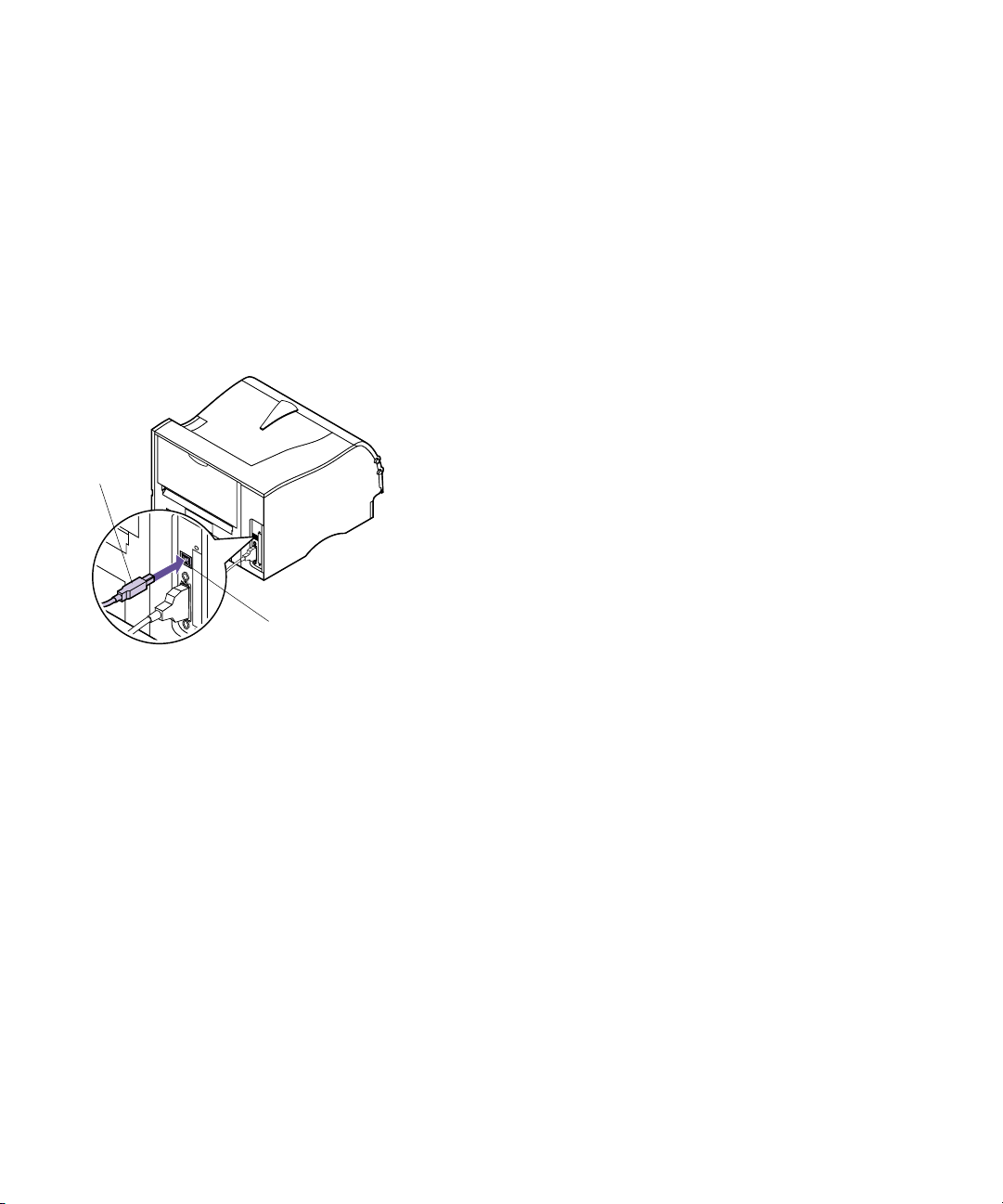
USBkabel
Bruke en USB-kabel Skriveren har en standard USB-port på systemkortet.
Følg denne fremgangsmåten når du skal koble til
skriveren med en USB-kabel.
Windows 98-brukere:
1 Kontroller at skriveren er slått av (O) og at
skriverens strømkabel er trukket ut av
stikkontakten.
2 Sett USB-kabelen i USB-porten på baksiden av
skriveren, slik illustrasjonen viser.
3 Koble den andre enden av USB-kabelen til på
baksiden av datamaskinen.
4 Kontroller kabelforbindelsene for å påse at de er
riktig festet.
5 Utfør trinnene under “Koble til strømkabelen” på
side 18.
USB-port
6 Utfør trinnene under “Slå skriveren på” på
side 19.
7 Utfør disse trinnene for å konfigurere
skriverporten og installere de riktige driverne.
Når du slår skriveren på (|), blir skjermbildet
Veiviser for maskinvareinstallasjon vist på
datamaskinen.
a Klikk på Neste.
b Klikk på standardverdien, som er å søke etter
den beste driveren. Klikk på
c Klikk for å fjerne merkingen av
avkrysningsboksene for
d Sett inn CD-ROM-platen som ble levert
sammen med skriveren.
e Klikk på Angi en plassering.
Koble skriveren til datamaskinen
Neste.
Diskett eller CD-ROM.
13
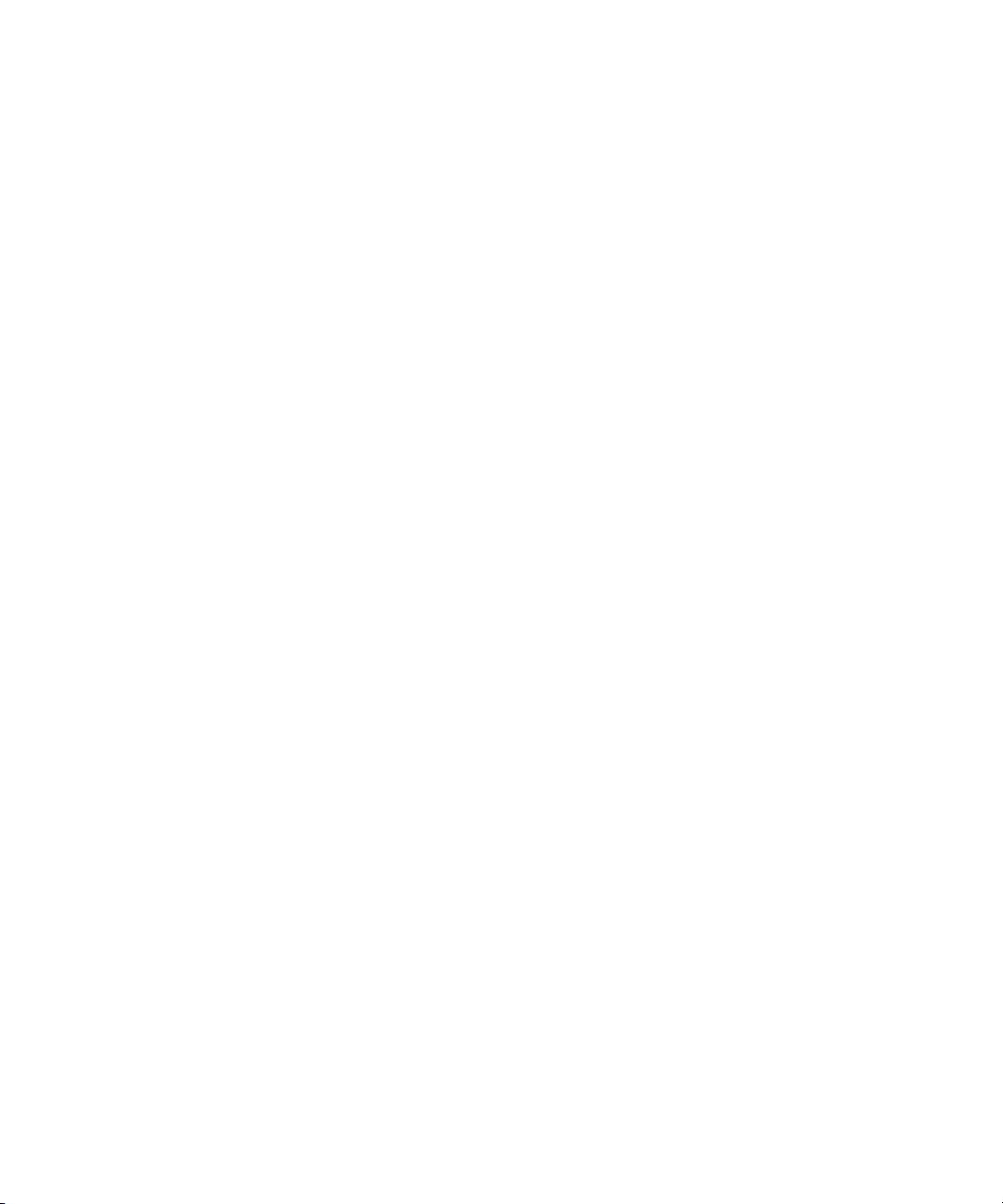
f Klikk på Bla gjennom.
g Bla ned til du finner CD-ROM-stasjonen.
Dobbeltklikk for å velge den.
h Uthev mappen WIN98USB og klikk på OK.
i Klikk på Neste.
Det vises et skjermbilde som forteller at
applikasjonen ser etter laserskriveren for å
bekrefte driveren for skriveren.
j Klikk på Neste.
Vent mens informasjonen blir behandlet. Når
skjermbildet som forteller at programvaren er
installert, blir vist, klikker du på
følgende for å installere skriverdriveren.
Fullfør.Utfør
k Klikk på Install Software.
l Klikk på Printer Software.
Skjermbildet
vist.
Choose your Installation Path blir
m Ve l g Install from this CD.
Lisensavtalen blir vist.
n Klikk på Agree når du har lest avtalen.
o Ve lg Custom Install og klikk på Next.
Printer Drivers er valgt som standard på det
neste skjermbildet.
p Klikk på Next.
q Bla gjennom listen over skrivere til venstre på
skjermbildet og klikk på boksen for å velge
Optra M410.
r Klikk på Add.
Navnet på skriveren flytter til boksen på høyre
side av skjermbildet.
14
Kapittel 1: Konfigurere skriveren
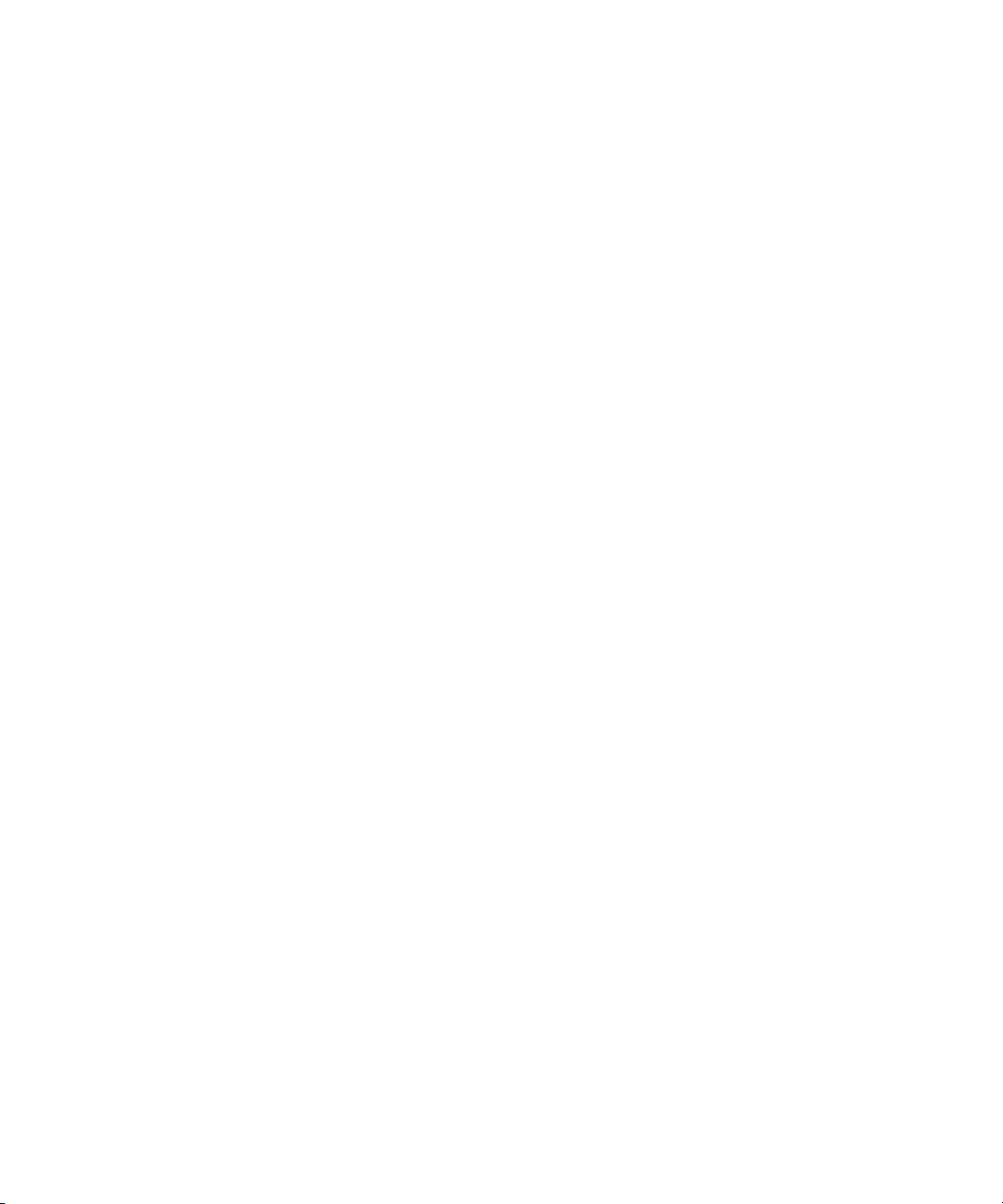
s Klikk på Next.
Drivers-bildet blir vist.
t Ve l g LPT1 for PostScript-språket i det øvre
vinduet på skjermet.
u Bla til USB001 i det nedre vinduet på skjermen,
og velg denne.
v Gå tilbake til det øvre vinduet og velg LPT1 for
PCL-språket.
w Bla til USB001 i det nedre vinduet på skjermen,
og velg denne.
x Klikk på Finish Installation.
Vent mens informasjonen blir behandlet.
y Klikk på Yes for å starte Windows på nytt.
z Klikk på OK.
Koble skriveren til datamaskinen
15
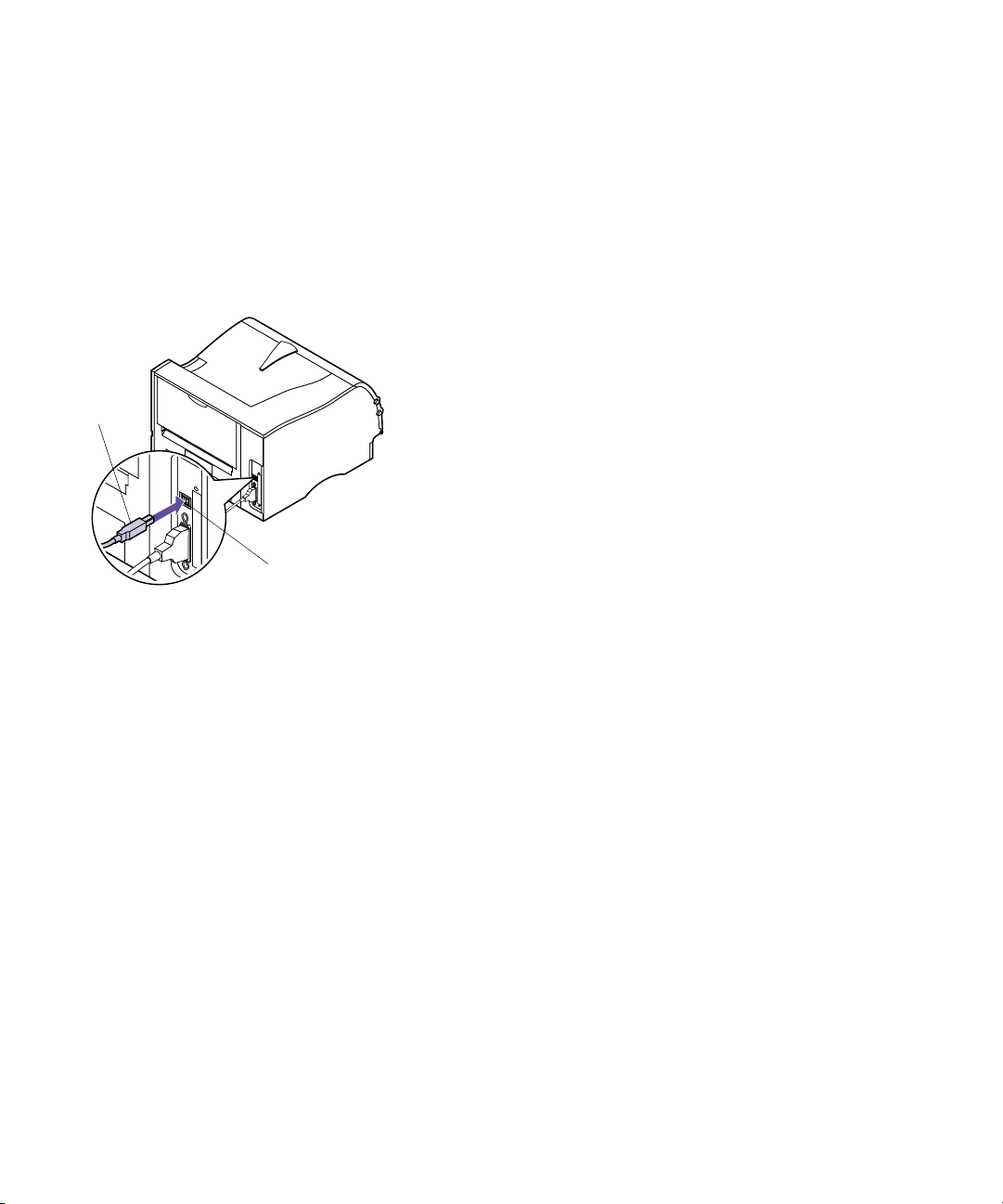
USBkabel
Macintosh-brukere:
1 Kontroller at skriveren er slått av (O) og at
skriverens strømkabel er trukket ut av
stikkontakten.
2 Koble enden av USB-kabelen til porten på
baksiden av datamaskinen.
3 Sett den andre enden av USB-kabelen i porten på
baksiden av skriveren, slik illustrasjonen viser.
4 Utfør trinnene under “Koble til strømkabelen” på
side 18.
5 Utfør trinnene under “Slå skriveren på” på
side 19.
6 Start CD-ROM-platen for å installere de
nødvendige elementene. Du finner informasjon
om dette i CD-ROM-heftet.
USB-port
7 Start datamaskinen på nytt.
8 Åpne mappen Apples-tillegg.
16
9 Åpne mappen Apple LaserWriter-programvare.
10 Åpne programmet Skrivebordsskriververktøy.
11 Skjermbildet Ny skrivebordsskriver blir vist.
12 Ve lg Skriver (USB) fra listen og klikk på OK.
13 I området for valg av USB-skriver klikker du på
Endre.
Dialogruten USB-skriver blir vist.
14 Ve lg Optra M410 og klikk på OK.
Det forrige skjermbildet blir vist. Legg merke til det
nye skriverikonet.
Kapittel 1: Konfigurere skriveren
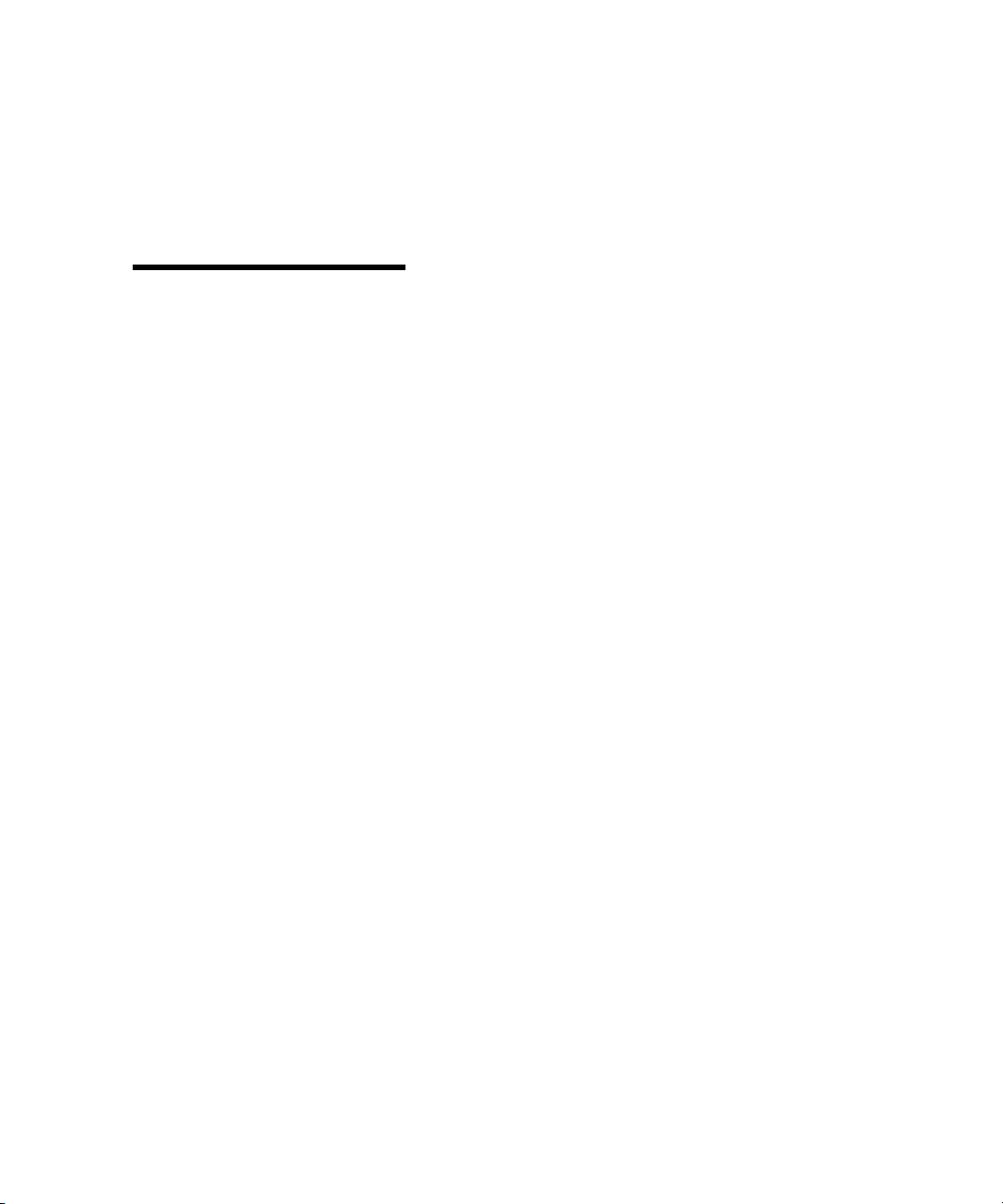
15 I PostScript-skriverbeskrivelsesfil (PPD) klikker
du på
Auto oppsett.
Vent mens informasjonen behandles.
Det forrige skjermbildet blir vist. Legg merke til det
nye skriverikonet.
Merk: Begge områdene av
skriverdialogruten viser Optra
M410-skriverikonet.
16 Klikk på Opprett.
Det vises et vindu hvor du kan gi skriveren navn.
17 Oppgietnavnpåskriverenellergodta
standardnavnet.
18 Klikk på Arkiver.
19 Avslutt programmet Skrivebordsskriververktøy.
Skriverikonet blir vist på skrivebordet.
20 Klikk på det nye skrivebordsskriverikonet.
Skriververktøy-menyen blir vist på menylinjen.
21 Bla nedover i Skriververktøy-menyen og velg Angi
standardskriver
En mørk linje vises rundt skriveren i skriverikonet
for å angi at den er valgt som standardskriver.
.
Koble skriveren til datamaskinen
17
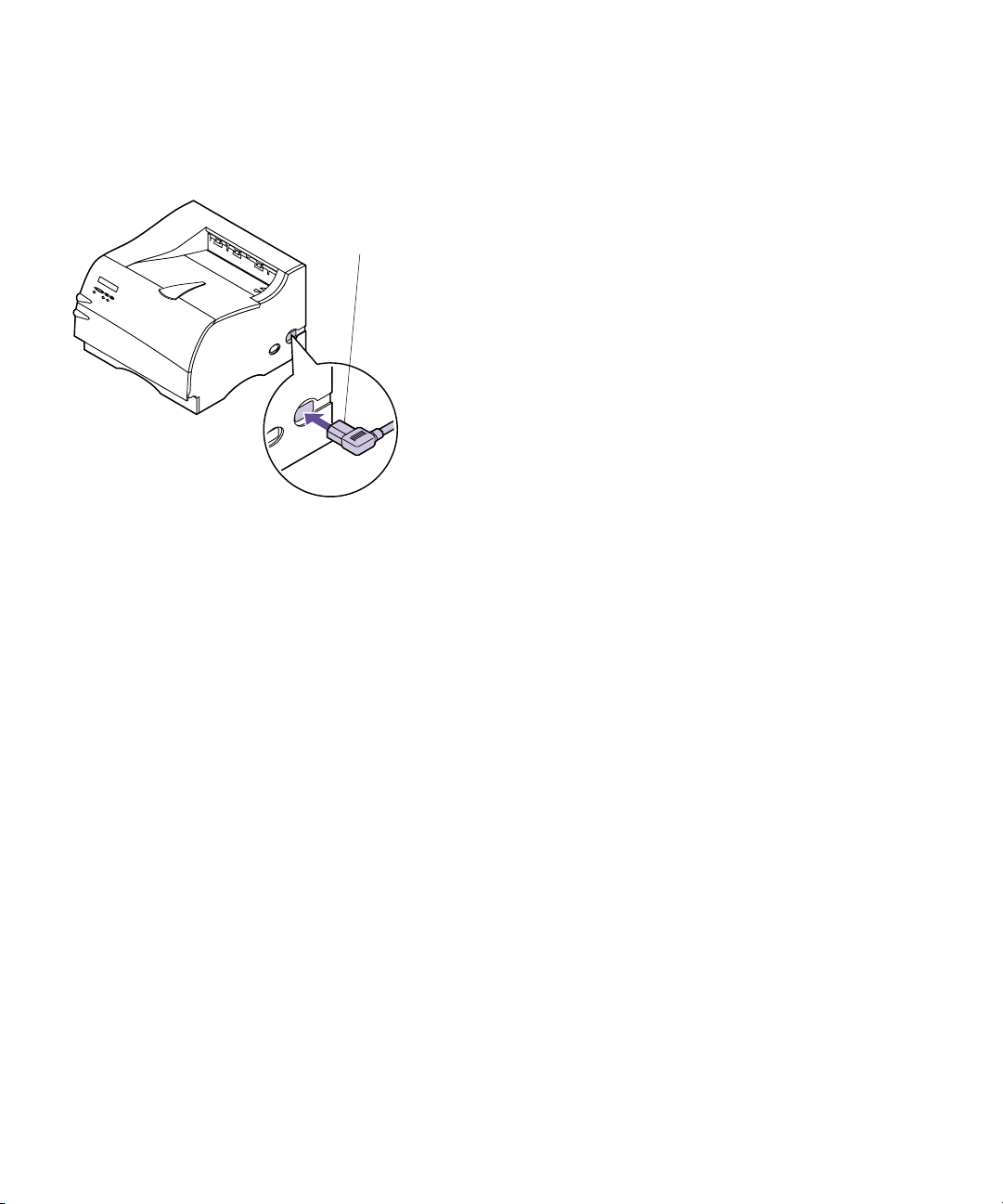
Koble til
strømkabelen
Skriverens
strømkabel
1 Sett skriverens strømkabel i kontakten slik
illustrasjonen viser.
2 Sett den andre enden av skriverens strømkabel i
en jordet stikkontakt.
3 Fortsett med “Slå skriveren på” på side 19.
18
Kapittel 1: Konfigurere skriveren
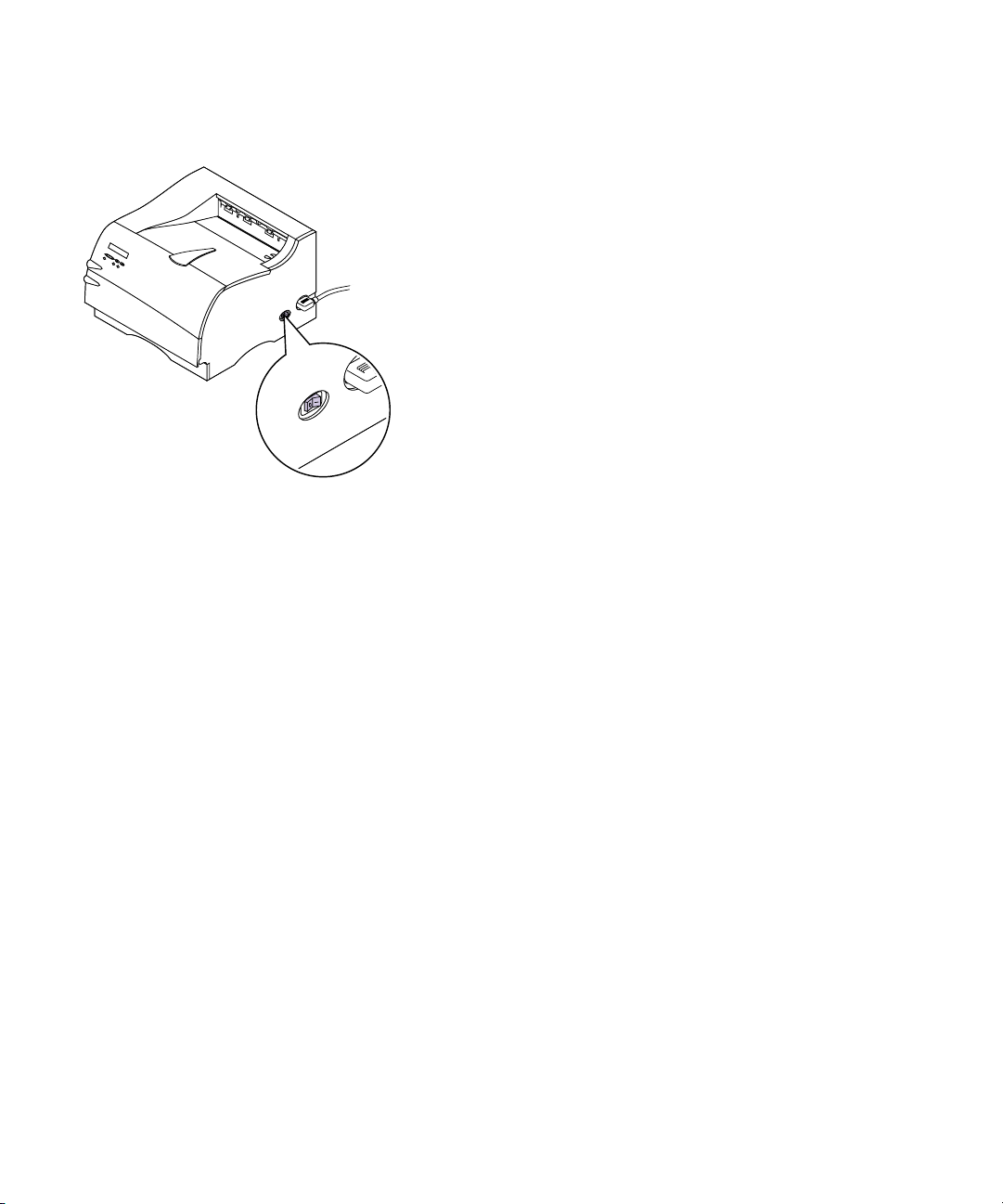
Slå skriveren på Slåpåskriveren(|).
Hvis det vises en feilmelding, se “Forstå
skrivermeldinger” på side 145 for mer informasjon.
Slå skriveren på
19
 Loading...
Loading...