Lexmark OPTRA E312, OPTRA E312L User Manual [ms]
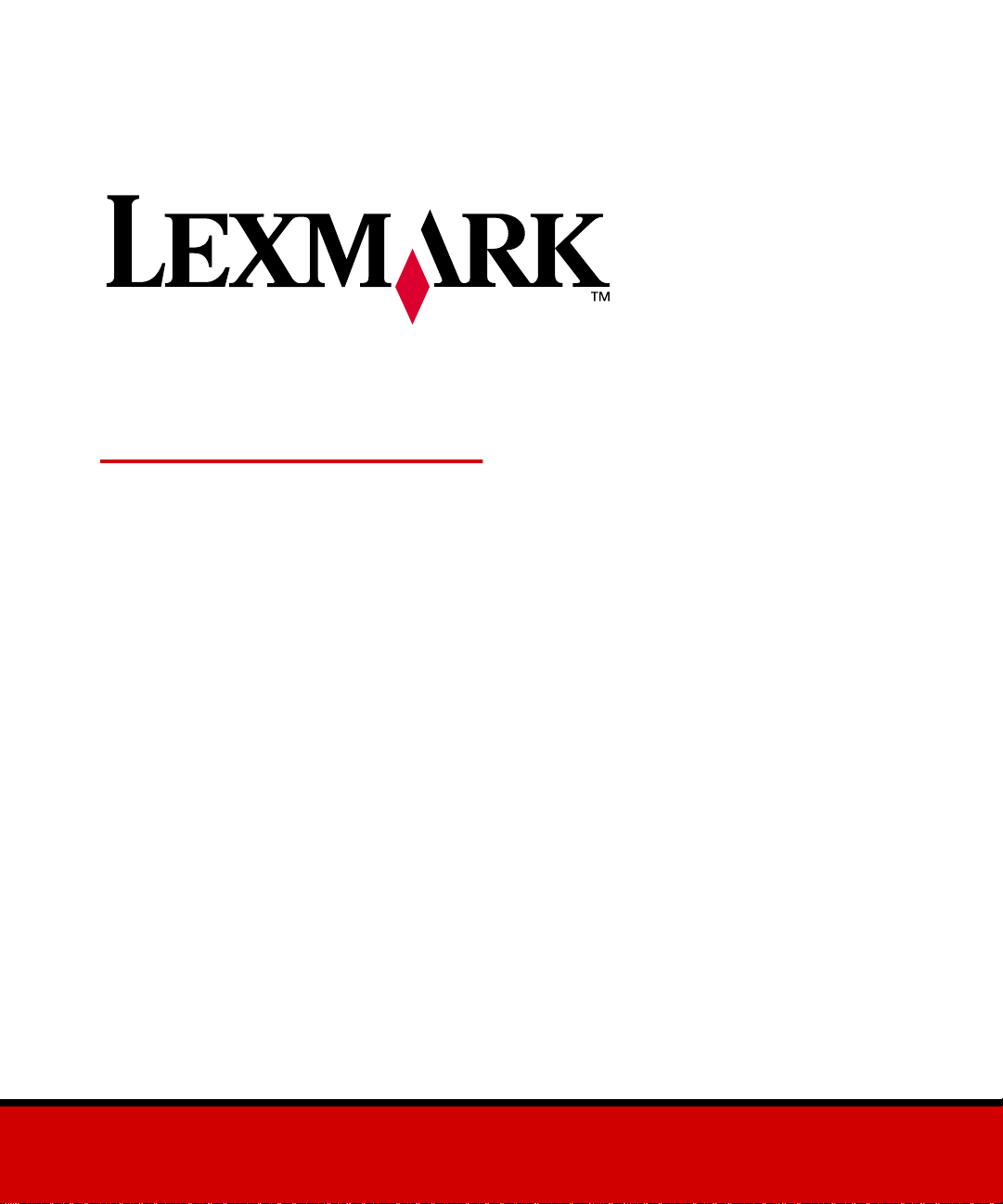
Optra E312/L
Junho de 2000
www.lexmark.com
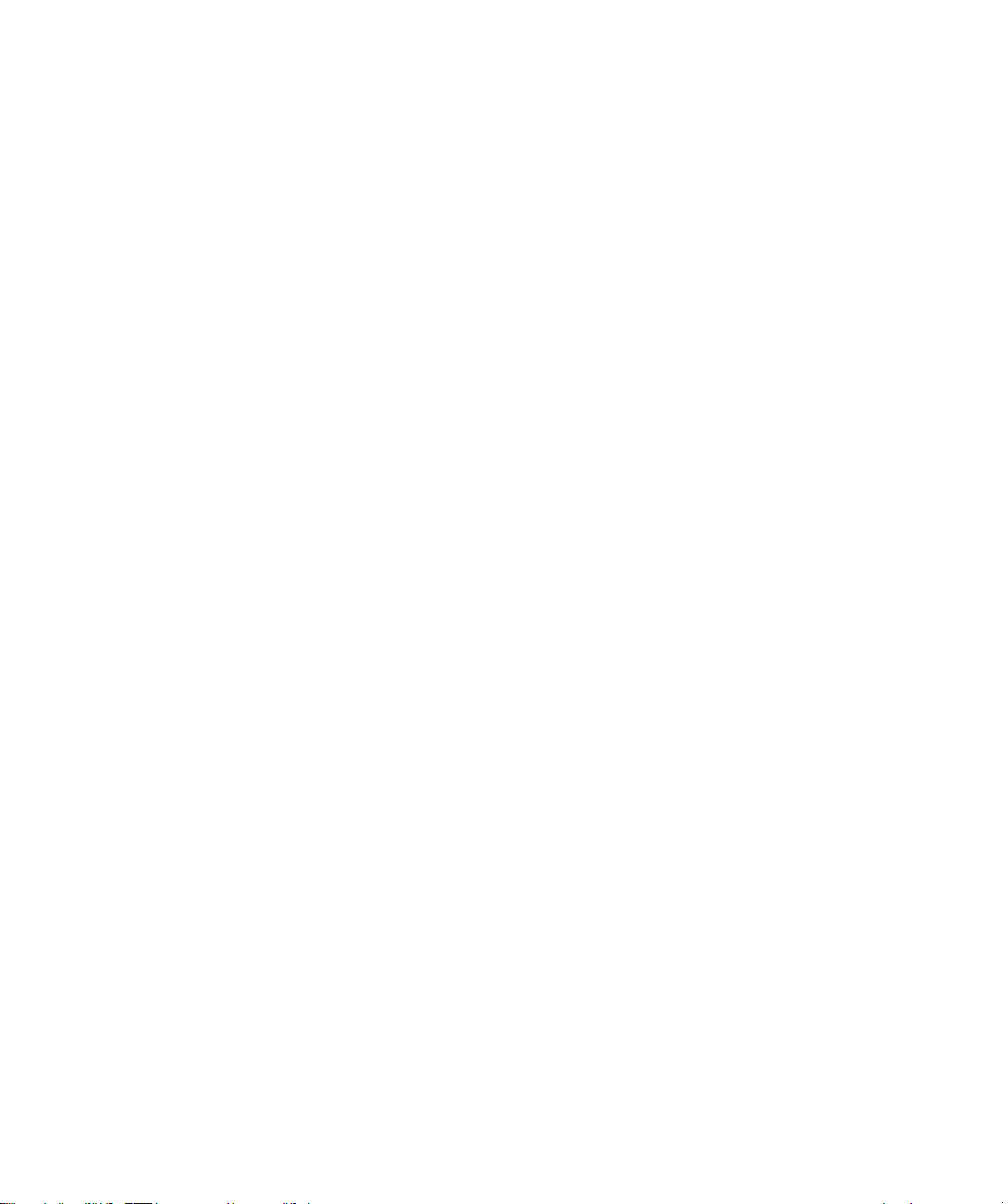
Edição: junho de 2000
O parágrafo seguinte não se aplica a países nos quais tais disposições sejam inconsistentes com as leis locais: A
LEXMARK INTERNATIONAL, INC. FORNECE ESTA PUBLICAÇÃO NA PRESENTE FORMA, SEM GARANTIAS
DE QUALQUER ESPÉCIE, SEJAM EXPRESSAS OU IMPLÍCITAS, INCLUINDO MAS NÃO SE LIMITANDO ÀS
GARANTIAS IMPLÍCITAS DE COMERCIALIZAÇÃO OU ADEQUAÇÃO A UM DETERMINADO PROPÓSITO.
Alguns estados não permitem a anulação de garantias expressas ou implícitas em determinadas transações; portanto,
essa declaração pode não se aplicar a você.
Esta publicação pode incluir imprecisões técnicas ou erros tipográficos. Periodicamente, são feitas alterações nas
informações aqui contidas; essas alterações serão incorporadas em edições posteriores. Aperfeiçoamentos ou
alterações nos produtos ou programas descritos podem ser feitos a qualquer momento.
Lexmark, MarkVision e Optra são marcas comerciais da Lexmark International, Inc., registradas nos Estados Unidos
e/ou em outros países. FontVision é uma marca registrada da Lexmark International, Inc. Operation ReSource é uma
marca de serviços da Lexmark International, Inc.
Referências a produtos, programas ou serviços feitas nesta publicação não implicam que o fabricante pretenda tornálos disponíveis em todos os países nos quais opera. As referências a um produto, programa ou serviço não devem ser
interpretadas como indicação de que o produto, programa ou serviço pode ser utilizado. Qualquer produto, programa
ou serviço funcionalmente equivalente que não infrinja direitos de propriedade intelectual existentes pode ser
utilizado como alternativa. A avaliação e a verificação da operação em conjunto com outros produtos, programas ou
serviços (excetuando aqueles expressamente desenvolvidos pelo fabricante) são responsabilidade do usuário.
Macintosh é uma marca comercial da Apple Computer, Inc., registrada nos E.U.A. e em outros países. TrueType é uma
marca comercial da Apple Computer, Inc.
PCL® é uma marca registrada da Hewlett-Packard Company. PCL 5 e PCL 6 são designações da Hewlett-Packard
Company para um conjunto de comandos e funções (linguagem) de impressora incluído em seus produtos de
impressora. Esta impressora foi desenvolvida pela Lexmark International, Inc. com o objetivo de ser compatível com
as linguagens PCL 5 e PCL 6. Isso significa que a impressora reconhece os comandos PCL 5 e PCL 6 utilizados em
vários programas aplicativos e que a impressora emula as funções correspondentes aos comandos.
Detalhes concernentes a compatibilidade encontram-se na Referência Técnica.
Outras marcas comerciais pertencem a seus respectivos proprietários.
© Copyright Lexmark International, Inc. 2000.
Todos os direitos reservados.
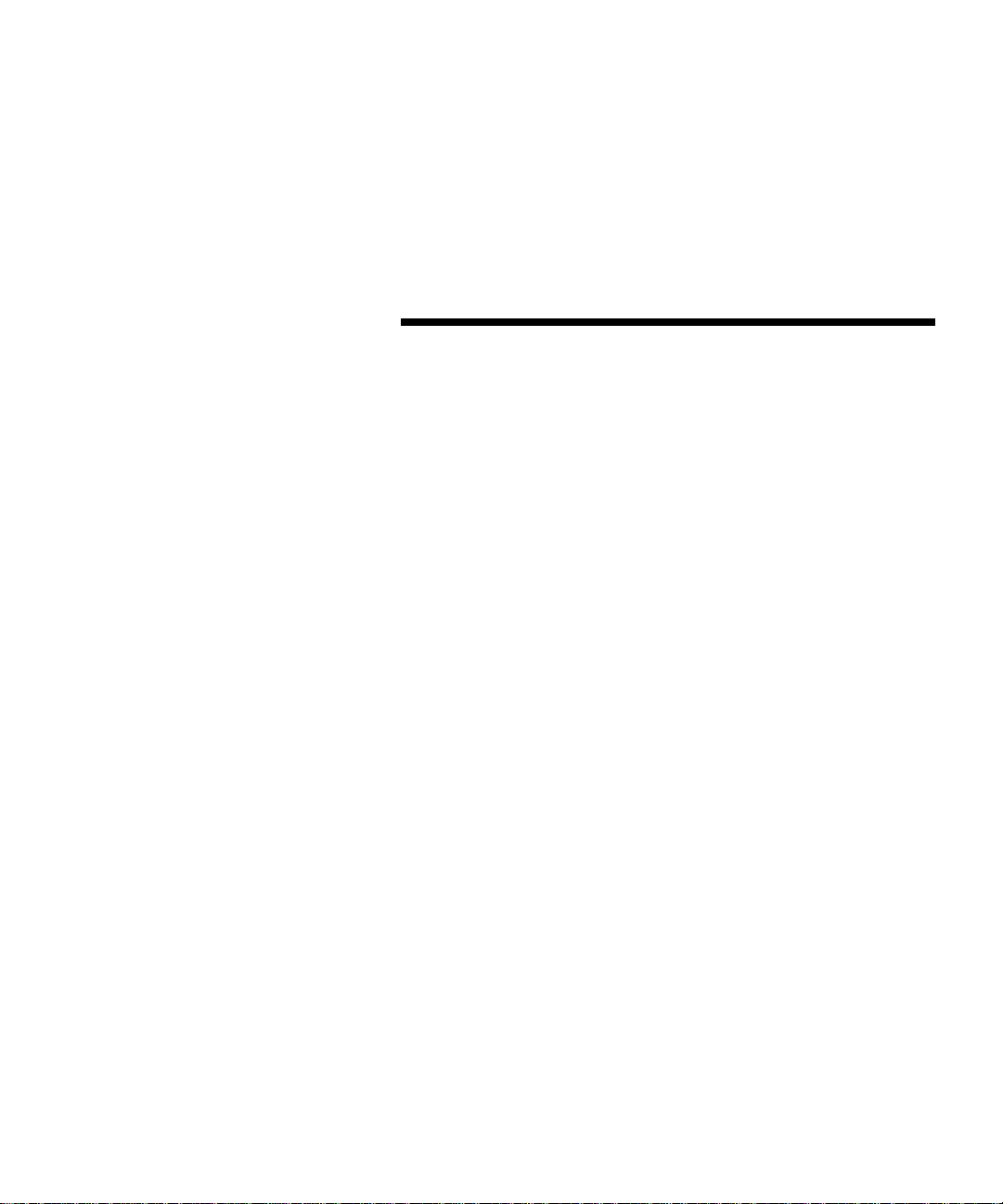
Sumário
Sobre a sua impressora . . . . . . . . . . . . . . . . . . . . . . v
1
Especificações do modelo . . . . . . . . . . . . . . . . . . . . . . . . . . . . . . . . . . . . . . . . vi
Desempenho . . . . . . . . . . . . . . . . . . . . . . . . . . . . . . . . . . . . . . . . . . . . . . . . . . .vii
Qualidade da impressão . . . . . . . . . . . . . . . . . . . . . . . . . . . . . . . . . . . . . . . . .vii
Fácil de usar . . . . . . . . . . . . . . . . . . . . . . . . . . . . . . . . . . . . . . . . . . . . . . . . . . . .vii
Outras fontes de informação . . . . . . . . . . . . . . . . . . . . . . . . . . . . . . . . . . . . . . xi
Noções básicas . . . . . . . . . . . . . . . . . . . . . . . . . . . . . 1
2
O que a caixa contém . . . . . . . . . . . . . . . . . . . . . . . . . . . . . . . . . . . . . . . . . . . . . 1
Instalando o cartucho de impressão . . . . . . . . . . . . . . . . . . . . . . . . . . . . . . . . . 2
Conectando a impressora ao seu computador . . . . . . . . . . . . . . . . . . . . . . . . 4
Carregando papel . . . . . . . . . . . . . . . . . . . . . . . . . . . . . . . . . . . . . . . . . . . . . . . 10
Imprimindo uma página de teste . . . . . . . . . . . . . . . . . . . . . . . . . . . . . . . . . . 12
Afixando um novo gabarito no painel do operador . . . . . . . . . . . . . . . . . . 13
Instalando memória . . . . . . . . . . . . . . . . . . . . . . . . . . . . . . . . . . . . . . . . . . . . . 14
Drivers de impressora . . . . . . . . . . . . . . . . . . . . . 21
3
Drivers de impressora. . . . . . . . . . . . . . . . . . . . . . . . . . . . . . . . . . . . . . . . . . . . 21
MarkVision . . . . . . . . . . . . . . . . . . . . . . . . . . . . . . . . . . . . . . . . . . . . . . . . . . . . 22
Manuseio do papel . . . . . . . . . . . . . . . . . . . . . . . . 25
4
Tipos e tamanhos de papel. . . . . . . . . . . . . . . . . . . . . . . . . . . . . . . . . . . . . . . . 26
Carregando papel e outras mídias no alimentador automático . . . . . . . . 30
Carregando papel e outras mídias no alimentador manual . . . . . . . . . . . . 33
Removendo atolamentos de papel . . . . . . . . . . . . . . . . . . . . . . . . . . . . . . . . . 34
Sumário
iii
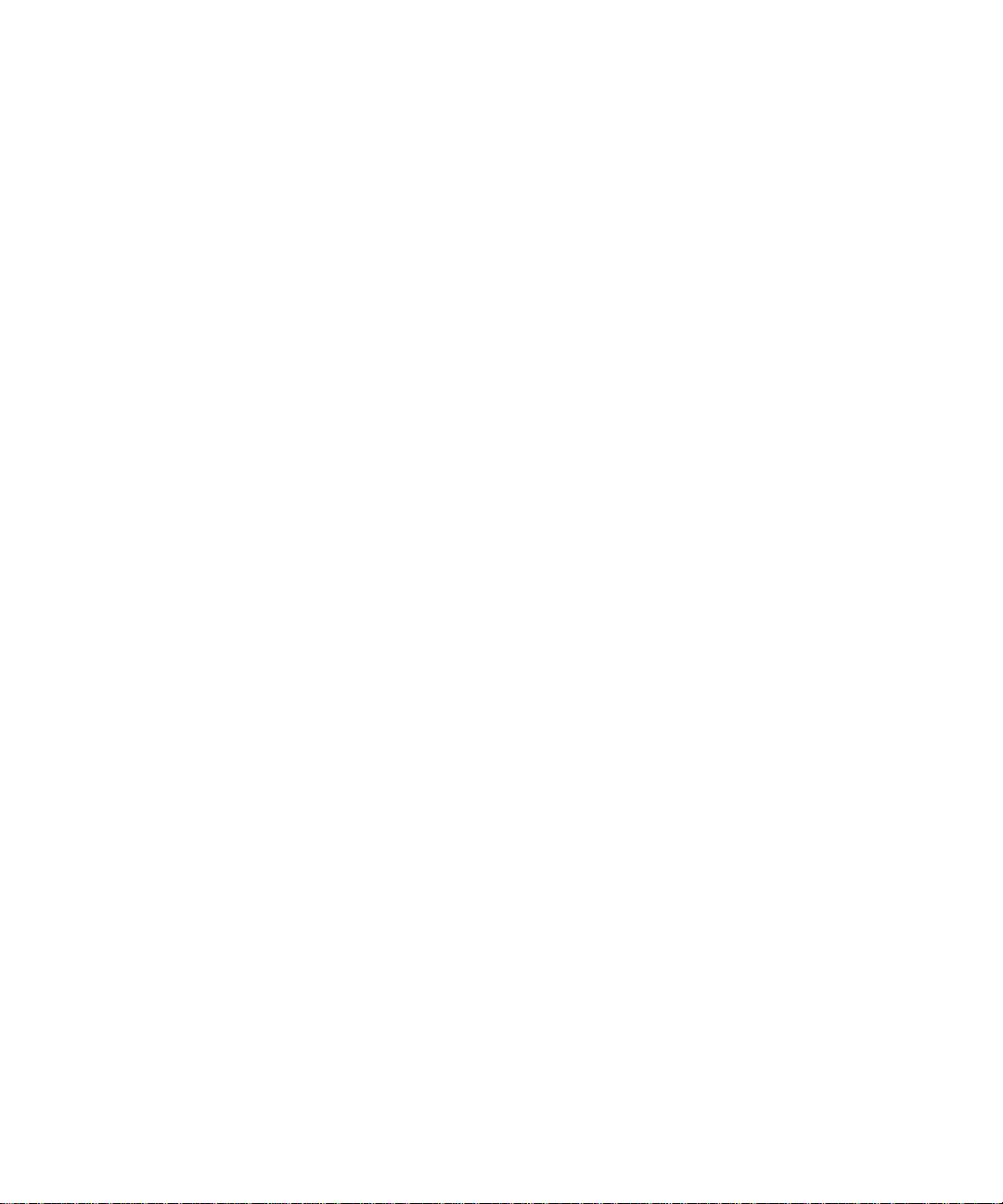
Solução de problemas . . . . . . . . . . . . . . . . . . . . . . 37
5
Luzes indicadoras . . . . . . . . . . . . . . . . . . . . . . . . . . . . . . . . . . . . . . . . . . . . . . . 40
Suprimentos . . . . . . . . . . . . . . . . . . . . . . . . . . . . . . 65
6
Manutenção do cartucho de impressão . . . . . . . . . . . . . . . . . . . . . . . . . . . . . 65
Apêndice A: Especificações da impressora . . . . 67
Recursos da impressora . . . . . . . . . . . . . . . . . . . . . . . . . . . . . . . . . . . . . . . . . . 67
Dimensões da impressora . . . . . . . . . . . . . . . . . . . . . . . . . . . . . . . . . . . . . . . . 68
Apêndice B: Diagnóstico avançado de
problemas . . . . . . . . . . . . . . . . . . . . . . . . . . . . . . . . 69
Apêndice C: Informações de Segurança . . . . . 81
Apêndice D: Notificações . . . . . . . . . . . . . . . . . . . 87
iv
Glossário . . . . . . . . . . . . . . . . . . . . . . . . . . . . . . . . X-1
Índice . . . . . . . . . . . . . . . . . . . . . . . . . . . . . . . . . . . X-7
Sumário
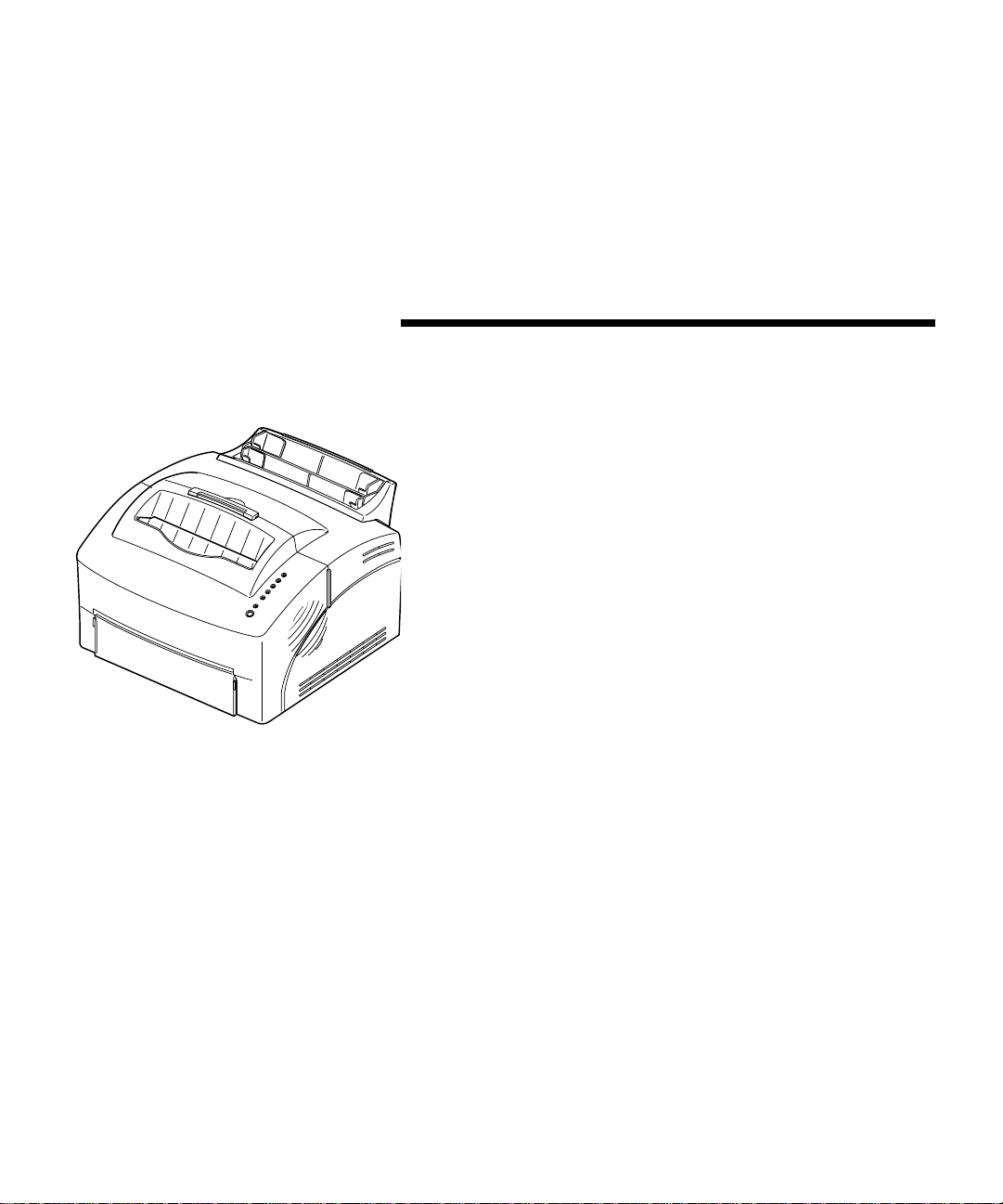
Sobre a sua
impressora
A impressora Optra E312 é uma combinação perfeita da
qualidade de uma impressora a laser em um gabinete
compacto.
Com sua configuração fácil, você estará imprimindo em
instantes. Utilize este CD para obter informações sobre:
• instalação de memórias de impressora opcionais
instalação de drivers de impressora
•
carregamento de papel
•
• solução de problemas de impressão
interpretação das seqüências de luzes do painel
•
do operador
• manutenção da sua impressora
Nós gostaríamos de manter você informado sobre
atualizações para sua impressora e novos produtos
conforme estes se tornarem disponíveis, portanto
preencha o cartão de registro da impressora e envie-o.
v
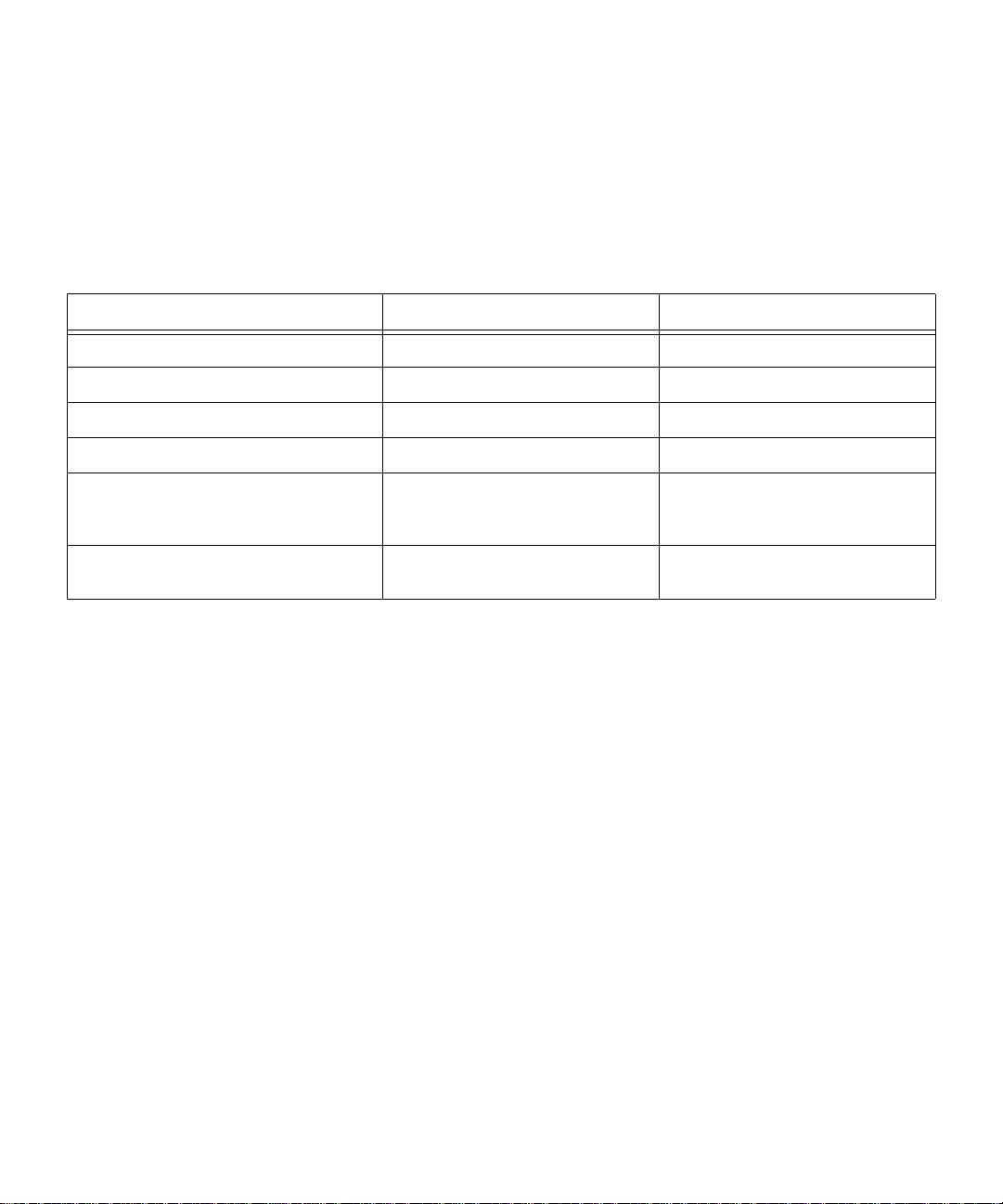
Especificações do
modelo
As informações contidas neste CD se aplicam às
impressoras Optra™ E312 e E312L Lexmark™. As
diferenças entre esses dois modelos são mostradas na
tabela a seguir.
Algumas seções deste manual de impressora
Obs.:
podem não se aplicar ao modelo E312L.
Item Optra E312 Optra E312L
Memória básica 4MB 2MB
Memória máxima 68MB 66MB
Emulações PostScript nível 2, PCL 6 e PPDS PCL 6 e PPDS
Modelo e tipo de máquina 4044-201 4044-2Lx
Rendimento do cartucho de impressão
fornecido (com aproximadamente 5%
de cobertura)
Rendimento do cartucho de impressão
do novo pedido
6.000 páginas (padrão) 1.500 páginas (iniciador)
6.000 páginas (padrão) 6.000 páginas (padrão)
vi
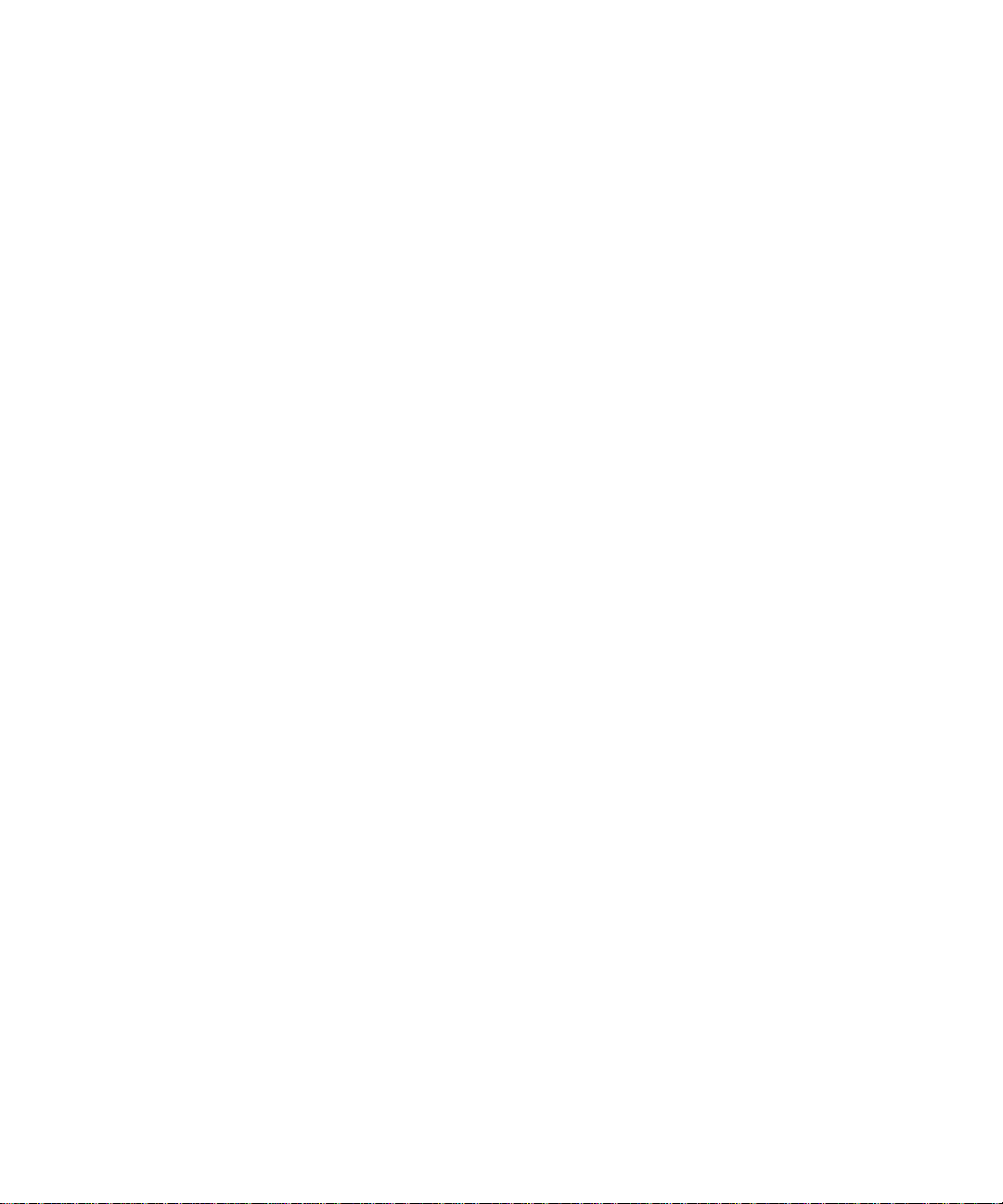
Desempenho
A impressão Optra E312 imprime até 10 páginas por
minuto, concluindo rapidamente seus trabalhos. Ela
vem com 4MB de memória, podendo ser expandida até
68MB para imprimir trabalhos complexos rapidamente.
Você também pode instalar uma placa de memória flash
opcional para armazenar formulários, macros e fontes
carregadas. Os fluxos de dados de emulação PCL 6 e
PostScript nível 2 proporcionam flexibilidade de
aplicação.
Qualidade da
impressão
Fácil de usar
Resolução de impressão selecionável para otimizar o
desempenho da impressora e do trabalho: resolução de
600 x 600 dpi real para imagens e gráficos nítidos,
qualidade da imagem 1200 para imprimir imagens de
bitmap ou digitalizadas mais detalhadas, 300 dpi com a
configuração Economizador de toner selecionada a
partir de seu driver de impressora para poupar toner ao
imprimir rascunhos.
Uma variedade de fontes para flexibilidade de
impressão: 45 fontes escaláveis compatíveis com
Laser-Jet, 39 fontes escaláveis compatíveis com Optra,
36 fontes escaláveis PostScript e o utilitário gerenciador
de fontes FontVision
fontes de nível internacional, incluindo o novo símbolo
monetário Euro.
O utilitário de impressora MarkVision enviado com a
sua impressora permite:
• visualizar e alterar as configurações da sua
impressora
• visualizar o status do painel do operador
• visualizar mensagens de erro da impressora
• utilizar a Ajuda on-line
TM
com 110 fontes e suporte de
vii
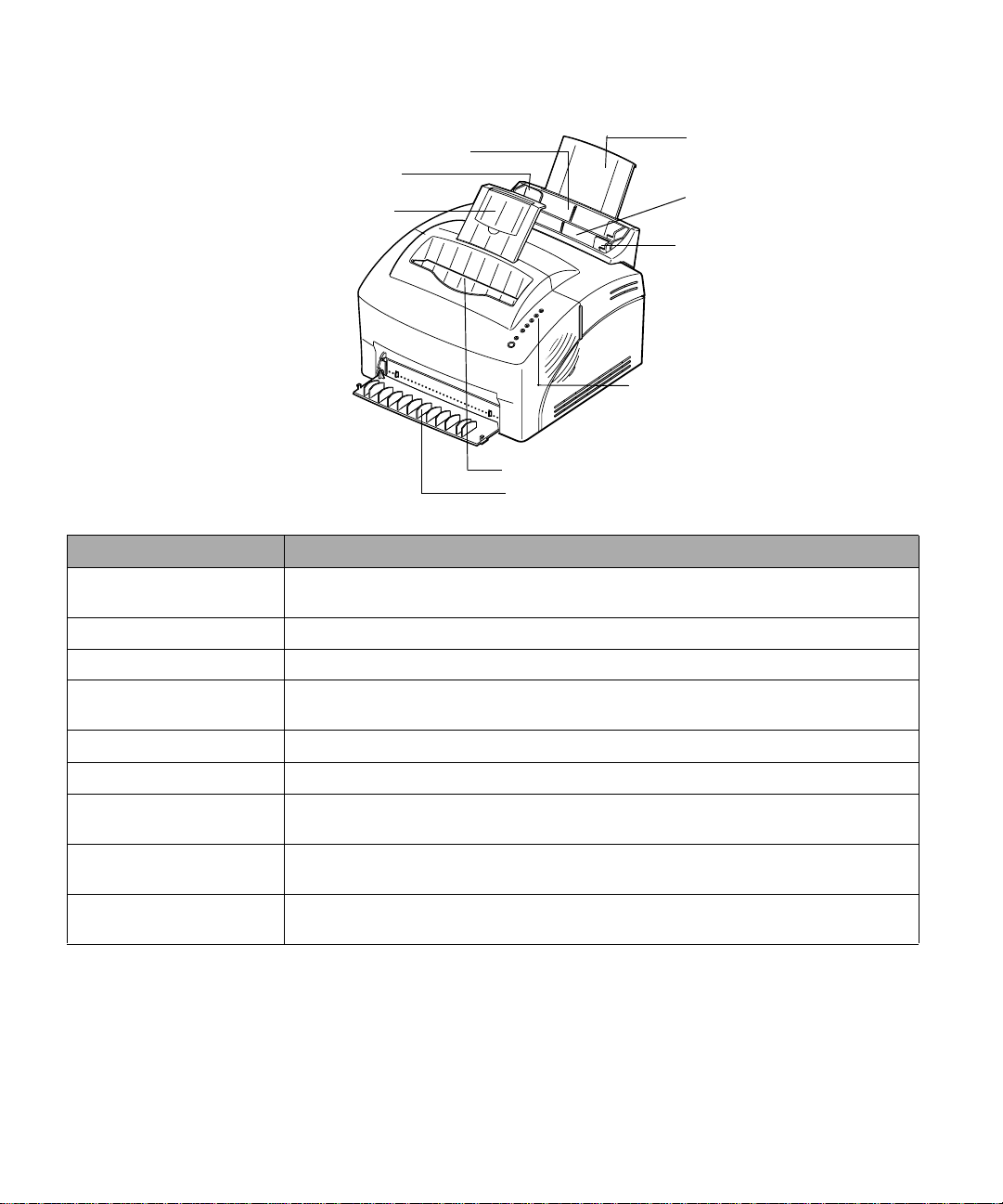
Recursos da impressora
Visão frontal
1 Alimentador automático de papel
3 Guias de papel
5 Suporte de papel
7 Luzes indicadoras
8 Bandeja de saída de papel
9 Porta de saída frontal
2 Suporte de
papel
4 Alimentador
manual de folha
6 Guias de
papel
Use: Quando desejar:
1 Alimentador automático
de papel
Carregar papel/outras mídias (até 150 folhas de papel ou 10 folhas de outras
mídias).
2 Suporte de papel Empilhar mídia no alimentador automático de papel.
3 Guias de papel Ajustar a largura do papel no alimentador automático de papel.
4 Alimentador manual de
folha
Carregar uma única fol ha de pap el/outras mídias. Us e par a tr an spa rên cias,
etiquetas, envelopes e cartões.
5 Suporte de papel Empilhar mídia na bandeja de saída de papel.
6 Guias de papel Ajustar a largura do papel no aliment ador manual de folha.
7 Luzes indicadoras Verificar o status da sua impressora. Para obter informações, consulte Informações
de status da impressora
8 Bandeja de saída de
Empilhar documentos impressos, voltados para baixo.
papel
9 Porta de saída frontal Para saída de folhas soltas. Utilize a saída frontal ao imprimir em cartões. Para
minimizar dobras, utilize ao imprimir etiquetas, envelopes e transparências.
viii
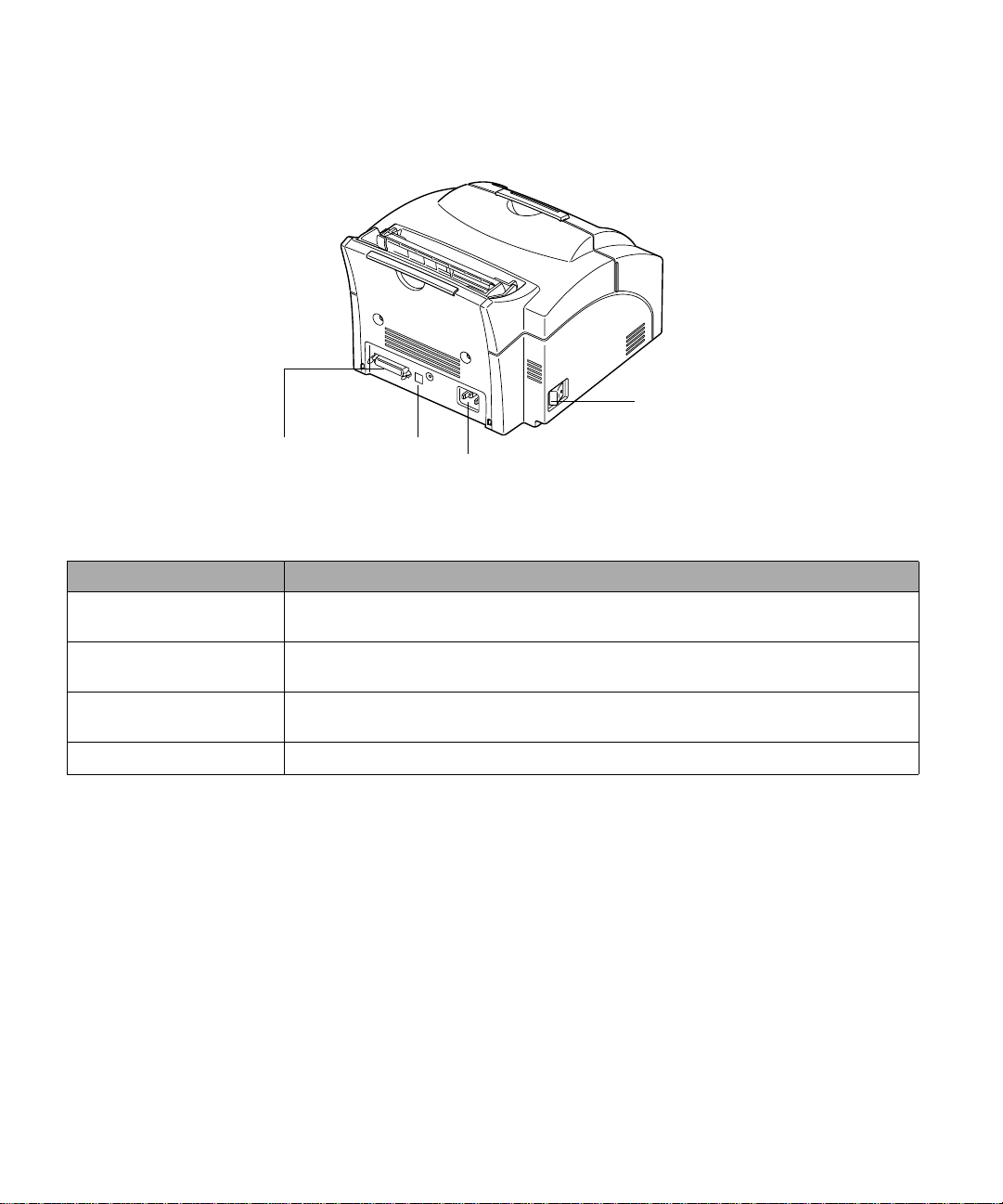
Visão traseira
13 Chave Liga/desliga
10 Conector do cabo
de impressora
11 Conector
USB
12 Conector do cabo
de alimentação
Use: Quando desejar:
10 Conector do cabo de
impressora
Conecte o seu computador à porta paralela da impressora com um cabo de
interface paralela.
11 Conector USB Conecte o seu computador à porta USB da impressora com um cabo Universal
Serial Bus.
12 Conector do cabo de
alimentação
Conecte a sua impressora a uma tomada elétrica devidamente aterrada, com um
cabo de alimentação.
13 Chave Liga/desliga Liga ou desliga a sua impressora.
ix
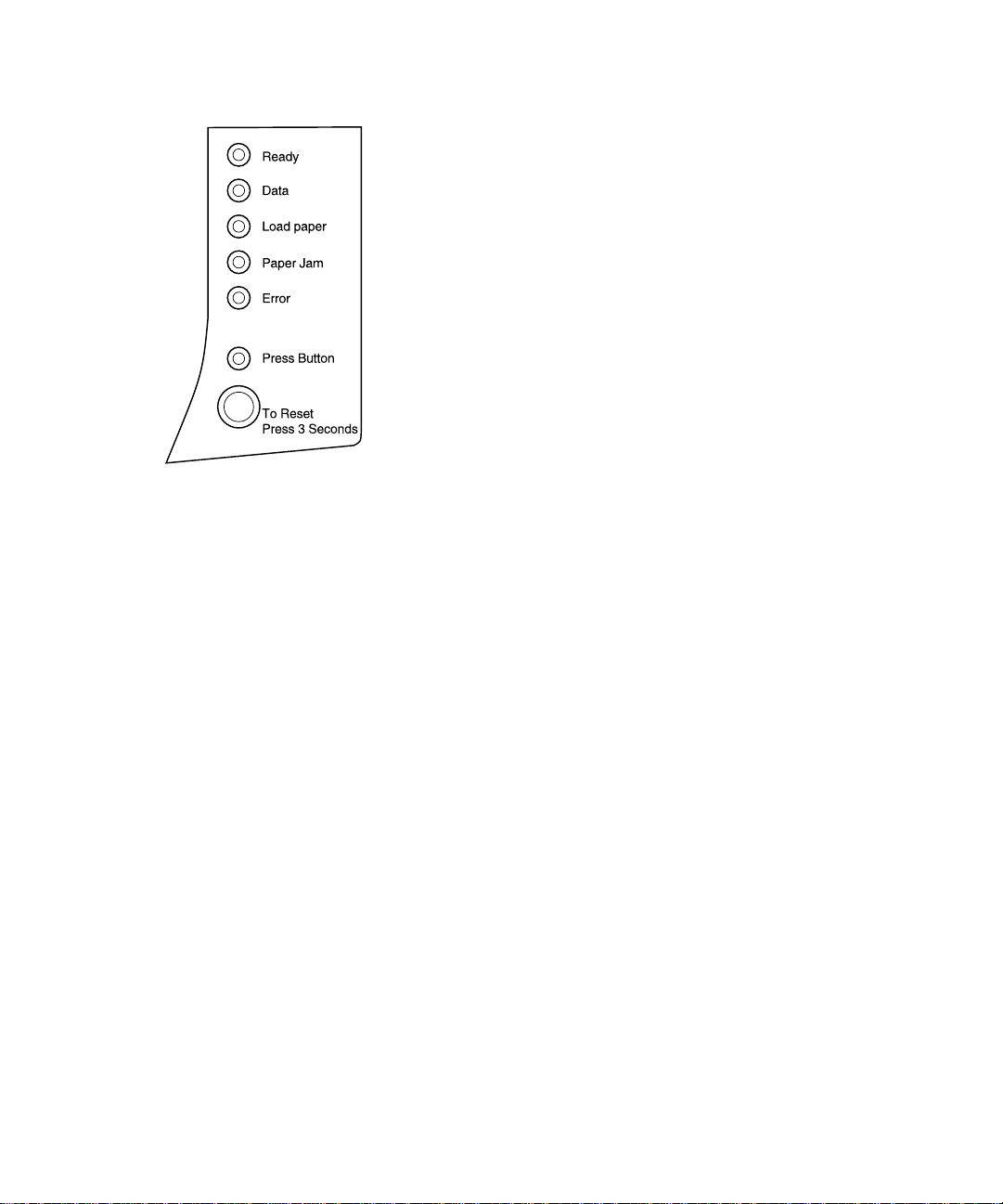
Luzes do painel do operador
O painel do operador possui seis luzes e um botão.
Seqüências de luzes diferentes fornecem informações
de status, de serviço e de manutenção.
Dependendo da seqüência de luzes, um
pressionamento breve (de aproximadamente um
segundo) do botão do Painel do operador ativa
diferentes funções da impressora, como reiniciar a
impressora, imprimir dados ou exibir um código de
erro.
Mantenha pressionado o botão do Painel do operador
por 3 segundos
somente quando desejar reinicializar a
impressora com os padrões do usuário. Ao reinicializar a
impressora com os padrões do usuário, todos os dados de
trabalhos de impressão serão perdidos.
As diferentes seqüências de luzes são explicadas
no capítulo Solução de problemas, consulte
problemas
.
Solução de
Utilize o MarkVision, o driver do seu aplicativo de
software ou o Kit de ferramentas da impressora
fornecido com o seu disquete de instalação para alterar
configurações da impressora tais como origem,
tamanho e orientação do papel.
Para configurar a impressora, vá para o próximo
capítulo.
x
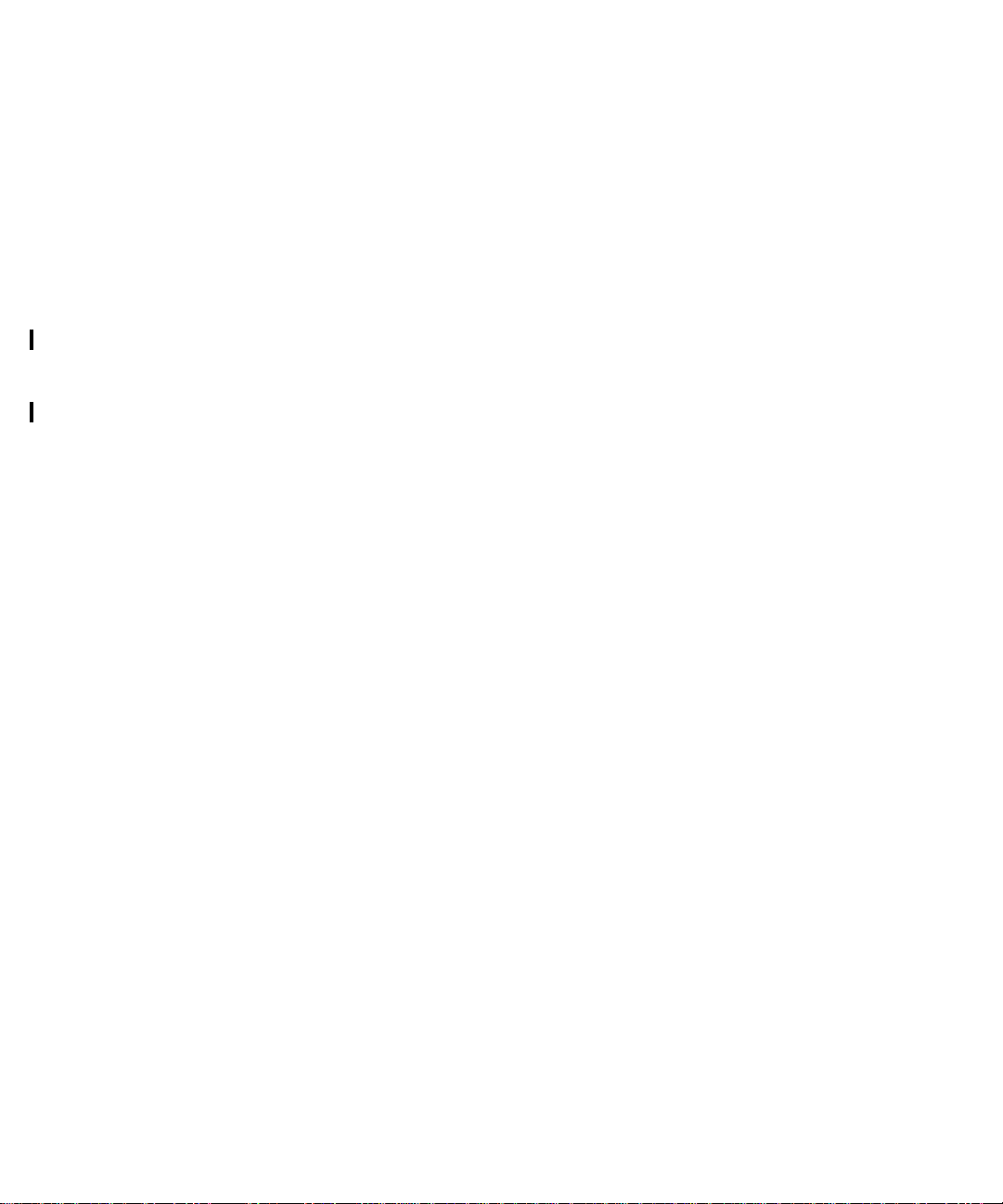
Outras fontes de
informação
Além deste Guia do Usuário, a Lexmark oferece outras
fontes de informação sobre a sua impressora ou sobre
produtos e serviços da Lexmark.
Documentos on-line
Referência Técnica
O Drivers, MarkVision e Utilitários CD que foi enviado
com a sua impressora contém vários documentos online. Consulte o encarte que acompanha o CD para
obter instruções sobre como iniciá-lo. Uma vez iniciado
o CD, clique no ícone Visualizar documentação on-line
para exibir uma lista dos documentos disponíveis.
Todos os documentos on-line estão apenas em Inglês.
O CD inclui:
Primeiros Passos com o MarkVision, que oferece
•
instruções passo a passo sobre instalação do
MarkVision para Windows 95, Windows 98,
Windows 2000 e Windows NT 4.0. Ele também
descreve alguns dos recursos mais populares do
MarkVision.
Guia de Cartões e Etiquetas, que fornece
•
informações detalhadas sobre como escolher a
mídia apropriada para a sua impressora.
Para obter maiores informações sobre comandos e
linguagem de impressora, você pode adquirir uma
Referência Técnica da Lexmark. Basta preencher o
formulário de pedido incluído com o cartão de registro
da impressora e enviá-lo pelo correio.
xi
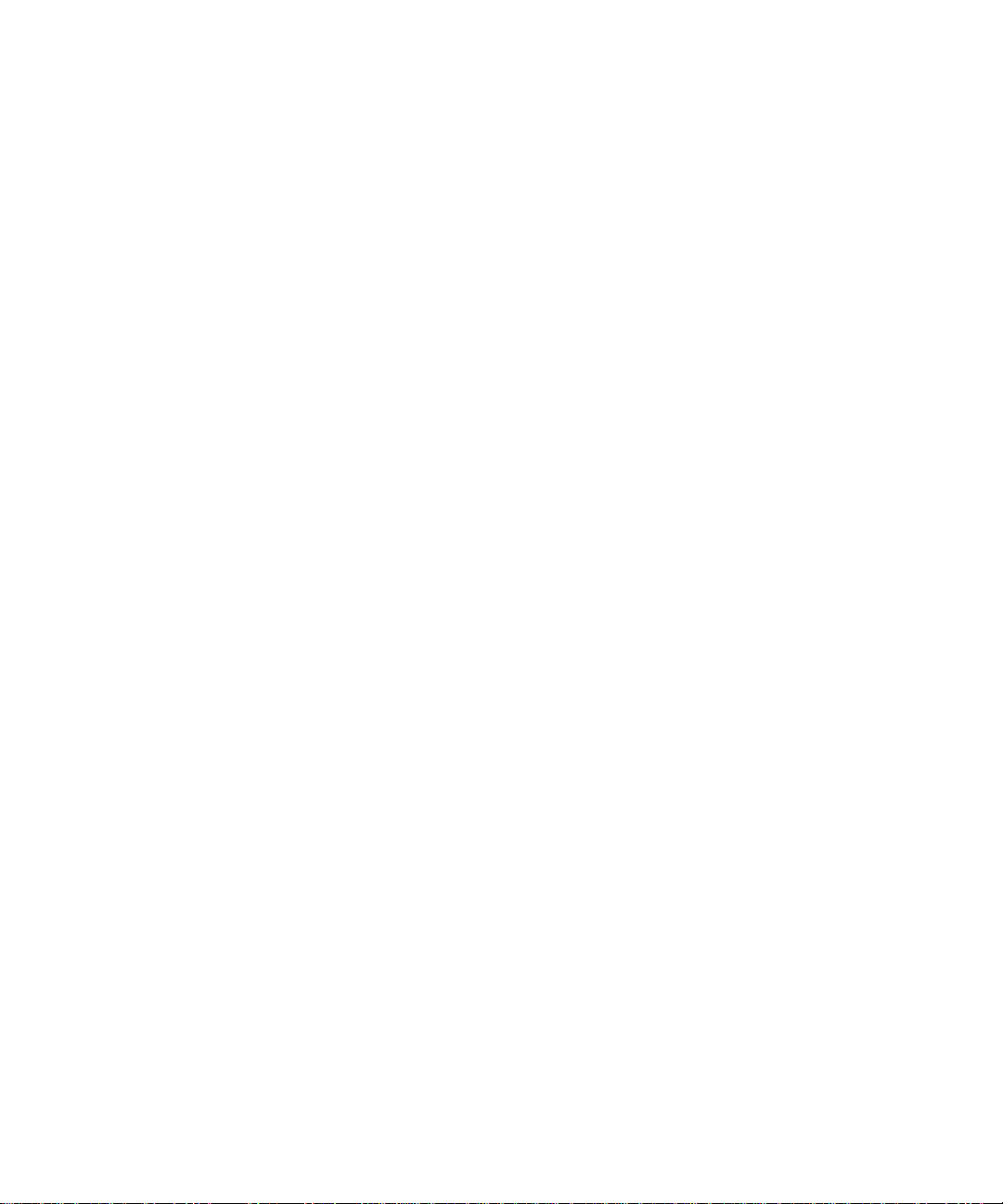
xii
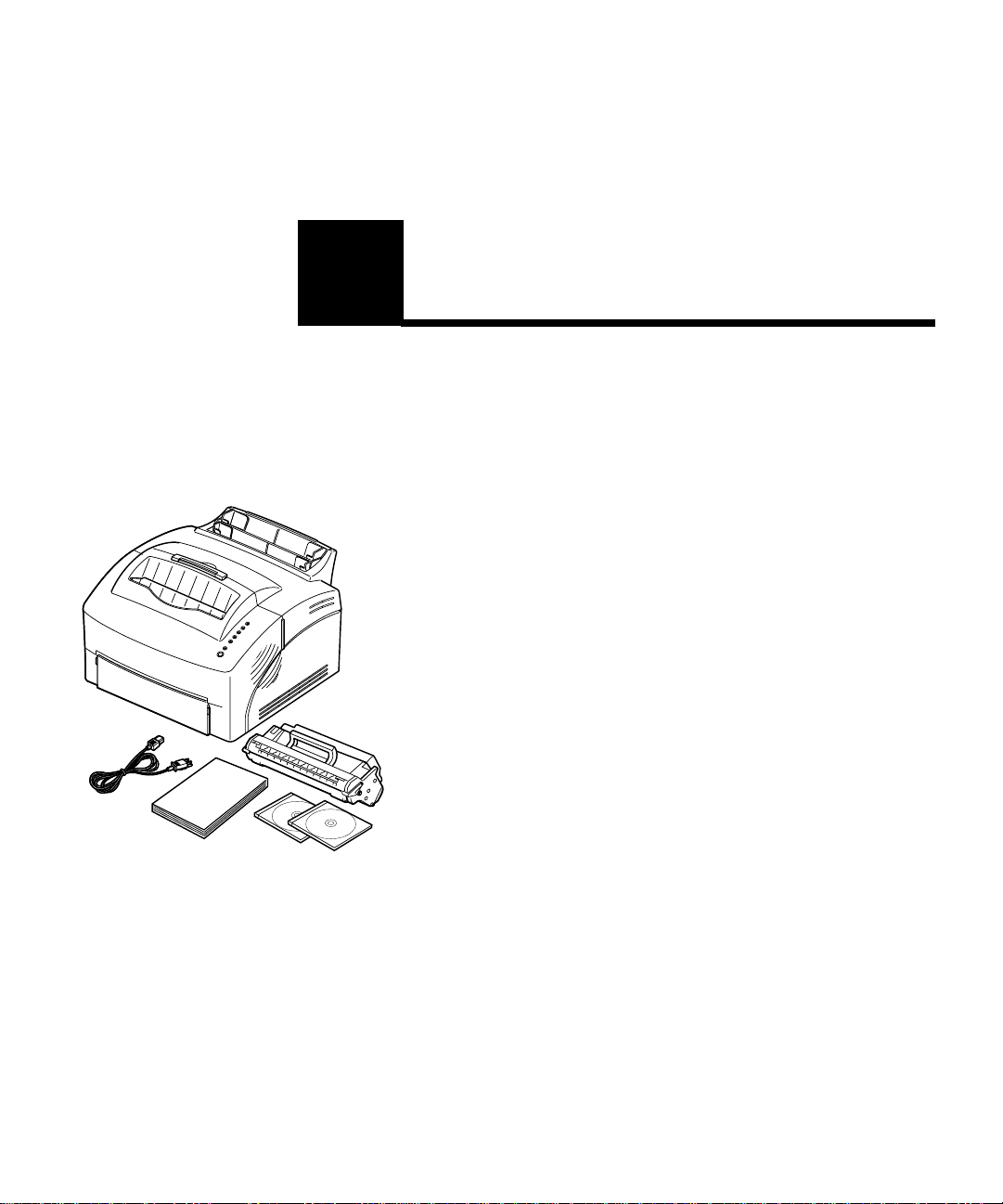
1
Noções básicas
cabo de
alimentação
Guia de
Instalação
O que a caixa
contém
cartucho de
impressão
CD de Drivers,
MarkVision e
Utilitários
CD do
Guia do
Usuário
1
Remova a impressora e todos os acessórios da
embalagem de papelão.
Guarde a caixa de papelão e os materiais da
embalagem para o caso de você precisar reembalar a
impressora para manutenção ou armazenamento.
2
Certifique-se de ter os itens listados abaixo:
– Guia de Instalação
impressora
impressora
–
cartucho de impressão
–
cabo de alimentação
–
CD do Guia do Usuário
–
– CD de Drivers, MarkVision e Utilitários
Se você precisar de ajuda durante a instalação ou se
algum item estiver faltando ou estiver danificado,
consulte no cartão de registro o número de telefone
designado pela Lexmark para o seu país.
3
Coloque a impressora sobre uma superfície
plana e estável, em uma área bem ventilada,
perto de sua estação de trabalho.
e cartão de registro da
Não coloque a impressora:
– sobre luz solar direta
– perto de fontes de calor ou de condicionadores
de ar
em ambientes empoeirados ou sujos
–
O que a caixa contém
1
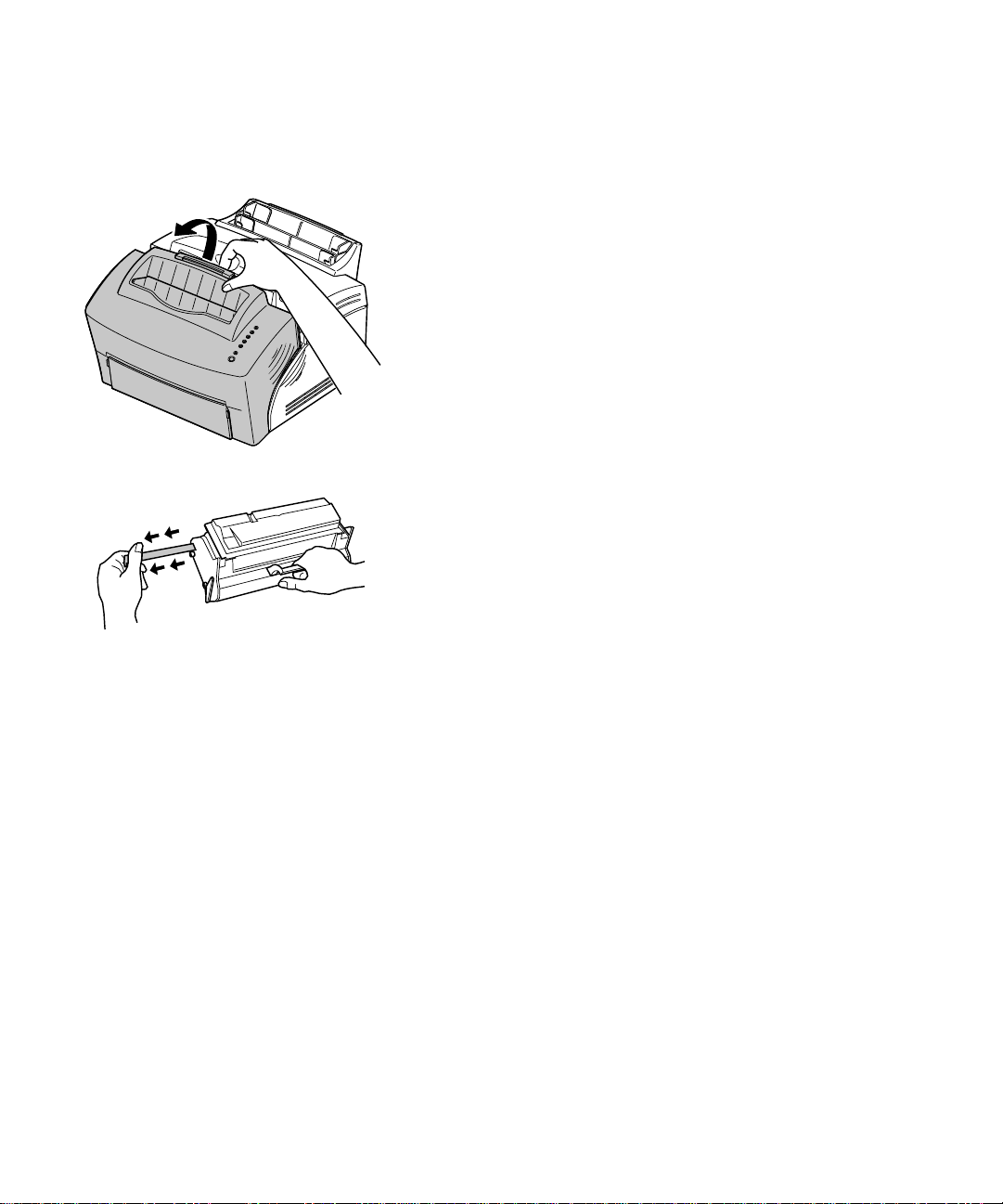
Instalando o
cartucho de
impressão
1
Use a aba para puxar para baixo a tampa da
impressora.
2
Tire o cartucho de impressão da embalagem.
3
Mantendo o cartucho nivelado, puxe para fora a
fita de vedação.
2
Capítulo 1: Noções básicas
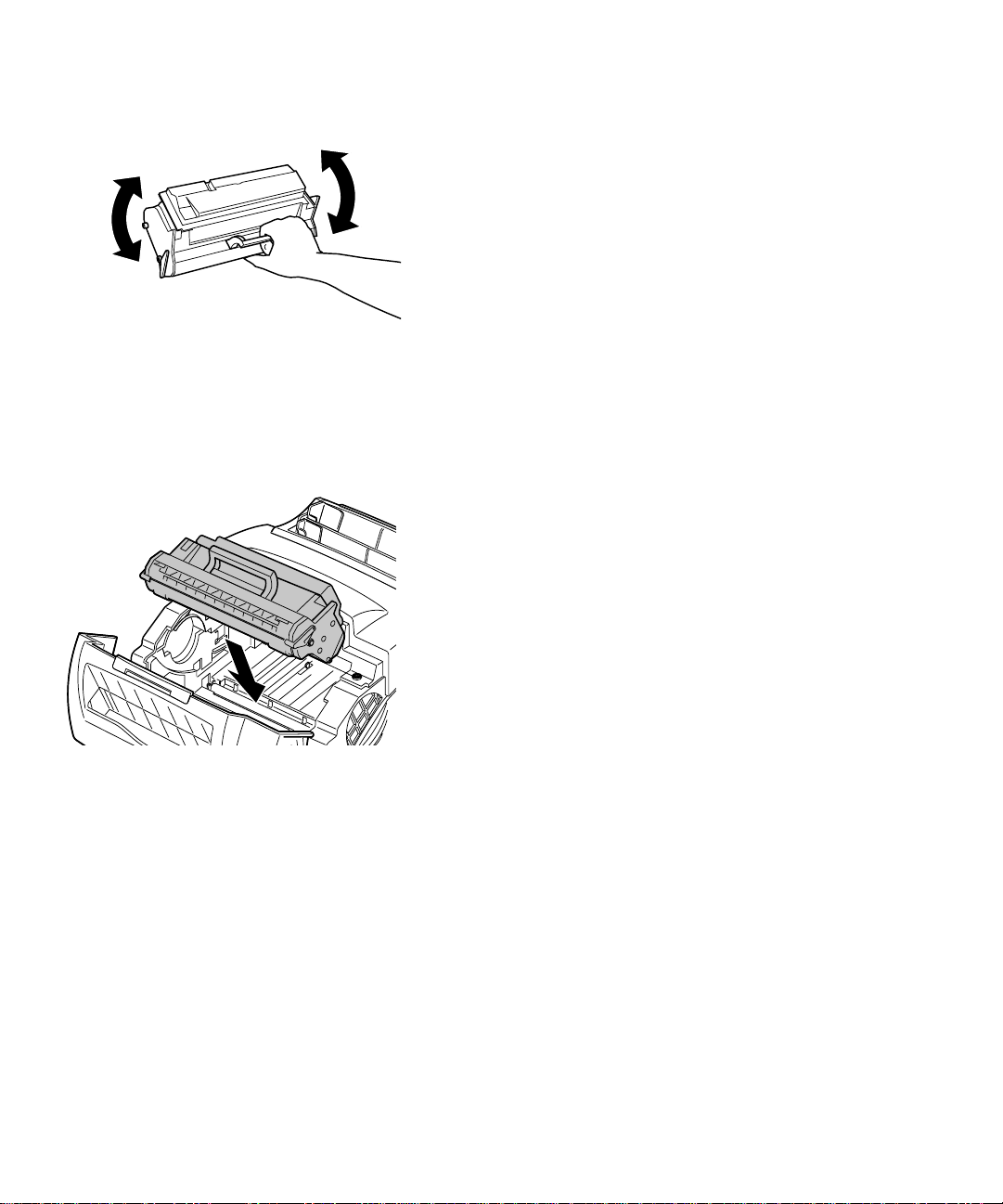
4
Sacuda com cuidado o cartucho para distribuir
uniformemente o toner.
5
Insira o cartucho de impressão:
Faça o cartucho de impressão deslizar para
a
baixo entre os slots de cartucho de impressão.
Empurre cuidadosamente o cartucho para
b
baixo até ele encaixar.
Instalando o cartucho de impressão
3
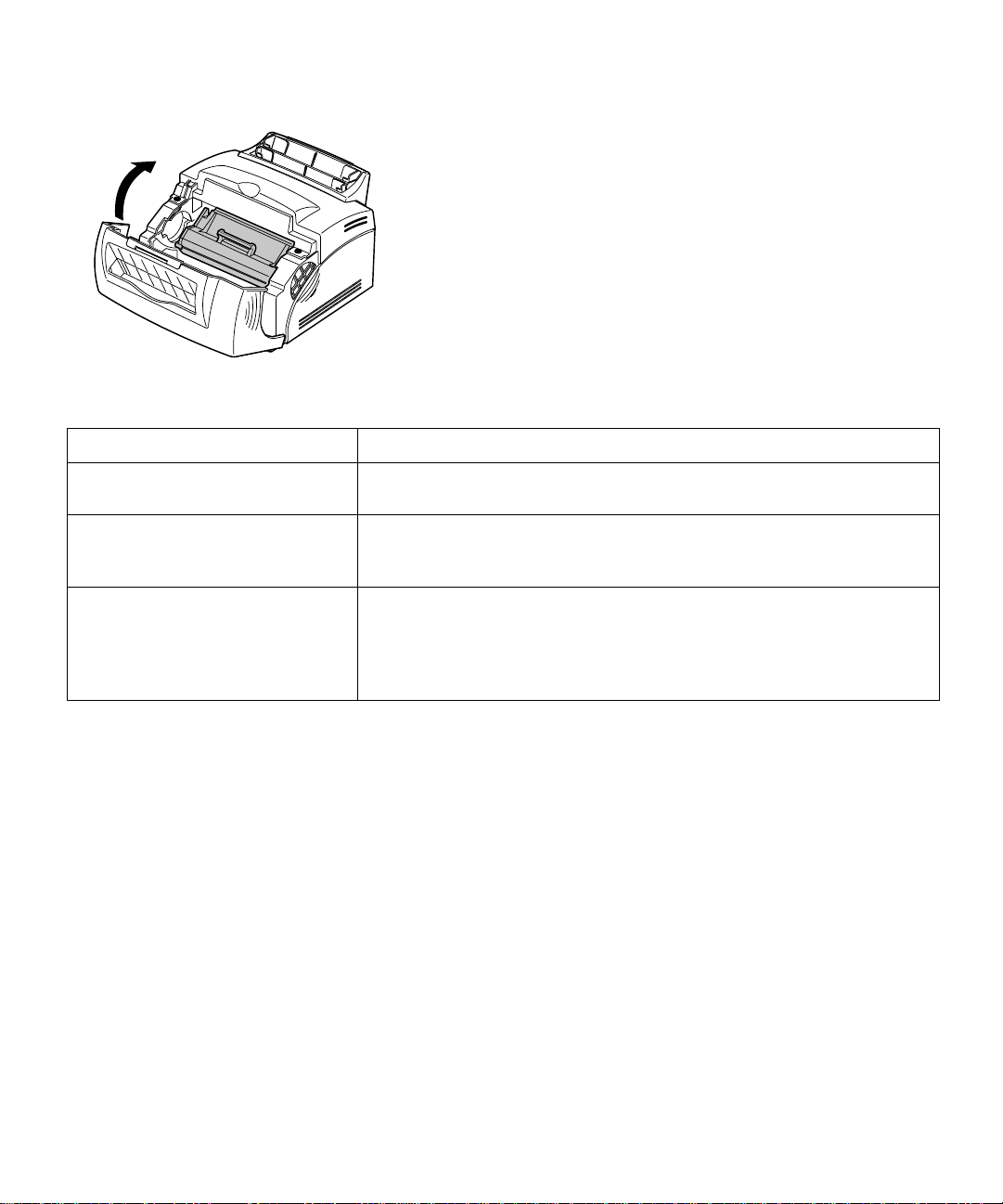
6
Dicas para solução de problemas
Problema: O que fazer:
Feche a tampa da impressora.
Os caracteres aparecem claros ou
manchados.
A impressora parece estar
imprimindo, mas as páginas estão
em branco.
A impressora está ligada, mas nada
é impresso.
Os trabalhos não estão sendo
impressos e a luz Erro está acesa
continuamente.
Conectando a
impressora ao seu
computador
Usando um cabo de
interface paralela
• Certifique-se de ter removido a fita de vedação do cartucho de impressão.
• Troque o cartucho de impressão.
• O cartucho de impressão pode estar sem toner. Troque o cartucho.
• O cartucho de impressão pode estar com defeito. Troque o cartucho.
• Certifique-se de ter removido a fita de vedação do cartucho de impressão.
• Certifique-se de que o cartucho de impressão esteja instalado.
Para imprimir a partir de software carregado no seu
computador, a sua impressora precisa estar conectada
ao seu computador com um cabo de interface paralela
ou um cabo USB.
A sua impressora requer um cabo paralelo compatível
com a IEEE-1284. Recomendamos o cabo Lexmark part
number 1329605 (3 m) ou 1427498 (6 m). Se você usar
um cabo que não seja compatível com IEEE, talvez não
seja possível utilizar todas as funções de sua
impressora.
4
Capítulo 1: Noções básicas
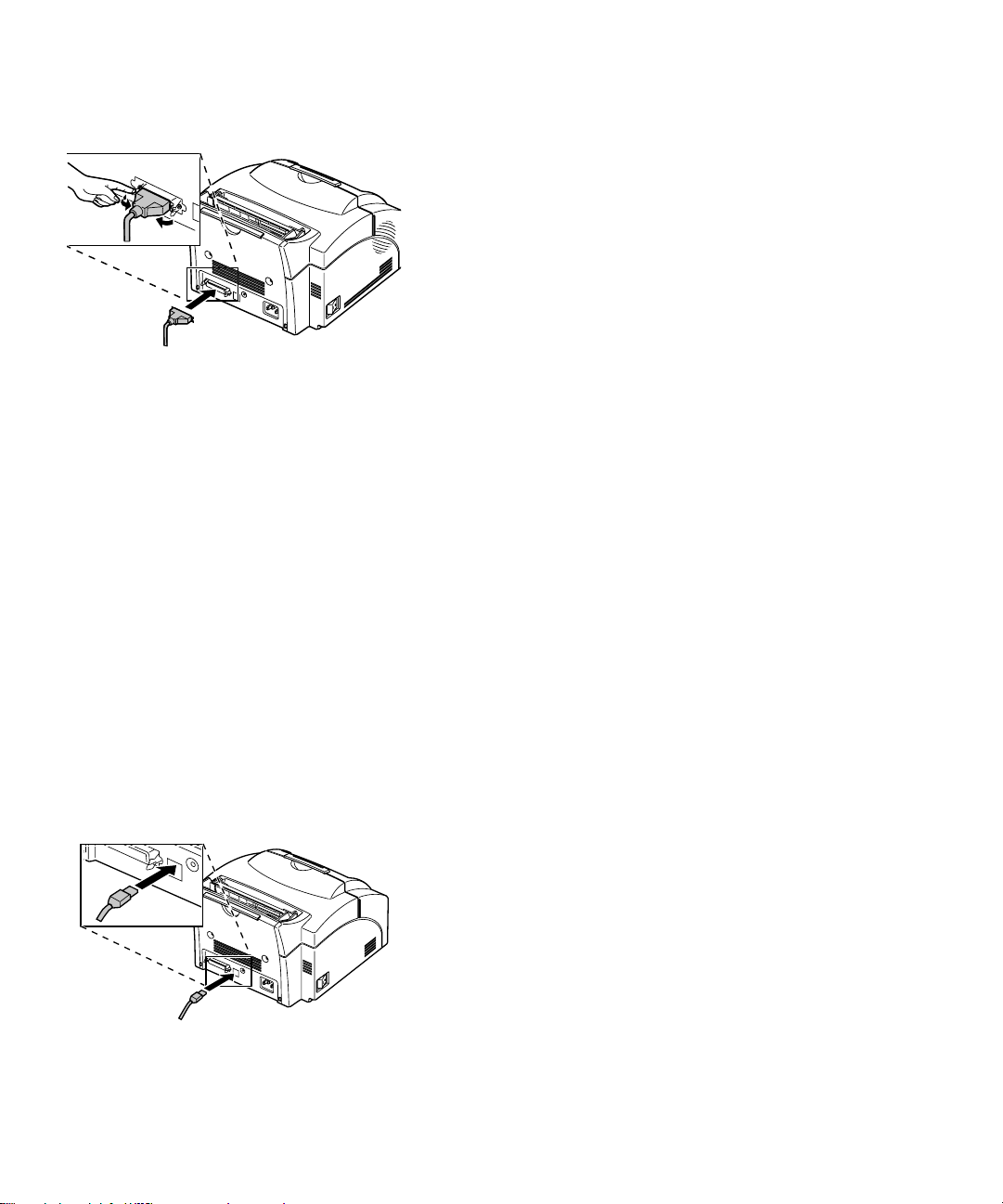
1
Certifique-se de que a impressora esteja
desligada.
2
Conecte o cabo de interface paralela no conector
da parte traseira da impressora.
3
Empurre os clipes metálicos em direção ao
plugue até que eles encaixem nos entalhes do
plugue. Conecte a outra extremidade do cabo
paralelo no seu computador.
4
Ligue a impressora.
Utilizando um cabo
USB
Se você estiver conectando sua impressora a um
computador com cabo USB (Universal Serial Bus),
recomendamos o número de peça 12A2405 (2 m) da
Lexmark. Se você estiver usando outro cabo que não
esse, nem todas as funções de sua impressora poderão
ser utilizadas.
Se você está usando o Windows 2000:
1
Certifique-se de que o seu computador e a
impressora estejam desligados.
2
Conecte o cabo USB à porta da parte de trás do
seu computador.
3
Conecte a outra extremidade do cabo à porta
USB da parte de trás de sua impressora.
4
Ligue o seu computador e a sua impressora.
5
Quando a tela
encontrado
fechar esse assistente.
Assistente para novo hardware
aparecer, selecione
Cancelar
para
6
Insira o CD de Drivers, MarkVision e Utilitários
que acompanha a sua impressora e selecione
.
Iniciar
Conectando a impressora ao seu computador
5
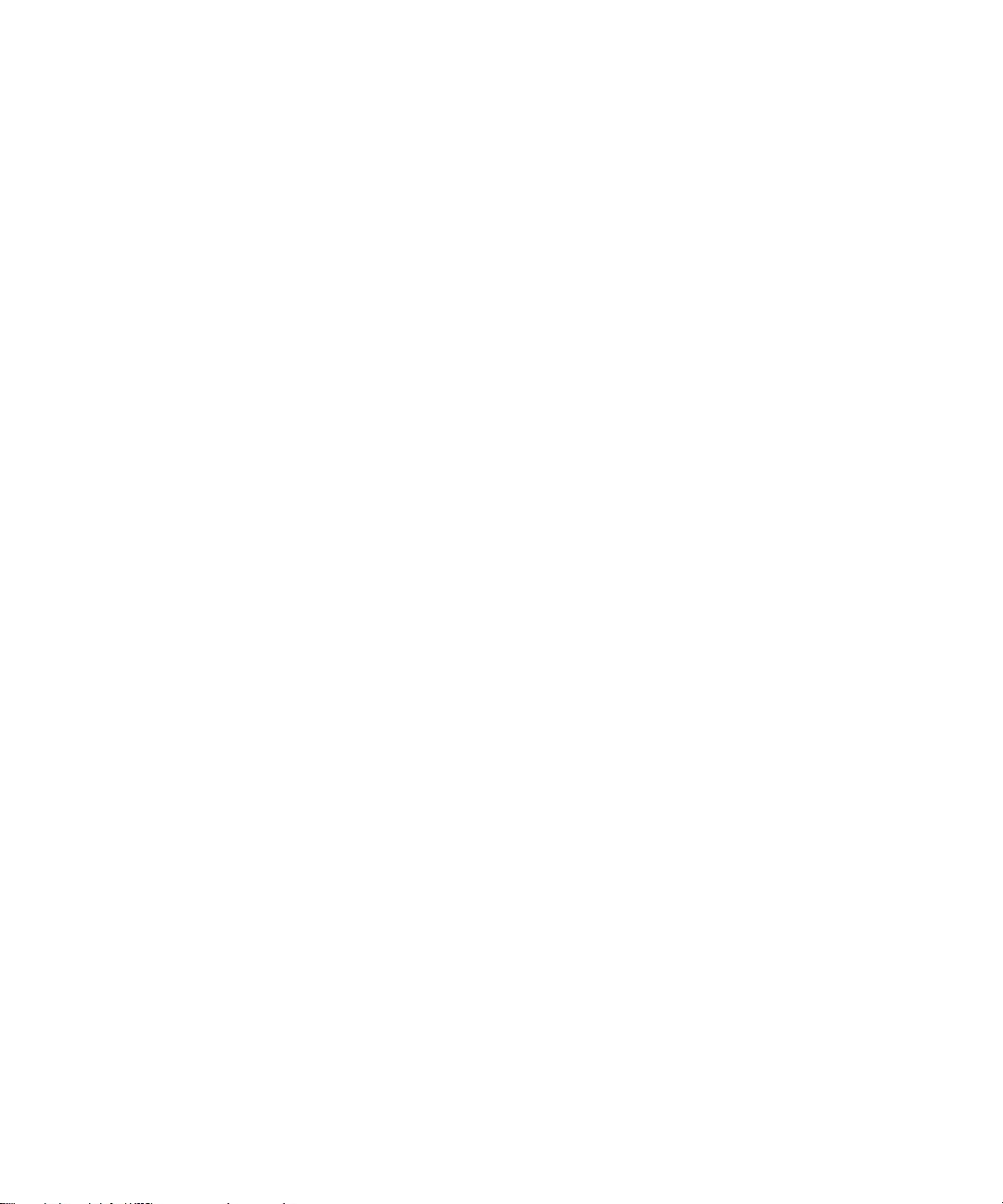
7
No menu
seguida, clique em
8
Clique no atalho
Procurar, clique duas vezes no ícone do CD e
clique duas vezes no aplicativo de instalação
(setup.exe).
9
Clique em OK para iniciar o programa de
instalação do driver de impressora.
10
Siga as instruções de instalação da caixa de
diálogo de drivers de impressora.
11
Na caixa de seleção
selecione a porta USB que melhor descreve a
ordem em que você conectou impressoras USB a
seu computador (ou seja, a primeira impressora
USB é USB001, a segunda, USB002 etc.).
12
Ao terminar, saia do programa de instalação e
retire o CD de seu computador.
Iniciar
, selecione
Procurar
Meu computador
Imprimir na seguinte porta
Executar
.
e, em
da janela
Se você está usando o Windows 98:
1
Certifique-se de que o seu computador e a
impressora estejam desligados.
2
Conecte o cabo USB à porta da parte de trás do
seu computador.
3
Conecte a outra extremidade do cabo à porta
USB da parte de trás de sua impressora.
4
Ligue o seu computador e a sua impressora.
5
Quando a tela
hardware
Selecione
a
novos drivers.
Selecione
b
correto.
6
Capítulo 1: Noções básicas
Assistente para adicionar novo
aparecer:
Avançar
Avançar
para começar a procurar os
para procurar o driver
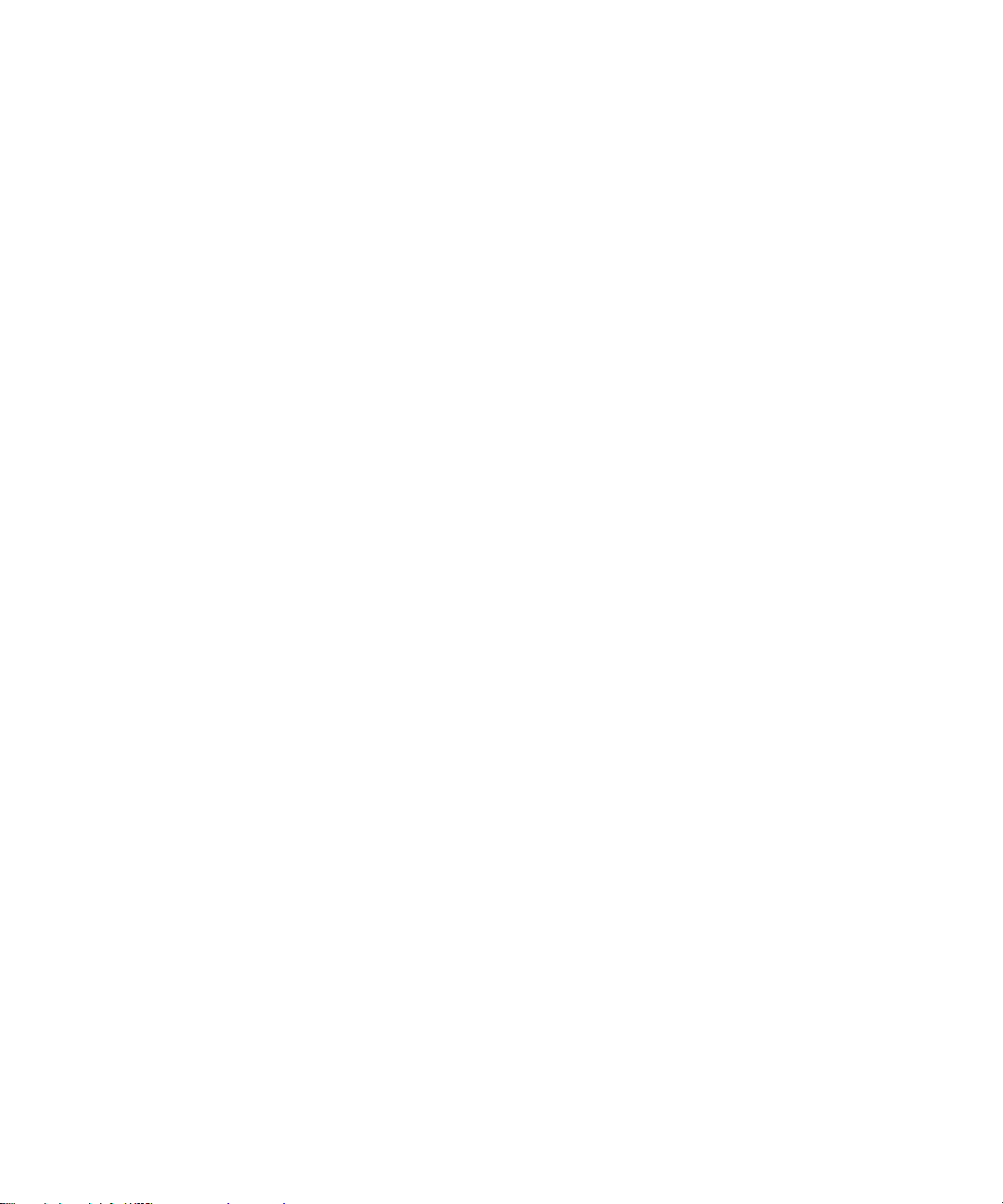
Certifique-se de que as caixas de seleção
c
Unidades de disquete, Unidade de CD-ROM
estão limpas
Atualização do Microsoft Windo ws
e selecione a caixa de seleção
.
localização
Insira o CD de Drivers, MarkVision e Utilitários
d
que acompanha a sua impressora e selecione
P
rocurar
Clique duas vezes na letra da sua unidade de
e
CD e, em seguida, clique duas vezes na pasta
Win98USB abaixo dela.
Destaque o idioma em que você deseja instalar
f
o suporte para USB e clique em
Selecione
g
.
Avançar.
Especificar uma
.
OK
e
Selecione
h
Quando o hardware estiver carregado, clique
i
em
Concluir
O programa de instalação do driver de impressora
será automaticamente iniciado após um breve
intervalo.
6
Siga as instruções de instalação da caixa de
diálogo de drivers de impressora.
7
Na caixa de seleção
selecione a porta USB que contém o nome da
impressora que você está instalando no
momento como sua porta de impressora padrão.
8
Ao terminar, saia do programa de instalação e
retire o CD de seu computador.
9
Reinicie o seu computador.
Avançar
novamente.
.
Imprimir na seguinte porta
,
Conectando a impressora ao seu computador
7
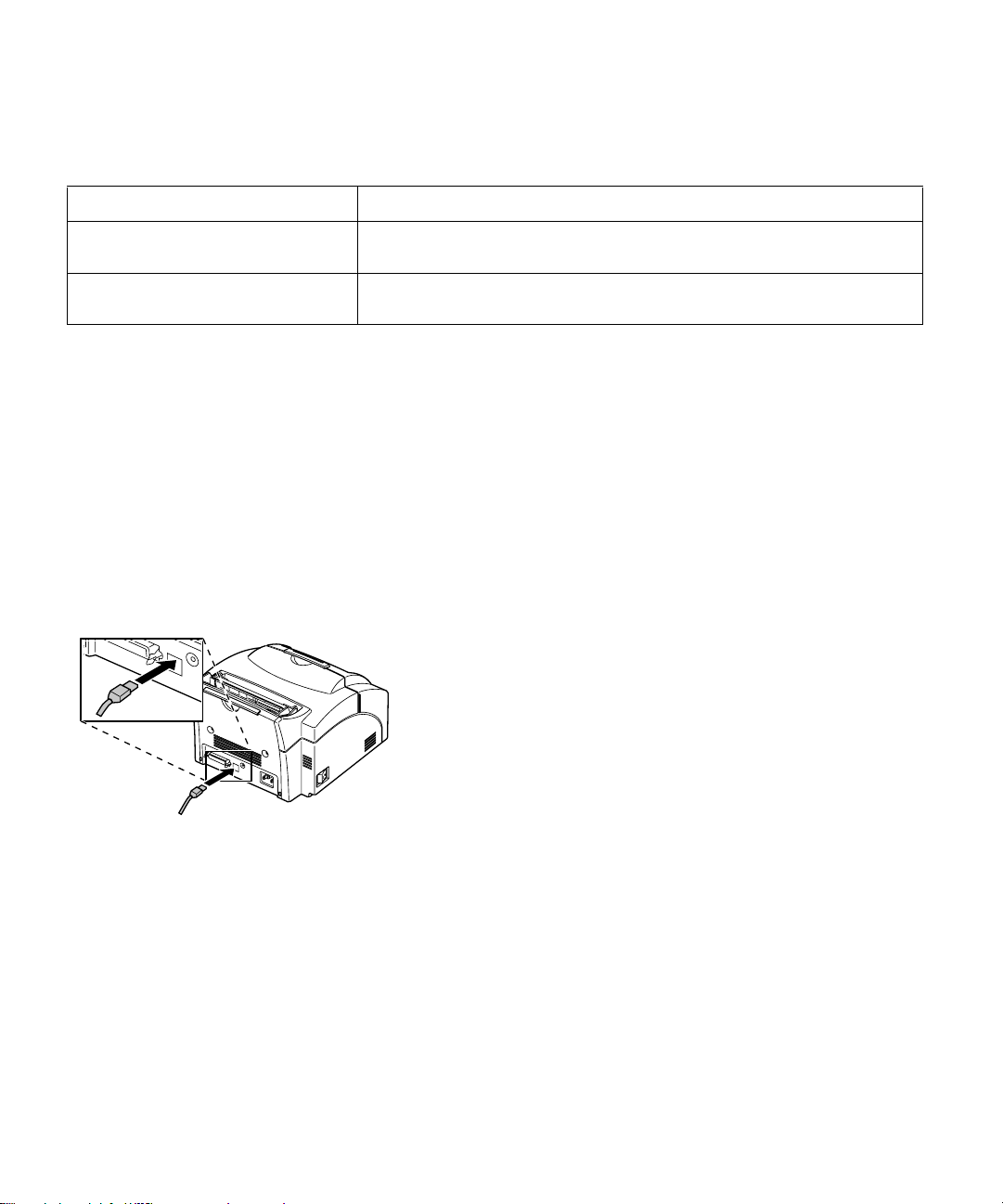
Dicas para solução de problemas
Problema: O que fazer:
São impressos caracteres
inesperados ou faltam caracteres.
Você está conectado à porta USB,
mas a impressora não imprime.
• Certifique-se de que o cabo paralelo ou o cabo USB esteja encaixado
com firmeza na parte de trás da impressora.
• Certifique-se de que você está usando o Windows 98 ou o Windows
2000.
Para usuários de Macintosh:
1
Certifique-se de que a chave de energia da
impressora esteja Desligada (O) e que seu cabo
de alimentação esteja desconectado da tomada
elétrica.
2
Conecte a extremidade do cabo USB na porta do
seu computador.
3
Alinhe e plugue a outra extremidade do cabo
USB na porta da parte de trás da sua impressora,
conforme mostrado.
4
Conecte a impressora.
5
Ligue a impressora.
6
Inicie o CD de Drivers, MarkVision e Utilitários
para instalar os itens necessários. As instruções
para iniciar o CD encontram-se no encarte do
CD.
7
Reinicie o computador.
8
Abra a pasta
9
Abra a pasta
10
Abra o aplicativo
desktop
8
Capítulo 1: Noções básicas
Apples Extras
Apple LaserWriter Software
Utilitário de impressoras
.
.
.
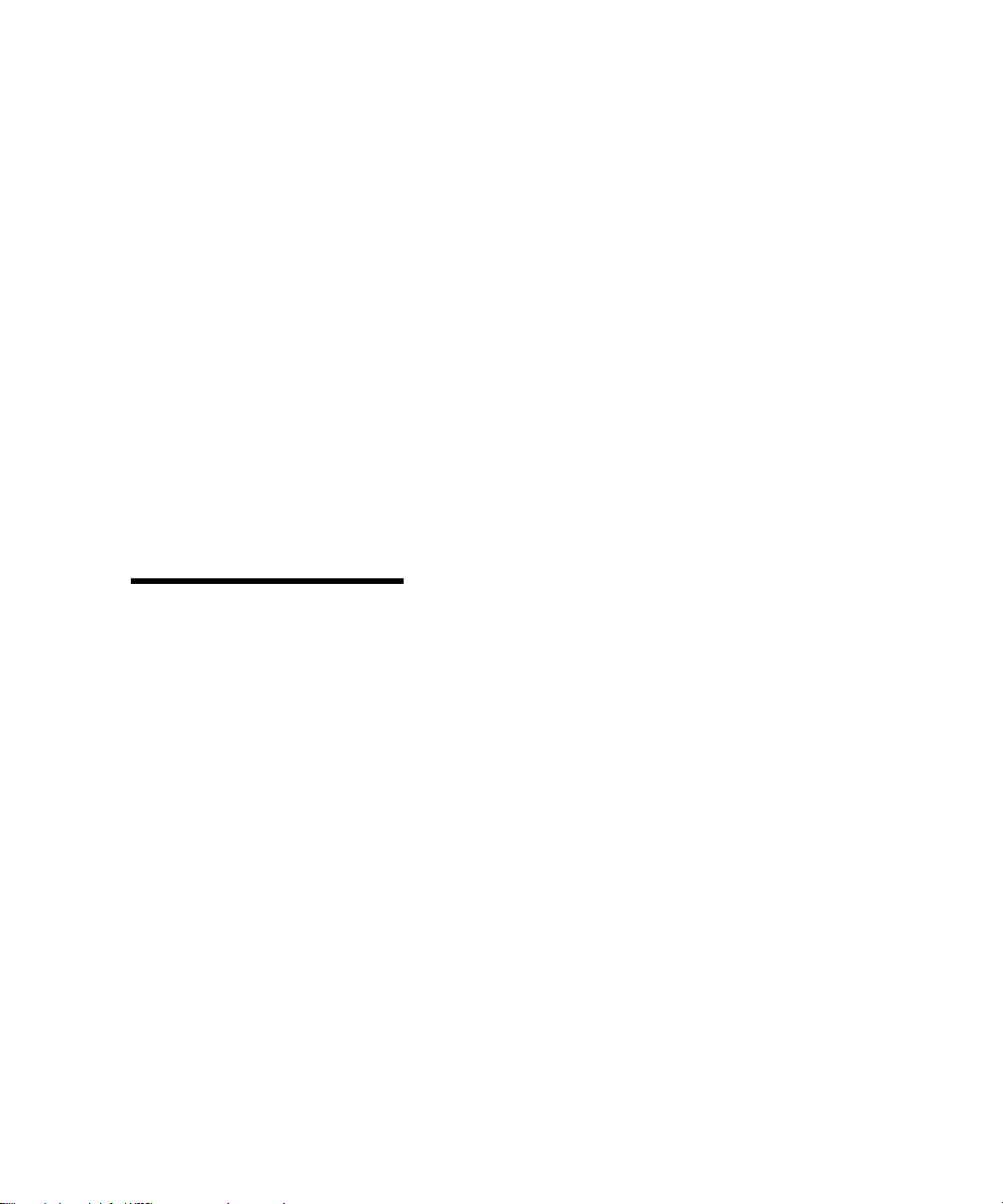
11
A tela
12
Selecione
em
13
Na área de seleção de impressoras USB, clique
em
A caixa de diálogo da impressora USB é exibida.
14
Selecione
A tela anterior é exibida. Observe o novo ícone de
impressora.
15
No arquivo PPD (PostScript printer
description), clique em
Aguarde o processamento das informações.
A tela anterior é exibida. Observe o novo ícone de
impressora.
Nova impressora desktop
Impressora (USB)
.
OK
Alterar
.
Optra M410
e clique em
Auto Setup
é exibida.
na lista e clique
.
OK
.
Obs.:
caixa de diálogo da impressora
mostram o ícone da impressora
Optra E312.
Ambas as áreas da
16
Clique em
Uma janela aparecerá para que você dê um nome à
impressora.
17
Digite o nome da impressora ou aceite o nome
padrão.
18
Clique em
19
Encerre o aplicativo
desktop
O ícone da impressora aparece na sua Mesa de
trabalho.
20
Clique no novo ícone de impressora da mesa de
trabalho.
O menu Impressão aparece na barra de menus.
21
Percorra o menu
impressora padrão
.
Criar
Salvar
.
.
Utilitário de impressoras
Impressão
.
e selecione
Definir
Conectando a impressora ao seu computador
9
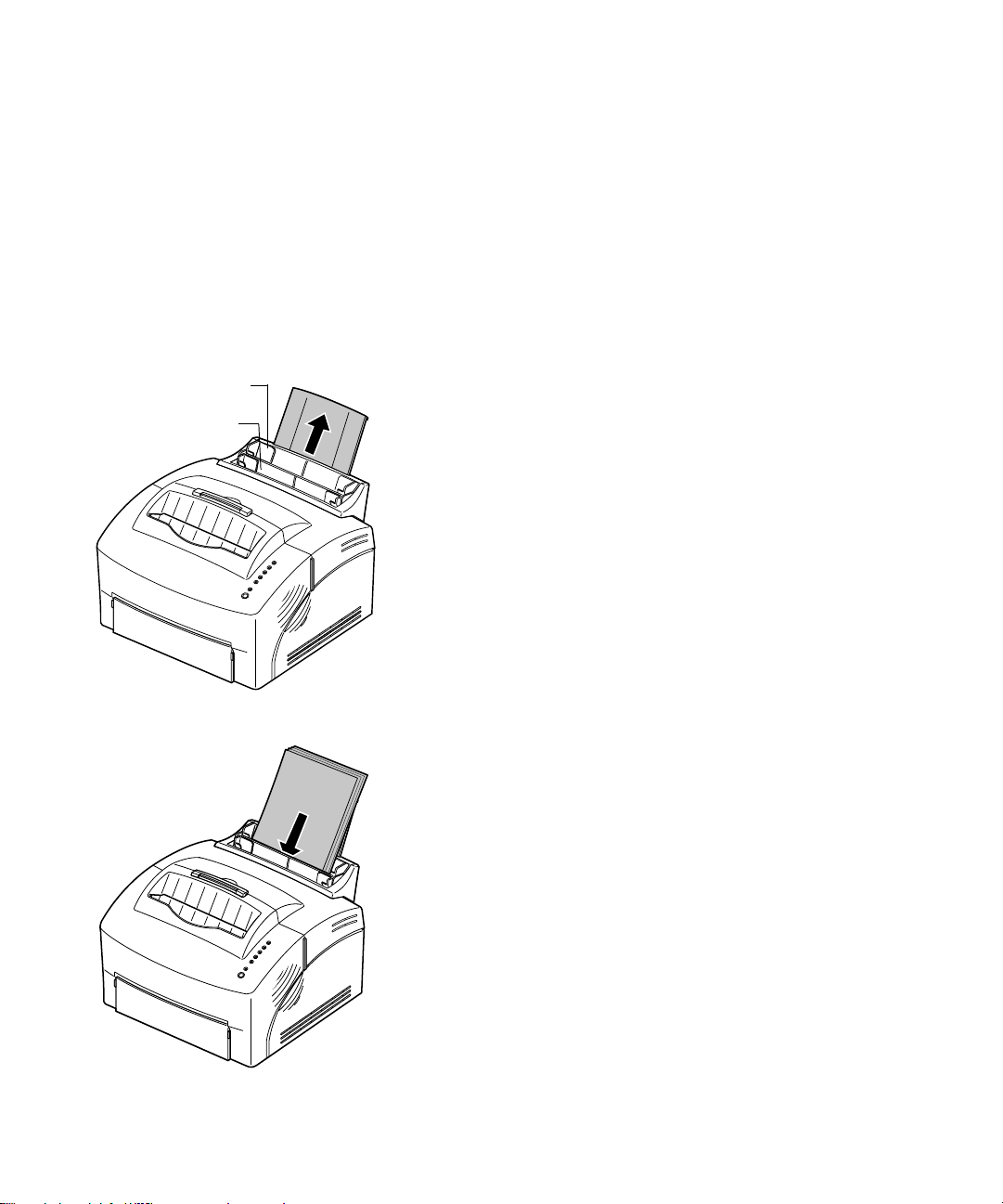
Carregando papel
Uma linha escura aparece em torno da impressora
no ícone da impressora para indicar que ela está
selecionada como impressora padrão.
Alimentador automático
de papel
Alimentador manual
de papel
Você pode carregar papel no alimentador automático
de papel, com capacidade de até 150 folhas, ou no
alimentador manual, com capacidade para uma folha
de cada vez.
1
Para imprimir com o alimentador automático de
papel, estenda o suporte de papel.
2
Antes de carregar o papel, flexione as folhas de
um lado para outro para soltá-las e, em seguida,
abane-as.
3
Se o papel tiver um lado de impressão preferido,
insira o papel com a face de impressão voltada
para você.
Se você estiver carregando papel timbrado, insira o
papel timbrado com a parte superior da página
apontando para baixo.
10
Capítulo 1: Noções básicas
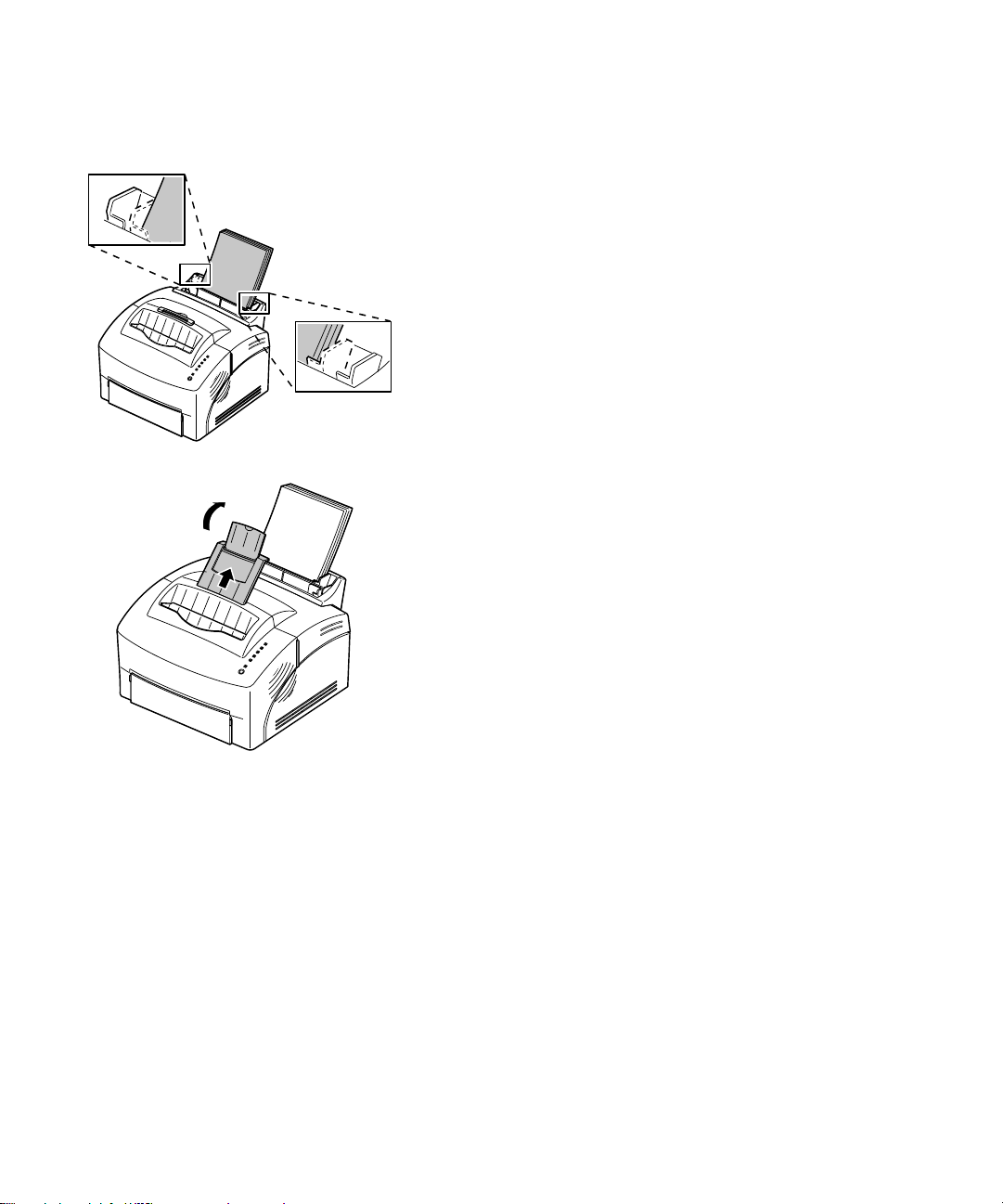
4
Deslize as guias de papel contra as bordas do
papel.
5
Estenda o suporte de papel da bandeja de saída
de papel.
6
Selecione o tamanho de papel no seu aplicativo
de software.
7
Inicie o seu trabalho de impressão.
Carregando papel
11
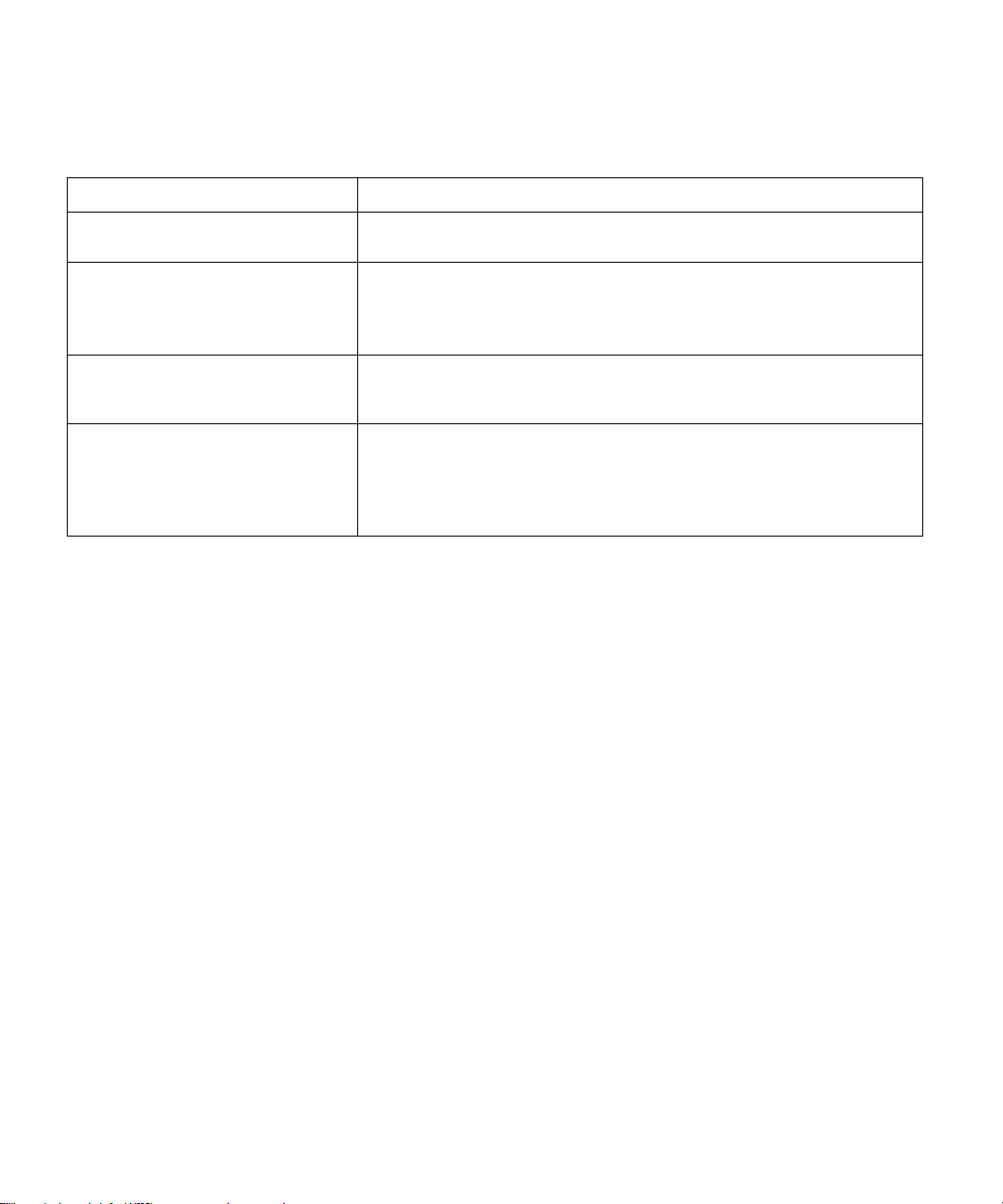
Dicas para solução de problemas
Problema: O que fazer:
Manchas de toner aparecem na
frente ou no verso da página.
As folhas de papel est ão grudadas /
a impressora puxa várias folhas de
papel.
O papel não está sendo tracionado
pelo alimentador automático de
papel.
O papel fica enviesado ou
deformado.
Imprimindo uma
página de teste
• Certifique-se de que o papel esteja reto e sem dobras.
• Remova o papel do alimentador de papel e abane-o.
• Certifique-se de que não haja papel de mais no alimen tador de pa pel. O
alimentador automático de papel tem capacidade para até 150 folhas,
dependendo da espessura do papel.
• Remova o papel do alimentador de papel e abane-o.
• Certifique-se de que não haja papel de mais no alimen tador de pa pel. O
alimentador automático de papel tem capacidade para até 150 folhas,
dependendo da espessura do papel.
• Certifique-se de que as guias de papel estejam posicionadas
corretamente contr a as bordas do papel.
Para verificar se a sua impressora está funcionando
corretamente, imprima uma página de teste.
Para imprimir uma página de teste, o cartucho de
impressão precisa estar instalado (consulte
cartucho de impressão
).
Instalando o
12
Capítulo 1: Noções básicas
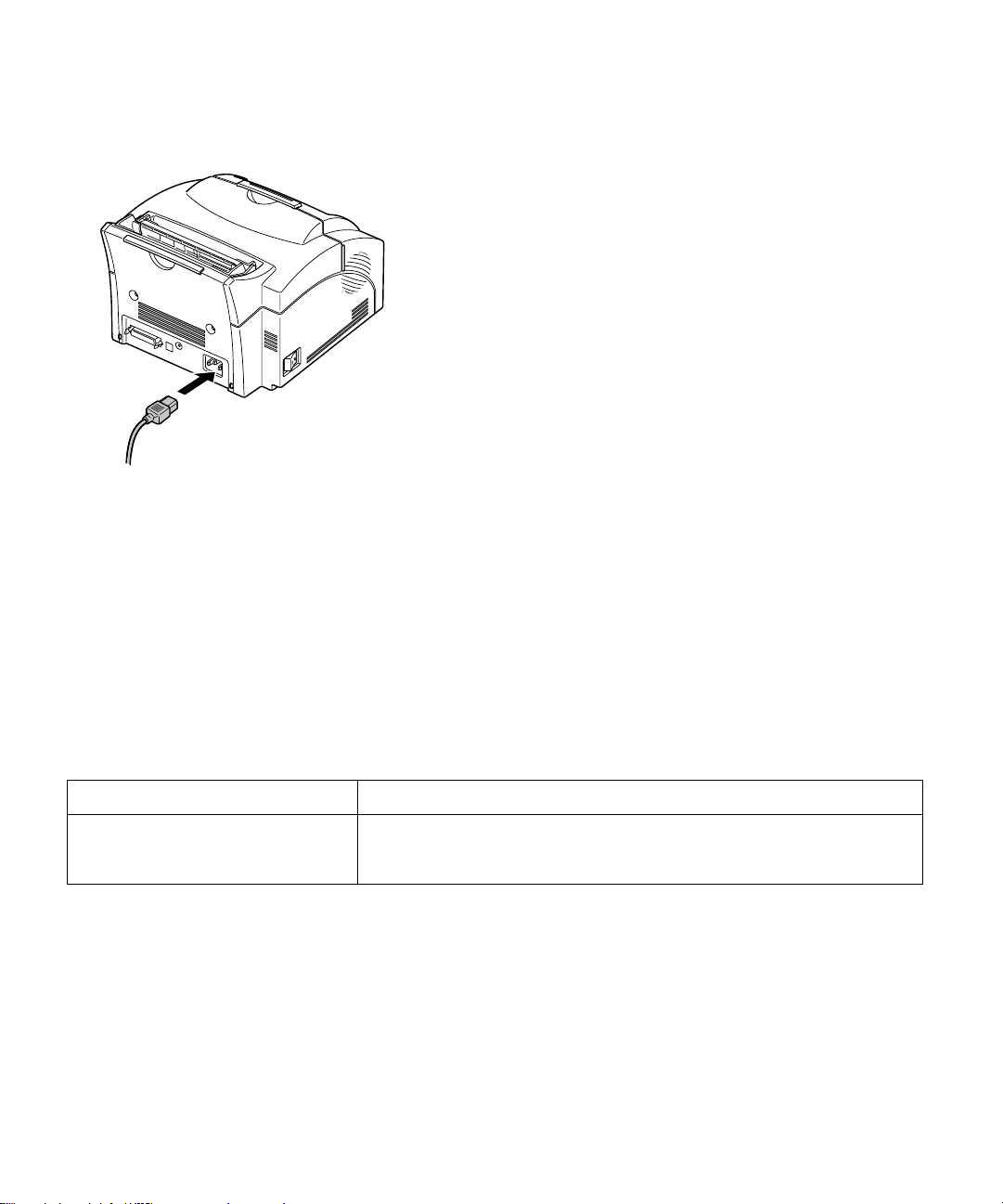
1
Desligue a impressora.
2
Conecte uma extremidade do cabo de
alimentação no conector de cabo de alimentação
da parte de trás da impressora e a outra
extremidade em uma tomada elétrica
devidamente aterrada.
3
Ligue a impressora.
Conforme a impressora é energizada, cada uma das
luzes do painel do operador acende e apaga,
começando com a luz
terminando com a luz
consulte
4
Quando a luz Dados parar de piscar e a luz
Pronta for a única acesa, pressione brevemente o
botão do painel do operador.
Uma página de teste listando o modelo da
impressora e suas configurações padrão deverá ser
impressa. Se isso não acontecer, verifique
de impressão
Problemas de impressão.
.
Pressionar botão
Pronta
. Se isso não acontecer,
e
Problemas
Dicas para solução de problemas
Problema: O que fazer:
As luzes do painel do operador não
acendem quando a impressora é
ligada.
Afixando um novo
gabarito no painel
do operador
• Certifique-se de que o cabo de alimentação esteja conectado com
firmeza na parte de trás da impressora e na tomada elétrica.
Se você tem na caixa de sua impressora uma folha de
gabarito que não seja em inglês e deseja utilizá-la,
destaque-a e coloque-a sobre o gabarito atual de sua
impressora.
Afixando um novo gabarito no painel do operador
13
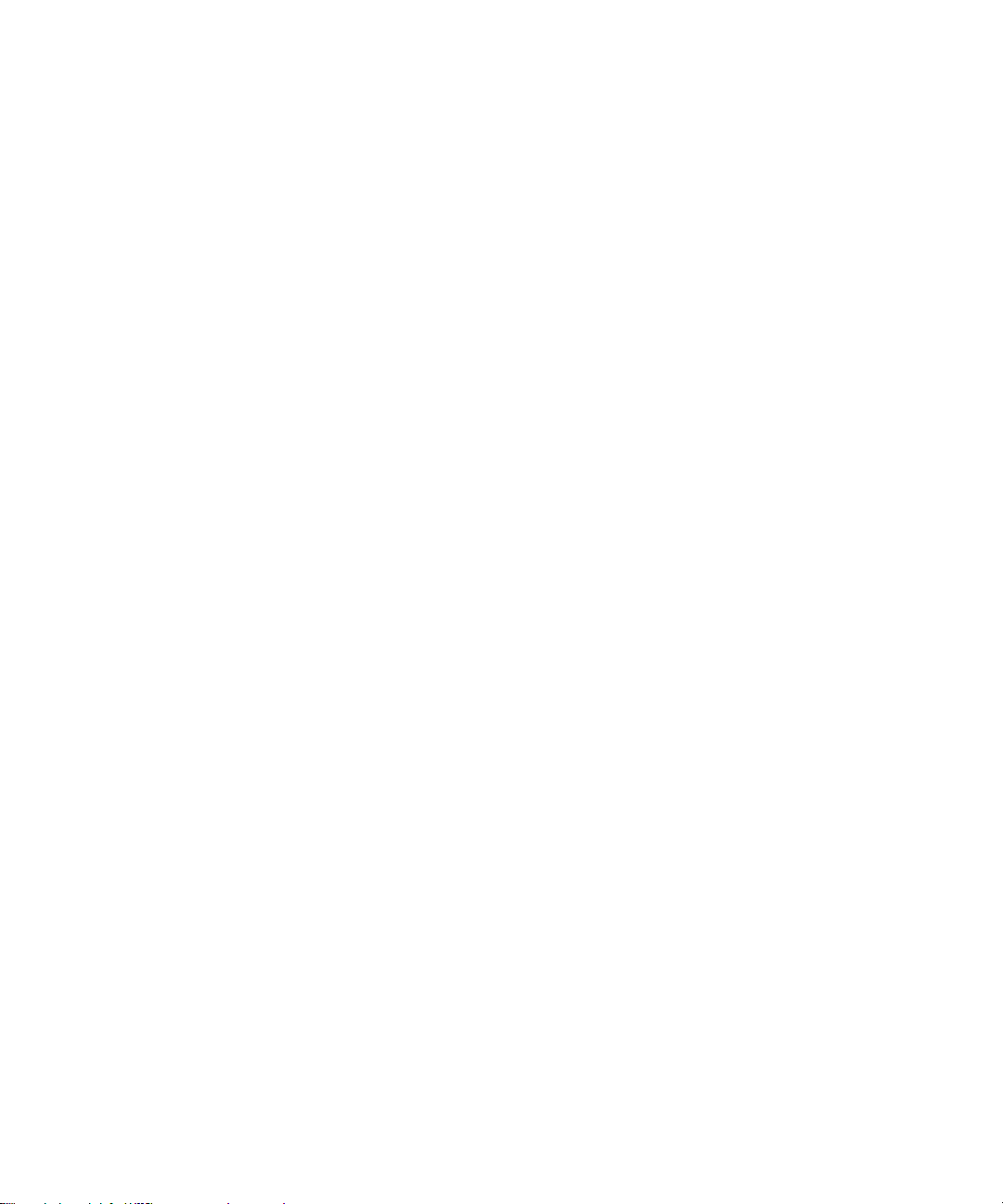
Instalando
memória
Para instalar uma placa de memória ou uma placa de
memória flash, vá para a próxima seção. Caso contrário,
você estará pronto para configurar o seu software
aplicativo e instalar o driver de impressora apropriado.
Consulte o encarte que acompanha o CD de
MarkVision e Utilitários
instalação. Vá para o
maiores informações sobre os drivers e utilitários da
impressora.
A sua impressora vem com 2MB de memória. Você
pode adquirir e instalar uma placa de memória
opcional de 4MB, 8MB, 16MB, 32MB ou 64MB,
totalizando 66Mb de memória da impressora.
Você também pode instalar uma placa de memória flash
de 1MB, 2MB ou 4MB para armazenamento de macros
ou fontes carregadas.
para obter instruções de
Drivers de impressora
Drivers,
para obter
14
Removendo a
blindagem da placa
de sistema
Capítulo 1: Noções básicas
Antes de instalar qualquer dessas placas opcionais,
você
precisará de uma pequena chave Phillips para
remover a blindagem metálica que cobre a placa de
sistema da impressora.
1
Desligue a impressora e desconecte o cabo de
alimentação da impressora.
2
Desconecte da impressora o cabo de impressora
(caso esteja conectado).
3
Remova o cartucho de impressão e cubra-o.
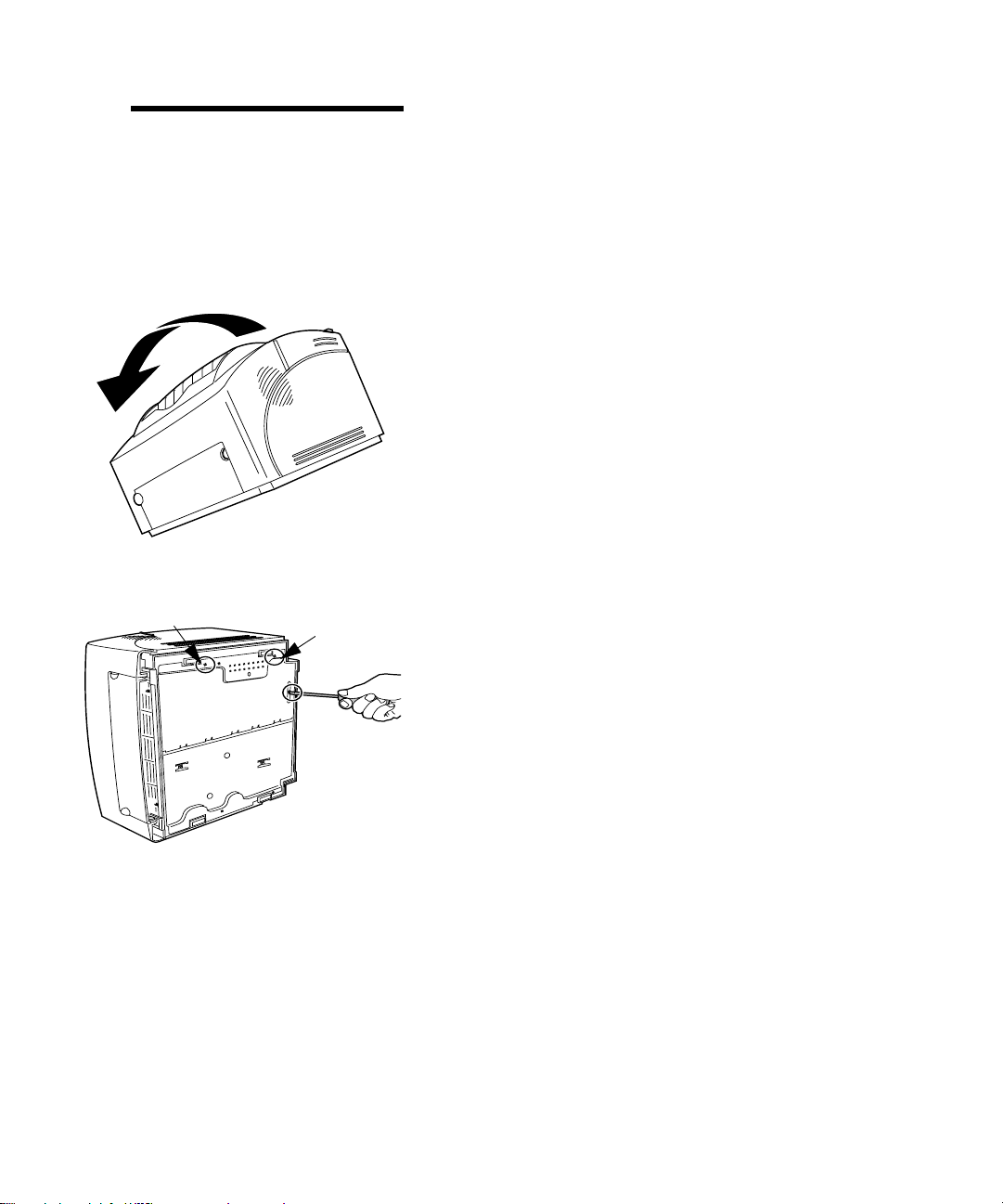
Obs.:
fotocondutor a luz pode danificar
o cartucho de impressão. Após
remover o cartucho da
impressora, cubra-o ou
guarde-o em um local limpo e
escuro.
A exposição do
4
Com a impressora voltada para você, coloque o
cartucho no lado esquerdo.
5
Vire a impressora de maneira que a parte de
baixo esteja voltada para você.
6
Localize e remova os três parafusos da
blindagem metálica.
Instalando memória
15
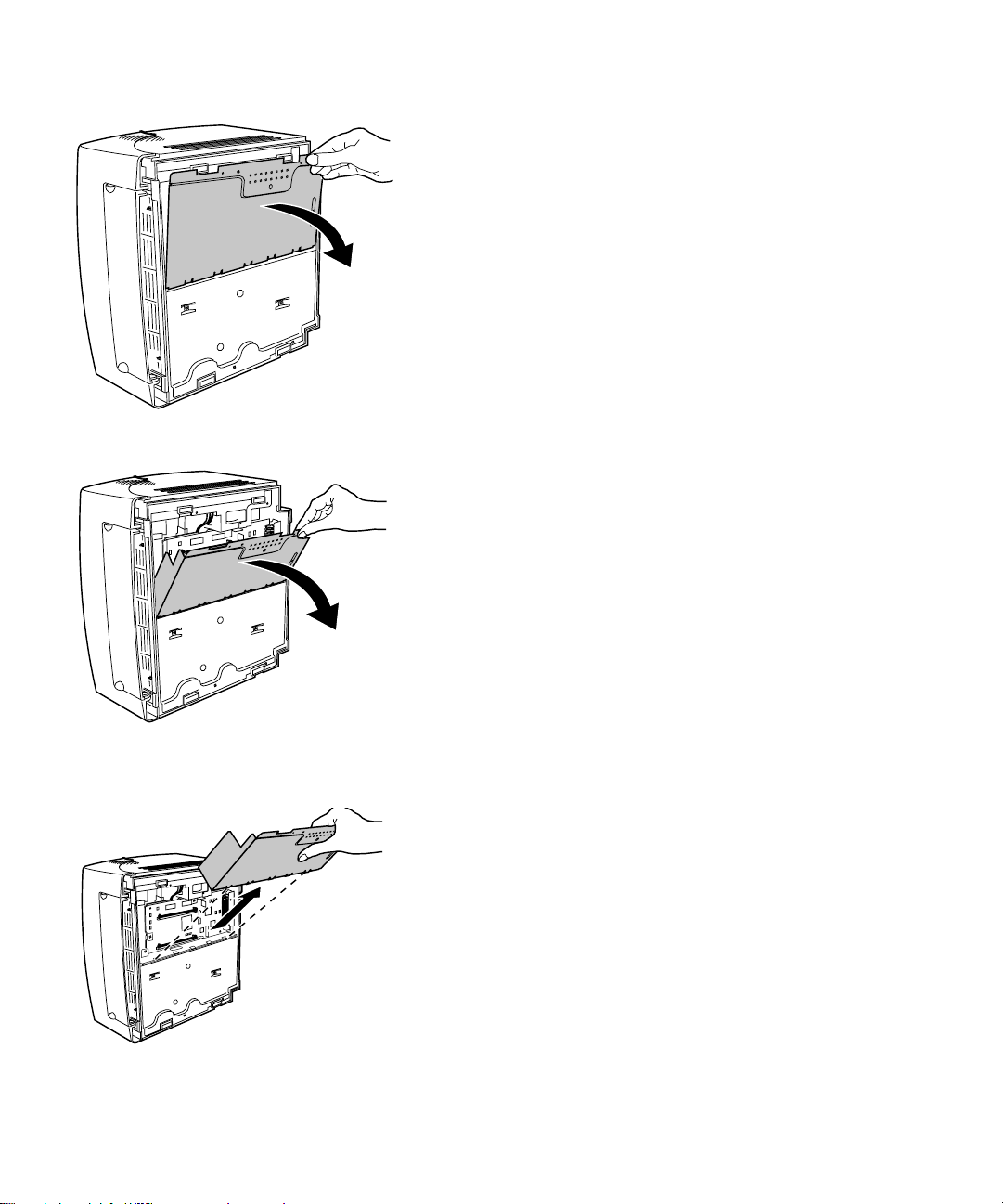
7
Segure o canto da blindagem e puxe-o
cuidadosamente para fora e, em seguida, para
baixo.
16
Capítulo 1: Noções básicas
8
Puxe a blindagem para fora da impressora.
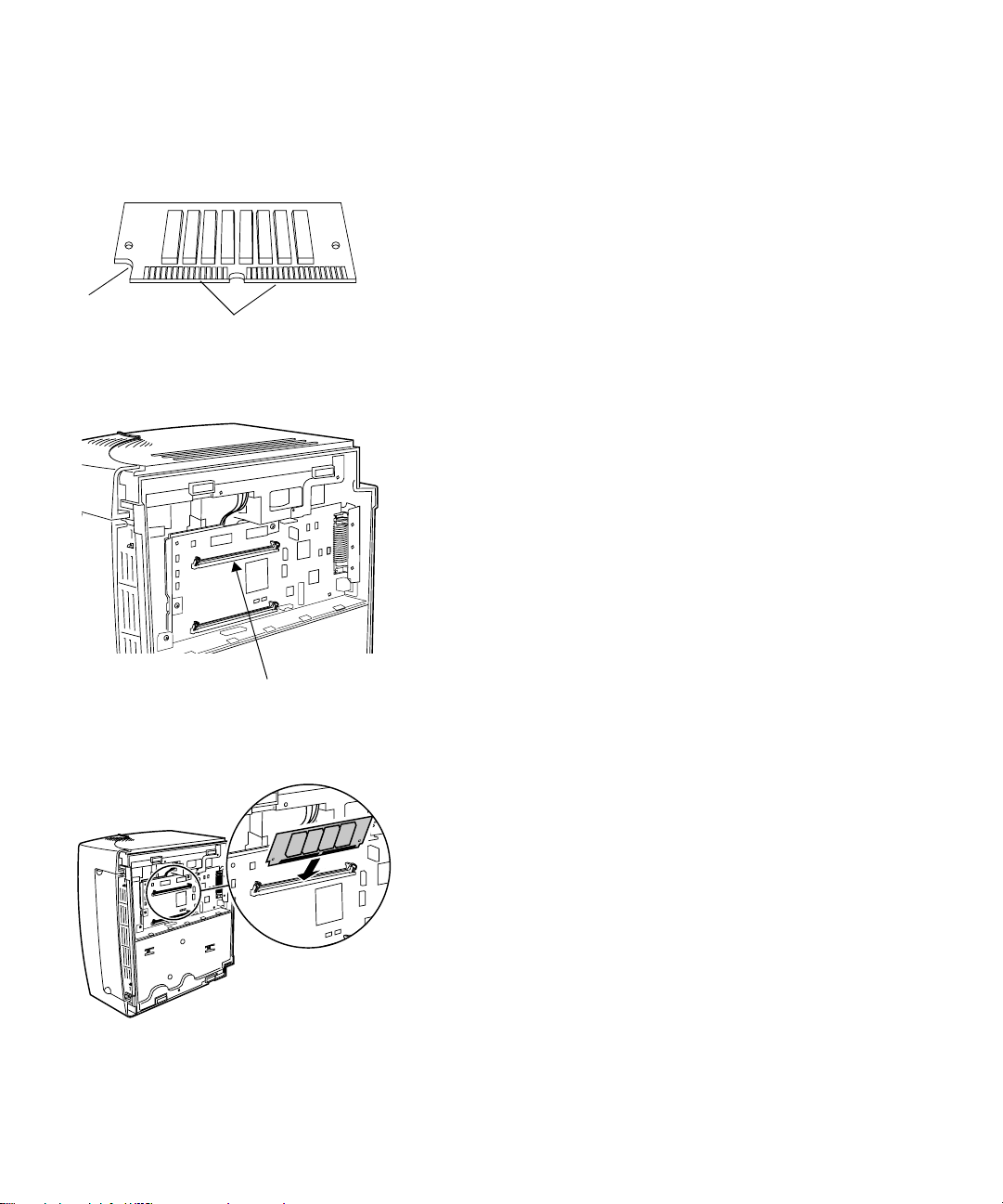
Instalando uma
placa de memória da
impressora
Para instalar uma placa de memória opcional da
impressora, siga as instruções abaixo.
1
Retire a placa de memória opcional da
impressora de sua embalagem.
Evite tocar nos pontos de conexão ao longo da
borda da placa.
Entalhe
Pontos de conexão
Conector de memória
da impressora
2
Localize o conector de memória da impressora.
3
Segure a placa opcional com os pontos de
conexão em direção à placa do sistema, com o
recesso apontado para baixo e para a esquerda.
4
Insira a placa no conector de memória da
impressora em um ângulo de 45 graus.
Instalando memória
17
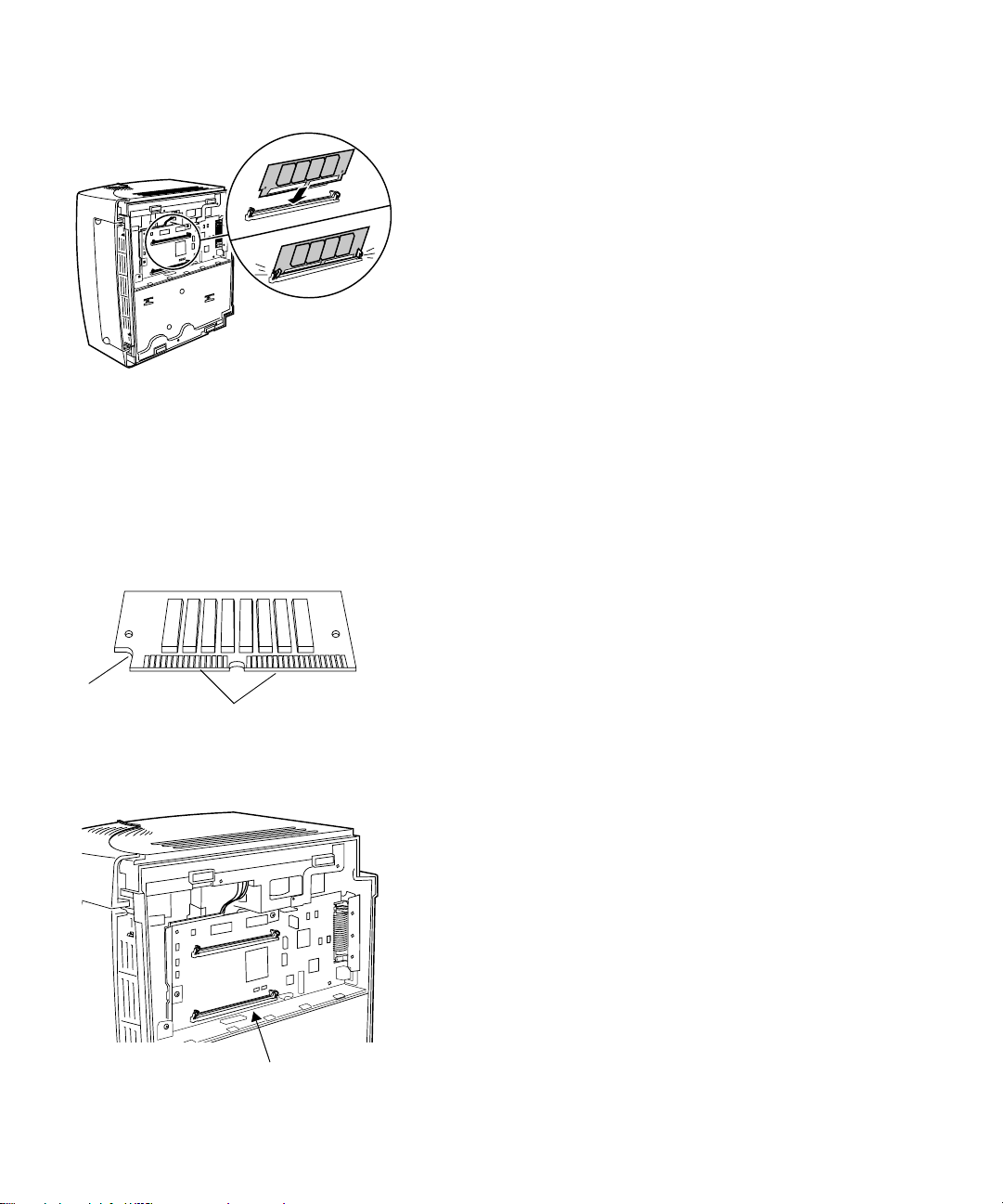
5
Empurre cuidadosamente a placa para dentro.
6
Empurre a placa de volta com seus polegares até
que ela encaixe.
Entalhe
Instalando uma
placa de memória
Pontos de conexão
flash
Para instalar uma placa de memória flash opcional:
1
Retire a placa de memória opcional da
impressora de sua embalagem.
Evite tocar nos pontos de conexão ao longo da
borda da placa.
2
Localize o conector de placa opcional.
18
Conector de placa opcional
Capítulo 1: Noções básicas
 Loading...
Loading...