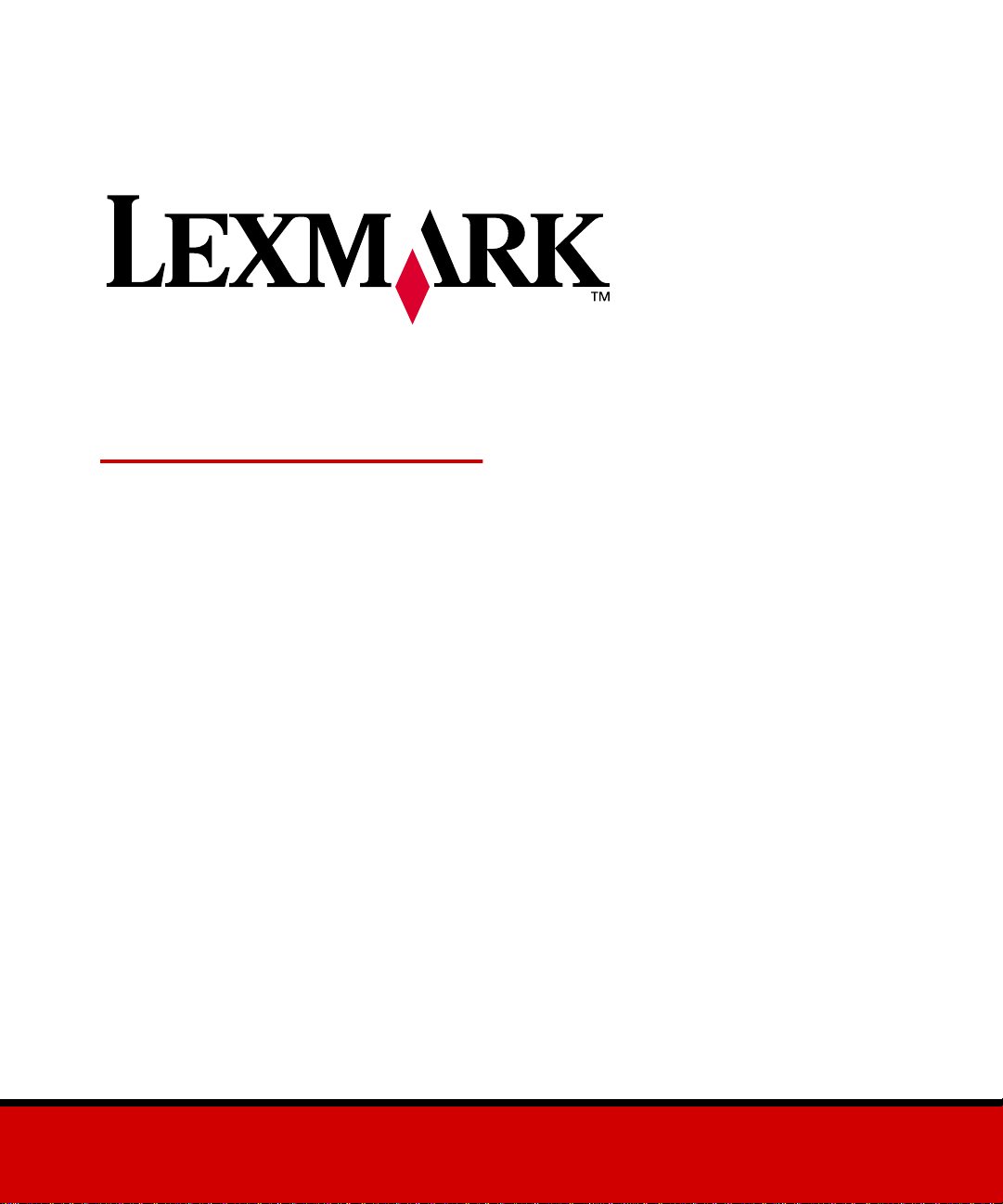
Optra E312/L
Giugno 2000
www.lexmark.com
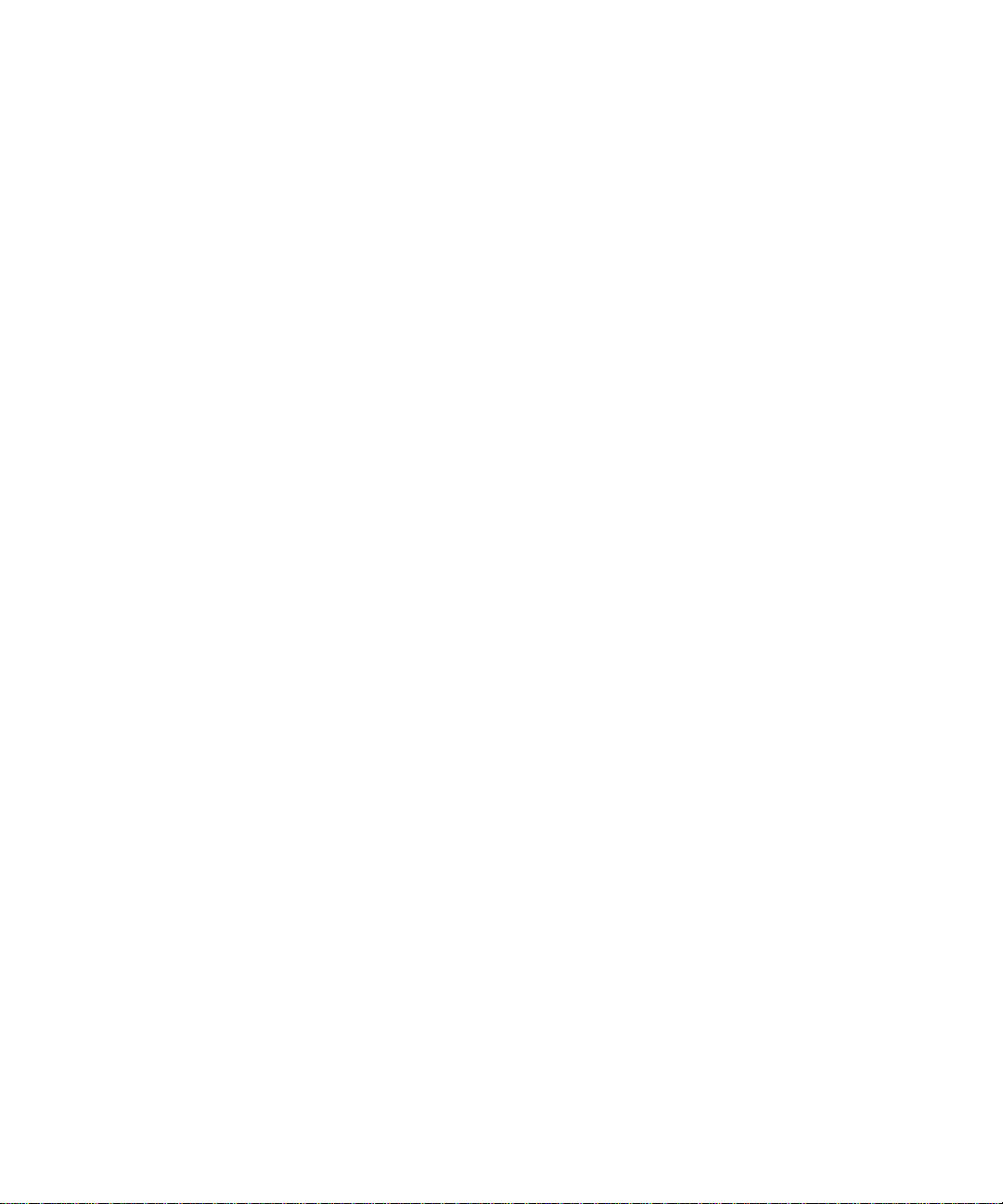
Edizione: giugno 2000
Il seguente paragrafo non è applicabile ai paesi in cui le disposizioni dello stesso siano in conflitto con la legge
locale: LA LEXMARK INTERNATIONAL, INC. FORNISCE QUESTA PUBBLICAZIONE “COSì COM'È“ SENZA
GARANZIE DI ALCUN TIPO, NÉ ESPRESSE NÉ ESPLICITE, COMPRESE, MA NON LIMITATE ALLE GARANZIE
IMPLICITE DI COMMERCIABILITÀ O DI ADEGUATEZZA A SCOPI SPECIFICI. Alcuni paesi non consentono il
disconoscimento di garanzie esplicite o implicite in alcune transazioni, di conseguenza questa dichiarazione potrebbe
non essere applicabile al lettore.
La presente pubblicazione potrebbe includere imprecisioni tecniche o errori tipografici. Le informazioni in essa
contenute vengono periodicamente modificate; tali modifiche verranno incluse nelle edizioni successive. I prodotti o i
programmi descritti possono essere soggetti a migliorie o modifiche in qualunque momento.
Ogni riferimento contenuto in questa pubblicazione a prodotti, programmi o servizi non implica l’intenzione del
produttore di renderli disponibili in tutti i Paesi in cui egli opera. I riferimenti a particolari prodotti, programmi o
servizi non implicano che tali prodotti, programmi o servizi siano gli unici a poter essere utilizzati. Qualsiasi prodotto,
programma o servizio equivalente che non violi eventuali diritti di proprietà intellettuale può essere utilizzato. La
responsabilità della valutazione e della verifica del funzionamento abbinato a prodotti, programmi o servizi diversi da
quelli indicati espressamente dal produttore ricade esclusivamente sull’utente.
Lexmark, MarkVision e Optra sono marchi della Lexmark International, Inc., registrati negli Stati Uniti e/o in altri
paesi. FontVision è un marchio registrato della Lexmark International, Inc. Operation ReSource è un marchio di
servizio della Lexmark International, Inc.
Macintosh è un marchio della Apple Computer, Inc., registrato negli U.S.A. e in altri paesi. TrueType è un marchio
della Apple Computer, Inc.
PCL® è un marchio registrato della Hewlett-Packard Company. PCL 5 e PCL 6 sono le definizioni di un insieme di
comandi (linguaggio) e funzioni per stampante inclusi nei prodotti HP. La stampante Lexmark International, Inc. è
compatibile con i linguaggi PCL 5 e PCL 6, pertanto riconosce i comandi utilizzati nei diversi programmi applicativi
ed è in grado di emulare le funzioni corrispondenti a questi comandi.
Informazioni dettagliate sulla compatibilità sono contenute nel documento Tec hn ic a l R e fe re n c e.
Gli altri marchi appartengono ai rispettivi proprietari.
© Copyright Lexmark International, Inc. 2000.
Tutti i diritti riservati.
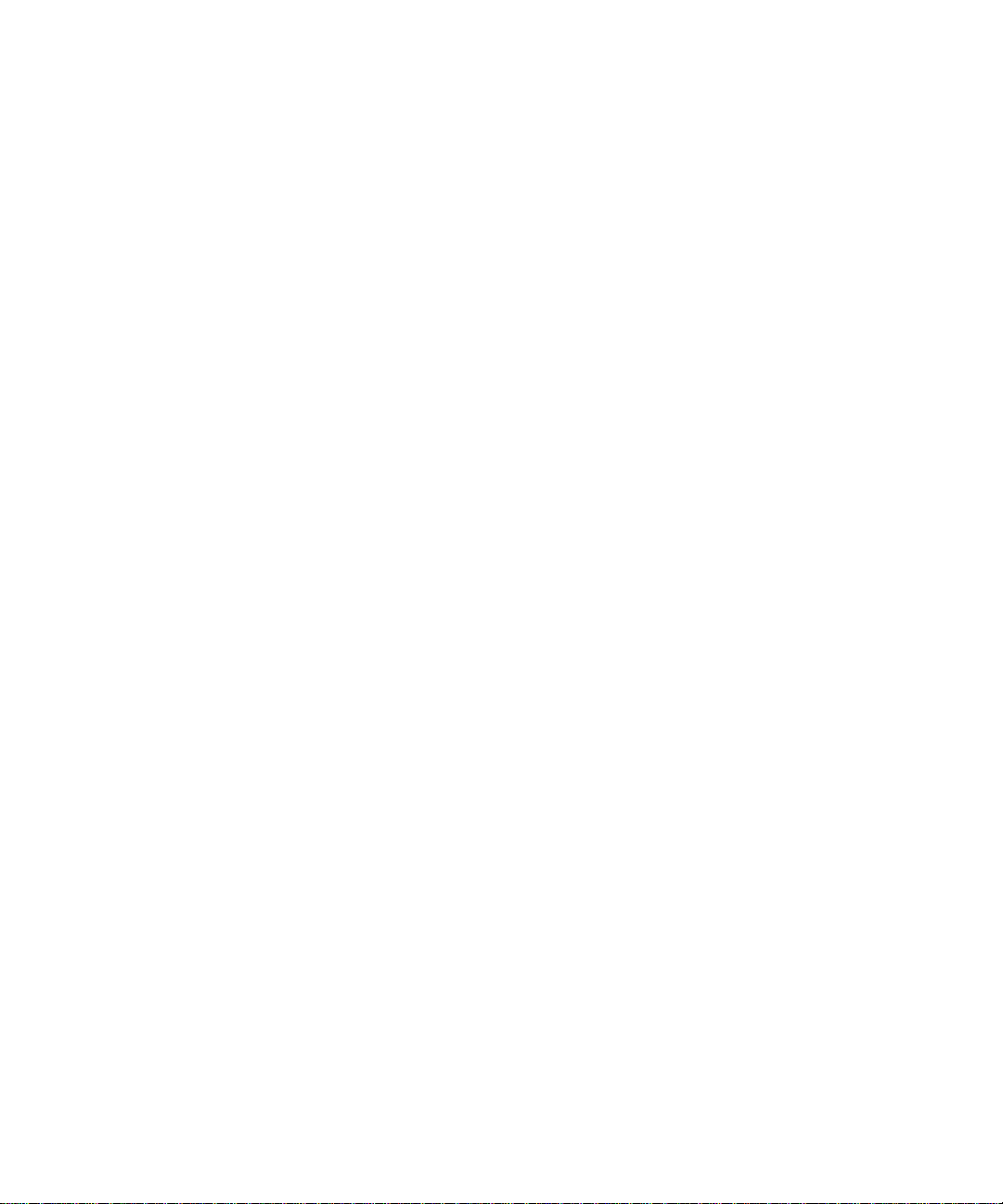
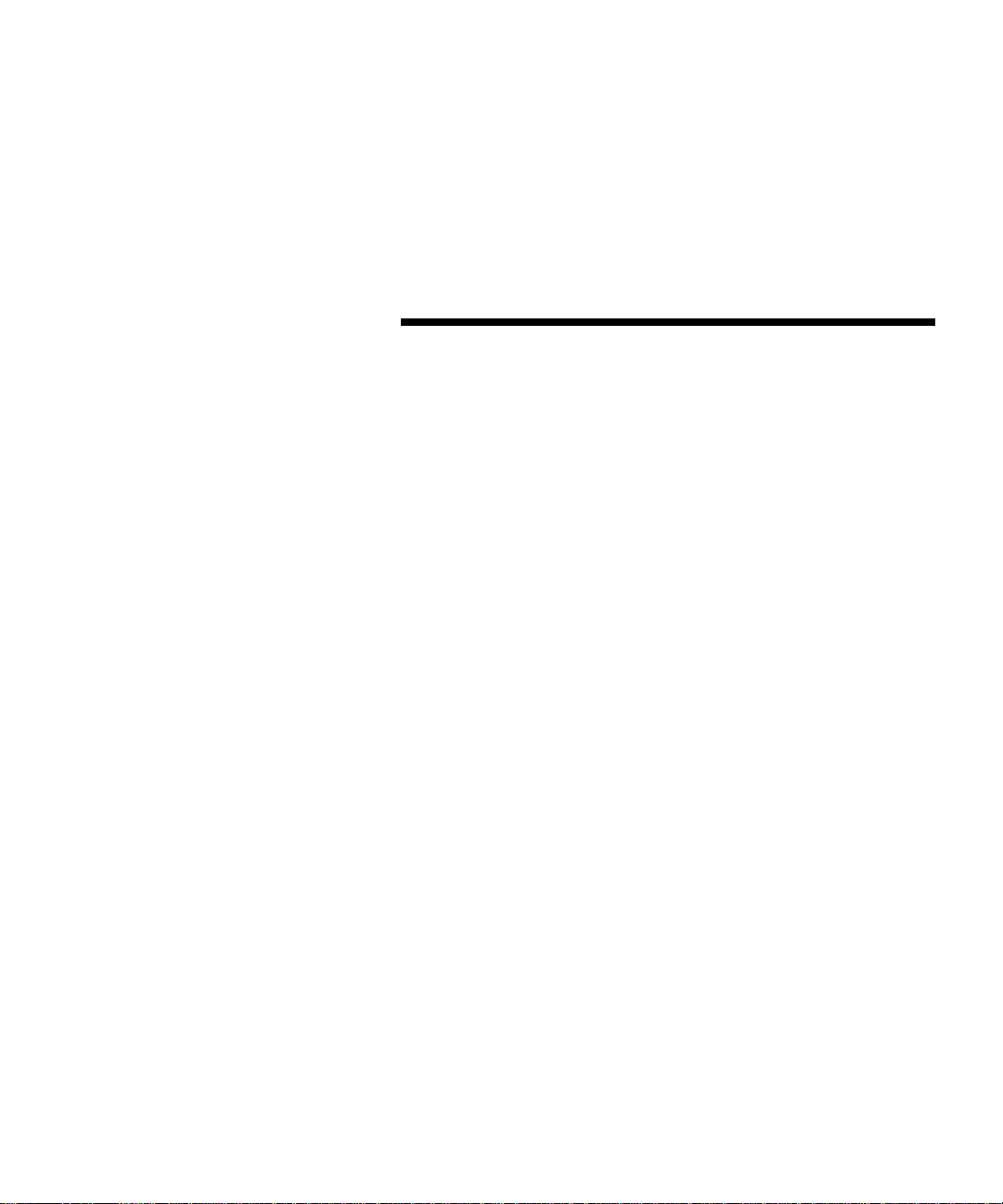
Sommario
Informazioni sulla stampante . . . . . . . . . . . . . . . . v
1
Specifiche del modello . . . . . . . . . . . . . . . . . . . . . . . . . . . . . . . . . . . . . . . . . . . vi
Prestazioni . . . . . . . . . . . . . . . . . . . . . . . . . . . . . . . . . . . . . . . . . . . . . . . . . . . . . vii
Qualità di stampa . . . . . . . . . . . . . . . . . . . . . . . . . . . . . . . . . . . . . . . . . . . . . . .vii
Facilità d'uso . . . . . . . . . . . . . . . . . . . . . . . . . . . . . . . . . . . . . . . . . . . . . . . . . . .vii
Altre fonti di informazione . . . . . . . . . . . . . . . . . . . . . . . . . . . . . . . . . . . . . . . xi
Nozioni fondamentali . . . . . . . . . . . . . . . . . . . . . . 1
2
Contenuto della confezione . . . . . . . . . . . . . . . . . . . . . . . . . . . . . . . . . . . . . . . . 1
Installazione della cartuccia di stampa . . . . . . . . . . . . . . . . . . . . . . . . . . . . . . 2
. . . . . . . . . . . . . . . . . . . . . . . . . . . . . . . . . . . . . . . . . . . . . . . . . . . . . . . . . . . . . . . . 4
Collegamento della stampante al computer . . . . . . . . . . . . . . . . . . . . . . . . . . 4
Caricamento della carta . . . . . . . . . . . . . . . . . . . . . . . . . . . . . . . . . . . . . . . . . . 10
Stampa di una pagina di prova . . . . . . . . . . . . . . . . . . . . . . . . . . . . . . . . . . . . 12
Installazione di una nuova mascherina del pannello operatore . . . . . . . . 13
Installazione della memoria . . . . . . . . . . . . . . . . . . . . . . . . . . . . . . . . . . . . . . 14
Driver per stampante . . . . . . . . . . . . . . . . . . . . . . 21
3
Driver per stampante. . . . . . . . . . . . . . . . . . . . . . . . . . . . . . . . . . . . . . . . . . . . . 21
MarkVision . . . . . . . . . . . . . . . . . . . . . . . . . . . . . . . . . . . . . . . . . . . . . . . . . . . . 23
Gestione della carta . . . . . . . . . . . . . . . . . . . . . . . . 25
4
Dimensioni e tipi di carta . . . . . . . . . . . . . . . . . . . . . . . . . . . . . . . . . . . . . . . . . 26
Sommario
iii
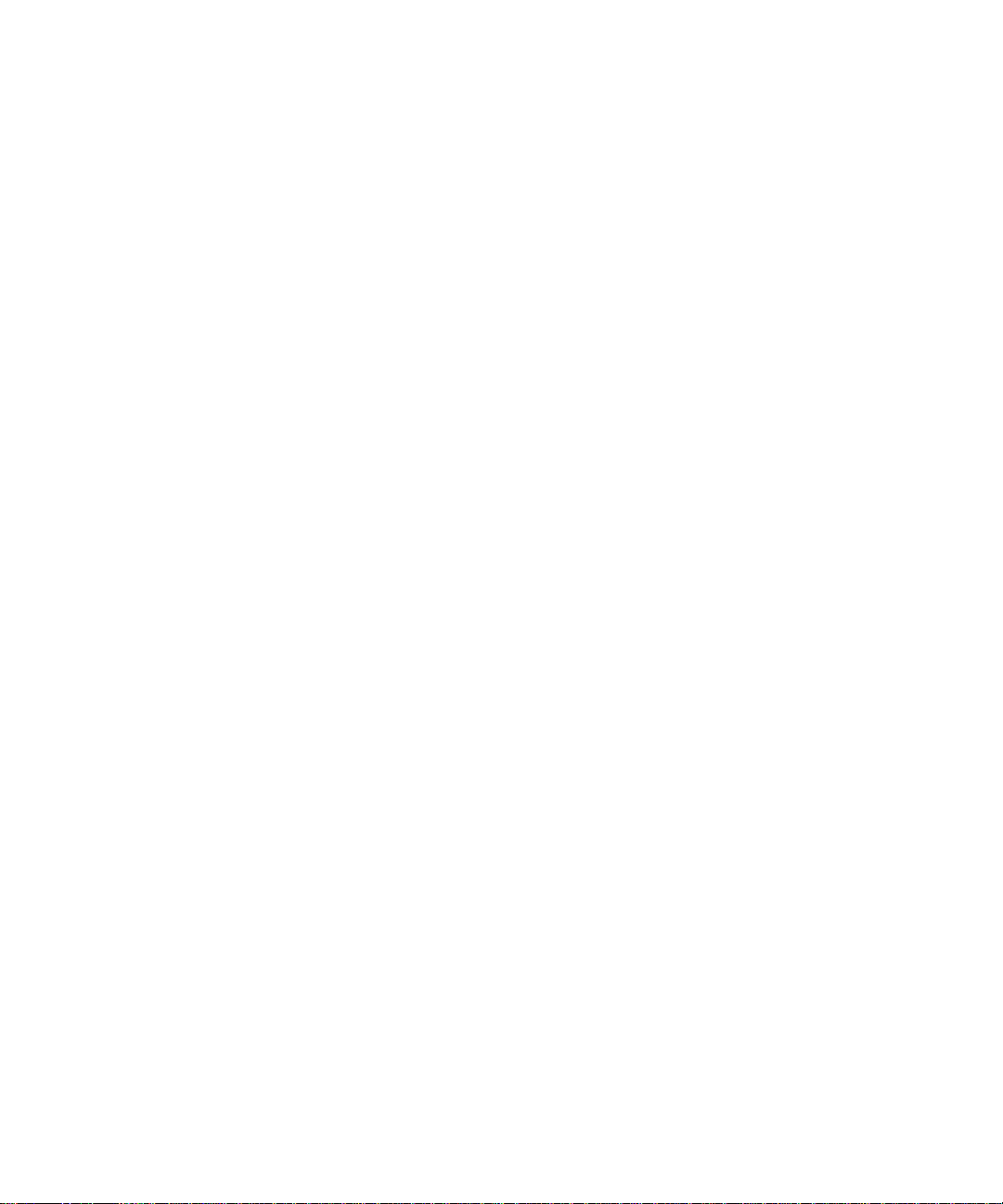
Caricamento della carta o di altri supporti nell'alimentatore automatico 30
Caricamento della carta o di altri supporti nell'alimentatore manuale . . 32
Eliminazione degli inceppamenti . . . . . . . . . . . . . . . . . . . . . . . . . . . . . . . . . . 34
Risoluzione dei problemi . . . . . . . . . . . . . . . . . . . 37
5
Spie luminose . . . . . . . . . . . . . . . . . . . . . . . . . . . . . . . . . . . . . . . . . . . . . . . . . . . 40
Materiali di consumo . . . . . . . . . . . . . . . . . . . . . . 65
6
Manutenzione della cartuccia di stampa . . . . . . . . . . . . . . . . . . . . . . . . . . . . 65
Appendice A: Specifiche della stampante . . . . . 67
Caratteristiche della stampante . . . . . . . . . . . . . . . . . . . . . . . . . . . . . . . . . . . . 67
Dimensioni della stampante . . . . . . . . . . . . . . . . . . . . . . . . . . . . . . . . . . . . . . 68
Appendice B: Risoluzione dei problemi Avanzata
69
iv
Appendice C: Sicurezza . . . . . . . . . . . . . . . . . . . 81
Glossario . . . . . . . . . . . . . . . . . . . . . . . . . . . . . . . . X-1
Appendice D: Avvertenze . . . . . . . . . . . . . . . . . X-7
Indice . . . . . . . . . . . . . . . . . . . . . . . . . . . . . . . . . . X-11
Sommario
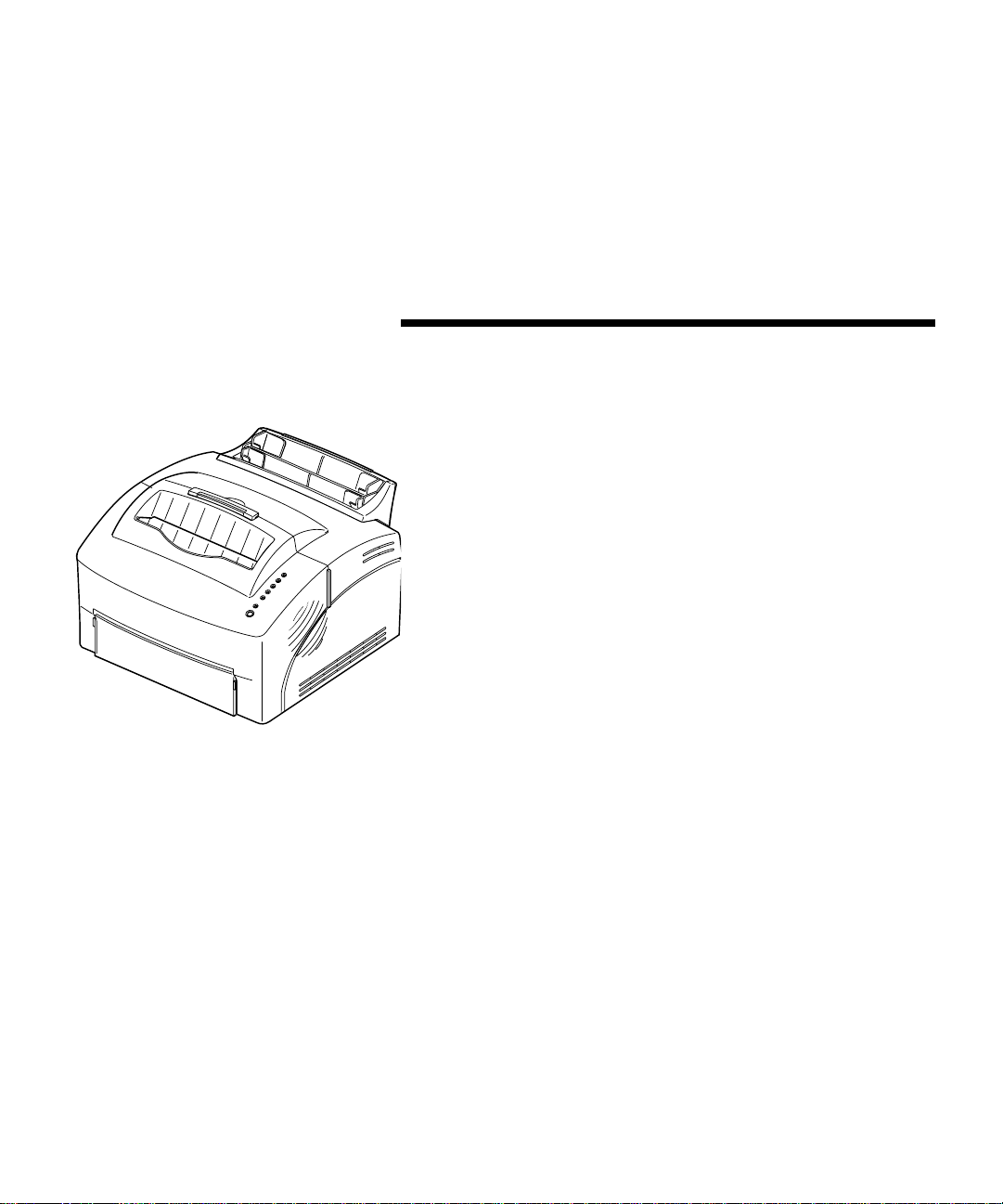
Informazioni
sulla stampante
La stampante E312 unisce alla qualità di una stampante
laser il vantaggio di un ingombro ridotto che consente
un'ottima adattabilità.
Grazie alle semplici procedure di impostazione è
possibile utilizzare la stampante in tempi brevissimi.
Questo CD contiene informazioni sui seguenti
argomenti:
installazione delle opzioni di memoria della
•
stampante
installazione dei driver stampante
•
• caricamento della carta
• risoluzione dei problemi di stampa
combinazione delle spie del pannello operatore
•
manutenzione della stampante
•
La Lexmark raccomanda di compilare e spedire la
scheda di registrazione della stampante in modo da
poter ricevere le informazioni sugli aggiornamenti e sui
nuovi prodotti disponibili.
v
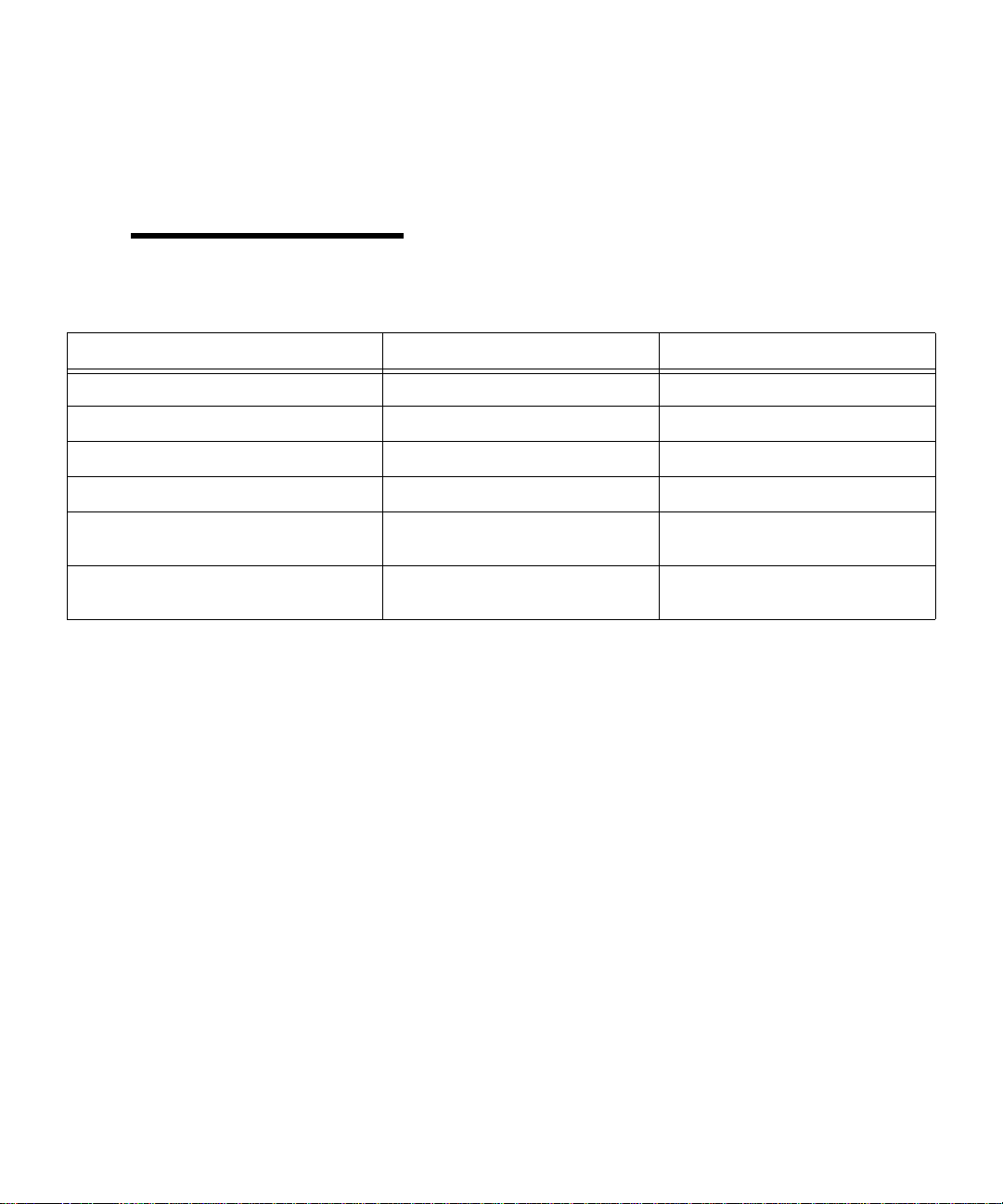
Specifiche del
modello
Le informazioni contenute in questo CD sono relative
alle stampanti Lexmark™ Optra™ E312 e E312L. Le
differenze tra questi due modelli sono descritte nella
seguente tabella.
Nota:
manuale non sono applicabili al
modello E312L.
Voce Optra E312 Optra E312L
Memoria minima 4MB 2MB
Memoria massima 68MB 66MB
Emulazioni PostScript Level 2, PCL 6 e PPDS PCL 6 e PPDS
Tipo e modello dell’apparecchio 4044-201 4044-2Lx
Durata della cartuccia di stampa in
dotazione (copertura circa 5%)
Durata della cartuccia di stampa di
ricambio
Alcune sezioni di questo
6.000 pagine (standard) 1.500 pagine (Starter)
6.000 pagine (standard) 6.000 pagine (standard)
vi
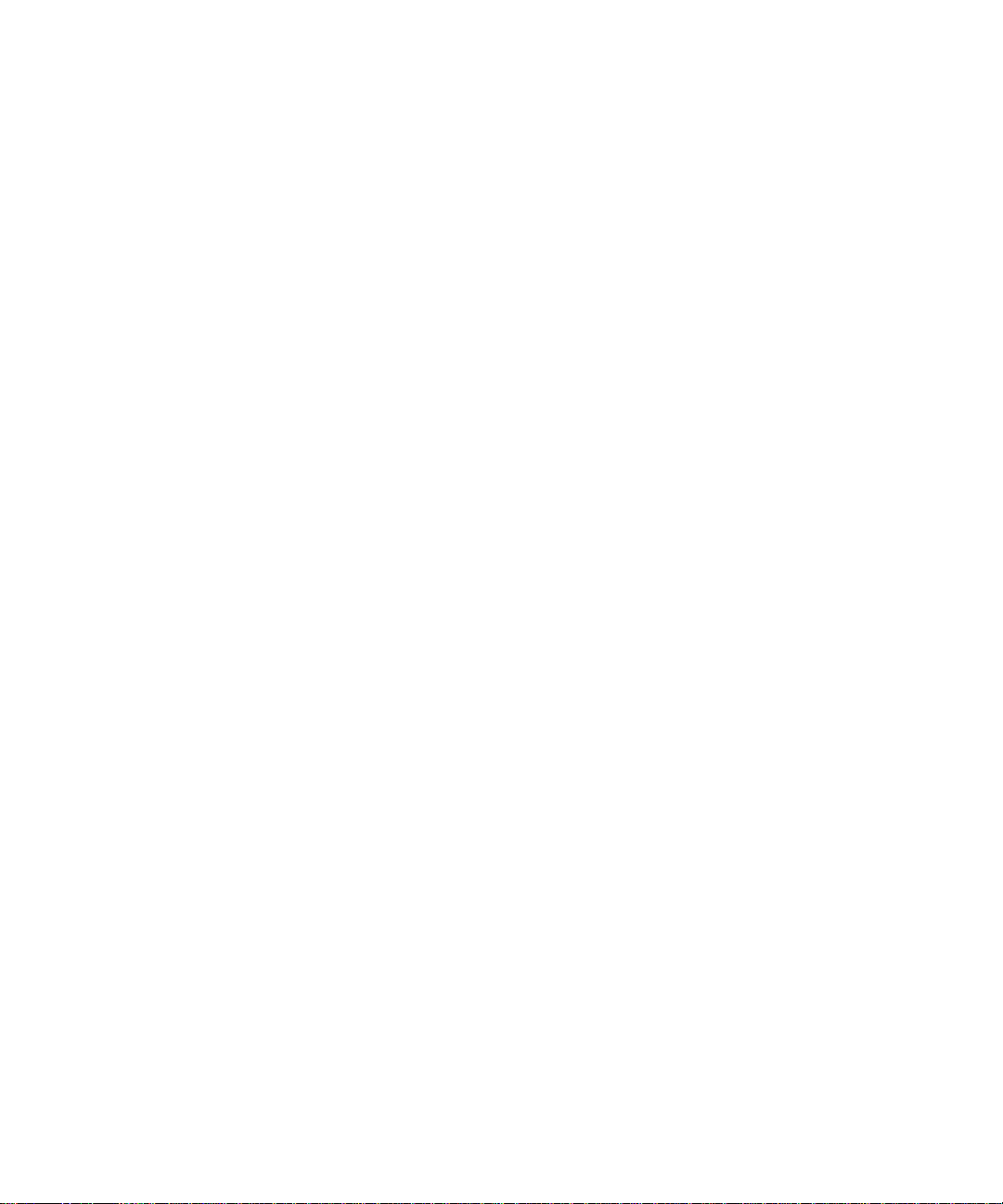
Prestazioni
La stampante Optra E312 consente di stampare fino a
10 pagine al minuto. È dotata di 4MB di memoria,
espandibile fino a 68MB per velocizzare i processi di
stampa più complessi. È possibile, inoltre, installare
una scheda di memoria Flash opzionale per la
memorizzazione di moduli, macro e font trasferiti I
linguaggi di emulazione PostScript Level 2 e PCL 6
garantiscono la flessibilità dell’applicazione.
Qualità di stampa
Facilità d'uso
Sono disponibili diverse risoluzioni per ottimizzare le
prestazioni di stampa: risoluzione a 600 x 600 dpi per
per grafici e immagini vivaci; Qualità immagine 1200
per stampare in modo nitido immagini bitmap o
acquisite da scanner; 300 dpi, selezionando la funzione
di Risparmio toner da driver, per la stampa di bozze.
Per una buona flessibilita' di stampa, e' disponibile
un'ampia gamma di font: 45 font scalabili compatibili
HP LaserJet, 39 font scalabili compatibili Lexmark
Optra, 36 font PostScript scalabili, supporto dei font
internazionali, compreso il simbolo dell'Euro, oltre al
programma di utilità FontVision dotato di 110 font..
Il programma di utilità MarkVision fornito con la
stampante consente di effettuare le seguenti operazioni:
visualizzare e modificare le impostazioni della
•
stampante
• visualizzare lo stato del pannello operatore
• visualizzare i messaggi di errore della stampante
• utilizzare la Guida in linea
vii
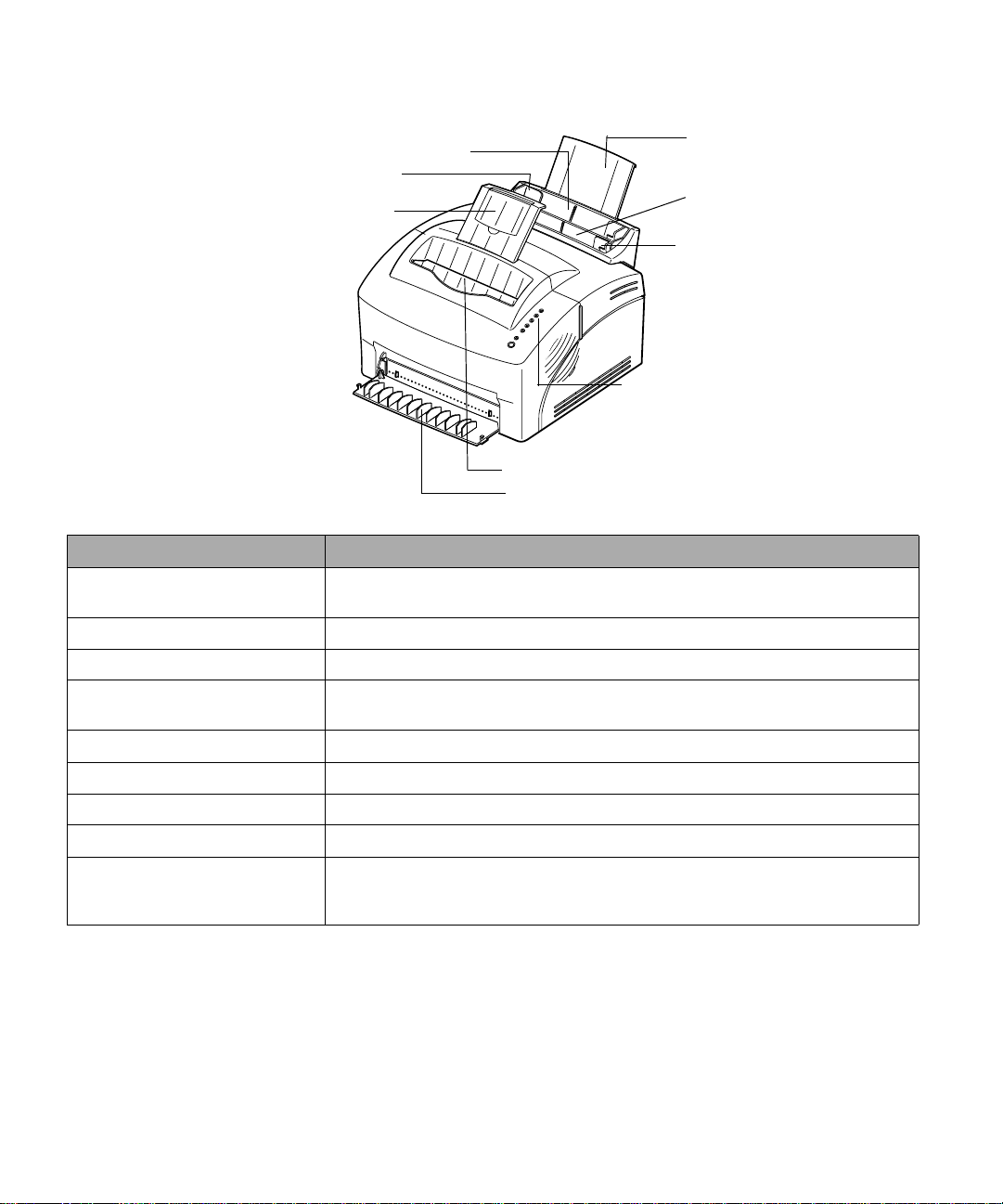
Caratteristiche della stam pa nte
Vista anteriore
Utilizzare: Per:
1 Alimentatore carta automatico
3 Guide carta
5 Supporto carta
2 Supporto carta
4 Alimentatore fogli manuale
6 Guide carta
7 Spie luminose
8 Raccoglitore di uscita
9 Sportello di uscita anteriore
1 Alimentatore carta automatico Caricare carta o altri supporti rispettivamente per un massim o di 150 fogli o 10
fogli).
2 Supporto carta Impilare i supporti nell'alimentatore carta automatico.
3 Guide carta Regolare la larghezza della carta nell'alimentatore carta automatico.
4 Alimentatore fogli manuale Caricare un singolo foglio di carta o di altri supporti. Consigliato per lucidi,
etichette, buste e cartoncini.
5 Supporto carta Impilare i supporti nel raccoglitore di uscita.
6 Guide carta Regolare la larghezza della carta nell'alimentatore fogli manuale.
7 Spie luminose V erificare lo stato del la stampa nte. Per informazioni, ved ere Docum enti in li nea
8 Raccoglitore di uscita Impilare i documenti con il lato di stampa rivolto verso il basso.
9 Sportello di uscita anteriore Consentire la fuoriuscita di fogli singoli. Utilizzare l'uscita anteriore per la
stampa su cartoncini. Consigliato per la stampa di etichette, buste o lucidi per
ridurre al minimo le arricciature.
viii
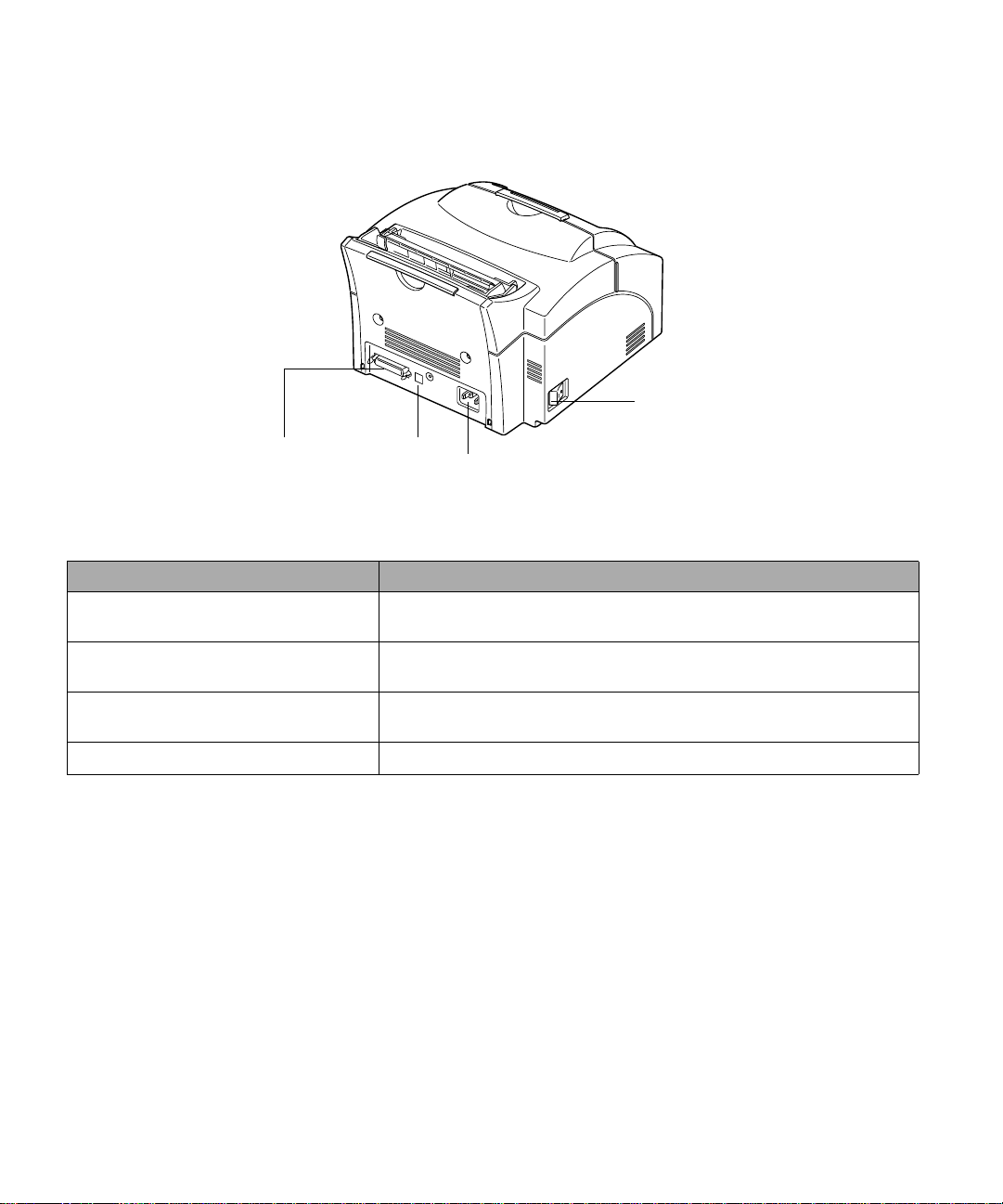
Vista posteriore
13 Interruttore di corrente
10 Connettore del cavo
della stampante
Utilizzare: Per:
10 Connettore del cavo della stampante Collegare il computer alla porta parallela della stampante tramite un
11 Connettore USB Collegare il computer alla porta USB della stampante tramite un cavo
12 Connettore del cavo di alimentazione Collegare la stampante ad u na presa c on mess a a terra tramite un ca v o
13 Interruttore di corrente Accendere o spegnere la stampante.
11 Connettore USB
12 Connettore del cavo di alimentazione
cavo di interfaccia parallelo.
USB (Universal Serial Bus).
di alimentazione.
ix
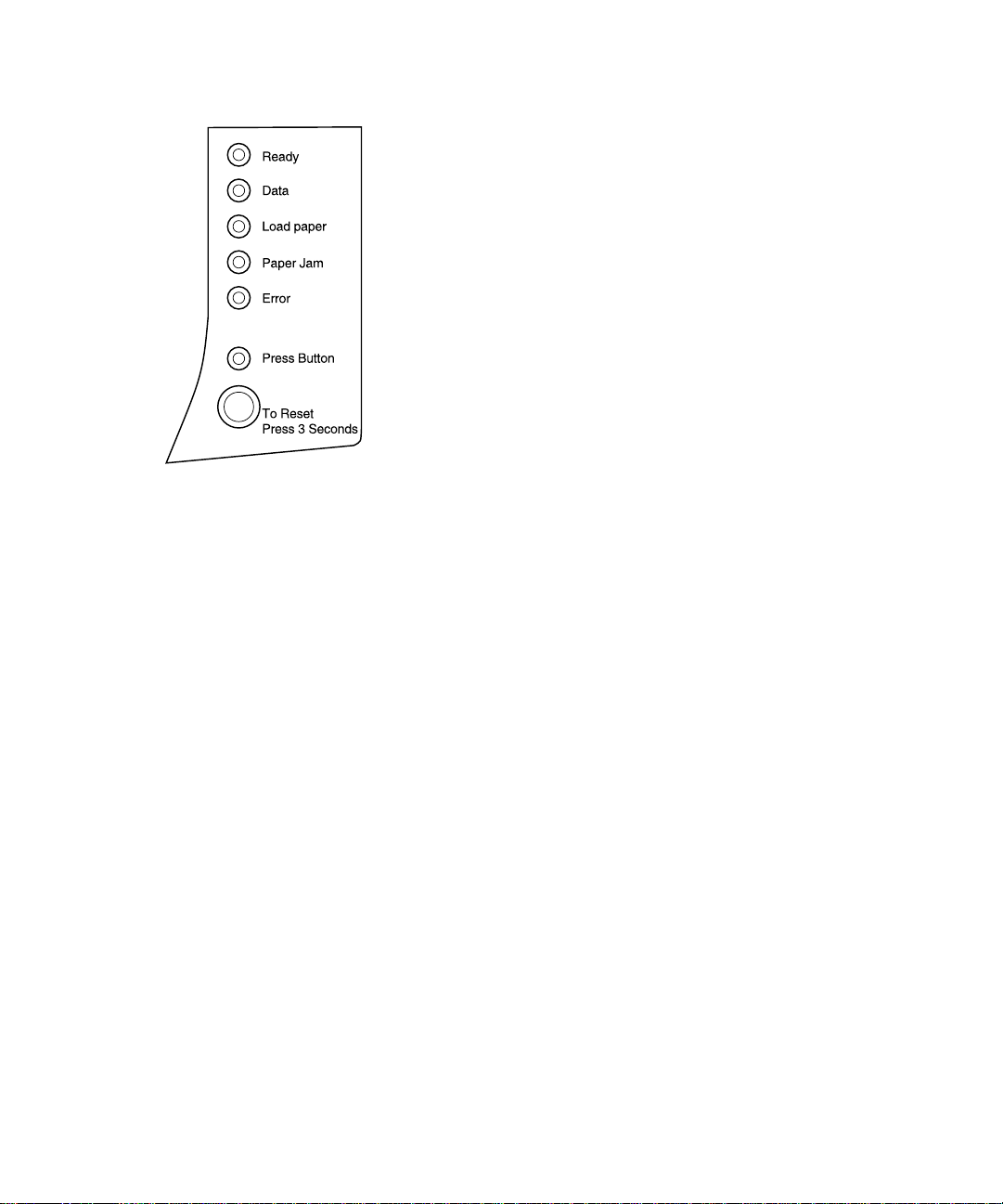
Spie del pannello operatore
Il pannello operatore è dotato di sei spie ed un pulsante.
Le diverse combinazioni delle spie forniscono
informazioni sullo stato della stampante nonché
sull'intervento e l'assistenza.
Se si preme brevemente (un secondo circa) il pulsante
del pannello operatore, vengono eseguite funzioni
diverse della stampante a seconda della sequenza delle
spie, ad esempio il riavvio, la stampa di dati o la
visualizzazione di codici di errore.
Tenere premuto il pulsante del pannello operatore per 3
secondi
della stampante predefinite dall'utente. Questa operazione
causerà la perdita di tutti i dati del processo di stampa.
Le diverse combinazioni delle spie vengono descritte
nel capitolo
Per modificare le impostazioni della stampante, ad
esempio l'origine, le dimensioni e l'orientamento della
carta, utilizzare il programma MarkVision, il driver
dell'applicazione software oppure il Toolkit della
stampante fornito con il dischetto di installazione.
solo quando si desidera ripristinare le impostazioni
Risoluzione dei problemi
.
Per l'impostazione della stampante, vedere il capitolo
successivo.
x
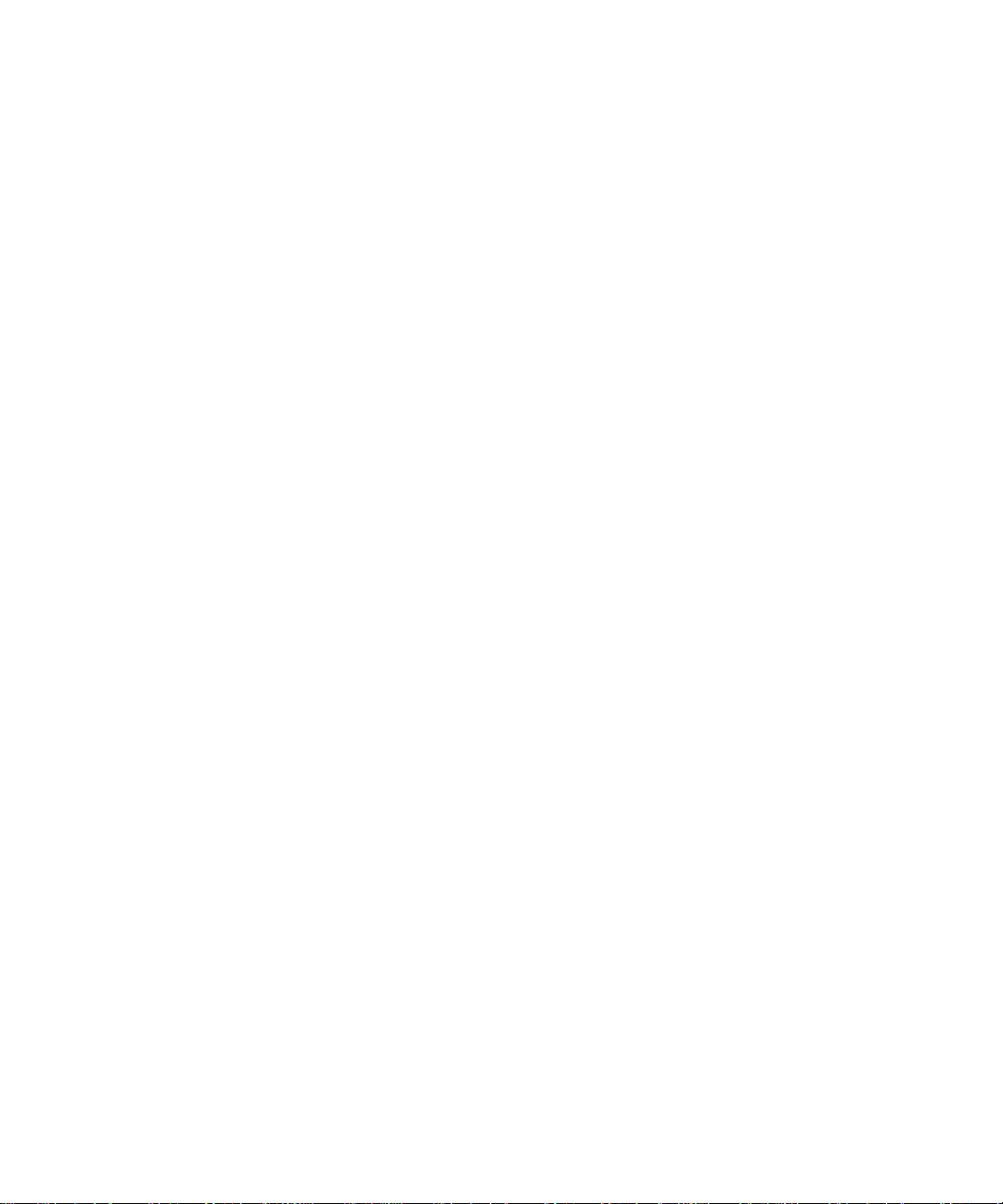
Altre fonti di
informazione
Oltre alla presente Guida per l'utente, sono disponibili
altre fonti di informazione relative alla stampante
nonché ai prodotti e ai servizi Lexmark.
Documenti in linea
Il CD Driver, MarkVision e programmi di utilità fornito con
la stampante contiene numerosi documenti in linea. Per
istruzioni su come avviare il CD, consultare il
manualetto allegato. Dopo aver avviato il CD, fare clic
sull'icona Visualizza documenti in linea per
visualizzare un elenco dei documenti disponibili. La
documentazione viene fornita soltanto in lingua
inglese.
Il CD contiene:
Guida all'installazione di MarkVision, che fornisce
•
istruzioni dettagliate per l'installazione di
MarkVision in Windows 95, Windows 98 e
Windows NT 4.0 nonché illustra le caratteristiche
più comuni del programma.
• Card Stock & Label Guide
dettagliate sulla scelta dei supporti più adatti per la
stampante.
• Te c h n i c a l R e f e r e n c e
linguaggi e i comandi della stampante, sulle
specifiche dell’interfaccia e sulla geswtione della
memoria della stampante.
, che fornisce informazioni
, che fornisce informazioni sui
xi
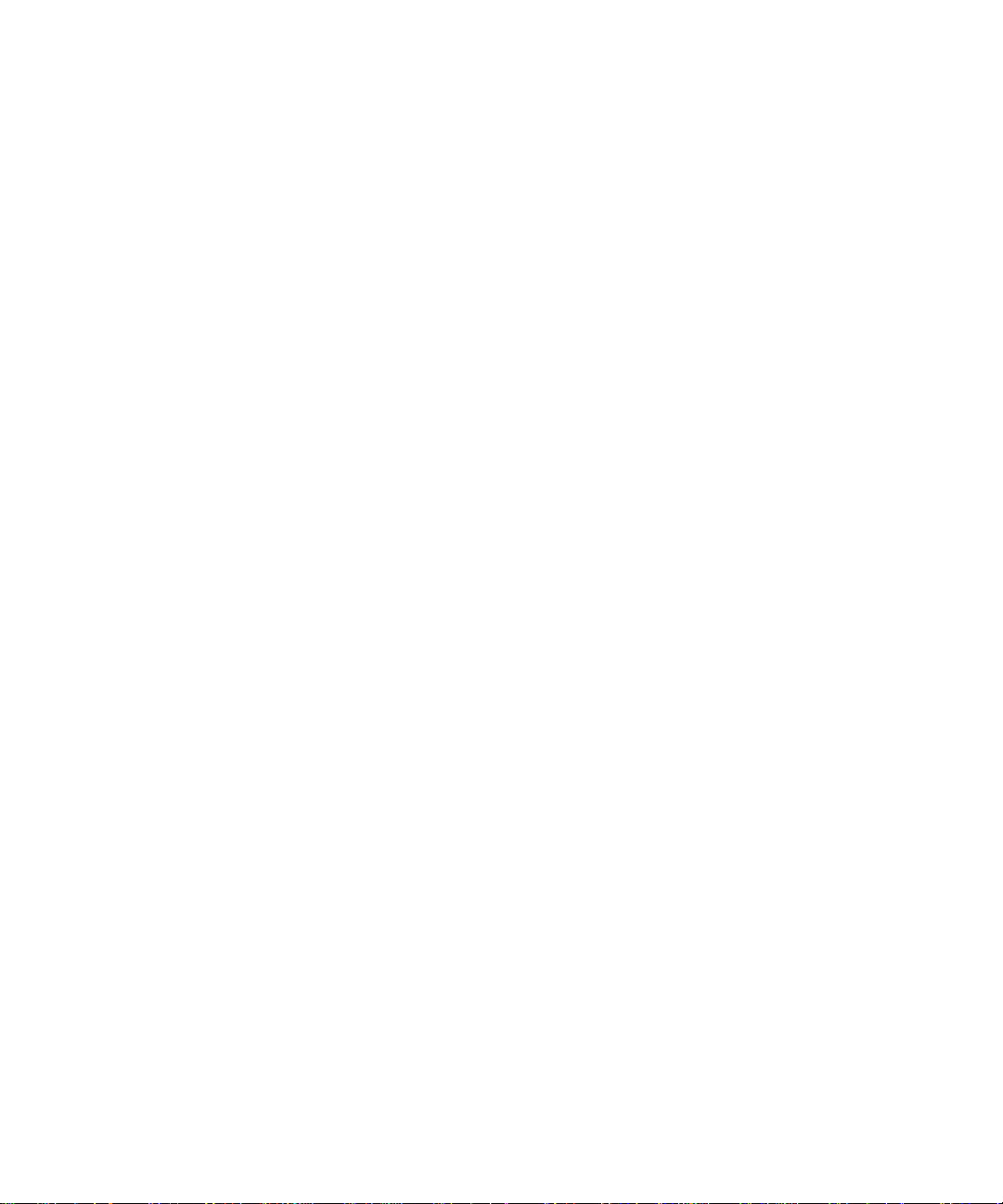
xii
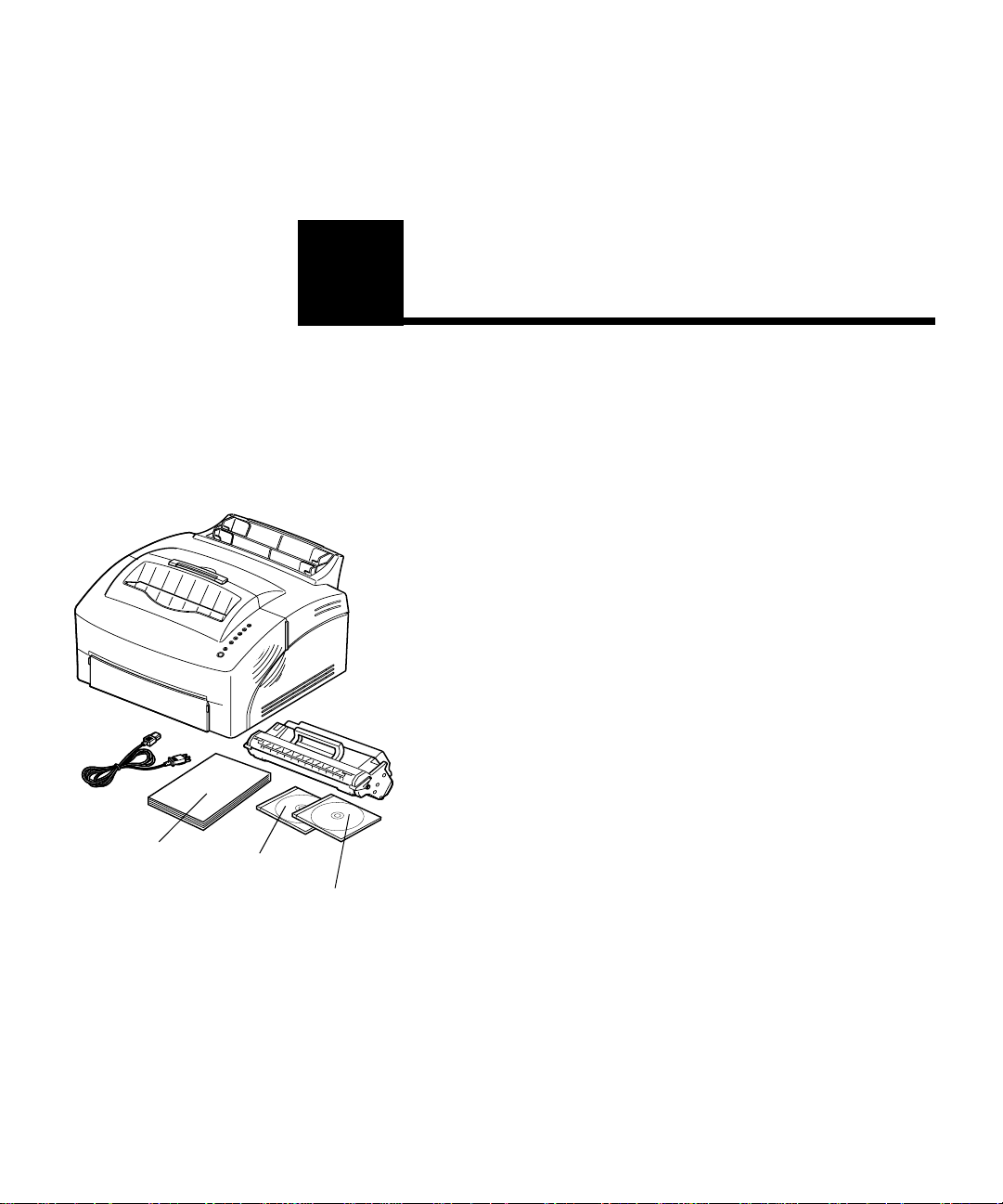
1
Nozioni
fondamentali
Cavo di alimentazione
Guida all’installazione
Contenuto della
confezione
Cartuccia di
stampa
CD della Guida
per l'utente
CD Driver, MarkVision
e programmi di utilità
1
Rimuovere la stampante e tutti gli accessori
dalla confezione.
Conservare la confezione e i materiali di
imballaggio qualora sia necessario reimballare la
stampante per assistenza o manutenzione.
2
Verificare la disponibilità di tutti gli elementi
elencati di seguito:
– Guida all’installazione e scheda di registrazione
della stampante
stampante
–
cartuccia di stampa
–
– cavo di alimentazione
– CD della Guida per l’utente
CD
–
In caso di problemi d'impostazione o se alcuni
elementi risultano danneggiati o mancanti, è
possibile trovare il numero telefonico relativo al
proprio paese sulla scheda di registrazione.
3
Posizionare la stampante su una superficie
stabile, piana e ben ventilata in prossimità della
postazione di lavoro.
Driver, MarkVision e programmi di utilità
Non posizionare la stampante:
– alla luce solare diretta
in prossimità di fonti di calore o condizionatori
–
in ambienti sporchi o polverosi
–
Contenuto della confezione
1
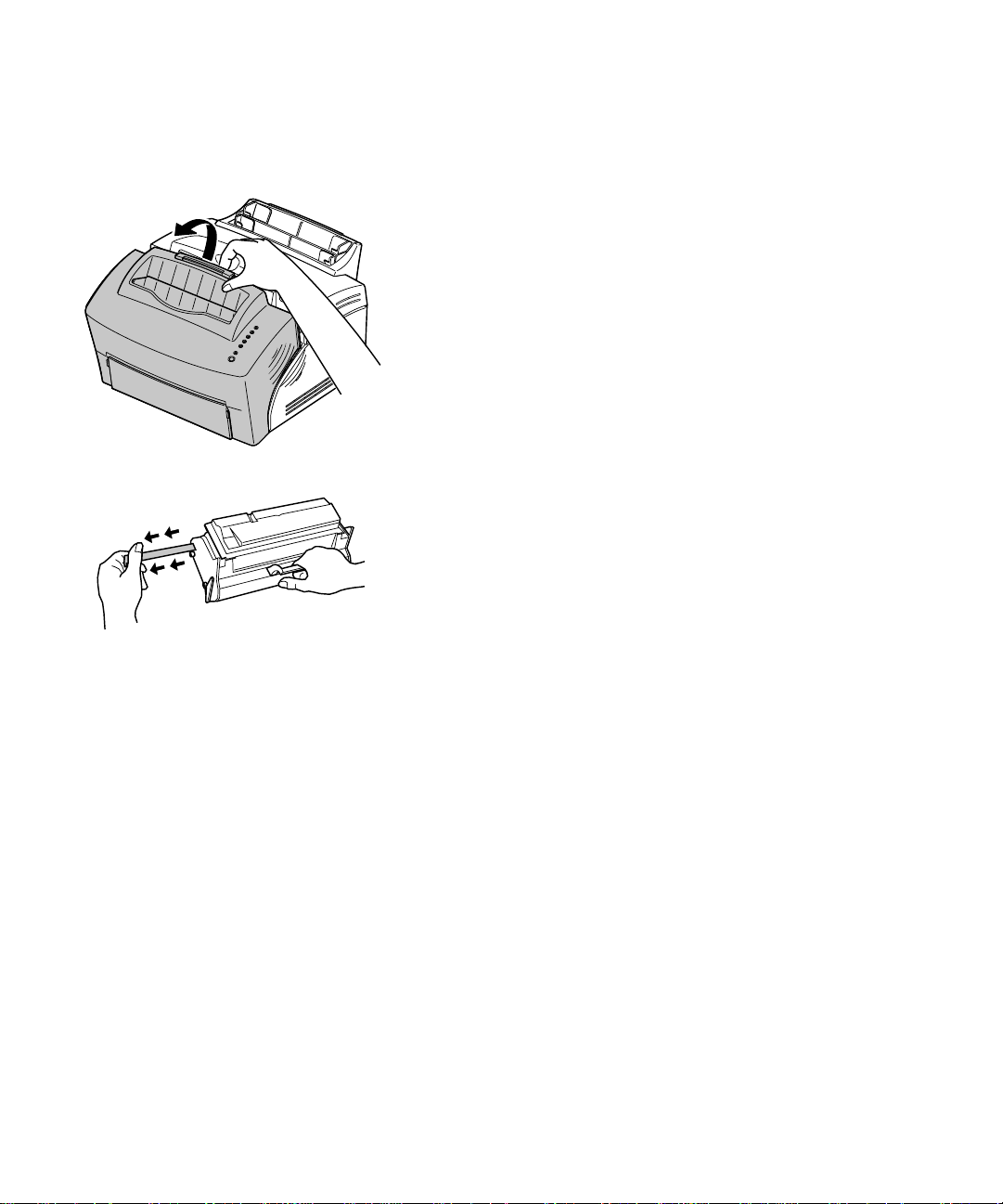
Installazione della
cartuccia di
stampa
1
Utilizzare la linguetta per abbassare il coperchio
della stampante.
2
Estrarre la cartuccia di stampa.
3
Afferrare la cartuccia ed estrarre il nastro di
protezione.
2
Capitolo 1: Nozioni fondamentali
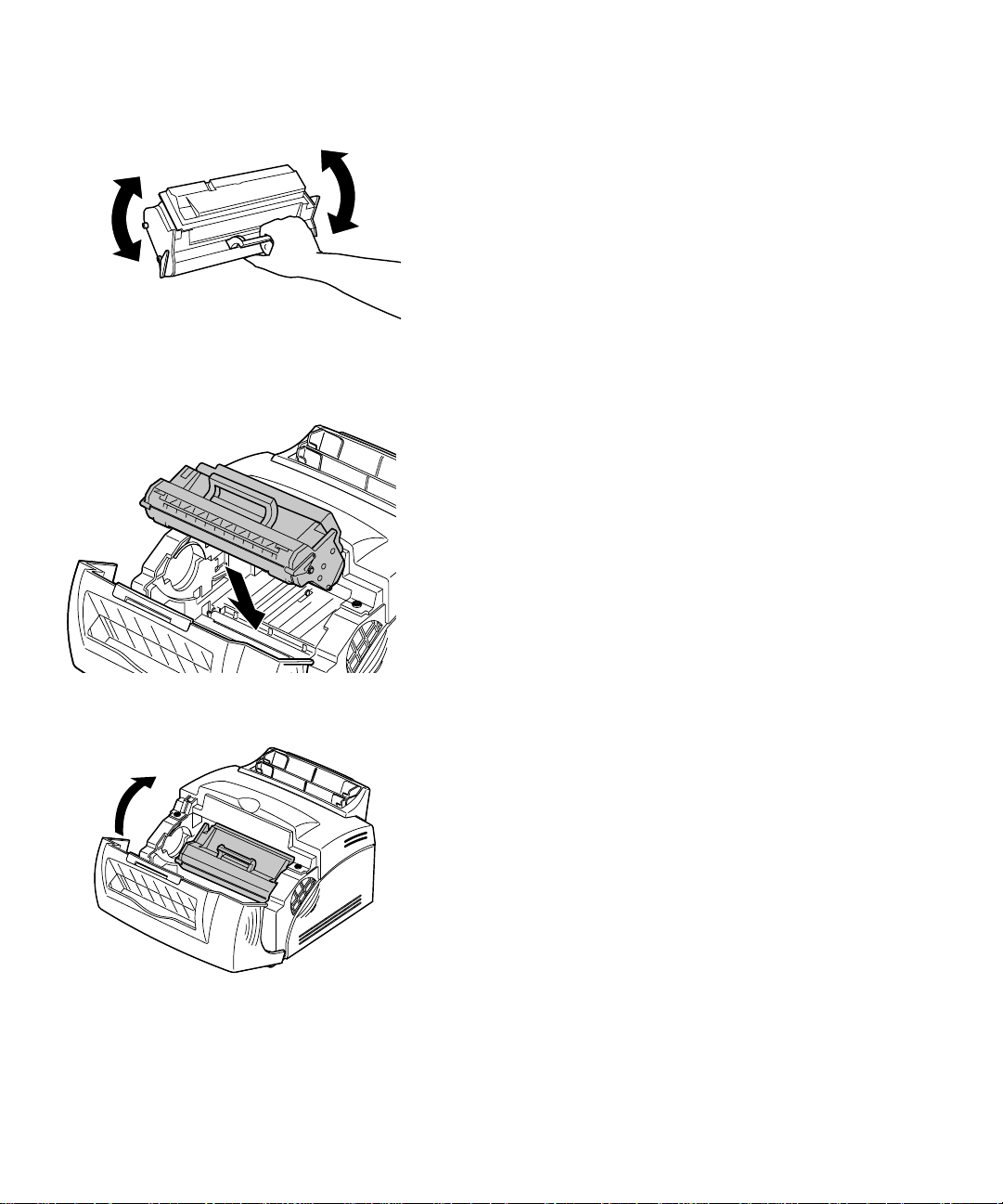
4
Agitare la cartuccia delicatamente per
distribuire il toner in modo uniforme.
5
Inserire la cartuccia di stampa.
Inserire la cartuccia di stampa nell'apposito
a
alloggiamento.
Premere delicatamente la cartuccia fino a farla
b
scattare in posizione.
6
Chiudere il coperchio della stampante.
Installazione della cartuccia di stampa
3
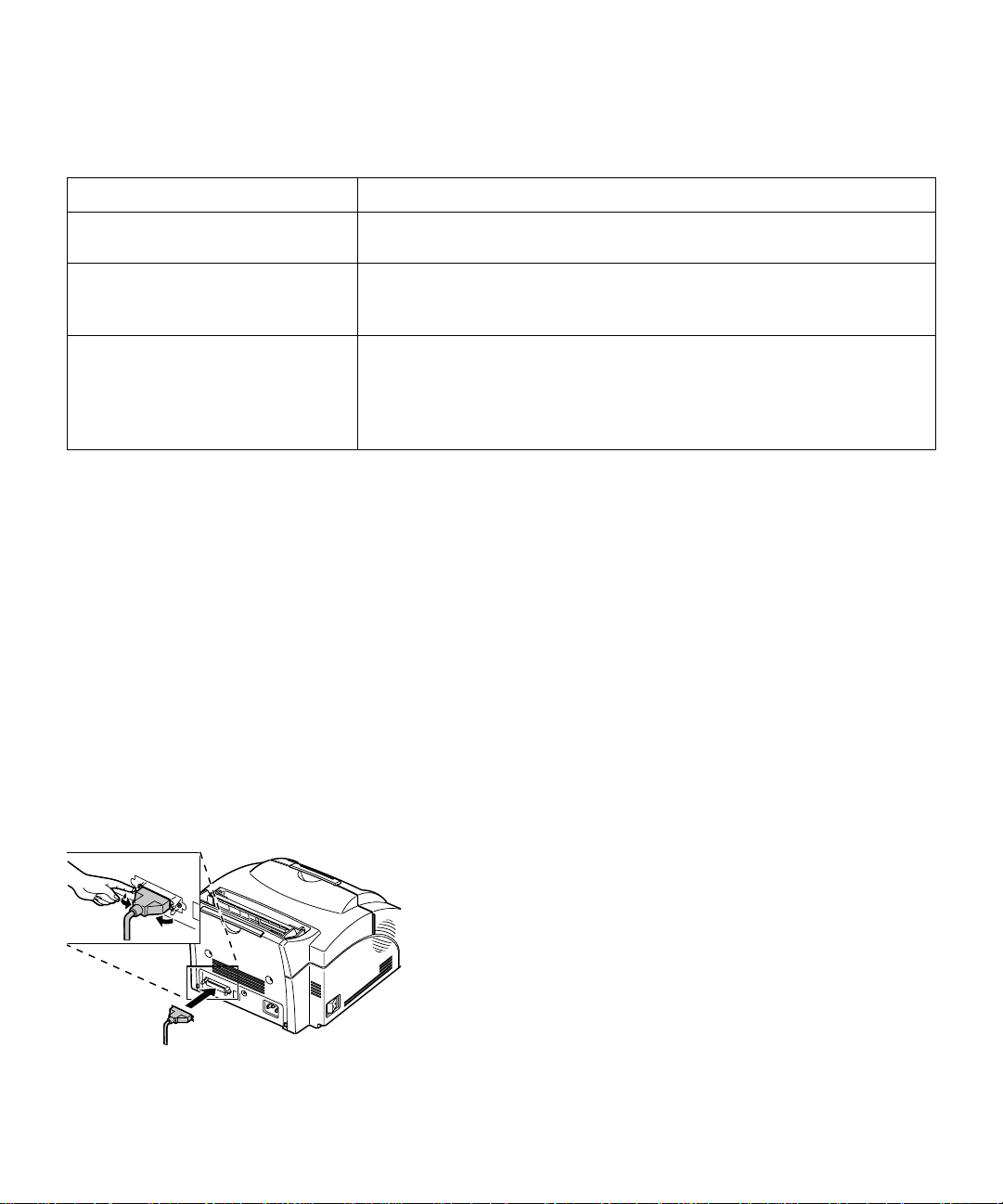
Suggerimenti per la risoluzione dei problemi
Problema: Soluzione:
I caratteri risultano chiari o sfocati. • Verificare che il nastro di protezione della cartuccia sia stato rimosso.
• Sostituire la cartuccia di stampa.
La stampante sem bra in fun zione ma
le pagine non vengono stampate.
La stampante è accesa ma non
esegue la stampa.
Non vengono eseguiti processi di
stampa e la spia Errore è accesa e
fissa.
• Il toner della stampante potrebbe essere esaurito. Sostituire la cartuccia.
• La cartuccia a di stampa potrebb e esse re dif e ttosa. Sos tit uire la ca rtuccia.
• Verificare che il nastro di protezione della cartuccia sia stato rimosso.
• Verificare che la cartuccia di stampa sia installata.
Collegamento
della stampante al
computer
Uso di un cavo di
interfaccia parallelo
Per eseguire la stampa dal software del computer, è
necessario che la stampante sia collegata al computer
tramite un cavo un cavo parallelo di interfaccia o un
cavo USB.
È richiesto un cavo parallelo conforme allo standard
IEEE-1284. Si consiglia di utilizzare il cavo numero di
serie 1329605 (3 m. circa) o 1427498 (6 m. circa). Con un
cavo diverso, l'utente potrebbe non essere in grado di
utilizzare tutte le funzioni della stampante.
1
Verificare che la stampante sia spenta.
2
Inserire il cavo di interfaccia parallelo nel
connettore posto sul retro della stampante.
3
Spingere i fermagli metallici nelle tacche del
connettore del cavofino ad avvertire uno scatto.
4
Collegare l'altra estremità del cavo parallelo al
computer.
5
Accendere la stampante.
4
Capitolo 1: Nozioni fondamentali
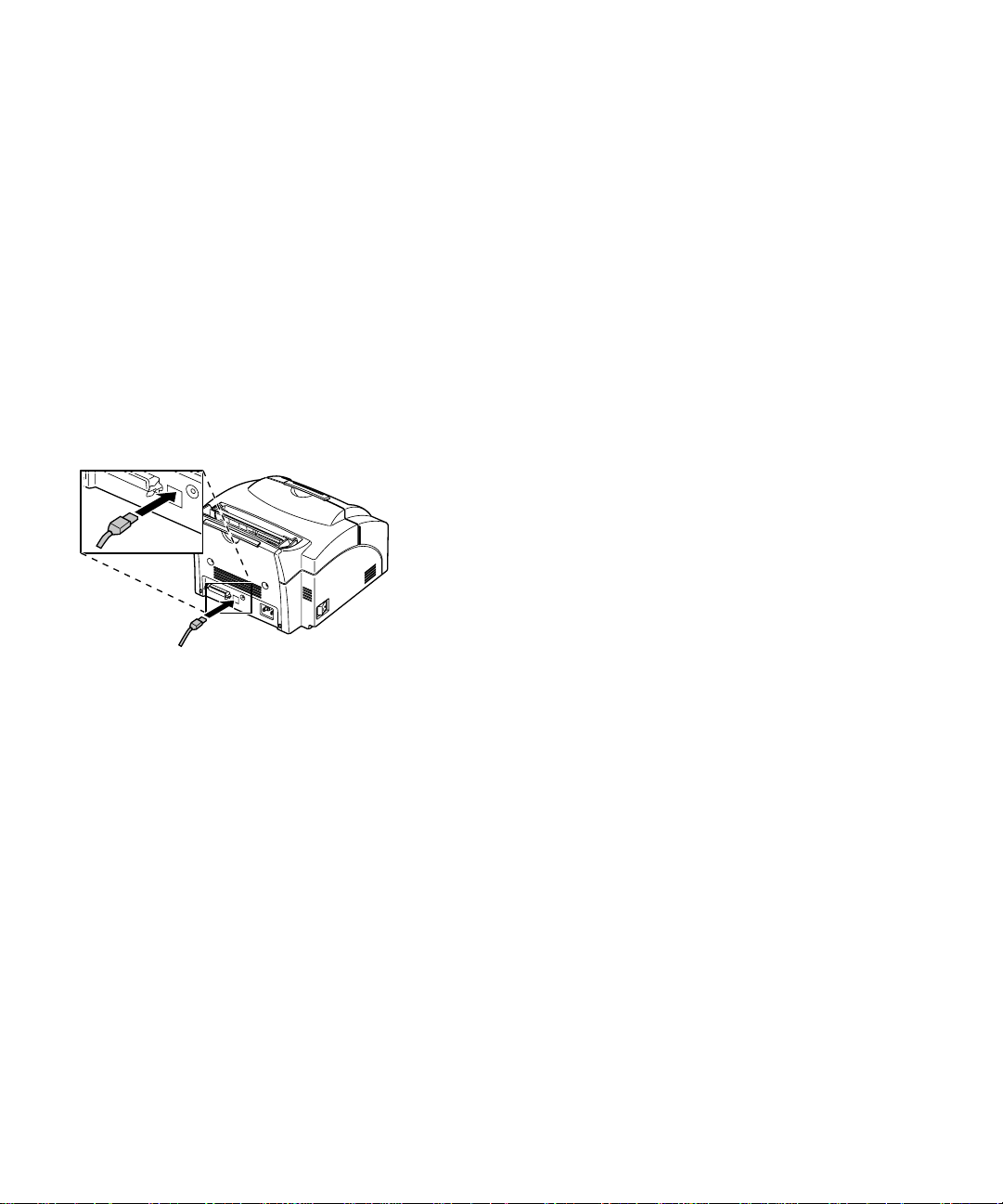
Uso di un cavo USB
Se si collega la stampante a un PC tramite un cavo USB
(Universal Serial Bus), si consiglia di utilizzare il cavo
Lexmark Codice 12A2405 (2 m). In caso contrario, è
possibile che alcune funzioni della stampante non siano
disponibili.
Se si utilizza Windows 2000:
1
Verificare che il computer e la stampante siano
spenti.
2
Collegare il cavo USB alla porta sul retro del
computer.
3
Collegare l'altra estremità del cavo alla porta
USB sul retro della stampante.
4
Accendere il computer e la stampante.
5
Quando viene visualizzata la schermata
componente hardware individuato
Annulla
6
Inserire il CD Driver, MarkVision e programmi
di utilità fornito con la stampante e selezionare
Start
per chiuderla.
.
, selezionare
Nuovo
7
Nel menu
clic su
8
Nella finestra Sfoglia, fare clic sul collegamento
Risorse del computer
del CD, quindi fare doppio clic sul programma
di installazione (setup.exe).
9
Fare clic su OK per avviare il programma di
installazione del driver per stampante.
10
Seguire le istruzioni di installazione
visualizzate nella finestra di dialogo del driver
per stampante.
Sfoglia
Collegamento della stampante al computer
, selezionare
Start
.
Esegui
, fare doppio clic sull'icona
, quindi fare
5
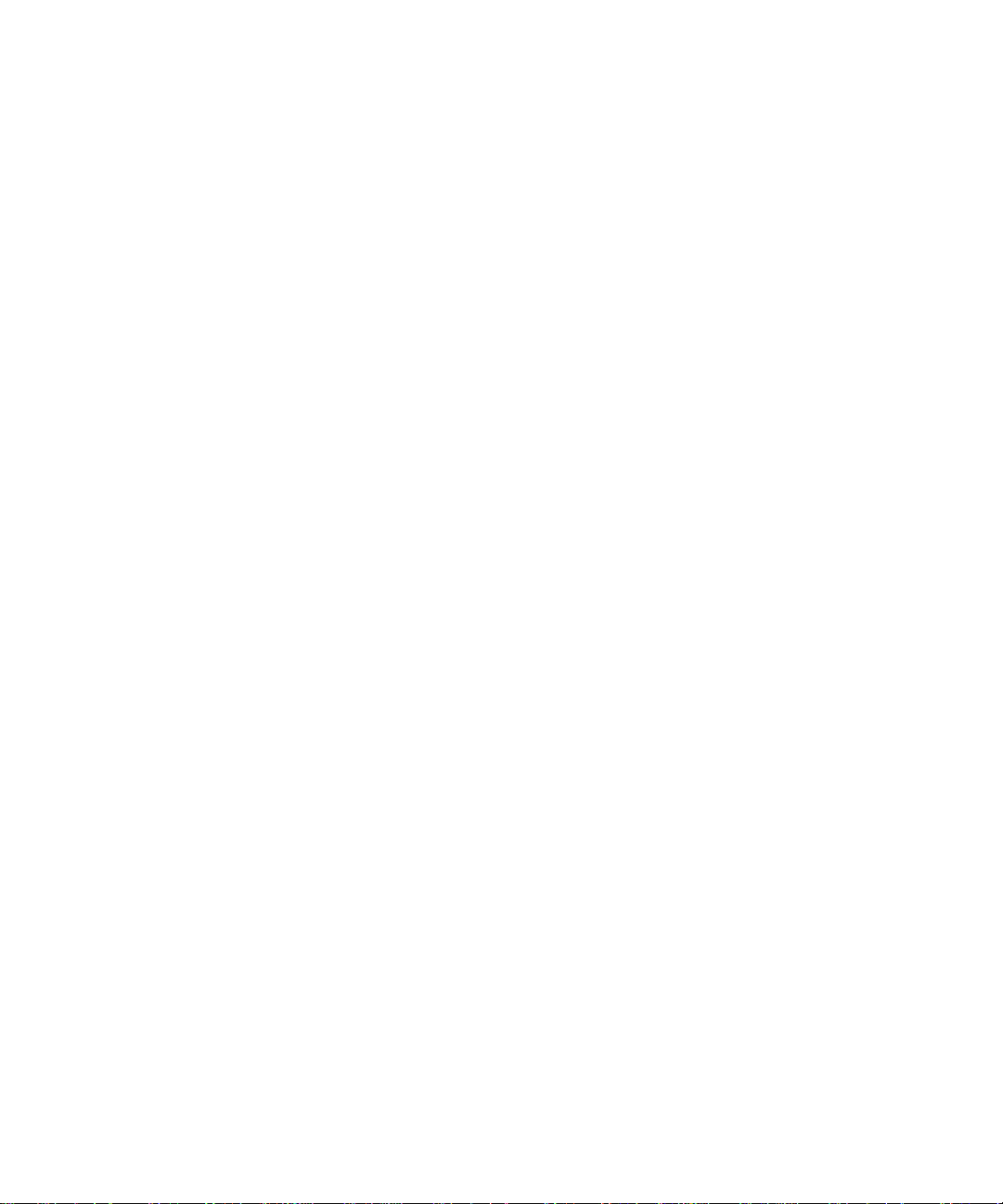
11
Nella casella di controllo
la porta USB che più si avvicina all'ordine in cui
le stampanti USB sono state collegate al
computer, ad esempio la prima stampante USB è
USB001, la seconda USB002 e così via.
12
Al termine dell'operazione, chiudere il
programma di installazione e rimuovere il CD
dal computer.
Se si utilizza Windows 98:
1
Verificare che il computer e la stampante siano
spenti.
2
Collegare il cavo USB alla porta sul retro del
computer.
3
Collegare l'altra estremità del cavo alla porta
USB sul retro della stampante.
4
Accendere il computer e la stampante.
5
Quando viene visualizzata la schermata
Installazione guidata Nuovo hardware
Stampa su
, selezionare
:
Selezionare
a
nuovi driver.
Selezionare
b
indivuduato.
Verificare che le caselle di controllo
c
,
floppy
Update
la casella di controllo
Inserire il CD Driver, MarkVision e programmi di
d
utilità fornito con la stampante e selezionare
Sfoglia
Fare doppio clic sulla lettera dell'unità CD-
e
ROM, quindi fare doppio clic sulla cartella
Win98USB sottostante.
6
Capitolo 1: Nozioni fondamentali
Unità CD-ROM
siano deselezionate, quindi selezionare
.
per avviare la ricerca dei
Avanti
per utilizzare il driver
Avanti
e
Microsoft Windo ws
Specificare un percorso
Unità
.
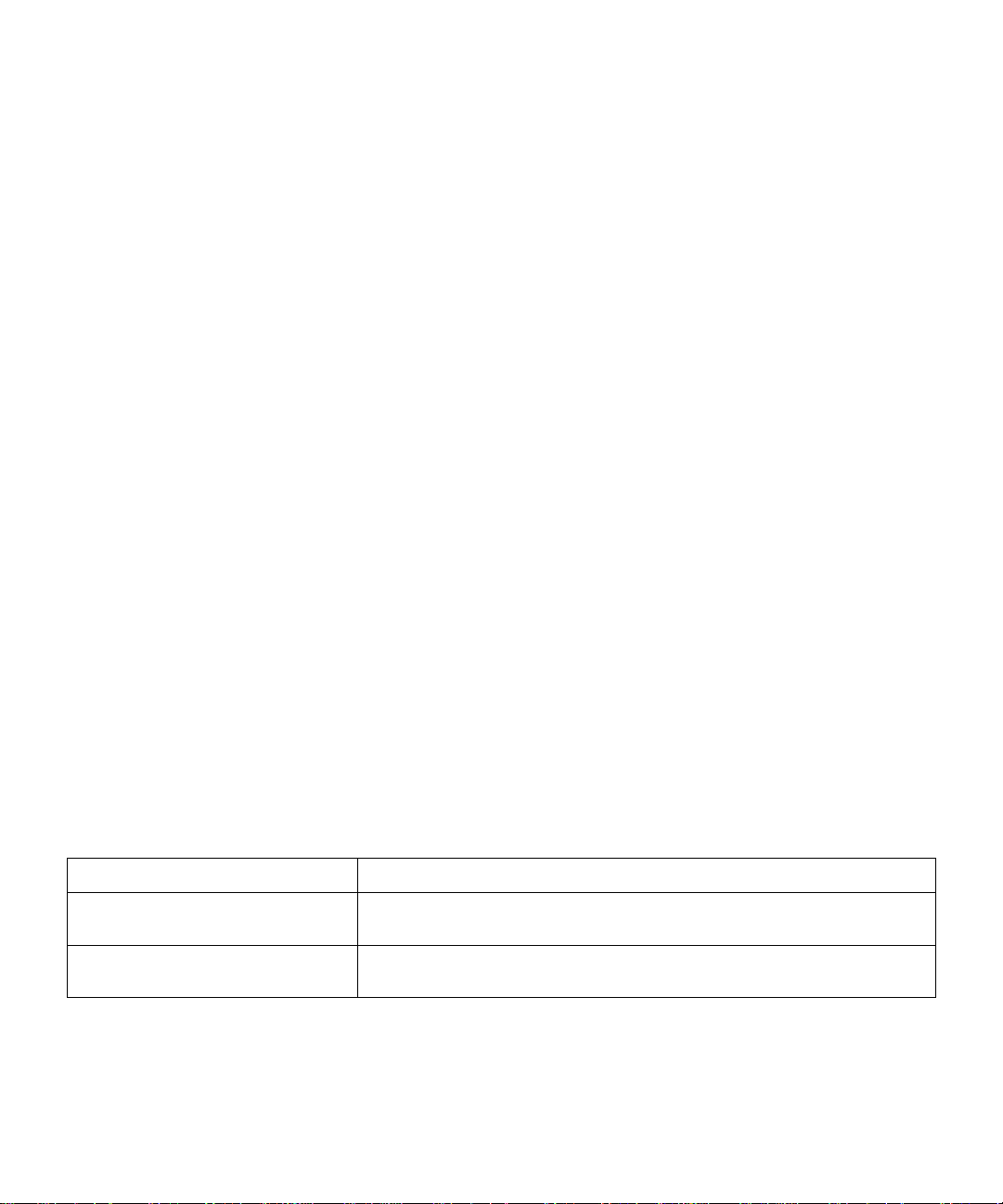
Evidenziare il linguaggio per cui si desidera
f
installare il supporto USB, quindi fare clic su
.
OK
Selezionare
g
Avanti.
Selezionare nuovamente
h
Dopo il caricamento dell'hardware, fare clic su
i
.
Fine
Il programma di installazione del driver per
stampante viene automaticamente avviato dopo
alcuni istanti.
6
Seguire le istruzioni di installazione
Avanti
.
visualizzate nella finestra di dialogo del driver
per stampante.
7
Nella casella di controllo
Stampa su
, selezionare
la porta USB contenente il nome della
stampante che si intende installare come porta
della stampante predefinita.
8
Al termine dell'operazione, chiudere il
programma di installazione e rimuovere il CD
dal computer.
9
Riavviare il computer.
Suggerimenti per la risoluzione dei problemi
Problema: Soluzione:
I documenti vengono stampati con
caratteri non previsti o mancanti.
Si utilizza la porta USB, ma la
stampa non viene eseguita.
• Accertarsi che il cav o paral lelo o il cavo USB sia collegato saldamente su l
retro della stampante.
• Verificare che il sistema operativo in esecuzione sia Windows 98 o
Windows 200 0.
Collegamento della stampante al computer
7
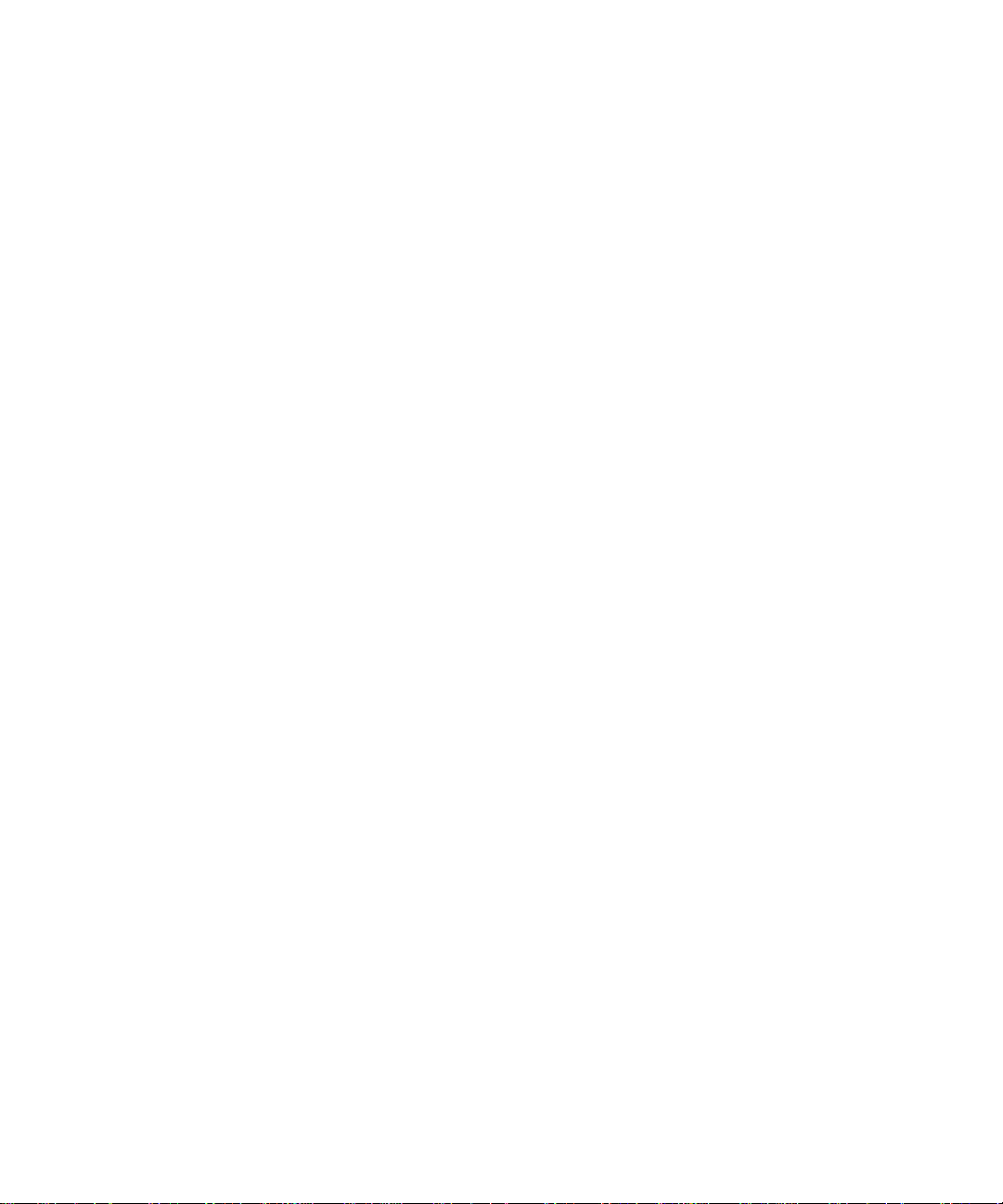
Per gli utenti Macintosh:
1
Verificare che la stampante sia spenta (O) e che
il cavo di alimentazione sia scollegato dalla
presa elettrica.
2
Collegare il cavo USB alla porta del computer.
3
Inserire l'altra estremità del cavo USB nella
porta che si trova sul retro della stampante come
illustrato nella figura.
4
Collegare la stampante all'alimentazione.
5
Accendere la stampante.
6
Avviare il CD Driver, MarkVision e programmi
di utilità per installare i componenti necessari.
Le istruzioni per l'avvio del CD sono contenute
nel relativo opuscolo.
7
Riavviare il computer.
8
Aprire la cartella
Apple Extra
.
9
Aprire la cartella
10
Aprire l'applicazione
11
Viene visualizzata la finestra
12
Selezionare
fare clic su
13
Fare clic su
stampante USB.
Viene visualizzata la finestra di dialogo relativa alla
stampante USB.
14
Selezionare
Viene visualizzata la finestra precedente, con la
nuova icona di stampante.
8
Capitolo 1: Nozioni fondamentali
OK
Software Apple LaserWriter
Utility Stampanti Scrivania
Nuova
Stampante (USB)
.
Cambia
Optra E312
nell'area di selezione della
dall'elenco, quindi
, quindi fare clic su
.
.
OK
.
.
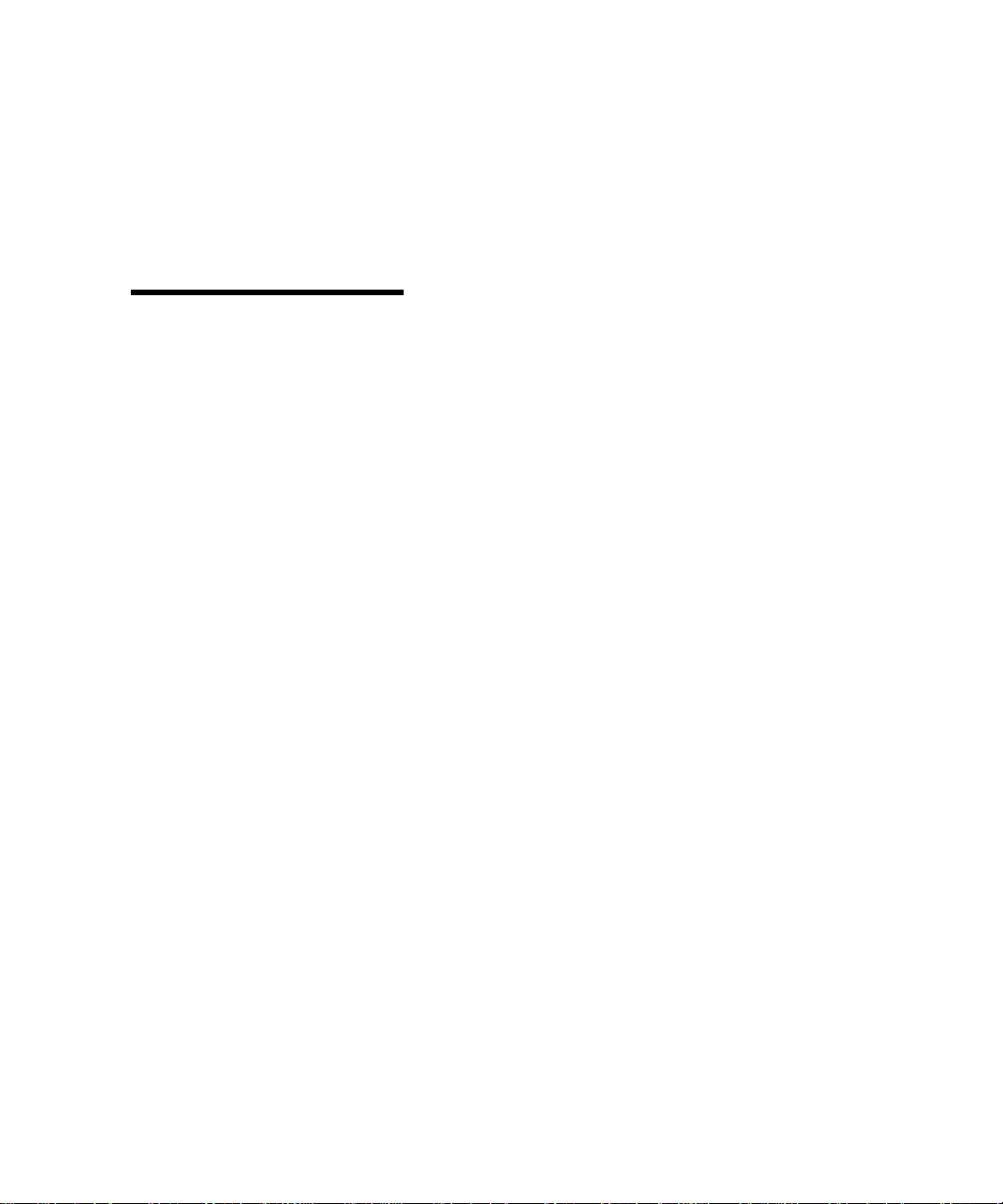
15
Fare clic sull'opzione di setup automatico nel
Documento PPD (PostScript Printer
Description).
Attendere l'elaborazione delle informazioni.
Viene visualizzata la finestra precedente, con la
nuova icona di stampante.
Note:
finestra di dialogo relative alla
stampante visualizzano l'icona
di stampa Optra E312.
Entrambe le aree della
16
Fare clic su
Viene visualizzata una finestra per assegnare il
nome alla stampante.
17
Digitare il nome della stampante o accettare il
nome predefinito.
18
Fare clic su
19
Chiudere l'applicazione
Scrivania
Sulla Scrivania viene visualizzata l'icona relativa
alla stampante.
20
Fare clic sulla nuova icona di stampante
presente sulla Scrivania.
Viene visualizzato il menu Stampante nella barra
dei menu.
21
Nel menu
Stampante di Default
Intorno alla figura riportata nell'icona di stampante
viene visualizzata una linea scura per indicare che è
stata selezionata la stampante predefinita.
.
.
Crea
Registra
Stampante
.
Utility Stampanti
, selezionare
.
Imposta
Collegamento della stampante al computer
9
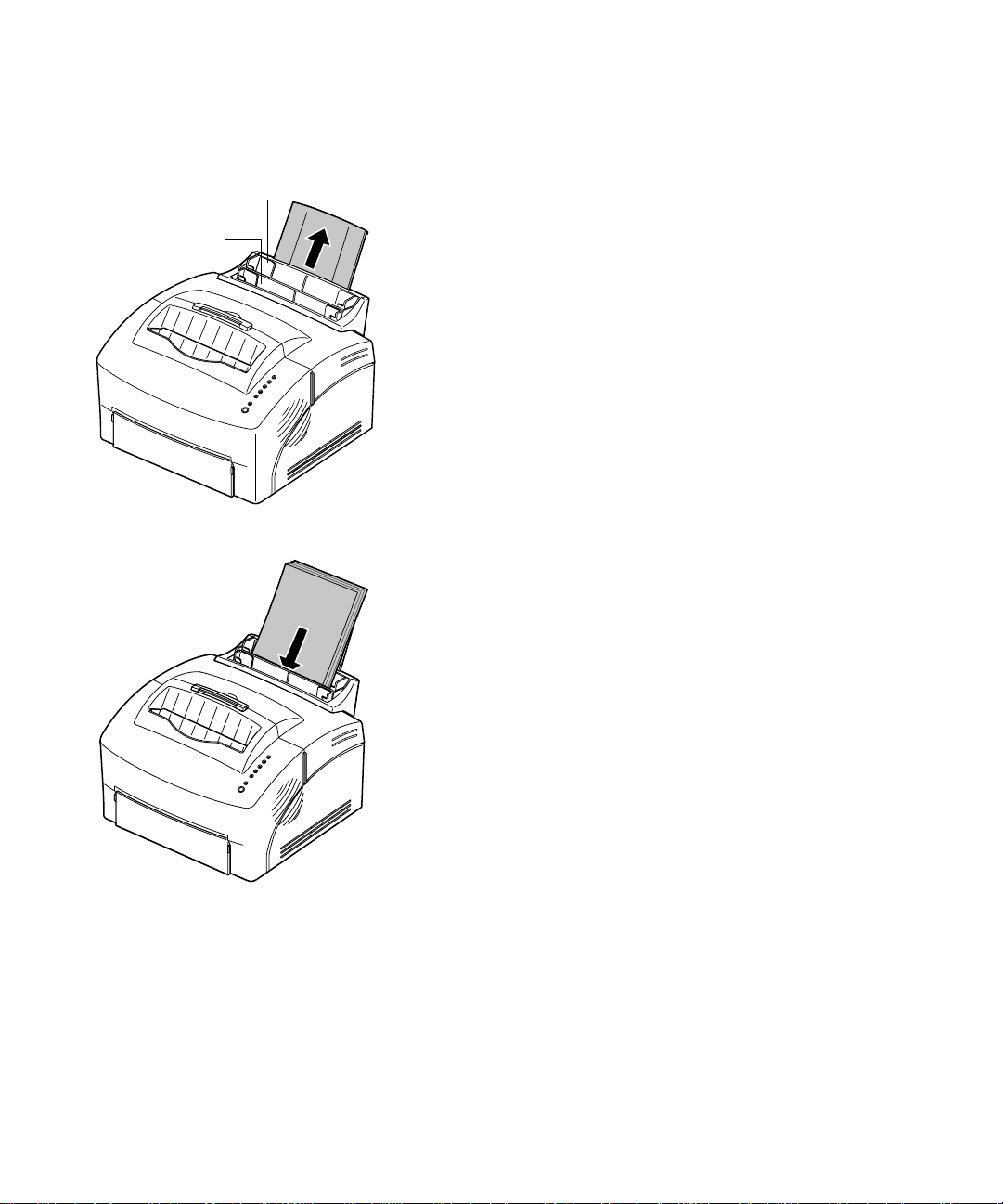
Caricamento della
Ali
carta
mentatore carta
automatico
Alimentatore carta
manuale
È possibile caricare la carta nell'alimentatore
automatico da 150 fogli oppure in quello manuale che
consente di stampare un foglio alla volta.
1
Per eseguire la stampa dall'alimentatore carta
automatico, estendere il supporto carta.
2
Prima di caricare la carta, flettere i fogli per
separarli.
3
Posizionare il foglio con il lato consigliato per la
stampa rivolto verso l'alto.
Per il caricamento di carta intestata, inserire la carta
con la parte superiore della pagina rivolta verso il
basso.
10
Capitolo 1: Nozioni fondamentali
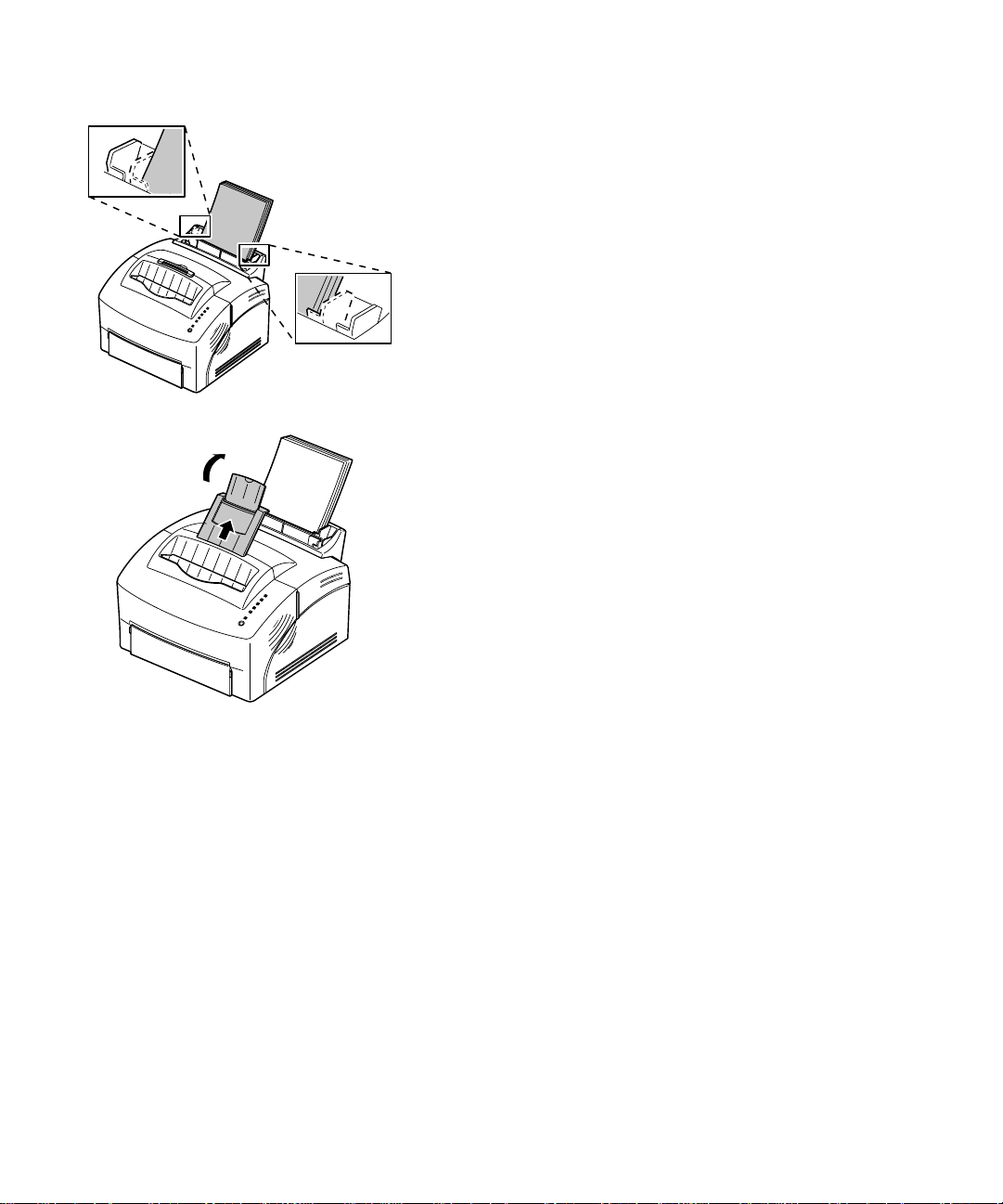
4
Far scorrere le guide in modo da farle aderire ai
bordi della carta.
5
Estendere il supporto carta del raccoglitore di
uscita.
6
Selezionare le dimensioni della carta
dall'applicazione software.
7
Avviare il processo di stampa.
Caricamento della carta
11
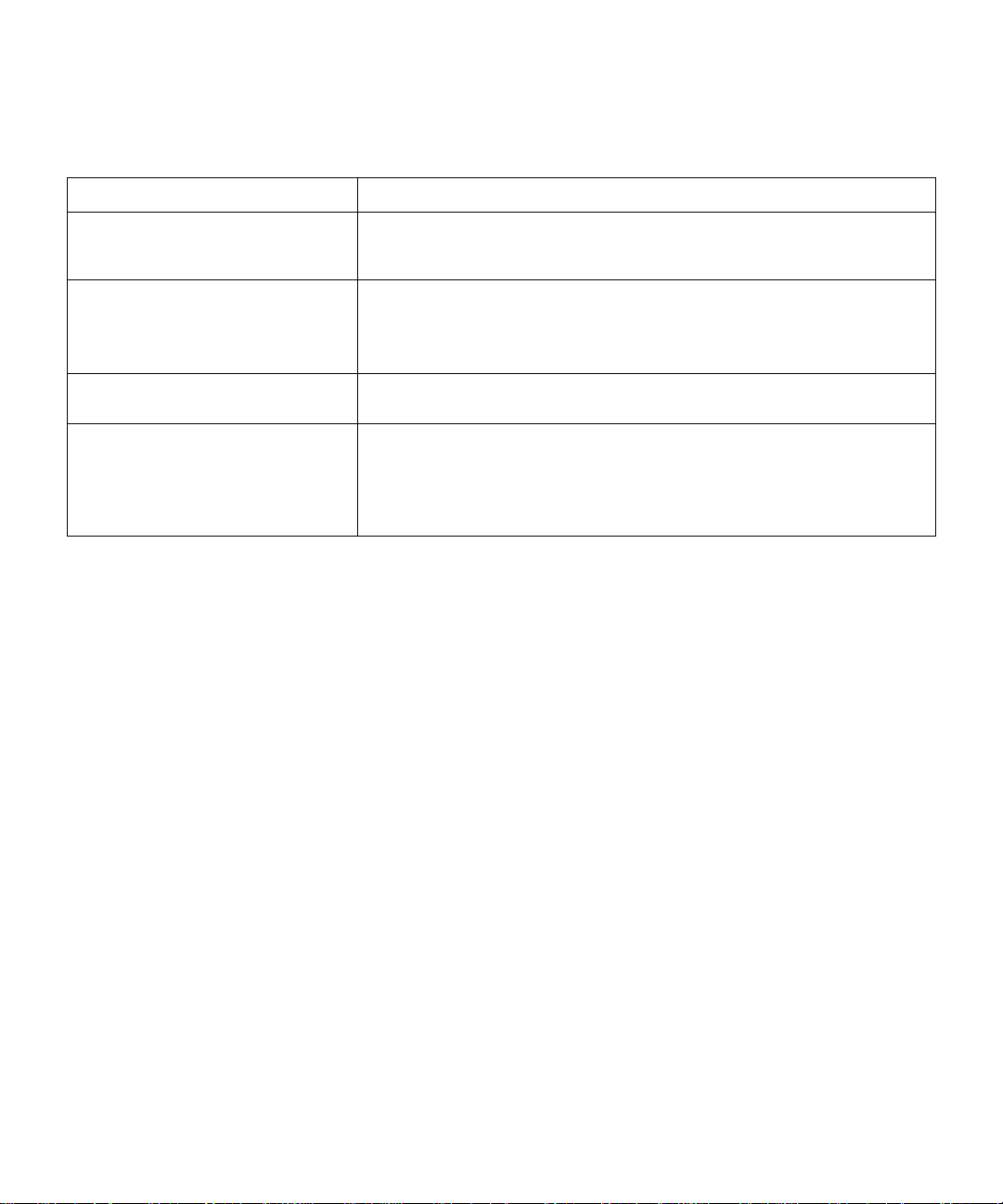
Suggerimenti per la risoluzione dei problemi
Problema: Soluzione:
La parte anteriore o posteriore del
foglio presenta delle macchie di
toner.
I fogli rimangono atta cc ati o vengono
alimentati più fogli contemporaneamente.
La carta non viene prelevata
dall'alimentatore automatico.
La carta si storta o si piega. • Verificare che la quantità di carta caricata nell'alimentatore non sia
Stampa di una
pagina di prova
• Verificare che la carta sia ben tesa senza piegature.
• Rimuovere la carta dall'alimentatore e flet terla per separarla.
• Verificare che nell'alimentatore non sia stata caricata troppa carta.
L'alimentatore automatico può contenere fino a 150 fogli, a seconda dello
spessore della carta.
• Rimuovere la carta dall'alimentatore quindi fletterla.
eccessiva. L'alimentatore automatico può contenere fino a 150 fogli, a
seconda dello spessore della carta.
• Verificare che le guide siano posiziona te co rrett am ent e lungo i bordi della
carta.
Per verificare che la stampante funzioni correttamente,
stampare una pagina di prova.
Per effettuare tale operazione, è necessario che la
cartuccia di stampa sia installata (vedere
cartuccia di stampa
).
Installazione della
12
Capitolo 1: Nozioni fondamentali
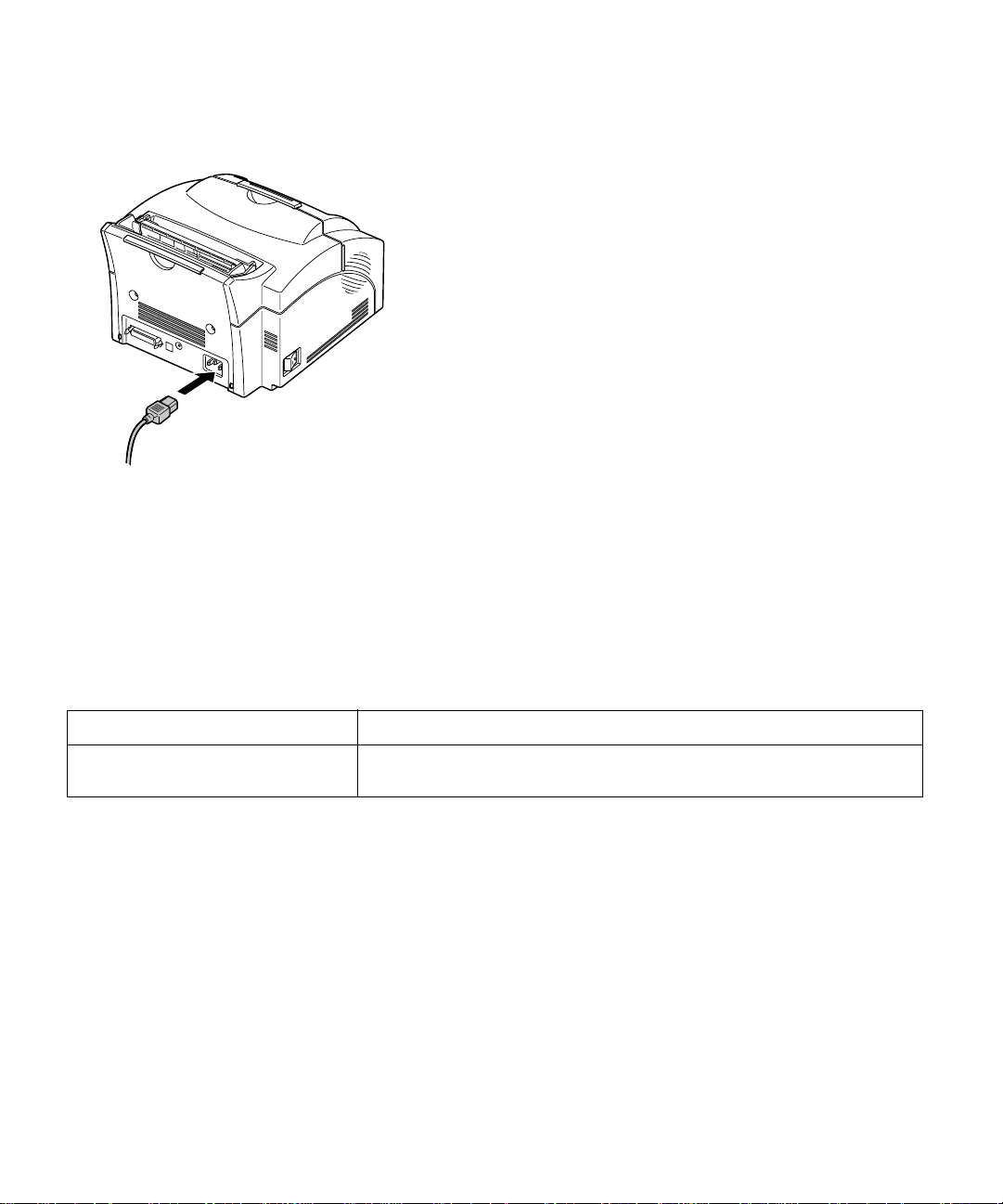
1
2
3
4
Suggerimenti per la risoluzione dei problemi
Spegnere la stampante.
Inserire un'estremità del cavo di alimentazione
nel relativo connettore sul retro della stampante
e l'altra estremità in una presa con messa a terra.
Accendere la stampante.
Quando la stampante viene accesa, tutte le spie del
pannello operatore da
lampeggiano. In caso contrario, vedere
stampa
.
Quando la spia Dati cessa di lampeggiare e la
spiaPronta è l'unica accesa, premere brevemente
il pulsante del pannello operatore.
Viene stampata una pagina di prova contenente le
impostazioni predefinite e il modello della
stampante. In caso contrario, consultare
stampa
.
Premere pulsante
a
Pronta
Problemi di
Problemi di
Problema: Soluzione:
Le spie del pan nel lo ope ratore non si
accendono all'avvio della stampante.
Installazione di
una nuova
mascherina del
pannello operatore
• Verificare che il cavo di alimentazione sia perfettamente collegato al
retro della stampante e alla presa a muro.
Se la confezione della stampante contiene una
mascherina in una lingua diversa dall'inglese e l'utente
desidera utilizzarla, è sufficiente staccare il nastro di
protezione e applicarla sulla mascherina attualmente
presente sulla stampante.
Installazione di una nuova mascherina del pannello operatore
13
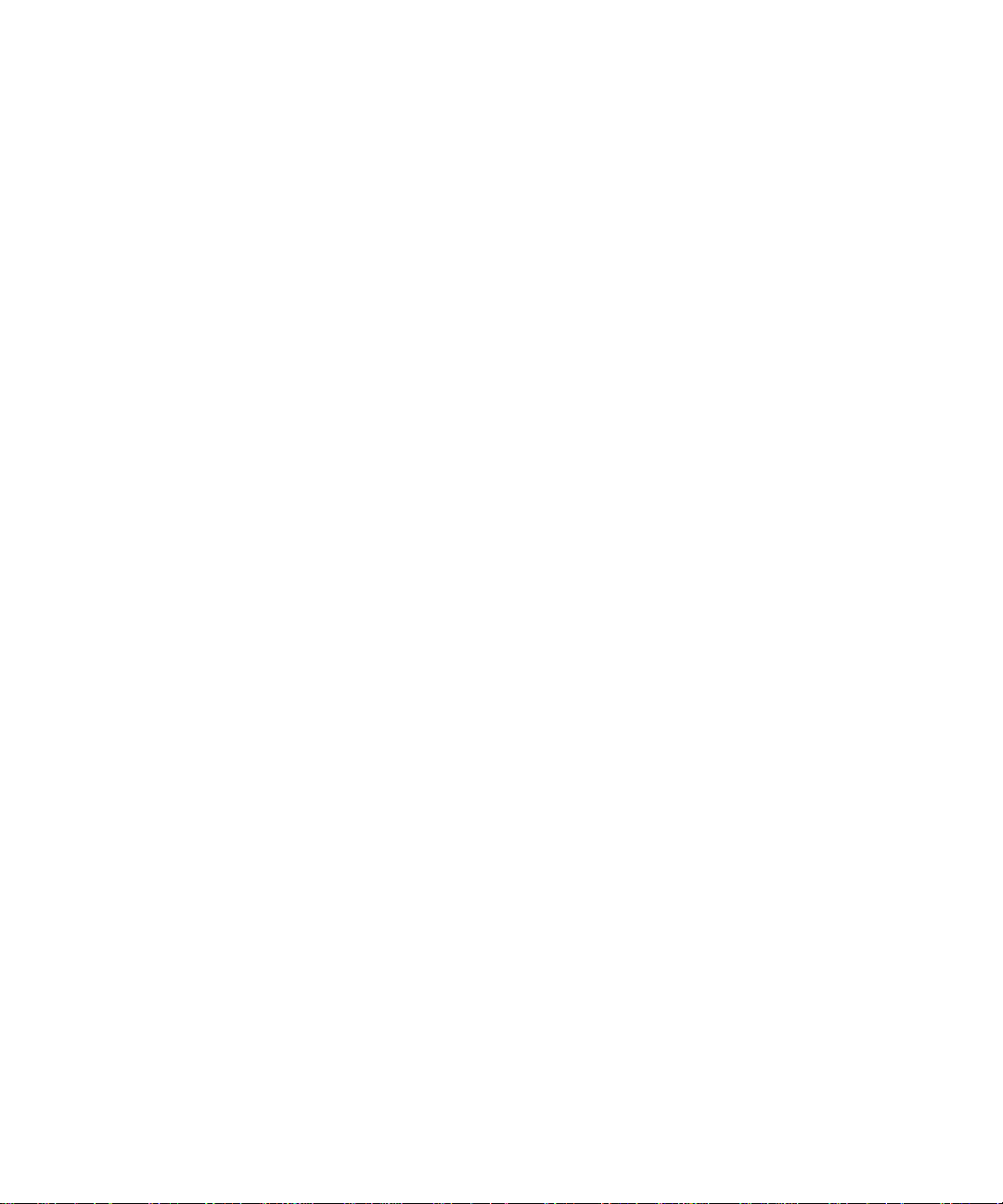
Installazione della
memoria
Per installare una scheda di memoria o di memoria
Flash, passare alla sezione successiva. In caso contrario,
è possibile impostare il software dell'applicazione ed
installare il driver della stampante appropriato. Per le
istruzioni relative all'installazione, consultare il
manualetto fornito con il CD
programmi di utilità
e i programmi di utilità della stampante vedere
stampante
La stampante è dotata di 2MB di memoria. È possibile
comunque installare schede di memoria opzionali da
4MB, 8MB, 16MB, 32MB o 64MB per un totale di 66MB.
È possibile installare una scheda di memoria Flash
opzionale da 1MB, 2MB o 4MB per memorizzare macro
o font trasferiti.
.
. Per ulteriori informazioni sui driver
Driver, MarkVision e
Driver per
Rimozione della
piastra di protezione
della scheda di
sistema
Prima di installare una qualsiasi scheda opzionale, è
necessario
la piastra metallica che protegge la scheda di sistema
della stampante.
1
2
3
utilizzare un cacciavite Phillips per
Spegnere la stampante e scollegare il cavo di
alimentazione.
Scollegare il cavo della stampante, se
necessario.
Rimuovere la cartuccia di stampa e conservarla
al riparo dalla luce.
rimuovere
14
Capitolo 1: Nozioni fondamentali
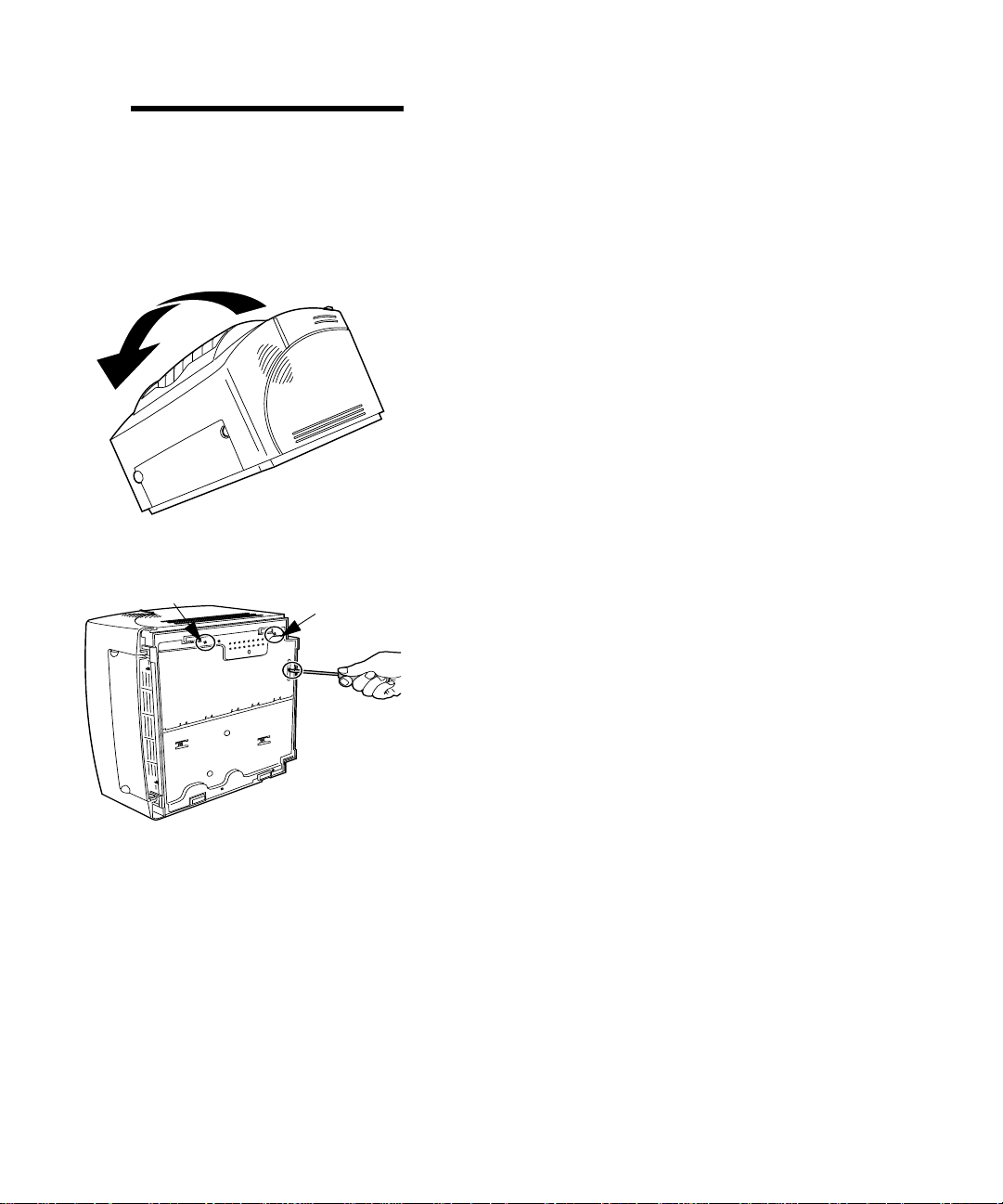
Note:
fotoconduttore alla luce
potrebbe danneggiare la
cartuccia di stampa; si consiglia
pertanto di conservarla in un
luogo buio e pulito.
L'esposizione del
4
Stando rivolti di fronte alla stampante,
collocarla sul lato sinistro.
5
Girare la stampante in modo che il fondo sia
accessibile.
6
Individuare le tre viti che fissano la piastra di
protezione metallica e rimuoverle.
Installazione della memoria
15
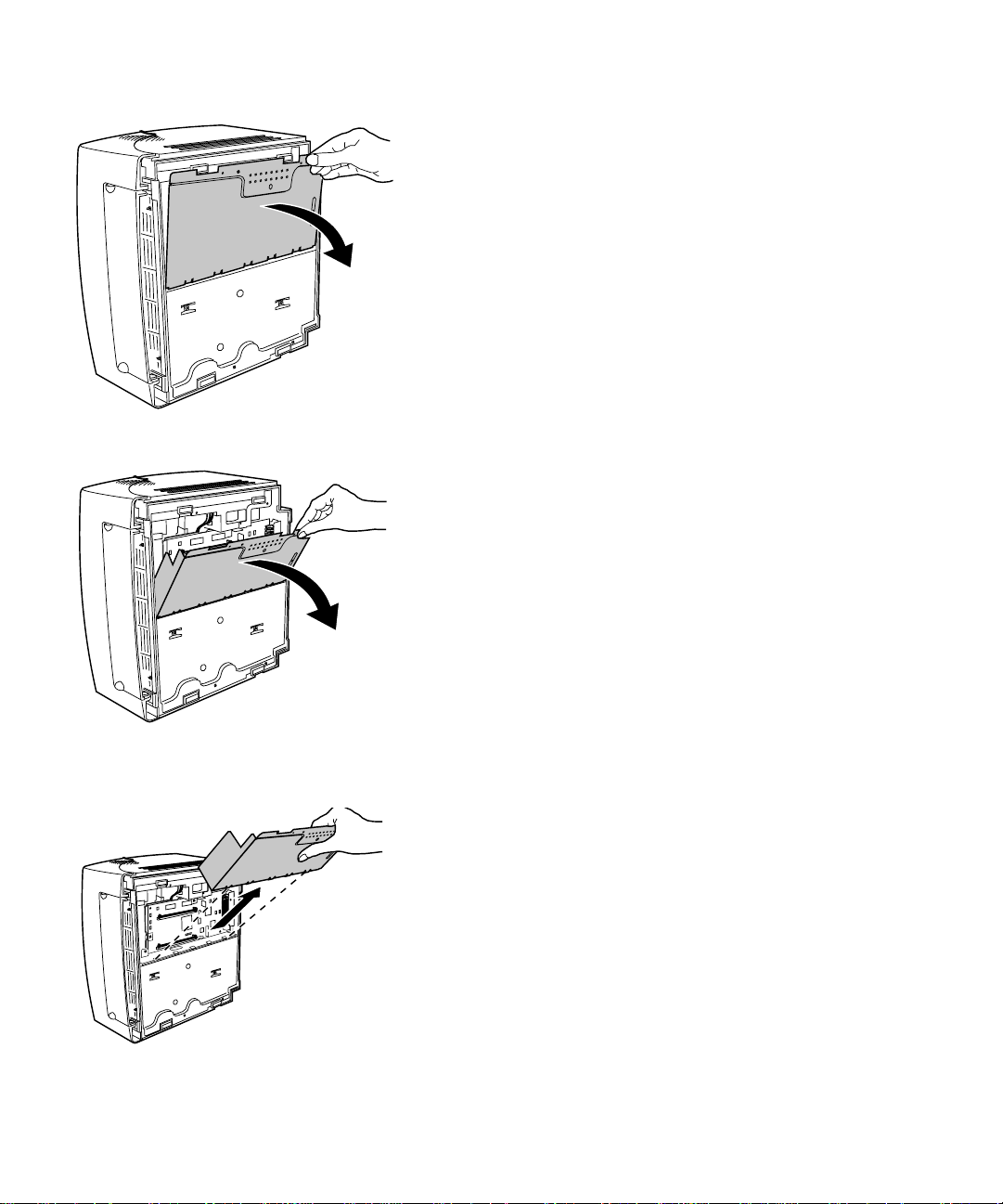
7
Afferrare l'angolo della piastra, quindi tirarla e
abbassarla delicatamente.
16
Capitolo 1: Nozioni fondamentali
8
Estrarre la piastra di protezione dalla stampante.
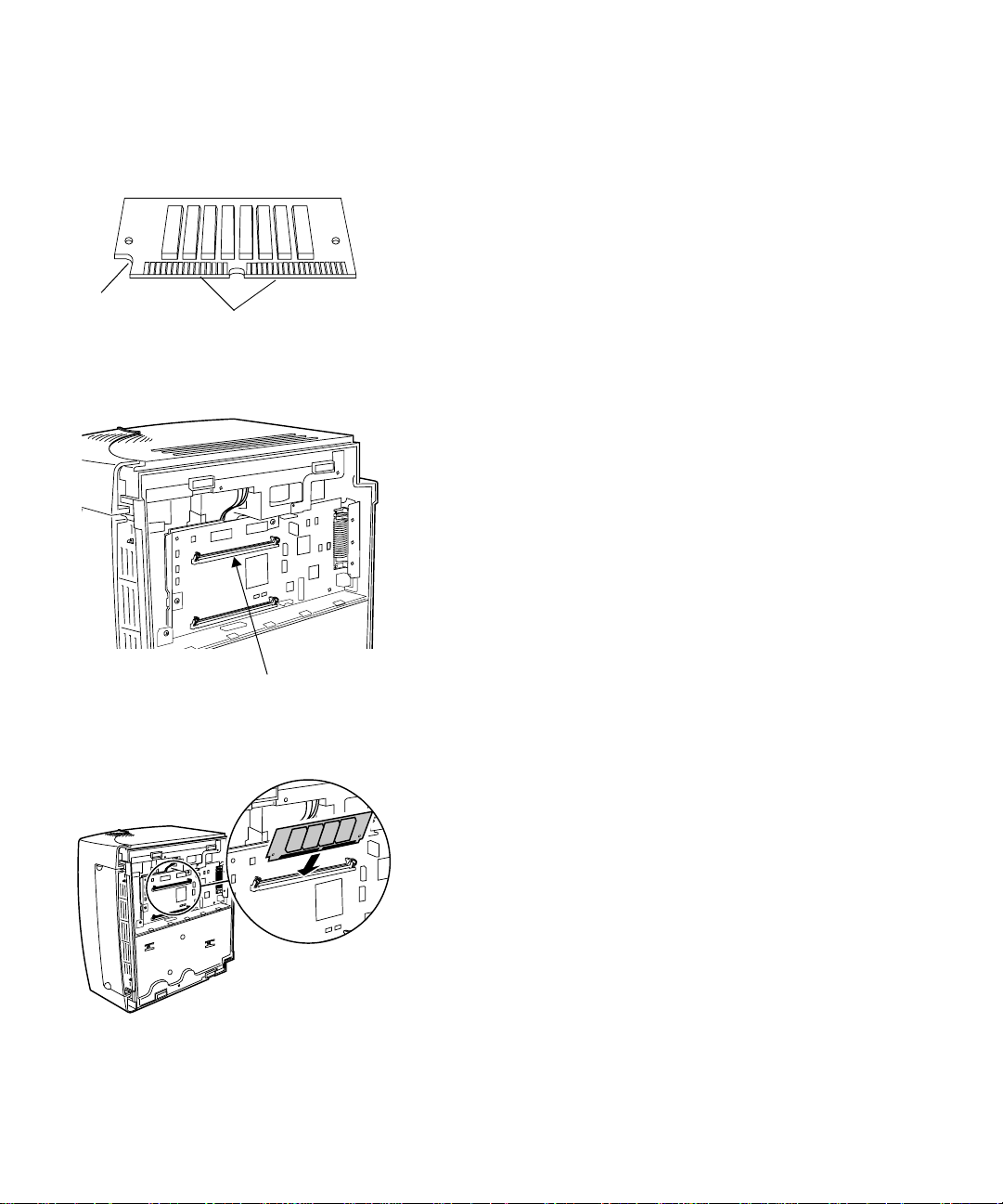
Tacca
Installazione di una
scheda di memoria
Punti di collegamento
Per installare una scheda di memoria opzionale
attenersi alle istruzioni riportate di seguito.
1
Estrarre la scheda di memoria dalla confezione.
Evitare di toccare i punti di connessione posti lungo
il bordo della scheda.
2
Individuare il connettore della memoria della
stampante.
Connettore di memoria
della stampante
3
Tenere la scheda opzionale con i punti di
connessione rivolti verso la scheda di sistema e
la tacca rivolta verso il basso e a sinistra.
4
Inserire la scheda nel connettore della memoria
formando un angolo di 45°.
Installazione della memoria
17
 Loading...
Loading...