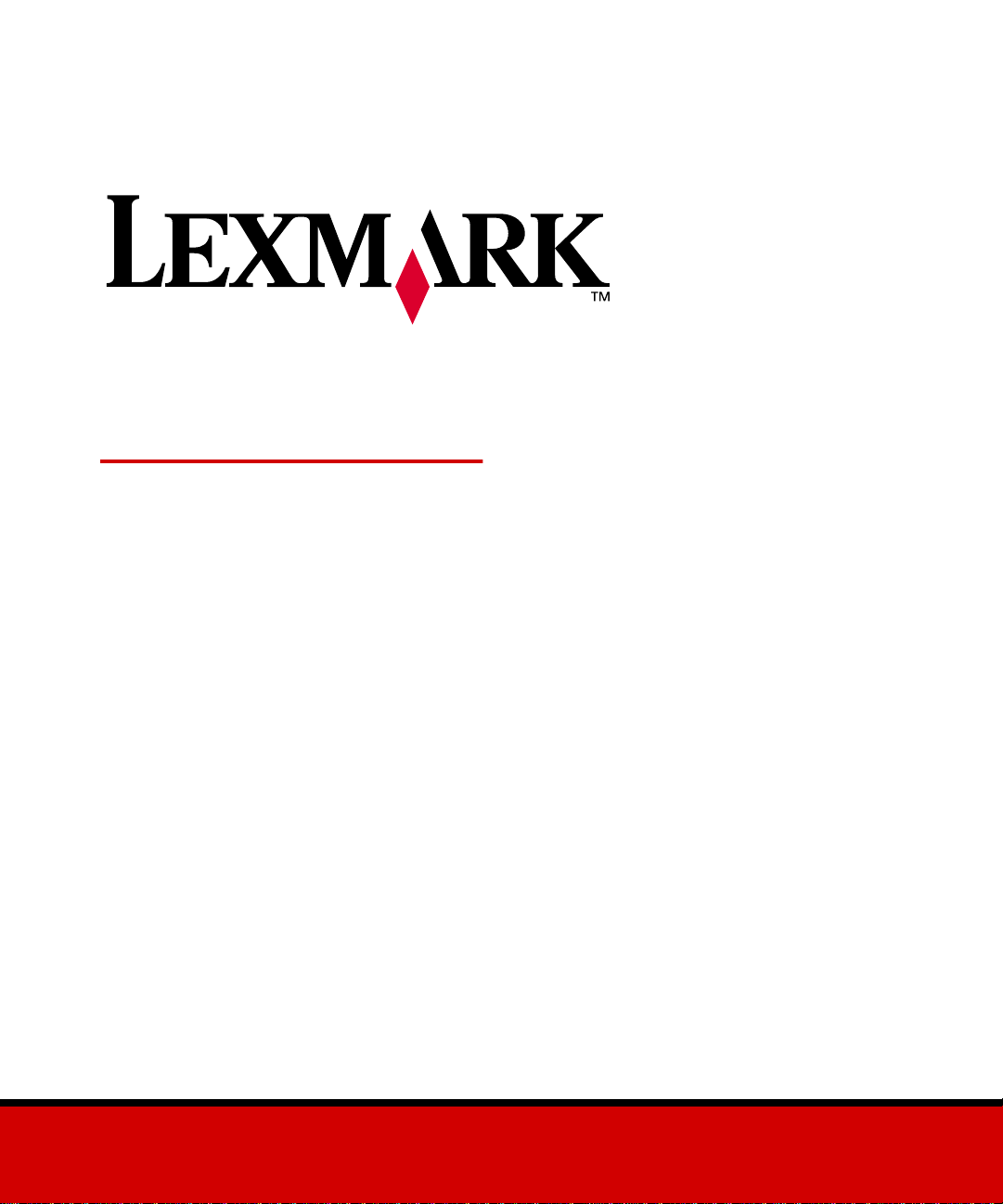
Optra E312/L
Juni 2000
www.lexmark.com
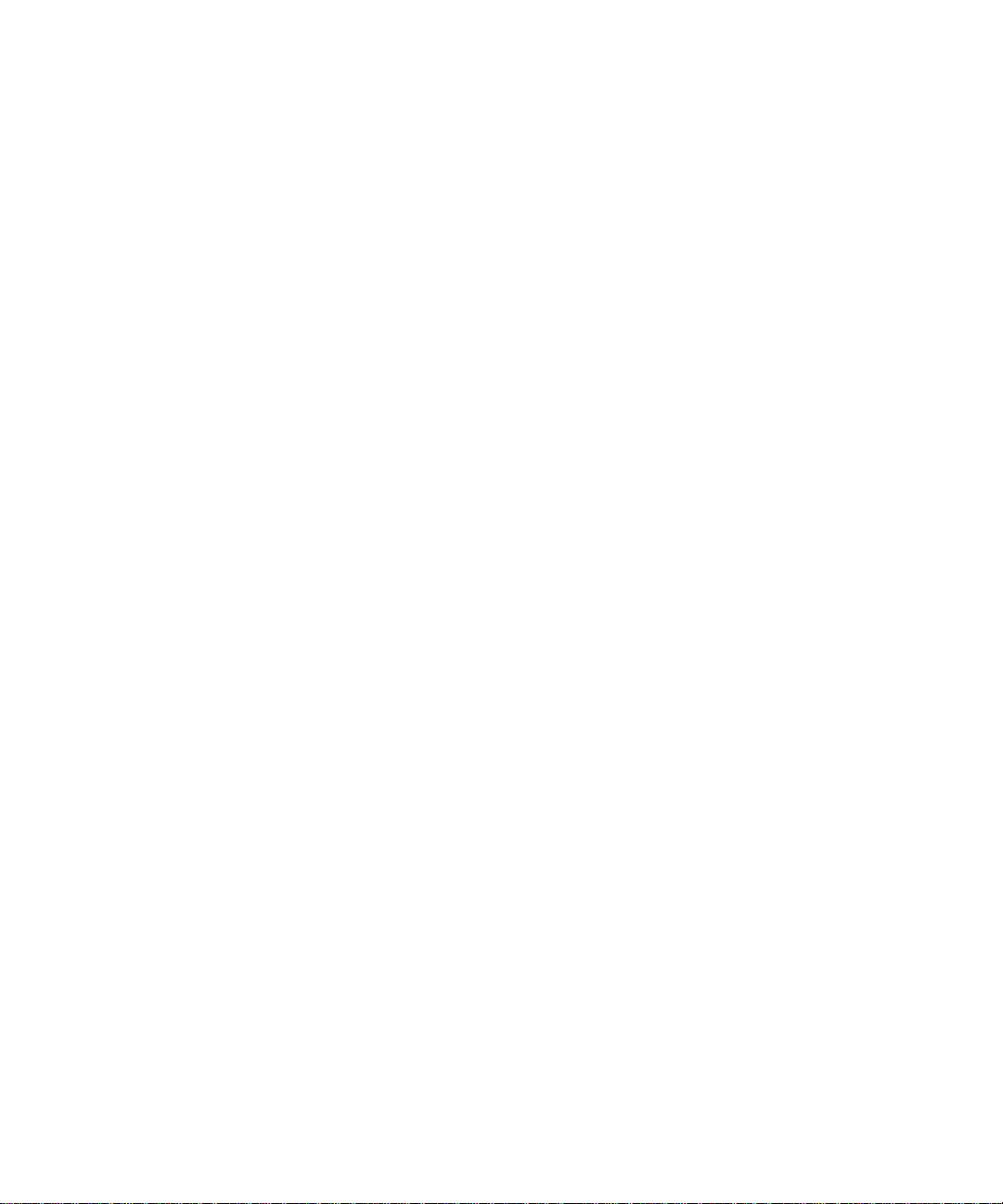
Ausgabe: Juni 2000
Der folgende Abschnitt gilt nicht für Länder, in denen die nachfolgenden Bestimmungen nicht mit dem geltenden
Recht vereinbar sind: LEXMARK INTERNATIONAL, INC. ÜBERNIMMT FÜR DIE VORLIEGENDE
DOKUMENTATION KEINERLEI GEWÄHRLEISTUNG IRGENDWELCHER ART, WEDER AUSDRÜCKLICH
NOCH STILLSCHWEIGEND, EINSCHLIESSLICH, JEDOCH NICHT AUSSCHLIESSLICH DER
STILLSCHWEIGENDEN GEWÄHRLEISTUNG FÜR DIE HANDELSÜBLICHKEIT ODER DIE EIGNUNG FÜR
EINEN BESTIMMTEN ZWECK. In einigen Ländern sind ausdrückliche oder stillschweigende
Gewährleistungsausschlüsse für bestimmte Transaktionen nicht zulässig. Diese Erklärung betrifft Sie deshalb
möglicherweise nicht.
Diese Dokumentation enthält möglicherweise technische Ungenauigkeiten oder typografische Fehler. An den
enthaltenen Informationen werden in regelmäßigen Abständen Änderungen vorgenommen; diese Änderungen
werden in späteren Ausgaben berücksichtigt. Verbesserungen oder Änderungen an den beschriebenen Produkten
oder Programmen können jederzeit vorgenommen werden.
Durch Bezugnahme auf bestimmte Produkte, Programme oder Dienstleistungen in der vorliegenden Dokumentation
übernimmt der Hersteller keine Gewährleistung für die Verfügbarkeit dieser Produkte, Programme oder
Dienstleistungen in allen Ländern seines Tätigkeitsbereichs. Die Nennung eines Produkts, eines Programms oder
einer Dienstleistung besagt weder ausdrücklich noch stillschweigend, daß ausschließlich dieses Produkt, dieses
Programm oder diese Dienstleistung verwendet werden kann. Andere Produkte, Programme bzw. Dienstleistungen
mit vergleichbarer Funktionalität können ebenfalls verwendet werden, sofern kein Verstoß gegen das Urheberrecht
vorliegt. Die Bewertung und Überprüfung des Betriebs mit anderen als den vom Hersteller ausdrücklich genannten
Produkten, Programmen oder Dienstleistungen durch den Benutzer erfolgt auf eigene Verantwortung.
Lexmark, MarkVision und Optra sind Warenzeichen von Lexmark International, Inc., eingetragen in den USA und/
oder anderen Ländern. FontVision ist ein eingetragenes Warenzeichen von Lexmark International, Inc. Operation
ReSource ist eine Dienstleistungsmarke von Lexmark International, Inc.
Macintosh ist ein Warenzeichen von Apple Computer, Inc., eingetragen in den USA und anderen Staaten. TrueType ist
ein Warenzeichen von Apple Computer, Inc.
®
ist ein eingetragenes Warenzeichen der Hewlett-Packard Company. PCL 5 und PCL 6 sind Bezeichnungen der
PCL
Hewlett-Packard Company für einen im Lieferumfang der Druckerprodukte enthaltenen Satz von Druckerbefehlen
(Sprache) und -funktionen. Dieser Drucker wurde von Lexmark International, Inc. so hergestellt, daß er mit den
Sprachen PCL 5 und PCL 6 kompatibel ist. Der Drucker erkennt daher die in verschiedenen
Anwendungsprogrammen verwendete PCL 5- und PCL 6-Befehle und emuliert die den Befehlen entsprechenden
Funktionen.
Genauere Informationen zur Kompatibilität finden Sie in der Technical Reference.
Andere Warenzeichen sind Eigentum Ihrer jeweiligen Inhaber.
© Copyright Lexmark International, Inc. 2000.
Alle Rechte vorbehalten.
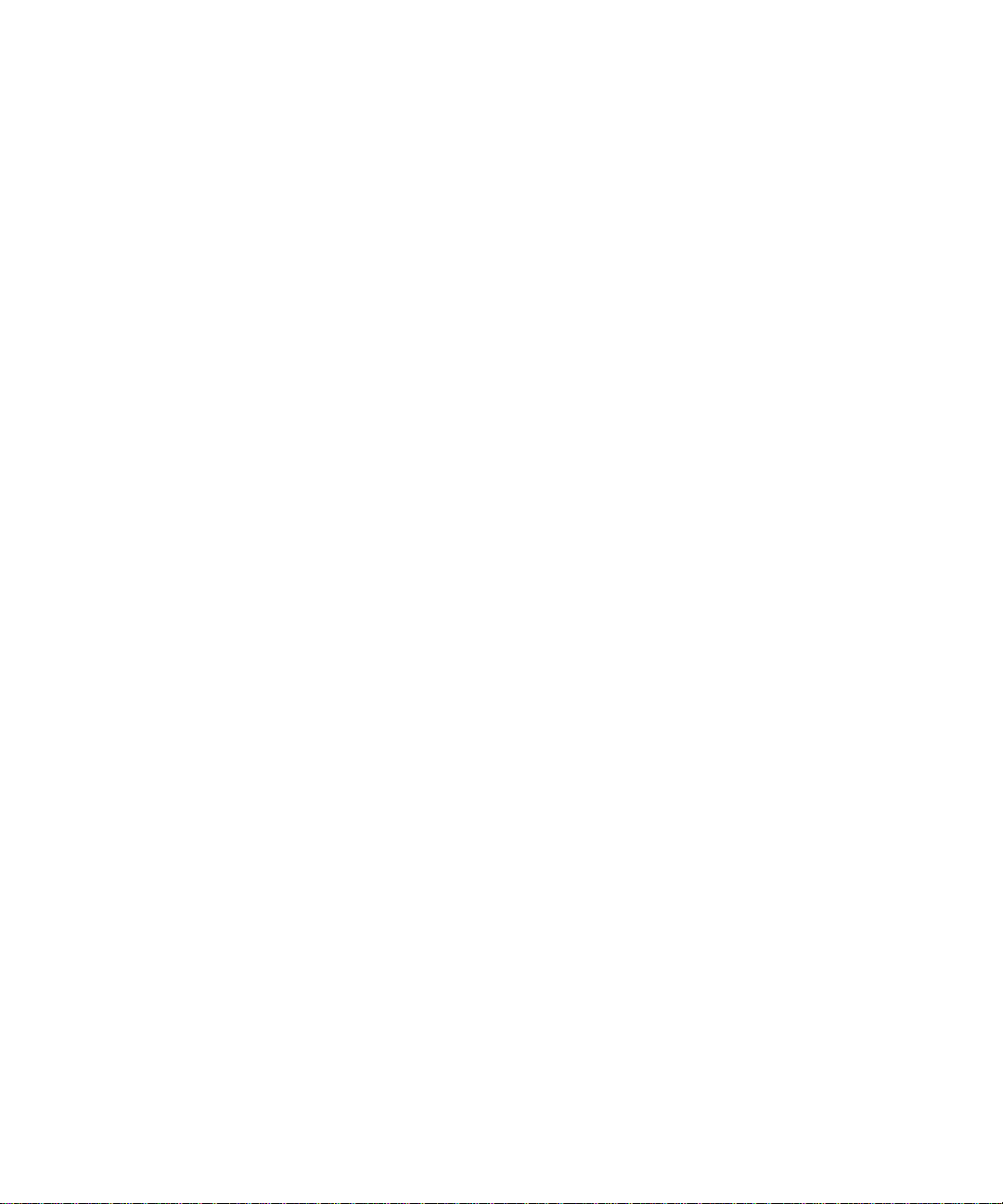
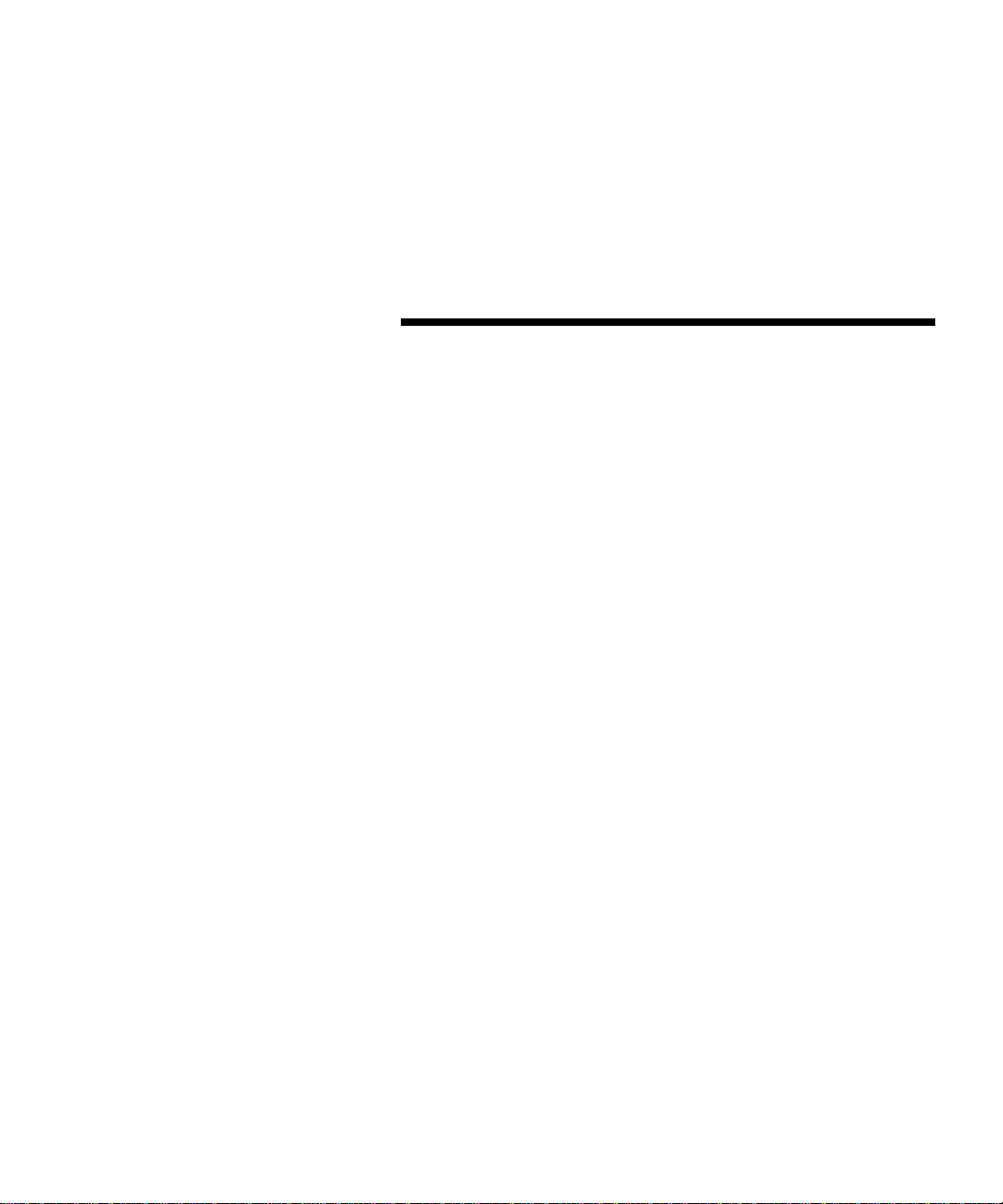
Inhalt
Informationen zu Ihrem Drucker . . . . . . . . . . . . . v
Modellspezifikationen . . . . . . . . . . . . . . . . . . . . . . . . . . . . . . . . . . . . . . . . . . . vi
Leistung . . . . . . . . . . . . . . . . . . . . . . . . . . . . . . . . . . . . . . . . . . . . . . . . . . . . . . . vii
Druckqualität . . . . . . . . . . . . . . . . . . . . . . . . . . . . . . . . . . . . . . . . . . . . . . . . . . .vii
Leichte Handhabung . . . . . . . . . . . . . . . . . . . . . . . . . . . . . . . . . . . . . . . . . . . .vii
Weitere Informationsquellen . . . . . . . . . . . . . . . . . . . . . . . . . . . . . . . . . . . . . . xi
Grundlagen . . . . . . . . . . . . . . . . . . . . . . . . . . . . . . . 1
1
Packungsinhalt . . . . . . . . . . . . . . . . . . . . . . . . . . . . . . . . . . . . . . . . . . . . . . . . . . 1
Druckkassette installieren . . . . . . . . . . . . . . . . . . . . . . . . . . . . . . . . . . . . . . . . . 2
Drucker an den Computer anschließen . . . . . . . . . . . . . . . . . . . . . . . . . . . . . 4
Papier einlegen . . . . . . . . . . . . . . . . . . . . . . . . . . . . . . . . . . . . . . . . . . . . . . . . . 11
Testseiten drucken . . . . . . . . . . . . . . . . . . . . . . . . . . . . . . . . . . . . . . . . . . . . . . 13
Eine neue Schablone der Bedienerkonsole verwenden . . . . . . . . . . . . . . . . 15
Speicher installieren . . . . . . . . . . . . . . . . . . . . . . . . . . . . . . . . . . . . . . . . . . . . . 15
Druckertreiber . . . . . . . . . . . . . . . . . . . . . . . . . . . . 23
2
Druckertreiber . . . . . . . . . . . . . . . . . . . . . . . . . . . . . . . . . . . . . . . . . . . . . . . . . . 23
MarkVision . . . . . . . . . . . . . . . . . . . . . . . . . . . . . . . . . . . . . . . . . . . . . . . . . . . . 24
Inhalt
iii
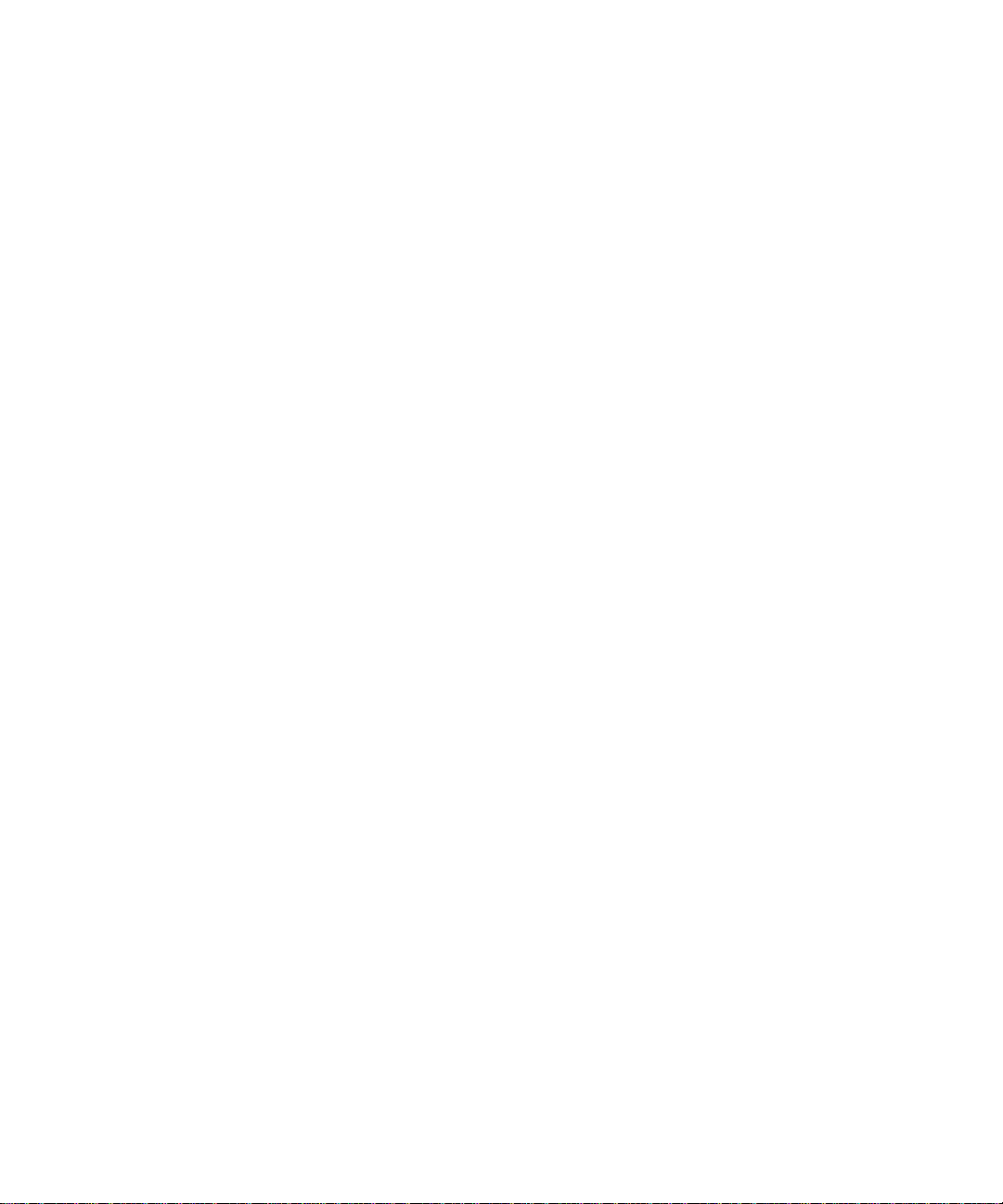
Papier-Handling . . . . . . . . . . . . . . . . . . . . . . . . . . 27
3
Papiersorten und -formate . . . . . . . . . . . . . . . . . . . . . . . . . . . . . . . . . . . . . . . . 28
Papier und andere Medien in die automatische
Papierzuführung einlegen . . . . . . . . . . . . . . . . . . . . . . . . . . . . . . . . . . . . . . . . 32
Papier und andere Medien in die manuelle
Einzelblattzuführung einlegen . . . . . . . . . . . . . . . . . . . . . . . . . . . . . . . . . . . . 34
Papierstaus beseitigen . . . . . . . . . . . . . . . . . . . . . . . . . . . . . . . . . . . . . . . . . . . 36
Fehlerbehebung . . . . . . . . . . . . . . . . . . . . . . . . . . . 39
4
Anzeigen . . . . . . . . . . . . . . . . . . . . . . . . . . . . . . . . . . . . . . . . . . . . . . . . . . . . . . . 41
Zubehör-Service . . . . . . . . . . . . . . . . . . . . . . . . . . 67
5
Druckkassette warten . . . . . . . . . . . . . . . . . . . . . . . . . . . . . . . . . . . . . . . . . . . . 67
Anhang A: Druckerspezifikationen . . . . . . . . . . 69
Druckerfunktionen . . . . . . . . . . . . . . . . . . . . . . . . . . . . . . . . . . . . . . . . . . . . . . 69
Druckerabmessungen . . . . . . . . . . . . . . . . . . . . . . . . . . . . . . . . . . . . . . . . . . . . 70
iv
Anhang B: Erweiterte Fehlerbehebung . . . . . . . 71
Anhang C: Sicherheitshinweise . . . . . . . . . . . . . 83
Anhang D: Hinweise . . . . . . . . . . . . . . . . . . . . . . 89
Glossar . . . . . . . . . . . . . . . . . . . . . . . . . . . . . . . . . X-1
Index . . . . . . . . . . . . . . . . . . . . . . . . . . . . . . . . . . . X-7
Inhalt
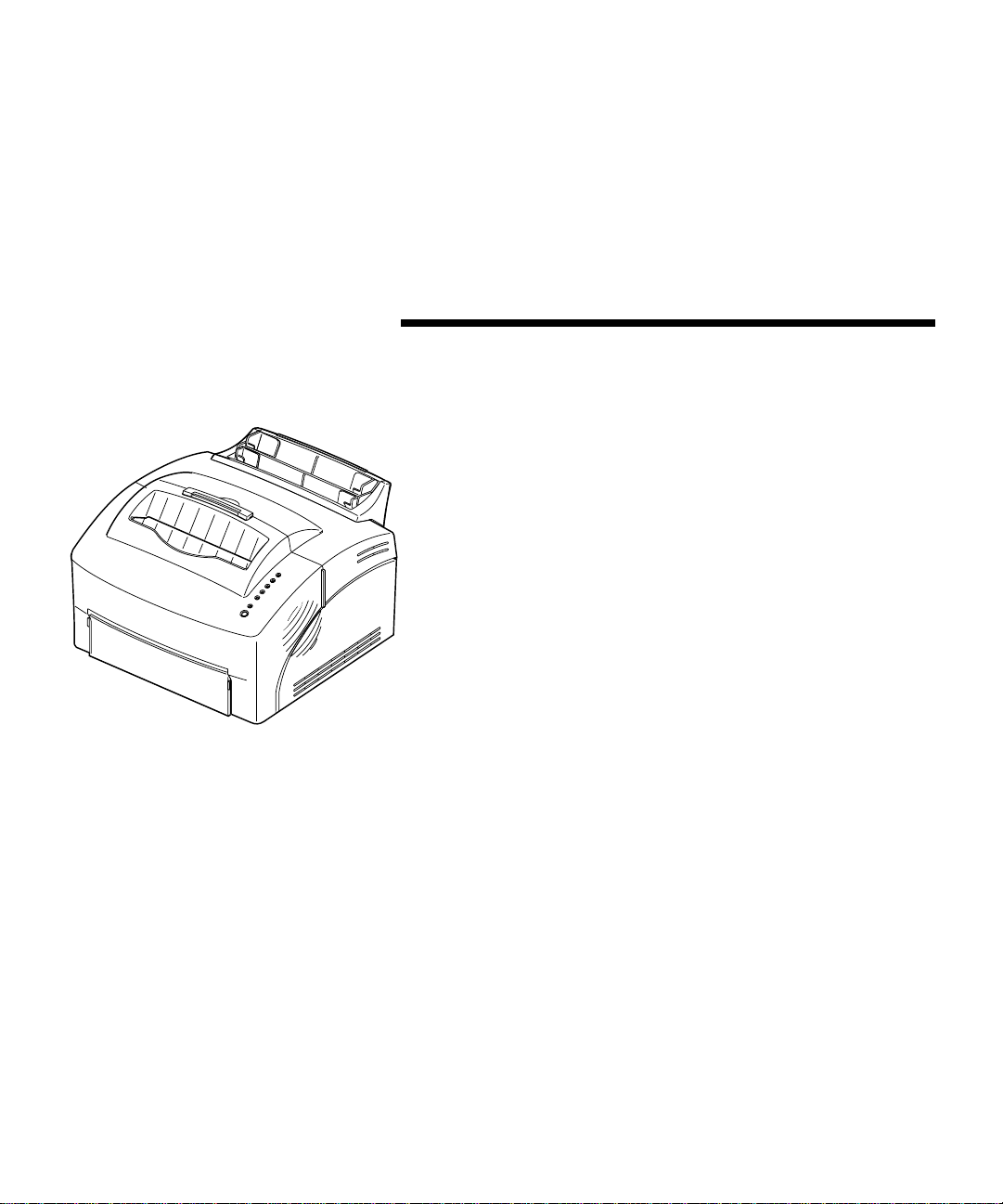
Informationen zu
Ihrem Drucker
Der Optra E312-Drucker kombiniert die Qualität eines
Laserdruckers mit einer praktischen kleinen
Grundfläche zur optimalen Platzausnutzung.
Da die Installation problemlos durchgeführt werden
kann, können Sie schon nach kurzer Zeit mit dem
Drucken beginnen. Auf dieser CD finden Sie
Informationen zu folgenden Themen:
Installation der Druckerspeicheroptionen
•
• Installation der Druckertreiber
Einlegen von Papier
•
• Lösen von Druckerproblemen
• Einführung in die Anzeigen der Bedienerkonsole
Wartung Ihres Druckers
•
Um sicherzustellen, daß Sie stets über Aufrüstungen
für Ihren Drucker und neue erhältliche Produkte
informiert werden, füllen Sie die Registrierkarte des
Druckers aus, und senden Sie diese an Lexmark.
v
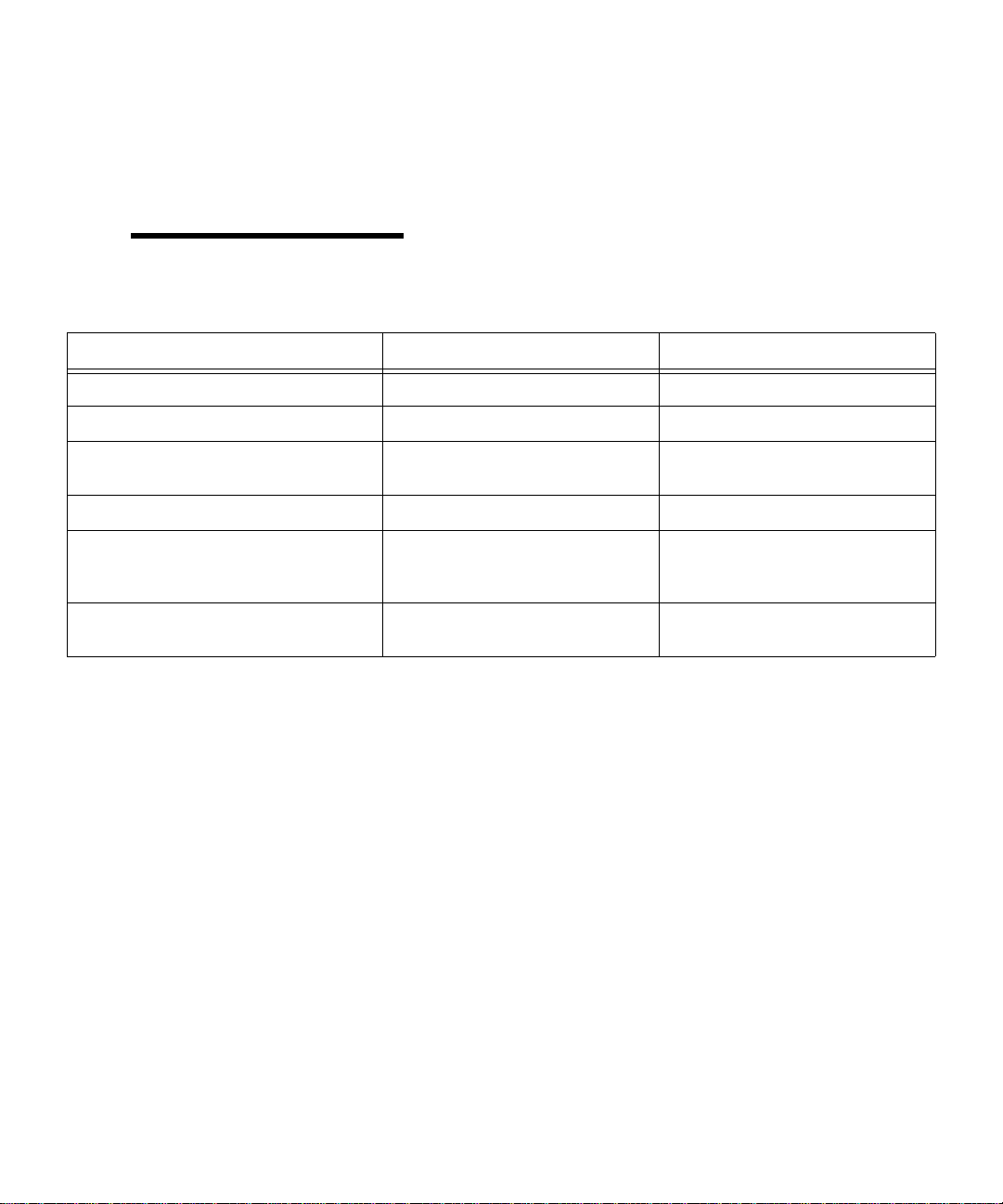
Modell-
spezifikationen
Die Informationen auf dieser CD beziehen sich auf die
Lexmark™ Drucker Optra™ E312 und E312L. Die
Unterschiede zwischen diesen beiden Modellen sind in
der folgenden Tabelle aufgeführt.
Hinweis:
diesem Druckerhandbuch gelten
nicht für das Modell E312L.
Einige Abschnitte in
Komponente Optra E312 Optra E312L
Standardspeicher 4 MB 2 MB
Maximale Speichergröße 68 MB 66 MB
Emulationen PostScript Level 2, PCL 6 und
Gerätetyp und Modell 4044-201 4044-2Lx
Kapazität der im Lieferum fang
enthaltenen Druckkassette
(bei etwa 5 % Deckung)
Kapazität der nachzubestellenden
Druckkassette
PPDS
6.000 Seiten (Standard) 1.500 Seiten (Startpaket)
6.000 Seiten (Standard) 6.000 Seiten (Standard)
PCL 6 und PPDS
vi
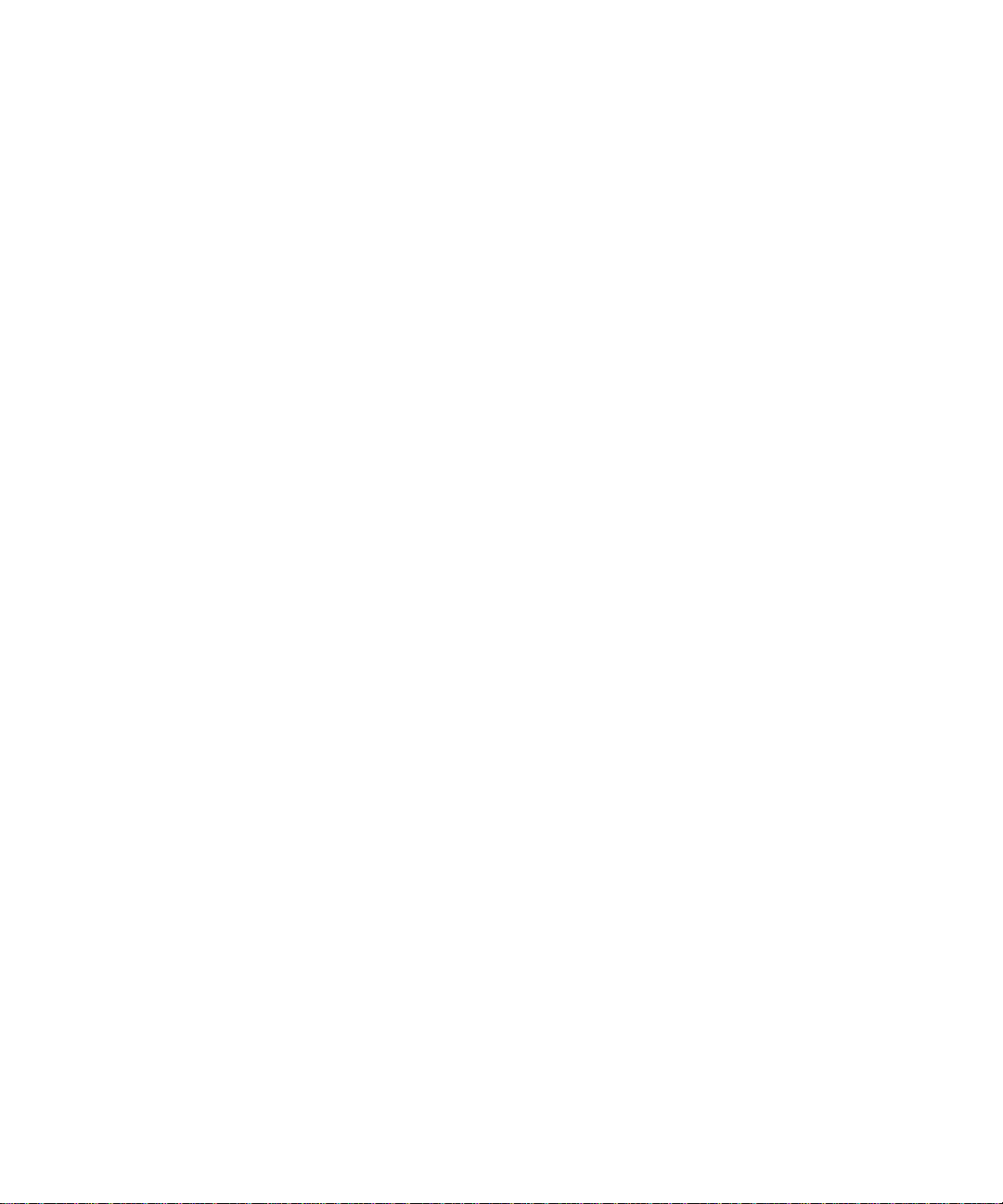
Leistung
Der Optra E312-Drucker druckt bis zu 10 Seiten pro
Minute zur schnellen Druckauftragsabwicklung. Er
verfügt standardmäßig über 4 MB Speicherkapazität,
die auf 68 MB erweitert werden kann. Sie können
außerdem eine optionale Flash-Speicherkarte zum
Speichern von Formularen, Makros und ladbaren
Schriftarten einbauen. PostScript Level 2- und PCL 6Emulationsdatenströme liefern Flexibilität in der
Anwendung.
Druckqualität
Leichte
Handhabung
Einstellbare Druckauflösung zur Optimierung der
Drucker- bzw. Auftragsleistung: Echte 600 x 600 dpiAuflösung für gestochen scharfe Bilder und Grafiken;
Bildqualität 1200 zum Drucken schärferer
Abbildungen; 300 dpi bei der Einstellung
Tonersparmodus
Entwurfsdruck zu sparen.
Eine Reihe von Schriftarten für flexibles Drucker: 75
skalierbare PCL-Schriftarten (45 LaserJet-kompatible
skalierbare Schriftarten plus 30 zusätzliche skalierbare
PCL-Schriftarten), 75 skalierbare PostScript-Schriftarten
(39 Optra-kompatible skalierbare Schriftarten plus 36
skalierbare PostScript-Schriftarten),
Schriftverwaltungsdienstprogramm FontVision™ mit
110 TrueType-Schriftarten und erstklassiger
Unterstützung internationaler Schriftarten,
einschließlich des neuen Euro-Währungssymbols.
Mit dem zum Lieferumfang Ihres Druckers gehörenden
Druckerdienstprogramm MarkVision™ haben Sie
folgende Möglichkeiten:
• Druckereinstellungen anzeigen lassen und
ändern
Status der Bedienerkonsole anzeigen lassen
•
• Drucker-Fehlermeldungen anzeigen lassen
Online-Hilfe verwenden
•
im Druckertreiber, um Toner beim
vii
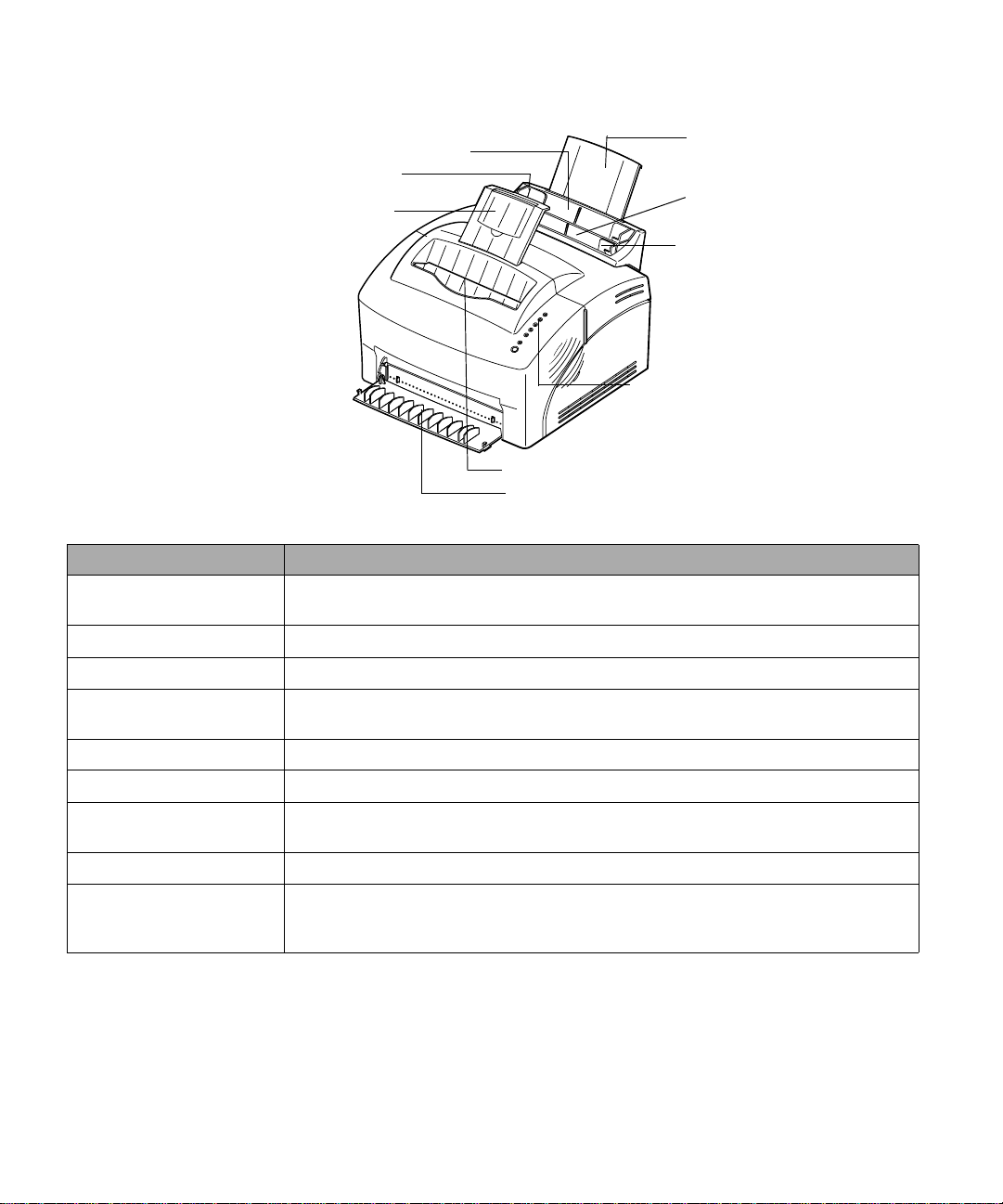
Druckerfunktionen
Vorderseite
1 Automatische Papierzuführung
3 Papierführungen
5 Papierstütze
7 Anzeigen
8 Papierablage
9 Vordere Papierablage
Druckerbestandteil Funktion
1 Automatische Papierzu-
führung
Laden von Papier/anderen Medi en (bis zu 150 Seite n Papier oder 10 Seiten and erer
Medien).
2 Papierstütze Stützen von Medien in der automatischen Papierzuführung.
2 Papierstütze
4 Manuelle
Einzelblattzuführung
6 Papierführungen
3 Papierführungen Anpassen der Papierbreite in der automatischen Papierzuführung.
4 Manuelle Einzelblattzu-
führung
Einlegen eines einzelnen Blatt Papiers oder anderer Medien. Verwenden Sie diese
Zuführung zum Einlegen von Etiketten, Briefhüllen sowie Karton.
5 Papierstütze Stü tzen von Medien in der Papierablage.
6 Papierführungen Anpassen der Papierbreite in der manuellen Einzelblattzuführung.
7 Anzeigen Überprüfen des Druckerstatus. Informationen hierzu finden Sie unter
Druckerstatusinformationen.
8 Papierablage Stapeln von gedruckten Dokumenten in der richtigen Reihenfolge.
9 Vordere Papierablage Ausgabe einzelner Seiten. Verwenden Sie die vordere Ablage beim Drucken auf
Karton. Verwenden Sie diese Ablage zum Drucken von Etiketten, Briefhüllen und
Folien, um die Neigung zum Einrollen oder Wellen der Papiere zu reduzieren.
viii
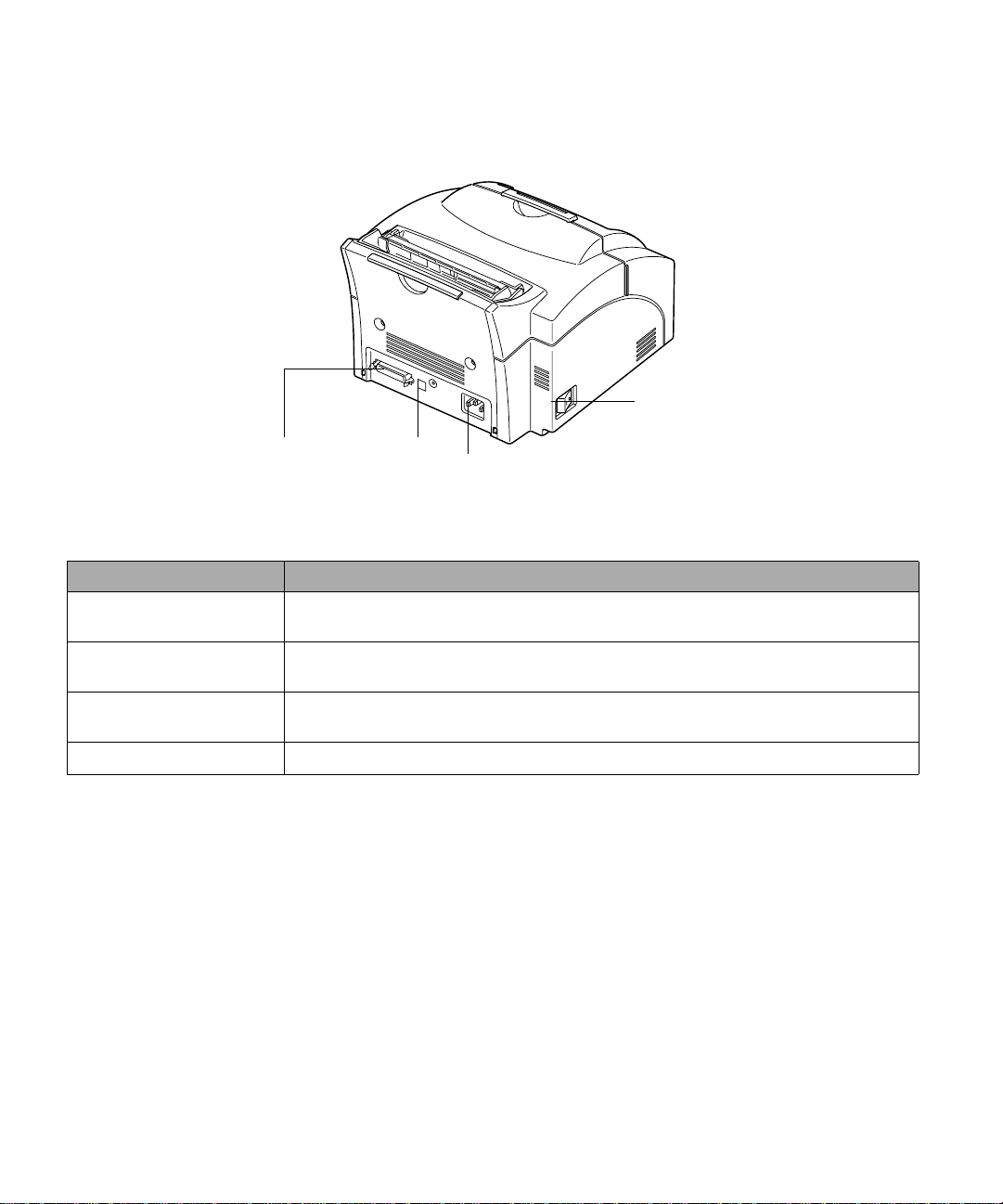
Rückseite
13 Netzschalter
10 Druckerkabelanschluß
Druckerbestandteil Funktion
10 Druckerkabelanschluß Anschließen Ihres Computers an den parallelen Anschluß des Druckers mit einem
parallelen Schnittstellenkabel.
11 USB-Anschluß Anschließen Ihres Computers an den USB-Anschluß des Druckers mit einem
Universal Serial Bus-Kabel.
12 Netzkabelanschluß Anschließen Ihres Druckers an eine ordnungsgemäß geerdete Wandsteckdose mit
einem Netzkabel.
13 Netzschalter An- oder Ausschalten Ihres Druckers.
11 USB-
Anschluß
12 Netzkabelanschluß
ix
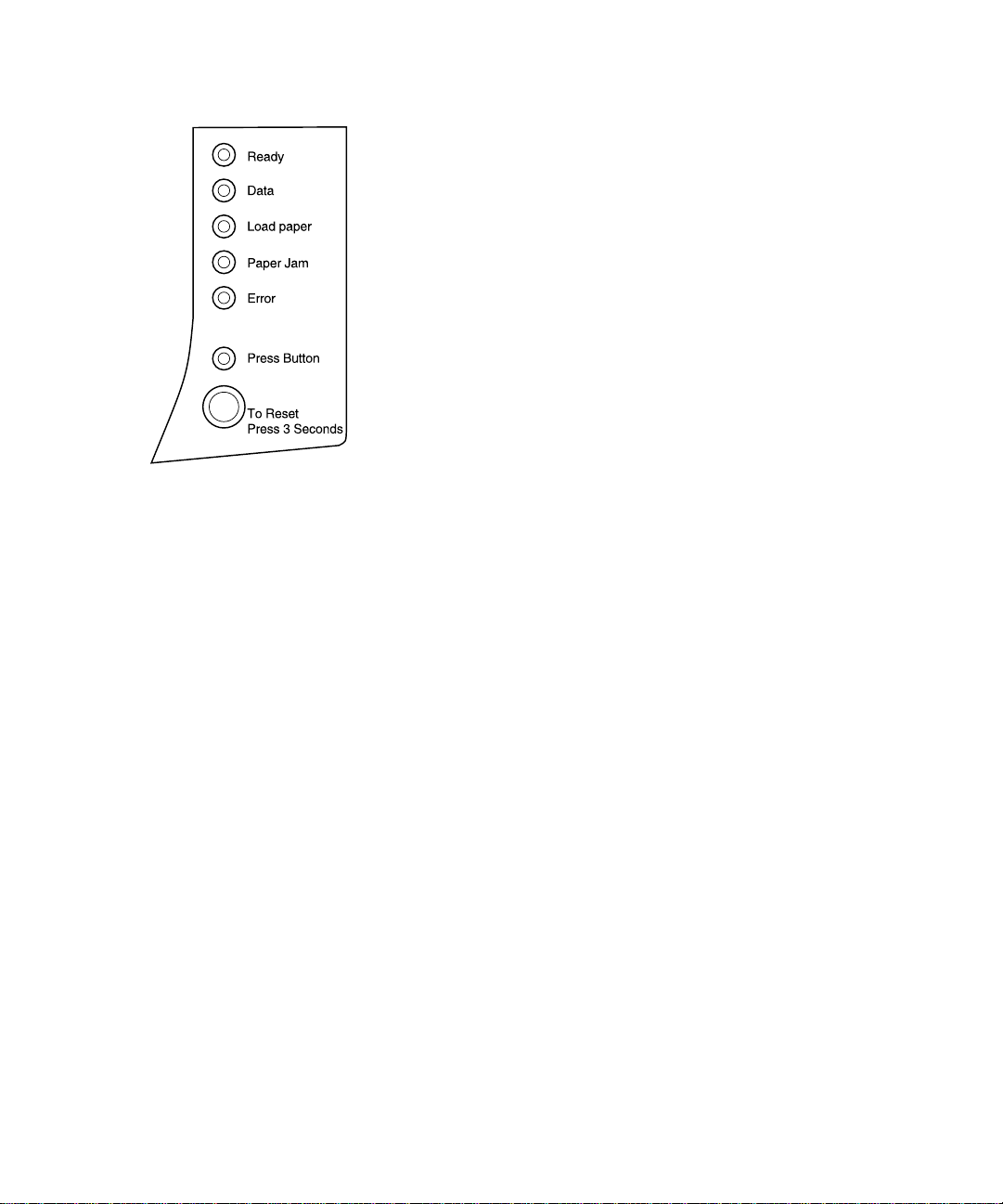
Anzeigen der Bedienerkonsole
Die Bedienerkonsole verfügt über 6 Anzeigen und eine
Taste. Unterschiedliche Anzeigen zeigen Status- und
Wartungsinformationen an.
Abhängig von der Anzeigenfolge werden durch kurzes
Drücken (ca. eine Sekunde) der Taste der
Bedienerkonsole verschiedene Druckerfunktionen
aktiviert, wie z. B. das Neustarten des Druckers, das
Drucken von Daten oder das Anzeigen eines FehlerCodes.
Halten Sie die Taste der Bedienerkonsole nur dann 3
Sekunden lang gedrückt, wenn Sie den Drucker auf die
Benutzereinstellungen zurücksetzen möchten. Wenn Sie den
Drucker auf die Benutzereinstellungen zurücksetzen, werden
alle Druckauftragsdaten gelöscht.
Weitere Informationen zu den verschiedenen
Anzeigenfolgen finden Sie im Kapitel
Verwenden Sie MarkVision oder den Treiber Ihrer
Software-Anwendung, um Druckereinstellungen wie
z. B. Papiereinzug, Papierformat und Ausrichtung zu
ändern.
Fehlerbehebung
.
Informationen zum Einrichten Ihres Druckers finden
Sie im nächsten Kapitel.
x
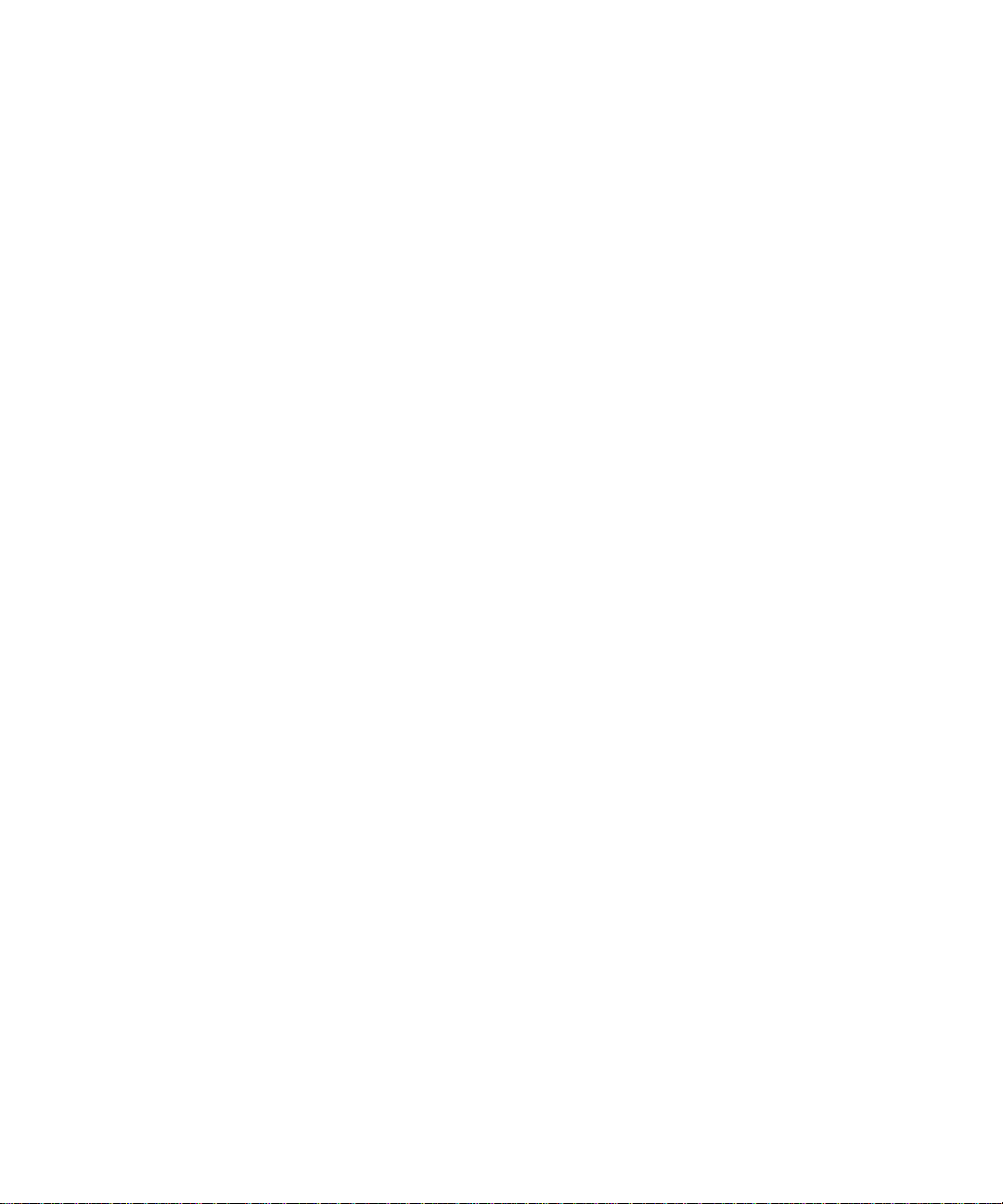
Weitere
Informationsquellen
Zusätzlich zu diesem Benutzerhandbuch bietet
Lexmark andere Informationsquellen zu Ihrem Drucker
oder Produkten und Dienstleistungen von Lexmark.
Online-Dokumente
Die mit Ihrem Drucker gelieferte CD Treiber, MarkVision
und Dienstprogramme enthält mehrere Online-
Dokumente. Anleitungen zum Starten finden Sie in
dem zum Lieferumfang der CD gehörenden Handbuch.
Wenn Sie die CD gestartet haben, klicken Sie auf das
Symbol
der verfügbaren Dokumente anzeigen zu lassen. Alle
Online-Dokumente sind nur auf Englisch erhältlich.
Die CD enthält folgendes:
Online-Dokumentation anzeigen
• Getting Started with MarkVision
Anleitungen zum Installieren von MarkVision für
Windows 95, Windows 98, Windows 2000, und
Windows NT 4.0. Hier werden außerdem die
gängigsten MarkVision-Funktionen beschrieben.
• Card Stock & Label Guide
Informationen zur Auswahl von für Ihren Drucker
geeigneten Medien.
•
Te c hn ic al Re fe re nc e
enthält detaillierte
, um eine Liste
bietet schrittweise
xi
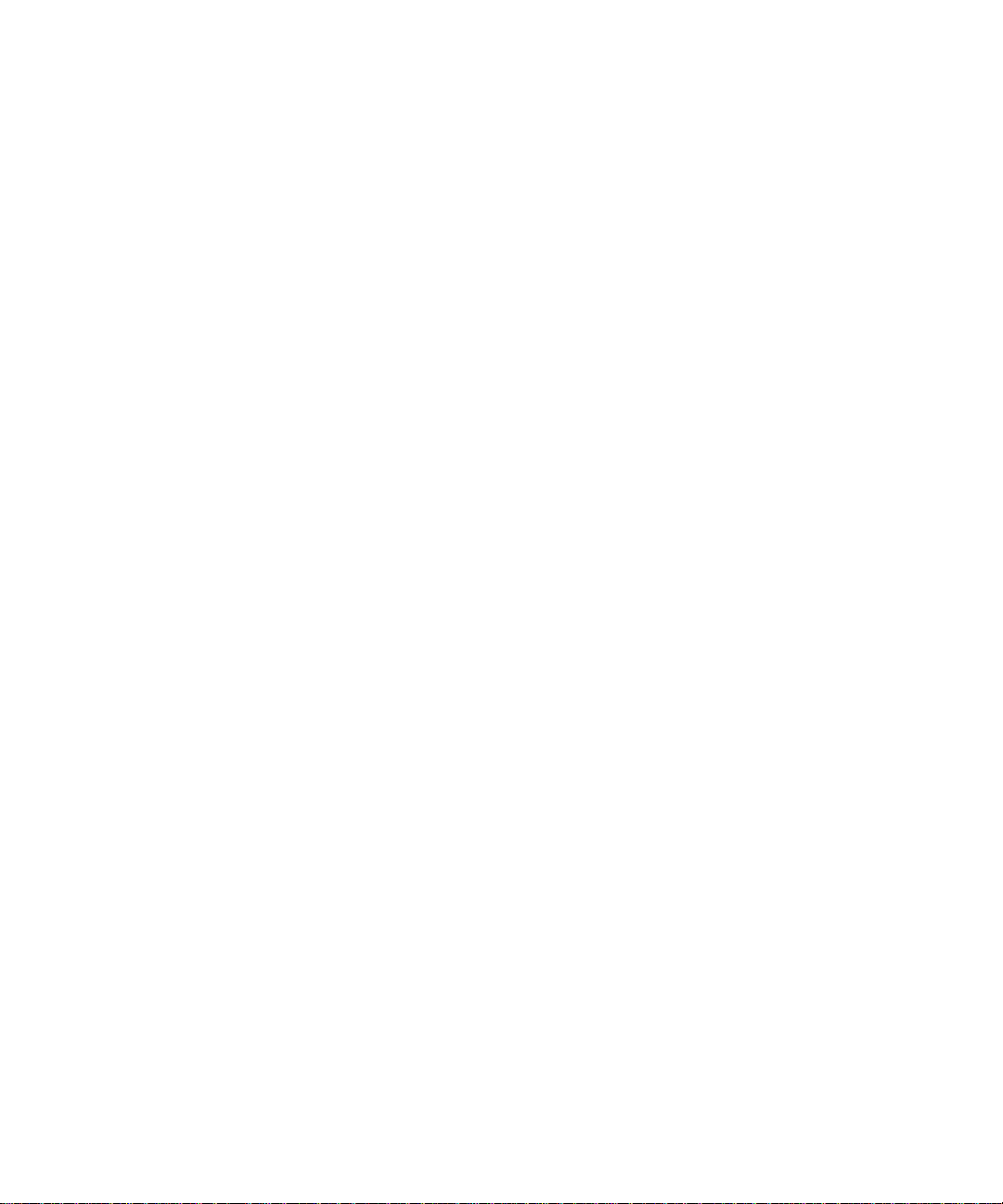
xii
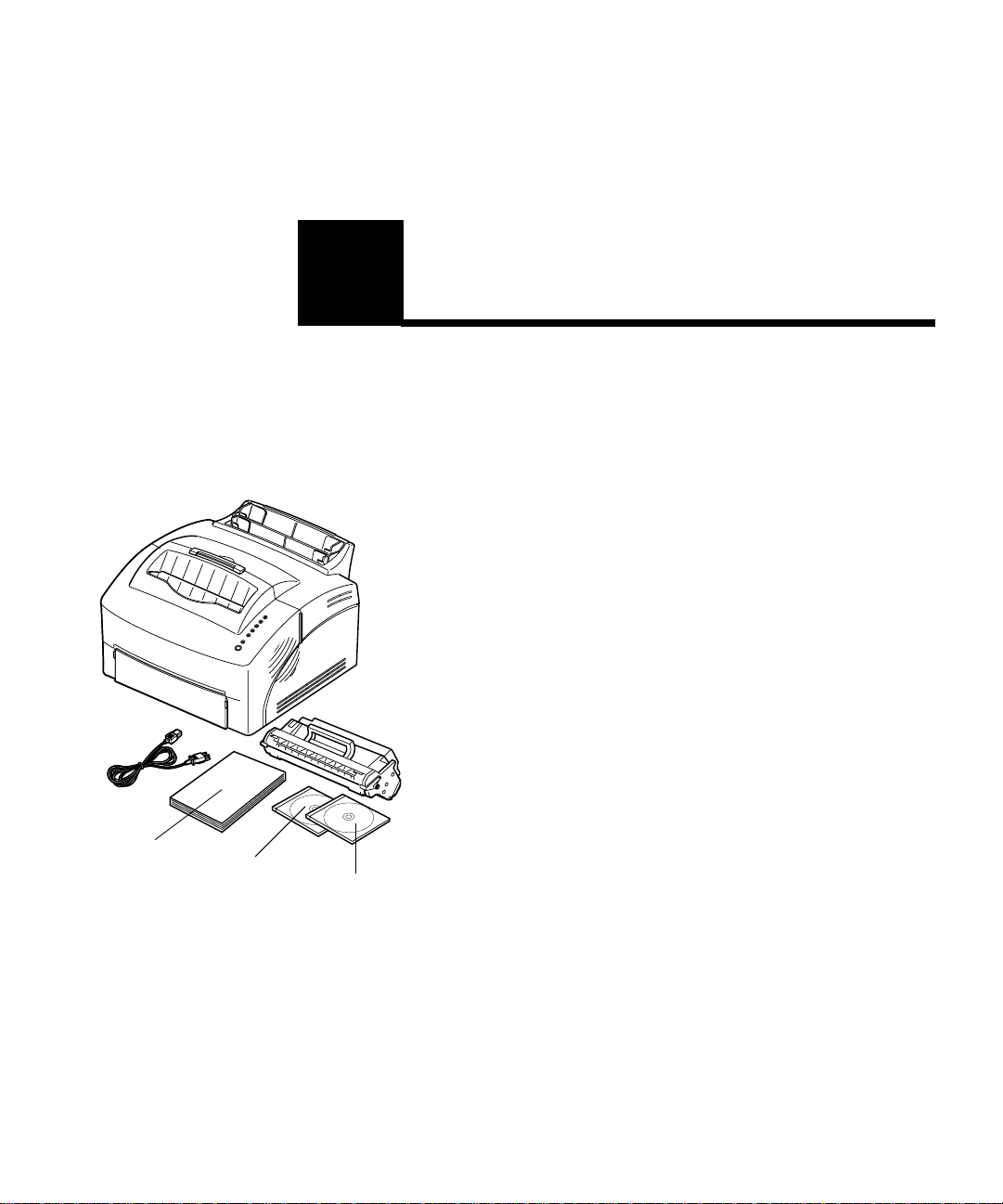
1
-
Grundlagen
Packungsinhalt
Netzkabel
Installationshandbuch
CD Benut-
zerhandbuch
Druckkassette
CD Treiber,
MarkVision
und Dienstpro
gramme
1
Entnehmen Sie den Drucker und das Zubehör
aus der Verpackung.
Bewahren Sie den Karton und die Verpackung für
den Fall auf, daß Sie den Drucker zur Wartung oder
Lagerung wieder verpacken müssen.
2
Vergewissern Sie sich, daß folgendes in der
Packung enthalten ist:
– Installationshandbuch und Drucker-
Registrierkarte
– Drucker
– Druckkassette
– Netzkabel
CD
–
– CD Treiber, MarkVision und Dienstprogramme
Wenn Sie beim Einrichten Hilfe benötigen oder
wenn Teile des Zubehörs fehlen bzw. beschädigt
sind, finden Sie die entsprechende Lexmark
Telefonnummer für Ihr Land auf der
Registrierkarte.
Benutzerhandbuch
Packungsinhalt
1
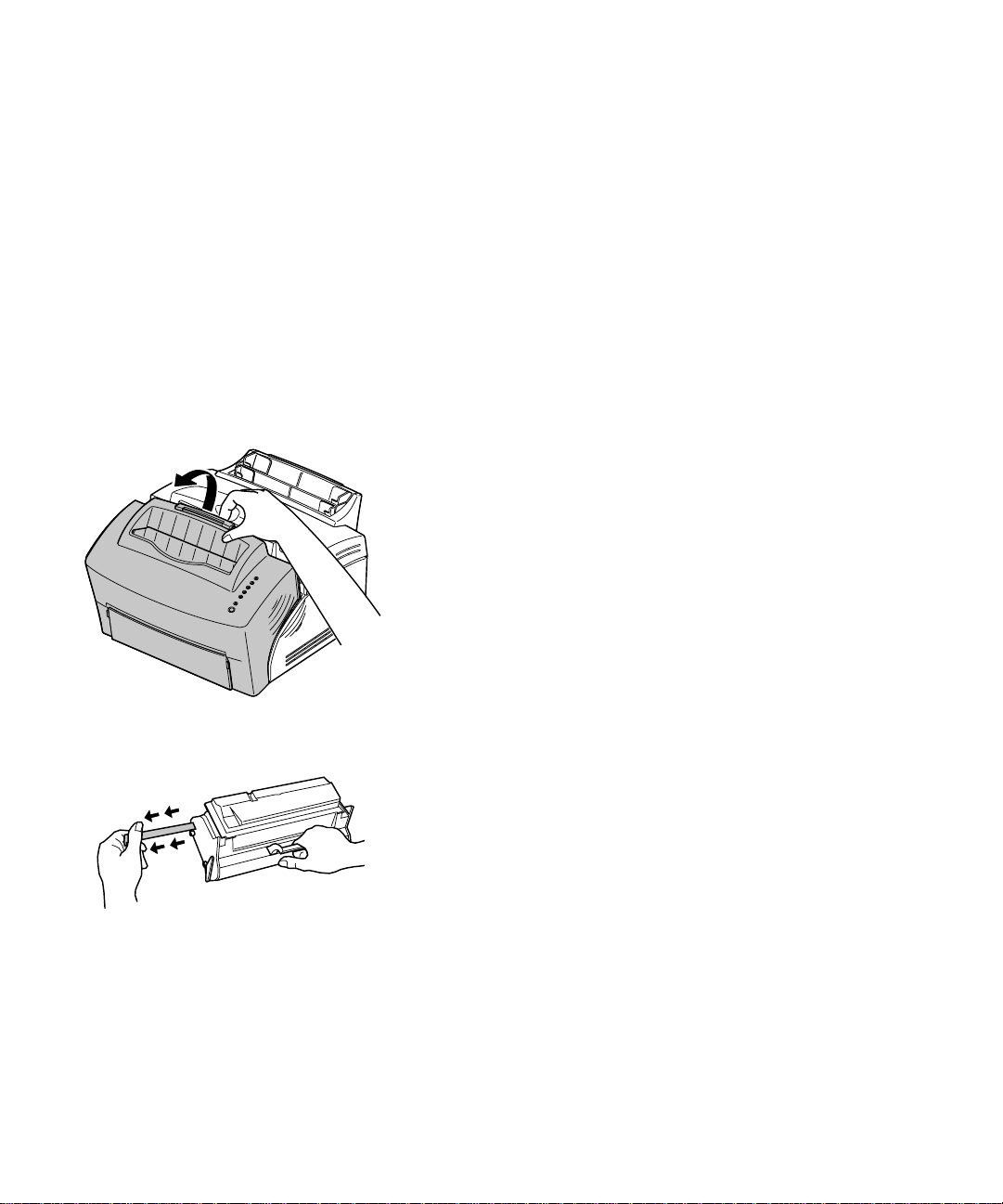
3
Stellen Sie den Drucker auf eine flache, stabile
Oberfläche in einer gut belüfteten Umgebung
in der Nähe Ihres Arbeitsplatzes.
Der Drucker darf nicht folgenden Bedingungen
ausgesetzt werden:
– direktem Sonnenlicht
– Heizquellen oder Klimaanlagen
– staubigen oder schmutzigen Umgebungen
Druckkassette
installieren
1
Verwenden Sie die Grifflasche, um die
Abdeckung zu öffnen.
2
Packen Sie die Druckkassette aus.
3
Halten Sie den Handgriff der Kassette, und
ziehen Sie den Versiegelungsklebestreifen
heraus.
2
Kapitel 1: Grundlagen
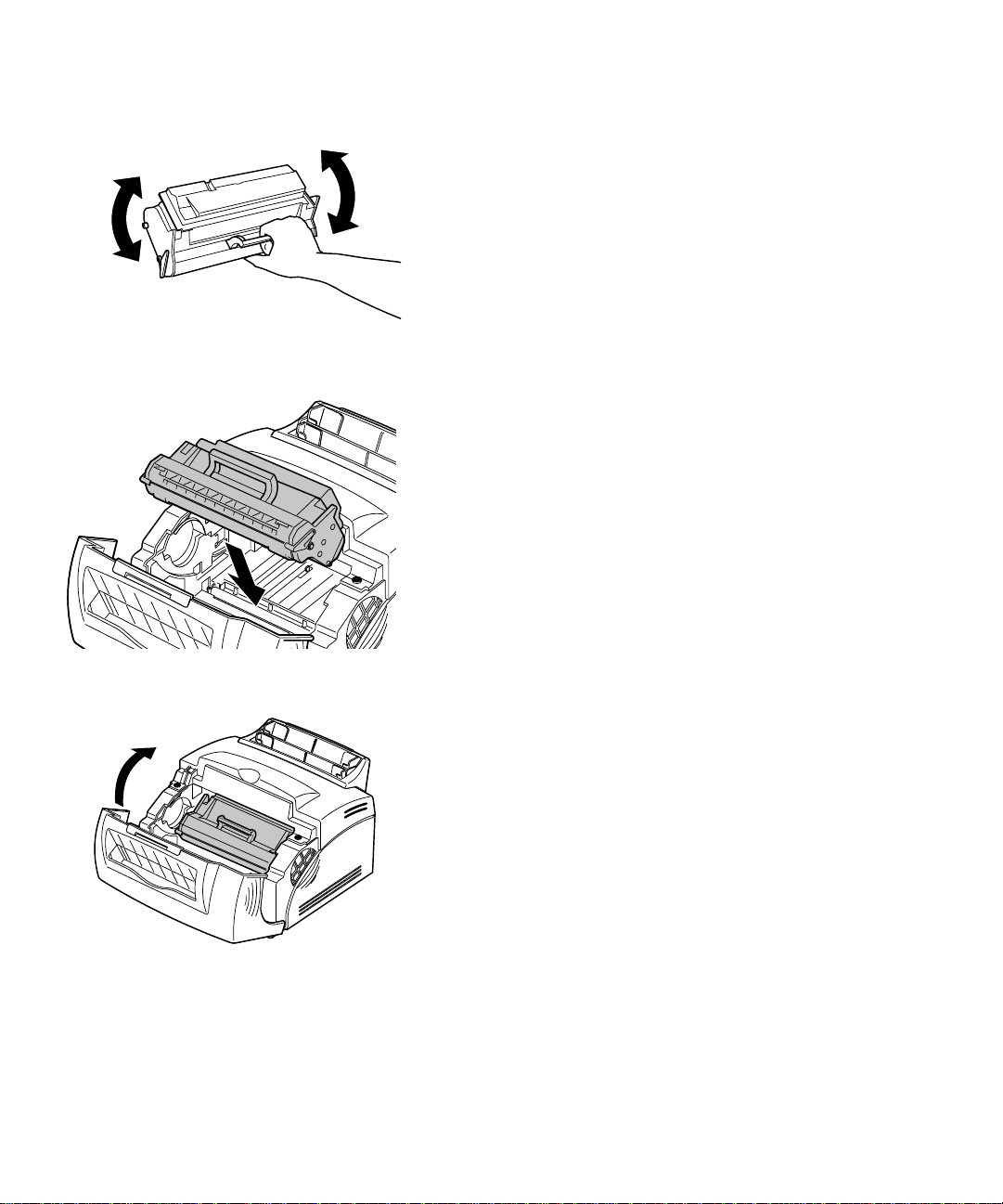
4
Schütteln Sie die Kassette vorsichtig, um den
Toner gleichmäßig zu verteilen.
5
Legen Sie die Druckkassette ein.
Schieben Sie die Druckkassette zwischen den
a
Druckkassettenschienen ein.
Drücken Sie leicht auf die Kassette, bis sie
b
einrastet.
6
Schließen Sie die Abdeckung.
Druckkassette installieren
3
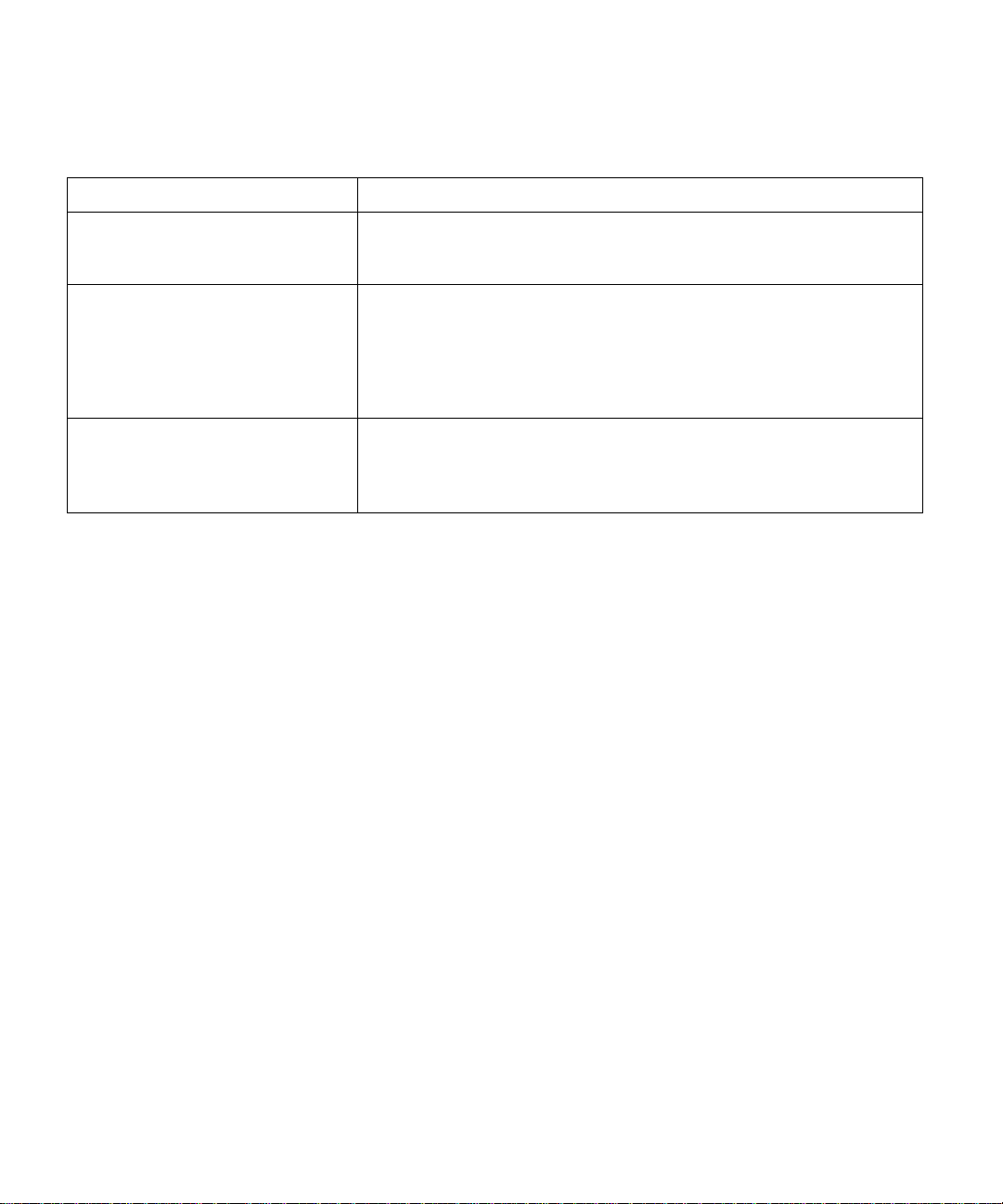
Tips zur Fehlerbehebung
Problem Lösung
Zeichen sind hell oder
verschwommen.
Der Drucker druckt, aber die Seiten
sind leer.
Der Drucker ist eingesc haltet, aber er
druckt nicht.
Aufträge werden nicht gedruckt, und
die Anzeige Fehler leuchtet ständig.
Drucker an den
Computer
anschließen
Paralleles
Schnittstellenkabel
verwenden
• Vergewissern Sie sich, daß Sie den Versiegelungsklebestreifen von der
Druckkassette entfernt haben.
• Wechse ln Sie die Druc k kass ette aus .
• Die Druckkassette enthält möglicherweise keinen Toner. Wechseln Sie
die Kassette aus.
• Die Druckkassette ist möglicherweise fehlerhaft. Wechse ln Sie die
Kassette aus.
• Vergewissern Sie sich, daß Sie den Versiegelungsklebestreifen von der
Druckkassette entfernt haben.
• Vergewissern Sie sich, daß die Druckkassette installiert ist.
Um von Ihrem Computer aus drucken zu können, muß
Ihr Drucker entweder über ein paralleles
Schnittstellenkabel oder ein USB-Kabel an den
Computer angeschlossen sein.
Für Ihren Drucker ist ein IEEE-1284-kompatibles
Parallelkabel erforderlich. Es werden die Lexmark
Teilenummer 1329605 (3 m) oder 1427498 (6 m)
empfohlen. Wenn Sie ein anderes Kabel als ein IEEEkompatibles Kabel verwenden, können Sie
möglicherweise nicht alle Druckerfunktionen nutzen.
4
Kapitel 1: Grundlagen
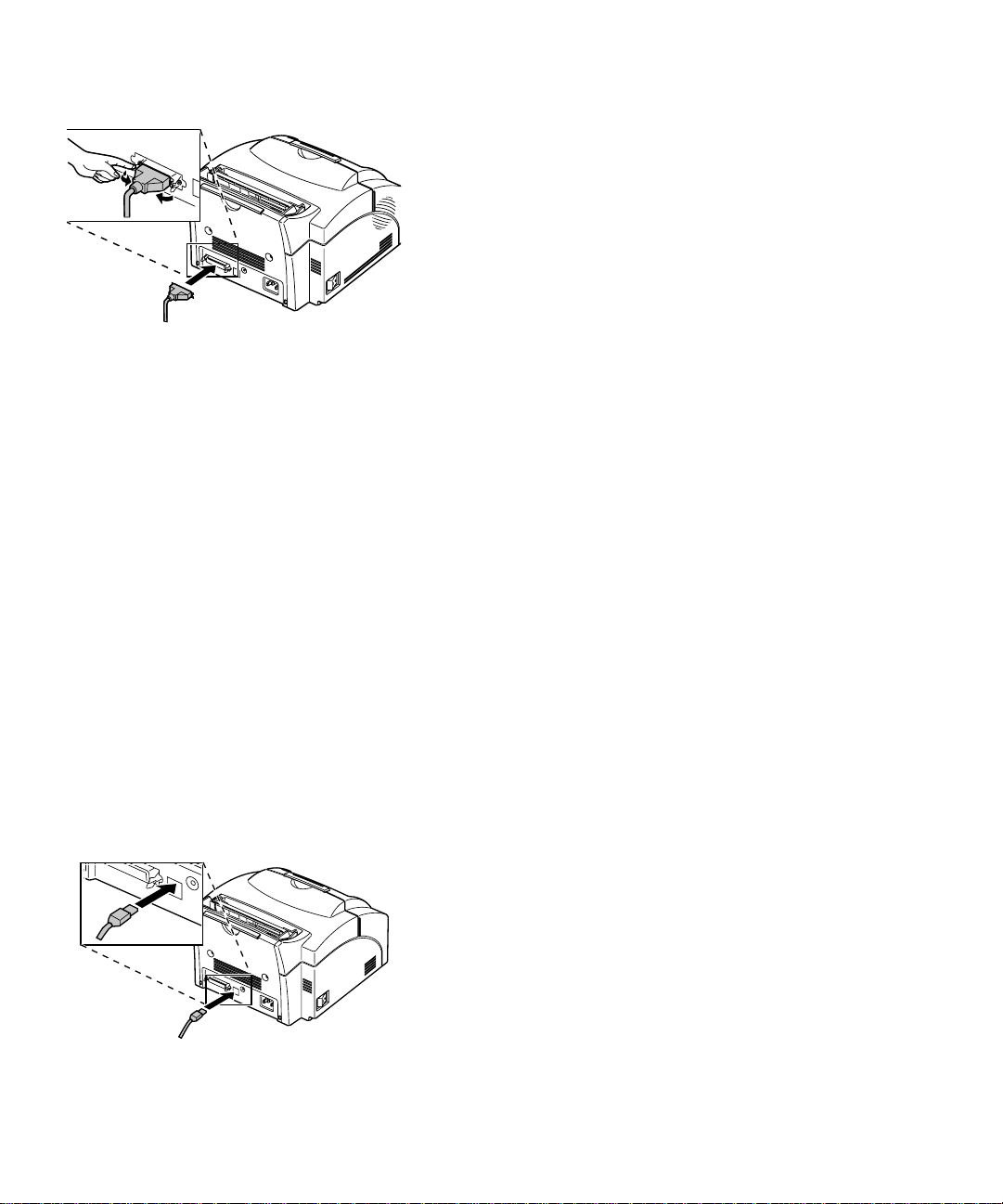
1
Vergewissern Sie sich, daß der Drucker
ausgeschaltet ist.
2
Stecken Sie das parallele Schnittstellenkabel in
den Anschluß auf der Rückseite des Druckers.
3
Drücken Sie die Metall-Klammern gegen den
Stecker, bis sie in den Kerben des Steckers
einrasten.
4
Schließen Sie das andere Ende des
Parallelkabels an den Computer an.
5
Schalten Sie den Drucker ein.
USB-Kabel
verwenden
Wenn Sie Ihren Drucker mit einem USB (Universal
Serial Bus)-Kabel an einen PC anschließen, empfehlen
wir die Verwendung des Lexmark Kabels mit der
Teilenummer 12A2405 (2 m). Wenn Sie ein anderes
Kabel verwenden, können Sie möglicherweise nicht alle
Druckerfunktionen nutzen.
Unter Windows 2000:
1
Vergewissern Sie sich, daß der Computer und
der Drucker ausgeschaltet sind.
2
Schließen Sie das USB-Kabel an den Anschluß
auf der Rückseite des Computers an.
3
Schließen Sie das andere Ende des Kabels an
den USB-Anschluß auf der Rückseite des
Druckers an.
4
Schalten Sie den Computer und den Drucker
ein.
5
Klicken Sie bei Anzeige des Bildschirms
Assistent für das Suchen neuer Hardware
Abbrechen
, um den Assistenten zu schließen.
auf
Drucker an den Computer anschließen
5
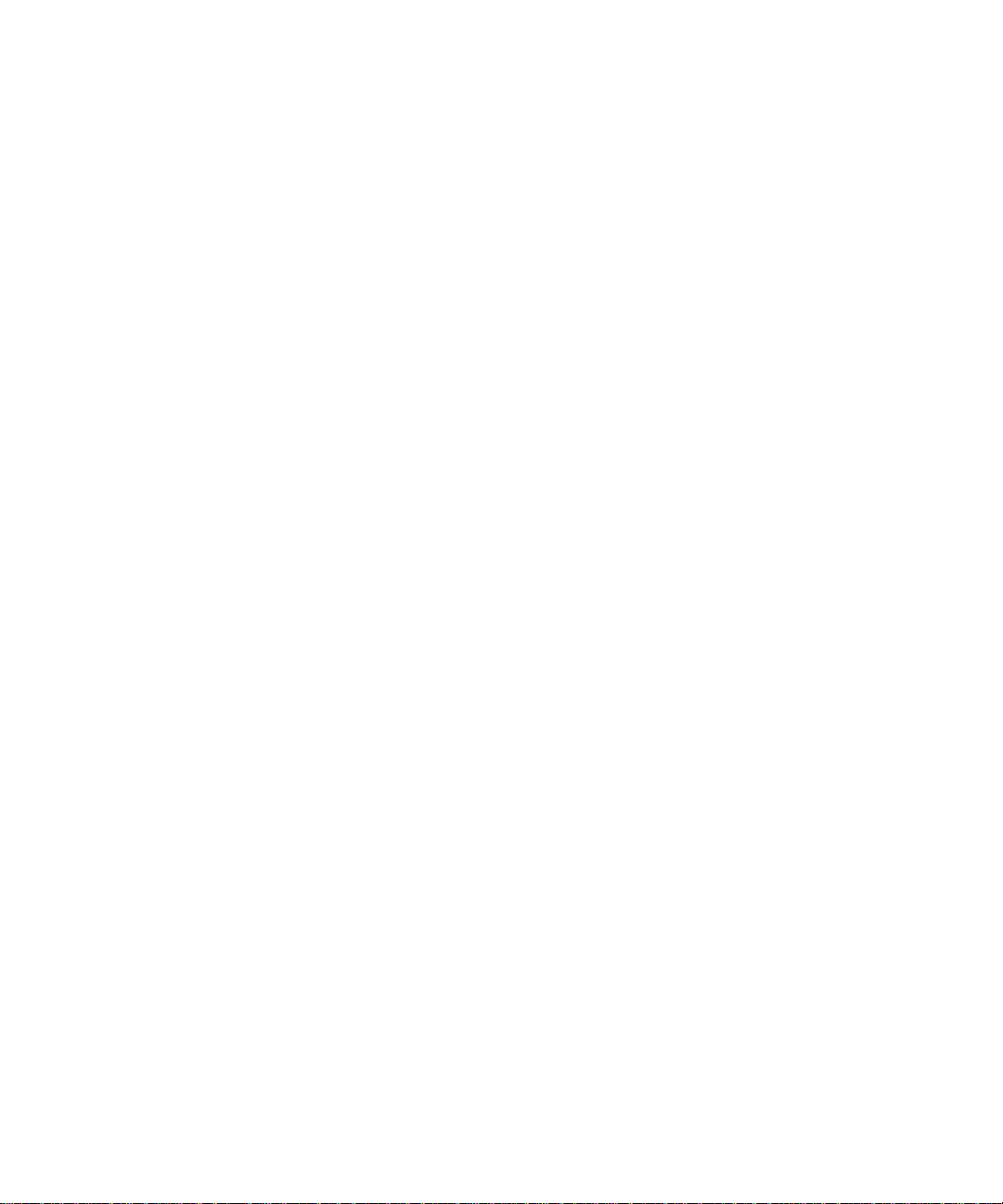
6
Legen Sie die zum Lieferumfang des Druckers
gehörende CD Treiber, MarkVision und
Dienstprogramme ein, und wählen Sie dann
.
Start
7
Wählen Sie im Menü
Ausführen
Durchsuchen
8
Klicken Sie im angezeigten Fenster auf die
Verknüpfung zum
Sie auf das CD-Symbol, und doppelklicken Sie
auf das Setup-Programm (setup.exe).
9
Klicken Sie auf OK, um das Programm zur
Installation des Druckertreibers zu starten.
10
Befolgen Sie die Installationsanweisungen im
Dialogfeld für die Druckertreiber.
11
Wählen Sie im Feld
Druckausgabe
ehesten der Reihenfolge entspricht, in der Sie
USB-Drucker an Ihren Computer angeschlossen
haben. (Beispiel: Der erste USB-Drucker ist
USB001, der zweite USB002 usw.)
, und klicken Sie dann auf
.
Arbeitsplatz
Anschluß für die
den USB-Anschluß aus, der am
die Option
Start
, doppelklicken
12
Beenden Sie nach der Installation des
Druckertreibers das Setup-Programm, und
nehmen Sie die CD aus dem Computer.
Unter Windows 98:
1
Vergewissern Sie sich, daß der Computer und
der Drucker ausgeschaltet sind.
2
Schließen Sie das USB-Kabel an den Anschluß
auf der Rückseite des Computers an.
3
Schließen Sie das andere Ende des Kabels an
den USB-Anschluß auf der Rückseite des
Druckers an.
6
Kapitel 1: Grundlagen
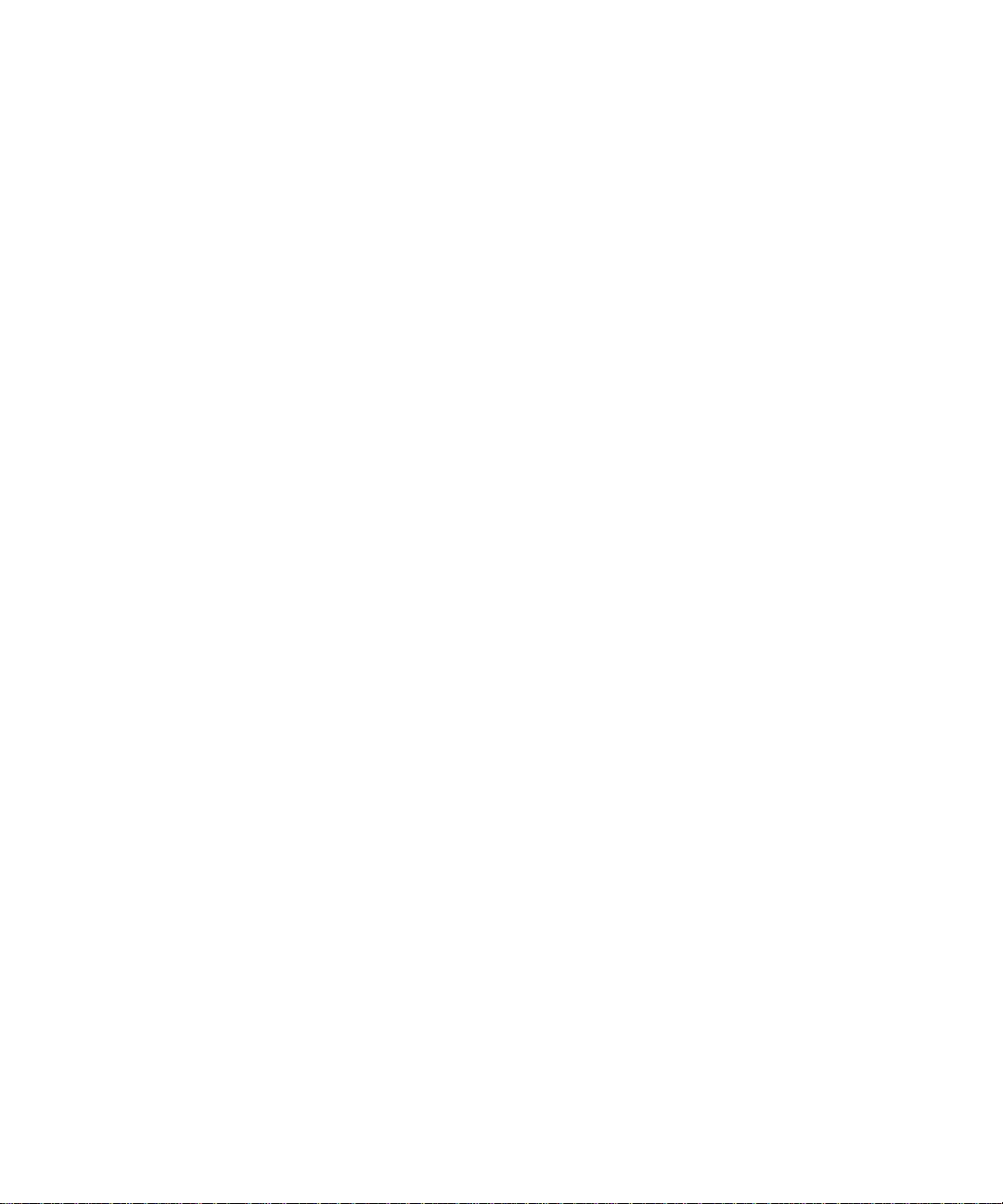
4
Schalten Sie den Computer und den Drucker
ein.
5
Wenn der Bildschirm
angezeigt wird, führen Sie folgende Schritte
aus:
Hardware-Assistent
Wählen Sie
a
suchen.
Wählen Sie
b
Treiber zu suchen.
Vergewissern Sie sich, daß die
c
Kontrollkästchen
Laufwerk
deaktiviert sind, und aktivieren Sie das
Kontrollkästchen
Legen Sie die zum Lieferumfang des Druckers
d
gehörende CD
Dienstprogramme ein, und wählen Sie dann
Durchsuchen
Doppelklicken Sie auf den Buchstaben Ihres
e
CD-ROM-Laufwerks und dann darunter auf
den Ordner Win98USB.
Markieren Sie die Sprache, für die USB-
f
Unterstützung installiert werden soll, und
klicken Sie dann auf
und
, um nach neuen Treibern zu
Weiter
, um nach dem richtigen
Weiter
Diskettenlaufwerke, CD-ROM-
Microsoft Windows Update
Geben Sie eine Position an
Treiber, MarkVision und
.
.
OK
.
Wählen Sie
g
Wählen Sie erneut
h
Wenn die Hardware geladen ist, klicken Sie
i
auf
Beenden
Das Programm zur Installation des Druckertreibers
wird nach einigen Sekunden automatisch gestartet.
6
Befolgen Sie die Installationsanweisungen im
Dialogfeld für die Druckertreiber.
Drucker an den Computer anschließen
Weiter
.
.
Weiter
.
7
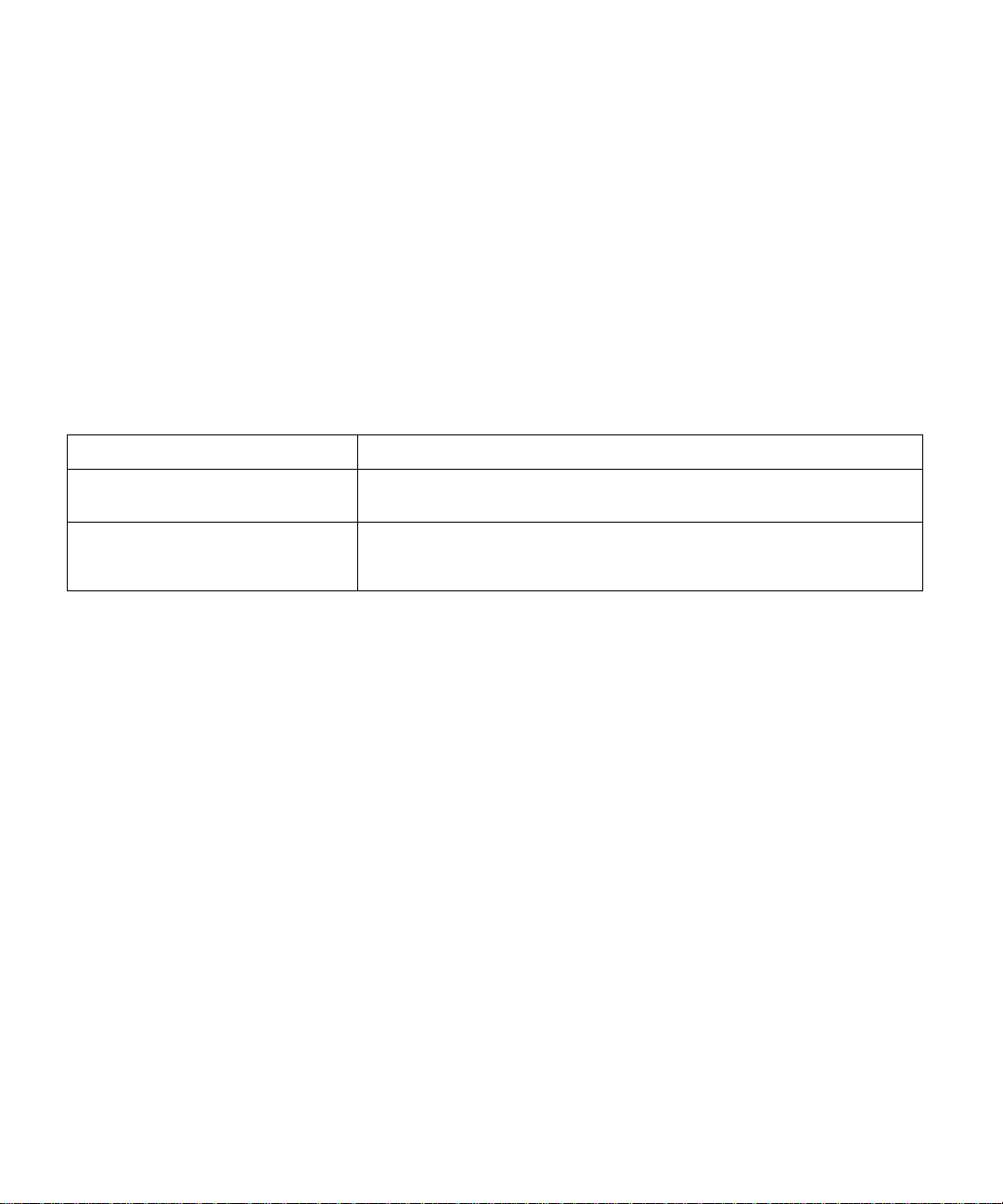
Tips zur Problemlösung
Problem Lösung
7
Wählen Sie im Listenfeld
Druckausgabe
Namen des Druckers aus, den Sie gerade als
Standarddruckeranschluß installieren.
8
Beenden Sie nach der Installation des
Druckertreibers das Setup-Programm, und
nehmen Sie die CD aus dem Computer.
9
Starten Sie den Computer neu.
den USB-Anschluß mit dem
Anschluß für die
Es werden unerwartete Zeichen
gedruckt, oder es fehlen Zeichen.
Die Verbindung zum USB-Anschluß
ist hergestellt, aber der Drucker
druckt nicht.
• Stellen Sie sicher, daß das Parallelkabel oder das USB-Kabel fest an
der Rückseite des Druckers eingesteckt ist.
• Vergewissern Sie sich, daß Sie unter Windows 98 oder Windows 2000
arbeiten.
Für Macintosh-Benutzer:
1
Vergewissern Sie sich, daß der Drucker
ausgeschaltet (O) und das Netzkabel des
Druckers aus der Steckdose gezogen ist.
2
Schließen Sie das Ende des USB-Kabels an den
Anschluß am Computer an.
3
Richten Sie das andere Ende des USB-Kabels
auf den Anschluß auf der Druckerrückseite aus
(s. Abbildung), und stecken Sie es ein.
4
Schließen Sie das Netzkabel des Druckers an.
5
Schalten Sie den Drucker ein.
8
Kapitel 1: Grundlagen
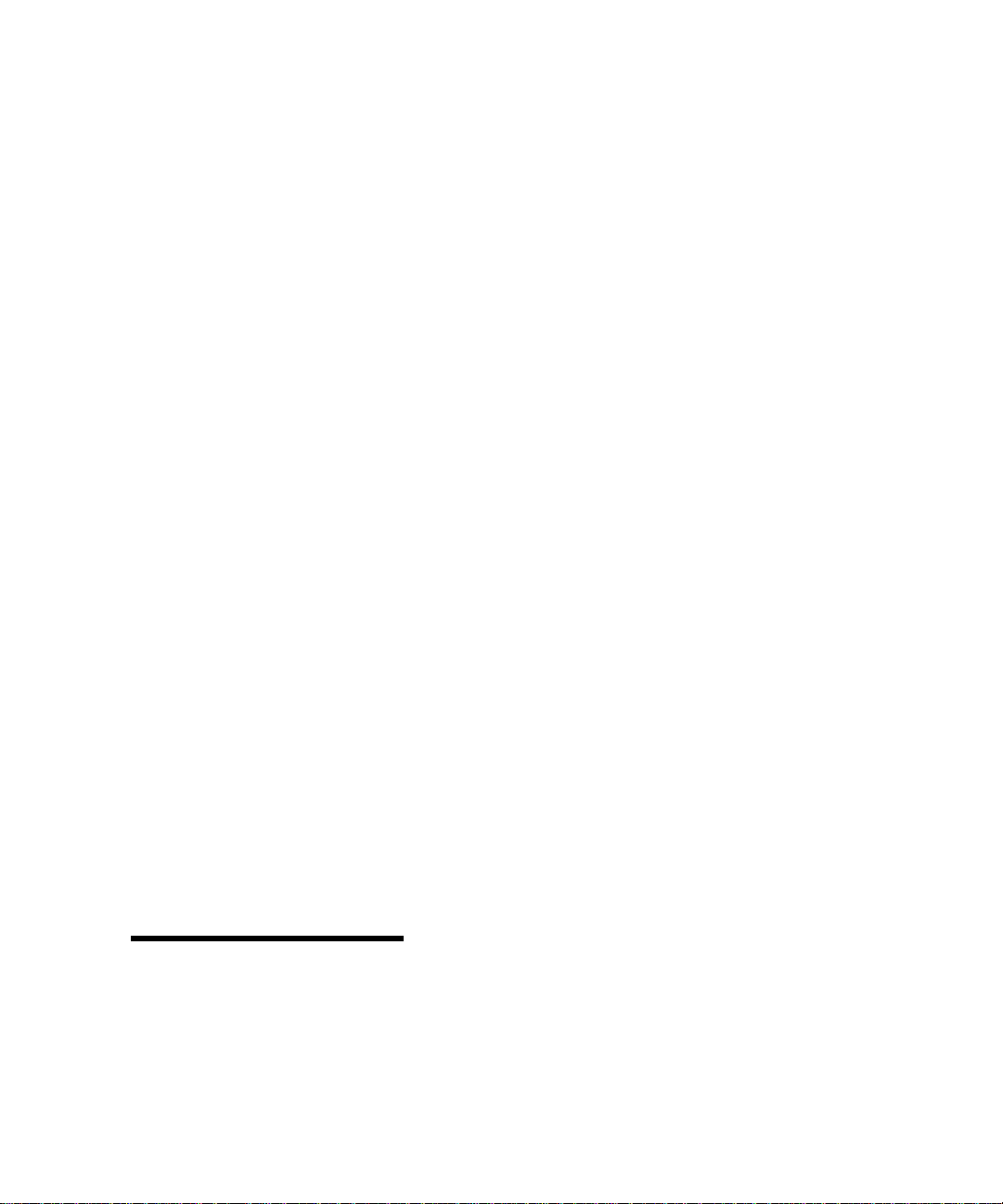
6
Starten Sie die CD
Dienstprogramme, um die erforderlichen
Elemente zu installieren. Anweisungen zum
Starten der CD finden Sie im dazugehörigen
Beiblatt.
7
Starten Sie den Computer neu.
8
Öffnen Sie den Ordner
9
Öffnen Sie den Ordner
Software
10
Öffnen Sie die Anwendung
Dienstprogramm
11
Der Bildschirm
12
Wählen Sie die Option
Liste, und klicken Sie auf
13
Klicken Sie im Auswahlbereich des USBDruckers auf
Das Dialogfeld „USB-Drucker“ wird angezeigt.
.
Treiber, MarkVision und
Apples Extras
Apple LaserWriter
Druckersymbole
.
wird angezeigt.
Neu
USB-Drucker
.
OK
Ändern
.
.
aus der
Hinweis:
des Druckerdialogfelds ist das
Druckersymbol für den Optra
E312 zu sehen.
In beiden Bereichen
14
Wählen Sie
Der vorherige Bildschirm erscheint wieder. Sie
sehen jetzt ein neues Druckersymbol.
15
Klicken Sie in der PostScript-Druckerdatei
(PPD) auf
Warten Sie, bis die Informationen verarbeitet sind.
Der vorherige Bildschirm erscheint wieder. Sie
sehen jetzt ein neues Druckersymbol.
16
Klicken Sie auf
Daraufhin wird ein Fenster angezeigt, in dem Sie
den Drucker benennen müssen.
17
Geben Sie einen Namen für den Drucker ein,
oder übernehmen Sie den Standardnamen.
Optra E312
Auto Setup
Erstellen
Drucker an den Computer anschließen
, und klicken Sie auf
(Autom. Einstellung).
.
OK
.
9
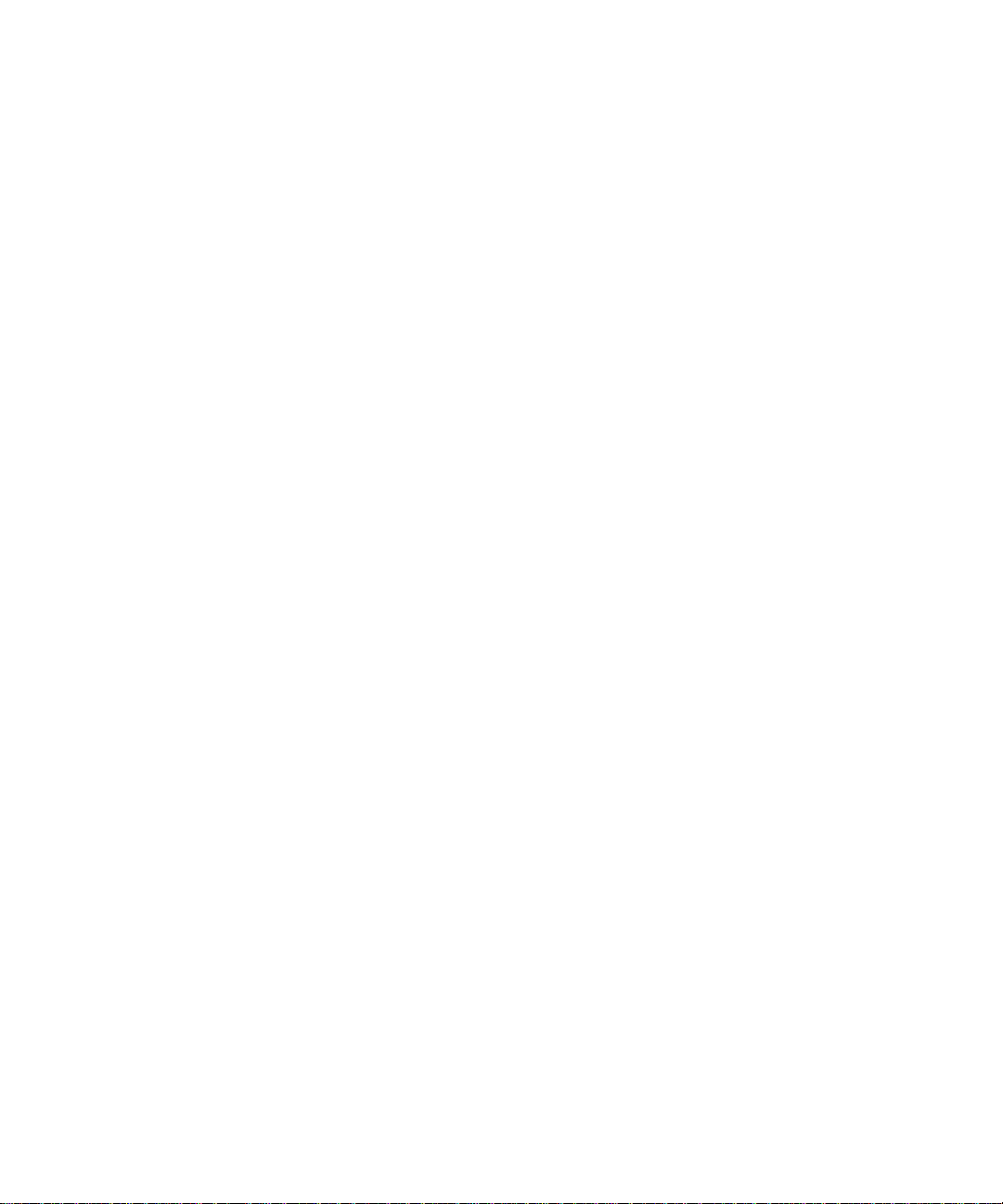
18
Klicken Sie auf
19
Beenden Sie die Anwendung
Dienstprogramm
Das Druckersymbol wird auf Ihrem Desktop
angezeigt.
20
Klicken Sie auf das neue Druckersymbol auf
dem Desktop.
Das Menü „Drucken“ erscheint auf der Menüleiste.
21
Wählen Sie im Menü
Standarddrucker
Um den Drucker im Druckersymbol erscheint eine
dunkle Linie, die anzeigt, daß er als
Standarddrucker ausgewählt wurde.
Sichern
.
.
.
Drucken
Druckersymbole
den Befehl
10
Kapitel 1: Grundlagen
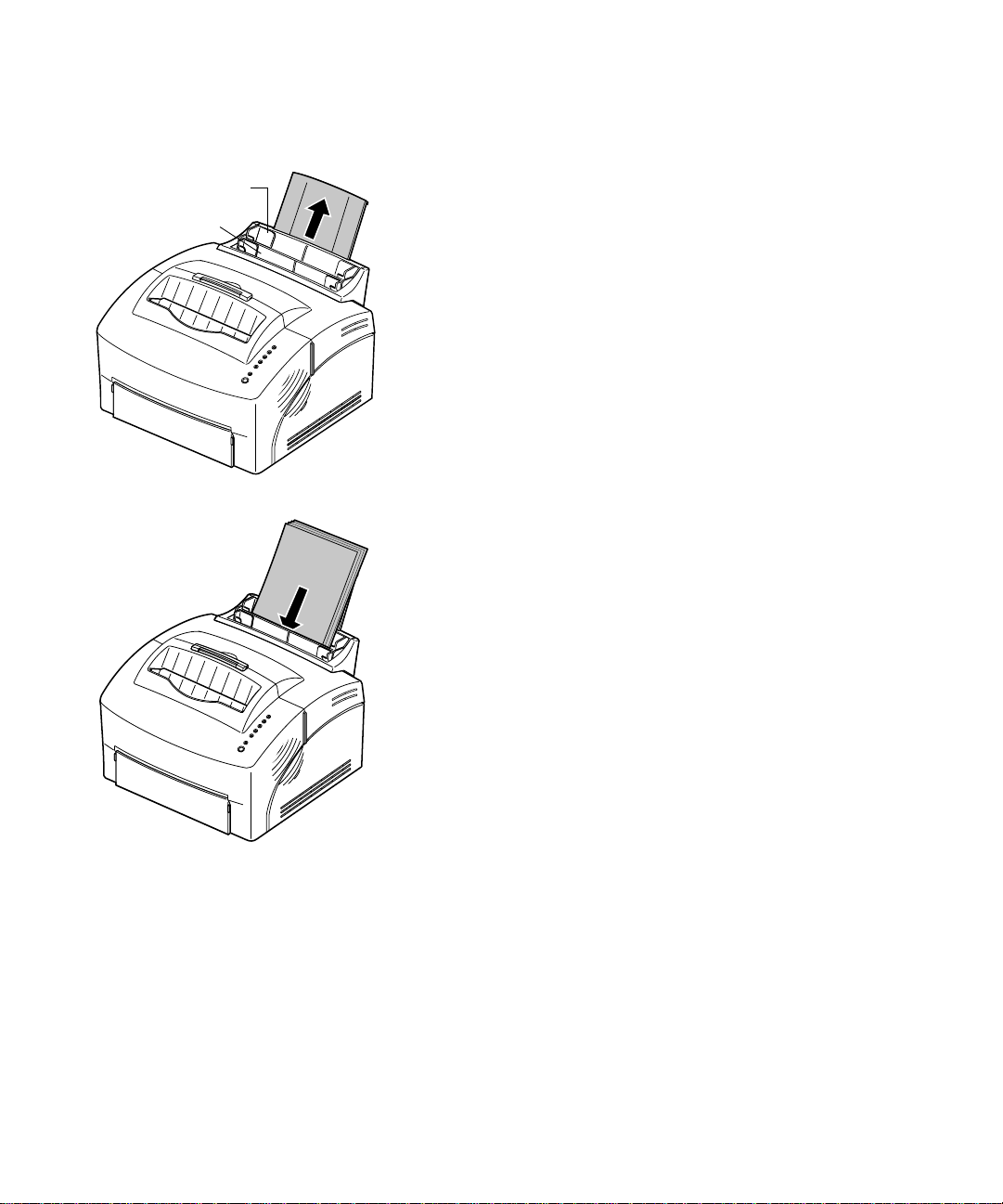
Papier einlegen
Automatische
Papierzuführung
Manuelle
Einzelblattzuführung
Sie können Papier in die automatische Papierzuführung oder in die manuelle Papierzuführung
einlegen. Bei der automatischen Papierzuführung
können Sie bis zu 150 Seiten einlegen, bei der
manuellen jeweils 1 Seite.
1
Ziehen Sie die Papierstütze heraus, um mit
Hilfe der automatischen Papierzuführung zu
drucken.
2
Biegen Sie den Stapel nach vorne und hinten
auf, und fächern Sie die Blätter zur
Auflockerung auf, bevor Sie das Papier
einlegen.
3
Wenn das Papier über eine bevorzugte
Druckseite verfügt, legen Sie es mit der
Druckseite nach oben ein.
Legen Sie bei Briefbögen den Briefbogen mit der
bedruckten Seite nach oben und dem Briefkopf
nach unten weisend ein.
Papier einlegen
11
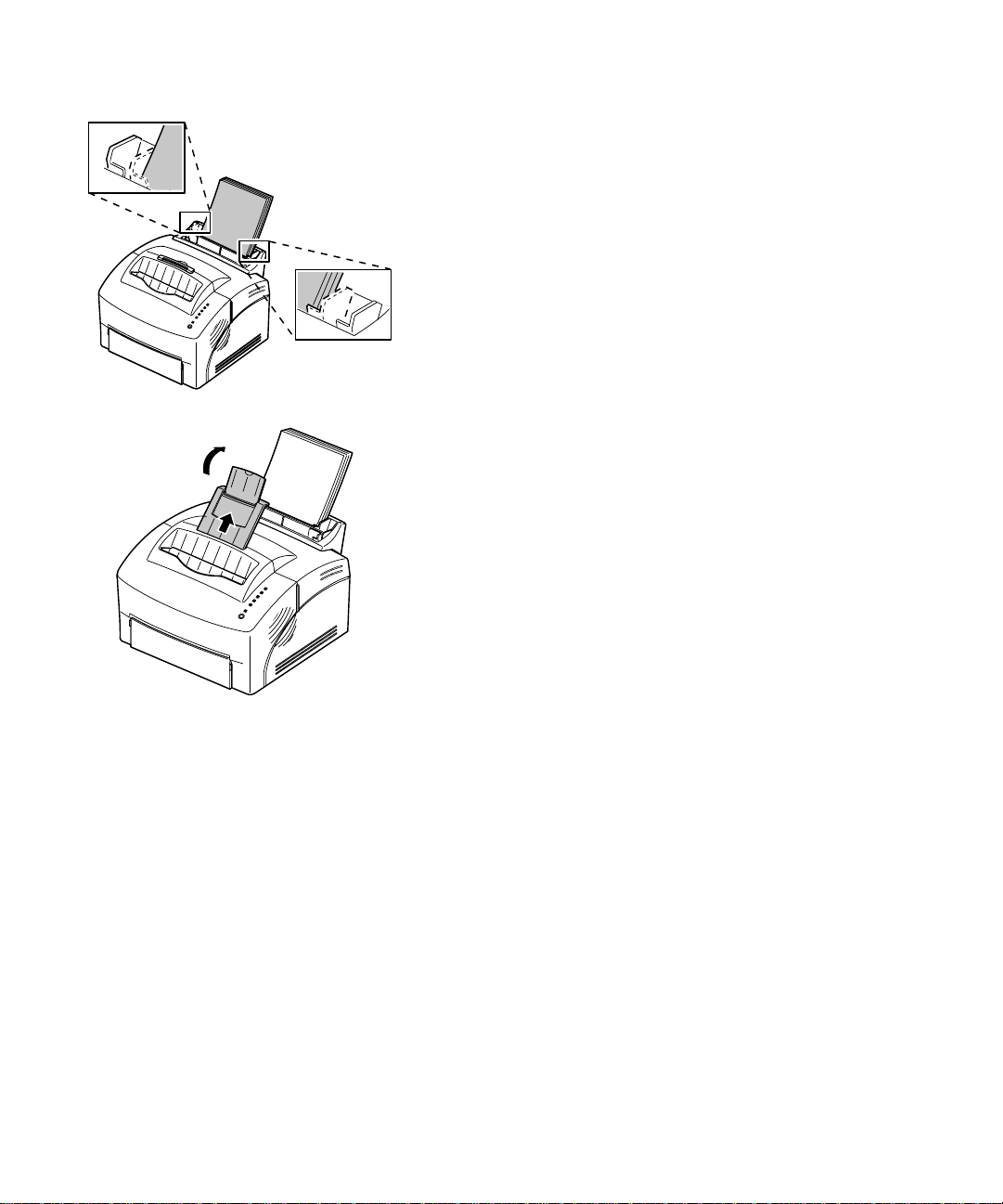
4
Schieben Sie die Papierführungen so dicht wie
möglich an den Rand des Papiers heran.
5
Ziehen Sie die Papierstütze an der Papierablage
heraus.
6
Wählen Sie die Papierformat in Ihrer SoftwareAnwendung aus.
7
Starten Sie den Druckauftrag.
12
Kapitel 1: Grundlagen
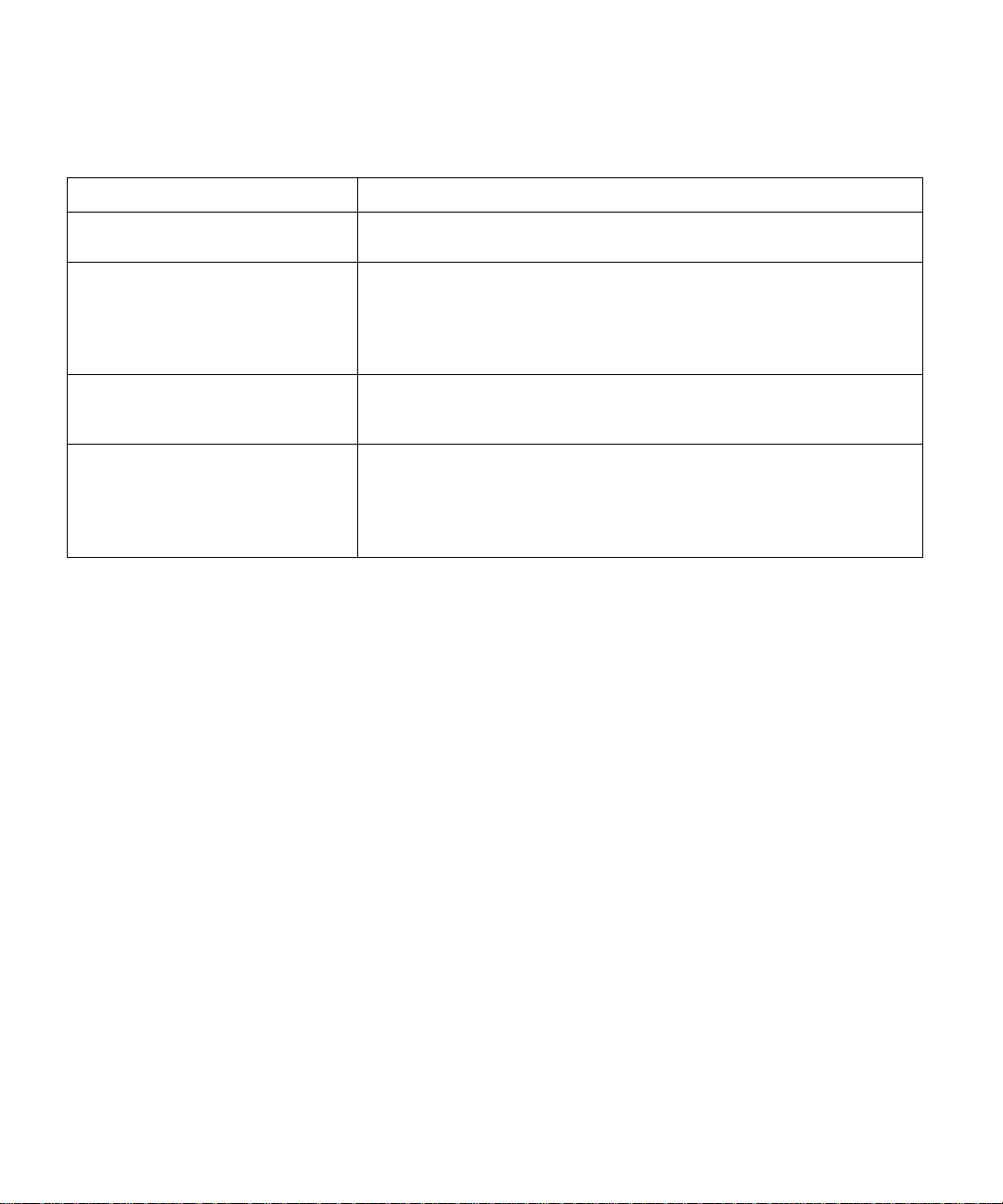
Tips zur Fehlerbehebung
Problem Lösung
Tonerflecke erscheinen auf der
Papiervorder- oder rückseite.
Papier k lebt zusammen/Druc ker zieht
mehrere Seiten Papier gleichzeitig
ein.
Papier wird nicht von der
automatischen Papierzuführung
eingezogen.
Papier ist schief oder zerknickt. • Stellen Sie sicher, daß sich nicht zuviel Papier in der Papierzuführung
Testseiten drucken
• Stellen Sie sicher, daß das Papier gerade und nicht zerknittert ist.
• Nehmen Sie das Papier aus der Papierzuführung, und fächern Sie die
Blätter auf.
• Achten Sie darauf, daß sich nicht zuviel Papier in der Papierzuführung
befindet. In die automatische Papierzuführung können, je nach
Papierstärke, bis zu 150 Seiten Papier eingelegt werden.
• Nehmen Sie das Papier aus der Papierzuführung, und fächern Sie die
Blätter auf.
befindet. In die automatische Papierzuführung können, je nach
Papierstärke, bis zu 150 Seiten Papier eingelegt werden.
• Stellen Sie sicher, daß die Papierführungen korrekt und dicht genug an
den Papierrändern anliegen.
Drucken Sie eine Testseite, um zu überprüfen, ob Ihr
Drucker ordnungsgemäß funktioniert.
Zum Drucken einer Testseite muß die Druckkassette
installiert sein (siehe
Druckkassette installieren
).
Testseiten drucke n
13
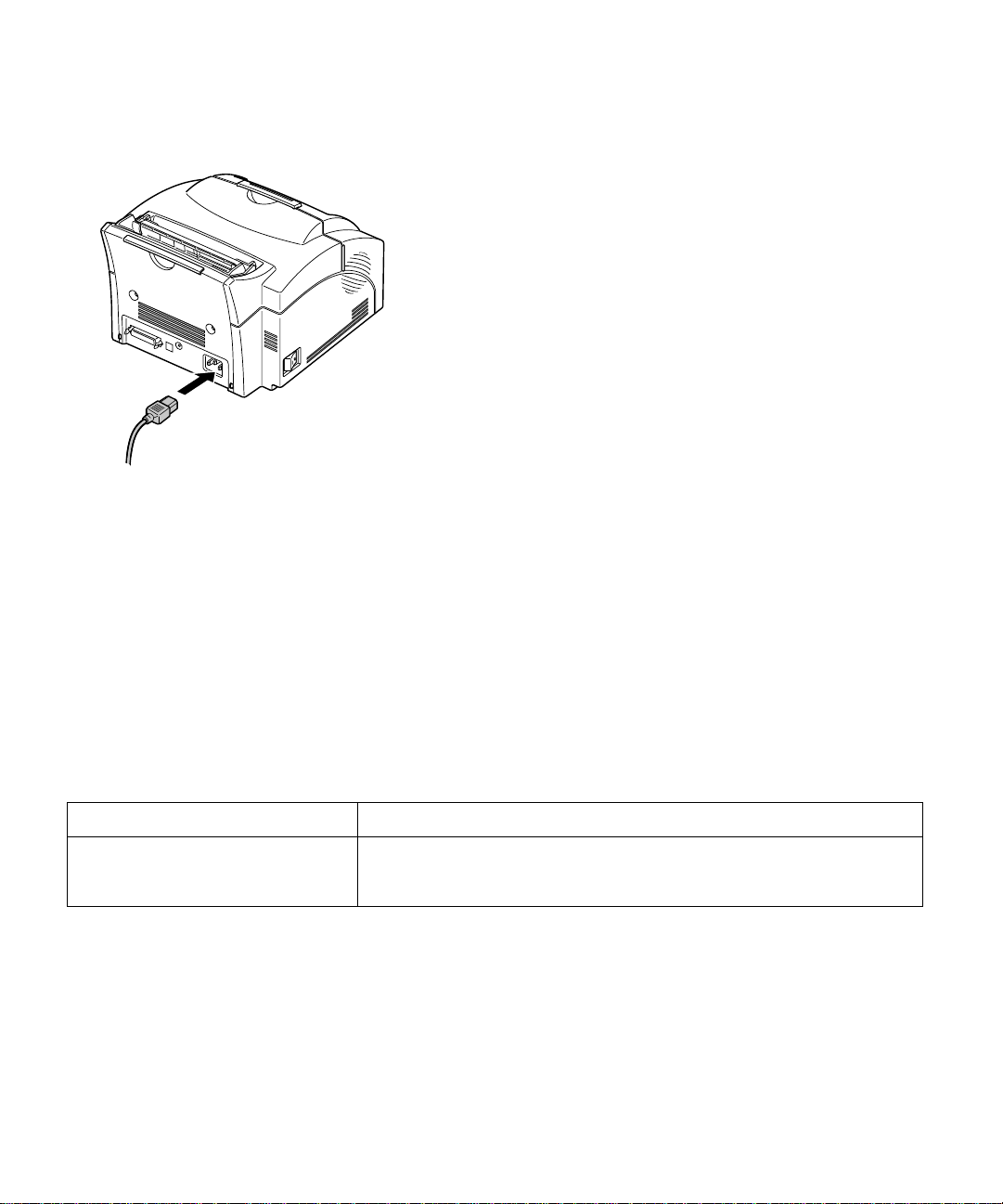
1
Schalten Sie den Drucker aus.
2
Schließen Sie ein Ende des Netzkabels an den
Netzkabelanschluß an der Rückseite des
Druckers und das andere Ende an eine
ordnungsgemäß geerdete Wandsteckdose an.
3
Schalten Sie den Drucker ein.
Wenn der Drucker eingeschaltet wird, leuchten alle
Anzeigen der Bedienerkonsole kurz auf, wobei
zuerst die Anzeige
angezeigt wird. Wenn dies nicht der Fall ist,
Bereit
finden Sie weitere Informationen unter
Druckprobleme
4
Wenn die Anzeige „Daten“ nicht mehr blinkt
Taste drücken
.
und zuletzt
und „Bereit“ die einzige leuchtende Anzeige ist,
drücken Sie kurz die auf Taste der
Bedienerkonsole.
Normalerweise wird eine Testseite mit Ihrem
Druckermodell und den Standardeinstellungen
gedruckt. Wenn dies nicht der Fall ist, finden Sie
weitere Informationen unter
Druckprobleme
.
Tips zur Fehlerbehebung
Problem Lösung
Die Anzeigen der Bedienerkonsole
leuchten nicht auf, wenn der Drucker
angeschaltet wird.
14
Kapitel 1: Grundlagen
• Stellen Sie sicher, daß das Netzkabel fest an der Rückseite des
Druckers und an der Wandsteckdose eingesteckt ist.
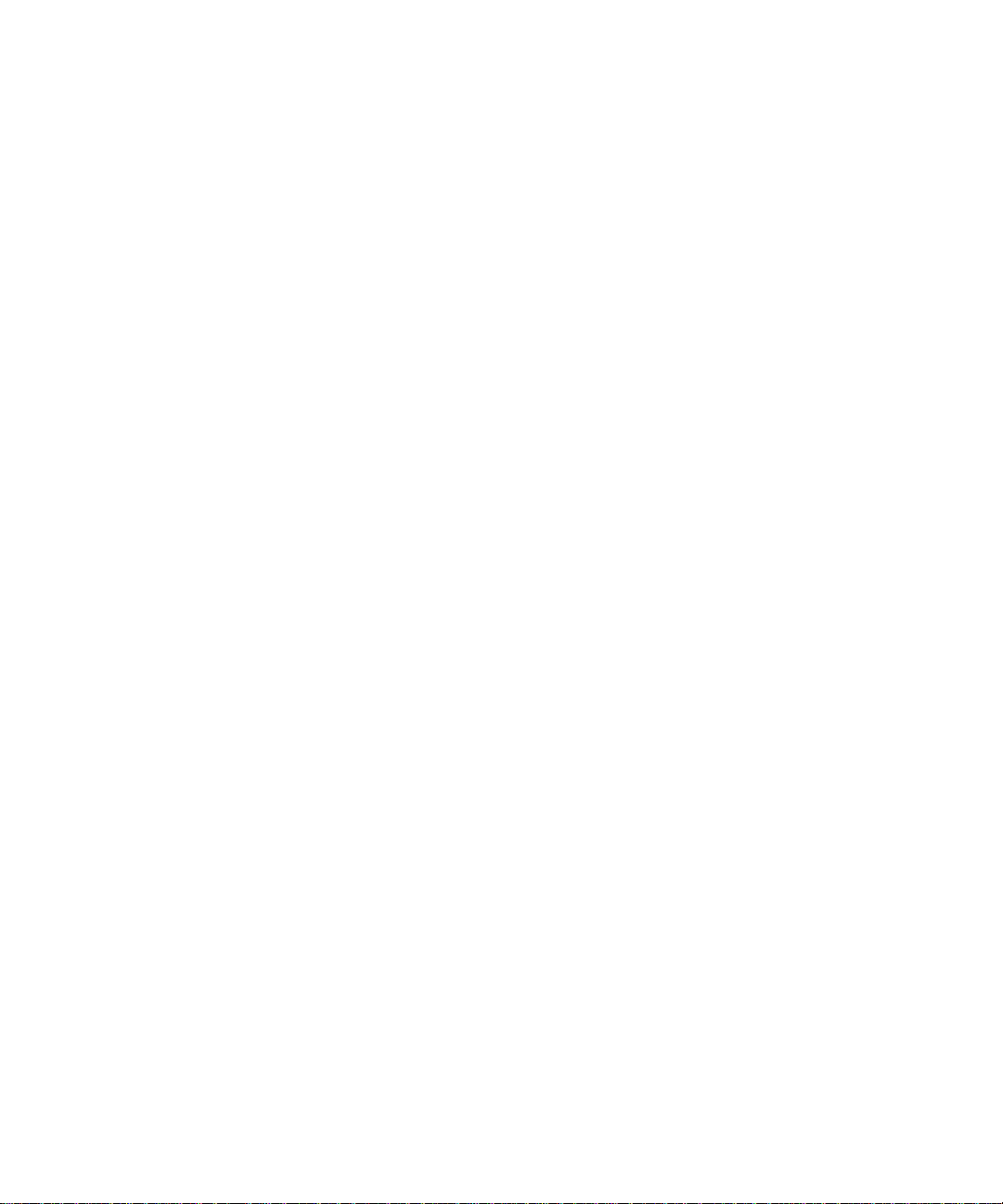
Eine neue
Schablone der
Bedienerkonsole
verwenden
Wenn im Druckerkarton eine andere Schablone als eine
englische enthalten ist und Sie diese verwenden
möchten, nehmen Sie sie heraus, und legen Sie sie auf
die sich auf dem Drucker befindende Schablone.
Speicher
installieren
Abdeckung der
Systemplatine
entfernen
Um eine Speicherkarte oder eine Flash-Speicherkarte
zu installieren, lesen Sie den nächsten Abschnitt. Weiter
können Sie Ihre Anwendungssoftware einrichten und
den entsprechenden Druckertreiber installieren.
Installationsanleitungen finden Sie im zum
Lieferumfang der CD Treiber, MarkVision und
Dienstprogramme gehörenden Handbuch. Lesen Sie das
Kapitel
Druckerdienstprogrammen und -treibern zu erhalten.
Ihr Drucker verfügt über 4 MB Speicherkapazität. Sie
können eine optionale Speicherkarte mit 4 MB, 8 MB,
16 MB, 32 MB oder 64 MB erwerben und installieren..
Sie können zum Speichern von ladbaren Schriften oder
Makros auch eine optionale Flash-Speicherkarte mit
1MB, 2MB oder 4MB installieren.
Vor der Installation dieser Optionskarten
einen kleinen Kreuzschlitzschraubendreher
Abeckung der Druckersystemplatine zu entfernen.
Druckertreiber
, um weitere Informationen zu
benötigen Sie
, um die
1
Schalten Sie den Drucker aus, und entfernen
Sie das Netzkabel vom Drucker.
2
Entfernen Sie das Druckerkabel vom Drucker
(wenn angeschlossen).
3
Entnehmen Sie die Druckkassette, und decken
Sie diese ab.
Eine neue Schablone der Bedienerkonsole verwenden
15
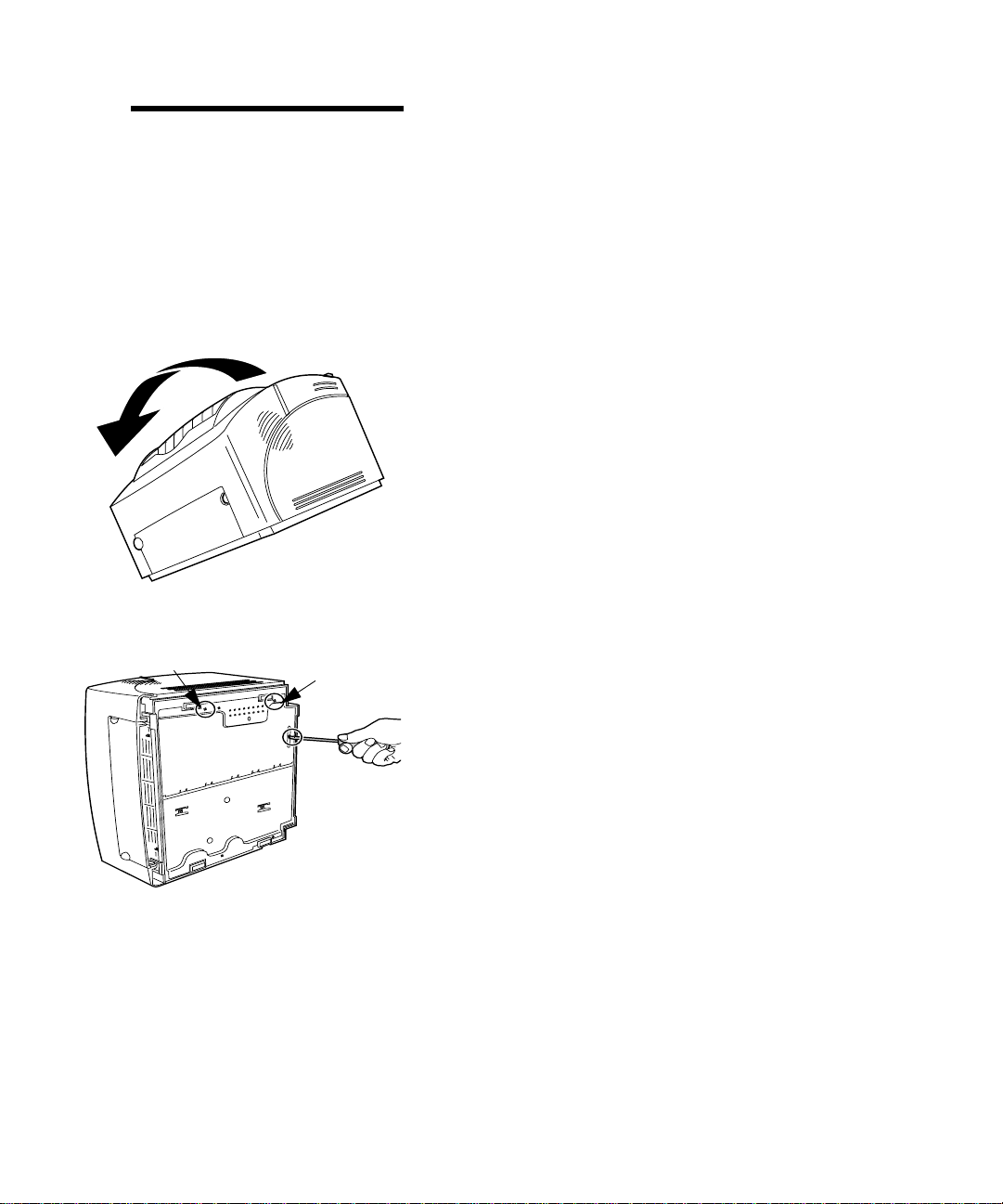
Hinweis:
Photoleitereinheit Licht
ausgesetzt wird, wird die
Druckkassette möglicherweise
beschädigt. Nachdem Sie die
Druckkassette dem Drucker
entnommen haben, decken Sie
sie ab, oder lagern Sie sie an
einem sauberen, dunklen Ort.
Wenn die
4
Legen Sie den Drucker mit der Vorderseite zu
Ihnen weisend auf dessen linke Seite.
5
Drehen Sie den Drucker herum, so daß der
Druckerboden zu Ihnen weist.
16
Kapitel 1: Grundlagen
6
Entfernen Sie die 3 Schrauben der Abdeckung.
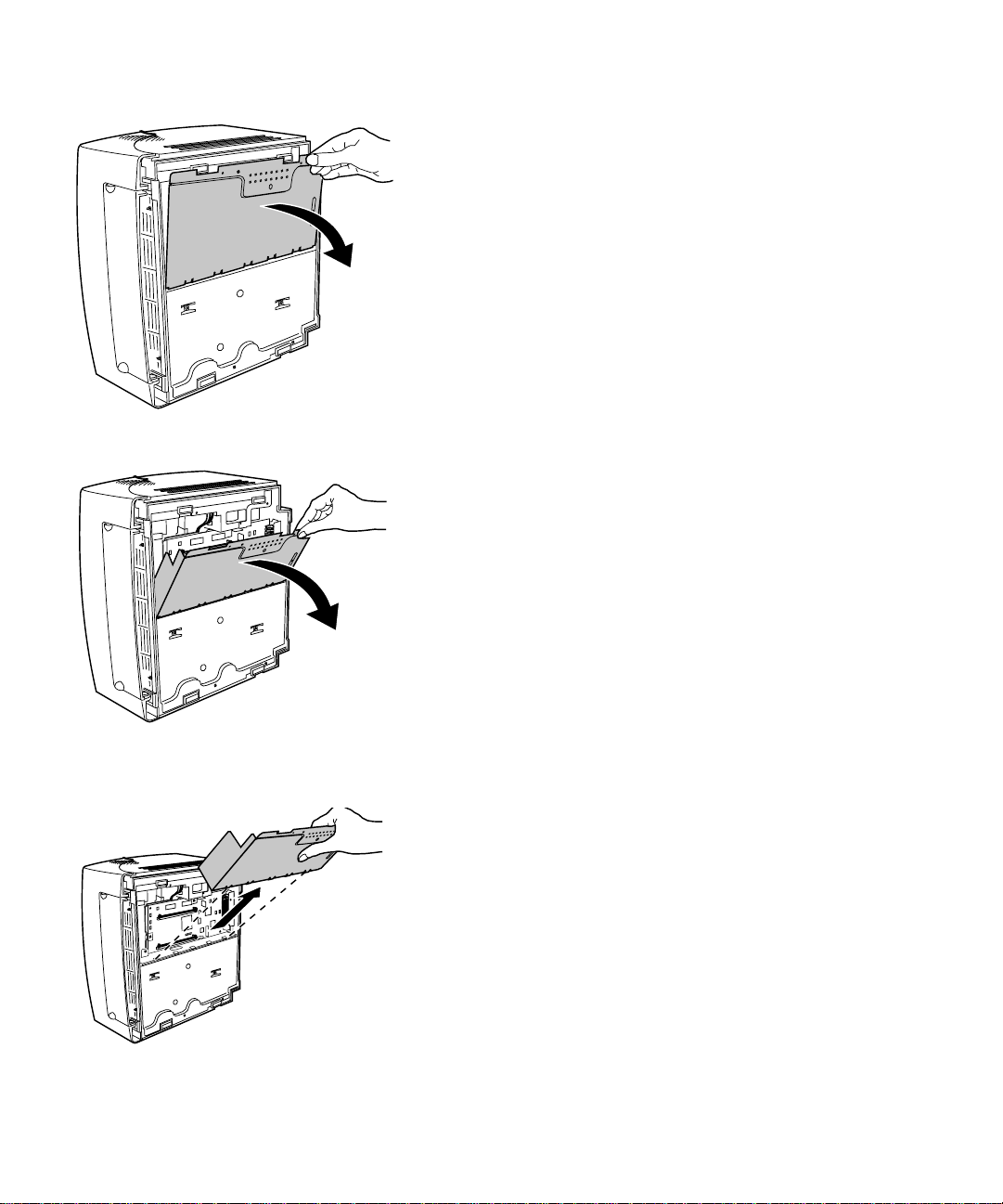
7
Ziehen Sie an der Ecke der Abdeckung zunächst
in Ihre Richtung, dann nach unten.
8
Entfernen Sie die Abdeckung vom Drucker.
Speicher installieren
17
 Loading...
Loading...