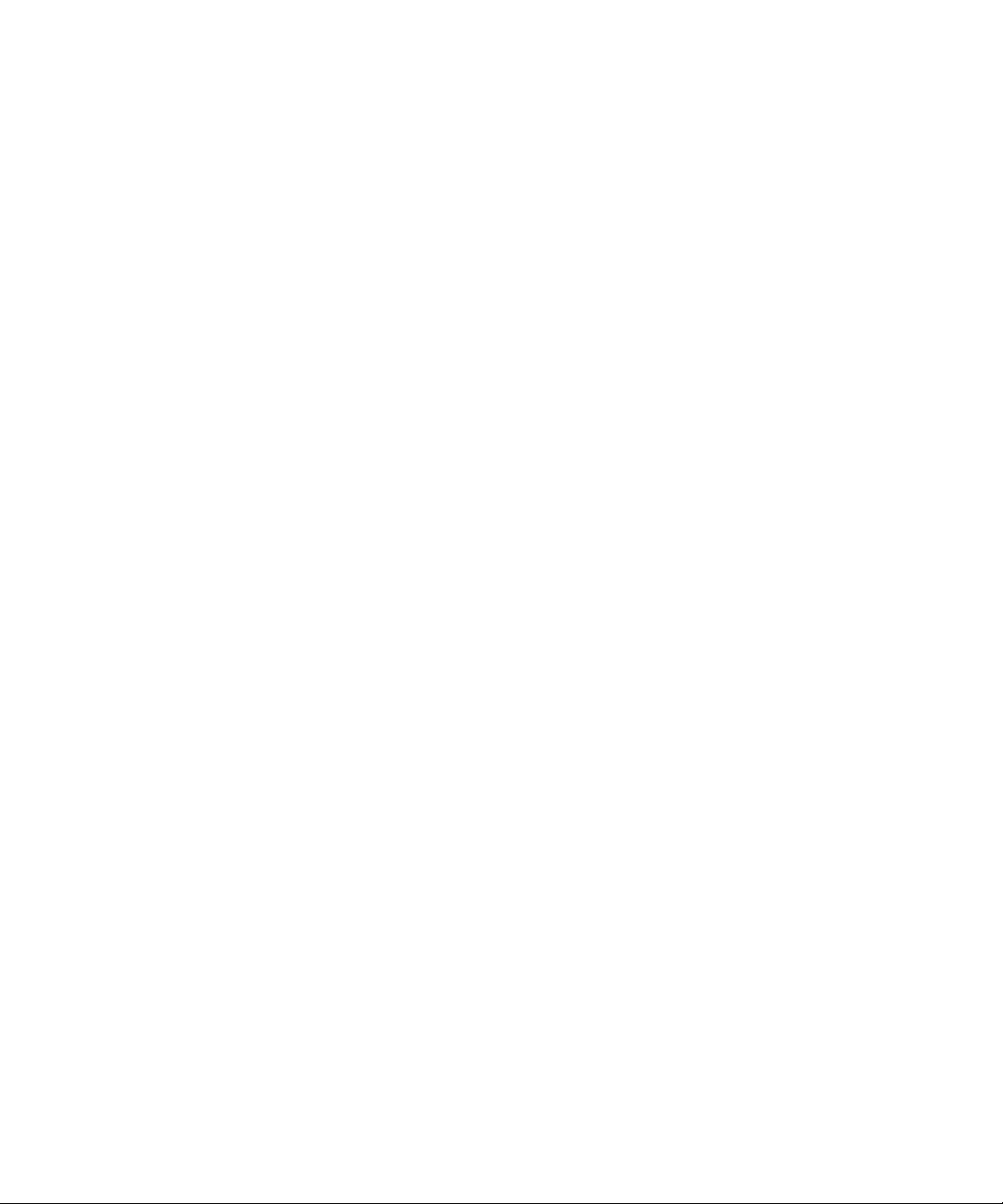
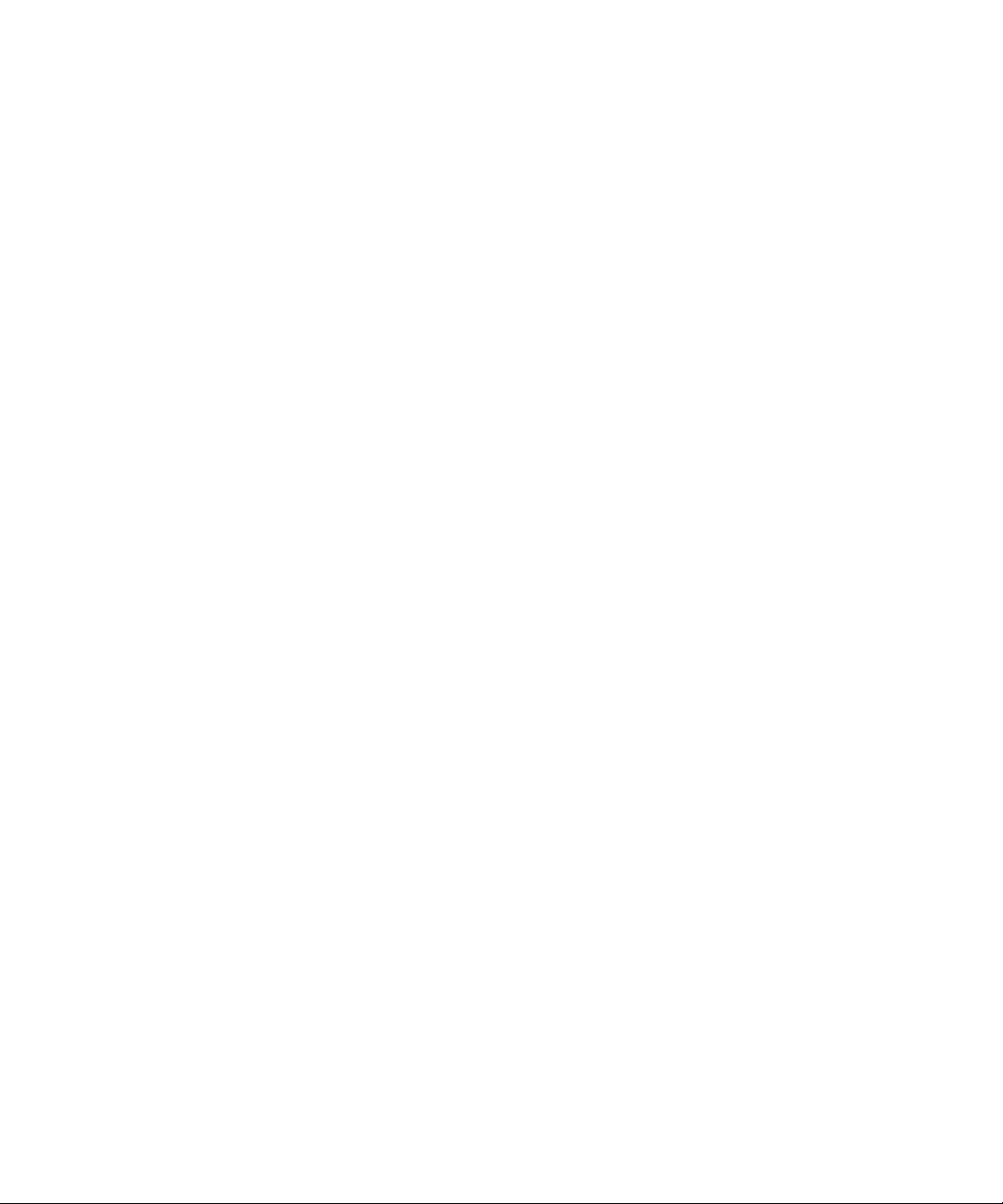
Første udgave (januar 1999)
Det følgende afsnit gælder ikke i lande, hvor sådanne forholdsregler ikke er i overensstemmelse med lokal
lovgivning: LEXMARK INTERNATIONAL, INC. LEVERER DETTE DOKUMENT “SOM DET ER” UDEN GARANTI
AF NOGEN ART, HVERKEN UDTRYKT ELLER UNDERFORSTÅET, HERUNDER, MEN IKKE BEGRÆNSET TIL,
STILTIENDE ANSVAR FOR SALGBARHED ELLER EGNETHED TIL ET BESTEMT FORMÅL. Visse stater tillader
ikke ansvarsfraskrivelse for udtrykkeligt eller stiltiende ansvar ved bestemte transaktioner, og derfor er denne
erklæring muligvis ikke gældende for dig.
Dette dokument kan indeholde tekniske unøjagtigheder eller trykfejl. Indholdet af dokumentet ændres jævnligt, og
disse ændringer medtages i senere udgaver. Forbedringer eller ændringer i produkterne eller programmerne kan ske
når som helst.
Lexmark, MarkVision og Optra er varemærker tilhørende Lexmark International, Inc. registreret i USA og/eller andre
lande. FontVision er et registreret varemærke tilhørende Lexmark International, Inc. Operation ReSource er et
servicemærke tilhørende Lexmark International, Inc.
Macintosh er et varemærke tilhørende Apple Computer, Inc., registreret i USA og andre lande. TrueType er et
varemærketilhørendeAppleComputer,Inc.
®
PCL
er et varemærke tilhørende Hewlett-Packard Company. PCL 5 og PCL 6 er Hewlett-Packard Company's
betegnelser for et sæt printerkommandoer (sprog) og -funktioner i printerprodukterne. Denne printer er ifølge
Lexmark International, Inc. kompatibel med sprogene PCL 5 og PCL 6. Dette betyder, at printeren genkender PCL 5og PCL 6-kommandoer, der anvendes i en lang række programmer, og at printeren emulerer de funktioner, der svarer
til kommandoerne.
Yderligere oplysninger om kompatibilitet finder du i Technical Reference.
Andre varemærker ejes af deres respektive ejere.
© Copyright Lexmark International, Inc. 1999.
Alle rettigheder forbeholdes.
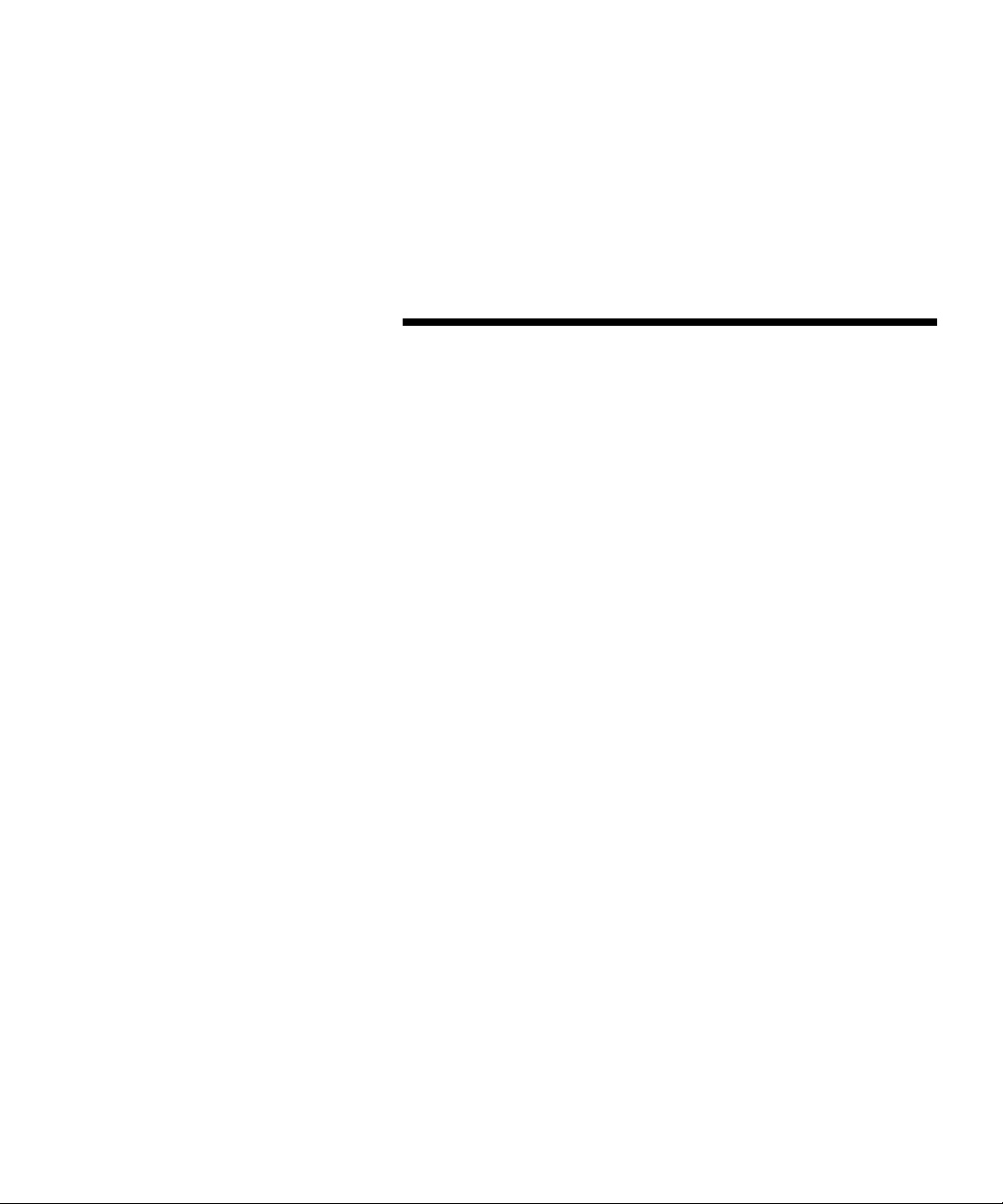
Indholdsfortegnelse
1 Omprinteren ..............................v
Ydeevne ....................................................... vi
Udskriftskvalitet ................................................ vi
Brugervenlig ...................................................vi
Andreoplysningskilder ...........................................x
2 Komgodtigang ...........................1
Kassensindhold .................................................1
Installationaftonerkassetten ......................................2
Tilslutprinterentildincomputer ..................................4
Ilægningafpapir.................................................8
Udskrivningafentestside........................................10
Monteringafetnytbetjeningspanel-overlay ........................11
Installationafhukommelse .......................................11
3 Printerdrivere ............................19
Printerdrivere...................................................19
MarkVision ....................................................20
4 Papirhåndtering ..........................21
Papirtyperog-størrelser..........................................22
Ilægning af papir eller andet medie i den automatiske føder . . . . . . . . . . 26
Ilægningafpapirellerandetmedieidenmanuelleføder .............28
Indholdsfortegnelse
iii
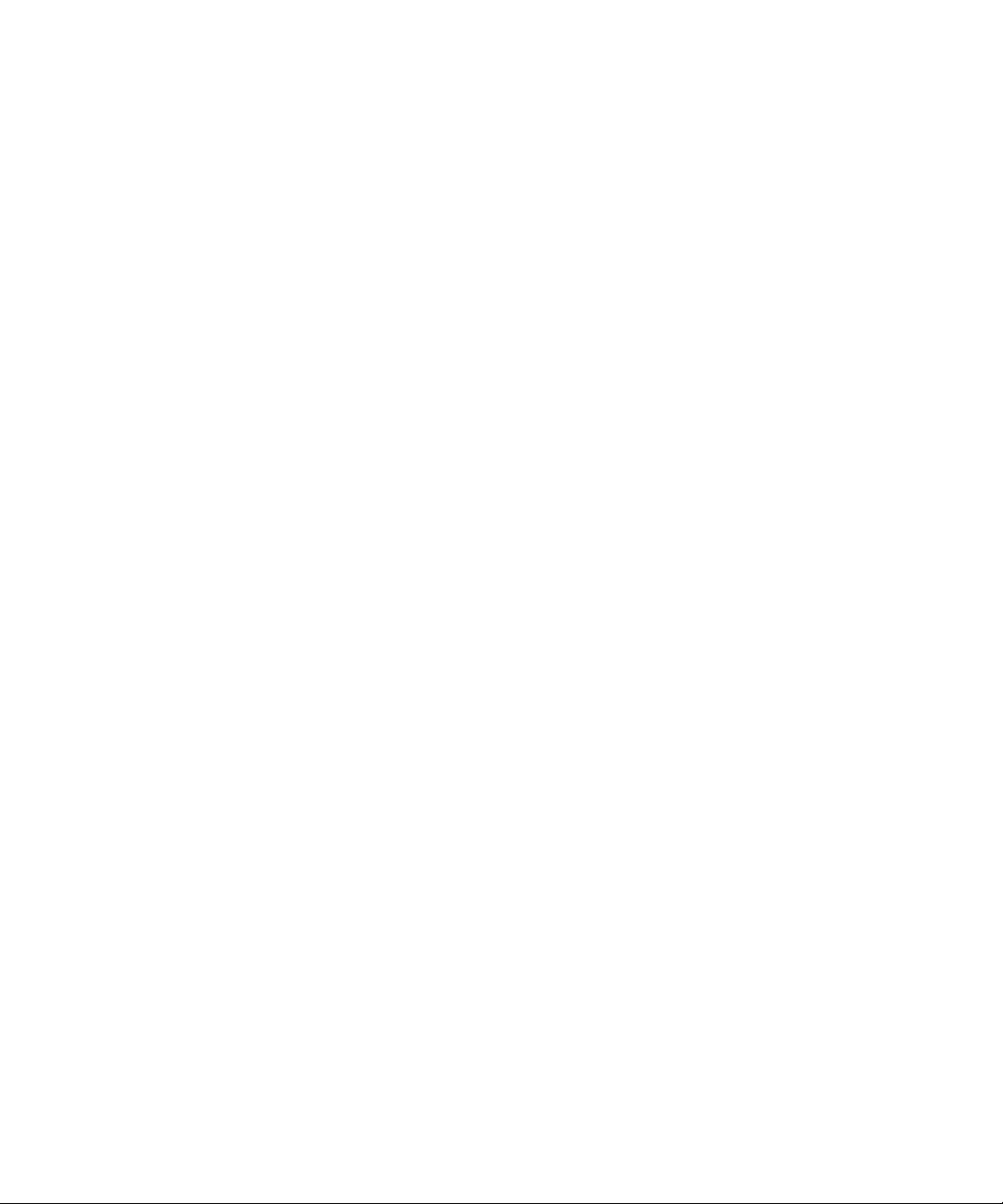
Fjernelseafpapirstop ...........................................29
5 Fejlfinding ...............................33
Indikatorlamper.................................................35
6 Tilbehør .................................61
Vedligeholdelseaftonerkassette ..................................61
AppendiksA:Printerspecifikationer .........65
Printerfunktioner ...............................................65
Printerensmål ..................................................66
AppendiksB:Avanceretfejlfinding..........67
Appendiks C: Sikkerhedsoplysninger . . . . . . . . 79
iv
AppendiksD:Bekendtgørelser..............85
Leksikon ................................X-1
Stikordsregister ..........................X-7
Indholdsfortegnelse
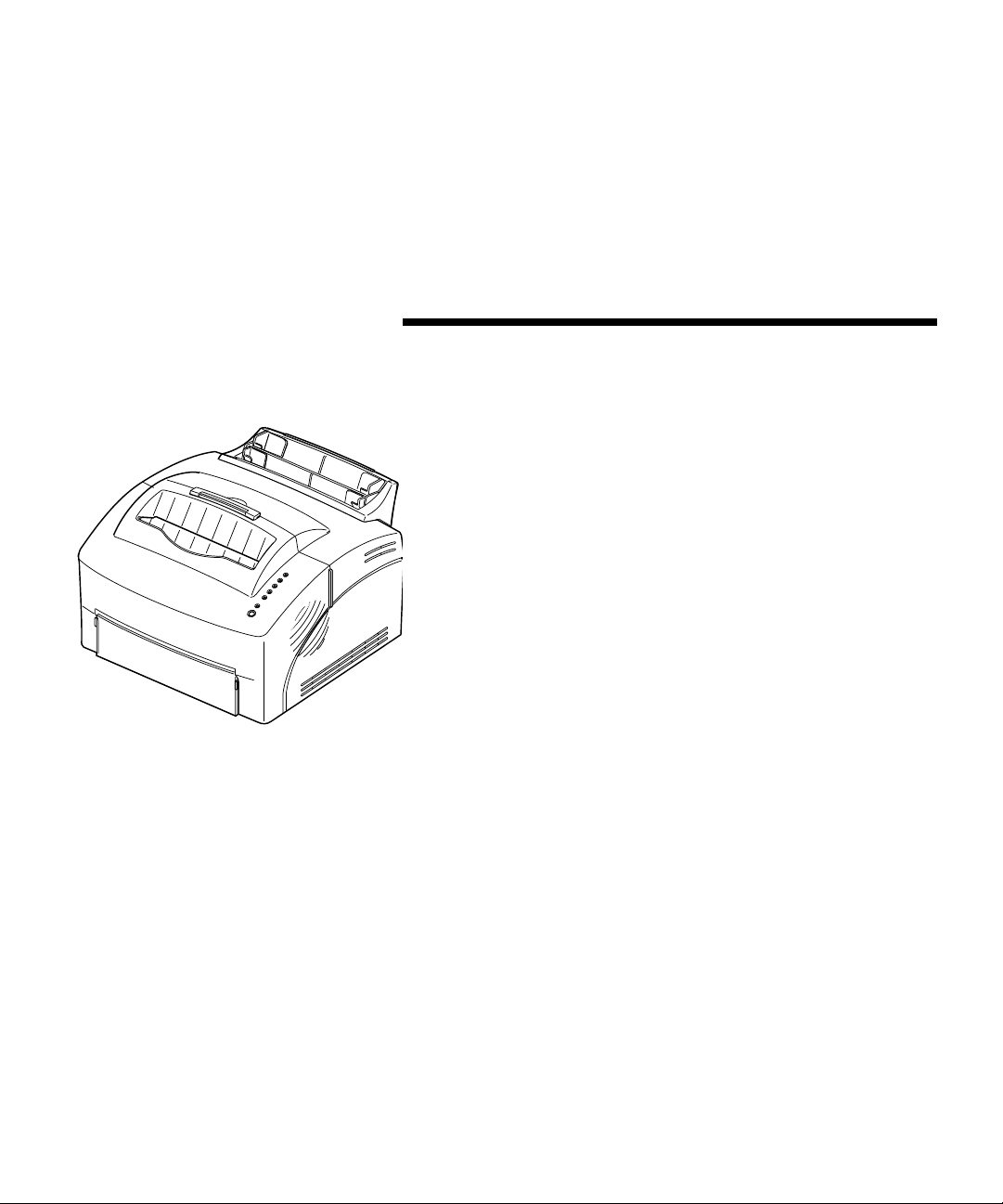
Om printeren
Optra E310 printeren kombinerer kvaliteten af en
laserprinter med størrelsen af en kompakt printer.
Denermegetletatsætteop,ogiløbetafingentid kan
du udskrive. I denne bog finder du oplysninger om
følgende:
• installation af optionskort med
printerhukommelse
• installation af printerdrivere
• ilægning af papir
• løsning af udskriftsproblemer
• betjeningspanellampernes sekvenser
• vedligeholdelse af printeren
Sørg for at udfylde printerregistreringskortet og sende
det til os, da vi gerne vil holde dig underrettet om
opgraderinger til printeren samt nye produkter,
efterhånden som de bliver tilgængelige.
v
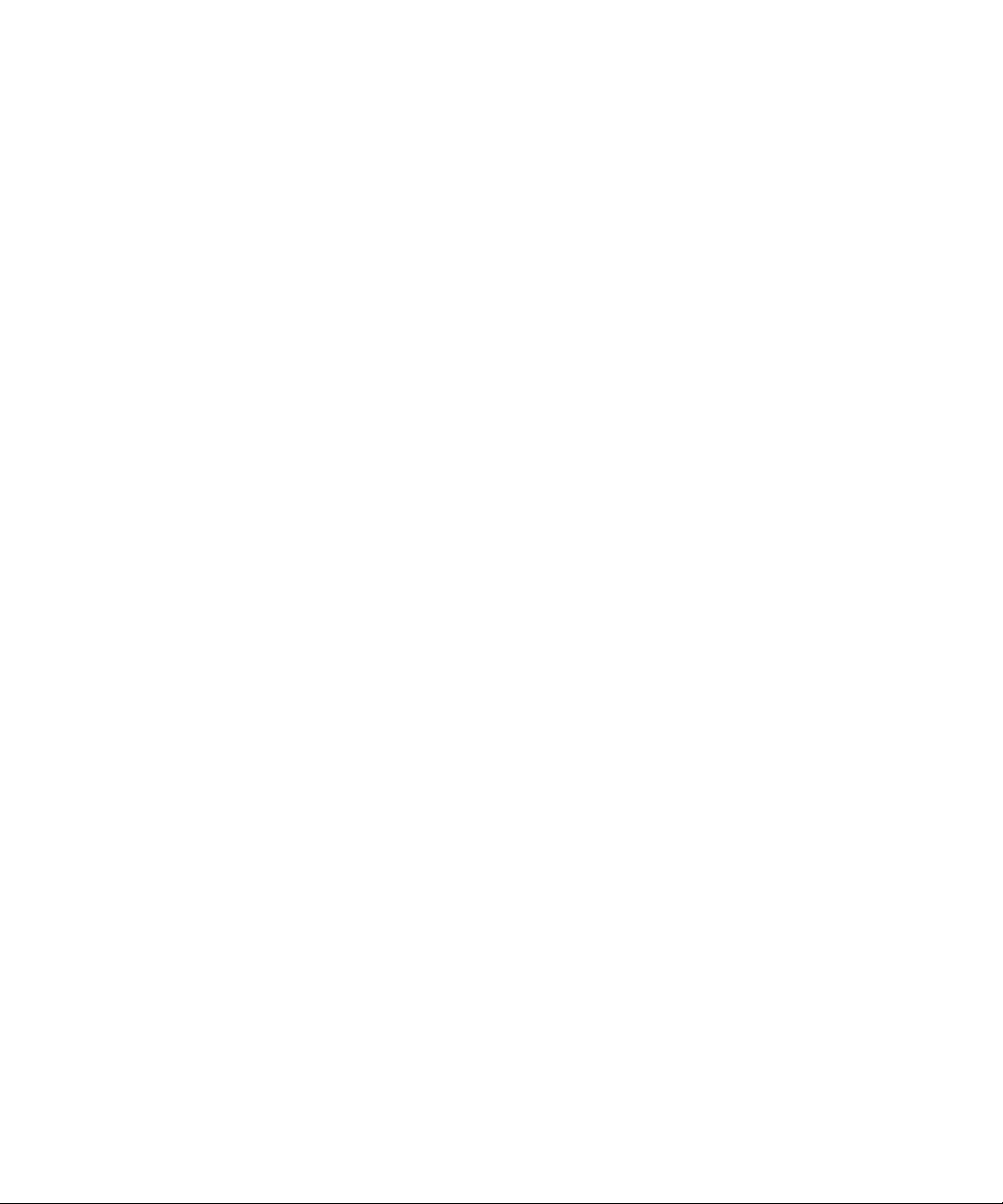
Ydeevne Optra E310 printeren kan udskrive op til 8 sider pr.
minut. Den leveres med 2 MB hukommelse, som kan
udvides til op til 66 MB til hurtig udskrivning af
komplekse job. Du kan også installere
flashhukommelseskort (ekstraudstyr) til lagring af
formularer, makroer og indlæste skrifttyper. PostScript
Level 2- og PCL 6-datastrømsemulering gør dit
program mere fleksibelt.
Udskriftskvalitet Valgbar udskriftsopløsning til optimering af printer/
jobydeevnen. Ægte 600 x 600 dpi-opløsning til skarpe
billeder og grafik, 1200-billedkvalitet til skarp
udskrivning af skannede billeder eller bitmaps, 300 dpi
med indstillingen Toner Saver aktiveret via
printerdriveren for at spare på toneren ved
kladdeudskrivning.
Brugervenlig En bred vifte af skrifttyper der muliggør fleksibel
udskrivning: 45 skalérbare Laser-Jet-kompatible
skrifttyper, 39 skalérbare Optra kompatible skrifttyper,
36 skalérbare PostScript-skrifttyper og FontVision
hjælpeprogram til styring af skrifttyper med 110
skrifttyper og global understøttelse af skrifttyper, inkl.
det nye eurovalutasymbol.
TM
,et
vi
Ved hjælp af MarkVision printerhjælpeprogrammet,
der leveres sammen med printeren, kan du:
• få vist og ændre printerindstillinger
• få vist betjeningspanelets status
• få vist printerfejlmeddelelser
• bruge onlinehjælp
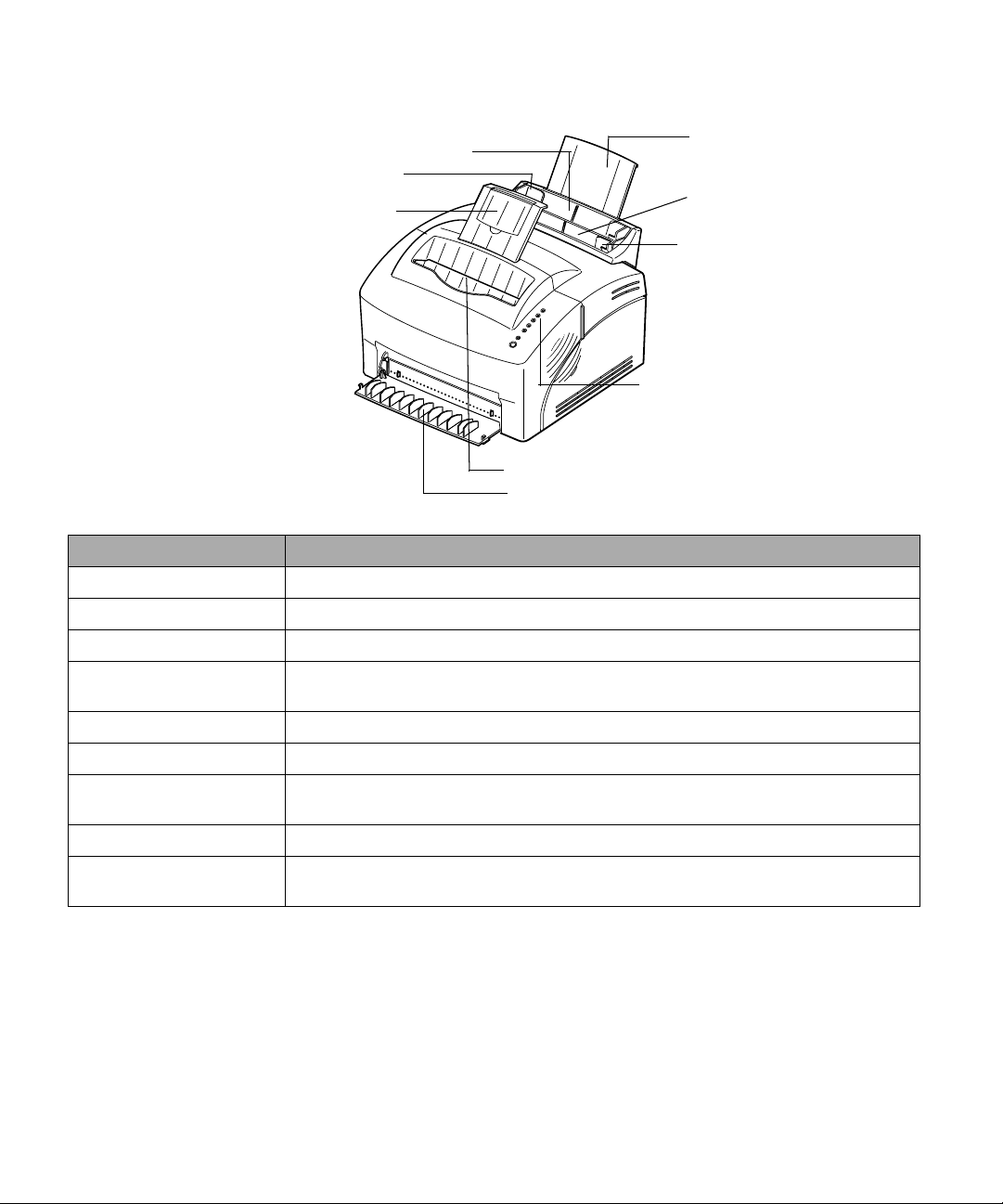
Printerfunktioner
Printeren set
forfra
1 Automatisk papirføder
3 Papirstyr
5 Papirholder
8 Papirudskriftsbakke
9 Forreste papirudgang
Brug: Når du vil:
1 Automatisk papirføder Ilægge papir/andet medie (op til 150ark papir eller 10 ark af et andet medie).
2 Papirholder Stakke mediet i den automatiskepapirføder.
2 Papirholder
4 Manuel arkføder
6 Papirstyr
7 Indikatorlamper
3 Papirstyr Justere bredden på papiret i den automatiske papirføder.
4 Manuel arkføder Ilægge et enkelt ark papir/andet medie. Bruges til transparenter,etiketter,konvolutter
og karton.
5 Papirholder Stakke mediet i papirudskriftsbakken.
6 Papirstyr Justere bredden på papiret i den manuelle papirføder.
7 Indikatorlamper Kontrollere printerens status. Hvis du vil have flere oplysninger, skal duse
”Printerstatusmeddelelse” på side 36.
8 Papirudskriftsbakke Stakke de udskrevne dokumenter med forsiden nedad.
9 Forreste papirudgang Output, der består af én side. Brug forreste udgang, når du udskriver på karton. For
at minimere æselører, når duudskriver på etiketter, konvolutter og transparenter.
vii
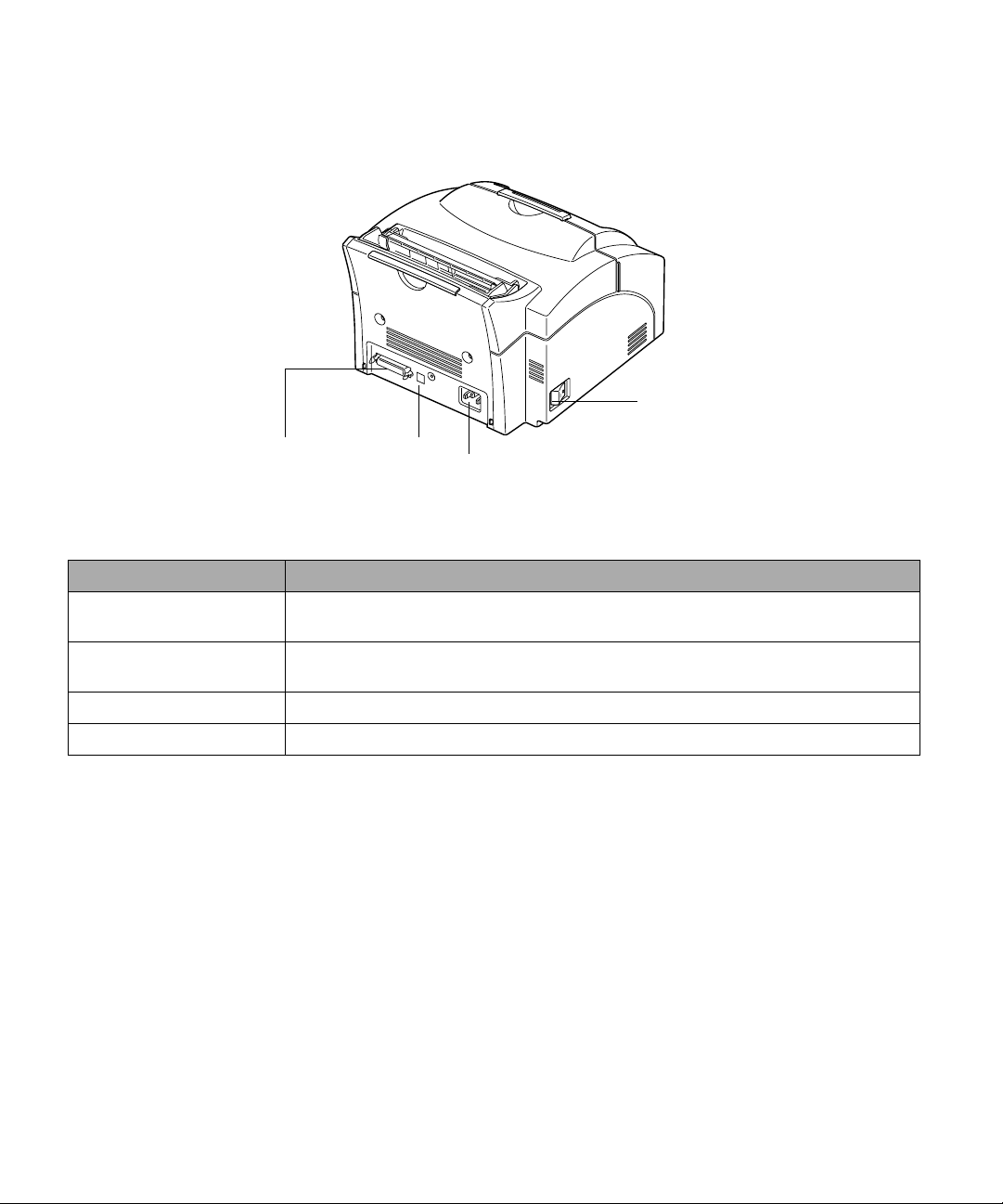
Printeren set bagfra
13 Afbryderen
10 Stik til
printerkabel
Brug: Når du vil:
10 Stik til printerkabel Tilslutte computeren til printerens parallelle port ved hjælp af etparallelt
interfacekabel.
11 USB-stik Tilslutte computeren til printerens USB-port ved hjælp af et USB-kabel (Universal
Serial Bus).
12 Stik til netledning Tilslutte printeren til et vægstik med jordforbindelse ved hjælp af en netledning.
13 Afbryderen Slukke eller tænde for printeren.
11 USB-
stik
12 Stik til netledning
viii
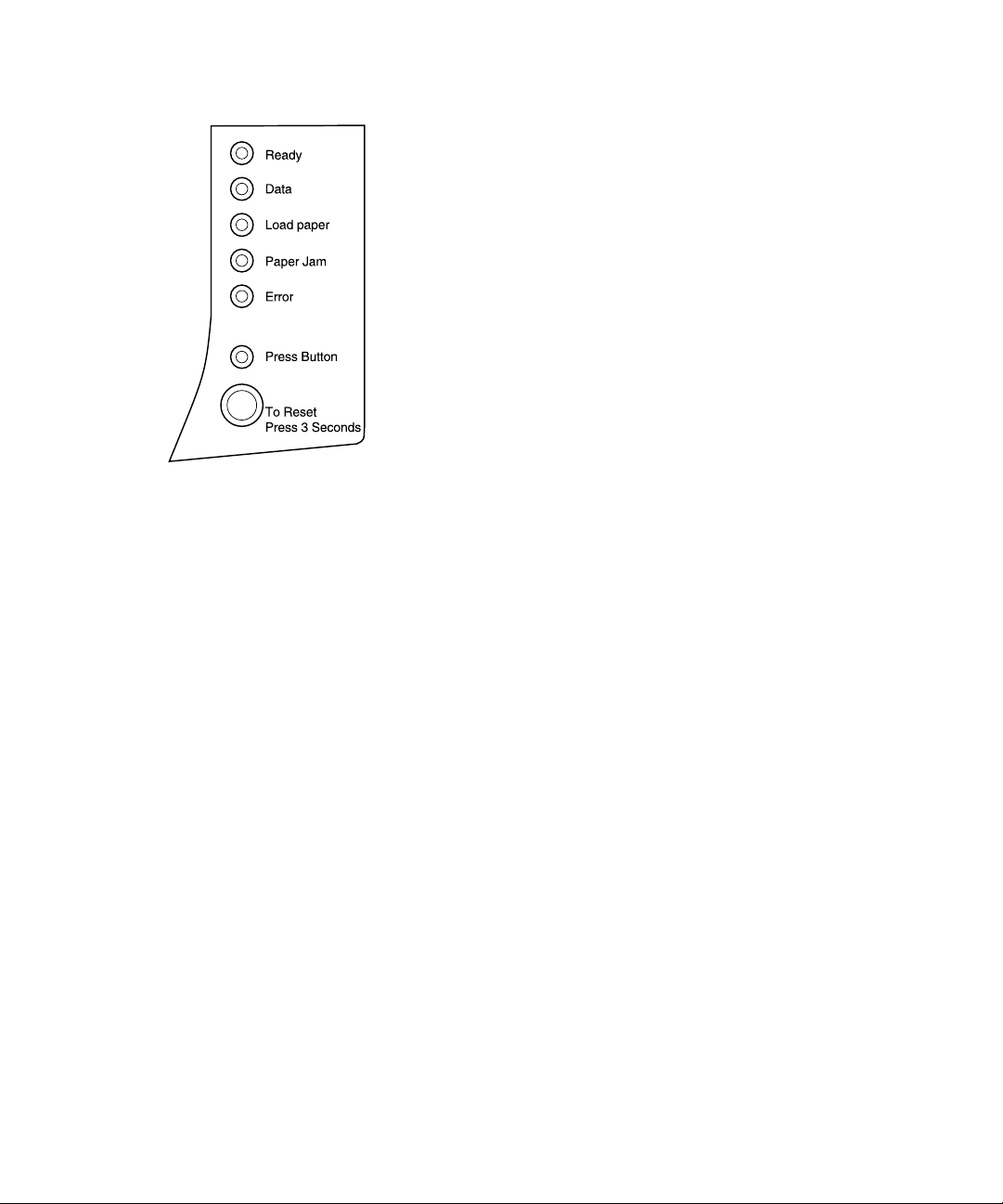
Betjeningspanellamper
Betjeningspanelet har 6 lamper og 1 knap. De
forskellige lampesekvenser viser meddelelser om
status, betjening og service.
Afhængigt af lampesekvensen, vil et kort tryk (ca. 1
sekund) på betjeningspanelknappen aktivere de
forskellige printerfunktioner, f.eks. genstart af
printeren, udskrivning af data eller fremvisning af en
fejlkode.
Du skal kun trykke på og holde betjeningspanelknappen nede i 3 sekunder, hvis du vil nulstille printeren
til brugerstandarder. Når printeren nulstilles til
brugerstandarder, går alle data vedrørende udskrivning af job
tabt. Du skal kun trykke på og holde betjeningspanelknappen
nede i 3 sekunder.
De forskellige lampesekvenser er forklaret i kapitlet
Fejlfinding, der starter på side 33. Brug MarkVision,
softwareprogrammets driver eller Printer Toolkit, der
leveres sammen med installationsdisketten, til at ændre
indstillinger, f.eks. papirkilde, papirstørrelse og
papirretning.
Du finder oplysninger om opsætning af printeren i
næste kapitel.
ix
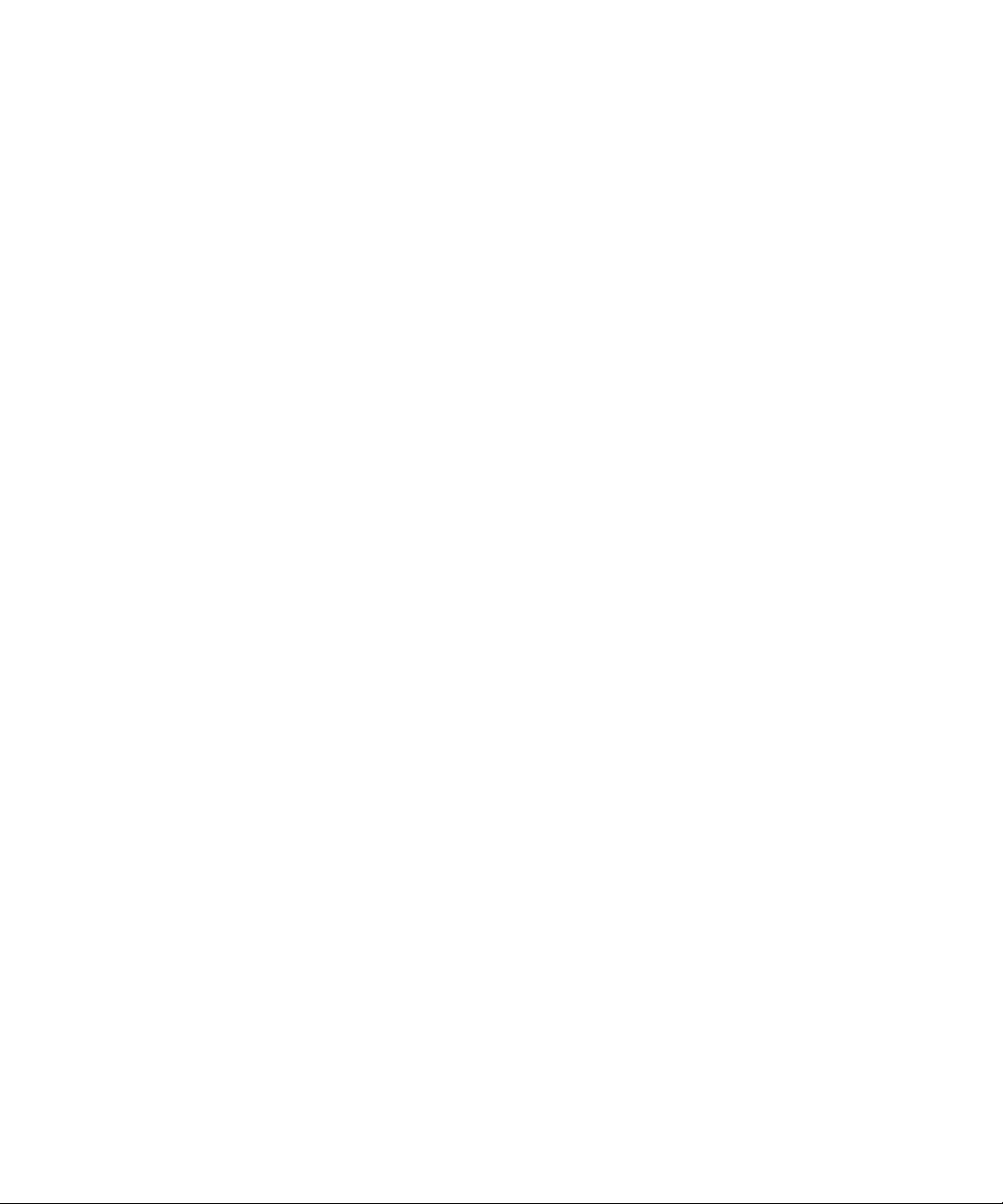
Andre
oplysningskilder
Ud over denne brugervejledning kan Lexmark tilbyde
andre kilder med oplysninger om printeren og andre
Lexmark produkter og tjenester.
Online-dokumenter Den cd, der leveres sammen med printeren, indeholder
flere onlinedokumenter. Der er instruktioner
vedrørende installation i det lille hæfte, der leveres
sammen med cd'en. Når du har startet cd'en, skal du
klikke på ikonet View Online Documentation for at få
vist en liste over de tilgængelige dokumenter. Alle
onlinedokumenter er kun på engelsk.
Cd'en indeholder:
• Getting Started with MarkVision, der indeholder en
trin-for-trin vejledning i installationen af
MarkVision til Windows 95, Windows 98 og
Windows NT 4.0. Den beskriver også nogle af de
mest benyttede MarkVision funktioner.
• Card Stock & Label Guide, som indeholder
detaljerede oplysninger om valg af det relevante
medie til printeren.
Technical Reference Har du brug for flere oplysninger om printersprog og
-kommandoer, kan du købe Lexmark Technical
Reference. Du skal blot udfylde bestillingssedlen, der
leveres sammen med printerregistreringskortet, og
sende den med posten.
x
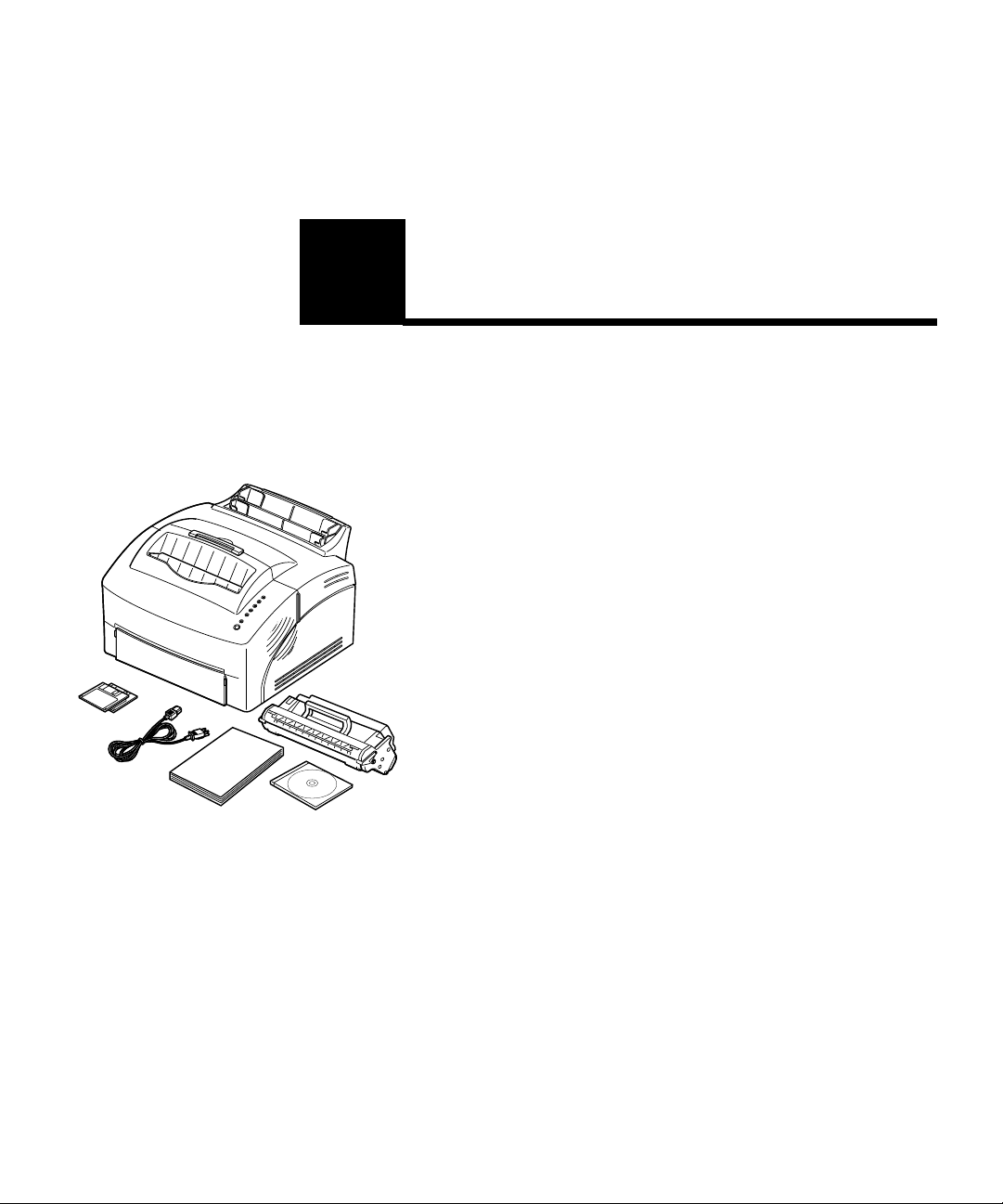
Disketter
Kom godt i gang
1
Kassens indhold 1 Tag printeren ogalt tilbehøret ud afemballagen.
Gem al emballagen i tilfælde af, at du skal pakke
printeren ned igen, f.eks. hvis den skal til service
eller opbevares.
2 Kontrollér, at alle nedenstående dele er der:
– Brugervejledning og printerregistreringskort
– printer
– tonerkassette
– netledning
Tonerkassette
– cd
– Windows 3.1-disketter (leveres ikke i alle
lande)
Netledning
Brugervejledning
Cd
På registreringskortet kan du finde det relevante
telefonnummer til Lexmark, hvis du skulle få brug
forhjælpunderopsætningen,ellerhvisnogleaf
delene mangler eller er beskadiget.
3 Placér printeren på en jævn, stabil overflade et
sted med god ventilation i nærheden af din
arbejdsstation.
Undlad at placere printeren:
– idirektesollys
– i nærhed af varmekilder eller klimaanlæg
– på støvede eller snavsede steder
Kassens indhold
1
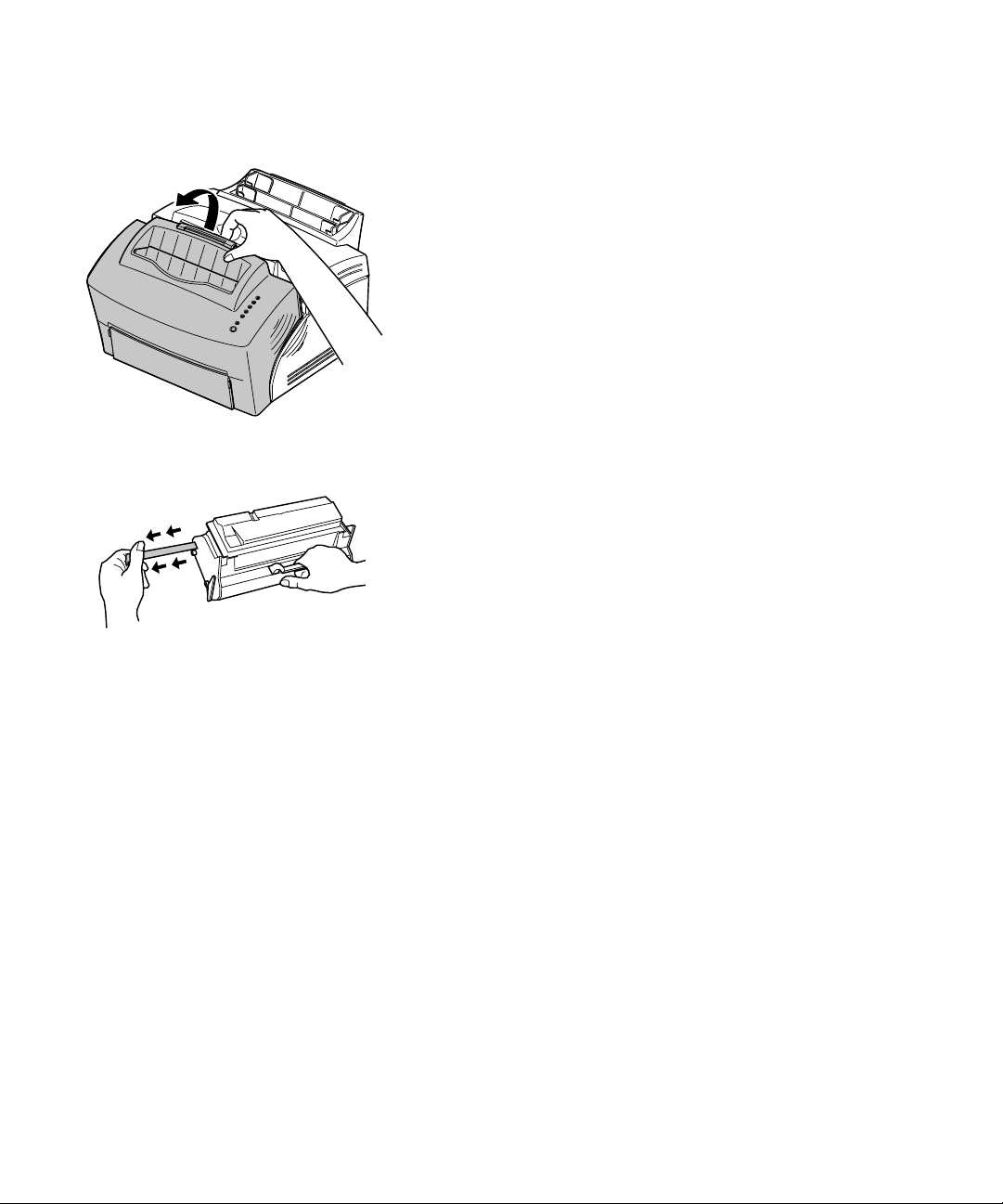
Installation af
tonerkassetten
1 Brug fingergrebet til at vippe printerdækslet
ned.
2 Pak tonerkassetten ud.
3 Hold kassetten vandret, og træk
forseglingstapen ud.
2
Kapitel 1: Kom godt i gang
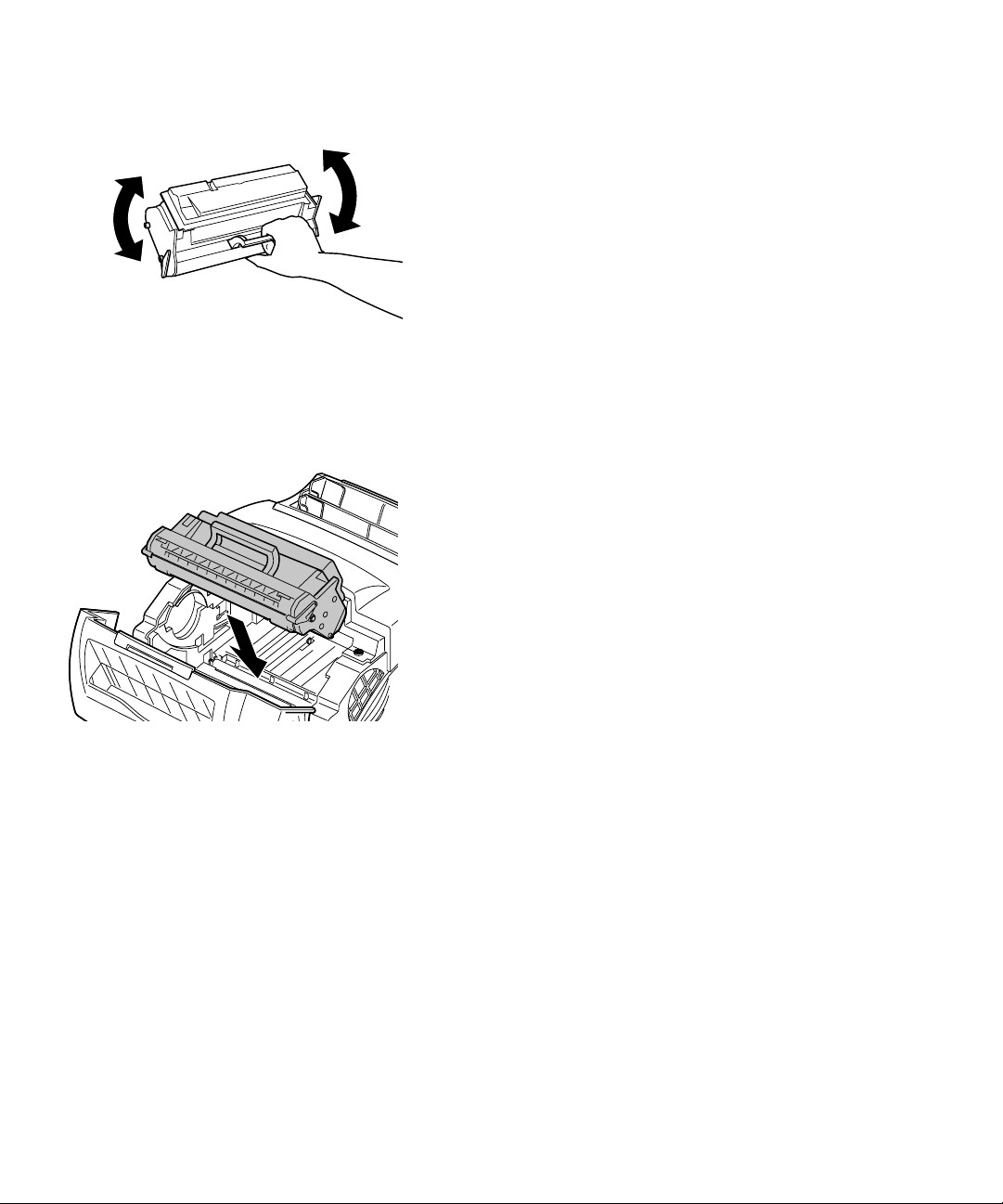
4 Ryst kassetten forsigtigt for at fordele toneren.
5 Installation af tonerkassetten
a Før tonerkassetten ned mellem
tonerkassetteskinnerne.
b Tryk forsigtigt ned på kassetten, indtil den
falder på plads.
Installation af tonerkassetten
3
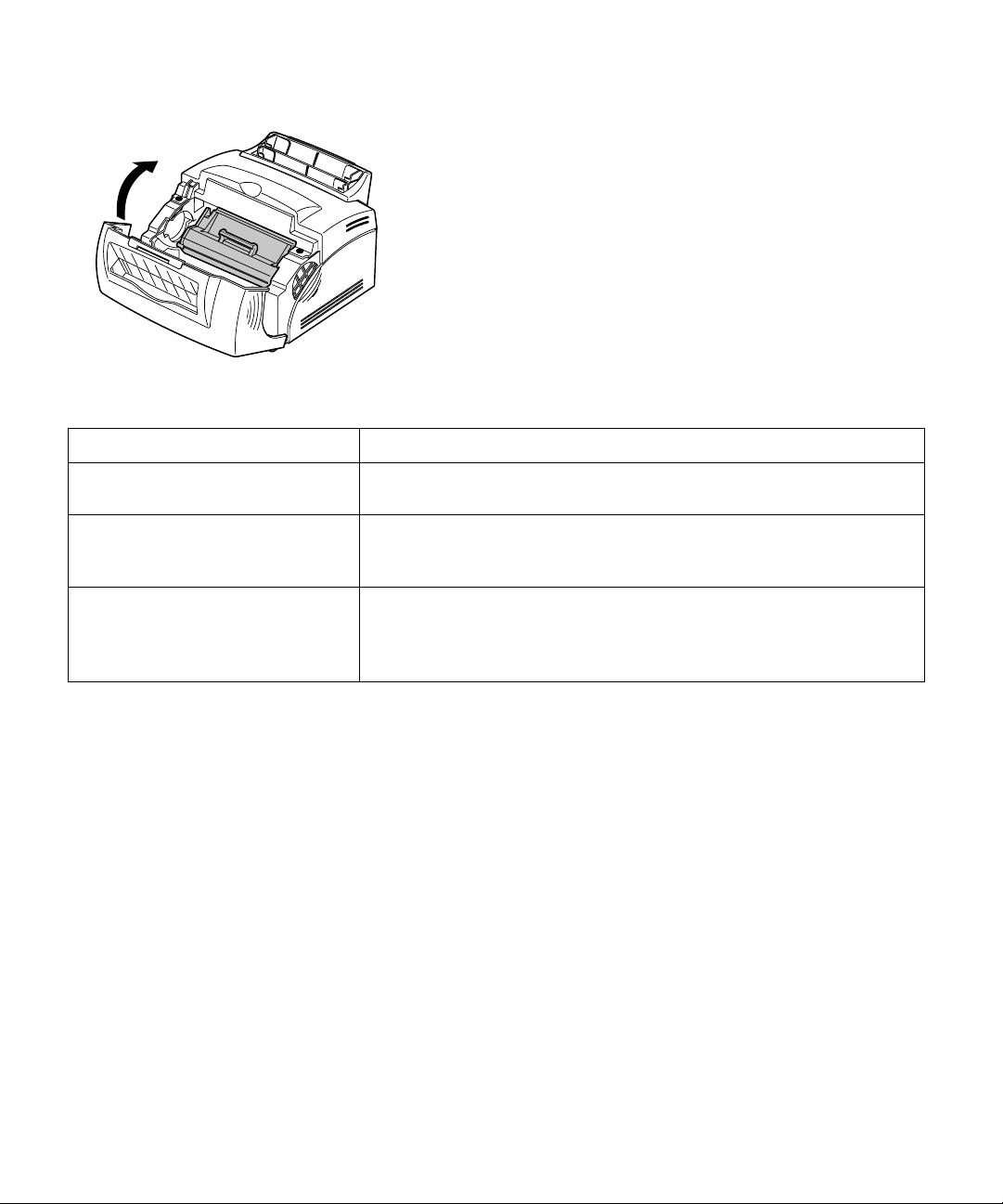
6 Luk printerdækslet.
Tip vedrørende fejlfinding
Problem: Handling:
Tegn er for lyse eller slørede. • Kontrollér, at duhar fjernet forseglingstapen fra tonerkassetten.
• Udskift tonerkassetten.
Printeren udskriver, men siderne er
blanke.
Printeren er tændt, men der
udskrives ingenting.
Job udskrives ikke, og lampen Error
lyser konstant.
Tilslut printeren til
din computer
Brug af parallelt
• Tonerkassetten kan være tom. Udskift tonerkassetten.
• Tonerkassetten kan være defekt. Udskift tonerkassetten.
• Kontrollér, at du har fjernet forseglingstapen fra tonerkassetten.
• Kontrollér, at tonerkassetten er installeret.
Hvis du skal udskrive fra software, der er indlæst på
din computer, skal printeren være tilsluttet din
computer enten via et parallelt kabel eller et USB-kabel.
Printeren kræver et IEEE-1284-kompatielt parallelt
kabel
kabel. Lexmark varenummer 1329605 (3 m) eller
1427498 (6 m) anbefales. Hvis du bruger et kabel, der
ikke er IEEE-kompatibelt, kan du muligvis ikke bruge
alle printerens funktioner.
4
Kapitel 1: Kom godt i gang
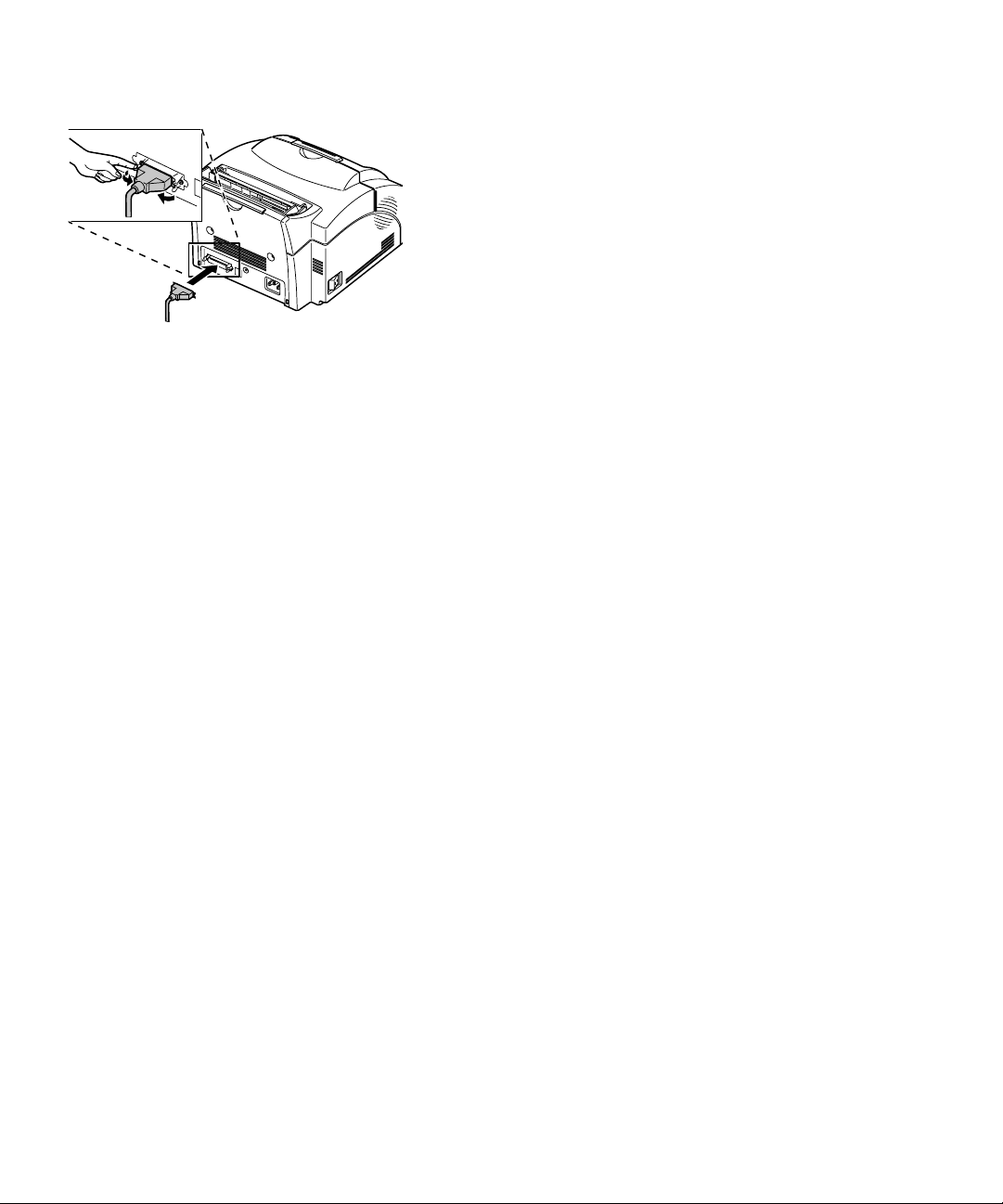
1 Sørg for, at printeren er slukket.
2 Sæt det parallelle kabel ind i stikket bag på
printeren.
3 Tryk metalclipsene ind mod stikket, indtil de
klikker på plads i fordybningerne i stikket.
4 Tilslut den anden ende af det parallelle kabel i
computeren.
5 Tænd for printeren.
Tilslut printeren til din computer
5
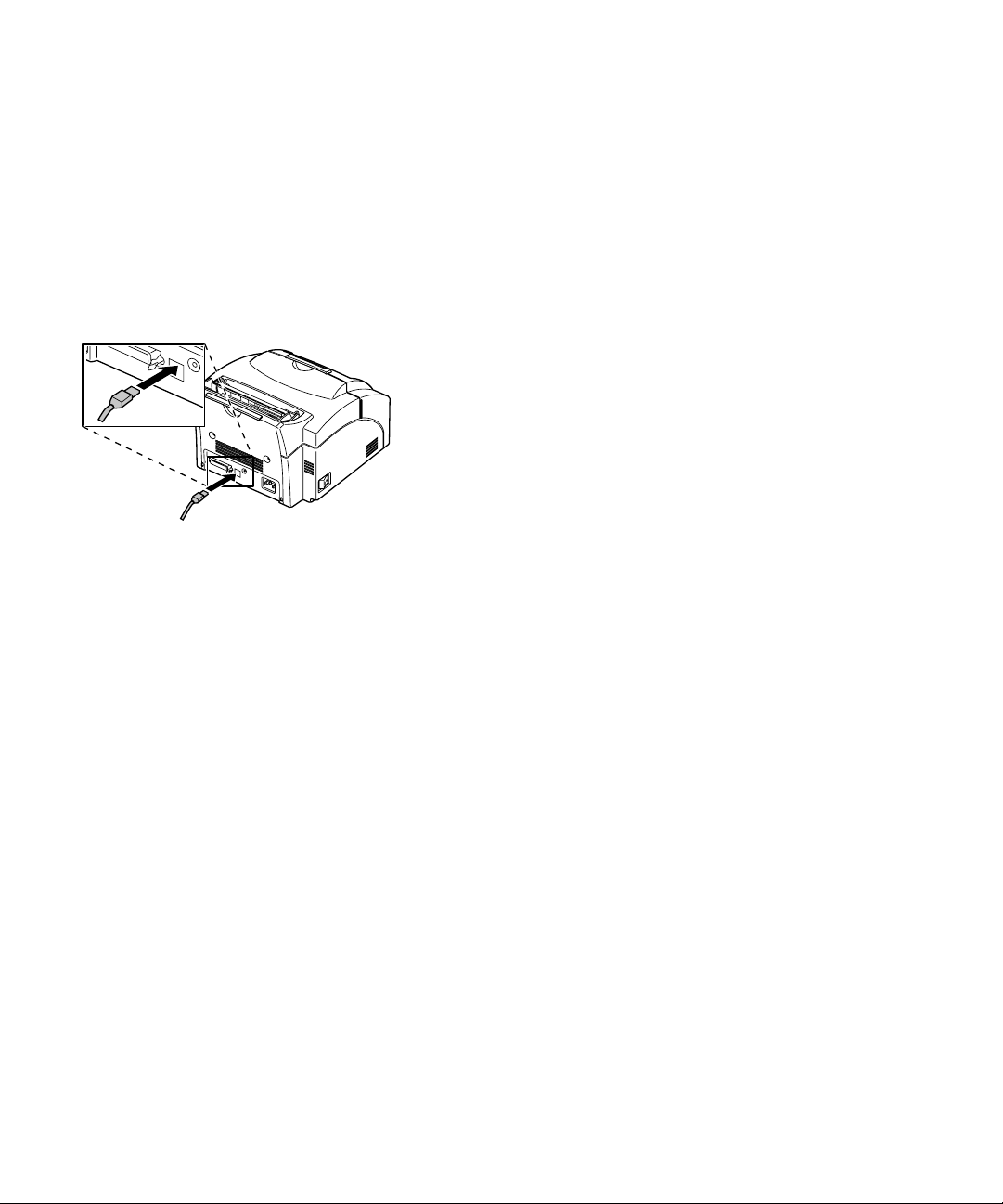
Brug af et USB-kabel Følg instruktionerne nedenfor, hvis du vil tilslutte
printeren til en pc via et USB-kabel (Universal Serial
Bus).
1 Sørg for, at computeren og printeren er slukket.
2 Tilslut USB-kablet til porten bag på
computeren.
3 Tilslut den anden ende af kablet til USB-porten
bag på printeren.
4 Tænd for computeren og printeren.
5 Gør følgende, når skærmbilledet Add New
Hardware Wizard vises:
a Vælg Next for at starte søgningen efter nye
drivere.
b Vælg Next for at søge efter den mest
velegnede driver.
c På det næste skærmbillede skal du fjerne
markering fra afkrydsningsfelterne floppy
disk drives og Microsoft Windows update og
markere afkrydsningsfeltet Specify Location.
d Indsæt cd'en, der blev leveret sammen med
printeren, og vælg Browse.
e Vælg cd-drevbogstavet, og fremhæv mappen
Win98USB.
f Vælg OK, Next, Next.
g Klik på Finish, når hardwaren er indlæst.
Cd'en startes automatisk.
6 Følg installationsvejledningen på printer-
driverskærmbillederne.
7 Vælg LPT1-porten som standardprinterport.
8 Afslut cd'en, når du er færdig.
6
Kapitel 1: Kom godt i gang
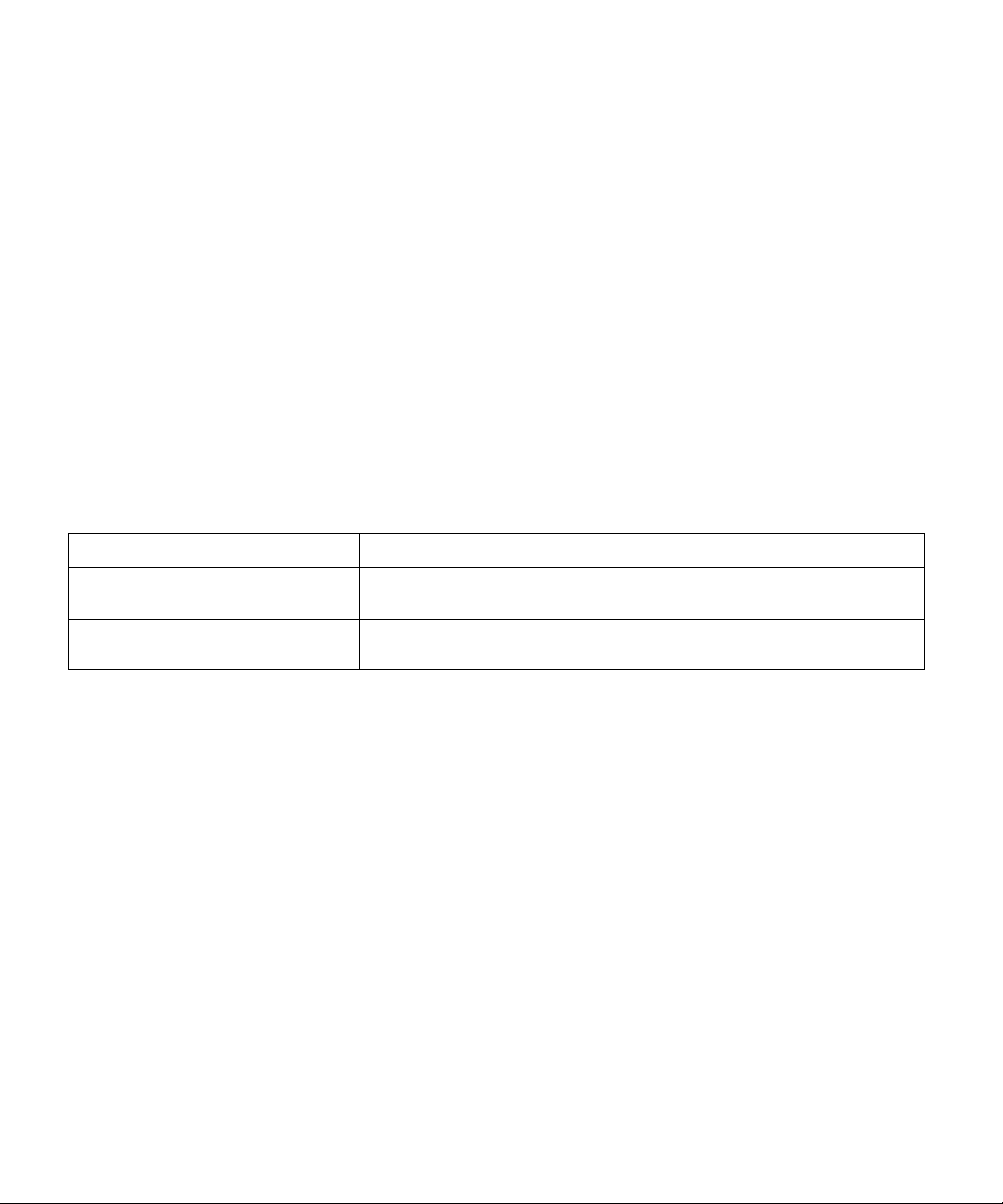
Tip vedrørende fejlfinding
Problem: Handling:
9 Genstart computeren.
10 Vælg Indstillinger og derefter Printere i
menuen Start for at vælge USB-porten.
11 Fremhæv ikonet Optra E310 i mappen Printere.
12 Åbn menuen Filer, og klik på Egenskaber.
13 Vælg fanen Detaljer.
14 Vælg USB-port USB001 (Lexmark USB port) i
boksen Udskriv til følgende port.
15 Klik på OK.
Der udskrives uventede tegn, eller
også udskrives tegn ikke.
Du er tilsluttet USB-porten, men
printeren udskriver ikke.
• Kontrollér,at det parallelle kabel eller USB-kablet er tilsluttet korrekt bag
på printeren.
• Kontrollér, at du bruger Windows 98, hvis der er tilsluttet en pc.
Tilslut printeren til din computer
7
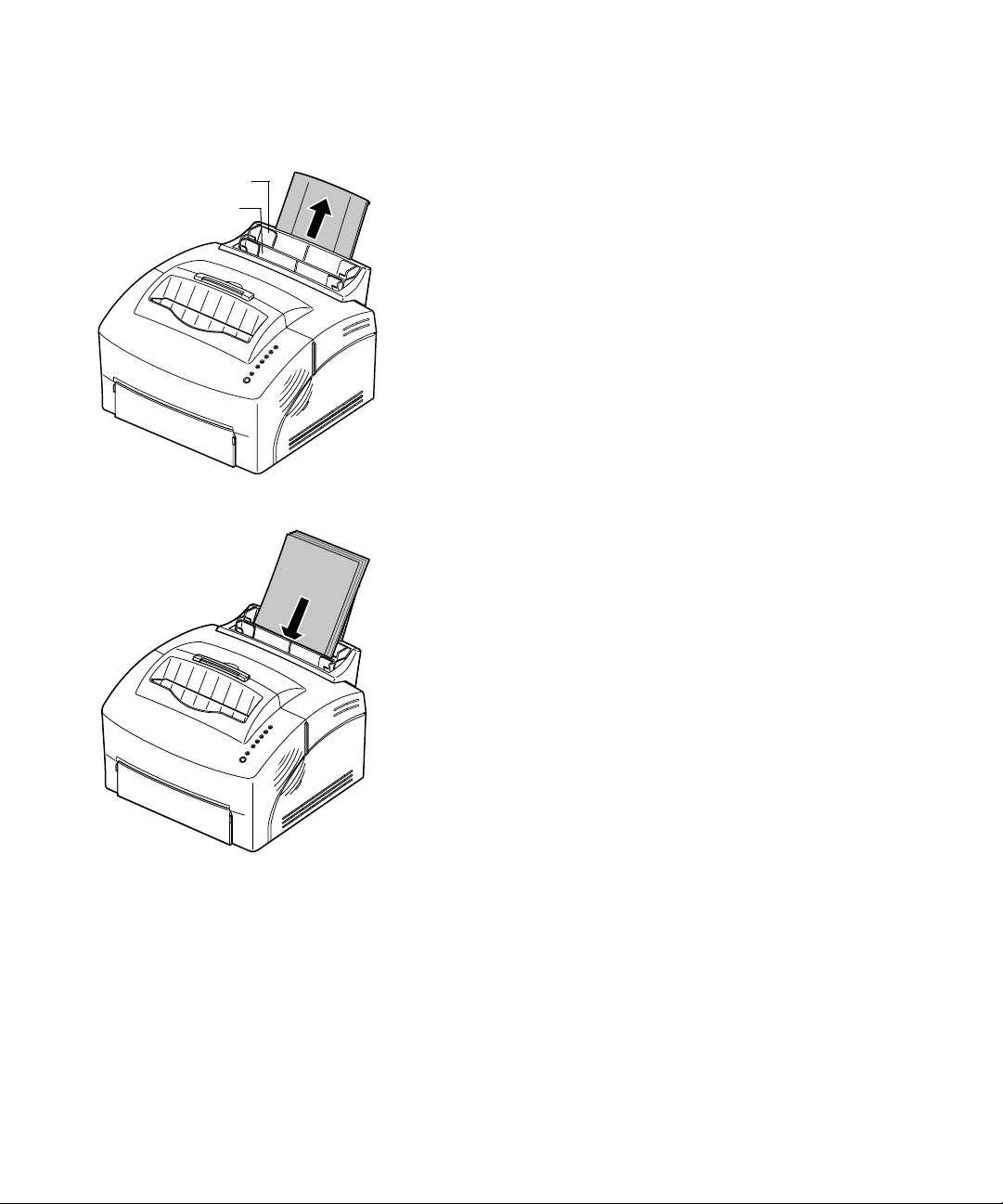
Ilægning af papir
Automatisk papirføder
Manuel arkføder
Du kan lægge papir i den automatiske papirføder, som
kan indeholde op til 150 ark, eller i den manuelle
arkføder, som kan indeholde ét ark ad gangen.
1 Træk papirholderen ud, hvis du vil udskrive fra
den automatiske papirføder.
2 Bøj arkene frem og tilbage for at løsne dem, og
luft dem bagefter, inden du lægger papiret i.
3 Hvis papiret har en anbefalet udskriftsside, skal
den pågældende side vende ud mod dig.
Hvis du bruger papir med brevhoved, skal
brevhovedet vende nedad.
8
Kapitel 1: Kom godt i gang
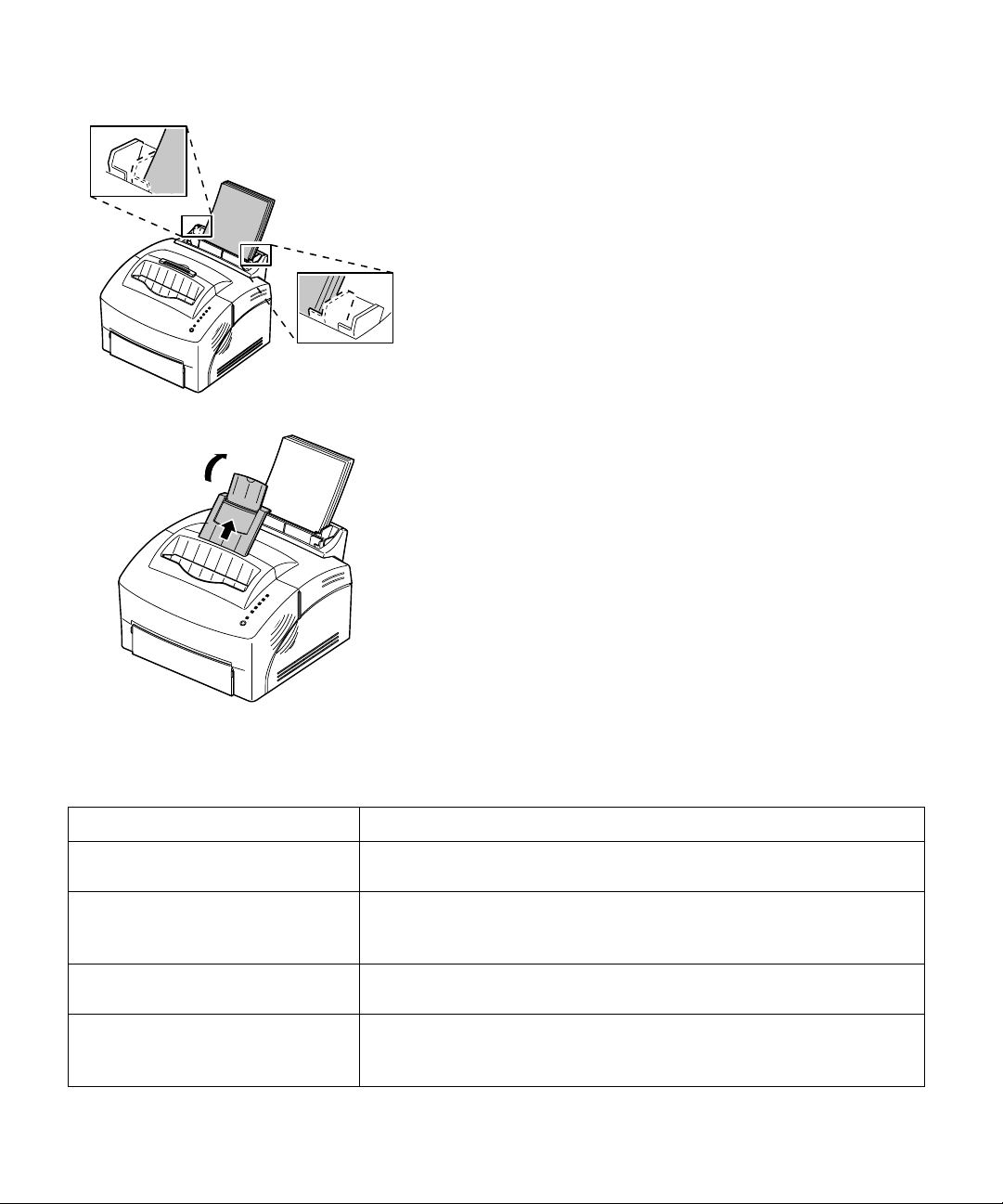
4 Før papirstyrene ind mod kanten af papiret.
5 Træk papirholderen på papirudskriftsbakken
ud.
6 Vælg papirstørrelse i dit softwareprogram.
7 Start udskrivningen af jobbet.
Tip vedrørende fejlfinding
Problem: Handling:
Tonerertværetudpåfor-eller
bagsiden af papiret.
Papiret klæber sammen/flere ark
indføres ad gangen.
Papiret føres ikke ud af den
automatiske papirføder.
Papiret kørerskævt eller folder. • Kontrollér,at der ikke er for meget papir i føderen. Den automatiske
• Kontrollér, at papiret er helt glat og uden folder.
• Tag papiret ud af papirføderen, og luft det.
• Kontrollér, at der ikkeer for meget papiri føderen. Den automatiske
papirføder kan indeholdeop til 150 ark, afhængigt af papirets tykkelse.
• Tag papiret ud af papirføderen, og luft det.
papirføder kan indeholdeop til 150 ark, afhængigt af papirets tykkelse.
• Kontrollér, at papirstyrene er placeret korrekt ind mod kanten afpapiret.
Ilægning af papir
9
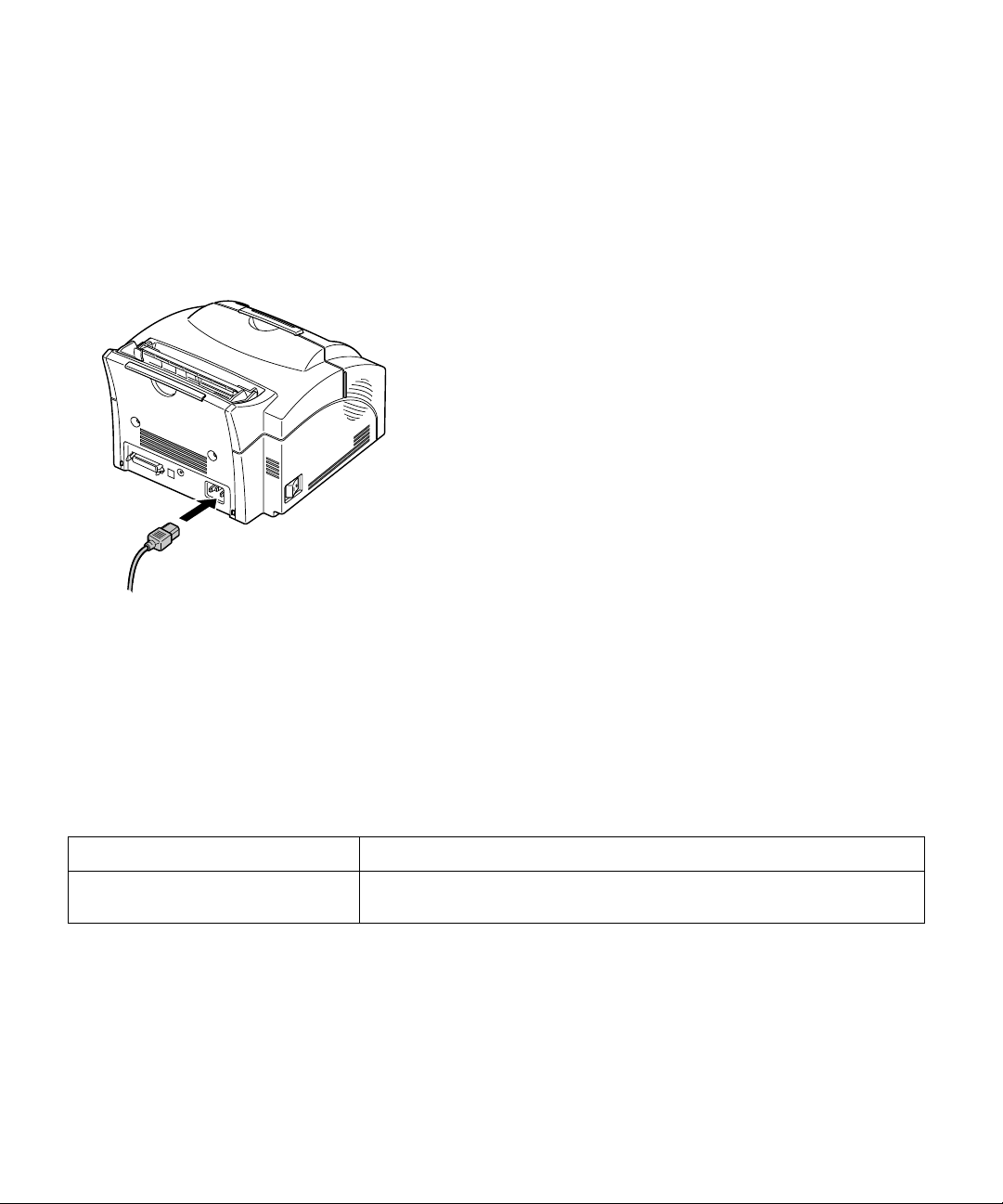
Udskrivning af en
testside
Udskriv en testside for at kontrollere, at printeren
fungerer korrekt.
Tonerkassetten skal være installeret, for at du kan
udskrive en testside (se side 2).
1 Sluk for printeren.
2 Sæt den ene ende af netledningen ind i stikket
bag på printeren, og sæt den anden ende i et
vægstik med jordforbindelse.
3 Tænd for printeren.
Mens printeren varmer op, tændes og slukkes hver
enkelt lampe på betjeningspanelet. Den første
lampe er Tryk på knappen,ogdensidstelampeer
Klar. Se “Udskriftsproblemer” på side 34, hvis det
ikke sker.
4 Når lampen Data ophører med at blinke, og det
kun er lampen Ready, der er tændt, skal du kort
trykke på betjeningspanelknappen.
Tip vedrørende fejlfinding
Problem: Handling:
Lamperne på betjeningspanelet lyser
ikke, når der tændes for printeren.
10
Kapitel 1: Kom godt i gang
• Kontrollér, at netledningen er tilsluttet korrekt bag på printeren og i
vægstikket.
En testside, der angiver printermodel og
standardindstillinger bør blive udskrevet. Se
“Udskriftsproblemer” på side 34, hvis det ikke sker.
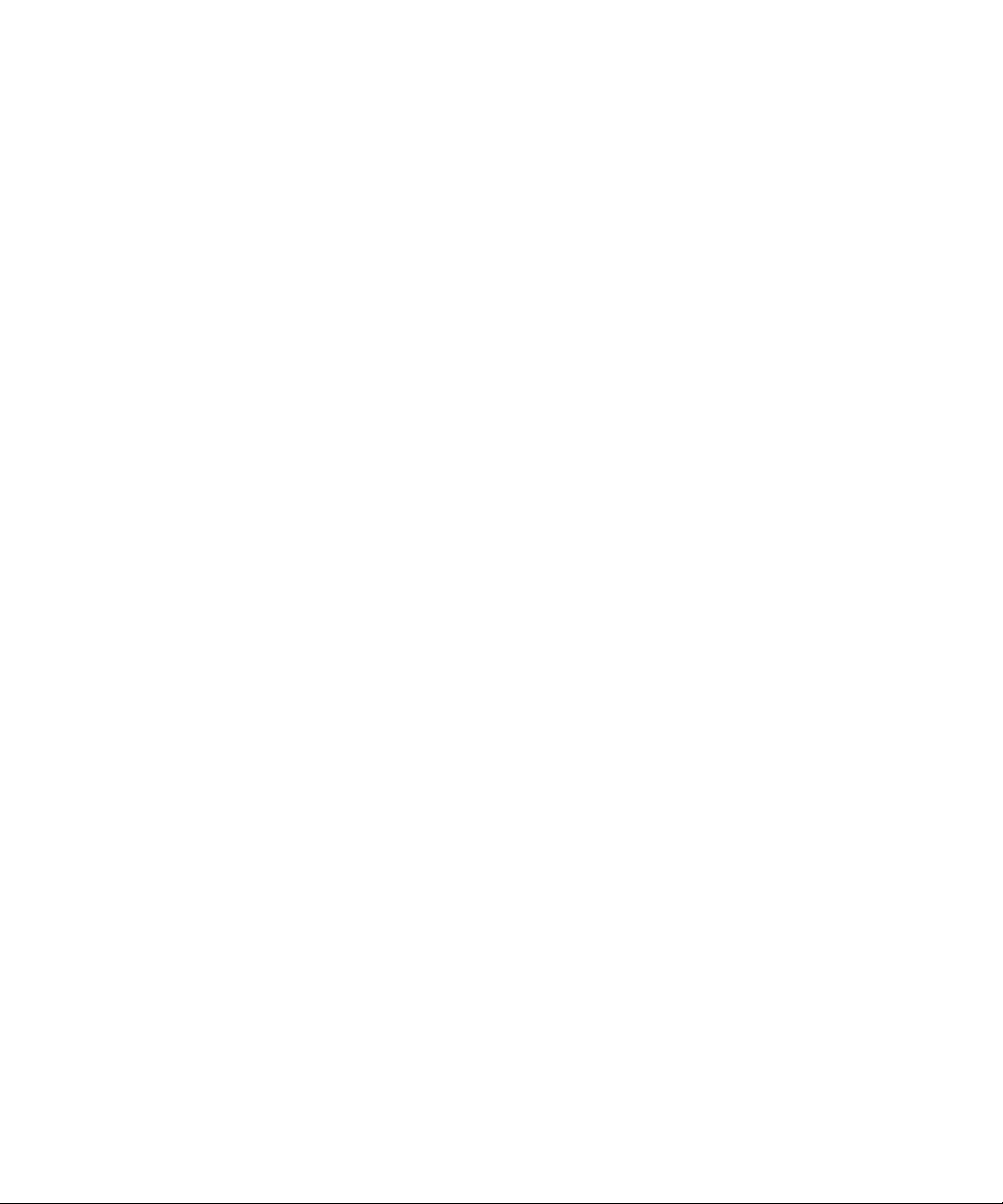
Montering af et nyt
betjeningspanel-
overlay
Hvis der er leveret et overlay på dansk sammen med
printeren, som du ønsker at bruge, skal du fjerne
overlay'ets bagbeklædning og placere det ovenpå det
overlay, der aktuelt findes på printeren.
Installation af
hukommelse
Afmontering af
systemkortet skærm
Gå til næste del, hvis du vil installere hukommelse eller
flashhukommelse. Er det ikke tilfældet, er du klar til at
konfigurere programsoftwaren og installere den
relevante printerdriver. Der er instruktioner
vedrørende installation i det lille hæfte, der blev leveret
sammen med cd'en. Der er flere oplysninger om
printerhjælpeprogrammer og -drivere i Kapitel 2.
Printeren leveres med 2 MB printerhukommelse. Du
kan købe og installere et ekstra hukommelseskort på
4MB,8MB,16MB,32MBeller64MBogdervedfåen
printerhukommelse på helt op til 66 MB.
Du kan også installere et flashhukommelsekort
(ekstraudstyr) på1MB,2MBeller4MBtilopbevaring
af indlæste skrifttyper eller makroer.
Inden du begynder at installere et kort (ekstraudstyr),
skal du
bruge, når du skal fjerne metalskærmen, der dækker
over printerens systemkort.
få fat i en lille Phillips-skruetrækker,somduskal
1 Sluk for printeren, og tag netledningen ud af
printeren.
2 Tag printerkablet ud af printeren, hvis det er
tilsluttet.
3 Tag tonerkassetten ud, og dæk den til.
Montering af et nyt betjeningspanel-overlay
11
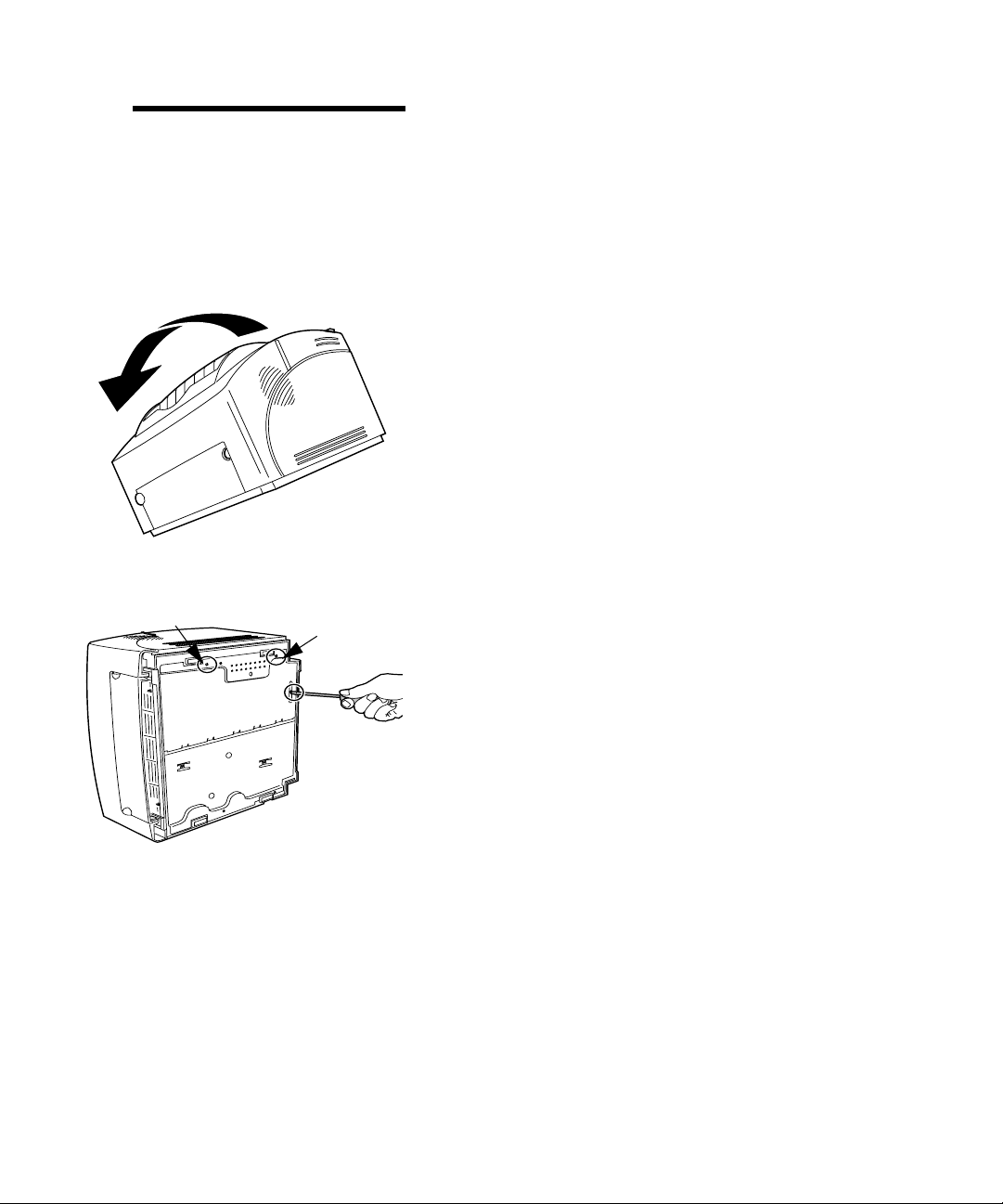
Bemærk: Tonerkassetten
kan blive beskadiget, hvis
fremkalderenhedenudsættesfor
lys. Dæk kassetten til, eller
opbevar den et rent, mørk sted,
når du har fjernet den fra
printeren.
4 Når du står foran printeren, skal du lægge den
ned på den venstre side.
5 Vend printeren om, så bunden af printeren
vender opad.
12
6 Fjern de tre skruer, der fastholder
metalskærmen.
Kapitel 1: Kom godt i gang
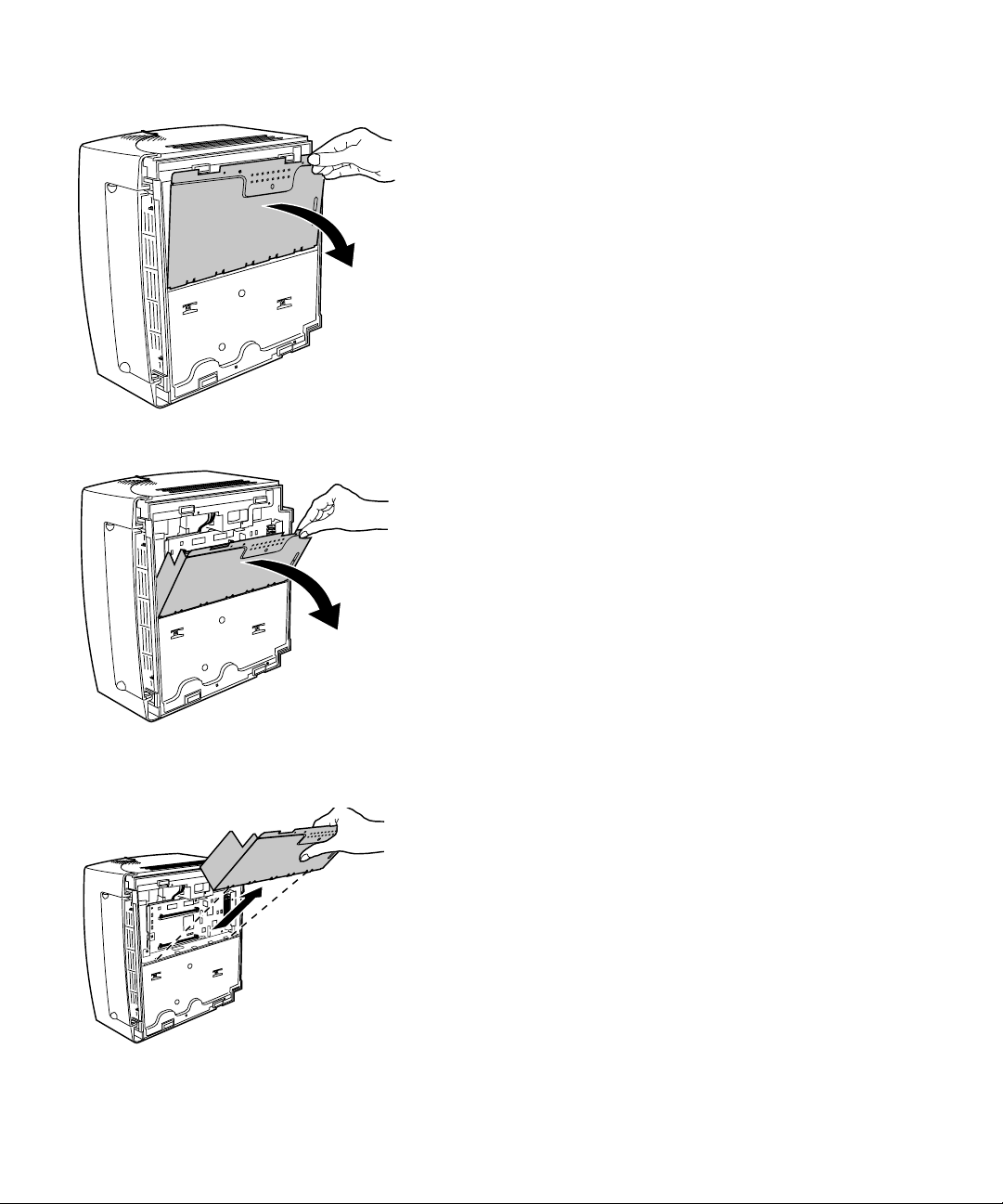
7 Tag fat i hjørnet af skærmen, og træk det
forsigtigt opad og derefter ind mod dig selv.
8 Tag skærmen væk fra printeren.
Installation af hukommelse
13
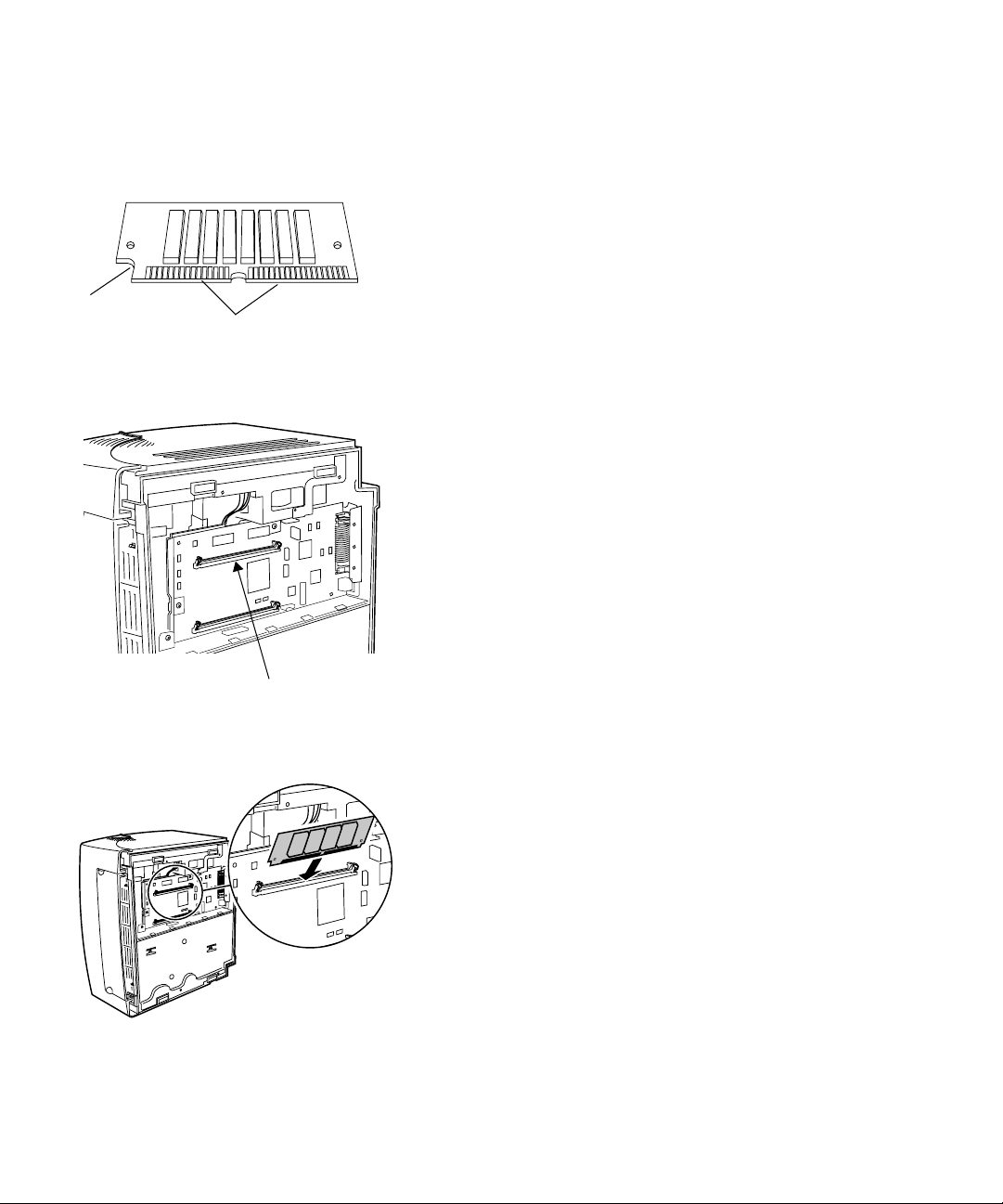
Hak
Installation af et
printerhukom-
melseskort
Forbindelsespunkter
Følg vejledningen nedenfor for at installere et
printerhukommelseskort (ekstraudstyr).
1 Tag printerhukommelseskortet ud af
indpakningen.
Undgå at berøre forbindelsespunkterne langs
kortets kant.
2 Find printerhukommelsesstikket.
14
Printerhukommelsesstik
3 Hold kortet med forbindelsespunkterne ind
mod systemkortet med hakket pegende nedad
til venstre.
4 Indsæt kortet i printerhukommelsesstikket i en
vinkel på 45 grader.
Kapitel 1: Kom godt i gang
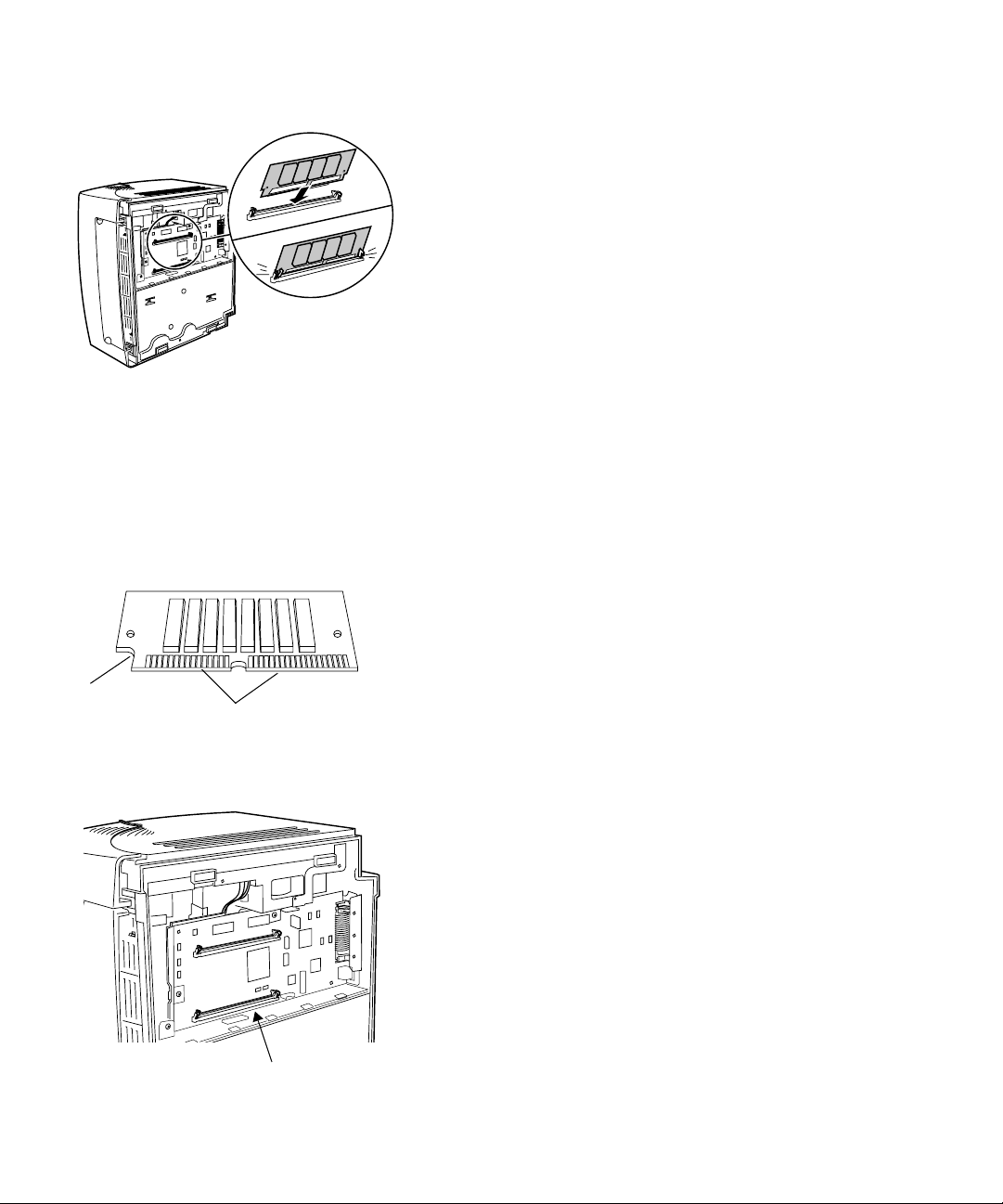
5 Skub forsigtigt kortet hele vejen ind.
6 Tryk på kortets bagside med tommelfingrene,
indtil det klikker på plads.
Hak
Installation af
hukommelse
Forbindelsespunkter
Sådan installerer du et flashhukommelseskort:
flashkort-
1 Tag printerhukommelseskortet ud af
indpakningen.
Undgå at berøre forbindelsespunkterne langs
kortets kant.
2 Find kortstikket.
Kortstik
Installation af hukommelse
15
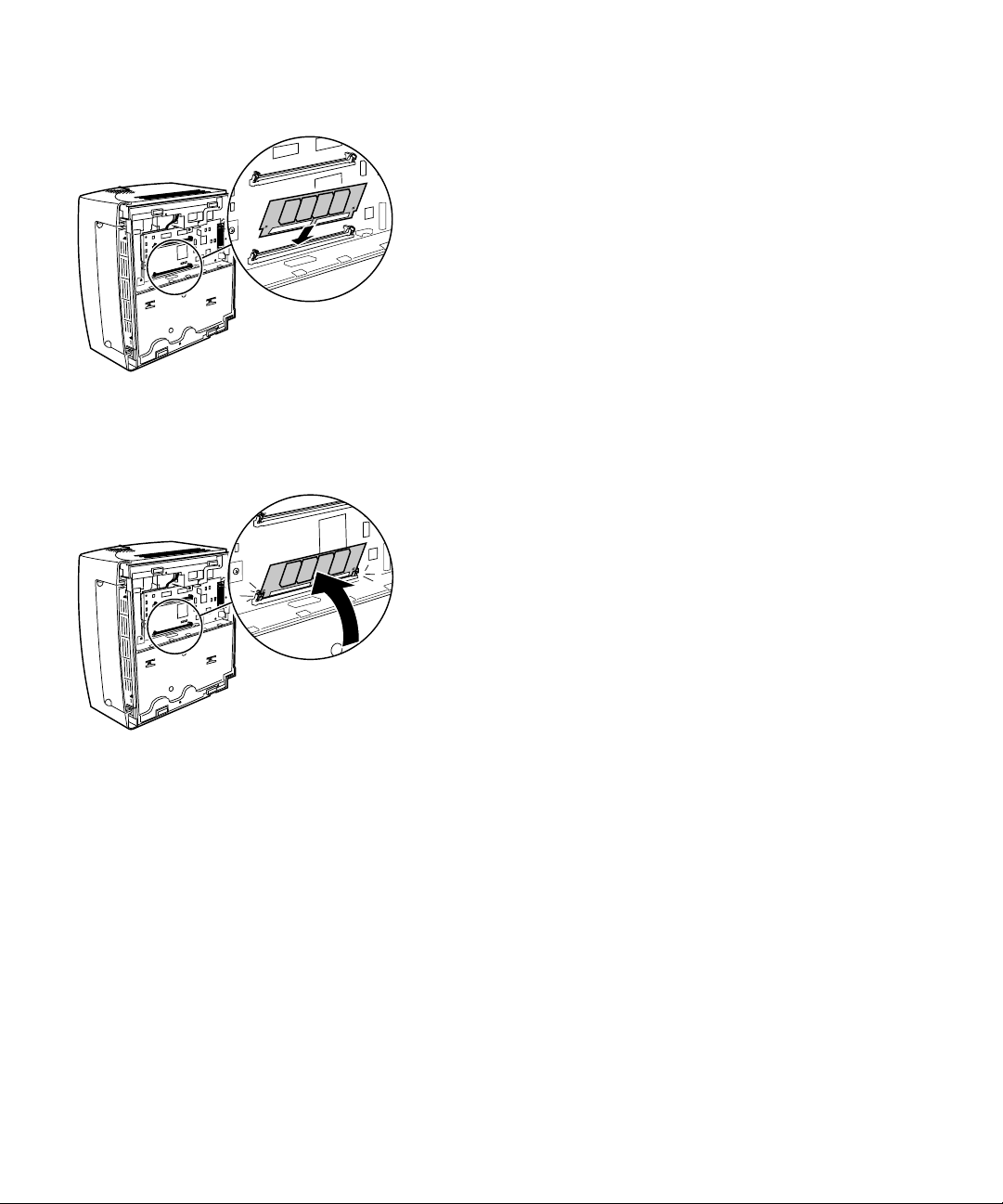
3 Hold kortet med forbindelsespunkterne ind
mod systemkortet og med hakket pegende
nedad til venstre.
4 Indsæt kortet i kortstikket i en vinkel på 45
grader.
5 Skub forsigtigt kortet hele vejen ind.
6 Tryk på kortets bagside med tommelfingrene,
indtil det klikker på plads.
16
Kapitel 1: Kom godt i gang
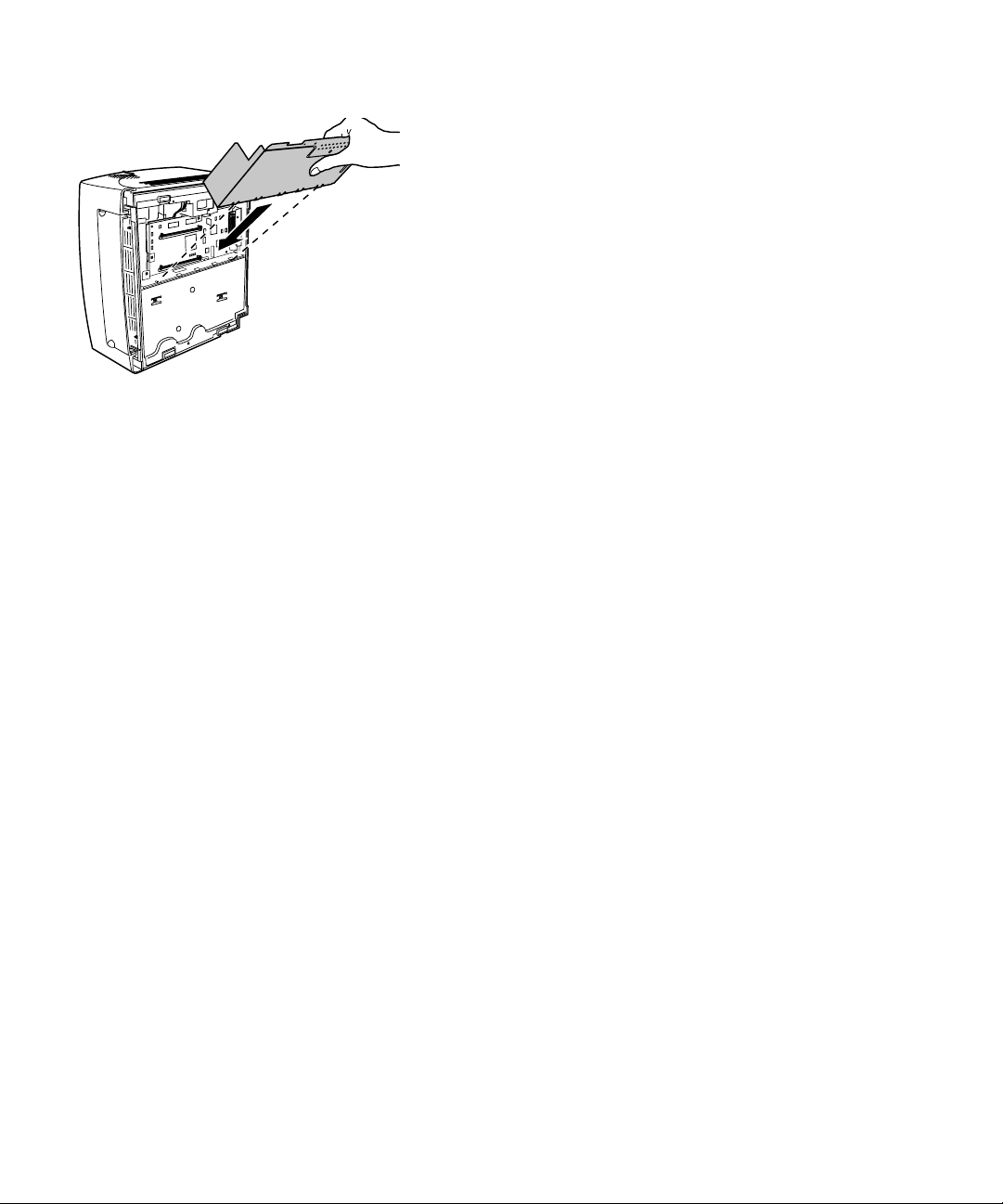
Gør følgende, når du har afsluttet installationen af kort:
1 Montér metalskærmen igen i hullerne, og
fastgør den med skruerne.
2 Placér printeren i den korrekte position igen.
3 Installér tonerkassetten igen.
4 Tilslut computerkablet, sæt metalclipsene på
plads.
5 Tilslut netledningen til printeren.
6 Tænd for printeren.
Mens printeren varmer op, tændes og slukkes
lamperne på betjeningspanelet. Der opstår en kort
pause, mens den nye hukommelse testes, og
derefter fortsætter lamperne med at tænde og
slukke.
7 Når lampen Klar lyser, skal du kort trykke på
betjeningspanelets knapog udskrive en testside
for at kontrollere, at printerhukommelsen eller
den ekstra flashhukommelse er installeret.
Se “Udskriftsproblemer” på side 34, hvis lampen
Klar ikke tændes.
Installation af hukommelse
17
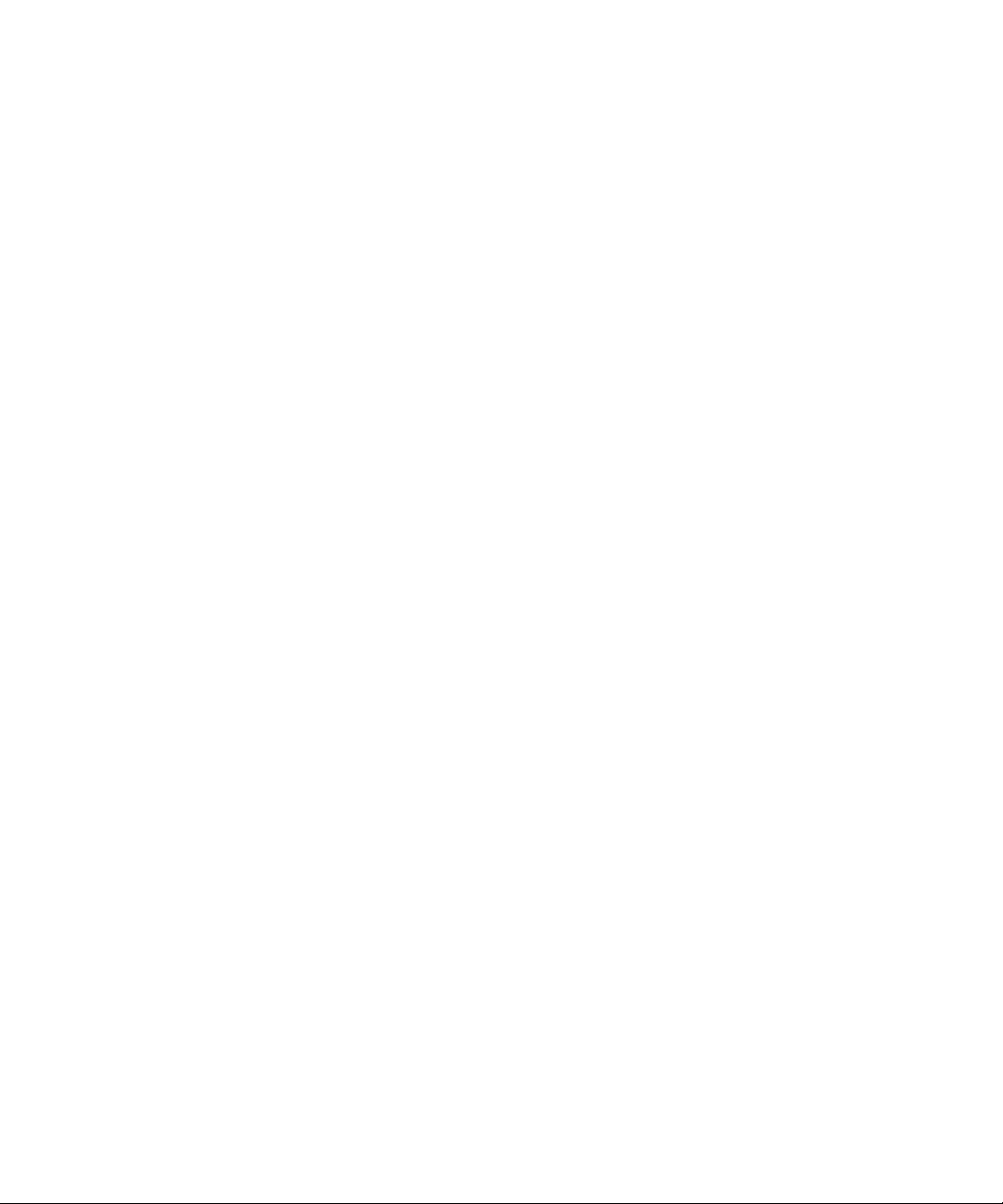
18
Kapitel 1: Kom godt i gang
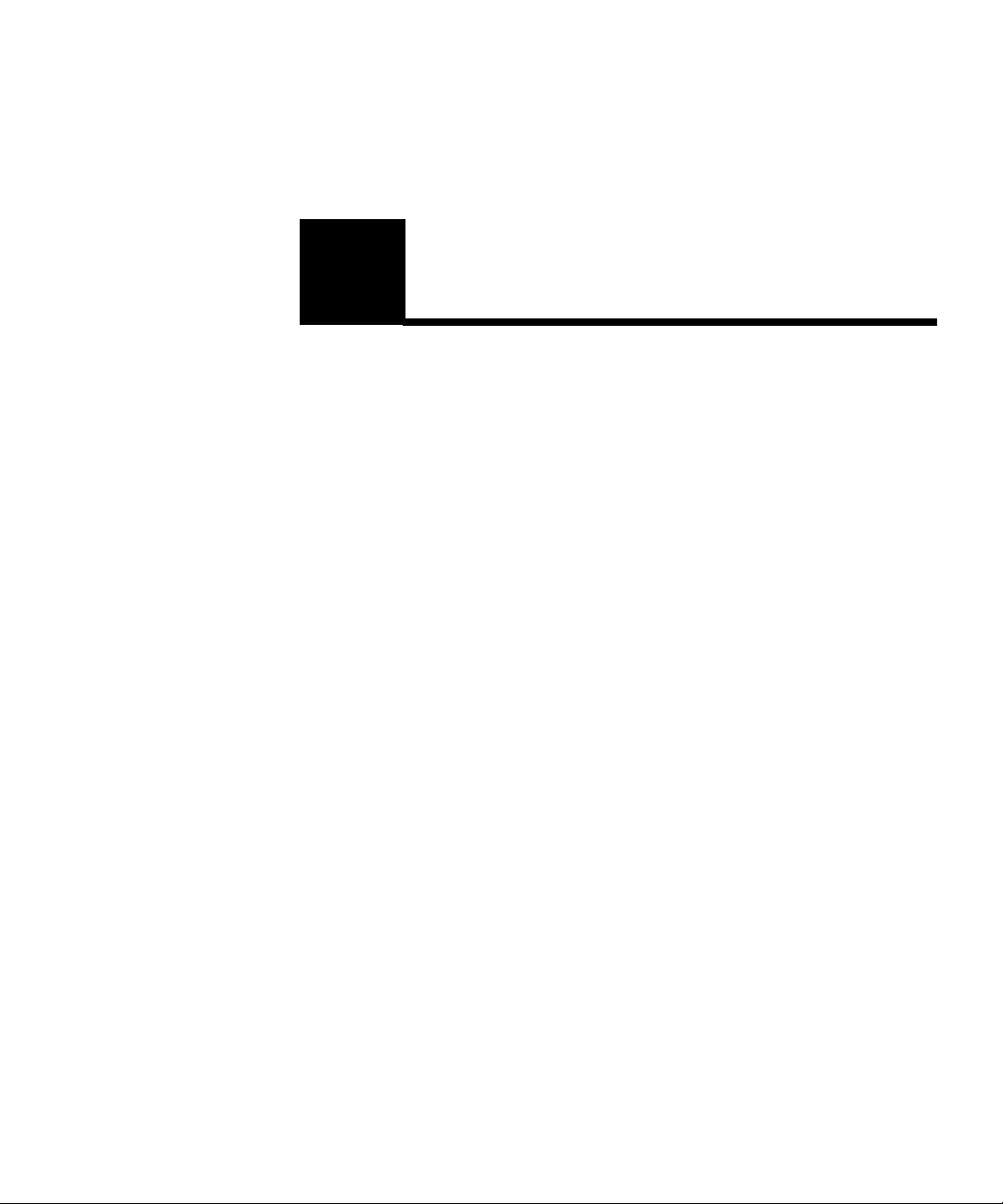
2
Printerdrivere
Sammen med printeren leveres en cd, der indeholder
printerdrivere og hjælpeprogrammer til følgende
operativsystemer: Windows 95, Windows 98,
Windows NT 4.0, Windows 3.1x, Macintosh, OS/2 og
DOS. Oplysninger om start af det cd-program, der er
relevant for dit operativsystem, findes i det lille hæfte,
derfølgermedcd'en.Nårcd-programmetkører,kandu
til hver en tid trykke på F1 for at få hjælp.
I nogle lande leveres der disketter med et
opsætningsprogram og Windows 3.1x-drivere sammen
med printeren. Du kan også oprette disketter fra cd'en
eller besøge vores Web-side: http://www.lexmark.com
for at indlæse en printerdriver til din computer.
Printerdrivere Printerdrivere til følgende operativsystemer
og programmer findes på cd'en:
• Windows 95
• Windows 98
• Windows NT 4.0
• Windows for Workgroups 3.11
• Windows 3.1x
• Macintosh System 7
• OS/2 Warp
• OS/2, 2.1 eller nyere
• WIN-OS/2 til OS/2, 2.1 eller nyere
Printerdrivere
19
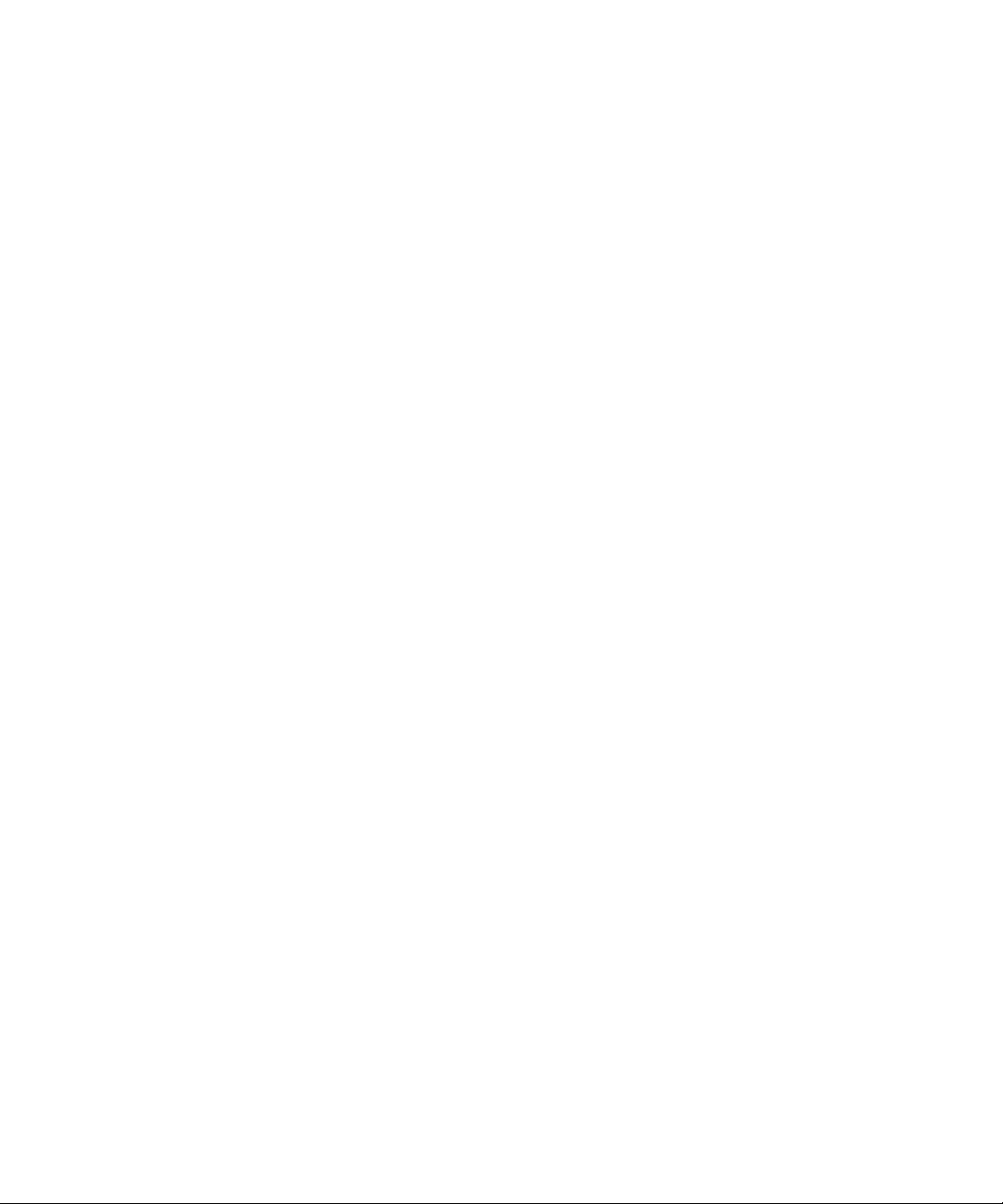
• DOS-programmer:
– WordPefect 5.1, 6.0
– Lotus 1-2-3 2.x, 3.x
Der kan være udviklet yderligere printerdrivere siden
udgivelsen af denne bog. Der er en komplet liste over
alle de drivere, der leveres på cd'en, i CD README.
Printerhjælpepro-
grammer
Cd'en indeholder også printerhjælpeprogrammer. Hvis
du bruger Windows 95, Windows 98, Windows NT 4.0,
Macintosh eller OS/2 Warp, kan du installere
MarkVision hjælpeprogrammet.
MarkVision Ved hjælp af de brugervenlige faner i MarkVision kan
du nemt og hurtigt få vist og ændre
printerindstillingerne via din computer. Du kan:
• vælge statusfanen for at få vist den helt aktuelle
printerstatus
• bruge Quick Setup til at gemme
printerindstillinger og konfigurere en eller flere
printere ved hjælp af din printerkonfiguration
• overføre skrifttyper og overlays ved hjælp af
Windows Toolkit
• bruge Printer Job Management til at få vist og
styre udskriftsjob
Der er oplysninger om installation af MarkVision i
MarkVision onlinedokumentationen under Drivers,
MarkVision and Utilities på den cd, der leveres
sammen med printeren.
20
Onlinehjælp Onlinehjælpen er tilgængelig i alle MarkVision
skærmbilleder. MarkVision til Windows 95,
Windows 98 og Windows NT 4.0 indeholder trin-fortrin-instruktioner i brugen af mange af MarkVision
funktionerne.
Kapitel 2: Printerdrivere
 Loading...
Loading...