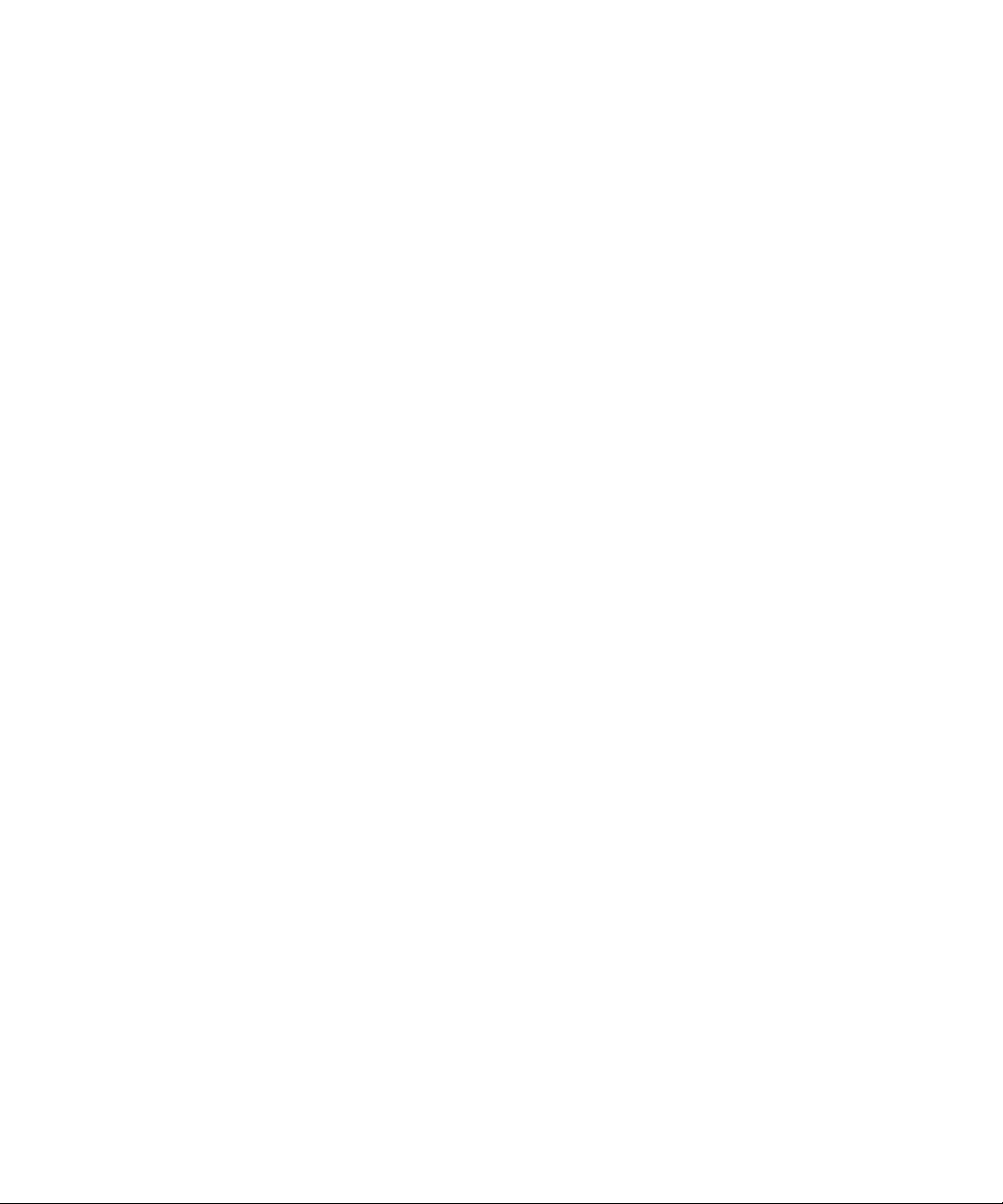
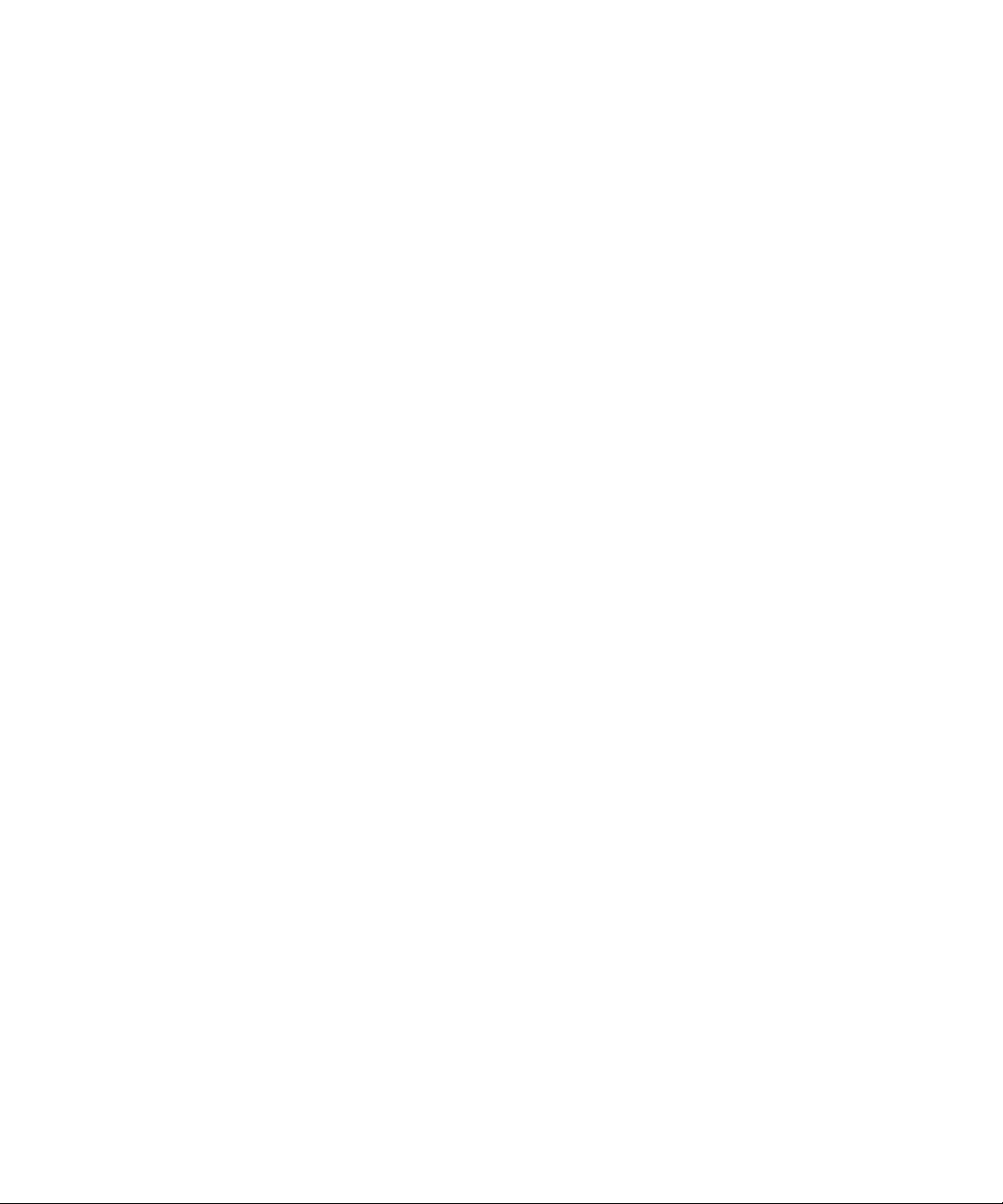
Första version (januari 1999)
Följande stycke gäller inte i länder där sådan begränsad garanti inte är tillåten: LEXMARK INTERNATIONAL,
INC. TILLHANDA HÅLLER DENNA SKRIFT I BEFINTLIGT SKICK, UTAN NÅGRA SOM HELST GARANTIER,
UTTRYCKLIGEN ELLER UNDERFÖRSTÅTT, INKLUSIVE, MEN INTE BEGRÄNSAT TILL, UNDERFÖRSTÅDDA
GARANTIER OM SÄLJBARHET ELLER LÄMPLIGHET I ETT VISST SYFTE. En del länders lagstiftning tillåter inte
friskrivning från uttryckliga eller underförstådda garantier för vissa typer av transaktioner. Därför gäller eventuellt
inte detta dig.
Denna skrift kan innehålla tekniska felaktigheter och tryckfel. Informationen häri ändras regelbundet. Dessa
ändringar införlivas i kommande versioner. Förbättringar eller ändringar av de produkter och program som beskrivs
kan när som helst genomföras.
Ett formulär förläsarkommentarer finns längst bak i denna skrift. Om formuläret avlägsnats kan kommentarer skickas
till Lexmark InternationalLtd., Marketing and Services Department, Westhorpe House, Westhorpe, Marlow BucksSL7
3RQ, Storbritannien. Lexmark kan använda eller distribuera all information du skickar efter eget godtycke utan någon
skyldighet gentemot dig. Du kan köpa ytterligare kopior av produktdokumentationen via inköpsstället.
Lexmark, MarkVision och Optra är varumärken som tillhör Lexmark International, Inc., och är registrerade i USA
och/eller andra länder. FontVision är ett registrerat varumärke som tillhör Lexmark International, Inc. Operation
ReSource är ett servicemärke som tillhör Lexmark International, Inc.
Macintosh är ett varumärke som tillhör Apple Computer, Inc., och är registrerat i USA och andra länder. TrueType är
ett varumärke som tillhör Apple Computer, Inc.
®
är ett registrerat varumärke som tillhör Hewlett-Packard Company. PCL 5 och PCL 6 är Hewlett-Packard
PCL
Companys beteckningar på en uppsättning skrivarkommandon (skrivarspråk) och funktioner hos deras
skrivarprodukter. Lexmark International, Inc. har för avsikt att denna skrivare ska vara kompatibel med
skrivarspråken PCL 5 och PCL 6. Detta innebär att skrivaren känner igen PCL 5- och PCL 6-kommandon som används
i olika program, och att skrivaren emulerar motsvarande funktioner.
Mer information om kompatibilitet finns i Technical Reference.
Andra varumärken tillhör respektive ägare.
© Copyright Lexmark International, Inc. 1999.
Med ensamrätt.
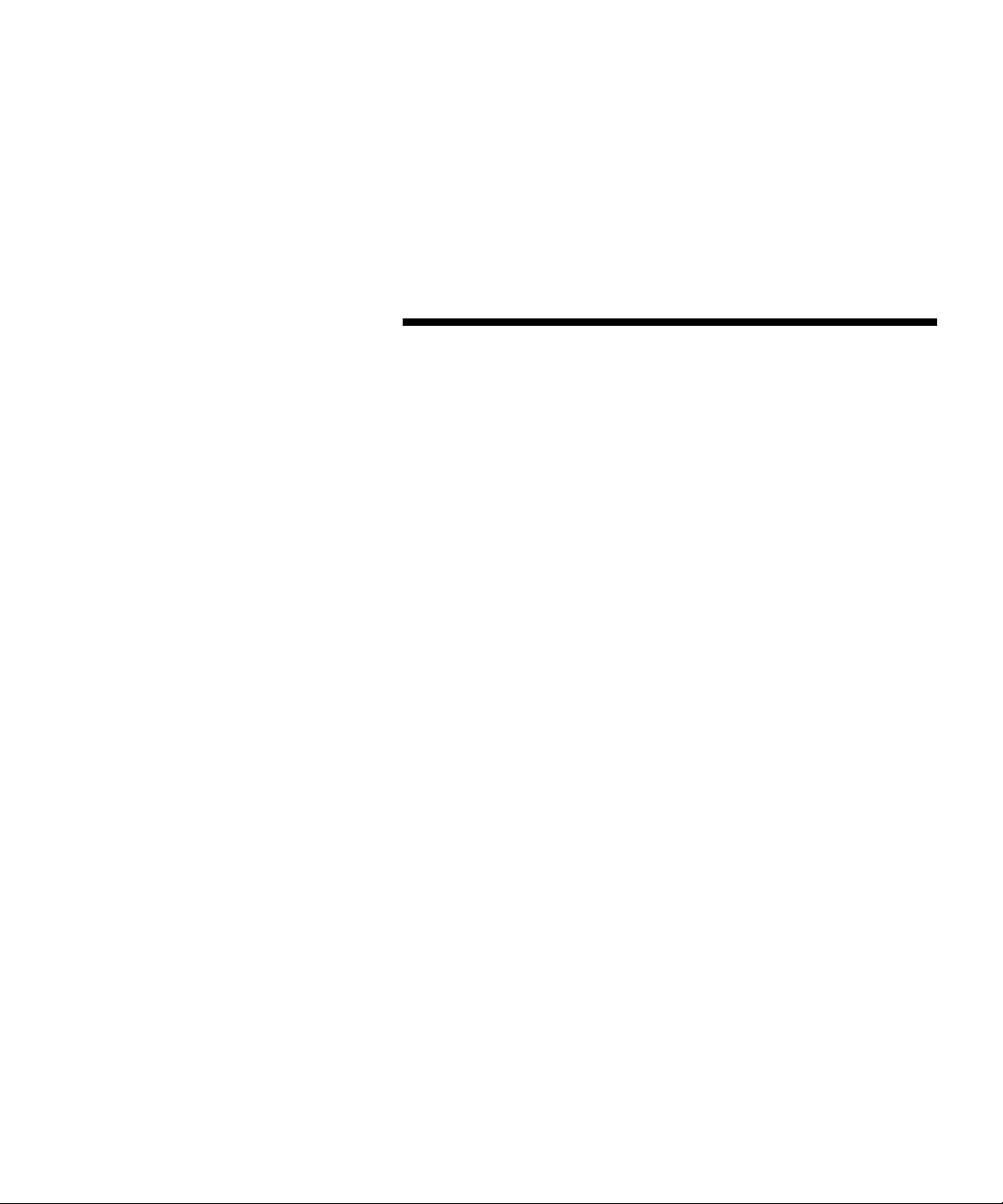
Innehåll
1 Omskrivaren..............................v
Prestanda ...................................................... vi
Utskriftskvalitet................................................. vi
Enkel användning............................................... vi
Andra informationskällor .........................................x
2 Grunden ..................................1
Vad finns i lådan? ................................................1
Installeraskrivkassetten...........................................2
Anslutaskrivarentilldatorn.......................................4
Laddapapper ...................................................6
Skrivautentestsida ..............................................8
Sätta fast en ny mall på manöverpanelen ............................9
Installeraminne.................................................10
3 Skrivardrivrutiner.........................17
Skrivardrivrutiner...............................................17
MarkVision ....................................................19
Innehåll
iii
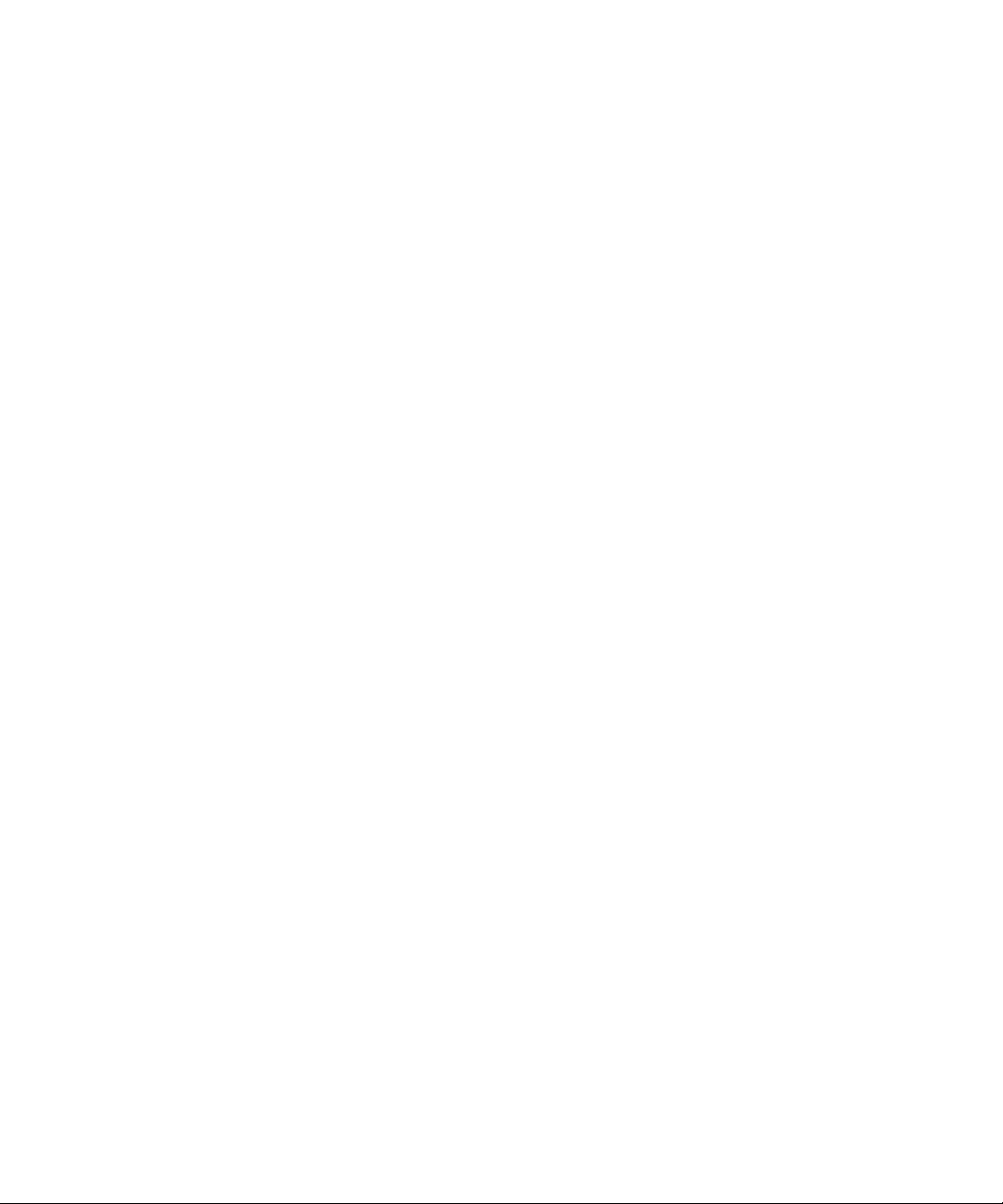
4 Pappershantering .........................21
Papperstyperochformat .........................................22
Laddapapperochandramediaidenautomatiskamataren ...........26
Laddapapperochandramediaidenmanuellamataren..............29
Åtgärdapapperskvadd ..........................................30
5 Felsökning ...............................33
Indikatorlampor.................................................35
6 Tillbehör .................................55
Underhållavskrivkassetter.......................................55
Appendix A: Skrivarens specifikationer . . . . . . 57
Skrivarensfunktioner............................................57
Skrivarensdimensioner ..........................................58
Appendix B: Avancerad felsökning ..........59
iv
Appendix C: Säkerhetsinformation ..........71
AppendixD:Notices ......................75
Ordlista.................................X-1
Sakregister ..............................X-5
Innehåll
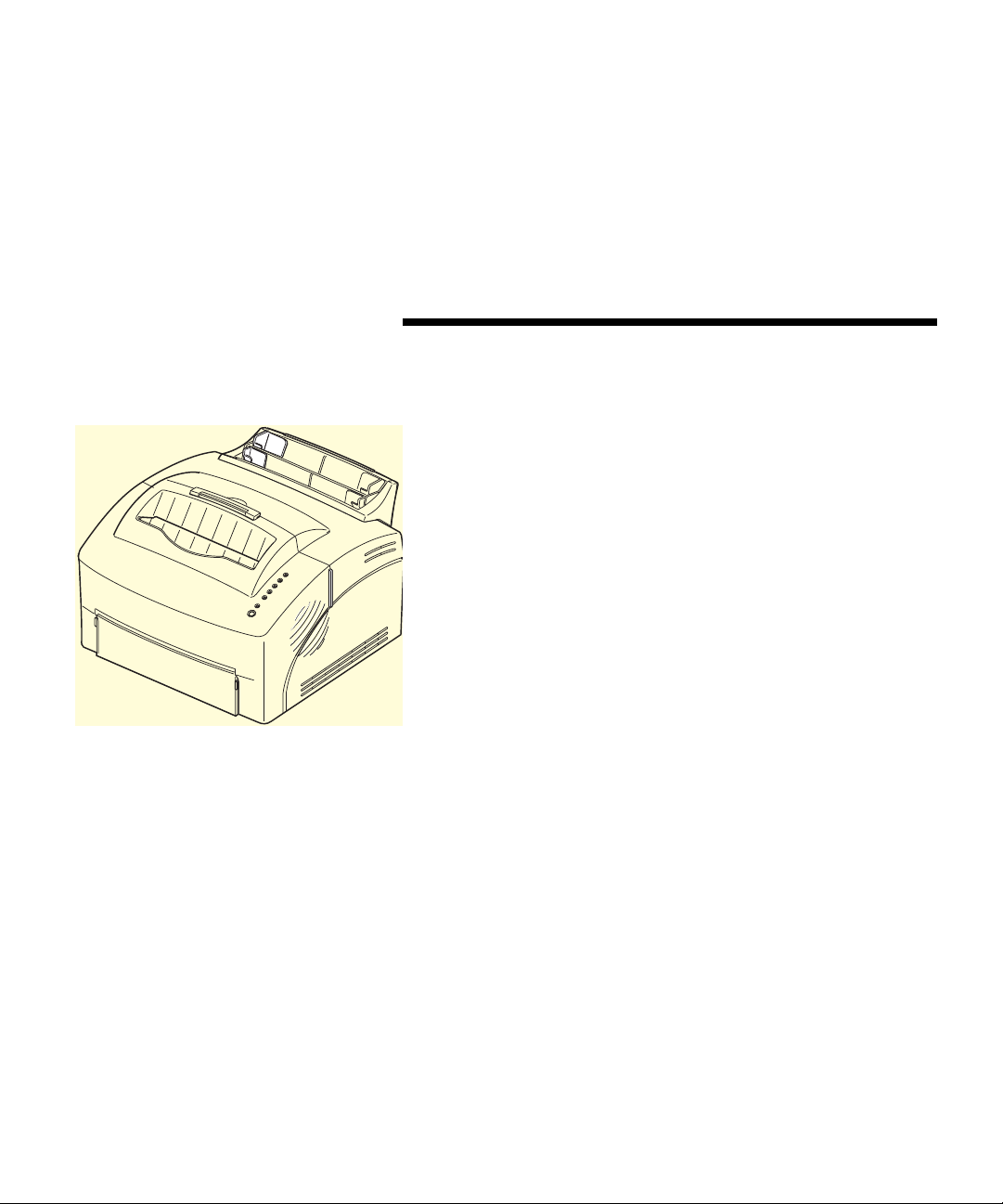
Om skrivaren
Optra E310 kombinerar utskriftskvaliteten hos en
laserskrivare med ett kompakt format.
Den enkla installationen görattdukanbörjaskrivaut
med en gång. I den här boken finns information om hur
man:
• installerar skrivarminne
• installerar skrivardrivrutiner
• laddar papper
• löser utskriftsproblem
• tolkar lamporna på manöverpanelen
• underhåller skrivaren
Fyll i och skicka in registreringskortet så att vi kan hålla
dig informerad om uppgraderingar av skrivaren och
nya produkter allt eftersom de blir tillgängliga.
Använd kommentarformuläret i slutet av denna bok
om du har några kommentarer om skrivarens
dokumentation. Vi vill gärna ta del av dina förslag.
v
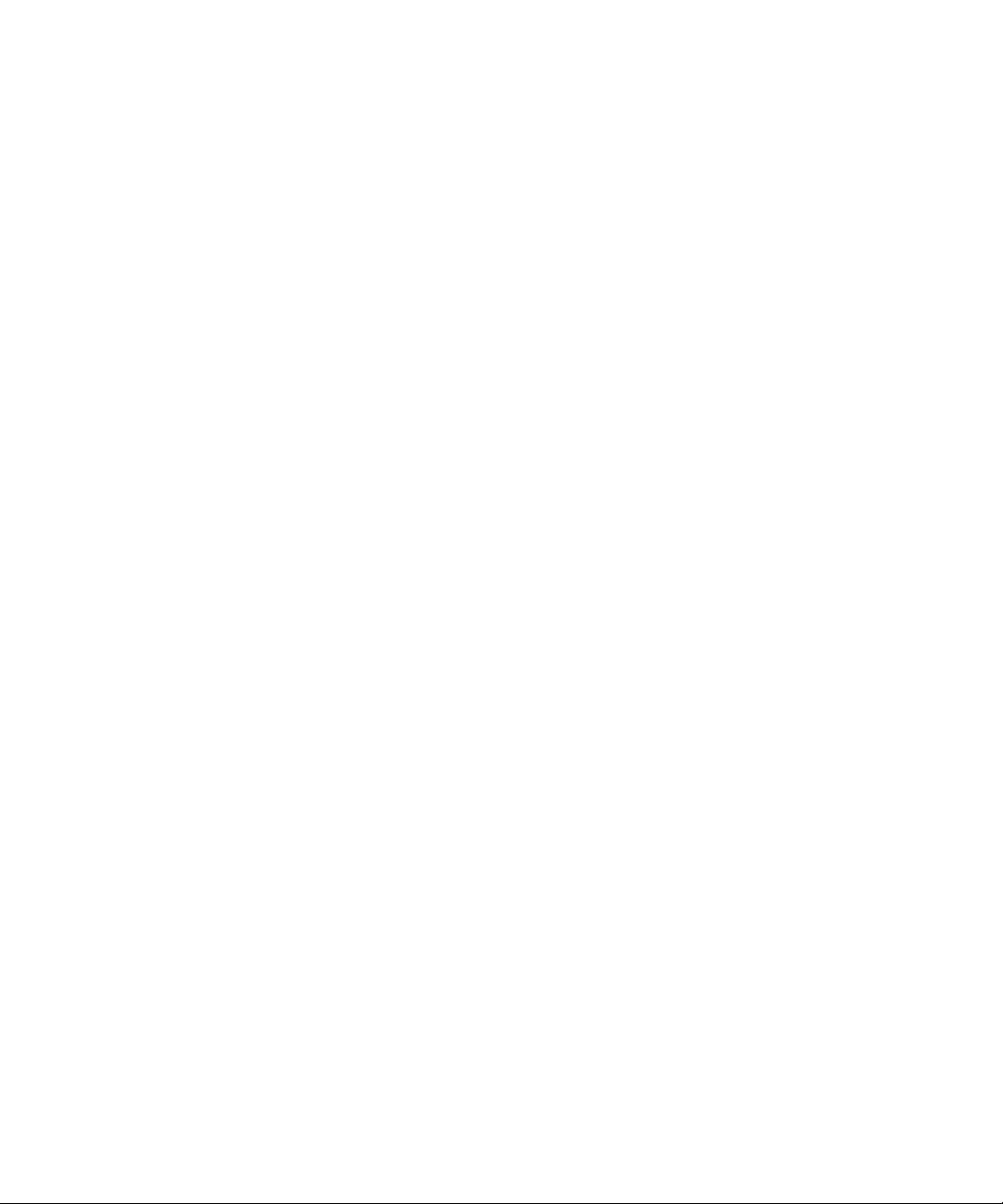
Prestanda OptraE310kanskrivautupptill8sidorperminut.
Skrivaren levereras med 2 MB minne, som kan
expanderas till 66 MB om du behöver skriva ut
komplexa jobb snabbt. Du kan också installera ett extra
flash-minneskort, där du kan lagra elektroniska
blanketter, makron och nedläsningsbara teckensnitt.
Emulering av PostScript Level 2 och PCL 6 ger stor
flexibilitet.
Utskriftskvalitet Valbar utskriftsupplösning ger optimerad prestanda:
riktig 600 x 600 dpi-upplösning förskarpabilderoch
grafik, 1200 Kvalitet förskarpareinlästa eller
bitmappade bilder och 300 dpi med Tonersparläge
aktiverat i drivrutinen för att spara toner närduskriver
ut utkast.
Enkel användning En mängd teckensnitt för flexibel utskrift: 45 skalbara
Laser-Jet-kompatibla teckensnitt, 39 skalbara Optrakompatibla teckensnitt, 36 skalbara PostScript-
teckensnitt och teckensnittshanteraren FontVision
med 110 teckensnitt och teckensnittsstödivärldsklass,
inklusive den nya Euro-symbolen.
TM
vi
Med det medföljande skrivarverktyget MarkVision kan
du:
• visa och ändra skrivarinställningarna
• visa manöverpanelens status
• visa felmeddelanden frånskrivaren
• använda direkthjälpen
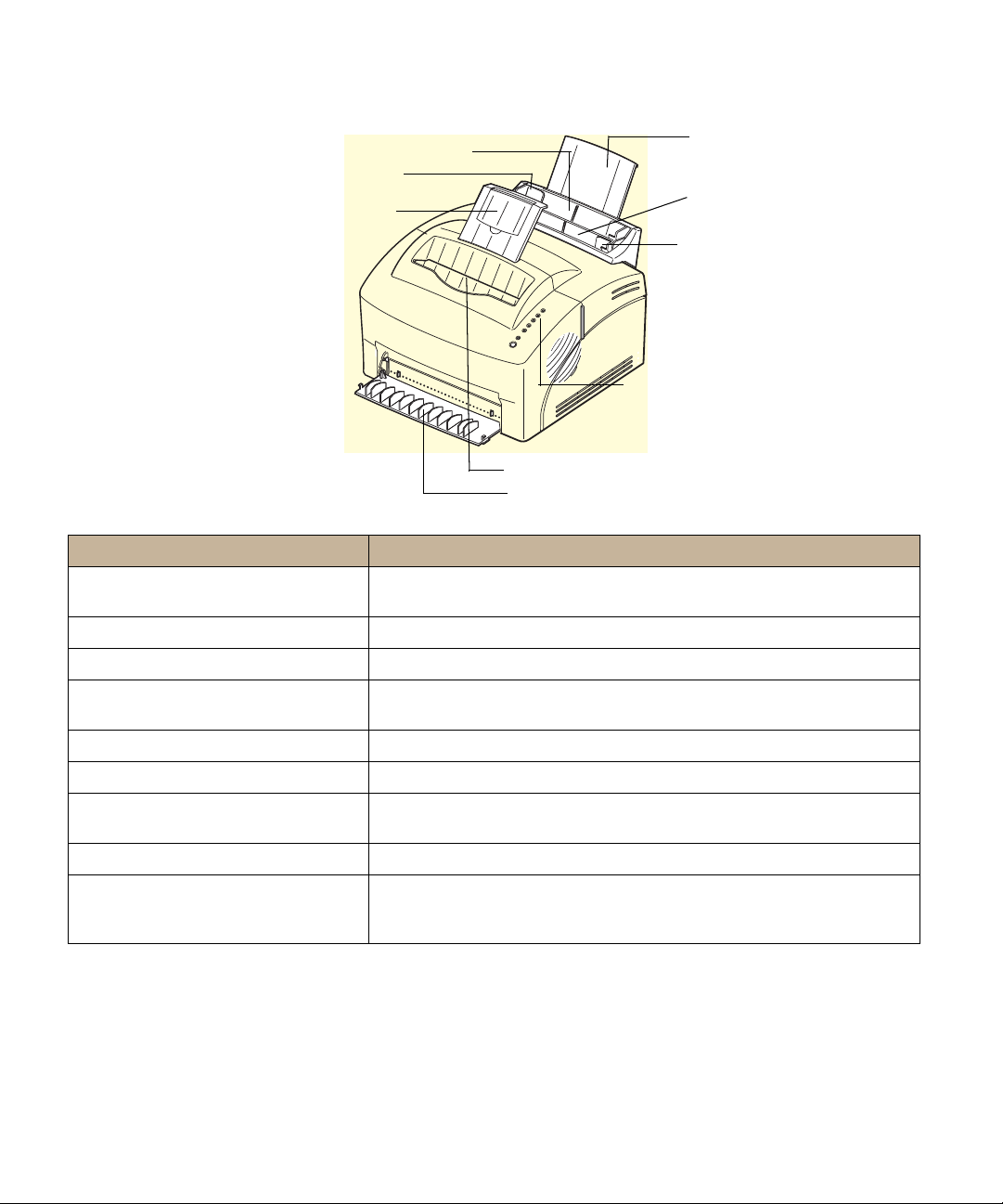
Skrivarens funktioner
Framsida
1 Automatiskarkmatare
3 Pappersstöd
5 Utmatningsfackets pappersstöd
7 Indikatorlampor
8 Utmatningsfack
9 Främre utmatningslucka
2 Bakre pappersstöd
4 Manuell arkmatare
6 Pappersstöd
Använd: När du vill:
1 Den automatiska arkmataren Ladda papper/annat utskriftsmedium (högst 150 ark papper eller 10 ark
annat medium).
2 Det bakre pappersstödet Stapla media i den automatiska arkmataren.
3 Pappersstöden Justera pappersbredden i den automatiska arkmataren.
4 Den manuella arkmataren Ladda enstaka ark papper/annat medium. Används till OH-film, etiketter,
kuvert och kartongpapper.
5 Utmatningsfackets pappersstöd Stapla media i utmatningsfacket.
6 Pappersstöden Justera pappersbredden i den manuella arkmataren.
7 Indikatorlamporna Kontrollera skrivarensstatus. För information, se ”Statusinformation” på
sidan 36.
8 Utmatningsfacket Stapla utskrivna dokument med utskriftssidan nedåt.
9 Den främre utmatningsluckan Mata ut enstaka ark. Mata ut härnärduanvänder kartongpapper.
Används också för att undvika att media böjer sig vid utskrift på etiketter,
kuvert och OH-film.
vii
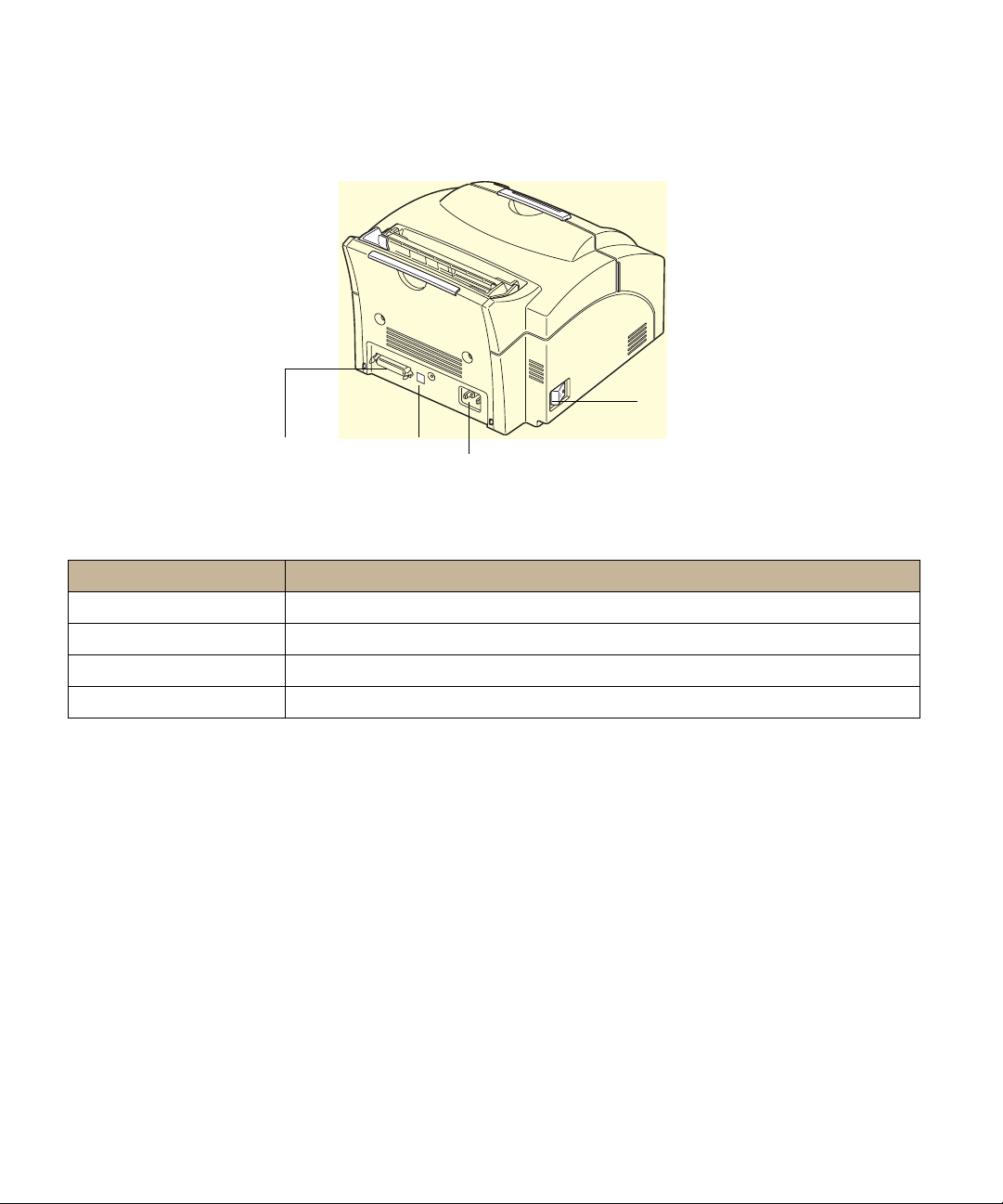
Baksida
13 Strömbrytare
11 USB-kontakt10 Skrivarkabelns kontakt
12 Nätkabelns kontakt
Använd: När du vill:
10 Skrivarkabelns kontakt Ansluta datorn till skrivaren parallellport med en parallellgränssnittskabel.
11 USB-kontakten Ansluta datorn till skrivaren USB-port (Universal Serial Bus) med en USB-kabel.
12 Nätkabelns kontakt Ansluta skrivaren till ett jordat vägguttag med en nätkabel.
13 Strömbrytaren Stänga av och slå på skrivaren.
viii
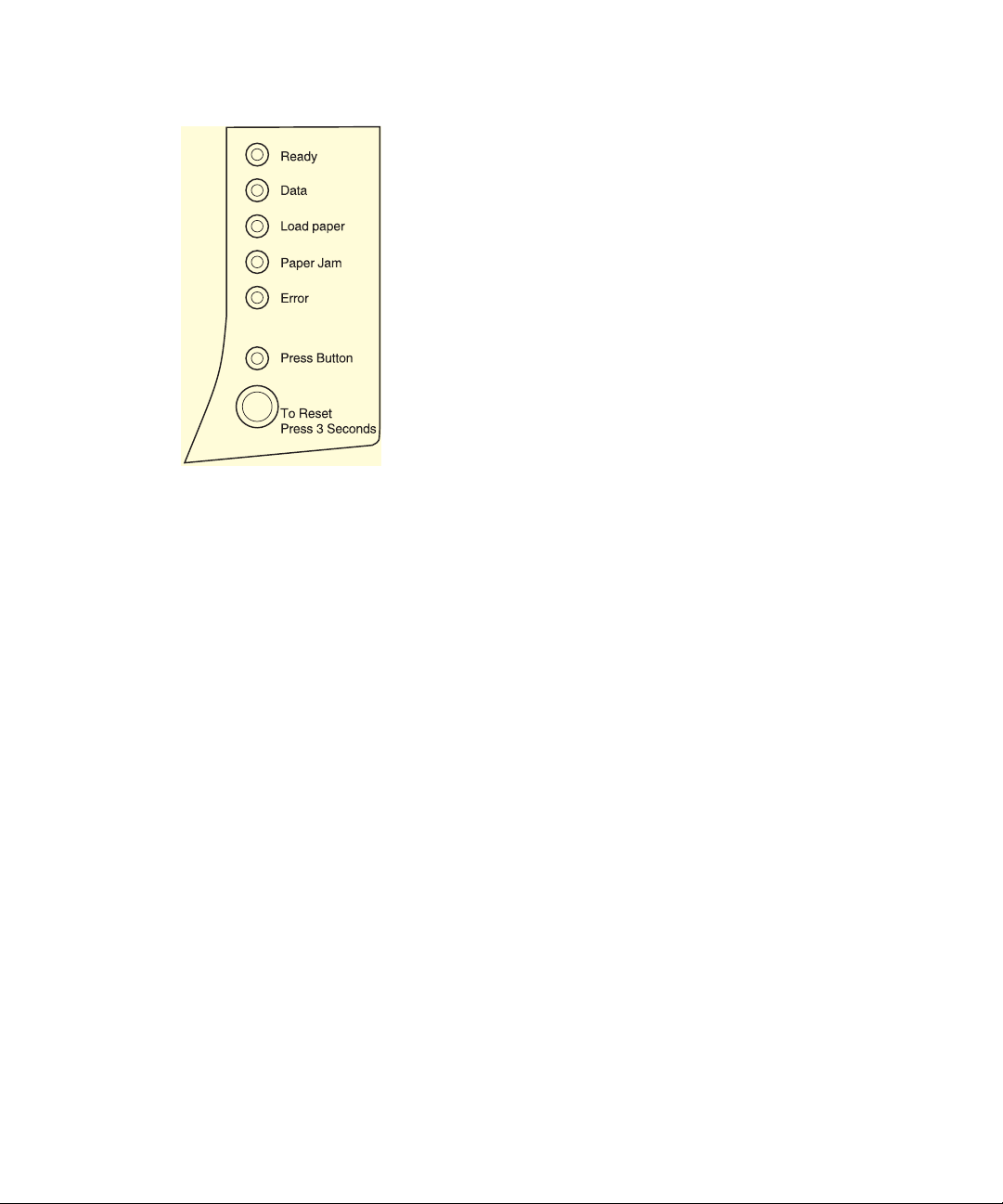
Manöverpanelens lampor
Manöverpanelen har sex lampor och en knapp. Olika
kombinationer av lampor visar information om status
och behov av tillsyn eller service.
Beroende på lampornas kombination kan du aktivera
olika skrivarfunktioner, t.ex. starta om skrivaren, skriva
ut data eller visa en felkod, med en kort tryckning (ca.
en sekund) på manöverpanelens knapp.
Håll bara ner manöverpanelens knapp tre sekunder när
du vill återställa skrivarens standardinställningar. Om du
återställer skrivaren går alla utskriftsdata förlorade.
De olika lampkombinationerna förklaras i kapitlet om
felsökning, som börjar på sidan 33.
Använd MarkVision, det program du skriver ut ifrån
eller skrivarverktyget Toolkit förattändra
skrivarinställningar som papperskälla, pappersformat
och utskriftsriktning.
Inästa kapitel beskrivs hur du installerar skrivaren.
ix
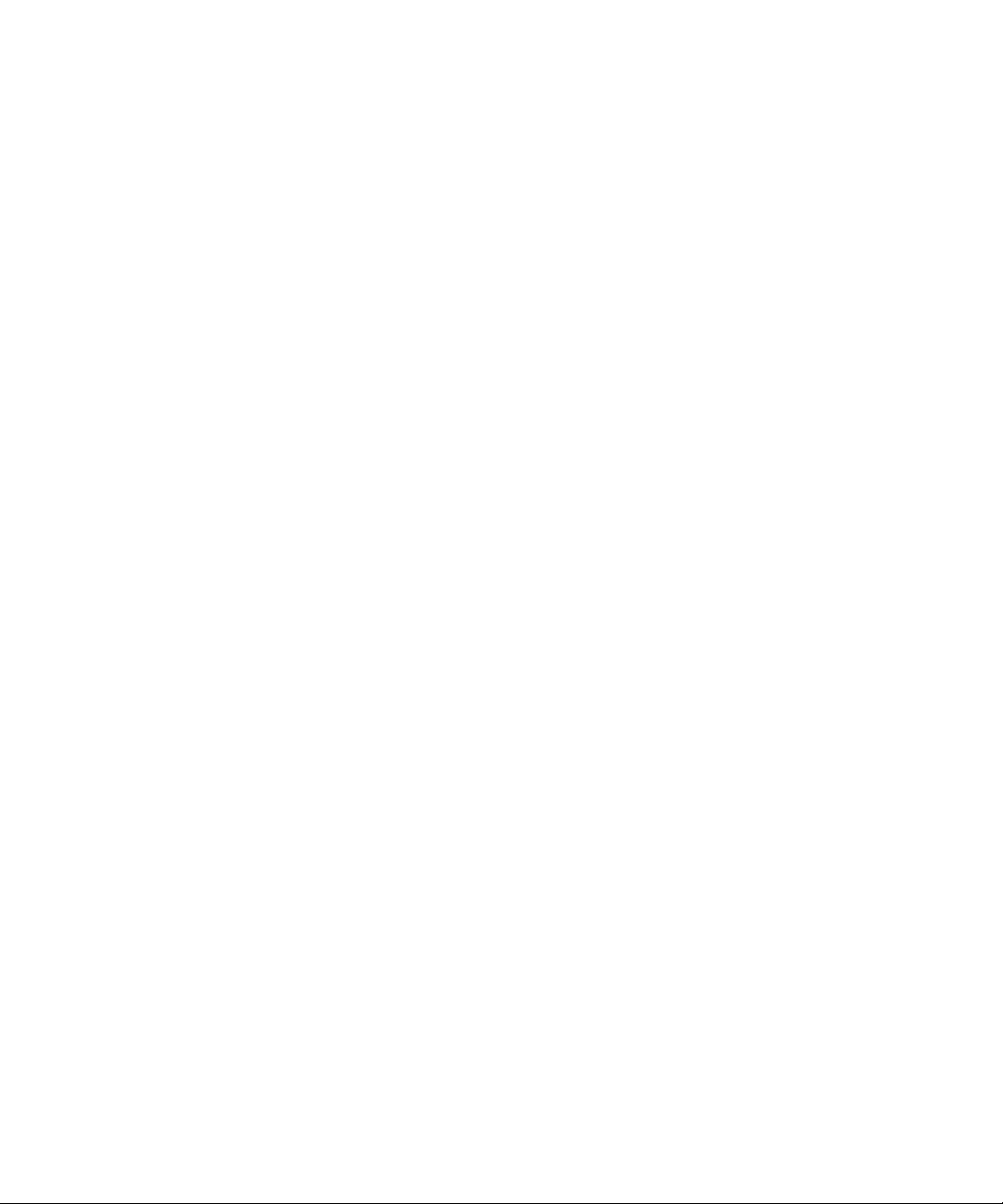
Andra
informationskällor
Förutom denna Användarhandbok har Lexmark andra
källor till information om skrivaren eller om Lexmarks
produkter och tjänster.
Online-dokument
Technical Reference
CD-skivan som medföljde skrivaren innehåller flera
online-dokument. I broschyren till CD-skivan finns
startinstruktioner. När du har startat CD-skivan kan du
visa en lista med tillgängliga dokument genom att
klicka på ikonen View On-line Documentation. Alla
online-dokument ärpå engelska.
På CD-skivan finns:
• Getting Started with MarkVision, med detaljerade
instruktioner förhurmaninstallerarMarkVisionför
Windows 95, Windows 98 och Windows NT 4.0.
Härbeskrivsockså de mest populära funktionerna i
MarkVision.
• Card Stock & Label Guide, med detaljerad
information om hur man väljer utskriftsmedia som
passar skrivaren.
Vill du har mer information om skrivarspråkoch
kommandon kan du beställa Lexmarks Technical
Reference. Fyll bara i beställningsformuläret som
medföljer skrivarens registreringskort och skicka in det.
x
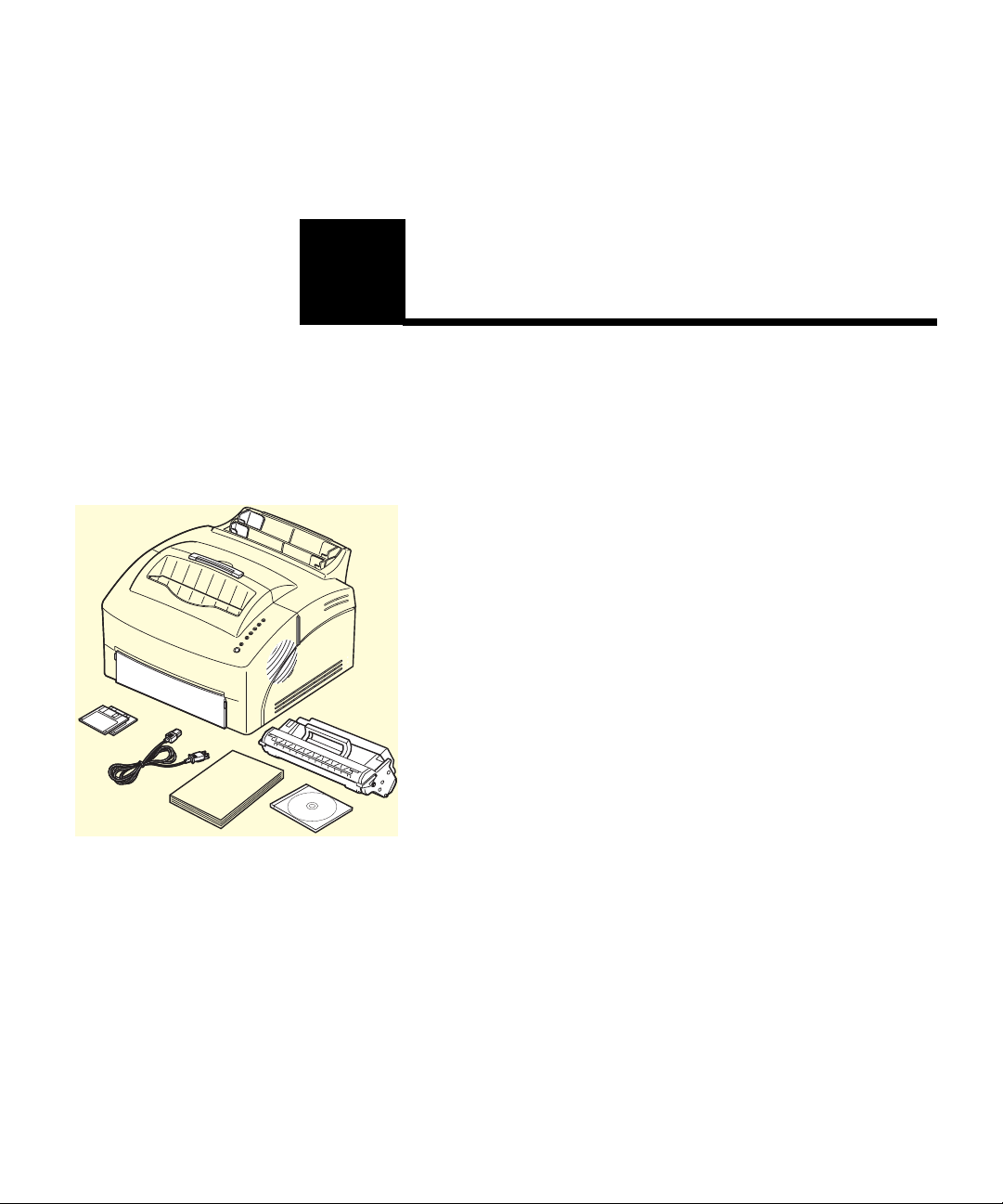
Disketter
Nätkabel
Grunden
1
Vad finns i lådan? 1 Plocka ut skrivaren och alla tillbehörur
kartongen.
Spara kartongen och paketeringsmaterialet ifall du
skulle behöva packa ner skrivaren igen förservice
eller förvaring.
2 Kontrollera att du fått med allt:
– Användarhandbok och skrivarens
registreringskort
– skrivare
– skrivkassett
– nätkabel
– CD
– Disketter för Windows 3.1 (levereras inte i alla
länder)
Om du behöver hjälp med installationen, eller om
något fattas, kan du ringa Lexmark på det
telefonnummer som stårpå registreringskortet.
Användarhandbok
Skrivkassett
CD
3 Placera skrivaren på en plan, stabil yta på en väl
ventilerad plats nära datorn.
Placera inte skrivaren:
– i direkt solljus
– nära värmekällor eller
luftkonditioneringsaggregat
– i dammiga eller smutsiga miljöer
Vad finns i lådan?
1
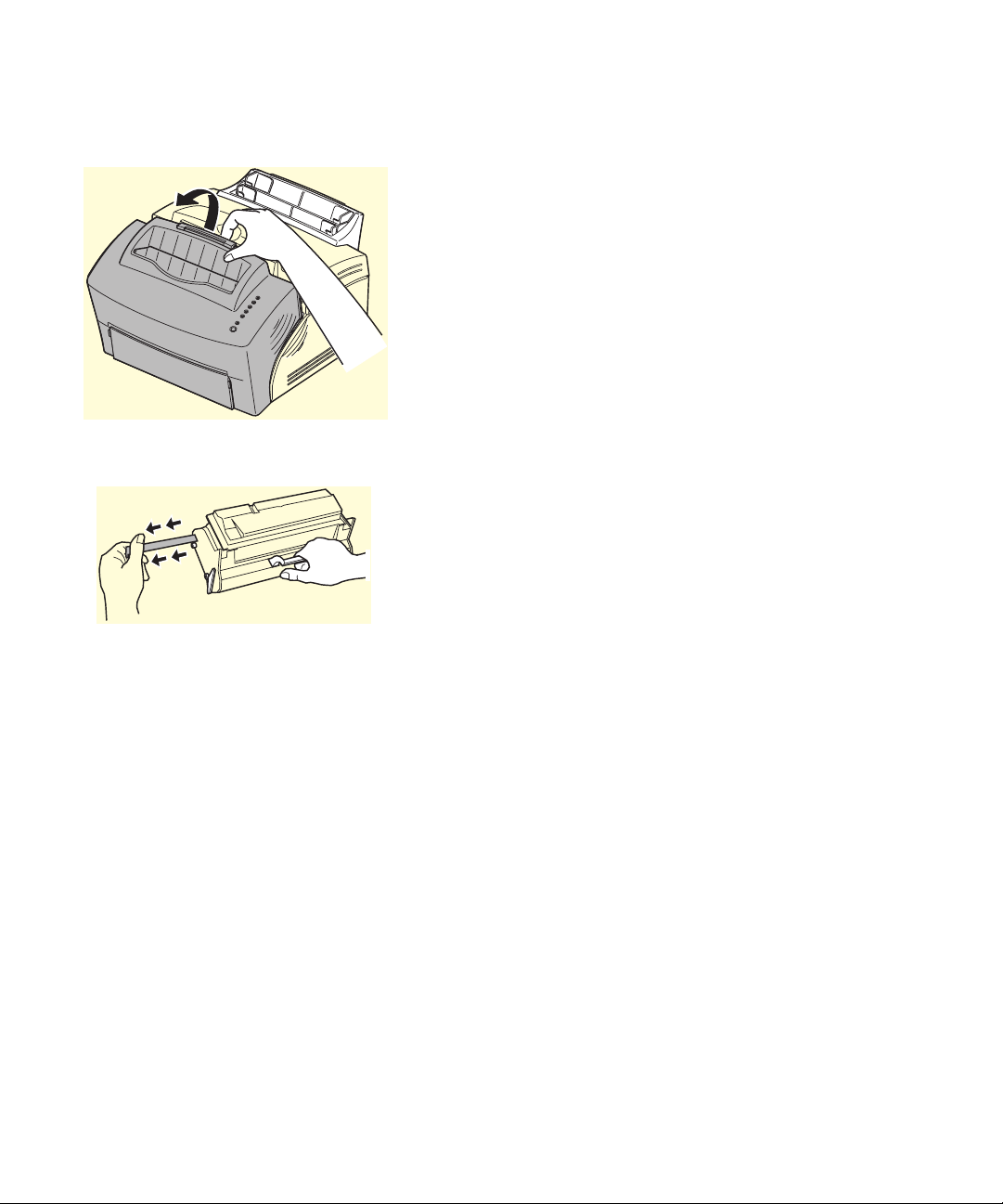
Installera
skrivkassetten
1 Ta tag i fliken och öppna skrivarens lucka.
2 Packa upp skrivkassetten.
3 Håll i kassettens spak och dra bort
skyddstejpen.
2
Kapitel 1: Grunden
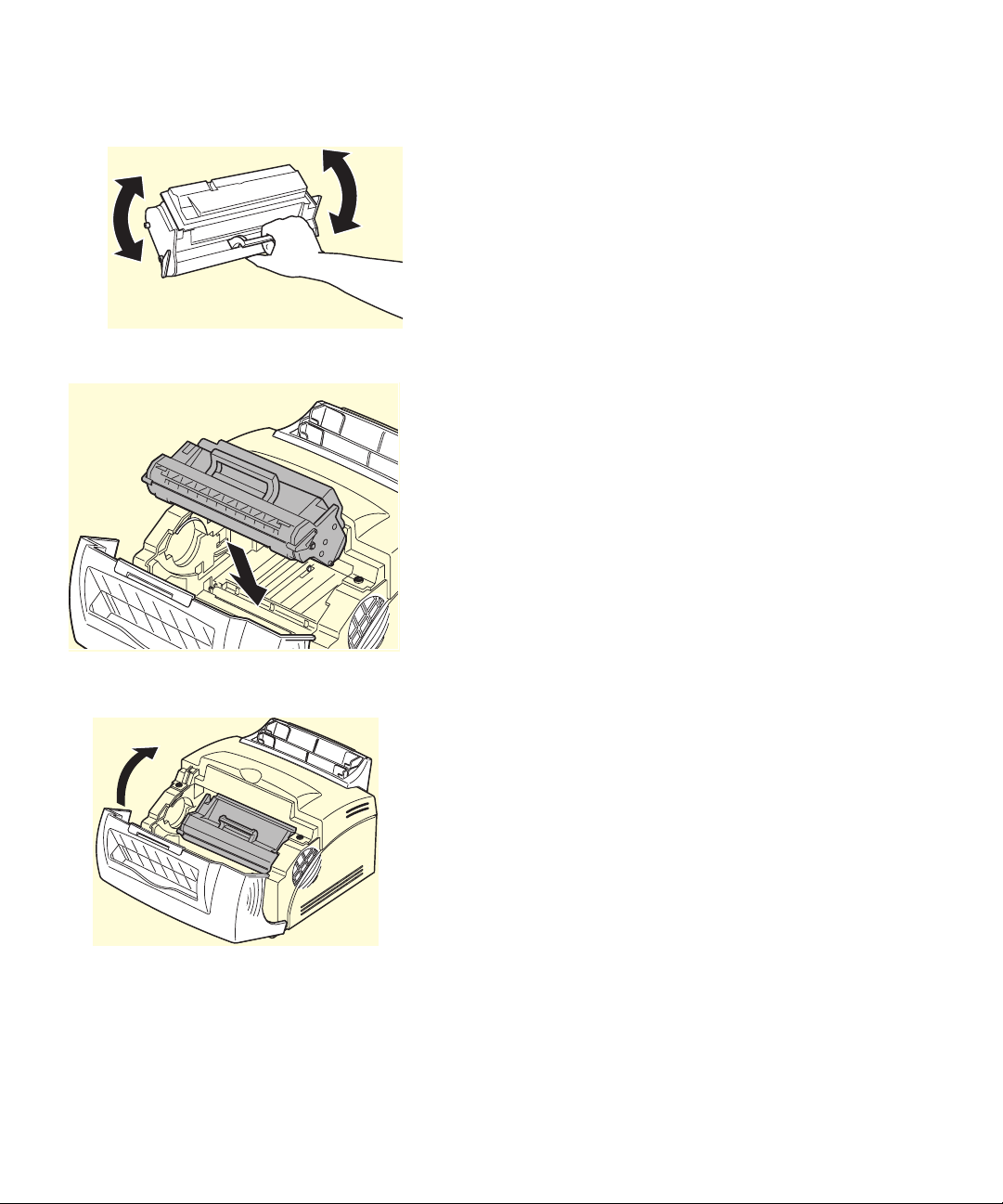
4 Fördela tonern jämt genom att skaka kassetten
försiktigt.
5 Sätt i skrivkassetten:
a För ner skrivkassetten i spåret.
b Try ck f örsiktigt ner kassetten tills den hamnar
på plats.
6 Stäng luckan.
Installera skrivkassetten
3
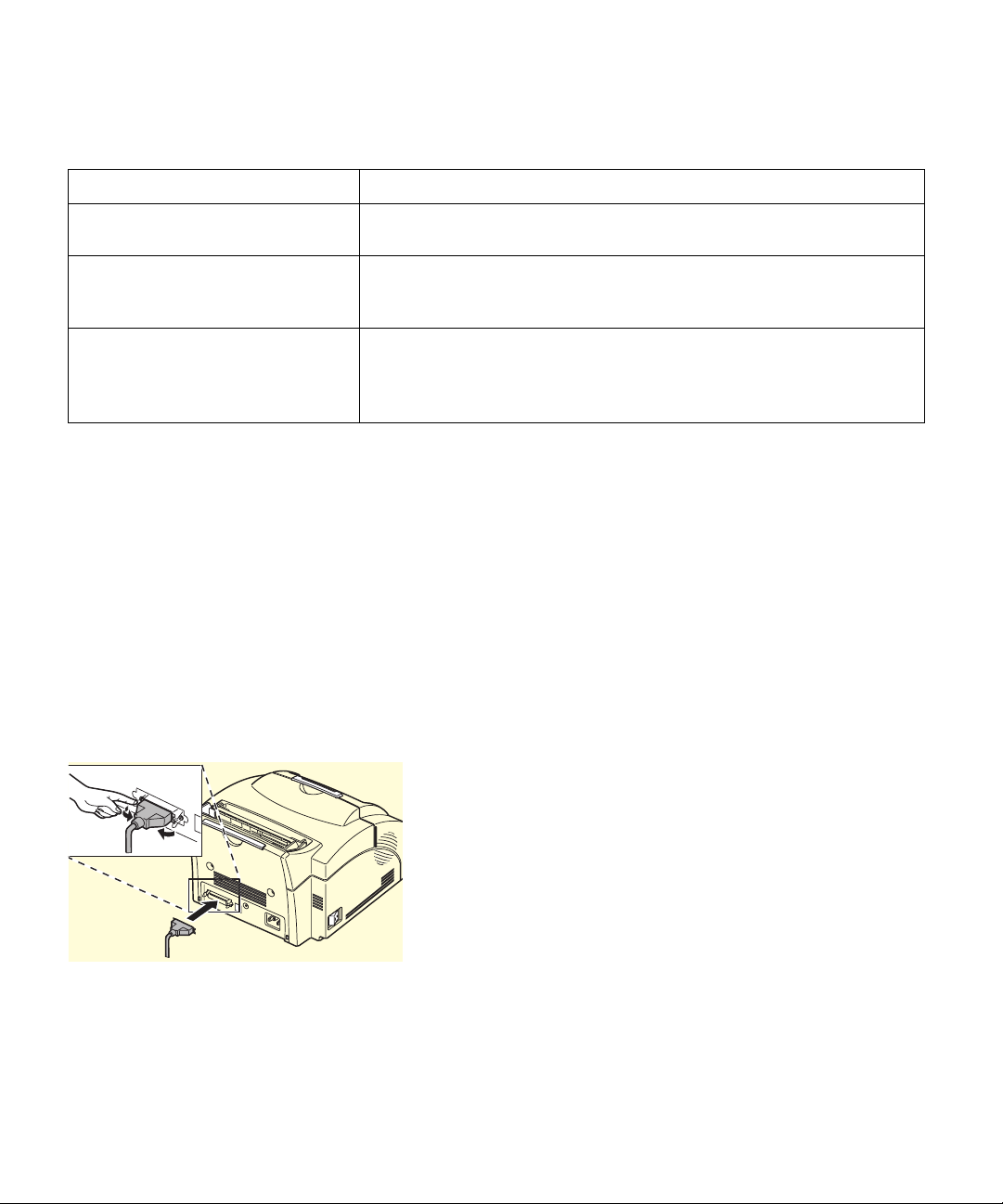
Felsökningstips
Problem: Åtgärd:
Tecknen ärför ljusa eller suddiga. • Kontrollera att skyddstejpen är borttagen från skrivkassetten.
• Byt skrivkassett.
Skrivaren verkar skriva ut, men
sidorna ärtomma.
Skrivarenärpåslagen, men ingenting
skrivs ut.
Utskrifter skrivs inte ut och fellampan
lyser med fast sken.
Ansluta skrivaren
till datorn
Använda en
parallellgräns-
snittskabel
• Skrivkassetten kan ha slut på toner. Byt kassett.
• Skrivkassetten kan vara skadad. Byt kassett.
• Kontrollera att skyddstejpen ärborttagen från skrivkassetten.
• Kontrollera att skrivkassetten är installerad.
Förattkunnaskrivautfrån datorns programvaramåste
skrivaren vara ansluten till datorn med antingen en
parallellgränssnittskabel eller en USB-kabel.
Använd Lexmarks artikelnummer 1329605 (3048 cm)
eller 1427498 (6096 cm). Om du använder någonting
annat än en IEEE-kompatibel kabel kan du eventuellt
inte använda alla skrivarfunktioner.
1 Kontrollera att skrivaren äravslagen.
2 Anslut parallellkabeln till kontakten på
skrivarens baksida.
3 Tryck metallklämmorna mot kontakten så att de
fäster i skårorna.
4 Anslut kabelns andra ända till datorn.
5 Slå på skrivaren.
4
Kapitel 1: Grunden
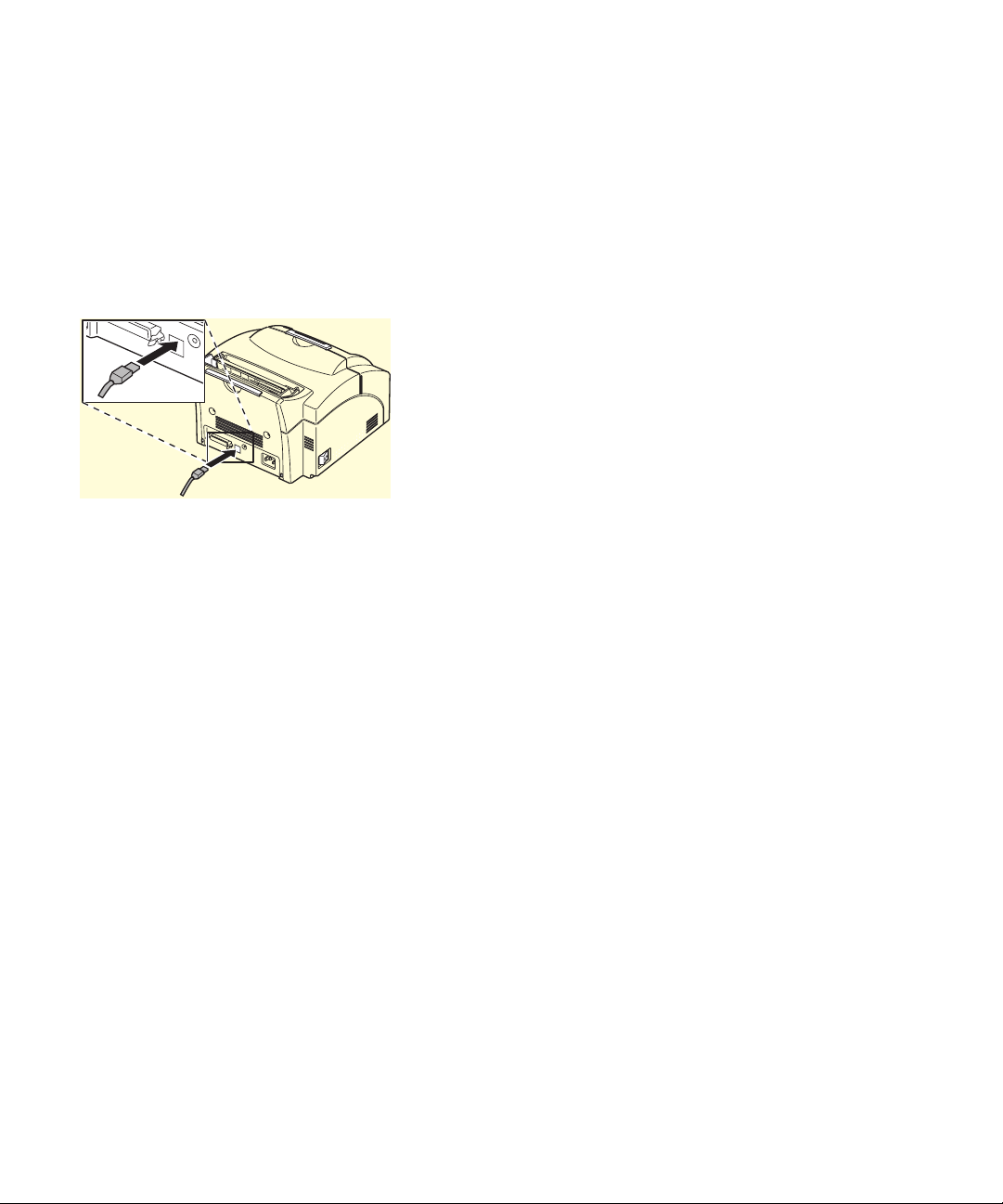
Använda en
USB-kabel
Om du ansluter skrivaren till en dator med en USBkabel(UniversalSerialBus)görduså här:
1 Kontrollera att datorn och skrivaren äravslagna.
2 Anslut USB-kabeln till porten på datorns
baksida.
3 Anslut kabelns andra ända till USB-porten på
skrivarens baksida.
4 Slå på datorn och skrivaren.
5 Görså härnär Guiden Lägg till ny maskinvara
visas:
a Välj Nästa. Datorn letar efter nya drivrutiner.
b Välj Nästa. Datorn letar efter den drivrutin
som passar bäst.
c Avmarkera rutan för diskettenheter och rutan
för uppdatering av Microsoft Windows och
markera rutan Ange plats.
d Stoppa in CD-skivan som medföljde skrivaren
och välj Bläddra.
e Välj CD-enhetens bokstav och markera
mappen Win98USB.
f Välj OK, Nästa Nästa.
g Klicka på Slutför när maskinvaran ärpå plats.
CD-skivan startar automatiskt.
6 Följ installationsinstruktionerna i
dialogrutorna.
7 Välj LPT1-porten som standardskrivarport.
8 Avsluta närduärklar.
9 Starta om datorn.
Ansluta skrivaren till datorn
5
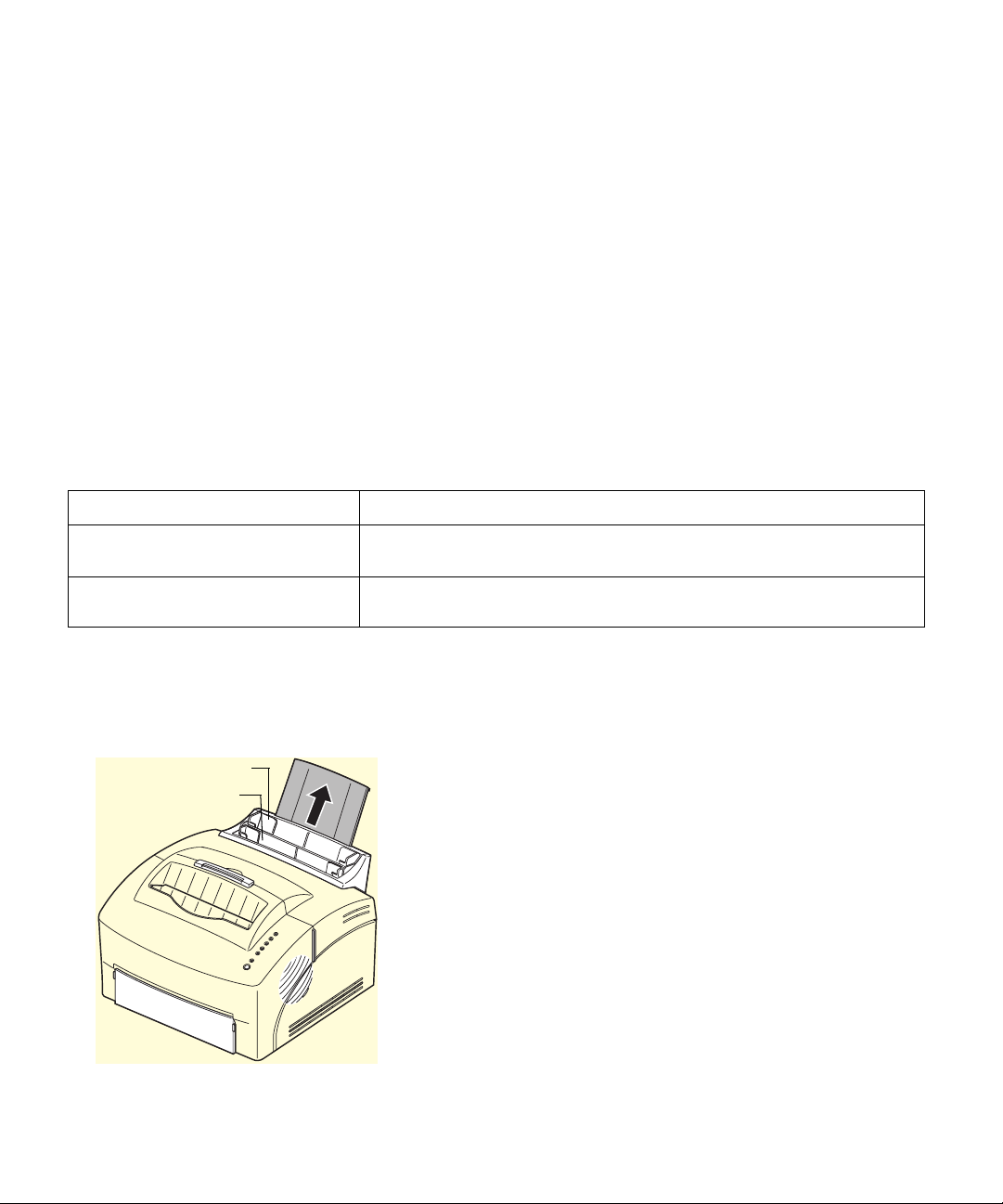
Felsökningstips
Problem: Åtgärd:
10 Välj USB-porten genom att välja Inställningar,
Skrivare i menyn Start.
11 Markera ikonen Optra E310 i mappen Skrivare.
12 Öppna menyn Arkiv och klicka på Egenskaper.
13 Klicka på fliken Information.
14 Välj USB-porten USB001 (Lexmarks USB-port) i
fältet Skriv till följande port.
15 Klicka på OK.
Oväntade tecken skrivs ut eller
tecken fattas.
Du är ansluten till USB-porten men
skrivaren skriver inte ut.
Ladda papper
Automatisk arkmatare
Manuell arkmatare
• Kontrollera att parallellkabeln eller USB-kabeln är ordentligt ansluten på
skrivarens baksida.
• Om den ansluta datorn ärenPCmåste du använda Windows 98.
Du kan ladda papper i den automatiska arkmataren,
som rymmer upp till 150 ark, eller i den manuella
mataren, som tar ett ark i taget.
1 Om du ska skriva ut från den automatiska
arkmataren, fäller du ut det bakre
pappersstödet.
2 Böj papperet fram och tillbaka samt lufta
papperet innan du laddar det.
6
Kapitel 1: Grunden
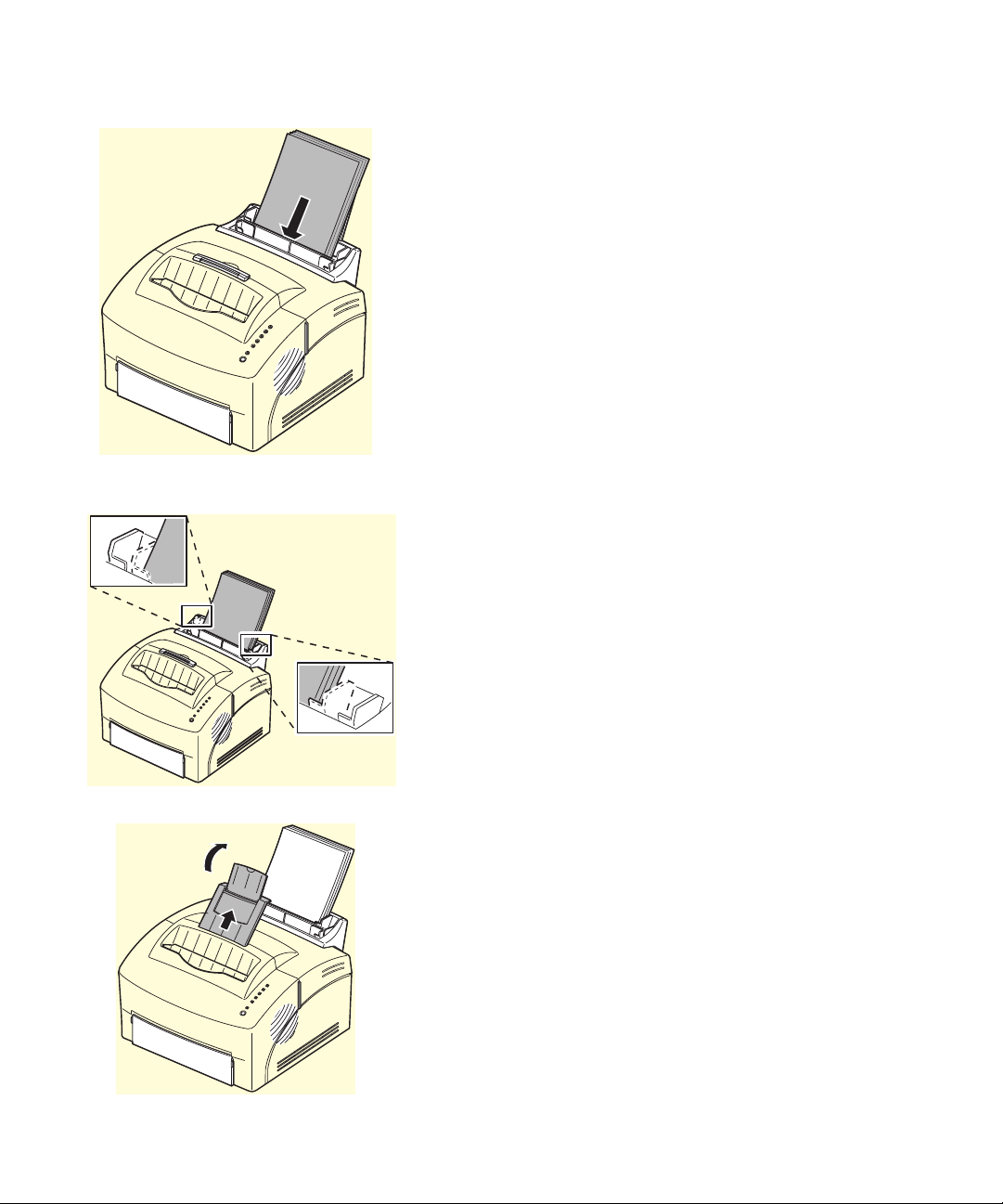
3 Ladda papperet med den sida du vill skriva ut
på vänd mot dig.
Om du laddar papper medbrevhuvud ska papperet
laddas med sidans överkant vänd nedåt.
4 Skjut pappersstöden mot papperets kanter.
5 Dra upp pappersstödet på utmatningsfacket.
6 Ange pappersformat i det program du skriver ut
ifrån.
7 Starta utskriften.
Ladda papper
7
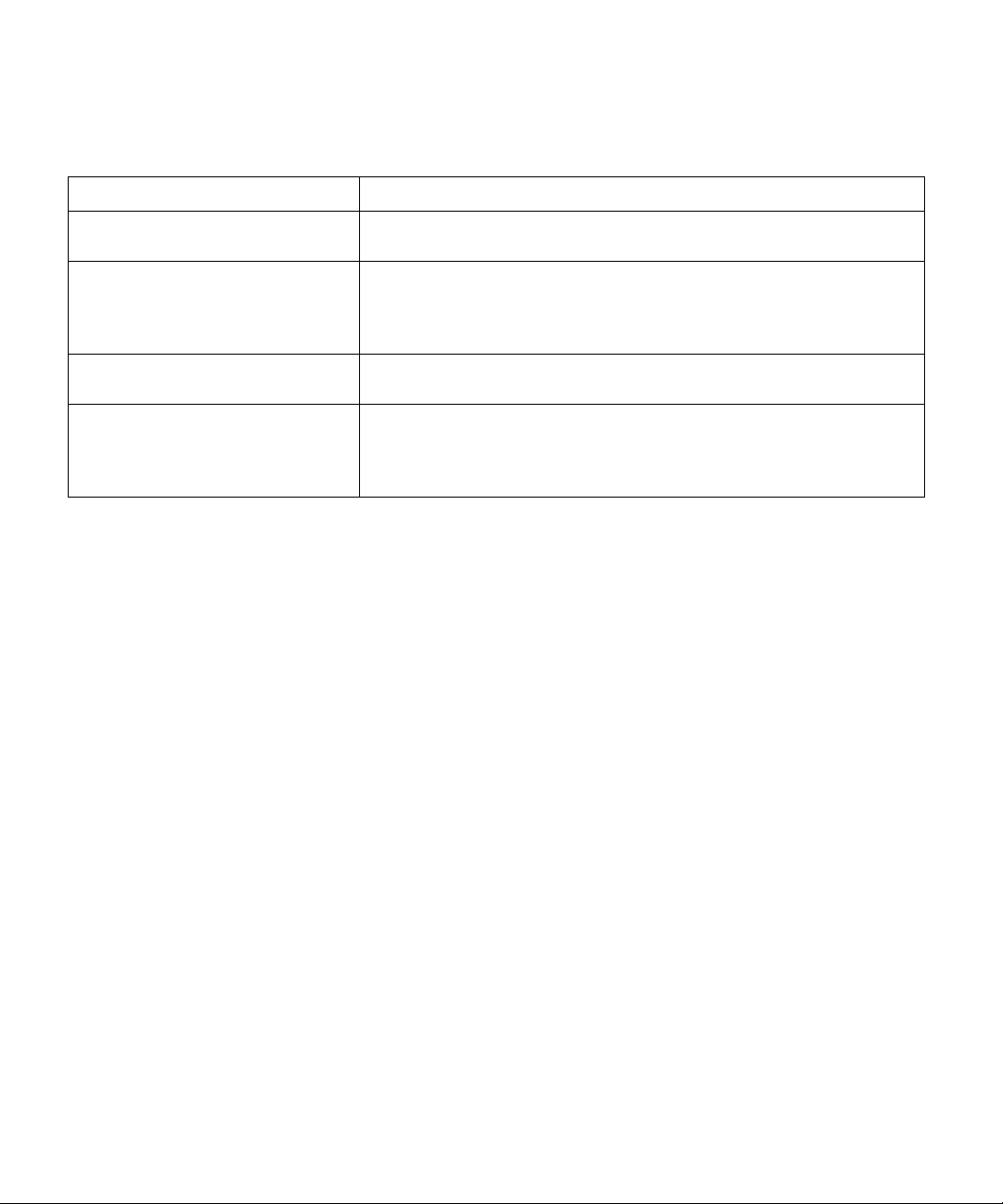
Felsökningstips
Problem: Åtgärd:
Toner kladdar på sidans fram- eller
baksida.
Papper klibbar ihop/skrivarenmatar
flera ark i taget.
Papper matas inte frånden
automatiska arkmataren.
Papperet böjer eller bucklar sig. • Kontrollera att det inte finns för mycket papper i mataren. Den
Skriva ut en
testsida
• Kontrollera att papperet inte är snett eller skrynkligt.
• Ta ut papperet ur mataren och lufta det.
• Kontrollera att det inte finns för mycket papper i mataren. Den
automatiska arkmataren rymmer upp till 150 ark, beroende på
papperets tjocklek.
• Ta ut papperet ut mataren och lufta det.
automatiska arkmataren rymmer upp till 150 ark, beroende på
papperets tjocklek.
• Kontrollera att pappersstöden ligger mot papperets kanter.
För att kontrollera att skrivaren fungerar som den ska,
kanduskrivautentestsida.
För att kunna göra det måste skrivarkassetten vara
installerad (se sidan 2).
8
Kapitel 1: Grunden
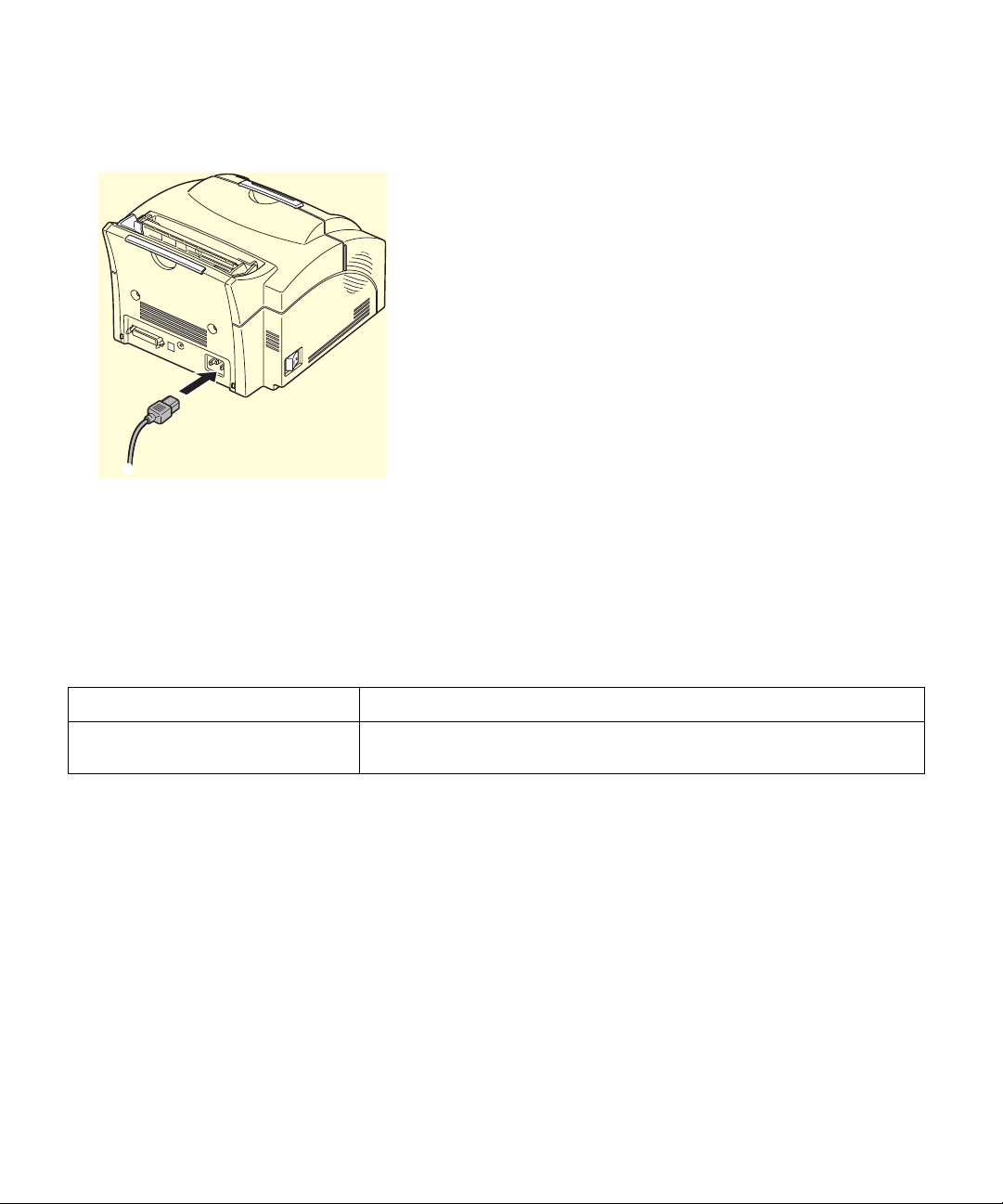
Felsökningstips
1 Stäng av skrivaren.
2 Sätt in ena änden av nätkabeln i kontakten på
skrivarens baksida och den andra änden i ett
jordat vägguttag.
3 Slå på skrivaren.
Medan skrivaren värmer upp tändsvarochenav
manöverpanelens lampor, från Tryck här till Klar.
Läs ”Utskriftsproblem” på sidan 34 om detta inte
sker.
4 Tr y ck k ort på manöverpanelens knapp när
lampan Data slutar blinka och Klar är den enda
tända lampan.
En testsida med skrivarens modell och
standardinställningar skrivs ut. Läs
”Utskriftsproblem” på sidan 34 om detta inte sker.
Problem: Åtgärd:
Manöverpanelens lampor tänds inte
närmanslårpå skrivaren.
• Kontrollera att nätkabeln är ordentligt ansluten till kontakten på
skrivarens baksida och till vägguttaget.
Sätta fast en
ny mall på
manöverpanelen
Om det följde med en svensk mall till skrivarens
manöverpanel och du vill användaden,drarduloss
den frånfästarket och sätter den över den mall som
sitter på skrivaren.
Sätta fast en ny mall på manöverpanelen
9
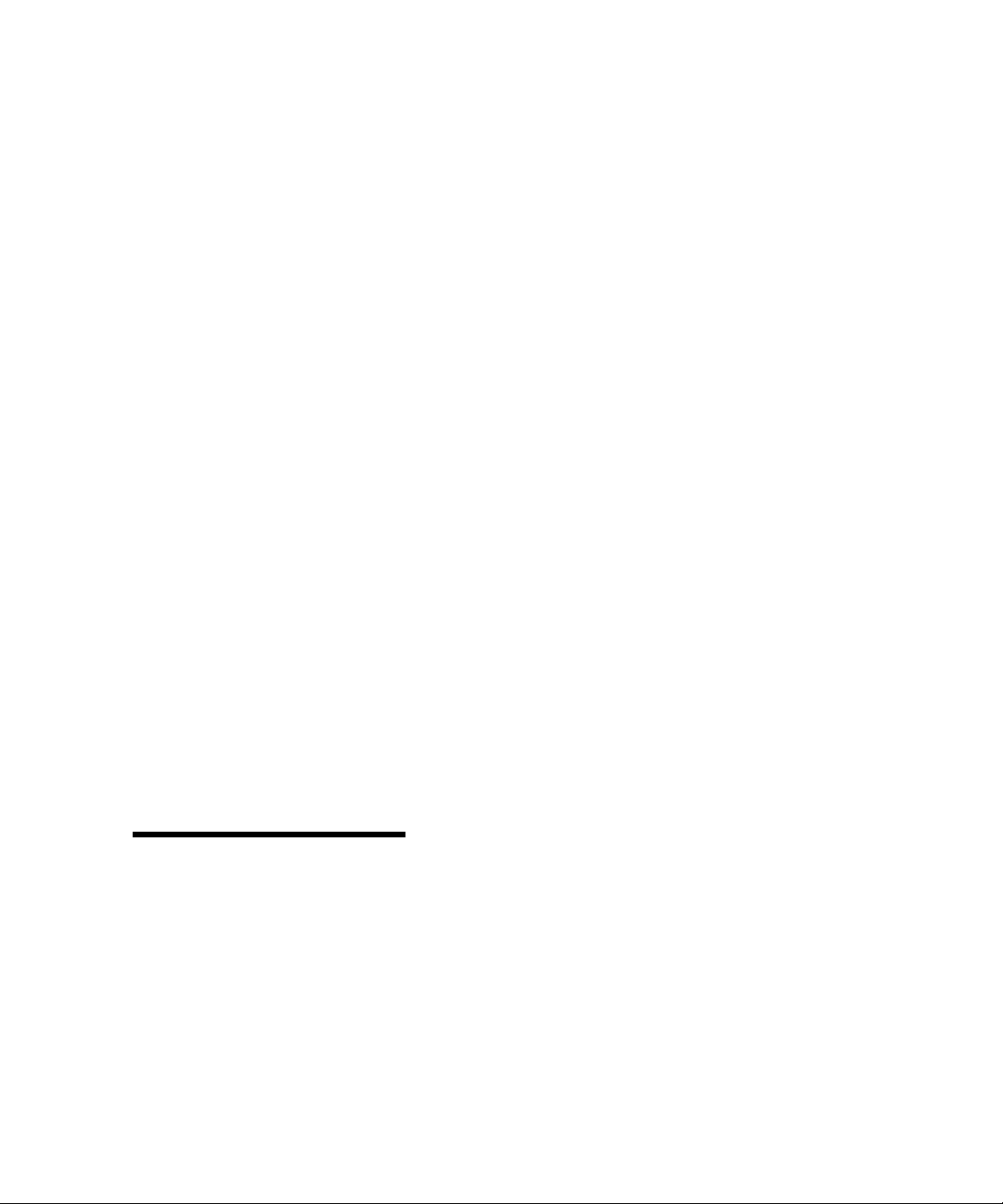
Installera minne Läsnästa avsnitt om du vill installera ett minneskort
eller ett flash-minneskort. I annat fall ärduklaratt
ställa in din programvara och installera lämplig
skrivardrivrutin. I CD-skivans broschyr finns
installationsinstruktioner. I Kapitel 2 finns mer
information om skrivarens hjälpprogram och
drivrutiner.
Skrivaren levereras med 2 MB minne. Du kan köpa och
installera ett extra minneskort med 4 MB, 8 MB, 16 MB,
32 MB eller 64 MB för maximalt 66 MB skrivarminne.
Du kan också installera ett flash-minneskort på 1MB,2
MB eller 4 MB, där du kan lagra nedlästa teckensnitt
och makron.
Ta bort
systemkortets
täckplåt
Obs: Om fotoenheten utsätts
för ljus kan skrivkassetten
skadas. När du tagit ut
kassetten ur skrivaren bördu
täcka över denoch lägga den på
ett rent, mörkt ställe.
Innan du installerar något av dessa tillvalskort behöver
en liten stjärnskruvmejsel förattta bort den plåtsom
du
täcker skrivarens systemkort.
1 Stäng av skrivaren och dra ut nätkabeln.
2 Ta bort skrivarkabeln från skrivaren, om den är
ansluten.
3 Ta ut skrivkassetten och täck över den.
10
Kapitel 1: Grunden
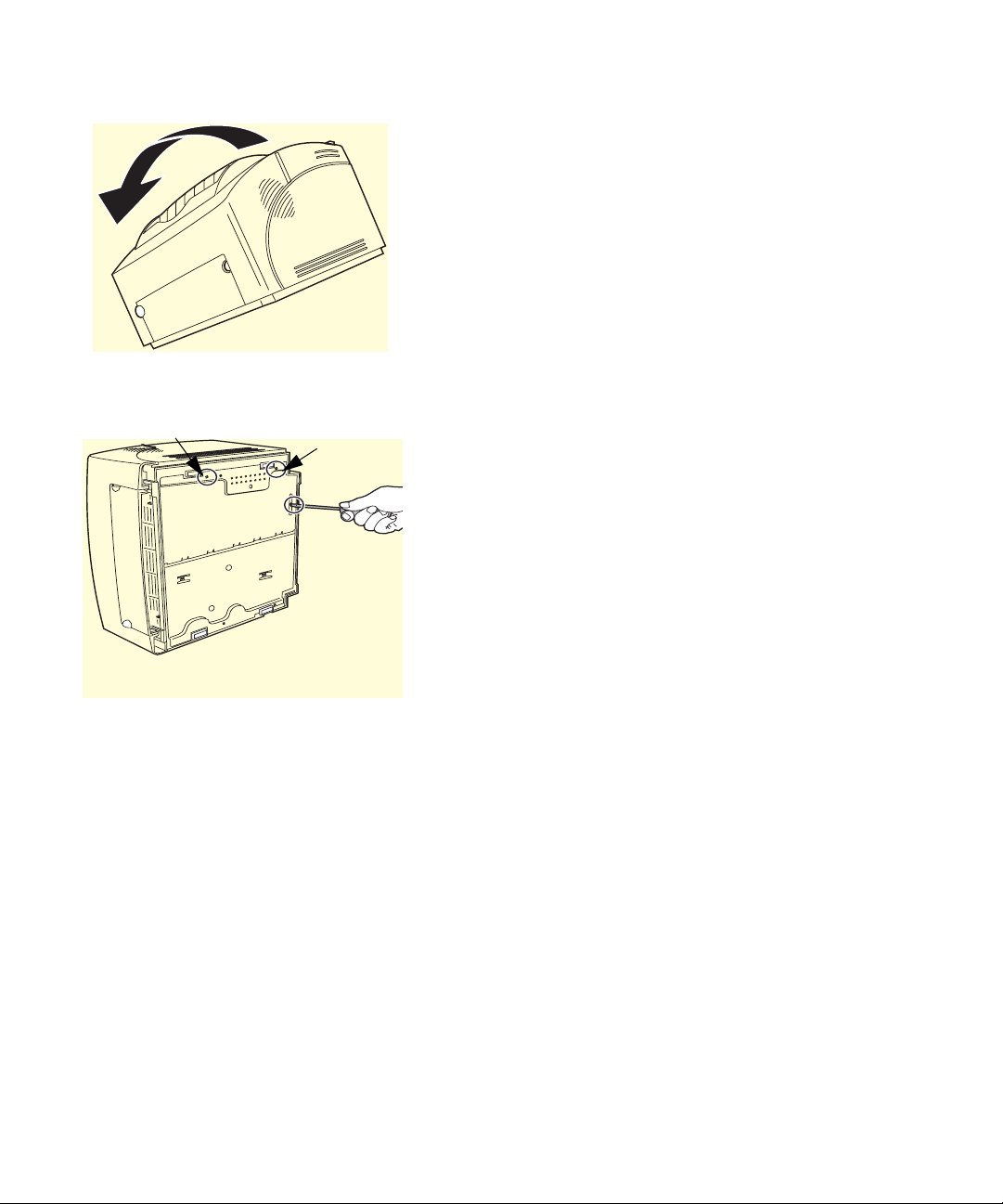
4 Vänd skrivaren mot dig och lägg den på vänster
sida.
5 Vrid skrivaren så att undersidan ärvänd mot
dig.
6 Leta rätt på de tre skruvarna på plåten och ta
bort dem.
Installera minne
11
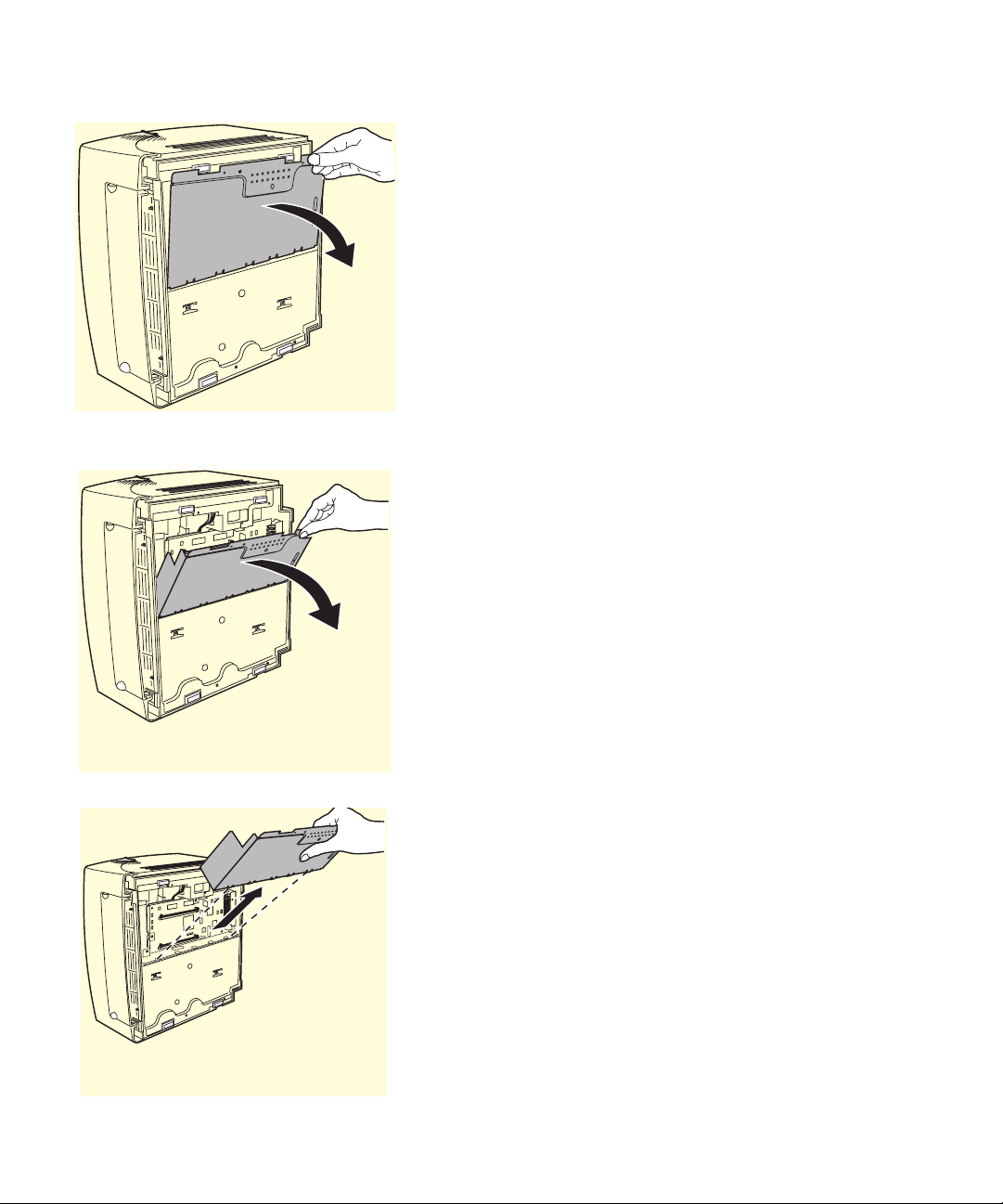
7 Ta t a g i e na hörnet av plåten och dra den
försiktigt utåtochnedåt.
12
8 Dra bort plåten från skrivaren.
Kapitel 1: Grunden
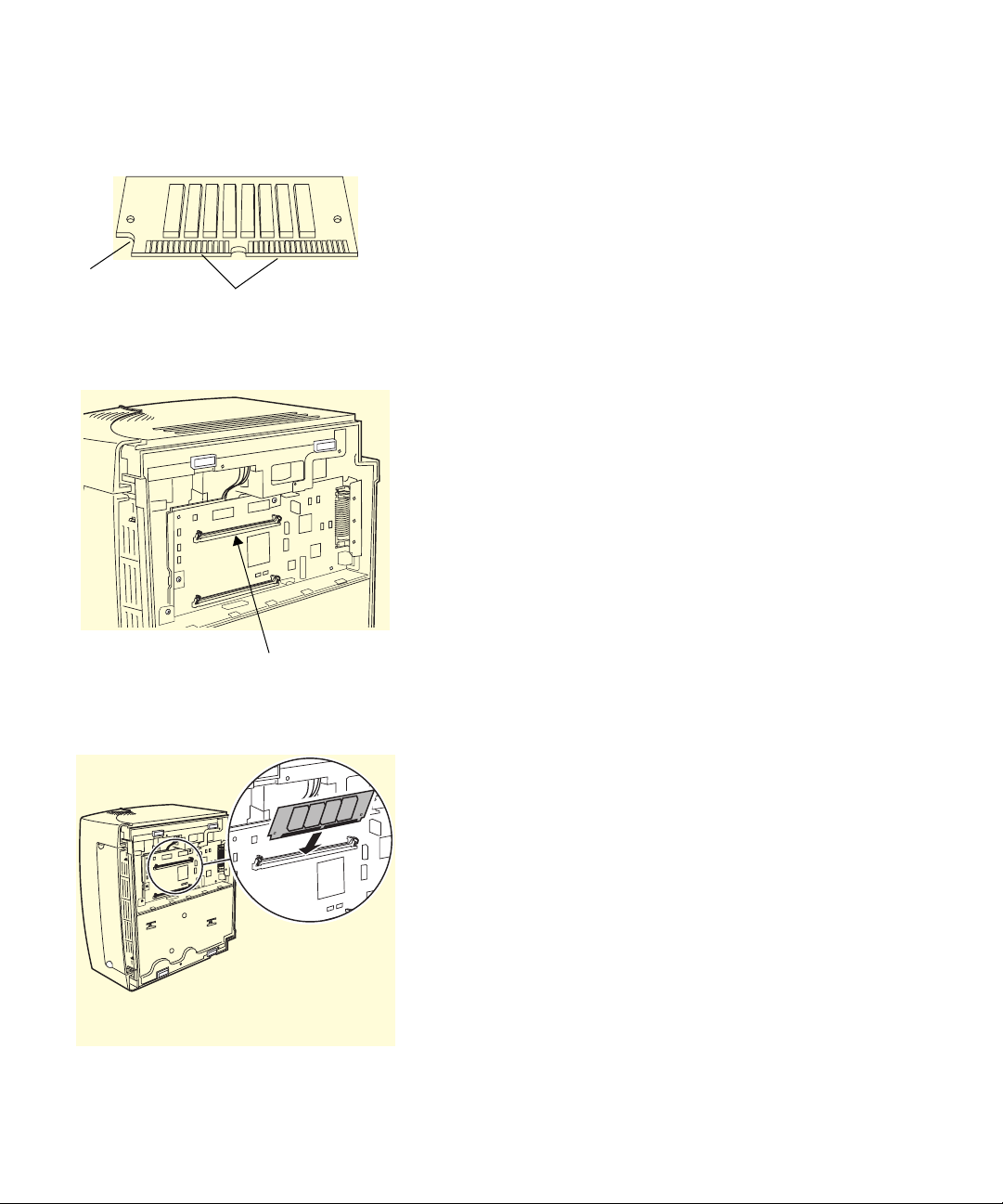
Avfasat hörn
Installera ett
minneskort
Kontakter
Installera minneskorten enligt anvisningarna nedan.
1 Packa upp minneskortet.
Undvik att vidröra kontakterna längs kortets kant.
2 Leta rätt på kortplats för minnet.
Kortplats för skrivarminne
3 Håll kortet med kontakterna vända mot
systemkortet och det avfasade hörnet nedåtoch
åtvänster.
4 Sätt i kortet i kortplatsen i 45 graders vinkel.
Installera minne
13
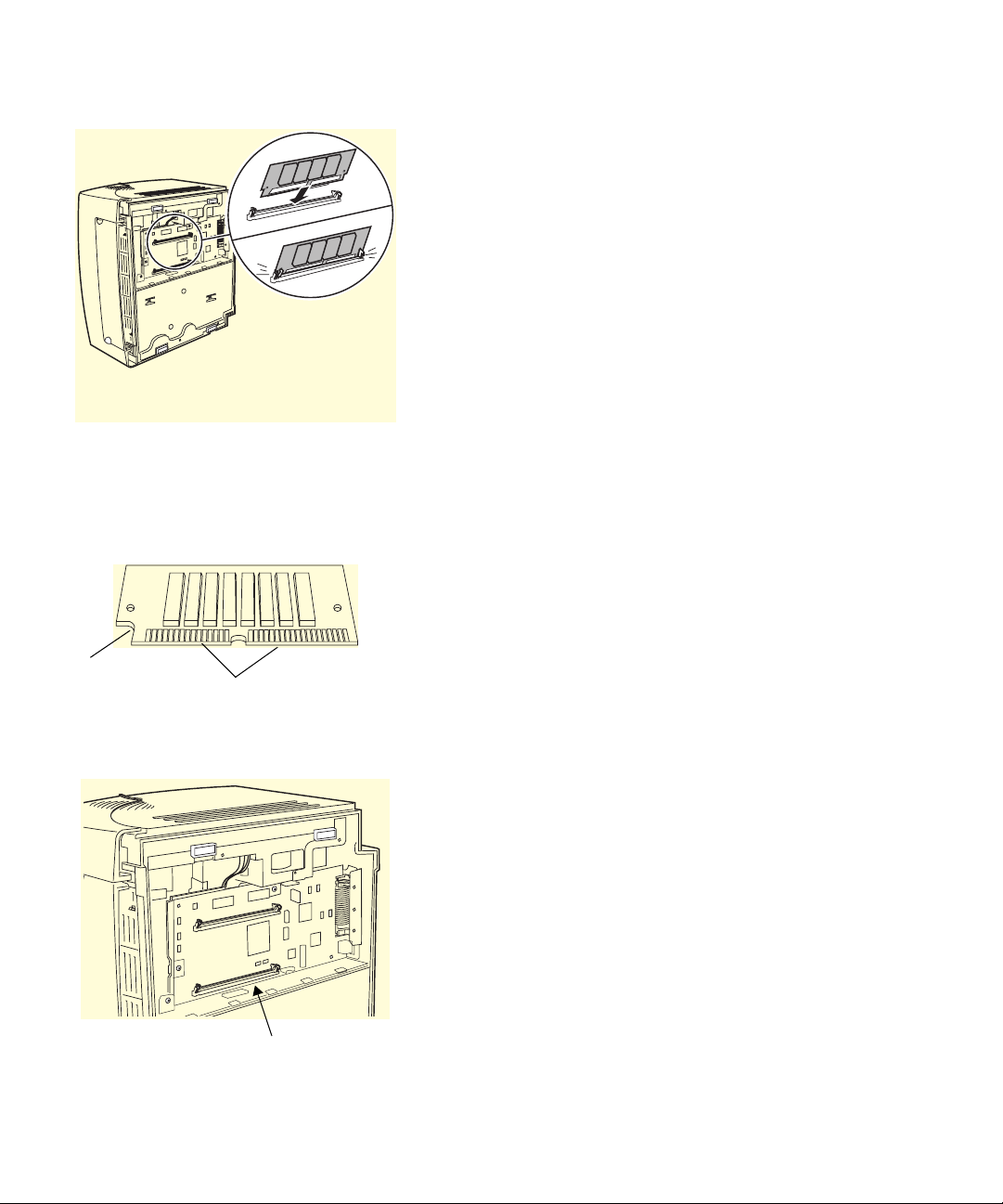
5 Tr y ck f örsiktigt in kortet helt.
6 Tr y ck k orte t b a k åt med tummarna tills det
hamnar på plats med ett klick.
Avfasat hörn
Installera ett flash-
minneskort
Kontakter
Så här installerar du flash-minneskortet:
1 Packa upp flash-minneskortet.
Undvik att vidröra kontakterna längs kortets kant.
2 Leta rätt på platsen för flash-minnet.
14
Kortplats för flash-minnet
Kapitel 1: Grunden
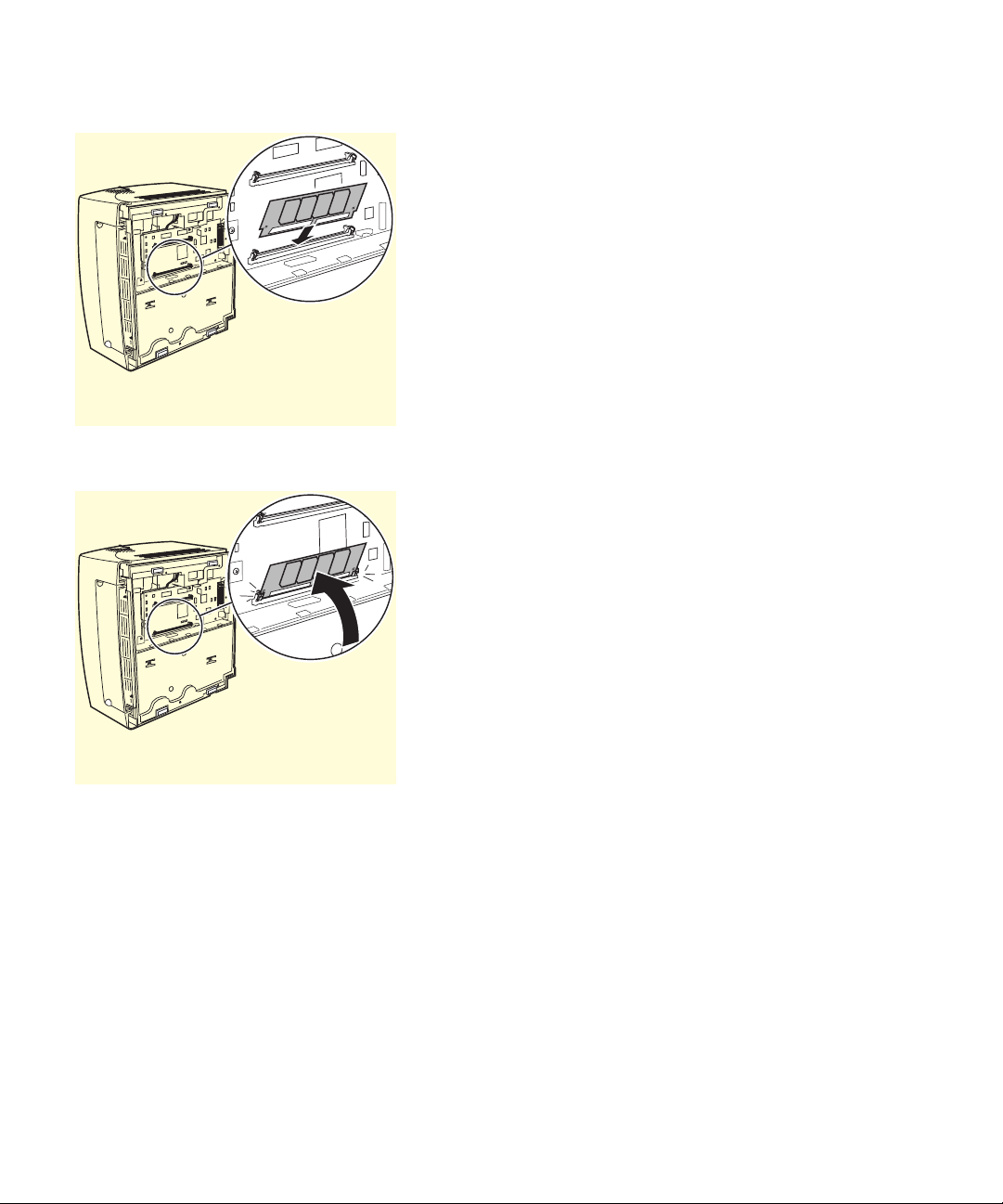
3 Håll kortet med kontakterna vända mot
systemkortet och det avfasade hörnet nedåtoch
åtvänster.
4 Sätt i kortet i kortplatsen i 45 graders vinkel.
5 Tr y ck f örsiktigt in kortet helt.
6 Tr y ck k orte t b a k åt med tummarna tills det
hamnar på plats med ett klick.
Installera minne
15
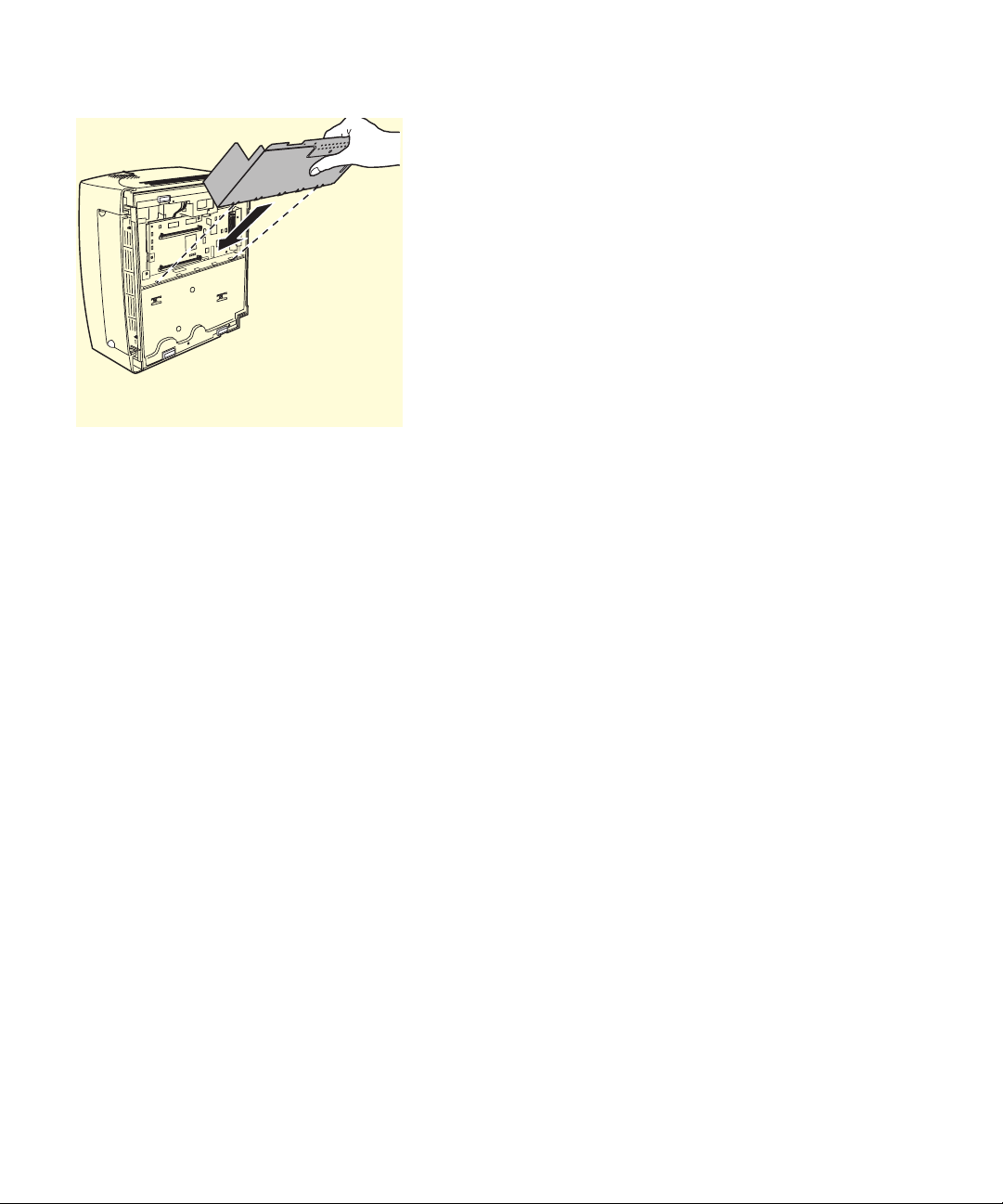
Görså härnär du installerat tillvalskorten:
1 Sätt tillbaka täckplåten i spåren och fäst
skruvarna.
2 Vänd skrivaren upprätt igen.
3 Installera skrivkassetten.
4 Anslut skrivarkabeln och lås den med
metallklämmorna.
5 Anslut nätkabeln till skrivaren.
6 Slå på skrivaren.
När skrivaren värms upp och lamporna på
manöverpanelen tänds och släcks, görs ett avbrott
och det nya minnet testas, varefter lamporna
fortsätter tändas och släckas.
7 Tr y ck k ort på manöverpanelens knapp när
lampan Klar tänds. En testsida skrivs ut därdu
kan kontrollera att det extra minnet är
installerat.
16
Om lampan Klar inte tänds läser du se
”Utskriftsproblem” på sidan 34.
Kapitel 1: Grunden
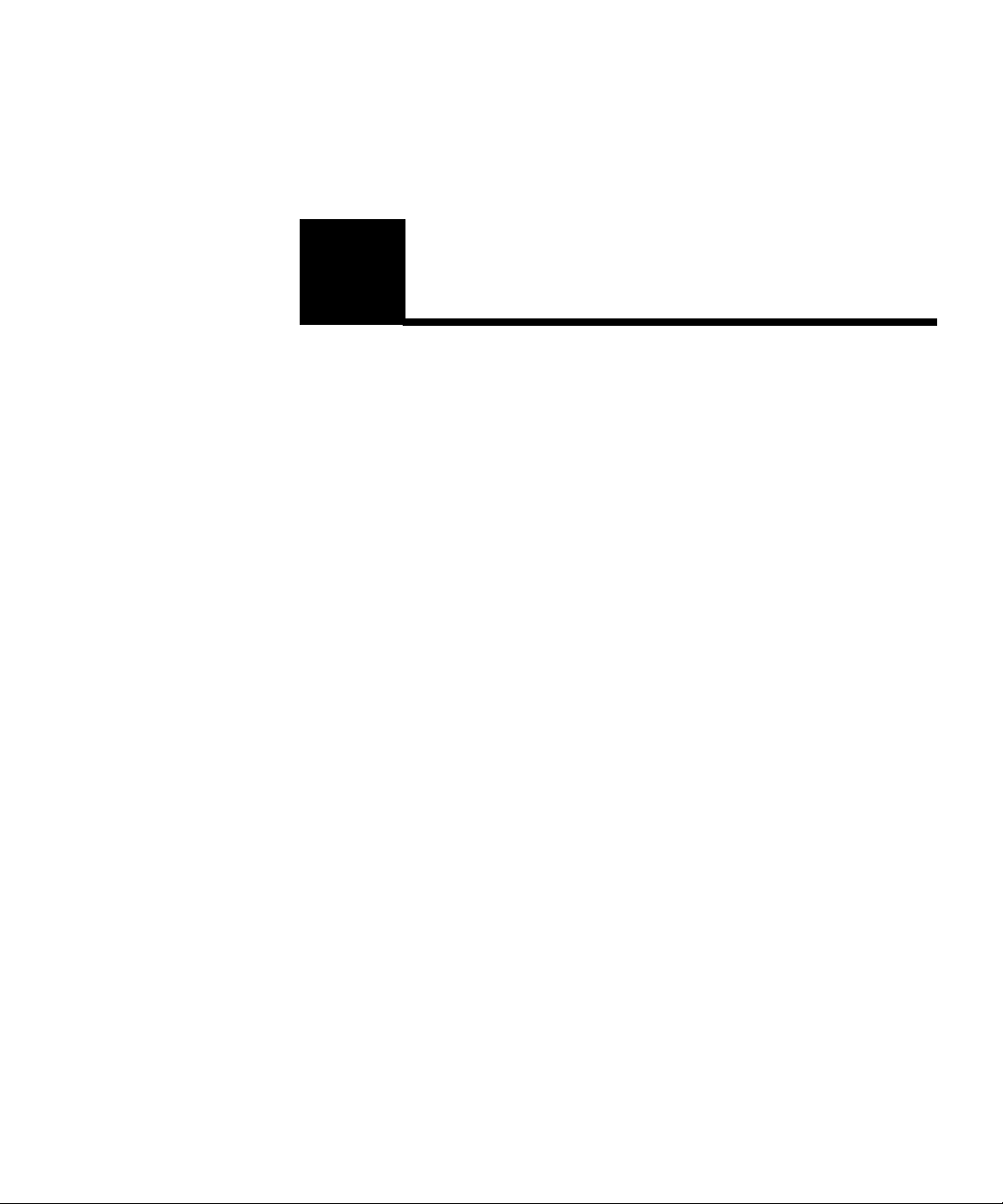
2
Skrivar-
drivrutiner
Med skrivaren följde en CD-skiva med skrivardrivrutiner och hjälpprogram för operativsystemen
Windows 95, Windows 98, Windows NT 4.0, Windows
3.1x, Macintosh, OS/2 och DOS. I broschyren till CDskivan finns information om hur man startar CD-programmet för ditt operativsystem. När CD-programmet
körs kan du när som helst visa direkthjälpen genom att
trycka på F1.
Ivissaländer medföljer även disketter med ett
installationsprogram och drivrutiner för Windows 3.1x.
Du kan också skapa disketter med filer frånCD-skivan
eller besöka vårwebbplatspå http://www.lexmark.com
och ladda ner en skrivardrivrutin till din dator.
Skrivardrivrutiner Skrivardrivrutiner förföljande operativsystem och
program finns med på CD-skivan:
• Windows 95
• Windows 98
• Windows NT 4.0
• Windows för Workgroups 3.11
• Windows 3.1x
• Macintosh System 7
• OS/2 Warp
• OS/2, 2.1 eller senare
• WIN-OS/2 för OS/2, 2.1 eller senare
Skrivardrivrutiner
17
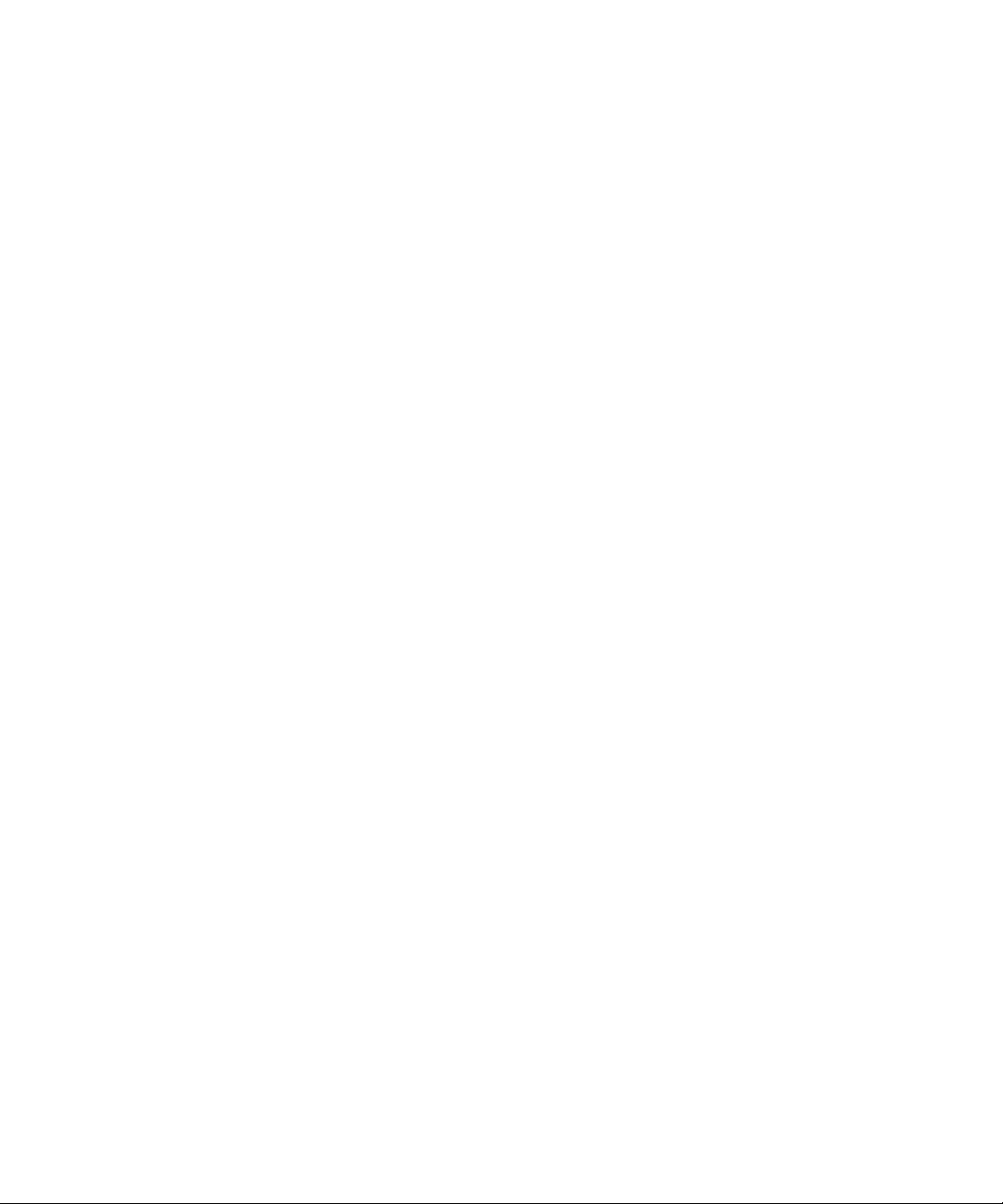
• DOS-program:
– WordPerfect 5.1, 6.0
– Lotus 1-2-3 2.x, 3.x
Ytterligare skrivardrivrutiner kan ha tagits fram efter
tryckningen av denna bok. I filen README på CDskivan finns en komplett lista med alla drivrutiner.
Hjälpprogram till
skrivaren
På CD-skivan finns också hjälpprogram till skrivaren.
Om du använder Windows 95, Windows 98, Windows
NT 4.0, Macintosh eller OS/2 Warp, kan du installera
programmet MarkVision.
18
Kapitel 2: Skrivardrivrutiner
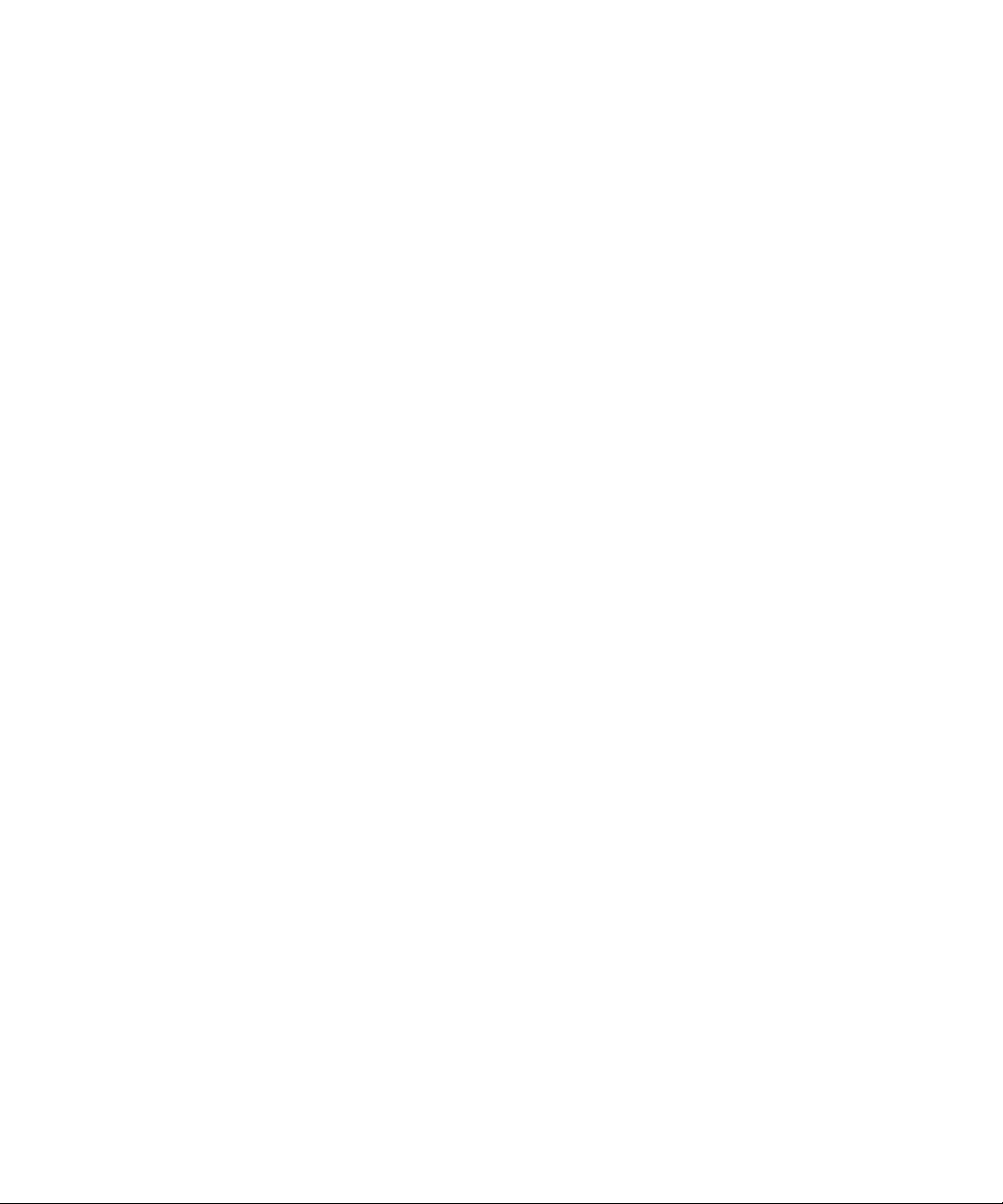
MarkVision Med MarkVision kan du visa och ändra skrivar-
inställningar snabbt och enkelt utan att lämna datorn.
Du kan:
• visa aktuell skrivarstatus på statusfliken
• spara skrivarinställningarna och konfigurera
andra skrivare med samma inställningar med
hjälp av Quick Setup
• läsa ner teckensnitt och elektroniska blanketter
med Windows Toolkit
• visa och hantera utskrifter med Printer Job
Management
Anvisningar för hur man installerar MarkVision finns i
MarkVisions online-dokumentation på CD-skivan som
medföljde skrivaren.
Direkthjälp
Direkthjälpen är tillgänglig i hela MarkVision.
MarkVisionför Windows 95, Windows 98 och Windows
NT 4.0 har stegvisa instruktioner förhurmananvänder
många av funktionerna i MarkVision.
MarkVision
19

20
Kapitel 2: Skrivardrivrutiner

Automatisk arkmatare
Främre utmatningsfack
Utmatningsfack
3
Manuell
arkmatare
Pappers-
hantering
Skrivaren har två papperskällor som standard: en
automatisk arkmatare, som rymmer upp till 150 ark
vanligt papper, och en manuell matare för enstaka ark.
Använd den automatiska arkmataren förden
vanligaste typen av utskrifter. Använd den manuella
arkmataren för enstaka sidor, OH-film, kuvert, etiketter
och registerkort.
Skrivaren har också ett utmatningsfack på ovansidan
för upp till 100 ark (utskriftssidan nedåt) och ett främre
utmatningsfack förenstakaarksommöjliggörmatning
rakt igenom skrivaren, vilket minskar risken att
utskrifterna böjer sig eller fastnar närduanvänder
specialmedia som OH-film, kuvert, etiketter,
kartongpapper eller registerkort.
Pappershantering
21

Papperstyper och
format
Du kan undvika utskriftsproblem genom att använda
rätt papperstyp. Bäst utskriftskvalitet ger
kopieringspapper med en vikt på 75 g/m².
Om papperet har en sida som bäst lämpar sig för
utskrift, ska den vara vänd mot dig.
Media Storlek/Format Vikt Kapacitet
Papper A4, A5, B5, US Letter,US
Legal, Executive
60-90 g/m
2
Automatisk arkmatare: 150 ark
Manuell arkmatare: 1 ark
OH-film Minst:
98 mm x 152 mm
Högst:
216 mm x 356 mm
Kuvert Minst:
98 mm x 152 mm
Högst:
216 mm x 356 mm
Etiketter Minst:
98 mm x 152 mm
Högst:
216 mm x 356 mm
Registerkort Minst:
76,2 x 127,0 mm
Index Bristol/
Flikkort
Minst:
76,2 x 127,0 mm
Högst:
216 mm x 356 mm
60-163 g/m
60-163 g/m
60-163 g/m
60-163 g/m
120-163 g/m
Bristol
75-163 g/m
2
2
2
2
2
Index
2
flikkort
Automatisk arkmatare: 10 ark
Manuell arkmatare: 1 ark
Automatisk arkmatare: 10 kuvert
Manuell arkmatare: 1 kuvert
Automatisk arkmatare: 10 ark
Manuell arkmatare: 1 ark
Automatisk arkmatare: 10 kort
Manuell arkmatare: 1 kort
Automatisk arkmatare: 10 kort
Manuell arkmatare: 1 kort
22
Kapitel 3: Pappershantering

Papper
Ladda A4, A5, B5, papper med brevhuvud, US Legal
och Executive ett åtgången i den manuella mataren
eller ladda upp till 150 ark i den automatiska arkmataren.
Förtryckt papper, t.ex. med brevhuvud, måste tåla en
temperatur på upp till 190°C utan att smälta eller avge
hälsovådliga gaser.
Ladda papper med brevhuvud upp och ner, med
trycket vänt mot dig.
OH-film
Kuvert
Att tänka på om du skriver ut på OH-film:
• Använd OH-film förlaserskrivare.Använd
Lexmarks OH-film för laserskrivare,
artikelnummer 12A5010 för A4. OH-film måste
tåla en temperatur på upp till 190° Cutanatt
smälta eller avge hälsovådliga gaser.
• Testa utskriftskvaliteten innan du köper stora
mängder.
• Ladda OH-film med en avdragbar remsa med
remsan nedåtochvänd fråndig.
Om du skriver ut på kuvert kan du mata dem ett och ett
i den manuella mataren eller ladda upp till 10 kuvert i
den automatiska arkmataren.
Papperstyper och format
23

Ladda kuverten i mitten av den manuella arkmataren
eller automatiska arkmataren, och flytta pappersstöden
så att de sitter tätt intill kuvertens kanter.
Att tänka på om du skriver ut på kuvert:
• Testa utskriftskvaliteten innan du köper stora
mängder.
• Använd kuvert tillverkade av dokumentpapper
2
med en vikt på 75 till 105 g/m
.Förbästa
prestanda och för att undvika papperskvadd bör
du inte använda kuvert som:
– är mycket böjda
– sitter ihop
– är skadade på något sätt
– har fönster, hål, perforeringar, utstansningar
eller relieftryck
– har metallklämmor eller snören
– är frankerade
– klistret syns på när fliken ärstängd
• Kuverten måste tåla en temperatur på 190° Cutan
att klistras igen, böjas, skrynklas eller avge
hälsovådliga gaser.
24
Kapitel 3: Pappershantering

• Ladda kuvert vertikalt med fliksidan nedåtoch
platsen förfrimärket längst upp till vänster.
• Justera vänster och höger pappersstödefter
kuvertens bredd.
Etiketter
Kartongpapper
Om du skriver ut på etiketter börduanvända
pappersetiketter för laserskrivare. Du kan mata
etikettarken ett och ett i den manuella mataren eller
ladda upp till 10 etikettark i den automatiska
arkmataren.
Att tänka på om du skriver ut på etiketter:
• Testa utskriftskvaliteten innan du köper stora
mängder.
• Använd etiketter med ett tryck på 25 psi som tål
temperaturer på 190° Cutanattavge
hälsovådliga gaser. Mer information om utskrift
av etiketter finns i Card Stock & Label Guide på
CD-skivan.
• Skriv inte ut stora mängder etiketter i följd.
• Använd inte etiketter därklistretär exponerat på
arken.
Om du skriver ut på Index Bristol eller flikkort matar
du ett kort i taget i den manuella arkmataren. Använd
kartongpapper med en högsta vikt på 163 g/m
minsta storlek på 76,2 x 127 mm.
2
och en
Papperstyper och format
25

Förbästa resultat börduanvända det främre
utmatningsfacket.
Ladda papper och
andra media i den
automatiska
mataren
Automatisk arkmatare
Använd den automatiska arkmataren, bakom den
manuella,
OH-film, kuvert, etiketter och kartongpapper.
För att undvika att specialmedia böjersigellerfastnarbör
du använda det främre utmatningsfacket.
när du matar papper och specialmedia som
1 Dra upp pappersstödet på den automatiska
arkmataren.
2 Böj utskriftsmediet fram och tillbaka samt lufta
det innan du laddar det.
Den automatiska arkmataren rymmer upp till 150
ark papper, 10 ark OH-film eller etiketter, 10
kuvert eller 10 registerkort.
26
Kapitel 3: Pappershantering

3 Ladda:
• A4, A5, B5, US Legal eller Executive med
utskriftssidan vänd mot dig
• papper med brevhuvud med sidans överkant
vänd nedåtochtrycketvänt mot dig
• OH-film med en avdragbar remsa med remsan
nedåtochvänd fråndig
• kuvert vertikalt med fliksidan nedåt och platsen
förfrimärket längst upp till vänster
4 Skjut pappersstöden tätt intill papperets kanter.
Ladda papper och andra media i den automatiska mataren
27

5 Fäll upp pappersstödet på det övre utmatnings-
facket, eller öppna det främre om du skriver ut
på specialmedia.
6 Välj den automatiska arkmataren i det program
du skriver ut ifrån.
7 Starta utskriften.
28
Kapitel 3: Pappershantering

Ladda papper och
andra media i den
manuella mataren
Med den manuella mataren kan du mata papper eller
specialmedia i skrivaren ett ark åtgången.
Om du får problem med att mata kuvert eller
registerkort i den automatiska arkmataren, kan du
försöka skriva ut dem ett och ett i den manuella
mataren.
För att undvika att specialmedia böjer sig eller fastnar
börduanvända det främre utmatningsfacket.
1 Fäll upp pappersstödet på det övre
utmatningsfacket, eller öppna det främre om du
skriver ut på specialmedia.
Manuell matare
2 Ladda:
• papper ett ark i taget med utskriftssidan vänd
mot dig
• papper med brevhuvud ett ark i taget med sidans
överkant vänd nedåtochtrycketvänt mot dig
• OH-film med en avdragbar remsa ett ark i taget
med remsan nedåtochvänd fråndig
• kuvert ett i taget vertikalt med fliksidan nedåt
och platsen förfrimärket längst upp till vänster
• kartongpapper ett ark i taget vertikalt
3 Skjut pappersstöden tätt intill mediets kanter.
4 Starta utskriften genom att tryck kort (ca. en
sekund) på knappen Tryck här.
5 När lampan Ladda papper blinkar och lampan
Tryck härtänds kan du placera ett nytt ark i den
manuella mataren. Om du använder
MarkVision visas ett meddelande om att ladda
papper/kuvert manuellt.
Ladda papper och andra media i den manuella mataren
29

Åtgärda
papperskvadd
Om papperskvadd uppstår visar indikatorlampan
Papperskvadd att du måste rensa pappersbanan.
Görså härompapperetjustbörjat matas från
arkmataren:
1 Dra papperet rakt upp ur arkmataren.
2 Fortsätt utskriften genom att öppna och stänga
skrivarens lucka.
Görså här om papperskvadd uppstårinneiskrivaren:
1 Ta bort papperet från utmatningsfacket.
2 Stäng av skrivaren och slå på den igen.
Görså häromdetintehjälper:
30
Obs:
för ljus kan skrivkassetten
skadas. När du tagit ut
kassetten ur skrivaren bördu
täcka över denoch lägga den på
ett rent, mörkt ställe.
Kapitel 3: Pappershantering
Om fotoenheten utsätts
3 Öppna skrivarens lucka.
4 Ta ut skrivkassetten och täck över den.

5 Ta tag i papperets båda sidor och dra det mot
dig.
6 Kontrollera att det inte sitter mer papper fast i
skrivaren.
7 Sätt tillbaka skrivkassetten.
8 Fortsätt utskriften genom att stänga skrivarens
lucka.
Obs:
i fixeringsenheten kan du prova
att öppnaluckan och stänga den
igen. Varje gång du öppnar och
stänger luckan matas papperet
fram en aning, tills du kan dra ut
det.
Obs:
allvarligt om etiketter blir kvar i
överföringsenheten.Ringefterservice.
Ompapperethar fastnat
Skrivaren kan skadas
Görså här om papperskvadd uppstårnärduskriverut
etiketter:
1 Kontrollera att etiketterna sitter kvar på
fästarket närdufått loss papperet.
2 Mata igenom 10 ark vanligt papper eller mer
genom skrivaren innan du fortsätter skriva ut
etiketter. Papperet tar bort eventuellt klister
som fastnat i eller påöverföringsenheten.
Åtgärda papperskvadd
31

Felsökningstips
Problem: Åtgärd:
Papper klibbar ihop/skrivarenmatar
flera ark i taget.
Papperet böjer eller bucklar sig.
Kuvert matas inte korrekt. • Varnoga med att ladda kuverten i
• Använd endast rekommenderatpapper/annat medium (se
”Papperstyper och format” på sidan 22).
• Prova en annan kuverttyp. Kuvert för laserskrivare ger bäst resultat.
mitten
av mataren.
32
Kapitel 3: Pappershantering

Felsökning
4
Om du får utskriftsproblem kan du ta hjälp av följande
tabeller. Om det inte gårattlösa problemet på egen
hand kan du be om hjälp på inköpsstället. Någon av
skrivarens delar kan behöva rengöras eller bytas ut av
en servicetekniker.
Problem med utskriftskvaliteten
Problem: Åtgärd:
Tecknen ärför ljusa eller suddiga. • Kontrollera att skyddstejpen är borttagen från skrivkassetten.
• Varma/fuktiga eller kalla/torra väderförhållanden kan påverka hur väl
tonern fäster vid papperet. Välj nästa mörkare utskriftsinställning.
• Avaktivera tonersparläge med MarkVision eller skrivardrivrutinen,om
det äraktivt.
• Ta ut skrivkassetten, fördela tonern genom att skaka kassetten i sidled
och sätt tillbaka den igen.
• Körrengöringscykeln för skrivarverket för att ta bort eventuell toner som
kan har samlats (se ”Rengöringav skrivar verket” på sidan 50).
• Använd endast rekommenderatpapper/annat medium ”Papperstyper
och format” på sidan 22).
• Använd MarkVision för att ange typ, struktur och vikt för Annan typ.
• Byt skrivkassett.
Toner kladdar på sidans fram- eller
baksida.
Vertikala eller horisontella streck
hamnar på sidan.
• Körrengöringsfunktionen för skrivarverket för att ta bort eventuell toner
som kan har samlats (se ”Rengöringav skrivarverket”på sidan 50).
• Kontrollera att papperet inte är snett eller skrynkligt.
• Byt skrivkassett.
• Körrengöringsfunktionen för skrivarverket för att ta bort eventuell toner
som kan har samlats (se ”Rengöringav skrivarverket”på sidan 50).
• Byt skrivkassett.
Felsökning
33

Problem med utskriftskvaliteten
Toner smetar av sig på sidan. • Körrengöringsfunktionen för skrivarverket för att ta bort eventuell toner
som kan har samlats (se ”Rengöringav skrivarverket”på sidan 50).
• Välj en annan mediatyp i skrivardrivrutinen.
• Prova en annan typ av kopieringspapper.
Heltäckande svarta områden på OHfilm eller papper har vita streck.
Skuggor eller fläckar hamnar på
utskriften.
• Välj ett annat fyllningsmönster i det programdu skriver ut ifrån.
• Prova en annan typ av papper. Kopieringspapper ger bäst
utskriftskvalitet.
• Byt skrivkassett.
• Välj en annan mediatyp i skrivardrivrutinen.
• Prova en annan typ av kopieringspapper.
• Byt skrivkassett.
Utskriftsproblem
Problem: Åtgärd:
Skrivardelar fattas eller är skadade. •
• Kontakta inköpsstället.
Strömmen ärpåslagen i en nätdosa,
men lampan Klar tänds inte.
Skrivarenärpåslagen, men ingenting
skrivs ut.
• Kontrollera att skrivarensströmbrytare ocksåärpåslagen.
• Kontrollera att skrivkassetten är installerad.
• Kontrollera att parallellkabelnär ordentligt ansluten på skrivarens
baksida.
• Skrivutentestsida(tryckkortpå knappen) förattavgöra om problemet
sitter i skrivaren eller i datorn.
– Om det går att skriva ut en testsida sitter problemet i datorn eller det
– Om det inte går att skriva ut en testsida ringer du numret till Lexmarks
program du skriver ut ifrån.
serviceavdelning. Det stårpå skrivarens registreringskort.
Skrivaren skriver inte ut, trots att en
papperskvadd har åtgärdats.
Oväntade tecken skrivs ut eller
tecken fattas.
Skrivarentömmer skrivarbuffertenvid
PostScript Level 2-emulering
(lamporna Data och Fel blinkar).
När man befinner sig i MarkVision är
lampan Tryck härtänd.
34
Kapitel 4: Felsökning
• Starta om skrivaren genom att öppna och stänga skrivarens lucka.
• Kontrollera att du använder rätt skrivardrivrutin.
• Välj hexspårning i specialfunktionsmenyn förattavgöra var problemet
sitter.
•Återställoriginalvärdena (se ”Återställa standardvärden” på sidan 49).
• Kontrollera att du använder rätt PostScript-skrivardrivrutin.
• Skrivaren har inte tillräckligt mycket minne för utskriften. Installera mer
minne (se ”Installera ett minneskort” på sidan 13).
• Skrivaren äroffline.Återställ skrivaren genom att hålla ner
manöverpanelens knapp tre sekunder.

Indikatorlampor
Teckenförklaring förmanöverpanelen
Följande avsnitt beskriver olika kombinationer av
lampor och vad de betyder.
Indikatorlamporna betyder olika saker, beroende på
kombinationen. De kan ange att skrivaren ärklaratt
skriva ut (statusinformation), att någonting i skrivaren
behöver åtgärdas (åtgärdsinformation) eller att
skrivaren behöver service (serviceinformation).
Lampan lyser
Lampan ärsläckt
Lampan blinkar
Tryck på knappen
• Kort tryckning (tryck på knappen en gång, inte längre äntre
sekunder)
• Lång tryckning (håll ner tills alla lampor tänds)
• Dubbelklickning (tryck kort på knappen två gånger i snabb
följd)
Indikatorlampor
35

Statusinformation
Lampornas status: Skrivaren:
är Klar att ta emot och bearbeta data.
• Skriv ut en testsida med en kort tryckning på
manöverpanelens knapp, eller
•återställskrivaren med en långtryckning på manöverpanelens
knapp. Närduåterställer skrivaren avbryts den aktuella
utskriften.
36
Kapitel 4: Felsökning

Lampornas status: Skrivaren:
är Upptagen med att ta emot data, bearbeta data, skrivarverket är
igång eller en testsida förbereds/skrivs ut.
• Vill du återställa skrivaren håller du manöverpanelens knapp
nedtryckt.
Lampornas status: Skrivaren:
Väntar tills en tidsgräns förutskriftinträffar eller ytterligare data tas
emot.
• Skriv ut data somfinns i skrivarbufferten med enkorttryckning på
manöverpanelens knapp, eller
•återställ skrivaren med en lång tryckning på manöverpanelens
knapp.
Indikatorlampor
37

Lampornas status: Skrivaren:
Återställer inställningarna till utgångsvärdena eller sparar
inställningar som ändrats i konfigureringsläge.
Lampornas status: Skrivaren:
Tömmer skrivarbufferten på felaktigutskriftsdata.
38
Kapitel 4: Felsökning

Åtgärdsinformation
Lampornas status: Skrivaren:
har upptäckt en Papperskvadd.
•Öppnaskrivarens lucka, ta bort allt papper som fastnat i
pappersbanan och fortsätt utskriften genom att stänga luckan.
Indikatorlampor
39

Lampornas status: Skrivaren:
ber dig ladda media för manuell matning. Skrivaren stannar och
visar den här lampkombinationen för varje medium du ska skriva ut.
• Ladda media, med utskriftssidan vänd mot skrivarens framsida, i
den manuella mataren och fortsätt utskriften med en kort
tryckning på manöverpanelens knapp, eller
•återställ skrivaren med en lång tryckning på manöverpanelens
knapp.
Lampornas status: Skrivaren:
varnar dig att papper/kuvert är slut eller att det inte gick att mata
papper korrekt från den automatiska arkmataren.
40
• Ladda media i den automatiska arkmataren och fortsätt utskriften
medenkorttryckningpå manöverpanelens knapp, eller
•återställ skrivaren med en lång tryckning på manöverpanelens
knapp.
Kapitel 4: Felsökning

Lampornas status: Skrivarens:
övre lucka är öppen eller skrivkassetten är inte installerad.
• Stäng luckan så visas en lampkombination som visades innan
luckan öppnades.
• Installera skrivkassetten.
Lampornas status: Skrivarens:
flash-minne är fullt (Minnet fullt)
• Skriv ut data utan att spara det i flash-minnet med en kort
tryckning på manöverpanelens knapp, eller
•återställ skrivaren med en lång tryckning på manöverpanelens
knapp.
Indikatorlampor
41

Lampornas status: Skrivarens:
• minne är fullt,eller
• har tagit emot en sida som ärför komplex för att skrivas ut, eller
• minskar upplösningen av den utformade sidan till 300 dpi innan
den skriver ut, eller
• har ett PPDS-teckensnittsfel, eller
• har inte tillräckligt mycket minne för att spara skrivarbuffertens
innehåll (Spara resurser Av), eller
• har inte tillräckligtmycket minneför attavfragmenteraflash-minnet
(Otillräckligt avfragm.minne), eller
• Kan inte kommunicera med värddatorn (värdgränssnittsfel).
Vart och ett av de fel som beskrivs ovan har en unik, sekundär
felkod. Du visar koden genom att dubbelklicka på manöverpanelens
knapp.
42
Kapitel 4: Felsökning

Sekundära felkoder
Lampornas status närdu
dubbelklickar på manöverpanelens
knapp:
Skrivarens:
minne är fullt (Minnet fullt).
• Minska dokumentets komplexitet och/eller upplösning, eller
• fortsätt utskriften med en kort tryckning på manöverpanelens
knapp, eller
•återställ skrivaren med en lång tryckning på manöverpanelens
knapp.
Indikatorlampor
43

Lampornas status närdu
dubbelklickar på manöverpanelens
knapp:
Skrivaren:
har tagitemot en sida som ärförkomplexförattskrivasut(Komplex
sida).
• Byt utskriftsläge med Lexmarks drivrutin för Windows, eller
• fortsätt utskriften med en kort tryckning på manöverpanelens
knapp, eller
•återställ skrivaren med en lång tryckning på manöverpanelens
knapp.
44
Kapitel 4: Felsökning

Lampornas status närdu
dubbelklickar på manöverpanelens
knapp:
Skrivarens:
minne räckte inte till utformningen avsidan, och skrivaren var
tvungen att minska upplösningen till 300 dpi för att kunna skriva ut
(Minskning av upplösning).
• Fortsätt utskriften med en kort tryckning på manöverpanelens
knapp, eller
•återställ skrivaren med en lång tryckning på manöverpanelens
knapp.
Indikatorlampor
45

Lampornas status närdu
dubbelklickar på manöverpanelens
knapp:
Skrivaren:
fick en begäran om ett PPDS-teckensnitt som inte är installerat
(Teckensnittsfel).
•Återställskrivaren med en lång tryckning på manöverpanelens
knapp.
Lampornas status närdu
dubbelklickar på manöverpanelens
knapp:
46
Kapitel 4: Felsökning
Skrivaren:
har inte tillräckligt mycket minne för att spara skrivarbuffertens
innehåll (Spara resurser Av).
• Installera mera minne, eller
• fortsätt utskriften med en kort tryckning på manöverpanelens
knapp, eller
•återställ skrivaren med en lång tryckning på manöverpanelens
knapp.

Lampornas status närdu
dubbelklickar på manöverpanelens
knapp:
Skrivaren:
har inte tillräckligt mycket minne för att frigöra oanvänt utrymme i
flash-minnet (Otillräckligt avfragm.minne).
• Ta bort teckensnitt, makron och andra data i RAM-minnet eller
installera mera skrivarminne. Välj sedan ett PJL-kommando som
frigör oanvänt utrymme i flash-minnet.
Indikatorlampor
47

Lampornas status närdu
dubbelklickar på manöverpanelens
knapp:
Skrivaren:
kan inte kommunicera med värddatorn på rätt sätt
(Värdgränssnittsfel).
Felet visas om:
• du har anslutit en extern nätverksadapter (ENA), men skrivaren
inte kan känna av den närdenslåspå första gången, eller
• datorn försöker kommunicera med skrivaren via parallellporten,
men porten har avaktiverats i konfigureringsläge, eller
• datorn försökerkommunicera med skrivaren via USB-porten, men
porten har avaktiverats i konfigureringsläge.
• Om feletinträffar närduslårpå skrivaren bör du dubbelkontrollera
att nätverksadaptern fortfarande är ansluten till skrivaren.
• Om du vill skriva ut via parallellporten kan du förstskrivauten
sida med menyinställningar (se ”Skriva ut en testsida” på sidan 8)
och kontrollera att parallellbuffertenäravaktiverad.Återaktivera
parallellporten i konfigureringsläge (se sidan 61).
• Om du vill skriva ut via USB-porten kan du först skriva ut en sida
med menyinställningar (se ”Skriva ut en testsida” påsidan 8) och
kontrollera att USB-bufferten är avaktiverad. Återaktivera USB-
porten i konfigureringsläge (se sidan 68).
48
Kapitel 4: Felsökning

Serviceinformation
Lampornas status: Skrivaren:
har påträffat ett fel som kräver service. Utskriften stoppas
omedelbart.
Stäng av skrivaren och slå på den igen. Om lampornafortfarande
blinkar bör du kontakta inköpsstället eller ringa det nummer till
Lexmarks serviceavdelning som stårpå registreringskortet.
Återställa
standardvärden
Om utformningsproblem uppstårellerfelaktigatecken
skrivsut,kanduprovaattåterställa skrivaren till dina
standardvärden. Håll ner manöverpanelens knapp tills
alla lampor ärtända.
Närstandardvärdena är återställda tänds lampan Klar.
Indikatorlampor
49

Rengöring av
skrivarverket
Vid problem med utskriftskvaliteten, t.ex. tonerfläckar
på papperet, kan du ta bort toner som samlats med
rengöringscykeln för skrivarverket.
1 Stäng av skrivaren.
2 Öppna den övre luckan.
3 Slå på skrivaren igen.
4 Ladda papper i arkmataren.
5 Dubbelklicka på knappen när lampan Fel, som
anger att luckan är öppen, tänds.
6 Stäng luckan när lamporna Fel och Tryck här
blinkar.
Specialfunktionsmenyn aktiveras.
Menysteget förrengöring av skrivarverket stårförst
i menyn. Lampan Klar på manöverpanelen lyser
med fast sken och lamporna Fel och Tryck här
blinkar.
50
7 Starta rengöringsfunktionen med en lång
tryckning.
a Skrivaren matar ett ark vanligt papper genom
pappersbanan för att ta bort eventuell toner
som samlats.
b När papperet matas ut i utmatningsfacket
återgår skrivaren till Klar-status.
8 Upprepa vid behov processen några gånger, tills
all överflödig toner är borttagen.
Kapitel 4: Felsökning

Testsidor,
utskriftskvalitet
För att isolera problem med utskriftskvaliteten, t.ex.
streck på utskriften, kan du välja inställningen
Testsidor, utskriftskvalitet.
1 Stäng av skrivaren.
2 Öppna den övre luckan.
3 Slå på skrivaren igen.
4 Ladda papper i arkmataren.
5 Dubbelklicka på knappen när lampan Fel, som
anger att luckan är öppen, tänds.
6 Stäng luckan när lamporna Fel och Tryck här
blinkar.
7 Bläddra till menysteget Testsidor,
utskriftskvalitet genom att dubbelklicka på
knappen fyra gånger.
Lampan Papperskvadd på manöverpanelen lyser
med fast sken och lamporna Fel och Tryck här
blinkar.
8 Starta utskriften av testsidorna med en lång
tryckning.
a Tre si dor s om hj älper dig bedöma
utskriftskvaliteten skrivs ut. På första sidan
finns registreringsmärken, andra sidan ärgrå
och tredje sidan ärsvart.
b När papperen matats ut i utmatningsfacket
återgår skrivaren till Klar-status.
När
du isolerat problemet, t.ex. att utskriften ärför
ljus, att toner kladdar etc., slårduuppdeti
felsökningstabellerna som börjar på sidan 33.
Indikatorlampor
51

Hexspårningsläge
Om felaktiga tecken skrivs ut eller tecken fattas kan
man med Hexspårning avgöra om problemet ärispråk-
tolken eller i kabeln. Hexspårning isolerar utskriftsproblem genom att ta reda på vilken information
skrivaren tar emot.
Så härgår du till hexspårningsläge:
1 Stäng av skrivaren.
2 Öppna den övre luckan.
3 Slå på skrivaren igen.
4 Dubbelklicka på knappen när lampan Fel, som
anger att luckan är öppen, tänds.
5 Stäng luckan när lamporna Fel och Tryck här
blinkar.
6 Bläddra till menysteget Hexspårning genom att
dubbelklicka på knappen tre gånger.
När du valt Hexspårning lyser lamporna Klar och
Data på manöverpanelen med fast sken och
lamporna Fel och Tryck här blinkar.
52
7 Starta hexspårningen med en lång tryckning.
Data som skickas till skrivaren skrivs ut i
hexadecimal form och i teckenform, så att det blir
lättare att se var problemet ligger.
8 För att avsluta hexspårningen kan du stänga av
skrivaren eller återställa den med en lång
tryckning.
Kapitel 4: Felsökning

Återställ
originalvärden
Om det inte gårattlösa problemet genom att återställa
standardinställningarna, kan du återställa originalinställningarna (fabriksinställningarna).
1 Stäng av skrivaren.
2 Öppna den övre luckan.
3 Slå på skrivaren igen.
4 Ladda papper i arkmataren.
5 Dubbelklicka på knappen när lampan Fel, som
anger att luckan är öppen, tänds.
6 Stäng luckan när lamporna Fel och Tryck här
blinkar.
7 Bläddra till menyvalet Återställ standardgenom
att dubbelklicka på knappen en gång.
Lampan Data på manöverpanelen lyser med fast
sken och lamporna Fel och Tryck här blinkar.
8 Återställ skrivarens originalvärden med en lång
tryckning.
Obs: Närduåterställer
originalinställningarna raderas
alla nedlästa teckensnitt,
makron och symboluppsättningar från skrivarens minne.
(Resurser i flash-minnet
påverkas inte.)
Närinställningarna återställts återgår skrivaren till
Klar-status.
Indikatorlampor
53

Innanduringerefter
service
Om det inte gårattlösa problemen är det dags att ringa
efter service. Du bör dock kontrollera följande innan du
ringer:
• Ärnätkabeln ansluten till skrivaren?
• Ärnätkabeln direkt ansluten till ett jordat
vägguttag?
• Är skrivaren ordentligt ansluten till datorn?
• Är skrivarens övriga enheter anslutna till nätet
och påslagna?
• Ärvägguttaget avslaget av någon strömbrytare?
• Har det gått en säkring?
• Ärdetströmavbrott i området?
• Har du installerat en skrivkassett?
• Är skrivarens luckan helt stängd?
Stäng av skrivaren och slå på den igen, närdu
kontrollerat det ovanstående. Om skrivaren fortfarande
inte fungerar som den ska ringer du det nummer till
Lexmarks serviceavdelning som stårpå registrerings-
kortet eller kontaktar ditt lokala serviceställe.
54
Om lampan Klar ärtänd kan du skriva ut en testsida
med en kort tryckning på manöverpanelens knapp. På
sidan står skrivarens modell, hur mycket minne som
finns installerat samt dina egna standardinställningar.
Serviceteknikern kommer förmodligen att fråga efter
denna information.
Kapitel 4: Felsökning

5
Tillbehör
Kontakta inköpsstället om du vill köpa Lexmarktillbehör.
Underhåll av
skrivkassetter
Förattfå så mycket som möjligtutavdinskrivkassett
bördu:
• Inte packa upp den förrändetärdagsatt
installera den.
• Inte återfylla skrivkassetten med toner.
Skrivarens garanti täcker inte skador som
orsakats vid användning av återfyllda
skrivkassetter.
• Förvara skrivkassetter i samma miljö som
skrivaren.
• Ta bara ut skrivkassetten ur skrivaren om den
behöverbytasellerdubehöver åtgärda en
papperskvadd.
Underhåll av skrivkassetter
55

Felsökningstips
Problem: Åtgärd:
Tecknen ärför ljusa eller suddiga. • Kontrollera att skyddstejpen är borttagen från skrivkassetten.
• Byt skrivkassett.
Skrivaren verkar skriva ut, men
sidorna ärtomma.
Skrivarenärpåslagen, men ingenting
skrivs ut.
Utskrifter skrivs inte ut och fellampan
lyser med fast sken.
Återvinning av
tillbehör
• Skrivkassetten kan ha slut på toner. Byt kassett.
• Skrivkassetten kan vara skadad. Byt kassett.
• Kontrollera att skyddstejpen ärborttagen från skrivkassetten.
• Kontrollera att skrivkassetten är installerad.
Med Lexmarks Operation ReSourceSM kan du
kostnadsfritt ta del av ett världsomfattande
återvinningsprogram.
Vissa förpackningar har tryckta instruktioner förhur
man deltar i Operation ReSource. Med andra tillbehör
medföljer en förbetald leveransetikett som kan
användas i angivet land. Kontakta inköpsstället om
leveransetiketten inte ärgiltigdär du bor, eller om du
behöver ytterligare information.
56
Kapitel 5: Tillbehör

A
Skrivarens
specifikationer
Skrivarens
funktioner
• Skriver upp till 8 sidor per minut
• Upplösning 600 x 600 och 300 x 300 dpi
• 1200 Kvalitet
• PostScript Level 2-emulering som standard
• PCL 6- och PCL 5e-emulering som standard
• 45 LaserJet-kompatibla skalbara teckensnitt
• 39 Optra-kompatibla skalbara teckensnitt plus
ytterligare 36 skalbara PostScript-teckensnitt
• Automatisk matare för 150 ark och manuell
matare för enstaka ark
• Utmatningsfack för 100 ark och fack förrak
utmatning av enstaka ark
• 2 MB skrivarminne
• 4MB,8MB,16MB,32MBoch64MB
minnestillval för som mest 66 MB minne totalt
• 1 MB, 2 MB och 4 MB flash-minnestillval
• USB-funktion
• Skrivkassett med toner och fotoenheten i ett
stycke för enkel installation, utan kladd
Appendix A: Skrivarens specifikationer
57

Skrivarens
dimensioner
Höjd: 224 mm
Bredd: 345 mm
Djup 365 mm
Vikt: 7,5 kg med skrivkassett
58
Appendix A: Skrivarens specifikationer

B
Avancerad
felsökning
Om du kontaktar Lexmarks center för teknisk support
förattfå hjälp att lösa ett utskriftsproblem, kan de
guida dig igenom konfigureringsläget och ändra en
standardinställning (t.ex. aktivera PPDS om det
program du skriver ut ifrånanvänder PPDS).
Ikonfigureringsläge kan du ange eller ändra enskilda
skrivarfunktioner via manöverpanelen eller
fjärrmanöverpanelen i MarkVision.
Du kan välja följande inställningar i konfigureringsläge:
• Parallellportsinställningar
– Aktivera port
– NPA-läge
– Protokoll
– Läge 1
– Läge 2
– Strobjustering
• USB-inställningar
– Aktivera port
– NPA-läge
• Aktivera PPDS
• Auto LFCR efter CRLF
Appendix B: Avancerad felsökning
59

För att komma till konfigureringsläge måste du befinna
dig i specialfunktionsmenyn:
1 Stäng av skrivaren.
2 Öppna den övre luckan.
3 Slå på skrivaren igen.
4 Dubbelklicka på knappen när lampan Fel, som
anger att luckan är öppen, tänds.
5 Stäng luckan när lamporna Fel och Tryck här
blinkar.
6 Bläddra till menysteget Konfigureringsläge
genom att dubbelklicka på knappen två gånger.
När du valt Konfigureringsläge lyser lampan
Ladda papper på manöverpanelen med fast sken
och lamporna Fel och Tryck här blinkar.
7 Gå till konfigureringslägemedenlång
tryckning.
60
Appendix B: Avancerad felsökning
Bilden visar hur manöverpanelen ser ut i
konfigureringsläge, när en indikatorlampa lyser.
När skrivaren är i konfigureringsläge får
indikatorlamporna nya betydelser utifrånderas
funktioner.
funktionerna.
Följande tabeller beskriver de olika

Lampornas status i
konfigureringsläge:
Inställningen: Original-
värde
Lampornas status i
konfigureringsläge:
Parallellport aktiverad har värdet Auto (originalvärde).
Om skrivarens minne tar slut vid utskrift och du inte
använder parallellporten kan du frigöra extra minnegenom
att avaktivera inställningen Parallellport aktiverad.
Parallellport aktiverad kan ha tre värden: Av, På och Auto.
• Bläddra igenom menystegets inställningar(Av,På, Auto)
med en kort knapptryckning.
• Gå till nästa menysteg, Parallellport NPA-läge, med en
dubbeltryckning.
• Välj och spara en inställning förmenynmedenlång
tryckning. Närinställningen sparas tänds alla
indikatorlampor på manöverpanelen ca. två sekunder.
Avsluta konfigureringsläge genom att stänga av skrivaren.
Auto
Inställningen: Original-
värde
Parallellport NPA-läge har värdet Auto (originalvärde).
NärNPA-läge är valt kan datorn skicka utskrifter till
skrivaren och samtidigt begära statusinformation från
skrivaren.
NPA-läge (Parallellport)kan ha trevärden: Av, Påoch Auto.
• Bläddra igenom menystegets inställningar(Av,På, Auto)
med en kort knapptryckning.
• Gå till nästa menysteg, Parallellprotokoll, med en
dubbeltryckning.
• Välj och spara en inställning förmenynmedenlång
tryckning. Närinställningen sparas tänds alla
indikatorlampor på manöverpanelen ca. två sekunder.
Avsluta konfigureringsläge genom att stänga av skrivaren.
• Auto
Appendix B: Avancerad felsökning
61

Lampornas status i
konfigureringsläge:
Inställningen: Original-
värde
Parallellprotokoll har värdet Snabbt (originalinställning).
Med snabbt protokoll tar skrivaren emot information med
en mycket högre överföringshastighet, förutsatt att datorn
kan använda snabbt protokoll.
Om inställningen har värdet Standard tar skrivaren emot
information med normal överföringshastighet. Lampan
Tryck här ärsläckt när Parallellprotokoll har värdet
Standard.
• Du ändrar mellan värdena (Snabbt, Standard) med en
kort knapptryckning.
• Gå till nästa menysteg, Aktivera PPDS, med en
dubbeltryckning.
• Välj och spara en inställning förmenynmedenlång
tryckning. Närinställningen sparas tänds alla
indikatorlampor på manöverpanelen ca. två sekunder.
Avsluta konfigureringsläge genom att stänga av skrivaren.
Snabbt
62
Appendix B: Avancerad felsökning

Lampornas status i
konfigureringsläge:
Inställningen: Original-
värde
Aktivera PPDS äravstängd (originalvärde).
Välj Aktivera PPDS när du arbetar i program som använder
PPDS.
Aktivera PPDS kan ha två värden: På och Av.
• Du ändrar mellan värdena (På,Av)medenkort
knapptryckning.
• Gå till nästa menysteg, AutoCRLF/LFCR, med en
dubbeltryckning.
• Välj och spara en inställning förmenynmedenlång
tryckning. Närinställningen sparas tänds alla
indikatorlampor på manöverpanelen ca. två sekunder.
Avsluta konfigureringsläge genom att stänga av skrivaren.
Av
Appendix B: Avancerad felsökning
63

Lampornas status i
konfigureringsläge:
Inställningen: Original-
värde
CRLF/LFCR Auto CRLF/LFCR ärAv(originalvärde).
Hur skrivaren utformar slutet på en rad beror på vilket
datorsystem som används. Med den härinställningen kan
du välja om skrivaren automatiskt ska lägga till en
vagnretur (CR) efter en radmatning, eller en radmatning
(LF) efter en vagnretur (CR).
• Om lampan Tryck här ärsläckt ärbåde Auto CR efter LF
och Auto LF efter CR Av
• Om lampanTryckhär ärtänd är A utoCR efterLF På och
Auto LF efter CR ärAv
• Om lampan Tryckhär blinkar ärAutoCRefterLFAvoch
Auto LF efter CR ärPå
• Bläddra igenom menystegets inställningar med en kort
knapptryckning.
• Gå till nästa menysteg, Parallelläge 1, med en
dubbeltryckning.
• Välj och spara en inställning förmenynmedenlång
tryckning. Närinställningen sparas tänds alla
indikatorlampor på manöverpanelen ca. två sekunder.
Avsluta konfigureringsläge genom att stänga av skrivaren.
Av
64
Appendix B: Avancerad felsökning

Bilden visar hur manöverpanelen ser ut i
konfigureringsläge, där en indikatorlampa blinkar.
Följande tabeller beskriver de olika funktionerna.
Lampornas status i
konfigureringsläge:
Inställningen: Original-
värde
Parallelläge 1 ärPå (originalvärde).
Den härinställningen aktiverareller avaktiverar motstånden
på parallellportens signaler. Det äranvändbart för datorer
med utsignal med öppen kollektor på parallellportens
signaler. Värdet Parallelläge 1 På avaktiverar motstånden
och Av aktiverar motstånden.
• Bläddra igenom menystegets inställningar (Av, På)med
en kort knapptryckning.
• Gå till nästa menysteg, Parallelläge 2, med en
dubbeltryckning.
• Välj och spara en inställning förmenynmedenlång
tryckning. Närinställningen sparas tänds alla
indikatorlampor på manöverpanelen ca. två sekunder.
Avsluta konfigureringsläge genom att stänga av skrivaren.
På
Appendix B: Avancerad felsökning
65

Lampornas status i
konfigureringsläge:
Inställningen: Original-
värde
Parallelläge 2 ärPå (originalvärde).
Inställningen bestämmer om parallellportens data ska
samplas på strobpulsens inledande eller avslutande fas.
Om Parallelläge 2 ärPå samplas parallellportens data på
strobpulsens inledande fas. Parallellportens data samplas
på strobpulsens avslutande fasom Parallelläge 2 ärAv.
• Bläddra igenom menystegets inställningar (Av, På)med
en kort knapptryckning.
• Gå till nästa menysteg, Parallell Strobjustering, med en
dubbeltryckning.
• Välj och spara en inställning förmenynmedenlång
tryckning. Närinställningen sparas tänds alla
indikatorlampor på manöverpanelen ca. två sekunder.
Avsluta konfigureringsläge genom att stänga av skrivaren.
På
66
Appendix B: Avancerad felsökning

Lampornas status i
konfigureringsläge:
Inställningen: Original-
värde
Parallell Strobjustering är Av (0) (originalinställning).
Med den härinställningen kan du öka samplingstiden på
pulsstroben förattbedöma om giltiga data finns på
parallellporten.
• Bläddra igenom menystegets inställningar (Av=0,
På=+1, Auto=+2) med en kort knapptryckning.
• Gå till nästa menysteg, USB-port aktiverad, med en
dubbeltryckning.
• Välj och spara en inställning förmenynmedenlång
tryckning. Närinställningen sparas tänds alla
indikatorlampor på manöverpanelen ca. två sekunder.
Avsluta konfigureringsläge genom att stänga av skrivaren.
0
Appendix B: Avancerad felsökning
67

Lampornas status i
konfigureringsläge:
Inställningen: Original-
värde
USB-port aktiverad har värdet Auto (originalvärde).
Via USB-porten (Universal Serial Bus) kan du ansluta en
mängd olika enheter,t.ex. en skrivare, till datorn med
samma kabel.
• Bläddra igenom menystegets inställningar(Av,På, Auto)
med en kort knapptryckning.
• Gå till nästa menysteg, USB NPA-läge, med en
dubbeltryckning.
• Välj och spara en inställning förmenynmedenlång
tryckning. Närinställningen sparas tänds alla
indikatorlampor på manöverpanelen ca. två sekunder.
Avsluta konfigureringsläge genom att stänga av skrivaren.
Auto
68
Appendix B: Avancerad felsökning

Lampornas status i
konfigureringsläge:
Inställningen: Original-
värde
USB NPA-läge har värdet Auto (originalvärde).
NärNPA-läge är valt kan datorn skicka utskrifter till
skrivaren och samtidigt begära statusinformation från
skrivaren.
• Bläddra igenom menystegets inställningar(Av,På, Auto)
med en kort knapptryckning.
• Gå till nästa menysteg, Parallellport aktiverad, med en
dubbeltryckning.
• Välj och spara en inställning förmenynmedenlång
tryckning. Närinställningen sparas tänds alla
indikatorlampor på manöverpanelen ca. två sekunder.
Avsluta konfigureringsläge genom att stänga av skrivaren.
Auto
Appendix B: Avancerad felsökning
69

70
Appendix B: Avancerad felsökning

C
Säkerhets-
information
• If your product is NOT marked with this symbol , it MUST
be connected to an electrical outlet that is properly grounded.
• The power cord must be connectedto an electrical outlet that is
near the product and easily accessible.
• Refer service or repairs, other than those described in the
operating instructions, to a professional service person.
• This product is designed, tested and approved to meet strict
global safety standards with the use of specific Lexmark
components. The safety features of some parts may not always
be obvious. Lexmark is not responsible for the use of other
replacement parts.
• Your product uses a laser, exercise
CAUTION: Use of controls or adjustments or performance of
procedures other than those specified herein may result in
hazardous radiation exposure.
• Your product uses a printing process that heats the print media,
and the heat may cause the media to release emissions. You
must understand the sectionin your operatinginstructions that
discusses the guidelines for selecting print media to avoid the
possibility of harmful emissions.
Consignes de sécurité
• Si le symbole n'apparaît PAS sur votre produit, ce dernier
DOIT être branché sur une prise de courant mise à la terre.
• Le câble d'alimentation doit être connectéàune prise de
courant placéeprès du produit et facilement accessible.
• L'entretien et les réparationsautresqueceuxdécritsdansles
instructions d'emploi doivent être effectuésparlepersonnelde
maintenance qualifié.
• Ce produit a été conçu, testé et approuvé pour respecter les
normes strictes de sécurité globale lors de l'utilisation de
composants Lexmark spécifiques. Les caractéristiques de
sécurité de certains éléments ne sont pas toujours évidentes.
Lexmark ne peut être tenu responsable de l'utilisation d'autres
pièces de rechange.
• Le produit utilise un laser :
ATTENTION : Les commandes, les réglages et l'exécution de
toute autre procédure que celle indiquéedansleprésent
document peuvent entraîner des risques de radiations.
• Le produit utilise un système d'impression qui chauffe le
support d'impression duquel peuvent alors se dégager des
émissions. Vous devez consulter les directives généralesdansla
section appropriée des instructions d'emploi pour savoir
comment empêcher que ces émissions ne se produisent.
Norme di sicurezza
• Se il prodotto NON è contrassegnato con questo simbolo
DEVE esserecollegato lostessoaduna presa elettrica con messa
aterra.
• Il cavo di alimentazione deve essere collegato ad una presa
elettrica posta nelle vicinanze del prodotto e facilmente
raggiungibile.
• Perlamanutenzioneoleriparazioni,esclusequelledescritte
nelle istruzioni operative, consultare il personale di assistenza
autorizzato.
• Il prodotto è stato progettato, testato e approvato in conformità
a severi standard di sicurezza e per l'utilizzo con componenti
Lexmark specifici. Le caratteristiche disicurezza di alcune parti
non sempre sono di immediata comprensione. Lexmark non è
responsabile per l'utilizzo di parti di ricambio di altri
produttori.
• Poiché il prodotto in questione utilizza il laser, considerare il
seguente avvertimento:
ATTENZIONE: L'uso di dispositivi di controllo o di
regolazione, o l'esecuzione di procedure non incluse tra
quelle descritte in questa documentazione, può provocare
una pericolosa esposizione alle radiazioni.
• Il prodotto in questione utilizza un processo di stampa che
riscaldaisupportidistampa;ilcaloregeneratopuò
determinare l'emissione di sostanze dannose da parte dei
supporti. Leggere attentamente la sezione riportata nelle
istruzioni riguardante le operazioni di selezione dei supporti di
stampa in modo da evitare la possibilità di emissioni dannose.
Appendix C: Säkerhetsinformation
71

Sicherheitshinweise
• Falls der Drucker nicht mit diesem Symbol markiert ist,
muß er an eine ordnungsgemäß geerdete Steckdose
angeschlossen werden.
• Das Netzkabel muß an eine Steckdose angeschlossen werden,
diesichinderNähe des Geräts befindet und leicht zugänglich
ist.
• Wartungsarbeiten und Reparaturen, mit Ausnahme der in der
Betriebsanleitung näher beschriebenen, sollten Fachleuten
überlassen werden.
• Dieses Produkt und die zugehörigen Komponenten wurden
entworfen und getestet, um beim Einsatz die weltweit gültigen
Sicherheitsanforderungenzuerfüllen.Diesicherheitsrelevanten
Funktionen der Bauteile und Optionen sind nicht immer
offensichtlich. Sofern Teile eingesetzt werden, die nicht von
Lexmark sind, wird von Lexmark keinerlei Verantwortung oder
Haftung fürdiesesProduktübernommen.
• Dieses Produkt verwendet einen Laser. Wenden Sie daher
besondere
VORSICHT an: Die Verwendung von Kontrollen bzw. die
Regulierung von Vorgängen mit Ausnahme derjenigen, die
in dieser Betriebsanleitung behandelt werden, kann Sie
gefährlicher Bestrahlung aussetzen.
• Dieses Produkt verwendet ein Druckverfahren, bei dem das
Druckmedium erhitzt wird. Diese Erwärmung kann zu einer
Freigabe von Emissionen des Druckmediums führen. Es ist
daher wichtig, daß Sie in der Betriebsanleitung den Abschnitt,
der sich mit der Auswahl geeigneter Druckmedien befaßt,
sorgfältig durchlesen und die dort aufgeführten Richtlinien
befolgen, um der Gefahr schädlicher Emissionen vorzubeugen.
Pautas de Seguridad
• Si su producto NO tiene este símbolo, , es
IMPRESCINDIBLE conectarlo a una toma de corrienteeléctrica
con toma de tierra correcta.
• Elcabledealimentacióndeberá conectarse a una toma de
corriente situada cerca del producto y de fácil acceso.
• Cualquier servicio o reparación deberá realizarse por parte del
personal cualificado, a menos que se trate de las averías
descritas en las instrucciones de utilización.
• Este producto se ha diseñado, verificado y aprobado para
cumplir los másestrictosestándares de seguridad global
usando los componentes específicos de Lexmark. Puede quelas
características de seguridad de algunas piezas no sean siempre
evidentes. Lexmark no se hace responsable del uso de otras
piezas de recambio.
• El producto utiliza un láser. Actúecon
PRECAUCION: El uso de los controles o ajustes o el llevar a
cabo procedimientos distintos a los especificados aquí puede
causar niveles de radiación peligrosos.
• Durante el proceso de impresión que utiliza este producto se
calienta el mediode impresión, y el calor puedeprovocar queel
medio emita gases. Para evitar emisiones peligrosas, el usuario
deberá comprender y seguir lo expuesto en la seccióndelas
instrucciones de utilización donde se describen las directrices
para seleccionar el medio de impresión.
Veiligheidsvoorschriften
• Zorg ervoor dat uw produkt is aangesloten op een geaard
stopcontact als het produkt NIET is gemarkeerd met det
symbool .
• Het netsnoer moet worden aangesloten op een gemakkelijk
bereikbaar stopcontact in de buurt van het produkt.
• Neem contact op met een professionele onderhoudstechnicus
voor onderhoud en reparaties die niet in de bij het produkt
geleverde instructies beschreven worden.
• Dit product is ontworpen, getest en goedgekeurd om te
voldoen aan strenge internationale veiligheidsvoorschriften.
Deveiligheidsvoorzieningen van bepaalde onderdelen zullen
niet altijd duidelijk zichtbaar zijn. Lexmark is niet
verantwoordelijk voor het gebruik van andere vervangende
onderdelen.
• Uw produkt maakt gebruik van een laser, wees
VOORZICHTIG: Instellen van het controlepaneel of,
aanpassingen of uitvoering van procedures op andere wijze
dan hier is gespecificeerd kunnen leidentot blootstelling aan
gevaarlijke straling.
• Uw produkt gebruikt een afdrukproces waarbij het
afdrukmateriaal verhit raakt. Hierdoor kan straling vrijkomen.
Lees het gedeelte in de bij het produkt geleverde instructies,
waarin richtlijnen voor de keuze van afdrukmateriaal worden
beschreven, zorgvuldig door, zodat u mogelijke schadelijke
straling kunt voorkomen.
Sikkerhedsoplysninger
• Hvis dit produkt IKKE er markeret med dette symbol ,
SKAL det sluttes til en stikkontakt med jordforbindelse.
• Ledningen skal sluttes til en stikkontakt, der er tætpå
produktet og som er let tilgængelig.
• Service og reparationer, som ikke er beskrevet i
brugsanvisningen, skal udføres af en kvalificeret tekniker.
• Dette produkt er udviklet, testet og godkendt i
overensstemmelse med Lexmarks verdensomspændende
standarder for sikkerhed. Delenes sikkerhedsfunktioner kan
være skjulte. Lexmark påtager sig intet ansvar for brugen af
uoriginale reservedele.
• Dit produkt bruger en laser og du skal være
FORSIGTIG: Brug af styremekanismer, indstillinger eller
fremgangsmåder, som ikke er beskrevet her, kan resultere i
farlig radioaktiv bestråling.
• Produktet benytter en udskrivningsproces, der opvarmer
skrivemediet og denne varme kan føre til at udskriftmedier
afgiver dampe. Det er vigtigt at du forstårdendelaf
brugsanvisningen, der omhandler valg af udskriftsmedium, så
du kan undgå farlige dampe.
Sikkerhetsinformasjon
• Hvis produktet ditt ikke er merket med dette symbolet, ,
må det bare kobles til en stikkontakt som er jordet.
72
Appendix C: Säkerhetsinformation

• Ledningen må være koblet til en stikkontakt nær produktet.
Stikkontakten må være lett tilgjengelig.
• La barekvalifisertpersonaleta segavservice og reparasjon som
ikke er direkte beskrevet i bruksanvisningen.
• Dette produktet er utviklet, testet og godkjent i
overensstemmelse med strenge verdensomspennende
sikkerhetsstandarder for bestemte Lexmark-deler. Delenes
sikkerhetsfunksjoner kan være skjulte. Lexmark er ikke
ansvarlig for bruk av uoriginale reservedeler.
• Produktet ditt bruker en laser.
ADVARSEL: Bruk av styremekanismer, innstillinger eller
fremgangsmåter som ikke er beskrevet her, kan resultere i
farlig utstråling.
• Produktet ditt bruker en utskriftsprosess som varmer opp
skrivemediet, og varmenkan føre til utslipp. Forsikre degomat
du forstår den delen av bruksanvisningen som omhandler valg
av utskriftsmedium, slik at du kan unngå farlige utslipp.
Säkerhetsanvisningar
• Om produkten INTE ärmärkt med denna symbol MÅSTE
den anslutas till ett jordat vägguttag.
• Nätkabeln måste anslutas till ett lättåtkomligt vägguttag i
närheten av maskinen.
• Låtendastutbildadservicepersonalutföra sådan service och
sådana reparationer som inte beskrivs i handboken.
• Denna produkt är utformad, testad och godkänd föratt
uppfylla internationella säkerhetsbestämmelser närden
används tillsammans med andra Lexmark-produkter.
Säkerhetsegenskaperna förvissadelarär inte helt uppenbara.
Lexmark frånsäger sig ansvaret om delar av ett annat fabrikat
används.
• Var f örsiktig - maskinen använder laser.
VARNING! Det finns risk att du utsätter dig förhälsovådlig
strålning om du använder andra reglage eller justeringar,
eller om du utför andra procedurer än de som beskrivs här.
• Maskinen använder en utskriftsmetod som upphettar
utskriftsmaterialet. Hettan kan i vissa fall leda till att materialet
avger partiklar. Undvik skadliga partiklar genom att noga läsa
det avsnitt i handledningen som beskriver hur man väljer
utskriftsmaterial.
Informació de Seguretat
• Si el vostre producte NO està marcat amb el símbol ,
S'HAURÀ de connectar a una presa elèctrica de terra.
• Elcabledepotència s'haurà de connectar auna presa de corrent
propera al producte i fàcilment accessible.
• Si heu de feruna reparació que no figuri entre les descrites a les
instruccions de funcionament, confieu-la a un professional.
• Aquest producte està dissenyat, comprovat i aprovat per tal
d'acomplir les estrictes normes de seguretat globals amb la
utililització de components específics de Lexmark. Les
característiques de seguretat d'algunes peces pot ser que no
sempre siguin òbvies. Lexmark no es responsabilitza de l'us
d'altres peces de recanvi.
• El vostre producte funciona amb un làser. Procediu amb
PRECAUCIÓ: La utilització de controls, els ajustaments o la
realització de procediments distints dels especificats aquí
poden donar lloc a una exposició a radiacions perillosa.
• El vostre producte fa servir un procediment d'impressió que
escalfa el mitjà d'impressió, i la calor pot fer que aquest mitjà
alliberi emissions. Llegiu atentament l'apartat de les
instruccions de funcionament on s'exposen les directrius de
selecció del mitjà d'emissió per tal d'evitar la possibilitat
d'emissions nocives.
Turvaohjeet
• Jos tuotteessa ei ole tätä tunnusta, , sen saa kytkeä vain
maadoitettuun pistorasiaan.
• Tuotteen verkkojohto on kytkettävä sitä lähellä olevaan
pistorasiaan. Varmista, että kulku pistorasian luo on esteetön.
• Muut kuin käyttöohjeissa mainitut huolto- tai korjaustoimet on
jätettävä huoltoedustajalle.
• Tämä tuote on testattu ja hyväksytty. Se täyttää korkeat
maailmanlaajuiset turvallisuusvaatimukset, kun siinä
käytetääntiettyjä Lexmarkin valmistusosia. Joidenkin osien
turvallisuusominaisuudet eivät aina ole itsestäänselviä.
Lexmark ei vastaa muiden kuin alkuperäisten osien käytöstä.
• Laite sisältää lasertuotteen.
Varoitus: Muiden kuin tässä mainittujen säätöjen tai toimien
teko voi saattaa käyttäjän alttiiksi vaaralliselle säteilylle.
• Tulostusmateriaali kuumenee tulostusprosessin aikana.
Lämmön vaikutuksesta materiaalista saattaa irrota haitallisia
aineita. Voit välttää haitalliset päästöt noudattamalla
käyttöohjeissa annettuja tulostusmateriaalien valintaohjeita.
Informações de Segurança
• Se o produto NÃO estiver marcado com este símbolo, , é
necessário ligá-loaumatomadacomligação à terra.
• O cabo deve ser ligado a uma tomada localizada perto do
produto e facilmente acessível.
• Para todos os serviços ou reparações nãoreferidosnas
instruções de operação, deve contactar um técnico dos serviços
de assistência.
• Este produto foi concebido, testado e aprovado para satisfazer
os padrões globais de segurançanautilizaçãodecomponentes
específicosdaLexmark.Asfunções de segurançadealgunsdos
componentes podem nãosersempreóbvias. A Lexmark não é
responsável pela utilizaçãodeoutroscomponentesde
substituição.
• O produto utiliza raios laser, tome
CUIDADO: O uso de controlos, ajustamentos ou a execução
de procedimentos diferentes dos especificados podem
ocasionar exposição perigosa a radiações.
• O produto utiliza um processo de impressão que aquece os
materiais de impressão. Devido ao aquecimento, estes podem
libertar emissões radioactivas. É necessário compreender as
instruções de operação relativas à escolha dos materiais de
impressãoafimdeevitaremissões perigosas.
Appendix C: Säkerhetsinformation
73

Informações de Segurança
• Se o produto NÃO estiver marcado com este símbolo, , ele
DEVE SER conectado a uma tomada elétrica com ligação à
terra.
• O cabo de alimentação deve ser conectado a uma tomada
elétrica localizada perto do produto e de fácil acesso.
• Para todos os serviços ou reparações não descritos nas
instruções de operação, entre em contato com um técnico dos
serviços de assistência.
• Este produto está projetado, testado e aprovado para satisfazer
os padrões globais de segurança para uso de componentes
específicos da Lexmark. Os recursos de segurança de alguns
componentes podem não ser sempre óbvios. A Lexmark não é
responsável pelo uso de outros componentes de substituição.
• O produto usa raios laser, tome
CUIDADO: O uso de controles, ajustes ou a execução de
procedimentos diferentes dos especificados podem resultar
em exposição perigosa a radiações.
• O produto usa um processo de impressão que aquece o meio de
impressão. Devido ao aquecimento, o meio pode liberar
emissões. É necessário que você entenda as instruções de
operação sobre a escolha do meio de impressão, para evitar
emissões perigosas.
74
Appendix C: Säkerhetsinformation

D
Notices
Energy Star
The EPA ENERGY STARComputersprogramis apartnership effort with
computer manufacturers to promote the introduction of energy-efficient
products and to reduce air pollution caused by power generation.
Companies participating in this program introduce personal computers,
printers, monitors, or fax machines that power down when they are not
being used. This feature will cut the energy used by up to 50 percent.
Lexmark is proud to be a participant in this program.
As an Energy Star Partner, Lexmark International, Inc. has determined
that this product meets the Energy Star guidelines for energy efficiency.
German acoustics statement
The following measurements were made in accordance with ISO 7779
and reported in conformance with ISO 9296.
Acoustics
1-Meter Average Sound Pressure, dBa
Printing 47 dBa
Idling 30 dBa
Electronic emissions notices
Electronic emission information for your printer varies, depending on
whether or not you have an optional network adapter installed.
Without a network adapter installed
Industry Canada compliance statement
This Class B digital apparatus meets all requirements of the Canadian
Interference-Causing Equipment Regulations.
Avis de conformité aux normes d'Industrie
Canada
Cet appareil numérique de la classe B respecte toutes les exigences du
Règlement sur le matériel brouilleur du Canada.
European Community (EC) directives conformity
This product is in conformity with the protection requirements of EC
Council directives 89/336/EEC and 73/23/EEC on the approximation
and harmonization of the laws of the Member States relating to
electromagnetic compatibility and safety of electrical equipment
designed for use within certain voltage limits.
A declaration of conformity with the requirements of the Directive has
been signed by the Director of Manufacturing and Technical Support,
Lexmark International, S.A., Boigny, France.
This product satisfies the Class B limits of EN 55022 and safety
requirements of EN 60950.
Appendix D: Notices
75

Laser notices
The following laser notice label may be affixed to this printer:
Class 1 laser statement label
Laser notice
The printer is certified in the U.S. to conform to the requirements of
DHHS21CFRSubchapterJforClassI(1)laserproducts,andelsewhere
is certified as a Class I laser product conforming to the requirements of
IEC 825.
Class I laser products are not considered to be hazardous. The printer
contains internally a Class IIIb (3b) laser that is nominally a 5 milliwatt
gallium arsenide laser operating in the wavelength region of 700-810
nanometers. The laser system and printer are designed so there is never
any human access to laser radiation above a Class I level during normal
operation, user maintenance, or prescribed service condition.
Laser
Der Drucker erfüllt gemäß amtlicher Bestätigung der USA die
Anforderungen der Bestimmung DHHS (Department of Health and
Human Services) 21 CFR Teil J für Laserprodukte der Klasse I (1). In
anderen Ländern gilt der Drucker als Laserprodukt der Klasse I, der die
Anforderungen der IEC (International Electrotechnical Commission)825
gemäß amtlicher Bestätigung erfüllt.
Laserprodukte der Klasse I gelten als unschädlich. Im Inneren des
Druckers befindet sich ein Laser der Klasse IIIb (3b), bei dem es sich um
einen Galliumarsenlaser mit 5 Milliwatt handelt, der Wellen der Länge
700-810 Nanometer ausstrahlt. Das Lasersystem und der Drucker sind
so konzipiert, daß im Normalbetrieb, bei der Wartung durch den
Benutzer oder bei ordnungsgemäßer Wartung durch den Kundendienst
Laserbestrahlung, die die Klasse I übersteigen würde, Menschen
keinesfalls erreicht.
Avis relatif à l'utilisation de laser
Pour les Etats-Unis : cette imprimante est certifiéeconformeaux
provisions DHHS 21 CFR alinéa Jconcernant les produits laser de Classe
I (1). Pour les autres pays : cette imprimante répond aux normes IEC 825
relatives aux produits laser de Classe I.
Les produits laser de Classe I sont considéréscommedesproduitsnon
dangereux. Cette imprimante est équipée d'un laser de Classe IIIb (3b)
(arséniure de gallium d'une puissance nominale de 5 milliwatts)
émettant sur des longueurs d'onde comprises entre 700 et 810
nanomètres. L'imprimante et son système laser sont conçus pour
impossible, dans des conditions normales d'utilisation, d'entretien par
l'utilisateur ou de révision, l'exposition à des rayonnements laser
supérieurs à desrayonnementsdeClasseI.
Avvertenze sui prodotti laser
Questa stampante è certificata negli Stati Uniti per essere conforme ai
requisiti del DHHS 21 CFR Sottocapitolo J per i prodotti laser di classe 1
ed è certificata negli altri Paesi come prodotto laser di classe 1 conforme
ai requisiti della norma CEI 825.
I prodotti laser di classe non sono considerati pericolosi. La stampante
contiene al suo interno un laser di classe IIIb (3b) all'arseniuro di gallio
dellapotenzadi5mWcheoperasullalunghezzad'ondacompresatra
700 e 810 nanometri. Il sistema laser e la stampante sono stati progettati
in modo tale che le persone a contatto con la stampante, durante il
normale funzionamento, le operazioni di servizio o quelle di assistenza
tecnica, non ricevano radiazioni laser superiori al livello della classe 1.
Avisos sobre el láser
Se certifica que, en los EE.UU., estaimpresora cumple losrequisitos para
los productos láser de Clase I (1) establecidos en el subcapítulo J de la
norma CFR 21delDHHS(Departamento deSanidadyServicios) y, en los
demáspaíses, reúne todas las condicionesexpuestas en lanorma IEC825
para productos láser de Clase I (1).
Los productos láser de Clase I no se consideran peligrosos. La impresora
contiene en su interiorun láser deClase IIIb(3b) dearseniuro degalio de
funcionamiento nominal a 5 milivatios en una longitud de onda de 700 a
810 nanómetros.El sistemalásery laimpresoraestándiseñados de forma
que ninguna persona pueda verse afectada por ningún tipo de radiación
láser superior al nivel de la Clase I durante su uso normal, el
mantenimiento realizado por el usuario o cualquier otra situaciónde
servicio técnico.
Declaração sobre laser
A impressora está certificada nos E.U.A. em conformidade com os
requisitos da regulamentaçãoDHHS21CFRSubcapítulo J para a ClasseI
(1) de produtos laser. Em outros locais, está certificadacomo um produto
laser da Classe I, em conformidade com os requisitos da norma IEC 825.
Os produtos laser da Classe I nãosão considerados perigosos.
Internamente, a impressora contém um produto laser da Classe IIIb (3b),
designado laser de arseneto de potássio, de5 milliwatts ,operando numa
faixadecomprimentodeondaentre700e810nanómetros. O sistema e a
impressora laser foram concebidos de forma a nunca existir qualquer
possiblidade de acesso humano a radiaçãolasersuperioraumnível de
76
Appendix D: Notices

Classe I durante a operaçãonormal,amanutenção feita pelo utilizador
ou condições de assistência prescritas.
Laserinformatie
De printer voldoet aan de eisen die gesteld worden aan een laserprodukt
van klasse I. Voor de Verenigde Staten zijn deze eisen vastgelegd in
DHHS 21 CFR Subchapter J, voor andere landen in IEC 825.
Laserprodukten van klasse I worden niet als ongevaarlijk aangemerkt.
De printer is voorzien van een laser van klasse IIIb (3b), dat wil zeggen
een gallium arsenide-laser van 5 milliwatt met een golflengte van 700810 nanometer. Het lasergedeelte en de printer zijn zo ontworpen dat bij
normaal gebruik, bij onderhoud of reparatie conform de voorschriften,
nooit blootstelling mogelijk is aan laserstraling boven een niveau zoals
voorgeschreven is voor klasse 1.
Lasermeddelelse
Printeren er godkendt som et Klasse I-laserprodukt, i overenstemmelse
med kravene i IEC 825.
Klasse I-laserprodukter betragtes ikke som farlige. Printeren indeholder
internt en Klasse IIIB (3b)-laser, der nominelt er en 5 milliwatt
galliumarsenid laser, som arbejder på bølgelængdeområdet 700-810
nanometer. Lasersystemet og printeren er udformet således, at
mennesker aldrig udsættes for en laserstråling over Klasse I-niveau ved
normal drift, brugervedligeholdelse eller obligatoriske
servicebetingelser.
Huomautus laserlaitteesta
Tämä kirjoitin on Yhdysvalloissa luokan I (1) laserlaitteiden DHHS 21
CFR Subchapter J -määrityksen mukainen ja muualla luokan I
laserlaitteiden IEC 825 -määrityksen mukainen.
Luokan I laserlaitteiden ei katsota olevan vaarallisia käyttäjälle.
Kirjoittimessa on sisäinen luokan IIIb (3b) 5 milliwatin
galliumarsenidilaser, joka toimii aaltoalueella 700 - 810 nanometriä.
Laserjärjestelmä jakirjoitinonsuunniteltusiten,että käyttäjä ei altistu
luokan I määrityksiä voimakkaammalle säteilylle kirjoittimennormaalin
toiminnan, käyttäjän tekemien huoltotoimien tai muiden huoltotoimien
yhteydessä.
LUOKAN 1 LASERLAITE
VAROITUS! Laitteen käyttäminen muulla kuin tässä käyttöohjeessa
mainitulla tavalla saattaa altistaa käyttäjän turvallisuusluokan 1
ylittävälle näkymättömälle lasersäteilylle.
KLASS 1 LASER APPARAT
VARNING! Om apparaten används på annat sätt än vad som anges i
denna handbok, kan användaren utsättas förosynliglaserstrålning, som
överskrider gränsen för laserklass 1.
uppfyller skrivaren kraven för laserprodukter av Klass I enligt kraven i
IEC 825.
Laserprodukter i Klass I anses ej hälsovådliga. Skrivaren har en inbyggd
laser av Klass IIIb (3b) som beståravenlaserenhetavgallium-arsenidpå
5 milliwatt som arbetar i våglängdsområdet 700-810 nanometer.
Lasersystemet och skrivaren ärutformadeså att det aldrig finns risk för
att någon person utsätts förlaserstrålning över Klass I-nivå vid normal
användning, underhåll som utförs av användaren eller annan
föreskriven serviceåtgärd.
Laser-melding
Skriveren er godkjent i USAetter kravene iDHHS 21 CFR, underkapittel
J, for klasseI (1)laserprodukter, og er i andre land godkjent som et Klasse
I-laserprodukt i samsvar med kravene i IEC 825.
Klasse I-laserprodukter er ikke å betrakte som farlige. Skriveren
inneholder internt en klasse IIIb (3b)-laser, som beståravengalliumarsenlaserenhet som avgir stråling i bølgelengdeområdet 700-810
nanometer. Lasersystemet og skriveren er utformet slik at personer aldri
utsettes for laserstråling ut over klasse I-nivå under vanlig bruk,
vedlikehold som utføres av brukeren, eller foreskrevne
serviceoperasjoner.
Avíssobreellàser
Segons ha estat certificat als Estats Units, aquesta impressora compleix
els requisits de DHHS 21 CFR, apartat J, pels productes làser de classe I
(1), i segons ha estat certificat en altres llocs, ésunproductelàser de
classe I que compleix els requisits d'IEC 825.
Els productes làser de classe I no es consideren perillosos. Aquesta
impressora conté un làser de classe IIIb (3b) d'arseniürdegal.li,
nominalment de 5 mil.liwats, i funciona a la regió de longitud d'ona de
700-810 nanòmetres. El sistema làser i la impressora han sigut concebuts
de manera que mai hi hagi exposició alaradiació làser per sobre d'un
nivell de classe I durant una operació normal, durant les tasques de
manteniment d'usuari ni durant els serveis que satisfacin les condicions
prescrites.
Laser-notis
Denna skrivare är i USA certifieradatt motsvara kraven iDHHS 21 CFR,
underparagraf J förlaserprodukteravKlassI(1).Iandraländer
Appendix D: Notices
77

78
Appendix D: Notices

Ordlista
1200 Kvalitet. En inställning för
utskriftsupplösning som gördetmöjligt för
skrivaren att variera storleken på varje utskriven
punkt, och därmed ge effekt av en kontinuerlig
färgton. Den härinställningen förbättrar
utskriftskvaliteten hos fyllningar, bilder och
halvtoner.
A
A4. Papper med måttet210x297mm.
A5. Papper med måttet148x210mm.
applikation. Se program.
avfragmentera. Frigöra oanvänt utrymme. När
man avfragmenterar flash-minnet flyttas
outnyttjat utrymme till slutet av minnet, vilket
frigör ytterligare utrymme.
B
B5. (1) Kuvert med måttet 176 x 250 mm. (2)
Papper med måttet 182 x 257 mm.
bitmappat teckensnitt. Fördefinieratmönsterav
punkter som representerar ett typsnitt av en viss
storlek, stil och upplösning.
C
C5. Kuvert med måttet 162 x 229 mm.
Centronics parallellgränssnitt. Standard för
anslutning av skrivare och annan
kringutrustning till en dator. Den definierar
vilka kontakter och elektriska signaler som
används förattstyraöverföringen av data.
D
dataström. Utskriftsdata och
kontrollinformation som oavbrutet flödar från
värdsystemet (datorn) till skrivaren.
DL. Kuvert med måttet 110 x 220 mm.
dpi. Punkter per tum (dots per inch. Se
upplösning.
drivrutin. Se skrivardrivrutin.
dubbelriktad kommunikation.
Kommunikation i båda riktningarna mellan
skrivaren och datorn, med standardprotokollet
NPAP 1.0 (Network Printing Alliance Protocol).
Ordlista
X-1

E
I
emulering. Imitation av skrivarspråk. PCL 5-
emulering imiterar exempelvis det skrivarspråk
som används av Hewlett-Packard LaserJetskrivare.
Executive-papper. Papper med måttet 7,25 x
10,5 tum.
F
fack. Se utmatningsfack.
flash-minne. Tillval som du kan installera i
skrivaren och som möjliggörbeständig lagring
av nedlästa teckensnitt, symboluppsättningar
och makron.
fixeringsenhet. Den del i skrivaren som, med
hjälp av värme och tryck, fårtonernattfästa vid
papperet.
framkant. Den kant av sidan som matas ut ur
skrivaren först.
indikatorlampor. De 6 lampor på
manöverpanelen som visar status-, åtgärds- och
serviceinformation.
installationsprogram. Ett program som
medföljer skrivaren och som installerar
skrivardrivrutiner, testar skrivarinstallationen
och fullbordar installationen av skrivartillval.
inställning. Värden du väljer i skrivarens
menyer eller i det program du skriver ut ifrån,
som styr skrivarens funktioner och utskrifternas
utseende.
K
Klar. Skrivarstatus där skrivaren kan ta emot,
bearbeta och skriva ut data.
konfiguration. (1) Hur ett datorsystem, en
skrivare eller ett nätverk är uppbyggt och
inställt. (2) De enheter och program som bildar
ett system, undersystem eller nätverk.
G
g/m². Gram per kvadratmeter. Mått på
pappersvikt.
gränssnitt. Anslutningenmellandatornoch
skrivaren.
H
hexspårning. Ett sätt att isolera utskriftsproblem
genom att, i hexadecimal form och i teckenform,
visa vilken information skrivaren tar emot.
X-2
Ordlista
L
liggande riktning. Utskriftsriktning där
utskriften löper längs papperets långsida.
läsa ner. Att överföra information, t.ex.
teckensnitt, från en diskett eller annan enhet till
datorn eller skrivaren för tillfällig eller
permanent lagring.
M
makro. En samling kommandon som grupperas
och tillfälligt eller permanent lagras i skrivarens
minne.

manuell matning. Att mata in ett ark
utskriftsmedia (papper, kuvert, OH-film) i taget
i skrivaren.
programvara. Ett program som lästs ner till
datorn och som används förenspecielluppgift,
t.ex. ordbehandling eller datakomprimering.
manöverpanel. Enhet på skrivaren med 6
lamporochenknapp.Används förattändra
skrivarinställningar och visa skrivarstatus.
MarkVision. Ett skrivarprogram som
tillsammans med skrivarens dubbelriktade
kommunikation kan visa fortlöpande
skrivarstatus och gördetmöjligt att konfigurera
flera skrivare med en inställningsfil.
MB. Megabyte. 1 048 576 byte.
media. Allt material du skriver ut på,t.ex.
papper, kuvert, etiketter och OH-film.
meny. I menyn kan du visa, ändra och testa
skrivarens funktioner och inställningar.
O
Operation ReSource. Lexmarks process föratt
återanvända tonerkassetter och skrivkassetter.
operativsystem. Den grundläggande
programvara som innehåller de lågnivå-
funktioner som behövs för att använda datorn,
t.ex. för att starta.
originalvärde. Skrivarinställning somdefinieras
vid tillverkningen av skrivaren.
protokoll. En uppsättning regler som styr
kommunikationen och överföringen av data
mellan två eller flera enheter.
R
riktning. En sidbeskrivning som definierar om
utskriften ska löpa längs papperets kortsida
(stående) eller långsida (liggande).
S
servicemeddelande. Ett skrivarmeddelande
som anger att skrivaren behöver service.
skalbart teckensnitt. Ett teckensnitt vars tecken
är lagrade som konturer, så att det ärlätt att
ändra storlek (skala) på tecknen (mäts i
punkter).
skrivardrivrutin. Ett program som översätter
språkethosdetprogramduskriverutifrån till
skrivarens språk, så att de kan utbyta data.
skrivarspråk. En uppsättning definierade
kommandon (t.ex. PCL eller PostScript) som
skrivaren förstår.
skrivkassett. Den utbytbara enhet i skrivaren
som innehåller toner.
P
parallellgränssnitt. Ett dubbelriktat gränssnitt
för utbyte av data mellan datorn och skrivaren.
ppm (pages per minute). Antal normala sidor
text som kan skrivas ut per minut.
Snabbt protokoll. Ett parallellt skrivarprotokoll
som gördetmöjligt för skrivaren att ta emot
information med en större överföringshastighet
än normalt.
standardprotokoll. Ett parallellt
skrivarprotokoll därskrivarentaremot
information med normal överföringshastighet.
Ordlista
X-3

standardvärde. Ett attribut, ett värde eller en
inställning som väljs om ingenting annat
uttryckligen anges.
US Legal. Papper med måttet 8,5 x 14 tum.
US Letter. Papper med måttet 8,5 x 11 tum.
statusmeddelande. Ett skrivarmeddelande som
visar information om skrivarens status
stående riktning. Utskriftsriktning där
utskriften löper längs papperets kortsida.
systemkort. Skrivarens huvudkretskort.
T
teckensnitt. En uppsättning tecken som har
gemensamt utseende, t.ex. storlek, vikt och stil.
testsida. En utskriven sida som visar
information m skrivaren.
toner. Det material som fästs vid papper eller
annat media vid utskrift.
Toolkit. En grupp hjälpprogram som medföljer
skriver och som hjälper till att utföra
rutinfunktioner, t.ex. läsa ner teckensnitt,
installera skärmteckensnitt och skicka
skrivarkommandon.
TrueType-teckensnitt. Tec ken sni tt s om
använder samma teckensnittskontur till visning
och utskrift. Du kan använda TrueTypeteckensnitt i Windows-program och skala dem
till valfri storlek. De skrivs ut på precis samma
sätt som de visas på skärmen.
USB (Universal Serial Bus).En
kommunikationsstruktur somgördetmöjligt att
ansluta en dator till diverse kringutrustning
med samma kabel.
utmatningsfack. Område där papper matas ut.
Standardutmatningsfacket sitter på skrivarens
ovansida. Där matas sidorna ut sorterade och
med textsidan nedåt.
Å
återställning. Rensar skrivarbufferten och alla
tillfälliga inställningar och återgår till skrivarens
ursprungsläge.
åtgärdsmeddelande. Ett meddelandesom anger
ett skrivarproblem. Du måste åtgärda problemet
innan utskriften kan fortsättas.
Ö
överlägg. Bakgrundstext eller -grafik som ska se
likadan ut i alla filer det tillämpas på.
U
upplösning. Ett mått på en utskrifts skärpa,
uttryckt i antal punkter per tum (dpi).
Upptagen. Skrivarstatus där skrivaren bearbetar
data eller skriver ut sidor.
X-4
Ordlista

Sakregister
A
Aktivera PPDS 63
ansluta skrivaren
använda en parallellgränssnittskabel 4
använda en USB-kabel 5
C
CRLF/LFCR 64
E
electronic emissions notices 75
energy conservation 75
Energy Star 75
etikettyper 25
F
felsökning 52
indikatorlampor 35
problem med utskriftskvaliteten 4, 8, 33
rengöring av skrivarverket 50
testsidor, utskriftskvalitet 51
utskriftsproblem 6, 9, 32, 34, 56
återställ originalvärden 53
återställa standardvärden 49
åtgärda papperskvadd 30
flash-minneskort, tillval, installera 14
Flash-minnet fullt, lampa 41
Funktionsfel, lampa 49
H
Hexspårning 52
I
indikatorlampor
Återställer 38
Flash-minnet fullt 41
Funktionsfel 49
Klar 36
Ladda papper 40
Papperskvadd 39
Tömmer 38
Upptagen 37
Väntar 37
Övre luckan öppen 41
installera 14
flash-minneskort, tillval 14
skrivardrivrutiner 17
skrivarminneskort, tillval 13
skrivkassett 2
Sakregister
X-5

K
M
kabel
parallell- 4
USB 5
kassett. Se skrivkassett
Klar, lampa 36
Komplex sida 44
konfigureringsläge
menysteg 59
Aktivera PPDS 63
CRLF/LFCR 64
Parallell strobjustering 67
Parallelläge 1 65
Parallelläge 2 66
Parallellport NPA-läge 61
Parallellprotokoll 62
USB NPA-läge 69
USB-port aktiverad 68
välja 59
Konfigureringsläge, inställning 60
kuvert
matningsproblem 32
typer och format 23
L
manöverpanel
konfigureringsläge 60, 65
lampor 35
teckenförklaring 35
MarkVision 19
direkthjälp 19
minne
installera
flash-minneskort 10
skrivarminneskort 10
Minnet fullt 43
Minskning av upplösning 45
N
nätkabel, ansluta 9
O
OH-film, typer 23
originalvärden, återställa 53
Otillräckligt avfragm.minne 47
ladda etiketter 25
ladda kartongpapper 25, 29
ladda kuvert 27, 29
ladda OH-film 27, 29
ladda papper 29
A4 27
A5 27
B5 27
Executive 27
papper med brevhuvud 27, 29
US Legal 27
Ladda papper, lampa 40
lampor, Se indikatorlampor
laser notices 76
X-6
Sakregister
P
packa upp skrivaren 1
papper
fastnat 30
ladda 26
matningsproblem 32
typer och format 22
papperskvadd 30
Papperskvadd, lampa 39
Parallelläge 1, menysteg 65
Parallelläge 2, menysteg 66
parallellgränssnitt, ansluta 4
Parallellport NPA-läge, menysteg 61
Parallellprotokoll, menysteg 62
PPDS teckensnittsfel 46

R
rengöring av skrivarverket 50
S
sekundära felkoder 43
Komplex sida 44
Minnet fullt 43
Minskning av upplösning 45
Otillräckligt avfragm.minne 47
PPDS teckensnittsfel 46
Spara resurser Av 46
Värdgränssnittsfel 48
service, ringa efter 54
skriva ut en testsida 8
skrivardrivrutiner, installera 17
skrivare
funktioner ix
packa upp 1, 21
serviceinformation 48
statusinformation 36
åtgärdsinformation 39
skrivarens funktioner 57
skrivarlampor
Funktionsfel 49
Klar 36
Ladda papper 40
Papperskvadd 39
Tömmer 38
Upptagen 37
Väntar 37
Återställer 38
skrivarminneskort, tillval, installera 13
skrivkassett
installera 2
problem 4, 56
underhåll 55
Spara resurser Av 46
Specialfunktionsmeny
Aktivera PPDS, inställning 63
CRLF/LFCR, inställning 64
Hexspårning, inställning 52
Parallell strobjustering, inställning 67
Parallelläge 1, inställning 65
Parallelläge 2, inställning 66
Parallellport NPA-läge, inställning 61
Parallellprotokoll, inställning 62
rengöring av skrivarverket, inställning 50
testsidor, utskriftskvalitet, inställning 51
USB NPA-läge, inställning 69
USB-port aktiverad, inställning 68
återställ originalvärden 53
språk, ändra
manöverpanelens fönster 9
systemkortets täckplåt, ta bort 10
säkerhetsinformation 71
sätta fast mall 9
T
ta bort systemkortets täckplåt10
teckensnitt
PCL 6-emulering vi
PostScript Level 2-emulering vi
testsida,skrivaut 8
tillbehör, köpa 55
tillvalskort
installera 14
flash-minne 10
skrivarminne 10
tonersparläge vi
typer
etiketter 25
kuvert 23
OH-film 23
papper 22
Tömmer, lampa 38
U
Upptagen, lampa 37
USB 5, 67, 68, 69
utskriftskvalitet
1200 Kvalitet vi
Sakregister
X-7

tonersparläge vi
V
Väntar, lampa 37
Värdgränssnittsfel 48
Å
återställ originalvärden, inställning 53
återställa standardvärden 49
Återställer, lampa 38
åtgärda papperskvadd 30
Ö
Övre luckan öppen, lampa 41
X-8
Sakregister
 Loading...
Loading...