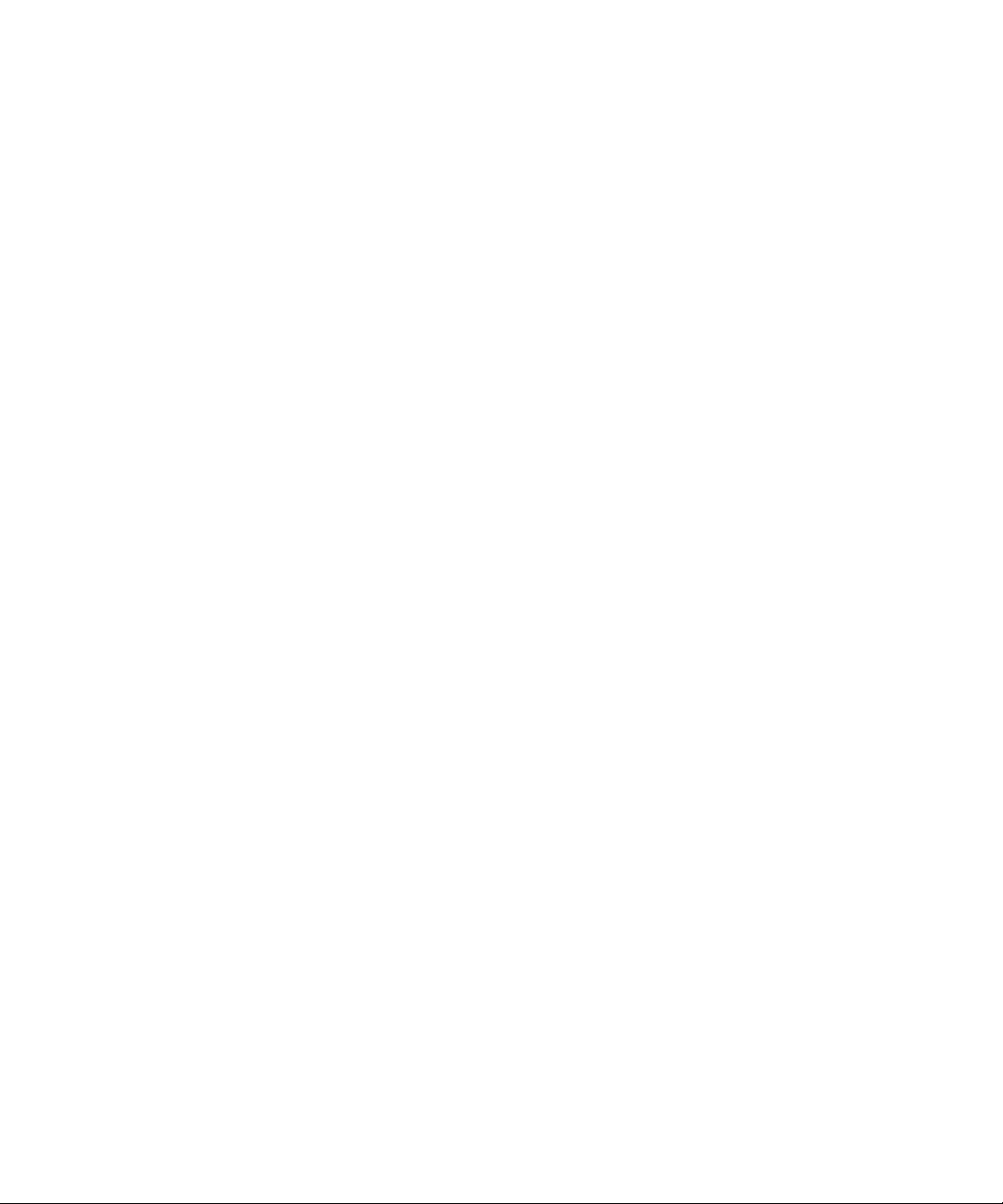
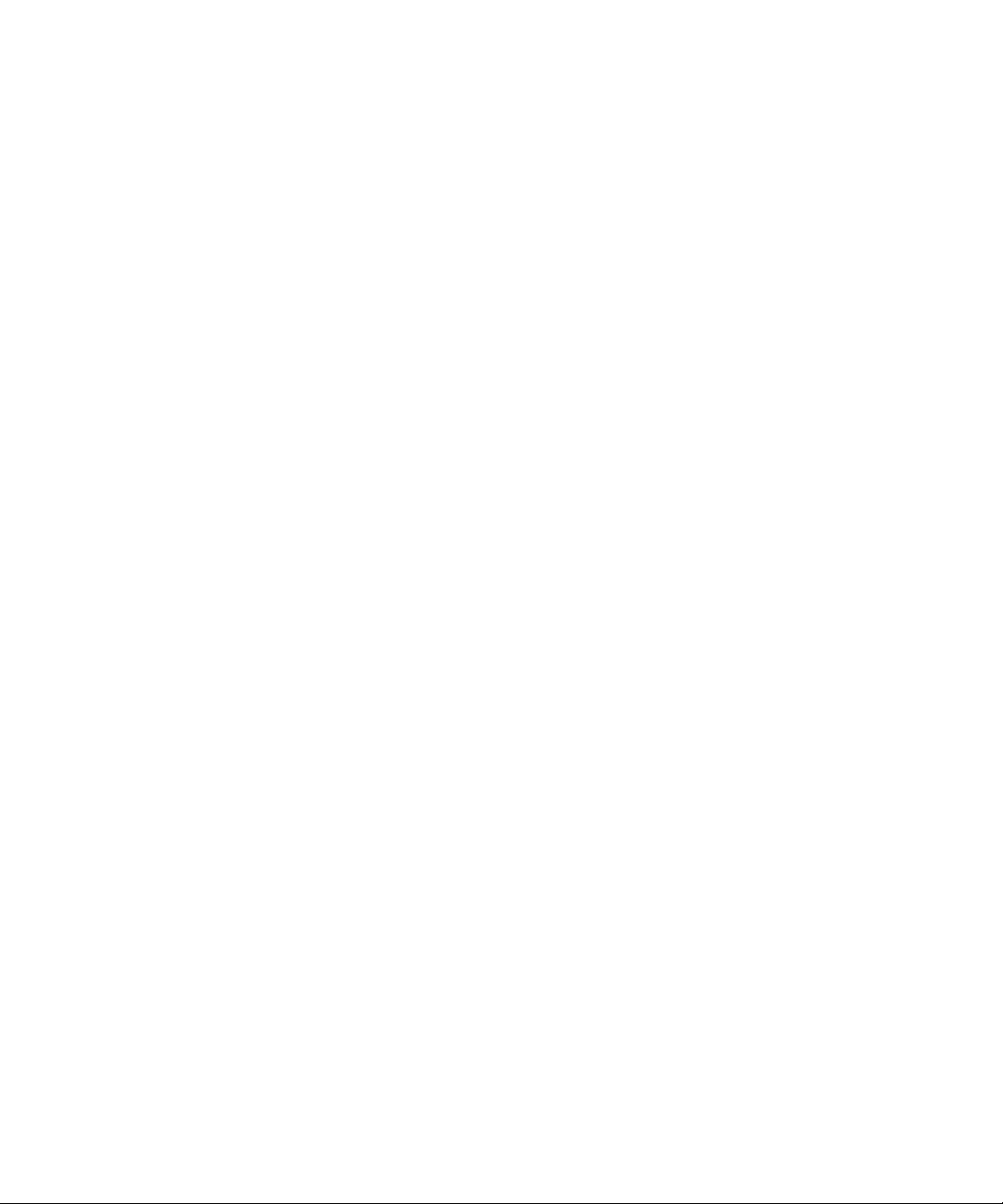
Primeira edição (janeiro de 1999)
O parágrafo seguinte não se aplica a países nos quais tais disposições sejam inconsistentes com as leis locais: A
LEXMARK INTERNATIONAL, INC. FORNECE ESTA PUBLICAÇÃO EM SUA FORMA PRESENTE, SEM
GARANTIAS DE QUALQUER ESPÉCIE, SEJAM EXPRESSAS OU IMPLÍCITAS, INCLUINDO (SEM LIMITAR-SE A),
AS GARANTIAS IMPLÍCITAS DE COMERCIALIZAÇÃO OU ADEQUAÇÃO A UM DETERMINADO PROPÓSITO.
Alguns estados não permitem a anulação de garantias expressas ou implícitas em determinadas transações; portanto,
essa declaração pode não se aplicar a você.
Esta publicação pode incluir imprecisões técnicas ou erros tipográficos. Periodicamente, são feitas alterações nas
informações aqui contidas; essas alterações serão incorporadas em edições posteriores. Aperfeiçoamentos ou
alterações nos produtos ou programas descritos podem ser feitos a qualquer momento.
Lexmark, MarkVision e Optra são marcas comerciais da Lexmark International, Inc., registradas nos Estados Unidos
e/ou em outros países. FontVision é uma marca registrada da Lexmark International, Inc. Operation ReSource é uma
marca de serviços da Lexmark International, Inc.
Macintosh é uma marca comercial da Apple Computer, Inc., registrada nos E.U.A. e em outros países. TrueType é uma
marca comercial da Apple Computer, Inc.
®
PCL
éumamarcaregistradadaHewlett-PackardCompany.PCL5ePCL6sãodesignaçõesdaHewlett-Packard
Company para um conjunto de comandos e funções (linguagem) de impressora incluído em seus produtos de
impressora. Esta impressora foi desenvolvida pela Lexmark International, Inc. com o objetivo de ser compatível com
as linguagens PCL 5 e PCL 6. Isso significa que a impressora reconhece os comandos PCL 5 e PCL 6 utilizados em
vários programas aplicativos e que a impressora emula as funções correspondentes aos comandos.
Detalhes concernentes a compatibilidade encontram-se na Referência Técnica.
Outras marcas comerciais pertencem a seus respectivos proprietários.
© Copyright Lexmark International, Inc. 1999.
Todososdireitosreservados.
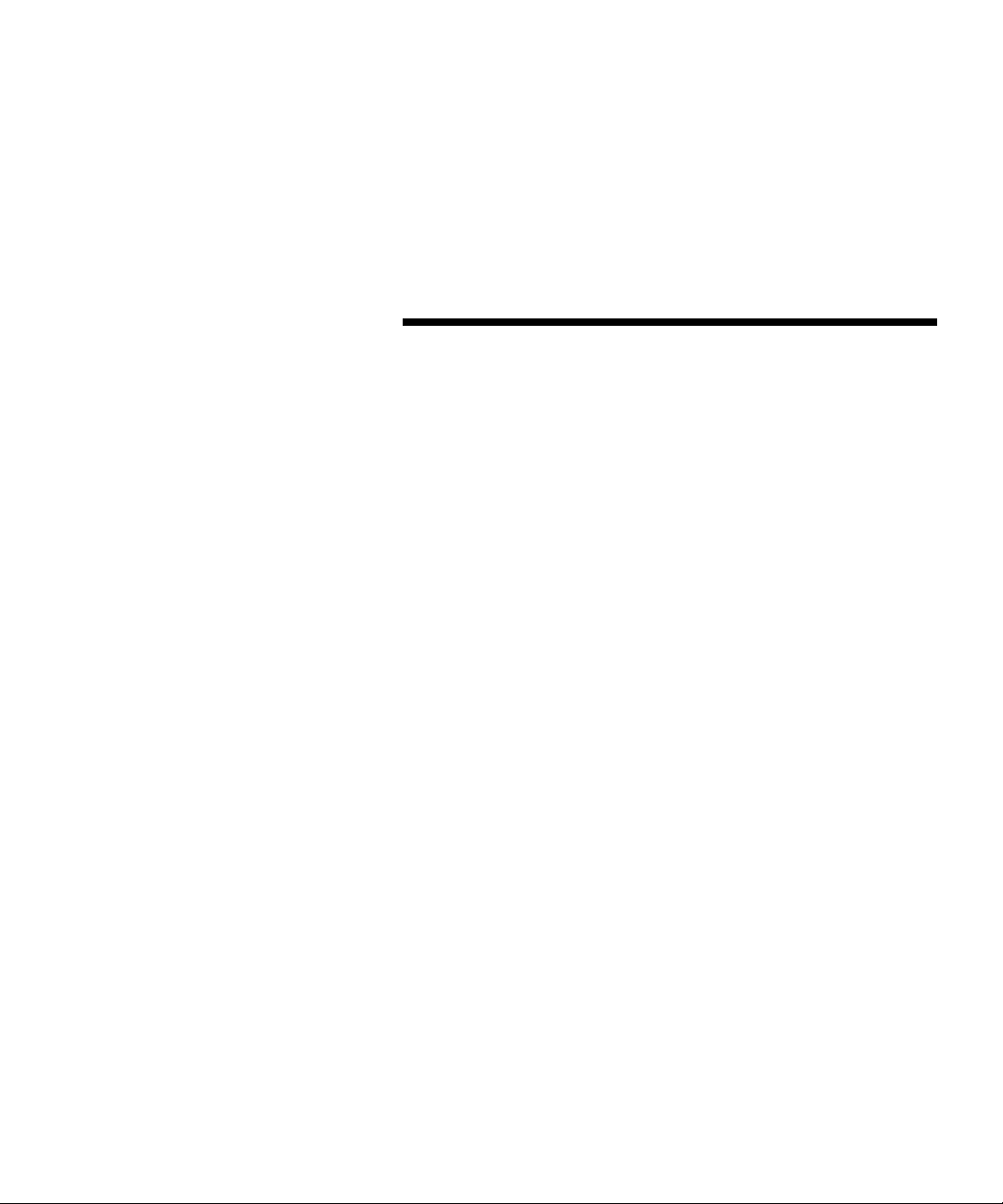
Sumário
1 Sobreasuaimpressora......................v
Desempenho ................................................... vi
Qualidade da impressão ......................................... vi
Fácildeusar ....................................................vi
Outras fontes de informação .......................................x
2 Noções básicas.............................1
Oqueacaixacontém .............................................1
Instalandoocartuchodeimpressão.................................2
Conectandoaimpressoraaoseucomputador ........................4
Carregandopapel ................................................8
Imprimindo uma páginadeteste ..................................10
Afixandoumnovogabaritonopaineldooperador ..................11
Instalando memória .............................................12
3 Driversdeimpressora .....................19
Driversdeimpressora............................................19
MarkVision ....................................................20
4 Manuseiodopapel ........................23
Tiposetamanhosdepapel........................................24
Carregando papel e outras mídias no alimentador automático ........28
Carregando papel e outras mídiasnoalimentadormanual............31
Removendoatolamentosdepapel .................................32
Sumário
iii
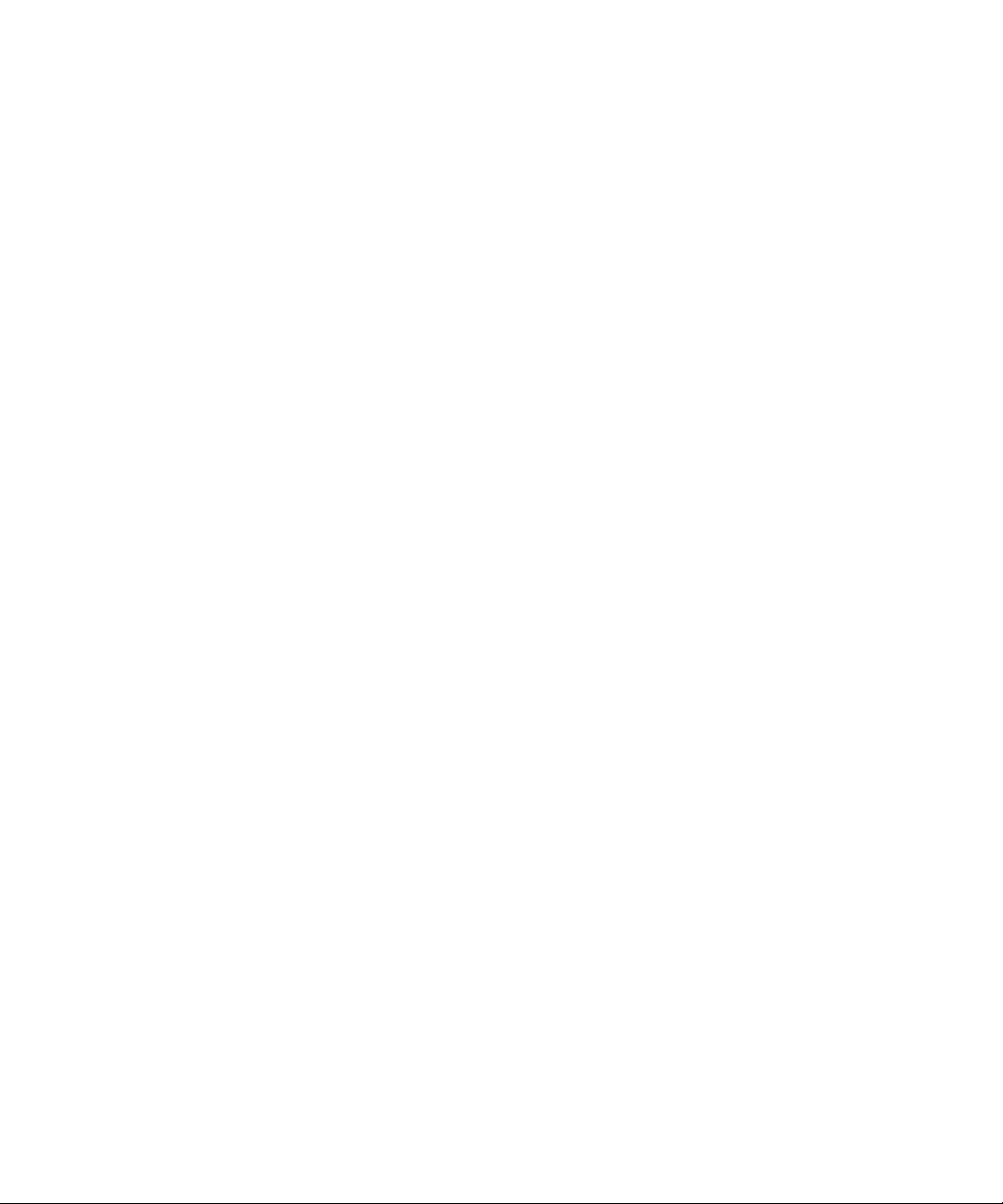
5 Soluçãodeproblemas......................35
Luzesindicadoras...............................................38
6 Suprimentos..............................63
Manutençãodocartuchodeimpressão.............................63
Apêndice A: Especificações da impressora . . . . 67
Recursosdaimpressora ..........................................67
Dimensõesdaimpressora ........................................68
Apêndice B: Diagnóstico avançado de problemas
69
Apêndice C: Informações de Segurança .....81
Apêndice D: Notificações...................87
iv
Glossário................................X-1
Índice...................................X-7
Sumário
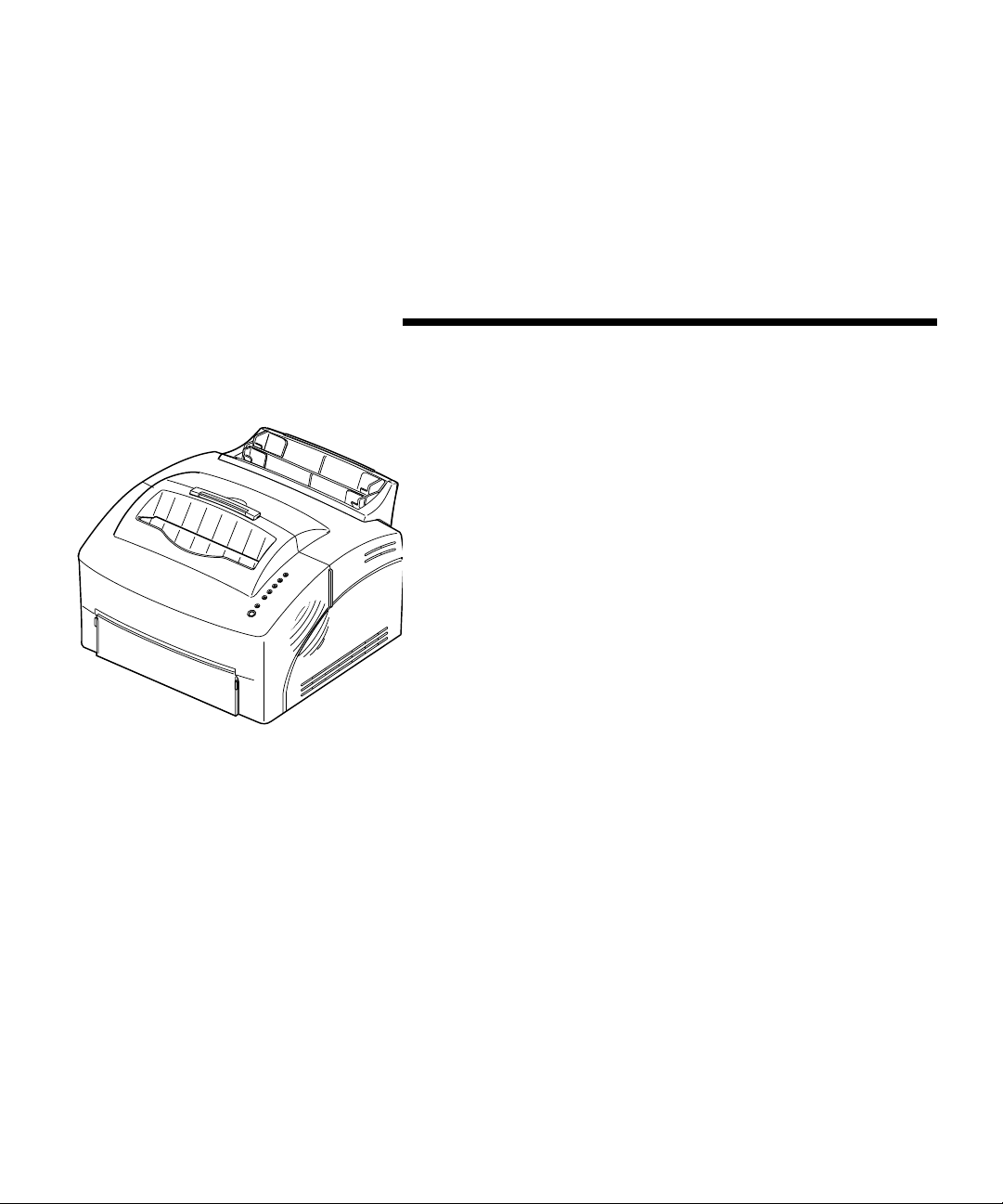
Sobre a sua
impressora
AimpressoraOptraE310é uma combinaçãoperfeitada
qualidade de uma impressora a laser em um gabinete
compacto.
Com sua configuraçãofácil, você estará imprimindo em
instantes. Utilize este manual para obter informações
sobre:
• instalaçãodememórias de impressora opcionais
• instalação de drivers de impressora
• carregamento de papel
• solução de problemas de impressão
• interpretação das seqüências de luzes do painel
do operador
• manutençãodasuaimpressora
Nósgostaríamos de manter você informado sobre
atualizações para sua impressora e novos produtos
conforme estes se tornarem disponíveis, portanto
preencha o cartãoderegistrodaimpressoraeenvie-o.
v
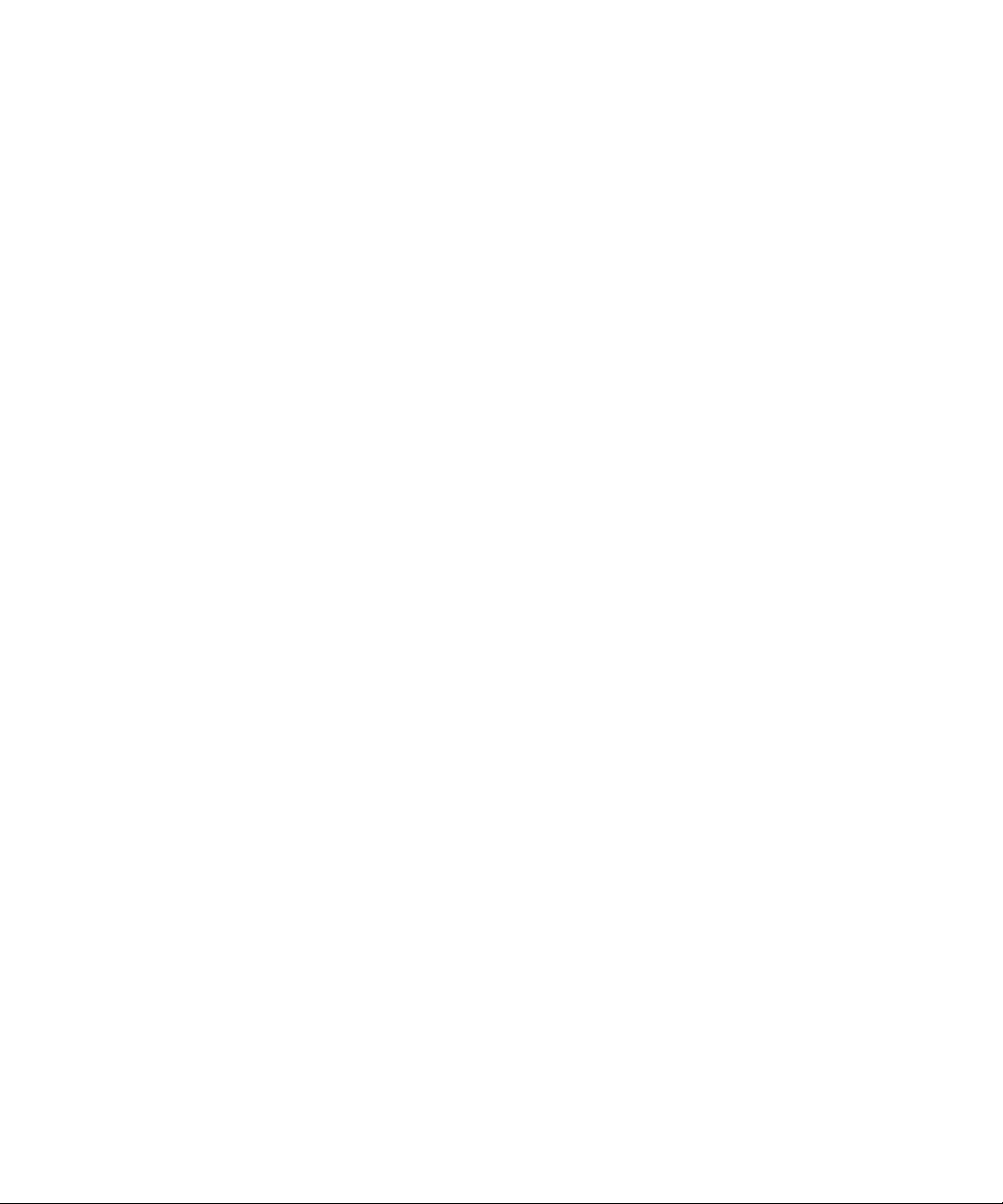
Desempenho Aimpressão Optra E310 imprime até 8páginas por
minuto, concluindo rapidamente seus trabalhos. Ela
vem com 2MB de memória, podendo ser expandida até
66MB para imprimir trabalhos complexos rapidamente.
Vo c êtambém pode instalar uma placa de memória flash
opcional para armazenar formulários, macros e fontes
carregadas. Os fluxos de dados de emulaçãoPCL6e
PostScript nível 2 proporcionam flexibilidade de
aplicação.
Qualidade da
impressão
Resoluçãodeimpressão selecionável para otimizar o
desempenho da impressora e do trabalho: resoluçãode
600 x 600 dpi real para imagens e gráficos nítidos,
Qualidade da imagem 1200 para imprimir imagens de
bitmap ou digitalizadas mais detalhadas, 300 dpi com a
configuração Economizador de toner selecionada a
partir de seu driver de impressora para poupar toner ao
imprimir rascunhos.
Fácil de usar Uma variedade de fontes para flexibilidade de
impressão: 45 fontes escaláveis compatíveis com
Laser-Jet, 39 fontes escaláveis compatíveis com Optra,
36 fontes escaláveis PostScript e o utilitário gerenciador
de fontes FontVision
fontes de nível internacional, incluindo o novo símbolo
monetário Euro.
Outilitário de impressora MarkVision enviado com a
sua impressora permite:
• visualizar e alterar as configurações da sua
impressora
• visualizar o status do painel do operador
• visualizar mensagens de erro da impressora
• utilizar a Ajuda on-line
TM
com 110 fontes e suporte de
vi
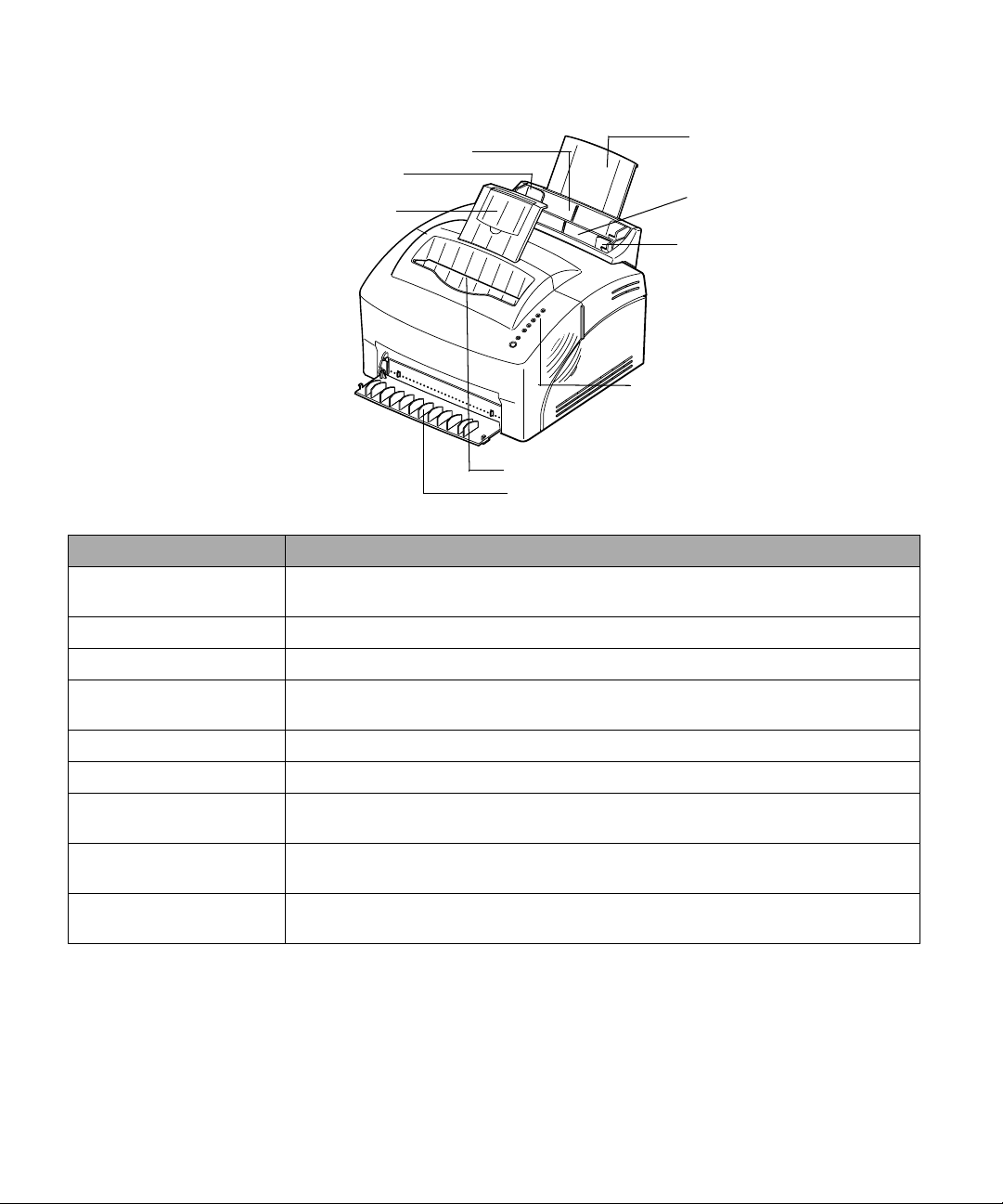
Recursos da impressora
Visão frontal
1 Alimentador automático de papel
3 Guias de papel
5 Suporte de papel
7 Luzes indicadoras
8 Bandeja de saída de papel
9 Porta de saída frontal
2 Suporte de
papel
4 Alimentador
manual de folha
6 Guias de
papel
Use: Quando desejar:
1 Alimentador automático
de papel
Carregar papel/outras mídias (até 150 folhas de papel ou 10 folhas de outras
mídias).
2 Suporte de papel Empilhar mídia no alimentador automático de papel.
3 Guias de papel Ajustar a largura do papel no alimentador automático de papel.
4 Alimentador manual de
folha
Carregar uma única folha de papel/outras mídias. Use para transparências,
etiquetas, envelopese cartões.
5 Suporte de papel Empilhar mídia na bandeja de saída de papel.
6 Guias de papel Ajustar a largura do papel no alimentador manual de folha.
7 Luzes indicadoras Verificar o status da sua impressora. Para obter informações, consulte “Informações
de status da impressora”, na página 39.
8 Bandeja de saída de
Empilhar documentos impressos, voltadospara baixo.
papel
9 Porta de saída frontal Para saída de folhas soltas. Utilize a saída frontal ao imprimir em cartões. Para
minimizar dobras, utilize ao imprimir etiquetas, envelopes e transparências.
vii
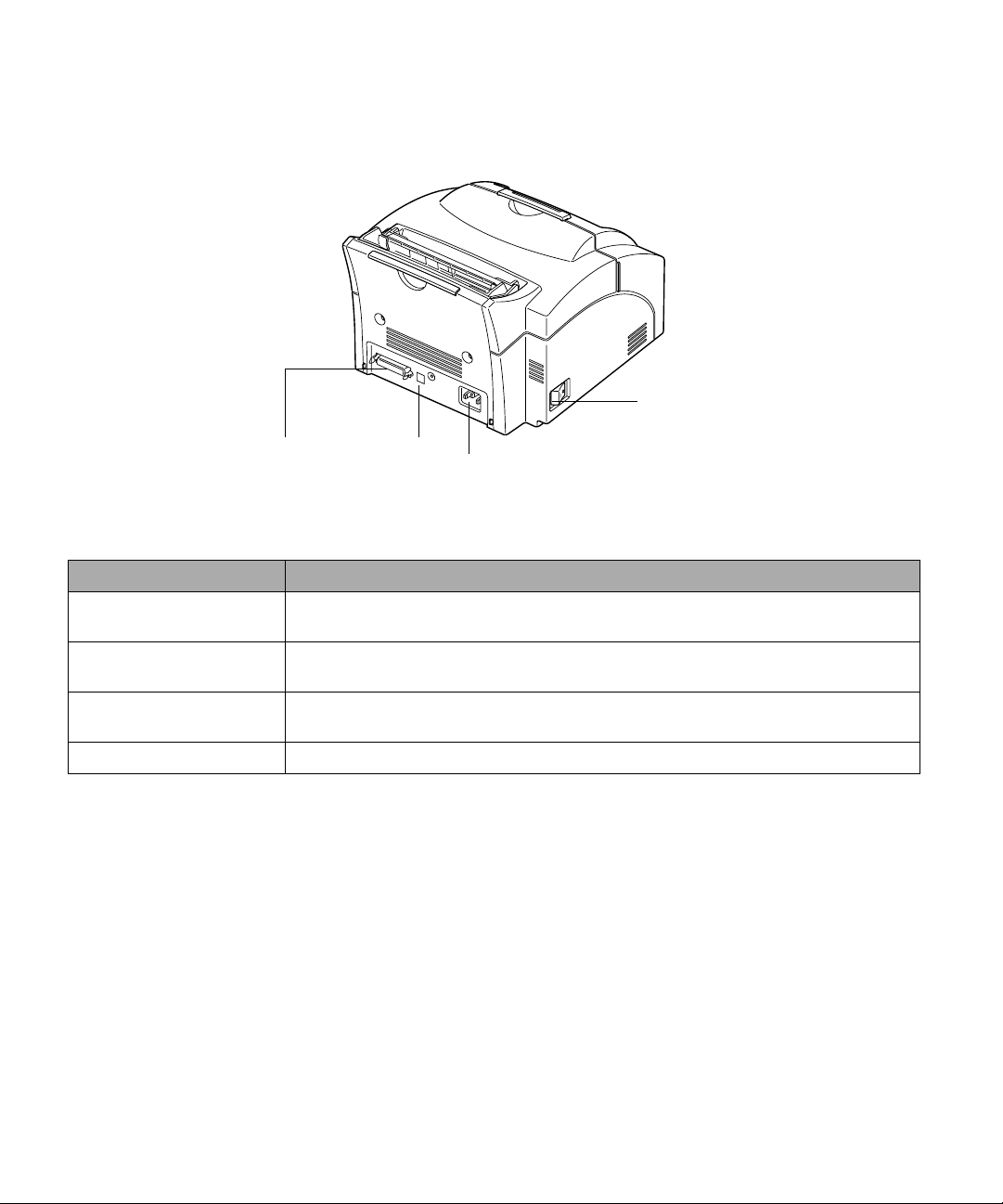
Visãotraseira
13 Chave Liga/desliga
10Conectordocabo
de impressora
11 Conector
USB
12 Conector do cabo
de alimentação
Use: Quando desejar:
10 Conector do cabo de
impressora
Conecteoseucomputadorà porta paralela da impressora com um cabo de
interface paralela.
11 Conector USB Conecte o seu computador à porta USB da impressora com um cabo Universal
Serial Bus.
12 Conector do cabo de
alimentação
Conecte a sua impressora a uma tomada elétrica devidamente aterrada, com um
cabo de alimentação.
13 Chave Liga/desliga Liga ou desliga a sua impressora.
viii
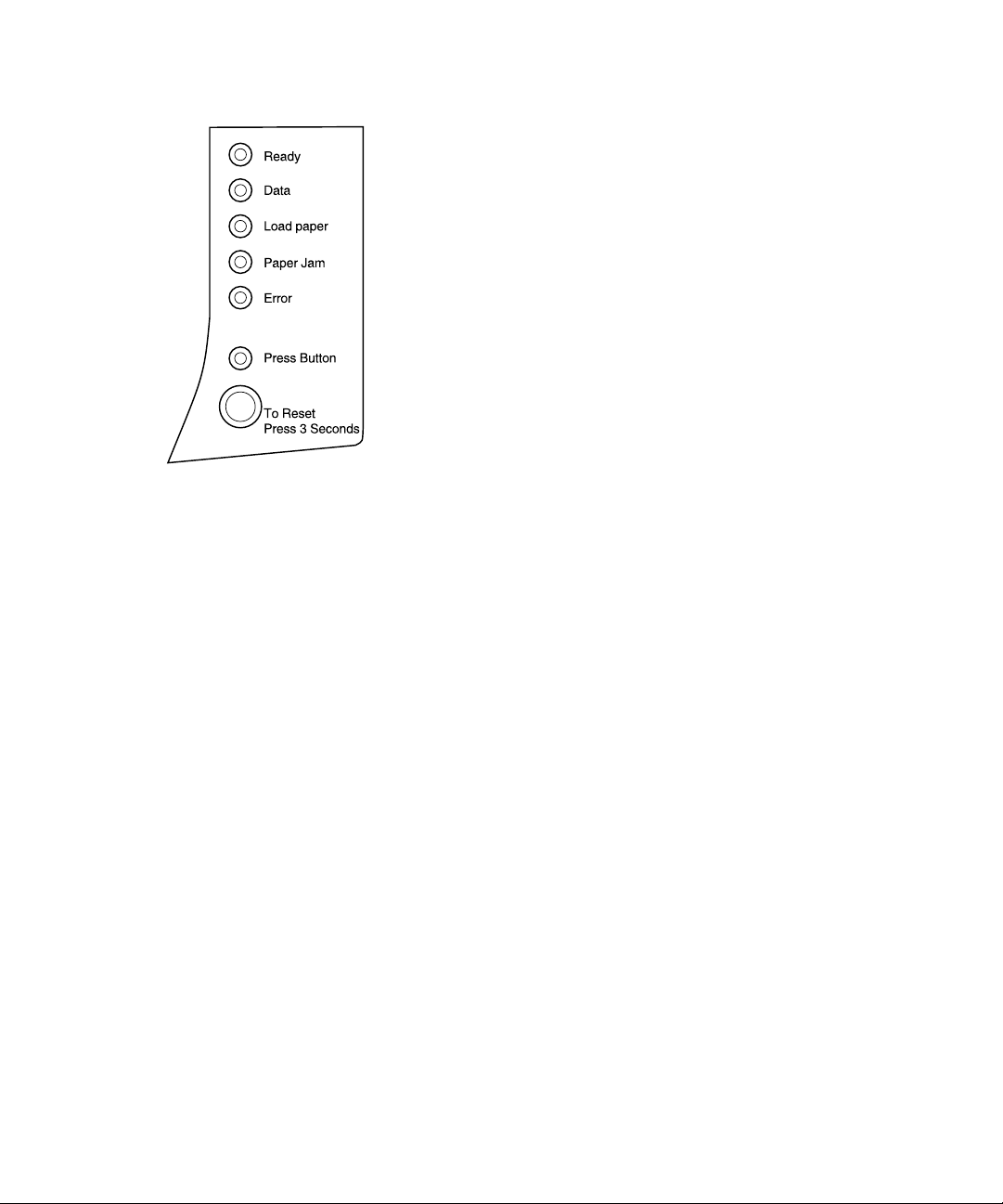
Luzes do painel do operador
O painel do operador possui seis luzes e um botão.
Seqüências de luzes diferentes fornecem informações
de status, de serviçoedemanutenção.
Dependendo da seqüência de luzes, um
pressionamento breve (de aproximadamente um
segundo) do botãodoPaineldooperadorativa
diferentes funções da impressora, como reiniciar a
impressora, imprimir dados ou exibir um código de
erro.
Mantenha pressionado o botãodoPaineldooperador
por 3 segundos somente quando desejar reinicializar a
impressora com os padrões do usuário. Ao reinicializar a
impressora com os padrões do usuário, todos os dados de
trabalhos de impressãoserão perdidos.
As diferentes seqüências de luzes são explicadas
no capítulo Solução de problemas, começando na
página 35.
Utilize o MarkVision, o driver do seu aplicativo de
software ou o Kit de ferramentas da impressora
fornecidocomoseudisquetedeinstalação para alterar
configurações da impressora tais como origem,
tamanho e orientação do papel.
Para configurar a sua impressora, vá para o próximo
capítulo.
ix
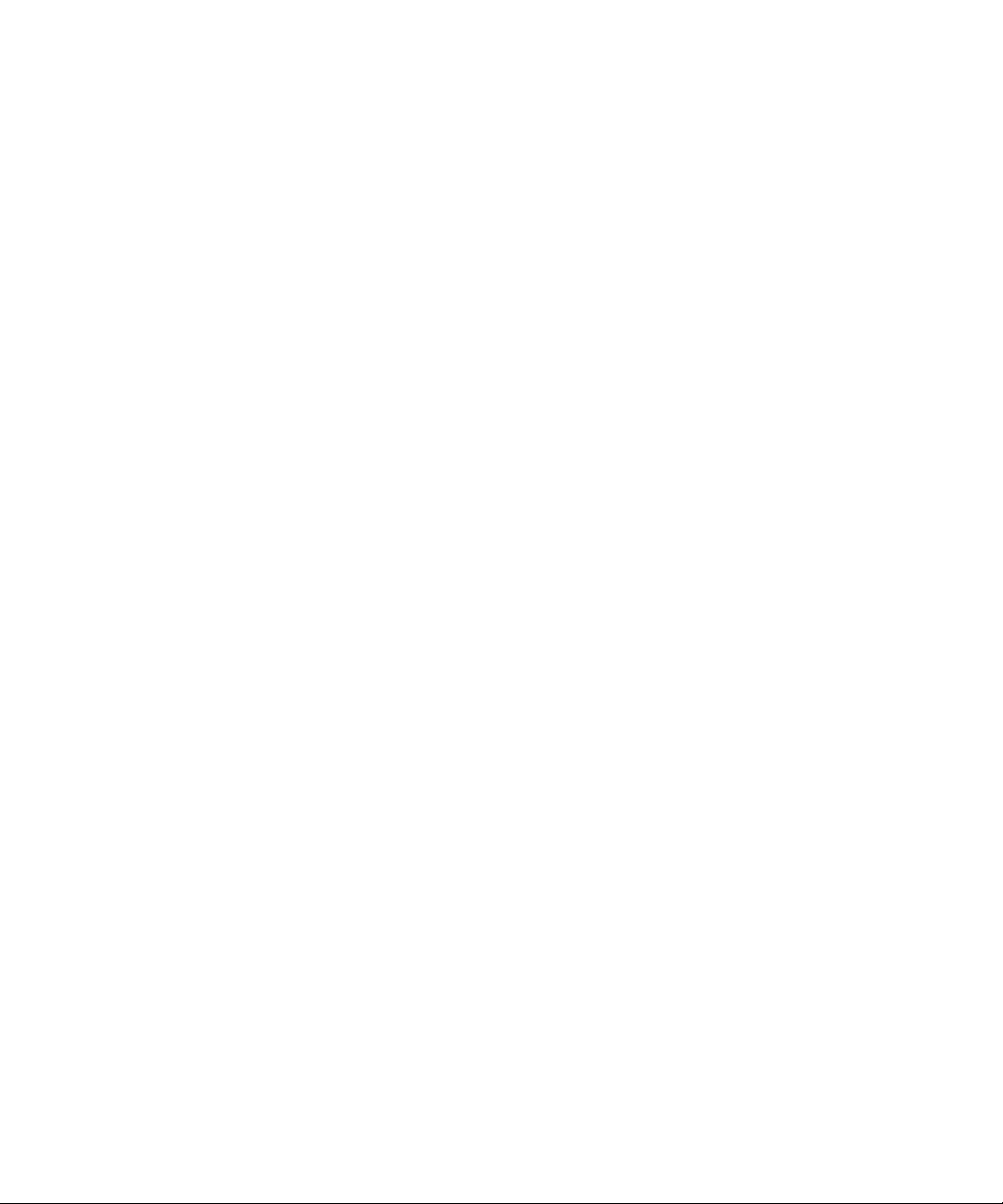
Outras fontes de
informação
AlémdesteGuiadousuário, a Lexmark oferece outras
fontes de informação sobre a sua impressora ou sobre
produtos e serviços da Lexmark.
Documentos on-line O CD que foi enviado com a sua impressora contém
vários documentos on-line. Consulte o encarte que
acompanha o CD para obter instruções sobre como
iniciá-lo. Uma vez iniciado o CD, clique no ícone
Visualizar documentação on-line para exibir uma lista
dos documentos disponíveis. Todos os documentos online estão apenas em Inglês.
O CD inclui:
• Primeiros Passos com o MarkVision, que oferece
instruções passo a passo sobre instalaçãodo
MarkVision para Windows 95, Windows 98 e
Windows NT 4.0. Ele tambémdescrevealgunsdos
recursos mais populares do MarkVision.
• Guia de Cartões e Etiquetas, que fornece
informações detalhadas sobre como escolher a
mídiaapropriadaparaasuaimpressora.
Referência Técnica Para obter maiores informações sobre comandos e
linguagem de impressora, você pode adquirir uma
Referência Técnica da Lexmark. Basta preencher o
formuláriodepedidoincluído com o cartão de registro
da impressora e enviá-lo pelo correio.
x
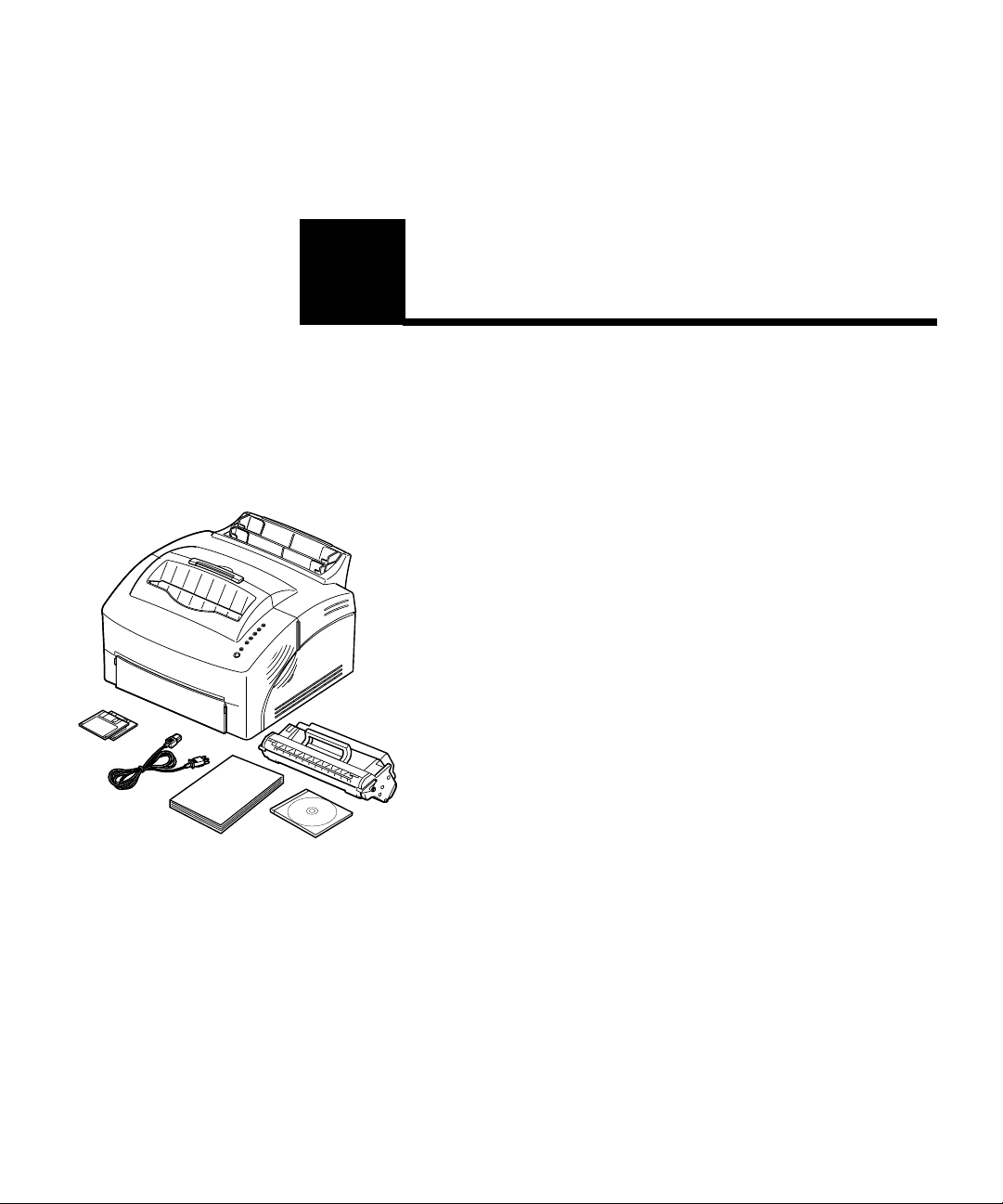
1
Noções básicas
Disquetes
Cabo de
alimentação
O que a caixa
Guia do Usuário
contém
Cartucho de
impressão
CD
1 Remova a impressora e todos os acessórios da
embalagem de papelão.
Guarde a caixa de papelão e os materiais da
embalagem para o caso de você precisar reembalar a
impressora para manutenção ou armazenamento.
2 Certifique-se de ter os itens listados abaixo:
– Guia do Usuário e cartãoderegistroda
impressora
– impressora
– cartucho de impressão
– cabo de alimentação
– CD
– Disquetes para Windows 3.1 (nãofornecidos
paratodosospaíses)
Se você precisar de ajuda durante a instalaçãoouse
algum item estiver faltando ou estiver danificado,
consulte no cartãoderegistroonúmero de telefone
designado pela Lexmark para o seu país.
3 Coloqueaimpressorasobreumasuperfície
planaeestável, em uma área bem ventilada,
perto de sua estaçãodetrabalho.
Não coloque a impressora:
– sobre luz solar direta
– pertodefontesdecaloroudecondicionadores
de ar
– em ambientes empoeirados ou sujos
O que a caixa contém
1
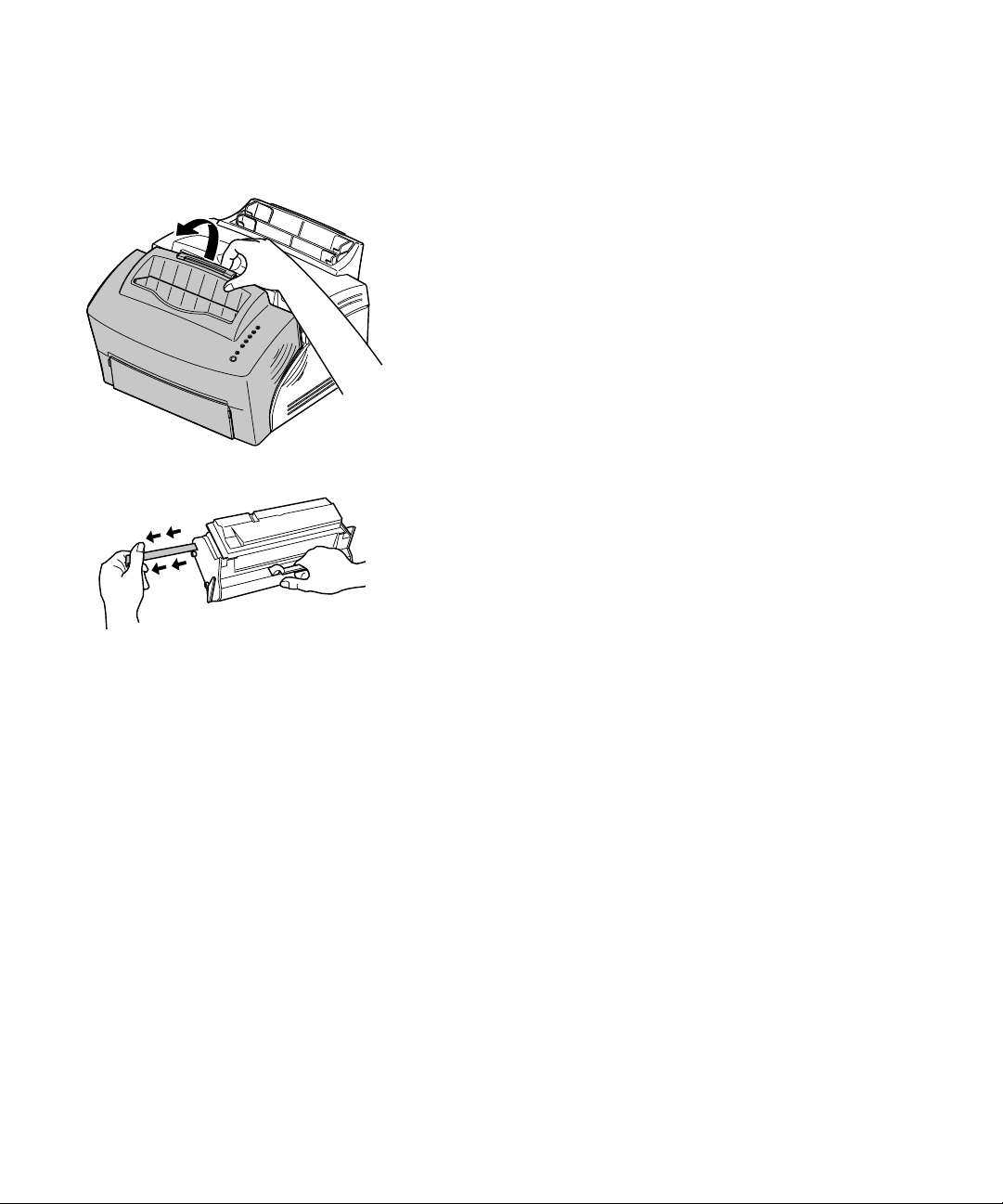
Instalando o
cartucho de
impressão
1 Use a aba para puxar para baixo a tampa da
impressora.
2 Tire o cartucho de impressão da embalagem.
3 Mantendo o cartucho nivelado, puxe para fora a
fita de vedação.
2
Capítulo 1: Noções básicas
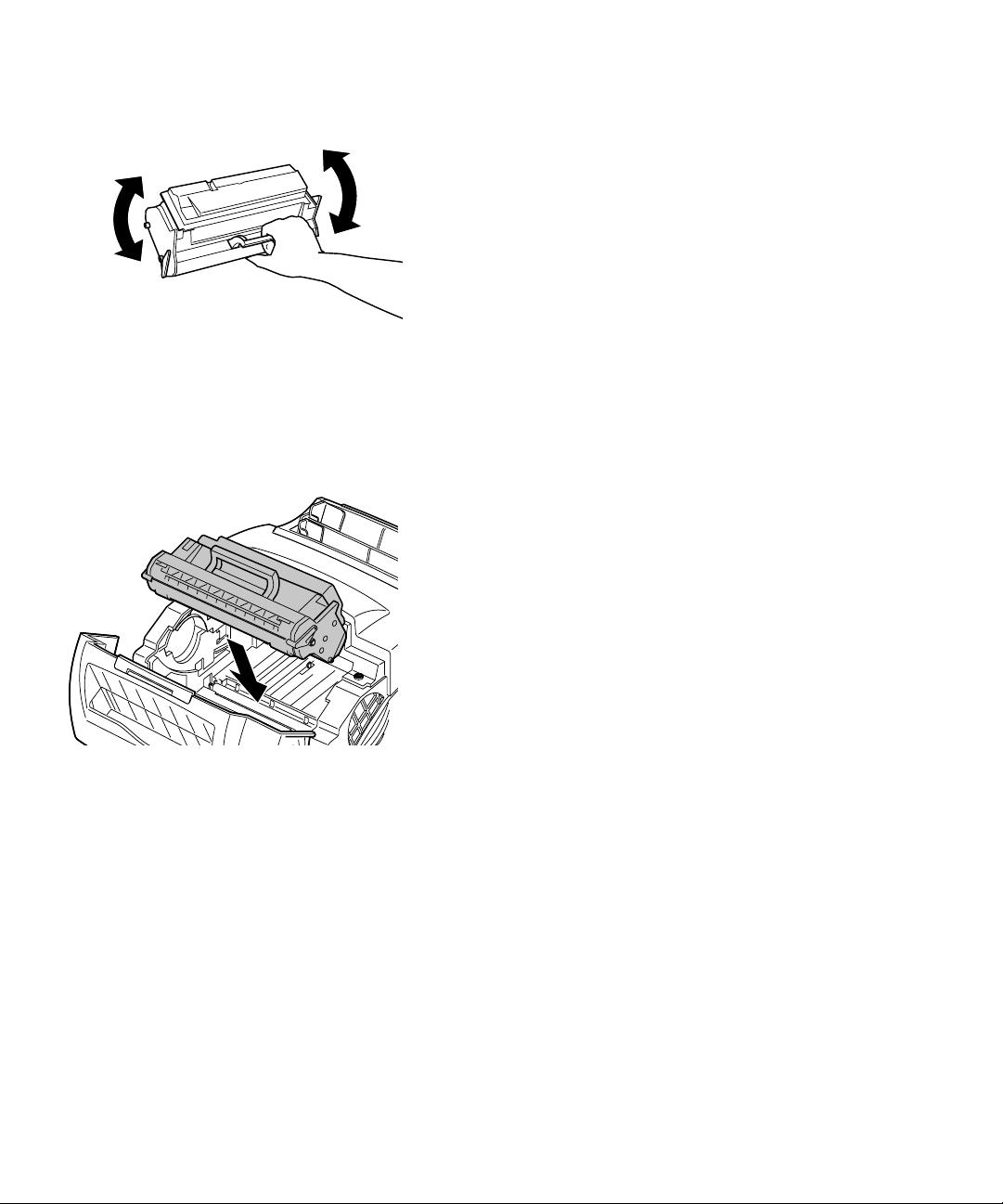
4 Sacuda com cuidado o cartucho para distribuir
uniformemente o toner.
5 Insira o cartucho de impressão:
a Faça o cartucho de impressão deslizar para
baixo entre os slots de cartucho de impressão.
b Empurre cuidadosamente o cartucho para
baixo até ele encaixar.
Instalando o cartucho de impressão
3
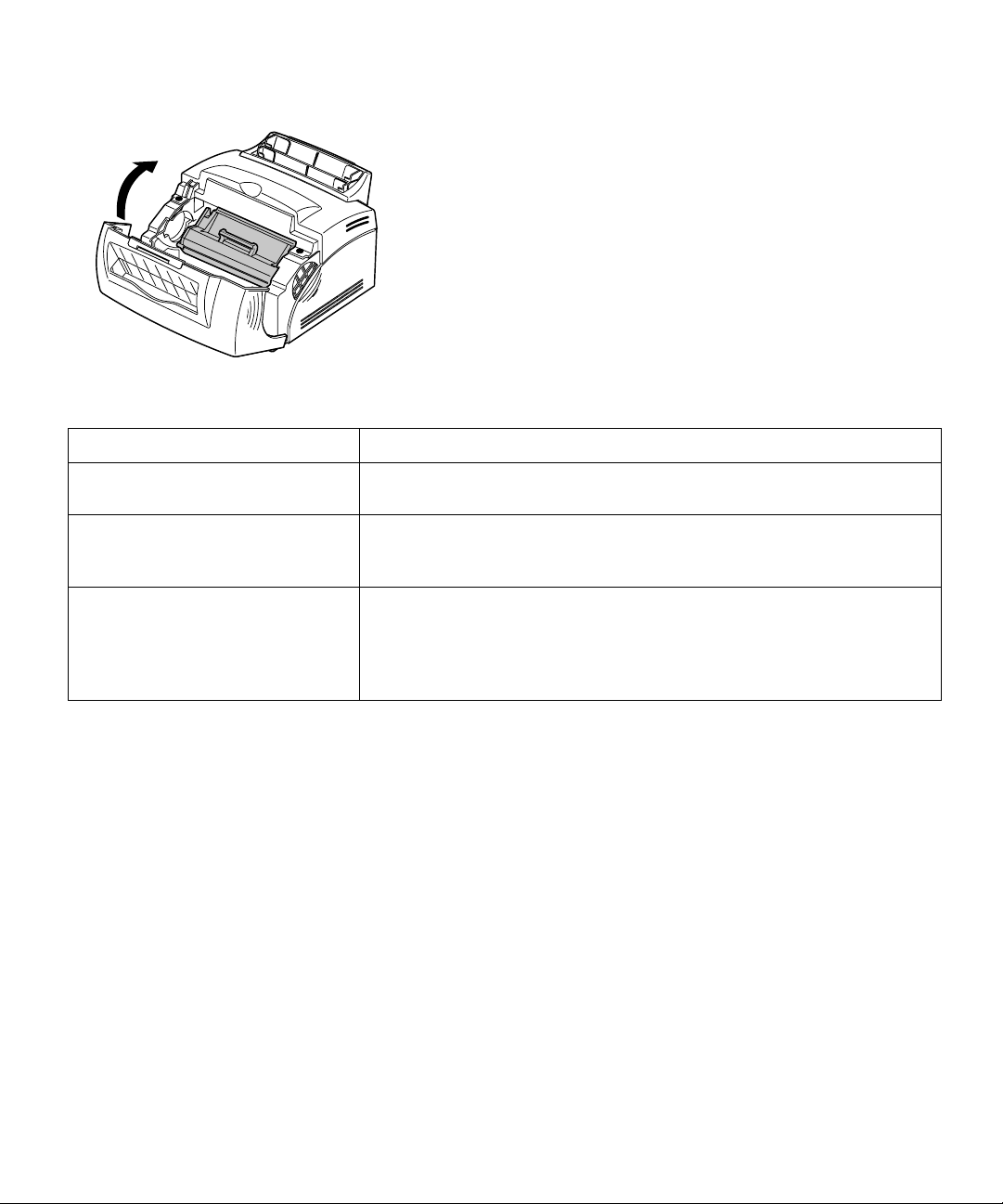
6 Feche a tampa da impressora.
Dicas para solução de problemas
Problema: O que fazer:
Os caracteres aparecem claros ou
manchados.
A impressora parece estar
imprimindo, mas as páginas estão
em branco.
A impressora está ligada, mas nada
é impresso.
Os trabalhos nãoestão sendo
impressos e a luz Erro está acesa
continuamente.
Conectando a
impressora ao seu
computador
Usando um cabo de
interface paralela
• Certifique-se de ter removido a fita de vedaçãodocartuchodeimpressão.
• Troque o cartucho de impressão.
• Ocartuchodeimpressão pode estar sem toner. Troque o cartucho.
• Ocartuchodeimpressão pode estar com defeito. Troque o cartucho.
• Certifique-se de ter removido a fita de vedaçãodocartuchodeimpressão.
• Certifique-se de que o cartucho de impressão esteja instalado.
Para imprimir a partir de software carregado no seu
computador, a sua impressora precisa estar conectada
ao seu computador com um cabo de interface paralela
ou um cabo USB.
A sua impressora requer um cabo paralelo compatível
com a IEEE-1284. Recomendamos o cabo Lexmark part
number 1329605 (3 m) ou 1427498 (6 m). Se você usar
um cabo que nãosejacompatível com IEEE, talvez não
seja possível utilizar todas as funções de sua
impressora.
4
Capítulo 1: Noções básicas
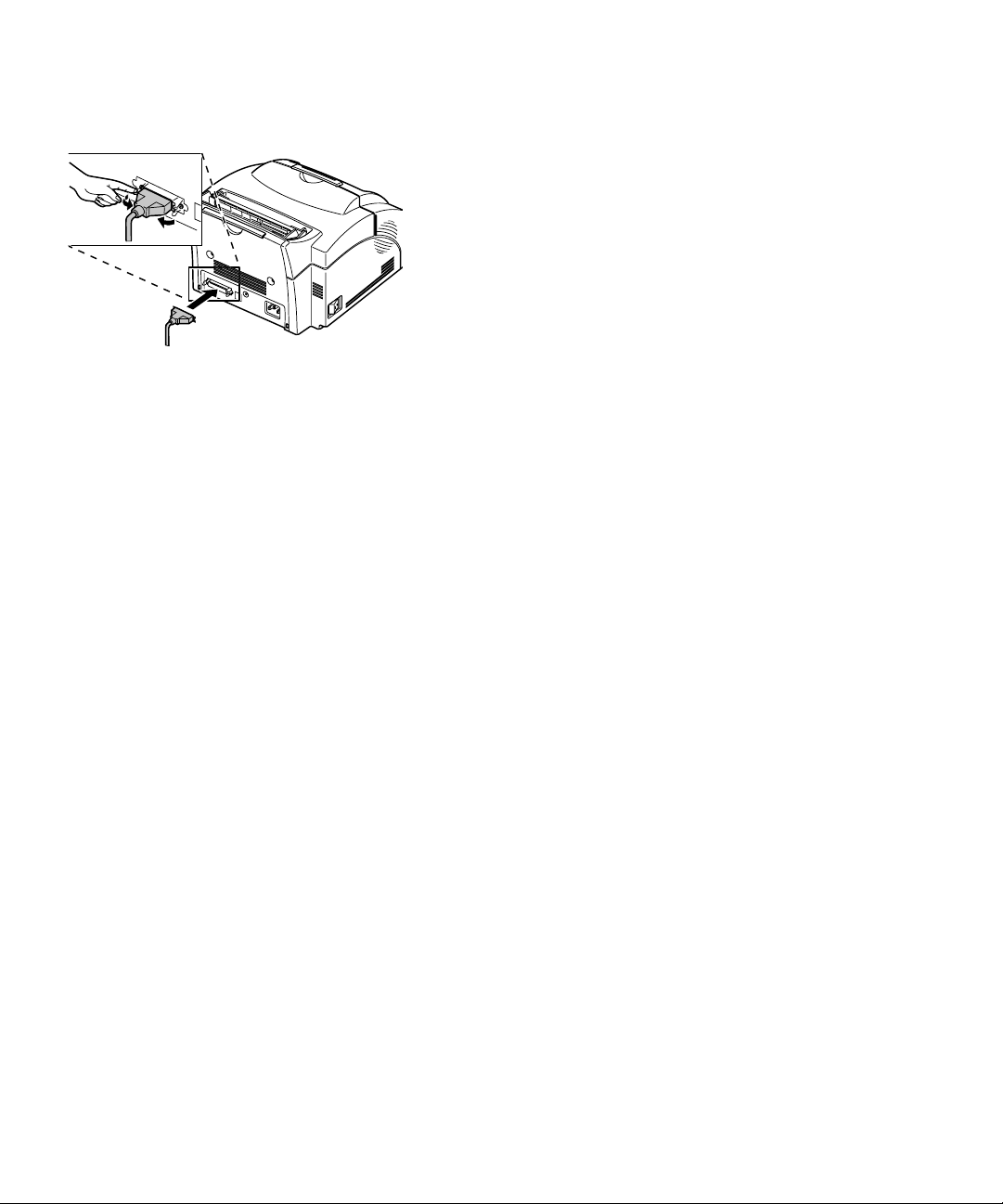
1 Certifique-sedequeaimpressoraesteja
desligada.
2 Conecte o cabo de interface paralela no conector
da parte traseira da impressora.
3 Empurre os clipes metálicos em direçãoao
plugue até que eles encaixem nos entalhes do
plugue.
Conectando a impressora ao seu computador
5
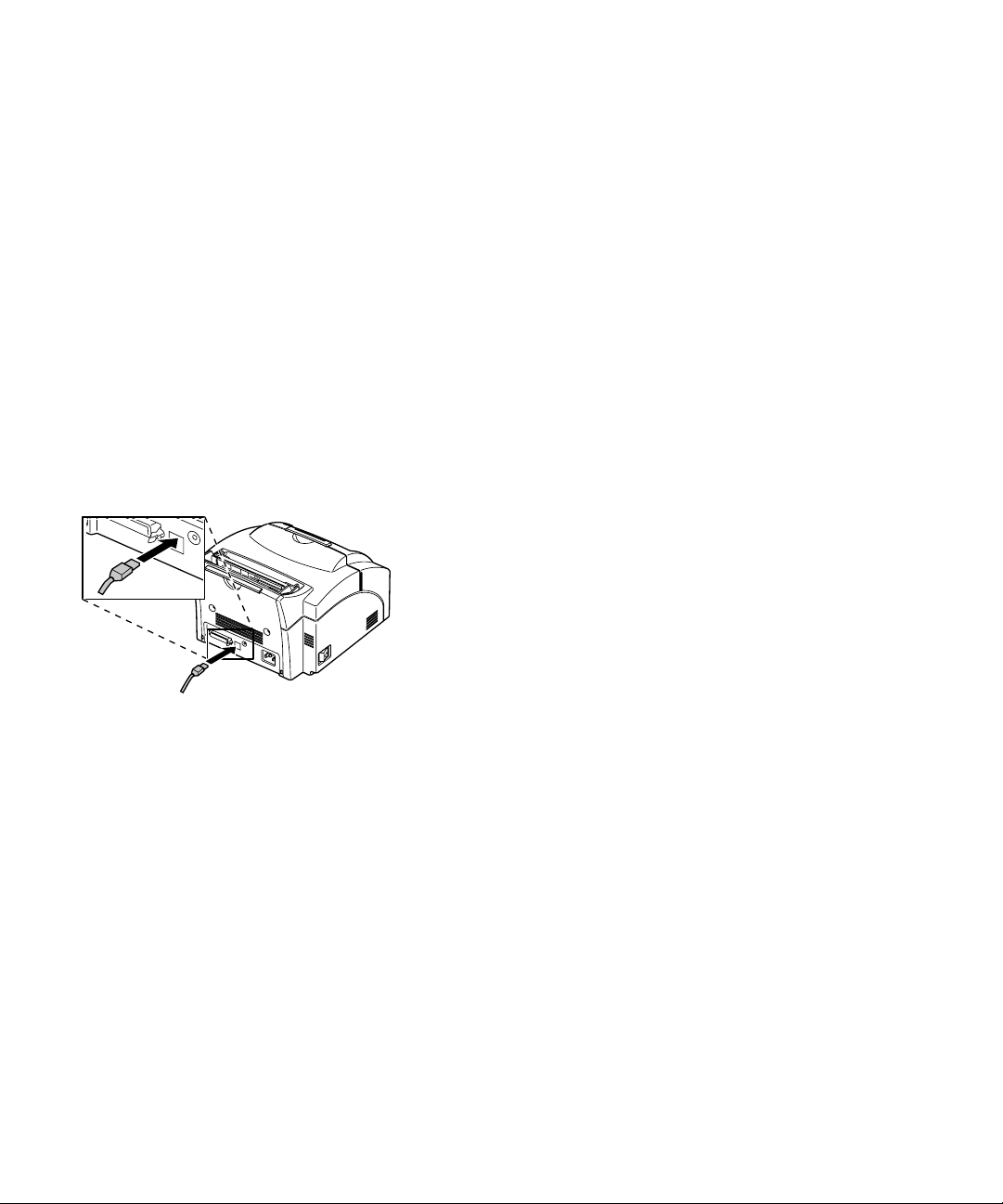
4 Conecte a outra extremidade do cabo paralelo
no seu computador.
5 Ligue a impressora.
Utilizando um
cabo USB
Se você estiver conectando a sua impressora a um PC
com um cabo USB (Universal Serial Bus), siga as
instruções abaixo.
1 Certifique-se de que o seu computador e a
impressora estejam desligados.
2 Conecte o cabo USB à porta da parte de trásdo
seu computador.
3 Conecte a outra extremidade do cabo à porta
USB da parte de trás de sua impressora.
4 Ligue o seu computador e a sua impressora.
5 Quando a tela Assistente para adicionar novo
hardware aparecer:
a Selecione Avançar para começar a procurar
novos drivers.
b Selecione Avançar para procurar o melhor
driver.
c Na próxima tela, cancele a seleção das caixas
unidades de disquete e Microsoft Windows
update eselecioneacaixaEspecificar o local.
d Insira o CD que acompanha a sua impressora
e, em seguida, selecione Procurar.
e Selecione a letra da sua unidade de CD e
destaque a pasta Win98USB.
f Selecione OK,Avançar, Avançar.
g Quando o hardware estiver carregado, clique
em Concluir.
OCDserá automaticamente iniciado.
6
Capítulo 1: Noções básicas
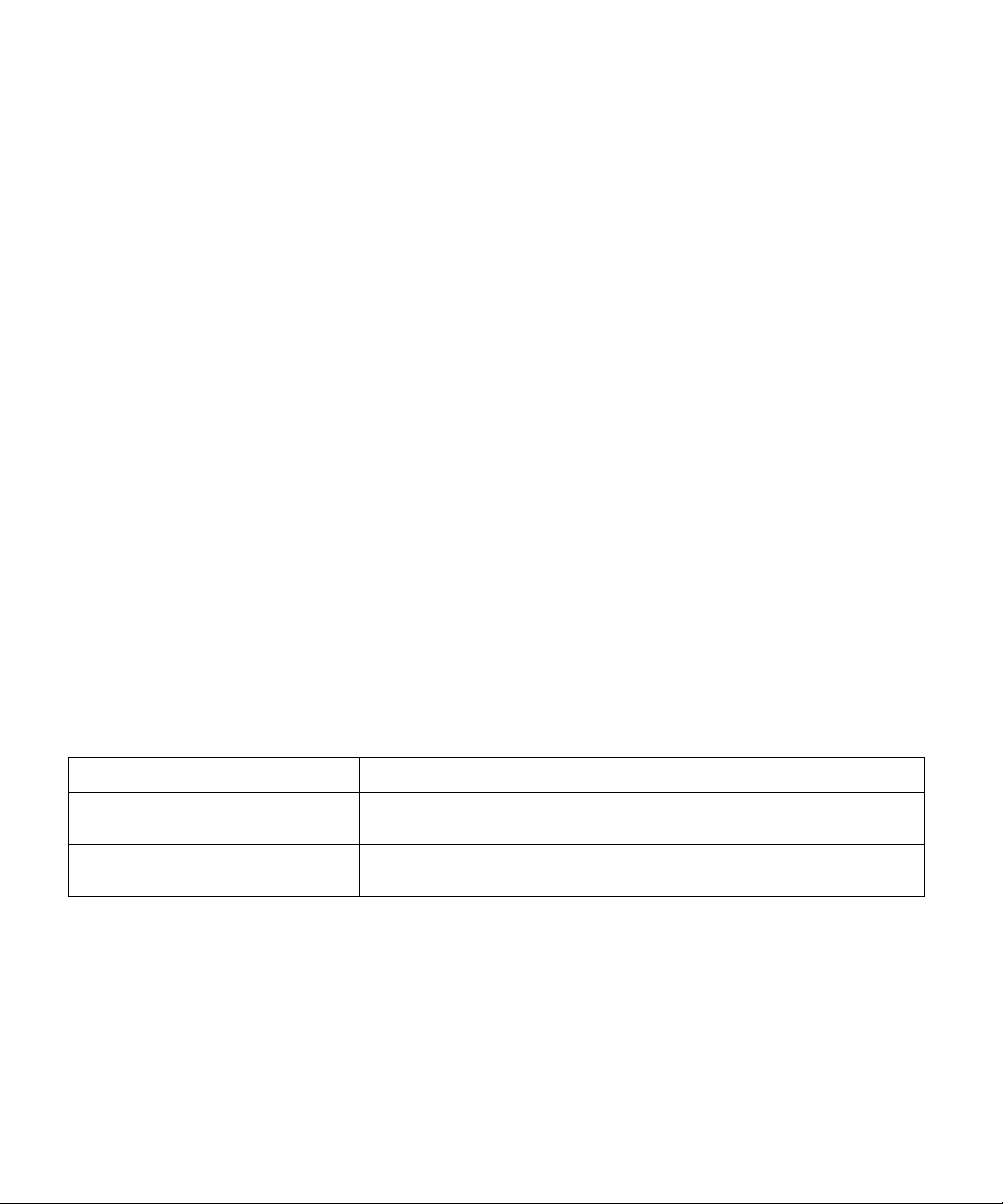
6 Siga as instruções de instalaçãonatelade
drivers de impressora.
7 Selecione a porta LPT1 como porta de
impressora padrão.
8 Ao terminar, saia do CD.
9 Reinicie o seu computador.
10 Para selecionar a porta USB, escolha
Configurações e, em seguida, escolha
Impressoras a partir do menu Iniciar.
11 Na pasta Impressoras, destaque o ícone Optra
E310.
12 Abra o menu Arquivo e clique em Propriedades.
13 Selecione a guia Detalhes.
14 Na caixa Imprimir na seguinte porta, selecione
porta USB USB001 (porta USB Lexmark).
15 Clique em OK.
Dicas para solução de problemas
Problema: O que fazer:
São impressos caracteres
inesperados ou faltam caracteres.
Você está conectado à porta USB,
mas a impressora nãoimprime.
• Certifique-se de que o cabo paralelo ou o cabo USB esteja encaixado
com firmeza na parte de trás da impressora.
• Se você estiver conectado a um PC, certifique-se de estar utilizando
Windows 98.
Conectando a impressora ao seu computador
7
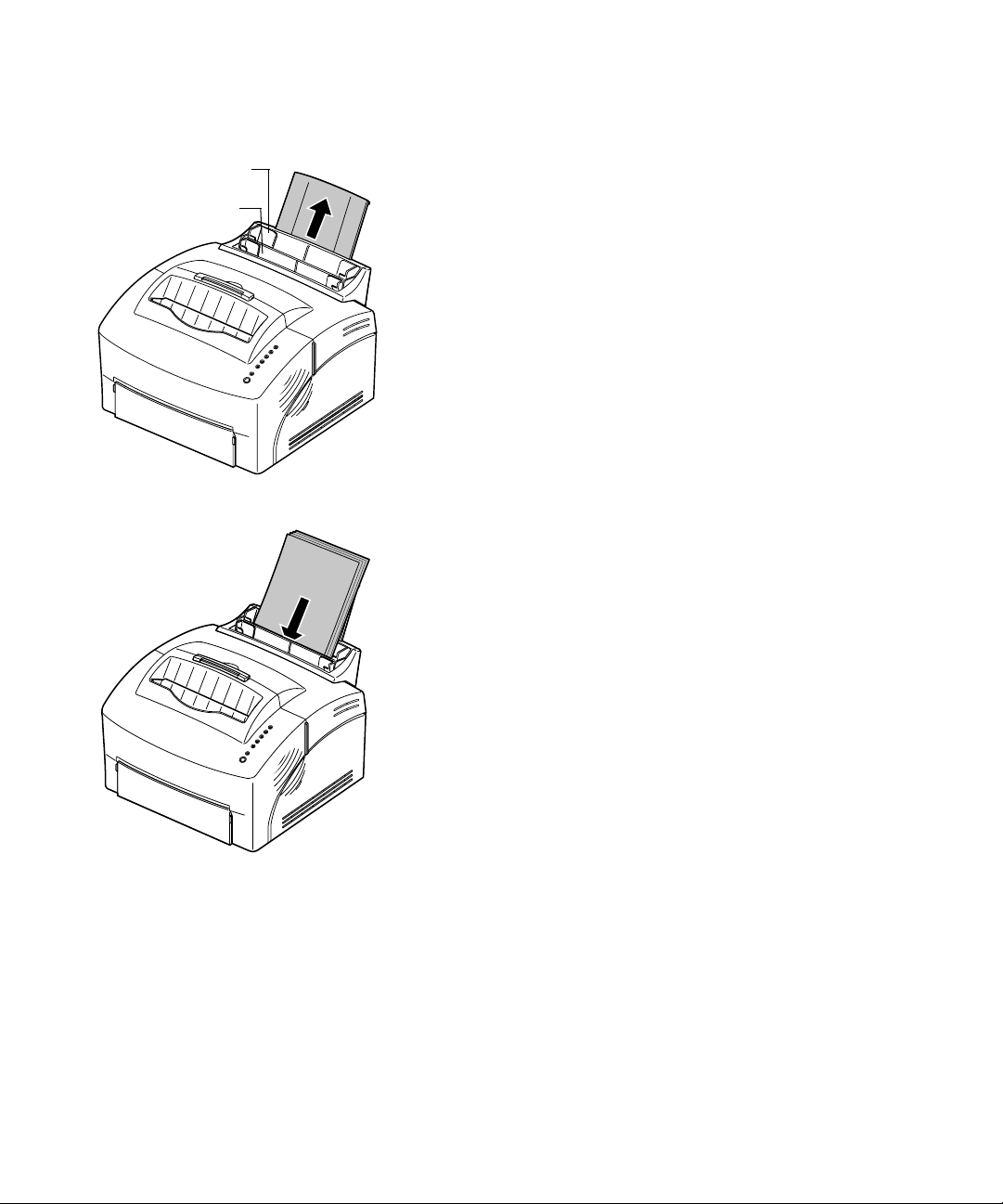
Carregando papel
Alimentadorautomático
de papel
Alimentador manual
de papel
Vo c ê pode carregar papel no alimentador automático
de papel, com capacidade de até 150 folhas, ou no
alimentador manual, com capacidade para uma folha
de cada vez.
1 Para imprimir com o alimentador automático de
papel, estenda o suporte de papel.
2 Antes de carregar o papel, flexione as folhas de
um lado para outro para soltá-las e, em seguida,
abane-as.
3 Se o papel tiver um lado de impressão preferido,
insira o papel com a face de impressão voltada
para você.
Se você estiver carregando papel timbrado, insira o
papel timbrado com a parte superior da página
apontando para baixo.
8
Capítulo 1: Noções básicas
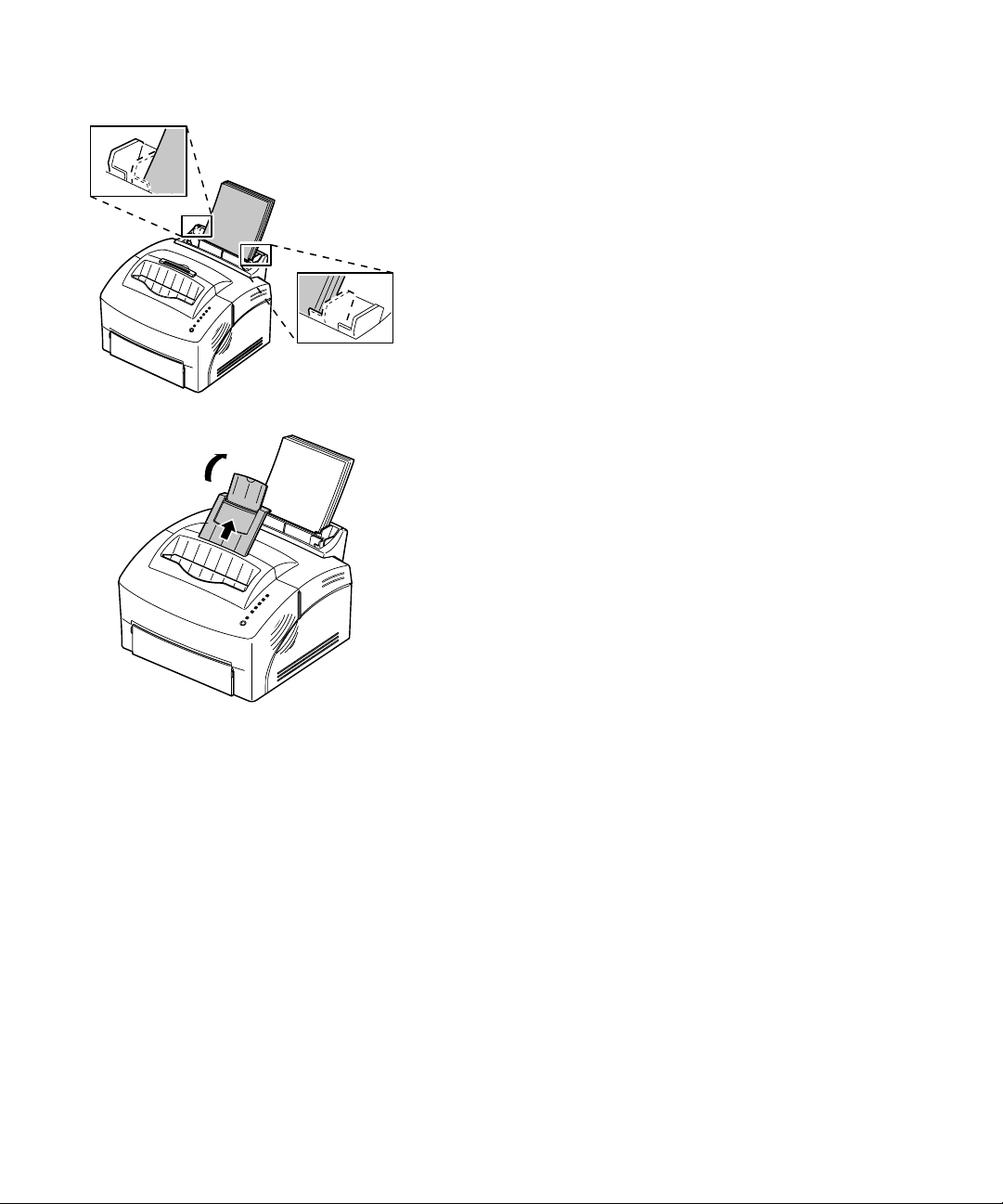
4 Deslize as guias de papel contra as bordas do
papel.
5 Estenda o suporte de papel da bandeja de saída
de papel.
6 Selecione o tamanho de papel no seu aplicativo
de software.
7 Inicie o seu trabalho de impressão.
Carregando papel
9
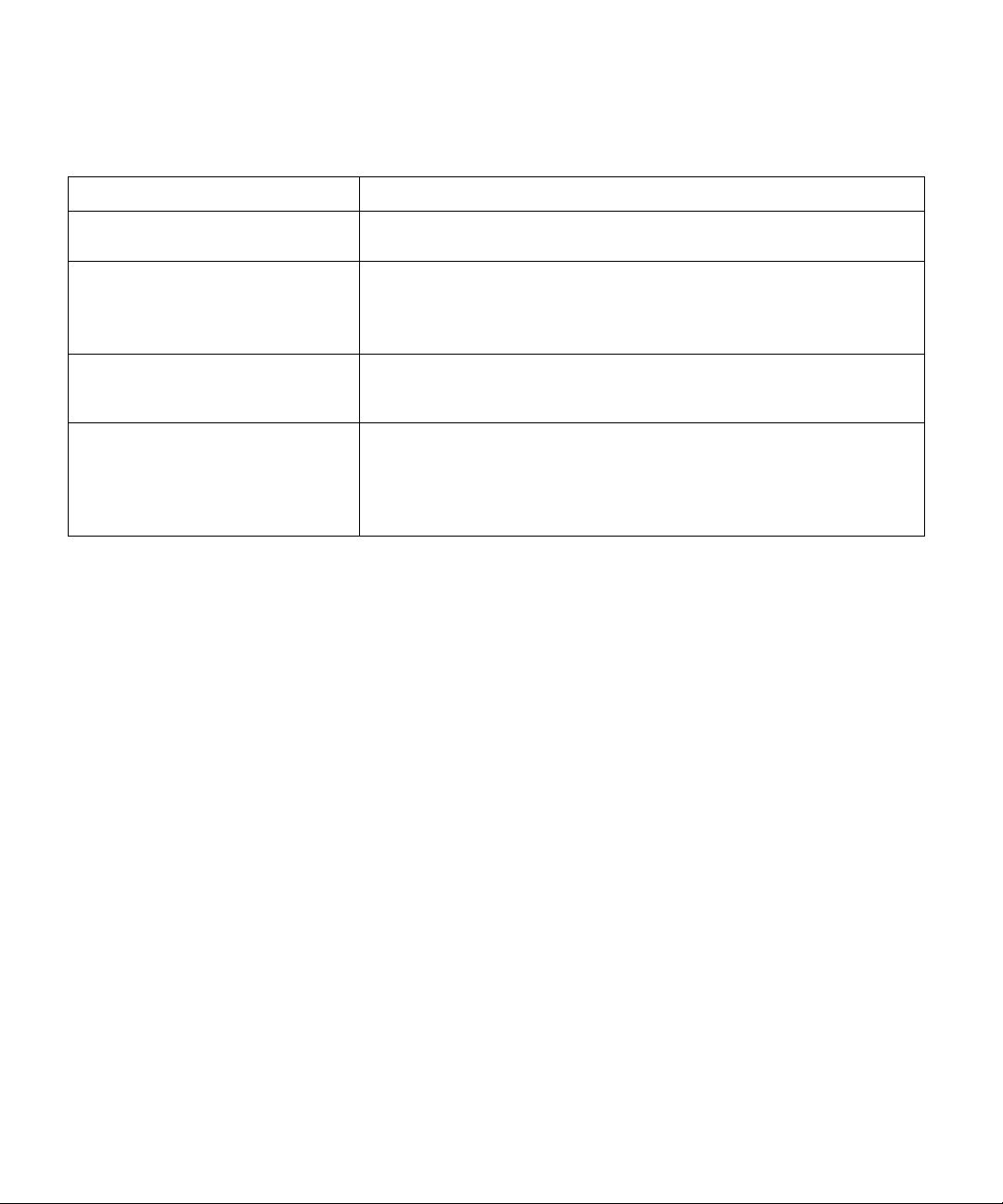
Dicas para solução de problemas
Problema: O que fazer:
Manchas de toner aparecem na
frente ou no verso da página.
As folhas de papel estão grudadas /
a impressora puxa várias folhas de
papel.
O papel nãoestá sendo tracionado
pelo alimentador automático de
papel.
O papel fica enviesado ou
deformado.
Imprimindo uma
página de teste
• Certifique-se de que o papel esteja reto e sem dobras.
• Remova o papel do alimentador de papel e abane-o.
• Certifique-se de que não haja papel demais no alimentador de papel. O
alimentador automático de papel tem capacidade para até 150 folhas,
dependendo da espessura do papel.
• Remova o papel do alimentador de papel e abane-o.
• Certifique-se de que não haja papel demais no alimentador de papel. O
alimentador automático de papel tem capacidade para até 150 folhas,
dependendo da espessura do papel.
• Certifique-se de que as guias de papel estejam posicionadas
corretamente contra as bordas do papel.
Para verificar se a sua impressora está funcionando
corretamente, imprima uma página de teste.
Para imprimir uma página de teste, o cartucho de
impressão precisa estar instalado (consulte a página 2).
10
Capítulo 1: Noções básicas
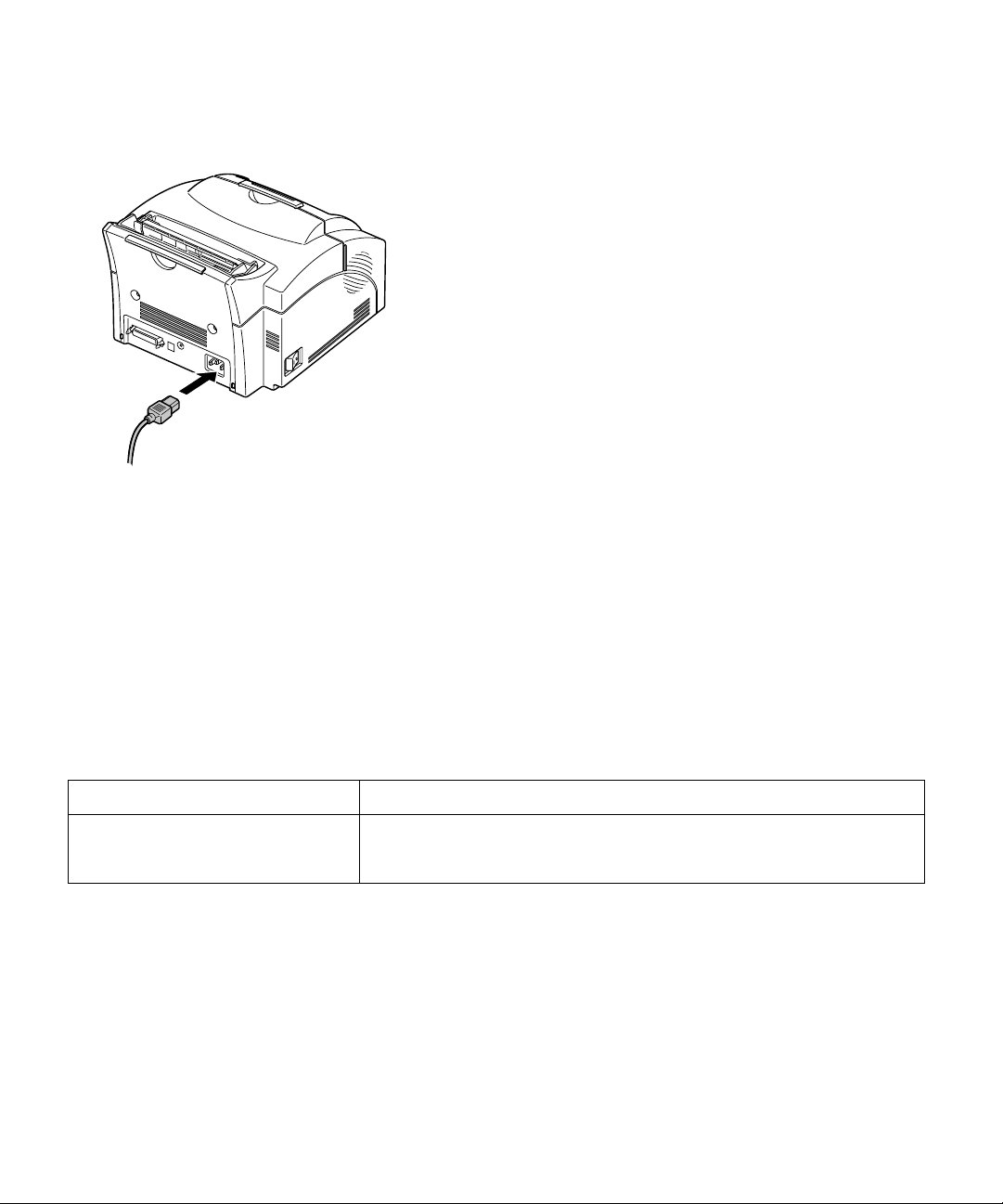
1 Desligue a impressora.
2 Conecte uma extremidade do cabo de
alimentaçãonoconectordecabodealimentação
da parte de trás da impressora e a outra
extremidade em uma tomada elétrica
devidamente aterrada.
3 Ligue a impressora.
Conforme a impressora é energizada, cada uma das
luzes do painel do operador acende e apaga,
começando com a luz Pressionar botão e
terminando com a luz Pronta. Se isso não acontecer,
consulte “Problemas de impressão”,napágina 36.
4 Quando a luz Dados parar de piscar e a luz
Pronta for a única acesa, pressione brevemente o
botãodopaineldooperador.
Uma páginadetestelistandoomodeloda
impressora e suas configurações padrão deverá ser
impressa. Se isso não acontecer, verifique
“Problemas de impressão”,napágina 36.
Dicas para solução de problemas
Problema: O que fazer:
As luzes do painel do operador não
acendem quando a impressora é
ligada.
Afixando um novo
gabarito no painel
do operador
• Certifique-se de que o cabo de alimentaçãoestejaconectadocom
firmeza na parte de trásdaimpressoraenatomadaelétrica.
Se você tem na caixa de sua impressora uma folha de
gabarito que nãosejaeminglês e deseja utilizá-la,
destaque-a e coloque-a sobre o gabarito atual de sua
impressora.
Afixando um novo gabarito no painel do operador
11
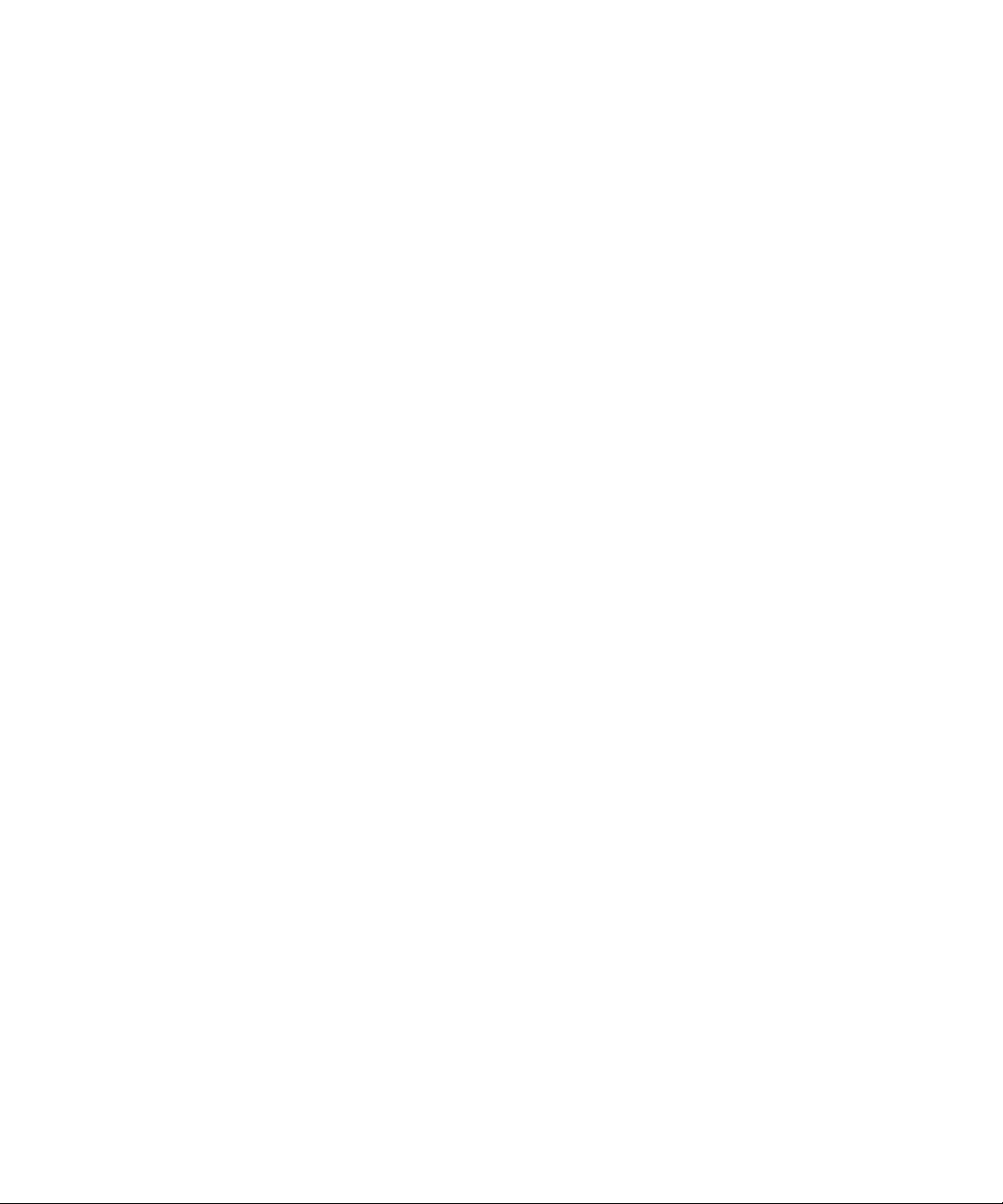
Instalando
memória
Para instalar uma placa de memóriaouumaplacade
memória flash, vá para a próxima seção. Caso contrário,
você estará pronto para configurar o seu software
aplicativo e instalar o driver de impressora apropriado.
Consulte o encarte que acompanha o CD para obter
instruções de instalação. Vá para o Capítulo 2 para
obter maiores informações sobre os drivers e utilitários
da impressora.
Asuaimpressoravemcom2MBdememória. Você
pode adquirir e instalar uma placa de memória
opcional de 4MB, 8MB, 16MB, 32MB ou 64MB,
totalizando 66Mb de memóriadaimpressora.
Vo c êtambém pode instalar uma placa de memória flash
de 1MB, 2MB ou 4MB para armazenamento de macros
ou fontes carregadas.
Removendo a
blindagem da placa
de sistema
Antes de instalar qualquer dessas placas opcionais,
precisará de uma pequena chave Phillips para
você
remover a blindagem metálicaquecobreaplacade
sistema da impressora.
1 Desligue a impressora e desconecte o cabo de
alimentação da impressora.
2 Desconecte da impressora o cabo de impressora
(caso esteja conectado).
3 Remova o cartucho de impressão e cubra-o.
12
Capítulo 1: Noções básicas
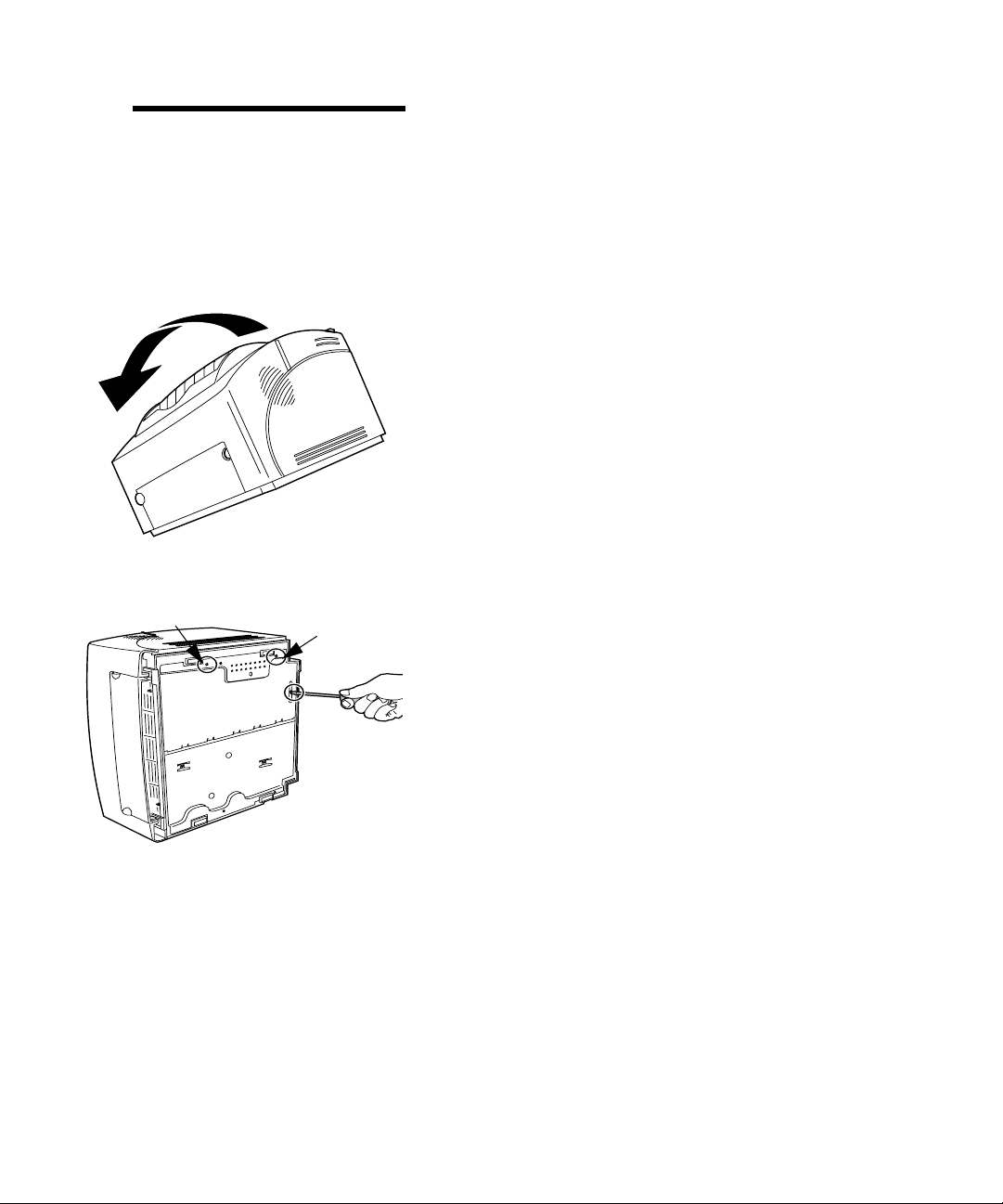
Obs.: A exposiçãodo
fotocondutora luzpode danificar
ocartuchodeimpressão. Após
remover o cartucho da
impressora, cubra-o ou
guarde-o em um local limpo e
escuro.
4 Com a impressora voltada para você, coloque o
cartucho no lado esquerdo.
5 Vire a impressora de maneira que a parte de
baixo esteja voltada para você.
6 Localize e remova os três parafusos da
blindagem metálica.
Instalando memória
13
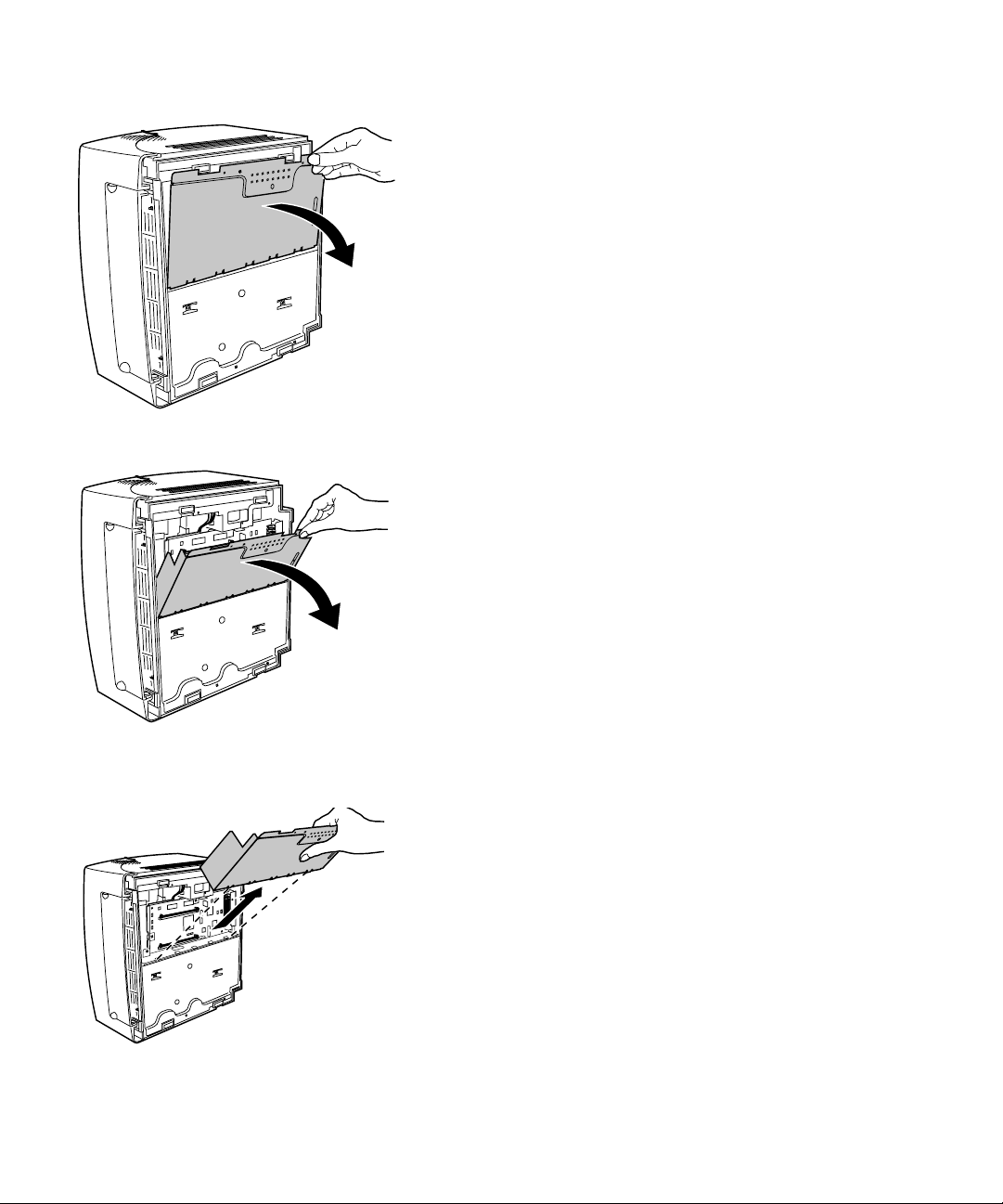
7 Segure o canto da blindagem e puxe-o
cuidadosamente para fora e, em seguida, para
baixo.
14
8 Puxe a blindagem para fora da impressora.
Capítulo 1: Noções básicas
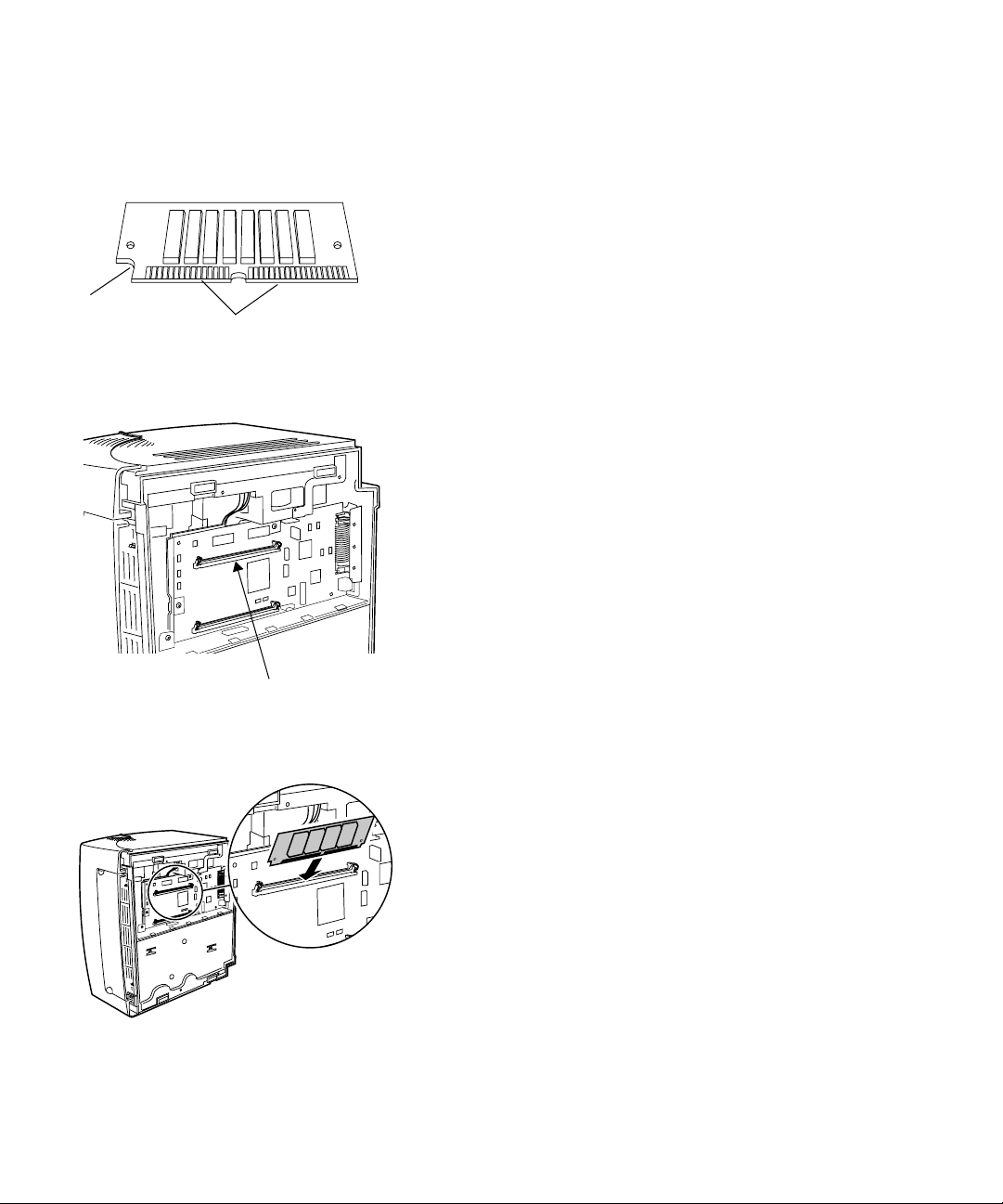
Instalando uma
placa de memória da
impressora
Para instalar uma placa de memória opcional da
impressora, siga as instruções abaixo.
1 Retire a placa de memória opcional da
impressora de sua embalagem.
Evitetocarnospontosdeconexãoaolongoda
borda da placa.
Entalhe
Pontos de conexão
Conector de memória
da impressora
2 Localize o conector de memória da impressora.
3 Segure a placa opcional com os pontos de
conexãoemdireção à placa do sistema, com o
recesso apontado para baixo e para a esquerda.
4 Insira a placa no conector de memória da
impressora em um ângulo de 45 graus.
Instalando memória
15
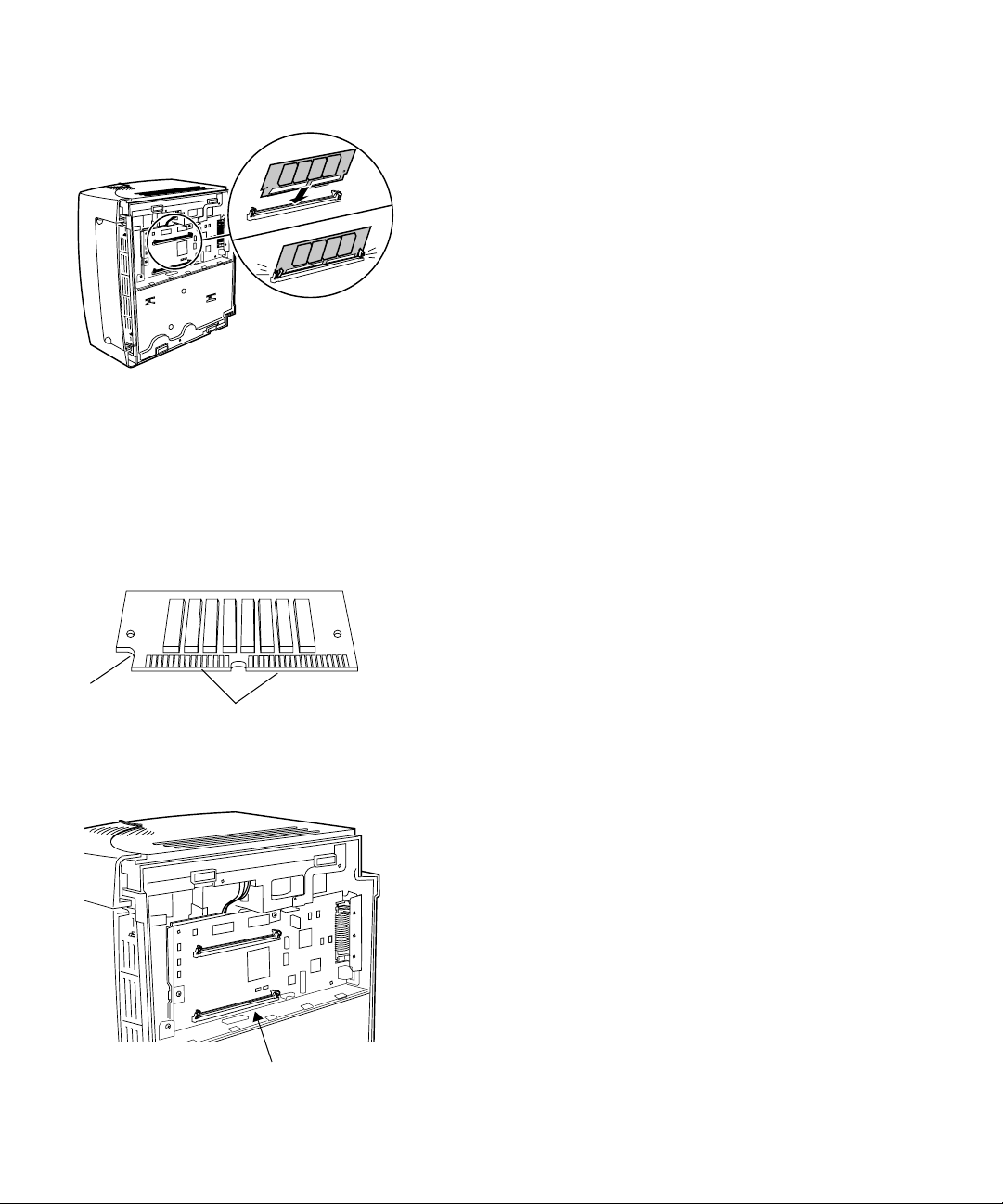
5 Empurre cuidadosamente a placa para dentro.
6 Empurre a placa de volta com seus polegares até
que ela encaixe.
Entalhe
Instalando uma
placa de memória
Pontos de conexão
Para instalar uma placa de memória flash opcional:
flash
1 Retire a placa de memória opcional da
impressora de sua embalagem.
Evitetocarnospontosdeconexãoaolongoda
borda da placa.
2 Localize o conector de placa opcional.
16
Conector de placa opcional
Capítulo 1: Noções básicas
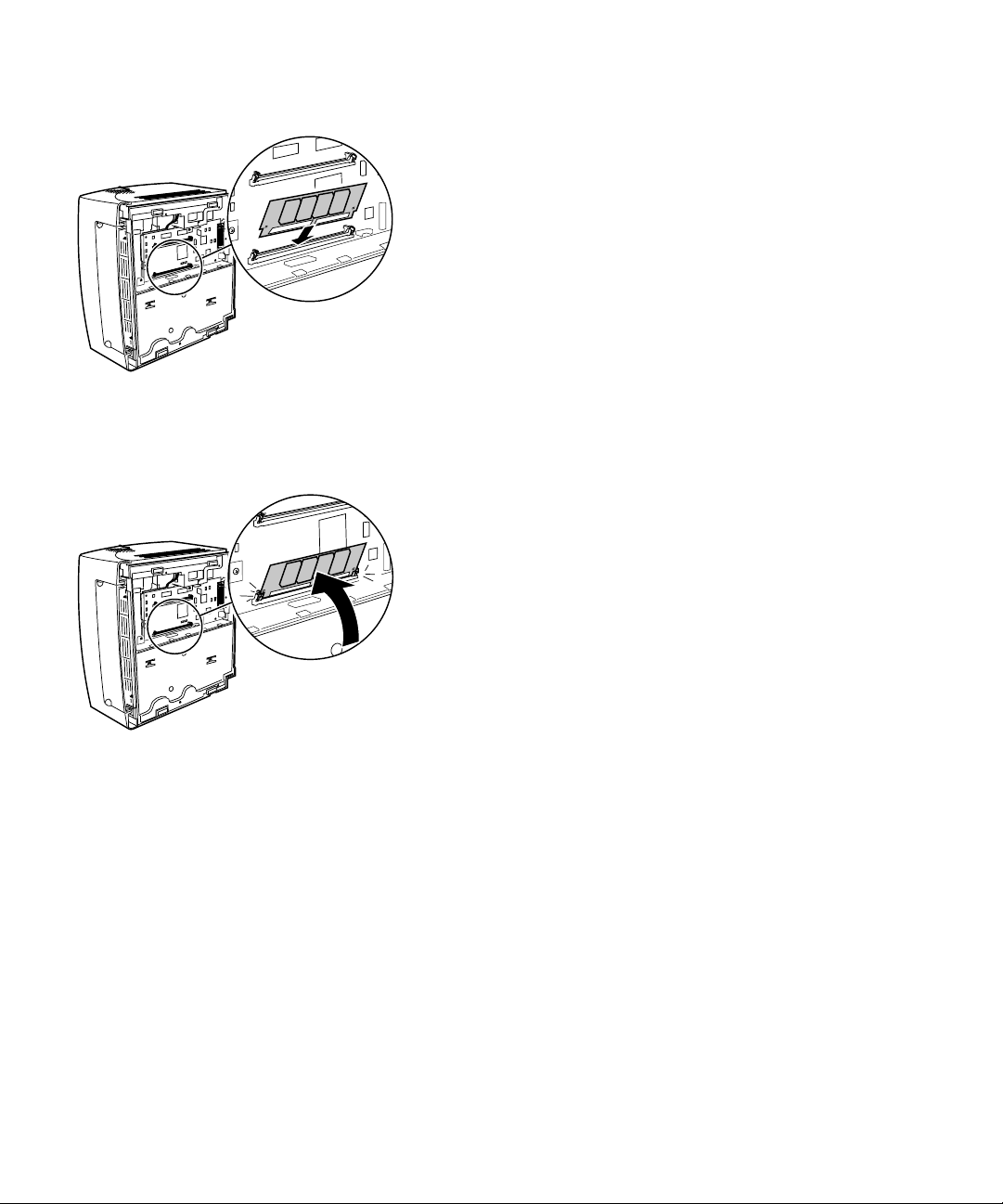
3 Segure a placa opcional com os pontos de
conexãoemdireção à placa do sistema e o
recesso apontando para baixo e para a esquerda.
4 Insira a placa no conector de placa opcional em
um ângulo de 45 graus.
5 Empurre cuidadosamente a placa para dentro.
6 Empurre a placa de volta com seus polegares até
que ela encaixe.
Instalando memória
17
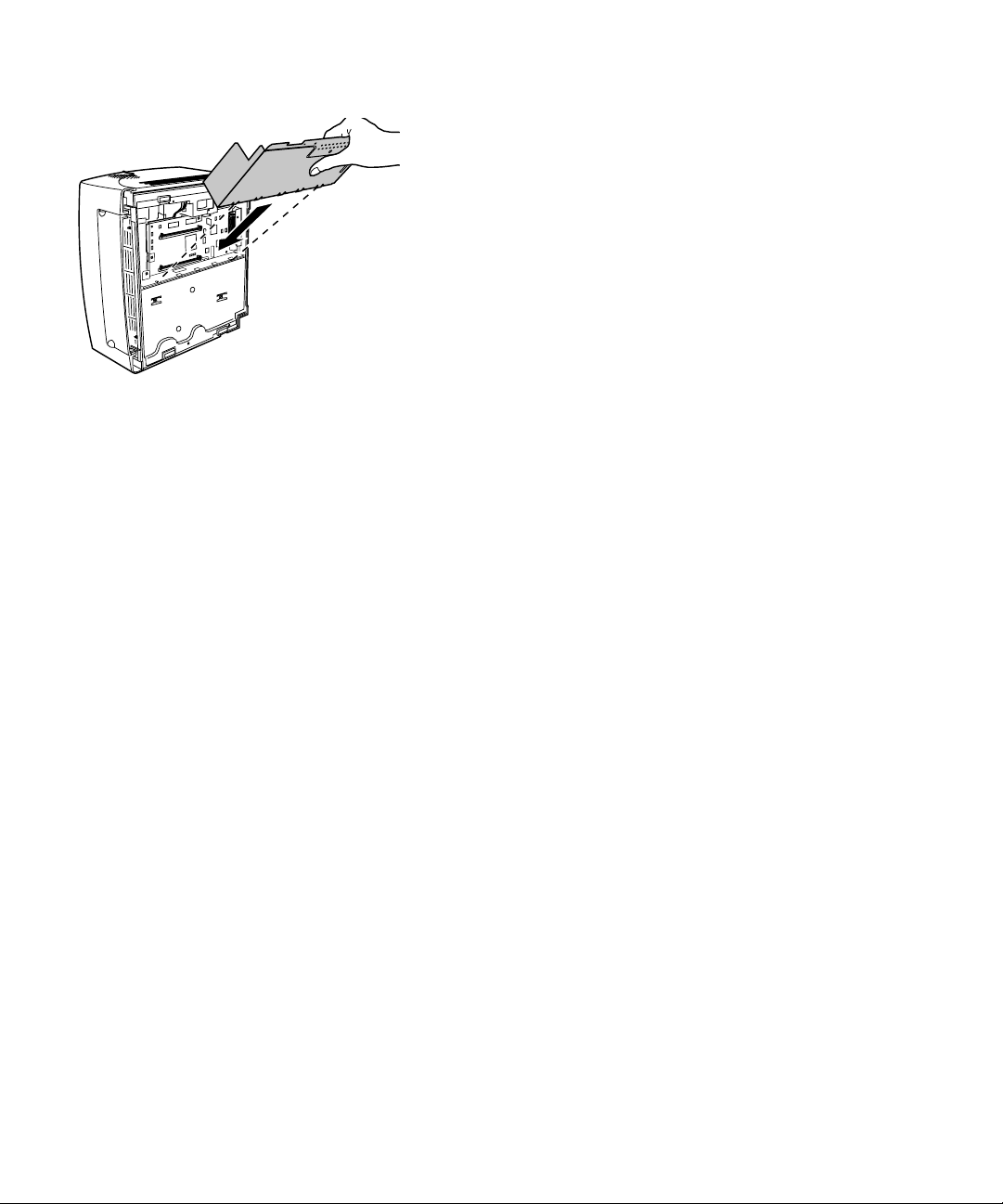
Ao terminar de instalar a placa (ou placas) opcional:
1 Coloque a blindagem metálica nos slots e
reaperte os parafusos.
2 Coloqueaimpressoradevoltaemsuaposição
normal.
3 Reinstale o cartucho de impressão.
4 Reconecte o cabo de computador e prenda os
clipes metálicos.
5 Conecte o cabo de alimentaçãonaimpressora.
6 Ligue a impressora.
Conforme a impressora for energizada e as luzes do
painel do operador começarem a acender e a
apagar, haverá uma pausa durante a qual a nova
memória será testadae,emseguida,asluzes
continuarão o seu ciclo.
7 Quando a luz Pronta acender, pressione
brevemente o botão do painel do operador e
imprima uma página de teste para certificar-se
de que a memória da impressora ou a memória
flash adicional foi instalada.
18
Se a luz Pronta nãoacender,consulte“Problemas de
impressão”,napágina 36.
Capítulo 1: Noções básicas
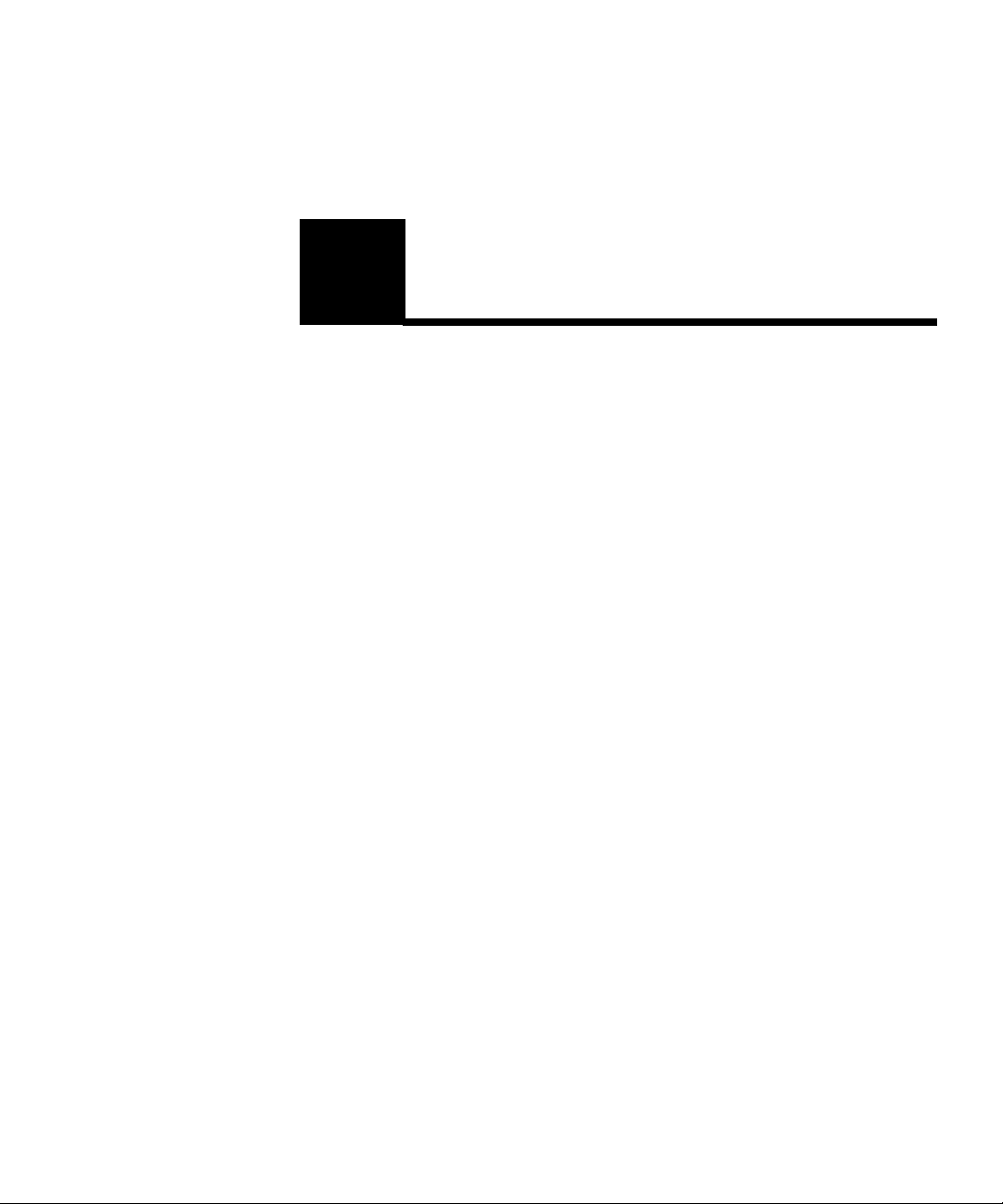
2
Drivers de
impressora
A sua impressora é acompanhada de um CD contendo
drivers de impressora e utilitários para os sistemas
operacionais Windows 95, Windows 98, Windows NT
4.0, Windows 3.1x, Macintosh, OS/2 e DOS. Consulte o
encarte do CD para obter informações sobre como
iniciar o programa do CD correspondente ao seu
sistemaoperacional.QuandooprogramadoCDestiver
sendoexecutado,pressioneF1paraobterAjudaon-line
a qualquer momento.
Em alguns países, a impressora é acompanhada de
disquetes contendo um utilitáriodeinstalaçãoe
drivers para Windows 3.1x. Você tambémpodecriar
disquetes a partir do CD ou visitar nosso site na Web
em http://www.lexmark.com, para carregar um driver
de impressora no seu computador.
Drivers de
impressora
Drivers de impressora para os seguintes sistemas
operacionais e aplicativos estãoincluídos no CD:
• Windows 95
• Windows 98
• Windows NT 4.0
• Windows for Workgroups 3.11
• Windows 3.1x
• Macintosh System 7
Drivers de impressora
19
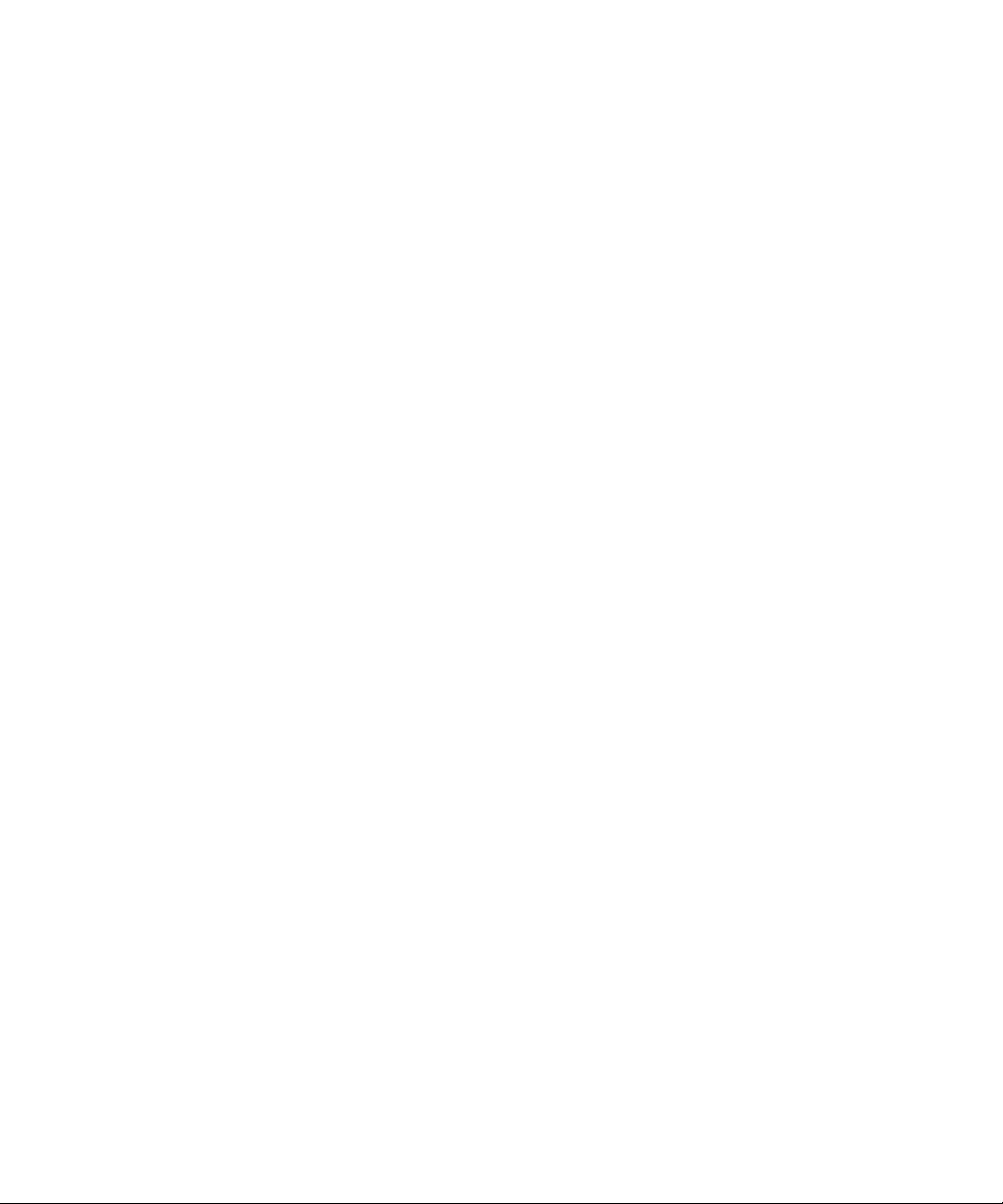
• OS/2 Warp
• OS/2, 2.1 ou posterior
• WIN-OS/2 para OS/2, 2.1 ou posterior
• aplicativos DOS:
– WordPefect 5.1, 6.0
– Lotus 1-2-3 2.x, 3.x
Drivers de impressora adicionais podem ter sido
desenvolvidos desde que esse manual foi impresso.
Consulte o arquivo LEIAME do CD para obter uma
lista completa de todos os drivers incluídos no CD.
Utilitários de
impressora
O CD tambémincluiutilitários de impressora. Se
estiver utilizando Windows 95, Windows 98, Windows
NT 4.0, Macintosh ou OS/2 Warp, você pode instalar o
utilitário MarkVision.
MarkVision Com suas guias fáceis de usar, o MarkVision oferece
uma maneira rápida e fácil de visualizar e alterar as
configurações da impressora diretamente do seu
computador. Você pode:
• selecionar a guia Status para visualizar
instantaneamente o status da impressora
• utilizar a Configuraçãorápida para salvar as
configurações da sua impressora e configurar
uma ou mais impressoras com a configuraçãoda
sua impressora
• carregar fontes e overlays com o Kit de
Ferramentas do Windows
• utilizar o Gerenciamento de trabalhos da
impressora para visualizar e gerenciar trabalhos
de impressão
20
Para instalar o MarkVision, consulte a documentação
on-line do MarkVision no CD Drivers, MarkVision e
Utilitários que acompanha a sua impressora.
Capítulo 2: Drivers de impressora

Ajuda on-line AAjudaon-lineestá disponível em todas as telas do
MarkVision. O MarkVision para Windows 95,
Windows 98 e Windows NT 4.0 inclui instruções passo
a passo sobre como utilizar várias funções do
MarkVision.
MarkVision
21

22
Capítulo 2: Drivers de impressora

Alimentador automático
de papel
Porta de saída frontal
3
Alimentador
manual
de folha
Bandeja de saída de papel
Manuseio do
papel
A sua impressora tem duas origens de papel padrão:
um alimentador automático de papel com capacidade
de até 150 folhas de papel comum, e alimentador
manual de folhas soltas. Use o alimentador automático
de papel para os trabalhos de impressão mais
freqüentes. Use o alimentador manual de folha para
colocar uma única página, transparência, envelope,
etiqueta ou ficha de índice.
A sua impressora também tem uma bandeja de saída
em sua parte superior que agrupa até 100 folhas
(voltadas para baixo) e aporta de saída frontal de folhas
soltas, que permite que a mídia saia diretamente pela
frente da impressora, reduzindo dobras e potenciais
atolamentos de papel ao utilizar mídia especial como
transparências, envelopes, etiquetas, cartões ou fichas
de índice.
Manuseio do papel
23

Tipos e tamanhos
de papel
A escolha do tipo correto do papel reduz problemas de
impressão. Para melhor qualidade de impressão, utilize
papel xerográfico de 20 lb (75 g/m2).
Seopapeltiverumladopreferidoparaimpressão,
carregue-o com o lado de impressãovoltadoparavocê.
Mídia Tamanho Gramatura Capacidade
Papel A4, A5, B5, carta,
ofício, executivo
Transparências Mínimo: 3,875" x 5,9"
(98 mm x 152 mm)
Máximo: 8,5" x 14"
(216 mm x 356 mm)
Envelopes Mínimo: 3,875" x 5,9"
Etiquetas Mínimo: 3,875" x 5,9"
Fichas de índice Mínimo: 3 x 5"
Fichas de índice
Bristol /
Cartões de
etiqueta
(98 mm x 152 mm)
Máximo: 8,5" x 14"
(216 mm x 356 mm)
(98 mm x 152 mm)
Máximo: 8,5" x 14"
(216 mm x 356 mm)
(76,2 x 127,0 mm)
Mínimo: 3 x 5"
(76,2 x 127,0 mm)
Máximo: 8,5" x 14"
(216 mm x 356 mm)
16 - 24 lb
(60-90 g/m
16 - 43 lb
(60-163 g/m
16 - 43 lb
(60-163 g/m
16 - 43 lb
(60-163 g/m
16 - 43 lb
(60-163 g/m
67 - 90 lb,fichas de
índice Bristol
(120 - 163 g/m
50 - 100 lb,etiquetas
(75 - 163 g/m
2
)
2
)
2
)
2
)
2
)
2
)
2
)
Alimentador automático de papel: 150 folhas
Alimentador manual de folha: 1 folha
Alimentador automático de papel: 10 folhas
Alimentador manual de folha: 1 folha
Alimentador automático de papel: 10 envelopes
Alimentador manual de folha: 1 envelope
Alimentador automático de papel: 10 folhas
Alimentador manual de folha: 1 folha
Alimentador automático de papel: 10 cartões
Alimentador manual de folha: 1 cartão
Alimentador automático de papel - 10 cartões
Alimentador manual de folha: 1 cartão
24
Capítulo 3: Manuseio do papel

Papel Carregue papel de tamanho A4, A5, B5, timbrado,
ofício e executivo, um de cada vez no alimentador
manual ou carregue até 150 folhas no alimentador
automático de papel.
Papeis pré-impressos, como timbrado, devem suportar
temperaturas de até 190°C (374°F) sem derreter ou
liberar substâncias perigosas.
Carregue o papel timbrado com a parte superior da
página apontando para baixo, voltada para você.
Transparências Se você imprime transparências ocasionalmente:
• Utilize transparências apropriadas para
impressoras a laser. Nós recomendamos Lexmark
Laser Printer Transparencies: para transparências
em tamanho carta, part number 70X7240; para
transparências em tamanho A4, part number
12A5010. As transparências devem suportar
temperaturas de 190° C (374° F) sem derreter ou
liberar substâncias perigosas.
• Testeaqualidadedeimpressão antes de comprar
grandes quantidades.
• Carregue as transparências que possuem uma
faixa removível de maneira que a faixa fique
longe de você e apontando para baixo.
Envelopes Para impressão ocasional de envelopes, coloque os
envelopes um de cada vez no alimentador manual ou
carregue até 10 envelopes no alimentador automático
de papel.
Tipos e tamanhos de papel
25

Carregue os envelopes do centro do alimentador
manual ou alimentador automático de papeis e
posicione as guias de papel contra as laterais dos
envelopes.
Ao imprimir em envelopes:
• Experimente uma amostra de quaisquer
envelopes que você esteja considerando utilizar
com a impressora antes de comprar grandes
quantidades.
• Use envelopes feitos de papel encorpado de 75 a
2
105 g/m
(de20a28lb).Paramelhor
desempenho e menos atolamentos de papel, não
use envelopes que:
– sejam excessivamente enrugados
– estejam grudados
– estejam danificados de alguma forma
– contenham janelas, buracos, perfurações,
recortes ou relevos
– usem fechos metálicos, fechos de barbantes ou
dobradiças de metal
– já tenham selos postais
– tenham algum adesivo exposto quando a aba
se encontra na posição selada
26
• Use envelopes que possam suportar
temperaturas de 190°C (374°F) sem grudar,
enrugar excessivamente, dobrar ou liberar
emissões perigosas.
Capítulo 3: Manuseio do papel

• Carregue os envelopes verticalmente, com o lado
da aba voltado para baixo de maneira que a área
do selo fique no canto superior esquerdo.
• Ajuste as guias de papel esquerda e direita
conforme a largura dos envelopes.
Etiquetas Para impressão ocasional de etiquetas, utilize etiquetas
de papel apropriadas para impressoras a laser. Você
pode colocar as etiquetas uma de cada vez no
alimentador manual ou pode carregar até 10 etiquetas
no alimentador automático de papel.
Ao imprimir etiquetas:
• Testeaqualidadedeimpressão antes de comprar
grandes quantidades de etiquetas.
• Utilize etiquetas com uma pressão de 25 libras
por polegada quadrada que possam suportar
temperaturas de 190° C (374° F) sem liberar
substâncias perigosas. Para obter maiores
informações sobre impressãodeetiquetas,
consulte o Guia de Cartões e Etiquetas do CD.
• Não imprima continuamente um grande número
de etiquetas.
• Não utilize etiquetas que tenham adesivos
expostos nas folhas.
Cartões Para impressão ocasional em fichas de índice Bristol ou
cartões de etiquetas, coloque um cartãodecadavezno
alimentador manual de papel. Utilize cartões com
gramatura máxima de 163 g/m
76,2 x 127 mm (3" x 5" ).
Tipos e tamanhos de papel
2
e tamanho mínimo de
27

Para melhores resultados, abra a porta de saída frontal
de folhas soltas para que os cartões saiam pela frente.
Carregando papel
eoutrasmídias no
alimentador
automático
Alimentador automático
de papel
Use o alimentador automático de papel, que se
encontra por trás do alimentador manual,
papeis e mídias especiais como transparências, envelopes,
etiquetas e cartões.
Para evitar dobras e potenciais atolamentos em imprimir
mídias especiais, abra a porta de saída frontal para que a
mídia saia diretamente pela frente da impressora.
para colocar
1 Estenda o suporte de papel do alimentador
automático de papel.
2 Antes de carregar a mídia, flexione as folhas de
um lado para outro para soltá-las e, em seguida,
abane-as.
O alimentador automático de papel tem
capacidade para até 150 folhas de papel, 10 folhas
de transparências ou etiquetas, 10 envelopes ou
10 fichas de índice.
28
Capítulo 3: Manuseio do papel

3 se estiver carregando:
• papel de tamanho A4, A5, B5, ofício ou executivo,
insira o papel com a face de impressãovoltada
para você
• papel timbrado, insira o papel com a parte
superior da página apontando para baixo,
voltada para você
• transparências que tenham uma faixa removível,
insira-as de maneira que a faixa esteja apontada
paralongedevocê eparabaixo
• envelopes, insira-os verticalmente, com o lado da
aba para baixo de maneira que a área do selo
fique no canto superior esquerdo
4 Deslize as guias de papel contra as bordas da
mídia.
Carregando papel e outras mídias no alimentador automático
29

5 Estenda o suporte de papel da bandeja de saída
de papel ou abra a porta de saída frontal se
estiver imprimindo em mídia especial.
6 Selecione o alimentador automático de papel no
seu aplicativo de software.
7 Inicie o seu trabalho de impressão.
30
Capítulo 3: Manuseio do papel

Carregando papel
eoutrasmídias no
alimentador
manual
Use o alimentador manual para colocar papel ou mídia
especial,umafolhadecadavez,nasuaimpressora.
Se você tiver problemas ao colocar envelopes ou fichas
de índice no alimentador automático de papel,
experimente imprimi-los um de cada vez no
alimentador manual.
Para evitar dobras ou potenciais atolamentos ao
imprimir em mídiaespecial,abraaportadesaída
frontal para que a mídiasaiadiretamentepelafrenteda
impressora.
1 Estenda o suporte de papel da bandeja de saída
de papel ou abra a porta de saída frontal se
estiver imprimindo em mídia especial.
Alimentador manual
2 se estiver carregando:
• papel, insira uma folha de papel com a face de
impressãovoltadaparavocê
• papel timbrado, insira uma folha de papel
timbrado com a parte superior da página
apontada para baixo, voltada para você
• transparências que tenham uma faixa removível,
insira uma transparência de maneira que a faixa
aponte para longe de você eparabaixo
• envelopes, insira um envelope verticalmente,
com o lado da aba voltado para baixo de maneira
que a áreadoselofiquenocantosuperior
esquerdo
• cartões,insiraumcartãoverticalmente
Carregando papel e outras mídias no alimentador manual
31

3 Deslize as guias de papel contra as bordas da
mídia.
4 Pressione brevemente (aproximadamente um
segundo) pressionar Botão para iniciar a
impressão.
5 Quando a luz Carregar papel piscar e a luz
Pressionar botão acender, coloque uma outra
folha/outra mídia no alimentador manual. Se
estiver usandoo MarkVision, você receberá uma
mensagem para carregar o papel/envelope
manualmente.
Removendo
atolamentos de
papel
Se o papel atolar, a luz indicadora Atolamento de papel
avisará que você develimparocaminhodopapel.
Se o papel estava apenas começando a ser tracionado
do alimentador de papel quando o atolamento ocorreu:
1 Puxe o papel diretamente para fora do
alimentador de papel.
2 Abra e feche a tampa da impressora para que a
impressão recomece.
32
Capítulo 3: Manuseio do papel

Se o atolamento de papel ocorrer dentro da impressora:
1 Remova o papel da bandeja de saída.
2 Desligue a impressora e ligue novamente.
Se isso não limpar o atolamento:
3 Abra a tampa da impressora.
4 Remova o cartucho de impressão e cubra-o.
Obs.:
fotocondutora luzpode danificar
ocartuchodeimpressão. Após
remover o cartucho da
impressora, cubra-o ou guardeo em um local limpo e escuro.
A exposiçãodo
5 Pegue o papel por ambos os lados e puxe-o em
sua direção.
6 Certifique-se de que não haja mais papel na
impressora.
7 Reinsira o cartucho de impressão.
8 Feche a tampa da impressora para continuar a
impressão.
Removendo atolamentos de papel
33

Obs.: Seoatolamentode
papel estiver no fusor,
experimente abrir e fechar a
tampa. Toda vez que você abre
e fechaa tampa, opapel avança
até você poder puxá-lo para
fora.
Se ocorrerum atolamento de papel durante a impressão
de etiquetas:
1 Certifique-se de que as etiquetas permaneçam
presas na folha base após limpar o atolamento
de papel.
2 Passe 10 ou mais folhas de papel comum pela
impressora antes de continuar a impressãodas
etiquetas. O papel comum irá remover qualquer
adesivo restante na unidade de fusão.
Obs.:
sofrer sérios danos se as
etiquetas adesivas
permanecerem na unidade de
fusão. Ligue para a
manutenção.
Sua impressora pode
Dicas para solução de problemas
Problema: O que fazer:
As folhas de papel estão grudadas /
a impressora puxa várias folhas de
papel.
O papel fica enviesado ou
deformado.
Os envelopes nãosão tracionados
corretamente.
• Certifique-se de estar utilizando papéis / outras mídias recomendados
(consulte “Tipos e tamanhos de papel”,napágina 24).
• Certifique-se de que os envelopes sejam carregados no centro do
alimentador.
• Experimente um tipo diferente. Envelopes feitos para impressoras a
laser produzem melhores resultados.
34
Capítulo 3: Manuseio do papel

Soluçãode
problemas
4
Para obter ajuda na soluçãodeproblemasde
impressão, consulte as tabelas seguintes. Se você não
conseguir corrigir o problema, entre em contato com o
localdecompraparaobterassistência.Talvezhajauma
peça na impressora que precise ser limpa ou trocada
por um técnico de manutenção.
Problemasdequalidadedeimpressão
Problema: O que fazer:
Caracteres claros ou manchados. • Certifique-se de ter removido a fita de vedaçãodocartuchode
impressão.
• Condições de clima quente/úmido ou frio/seco podem afetar a
aderência do toner ao papel. Selecione a próxima configuraçãode
impressão mais escura.
• Se o Economizador de toner estiver ativado, desative-outilizando o
MarkVision ou o seu driver de impressora.
• Removaocartuchodeimpressão, sacuda-o de um lado para o outro
para redistribuir o toner e reinsira-o.
• Execute o Ciclo de limpeza do mecanismo para remover quaisquer
resíduos de toner que possam ter se acumulado (consulte “Ciclo de
limpezadomecanismo”,napágina 57).
• Certifique-se de estar utilizando papéis / outras mídias recomendados
(consulte ”Tipos e tamanhos de papel”,napágina 24).
• Utilize o MarkVision para definir a configuração Tipo personalizado
correspondente ao tipo, textura ou gramatura da mídia.
• Troque o cartucho de impressão.
Solução de problemas
35

Problemasdequalidadedeimpressão
Manchas de toner aparecem na
frente ou no verso da página.
Listras verticais ou horizontais
aparecem na página.
O toner mancha ou sai facilmente da
página.
As áreas de preto sólido em
transparências ou em papel contêm
listras brancas.
Imagens esmaecidas ou pontos
repetitivos aparecem na página.
• Execute o Ciclo de limpeza do mecanismo para remover quaisquer
resíduos de toner que possam ter se acumulado (consulte “Ciclo de
limpezadomecanismo”,napágina 57).
• Certifique-se de que o papel esteja reto e sem dobras.
• Troque o cartucho de impressão.
• Execute o Ciclo de limpeza do mecanismo para remover quaisquer
resíduos de toner que possam ter se acumulado (consulte “Ciclo de
limpezadomecanismo”,napágina 57).
• Troque o cartucho de impressão.
• Execute o Ciclo de limpeza do mecanismo para remover quaisquer
resíduos de toner que possam ter se acumulado (consulte “Ciclo de
limpezadomecanismo”,napágina 57).
• Selecione uma configuraçãoTipodemídiaouTipodeformulário
diferente no seu driver de impressora Lexmark.
• Experimente um outro tipo de papel encorpado xerográfico.
• Escolha um padrão de preenchimento diferente em seu aplicativo de
software.
• Experimente um tipo diferente de papel. O papel desenvolvido para
copiadoras oferece a melhor qualidade.
• Troque o cartucho de impressão.
• Selecione uma configuraçãoTipodemídiaouTipodeformulário
diferente no seu driver de impressora Lexmark.
• Experimente um outro tipo de papel encorpado xerográfico.
• Troque o cartucho de impressão.
Problemas de impressão
Problema: O que fazer:
Faltam peças ou há peças
danificadas na impressora.
A alimentaçãoestá ligada na
extensãodetomadas,masaluz
Pronta não acende.
36
Capítulo 4: Solução de problemas
• Nos E.U.A., ligue para o número listado no cartãoderegistroda
impressora.
• Fora dos E.U.A., entre em contato com o local de compra.
• Certifique-se deque a chave de alimentaçãodaimpressoraestejaligada
também.

Problemas de impressão
A impressora está ligada, mas nada
é impresso.
Aimpressoranão imprime, muito
embora um atolamento de papel
tenha sido resolvido.
São impressos caracteres
inesperados ou faltam caracteres.
Em emulaçãodePostScriptnível 2, a
impressora esvazia os dados (as
luzesindicadoras Dadose Erroestão
piscando).
Estando no MarkVision, a luz
Pressionar botão fica acesa.
• Certifique-se de que o cartucho de impressão esteja instalado.
• Certifique-se de que o cabo paralelo esteja conectado com firmeza no
conector da parte de trás da impressora.
• Imprima uma página de teste (efetue um breve pressionamento do
botão) para determinar se o problema é na impressora ou no
computador.
– Se você puder imprimir uma página de teste, o problema está no
computador ou no aplicativo de software.
– Se você não puder imprimir uma página de teste, ligue para o número
de manutençãodaLexmarklistadonocartão de registro da
impressora.
• Abra e fechea tampa da impressora para reiniciá-la.
• Certifique-se de estar utilizando o driver de impressora correto.
• Selecione o modo de Rastreamento hexadecimal no menu Função
especial para determinar qual é o problema.
• Restaure os padrões de fábrica (consulte “Reinicializar padrões do
usuário”,napágina 57).
• Certifique-se de estar utilizando o driver PostScript correto.
• Aimpressoranãotemmemória suficiente para imprimir o trabalho.
Instale mais memória (consulte “Instalando uma placa de memória da
impressora”,napágina 15).
• A impressora está desativada.Mantenha pressionado por três segundos
obotão do painel do operador para reinicializar a impressora.
37

Luzes indicadoras
Termos do painel do operador
Apróxima seção explica as várias seqüências de luzes
com uma figura correspondente.
As luzes indicadoras têm diferentes significados,
dependendo de sua seqüência. Elas indicam que a
impressora está Pronta para imprimir (informações de
status da impressora), que a impressora precisa de
intervenção do operador (informações de serviçoda
impressora) ou que a impressora precisa de
manutenção(informações de manutençãoda
impressora).
Luz acesa
38
Luz apagada
Luz piscando
Pressionar botão
• Pressionamento brevedo botão (pressione o botãoumavez,
por nãomaisdetrês segundos)
• Pressionamento longo do botão (mantenha-o pressionado até
que todas as luzes acendam)
• Clique duplo do botão (pressione e solte o botão duas vezes
rapidamente)
Capítulo 4: Solução de problemas

Informações de
status da impressora
Se as luzes de sua impressora estão
assim:
Então a sua impressora:
está Pronta para receber e processar dados.
• Imprima uma página de teste pressionando o botãodopainel
do operador com um breve pressionamento do botãoou
• reinicialize a impressora pressionando o botãodopaineldo
operador com um pressionamento longo do botão. Cada vez
queaimpressoraé reinicializada, o trabalhode impressãoem
andamento é terminado.
Luzes indicadoras
39

Se as luzes de sua impressora estão
assim:
Então a sua impressora:
está Ocupada recebendo dados, processando dados, o mecanismo
de impressãoestá em execuçãoouestá processando/imprimindo
uma página de teste.
• Se quiser reinicializar a impressora, pressione o botão do painel
do operador com um pressionamento longo do botão.
40
Capítulo 4: Solução de problemas

Se as luzes de sua impressora estão
assim:
Então a sua impressora:
está Aguardando até queoTempodeesperadeimpressão tenha
decorrido ou até que dados adicionais sejam recebidos.
• Imprima os dados armazenados no buffer da impressora,
pressionando o botão do painel do operador com um breve
pressionamento do botãoou
• reinicialize a impressora pressionando o botãodopaineldo
operador com um pressionamento longo do botão.
Luzes indicadoras
41

Se as luzes de sua impressora estão
assim:
Então a sua impressora:
está Reinicializando as configurações com suas definições padrão
de quando a impressora é ligada ou salvando as configurações
alteradas em Modo de configuração.
42
Capítulo 4: Solução de problemas

Se as luzes de sua impressora estão
assim:
Então a sua impressora:
está Esvaziando dados de impressão corrompidos.
Luzes indicadoras
43

Informações de
serviçoda
impressora
Se as luzes de sua impressora estão
assim:
Então a sua impressora:
detectou um Atolamento de papel.
• Abra a tampa da impressora, retire todo o papel do caminho do
papel e feche a tampa para continuar a impressão.
44
Capítulo 4: Solução de problemas

Se as luzes de sua impressora estão
assim:
Então a sua impressora:
está solicitando que você carregue mídia para alimentação manual.
Aimpressorapára e exibeessa seqüência de luzes para cada
elemento de mídia que você deseja imprimir.
• Carregue amídia, com o lado a ser impresso voltado para a parte
da frente da impressora, no alimentador manual e pressione o
botão do painel do operador para continuar a impressãoou
• reinicialize a impressora pressionando o botãodopaineldo
operador com um pressionamento longo do botão.
Se as luzes de sua impressora estão
assim:
Então a sua impressora:
está alertando você de que a impressora está sem papel/envelopes
ou de que o papel não foi corretamente tracionado pelo alimentador
automático de papel.
• Carregue a mídia no alimentador automático de papel e pressione
obotão do painel do operador para continuar a impressãoou
• reinicialize a impressora pressionando o botãodopaineldo
operador com um pressionamento longo do botão.
Luzes indicadoras
45

Se as luzes de sua impressora estão
assim:
Então a sua impressora:
está com a tampa superior aberta ou o cartucho de impressãonão
está instalado.
• Feche a tampa para exibir a seqüência de luzes que apareceu
antes da tampa ser aberta.
• Instale o cartucho de impressão.
46
Capítulo 4: Solução de problemas

Se as luzes de sua impressora estão
assim:
Então a sua impressora:
está com a memória flash cheia
• Imprima os dados sem salvá-los na memória flash pressionando
obotão do painel do operador com um brevepressionamento do
botãoou
• reinicialize o painel frontal pressionando o botãodopaineldo
operador com um pressionamento longo do botão.
Se as luzes de sua impressora estão
assim:
Então a sua impressora:
• está com a memória cheia ou
• recebeu uma página complexa demais para ser impressa ou
• reduziu a resoluçãodeumapágina formatada para300 dpi antes
de imprimir ou
• está com um erro de fonte PPDS ou
• nãotemmemória suficiente para salvar o que se encontra no
buffer (salvamento de recurso desligado)ou
• nãotemmemória suficiente para desfragmentar a memória flash
(memória insuficiente para desfragmentação)ou
• não consegue se comunicar com o computador host (erro de
interface no host).
Cada um dos erros descritos acima possui um código de erro
secundário exclusivo. Exiba o código de erro secundário clicando
duas vezes no botão do painel do operador.
Luzes indicadoras
47

Códigos de erro
secundários
Se as luzes da sua impressora estão
assim quando você clica duas vezes
no botãodopaineldooperador:
Então a sua impressora:
está com a memóriacheia(Memória cheia).
• Reduzaacomplexidadedotrabalhoe/ouaresoluçãoou
• pressione o botão do painel do operador com um breve
pressionamento do botão para continuar a impressãoou
• reinicialize a impressora pressionando o botãodopaineldo
operador com um pressionamento longo do botão.
48
Capítulo 4: Solução de problemas

Se as luzes da sua impressora estão
assim quando você clica duas vezes
no botãodopaineldooperador:
Então a sua impressora:
recebeu uma página que é complexademais para ser impressa
(Página complexa).
• Alterneomododeimpressão para um modo diferente atravésdo
driver Lexmark para Windows ou
• pressione o botão do painel do operador com um breve
pressionamento do botão para continuar a impressãoou
• reinicialize a impressora pressionando o botãodopaineldo
operador com um pressionamento longo do botão.
Luzes indicadoras
49

Se as luzes da sua impressora estão
assim quando você clica duas vezes
no botãodopaineldooperador:
Então a sua impressora:
ficou sem memóriaaoformatarumapágina e foi forçadaareduzira
resolução para 300 dpi antes de imprimi-la (Aviso de reduçãoda
resolução).
• Pressione o botão do painel do operador para continuar a
impressãoou
• reinicialize a impressora pressionando o botãodopaineldo
operador com um pressionamento longo do botão.
50
Capítulo 4: Solução de problemas

Se as luzes da sua impressora estão
assim quando você clica duas vezes
no botãodopaineldooperador:
Então a sua impressora:
recebeu uma requisiçãodeumafontePPDSquenãoestava
instalada (Erro de fonte).
• Reinicialize o painel frontal pressionando o botãodopaineldo
operador com um pressionamento longo do botão.
Luzes indicadoras
51

Se as luzes da sua impressora estão
assim quando você clica duas vezes
no botãodopaineldooperador:
Então a sua impressora:
nãotemmemória suficiente para salvar o que se encontra no buffer
(Salvamento de recurso desativado).
• Instale memória adicional ou
• pressione o botão do painel do operador para continuar a
impressãoou
• reinicialize o painel frontal pressionando o botãodopaineldo
operador com um pressionamento longo do botão.
52
Capítulo 4: Solução de problemas

Se as luzes da sua impressora estão
assim quando você clica duas vezes
no botãodopaineldooperador:
Então a sua impressora:
nãotemmemória suficiente para liberar o espaçonão utilizado da
memória flash (Memória de desfragmentação insuficiente).
• Exclua fontes, macrose outrosdados da RAM ou instalememória
de impressora adicional e, em seguida, veicule um comando PJL
para começar a liberar o espaçonão utilizado na memória flash.
Luzes indicadoras
53

Se as luzes da sua impressora estão
assim quando você clica duas vezes
no botãodopaineldooperador:
Então a sua impressora:
teve um erro de comunicação com o computador host (Erro de
interface com o host).
Esse erro é exibido quando:
• você tem um adaptador de rede externo (ENA) conectado à sua
impressora, mas a impressora não consegue detectá-lo quando
você a liga pela primeira vez ou
• o computador tenta comunicar-se com a impressora atravésda
porta paralela, mas a configuração de porta foi desativada no
modo de configuraçãoou
• o computador tenta comunicar-se com a impressora atravésda
porta USB mas a porta foi desativada no modo de configuração.
• Se esse erro ocorrer q uando você desativar a impressora,
verifique se o ENA ainda está conectado à impressora.
• Se você quiser imprimir através da porta paralela, imprima uma
página de configurações dos menus (consulte “Imprimindo uma
página de teste”,napágina 10) para certificar-se de que a
configuração de buffer paralelo está desativada. Reative a porta
paralela no modo de configuração (consulte a página 71).
54
• Se você estiver imprimindo através da porta USB, imprima uma
página de configurações dos menus (consulte “Imprimindo uma
página de teste”,napágina 10) para certificar-se de que a
configuraçãodebufferUSBestá desativada.Reative aporta USB
em modo de configuração (consulte a página 79).
Capítulo 4: Solução de problemas

Luzes indicadoras
55

informações de
manutençãoda
impressora
Se as luzes de sua impressora estão
assim:
Então a sua impressora:
está com um erro de manutençãoeaimpressãoserá interrompida
imediatamente.
Desligue a impressora e ligue-a novamente. Se as luzes ainda
estiverem piscando, entre em contato com o seu local de compra ou
ligue para o número de manutençãodaLexmarklistadonocartãode
registro da impressora.
56
Capítulo 4: Solução de problemas

Reinicializar padrões
do usuário
Quando ocorrerem problemas de formataçãoou
caracteres inesperados forem impressos, experimente
reinicializar as configurações padrão da impressora
com os padrões do usuário. Mantenha pressionado o
botãodopaineldooperadoraté que todas as luzes
indicadoras acendam.
Uma vez redefinidas as configurações padrão, a luz
Pronta acende.
Ciclo de limpeza do
mecanismo
Nocasodeproblemasdequalidadedeimpressão,
como marcas espúrias de toner aparecendo no papel,
selecione a configuração Ciclo de limpeza do
mecanismo para remover quaisquer resíduos de toner
que possam ter se acumulado.
1 Desligue a impressora.
2 Abra a tampa superior.
3 Ligue novamente a impressora.
4 Carregue papel no alimentador de papel.
5 Quando a luz Erro acender, indicando que a
tampa superior está aberta, efetue um
pressionamento duplo do botão.
Luzes indicadoras
57

6 Quando a luz Erro e a luz Pressionar botão
piscarem,fecheatampa.
OmenuFunçãoespecialé ativado.
Ciclo de limpeza do mecanismo é aprimeiraseleção
de menu no menu Função especial. A luz Pronta do
painel do operador está acesa continuamente, a luz
Erro está piscando e a luz Pressionar botão está
piscando.
7 Efetue um pressionamento longo do botãopara
iniciar o Ciclo de limpeza do mecanismo.
a Aimpressoratracionaumafolhadepapel
comum pelo caminho de papel para remover
quaisquer resíduos de toner acumulados.
b Quando o papel sair pela bandeja de saída, a
impressora retornará ao estado Pronta.
8 Se necessário, repita esse processo duas ou três
vezes até que todo o excesso de toner seja
removido.
58
Imprimir páginas de
testedequalidade
Capítulo 4: Solução de problemas
Para ajudar a isolar problemas de qualidade de
impressão, como a ocorrência de listras, selecione a
configuraçãoImprimirpáginas de teste de qualidade.
1 Desligue a impressora.
2 Abra a tampa superior.
3 Ligue novamente a impressora.
4 Carregue papel no alimentador de papel.
5 Quando a luz Erro acender, indicando que a
tampa superior está aberta, efetue um
pressionamento duplo do botão.
6 Quando a luz Erro e a luz Pressionar botão
piscarem,fecheatampa.

7 Efetue um pressionamento duplo do botão
quatro vezes para chegar até Imprimir páginas
de teste de qualidade.
AluzAtolamento de papel do painel do operador
está acesa continuamente, a luz Erro está piscando e
aluzPressionar botão está piscando.
8 Efetue um pressionamento longo do botãopara
começar a Imprimir páginas de teste de
qualidade.
a Trêspáginas serão impressas para ajudar você
a avaliar a qualidade da impressão. A primeira
página possui marcas de registro, a segunda
página é cinzaeaterceirapágina é preta.
b Quando o papel sair pela bandeja de saída, a
impressora retornará ao estado Pronta.
Entrar em modo de
Rastreamento
hexadecimal
Quando
impressão estiver muito clara, se houver listras de
toner, etc.), consulte as tabelas para soluçãode
problemas que começam na página 35.
Quando forem impressos caracteres inesperados ou
faltarem caracteres, utilize o Rastreamento hexadecimal
para ajudá-lo a determinar se há algum problema com o
interpretador de linguagem ou com o cabo. O
Rastreamento hexadecimal isola os problemas de
impressãodizendoavocê quais informações sua
impressora está recebendo.
Para entrar em modo de Rastreamento hexadecimal:
você tiver isolado o problema (ou seja, se a
1 Desligue a impressora.
2 Abra a tampa superior.
3 Ligue novamente a impressora.
Luzes indicadoras
59

4 Quando a luz Erro acender, indicando que a
tampa superior está aberta, efetue um
pressionamento duplo do botão.
5 Quando a luz Erro e a luz Pressionar botão
piscarem,fecheatampa.
6 Efetue um pressionamento duplo do botãopor
três vezes para chegar até Entrar em
Rastreamento hexadecimal.
Quando a configuração Entrar em rastreamento
hexadecimal estiver selecionada, a luz Pronta do
painel do operador ficará acesa continuamente, a
luz Dados ficará acesa continuamente, a luz Erro
ficará piscando e a luz Pressionar botão ficará
piscando.
7 Efetue um pressionamento longo do botãopara
iniciar o Rastreamento hexadecimal.
Os dados enviados para a impressora serão
impressos em representação hexadecimal e de
caracteres para ajudar a isolar a origem do
problema.
60
8 Para sair do Rastreamento hexadecimal,
desligue a impressora ou pressione o botãodo
painel do operador para reinicializar a
impressora.
Capítulo 4: Solução de problemas

Restaurar padrões
de fábrica
Se a alteração das configurações padrãodousuário da
impressora não resolver os problemas de formatação,
reinicialize a impressora com as configurações padrão
de fábrica originais.
1 Desligue a impressora.
2 Abra a tampa superior.
3 Ligue novamente a impressora.
4 Carregue papel no alimentador de papel.
5 Quando a luz Erro acender, indicando que a
tampa superior está aberta, efetue um
pressionamento duplo do botão.
6 Quando a luz Erro e a luz Pressionar botão
piscarem,fecheatampa.
7 Efetue um pressionamento duplo do botãouma
vezparachegaraté Reinicializar padrões.
AluzDados do painel do operador está acesa
continuamente, a luz Erro está piscando e a luz
Pressionar botão está piscando.
Obs.: Quando você restaura
as configurações padrãode
fábrica, todos os conjuntos de
símbolos, macros e fontes
carregadas na memória da
impressora são excluídos. (Os
recursos em memória flash não
são afetados).
8 Efetue um pressionamento longo do botãopara
reinicializar a impressora com os padrões de
fábrica originais.
Uma vez que as configurações tenham retornado
aos valores padrãodefábrica, a impressora voltará
ao estado Pronta.
Luzes indicadoras
61

Antes de pedir
manutenção
Se você não puder resolver os seus problemas de
impressão, é hora de chamar a manutenção. Antes de
ligar, porém, verifique o seguinte:
• Ocabodealimentaçãoestá conectado na
impressora?
• Ocabodealimentaçãoestá conectado
diretamente em uma tomada elétrica
devidamente aterrada?
• A sua impressora está conectada corretamente ao
seu computador?
• Todososoutrosdispositivosconectadosà sua
impressora estão conectados e ligados?
• A tomada elétrica está desligada por alguma
chave?
• Algum fusível queimou?
• Houvealgumcortedeenergiaemsuaárea?
• Há algum cartucho de impressãoinstaladoem
sua impressora?
62
• A tampa da impressora está totalmente fechada?
Apósverificaressesitens,desligueasuaimpressorae
ligue-a novamente. Se a sua impressora continuar não
operando corretamente, ligue para o número de
manutenção da Lexmark listado no cartãoderegistro
da impressora ou entre em contato com seu local de
manutenção.
Se a luz indicadora Pronta estiver acesa, pressione
brevemente o botão do painel do operador para
imprimir uma página de teste. Essa página lista o
modelodasuaimpressora,amemória de impressora
instalada e suas configurações padrãodeusuário. O
representante de serviços provavelmente perguntará
essas informações.
Capítulo 4: Solução de problemas

5
Suprimentos
Nos E.U.A. ou no Canadá,você pode encomendar
suprimentos Lexmark em qualquer revendedor
autorizado de suprimentos Lexmark. Para localizar o
revendedor mais próximo, ligue para o número que
consta no cartãoderegistroqueacompanhaasua
impressora. Em outros países, entre em contato com o
local onde você adquiriu sua impressora.
Manutençãodo
cartucho de
impressão
Para obter o máximo do seu cartucho de impressão:
• Não remova o cartucho de impressãodesua
embalagem até você estar pronto para instalá-lo.
• Não recarregue cartuchos de impressão. A
garantia da impressora não cobre danos
causados pela utilizaçãodecartuchos
recarregados.
• Guarde os cartuchos de impressãonomesmo
ambiente que a impressora.
• Não remova um cartucho de impressãoda
impressora, exceto para trocá-lo ou para remover
papel preso.
Manutençãodocartuchodeimpressão
63

64
Capítulo 5: Suprimentos

Dicas para solução de problemas
Problema Ação
Os caracteres aparecem claros ou
manchados.
A impressora parece estar
imprimindo, mas as páginas ficam
em branco.
A impressora está ligada, mas nada
é impresso.
Os trabalhos nãoestão sendo
impressos e a luz Erro está acesa
continuamente.
Reciclando
suprimentos usados
• Certifique-se de ter removido a fita de vedaçãodocartuchode
impressão.
• Troque o cartucho de impressão.
• Ocartuchodeimpressão pode estar sem toner. Troque o cartucho.
• Ocartuchodeimpressão pode estar com defeito. Troque o cartucho.
• Certifique-se de ter removido a fita de vedaçãodocartuchode
impressão.
• Certifique-se de que o cartucho de impressão esteja instalado.
O programa Operation ReSourceSMda Lexmark
(disponível apenas em alguns países) permite que você
participe do programa de reciclagem sem nenhum
custo adicional.
Algumas embalagens de papelãotêminstruções
impressas sobre como participar do Operation
ReSource. Outros suprimentos vêm embalados com
selo postal pago que você pode usar no país
especificado. Se o selo postal não for apropriado para o
seu paísousevocê precisar de instruções adicionais
sobre reciclagem, entre em contato com o local onde
você adquiriu a sua impressora.
Manutençãodocartuchodeimpressão
65

66
Capítulo 5: Suprimentos

A
Especificações
da impressora
Recursos da
impressora
• Imprime até oito páginas por minuto
• Resoluções de impressão de 600 e 300 dpi
• Qualidade da imagem 1200
• EmulaçãodePostScriptnível 2 padrão
• Emulações PCL 6 e PCL 5e padrão
• 45 fontes escalonáveis compatíveis com LaserJet
• 39 fontes escalonáveis compatíveis com Optra,
além de 36 fontes escalonáveis PortScript
adicionais
• Bandeja de entrada automática de papel de 150
folhas e uma bandeja de entrada manual de
folhas soltas.
• Bandeja de saída de papel de 100 folhas e uma
porta de saída de folhas soltas
• 2MB de memória de impressora
• Memóriaopcionalde4MB,8MB,16MB,32MBe
64MB, totalizando 66MB de expansãomáxima de
memória
• Memória flash opcional de 1MB, 2MB e 4MB
• Capacidade USB
• Cartucho de impressãodeumsó elemento para
uma instalaçãofácil e sem sujar as mãos
Apêndice A: Especificações da impressora
67

Dimensões da
impressora
Altura: 8,8” (224 mm)
Largura: 13,6” (345 mm)
Profundidade: 14,4” (365 mm)
Peso: 16,5 lbs (7,5kg) com o cartucho de
impressão
68
Apêndice A: Especificações da impressora

B
Diagnóstico
avançado de
problemas
Se você entraremcontatocomoCentrodesuporte
técnico da Lexmark para ajudá-lo a resolver um
problema de impressão, eles podem orientá-lonomodo
de configuração para alterar uma definição padrão (por
exemplo, ativar a configuraçãoPPDSativadoseoseu
trabalho utiliza o fluxo de dados PPDS).
Use o painel do operador ou o painel do operador
remoto do MarkVision para configurar ou alterar
funções específicas da impressora em modo de
configuração.
As configurações seguintes podem ser selecionadas em
modo de configuração:
• Configurações de porta paralela
– Ativar porta
– Modo NPA
– Protocolo
– Modo 1
– Modo 2
– Ajuste de sinalização
• Configurações USB
– Ativar porta
– Modo NPA
• PPDS ativado
• LFCR automático apósCRLF
Apêndice B: Diagnóstico avançado de problemas
69

Para entrar em modo de configuração, você precisa
estar no menu Função especial:
1 Desligue a impressora.
2 Abra a tampa superior.
3 Ligue novamente a impressora.
4 Quando a luz Erro acender, indicando que a
tampa superior está aberta, efetue um
pressionamento duplo do botão.
5 Quando a luz Erro e a luz Pressionar botão
piscarem,fecheatampa.
6 Efetue duas vezes um pressionamento duplo do
botão para chegar em Entrar no modo de
configuração.
Quando a configuração Entrar no modo de
configuração está selecionada, a luz Carregar papel
do painel do operador fica acesa continuamente, a
luz Erro fica piscando e a luz Pressionar botão fica
piscando.
70
7 Efetue um pressionamento longo do botãopara
iniciar o Modo de configuração.
Essa figura representa as configurações do painel do
operador
indicadora está acessa continuamente.
Quando a impressora encontra-se em modo de
configuração, as luzes indicadoras assumem novos
significados, baseado em suas funções.
seguintes descrevem as funções de cada uma dessas
configurações.
Apêndice B: Diagnóstico avançado de problemas
em modo de configuraçãoquandoumaluz
As tabelas

Se as luzes da sua impressora
estão assim em modo de
configuração:
Então a sua impressora: Padrãode
fábrica
A configuração Porta paralela ativadaestá em Automática,
opadrãodefábrica.
Se a sua impressora tiver um problema de falta de
memória ao tentar imprimir um trabalho e você nãoestiver
utilizando a porta paralela, desative Porta paralela ativada
para liberar um pouco mais de memória.
Existem trêsconfigurações para Porta paralela ativada:
Desligada, Ligada e Automática.
• Efetue um pressionamento breve do botãopara
percorrer as configurações (Desligada, Ligada,
Automática) desse item de menu.
• Efetue um pressionamento duplo do botão para chegar
ao próximo item de menu, Modo NPA(Paralelo).
• Efetue um pressionamento longo do botãopara
selecionar e salvar uma configuração nesse menu.
Conforme a configuração é salva, todas as luzes
indicadoras do painel do operador permanecem acesas
por aproximadamente 2 segundos.
Desligue a impressora para sair do Modo de configuração.
Automática
Apêndice B: Diagnóstico avançado de problemas
71

Se as luzes da sua impressora
estão assim em modo de
configuração:
Então a sua impressora: Padrãode
fábrica
A configuração Modo NPA paralelo é definida como
Automática, o padrãodefábrica.
Quando oModo NPA está ativado, o seu computador pode
enviar trabalhos de impressão para a impressora e
consultar informações sobre o status da impressora
simultaneamente.
Existem trêsconfigurações para Modo NPA (Paralelo):
Desligada, Ligada e Automática.
• Efetue um pressionamento breve do botãopara
percorrer as configurações (Desligada, Ligada,
Automática) desse item de menu.
• Efetue um pressionamento duplo do botão para chegar
ao próximo item de menu, Protocolo paralelo.
• Efetue um pressionamento longo do botãopara
selecionar e salvar uma configuração nesse menu.
Conforme a configuração é salva, todas as luzes
indicadoras dopainel do operador permanecem acesas
por aproximadamente 2 segundos.
Desligue a impressora para sair do Modo de configuração.
• Automática
72
Apêndice B: Diagnóstico avançado de problemas

Se as luzes da sua impressora
estão assim em modo de
configuração:
Então a sua impressora: Padrãode
fábrica
A configuração Protocolo paralelo é definida como
Fastbytes, o padrãodefábrica.
Quando o protocolo é definido como Fastbytes, a
impressora recebe informações em uma taxa de
transmissãomuitomaisrápida, desde que o computador
host suporte Fastbytes.
Quando o protocolo está definido como Padrão, a
impressora recebe informações em uma taxa de
transmissão normal. A luz Pressionar botão fica apagada
quando o Protocolo paralelo está definido como Padrão.
• Efetueum pressionamentobrevedo botãopara alterara
configuração(Fastbytes,Padrão).
• Efetue um pressionamento duplo do botão para chegar
ao próximo item de menu, PPDS ativado.
• Efetue um pressionamento longo do botãopara
selecionar e salvar uma configuração nesse menu.
Conforme a configuração é salva, todas as luzes
indicadoras do painel do operador permanecem acesas
por aproximadamente 2 segundos.
Desligue a impressora para sair do Modo de configuração.
Fastbytes
Apêndice B: Diagnóstico avançado de problemas
73

Se as luzes da sua impressora
estão assim em modo de
configuração:
Então a sua impressora: Padrãode
fábrica
A configuraçãoPPDSativadoé desligada, o padrãode
fábrica.
Ative a configuração PPDS ativado ao trabalhar em
aplicativos que utilizem o fluxo de dados PPDS.
Existem duas configurações para PPDS ativado: Ligado e
Desligado.
• Efetueum pressionamentobrevedo botãopara alterara
configuração (Ligado, Desligado).
• Efetue um pressionamento duplo do botão para chegar
ao próximo item de menu, CRLF/LFCR automático.
• Efetue um pressionamento longo do botãopara
selecionar e salvar uma configuração nesse menu.
Conforme a configuração é salva, todas as luzes
indicadoras do painel do operador permanecem acesas
por aproximadamente 2 segundos.
Desligue a impressora para sair do Modo de configuração.
Desligado
74
Apêndice B: Diagnóstico avançado de problemas

Se as luzes da sua impressora
estão assim em modo de
configuração:
Então a sua impressora: Padrãode
fábrica
CRLF/LFCR A configuração CRLF/LFCR automático é desligada, o
padrãodefábrica.
O modo como a impressora formata o final de cada linha
depende do sistema de computador sendo utilizado. Use
essa configuração para selecionar se a impressora
executará automaticamente ou não um retorno de carro
(CR) apósumavanço de linha ou um avanço de linha (LF)
após um retorno de carro (CR).
• Se a luz Pressionar botão estiver apagada, CR
automático apósLFestará Desligado e LF automático
apósCRestará Desligado
• Se a luz Pressionar botão estiveracesa, CR automático
apósLFestará Ligado e LF automático apósCRestará
Desligado
• Se a luz Pressionar botão estiver piscando, CR
automático apósLFestará Desligado e LF automático
apósCRestará Ligado.
• Efetue um pressionamento breve do botãopara
percorrer as configurações desse item de menu.
• Efetue um pressionamento duplo do botão para chegar
ao próximo item de menu, Modo paralelo 1.
• Efetue um pressionamento longo do botãopara
selecionar e salvar uma configuração nesse menu.
Conforme a configuração é salva, todas as luzes
indicadoras do painel do operador permanecem acesas
por aproximadamente 2 segundos.
Desligue a impressora para sair do Modo de configuração.
Desligado
Apêndice B: Diagnóstico avançado de problemas
75

Essa figura representa as configurações do painel do
operador
em modo de configuraçãoquandoumaluz
indicadora está piscando. As tabelas seguintes
descrevem a funçãodecadaconfiguração.
Se as luzes da sua impressora
estão assim em modo de
configuração:
Então a sua impressora: Padrãode
fábrica
A configuração Modo paralelo 1 é ligada, o padrãode
fábrica.
Essa configuração ativa ou desativa os resistores “pull up”
dos sinais da porta paralela. Ela éútil para computadores
pessoais comsaídas em coletor aberto nos sinais da porta
paralela. Configure Modo paralelo 1 Ligado para desativar
os resistores ou Desligado para ativar os resistores.
• Efetue um pressionamento breve do botãopara
percorrer as configurações (Ligado,Desligado) desse
item de menu.
• Efetue um pressionamento duplo do botão para chegar
ao próximo item de menu, Modo paralelo 2.
• Efetue um pressionamento longo do botãopara
selecionar e salvar uma configuração nesse menu.
Conforme a configuração é salva, todas as luzes
indicadoras do painel do operador permanecem acesas
por aproximadamente 2 segundos.
Desligue a impressora para sair do Modo de configuração.
Ligado
76
Apêndice B: Diagnóstico avançado de problemas

Se as luzes da sua impressora
estão assim em modo de
configuração:
Então a sua impressora: Padrãode
fábrica
A configuração Modo paralelo 2 é ligada, o padrãode
fábrica.
Essa configuração determina se os dados da porta
paralela são amostrados na borda inicial ou final do pulso
de sinalização. Seo Modo paralelo2 estiver definido como
Ligado, os dados da porta paralela serãoamostradosna
borda inicial do pulso de sinalização. Os dados da porta
paralela são amostrados na borda final do pulso de
sinalização quando Modo paralelo 2 está configurado
como Desligado.
• Efetue um pressionamento breve do botãopara
percorrer as configurações (Ligado,Desligado) desse
item de menu.
• Efetue um pressionamento duplo do botão para chegar
ao próximo item de menu, Ajuste de sinalização
paralela.
• Efetue um pressionamento longo do botãopara
selecionar e salvar uma configuração nesse menu.
Conforme a configuração é salva, todas as luzes
indicadoras do painel do operador permanecem acesas
por aproximadamente 2 segundos.
Desligue a impressora para sair do Modo de configuração.
Ligado
Apêndice B: Diagnóstico avançado de problemas
77

Se as luzes da sua impressora
estão assim em modo de
configuração:
Então a sua impressora: Padrãode
fábrica
A configuraçãoAjustedesinalização paralela é desligada
(0), o padrãodefábrica.
Essa configuração permite aumentar o períododetempo
pelo qual o pulso de sinalização é amostrado para
determinar se há dados válidos disponíveis na porta
paralela.
• Efetue um pressionamento breve do botãopara
percorrer as configurações (Desligado=0, Ligado=+1,
Automático=+2) desse item de menu.
• Efetue um pressionamento duplo do botão para chegar
ao próximo item de menu, Porta USB ativada.
• Efetue um pressionamento longo do botãopara
selecionar e salvar uma configuração nesse menu.
Conforme a configuração é salva, todas as luzes
indicadoras do painel do operador permanecem acesas
por aproximadamente 2 segundos.
Desligue a impressora para sair do Modo de configuração.
0
78
Apêndice B: Diagnóstico avançado de problemas

Se as luzes da sua impressora
estão assim em modo de
configuração:
Então a sua impressora: Padrãode
fábrica
A configuração Porta USB ativada é definida como
Automática, o padrãodefábrica.
O Universal Serial Bus (USB) permite que você conecte
uma variedade de dispositivos, como por exemplo uma
impressora, ao seu computador com um único cabo.
• Efetue um pressionamento breve do botãopara
percorrer as configurações (Desligada, Ligada,
Automática) desse item de menu.
• Efetue um pressionamento duplo do botão para chegar
ao próximo item de menu, Modo NPA USB.
• Efetue um pressionamento longo do botãopara
selecionar e salvar uma configuração nesse menu.
Conforme a configuração é salva, todas as luzes
indicadoras do painel do operador permanecem acesas
por aproximadamente 2 segundos.
Desligue a impressora para sair do Modo de configuração.
Automática
Apêndice B: Diagnóstico avançado de problemas
79

Se as luzes da sua impressora
estão assim em modo de
configuração:
Então a sua impressora: Padrãode
fábrica
A configuraçãoModoNPAUSBé definida como
Automático, o padrãodefábrica.
Quando o Modo NPA USB está ativado, o seu computador
pode enviar trabalhos de impressãoparaaimpressorae
consultar informações sobre o status da impressora
simultaneamente.
• Efetue um pressionamento breve do botãopara
percorrer as configurações (Desligada, Ligada,
Automática) desse item de menu.
• Efetue um pressionamento duplo do botão para chegar
ao próximo item de menu, Porta paralela ativada.
• Efetue um pressionamento longo do botãopara
selecionar e salvar uma configuração nesse menu.
Conforme a configuração é salva, todas as luzes
indicadoras do painel do operador permanecem acesas
por aproximadamente 2 segundos.
Desligue a impressora para sair do Modo de configuração.
Automática
80
Apêndice B: Diagnóstico avançado de problemas

C
Informações de
Segurança
• Se o produto NÃO estiver marcado com este símbolo, , é
necessário ligá-loaumatomadacomligação à terra.
• O cabo deve ser ligado a uma tomada localizada perto do
produto e facilmente acessível.
• Paratodososserviços ou reparações não referidos nas
instruções de operação, deve contactar um técnico dos serviços
de assistência.
• Este produto foi concebido, testado e aprovado para satisfazer
os padrões globais de segurançanautilização de componentes
específicosdaLexmark.Asfunções de segurançadealgunsdos
componentes podem nãosersempreóbvias. A Lexmark não é
responsável pela utilização de outros componentes de
substituição.
• O produto utiliza raios laser, tome
CUIDADO: O uso de controlos, ajustamentos ou a execução
de procedimentos diferentes dos especificados podem
ocasionar exposição perigosa a radiações.
• O produto utiliza um processo de impressão que aquece os
materiais de impressão. Devido ao aquecimento, estes podem
libertar emissões radioactivas. É necessário compreender as
instruções de operação relativas à escolha dos materiais de
impressãoafimdeevitaremissões perigosas.
Safety Information
• If your product is NOT marked with this symbol , it MUST
be connected to an electrical outlet that is properly grounded.
• The power cord must be connectedto an electrical outlet that is
near the product and easily accessible.
• Refer service or repairs, other than those described in the
operating instructions, to a professional service person.
• This product is designed, tested and approved to meet strict
global safety standards with the use of specific Lexmark
components. The safety features of some parts may not always
be obvious. Lexmark is not responsible for the use of other
replacement parts.
• Your product uses a laser, exercise
CAUTION: Use of controls or adjustments or performance of
procedures other than those specified herein may result in
hazardous radiation exposure.
• Your product uses a printing processthat heats the printmedia,
and the heat may cause the media to release emissions. You
must understand the section inyour operating instructions that
discusses the guidelines for selecting print media to avoid the
possibility of harmful emissions.
Consignes de sécurité
• Si le symbole n'apparaît PAS sur votre produit, ce dernier
DOIT être branché suruneprisedecourantmiseà la terre.
• Le câble d'alimentation doit être connectéàune prise de
courant placéeprès du produit et facilement accessible.
• L'entretien et les réparations autres que ceux décrits dans les
instructions d'emploi doivent être effectuésparlepersonnelde
maintenance qualifié.
• Ce produit a été conçu, testé et approuvé pour respecter les
normes strictes de sécurité globale lors de l'utilisation de
composants Lexmark spécifiques. Les caractéristiques de
sécurité de certains éléments ne sont pas toujours évidentes.
Lexmark ne peut être tenu responsable de l'utilisation d'autres
pièces de rechange.
• Le produit utilise un laser :
ATTENTION : Les commandes, les réglages et l'exécution de
toute autre procédure que celle indiquéedansleprésent
document peuvent entraîner des risques de radiations.
• Le produit utilise un système d'impression qui chauffe le
support d'impression duquel peuvent alors se dégager des
émissions. Vous devez consulter les directives généralesdansla
section appropriée des instructions d'emploi pour savoir
comment empêcher que ces émissions ne se produisent.
Apêndice C: Informações de Segurança
81

Norme di sicurezza
• Se il prodotto NON è contrassegnato con questo simbolo
DEVE esserecollegato lo stessoad una presaelettrica con messa
aterra.
• Il cavo di alimentazione deve essere collegato ad una presa
elettrica posta nelle vicinanze del prodotto e facilmente
raggiungibile.
• Per la manutenzione o le riparazioni, escluse quelle descritte
nelle istruzioni operative, consultare il personale di assistenza
autorizzato.
• Il prodotto è stato progettato, testato e approvato in conformità
a severi standard di sicurezza e per l’utilizzo con componenti
Lexmark specifici. Le caratteristiche disicurezza di alcune parti
non sempre sono di immediata comprensione. Lexmark non è
responsabile per l’utilizzo di parti di ricambio di altri
produttori.
• Poiché il prodotto in questione utilizza il laser, considerare il
seguente avvertimento:
ATTENZIONE: L'uso di dispositivi di controllo o di
regolazione, o l'esecuzione di procedure non incluse tra
quelle descritte in questa documentazione, può provocare
una pericolosa esposizione alle radiazioni.
• Il prodotto in questione utilizza un processo di stampa che
riscalda i supporti di stampa; il calore generato può
determinarel'emissionedisostanzedannosedapartedei
supporti. Leggere attentamente la sezione riportata nelle
istruzioniriguardanteleoperazionidiselezionedeisupportidi
stampa in modo da evitare la possibilità di emissioni dannose.
Sicherheitshinweise
• Falls der Drucker nicht mit diesem Symbol markiert ist,
muß er an eine ordnungsgemäß geerdete Steckdose
angeschlossen werden.
• Das Netzkabel muß an eine Steckdose angeschlossen werden,
diesichinderNähe des Geräts befindet und leicht zugänglich
ist.
• Wartungsarbeiten und Reparaturen, mit Ausnahme der in der
Betriebsanleitung näher beschriebenen, sollten Fachleuten
überlassen werden.
• Dieses Produkt und die zugehörigen Komponenten wurden
entworfen und getestet, um beim Einsatz die weltweit gültigen
Sicherheitsanforderungenzu erfüllen.Die sicherheitsrelevanten
Funktionen der Bauteile und Optionen sind nicht immer
offensichtlich. Sofern Teile eingesetzt werden, die nicht von
Lexmark sind, wird vonLexmark keinerlei Verantwortung oder
Haftung fürdiesesProduktübernommen.
• Dieses Produkt verwendet einen Laser. Wenden Sie daher
besondere
VORSICHT an: Die Verwendung von Kontrollen bzw. die
Regulierung von Vorgängen mit Ausnahme derjenigen, die
in dieser Betriebsanleitung behandelt werden, kann Sie
gefährlicher Bestrahlung aussetzen.
• Dieses Produkt verwendet ein Druckverfahren, bei dem das
Druckmedium erhitzt wird. Diese Erwärmung kann zu einer
Freigabe von Emissionen des Druckmediums führen. Es ist
daher wichtig, daß Sie in der Betriebsanleitung den Abschnitt,
der sich mit der Auswahl geeigneter Druckmedien befaßt,
sorgfältig durchlesen und die dort aufgeführten Richtlinien
befolgen, um der Gefahr schädlicher Emissionen vorzubeugen.
Pautas de Seguridad
• Si su producto NO tiene este símbolo, , es
IMPRESCINDIBLE conectarlo a una toma de corriente eléctrica
contomadetierracorrecta.
• El cable de alimentación deberá conectarse a una toma de
corriente situada cerca del producto y de fácil acceso.
• Cualquier servicio o reparación deberá realizarse por parte del
personal cualificado, a menos que se trate de las averías
descritas en las instrucciones de utilización.
• Este producto se ha diseñado, verificado y aprobado para
cumplir los másestrictosestándares de seguridad global
usando los componentes específicos deLexmark. Puede que las
características de seguridad de algunas piezas no sean siempre
evidentes. Lexmark no se hace responsable del uso de otras
piezas de recambio.
• El producto utiliza un láser. Actúecon
PRECAUCION: El uso de los controles o ajustes o el llevar a
cabo procedimientos distintos a los especificados aquí puede
causar niveles de radiación peligrosos.
• Durante el proceso de impresión que utiliza este producto se
calienta el mediode impresión, y elcalor puede provocar que el
medio emita gases. Para evitar emisiones peligrosas, el usuario
deberá comprender y seguir lo expuesto en la seccióndelas
instrucciones de utilizacióndondesedescribenlasdirectrices
para seleccionar el medio de impresión.
Veiligheidsvoorschriften
• Zorg ervoor dat uw produkt is aangesloten op een geaard
stopcontact als het produkt NIET is gemarkeerd met det
symbool .
• Het netsnoer moet worden aangesloten op een gemakkelijk
bereikbaar stopcontact in de buurt van het produkt.
• Neem contact op met een professionele onderhoudstechnicus
voor onderhoud en reparaties die niet in de bij het produkt
geleverde instructies beschreven worden.
• Dit product is ontworpen, getest en goedgekeurd om te
voldoen aan strenge internationale veiligheidsvoorschriften.
Deveiligheidsvoorzieningen van bepaalde onderdelen zullen
niet altijd duidelijk zichtbaar zijn. Lexmark is niet
verantwoordelijk voor het gebruik van andere vervangende
onderdelen.
• Uw produkt maakt gebruik van een laser, wees
VOORZICHTIG: Instellen van het controlepaneel of,
aanpassingen of uitvoering van procedures op andere wijze
dan hier is gespecificeerd kunnen leidentot blootstelling aan
gevaarlijke straling.
• Uw produkt gebruikt een afdrukproces waarbij het
afdrukmateriaal verhit raakt. Hierdoor kan straling vrijkomen.
Lees het gedeelte in de bij het produkt geleverde instructies,
waarin richtlijnen voor de keuze van afdrukmateriaal worden
beschreven, zorgvuldig door, zodat u mogelijke schadelijke
straling kunt voorkomen.
82
Apêndice C: Informações de Segurança

Sikkerhedsoplysninger
• Hvis dit produkt IKKE er markeret med dette symbol ,
SKAL det sluttes til en stikkontakt med jordforbindelse.
• Ledningen skal sluttes til en stikkontakt, der er tætpå
produktet og som er let tilgængelig.
• Service og reparationer, som ikke er beskrevet i
brugsanvisningen, skal udføres af en kvalificeret tekniker.
• Dette produkt er udviklet, testet og godkendt i
overensstemmelse med Lexmarks verdensomspændende
standarder for sikkerhed. Delenes sikkerhedsfunktioner kan
være skjulte. Lexmark påtager sig intet ansvar for brugen af
uoriginale reservedele.
• Dit produkt bruger en laser og du skal være
FORSIGTIG: Brug af styremekanismer, indstillinger eller
fremgangsmåder, som ikke er beskrevet her, kan resultere i
farlig radioaktiv bestråling.
• Produktet benytter en udskrivningsproces, der opvarmer
skrivemediet og denne varme kan føre til at udskriftmedier
afgiver dampe. Det er vigtigt at du forstårdendelaf
brugsanvisningen, der omhandler valg af udskriftsmedium, så
du kan undgå farlige dampe.
Sikkerhetsinformasjon
• Hvis produktet ditt ikke er merket med dette symbolet, ,
må det bare kobles til en stikkontakt som er jordet.
• Ledningen må være koblet til en stikkontakt nær produktet.
Stikkontakten må være lett tilgjengelig.
• La barekvalifisert personale taseg av serviceog reparasjonsom
ikke er direkte beskrevet i bruksanvisningen.
• Dette produktet er utviklet, testet og godkjent i
overensstemmelse med strenge verdensomspennende
sikkerhetsstandarder for bestemte Lexmark-deler. Delenes
sikkerhetsfunksjoner kan være skjulte. Lexmark er ikke
ansvarlig for bruk av uoriginale reservedeler.
• Produktet ditt bruker en laser.
ADVARSEL: Bruk av styremekanismer, innstillinger eller
fremgangsmåter som ikke er beskrevet her, kan resultere i
farlig utstråling.
• Produktet ditt bruker en utskriftsprosess som varmer opp
skrivemediet, og varmenkan føre tilutslipp. Forsikre degom at
du forstår den delen av bruksanvisningen som omhandler valg
av utskriftsmedium, slik at du kan unngå farlige utslipp.
Säkerhetsanvisningar
• Om produkten INTE ärmärkt med denna symbol MÅSTE
den anslutas till ett jordat vägguttag.
• Nätkabeln måste anslutas till ett lättåtkomligt vägguttag i
närheten av maskinen.
• Låtendastutbildadservicepersonalutföra sådan service och
sådana reparationer som inte beskrivs i handledningen.
• Denna produkt är utformad, testad och godkänd föratt
uppfylla internationella säkerhetsbestämmelser närden
används tillsammans med andra Lexmark-produkter.
Säkerhetsegenskaperna för vissa delar är inte helt uppenbara.
Lexmark frånsäger sig ansvaret om delar av ett annat fabrikat
används.
• Var f örsiktig - maskinen använder laser.
VARNING! Det finns risk att du utsätter dig förhälsovådlig
strålning om du använder andra reglage eller justeringar,
eller om du utför andra procedurer än de som beskrivs här.
• Maskinen använder en utskriftsmetod som upphettar
utskriftsmaterialet. Hettan kan i vissa fall leda tillatt materialet
avger partiklar. Undvik skadliga partiklar genom att noga läsa
det avsnitt i handledningen som beskriver hur man väljer
utskriftsmaterial.
Informació de Seguretat
• Si el vostre producte NO està marcat amb el símbol ,
S’HAURÀ de connectar a una presa elèctrica de terra.
• Elcabledepotència s’haurà de connectara una presade corrent
propera al producte i fàcilment accessible.
• Si heu de feruna reparació que no figuri entre les descrites a les
instruccions de funcionament, confieu-la a un professional.
• Aquest producte està dissenyat, comprovat i aprovat per tal
d'acomplir les estrictes normes de seguretat globals amb la
utililització de components específics de Lexmark. Les
característiques de seguretat d'algunes peces pot ser que no
sempre siguin òbvies. Lexmark no es responsabilitza de l'us
d'altres peces de recanvi.
• El vostre producte funciona amb un làser. Procediu amb
PRECAUCIÓ: La utilització de controls, els ajustaments o la
realització de procediments distints dels especificats aquí
poden donar lloc a una exposició a radiacions perillosa.
• El vostre producte fa servir un procediment d’impressió que
escalfa el mitjà d’impressió, i la calor pot fer que aquest mitjà
alliberi emissions. Llegiu atentament l’apartat de les
instruccions de funcionament on s’exposen les directrius de
selecció del mitjà d’emissió per tal d’evitar la possibilitat
d’emissions nocives.
Turvaohjeet
• Jos tuotteessa ei ole tätä tunnusta, , sen saa kytkeä vain
maadoitettuun pistorasiaan.
• Tuotteen verkkojohto on kytkettävä sitä lähellä olevaan
pistorasiaan. Varmista, että kulku pistorasian luo on esteetön.
• Muut kuin käyttöohjeissa mainitut huolto- tai korjaustoimet on
jätettävä huoltoedustajalle.
• Tämä tuote on testattu ja hyväksytty. Se täyttää korkeat
maailmanlaajuiset turvallisuusvaatimukset, kun siinä
käytetääntiettyjä Lexmarkin valmistusosia. Joidenkin osien
turvallisuusominaisuudet eivät aina ole itsestäänselviä.
Lexmark ei vastaa muiden kuin alkuperäisten osien käytöstä.
Apêndice C: Informações de Segurança
83

• Laite sisältää lasertuotteen.
Varoitus: Muiden kuin tässä mainittujen säätöjen tai toimien
teko voi saattaa käyttäjän alttiiksi vaaralliselle säteilylle.
• Tulostusmateriaali kuumenee tulostusprosessin aikana.
Lämmönvaikutuksestamateriaalistasaattaairrotahaitallisia
aineita. Voit välttää haitalliset päästöt noudattamalla
käyttöohjeissa annettuja tulostusmateriaalien valintaohjeita.
Informações de Segurança
• Se o produto NÃO estiver marcado com este símbolo, , ele
DEVE SER conectado a uma tomada elétrica com ligação à
terra.
• O cabo de alimentação deve ser conectado a uma tomada
elétrica localizada perto do produto e de fácil acesso.
• Paratodososserviços ou reparações nãodescritosnas
instruções de operação, entre em contato com um técnico dos
serviços de assistência.
• Este produto está projetado, testado e aprovado para satisfazer
os padrões globais de segurançaparausodecomponentes
específicosdaLexmark.Osrecursosdesegurançadealguns
componentes podem nãosersempreóbvios. A Lexmark não é
responsável pelo uso de outros componentes de substituição.
• O produto usa raios laser, tome
CUIDADO: O uso de controles, ajustes ou a execuçãode
procedimentos diferentes dos especificados podem resultar
em exposição perigosa a radiações.
• O produto usa um processo de impressão que aquece o meiode
impressão. Devido ao aquecimento, o meio pode liberar
emissões. É necessário que você entenda as instruções de
operação sobre a escolha do meio de impressão, para evitar
emissões perigosas.
84
Apêndice C: Informações de Segurança

Apêndice C: Informações de Segurança
85

86
Apêndice C: Informações de Segurança

D
Notificações
Energy Star
O programa ENERGYSTAR Computersda EPA é umesforçodeparceria
entre fabricantes de computadores para promover a introduçãode
produtos que economizam energia e reduzir a poluiçãodoarcausada
pela produçãodeenergiaelétrica.
As empresas que participam deste programa lançam no mercado
computadores pessoais, impressoras, monitores ou fac-símiles que
reduzem o uso de energia quando nãoestão sendo utilizados. Este
recurso diminuirá em até 50 por cento o consumo de energia. É com
orgulho que a Lexmark participa deste programa.
Como Energy Star Partner, a Lexmark International, Inc. determinou que
este produto atende àsorientações da Energy Star quanto à eficiência de
energia.
Laser notices
A seguinte notificação sobre laser pode estar afixada a essa impressora:
Class 1 laser statement label
Apêndice D: Notificações
87

Laser notice
The printer is certified in the U.S. to conform to the requirements of
DHHS21CFRSubchapterJforClassI(1)laserproducts,andelsewhere
is certified as a Class I laser product conforming to the requirements of
IEC 825.
Class I laser products are not considered to be hazardous. The printer
contains internally a Class IIIb (3b) laser that is nominally a 5 milliwatt
gallium arsenide laser operating in the wavelength region of 700-810
nanometers. The laser system and printer are designed so there is never
any human access to laser radiation above a Class I level during normal
operation, user maintenance, or prescribed service condition.
Laser
Der Drucker erfüllt gemäß amtlicher Bestätigung der USA die
Anforderungen der Bestimmung DHHS (Department of Health and
Human Services) 21 CFR Teil J für Laserprodukte der Klasse I (1). In
anderen Ländern gilt der Drucker als Laserprodukt der Klasse I, der die
Anforderungen der IEC (International Electrotechnical Commission)825
gemäß amtlicher Bestätigung erfüllt.
Laserprodukte der Klasse I gelten als unschädlich. Im Inneren des
Druckers befindet sich ein Laser der Klasse IIIb (3b), bei dem es sich um
einen Galliumarsenlaser mit 5 Milliwatt handelt, der Wellen der Länge
700-810 Nanometer ausstrahlt. Das Lasersystem und der Drucker sind
so konzipiert, daß im Normalbetrieb, bei der Wartung durch den
Benutzer oder bei ordnungsgemäßer Wartung durch den Kundendienst
Laserbestrahlung, die die Klasse I übersteigen würde, Menschen
keinesfalls erreicht.
Avisos sobre el láser
Se certifica que, en los EE.UU., estaimpresora cumple los requisitos para
los productos láser de Clase I (1) establecidos en el subcapítulo J de la
norma CFR 21del DHHS (Departamento de Sanidady Servicios) y, en los
demáspaíses, reúne todas las condiciones expuestas enla norma IEC 825
para productos láser de Clase I (1).
Los productos láser de Clase I no se consideran peligrosos. La impresora
contiene en su interiorun láser de Clase IIIb(3b) de arseniuro de galio de
funcionamiento nominal a 5 milivatios en una longitud de onda de 700 a
810 nanómetros.El sistema láser y la impresora estándiseñados de forma
que ninguna persona pueda verse afectada por ningún tipo de radiación
láser superior al nivel de la Clase I durante su uso normal, el
mantenimiento realizado por el usuario o cualquier otra situaciónde
servicio técnico.
Declaração sobre laser
A impressora está certificada nos E.U.A. em conformidade com os
requisitos da regulamentaçãoDHHS21CFRSubcapítulo J paraa Classe I
(1) de produtos laser. Em outros locais, está certificada como um produto
laser da Classe I, em conformidade com os requisitos da norma IEC 825.
Os produtos laser da Classe I nãosão considerados perigosos.
Internamente, a impressora contém um produto laser da Classe IIIb (3b),
designado laser de arseneto de potássio, de5 milliwatts ,operando numa
faixadecomprimentodeondaentre700e810nanómetros. O sistema e a
impressora laser foram concebidos de forma a nunca existir qualquer
possiblidade de acesso humano a radiaçãolasersuperioraumnível de
Classe I durante a operaçãonormal,amanutenção feita pelo utilizador
ou condições de assistência prescritas.
Avis relatif à l’utilisation de laser
PourlesEtats-Unis:cetteimprimanteestcertifiéeconformeaux
provisions DHHS 21 CFR alinéaJ concernant les produits laser de Classe
I (1). Pour les autres pays : cette imprimante répond aux normes IEC 825
relatives aux produits laser de Classe I.
Les produits laser de Classe I sont considérés comme des produits non
dangereux. Cette imprimante est équipéed’un laser de Classe IIIb (3b)
(arséniuredegalliumd’une puissance nominale de 5 milliwatts)
émettant sur des longueurs d’onde comprises entre 700 et 810
nanomètres. L’imprimante et son système laser sont conçus pour
impossible, dans des conditions normales d’utilisation, d’entretien par
l’utilisateur ou de révision, l’exposition à des rayonnements laser
supérieurs à desrayonnementsdeClasseI.
Avvertenze sui prodotti laser
Questa stampante è certificata negli Stati Uniti per essere conforme ai
requisiti del DHHS 21 CFR Sottocapitolo J per i prodotti laser di classe 1
ed è certificata negli altri Paesi come prodotto laser di classe 1 conforme
ai requisiti della norma CEI 825.
I prodotti laser di classe non sono considerati pericolosi. La stampante
contiene al suo interno un laser di classe IIIb (3b) all’arseniuro di gallio
della potenza di 5mW che opera sulla lunghezza d’onda compresa tra
700 e 810 nanometri. Il sistema laser e la stampante sono stati progettati
in modo tale che le persone a contatto con la stampante, durante il
normale funzionamento, le operazioni di servizio o quelle di assistenza
tecnica, non ricevano radiazioni laser superiori al livello della classe 1.
88
Apêndice D: Notificações
Laserinformatie
De printer voldoet aan de eisendie gesteld worden aan een laserprodukt
vanklasseI.VoordeVerenigdeStatenzijndezeeisenvastgelegdin
DHHS 21 CFR Subchapter J, voor andere landen in IEC 825.
Laserprodukten van klasse I worden niet als ongevaarlijk aangemerkt.
De printer is voorzien van een laser van klasse IIIb (3b), dat wil zeggen
een gallium arsenide-laser van 5 milliwatt met een golflengte van 700810 nanometer. Het lasergedeelte en de printer zijn zo ontworpen dat bij
normaal gebruik, bij onderhoud of reparatie conform de voorschriften,
nooit blootstelling mogelijk is aan laserstraling boven een niveau zoals
voorgeschreven is voor klasse 1.
Lasermeddelelse
Printeren er godkendt som et Klasse I-laserprodukt, i overenstemmelse
med kravene i IEC 825.
Klasse I-laserprodukter betragtes ikke som farlige. Printeren indeholder
internt en Klasse IIIB (3b)-laser, der nominelt er en 5 milliwatt
galliumarsenid laser, som arbejder på bølgelængdeområdet 700-810
nanometer. Lasersystemet og printeren er udformet således, at
mennesker aldrig udsættes for en laserstråling over Klasse I-niveau ved
normal drift, brugervedligeholdelse eller obligatoriske
servicebetingelser.

Huomautus laserlaitteesta
Tämä kirjoitin on Yhdysvalloissa luokan I (1) laserlaitteiden DHHS 21
CFR Subchapter J -määrityksen mukainen ja muualla luokan I
laserlaitteiden IEC 825 -määrityksen mukainen.
Luokan I laserlaitteiden ei katsota olevan vaarallisia käyttäjälle.
Kirjoittimessa on sisäinen luokan IIIb (3b) 5 milliwatin
galliumarsenidilaser, joka toimii aaltoalueella 700 - 810 nanometriä.
Laserjärjestelmä jakirjoitinonsuunniteltusiten,että käyttäjä ei altistu
luokan I määrityksiä voimakkaammalle säteilylle kirjoittimennormaalin
toiminnan, käyttäjän tekemien huoltotoimien tai muiden huoltotoimien
yhteydessä.
LUOKAN 1 LASERLAITE
VAROITUS! Laitteen käyttäminen muulla kuin tässä käyttöohjeessa
mainitulla tavalla saattaa altistaa käyttäjän turvallisuusluokan 1
ylittävälle näkymättömälle lasersäteilylle.
KLASS 1 LASER APPARAT
VARNING! Om apparaten används på annat sätt änidenna
bruksanvisning specificerats, kan användaren utsättas förosynlig
laserstrålning, som överskrider gränsen för laserklass 1.
Laser-notis
Denna skrivare är i USA certifieradatt motsvara kraven i DHHS 21 CFR,
underparagraf J förlaserprodukteravKlassI(1).Iandraländer
uppfyller skrivaren kraven förlaserprodukteravKlassIenligtkraveni
IEC 825.
Laserprodukter i Klass I anses ej hälsovådliga. Skrivaren har en inbyggd
laser av Klass IIIb (3b) sombestår av en laserenhet av gallium-arsenid på
5 milliwatt som arbetar i våglängdsområdet 700-810 nanometer.
Lasersystemet och skrivaren ärutformadeså att det aldrig finns risk för
att någon person utsätts förlaserstrålning över Klass I-nivå vid normal
användning, underhåll som utförs av användaren eller annan
föreskriven serviceåtgärd.
Avíssobreellàser
Segons ha estat certificat als Estats Units, aquesta impressora compleix
els requisits de DHHS 21 CFR, apartat J, pels productes làser de classe I
(1), i segons ha estat certificat en altres llocs, ésunproductelàser de
classe I que compleix els requisits d’IEC 825.
Els productes làser de classe I no es consideren perillosos. Aquesta
impressora conté un làser de classe IIIb (3b) d’arseniür de gal.li,
nominalment de 5 mil.liwats, i funciona a la regió de longitud d’ona de
700-810 nanòmetres. El sistema làser i la impressora han sigut concebuts
de manera que mai hi hagi exposició alaradiació làser per sobre d’un
nivell de classe I durant una operació normal, durant les tasques de
manteniment d’usuari ni durant els serveis que satisfacin les condicions
prescrites.
Laser-melding
Skriveren er godkjent i USAetter kravene i DHHS 21 CFR, underkapittel
J, for klasseI (1) laserprodukter, og er i andreland godkjent somet Klasse
I-laserprodukt i samsvar med kravene i IEC 825.
Klasse I-laserprodukter er ikke å betrakte som farlige. Skriveren
inneholder internt en klasse IIIb (3b)-laser, som beståravengalliumarsenlaserenhet som avgir stråling i bølgelengdeområdet 700-810
nanometer. Lasersystemet og skriveren er utformet slik at personer aldri
utsettes for laserstråling ut over klasse I-nivå under vanlig bruk,
vedlikehold som utføres av brukeren, eller foreskrevne
serviceoperasjoner.
Apêndice D: Notificações
89

90
Apêndice D: Notificações
 Loading...
Loading...