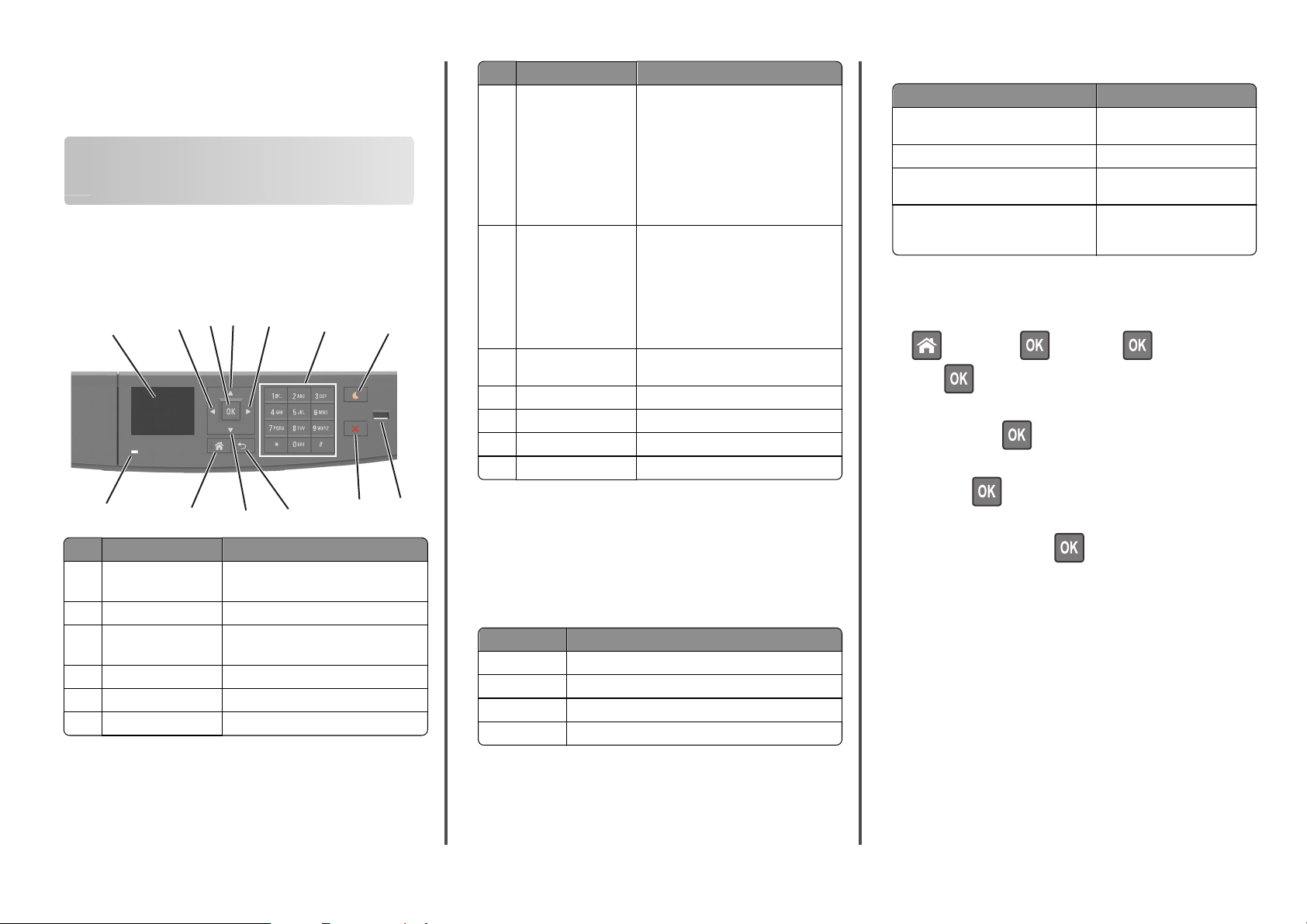
Hurtigreferanse
Bruke skrivermodellen med 2,4 tommers skjerm
Bli kjent med skriveren
Bruke skriverens kontrollpanel
3
4
1
2
5
6
Bruk For å
7 Hvilemodus-knapp Aktivere hvilemodus eller dvalemodus.
Slik aktiverer du skriveren igjen:
•
Trykk på en hvilken som helst knapp
•
Åpne skriverens frontdeksel
•
Send en utskriftsjobb fra datamaskinen
•
Utfør en "Tilbakestilling ved oppstart"
med hovedstrømbryteren
•
Koble en enhet til en USB-port
8 USB-port Koble til en flashstasjon i USB-porten på
7
9 Stopp- eller avbryt-
knapp
10 Tilbake-knapp Gå tilbake til forrige skjerm.
11 Pil ned Bla ned.
12 Hjem Gå til startbildet.
13 Lampe Kontrollere statusen for skriveren.
skriv eren.
Merk:
•
Det er bare USB-portene foran på
skriveren som støtter flash-enheter.
•
Denne funksjonen er bare tilgjengelig
på enkelte skrivermodeller.
Stoppe all skriveraktivitet.
Farge på knappen for strømsparingsmodus og skriverstatus
Knappen for strømsparingsmodus Skriverstatus
Av Skriveren er slått av, inaktiv eller
Lyser gult Skriveren er i hvilemodus.
Blinker gult Skriveren går ut av eller inn i
Veksler mellom å blinke gult i 0,1 sekund og
være helt av i 1,9 sekunder i et saktegående,
pulserende mønster
i tilstanden Klar.
dvalemodus.
Skriveren er i dvalemodus.
Angi papirstørrelse og -type
1 Gå til følgende på skriverens kontrollpanel:
> Innstillinger > >Papirmeny > >Papirstørrelse/-
type >
2 Trykk på pil opp eller ned til den r iktige skuffen ell er materen vises.
Trykk deretter på
3 Trykk på pil opp eller pil ned for å velge papirstørrelse. Trykk
.
13
Bruk For å
1 Kontrollpanelskjerm Vis skriverstatus og meldinger.
2 Venstre pilknapp Blar mot venstre.
3 Velg-knapp Velge menyalternativer.
4 Pil opp Bla opp.
5 Høyre pilknapp Blar mot høyre.
6 Tastatur Angi tall, bokstaver eller symboler.
12
10
11
Konfigurer og betjen skriveren.
Lagre innstillinger.
9
8
Lære om fargene på knappen for
deretter på
4 Trykk på pil opp eller pil ned for å velge standard papirtype for
.
strømsparingsmodus og indikatorlampene
Fargene på knappen for strømsparingsmodus og indikatorlampene på
skriverens kontrollpanel angir en bestemt skriverstatus eller -tilstand.
skriveren. Trykk deretter på
for å endre innstillingene.
Konfigurere innstillinger for universalpapir
Indikatorlampefarge og skriverstatus
Indikatorlampe Skriverstatus
Av Skriveren er slått av eller i dvalemodus.
Blinker grønt Skriveren varmes opp, behandler data eller skriver ut.
Lyser grønt Skriveren er på, men er inaktiv.
Blinker rødt Skriveren trenger tilsyn.
1
Universal papirstørrelse er en brukerdefinert innstilling som du kan
bruke til å skrive ut på papirstørrelser som ikke finnes på
skrivermenyene.
Merk:
• Den minste Universal-papirstørrelsen som støttes, er
76 x 127 mm (3 x 5 tommer), og støttes bare fra
flerbruksmateren.
• Den største Universal-papirstørrelsen er 216 x 355,6 mm (8,5
x 45 tommer), og støttes fra alle papirkilder.
1 Gå til følgende på skriverens kontrollpanel:
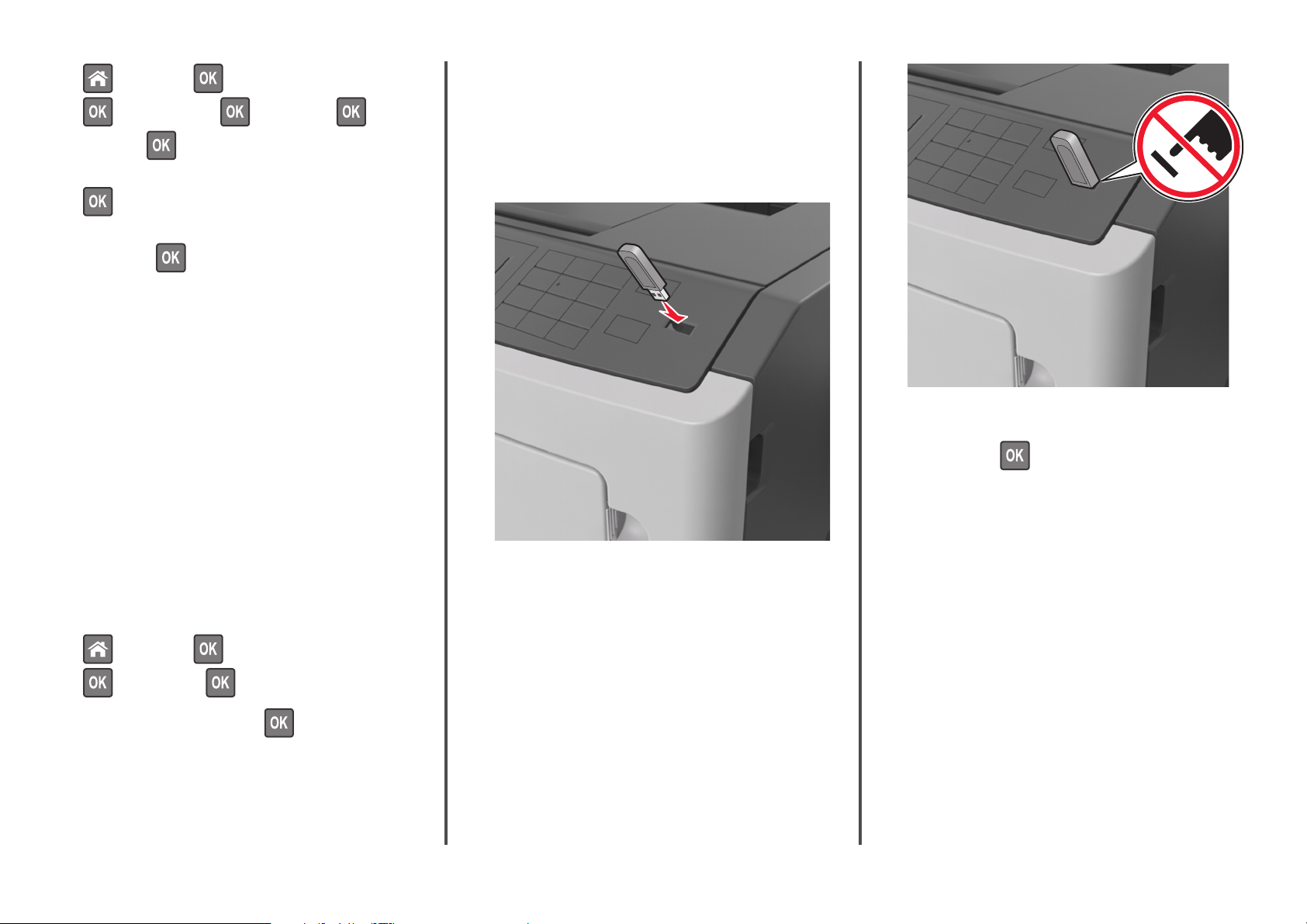
>Innstillinger > >Papirmeny >
>Universaloppsett > >Måleenheter > > velg
måleenhet >
2 Velg Stående bredde eller Stående høyde, og trykk deretter på
.
3 Trykk på venstre eller høyre pilknapp for å endre innstillingen, og
Skrive ut fra en flash-stasjon
Merk:
• Før du kan skrive ut en kryptert PDF-fil, må du skrive inn
passordet via skriverens kontrollpanel.
• Du kan ikke skrive ut filer du ikke har utskriftstillatelse for.
1 Sett inn en flash-stasjon i USB-porten.
trykk deretter
.
Justere tonermørkhet
Bruke EWS (Embedded Web Server)
Åpne en nettleser og skriv inn IP-adressen til skriveren i
1
adressefeltet.
Merk:
• Vis skriverens IP-adresse i delen TCP/IP på menyen
Nettverk/porter. IP-adressen vises som fire sett med tall
atskilt med punktum, for eksempel 123.123.123.123.
• Hvis du bruker en proxyserver, må den deaktiveres
midlertidig slik at Web-siden kan lastes inn på riktig måte.
2 Klikk på
Innstillinger >Skriverinnstillinger >Kvalitetsmeny >Tonermørkhe
t.
3 Juster tonermørkheten, og klikk på Send.
Bruke skriverens kontrollpanel
Gå til følgende på skriverens kontrollpanel:
1
>Innstillinger > >Utskriftsinnstillinger >
>Kvalitetsmeny > >Tonermørkhet
2 Juster tonermørkheten, og trykk på .
Merk:
• Et flash-stasjonikon vises på skriverens kontrollpanel og i
ikonet for holdte jobber når en flash-stasjon er installert.
• Hvis du setter inn flash-stasjonen når skriveren krever tilsyn,
for eksempel ved papirstopp, ignorerer skriveren flashstasjonen.
• Hvis du kobler til flash-enheten mens skriveren behandler
andre utskriftsjobber, vises meldingen Opptatt. Når
utskriftsjobbene er fullført, kan det hende at du må vise
listen over holdte jobber for å skrive ut dokumenter fra
flash-enheten.
Advarsel – mulig skade: Ikke ta på følgende områder av
skriveren og flash-stasjonen under utskrift og lesing fra eller
skriving til minneenheten. Det kan føre til at data går tapt.
2 Trykk på dokumentet du vil skrive ut, på kontrollpanelet.
3 Trykk på venstre eller høyre pilknapp for å velge antall kopier, og
trykk deretter på
Merk:
.
• Ikke ta ut flash-stasjonen fra USB-porten før dokumentet er
ferdig utskrevet.
• Hvis du lar flash-enheten stå i skriveren når du har gått ut av
UBS-menyen, kan du åpne de holdte jobbene fra skriverens
kontrollpanel for å skrive ut filer fra flash-stasjonen.
2
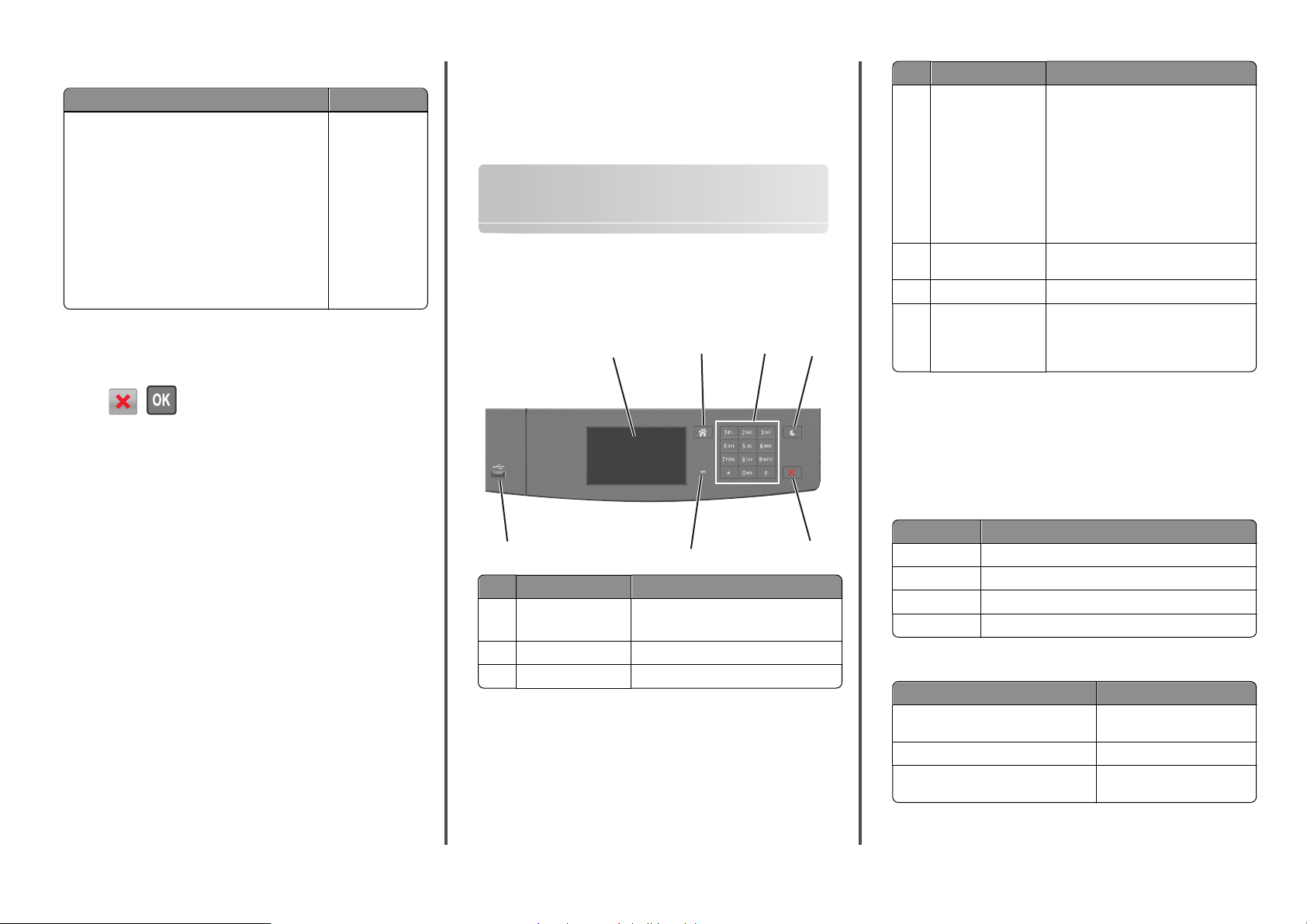
Støttede flash-enheter og filtyper
Flashstasjon Filtype
Mange flash-stasjoner er testet og godkjent for bruk med
skriveren. Hvis du vil ha mer informasjon, kan du kontakte
stedet der du kjøpte skriveren.
Merk:
•
Hi-Speed-USB-enheter må støtte Full-Speedstandarden. Low-Speed-USB-enheter støttes ikke.
•
USB flash-enhetene må støtte FAT-filsystemet (File
Allocation Tables). Enheter som er formatert med
NTFS (New Technology File System) eller andre
filsystemer, støttes ikke.
Dokumenter:
•
•
Bilder:
•
•
•
•
•
•
•
Avbryte en utskriftsjobb fra skriverens kontrollpanel
.pdf
.xps
.dcx
.gif
.JPEG eller *.jpg
.bmp
.pcx
.TIFF eller *.tif
.png
Advarsel – mulig skade: Papiret som blir lagt i skuffen bør stemme
overens med papirtypenavnet som er tilordnet i skriveren.
Temperaturen i fikseringsenheten varierer i samsvar med den angitte
papirtypen. Det kan oppstå utskriftsproblemer hvis innstillingene
ikke er riktig konfigurert.
Bruke skrivermodellen med 4,3 tommers skjerm
Bli kjent med skriveren
Bruke skriverens kontrollpanel
1
2
3
4
Bruk For å
4 Hvilemodus-knapp Aktivere hvilemodus eller dvalemodus.
Slik aktiverer du skriveren igjen:
•
Berøre skjermen
•
Trykk på en hvilken som helst knapp
•
Åpne skriverens frontdeksel
•
Send en utskriftsjobb fra datamaskinen
•
Utfør en "Tilbakestilling ved oppstart"
med hovedstrømbryteren
•
Koble en enhet til en USB-port
5 Stopp- eller avbryt-
knapp
6 Lampe Kontrollere statusen for skriveren.
7 USB-port Koble til en flashstasjon i USB-porten på
Stoppe all skriveraktivitet.
skriveren.
Merk: Det er bare USB-portene foran på
skriveren som støtter flash-enheter.
Trykk på > på kontrollpanelet.
Sammenkobling og frakobling av skuffer
1 Åpne en nettleser og skriv inn IP-adressen til skriveren i
adressefeltet.
Merk:
• Vis skriverens IP-adresse på skriverens kontrollpanel under
TCP/IP på menyen Nettverk/porter. IP-adressen vises som
fire sett med tall atskilt med punktum, for eksempel
123.123.123.123.
• Hvis du bruker en proxyserver, må den deaktiveres
midlertidig slik at Web-siden kan lastes inn på riktig måte.
2 Klikk på Innstillinger >Papirmeny.
3 Endre innstillingene for papirstørrelse og -type for skuffene du
kobler sammen.
• Hvis du vil koble sammen skuffer, må du sørge for at
papirstørrelsen og -typen for skuffene stemmer overens.
• Hvis du vil koble skuffene fra hverandre, må du sørge for at
papirstørrelsen og -typen for skuffene ikke stemmer overens.
4 Klikk på Send.
Merk: Du kan også endre innstillingene for papirstørrelse og -type
ved hjelp av skriverens kontrollpanel. Se Angi papirstørrelse og -type
på side 1 hvis du vil ha mer informasjon.
7
Bruk For å
1 Kontrollpanelskjerm
2 Hjem Gå til startbildet.
3 Tastatur Angi tall, bokstaver eller symboler.
6
•
Vis skriverstatus og meldinger.
•
Konfigurer og betjen skriveren.
Lære om fargene på knappen for strømsparingsmodus og indikatorlampene
Fargene på knappen for strømsparingsmodus og indikatorlampene på
skriverens kontrollpanel angir en bestemt skriverstatus eller -tilstand.
Indikatorlampefarge og skriverstatus
Indikatorlampe Skriverstatus
5
Av Skriveren er slått av eller i dvalemodus.
Blinker grønt Skriveren varmes opp, behandler data eller skriver ut.
Lyser grønt Skriveren er på, men er inaktiv.
Blinker rødt Skriveren trenger tilsyn.
Farge på knappen for strømsparingsmodus og skriverstatus
Knappen for strømsparingsmodus Skriverstatus
Av Skriveren er slått av, inaktiv eller
i tilstanden Klar.
Lyser gult Skriveren er i hvilemodus.
Blinker gult Skriveren går ut av eller inn i
dvalemodus.
3
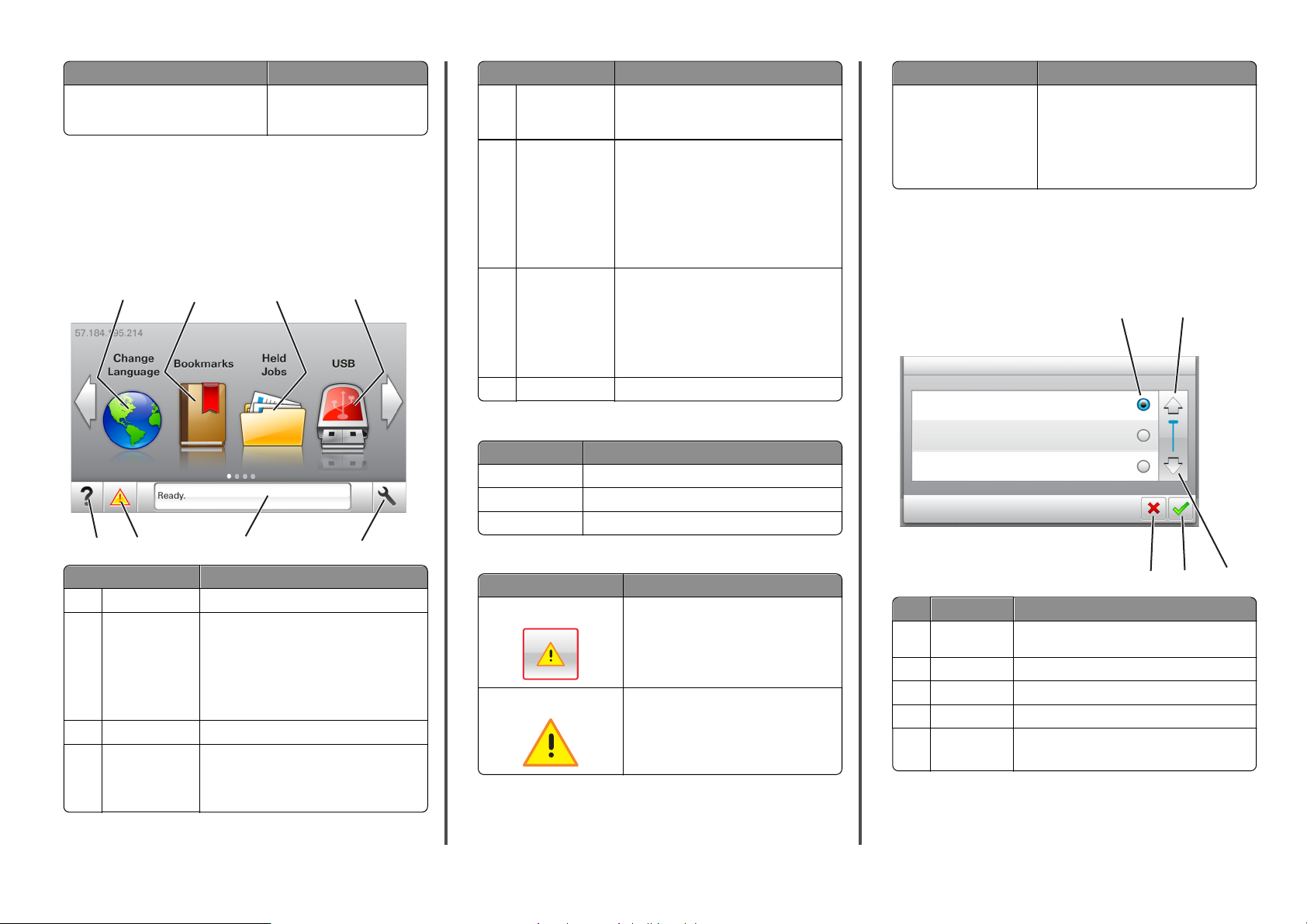
Knappen for strømsparingsmodus Skriverstatus
Veksler mellom å blinke gult i 0,1 sekund og
være helt av i 1,9 sekunder i et saktegående,
pulserende mønster
Skriveren er i dvalemodus.
Lære mer om startbildet
Når skriveren er slått på, vises startbildet. Bruk knappene og ikonene
på startbildet til å utføre handlinger.
Merk: Startsiden kan variere avhengig av innstillingene som er
definert for startsiden, administratoroppsettet og aktive innebygde
løsninger.
1
7
8
Trykk på: For å
1 Endre språk Endre det primære språket for skriveren.
2 Bokmerker Opprette, organisere og lagre bokmerker
3 Holdte jobber Vise alle jobber som er holdt tilbake.
4 USB Vise, velge eller skrive ut fotografier og
2
3
6
(URLer) i en trevisning med mapper og
filk obling er.
Merk: Trevisningen inkluderer ikke bokmerker
som er opprettet i Skjemaer og favoritter, og
bokmerkene i trevisningen kan ikke brukes i
Skjemaer og favoritter.
dokumenter fra en flash-enhet.
Merk: Dette ikonet vises bare hvis et minnekort
eller en flash-enhet er koblet til skriveren.
4
5
Trykk på: For å
5 Menyer Vise skrivermenyene.
Merk: Disse menyene er bare tilgjengelige når
skriveren er i modusen Klar.
6 Statusmeldingslinje
7 Status/rekvisita
8 Tips for å vise kontekstavhengig informasjon.
•
Viser den gjeldende statusen for skriveren,
for eksempel Klar eller Opptatt.
•
Viser skrivertilstander, for eksempel
Bildeenhet snart tom eller
Kassett snart tom.
•
Viser meldinger til brukeren med
instruksjoner om hva som må gjøres for å
fjerne meldingene.
•
Viser en skriveradvarsel eller en feilmelding
når det kreves en handling fra brukeren for
at skriveren skal kunne fortsette
behandlingen av en jobb.
•
Viser mer informasjon om skriveradvarselen
eller -meldingen og om hvordan du fjerner
den.
Dette kan også vises på startbildet:
Trykk på: For å
Søk i holdte Søke i holdte jobber.
Jobber etter brukere Få tilgang til utskriftsjobber som er lagret av brukeren.
Profiler og løsninger Få tilgang til profiler og løsninger.
Funksjoner
Funksjon Beskrivelse
Varsel om behov for tilsyn Hvis en melding om behov for tilsyn påvirker
Advarsel Hvis det oppstår en feil, vises dette ikonet.
en funksjon, vises dette ikonet, og den røde
indikatorlampen blinker.
Funksjon Besk rivelse
Skriverens IP-adresse
Eksempel:
123.123.123.123
Skriverens IP-adresse står øverst til venstre på
startsiden og vises som fire sett med tall atskilt
med punktum. Du kan bruke IP-adressen ved
tilgang til Embedded Web Server, slik at du kan
vise og fjernkonfigurere skriverinnstillingene
selv om du fysisk ikke er i nærheten av
skriveren.
Bruke knappene på berøringsskjermen
Merk: Startbildet kan variere avhengig av innstillingene som er
definert for startbildet, administratoroppsettet og aktive innebygde
løsninger.
1
Trykk på ikonet Fo r å
1 Alternativknapp Merker av for eller fjerner avmerkingen for et
2 Opp-pil Bla opp.
3 Nedpil Bla ned.
4 Godta Lagre en innstilling.
5 Avbryt
element.
•
Avbryte en handling eller et valg.
•
Gå tilbake til forrige skjerm.
2
4
5
3
4
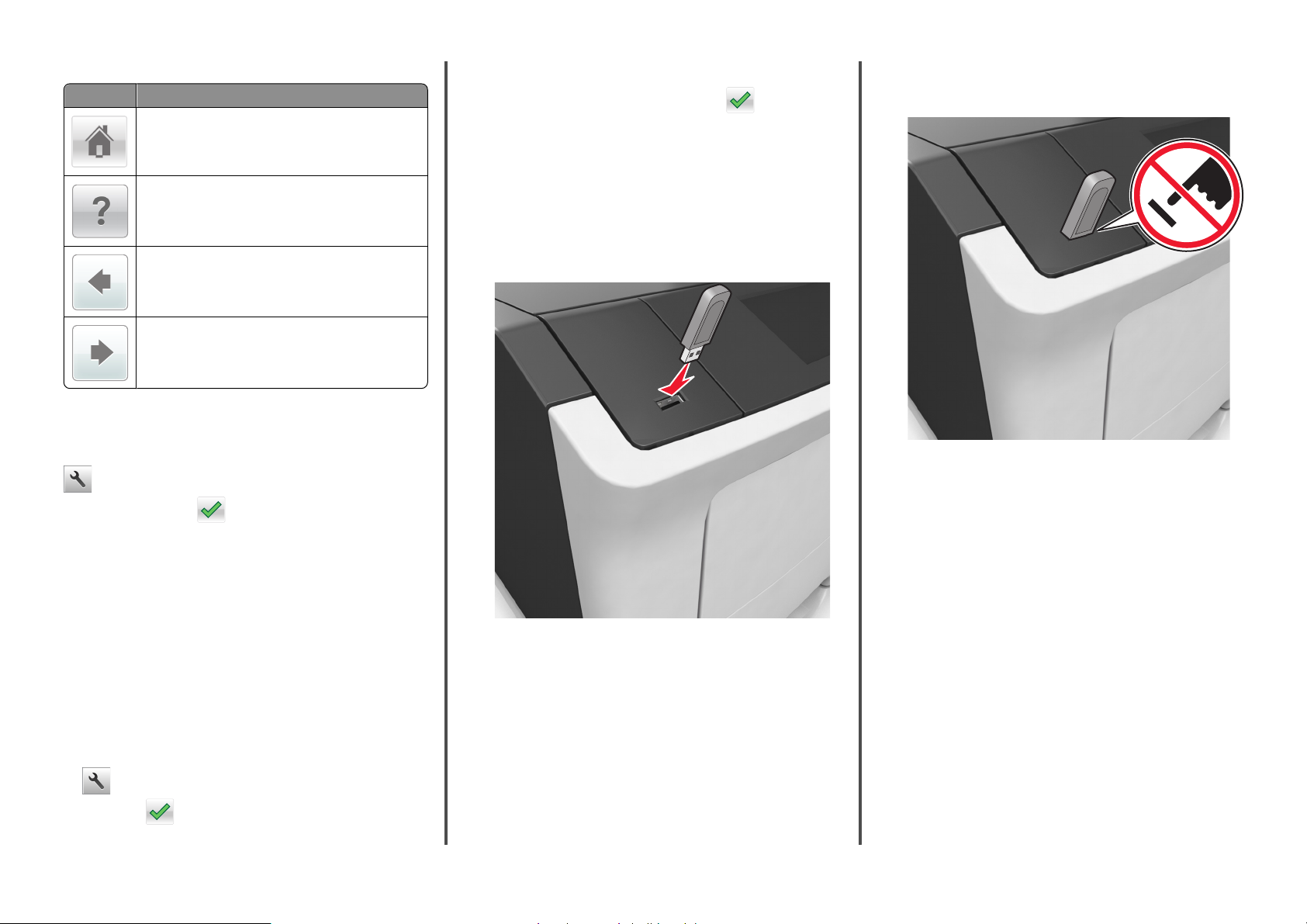
Andre knapper på berøringsskjermen
Trykk på: For å
Gå tilbake til startsiden.
2 Trykk på Stående bredde eller Stående høyde.
3 Velg bredde eller høyde, og trykk deretter på .
Skrive ut fra en flash-stasjon
Advarsel – mulig skade: Ikke ta på følgende områder av
skriveren og flash-stasjonen under utskrift og lesing fra eller
skriving til minneenheten. Det kan føre til at data går tapt.
Åpne kontekstavhengig hjelp på skriverens kontrollpanel.
Blar mot venstre.
Blar mot høyre.
Angi papirstørrelse og -type
Velg følgende på startbildet:
>Papirmeny >Papirstørrelse/-type > velg en skuff > velg
papirstørrelse eller -type >
Konfigurere innstillinger for universalpapir
Universal papirstørrelse er en brukerdefinert innstilling som du kan
bruke til å skrive ut på papirstørrelser som ikke finnes på
skrivermenyene.
Merk:
• Den minste Universal-papirstørrelsen som støttes, er
76 x 127 mm (3 x 5 tommer), og støttes bare fra
flerbruksmateren.
• Den største Universal-papirstørrelsen er 216 x 355,6 mm
(8,5 x 45 tommer), og støttes fra alle papirkilder.
1 Gå til følgende på skriverens kontrollpanel:
>Papirmeny >Universaloppsett >Måleenhet > velg en
måleenhet >
Merk:
• Før du kan skrive ut en kryptert PDF-fil, må du skrive inn
passordet til filen via skriverens kontrollpanel.
• Du kan ikke skrive ut filer du ikke har utskriftstillatelse for.
1 Sett inn en flash-stasjon i USB-porten.
2 Trykk på dokumentet du vil skrive ut, på kontrollpanelet.
3 Trykk på pilene for å øke antallet kopier, og trykk deretter på Skriv
ut.
Merk:
• Ikke ta ut flash-stasjonen fra USB-porten før dokumentet er
ferdig utskrevet.
• Hvis du lar flash-stasjonen stå i skriveren etter å ha gått ut av
den første USB-menyskjermen, og trykk deretter på Holdte
jobber på startbildet for å skrive ut filer fra flash-stasjonen.
Merk:
• Et flash-stasjonikon vises på startbildet når du setter inn en
flash-stasjon.
• Hvis du setter inn flash-stasjonen når skriveren krever tilsyn,
for eksempel ved papirstopp, ignorerer skriveren flashstasjonen.
• Hvis du kobler til flash-enheten mens skriveren behandler
andre utskriftsjobber, vises meldingen Opptatt. Når
utskriftsjobbene er fullført, kan det hende at du må vise
listen over holdte jobber for å skrive ut dokumenter fra
flash-enheten.
5
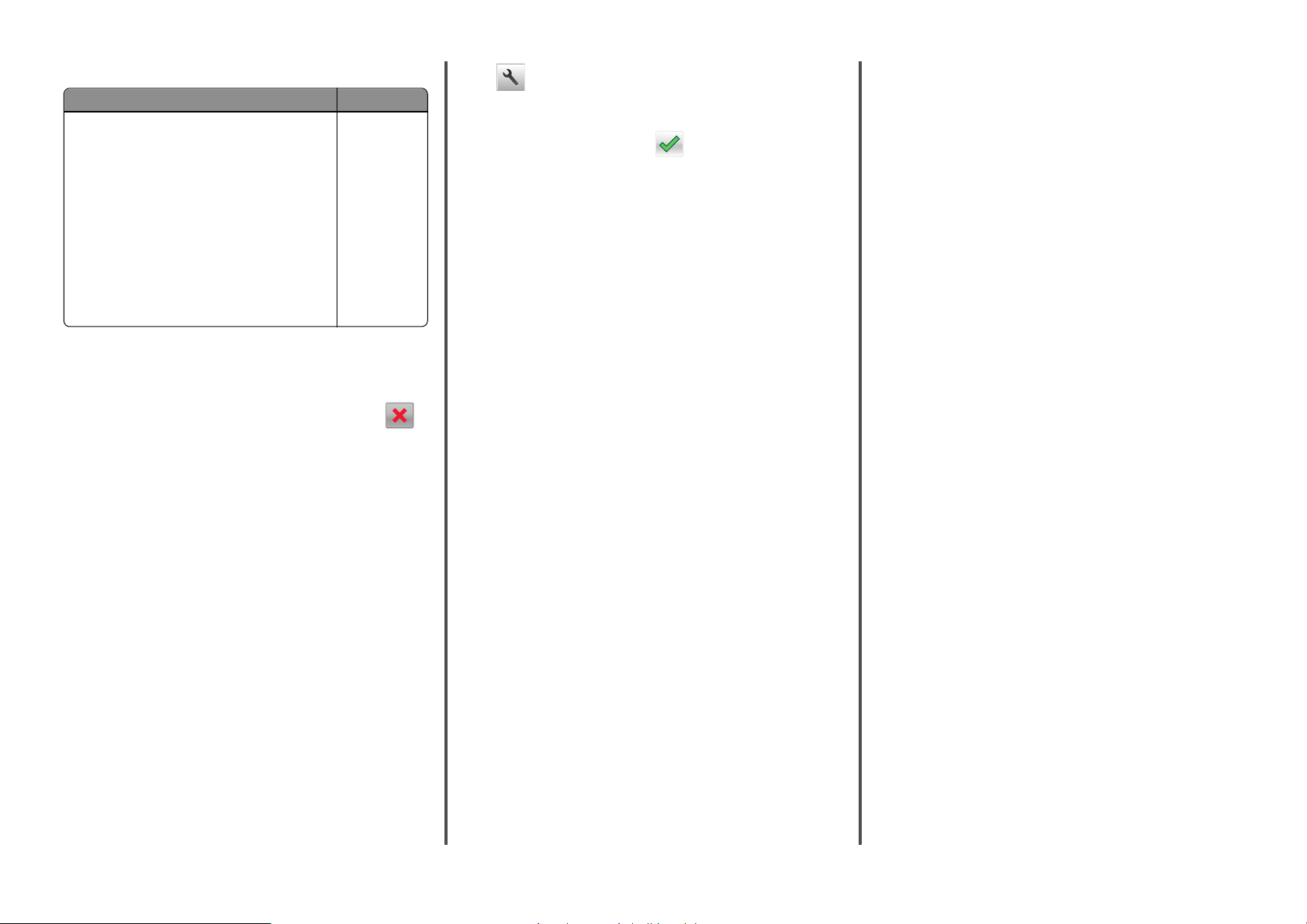
Støttede flash-enheter og filtyper
Flashstasjon Filtype
Mange flash-enheter er testet og godkjent for bruk med
skriveren. Hvis du vil ha mer informasjon, kan du kontakte
stedet der du kjøpte skriveren.
Merk:
•
Høyhastighets USB-flash-stasjoner må støtte
standarden for Full-Speed. Lavhastighets USBenheter støttes ikke.
•
USB flash-enhetene må støtte FAT-filsystemet (File
Allocation Tables). Enheter som er formatert med
NTFS (New Technology File System) eller andre
filsystemer, støttes ikke.
Dokumenter:
•
.pdf
•
.xps
Bilder:
•
.dcx
•
.gif
•
.jpeg eller .jpg
•
.bmp
•
.pcx
•
.tiff eller .tif
•
.png
•
.fls
Avbryte utskriftsjobber fra skriverens kontrollpanel
1 Trykk på Avbryt jobber på berøringsskjermen, eller trykk på
på tastaturet.
2 Trykk på jobben du vil avbryte, og trykk deretter på Slett valgte
jobber.
Justere tonermørkhet
Bruke EWS (Embedded Web Server)
Åpne en nettleser og skriv inn IP-adressen til skriveren i
1
adressefeltet.
Merk:
• Vis IP-adressen til skriveren på startsiden til skriveren. IP-
adressen vises som fire sett med tall atskilt med punktum,
for eksempel 123.123.123.123.
• Hvis du bruker en proxyserver, må den deaktiveres
midlertidig slik at Web-siden kan lastes inn på riktig måte.
2 Klikk på
Innstillinger >Skriverinnstillinger >Kvalitetsmeny >Tonermørkhe
t.
3 Juster innstillingen, og klikk på Send.
Bruke skriverens kontrollpanel
Velg følgende på startsiden:
1
>Innstillinger >Utskriftsinnstillinger >Kvalitetsmeny >Tonermørk
het
2 Juster innstillingen, og trykk på .
Sammenkobling og frakobling av skuffer
1 Åpne en nettleser og skriv inn IP-adressen til skriveren i
adressefeltet.
Merk:
• Vis IP-adressen til skriveren på startsiden til skriveren. IP-
adressen vises som fire sett med tall atskilt med punktum,
for eksempel 123.123.123.123.
• Hvis du bruker en proxyserver, må den deaktiveres
midlertidig slik at Web-siden kan lastes inn på riktig måte.
2 Klikk på Innstillinger >Papirmeny.
3 Endre innstillingene for papirstørrelse og -type for skuffene du
kobler sammen.
• Hvis du vil koble sammen skuffer, må du sørge for at
papirstørrelsen og -typen for skuffene stemmer overens.
• Hvis du vil koble skuffene fra hverandre, må du sørge for at
papirstørrelsen og -typen for skuffene ikke stemmer overens.
4 Klikk på Send.
Merk: Du kan også endre innstillingene for papirstørrelse og -type
ved hjelp av skriverens kontrollpanel. Se Angi papirstørrelse og -type
på side 5 hvis du vil ha mer informasjon.
Advarsel – mulig skade: Papiret som blir lagt i skuffen bør stemme
overens med papirtypenavnet som er tilordnet i skriveren.
Temperaturen i fikseringsenheten varierer i samsvar med den angitte
papirtypen. Det kan oppstå utskriftsproblemer hvis innstillingene
ikke er riktig konfigurert.
Konfigurere og bruke programmer på startbildet
Merk:
• Startsiden kan variere avhengig av innstillingene som er definert
for startsiden, administratoroppsettet og aktive innebygde
programmer. Noen programmer støttes bare på enkelte
skrivermodeller.
• Andre løsninger og programmer kan også være tilgjengelige.
Hvis du vil vite mer, kan du kontakte forhandleren.
Slik får du tilgang til Embedded Web Server (EWS):
Embedded Web Server er Web-siden for skriveren, der du kan se og
fjernkonfigurere skriverinnstillinger, selv når du ikke er fysisk i
nærheten av skriveren.
1 Slik kan du finne IP-adressen til skriveren:
• På startbildet til skriverens kontrollpanel
• I delen TCP/IP på menyen Nettverk/porter
• Ved å skrive ut en oppsettside for nettverk eller
menyinnstillingsside, og deretter finne delen TCP/IP
Merk: En IP-adresse vises som fire sett med tall atskilt med
punktum, for eksempel 123.123.123.123.
2 Åpne en nettleser og skriv inn IP-adressen til skriveren i
adressefeltet.
3 Trykk på Enter.
Merk: Hvis du bruker en proxyserver, må den deaktiveres
midlertidig slik at Web-siden kan lastes inn på riktig måte.
Tilpasse startsiden
1 Åpne en nettleser og skriv inn IP-adressen til skriveren i
adressefeltet.
Merk: Vis IP-adressen til skriveren på startsiden til skriveren. IPadressen vises som fire sett med tall atskilt med punktum, for
eksempel 123.123.123.123.
2 Gjør ett eller flere av følgende:
• Vis eller skjul ikonene for grunnleggende skriverfunksjoner.
a Klikk på Innstillinger > Generelle innstillin ger > Tilpassing av
startside.
b Merk av for ikonene som skal vises på startskjermen.
Merk: Hvis du fjerner merket i avmerkingsboksen ved
siden av et ikon, vises ikke ikonet på startskjermen.
c Klikk på Send.
• Tilpass programikonet. Hvis du vil ha mer informasjon, kan du
se Finne informasjon om startbildeprogrammene på side 7
eller dokumentasjonen som fulgte med programmet.
6
 Loading...
Loading...