Page 1
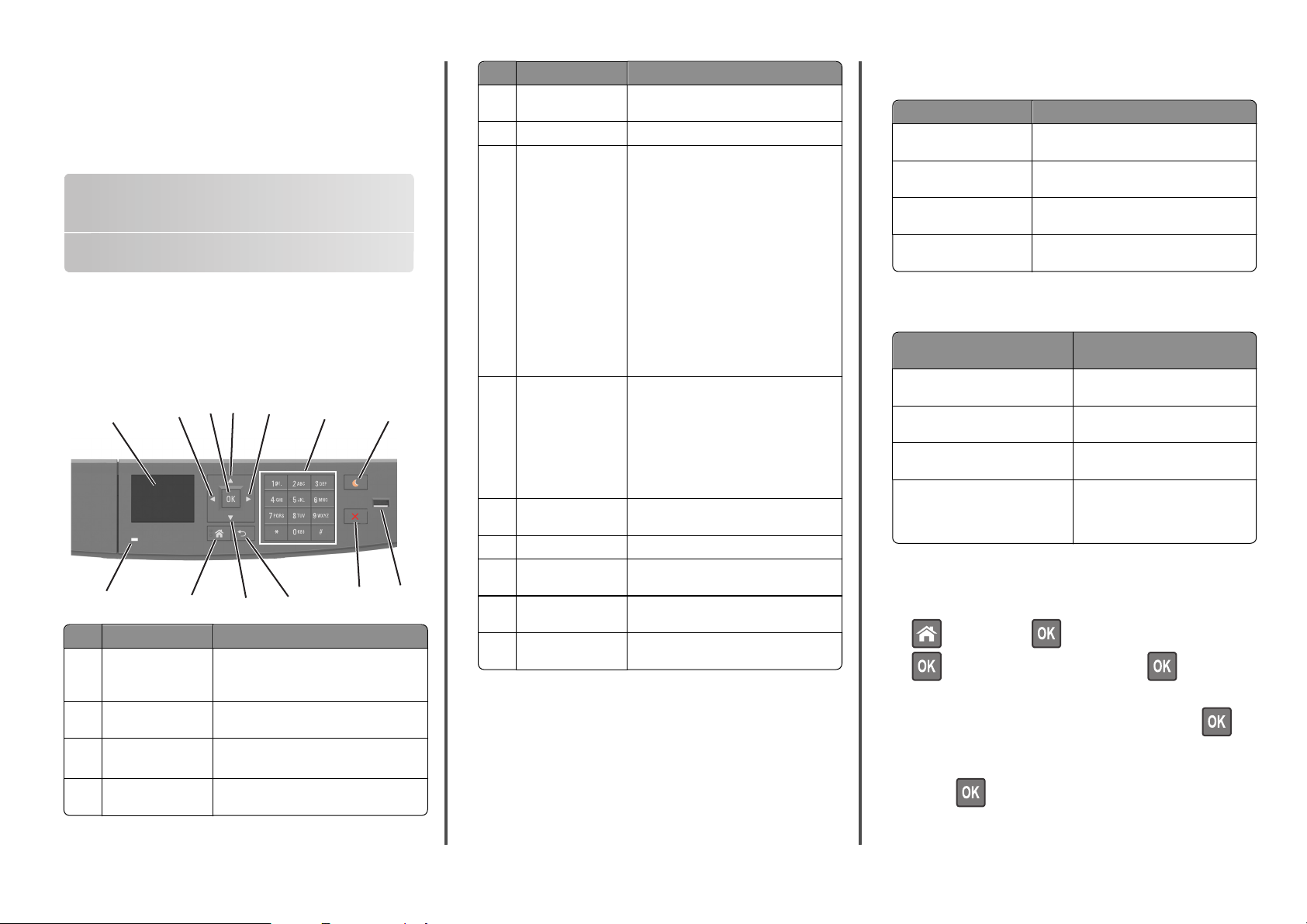
Краткое справочное
руководство
Использование модели принтера с 2,4-дюймовым дисплеем
Информация о принтере
Использование панели управления принтера
3
4
11
5
10
6
9
1
13
Использовать Чтобы
1 Дисплей Просмотр состояния принтера и
2 Кнопка со
стрел кой влево
кнопка "Выбрать" Выбор параметров меню.
3
Кнопка со
4
стрел кой вверх
2
12
сообщений.
Настройка и работа с принтером.
Прокрутка влево.
Сохранение настроек.
Прокрутка вверх.
Использовать Чтобы
Кнопка со
5
стрел кой вправо
Клавиатура Ввод чисел, букв или символов.
6
Кнопка перехода в
7
спящий режим
8 Порт USB Подсоедините флэш-диск к принтеру.
7
9 Кнопка «Стоп» или
«Отмена»
10 кнопка "Назад" Возврат к предыдущему экрану.
11 Кнопка со
8
стрел кой вниз
Кнопка
12
"Домашняя"
Световой
13
индикатор
Прокрутка вправо.
Перехо д в спящи й режим или режим
гибернации.
Выполните следующие действия для
выведения принтера из спящего
режима:
•
Нажмите любую кнопку
•
Открытие лотка или передней
дверцы
•
Отправка задания печати с компьютера
•
Выполнение сброса настроек по
включению питания с помощью
выключателя питания
•
Подключение устройства к порту
USB
Примечания.
•
Флэш-диски поддерживает только
USB-порт на передней панели
принте ра.
•
Эта функция доступна только на
некото рых моделях принтеров.
Остановка всех операций принтера.
Прокрутка вниз.
Возвращение к начальному экрану.
Проверка состояния принтера.
Знакомство c цветами света кнопки перехода в спящий режим и цветами индикатора
Цвета света кнопки перехода в спящий режим и цвета
индикатора на панели управления принтера обозначают
состояние принтера.
Проверка состояния принтера по цвету света
индикатора
Световой индикатор Состояние принтера
Выкл. Принтер отключен или находится в
Мигает зеленым цветом Принтер прогревается, обрабатывает
Постоянно горит
зеленым цветом
Мигает красным цветом Требуется вмешательство пользо-
режиме гибернации.
данные или печатает.
Принтер включен, но простаивает.
вателя.
Проверка состояния принтера по цвету света
кнопки перехода в спящий режим
Свет кнопки перехода в
спящий режим
Выкл. Принтер выключен или в
Постоянно горит желтым
цветом
Мигает желтым Принтер входит в или выходит из
Мигает желтым 0,1 секунды,
затем полностью перестает
гореть в течение 1,9 секунды, и
так попеременно.
Состояние принтера
состоянии готовности.
Принтер находится в режиме
сна.
режима гибернации.
Принтер находится в режиме
гибернации.
Задание формата и типа бумаги
1 На панели управления принтера выберите:
>Настройки > >Меню «Бумага» >
>Меню «Формат и тип бумаги» >
2 Нажимайте кнопку со стрелкой вверх или вниз, чтобы
выбрать нужный лоток, а затем нажмите кнопку
3 Нажимайте кнопку со стрелкой вверх или вниз, чтобы
выбрать нужный формат бумаги, а затем нажмите
кнопку
.
.
1
Page 2
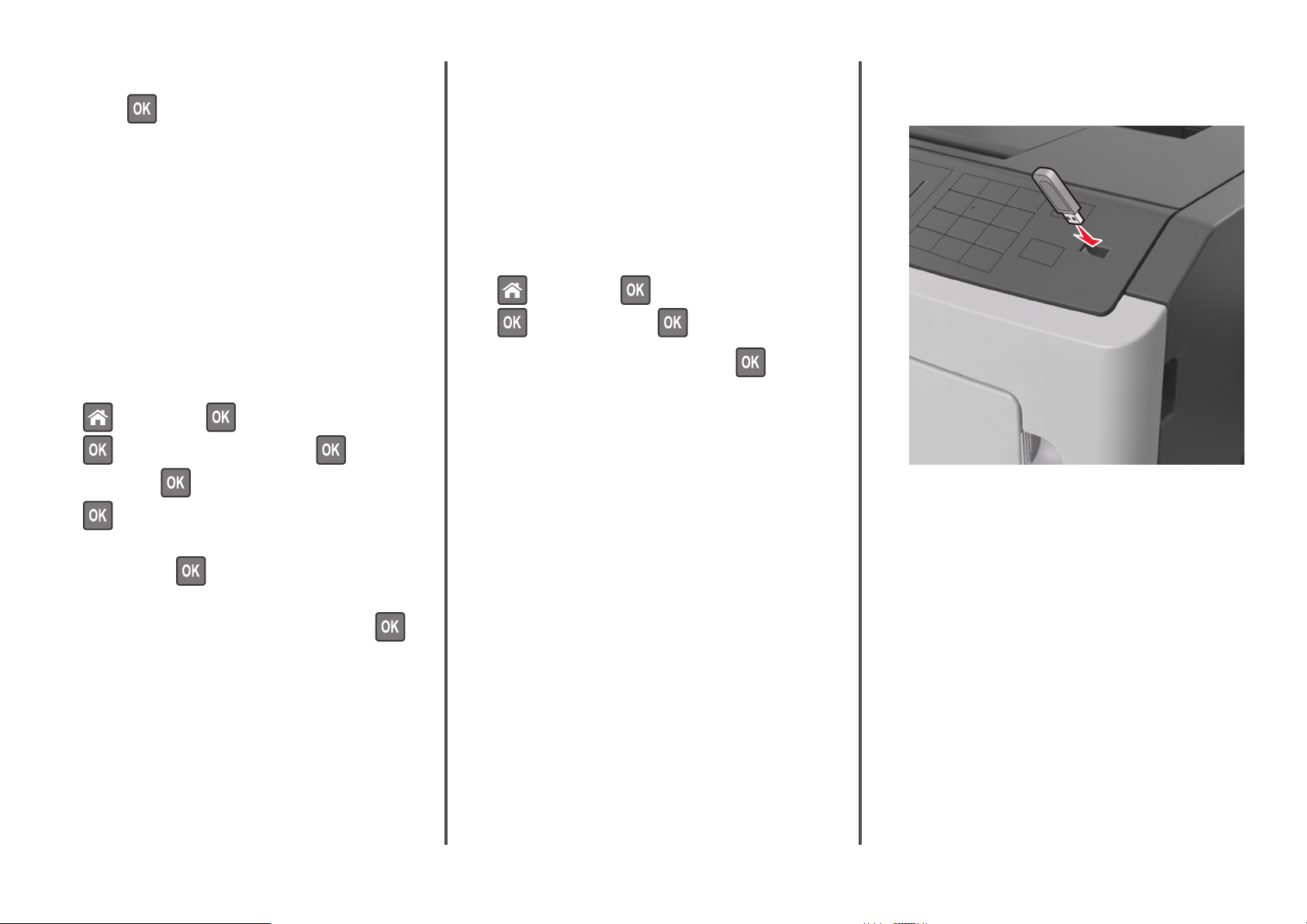
4 Нажимайте кнопку со стрелкой вверх или вниз, чтобы
выбрать нужный формат бумаги, а затем нажмите
кнопку
, чтобы изменить настройки.
Настройка параметров для формата бумаги Universal
Формат бумаги Universal задается пользователем и
позволяет печатать на бумаге, имеющей формат, не
представленный в меню принтера.
Примечания.
• Наименьший поддерживаемый формат Universal
6 x 127 мм (3 x 5 дюймов) загружается только в
многоцелевое устройство подачи.
• Наибольший формат Universal 216 x 355,6 мм (8,5
x 14 дюймов) загружается только во все устройства
для подачи бумаги.
1 На панели управления принтера выберите:
четырех наборов цифр, разделенных точками,
например 123.123.123.123.
• Если используется прокси-сервер, временно
отключите его, чтобы обеспечить правильную
загрузку веб-страницы.
2 Выберите Параметры >Параметры печати >Меню
«Качество» >Плотность тонера.
3 Отрегулируйте плотность тонера, а затем щелкните
Отправить.
Использование панели управления принтера
На панели управления принтера выберите:
1
>Параметры > >Параметры печати >
>меню "Качество" > >Плотность тонера
2 Настройте плотность тонера и нажмите .
• Пользователь не может выполнять печать файлов, на
печать которых он не обладает полномочиями.
1 Вставьте флэш-накопитель в USB порт.
>Параметры > >Меню «Бумага» >
>Настройка формата Universal > >Единицы
измерения >
> выбрать единицу измерения >
2 Выберите Книжная - Ширина или Книжная - высота, а
затем нажмите
.
3 С помощью кнопок со стрелками влево и вправо
измените значение параметра и нажмите кнопку
Настройка плотности тонера
Использование встроенного веб-сервера
1
Откройте веб-обозреватель и в поле адреса принтера
введите IP-адрес.
Примечания.
• В разделе TCP/IP меню «Сеть/Порты» проверьте
IP-адрес принтера. IP-адрес отображается в виде
Печать с флэш-накопителя
Примечания.
• Перед печатью зашифрованного файла PDF появится
запрос на ввод пароля данного файлас панели
управления.
.
Примечания.
• Если установлен флэш-диск, на панели управления
принтера и в разделе отложенных заданий
появится значок флэш-диска.
• Если в момент установки флэш-накопителя
принтер требует вмешательства пользователя
(например, в связи с замятием бумаги), это
запоминающее устройство игнорируется.
• Если в момент установки флэш-диска на принтере
обрабатываются другие задания, отображается
сообщение Занят. По завершении обработки таких
заданий для печати документов с флэшнакопителя может потребоваться просмотр списка
отложенных заданий.
ПРЕДУПРЕЖДЕНИЕ. Возможность
повреждения: Не касайтесь принтера или флэш-
диска в показанной области при выполнении печати,
чтении или записи на устройство памяти. Возможна
потеря данных.
2
Page 3
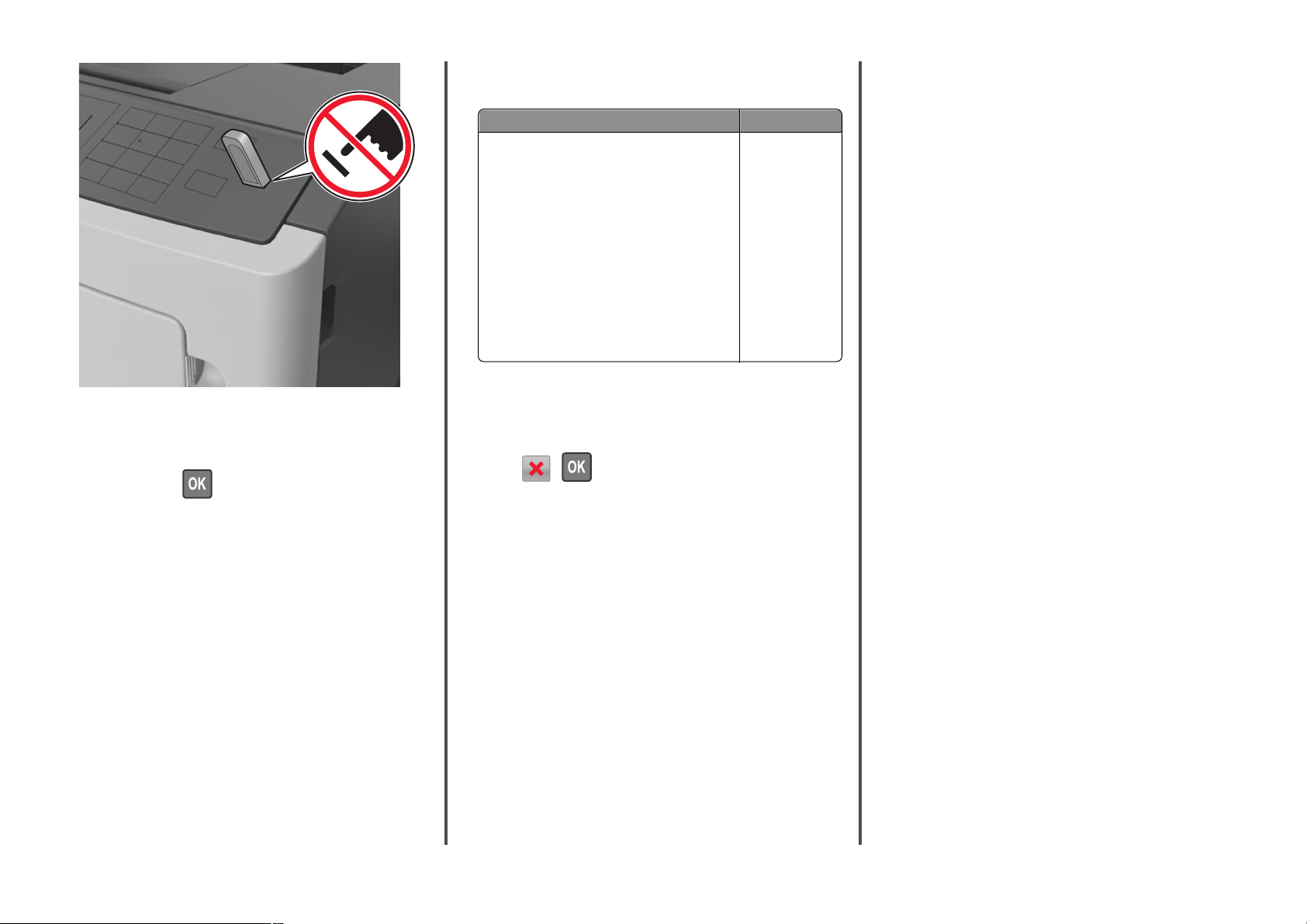
Поддерживаемые флэш-диски и типы файлов
Флэш-диск Тип файла
Множество флэш-накопителей USB протестированы и рекомендованы для работы с данным
принтером. За дополнительной информацией
обратитесь по месту приобретения принтера.
Примечания.
•
Высокоскоростные флэш-накопители
должны поддерживать стандарт полноскоростного интерфейса. Низкоскоростные
накопители USB не поддерживаются.
•
Флеш-диски USB должны поддерживать
FAT-систему (File Allocation Tables).
Устройства, отформатированные с NTFS
(файловая система новой технологии) или
любой другой файловой системой, не
поддерживаются.
Документы:
•
.pdf
•
.xps
Изображения:
•
.dcx
•
.gif
•
.JPEG или .jpg
•
.bmp
•
.pcx
•
.TIFF или .tif
•
.png
• Для связанных лотков убедитесь в том, что формат и
тип бумаги одного лотка соответствуют другому
лотку.
• Чтобы отменить связывание лотков, убедитесь в том,
что формат и тип бумаги одного лотка не
соответствует параметрам другого лотка.
4 Нажмите кнопку Отправить.
Примечание. Также можно изменить формат бумаги и
настройки типа бумаги, используя панель управления
принтера. Подробнее см. «Задание формата и типа
бумаги» на стр. 1.
ПРЕДУПРЕЖДЕНИЕ. Возможность
повреждения: Загруженная в лоток бумага должны быть
такого же типа, как и указанная в настройках принтера.
Температура термоблока изменяется в зависимости от
указанного типа бумаги. Если параметры не настроены
надлежащим образом, при печати могут возникнуть
проблемы.
2 На панели управления принтера выберите документ для
печати.
3 С помощью кно пок со стрелка ми влево и вп раво укажите
число копий, которое требуется распечатать, а затем
нажмите кнопку
Примечания.
.
• Не извлекайте флэш-накопитель из USB-порта до
окончания печати документа.
• Если после выхода из экрана меню USB флэш-диск
не извлечен из принтера, вы все равно можете
распечатывать файлы, хранящиеся на флэш-диске
как отложенные задания, с панели управления
принтера.
Отмена задания печати с помощью панели управления принтером
На панели управления принтера нажмите
кнопку
> .
Связывание лотков и исключение лотков из цепочки связи
1 Откройте веб-браузер и в поле адреса введите IP-адрес
принтера.
Примечания.
• Просмотрите IP-адрес на панели управления
принтера в разделе TCP/IP в меню "Сети/Порты".
IP-адрес отображается в виде четырех наборов
цифр, разделенных точками, например
123.123.123.123.
• Если используется прокси-сервер, временно
отключите его, чтобы обеспечить правильную
загрузку веб-страницы.
2 Выберите Параметры >меню «Бумага».
3 Измените формат бумаги и настройки типа бумаги для
связанных лотков.
3
Page 4
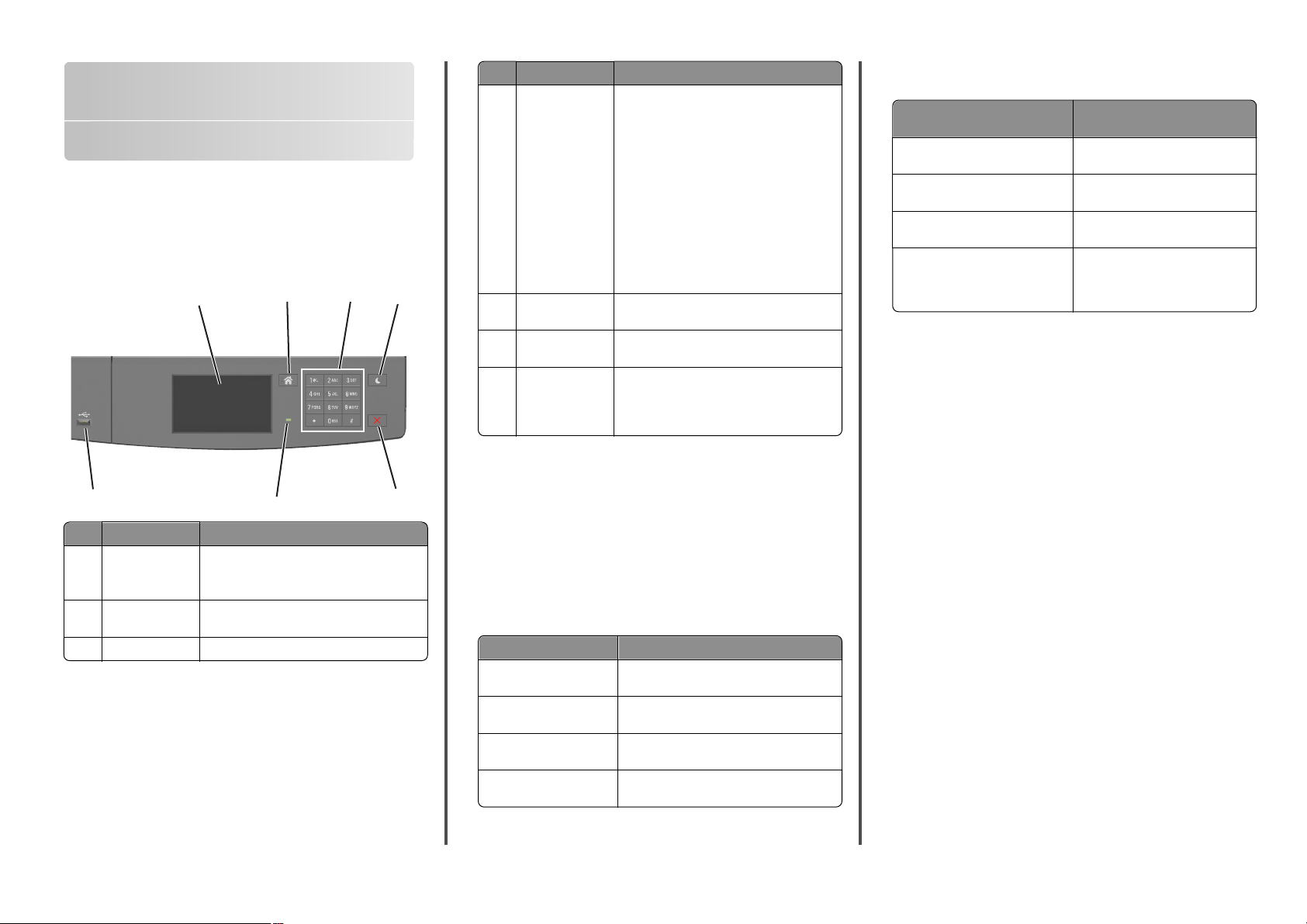
Использование модели принтера с 4,3-дюймовым дисплеем
Информация о принтере
Использование панели управления принтера
1
7
Использовать Для
1 Отображение
2 Кнопка
"Домашняя"
3 Клавиатура Ввод чисел, букв или символов.
•
Просмотр состояния принтера и
сообщений.
•
Настройка и работа с принтером.
Возвращение к начальному экрану.
2
6
3
Использовать Для
Кнопка «Сон» Переход в спящий режим или режим
4
4
5 Кнопк а «Стоп»
или «Отмена»
6 Световой
индикатор
7 Порт USB Подсоедините флэш-диск к принтеру.
гибернации.
Выполните следующие действия для
выведения принтера из спящего режима:
•
Касание экрана
•
Нажмите любую кнопку
•
Открытие лотка или передней дверцы
•
Отправка задания печати с компьютера
•
Выполнение сброса настроек по
включению питания с помощью
выключателя питания
•
Подключение устройства к порту USB
Прекращение всех операций печати.
Проверка состояния принтера.
Примечание. Флэш-диски поддерживает только USB-порт на передней
панели принтера.
Знакомство c цветами света кнопки
5
перехода в спящий режим и цветами
Проверка состояния принтера по цвету света
кнопки перехода в спящий режим
Свет кнопки перехода в
спящий режим
Выкл. Принтер выключен или в
Постоянно горит желтым
цветом
Мигает желтым Принтер входит в или выходит из
Мигает желтым 0,1 секунды,
затем полностью перестает
гореть в течение 1,9 секунды, и
так попеременно.
Состояние принтера
состоянии готовности.
Принтер находится в режиме
сна.
режима гибернации.
Принтер находится в режиме
гибернации.
Начальный экран
При включении принтера отображается основной экран,
который также называется начальным экраном. Кнопки и
значки на начальном экране позволяют инициировать
различные действия.
Примечание. Ваш начальный экран может отличаться в
зависимости от параметров настройки экрана,
административной настройки и активных встроенных
решений.
индикатора
Цвета света кнопки перехода в спящий режим и цвета
индикатора на панели управления принтера обозначают
состояние принтера.
Проверка состояния принтера по цвету света
индикатора
Световой индикатор Состояние принтера
Выкл. Принтер отключен или находится в
Мигает зеленым цветом Принтер прогревается, обрабатывает
Постоянно горит
зеленым цветом
Мигает красным цветом Требуется вмешательство пользо-
режиме гибернации.
данные или печатает.
Принтер включен, но простаивает.
вателя.
4
Page 5
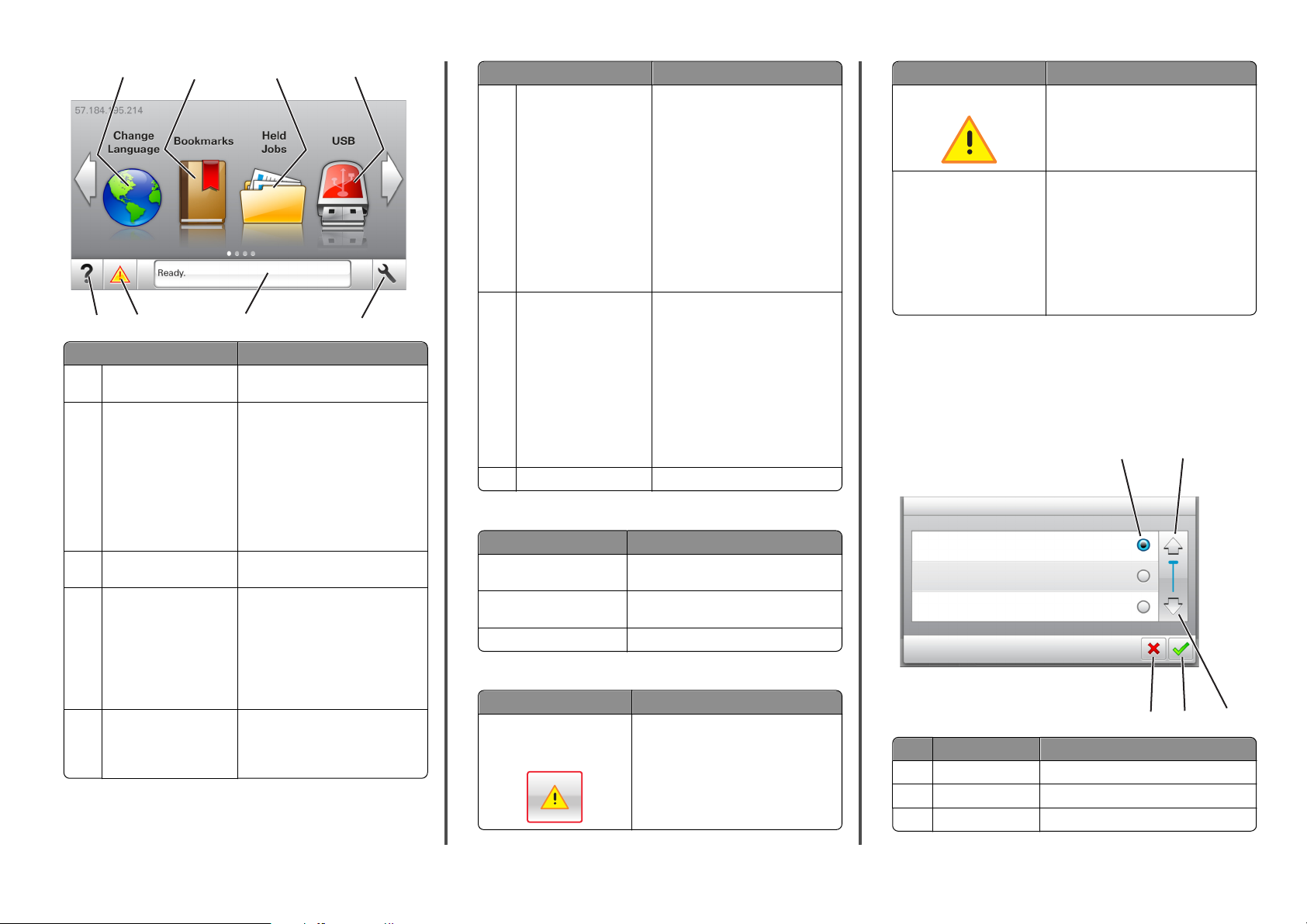
1
7
8
Нажмите Чтобы
1 Изменить язык Изменение основного языка
2 Закладки Создание, упорядочивание и
Отложенные задания Отображение всех отложенных
3
USB Просмотр, выбор или печать
4
5 Меню Доступ к меню принтера.
2
3
6
принтера.
сохранение набора закладок
(URL-адресов) в виде дерева
папок и набора ссылок на файлы.
Примечание. Вид дерева не
включает закладки, созданные в
меню «Формы и избранное», и те
из дерева, которые нельзя
использовать в меню «Формы и
избранное».
заданий на данный момент.
фотографий и документов с
флеш-диска.
Примечание. Этот значок
отображается при возврате на
начальный экран, только когда к
принтеру подсоединена карта
памяти или флеш -диск.
Примечание. Эти меню
доступны, только когда принтер
находится в состоянии Готов.
4
5
Нажмите Чтобы
Строка сообщений о
6
состоянии
7 Состояние/Расходные
материалы
8 Советы Просмотр контекстной справки.
•
Отображение текущего
состояния принтера, например
Готов или Занят.
•
Отображение состояния
принтера, например Заканчи-
вается формирователь
изображения или Низкий
уровень тонера в
картридже.
•
Отображение сообщений о
необходимости вмешательства пользователя и
инструкций относительно
необходимых действий.
•
Отображение предупреждения или сообщения об
ошибке каждый раз, когда
требуется вмешательство
пользователя для продолжения обработки задания на
принтере.
•
Просмотр дополнительной
информации о предупреждении или сообщении об
ошибке, в том числе о том, как
его закрыть.
Она также может отображаться на начальном экране:
Нажмите Чтобы
Поиск отложенных
заданий
Задания от пользователя Доступ к заданиям на печать, сохра-
Профили и решения Доступ к профилям и решениям.
Поиск отложенных заданий на данный
момент.
ненным пользователем.
Функции
Функция Описание
Сообщение о необходимости вмешательства
пользователя
Если сообщение для оператора затрагивает работу функции, например
копирования или факса, то появляется следующий значок и мигает
красный индикатор.
Функция Описание
ВНИМАНИЕ! Если возникает состояние ошибки,
IP-адрес принтера
Пример:
123.123.123.123
появляется данный значок.
IP-адрес принтера находится в
верхнем левом углу основного экрана
и выглядит как четыре группы цифр,
разделенных точками. IP-адрес
можно использовать при доступе к
встроенному веб-серверу для
просмотра и удаленной настройки
параме тров принтера, даже не
находясь в непосредственной
близости от принтера.
Назначение кнопок сенсорного экрана
Примечание. Ваш начальный экран может отличаться в
зависимости от пользовательских параметров настройки
экрана, административной настройки и активных
встроенных решений.
1
Нажмите значок Чтобы
1 Переключатель Выбор или отмена выбора элемента.
2 Стрелка вверх Прокрутка вверх.
3 Стрелка вниз Прокрутка вниз.
2
4
5
3
5
Page 6
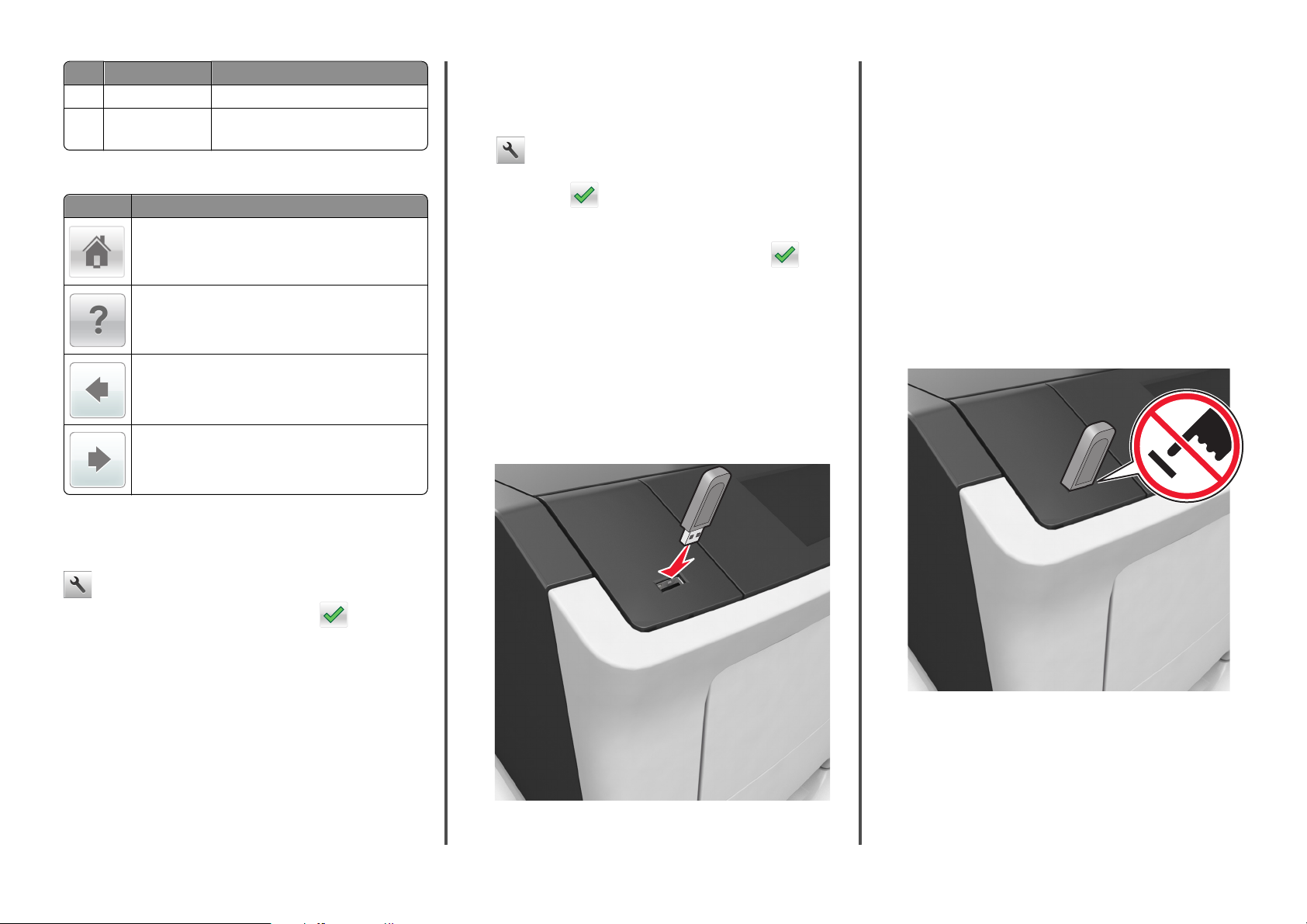
Нажмите значок Чтобы
Кнопка принятия Сохранение параметра.
4
кнопка "Отмена"
5
•
Отмена действия или выбора.
•
Возврат к предыдущему экрану.
Остальные кнопки сенсорного экрана
Нажмите Чтобы
Возврат на начальный экран.
Доступ к контекстной справке на панели управления
принтера.
Прокрутка влево.
Прокрутка вправо.
• Наибольший формат Universal 216 x 355,6 мм (8,5
x 14 дюймов) загружается только во все устройства
для подачи бумаги.
1 На панели управления принтера выберите:
>Меню «Бумага» >НАстройка формата
Universal >Единицы измерения > выберите единицу
измерения >
2 Нажмите Книжная - ширина или Книжная - высота.
3 Выберите ширину или высоту, затем нажмите .
Печать с флэш-накопителя
Примечания.
• Перед печатью зашифрованного файла PDF появится
запрос на ввод пароля данного файлас панели
управления.
• Пользователь не может выполнять печать файлов, на
печать которых он не обладает полномочиями.
1 Вставьте флэш-накопитель в USB порт.
Примечания.
• Если установлен флэш-диск, на начальном экране
появится значок флэш-диска.
• Если в момент установки флэш-накопителя
принтер требует вмешательства пользователя
(например, в связи с замятием бумаги), это
запоминающее устройство игнорируется.
• Если в момент установки флэш-диска на принтере
обрабатываются другие задания, отображается
сообщение Занят. По завершении обработки таких
заданий для печати документов с флэшнакопителя может потребоваться просмотр списка
отложенных заданий.
ПРЕДУПРЕЖДЕНИЕ. Возможность
повреждения: Не касайтесь принтера или флэш-
диска в показанной области при выполнении печати,
чтении или записи на устройство памяти. Возможна
потеря данных.
Задание формата и типа бумаги
На начальном экране выберите:
>Меню "Бумага" >Формат/тип бумаги > выберите
лоток > выберите формат или тип бумаги >
Настройка параметров для формата бумаги Universal
Формат бумаги Universal задается пользователем и
позволяет печатать на бумаге, имеющей формат, не
представленный в меню принтера.
Примечания.
• Наименьший поддерживаемый формат Universal
6 x 127 мм (3 x 5 дюймов) загружается только в
многоцелевое устройство подачи.
2 На панели управления принтера выберите документ для
печати.
3 С помощью стрелок задайте количество копий, которые
необходимо распечатать, а затем нажмите Печать.
Примечания.
• Не извлекайте флэш-накопитель из USB-порта до
окончания печати документа.
6
Page 7

• Если после выхода из экрана меню USB флэш-диск
не извлечен из принтера, вы все равно можете
распечатывать файлы, хранящиеся на флэш-диске
как Отложенные задания.
Поддерживаемые флэш-диски и типы файлов
Флэш-диск Тип файла
Множество флэш-дисков USB протестированы и
рекомендованы для работы с данным принтером.
За дополнительной информацией обратитесь по
месту приобретения принтера.
Примечания.
•
Высокоскоростные накопители USB должны
поддерживать стандарт полноскоростного
интерфейса. Низкоскоростные накопители
USB не поддерживаются.
•
Флеш-диски USB должны поддерживать
FAT-систему (File Allocation Tables).
Устройства, отформатированные с NTFS
(файловая система новой технологии) или
любой другой файловой системой, не
поддерживаются.
Документы:
•
.pdf
•
.xps
Изображения:
•
.dcx
•
.gif
•
.jpeg или .jpg
•
.bmp
•
.pcx
•
.tiff или .tif
•
.png
•
.fls
Отмена задания печати с помощью панели управления принтера
1 На начальном экране нажмите Отменить задания или
нажмите
на клавиатуре.
2 Нажмите на задание, которое требуется отменить, а
затем нажмите Удалить выбранные задания.
Настройка плотности тонера
Использование встроенного веб-сервера
1
Откройте веб-браузер и в поле адреса введите IP-адрес
принтера.
Примечания.
• IP-адрес принтера указан на начальном экране
принтера. IP-адрес отображается в виде четырех
наборов цифр, разделенных точками, например
123.123.123.123.
• Если используется прокси-сервер, временно
отключите его, чтобы обеспечить правильную
загрузку веб-страницы.
2 Выберите Параметры >Параметры печати >Меню
«Качество» >Плотность тонера.
3 Отрегулируйте параметр и нажмите Отправить.
Использование панели управления принтера
1
На начальном экране выберите:
>Параметры >Параметры печати >меню
"Качество" >Плотность тонера
2 Отрегулируйте параметр и коснитесь .
Связывание лотков и исключение лотков из цепочки связи
1 Откройте веб-браузер и в поле адреса введите IP-адрес
принтера.
Примечания.
• IP-адрес принтера указан на начальном экране
принтера. IP-адрес отображается в виде четырех
наборов цифр, разделенных точками, например
123.123.123.123.
• Если используется прокси-сервер, временно
отключите его, чтобы обеспечить правильную
загрузку веб-страницы.
2 Выберите Параметры >меню «Бумага».
3 Измените формат бумаги и настройки типа бумаги для
связанных лотков.
• Для связанных лотков убедитесь в том, что формат и
тип бумаги одного лотка соответствуют другому
лотку.
• Чтобы отменить связывание лотков, убедитесь в том,
что формат и тип бумаги одного лотка не
соответствует параметрам другого лотка.
4 Нажмите кнопку Отправить.
Примечание. Также можно изменить формат бумаги и
настройки типа бумаги, используя панель управления
принтера. Подробнее см. «Задание формата и типа
бумаги» на стр. 6.
ПРЕДУПРЕЖДЕНИЕ. Возможность
повреждения: Загруженная в лоток бумага должны быть
такого же типа, как и указанная в настройках принтера.
Температура термоблока изменяется в зависимости от
указанного типа бумаги. Если параметры не настроены
надлежащим образом, при печати могут возникнуть
проблемы.
Установка и использование приложений начального экрана
Примечания.
• Ваш начальный экран может отличаться в
зависимости от параметров настройки экрана,
административной настройки и активных встроенных
приложений. Некоторые приложения поддерживаются
только определенными моделями принтеров.
• В продаже могут быть доступны дополнительные
решения и приложения. Чтобы получить
дополнительные сведения, обратитесь к своему
продавцу.
Доступ к встроенному веб-серверу
Встроенный веб-сервер – это веб-страница принтера,
позволяющая просматривать и дистанционно настраивать
параметры принтера, даже если вы не находитесь
поблизости от него.
1 Получение IP-адреса принтера.
• На начальном экране панели управления принтера
• В разделе «TCP/IP» меню «Сеть/порты»
• Путем печати страницы настройки сети или
параметров меню и поиска раздела «TCP/IP»
Примечание. IP-адрес отображается в виде четырех
наборов цифр, разделенных точками, например
123.123.123.123.
2 Откройте веб-браузер и в поле адреса введите IP-адрес
принтера.
3 Нажмите клавишу Enter.
Примечание. Если используется прокси-сервер,
временно отключите его, чтобы обеспечить
правильную загрузку веб-страницы.
7
Page 8

Настройка начального экрана
1 Откройте веб-браузер и в поле адреса введите IP-адрес
принтера.
Примечание. IP-адрес принтера указан на начальном
экране принтера. IP-адрес отображается в виде
четырех наборов цифр, разделенных точками,
например 123.123.123.123.
2 Выполните одно или несколько из указанных ниже
действий.
• Отображение или сокрытие значков основных
функций принтера.
а Нажмите Параметры >Общие
параметры >Пользовательские настройки
начального экрана.
б Установите флажки, чтобы указать, какие значки
будут появляться на начальном экране.
Примечание. Если убран флажок рядом со
значком, значок не будет появляться на
начальном экране.
в Нажмите кнопку Отправить.
• Настройка значком для приложения. Для получения
дополнительных сведений см. «Поиск информации о
приложениях начального экрана» на стр. 8 или см.
документацию из комплекта поставки приложения.
Активация приложений начального экрана
Поиск информации о приложениях начального экрана
Принтер поставляется с предустановленными
приложениями начального экрана. Чтобы использовать
данные приложения необходимо активировать и настроить
их с использованием встроенного веб-сервера. Подробнее
о работе со встроенным веб-сервером см. «Доступ к
встроенному веб-серверу» на стр. 7.
Подробнее о настройке и использовании приложений
начального экрана можно узнать по месту приобретения
принтера.
Использование фона и экрана ожидания
Значок Описание
Приложение дает возможность
настраивать экран ожидания и фон
начального экрана принтера.
1 На начальном экране выберите:
Изменить фон > выберите фон для использования
2 Нажмите кнопку .
Настойка форм и избранного
Значок Описание
Приложения упрощают рабочие процессы,
позволяя быстро находить и печатать
часто используемые онлайн формы непосредственно с начального экрана.
Примечание. У принтера должны быть
права доступа к сетевой папке, FTP-сайту
или веб-сайту, где хранятся закладки. С
компьютера, на котором хранятся
закладки, используя параметры общего
доступа, безопасности и брандмауэра,
присвойте принтеру минимум права
чтения. Подробнее см. в документации по
операционной системе.
1 Откройте веб-браузер и в поле адреса введите IP-адрес
принтера.
Примечание. IP-адрес принтера указан на начальном
экране принтера. IP-адрес отображается в виде
четырех наборов цифр, разделенных точками,
например 123.123.123.123.
2 Щелкните Параметры >Приложения >Управление
приложениями >Формы и избранное.
3 Определите закладки, затем настройте параметры.
4 Нажмите Применить.
Для использования приложения коснитесь Формы и
избранное на начальном экране принтера, затем
просмотрите категории или выполните поиск форм по
номеру формы, имени или описанию.
Объяснение параметров экономичного режима
Значок Описание
Приложение дает возможность легко
управлять потреблением энергии, уровнем
шума, уровнем тонера и параметрами
потребления бумаги для уменьшения
вредного воздействия на окружающую
среду вашего принтера.
Настройка удаленной панели управления
Это приложение показывает панель управления принтером
на экране компьютера, и позволяет взаимодействовать с
панелью управления принтера без физического контакта с
сетевым принтером. На экране компьютера можно видеть
состояние принтера, возобновлять печать отложенных
заданий, создавать закладки и другие задачи, относящиеся
к печати, которые можно выполнять на сетевом принтере.
1 Откройте веб-браузер и в поле адреса введите IP-адрес
принтера.
Примечание. IP-адрес принтера указан на начальном
экране принтера. IP-адрес отображается в виде
четырех наборов цифр, разделенных точками,
например 123.123.123.123.
2 Щелкните Параметры >Настройки удаленной панели
управления.
3 Поставьте флажок Включено, затем настройте
параметры.
4 Нажмите кнопку Отправить.
Чтобы запустить приложение, щелкните Удаленная
панель управления >Запустить приложение VNC.
8
Page 9

Экспорт и импорт конфигурации
Можно экспортировать настройки конфигурации в
текстовый файл, затем импортировать его для применения
настроек на другом принтере.
1 Откройте веб-браузер и в поле адреса введите IP-адрес
принтера.
Примечание. IP-адрес принтера указан на начальном
экране принтера. IP-адрес отображается в виде
четырех наборов цифр, разделенных точками,
например 123.123.123.123.
2 Щелкните Параметры >Приложения >Управление
приложениями.
3 В списке установленных приложений выберите то,
которое необходимо настроить.
4 Щелкните Настроить и выполните следующее.
• Чтобы экспортировать файл конфигурации,
щелкните Экспорт и следуйте экранным
инструкциям для сохранения файла конфигурации.
Примечания.
– При сохранении файла конфигурации можно
ввести уникальное имя файла или использовать
имя по умолчанию.
– В случае возникновения ошибки Переполнение
памяти JVM повторяйте операцию экспорта,
пока не будет сохранен файл параметров.
• Чтобы импортировать конфигурацию из файла,
щелкните Импортировать, затем перейдите к
сохраненному файлу конфигурации, который был
экспортирован из ранее настроенного принтера.
Примечания.
– Перед импортированием файла конфигурации
его можно сначала просмотреть или загрузить
сразу.
– При возникновении тайм-аута и отображении
пустого экрана, обновите веб-браузер, затем
нажмите кнопку Применить.
Выполняется печать
Печать документа
1 В меню «Бумага» на панели управления принтера
задайте тип и формат бумаги в соответствии с
загруженной бумагой.
2 Отправьте задание на печать:
Для пользователей ОС Windows
а Открыв документ, выберите Файл >Печать.
б Выберите Свойства, Настройки, Параметры или
Настройка.
в При необходимости настройте нужные параметры.
г Нажмите ОК >Печать.
Для пользователей ОС Macintosh
а Настройте параметры в диалоговом окне «Page
Setup».
1 Открыв документ, выберите File (Файл) >Page
Setup (Параметры страницы).
2 Выберите формат бумаги или создайте
пользовательский формат, соответствующий
загруженной бумаге.
3 Нажмите OK.
б Настройте парам етры в диалоговом окне «Page
Setup».
1 Открыв документ, выберите File >Print.
Если необходимо, щелкните значок в виде
треугольника, чтобы отобразить дополнительные
параметры.
2 При необходимости настройте параметры в
диалоговом окне «Печать» и раскрывающихся
меню.
Примечание. Чтобы выполнить печать на
бумаге определенного типа, настройте
параметр типа бумаги в соответствии с
загруженной бумагой или выберите
соответствующий лоток или устройство
подачи.
3 Нажмите кнопку Печать.
Отмена задания печати с компьютера
Для пользователей ОС Windows
1 Откройте папку «Принтеры».
В системе Windows 8
В окне поиска введите run, а затем выполните
команду:
Список приложений >Выполнить > введите
Управление принтерами >ОК
В системе Windows 7 или более ранних версий
а
Щелкните или нажмите кнопку Пуск и выберите
пункт Выполнить.
б В диалоговом окне «Начать поиск» или «Выполнить»
введите Управление принтерами.
в Нажмите Enter или нажмите ОК.
2 Дважды нажмите на значок принтера.
3 Выберите задание на печать, которое требуется
отменить.
4 Нажмите кнопку Удалить.
Для пользователей ОС Macintosh
1 В меню Apple найдите один из таких пунктов:
• System Preferences (Настройки системы) >Print &
Scan (Принтеры и сканеры) > выберите
принтер >Open Print Queue (Открыть очередь
печати)
• System Preferences (Настройки системы) >Print &
Fax (Принтеры и факсы) > выберите принтер >Open
Print Queue (Открыть очередь печати)
2 В окне принтера выберите задание на печать, которое
требуется отменить, затем удалите его.
9
Page 10

Загрузка бумаги и специальных материалов для печати
Загрузка бумаги в лотки
2 Сожмите, а затем передвиньте направляющую ширины
в положение, соответствующее формату загружаемой
бумаги.
LT
LG
R
L
E
X
E
A
C
1
4
B
5
A
5
3 Сожмите, а затем передвиньте направляющую длины в
положение, соответствующее формату загружаемой
бумаги.
ВНИМАНИЕ-ВОЗМОЖНОСТЬ ТРАВМЫ: Для
уменьшения риска нестабильной работы
оборудования загружайте каждый лоток отдельно.
Остальные устройства подачи или лотки держите
закрытыми.
1 Полностью извлеките лоток.
Примечание. Не отсоединяйте лотки во время печати
задания, а также при отображении на дисплее
принтера сообщения Занят. Это может привести к
замятию бумаги.
4
A
R
LT
C
E
X
E
5
B
5
A
6
A
1
2
A
4
LT
R
E
X
E
C
B
5
A5
LT
R
LG
L
E
X
E
C
A
4
B
5
A
5
A
6
Примечания.
• Для некоторых форматов бумаги, таких как letter,
legal и A4, сожмите и передвиньте направляющую
назад, чтобы бумага уместилась по всей длине.
• При загрузке бумаги формата Legal направляющая
длины выходит за пределы основания, подвергая
бумагу воздействию пыли. Чтобы защитить бумагу
от пыли, отдельно приобретите пылезащитный
чехол. Для получения сведений обратитесь в
службу поддержки клиентов.
• Если вы загружаете в стандартный лоток бумагу
формата A6, сначала сожмите, а потом
2
A
4
LTR
E
X
E
C
B
5
A
5
10
Page 11

переместите направляющие длины в середину
лотка в положение, соответствующее формату А6.
• Проверьте, чтобы направляющие ширины и длины
для бумаги соответствовали индикаторам формата
внизу лотка.
LT
R
LG
L
E
X
E
A
C
4
B
5
A
5
A
6
A
4
LT
R
E
X
E
C
B
5
A
5
4 Изогните стопку несколько раз в разные стороны для
разделения листов, затем пролистайте ее. Не
загружайте бумагу со складками и сгибами. Выровняйте
края стопки на плоской поверхности.
5 Загрузите стопку бумаги.
Примечания.
• Загружайте бумагу из вторсырья или печатные
бланки стороной для печати вниз.
• Загружайте бумагу с перфорированными
отверстиями вверху страницы отверстиями к
передней стороне лотка.
• Положите фирменные бланки лицевой стороной
вниз и верхним краем листа к передней стенке
лотка. Для выполнения двусторонней печати
фирменные бланки следует загружать лицевой
стороной вверх, нижним краем к передней части
лотка.
• Убедитесь в том, что бумага не превышает
максимальной высоты, отмеченной индикатором
максимальной загрузки, расположенным на боку
направляющей ширины.
6 Вставьте лоток.
LT
R
LG
L
E
X
E
A
C
4
B
5
A
5
A
6
A
4
LT
R
E
X
E
C
B5
A
5
11
Page 12

7 В меню «Бумага» на панели управления принтера
задайте тип и формат бумаги в соответствии с
загруженной в лоток бумагой.
Примечание. Укажите правильный формат и тип
бумаги, чтобы избежать замятий бумаги и неполадок,
связанных с качеством печати.
а Извлеките раскладную часть многоцелевого
устройства подачи.
2 Прижмите язычок на левой направляющей ширины, а
затем переместите направляющие в положение,
соответствующее формату загружаемой бумаги.
Загрузка многоцелевого устройства подачи
Многоцелевое устройство подачи используется при печати
на бумаге разных форматов и типов или на специальной
бумаге, например, на карточках, прозрачных пленках и
конвертах. Можно также изменить значения параметров
для выполнения отдельных заданий печати на фирменных
бланках.
1 Откройте многоцелевое устройство подачи.
1
2
б Осторожно вытащите раскладную часть таким
образом, чтобы полностью выдвинуть и открыть
многоцелевое устройство подачи.
1
2
3 Подготовьте бумагу или специальный материал для
загрузки.
• Изогните стопку бумаги несколько раз в разные
стороны для разделения листов, затем пролистайте
стопку. Не загружайте бумагу со складками и
сгибами. Выровняйте края стопки на плоской
поверхности.
12
• Удерживайте стопку прозрачных пленок за края.
Согните стопку прозрачных пленок, чтобы они не
слипались, затем разверните ее веером. Выровняйте
края стопки на плоской поверхности.
Примечание. Не дотрагивайтесь до рабочей
стороны прозрачных пленок. Следите за тем,
чтобы не поцарапать пленки.
Page 13

• Изогните стопку конвертов несколько раз в разные
стороны для разделения конвертов, затем
пролистайте стопку. Выровняйте края стопки на
плоской поверхности.
4 Загрузите бумагу или специальный материал для печати.
Примечания.
• Не прилагайте усилий при загрузке обычной или
специальной бумаги в многоцелевое устройство
подачи.
• Убедитесь в том, что толщина обычной или
специальной бумаги ниже индикатора
максимальной загрузки бумаги, размещенном на
направляющих бумаги. Переполнение лотка может
вызывать замятия бумаги.
• Бумагу, прозрачные пленки и карточки следует
загружать стороной для печати вверх, верхним краем
в принтер. Дополнительные сведения о загрузке
прозрачных пленок см. на их упаковке.
• Фирменные бланки следует загружать лицевой
стороной вверх, верхним краем к принтеру. Для
выполнения двусторонней печати фирменные
бланки следует загружать лицевой стороной вниз,
нижним краем к принтеру.
Примечание. При загрузке бумаги формата А6
убедитесь, что раскладная часть многоцелевого
устройства подачи слегка упирается в край бумаги,
так что несколько последний листов бумаги
остаются на своем месте.
13
Page 14

• Загрузите конверты в левую часть устройства подачи
клапаном вниз.
Правильная загрузка бумаги Неправильная загрузка
бумаги
• Не прилагайте усилия при загрузке бумаги в лоток.
Загрузите стопку в лоток, как показано на рисунке.
ПРЕДУПРЕЖДЕНИЕ. Возможность
повреждения: Не используйте конверты со
штампами, зажимами, застежками, окнами,
подкладкой и самоклеющимися деталями.
Использование таких конвертов может привести к
серьезному повреждению принтера.
5 С панели управления принтера откройте меню «Бумага»
и установите формат и тип бумаги в соответствии с
бумагой или специальной бумагой, загружаемой в
многоцелевое устройство подачи.
Устранение замятий
Предотвращение замятия материалов для печати
Загрузите бумагу надлежащим образом.
• Убедитесь в том, что бумага лежит ровно в лотке.
• Не извлекайте лоток, когда принтер выполняет печать.
• Не выполняйте загрузку бумаги в лоток, когда принтер
выполняет печать. Это необходимо сделать до начала
печати или после запроса на загрузку.
• Не загружайте слишком много бумаги. Убедитесь в том,
что высота стопки загруженной бумаги ниже индикатора
максимальной загрузки бумаги.
• Убедитесь, что направляющие в лотке или
многофункциональном устройстве подачи установлены
правильно и не слишком прижаты к стопке бумаги или
конвертов.
• После загрузки бумаги задвиньте лотки в принтер до
упора.
Необходимо использовать рекомендованную
бумагу
• Используйте только рекомендованную бумагу или
специальные материалы для печати.
• Не загружайте в принтер измятую, покоробленную,
влажную и скрученную бумагу.
• Перед загрузкой изогните стопку бумаги в разные
стороны, пролистайте ее и выровняйте края.
14
Page 15

• Не используйте бумагу, разрезанную или обрезанную
вручную.
• Не помещайте в один лоток бумагу, различающуюся по
формату, плотности или типу.
• Убедитесь, что формат и тип бумаги правильно указаны
на сервере Embedded Web Server или на компьютере.
Примечание. В зависимости от операционной системы
для доступа к меню «Бумага» необходима служебная
программа настройки локального принтера или
программа Printer Settings.
• Следуйте рекомендациям изготовителя при хранении
бумаги.
Значение сообщений о замятиях бумаги и их местоположение
При замятии на дисплее принтера отображается сообщение
о месте замятия и необходимости его устранения. Для
устранения замятия откройте дверцы, крышки и лотки,
указанные на дисплее.
Примечания.
• Если функция помощника при замятиях вкл ючена, то
после извлечения замятой страницы принтер
автоматически удаляет пустые или не полностью
распечатанные страницы в стандартный выходной
лоток. Проверьте наличие испорченных страниц в
распечатанных материалах.
• Если для параметра «Восстановление после замятия»
задано значение «Вкл.» или «Авто», принтер
перепечатывает замятые страницы. Однако, параметр
«Авто» не гарантирует печать страницы.
1
6
5
3
4
Область Сообщения на
1 Стандартный
лоток
2 Задняя дверца Замятие страницы
Лоток 1 Замятие страницы
3
4 Лоток [x] Замятие страницы
панели
управления
принтера
Замятие страницы
[x], очистите
стандартный
выходной
лоток. [20y.xx]
[x], откройте
заднюю
дверцу. [20y.xx]
[x], снимите лоток 1
для очистки
устройства двусторонней
печати. [23y.xx]
[x], удалите лоток
[x]. [24y.xx]
2
Инструкции по
устранению
Извлеките замятую
бумагу.
Откройте заднюю
дверцу, затем
извлеките замятую
бумагу.
Полностью
извлеките лоток 1, а
затем нажмите на
клапан на передней
части блока и
извлеките замятую
бумагу.
Примечание. Для
устранения
некоторых замятий
бумаги в зоне 23y.xx
может понадобиться открыть
заднюю дверцу.
Вытащите
указанный лоток,
затем извлеките
замятую бумагу.
Область Сообщения на
Многоцелевое
5
устройство
подачи
Передняя
6
дверца
панели
управления
принтера
Замятие страницы
[x], очистите
устройство ручной
подачи. [250.xx]
Замятие страницы [x], откройте переднюю дверцу. [20y.xx]
Инструкции по
устранению
Уберите всю бумагу
из многоцелевого
устройства подачи,
затем извлеките
всю замятую бумагу.
Откройте переднюю
дверцу, а затем
извлеките картридж
с тонером, блок
формирования
изображений и
замятую бумагу.
Замятие страницы [x], откройте
переднюю дверцу. [20y.xx]
ВНИМАНИЕ-ГОРЯЧАЯ ПОВЕРХНОСТЬ: Внутренние
детали принтера могут сильно нагреваться. Во
избежание ожогов при прикосновении к горячим
поверхностям подождите, пока поверхность остынет.
1 Нажмите кнопку на правой панели принтера и откройте
переднюю дверцу.
1
2
15
Page 16

2 Взявшись за рукоятку, вытащите картридж с тонером.
3 Поднимите зеленую рукоятку и извлеките блок
формирования изображения из принтера.
4 Поместите формирователь изображения рядом на
ровную гладкую поверхность.
ПРЕДУПРЕЖДЕНИЕ. Возможность
повреждения: Не оставляйте формирователь
изображения под воздействием света дольше 10
минут. Длительное воздействие света может привести
к снижению качества печати.
5 Поднимите зеленую переднюю откидную дверцу
принтера.
7 Установите формирователь изображения, совместив
стрелки на боковых направляющих формирователя со
стрелками на боковых направляющих внутри принтера,
а потом вставьте формирователь в принтер.
ПРЕДУПРЕЖДЕНИЕ. Возможность
повреждения: Не прикасайтесь к блестящему синему
фотобарабану под формирователем изображения. В
последствии это может привести к снижению качества
печати.
8 Установите картридж с тонером, совместив стрелки на
боковых направляющих картриджа со стрелками на
6 Возьмите замятую бумагу с каждой стороны и аккуратно
выньте ее из принтера.
Примечание. Убедитесь в том, что извлечены все
обрывки бумаги.
16
Page 17

боковых направляющих внутри принтера, а потом
вставьте картридж в принтер.
Замятие страницы [x], откройте заднюю дверцу. [20y.xx]
1 Откройте переднюю дверцу.
3 Возьмите замятую бумагу с каждой стороны и аккуратно
выньте ее из принтера.
Примечание. Убедитесь в полном извлечении
обрывков бумаги.
1
9 Закройте переднюю дверцу.
10 На панели управления принтера нажмите для
удаления сообщения и продолжения печати. При
использовании принтера без сенсорного экрана
нажмите Далее >
нажмите OK >
>Устраните замятие и
.
2
2 Осторожно опустите заднюю дверцу.
ВНИМАНИЕ-ГОРЯЧАЯ
ПОВЕРХНОСТЬ: Внутренние детали принтера
могут сильно нагреваться. Во избежание ожогов
при прикосновении к горячим поверхностям
подождите, пока поверхность остынет.
4 Закройте заднюю дверцу.
5 На панели управления принтера нажмите для
удаления сообщения и продолжения печати. Для
моделей принтеров без сенсорного дисплея выберите
Далее >
.
>устраните замятие, нажмите ОК >
Замятие страницы [x], очистите стандартный выходной лоток. [20y.xx]
1 Возьмите замятую бумагу с каждой стороны и аккуратно
выньте ее из принтера.
Примечание. Убедитесь в полном извлечении
обрывков бумаги.
17
Page 18

2 На панели управления принтера нажмите для
удаления сообщения и продолжения печати. Для
моделей принтеров без сенсорного дисплея выберите
2 Найдите синий рычаг и потяните его вниз, чтобы
освободить замявшуюся бумагу.
Далее >
.
>устраните замятие, нажмите ОК >
Замятие страницы [x], снимите лоток 1 для очистки устройства двусторонней печати. [23y.xx]
ВНИМАНИЕ-ГОРЯЧАЯ ПОВЕРХНОСТЬ: Внутренние
детали принтера могут сильно нагреваться. Для
снижения вероятности травмы, вызванной
прикосновением к горячей поверхности, подождите,
пока поверхность остынет.
1 Полностью вытащите лоток из принтера.
3 Возьмите замятую бумагу с каждой стороны и аккуратно
выньте ее из принтера.
Примечание. Убедитесь в полном извлечении
обрывков бумаги.
4 Вставьте лоток.
5 На панели управления принтера нажмите для
удаления сообщения и продолжения печати. Для
моделей принтеров без сенсорного дисплея выберите
Далее >
.
>устраните замятие, нажмите ОК >
Замятие страницы [x], откройте лоток [x]. [24y.xx]
1 Полностью вытащите лоток из принтера.
Примечание. В сообщении на дисплее принтера
указывается лоток, в котором обнаружено замятие
бумаги.
18
Page 19

2 Возьмите замятую бумагу с каждой стороны и аккуратно
выньте ее из принтера.
Примечание. Убедитесь в полном извлечении
обрывков бумаги.
Замятие страницы [x], очистите устройство ручной подачи. [25y.xx]
1 Из многофункционального устройства подачи возьмите
замятую бумагу с каждой стороны и аккуратно выньте
ее из принтера.
Примечание. Убедитесь в полном извлечении
обрывков бумаги.
3 Повторно загрузите бумагу в многоцелевое устройство
подачи.
Примечание. Сдвиньте направляющую для бумаги
так, чтобы она слегка упиралась в край бумаги.
4 На панели управления принтера нажмите для
удаления сообщения и продолжения печати. При
использовании принтера без сенсорного экрана
3 Вставьте лоток.
4 На панели управления принтера нажмите для
удаления сообщения и продолжения печати. Для
моделей принтеров без сенсорного дисплея выберите
Далее >
.
>устраните замятие, нажмите ОК >
2 Изогните стопку бумаги несколько раз в разные стороны
для разделения листов, затем пролистайте стопку. Не
загружайте бумагу со складками и сгибами. Выровняйте
края стопки на плоской поверхности.
19
нажмите Далее >
нажмите OK >
>Устраните замятие и
.
 Loading...
Loading...