Page 1
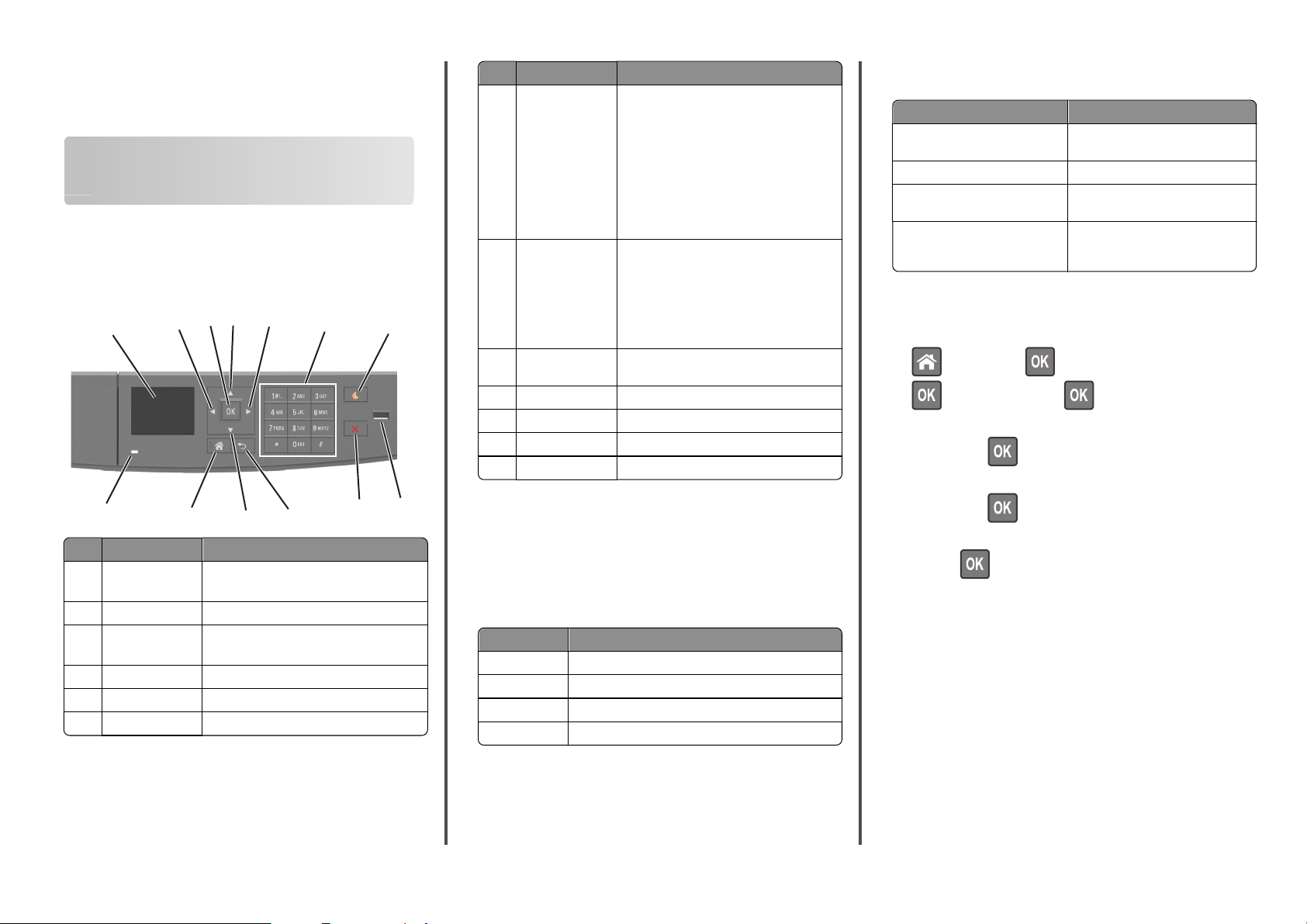
Snabbguide
Använda skrivarmodellen med en 2,4 tum skärm
Lär dig mer om skrivaren
Använda skrivarens kontrollpanel
3
4
11
5
10
6
9
1
13
Använd För att
1 Display Visa skrivarens status och meddelanden.
2 Vänster pilknapp Bläddra åt vänster.
3 Väljarkn app Välja menyalter nativ.
4 Uppåtpilknapp Bläddra uppåt.
5 Höger pilknapp Bläddra åt höger.
6 Tangentbord Ange siffror, bokstäver eller symboler.
2
12
Installera och hantera skrivaren.
Spara inställningar.
Använd För att
7 Knapp för viloläg e Aktivera viloläge eller standbyläge.
Följande åtgärder aktiverar skrivaren ur
viloläget:
•
Tryck på någon av skrivarens knappar
•
Öppna ett fack eller den främre luckan
•
Skicka ett utskriftsjobb från datorn
•
Gör en strömåterställning med hjälp av
huvudströmbrytaren
•
Sätt i en enhet i USB-porten
8 USB-port Sätt i en flashenhet i skrivaren.
Anmärkningar:
•
Endast USB-porten på framsidan stödjer
flashminnen.
•
7
9 Stopp- eller
avstängningsknapp
10 Tillbakaknapp Gå tillbaka till den tidigare visningen.
11 Nedåtpilknapp Bläddra nedåt.
12 Knappen Hem Gå till startskärmen.
13 Indikatorlampa Ko ntrollera sk rivarens sta tus.
Den här funktionen finns endast på vissa
skrivarmodeller.
Stoppa alla utskriftsaktiviteter.
Färg på lampan på knappen för viloläge och motsvarande
skrivarstatus
Lampan på knappen för viloläge Skrivarst atus
Av Skrivaren är avstängd, i viloläge eller i
Fast gult Skrivaren är i viloläge.
Blinkande gult Skrivaren går in i eller ut ur standby-
Blinkar gult i 0,1 sekund och släcks
sedan helt i 1,9 sekunder i ett
långsamt pulserande mönster
läget Klar.
läget.
Skrivaren är i standbyläge.
Ställa in pappersstorlek och papperstyp
1 Från skrivarens kontrollpanel går du till:
>Inställningar > >Pappersmenyn >
>Pappersstorlek/-typ >
2 Tryck på uppåt- eller nedåtpilen för att välja fack eller matare och
tryck sedan på
.
3 Tryck på uppåt- eller nedåtpilen för att välja pappersstorlek och
8
Förstå färgerna på indikatorlampan och lampan på knappen för viloläge
Färgerna på knappen för viloläge och indikatorlampan på skrivarens
kontrollpanel visar vissa skrivarstatusar eller tillstånd.
Indikatorlampans färg och motsvarande skrivarstatus
Indikatorlampa Skrivarstatus
Av Skrivaren är avstängd eller i standbyläge.
Blinkar grönt Skrivaren värms upp, bearbetar data eller skriver ut.
Fast grönt Skrivaren är på, men i viloläge.
Blinkar rött Skrivaren kräver åtgärd av användare.
tryck sedan på
.
4 Tryck på uppåt- eller nedåtpilen för att välja papperstyp och tryck
sedan på
för att ändra inställningarna.
Konfigurera universella pappersinställningar
Den universella pappersstorleken är en inställning som definieras av
användaren och som gör att du kan skriva ut på pappersstorlekar som
inte är förinställda i skrivarmenyerna.
Anmärkningar:
• Den minsta universella pappersstorleken är 6 x 127 mm och
stöds endast av flerfunktionsmataren.
• Den största universella pappersstorleken är 216 x 355,6 mm och
stöds av alla papperskällor.
1 På skrivarens kontrollpanel går du till:
1
Page 2
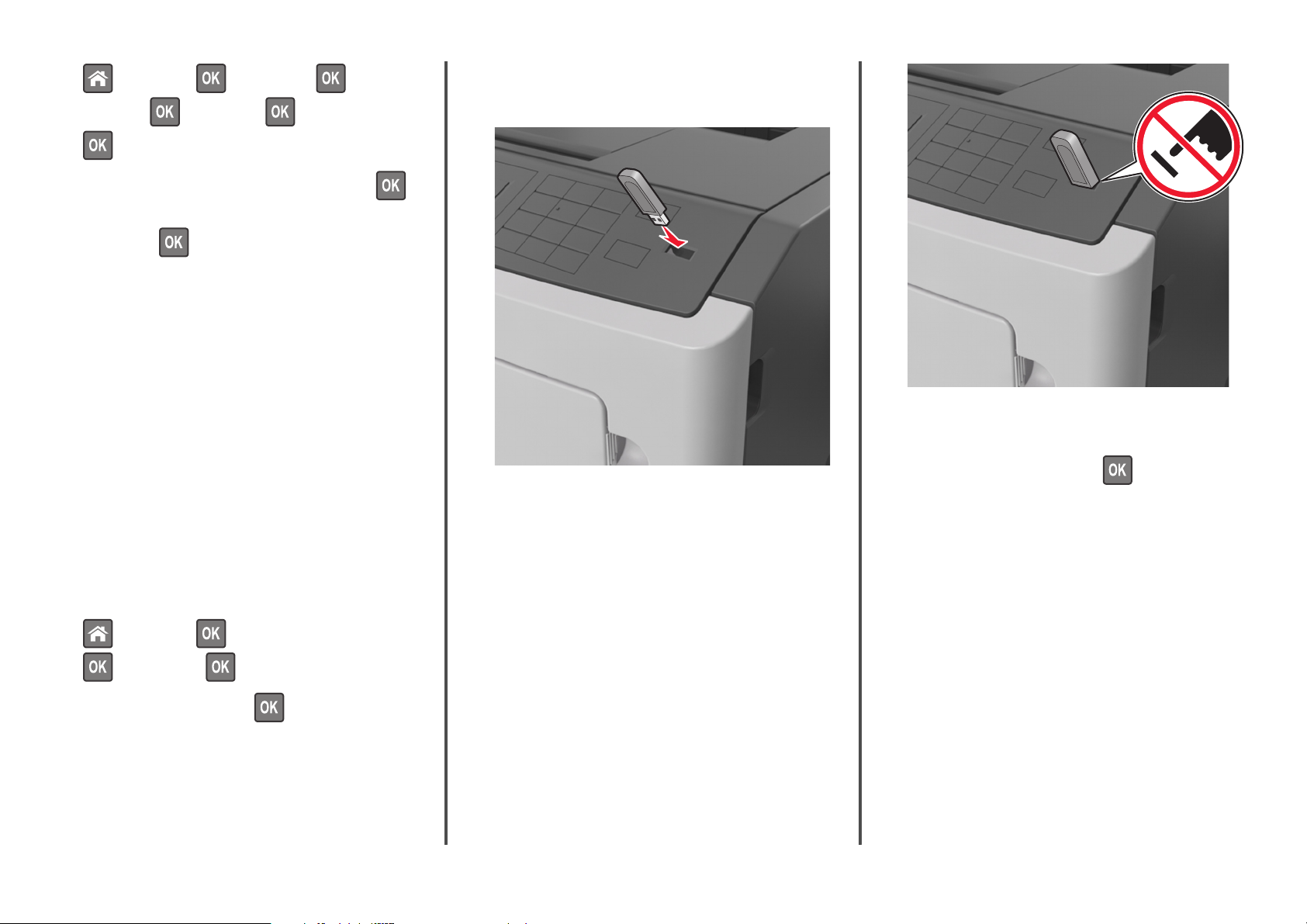
>Inställningar > >Pappersmeny > >Universell
installation >
>Måttenheter > > välj en måttenhet >
2 Välj Stående bredd eller Stående höjd och tryck sedan på .
3 Tryck på vänster- eller högerpilarna för att ändra inställningen och
• Du kan inte skriva ut filer som du inte har utskriftsbehörighet
för.
1 Sätt i en flashenhet i USB-porten.
tryck sedan på
.
Justera tonersvärtan
Använda den inbyggda webbservern
1
Öppna en webbläsare och ange sedan skrivarens IP-adress i
adressfältet.
Anmärkningar:
• Visa skrivarens IP-adress i TCP/IP-avsnittet på menyn
Nätverk/portar. IP-adressen visas som fyra nummergrupper
som är åtskiljda med punkter, till exempel 123.123.123.123.
• Om du använder en proxyserver inaktiverar du den tillfälligt
för att kunna öppna webbsidan på rätt sätt.
2 Klicka på
Inställningar >Utskriftsinställningar >Kvalitetsmeny >Tonersvärt
a.
3 Justera inställningen för tonersvärta och klicka på Skicka.
Använda skrivarens kontrollpanel
På skrivarens kontrollpanel går du till:
1
>Inställningar > >Utskriftsinställningar >
>Kvalitetsmeny > >Tonersvärta
2 Justera tonersvärtan och klicka på .
Anmärkningar:
• En flashenhetsikon visas på skrivarens kontrollpanel och i
ikonen för lagrade jobb när en flashenhet ansluts.
• Om du sätter i flashenheten när skrivaren behöver åtgärdas,
till exempel om ett pappersstopp har inträffat, ignoreras
flashenheten.
• Om du sätter i flashenheten när skrivaren är upptagen med
andra utskriftsjobb visas meddelandet Upptagen. När
dessa utskriftsjobb har behandlats kan du behöva visa listan
med stoppade jobb för att kunna skriva ut dokument från
flashenheten.
Varning – risk för skador: Vidrör inte skrivaren eller
flashenheten i de områden som visas när utskrift, läsning eller
skrivning från minnesenheten pågår. Information kan gå
förlorad.
2 På skrivarens kontrollpanel väljer du dokumentet som du vill skriva
ut.
3 Tryck på höger- eller vänsterpilen för att ange hur många kopior
som ska skrivas ut och tryck sedan på
Anmärkningar:
.
• Ta inte ut flashenheten från USB-porten förrän
dokumentutskriften har slutförts.
• Om du låter flashenheten sitta kvar i skrivaren efter att du
har stängt USB-menyn kan du gå till lagrade jobb från
skrivarens kontrollpanel för att skriva ut filer från
flashenheten.
Skriva ut från flashenhet
Anmärkningar:
• När du ska skriva ut en krypterad pdf-fil blir du ombedd att ange
filens lösenord på skrivarens kontrollpanel.
2
Page 3
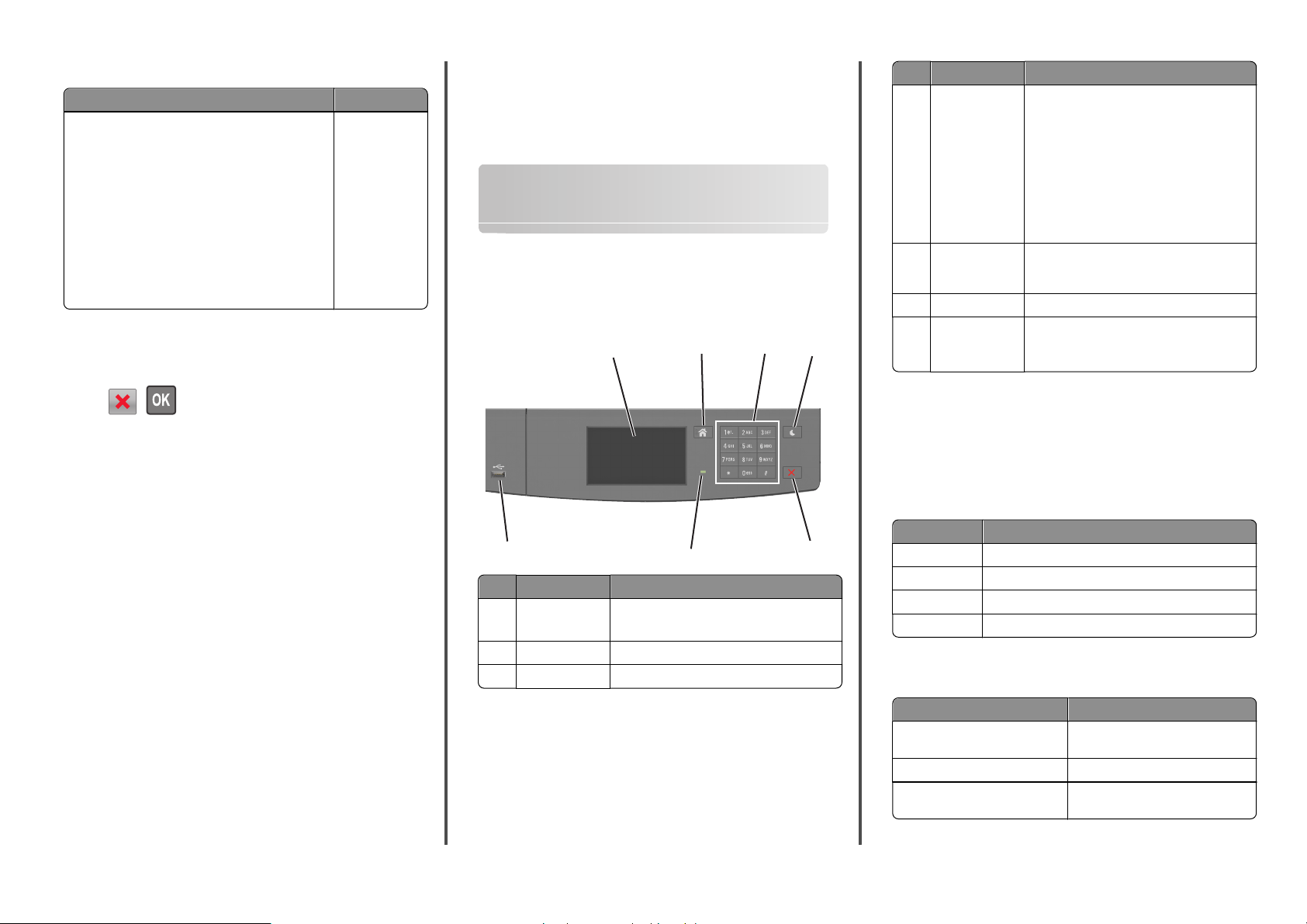
Flash-enheter och filtyper som stöds
Flash-enhet Filtyp
Många flashenheter har testats och godkänts för
användning med skrivaren. Om du vill få mer information
kan du kontakta skrivarens inköpsställe.
Anmärkningar:
•
USB-f lashenheter med hög ha stighet måste stödja
standarden för hög hastighet. USB-enheter med låg
hastighet kan inte användas.
•
USB-flashenheterna måste ha stöd för FAT-filsystemet (File Allocation Tables). Enheter som formaterats med NTFS (New Technology File System) eller
något annat filsystem stöds inte.
Dokument:
&Bilder:
Avbryta ett utskriftsjobb på skrivarens kontrollpanel
•
.pdf
•
.xps
•
.dcx
•
.gif
•
.JPEG eller .jpg
•
.bmp
•
.pcx
•
.TIFF eller .tif
•
.png
Varning – risk för skador: Papperet som finns i facket ska
överensstämma med namnet på papperstypen som anges i
skrivaren. Fixeringsenhetens temperatur varierar beroende på den
angivna papperstypen. Utskriftsproblem kan uppstå om
inställningarna inte har gjorts korrekt.
Använda skrivarmodellen med en 4,3 tum skärm
Lär dig mer om skrivaren
Använda skrivarens kontrollpanel
1
2
3
Använd För att
4 Vilolägesknapp Aktivera viloläge eller standbyläge.
Följande åtgärder aktiverar skrivaren ur viloläget:
•
Tryck på skärmen
•
Tryck på någon av skrivarens knappar
•
Öppna ett fack eller den främre luckan
•
Skicka ett utskriftsjobb från datorn
•
Gör en strömåterställning med hjälp av
huvudströmbrytaren
•
Sätt i en enhet i USB-porten
5 Stopp- eller
avstängningsknapp
6 Indikatorlampa Kontrollera skrivarens status.
7 USB-port Sätt i en flashenhet i skrivaren.
4
Stoppa alla utskriftsaktiviteter.
Obs! Endast USB-porten på framsidan stödjer
flashminnen.
Tryck på > på skrivarens kontrollpanel.
Lägga till och ta bort länkar till fack
1 Öppna en webbläsare och ange skrivarens IP-adress i adressfältet.
Anmärkningar:
• Visa skrivarens IP-adress på skrivarens kontrollpanel i TCP/IP-
avsnittet på menyn Nätverk/portar. IP-adressen visas som
fyra nummergrupper som är åtskiljda med punkter, till
exempel 123.123.123.123.
• Om du använder en proxyserver inaktiverar du den tillfälligt
för att kunna öppna webbsidan på rätt sätt.
2 Klicka på Inställningar >Pappersmeny.
3 Ändra inställningarna för pappersstorlek och -typ för de fack du
länkar.
• Se till att pappersstorleken och -typen för fack du länkar
matchar varandra.
• Se till att pap persstorleken o ch -typen fö r fack du avlänk ar inte
matchar varandra.
4 Klicka på Skicka.
Obs! Du kan även ändra inställningarna för pappersstorlek och -typ
med hjälp av skrivarens kontrollpanel. Mer information finns i ”Ställa
in pappersstorlek och papperstyp” på sidan 1.
7
Använd För att
1 Visa
2 Knappen Hem Gå till startskärmen.
3 Tangentbord Ange siffror, bokstäver eller symboler.
•
Visa skrivarens status och meddelanden.
•
Installera och hantera skrivaren.
6
Förstå färgerna på indikatorlampan och lampan på knappen för viloläge
Färgerna på knappen för viloläge och indikatorlampan på skrivarens
kontrollpanel visar vissa skrivarstatusar eller tillstånd.
Indikatorlampans färg och motsvarande skrivarstatus
Indikatorlampa Skrivarstatus
5
Av Skrivaren är avstängd eller i standbyläge.
Blinkar grönt Skrivaren värms upp, bearbetar data eller skriver ut.
Fast grönt Skrivaren är på, men i viloläge.
Blinkar rött Skrivaren kräver åtgärd av användare.
Färg på lampan på knappen för viloläge och motsvarande
skrivarstatus
Lampan på knappen för viloläge Skrivarst atus
Av Skrivaren är avstängd, i viloläge eller i
läget Klar.
Fast gult Skrivaren är i viloläge.
Blinkande gult Skrivaren går in i eller ut ur standby-
läget.
3
Page 4
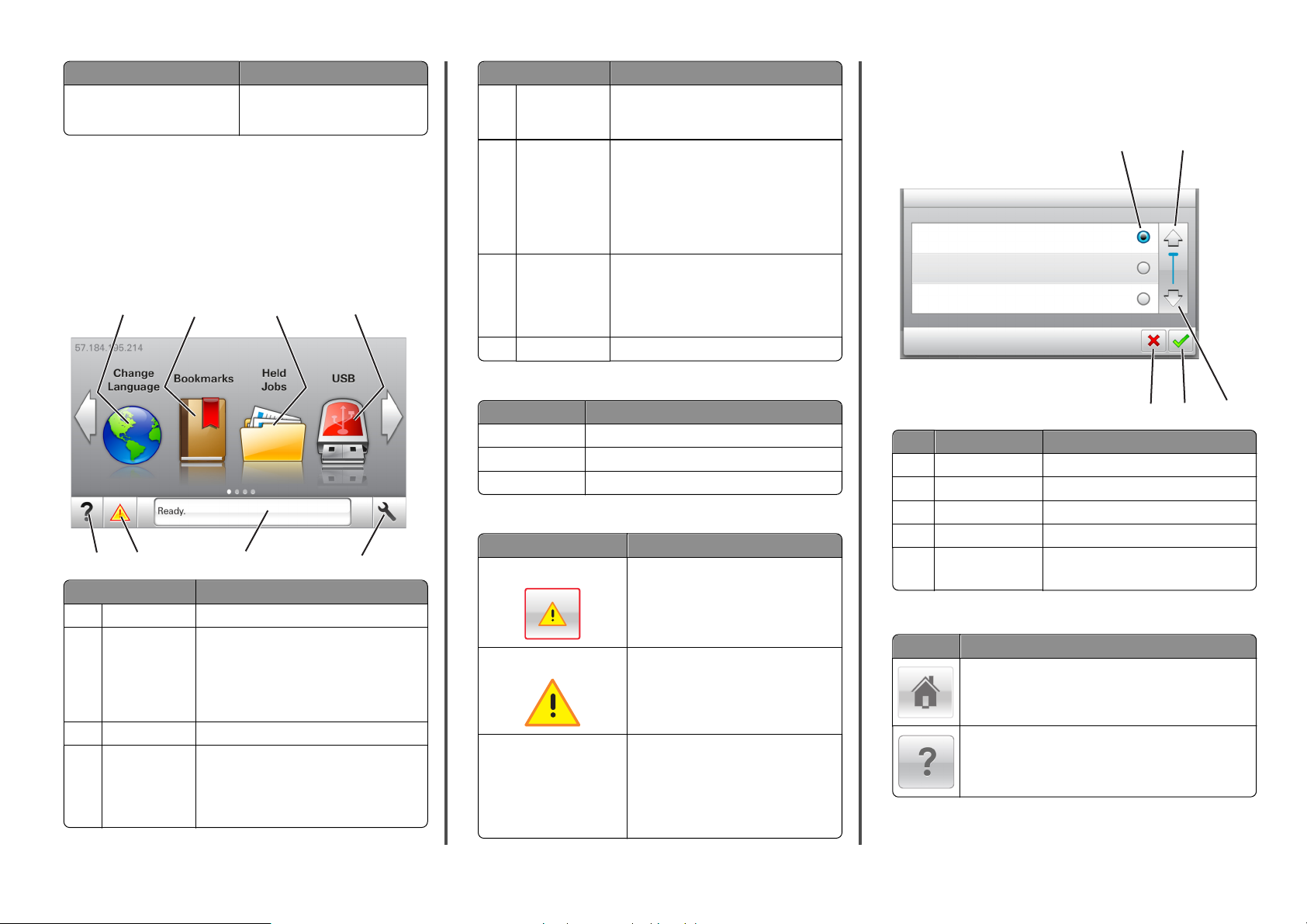
Lampan på knappen för viloläge Skrivarst atus
Blinkar gult i 0,1 sekund och släcks
sedan helt i 1,9 sekunder i ett
långsamt pulserande mönster
Skrivaren är i standbyläge.
Förstå startskärmen
När skrivaren har satts på visar displayen en basskärm som även kallas
startskärmen. Använd knapparna och ikonerna på startskärmen för att
initiera en åtgärd.
Obs! Huvudmenyn kan variera beroende på huvudmenyns
anpassade inställningar, administrativa inställningar och aktiva
inbäddade lösningar.
1
7
8
Tryck på För att
1 Ändra språk Ändra skrivarens primära språk.
2 Bokmärken Skapa, organisera och spara en uppsättning
3 Lagrade jobb Visa alla befintliga lagrade jobb.
4 USB Visa, markera eller skriv ut foton och dokument
2
3
6
bokmärken (URL:er) i en trädvisning av mappar
och fillänkar.
Obs! Trädvyn inkluderar inte bokmärken som
skapats i Forms and Favorites, och bokmärkena i
trädvyn kan inte användas i Forms and Favorites.
från en flashenhet.
Obs! Ikonen visas endast när du återgår till
startskärmen när ett minneskort eller en
flashenhet är ansluten till skrivaren.
4
5
Tryck på För att
5 Menyer Öppna skrivarmenyerna.
Obs! Dessa menyer är endast tillgängliga när
skrivaren är i läget Klar.
6 Statusmeddelan-
defält
7 Status/förbruk-
ningsmaterial
8 Tips! Visa sammanhangsstyrd hjälpinformation.
•
Visa aktuell skrivarstatus som Klar eller
Upptagen.
•
Visa skrivar förhåll anden so m Bildhanteringsenhet låg eller Kassett snart
slut.
•
Visa meddelanden för vad användaren bör
göra för att rensa dem.
•
Visa en skrivarvarning eller ett felmeddelande
när skrivaren kräver att användaren ingriper
för att fortsätta bearbetningen.
•
Visa mer information om skrivarvarningen
eller meddelandet och hur du tar bort det.
Följande kan också visas på startskärmen:
Tryck på För att
Sök lagrade jobb Sök aktuella lagrade jobb.
Jobb efter användare Få åtkomst till utskriftsjobb som sparats av användaren.
Profiler och lösningar Få åtkomst till profiler och lösningar.
Funktioner
Funktion Beskrivning
Tillsynsmeddelande Om ett tillsynsmeddelande påverkar en
Varning Om ett fel inträffar visas den här ikonen.
Skrivarens IP-adress
Exempel:
123.123.123.123
funktion visas den här ikonen, och den röda
indikatorlampan blinkar.
Skrivarens IP-adress finns på huvudmenyns
övre vänstra hörn och visas som fyra uppsättningar siffror med punkter emellan. Du kan
använda IP-adressen när du öppnar den
inbyggda webbservern för att visa och fjärrkonfigurera skrivarinställningarna även när du
inte är fysiskt nära skrivaren.
Använda knapparna på pekskärmen
Obs! Huvudmenyn kan variera beroende på anpassade inställningar,
administrativa inställningar och aktiva inbyggda lösningar.
1
Tryck på ikonen För att
1 Alternativknapp Markera eller avmarkera ett objekt.
2 Uppåtpil Bläddra uppåt.
3 Nedåtpil Bläddra nedåt.
4 Knappen Acceptera Spara en inställning.
5 Avbryt, knapp
Andra knappar på pekskärmen
Tryck på För att
Återgå till huvudmenyn.
Öppna en sammanhangsstyrd hjälpdialogruta på skrivarens
kontrollpane l.
•
Avbryta en åtgärd eller ett val.
•
Gå tillbaka till den tidigare visningen.
2
4
5
3
4
Page 5
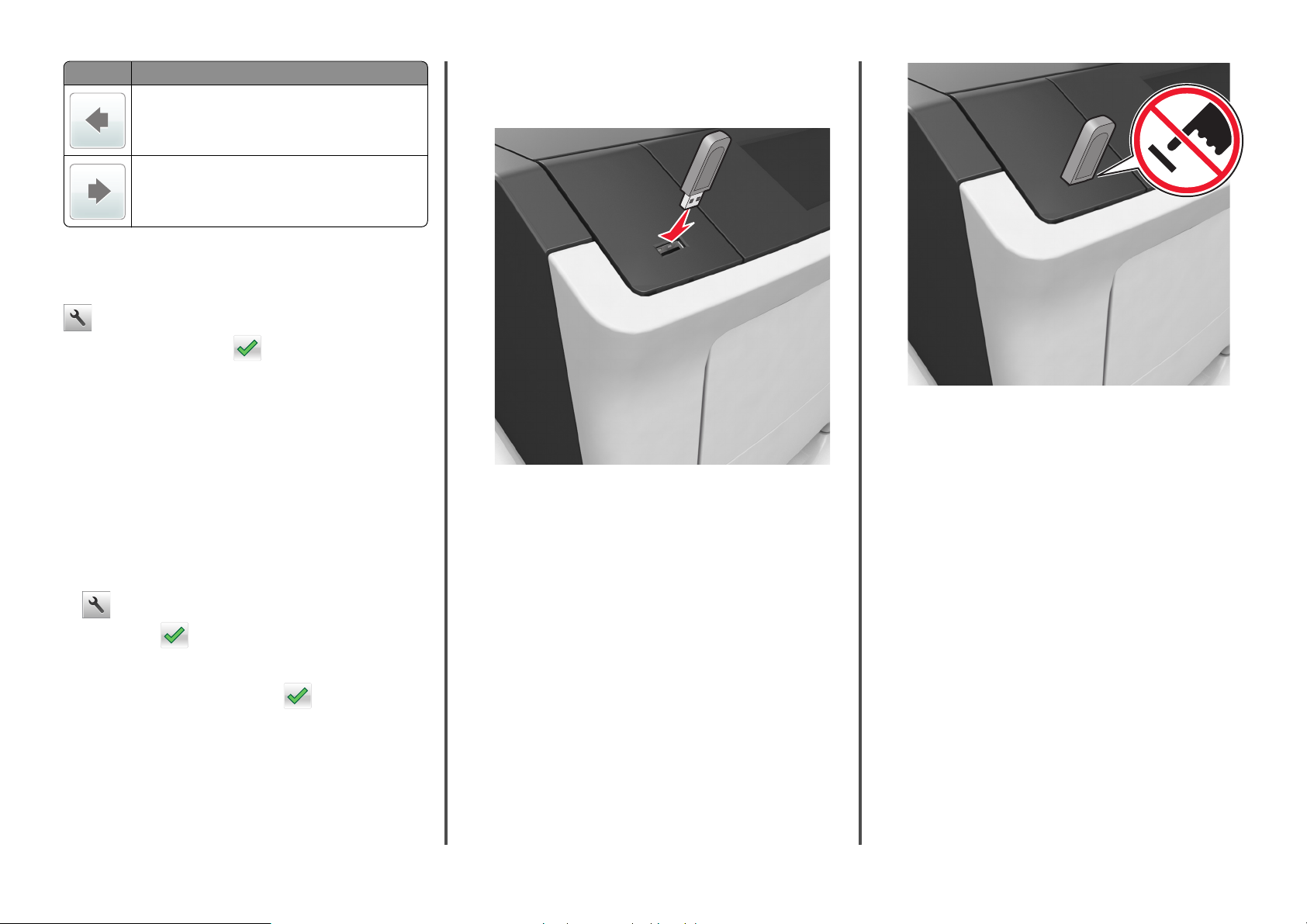
Tryck på För att
Bläddra åt vänster.
Bläddra åt höger.
Ställa in pappersstorlek och papperstyp
På startskärmen går du till:
>Pappersmenyn >Pappersstorlek/-typ > välj ett fack > välj
pappersstorlek eller papperstyp >
• Du kan inte skriva ut filer som du inte har utskriftsbehörighet
för.
1 Sätt i en flashenhet i USB-porten.
Konfigurera universella pappersinställningar
Den universella pappersstorleken är en inställning som definieras av
användaren och som gör att du kan skriva ut på pappersstorlekar som
inte är förinställda i skrivarmenyerna.
Anmärkningar:
• Den minsta universella pappersstorleken är 6 x 127 mm och
stöds endast av flerfunktionsmataren.
• Den största universella pappersstorleken är 216 x 355,6 mm och
stöds av alla papperskällor.
1 På skrivarens kontrollpanel går du till:
>Pappersmeny >Universell ins tallation >Måttenheter > välj
en måttenhet >
2 Tryck på Stående bredd eller Stående höjd.
3 Välj bredd eller höjd och peka sedan på .
Skriva ut från flashenhet
Anmärkningar:
• Innan du skriver ut en krypterad pdf-fil uppmanas du ange filens
lösenord på skrivarens kontrollpanel.
Anmärkningar:
• En flashenhetsikon visas på skrivarens huvudmeny när en
flashenhet ansluts.
• Om du sätter i flashenheten när skrivaren behöver åtgärdas,
till exempel om ett pappersstopp har inträffat, ignoreras
flashenheten.
• Om du sätter i flashenheten när skrivaren är upptagen med
andra utskriftsjobb visas meddelandet Upptagen. När
dessa utskriftsjobb har behandlats kan du behöva visa listan
med stoppade jobb för att kunna skriva ut dokument från
flashenheten.
Varning – risk för skador: Vidrör inte skrivaren eller
flashenheten i de områden som visas när utskrift, läsning eller
skrivning från minnesenheten pågår. Information kan gå
förlorad.
2 På skrivarens ko ntrollpanel trycker du på dokumentet du vill skriva
ut.
3 Tryck på pilarna för att ange antalet kopior som ska skrivas ut, och
tryck sedan på Skriv ut.
Anmärkningar:
• Ta inte ut flashenheten från USB-porten förrän
dokumentutskriften har slutförts.
• Om du låter flashenheten sitta kvar i skrivaren efter att du
har stängt USB-menyn trycker du på Lagrade jobb på
huvudmenyn för att skriva ut filer från flashenheten.
5
Page 6
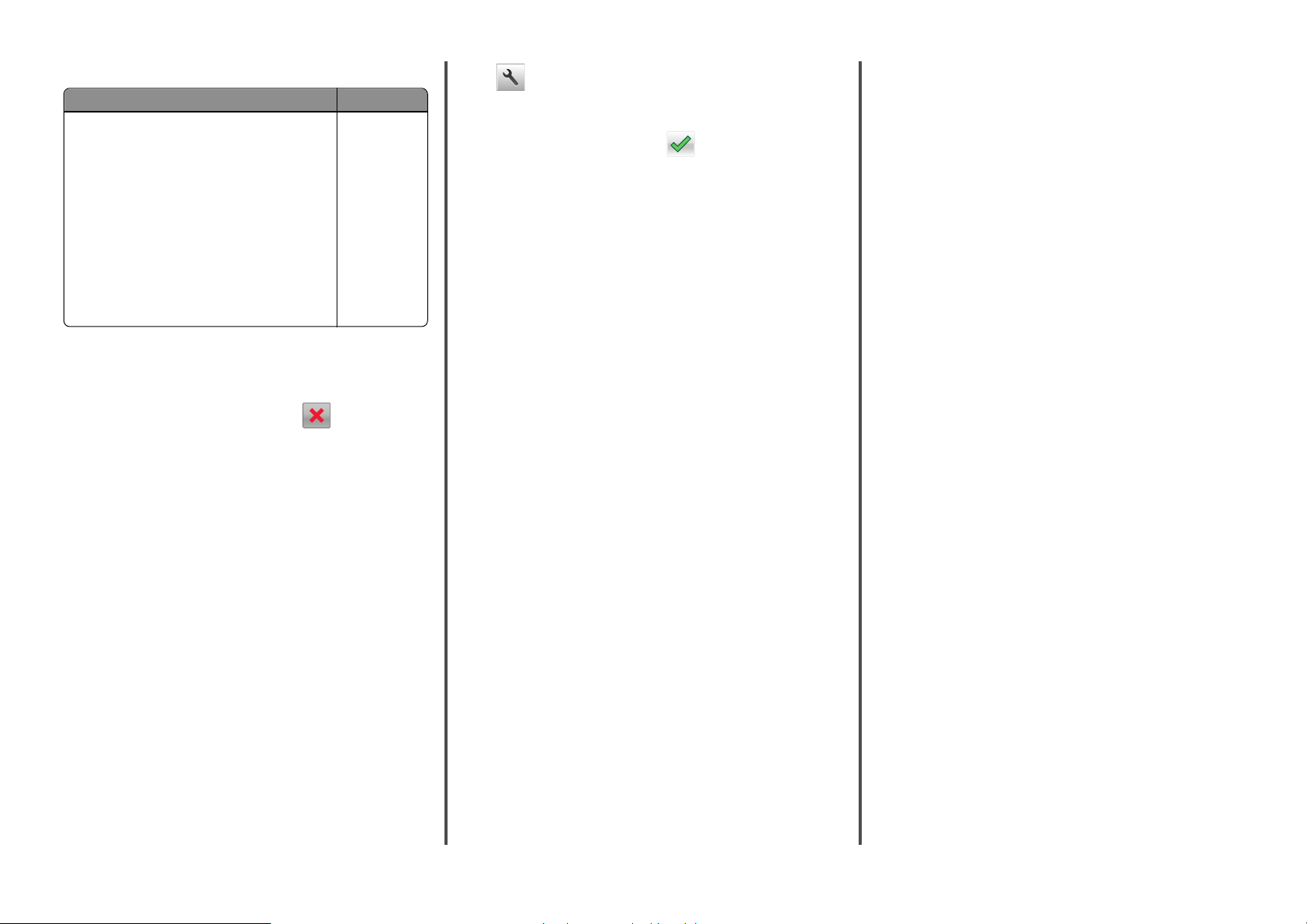
Flash-enheter och filtyper som stöds
Flash-enhet Filtyp
Många flashenheter har testats och godkänts för
användning med skrivaren. Om du vill få mer information
kan du kontakta skrivarens inköpsställe.
Anmärkningar:
•
USB-f lashenheter med hög ha stighet måste ha stöd
för USB-standarden Full-Speed. USB-enheter för låg
hastighet stöds inte.
•
USB-flashenheterna måste ha stöd för FAT-filsystemet (File Allocation Tables). Enheter som formaterats med NTFS (New Technology File System) eller
något annat filsystem stöds inte.
Dokument:
•
.pdf
•
.xps
&Bilder:
•
.dcx
•
.gif
•
.jpeg eller .jpg
•
.bmp
•
.pcx
•
.tiff eller .tif
•
.png
•
.fls
Avbryta ett utskriftsjobb på skrivarens kontrollpanel
1 Tryck på Avbryt jobb på pekskärmen eller på på knappsatsen.
2 Tryck på det jobb som du vill avbryta och tryck sedan på Ta bort
valda jobb.
Justera tonersvärtan
Använda den inbyggda webbservern
Öppna en webbläsare och ange skrivarens IP-adress i adressfältet.
1
Anmärkningar:
• Visa skrivarens IP-adress på skrivarens huvudmeny. IP-
adressen visas som fyra nummergrupper som är åtskiljda
med punkter, till exempel 123.123.123.123.
• Om du använder en proxyserver inaktiverar du den tillfälligt
för att kunna öppna webbsidan på rätt sätt.
2 Klicka på
Inställningar >Utskriftsinställningar >Kvalitetsmeny >Tonersvärt
a.
3 Justera inställningen och klicka på Skicka.
Använda skrivarens kontrollpanel
Från huvudmenyn går du till:
1
>Inställningar > Utskriftsinställningar > Kvalitetsmeny >Tonersvär
ta
2 Justera inställningen och tryck på .
Lägga till och ta bort länkar till fack
1 Öppna en webbläsare och ange skrivarens IP-adress i adressfältet.
Anmärkningar:
• Visa skrivarens IP-adress på skrivarens huvudmeny. IP-
adressen visas som fyra nummergrupper som är åtskiljda
med punkter, till exempel 123.123.123.123.
• Om du använder en proxyserver inaktiverar du den tillfälligt
för att kunna öppna webbsidan på rätt sätt.
2 Klicka på Inställningar >Pappersmeny.
3 Ändra inställningarna för pappersstorlek och -typ för de fack du
länkar.
• Se till att pappersstorleken och -typen för fack du länkar
matchar varandra.
• Se till att pap persstorleken o ch -typen fö r fack du avlänk ar inte
matchar varandra.
4 Klicka på Skicka.
Obs! Du kan även ändra inställningarna för pappersstorlek och -typ
med hjälp av skrivarens kontrollpanel. Mer information finns i ”Ställa
in pappersstorlek och papperstyp” på sidan 5.
Varning – risk för skador: Papperet som finns i facket ska
överensstämma med namnet på papperstypen som anges i
skrivaren. Fixeringsenhetens temperatur varierar beroende på den
angivna papperstypen. Utskriftsproblem kan uppstå om
inställningarna inte har gjorts korrekt.
Konfigurera och använda programmen på startskärmen
Anmärkningar:
• Huvudmenyn kan variera beroende på huvudmenyns anpassade
inställningar, administrativa inställningar och aktiva inbäddade
program. En del applikationer stöds endast i vissa
skrivarmodeller.
• Det kan finnas ytterligare lösningar och applikationer mot avgift.
Om du vill ha mer information kan du kontakta inköpsstället.
Öppna den inbyggda webbservern
Den inbyggda webbservern är skrivarens webbsida med vilken du kan
visa och fjärrkonfigurera skrivarinställningar även när du inte befinner
dig i närheten av skrivaren.
1 Hämta skrivarens IP-adress:
• På startskärmen för skrivarens kontrollpanel
• Från avsnittet TCP/IP i menyn Nätverk/portar
• Genom att skriva ut en nätverksinstallationssida eller en
menyinställningssida och sedan leta upp avsnittet TCP/IP
Obs! En IP-adress visas som fyra uppsättningar siffror som skiljs
åt med punkter, t.ex. 123.123.123.123.
2 Öppna en webbläsare och ange skrivarens IP-adress i adressfältet.
3 Tryck på Enter.
Obs! Om du använder en proxyserver inaktiverar du den
tillfälligt för att kunna öppna webbsidan på rätt sätt.
Anpassa startskärmen
1 Öppna en webbläsare och ange skrivarens IP-adress i adressfältet.
Obs! Leta efter skrivarens IP-adress visas på skrivarens
startskärm. IP-adressen visas som fyra nummergrupper som är
åtskiljda med punkter, till exempel 123.123.123.123.
2 Prova med något/några av följande alternativ:
• Visa eller dölja ikoner för grundläggande skrivarfunktioner.
a Klicka på Inställningar >Allmänna
inställningar >Anpassning av startskärmen.
b Markera de kryssrutor som anger vilka ikoner som ska visas
på startskärmen.
Obs! Om du rensar en kryssruta bredvid en ikon visas
inte ikonen på startskärmen.
c Klicka på Skicka.
• Anpassa ikonen för ett program. Mer information finns i ”Hitta
information om programmen på huvudmenyn” på sidan 7
eller läs den dokumentation som medföljde programmet.
6
Page 7

Aktivera programmen på huvudmenyn
Hitta information om programmen på huvudmenyn
Skrivaren levereras med förinstallerade program på startskärmen.
Innan du kan använda programmen måste du aktivera och konfigurera
dem m ed hjälp av den inbygg da webbser vern. Mer i nformat ion om hur
du använder den inbyggda webbservern finns på ”Öppna den inbyggda
webbservern” på sidan 6.
Kontakta återförsäljaren om du vill ha detaljerad information om hur
du konfigurerar och använder programmen på huvudmenyn.
Använda Background and Idle Screen
Ikon Beskrivning
Med det här programmet kan du anpassa
bakgrunden och den inaktiva skärmen i skrivarens
huvudmeny.
1 Från huvudmenyn går du till:
Ändra bakgrund > välj den bakgrund du vill använda
2 Tryck på .
Konfigurera Formulär och favoriter
Ikon Beskrivning
Med programmet kan du förenkla och strömlinjeforma arbetsprocesserna genom att snabbt hitta
och skriva ut onlineformulär som används ofta
direkt från skrivarens startskärm.
Obs! Skrivaren måste ha åtkomstbehörighet till
nätverksmappen, FTP-webbplatsen eller
webbsidan där bokmärket finns lagrat. Frå n
datorn där bokmärket lagras använder du
delnings-, säkerhets- och brandväggsinställningarna för att ge skrivaren minst läsbehörighet.
Mer hjälp finns i dokumentationen som medföljde
operativsystemet.
1 Öppna en webbläsare och ange skrivarens IP-adress i adressfältet.
Obs! Leta efter skrivarens IP-adress visas på skrivarens
startskärm. IP-adressen visas som fyra nummergrupper som är
åtskiljda med punkter, till exempel 123.123.123.123.
2 Klicka på Inställningar >Program > Hantera program >For mulär och
favoriter..
3 Definiera bokmärkena och anpassa inställningarna.
4 Klicka på Verkställ.
Använd programmet genom att trycka på Formulär och favoriter på
startskärmen och navigera sedan mellan formulärkategorierna eller
sök efter formulär efter formulärnummer, -namn eller -beskrivning.
Förstå Ekoinställningarna
Ikon Beskrivning
Med det här programmet kan du enkelt hantera
inställningar för energiförbrukning, ljudnivå, toneroch pappersförbrukning och hjälpa till att minska
din skrivares miljöpåverkan.
Konfigurera Fjärrstyrd funktionspanel
Det här programmet visar skrivarens kontrollpanel på din datorskärm
och låter dig interagera med skrivarens kontrollpanel även om du inte
är fysiskt närvarande vid nätverksskrivaren. Från datorskärmen kan du
visa skrivarstatus, frigöra sparade utskriftsjobb, skapa bokmärken och
göra andra utskriftsrelaterade uppgifter som du kanske vanligtvis inte
gör när du är vid nätverksskrivaren.
1 Öppna en webbläsare och ange skrivarens IP-adress i adressfältet.
Obs! Leta efter skrivarens IP-adress visas på skrivarens
startskärm. IP-adressen visas som fyra nummergrupper som är
åtskiljda med punkter, till exempel 123.123.123.123.
2 Klicka på Inställningar >Inställningar för Fjärrstyrd
funktionspanel.
3 Markera kryssrutan Aktiverat och anpassa sedan inställningarna.
4 Klicka på Skicka.
För att använda programmet klickar du på Fjärrstyrd funktionspanel
>Starta VNC-applet..
Exportera och importera konfigurering
Du kan exportera konfigureringsinställningar till en textfil och sedan
importera filen och använda inställningarna på andra skrivare.
1 Öppna en webbläsare och ange skrivarens IP-adress i adressfältet.
Obs! Leta efter skrivarens IP-adress visas på skrivarens
startskärm. IP-adressen visas som fyra nummergrupper som är
åtskiljda med punkter, till exempel 123.123.123.123.
2 Klicka på Inställningar >Program >Hantera program.
3 Klicka på namnet på det program som du vill konfigurera i listan
över installerade program.
4 Klicka på Konfigurera och gör sedan något av följande:
• Om du vill exportera en konfigurering till en fil klickar du på
Exportera och följer sedan anvisningarna på datorskärmen för
att spara konfigureringsfilen.
Anmärkningar:
– När du sparar konfigureringsfilen kan du ange ett unikt
filnamn eller använda standardnamnet.
– Om felet "JVM minnesbrist" uppstår upprepar du
exporten tills konfigureringsfilen har sparats.
• Om du vill importera en konfigurering från en fil klickar du på
Importera och bläddrar till den sparade konfigureringsfilen
som exporterades från en tidigare konfigurerad skrivare.
Anmärkningar:
– Innan du importerar konfigureringsfilen kan du välja att
först förhandsgranska den eller läsa in den direkt.
– Om en timeout inträffar och en tom skärmbild visas
uppdaterar du webbläsaren och klickar sedan på
Verkställ.
Skriver ut
Skriva ut ett dokument
1 På menyn Papper på skrivarens kontrollpanel ställer du in
papperstypen och pappersstorleken så att de överensstämmer
med papperet i skrivaren.
2 Skicka utskriftsjobbet:
För Windows-användare
a Med ett dokument öppet klickar du på Arkiv >Skriv ut.
7
Page 8

b Klicka på Egenskaper, Inställningar, Alternativ eller
Installation.
c Justera inställningarna vid behov.
d Klicka på OK >Skriv ut.
För Macintosh-användare
a Anpassa inställningarna i dialogrutan Utskriftsformat om det
behövs:
1 När do kumentet är öppe t väljer du Arkiv >Utskrifts format.
2 Välj en papperstorlek eller skapa en anpassad storlek som
överensstämmer med papperet i skrivaren.
3 Klicka på OK.
b Anpassa inställningarna i dialogrutan Utskriftsformat om det
behövs:
1 Med ett dokument öppet väljer du Arkiv >Skriv ut.
Om det behövs kan du klicka på utökningstriangeln för att
se ytterligare alternativ.
2 Justera inställningarna i utskriftsdialogrutan och på
snabbmenyerna om det behövs.
Obs! Om du vill skriva ut på en särskild typ av papper
kan du antingen justera inställningen för papperstyp så
att den överensstämmer med papperet i skrivaren
eller välja rätt fack eller matare.
3 Klicka på Skriv ut.
Avbryta ett utskriftsjobb från datorn
För Macintosh-användare
1 Gå till något av följande från Apple-menyn:
• Systeminställningar >Skriv ut och skanna > välj din
skrivare >Öppna utskriftskö
• Systeminställningar >Skriv ut och faxa > välj din
skrivare >Öppna utskriftskö
2 I utskriftsfönstret väljer du det utskriftsjobb som du vill avbryta och
sedan raderar du det.
Fylla på papper och specialmaterial
Fylla på i magasin
VARNING – RISK FÖR SKADOR: Fyll på varje fack separat för
att minska risken för utrustningsinstabilitet. Låt alla andra fack
vara stängda tills de behövs.
1 Dra ut facket helt.
Obs! Ta aldrig ut ett fack under en pågående utskrift eller när
Upptagen visas på skrivarens display. Om du gör det kan
papperet fastna.
2 Tryck ihop och skjut sedan breddstödsfliken till rätt läge för den
pappersstorlek som du fyller på.
LT
LG
R
L
E
X
E
A
C
1
4
B
5
A
5
2
A
4
LT
R
E
X
E
C
B
5
A5
För Windows-användare
1 Öppna mappen Skrivare.
I Windows 8
I sökrutan skriver du Kör och navigerar sedan till:
Programlista >Kör > ange kontrollera skrivare >OK
I Windows 7 eller äldre versioner
Klicka på eller klicka på Start och klicka sedan på Kör.
a
b I fältet Sök eller Kör på Startmenyn skriver du kontrollera
skrivare.
c Tryck på Enter eller klicka på OK.
2 Dubbelklicka på skrivarikonen.
3 Markera det utskriftsjobb du vill avbryta.
4 Klicka på Ta bort.
4
A
R
LT
C
E
X
E
5
B
5
A
6
A
8
Page 9

3 Tryck ihop och skjut sedan längdstödsfliken till rätt läge för den
pappersstorlek som du fyller på.
1
LT
R
LG
L
E
X
E
C
A
4
B
5
A
5
A
6
Anmärkningar:
• När du ska fylla på med pappersstorlekar som Letter, Legal
och A4 måste du skjuta längdstödsfliken bakåt för att
papperet ska få plats på längden.
• När du fyller på papper i storleken Legal sträcker sig
längdstödet längre än basen vilket gör att papperet
exponeras för damm. För att skydda papperet från damm
kan du köpa ett separat dammskydd. Om du vill ha mer
information kontaktar du kundtjänst.
• Om du fyller på papper med storleken A6 i standardfacket
trycker du ihop och skjuter längdstödsfliken mot mitten av
facket till positionen för A6-storlek.
2
A4
LTR
E
X
E
C
B
5
A
5
• Kontrollera att bredd- och längdstöden är i linje med
pappersstorleksmarkeringarna på botten av facket.
LT
R
LG
L
E
X
E
A
C
4
B
5
A
5
A
6
A
4
LT
R
E
X
E
C
B
5
A
5
4 Böj p appersbu nten fra m och til lbaka och bläd dra sedan igenom den
för att lossa arken från varandra. Se till att du inte viker eller
skrynklar papperet. Jämna till kanterna mot ett plant underlag.
5 Fyll på pappersbunten.
Anmärkningar:
• Fyll på med den utskrivbara sidan vänd nedåt när du
använder återvunnet eller förtryckt papper.
• Fyll på papper med hålslag med hålen på den övre kanten
mot framkanten av facket.
• Fyll på brevhuvud med framsidan nedåt, med den övre
kanten av arket mot framkanten av facket. För 2-sidig
utskrift, fyll på brevhuvudet med framsidan uppåt med den
nedre kanten av arket mot framkanten av facket.
• Se till att papperet är under märket som anger maxgränsen
för papperspåfyllning som finns på sidan av breddstödet.
9
Page 10
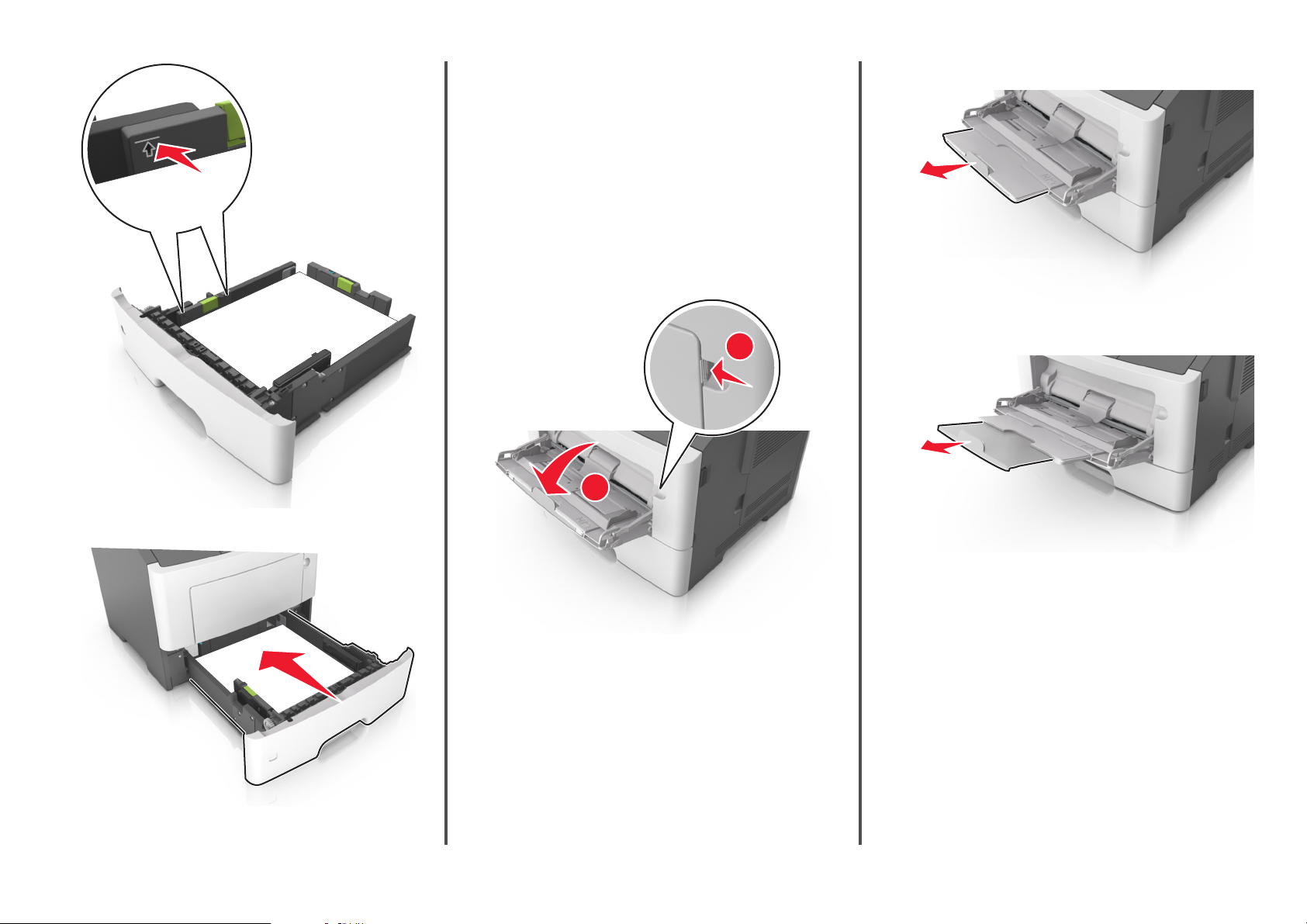
7 På skrivarens kontrollpanel anger du pappersstorlek och
a Dra ner flerfunktionsmatarens förlängare.
papperstyp på pappersmenyn så att det matchar med papperet
som har fyllts på i facket.
Obs! Ställ in rätt pappersstorlek och papperstyp för att undvika
pappersstopp och utskriftskvalitetsproblem.
Fylla på flerfunktionsmataren
Använd flerfunktionsmataren när du skriver ut på olika storlekar och
typer av papper, eller på specialmedia som tjockt papper, OH-film och
kuvert. Du kan också använda den för utskriftsjobb med en sida på
brevpapper.
1 Öppna flerfunktionsmataren.
LT
R
LG
L
E
X
E
A
C
4
B
5
A
5
A
6
A
4
LT
R
E
X
E
C
B5
A
5
1
2
b Dra försiktigt i förlängaren så att flerfunktionsmataren är helt
utdragen och öppen.
6 Sätt i facket.
10
Page 11

2 Tryck på fliken på det vänstra breddstödet och flytta sedan stöden
för det papper som du fyller på.
1
2
3 Förbered papperet eller specialmediet för påfyllning.
• Böj p appersbunt en fram och t illbaka o ch bläddra se dan igeno m
den för att lossa arken från varandra. Se till att du inte viker
eller skrynklar papperet. Jämna till kanterna mot ett plant
underlag.
• Böj bunten med kuvert fram och tillbaka för att lossa dem och
bläddr a sedan ige nom bunten. Jä mna till kant erna mot ett pl ant
underlag.
4 Fyll på papper eller specialpapper.
Anmärkningar:
• Använd inte våld för att pressa in papper eller specialpapper
flerfunktionsmataren.
• Kontrollera att papperet eller specialmaterialet inte går över
märket som anger maxgränsen för papperspåfyllning som
finns på pappersstöden. Om du lägger i för mycket papper
kan pappersstopp uppstå.
• Fyll på vanligt papper, OH-film eller tjockt papper med den
rekommenderade utskriftssidan uppåt och den övre kanten
framåt. För mer information om påfyllning av OH-film kan du
titta på förpackningen som de kom i.
Obs! När du fyller på med papper i A6-storlek måste du
kontrollera att förlängaren för flerfunktionsmataren vilar
lätt mot papperskanten så att de sista arken papper hålls på
plats.
• Håll OH-film i kanterna. Böj bunten med OH-film fram och
tillbaka för att lossa dem och bläddra sedan igenom bunten.
Jämna till kanterna mot ett plant underlag.
Obs! Undvik att ta på OH-filmens utskriftssida. Se till att du
inte repar dem.
• Papper med brevhuvud matar du in med papperets övre kant
först. För 2-sidig (dubbelsidig) utskrift fyller du på brevpapperet
11
Page 12
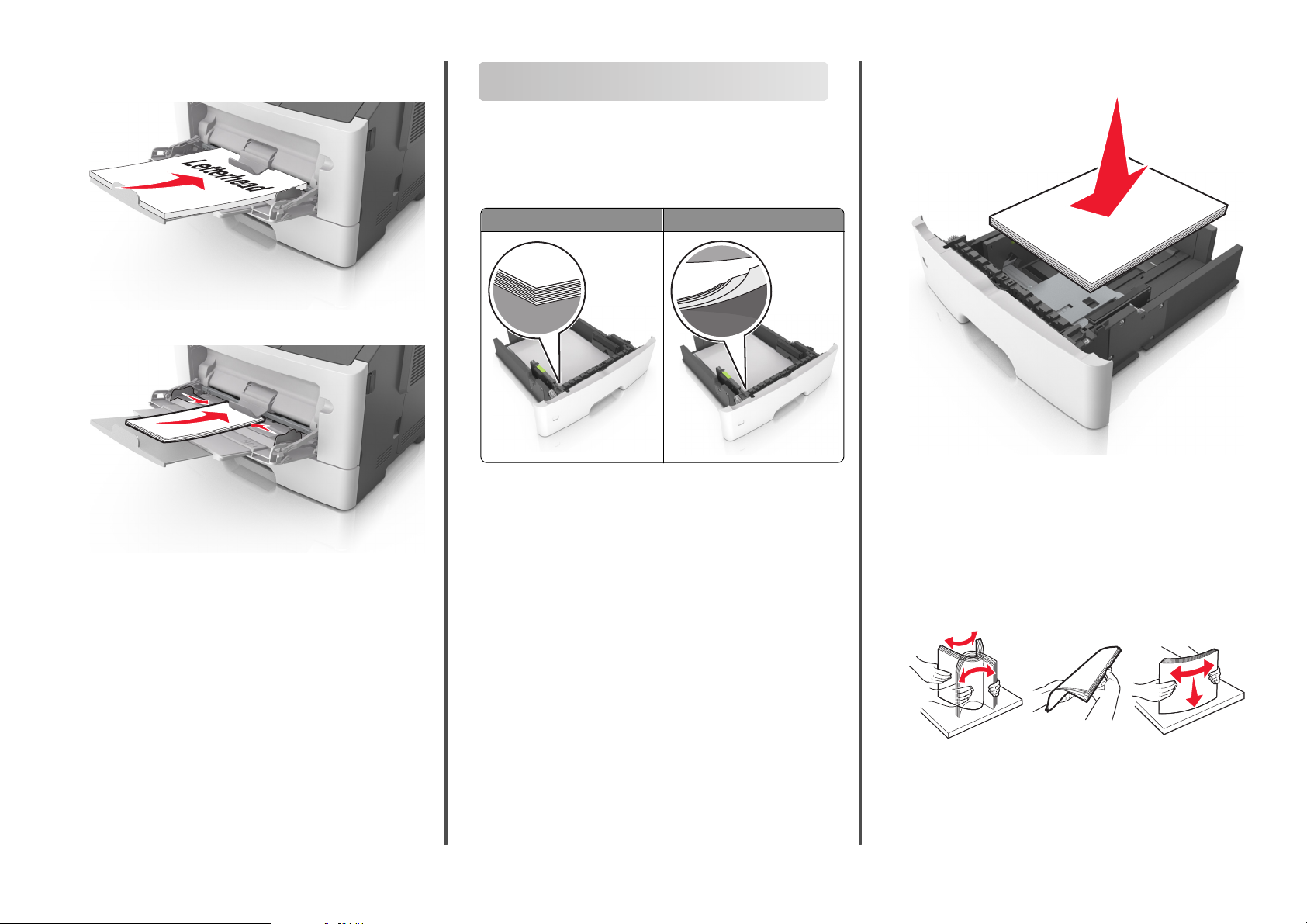
med utskriftssidan nedåt och så att den nedre kanten matas in
i skrivaren först.
• Fyll på kuvert med fliken nedåt och till vänster.
Åtgärda papperskvadd
• Skjut inte in papperet i facket. Fyll på papper enligt bilden.
Undvika pappersstopp
Fylla på papper på rätt sätt
• Se till att papperet ligger plant i facket.
Korrekt papperspåfyllning Felaktig papperspåfyllning
Varning – risk för skador: Använd aldrig frankerade kuvert
eller kuvert med förslutningsdetaljer av metall, fönster,
bestrukna ytor eller självhäftande klister. Sådana kuvert kan
skada skrivaren allvarligt.
5 På skrivarens kontrollpanel anger du pappersstorlek och typ i
pappersmenyn så att det överensstämmer med papperet eller
specialmedian som har fyllts på i flerfunktionsmataren.
• Ta inte bort ett fack när skrivaren skriver ut.
• Fyll inte på ett fack när skrivare n skriver ut. Fyll på före utskrift eller
vänta tills du uppmanas fylla på.
• Lägg inte i för mycket papper. Se till att buntens höjd är under
märket som anger maxgränsen för papperspåfyllning.
12
• Kontrollera att pappersstöden i facket eller flerfunktionsmataren
är rätt inställda och att de inte trycker hårt mot papperet eller
kuverten.
• Skjut in facket ordentligt i skrivaren efter att du har fyllt på papper.
Använd rekommenderat papper
• Använd endast rekommenderat papper och specialmaterial.
• Lägg inte i skrynkliga, vikta, fuktiga eller böjda papper.
• Böj, lufta och rätta till pappersbunten innan du lägger i den.
• Använd inte papper som har beskurits eller klippts för hand.
• Blanda inte olika papper av olika storlek, vikt eller typ i samma fack.
Page 13

• Kontrollera att inställningen för pappersstorlek och papperstyp har
ställts in korrekt på den inbäddade webbservern eller på datorn.
Obs! Beroende på operativsystem får du åtkomst till menyn
Papper med hjälp av konfigurationsverktyget för lokal skrivare
eller skrivarinställningarna.
• Förvara pappret enligt tillverkarens rekommendationer.
Förstå meddelanden om pappersstopp och var det har uppstått
När ett pappersstopp uppstår visas ett meddelande med platsen för
stoppet och information om att rensa stoppet på skrivarens display.
Öppna luckor, täckplåtar och fack som visas på displayen för att ta bort
stoppet.
Anmärkningar:
• Om Stopphjälp är inställt på På skickar skrivaren automatiskt
tomma sidor eller sidor med delvis utskrift till standardfacket när
en sida som fastnat har rensats. Kontrollera utmatningsfacket
för att se om det finns kasserade sidor.
• När Åtgärda stopp har ställts in på Auto eller På skriver skrivaren
ut sidor som fastnat igen. Inställningen Auto garanterar dock
inte att sidan skrivs ut.
1
2
6
Område Meddelande på
1 Standardma-
gasin
2 Bakre lucka [x]‑pappersstopp, öppna
3 Fack 1 [x]‑pappersstopp, ta bort
4 Fack [x] [x]‑pappersstopp, ta bort
5 &Flerfunk-
tionsmatare
6 Framlucka [x]‑pappersstopp, öppna
skrivarens kontrollpanel
[x]‑pappersstopp, ta bort
papper i standardfacket. [20y.xx]
bakre luckan. [20y.xx]
fack 1 för att rensa
enheten för dubbelsidig
utskrift. [23y.xx]
fack [x]. [2 4y.xx]
[x]‑pappersstopp, rensa
den manuella
mataren. [250.xx]
främre luckan. [20y.xx]
Vad du bör göra
Ta bort papperet som har
fastnat.
Öppna den bakre luckan
och ta ut papperet som
har fastnat.
Dra ut fack 1 helt, tryck
sedan ned den främre
duplexfliken och ta sedan
bort papperet som har
fastnat.
Obs! Du kan behöva
öppna den bakre luckan
för att ta bort 23y.xxpapper som har fastnat.
Dra ut det angivna facket
och ta bort papperet som
har fastnat.
Ta bort allt papper i
universalarkmataren och
ta sedan bort papperet
som fastnat.
Öppna den främre luckan
och ta sedan bort tonerkassetten, bildhanteringsenheten och pa pperet
som har fastnat.
[x]‑pappersstopp, öppna främre
luckan. [20y.xx]
VARNING – VARM YTA: Insidan av skrivaren kan vara varm.
För att minska risken för att du skadar dig på en varm
komponent ska du låta ytan svalna innan du vidrör den.
1 Tryck på dörrupplåsningsknappen på skrivarens högra sida och
öppna sedan den främre luckan.
1
2
2 Dra ut tonerpatronen med hjälp av handtaget.
5
3
4
13
Page 14

3 Lyft det gröna handtaget och dra ut bildhanteringsenheten ur
skrivaren.
Varning – risk för skador: Rör inte fotoenhetens blå, blanka
cylinder som sitter på bildhanteringsenhetens undersida. Det
kan påverka kvaliteten på kommande utskriftsjobb.
5 Lyft den gröna luckan framtill på skrivaren.
6 Ta tag i papperet som har fastnat på varje sida och dra sedan
försiktigt ut det.
Obs! Kontrollera att alla pappersrester är borttagna.
7 Installera bildhanteringsenheten genom att rikta in pilarna på
enhet ens sidske nor med pil arna på sids kenorna i nuti skrivar en, och
för in enheten i skrivaren.
8 Installera tonerkassetten genom att rikta in pilarna på kassettens
sidskenor med pilarna på sidskenorna inuti skrivaren, och för in
kassetten i skrivaren.
4 Placera bildhanteringsenheten på en plan och slät yta.
Varning – risk för skador: Exponera inte bildhanteringsenheten
för direkt solljus i mer än 10 minuter. Lång exponering för ljus
kan leda till problem med utskriftskvaliteten.
14
9 Stäng framluckan.
10 På skrivarens kontrollpanel trycker du på för att ta bort
meddelandet och fortsätta skriva ut. På skrivarmodeller utan
pekskärm väljer du Nästa >
trycker på OK >
.
>Rensa pappersstoppet och
Page 15

[x]‑pappersstopp, öppna bakre
luckan. [20y.xx]
1 Öppna den främre luckan.
3 Ta tag i papperet som har fastnat på varje sida och dra sedan
försiktigt ut det.
Obs! Kontrollera att alla pappersrester är borttagna.
1
2 På skrivarens kontrollpanel trycker du på för att ta bort
meddelandet och fortsätta skriva ut. På skrivarmodeller utan
2
2 Fäll försiktigt ner den bakre luckan.
VARNING – VARM YTA: Insidan av skrivaren kan vara
varm. För att minska risken för att du skadar dig på en
varm komponent ska du låta ytan svalna innan du vidrör
den.
4 Stäng den bakre luckan.
5 På skrivarens kontrollpanel trycker du på för att ta bort
meddelandet och fortsätta skriva ut. På skrivarmodeller utan
pekskärm väljer du Nästa >
OK >
.
>Åtgärda stoppet och tryck på
[x]‑pappersstopp, ta bort papper i
standardfacket. [20y.xx]
1 Ta tag i papperet som har fastnat på varje sida och dra sedan
försiktigt ut det.
Obs! Kontrollera att alla pappersrester är borttagna.
pekskärm väljer du Nästa >
OK >
.
>Åtgärda stoppet och tryck på
[x]‑pappersstopp, ta bort fack 1 för att
rensa enheten för dubbelsidig
utskrift. [23y.xx]
VARNING – VARM YTA: Insidan av skrivaren kan vara varm.
Förebygg risken för brännskador genom att vänta tills ytan har
svalnat.
1 Dra ut facket helt ur skrivaren.
15
Page 16

2 Leta rätt på den blå spaken och dra i den så att pappersstoppet
frigörs.
4 Sätt tillbaka facket.
5 På skrivarens kontrollpanel trycker du på för att ta bort
meddelandet och fortsätta skriva ut. På skrivarmodeller utan
2 Ta tag i papperet som har fastnat på varje sida och dra sedan
försiktigt ut det.
Obs! Kontrollera att alla pappersrester är borttagna.
3 Ta tag i papperet som har fastnat på varje sida och dra sedan
försiktigt ut det.
Obs! Kontrollera att alla pappersrester är borttagna.
pekskärm väljer du Nästa >
OK >
.
>Åtgärda stoppet och tryck på
[x]‑pappersstopp, öppna fack [x]. [24y.xx]
1 Dra ut facket helt ur skrivaren.
Obs! Meddelandet på skrivarens skärm anger i vilket fack
pappersstoppet förekommer.
16
3 Sätt tillbaka facket.
4 På skrivarens kontrollpanel trycker du på för att ta bort
meddelandet och fortsätta skriva ut. På skrivarmodeller utan
pekskärm väljer du Nästa >
OK >
.
>Åtgärda stoppet och tryck på
Page 17

[x]‑pappersstopp, rensa den manuella
mataren. [25y.xx]
1 Ta tag i båda sidorna av papperet som har fastnat och dra sedan
försiktigt ut det ur universalarkmataren.
Obs! Kontrollera att alla pappersrester är borttagna.
2 Få pappersarken att släppa från varandra genom att böja bunten
fram och tillbaka och sedan lufta den. Se till att du inte viker eller
skrynklar papperet. Jämna till kanterna mot ett plant underlag.
4 På skrivarens kontrollpanel trycker du på för att ta bort
meddelandet och fortsätta skriva ut. På skrivarmodeller utan
pekskärm väljer du Nästa >
trycker på OK >
.
>Rensa pappersstoppet och
3 Fyll på papper i universalarkmataren.
Obs! Se till pappersstödet vilar lätt mot papperets kant.
17
 Loading...
Loading...