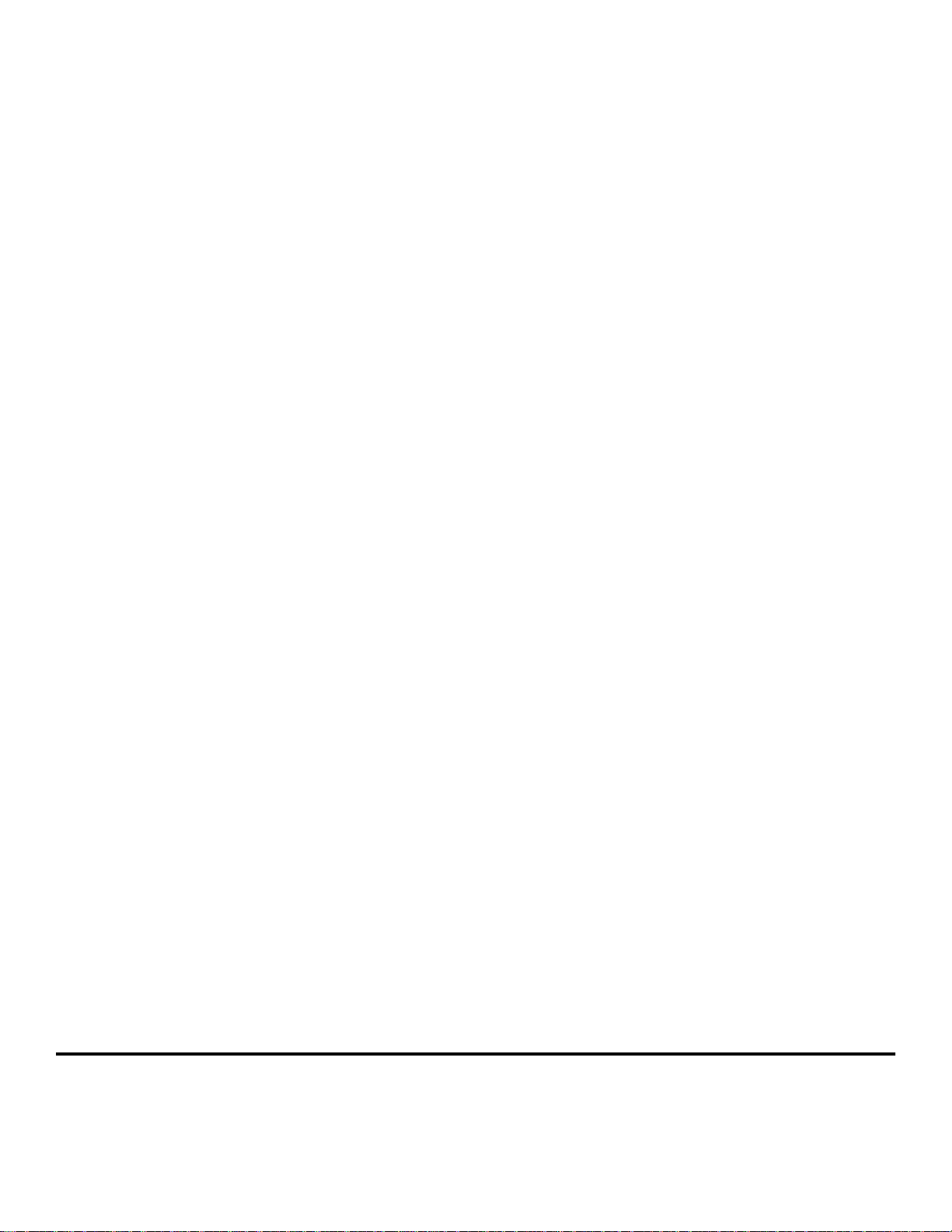
빠른 참조서
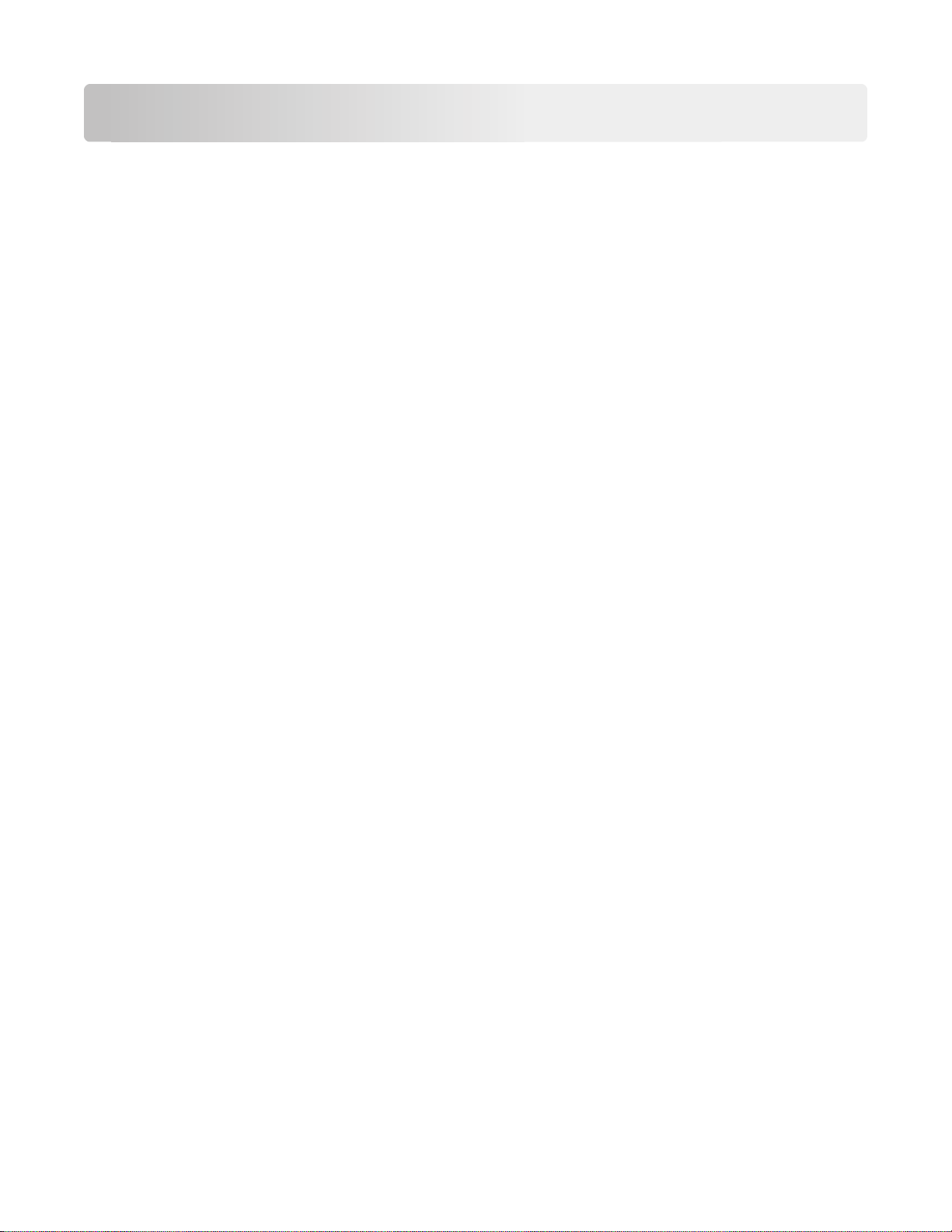
목차
프린터에 대해 알아보기..........................................................................5
프린터 제어판 사용.....................................................................................................................5
프린터 제어판 표시등 순서 이해.................................................................................................6
용지 및 특수 용지 넣기...........................................................................9
용지 크기 및 용지 유형 설정.......................................................................................................9
Universal 용지 설정 구성............................................................................................................9
기본 출력함 및 용지 정지대 사용..............................................................................................10
급지대에 용지 넣기...................................................................................................................10
다용도 공급 장치에 용지 넣기..................................................................................................15
트레이 연결 및 분리..................................................................................................................18
트레이 연결 및 분리...........................................................................................................................18
사용자 정의 용지 종류 이름 구성.......................................................................................................19
사용자 정의 용지 종류 구성...............................................................................................................19
사용자 정의 용지 종류 지정...............................................................................................................20
인쇄......................................................................................................20
문서 인쇄..................................................................................................................................20
문서인쇄 ............................................................................................................................................20
토너 농도 조정...................................................................................................................................21
인쇄 작업 취소..........................................................................................................................21
컴퓨터에서 인쇄 작업 취소................................................................................................................21
용지 걸림 해결......................................................................................22
용지 걸림 영역 액세스..............................................................................................................22
[x]‑용지 걸림, 전면 덮개 열기. [20y.xx].....................................................................................23
[x]‑용지 걸림, 후면 덮개 열기. [20y.xx].....................................................................................27
[x]‑용지 걸림, 표준 출력함의 걸림 제거. [20y.xx]......................................................................30
[x]‑용지 걸림, 트레이 1 을 분리하여 양면 장치 청소. [23y.xx]..................................................31
[x]‑용지 걸림, 트레이 [x] 제거. [24y.xx].....................................................................................34
[x]‑페이지 걸림, 수동 공급 장치에서 제거. [250.xx]..................................................................37
프린터 메시지 이해...............................................................................39
토너 카트리지 메시지...............................................................................................................39
카트리지, 이미징 장치 불일치 [41.xy]................................................................................................39
카트리지 부족 [88.xx] ........................................................................................................................40
카트리지 약간 부족 [88.xy]................................................................................................................40
2
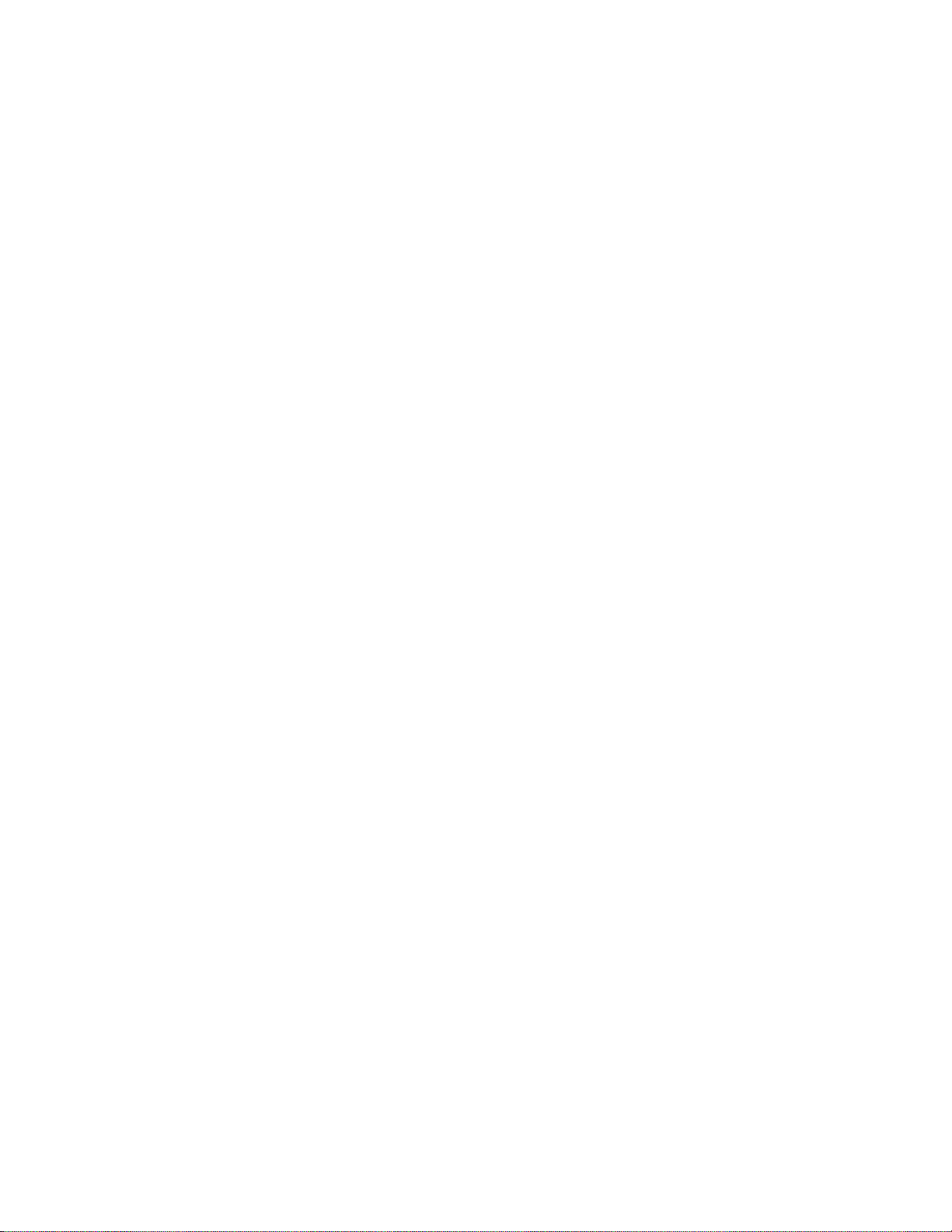
카트리지 매우 부족 [88.xy]................................................................................................................41
타사 카트리지, 사용 설명서 참조 [33.xy]...........................................................................................42
카트리지 교체, 잔여 예상 페이지 수 0 [88.xy] ...................................................................................43
카트리지 교체, 프린터 영역 불일치 [42.xy] .......................................................................................44
누락되거나 응답하지 않는 카트리지 다시 설치 [31.xy] .....................................................................45
지원되지 않는 카트리지 교체 [32.xy].................................................................................................47
이미징 장치 메시지...................................................................................................................48
이미징 장치 부족 [84.xy]....................................................................................................................48
이미징 장치 약간 부족 [84.xy] ...........................................................................................................48
이미징 장치 매우 부족 [84.xy] ...........................................................................................................49
타사 이미징 장치, 사용 설명서 참조 [33.xy] ......................................................................................50
이미징 장치 교체, 잔여 예상 페이지 수 0 [84.xy]...............................................................................51
누락되거나 응답하지 않는 이미징 장치 다시 설치 [31.xy].................................................................51
지원되지 않는 이미징 장치 교체 [32.xy] ............................................................................................53
용지 넣기 메시지......................................................................................................................54
[paper source]을(를) [custom type name](으)로 변경하고 [orientation] 넣기 ....................................54
[paper source]을(를) [custom string](으)로 변경하고 [orientation] 넣기 ............................................55
[용지함]을 [용자 크기]의 [방향]으로 변경 ..........................................................................................56
[paper source]을(를) [paper type] [paper size](으)로 변경하고 [orientation] 넣기 .............................57
잘못된 용지 크기, [paper source] 열기 [34].....................................................................................58
[paper source]에 [custom type name] [orientation] 넣기 ...................................................................59
[paper source]에 [custom type string] [orientation] 넣기....................................................................60
[paper source]에 [paper size] [orientation] 넣기 ................................................................................61
[paper source]에 [paper type] [paper size] [orientation] 넣기 ............................................................62
수동 공급 장치에 [custom type name] [orientation] 넣기...................................................................63
수동 공급 장치에 [custom type string] [orientation] 넣기...................................................................64
공급 장치에 [paper size] [orientation] 넣기................................................................................65
수동
수동 공급 장치에 [paper type] [paper size] [orientation] 넣기............................................................66
표준 출력함에서 용지 제거................................................................................................................67
프린터 통신 오류 메시지..........................................................................................................67
네트워크 [x] 소프트웨어 오류 [54] .....................................................................................................67
표준 병렬 포트 비활성화 [56] ............................................................................................................69
표준 네트워크 소프트웨어 오류 [54]..................................................................................................70
표준 USB 포트 비활성화 [56] ............................................................................................................72
메모리 부족 오류 메시지..........................................................................................................73
한 부씩 인쇄에 필요한 메모리 부족 [37]............................................................................................73
자원 저장 기능을 지원할 메모리가 부족함 [35] .................................................................................75
메모리 꽉 참 [38] ...............................................................................................................................76
기타 메시지..............................................................................................................................77
전면 도어 닫기...................................................................................................................................77
페이지 복잡, 일부 데이터 인쇄되지 않음 [39]....................................................................................78
PPDS 글꼴 오류 [50] .........................................................................................................................79
프린터를 다시 시작해야 합니다. 마지막 작업이 완료되지 않았을 수 있습니다.................................81
서비스 오류 .......................................................................................................................................82
3
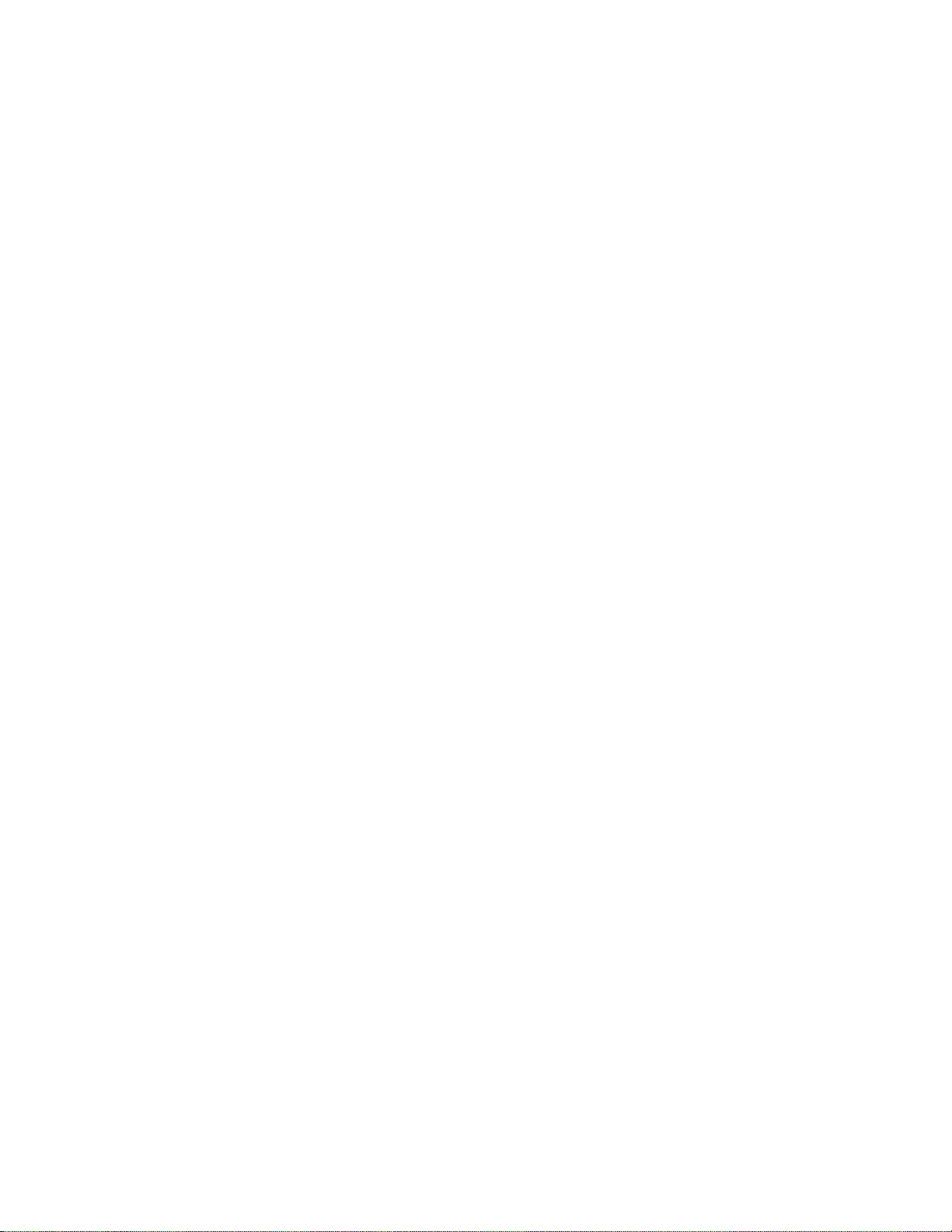
연결된 용지함이 너무 많음 [58].........................................................................................................83
4
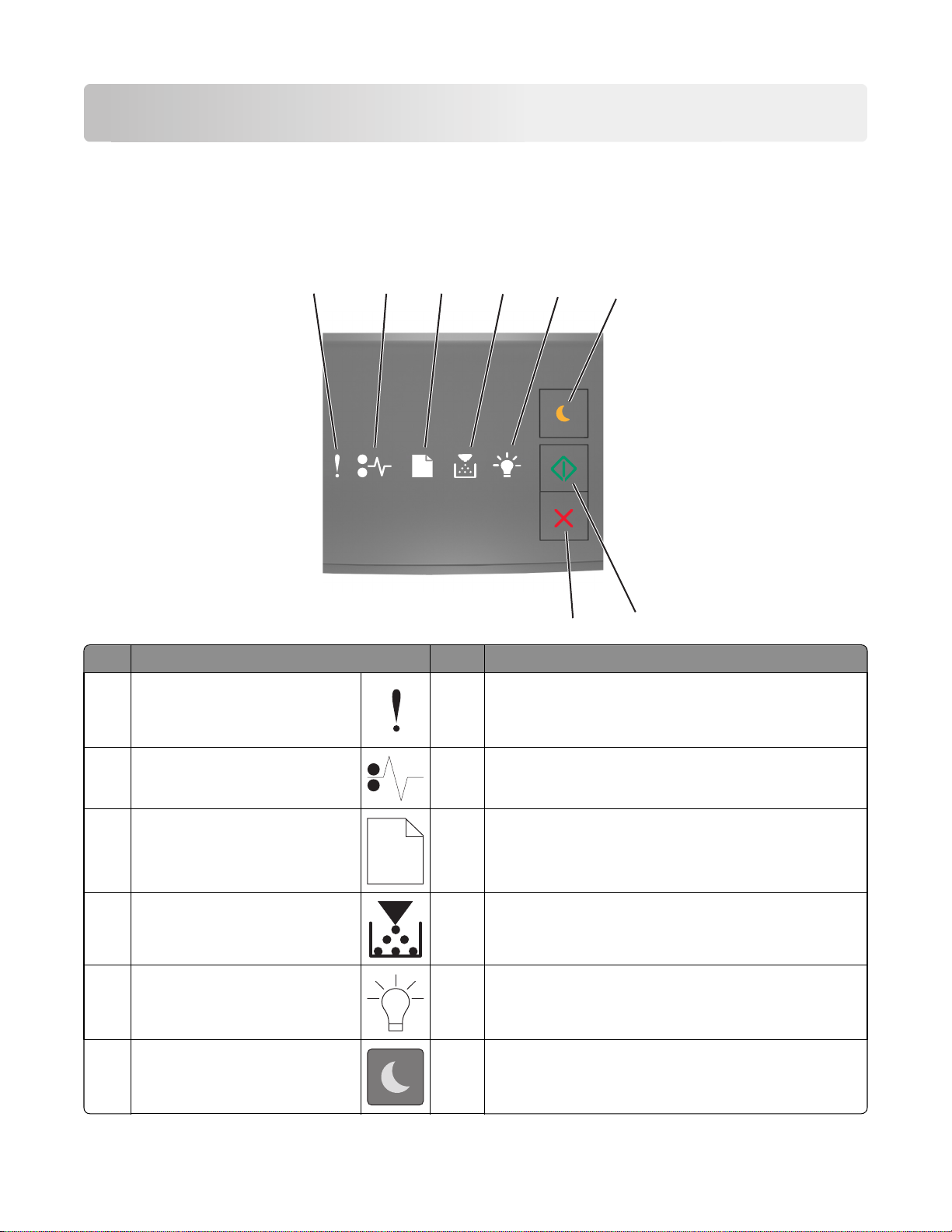
프린터에 대해 알아보기
참고: 네트워크 프린터 또는 프린터 서버에 연결된 프린터의 경우 Embedded Web Server 를 통해 프린터의
상태를 확인할 수도 있습니다.
프린터 제어판 사용
1
표시등 또는 단추 컬러 설명
1 오류 표시등
2
3
노랑색 오류가 발생했습니다.
4
5
8
6
7
2 용지 걸림 표시등
3 급지 또는 용지 제거 표시등
4 토너 부족 또는 이미징 장치 교체
표시등
5 준비 또는 데이터 표시등
6 절전 단추 및 표시등
노랑색 용지 걸림이 발생했습니다.
노랑색 용지함에 용지를 넣거나 출력함에서 용지를 제거해야 합
니다.
노랑색 토너 카트리지의 토너가 부족하거나 이미징 장치를 교체
해야 합니다.
녹색 프린터가 준비 상태입니다.
주황색 절전 또는 최대 절전 모드를 활성화하려면 사용합니다.
5
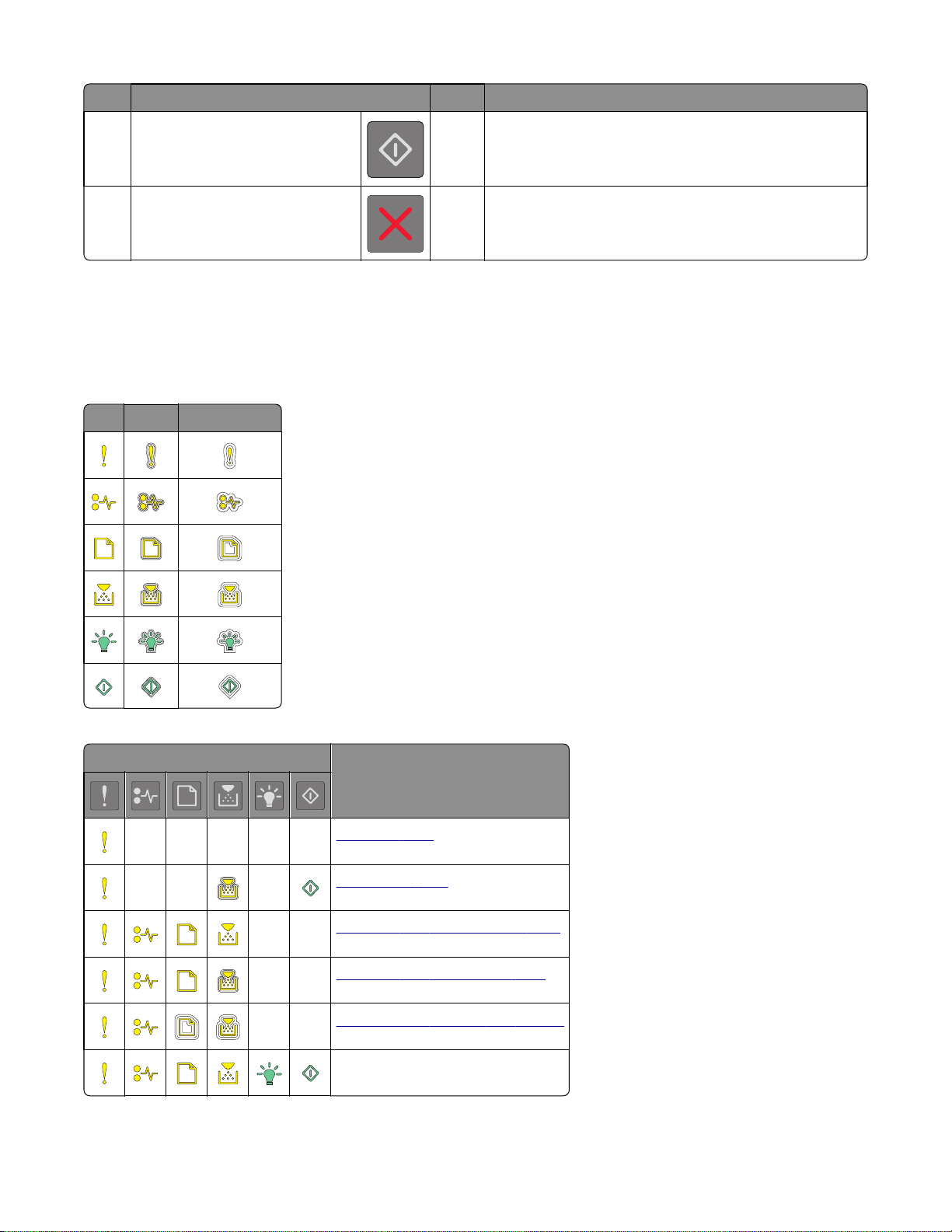
표시등 또는 단추 컬러 설명
7 시작 단추 및 표시등
8 중지 또는 취소 단추
녹색 인쇄 작업을 시작하려면 사용합니다.
빨간색 인쇄 작업을 취소하려면 사용합니다.
프린터 제어판 표시등 순서 이해
프린터 제어판 표시등은 표시등 순서에 따라 다양한 상태를 의미할 수 있습니다. 표시등은 켜짐, 꺼짐, 깜박
임 또는 느리게 깜박임 등으로 프린터 상태, 경고 또는 오류를 나타낼 수 있습니다. 다음 표에서는 표시등의 모
양을 보여 줍니다.
켜기 깜박임 천천히 깜박임
프린터 제어판 표시등 순서가 다음 표에 있는 표시등 순서와 일치하면 같은 행의 메시지를 참조하십시오.
표시등 동작 메시지
전면 도어 닫기
이미지 장치 교체
지원되지 않는 토너 카트리지 교체
지원되지 않는 이미징 장치 교체
토너 카트리지, 이미징 장치 불일치
인쇄 작업 취소
6
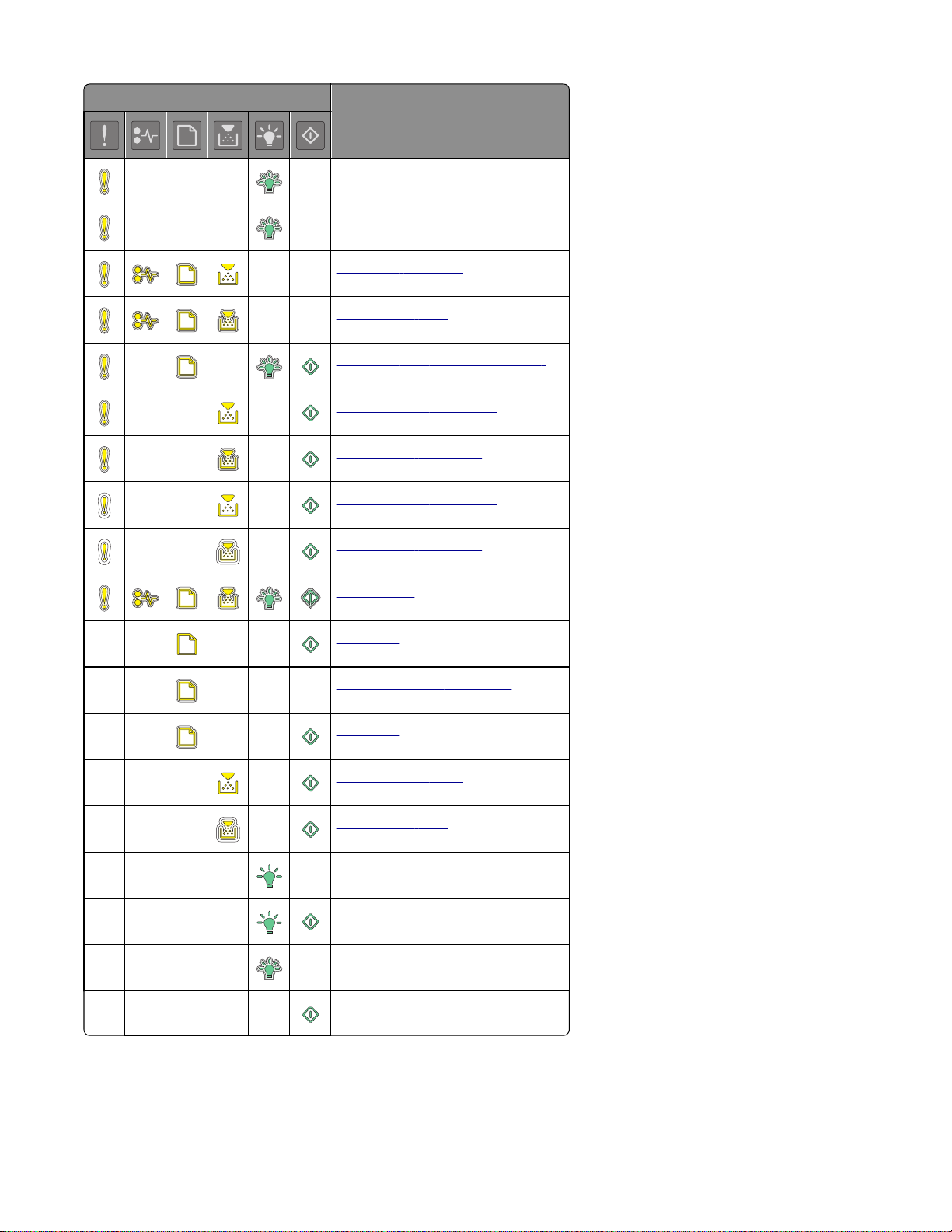
표시등 동작 메시지
버퍼 플러싱
해상도 감소
타사 토너 카트리지
타사 이미징 장치
프린터를 다시 시작해야 합니다.
토너 카트리지 매우 부족
이미징 장치 매우 부족
토너 카트리지 거의 부족
이미징 장치 약간 부족
서비스 오류
용지 넣기
기본 출력함에서 용지 제거
용지 변경
토너 카트리지 부족
이미징 장치 부족
준비
대기
사용 중
준비되지 않음
7
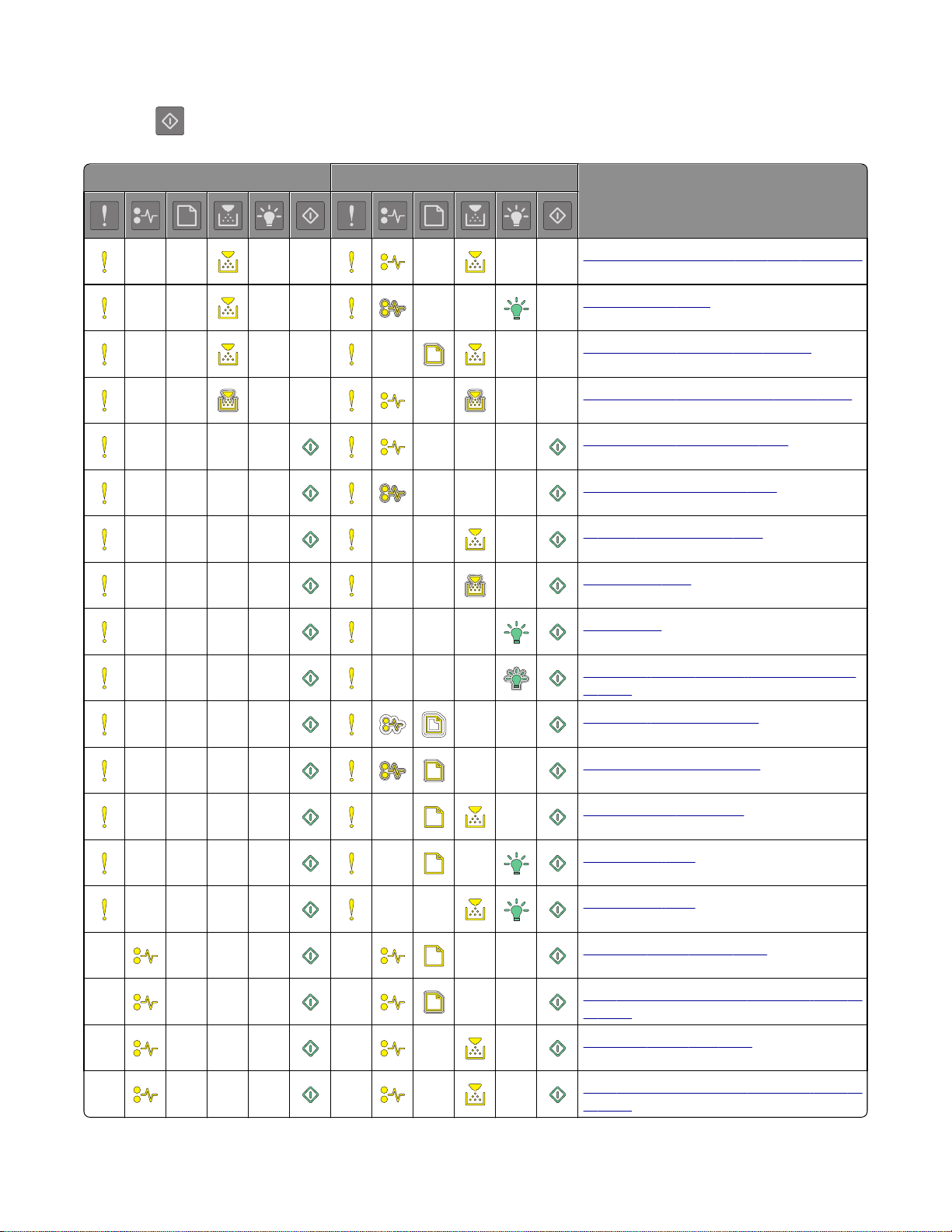
프린터 제어판의 표시등 순서가 다음 표에 있는 "주 표시등 순서" 열에 있는 표시등 순서와 일치하면 프린터 제
어판에서
를 두 번 빠르게 누릅니다. "보조 표시등 순서" 열에서 일치하는 표시등 순서를 검색한 후 같은
행에 있는 메시지를 참조하십시오.
주 표시등 순서 보조 표시등 순서 메시지
누락되었거나 응답하지 않는 토너 카트리지
토너 카트리지 교체
토너 카트리지, 프린터 영역 불일치
누락되었거나 응답하지 않는 이미징 장치
표준 네트워크 소프트웨어 오류
네트워크 [x] 소프트웨어 오류
한 부씩 인쇄할 메모리 부족
PPDS 글꼴 오류
복합 페이지
자원 저장 기능을 지원할 메모리가 충분하
지 않음
표준 병렬 포트 비활성화됨
표준 USB 포트 비활성화됨
연결 트레이가 너무 많음
잘못된 용지 크기
메모리 용량 부족
용지 걸림, 표준 출력함 청소
용지 걸림, 표준 용지함을 분리하여 양면 장
치 청소
용지 걸림, 후면 덮개 열기
용지 걸림, 표준 용지함을 분리하여 양면 장
치 청소
8
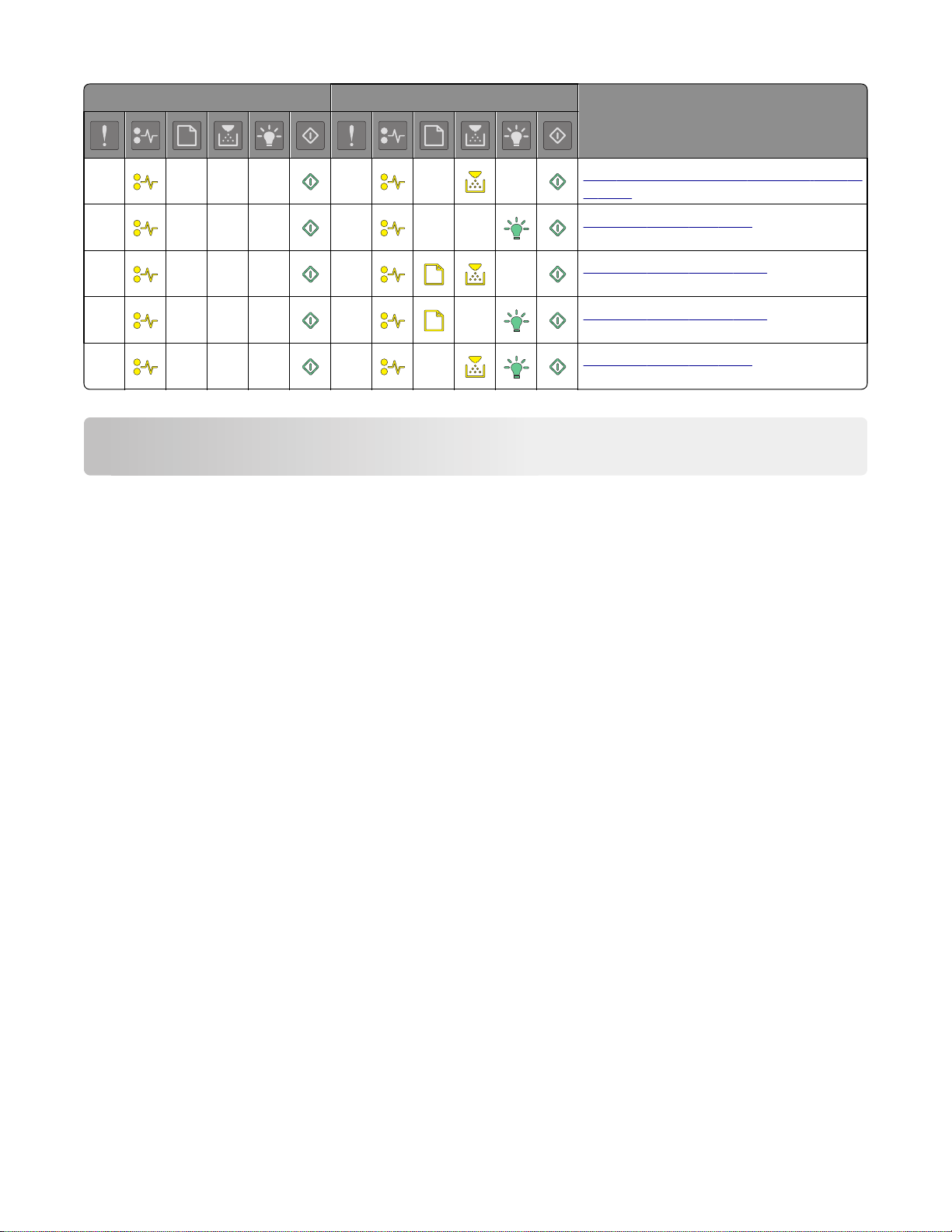
주 표시등 순서 보조 표시등 순서 메시지
용지 걸림, 표준 용지함을 분리하여 양면 장
치 청소
용지 걸림, 전면 덮개 열기
용지 걸림, 표준 용지함 제거
용지 걸림, 옵션 용지함 제거
용지 걸림, 수동 공급 장치
용지 및 특수 용지 넣기
용지 크기 및 용지 유형 설정
내장 웹 서버 사용
1 웹 브라우저를 열고 주소 필드에 프린터 IP 주소를 입력합니다.
참고:
• 네트워크 설정 페이지 또는 메뉴 설정 페이지를 인쇄하고 TCP/IP 섹션에서 IP 주소를 찾습니다. IP
주소는 123.123.123.123 와 같이 점으로 구분된 네 개의 숫자 집합으로 표시됩니다.
• 프록시 서버를 사용하는 경우, 웹 페이지를 올바르게 로드하기 위해 일시적으로 비활성화합니다.
2 설정 >용지 메뉴를 누릅니다.
컴퓨터의 프린터 설정 사용
운영 체제에 따라 로컬 프린터 설정 유틸리티 또는 프린터 설정을 사용하여 프린터 메뉴에 액세스합니다.
참고: 용지 크기 및 유형 설정은 공장 출하 시 기본 설정을 재설정할 때까지 저장됩니다.
Universal 용지 설정 구성
Universal 용지 크기는 프린터 메뉴에 없는 용지 크기로 인쇄할 수 있게 해주는 사용자 정의 설정입니다.
참고:
• 지원되는 최대 Universal 용지 크기는 216 x 355.6 mm(8.5 x 14 인치)이며,
• 다용도 공급 장치에서 지원되는 가장 작은 Universal 크기는 76 x 127 mm(3 x 5 인치)입니다. 옵션 용지
함에서 지원되는 가장 작은 Universal 크기는 183 x 210 mm(7.2 x 8.3 인치)입니다.
9

내장 웹 서버 사용
1 웹 브라우저를 열고 주소 필드에 프린터 IP 주소를 입력합니다.
2 설정 >용지 메뉴 >Universal 설정을 누릅니다.
3 측정 단위를 선택하거나 인쇄 너비 또는 인쇄 길이를 누릅니다.
4 설정을 변경한 후 제출을 누릅니다.
컴퓨터의 프린터 설정 사용
1 운영 체제에 따라 로컬 프린터 설정 유틸리티 또는 프린터 설정을 사용하여 프린터 메뉴에 액세스합니다.
2 Universal 용지 크기가 포함된 용지함을 선택한 후 용지 크기로 Universal 을 선택합니다.
기본 출력함 및 용지 정지대 사용
기본 출력함은 20lb 용지를 최대 150 장까지 담을 수 있습니다. 인쇄면은 아래로 향합니다. 기본 출력함에는
용지가 쌓인 출력함의 전면에서 용지가 미끄러지는 것을 방지하는 용지 정지대가 있습니다.
용지 정지대를 열려면 당겨서 앞으로 넘깁니다.
참고: 프린터를 다른 위치로 이동할 때는 용지 정지대를 닫으십시오.
급지대에 용지 넣기
주의—부상 위험: 장비가 안정적으로 작동하도록 하려면 각 용지함을 개별적으로 넣으십시오. 필요하지
않으면 모든 서랍식 용지함 또는 용지함을 닫아 두십시오.
1 용지함을 당겨 완전히 빼냅니다.
참고: 인쇄 작업 중 또는 프린터 제어판에 다음 순서로 표시등이 나타나는 경우에는 용지함을 제거하지
마십시오. 그렇지 않으면 용지가 걸릴 수 있습니다.
10
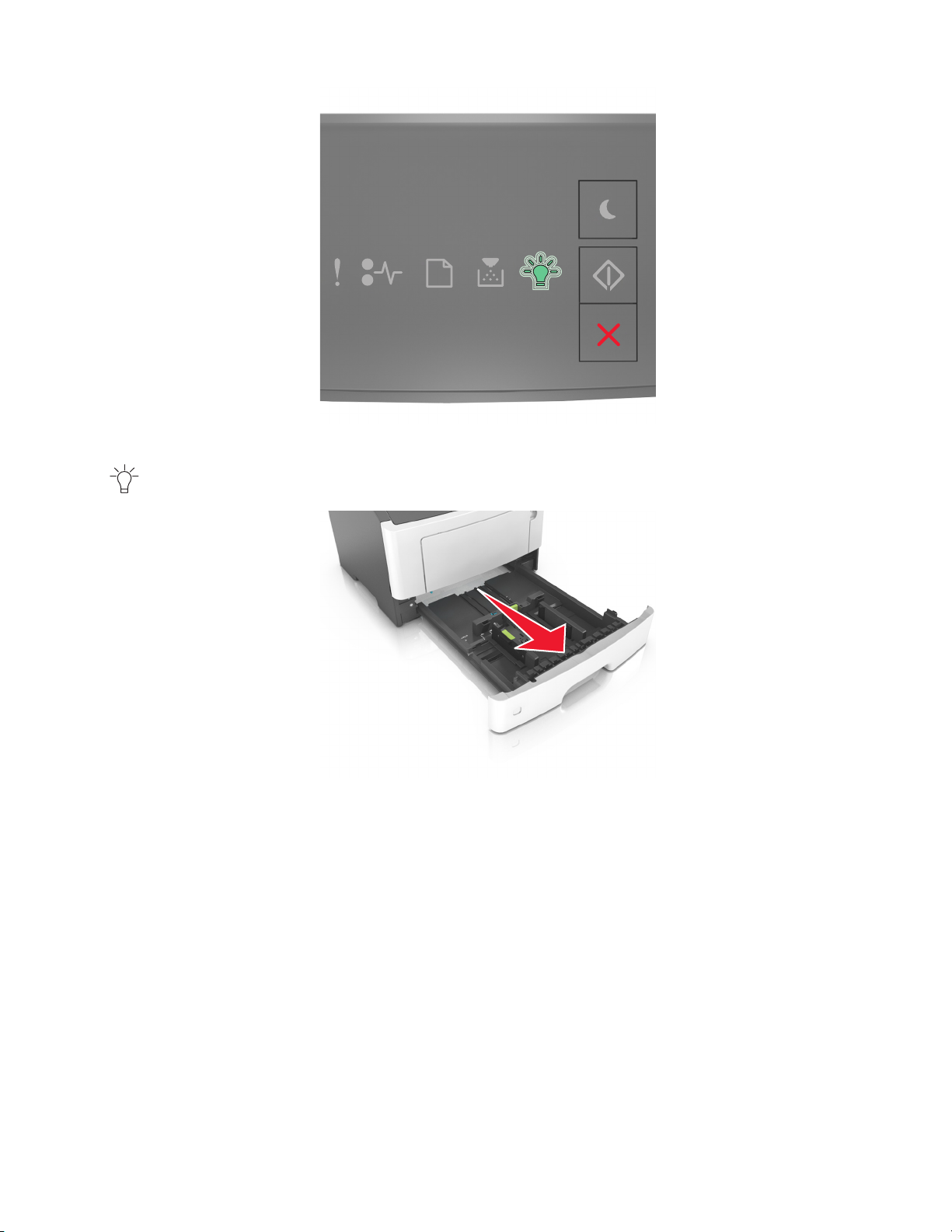
사용 중
‑ 깜박임
L
G
L
C
E
X
E
5
B
11
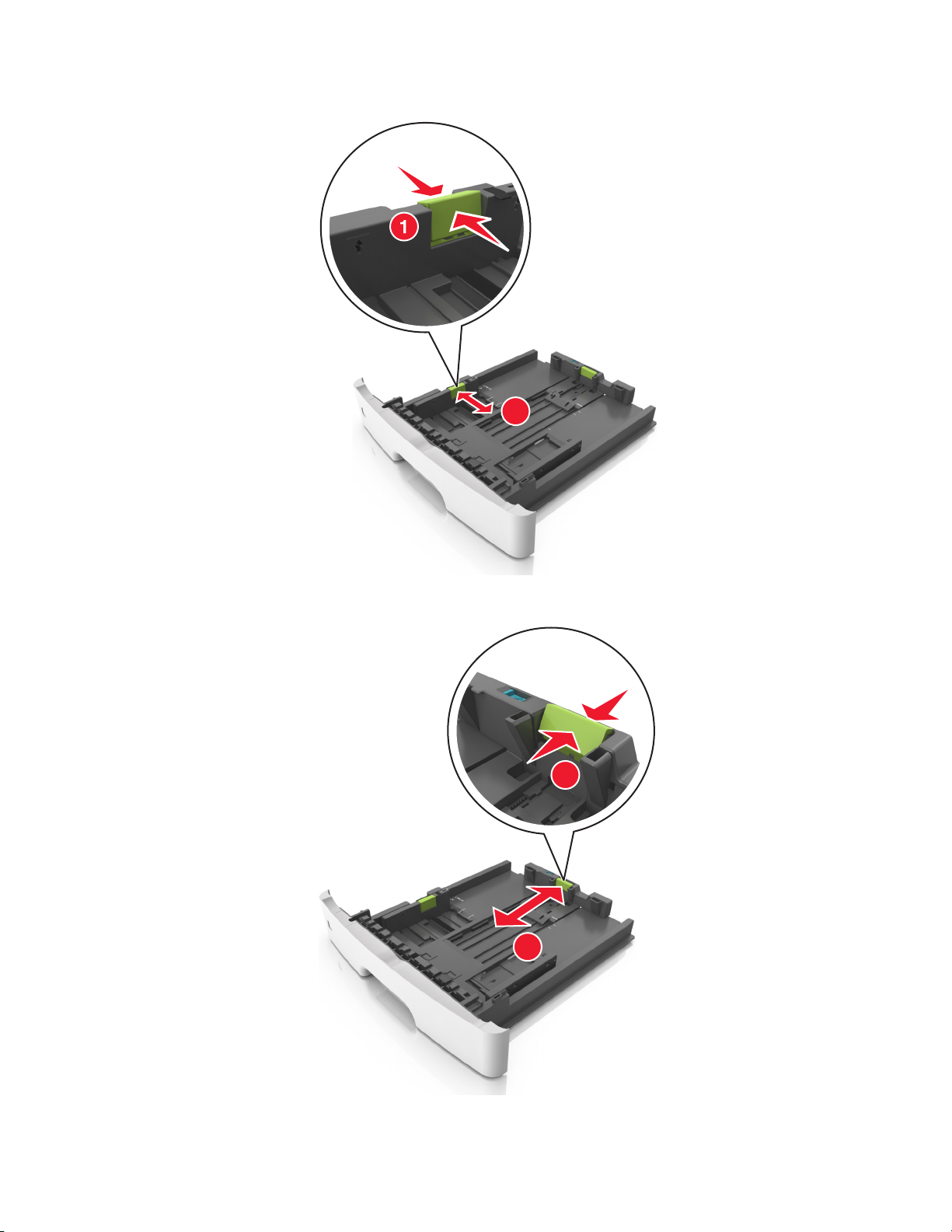
2 폭 고정대 탭을 누른 후 넣으려는 용지 크기의 올바른 위치로 밉니다.
A5
A6
2
A
5
3 길이 고정대를 누르고 넣으려는 용지 크기에 맞는 위치로 밉니다.
1
L
G
L
E
X
E
B
C
5
A
5
12
A
6
A5
2
LGL
EXEC
B5
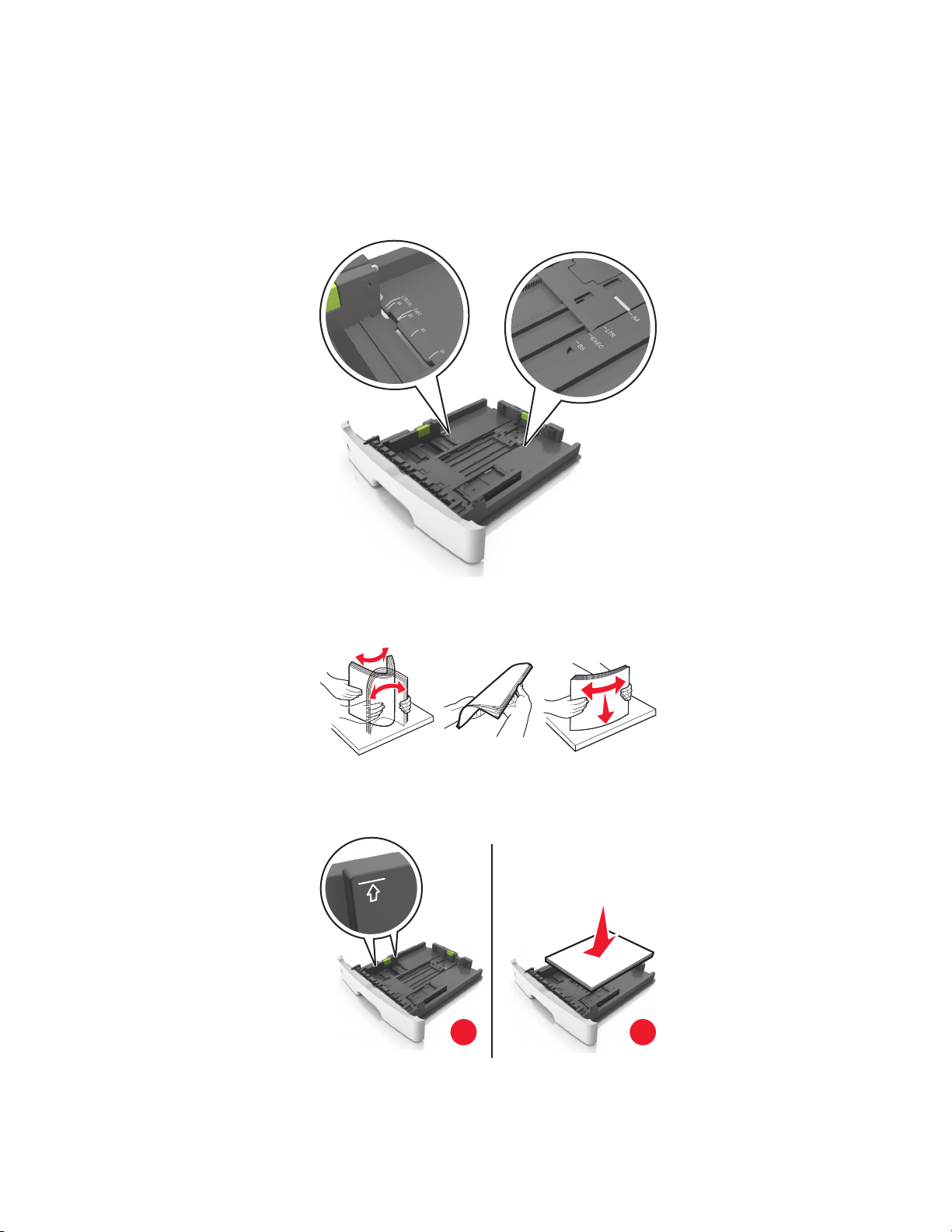
참고:
• Letter, Legal 및 A4 와 같은 일부 용지 크기의 경우 해당 길이에 맞도록 길이 고정대 탭을 뒤쪽으로 누
르면서 밉니다..
• 표준 용지함에 A6 크기의 용지를 넣을 경우 길이 고정대 탭을 눌러서 용지함 가운데 방향의 A6 크기
위치로 밉니다.
• 폭 및 길이 고정대가 용지함 아래쪽의 용지 크기 표시에 맞춰져 있는지 확인합니다.
LTR/LGL
A4
EXEC
B5
A5
A6
A
4
LT
R
E
X
E
C
B5
A5
4 용지를 앞뒤로 살짝 구부려 느슨하게 하고 파라락 넘겨 용지가 붙지 않도록 합니다. 용지를 접거나 구기
지 마십시오. 평평한 바닥 위에서 용지의 가장자리가 고르게 되도록 다듬습니다.
5 다음과 같이 용지를 넣으십시오.
참고: 용지를 폭 고정대 측면에 있는 최대 적재선 아래로 유지하십시오.
1
2
13
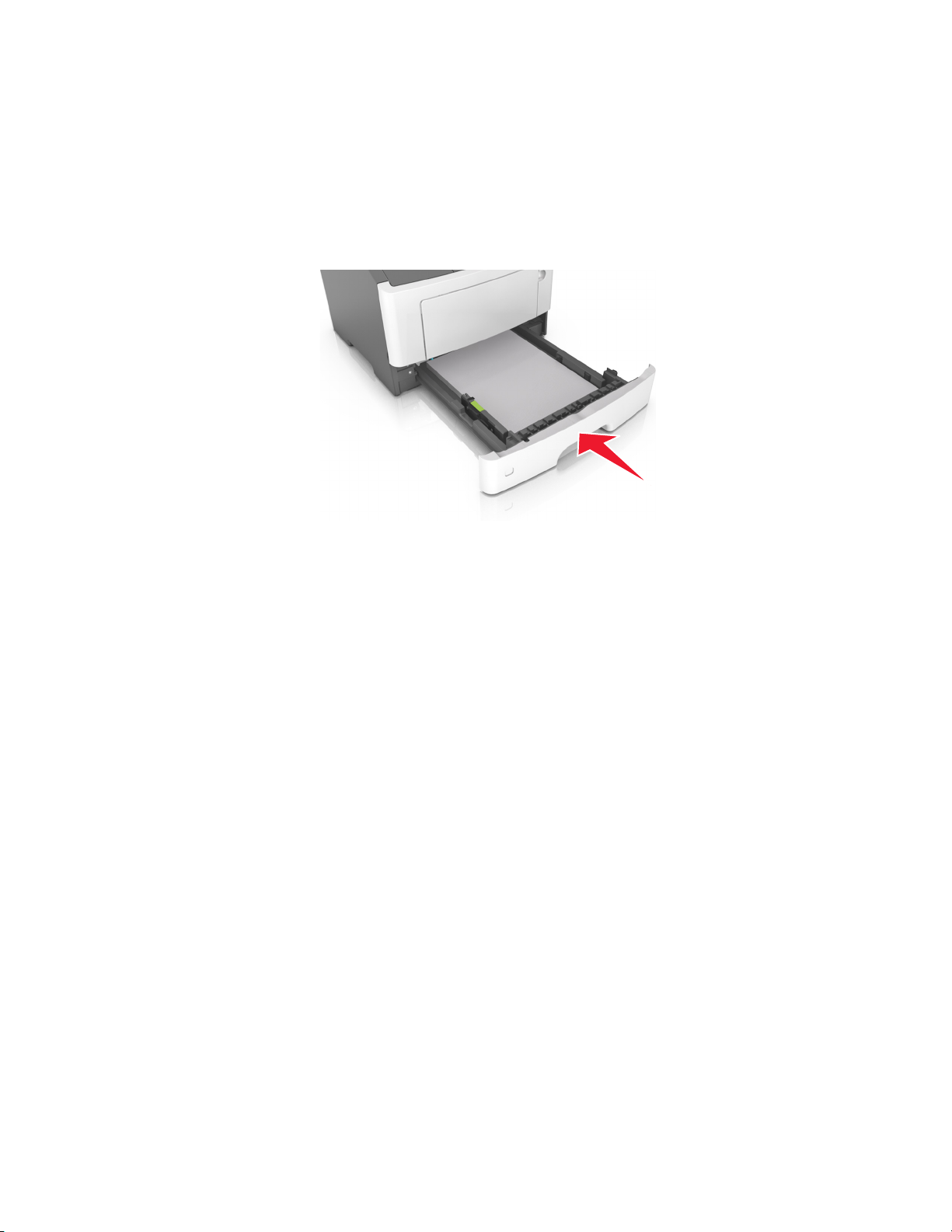
참고:
• 재생 용지 또는 양식지는 인쇄면을 아래로 하여 넣습니다.
• 미리 천공된 용지는 위쪽 가장자리의 구멍이 용지함 앞쪽으로 가도록 넣습니다.
• 레터헤드는 용지의 위쪽 가장자리가 용지함 앞쪽으로 가도록 하여 인쇄면을 아래로 해서 넣습니다.
양면 인쇄의 경우 레터헤드의 인쇄면을 위로 하고 용지 아래쪽 가장자리가 용지함의 앞쪽으로 들어
가도록 합니다.
6 트레이를 삽입합니다.
7 Embedded Web Server 또는 컴퓨터에서 용지함에 넣은 용지에 맞는 용지 크기 및 종류를 설정합니다.
참고:
• 프린터가 네트워크에 연결되어 있지 않으면 운영 체제에 따라 로컬 프린터 설정 유틸리티 또는 프린
터 설정을 사용하여 용지 메뉴에 액세스합니다.
• 용지 걸림 및 인쇄 품질 문제가 발생하지 않도록 올바른 용지 크기 및 종류를 설정합니다.
14
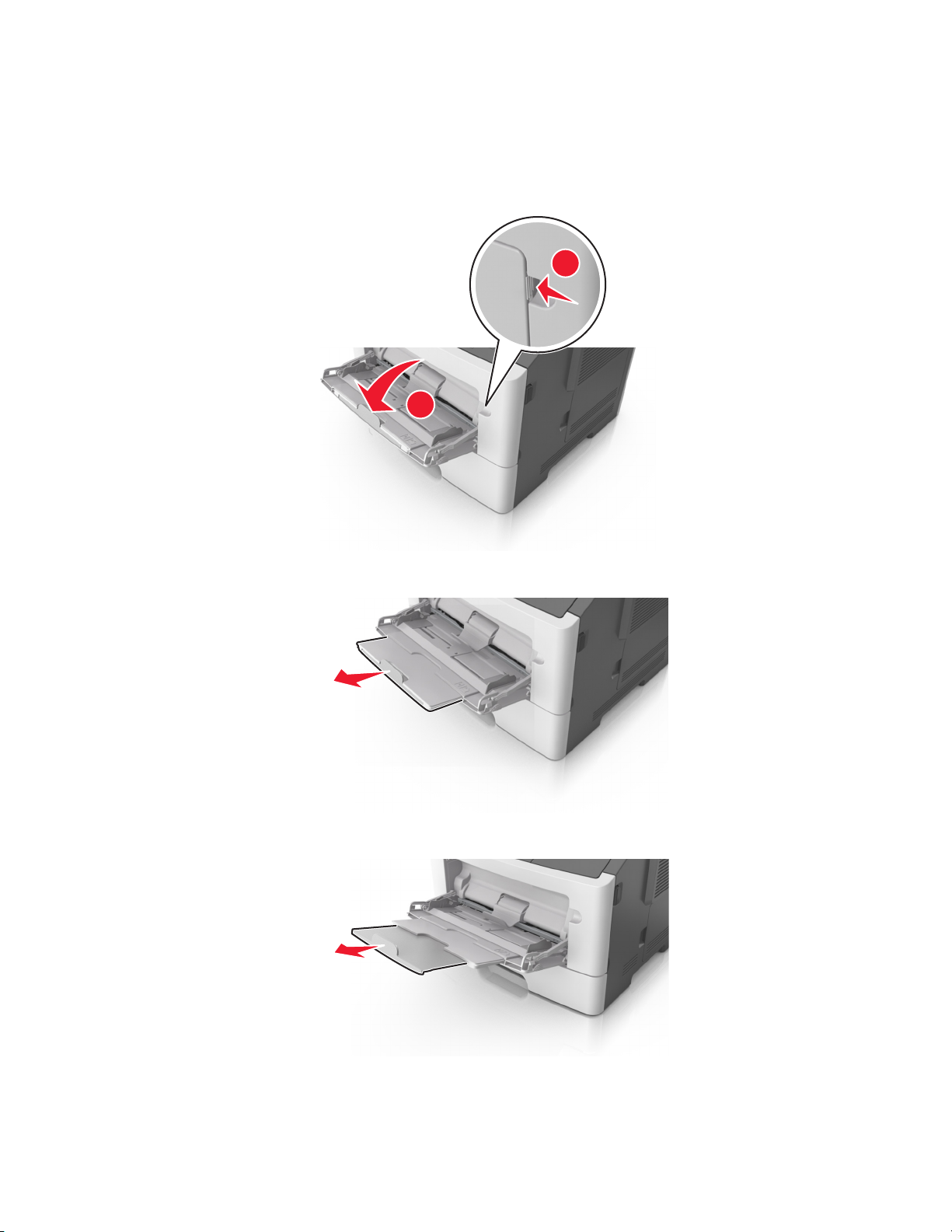
다용도 공급 장치에 용지 넣기
다른 용지 크기 및 종류 또는 카드 스톡, 투명 용지, 봉투와 같은 특수 용지에 인쇄할 때에는 다용도 공급 장치
를 사용합니다. 레터헤드에 대한 단일 페이지 인쇄 작업을 위해서도 사용할 수 있습니다.
1 다용도 공급 장치를 엽니다.
1
2
a 다용도 공급 장치의 받침대를 당깁니다.
b 다용도 공급 장치가 끝까지 확장되고 열리도록 받침대를 부드럽게 당깁니다.
15
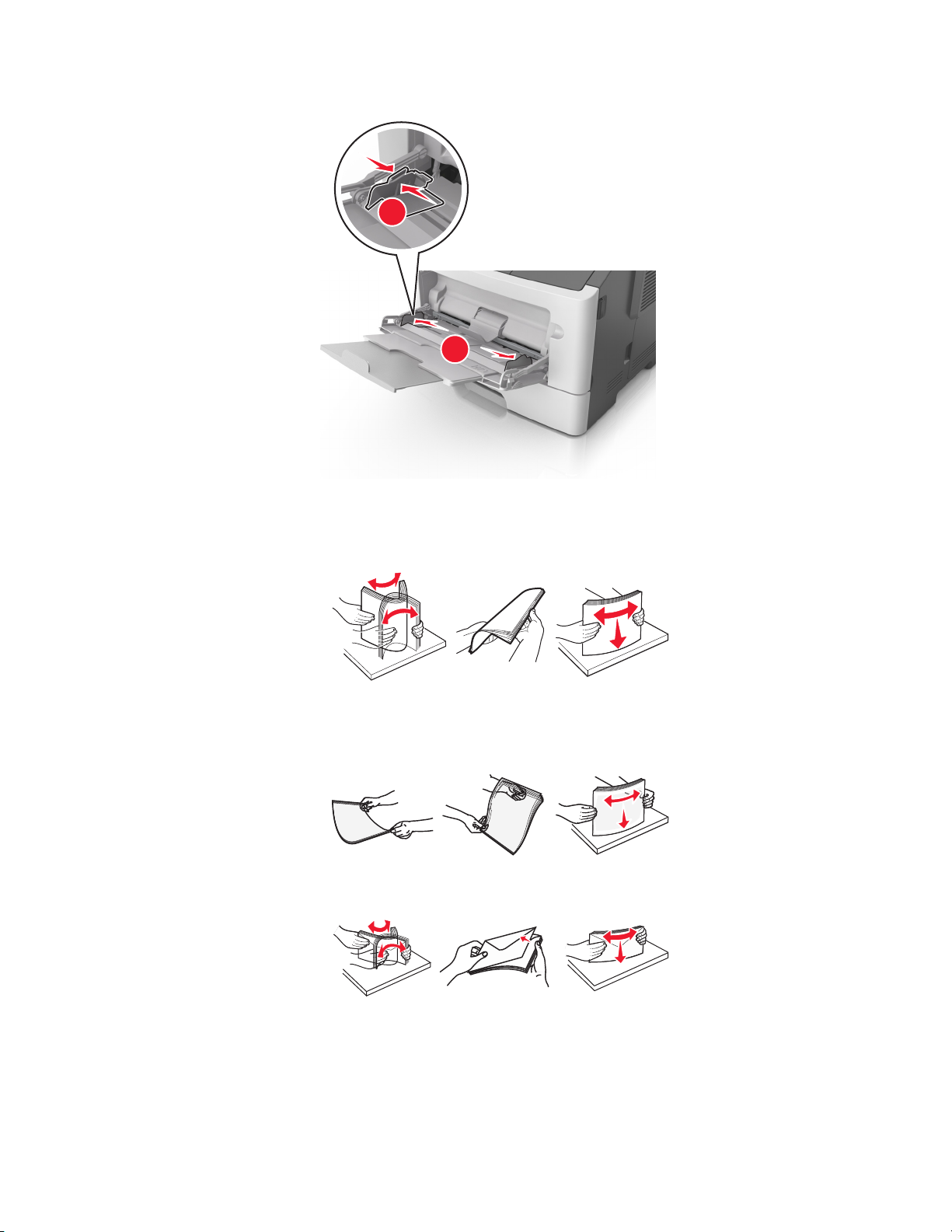
2 왼쪽 폭 고정대 탭을 잡고 넣으려는 용지에 맞게 고정대를 이동합니다.
1
2
3 넣을 용지 또는 특수 용지를 준비합니다.
• 용지를 앞뒤로 구부려 용지 사이가 떨어지도록 하고 펼칩니다. 용지를 접거나 구기지 마십시오. 평평
한 바닥 위에서 용지의 가장자리가 고르게 되도록 다듬습니다.
• 투명 용지의 가장자리를 잡습니다. 투명 용지 묶음을 앞뒤로 살짝 구부렸다가 파라락 넘겨 용지가 서
로 붙지 않도록 합니다. 평평한 바닥 위에서 용지의 가장자리가 고르게 되도록 다듬습니다.
참고: 투명 용지의 인쇄면을 만지지 않도록 합니다. 투명 용지가 긁히지 않도록 주의하십시오.
• 봉투 묶음을 앞뒤로 앞뒤로 살짝 구부렸다가 파라락 넘겨 서로 붙지 않도록 합니다. 평평한 바닥 위에
서 용지의 가장자리가 고르게 되도록 다듬습니다.
4 용지 또는 특수 용지를 넣습니다.
참고:
• 용지를 다용도 공급 장치에 억지로 넣지 마십시오. 용지를 너무 많이 넣으면 용지 걸림이 발생할 수
있습니다.
16
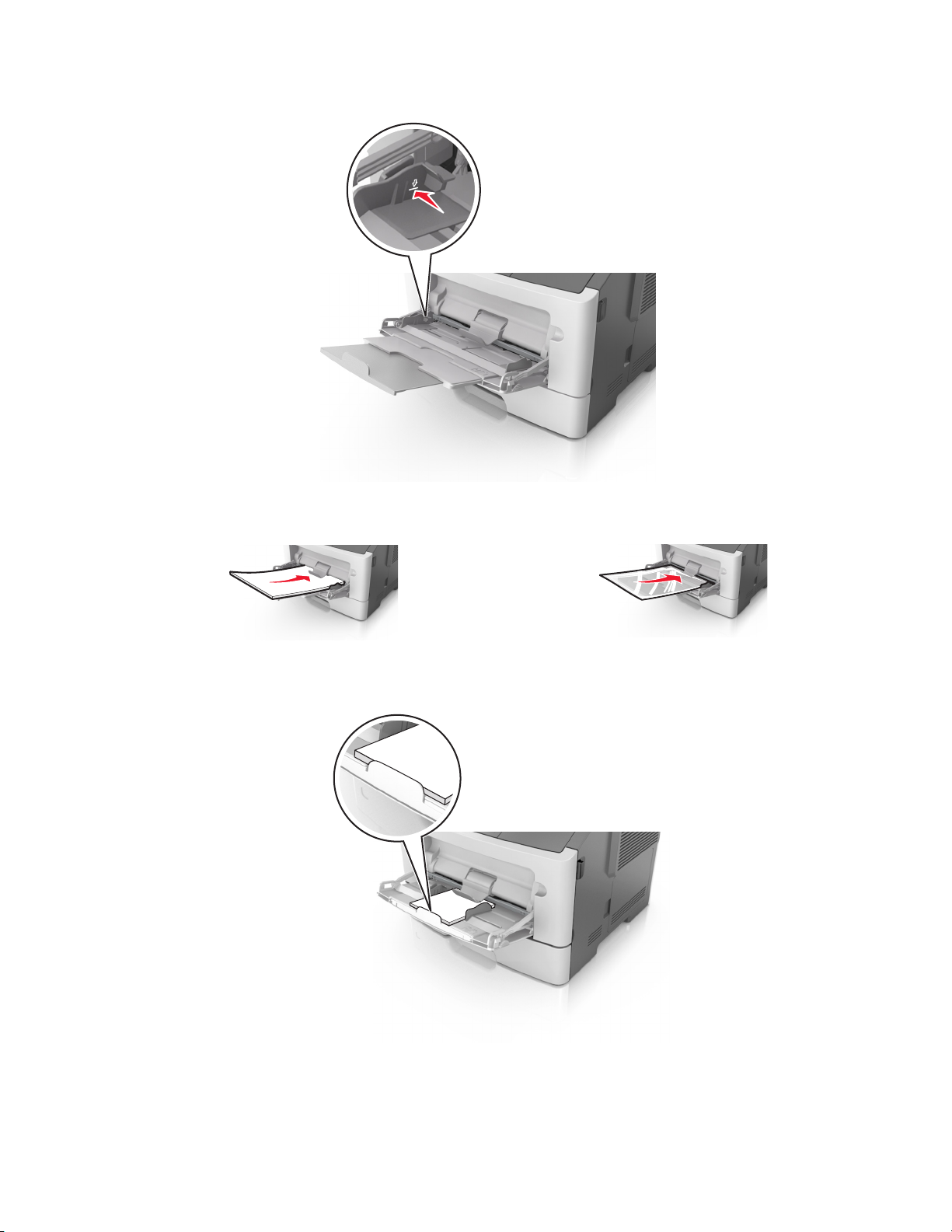
• 용지 또는 특수 매체가 용지 고정대에 있는 최대 용지 채움 표시 아래에 있는지 확인합니다.
• 권장되는 인쇄 가능면을 위로 하고 위쪽 가장자리가 프린터 쪽을 향하도록 하여 용지, 투명 용지 및 카
드 스톡을 넣습니다. 투명 용지 넣기에 대한 자세한 내용은 투명 용지 포장을 참조하십시오.
참고: A6 크기의 용지를 넣을 때는 페이지의 마지막 몇 장이 제자리에 남아 있도록 페이지 가장자리
에 다용도 공급 장치 확장대가 살짝 닿도록 합니다.
17
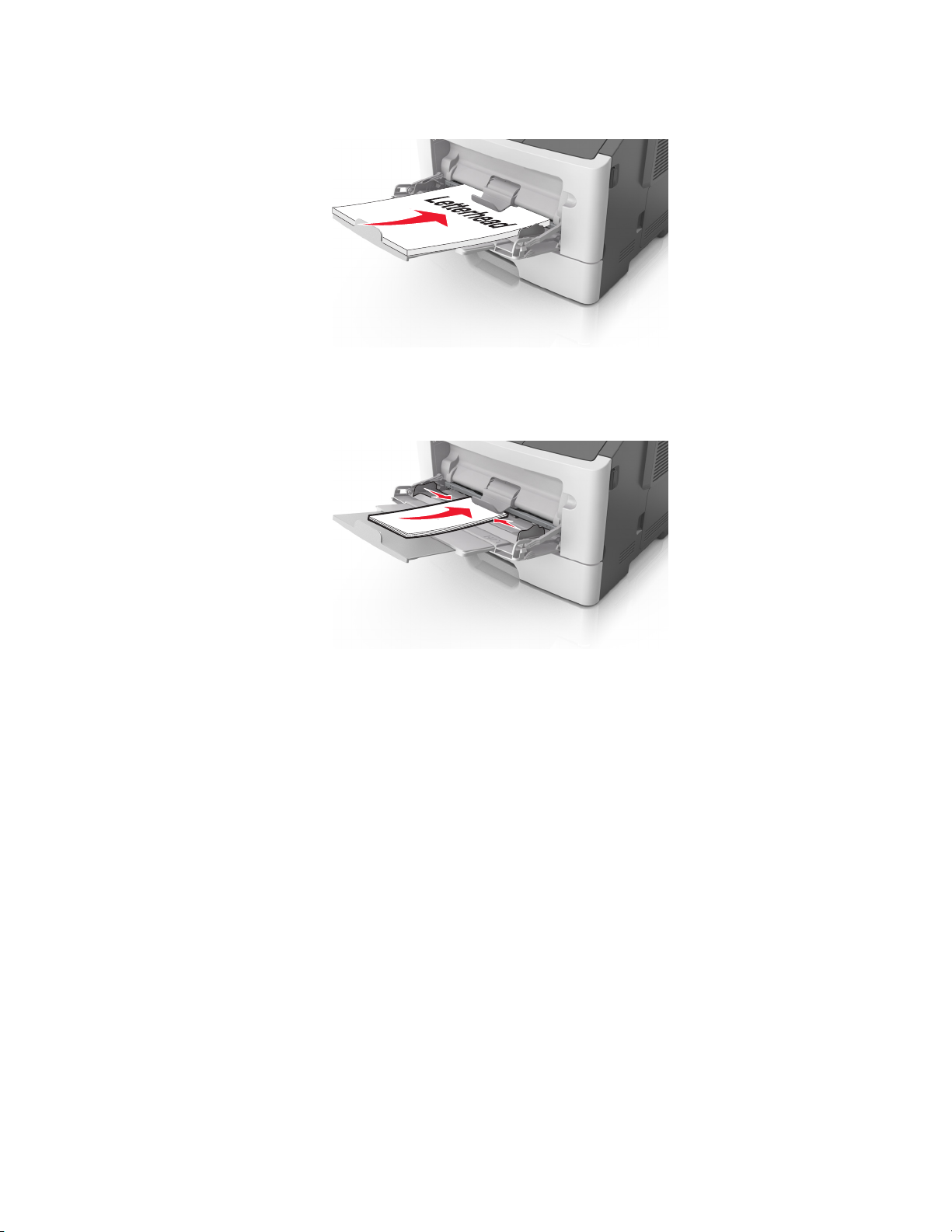
• 레터헤드는 인쇄면이 위로 가도록 하여 위쪽 가장자리부터 프린터에 넣습니다. 양면 인쇄의 경우 레터
헤드의 인쇄면을 아래로 하고 용지 아래쪽 가장자리가 프린터에 먼저 들어가도록 합니다.
• 봉투는 덮개가 있는 부분이 아래로 향하게 해서 왼쪽으로 넣습니다.
경고—손상 위험: 우표, 걸쇠, 똑딱 단추, 안이 보이도록 비닐로 된 부분, 코팅된 접착면 또는 접착제
가 있는 봉투는 사용하지 마십시오. 이러한 봉투는 프린터에 심각한 손상을 입힐 수 있습니다.
5 Embedded Web Server 또는 컴퓨터에서 다용도 공급 장치에 넣은 용지에 맞는 용지 크기 및 종류를 설정
합니다.
참고: 운영 체제에 따라 로컬 프린터 설정 유틸리티 또는 프린터 설정을 사용하여 프린터 메뉴에 액세스
합니다.
트레이 연결 및 분리
모든 용지함에서 용지 크기 및 용지 종류가 동일한 경우 프린터가 이러한 용지함을 연결할 수 있습니다. 연결
된 용지함 중 하나가 비면 연결된 다음 용지함에서 용지를 급지합니다. 모든 고유한 용지(예: 레터헤드 및 서
로 다른 색상의 일반 용지)를 제공하여 용지가 있는 용지함이 자동으로 연결되지 않도록 하는 것이 좋습니다.
트레이 연결 및 분리
내장 웹 서버 사용
1
웹 브라우저를 열고 주소 필드에 프린터 IP 주소를 입력합니다.
참고:
• 네트워크 설정 페이지 또는 메뉴 설정 페이지를 인쇄하고 TCP/IP 섹션에서 IP 주소를 찾습니다. IP
주소는 123.123.123.123 와 같이 점으로 구분된 네 개의 숫자 집합으로 표시됩니다.
18
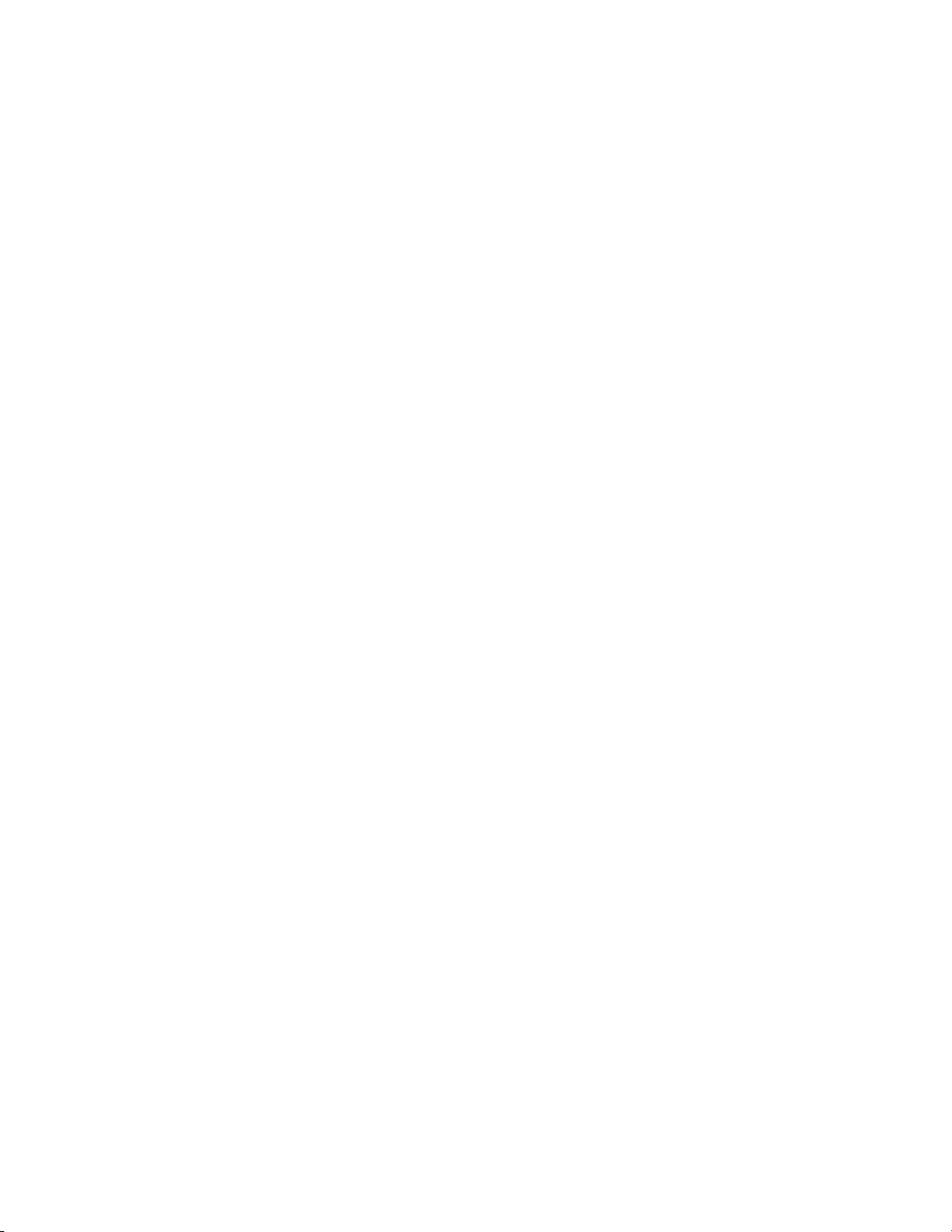
• 프록시 서버를 사용하는 경우, 웹 페이지를 올바르게 로드하기 위해 일시적으로 비활성화합니다.
2 설정 >용지 메뉴를 누릅니다.
3 용지함 구성 섹션에서 용지함을 선택한 후 용지 크기 및 종류 설정을 변경합니다.
• 용지함을 연결하려면 각 용지함의 용지 크기 및 종류가 일치하는지 확인합니다.
• 용지함 연결을 해제하려면 각 용지함의 용지 크기 및 유형이
일치하지 않는지
확인합니다.
4 저장을 누릅니다.
컴퓨터의 프린터 설정 사용
운영 체제에 따라 로컬 프린터 설정 유틸리티 또는 프린터 설정을 사용하여 프린터 메뉴에 액세스합니다.
경고—손상 위험: 용지함에 넣은 용지는 프린터에서 지정한 용지 종류와 일치해야 합니다. 퓨저의 온도는 지
정된 용지 종류에 따라 다릅니다. 설정을 올바르게 구성하지 않으면 인쇄 문제가 발생할 수 있습니다.
사용자 정의 용지 종류 이름 구성
내장 웹 서버 사용
1
웹 브라우저를 열고 주소 필드에 프린터 IP 주소를 입력합니다.
참고:
• 네트워크 설정 페이지 또는 메뉴 설정 페이지를 인쇄하고 TCP/IP 섹션에서 IP 주소를 찾습니다. IP
주소는 123.123.123.123 와 같이 점으로 구분된 네 개의 숫자 집합으로 표시됩니다.
• 프록시 서버를 사용하는 경우, 웹 페이지를 올바르게 로드하기 위해 일시적으로 비활성화합니다.
2 설정 >용지 메뉴 >사용자 정의 이름을 누릅니다.
3 사용자 정의 이름을 선택한 후 새 사용자 정의 용지 종류 이름을 입력합니다.
4 전송을 누릅니다.
5 사용자 정의 유형을 누른 후 사용자 정의 이름이 새 사용자 정의 용지 종류 이름으로 바뀌었는지 확인합니
다.
컴퓨터에서 프린터 설정 사용(Windows 만 해당)
로컬 프린터 설정 유틸리티를 사용하여 사용자 정의 메뉴에 액세스합니다.
사용자 정의 용지 종류 구성
내장 웹 서버 사용
1
웹 브라우저를 열고 주소 필드에 프린터 IP 주소를 입력합니다.
참고:
• 네트워크 설정 페이지 또는 메뉴 설정 페이지를 인쇄하고 TCP/IP 섹션에서 IP 주소를 찾습니다. IP
주소는 123.123.123.123 와 같이 점으로 구분된 네 개의 숫자 집합으로 표시됩니다.
• 프록시 서버를 사용하는 경우, 웹 페이지를 올바르게 로드하기 위해 일시적으로 비활성화합니다.
2 설정 >용지 메뉴 >사용자 정의 유형을 누릅니다.
19
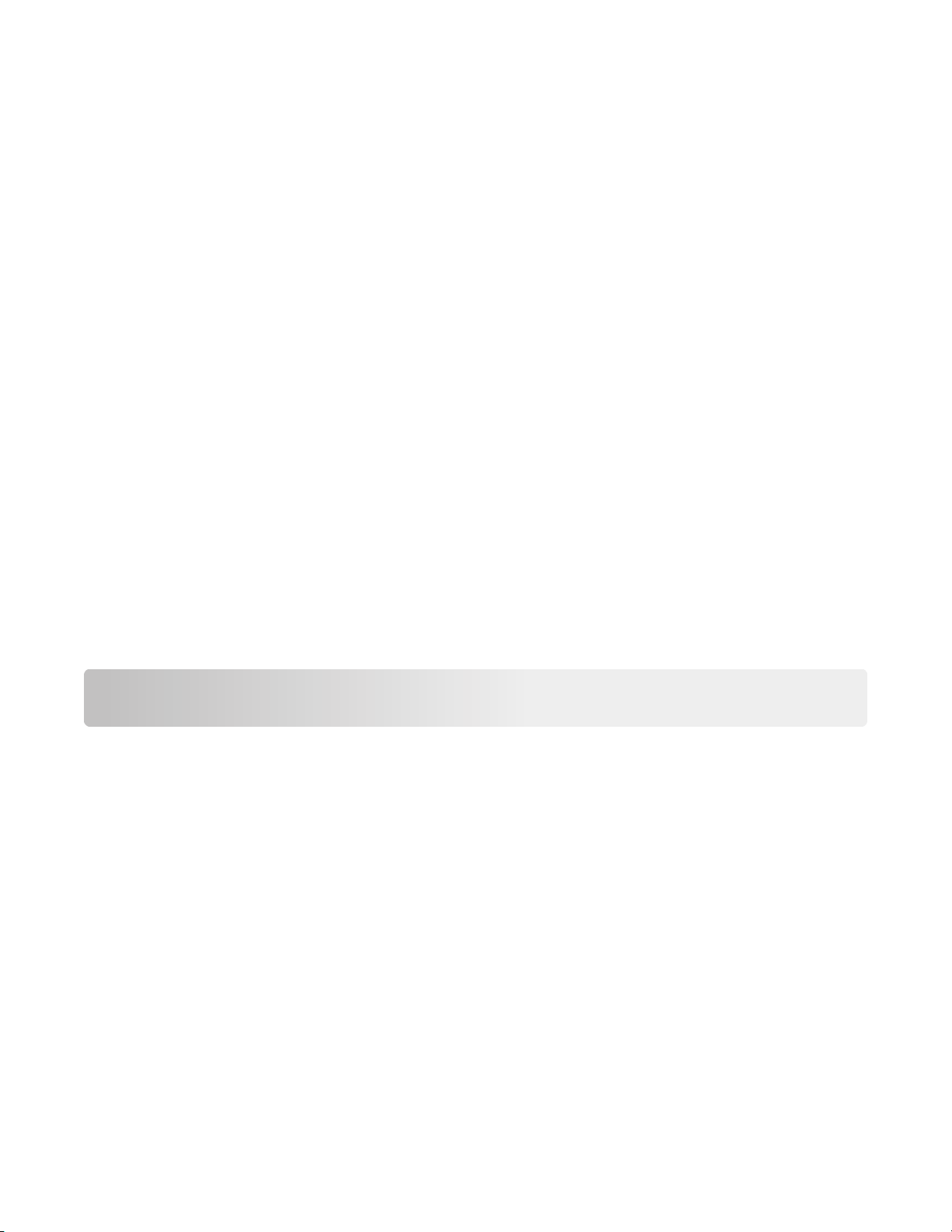
3 사용자 정의 용지 종류 이름을 선택한 후 사용자 정의 용지 종류를 선택합니다.
참고: 일반 용지는 모든 사용자 정의 유형 이름에 대한 공장 출하 시 기본 용지 유형입니다.
4 전송을 누릅니다.
컴퓨터의 프린터 설정 사용
운영 체제에 따라 로컬 프린터 설정 유틸리티 또는 프린터 설정을 사용하여 사용자 정의 메뉴에 액세스합
니다.
사용자 정의 용지 종류 지정
내장 웹 서버 사용
1
웹 브라우저를 열고 주소 필드에 프린터 IP 주소를 입력합니다.
참고:
• 네트워크 설정 페이지 또는 메뉴 설정 페이지를 인쇄하고 TCP/IP 섹션에서 IP 주소를 찾습니다. IP
주소는 123.123.123.123 와 같이 점으로 구분된 네 개의 숫자 집합으로 표시됩니다.
• 프록시 서버를 사용하는 경우, 웹 페이지를 올바르게 로드하기 위해 일시적으로 비활성화합니다.
2 설정 >용지 메뉴를 누릅니다.
3 용지 구성 섹션에서 용지 원본을 선택한 후 용지 종류 열에서 사용자 정의 용지 종류를 선택합니다.
4 전송을 누릅니다.
컴퓨터의 프린터 설정 사용
운영 체제에 따라 로컬 프린터 설정 유틸리티 또는 프린터 설정을 사용하여 프린터 메뉴에 액세스합니다.
인쇄
문서 인쇄
문서인쇄
1 Embedded Web Server 또는 컴퓨터에서 용지함에 넣은 용지에 맞는 용지 크기 및 종류를 설정합니다.
참고: 프린터가 네트워크에 연결되어 있지 않으면 운영 체제에 따라 로컬 프린터 설정 유틸리티 또는 프
린터 설정을 사용하여 용지 메뉴에 액세스합니다.
2 인쇄 작업을 전송합니다.
Windows 사용자의 경우
a
문서를 열고 파일 >인쇄를 클릭합니다.
b 속성, 기본 정보, 옵션 또는 설정을 클릭합니다.
c 필요에 따라 설정을 조정합니다.
d 확인 >> 인쇄를 누릅니다.
20
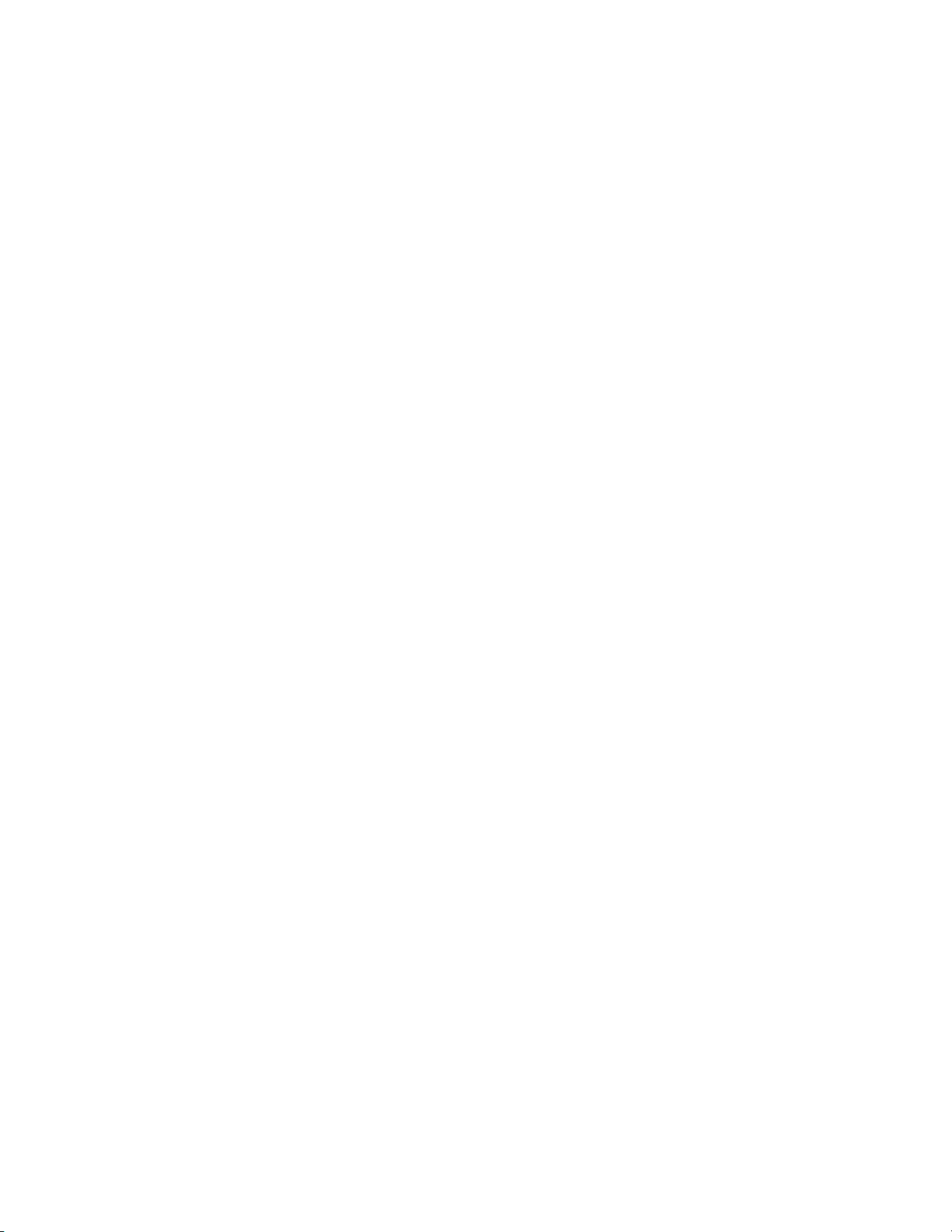
Macintosh 사용자의 경우
a
페이지 설정 대화 상자에서 설정을 사용자 정의합니다.
1 문서를 연 상태에서 파일 >페이지 설정을 선택합니다.
2 용지 크기를 선택하거나 넣은 용지에 맞는 사용자 정의 크기를 만듭니다.
3 확인을 클릭합니다.
b 인쇄 대화 상자에서 설정을 사용자 정의합니다.
1 문서를 열고 파일 >인쇄를 선택합니다.
필요한 경우 표시 삼각형을 클릭하여 기타 옵션을 봅니다.
2 인쇄 대화 상자와 팝업 메뉴에서 필요에 따라 설정을 조정합니다.
참고: 특정 용지 유형에 인쇄하려면 넣은 용지에 맞게 용지 유형 설정을 조정하거나 적절한 용
지함 또는 공급 장치를 선택합니다.
3 인쇄를 누릅니다.
토너 농도 조정
내장 웹 서버 사용
1
웹 브라우저를 열고 주소 필드에 프린터 IP 주소를 입력합니다.
참고:
• 네트워크 설정 페이지 또는 메뉴 설정 페이지를 인쇄하고 TCP/IP 섹션에서 IP 주소를 찾습니다. IP
주소는 123.123.123.123 와 같이 점으로 구분된 네 개의 숫자 집합으로 표시됩니다.
• 프록시 서버를 사용하는 경우, 웹 페이지를 올바르게 로드하기 위해 일시적으로 비활성화합니다.
2 설정 >인쇄 설정 >품질 메뉴를 누릅니다.
3 토너 농도 설정을 조정합니다.
4 전송을 누릅니다.
컴퓨터의 프린터 설정 사용
운영 체제에 따라 로컬 프린터 설정 유틸리티 또는 프린터 설정을 사용하여 토너 농도 설정을 조절합니다.
인쇄 작업 취소
컴퓨터에서 인쇄 작업 취소
Windows 사용자
1 프린터 폴더를 엽니다.
Windows 8 의 경우
검색 창에서 run 을 입력한 후 다음 위치로 이동합니다.
앱 목록 >실행 > control printers 입력 >확인
21
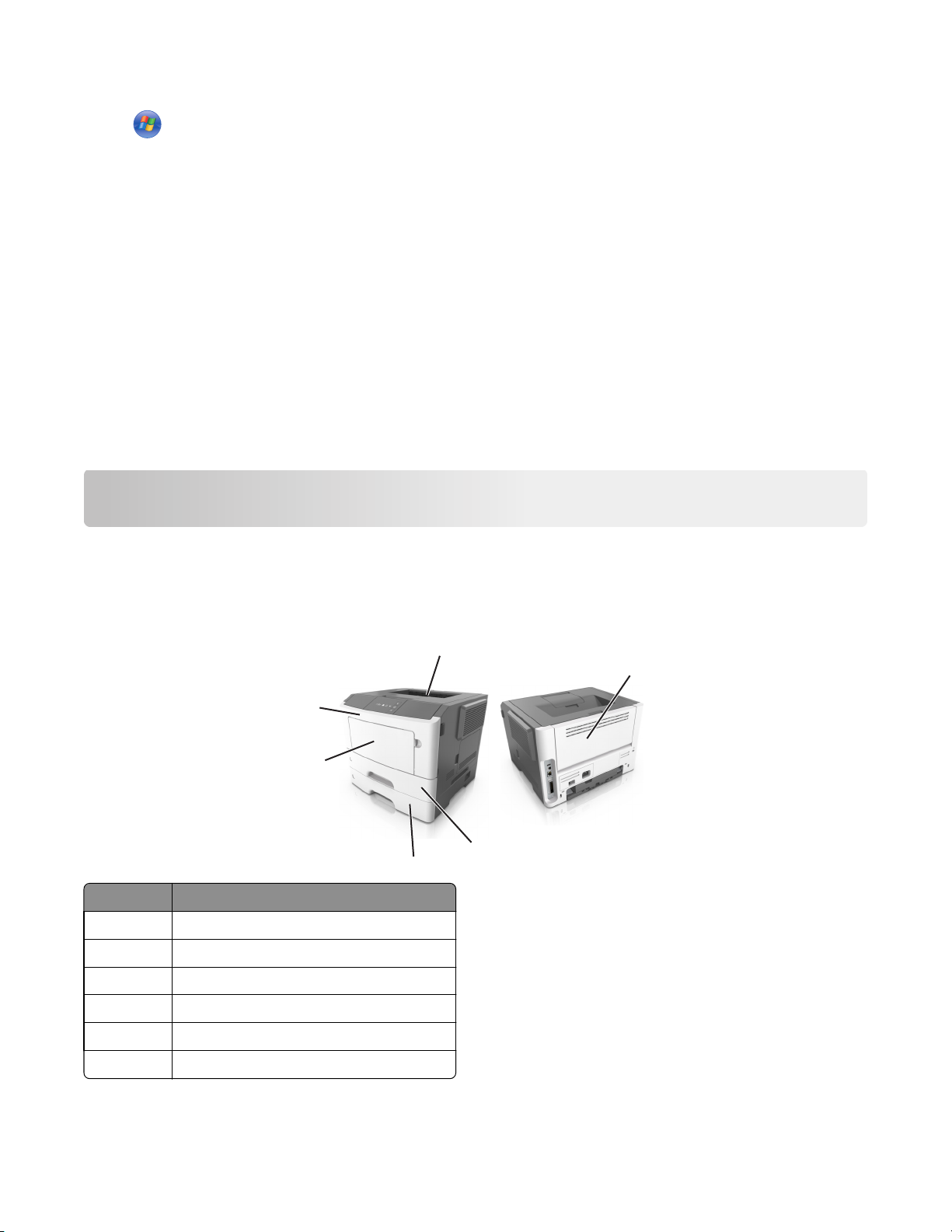
Windows 7 또는 이전 버전의 경우
a 를 누르거나, 시작을 누른 다음 실행을 누릅니다.
b 검색 시작 또는 실행 대화 상자에서 control printers 를 입력합니다.
c Enter 키를 누르거나 확인을 누릅니다.
2 프린터 아이콘을 두 번 누릅니다.
3 취소할 인쇄 작업을 선택합니다.
4 삭제를 누릅니다.
Macintosh 사용자의 경우
1 Apple 메뉴에서 다음 중 하나로 이동합니다.
• 시스템 환경설정 >인쇄 및 스캔 > 프린터 선택 >인쇄 대기열 열기
• 시스템 환경설정 >인쇄 및 팩스 > 프린터 선택 >인쇄 대기열 열기
2 프린터 창에서 취소하려는 인쇄 작업을 선택한 후 삭제합니다.
용지 걸림 해결
용지 걸림 영역 액세스
용지가 걸린 위치에 액세스하려면 덮개를 열고 용지함을 당겨서 빼냅니다.
1
6
5
3
4
액세스 영역 설명
1 표준 출력함
2 후면 덮개
3 표준 250 장 급지대(급지대 1)
4 옵션 250 장 또는 550 장 급지대(급지대 2)
2
5 다용도 급지대 덮개
6 전면 덮개
22
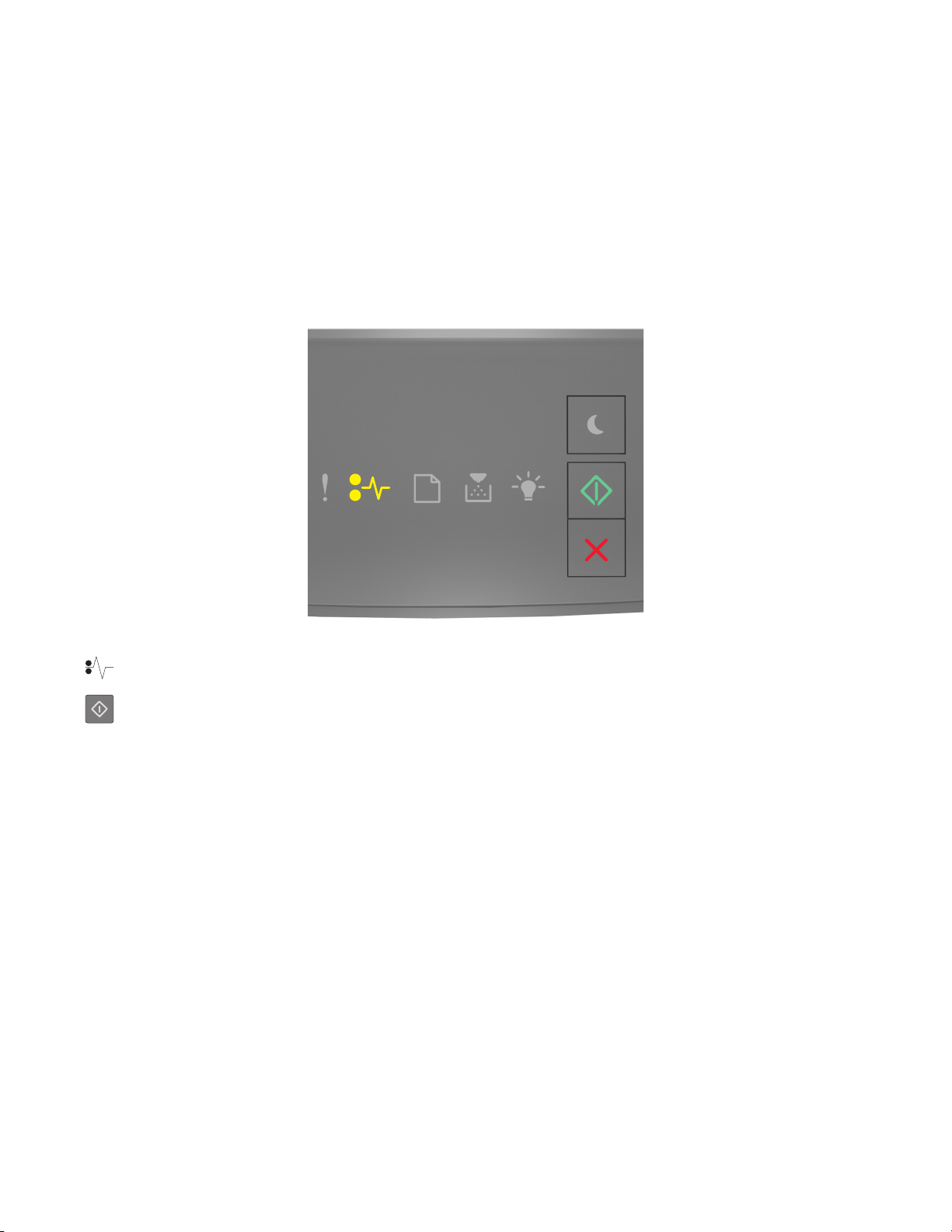
참고:
• 걸림 문제 도움이 켜기로 설정된 경우 걸린 페이지를 제거한 후 프린터에서 빈 페이지 또는 일부 내용이
출력된 페이지를 표준 출력함으로 자동으로 내보냅니다. 인쇄된 출력물에서 삭제된 페이지를 확인하십
시오.
• 용지 걸림 복구가 켜기 또는 자동으로 설정된 경우 프린터에서 걸린 페이지가 다시 인쇄됩니다. 하지만
자동 설정을 선택해도 해당 페이지가 반드시 인쇄되는 것은 아닙니다.
[x]‑용지 걸림, 전면 덮개 열기. [20y.xx]
‑ 켜기
‑ 켜기
23
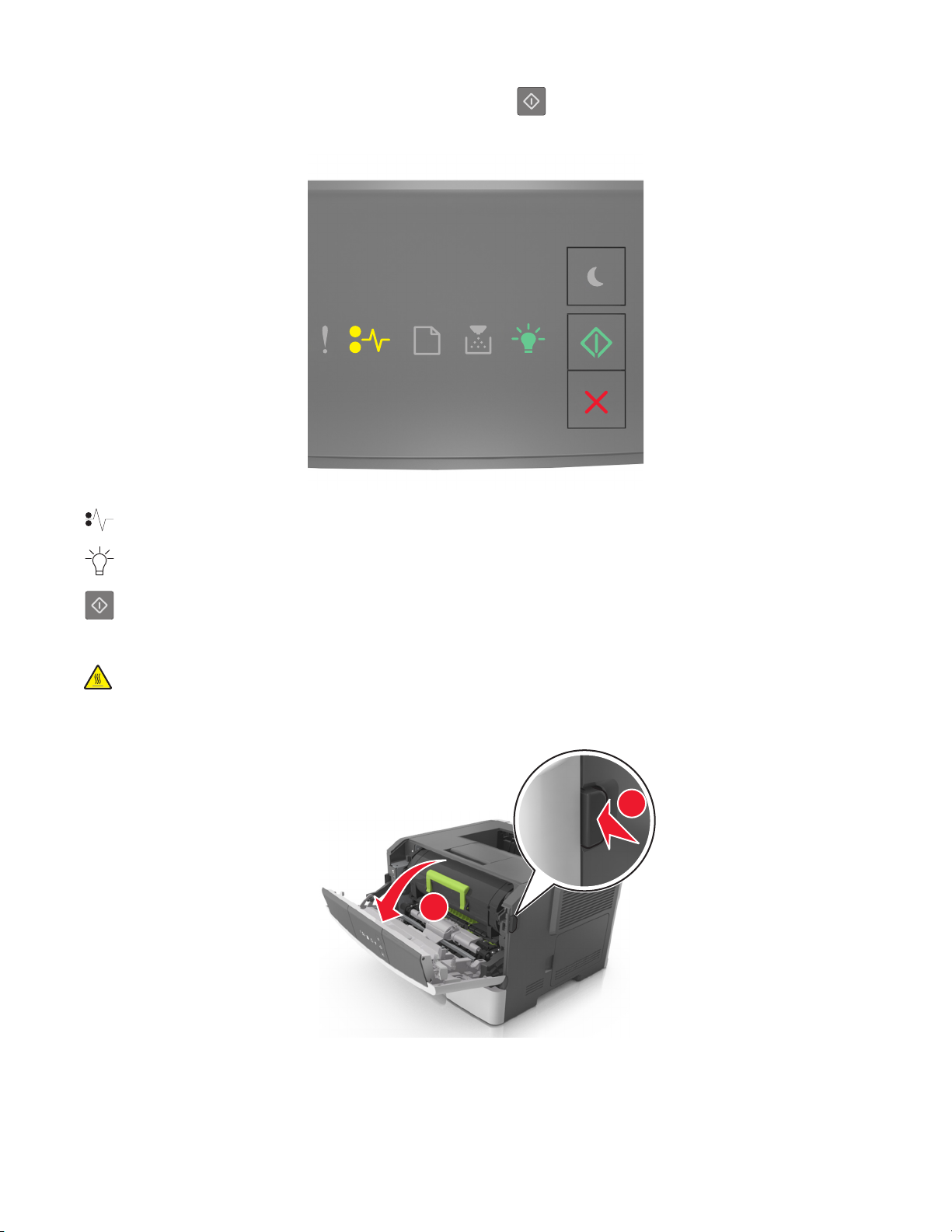
프린터 제어판의 표시등 순서가 위의 그림 순서와 일치하면 를 빠르게 두 번 눌러서 보조 표시등 순서를
확인합니다.
‑ 켜짐
‑ 켜기
‑ 켜짐
보조 표시등 순서가 위의 그림 순서와 일치하면 다음을 수행합니다.
주의—표면 고열: 프린터 내부가 뜨거울 수 있습니다. 뜨거운 부품 때문에 다치지 않도록 표면이 식도록
두었다가 나중에 만지십시오.
1 프린터 오른쪽에 있는 단추를 누르고 전면 덮개를 엽니다.
1
2
24
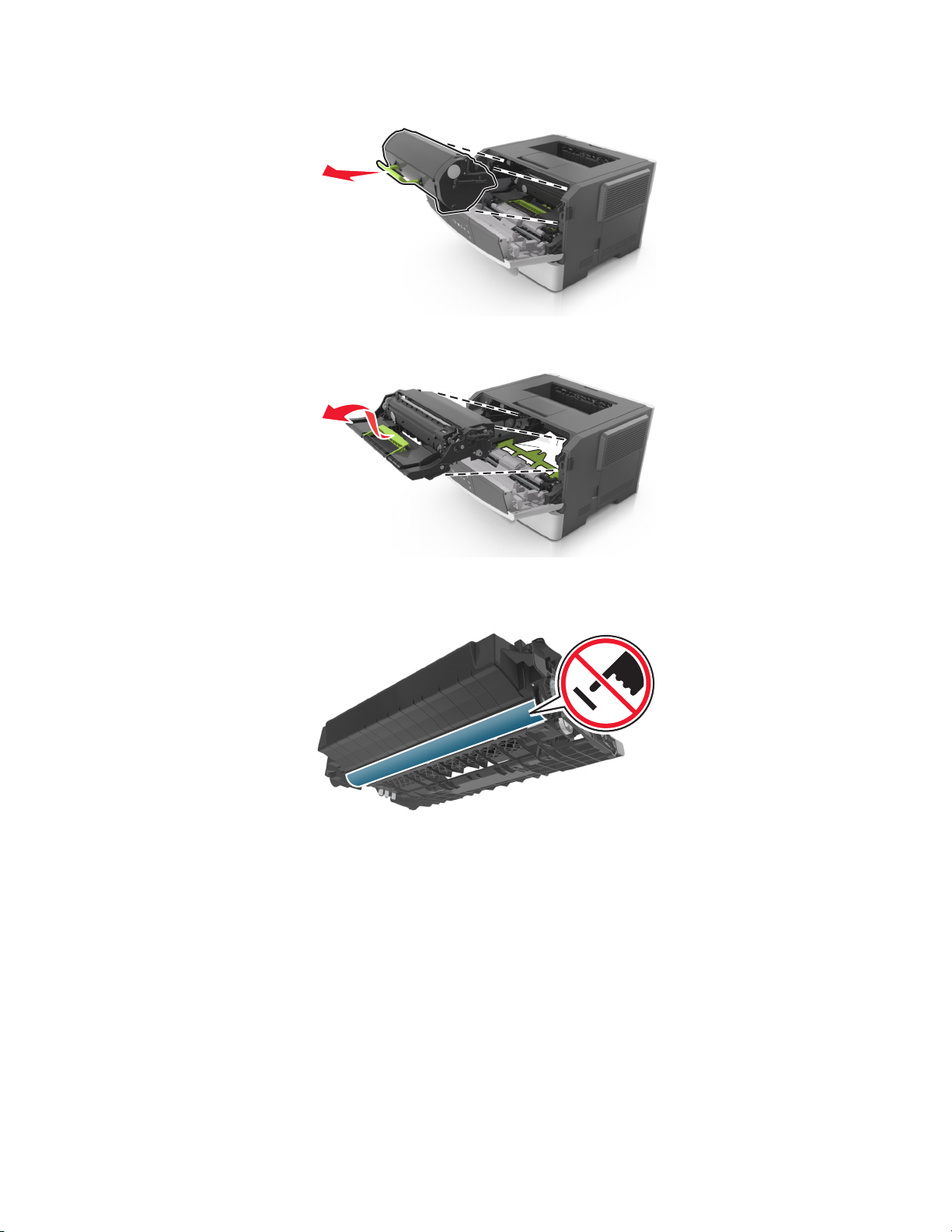
2 핸들을 이용하여 토너 카트리지를 바깥으로 당깁니다.
3 녹색 핸들을 올리고 이미징 장치를 잡아당겨 프린터에서 빼냅니다.
경고—손상 위험: 광전도체 드럼을 만지지 마십시오. 그럴 경우 이후 인쇄 작업의 인쇄 품질에 영향을 줄
수 있습니다.
4 이미징 장치를 평평하고 매끄러운 표면 위에 둡니다.
경고—손상 위험: 이미징 장치를 직사광선에 10 분 이상 노출시키지 마십시오. 오랜 기간 동안 빛에 노출
되면 인쇄 품질 문제가 발생할 수 있습니다.
25
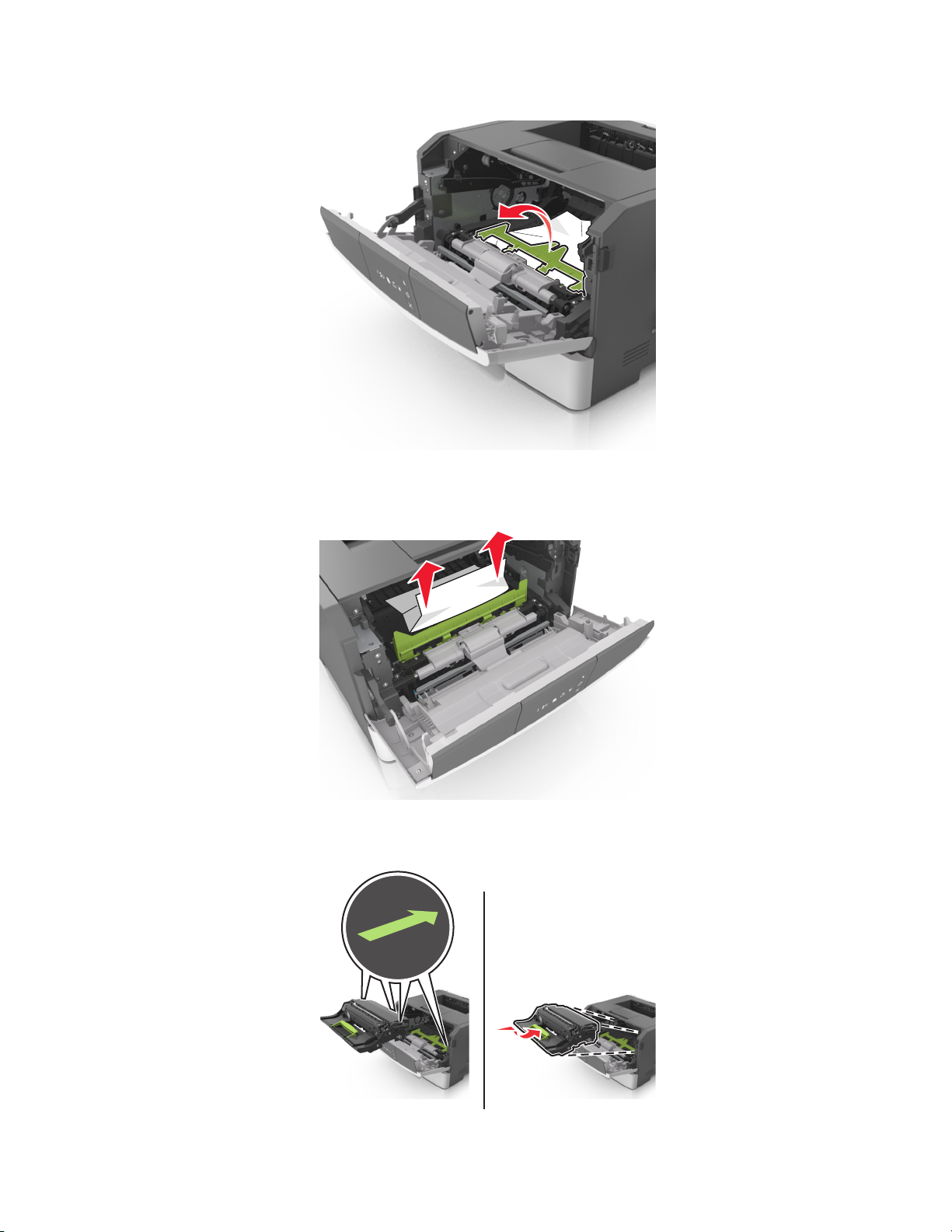
5 프린터 앞쪽의 녹색 덮개를 들어 올립니다.
6 걸린 용지를 양쪽에서 단단히 잡고 살짝 당겨 빼냅니다.
참고: 용지 조각도 모두 제거해야 합니다.
7 본 장치의 측면 레일에 있는 화살표와 프린터 안의 측면 레일에 있는 화살표를 맞춰서 이미징 장치를 삽입
한 후 이미징 장치를 프린터에 넣습니다.
26

8 카트리지의 측면 레일을 프린터 안의 측면 레일에 있는 화살표를 맞춰서 토너 카트리지를 삽입한 후 카트
리지를 프린터에 넣습니다.
9 전면 도어를 닫습니다.
10 프린터 제어판에서 를 눌러 메시지를 없애고 인쇄를 계속합니다.
[x]‑용지 걸림, 후면 덮개 열기. [20y.xx]
‑ 켜기
‑ 켜기
27

프린터 제어판의 표시등 순서가 위의 그림 순서와 일치하면 를 빠르게 두 번 눌러서 보조 표시등 순서를
확인합니다.
‑ 켜짐
‑ 켜기
‑ 켜짐
보조 표시등 순서가 위의 그림 순서와 일치하면 다음을 수행합니다.
1 프린터 오른쪽에 있는 단추를 누르고 전면 덮개를 엽니다.
2
2 후면 덮개를 아래로 부드럽게 당깁니다.
1
주의—표면 고열: 프린터 내부가 뜨거울 수 있습니다. 고온의 부속으로 인한 상해 위험을 줄이기 위
해 표면이 식은 후에 만지십시오.
28

3 걸린 용지를 양쪽에서 단단히 잡고 살짝 당겨 빼냅니다.
참고: 용지 조각도 모두 제거해야 합니다.
4 후면 및 전면 덮개를 닫습니다.
5 프린터 제어판에서 를 눌러 메시지를 없애고 인쇄를 계속합니다.
29

[x]‑용지 걸림, 표준 출력함의 걸림 제거. [20y.xx]
‑ 켜기
‑ 켜기
프린터 제어판의 표시등 순서가 위의 그림 순서와 일치하면
확인합니다.
‑ 켜짐
를 빠르게 두 번 눌러서 보조 표시등 순서를
‑ 켜기
‑ 켜짐
30

보조 표시등 순서가 위의 그림 순서와 일치하면 다음을 수행합니다.
1 걸린 용지를 양쪽에서 단단히 잡고 살짝 당겨 빼냅니다.
참고: 용지 조각도 모두 제거해야 합니다.
2 프린터 제어판에서 를 눌러 메시지를 없애고 인쇄를 계속합니다.
[x]‑용지 걸림, 트레이 1 을 분리하여 양면 장치 청
소. [23y.xx]
‑ 켜기
‑ 켜기
프린터 제어판의 표시등 순서가 위의 그림 순서와 일치하면
확인합니다.
31
를 빠르게 두 번 눌러서 보조 표시등 순서를

보조 표시등
표시등 동작
‑ 켜기
‑ 켜기
‑ 켜기
‑ 켜기
‑ 깜박임
‑ 켜기
‑ 켜기
‑ 켜기
‑ 켜기
32

보조 표시등 순서가 위의 그림 순서와 일치하면 다음을 수행합니다.
주의—표면 고열: 프린터 내부가 뜨거울 수 있습니다. 뜨거운 부품 때문에 다치지 않도록 표면이 식도록
두었다가 나중에 만지십시오.
1 용지함을 당겨 완전히 빼냅니다.
2 파란색 레버를 찾아서 아래쪽으로 당겨 용지를 제거합니다.
참고: 걸린 종이가 양면 인쇄 영역에 보이지 않으면 후면 덮개를 열고 걸린 용지를 부드럽게 제거합니다.
용지 조각도 모두 제거해야 합니다.
3 걸린 용지를 양쪽에서 단단히 잡고 살짝 당겨 빼냅니다.
참고: 용지 조각도 모두 제거해야 합니다.
33

4 용지함을 넣습니다.
5 프린터 제어판에서 를 눌러 메시지를 없애고 인쇄를 계속합니다.
[x]‑용지 걸림, 트레이 [x] 제거. [24y.xx]
‑ 켜기
‑ 켜기
프린터 제어판의 표시등 순서가 위의 그림 순서와 일치하면
확인합니다.
34
를 빠르게 두 번 눌러서 보조 표시등 순서를

보조 표시등
표시등 동작
‑ 켜기
‑ 켜기
‑ 켜기
‑ 켜기
‑ 켜기
‑ 켜기
‑ 켜기
‑ 켜기
보조 표시등 순서가 위의 그림 순서와 일치하면 다음을 수행합니다.
35

1 용지함을 당겨 완전히 빼냅니다.
2 걸린 용지를 양쪽에서 단단히 잡고 살짝 당겨 빼냅니다.
참고: 용지 조각도 모두 제거해야 합니다.
3 용지함을 넣습니다.
4 프린터 제어판에서 를 눌러 메시지를 없애고 인쇄를 계속합니다.
36

[x]‑페이지 걸림, 수동 공급 장치에서 제거. [250.xx]
‑ 켜기
‑ 켜기
프린터 제어판의 표시등 순서가 위의 그림 순서와 일치하면
확인합니다.
‑ 켜기
를 빠르게 두 번 눌러서 보조 표시등 순서를
‑ 켜기
‑ 켜기
37

‑ 켜기
보조 표시등 순서가 위의 그림 순서와 일치하면 다음을 수행합니다.
1 다용도 급지대에서 걸린 용지를 양쪽에서 단단히 잡고 살짝 당겨 빼냅니다.
참고: 용지 조각도 모두 제거해야 합니다.
2 용지를 앞뒤로 살짝 구부렸다가 파라락 넘겨 용지가 서로 붙지 않도록 합니다. 용지를 접거나 구기지 마십
시오. 평평한 바닥 위에서 용지의 가장자리가 고르게 되도록 다듬습니다.
3 용지를 다용도 급지대에 다시 넣습니다.
참고: 용지 고정대가 용지의 가장자리에 살짝 닿는지 확인합니다.
4 프린터 제어판에서 를 눌러 메시지를 없애고 인쇄를 계속합니다.
38

프린터 메시지 이해
토너 카트리지 메시지
카트리지, 이미징 장치 불일치 [41.xy]
‑ 켜짐
‑ 켜짐
‑ 천천히 깜박임
‑ 천천히 깜박임
프린터 제어판의 표시등 순서가 위의 그림 순서와 일치하면 다음을 수행합니다.
1 토너 카트리지 및 이미징 장치가 모두 MICR(Magnetic Imaging Content Recording) 또는 비 MICR 소모품
인지 확인합니다.
참고: 지원되는 소모품 목록은 프린터 구입처에 문의하십시오.
2 토너 카트리지 또는 이미징 장치가 모두 MICR 소모품이거나 비 MICR 소모품이도록 변경합니다.
참고:
• MICR 토너 카트리지 및 이미징 장치를 사용하여 계산서 및 기타 유사한 문서를 인쇄합니다.
• 비 MICR 토너 카트리지 및 이미징 장치를 사용하여 일반적인 인쇄 작업을 처리합니다.
39

카트리지 부족 [88.xx]
‑ 켜짐
‑ 켜짐
프린터 제어판의 표시등 순서가 위의 그림 순서와 일치하면 토너 카트리지를 주문해야 할 수 있습니다. 필요
에 따라 인쇄를 계속하려면 프린터 제어판에서
를 누릅니다.
카트리지 약간 부족 [88.xy]
‑ 천천히 깜박임
40

‑ 켜짐
‑ 켜짐
프린터 제어판의 표시등 순서가 위의 그림 순서와 일치하면 필요에 따라 프린터 제어판에서
쇄를 계속합니다.
카트리지 매우 부족 [88.xy]
를 눌러서 인
‑ 깜박임
‑ 켜짐
‑ 켜짐
프린터 제어판의 표시등 순서가 위의 그림 순서와 일치하면 토너 카트리지를 곧 교체해야 할 수 있습니다. 자
세한 내용은
필요에 따라 인쇄를 계속하려면 프린터 제어판에서
사용 설명서
에서 "소모품 교체" 섹션을 참조하십시오.
를 누릅니다.
41

타사 카트리지, 사용 설명서 참조 [33.xy]
‑ 깜박임
‑ 깜박임
‑ 깜박임
‑ 켜짐
프린터 제어판의 표시등 순서가 위의 그림 순서와 일치하면 프린터에 설치된 인식되지 않는 소모품 또는 부품
이 감지된 것입니다.
본 프린터는 정품 본사 소모품 및 부품을 사용할 때 최적의 성능을 발휘하도록 설계되었습니다. 타사 소모품
또는 부품을 사용하면 성능, 안정성 또는 프린터의 수명과 이미징 구성 요소에 영향을 줄 수 있습니다.
경고—손상 위험
부품을 사용하여 발생한 손상에 대해서는 보증이 적용되지 않습니다.
모든 수명 표시기는 본사 소모품 및 부품과 함께 작동하도록 설계되어 있고, 타사 소모품 또는 부품을 사용할
경우 예기치 못한 결과가 발생할 수 있습니다. 정해진 수명을 넘겨 이미징 구성 요소를
는 연관된 구성 요소가 손상될 수 있습니다.
이러한 위험을 모두 감수하고 비정품 소모품 또는 부품을 프린터에서 계속 사용하려면 프린터 제어판에서
및 단추를 동시에 3 초 이상 눌러서 표시등 순서를 해제합니다.
참고: 지원되는 소모품 목록을 보려면 본사 웹 사이트를 방문하십시오.
: 타사 소모품 또는 부품을 사용하면 보증 적용에 영향을 줄 수 있습니다. 타사 소모품 또는
사용하면 본 프린터 또
42

카트리지 교체, 잔여 예상 페이지 수 0 [88.xy]
‑ 켜짐
‑ 켜짐
프린터 제어판의 표시등 순서가 위의 그림 순서와 일치하면
확인합니다.
‑ 켜짐
를 빠르게 두 번 눌러서 보조 표시등 순서를
‑ 깜박임
‑ 켜짐
43

보조 표시등 순서가 위의 그림 순서와 일치하면 토너 카트리지를 교체합니다. 자세한 내용은 소모품과 함께 제
공된 사용 설명서를 참조하거나
참고: 교체용 토너 카트리지가 없는 경우 본사 웹 사이트를 방문하거나 프린터 구입처에 문의하십시오.
사용 설명서
의 "소모품 교체" 섹션을 참조하십시오.
카트리지 교체, 프린터 영역 불일치 [42.xy]
‑ 켜짐
‑ 켜짐
프린터 제어판의 표시등 순서가 위의 그림 순서와 일치하면
확인합니다.
를 빠르게 두 번 눌러서 보조 표시등 순서를
44

‑ 켜짐
‑ 깜박임
‑ 켜짐
보조 표시등 순서가 위의 그림 순서와 일치하면 적합한 토너 카트리지를 설치합니다.
누락되거나 응답하지 않는 카트리지 다시 설치 [31.xy]
‑ 켜짐
‑ 켜짐
45

프린터 제어판의 표시등 순서가 위의 그림 순서와 일치하면 를 빠르게 두 번 눌러서 보조 표시등 순서를
확인합니다.
‑ 켜짐
‑ 켜짐
‑ 켜짐
보조 표시등 순서가 위의 그림 순서와 일치하면 다음 중 하나 이상을 시도합니다.
• 토너 카트리지를 꺼내었다가 다시 끼우십시오.
• 토너 카트리지를 꺼내고 새 토너 카트리지를 끼우십시오. 자세한 내용은 해당 소모품과 함께 제공된 지침
안내서를 참조하십시오.
46

지원되지 않는 카트리지 교체 [32.xy]
‑ 켜짐
‑ 켜짐
‑ 켜짐
‑ 켜짐
프린터 제어판의 표시등 순서가 위의 표시등 순서와 일치하면 토너 카트리지를 제거한 후 지원되는 토너 카트
리지를 설치합니다. 자세한 내용은 해당 소모품과 함께 제공된 지침 안내서를 참조하십시오.
참고: 교체용 토너 카트리지가 없는 경우 본사 웹 사이트를 방문하거나 프린터 구입처에 문의하십시오.
47

이미징 장치 메시지
이미징 장치 부족 [84.xy]
‑ 깜박임
‑ 켜짐
프린터 제어판의 표시등 순서가 위의 그림 순서와 일치하면 이미징 장치를 주문해야 할 수 있습니다. 필요에
따라 인쇄를 계속하려면 프린터 제어판에서
를 누릅니다.
이미징 장치 약간 부족 [84.xy]
48

‑ 천천히 깜박임
‑ 깜박임
‑ 켜짐
프린터 제어판의 표시등 순서가 위의 그림 순서와 일치하면 필요에 따라 프린터 제어판에서
쇄를 계속합니다.
이미징 장치 매우 부족 [84.xy]
를 눌러서 인
‑ 깜박임
‑ 깜박임
‑ 켜짐
프린터 제어판의 표시등 순서가 위의 그림 순서와 일치하면 이미징 장치를 곧 교체해야 할 수 있습니다. 자세
한 내용은
필요에 따라 인쇄를 계속하려면 프린터 제어판에서
사용 설명서
에서 "소모품 교체" 섹션을 참조하십시오.
를 누릅니다.
49

타사 이미징 장치, 사용 설명서 참조 [33.xy]
‑ 깜박임
‑ 깜박임
‑ 깜박임
‑ 깜박임
프린터 제어판의 표시등 순서가 위의 그림 순서와 일치하면 프린터에 설치된 인식되지 않는 소모품 또는 부품
이 감지된 것입니다.
본 프린터는 정품 본사 소모품 및 부품을 사용할 때 최적의 성능을 발휘하도록 설계되었습니다. 타사 소모품
또는 부품을 사용하면 성능, 안정성 또는 프린터의 수명과 이미징 구성 요소에 영향을 줄 수 있습니다.
경고—손상 위험
부품을 사용하여 발생한 손상에 대해서는 보증이 적용되지 않습니다.
모든 수명 표시기는 본사 소모품 및 부품과 함께 작동하도록 설계되어 있고, 타사 소모품 또는 부품을 사용할
경우 예기치 못한 결과가 발생할 수 있습니다. 정해진 수명을 넘겨 이미징 구성 요소를
는 연관된 구성 요소가 손상될 수 있습니다.
이러한 위험을 모두 감수하고 비정품 소모품 또는 부품을 프린터에서 계속 사용하려면 프린터 제어판에서
및 단추를 동시에 4 초 이상 눌러서 표시등 순서를 해제합니다.
참고: 지원되는 소모품 목록을 보려면 본사 웹 사이트를 방문하십시오.
: 타사 소모품 또는 부품을 사용하면 보증 적용에 영향을 줄 수 있습니다. 타사 소모품 또는
사용하면 본 프린터 또
50

이미징 장치 교체, 잔여 예상 페이지 수 0 [84.xy]
‑ 켜짐
‑ 깜박임
‑ 켜짐
프린터 제어판의 표시등 순서가 위의 그림 순서와 일치하면 이미징 장치를 교체합니다. 자세한 내용은 해당 소
모품과 함께 제공된 지침 안내서를 참조하십시오.
참고: 교체용 이미징 장치가 없는 경우 본사 웹 사이트를 방문하거나 프린터 구입처에 문의하십시오.
누락되거나 응답하지 않는 이미징 장치 다시 설치 [31.xy]
51

‑ 켜짐
‑ 깜박임
프린터 제어판의 표시등 순서가 위의 그림 순서와 일치하면
확인합니다.
‑ 켜짐
를 빠르게 두 번 눌러서 보조 표시등 순서를
‑ 켜짐
‑ 깜박임
보조 표시등 순서가 위의 그림 순서와 일치하면 다음 중 하나 이상을 시도합니다.
• 이미징 장치를 제거했다가 다시 설치합니다.
• 이미징 장치를 제거한 후 새 이미징 키트를 설치합니다. 자세한 내용은 해당 소모품과 함께 제공된 지침 안
내서를 참조하십시오.
52

지원되지 않는 이미징 장치 교체 [32.xy]
‑ 켜짐
‑ 켜짐
‑ 켜짐
‑ 깜박임
프린터 제어판의 표시등 순서가 위의 그림 순서와 일치하면 이미징 장치를 제거하고 지원되는 장치를 설치합
니다. 자세한 내용은 해당 소모품과 함께 제공된 지침 안내서를 참조하십시오.
참고: 교체용 이미징 장치가 없는 경우 본사 웹 사이트를 방문하거나 프린터 구입처에 문의하십시오.
53

용지 넣기 메시지
[paper source]을(를) [custom type name](으)로 변경하고 [orientation] 넣
기
‑ 깜박임
‑ 켜짐
프린터 제어판 표시등 순서가 위의 그림 순서와 일치하면 다음 중 하나 이상을 시도합니다.
• 용지함 또는 급지 장치에 올바른 크기와 종류의 용지를 넣고 프린터 제어판에서 를 눌러서 인쇄를 계
속합니다.
• 용지 메뉴에서 올바른 용지 크기 및 종류가 지정되었는지 확인합니다.
– 프린터가 네트워크에 있는 경우 Embedded Web Server 에 액세스합니다.
1 웹 브라우저를 열고 주소 필드에 프린터 IP 주소를 입력합니다.
참고:
• 네트워크 설정 페이지 또는 메뉴 설정 페이지를 인쇄하고 TCP/IP 섹션에서 IP 주소를 찾습니
다.
• 프록시 서버를 사용하는 경우, 웹 페이지를 올바르게 로드하기 위해 일시적으로 비활성화합니
다.
2 설정 >용지 메뉴를 누릅니다.
– 프린터가 USB 또는 병렬 케이블을 통해 컴퓨터에 연결되어 있는 경우 Windows 용 로컬 프린터 설정
유틸리티 또는 Macintosh 용 프린터 설정을 통해 용지 메뉴에 액세스합니다.
• 를 눌러 인쇄 작업을 취소하십시오.
54

[paper source]을(를) [custom string](으)로 변경하고 [orientation] 넣기
‑ 깜박임
‑ 켜짐
프린터 제어판 표시등 순서가 위의 그림 순서와 일치하면 다음 중 하나 이상을 시도합니다.
• 용지함 또는 급지 장치에 올바른 크기와 종류의 용지를 넣고 프린터 제어판에서 를 눌러서 인쇄를 계
속합니다.
• 용지 메뉴에서 올바른 용지 크기 및 종류가 지정되었는지 확인합니다.
– 프린터가 네트워크에 있는 경우 Embedded Web Server 에 액세스합니다.
1 웹 브라우저를 열고 주소 필드에 프린터 IP 주소를 입력합니다.
참고:
• 네트워크 설정 페이지 또는 메뉴 설정 페이지를 인쇄하고 TCP/IP 섹션에서 IP 주소를 찾습니
다.
• 프록시 서버를 사용하는 경우, 웹 페이지를 올바르게 로드하기 위해 일시적으로 비활성화합니
다.
2 설정 >용지 메뉴를 누릅니다.
– 프린터가 USB 또는 병렬 케이블을 통해 컴퓨터에 연결되어 있는 경우 Windows 용 로컬 프린터 설정
유틸리티 또는 Macintosh 용 프린터 설정을 통해 용지 메뉴에 액세스합니다.
• 를 눌러 인쇄 작업을 취소하십시오.
55

[용지함]을 [용자 크기]의 [방향]으로 변경
‑ 깜박임
‑ 켜짐
프린터 제어판 표시등 순서가 위의 그림 순서와 일치하면 다음 중 하나 이상을 시도합니다.
• 용지함 또는 급지 장치에 올바른 크기와 종류의 용지를 넣고 프린터 제어판에서 를 눌러서 인쇄를 계
속합니다.
• 용지 메뉴에서 올바른 용지 크기 및 종류가 지정되었는지 확인합니다.
– 프린터가 네트워크에 있는 경우 Embedded Web Server 에 액세스합니다.
1 웹 브라우저를 열고 주소 필드에 프린터 IP 주소를 입력합니다.
참고:
• 네트워크 설정 페이지 또는 메뉴 설정 페이지를 인쇄하고 TCP/IP 섹션에서 IP 주소를 찾습니
다.
• 프록시 서버를 사용하는 경우, 웹 페이지를 올바르게 로드하기 위해 일시적으로 비활성화합니
다.
2 설정 >용지 메뉴를 누릅니다.
– 프린터가 USB 또는 병렬 케이블을 통해 컴퓨터에 연결되어 있는 경우 Windows 용 로컬 프린터 설정
유틸리티 또는 Macintosh 용 프린터 설정을 통해 용지 메뉴에 액세스합니다.
• 를 눌러 인쇄 작업을 취소하십시오.
56

[paper source]을(를) [paper type] [paper size](으)로 변경하 고 [orientation] 넣기
‑ 깜박임
‑ 켜짐
프린터 제어판 표시등 순서가 위의 그림 순서와 일치하면 다음 중 하나 이상을 시도합니다.
• 용지함 또는 급지 장치에 올바른 크기와 종류의 용지를 넣고 프린터 제어판에서 를 눌러서 인쇄를 계
속합니다.
• 용지 메뉴에서 올바른 용지 크기 및 종류가 지정되었는지 확인합니다.
– 프린터가 네트워크에 있는 경우 Embedded Web Server 에 액세스합니다.
1 웹 브라우저를 열고 주소 필드에 프린터 IP 주소를 입력합니다.
참고:
• 네트워크 설정 페이지 또는 메뉴 설정 페이지를 인쇄하고 TCP/IP 섹션에서 IP 주소를 찾습니
다.
• 프록시 서버를 사용하는 경우, 웹 페이지를 올바르게 로드하기 위해 일시적으로 비활성화합니
다.
2 설정 >용지 메뉴를 누릅니다.
– 프린터가 USB 또는 병렬 케이블을 통해 컴퓨터에 연결되어 있는 경우 Windows 용 로컬 프린터 설정
유틸리티 또는 Macintosh 용 프린터 설정을 통해 용지 메뉴에 액세스합니다.
• 를 눌러 인쇄 작업을 취소하십시오.
57

잘못된 용지 크기, [paper source] 열기 [34]
‑ 켜짐
‑ 켜짐
프린터 제어판의 표시등 순서가 위의 그림 순서와 일치하면
확인합니다.
‑ 켜짐
를 빠르게 두 번 눌러서 보조 표시등 순서를
‑ 켜짐
‑ 켜짐
58

‑ 켜짐
보조 표시등 순서가 위의 그림 순서와 일치하면 다음 중 하나 이상을 시도합니다.
• 올바른 크기의 용지를 넣습니다.
• 프린터 제어판에서 를 눌러서 표시등 순서를 해제하고 다른 용지함을 사용하여 인쇄합니다.
• 길이 및 폭 고정대를 확인하고 용지가 용지함에 올바르게 들어 있는지 확인합니다.
• 인쇄 속성 또는 인쇄 대화 상자 설정에 지정된 용지 크기와 유형이 올바른지 확인합니다.
• 프린터 제어판의 용지 메뉴에 지정된 용지 크기와 유형이 올바른지 확인합니다.
– 프린터가 네트워크에 있는 경우 Embedded Web Server 에 액세스합니다.
1 웹 브라우저를 열고 주소 필드에 프린터 IP 주소를 입력합니다.
참고:
• 네트워크 설정 페이지 또는 메뉴 설정 페이지를 인쇄하고 TCP/IP 섹션에서 IP 주소를 찾습니
다.
• 프록시 서버를 사용하는 경우, 웹 페이지를 올바르게 로드하기 위해 일시적으로 비활성화합니
다.
2 설정 >용지 메뉴를 누릅니다.
– 프린터가 USB 또는 병렬 케이블을 통해 컴퓨터에 연결되어 있는 경우 Windows 용 로컬 프린터 설정
유틸리티 또는 Macintosh 용 프린터 설정을 통해 용지 메뉴에 액세스합니다.
참고: 용지 크기가 올바르게 설정되었는지 확인합니다. 예를 들어 다용도 급지대 크기가 Universal 로 설
정된 경우 용지가 인쇄할 데이터에 비해 충분히 큰지 확인합니다.
[paper source]에 [custom type name] [orientation] 넣기
‑ 켜짐
‑ 켜짐
59

프린터 제어판 표시등 순서가 위의 그림 순서와 일치하면 다음 중 하나 이상을 시도합니다.
• 용지함 또는 공급 장치에 올바른 크기 및 종류의 용지를 넣으십시오.
• 프린터 제어판에서 를 눌러 인쇄를 계속합니다.
참고: 프린터에서 크기와 종류가 올바른 용지가 들어 있는 용지함을 인식한 경우 해당 용지함에서 용지
를 급지합니다. 프린터에서 크기와 종류가 올바른 용지가 들어 있는 용지함을 찾을 수 없으면 기본 용지
함을 사용하여 인쇄합니다.
• 를 눌러 인쇄 작업을 취소하십시오.
[paper source]에 [custom type string] [orientation] 넣기
‑ 켜짐
‑ 켜짐
프린터 제어판 표시등 순서가 위의 그림 순서와 일치하면 다음 중 하나 이상을 시도합니다.
• 용지함 또는 공급 장치에 올바른 크기 및 종류의 용지를 넣으십시오.
• 프린터 제어판에서 를 눌러 인쇄를 계속합니다.
참고: 프린터에서 크기와 종류가 올바른 용지가 들어 있는 용지함을 인식한 경우 해당 용지함에서 용지
를 급지합니다. 프린터에서 크기와 종류가 올바른 용지가 들어 있는 용지함을 찾을 수 없으면 기본 용지
함을 사용하여 인쇄합니다.
• 프린터 제어판에서 를 눌러 인쇄 작업을 취소합니다.
60

[paper source]에 [paper size] [orientation] 넣기
‑ 켜짐
‑ 켜짐
프린터 제어판 표시등 순서가 위의 그림 순서와 일치하면 다음 중 하나 이상을 시도합니다.
• 용지함 또는 공급 장치에 올바른 크기의 용지를 넣으십시오.
• 프린터 제어판에서 를 눌러 인쇄를 계속합니다.
참고: 프린터에서 크기가 올바른 용지가 들어 있는 용지함을 찾으면 해당 용지함에서 용지를 급지합니
다. 프린터에서 크기가 올바른 용지가 들어 있는 용지함을 찾을 수 없으면 기본 용지함을 사용하여 인쇄
합니다.
• 프린터 제어판에서 를 눌러 인쇄 작업을 취소합니다.
61

[paper source]에 [paper type] [paper size] [orientation] 넣기
‑ 켜짐
‑ 켜짐
프린터 제어판 표시등 순서가 위의 그림 순서와 일치하면 다음 중 하나 이상을 시도합니다.
• 용지함 또는 공급 장치에 올바른 크기 및 종류의 용지를 넣으십시오.
• 프린터 제어판에서 를 눌러 인쇄를 계속합니다.
참고: 프린터에서 크기와 종류가 올바른 용지가 들어 있는 용지함을 인식한 경우 해당 용지함에서 용지
를 급지합니다. 프린터에서 크기와 종류가 올바른 용지가 들어 있는 용지함을 찾을 수 없으면 기본 용지
함을 사용하여 인쇄합니다.
• 프린터 제어판에서 를 눌러 인쇄 작업을 취소합니다.
62

수동 공급 장치에 [custom type name] [orientation] 넣기
‑ 켜짐
‑ 켜짐
프린터 제어판 표시등 순서가 위의 그림 순서와 일치하면 다음 중 하나 이상을 시도합니다.
• 다용도 급지대에 올바른 크기 및 종류의 용지를 넣습니다.
• 프린터 제어판에서 를 눌러 인쇄를 계속합니다.
참고: 급지대에 용지가 없으면 프린터에서 요청을 수동으로 무효화한 후 선택한 용지함에서 자동으로 인
쇄합니다.
• 를 눌러 인쇄 작업을 취소하십시오.
63

수동 공급 장치에 [custom type string] [orientation] 넣기
‑ 켜짐
‑ 켜짐
프린터 제어판 표시등 순서가 위의 그림 순서와 일치하면 다음 중 하나 이상을 시도합니다.
• 다용도 급지대에 올바른 크기 및 종류의 용지를 넣습니다.
• 프린터 제어판에서 를 눌러 인쇄를 계속합니다.
참고: 급지대에 용지가 없으면 프린터에서 요청을 수동으로 무효화한 후 선택한 용지함에서 자동으로 인
쇄합니다.
• 를 눌러 인쇄 작업을 취소하십시오.
64

수동 공급 장치에 [paper size] [orientation] 넣기
‑ 켜짐
‑ 켜짐
프린터 제어판 표시등 순서가 위의 그림 순서와 일치하면 다음 중 하나 이상을 시도합니다.
• 공급 장치에 올바른 크기 및 종류의 용지를 넣습니다.
• 프린터 제어판에서 를 눌러 인쇄를 계속합니다.
참고: 급지대에 용지가 없으면 프린터에서 요청을 수동으로 무효화한 후 선택한 용지함에서 자동으로 인
쇄합니다.
• 를 눌러 인쇄 작업을 취소하십시오.
65

수동 공급 장치에 [paper type] [paper size] [orientation] 넣기
‑ 켜짐
‑ 켜짐
프린터 제어판 표시등 순서가 위의 그림 순서와 일치하면 다음 중 하나 이상을 시도합니다.
• 다용도 급지대에 올바른 크기 및 종류의 용지를 넣습니다.
• 프린터 제어판에서 를 눌러 인쇄를 계속합니다.
참고: 급지대에 용지가 없으면 프린터에서 요청을 수동으로 무효화한 후 선택한 용지함에서 자동으로 인
쇄합니다.
• 를 눌러 인쇄 작업을 취소하십시오.
66

표준 출력함에서 용지 제거
‑ 깜박임
프린터 제어판의 표시등 순서가 위의 그림 순서와 일치하면 다음을 수행합니다.
1 표준 출력함에서 용지를 제거합니다.
2 프린터 제어판에서 를 눌러 인쇄를 계속합니다.
프린터 통신 오류 메시지
네트워크 [x] 소프트웨어 오류 [54]
67

‑ 켜짐
‑ 켜짐
프린터 제어판의 표시등 순서가 위의 그림 순서와 일치하면 를 빠르게 두 번 눌러서 보조 표시등 순서를
확인합니다.
‑ 켜짐
‑ 깜박임
‑ 켜짐
보조 표시등 순서가 위의 그림 순서와 일치하면 다음 중 하나 이상을 시도합니다.
• 프린터 제어판에서 를 눌러 인쇄를 계속합니다.
• 라우터를 뽑고 30 초 정도 기다린 후 다시 연결합니다.
• 프린터를 끄고 10 초 정도 기다렸다가 다시 켭니다.
• 프린터 또는 인쇄 서버의 네트워크 펌웨어를 업데이트합니다. 자세한 내용은 고객 지원 부서에 문의하십
시오.
68

표준 병렬 포트 비활성화 [56]
‑ 켜짐
‑ 켜짐
프린터 제어판의 표시등 순서가 위의 그림 순서와 일치하면
확인합니다.
‑ 켜짐
를 빠르게 두 번 눌러서 보조 표시등 순서를
‑ 천천히 깜박임
‑ 천천히 깜박임
69

‑ 켜짐
보조 표시등 순서가 위의 그림 순서와 일치하면 다음 중 하나 이상을 시도합니다.
• 프린터 제어판에서 를 눌러 인쇄를 계속합니다.
참고: 병렬 포트를 통해 수신된 모든 데이터가 삭제됩니다.
• 병렬 버퍼를 자동으로 설정합니다.
– 프린터가 네트워크에 있는 경우 Embedded Web Server 에 액세스합니다.
1 웹 브라우저를 열고 주소 필드에 프린터 IP 주소를 입력합니다.
참고:
• 네트워크 설정 페이지 또는 메뉴 설정 페이지를 인쇄하고 TCP/IP 섹션에서 IP 주소를 찾습니
다.
• 프록시 서버를 사용하는 경우, 웹 페이지를 올바르게 로드하기 위해 일시적으로 비활성화합니
다.
2 설정 >네트워크/포트 >병렬을 누릅니다.
3 병렬 버퍼 필드에 2 를 입력합니다.
4 전송을 누릅니다.
– 프린터가 USB 또는 병렬 케이블을 통해 컴퓨터에 연결되어 있는 경우 Windows 용 로컬 프린터 설정
유틸리티 또는 Macintosh 용 프린터 설정을 통해 병렬 메뉴에 액세스합니다.
표준 네트워크 소프트웨어 오류 [54]
‑ 켜짐
‑ 켜짐
70

프린터 제어판의 표시등 순서가 위의 그림 순서와 일치하면 를 빠르게 두 번 눌러서 보조 표시등 순서를
확인합니다.
‑ 켜짐
‑ 켜짐
‑ 켜짐
보조 표시등 순서가 위의 그림 순서와 일치하면 다음 중 하나 이상을 시도합니다.
• 프린터 제어판에서 를 눌러 인쇄를 계속합니다.
• 프린터를 껐다가 다시 켭니다.
• 프린터 또는 인쇄 서버에서 네트워크 펌웨어를 업데이트합니다. 자세한 내용은 고객 지원 부서에 문의하
십시오.
71

표준 USB 포트 비활성화 [56]
‑ 켜짐
‑ 켜짐
프린터 제어판의 표시등 순서가 위의 그림 순서와 일치하면
확인합니다.
‑ 켜짐
를 빠르게 두 번 눌러서 보조 표시등 순서를
‑ 깜박임
‑ 깜박임
72

‑ 켜짐
보조 표시등 순서가 위의 그림 순서와 일치하면 다음 중 하나 이상을 시도합니다.
• 프린터 제어판에서 를 눌러 인쇄를 계속합니다.
참고: USB 포트를 통해 수신된 모든 데이터가 삭제됩니다.
• USB 버퍼를 자동으로 설정합니다.
– 프린터가 네트워크에 있는 경우 Embedded Web Server 에 액세스합니다.
1 웹 브라우저를 열고 주소 필드에 프린터 IP 주소를 입력합니다.
참고:
• 네트워크 설정 페이지 또는 메뉴 설정 페이지를 인쇄하고 TCP/IP 섹션에서 IP 주소를 찾습니
다.
• 프록시 서버를 사용하는 경우, 웹 페이지를 올바르게 로드하기 위해 일시적으로 비활성화합니
다.
2 설정 >네트워크/포트 >표준 USB 를 누릅니다.
3 USB 버퍼 필드에 2 를 입력합니다.
4 전송을 누릅니다.
– 프린터가 USB 또는 병렬 케이블을 통해 컴퓨터에 연결되어 있는 경우 Windows 용 로컬 프린터 설정
유틸리티 또는 Macintosh 용 프린터 설정을 통해 표준 USB 메뉴에 액세스합니다.
메모리 부족 오류 메시지
한 부씩 인쇄에 필요한 메모리 부족 [37]
‑ 켜짐
‑ 켜짐
73

프린터 제어판의 표시등 순서가 위의 그림 순서와 일치하면 를 빠르게 두 번 눌러서 보조 표시등 순서를
확인합니다.
‑ 켜짐
‑ 켜짐
‑ 켜짐
보조 표시등 순서가 위의 그림 순서와 일치하면 다음 중 하나 이상을 시도합니다.
• 프린터 제어판에서 를 눌러서 이미 저장된 작업 부분을 인쇄하고 나머지 인쇄 작업의 한 부씩 인쇄를
시작합니다.
• 프린터 제어판에서 를 눌러 인쇄 작업을 취소합니다.
74

자원 저장 기능을 지원할 메모리가 부족함 [35]
‑ 켜짐
‑ 켜짐
프린터 제어판의 표시등 순서가 위의 그림 순서와 일치하면
확인합니다.
‑ 켜짐
를 빠르게 두 번 눌러서 보조 표시등 순서를
‑ 깜박임
‑ 켜짐
75

보조 표시등 순서가 위의 그림 순서와 일치하면 프린터 제어판에서 를 눌러서 표시등 순서를 해제합니다.
자원 저장 기능을 사용하지 않고 작업이 인쇄됩니다.
메모리 꽉 참 [38]
‑ 켜짐
‑ 켜짐
프린터 제어판의 표시등 순서가 위의 그림 순서와 일치하면
확인합니다.
를 빠르게 두 번 눌러서 보조 표시등 순서를
76

‑ 켜짐
‑ 켜짐
‑ 켜짐
‑ 켜짐
보조 표시등 순서가 위의 그림 순서와 일치하면 다음 중 하나 이상을 시도합니다.
• 프린터 제어판에서 를 눌러 인쇄를 계속합니다. 데이터가 손실됩니다.
• 프린터 제어판에서 를 눌러 인쇄 작업을 취소합니다.
• 추가 프린터 메모리를 설치합니다.
• 해상도 설정을 낮춥니다.
기타 메시지
전면 도어 닫기
‑ 켜짐
프린터 제어판 표시등 순서가 위의 그림 순서와 일치하면 프린터의 전면 덮개를 닫습니다.
77

페이지 복잡, 일부 데이터 인쇄되지 않음 [39]
‑ 켜짐
‑ 켜짐
프린터 제어판의 표시등 순서가 위의 그림 순서와 일치하면
확인합니다.
‑ 켜짐
를 빠르게 두 번 눌러서 보조 표시등 순서를
‑ 켜짐
‑ 켜짐
78

보조 표시등 순서가 위의 그림 순서와 일치하면 다음 중 하나 이상을 시도합니다.
• 프린터 제어판에서 를 눌러 인쇄를 계속합니다. 데이터가 손실될 수 있습니다.
• 프린터 제어판에서 를 눌러 인쇄 작업을 취소합니다.
• 추가 프린터 메모리를 설치합니다.
• 인쇄 작업에서 글꼴 수와 크기, 이미지 수와 복잡도 및 페이지 수를 줄입니다.
PPDS 글꼴 오류 [50]
‑ 켜짐
‑ 켜짐
79

프린터 제어판의 표시등 순서가 위의 그림 순서와 일치하면 를 빠르게 두 번 눌러서 보조 표시등 순서를
확인합니다.
‑ 켜짐
‑ 깜박임
‑ 켜짐
보조 표시등 순서가 위의 그림 순서와 일치하면 다음 중 하나 이상을 시도합니다.
• 프린터 제어판에서 를 눌러 인쇄를 계속합니다.
• 프린터 제어판에서 를 눌러 인쇄 작업을 취소합니다.
80

프린터를 다시 시작해야 합니다. 마지막 작업이 완료되지 않았을 수 있습니 다.
‑ 깜박임
‑ 깜박임
‑ 깜박임
‑ 켜기
프린터 제어판의 표시등 순서가 위의 그림 순서와 일치하면 프린터 제어판에서
니다.
자세한 내용을 보려면 본사 웹 사이트를 방문하거나 프린터 구입처에 문의하십시오.
를 눌러서 인쇄를 계속합
81

서비스 오류
‑ 깜박임
‑ 깜박임
‑ 깜박임
‑ 깜박임
‑ 깜박임
‑ 깜박임
프린터 제어판의 표시등 순서가 위의 그림 순서와 일치하면 프린터를 껐다가 다시 켭니다.
10 초 후에도 표시등이 계속 깜박이면 프린터 서비스를 받아야 합니다. 본사 웹 사이트를 방문하거나 시스템
지원 담당자에게 문의하십시오.
82

연결된 용지함이 너무 많음 [58]
‑ 켜짐
‑ 켜짐
프린터 제어판의 표시등 순서가 위의 그림 순서와 일치하면
확인합니다.
‑ 켜짐
를 빠르게 두 번 눌러서 보조 표시등 순서를
‑ 켜짐
‑ 켜짐
83

‑ 켜짐
보조 표시등 순서가 위의 그림 순서와 일치하면 다음을 수행합니다.
1 프린터를 끕니다.
2 전기 콘센트에서 전원 코드를 뽑습니다.
참고: 옵션 용지함을 모두 설치하면 하나로 고정됩니다. 설치한 용지함을 위에서 아래쪽으로 한 번에 하
나씩 제거합니다.
3 추가 용지함을 제거합니다.
4 전원 코드를 제대로 접지된 전기 콘센트에 연결합니다.
5 프린터를 다시 켭니다.
84
 Loading...
Loading...