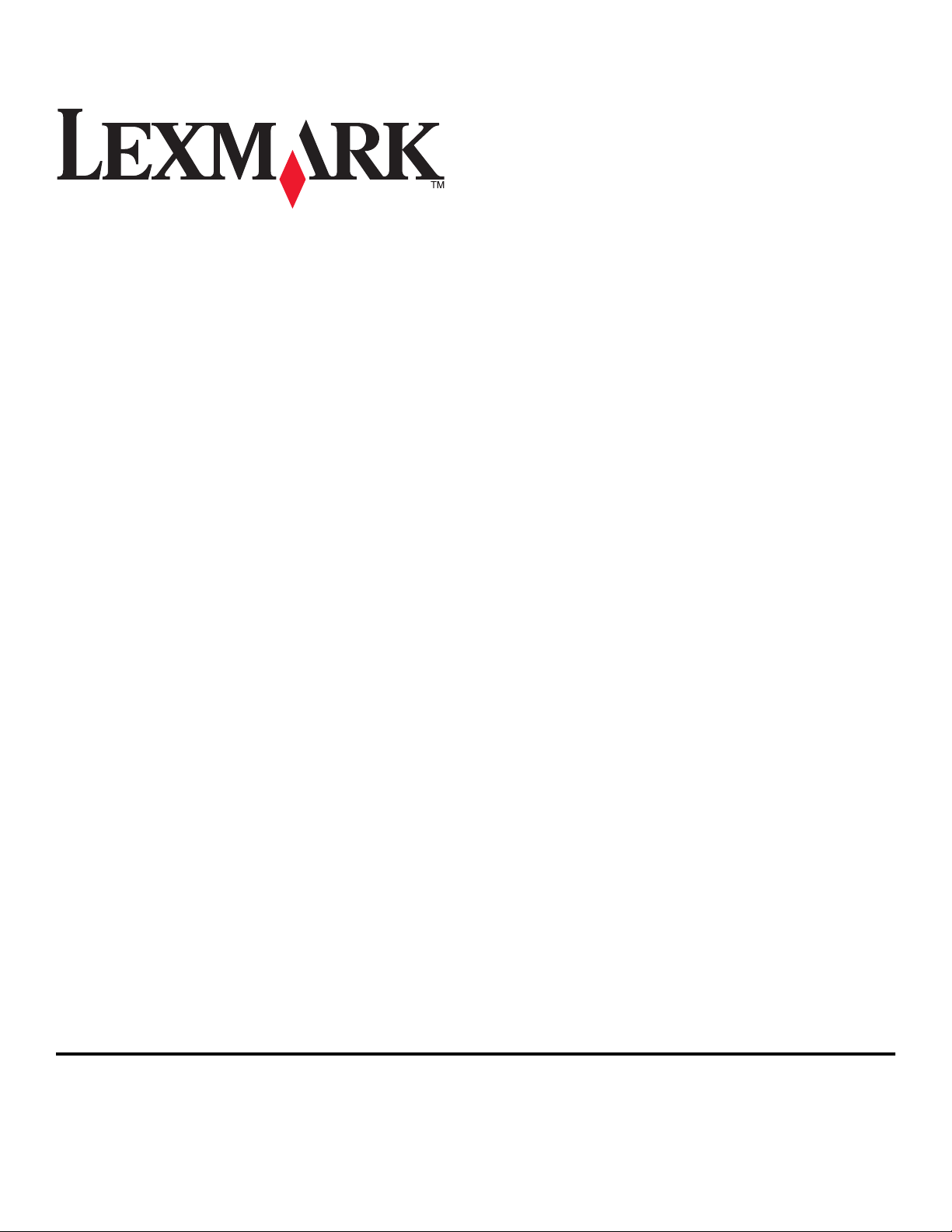
Ръководство за бързa справкa за Lexmark
Intuition S500 Series
Април 2009 г. www.lexmark.com
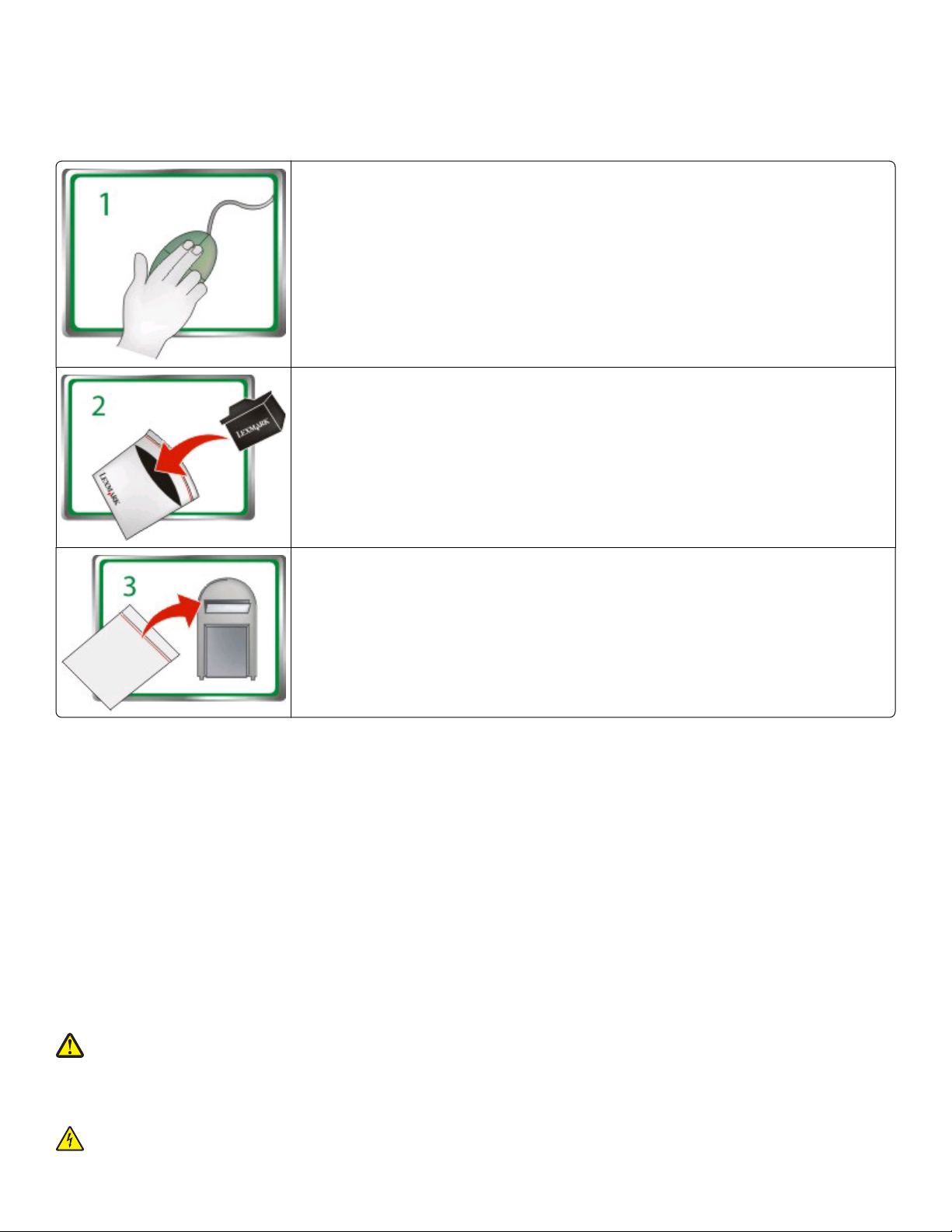
Важно съобщение за рециклирането на касети!
Моля прочетете, преди да отворите кутията с касета за мастилено-струен принтер
Ние в Lexmark се отнасяме сериозно към своя ангажимент за опазване на околната среда и насърчаваме клиентите си да
участват в лесното, безплатно връщане на празни касети Lexmark за подходящо рециклиране в Lexmark. Ние гарантираме
правилно обработване на касетите при нулеви загуби от изхвърляне на сметища.
Отидете на адрес www.lexmark.com/recycle. За да поискате опаковки за безплатно връщане
по пощата, следвайте инструкциите. Опаковките обикновено пристигат до 7-10 дни.
Поставете празната касета (касети) на Lexmark за мастилено-струен принтер в опаковката за
безплатно връщане по пощата и запечатайте опаковката. Ако изпращате едноцветни
пълнители, препоръчваме да изпращате поне два наведнъж, за да увеличите максимално
ползата за околната среда.
Изпратете опаковката до партньора на Lexmark за рециклиране. Опаковката е с предварително посочен адрес.
Посетете www.lexmark.com/recycle , за да научите повече за рециклирането.
Касетите на Lexmark винаги се произвеждат от изцяло нови части, макар че компонентите могат да съдържат рециклиран
материал. За гаранционни рекламации се обаждайте на 1-800-332-4120.
Този патентован принтер е лицензиран и проектиран за работа само с оригинални касети на Lexmark за мастилено-струйни
принтери през целия период на работа на патентования принтер. Вие приемате да: (1) използвате с този принтер само
оригинални касети на Lexmark за мастилено-струйни принтери, освен ако по-долу не е предвидено друго, и (2) предадете
настоящия лиценз/споразумение на всеки следващ потребител на този принтер. Патентованите касети на Lexmark за
мастилено-струйни принтери и съставът им са лицензирани при ограничение касетите да се използват еднократно. След
еднократната употреба лицензът за използване на печатащата касета и състава й изтича, а вие се съгласявате да ги връщате
единствено на Lexmark за рециклиране. Заменящи касети за мастилено-струйни принтери, които се продават без тези условия,
се предлагат на адрес www.lexmark.com и могат да бъдат повторно пълнени от вас или трети лица като единствена друга
възможност за касета, която да бъде използвана с лицензирания принтер.
Важна информация за безопасност
Свържете захранващия кабел в електрически контакт, който е близо до принтера и е лесно достъпен.
Не поставяйте и не използвайте този продукт близо до вода или влажни места.
Използвайте само доставеното с този продукт захранващо устройство и захранващ кабел или одобрените от производителя.
ВНИМАНИЕ—ОПАСНОСТ ОТ ПОТЕНЦИАЛНО НАРАНЯВАНЕ: Не режете, усуквайте, сгъвайте, пречупвайте или
поставяйте тежки предмети върху кабела за захранване. Не подлагайте кабела за захранване на изтъркване или натиск.
Не притискайте кабела за захранване между предмети като мебели и стени. Ако някое от тези неща се случи, има опасност
от пожар или токов удар. Проверявайте редовно кабела за захранване за признаци за такива повреди. Извадете кабела
за захранване от електрическия контакт, преди да го проверите.
ВНИМАНИЕ—ОПАСНОСТ ОТ ТОКОВ УДАР: Не използвайте функцията за факс по време на гръмотевична буря. По време
на гръмотевична буря не задавайте настройки на продукта, не го използвайте и не създавайте никакви електрически или
кабелни връзки, например с функцията за факс или с включване на захранващ или телефонен кабел.
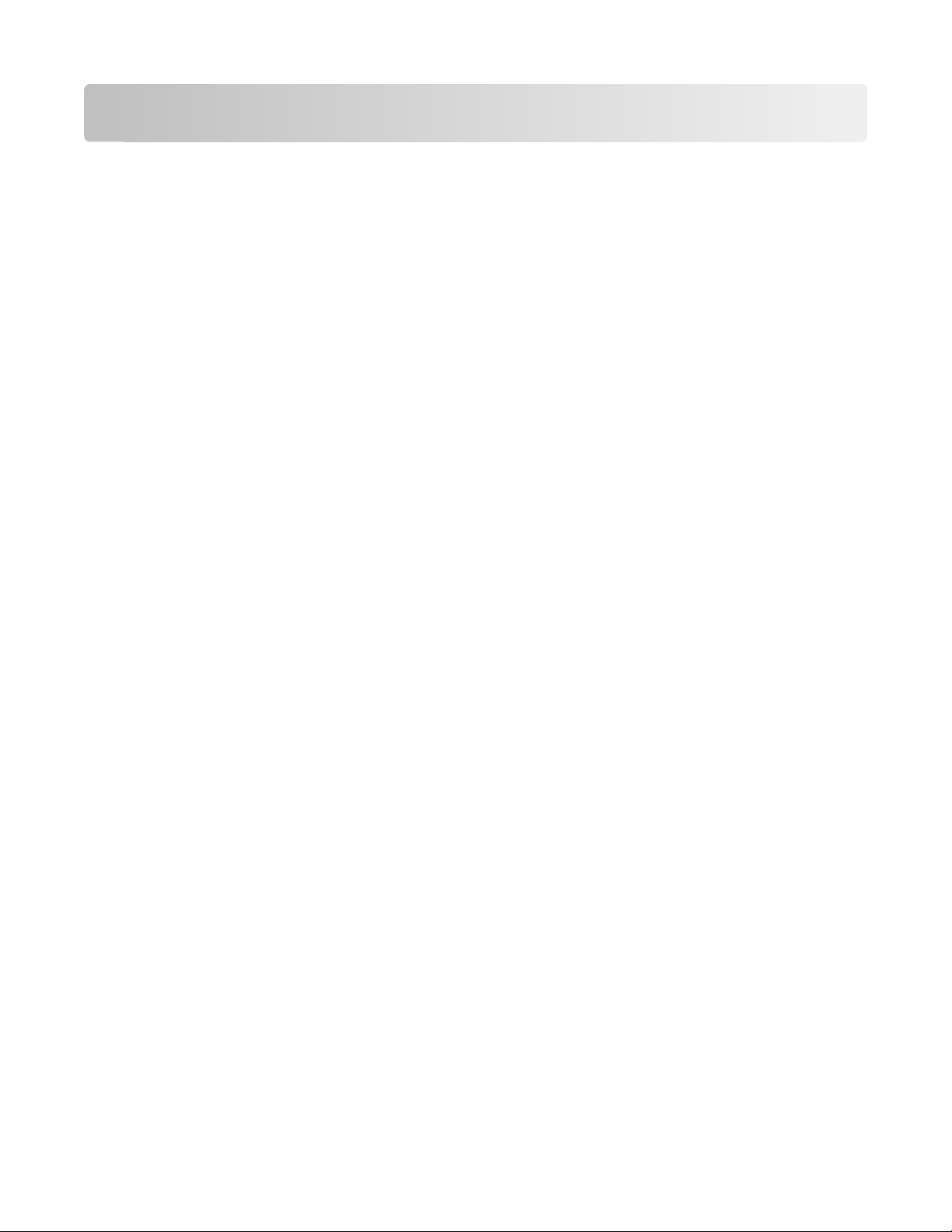
Съдържание
Важна информация за безопасност...............................................2
За вашия принтер...............................................................................5
Откриване на информация за принтера................................................................................5
Намаляване на влиянието на принтера върху околната среда..........................................6
Модели принтери.....................................................................................................................7
Функции на принтера...............................................................................................................7
Запознаване с частите на принтера.......................................................................................8
Работа с контролния панел на принтера...............................................................................9
Употреба на карти с памет и флаш памет..........................................................................12
Поръчка и смяна на мастилени касети........................................14
Поръчване на мастилени касети..........................................................................................14
Смяна на мастилени касети..................................................................................................15
Поддръжка на мастилените касети.....................................................................................16
Използване на софтуера на принтера..........................................19
Минимални изисквания към системата...............................................................................19
Инсталиране на софтуера за управление на принтера.....................................................19
Използване на софтуера на принтера за Windows.............................................................20
Използване на софтуера на принтера за Macintosh...........................................................22
Отпечатване.......................................................................................24
Отпечатване на документ.....................................................................................................24
Автоматично печатане от двете страни на хартията (двустранно)..................................24
Отпечатване на снимки с помощта на контролния панел на принтера...........................26
Отпечатване на документи от карта с памет или флаш устройство (само за
Windows)..............................................................................................................................27
Отмяна на задания за печат.................................................................................................28
Копиране............................................................................................29
Съвети при копиране.............................................................................................................29
Копиране.................................................................................................................................29
Копиране на снимки...............................................................................................................30
Автоматично създаване на двустранно копие....................................................................30
Съдържание
3
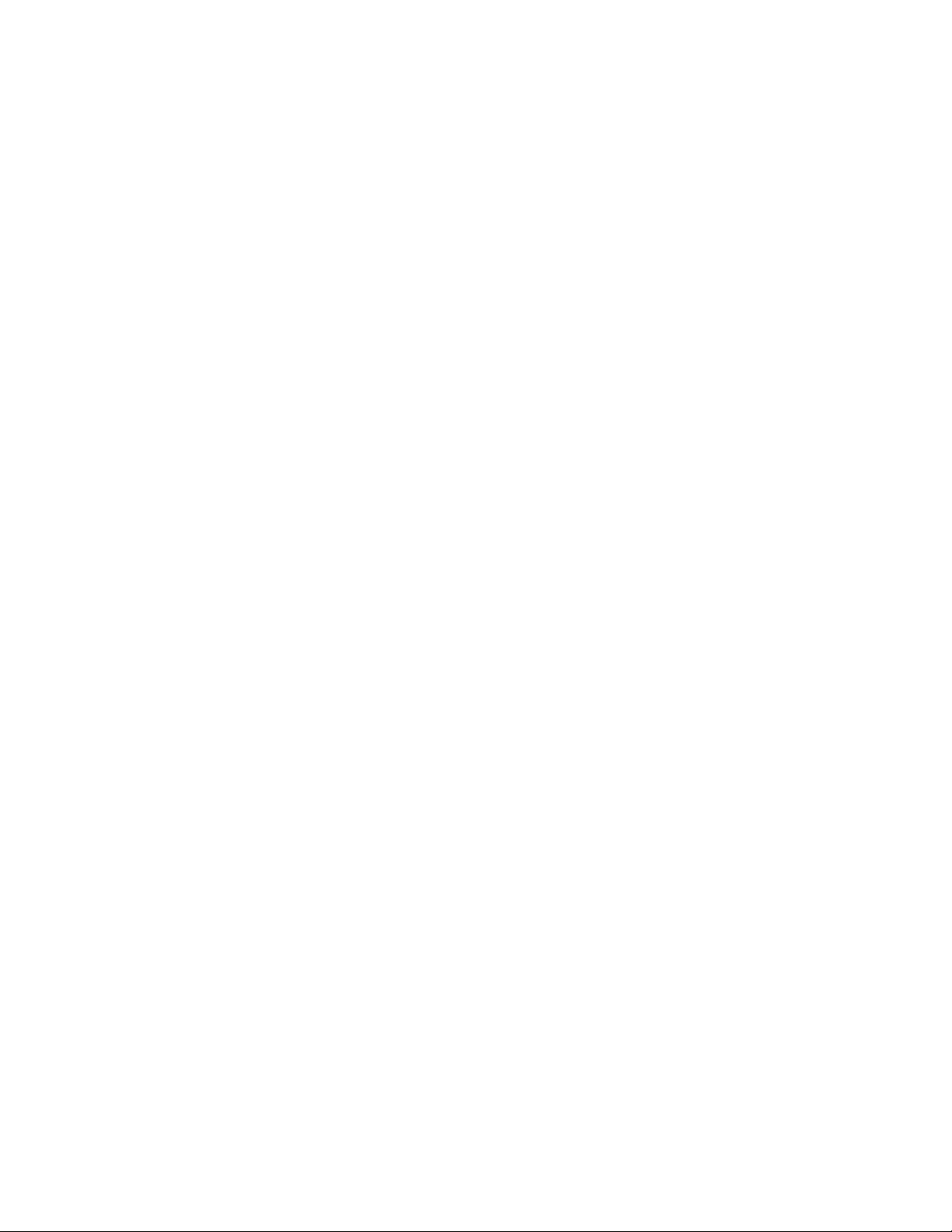
Отмяна на задания за копиране...........................................................................................31
Сканиране..........................................................................................32
Съвети при сканиране...........................................................................................................32
Сканиране към локален или мрежов компютър.................................................................32
Сканиране във флаш устройство или карта с памет.........................................................33
Сканиране директно в ел. пощата с помощта на софтуера за принтера........................34
Сканиране в PDF....................................................................................................................35
Отмяна на задания за печат.................................................................................................35
Отстраняване на неизправности...................................................36
Известия.............................................................................................44
Предизвестие за нова версия...............................................................................................44
Съдържание
4
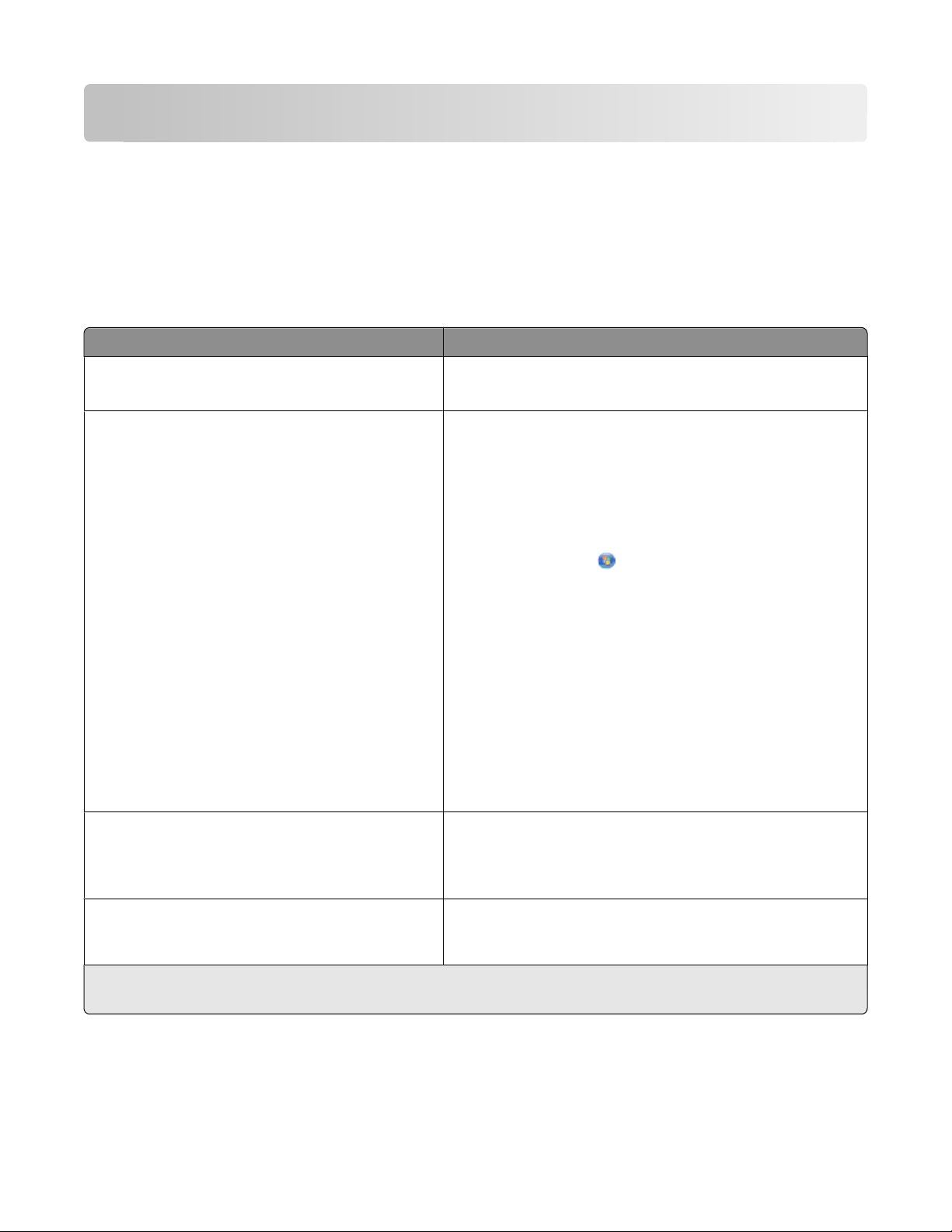
За вашия принтер
Откриване на информация за принтера
Quick Reference Guide (Наръчник за бързи справки) съдържа основни инструкции за извършването
на основни задачи на принтера като разпечатване, копиране и сканиране. Също така включва
информация за отстраняване на често срещани проблеми при инсталацията на принтера.
За повече информация относно принтера вижте следните:
Какво търсите? Намерете го тук
Начални инструкции за настройката
Допълнителни настройки и инструкции за
използване на принтера
• Листовка за Quick Setup (Бърза настройка)
• Съветник за настройка на хардуера
Със софтуера за принтера автоматично се инсталира
подробно Ръководство за потребителя.
След като инсталирате принтера си, можете да влизате
в Ръководството за потребителя от папката с
програмата на принтера:
За потребителите на Windows
1
1
1 Кликнете върху или Start (Старт).
2 Кликнете върху All Programs (Всички програми)
или Programs (Програми) и след това от списъка
изберете папката, в която се намира програмата на
принтера.
3 Изберете View User’s Guide (Преглед на Ръковод-
ството за потребителя).
За потребители на Macintosh
1 От десктопа Finder (Търсач) кликнете два пъти
върху папката на принтера.
2 Кликнете два пъти върху User’s Guide (Ръковод-
ството за потребителя).
Помощ за използването на софтуера на
принтера
Най-новата допълнителна информация, актуализации, онлайн техническа поддръжка и
телефонна поддръжка.
1
Наличен в компактдиска с инсталационния софтуер и в уебсайта на Lexmark:
www.lexmark.com/publications/.
Software Help (Помощ за софтуера) се инсталира
автоматично със софтуера на принтера.
е софтуерна програма на принтера или приложение,
кликнете върху Help (Помощ).
Уеб сайт за поддръжка -support.lexmark.com
За вашия принтер
5
1
От която и да
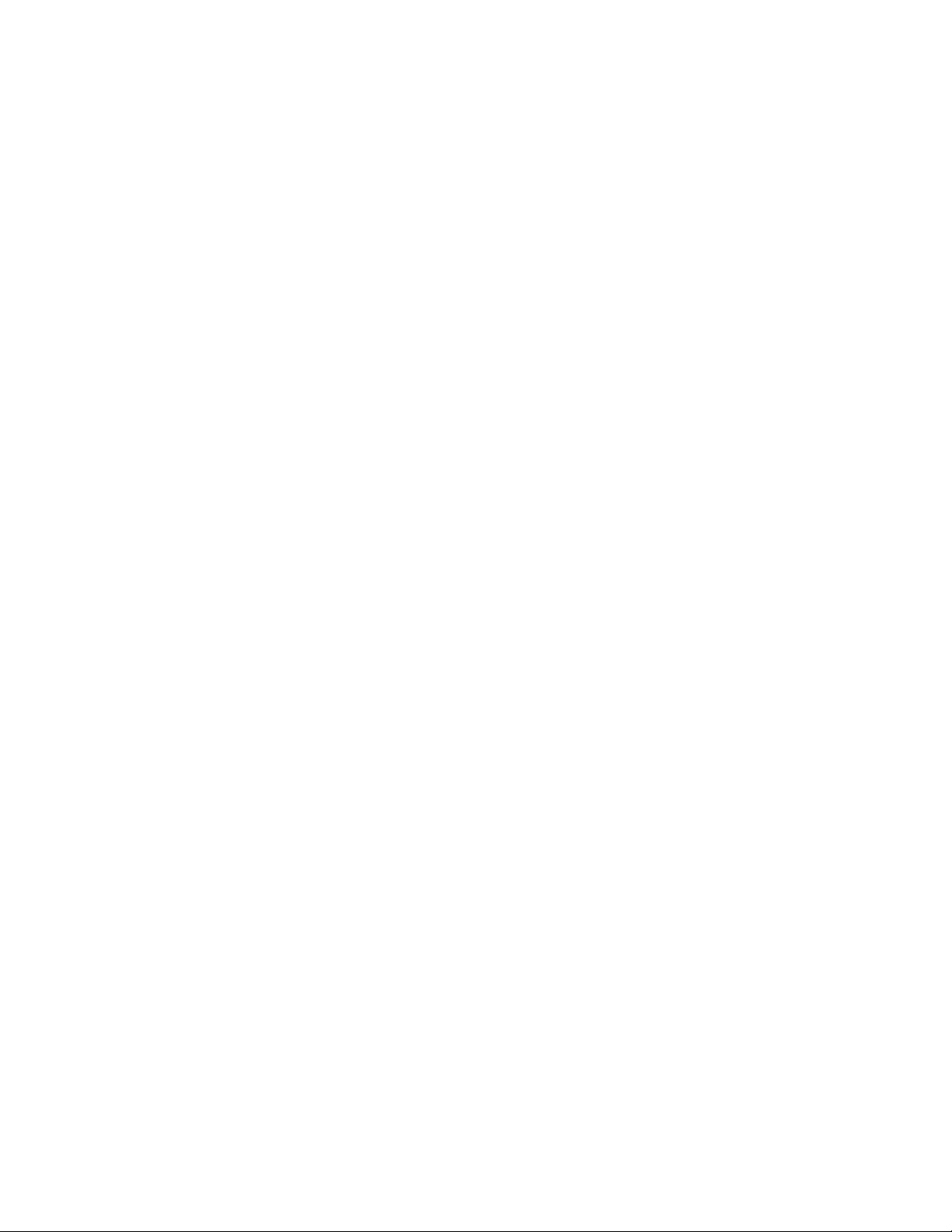
Намаляване на влиянието на принтера върху околната среда
Тъй като опазването на околната среда е важно за нас, ние непрекъснато подобряваме принтерите
си, за да намалим влиянието им върху нея. Като изберете определени настройки или функции на
принтера, можете да намалите още повече влиянието на принтера си върху околната среда.
Пестене на енергия
• Активиране на режим Eco (Еко). Тази функция намалява яркостта на екрана и активира
режим Power Saver (Икономичен режим), ако принтерът не работи 10 минути.
• Изберете най-краткото време за включване на Power Saver (Икономичен режим). Power Saver
(Икономичен режим) включва режим на готовност с минимален разход на електрическа енергия,
след като принтерът не е използван за определен период от време (време за включване на
икономичен режим).
• Споделяйте принтера. Безжичните/мрежовите принтери ви позволяват да споделяте един
принтер между много компютри, като така пестите енергия и други ресурси.
Пестене на хартия
• Активиране на режим Eco (Еко). При определени модели принтери тази функция задава
автоматично отпечатване от двете страни на листа хартия (двустранно) при копиране и факсове
и при печатане в Windows.
• Отпечатвайте повече от една страница на едната страна на листа хартия. Функцията "Pages
per sheet" (Страници на лист) ви позволява да отпечатвате няколко страници на един лист.
Можете да отпечатвате до 8 страници от едната страна на листа хартия.
• Отпечатвайте от двете страни на хартията. Двустранното печатане ви позволява да печатате
от двете страни на лист хартия, ръчно или автоматично (в зависимост от модела на принтера).
• Преглед на заданията за печат преди отпечатване. Използвайте опциите за предварителен
преглед, които се намират в лентите с инструменти, в диалоговия прозорец Print (Печат) или Print
Preview (Преглед за печат) или на екрана на принтера (в зависимост от модела на принтера).
• Сканиране и запазване. За да избегнете отпечатването на много копия, можете да сканирате
документи или снимки и да ги запазвате в компютърна програма, приложение или флаш
устройство.
• Използвайте рециклирана хартия
Пестене на мастило
• Използвайте Quick Print (Бърз печат) или Draft Mode (Режим чернова). Тези режими могат да
бъдат използвани за печат на документи с по-малко мастило от нормалното и са идеални за печат
на документи с преобладаващо текстово съдържание.
• Използвайте касети с висок капацитет. Мастилото в касетите с висок капацитет ви позволява
да разпечатвате повече страници с по-малко касети.
• Почиствайте печатащата глава. Преди да замените и рециклирате мастилените касети, се
опитайте да използвате функциите Clean Printhead (Почистване на печатащата глава) и Deep
Clean Printhead (Дълбоко почистване на печатащата глава). С тези функции се почистват дюзите
на печатащата глава, за да се подобри качеството на печат.
За вашия принтер
6
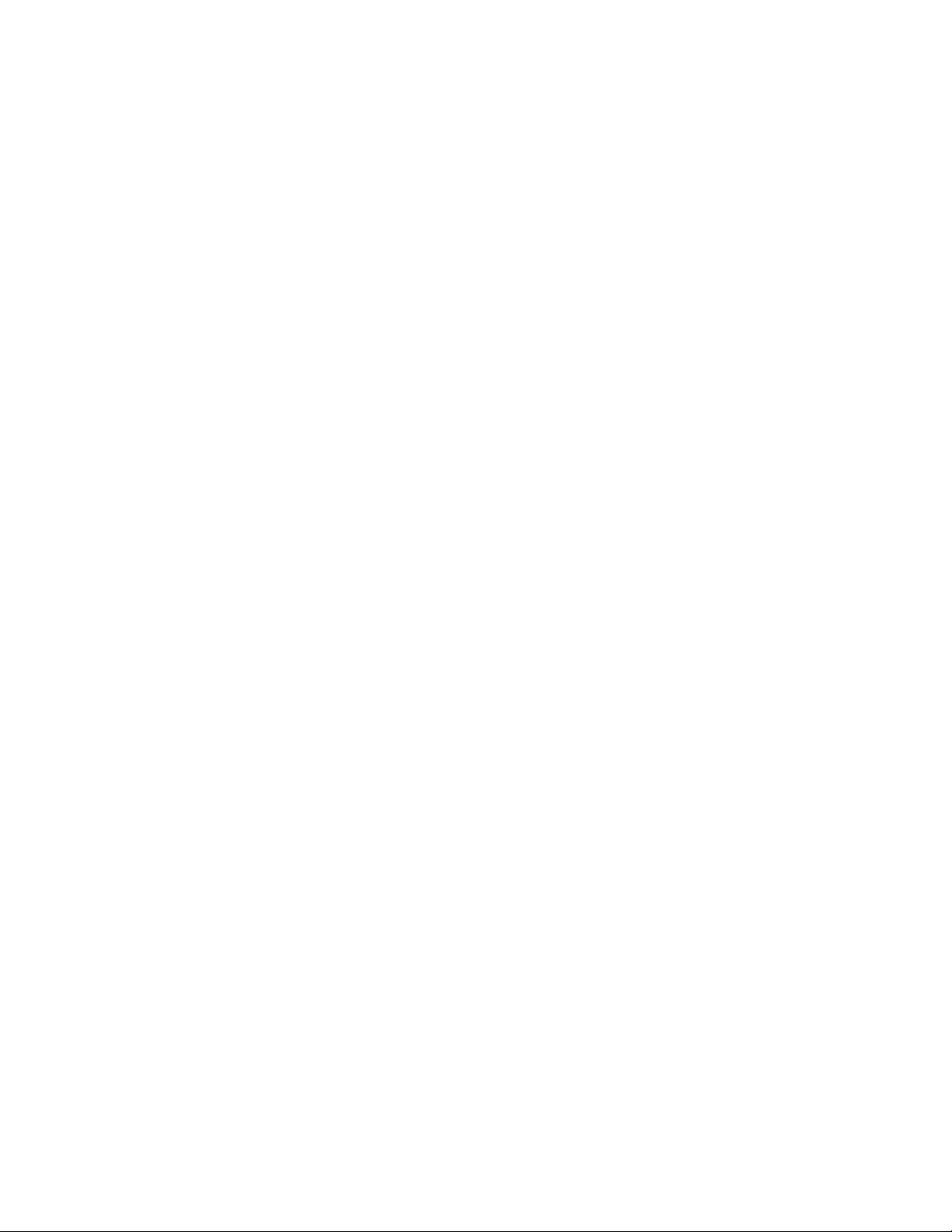
Рециклиране
• Връщайте мастилените касети за повторна употреба или рециклиране чрез програмата за
събиране на касети на Lexmark. За да върнете мастилена касета, отидете на
www.lexmark.com/recycle. За да поискате опаковки за безплатно връщане по пощата, следвайте
инструкциите.
• Рециклирайте опаковката на продукта.
• Рециклирайте стария си принтер, вместо да го изхвърлите.
• Рециклирайте хартията от непотребни вече задания за печат.
• Използвайте рециклирана хартия
За да прочетете доклада на Lexmark за поддържане на околната среда, вижте
www.lexmark.com/environment.
Модели принтери
Компактдискът с инсталационния софтуер, доставен с принтера, е предназначен за следните
модели принтери:
• Lexmark S505
• Lexmark S508
Функции на принтера
Принтерът разполага с всички функции, които ще ви бъдат от полза при управлението и
извършването на задачи, свързани с отпечатване и изображения:
• Безжична връзка. Печатайте и сканирайте от всяко едно кътче от дома или офиса чрез сигурна
безжична мрежа, и споделяйте принтера между много компютри.
• Печат. Печатайте по-бързо висококачествени документи и файлове в PDF формат – от компютър,
от USB устройство с памет или от Bluetooth устройство. Вграденото двустранно отпечатване ви
позволява да спестите пари и да се грижите за околната среда.
• Копиране. Копирайте документи и снимки с едно докосване – цветно или черно-бяло.
• Сканиране. Сканирайте лесно обемисти книги, доклади и други документи с много страници със
скенера с висока резолюция и Автоматичното подаващо устройство.
• Печат на снимки. Печатайте снимки директно от дигитални карти с памет, дигитални
фотоапарати, съвместими с PictBridge, и USB устройства. Избирайте снимките за печат от
принтера, без да използвате компютър.
• Режим Eco (Еко). Спестете енергия и хартия, като активирате Режим Eco (Еко). Автоматично
намалява осветеността на екрана на принтера, превключва принтера в енергоспестяващ режим
след 10 минути бездействие и отпечатва двустранно при копиране и печатане в Windows.
За вашия принтер
7
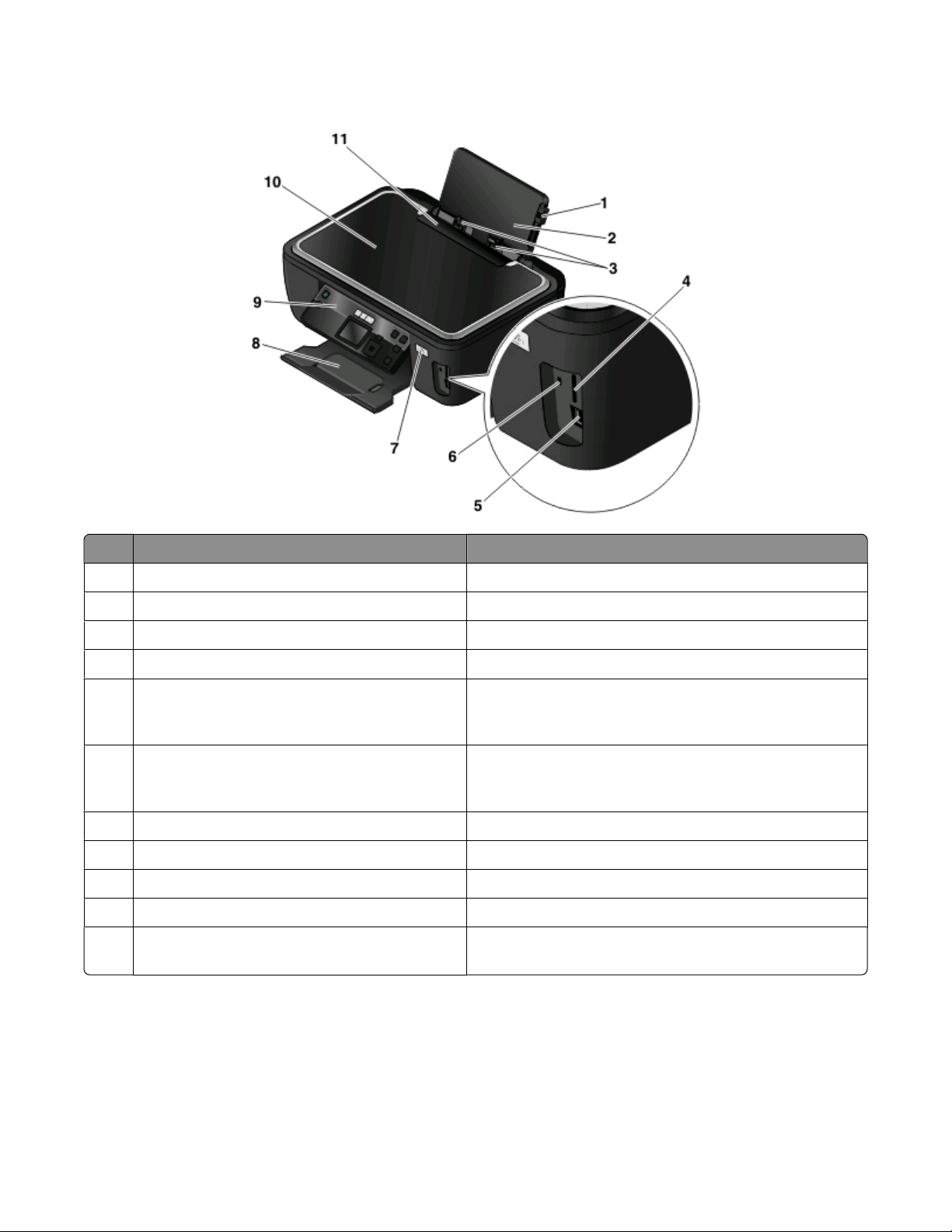
Запознаване с частите на принтера
Използвайте За да
1 Лоста за регулиране на водачите за хартия Регулирате водачите за хартия.
Поставката за хартия Заредите с хартия.
2
Водачите за хартия Задържите хартията права при подаване.
3
4 Слотовете за карти с памет Поставите картата с памет.
PictBridge и USB порта Свържете PictBridge-съвместим цифров фотоа-
5
парат, USB Bluetooth адаптер или флаш устройство
към принтера.
Индикатора на четеца на карти Проверите състоянието на четеца на карти. Индика-
6
торът мига, за да обозначи, че картата с памет се
използва.
7 Индикатора Wi-Fi Проверите състоянието на безжичната връзка:
Изходната тава за хартия Задържите хартията при излизането й.
8
9 Контролния панел на принтера Работите с принтера.
10 Горния капак Достигнете до стъклото на скенера.
Защитата на листоподаващото устройство Предотвратите падането на предмети в гнездото за
11
хартия.
За вашия принтер
8
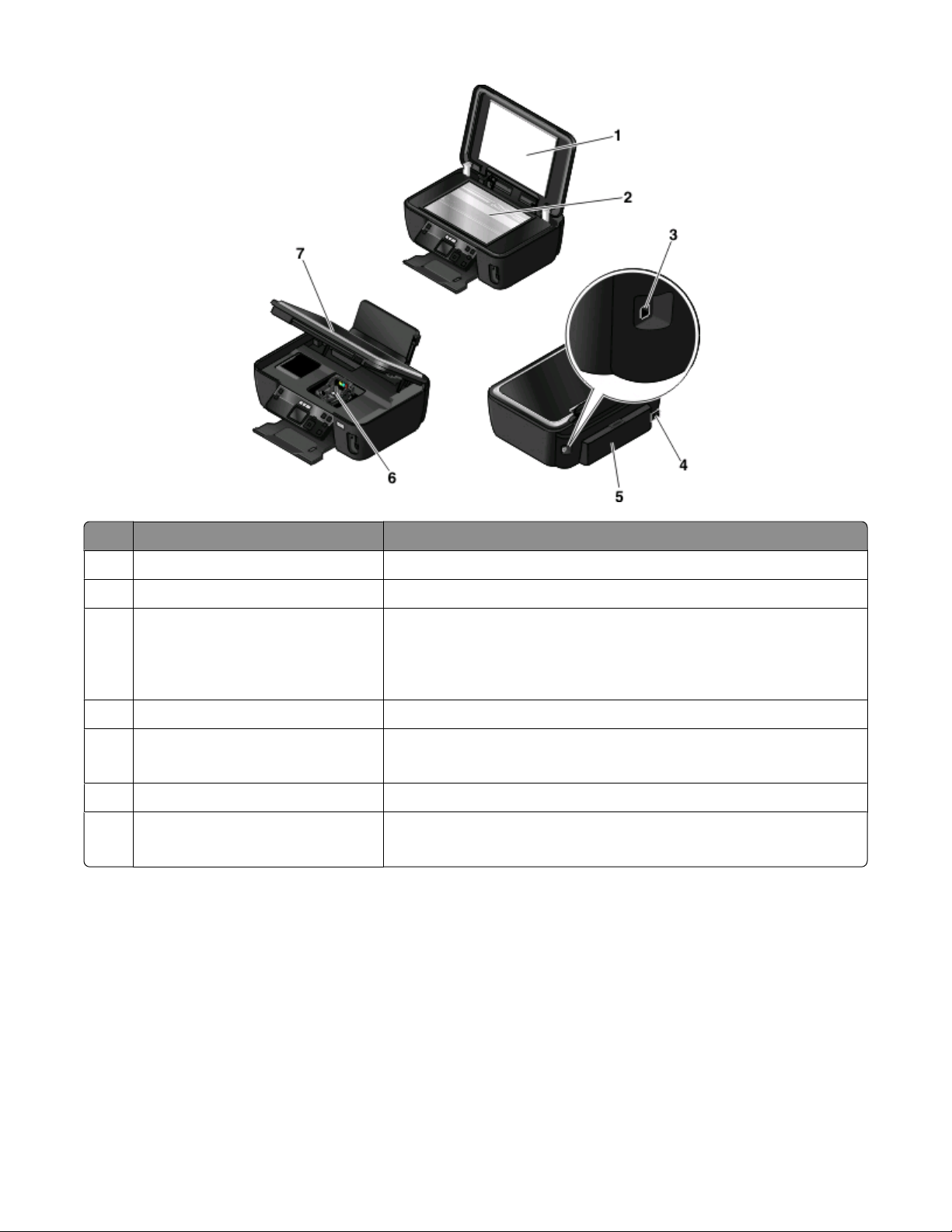
Използвайте За да
1 Горния капак Достигнете до стъклото на скенера.
Стъклото на скенера Сканирате и копирате снимки и документи.
2
3 USB порта Свържете принтера към компютър чрез USB кабел.
Предупреждение — вероятна повреда: Не докосвайте USB
порта, освен в случаите, когато включвате или изключвате USB
кабел или инсталационен кабел.
Захранващия кабел с порта Свържете принтера към източник на захранване.
4
5 Модула за двустранно печатане
• Печатате от двете страни на листа хартия.
• Изваждате заседналата хартия.
6 Печатащата глава Поставяте, сменяте или отстранявате мастилени касети.
Сканиращия модул
7
• Достигнете до мастилените касети и печатащата глава.
• Изваждате заседналата хартия.
Работа с контролния панел на принтера
Следната таблица описва частите на контролния панел:
За вашия принтер
9
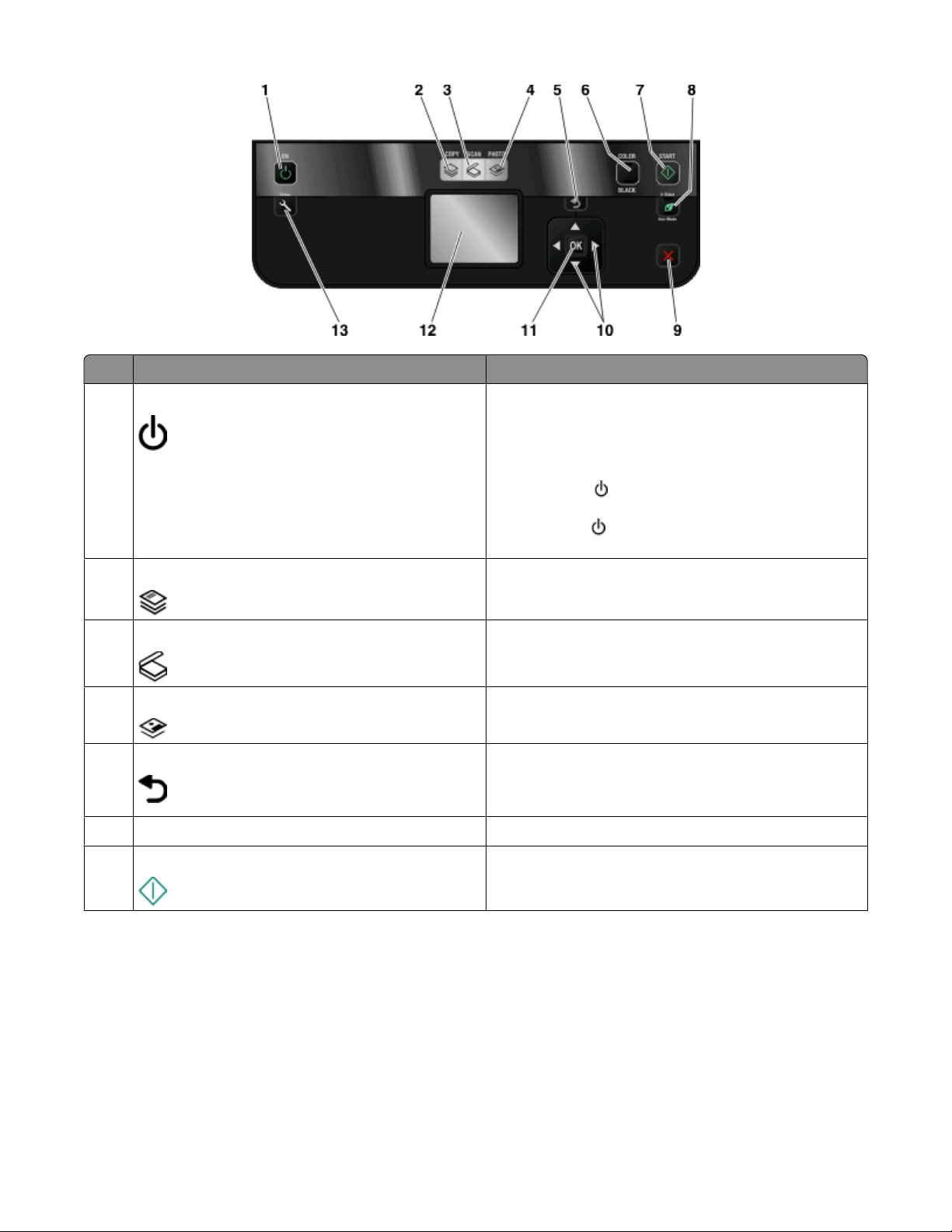
Използвайте: За да
1 Бутон Power (Захранване)
• Включите и изключите устройството.
• Превключите в икономичен режим (Power
Saver).
Забележка: Когато принтерът е включен,
натиснете
Power Saver (Икономичен режим). Натиснете и
задръжте
да изключите принтера.
Бутон Copy (Копиране) Осъществявате достъп до менюто за копиране и
2
да копирате.
Бутон Scan (Сканиране) Осъществявате достъп до менюто за сканиране и
3
да сканирате документи.
4 Бутон Photo (Снимка) Осъществявате достъп до менюто за снимките и
да отпечатвате снимки.
Бутон Back (Назад)
5
• Се върнете в предишния екран.
, за да превключите на режим
в продължение на три секунди, за
• Излезете от едно ниво на менюто към по-
високо.
6 Color (Цветен) / Black (Черно-бял) Превключите на цветен или черно-бял режим.
Бутон Start (Старт) Започнете задание за печат, сканиране или
7
цветно копиране, според това кой режим е избран.
За вашия принтер
10
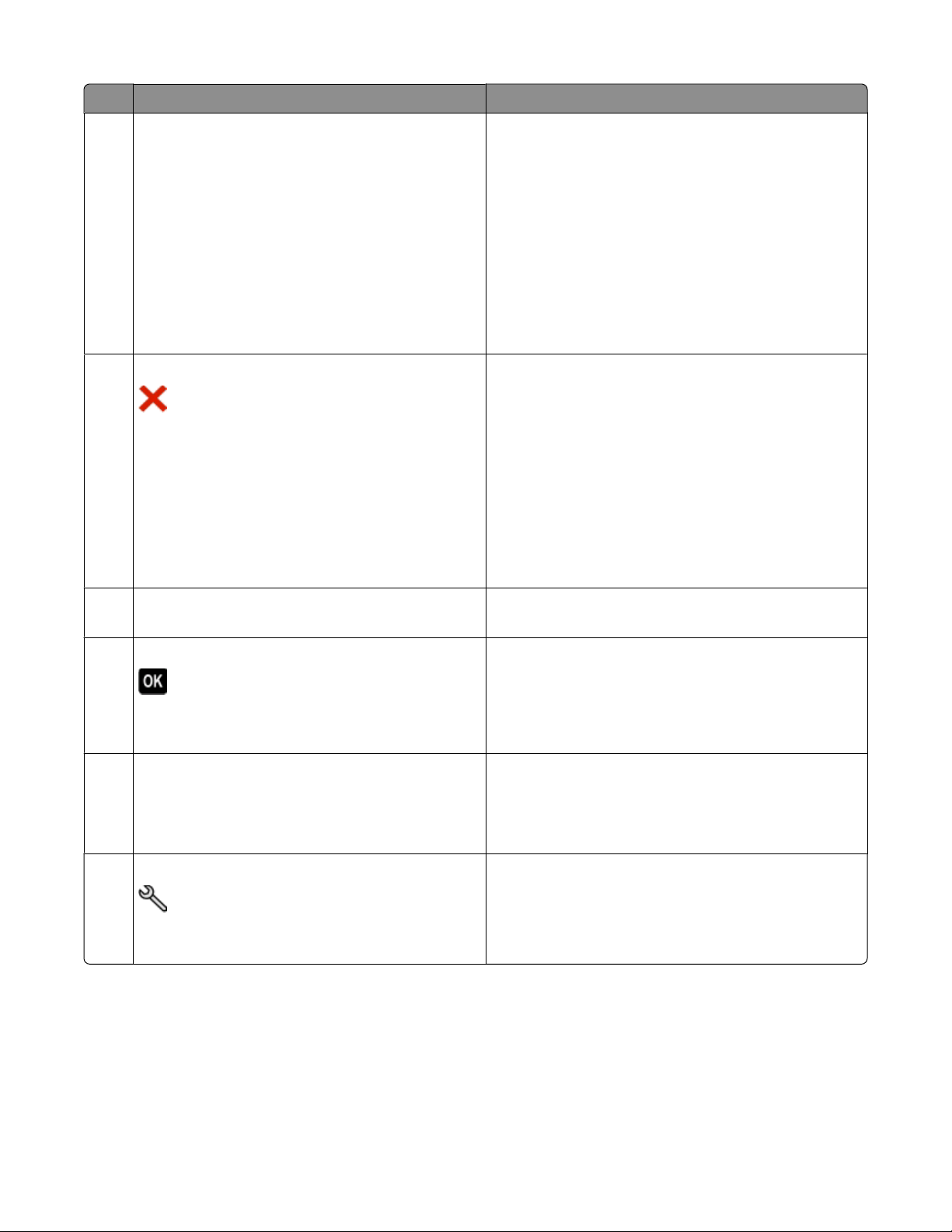
Използвайте: За да
8 режим 2-Sided/Eco (Двустранен печат/Еко) Активирайте функцията 2-Sided (Двустранен
печат), за да:
• Печатате от двете страни на хартията
(двустранно).
Активирайте Eco-Mode (режим Eко):
• Печатате от двете страни на хартията
(двустранно).
• Преминете в режим Power Saver (Икономичен
режим), след като принтерът е оставен в
престой в продължение на 10 минути.
• Зададете яркостта на екрана на ниска.
9 Бутон Cancel (Отмяна)
Бутони със стрелки
10
11 Бутон Select (Избор)
12 Дисплей
Забележка: В икономичен режим дисплеят е
изключен.
• Отмените текущо печатане, копиране,
сканиране или изпращане на факс.
• Излезете от ниво на меню Copy (Копиране),
Scan (Сканиране), Fax (Факс), Photo (Снимка)
или File Print (Печат на файл) към най-горното
ниво.
• Излезете от ниво на менюто Setup (Настройка)
към най-горното ниво на предишния режим.
• Изчистите текущите настройки или съобщения
за грешка и да се върнете към настройките по
подразбиране.
• Изберете елемент от менюто или подменюто
на дисплея.
• Избирате опции в менютата.
• Запаметите настройките.
• Подадете или извадите хартия. Натиснете и
задръжте в продължение на 3 секунди, за да
поставите или извадите хартия от принтера.
Виждате:
• Състоянието на принтера
• Съобщенията
• Менютата
Бутон Select (Избор) Осъществите достъп до менюто за настройка и да
13
промените настройките на принтера.
Забележка: Когато е избран този бутон,
светлините на бутоните Copy (Копиране), Scan
(Сканиране) и Photo (Снимка) са изключени.
За вашия принтер
11
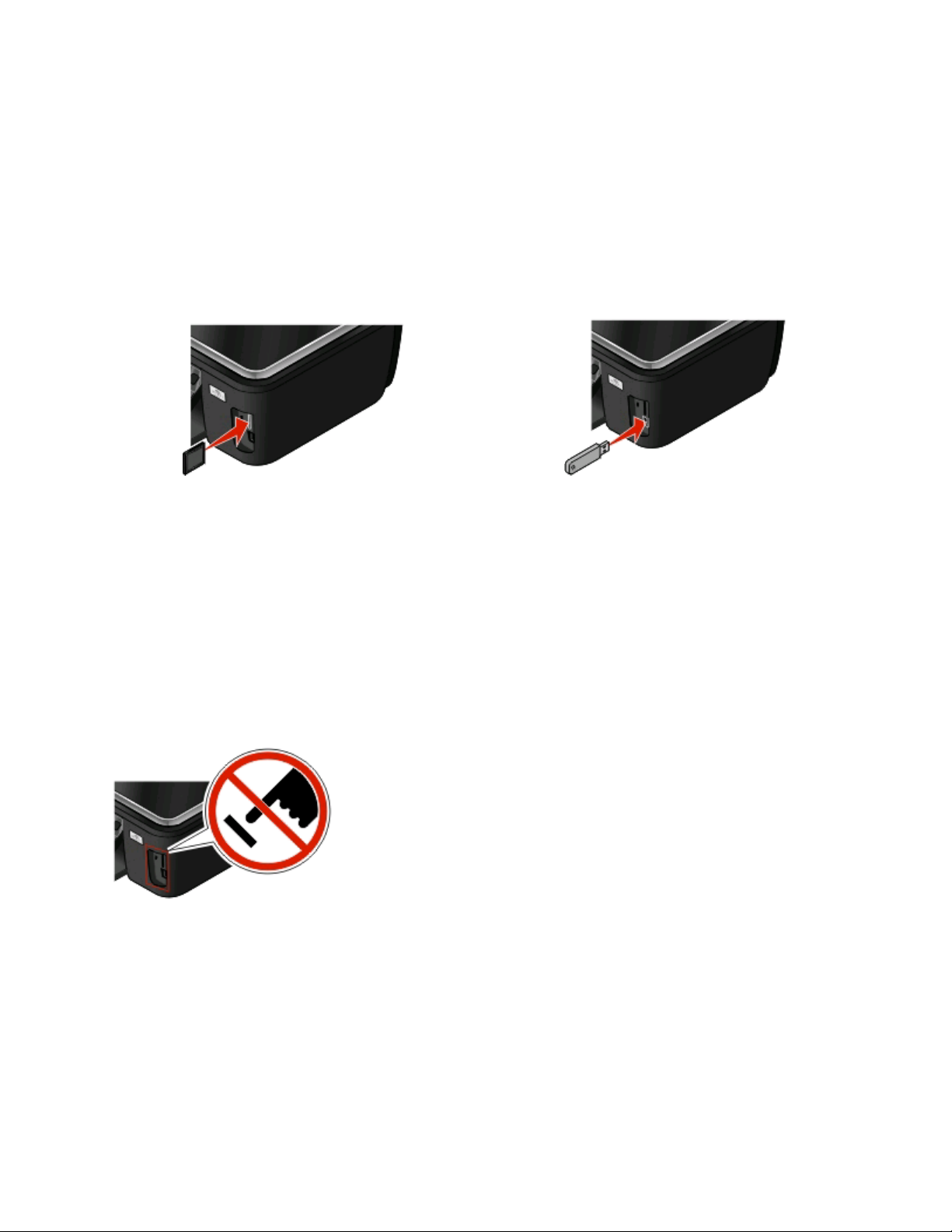
Употреба на карти с памет и флаш памет
Използване на карта с памет или флаш памет с принтера
Карти с памет и флаш памет са устройства за съхранение, които често се използват с фотоапарати
и компютри. Можете да свалите картата с памет от фотоапарата или флаш паметта от компютъра
и да ги поставите директно в принтера.
1 Поставете картата с памет в гнездо за карта или флаш паметта в PictBridge порта.
Поставяне на карта с памет Поставяне на флаш устройство
Бележки:
• Поставете картата с етикета с марката, сочещ
надясно.
• Уверете се, че стрелките на картата сочат към
принтера.
• Ако е необходимо, свържете картата с памет
към адаптора, доставен с него.
• Уверете се, че поставената карта с памет се
поддържа от принтера. За повече информация
вижте “Поддържани карти с памет и файлови
формати” на страница 13.
Предупреждение — вероятна повреда: Не пипайте кабелите,
мрежовия адаптор, конекторите, устройството с памет или принтера
на показаните места, докато печата, чете или пише от устройството с
памет. Може да възникне загуба на данни.
Бележки:
• Флаш паметта използва същия порт, който се
използва за кабела на PictBridge съвместим
фотоапарат.
• Може да е необходим адаптор, ако вашата
флаш памет не приляга директно в порта.
2 Потърсете на дисплея Memory Card Detected (Открита е карта с памет) или Storage Device
Detected (Открито е устройство за съхранение).
За вашия принтер
12
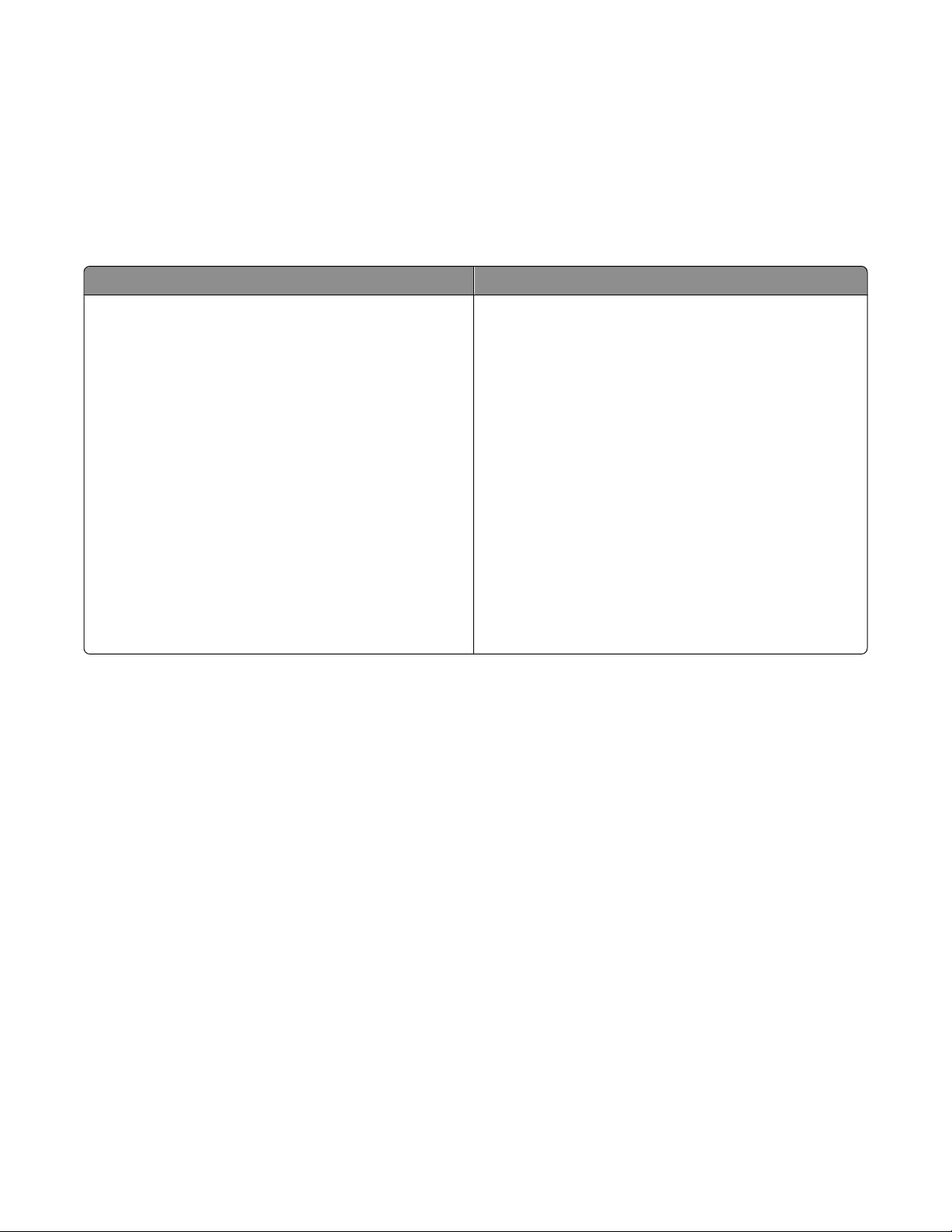
Бележки:
• Ако принтерът не разпознае устройството с памет, тогава го свалете и поставете наново.
• Ако флаш памет или цифров фотоапарат, зададени за съхранение на голямо количество данни,
се поставят в USB порта, докато в слота за карти се постави карта с памет, тогава на дисплея
се появява съобщение, което ви подканва да изберете кое устройство с памет да се ползва.
Поддържани карти с памет и файлови формати
Memory Card (Карта с памет) File Type (Вид на файла)
• Secure Digital (SD)
• Micro Secure Digital (с адаптер) (Micro SD)
• Mini Secure Digital (с адаптер) (Mini SD)
• MultiMedia Card (MMC) (Мултимедийна карта)
• Reduced Size MultiMedia Card (с адаптeр) (RS-
MMC)
• MultiMedia Card mobile (с адаптер) (MMCmobile)
• Memory Stick
• Memory Stick PRO
• Memory Stick Duo (с адаптер)
• Memory Stick PRO Duo (с адаптер)
• xD-Picture Card
• xD-Picture Card (Тип H)
• xD-Picture Card (Тип М)
• Secure Digital High Capacity (SDHC)
Документи:
• .doc (Microsoft Word)
• .xls (Microsoft Excel)
• .ppt (Microsoft PowerPoint)
• .pdf (Adobe Portable Document Format)
• .rtf (Rich Text Format)
• .docx (Microsoft Word Open Document Format)
• .xlsx (Microsoft Excel Open Document Format)
• .pptx (Microsoft PowerPoint Open Document
Format)
• .wpd (WordPerfect)
Изображения:
• JPEG
• TIFF
За вашия принтер
13
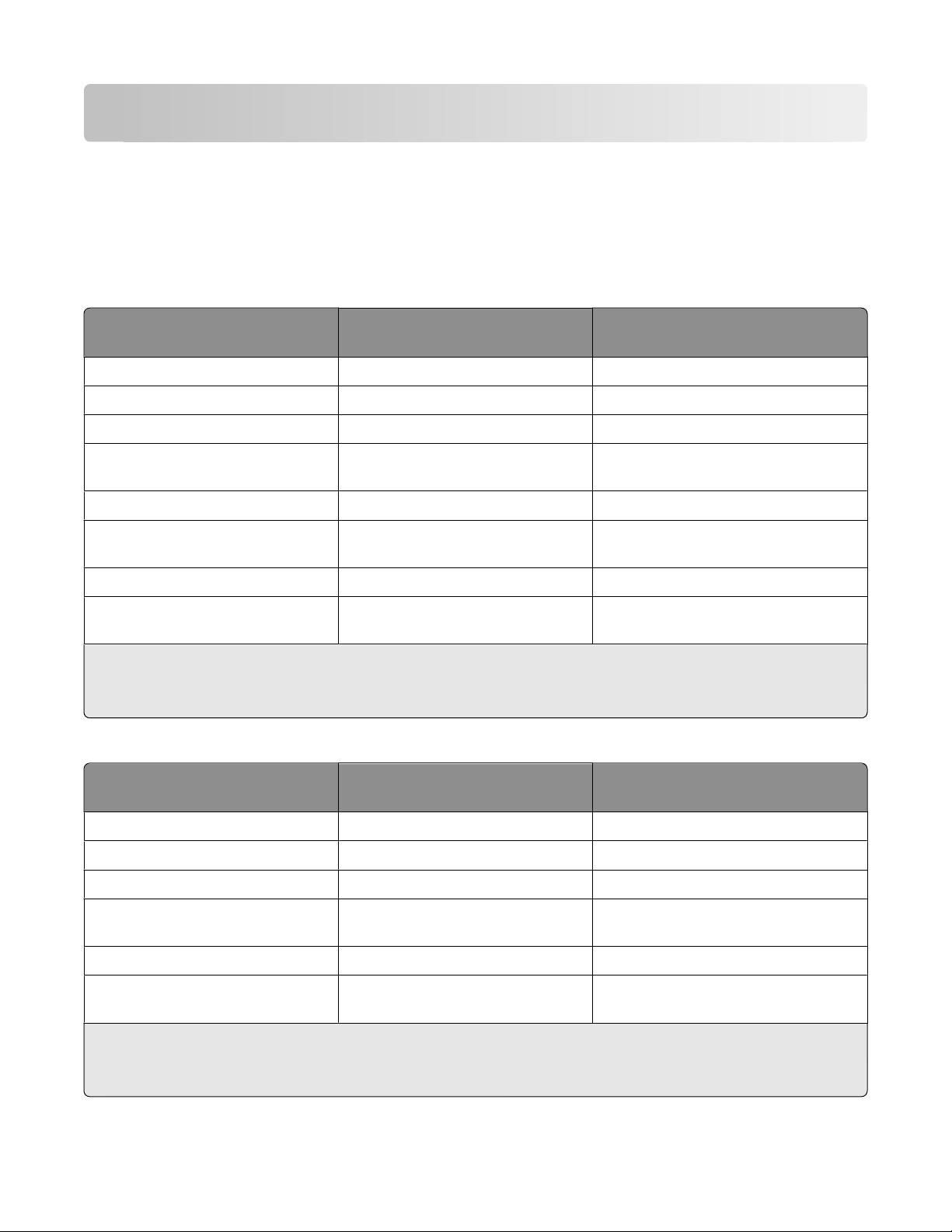
Поръчка и смяна на мастилени касети
Поръчване на мастилени касети
Вижте стойностите за разход на страница на адрес www.lexmark.com/pageyields. За най-добри
резултати използвайте само мастилени касети Lexmark.
Модели Lexmark S500 Series (с изключение на Lexmark S508)
Артикул Програма за връщане на
касети
Черна касета 100 100A
Черна касета с висок капацитет 100XL 100XLA
Жълта цветна касета 100 100A
Жълта цветна касета с висок
капацитет
Синя цветна касета 100 100A
Синя цветна касета с висок
капацитет
Червена цветна касета 100 100A
Червена цветна касета с висок
капацитет
1
Лицензирана само за еднократна употреба. След употреба върнете тази касета на Lexmark за повторно
производство, пълнене или рециклиране.
2
Налични само на уебсайта на Lexmark www.lexmark.com.
100XL 100XLA
100XL 100XLA
100XL 100XLA
1
Обикновена касета
2
модели Lexmark S508
Артикул Програма за връщане на
касети
Черна касета 108 108A
Черна касета с висок капацитет 108XL 108XLA
Жълта цветна касета 108 108A
Жълта цветна касета с висок
капацитет
Синя цветна касета 108 108A
Синя цветна касета с висок
капацитет
1
Лицензирана само за еднократна употреба. След употреба върнете тази касета на Lexmark за повторно
производство, пълнене или рециклиране.
2
Налични само на уебсайта на Lexmark www.lexmark.com.
108XL 108XLA
108XL 108XLA
1
Обикновена касета
2
Поръчка и смяна на мастилени касети
14
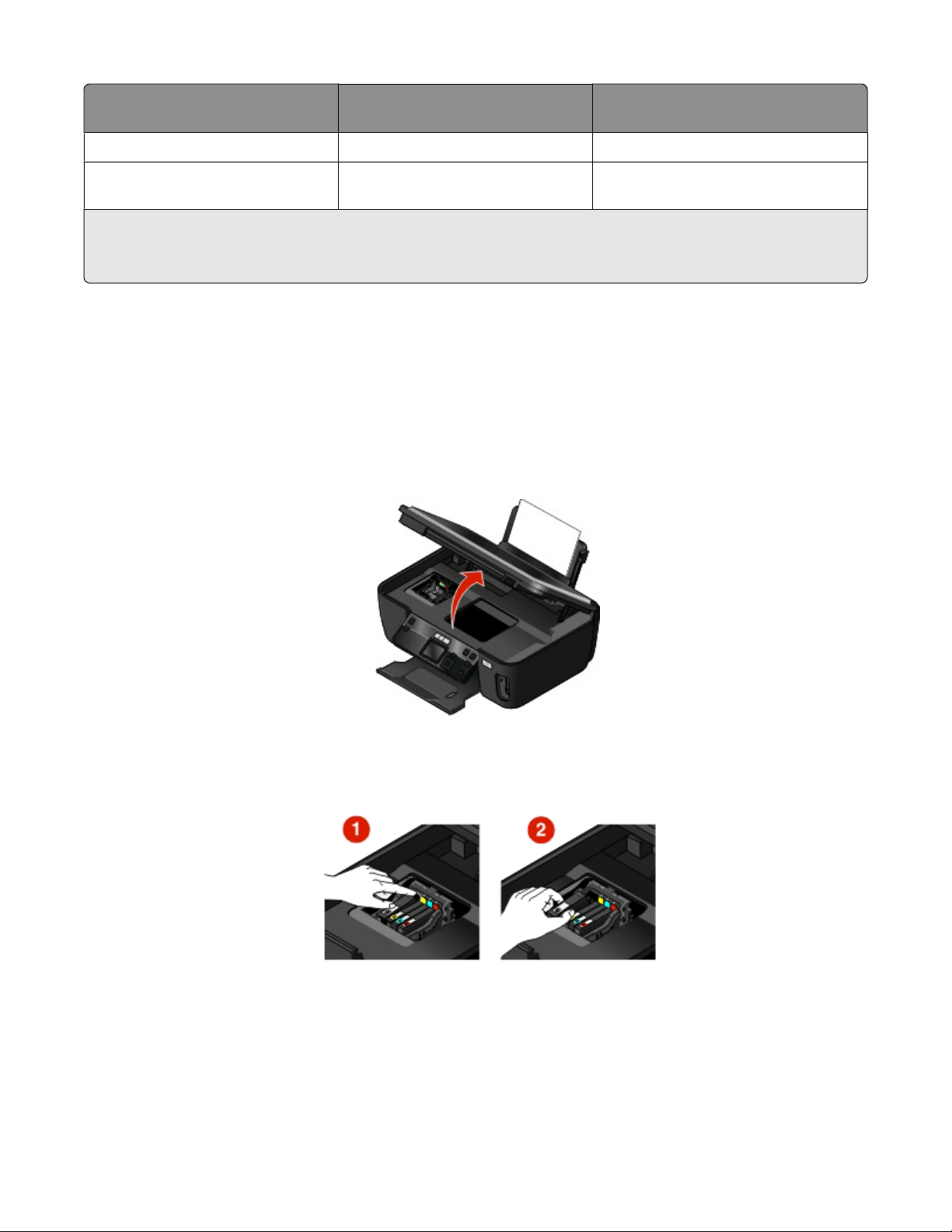
Артикул Програма за връщане на
касети
Червена цветна касета 108 108A
1
Обикновена касета
2
Червена цветна касета с висок
капацитет
1
Лицензирана само за еднократна употреба. След употреба върнете тази касета на Lexmark за повторно
производство, пълнене или рециклиране.
2
Налични само на уебсайта на Lexmark www.lexmark.com.
108XL 108XLA
Смяна на мастилени касети
Преди да започнете, се уверете, че имате нова мастилена касета или касети. Трябва да поставите
новите мастилени касети веднага след изваждането на старите, в противен случай останалото в
дюзите на печатащата глава мастило може да изсъхне.
1 Включете принтера.
2 Отворете принтера.
Забележка: Печатащата глава се премества в положение за поставяне на касета.
3 Натиснете накрайника за освобождаване и след това извадете използваната мастилена касета
или касети.
Поръчка и смяна на мастилени касети
15

4 Поставете всяка мастилена касета. Използвайте и двете си ръце, за да поставите черната касета.
Забележка: Поставете новите мастилени касети веднага, след като махнете защитната капачка,
за да избегнете излагането на мастилото на въздух.
5 Затворете принтера.
Поддръжка на мастилените касети
В допълнение към изброените опции, принтерът ви осъществява автоматичен цикъл на поддръжка
всяка седмица, ако е включен в електрически контакт. За кратко ще се активира в Икономичен
режим или временно ще се включи, ако е изключен.
Регулиране на печатащата глава
Ако знаците или линиите на принтираната страница изглеждат назъбени или вълнисти, може да се
наложи да регулирате печатащата глава.
Работа с контролния панел на принтера
1 Заредeте обикновена хартия.
2 От контролния панел на принтера натиснете .
3 Натискайте бутона със стрелка нагоре или надолу, за да превъртите до Maintenance
(Поддръжка), и след това натиснете
4 Натискайте бутона със стрелка нагоре или надолу, за да превъртите до Align Printer (Подравнете
принтера), и след това натиснете
Отпечатва се страница за подравняване.
Забележка: Не изваждайте страницата за подравняване, докато печатането не приключи.
Използване на софтуера за управление на принтера
За потребители Windows
1
Заредeте обикновена хартия.
.
.
2 Кликнете върху или Start (Старт).
3 Кликнете върху All Programs (Всички програми) или Programs (Програми) и след това от
списъка изберете папката, в която се намира програмата на принтера.
Поръчка и смяна на мастилени касети
16

4 Изберете Printer Home (Принтер Начало)
5 Изберете вашия принтер от падащия списък с принтери.
6 От раздела Maintenance (Поддръжка) кликнете Align cartridges (Подравнете касети).
7 Следвайте указанията от екрана на компютъра.
За потребители на Macintosh
1
Заредeте обикновена хартия.
2 От десктопа Finder (Търсач) кликнете два пъти върху папката с програма на принтера.
3 Изберете Printer Utility (Програма за принтер) от списъка.
4 От раздела Maintenance (Поддръжка) на Printer Utility (Програма за принтер) кликнете върху Print
Alignment Page (Отпечатване на тестова страница за подравняване).
5 Следвайте указанията от екрана на компютъра.
Ако сте подравнили касетите, за да подобрите качеството на печат, отпечатайте документа си
отново. Ако качеството на печат не се е подобрило, почистете дюзите на печатащата глава.
Почистване на дюзите на печатащата глава
Лошото качество на печат понякога се дължи на задръстени дюзи на печатащата глава. Почистете
дюзите на печатащата глава, за да подобрите качеството на печат.
Бележки:
• За почистването на дюзите на печатащата глава се използва мастило, така че ги почиствайте
само при необходимост.
• За дълбоко почистване се използва повече мастило, така че първо опитайте опцията Clean
Printhead (Почистване на печатащата глава), за да спестите мастило.
• Ако нивата на мастилото са много ниски, трябва да смените касетите с мастило, преди да можете
да почистите печатащите дюзи.
Работа с контролния панел на принтера
1 От контролния панел на принтера натиснете .
2 Натискайте бутона със стрелка нагоре или надолу, за да превъртите до Maintenance
(Поддръжка), и след това натиснете
3 Натискайте бутона със стрелка нагоре или надолу, за да превъртите до Clean Printhead
(Почистване на печатащата глава) или Deep Clean Printhead (Дълбоко почистване на
печатащата глава), и след това натиснете
Отпечатва се страница за почистване.
.
.
Поръчка и смяна на мастилени касети
17
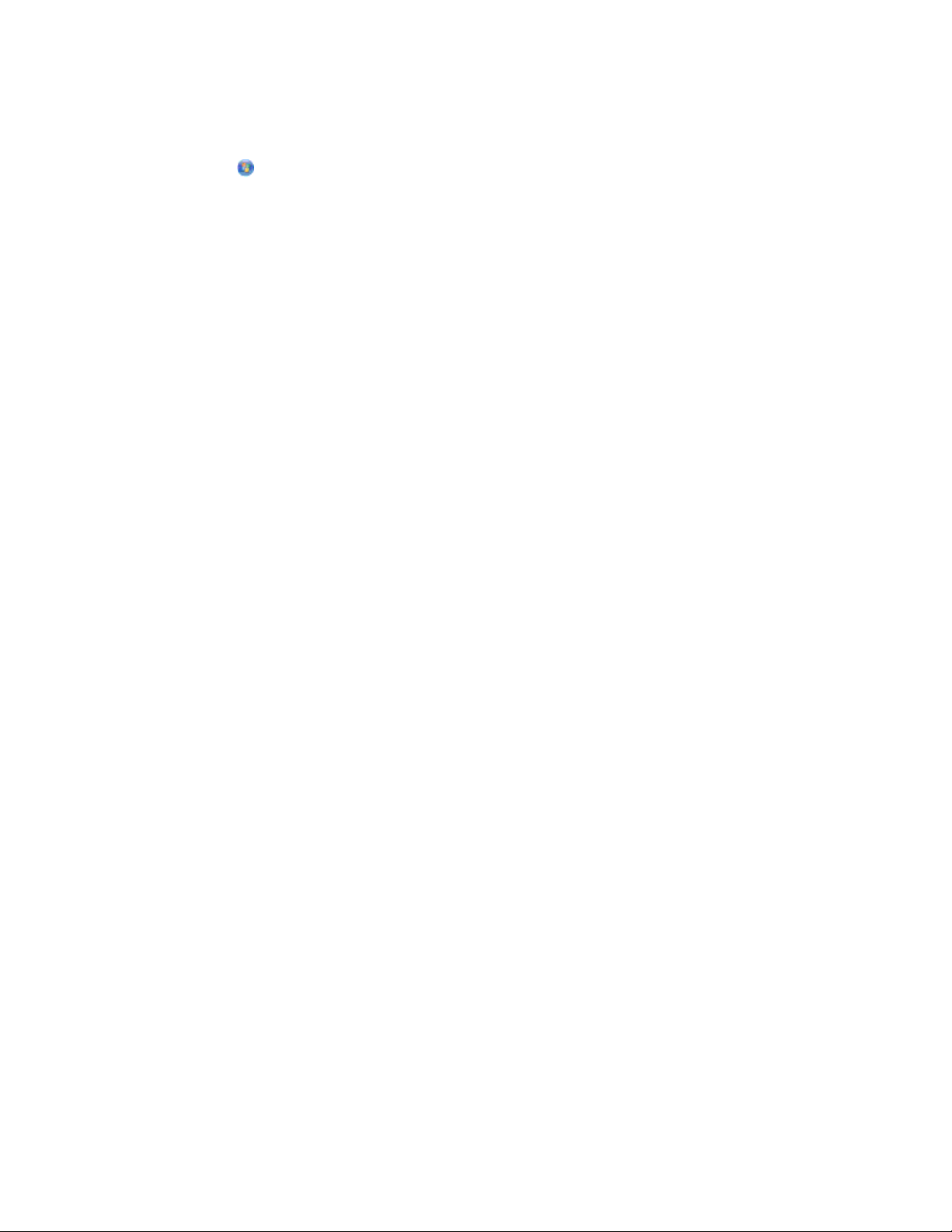
Използване на софтуера за управление на принтера
За потребители на Windows
1
Кликнете върху или Start (Старт).
2 Кликнете върху All Programs (Всички програми) или Programs (Програми) и след това от
списъка изберете папката, в която се намира програмата на принтера.
3 Изберете Printer Home (Принтер Начало).
4 От бутона Maintenance (Поддръжка) кликнете върху Clean Cartridges (Почистване на
касетите).
За потребители на Macintosh
1
От десктопа Finder (Търсач) кликнете два пъти върху папката с програма на принтера.
2 Изберете Printer Utility (Програма за принтер) от списъка.
3 От раздела Maintenance (Поддръжка) изберете Clean Print Nozzles (Почистване на печатащите
дюзи).
Отпечатва се страница за почистване.
Поръчка и смяна на мастилени касети
18

Използване на софтуера на принтера
Минимални изисквания към системата
Софтуерът на принтера изисква до 500 MB свободно дисково пространство.
Поддържани операционни системи
• Microsoft Windows 7 7 (само Интернет)
• Microsoft Windows Vista
• Microsoft Windows XP
• Microsoft Windows 2000 (SP4 или по-нова версия)
• Macintosh PowerPC OS X v10.3.9 или по-нова
• Macintosh Intel OS X v10.4.4 или по-нова
• Linux Ubuntu 8.04 LTS and 8.10 (само Интернет)
• Linux OpenSUSE 11.0 и 11.1 (само интернет)
• Linux Fedora 10 (само Интернет)
Инсталиране на софтуера за управление на принтера
Забележка: Ако сте инсталирали софтуера на принтера в компютъра по-рано, но трябва да
инсталирате отново софтуера, деинсталирайте първо стария софтуер.
За потребителите на Windows
1 Затворете всички отворени софтуерни програми.
2 Поставете компактдиска с инсталационния софтуер.
Ако поздравителният екран не се появи след минута, пуснете компактдиска ръчно:
а Кликнете върху или върху Start (Старт) и след това върху Run (Стартиране).
б В квадратчето Start Search (Стартиране на търсене) или Run (Стартиране) напишете D:
\setup.exe, където D е буквата на вашето CD или DVD устройство.
3 Следвайте указанията на началния екран.
За потребители на Macintosh
1 Затворете всички отворени софтуерни приложения.
2 Поставете компактдиска с инсталационния софтуер.
Ако диалоговият прозорец за инсталиране не се появи след минута, кликнете върху иконата CD
на десктопа.
3 Кликнете два пъти върху Install (Инсталиране).
4 Следвайте указанията от диалоговия прозорец за инсталиране.
Използване на софтуера на принтера
19

Чрез интернет
1 Отидете в уебсайта на Lexmark www.lexmark.com,.
2 От менюто Drivers & Downloads (Драйвери и файлове за изтегляне) кликнете върху Driver Finder
(Търсач на драйвери).
3 Изберете вашия принтер и след това операционната система.
4 Изтеглете драйвера и инсталирайте софтуера за принтера.
Използване на софтуера на принтера за Windows
Софтуер, инсталиран по време на инсталиране на принтера
Когато сте инсталирали принтера, използвайки компактдиска със софтуера за инсталиране, целият
необходим софтуер е бил инсталиран. Вероятно сте избрали инсталиране на допълнителни програми.
Следната таблица предоставя преглед на различни софтуерни програми и предназначението им.
Ако не сте инсталирали тези допълнителни програми по време на първоначалната инсталация,
поставете отново диска с инсталационен софтуер, пуснете софтуера и след това изберете Install
Additional Software (Инсталиране на допълнителен софтуер) от екрана Software Already Installed
(Софтуерът е вече инсталиран).
Софтуер на принтера
Използвайте За да
LexmarkTM Printer Home
(наречено Printer Home)
Lexmark Fast Pics ("Бързи снимки" на Lexmark)
(наречени Бързи снимки)
• Стартирате приложения или програми.
• Влезете в софтуера Fax Solution (Решения за
• Сканирате или изпратите по ел. поща снимка или
• Редактирате сканирани документи.
• Сканирате документи в PDF.
• Зададете настройки за принтера.
• Поръчате консумативи.
• Поддържате касетите с мастило.
• Отпечатате тестова страница.
• Регистрирате принтера.
• Получите техническа поддръжка.
Управлявате, променяте, прехвърляте и отпечатвате
снимки и документи.
факс).
документ.
Използване на софтуера на принтера
20

Използвайте За да
Lexmark Toolbar (Лента с инструменти на Lexmark)
(наречен Лента с инструменти)
Lexmark Tools for Office (Инструменти за офис)
(наречени Инструменти за Office)
Lexmark Fax Solutions (Решения за факс на
Lexmark)
(наречени Решения за факс)
• Отпечатвате черно-бели или текстови уеб
страници и да спестявате мастило.
• Зададете автоматично печатане на уеб страници.
• Осъществите достъп до Picnik и да променяте
снимки онлайн.
• Печатате, сканирате или конвертирате локални
файлове от Windows.
Осъществите достъп до предпочитаните настройки
в Microsoft Office 2007.
• Изпратите факс.
• Получите факс в принтери "три в едно".
• Добавяте, редактирате или изтривате контакти
във вградения телефонен указател.
• Осъществите достъп до Lexmark Fax Setup Utility
(Програма за настройка на факс на Lexmark) в
принтери "четири в едно". Ползвате Fax Setup
Utility (Програмата за настройка на факса), за да
зададете номерата за бързо набиране и набиране
на група, за да настроите опциите за звънене и
отговаряне и да отпечатвате история на
факсовете или справки.
Abbyy Sprint OCR Сканирате документ и възпроизведете текст, който
можете да сканирате с текстообработваща програма.
Lexmark Wireless Setup Utility (Програма за
безжична настройка на Lexmark)
(наречена Програма за безжична настройка)
Lexmark Service Center (Център за обслужване
на Lexmark)
(наречен Център за обслужване)
• Инсталирате безжичния принтер в безжична
мрежа.
• Променяте безжичните настройки на принтера.
Забележка: Тази програма се инсталира автоматично със софтуера на принтера, ако принтерът има
възможност за безжична връзка.
• Отстраните неизправности.
• Осъществите достъп до функции за поддръжка на
принтера.
• Получите техническа поддръжка.
Бележки:
• Тази програма се инсталира автоматично със
софтуера на принтера.
• Може да бъдете подканени да инсталирате тази
програма от интернет, в зависимост от вашия
модел принтер.
Използване на софтуера на принтера
21

Използвайте За да
предпочитания за печат Когато изберете File (Файл) Print (Печат) при
отворен документ и след това кликнете върху
Properties (Характеристики), се появява диалогов
прозорец Printing Preferences (Предпочитания за
печат). Чрез диалоговия прозорец можете да
изберете опции за заданието за печат, като:
• Избор на броя копия за отпечатване.
• Отпечатване на двустранни копия.
• Избиране на типа на хартията.
• Добавяне на воден знак.
• Подобряване на изображения.
• Запаметяване на настройките.
Забележка: Printing Preferences (Предпочитания за
печат) се инсталира автоматично със софтуера на
принтера.
Забележка: Вашият принтер може да не бъде доставен с някои от тези програми или функции на
тези програми, в зависимост от функциите на принтера, който сте закупили.
Използване на софтуера на принтера за Macintosh
Софтуер, инсталиран по време на инсталиране на принтера
Резидентен софтуер в операционна система Macintosh
Използвайте За да
Диалогов прозорец Print (Печат) Регулирате настройките за печат и разписанието на
заданията за печат.
Диалогов прозорец Printer Services (Услуги на
принтера) (не се предлага в Mac OS X версия
10.5 или по-нова)
Софтуер на принтера
Приложенията се инсталират заедно със софтуера на принтера по време на инсталиране. Тези
приложения са запаметени в папката на принтера, която се появява в десктопа Finder (Търсач) след
инсталация.
1 От десктопа Finder (Търсач) кликнете два пъти върху папката на принтера.
• Осъществите достъп до помощната програма на
принтера.
• Отстраните неизправност.
• Поръчате касети за печат или консумативи.
• Се свържете с Lexmark.
• Проверите версията на софтуера, инсталиран в
компютъра.
2 Кликнете два пъти върху иконата на приложението, което искате да използвате.
Използване на софтуера на принтера
22

Използвайте За да
Lexmark All-In-One Center (Център "Всичко в
едно" на Lexmark)
(наречен Център "Всичко в едно")
Lexmark Fax Setup Utility (Програма за настройка
на факс на Lexmark)
(наречена Програма за настройка на факс)
Lexmark Network Card Reader (Четец на мрежови
карти на Lexmark)
(наречен Четец на мрежови карти)
Lexmark Printer Utility (Помощна програма за
принтера на Lexmark)
(наречена Помощна програма за принтера)
Lexmark Wireless Setup Assistant (Асистент за
извършване на безжична настройка на Lexmark)
(наречен Асистент за безжична настройка)
• Сканирате снимки и документи.
• Промените настройките за сканиране.
• Персонализирате настройките за факс.
• Създадете и промените списъка Speed Dial (Бързо
набиране).
• Прегледате съдържанието на устройство за памет,
поставено в мрежов принтер.
• Прехвърлите снимки и PDF документи от
устройство за памет в компютъра през мрежа.
• Получите помощ при инсталиране на касетите.
• Отпечатате тестова страница.
• Отпечатате страница за подравняване.
• Почистите дюзите на печатащата глава.
• Поръчате касети за печат или консумативи.
• Регистрирате принтера.
• Получите техническа поддръжка.
Инсталирате принтера в безжична мрежа.
Забележка: Вашият принтер може да не бъде доставен с тези приложения в зависимост от
функциите на закупения от вас принтер.
Използване на софтуера на принтера
23

Отпечатване
Отпечатване на документ
1 Заредете хартия в принтера.
2 Изпращане на задание за печат:
За потребителите на Windows
а В отворения документ кликнете върху File (Файл) Print (Печат).
б Кликнете върху Properties (Характеристики), Preferences (Предпочитания), Options
(Опции) или Setup (Настройка).
в Изберете качеството за печат, броя копия, вида хартия за ползване и как да се печатат
страниците.
г Кликнете върху OK, за да затворите останалите диалогови прозорци на софтуера на принтера.
д Кликнете върху OK или Print (Печат).
За потребители на Macintosh
а При отворен документ изберете File (Файл) > Print (Печат).
б От изскачащото меню Printer (Принтер) изберете принтера.
в Ако е необходимо, кликнете върху падащото меню.
г От изскачащото меню print options (опции за печат) изберете качеството на печат, броя копия,
вида на хартията и как да се печатат страниците.
д Кликнете върху Print (Печат).
Автоматично печатане от двете страни на хартията (двустранно)
Автоматичното устройство за двустранен печат, което е налично само в определени модели
принтери, поддържа хартия с размер letter или A4. Ако сте закупили модел без автоматично
двустранно печатане или ако ви е необходим двустранен печат с други размери хартия, тогава вижте
инструкциите за ръчно печатане от двете страни на хартията (двустранно).
За потребителите на Windows
1 В отворения документ кликнете върху File (Файл) Print (Печат).
2 Кликнете върху Properties (Характеристики), Preferences (Предпочитания), Options (Опции)
или Setup (Настройка).
3 Кликнете върху раздела Advanced (Допълнителни).
Отпечатване
24

4 От раздела 2-Sided Printing (Двустранно печатане) на падащото меню изберете On (Включено).
Забележка: За да използвате определените в принтера настройки, изберете Използване на
настройките в принтера.
5 Изберете опцията Sideflip (Странично обръщане) или Topflip (Обръщане нагоре). Sideflip
(страничното обръщане) е най-често използваната настройка.
6 Изберете Extend Dry time (Удължаване на времето за съхнене) и след това изберете настройка.
В области с висока влажност изберете Extended (Удължено).
7 Кликнете върху OK, за да затворите останалите диалогови прозорци на софтуера на принтера.
8 Кликнете върху OK или Print (Печат).
Забележка: За да се върнете към едностранен печат, отидете обратно в раздела Advanced
(Допълнителни). От раздела 2-Sided Printing (Двустранен печат) в падащото меню изберете Off
(Изключено).
За потребители на Macintosh
1 При отворен документ изберете File (Файл) > Print (Печат).
2 От изскачащото меню Printer (Принтер) изберете принтера.
3 От изскачащото меню print options (опции за печат) изберете Layout (Оформление).
4 От менюто за двустранен печат изберете Long-edged binding (Подвързване при дългия
край) или Short-edged binding (Подвързване при късия край).
• При Long-edged binding (Подвързване при дългия край) страниците се подвързват в дългия си
край (ляв край за портрет, горен край за пейзаж).
Забележка: Long-edged binding (Подвързване при дългия край) не е налично в Mac OS X v10.3.
Portrait (Портрет) Landscape (Пейзаж)
• При Short-edged binding (Подвързване при късия край) страниците се подвързват в късия си
край (ляв край за пейзаж, горен край за портрет).
Portrait (Портрет) Landscape (Пейзаж)
5 От изскачащото меню с опции за печат изберете Print Settings (Настройки за печат) или
Advanced Options (Допълнителни опции), в зависимост от операционната ви програма.
Отпечатване
25
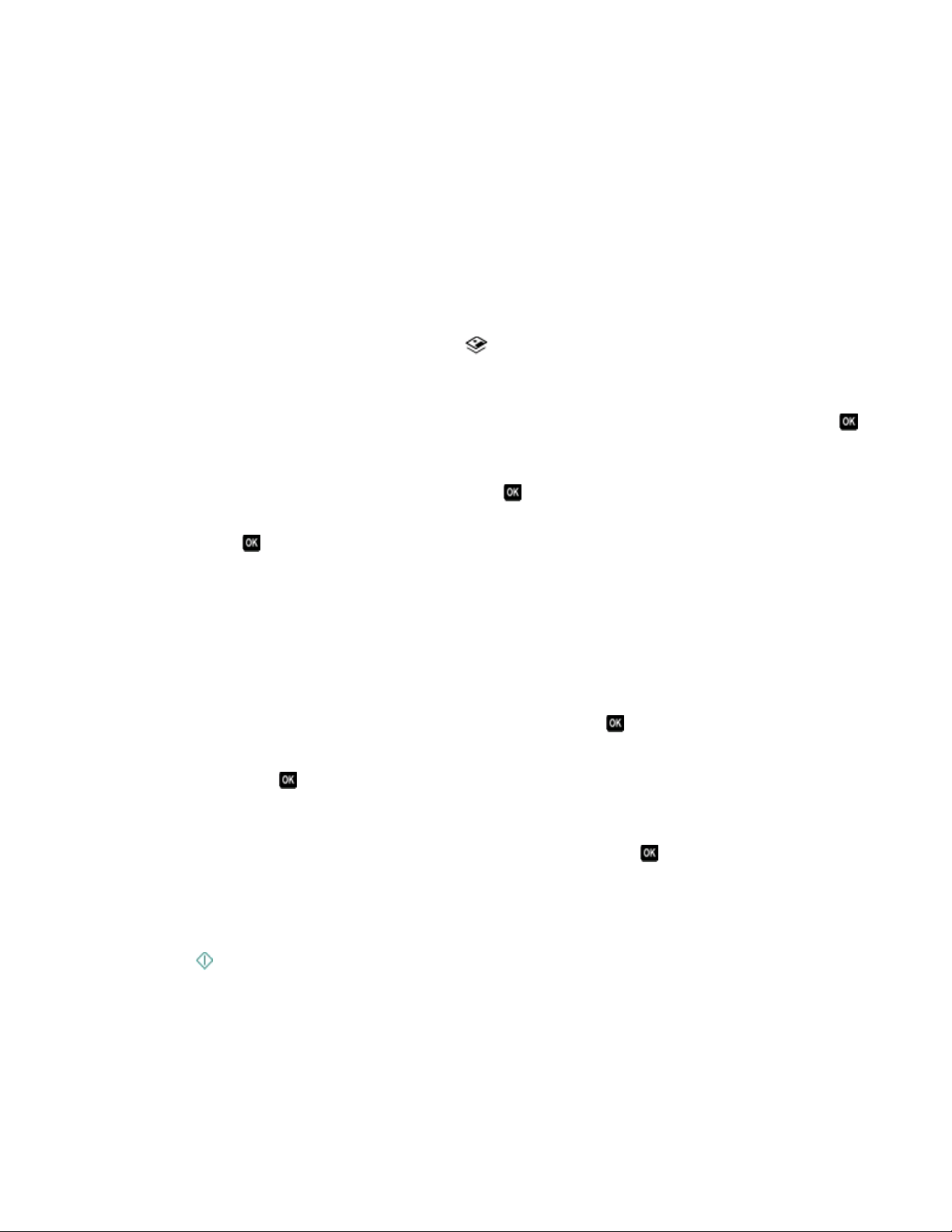
6 Ако е необходимо, кликнете върху падащото меню.
7 Изберете Two-Sided Printing Dry Time (Време за изсъхване при двустранен печат). В области
с висока влажност изберете Extended (Удължено).
8 Кликнете върху Print (Печат).
Отпечатване на снимки с помощта на контролния панел на принтера
1 Заредете с фотохартия.
2 От контролния панел на принтера натиснете .
3 Поставете карта с памет, флаш устройство или цифров фотоапарат, зададени на режим за
съхранение на обща памет.
Ако файловете с изображения и документи са съхранени в устройството с памет, натиснете
за да изберете Photos (Снимки).
4 Натискайте бутона със стрелка нагоре или надолу, за да превъртите до Print Photos
(Отпечатване на снимки), и след това натиснете
.
5 Натиснете бутона със стрелка нагоре или надолу, за да изберете опция за печат на снимки, след
което натиснете
Забележка: Можете да изберете да отпечатате всички снимки, тези, които са направени в
определен времеви диапазон, поредица от снимки, снимки, отговарящи на предварително
определени шаблони за размер, или предварително избрани снимки от цифров фотоапарат с
помощта на Digital Print Order Format (DPOF) [Формат за последователност на цифров печат
(DPOF)]. Опцията DPOF се появява само когато в устройството с памет има валиден файл във
формат DPOF.
.
6 Натиснете бутона със стрелка наляво или надясно, за да изберете оформлението на снимката
(снимките), която искате да отпечатате, след което натиснете
.
7 Ако искате да зададете настройките за печат:
а Натиснете отново .
б Изберете желаните настройки посредством бутоните със стрелки.
в След като зададете вашите настройки, натиснете бутона със стрелка нагоре или надолу, за
да превъртите до Continue (Продължи), и след това натиснете
.
,
8 Натиснете бутона Color/Black (Цветно/Черно-бяло), за да зададете цветен или черно-бял печат.
Когато изберете цветен или черно-бял печат, светва лампичката, която е най-близка до избора
ви.
9 Натиснете .
Забележка: За оптимални резултати оставяйте разпечатките да съхнат най-малко 24 часа,
преди да ги съберете накуп, да ги показвате или приберете.
Отпечатване
26
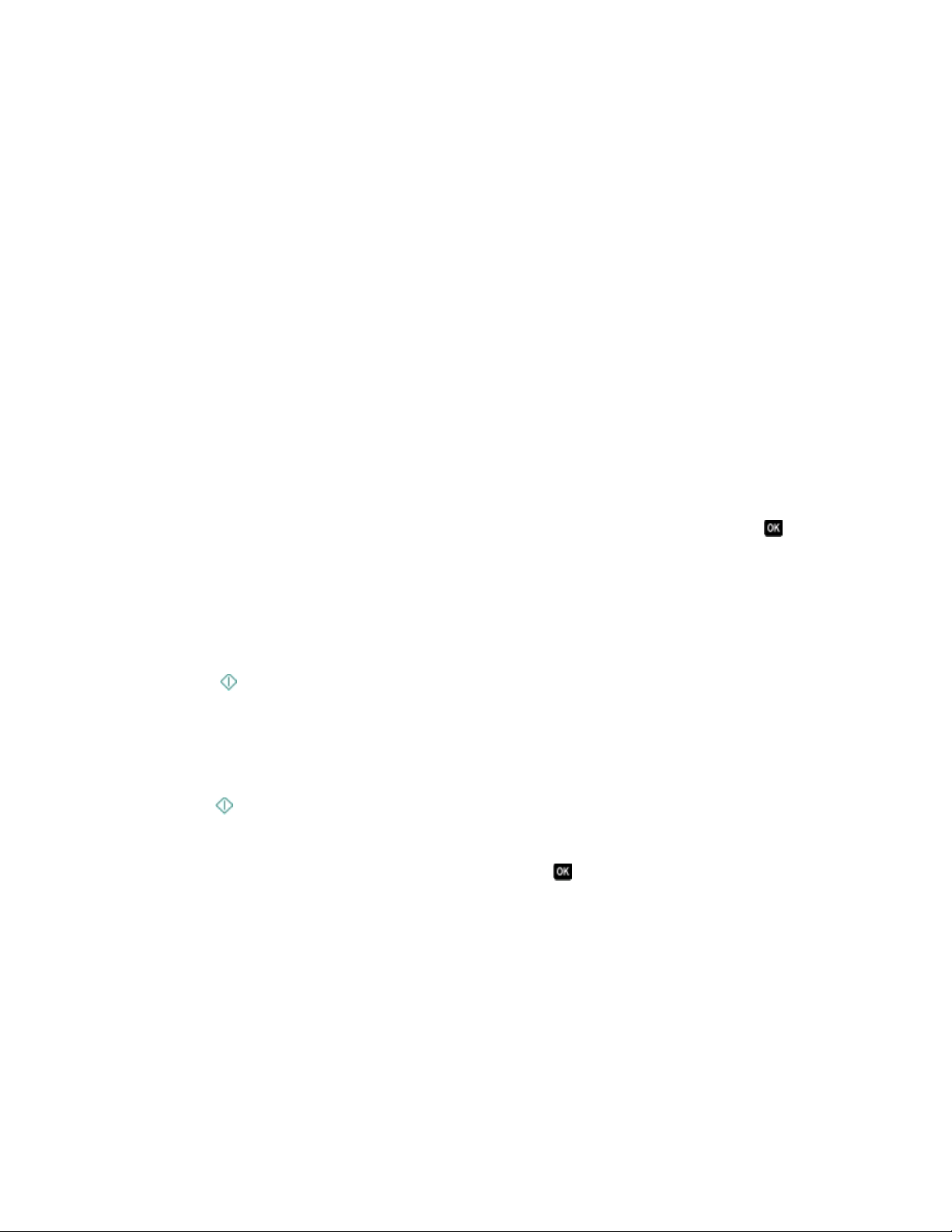
Отпечатване на документи от карта с памет или флаш устройство (само за Windows)
За да включите функцията File Print (Отпечатване на файл):
• Принтерът трябва да е свързан с компютър чрез USB кабел или мрежа.
• Принтерът и компютърът трябва да са включени.
• Картата с памет или флаш устройството трябва да съдържат документи, които се поддържат от
принтера. За повече информация вижте “Поддържани карти с памет и файлови формати” на
страница 13.
• Компютърът трябва да съдържа приложения, които поддържат видовете файлове в
устройството с памет.
1 Поставете карта с памет или флаш устройство.
Когато принтерът открие устройството с памет, на дисплея се появява съобщението Memory Card
Detected (Открита е карта с памет) или Storage Device Detected (Открито е устройство за
съхранение).
2 Ако в устройството с памет са съхранени само документи, принтерът автоматично превключва
на режим File Print (Отпечатване на файл).
Ако в устройството с памет са съхранени документи и изображения, натиснете бутона със стрелка
нагоре или надолу, за да изберете Documents (Документи), след което натиснете
.
3 Изберете и отпечатайте документа:
Ако принтерът използва USB връзка
а Натиснете бутонa със стрелка нагоре или надолу, за да изберете името на документа, който
искате да отпечатате.
б Натиснете , за да започнете да печатате документа.
Ако принтерът използва безжична връзка (само избрани модели)
а Натиснете бутонa със стрелка нагоре или надолу, за да изберете името на документа, който
искате да отпечатате.
б Натиснете и след това изчакайте принтерът да се свърже с мрежовия компютър или да спре
да търси налични компютри в мрежата.
в Когато бъдете подканени, натиснете бутона със стрелка нагоре или надолу, за да изберете
името на мрежовия компютър, след което натиснете
Бележки:
• Възможно е да бъдете подканени да въведете PIN код, ако се изисква от компютъра.
Въведете PIN чрез клавиатурата.
• За да зададете име и PIN на компютъра, вижте Help (Помощ) за софтуера на принтера,
свързан с вашата операционна система.
за започване на печат.
Отпечатване
27

Отмяна на задания за печат
За да отмените задание за печат от контролния панел на принтера, натиснете . За да отмените
задание за печат от компютъра, направете следното:
За потребителите на Windows
1 Кликнете върху или върху Start (Старт) и след това върху Run (Стартиране).
2 В квадратчето Start Search (Стартирай търсене) или Run (Стартиране) въведете управление на
принтери.
3 Натиснете Enter (Въвеждане) или кликнете върху OK.
Папката Printers (Принтери) се отваря.
4 Кликнете с десния бутон върху принтера и след това изберете Open (Отвори).
5 Отменете заданието за печат:
• Ако искате да отмените конкретно задание за печат, кликнете с десния бутон на мишката
върху името на документа, след което изберете Cancel (Отмяна).
• Ако искате да отмените всички задания за печат в списъка, кликнете Printer (Принтер)
Cancel All Documents (Отменяне на всички документи).
За потребители на Macintosh
1 Кликнете върху иконата на принтера в основния екран.
2 От диалоговия прозорец print queue (документи, чакащи за печат) изберете заданието, което
искате да отмените, след което кликнете върху Delete (Изтриване).
Отпечатване
28
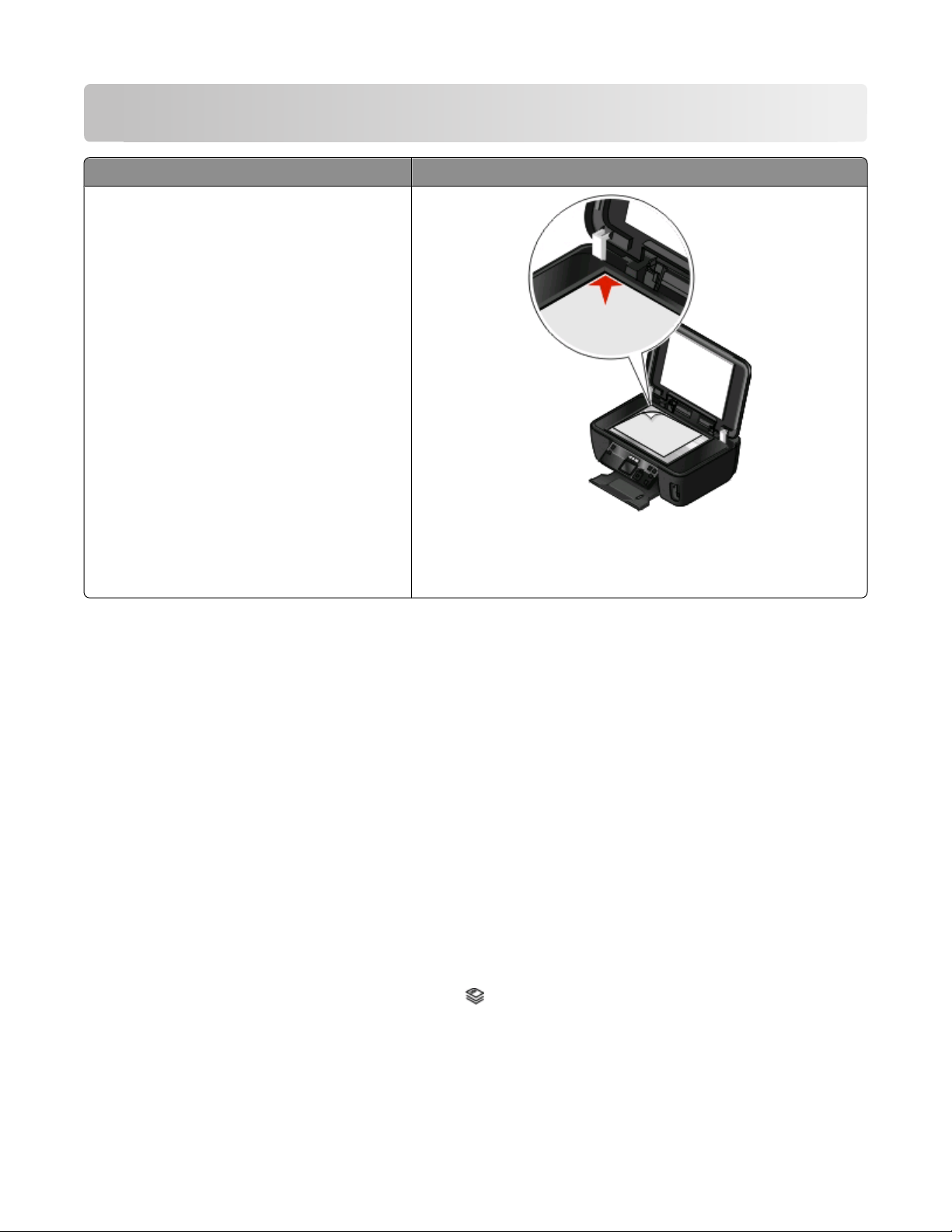
Копиране
АПУ Стъклото на скенера
Използвайте АПУ за документи, състоящи
се от няколко страници.
Забележка: АПУ е налично само при
определени модели. Ако сте закупили
принтер без АПУ, поставяйте документите
или снимките на стъклото на принтера.
Използвайте стъклото на скенера за единични страници,
малки обекти (като пощенски картички или снимки),
прозрачно фолио, фотохартия или тънки материали (като
изрезки от списания).
Съвети при копиране
• Когато използвате АПУ, регулирайте водача на хартия в АПУ спрямо ширината на оригиналния
документ.
• Когато използвате стъклото на скенера, затворете горния капак, за да избегнете появяването на
тъмни контури на сканираното изображение.
• Не зареждайте в АПУ пощенски картички, снимки, малки обекти, прозрачно фолио, фотохартия
или тънки материали (като изрезки от списания). Тези материали поставяйте върху стъклото на
скенера.
Копиране
1 Заредете с хартия.
2 Поставете оригинален документ с лицето нагоре в АПУ или с лицето надолу върху стъклото на
скенера.
3 От контролния панел на принтера натиснете .
Копиране
29
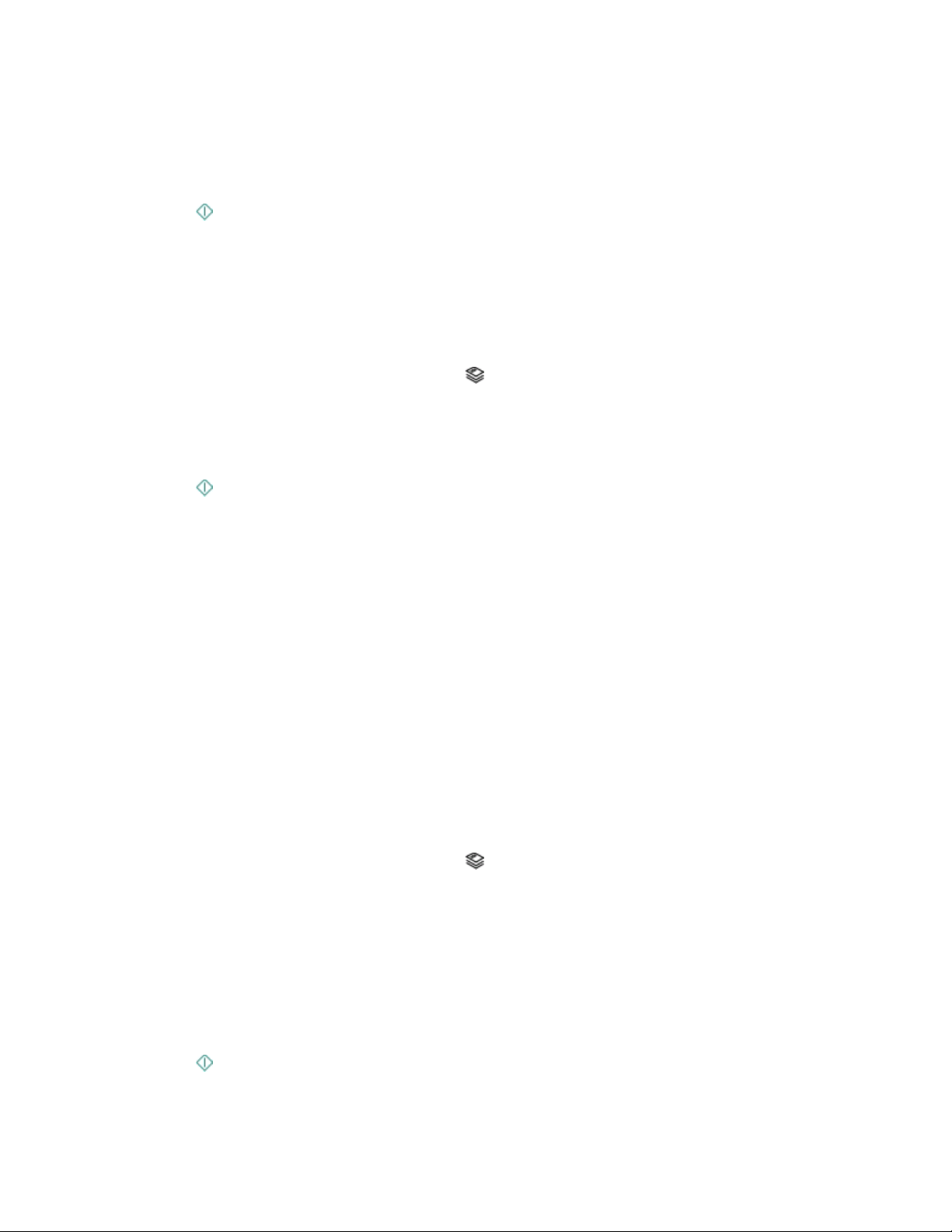
4 Натиснете бутона със стрелка наляво или надясно, за да изберете броя копия, след което
натиснете бутона Color/Black (Цветно/Черно-бяло), за да зададете цветно или черно-бяло
копиране.
Когато изберете цветен или черно-бял печат, светва лампичката, която е най-близка до избора
ви.
5 Натиснете .
Копиране на снимки
1 Заредете с фотохартия.
2 Поставете снимката с лицевата страна надолу върху стъклото на скенера.
3 От контролния панел на принтера натиснете .
4 Натиснете бутона със стрелка нагоре или надолу, за да превъртите до Photo Reprint (Ново
разпечатване на снимката).
5 Натискайте бутона със стрелка наляво или надясно, за да изберете желания размер на снимката.
6 Натиснете .
Забележка: За оптимални резултати оставяйте разпечатките да съхнат най-малко 24 часа, преди
да ги съберете накуп, показвате или приберете.
Автоматично създаване на двустранно копие
Автоматичното устройство за двустранен печат, което е налично само в определени модели
принтери, поддържа хартия с размер letter или A4. Ако сте купили модел без автоматичен двустранен
печат или ако трябва да направите двустранни копия с различен размер хартия, тогава разгледайте
инструкциите за ръчен двустранен печат.
Забележка: Не можете да правите двустранни копия на пликове, картон за картички или
фотохартия.
1 Заредете с хартия.
2 Поставете оригинален документ с лицето нагоре в АПУ или с лицето надолу върху стъклото на
скенера.
3 От контролния панел на принтера натиснете .
4 Натискайте бутона със стрелка нагоре или надолу, за да превъртите до 2-Sided Copies
(Двустранни копия).
5 Изберете опцията за двустранен печат, която най-добре съвпада с оригиналния ви документ:
• Ако копирате едностранен документ, натиснете бутона с лява или дясна стрелка, за да
превъртите до 1 to 2 (1 на 2).
• Ако копирате двустранен документ, натиснете бутона с лява или дясна стрелка, за да
превъртите до 2 to 2 (2 на 2).
6 Натиснете , за да запаметите първата страница на документа в паметта на принтера.
7 Следвайте указанията от дисплея.
Копиране
30
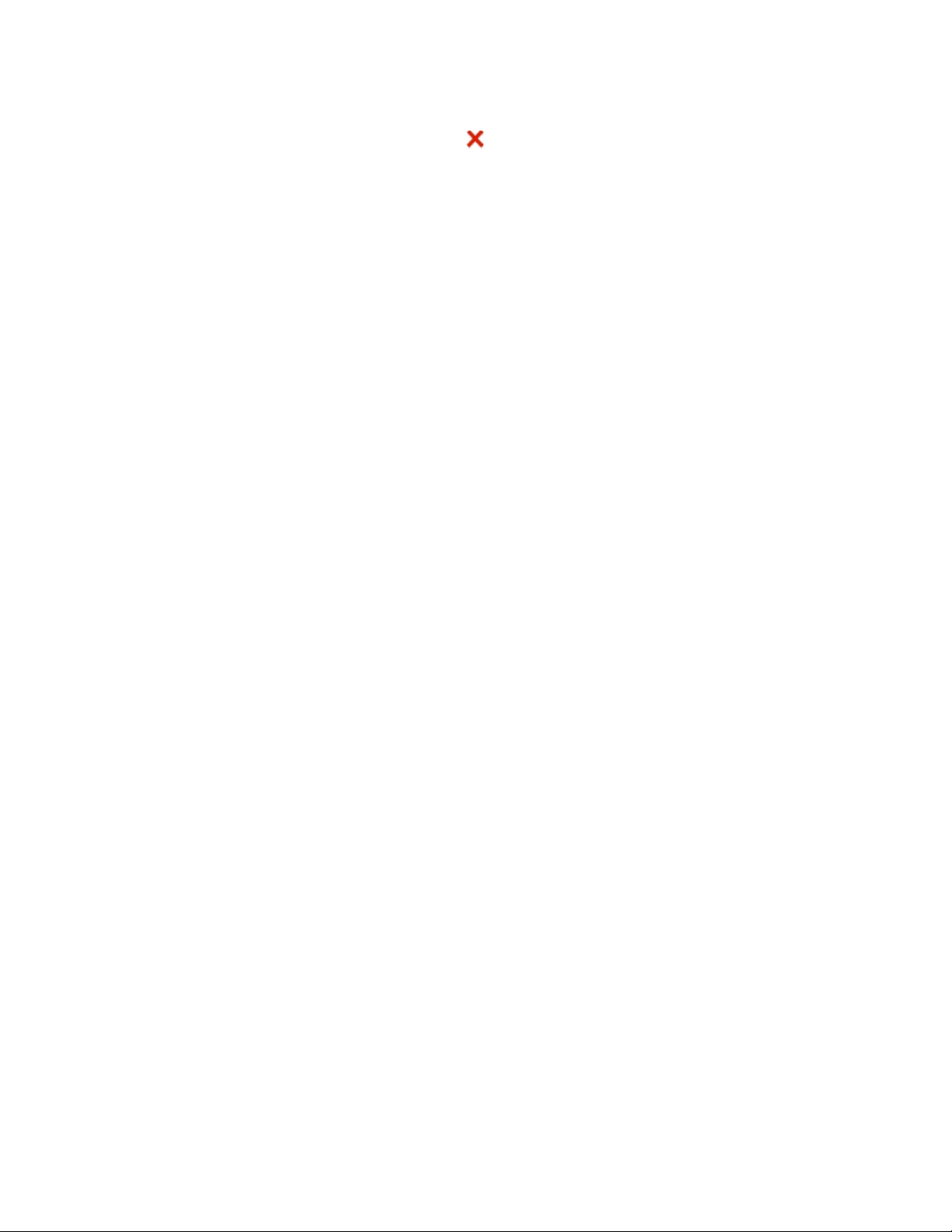
Отмяна на задания за копиране
За да отмените задание за копиране, натиснете .
Сканирането спира и се връщате в предишното меню на принтера.
Копиране
31

Сканиране
АПУ Стъклото на скенера
Използвайте АПУ за документи, състоящи
се от няколко страници.
Забележка: АПУ е налично само при
определени модели. Ако сте закупили
принтер без АПУ, поставяйте документите
или снимките на стъклото на принтера.
Използвайте стъклото на скенера за единични страници,
малки обекти (като пощенски картички или снимки),
прозрачно фолио, фотохартия или тънки материали (като
изрезки от списания).
Съвети при сканиране
• Когато използвате АПУ, регулирайте неговия водач за хартия спрямо ширината на оригиналния
документ.
• Когато използвате стъклото на скенера, затворете горния капак, за да избегнете появяването на
тъмни контури върху сканираното изображение.
• Не зареждайте в АПУ пощенски картички, снимки, малки обекти, прозрачно фолио, фотохартия
или тънки материали (като изрезки от списания). Тези материали поставяйте върху стъклото на
скенера.
Сканиране към локален или мрежов компютър
1 Поставете оригинален документ с лицето нагоре в АПУ или с лицето надолу върху стъклото на
скенера.
2 От контролния панел на принтера натиснете .
3 Натискайте бутона със стрелка наляво или надясно, за да превъртите до USB или името на
компютъра в мрежата, и натиснете
Локалният или мрежов компютър е устройството, което ще получи сканираното изображение.
.
Сканиране
32

Бележки:
• Възможно е да бъдете подканени да въведете PIN код, ако се изисква от компютъра.
Въведете PIN чрез клавиатурата.
• За да зададете име и PIN на компютъра, вижте Help (Помощ) за софтуера на принтера,
свързан с вашата операционна система.
4 Изчакайте, докато принтерът свърши с изтеглянето на списъка с приложения за сканиране,
налични в избрания компютър.
5 Натиснете бутона със стрелка наляво или надясно, за да изберете приложение, след което
натиснете
.
6 Натиснете бутоните със стрелки, за да изберете разделителна способност и размер на
оригиналното изображение. Натискайте
при всеки избор.
7 Натиснете ,за да започнете да сканирате.
Сканирането е завършено, когато избраното в стъпка 5 приложение се отвори в компютъра и покаже
изображението като нов файл.
Сканиране във флаш устройство или карта с памет
Преди да започнете, се уверете, че флаш устройството или картата с памет не са защитени срещу
записване.
1 Поставете оригинален документ с лицето нагоре в АПУ или с лицето надолу върху стъклото на
скенера.
2 От контролния панел на принтера натиснете .
3 Натискайте бутона със стрелка нагоре или надолу, за да превъртите до Memory Device
(Устройство с памет).
4 Поставете флаш устройството или картата с памет и натиснете .
5 Натискайте бутоните със стрелки, за да изберете разделителната способност, вида на файла,
който искате да създадете, и размера на оригиналното изображение. Натискайте
избор.
Забележка: Изберете PDF, ако искате да сканирате няколко страници и да ги запаметите като
един файл.
при всеки
6 Натиснете ,за да започнете да сканирате.
Сканирането е завършено, когато в контролния панел на принтера се появи съобщение, указващо,
че сканираният файл е запаметен.
Сканиране
33

Сканиране директно в ел. пощата с помощта на софтуера за принтера
За потребителите на Windows
1 Поставете оригинален документ с лицето нагоре в АПУ или с лицето надолу върху стъклото на
скенера.
2 Кликнете върху или Start (Старт).
3 Кликнете върху All Programs (Всички програми) или Programs (Програми) и след това от
списъка изберете папката, в която се намира програмата на принтера.
4 Изберете Printer Home (Принтер Начало).
5 Изберете вашия принтер от падащия списък с принтери.
6 Кликнете върху Email (Електронна поща) и след това изберете Photo, Document или PDF.
Забележка: Можете да изберете Document (Документ) само ако в компютъра ви е съхранено
OCR приложение.
Сканирането започва и се появява диалоговият прозорец, който показва напредъка.
7 След като сканирането приключи, в електронната поща се създава ново съобщение, към което
сканираният документ е автоматично прикачен.
8 Съставете електронното си съобщение.
Забележка: Ако програмата ви за електронна поща не стартира автоматично, можете да сканирате
документа към компютъра и да го изпратите чрез електронната поща като прикачен файл.
За потребители на Macintosh
1 Поставете оригинален документ с лицето нагоре в АПУ или с лицето надолу върху стъклото на
скенера.
2 От десктопа Finder (Търсач) кликнете два пъти върху папката с програма на принтера.
3 За да отворите All-In-One Center (Център Всичко в едно), кликнете два пъти върху Center (Център).
4 От менюто “What is being scanned?” (Какво се сканира) в основния екран изберете тип на
документа.
5 От менюто “How will the scanned image be used?” (Как ще се използва сканираното изображение)
изберете To be viewed on monitor/web page (Да бъде разгледано на екран/ уеб страница).
6 От менюто "Send scanned image to" (Изпрати сканираното изображение в) изберете приложение.
7 Кликнете върху Scan (Сканиране).
8 Намерете сканираното изображение чрез приложението и го изпратете по електронната поща
като прикачен файл.
Сканиране
34

Сканиране в PDF
За потребителите на Windows
1 Поставете оригинален документ с лицето нагоре в АПУ или с лицето надолу върху стъклото на
скенера.
2 Кликнете върху или Start (Старт).
3 Кликнете върху All Programs (Всички програми) или Programs (Програми) и след това от
списъка изберете папката, в която се намира програмата на принтера.
4 Изберете Printer Home (Принтер Начало)
5 Изберете вашия принтер от падащия списък с принтери.
6 Кликнете върху PDF.
Сканирането започва и се появява диалоговият прозорец, който показва напредъка.
7 Запаметете документа като PDF.
За потребители на Macintosh
1 Поставете оригинален документ с лицето нагоре в АПУ или с лицето надолу върху стъклото на
скенера.
2 От десктопа Finder (Търсач) кликнете два пъти върху папката с програма на принтера.
3 За да отворите All-In-One Center (Център Всичко в едно), кликнете два пъти върху Center (Център).
4 От менюто “What is being scanned?” (Какво се сканира) в основния екран изберете тип на
документа.
5 Задайте необходимите настройки.
6 Кликнете върху Scan (Сканиране).
7 Запаметете документа като PDF.
Отмяна на задания за печат
От контролния панел на принтера натиснете или кликнете върху Cancel (Отмяна) на екрана на
компютъра.
Сканиране
35

Отстраняване на неизправности
Преди да отстранявате неизправности
Използвайте този списък за решаване на повечето проблеми с принтера:
• Уверете се, че захранващият кабел е включен в принтера и в изправен електрически контакт.
• Уверете се, че принтерът не е включен към стабилизатор на напрежението, UPS устройство или
удължители.
• Уверете се, че принтерът е включен.
• Уверете се, че принтерът е здраво свързан с хост компютъра, сървъра за печат или друга точка
за достъп.
• Проверете дали на дисплея няма съобщение за грешка и я отстранете.
• Проверете да няма съобщения за заседнала хартия и изчистете задръстванията.
• Проверете касетите с мастило и поставете нови касети, ако е необходимо.
• Използвайте Service Center (Център за обслужване), за да откриете и решите проблема (само
Windows).
• Изключете принтера, изчакайте около 10 секунди и след това включете отново принтера.
Използване на Service Center (Център за обслужване) за решаване на проблеми с принтера
Центърът за обслужване ви предлага помощ при отстраняване на неизправности стъпка по стъпка
и съдържа връзки за поддръжка на принтера и обслужване на клиенти.
За да отворите Центъра за обслужване, използвайте един от следните методи:
Метод 1 Метод 2
Ако се появи прозорец със съобщение за грешка,
кликнете върху връзката For additional
assistance, use the Service Center (за допълнително съдействие използвайте Центъра за
обслужване).
1 Кликнете върху или Start (Старт).
2 Кликнете върху All Programs (Всички
програми) или Programs (Програми) и след това
от списъка изберете папката, в която се намира
програмата на принтера.
3 Изберете Printer Home (Принтер Начало)
4 От раздела Support (Поддръжка) изберете
Service Center (Център за обслужване).
Отстраняване на неизправности
36

Ако „Отстраняване на неизправности“ не реши вашия проблем
Посетете нашия уебсайт на адрес , support.lexmark.com за да намерите следното:
• Статии от базата данни с най-новата информация и съвети за отстраняване на неизправности по
вашия принтер.
• Онлайн поддръжка в реално време
• Номера за техническа поддръжка по телефона
Отстраняване на неизправности при инсталация
• “На дисплея се появява грешен език” на страница 37
• “Грешки на печатащата глава” на страница 38
• “Софтуерът не се инсталира” на страница 39
• “Принтерът не печата или липсват страници” на страница 40
• “Принтерът отпечатва празни страници” на страница 41
• “Принтерът е зает или не отговаря” на страница 41
• “Документите не се изтриват от опашката за печат” на страница 42
• “Отпечатването през USB е невъзможно” на страница 42
На дисплея се появява грешен език
Ако контролният списък "Преди да отстранявате неизправности" не реши проблема, опитайте едно
или няколко от следните:
Сменете езика чрез менютата на принтера
1 От контролния панел на принтера натиснете .
2 Натискайте бутоните със стрелки, за да превъртите до Defaults (По подразбиране), а след това
натиснете
3 Натискайте бутоните със стрелките, за да превъртите до Set Defaults (Задаване на
настройките по подразбиране), след което натиснете
4 Натискайте бутоните със стрелките, за да превъртите до Use Factory (Използване на
фабричните), след което натиснете
5 Завършете първоначалната настройка на принтера.
.
.
.
Отстраняване на неизправности
37

Сменете езика като използвате комбинация от бутони (ако не
можете да разчитате текущия език)
1 Изключете принтера.
Забележка: Ако сте задали изчакването преди преминаване в икономичен режим (Power Saver
timeout) от менюто Setup (Настройка), натиснете и задръжте
принтера.
2 Натиснете и задръжте и , а след това натиснете и освободете , за да включите принтера.
за три секунди, за да изключите
Забележка: Не пускайте
че принтерът е с възстановени настройки.
3 Завършете първоначалната настройка на принтера.
и , докато на дисплея не се появи Language (Език), което показва,
Грешки на печатащата глава
Ако списъкът „Преди да отстраните неизправности“ не реши проблема, опитайте следното:
Извадете и поставете отново печатащата глава
1 Отворете принтера и вдигнете фиксатора.
2 Свалете печатащата глава.
Отстраняване на неизправности
38

3 Избършете контактите на печатащата глава, като използвате чиста кърпа без власинки.
4 Поставете обратно печатащата глава.
Забележка: Ако свалянето и поставянето на печатащата глава не отстранят грешката, свържете се
с техническата поддръжка.
Софтуерът не се инсталира
В случай че са възникнали проблеми при инсталирането или принтерът ви не се появява в списъка
на папката Принтери или като опция за принтер при изпращане на материал за печат, тогава
опитайте да деинсталирате и преинсталирате софтуера.
Преди да инсталирате повторно софтуера, направете следното:
Уверете се, че компютърът отговаря на минималните системни
изисквания, изброени върху кутията на принтера
Временно деактивирайте програмите за защита в W
INDOWS, преди да
инсталирате софтуера
Проверете USB
1 Проверете USB кабела за видими повреди. Ако кабелът е повреден, използвайте нов.
2 Включете стабилно квадратния край на USB кабела на гърба на принтера.
3 Включете стабилно правоъгълния край на USB кабела в USB порта на компютъра.
USB портът е маркиран със символа за USB
ВРЪЗКАТА
.
Отстраняване на неизправности
39

Включете отново захранващия кабел в контакта
1 Изключете принтера и след това извадете кабела от контакта в стената.
2 Внимателно извадете захранващия кабел от принтера и след това го поставете отново.
3 Включете кабела за захранване в контакт на стената и след това включете принтера.
Принтерът не печата или липсват страници
Ако контролният списък "Преди да отстранявате неизправности" не реши проблема, опитайте едно
или няколко от следните:
Уверете се, че касетите с мастило са поставени правилно
1 Включете принтера и след това го отворете.
2 Уверете се, че касетите са поставени правилно.
Касетите трябва да щракнат стабилно върху съответния цветен слот на печатащата глава.
3 Затворете принтера.
Изберете вашия принтер от диалоговия прозорец PRINT (Печат),
преди да изпратите заданието за печат
Уверете се, че заданието за печат не е в режим пауза
Уверете се, че вашият принтер е избран за основен принтер
Включете отново захранващия кабел в контакта
1 Изключете принтера и след това извадете кабела от контакта в стената.
2 Внимателно извадете захранващия кабел от принтера и след това го поставете отново.
3 Включете кабела за захранване в контакт на стената и след това включете принтера.
Откачете и свържете отново USB КАБЕЛА, КОЙТО Е СВЪРЗАН КЪМ ПРИНТЕРА
Проверете USB ВРЪЗКАТА
1 Проверете USB кабела за видими повреди. Ако кабелът е повреден, използвайте нов.
2 Включете стабилно квадратния край на USB кабела на гърба на принтера.
3 Включете стабилно правоъгълния край на USB кабела в USB порта на компютъра.
USB портът е маркиран със символа за USB
.
Деинсталиране и повторно инсталиране на софтуера на принтера
Отстраняване на неизправности
40

Принтерът отпечатва празни страници
Отпечатването на празни страници може да се дължи на неправилно поставени касети с мастило.
Поставете касетите отново и извършете дълбоко почистване и
подравняване на печатащата глава
1 Поставете отново касетите за печат, вижте “Смяна на мастилени касети” на страница 15 за
повече информация.
Ако касетите не прилягат, уверете се, че печатащата глава е сложена правилно, и опитайте да
ги поставите отново.
2 Заредeте обикновена хартия.
3 От контролния панел на принтера натиснете .
4 Натискайте бутоните със стрелки, за да превъртите до Maintenance (Поддръжка), и след това
натиснете
5 Натискайте бутоните със стрелки, за да превъртите до Deep Clean Printhead (Дълбоко
почистване на печатащата глава), след което натиснете
Отпечатва се страница за почистване.
6 Натискайте бутоните със стрелки, за да превъртите до Align Printer (Подравнете принтера),
и след това натиснете
Отпечатва се страница за подравняване.
.
.
.
Забележка: Не изваждайте страницата за подравняване, докато печатането не приключи.
Принтерът е зает или не отговаря
Ако контролният списък "Преди да отстранявате неизправности" не реши проблема, опитайте едно
или няколко от следните:
Уверете се, че принтерът не е в икономичен режим (POWER SAVER)
Ако индикаторът за захранване светва и изгасва бавно, тогава принтерът е в икономичен режим
(Power Saver). Натиснете
Ако принтерът не излезе от енергоспестяващ режим (Power Saver), включете и изключете
захранването.
, за да събудите принтера.
1 Откачете захранващия кабел от контакта в стената и изчакайте 10 секунди.
2 Включете кабела за захранване в контакт на стената и след това включете принтера.
Ако този проблем остане, потърсете актуализирана версия на софтуера или фърмуера за принтера
в нашия уебсайт.
Включете отново захранващия кабел в контакта
1 Изключете принтера и след това извадете кабела от контакта в стената.
2 Внимателно извадете захранващия кабел от принтера и след това го поставете отново.
3 Включете кабела за захранване в контакт на стената и след това включете принтера.
Отстраняване на неизправности
41
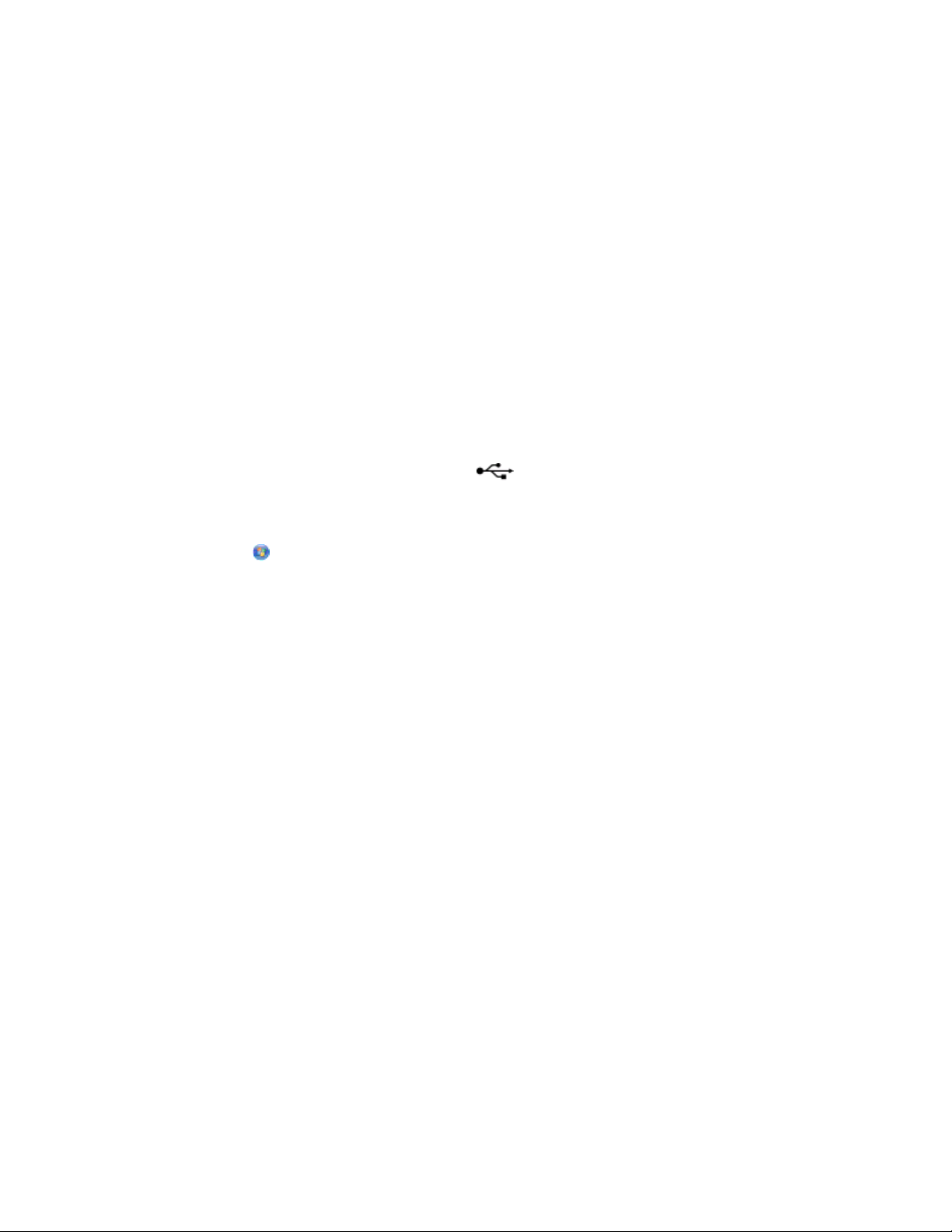
Документите не се изтриват от опашката за печат
Ако имате задания, чакащи на опашка за печат, и не можете да ги изтриете, за да поемете други
задания за печат, това означава, че компютърът и принтерът не комуникират.
Рестартирайте компютъра и опитайте отново
Отпечатването през USB е невъзможно
Ако контролният списък "Преди да отстранявате неизправности" не реши проблема, опитайте едно
или няколко от следните:
Проверете USB ВРЪЗКАТА
1 Проверете USB кабела за видими повреди. Ако кабелът е повреден, използвайте нов.
2 Включете стабилно квадратния край на USB кабела на гърба на принтера.
3 Включете стабилно правоъгълния край на USB кабела в USB порта на компютъра.
USB портът е маркиран със символа за USB
.
Уверете се, че USB ПОРТЪТ Е ВКЛЮЧЕН В WINDOWS
1 Кликнете върху или върху Start (Старт) и след това върху Run (Стартиране).
2 В квадратчето Start Search (Стартирай търсене) или Run (Стартиране), напишете
devmgmt.msc.
3 Натиснете Enter (Въвеждане) или кликнете върху OK.
Отваря се Device Manager (Управление на устройство).
4 Кликнете върху знака плюс (+) до Universal Serial Bus controllers (Универсални серийни бъс
контролери).
Ако USB Host Controller (USB хост контролер) и USB Root Hub (USB основен хъб) са в списъка,
USB портът е включен.
За повече информация вижте документацията на компютъра.
Деинсталиране и повторно инсталиране на софтуера на принтера
Отстраняване на неизправности
42
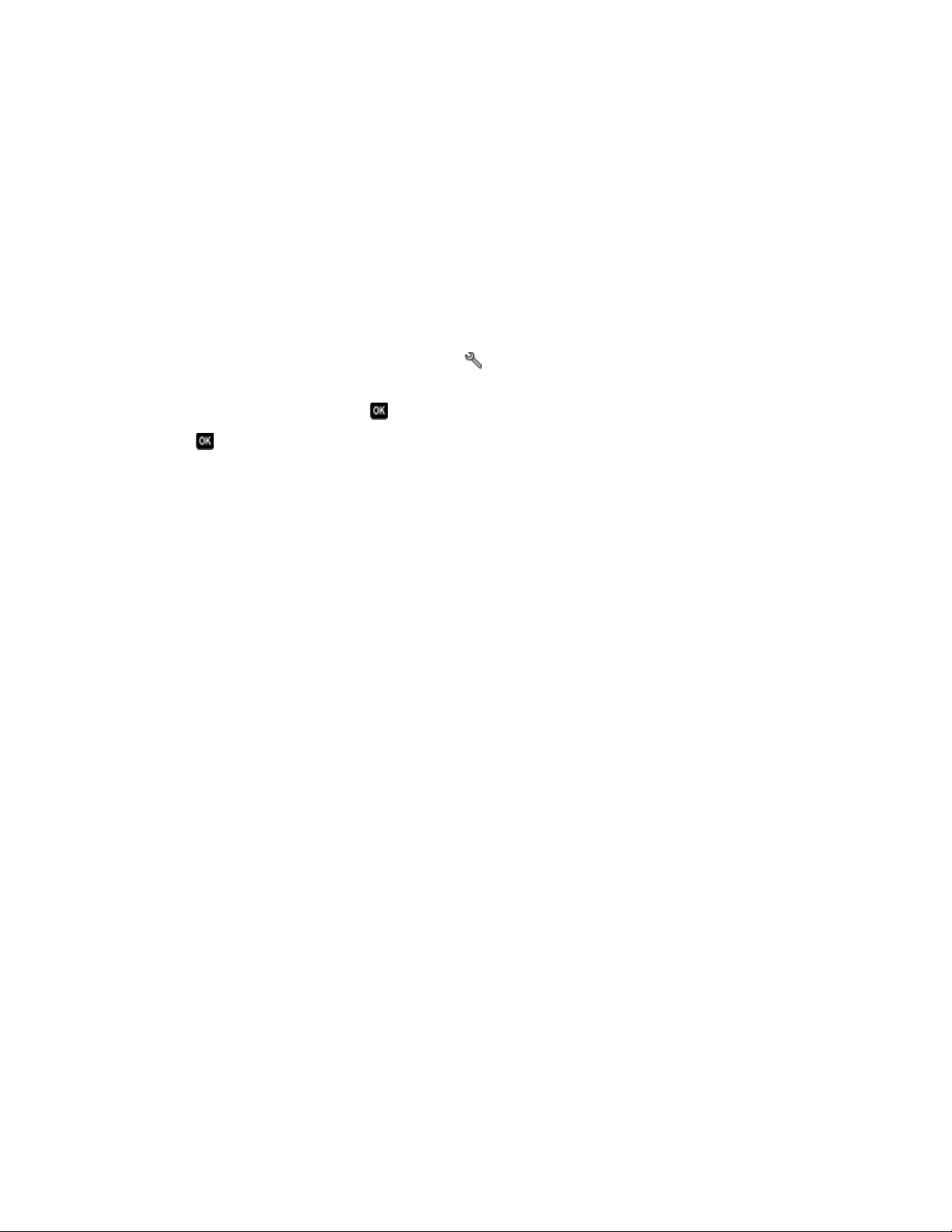
Отстраняване на неизправности по мрежата
Ако имате проблеми при инсталацията на принтера към мрежа, разпечатайте страницата за
инсталация към мрежа и след това погледнете пълната информация за отстраняване на проблеми
по мрежата в Кратко ръководство за работа с мрежа или обстойното Ръководство за потребителя
налично на компактдиска с инсталационния софтуер.
Отпечатване на страница за настройка на мрежа
Страницата за настройка на мрежата изброява настройките за конфигуриране на принтера,
включително IP и MAC адреса на принтера.
1 Заредeте обикновена хартия.
2 От контролния панел на принтера натиснете .
3 Натискайте бутоните със стрелките, за да превъртите до Network Setup (Настройка на
мрежата), след което натиснете
4 Натиснете , за да изберете Print Setup Page (Отпечатване на страница за настройка).
Отпечатва се страница за настройка на мрежата.
.
Отстраняване на неизправности
43

Известия
Предизвестие за нова версия
Април 2009 г.
Следният абзац не се отнася до страните, където подобни клаузи са в противоречие с местното
законодателство: LEXMARK INTERNATIONAL, INC. ПРЕДОСТАВЯ НАСТОЯЩАТА ПУБЛИКАЦИЯ
ВЪВ ВИДА, В КОЙТО Е, БЕЗ ГАРАНЦИИ ОТ КАКЪВТО И ДА Е ХАРАКТЕР, ИЗРИЧНИ ИЛИ
ПОДРАЗБИРАЩИ СЕ, В ТОВА ЧИСЛО, НО НЕ САМО, ПОДРАЗБИРАЩИТЕ СЕ ГАРАНЦИИ ЗА
ПРОДАВАЕМОСТ ИЛИ ГОДНОСТ ЗА КОНКРЕТНА ЦЕЛ. Някои държави не допускат отказ от изрични
или подразбиращи се гаранции при определени сделки; следователно това заявление може да не
важи за вас.
Настоящото издание може да съдържа технически неточности или печатни грешки. Информацията
в настоящото издание периодично се обновява. Тези промени ще бъдат включени в следващите
издания. В описаните продукти или програми могат по всяко време да бъдат направени подобрения
или промени.
Споменаването на продукти, програми или услуги в това издание не означава, че производителят
възнамерява да ги предлага във всички страни, в които развива дейност. Всяко споменаване на
продукт, програма или услуга не означава и няма за цел да подскаже, че единствено този продукт,
програма или услуга могат да се ползват. Всеки функционално еквивалентен продукт, програма или
услуга, които не нарушават съществуващо право върху интелектуална собственост, могат да се
ползват вместо тях. Потребителят носи отговорност за оценка и проверка на съвместната работа с
други продукти, програми или услуги, с изключение на изрично посочените от производителя.
Техническа поддръжка на Lexmark support.lexmark.com.
Информация за консумативи на Lexmark можете да намерите на адрес www.lexmark.com.
Ако нямате интернет достъп, можете да се свържете с Lexmark по пощата:
Lexmark International, Inc.
Bldg 004-2/CSC
740 New Circle Road NW
Lexington, KY 40550
USA
© 2009 Lexmark International, Inc.
Всички права запазени.
Търговски марки
Lexmark и Lexmark с диамант в емблемата са търговски марки на Lexmark International, Inc.,
регистрирани в САЩ и/или други страни.
Всички други търговски марки са собственост на техните съответни притежатели.
Известия
44

Federal Communications Commission (FCC) compliance information statement
This product complies with the limits for a Class B digital device, pursuant to Part 15 of the FCC Rules.
Operation is subject to the following two conditions:
1 this device may not cause harmful interference, and
2 this device must accept any interference received, including interference that may cause undesired
operation.
Any questions on this statement should be directed to:
Director of Lexmark Technology & Services
Lexmark International, Inc.
740 West New Circle Road
Lexington, KY 40550
(859) 232-3000
For additional compliance information, see the online documentation.
Federal Communications Commission (FCC) compliance information statement
This product complies with Part 68 of the FCC Rules. See the product online documentation for additional
compliance information.
Известия
45
 Loading...
Loading...