Lexmark INTUITION S500 series User Manual [de]
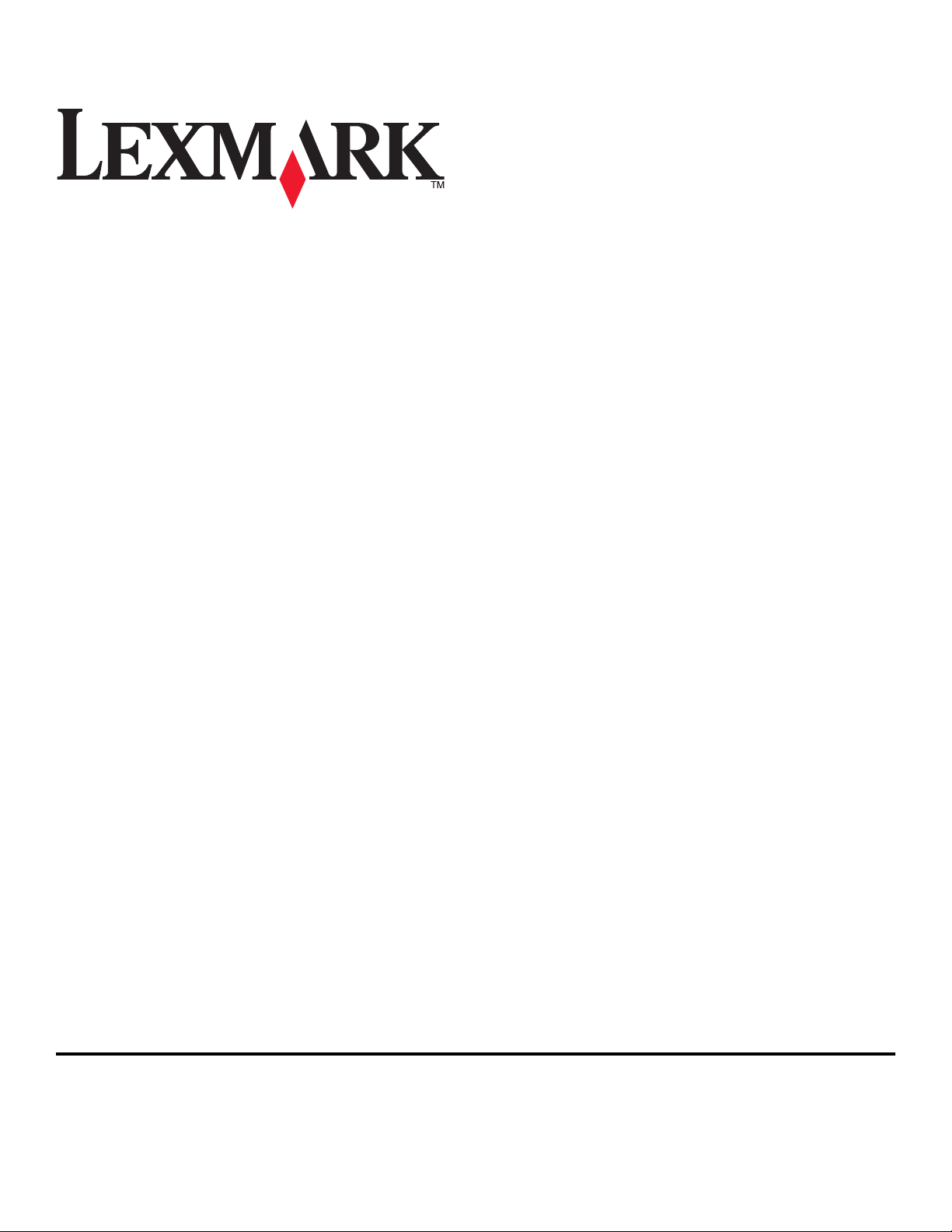
Intuition S500 Series Benutzerhandbuch
April 2009 www.lexmark.com
Gerätetyp(en):
4443
Modell(e):
301, 30E
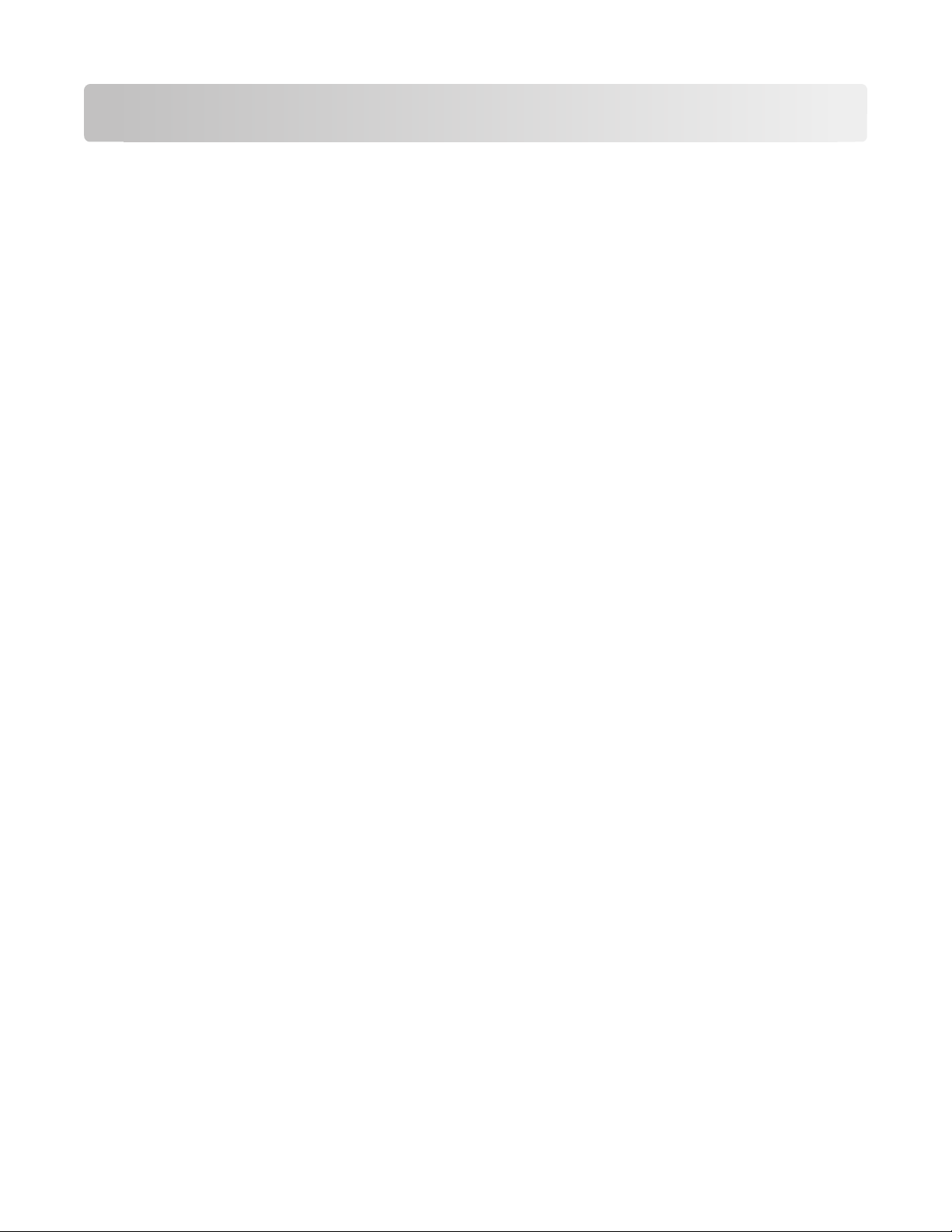
Inhalt
Sicherheitshinweise...........................................................................5
Über den Drucker:..............................................................................6
Vielen Dank, dass Sie diesen Drucker gewählt haben..............................................................................................6
Verbessern der Umweltverträglichkeit des Druckers...............................................................................................6
Anzeigen von Informationen zum Drucker..................................................................................................................7
Die Teile des Druckers..........................................................................................................................................................9
Bestellen und Austauschen von Zubehör....................................12
Bestellen von Tintenpatronen........................................................................................................................................12
Verwenden von Original-Tintenpatronen von Lexmark.......................................................................................13
Auswechseln von Tintenpatronen................................................................................................................................13
Bestellen von Papier und anderem Zubehör............................................................................................................14
Recycling von Lexmark Produkten................................................................................................................................15
Verwenden der Druckerbedienfeldtasten und Menüs.............16
Verwenden des Bedienfelds des Druckers.................................................................................................................16
Ändern der vorübergehenden Einstellungen zu neuen Standardeinstellungen........................................18
Ändern des Zeitlimits für den Stromsparmodus......................................................................................................19
Sparen von Papier und Energie mit dem Eco Mode...............................................................................................19
Zurücksetzen auf die Werkseinstellungen.................................................................................................................20
Verwenden der Druckersoftware.................................................21
Mindestsystemanforderungen.......................................................................................................................................21
Verwenden der Windows-Druckersoftware..............................................................................................................21
Verwenden der Macintosh-Druckersoftware............................................................................................................23
Suchen und Installieren optionaler Software............................................................................................................24
Aktualisieren der Druckersoftware (nur Windows).................................................................................................25
Neuinstallieren der Druckersoftware...........................................................................................................................26
Einlegen von Papier und Originaldokumenten..........................28
Einlegen von Papier............................................................................................................................................................28
Speichern von Papierstandardeinstellungen............................................................................................................31
Legen des Originaldokuments auf das Scannerglas...............................................................................................32
Inhalt
2
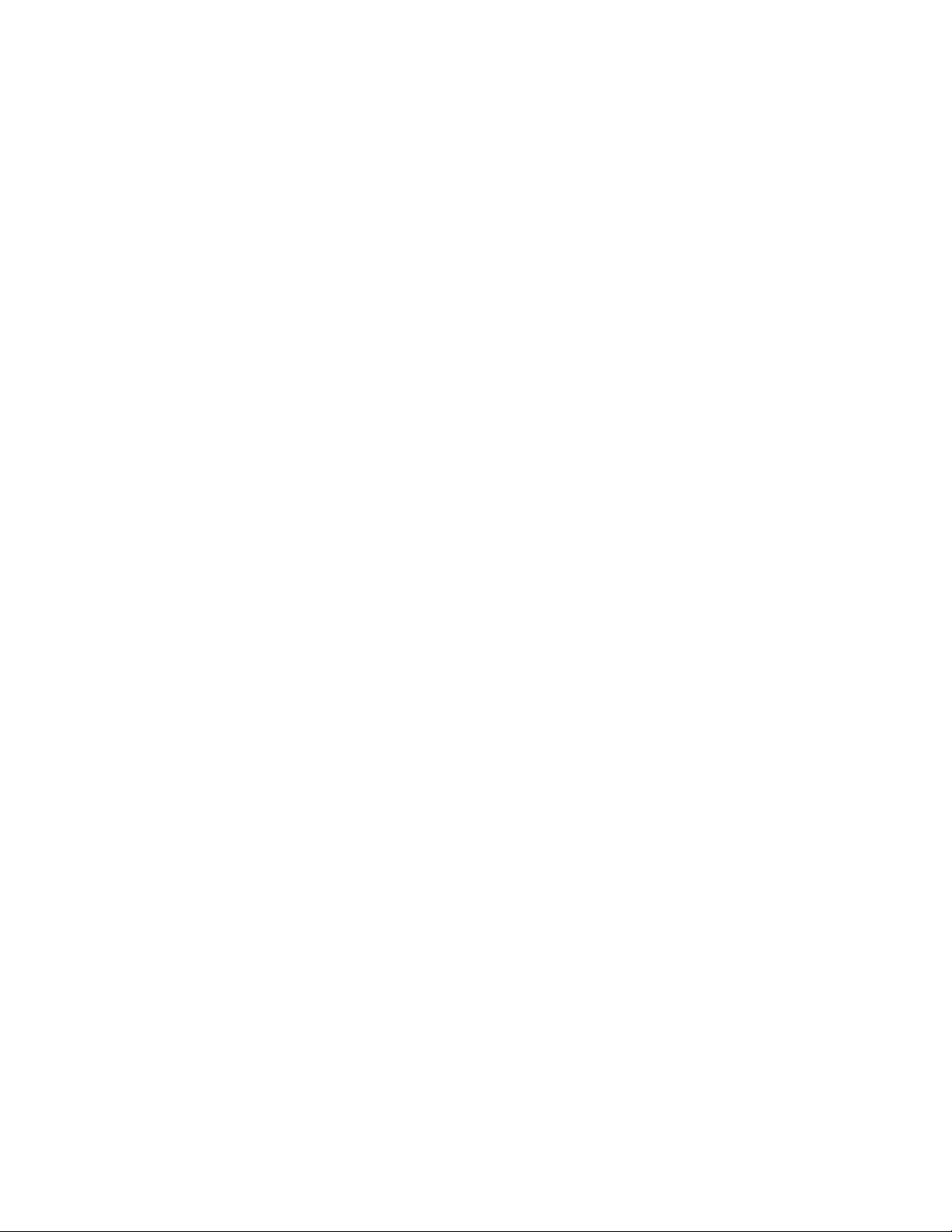
Drucken..............................................................................................33
Tipps für den Druck............................................................................................................................................................33
Drucken grundlegender Dokumente..........................................................................................................................33
Drucken spezieller Dokumente......................................................................................................................................37
Arbeiten mit Fotos..............................................................................................................................................................40
Drucken mit einem Bluetooth-fähigen Gerät...........................................................................................................46
Beidseitiges Bedrucken von Papier...............................................................................................................................50
Verwalten von Druckaufträgen......................................................................................................................................52
Kopieren.............................................................................................56
Tipps zum Kopieren............................................................................................................................................................56
Kopieren..................................................................................................................................................................................56
Kopieren von Fotos.............................................................................................................................................................57
Kopieren eines beidseitigen Dokuments....................................................................................................................57
Vergrößern oder Verkleinern von Bildern..................................................................................................................57
Anpassen der Kopierqualität...........................................................................................................................................58
Aufhellen oder Nachdunkeln von Kopien..................................................................................................................58
Sortieren von Kopien mithilfe des Druckerbedienfelds........................................................................................59
Wiederholen eines Bildes auf einer Seite....................................................................................................................59
Kopieren mehrerer Seiten auf ein Blatt ......................................................................................................................60
Erstellen einer beidseitigen Kopie.................................................................................................................................60
Abbrechen von Kopieraufträgen...................................................................................................................................61
Scannen..............................................................................................62
Tipps zum Scannen.............................................................................................................................................................62
Scannen auf einen lokalen oder Netzwerkcomputer.............................................................................................62
Scannen auf ein Flash-Laufwerk oder eine Speicherkarte....................................................................................63
Scannen von Fotos in eine Bearbeitungsanwendung...........................................................................................63
Scannen von Dokumenten in eine Bearbeitungsanwendung...........................................................................65
Scannen direkt in E-Mail-Nachrichten mithilfe der Druckersoftware...............................................................66
Scannen in eine PDF-Datei...............................................................................................................................................67
Scannen FAQ.........................................................................................................................................................................68
Abbrechen von Scanaufträgen.......................................................................................................................................68
Netzwerk............................................................................................69
Installieren des Druckers in einem WLAN...................................................................................................................69
Inhalt
3
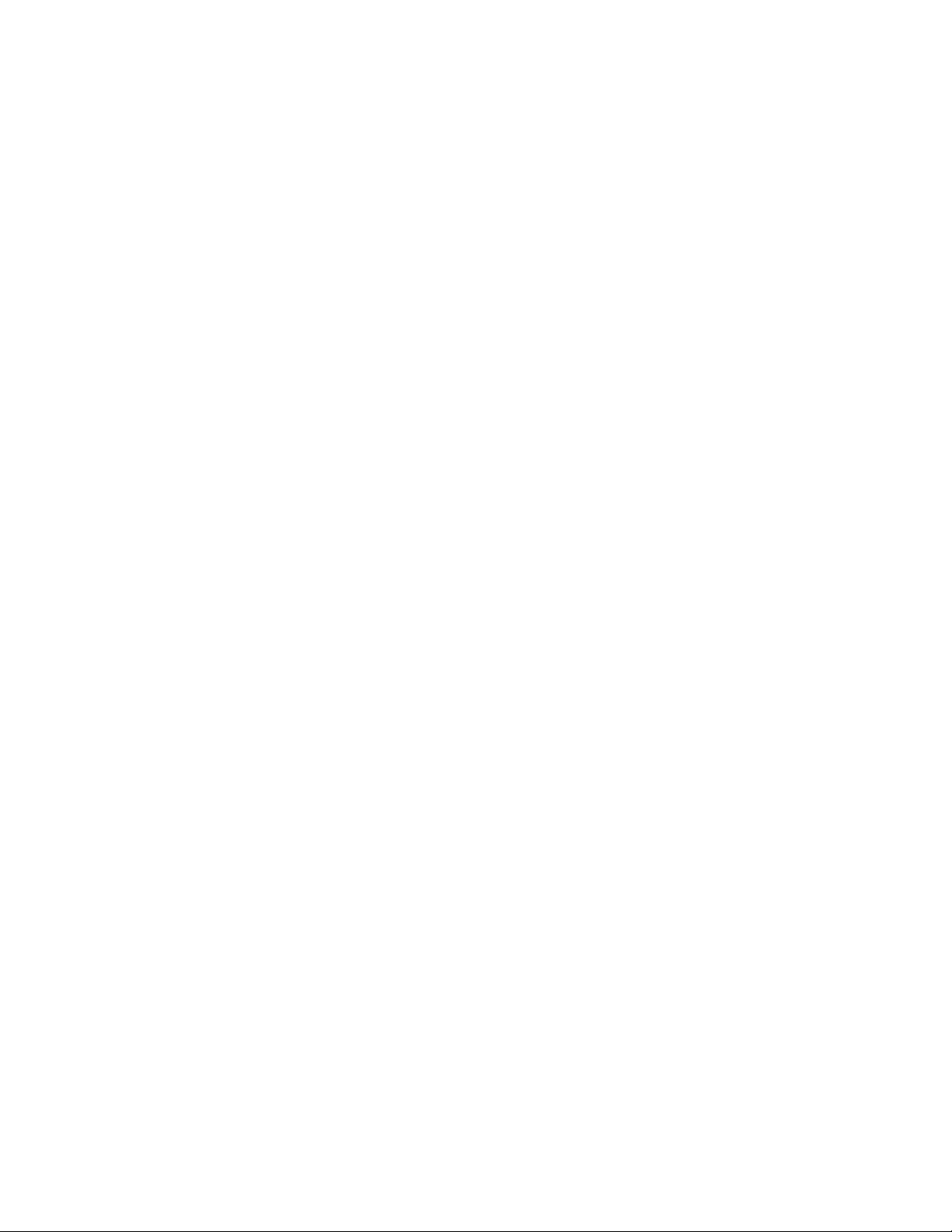
Erweiterte WLAN-Einrichtung.........................................................................................................................................74
Netzwerk FAQ.......................................................................................................................................................................82
Wartung des Druckers.....................................................................94
Wartung der Tintenpatronen..........................................................................................................................................94
Reinigen des Druckers (außen).......................................................................................................................................96
Reinigen des Scannerglases............................................................................................................................................97
Problembehebung...........................................................................98
Vor der Fehlersuche............................................................................................................................................................98
Beheben von Druckerproblemen mithilfe des Servicecenters...........................................................................98
Wenn sich das Problem durch die Fehlerbehebung nicht lösen lässt.............................................................98
Fehlersuche bei der Einrichtung....................................................................................................................................99
Fehlersuche bei Papierstaus und Papierzuführungsfehlern.............................................................................104
Fehlersuche beim Drucken............................................................................................................................................107
Fehlersuche beim Kopieren und Scannen...............................................................................................................109
Fehlersuche bei Speicherkarten..................................................................................................................................111
Fehlersuche bei der WLAN-Einrichtung...................................................................................................................113
Hinweise...........................................................................................134
Produktinformationen....................................................................................................................................................134
Hinweis zur Ausgabe.......................................................................................................................................................134
Stromverbrauch.................................................................................................................................................................137
Index.................................................................................................147
Inhalt
4
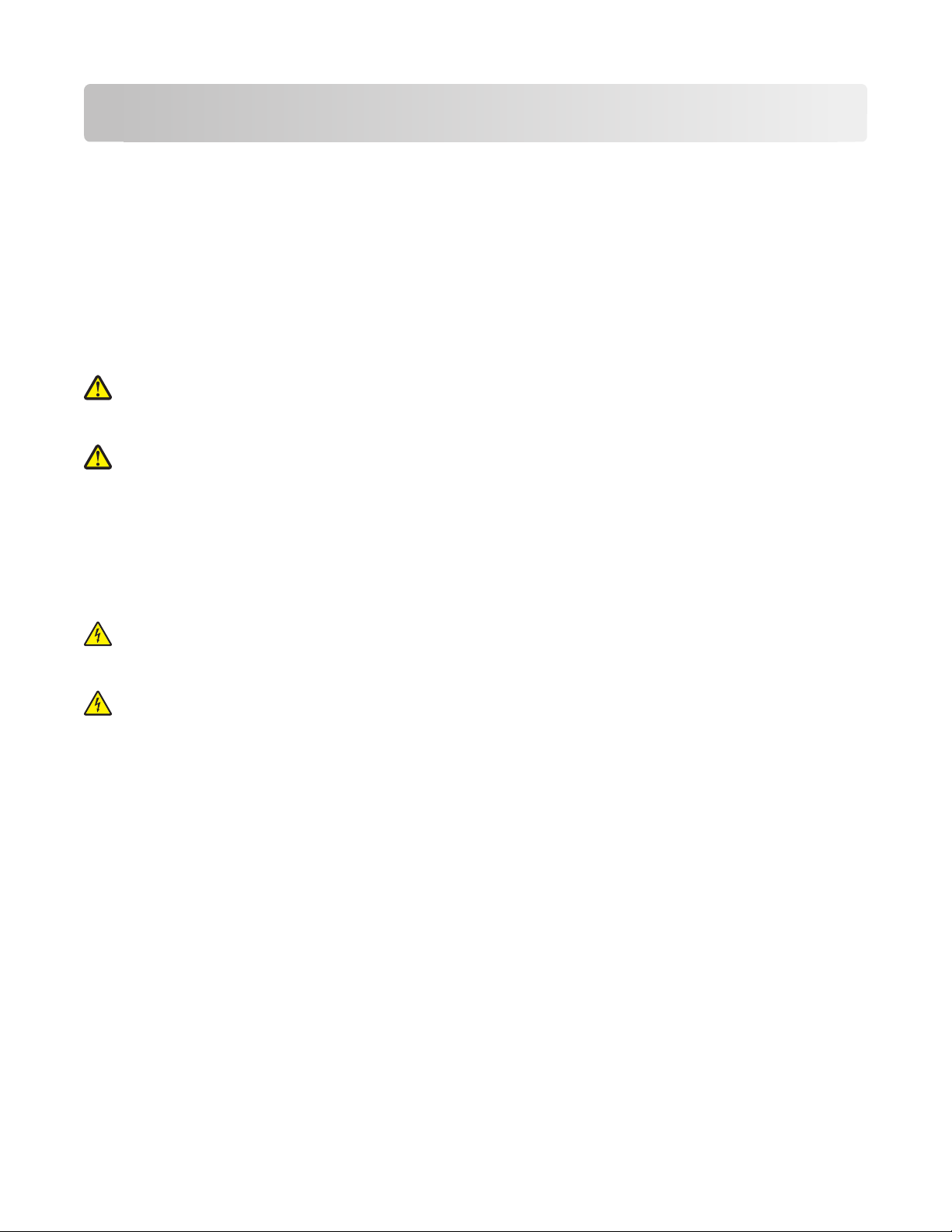
Sicherheitshinweise
Schließen Sie das Netzkabel an eine Steckdose an, die sich in der Nähe des Produkts befindet und leicht zugänglich
ist.
Dieses Produkt darf nicht in der Nähe von Wasser oder in feuchter Umgebung aufgestellt oder verwendet werden.
Verwenden Sie ausschließlich das diesem Produkt beiliegende Netzteil und Netzkabel oder das vom Hersteller
zugelassene Ersatznetzteil und Ersatznetzkabel.
Dieses Gerät und die zugehörigen Komponenten wurden für eine den weltweit gültigen Sicherheitsanforderungen
entsprechende Verwendung entworfen und getestet. Die sicherheitsrelevanten Funktionen der Bauteile und
Optionen sind nicht immer offensichtlich. Sofern Teile eingesetzt werden, die nicht vom Hersteller stammen, so
übernimmt dieser keinerlei Verantwortung oder Haftung für dieses Produkt.
VORSICHT - VERLETZUNGSGEFAHR: Im Papierschacht hinter der Abdeckung der Duplexeinheit befinden sich
vorstehende Teile. Gehen Sie beim Beseitigen von Papierstaus in diesem Bereich mit Vorsicht vor, um
Verletzungen zu vermeiden.
VORSICHT - VERLETZUNGSGEFAHR: Das Netzkabel darf nicht abgeschnitten, verbogen, eingeklemmt oder
gequetscht werden. Außerdem dürfen keine schweren Gegenstände darauf platziert werden. Setzen Sie das
Kabel keinen Scheuerungen und keiner anderweitigen Belastung aus. Klemmen Sie das Netzkabel nicht
zwischen Gegenstände wie z. B. Möbel oder Wände. Wenn eine dieser Gefahren vorliegt, besteht Feuer- und
Stromschlaggefahr. Prüfen Sie das Netzkabel regelmäßig auf diese Gefahren. Ziehen Sie den Netzstecker aus
der Steckdose, bevor Sie das Netzkabel überprüfen.
Lassen Sie alle Wartungs- und Reparaturarbeiten, die nicht in der Benutzerdokumentation beschrieben sind,
ausschließlich von einem ausgebildeten Servicemitarbeiter durchführen.
VORSICHT - STROMSCHLAGGEFAHR: Um das Risiko eines elektrischen Schlags beim Reinigen des
Druckergehäuses zu vermeiden, ziehen Sie das Netzkabel aus der Steckdose und ziehen Sie alle Kabel vom
Drucker ab, bevor Sie fortfahren.
VORSICHT - STROMSCHLAGGEFAHR: Verwenden Sie die Faxfunktion nicht während eines Gewitters.
Installieren Sie das Produkt nicht während eines Gewitters, und schließen Sie während eines Gewitters keine
Geräte oder Kabel wie zum Beispiel das Faxkabel, Netzkabel oder Telefone an.
BEWAHREN SIE DIESE ANWEISUNGEN AUF.
Sicherheitshinweise
5
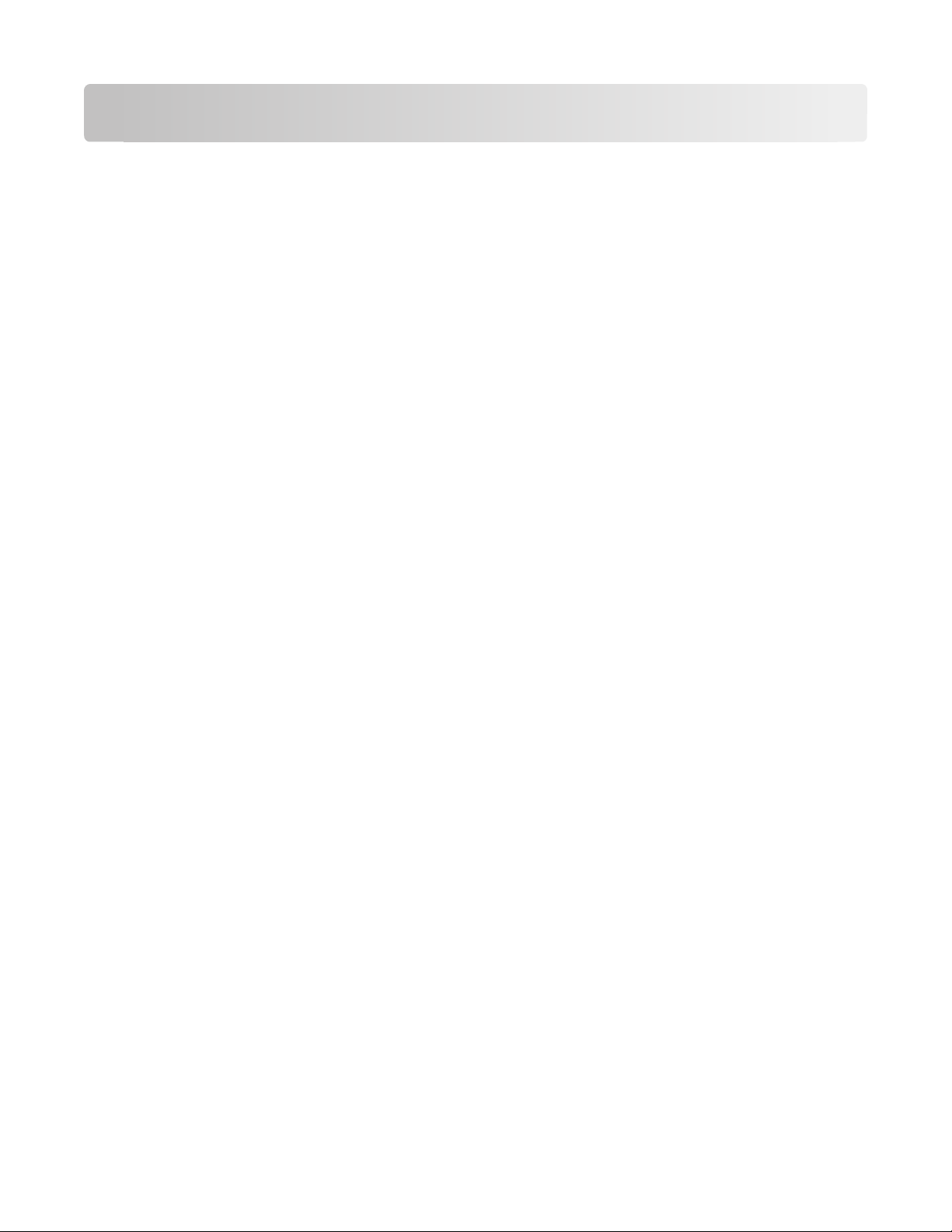
Über den Drucker:
Vielen Dank, dass Sie diesen Drucker gewählt haben
Wir arbeiten hart daran, den Drucker Ihren Wünschen anzupassen.
Mithilfe der mit dem Drucker gelieferten Einrichtungskomponenten können Sie den neuen Drucker sofort
verwenden. Überfliegen Sie anschließend das Benutzerhandbuch, um sich mit der Ausführung einfacher Aufgaben
vertraut zu machen. Lesen Sie zur optimalen Verwendung Ihres Druckers das Benutzerhandbuch sorgfältig und
suchen Sie auf unserer Website die neuesten Updates.
Wir möchten Ihnen leistungsstarke und hochwertige Drucker bereitstellen und dadurch Ihre Zufriedenheit
gewährleisten. Wenden Sie sich bei Problemen an einen unserer qualifizierten Kundendienstmitarbeiter, der Ihnen
umgehend helfen wird. Lassen Sie es uns wissen, wenn wir etwas verbessern können. Wir möchten Ihnen schließlich
erstklassigen Service bieten. Ihre Vorschläge helfen uns, diesen zu verbessern.
Verbessern der Umweltverträglichkeit des Druckers
Wir sind dem Umweltschutz verpflichtet und ständig bestrebt, die Umweltverträglichkeit unserer Drucker zu
optimieren. Durch die Verwendung bestimmter Druckereinstellungen bzw. -aufgaben können Sie die
Umweltbelastung durch Ihren Drucker sogar weiter senken.
Sparsamer Energieverbrauch
• Aktivieren Sie den Eco Mode. Durch diese Funktion wird die Bildschirmhelligkeit niedrig eingestellt und der
Drucker, nachdem er 10 Minuten inaktiv war, in den Stromsparmodus geschaltet.
• Verwenden Sie das geringste Zeitlimit für den Stromsparmodus. Durch die Stromsparfunktion wird der
Drucker in einen Standby-Modus mit minimalem Energieverbrauch geschaltet, nachdem er über einen
festgelegten Zeitraum (Zeitlimit für den Stromsparmodus) inaktiv war.
• Nutzen Sie den Drucker gemeinsam mit anderen. WLAN-/Netzwerkdrucker bieten die Möglichkeit, einen
Drucker von mehreren Computern aus zu nutzen, wodurch Energie und Ressourcen geschont werden.
Sparsamer Papierverbrauch
• Aktivieren Sie den Eco Mode. Durch diese Funktion wird das Papier bei Kopier- und Faxaufträgen sowie beim
Drucken unter Windows automatisch beidseitig bedruckt (auf ausgewählten Modellen verfügbar).
• Drucken Sie mehrere Seitenbilder auf einem Blatt Papier. Mit der Funktion "Seiten pro Blatt" können Sie
mehrere Seiten auf einem Blatt drucken. Sie können bis zu acht Seitenbilder auf einer Papierseite drucken.
• Beidseitiges Bedrucken von Papier. Durch den beidseitigen Druck können Sie (je nach Druckermodell)
automatisch oder manuell beide Seiten des Papiers bedrucken.
• Überprüfen Sie Druckaufträge vor dem Druck in der Vorschau. Nutzen Sie die Vorschaufunktionen, die (je
nach Druckermodell) in den Symbolleisten, im Dialogfeld "Drucken" oder "Vorschau anzeigen" oder auf dem
Druckerdisplay verfügbar sind.
• Scannen und speichern Sie. Um den Druck zu vieler Kopien zu vermeiden, können Sie Dokumente oder Fotos
scannen und für die Präsentation in einem Computerprogramm oder auf einem Flash-Laufwerk speichern.
• Verwenden Sie Recyclingpapier.
Über den Drucker:
6
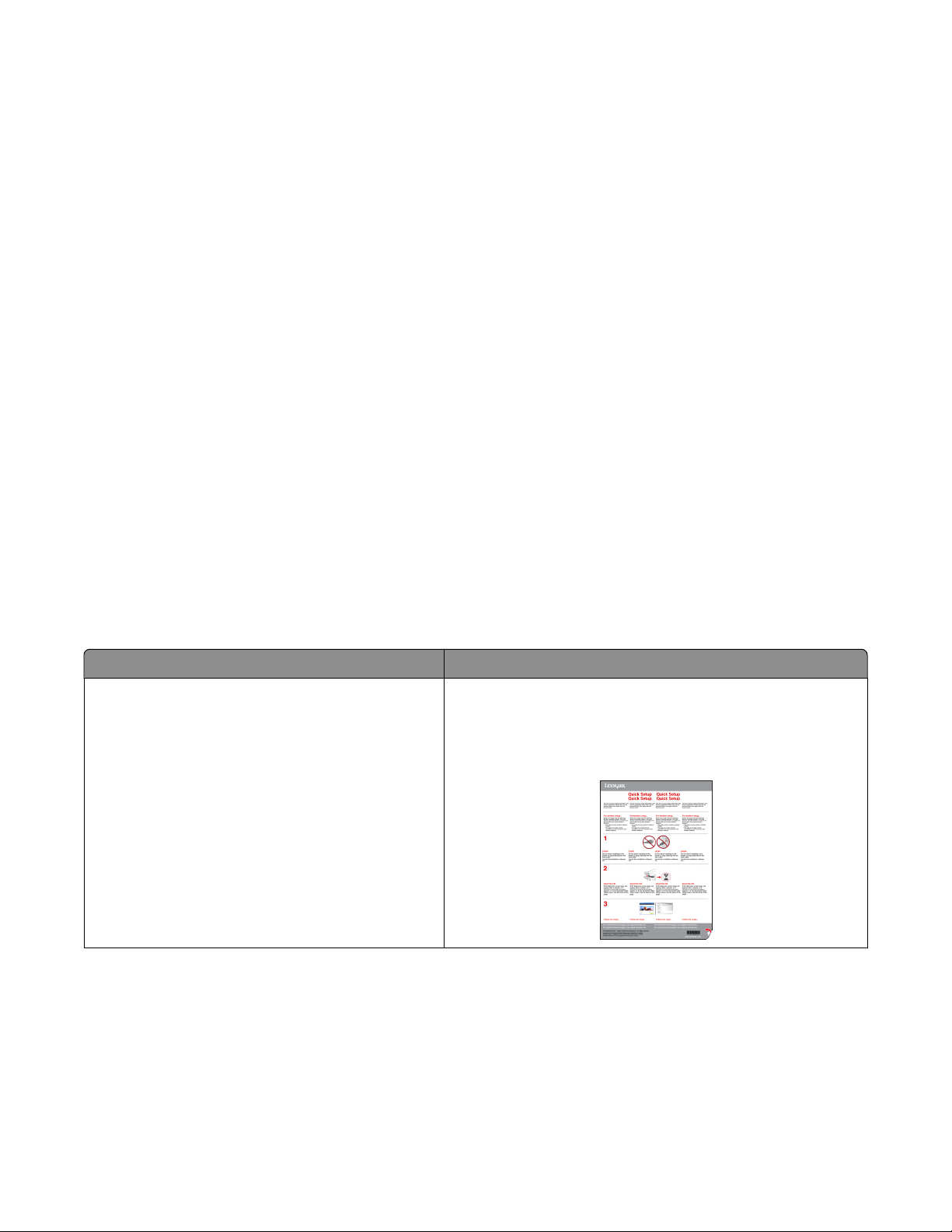
Sparsamer Tintenverbrauch
• Verwenden Sie den Schnelldruck- oder Entwurfsmodus. In diesen Modi können Dokumente tintensparender
als im Normalmodus gedruckt werden. Sie eignen sich besonders für den Ausdruck von Dokumenten, die fast
ausschließlich Text enthalten.
• Verwenden Sie Patronen mit hoher Kapazität. Durch Patronen mit hoher Kapazität können mehr Seiten mit
weniger Patronen gedruckt werden.
• Reinigen Sie den Druckkopf. Bevor Sie Tintenpatronen austauschen und entsorgen, sollten Sie die Funktionen
"Druckkopf reinigen" und "Druckkopf intensiv reinigen" ausprobieren. Durch diese Funktionen werden die
Druckkopfdüsen gereinigt, um die Qualität Ihrer Ausdrucke zu verbessern.
Recycling
• Nehmen Sie am Lexmark Cartridge Collection Program teil und lassen Sie Tintenpatronen recyceln. Zum
Zurücksenden von Tintenpatronen rufen Sie www.lexmark.com/recycle auf. Folgen Sie den Anweisungen zur
Bestellung einer portofreien Versandtasche.
• Recyclen Sie die Produktverpackung.
• Recyclen Sie Ihren alten Drucker, anstatt ihn zu entsorgen.
• Recyclen Sie Papier aus nicht benötigten Druckaufträgen.
• Verwenden Sie Recyclingpapier.
Den Lexmark Environmental Sustainability Report finden Sie unter www.lexmark.com/environment.
Anzeigen von Informationen zum Drucker
Veröffentlichungen
Sie suchen nach etwas? Hier finden Sie es
Umfasst Anweisungen zur Ersteinrichtung:
• Anschließen des Druckers
• Installieren der Druckersoftware
Dokumentation zur Einrichtung
Sie ist im Lieferumfang des Druckers enthalten und zusätzlich auf
der Lexmark Website unter www.lexmark.com/publications/
erhältlich.
Über den Drucker:
7
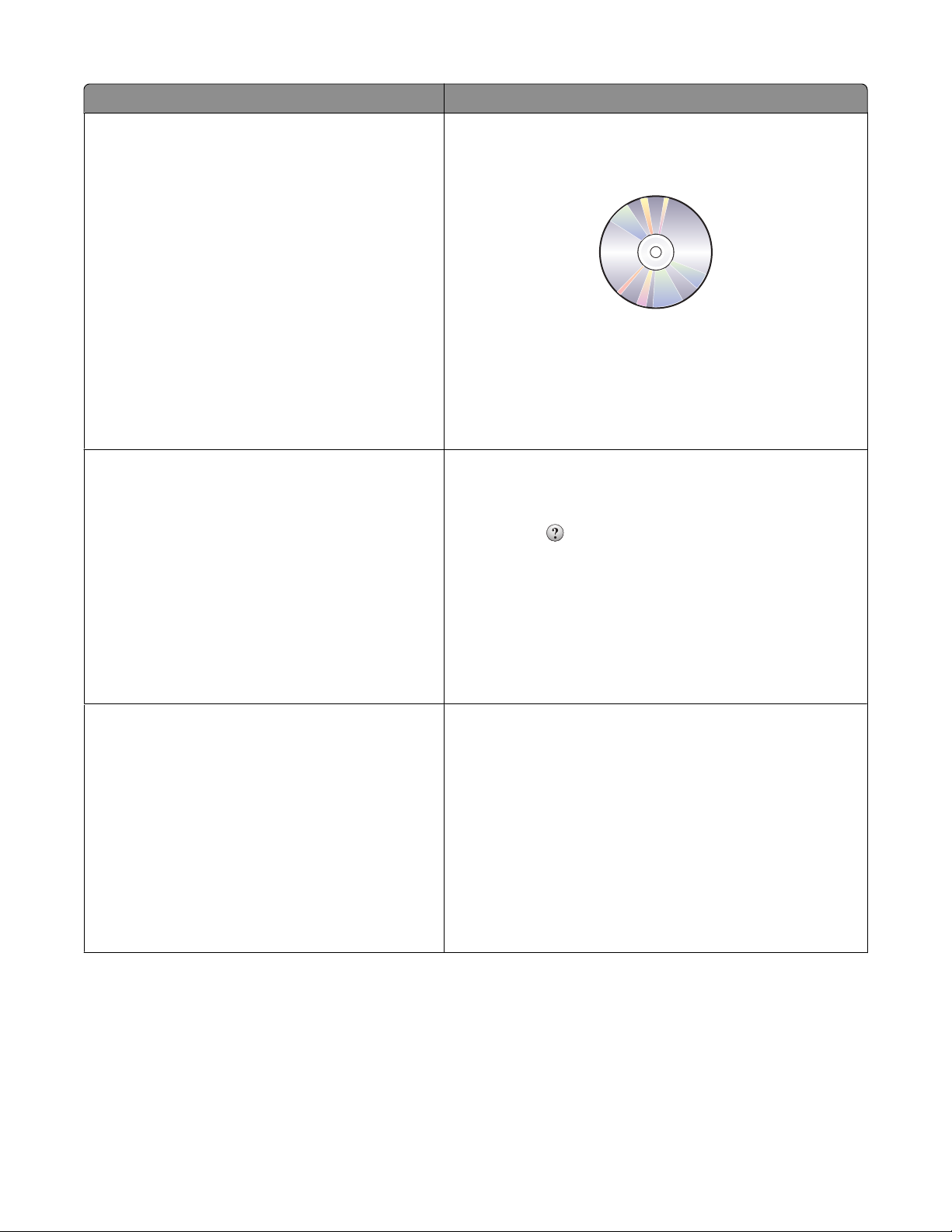
Sie suchen nach etwas? Hier finden Sie es
Zusätzliche Anweisungen zur Einrichtung und
Verwendung des Druckers:
• Auswahl und Aufbewahrung von Papier und
Spezialdruckmedien
Benutzerhandbuch
Das Benutzerhandbuch ist auf der CD mit Installationssoftware
enthalten.
• Einlegen von Papier
• Ausführen von Aufgaben wie Drucken, Kopieren,
Scannen und Faxen abhängig vom Druckermodell
• Konfigurieren der Druckereinstellungen
• Anzeigen und Drucken von Dokumenten und
Fotos
• Einrichten und Verwenden der Druckersoftware
Auf unserer Website unter www.lexmark.com/publications/
finden Sie u. U. eine aktualisierte Version.
• Einrichten und Konfigurieren des Druckers in einem
Netzwerk abhängig vom Druckermodell
• Pflege und Wartung des Druckers
• Fehlersuche und -behebung
Hilfe zur Verwendung der Druckersoftware Windows- oder Mac-Hilfe
Öffnen Sie ein Druckersoftwareprogramm oder eine Anwendung
und klicken Sie auf Hilfe.
Klicken Sie auf
anzuzeigen.
, um kontextbezogene Informationen
Aktuelle zusätzliche Informationen, Aktualisierungen
und technischer Online-Kundendienst:
• Hinweise und Tipps zur Fehlersuche
• Häufig gestellte Fragen
• Dokumentation
• Treiberdownloads
• Support über Live-Chats
• Support über E-Mail
Hinweise:
• Die Hilfe wird automatisch mit der Druckersoftware
installiert.
• Die Druckersoftware befindet sich abhängig vom
Betriebssystem im Druckerprogrammordner oder auf dem
Desktop.
Lexmark Kundendienst-Website: support.lexmark.com
Hinweis: Wählen Sie die Region und anschließend Ihr Produkt
aus, um die entsprechende Kundendienst-Website anzuzeigen.
Damit wir Sie schneller bedienen können, notieren Sie sich die
folgenden Informationen (die sich auf der Verkaufsquittung und
auf der Rückseite des Druckers befinden) und halten Sie sie bereit,
wenn Sie sich an den Kundendienst wenden:
• Gerätetypnummer
• Seriennummer
• Kaufdatum
• Händler, bei dem das Gerät erworben wurde
Über den Drucker:
8
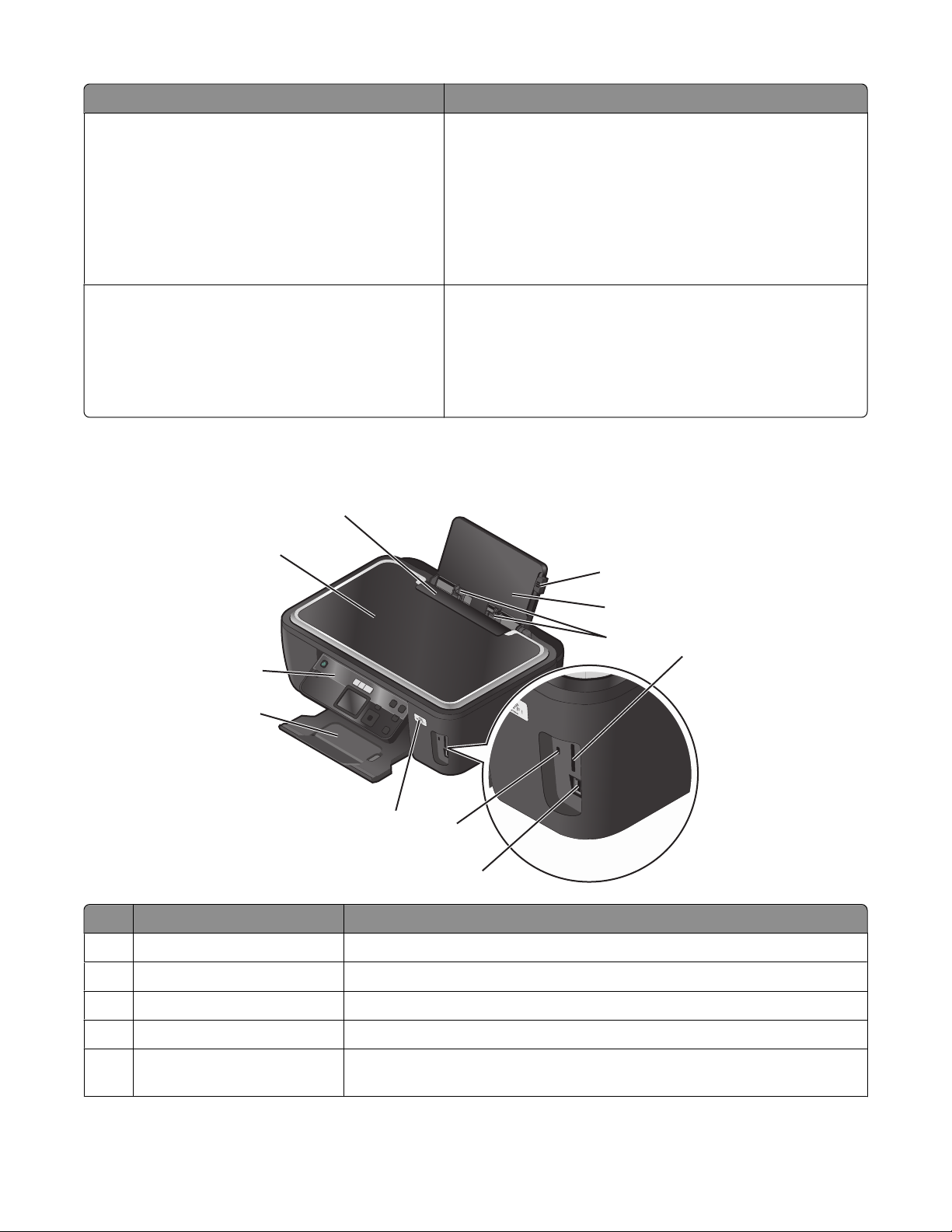
Sie suchen nach etwas? Hier finden Sie es
Telefonischer Kundendienst Telefon-Hotline (USA):
1-800-332-4120
Montag - Freitag (8:00 - 23:00 Uhr EST), Samstag (12:00 -
18:00 Uhr EST)
Telefonnummern und Öffnungszeiten des Kundendiensts in
Ihrer Region bzw. Ihrem Land finden Sie auf der Website des
Kundendiensts (support.lexmark.com) oder in der im
Lieferumfang des Druckers enthaltenen gedruckten Garantie.
Garantieinformationen Die Garantieinformationen variieren je nach Land oder Region:
• In den USA: Siehe die Erklärung zur beschränkten Garantie
im Lieferumfang des Druckers oder unter
support.lexmark.com.
• Außerhalb der USA: Siehe die gedruckte Garantie im
Lieferumfang des Druckers.
Die Teile des Druckers
11
10
1
9
8
7
Komponente Funktion
Hebel der Papierführung Passen Sie die Papierführungen an.
1
2 Papierstütze Legen Sie Papier ein.
Papierführungen Richten Sie Papier beim Einzug gerade aus.
3
Speicherkartensteckplätze Setzen Sie eine Speicherkarte ein.
4
6
5
2
3
4
PictBridge- und USB-Anschluss Schließen Sie eine PictBridge-fähige Digitalkamera, einen USB-Bluetooth-
5
Adapter oder ein Flash-Laufwerk an den Drucker an.
Über den Drucker:
9
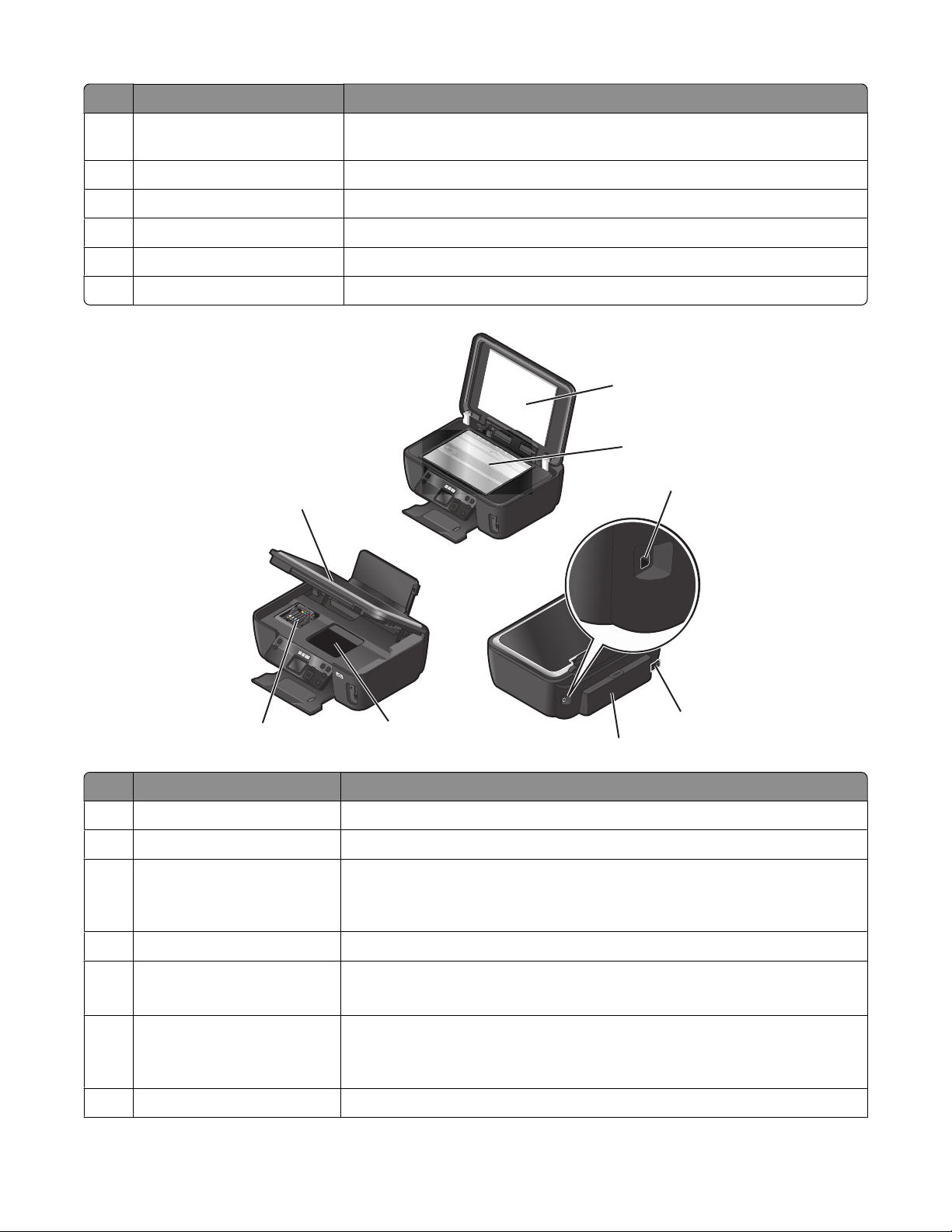
Komponente Funktion
Kartenleser-LED Überprüfen Sie den Status des Kartenlesers. Beim Zugriff auf eine Speicherkarte
6
blinkt die LED.
Wi-Fi-Anzeige Überprüfen Sie den WLAN-Status.
7
Papierausgabefach Aufnehmen des aus dem Drucker ausgegebenen Papiers.
8
9 Bedienfeld des Druckers Dient zur Bedienung des Druckers.
Scannerdeckel Hier haben Sie Zugriff auf das Scannerglas.
10
11 Papierschutz Gegenstände dürfen nicht in den Papierschlitz geraten.
1
2
3
8
7
Komponente Funktion
Scannerabdeckung Hier haben Sie Zugriff auf das Scannerglas.
1
Scannerglas Scannen und kopieren Sie Fotos und Dokumente.
2
USB-Anschluss Schließen Sie den Drucker mithilfe eines USB-Kabels an den Computer an.
3
4 Netzteilanschluss Schließen Sie den Drucker an die Stromversorgung an.
Duplexeinheit
5
6
5
Warnung - Mögliche Schäden: Berühren Sie den USB-Anschluss nur zum
Einstecken oder Entfernen eines USB-Kabels oder eines Installationskabels.
• Drucken Sie beidseitig.
4
• Beheben Sie Papierstaus.
Zugriff auf den Druckkopf Setzen Sie den Druckkopf ein.
6
Hinweis: Wenn sich kein Druckkopf im Drucker befindet, wird der Halter in den
Bereich gefahren, von dem aus der Druckkopf zugänglich ist.
Zugriff auf die Tintenpatronen Hier können Sie Tintenpatronen einsetzen, auswechseln oder entfernen.
7
Über den Drucker:
10
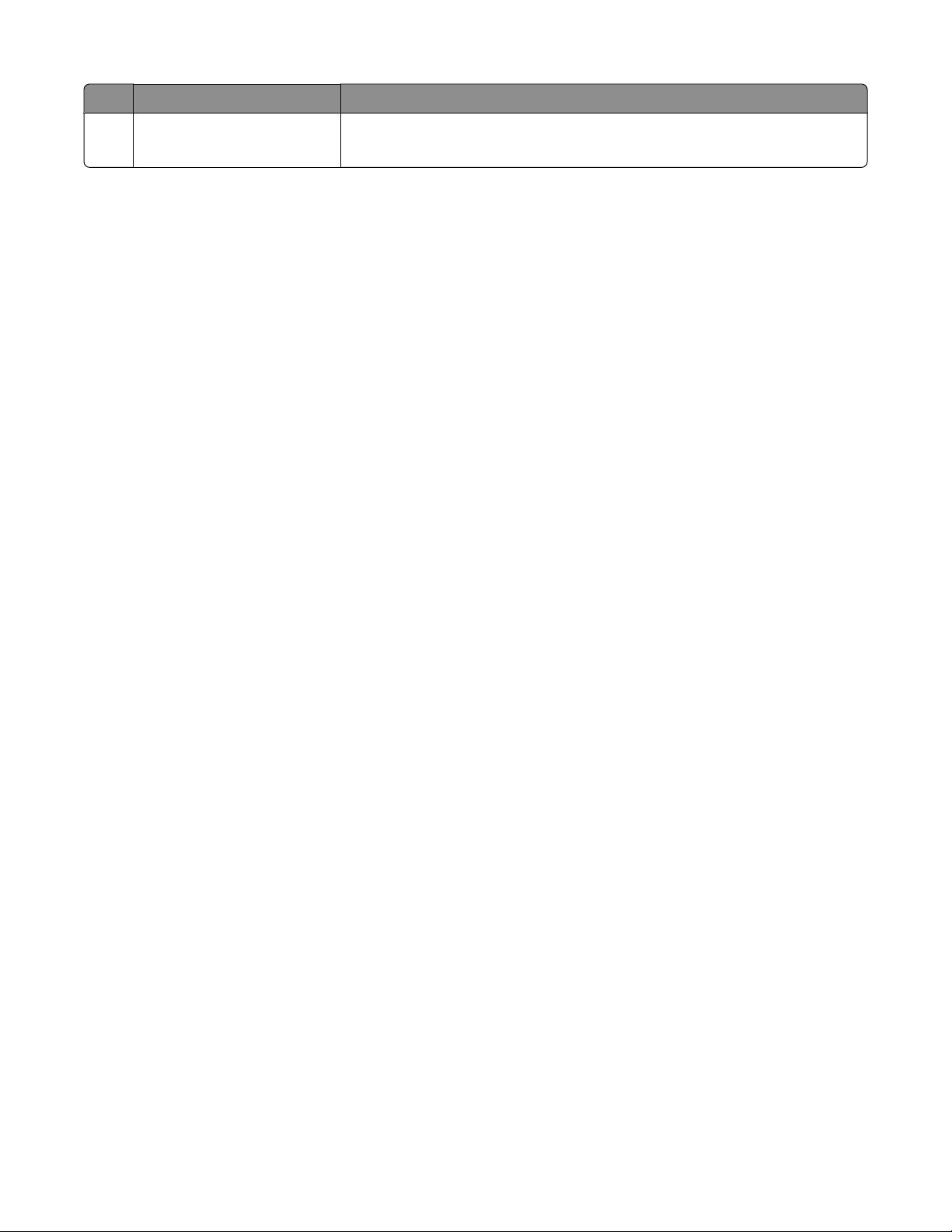
Komponente Funktion
Scannereinheit
8
• Hier haben Sie Zugriff auf Tintenpatronen und Druckkopf.
• Beheben Sie Papierstaus.
Über den Drucker:
11
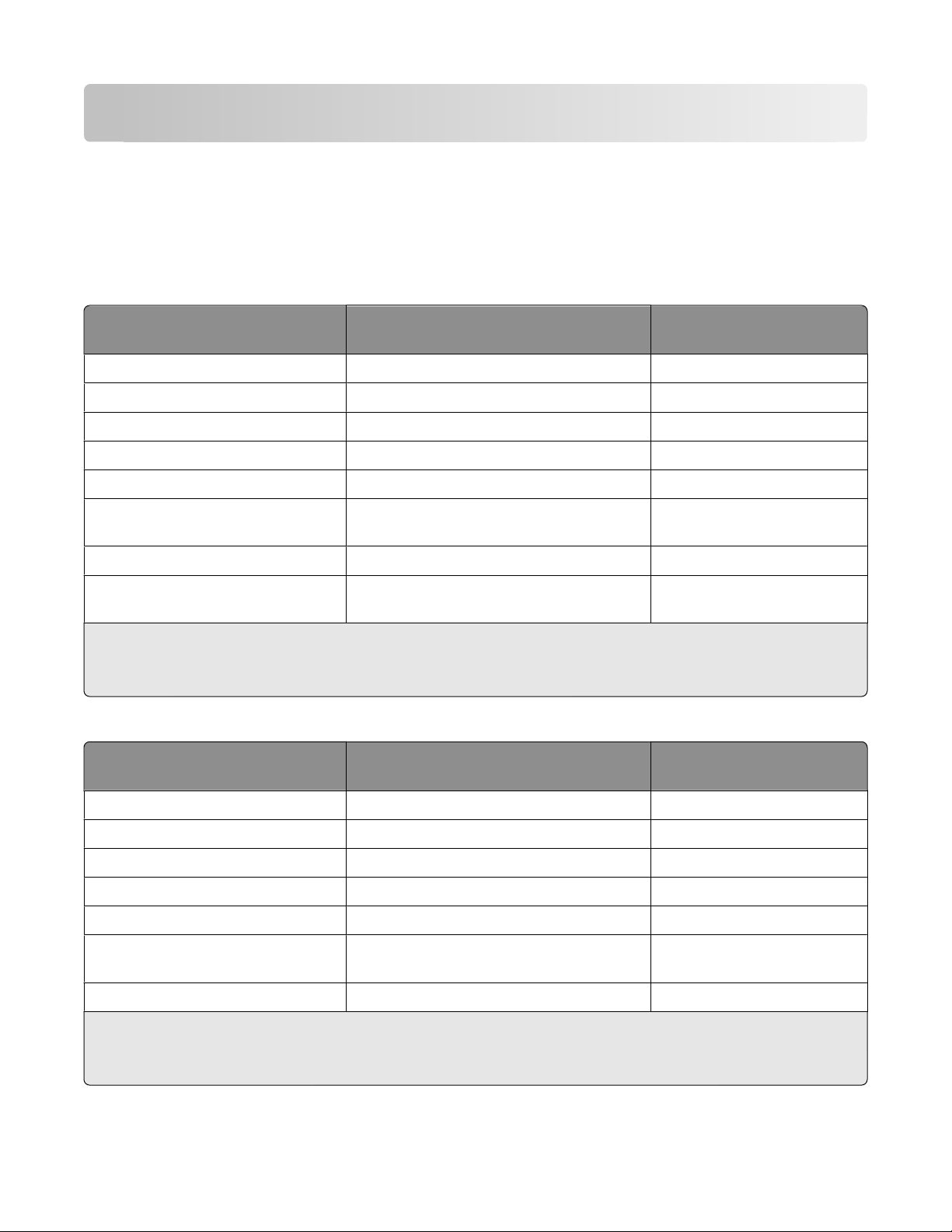
Bestellen und Austauschen von Zubehör
Bestellen von Tintenpatronen
Informationen zu Seitenkapazitäten sind unter www.lexmark.com/pageyields verfügbar. Verwenden Sie nur
Lexmark Tintenpatronen, um beste Ergebnisse zu erzielen.
Lexmark S500 Series-Modelle (außer Lexmark S508)
Komponente Patrone im Rahmen des
Rückgabeprogramms
Schwarze Patrone 100 100A
Schwarze Patrone mit hoher Kapazität 100XL 100XLA
Gelbe Patrone 100 100A
Gelbe Patrone mit hoher Kapazität 100XL 100XLA
Zyanfarbene Patrone 100 100A
Zyanfarbene Patrone mit hoher
Kapazität
Magentafarbene Patrone 100 100A
Magentafarbene Patrone mit hoher
Kapazität
1
Nur zur einmaligen Verwendung lizenziert. Geben Sie diese Patrone nach dem Gebrauch zur Wiederaufarbeitung, zum
Auffüllen oder Recycling an Lexmark zurück.
2
Nur auf der Lexmark Website unter www.lexmark.com erhältlich.
100XL 100XLA
100XL 100XLA
1
Reguläre Patrone
2
Lexmark S508-Modelle
Komponente Patrone im Rahmen des
Rückgabeprogramms
1
Reguläre Patrone
2
Schwarze Patrone 108 108A
Schwarze Patrone mit hoher Kapazität 108XL 108XLA
Gelbe Patrone 108 108A
Gelbe Patrone mit hoher Kapazität 108XL 108XLA
Zyanfarbene Patrone 108 108A
Zyanfarbene Patrone mit hoher
Kapazität
Magentafarbene Patrone 108 108A
1
Nur zur einmaligen Verwendung lizenziert. Geben Sie diese Patrone nach dem Gebrauch zur Wiederaufarbeitung, zum
Auffüllen oder Recycling an Lexmark zurück.
2
Nur auf der Lexmark Website unter www.lexmark.com erhältlich.
108XL 108XLA
Bestellen und Austauschen von Zubehör
12
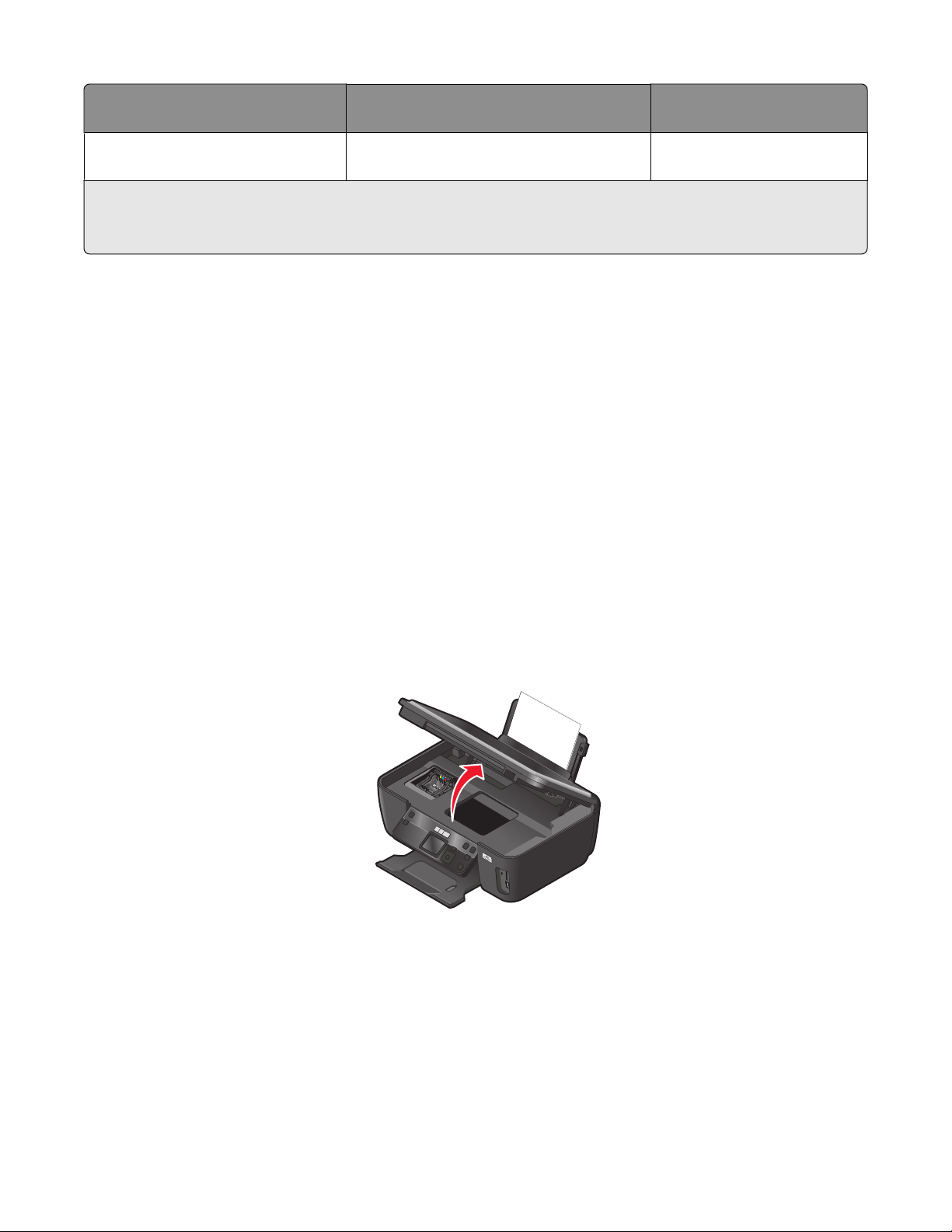
Komponente Patrone im Rahmen des
Rückgabeprogramms
1
Reguläre Patrone
2
Magentafarbene Patrone mit hoher
Kapazität
1
Nur zur einmaligen Verwendung lizenziert. Geben Sie diese Patrone nach dem Gebrauch zur Wiederaufarbeitung, zum
Auffüllen oder Recycling an Lexmark zurück.
2
Nur auf der Lexmark Website unter www.lexmark.com erhältlich.
108XL 108XLA
Verwenden von Original-Tintenpatronen von Lexmark
Lexmark Drucker, Tintenpatronen und Fotopapier sind zum Erzielen hoher Druckqualität aufeinander abgestimmt.
Die Zusammensetzung unserer Tinten ist für jeden Drucker geeignet und verlängert die Lebensdauer Ihres Produkts.
Wie empfehlen die ausschließliche Verwendung von Original-Tintenpatronen von Lexmark.
Die Garantie von Lexmark erstreckt sich nicht auf Schäden, die durch Nicht-Lexmark Tinte oder -Tintenpatronen
verursacht wurden.
Auswechseln von Tintenpatronen
Stellen Sie vor Beginn sicher, dass Sie über eine oder mehrere neue Tintenpatronen verfügen. Sie müssen neue
Tintenpatronen direkt nach dem Entfernen der alten Patronen einsetzen, damit die verbleibende Tinte in den
Druckkopfdüsen nicht austrocknet.
1 Schalten Sie den Drucker ein.
2 Öffnen Sie den Drucker.
Hinweis: Der Druckkopf wird in die Position zum Einsetzen der Patronen gefahren.
Bestellen und Austauschen von Zubehör
13
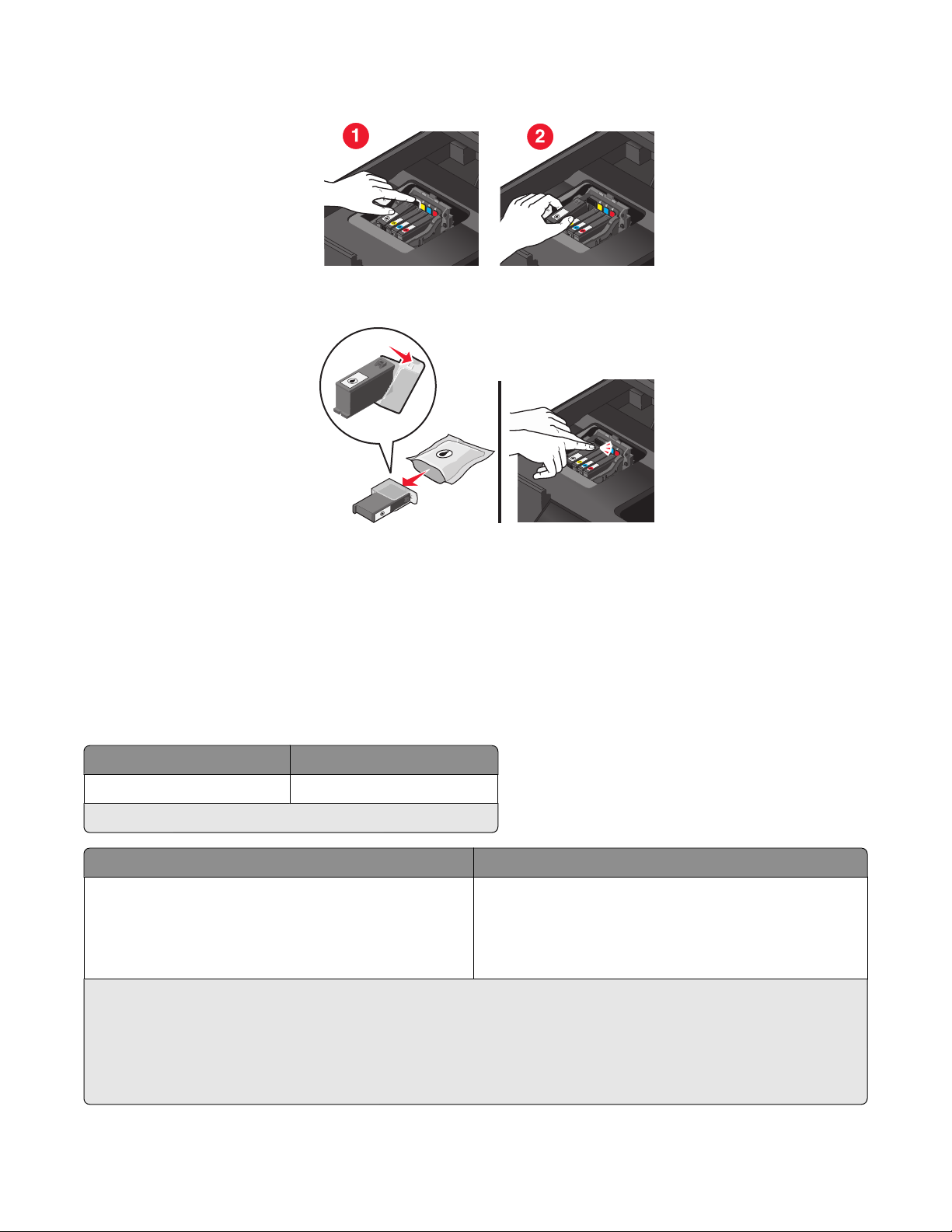
3 Drücken Sie den Entriegelungsknopf und entnehmen Sie die gebrauchten Tintenpatronen.
4 Setzen Sie jede Tintenpatrone ein. Setzen Sie die schwarze Patrone mit beiden Händen ein.
Hinweis: Setzen Sie die neuen Tintenpatronen direkt nach dem Entfernen der Schutzkappe ein, damit keine Luft
in die Patrone gelangt.
5 Schließen Sie den Drucker.
Bestellen von Papier und anderem Zubehör
Zum Bestellen von Zubehör oder zum Suchen nach einen Händler in Ihrer Nähe besuchen Sie unsere Website unter
www.lexmark.com.
Komponente Teilenummer
USB-Kabel 1021294
Weitere Informationen erhalten Sie unter www.lexmark.com.
Papier Papierformat
Lexmark Fotopapier
Hinweise:
• Letter
• A4
• 4 x 6 Zoll
• L
• Die Verfügbarkeit hängt vom Land/der Region ab.
• Verwenden Sie Lexmark Fotopapier oder Lexmark PerfectFinish
hochqualitativen Bildern, um die besten Ergebnisse zu erzielen.
• Weitere Informationen erhalten Sie unter www.lexmark.com.
Bestellen und Austauschen von Zubehör
14
TM
-Fotopapier zum Drucken von Fotos oder anderen
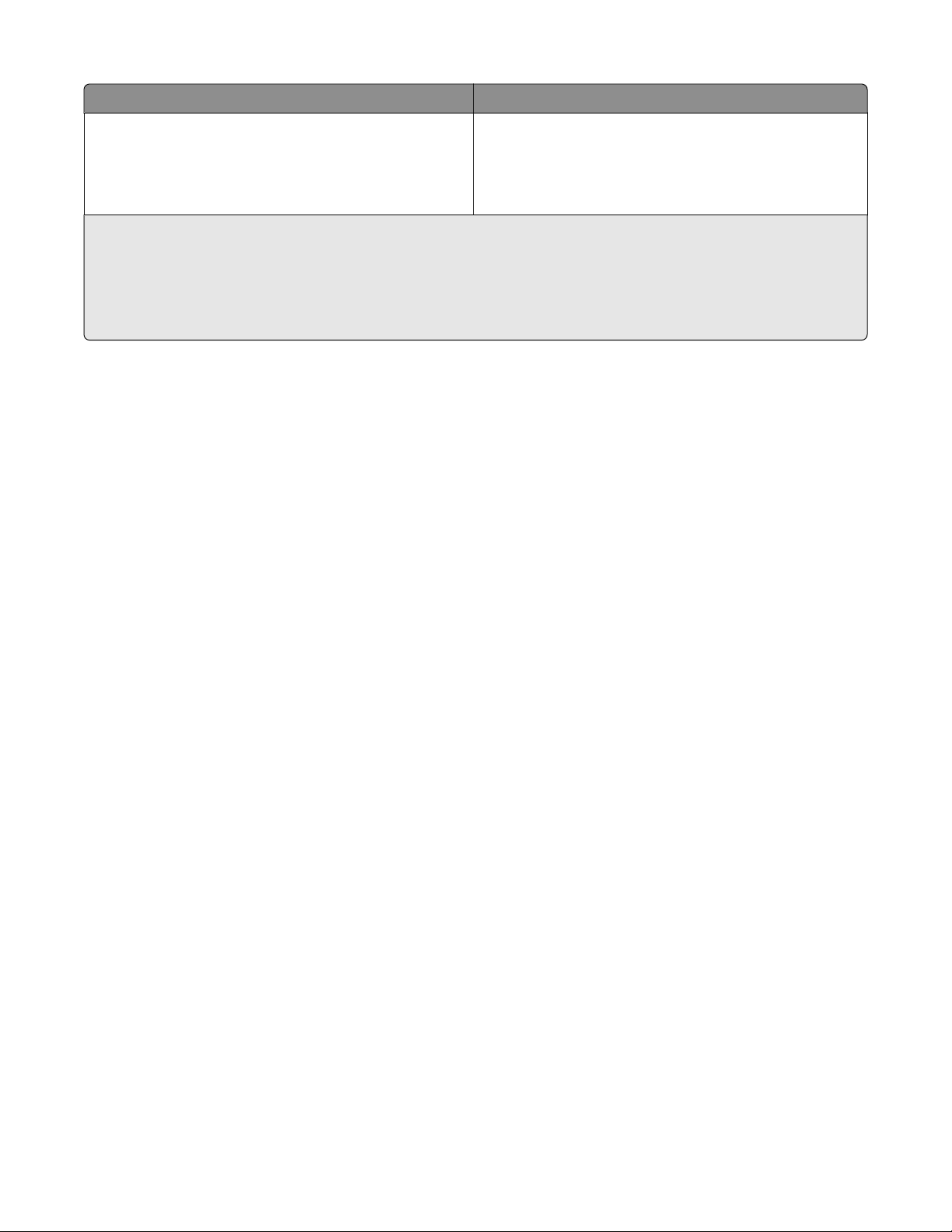
Papier Papierformat
Lexmark PerfectFinish-Fotopapier
Hinweise:
• Die Verfügbarkeit hängt vom Land/der Region ab.
• Verwenden Sie Lexmark Fotopapier oder Lexmark PerfectFinish
hochqualitativen Bildern, um die besten Ergebnisse zu erzielen.
• Weitere Informationen erhalten Sie unter www.lexmark.com.
• Letter
• A4
• 4 x 6 Zoll
• L
TM
-Fotopapier zum Drucken von Fotos oder anderen
Recycling von Lexmark Produkten
Um Lexmark Produkte zum Recycling an Lexmark zurückzugeben:
1 Besuchen Sie unsere Website unter www.lexmark.com/recycle.
2 Suchen Sie den Produkttyp, den Sie dem Recycling zuführen möchten und wählen Sie dann Ihr Land aus der Liste
aus.
3 Befolgen Sie dann die Anweisungen auf dem Bildschirm.
Bestellen und Austauschen von Zubehör
15
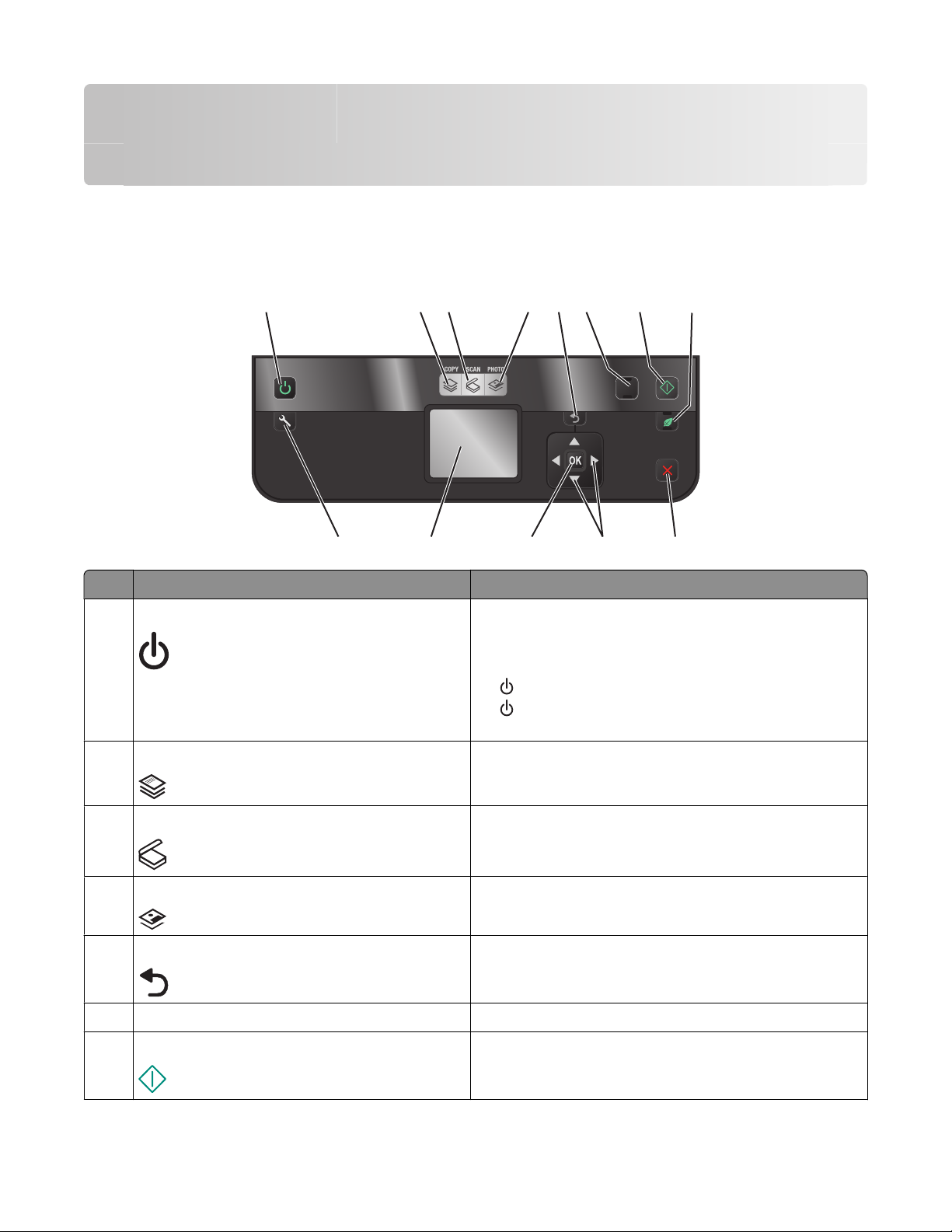
Verwenden der Druckerbedienfeldtasten und Menüs
Verwenden des Bedienfelds des Druckers
Anhand des folgenden Diagramms werden die Abschnitte des Druckerbedienfelds erklärt:
1
ON
Setup
2 3 4 6
Komponente Funktion
1 Ein/Aus
5
1113
78
COLOR
START
BLACK
2-Sided
Eco-Mode
91012
• Schalten Sie den Drucker ein bzw. aus.
• Wechseln Sie in den Stromsparmodus.
Hinweis: Wenn der Drucker eingeschaltet ist, drücken Sie
, um den Stromsparmodus zu aktivieren. Halten Sie
drei Sekunden gedrückt, um den Drucker
auszuschalten.
2 Kopieren Greifen Sie auf das Kopiermenü zu und erstellen Sie Kopien.
Scannen Greifen Sie auf das Scanmenü zu und scannen Sie
3
Dokumente.
Foto Greifen Sie auf das Fotomenü zu und drucken Sie Fotos.
4
Zurück
5
• Kehren Sie zum vorherigen Bildschirm zurück.
• Wechseln Sie von einer Menüebene zu einer höheren.
6 Farbe/Schwarz Wechseln Sie zum Farb- oder Schwarzweißmodus.
Start Starten Sie einen Druck-, Scan- oder Kopierauftrag je nach
7
ausgewähltem Modus.
Verwenden der Druckerbedienfeldtasten und Menüs
16
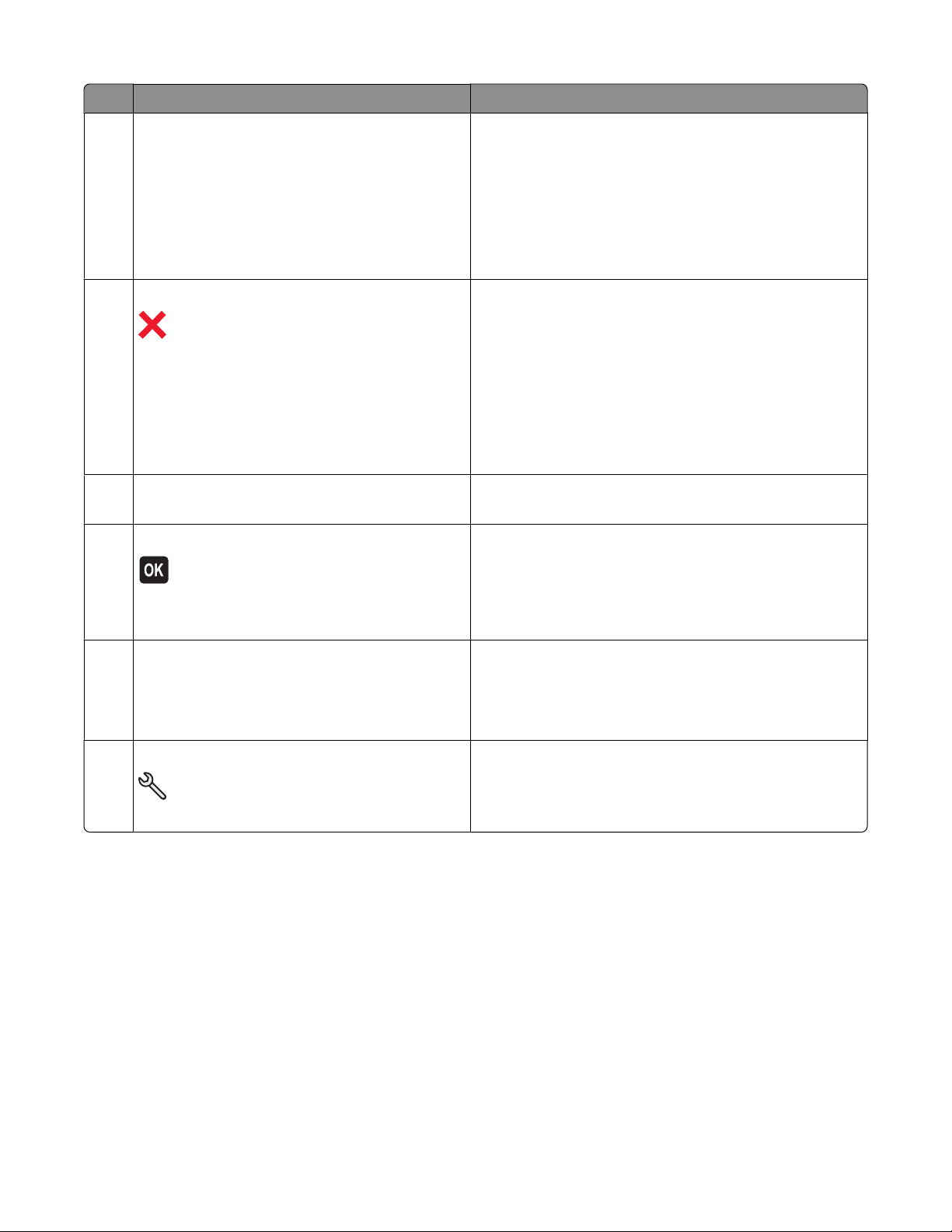
Komponente Funktion
8 Beidseitig/Eco Mode
9 Abbrechen
Pfeiltasten
10
11 Auswählen
"Beidseitig" aktivieren für:
• Bedrucken beider Papierseiten
"Eco-Mode" aktivieren für:
• Bedrucken beider Papierseiten
• Wechseln Sie in den Stromsparmodus, nachdem der
Drucker 10 Minuten inaktiv war.
• Legen Sie eine niedrige Bildschirmhelligkeit fest.
• Brechen Sie Druck-, Kopier- oder Scanaufträge ab.
• Wechseln Sie von einer Menüebene des Menüs
"Kopieren", "Scannen", "Foto" oder "Druckdatei" zur
obersten Ebene eines Menüs.
• Wechseln Sie von einer Menüebene des Menüs
"Installation" zur obersten Ebene des vorherigen Modus.
• Löschen Sie die aktuellen Einstellungen oder
Fehlermeldungen und setzen Sie sie auf die
Standardeinstellungen zurück.
• Wählen Sie ein Menü- oder Untermenüelement aus, das
auf dem Display angezeigt wird.
• Wählen Sie Menüoptionen aus.
• Speichern Sie Einstellungen.
• Dient zum Einlegen und zur Ausgabe von Papier. Halten
Sie die Taste drei Sekunden lang gedrückt, um Papier
vom Drucker einzuziehen oder auszugeben.
Display
12
Hinweis: Das Display wird im Stromsparmodus
deaktiviert.
Anzeigen:
• Druckerstatus
• Meldungen
• Menüs
Installation Greifen Sie auf das Installationsmenü zu und ändern Sie die
13
Druckereinstellungen.
Hinweis: Die LEDs der Tasten "Kopieren", "Scannen" und
"Foto" sind aus, wenn diese Taste ausgewählt wird.
Verwenden der Druckerbedienfeldtasten und Menüs
17
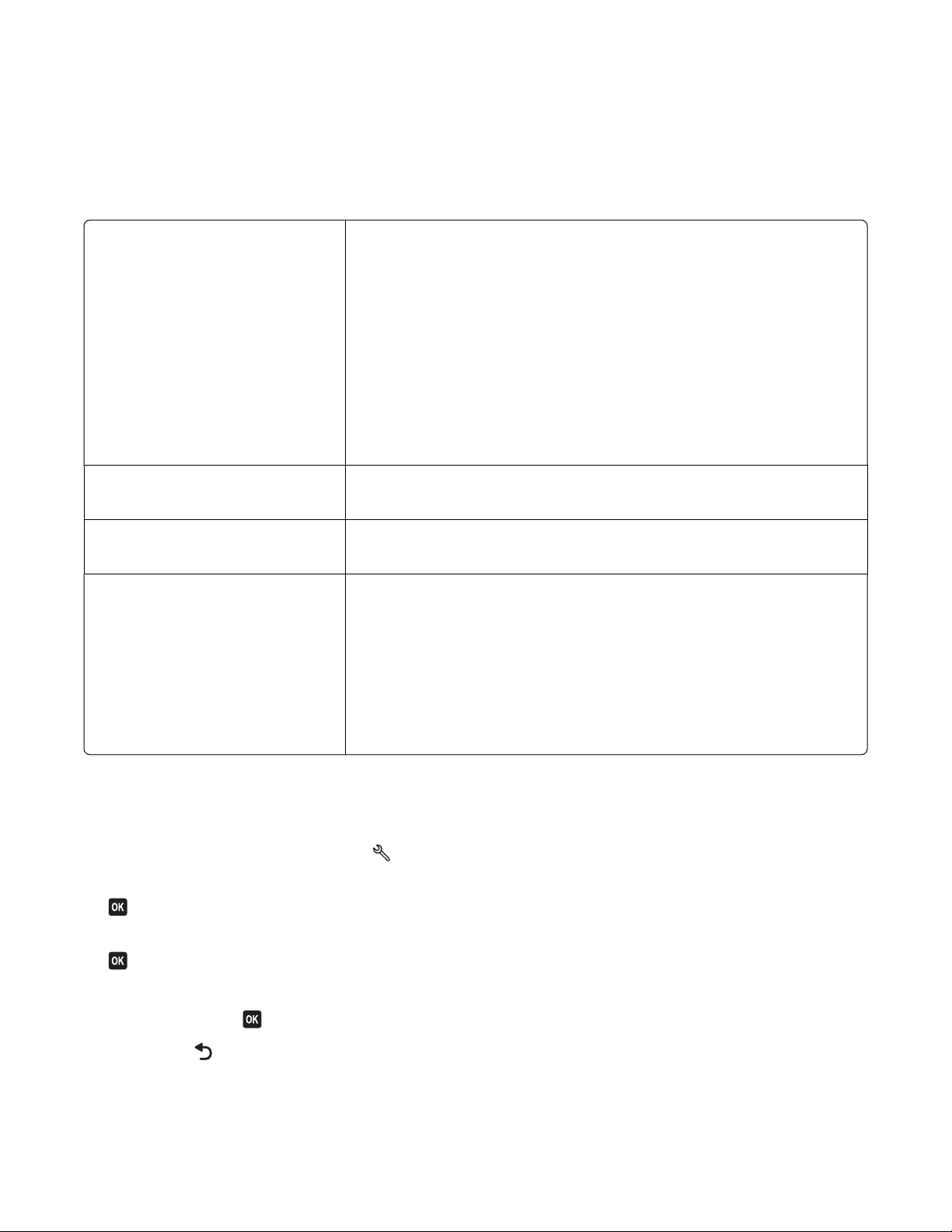
Ändern der vorübergehenden Einstellungen zu neuen Standardeinstellungen
Die folgenden Menüs werden nach zwei Minuten Inaktivität oder nach dem Ausschalten des Druckers auf die
Standardeinstellungen zurückgesetzt:
Menü "Kopieren"
Menü "Scannen"
Menü "Fax" (nur ausgewählte Modelle)
Menü "Foto" Die folgenden Fotooptionen laufen nach einer zweiminütigen Inaktivitätsphase
• Kopien
• Qualität
• Größe anpassen
• Heller/Dunkler
• Sortieren
• Foto erneut drucken
• Seiten pro Blatt
• Originalgröße
• Kopien pro Blatt
• Inhaltstyp
• Qualität
• Originalgröße
• Heller/Dunkler
• Qualität
oder nach dem Ausschalten des Druckers nicht ab. Sie werden beim Entfernen
einer Speicherkarte oder eines Flash-Laufwerks auf die Werkseinstellungen
zurückgesetzt.
• Layout
• Tönungseffekt
• Fotoformat
• Qualität
So ändern Sie die vorübergehenden Einstellungen zu neuen
Standardeinstellungen
1 Drücken Sie im Druckerbedienfeld auf .
2 Drücken Sie die Aufwärts- oder Abwärtspfeiltaste, um zu Standards zu blättern, und drücken Sie anschließend
.
3 Drücken Sie die Aufwärts- oder Abwärtspfeiltaste, um zu Std einst. zu blättern, und drücken Sie anschließe nd
.
Aktuelle erscheint auf dem Display.
4 Drücken Sie erneut , um die Option Aktuelle auszuwählen.
5 Drücken Sie , bis Sie die Installation beenden, oder drücken Sie eine andere Modustaste.
Verwenden der Druckerbedienfeldtasten und Menüs
18
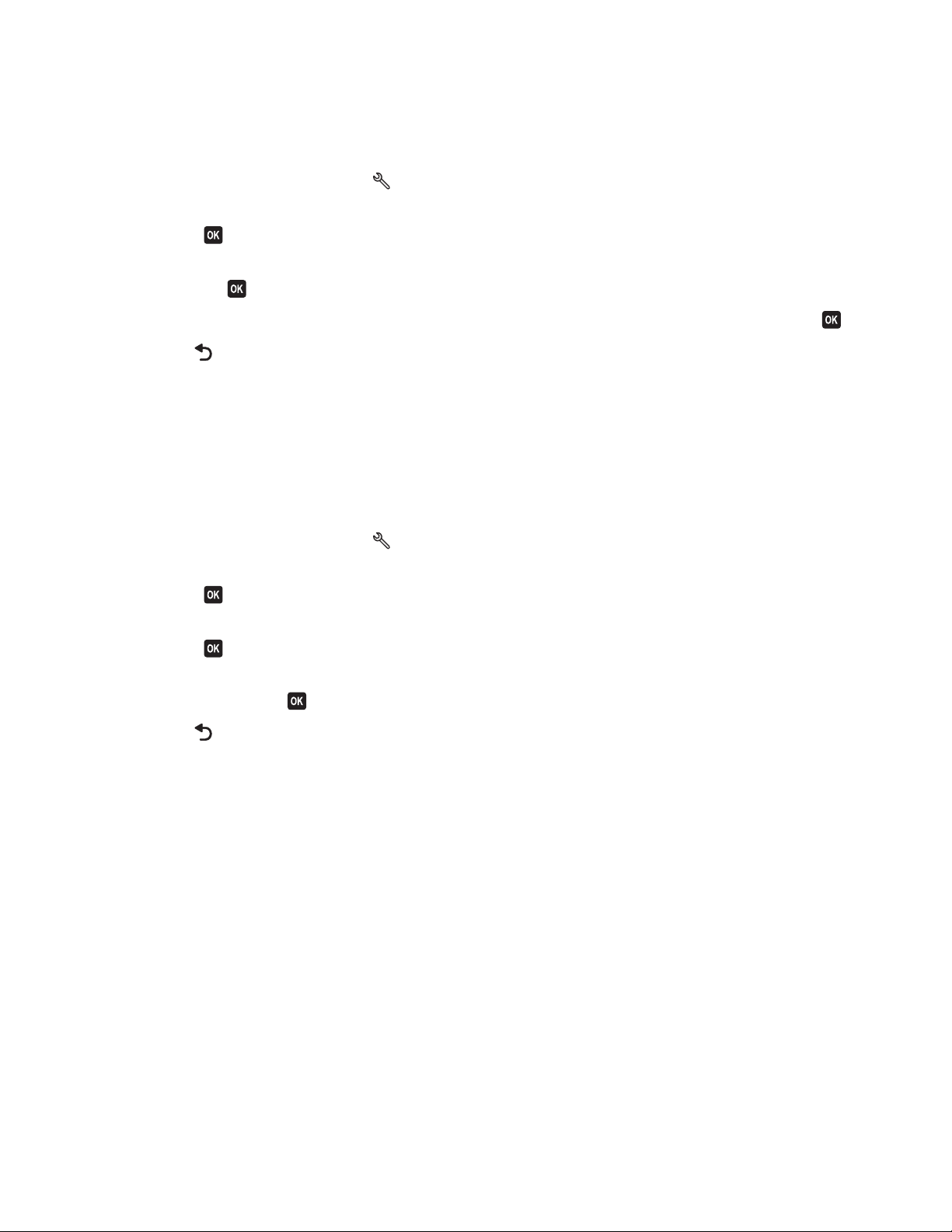
So deaktivieren Sie die Funktion für das Einstellungszeitlimit
Sie können die Funktion für das Einstellungszeitlimit deaktivieren, falls der Drucker nicht nach zwei Minuten
Inaktivität oder nach dem Ausschalten auf die Standardeinstellungen zurückgesetzt werden soll.
1 Drücken Sie im Druckerbedienfeld auf .
2 Drücken Sie die Aufwärts- oder Abwärtspfeiltaste, um zu Geräteeinr. zu blättern, und drücken Sie
anschließend
.
3 Drücken Sie die Aufwärts- oder Abwärtspfeiltaste, um zu Einst.zeitl. lösch. zu blättern, und drücken
Sie anschließend
.
4 Drücken Sie die Aufwärts- oder Abwärtspfeiltaste, um zu Nie zu blättern, und drücken Sie anschließend .
5 Drücken Sie , bis Sie die Installation beenden, oder drücken Sie eine andere Modustaste.
Ändern des Zeitlimits für den Stromsparmodus
Das Zeitlimit für den Stromsparmodus ist die Zeit, bis der Drucker im Leerlauf in den Stromsparmodus wechselt.
Durch die Stromspar-Funktion wird die Stromeinsparung optimiert, indem der Stromverbrauch des Druckers im
Vergleich zu den Standarddruckereinstellungen reduziert wird (bei einigen Druckermodellen um 28 Prozent). Die
höchste Einsparung erzielen Sie, indem Sie das niedrigste Zeitlimit für den Stromsparmodus auswählen.
1 Drücken Sie im Druckerbedienfeld auf .
2 Drücken Sie die Aufwärts- oder Abwärtspfeiltaste, um zu Geräteeinr. zu blättern, und drücken Sie
anschließend
.
3 Drücken Sie die Aufwärts- oder Abwärtspfeiltaste, um zu Stromsparmodus zu blättern, und drücken Sie
anschließend
.
4 Drücken Sie die Aufwärts- oder Abwärtspfeiltaste, um ein Zeitlimit für den Stromsparmodus auszuwählen, und
drücken Sie anschließend
.
5 Drücken Sie , bis Sie die Installation beenden, oder drücken Sie eine andere Modustaste.
Sparen von Papier und Energie mit dem Eco Mode
Die Funktion "Eco Mode" bietet die Möglichkeit, den Papier- und Energieverbrauch drastisch zu senken bzw. zu
optimieren und Geld zu sparen.
Hinweis: Bei Verwendung des Eco Modes haben dessen Einstellungen Vorrang vor allen Änderungen bezüglich
einzelner Einstellungen, die zum Eco Mode gehören.
Bei Auswahl von Eco Mode werden auf dem Drucker automatisch die folgenden Einstellungen aktiviert:
• Das Druckerdisplay wird abgeblendet.
• Der Drucker wechselt nach 10 Minuten in den Stromsparmodus.
• Der Drucker bedruckt bei Kopier- und Faxaufträgen sowie beim Drucken unter Windows (nur ausgewählte
Modelle) beide Seiten des Papiers (beidseitiger Druck).
Um den Eco Mode zu aktivieren, drücken Sie die Taste Beidseitig/Eco Mode, bis die LED für "Eco Mode" aufleuchtet.
Verwenden der Druckerbedienfeldtasten und Menüs
19
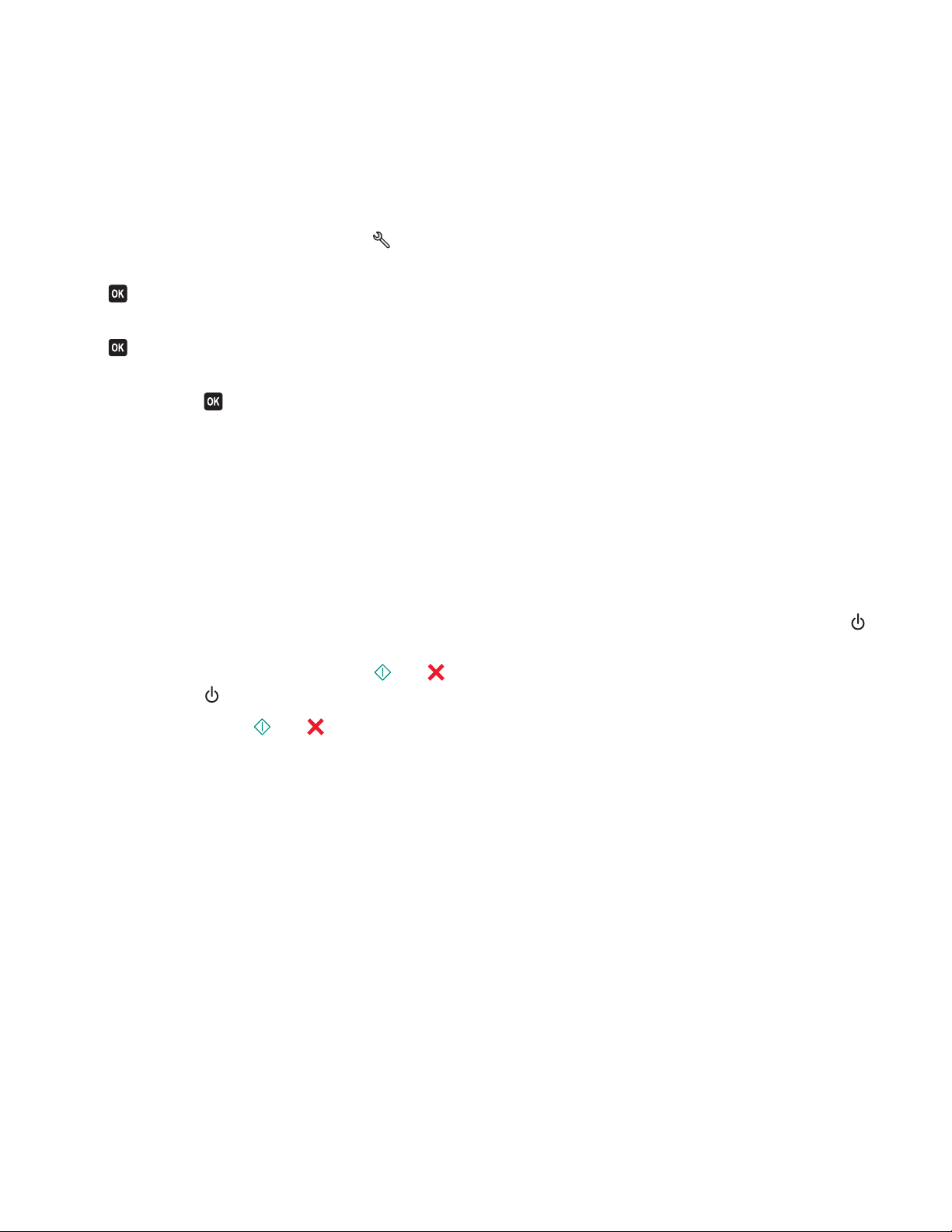
Zurücksetzen auf die Werkseinstellungen
Beim Zurücksetzen auf die Werkseinstellungen werden alle von Ihnen zuvor ausgewählten Druckereinstellungen
gelöscht.
Unter Verwendung der Menüs im Druckerbedienfeld
1 Drücken Sie im Druckerbedienfeld auf .
2 Drücken Sie die Aufwärts- oder Abwärtspfeiltaste, um zu Standards zu blättern, und drücken Sie anschließend
.
3 Drücken Sie die Aufwärts- oder Abwärtspfeiltaste, um zu Std einst. zu blättern, und drücken Sie anschließe nd
.
4 Drücken Sie die Aufwärts- oder Abwärtspfeiltaste, um zu Werksmäßige zu blättern, und drücken Sie
anschließend
5 Treffen Sie Ihre Auswahl mithilfe der Druckerbedienfeldtasten, sobald Sie aufgefordert werden, erstmalig
Druckereinstellungen festzulegen.
Auf dem Display wird die Meldung Ersteinrichtung abgeschlossen angezeigt.
Unter Verwendung einer Tastenkombination (falls Sie die aktuelle
Sprache nicht lesen können)
.
1 Schalten Sie den Drucker aus.
Hinweis: Falls Sie das Zeitlimit für den Stromsparmodus im Menü "Installation" festgelegt haben, halten Sie
drei Sekunden gedrückt, um den Drucker auszuschalten.
2 Halten Sie auf dem Druckerbedienfeld und gedrückt. Zum Einschalten des Druckers drücken Sie
anschließend
Hinweis: Lassen Sie
darauf hin, dass der Drucker zurückgesetzt wurde.
und lassen sie wieder los.
und erst los, wenn Sprachauswahl auf dem Display angezeigt wird. Dies weist
3 Treffen Sie Ihre Auswahl mithilfe der Druckerbedienfeldtasten, sobald Sie aufgefordert werden, erstmalig
Druckereinstellungen festzulegen.
Auf dem Display wird die Meldung Ersteinrichtung abgeschlossen angezeigt.
Verwenden der Druckerbedienfeldtasten und Menüs
20
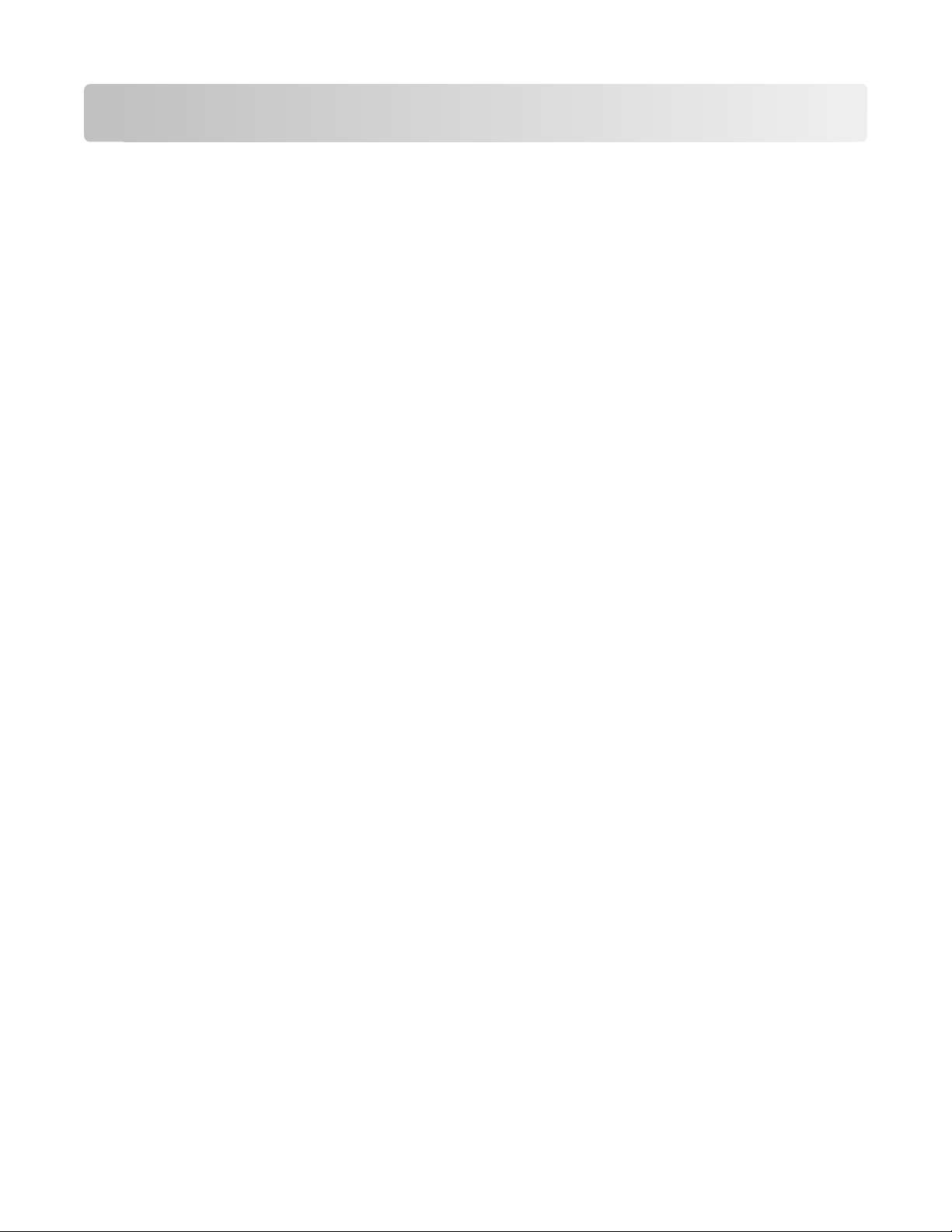
Verwenden der Druckersoftware
Mindestsystemanforderungen
Die Druckersoftware erfordert bis zu 500 MB freien Speicherplatz.
Unterstützte Betriebssysteme
• Microsoft Windows 7 (nur Web)
• Microsoft Windows Vista (SP1)
• Microsoft Windows XP (SP3)
• Microsoft Windows 2000 (SP4 oder höher)
• Macintosh PowerPC OS X Version 10.3.9 oder höher
• Macintosh Intel OS X Version 10.4.4 oder höher
• Linux Ubuntu 8.04 LTS und 8.10 (nur Web)
• Linux OpenSUSE 11.0 und 11.1 (nur Web)
• Linux Fedora 10 (nur Web)
1
Der Druckertreiber für dieses Betriebssystem ist nur unter support.lexmark.com verfügbar.
1
1
1
1
Verwenden der Windows-Druckersoftware
Bei der Druckerinstallation installierte Software
Wenn beim Einrichten des Druckers die CD mit Installationssoftware verwendet wurde, ist die erforderliche Software
vollständig installiert. Möglicherweise haben Sie einige weitere Programme installiert. Die folgende Tabelle bietet
einen Überblick über viele hilfreiche Softwareprogramme.
Falls Sie diese zusätzlichen Programme während der anfänglichen Installation nicht installiert haben, legen Sie die
CD mit Installationssoftware erneut ein, führen die Installationssoftware aus und wählen anschließend auf dem
Bildschirm der bereits installierten Software die Option Zusätzliche Software installieren.
Verwenden der Druckersoftware
21
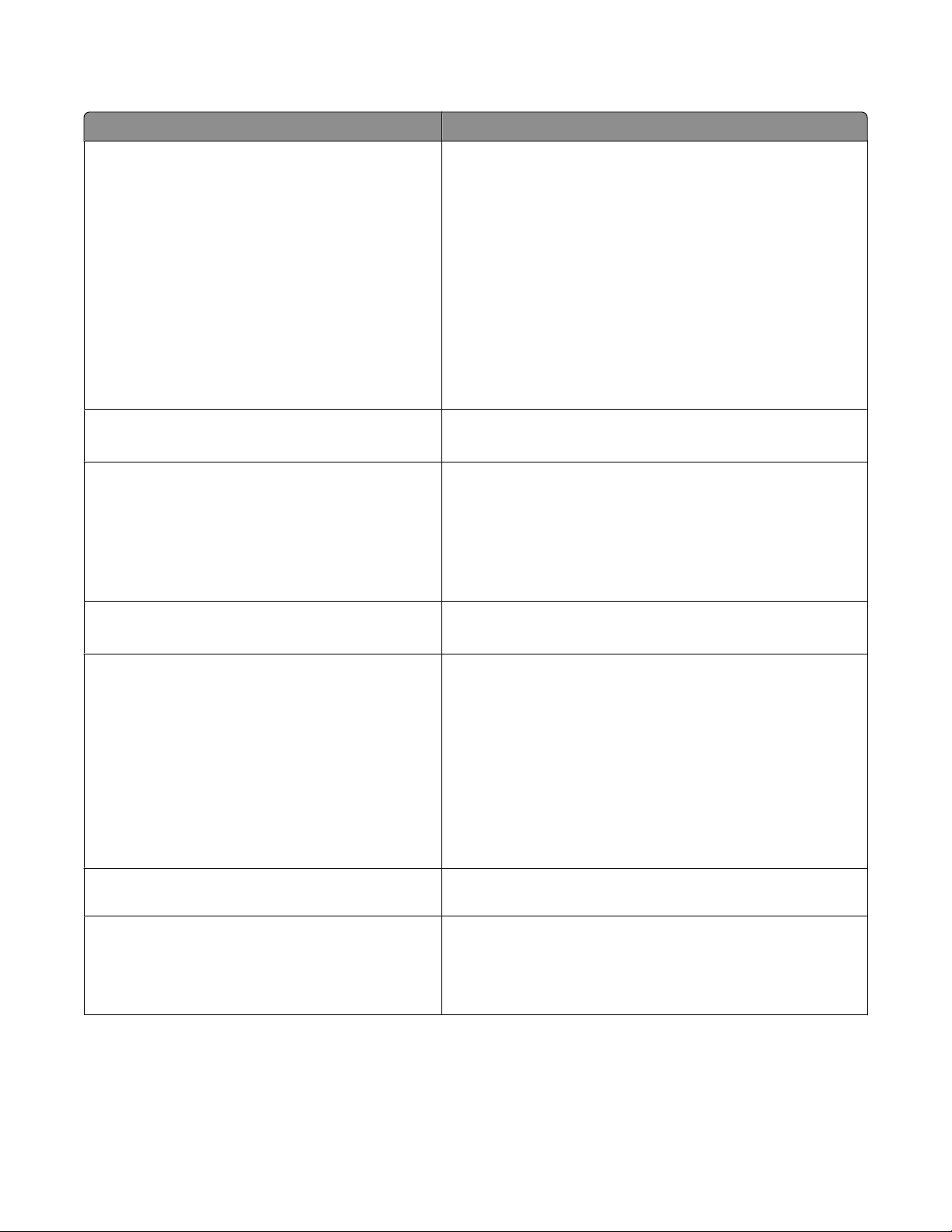
Druckersoftware
Komponente Funktion
LexmarkTM Druckerstartseite
(wird als Druckerstartseite bezeichnet)
Lexmark Fast Pics
(wird als Fast Pics bezeichnet)
Lexmark Symbolleiste
(wird als Symbolleiste bezeichnet)
• Starten Sie Anwendungen oder Programme.
• Starten Sie die Faxlösungssoftware.
• Scannen oder senden Sie ein Foto oder Dokument per E-Mail.
• Bearbeiten Sie gescannte Dokumente.
• Scannen Sie Dokumente in PDF.
• Passen Sie die Einstellungen für den Drucker an.
• Bestellen von Zubehör
• Warten Sie Tintenpatronen.
• Drucken einer Testseite
• Registrieren Sie den Drucker.
• Wenden Sie sich an den technischen Kundendienst.
Verwalten, bearbeiten, übertragen und drucken Sie Fotos und
Dokumente.
• Drucken Sie schwarze Webseiten oder reine Textwebseiten,
um Tinte zu sparen.
• Planen Sie das automatische Drucken von Webseiten.
• Greifen Sie auf Picnik zu und bearbeiten Sie Fotos online.
• Drucken und scannen Sie lokale Dateien über Windows oder
konvertieren Sie sie.
Lexmark Tools für Office
(wird als Tools für Office bezeichnet)
Lexmark Faxlösungen
(wird als Faxlösungen bezeichnet)
Greifen Sie auf die favorisierten Einstellungen in Microsoft Office
2007 zu.
• Senden Sie ein Fax.
• Empfangen Sie ein Fax auf 3-in-one Druckern.
• Hinzufügen, Bearbeiten oder Löschen von Kontakten im
integrierten Telefonbuch
• Greifen Sie auf 4-in-one Druckern auf das Lexmark
Dienstprogramm zur Faxeinrichtung zu. Verwenden Sie zum
Festlegen von Kurzwahl- und Gruppenwahlnummern sowie
von Rufzeichen und Antwort und zum Drucken von
Faxverlaufs- und Statusberichten das Dienstprogramm zur
Faxeinrichtung.
Abbyy Sprint OCR Scannen Sie ein Dokument und produzieren Sie Text, den Sie mit
einem Textverarbeitungsprogramm bearbeiten können.
Lexmark Dienstprogramm zur WLAN-Einrichtung
(wird als Dienstprogramm zur WLAN-Einrichtung
bezeichnet)
• Einrichten des WLAN-Druckers in einem WLAN
• Ändern der WLAN-Einstellungen des Druckers
Hinweis: Dieses Programm wird bei WLAN-fähigen Druckern
automatisch mit der Druckersoftware installiert.
Verwenden der Druckersoftware
22
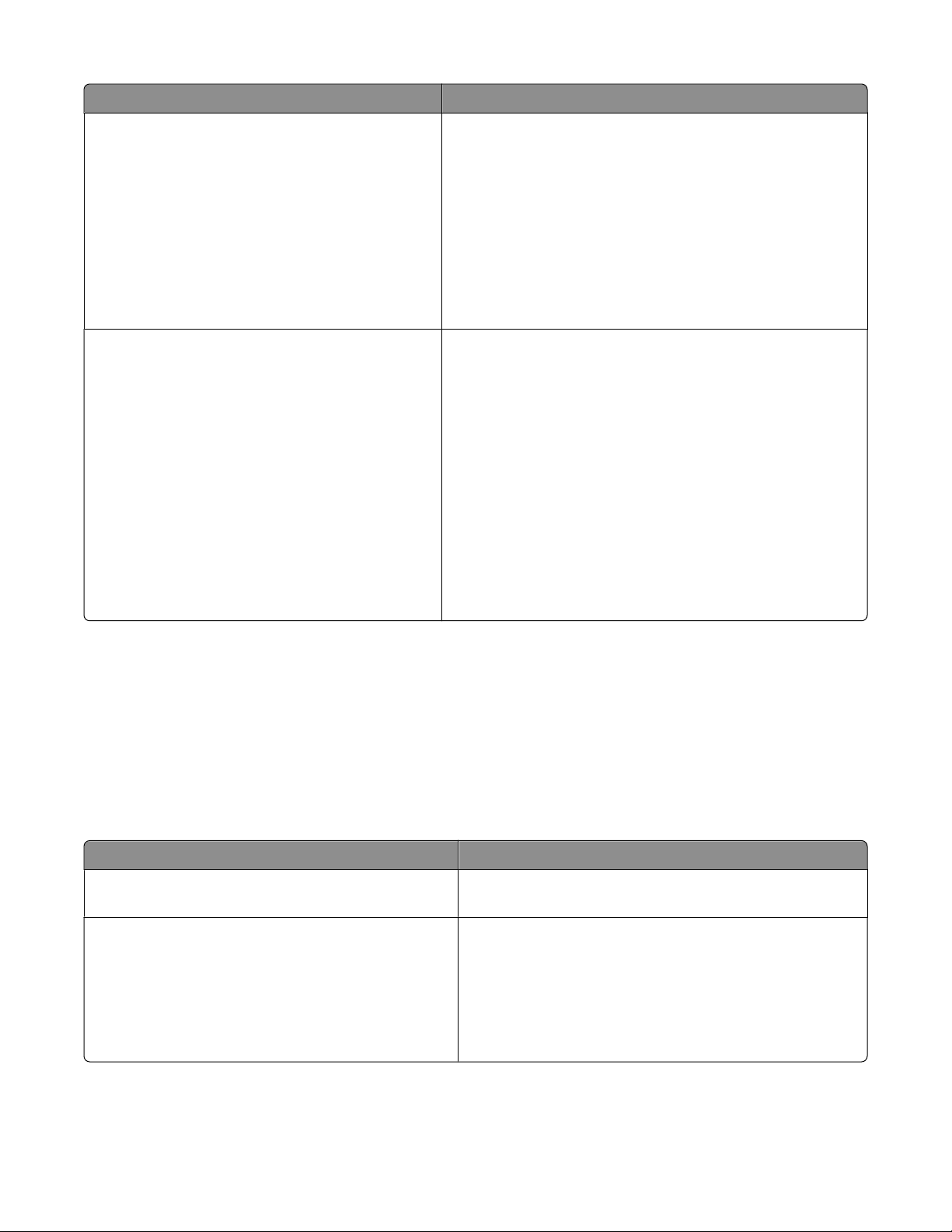
Komponente Funktion
Lexmark Service Center
(wird als Service Center bezeichnet)
Druckereinstellungen
• Führen Sie eine Fehlersuche auf dem Drucker durch.
• Greifen Sie auf die Druckerwartungsfunktionen zu.
• Wenden Sie sich an den technischen Kundendienst.
Hinweise:
• Dieses Programm wird automatisch mit der Druckersoftware
installiert.
• Sie werden je nach Druckermodell möglicherweise
aufgefordert, dieses Programm über das Internet zu
installieren.
Beim Auswählen der Option Datei Drucken bei geöffnetem
Dokument und anschließendem Klicken auf Eigenschaften wird
das Dialogfeld für die Druckeigenschaften angezeigt. Im
Dialogfeld können Sie aus folgenden Optionen für den
Druckauftrag wählen:
• Angabe der Anzahl zu druckender Kopien
• Drucken beidseitiger Kopien
• Auswählen der Papiersorte
• Hinzufügen eines Wasserzeichens
• Bildverbesserung
• Speichern von Einstellungen
Hinweis: Die Druckeinstellungen werden automatisch mit der
Druckersoftware installiert.
Hinweis: Der Drucker verfügt abhängig von den Features des gekauften Druckers möglicherweise nicht über einige
dieser Programme oder über einige Funktionen dieser Programme.
Verwenden der Macintosh-Druckersoftware
Bei der Druckerinstallation installierte Software
Im Macintosh-Betriebssystem integrierte Software
Komponente Funktion
Dialogfeld "Drucken" Anpassen der Druckeinstellungen und Planen von
Druckaufträgen
Dialogfeld "Druckerdienste" (nicht in Mac OS X Version
10.5 oder höher verfügbar)
• Zugriff auf das Druckerdienstprogramm
• Fehlerbehebung
• Bestellen von Tinte oder Zubehör
• Kontakt zu Lexmark
• Überprüfen der auf dem Computer installierten
Softwareversion
Druckersoftware
Verwenden der Druckersoftware
23
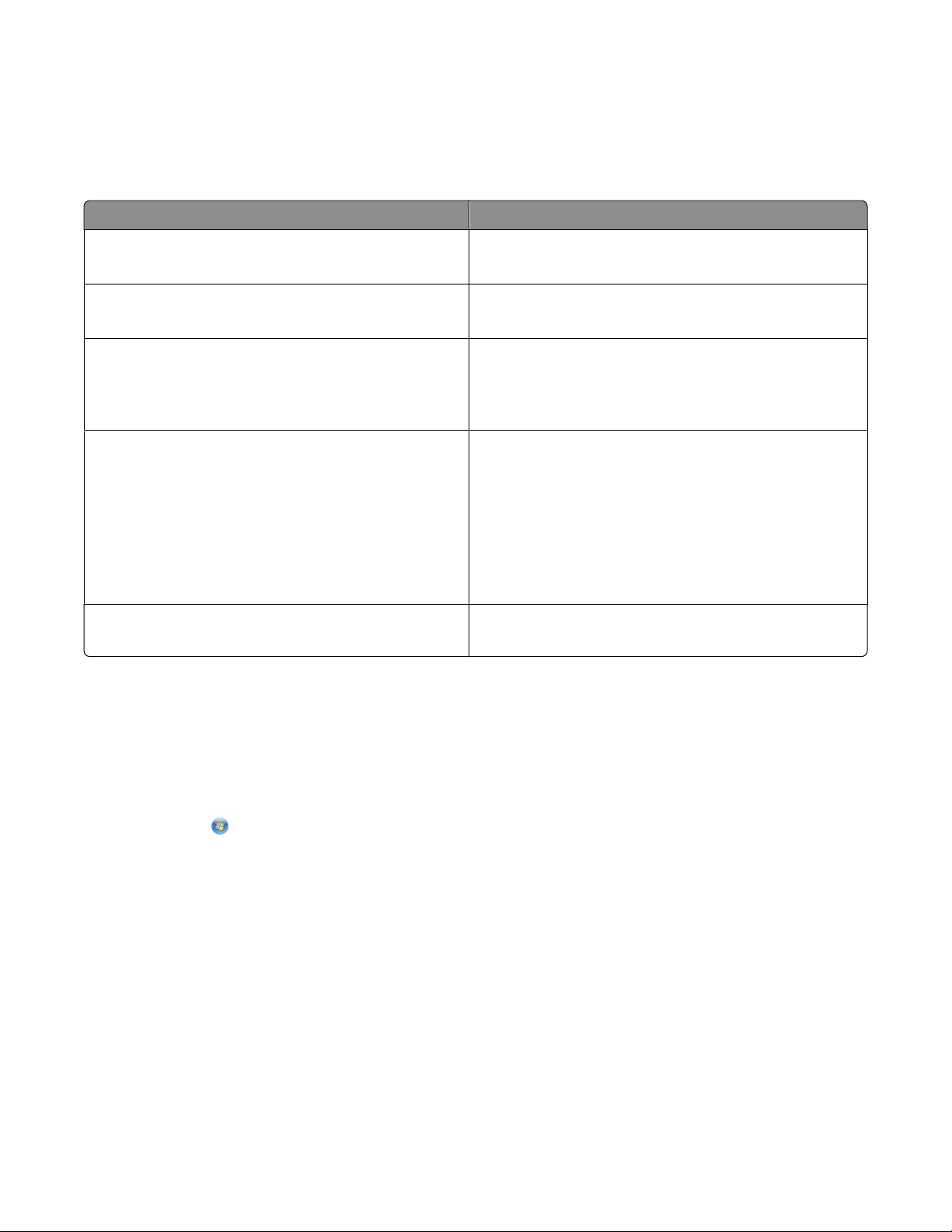
Während der Installation werden Anwendungen mit der Druckersoftware installiert. Diese Anwendungen werden
im Druckerordner gespeichert, der nach der Installation im Finder-Fenster angezeigt wird.
1 Doppelklicken Sie im Finder-Fenster auf den Druckerordner.
2 Doppelklicken Sie auf das Symbol der zu verwendenden Anwendung.
Komponente Funktion
Lexmark All-In-One Center
(wird als All-In-One Center bezeichnet)
Lexmark Dienstprogramm zur Faxeinrichtung
(wird als Dienstprogramm zur Faxeinrichtung bezeichnet)
Lexmark Netzwerkkartenleser
(wird als Netzwerkkartenleser bezeichnet)
Lexmark Druckerdienstprogramm
(wird als Druckerdienstprogramm bezeichnet)
Lexmark Assistent zur WLAN-Einrichtung
(wird als Assistent zur WLAN-Einrichtung bezeichnet)
Hinweis: Je nach den Features des erworbenen Druckers sind diese Anwendungen möglicherweise nicht enthalten.
• Scannen von Fotos und Dokumenten
• Anpassen der Einstellungen für Scanaufträge
• Anpassen der Einstellungen für Faxaufträge
• Erstellen und Bearbeiten der Zielwahlliste
• Anzeigen der Inhalte eines in einen Netzwerkdrucker
eingesetzten Speichermediums
• Übertragen von Fotos und PDR-Dokumenten von einem
Speichermedium auf den Computer über ein Netzwerk
• Hilfe beim Einsetzen von Patronen
• Drucken einer Testseite
• Drucken einer Ausrichtungsseite
• Reinigen der Druckkopfdüsen
• Bestellen von Tinte oder Zubehör
• Registrieren des Druckers
• Kontakt zum technischen Kundendienst
Einrichten des Druckers in einem WLAN
Suchen und Installieren optionaler Software
Windows-Benutzer
1 Klicken Sie auf oder "Start".
2 Klicken Sie auf Alle Programme oder Programme und wählen Sie anschließend den Druckerprogrammordner
aus der Liste aus.
3 Wählen Sie Druckerstartseite.
4 Wählen Sie den Drucker aus der Dropdown-Liste aus.
5 Klicken Sie auf der Registerkarte "Support" auf die Option für Onlinesupport.
6 Wählen Sie auf der Website Ihren Drucker aus und laden Sie den Treiber herunter.
7 Installieren Sie zusätzliche oder optionale Software.
Verwenden der Druckersoftware
24
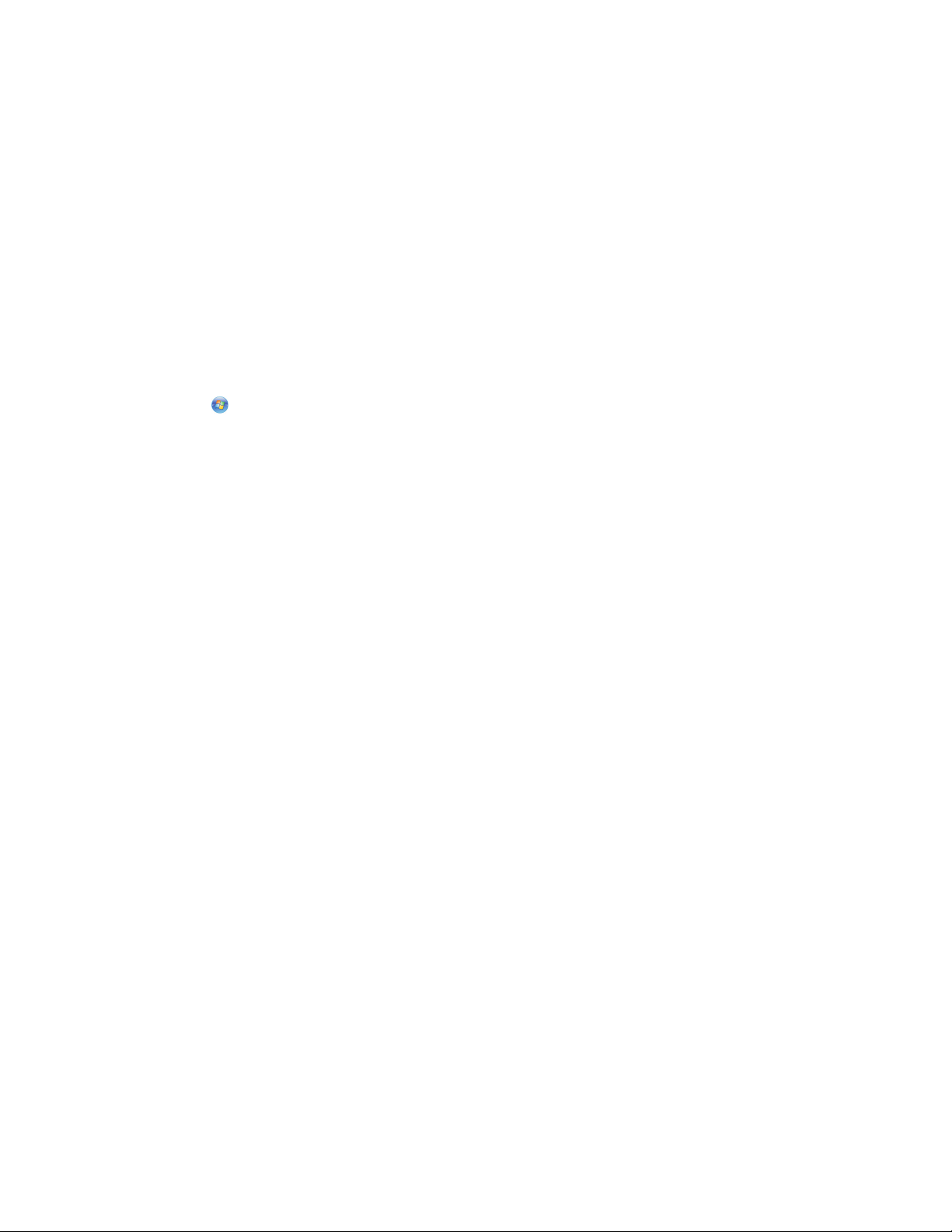
Macintosh-Benutzer
1 Doppelklicken Sie im Finder-Fenster auf den Druckerordner.
2 Doppelklicken Sie auf das Symbol Druckerdienstprogramm.
3 Klicken Sie auf der Registerkarte "Weblinks" auf Kundendienst.
4 Wählen Sie auf der Website Ihren Drucker aus und laden Sie den Treiber herunter.
5 Installieren Sie zusätzliche oder optionale Software.
Aktualisieren der Druckersoftware (nur Windows)
Suchen nach Softwareaktualisierungen
1 Klicken Sie auf oder Start.
2 Klicken Sie auf Alle Programme oder Programme und wählen Sie anschließend den Druckerprogrammordner
aus der Liste aus.
3 Wählen Sie Druckerstartseite.
4 Wählen Sie Ihren Drucker aus der Dropdown-Liste aus.
5 Wählen Sie auf der Registerkarte "Support" die Option für die Suchen nach Aktualisierungen aus.
6 Befolgen Sie die Bildschirmanweisungen.
Aktivieren automatischer Softwareaktualisierungen
1 Klicken Sie bei geöffnetem Dokument auf Datei Drucken.
2 Klicken Sie auf Eigenschaften, Voreinstellungen, Optionen oder Installation.
3 Klicken Sie auf der Registerkarte "Erweitert" auf Weitere Optionen.
4 Wählen Sie im Bereich "Softwareaktualisierungen" die Option Automatische Aktualisierungen meiner
Software über das Web erlauben.
5 Klicken Sie auf OK.
Verwenden der Druckersoftware
25
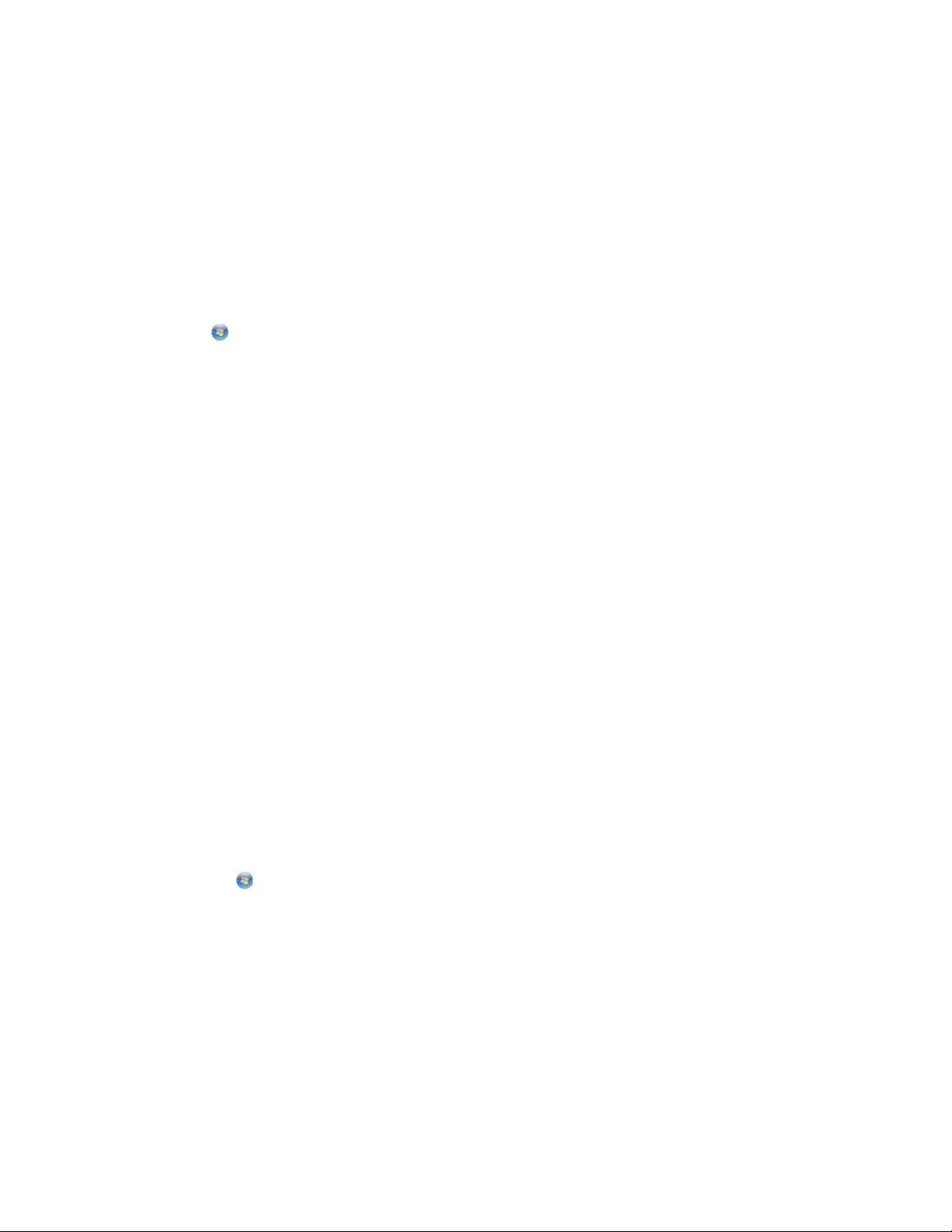
Neuinstallieren der Druckersoftware
Wenn beim Einrichten des Druckers die CD mit Installationssoftware verwendet wurde, ist die erforderliche Software
vollständig installiert. Wenn bei der Installation Probleme aufgetreten sind oder der Drucker beim Senden eines
Druckauftrags nicht im Druckerordner oder als Druckeroption erscheint, versuchen Sie, die Druckersoftware zu
deinstallieren und neu zu installieren.
Deinstallieren der Druckersoftware
Windows-Benutzer
1 Klicken Sie auf oder Start.
2 Klicken Sie auf Alle Programme oder Programme und wählen Sie anschließend den Druckerprogrammordner
aus der Liste aus.
3 Wählen Sie die Option zum Deinstallieren.
4 Befolgen Sie zum Entfernen der Software die Anweisungen auf dem Bildschirm.
5 Nachdem die Deinstallation abgeschlossen ist, starten Sie den Computer neu.
Macintosh-Benutzer
1 Doppelklicken Sie im Finder-Fenster auf den Druckerordner.
2 Doppelklicken Sie auf das Symbol Deinstallation.
3 Befolgen Sie zum Entfernen der Software die Anweisungen auf dem Bildschirm.
Installieren der Druckersoftware
Hinweis: Wenn Sie die Druckersoftware auf diesem Drucker bereits installiert hatten, sie aber neu installieren müssen,
deinstallieren Sie zunächst die aktuelle Software.
Windows-Benutzer
1 Schließen Sie alle geöffneten Softwareprogramme.
2 Legen Sie die CD mit Installationssoftware ein.
Falls der Willkommensbildschirm nicht nach einer Minute angezeigt wird, starten Sie die CD manuell:
a Klicken Sie auf oder auf Start und dann auf Ausführen.
b Geben Sie in das Feld "Suche starten" oder "Ausführen" D:\setup.exe ein, wobei D der Laufwerkbuchstabe
des CD- oder DVD-Laufwerks ist.
3 Befolgen Sie die Anweisungen auf dem Willkommensbildschirm.
Verwenden der Druckersoftware
26
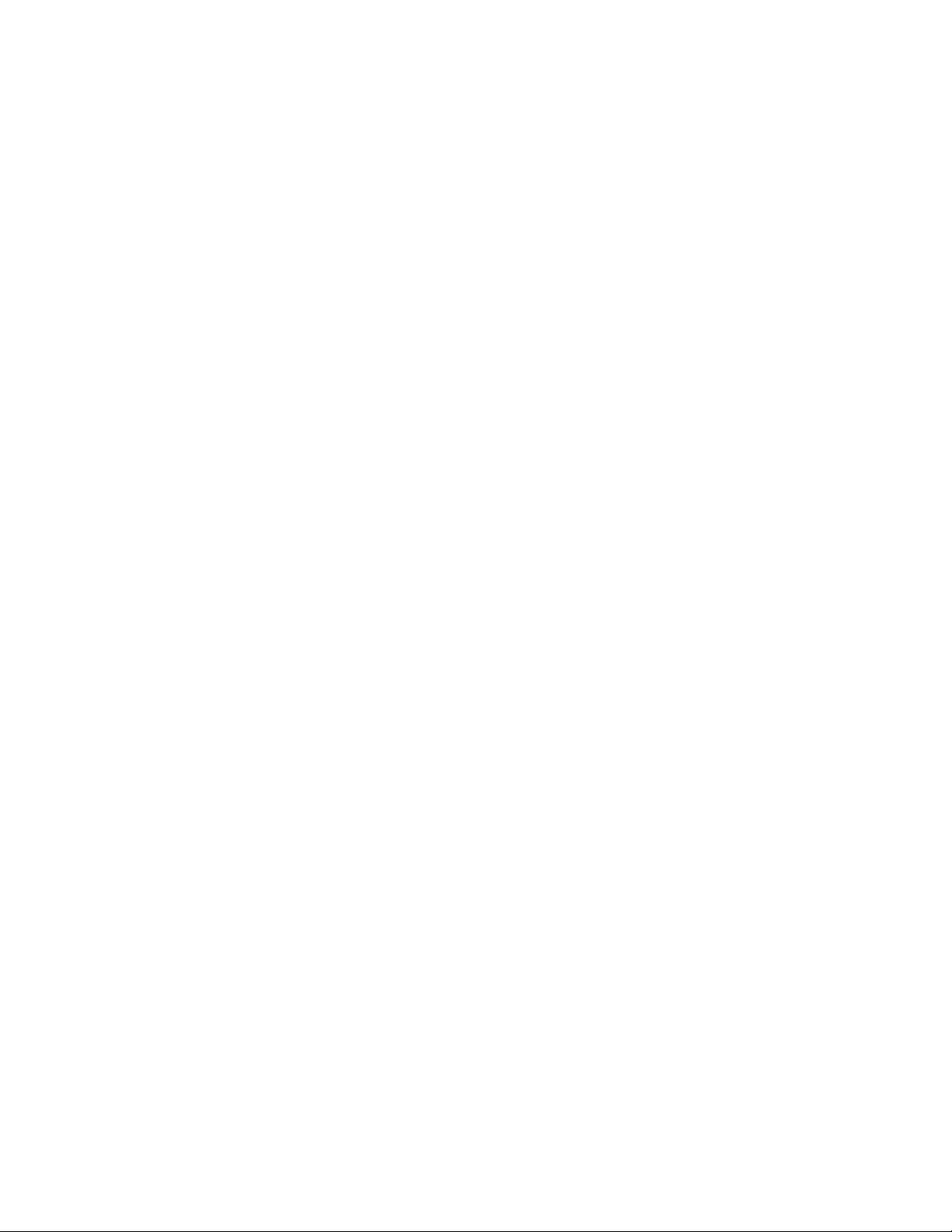
Macintosh-Benutzer
1 Schließen Sie alle geöffneten Softwareanwendungen.
2 Legen Sie die CD mit Installationssoftware ein.
Falls das Dialogfenster für die Installation nicht nach einer Minute angezeigt wird, klicken Sie auf dem Desktop
auf das CD-Symbol.
3 Doppelklicken Sie auf Installieren.
4 Befolgen Sie die Anweisungen im Installationsdialogfeld.
Über das World Wide Web
1 Rufen Sie die Lexmark Website auf (www.lexmark.de).
2 Klicken Sie im Menü "Drivers & Downloads" auf Driver Finder.
3 Wählen Sie Ihren Drucker und anschließend Ihr Betriebssystem aus.
4 Laden Sie den Treiber herunter und installieren Sie die Druckersoftware.
Verwenden der Druckersoftware
27
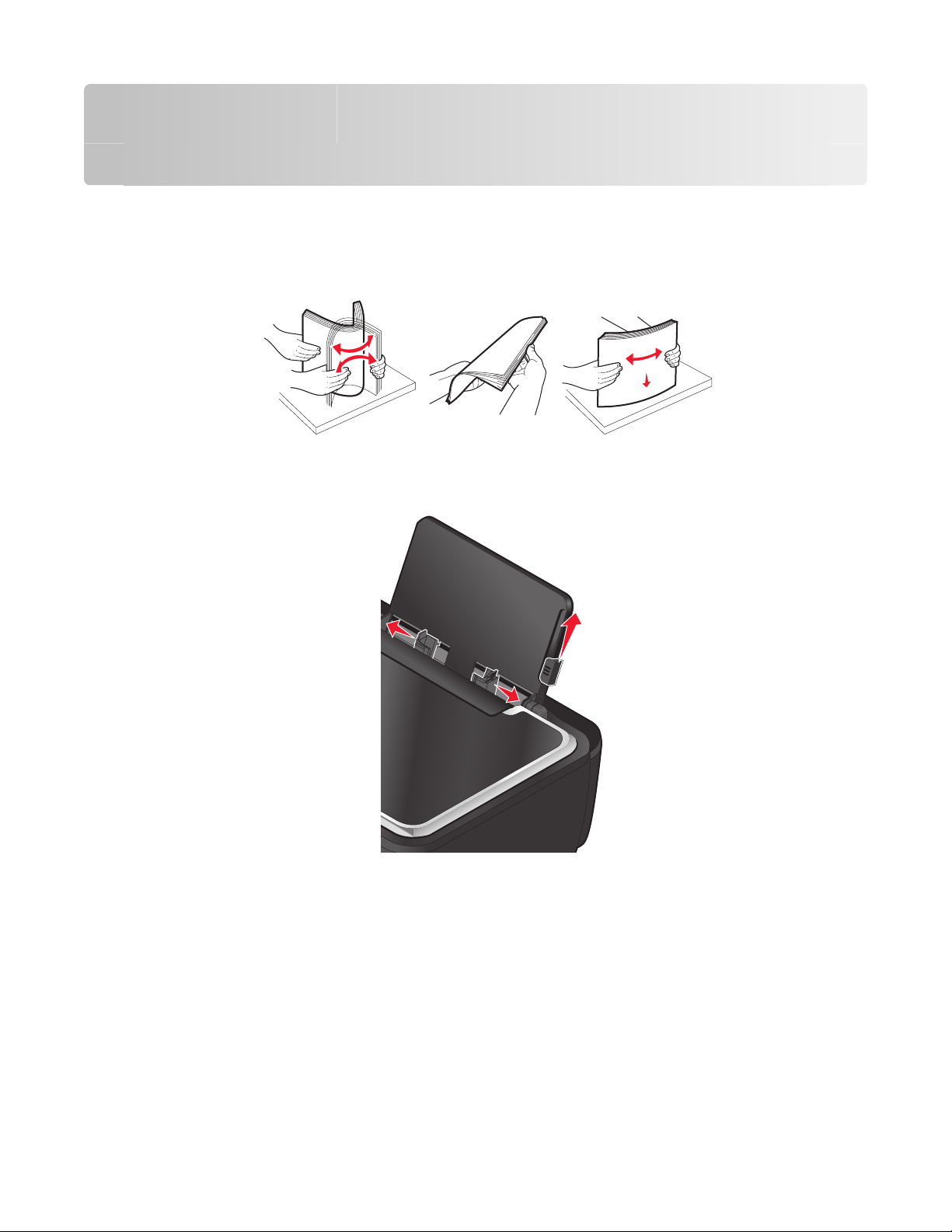
Einlegen von Papier und Originaldokumenten
Einlegen von Papier
1 Fächern Sie das Papier auf.
2 Legen Sie das Papier in der Mitte der Papierstütze ein.
3 Richten Sie die Papierführungen an den Papierrändern aus.
Hinweis: Drücken Sie Papier nicht mit Gewalt in den Drucker. Das Papier sollte flach an der Papierstütze und die
Kanten eng an beiden Papierführungen anliegen.
4 Wählen oder bestätigen Sie die Papiereinstellungen im Druckerbedienfeld.
Einlegen von Papier und Originaldokumenten
28
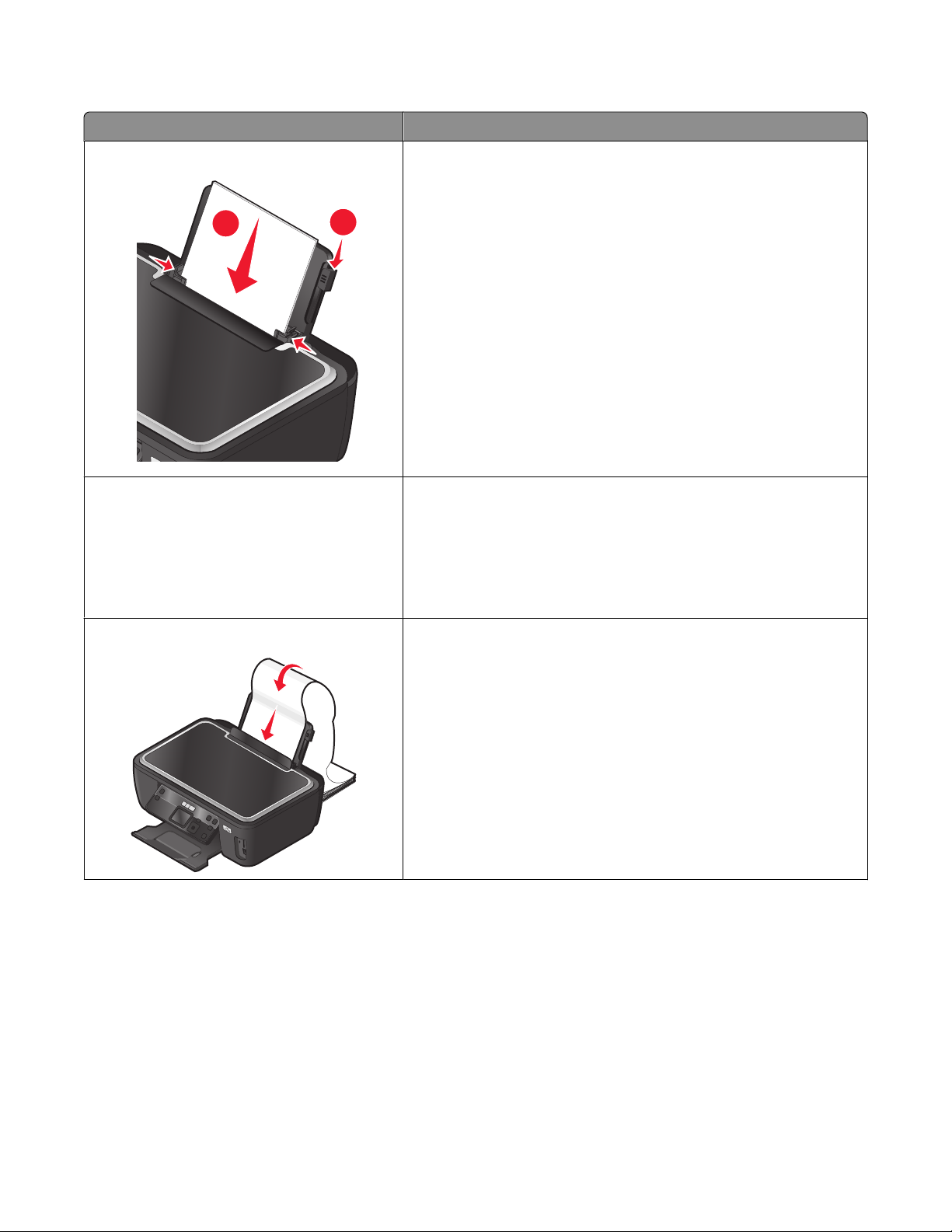
Richtlinien für Papier und Spezialdruckmedien
1
2
Laden von bis zu: Stellen Sie Folgendes sicher:
100 Blatt Normalpapier
25 Blatt schweres mattes Papier
• Die Papierführungen müssen an den Rändern des Papiers anliegen.
• Bedrucktes Briefpapier wird mit der bedruckten Seite nach oben
eingelegt, wobei der Briefkopf zuerst in den Drucker eingezogen
wird.
• Die Druckseite des Papiers zeigt nach oben.
• Die Papierführungen müssen an den Rändern des Papiers anliegen.
• Wählen Sie als Druckqualität Automatisch, Normal oder Foto aus.
Hinweis: Der Entwurfsmodus ist zwar verfügbar, wird jedoch bei
Verwendung von teurem Papier wie z. B. schwerem mattem Papier,
Etiketten, Fotokarten und Glanzpapier nicht empfohlen.
20 Blatt Bannerpapier
• Entfernen Sie sämtliches Papier von der Papierstütze, bevor Sie
Bannerpapier einlegen.
• Verwenden Sie für Tintenstrahldrucker geeignetes Papier.
• Legen Sie den Bannerpapierstapel auf oder hinter den Drucker und
führen Sie das erste Blatt zu.
• Die Papierführungen müssen an den Rändern des Papiers anliegen.
• Wählen Sie das Papierformat A4 Banner oder Letter Banner.
Einlegen von Papier und Originaldokumenten
29
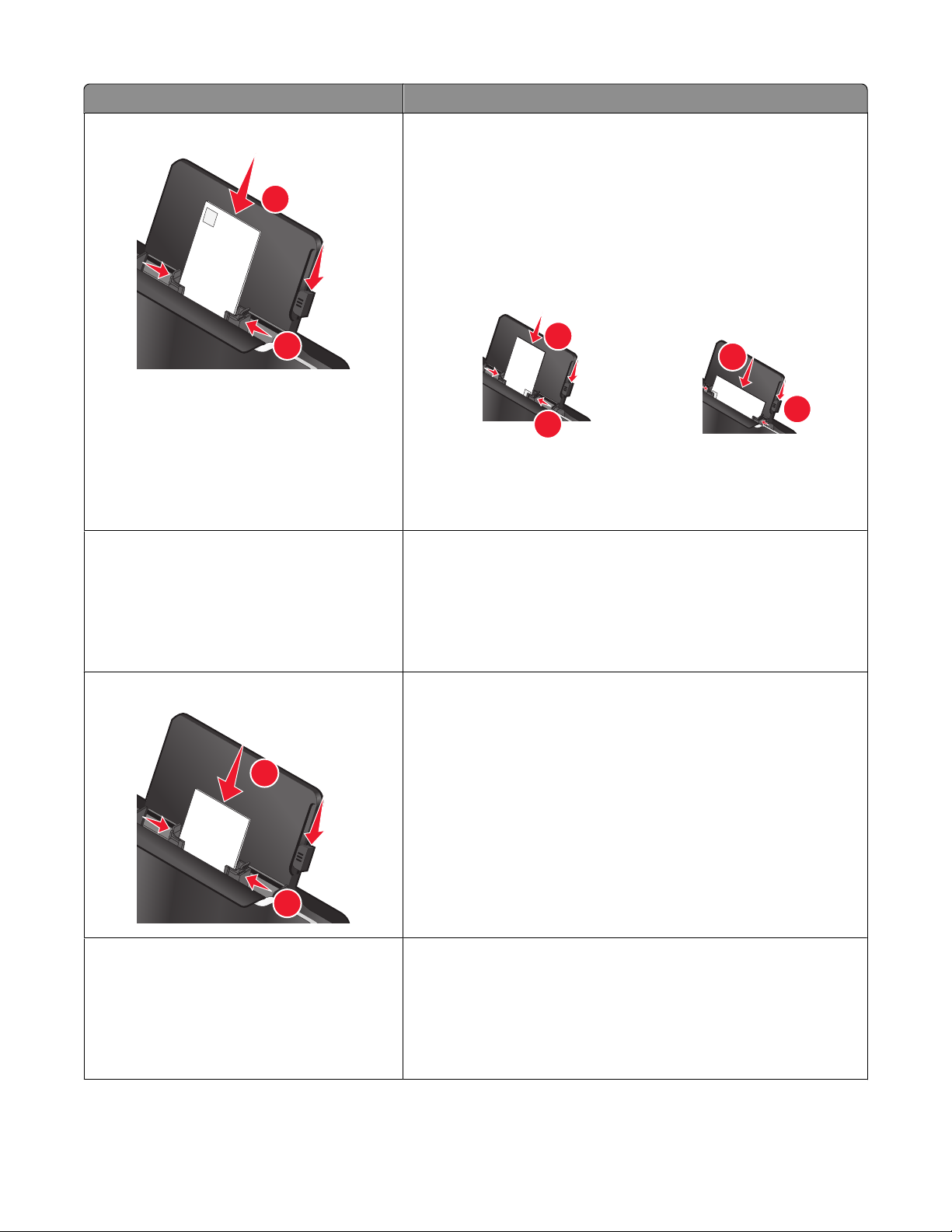
Laden von bis zu: Stellen Sie Folgendes sicher:
10 Umschläge
25 Blatt Etiketten
• Die Druckseite der Umschläge zeigt nach oben.
• Die Papierführungen liegen an den Rändern der Umschläge an.
• Umschläge werden in der Ausrichtung Querformat bedruckt.
1
2
Hinweis: Für den Postversand innerhalb Japans kann der Umschlag
in Hochformat mit der Briefmarke unten rechts gedruckt werden
oder im Querformat mit der Briefmarke unten links. Drucken Sie für
den internationalen Postversand den Umschlag im Querformat mit
der Briefmarke oben links.
1
1
2
2
• Wählen Sie die korrekte Umschlagsgröße aus. Wählen Sie das
nächstgrößere Format, wenn die genaue Umschlagsgröße nicht
aufgelistet ist, und stellen Sie den linken und rechten Rand so ein,
dass der Umschlag korrekt positioniert wird.
• Die Druckseite des Etiketts zeigt nach oben.
• Die Papierführungen müssen an den Rändern des Papiers anliegen.
• Wählen Sie als Druckqualität Automatisch, Normal oder Foto aus.
Hinweis: Der Entwurfsmodus ist zwar verfügbar, wird jedoch bei
Verwendung von teurem Papier wie z. B. schwerem mattem Papier,
Etiketten, Fotokarten und Glanzpapier nicht empfohlen.
25 Glückwunsch-, Kartei-, Post- oder Fotokarten
1
2
25 Blatt Foto- oder Glanzpapier
• Die Druckseite der Karte zeigt nach oben.
• Die Papierführungen liegen an den Rändern der Karten an.
• Wählen Sie als Druckqualität Automatisch, Normal oder Foto aus.
Hinweis: Der Entwurfsmodus ist zwar verfügbar, wird jedoch bei
Verwendung von teurem Papier wie z. B. schwerem mattem Papier,
Etiketten, Fotokarten und Glanzpapier nicht empfohlen.
• Die Druckseite des Papiers zeigt nach oben.
• Die Papierführungen müssen an den Rändern des Papiers anliegen.
• Wählen Sie als Druckqualität Automatisch, Normal oder Foto aus.
Hinweis: Der Entwurfsmodus ist zwar verfügbar, wird jedoch bei
Verwendung von teurem Papier wie z. B. schwerem mattem Papier,
Etiketten, Fotokarten und Glanzpapier nicht empfohlen.
Einlegen von Papier und Originaldokumenten
30
