Page 1
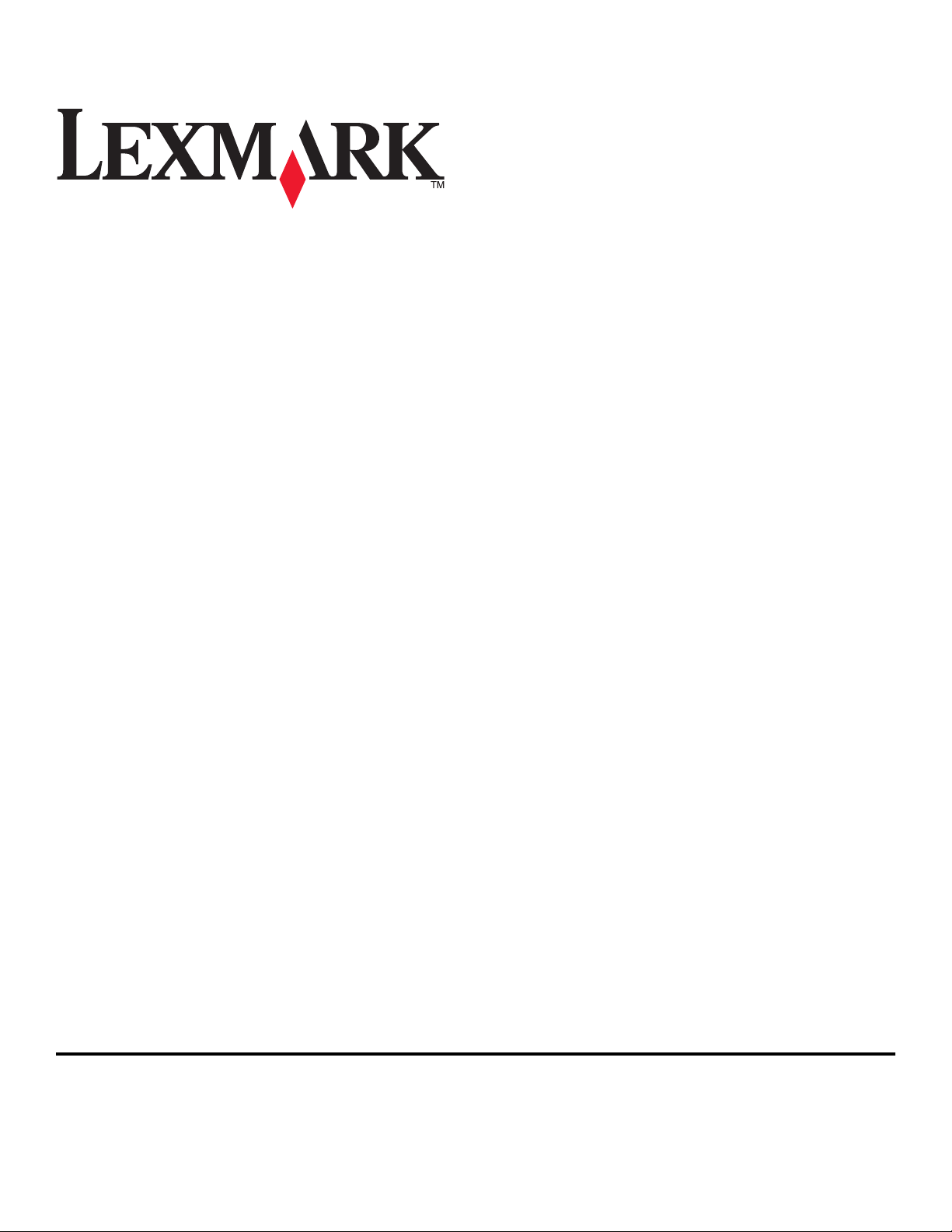
Podręcznik użytkownika drukarki z serii
Intuition S500
Kwiecień 2009 www.lexmark.com
Typ(y) urządzeń:
4443
Model(e):
301, 30E
Page 2
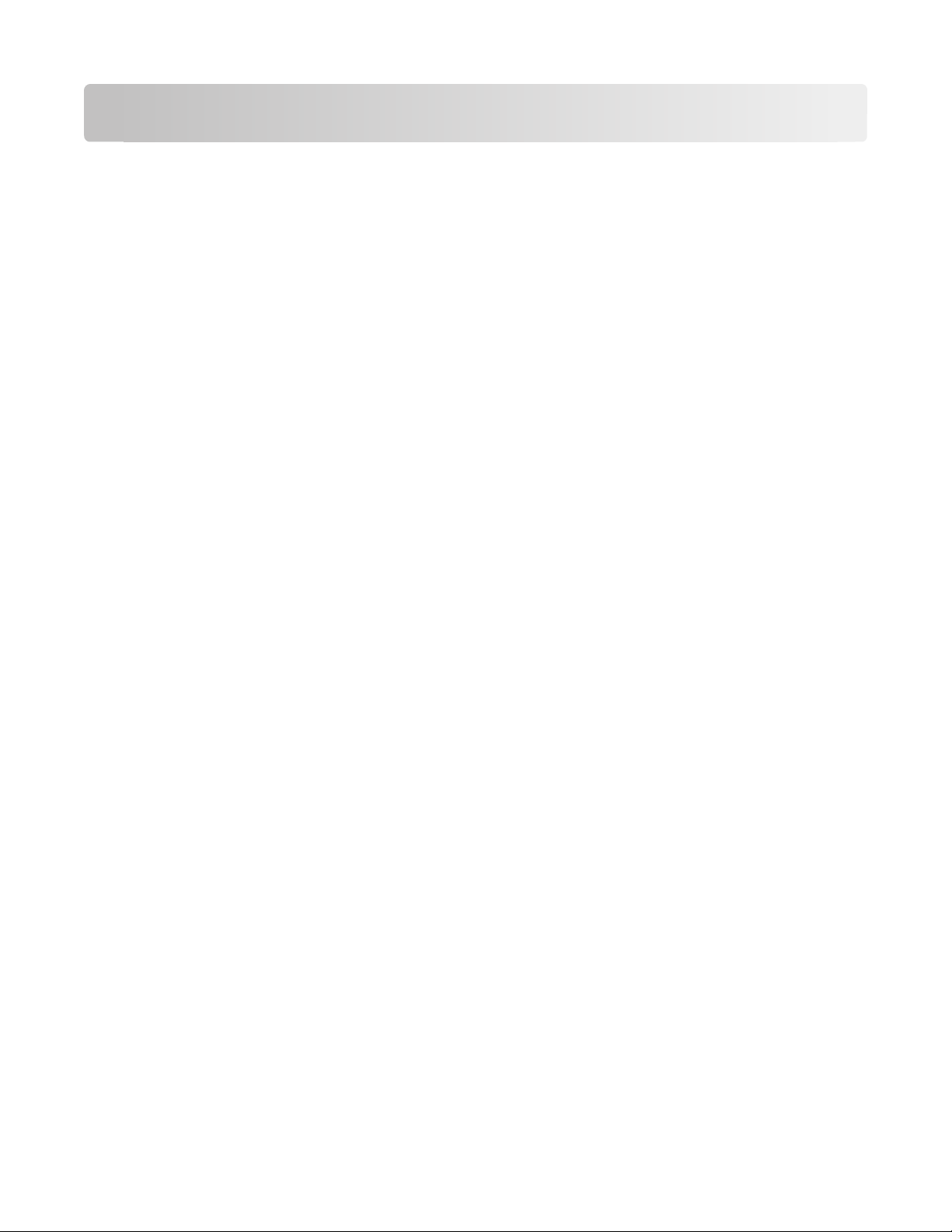
Spis treści
Informacje dotyczące bezpieczeństwa.........................................5
Informacje o drukarce.......................................................................6
Dziękujemy za dokonany wybór!................................................................................................6
Minimalizowanie wpływu drukarki na środowisko naturalne......................................................6
Znajdowanie informacji o drukarce.............................................................................................8
Opis części drukarki.................................................................................................................10
Zamawianie i wymiana materiałów eksploatacyjnych............12
Zamawianie nabojów z atramentem.........................................................................................12
Korzystanie z oryginalnych nabojów z atramentem firmy Lexmark..........................................13
Wymiana nabojów drukujących................................................................................................13
Zamawianie papieru i innych materiałów eksploatacyjnych.....................................................14
Recykling produktów Lexmark..................................................................................................15
Korzystanie z przycisków i menu panelu sterowania
drukarki..............................................................................................16
Korzystanie z panelu sterowania drukarki................................................................................16
Zmiana ustawień tymczasowych w nowe ustawienia domyślne..............................................18
Zmiana limitu czasu bezczynności...........................................................................................19
Oszczędzanie papieru i energii w trybie Eco-Mode.................................................................19
Przywracanie ustawień fabrycznych.........................................................................................20
Korzystanie z oprogramowania drukarki...................................21
Minimalne wymagania systemowe...........................................................................................21
Korzystanie z oprogramowania drukarki dla systemu Windows..............................................21
Korzystanie z oprogramowania drukarki w systemie Macintosh..............................................24
Znajdowanie i instalowanie opcjonalnego oprogramowania....................................................25
Aktualizowanie oprogramowania drukarki (dotyczy tylko systemu Windows)..........................25
Ponowna instalacja oprogramowania drukarki.........................................................................26
Ładowanie papieru i dokumentów oryginalnych.....................28
Ładowanie papieru...................................................................................................................28
Zapisywanie domyślnych ustawień papieru.............................................................................32
Umieszczanie oryginalnych dokumentów na szybie skanera..................................................33
Spis treści
2
Page 3
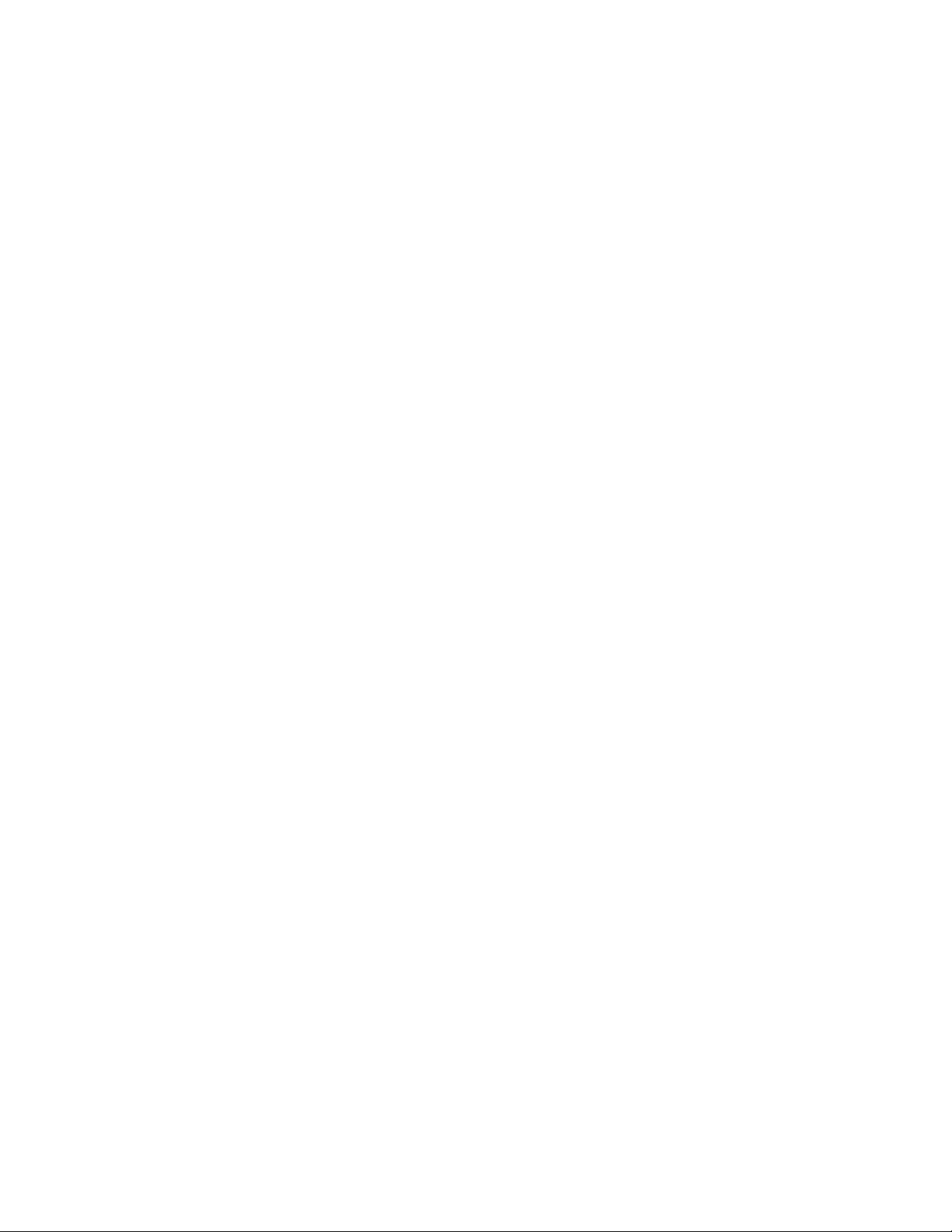
Drukowanie.......................................................................................34
Wskazówki dotyczące drukowania...........................................................................................34
Drukowanie podstawowych dokumentów................................................................................34
Drukowanie dokumentów specjalnych.....................................................................................38
Praca z fotografiami..................................................................................................................41
Drukowanie za pomocą urządzenia obsługującego technologię Bluetooth.............................48
Drukowanie na obu stronach papieru (dupleks).......................................................................52
Zarządzanie zadaniami drukowania.........................................................................................55
Kopiowanie........................................................................................59
Wskazówki dotyczące kopiowania...........................................................................................59
Wykonywanie kopii...................................................................................................................59
Kopiowanie fotografii................................................................................................................60
Kopiowanie dokumentu dwustronnego....................................................................................60
Powiększanie lub zmniejszanie obrazów.................................................................................60
Dostosowanie jakości kopii.......................................................................................................61
Rozjaśnianie lub przyciemnianie kopii......................................................................................61
Sortowanie kopii przy użyciu panelu sterowania drukarki........................................................62
Powtarzanie obrazu na jednej stronie......................................................................................62
Kopiowanie wielu stron na jednym arkuszu ............................................................................62
Wykonywanie kopii dwustronnej...............................................................................................63
Anulowanie zadania kopiowania..............................................................................................64
Skanowanie.......................................................................................65
Wskazówki dotyczące skanowania..........................................................................................65
Skanowanie do komputera lokalnego lub podłączonego do sieci............................................65
Skanowanie na dysk flash lub kartę pamięci............................................................................66
Skanowanie fotografii do aplikacji służących do edycji obrazów..............................................67
Skanowanie dokumentów do aplikacji służących do edycji......................................................68
Skanowanie bezpośrednio do wiadomości e-mail przy użyciu oprogramowania drukarki.......69
Skanowanie do pliku PDF........................................................................................................70
Często zadawane pytania dotyczące skanowania...................................................................71
Anulowanie zadań skanowania................................................................................................72
Praca w sieci......................................................................................73
Instalowanie drukarki w sieci bezprzewodowej........................................................................73
Spis treści
3
Page 4
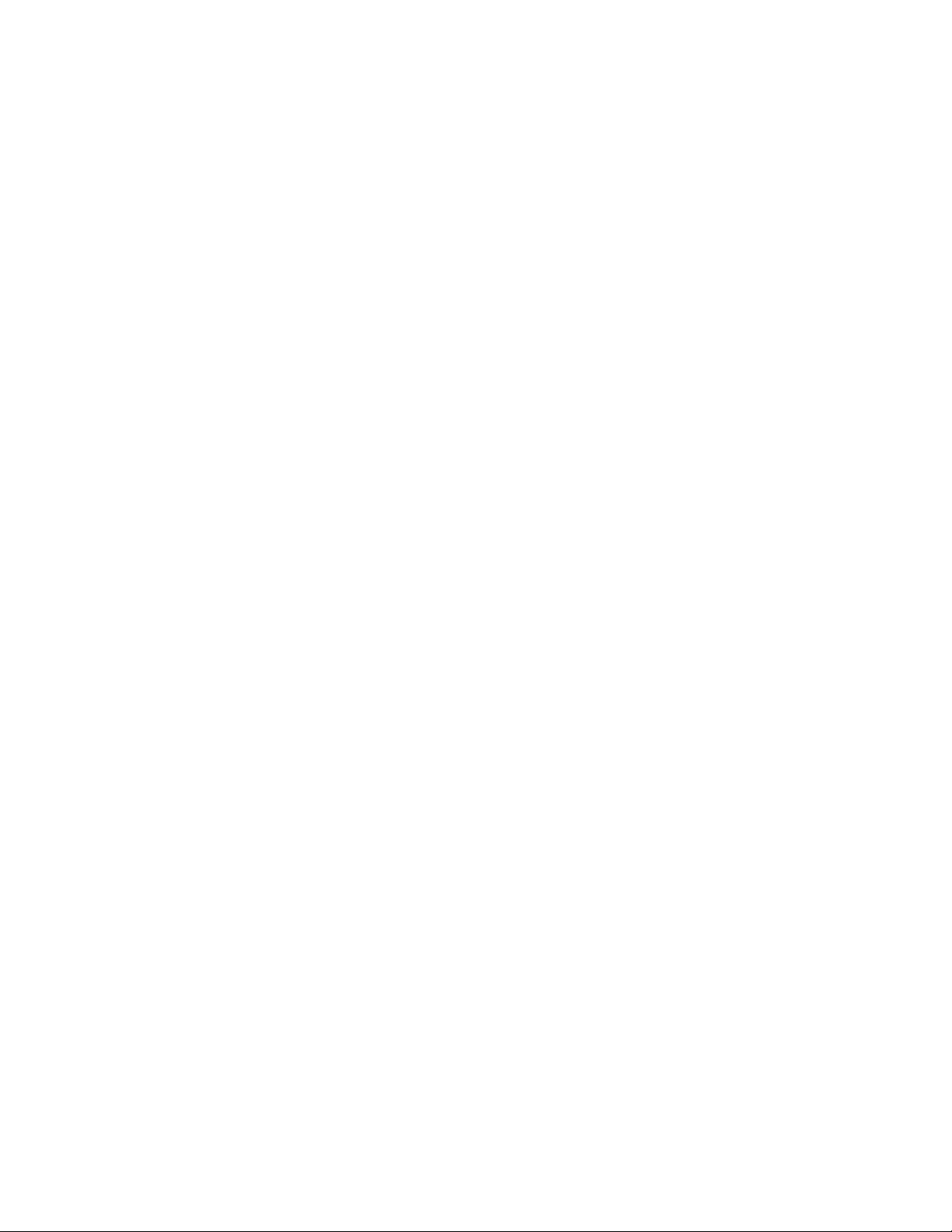
Zaawansowana konfiguracja sieci bezprzewodowej................................................................79
Często zadawane pytania dotyczące pracy w sieci.................................................................86
Konserwacja drukarki.....................................................................99
Konserwacja nabojów drukujących..........................................................................................99
Czyszczenie zewnętrznej powierzchni drukarki.....................................................................102
Czyszczenie szyby skanera...................................................................................................102
Rozwiązywanie problemów........................................................103
Przed przystąpieniem do rozwiązywania problemu...............................................................103
Korzystanie z Centrum obsługi w celu rozwiązywania problemów z drukarką.......................103
Jeśli rozwiązywanie problemów okaże się niewystarczające.................................................103
Rozwiązywanie problemów z instalacją.................................................................................104
Rozwiązywanie problemów z nieprawidłowym podawaniem i zacinaniem się papieru..........109
Rozwiązywanie problemów z drukowaniem...........................................................................112
Rozwiązywanie problemów z kopiowaniem i skanowaniem..................................................114
Rozwiązywanie problemów z kartą pamięci...........................................................................116
Rozwiązywanie problemów z komunikacją bezprzewodową.................................................118
Uwagi................................................................................................139
Informacje dotyczące produktu...............................................................................................139
Informacje dotyczące wydania...............................................................................................139
Pobór mocy............................................................................................................................142
Indeks................................................................................................153
Spis treści
4
Page 5
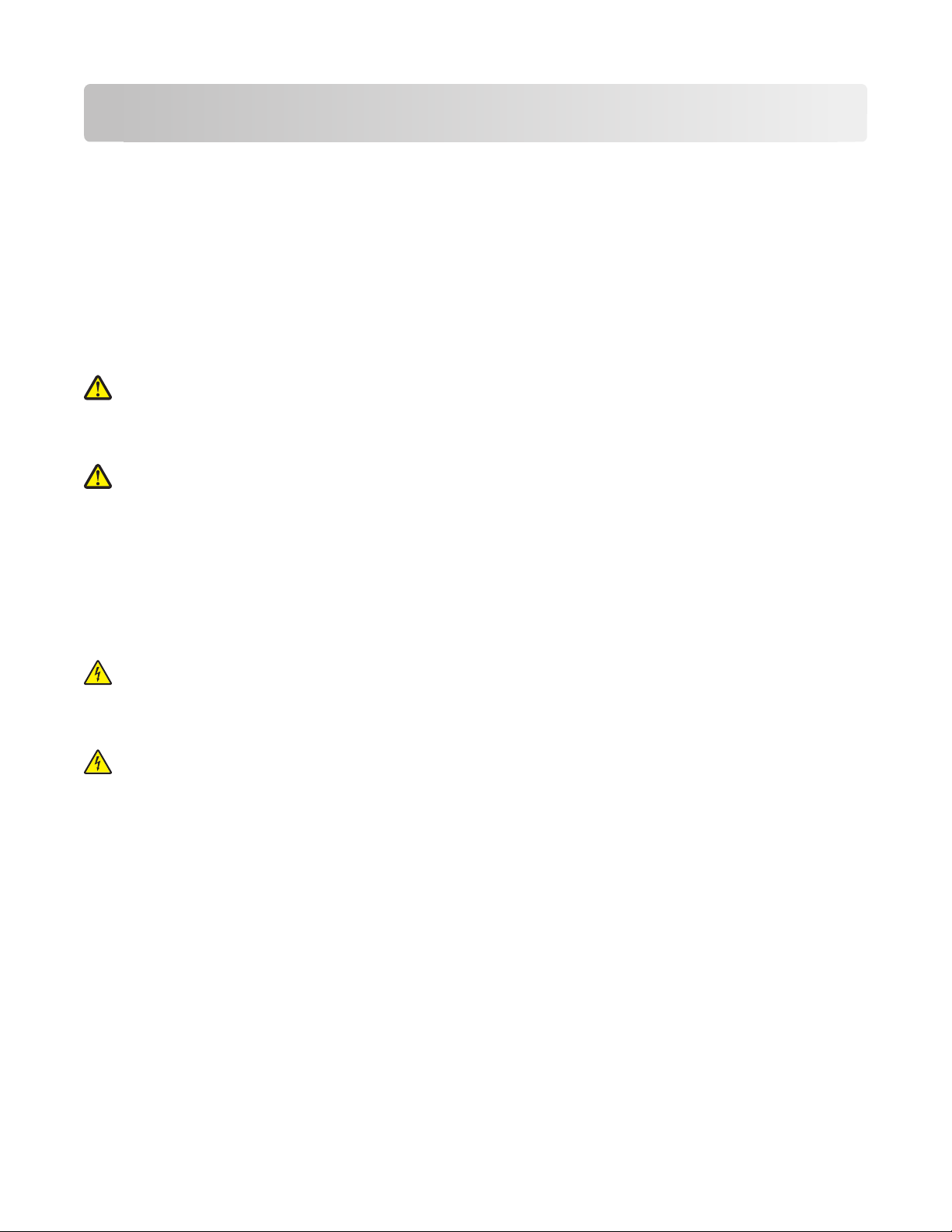
Informacje dotyczące bezpieczeństwa
Przewód zasilający należy podłączyć do łatwo dostępnego gniazdka elektrycznego, znajdującego się w
pobliżu urządzenia.
Nie należy umieszczać ani używać tego produktu w pobliżu wody lub w miejscach o dużej wilgotności.
Należy używać wyłącznie zasilacza i kabla zasilania dostarczonego wraz z tym produktem lub
autoryzowanego przez producenta.
Produkt został zaprojektowany z wykorzystaniem określonych podzespołów producenta i zatwierdzony jako
spełniający surowe światowe normy bezpieczeństwa. Rola niektórych podzespołów w zachowaniu
bezpieczeństwa nie zawsze jest oczywista. Producent nie ponosi odpowiedzialności za skutki stosowania
innych części zamiennych.
UWAGA — NIEBEZPIECZEŃSTWO USZKODZENIA CIAŁA: W obszarze za pokrywą modułu
drukowania dwustronnego znajdują się wystające żeberka, które stanowią element drogi podawania
papieru. Aby uniknąć skaleczenia, należy zachować ostrożność podczas uzyskiwania dostępu do tego
miejsca w celu usuwania zacięć papieru.
UWAGA — NIEBEZPIECZEŃSTWO USZKODZENIA CIAŁA: Nie należy przecinać, skręcać,
zawiązywać ani załamywać przewodu zasilającego, a także stawiać na nim ciężkich przedmiotów. Nie
należy narażać przewodu zasilającego na ścieranie ani zgniatanie. Nie należy ściskać przewodu
zasilającego między przedmiotami, np. meblami i ścianą. Jeśli wystąpi któraś z tych okoliczności,
powstanie ryzyko wywołania pożaru lub porażenia prądem. Należy regularnie sprawdzać przewód
zasilający pod kątem oznak takich problemów. Przed przystąpieniem do sprawdzania stanu przewodu
zasilającego należy odłączyć przewód od gniazda elektrycznego.
Wszelkie naprawy i czynności serwisowe, oprócz opisanych w dokumentacji użytkownika, powinny być
wykonywane przez autoryzowany serwis.
UWAGA — NIEBEZPIECZEŃSTWO PORAŻENIA PRĄDEM: Aby uniknąć ryzyka porażenia prądem
podczas czyszczenia zewnętrznej obudowy drukarki, przed wykonaniem dalszych czynności należy
wyjąć wtyczkę przewodu zasilającego z gniazdka elektrycznego i odłączyć wszystkie kable podłączone
do drukarki.
UWAGA — NIEBEZPIECZEŃSTWO PORAŻENIA PRĄDEM: Nie należy korzystać z funkcji faksu
podczas burzy. Nie należy instalować urządzenia, dokonywać żadnych połączeń elektrycznych ani
podłączać żadnych przewodów (np. faksu, przewodu zasilającego lub telefonu) podczas burzy.
NINIEJSZĄ INSTRUKCJĘ NALEŻY ZACHOWAĆ.
Informacje dotyczące bezpieczeństwa
5
Page 6
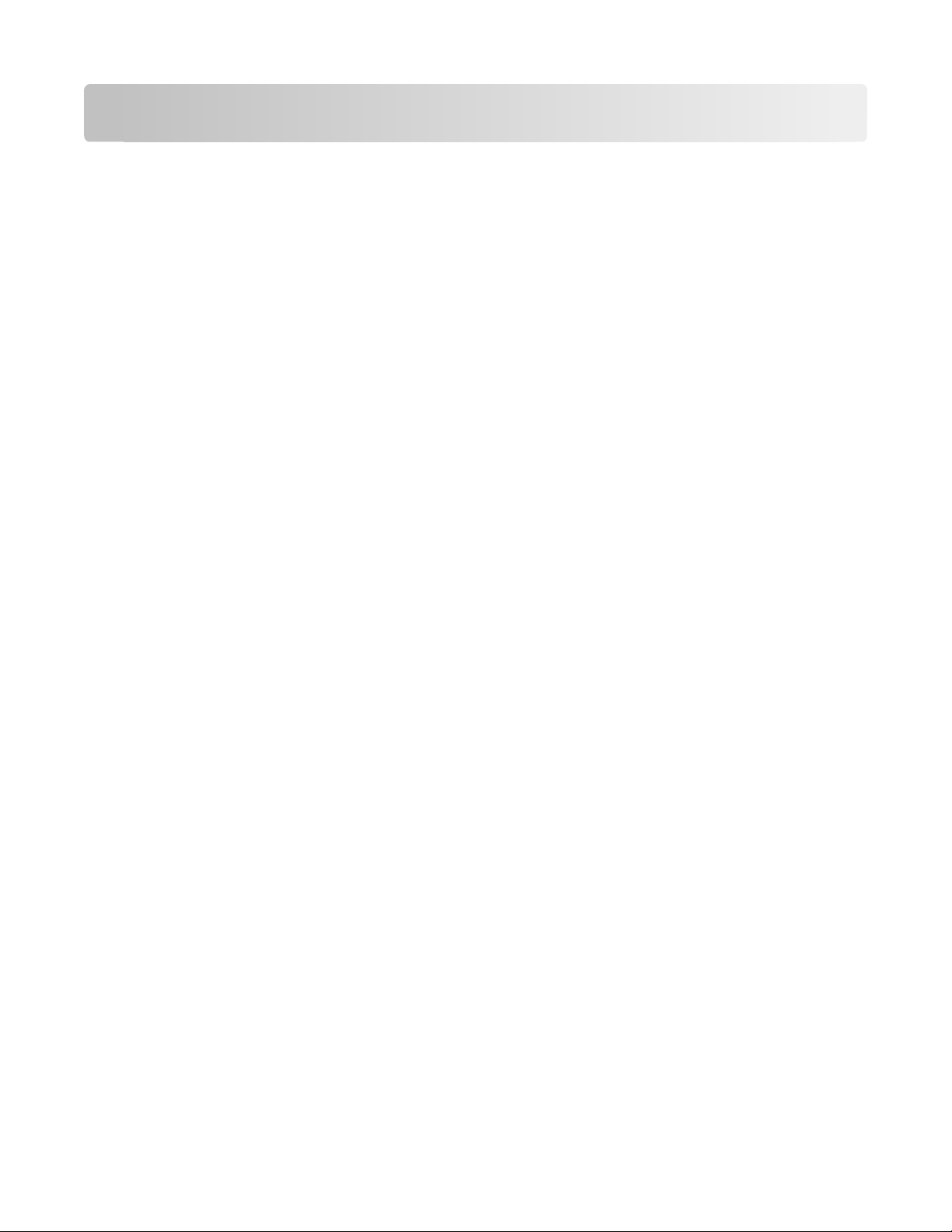
Informacje o drukarce
Dziękujemy za dokonany wybór!
Włożyliśmy wiele wysiłków w stworzenie drukarki, która wychodzi na przeciw potrzebom użytkowników.
Aby od razu rozpocząć użytkowanie drukarki, skorzystaj z materiałów dotyczących konfigurowania,
dostarczonych wraz z urządzeniem, a następnie zajrzyj do Podręcznika użytkownika i dowiedz się, jak
obsługiwać podstawowe funkcje. Aby maksymalnie wykorzystać możliwości oferowane przez drukarkę,
przeczytaj dokładnie Podręcznik użytkownika i regularnie zaglądaj do naszej witryny sieci Web, gdzie
publikujemy najnowsze aktualizacje.
Naszym celem jest tworzenie drukarek oferujących prawdziwą wydajność oraz wartość i zależy nam na
satysfakcji naszych klientów. W przypadku jakichkolwiek problemów w trakcie użytkowania drukarki nasi
przedstawiciele służą pomocą, aby umożliwić klientom jak najszybszy powrót do normalnego trybu pracy.
Jeśli istnieje coś, co moglibyśmy zrobić lepiej, zależy nam, żeby się o tym dowiedzieć. Wszystko, co robimy,
robimy z my
Minimalizowanie wpływu drukarki na środowisko naturalne
ślą o naszych klientach i wszelkie sugestie pomagają nam w ulepszaniu naszych rozwiązań.
Dbamy o ochronę środowiska i stale usprawniamy nasze drukarki, aby zmniejszyć ich wpływ na środowisko
naturalne. Wybierając określone ustawienia lub zadania drukarki, można jeszcze bardziej zmniejszyć jej
wpływ na środowisko naturalne.
Oszczędzanie energii
• Włącz tryb Eco-Mode. Ta funkcja powoduje zmniejszenie jasności ekranu i przejście do trybu
oszczędzania energii po 10 minutach bezczynności.
• Wybierz najmniejszy limit czasu oszczędzania energii. Funkcja oszczędzania energii powoduje
przełączenie drukarki w tryb gotowości o minimalnym poborze energii po pozostawaniu drukarki w stanie
bezczynności przez określony czas (limit czasu oszczędzania energii).
• Udostępnij drukarkę. Drukarki bezprzewodowe/sieciowe pozwalają na udostępnianie jednej drukarki
wielu komputerom i przez to przyczyniają się do oszczędzania energii i innych zasobów.
Oszczędzanie papieru
• Włącz tryb Eco-Mode. W wybranych modelach drukarek funkcja ta powoduje automatyczne włączenie
drukowania dwustronnego (dupleks) dla zadań kopiowania i faksowania oraz zadań drukowania w
systemie Windows.
• Drukuj na jednej stronie papieru kilka obrazów stron. Funkcja „Liczba stron na arkusz” umożliwia
drukowanie kilku stron na jednym arkuszu. Można drukować do 8 obrazów stron na jednym arkuszu
papieru.
• Drukowanie dwustronne. Drukowanie dwustronne pozwala na drukowanie ręcznie lub automatycznie
(w zależności od modelu drukarki) na obu stronach papieru.
Informacje o drukarce
6
Page 7
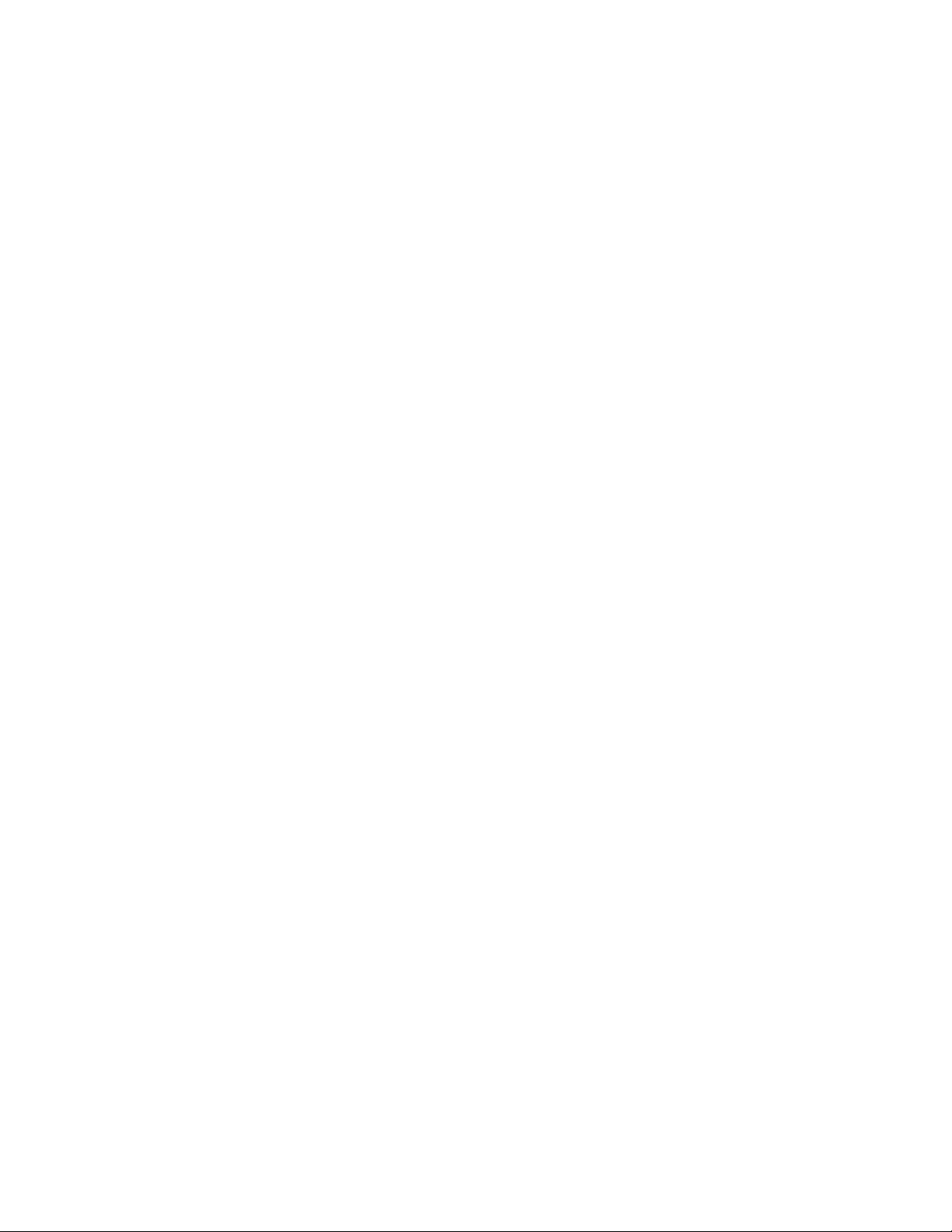
• Przeglądaj zadania drukowania przed drukowaniem. Używaj funkcji podglądu znajdującej się na
paskach narzędzi, w oknie drukowania lub podglądu drukowania, albo na wyświetlaczu drukarki (zależnie
od modelu drukarki).
• Skanuj i zapisuj. W celu uniknięcia drukowania wielu kopii można skanować dokumenty i fotografie, a
następnie zapisywać je w programie komputerowym, aplikacji lub na dysku flash do dalszej prezentacji.
• Używaj papieru ekologicznego.
Oszczędność atramentu
• Używaj trybu szybkiego wydruku lub trybu roboczego. Te tryby mogą być używane do drukowania
dokumentów przy mniejszym od zwykłego zużyciu atramentu i doskonale nadają się do drukowania
dokumentów zawierających w większości tekst.
• Używaj nabojów o wysokiej wydajności. Atramenty w nabojach o wysokiej wydajności pozwalają na
drukowanie większej liczby stron przy użyciu mniejszej liczby naboi.
• Czyść głowice drukujące. Przed wymianą i recyklingiem nabojów drukujących spróbuj użyć funkcji
„Wyczyść głowicę drukującą” i „Dokładnie wyczyść głowicę drukującą”. Te funkcje służą do czyszczenia
dysz głowicy drukującej w celu poprawienia jakości wydruków.
Recykling
• Zwracaj naboje drukujące do ponownego użycia lub recyklingu za pośrednictwem Programu
zbierania zużytych nabojów drukujących firmy Lexmark. Aby zwrócić nabój drukujący, przejdź do
witryny www.lexmark.com/recycle. Postępuj zgodnie z instrukcjami, aby zamówić torebkę zwrotną z
opłatą pocztową uiszczoną z góry.
• Oddaj do recyklingu opakowanie produktu.
• Oddaj starą drukarkę do recyklingu zamiast ją wyrzucać.
• Używaj ponownie papieru z odrzuconych zadań drukowania.
• Używaj papieru ekologicznego.
Aby zapoznać się z raportem dotyczącym zrównoważonego rozwoju środowiskowego firmy Lexmark, zobacz
www.lexmark.com/environment.
Informacje o drukarce
7
Page 8
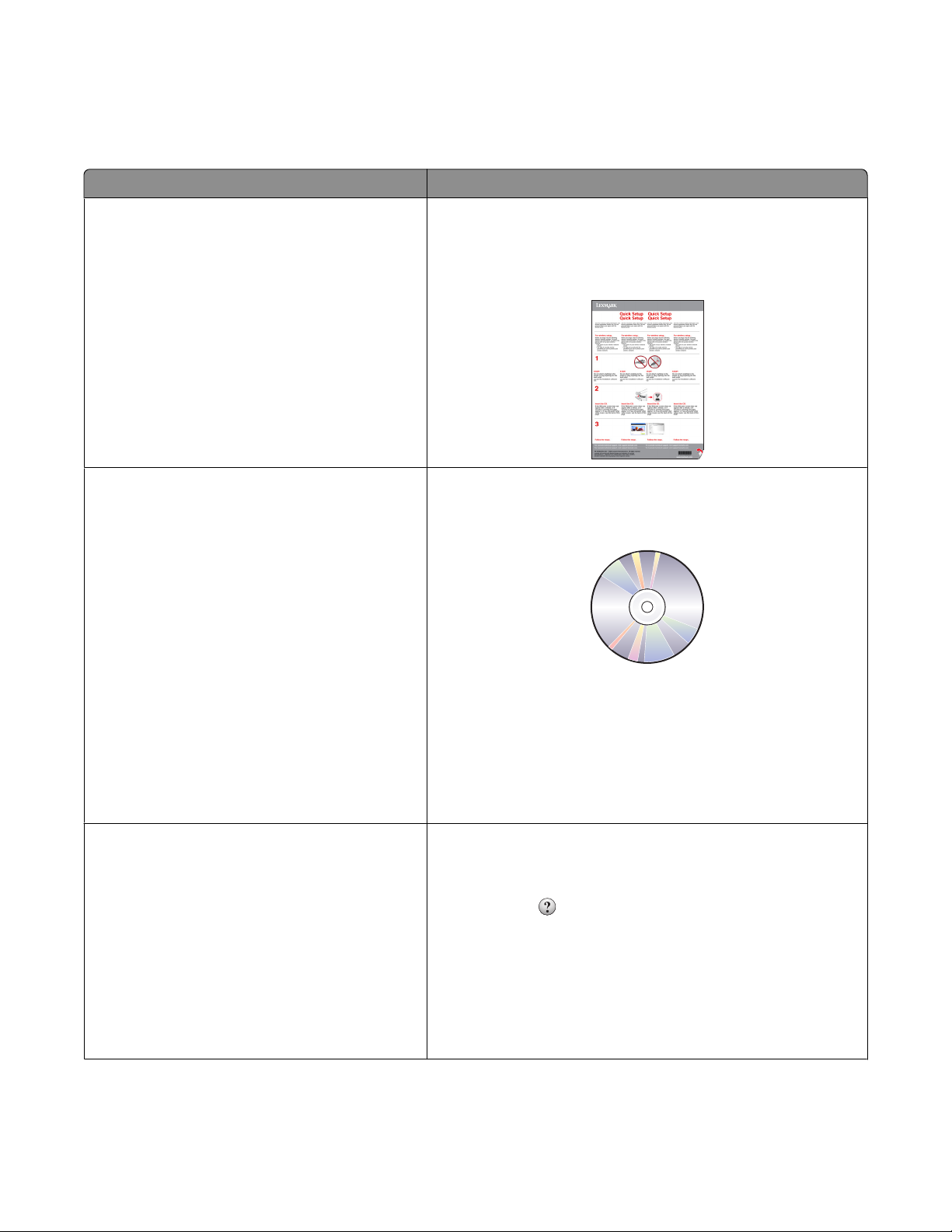
Znajdowanie informacji o drukarce
Publikacje
Czego szukasz? Znajdziesz to w tym miejscu
Instrukcje dotyczące wstępnej konfiguracji:
• Podłączanie drukarki
• Instalowanie oprogramowania drukarki
Dodatkowe informacje na temat konfigurowania
i instrukcje dotyczące użytkowania drukarki:
• Wybór i przechowywanie papieru i nośników
specjalnych
• Ładowanie papieru
• Drukowanie, kopiowanie, skanowanie oraz
faksowanie, w zależności od modelu drukarki
• Konfigurowanie ustawień drukarki
• Oglądanie i drukowanie dokumentów i
fotografii
• Instalowanie i korzystanie z oprogramowania
drukarki
• Instalowanie i konfigurowanie drukarki w
sieci, w zależności od modelu
• Dbałość o drukarkę i konserwacja
• Rozwiązywanie problemów
Dokumentacja konfigurowania
Dokumentacja konfigurowania została dołączona do drukarki i
jest również dostępna w witrynie internetowej Lexmark:
www.lexmark.com/publications/.
Podręcznik użytkownika
Podręcznik użytkownika jest dostępny na dysku CD z
oprogramowaniem instalacyjnym.
Aby uzyskać najnowsze aktualizacje, odwiedź naszą witrynę:
www.lexmark.com/publications/.
Pomoc oprogramowania drukarki Pomoc systemu Windows lub Mac
Uruchom program lub aplikację oprogramowania drukarki, a
następnie kliknij menu Pomoc.
Kliknij przycisk
Uwagi:
, aby przeczytać informacje kontekstowe.
• Opcja Pomoc jest instalowana automatycznie wraz z
oprogramowaniem drukarki.
• Oprogramowanie drukarki znajduje się w folderze
programowym drukarki lub na pulpicie, w zależności od
posiadanego systemu operacyjnego.
Informacje o drukarce
8
Page 9
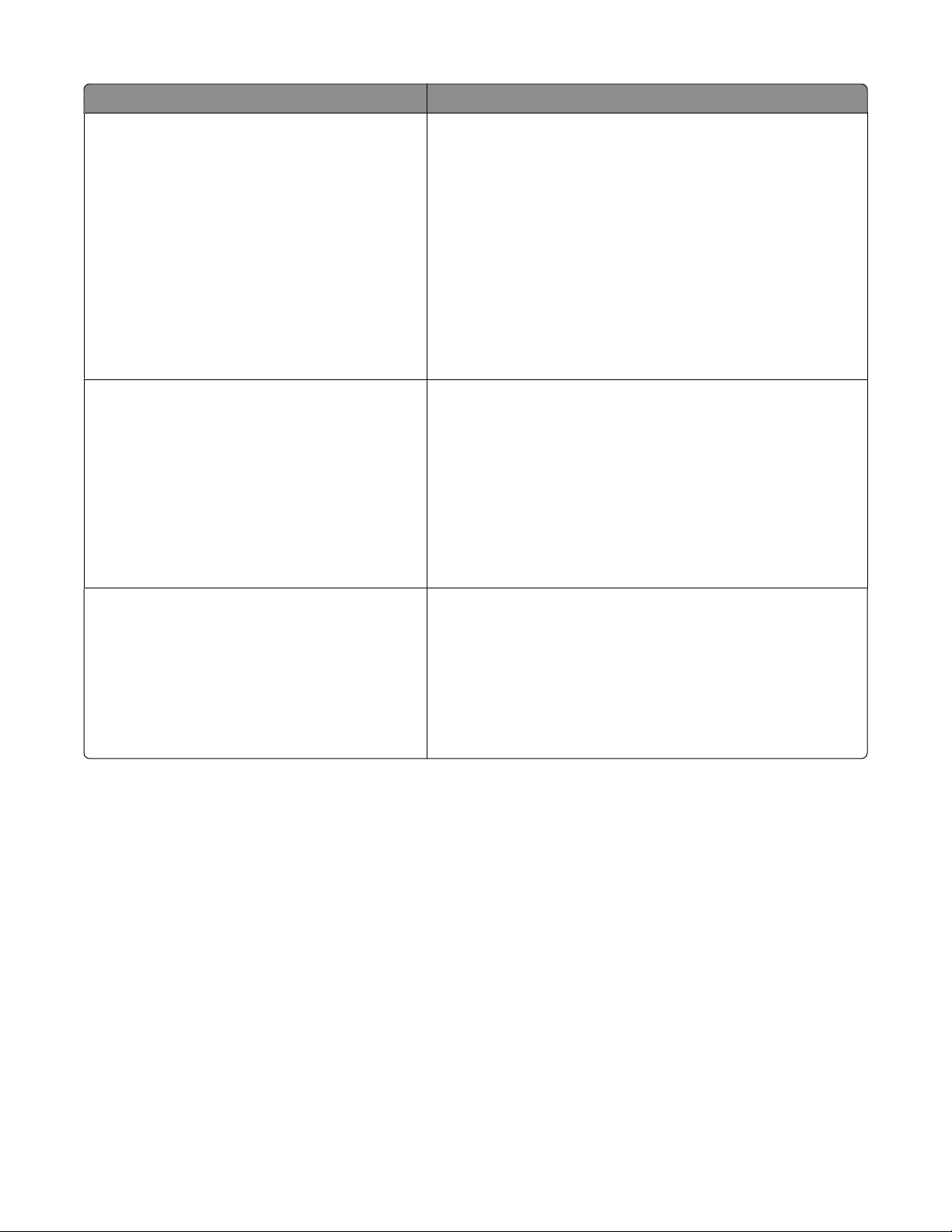
Czego szukasz? Znajdziesz to w tym miejscu
Najnowsze dodatkowe informacje, aktualizacje
oraz dział pomocy technicznej online:
• Wskazówki i porady dotyczące
rozwiązywania problemów
• Często zadawane pytania
• Dokumentacja
• Pobieranie sterowników
• Rozmowa na żywo z technikami
• Pomoc za pośrednictwem poczty e-mail
Pomoc techniczna w witrynie firmy Lexmark w sieci Web —
support.lexmark.com
Uwaga: Wybierz region, a następnie wybierz produkt, aby
wyświetlić odpowiednią witrynę pomocy technicznej.
Poniższe informacje (znajdujące się na dowodzie zakupu oraz
z tyłu drukarki) powinny zostać zanotowane i podczas
kontaktowania się z działem obsługi klienta powinny znajdować
się pod ręką, co umożliwi szybsze udzielenie pomocy:
• numer typu urządzenia,
• numer seryjny,
• data zakupu,
• miejsce zakupu.
Pomoc telefoniczna W Stanach Zjednoczonych zadzwoń pod nr:
1-800-332-4120
Od poniedziałku do piątku (8:00–23:00 czasu
wschodnioamerykańskiego — ET), sobota (12:00–18:00
czasu wschodnioamerykańskiego — ET)
Numery telefonów pomocy technicznej oraz godziny
urzędowania dla danego regionu lub kraju można znaleźć w
witrynie pomocy technicznej w sieci Web
(support.lexmark.com) lub w gwarancji dołączonej do
drukarki.
Informacje dotyczące gwarancji Informacje dotyczące gwarancji mogą się różnić w zależności
od kraju lub regionu.
• W Stanach Zjednoczonych — Należy zapoznać się z
Oświadczeniem o ograniczonej gwarancji dostarczonym
razem z tą drukarką lub opublikowanym w sieci Web pod
adresem support.lexmark.com.
• Pozostałe kraje — Należy zapoznać się z gwarancją
dołączoną do drukarki.
Informacje o drukarce
9
Page 10
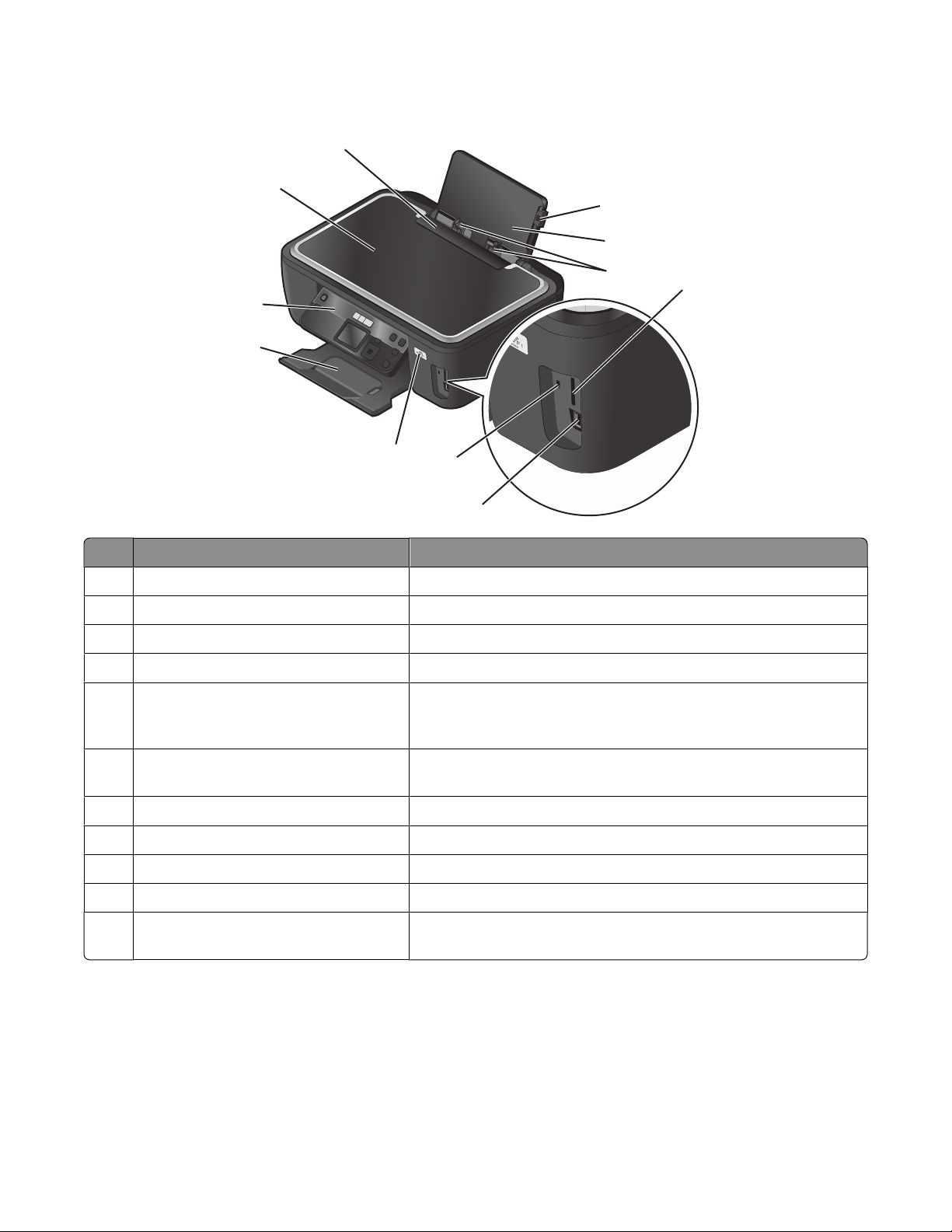
Opis części drukarki
11
10
1
2
3
9
8
7
Element Umożliwia
1 Dźwignia regulacji prowadnicy papieru Dostosowanie prowadnic papieru.
2 Podpórka papieru Ładowanie papieru.
3 Prowadnice papieru Utrzymywanie papieru prosto podczas jego pobierania.
4 Gniazda kart pamięci Wkładanie kart pamięci.
5 Port PictBridge i USB Podłączanie do drukarki aparatu cyfrowego zgodnego ze
6
5
standardem PictBridge, adaptera Bluetooth USB lub pamięci
flash.
4
6 Lampka czytnika kart Sprawdzanie stanu czytnika kart. Ta lampka miga podczas
wykonywania operacji na karcie pamięci.
7 Wskaźnik Wi-Fi Sprawdzanie stanu sieci bezprzewodowej.
8 Taca na wydruki Przytrzymywanie papieru wysuwanego z urządzenia.
9 Panel sterowania drukarki Obsługa drukarki.
10 Pokrywa skanera Dostęp do szyby skanera.
11 Ogranicznik podawania papieru Zapobieganie wpadaniu drobnych przedmiotów do szczeliny
papieru.
Informacje o drukarce
10
Page 11
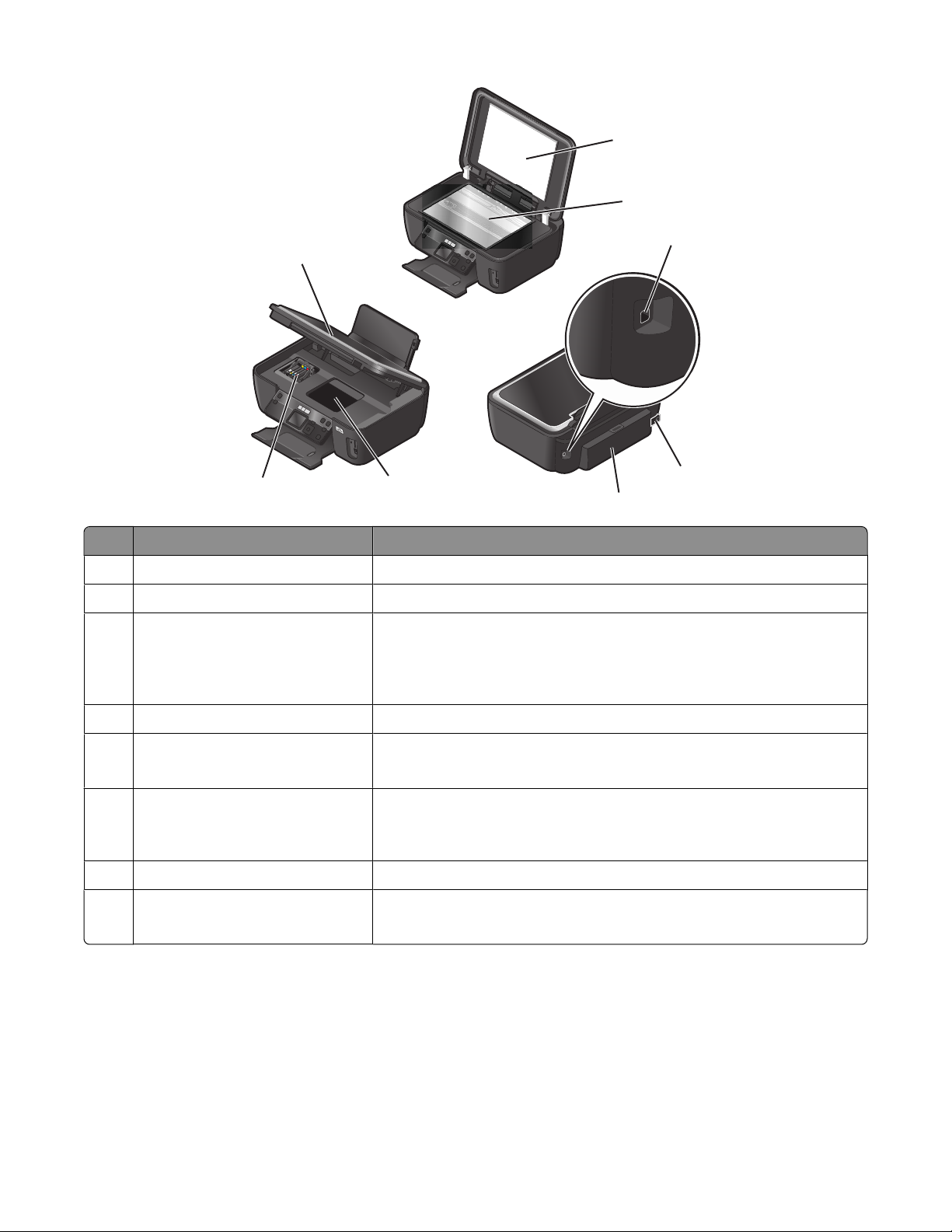
1
2
3
8
7
Element Umożliwia
1 Pokrywa skanera Dostęp do szyby skanera.
2 Szyba skanera Skanowanie i kopiowanie fotografii oraz dokumentów.
3 Port USB Podłączanie drukarki do komputera przy użyciu kabla USB.
4 Gniazdo zasilania Podłączanie drukarki do źródła zasilania.
5 Moduł drukowania dwustronnego
6
5
Ostrzeżenie — istnieje możliwość uszkodzenia: Portu USB można
dotykać tylko podczas podłączania lub odłączania kabla USB lub kabla
instalacyjnego.
• Drukowanie na obu stronach arkusza papieru.
4
• Usuwanie zaciętego papieru.
6 Dostęp do głowicy drukującej. Instalowanie głowicy drukującej.
Uwaga: Pojemnik przesuwa się do obszaru dostępu do głowicy
drukującej, jeśli głowica nie została zainstalowana w drukarce.
7 Dostęp do nabojów drukujących. Instalowanie, wymiana lub usuwanie nabojów drukujących.
8 Moduł skanera
• Dostęp do nabojów drukujących i głowicy drukującej.
• Usuwanie zaciętego papieru.
Informacje o drukarce
11
Page 12
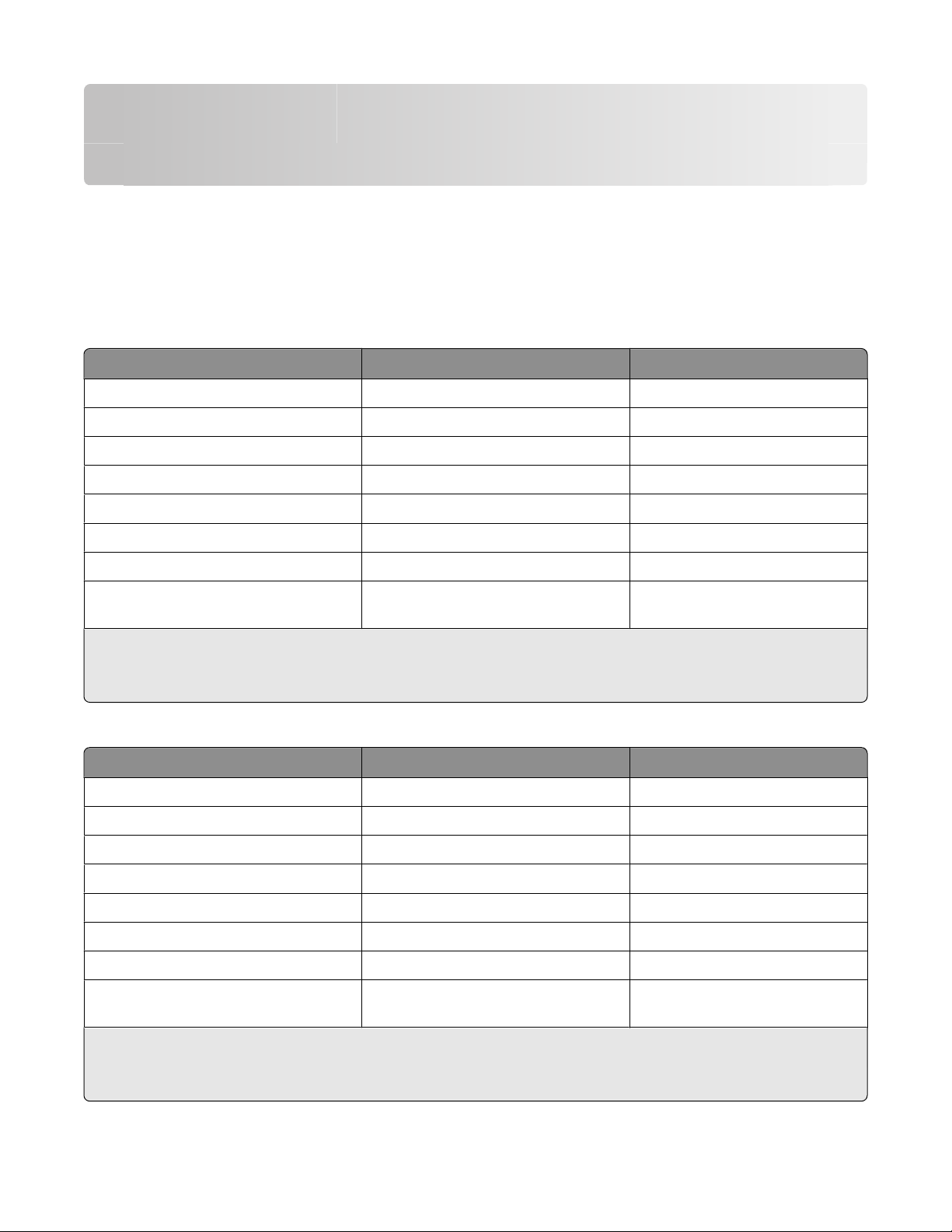
Zamawianie i wymiana materiałów eksploatacyjnych
Zamawianie nabojów z atramentem
Wartości wydajności naboju (w stronach) są dostępne w witrynie www.lexmark.com/pageyields. Aby
uzyskać jak najlepsze wyniki, należy używać wyłącznie nabojów z atramentem firmy Lexmark.
Modele Lexmark S500 Series (z wyjątkiem modelu Lexmark S508)
Element
Nabój czarny 100 100A
Nabój czarny o wysokiej wydajności 100XL 100XLA
Nabój żółty 100 100A
Nabój żółty o wysokiej wydajności 100XL 100XLA
Nabój turkusowy 100 100A
Nabój turkusowy o wysokiej wydajności 100XL 100XLA
Nabój karmazynowy 100 100A
Nabój karmazynowy o wysokiej
wydajności
1
Licencja tylko do jednokrotnego użytku. Po zużyciu należy zwrócić nabój do firmy Lexmark w celu ponownego
przygotowania do sprzedaży, napełnienia lub recyklingu.
2
Nabój dostępny tylko w witrynie internetowej firmy Lexmark pod adresem www.lexmark.pl.
Nabój objęty programem zwrotu1Nabój zwykły
100XL 100XLA
2
Modele Lexmark S508
Element
Nabój czarny 108 108A
Nabój objęty programem zwrotu1Nabój zwykły
2
Nabój czarny o wysokiej wydajności 108XL 108XLA
Nabój żółty 108 108A
Nabój żółty o wysokiej wydajności 108XL 108XLA
Nabój turkusowy 108 108A
Nabój turkusowy o wysokiej wydajności 108XL 108XLA
Nabój karmazynowy 108 108A
Nabój karmazynowy o wysokiej
wydajności
1
Licencja tylko do jednokrotnego użytku. Po zużyciu należy zwrócić nabój do firmy Lexmark w celu ponownego
przygotowania do sprzedaży, napełnienia lub recyklingu.
2
Nabój dostępny tylko w witrynie internetowej firmy Lexmark pod adresem www.lexmark.pl.
108XL 108XLA
Zamawianie i wymiana materiałów eksploatacyjnych
12
Page 13
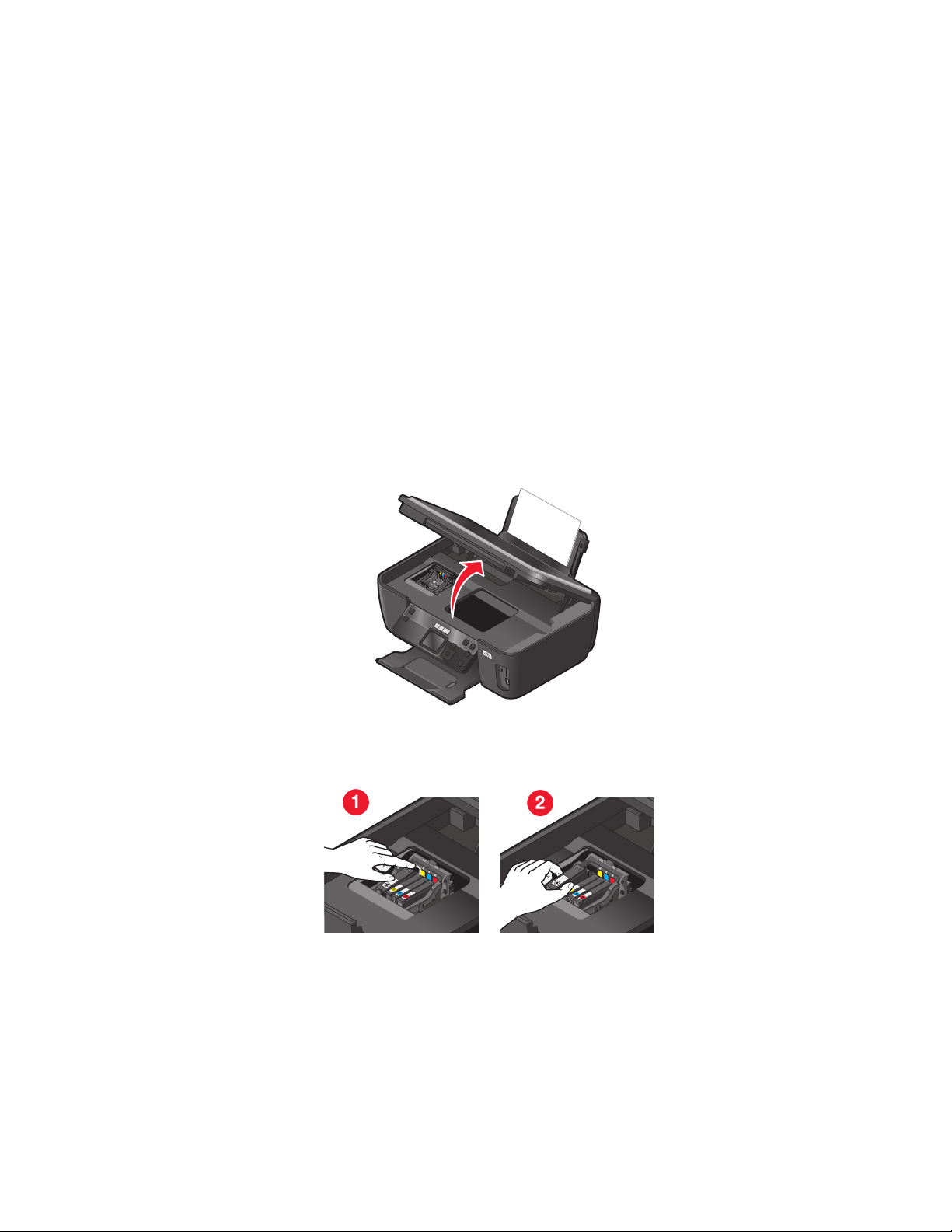
Korzystanie z oryginalnych nabojów z atramentem firmy Lexmark
Drukarki, naboje z atramentem i papier fotograficzny firmy Lexmark zostały opracowane z myślą o
zapewnieniu najwyższej jakości wydruków, a skład atramentów zapewnia dłuższy okres bezawaryjnej
eksploatacji drukarki. Zaleca się używanie tylko oryginalnych nabojów z atramentem firmy Lexmark.
Gwarancja firmy Lexmark nie obejmuje uszkodzeń spowodowanych korzystaniem z nabojów z atramentem
firm innych niż Lexmark.
Wymiana nabojów drukujących
Przed rozpoczęciem upewnij się, że masz nowe naboje drukujące. Naboje drukujące należy zainstalować
natychmiast po wyjęciu poprzednich nabojów, ponieważ atrament pozostający w dyszach głowicy drukującej
może wyschnąć.
1 Włącz drukarkę.
2 Otwórz drukarkę.
Uwaga: Głowica drukująca przesunie się do pozycji umożliwiającej instalację naboju.
3 Naciśnij występ zwalniający, a następnie wyjmij zużyty nabój lub naboje z atramentem.
Zamawianie i wymiana materiałów eksploatacyjnych
13
Page 14
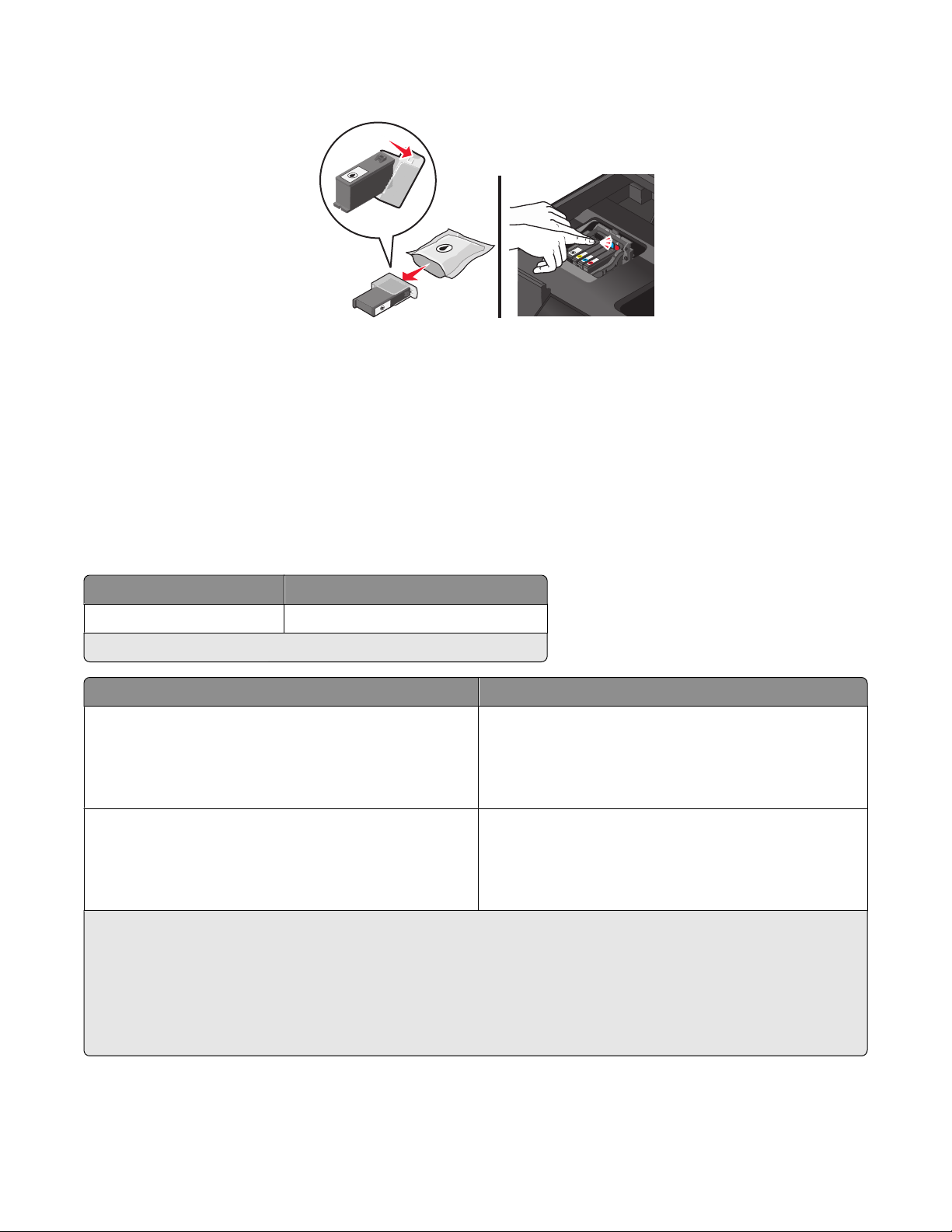
4 Zainstaluj wszystkie naboje drukujące. Nabój czarny instaluj dwiema rękami.
Uwaga: W celu ochrony nowego atramentu przed działaniem powietrza zainstaluj naboje z atramentem
natychmiast po usunięciu osłon.
5 Zamknij drukarkę.
Zamawianie papieru i innych materiałów eksploatacyjnych
Aby zamówić materiały eksploatacyjne lub znaleźć najbliższy punkt sprzedaży, należy odwiedzić naszą
witrynę internetową pod adresem: www.lexmark.pl.
Element Numer katalogowy
Kabel USB 1021294
Więcej informacji można uzyskać pod adresem www.lexmark.pl.
Papier Rozmiar papieru
Papier fotograficzny firmy Lexmark
Papier fotograficzny PerfectFinish firmy Lexmark
Uwagi:
• Dostępność w zależności od kraju lub regionu.
• W celu uzyskania najlepszych rezultatów do drukowania fotografii lub innych obrazów o wysokiej jakości
należy używać papieru fotograficznego firmy Lexmark lub papieru fotograficznego PerfectFinish
Lexmark.
• Więcej informacji można uzyskać pod adresem www.lexmark.pl
• Letter
• A4
• 4 x 6 cali
• L
• Letter
• A4
• 4 x 6 cali
• L
TM
firmy
Zamawianie i wymiana materiałów eksploatacyjnych
14
Page 15
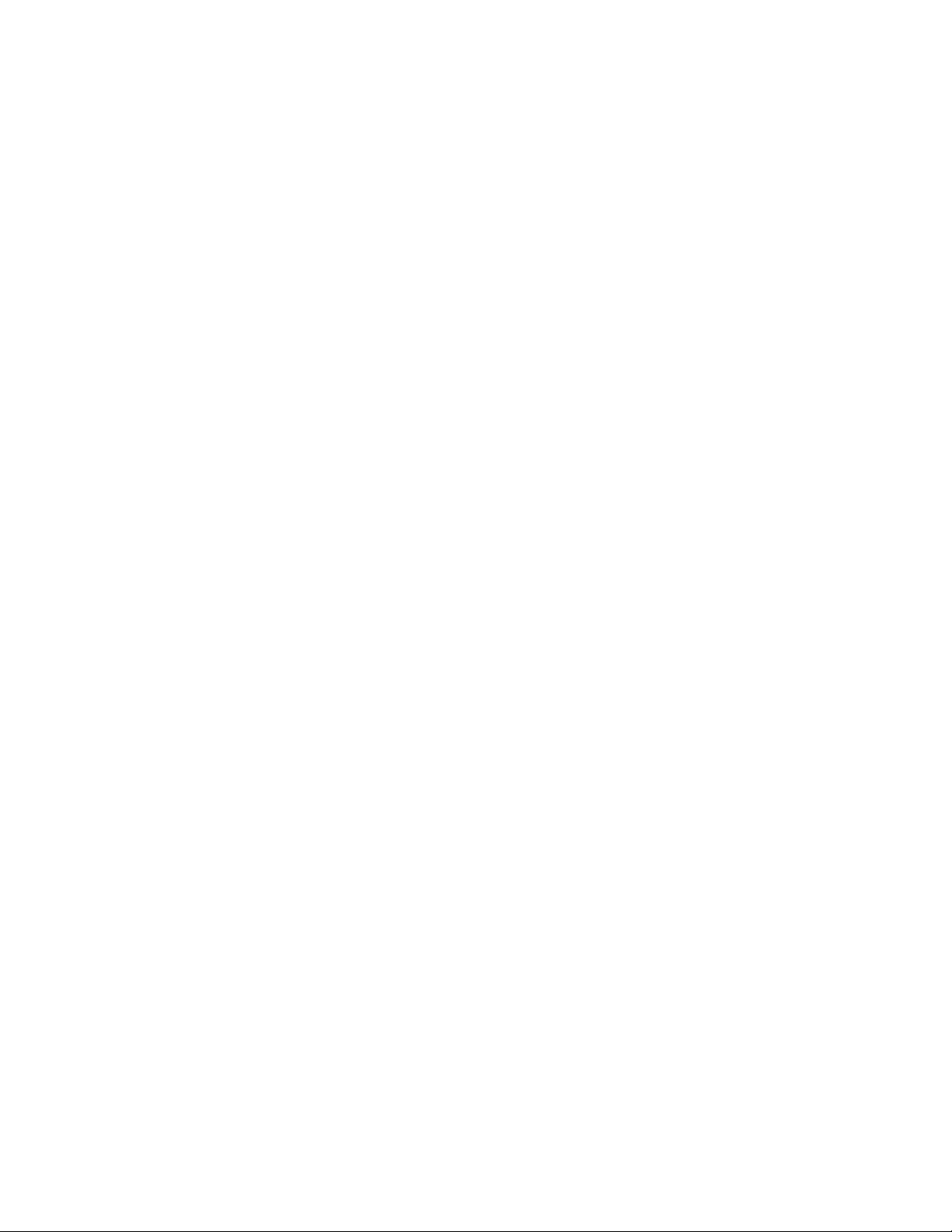
Recykling produktów Lexmark
Aby zwrócić produkty Lexmark do recyklingu:
1 Odwiedź witrynę internetową www.lexmark.com/recycle.
2 Znajdź typ produktu, który chcesz poddać procesowi recyklingu i wybierz z listy nazwę kraju.
3 Postępuj według instrukcji wyświetlanych na ekranie komputera.
Zamawianie i wymiana materiałów eksploatacyjnych
15
Page 16
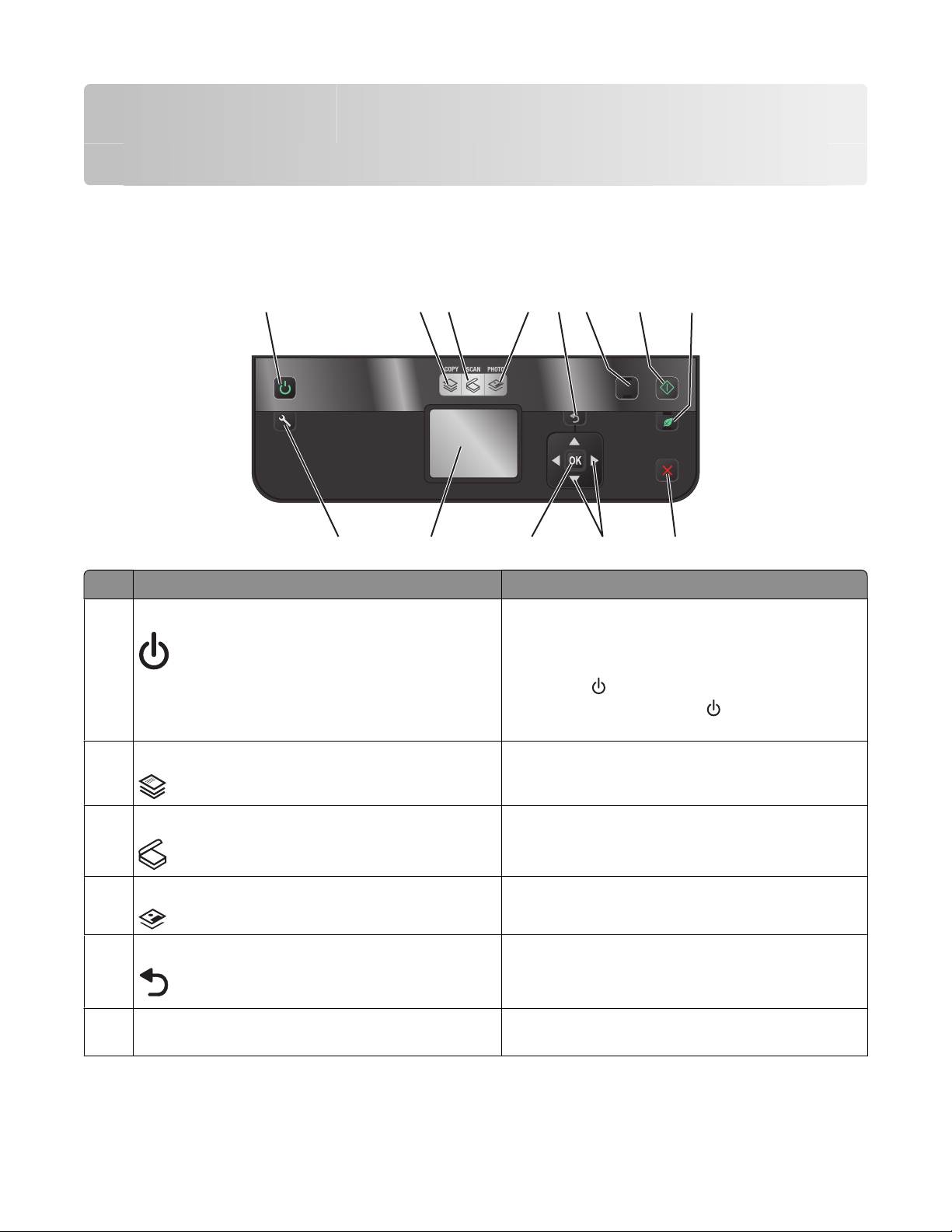
Korzystanie z przycisków i menu panelu sterowania drukarki
Korzystanie z panelu sterowania drukarki
Poniżej przedstawiono elementy panelu sterowania drukarki:
1
ON
Setup
2 3 4 6
Przytrzymanie Umożliwia
1 Zasilanie
5
1113
78
COLOR
START
BLACK
2-Sided
Eco-Mode
91012
• Włączenie i wyłączenie drukarki.
• Przełączenie do trybu oszczędzania energii.
Uwaga: Gdy drukarka jest włączona, naciśnij
przycisk
energii. Naciśnij przycisk
przez trzy sekundy, aby wyłączyć drukarkę.
, aby włączyć tryb oszczędzania
i przytrzymaj go
2 Kopiuj Uzyskanie dostępu do menu kopiowania i
korzystanie z funkcji kopiowania.
3 Skanuj Uzyskanie dostępu do menu skanowania i
korzystanie z funkcji skanowania dokumentów.
4 Fotografia Uzyskanie dostępu do menu fotografii i drukowanie
fotografii.
5 Wstecz
• Powrót do poprzedniego ekranu.
• Opuszczenie poziomu menu i przejście do
poziomu wyższego.
6 Kolorowy/Czarny Przełączenie do trybu kolorowego lub czarno-
białego.
Korzystanie z przycisków i menu panelu sterowania drukarki
16
Page 17
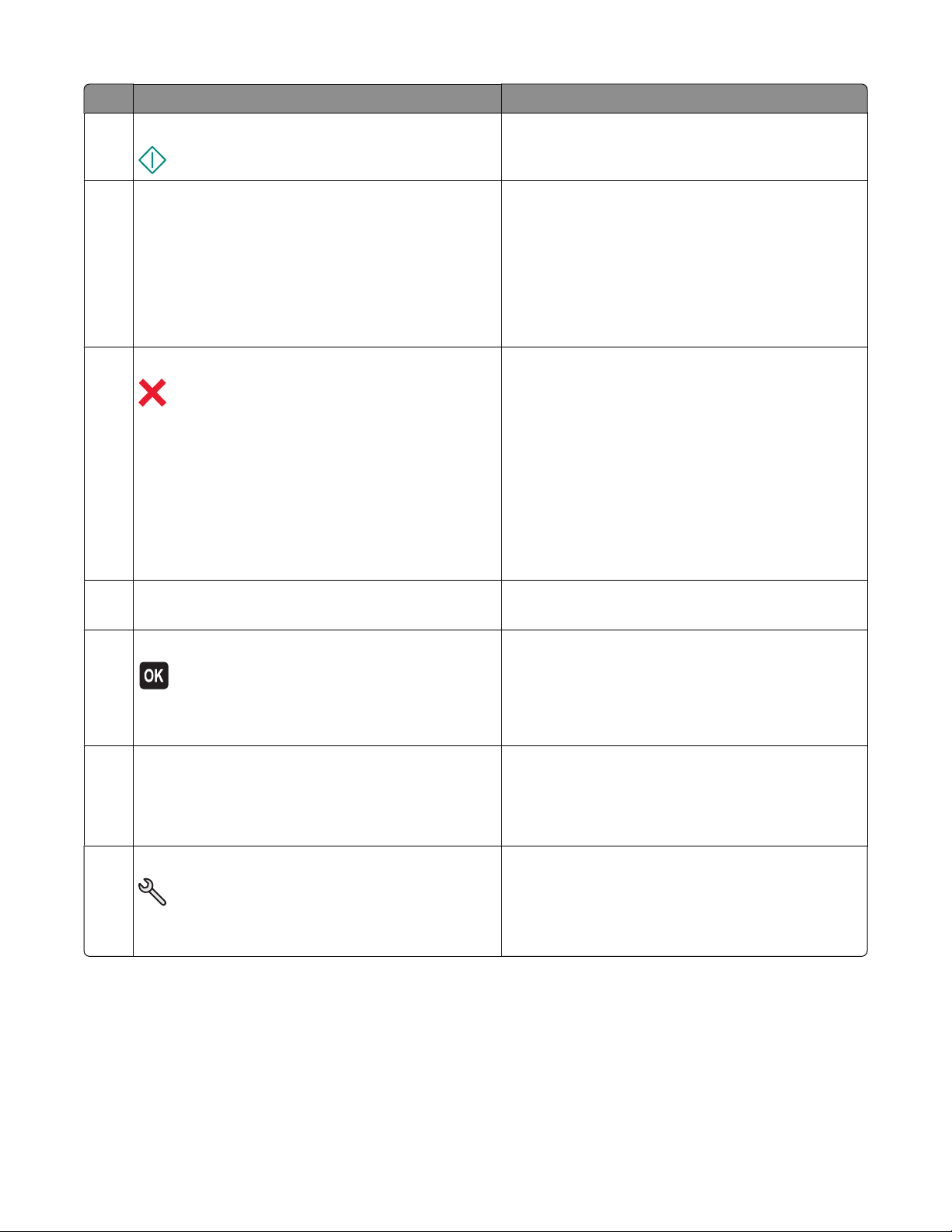
Przytrzymanie Umożliwia
7 Start Rozpoczęcie zadania drukowania, skanowania lub
kopiowania — w zależności od wybranego trybu.
8 Dwustronnie/Eco-Mode Aktywowanie druku dwustronnego:
• Drukowanie na obu stronach papieru (dupleks).
Aktywowanie trybu Eco-Mode:
• Drukowanie na obu stronach papieru (dupleks).
• Przejście w tryb oszczędzania energii, gdy
drukarka nie jest używana przez 10 minut.
• Ustawienie małej jasności ekranu.
9 Anuluj
10 Przyciski strzałek
11 Wybierz opcję
12 Wyświetlacz
Uwaga: W trybie oszczędzania energii wyświetlacz
jest wyłączony.
• Anulowanie wykonywanych zadań drukowania,
kopiowania lub skanowania.
• Opuszczenie poziomu menu kopiowania,
skanowania, fotografii i drukowania plików i
przejście do nadrzędnego poziomu menu.
• Opuszczenie poziomu menu Ustawienia i
przejście do nadrzędnego poziomu
poprzedniego trybu.
• Wyczyszczenie bieżącego ustawienia lub
komunikatów o błędach i przywrócenie ustawień
domyślnych.
• Wybranie wyświetlanego elementu menu lub
podmenu.
• Wybieranie opcji menu.
• Zapisanie ustawień.
• Podawanie i wysuwanie papieru. Naciśnij i
przytrzymaj przez 3 sekundy, aby podać lub
wysunąć papier z drukarki.
Wyświetl:
• Stan drukarki
• Komunikaty
• Menu
13 Ustawienia Dostęp do menu ustawień drukarki i możliwość ich
zmiany.
Uwaga: Gdy zostanie wybrany ten przycisk, lampki
przycisków kopiowania, skanowania i fotografii nie
świecą.
Korzystanie z przycisków i menu panelu sterowania drukarki
17
Page 18
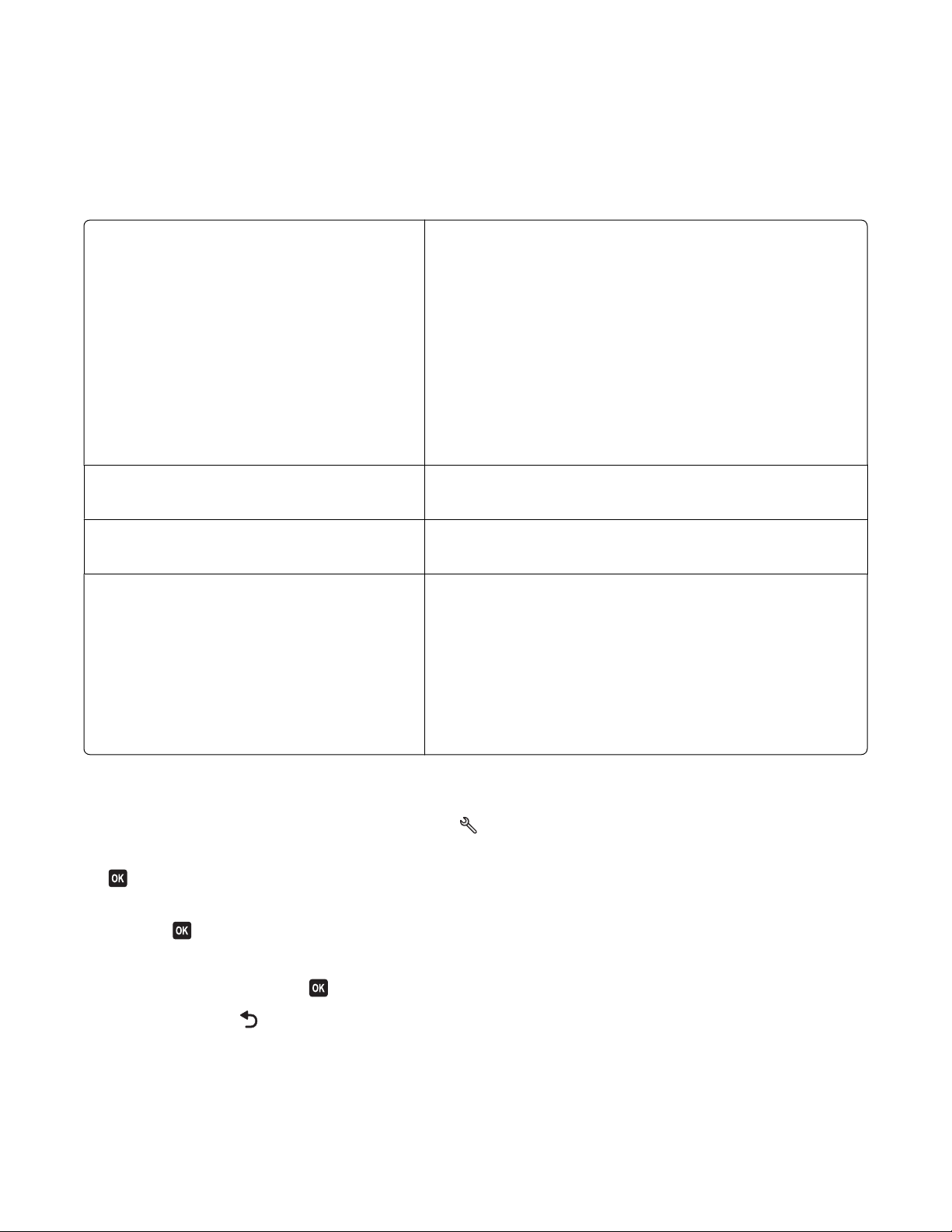
Zmiana ustawień tymczasowych w nowe ustawienia domyślne
Ustawienia w poniższych menu są przywracane do wartości domyślnych po dwóch minutach bezczynności
lub po wyłączeniu drukarki.
Menu Kopiuj
Menu Skanuj
Menu faksow. (dotyczy tylko wybranych modeli)
Menu fotografii Ustawienia poniższych opcji fotografii nie zostaną wyzerowane
• Liczba kopii
• Jakość
• Zmień
• Jaśniej/Ciemniej
• zostanie wyświetlona opcja Sortuj
• Wydrukuj ponownie fotografię
• Stron na arkusz
• Rozmiar oryginału
• Kopii na arkusz
• Typ zawartości
• Jakość
• Rozmiar oryginału
• Jaśniej/Ciemniej
• Jakość
po dwóch minutach bezczynności ani po wyłączeniu drukarki.
Jednak po wyjęciu karty pamięci lub dysku flash zostaną
przywrócone domyślne ustawienia fabryczne.
• Układ
• Efekt koloryzacji
• Rozmiar fotografii
• Jakość
Aby zmienić ustawienia tymczasowe w nowe ustawienia domyślne
1 Na panelu sterowania drukarki naciśnij przycisk .
2 Naciskaj przycisk strzałki w górę lub w dół, aby przewinąć do opcji Domyślne, a następnie naciśnij przycisk
.
3 Naciskaj przycisk strzałki w górę lub w dół, aby przewinąć do opcji Ust. domyśl., a następnie naciśnij
przycisk
Na wyświetlaczu pojawi się opcja Użyj bieżących.
4 Ponownie naciśnij przycisk , aby wybrać opcję Użyj bieżących.
5 Naciskaj przycisk , aż okno Ustawienia zostanie zamknięte, lub naciśnij inny przycisk trybu.
.
Korzystanie z przycisków i menu panelu sterowania drukarki
18
Page 19
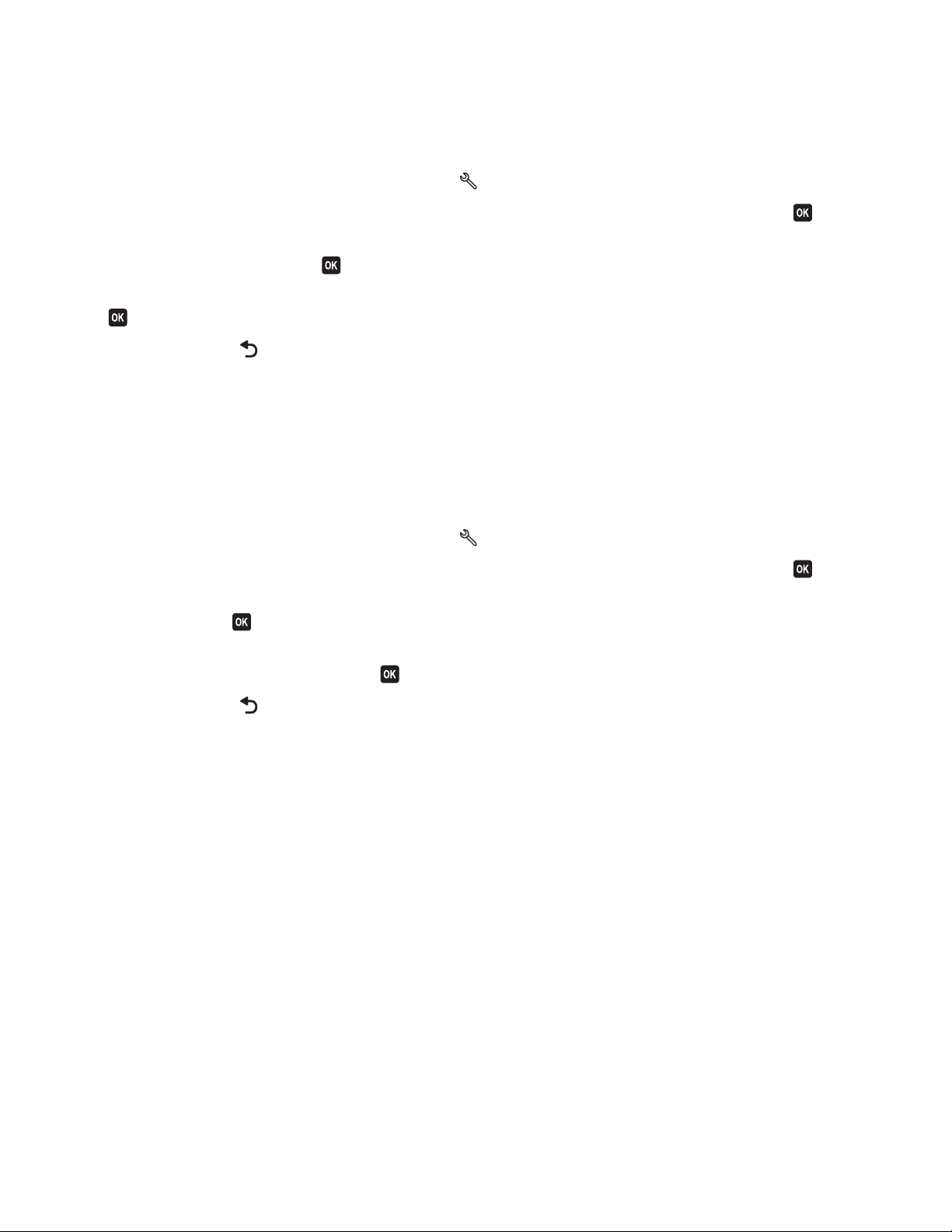
Aby wyłączyć funkcję limitu czasu ustawień
Funkcję limitu czasu ustawień można wyłączyć, aby drukarka nie przywracała ustawień domyślnych po dwóch
minutach bezczynności ani po wyłączeniu zasilania.
1 Na panelu sterowania drukarki naciśnij przycisk .
2 Naciskaj przyciski strzałek, aby przewinąć do opcji Konfig. urz., a następnie naciśnij przycisk .
3 Naciskaj przycisk strzałki w górę lub w dół, aby przewinąć do opcji Limit czasu czyszczenia ustawień,
a następnie naciśnij przycisk
.
4 Naciskaj przycisk strzałki w górę lub w dół, aby przewinąć do opcji Nigdy, a następnie naciśnij przycisk
.
5 Naciskaj przycisk , aż okno Ustawienia zostanie zamknięte, lub naciśnij inny przycisk trybu.
Zmiana limitu czasu bezczynności
Limit ten określa czas bezczynności drukarki, po upływie którego przełącza się ona w tryb oszczędzania
energii. Tryb oszczędzania energii optymalizuje energooszczędność, ograniczając zużycie prądu przez
drukarkę (w przypadku niektórych modeli aż o 28%) w porównaniu z jej domyślnymi ustawieniami. Aby
oszczędzać jak najwięcej energii, ustaw jak najmniejszy limit czasu przełączenia w tryb oszczędzania energii.
1 Na panelu sterowania drukarki naciśnij przycisk .
2 Naciskaj przyciski strzałek, aby przewinąć do opcji Konfig. urz., a następnie naciśnij przycisk .
3 Naciskaj przycisk strzałki w górę lub w dół, aby przewinąć do opcji Tryb oszczędzania energii, a następnie
naciśnij przycisk
.
4 Naciskaj przycisk strzałki w górę lub w dół, aby wybrać limit czasu przełączenia w tryb oszczędzania
energii, a następnie naciśnij przycisk
.
5 Naciskaj przycisk , aż okno Ustawienia zostanie zamknięte, lub naciśnij inny przycisk trybu.
Oszczędzanie papieru i energii w trybie Eco-Mode
Funkcja Eco-Mode pozwala znacznie ograniczyć zużycie papieru i ilość odpadów, a także zapewnia
optymalną efektywność energetyczną i oszczędność pieniędzy.
Uwaga: Podczas korzystania z trybu Eco-Mode ustawienia tej funkcji zastępują wszystkie zmiany
wprowadzone w poszczególnych ustawieniach należących do trybu Eco-Mode.
Po włączeniu funkcji Eco-Mode drukarka automatycznie włącza następujące ustawienia:
• Wyświetlacz drukarki jest przyciemniony.
• Drukarka przechodzi w tryb oszczędzania energii po dziesięciu minutach.
• Drukarka będzie drukować na obu stronach papieru (tryb dupleks) dla zadań kopiowania i faksowania oraz
zadań drukowania w systemie Windows (tylko wybrane modele).
Aby włączyć funkcję Eco-Mode, naciśnij przycisk Dwustronnie/Eco-Mode aż do momentu włączenia lampki
obok wskaźnika Eco-Mode.
Korzystanie z przycisków i menu panelu sterowania drukarki
19
Page 20
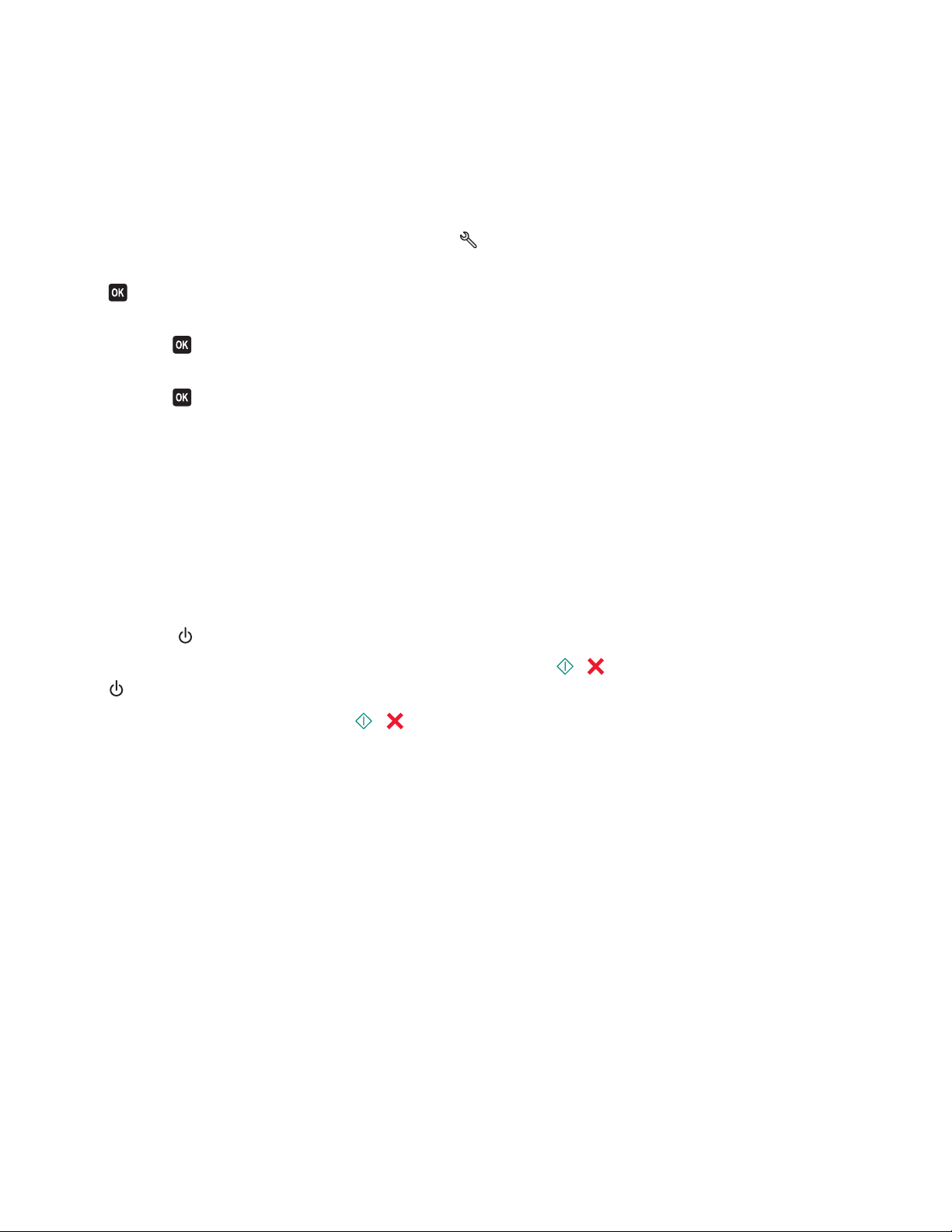
Przywracanie ustawień fabrycznych
Przywrócenie domyślnych ustawień fabrycznych spowoduje usunięcie wszystkich poprzednio wybranych
przez użytkownika ustawień drukarki.
Korzystanie z menu panelu sterowania drukarki
1 Na panelu sterowania drukarki naciśnij przycisk .
2 Użyj przycisków strzałek w górę i w dół, aby przewinąć do opcji Domyślne, a następnie naciśnij przycisk
.
3 Za pomocą przycisków strzałek w górę i w dół wybierz opcję Ustaw domyślne, a następnie naciśnij
przycisk
4 Za pomocą przycisków strzałek w górę lub w dół wybierz opcję Użyj fabrycznych, a następnie naciśnij
przycisk
5 Po wyświetleniu monitu o ustawienie ustawień wstępnych drukarki wybierz odpowiednie opcje przy użyciu
przycisków panelu sterowania.
Na wyświetlaczu zostanie wyświetlony komunikat Wstępna konfiguracja zakończona.
Korzystając z kombinacji przycisków (jeśli nie znasz aktualnie
ustawionego języka)
.
.
1 Wyłącz drukarkę.
Uwaga: Jeśli w menu Ustawienia został wprowadzony limit czasu dla trybu oszczędzania energii, naciśnij
przycisk
i przytrzymaj go przez trzy sekundy, aby wyłączyć drukarkę.
2 Na panelu sterowania drukarki naciśnij i przytrzymaj przyciski i , a następnie naciśnij i puść przycisk
, aby włączyć drukarkę.
Uwaga: Nie zwalniaj przycisków
oznaczającej, że drukarka została zresetowana.
i do momentu pojawienia się na wyświetlaczu opcji Język,
3 Po wyświetleniu monitu o ustawienie ustawień wstępnych drukarki wybierz odpowiednie opcje przy użyciu
przycisków panelu sterowania.
Na wyświetlaczu zostanie wyświetlony komunikat Wstępna konfiguracja zakończona.
Korzystanie z przycisków i menu panelu sterowania drukarki
20
Page 21
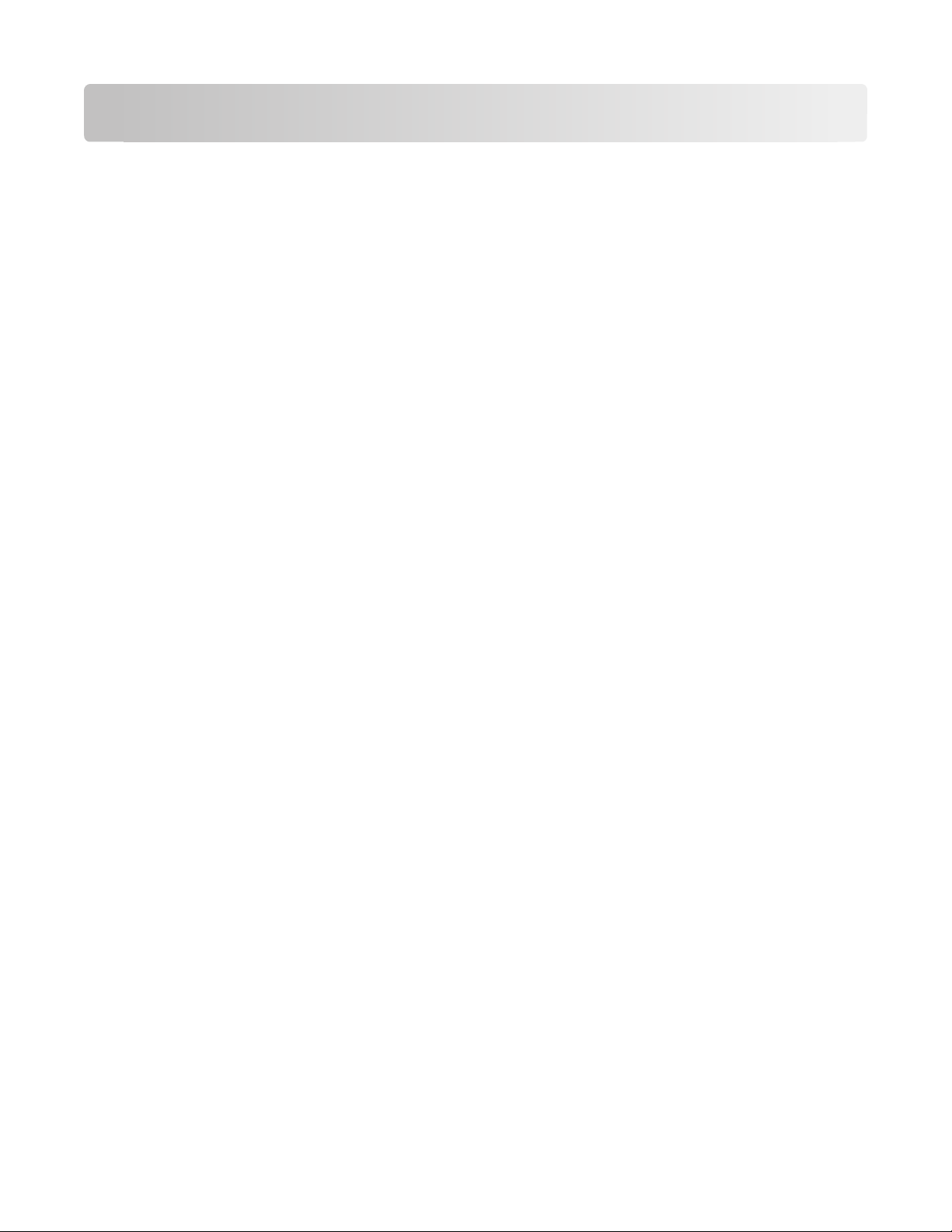
Korzystanie z oprogramowania drukarki
Minimalne wymagania systemowe
Oprogramowanie drukarki wymaga maksymalnie 500 MB wolnego miejsca na dysku.
Obsługiwane systemy operacyjne
• Microsoft Windows 7 (tylko wersja z sieci Web)
• Microsoft Windows Vista (z dodatkiem SP1)
• Microsoft Windows XP (z dodatkiem SP3)
• Microsoft Windows 2000 (z dodatkiem SP4 lub nowszym)
• Macintosh PowerPC OS X w wersji 10.3.9 lub nowszej
• Macintosh Intel OS X w wersji 10.4.4 lub nowszej
• Linux Ubuntu 8.04 LTS i 8.10 (tylko wersja z sieci Web)
• Linux OpenSUSE 11.0 i 11.1 (tylko wersja z sieci Web)
• Linux Fedora 10 (tylko wersja z sieci Web)
1
Sterownik drukarki do tego systemu operacyjnego jest dostępny pod adresem support.lexmark.com.
1
1
1
1
Korzystanie z oprogramowania drukarki dla systemu Windows
Oprogramowanie zainstalowane podczas instalacji drukarki
Podczas konfigurowania drukarki przy użyciu instalacyjnego dysku CD z oprogramowaniem zainstalowane
zostało całe niezbędne oprogramowanie. Do zainstalowania mogły zostać wybrane pewne dodatkowe
programy. W poniższej tabeli przedstawiono różne programy oraz ich możliwości.
Jeśli te dodatkowe programy nie zostały zainstalowane podczas instalacji początkowej, włóż ponownie
instalacyjny dysk CD, uruchom oprogramowanie instalacyjne, a następnie wybierz opcję Zainstaluj
dodatkowe oprogramowanie na ekranie Oprogramowanie już zainstalowane.
Korzystanie z oprogramowania drukarki
21
Page 22
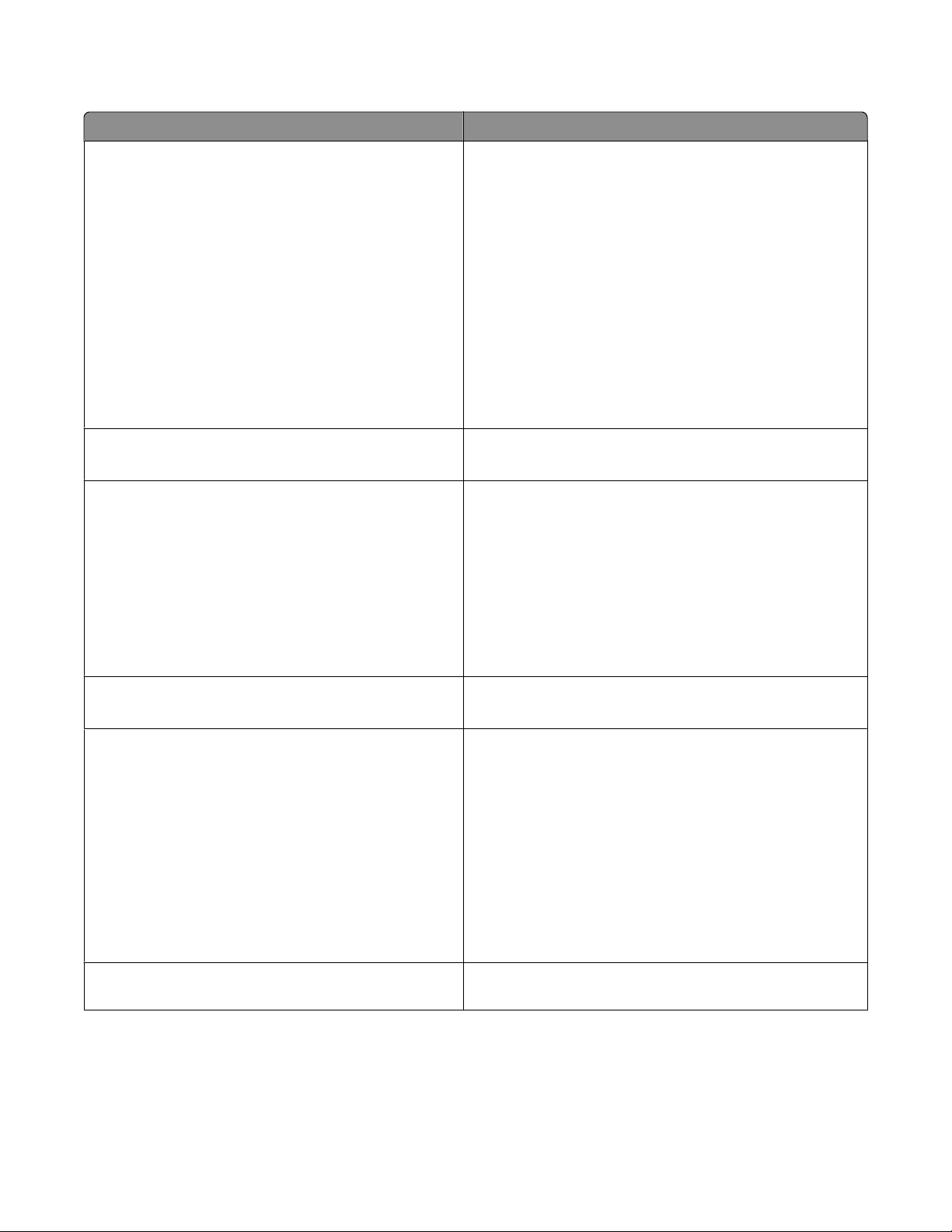
Oprogramowanie drukarki
Element Umożliwia
Strona główna drukarki Lexmark
(nazywana Stroną główną drukarki)
TM
• Uruchamianie aplikacji lub programów.
• Dostęp do Oprogramowania do obsługi faksów.
• Skanowanie lub wysyłanie pocztą elektroniczną
fotografii lub dokumentu.
• Edytowanie zeskanowanych dokumentów.
• Skanowanie dokumentów do formatu PDF.
• Dostosowywanie ustawień drukarki.
• Zamawianie materiałów eksploatacyjnych.
• Konserwowanie nabojów z atramentem.
• Drukowanie strony testowej.
• Zarejestrowanie drukarki.
• Uzyskanie pomocy technicznej.
Lexmark Fast Pics
(nazywane Fast Pics)
Pasek narzędzi Lexmark
(nazywany Paskiem narzędzi)
Narzędzia Lexmark dla pakietu Office
(nazywane Narzędziami dla pakietu Office)
Oprogramowanie firmy Lexmark do obsługi faksów
(nazywane Oprogramowaniem do obsługi faksów)
Edytowanie, przesyłanie i drukowanie fotografii i
dokumentów oraz zarządzanie nimi.
• Drukowanie czarno-białych lub czysto tekstowych
stron internetowych w celu zaoszczędzenia
atramentu.
• Ustalanie harmonogramu automatycznego
drukowania stron internetowych.
• Dostęp do narzędzia Picnik i edytowanie fotografii
online.
• Drukowanie, skanowanie lub konwertowanie plików
lokalnych z systemu Windows.
Dostęp do ulubionych ustawień w pakiecie Microsoft
Office 2007.
• Wysłanie faksu.
• Odbieranie faksu w drukarkach typu „trzy w jednym”.
• Dodawanie, edytowanie lub usuwanie kontaktów we
wbudowanej książce telefonicznej.
• Uzyskiwanie dostępu do Narzędzia firmy Lexmark do
konfiguracji faksu w drukarkach typu „cztery w
jednym”. Narzędzie konfiguracji faksu służy do
ustawiania numerów szybkiego wybierania i
wybierania grupowego, ustawiania dzwonienia i
odpowiadania oraz drukowania historii faksów i
raportów stanu.
Abbyy Sprint, program OCR Skanowanie dokumentu i przetworzenie go na tekst, który
można edytować w programie do edycji tekstu.
Korzystanie z oprogramowania drukarki
22
Page 23
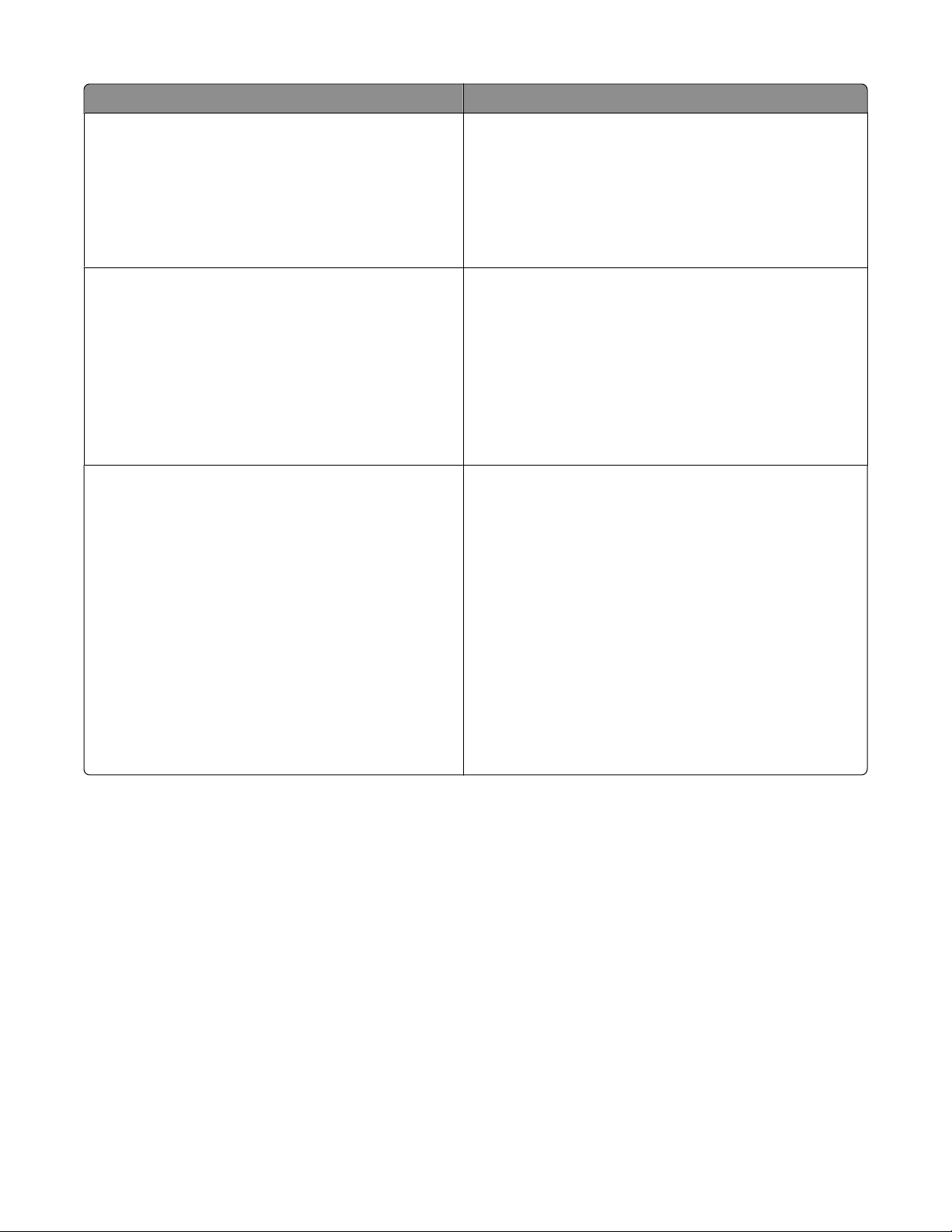
Element Umożliwia
Narzędzie instalacji bezprzewodowego serwera druku
Lexmark
(nazywane Narzędziem instalacji bezprzewodowego
serwera druku)
Centrum obsługi urządzenia Lexmark
(nazywane Centrum obsługi urządzenia)
• Instalowanie drukarki bezprzewodowej w sieci
bezprzewodowej.
• Zmiana ustawień komunikacji bezprzewodowej
drukarki.
Uwaga: Ten program jest instalowany automatycznie z
oprogramowaniem drukarki, jeśli obsługuje ona
komunikację bezprzewodową.
• Rozwiązywanie problemów z drukarką.
• Dostęp do funkcji przeglądu drukarki.
• Uzyskanie pomocy technicznej.
Uwagi:
• Ten program jest instalowany automatycznie z
oprogramowaniem drukarki.
• Zależnie od modelu drukarki może się pojawić monit
o zainstalowanie tego programu z Internetu.
Preferencje drukowania Po wybraniu opcji Plik Drukuj przy otwartym
dokumencie i późniejszym kliknięciu przycisku
Właściwości zostanie wyświetlone okno dialogowe
Preferencje drukowania. Umożliwia ono wybranie opcji
dotyczących zadania drukowania w następującym
zakresie:
• Określenie liczby kopii do wydrukowania.
• Drukowanie kopii dwustronnych.
• Wybieranie rodzaju papieru
• Dodawanie znaku wodnego.
• Poprawianie jakości obrazów.
• Zapisanie ustawień.
Uwaga: Narzędzie Preferencje drukowania jest
instalowane automatycznie z oprogramowaniem drukarki.
Uwaga: Niektóre z tych programów lub ich funkcji mogą być niedostępne w zestawie z drukarką, zależnie od
możliwości nabytej drukarki.
Korzystanie z oprogramowania drukarki
23
Page 24
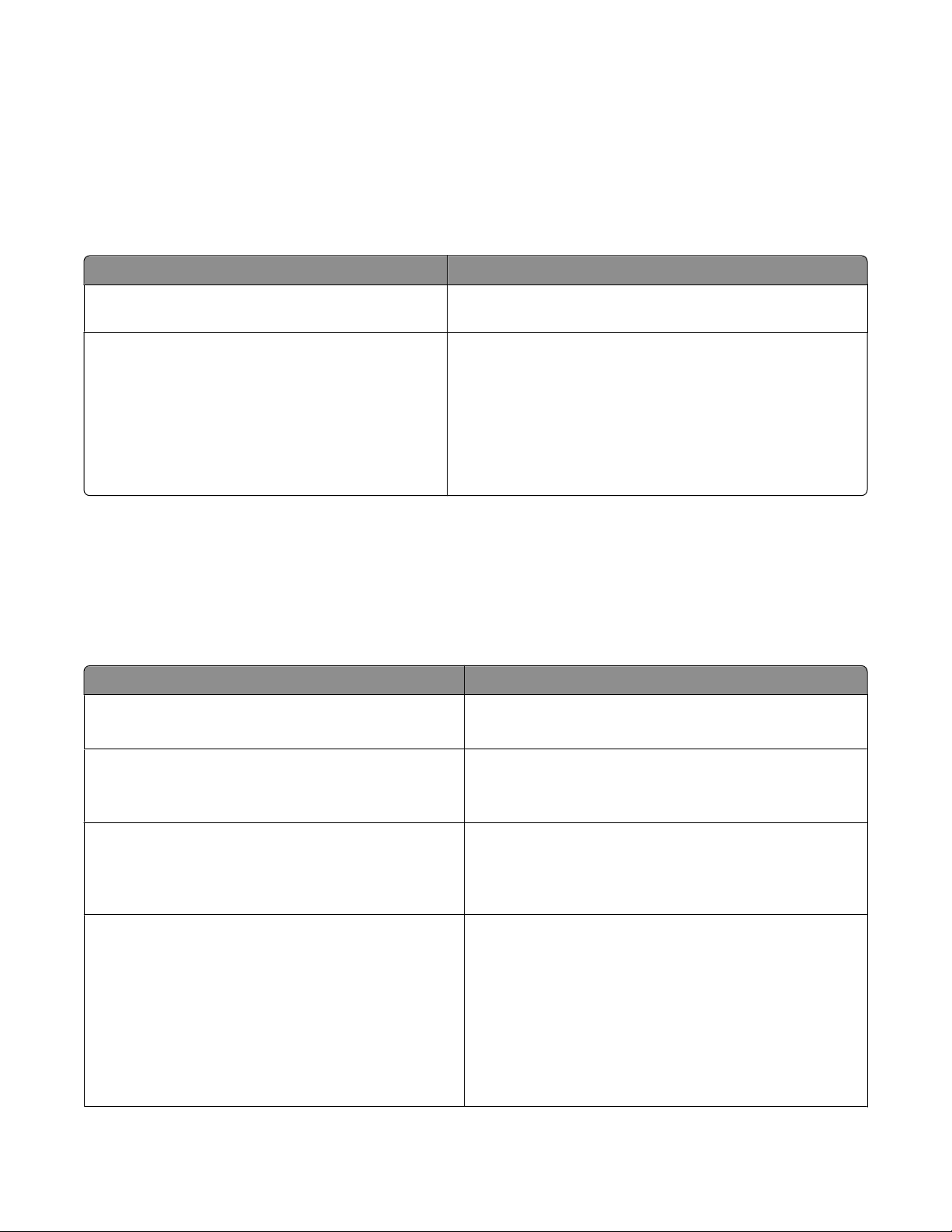
Korzystanie z oprogramowania drukarki w systemie Macintosh
Oprogramowanie zainstalowane podczas instalacji drukarki
Oprogramowanie obecne w systemie operacyjnym komputerów Macintosh
Element Umożliwia
Okno dialogowe Drukowanie Dostosowanie ustawień drukarki i zaplanowanie zadań
drukowania.
Okno dialogowe Printer Services (Usługi drukarki)
(niedostępne w systemie Mac OS X w wersji 10.5
lub nowszej)
• Uzyskanie dostępu do programu narzędziowego
drukarki.
• Rozwiązywanie problemów.
• Zamawianie atramentu lub materiałów eksploatacyjnych.
• Kontaktowanie się z firmą Lexmark.
• Sprawdzenie zainstalowanej w komputerze wersji
oprogramowania drukarki.
Oprogramowanie drukarki
Podczas instalacji oprogramowania drukarki instalowane są również aplikacje. Są one zapisane w folderze
drukarki, który po instalacji wyświetlany jest na pulpicie programu Finder.
1 Kliknij dwukrotnie folder drukarki na pulpicie programu Finder.
2 Kliknij dwukrotnie ikonę aplikacji, z której chcesz skorzystać.
Element Umożliwia
Centrum urządzenia wielofunkcyjnego Lexmark
(nazywane Centrum urządzenia wielofunkcyjnego)
Narzędzie konfiguracji faksu Lexmark
(nazywane Narzędziem konfiguracji faksu)
• Skanowanie fotografii i dokumentów.
• Dostosowanie ustawień zadania skanowania.
• Dostosowywanie ustawień dla zadania faksowania.
• Tworzenie i edycję listy numerów szybkiego
wybierania.
Czytnik kart sieciowych Lexmark
(nazywany Czytnikiem kart sieciowych)
Narzędzie Lexmark Printer Utility
(nazywane Narzędziem Printer Utility)
Korzystanie z oprogramowania drukarki
• Przeglądanie zawartości urządzenia pamięci
włożonego do drukarki sieciowej.
• Przenoszenie fotografii i dokumentów PDF z nośnika
pamięci do komputera za pośrednictwem sieci.
• Pomoc dotycząca instalowania naboju.
• Wydrukuj stronę testową.
• Drukowanie strony kalibracji.
• Czyszczenie dysz głowicy drukującej.
• Zamawianie atramentu lub materiałów
eksploatacyjnych.
• Zarejestrowanie drukarki.
• Uzyskanie pomocy technicznej.
24
Page 25
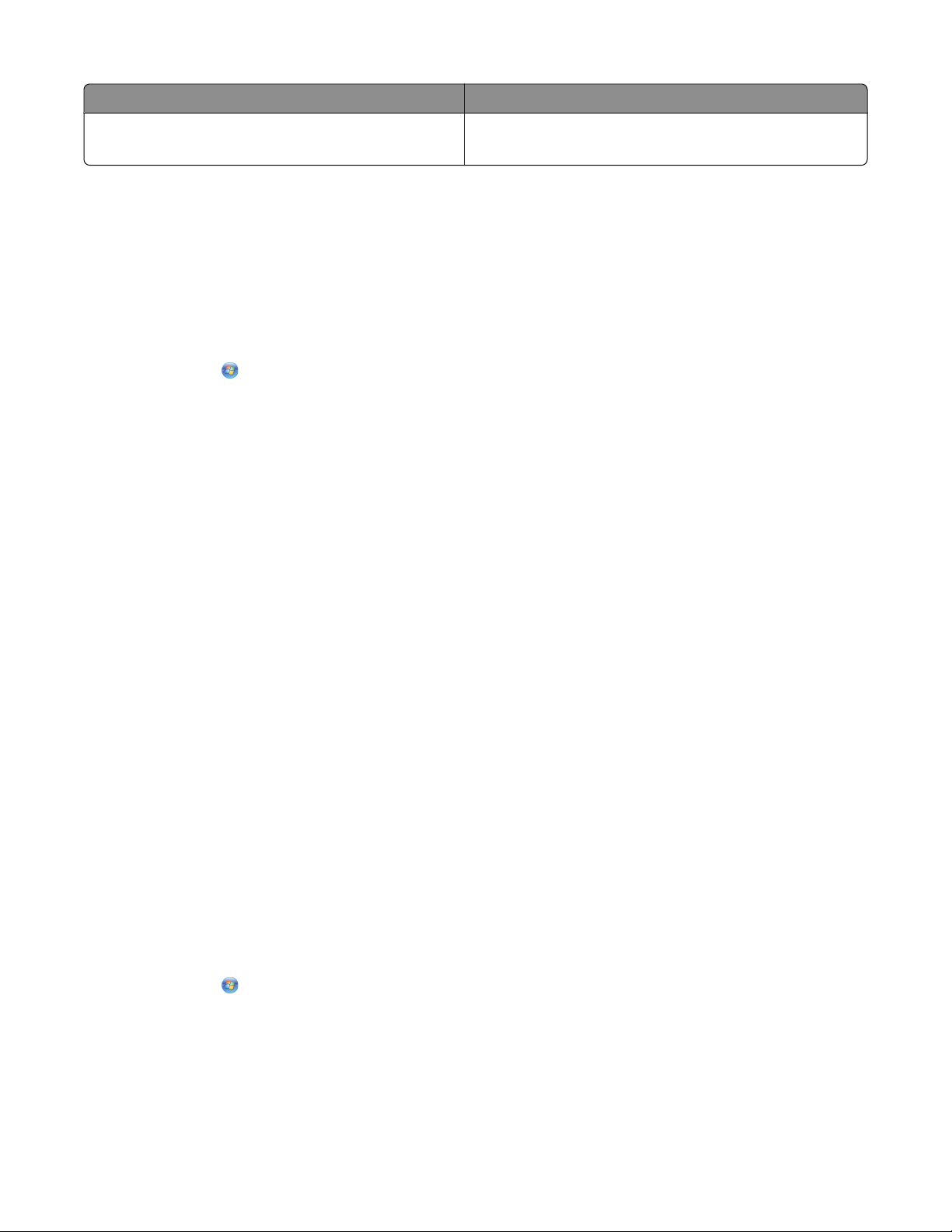
Element Umożliwia
Asystent konfiguracji bezprzewodowej Lexmark
(nazywany Asystentem konfiguracji bezprzewodowej)
Uwaga: Aplikacje te mogą nie być dostarczane razem z drukarką; zależą one od opcji nabytej drukarki.
Instalowanie drukarki w sieci bezprzewodowej.
Znajdowanie i instalowanie opcjonalnego oprogramowania
Użytkownicy systemu Windows
1 Kliknij przycisk lub Start.
2 Kliknij polecenie Wszystkie programy lub Programy, a następnie wybierz folder programu drukarki z
listy.
3 Kliknij opcję Strona główna drukarki.
4 Wybierz swoją drukarkę z listy rozwijanej drukarek.
5 Na karcie Obsługa kliknij przycisk Pomoc techniczna online.
6 W witrynie sieci Web wybierz drukarkę i pobierz sterownik.
7 Zainstaluj dodatkowe lub opcjonalne oprogramowanie.
Użytkownicy komputerów Macintosh
1 Kliknij dwukrotnie folder drukarki na pulpicie programu Finder.
2 Kliknij dwukrotnie ikonę Printer Utility (Narzędzie drukarki).
3 Na karcie Web Links (Łącza sieci Web) kliknij przycisk Customer Support (Pomoc techniczna dla
klientów).
4 W witrynie sieci Web wybierz drukarkę i pobierz sterownik.
5 Zainstaluj dodatkowe lub opcjonalne oprogramowanie.
Aktualizowanie oprogramowania drukarki (dotyczy tylko systemu Windows)
Sprawdzanie dostępności aktualizacji oprogramowania
1 Kliknij przycisk lub Start.
2 Kliknij polecenie Wszystkie programy lub Programy, a następnie wybierz folder programu drukarki z
listy.
3 Kliknij opcję Strona główna drukarki.
4 Wybierz drukarkę z listy rozwijanej drukarek.
Korzystanie z oprogramowania drukarki
25
Page 26
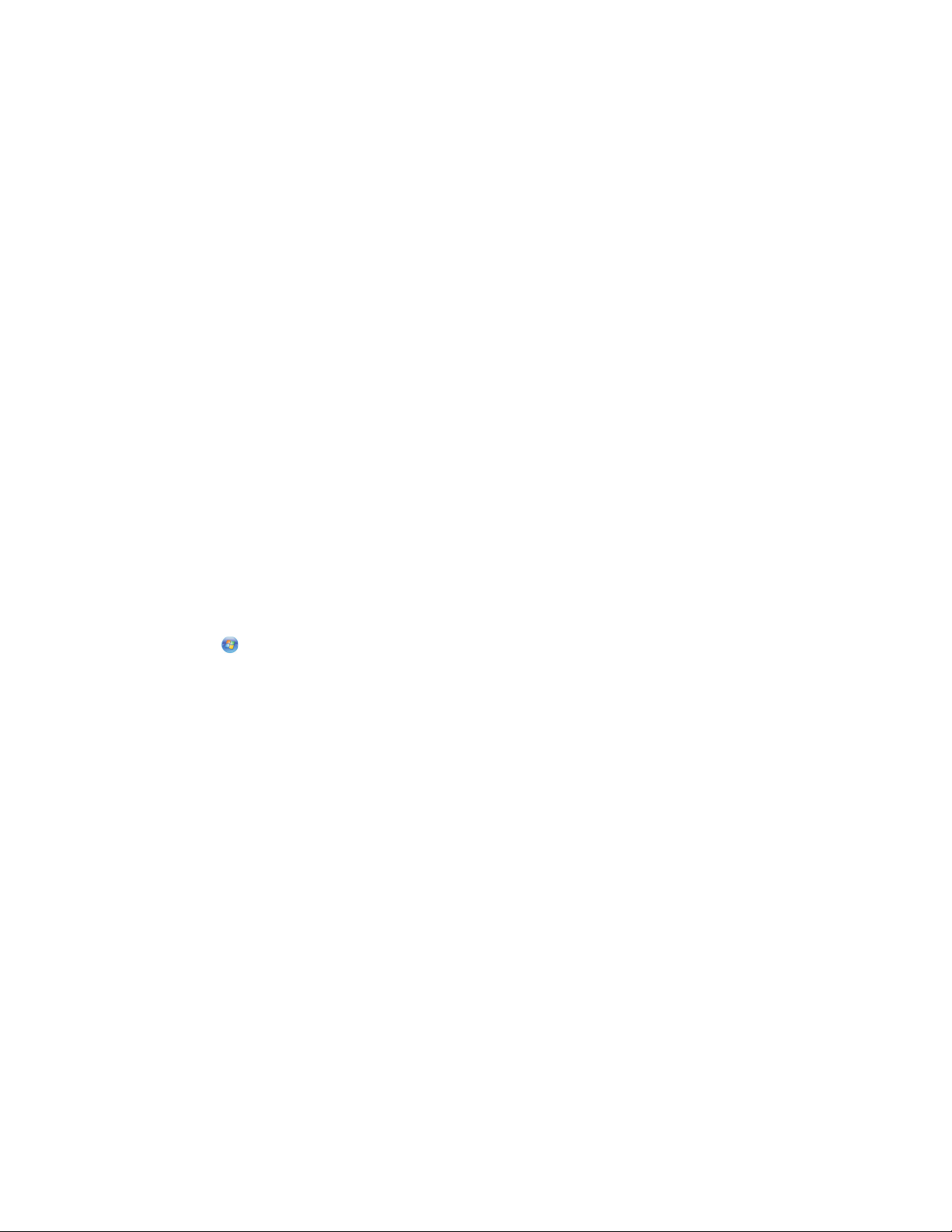
5 Na karcie Support (Obsługa) wybierz opcję Sprawdź dostępność aktualizacji.
6 Postępuj zgodnie z instrukcjami wyświetlanymi na ekranie komputera.
Włączanie automatycznych aktualizacji oprogramowania
1 Przy otwartym dokumencie kliknij kolejno polecenia: Plik Print (Wydruk pliku).
2 Kliknij polecenie Właściwości, Preferencje, Opcje lub Ustawienia.
3 Na karcie Zaawansowane kliknij przycisk Więcej opcji.
4 W obszarze Aktualizacje oprogramowania zaznacz pole wyboru Zezwalaj na automatyczne aktualizacje
oprogramowania z sieci Web.
5 Kliknij przycisk OK.
Ponowna instalacja oprogramowania drukarki
Podczas konfigurowania drukarki przy użyciu instalacyjnego dysku CD z oprogramowaniem zainstalowane
zostało całe niezbędne oprogramowanie. Jeśli występują problemy przy instalowaniu albo drukarka nie jest
widoczna w folderze Drukarki ani jako drukarka do wyboru przy wysyłaniu zadania drukowania, spróbuj
usunąć oprogramowanie drukarki, a następnie zainstalować je ponownie.
Odinstalowanie oprogramowania drukarki
Użytkownicy systemu Windows
1 Kliknij przycisk lub Start.
2 Kliknij polecenie Wszystkie programy lub Programy, a następnie wybierz folder programu drukarki z
listy.
3 Wybierz opcję odinstalowania.
4 Aby usunąć oprogramowanie, postępuj zgodnie z instrukcjami wyświetlanymi na ekranie komputera.
5 Po zakończeniu odinstalowania uruchom ponownie komputer.
Użytkownicy komputerów Macintosh
1 Kliknij dwukrotnie folder drukarki na pulpicie programu Finder.
2 Kliknij dwukrotnie ikonę Odinstaluj.
3 Aby usunąć oprogramowanie, postępuj zgodnie z instrukcjami wyświetlanymi na ekranie komputera.
Korzystanie z oprogramowania drukarki
26
Page 27
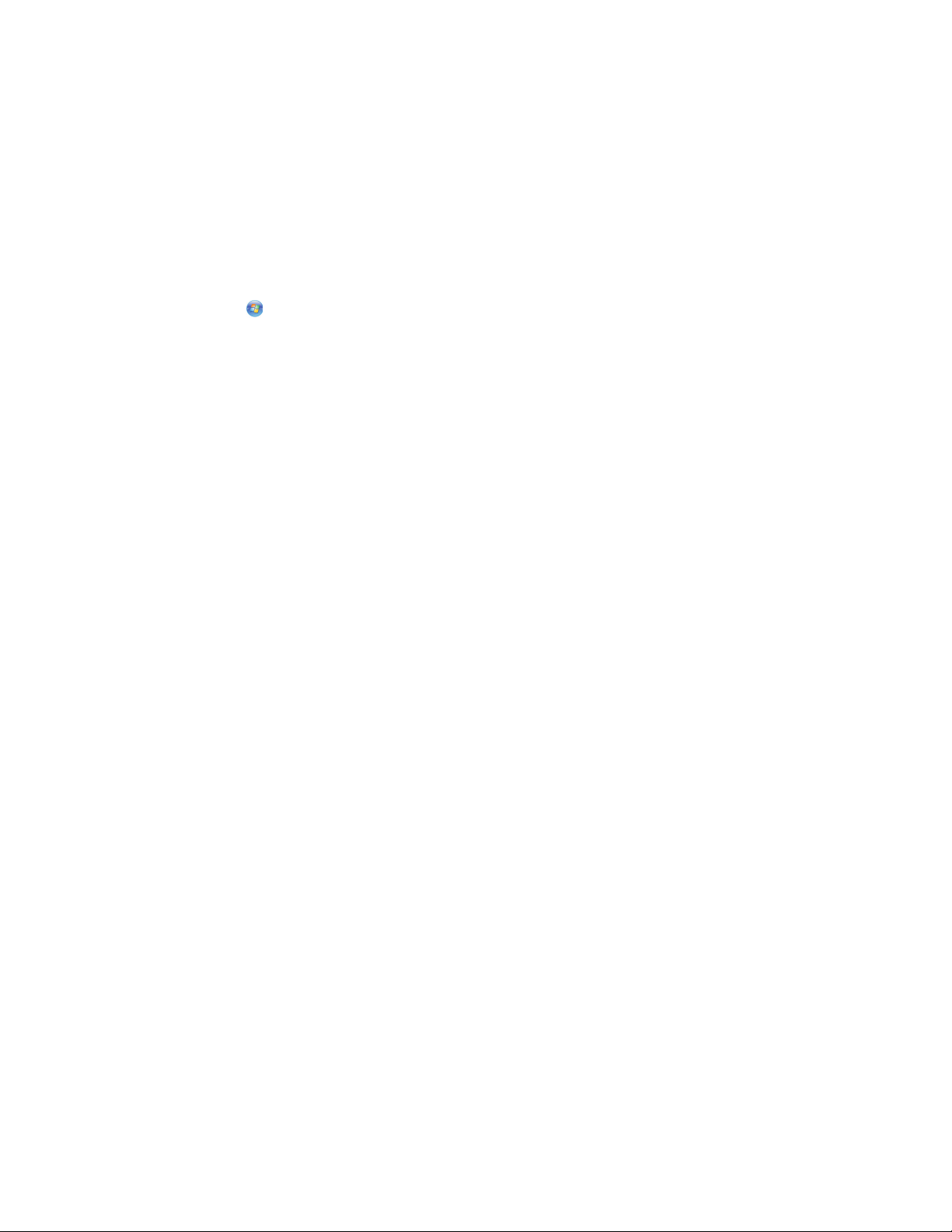
Instalowanie oprogramowania drukarki
Uwaga: Jeśli oprogramowanie drukarki zostało uprzednio zainstalowane na tym komputerze, ale trzeba je
zainstalować ponownie, należy najpierw odinstalować bieżącą wersję oprogramowania.
Użytkownicy systemu Windows
1 Zamknij wszystkie otwarte aplikacje.
2 Włóż instalacyjny dysk CD-ROM z oprogramowaniem.
Jeśli ekran powitalny nie zostanie wyświetlony po minucie, uruchom ręcznie dysk CD:
a Kliknij przycisk lub przycisk Start i wybierz polecenie Uruchom.
b W polu Rozpocznij wyszukiwanie lub Uruchom wpisz ścieżkę D:\setup.exe, gdzie D oznacza literę
napędu CD-ROM lub DVD-ROM komputera.
3 Postępuj zgodnie z instrukcjami wyświetlanymi na ekranie powitalnym.
Użytkownicy komputerów Macintosh
1 Zamknij wszystkie otwarte aplikacje.
2 Włóż instalacyjny dysk CD-ROM z oprogramowaniem.
Jeśli ekran instalacji nie zostanie wyświetlony po minucie, kliknij ikonę CD na pulpicie.
3 Kliknij dwukrotnie przycisk Instaluj.
4 Postępuj zgodnie z instrukcjami wyświetlanymi w oknie dialogowym instalacji.
Korzystanie z sieci Web
1 Przejdź do witryny sieci Web firmy Lexmark pod adresem www.lexmark.pl.
2 W menu Drivers & Downloads (Sterowniki i pobrane pliki) kliknij przycisk Driver Finder (Wyszukiwarka
sterowników).
3 Wybierz drukarkę, a następnie wybierz system operacyjny.
4 Pobierz sterownik i zainstaluj oprogramowanie drukarki.
Korzystanie z oprogramowania drukarki
27
Page 28
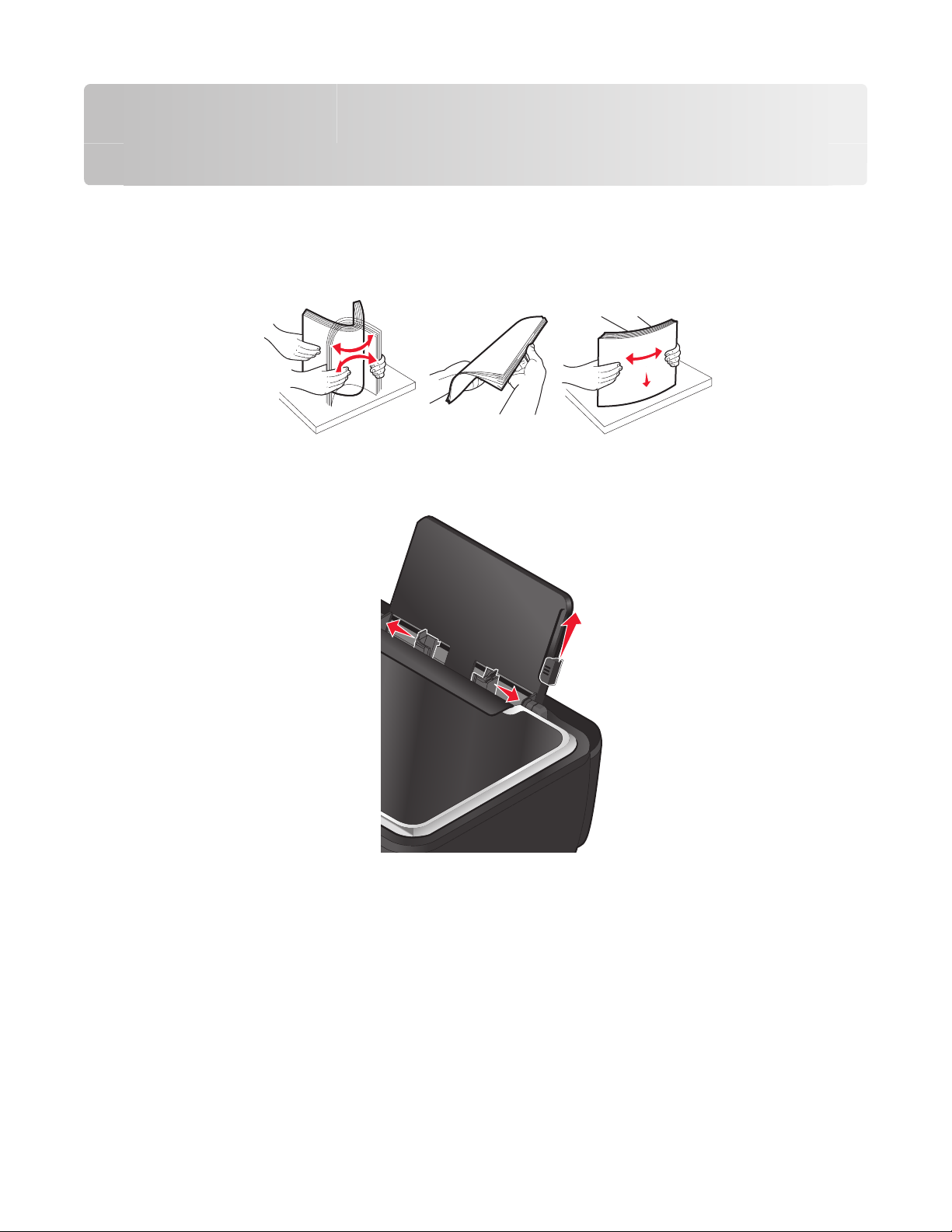
Ładowanie papieru i dokumentów oryginalnych
Ładowanie papieru
1 Przekartkuj papier.
2 Umieść papier na środku podpórki papieru.
3 Ustaw obie prowadnice papieru tak, aby były dosunięte do krawędzi papieru.
Uwaga: Nie wolno wpychać papieru do drukarki na siłę. Papier powinien leżeć płasko na podpórce
papieru, a jego krawędzie powinny być wyrównane do prowadnic papieru.
4 Wybierz lub potwierdź ustawienia papieru na panelu sterowania drukarki.
Ładowanie papieru i dokumentów oryginalnych
28
Page 29
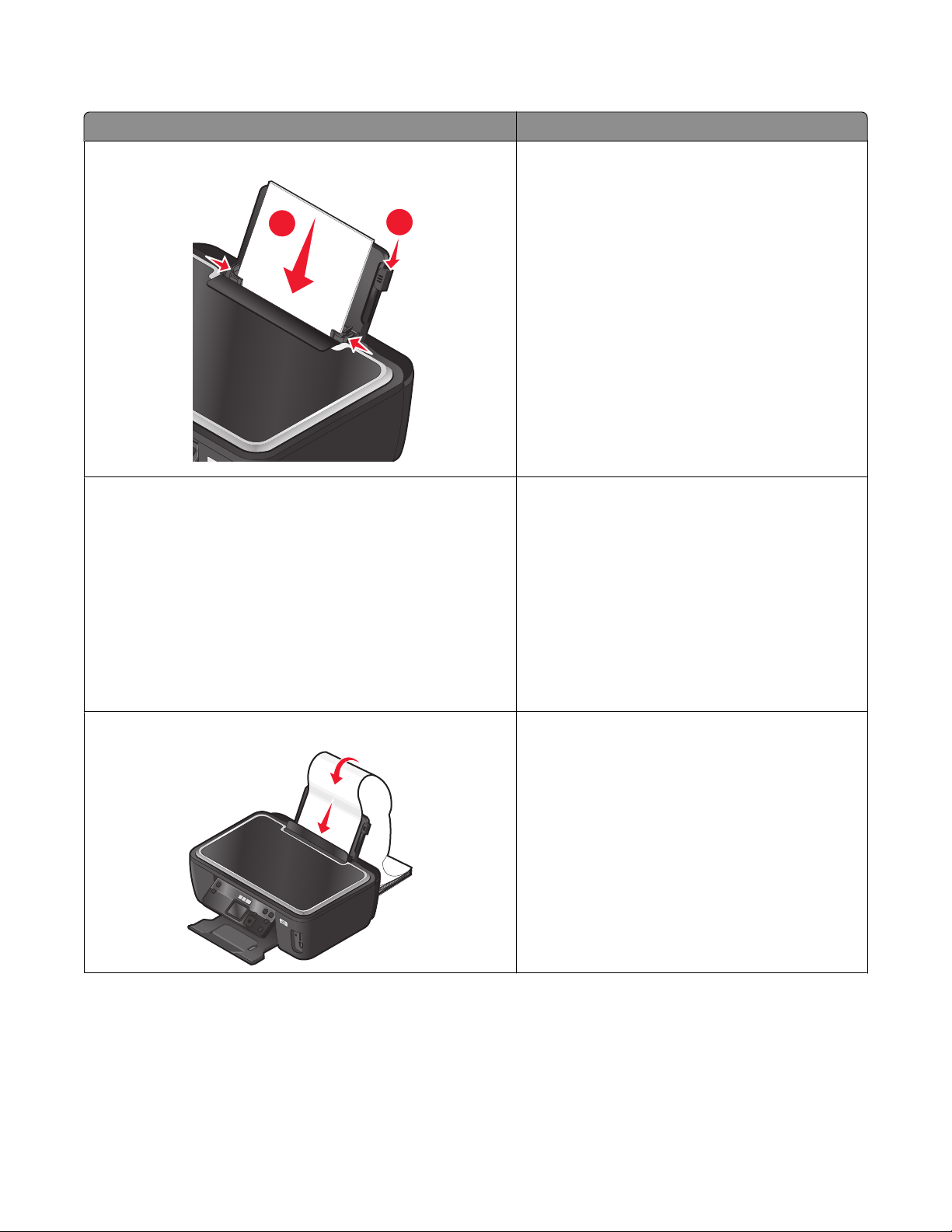
Wytyczne dotyczące papieru i nośników specjalnych
1
2
Załaduj maksymalnie: Upewnij się, że:
100 arkuszy zwykłego papieru
25 arkuszy papieru matowego o dużej gramaturze
• Prowadnice papieru są dosunięte do krawędzi
papieru.
• Papier firmowy został załadowany stroną z
nadrukiem skierowaną w górę, a arkusz jest
podawany do drukarki górną krawędzią.
• Strona papieru, która ma być zadrukowana,
zwrócona jest w górę.
• Prowadnice papieru są dosunięte do krawędzi
papieru.
• Została wybrana jakość wydruku Automat.,
Normalna lub Fotografia.
Uwaga: Tryb wydruku roboczego jest dostępny,
ale nie jest zalecany do użytku z drogimi rodzajami
papieru, takimi jak papier matowy o dużej
gramaturze, etykiety, papier fotograficzny lub
papier błyszczący.
20 arkuszy wstęgi
• Przed włożeniem wstęgi usunięto papier z
podpórki papieru.
• Używana jest wstęga przeznaczona dla
drukarek atramentowych.
• Stos arkuszy wstęgi został umieszczony na
drukarce lub za nią i włożono do niej pierwszy
arkusz.
• Prowadnice papieru są dosunięte do krawędzi
papieru.
• Wybrano rozmiar papieru Wstęga A4 lub
Wstęga Letter.
Ładowanie papieru i dokumentów oryginalnych
29
Page 30
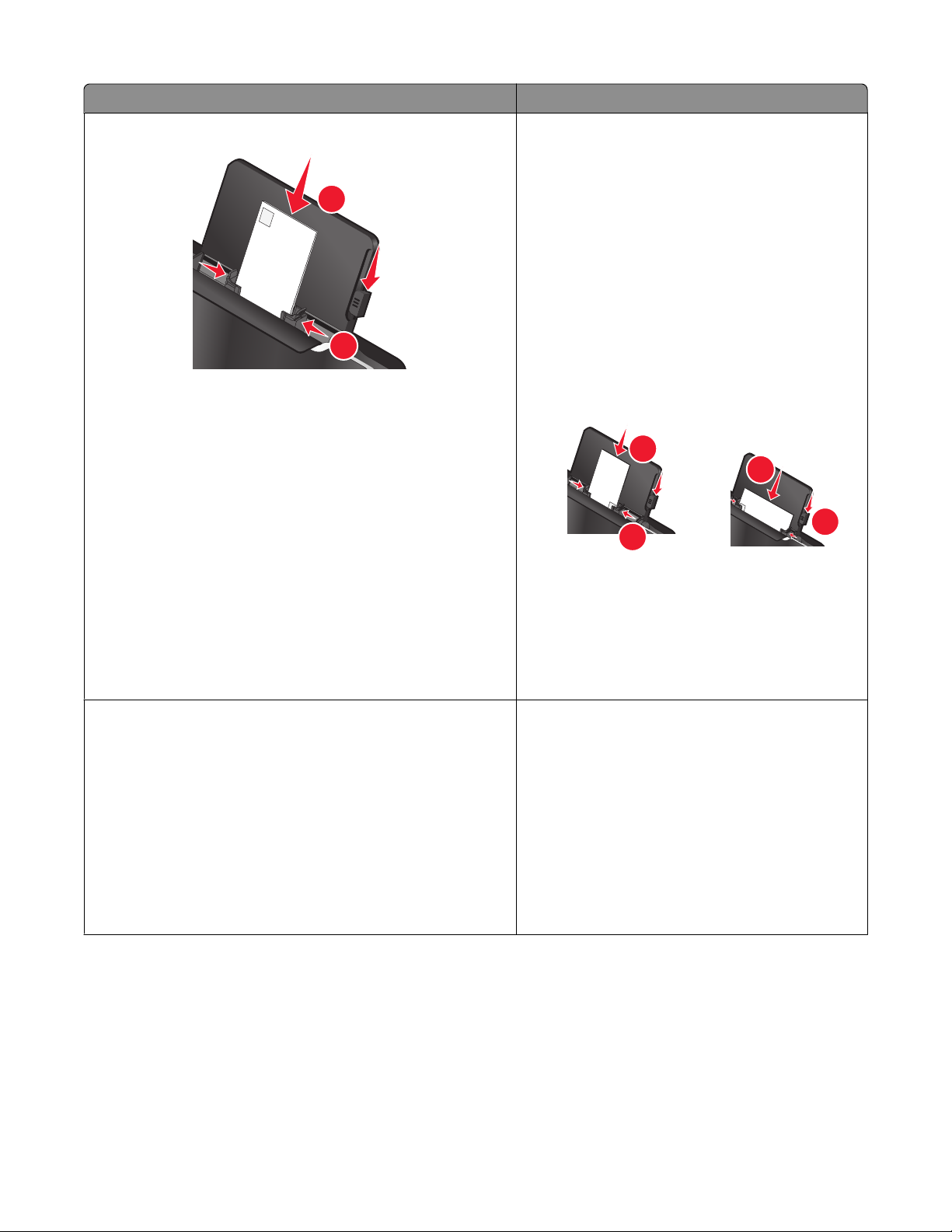
Załaduj maksymalnie: Upewnij się, że:
10 kopert
• Strona koperty przeznaczona do
zadrukowania jest skierowana w górę.
• Prowadnice papieru są dosunięte do krawędzi
1
kopert.
• Do drukowania na kopertach stosowana jest
orientacja Pozioma.
Uwaga: W przypadku korespondencji w
Japonii wydruk na kopercie można wykonać w
orientacji pionowej ze znaczkiem w prawym
dolnym rogu lub w orientacji poziomej ze
2
znaczkiem w lewym dolnym rogu. W
przypadku korespondencji międzynarodowej
wydruk należy wykonać w orientacji poziomej
ze znaczkiem w lewym górnym rogu.
1
1
2
2
• Wybrano odpowiedni rozmiar koperty. Jeśli
dokładny rozmiar koperty nie jest dostępny na
liście, należy wybrać najbliższy rozmiar
większy od rozmiaru danej koperty i ustawić
prawy oraz lewy margines tak, aby drukowany
tekst został prawidłowo umieszczony na
kopercie.
25 arkuszy etykiet
• Strona etykiety przeznaczona do
zadrukowania jest skierowana w górę.
• Prowadnice papieru są dosunięte do krawędzi
papieru.
• Została wybrana jakość wydruku Automat.,
Normalna lub Fotografia.
Uwaga: Tryb wydruku roboczego jest dostępny,
ale nie jest zalecany do użytku z drogimi rodzajami
papieru, takimi jak papier matowy o dużej
gramaturze, etykiety, papier fotograficzny lub
papier błyszczący.
Ładowanie papieru i dokumentów oryginalnych
30
Page 31

Załaduj maksymalnie: Upewnij się, że:
25 kart okolicznościowych, kart indeksowych, pocztówek lub
kart fotograficznych
1
2
25 arkuszy papieru fotograficznego/błyszczącego
• Strona kart przeznaczona do zadrukowania
jest skierowana w górę.
• Prowadnice papieru są dosunięte do krawędzi
kart.
• Została wybrana jakość wydruku Automat.,
Normalna lub Fotografia.
Uwaga: Tryb wydruku roboczego jest dostępny,
ale nie jest zalecany do użytku z drogimi rodzajami
papieru, takimi jak papier matowy o dużej
gramaturze, etykiety, papier fotograficzny lub
papier błyszczący.
• Strona papieru, która ma być zadrukowana,
zwrócona jest w górę.
• Prowadnice papieru są dosunięte do krawędzi
papieru.
• Została wybrana jakość wydruku Automat.,
Normalna lub Fotografia.
Uwaga: Tryb wydruku roboczego jest dostępny,
ale nie jest zalecany do użytku z drogimi rodzajami
papieru, takimi jak papier matowy o dużej
gramaturze, etykiety, papier fotograficzny lub
papier błyszczący.
10 naprasowywanek
50 arkuszy folii
• Przestrzegane są instrukcje ładowania podane
na opakowaniu naprasowywanek.
• Strona naprasowywanki przeznaczona do
zadrukowania jest skierowana w górę.
• Prowadnice papieru są dosunięte do krawędzi
naprasowywanki.
• Została wybrana jakość wydruku Automat.,
Normalna lub Fotografia.
• Szorstka strona arkusza folii jest skierowana w
górę.
• Prowadnice papieru są dosunięte do krawędzi
folii.
Ładowanie papieru i dokumentów oryginalnych
31
Page 32

Zapisywanie domyślnych ustawień papieru
Dla drukowanych dokumentów i fotografii można ustawić domyślny rozmiar i typ papieru oraz rozmiar wydruku
fotografii.
Uwaga: Te ustawienia domyślne mają zastosowanie tylko w przypadku zadań drukowania, kopiowania i
skanowania zainicjowanych przez użytkownika za pomocą panelu sterowania drukarki.
1 Na panelu sterowania drukarki naciśnij przycisk .
2 Wybierz ustawienia domyślne:
• Aby ustawić domyślny rozmiar papieru:
a Naciśnij przycisk , aby wybrać polecenie Ustawienia papieru.
b Użyj przycisków strzałek w górę lub w dół, aby przewinąć do opcji Rozmiar papieru, a następnie
naciśnij przycisk
c Użyj przycisków strzałek w górę lub w dół, aby wybrać domyślny rozmiar papieru dla drukarki, a
następnie naciśnij przycisk
• Aby ustawić domyślny typ papieru:
a Naciśnij przycisk , aby wybrać polecenie Ustawienia papieru.
b Użyj przycisków strzałek w górę lub w dół, aby przewinąć do opcji Typ papieru, a następnie naciśnij
przycisk
.
c Użyj przycisków strzałek w górę lub w dół, aby wybrać domyślny typ papieru dla drukarki, a
następnie naciśnij przycisk
• Aby ustawić domyślny rozmiar drukowania fotografii:
a Użyj przycisków strzałek w górę lub w dół, aby przewinąć do opcji Domyślne, a następnie naciśnij
przycisk
.
b Naciśnij przycisk , aby wybrać opcję Roz.pap.dr.fot.
c Użyj przycisków strzałek w górę lub w dół, aby wybrać domyślny rozmiar wydruku fotografii, a
następnie naciśnij przycisk
.
.
.
.
3 Naciskaj przycisk , aż okno Ustawienia zostanie zamknięte, lub naciśnij inny przycisk trybu.
Ładowanie papieru i dokumentów oryginalnych
32
Page 33

Umieszczanie oryginalnych dokumentów na szybie skanera
1 Otwórz pokrywę skanera, a następnie umieść dokument na szybie skanera stroną zadrukowaną
skierowaną w dół.
2 Zamknij pokrywę skanera.
Ładowanie papieru i dokumentów oryginalnych
33
Page 34

Drukowanie
Wskazówki dotyczące drukowania
• Zastosuj papier odpowiedni dla danego zadania drukowania.
• Dla lepszych wydruków wybierz wyższą jakość drukowania.
• Upewnij się, że w nabojach drukujących jest wystarczająco dużo atramentu.
• W przypadku drukowania fotografii lub stosowania nośników specjalnych wyjmuj każdy arkusz
natychmiast po zadrukowaniu.
• W przypadku drukowania fotografii wybierz druk bez obramowania.
Drukowanie podstawowych dokumentów
Drukowanie dokumentu
1 Załaduj papier do drukarki.
2 Wysyłanie zadania drukowania:
Użytkownicy systemu Windows
a Przy otwartym dokumencie kliknij kolejno polecenia: Plik Print (Wydruk pliku).
b Kliknij polecenie Właściwości, Preferencje, Opcje lub Ustawienia.
c Wybierz jakość druku, liczbę kopii do wydrukowania, typ używanego papieru oraz sposób drukowania
stron.
d Kliknij przycisk OK, aby zamknąć wszystkie okna dialogowe oprogramowania drukarki.
e Kliknij przycisk OK lub Drukuj.
Użytkownicy komputerów Macintosh
a Gdy dokument jest otwarty, wybierz kolejno menu Plik > Drukuj.
b Z menu podręcznego Drukarka wybierz drukarkę.
c W razie konieczności kliknij trójkąt ujawniania.
d Z podręcznego menu drukowania wybierz jakość druku, liczbę kopii do wydrukowania, typ używanego
papieru oraz sposób drukowania stron.
e Kliknij polecenie Print (Drukuj).
Drukowanie
34
Page 35

Sortowanie drukowanych kopii
Drukując wiele kopii dokumentu, można wydrukować każdą kopię jako zestaw (posortowane) lub jako grupy
stron (nieposortowane).
Posortowane Nieposortowane
Uwagi:
• Opcja sortowania jest dostępna tylko podczas drukowania wielu kopii.
• Aby zapobiec rozmazywaniu atramentu, fotografie należy wyjmować z modułu drukarki natychmiast po
wydrukowaniu i przed odłożeniem na stos zaczekać, aż wyschną.
Użytkownicy systemu Windows
1 Przy otwartym dokumencie kliknij kolejno polecenia: Plik Print (Wydruk pliku).
2 Kliknij polecenie Właściwości, Preferencje, Opcje lub Ustawienia.
3 W sekcji Kopie na karcie Ustawienia drukowania wpisz liczbę kopii do wydrukowania i wybierz opcję Sortuj
kopie.
4 Kliknij przycisk OK, aby zamknąć wszystkie okna dialogowe oprogramowania drukarki.
5 Kliknij przycisk OK lub Drukuj.
Użytkownicy komputerów Macintosh
1 Gdy dokument jest otwarty, wybierz kolejno menu Plik > Drukuj.
2 Z menu podręcznego Drukarka wybierz drukarkę.
3 W razie konieczności kliknij trójkąt ujawnienia.
4 W polu Kopie wpisz liczbę kopii do wydrukowania i kliknij opcję Posortowane.
5 Kliknij polecenie Print (Drukuj).
Drukowanie stron w odwrotnej kolejności
Domyślnie najpierw drukowana jest pierwsza strona. Aby odwrócić kolejność drukowania stron w celu
przygotowania dokumentu do czytania i umieszczenia pierwszej strony na początku, wykonaj następujące
czynności:
Użytkownicy systemu Windows
1 Przy otwartym dokumencie kliknij kolejno polecenia: Plik Print (Wydruk pliku).
2 Kliknij polecenie Właściwości, Preferencje, Opcje lub Ustawienia.
Drukowanie
35
Page 36

3 Wybierz kolejność stron w obszarze Kopie na karcie Ustawienia drukowania.
• Aby wydrukować ostatnią stronę jako pierwszą, wybierz opcję Drukuj od ostatniej strony.
• Aby wydrukować pierwszą stronę jako pierwszą, usuń zaznaczenie pola wyboru Drukuj od ostatniej
strony.
Uwaga: Jeśli jest włączone drukowanie dwustronne, nie można najpierw wydrukować pierwszej
strony. Aby zmienić kolejność drukowania, należy najpierw wyłączyć drukowanie dwustronne.
4 Kliknij przycisk OK, aby zamknąć wszystkie okna dialogowe oprogramowania drukarki.
5 Kliknij przycisk OK lub Drukuj.
Użytkownicy komputerów Macintosh
1 Gdy dokument jest otwarty, wybierz kolejno menu Plik > Drukuj.
2 Z menu podręcznego Drukarka wybierz drukarkę.
3 W razie konieczności kliknij trójkąt ujawniania.
4 W menu podręcznym opcji drukowania wybierz polecenie Paper Handling (Obsługa papieru).
5 Wybierz kolejność stron w menu Paper Handling (Obsługa papieru) lub z menu podręcznego Page Order
(Kolejność stron):
• Aby wydrukować ostatnią stronę jako pierwszą, wybierz opcję Reverse page order (Odwrotna
kolejność stron) lub Reverse (Odwrotna kolejność).
• Aby wydrukować pierwszą stronę jako pierwszą, usuń zaznaczenie pola wyboru Reverse page
order (Odwrotna kolejność stron) lub Reverse (Odwrotna kolejność).
6 Kliknij polecenie Print (Drukuj).
Drukowanie wielu stron na jednym arkuszu
Użytkownicy systemu Windows
1 Przy otwartym dokumencie kliknij kolejno polecenia: Plik Print (Wydruk pliku).
2 Kliknij polecenie Właściwości, Preferencje, Opcje lub Ustawienia.
3 Z listy Układ na karcie Zaawansowane wybierz pozycję Stron na arkusz.
4 Wybierz liczbę obrazów stron, które mają być drukowane na każdej stronie.
Jeśli chcesz, aby obraz każdej strony był otoczony ramką, wybierz opcję Drukuj obramowania stron.
5 Kliknij przycisk OK, aby zamknąć wszystkie okna dialogowe oprogramowania drukarki.
6 Kliknij przycisk OK lub Drukuj.
Użytkownicy komputerów Macintosh
1 Gdy dokument jest otwarty, wybierz kolejno menu Plik > Drukuj.
2 Z menu podręcznego Drukarka wybierz drukarkę.
3 W razie konieczności kliknij trójkąt ujawniania.
Drukowanie
36
Page 37

4 Z menu podręcznego opcji drukowania wybierz pozycję Copies & Pages (Kopie i strony), a następnie
kliknij przycisk Page Setup (Ustawienia strony).
5 Z menu podręcznego Paper Size (Rozmiar papieru) wybierz odpowiedni rozmiar papieru.
6 Wybierz orientację, a następnie kliknij przycisk OK.
7 Z menu podręcznego opcji drukowania wybierz opcję Layout (Układ).
• Z menu podręcznego Liczba stron na arkuszu wybierz liczbę obrazów stron, które mają być drukowane
na jednym arkuszu.
• Z menu Layout Direction (Kierunek układu) wybierz kierunek układu.
• Aby wydrukować obramowanie wokół każdego obrazu strony, wybierz opcję z menu podręcznego
Obramowanie.
8 Kliknij polecenie Print (Drukuj).
Drukowanie dokumentów z karty pamięci lub dysku flash (tylko system Windows)
Aby włączyć funkcję Drukuj plik:
• Drukarka musi być podłączona do komputera za pośrednictwem kabla USB lub sieci.
• Drukarka i komputer muszą być włączone.
• Karta pamięci lub dysk flash muszą zawierać pliki dokumentów, które są obsługiwane przez drukarkę. Aby
uzyskać więcej informacji na ten temat, zobacz „Obsługiwane karty pamięci i typy plików” na
stronie 42.
• Na komputerze muszą być dostępne aplikacje, które obsługują typy plików znajdujących się na nośniku
pamięci.
1 Włóż kartę pamięci lub dysk flash.
Po wykryciu nośnika pamięci przez drukarkę na wyświetlaczu pojawi się komunikat Wykryto kartę
pamięci lub Wykryto nośnik pamięci.
2 Jeśli na nośniku pamięci są zapisane tylko pliki dokumentów, drukarka automatycznie przejdzie w tryb
drukowania plików.
Jeśli na nośniku pamięci znajdują się pliki dokumentów i obrazów, naciskaj przycisk strzałki w górę lub w
dół, aby przewinąć do opcji Dokumenty, a następnie naciśnij przycisk
.
3 Wybierz dokument i wydrukuj go:
Jeśli drukarka korzysta z połączenia USB
a Użyj przycisków strzałek w górę lub w dół, aby wybrać nazwę pliku z dokumentem, który ma zostać
wydrukowany.
b Naciśnij przycisk , aby rozpocząć drukowanie dokumentu.
Drukowanie
37
Page 38

Jeśli drukarka korzysta z połączenia bezprzewodowego (dotyczy tylko
wybranych modeli)
a Użyj przycisków strzałek w górę lub w dół, aby wybrać nazwę pliku z dokumentem, który ma zostać
wydrukowany.
b Naciśnij przycisk , a następnie poczekaj, aż drukarka połączy się z siecią komputerową lub zakończy
wyszukiwanie w sieci dostępnych komputerów.
c Po pojawieniu się monitu naciskaj przyciski strzałek w górę lub w dół, aby wybrać nazwę komputera
sieciowego, a następnie naciśnij przycisk
Uwagi:
• Może zostać wyświetlony monit o podanie numeru PIN, jeśli komputer go wymaga. Naciskaj
przyciski strzałek, aby wprowadzić numer PIN. Naciśnij przycisk
numeru.
• Aby przypisać nazwę i numer PIN do komputera, zapoznaj się z Pomocą do oprogramowania
drukarki przeznaczonego do danego systemu operacyjnego.
, aby rozpocząć drukowanie dokumentu.
po każdym wprowadzeniu
Drukowanie dokumentów specjalnych
Drukowanie na kopertach
1 Załaduj koperty do drukarki.
2 Wysyłanie zadania drukowania:
Użytkownicy systemu Windows
a Przy otwartym dokumencie kliknij kolejno polecenia: Plik Print (Wydruk pliku).
b Kliknij polecenie Właściwości, Preferencje, Opcje lub Ustawienia.
c Z listy Typ papieru na karcie Ustawienia drukowania wybierz opcję Zwykły papier.
d Z listy Rozmiar papieru wybierz rozmiar koperty.
Uwaga: Aby drukować na kopercie o niestandardowym rozmiarze, wybierz opcję Rozmiar
niestandardowy, a następnie określ wysokość i szerokość koperty.
e Wybierz orientację.
f Kliknij przycisk OK, aby zamknąć wszystkie okna dialogowe oprogramowania drukarki.
g Kliknij przycisk OK lub Drukuj.
Użytkownicy komputerów Macintosh
a Gdy dokument jest otwarty, wybierz kolejno menu Plik > Drukuj.
b Z menu podręcznego Drukarka wybierz drukarkę.
c W razie konieczności kliknij trójkąt ujawniania.
d Z menu podręcznego opcji drukowania wybierz pozycję Copies & Pages (Kopie i strony), a następnie
kliknij przycisk Page Setup (Ustawienia strony).
e Z menu podręcznego Rozmiar papieru wybierz rozmiar koperty. Jeśli żaden rozmiar nie pasuje do
wielkości koperty, ustaw rozmiar niestandardowy.
Drukowanie
38
Page 39

f Wybierz orientację, a następnie kliknij przycisk OK.
g Kliknij polecenie Print (Drukuj).
Uwagi:
• W przypadku większości kopert stosuje się orientację poziomą.
• Upewnij się, że taka sama orientacja została wybrana w używanej aplikacji.
Drukowanie etykiet
1 Załaduj etykiety do drukarki.
2 Wysyłanie zadania drukowania:
Użytkownicy systemu Windows
a Przy otwartym dokumencie kliknij kolejno polecenia: Plik Print (Wydruk pliku).
b Kliknij polecenie Właściwości, Preferencje, Opcje lub Ustawienia.
c Z listy Rozmiar papieru na karcie Ustawienia drukowania wybierz rozmiar papieru odpowiadający
wielkości etykiet. Jeśli żaden rozmiar nie pasuje do wielkości etykiet, ustaw rozmiar niestandardowy.
W razie konieczności wybierz odpowiedni typ papieru z listy Typ papieru.
d Kliknij przycisk OK, aby zamknąć wszystkie okna dialogowe oprogramowania drukarki.
e Kliknij przycisk OK lub Drukuj.
Użytkownicy komputerów Macintosh
a Gdy dokument jest otwarty, wybierz kolejno menu Plik > Drukuj.
b Z menu podręcznego Drukarka wybierz drukarkę.
c W razie konieczności kliknij trójkąt ujawniania.
d Z menu podręcznego opcji drukowania wybierz pozycję Kopie i strony, a następnie kliknij przycisk
Ustawienia strony.
e Z menu podręcznego Rozmiar papieru wybierz rozmiar odpowiadający wielkości etykiet. Jeśli żaden
rozmiar nie pasuje do wielkości etykiet, ustaw rozmiar niestandardowy.
f Wybierz orientację, a następnie kliknij przycisk OK.
g W menu podręcznym opcji drukowania wybierz opcję Jakość & nośnik.
• Z menu podręcznego Typ papieru wybierz opcję Karty.
• Z menu Jakość wydruku wybierz jakość inną niż Szybki wydruk.
h Kliknij opcję Drukuj.
Wskazówki dotyczące ładowania etykiet
• Upewnij się, że do drukarki podawana jest najpierw górna krawędź arkusza etykiet.
• Upewnij się, że klej na etykietach nie przekracza odległości 1 mm od krawędzi etykiety.
• Upewnij się, że prowadnice papieru są dosunięte do krawędzi etykiet.
• Używane są pełne arkusze etykiet. Arkusze częściowe (zawierające obszary brakujących etykiet) mogą
spowodować odklejanie się etykiet podczas drukowania, co może doprowadzić do zacięcia papieru.
Drukowanie
39
Page 40

Drukowanie na papierze o rozmiarze niestandardowym
Przed rozpoczęciem wykonywania poniższych czynności załaduj papier o rozmiarze niestandardowym do
drukarki.
Użytkownicy systemu Windows
1 Przy otwartym dokumencie kliknij kolejno polecenia: Plik Print (Wydruk pliku).
2 Kliknij polecenie Właściwości, Preferencje, Opcje lub Ustawienia.
3 Z listy Rozmiar papieru na karcie Ustawienia drukowania wybierz opcję Rozmiar niestandardowy.
Zostanie wyświetlone okno dialogowe Zdefiniuj niestandardowy rozmiar papieru.
4 Ustawienie rozmiaru papieru.
5 Wybierz odpowiednią jednostkę miary (cale lub milimetry).
6 Kliknij przycisk OK, aby zamknąć wszystkie okna dialogowe oprogramowania drukarki.
7 Kliknij przycisk OK lub Drukuj.
Użytkownicy komputerów Macintosh
1 Gdy dokument jest otwarty, wybierz kolejno menu Plik > Drukuj.
2 Z menu podręcznego drukarki wybierz drukarkę.
3 W razie konieczności kliknij trójkąt ujawniania.
4 Z menu podręcznego opcji drukowania wybierz pozycję Copies & Pages (Kopie i strony), a następnie
kliknij przycisk Page Setup (Ustawienia strony).
5 Z menu podręcznego Settings (Ustawienia) wybierz opcję Custom Paper Size (Niestandardowy rozmiar
papieru).
6 Tworzenie niestandardowego rozmiaru papieru:
a Wybierz opcję Use custom page size (Użyj niestandardowego rozmiaru papieru).
b Wpisz odpowiednie wartości w polach Width (Szerokość) i Height (Wysokość).
c Wybierz odpowiednią opcję z listy Feed Method (Metoda podawania).
d Kliknij przycisk OK.
7 Kliknij polecenie Print (Drukuj).
Drukowanie
40
Page 41

Praca z fotografiami
Używanie karty pamięci lub dysku flash z drukarką
Karty pamięci i dyski flash to urządzenia pamięci masowej często używane w aparatach i komputerach. Kartę
pamięci albo dysk flash można wyjąć z aparatu lub komputera i włożyć bezpośrednio do drukarki.
1 Włóż kartę pamięci do gniazda lub dysk flash do portu USB.
Wkładanie karty pamięci Wkładanie dysku flash
M
E
M
O
R
YS
T
I
C
K
E
V
I
R
D
H
S
A
L
F
Uwagi:
• Włóż kartę pamięci z etykietą producenta
skierowaną w prawą stronę.
• Upewnij się, że wszystkie symbole strzałek na
karcie pamięci są skierowane w stronę drukarki.
• Jeśli to niezbędne, podłącz kartę pamięci do
dostarczonego adaptera.
• Upewnij się, że włożona karta pamięci jest
obsługiwana przez drukarkę. Aby uzyskać więcej
informacji, zobacz „Obsługiwane karty pamięci i
typy plików” na stronie 42.
Ostrzeżenie — istnieje możliwość uszkodzenia: W trakcie drukowania,
przeprowadzania odczytu z karty pamięci oraz zapisu na niej nie należy
dotykać żadnych kabli, kart sieciowych, złączy, urządzeń pamięci masowej
ani drukarki w pokazanych obszarach. Może to spowodować utratę danych.
Uwagi:
• W przypadku dysków flash używany jest ten sam
port, do którego podłącza się kabel aparatu
zgodnego ze standardem PictBridge.
• Jeśli dysk flash nie pasuje do portu, może być
konieczne użycie adaptera.
2 Na wyświetlaczu zostanie wyświetlony komunikat Wykryto kartę pamięci lub Wykryto nośnik
pamięci.
Drukowanie
41
Page 42

Uwagi:
• Jeśli nośnik pamięci masowej nie zostanie rozpoznany przez drukarkę, wyjmij go i włóż ponownie.
• Jeśli dysk flash lub aparat cyfrowy w trybie pamięci masowej zostaną podłączone do portu USB, gdy karta
pamięci znajduje się w gnieździe, zostanie wyświetlony monit o wybranie nośnika pamięci.
Obsługiwane karty pamięci i typy plików
Karta pamięci Typ pliku
• Secure Digital (SD)
• Micro Secure Digital (z adapterem) (Micro SD)
• Mini Secure Digital (z adapterem) (Mini SD)
• MultiMedia Card (MMC)
• Reduced Size MultiMedia Card (z adapterem) (RS-
MMC)
• MultiMedia Card Mobile (z adapterem)
(MMCmobile)
• Memory Stick
• Memory Stick PRO
• Memory Stick Duo (z adapterem)
• Memory Stick PRO Duo (z adapterem)
• xD-Picture Card
• xD-Picture Card (typ H)
Dokumenty:
• .doc (Microsoft Word)
• .xls (Microsoft Excel)
• .ppt (Microsoft PowerPoint)
• .pdf (Adobe Portable Document Format)
• .rtf (Rich Text Format)
• .docx (Microsoft Word Open Document Format)
• .xlsx (Microsoft Excel Open Document Format)
• .pptx (Microsoft PowerPoint Open Document
Format)
• .wpd (WordPerfect)
Obrazy:
• JPEG
• TIFF
• xD-Picture Card (typ M)
• Secure Digital High Capacity (SDHC)
Drukowanie fotografii przy użyciu panelu sterowania drukarki
1 Załaduj papier fotograficzny.
2 Na panelu sterowania drukarki naciśnij przycisk .
3 Włóż kartę pamięci, dysk flash lub podłącz aparat cyfrowy z ustawionym trybem pamięci masowej.
Jeśli pliki obrazów oraz pliki dokumentów są zapisane na nośniku pamięci, naciśnij przycisk
opcję Fotografie.
, aby wybrać
4 Użyj przycisków strzałek w górę lub w dół, aby przewinąć do opcji Drukuj fotografie, a następnie naciśnij
przycisk
.
5 Użyj przycisków strzałek w górę lub w dół, aby wybrać opcję drukowania fotografii, a następnie naciśnij
przycisk
Uwaga: Możesz wybrać drukowanie wszystkich fotografii, fotografii z określonego zakresu dat,
zaznaczonych fotografii według zakresu fotografii, fotografii zgodnie ze zdefiniowanymi szablonami
rozmiarów zdjęć lub zaznaczonych fotografii z aparatu cyfrowego przy użyciu formatu DPOF (Digital Print
Order Format). Opcja DPOF jest wyświetlana tylko wtedy, gdy na nośniku pamięci znajduje się prawidłowy
plik DPOF.
.
Drukowanie
42
Page 43

6 Użyj przycisków strzałek w lewo lub w prawo, aby wybrać układ fotografii, który chcesz wydrukować, a
następnie naciśnij przycisk
.
7 Aby dostosować ustawienia drukowania:
a Naciśnij ponownie przycisk .
b Wybierz odpowiednie opcje przy użyciu przycisków strzałek.
c Po wprowadzeniu ustawień użyj przycisków strzałek w górę lub w dół, aby przewinąć do opcji
Kontynuuj, a następnie naciśnij przycisk
.
8 Naciśnij przycisk Kolorowe/Czarno-białe, aby ustawić drukowanie kolorowe lub czarno-białe.
Po wybraniu drukowania w kolorze lub w trybie czarno-białym przy wybranej opcji zaświeci lampka.
9 Naciśnij przycisk .
Uwaga: W celu uzyskania najlepszych rezultatów należy pozostawić wydruki do wyschnięcia na co
najmniej 24 godziny przed ich odłożeniem na stos, pokazywaniem lub składowaniem.
Edytowanie fotografii przy użyciu panelu sterowania drukarki
1 Załaduj papier fotograficzny.
2 Włóż kartę pamięci lub dysk flash.
Jeśli pliki dokumentów oraz pliki obrazów są zapisane na nośniku pamięci, naciśnij przycisk
opcję Fotografie.
, aby wybrać
3 Na panelu sterowania drukarki naciśnij przycisk , aby wybrać opcję Wybierz i drukuj.
4 Naciskaj przycisk strzałki w lewo lub w prawo, aby wybrać układ fotografii, którą chcesz wydrukować, a
następnie naciśnij przycisk
.
5 Naciśnij przycisk strzałki w lewo lub w prawo, aby wybrać fotografię do edycji i drukowania.
6 Naciskaj przycisk strzałki w górę lub w dół, aby przewinąć do opcji , a następnie naciśnij przycisk .
Element Umożliwia
Jasność Dostosowywanie jasności fotografii.
Przytnij Przycinanie fotografii.
Automatyczna poprawa jakości Automatyczną poprawę jakości fotografii.
Redukcja efektu czerwonych oczu Zmniejszanie efektu czerwonych oczu spowodowanego przez odbicie
światła.
Obróć Obracanie fotografii o 90 stopni w prawo lub w lewo.
Efekt koloryzacji Wybieranie wydruku fotografii czarno-białej, w kolorze sepii, antycznego
brązu lub antycznej szarości.
Ramki Wybieranie ramki dla fotografii.
7 Wprowadź ustawienia za pomocą przycisków strzałek.
8 Naciskaj przycisk strzałki w górę lub w dół, aby przewinąć do opcji , a następnie naciśnij przycisk .
9 Naciskaj przycisk strzałki w górę lub w dół, aby przewinąć do opcji , a następnie naciśnij przycisk .
Drukowanie
43
Page 44

10 Aby dostosować ustawienia drukowania:
a Naciśnij ponownie przycisk .
b Wprowadź ustawienia za pomocą przycisków strzałek.
c Naciśnij przycisk , aby zapisać ustawienia.
d Naciskaj przycisk strzałki w górę lub w dół, aby przewinąć do opcji Kontynuuj, a następnie naciśnij
przycisk
.
11 Naciśnij przycisk Kolorowe/Czarno-białe, aby ustawić drukowanie kolorowe lub czarno-białe.
Po wybraniu drukowania w kolorze lub w trybie czarno-białym przy wybranej opcji zaświeci lampka.
12 Naciśnij przycisk .
Uwaga: W celu uzyskania najlepszych rezultatów należy pozostawić wydruki do wyschnięcia na co
najmniej 24 godziny przed ich odłożeniem na stos, pokazywaniem lub składowaniem.
Drukowanie fotografii z nośnika pamięci przy użyciu oprogramowania drukarki
1 Załaduj papier fotograficzny.
2 Na panelu sterowania drukarki naciśnij przycisk .
3 Włóż kartę pamięci lub dysk flash.
4 Przesyłanie lub drukowanie fotografii:
Jeśli drukarka korzysta z połączenia USB
• Użytkownicy systemu Windows
Po podłączeniu nośnika pamięci automatycznie uruchamia się program Fast Pics. Postępuj zgodnie z
instrukcjami wyświetlanymi na ekranie, aby przesłać fotografie do komputera lub wydrukować je.
• Użytkownicy komputerów Macintosh
Jeśli została wskazana aplikacja, która ma się uruchamiać po podłączeniu nośnika pamięci do
komputera, aplikacja ta uruchomi się automatycznie. Postępuj zgodnie z instrukcjami wyświetlanymi
na ekranie, aby przesłać fotografie do komputera lub wydrukować je.
Jeśli drukarka korzysta z połączenia bezprzewodowego (dotyczy tylko
wybranych modeli)
a Naciskaj przycisk strzałki w górę lub w dół, aby przewinąć do opcji Udostępnij nośnik w sieci, a
następnie naciśnij przycisk
b Naciskaj przycisk strzałki w górę lub w dół, aby wybrać komputer sieciowy, na którym chcesz zapisać
fotografie, a następnie naciśnij przycisk
c Przesyłanie lub drukowanie fotografii:
• Użytkownicy systemu Windows
Po nawiązaniu połączenia zostanie automatycznie uruchomiony program Fast Pics. Postępuj
zgodnie z instrukcjami wyświetlanymi na ekranie, aby przesłać fotografie do komputera lub
wydrukować je.
.
.
Drukowanie
44
Page 45

• Użytkownicy komputerów Macintosh
Wybierz opcję Tak, aby wyświetlić fotografie znajdujące się na nośniku pamięci. Na komputerze
uruchomi się program Network Card Reader (Czytnik kart sieciowych). Postępuj zgodnie z
instrukcjami wyświetlanymi na ekranie, aby przesłać fotografie do komputera lub wydrukować je.
Drukowanie fotografii z aparatu cyfrowego zgodnego ze standardem PictBridge
PictBridge jest technologią dostępną w większości aparatów cyfrowych, umożliwiającą drukowanie
bezpośrednio z aparatu, bez korzystania z komputera.
1 Jeden koniec kabla USB podłącz do aparatu cyfrowego.
Uwaga: Należy używać tylko kabla USB, który został dostarczony wraz z aparatem cyfrowym.
2 Drugi koniec kabla włóż do portu PictBridge znajdującego się z przodu drukarki.
Uwagi:
• Upewnij się, że aparat cyfrowy jest ustawiony do pracy we właściwym trybie USB. Jeśli tryb USB
wybrany w aparacie jest niewłaściwy, aparat zostanie rozpoznany jako dysk flash lub na panelu
sterowania drukarki zostanie wyświetlony komunikat o błędzie. Aby uzyskać więcej informacji, należy
skorzystać z dokumentacji aparatu.
• W danym momencie drukarka może odczytywać dane z tylko jednego nośnika pamięci.
Ostrzeżenie — istnieje możliwość uszkodzenia: W trakcie drukowania,
przeprowadzania odczytu z karty pamięci oraz zapisu na niej nie należy
dotykać żadnych kabli, kart sieciowych, złączy, urządzeń pamięci masowej
ani drukarki w pokazanym obszarze. Może to spowodować utratę danych.
3 Jeśli nawiązanie połączenia PictBridge powiodło się, na wyświetlaczu zostanie wyświetlony następujący
komunikat: Użyj aparatu, aby wybrać i wydrukować fotografie. Naciśnij przycisk OK, aby wybrać
ustawienia domyślne drukarki.
Drukowanie
45
Page 46

4 Jeśli chcesz zmienić domyślne ustawienia drukowania:
a Naciśnij przycisk , aby przejść do menu PictBridge.
b Użyj przycisków strzałek, aby wybrać rozmiar i typ papieru, rozmiar fotografii oraz układ fotografii, które
chcesz wydrukować. Po każdym wybraniu opcji naciśnij przycisk
Uwaga: Drukarka użyje domyślnych ustawień drukowania, chyba że zmienisz ustawienia drukowania w
aparacie fotograficznym.
.
5 Aby rozpocząć drukowanie, zapoznaj się z dokumentacją aparatu.
Uwaga: W przypadku podłączenia aparatu do drukarki wykonującej inne zadania przed rozpoczęciem
drukowania zdjęć z aparatu należy zaczekać na ukończenie zadania przez urządzenie.
Drukowanie fotografii z nośnika pamięci z wykorzystaniem arkusza próbnego
1 Załaduj zwykły papier o rozmiarze Letter lub A4.
2 Na panelu sterowania drukarki naciśnij przycisk .
3 Włóż kartę pamięci lub dysk flash.
Jeśli pliki dokumentów oraz pliki obrazów są zapisane na nośniku pamięci, naciśnij przycisk
opcję Fotografie.
, aby wybrać
4 Naciskaj przycisk strzałki w górę lub w dół, aby przewinąć do opcji Arkusz próbny, a następnie naciśnij
przycisk
.
5 Naciskaj przycisk strzałki w górę lub w dół, aby wybrać opcję drukowania arkusza próbnego.
Arkusz próbny można wydrukować:
• dla najnowszych 20 fotografii, jeżeli na nośniku pamięci znajduje się 20 lub więcej fotografii,
• dla wszystkich fotografii z karty pamięci,
• według daty, jeżeli fotografie na karcie nie zostały zrobione w tym samym dniu. Po wybraniu tej opcji
naciskaj przyciski strzałek, aby ustawić datę początkową i końcową, a następnie naciśnij przycisk
w celu zapisania wprowadzonych ustawień.
6 Naciśnij przycisk .
Zostanie wydrukowany arkusz próbny.
7 Postępuj zgodnie z instrukcjami podanymi na arkuszu próbnym, aby wybrać fotografie do wydrukowania,
podać liczbę kopii każdej fotografii, określić redukcję efektu czerwonych oczu, układ strony, opcje
drukowania i rozmiar papieru.
Uwaga: Upewnij się, że przy wyborze fotografii okrąg lub okręgi zostały całkowicie wypełnione.
8 Umieść arkusz próbny na szybie skanera, stroną zadrukowaną skierowaną w dół.
Na wyświetlaczu pojawi się opcja Skanuj arkusz próbny.
Uwaga: Jeśli ta opcja nie pojawi się na wyświetlaczu, naciskaj wówczas przycisk strzałki w górę lub w
dół, aż zostanie ona wyświetlona.
9 Naciśnij przycisk .
Drukowanie
46
Page 47

10 Naciśnij przycisk .
Drukarka zeskanuje arkusz próbny.
11 Załaduj papier fotograficzny.
Uwaga: Upewnij się, że rozmiar papieru odpowiada rozmiarowi wybranemu na arkuszu próbnym.
12 Naciśnij przycisk Kolorowe/Czarno-białe, aby ustawić drukowanie kolorowe lub czarno-białe.
Po wybraniu drukowania w kolorze lub w trybie czarno-białym przy wybranej opcji zaświeci lampka.
13 Naciśnij przycisk , aby wydrukować fotografie.
Uwaga: W celu uzyskania najlepszych rezultatów należy pozostawić wydruki do wyschnięcia na co najmniej
24 godziny przed ich odłożeniem na stos, pokazywaniem lub składowaniem.
Drukowanie fotografii z aparatu cyfrowego przy użyciu formatu DPOF
Jeśli aparat obsługuje format DPOF, a karta pamięci jest nadal umieszczona w aparacie, można wprowadzić
ustawienia drukowania, a także określić, które fotografie mają być drukowane i w jakiej liczbie. Ustawienia te
są odczytywane po włożeniu karty pamięci lub podłączeniu aparatu do drukarki.
Uwaga: Jeśli rozmiar fotografii jest określany, gdy karta pamięci jest jeszcze w aparacie, należy upewnić się,
że rozmiar papieru załadowany do drukarki nie jest mniejszy niż rozmiar określony w opcjach DPOF.
1 Załaduj papier fotograficzny.
2 Na panelu sterowania drukarki naciśnij przycisk .
3 Wkładanie kart pamięci.
Na wyświetlaczu pojawia się komunikat Wykryto kartę pamięci.
4 Naciskaj przycisk strzałki w górę lub w dół, aby przewinąć do opcji Drukuj fotografie, a następnie naciśnij
przycisk
.
5 Naciskaj przycisk strzałki w górę lub w dół, aby przewinąć do opcji Drukuj fotografie zaznaczone w
aparacie (DPOF), a następnie naciśnij przycisk
Uwaga: Ta opcja jest widoczna tylko wtedy, gdy na karcie pamięci zostanie wykryty plik DPOF.
Uwaga: W celu uzyskania najlepszych rezultatów należy pozostawić wydruki do wyschnięcia na co najmniej
24 godziny przed ich odłożeniem na stos, pokazywaniem lub składowaniem.
, aby wydrukować fotografie.
Drukowanie
47
Page 48

Drukowanie za pomocą urządzenia obsługującego technologię Bluetooth
• Niniejsza drukarka jest zgodna ze specyfikacją Bluetooth 2.0. Obsługuje ona następujące profile: Profil
przesyłania obiektów (OPP) oraz Profil portu szeregowego (SPP). Aby uzyskać informacje na temat
zgodności i możliwości współpracy urządzeń obsługujących standard Bluetooth (telefon komórkowy lub
PDA), należy skontaktować się z ich producentami. W urządzeniach obsługujących standard Bluetooth
zaleca się używanie najnowszego oprogramowania układowego.
• Aby drukować dokumenty Microsoft z urządzenia PDA opartego na systemie Windows Mobile/Pocket PC,
wymagane jest dodatkowe oprogramowanie oraz sterowniki innych firm. Więcej informacji na temat
wymaganego oprogramowania można znaleźć w dokumentacji danego urządzenia PDA.
Konfigurowanie połączenia między drukarką i urządzeniem obsługującym technologię Bluetooth
Uwaga: Drukarka nie obsługuje drukowania plików z komputera przy użyciu połączenia Bluetooth.
Połączenie między urządzeniem obsługującym technologię Bluetooth i drukarką należy skonfigurować przy
pierwszym wysyłaniu zadania drukowania z urządzenia Bluetooth. Konfigurację należy powtórzyć, gdy:
• W drukarce zostały przywrócone domyślne ustawienia fabryczne.
• Nastąpiła zmiana poziomu zabezpieczeń lub hasła urządzenia Bluetooth.
• Używane urządzenie obsługujące technologię Bluetooth wymaga od użytkownika konfigurowania
połączenia Bluetooth przy każdym zadaniu drukowania. Więcej informacji można znaleźć w dokumentacji
urządzenia Bluetooth.
• Nazwa używanego urządzenia Bluetooth jest automatycznie usuwana z listy urządzeń Bluetooth.
Jeśli poziom zabezpieczeń urządzenia Bluetooth jest ustawiony jako Wysoki, drukarka zapisuje listę
maksymalnie 8 urządzeń Bluetooth, dla których wcześniej skonfigurowano połączenie z drukarką. Gdy
drukarka wykryje więcej niż osiem urządzeń, usuwa z listy najdawniej używane urządzenie. Aby umożliwić
wysłanie zadania drukowania do drukarki, należy powtórzyć konfigurację usuniętego urządzenia.
Uwaga: Połączenie należy skonfigurować dla każdego urządzenia Bluetooth używanego do wysyłania zadań
drukowania do drukarki.
Drukowanie
48
Page 49

Aby skonfigurować połączenie między drukarką a urządzeniem obsługującym technologię Bluetooth:
1 Włóż kartę Bluetooth USB do portu USB znajdującego się z przodu drukarki.
Na wyświetlaczu pojawi się komunikat Podłączono klucz zabezpieczający Bluetooth.
Uwaga: Adapter Bluetooth nie jest dostarczany z drukarką.
2 Na panelu sterowania drukarki naciśnij przycisk .
3 Za pomocą przycisków strzałek w górę lub w dół wybierz pozycję Konfiguracja Bluetooth, a następnie
naciśnij przycisk
.
4 Użyj przycisków strzałek w górę lub w dół, aby przewinąć do opcji Wykrywanie, a następnie naciśnij
przycisk
.
5 Upewnij się, że opcja Wykrywanie została ustawiona na wartość Wł. Jeśli to konieczne, użyj przycisków
strzałek w górę lub w dół, aby przewinąć do opcji Włącz, a następnie naciśnij przycisk
Drukarka jest gotowa do odebrania połączenia z urządzenia obsługującego technologię Bluetooth.
.
6 Skonfiguruj urządzenie obsługujące technologię Bluetooth na potrzeby połączenia z drukarką. Więcej
informacji można znaleźć w dokumentacji urządzenia Bluetooth.
Uwaga: Jeśli poziom zabezpieczeń urządzenia Bluetooth jest ustawiony w drukarce jako Wysoki,
konieczne będzie wprowadzenie hasła.
Drukowanie
49
Page 50

Ustawianie poziomu zabezpieczeń połączenia Bluetooth
1 Włóż kartę Bluetooth USB do portu USB.
Na wyświetlaczu pojawi się komunikat Podłączono klucz zabezpieczający Bluetooth.
Uwaga: Adapter Bluetooth nie jest dostarczany z drukarką.
2 Na panelu sterowania drukarki naciśnij przycisk .
3 Użyj przycisków strzałek w górę lub w dół, aby przewinąć do opcji Konfiguracja Bluetooth, a następnie
naciśnij przycisk
.
4 Użyj przycisków strzałek w górę lub w dół, aby przewinąć do opcji Poziom zabezpieczeń, a następnie
naciśnij przycisk
.
5 Użyj przycisków strzałek w górę lub w dół, aby wybrać poziom zabezpieczeń, a następnie naciśnij przycisk
.
• Wybierz opcję Niski, aby zezwolić urządzeniom Bluetooth na połączenie się i wysyłanie zadań
drukowania bez konieczności wprowadzania przez użytkowników hasła.
• Wybierz opcję Wysoki, aby konieczne było wprowadzanie przez użytkowników czterocyfrowego hasła
w urządzeniu Bluetooth przed połączeniem się i wysłaniem zadania do drukarki.
6 Menu Hasło Bluetooth jest wyświetlane na panelu operatora, jeśli dla poziomu zabezpieczeń została
ustawiona opcja Wysoki. Naciskaj przyciski strzałek, aby wprowadzić czterocyfrowe hasło. Naciskaj
przycisk
za każdym razem, gdy wprowadzasz cyfrę.
Drukowanie za pomocą urządzenia obsługującego technologię Bluetooth
Uwaga: Drukarka nie obsługuje drukowania plików z komputera przy użyciu połączenia Bluetooth.
Drukowanie
50
Page 51

1 Włóż kartę Bluetooth USB do portu USB.
Na ekranie pojawi się komunikat Podłączono klucz zabezpieczający Bluetooth.
Ostrzeżenie — istnieje możliwość uszkodzenia: W trakcie drukowania, przeprowadzania odczytu z
urządzenia obsługującego technologię Bluetooth oraz zapisu w nim nie należy dotykać kabli, żadnej karty
sieciowej, żadnego złącza, karty USB Bluetooth ani drukarki w pokazanym obszarze. Może to
spowodować utratę danych.
Uwagi:
• Karta Bluetooth nie jest dostarczana razem z drukarką.
• Drukarka automatycznie przełącza się w tryb Bluetooth po włożeniu karty USB Bluetooth.
2 Upewnij się, że drukarka jest skonfigurowana na potrzeby odbierania połączeń w technologii Bluetooth.
Aby uzyskać więcej informacji, zobacz „Konfigurowanie połączenia między drukarką i urządzeniem
obsługującym technologię Bluetooth” na stronie 48.
3 Skonfiguruj urządzenie Bluetooth na potrzeby drukowania za pomocą drukarki. Dodatkowe informacje
można znaleźć w dokumentacji urządzenia Bluetooth.
4 Aby rozpocząć drukowanie, zapoznaj się z dokumentacją urządzenia Bluetooth.
Uwaga: Jeśli poziom zabezpieczeń urządzenia Bluetooth jest ustawiony w drukarce jako Wysoki,
konieczne będzie wprowadzenie hasła.
Drukowanie
51
Page 52

Drukowanie na obu stronach papieru (dupleks)
Automatyczne drukowanie na obu stronach papieru (dupleks)
Moduł automatycznego drukowania dwustronnego, dostępny tylko w wybranych modelach drukarek,
obsługuje papier w rozmiarach Letter i A4. Jeśli w zakupionej drukarce nie ma modułu automatycznego
drukowania dwustronnego lub konieczne jest drukowanie dwustronne z użyciem innych rozmiarów papieru,
należy zapoznać się z instrukcjami ręcznego drukowania po obu stronach papieru (dwustronnego).
Użytkownicy systemu Windows
1 Gdy dokument jest otwarty, kliknij kolejno opcje: Plik Drukuj.
2 Kliknij polecenie Właściwości, Preferencje, Opcje lub Ustawienia.
3 Kliknij kartę Zaawansowane.
4 W obszarze Drukowanie dwustronne wybierz z menu rozwijanego opcję Włączone.
Uwaga: Aby korzystać z ustawień określonych w drukarce, wybierz opcję Użyj ustawień drukarki.
5 Wybierz albo opcję Odwracanie wzdłuż bocznej krawędzi, albo Odwracanie wzdłuż górnej
krawędzi. Najczęściej używana jest opcja Odwracanie wzdłuż bocznej krawędzi.
6 Wybierz ustawienie dla czasu schnięcia. W regionach o wysokiej wilgotności należy wybrać ustawienie
Rozszerzony.
7 Kliknij przycisk OK, aby zamknąć wszystkie okna dialogowe oprogramowania drukarki.
8 Kliknij przycisk OK lub Drukuj.
Uwaga: Aby wrócić do drukowania jednostronnego, należy wrócić do karty Zaawansowane. W obszarze
Drukowanie dwustronne wybierz z menu rozwijanego opcję Wyłączone.
Użytkownicy komputerów Macintosh
1 Gdy dokument jest otwarty, wybierz kolejno menu Plik > Drukuj.
2 Z menu podręcznego Drukarka wybierz drukarkę.
3 Z menu podręcznego opcji drukowania wybierz opcję Layout (Układ).
4 Z menu Two-Sided (Druk dwustronny) wybierz opcję Long-edge binding (Oprawa wzdłuż długiej
krawędzi) lub Short-edge binding (Oprawa wzdłuż krótkiej krawędzi).
• Po wybraniu opcji Long-edged binding (Oprawa wzdłuż długiej krawędzi) strony będą łączone wzdłuż
długiej krawędzi (czyli lewej w przypadku orientacji pionowej i górnej w przypadku orientacji poziomej).
Uwaga: Oprawa wzdłuż długiej krawędzi jest niedostępna w systemie Mac OS X w wersji 10.3.
Pionowa Pozioma
2
1
1
2
Drukowanie
52
Page 53

• Po wybraniu opcji Short-edged binding (Oprawa wzdłuż krótkiej krawędzi) strony będą łączone wzdłuż
krótkiej krawędzi (czyli górnej w przypadku orientacji pionowej i lewej w przypadku orientacji poziomej).
Pionowa Pozioma
5 Z menu podręcznego opcji drukowania wybierz zależnie od systemu operacyjnego pozycję Print
Settings (Ustawienia drukowania) lub Advanced Options (Opcje zaawansowane).
6 W razie konieczności kliknij trójkąt ujawniania.
7 Wybierz czas schnięcia. W regionach o wysokiej wilgotności należy wybrać ustawienie Rozszerzony.
8 Kliknij opcję Print (Drukuj).
Ręczne drukowanie na obu stronach papieru (dupleks)
Użytkownicy systemu Windows
1 Przy otwartym dokumencie kliknij kolejno polecenia: Plik Print (Wydruk pliku).
2 Kliknij polecenie Właściwości, Preferencje, Opcje lub Ustawienia.
3 Kliknij kartę Zaawansowane.
4 W obszarze Drukowanie dwustronne kliknij przycisk Ręcznie.
Uwaga: Opcja Wydrukuj stronę z instrukcjami dotyczącymi przekładania papieru zostanie wybrana
automatycznie.
5 Kliknij przycisk OK. Drukarka wydrukuje strony nieparzyste i arkusz z instrukcją.
Drukowanie
53
Page 54

6 Aby dokończyć zadanie drukowania, odwróć papier i załaduj go ponownie, postępując zgodnie ze
wskazówkami podanymi na arkuszu z instrukcją.
3
2
1
Uwaga: Aby wrócić do drukowania jednostronnego, należy wrócić do karty Zaawansowane. W obszarze
Drukowanie dwustronne wybierz z menu rozwijanego opcję Wyłączone.
Użytkownicy komputerów Macintosh
1 Gdy dokument jest otwarty, wybierz kolejno menu Plik > Drukuj.
2 W menu podręcznym opcji drukowania wybierz polecenie Paper Handling (Obsługa papieru).
3 Z menu podręcznego Print (Drukuj) lub „Pages to print” (Strony do drukowania) wybierz drukowanie stron
nieparzystych.
4 Po wydrukowaniu pierwszego zestawu stron odwróć papier i załaduj go ponownie.
3
2
1
5 Powtórz czynności 1 i 2.
6 Z menu podręcznego Print (Drukuj) lub „Pages to print” (Strony do drukowania) wybierz drukowanie stron
parzystych.
7 Kliknij polecenie Print (Drukuj).
Drukowanie
54
Page 55

Zarządzanie zadaniami drukowania
Ustawianie drukarki jako drukarki domyślnej
Po wysłaniu zadania drukowania drukarka powinna być wybierana automatycznie w oknie dialogowym
Drukowanie. Jeśli trzeba ją wybierać ręcznie, nie jest drukarką domyślną.
Aby ustawić drukarkę domyślną:
Użytkownicy systemu Windows
1 Kliknij przycisk lub przycisk Start i wybierz polecenie Uruchom.
2 W polu Rozpocznij wyszukiwanie lub Uruchamianie wpisz sterowanie drukarką.
3 Naciśnij klawisz Enter lub kliknij przycisk OK.
Zostanie otwarty folder drukarki.
4 Kliknij drukarkę prawym przyciskiem myszy, a następnie wybierz polecenie Ustaw jako drukarkę
domyślną.
Użytkownicy komputerów Macintosh
1 W menu Apple wybierz polecenie System Preferences (Preferencje systemu).
2 Kliknij polecenie Print & Fax (Drukuj i faksuj).
3 Wybierz drukarkę w menu podręcznym Default Printer (Drukarka domyślna) lub wybierz ją i kliknij przycisk
Make Default (Ustaw jako domyślną) w zależności od użytkowanego systemu operacyjnego.
Zmiana trybu drukowania
W celu oszczędzania atramentu można zmienić domyślny tryb drukowania dla wszystkich zadań na Szybki
wydruk. Powoduje on mniejsze zużycie atramentu i znakomicie nadaje się do drukowania dokumentów czysto
tekstowych. Jeśli zajdzie potrzeba zmiany na inny tryb drukowania w przypadku fotografii lub innych
dokumentów wymagających wysokiej jakości, wystarczy przed wysłaniem zadania drukowania wybrać inny
tryb w oknie dialogowym Drukowanie.
Aby zmienić domyślny tryb drukowania:
Użytkownicy systemu Windows
1 Kliknij przycisk lub przycisk Start i wybierz polecenie Uruchom.
2 W polu Rozpocznij wyszukiwanie lub Uruchamianie wpisz sterowanie drukarką.
3 Naciśnij klawisz Enter lub kliknij przycisk OK.
Zostanie otwarty folder drukarki.
4 Kliknij prawym przyciskiem myszy ikonę drukarki, a następnie wybierz polecenie Preferencje
drukowania.
5 Wybierz dla trybu drukowania ustawienie Szybki wydruk.
Drukowanie
55
Page 56

Użytkownicy komputerów Macintosh
1 Gdy dokument jest otwarty, wybierz kolejno menu Plik > Drukuj.
2 Z menu podręcznego drukarki wybierz drukarkę.
3 Z menu podręcznego opcji drukowania wybierz zależnie od systemu operacyjnego pozycję Print
Settings (Ustawienia drukowania) lub Quality & Media (Jakość i nośnik).
4 W menu podręcznym Print Quality (Jakość drukowania) wybierz dla trybu drukowania ustawienie Quick
Print (Szybki wydruk).
5 W menu podręcznym Presets (Zapisane ustawienia) wybierz polecenie Save as (Zapisz jako), a następnie
wpisz nazwę konfiguracji ustawień.
Dla każdego zadania drukowania musisz wybierać tę nazwę konfiguracji z menu podręcznego Presets
(Zapisane ustawienia).
Zmiana trybu drukowania dla pojedynczego zadania
Użytkownicy systemu Windows
1
Gdy dokument jest otwarty, kliknij kolejno opcje: Plik Drukuj.
2 Kliknij polecenie Właściwości, Preferencje, Opcje lub Ustawienia.
3 Wybierz ustawienie Automatyczna, Szybki wydruk, Normalna lub Najlepsza.
Uwaga: Drukowanie w trybie Robocza lub Szybki wydruk zmniejsza zużycie atramentu i znakomicie
nadaje się do dokumentów czysto tekstowych.
Użytkownicy komputerów Macintosh
1
Gdy dokument jest otwarty, wybierz kolejno menu Plik > Drukuj.
2 Z menu podręcznego drukarki wybierz drukarkę.
3 Z menu podręcznego opcji drukowania wybierz zależnie od systemu operacyjnego pozycję Print
Settings (Ustawienia drukowania) lub Quality & Media (Jakość i nośnik).
4 W menu podręcznym Print Quality (Jakość drukowania) wybierz ustawienie Automatic (Automatyczna),
Quick Print (Szybki wydruk), Normal (Normalna) lub Best (Najlepsza).
Uwaga: Drukowanie w trybie Quick Print (Szybki wydruk) zmniejsza zużycie atramentu i znakomicie
nadaje się do dokumentów czysto tekstowych.
Wstrzymywanie zadań drukowania
Użytkownicy systemu Windows
1 Kliknij przycisk lub przycisk Start i wybierz polecenie Uruchom.
2 W polu Rozpocznij wyszukiwanie lub Uruchamianie wpisz sterowanie drukarką.
3 Naciśnij klawisz Enter lub kliknij przycisk OK.
Zostanie otwarty folder drukarki.
4 Kliknij prawym przyciskiem myszy drukarkę i wybierz polecenie Wstrzymaj drukowanie.
Drukowanie
56
Page 57

Użytkownicy komputerów Macintosh
1 Kliknij ikonę drukarki na pasku narzędzi Dock (Dok).
Zostanie wyświetlone okno dialogowe kolejki drukowania.
2 Wstrzymanie zadania drukowania:
• Jeśli chcesz wstrzymać określone zadanie drukowania, wybierz nazwę dokumentu, a następnie kliknij
opcję Hold (Wstrzymaj).
• Aby wstrzymać wszystkie zadania drukowania w kolejce, kliknij opcję Pause Printer (Wstrzymaj
drukarkę) lub Stop Jobs (Zatrzymaj zadania) w zależności od użytkowanego systemu operacyjnego.
Wznawianie zadań drukowania
Użytkownicy systemu Windows
1 Kliknij przycisk lub przycisk Start i wybierz polecenie Uruchom.
2 W polu Rozpocznij wyszukiwanie lub Uruchamianie wpisz sterowanie drukarką.
3 Naciśnij klawisz Enter lub kliknij przycisk OK.
Zostanie otwarty folder drukarki.
4 Kliknij prawym przyciskiem myszy drukarkę i wybierz polecenie Otwórz.
5 Wznawianie zadania drukowania:
• Jeśli chcesz wznowić określone zadanie, kliknij prawym przyciskiem myszy nazwę dokumentu, a
następnie wybierz polecenie Wznów lub Uruchom ponownie.
• Jeśli chcesz wznowić wszystkie zadania drukowania w kolejce, kliknij przycisk Drukarka, a następnie
usuń zaznaczenie pola wyboru Wstrzymaj drukowanie.
Użytkownicy komputerów Macintosh
1 W menu Apple wybierz polecenie System Preferences (Preferencje systemu).
2 Kliknij polecenie Print & Fax (Drukuj i faksuj).
3 Wybierz drukarkę z listy lub menu podręcznego Printers (Drukarki).
4 W zależności od systemu operacyjnego kliknij przycisk Open Print Queue (Otwórz kolejkę drukowania)
lub Set Up Printers (Konfiguruj drukarki).
Zostanie wyświetlone okno dialogowe kolejki drukowania.
5 Wznawianie zadania drukowania:
• Jeśli chcesz wznowić określone zadanie drukowania, wybierz nazwę dokumentu, a następnie kliknij
opcję Resume (Wznów).
• Jeśli chcesz wznowić wszystkie zadania drukowania w kolejce, kliknij przycisk Resume Printer
(Wznów drukarkę) lub Start Jobs (Rozpocznij zadania).
Drukowanie
57
Page 58

Anulowanie zadań drukowania
Aby anulować drukowanie za pomocą panelu sterowania drukarki, naciśnij przycisk . Aby anulować
drukowanie przy użyciu komputera, wykonaj następujące czynności:
Użytkownicy systemu Windows
1 Kliknij przycisk lub przycisk Start i wybierz polecenie Uruchom.
2 W polu Rozpocznij wyszukiwanie lub Uruchamianie wpisz sterowanie drukarką.
3 Naciśnij klawisz Enter lub kliknij przycisk OK.
Zostanie otwarty folder drukarki.
4 Kliknij prawym przyciskiem myszy drukarkę i wybierz polecenie Otwórz.
5 Anuluj zadanie drukowania:
• Jeśli anulowane ma zostać tylko jedno konkretne zadanie, kliknij prawym przyciskiem myszy nazwę
dokumentu, a następnie kliknij pozycję Anuluj.
• Aby anulować wszystkie zadania drukowania w kolejce, kliknij kolejno opcje Drukarka Anuluj
wszystkie dokumenty.
Użytkownicy komputerów Macintosh
1 Kliknij dwukrotnie ikonę drukarki w Doku.
2 W oknie dialogowym kolejki drukowania wybierz zadanie, które ma zostać anulowane, a następnie kliknij
opcję Delete (Usuń).
Drukowanie
58
Page 59

Kopiowanie
Automatyczny podajnik dokumentów Szyba skanera
W przypadku dokumentów wielostronicowych
należy użyć automatycznego podajnika
dokumentów.
Uwaga: Automatyczny podajnik dokumentów
jest dostępny jedynie w wybranych modelach.
Jeśli zakupiona drukarka nie jest wyposażona w
automatyczny podajnik dokumentów,
dokumenty lub zdjęcia należy umieszczać na
szybie skanera.
Szybę skanera należy także wykorzystywać w przypadku
pojedynczych stron, niewielkich obiektów (takich jak pocztówki
czy fotografie), folii, papieru fotograficznego oraz obiektów o
małej grubości (takich jak wycinki z gazet).
Wskazówki dotyczące kopiowania
• W przypadku korzystania z automatycznego podajnika dokumentów ustawienie prowadnicy papieru
automatycznego podajnika dokumentów należy dostosować do szerokości oryginalnego dokumentu.
• Używając szyby skanera, zamknij pokrywę skanera, aby uniknąć powstania ciemnych krawędzi na
zeskanowanym obrazie.
• W automatycznym podajniku dokumentów nie należy umieszczać pocztówek, fotografii, niewielkich
przedmiotów, folii, papieru fotograficznego ani cienkich nośników, takich jak wycinki prasowe. Obiekty tego
typu należy umieszczać na szybie skanera.
Wykonywanie kopii
1 Ładowanie papieru.
2 Załaduj oryginalny dokument zadrukowaną stroną do góry do automatycznego podajnika dokumentów lub
umieść go zadrukowaną stroną do dołu na szybie skanera.
3 Na panelu sterowania drukarki naciśnij przycisk .
4 Naciskając przycisk strzałki w lewo lub w prawo, wybierz liczbę kopii, a następnie naciśnij przycisk
Kolorowy/Czarny, aby ustawić kopiowanie kolorowe lub czarno-białe.
Po wybraniu drukowania w kolorze lub w trybie czarno-białym zaświeci lampka przy wybranej opcji.
5 Naciśnij przycisk .
Kopiowanie
59
Page 60

Kopiowanie fotografii
1 Załaduj papier fotograficzny.
2 Umieść fotografię na szybie skanera, obrazem skierowanym w dół.
3 Na panelu sterowania drukarki naciśnij przycisk .
4 Naciskaj przyciski strzałek w górę lub w dół, aby przewinąć do opcji Ponowny wydruk fotografii.
5 Naciskaj przycisk strzałki w lewo lub w prawo, aby wybrać żądany rozmiar fotografii.
6 Naciśnij przycisk .
Uwaga: W celu uzyskania najlepszych rezultatów należy pozostawić wydruki do wyschnięcia na co najmniej
24 godziny przed ich odłożeniem na stos, pokazywaniem lub składowaniem.
Kopiowanie dokumentu dwustronnego
1 Ładowanie papieru.
2 Załaduj oryginalny dokument zadrukowaną stroną do góry do automatycznego podajnika dokumentów lub
umieść go zadrukowaną stroną do dołu na szybie skanera.
3 Na panelu sterowania drukarki naciśnij przycisk .
4 Naciskaj przycisk strzałki w górę lub w dół, aby przewinąć do opcji Kop. dwustr..
5 Naciskaj przycisk strzałki w lewo lub w prawo, aby przewinąć do opcji 2 na 1 lub 2 na 2.
• Aby wykonać jednostronne kopie dwustronnego dokumentu, wybierz ustawienie 2 na 1.
• Aby wykonać dwustronne kopie (identyczne z oryginalnym dokumentem), wybierz ustawienie 2 na 2.
6 Naciśnij przycisk .
7 Postępuj według instrukcji widocznych na wyświetlaczu.
Powiększanie lub zmniejszanie obrazów
1 Załaduj papier.
2 Umieść oryginalny dokument na szybie skanera, stroną zadrukowaną skierowaną w dół.
3 Na panelu sterowania drukarki naciśnij przycisk .
4 Naciskaj przycisk strzałki w górę lub w dół, aby przewinąć do opcji Skaluj.
5 Naciskaj przycisk strzałki w lewo lub w prawo, aby wybrać żądane ustawienie.
Kopiowanie
60
Page 61

Uwagi:
• W przypadku wybrania opcji Niestand. % naciśnij przycisk , a następnie naciskaj przycisk strzałki
w lewo lub w prawo, aby wybrać żądaną niestandardową wartość procentową. Naciśnij przycisk
aby zapisać ustawienie.
• W przypadku wybrania opcji Bez obramow. drukarka odpowiednio zmniejszy lub powiększy dokument
lub fotografię w celu wydrukowania kopii bez obramowania na papierze o wybranym rozmiarze. W
celu uzyskania najlepszych wyników w przypadku ustawienia zmiany rozmiaru należy stosować papier
fotograficzny oraz jako typ papieru wybrać ustawienie Fotograficzny lub zezwolić, aby drukarka
automatycznie wykryła typ papieru.
6 Naciśnij przycisk .
,
Uwaga: Po zakończeniu zadania kopiowania naciśnij przycisk
Również po dwóch minutach bezczynności drukarki dla ustawienia zmiany rozmiaru przywracana jest wartość
100%.
, aby przywrócić ustawienia domyślne.
Dostosowanie jakości kopii
1 Załaduj papier.
2 Załaduj oryginalny dokument zadrukowaną stroną do góry do automatycznego podajnika dokumentów lub
umieść go zadrukowaną stroną do dołu na szybie skanera.
3 Na panelu sterowania drukarki naciśnij przycisk .
4 Naciskaj przycisk strzałki w górę lub w dół, aby przewinąć do opcji Jakość.
5 Naciśnij przycisk strzałki w lewo lub w prawo, aby ustawić jedną z opcji jakości kopii: Automatyczna,
Robocza, Normalna lub Fotografia.
6 Naciśnij przycisk .
Rozjaśnianie lub przyciemnianie kopii
1 Załaduj papier.
2 Załaduj oryginalny dokument zadrukowaną stroną do góry do automatycznego podajnika dokumentów lub
umieść go zadrukowaną stroną do dołu na szybie skanera.
3 Na panelu sterowania drukarki naciśnij przycisk .
4 Naciskaj przycisk strzałki w górę lub w dół, aby przewinąć do opcji Rozjaśnij/Przyciemnij.
5 Naciskaj przycisk strzałki w lewo lub w prawo, aby dostosować położenie suwaka.
Uwaga: Naciśnięcie przycisku strzałki w lewo powoduje rozjaśnienie kopii, a naciśnięcie przycisku strzałki
w prawo powoduje jej przyciemnienie.
6 Naciśnij przycisk .
Kopiowanie
61
Page 62

Sortowanie kopii przy użyciu panelu sterowania drukarki
Drukując wiele kopii dokumentu, można wydrukować każdą kopię jako zestaw (posortowane) lub jako grupy
stron (nieposortowane).
Posortowane Nieposortowane
1 Ładowanie papieru.
2 Załaduj oryginalny dokument zadrukowaną stroną do góry do automatycznego podajnika dokumentów lub
umieść go zadrukowaną stroną do dołu na szybie skanera.
3 Na panelu sterowania drukarki naciśnij przycisk .
4 Naciskając przycisk strzałki w lewo lub w prawo, wybierz liczbę kopii, a następnie naciśnij przycisk .
5 Naciskaj przycisk strzałki w górę lub w dół, aby przewinąć do opcji Sortuj.
6 Naciskaj przycisk strzałki w lewo lub w prawo, aby przewinąć do opcji Włączone.
7 Naciśnij przycisk .
Powtarzanie obrazu na jednej stronie
Istnieje możliwość wydrukowania kilku kopii tego samego obrazu strony na jednym arkuszu papieru. Ta opcja
ułatwia tworzenie między innymi etykiet, naklejek, ulotek i materiałów informacyjnych.
1 Załaduj papier.
2 Załaduj oryginalny dokument zadrukowaną stroną do góry do automatycznego podajnika dokumentów lub
umieść go zadrukowaną stroną do dołu na szybie skanera.
3 Na panelu sterowania drukarki naciśnij przycisk .
4 Użyj przycisków strzałek w górę i w dół, aby przewinąć do opcji Kopii na arkusz.
5 Naciśnij przycisk strzałki w lewo lub w prawo, aby wybrać liczbę powtórzeń obrazu na stronie: jeden raz,
cztery razy, dziewięć razy lub 16 razy.
6 Naciśnij przycisk .
Kopiowanie wielu stron na jednym arkuszu
Ustawienie Stron na arkusz umożliwia kopiowanie wielu stron na jeden arkusz przez drukowanie mniejszych
obrazów każdej strony. Przykładowo 20-stronicowy dokument można zmieścić na pięciu stronach przy
zastosowaniu ustawienia Stron na arkusz w celu wydrukowania czterech obrazów strony na jednym arkuszu.
1 Ładowanie papieru.
2 Załaduj oryginalny dokument zadrukowaną stroną do góry do automatycznego podajnika dokumentów lub
umieść go zadrukowaną stroną do dołu na szybie skanera.
Kopiowanie
62
Page 63

3 Na panelu sterowania drukarki naciśnij przycisk .
4 Naciskaj przycisk strzałki w górę lub w dół, aby przewinąć do opcji Stron na arkusz.
5 Naciskaj przycisk strzałki w lewo lub w prawo, aby wybrać liczbę stron, które mają zostać skopiowane na
arkuszu papieru. Na arkusz można skopiować jeden, dwa lub cztery obrazy strony.
Uwaga: W przypadku kopiowania czterech stron w formacie poziomym należy najpierw zeskanować
strony 3 i 4, a następnie strony 1 i 2.
6 Naciśnij przycisk .
Wykonywanie kopii dwustronnej
Automatyczne wykonywanie kopii dwustronnej
Moduł automatycznego drukowania dwustronnego, dostępny tylko w wybranych modelach drukarek,
obsługuje papier w rozmiarach Letter i A4. Jeśli w zakupionej drukarce nie ma modułu automatycznego
drukowania dwustronnego lub konieczne jest drukowanie dwustronne z użyciem innych rozmiarów papieru,
należy zapoznać się z instrukcjami ręcznego drukowania dwustronnego.
Uwaga: Nie można wykonywać kopii dwustronnych na kopertach, kartach ani papierze fotograficznym.
1 Ładowanie papieru.
2 Załaduj oryginalny dokument zadrukowaną stroną do góry do automatycznego podajnika dokumentów lub
umieść go zadrukowaną stroną do dołu na szybie skanera.
3 Na panelu sterowania drukarki naciśnij przycisk .
4 Naciskaj przycisk strzałki w górę lub w dół, aby przewinąć do opcji Kop. dwustr..
5 Wybierz opcję drukowania dwustronnego, która odpowiada oryginalnemu dokumentowi:
• Jeśli kopiujesz dokument jednostronny, naciskaj przycisk strzałki w lewo lub w prawo, aby przewinąć
do opcji 1 na 2.
• Jeśli kopiujesz dokument dwustronny, naciskaj przycisk strzałki w lewo lub w prawo, aby przewinąć do
opcji 2 na 2.
6 Naciśnij przycisk , aby zapisać w pamięci drukarki pierwszą stronę dokumentu.
7 Postępuj według instrukcji widocznych na wyświetlaczu.
Ręczne wykonywanie kopii dwustronnej
1 Ładowanie papieru.
2 Załaduj oryginalny dokument zadrukowaną stroną do góry do automatycznego podajnika dokumentów lub
umieść go zadrukowaną stroną do dołu na szybie skanera.
3 Na panelu sterowania drukarki naciśnij przycisk .
4 Naciskając przycisk strzałki w lewo lub w prawo, wybierz liczbę kopii, a następnie naciśnij przycisk
Kolorowy/Czarny, aby ustawić kopiowanie kolorowe lub czarno-białe.
Po wybraniu drukowania w kolorze lub w trybie czarno-białym przy wybranej opcji zaświeci lampka.
Kopiowanie
63
Page 64

5 Naciśnij przycisk , aby wydrukować na jednej stronie papieru.
6 Załaduj następną stronę dokumentu:
• Jeśli kopiujesz dokument jednostronny, załaduj następną stronę do automatycznego podajnika
dokumentów stroną zadrukowaną skierowaną do góry lub na szybę skanera stroną zadrukowaną
skierowaną do dołu.
• Jeśli kopiujesz dokument dwustronny, odwróć oryginalny dokument, a następnie załaduj go ponownie
do automatycznego podajnika dokumentów stroną zadrukowaną skierowaną do góry lub na szybę
skanera stroną zadrukowaną skierowaną do dołu.
7 Wyjmij papier z tacy na wydruki, a następnie załaduj go ponownie w celu wydrukowania drugiej strony
dokumentu.
3
2
1
8 Naciśnij przycisk .
Anulowanie zadania kopiowania
Aby anulować zadanie kopiowania, naciśnij przycisk .
Skanowanie zostanie zatrzymane i w drukarce zostanie wyświetlone poprzednie menu.
Kopiowanie
64
Page 65

Skanowanie
Automatyczny podajnik dokumentów Szyba skanera
W przypadku dokumentów wielostronicowych
należy użyć automatycznego podajnika
dokumentów.
Uwaga: Automatyczny podajnik dokumentów
jest dostępny jedynie w wybranych modelach.
Jeśli zakupiona drukarka nie jest wyposażona w
automatyczny podajnik dokumentów,
dokumenty lub zdjęcia należy umieszczać na
szybie skanera.
Szybę skanera należy także wykorzystywać w przypadku
pojedynczych stron, niewielkich obiektów (takich jak pocztówki
czy fotografie), folii, papieru fotograficznego oraz obiektów o
małej grubości (takich jak wycinki z gazet).
Wskazówki dotyczące skanowania
• W przypadku korzystania z automatycznego podajnika dokumentów ustawienie prowadnicy papieru
automatycznego podajnika dokumentów należy dostosować do szerokości oryginalnego dokumentu.
• Używając szyby skanera, zamknij pokrywę skanera, aby uniknąć powstania ciemnych krawędzi na
zeskanowanym obrazie.
• W automatycznym podajniku dokumentów nie należy umieszczać pocztówek, fotografii, niewielkich
przedmiotów, folii, papieru fotograficznego ani cienkich nośników, takich jak wycinki prasowe. Obiekty tego
typu należy umieszczać na szybie skanera.
• Wybierz typ pliku PDF, jeśli chcesz zeskanować kilka stron i zapisać je w jednym pliku.
Skanowanie do komputera lokalnego lub podłączonego do sieci
1 Załaduj oryginalny dokument zadrukowaną stroną do góry do automatycznego podajnika dokumentów lub
umieść go zadrukowaną stroną do dołu na szybie skanera.
2 Na panelu sterowania drukarki naciśnij przycisk .
3 Użyj przycisków strzałek w prawo lub w lewo, aby przewinąć do opcji USB lub nazwy komputera w sieci,
a następnie naciśnij przycisk
.
Skanowanie
65
Page 66

Komputer lokalny lub sieciowy to lokalizacja docelowa, do której zostaną przesłane zeskanowane
dokumenty.
Uwagi:
• Jeśli drukarka jest podłączona tylko do komputera lokalnego, automatycznie pobierze ona listę
aplikacji skanowania.
• Może zostać wyświetlony monit o podanie numeru PIN, jeśli komputer go wymaga. Naciskaj przyciski
strzałek, aby wprowadzić numer PIN. Naciśnij przycisk
przy każdym wprowadzaniu numeru.
• Aby przypisać nazwę i numer PIN do komputera, zapoznaj się z Pomocą do oprogramowania drukarki
przeznaczonego do danego systemu operacyjnego.
4 Zaczekaj, aż drukarka zakończy pobieranie listy aplikacji do obsługi skanowania dostępnych na wybranym
komputerze.
5 Użyj przycisków strzałek w prawo lub w lewo, aby wybrać aplikację, a następnie naciśnij przycisk .
6 Przy użyciu przycisków strzałek wybierz rozdzielczość i rozmiar oryginalnego obrazu. Po każdym wybraniu
opcji naciśnij przycisk
.
7 Naciśnij przycisk , aby rozpocząć skanowanie.
Skanowanie zostanie ukończone, gdy aplikacja wybrana w punkcie 5 zostanie uruchomiona na komputerze
docelowym, a zeskanowany dokument zostanie otwarty jako nowy plik.
Skanowanie na dysk flash lub kartę pamięci
Przed rozpoczęciem należy upewnić się, że zabezpieczenie dysku flash lub karty pamięci przed zapisem
zostało wyłączone.
1 Załaduj oryginalny dokument zadrukowaną stroną do góry do automatycznego podajnika dokumentów lub
umieść go zadrukowaną stroną do dołu na szybie skanera.
2 Na panelu sterowania drukarki naciśnij przycisk .
3 Naciskaj przycisk strzałki w górę lub w dół, aby przewinąć do opcji Nośnik pamięci.
4 Włóż dysk flash lub kartę pamięci i naciśnij przycisk .
5 Za pomocą przycisków strzałek wybierz jakość określaną przez rozdzielczość, typ wydruku, jaki ma zostać
wykonany, oraz rozmiar oryginalnego obrazu. Po każdym wybraniu opcji naciśnij przycisk
Uwaga: Wybierz typ pliku PDF, jeśli chcesz zeskanować kilka stron i zapisać je w jednym pliku.
6 Naciśnij przycisk , aby rozpocząć skanowanie.
Skanowanie zostanie ukończone, gdy na panelu sterowania drukarki zostanie wyświetlony komunikat o
zapisaniu zeskanowanych danych.
.
Skanowanie
66
Page 67

Skanowanie fotografii do aplikacji służących do edycji obrazów
Korzystanie z panelu sterowania drukarki
1 Umieść fotografie na szybie skanera obrazem skierowanym w dół.
2 Na panelu sterowania drukarki naciśnij przycisk .
3 Użyj przycisków strzałek w prawo lub w lewo, aby przewinąć do opcji USB lub nazwy komputera w sieci,
do którego trafi zeskanowany dokument, a następnie naciśnij przycisk
Komputer lokalny lub sieciowy to lokalizacja docelowa, do której zostaną przesłane zeskanowane
dokumenty.
Uwagi:
• Jeśli drukarka jest podłączona tylko do komputera lokalnego, automatycznie pobierze ona listę
aplikacji skanowania.
• Może zostać wyświetlony monit o podanie numeru PIN, jeśli komputer go wymaga. Naciskaj przyciski
strzałek, aby wprowadzić numer PIN. Naciśnij przycisk
• Aby przypisać nazwę i numer PIN do komputera, zapoznaj się z Pomocą do oprogramowania drukarki
przeznaczonego do danego systemu operacyjnego.
przy każdym wprowadzaniu numeru.
.
4 Zaczekaj, aż drukarka zakończy pobieranie listy aplikacji do obsługi skanowania dostępnych na wybranym
komputerze.
5 Użyj przycisków strzałek w lewo lub w prawo, aby wybrać aplikację do edycji fotografii, a następnie naciśnij
przycisk
6 Użyj przycisków strzałek, aby wybrać rozdzielczość (jakość), typ danych wyjściowych i oryginalny rozmiar
zdjęcia. Po każdym wybraniu opcji naciśnij przycisk
7 Naciśnij przycisk , aby rozpocząć skanowanie.
Skanowanie zostanie ukończone, gdy aplikacja do edycji zdjęć wybrana w punkcie 5 zostanie uruchomiona
na komputerze docelowym, a zeskanowany dokument zostanie otwarty jako nowy plik.
.
.
Korzystanie z oprogramowania drukarki
Użytkownicy systemu Windows
1 Umieść fotografie na szybie skanera obrazem skierowanym w dół.
2 Kliknij przycisk lub Start.
3 Kliknij polecenie Wszystkie programy lub Programy, a następnie wybierz folder programu drukarki z
listy.
4 Kliknij opcję Strona główna drukarki.
5 Wybierz drukarkę z listy rozwijanej drukarek.
Skanowanie
67
Page 68

6 Kliknij przycisk Fotografia.
• Aby zeskanować pojedynczą fotografię lub wiele fotografii jako jeden obraz, wybierz opcję Jedna
fotografia.
• Aby zeskanować wiele fotografii naraz i zapisać je jako oddzielne obrazy, wybierz opcję Podziel na
pojedyncze fotografie.
Uwaga: Jeżeli chcesz zeskanować wiele fotografii naraz i zapisać je jako osobne obrazy, pozostaw
co najmniej 6 mm odstępu między fotografiami.
Rozpocznie się skanowanie i zostanie wyświetlone okno dialogowe postępu skanowania.
7 Zapisz fotografie i otwórz aplikację do edycji fotografii, aby je edytować.
Użytkownicy komputerów Macintosh
1 Umieść fotografie na szybie skanera obrazem skierowanym w dół.
2 Kliknij dwukrotnie folder drukarki na pulpicie programu Finder.
3 Kliknij dwukrotnie ikonę Printer Center (Centrum drukarki), aby otworzyć okno All-In-One Center (Centrum
urządzenia wielofunkcyjnego).
4 Z poziomu głównego ekranu wybierz z menu „Co jest skanowane?” opcję Fotografia.
5 Z menu podręcznego „Do czego ma być przeznaczony zeskanowany obraz?” wybierz opcję Do
wydrukowania lub Do oglądania na monitorze/w witrynie sieci Web.
6 Z menu „Wyślij zeskanowany obraz do” wybierz folder docelowy lub aplikację, do której chcesz wysłać
obraz.
7 Jeśli do zeskanowania jest kilka obrazów, wybierz opcję Wyświetlaj monit dotyczący skanowania wielu
stron.
8 Kliknij opcję Podgląd/Edytuj.
Zostanie wyświetlone okno dialogowe Skanowanie.
9 Dostosuj odpowiednio ustawienia obrazu i skanowania.
10 Kliknij przycisk Skanuj.
Skanowanie dokumentów do aplikacji służących do edycji
Aplikacje do optycznego rozpoznawania pisma (Optical Character Recognition — OCR) umożliwiają
edytowanie oryginalnego tekstu zeskanowanych dokumentów. Korzystanie z tej funkcji wymaga
zainstalowania aplikacji OCR na komputerze lokalnym lub sieciowym oraz dostępności tej aplikacji na liście
podczas konfigurowania funkcji skanowania.
Podczas wybierania ustawień skanowania:
• Wybierz opcję skanowania do komputera lokalnego lub sieciowego, na którym zainstalowano aplikację
OCR.
• Wybierz skanowanie w najwyższej rozdzielczości.
Skanowanie
68
Page 69

Użytkownicy systemu Windows
1 Załaduj oryginalny dokument zadrukowaną stroną do góry do automatycznego podajnika dokumentów lub
umieść go zadrukowaną stroną do dołu na szybie skanera.
2 Kliknij przycisk lub Start.
3 Kliknij polecenie Wszystkie programy lub Programy, a następnie wybierz folder programu drukarki z
listy.
4 Kliknij opcję Strona główna drukarki.
5 Wybierz drukarkę z listy rozwijanej drukarek.
6 Kliknij opcję Dokument.
Rozpocznie się skanowanie i zostanie wyświetlone okno dialogowe postępu skanowania.
7 Po zakończeniu skanowania zapisz dokument w edytorze tekstu.
8 Otwórz dokument w wybranej aplikacji, aby go edytować.
Użytkownicy komputerów Macintosh
1 Załaduj oryginalny dokument zadrukowaną stroną do góry do automatycznego podajnika dokumentów lub
umieść go zadrukowaną stroną do dołu na szybie skanera.
2 Kliknij dwukrotnie folder drukarki na pulpicie programu Finder.
3 Kliknij dwukrotnie ikonę Printer Center (Centrum drukarki), aby otworzyć okno All-In-One Center (Centrum
urządzenia wielofunkcyjnego).
4 Z menu „What is being scanned” (Co jest skanowane) na ekranie głównym wybierz typ dokumentu inny
niż Fotografia.
5 W menu podręcznym „How will the scanned image be used?” (Sposób użycia zeskanowanego obrazu)
wybierz opcję To be edited (OCR) (Edycja w programie OCR).
6 W menu „Send scanned image to” (Wyślij zeskanowany obraz do) wybierz procesor tekstu, który ma być
używany do edycji.
7 Kliknij przycisk Scan (Skanuj).
8 Otwórz zeskanowany dokument w procesorze tekstu, aby go edytować.
Skanowanie bezpośrednio do wiadomości e-mail przy użyciu oprogramowania drukarki
Użytkownicy systemu Windows
1 Załaduj oryginalny dokument zadrukowaną stroną do góry do automatycznego podajnika dokumentów lub
umieść go zadrukowaną stroną do dołu na szybie skanera.
2 Kliknij przycisk lub Start.
3 Kliknij polecenie Wszystkie programy lub Programy, a następnie wybierz folder programu drukarki z
listy.
Skanowanie
69
Page 70

4 Kliknij opcję Strona główna drukarki.
5 Wybierz drukarkę z listy rozwijanej drukarek.
6 Kliknij opcję E-mail, a następnie wybierz ustawienie Fotografia, Dokument lub PDF.
Uwaga: Opcję Dokument można wybrać tylko wtedy, gdy na komputerze zainstalowane jest
oprogramowanie do optycznego rozpoznawania pisma.
Rozpocznie się skanowanie i zostanie wyświetlone okno dialogowe postępu skanowania.
7 Po zakończeniu skanowania zostanie utworzona nowa wiadomość e-mail z automatycznie załączonym
zeskanowanym dokumentem.
8 Zredaguj wiadomość e-mail.
Uwaga: Jeśli program pocztowy nie zostanie uruchomiony automatycznie, możesz zeskanować dokument
do komputera i wysłać go w wiadomości e-mail jako załącznik.
Użytkownicy komputerów Macintosh
1 Załaduj oryginalny dokument zadrukowaną stroną do góry do automatycznego podajnika dokumentów lub
umieść go zadrukowaną stroną do dołu na szybie skanera.
2 Kliknij dwukrotnie folder drukarki na pulpicie programu Finder.
3 Kliknij dwukrotnie ikonę Printer Center (Centrum drukarki), aby otworzyć okno All-In-One Center (Centrum
urządzenia wielofunkcyjnego).
4 Z menu „Co jest skanowane” na ekranie głównym wybierz typ dokumentu.
5 Z menu „Sposób użycia zeskanowanego obrazu” wybierz opcję Wyświetlanie na monitorze lub stronie
internetowej.
6 Z menu „Wyślij zeskanowany obraz do” wybierz aplikację.
7 Kliknij przycisk Skanuj.
8 Pobierz zeskanowany obraz w aplikacji, a następnie wyślij go w wiadomości e-mail jako załącznik.
Skanowanie do pliku PDF
Użytkownicy systemu Windows
1 Załaduj oryginalny dokument zadrukowaną stroną do góry do automatycznego podajnika dokumentów lub
umieść go zadrukowaną stroną do dołu na szybie skanera.
2 Kliknij przycisk lub Start.
3 Kliknij polecenie Wszystkie programy lub Programy, a następnie wybierz folder programu drukarki z
listy.
4 Kliknij opcję Strona główna drukarki.
5 Wybierz drukarkę z listy rozwijanej drukarek.
Skanowanie
70
Page 71

6 Kliknij opcję PDF.
Rozpocznie się skanowanie i zostanie wyświetlone okno dialogowe postępu skanowania.
7 Zapisz dokument jako plik PDF.
Użytkownicy komputerów Macintosh
1 Załaduj oryginalny dokument zadrukowaną stroną do góry do automatycznego podajnika dokumentów lub
umieść go zadrukowaną stroną do dołu na szybie skanera.
2 Kliknij dwukrotnie folder drukarki na pulpicie programu Finder.
3 Kliknij dwukrotnie ikonę Printer Center (Centrum drukarki), aby otworzyć okno All-In-One Center (Centrum
urządzenia wielofunkcyjnego).
4 Z menu „What is being scanned?” (Co jest skanowane) na ekranie głównym wybierz typ dokumentu.
5 Dostosuj odpowiednio ustawienia.
6 Kliknij przycisk Scan (Skanuj).
7 Zapisz dokument jako plik PDF.
Często zadawane pytania dotyczące skanowania
Jak można polepszyć jakość zeskanowanego obiektu?
• Upewnij się, że oryginalne dokumenty są w dobrym stanie.
• Upewnij się, że aplikacja, która odbiera zeskanowany dokument, nadaje się do tego celu. Jeśli np.
skanujesz fotografię, aby poddać ją retuszowi, upewnij się, że zeskanowany obiekt trafi do aplikacji do
obróbki fotografii. Jeśli natomiast skanujesz dokument w celu edycji tekstu, upewnij się, że zeskanowany
obiekt trafi do aplikacji OCR.
• Ustaw wyższą rozdzielczość.
Jak można skanować w czerni i bieli?
Dla wszystkich zadań skanowania domyślny jest tryb kolorowy. Aby skanować w czerni i bieli, naciśnij przycisk
Kolorowy/Czarny na panelu sterowania drukarki, aby przełączyć z trybu kolorowego na czarno-biały.
Dlaczego pojawia się monit o podanie kodu PIN?
Kody PIN pełnią rolę zabezpieczeń, które zapobiegają trafianiu zeskanowanych informacji do określonych
miejsc lub oglądaniu i wykorzystywaniu zeskanowanych obiektów przez inne osoby. Monit o wprowadzenie
kodu PIN może się pojawić, jeśli jego podania wymaga komputer sieciowy, do którego są kierowane
zeskanowane obiekty.
Aby dowiedzieć się, jak kody PIN są przydzielane komputerom sieciowym, zobacz Pomoc związaną z
oprogramowaniem drukarki dla użytkowanego systemu operacyjnego.
Skanowanie
71
Page 72

Co to jest lista aplikacji i jak ją aktualizować?
Podczas skanowania pliku można wybrać na komputerze aplikację używaną do otworzenia pliku. Drukarka
pobiera tę listę aplikacji z komputera przy pierwszym skanowaniu. Jeśli na liście nie widać żądanej aplikacji
lub na komputerze została zainstalowana nowa aplikacja, należy zaktualizować listę aplikacji na drukarce.
Aktualizowanie listy aplikacji
1 Na panelu sterowania drukarki naciśnij przycisk .
2 Za pomocą przycisków strzałek wybierz opcję Komputer lub Sieć.
3 Wybierz komputer lokalny lub sieciowy, który ma odbierać skanowane pliki, a następnie naciśnij przycisk
.
4 Na liście aplikacji skanowania wybierz opcję ODŚWIEŻ.
Spowoduje to odświeżenie listy aplikacji w drukarce.
Anulowanie zadań skanowania
Naciśnij przycisk na panelu sterowania drukarki lub kliknij przycisk Anuluj na ekranie komputera.
Skanowanie
72
Page 73

Praca w sieci
Instalowanie drukarki w sieci bezprzewodowej
Zgodność ze standardami sieci bezprzewodowej
Drukarka wyposażona jest w bezprzewodowy serwer druku zgodny ze standardem IEEE 802.11g. Drukarka
jest zgodna z routerami pracującymi w standardach IEEE 802.11 b/g/n, które uzyskały certyfikat Wi-Fi. W
przypadku problemów z routerem pracującym w standardzie N dowiedz się od jego producenta, czy obecne
ustawienie trybu jest zgodne z urządzeniami pracującymi w standardzie G, ponieważ to ustawienie jest różne
w poszczególnych modelach/markach routerów.
Obsługiwane opcje zabezpieczeń sieci
Drukarka obsługuje trzy opcje zabezpieczeń sieci bezprzewodowej: brak zabezpieczeń, WEP oraz WPA i
WPA2.
Brak zabezpieczeń
Korzystanie z niezabezpieczonej domowej sieci bezprzewodowej nie jest zalecane. Brak zabezpieczeń
oznacza, że każdy użytkownik w zasięgu sieci bezprzewodowej może korzystać z zasobów sieciowych, m.in.
z dostępu do Internetu, jeśli sieć jest połączona z Internetem. Zasięg sieci bezprzewodowej może obejmować
rozległy obszar poza budynkiem, co umożliwia innym użytkownikom i sąsiadom dostęp do sieci.
WEP
Mechanizm WEP (Wired Equivalent Privacy) to podstawowy, najmniej zaawansowany typ zabezpieczeń sieci
bezprzewodowych. Mechanizm WEP jest oparty na zestawie znaków nazywanym kluczem WEP.
Wszystkie urządzenia w sieci bezprzewodowej muszą używać tego samego klucza WEP. Mechanizm
zabezpieczeń WEP może być używany zarówno w sieciach typu ad hoc, jak i w trybie infrastruktury.
Poprawny klucz WEP zawiera:
• Dokładnie 10 lub 26 znaków szesnastkowych. Znaki szesnastkowe należą do zakresów A–F, a–f oraz 0–
9.
lub
• Dokładnie 5 lub 13 znaków ASCII. Znaki ASCII to litery, liczby, znaki przestankowe i symbole, które można
znaleźć na klawiaturze.
WPA/WPA2
Mechanizmy WPA (Wi-Fi Protected Access) i WPA2 (Wi-Fi Protected Access 2) zapewniają wyższy poziom
zabezpieczeń sieci bezprzewodowej niż WEP. WPA i WPA2 to podobne typy zabezpieczeń. Mechanizm
WPA2 jest oparty na bardziej złożonej metodzie szyfrowania i charakteryzuje się wyższym poziomem
zabezpieczeń niż mechanizm WPA. W przypadku rozwiązań WPA i WPA2 używane są serie znaków
nazywane kluczami wstępnymi WPA lub hasłami, które chronią sieci bezprzewodowe przed
nieautoryzowanym dostępem.
Praca w sieci
73
Page 74

Poprawne hasło WPA zawiera:
• Od 8 do 63 znaków ASCII. W przypadku znaków ASCII w haśle WPA rozróżniana jest wielkość liter.
lub
• Dokładnie 64 znaki szesnastkowe. Znaki szesnastkowe należą do zakresów: A–F, a–f oraz 0–9.
Wszystkie urządzenia w sieci bezprzewodowej muszą używać tego samego hasła WPA. Mechanizm
zabezpieczeń WPA jest dostępny wyłącznie w sieciach w trybie infrastruktury, w których działają punkty
dostępu bezprzewodowego i karty sieciowe obsługujące mechanizm WPA. W przypadku większości
nowszych urządzeń sieciowych dostępna jest również opcja zabezpieczeń WPA2.
Uwaga: Jeśli w sieci używany jest mechanizm zabezpieczeń WPA lub WPA2, po wyświetleniu monitu o
wybranie używanego typu zabezpieczeń należy wybrać opcję WPA Personal.
Drukowanie strony konfiguracji sieci
Na stronie konfiguracji sieci wyszczególnione są ustawienia konfiguracyjne drukarki, m.in. jej adres IP i adres
MAC.
1 Załaduj zwykły papier.
2 Na panelu sterowania drukarki naciśnij przycisk .
3 Za pomocą przycisków strzałek wybierz pozycję Konfiguracja sieci, a następnie naciśnij przycisk .
4 Naciśnij przycisk , aby wybrać polecenie Drukuj stronę konfiguracji.
Zostanie wydrukowana strona konfiguracji sieci.
Informacje wymagane do skonfigurowania drukarki w sieci bezprzewodowej
Aby skonfigurować drukarkę do drukowania bezprzewodowego, należy:
• Znać nazwę sieci bezprzewodowej. Jest ona również określana jako identyfikator SSID (Service Set
Identifier).
• Wiedzieć, czy do zabezpieczenia sieci używane jest szyfrowanie.
• Znać klucz zabezpieczeń (klucz WEP lub hasło WPA) umożliwiający innym urządzeniom komunikację w
sieci, do zabezpieczenia której używane jest szyfrowanie.
Klucz WEP lub hasło WPA obowiązujące w sieci można sprawdzić, uzyskując dostęp do punktu dostępu
bezprzewodowego lub routera bezprzewodowego i zaglądając do informacji na temat zabezpieczeń.
Jeśli w punkcie dostępu bezprzewodowego (routerze bezprzewodowym) używane są zabezpieczenia WEP
(Wired Equivalent Privacy), klucz WEP powinien mieć:
• Dokładnie 10 lub 26 znaków szesnastkowych. Znaki szesnastkowe mieszczą się w zakresach A–F, a–f
oraz 0–9.
lub
• dokładnie 5 lub 13 znaków ASCII. Znaki ASCII to litery, liczby, znaki przestankowe i symbole, które można
znaleźć na klawiaturze.
Praca w sieci
74
Page 75

Jeśli w punkcie dostępu bezprzewodowego używane są zabezpieczenia WPA (Wi-Fi Protected Access), hasło
WPA powinno mieć:
• Od 8 do 63 znaków ASCII. W przypadku znaków ASCII w haśle WPA rozróżniana jest wielkość liter.
lub
• dokładnie 64 znaki szesnastkowe. Znaki szesnastkowe mieszczą się w zakresach A–F, a–f oraz 0–9.
Jeśli w sieci bezprzewodowej nie są używane zabezpieczenia, klucz zabezpieczeń nie jest dostępny.
Uwaga: Jeśli identyfikator SSID sieci, z którą połączony jest komputer, nie jest znany, uruchom narzędzie do
obsługi bezprzewodowej karty sieciowej komputera i wyszukaj nazwę sieci. Jeśli nie można znaleźć
identyfikatora SSID lub informacji dotyczących zabezpieczeń w danej sieci, skorzystaj z dokumentacji
dostarczonej z punktem dostępu bezprzewodowego lub skontaktuj się z osobą, która konfigurowała daną sieć
bezprzewodową.
Instalowanie drukarki w sieci bezprzewodowej
Przed zainstalowaniem drukarki w sieci bezprzewodowej należy się upewnić, że:
• Sieć bezprzewodowa jest skonfigurowana i działa prawidłowo.
• Komputer jest podłączony do tej samej sieci bezprzewodowej, w której chcesz skonfigurować drukarkę.
Użytkownicy systemu Windows
1 Zamknij wszystkie otwarte aplikacje.
2 Włóż instalacyjny dysk CD-ROM z oprogramowaniem.
Jeśli ekran powitalny nie zostanie wyświetlony po minucie, uruchom ręcznie dysk CD:
a Kliknij przycisk lub przycisk Start i wybierz polecenie Uruchom.
b W polu Rozpocznij wyszukiwanie lub Uruchom wpisz ścieżkę D:\setup.exe, gdzie D oznacza literę
napędu CD-ROM lub DVD-ROM komputera.
3 Aby skonfigurować drukarkę, postępuj zgodnie z instrukcjami wyświetlanymi na ekranie powitalnym.
Użytkownicy komputerów Macintosh
1 Zamknij wszystkie otwarte aplikacje.
2 Włóż instalacyjny dysk CD-ROM z oprogramowaniem.
Jeśli ekran instalacji nie zostanie wyświetlony po minucie, kliknij ikonę CD na pulpicie.
3 Kliknij dwukrotnie przycisk Instaluj.
4 Aby skonfigurować drukarkę, postępuj zgodnie z instrukcjami wyświetlanymi w oknie dialogowym
instalacji.
Instalowanie drukarki na innych komputerach
Po skonfigurowaniu drukarki w sieci bezprzewodowej jest ona dostępna bezprzewodowo dla wszystkich
komputerów w sieci. Należy jednak zainstalować drukarkę na każdym komputerze, który będzie uzyskiwał
do niej dostęp. Nie ma potrzeby ponownego konfigurowania drukarki, na każdym komputerze należy jednak
uruchomić oprogramowanie instalacyjne, aby zainstalować drukarkę.
Praca w sieci
75
Page 76

Użytkownicy systemu Windows
1 Zamknij wszystkie otwarte aplikacje.
2 Włóż instalacyjny dysk CD-ROM z oprogramowaniem.
Jeśli ekran powitalny nie zostanie wyświetlony po minucie, uruchom ręcznie dysk CD:
a Kliknij przycisk lub przycisk Start i wybierz polecenie Uruchom.
b W polu Rozpocznij wyszukiwanie lub Uruchom wpisz ścieżkę D:\setup.exe, gdzie D oznacza literę
napędu CD-ROM lub DVD-ROM komputera.
3 Postępuj zgodnie z instrukcjami wyświetlanymi na ekranie, aby zainstalować skonfigurowaną drukarkę na
nowym komputerze.
Użytkownicy komputerów Macintosh
1 Zamknij wszystkie otwarte aplikacje.
2 Włóż instalacyjny dysk CD-ROM z oprogramowaniem.
Jeśli ekran instalacji nie zostanie wyświetlony po minucie, kliknij ikonę CD na pulpicie.
3 Kliknij dwukrotnie przycisk Instaluj.
4 Wybierz opcję My printer is already set up. I am installing it on a new computer (Moja drukarka została
już skonfigurowana. Instaluję ją na nowym komputerze).
5 Kliknij przycisk Continue (Kontynuuj), a następnie postępuj zgodnie z instrukcjami wyświetlanymi na
ekranie, aby zainstalować skonfigurowaną drukarkę na nowym komputerze.
Interpretowanie kolorów lampki wskaźnika Wi-Fi
Kolory lampki wskaźnika Wi-Fi pokazują stan sieci dla drukarki.
• Wyłączona oznacza jedno z następujących:
– Drukarka jest wyłączona lub jest w trakcie uruchamiania.
– Drukarka nie jest połączona z siecią bezprzewodową i znajduje się w trybie oszczędzania energii. W
trybie oszczędzania energii miga lampka zasilania.
• Stałe pomarańczowe oznacza jedno z następujących:
– Drukarka nie została jeszcze skonfigurowana do pracy w sieci bezprzewodowej.
– Drukarka jest skonfigurowana do połączenia ad hoc, ale nie komunikuje się obecnie z żadnym innym
urządzeniem w trybie ad hoc.
• Pomarańczowy migający oznacza jedno z następujących:
– Drukarka jest poza zasięgiem punktu dostępu bezprzewodowego (routera bezprzewodowego).
– Drukarka próbuje nawiązać połączenie z punktem dostępu bezprzewodowego, ale punkt jest
wyłączony lub nie działa prawidłowo.
– Skonfigurowana drukarka lub punkt dostępu bezprzewodowego został wyłączony i ponownie
włączony, a drukarka próbuje nawiązać połączenie z siecią.
– Ustawienia komunikacji bezprzewodowej mogą nie być prawidłowe.
• Gdy lampka wskaźnika Wi-Fi świeci na zielono, drukarka jest podłączona do sieci bezprzewodowej i jest
gotowa do użytku.
Praca w sieci
76
Page 77

Specjalne instrukcje dotyczące instalacji bezprzewodowej
Następujące instrukcje dotyczą klientów spoza Ameryki Północnej używających zewnętrznych urządzeń
bezprzewodowych szerokopasmowych. Wśród takich urządzeń można przykładowo wymienić: LiveBox,
AliceBox, N9UF Box, FreeBox i Club Internet.
Przygotowania
• Należy upewnić się, że w urządzeniu sieciowym włączona jest opcja sieci bezprzewodowej, i że zostało
ono aktywowane do pracy w sieci bezprzewodowej. Więcej informacji na temat konfiguracji urządzenia
sieciowego do pracy bezprzewodowej można znaleźć w dostarczonej z nim dokumentacji.
• Upewnij się, że urządzenie zostało włączone, a komputer jest włączony oraz podłączony do sieci
bezprzewodowej.
Dodawanie drukarki do sieci bezprzewodowej
1 Skonfiguruj drukarkę pod kątem sieci bezprzewodowej, korzystając z dostarczonej instrukcji instalacji.
Zatrzymaj, gdy zostanie wyświetlony monit o wybranie sieci.
2 Jeśli z tyłu urządzenia sieciowego znajduje się przycisk kojarzenia/rejestracji, naciśnij go przed wybraniem
sieci.
Uwaga: Po naciśnięciu przycisku kojarzenia/rejestracji pozostanie pięć minut na ukończenie instalacji
drukarki.
3 Wróć do ekranu komputera.
Z wyświetlonej listy sieci bezprzewodowych wybierz swoją sieć, a następnie kliknij przycisk Kontynuuj.
Jeśli dana sieć bezprzewodowa nie jest widoczna na liście:
a Połącz z inną siecią bezprzewodową.
Użytkownicy systemu Windows
Kliknij opcję Sieć spoza listy.
Użytkownicy komputerów Macintosh
Wybierz opcję Inna sieć bezprzewodowa, a następnie kliknij przycisk Kontynuuj.
b Wprowadź szczegółowe informacje o swojej sieci bezprzewodowej.
Uwaga: Klucze WEP, WPA lub WPA2 mogą być podane na spodzie urządzania sieciowego, w
dołączonej instrukcji obsługi lub na stronie internetowej urządzenia. Jeśli klucz już został zmieniony
na niestandardowy klucz bezprzewodowy, skorzystaj z tego utworzonego klucza.
4 Aby zakończyć instalację, postępuj zgodnie z instrukcjami wyświetlanymi na ekranie.
Przypisywanie statycznego adresu IP
W większości sieci bezprzewodowych adres IP jest nadawany drukarce automatycznie za pomocą protokołu
DHCP.
1 Skonfiguruj sieć bezprzewodową, aby umożliwić drukarce pobieranie adresu DHCP z serwera DHCP
działającego w sieci.
2 Wydrukuj stronę konfiguracji sieci, aby sprawdzić bieżący adres IP przypisany do drukarki.
Praca w sieci
77
Page 78

3 Uruchom przeglądarkę sieci Web, a następnie wprowadź adres IP drukarki w polu adresu. Naciśnij klawisz
Enter.
Zostanie wczytana strona sieci Web drukarki.
Uwaga: W przypadku używania serwera proxy wyłącz go tymczasowo, aby prawidłowo załadować stronę
sieci Web drukarki.
4 Kliknij polecenie Konfiguracja.
5 Kliknij łącze TCP/IP.
6 Kliknij łącze Ustaw statyczny adres IP.
7 W polu Adres IP wpisz adres IP, który ma zostać przypisany do drukarki.
8 Kliknij przycisk Wyślij.
Zostanie wyświetlony komunikat Przesyłanie zaznaczenia.
Aby potwierdzić prawidłowe przypisanie adresu, wpisz statyczny adres IP w polu adresu przeglądarki sieci
Web, a następnie naciśnij klawisz Enter. Jeśli adres został przypisany prawidłowo, strona sieci Web drukarki
zostanie wczytana.
Aby uzyskać więcej informacji, skontaktuj się z osobą odpowiedzialną za obsługę techniczną systemu.
Zmiana ustawień komunikacji bezprzewodowej po instalacji
Aby zmienić ustawienia komunikacji bezprzewodowej w drukarce, takie jak skonfigurowana sieć, klucz
zabezpieczający lub inne ustawienia, wykonaj następujące czynności:
Użytkownicy systemu Windows
1 Kliknij przycisk lub Start.
2 Kliknij polecenie Wszystkie programy lub Programy, a następnie wybierz folder programu drukarki z
listy.
3 Kliknij opcję Strona główna drukarki.
4 Kliknij kartę Ustawienia.
5 Kliknij pozycję Narzędzie instalacji bezprzewodowego serwera druku.
6 Postępuj zgodnie z instrukcjami wyświetlanymi na ekranie, aby skonfigurować nowe ustawienia
bezprzewodowego dostępu do drukarki.
Użytkownicy komputerów Macintosh
1 Kliknij dwukrotnie folder drukarki na pulpicie programu Finder.
2 Kliknij dwukrotnie ikonę Wireless Setup Assistant (Asystent konfiguracji bezprzewodowej).
3 Postępuj zgodnie z instrukcjami wyświetlanymi na ekranie komputera.
Praca w sieci
78
Page 79

Zaawansowana konfiguracja sieci bezprzewodowej
Tworzenie sieci bezprzewodowej typu ad hoc
Zaleca się konfigurowanie sieci bezprzewodowej przy użyciu punktu dostępu bezprzewodowego (routera
bezprzewodowego). Sieć skonfigurowana w ten sposób jest nazywana siecią typu infrastruktura. W przypadku
sieci w trybie infrastruktury drukarka powinna zostać skonfigurowana do pracy w takiej sieci.
Uwaga: Drukarka może komunikować się z tylko jedną siecią bezprzewodową w danym czasie.
Skonfigurowanie drukarki w celu korzystania z sieci bezprzewodowej typu ad hoc uniemożliwi jej działanie w
innych sieciach bezprzewodowych w trybach ad hoc i infrastruktury.
Sieć typu ad hoc można skonfigurować w następujących sytuacjach:
• Brak punktu dostępu lub routera bezprzewodowego
• Brak sieci bezprzewodowej (gdy w komputerze dostępna jest karta sieci bezprzewodowej)
• Między drukarką i komputerem z kartą sieci bezprzewodowej ma zostać skonfigurowana sieć
autonomiczna
W systemie Windows Vista
1 Kliknij przycisk .
2 Kliknij polecenie Panel sterowania.
3 Kliknij opcję Sieć i Internet.
4 W obszarze Centrum sieci i udostępniania kliknij opcję Podłączanie do sieci.
5 Gdy zostanie wyświetlony monit o wybranie sieci do podłączenia, kliknij przycisk Skonfiguruj połączenie
lub sieć.
6 Gdy zostanie wyświetlony monit o wybranie opcji podłączenia, kliknij przycisk Skonfiguruj sieć
bezprzewodową ad hoc (komputer-komputer), a następnie kliknij przycisk Dalej.
7 Postępuj zgodnie z instrukcjami podawanymi przez kreatora „Konfiguracja sieci bezprzewodowej typu ad
hoc”. Część konfiguracji:
a Utwórz nazwę sieci lub identyfikator SSID dla sieci między komputerem a drukarką.
b Zanotuj nazwę sieci. Upewnij się, że używasz dokładnie tej samej pisowni i wielkich liter.
c Przejdź do listy Typ zabezpieczeń, wybierz opcję WEP, a następnie utwórz klucz WEP.
Klucze WEP muszą zawierać:
• Dokładnie 10 lub 26 znaków szesnastkowych. Znaki szesnastkowe mieszczą się w zakresach A–
F, a–f oraz 0–9.
lub
• Dokładnie 5 lub 13 znaków ASCII. Znaki ASCII to litery, liczby i symbole, które można znaleźć na
klawiaturze.
d Zanotuj hasło do sieci. Upewnij się, że używasz dokładnie tej samej pisowni i wielkich liter.
Sieć typu ad hoc zostanie uaktywniona przez system Windows Vista. Zostanie ona wyświetlona w oknie
dialogowym „Podłączanie do sieci” w obszarze „Dostępne sieci”, wskazując, że komputer został
skonfigurowany do pracy w sieci typu ad hoc.
8 Zamknij Panel sterowania Windows oraz wszystkie pozostałe okna.
Praca w sieci
79
Page 80

9 Włóż dysk CD z oprogramowaniem instalacyjnym i postępuj zgodnie z instrukcjami instalacji
bezprzewodowej.
Uwaga: Nie należy podłączać instalacji lub kabli sieciowych, jeśli nie został wyświetlony odpowiedni monit
oprogramowania instalacyjnego.
10 Po wyświetleniu dostępnych sieci wprowadź nazwę utworzonej sieci i informacje na temat zabezpieczeń
w kroku 6. Instalator skonfiguruje drukarkę do pracy z komputerem.
11 Kopię nazwy sieci i informacje o zabezpieczeniach przechowuj w bezpiecznym miejscu na wypadek,
gdyby okazały się przydatne w przyszłości.
Uwaga: Komputery z systemem Windows Vista po ponownym uruchomieniu mogą wymagać ponownego
podłączenia do sieci typu ad hoc.
W systemie Windows XP
1 Kliknij przycisk Start.
2 Kliknij polecenie Panel sterowania.
3 Kliknij opcję Połączenia sieciowe i internetowe.
4 Kliknij pozycję Połączenia sieciowe.
5 Kliknij prawym przyciskiem myszy ikonę bezprzewodowego połączenia sieciowego.
6 Jeśli w menu podręcznym jest wyświetlane polecenie Włącz, kliknij je.
Uwaga: Jeśli wyświetlone zostanie połączenie Wyłącz, połączenie bezprzewodowe jest już włączone.
7 Kliknij prawym przyciskiem myszy ikonę Połączenie sieci bezprzewodowej.
8 Kliknij polecenie Właściwości.
9 Kliknij kartę Sieci bezprzewodowe.
Uwaga: Jeśli karta Sieci bezprzewodowe nie jest wyświetlana, na komputerze jest zainstalowane
oprogramowanie innych firm sterujące ustawieniami komunikacji bezprzewodowej. Aby skonfigurować
sieć bezprzewodową typu ad hoc, należy użyć tego oprogramowania. Więcej informacji na temat
tworzenia sieci typu ad hoc można znaleźć w dokumentacji oprogramowania innego producenta.
10 Zaznacz pole wyboru Użyj systemu Windows do konfiguracji ustawień sieci bezprzewodowej.
11 W obszarze Sieci preferowane usuń wszelkie istniejące sieci.
a Zaznacz sieć przeznaczoną do usunięcia.
b Kliknij opcję Usuń, aby usunąć sieć z listy.
12 Kliknij przycisk Dodaj, aby utworzyć sieć typu ad hoc.
13 W polu Nazwa sieci (SSID) wpisz nazwę, którą chcesz nadać sieci bezprzewodowej.
14 Zanotuj wybraną nazwę, aby mieć możliwość konfigurowania sieci w przyszłości. Upewnij się, że używasz
dokładnie tej samej pisowni i wielkich liter.
15 Jeśli widoczna jest lista rozwijana Uwierzytelnianie sieciowe, wybierz pozycję Otwarte.
16 Z listy „Szyfrowanie danych” wybierz pozycję WEP.
17 W razie potrzeby usuń zaznaczenie pola wyboru „Otrzymuję klucz automatycznie”.
18 W polu Klucz sieciowy wpisz klucz WEP.
Praca w sieci
80
Page 81

19 Zanotuj wybrany klucz WEP, aby mieć możliwość konfigurowania sieci w przyszłości. Upewnij się, że kod
jest zanotowany poprawnie, z uwzględnieniem wielkości liter.
20 W polu „Potwierdź klucz sieciowy” wpisz ten sam klucz WEP.
21 Zaznacz pole wyboru To jest sieć typu komputer-komputer (ad hoc); punkty dostępu
bezprzewodowego nie są używane.
22 Kliknij dwukrotnie przycisk OK, aby zamknąć obydwa otwarte okna.
23 Rozpoznanie nowych ustawień w komputerze może zająć kilka minut. Aby sprawdzić stan sieci:
a Kliknij prawym przyciskiem myszy ikonę Połączenie sieci bezprzewodowej.
b Wybierz opcję Wyświetl dostępne sieci bezprzewodowe.
• Jeśli sieć znajduje się na liście, ale komputer nie jest połączony, wybierz sieć ad hoc, a następnie
kliknij przycisk Podłącz.
• Jeśli sieć nie jest widoczna, odczekaj chwilę, a następnie kliknij przycisk Odśwież listę sieci.
24 Włóż dysk CD z oprogramowaniem instalacyjnym i postępuj zgodnie z instrukcjami instalacji
bezprzewodowej.
Uwaga: Nie należy podłączać instalacji lub kabli sieciowych, jeśli nie został wyświetlony odpowiedni monit
oprogramowania instalacyjnego.
25 Po wyświetleniu dostępnych sieci wprowadź nazwę sieci utworzonej w kroku 13 i informacje na temat
zabezpieczeń. Instalator skonfiguruje drukarkę do pracy z komputerem.
26 Kopię nazwy sieci i informacje o zabezpieczeniach przechowuj w bezpiecznym miejscu na wypadek,
gdyby okazały się przydatne w przyszłości.
W systemie Windows 2000
• Informacje na temat konfigurowania sieci typu ad hoc w systemie Windows 2000 można znaleźć w
dokumentacji dostarczonej z kartą sieci bezprzewodowej.
Użytkownicy komputerów Macintosh
1 Przejdź do ustawień modułu Airport:
W systemie Mac OS X w wersji 10.5
a
W menu Apple wybierz polecenie System Preferences (Preferencje systemu).
b Kliknij pozycję Network (Sieć).
c Kliknij opcję AirPort.
W systemie Mac OS X wersja 10.4 oraz wersjach starszych
a
Na pulpicie programu Finder wybierz opcje Go (Przejdź) > Aplikacje (Narzędzia).
b W folderze Aplikacje kliknij dwukrotnie ikonę Połączenie z Internetem.
c Na pasku narzędzi kliknij polecenie AirPort.
2 W menu Network (Sieć) kliknij polecenie Create Network (Utwórz sieć).
3 Utwórz nazwę sieci typu ad hoc, a następnie kliknij przycisk OK.
Uwaga: Nazwę sieci i hasło należy przechowywać w bezpiecznym miejscu, na wypadek gdyby okazały się
przydatne w przyszłości.
Praca w sieci
81
Page 82

Dodawanie drukarki do istniejącej sieci bezprzewodowej typu ad hoc
Uwaga: Drukarka może komunikować się z tylko jedną siecią bezprzewodową w danym czasie.
Skonfigurowanie drukarki w celu korzystania z sieci bezprzewodowej typu ad hoc spowoduje usunięcie jej z
innych skonfigurowanych w urządzeniu sieci bezprzewodowych w trybach ad hoc i infrastruktury.
Użytkownicy systemu Windows
1 Kliknij przycisk lub Start.
2 Kliknij polecenie Wszystkie programy lub Programy, a następnie wybierz folder programu drukarki z
listy.
3 Kliknij opcję Strona główna drukarki.
4 Kliknij kartę Ustawienia.
5 Kliknij pozycję Narzędzie instalacji bezprzewodowego serwera druku.
6 Postępuj zgodnie z instrukcjami wyświetlanymi na ekranie komputera.
Uwaga: Komputery z systemem Windows Vista po ponownym uruchomieniu mogą wymagać ponownego
podłączenia do sieci typu ad hoc.
Użytkownicy komputerów Macintosh
1 Kliknij dwukrotnie folder drukarki na pulpicie programu Finder.
2 Kliknij dwukrotnie ikonę Asystent konfiguracji bezprzewodowej.
3 Postępuj zgodnie z instrukcjami wyświetlanymi na ekranie komputera.
Konfigurowanie drukarki przez sieć bezprzewodową przy użyciu funkcji WPS (Wi-Fi Protected Setup)
Funkcja Wi-Fi Protected Setup (WPS) umożliwia konfigurowanie komputerów i drukarek za pośrednictwem
bezpiecznej sieci bezprzewodowej. Funkcja WPS działa szybciej niż konfiguracja ręczna i ogranicza błędy w
pisaniu podczas dodawania nowych urządzeń do sieci bezprzewodowej. Identyfikator SSID oraz hasło
mechanizmu WPA są wykrywane i konfigurowane automatycznie. Drukarka obsługuje funkcję WPS i może
zostać skonfigurowana pod kątem dostępu bezprzewodowego przy użyciu funkcji WPS. Aby można było
skonfigurować drukarkę przy użyciu funkcji WPS, router bezprzewodowy również musi obsługiwać tę funkcję.
Aby użyć funkcji WPS w celu skonfigurowania drukarki, włóż dysk CD do napędu i postępuj zgodnie z
instrukcjami wyświetlanymi na ekranie komputera.
Uwagi:
• Aby móc użyć funkcji WPS w celu skonfigurowania drukarki w sieci bezprzewodowej, wszystkie
urządzenia w sieci bezprzewodowej muszą obsługiwać funkcję WPS. Jeśli jakiekolwiek urządzenie w
sieci nie obsługuje funkcji WPS, po wyświetleniu monitu należy wprowadzić identyfikator SSID i informacje
na temat zabezpieczeń.
• Jeśli dodawanie drukarki przy użyciu funkcji WPS odbywa się metodą opartą na kodzie PIN, należy
pamiętać, aby wpisać wszystkie osiem cyfr, gdy pojawi się polecenie wprowadzenie kodu PIN.
Praca w sieci
82
Page 83

Przełączanie między połączeniem USB i połączeniem bezprzewodowym (tylko system Windows)
Sposób uzyskiwania dostępu do drukarki można zmienić zgodnie z potrzebami. W przypadku opisanych
poniżej procedur przyjęto, że jeden z typów połączenia drukarki został skonfigurowany, a sterowniki drukarki
zostały zainstalowane na komputerze. Jeśli podczas konfiguracji występują trudności, informacje na temat
rozwiązywania problemów z określonymi typami połączeń można znaleźć w tematach pokrewnych.
Korzystanie z drukarki przez sieć bezprzewodową
1 Kliknij przycisk lub Start.
2 Kliknij polecenie Wszystkie programy lub Programy, a następnie wybierz folder programu drukarki z
listy.
3 Kliknij opcję Strona główna drukarki.
4 Kliknij kartę Ustawienia.
5 Kliknij pozycję Narzędzie instalacji bezprzewodowego serwera druku.
6 Aby skonfigurować drukarkę przez sieć bezprzewodową, postępuj zgodnie z instrukcjami wyświetlanymi
na ekranie komputera.
Uwaga: W przypadku konfiguracji przez sieć bezprzewodową nie trzeba odłączać kabla USB od drukarki i
komputera.
Korzystanie z drukarki lokalnie (złącze USB)
1 Podłącz kabel USB do komputera i drukarki.
2 Zaczekaj chwilę, aby system Windows mógł znaleźć drukarkę i ukończyć jej konfigurowanie.
Uwaga: Można kontynuować korzystanie z drukarki przez sieć bezprzewodową.
Przełączanie między połączeniem USB i połączeniem bezprzewodowym (tylko komputery Macintosh)
Sposób uzyskiwania dostępu do drukarki można zmienić zgodnie z potrzebami. W przypadku opisanych
poniżej procedur przyjęto, że jeden z typów połączenia drukarki został skonfigurowany. Jeśli podczas
konfiguracji występują trudności, informacje na temat rozwiązywania problemów z określonymi typami
połączeń można znaleźć w tematach pokrewnych.
Korzystanie z drukarki przez sieć bezprzewodową
Gdy drukarka została skonfigurowana do użytku lokalnego (za pośrednictwem złącza
USB)
1
Zamknij wszystkie otwarte aplikacje.
2 Włóż instalacyjny dysk CD-ROM z oprogramowaniem.
Jeśli ekran instalacji nie zostanie wyświetlony po minucie, kliknij ikonę CD na pulpicie.
3 Kliknij dwukrotnie folder Lexmark Extras (Lexmark — dodatki).
Praca w sieci
83
Page 84

4 Kliknij dwukrotnie ikonę Lexmark Setup Assistant (Asystent konfiguracji firmy Lexmark).
5 Aby skonfigurować drukarkę przez sieć bezprzewodową, postępuj zgodnie z instrukcjami wyświetlanymi
na ekranie komputera.
Uwaga: W przypadku konfiguracji przez sieć bezprzewodową nie trzeba odłączać kabla USB od drukarki i
komputera.
Korzystanie z drukarki lokalnie (złącze USB)
Gdy drukarka została skonfigurowana do użytku w sieci bezprzewodowej
1
Podłącz jedną wtyczkę kabla do portu USB z tyłu drukarki. Podłącz drugą wtyczkę kabla do portu USB
komputera.
2 Sprawdź, czy automatycznie została utworzona druga kolejka drukowania.
W systemie Mac OS X w wersji 10.5
a W menu Apple wybierz polecenie System Preferences (Preferencje systemu).
b Kliknij ikonę Print & Fax (Faksowanie i drukowanie) w sekcji Hardware (Sprzęt).
W systemie Mac OS X w wersji 10.4 lub starszej
a Na pulpicie programu Finder wybierz opcje Go (Przejdź) > Utilities (Narzędzia).
b Kliknij dwukrotnie ikonę Print Center (Centrum drukowania) lub Printer Setup Utility (Narzędzie
konfiguracji drukarki) w zależności od używanej wersji systemu operacyjnego.
Zostanie wyświetlone okno dialogowe Printer List (Lista drukarek).
c Wybierz drukarkę, która ma być używana.
3 Jeśli nie, dodaj drukarkę ręcznie.
W systemie Mac OS X w wersji 10.5
a Kliknij symbol +.
b Wybierz z listy drukarkę, a następnie kliknij przycisk Dodaj.
W systemie Mac OS X w wersji 10.4 lub starszej
a Kliknij polecenie Dodaj.
Zostanie wyświetlone okno dialogowe Printer Browser (Przegląd drukarek).
b Wybierz odpowiednią drukarkę.
c Kliknij polecenie Dodaj.
4 Usuń kolejkę bezprzewodową, jeśli nie chcesz powrócić do korzystania z drukarki przez sieć
bezprzewodową.
Udostępnianie drukarki w środowisku Windows
1 Przygotuj komputery do udostępniania drukarki:
a Zapewnij dostęp ze wszystkich komputerów korzystających z danej drukarki przez Otoczenie sieciowe,
włączając udostępnianie plików i drukarek. Sprawdź w dokumentacji systemu Windows, jak włączyć
udostępnianie plików i drukarek.
b Zainstaluj oprogramowanie drukarki na wszystkich komputerach korzystających z drukarki.
Praca w sieci
84
Page 85

2 Określ drukarkę:
a Na komputerze, do którego jest podłączona drukarka, wykonaj jedną z poniższych czynności:
1 Kliknij przycisk lub przycisk Start i wybierz polecenie Uruchom.
2 W polu Rozpocznij wyszukiwanie lub Uruchamianie wpisz sterowanie drukarką.
3 Naciśnij klawisz Enter lub kliknij przycisk OK.
Zostanie otwarty folder drukarki.
b Kliknij prawym przyciskiem myszy nazwę używanej drukarki.
c Kliknij polecenie Udostępnianie.
d Na karcie Udostępnianie wybierz opcję Udostępniaj tę drukarkę lub Udostępniaj jako, a następnie
nadaj jej charakterystyczną nazwę.
e Kliknij przycisk OK.
3 Zlokalizuj drukarkę ze zdalnego komputera:
Uwaga: Zdalny komputer to taki, do którego nie jest podłączona drukarka.
a Wykonaj jedną z poniższych procedur:
1 Kliknij przycisk lub przycisk Start i wybierz polecenie Uruchom.
2 W polu Rozpocznij wyszukiwanie lub Uruchamianie wpisz sterowanie drukarką.
3 Naciśnij klawisz Enter lub kliknij przycisk OK.
Zostanie otwarty folder drukarki.
b Kliknij prawym przyciskiem myszy nazwę używanej drukarki.
c Kliknij polecenie Właściwości.
d Kliknij kartę Porty, a następnie kliknij przycisk Dodaj port.
e Wybierz opcję Port lokalny, a następnie kliknij przycisk Nowy port.
f Zgodnie z uniwersalną konwencją nazw UNC (Universal Naming Convention) wprowadź nazwę
portu składającą się z nazwy serwera i charakterystycznej nazwy drukarki, która została określona w
punkcie krok 2 na stronie 85. Nazwa powinna być podana w formacie \\serwer\drukarka.
g Kliknij przycisk OK.
h Kliknij przycisk Zamknij w oknie dialogowym Porty drukarki.
i Upewnij się, że na karcie Porty został wybrany nowy port, a następnie kliknij przycisk Zastosuj.
Nowy port będzie wyświetlany razem z nazwą drukarki.
j Kliknij przycisk OK.
Udostępnianie drukarki w środowisku Macintosh
1 W menu Apple wybierz polecenie System Preferences (Preferencje systemu).
2 Na pasku menu kliknij kolejno polecenia Help (Pomoc) System Preferences Help (Preferencje
systemu — pomoc).
3 W polu wyszukiwania wpisz tekst sharing the printer on a network („udostępnianie drukarki w sieci”), a
następnie naciśnij klawisz Return.
Praca w sieci
85
Page 86

4 Aby umożliwić innym podłączonym do sieci komputerom Macintosh z systemem Mac OS X w wersji 10.3
lub nowszej używanie dowolnej drukarki podłączonej do komputera Macintosh, kliknij dwukrotnie opcję
Sharing your printer with Mac OS X users (Udostępnianie drukarki użytkownikom systemu Mac OS X).
lub
Aby umożliwić podłączonym do sieci komputerom z systemem Windows używanie dowolnej drukarki
podłączonej do komputera Macintosh, kliknij dwukrotnie opcję Sharing your printers with Windows
users (Udostępnianie drukarki użytkownikom systemu Windows).
5 Postępuj zgodnie z instrukcjami wyświetlanymi na ekranie komputera.
Uwaga: Użytkownicy systemu Windows powinni zajrzeć do dokumentacji systemu Windows w celu uzyskania
informacji na temat dodawania drukarki sieciowej podłączonej do komputera Macintosh.
Często zadawane pytania dotyczące pracy w sieci
Czym jest standard WPS (Wi-Fi Protected Setup)?
Standard WPS (Wi-Fi Protected Setup) to prosta i bezpieczna konfiguracja, która umożliwia ustawienie
domowej sieci bezprzewodowej i włączenie zabezpieczeń sieci bez konieczności posiadania wcześniejszej
wiedzy na temat technologii Wi-Fi. Nie jest już konieczne konfigurowanie nazwy sieci (SSID) oraz klucza WEP
lub hasła WPA dla urządzeń sieciowych.
Uwaga: Standard WPS obsługuje tylko sieci, w których komunikacja odbywa się przez punkty dostępu
bezprzewodowego (routery bezprzewodowe).
Drukarka obsługuje następujące metody połączenia z siecią bezprzewodową:
• Osobisty numer identyfikacyjny (PIN, Personal Identification Number) — numer PIN drukarki jest
wprowadzany do ustawień komunikacji bezprzewodowej punktu dostępu bezprzewodowego.
• Konfiguracja przycisku dociskowego (PBC, Push Button Configuration) — przyciski na drukarce i na
punkcie dostępu bezprzewodowego należy nacisnąć w danym odstępie czasu.
Aby sprawdzić, czy punkt dostępu bezprzewodowego ma certyfikat WPS, należy poszukać następujących
oznaczeń:
Logo WPS można znaleźć na bokach, na górze lub na dole punktu dostępu bezprzewodowego.
W celu uzyskania dalszych informacji na temat uzyskiwania dostępu do ustawień komunikacji
bezprzewodowej oraz sprawdzenia możliwości obsługi standardu WPS przez punkt dostępu
bezprzewodowego należy zapoznać się z dokumentacją dostarczoną wraz z tym urządzeniem lub
skontaktować się z osobą odpowiedzialną za obsługę techniczną systemu.
Praca w sieci
86
Page 87

Gdzie znaleźć klucz WEP lub hasło WPA?
Aby znaleźć klucz WEP lub hasło WPA do sieci bezprzewodowej, należy przejrzeć ustawienia zabezpieczeń
w punkcie dostępu bezprzewodowego lub routerze bezprzewodowym. Większość punktów dostępu
bezprzewodowego ma stronę internetową, do której można uzyskać dostęp za pomocą przeglądarki sieci
Web.
Można również sprawdzić informacje podane w instrukcji obsługi punktu dostępu lub routera. Jeśli punkt
dostępu lub router korzysta z ustawień domyślnych, żądane informacje można znaleźć w instrukcji obsługi.
Jeśli sieć była konfigurowana przez inną osobę, osoba ta lub firma mogła zamieścić te informacje w instrukcji
obsługi.
Jeśli nie wiesz jak uzyskać dostęp do wspomnianej strony internetowej lub nie masz dostępu do punktu
dostępu bezprzewodowego w sieci jako administrator i nie możesz znaleźć żądanych informacji w instrukcji
obsługi, skontaktuj się z osobą odpowiedzialną za obsługę techniczną systemu.
Co to jest SSID?
Service Set Identifier (SSID) to nazwa identyfikująca sieć bezprzewodową. Wszystkie urządzenia w sieci
muszą znać identyfikator SSID sieci bezprzewodowej, ponieważ w przeciwnym przypadku nie będą się mogły
ze sobą komunikować. Zwykle sieć bezprzewodowa rozsyła identyfikator SSID, umożliwiając przyłączenie
się do sieci urządzeniom znajdującym się w pobliżu. Czasem identyfikator SSID nie jest rozsyłany ze
względów bezpieczeństwa.
Jeśli identyfikator SSID sieci bezprzewodowej nie jest rozsyłany, nie ma możliwości jego automatycznego
wykrycia i nie będzie wyświetlany na liście dostępnych sieci bezprzewodowych. W takim wypadku należy
wprowadzić informacje o sieci ręcznie.
Identyfikator SSID może zawierać do 32 znaków alfanumerycznych.
Gdzie znaleźć identyfikator SSID?
Aby znaleźć identyfikator SSID sieci bezprzewodowej, należy przejrzeć ustawienia w punkcie dostępu lub
routerze bezprzewodowym. Większość punktów dostępu bezprzewodowego ma wbudowany serwer sieci
Web, do którego można uzyskać dostęp za pomocą przeglądarki sieci Web.
Z wieloma kartami sieciowymi dostarczane jest oprogramowanie umożliwiające przeglądanie ustawień sieci
bezprzewodowej na komputerze, w tym odnalezienie identyfikatora SSID. Sprawdź, czy na komputerze
zainstalowano program dostarczony z kartą sieciową.
Jeśli nie możesz odnaleźć identyfikatora SSID przy pomocy powyższych metod, skontaktuj się z osobą
odpowiedzialną za obsługę techniczną systemu.
Co to jest sieć?
Sieć to zbiór urządzeń, takich jak komputery, drukarki, koncentratory Ethernet, punkty dostępu
bezprzewodowego i routery, połączonych i komunikujących się ze sobą za pomocą przewodów lub
bezprzewodowo. Sieć może być przewodowa, bezprzewodowa lub przeznaczona do podłączania zarówno
urządzeń przewodowych, jak i bezprzewodowych.
Urządzenia w sieci przewodowej komunikują się ze sobą za pomocą kabli.
Praca w sieci
87
Page 88

Do komunikacji w sieci bezprzewodowej zamiast kabli służą fale radiowe. Aby urządzenie mogło
komunikować się bezprzewodowo, należy do niego podłączyć lub zainstalować w nim kartę sieciową
pozwalającą na odbiór i transmisję fal radiowych.
Jak rozpoznać typ zabezpieczeń używany w sieci?
Konieczna jest znajomość klucza WEP lub hasła WPA oraz typu zabezpieczeń stosowanych w sieci
bezprzewodowej (WEP, WPA lub WPA2). Aby uzyskać te informacje, należy przeczytać dokumentację
dostarczoną z punktem dostępu bezprzewodowego (routerem bezprzewodowym), zapoznać się z
informacjami na stronie sieci Web dotyczącej punktu dostępu bezprzewodowego lub uzyskać je od osoby
odpowiedzialnej za obsługę techniczną systemu.
Uwaga: Klucz WEP i hasło WPA nie są tym samym co hasło do punktu dostępu bezprzewodowego. Hasło
umożliwia dostęp do ustawień punktu dostępu bezprzewodowego. Klucz WEP lub hasło WPA umożliwiają
drukarkom i komputerom dołączenie do sieci bezprzewodowej.
Jaka jest konfiguracja sieci domowych?
W celu komunikacji między sobą komputery stacjonarne, przenośne i drukarki muszę być połączone za
pomocą kabli i/lub muszą mieć wbudowane lub zainstalowane bezprzewodowe karty sieciowe.
Istnieje wiele różnych możliwości konfiguracji sieci. Poniżej przedstawiono cztery typowe przykłady.
Uwaga: Na poniższych diagramach przedstawiono drukarki z wbudowanymi wewnętrznymi serwerami druku
umożliwiającymi komunikację w sieci.
Przykłady sieci bezprzewodowych
Konfiguracja 1: mieszane połączenia przewodowe i bezprzewodowe w sieci z
dostępem do Internetu
•
Wszystkie komputery i drukarki łączą się z siecią za pośrednictwem routera z funkcjami obsługi sieci
Ethernet i sieci bezprzewodowej.
• Niektóre komputery i drukarki łączą się z routerem bezprzewodowo, zaś inne — za pośrednictwem
połączenia przewodowego.
• Sieć jest połączona z Internetem przy użyciu modemu DSL lub modemu kablowego.
Internet
Praca w sieci
88
Page 89

Konfiguracja 2: sieć bezprzewodowa z dostępem do Internetu
•
Wszystkie komputery i drukarki łączą się z Internetem za pośrednictwem punktu dostępu
bezprzewodowego lub routera bezprzewodowego.
• Punkt dostępu bezprzewodowego umożliwia połączenie sieci z Internetem przy użyciu modemu DSL lub
modemu kablowego.
Internet
Konfiguracja 3: sieć bezprzewodowa bez dostępu do Internetu
•
Komputery i drukarki łączą się z siecią za pośrednictwem punktu dostępu bezprzewodowego.
• Sieć nie ma połączenia z Internetem.
Konfiguracja 4: komputer połączony bezprzewodowo do drukarki bez dostępu do
Internetu
•
Komputer jest bezpośrednio połączony z drukarką bez użycia routera bezprzewodowego.
• Taka konfiguracja jest nazywana siecią typu ad hoc.
• Sieć nie ma połączenia z Internetem.
Uwaga: Większość komputerów może łączyć się równocześnie z tylko jedną siecią bezprzewodową. W
przypadku korzystania z Internetu za pośrednictwem połączenia bezprzewodowego łączność z Internetem
zostanie utracona, jeśli użytkownik jest połączony z siecią typu ad hoc.
Praca w sieci
89
Page 90

Do czego jest potrzebny kabel instalacyjny?
Podczas konfigurowania drukarki w sieci bezprzewodowej konieczne jest tymczasowe połączenie drukarki z
komputerem przy użyciu kabla instalacyjnego. To tymczasowe połączenie służy do konfigurowania ustawień
sieci bezprzewodowej drukarki.
Kabel instalacyjny podłącza się do prostokątnego portu USB w komputerze i kwadratowego portu USB w
drukarce.
Jak podłączyć kabel instalacyjny?
Kabel instalacyjny należy podłączyć do portu USB w komputerze i do prostokątnego gniazda z tyłu drukarki.
Takie połączenie umożliwia skonfigurowanie drukarki działającej w sieci lub podłączonej lokalnie.
1 Duży prostokątny wtyk należy podłączyć do dowolnego portu USB w komputerze. Porty USB mogą
znajdować się z przodu bądź z tyłu komputera i mogą być ustawione poziomo bądź pionowo.
2 Mniejszy prostokątny wtyk trzeba podłączyć do drukarki.
3 Resztę czynności trzeba wykonać zgodnie z instrukcjami wyświetlanymi na ekranie.
Jaka jest różnica między siecią w trybie infrastruktury a siecią w trybie ad hoc?
Sieci bezprzewodowe mogą pracować w jednym z dwóch trybów: infrastruktury lub ad hoc.
Praca w sieci
90
Page 91

W trybie infrastruktury wszystkie urządzenia w sieci bezprzewodowej komunikują się ze sobą za
pośrednictwem routera bezprzewodowego (punktu dostępu bezprzewodowego). Urządzenia w sieci
bezprzewodowej muszą mieć adresy IP prawidłowe dla danej sieci oraz ten sam identyfikator SSID i kanał,
co punkt dostępu bezprzewodowego.
W trybie ad hoc komputer z bezprzewodową kartą sieciową komunikuje się bezpośrednio z drukarką
wyposażoną w bezprzewodowy serwer druku. Komputer musi mieć adres IP prawidłowy dla danej sieci i
działać w trybie ad hoc. Bezprzewodowy serwer druku musi być tak skonfigurowany, aby używał tego samego
identyfikatora SSID i kanału, co komputer.
W poniższej tabeli porównano charakterystyki i wymagania dwóch typów sieci bezprzewodowych.
Tryb infrastruktury Tryb ad hoc
Charakterystyka
Komunikacja Przez punkt dostępu
bezprzewodowego
Bezpieczeństwo Więcej opcji zabezpieczeń WEP lub bez zabezpieczeń
Zasięg Uzależniony od zasięgu i liczby
punktów dostępu bezprzewodowego
Szybkość Zwykle większa Zwykle mniejsza
Wymagania dla wszystkich urządzeń
Unikalny adres IP dla każdego
urządzenia
Ustawienie trybu Tryb infrastruktury Tryb ad hoc
Ten sam identyfikator SSID Tak, włącznie z punktem dostępu
Ten sam kanał Tak, włącznie z punktem dostępu
Tak Tak
bezprzewodowego
bezprzewodowego
Bezpośrednio między urządzeniami
Ograniczony do zasięgu
poszczególnych urządzeń w sieci
Tak
Tak
Zaleca się konfigurowanie sieci w trybie infrastruktury przy użyciu instalacyjnego dysku CD dostarczonego z
drukarką.
Tryb infrastruktury jest zalecaną metodą konfiguracji, ponieważ zapewnia:
• zwiększone bezpieczeństwo sieci,
• większą niezawodność,
• wyższą wydajność,
• łatwiejszą konfigurację.
Znajdowanie siły sygnału
Urządzenia bezprzewodowe mają wbudowane anteny transmitujące i odbierające sygnały radiowe.
Wyświetlane na stronie konfiguracji sieci drukarki informacje o sile sygnału wskazują moc, z jaką
transmitowany sygnał jest odbierany. Na siłę sygnału wpływa wiele czynników. Jednym z nich są zakłócenia
wywoływane przez inne urządzenia bezprzewodowe lub sprzęty takie jak kuchenki mikrofalowe. Kolejnym
czynnikiem jest odległość. Im dalej od siebie są położone dwa urządzenia bezprzewodowe, tym większe jest
prawdopodobieństwo, że sygnał komunikacyjny będzie słabszy.
Praca w sieci
91
Page 92

Siła sygnału odbieranego przez komputer może mieć wpływ na połączenie drukarki z siecią podczas
konfiguracji. Po zainstalowaniu bezprzewodowej karty sieciowej w komputerze na pasku zadań
najprawdopodobniej została umieszczona ikona. Kliknij ją dwukrotnie i sprawdź siłę, z jaką komputer odbiera
sygnał bezprzewodowy z sieci.
Aby polepszyć jakość sygnału, usuń źródła zakłóceń i/lub przesuń urządzenia bezprzewodowe bliżej punktu
dostępu bezprzewodowego (routera bezprzewodowego).
Jak można zwiększyć moc sygnału sieci bezprzewodowej?
Głównym powodem problemów, jakie mają drukarki bezprzewodowe z komunikacją za pośrednictwem sieci,
jest słaba jakość sygnału bezprzewodowego. Jeśli sygnał jest za słaby, zbyt zniekształcony lub tłumiony przez
jakiś przedmiot, nie może przenosić informacji między punktem dostępowym a drukarką. W celu sprawdzenia,
czy drukarka odbiera silny sygnał z punktu dostępowego, należy wydrukować stronę konfiguracji sieci. W polu
Quality (Jakość) jest podana względna moc sygnału sieci bezprzewodowej odbieranego przez drukarkę.
Spadki mocy sygnału mogą jednak mieć charakter przejściowy i mimo że jakość sygnału wygląda na dobrą,
w pewnych warunkach może się znacznie pogorszyć.
Jeśli wydaje się, że przyczyną problemów z komunikacją między punktem dostępowym a drukarką
sygnału, należy wypróbować co najmniej jeden z poniższych środków zaradczych:
Uwagi:
jest moc
• Rozwiązania opisane poniżej dotyczą sieci w trybie infrastruktury. W przypadku korzystania z sieci typu
ad hoc należy dostosować umiejscowienie komputera, jeśli w rozwiązaniu zalecana jest zmiana
umiejscowienia punktu dostępu.
• Sieci typu ad hoc mają o wiele mniejszy zasięg niż sieci w trybie infrastruktury. Należy spróbować
przysunąć drukarkę bliżej komputera, jeśli występują problemy z ich wzajemną komunikacją.
PRZYSUNIĘCIE DRUKARKI BLIŻEJ BEZPRZEWODOWEGO PUNKTU DOSTĘPOWEGO/ROUTERA
BEZPRZEWODOWEGO
Jeśli drukarka znajduje się za daleko od punktu dostępowego, nie będzie mogła komunikować się z innymi
urządzeniami wchodzącymi w skład sieci. W przypadku większości sieci bezprzewodowych działających w
budynkach maksymalna odległość między punktem dostępowym a drukarką wynosi około 30 metrów.
Dystans ten może być większy lub mniejszy w zależności od topografii sieci i ograniczeń punktu
dostępowego.
USUNIĘCIE PRZESZKÓD MIĘDZY PUNKTEM DOSTĘPOWYM A DRUKARKĄ
Sygnał sieci bezprzewodowej nadawany z punktu dostępowego potrafi przenikać przez większość
przedmiotów. Niemal wszystkie ściany, podłogi, meble i inne obiekty nie stanowią przeszkody dla sygnału
sieci bezprzewodowej. Występują jednak pewne materiały, które mają za dużą gęstość, aby sygnał mógł
się przez nie przedostać. Przedmioty wykonane z metalu i betonu mogą tłumić sygnał. Drukarkę i punkt
dostępowy należy ustawić w taki sposób, aby sygnał nie był tłumiony przez takie obiekty.
USUNIĘCIE ŹRÓDEŁ ZAKŁÓCEŃ
Inne częstotliwości radiowe mogą powodować problemy z jakością sygnału sieci bezprzewodowej. Te
źródła zakłóceń mogą być przyczyną kłopotów z drukowaniem, które pojawiają się i znikają. W miarę
możliwości należy wyłączać potencjalne źródła zakłóceń. Należy unikać korzystania z kuchenek
mikrofalowych i telefonów komórkowych podczas drukowania za pośrednictwem sieci bezprzewodowej.
Praca w sieci
92
Page 93

Jeśli w sąsiedztwie działa inna sieć bezprzewodowa, należy zmienić kanał w punkcie dostępowym.
Nie wolno umieszczać punktu dostępowego na drukarce lub innym urządzeniu elektronicznym. Takie
urządzenia również mogą zakłócać sygnał sieci bezprzewodowej.
ROZMIESZCZENIE ELEMENTÓW SIECI Z MYŚLĄ O OGRANICZENIU TŁUMIENIA SYGNAŁU
Nawet jeśli sygnał sieci bezprzewodowej jest w stanie przeniknąć przez dany przedmiot, zostaje on nieco
osłabiony. Jeśli przechodzi przez zbyt wiele obiektów, może zostać znacznie stłumiony. Wszystkie
przedmioty pochłaniają część przechodzącego przez nie sygnału sieci bezprzewodowej, ale niektóre
rodzaje obiektów mają na tyle dużą tłumienność, że powodują problemy z komunikacją. Punkt dostępowy
należy ustawić w pomieszczeniu najwyżej jak to tylko możliwe, aby uniknąć tłumienia sygnału.
W jaki sposób można się upewnić, że komputer i drukarka są podłączone do tej samej sieci bezprzewodowej?
Jeśli drukarka nie jest podłączona do tej samej sieci bezprzewodowej, co komputer, nie będzie można
drukować przez sieć bezprzewodową. Identyfikator SSID drukarki musi odpowiadać identyfikatorowi SSID
komputera, jeśli komputer jest już podłączony do sieci bezprzewodowej.
Użytkownicy systemu Windows
1 Uzyskaj identyfikator SSID sieci, do której jest podłączony komputer:
a Wprowadź adres IP punktu dostępu bezprzewodowego (routera bezprzewodowego) w polu adresu
strony sieci Web w przeglądarce.
Jeśli nie znasz adresu IP punktu dostępu bezprzewodowego:
1 Kliknij przycisk lub przycisk Start i wybierz polecenie Uruchom.
2 W polu Rozpocznij wyszukiwanie lub Uruchamianie wpisz cmd.
3 Naciśnij klawisz Enter lub kliknij przycisk OK.
Zostanie otwarte okno Wiersz polecenia.
4 Wpisz polecenie ipconfig i naciśnij klawisz Enter. Sprawdź sekcję Połączenie sieci
bezprzewodowej:
• Wpis „Brama domyślna” dotyczy zazwyczaj punktu dostępu bezprzewodowego.
• Adres IP jest wyświetlany w postaci czterech zestawów liczb oddzielonych kropkami, na
przykład 192.168.2.134.
b Po pojawieniu się monitu wpisz nazwę użytkownika i hasło routera.
c Kliknij przycisk OK.
d Na stronie głównej kliknij opcję Sieć bezprzewodowa lub inną opcję zapewniającą dostęp do
ustawień. Zostanie wyświetlony identyfikator SSID.
e Zanotuj identyfikator SSID.
Uwaga: Upewnij się, że kod jest zanotowany poprawnie, z uwzględnieniem wielkości liter.
2 Wydrukuj stronę konfiguracji sieciowej drukarki.
W sekcji Komunikacja bezprzewodowa odszukaj identyfikator SSID.
Praca w sieci
93
Page 94

3 Porównaj identyfikatory SSID komputera i drukarki.
Jeśli identyfikatory SSID są takie same, oznacza to, że zarówno komputer, jak i drukarka są podłączone
do tej samej sieci bezprzewodowej.
Jeśli identyfikatory SSID nie są takie same, uruchom ponownie narzędzie, aby skonfigurować drukarkę
do pracy w sieci bezprzewodowej używanej przez komputer.
Jeśli używany jest komputer Macintosh ze stacją bazową AirPort
W systemie Mac OS X w wersji 10.5
1
W menu Apple wybierz polecenie System Preferences (Preferencje systemu).
2 Kliknij pozycję Network (Sieć).
3 Kliknij opcję AirPort.
Identyfikator SSID sieci, do której jest podłączony komputer, jest wyświetlany w menu podręcznym
Network name (Nazwa sieci).
4 Zanotuj identyfikator SSID.
W systemie Mac OS X wersja 10.4 oraz wersjach starszych
1
Na pulpicie programu Finder wybierz opcje Go (Przejdź) > Aplikacje (Narzędzia).
2 W folderze Aplikacje kliknij dwukrotnie ikonę Połączenie z Internetem.
3 Na pasku narzędzi kliknij polecenie AirPort.
Identyfikator SSID sieci, do której jest podłączony komputer, jest wyświetlany w menu podręcznym
Network (Sieć).
4 Zanotuj identyfikator SSID.
Użytkownicy komputerów Macintosh z punktem dostępu bezprzewodowego
1 Wpisz adres IP punktu dostępu bezprzewodowego w polu adresu przeglądarki sieci Web i przejdź do
kroku 2.
Jeśli nie znasz adresu IP punktu dostępu bezprzewodowego, wykonaj następujące czynności:
a W menu Apple wybierz polecenie System Preferences (Preferencje systemu).
b Kliknij pozycję Network (Sieć).
c Kliknij opcję AirPort.
d Kliknij opcję TCP/IP lub kliknij opcję Advanced (Zaawansowane), a następnie kliknij opcję TCP/IP.
2 Po wyświetleniu monitu wpisz nazwę użytkownika i hasło.
3 Kliknij przycisk OK.
4 Na stronie głównej kliknij opcję Sieć bezprzewodowa lub inną opcję zapewniającą dostęp do ustawień.
Zostanie wyświetlony identyfikator SSID.
5 Zanotuj identyfikator SSID, typ zabezpieczeń oraz klucz WEP/hasło WPA, o ile zostaną one wyświetlone.
Praca w sieci
94
Page 95

Uwagi:
• Upewnij się, że informacje na temat sieci są zanotowane poprawnie, z uwzględnieniem wielkości liter.
• Identyfikator SSID oraz klucz WEP lub hasło WPA należy przechowywać w bezpiecznym miejscu na
wypadek, gdyby okazały się przydatne w przyszłości.
Czy można korzystać z drukarki równocześnie przez złącze USB i połączenie sieciowe?
Tak. Drukarka obsługuje równoczesne połączenia USB i sieciowe. Drukarkę można skonfigurować na
następujące sposoby:
• Drukarka lokalna (podłączona do komputera przy użyciu kabla USB)
• Sieć bezprzewodowa
• Jednocześnie sieć bezprzewodowa i drukarka lokalna
Co to jest adres MAC?
Adres MAC (Media Access Control) jest 48-bitowym identyfikatorem skojarzonym z urządzeniem, które
wchodzi w skład sieci. Adres MAC można też nazwać adresem fizycznym, ponieważ jest powiązany z
urządzeniem, a nie z oprogramowaniem. Adres MAC jest wyświetlany jako liczba szesnastkowa w
następującym formacie: 01-23-45-67-89-AB.
Każde urządzenie, które ma możliwość komunikowania się z siecią, ma adres MAC. Wszystkie drukarki
sieciowe, komputery, routery, działające w sieci Ethernet lub bezprzewodowej, mają swój adres MAC.
Adres MAC można zmienić, ale nie jest to częstą praktyką. Dlatego adres MAC uważa się za stały. Adresy
IP można łatwo zmienić, adresy MAC natomiast są bardziej niezawodnym sposobem identyfikowania
określonego urządzenia w sieci.
Routery z możliwością wprowadzania zabezpieczeń, mogą pozwalać na filtrowanie adresów MAC w sieciach.
W ten sposób na podstawie adresów MAC można utworzyć listę urządzeń uprawnionych do uzyskania
dostępu do sieci. Filtrowanie adresów MAC może uprościć blokowanie dostępu do sieci przez niechciane
urządzenia, na przykład próbujące włamać się do sieci bezprzewodowej. Filtrowanie adresów MAC może też
uniemożliwić legalny dostęp, jeśli nowe urządzenie nie zostanie dodane do listy dopuszczonych urządzeń w
routerze. Jeśli w sieci jest stosowane filtrowanie adresów MAC, trzeba pamiętać o dodaniu adresu MAC
drukarki do listy dopuszczonych urządzeń.
Jak znaleźć adres MAC?
Urządzenia sieciowe mają zwykle unikatowy numer identyfikacyjny sprzętu, który odróżnia je od innych
urządzeń w sieci. Nazywany jest on adresem MAC (Media Access Control).
Podczas instalowania drukarki w sieci upewnij się, że została wybrana drukarka z prawidłowym adresem
MAC.
Praca w sieci
95
Page 96

Etykieta z adresem MAC znajduje się wewnątrz drukarki.
M
A
C
:
X
X
X
X
X
X
X
X
X
X
X
X
Adres MAC wewnętrznego serwera druku jest ciągiem liter i cyfr. Inne urządzenia czasami korzystają z typu
adresu MAC nazywanego adresem UAA (Universally Administered Address).
MAC: XX XX XX XX XX XX
UAA: XX XX XX XX XX XX
Uwaga: W punkcie dostępu (routerze) można skonfigurować listę adresów MAC, która zezwala na
podłączanie do sieci wyłącznie urządzeń o odpowiednich adresach MAC. Funkcja ta nosi nazwę filtrowania
adresów MAC. Jeśli w punkcie dostępu włączono funkcję filtrowania adresów MAC, w celu dodania drukarki
do sieci należy najpierw dodać adres MAC drukarki do listy filtra adresów MAC.
Co to jest adres IP?
Adres IP jest unikatowym numerem używanym przez urządzenia (takie jak drukarka bezprzewodowa,
komputer i punkt dostępu bezprzewodowego) w sieci IP w celu wzajemnego lokalizowania się i komunikacji.
Urządzenia mogą komunikować się w sieci IP tylko wtedy, gdy ich adresy IP są unikatowe i prawidłowe. Adres
IP urządzenia jest unikatowy wtedy, gdy żadne inne urządzenie w danej sieci nie ma tego samego adresu IP.
Adres IP jest grupą czterech liczb oddzielonych kropkami. Przykładowym adresem IP jest 192.168.100.110.
Co to jest protokół TCP/IP?
Funkcjonowanie sieci jest możliwe dzięki przesyłaniu danych między urządzeniami, takimi jak komputery,
drukarki itp. przez przewody lub jako sygnał transmitowany bezprzewodowo. Przesyłanie danych umożliwiają
zestawy reguł transmisji danych, nazywane protokołami. Protokół można porównać do języka — podobnie
jak język posiada reguły, które umożliwiają uczestnikom wzajemną komunikację.
W różnego typu sieciach są używane rozmaite protokoły, jednak najpopularniejszy jest protokół Transmission
Control Protocol/Internet Protocol (TCP/IP). Protokół TCP/IP jest używany do przesyłania danych w
Internecie, a także w większości sieci firmowych i domowych.
Praca w sieci
96
Page 97

Komputery nie rozpoznają słów i do komunikacji z nimi używane są liczby; w związku z tym w przypadku
protokołu TCP/IP istnieje wymóg, aby każde urządzenie, które używa tego protokołu do komunikacji miało
przypisany adres IP. Adresy IP są w istocie unikalnymi nazwami komputerów w formacie liczbowym,
używanymi do przesyłania danych w sieci. Adresy IP umożliwiają protokołowi TCP/IP potwierdzanie żądań
danych i ich odbioru przez różne urządzenia w sieci.
Jak znaleźć adres IP?
Użytkownicy systemu Windows
1 Kliknij przycisk lub przycisk Start i wybierz polecenie Uruchom.
2 W polu Rozpocznij wyszukiwanie lub Uruchamianie wpisz cmd.
3 Naciśnij klawisz Enter lub kliknij przycisk OK.
Zostanie otwarte okno Wiersz polecenia.
4 Wpisz polecenie ipconfig i naciśnij klawisz Enter.
Adres IP jest wyświetlany w postaci czterech zestawów liczb oddzielonych kropkami, na przykład
192.168.0.100.
Użytkownicy komputerów Macintosh
1 W menu Apple wybierz polecenie About This Mac (Ten Macintosh...).
2 Kliknij polecenie More Info (Więcej informacji).
3 W okienku Contents (Zawartość) wybierz opcję Network (Sieć).
4 W przypadku bezprzewodowego połączenia z siecią wybierz opcję AirPort na liście Active Services
(Aktywne usługi).
Jak znaleźć adres IP drukarki
• Adres IP drukarki można znaleźć, wyświetlając stronę konfiguracji sieci drukarki.
W jaki sposób przypisywane są adresy IP?
Adres IP może zostać przypisany automatycznie przez sieć przy użyciu protokołu DHCP. Po skonfigurowaniu
drukarki na komputerze wszystkie zadania drukowania są przez komputer wysyłane za pośrednictwem sieci
przy użyciu tego adresu.
Jeśli adres IP nie zostanie przypisany automatycznie, podczas instalacji sieci bezprzewodowej po wybraniu
drukarki z listy dostępnych drukarek należy ręcznie wprowadzić adres i inne informacje dotyczące konfiguracji
sieci.
Co to jest indeks kluczy?
Punkt dostępu bezprzewodowego (router bezprzewodowy) można skonfigurować z maksymalnie czterema
kluczami WEP. Jednakże w danym momencie w sieci może być używany tylko jeden klucz. Klucze są
ponumerowane, a numer klucza nazywany jest jego indeksem. Wszystkie urządzenia w sieci bezprzewodowej
muszą być skonfigurowane do użycia tego samego indeksu klucza, jeśli w punkcie dostępu
bezprzewodowego skonfigurowanych jest wiele kluczy WEP.
Praca w sieci
97
Page 98

Wybierz taki sam indeks kluczy dla drukarki, z jakiego korzysta bezprzewodowy punkt dostępu.
Praca w sieci
98
Page 99

Konserwacja drukarki
Konserwacja nabojów drukujących
Oprócz zadań, które może wykonać użytkownik, drukarka co tydzień wykonuje automatyczny cykl
konserwacji, jeśli jest podłączona do gniazda elektrycznego. Na krótko wychodzi z trybu oszczędzania energii
lub na chwilę włącza zasilanie, jeśli było wyłączone.
Sprawdzanie poziomów atramentu
Korzystanie z panelu sterowania drukarki
1 Na panelu sterowania drukarki naciśnij przycisk .
2 Naciskaj przycisk strzałki w górę lub w dół, aby przewinąć do opcji Przegląd, a następnie naciśnij przycisk
.
3 Ponownie naciśnij przycisk , aby wybrać opcję Sprawdź poziomy atramentu.
Korzystanie z oprogramowania drukarki
Użytkownicy systemu Windows
1
Kliknij przycisk lub Start.
2 Kliknij polecenie Wszystkie programy lub Programy, a następnie wybierz folder programu drukarki z
listy.
3 Kliknij opcję Strona główna drukarki.
4 Wybierz swoją drukarkę z listy rozwijanej drukarek.
5 Na karcie Przegląd kliknij przycisk Sprawdź poziomy atramentu.
Użytkownicy komputerów Macintosh
1
Kliknij dwukrotnie folder drukarki na pulpicie programu Finder.
2 Wybierz z listy pozycję Printer Utility (Narzędzie drukarki).
3 Sprawdź poziomy atramentu na karcie Maintenance (Przegląd).
Kalibrowanie głowicy drukującej
Jeśli znaki lub linie na wydrukowanym obrazie wyglądają na poszarpane lub faliste, konieczne może być
przeprowadzenie kalibracji głowicy drukującej.
Korzystanie z panelu sterowania drukarki
1 Załaduj zwykły papier.
2 Na panelu sterowania drukarki naciśnij przycisk .
Konserwacja drukarki
99
Page 100

3 Naciskaj przycisk strzałki w górę lub w dół, aby przewinąć do opcji Przegląd, a następnie naciśnij przycisk
.
4 Naciskaj przycisk strzałki w górę lub w dół, aby przewinąć do opcji Skalibruj drukarkę, a następnie naciśnij
przycisk
Zostanie wydrukowana strona kalibracji.
Uwaga: Nie wyjmuj strony kalibracji przed zakończeniem drukowania.
.
Korzystanie z oprogramowania drukarki
Użytkownicy systemu Windows
1
Załaduj zwykły papier.
2 Kliknij przycisk lub Start.
3 Kliknij polecenie Wszystkie programy lub Programy, a następnie wybierz folder programu drukarki z
listy.
4 Kliknij opcję Strona główna drukarki.
5 Wybierz drukarkę z listy rozwijanej drukarek.
6 Na karcie Przegląd kliknij opcję Skalibruj naboje.
7 Postępuj zgodnie z instrukcjami wyświetlanymi na ekranie komputera.
Użytkownicy komputerów Macintosh
1
Załaduj zwykły papier.
2 Kliknij dwukrotnie folder drukarki na pulpicie programu Finder.
3 Wybierz z listy pozycję Printer Utility (Narzędzie drukarki).
4 Na karcie Maintenance (Przegląd) w oknie dialogowym Printer Utility (Narzędzie drukarki) kliknij przycisk
Print Alignment Page (Strona kalibracji druku).
5 Postępuj zgodnie z instrukcjami wyświetlanymi na ekranie komputera.
Jeśli kalibrację nabojów przeprowadzono w celu poprawy jakości wydruku, należy ponownie wydrukować
dokument. Jeśli jakość wydruku nie uległa poprawie, należy wyczyścić dysze głowicy drukującej.
Konserwacja drukarki
100
 Loading...
Loading...