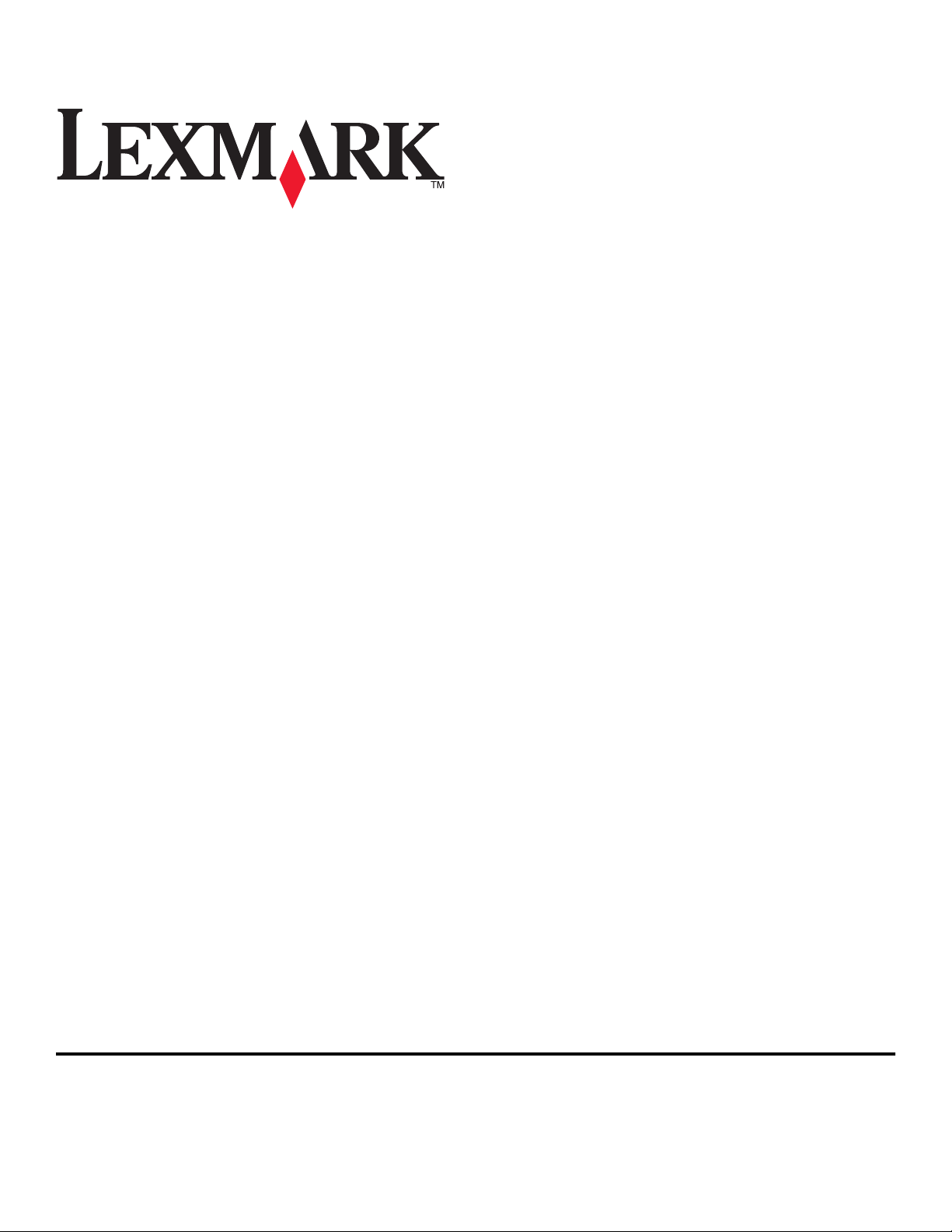
Hurtigreferanse for Lexmark Intuition S500
Series
April 2009 www.lexmark.com
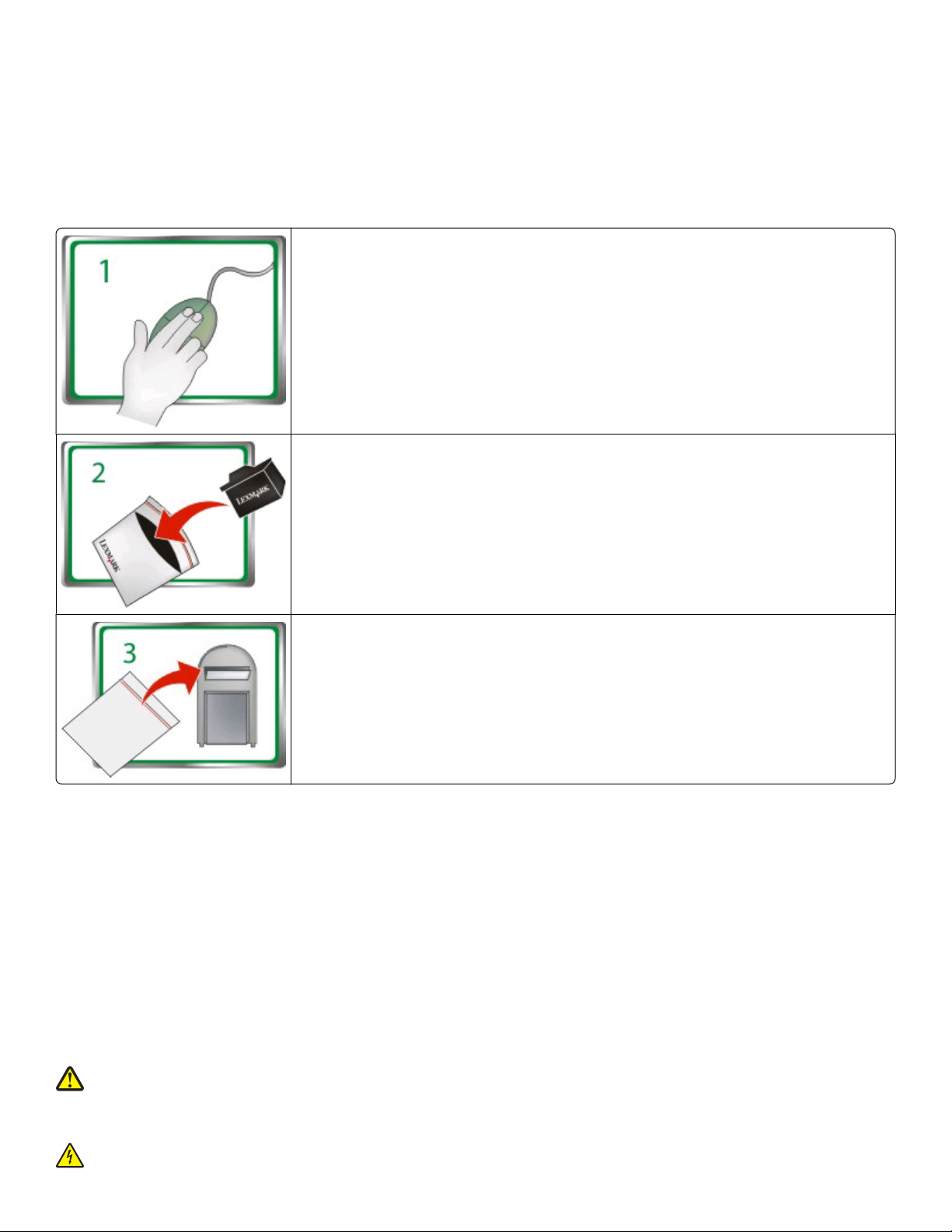
Viktig informasjon om resirkulering av blekkpatroner
Les dette før du åpner esken med blekkpatroner
Hos Lexmark er vi opptatt av å bevare miljøet, og vi oppfordrer kundene våre til å delta i vårt enkle og kostnadsfrie program for retur av tomme
Lexmark-blekkpatroner for resirkulering. Vi garanterer at blekkpatroner håndteres på forsvarlig måte og med null utslipp i naturen.
Gå til www.lexmark.com/recycle. Følg instruksjonene for å bestille returposer. Posene leveres innen 7 til 10
dager.
Legg en eller flere tomme Lexmark-blekkpatroner i returposen, og lukk den. Vi anbefaler at du returnerer minst
to blekkpatroner om gangen for å belaste miljøet minst mulig.
Send posen til Lexmarks resirkuleringspartner. Posen er ferdig adressert.
Gå til www.lexmark.com/recycle hvis du vil vite mer om resirkulering.
Lexmark-blekkpatroner produseres alltid med helt nye deler, selv om delene kan inneholde resirkulerte materialer. For USA: Ring 1-800-332-4120
for retur i henhold til garantivilkår.
Denne patenterte skriveren er lisensiert og utviklet bare for bruk med originale Lexmark-blekkpatroner. Du godtar å (1) bare bruke originale Lexmark-
blekkpatroner med skriveren med unntak av hva som måtte fremgå uttrykkelig nedenfor, og (2) overlevere denne lisensavtalen til eventuelle senere
brukere av denne skriveren. De patenterte Lexmark-blekkpatronene og innholdet i dem lisensieres i henhold til en begrensning om at de bare kan
brukes én gang. Etter dette engangsbruket vil lisensen til å bruke blekkpatronene og innholdet i dem opphøre, og de må returneres kun til Lexmark
for resirkulering. Erstatningsblekkpatroner som selges uten disse vilkårene, er tilgjengelig fra www.lexmark.com, og disse kan fylles av deg eller
tredjepart, og det er bare disse blekkpatronene som skal brukes med denne skriveren.
Viktig sikkerhetsinformasjon
Koble strømledningen til en lett tilgjengelig stikkontakt nær produktet.
Ikke plasser eller bruk produktet i nærheten av vann eller fuktige steder.
Bruk riktig type strømforsyning og bare den strømledningen som følger med dette produktet, eller en strømledning som er godkjent av
produsenten.
FORSIKTIG – FARE FOR PERSONSKADE: Ikke kutt, vri, knyt eller klem sammen strømledningen, og ikke plasser tunge gjenstander på den.
Strømledningen må ikke utsettes for unødvendig slitasje eller belastning. Pass på at strømledningen ikke kommer i klem, for eksempel mellom
møbler og vegger. Hvis strømledningen utsettes for slike situasjoner, kan det forårsake brann eller gi elektrisk støt. Kontroller strømledningen
jevnlig. Koble strømledningen fra stikkontakten før den kontrolleres.
FORSIKTIG – ELEKTRISK FARE: Du må ikke bruke faksfunksjonen når det er tordenvær. Ikke installer dette produktet eller utfør noe elektrisk
arbeid med tilkoblinger, for eksempel faksfunksjonen, strømledningen eller telefonen, i tordenvær.
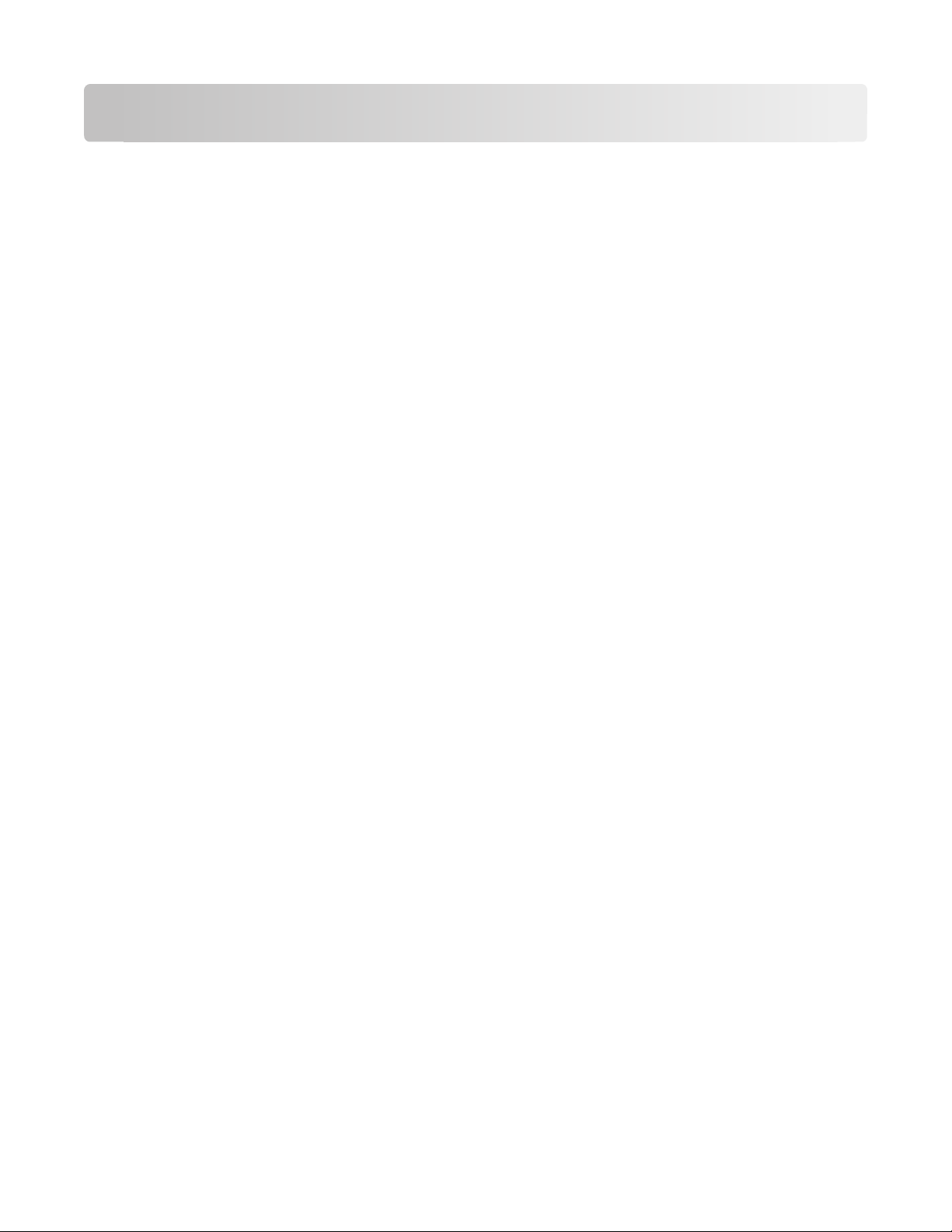
Innhold
Viktig sikkerhetsinformasjon...........................................................2
Om skriveren.......................................................................................5
Finne informasjon om skriveren.......................................................................................................................................5
Redusere negative effekter som utskrifter kan ha på miljøet................................................................................5
Skrivermodeller.......................................................................................................................................................................7
Skriverfunksjoner...................................................................................................................................................................7
Lære mer om skriverdelene................................................................................................................................................8
Bruke skriverens kontrollpanel..........................................................................................................................................9
Bruke minnekort og flash-enheter................................................................................................................................12
Bestille og bytte blekkpatroner....................................................14
Bestille blekkpatroner........................................................................................................................................................14
Bytte blekkpatroner............................................................................................................................................................15
Vedlikeholde blekkpatronene........................................................................................................................................16
Bruke skriverprogramvaren..........................................................18
Minimum systemkrav.........................................................................................................................................................18
Installere skriverprogramvaren......................................................................................................................................18
Bruke skriverprogramvaren for Windows...................................................................................................................19
Bruke skriverprogramvaren for Macintosh................................................................................................................21
Utskrift................................................................................................22
Skrive ut et dokument.......................................................................................................................................................22
Skrive ut på begge sider av papiret automatisk.......................................................................................................22
Skrive ut fotografier ved å bruke kontrollpanelet...................................................................................................23
Skrive ut dokumenter fra et minnekort eller en flash-enhet (Windows).........................................................24
Avbryte utskriftsjobber......................................................................................................................................................25
Kopiering............................................................................................26
Tips for kopiering.................................................................................................................................................................26
Ta kopier.................................................................................................................................................................................26
Kopiere fotografier..............................................................................................................................................................27
Ta tosidige kopier automatisk.........................................................................................................................................27
Avbryte kopieringsjobber................................................................................................................................................27
Innhold
3
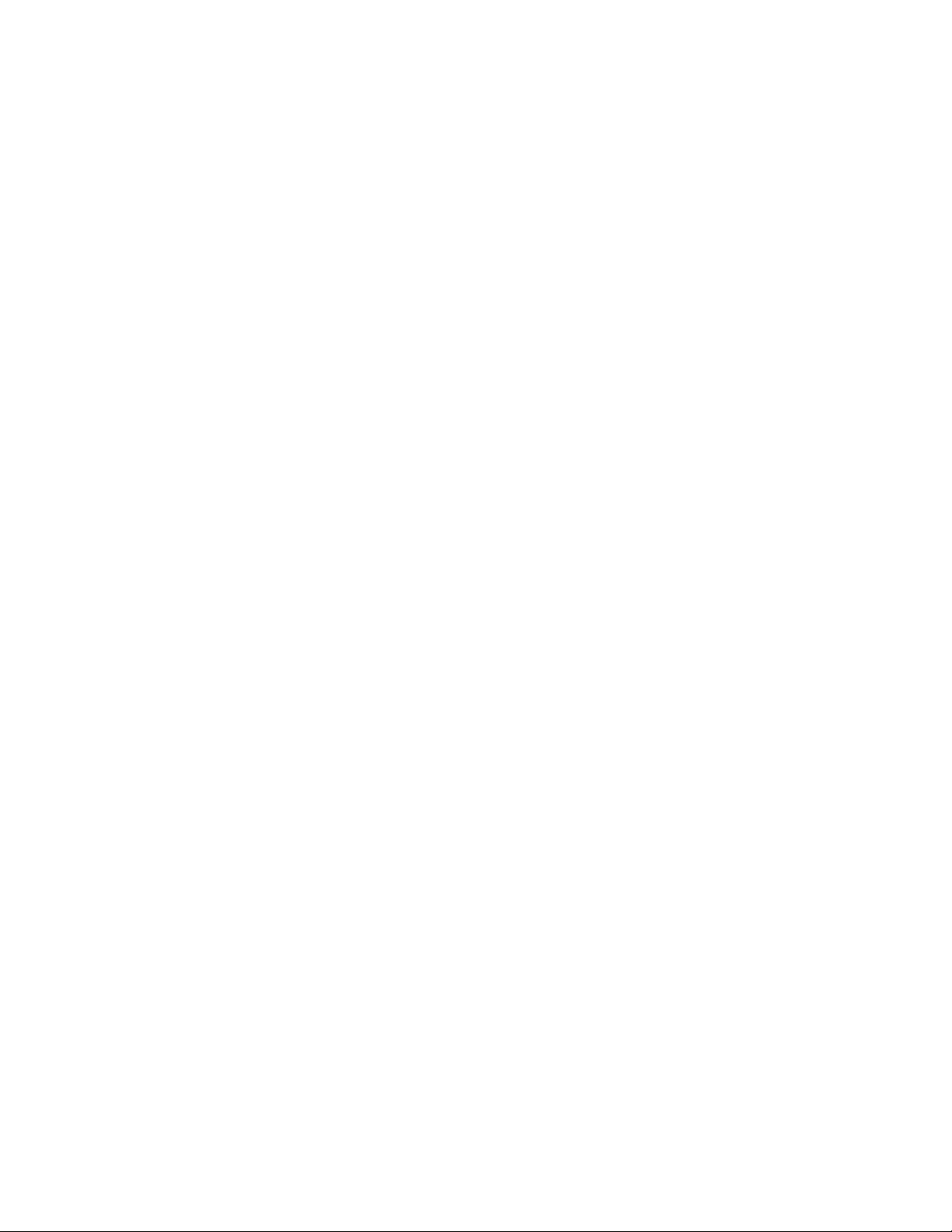
Skanning.............................................................................................28
Tips for skanning..................................................................................................................................................................28
Skanne til en lokal datamaskin eller en nettverksdatamaskin............................................................................28
Skanne til en flash-enhet eller et minnekort.............................................................................................................29
Skanne direkte til e-post ved å bruke skriverprogramvaren...............................................................................29
Skanne til PDF.......................................................................................................................................................................30
Avbryte skannejobber.......................................................................................................................................................31
Feilsøking...........................................................................................32
Merknader..........................................................................................39
Versjonsmerknader.............................................................................................................................................................39
Innhold
4
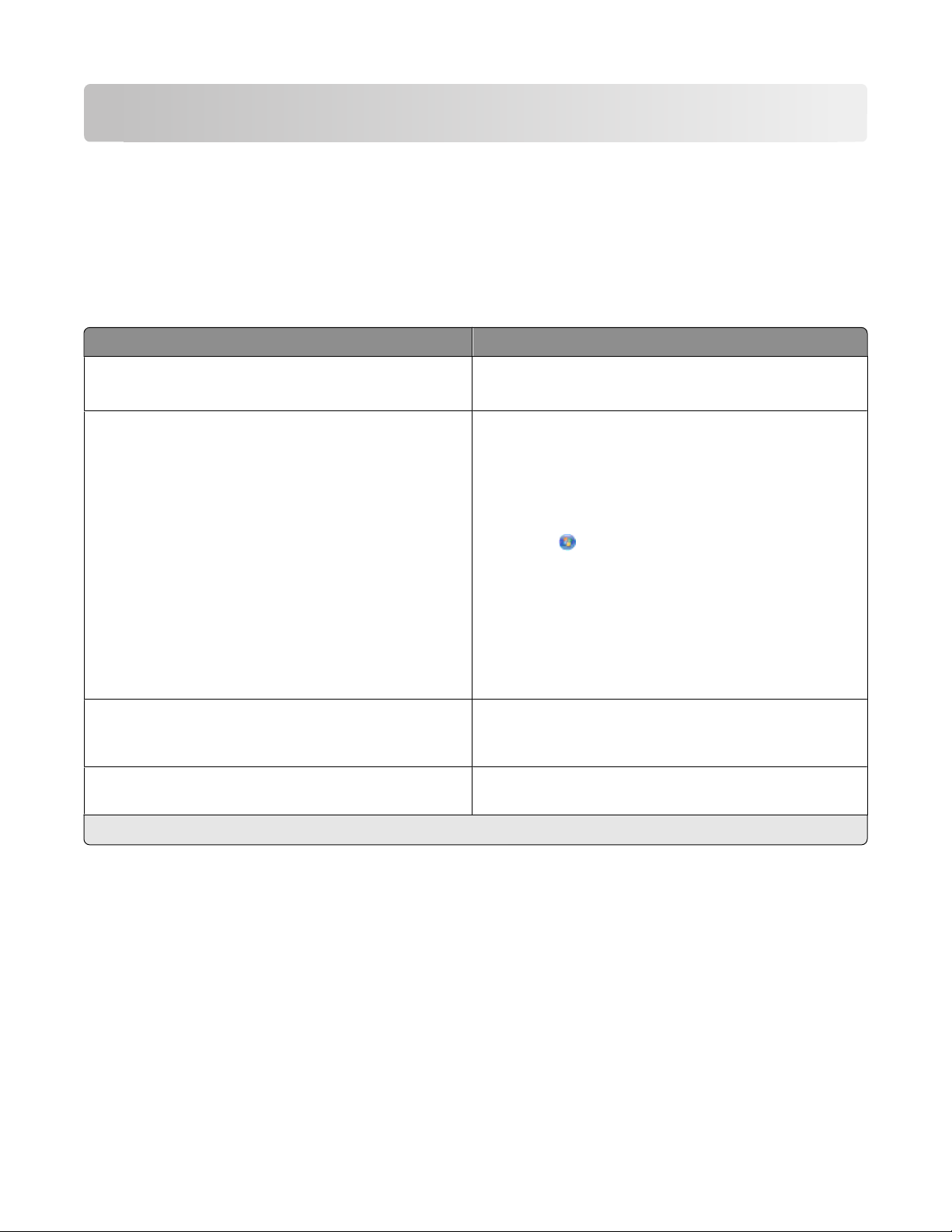
Om skriveren
Finne informasjon om skriveren
Heftet Hurtigreferanse inneholder grunnleggende instruksjoner for hvordan du utfører vanlige oppgaver, som
utskrift, kopiering og skanning. Heftet inneholder også informasjon om hvordan du kan løse problemer som kan
oppstå under installeringen.
I tabellen nedenfor kan du finne andre nyttige informasjonskilder.
Hva leter du etter? Her kan du finne det
Installeringsinstruksjoner
Ytterligere informasjon om installering og bruk av skriveren I de n kompletten brukerhå ndboken som install eres sammen
Hjelp til å bruke skriverprogramvaren I den elektroniske hjelpen som installeres sammen med
Den nyeste informasjonen, oppdateringer, elektronisk
teknisk brukerstøtte og brukerstøtte på telefon
1
Tilgjengelig på programvare-CDen og på Lexmarks hjemmeside på www.lexmark.com/publications/.
• Installeringsoversikten
• Veiviseren for maskinvareinstallering
med skriverprogramvaren.
Når du har installert skriveren, kan du åpne
brukerhåndboken fra mappen for skriverprogrammet:
Windows
1 Klikk på eller Start.
2 Velg Programmer eller Alle programmer, og velg
deretter mappen for skriverprogrammet på listen.
3 Velg Vis brukerhåndboken.
Macintosh
1 Dobbeltklikk på skrivermappen i Finder.
2 Dobbeltklikk på Brukerhåndbok.
skriverprogramvaren.
skriverprogrammene.
Brukerstøttesiden på support.lexmark.com.
1
1
Klikk på Hjelp i et av
1
Redusere negative effekter som utskrifter kan ha på miljøet
Vi er opptatt av å bevare miljøet, og vi arbeider kontinuerlig for å forbedre produktene våre, slik at vi kan redusere
de negative effektene de kan ha på miljøet. Du kan også hjelpe til ved å bruke bestemte skriverinnstillinger eller oppgaver.
Om skriveren
5
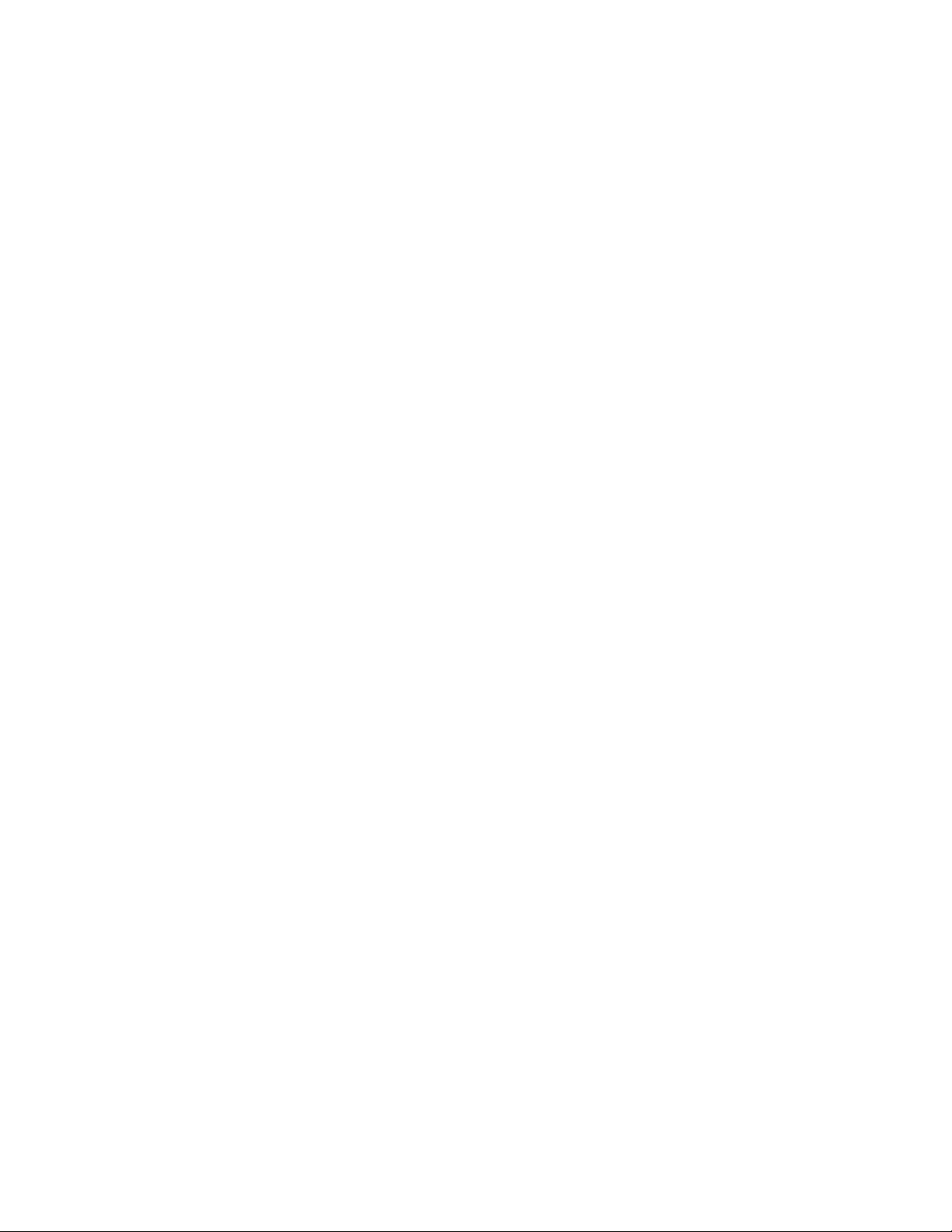
Spare strøm
• Aktiver Eco-modus. Når du bruker denne modusen, dempes lysstyrken i vinduet på kontrollpanelet, og
strømsparingsmodus aktiveres automatisk når skriveren har vært inaktiv i ti minutter.
• Velg den laveste innstillingen for tidsavbrudd for strømsparing. Du kan angi at skriveren skal settes i
strømsparingsmodus når den har vært inaktiv en viss tid (tidsavbrudd for strømsparing).
• Del skriveren. En trådløs skriver eller en nettverksskriver kan deles med andre brukere og datamaskiner, og
derved spare både strøm og andre ressurser.
Spare papir
• Aktiver Eco-modus. På enkelte skrivermodeller gjør denne funksjonen at skriveren automatisk skriver ut på
begge sider av papiret for kopierings- og faksjobber samt utskriftsjobber i Windows.
• Skriv ut mer enn én side på et ark. Bruk funksjonen Sider pr. ark til å skrive ut flere sider på hvert ark. Du kan
skrive ut opptil 8 sider på ett ark.
• Skriv ut på begge sider av papiret. Bruk funksjonen for manuell eller automatisk tosidig utskrift (avhengig av
skrivermodellen).
• Forhåndsvis utskriftsjobber før utskrift. Bruk forhåndsvisningsfunksjonen som du finner på verktøylinjene, i
dialogboksene Skriv ut og Forhåndsvisning av utskrift eller i vinduet på kontrollpanelet (avhengig av
skrivermodellen).
• Skann og lagre. Du kan unngå å skrive ut flere eksemplarer ved å skanne dokumenter eller fotografier og lagre
dem på en datamaskin, i et program eller på en flash-enhet og vise dem som presentasjoner.
• Bruk resirkulert papir.
Spare blekk
• Bruk hurtigutskrift eller kladdemodus. I disse modusene brukes det mindre blekk enn i andre utskriftsmoduser,
og modusene er ideelle for å skrive ut dokumenter som stort sett inneholder tekst.
• Bruk blekkpatroner med høy kapasitet. Bruk blekkpatroner med høy kapasitet, slik at du kan skrive ut flere
sider ved å bruke færre blekkpatroner.
• Rengjør skrivehodet. Før du bytter blekkpatroner og resirkulerer de gamle, kan du prøve å bruke funksjonene
for å rengjøre og dyprengjøre skrivehodet. Når du rengjør skrivehodedysene, forbedres utskriftskvaliteten.
Resirkulering
• Lever blekkpatroner til gjenbruk eller resirkulering via Lexmarks program for innsamling av
blekkpatroner. Se www.lexmark.com/recycle. Følg instruksjonene for å bestille returposer.
• Resirkuler produktemballasjen.
• Resirkuler den gamle skriveren på forsvarlig måte.
• Resirkuler papiret fra utskrifter du ikke trenger.
• Bruk resirkulert papir.
Les mer om Lexmarks miljøengasjement på www.lexmark.com/environment.
Om skriveren
6
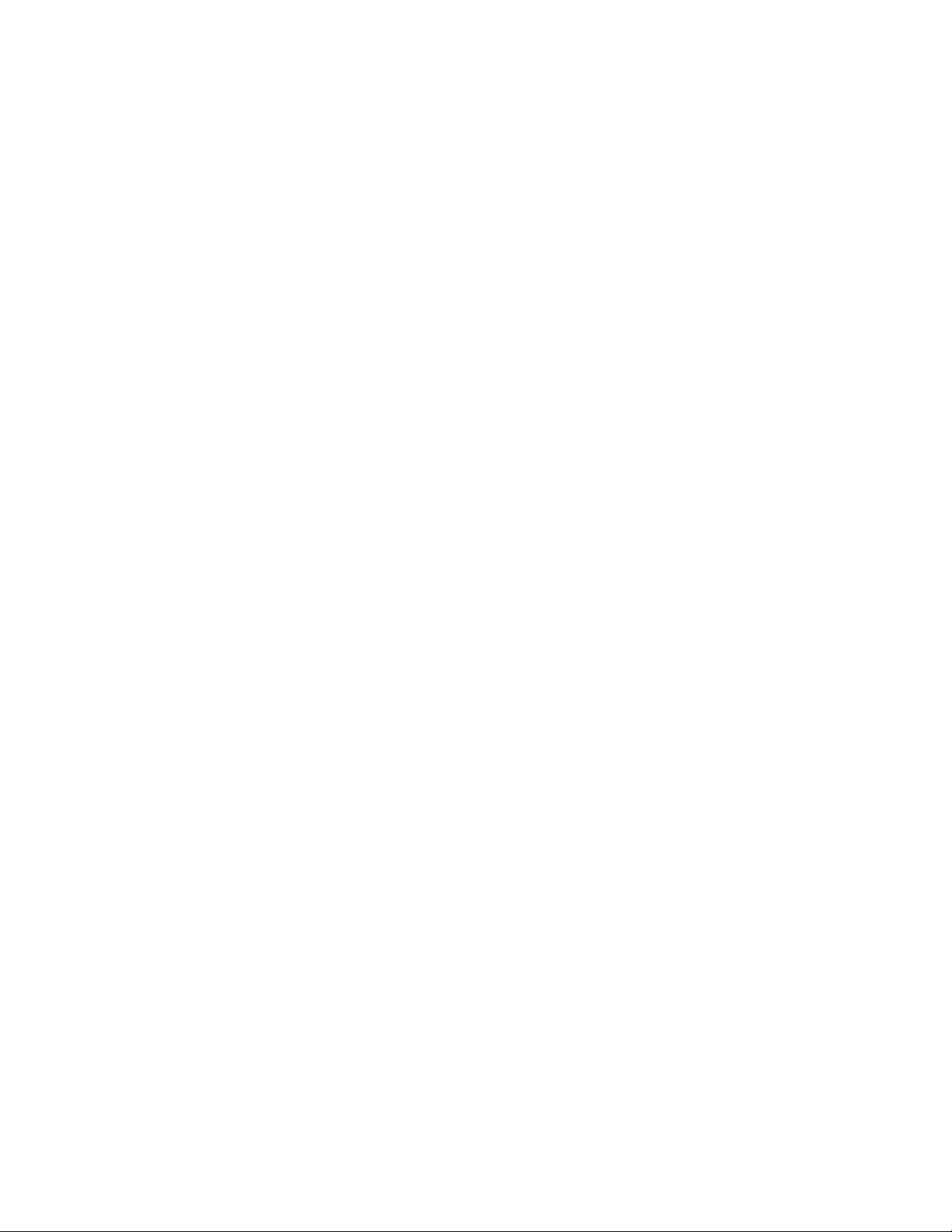
Skrivermodeller
Programvare-CDen som leveres sammen med skriveren, fungerer med følgende skrivermodeller:
• Lexmark S505
• Lexmark S508
Skriverfunksjoner
Skriveren har en rekke funksjoner som du kan bruke til å lage profesjonelle utskrifter av dokumenter og fotografier
– raskt og enkelt:
• Trådløs nettverkstilgang. Skriv ut og skann fra nesten hvor som helst hjemme eller på jobb i et sikret trådløst
nettverk. Du kan også dele skriveren med andre datamaskiner.
• Utskrift. Skriv ut dokumenter og PDF-filer med høy kvalitet fra en datamaskin, en USB flash-enhet eller en
Bluetooth-enhet. Med en innebygd enhet for tosidig utskrift kan du spare penger og ikke minst miljøet.
• Kopiering. Kopier dokumenter og fotografier med ett enkelt trykk – uten å bruke en datamaskin – i sort/hvitt
eller farger.
• Skanning. Skann fra tykke bøker, rapporter og andre dokumenter raskt og enkelt fra skannerens glassplate.
• Fotoutskrift. Skriv ut fotografier direkte fra digitale minnekort, PictBridge-kompatible digitale kameraer og USB
flash-enheter. Velg hvilke fotografier du vil skrive ut, ved å bruke korrekturarkfunksjonen.
• Eco-modus. Spar strøm og papir ved å aktivere Eco-modus. Når denne modusen er aktivert, dempes automatisk
lysstyrken i vinduet på kontrollpanelet når skriveren ikke har vært brukt på en stund. Etter ti inaktive minutter
aktiveres også strømsparingsmodus. Kopierings- og utskriftsjobber i Windows blir skrevet ut på begge sider av
papiret når denne modusen er aktivert.
Om skriveren
7
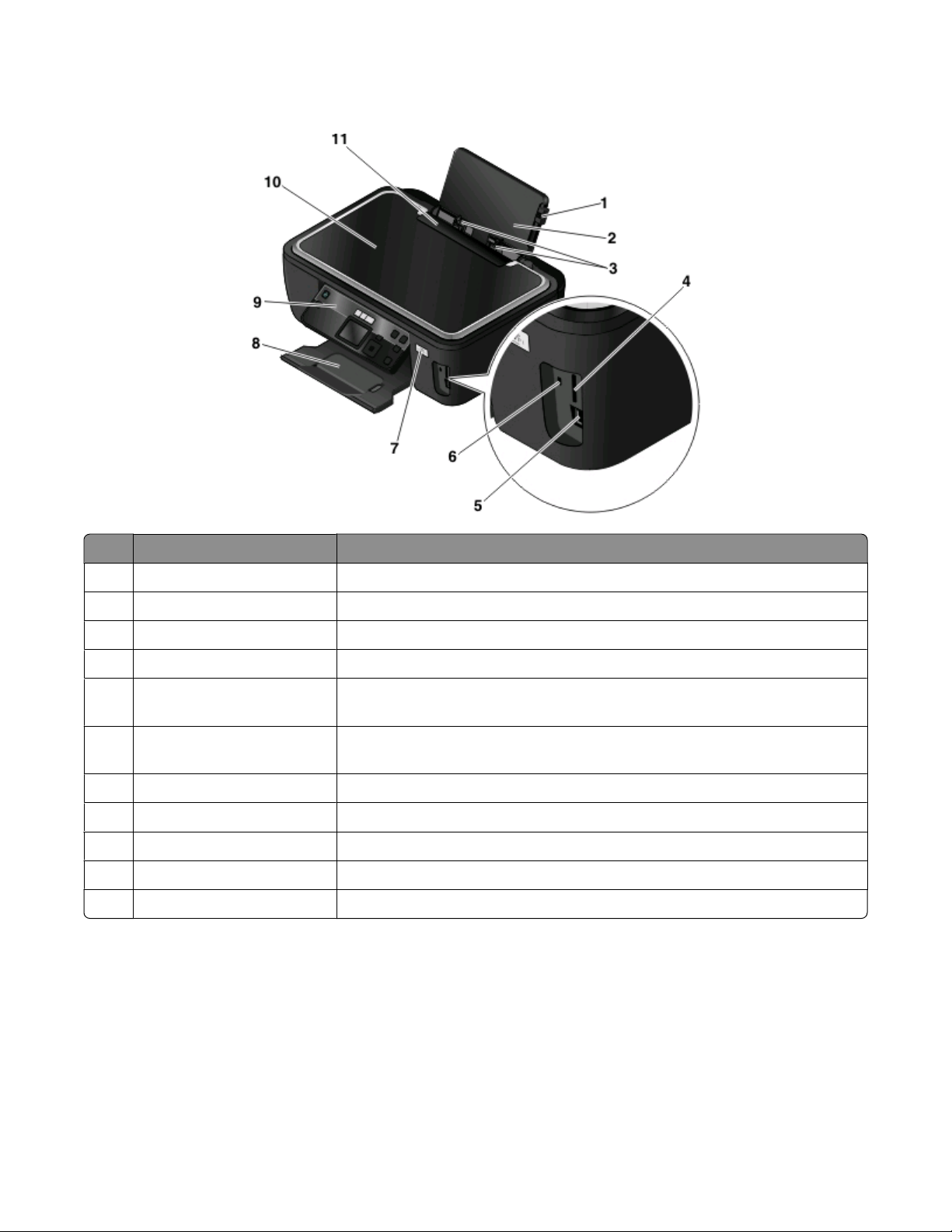
Lære mer om skriverdelene
Bruk: Til å gjøre følgende:
1 Justeringsspak for papirstøtte Justere papirskinnene.
Papirstøtte Legge i papir.
2
3 Papirskinner Holde papiret rett når det mates inn i skriveren.
Spor for minnekort Sette inn et minnekort.
4
PictBridge- og USB-port Koble et PictBridge-kompatibelt digitalt kamera, en USB Bluetooth-adapter eller
5
en flash-enhet til skriveren.
Kortleserlampe Kontrollere statusen for kortleseren. Lampen blinker for å vise at det leses fra eller
6
skrives til et minnekort.
WiFi-indikatorlampe Kontrollere status for trådløs tilkobling.
7
Utskuff Ta imot papiret etter hvert som det kommer ut.
8
Skriverens kontrollpanel Bruke skriveren.
9
Toppdeksel Få tilgang til skannerens glassplate.
10
11 Papirmatebeskytter Unngå at elementer faller ned i papiråpningen.
Om skriveren
8
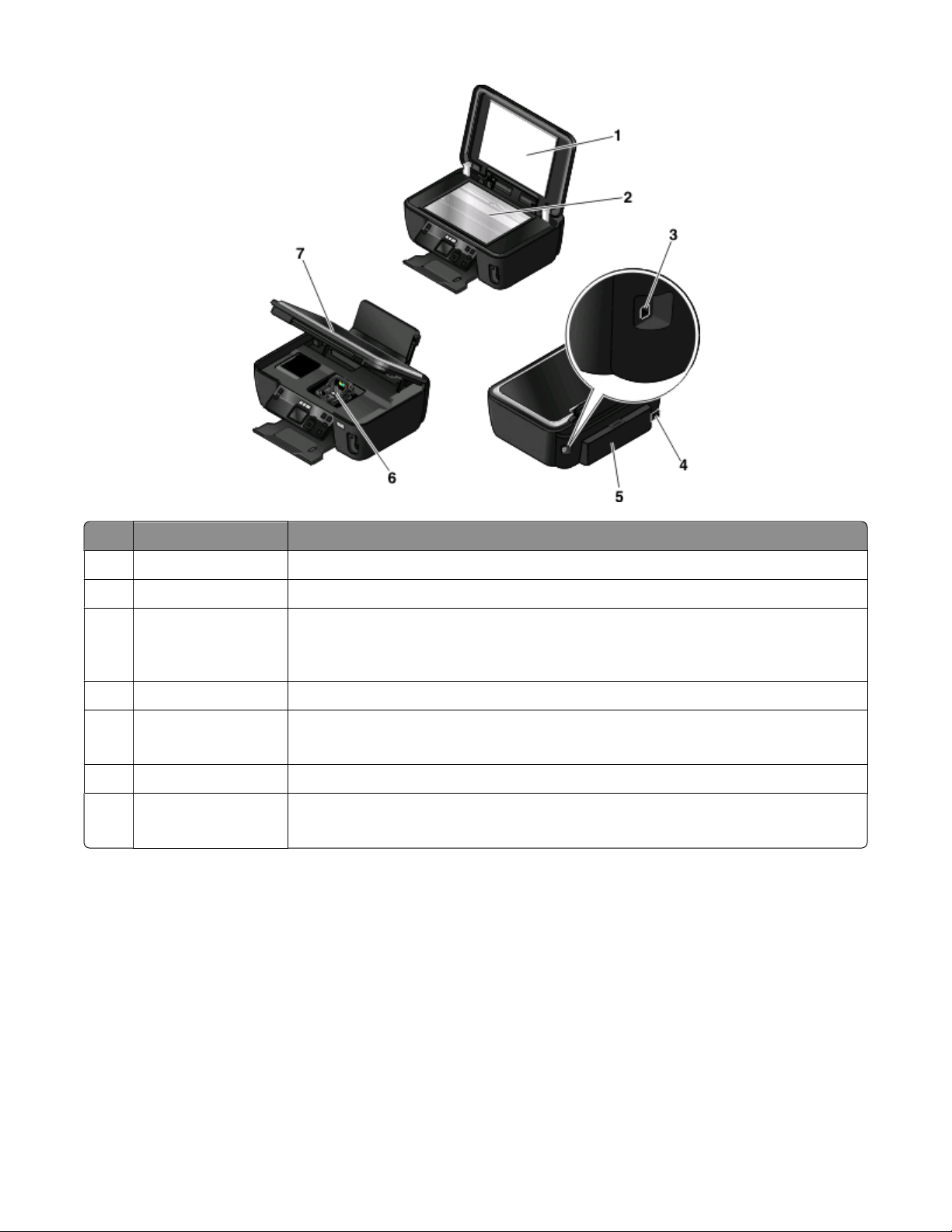
Bruk: Til å gjøre følgende:
Toppdeksel Få tilgang til skannerens glassplate.
1
Skannerens glassplate Skanne og kopiere dokumenter og fotografier.
2
3 USB-port Koble skriveren til en datamaskin med en USB-kabel.
Advarsel – mulig skade: Ikke ta på USB-porten unntatt når du skal koble til eller ta ut en
USB- eller installeringskabel.
Strømforsyningsport Koble skriveren til en strømkilde.
4
5 Tosidigenhet
• Skrive ut på begge sider av papiret.
• Fjerne papirstopp.
Skrivehode Sette inn, bytte eller ta ut blekkpatroner.
6
Skannerenhet
7
• Få tilgang til blekkpatronene og skrivehodet.
• Fjerne papirstopp.
Bruke skriverens kontrollpanel
I tabellene nedenfor forklares de forskjellige delene av kontrollpanelet.
Om skriveren
9
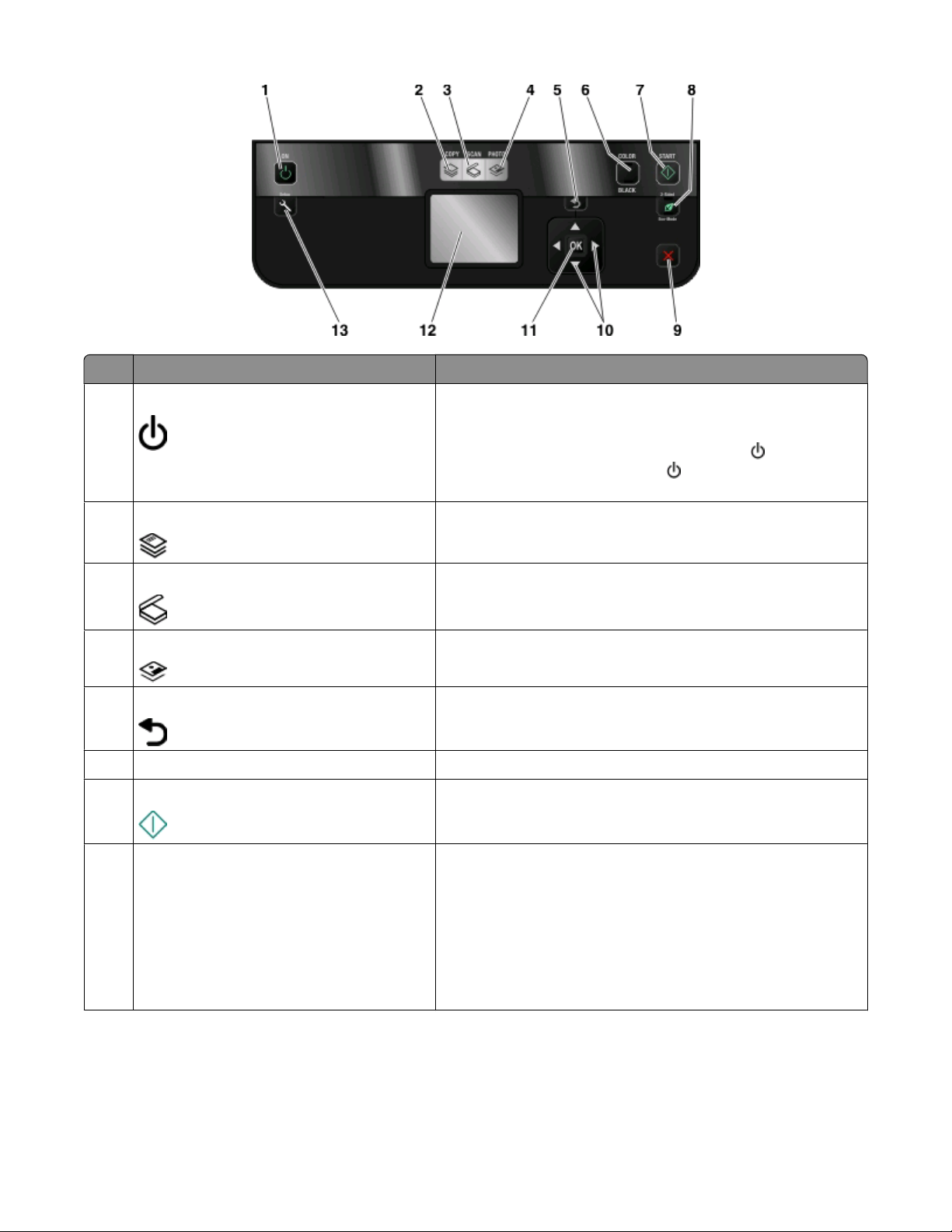
Bruk: Til å gjøre følgende:
Av/på-knapp
1
• Slå skriveren på og av.
• Aktivere strømsparingsmodus.
Merk: Hvis skriveren er på, kan du trykke på
strømsparingsmodus. Trykk på
sekunder for å slå av skriveren.
Kopier Vise kopieringsmenyen og ta kopier.
2
Skann Vise skannemenyen og skanne dokumenter.
3
Foto Vise fotomenyen og skrive ut fotografier.
4
for å aktivere
og hold den inne i tre
5 Tilbake
• Gå tilbake til forrige bilde.
• Gå fra et menynivå til et høyere nivå.
6 Farge, Sort/hvitt Veksle mellom fargemodus og sort/hvitt-modus.
Start Starte en utskrifts-, skanne- eller kopieringsjobb (avhengig av
7
hvilken modus som er valgt).
8 Tosidig/Eco-modus Aktiver tosidig modus for å:
• Skrive ut på begge sider av papiret.
Aktiver Eco-modus for å:
• Skrive ut på begge sider av papiret.
• Gå til strømsparingsmodus når skriveren har vært inaktiv i ti
minutter.
• Sette lysstyrken til lav.
Om skriveren
10
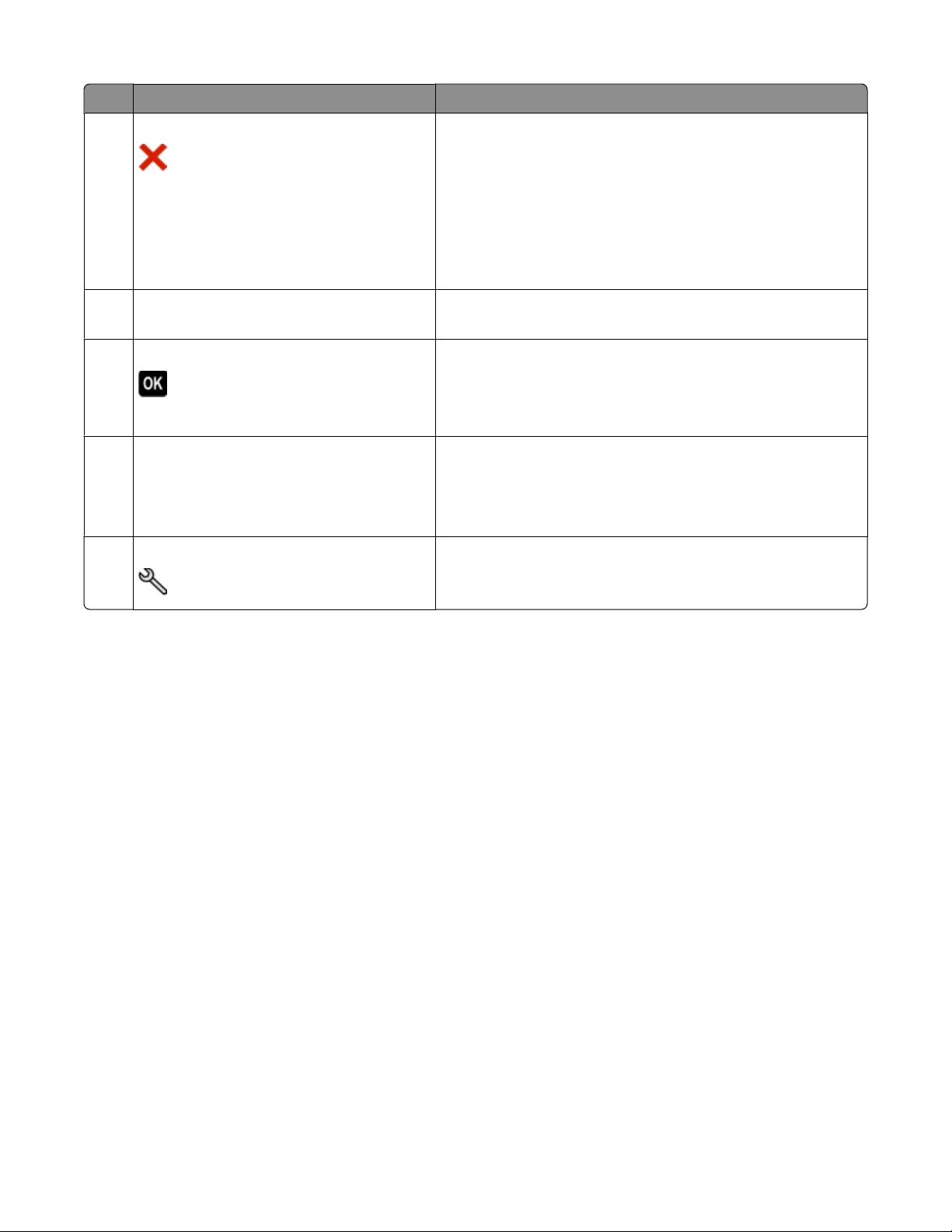
Bruk: Til å gjøre følgende:
Avbryt
9
• Avbryte en utskrifts-, kopierings-, skanne- eller faksjobb som
pågår.
• Gå fra et menynivå på kopierings-, skanne-, faks-, foto- eller
filutskriftsmenyen til øverste nivå av en meny.
• Gå fra et menynivå på oppsettmenyen til øverste nivå av forrige
modus.
• Fjerne aktuelle innstillinger eller feilmeldinger, og gå tilbake til
standardinnstillingene.
Pilknapper
10
• Velge et meny- eller undermenyelement som vises i vinduet
på kontrollpanelet.
11 Velg
• Velge menyalternativer.
• Lagre innstillinger.
• Trekke papir gjennom skriveren. Trykk på knappen og hold den
inne i tre sekunder for å trekke papir ut av skriveren.
12 Vindu
Merk: Vinduet slås av i strømsparingsmodus.
Vise
• skriverstatus
• meldinger
• menyer
Oppsett Vise oppsettmenyen og endre skriverinnstillinger.
13
Merk: Lampene for kopierings-, skanne- og fotomodus er av når
denne knappen er valgt.
Om skriveren
11
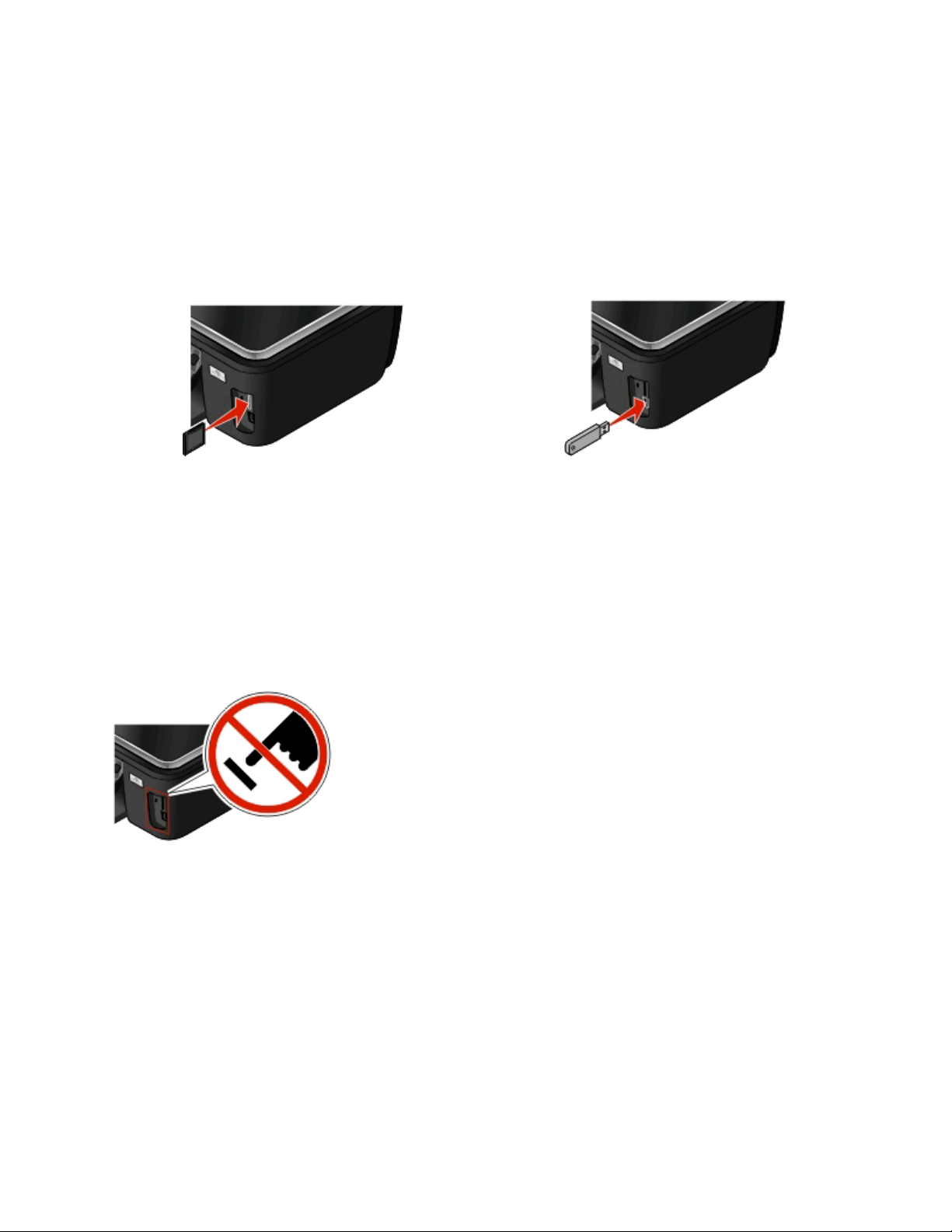
Bruke minnekort og flash-enheter
Bruke et minnekort eller en flash-enhet med skriveren
Minnekort og flash-enheter er lagringsenheter som ofte brukes med kameraer og datamaskiner. Du kan ta ut
minnekortet fra kameraet eller flash-enheten fra datamaskinen, og sette kortet eller enheten direkte inn i skriveren.
1 Sett inn et minnekort i minnekortsporet eller en flash-enhet i USB-porten.
Sette inn et minnekort Sette inn en flash-enhet
Merk:
• Sett inn kortet med navneetiketten mot høyre.
• Hvis kortet er merket med en pil, må du passe på at
pilen peker mot skriveren.
• Du må eventuelt sette minnekortet inn i adapteren
som fulgte med kortet.
• Kontroller at minnekortet støttes av skriveren. Du kan
finne mer informasjon under Minnekort og filtyper
som støttes på side 13.
Advarsel – mulig skade: Ikke ta på kabler, nettverkskort, kontakter,
minneenheten eller de viste områdene på skriveren under utskrift, lesing fra eller
skriving til minneenheten. Det kan føre til at data går tapt.
Merk:
• Flash-enheten skal settes inn i den samme porten som
brukes for en PictBridge-kamerakabel.
• Det kan hende at du trenger en adapter hvis flash-
enheten ikke passer i porten.
2 Meldingen Memory Card Detected (minnekort registrert) eller Storage Device Detected
(lagringsenhet registrert) vises i vinduet.
Merk:
• Hvis skriveren ikke gjenkjenner minneenheten, må du ta den ut og sette den inn igjen.
• Hvis du setter inn en flash-enhet eller kobler til et digitalt kamera i masselagringsmodus i USB-porten mens det
står et minnekort i kortsporet, vises det en melding der du blir bedt å om velge hvilken minneenhet du vil bruke.
Om skriveren
12
 Loading...
Loading...