Page 1
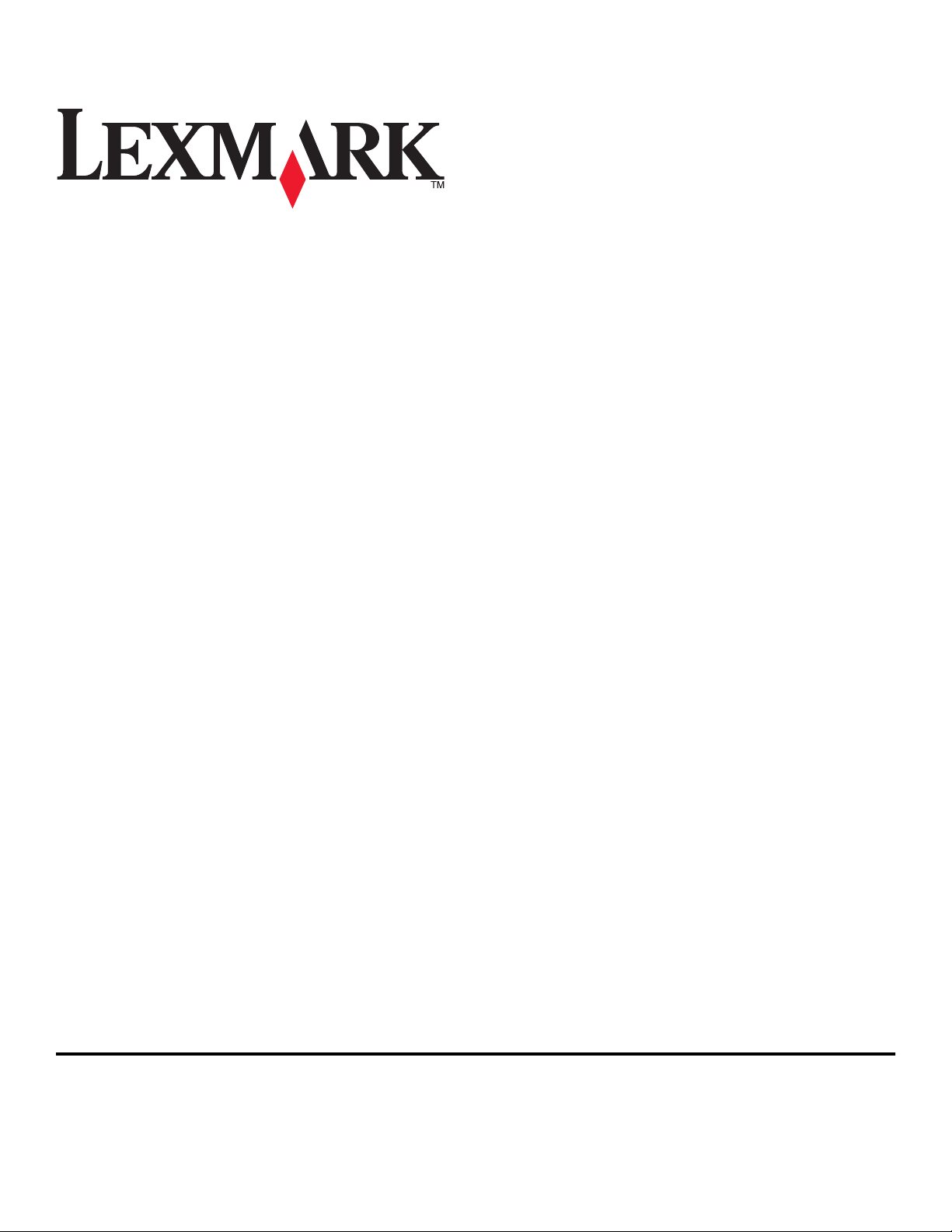
Uživatelská příručka tiskárny Intuition S500
Series
Duben 2009 www.lexmark.com
Typ(y) přístroje:
4443
Model(y):
301, 30E
Page 2
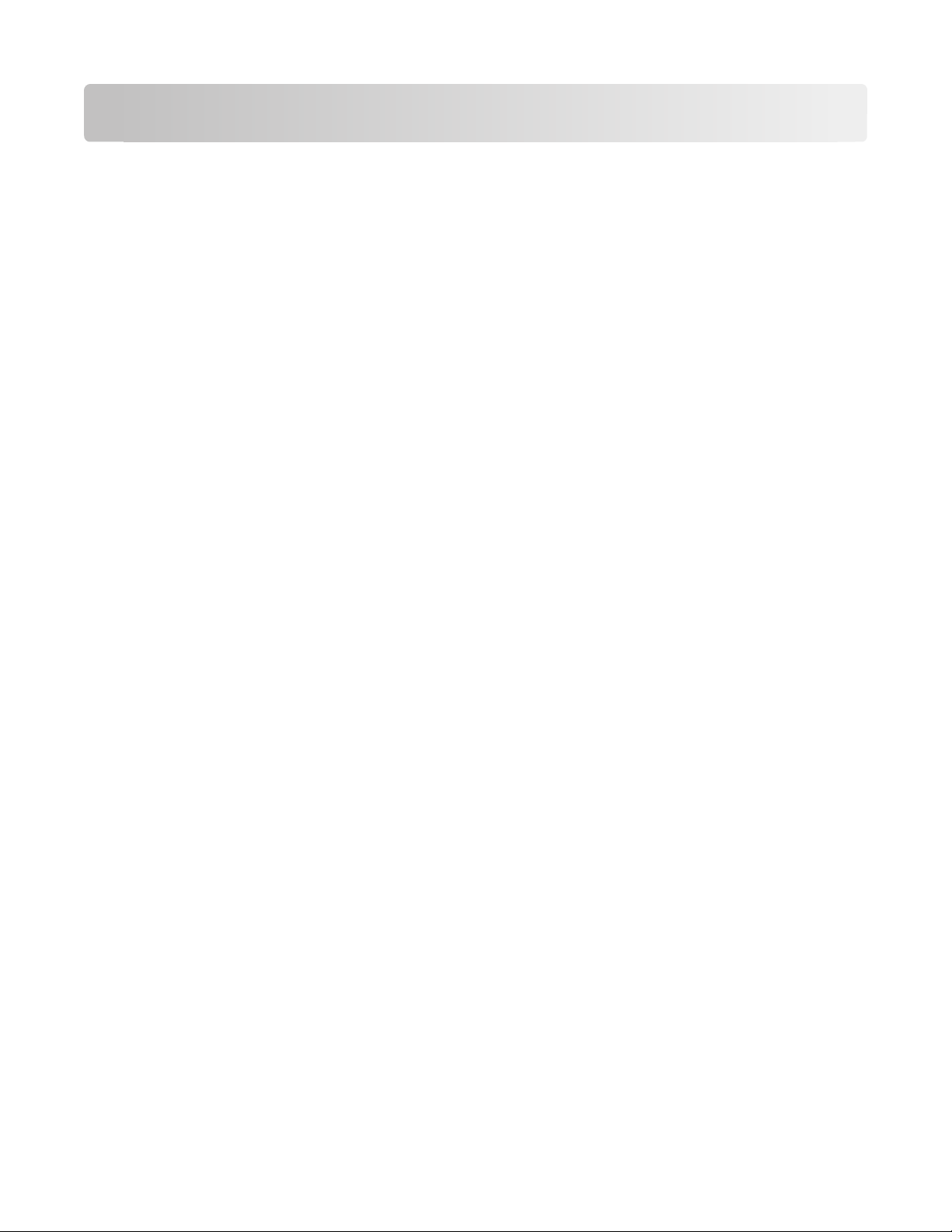
Obsah
Informace o bezpečnosti..................................................................5
Informace o tiskárně.........................................................................6
Děkujeme vám, že jste si vybrali tuto tiskárnu!...........................................................................................................6
Minimalizace dopadu tiskárny na životní prostředí..................................................................................................6
Vyhledání informací o tiskárně..........................................................................................................................................7
Popis částí tiskárny................................................................................................................................................................9
Objednávání a výměna spotřebního materiálu.........................11
Objednání inkoustových kazet.......................................................................................................................................11
Použití originálních inkoustových kazet Lexmark...................................................................................................12
Výměna inkoustových kazet............................................................................................................................................12
Objednávání papíru a dalšího spotřebního materiálu...........................................................................................13
Recyklace produktů společnosti Lexmark..................................................................................................................14
Použití tlačítek a nabídek ovládacího panelu tiskárny............15
Použití ovládacího panelu tiskárny...............................................................................................................................15
Změna dočasného nastavení na nové výchozí nastavení....................................................................................17
Změna časového limitu Spořiče energie....................................................................................................................18
Šetření papíru a el. energie v ekonomickém režimu..............................................................................................18
Obnovení továrních nastavení.......................................................................................................................................19
Použití softwaru tiskárny...............................................................20
Minimální systémové požadavky..................................................................................................................................20
Použití softwaru tiskárny pro systém Windows........................................................................................................20
Použití softwaru tiskárny pro počítač Macintosh.....................................................................................................22
Vyhledání a nainstalování volitelného softwaru......................................................................................................23
Aktualizace softwaru tiskárny (pouze pro systém Windows)..............................................................................24
Nová instalace softwaru tiskárny...................................................................................................................................24
Vkládání papíru a originálních dokumentů................................26
Vložení papíru.......................................................................................................................................................................26
Uložení výchozích nastavení papíru.............................................................................................................................29
Položení originálních dokumentů na skleněnou plochu skeneru.....................................................................30
Obsah
2
Page 3
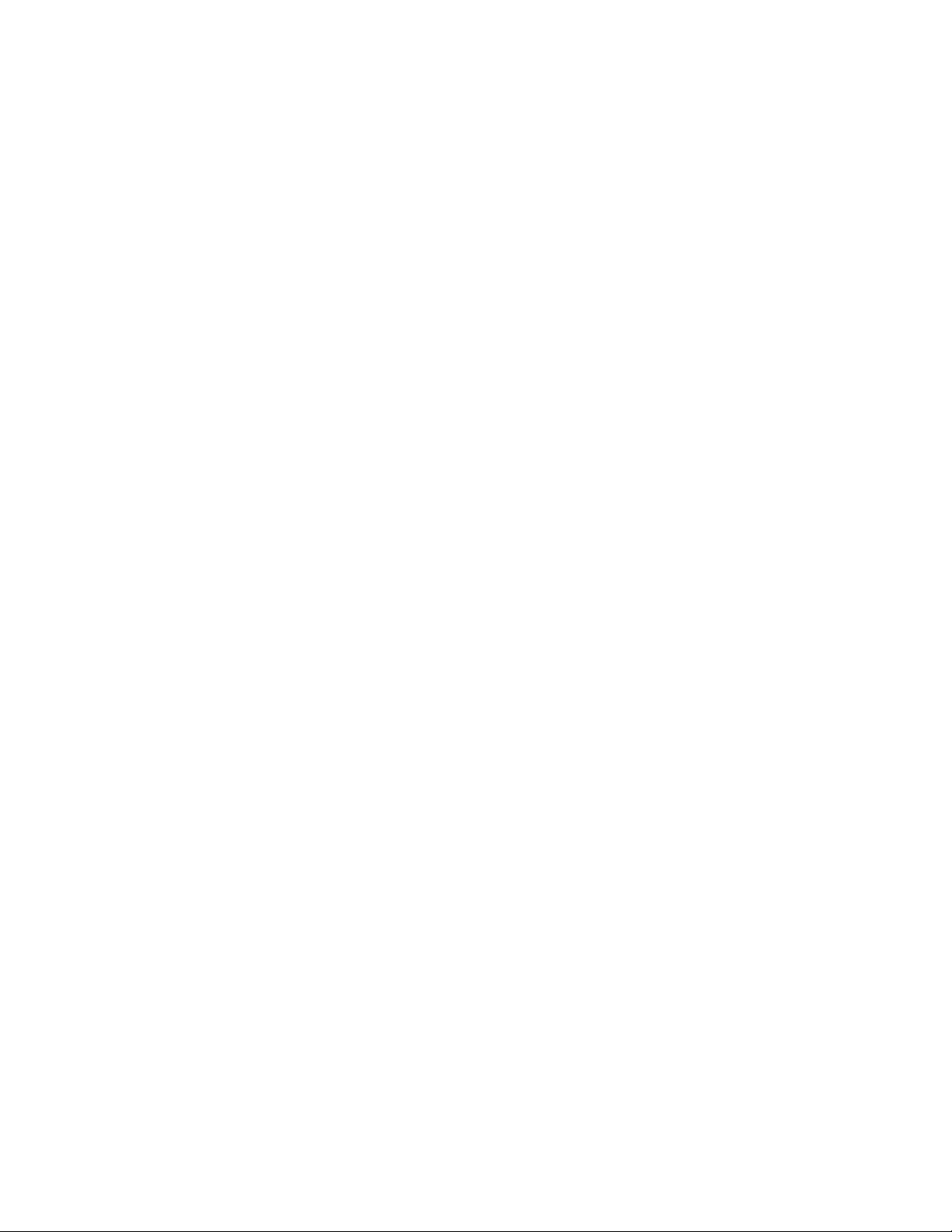
Tisk.......................................................................................................31
Tipy k tisku.............................................................................................................................................................................31
Tisk základních dokumentů.............................................................................................................................................31
Tisk speciálních dokumentů............................................................................................................................................35
Práce s fotografiemi............................................................................................................................................................38
Tisk ze zařízení podporujícího technologii Bluetooth...........................................................................................44
Tisk na obě strany papíru (oboustranný tisk)............................................................................................................47
Správa tiskových úloh........................................................................................................................................................50
Kopírování..........................................................................................54
Tipy pro kopírování.............................................................................................................................................................54
Kopírování..............................................................................................................................................................................54
Kopírování fotografií..........................................................................................................................................................55
Kopírování oboustranného dokumentu.....................................................................................................................55
Zvětšování nebo zmenšování obrázků........................................................................................................................55
Nastavení kvality kopírování...........................................................................................................................................56
Zesvětlení nebo ztmavení kopie....................................................................................................................................56
Skládání kopií pomocí ovládacího panelu tiskárny.................................................................................................57
Opakování obrázku na jedné stránce...........................................................................................................................57
Kopírování více stránek na jeden list ...........................................................................................................................57
Vytvoření oboustranné kopie.........................................................................................................................................58
Rušení úloh kopírování......................................................................................................................................................59
Skenování...........................................................................................60
Tipy pro skenování..............................................................................................................................................................60
Skenování do místního nebo síťového počítače......................................................................................................60
Skenování na jednotku paměti flash nebo na paměťovou kartu.......................................................................61
Skenování fotografií do aplikace pro úpravy.............................................................................................................61
Skenování dokumentů do aplikace pro úpravy.......................................................................................................63
Skenování přímo do e-mailu pomocí softwaru tiskárny.......................................................................................64
Skenování do souboru PDF..............................................................................................................................................65
Nejčastější dotazy ke skenování.....................................................................................................................................65
Rušení úloh skenování.......................................................................................................................................................66
Práce v síti..........................................................................................67
Instalace tiskárny v bezdrátové síti...............................................................................................................................67
Obsah
3
Page 4
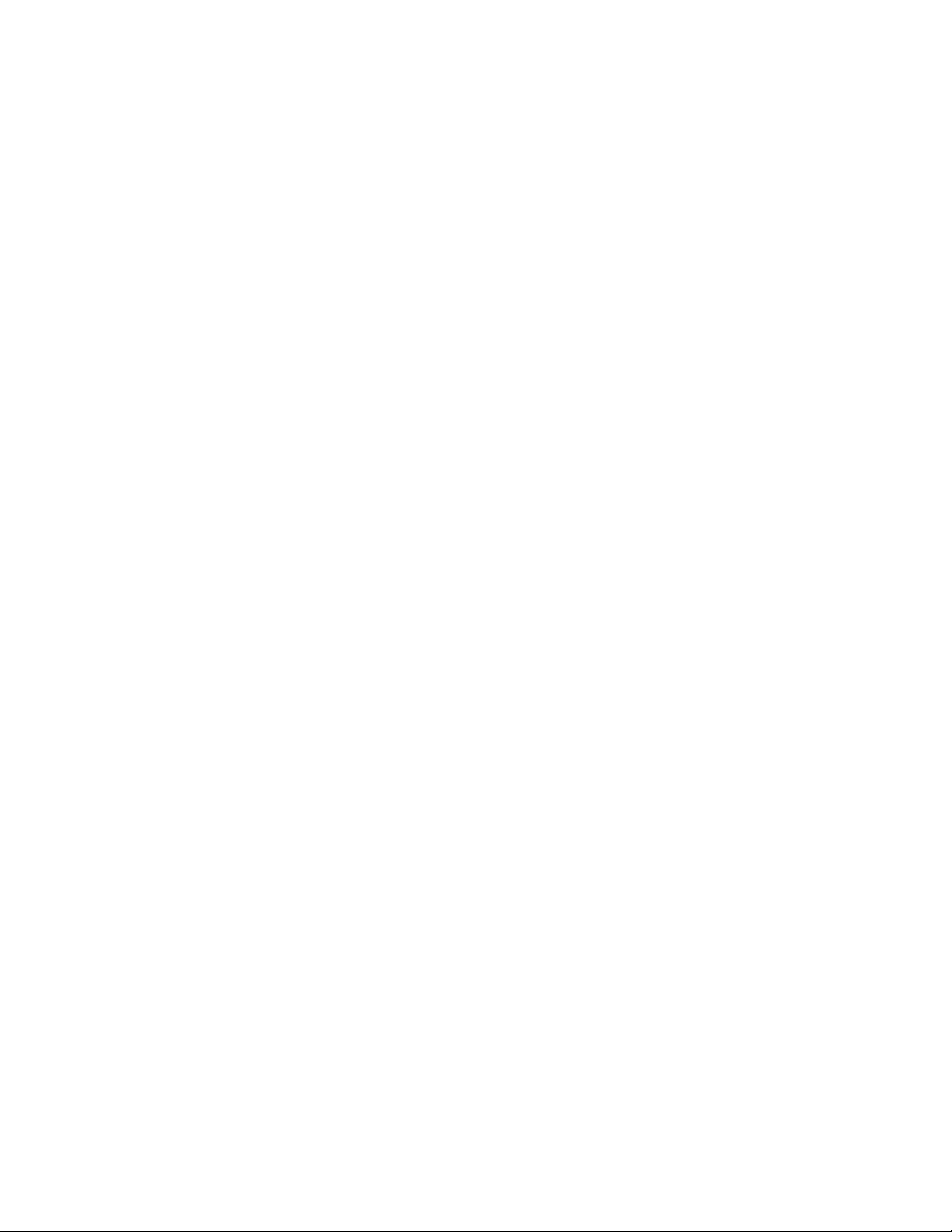
Rozšířené nastavení bezdrátového připojení...........................................................................................................72
Nejčastější dotazy k práci v síti.......................................................................................................................................79
Údržba tiskárny................................................................................91
Údržba inkoustových kazet..............................................................................................................................................91
Čištění vnějšku tiskárny.....................................................................................................................................................93
Čištění skleněné plochy skeneru....................................................................................................................................94
Řešení problémů...............................................................................95
Než začnete odstraňovat potíže....................................................................................................................................95
Použití Střediska služeb l řešení potíží s tiskárnou..................................................................................................95
Pokud pokyny v Odstraňování problémů váš problém nevyřeší.......................................................................95
Řešení problémů s instalací.............................................................................................................................................96
Řešení problémů s nesprávným zaváděním nebo uvíznutím papíru............................................................101
Řešení problémů s tiskem..............................................................................................................................................104
Řešení problémů se skenováním a kopírováním...................................................................................................106
Řešení problémů s paměťovou kartou......................................................................................................................108
Řešení problémů s bezdrátovým připojením.........................................................................................................109
Poznámky........................................................................................128
Informace o produktu.....................................................................................................................................................128
Poznámky k vydání...........................................................................................................................................................128
Spotřeba energie...............................................................................................................................................................131
Rejstřík..............................................................................................138
Obsah
4
Page 5
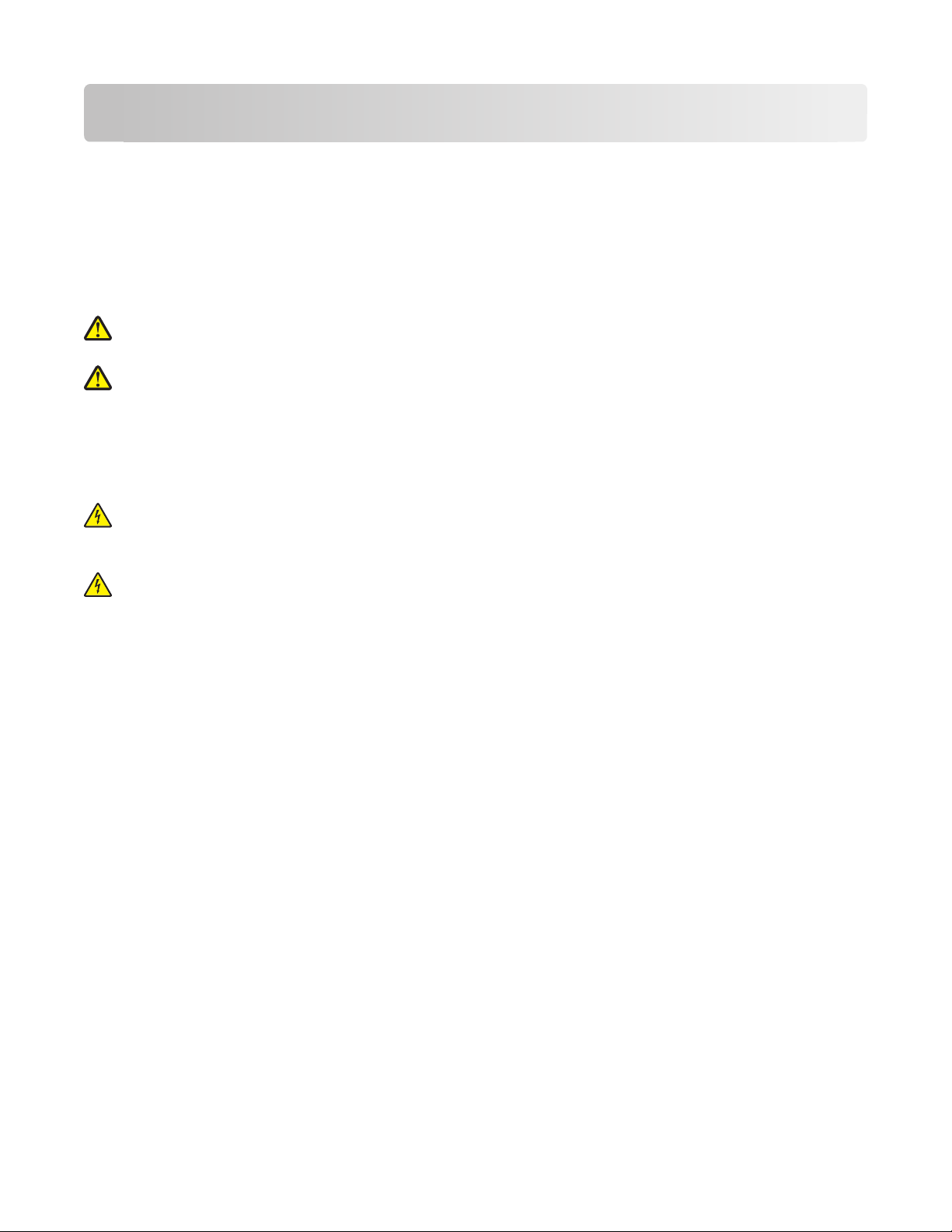
Informace o bezpečnosti
Připojte napájecí kabel do elektrické zásuvky, která se nachází v blízkosti zařízení a je snadno přístupná.
Výrobek neumisťujte a nepoužívejte v blízkosti vody a na vlhkých místech.
Používejte pouze napájecí zdroj a napájecí kabel dodaný s tímto produktem nebo náhrady schválené výrobcem.
Tento produkt byl vyroben, otestován a schválen tak, aby při použití specifických součástí výrobce vyhovoval přísným
globálním bezpečnostním normám. Bezpečnostní funkce některých částí nemusí být vždy zjevné. Výrobce
neodpovídá za použití jiných náhradních dílů.
VÝSTRAHA—NEBEZPEČÍ ÚRAZU: V oblasti za krytem jednotky pro oboustranný tisk vyčnívají v dráze papíru
žebra. Při odstraňování uvíznutého papíru z této oblasti buďte opatrní, aby nedošlo k poranění.
VÝSTRAHA—NEBEZPEČÍ ÚRAZU: Napájecí kabel nepřeřezávejte, nekruťte, neohýbejte, nemačkejte a
nepokládejte na něho těžké předměty. Zabraňte jeho odírání a napínání. Zamezte jeho přiskřípnutí mezi dvěma
objekty, například mezi nábytkem a stěnou. Ve výše uvedených případech hrozí nebezpečí požáru či úrazu
elektrickým proudem. Pravidelně kontrolujte napájecí kabel s ohledem na výše uvedené problémy. Před
kontrolou kabelu ho vytáhněte z elektrické zásuvky.
Služby nebo opravy, které nejsou popsány v uživatelské dokumentaci, svěřte autorizovanému servisnímu středisku.
VÝSTRAHA—NEBEZPEČÍ ÚRAZU ELEKTRICKÝM PROUDEM: Abyste se vyhnuli riziku zasažení elektrickým
proudem při čištění vnějšího povrchu tiskárny, odpojte napájecí kabel z elektrické zásuvky a odpojte od tiskárny
všechny kabely, než budete pokračovat.
VÝSTRAHA—NEBEZPEČÍ ÚRAZU ELEKTRICKÝM PROUDEM: Během bouřky nepoužívejte fax. Tento produkt
během bouřky nenastavujte a nepropojujte jej s jinými zařízeními, jako je fax, napájecí kabel anebo telefon.
TYTO POKYNY SI ULOŽTE.
Informace o bezpečnosti
5
Page 6
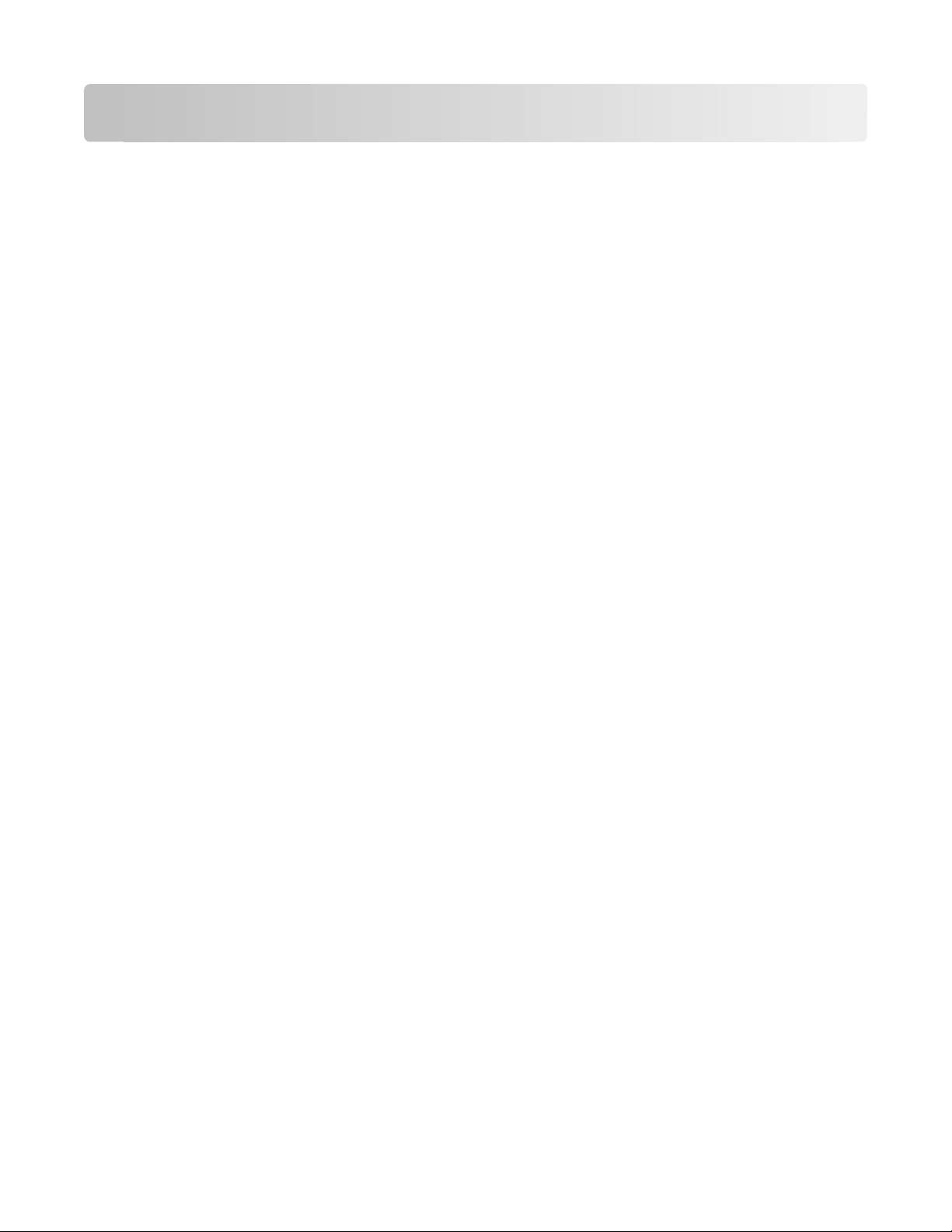
Informace o tiskárně
Děkujeme vám, že jste si vybrali tuto tiskárnu!
Usilovně jsme pracovali na tom, aby vyhovovala vašim potřebám.
Chcete-li začít svou novou tiskárnu hned používat, použijte instalační materiály dodané s tiskárnou a potom se
podívejte do Uživatelské příručky, kde se naučíte provádět základní činnosti. Pokud chcete tiskárnu využít opravdu
maximálně, přečtěte si podrobně Uživatelskou příručku a kontrolujte na našich webových stránkách nejnovější
aktualizace.
Naším cílem je poskytovat v našich tiskárnách výkon a hodnotu a chceme mít jistotu, že budete spokojeni. Pokud
narazíte při používání tiskárny na nějaké potíže, některý z našich zkušených pracovníků podpory vám rád pomůže
uvést věci rychle opět do pořádku. A pokud přijdete na něco, co bychom mohli dělat lépe, dejte nám vědět.
Koneckonců, vy jste tím důvodem, proč se zabýváme právě touto činností, a vaše připomínky nám pomáhají dělat
naši práci lépe a lépe.
Minimalizace dopadu tiskárny na životní prostředí
Usilujeme o ochranu životního prostředí a neustále naše tiskárny vylepšujeme tak, abychom snižovali jejich dopad
n a ž iv ot n í p ro st ře dí . Z vo le ní m u rč it ý ch na sta ve ní tisk ár ny neb o ú lo h m ůž et e s ní ži t d op ad t is ká rn y n a ž iv ot n í p ro st ře dí
ještě více.
Šetření energie
• Aktivujte ekonomický režim. Tato funkce nastaví nízký jas displeje a nastaví tiskárnu tak, aby se po 10 minutách
nečinnosti přepnula do úsporného režimu.
• Zvolte nejkratší časový limit Spořiče energie. Tato funkce přepne tiskárnu do pohotovostního režimu
s minimální spotřebou energie, jestliže byla po nastavenou dobu (časový limit Spořiče energie) nečinná.
• Sdílejte svou tiskárnu. Bezdrátové či síťové tiskárny umožňují více počítačům sdílet jednu tiskárnu a tím šetřit
energii a další zdroje.
Šetření papíru
• Aktivujte ekonomický režim. U vybraných modelů tiskáren nastavuje tato funkce tiskárnu na automatický tisk
na obě strany papíru (oboustranný tisk) při úlohách kopírování a faxování a při tisku v systému Windows.
• Tiskněte na jednu stranu papíru více obrazů stran. Tato funkce „Počet stránek na list“ umožňuje vytištění více
stránek na jeden list. Na jednu stranu listu papíru můžete vytisknout až 8 obrazů stránek.
• Tiskněte na obě strany papíru. Oboustranný tisk umožňuje tisknout na obě strany papíru ručně nebo
automaticky (podle modelu tiskárny).
• Před tiskem zobrazte náhled tiskových úloh. Použijte funkce náhledu z panelů nástrojů, dialogového okna
Tisk nebo Náhled tisku, nebo displeje tiskárny (podle modelu tiskárny).
• Skenujte a ukládejte. Abyste se vyhnuli tisku více kopií, můžete skenovat dokumenty nebo fotografie a ukládat
je do počítačového programu, aplikace nebo na jednotku paměti flash pro prezentaci.
• Používejte recyklovaný papír.
Informace o tiskárně
6
Page 7
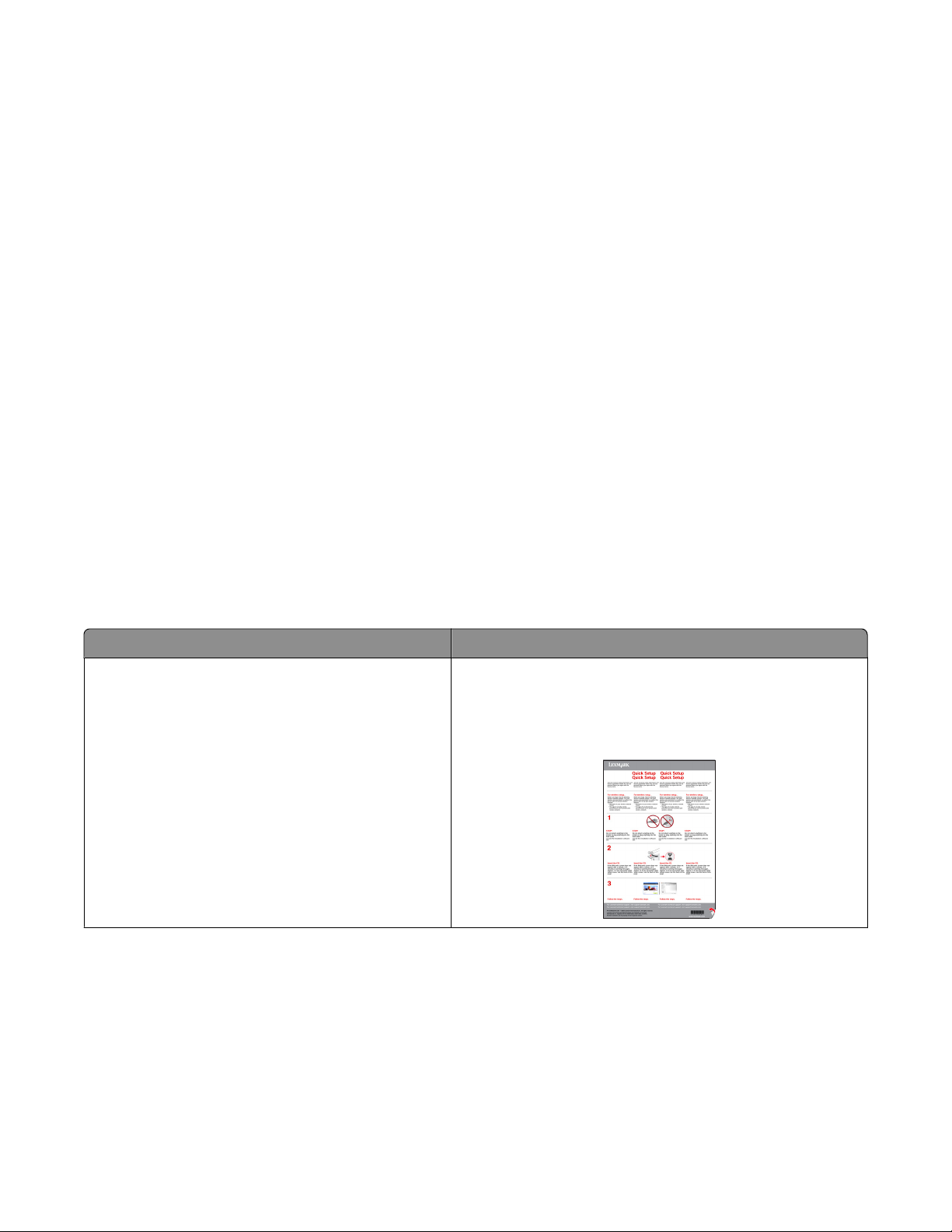
Šetření inkoustu
• Používejte Rychlý tisk nebo režim Koncept. Tyto režimy lze použít k tisku dokumentů s pomocí menšího
množství inkoustu než obvykle a jsou ideální pro tisk převážně textových dokumentů.
• Používejte vysokokapacitní kazety. Inkousty ve vysokokapacitních kazetách umožňují vytisknout více stránek
s menším počtem kazet.
• Čistěte tiskovou hlavu. Než vyměníte a recyklujete inkoustové kazety, zkuste použít funkce Vyčistit tiskovou
hlavu a Důkladně vyčistit tiskovou hlavu. Tyto funkce vyčistí trysky tiskové hlavy, aby se zlepšila kvalita tisku.
Recyklace
• Vracejte inkoustové kazety k opětovnému využití nebo recyklaci prostřednictvím Programu pro sběr kazet
Lexmark. Chcete-li vr átit inkoustovou k azetu, přejděte na www.lexmark.com/recycle. Postupujte podle pokynů
a vyžádejte si sáček se zaplaceným poštovným.
• Recyklujte balení produktů.
• Starou tiskárnu nevyhazujte, ale recyklujte ji.
• Recyklujte papír z likvidovaných tiskových úloh.
• Používejte recyklovaný papír.
Chcete-li si přečíst Zprávu společnosti Lexmark o udržitelném rozvoji životního prostředí, najdete ji na adrese
www.lexmark.com/environment
Vyhledání informací o tiskárně
Publikace
Co hledáte? Kde to najdete
Pokyny k počáteční instalaci:
• Připojení tiskárny
• Instalace softwaru tiskárny
Instalační dokumentace
Dokumentace k instalaci tiskárny se dodává s tiskárnou a je také
k dispozici na webových stránkách společnosti Lexmark na
adrese www.lexmark.com/publications/.
Informace o tiskárně
7
Page 8
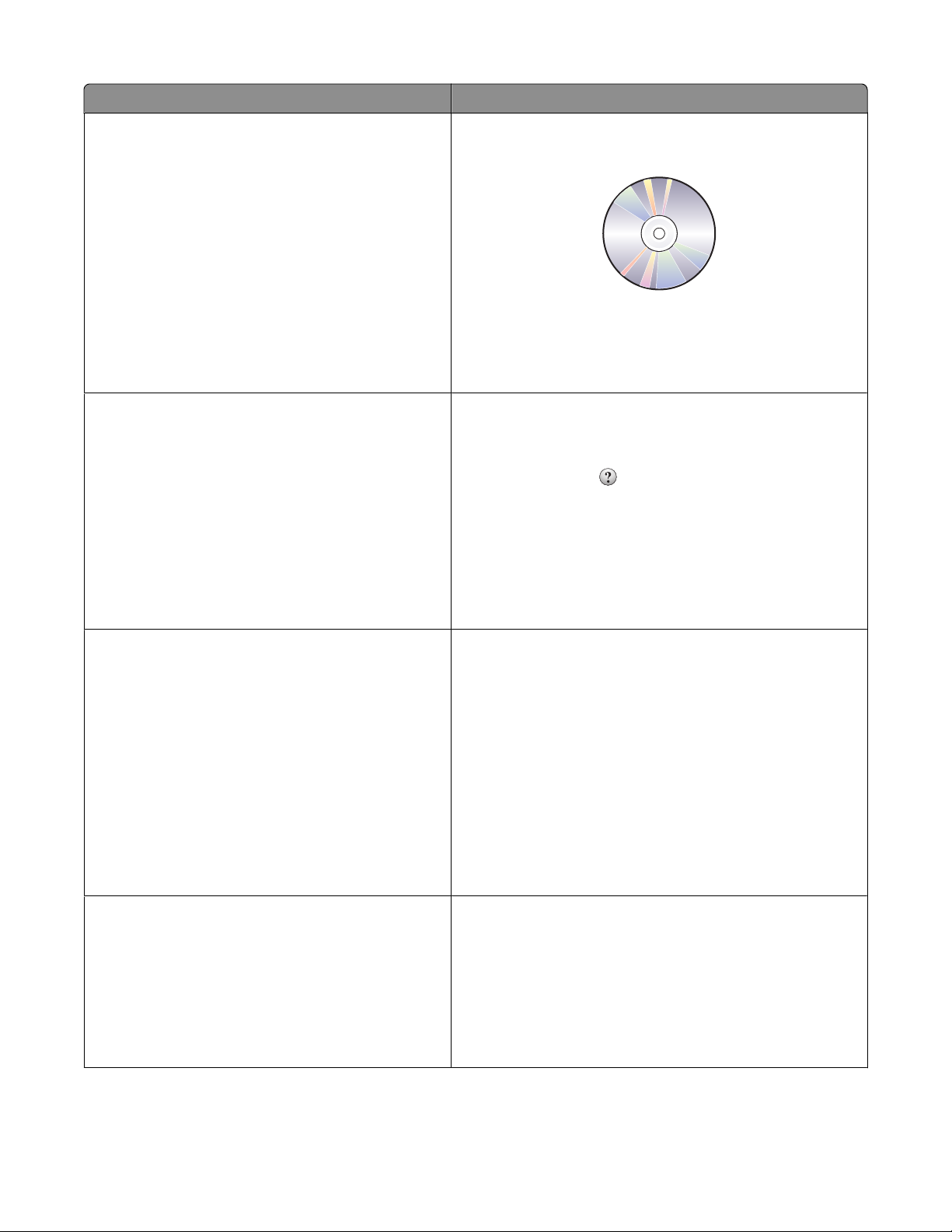
Co hledáte? Kde to najdete
Další pokyny k instalaci a používání tiskárny:
• Výběr a skladování papíru a speciálních médií
Uživatelská příručka
Uživatelská příručka je k dispozici na instalačním disku CD-ROM.
• Vložení papíru
• Úlohy tisku, kopírování, skenování a faxování (podle
modelu tiskárny)
• Konfigurace nastavení tiskárny
• Zobrazení a tisk dokumentů a fotografií
• Instalace a používání softwaru tiskárny
• Instalace a konfigurace tiskárny v síti (podle modelu
tiskárny)
Aktualizace vyhledejte na n ašich webových stránkách na adrese
www.lexmark.com/publications/.
• Péče a údržba tiskárny
• Řešení problémů
Nápověda k používání softwaru tiskárny Nápověda systému Windows nebo Mac
Spusťte program nebo aplikaci softwaru tiskárny a klepněte na
tlačítko Nápověda.
Klepnutím na tlačítko
Poznámky:
zobrazíte kontextové informace.
• Nápověda se nainstaluje automaticky se softwarem
tiskárny.
• Software tiskárny je uložen ve složce programů tiskárny
nebo na ploše, podle toho, jaký operační systém v počítači
používáte.
Nejnovější doplňující informace, aktualizace a online
technická podpora:
• Rady a tipy k řešení problémů
• Nejčastější dotazy
• Dokumentace
• Ovladače ke stažení
• Podpora prostřednictvím chatu
• E-mailová podpora
Webové stránky podpory společnosti Lexmark—
support.lexmark.com
Poznámka: Po zvolení oblasti a zvolení výrobku se vám zobrazí
příslušné webové stránky podpory.
Poznamenejte si následující informace (uvedené na dokladu o
zakoupení a na zadní straně tiskárny) a mějte je k dispozici, když
budete kontaktovat podporu, abychom vás mohli obsloužit
rychleji:
• Číslo typu zařízení
• Sériové číslo
• Datum zakoupení
• Místo nákupu
Telefonická podpora Ve Spojených státech volejte na číslo:
1-800-332-4120
Pondělí–Pátek (8:00–23:00 vých. času), Sobota (12:00–18:00
vých. času)
Telefonní čísla podpory a h odiny, kdy je podpora k dispozici, pro
danou oblast nebo zemi naleznete na webových stránkách
podpory (support.lexmark.com) nebo na vytištěné záruce
dodané s tiskárnou.
Informace o tiskárně
8
Page 9
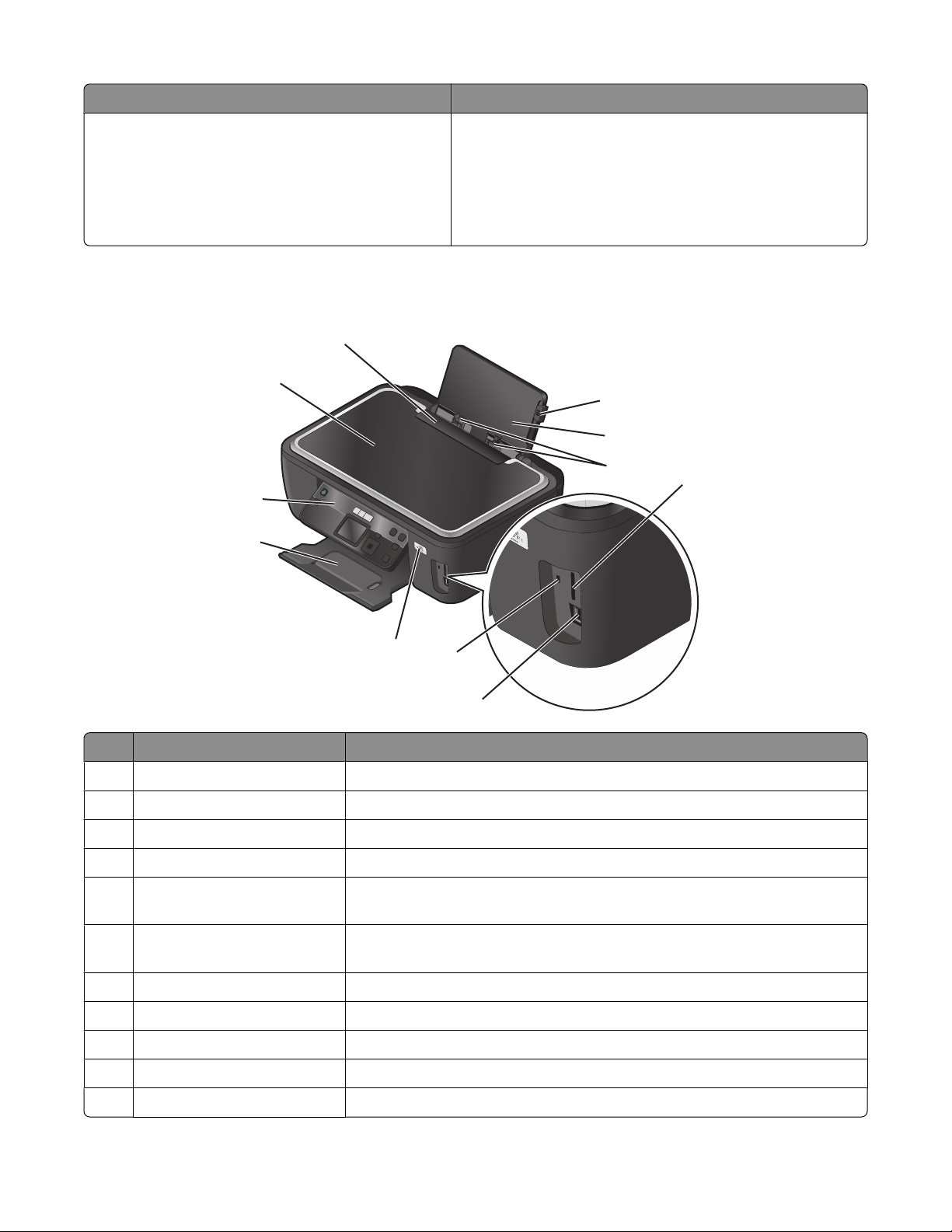
Co hledáte? Kde to najdete
Informace o záruce Informace o záruce se mohou lišit podle země nebo regionu:
• Ve Spojených státech—Přečtěte si Prohlášení o omezené
záruce, které je přiloženo k této tiskárně nebo zveřejněno na
adrese support.lexmark.com.
• Ostatní země—Přečtěte si tištěné prohlášení o záruce
dodané s tiskárnou.
Popis částí tiskárny
11
10
1
2
3
9
8
7
Část Použití
Páčka pro nastavení vodicí lišty Nastavení vodicích lišt
1
Podpěra papíru Vložení papíru
2
Vodicí lišty Při podávání drží papír v přímé poloze.
3
Otvory pro paměťovou kartu Vložení paměťové karty
4
5 Port PictBridge a USB Slouží k připojení jednotky paměti flash nebo digitálního fotoaparátu podporu-
jícího standard PictBridge nebo adaptéru USB Bluetooth k tiskárně.
6
5
4
6 Kontrolka čtečky karet Zkontrolujte stav čtečky karet. Kontrolka bliká, jestliže probíhá operace s
paměťovou kartou.
Indikátor Wi-Fi Kontrola stavu bezdrátového připojení
7
8 Výstupní zásobník papíru Uložení papírů po vytištění
Ovládací panel tiskárny Ovládání tiskárny
9
10 Víko skeneru Přístup ke skleněné ploše skeneru
Kryt vstupu papíru Chrání drážku pro papír, aby do ní nezapadl cizí předmět.
11
Informace o tiskárně
9
Page 10
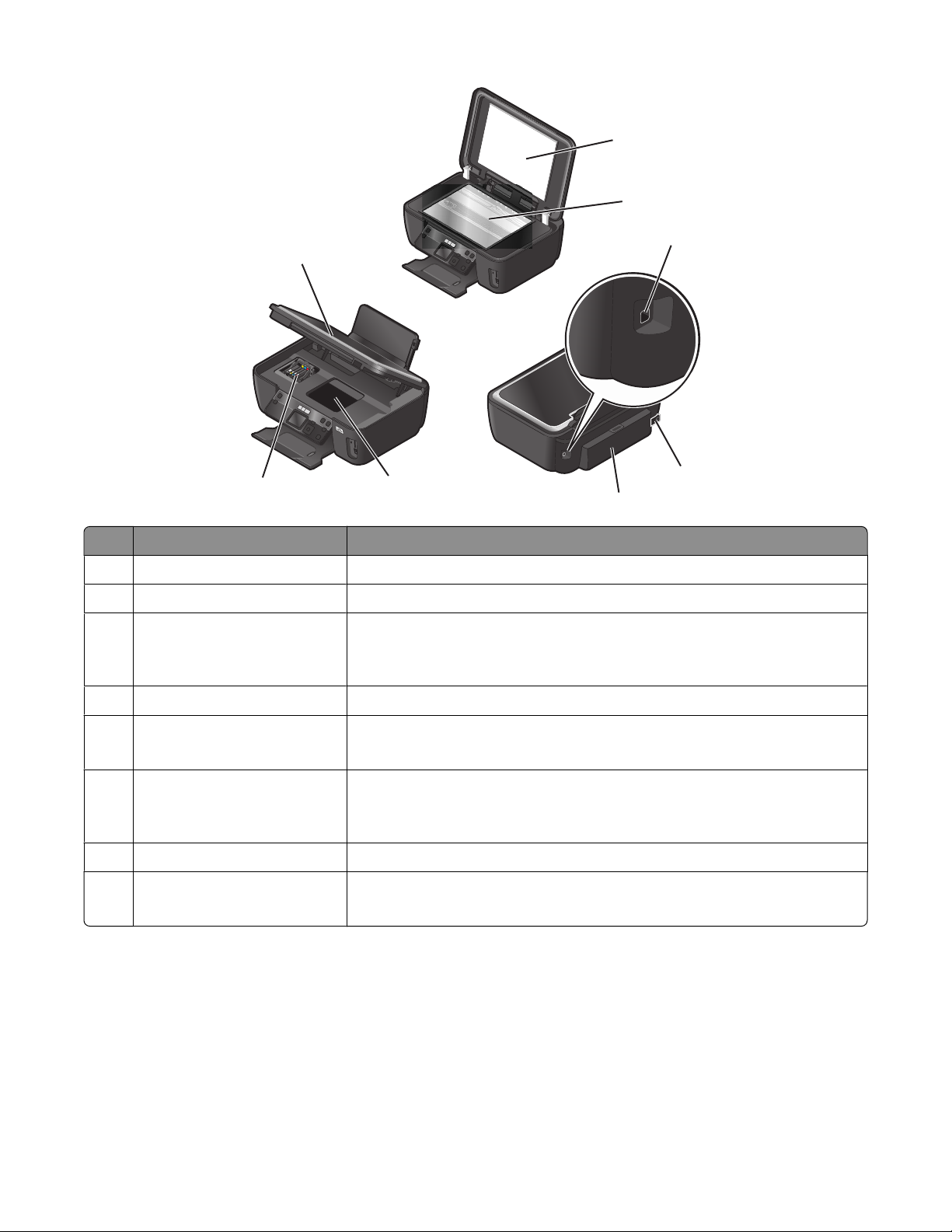
1
2
3
8
7
Část Použití
Víko skeneru Přístup ke skleněné ploše skeneru
1
Skleněná plocha skeneru Skenování a kopírování fotografií a dokumentů
2
Port USB Připojení tiskárny k počítači pomocí kabelu USB
3
Zdroj napájení s portem Připojení tiskárny k napájení
4
Jednotka pro oboustranný tisk
5
6
Výstraha—nebezpečí poškození: Nedotýkejte se portu USB kromě
připojování nebo odpojování kabelu USB nebo instalačního kabelu.
• Umožňuje tisk na obě strany papíru.
• Slouží k odstraňování uvízlého papíru.
6 Přístup k tiskové hlavě Instalace tiskové hlavy
Poznámka: Nosič se přesune do oblasti přístupu k tiskové hlavě, jestliže není
v tiskárně nainstalována tisková hlava.
Přístup k inkoustovým kazetám Instalace, výměna nebo vyjmutí inkoustových kazet
7
8 Jednotka skeneru
• Přístup k inkoustovým kazetám a tiskové hlavě
• Slouží k odstraňování uvízlého papíru.
4
5
Informace o tiskárně
10
Page 11
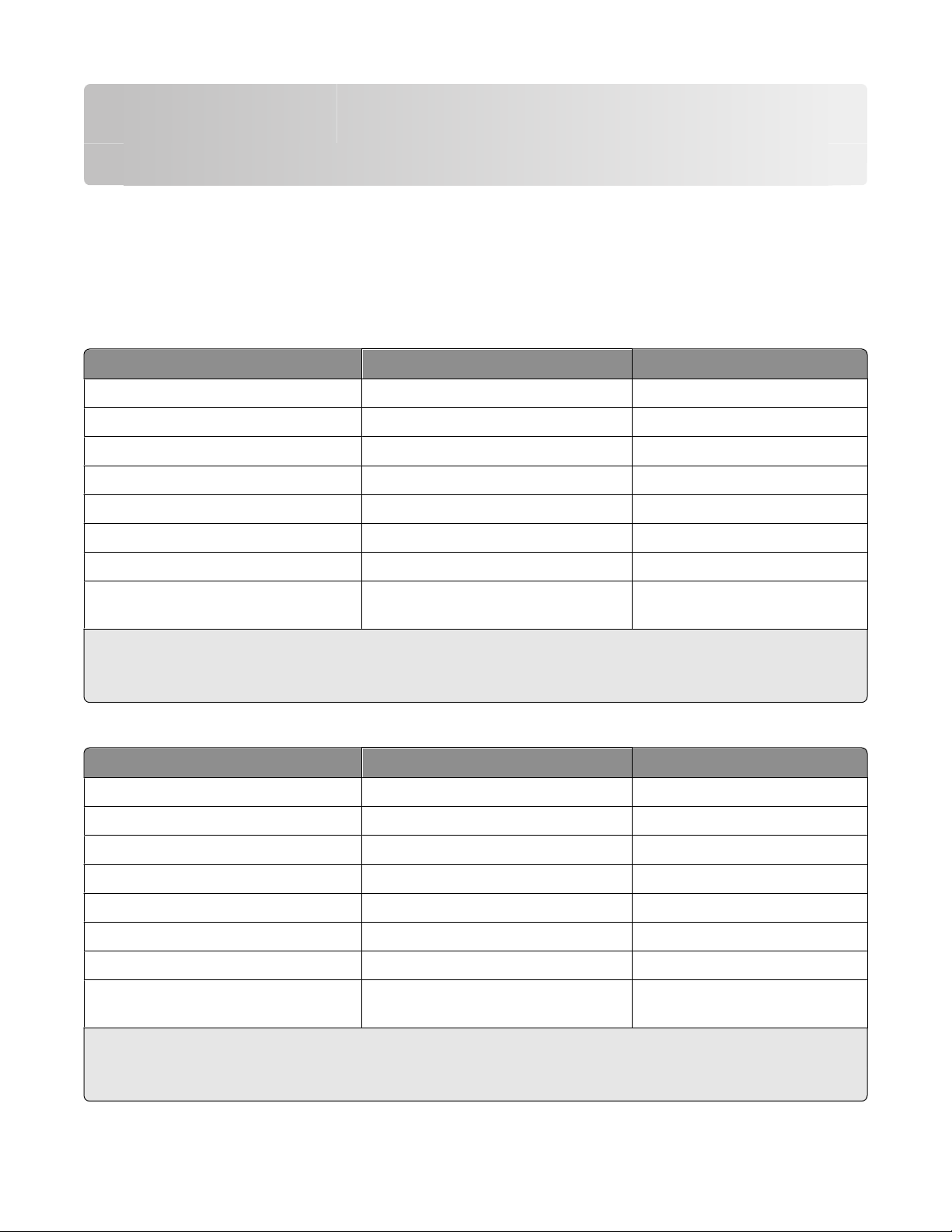
Objednávání a výměna spotřebního materiálu
Objednání inkoustových kazet
Počty vytištěných stránek naleznete na stránce www.lexmark.com/pageyields. Chcete-li dosáhnout co nejlepších
výsledků, používejte výhradně inkoustové kazety Lexmark.
Modely Lexmark S500 Series (kromě Lexmark S508)
Položka
Černá kazeta 100 100A
Vysokokapacitní černá kazeta 100XL 100XLA
Žlutá barevná kazeta 100 100A
Vysokokapacitní žlutá barevná kazeta 100XL 100XLA
Azurová barevná kazeta 100 100A
Vysokokapacitní azurová barevná kazeta 100XL 100XLA
Purpurová barevná kazeta 100 100A
Vysokokapacitní purpurová barevná
kazeta
1
Licence je udělena pouze na jedno použití. Po použití vraťte kazetu společnosti Lexmark pro nové výrobní zpracování,
nové naplnění nebo recyklaci.
2
K dispozici pouze na webových stránkách společnosti Lexmark na www.lexmark.com.
Program pro vracení kazet
100XL 100XLA
1
Běžná kazeta
2
Modely Lexmark S508
Položka
Černá kazeta 108 108A
Program pro vracení kazet
1
Běžná kazeta
2
Vysokokapacitní černá kazeta 108XL 108XLA
Žlutá barevná kazeta 108 108A
Vysokokapacitní žlutá barevná kazeta 108XL 108XLA
Azurová barevná kazeta 108 108A
Vysokokapacitní azurová barevná kazeta 108XL 108XLA
Purpurová barevná kazeta 108 108A
Vysokokapacitní purpurová barevná
kazeta
1
Licence je udělena pouze na jedno použití. Po použití vraťte kazetu společnosti Lexmark pro nové výrobní zpracování,
nové naplnění nebo recyklaci.
2
K dispozici pouze na webových stránkách společnosti Lexmark na www.lexmark.com.
108XL 108XLA
Objednávání a výměna spotřebního materiálu
11
Page 12
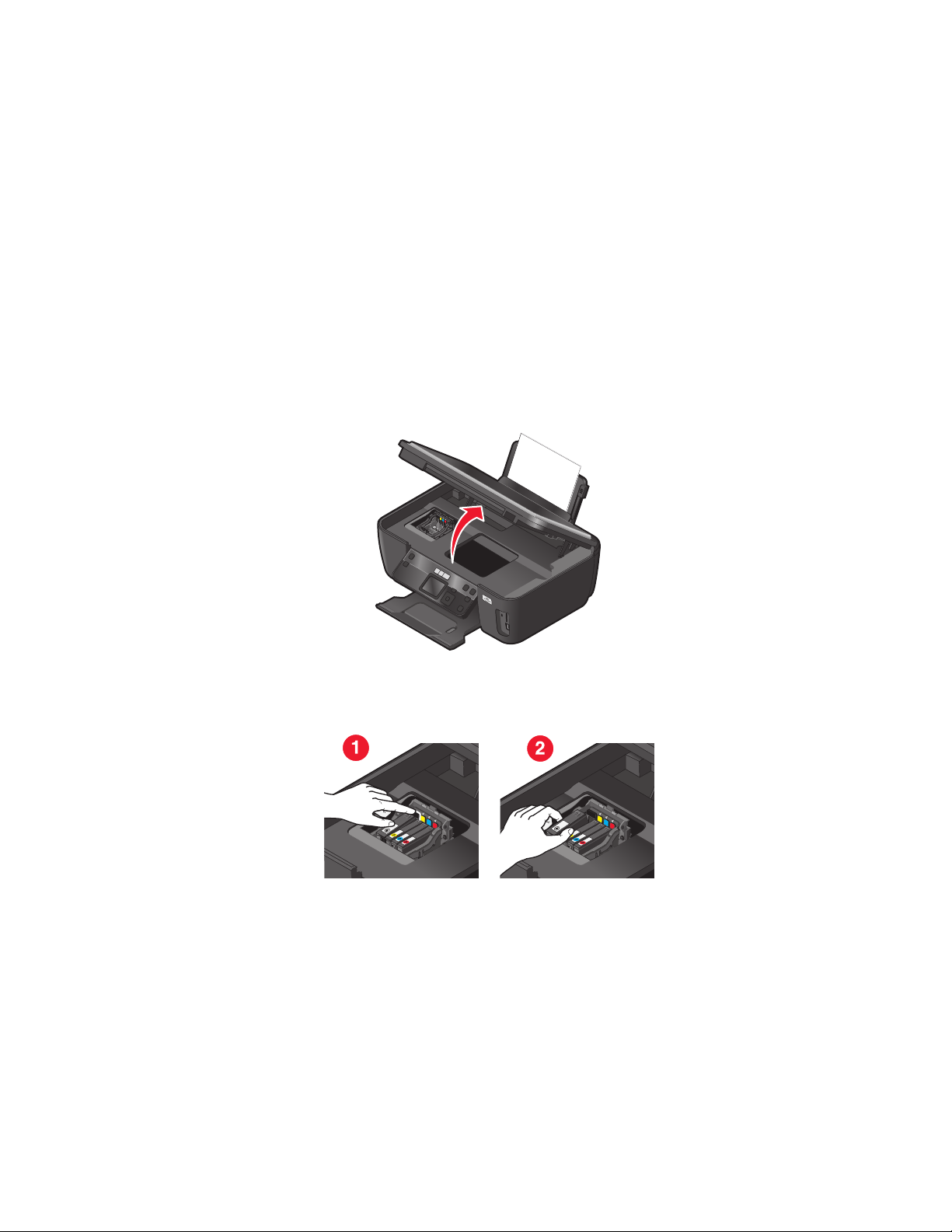
Použití originálních inkoustových kazet Lexmark
Tiskárny, inkoustové kazety a fotografické papíry Lexmark jsou navrženy tak, aby společně poskytovaly tisk vynikající
kvality, a naše inkousty mají takové složení, aby fungovaly s touto tiskárnou a pomohly prodloužit životnost výrobku.
Doporučujeme vám, abyste používali výhradně originální inkoustové kazety Lexmark.
Záruka společnosti Lexmark se nevztahuje na poškození způsobené neoriginálními inkoustovými kazetami nebo
inkoustem Lexmark.
Výměna inkoustových kazet
Než začnete, tak se ujistěte se, že máte novou inkoustovou kazetu nebo kazety. Nové kazety musíte nainstalovat
ihned po vyjmutí starých, aby nevyschnul inkoust v tryskách tiskové hlavy.
1 Zapněte tiskárnu.
2 Otevřete tiskárnu.
Poznámka: Tisková hlava e přesune do instalační pozice kazet.
3 Stiskněte uvolňovací páčku a vyjměte použitou inkoustovou kazetu nebo kazety.
Objednávání a výměna spotřebního materiálu
12
Page 13
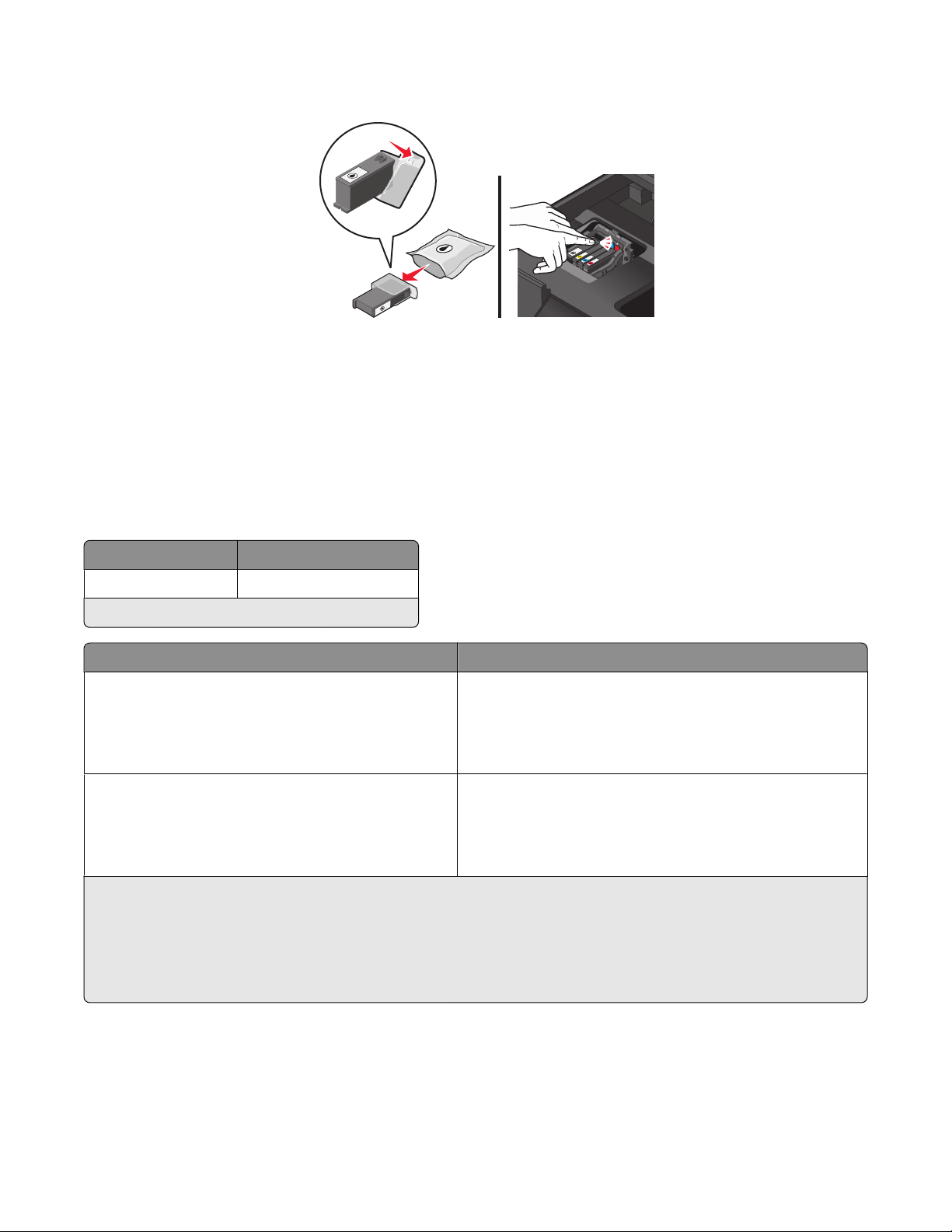
4 Nainstalujte inkoustové kazety. Černou kazetu instalujte oběma rukama.
Poznámka: Nainstalujte nové inkoustové kazety ihned po sejmutí ochranného krytu, aby nebyl inkoust vystaven
působení vzduchu.
5 Zavřete tiskárnu.
Objednávání papíru a dalšího spotřebního materiálu
Chcete-li si objednat spotřební materiál nebo najít nejbližšího prodejce tiskáren, navštivte naše webové stránky na
adrese www.lexmark.com.
Položka Číslo součásti
Kabel USB 1021294
Další informace naleznete na www.lexmark.com.
Papír Velikost papíru
Fotografický papír Lexmark
• Letter
• A4
• 4 x 6 palců
• L
Fotografický papír Lexmark PerfectFinish
• Letter
• A4
• 4 x 6 palců
• L
Poznámky:
• Dostupnost se může lišit podle země nebo regionu.
• K dosažení nejlepších výsledků při tisku fotografií nebo jiných obrázků ve vysoké kvalitě používejte fotografický papír
TM
Lexmark nebo Lexmark PerfectFinish
.
• Další informace naleznete na www.lexmark.com.
Objednávání a výměna spotřebního materiálu
13
Page 14
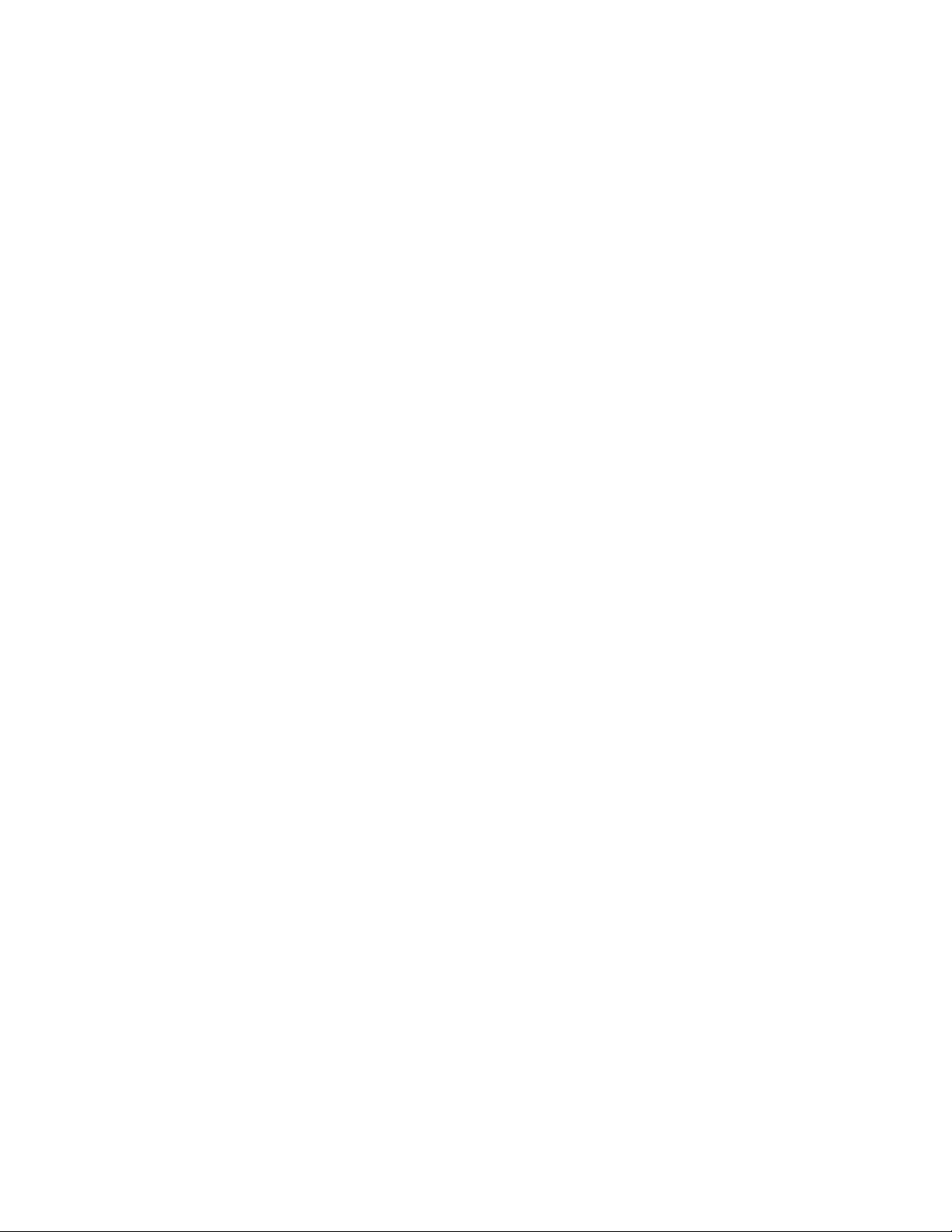
Recyklace produktů společnosti Lexmark
Chcete-li produkty společnosti Lexmark vrátit společnosti Lexmark za účelem recyklace:
1 Navštivte naši webovou stránku www.lexmark.com/recycle.
2 Zjistěte si typ produktu, který chcete recyklovat, a pak vyberte ze seznamu svou zemi.
3 Postupujte podle pokynů na obrazovce.
Objednávání a výměna spotřebního materiálu
14
Page 15
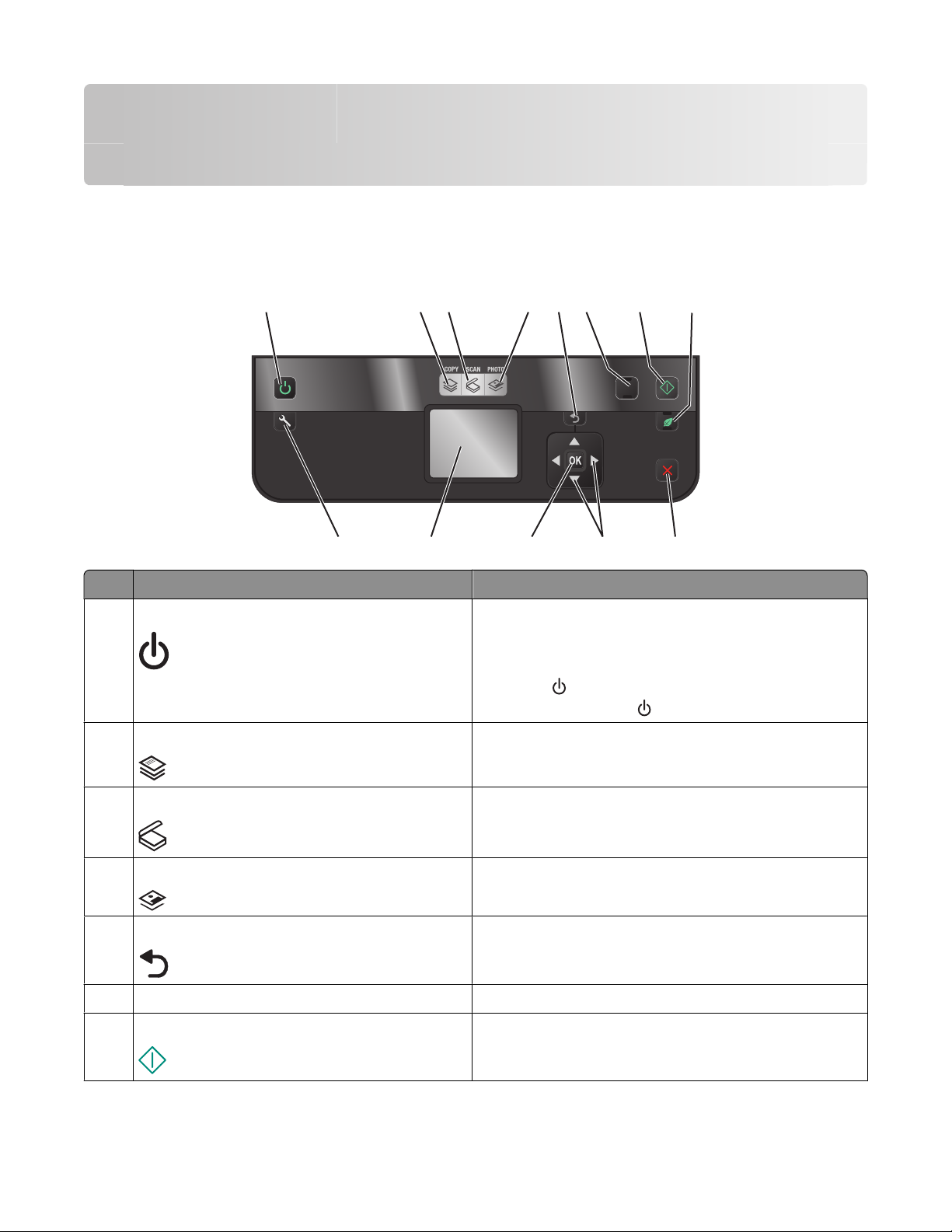
Použití tlačítek a nabídek ovládacího panelu tiskárny
Použití ovládacího panelu tiskárny
Následuje vysvětlení částí ovládacího panelu tiskárny:
1
ON
Setup
2 3 4 6
5
1113
78
COLOR
START
BLACK
2-Sided
Eco-Mode
91012
Část Použití
1 Napájení
• Zapnutí a vypnutí tiskárny
• Přepnutí do úsporného režimu
Poznámka: Pokud je tiskárna zapnutá, stisknutím
tlačítka
a podržením tlačítka
Kopírovat Vstup do nabídky pro kopírování a vytváření kopií
2
ji přepnete do úsporného režimu. Stisknutím
na tři sekundy vypnete tiskárnu.
3 Skenovat Přístup do nabídky pro skenování a skenování dokumentů
Fotografie Přístup do nabídky pro fotografie a tisk fotografií
4
5 Zpět
• Návrat na předchozí obrazovku
• Výstup z jedné úrovně nabídky na vyšší úroveň
6 Barevně/Černobíle
7 Start Spuštění úlohy tisku, skenování nebo kopírování podle toho,
Přepnutí do režimu barevného nebo černobílého
který režim je zvolen.
Použití tlačítek a nabídek ovládacího panelu tiskárny
15
Page 16
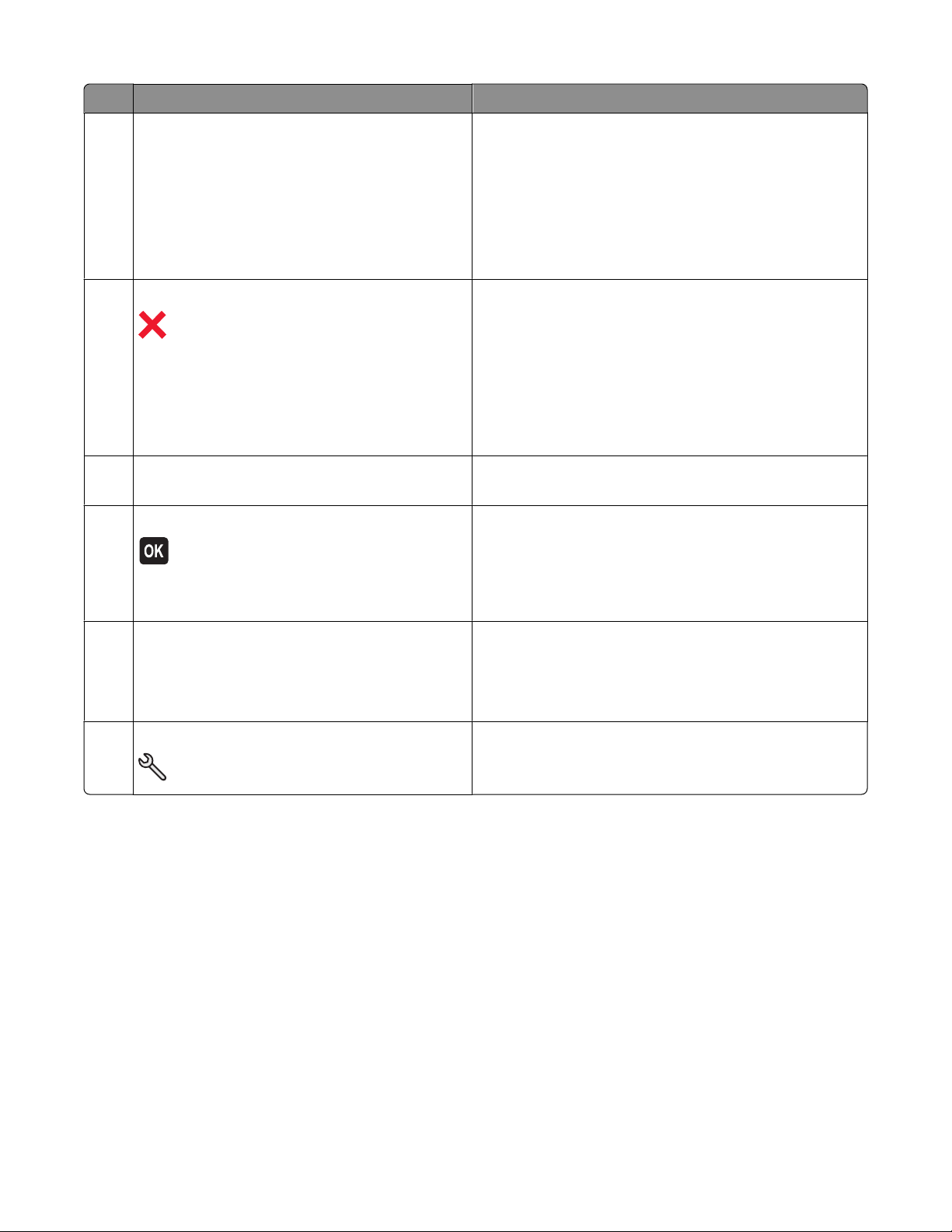
Část Použití
8 Oboustranný/ekonomický režim
9 Storno
10 Tlačítka se šipkou
Výběr
11
Aktivací oboustranného tisku umožníte:
• Tisk na obě strany papíru (oboustranný tisk).
Aktivací ekonomického režimu umožníte:
• Tisk na obě strany papíru (oboustranný tisk).
• Přejít do úsporného režimu po deseti minutách nečin-
nosti tiskárny.
• Ztlumit jas displeje.
• Zrušení zpracovávané úlohy tisku, kopírování nebo
skenování
• Výstup z úrovně nabídky Kopírovat, Skenovat, Fotografie
nebo Tisk souborů do horní úrovně nabídky
• Výstup z úrovně nabídky Nastavení do horní úrovně
předchozího režimu
• Vymazání aktuálních nastavení nebo zrušení chybové
zprávy a návrat k výchozím nastavením
• Výběr položky nabídky nebo podnabídky, která je
zobrazena na displeji
• Výběr možností nabídky
• Uložení nastavení.
• Zavedení nebo vysunutí papíru. Stisknutím a podržením
tlačítka na tři sekundy podáte papír do tiskárny nebo ho
z ní vysunete.
Displej
12
Poznámka: V úsporném režimu je displej vypnutý.
Zobrazení:
• stavu tiskárny
• zpráv
• nabídek
Nastavení Vstup do nabídky nastavení a změna nastavení tiskárny
13
Poznámka: Když stisknete toto tlačítko, nebudou svítit
kontrolky Kopírovat. Skenovat a Fotografie.
Použití tlačítek a nabídek ovládacího panelu tiskárny
16
Page 17
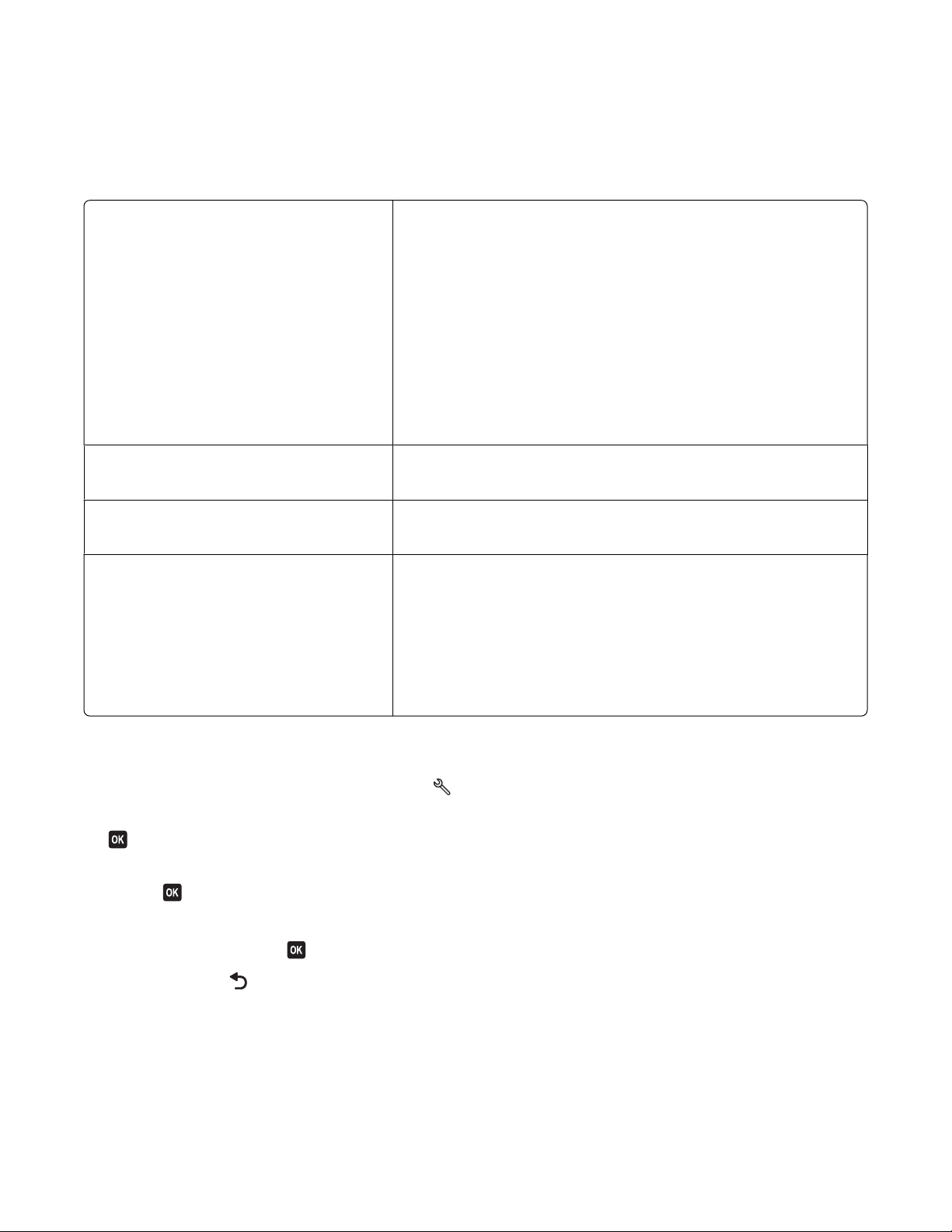
Změna dočasného nastavení na nové výchozí nastavení
Následující nabídky se vrátí k výchozím nastavením po dvou minutách nečinnosti nebo při vypnutí tiskárny:
Nabídka Kopírovat
Nabídka Skenovat
Nabídka Faxovat (pouze u vybraných modelů)
Nabídka Fotografie Platnost následujících možností nabídky Fotografie nevyprší po dvou
• Počet kopií
• Kvalita
• Změna velikosti
• Světlejší/tmavší
• Skládání kopií
• Dotisk fotografií
• Počet stránek na list
• Původní velikost
• Počet kopií na list
• Typ obsahu
• Kvalita
• Původní velikost
• Světlejší/tmavší
• Kvalita
minutách nečinnosti nebo při vypnutí tiskárny, ale při vyjmutí paměťové
karty nebo jednotky paměti flash se obnoví výchozí tovární nastavení.
• Rozložení
• Efekt dobarvení
• Formát fotografie
• Kvalita
Změna dočasného nastavení na nové výchozí nastavení
1 Na ovládacím panelu tiskárny stiskněte tlačítko .
2 Stisknutím tlačítka šipka nahoru nebo dolů přejděte na položku Výchozí nastavení, a potom stiskněte tlačítko
.
3 Stisknutím tlačítka šipka nahoru nebo dolů přejděte na položku Nastavit výchozí nastavení, a potom stiskněte
tlačítko
Na displeji se zobrazí text Použít aktuální.
4 Dalším stisknutím tlačítka vyberte příkaz Použít aktuální.
5 Stiskněte tlačítko , dokud neukončíte Nastavení, nebo stiskněte tlačítko jiného režimu.
.
Použití tlačítek a nabídek ovládacího panelu tiskárny
17
Page 18
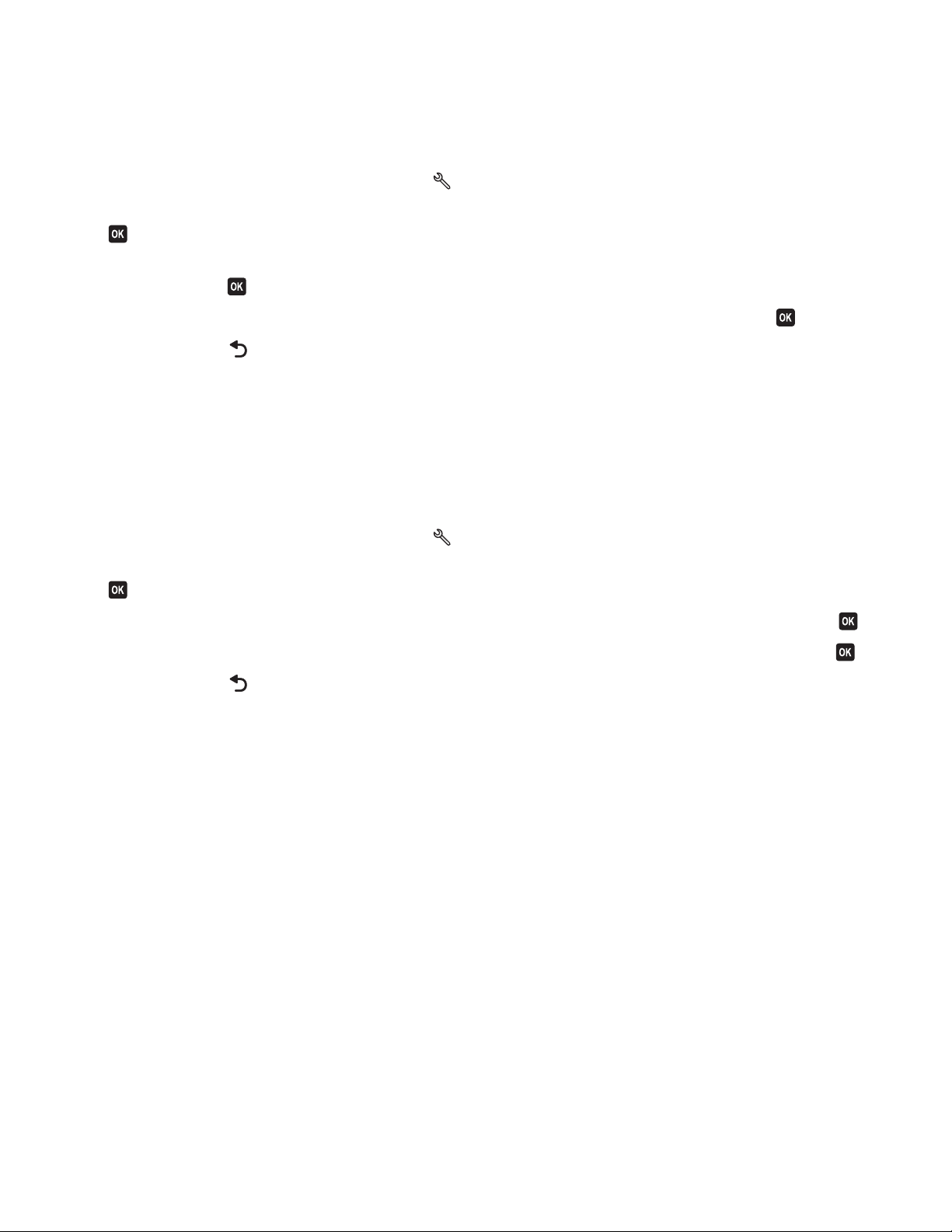
Vypnutí funkce časového limitu nastavení
Funkci časového limitu nastavení můžete vypnout, pokud nechcete, aby se tiskárna vrátila k výchozímu nastavení
po dvou minutách nečinnosti nebo při vypnutí tiskárny.
1 Na ovládacím panelu tiskárny stiskněte tlačítko .
2 Stisknutím tlačítka šipka nahoru nebo dolů přejděte na položku Nastavení zařízení, a potom stiskněte tlačítko
.
3 Stisknutím tlačítka šipka nahoru nebo dolů přejděte na položku Časový limit vymazání nastavení, a potom
stiskněte tlačítko
.
4 Stisknutím tlačítka šipka nahoru nebo dolů přejděte na položku Nikdy, a potom stiskněte tlačítko .
5 Stiskněte tlačítko , dokud neukončíte Nastavení, nebo stiskněte tlačítko jiného režimu.
Změna časového limitu Spořiče energie
Časový limit Spořiče energie je doba, po jejímž uplynutí přejde tiskárna v případě nepoužívání do úsporného režimu.
Funkce Spořiče energie optimalizuje energetickou účinost snížením spotřeby tiskárny (u některých modelů tiskáren
až o 28 procent) ve srovnání s výchozím nastavením tiskárny. Pokud chcete uspořit maximum energie, zvolte nejkratší
časový limit Spořiče energie.
1 Na ovládacím panelu tiskárny stiskněte tlačítko .
2 Stisknutím tlačítka šipka nahoru nebo dolů přejděte na položku Nastavení zařízení, a potom stiskněte tlačítko
.
3 Stisknutím tlačítka šipka nahoru nebo dolů přejděte na položku Spořič energie, a potom stiskněte tlačítko .
4 Stisknutím tlačítka šipka nahoru nebo dolů vyberte časový limit Spořiče energie a potom stiskněte tlačítko .
5 Stiskněte tlačítko , dokud neukončíte Nastavení, nebo stiskněte tlačítko jiného režimu.
Šetření papíru a el. energie v ekonomickém režimu
Funkce Ekonomický režim významně snižuje objem použití papíru, objem papírového odpadu, optimalizuje
energetickou účinnost a šetří peníze.
Poznámka: Jestliže tiskárna pracuje v ekonomickém režimu, nastavení ekonomického r ežimu potlačí všechny změny
jednotlivých nastavení, která jsou součástí ekonomického režimu.
Jestliže zapnete ekonomický režim, tiskárna se automaticky přepne na následující nastavení:
• Displej tiskárny je ztlumený.
• Tiskárna přejde do úsporného režimu po deseti minutách.
• Při úlohách kopírování a faxování a při tisku v systému Windows tiskne tiskárna na obě strany papíru (k dispozici
pouze u vybraných modelů).
Ekonomický režim zapnete stisknutím tlačítka Oboustranný tisk/Ekonomický režim. Tlačítko podržte, dokud se
nerozsvítí kontrolka Eco-Mode.
Použití tlačítek a nabídek ovládacího panelu tiskárny
18
Page 19
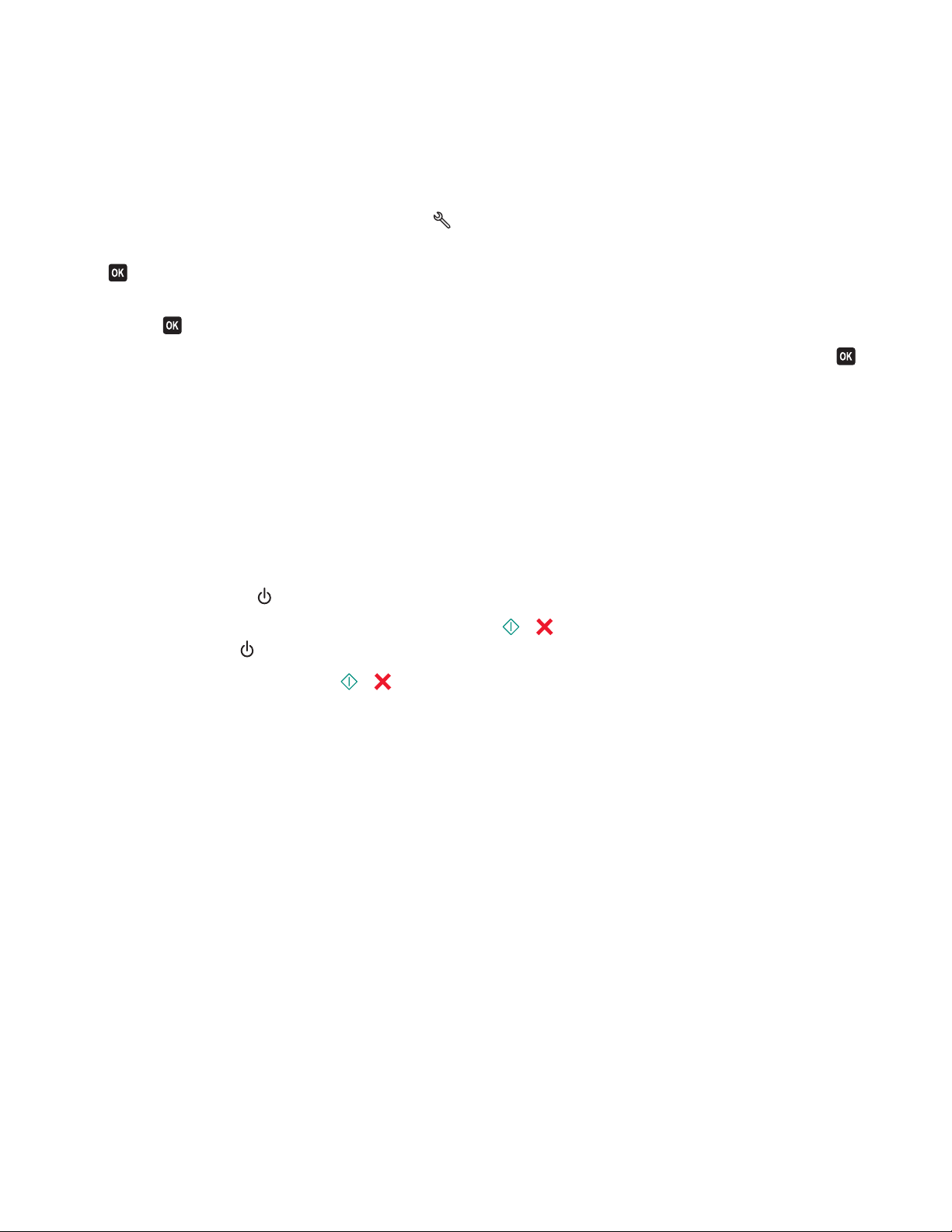
Obnovení továrních nastavení
Obnovením výchozích továrních nastavení budou odstraněna všechna dříve zvolená nastavení tiskárny.
Pomocí nabídek ovládacího panelu tiskárny
1 Na ovládacím panelu tiskárny stiskněte tlačítko .
2 Stisknutím tlačítka šipka nahoru nebo dolů přejděte na položku Výchozí nastavení, a potom stiskněte tlačítko
.
3 Stisknutím tlačítka šipka nahoru nebo dolů přejděte na položku Nastavit výchozí nastavení, a potom stiskněte
tlačítko
4 Stisknutím tlačítka šipka nahoru nebo dolů přejděte na položku Použít tovární, a potom stiskněte tlačítko .
5 Až budete vyzván i, abyste nastavili počátečn í nastavení tiskárny, proveďte své volby pomocí tlačítek na ovládacím
panelu tiskárny.
Na displeji se zobrazí zpráva Počáteční nastavení dokončeno.
Pomocí kombinace tlačítek (pokud nemůžete přečíst aktuální
jazyk)
1 Vypněte tiskárnu.
.
Poznámka: Pokud jste nastavili časový limit úsporného režimu v nabídce Nastavení, vypněte tiskárnu stisknutím
a podržením tlačítka
2 Na ovládacím panelu tiskárny stiskněte a podržte tlačítko a a potom zapněte tiskárnu stisknutím a
uvolněním tlačítka
Poznámka: Neuvolňujte tlačítka
signalizováno obnovení nastavení tiskárny.
3 Až budete vyzván i, abyste nastavili počátečn í nastavení tiskárny, proveďte své volby pomocí tlačítek na ovládacím
panelu tiskárny.
Na displeji se zobrazí zpráva Počáteční nastavení dokončeno.
na tři sekundy.
.
a , dokud se na displeji nezobrazí položka Výběr jazyka. Tím je
Použití tlačítek a nabídek ovládacího panelu tiskárny
19
Page 20
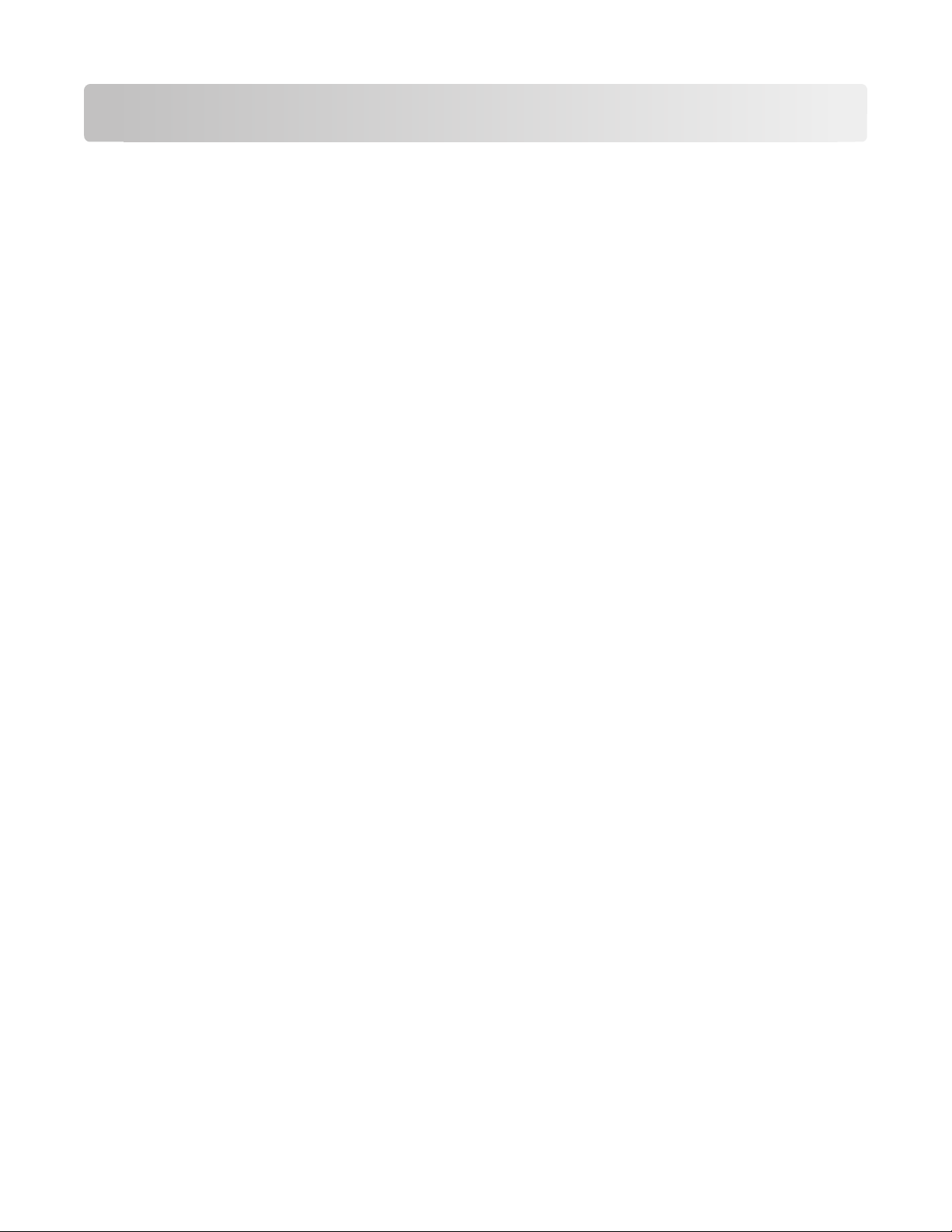
Použití softwaru tiskárny
Minimální systémové požadavky
Software tiskárny vyžaduje až 500 MB volného místa na disku.
Podporované operační systémy
• Microsoft Windows 7 (pouze Web)
• Microsoft Windows Vista (SP1)
• Microsoft Windows XP (SP3)
• Microsoft Windows 2000 (pouze SP4 nebo vyšší)
• Macintosh PowerPC OS X v10.3.9 nebo vyšší
• Macintosh Intel OS X v10.4.4 nebo vyšší
• Linux Ubuntu 8.04 LTS a 8.10 (pouze Web)
• Linux OpenSUSE 11.0 a 11.1 (pouze Web)
• Linux Fedora 10 (pouze Web)
1
Ovladač tiskárny pro tento operační systém je k dispozici pouze na support.lexmark.com.
1
1
1
1
Použití softwaru tiskárny pro systém Windows
Software nainstalovaný během instalace tiskárny
Když nainstalujete tiskárnu pomocí instalačního disku CD, nainstaluje se veškerý potřebný software. Dále si můžete
zvolit, zda chcete nainstalovat některé další programy. V následující tabulce je uveden přehled různých softwarových
programů a jejich funkce.
Pokud jste tyto další programy nenainstalovali během počáteční instalace, vložte znovu instalační disk CD-ROM,
spusťte instalační software a na obrazovce Nainstalovaný software zvolte možnost Instalovat další software.
Použití softwaru tiskárny
20
Page 21
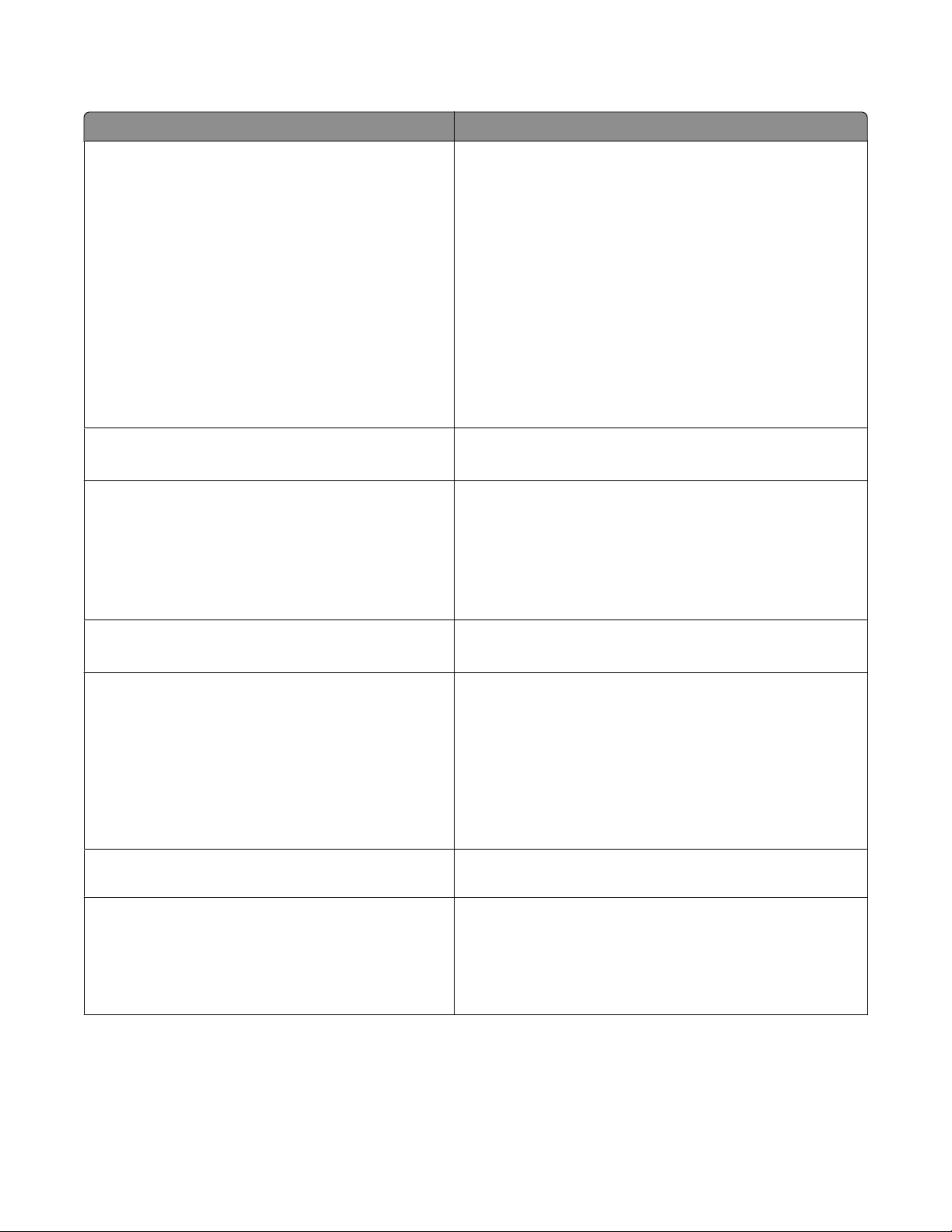
Software tiskárny
Software Použití
LexmarkTM Printer Home
(označováno jako Printer Home)
Lexmark Fast Pics
(označováno jako Fast Pics)
Panel nástrojů Lexmark
(označováno jako Panel nástrojů)
• Spouštění aplikací nebo programů
• Přístup k softwaru Faxové funkce
• Skenování fotografií nebo dokumentů nebo jejich odesílání
pomocí e-mailu
• Úpravy naskenovaných dokumentů
• Skenování dokumentů do formátu PDF
• Úpravy nastavení tiskárny
• Objednání spotřebního materiálu
• Údržba inkoustových kazet
• Tisk zkušební stránky
• Registrace tiskárny
• Kontaktování technické podpory
Správa, úpravy, přenos a tisk fotografií a dokumentů
• Černobílý tisk nebo tisk pouze textových webových stránek
kvůli úspoře inkoustu
• Plánování automatického tisku webových stránek
• Použití aplikace Picnik a úpravy fotografií online
• Tisk, skenování nebo převod místních souborů ze systému
Windows
Nástroje pro sadu Office Lexmark
(označováno jako Nástroje pro sadu Office)
Faxové funkce Lexmark
(označováno jako Faxové funkce)
Přístup k oblíbeným nastavením v systému Microsoft Office
2007
• Odeslání faxu
• Příjem faxu v tiskárnách 3-in-1.
• Přidání, úpravy nebo odstranění kontaktů z vestavěného
telefonního seznamu
• Umožňuje použít Nástroj pro nastavení faxování Lexmark v
tiskárnách 4-in-1. Nástroj pro nastavení faxování lze použít
k nastavení čísel rychlé a skupinové volby, zvonění a příjmu
a tisku historie faxování a zpráv o stavu.
Abbyy Sprint OCR Naskenování dokumentu a vytvoření textu, který lze upravit v
textovém editoru
Nástroj pro nastavení bezdrátové sítě Lexmark
(označováno jako Nástroj pro nastavení bezdrátové sítě)
• Nastavení bezdrátové tiskárny v bezdrátové síti
• Změna nastavení bezdrátového připojení tiskárny
Poznámka: Pokud lze tiskárnu připojit k bezdrátové síti,
nainstaluje se tento program automaticky se softwarem
tiskárny.
Použití softwaru tiskárny
21
Page 22
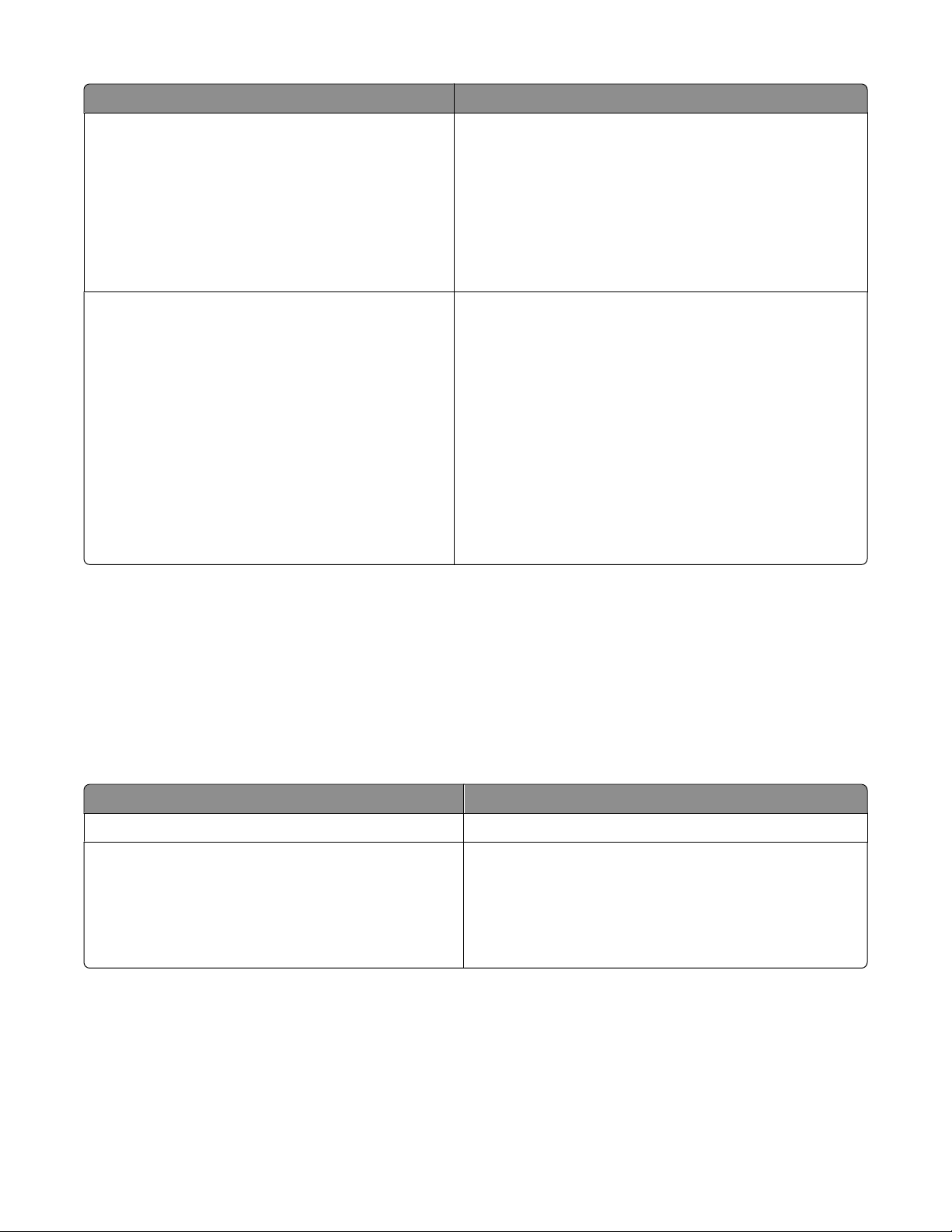
Software Použití
Středisko služeb Lexmark
(označováno jako Středisko služeb)
Předvolby tisku
• Řešení problémů s tiskárnou
• Použití funkcí údržby tiskárny
• Kontaktování technické podpory
Poznámky:
• Program se automaticky nainstaluje se softwarem tiskárny.
• Možná budete vyzváni, abyste nainstalovali tento program
z webu. Závisí to na modelu tiskárny.
Jestliže máte otevřený dokument a zvolíte Soubor Tisk a
klepnete na tlačítko Vlastnosti, zobrazí se dialogové okno
Předvolby tisku. V dialogovém okně můžete vybírat možnosti
pro tiskovou úlohu, např. následující:
• Výběr počtu tištěných kopií
• Tisk oboustranných kopií
• Výběr typu papíru
• Přidání vodotisku
• Vylepšení obrázků
• Uložení nastavení.
Poznámka: Program Předvolby tisku se automaticky
nainstaluje se softwarem tiskárny.
Poznámka: Tiskárna nemusí být dodána s některými z těchto programů, nebo s některými funkcemi těchto
programů. Závisí to na funkcích tiskárny, kterou jste zakoupili.
Použití softwaru tiskárny pro počítač Macintosh
Software nainstalovaný během instalace tiskárny
Rezidentní software v systému Macintosh OS
Software Použití
Dialog Tisk Nastavení tisku a plánování tiskových úloh
Dialogové okno Služby tiskárny (není k dispozici v sy stému
Mac OS X v10.5 a vyšším)
Software tiskárny
• Přístup k nástrojům tiskárny
• Řešení problémů
• Objednání inkoustu nebo spotřebního materiálu
• Kontakt na společnost Lexmark
• Kontrola verze softwaru tiskárny nainstalované v počítači
Použití softwaru tiskárny
22
Page 23
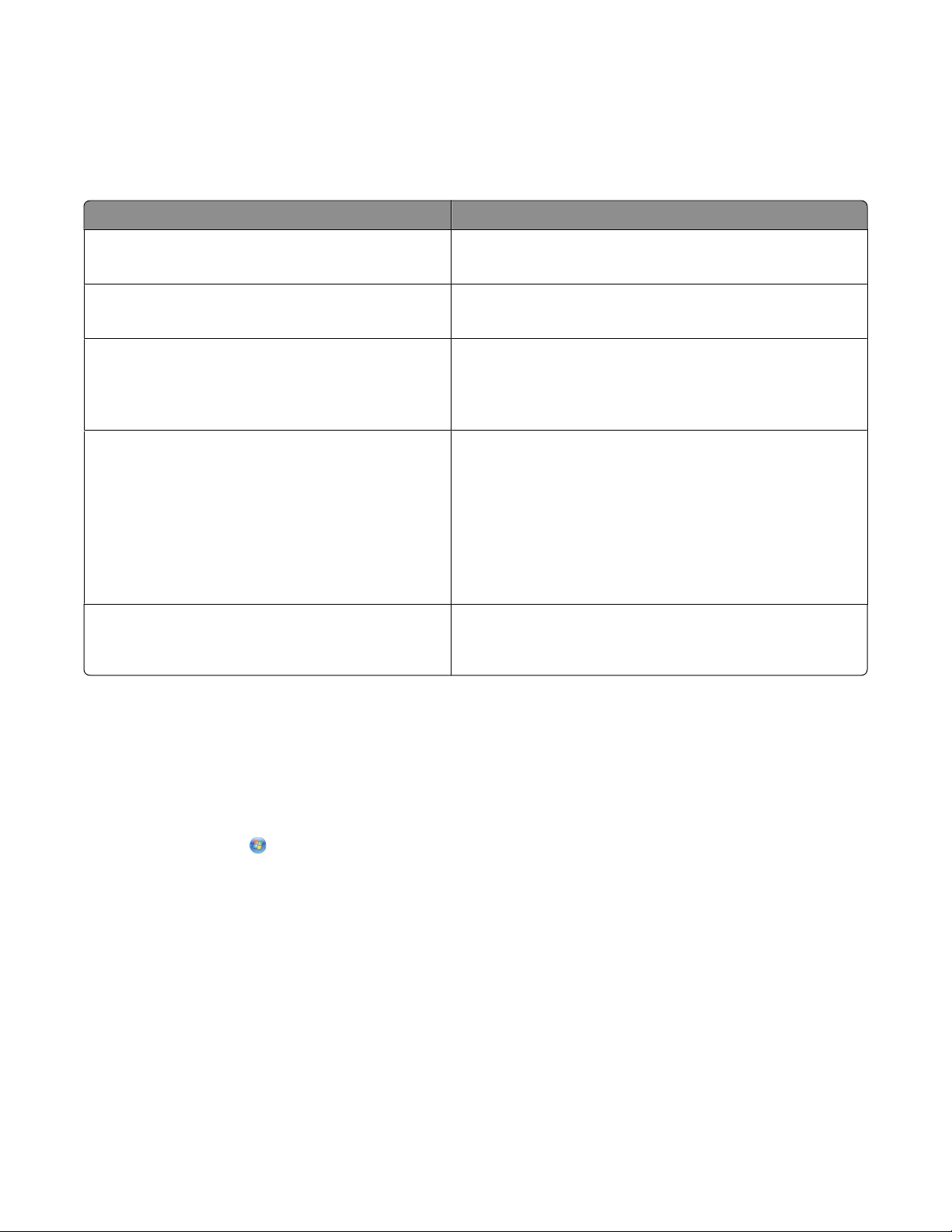
Některé aplikace jsou nainstalovány se softwarem tiskárny během instalace. Tyto aplikace jsou uloženy ve složce
tiskárny, která se po instalaci zobrazí na ploše.
1 Na pracovní ploše poklepejte na složku tiskárny.
2 Poklepejte na ikonu aplikace, kterou chcete použít.
Software Použití
Aplikace Lexmark All-In-One Center
(označováno jako All-In-One Center)
Nástroj pro nastavení faxování Lexmark
(označováno jako Nástroj pro nastavení faxování)
Čtečka síťových karet Lexmark
(označováno jako Čtečka síťových karet)
Nástroje tiskárny Lexmark
(označováno jako Nástroje tiskárny)
Asistent pro nastavení bezdrátové sítě Lexmark
(označováno jako Asistent pro nastavení bezdrátové
sítě)
• Skenování fotografií a dokumentů
• Přizpůsobení nastavení úloh skenování
• Přizpůsobení nastavení úloh faxování
• Vytvoření a úpravy seznamu rychlých voleb
• Zobrazení obsahu z paměťového zařízení vloženého do
síťové tiskárny
• Přenos fotografií a dokumentů PDF z paměťového zařízení
do počítače prostřednictvím sítě
• Pomoc při instalaci kazet
• Tisk zkušební stránky
• Tisk stránky se vzorkem vyrovnání
• Čištění trysek tiskové hlavy
• Objednání inkoustu nebo spotřebního materiálu
• Registrace tiskárny
• Kontaktování technické podpory
Nastavení tiskárny v bezdrátové síti
Poznámka: Tiskárna nemusí být těmito aplikacemi vybavena. Závisí to na funkcích tiskárny, kterou jste zakoupili.
Vyhledání a nainstalování volitelného softwaru
Uživatelé se systémem Windows
1 Klepněte na tlačítko nebo Start.
2 Klepněte na položku Všechny programy nebo Programy a vyberte v seznamu složku s programy tiskárny.
3 Vyberte položku Domovská stránka tiskárny.
4 Vyberte tiskárnu z rozbalovacího seznamu tiskáren.
5 Na kartě Podpora klepněte na položku Online podpora.
6 Na webové stránce zvolte svou tiskárnu a stáhněte ovladač.
7 Nainstalujte doplňkový nebo volitelný software.
Použití softwaru tiskárny
23
Page 24
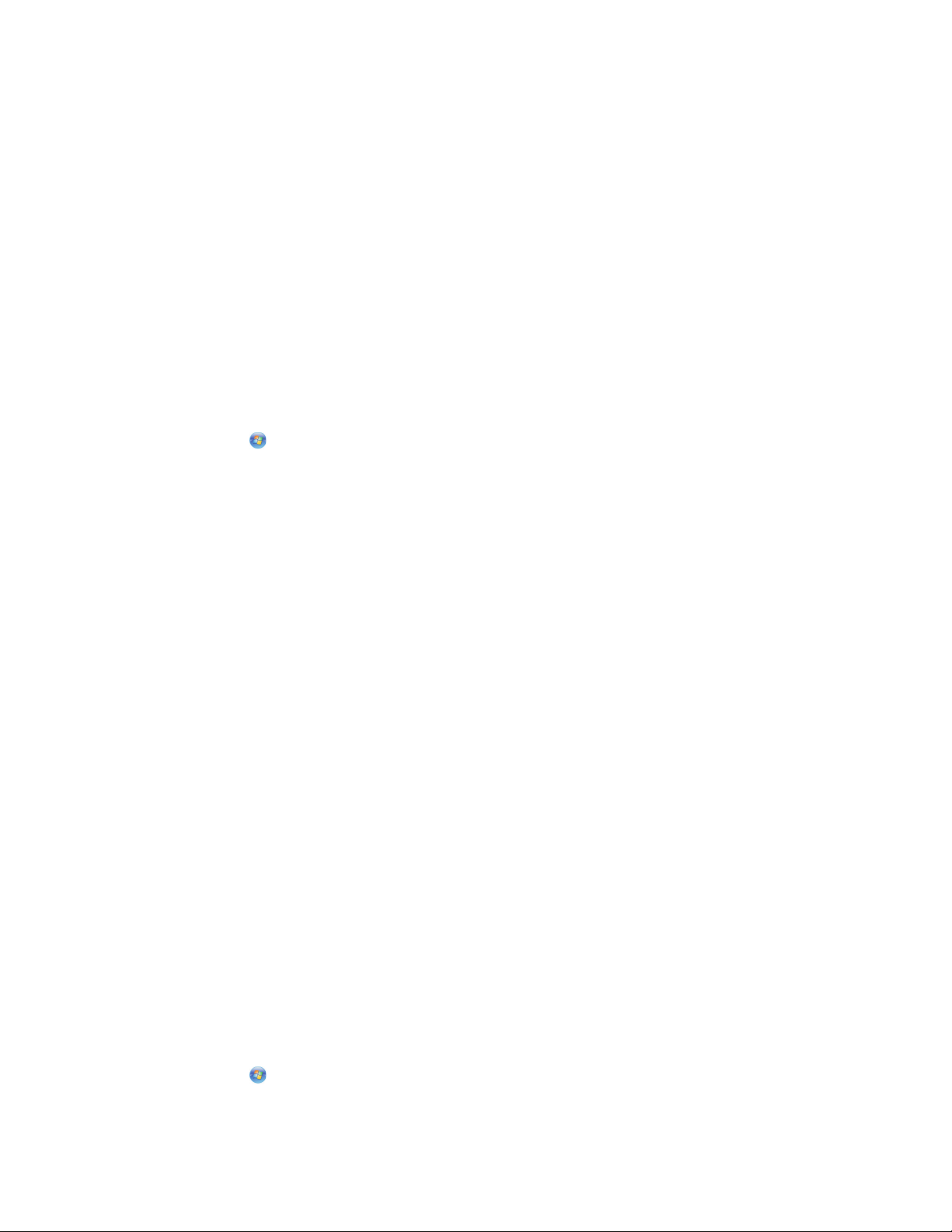
Uživatelé se systémem Macintosh
1 Na pracovní ploše poklepejte na složku tiskárny.
2 Poklepejte na ikonu Nástroje tiskárny.
3 Na kartě Webové odkazy klepněte na položku Podpora zákazníků.
4 Na webové stránce zvolte svou tiskárnu a stáhněte ovladač.
5 Nainstalujte doplňkový nebo volitelný software.
Aktualizace softwaru tiskárny (pouze pro systém Windows)
Kontrola aktualizací softwaru
1 Klepněte na tlačítko nebo Start.
2 Klepněte na položku Všechny programy nebo Programy a vyberte v seznamu složku s programy tiskárny.
3 Vyberte položku Domovská stránka tiskárny.
4 Vyberte tiskárnu z rozbalovacího seznamu tiskáren.
5 Na kartě Podpora vyberte položku Zkontrolovat aktualizace.
6 Postupujte podle pokynů na obrazovce počítače.
Povolení automatických aktualizací softwaru
1 Otevřete dokument. Klepněte na nabídku Soubor Tisk.
2 Klepněte na tlačítko Vlastnosti, Předvolby, Možnosti nebo Nastavení.
3 Na kartě Rozšířené klepněte na položku Další možnosti.
4 V části Aktualizace softwaru zaškrtněte políčko Povolit automatické aktualizace softwaru z webu.
5 Klepněte na tlačítko OK.
Nová instalace softwaru tiskárny
Když nainstalujete tiskárnu pomocí instalačního disku CD, nainstaluje se veškerý potřebný software. Pokud narazíte
při instalaci na potíže, nebo když se tiskárna nezobrazí v seznamu ve složce Tiskárny nebo jako možnost při odesílání
tiskové úlohy, můžete zkusit software tiskárny odebrat a znovu nainstalovat.
Odinstalování softwaru tiskárny
Uživatelé se systémem Windows
1 Klepněte na tlačítko nebo Start.
2 Klepněte na položku Všechny programy nebo Programy a vyberte v seznamu složku s programy tiskárny.
Použití softwaru tiskárny
24
Page 25
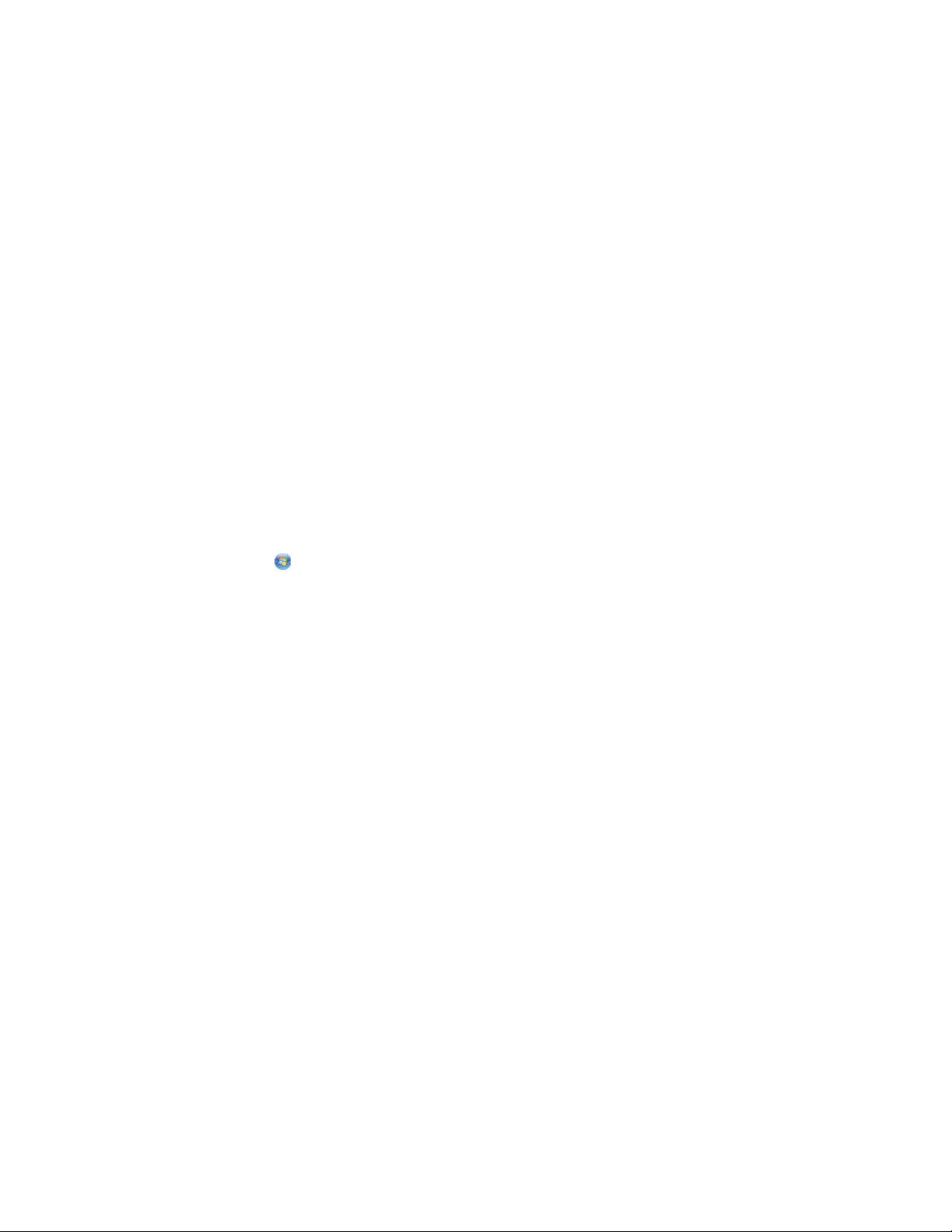
3 Vyberte možnost odinstalování.
4 Odeberte software podle pokynů na obrazovce počítače.
5 Po dokončení procesu odinstalování restartujte počítač.
Uživatelé se systémem Macintosh
1 Na pracovní ploše poklepejte na složku tiskárny.
2 Poklepejte na ikonu Odinstalace.
3 Odeberte software podle pokynů na obrazovce počítače.
Instalace softwaru tiskárny
Poznámka: Pokud jste již do počítače software tiskárny nainstalovali, ale potřebujete ho nainstalovat znovu, nejprve
odinstalujte aktuální software.
Uživatelé se systémem Windows
1 Ukončete všechny spuštěné programy.
2 Vložte instalační disk CD-ROM.
Pokud se po chvilce nezobrazí úvodní obrazovka, spusťte disk CD ručně.
a Klepněte na tlačítko , nebo klepněte na tlačítko Start a potom na příkaz Spustit.
b Do pole Začít hledat nebo Spustit zadejte příkaz D:\setup.exe, kde D je označení jednotky CD-ROM nebo
DVD.
3 Postupujte podle pokynů na úvodní obrazovce.
Uživatelé se systémem Macintosh
1 Ukončete všechny spuštěné softwarové aplikace.
2 Vložte instalační disk CD-ROM.
Pokud se po chvilce nezobrazí instalační dialogové okno, klepněte na ikonu jednotky CD-ROM na ploše.
3 Poklepejte na ikonu Instalovat.
4 Postupujte podle pokynů v instalačním dialogovém okně.
Pomocí Internetu
1 Přejděte na webové stránky společnosti Lexmark na adrese www.lexmark.com.
2 V nabídce Ovladače a data ke stažení klepněte na příkaz Vyhledat ovladače.
3 Vyberte svou tiskárnu a potom operační systém.
4 Stáhněte ovladač a nainstalujte software tiskárny.
Použití softwaru tiskárny
25
Page 26
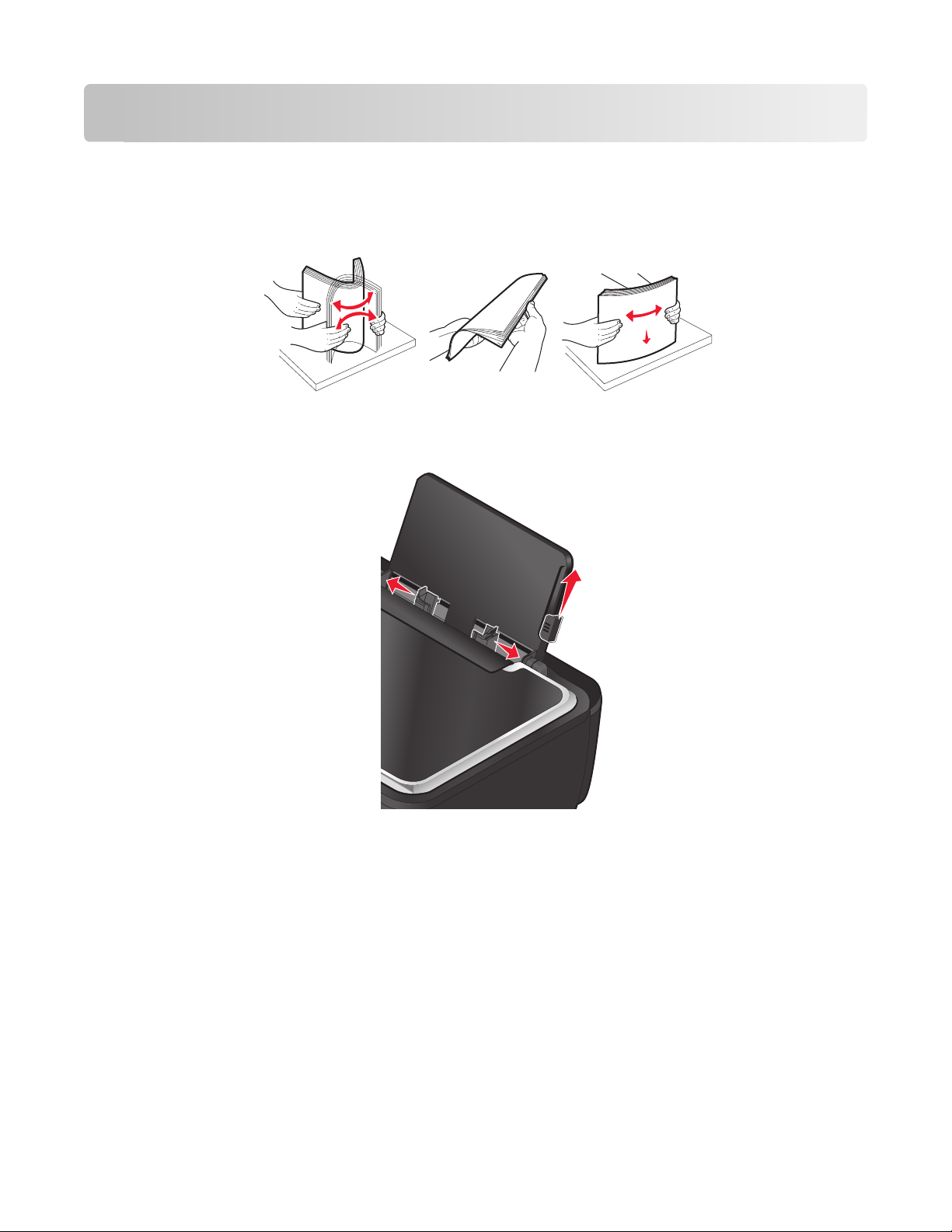
Vkládání papíru a originálních dokumentů
Vložení papíru
1 Prolistujte papír.
2 Položte jej do středu podpěry papíru.
3 Nastavte vodicí lišty tak, aby se dotýkaly okrajů papíru.
Poznámka: Při vkládání nezatlačujte papír do tiskárny silou. Papír by měl rovně ležet na podpěře papíru a okraje
by měly být zarovnané s oběma vodicími lištami.
4 Na ovládacím panelu tiskárny zvolte nebo potvrďte nastavení papíru.
Vkládání papíru a originálních dokumentů
26
Page 27
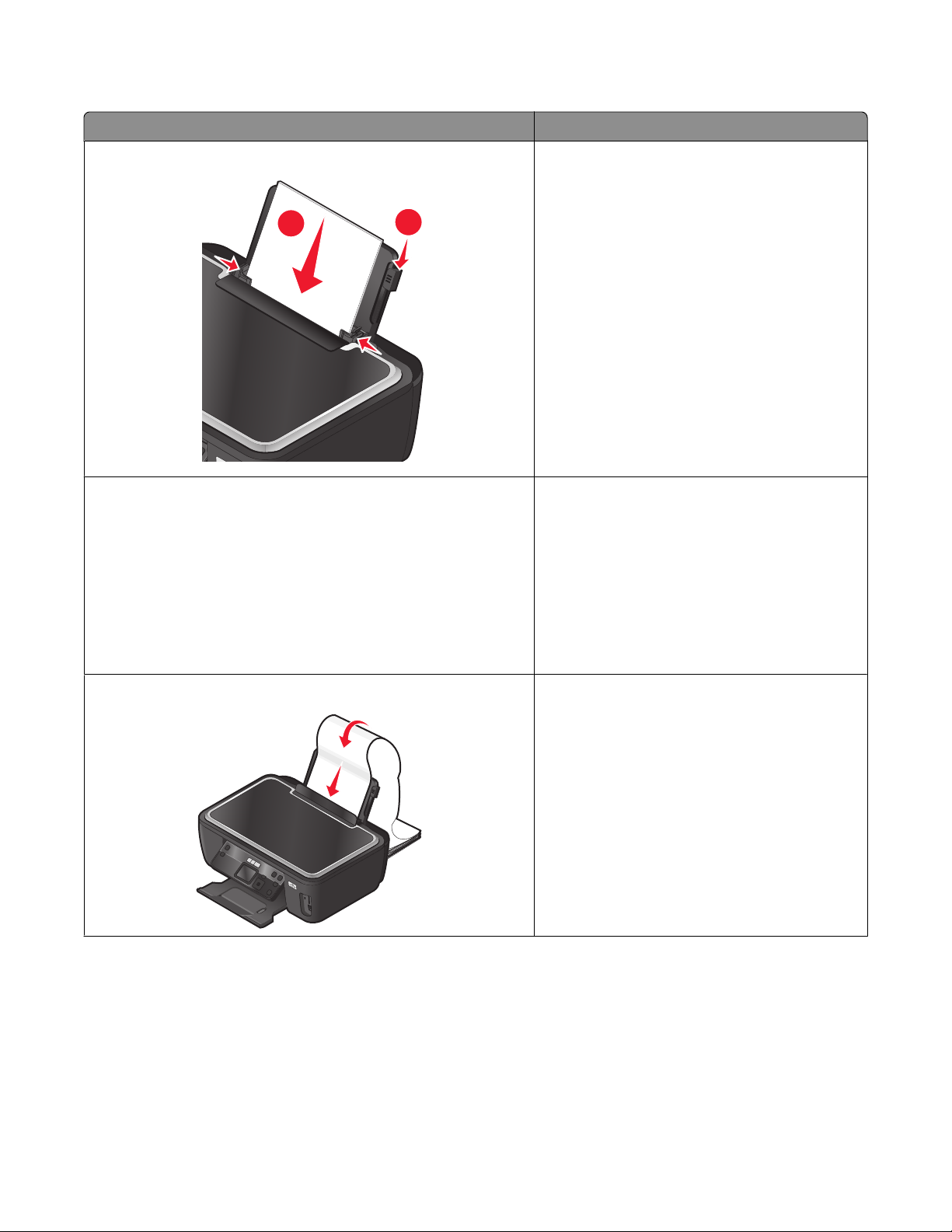
Pravidla pro papír a speciální média
1
2
Max. počet vložených listů: Zkontrolujte následující body:
100 listů obyčejného papíru
25 listů matného papíru s vyšší gramáží
• Vodicí lišty posuňte tak, aby se dotýkaly okrajů
papíru.
• Hlavičkový papír máte vložen přední stranou
hlavičky směrem nahoru a horním okrajem
hlavičky směrem do tiskárny.
• Tisková strana papíru směřuje lícem nahoru.
• Vodicí lišty posuňte tak, aby se dotýkaly okrajů
papíru.
• Zvolili jste kvalitu tisku Automaticky,
Normální nebo Foto.
Poznámka: Režim Koncept je k dispozici, ale
neodporučuje se ho používat s dražším papírem,
jako je např. matný papír s vyšší gramáží, štítky,
fotografické karty a lesklý papír.
20 listů nekonečného papíru
• Před vložením nekonečného papíru jste
odebrali všechen papír z podpěry papíru.
• Používejte nekonečný papír určený pro inkou-
stové tiskárny.
• Stoh nekonečného papíru jste položili na
tiskárnu nebo za tiskárnu a vložili jste první list.
• Vodicí lišty posuňte tak, aby se dotýkaly okrajů
papíru.
• Zvolili jste velikost Nekonečný A4 nebo
Nekonečný Letter.
Vkládání papíru a originálních dokumentů
27
Page 28
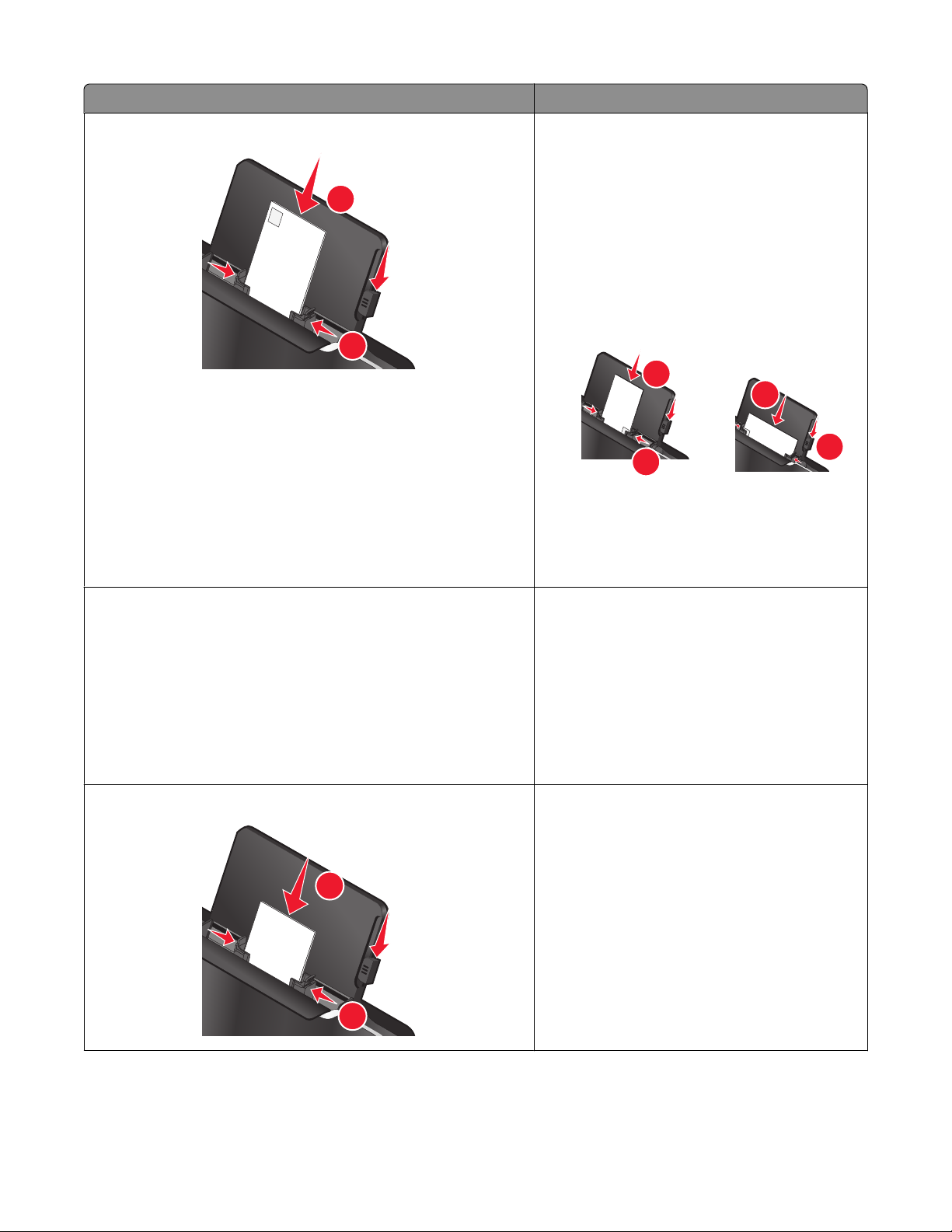
Max. počet vložených listů: Zkontrolujte následující body:
10 obálek
• Tisková strana obálek směřuje lícem nahoru.
• Vodicí lištu papíru posuňte tak, aby se dotýkala
okraje obálek.
1
• Tisknete obálky s orientací Na šířku.
Poznámka: Pro zásilky v Japonsku může být
obálka vytištěna na výšku, s místem pro
známku v pravém dolním rohu nebo na šířku,
s místem pro známku v levém dolním rohu. Pro
mezinárodní zásilky tiskněte obálku na šířku,
s místem pro známku v levém horním rohu.
2
1
1
2
2
• Zvolte správnou velikost obálek. V případě, že
přesné rozměry obálky nejsou v seznamu
uvedeny, vyberte další největší velikost a
nastavte levý a pravý okraj tak, aby byl text ve
správné pozici.
25 listů štítků
25 pohlednic, registračních karet, dopisnic nebo fotogr afických karet
1
2
• Tisková strana štítků směřuje lícem nahoru.
• Vodicí lišty posuňte tak, aby se dotýkaly okrajů
papíru.
• Zvolili jste kvalitu tisku Automaticky,
Normální nebo Foto.
Poznámka: Režim Koncept je k dispozici, ale
neodporučuje se ho používat s dražším papírem,
jako je např. matný papír s vyšší gramáží, štítky,
fotografické karty a lesklý papír.
• Tisková strana karet směřuje lícem nahoru.
• Vodicí lišty posuňte tak, aby se dotýkaly okrajů
karet.
• Zvolili jste kvalitu tisku Automaticky,
Normální nebo Foto.
Poznámka: Režim Koncept je k dispozici, ale
neodporučuje se ho používat s dražším papírem,
jako je např. matný papír s vyšší gramáží, štítky,
fotografické karty a lesklý papír.
Vkládání papíru a originálních dokumentů
28
Page 29
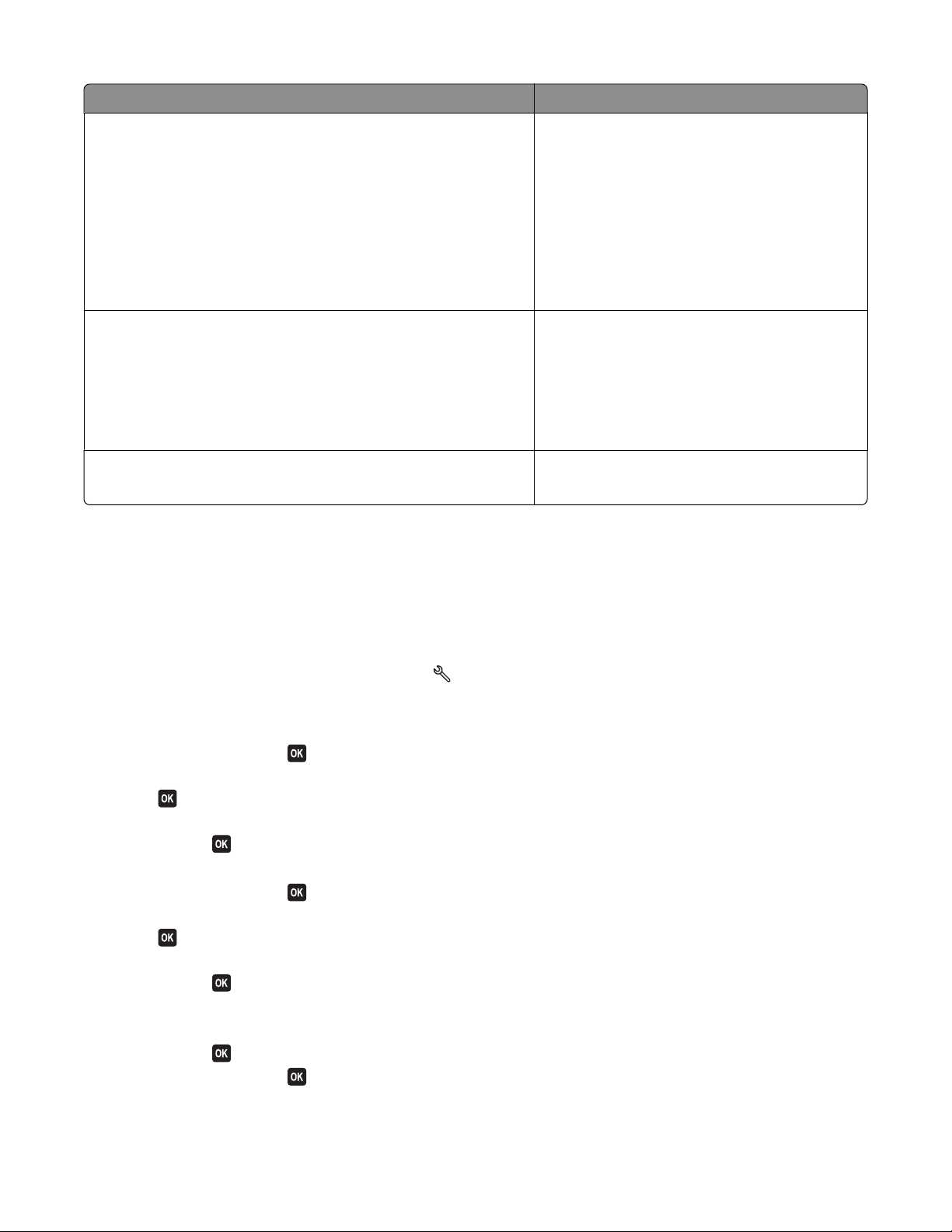
Max. počet vložených listů: Zkontrolujte následující body:
25 listů fotografického nebo lesklého papíru
• Tisková strana papíru směřuje lícem nahoru.
• Vodicí lišty posuňte tak, aby se dotýkaly okrajů
papíru.
• Zvolili jste kvalitu tisku Automaticky,
Normální nebo Foto.
Poznámka: Režim Koncept je k dispozici, ale
neodporučuje se ho používat s dražším papírem,
jako je např. matný papír s vyšší gramáží, štítky,
fotografické karty a lesklý papír.
10 nažehlovacích fólií
• Postupujte podle pokynů ke vkládání na balení
nažehlovacích fólií.
• Tisková strana fólií směřuje lícem nahoru.
• Vodicí lišty se musí dotýkat okraje fólie.
• Zvolili jste kvalitu tisku Automaticky,
Normální nebo Foto.
50 průhledných fólií
• Hrubá strana fólie směřuje nahoru (líc).
• Vodicí lišty se musí dotýkat okrajů fólií.
Uložení výchozích nastavení papíru
Můžete nastavit výchozí formát papíru, typ papíru, a formát fotografií pro dokumenty a fotografie, které chcete
vytisknout.
Poznámka: Tato výchozí nastavení platí pouze pro úlohy tisku, kopírování a skenování spuštěné z tiskárny.
1 Na ovládacím panelu tiskárny stiskněte tlačítko .
2 Zvolte výchozí nastavení:
• Pokud chcete nastavit výchozí formát papíru:
a Stisknutím tlačítka vyberte možnost Nastavení papíru.
b Stisknutím tlačítka šipka nahoru nebo dol ů přejděte na položku Formát p apíru, a potom stiskněte tlačítko
.
c Stisknutím tlačítka šipka nahoru nebo dolů vyberte výchozí formát papíru pro tiskárnu a potom stiskněte
tlačítko
.
• Pokud chcete nastavit výchozí typ papíru:
a Stisknutím tlačítka vyberte možnost Nastavení papíru.
b Stisknutím tlačítka šipka nahoru nebo dolů přejděte na položku Typ papíru, a potom stiskněte tlačítko
.
c Stisknutím tlačítka šipka nahoru nebo dolů vyberte výchozí typ papíru pro tiskárnu a potom stiskněte
tlačítko
.
• Pokud chcete nastavit výchozí formát pro tisk fotografií:
a Stisknutím tlačítka šipka nahoru nebo dolů přejděte na položku Výchozí nastavení, a potom stiskněte
tlačítko
.
b Stisknutím tlačítka vyberte položku Formát pro tisk fotografií.
Vkládání papíru a originálních dokumentů
29
Page 30
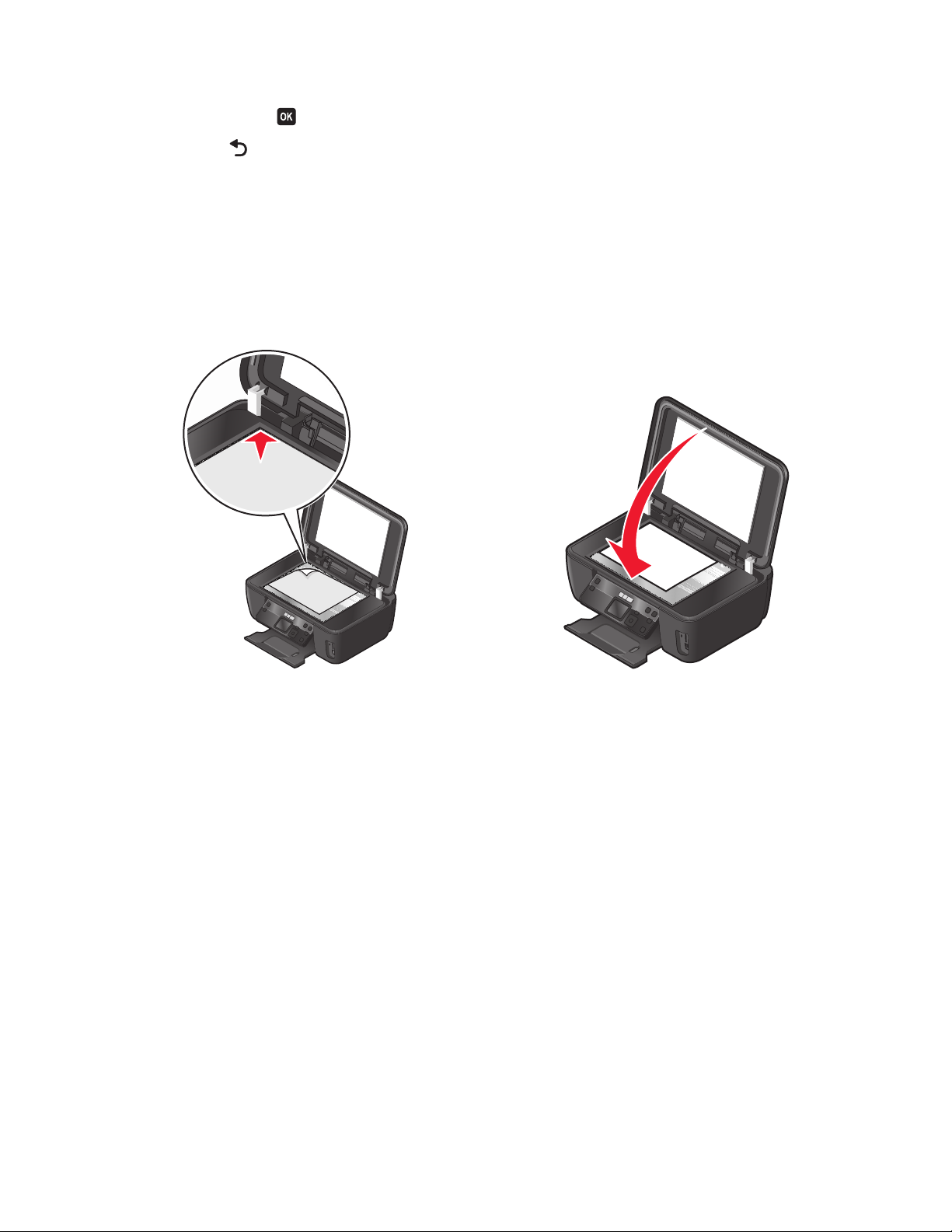
c Stisknutím tlačítka šipka nahoru nebo dolů vyberte výchozí formát fotokopie pro tiskárnu a potom
stiskněte tlačítko
3 Stiskněte tlačítko , dokud neukončíte Nastavení, nebo stiskněte tlačítko jiného režimu.
.
Položení originálních dokumentů na skleněnou plochu skeneru
1 Otevřete víko skeneru a položte dokument na sklěněnou plochu skeneru lícem dolů.
2 Zavřete víko skeneru.
Vkládání papíru a originálních dokumentů
30
Page 31

Tisk
Tipy k tisku
• Použijte správný papír pro danou tiskovou úlohu.
• Vyberte vyšší kvalitu tisku, abyste docílili lepších výsledků.
• Ověřte, že v inkoustových kazetách je dostatek inkoustu.
• Při tisku fotografií nebo při používání speciálních médií ihned odebírejte jednotlivé vytištěné listy.
• Při tisku fotografií vyberte nastavení bez okrajů.
Tisk základních dokumentů
Tisk dokumentu
1 Vložte papír do tiskárny.
2 Odešlete tiskovou úlohu:
Uživatelé se systémem Windows
a Otevřete dokument. Klepněte na nabídku Soubor Tisk.
b Klepněte na tlačítko Vlastnosti, Předvolby, Možnosti nebo Nastavení.
c Vyberte kvalitu tisku, počet tištěných kopií, typ použitého papíru a způsob tisku stránek.
d Klepnutím na tlačítko OK zavřete všechny dialogy softwaru tiskárny.
e Klepněte na tlačítko OK nebo Tisk.
Uživatelé se systémem Macintosh
a Otevřete dokument a zvolte nabídku Soubor > Tisk.
b V místní nabídce Tiskárna vyberte tiskárnu.
c V případě potřeby klepněte na trojúhelník pro otevření nabídky.
d V místní nabídce možností tisku zvolte kvalitu tisku, počet tištěných kopií, typ použitého papíru a způsob tisku
stránek.
e Klepněte na příkaz Tisk.
Tisk
31
Page 32

Skládání vytištěných kopií
Tisknete-li více kopií dokumentu, můžete zvolit, zda budete tisknout každou kopii jako sadu všech stránek (skládané),
nebo zda budete tisknout kopie jako skupiny jednotlivých stránek (neskládané).
Skládané Neskládané
Poznámky:
• Možnost skládání je dostupná pouze když tisknete více kopií.
• Při tisku fotografií vyjímejte jednotlivé listy z tiskárny ihned po vytisknutí a nechte je uschnout odděleně, aby
nedošlo k rozmazání inkoustu.
Uživatelé se systémem Windows
1 Otevřete dokument. Klepněte na nabídku Soubor Tisk.
2 Klepněte na tlačítko Vlastnosti, Předvolby, Možnosti nebo Nastavení.
3 V části Kopie karty Nastavení tisku zadejte požadovaný počet tištěných kopií a zvolte položku Skládání kopií.
4 Klepnutím na tlačítko OK zavřete všechny dialogy softwaru tiskárny.
5 Klepněte na tlačítko OK nebo Tisk.
Uživatelé se systémem Macintosh
1 Otevřete dokument a zvolte nabídku Soubor > Tisk.
2 V místní nabídce Tiskárna vyberte tiskárnu.
3 V případě potřeby klepněte na trojúhelník pro otevření nabídky.
4 Do pole Kopie zadejte požadovaný počet tištěných kopií a zvolte položku Skládat kopie.
5 Klepněte na příkaz Tisk.
Tisk stránek v obráceném pořadí
Ve výchozím nastavení se jako první vytiskne první stránka. Pokud chcete obrátit pořadí tisku stránek tak, aby byly
dokumenty připravené ke čtení s první stránkou nahoře, postupujte následovně:
Uživatelé se systémem Windows
1 Otevřete dokument. Klepněte na nabídku Soubor Tisk.
2 Klepněte na tlačítko Vlastnosti, Předvolby, Možnosti nebo Nastavení.
Tisk
32
Page 33

3 Na kartě Nastavení tisku vyberte v části Kopie pořadí stránek.
• Chcete-li tisknout poslední stránku jako první, zvolte možnost Tisknout poslední stránku jako první.
• Chcete-li tisknout napřed první stránku, zrušte zaškrtnutí políčka Tisknout poslední stránku jako první.
Poznámka: Pokud je zapnut oboustranný tisk, nemůžete vytisknout poslední stránku jako první. Chcete-li
pořadí stránek změnit, musíte nejprve vypnout oboustranný tisk.
4 Klepnutím na tlačítko OK zavřete všechny dialogy softwaru tiskárny.
5 Klepněte na tlačítko OK nebo Tisk.
Uživatelé se systémem Macintosh
1 Otevřete dokument a zvolte nabídku Soubor > Tisk.
2 V místní nabídce Tiskárna vyberte tiskárnu.
3 V případě potřeby klepněte na trojúhelník pro otevření nabídky.
4 V místní nabídce možností tisku zvolte položku Manipulace s papírem.
5 V nabídce Manipulace s papírem nebo v místní nabídce Pořadí stránek vyberte pořadí stránek:
• Pokud chcete tisknout poslední stránku jako první, vyberte možnost Obrácené pořadí stránek nebo
Obráceně.
• Pokud chcete tisknout napřed první stránku, zrušte zaškrtnutí možnosti Obrácené pořadí stránek nebo
Obráceně.
6 Klepněte na příkaz Tisk.
Tisk více stránek na jeden list
Uživatelé se systémem Windows
1 Otevřete dokument. Klepněte na nabídku Soubor Tisk.
2 Klepněte na tlačítko Vlastnosti, Předvolby, Možnosti nebo Nastavení.
3 Na kartě Rozšířené vyberte v seznamu Rozložení možnost Počet stránek na list.
4 Vyberte počet obrazů stránky, které se budou tisknout na každou stránku.
Pokud chcete, aby byly obrazy jednotlivých stránek tištěny s okrajem, vyberte možnost Tisknout okraje
stránek.
5 Klepnutím na tlačítko OK zavřete všechny dialogy softwaru tiskárny.
6 Klepněte na tlačítko OK nebo Tisk.
Uživatelé se systémem Macintosh
1 Otevřete dokument a zvolte nabídku Soubor > Tisk.
2 V místní nabídce Tiskárna vyberte tiskárnu.
3 V případě potřeby klepněte na trojúhelník pro otevření nabídky.
4 V místní nabídce možností tisku zvolte Kopie a stránky, a potom klepněte na položku Nastavení stránky.
Tisk
33
Page 34

5 V místní nabídce Formát papíru zvolte formát papíru.
6 Zvolte orientaci a klepněte na tlačítko OK.
7 V místní nabídce možností tisku zvolte položku Rozložení.
• V místní nabídce Počet stránek na list zvolte počet obrazů stránky, které chcete tisknout na jeden list.
• V nabídce Směr rozložení vyberte směr rozložení.
• Pokud chcete kolem každého obrazu stránky vytisknout ohraničení, zvolte příslušnou možnost v místní
nabídce Ohraničení.
8 Klepněte na příkaz Tisk.
Tisk dokumentů z paměťové karty nebo jednotky paměti flash (pouze pro systém Windows)
Zapnutí funkce Tisk souborů:
• Tiskárna musí být připojena k počítači prostřednictvím kabelu USB nebo prostřednictvím sítě.
• Tiskárna i počítač musí být zapnuté.
• Paměťová karta nebo jednotka paměti flash musí obsahovat textové soubory podporované tiskárnou. Další
informace najdete v části „Podporované paměťové karty a typy souborů“ na str. 39.
• Počítač musí obsahovat aplikace podporující typy souborů na paměťovém zařízení.
1 Vložte paměťovou kartu nebo jednotku paměti flash.
Když tiskárna rozpozná paměťové zařízení, zobrazí se na displeji zpráva Rozpoznána paměťová karta nebo
Rozpoznáno paměťové zařízení.
2 Pokud jsou na paměťovém zařízení uloženy pouze textové soubory, tiskárna se automaticky přepne do režimu
Tisk souborů.
Pokud jsou na paměťovém zařízení uloženy dokumenty a soubory s obrázky, přejděte stisknutím tlačítka šipka
nahoru nebo dolů na položku Dokumenty a stiskněte tlačítko
.
3 Vyberte dokument a vytiskněte ho:
Pokud tiskárna používá připojení USB:
a Stisknutím tlačítka se šipkou nahoru nebo dolů vyberte název souboru dokumentu, který chcete vytisknout.
b Stisknutím tlačítka spustíte tisk dokumentu.
Pokud tiskárna používá bezdrátové připojení (pouze vybrané modely):
a Stisknutím tlačítka se šipkou nahoru nebo dolů vyberte název souboru dokumentu, který chcete vytisknout.
b Stiskněte tlačítko a počkejte, dokud se tiskárna nepřipojí k síťovému počítači nebo nedokončí vyhledávání
dostupných počítačů v síti.
c Po zobrazení výzvy vyberte stisknutím tlačítka se šipkou nahoru nebo dolů název síťového počítače, a potom
zahajte tisk dokumentu stisknutím tlačítka
.
Tisk
34
Page 35

Poznámky:
• Možná budete vyzváni k zadání PIN kódu (pokud to počítač vyžaduje). PIN kód zadejte pomocí tlačítek
se šipkami. Při každém zadání čísla stiskněte tlačítko
• Informace o přiřazení názvu počítače a PIN kódu počítači naleznete v nápovědě k softwaru tiskárny
připojené k operačnímu systému.
.
Tisk speciálních dokumentů
Tisk obálek
1 Vložte obálky do tiskárny.
2 Odešlete tiskovou úlohu:
Uživatelé se systémem Windows
a Otevřete dokument. Klepněte na nabídku Soubor Tisk.
b Klepněte na tlačítko Vlastnosti, Předvolby, Možnosti nebo Nastavení.
c V seznamu Typ papíru na kartě Nastavení tisku zvolte položku Obyčejný papír.
d V seznamu Velikost papíru vyberte velikost obálek.
Poznámka: Chcete-li tisknout obálku vlastní velikosti, zvolte položku Vlastní velikost a zadejte výšku a
šířku obálky.
e Vyberte orientaci.
f Klepnutím na tlačítko OK zavřete všechny dialogy softwaru tiskárny.
g Klepněte na tlačítko OK nebo Tisk.
Uživatelé se systémem Macintosh
a Otevřete dokument a zvolte nabídku Soubor > Tisk.
b V místní nabídce Tiskárna vyberte tiskárnu.
c V případě potřeby klepněte na trojúhelník pro otevření nabídky.
d V místní nabídce možností tisku zvolte Kopie a stránky, a potom klepněte na položku Nastavení stránky.
e V místní nabídce Formát papíru zvolte velikost obálek. Pokud velikosti obálky neodpovídá žádná velikost,
nastavte vlastní velikost.
f Zvolte orientaci a klepněte na tlačítko OK.
g Klepněte na příkaz Tisk.
Poznámky:
• Při tisku obálek se většinou používá orientace na šířku.
• Stejná orientace musí být vybrána i v aplikaci.
Tisk
35
Page 36

Tisk štítků
1 Vložte listy štítků do tiskárny.
2 Odešlete tiskovou úlohu:
Uživatelé se systémem Windows
a Otevřete dokument. Klepněte na nabídku Soubor Tisk.
b Klepněte na tlačítko Vlastnosti, Předvolby, Možnosti nebo Nastavení.
c V seznamu Formát papíru na kartě Nastavení tisku zvolte formát papíru, který odpovídá formátu listu štítků.
Pokud velikosti listu štítků neodpovídá žádná velikost papíru, nastavte vlastní velikost.
V případě potřeby zvolte vhodný typ papíru v seznamu Typ papíru.
d Klepnutím na tlačítko OK zavřete všechny dialogy softwaru tiskárny.
e Klepněte na tlačítko OK nebo Tisk.
Uživatelé se systémem Macintosh
a Otevřete dokument a zvolte nabídku Soubor > Tisk.
b V místní nabídce Tiskárna zvolte tiskárnu.
c V případě potřeby klepněte na trojúhelník pro otevření nabídky.
d V místní nabídce možností tisku zvolte Copies & Pages, a potom klepněte na položku Page Setup.
e V místní nabídce Formát papíru zvolte velikost, která odpovídá velikosti listu štítků. Pokud velikosti listu štítků
neodpovídá žádná velikost papíru, nastavte vlastní velikost.
f Zvolte orientaci a klepněte na tlačítko OK.
g V místní nabídce možností tisku zvolte položku Kvalita a média.
• V místní nabídce Typ papíru zvolte Štítkový karton.
• V nabídce Kvalita tisku zvolte jinou kvalitu tisku než Rychlý tisk.
h Klepněte na příkaz Tisk.
Tipy pro vkládání listů štítků
• Zkontrolujte, zda horní okraj listu štítků vstupuje do tiskárny jako první.
• Zkontrolujte, zda lepidlo na štítcích nezasahuje dále než 1 mm od okraje listu štítků.
• Zkontrolujte, zda se vodicí lišta nebo vodicí lišty opírají o hrany listu štítků.
• Používejte kompletní archy se štítky. U neúplného archu (s odlepenými štítky) může dojít k odlepení štítku během
tisku a zablokování papíru.
Tisk na papír vlastní velikosti
Před zahájením tohoto postupu vložte do tiskárny papír vlastní velikosti.
Uživatelé se systémem Windows
1 Otevřete dokument. Klepněte na nabídku Soubor Tisk.
2 Klepněte na tlačítko Vlastnosti, Předvolby, Možnosti nebo Nastavení.
Tisk
36
Page 37

3 Na kartě Nastavení tisku vyberte v seznamu Formát papíru položku Vlastní formát.
Zobrazí se dialogové okno Definice vlastní velikosti papíru.
4 Nastavte velikost papíru.
5 Vyberte požadované měrné jednotky (palce nebo milimetry).
6 Klepnutím na tlačítko OK zavřete všechny dialogy softwaru tiskárny.
7 Klepněte na tlačítko OK nebo Tisk.
Uživatelé se systémem Macintosh
1 Otevřete dokument a zvolte nabídku Soubor > Tisk.
2 V místní nabídce tiskáren vyberte tiskárnu.
3 V případě potřeby klepněte na trojúhelník pro otevření nabídky.
4 V místní nabídce možností tisku zvolte Kopie a stránky, a potom klepněte na položku Nastavení stránky.
5 V místní nabídce Nastavení zvolte Vlastní formát papíru.
6 Vytvořte vlastní formát:
a Vyberte možnost Použít vlastní formát stránky.
b Zadejte šířku a výšku papíru.
c Zvolte metodu podávání.
d Klepněte na tlačítko OK.
7 Klepněte na příkaz Tisk.
Tisk
37
Page 38

Práce s fotografiemi
Použití paměťové karty nebo jednotky paměti flash s tiskárnou
Paměťové karty a jednotky paměti flash jsou paměťová zařízení, která se často používají ve fotoaparátech a počítačích.
Můžete vyjmout paměťovou kartu z fotoaparátu nebo jednotku paměti flash z počítače a vložit je přímo do tiskárny.
1 Vložte paměťovou kartu do otvoru pro karty nebo zasuňte jednotku paměti flash do portu USB.
Vložení paměťové karty Vložení jednotky paměti flash
M
E
M
O
R
YS
T
I
C
K
E
V
I
R
D
H
S
A
L
F
Poznámky:
• Kartu vkládejte štítkem s označením výrobce směrem
doprava.
• Pokud jsou na kartě šipky, musí směřovat do tiskárny.
• V případě potřeby připojte paměťovou kartu
k adaptéru dodanému s kartou.
• Zkontrolujte, zda tiskárna podporuje vloženou
paměťovou kartu. Další informace najdete v části
„Podporované paměťové karty a typy souborů“ na
str. 39.
Výstraha—nebezpečí poškození: Během tisku, čtení nebo zápisu na paměťové
zařízení se nedotýkejte kabelů, žádného síťového adaptéru, žádného konektoru,
paměťového zařízení ani tiskárny ve vyznačené oblasti. Mohlo by dojít ke ztrátě
dat.
Poznámky:
• Jednotka paměti flash používá stejný port, který se
používá pro kabel fotoaparátu podporujícího
standard PictBridge.
• Pokud jednotku paměti flas h nelze zasunout přímo do
portu, bude zřejmě třeba použít adaptér.
2 Na displeji by se měla zobrazit zpráva Byla rozpoznána paměťová karta. nebo Bylo rozpoznáno paměťové
zařízení..
Tisk
38
Page 39

Poznámky:
• Pokud tiskárna paměťové zařízení nerozpozná, vyjměte ho a znovu zasuňte.
• Pokud vložíte do portu USB jednotku paměti flash nebo připojíte digitální fotoaparát nastavený na režim
velkokapacitního paměťového zařízení a v otvoru pro paměťové karty je přitom vložena paměťová karta, zobrazí
se na displeji zpráva s výzvou, abyste zvolili paměťové zařízení, které má tiskárna použít.
Podporované paměťové karty a typy souborů
Paměťová karta Typ souboru
• Secure Digital (SD)
• Micro Secure Digital (s adaptérem) (Micro SD)
• Mini Secure Digital (s adaptérem) (Mini SD)
• MultiMedia Card (MMC)
• Reduced Size MultiMedia Card (s adaptérem) (RS-MMC)
• MultiMedia Card pro mobilní použití (s adaptérem)
(MMCmobile)
• Memory Stick
• Memory Stick PRO
• Memory Stick Duo (s adaptérem)
• Memory Stick PRO Duo (s adaptérem)
• xD-Picture Card
• xD-Picture Card (typ H)
• xD-Picture Card (typ M)
• Secure Digital High Capacity (SDHC)
Dokumenty:
• .doc (Microsoft Word)
• .xls (Microsoft Excel)
• .ppt (Microsoft PowerPoint)
• .pdf (Adobe Portable Document Format)
• .rtf (Rich Text Format)
• .docx (Microsoft Word Open Document Format)
• .xlsx (Microsoft Excel Open Document Format)
• .pptx (Microsoft PowerPoint Open Document Format)
• .wpd (WordPerfect)
Obrázky:
• JPEG
• TIFF
Tisk fotografií pomocí ovládacího panelu tiskárny
1 Vložte fotografický papír.
2 Na ovládacím panelu tiskárny stiskněte tlačítko .
3 Vložte paměťovou kartu, jednotku paměti flash, nebo připojte digitální fotoaparát nastavený na režim
velkokapacitního paměťového zařízení.
Pokud jsou na paměťovém zařízení uloženy soubory s obrázky a dokumenty, vyberte stisknutím tlačítka
položku Fotografie.
4 Stisknutím tlačítka šipka nahoru nebo dolů přejděte na položku Tisk fotografií, a potom stiskněte tlačítko .
5 Stisknutím tlačítka šipka nahoru nebo dolů vyberte možnost tisku fotografií a potom stiskněte tlačítko .
Poznámka: Můžete vytisknout všechny fotografie, fotografie z určitého časového období, fotografie podle
vybraných čísel fotografií, fotografie pomocí předdefinovaných šablon velikosti fotografií nebo fotografie
předem vybrané ve fotoapa rátu pomocí formátu DPOF (Digital Prin t Order F ormat). Možnost tisku formátu DPOF
se zobrazí pouze tehdy, jestliže je na paměťovém zařízení platný soubor DPOF.
6 Stisknutím tlačítka šipka doleva nebo doprava zvolte rozložení fotografie nebo fotografií, které chcete vytisknout,
a potom stiskněte tlačítko
.
Tisk
39
Page 40

7 Chcete-li upravit nastavení tisku, postupujte takto:
a Znovu stiskněte tlačítko .
b Pomocí tlačítek se šipkou vyberte požadované volby.
c Po úpravě nastavení přejděte stisknutím tlačítka šipka nahoru nebo dolů na položku Pokračovat, a potom
stiskněte tlačítko
.
8 Stisknutím tlačítka Barevně/Černobíle nastavte barevný nebo černobílý tisk.
Když vyberete barevný nebo černobílý tisk, rozsvítí se kontrolka vedle vaší volby.
9 Stiskněte tlačítko .
Poznámka: Nejlepších výsledků dosáhnete, když necháte vytištěné listy schnout alespoň 24 hodin předtím, než
je poskládáte, vystavíte nebo uložíte.
Úpravy fotografií pomocí ovládacího panelu tiskárny
1 Vložte fotografický papír.
2 Vložte paměťovou kartu nebo jednotku paměti flash.
Pokud jsou na paměťovém zařízení uloženy soubory s obrázky a dokumenty, vyberte stisknutím tlačítka
položku Fotografie.
3 Na ovládacím panelu tiskárny stiskněte tlačítko a vyberte příkaz Vybrat a tisknout.
4 Stisknutím tlačítka šipka doleva nebo doprava zvolte rozložení fotografie, kterou chcete vytisknout, a potom
stiskněte tlačítko
.
5 Stisknutím tlačítka šipka doleva nebo doprava vyberte fotografii, kterou chcete upravit a vytisknout.
6 Stisknutím tlačítka šipka nahoru nebo dolů přejděte na ikonu , a potom stiskněte tlačítko .
Položka Funkce
Jas Nastavení jasu fotografie
Oříznout Oříznutí fotografie
Automatické zlepšení Automatické zlepšení fotografie
Odstranit červené oči Odstranění efektu červených očí způsobeného odrazem světla
Otočit Otočení fotografie v 90stupňových krocích doprava nebo doleva
Efekt dobarvení Vyberte, zda chcete tisknout fotografii černobíle, v odstínu sépiové, staré dohněda nebo staré
došeda.
Rámečky Vyberte rámeček fotografie.
7 Pomocí tlačítek se šipkou vyberte požadované volby.
8 Stisknutím tlačítka šipka nahoru nebo dolů přejděte na ikonu , a potom stiskněte tlačítko .
9 Stisknutím tlačítka šipka nahoru nebo dolů přejděte na ikonu , a potom stiskněte tlačítko .
10 Chcete-li upravit nastavení tisku, postupujte takto:
a Znovu stiskněte tlačítko .
b Pomocí tlačítek se šipkou vyberte požadované volby.
Tisk
40
Page 41

c Stisknutím tlačítka uložte výběr.
d Stisknutím tlačítka šipka nahoru nebo dolů přejděte na položku Pokračovat, a potom stiskněte tlačítko .
11 Stisknutím tlačítka Barevně/Černobíle nastavte barevný nebo černobílý tisk.
Když vyberete barevný nebo černobílý tisk, rozsvítí se kontrolka vedle vaší volby.
12 Stiskněte tlačítko .
Poznámka: Nejlepších výsledků dosáhnete, když necháte vytištěné listy schnout alespoň 24 hodin předtím, než
je poskládáte, vystavíte nebo uložíte.
Tisk fotografií z paměťového zařízení pomocí softwaru tiskárny
1 Vložte fotografický papír.
2 Na ovládacím panelu tiskárny stiskněte tlačítko .
3 Vložte paměťovou kartu nebo jednotku paměti flash.
4 Přeneste nebo vytiskněte fotografie:
Pokud tiskárna používá připojení USB:
• Uživatelé se systémem Windows
Po v lo že ní p am ěť ov éh o z ař íz en í s e a u to ma ti ck y sp us tí ap li ka ce F as t P ic s. P od le pok yn ů n a ob ra zo vc e p oč ít ač e
přeneste fotografie do počítače nebo je vytiskněte.
• Uživatelé se systémem Macintosh
Pokud jste nastavili aplikaci, která se spustí při připojení paměťového zařízení k počítači, aplikace se
automaticky spustí. Podle pokynů na obrazovce počítače přeneste fotografie do počítače nebo je vytiskněte.
Pokud tiskárna používá bezdrátové připojení (pouze vybrané modely):
a Stisknutím tlačítka šipka nahoru nebo dolů přejděte na položku Sdílet média v síti, a potom stiskněte tlačítko
.
b Stisknutím tlačítka šipka nahoru nebo dolů zvolte síťový počítač, do kterého chcete uložit fotografie, a potom
stiskněte tlačítko
c Přeneste nebo vytiskněte fotografie:
• Uživatelé se systémem Windows
Po navázání připojení se automaticky spustí aplikace Fast Pics. Podle pokynů na obrazovce počítače
přeneste fotografie do počítače nebo je vytiskněte.
• Uživatelé se systémem Macintosh
Zvolením možnosti Ano zobrazte obrázky na paměťovém zařízení. V počítači se spustí Čtečka síťových
karet. Podle pokynů na obrazovce počítače přeneste fotografie do počítače nebo je vytiskněte.
.
Tisk
41
Page 42

Tisk fotografií z digitálního fotoaparátu podporujícího standard PictBridge
PictBridge je technologie, která je k dispozici ve většině digitálních fotoaparátů a umožňuje tisknout přímo z
digitálního fotoaparátu bez použití počítače.
1 Zapojte jeden konec kabelu USB do fotoaparátu.
Poznámka: Musíte použít kabel USB dodaný s fotoaparátem.
2 Druhý konec kabelu zapojte do portu PictBridge na přední straně tiskárny.
Poznámky:
• Zkontrolujte, zda je na digitálním fotoaparátu správně nastaven režim USB. Pokud je ve fotoaparátu
nesprávně vybrán režim USB, bude fotoaparát rozpoznán jako jednotka paměti flash, nebo se na displeji
ovládacího panelu tiskárny zobrazí chybová zpráva. Další informace najdete v dokumentaci k fotoaparátu.
• Tiskárna nemůže číst z více paměťových zařízení najednou.
Výstraha—nebezpečí poškození: Během tisku, čtení nebo zápisu na
paměťovou kartu se nedotýkejte kabelů, žádného síťového adaptéru, žádného
konektoru, paměťového zařízení ani tiskárny ve vyznačené oblasti. Mohlo by
dojít ke ztrátě dat.
3 Pokud bude úspěšně navázáno připojení prostřednictvím PictBridge, zobrazí se na displeji následující zpráva:
Pomocí fotoaparátu vyberte a vytiskněte fotografie. Stisknutím tlačítka OK zvolte výchozí nastavení
tiskárny.
Tisk
42
Page 43

4 Chcete-li změnit výchozí nastavení tisku:
a Stisknutím tlačítka otevřete nabídku PictBridge.
b Pomocí tlačítek se šipkou vyberte formát papíru, typ papíru, formát fotografií a rozložení fotografií, které
chcete vytisknout. Při každém zvolení hodnoty stiskněte tlačítko
Poznámka: Tiskárna použije výchozí nastavení tisku, pokud je nezměníte ve fotoaparátu.
.
5 Zahajte tisk podle pokynů v dokumentaci k fotoaparátu.
Poznámka: Pokud připojíte fotoaparát v okamžiku, kdy tiskárna provádí jinou úlohu, počkejte před zahájením tisku
z fotoaparátu na dokončení dané úlohy.
Tisk fotografií z paměťového zařízení pomocí korektury
1 Vložte obyčejný papír formátu Letter nebo A4.
2 Na ovládacím panelu tiskárny stiskněte tlačítko .
3 Vložte paměťovou kartu nebo jednotku paměti flash.
Pokud jsou na paměťovém zařízení uloženy soubory s obrázky a dokumenty, vyberte stisknutím tlačítka
položku Fotografie.
4 Stisknutím tlačítka šipka nahoru nebo dolů přejděte na položku Korektura, a potom stiskněte tlačítko .
5 Stisknutím tlačítka šipka nahoru nebo dolů vyberte možnost tisku korektury.
Korekturu lze vytisknout:
• pro posledních 20 fotografií, pokud je na paměťovém zařízení 20 nebo více fotografií
• pro všechny fotografie na paměťovém zařízení
• podle data, jestliže byly fotografie na kartě pořízeny v různých dnech. Pokud zvolíte tuto možnost, pomocí
tlačítek se šipkou nastavte datum zahájení a datum ukončení a potom stisknutím tlačítka
uložte své volby.
6 Stiskněte tlačítko .
Korektura se vytiskne.
7 Na korektuře naleznete pokyny pro výběr fotografií k tisku, zadání počtu kopií jednotlivých fotografií, redukci
efektu červených očí, rozložení stránky, možnosti tisku a zadání formátu papíru.
Poznámka: Při výběru hodnot vyplňte celé kroužky.
8 Položte korekturu na skleněnou plochu skeneru lícem dolů.
Na displeji se zobrazí text Skenovat korekturu.
Poznámka: Pokud se tato možnost na displeji nezobrazí, stiskněte tlačítko šipka nahoru nebo dolů, dokud se
položka nezobrazí.
9 Stiskněte tlačítko .
10 Stiskněte tlačítko .
Tiskárna naskenuje korekturu.
11 Vložte fotografický papír.
Poznámka: Zkontrolujte, zda formát papíru odpovídá formátu vybranému na korektuře.
Tisk
43
Page 44

12 Stisknutím tlačítka Barevně/Černobíle nastavte barevný nebo černobílý tisk.
Když vyberete barevný nebo černobílý tisk, rozsvítí se kontrolka vedle vaší volby.
13 Stisknutím tlačítka vytiskněte fotografie.
Poznámka: Nejlepších výsledků dosáhnete, když necháte vytištěné listy schnout alespoň 24 hodin předtím, než je
poskládáte, vystavíte nebo uložíte.
Tisk fotografií z digitálního fotoaparátu pomocí funkce DPOF
Pokud váš fotoaparát podporuje formát DPOF (Digital Print Order Format), můžete určit, které fotografie a jaký počet
chcete vytisknout a zadat nastavení tisku, dokud je ve fotoaparátu vložena paměťová karta. Když do tiskárny vložíte
paměťovou kartu nebo k tiskárně připojíte fotoaparát, tiskárna tato nastavení rozpozná.
Poznámka: Pokud zadáte velikost fotografií ve chvíli, kdy byla paměťová karta stále vložena ve fotoaparátu,
zkontrolujte, zda velikost papíru vloženého v tiskárně není menší než velikost zadaná ve výběru DPOF.
1 Vložte fotografický papír.
2 Na ovládacím panelu tiskárny stiskněte tlačítko .
3 Vložte paměťovou kartu.
Na displeji se zobrazí text Byla rozpoznána paměťová karta.
4 Stisknutím tlačítka šipka nahoru nebo dolů přejděte na položku Tisk fotografií, a potom stiskněte tlačítko .
5 Stisknutím tlačítka šipka nahoru nebo dolů přejděte na položku Tisk výběrů z fotoaparátu (DPOF) a vytiskněte
fotografie stisknutím tlačítka
Poznámka: Tato možnost se zobrazí pouze tehdy, když je na paměťové kartě rozpoznán soubor DPOF.
Poznámka: Nejlepších výsledků dosáhnete, když necháte vytištěné listy schnout alespoň 24 hodin předtím, než je
poskládáte, vystavíte nebo uložíte.
.
Tisk ze zařízení podporujícího technologii Bluetooth
• Tiskárna je kompatibilní se specifikací Bluetooth Specification 2.0. Podporuje následující profily: Object Push
Profile (OPP) a Serial Port Profile (SPP). Informace o kompatibilitě a vzájemné slučitelnosti hardwaru zjistíte u
výrobce zařízení podporujícího technologii Bluetooth (mobilní telefon nebo PDA). Doporučujeme používat
nejnovější firmware zařízení podporujícího technologii Bluetooth.
• Pro tisk dokumentů aplikací společnosti Microsoft ze zařízení PDA se systémem Windows Mobile/Pocket PC je
vyžadován další software a ovladače od jiných výrobců. Další informace o požadovaném softwaru naleznete v
dokumentaci k zařízení PDA.
Nastavení připojení mezi tiskárnou a zařízením podporujícím technologii Bluetooth
Poznámka: Tiskárna nepodporuje tisk souborů z počítače pomocí připojení Bluetooth.
Jestliže poprvé odesíláte tiskovou úlohu ze zařízení Bluetooth, musíte nastavit připojení mezi zařízením podporujícím
technologii Bluetooth a tiskárnou. Nastavení budete muset zopakovat v následujících případech:
• Obnovíte výchozí tovární nastavení tiskárny.
• Změnili jste úroveň zabezpečení Bluetooth nebo heslo Bluetooth.
Tisk
44
Page 45

• Zařízení podporující technologii Bluetooth, které používáte, vyžaduje po uživatelích nastavení připojení
Bluetooth při každé tiskové úloze. Další informace najdete v dokumentaci zařízení Bluetooth.
• Název zařízení Bluetooth, které používáte, je automaticky odstraněn ze seznamu zařízení Bluetooth.
Pokud je úroveň zabezpečení Bluetooth nastavena na hodnotu Vysoká, tiskárna uloží seznam až osmi zařízení
Bluetooth, pro která bylo dříve nastaveno připojení k tiskárně. Když tiskárna rozpozná více než osm zařízení,
odebere ze seznamu zařízení, které bylo poslední dobou nejméně používáno. Chcete-li odeslat tiskovou úlohu
na tiskárnu z odstraněného zařízení, musíte ho znovu nastavit.
Poznámka: Musíte nastavit připojení pro každé zařízení podporující technologii Bluetooth, ze kterého budete zasílat
na tiskárnu tiskové úlohy.
Nastavení připojení mezi tiskárnou a zařízením podporujícím technologii Bluetooth:
1 Zapojte adaptér USB Bluetooth do portu USB na přední straně tiskárny.
Na displeji se zobrazí text Bylo rozpoznáno zařízení Bluetooth.
Poznámka: Adaptér Bluetooth není součástí dodávky tiskárny.
2 Na ovládacím panelu tiskárny stiskněte tlačítko .
3 Stisknutím tlačítka šipka nahoru nebo dolů přejděte na položku Nastavení Bluetooth, a potom stiskněte tlačítko
.
4 Stisknutím tlačítka šipka nahoru nebo dolů přejděte na položku Zjištění, a potom stiskněte tlačítko .
5 Zkontrolujte, zda je zjišťování zapnuto. V případě potřeby stisknutím tlačítka šipka nahoru nebo dolů přejděte
na položku Zapnuto, a potom stiskněte tlačítko
Tiskárna je nyní připravena k připojení zařízení podporujícího technologii Bluetooth.
.
6 Nakonfigurujte zařízení podporující technologii Bluetooth pro nastavení připojení k tiskárně. Další informace
najdete v dokumentaci zařízení Bluetooth.
Poznámka: Pokud je úroveň zabezpečení Bluetooth v tiskárně nastavena na hodnotu Vysoká, musíte zadat heslo.
Tisk
45
Page 46

Nastavení úrovně zabezpečení Bluetooth
1 Zasuňte USB adaptér Bluetooth do portu USB.
Na displeji se zobrazí text Bylo rozpoznáno zařízení Bluetooth.
Poznámka: Adaptér Bluetooth není součástí dodávky tiskárny.
2 Na ovládacím panelu tiskárny stiskněte tlačítko .
3 Stisknutím tlačítka šipka nahoru nebo dolů přejděte na položku Nastavení Bluetooth, a potom stiskněte tlačítko
.
4 Stisknutím tlačítka šipka nahoru nebo dolů přejděte na položku Úroveň zabezpečení, a potom stiskněte tlačítko
.
5 Stisknutím tlačítka šipka nahoru nebo dolů zvolte úroveň zabezpečení a potom stiskněte tlačítko .
• Zvolíte-li Nízká, umožníte zařízením Bluetooth připojit se a odesílat tiskové úlo hy na tiskárnu aniž by uživatelé
museli zadávat heslo.
• Zvolíte-li Vysoká, budou uživatelé muset zadat čtyřmístné číselné heslo a teprve potom se bude moci zařízení
Bluetooth připojit k tiskárně a odesílat na ni tiskové úlohy.
6 Jestliže nas tavíte úroveň Vysoká, otevře se na displeji ovládacího panelu nabídka Heslo Bluetooth. Pomocí tlačítek
se šipkami zadejte čtyřmístné heslo. Při každém zadání čísla stiskněte tlačítko
.
Tisk ze zařízení podporujícího technologii Bluetooth
Poznámka: Tiskárna nepodporuje tisk souborů z počítače pomocí připojení Bluetooth.
Tisk
46
Page 47

1 Vložte USB adaptér Bluetooth do portu USB.
Na displeji se zobrazí text Bylo rozpoznáno zařízení Bluetooth.
Výstraha—nebezpečí poškození: Během tisku, čtení nebo zápisu na zařízení podporující technologii Bluetooth
se nedotýkejte kabelů, žádného síťového adaptéru, žádného konektoru, adaptéru USB Bluetooth ani tiskárny ve
vyznačené oblasti. Mohlo by dojít ke ztrátě dat.
Poznámky:
• Adaptér Bluetooth není součástí dodávky tiskárny.
• Po vložení adaptéru USB Bluetooth tiskárna automaticky přejde do režimu Bluetooth.
2 Zkontrolujte, zda je tiskárna nastavena na příjem připojení Bluetooth. Další informace najdete v části „Nastavení
připojení mezi tiskárnou a zařízením podporujícím technologii Bluetooth“ na str. 44.
3 Nastavte zařízení Bluetooth na tisk na tiskárnu. Další informace najdete v dokumentaci zařízení Bluetooth.
4 Zahajte tisk podle pokynů v dokumentaci k zařízení Bluetooth.
Poznámka: Pokud je úroveň zabezpečení Bluetooth v tiskárně nastavena na hodnotu Vysoká, musíte zadat heslo.
Tisk na obě strany papíru (oboustranný tisk)
Automatický tisk na obě strany papíru (oboustranný tisk)
Jednotka pro automatický oboustranný tisk, která je k dispozici u vybraných modelů tiskáren, podporuje papír
formátu Letter a A4. Pokud jste zakoupili model bez automatického oboustranného tisku, nebo pokud potřebujete
tisknout oboustranně na jiné formáty papíru, přečtěte si pokyny k ručnímu tisku na obě strany papíru (oboustranný
tisk).
Uživatelé se systémem Windows
1 Otevřete dokument. Klepněte na nabídku Soubor Tisk.
2 Klepněte na tlačítko Vlastnosti, Předvolby, Možnosti nebo Nastavení.
3 Klepněte na kartu Rozšířené.
Tisk
47
Page 48

4 V části Oboustranný tisk vyberte v rozbalovací nabídce položku Zapnuto.
Poznámka: Chcete-li použít nastavení definovaná v tiskárně, zvolte možnost Použít nastavení tiskárny.
5 Vyberte buď možnost Boční přetočení, nebo Horní přetočení. Nejčastěji se používá nastavení Boční přetočení.
6 Vyberte nastavení doby sušení. V oblastech s vysokou vlhkostí zvolte možnost Prodloužená.
7 Klepnutím na tlačítko OK zavřete všechny dialogy softwaru tiskárny.
8 Klepněte na tlačítko OK nebo Tisk.
Poznámka: Chcete-li se vrátit k jednostrannému tisku, vraťte se na kartu Rozšířené. V části Oboustranný tisk
vyberte v rozbalovací nabídce položku Vypnuto.
Uživatelé se systémem Macintosh
1 Otevřete dokument a zvolte nabídku Soubor > Tisk.
2 V místní nabídce Tiskárna vyberte tiskárnu.
3 V místní nabídce možností tisku zvolte položku Rozložení.
4 V nabídce Oboustranný tisk zvolte možnost Dlouhý okraj nebo Krátký okraj.
• U možnosti Dlouhý okraj budou stránky svázány podél dlouhého okraje stránky (levý okraj u orientace na
výšku, horní okraj u orientace na šířku).
Poznámka: Možnost Dlouhý okraj není v operačním systému Mac OS X v10.3 k dispozici.
Na výšku Na šířku
2
1
1
2
• U možnosti Krátký okraj budou stránky svázány podél krátkého okraje stránky (horní okraj u orientace na
výšku, levý okraj u orientace na šířku).
Na výšku Na šířku
5 V místní nabídce možností tisku zvolte položku Nastavení tisku nebo Rozšířené možnosti, podle verze
použitého operačního systému.
6 V případě potřeby klepněte na trojúhelník pro otevření nabídky.
7 Vyberte dobu sušení. V oblastech s vysokou vlhkostí zvolte možnost Prodloužená.
8 Klepněte na příkaz Tisk.
Tisk
48
Page 49

Ruční tisk na obě strany papíru (oboustranný tisk)
Uživatelé se systémem Windows
1 Otevřete dokument. Klepněte na nabídku Soubor Tisk.
2 Klepněte na tlačítko Vlastnosti, Předvolby, Možnosti nebo Nastavení.
3 Klepněte na kartu Rozšířené.
4 V části Oboustranný tisk vyberte možnost Ručně.
Poznámka: Položka Tisknout nápovědu k opětovnému založení papíru je vybrána automaticky.
5 Klepněte na tlačítko OK. Tiskárna vytiskne liché stránky a list s pokyny.
6 Podle listu s pokyny překlopte papír a znovu ho vložte do tiskárny, abyste dokončili tiskovou úlohu.
3
2
1
Poznámka: Chcete-li se vrátit k jednostrannému tisku, vraťte se na kartu Rozšířené. V části Oboustranný tisk
vyberte v rozbalovací nabídce položku Vypnuto.
Uživatelé se systémem Macintosh
1 Otevřete dokument a zvolte nabídku Soubor > Tisk.
2 V místní nabídce možností tisku zvolte položku Manipulace s papírem.
3 V místní nabídce Tisk nebo Stránky k tisku zvolte tisk lichých stránek.
Tisk
49
Page 50

4 Po vytištění první sady stránek převraťte papír a znovu ho vložte do tiskárny.
3
2
1
5 Zopakujte kroky 1 a 2.
6 V místní nabídce Tisk nebo Stránky k tisku zvolte tisk sudých stránek.
7 Klepněte na příkaz Tisk.
Správa tiskových úloh
Nastavení tiskárny jako výchozí
Při odeslání úlohy k tisku by měla být vaše tiskárna v dialogovém okně Tisk automaticky vybrána. Pokud ji musíte
vybrat ručně, není nastavena jako výchozí.
Nastavení výchozí tiskárny:
Uživatelé se systémem Windows
1 Klepněte na tlačítko , nebo klepněte na tlačítko Start a potom na příkaz Spustit.
2 Do pole Začít hledat nebo Spustit napište control printers.
3 Stiskněte klávesu Enter nebo klepněte na tlačítko OK.
Otevře se složka tiskáren.
4 Klepněte na tiskárnu pravým tlačítkem a vyberte příkaz Nastavit jako výchozí tiskárnu.
Uživatelé se systémem Macintosh
1 V nabídce Apple zvolte položku Systémové předvolby.
2 Klepněte na položku Tisk a faxování.
3 Podle použitého operačního systému buď vyberte tiskárnu v místní nabídce Výchozí tiskárna, nebo vyberte
tiskárnu a klepněte na položku Nastavit jako výchozí.
Tisk
50
Page 51

Změna tiskového režimu
Chcete-li ušetřit inkoust, můžete změnit výchozí režim tisku pro všechny tiskové úlohy na Rychlý tisk. Využívá méně
inkoustu a je ideální pro tisk textových dokumentů. Pokud potřebujete změnit režim pro tisk fotografií nebo jiných
kvalitních dokumentů, můžete vybrat jiný režim v dialogovém okně Tisk před odesláním tiskové úlohy.
Změna výchozího tiskového režimu:
Uživatelé se systémem Windows
1 Klepněte na tlačítko , nebo klepněte na tlačítko Start a potom na příkaz Spustit.
2 Do pole Začít hledat nebo Spustit napište control printers.
3 Stiskněte klávesu Enter nebo klepněte na tlačítko OK.
Otevře se složka tiskáren.
4 Pravým tlačítkem klepněte na tiskárnu a zvolte možnost Předvolby tisku.
5 Vyberte tiskový režim Rychlý tisk.
Uživatelé se systémem Macintosh
1 Otevřete dokument a zvolte nabídku Soubor > Tisk.
2 V místní nabídce tiskáren vyberte tiskárnu.
3 V místní nabídce možností tisku zvolte položku Nastavení tisku nebo Kvalita a média, podle verze použitého
operačního systému.
4 V místní nabídce Kvalita tisku zvolte tiskový režim Rychlý tisk.
5 V místní nabídce Předvolby zvolte příkaz Uložit jako a zadejte název konfigurace nastavení.
Název konfigurace musíte vybrat v místní nabídce Předvolby pro každou tiskovou úlohu.
Změna tiskového režimu pro jednu tiskovou úlohu
Uživatelé se systémem Windows
1
Otevřete dokument. Klepněte na nabídku Soubor Tisk.
2 Klepněte na tlačítko Vlastnosti, Předvolby, Možnosti nebo Nastavení.
3 Zvolte Automaticky, Rychlý tisk, Normální nebo Nejlepší.
Poznámka: Tisk v režimu Koncept nebo Rychlý tisk využívá méně inkoustu a je ideální pro tisk textových
dokumentů.
Uživatelé se systémem Macintosh
1
Otevřete dokument a zvolte nabídku Soubor > Tisk.
2 V místní nabídce tiskáren vyberte tiskárnu.
3 V místní nabídce možností tisku zvolte položku Nastavení tisku nebo Kvalita a média, podle verze použitého
operačního systému.
4 V místní nabídce Kvalita tisku zvolte Automaticky, Rychlý tisk, Normální nebo Nejlepší.
Poznámka: Tisk v režimu Rychlý tisk využívá méně inkoustu a je ideální pro tisk textových dokumentů.
Tisk
51
Page 52

Pozastavení tiskových úloh
Uživatelé se systémem Windows
1 Klepněte na tlačítko , nebo klepněte na tlačítko Start a potom na příkaz Spustit.
2 Do pole Začít hledat nebo Spustit napište control printers.
3 Stiskněte klávesu Enter nebo klepněte na tlačítko OK.
Otevře se složka tiskáren.
4 Klepněte pravým tlačítkem na tiskárnu a vyberte položku Pozastavit tisk.
Uživatelé se systémem Macintosh
1 Klepněte na ikonu tiskárny v doku.
Zobrazí se dialogové okno tiskové fronty.
2 Pozastavte tiskovou úlohu:
• Jestliže chcete pozastavit konkrétní tiskovou úlohy, vyberte název dokumentu a klepněte na tlačítko
Pozastavit.
• Pokud chcete pozastavit všechny tiskové úlohy ve frontě, klepněte podle použitého operačního systému na
položku Pozastavit tiskárnu nebo Zastavit úlohy.
Pokračování v tisku tiskových úloh
Uživatelé se systémem Windows
1 Klepněte na tlačítko , nebo klepněte na tlačítko Start a potom na příkaz Spustit.
2 Do pole Začít hledat nebo Spustit napište control printers.
3 Stiskněte klávesu Enter nebo klepněte na tlačítko OK.
Otevře se složka tiskáren.
4 Klepněte pravým tlačítkem na tiskárnu a vyberte položku Otevřít.
5 Pokračujte v tisku tiskové úlohy:
• Jestliže chcete pokračovat v tisku konkrétní tiskové úlohy, klepněte pravým tlačítkem na název dokumentu
a vyberte položku Pokračovat nebo Restartovat.
• Pokud chcete pokračovat v tisku všech tiskových úloh ve frontě, klepněte na položku Tiskárna a zrušte
zaškrtnutí položky Pozastavit tisk.
Uživatelé se systémem Macintosh
1 V nabídce Apple zvolte položku Systémové předvolby.
2 Klepněte na položku Tisk a faxování.
3 V seznamu nebo místní nabídce Tiskárny vyberte tiskárnu.
4 Podle použitého operačního systému klepněte na položku Otevřít tiskovou frontu nebo Nastavit tiskárny.
Zobrazí se dialogové okno tiskové fronty.
Tisk
52
Page 53

5 Pokračujte v tisku tiskové úlohy:
• Jestliže chcete pokračovat v tisku konkrétní tiskové úlohy, zvolte název dokumentu a klepněte na tlačítko
Pokračovat.
• Pokud chcete pokračovat v tisku všech tiskových úloh ve frontě, klepněte na příkaz Pokračovat v tisku nebo
Spustit úlohy.
Rušení tiskových úloh
Chcete-li zrušit tiskovou úlohu pomocí ovládacího panelu tiskárny, stiskněte tlačítko . Chcete-li zrušit tiskovou
úlohu z počítače, postupujte následovně:
Uživatelé se systémem Windows
1 Klepněte na tlačítko , nebo klepněte na tlačítko Start a potom na příkaz Spustit.
2 Do pole Začít hledat nebo Spustit napište control printers.
3 Stiskněte klávesu Enter nebo klepněte na tlačítko OK.
Otevře se složka tiskáren.
4 Klepněte pravým tlačítkem na tiskárnu a vyberte položku Otevřít.
5 Zrušte tiskovou úlohu:
• J e s t li ž e c h c et e z r u š i t ko n k r é t n í ti s k o v ou ú l o h u , k le p n ě t e p r av ý m t l a čí t k e m m yš i n a n á z e v do k u m e n t u a v y b e r t e
položku Zrušit.
• Pokud chcete zrušit všechny tiskové úlohy ve frontě, klepněte na položku Tiskárna Zrušit všechny
dokumenty.
Uživatelé se systémem Macintosh
1 Klepněte na ikonu tiskárny v doku.
2 V dialogovém okně tiskové fronty zvolte úlohu, kterou chcete zrušit, a potom klepněte na tlačítko Odstranit.
Tisk
53
Page 54

Kopírování
Podavač ADF (automatický podavač
dokumentů)
Pro vícestránkové dokumenty použijte podavač
ADF.
Poznámka: Podavač ADF je k dispozici pouze u
vybraných modelů. Pokud jste zakoupili tiskárnu
bez podavače ADF, položte originální
dokumenty nebo fo tografie na skleněnou p lochu
skeneru.
Skleněná plocha skeneru
Na skleněnou plochu skeneru se vkládají jednostránkové dokumenty,
malé obrázky (např. dopisnice nebo fotografie), průhledné fólie,
fotografický papír nebo tenká média (např. výstřižky z časopisů).
Tipy pro kopírování
• Při použití podavače ADF nastavte vodicí lištu podavače ADF na šířku původního dokumentu.
• Pokud používáte skleněnou plochu skeneru, zavřete víko skeneru, aby na naskenovaném obrazu nebyly tmavé
okraje.
• Do podavače ADF nevkládejte dopisnice, fotog rafie, malé dokumenty, průhl edné fólie, fotografický papír a ni tenká
média (např. výstřižky z časopisů). Tyto dokumenty pokládejte na skleněnou plochu skeneru.
Kopírování
1 Vložte papír.
2 Položte originál dokumentu lícem nahoru do automatického podavače ADF nebo lícem dolů na skleněnou plochu
skeneru.
3 Na ovládacím panelu tiskárny stiskněte tlačítko .
4 Stisknutím tlačítka se šipkou doleva nebo doprava vyberte počet kopií a potom stiskněte tlačítko
Barevně/Černobíle a nastavte barevné nebo černobílé kopírování.
Když vyberete barevný nebo černobílý tisk, rozsvítí se kontrolka vedle vaší volby.
5 Stiskněte tlačítko .
Kopírování
54
Page 55

Kopírování fotografií
1 Vložte fotografický papír.
2 Položte fotografii na skleněnou plochu skeneru lícem dolů.
3 Na ovládacím panelu tiskárny stiskněte tlačítko .
4 Stisknutím tlačítka šipka nahoru nebo dolů přejděte na položku Dotisk fotografií.
5 Stisknutím tlačítka šipka doleva nebo doprava vyberte požadovaný formát fotografie.
6 Stiskněte tlačítko .
Poznámka: Nejlepších výsledků dosáhnete, když necháte vytištěné listy schnout alespoň 24 hodin předtím, než je
poskládáte, vystavíte nebo uložíte.
Kopírování oboustranného dokumentu
1 Vložte papír.
2 Položte originál dokumentu lícem nahoru do automatického podavače ADF nebo lícem dolů na skleněnou plochu
skeneru.
3 Na ovládacím panelu tiskárny stiskněte tlačítko .
4 Stisknutím tlačítka šipka nahoru nebo dolů přejděte na položku Oboustranné kopie.
5 Stisknutím tlačítka šipka doleva nebo doprava přejděte na položku 2 na 1 nebo 2 na 2.
• Chcete-li vytvořit jednostranné kopie oboustranného dokumentu, zvolte možnost 2 na 1.
• Chcete-li vytvořit oboustranné kopie (stejné jako originální dokument), zvolte možnost 2 na 2.
6 Stiskněte tlačítko .
7 Postupujte podle pokynů na displeji.
Zvětšování nebo zmenšování obrázků
1 Vložte papír.
2 Položte originální dokument na skleněnou plochu skeneru lícem dolů.
3 Na ovládacím panelu tiskárny stiskněte tlačítko .
4 Stisknutím tlačítka šipka nahoru nebo dolů přejděte na položku Změnit velikost.
5 Stisknutím tlačítka šipka doleva nebo doprava vyberte požadované nastavení.
Kopírování
55
Page 56

Poznámky:
• Pokud zvolíte Vlastní %, stiskněte tlačítko a potom stisknutím tlačítka šipka doleva nebo doprava vyberte
požadovanou vlastní hodnotu procent. Stisknutím tlačítka
• Jestliže vyberete možnost Bez okrajů, tiskárna zmenší nebo zvětší dokument či fotografii podle potřeby tak,
aby byla kopie vytištěna na zvolený formát papíru bez okrajů. Chcete-li s nastavením změny velikosti
dosáhnout co nejlepších výsledků, použijte fotografický papír a nastavte typ papíru na Fotografický, nebo
nechte tiskárnu rozpoznat typ papíru automaticky.
6 Stiskněte tlačítko .
uložte nastavení.
Poznámka: Po dokončení úlohy kopírování obnovte výchozí nastavení stisknutí tlačítka
velikosti se vrátí na hodnotu 100% také po dvou minutách nečinnosti tiskárny.
. Nastavení změny
Nastavení kvality kopírování
1 Vložte papír.
2 Položte originál dokumentu lícem nahoru do automatického podavače ADF nebo lícem dolů na skleněnou plochu
skeneru.
3 Na ovládacím panelu tiskárny stiskněte tlačítko .
4 Stisknutím tlačítka šipka nahoru nebo dolů přejděte na položku Kvalita.
5 Stisknutím levého nebo pravého tlačítka se šipkou nastavte kvalitu kopírování na Automaticky, Koncept, Normální
nebo Fotografická.
6 Stiskněte tlačítko .
Zesvětlení nebo ztmavení kopie
1 Vložte papír.
2 Položte originál dokumentu lícem nahoru do automatického podavače ADF nebo lícem dolů na skleněnou plochu
skeneru.
3 Na ovládacím panelu tiskárny stiskněte tlačítko .
4 Stisknutím tlačítka šipka nahoru nebo dolů přejděte na položku Světlejší/Tmavší.
5 Stisknutím tlačítka se šipkou doleva nebo doprava nastavte posuvník.
Poznámka: Stisknutím tlačítka šipka doleva kopii zesvětlíte a stisknutím tlačítka šipka doprava kopii ztmavíte.
6 Stiskněte tlačítko .
Kopírování
56
Page 57

Skládání kopií pomocí ovládacího panelu tiskárny
Tisknete-li více kopií dokumentu, můžete zvolit, zda budete tisknout každou kopii jako sadu všech stránek (skládané),
nebo zda budete tisknout kopie jako skupiny jednotlivých stránek (neskládané).
Skládané Neskládané
1 Vložte papír.
2 Položte originál dokumentu lícem nahoru do automatického podavače ADF nebo lícem dolů na skleněnou plochu
skeneru.
3 Na ovládacím panelu tiskárny stiskněte tlačítko .
4 Stisknutím tlačítka šipka doleva nebo doprava vyberte počet kopií a stiskněte tlačítko .
5 Stisknutím tlačítka šipka nahoru nebo dolů přejděte na položku Skládat kopie.
6 Stisknutím tlačítka šipka doleva nebo doprava přejděte na položku Zapnuto.
7 Stiskněte tlačítko .
Opakování obrázku na jedné stránce
Obraz jedné stránky lze na jeden list papíru vytisknout i vícekrát. Tato možnost je užitečná při vytváření dokumentů
jako jsou štítky, obtisky, letáky a jiné materiály.
1 Vložte papír.
2 Položte originál dokumentu lícem nahoru do automatického podavače ADF nebo lícem dolů na skleněnou plochu
skeneru.
3 Na ovládacím panelu tiskárny stiskněte tlačítko .
4 Stisknutím tlačítka šipka nahoru nebo dolů přejděte na položku Počet kopií na list.
5 Stisknutím tlačítka šipka doleva nebo doprava zvolte počet opakování obrázku na stránce: jednou, čtyřikrát,
devětkrát nebo 16krát.
6 Stiskněte tlačítko .
Kopírování více stránek na jeden list
Nastavení Počet stránek na list umožňuje zkopírovat více stránek na jeden list papíru vytištěním menších obrazů
jednotlivých stránek. Například můžete zmenšit 20stránkový dokument na pět stránek, když použijete toto nastavení
a vytisknete na list čtyři stránky.
1 Vložte papír.
2 Položte originál dokumentu lícem nahoru do automatického podavače ADF nebo lícem dolů na skleněnou plochu
skeneru.
3 Na ovládacím panelu tiskárny stiskněte tlačítko .
Kopírování
57
Page 58

4 Stisknutím tlačítka šipka nahoru nebo dolů přejděte na položku Počet stránek na list.
5 Stisknutím tlačítka šipka doleva nebo doprava zvolte počet stránek, které chcete zkopírovat na jeden list papíru.
Na jeden list můžete zkopírovat jednu, dvě nebo čtyři stránky.
Poznámka: Pokud kopírujete čtyři stránky ve formátu na šířku, naskenujte nejprve stránky 3 a 4, a potom stránky
1 a 2.
6 Stiskněte tlačítko .
Vytvoření oboustranné kopie
Automatické oboustranné kopírování
Jednotka pro automatický oboustranný tisk, která je k dispozici u vybraných modelů tiskáren, podporuje papír
formátu Letter a A4. Pokud jste zakoupili model bez automatického oboustranného tisku, nebo pokud potřebujete
oboustranně kopírovat na jiné formáty papíru, přečtěte si pokyny k ručnímu oboustrannému kopírování.
Poznámka: Oboustranné kopie nelze vytvářet na obálky, štítkový kartón nebo fotografický papír.
1 Vložte papír.
2 Položte originál dokumentu lícem nahoru do automatického podavače ADF nebo lícem dolů na skleněnou plochu
skeneru.
3 Na ovládacím panelu tiskárny stiskněte tlačítko .
4 Stisknutím tlačítka šipka nahoru nebo dolů přejděte na položku Oboustranné kopie.
5 Zvolte možnost oboustranného kopírování, která odpovídá vašemu originálnímu dokumentu.
• Pokud kopírujete jednostranný dokument, přejděte stisknutím tlačítka šipka doleva nebo doprava na položku
1 na 2.
• Pokud kopírujete oboustranný dokument, přejděte stisknutím tlačítka šipka doleva nebo doprava na položku
2 na 2.
6 Stisknutím tlačítka uložte první stránku dokumentu do paměti tiskárny.
7 Postupujte podle pokynů na displeji.
Ruční vytvoření oboustranné kopie
1 Vložte papír.
2 Položte originál dokumentu lícem nahoru do automatického podavače ADF nebo lícem dolů na skleněnou plochu
skeneru.
3 Na ovládacím panelu tiskárny stiskněte tlačítko .
4 Stisknutím tlačítka se šipkou doleva nebo doprava vyberte počet kopií a potom stiskněte tlačítko
Barevně/Černobíle a nastavte barevné nebo černobílé kopírování.
Když vyberete barevný nebo černobílý tisk, rozsvítí se kontrolka vedle vaší volby.
5 Stisknutím tlačítka vytiskněte jednu stranu papíru.
Kopírování
58
Page 59

6 Vložte další stránku dokumentu:
• Pokud kopírujete jednostranný dokument, vložte další stránku lícem nahoru do podavače ADF nebo lícem
dolů na skleněnou plochu skeneru.
• Pokud kopírujete oboustranný dokument, převraťte originální dokument a potom ho vložte lícem nahoru do
podavače ADF nebo lícem dolů na skleněnou plochu skeneru.
7 Odeberte papír z výstupního zásobníku papíru a znovu ho vložte a vytiskněte druhou stranu dokumentu.
3
2
1
8 Stiskněte tlačítko .
Rušení úloh kopírování
Chcete-li zrušit úlohu kopírování, stiskněte tlačítko . .
Skenování se zastaví a tiskárna se vrátí do předchozí nabídky.
Kopírování
59
Page 60

Skenování
Podavač ADF (automatický podavač
dokumentů)
Pro vícestránkové dokumenty použijte podavač
ADF.
Poznámka: Podavač ADF je k dispozici pouze u
vybraných modelů. Pokud jste zakoupili tiskárnu
bez podavače ADF, položte originální
dokumenty nebo fo tografie na skleněnou p lochu
skeneru.
Skleněná plocha skeneru
Na skleněnou plochu skeneru se vkládají jednostránkové dokumenty,
malé obrázky (např. dopisnice nebo fotografie), průhledné fólie,
fotografický papír nebo tenká média (např. výstřižky z časopisů).
Tipy pro skenování
• Při použití podavače ADF nastavte vodicí lištu podavače ADF na šířku původního dokumentu.
• Pokud používáte skleněnou plochu skeneru, zavřete víko skeneru, aby na naskenovaném obrazu nebyly tmavé
okraje.
• Do podavače ADF nevkládejte dopisnice, fotog rafie, malé dokumenty, průhl edné fólie, fotografický papír a ni tenká
média (např. výstřižky z časopisů). Tyto dokumenty pokládejte na skleněnou plochu skeneru.
• Pokud chcete naskenovat více stránek a uložit je do jednoho souboru, zvolte typ souboru PDF.
Skenování do místního nebo síťového počítače
1 Položte originál dokumentu lícem nahoru do automatického podavače ADF nebo lícem dolů na skleněnou plochu
skeneru.
2 Na ovládacím panelu tiskárny stiskněte tlačítko .
3 Stisknutím tlačítka šipka doleva nebo doprava přejděte na položku USB nebo na ná zev síťové ho počítače , a potom
stiskněte tlačítko
Místní nebo síťový počítač je cílové zařízení, do kterého bude uložen naskenovaný dokument.
.
Skenování
60
Page 61

Poznámky:
• Pokud je tiskárna připojena pouze k místnímu počítače, tiskárna automaticky stáhne seznam aplikací pro
skenování.
• Možná budete vyzváni k zadání PIN kódu (pokud to počítač vyžaduje). PIN kód zadejte pomocí tlačítek se
šipkami. Při každém zadání čísla stiskněte tlačítko
• Informace o přiřazení názvu počítače a PIN kódu počítači naleznete v nápovědě k softwaru tiskárny připojené
k operačnímu systému.
4 Vyčkejte, než tiskárna dokončí stahování seznamu aplikací pro skenování dostupných ve vybraném počítači.
5 Stisknutím tlačítka šipka doleva nebo doprava vyberte aplikaci a stiskněte tlačítko .
6 Pomocí tlačítek se šipkou zvolte kvalitu rozlišení a velikost původního obrázku. Při každém zvolení hodnoty
stiskněte tlačítko
7 Stisknutím tlačítka spusťte skenování.
Skenování je dokončeno,. když se v cílovém počítači spustí aplikace vybraná v kroku 5 a naskenovaný dokument se
otevře v aplikaci jako nový soubor.
.
.
Skenování na jednotku paměti flash nebo na paměťovou kartu
Než začnete, zkontrolujte, zda jednotka paměti flash nebo paměťová karta není chráněna proti zápisu.
1 Položte originál dokumentu lícem nahoru do automatického podavače ADF nebo lícem dolů na skleněnou plochu
skeneru.
2 Na ovládacím panelu tiskárny stiskněte tlačítko .
3 Stisknutím tlačítka šipka nahoru nebo dolů přejděte na položku Paměťové zařízení.
4 Vložte jednotku paměti flash nebo paměťovou kartu a stiskněte tlačítko .
5 Pomocí tlačítek se šipkou zvolte kvalitu rozlišení, typ výstupního souboru, který chcete vytvořit a velikost
původního obrázku. Při každém zvolení hodnoty stiskněte tlačítko
Poznámka: Pokud chcete naskenovat více stránek a uložit je do jednoho souboru, zvolte typ souboru PDF.
6 Stisknutím tlačítka spusťte skenování.
Skenování je dokončeno, když se na ovládacím panelu tiskárny zobrazí zpráva, že naskenovaný soubor byl uložen.
.
Skenování fotografií do aplikace pro úpravy
Pomocí ovládacího panelu tiskárny
1 Položte fotografii nebo fotografie na skleněnou plochu skeneru lícem dolů.
2 Na ovládacím panelu tiskárny stiskněte tlačítko .
3 Stisknutím tlačítka šipka doleva nebo doprava přejděte na položku USB nebo na název síťového počítače, do
kterého budete skenovat, a potom stiskněte tlačítko
Skenování
.
61
Page 62

Místní nebo síťový počítač je cílové zařízení, do kterého bude uložen naskenovaný dokument.
Poznámky:
• Pokud je tiskárna připojena pouze k místnímu počítače, tiskárna automaticky stáhne seznam aplikací pro
skenování.
• Možná budete vyzváni k zadání PIN kódu (pokud to počítač vyžaduje). PIN kód zadejte pomocí tlačítek se
šipkami. Při každém zadání čísla stiskněte tlačítko
.
• Informace o přiřazení názvu počítače a PIN kódu počítači naleznete v nápovědě k softwaru tiskárny připojené
k operačnímu systému.
4 Vyčkejte, než tiskárna dokončí stahování seznamu aplikací pro skenování dostupných ve vybraném počítači.
5 Stisknutím tlačítka šipka doleva nebo doprava vyberte aplikaci pro úpravy fotografii a stiskněte tlačítko .
6 Pom ocí tla čít ek s e ši pko u zv olt e kv ali tu r ozl išení, ty p vý stu pu, kter ý chcete v ytv oři t a v eli kos t pů vod níh o ob ráz ku.
Při každém zvolení hodnoty stiskněte tlačítko
.
7 Stisknutím tlačítka spusťte skenování.
Skenování je dokončeno,. když se v cílovém počítači spustí aplikace pro úpravy fotografií vybraná v kroku 5 a
naskenovaný dokument se otevře v aplikaci jako nový soubor.
Použití softwaru tiskárny
Uživatelé se systémem Windows
1 Položte fotografii nebo fotografie na skleněnou plochu skeneru lícem dolů.
2 Klepněte na tlačítko nebo Start.
3 Klepněte na položku Všechny programy nebo Programy a vyberte v seznamu složku s programy tiskárny.
4 Vyberte položku Domovská stránka tiskárny.
5 Vyberte tiskárnu z rozbalovacího seznamu tiskáren.
6 Klepněte na položku Fotografie.
• Pokud chcete naskenovat jednu fotografii, nebo více fotografií jako jeden obrázek, zvolte možnost Jedna
fotografie.
• Pokud chcete naskenovat více fotografií najednou a uložit je jako samostatné obrázky, zvolte možnost
Rozdělit na jednotlivé fotografie.
Poznámka: Pokud chcete naskenovat více fotografií najednou a uložit je jako samostatné obrázky,
ponechejte mezi fotografiemi mezeru alespoň 0,5 cm.
Spustí se skenování a zobrazí se dialogové okno s průběhem skenování.
7 Uložte fotografii nebo fotografie a otevřete je k provedení úprav v aplikaci pro úpravy fotografií.
Uživatelé se systémem Macintosh
1 Položte fotografii nebo fotografie na skleněnou plochu skeneru lícem dolů.
2 Na ploše Finder poklepejte na složku programů tiskárny.
3 Poklepáním na Středisko tiskárny spusťte aplikaci All-In-One Center.
4 V nabídce „Co skenujete?“ na hlavní obrazovce vyberte položku Fotografie.
Skenování
62
Page 63

5 V místní nabídce „Jak bude naskenovaný dokument použit?“ vyberte možnost K vytištění nebo K zobrazení na
monitoru nebo na webové stránce.
6 V nabídce „Odeslat naskenovaný obrázek do“ zvolte cílovou složku nebo aplikaci pro naskenovaný obrázek.
7 Pokud budete skenovat více obrázků, vyberte možnost Vyzvat ke vložení více stránek.
8 Klepněte na tlačítko Náhled/Upravit.
Zobrazí se dialogové okno Skenovat.
9 Upravte obrázek a nastavení skenování podle potřeby.
10 Klepněte na položku Skenovat.
Skenování dokumentů do aplikace pro úpravy
Pomocí aplikace pro rozpoznání písma OCR (Optical Character Recognition) lze upravit naskenovaný textový
dokument. Abyste mohli takto postupovat, musí být aplikace OCR uložena v místním nebo síťovém počítači, a musí
být k dispozici v seznamu aplikací pro skenování.
Při nastavení skenování:
• Zvolte skenování do místního nebo síťového počítače, ve kterém je nainstalována aplikace OCR.
• Zvolte skenování v nejvyšším rozlišení.
Uživatelé se systémem Windows
1 Položte originál dokumentu lícem nahoru do automatického podavače ADF nebo lícem dolů na skleněnou plochu
skeneru.
2 Klepněte na tlačítko nebo Start.
3 Klepněte na položku Všechny programy nebo Programy a vyberte v seznamu složku s programy tiskárny.
4 Vyberte položku Domovská stránka tiskárny.
5 Vyberte tiskárnu z rozbalovacího seznamu tiskáren.
6 Klepněte na položku Dokument.
Spustí se skenování a zobrazí se dialogové okno s průběhem skenování.
7 Po ukončení skenování uložte dokument pomocí textového editoru.
8 Otevřete dokument ve zvolené aplikaci a upravte ho.
Uživatelé se systémem Macintosh
1 Položte originál dokumentu lícem nahoru do automatického podavače ADF nebo lícem dolů na skleněnou plochu
skeneru.
2 Na ploše Finder poklepejte na složku programů tiskárny.
3 Poklepáním na Středisko tiskárny spusťte aplikaci All-In-One Center.
4 V nabídce „Co skenujete?“ na hlavní obrazovce zvolte typ dokumentu jiný než Fotografie.
5 V místní nabídce „Jak bude naskenovaný obraz použit?“ vyberte možnost K úpravám (OCR).
Skenování
63
Page 64

6 V nabídce „Odeslat naskenovaný obraz do“ zvolte textový editor, který použijete k úpravám.
7 Klepněte na položku Skenovat.
8 Naskenovaný dokument otevřete v textovém editoru a upravte ho.
Skenování přímo do e-mailu pomocí softwaru tiskárny
Uživatelé se systémem Windows
1 Položte originál dokumentu lícem nahoru do automatického podavače ADF nebo lícem dolů na skleněnou plochu
skeneru.
2 Klepněte na tlačítko nebo Start.
3 Klepněte na položku Všechny programy nebo Programy a vyberte v seznamu složku s programy tiskárny.
4 Vyberte položku Domovská stránka tiskárny.
5 Vyberte tiskárnu z rozbalovacího seznamu tiskáren.
6 Klepněte na položku E-mail, a potom zvolte Fotografie, Dokument nebo PDF.
Poznámka: Možnost Dokument lze zvolit pouze tehdy, pokud je v počítači uložena aplikace OCR.
Spustí se skenování a zobrazí se dialogové okno s průběhem skenování.
7 Po dokončení skenování se automaticky vytvoří nový e-mail s připojeným naskenovaným dokumentem.
8 Vytvořte e-mailovou zprávu.
Poznámka: Pokud se váš e-mailový program nespustí automaticky, můžete naskenovat dokument do počítače a
potom ho odeslat jako přílohu e-mailu.
Uživatelé se systémem Macintosh
1 Položte originál dokumentu lícem nahoru do automatického podavače ADF nebo lícem dolů na skleněnou plochu
skeneru.
2 Na ploše Finder poklepejte na složku programů tiskárny.
3 Poklepáním na Středisko tiskárny spusťte aplikaci All-In-One Center.
4 V nabídce „Co skenujete?“ na hlavní obrazovce zvolte typ dokumentu.
5 V místní nabídce „Jak bude naskenovaný dokument použit?“ vyberte možnost K zobrazení na monitoru nebo
na webové stránce.
6 V místní nabídce „Odeslat naskenovaný obraz do“ zvolte aplikaci.
7 Klepněte na položku Skenovat.
8 Vezměte naskenovaný obraz z aplikace a odešlete ho jako přílohu e-mailu.
Skenování
64
Page 65

Skenování do souboru PDF
Uživatelé se systémem Windows
1 Položte originál dokumentu lícem nahoru do automatického podavače ADF nebo lícem dolů na skleněnou plochu
skeneru.
2 Klepněte na tlačítko nebo Start.
3 Klepněte na položku Všechny programy nebo Programy a vyberte v seznamu složku s programy tiskárny.
4 Vyberte položku Domovská stránka tiskárny.
5 Vyberte tiskárnu z rozbalovacího seznamu tiskáren.
6 Klepněte na tlačítko PDF.
Spustí se skenování a zobrazí se dialogové okno s průběhem skenování.
7 Uložte dokument ve formátu PDF.
Uživatelé se systémem Macintosh
1 Položte originál dokumentu lícem nahoru do automatického podavače ADF nebo lícem dolů na skleněnou plochu
skeneru.
2 Na ploše Finder poklepejte na složku programů tiskárny.
3 Poklepáním na Středisko tiskárny spusťte aplikaci All-In-One Center.
4 V nabídce „Co skenujete?“ na hlavní obrazovce zvolte typ dokumentu.
5 Upravte nastavení podle potřeby.
6 Klepněte na položku Skenovat.
7 Uložte dokument ve formátu PDF.
Nejčastější dotazy ke skenování
Jak mohu zvýšit kvalitu skenování?
• Zkontrolujte, zda jsou originální dokumenty v dobrém stavu.
• Zkontrolujte, zda je naskenovaný dokument uložen do vhodné aplikace. Pokud například skenujete fotografii,
kterou chc ete upravit, musí být naskenovaný do kument uložen do ap likace pro úpravy fot ografií. Pokud ske nujete
dokument a chcete upravit text, vyberte aplikaci OCR.
• Použijte vysoké rozlišení.
Jak mohu skenovat černobíle?
Ve výchozím nastavení se skenuje barevně. Chcete-li skenovat černobíle, stiskněte na ovládacím panelu tiskárny
tlačítko Barevně/Černobíle a přepněte z barevného na černobílé skenování.
Skenování
65
Page 66

Proč jsem požádán o zadání PIN kódu?
PIN kódy jsou bezpečnostní opatření, která zabraňují, aby se naskenované informace dostaly na určitá místa, nebo
aby naskenované informace neviděli nebo nepoužili jiní uživatelé. Můžete být vyzváni k zadání PIN kódu v případě,
kdy ho vyžaduje síťový počítač, do kterého skenujete.
Informace o přiřazování PIN kódů síťovým počítačům naleznete v nápovědě k softwaru tiskárny připojené k
operačnímu systému.
Co je to seznam aplikací a jak ho mohu aktualizovat?
Když skenujete soubor, můžete zvolit, kterou aplikaci použijete k otevření souboru v počítači. Tiskárna stáhne seznam
aplikací z počítače při prvním skenování. Pokud není v seznamu zobrazena požadovaná aplikace, nebo pokud
nainstalujete do počítače nové aplikace, aktualizujte seznam aplikací v tiskárně.
Aktualizace seznamu aplikací
1 Na ovládacím panelu tiskárny stiskněte tlačítko .
2 Pomocí tlačítek se šipkami přejděte na položku Počítač nebo Síť.
3 Vyberte místní nebo síťový počítač, do kterého budete skenovat, a potom stiskněte tlačítko .
4 V seznamu aplikací pro skenování vyberte položku AKTUALIZOVAT.
Tím aktualizujete seznam aplikací v tiskárně.
Rušení úloh skenování
Stiskněte tlačítko na ovládacím panelu tiskárny nebo klepněte na tlačítko Storno na obrazovce počítače.
Skenování
66
Page 67

Práce v síti
Instalace tiskárny v bezdrátové síti
Kompatibilita bezdrátové sítě
Tiskárna obsahuje bezdrátový tiskový server standardu IEEE 802.11g. Tiskárna je kompatibilní se směrovači standardu
IEEE 802.11 b/g/n, které mají certifikaci Wi-Fi. Pokud dochází k problémům se směrovačem n, ověřte u výrobce
směrovače, zda je aktuální nastavení režimu kompatibilní se zařízeními g, protože toto nastavení se liší podle značky
nebo modelu směrovače.
Podporované možnosti zabezpečení sítě
Tiskárna podporuje tři možnosti bezdrátového zabezpečení: bez zabezpečení, WEP a WPA/WPA2.
Bez zabezpečení
U domácí bezdrátové sítě se nedoporučuje nepoužívat žádné zabezpečení. Když nepoužijete žádné zabezpečení,
kdokoli, kdo je v dosahu vaší bezdrátové sítě, může používat její prostředky – včetně přístupu k Internetu, pokud je
vaše bezdrátová síť k Internetu připojena. Dosah vaší bezdrátové sítě může zasahovat daleko za zdi vašeho domu a
může umožnit přístup k vaší síti z ulice nebo ze sousedních domů.
WEP
WEP (Wired Equivalent Privacy) je nejzákladnější a nejslabší typ zabezpečení bezdrátové sítě. Zabezpečení WEP
spoléhá na řadu znaků, kterým se říká klíč WEP.
Všechna zařízení v bezdrátové síti musí používat stejný klíč WEP. Zabezpečení WEP lze použít v sítích typu ad hoc i
infrastruktura.
Platný klíč WEP obsahuje:
• Přesně 10 nebo 26 hexadecimálních znaků. Hexadecimální znaky jsou A-F, a-f a 0-9.
nebo
• Přesně 5 nebo 13 ASCII znaků. ASCII znaky jsou písmena, číslice, interpunkční znaménka a symboly na klávesnici.
WPA/WPA2
WPA (Wi-Fi Protected Access) a WPA2 (Wi-Fi Protected Access 2) nabízejí silnější zabezpečení bezdrátové sítě než
WEP. WPA a WPA2 jsou podobné typy zabezpečení. WPA2 používá komplexnější metodu šifrování a je bezpečnější
než WPA. Jak WPA, tak WPA2, používají řadu znaků zvanou sdílený klíč nebo heslo WPA, pomocí kterého chrání
bezdrátové sítě před neoprávněným přístupem.
Platné heslo WPA obsahuje:
• 8 až 63 ASCII znaků. ASCII znaky v hesle WPA rozlišují malá a velká písmena.
nebo
• Přesně 64 hexadecimálních znaků. Hexadecimální znaky jsou A-F, a-f a 0-9.
Práce v síti
67
Page 68

Všechna zařízení v bezdrátové síti musí používat stejné heslo WPA. Zabezpečení WPA je možnost použitelná pouze
v sítích typu infrastruktura s bezdrátovými přístupovými body a síťovými kartami, které podporují zabezpečení WPA.
Většina novějších zařízení pro bezdrátové sítě nabízí jako volitelnou možnost rovněž zabezpečení WPA2.
Poznámka: Pokud vaše síť používá zabezpečení WPA nebo WPA2, vyberte při zobrazení dotazu na typ zabezpečení,
který síť používá, možnost WPA Personal.
Tisk stránky s nastavením sítě
Na stránce s nastavením sítě jsou uvedena nastavení konfigurace tiskárny včetně adresy IP a MAC adresy tiskárny.
1 Vložte obyčejný papír.
2 Na ovládacím panelu tiskárny stiskněte tlačítko .
3 Pomocí tlačítek se šipkami přejděte na položku Nastavení stě a stiskněte tlačítko .
4 Stisknutím tlačítka vyberte položku Vytisknout stránku s nastavením.
Vytiskne se stránka nastavení sítě.
Informace potřebné pro nastavení tiskárny pro bezdrátovou síť
K nastavení tiskárny pro tisk pomocí bezdrátové sítě musíte znát:
• Název bezdrátové sítě. Tento název je také označován jako SSID (Service Set Identifier).
• Zda je k zabezpečení sítě použito šifrování.
• Kl íč za bez peč ení (bu ď kl íč WEP, nebo hes lo W PA) , kt erý umo žňu je o sta tní m zaříze ním kom uni kov at p o sí ti, pok ud
bylo k zabezpečení sítě použito šifrování.
Chcete-li najít klíč WEP nebo heslo WPA pro danou síť, zobrazte informace zabezpečení v bezdrátovém
přístupovém bodu nebo směrovači.
Pokud bezdrátový přístupový bod (bezdrátový směrovač) používá zabezpečení WEP (Wired Equivalent Privacy), klíč
WEP by měl mít délku:
• Přesně 10 nebo 26 hexadecimálních znaků. Hexadecimální znaky jsou A-F, a-f a 0-9.
nebo
• Přesně 5 nebo 13 ASCII znaků. ASCII znaky jsou písmena, číslice, interpunkční znaménka a symboly na klávesnici.
Pokud bezdrátový přístupový bod používá zabezpečení WPA (Wi-Fi Protected Access), heslo WPA by mělo mít délku:
• 8 až 63 ASCII znaků. ASCII znaky v hesle WPA rozlišují malá a velká písmena.
nebo
• Přesně 64 hexadecimálních znaků. Hexadecimální znaky jsou A-F, a-f a 0-9.
Pokud bezdrátová síť nepoužívá zabezpečení, nebudete mít klíč zabezpečení.
Poznámka: Pokud neznáte název SSID sítě, ke které je počítač připojen, spusťte nástroj pro nastavení bezdrátové
sítě síťového adaptéru v počítači a vyhledejte název sítě. Pokud nenaleznete název SSID nebo informace o
zabezpečení sítě, podívejte se do dokumentace k bezdrátovému přístupovému bodu nebo se obraťte na pracovníka
oddělení systémové podpory.
Práce v síti
68
Page 69

Instalace tiskárny v bezdrátové síti
Před instalací tiskárny do bezdrátové sítě zkontrolujte následující body:
• Bezdrátová síť je nastavena a funguje správně.
• Počítač, se kterým pracujete, je připojen ke stejné bezdrátové síti, do které chcete nainstalovat tiskárnu.
Uživatelé se systémem Windows
1 Ukončete všechny spuštěné programy.
2 Vložte instalační disk CD-ROM.
Pokud se po chvilce nezobrazí úvodní obrazovka, spusťte disk CD ručně.
a Klepněte na tlačítko , nebo klepněte na tlačítko Start a potom na příkaz Spustit.
b Do pole Začít hledat nebo Spustit zadejte příkaz D:\setup.exe, kde D je označení jednotky CD-ROM nebo
DVD.
3 Podle pokynů na úvodní obrazovce nainstalujte tiskárnu.
Uživatelé se systémem Macintosh
1 Ukončete všechny spuštěné softwarové aplikace.
2 Vložte instalační disk CD-ROM.
Pokud se po chvilce nezobrazí instalační dialogové okno, klepněte na ikonu jednotky CD-ROM na ploše.
3 Poklepejte na ikonu Instalovat.
4 Nainstalujte tiskárnu podle pokynů v instalačním dialogovém okně.
Instalace tiskárny do dalších počítačů
Jakmile je tiskárna nainstalována do bezdrátové sítě, je bezdrátově přístupná z libovolného počítače v síti. Nicméně
budete muset nainstalovat ovladač tiskárny do všech počítačů, které budou tiskárnu používat. Nebudete muset
tiskárnu znovu konfigurovat, i když budete muset kvůli instalaci ovladače spustit v každém počítači instalační
software.
Uživatelé se systémem Windows
1 Ukončete všechny spuštěné programy.
2 Vložte instalační disk CD-ROM.
Pokud se po chvilce nezobrazí úvodní obrazovka, spusťte disk CD ručně.
a Klepněte na tlačítko , nebo klepněte na tlačítko Start a potom na příkaz Spustit.
b Do pole Začít hledat nebo Spustit zadejte příkaz D:\setup.exe, kde D je označení jednotky CD-ROM nebo
DVD.
3 Podle pokynů na obrazovce počítače nainstalujte nakonfigurovanou tiskárnu do nového počítače.
Práce v síti
69
Page 70

Uživatelé se systémem Macintosh
1 Ukončete všechny spuštěné softwarové aplikace.
2 Vložte instalační disk CD-ROM.
Pokud se po chvilce nezobrazí instalační dialogové okno, klepněte na ikonu jednotky CD-ROM na ploše.
3 Poklepejte na ikonu Instalovat.
4 Zvolte možnost Tiskárna je již nainstalována. Instaluji ji do nového počítače.
5 Klepněte na tlačítko Pokračovat a podle pokynů na obrazovce počítače nainstalujte nakonfigurovanou tiskárnu
do nového počítače.
Vysvětlení barev kontrolky indikátoru Wi-Fi
Barvy kontrolky indikátoru Wi-Fi zobrazují síťový stav tiskárny.
• Nesvítí znamená jeden z následujících stavů:
– Tiskárna je vypnuta nebo byla právě zapnuta.
– Tiskárna není připojena k bezdrátové síti a je v ús porném režimu. V úsporném režimu kontrolka napájení bliká.
• Oranžová znamená jeden z následujících stavů:
– Tiskárna nebyla dosud nakonfigurována pro bezdrátovou síť.
– Tiskárna je nakonfigurována pro připojení ad hoc, ale nekomunikuje s žádným zařízením ad hoc.
• Blikající oranžová znamená jeden z následujících stavů:
– Tiskárna je mimo dosah bezdrátového přístupového bodu (bezdrátového směrovače).
– Tiskárna se pokouší komunikovat s bezdrátovým přístupovým bodem, ale bezdrátový přístupový bod je
vypnut nebo nefunguje správně.
– Nakonfigurovaná tiskárna nebo bezdrátový přístupový bod byly vypnuty a znovu zapnuty a tiskárna se
pokouší o navázání komunikace se sítí.
– Nastavení bezdrátového připojení tiskárny již není platné.
• Zelená znamená, že tiskárna je připojena k bezdrátové síti a připravena k použití.
Speciální pokyny pro instalaci do bezdrátové sítě
Následující pokyny platí pro zákazníky mimo Severní Ameriku používající bezdrátový širokopásmový modem.
Příklady takového modemu jsou například LiveBox, AliceBox, N9UF Box, FreeBox a Club Internet.
Než začnete
• Zkontrolujte, zda modem umožňuje bezdrátové připojení a zda je aktivován pro použití v bezdrátové síti. Další
informace o konfiguraci modemu pro práci v bezdrátové síti naleznete v dokumentaci k modemu.
• Ujistěte se, že je modem zapnut a že počítač je zapnut a připojen k bezdrátové síti.
Práce v síti
70
Page 71

Přidání tiskárny do bezdrátové sítě
1 Nastavte tiskárnu pro bezdrátovou síť podle pokynů kl instalaci.
Až budete vyzváni k výběru sítě, zastavte postup.
2 Pokud je na zadní straně modemu tlačítko pro přidružení nebo registraci, stiskněte ho před zvolením sítě.
Poznámka: Po stisknutí tlačítka pro přidružení nebo registraci budete mít pět minut na dokončení instalace
tiskárny.
3 Vraťte se k obrazovce počítače.
V zobrazeném seznamu bezdrátových sítí vyberte svou síť a klepněte na tlačítko Pokračovat.
Pokud se bezdrátová síť v seznamu nezobrazí, postupujte následovně:
a Připojte se k jiné bezdrátové síti.
Uživatelé se systémem Windows
Klepněte na tlačítko Nezobrazená síť.
Uživatelé se systémem Macintosh
Vyberte možnost Jiná bezdrátová síť a klepněte na tlačítko Pokračovat.
b Zadejte podrobné údaje o bezdrátové síti.
Poznámka: Klíč WEP, WPA nebo WPA2 naleznete na spodní straně modemu, v uživatelské příručce modemu
nebo na webové stránce modemu. Pokud jste již klíč bezdrátové sítě změnili, použijte vytvořený klíč.
4 Postupujte podle pokynů na obrazovce a dokončete instalaci.
Přiřazení statické adresy IP
Ve většině bezdrátových sítí bude tiskárně adresa IP přiřazena automaticky serverem DHCP.
1 Dokončete nastavení bezdrátové sítě a umožněte tiskárně získat adresu DHCP ze serveru DHCP v dané síti.
2 Vytiskněte stránku s nastavením sítě, kde zjistíte, jaká IP adresa je tiskárně přiřazena.
3 Otevřete webový prohlížeč a zadejte do pole adresy IP adresu tiskárny. Stiskněte klávesu Enter.
Načte se webová stránka tiskárny.
Poznámka: Pokud používáte server proxy, dočasně ho zakažte, aby se správně načetla webová stránka tiskárny.
4 Klepněte na odkaz Konfigurace.
5 Klepněte na odkaz TCP/IP.
6 Klepněte na odkaz Nastavit statickou IP adresu.
7 Zadejte požadovanou IP adresu, kterou chcete přiřadit tiskárně, do pole IP adresa.
8 Klepněte na tlačítko Odeslat.
Zobrazí se zpráva s výběrem odeslání.
Abyste zkontrolovali, zda byla adresa úspěšně přiřazena, zadejte statickou IP adresu do pole adresy ve webovém
prohlížeči a stiskněte klávesu Enter. Pokud byla adresa úspěšně přiřazena, načte se webová stránka tiskárny.
Další informace získáte u správce systému.
Práce v síti
71
Page 72

Změna nastavení bezdrátové sítě po instalaci
Chcete-li změnit bezdrátové nastavení tiskárny, například konfiguraci sítě, klíč zabezpečení nebo jiné nastavení,
postupujte takto:
Uživatelé se systémem Windows
1 Klepněte na tlačítko nebo Start.
2 Klepněte na položku Všechny programy nebo Programy a vyberte v seznamu složku s programy tiskárny.
3 Vyberte položku Domovská stránka tiskárny.
4 Klepněte na kartu Nastavení.
5 Klepněte na odkaz Nástroj pro nastavení bezdrátové sítě.
6 Podle pokynů na obrazovce počítače nakonfigurujte tiskárnu pro bezdrátový přístup s novým nastavením.
Uživatelé se systémem Macintosh
1 Na pracovní ploše poklepejte na složku tiskárny.
2 Poklepejte na tlačítko Asistent nastavení bezdrátové sítě.
3 Postupujte podle pokynů na obrazovce počítače.
Rozšířené nastavení bezdrátového připojení
Vytvoření bezdrátové sítě ad hoc
Doporučujeme nastavit bezdrátovou síť pomocí bezdrátového přístupového bodu (bezdrátového směrovače). Takto
nastavená síť se nazývá síť typu infrastruktura. Pokud máte síť typu infrastruktura, měli byste nakonfigurovat tiskárnu
pro práci v této síti.
Poznámka: Tiskárna může v jedné chvíli komunikovat pouze s jednou bezdrátovou sítí. Pokud nakonfigurujete
tiskárnu pro bezdrátovou síť typu ad hoc, nebude již moci pracovat v žádné jiné bezdrátové síti, ať typu ad hoc, nebo
infrastruktura.
Síť typu a hoc nastavte v následujících případech:
• Nemáte přístupový bod nebo bezdrátový směrovač.
• Zatím nemáte bezdrátovou síť (ale v počítači máte bezdrátový adaptér).
• Chcete nastavit samostatnou síť mezi tiskárnou a počítačem vybaveným bezdrátovým síťovým adaptérem.
V systému Windows Vista
1 Klepněte na tlačítko .
2 Klepněte na položku Ovládací panely.
3 Klepněte na položku Síť a Internet.
4 V panelu Centrum pro sítě a sdílení klepněte na tlačítko Připojit k síti.
Práce v síti
72
Page 73

5 Po zobrazení výzvy ke zvolení sítě, ke které se chcete připojit, klepněte na možnost Nastavit připojení nebo
síť.
6 Po zobrazení výzvy ke zvolení možnosti připojení klepněte na možnost Nastavit bezdrátovou síť ad-hoc
(počítač-počítač) a potom klepněte na tlačítko Další.
7 Postupujte podle pokynů průvodce „Nastavit bezdrátovou síť t ypu ad hoc“. V rámci nastavení proveďte následující
kroky:
a Vytvořte název sítě nebo SSID pro síť spojující počítač a tiskárnu.
b Poznamenejte si název sítě. Dejte pozor na správný pravopis a použití malých a velkých písmen.
c V seznamu Typ zabezpečení vyberte položku WEP a vytvořte klíč WEP.
Klíče WEP musí mít délku:
• Přesně 10 nebo 26 hexadecimálních znaků. Hexadecimální znaky jsou A-F, a-f a 0-9.
nebo
• Přesně 5 nebo 13 ASCII znaků. ASCII znaky jsou písmena, číslice a symboly na klávesnici.
d Poznamenejte si heslo sítě. Dejte pozor na správný pravopis a použití malých a velkých písmen.
Systém Windows Vista povolí použití sítě typu ad hoc. Síť se zobrazí v dialogu „Připojit k síti“ v rámečku „Dostupné
sítě“, což znamená, že počítač je nakonfigurován pro síť typu ad hoc.
8 Zavřete Ovládací panely systému Windows a všechna zbývající okna.
9 Vložte instalační disk CD-ROM a postupujte podle pokynů pro instalaci bezdrátové sítě.
Poznámka: Nepřipojujte instalační nebo síťové kabely, dokud vám k tomu nedá pokyn instalační software.
10 Po zobrazení dostupných sítí zadejte název sítě a informace o zabezpečení, které jste vytvořili v kroku 6. Instalační
program nakonfiguruje tiskárnu pro použití s počítačem.
11 Uložte si kopii názvu sítě a informací o zabezpečení na bezpečném místě pro budoucí použití.
Poznámka: Po restartování možná budete muset znovu připojit počítače se systémem Windows Vista k síti ad hoc.
V systému Windows XP
1 Klepněte na tlačítko Start.
2 Klepněte na položku Ovládací panely.
3 Klepněte na položku Připojení k síti a Internetu.
4 Klepněte na položku Síťová připojení.
5 Klepněte pravým tlačítkem myši na ikonu připojení k bezdrátové síti.
6 Pokud se v místní nabídce zobrazí příkaz Povolit, klepněte na něj.
Poznámka: Pokud se zobrazí příkaz Zakázat, je připojení k bezdrátové síti již povoleno.
7 Klepněte pravým tlačítkem myši na ikonu Připojení k bezdrátové síti.
8 Klepněte na položku Vlastnosti.
9 Klepněte na kartu Bezdrátové sítě.
Poznámka: Pokud se karta Bezdrátové sítě nezobrazí, je v počítači nainstalován software od jiného dodavatele,
který řídí nastavení bezdrátového připojení. K nastavení bezdrátové sítě ad hoc musíte použít tento software.
Další informace o vytvoření sítě ad hoc naleznete v dokumentaci k softwaru jiného dodavatele.
Práce v síti
73
Page 74

10 Zaškrtněte políčko Použít systém Windows ke konfiguraci nastavení bezdrátové sítě.
11 V poli Upřednostňované sítě odstraňte všechny stávající sítě.
a Vyberte síť, kterou chcete odebrat.
b Klepnutím na tlačítko Odebrat odstraňte síť ze seznamu.
12 Chcete-li vytvořit síť ad hoc, klepněte na tlačítko Přidat.
13 Do pole Název sítě (SSID) zadejte název pro bezdrátovou síť.
14 Zapište si zvolený název sítě, abyste ho mohli používat během nastavení bezdrátové sítě. Dejte pozor na správný
pravopis a použití malých a velkých písmen.
15 Pokud se v seznamu zobrazí položka Ověřování sítě, zvolte možnost Otevřít.
16 V seznamu „Šifrování dat“ vyberte položku WEP.
17 V případě potřeby zrušte zaškrtnutí políčka „Klíč je poskytován automaticky“.
18 Do pole Síťový klíč zadejte klíč WEP.
19 Zapište si zvolený klíč WEP, abyste ho mohli používat během nastavení bezdrátové sítě. Zkontrolujte, zda jste ho
zkopírovali přesně včetně veškerých velkých písmen.
20 Do pole Potvrdit síťový klíč zadejte stejný klíč WEP.
21 Zaškrtněte políčko Toto je síť počítač-počítač (ad hoc); bezdrátové přístupové body nejsou použity.
22 Dvakrát klepněte na tlačítko OK a zavřete dvě otevřená okna.
23 Může trvat několik minut, než počítač rozpozná nové nastavení. Kontrola stavu sítě:
a Klepněte pravým tlačítkem myši na ikonu Připojení k bezdrátové síti.
b Zvolte položku Zobrazit dostupné bezdrátové sítě.
• Pokud je síť uvedena, ale počítač není připojen, zvolte síť ad hoc a klepněte na tlačítko Připojit.
• Pokud se síť nezobrazí, počkejte chvilku a klepněte na tlačítko Aktualizovat seznam sítí.
24 Vložte instalační disk CD-ROM a postupujte podle pokynů k instalaci bezdrátové sítě.
Poznámka: Nepřipojujte instalační nebo síťové kabely, dokud vám k tomu nedá pokyn instalační software.
25 Po zobrazení dostupných sítí zadejte název sítě a informace o zabezpečení, které jste vytvořili počínaje krokem
13. Instalační program nakonfiguruje tiskárnu pro použití s počítačem.
26 Uložte si kopii názvu sítě a informací o zabezpečení na bezpečném místě pro budoucí použití.
V systému Windows 2000
• Další informace o konfiguraci sítě typu ad hoc v systém u Windows 2000 naleznete v dokumentaci k bezdrá tovému
síťovému adaptéru.
Uživatelé se systémem Macintosh
1 Zobrazení nastavení Airport:
V systému Mac OS X verze 10.5
a
V nabídce Apple zvolte položku Systémové předvolby.
b Klepněte na položku Síť.
Práce v síti
74
Page 75

c Klepněte na tlačítko AirPort.
V systému Mac OS X verze 10.4 a nižší
a
Na ploše Finder zvolte Jít na > Aplikace.
b Ve složce Aplikace poklepejte na položku Připojení k Internetu.
c Na panelu nástrojů klepněte na tlačítko AirPort.
2 V nabídce Síť klepněte na tlačítko Vytvořit síť.
3 Vytvořte název sítě pro síť typu ad hoc a klepněte na tlačítko OK.
Poznámka: Uložte název sítě a heslo na bezpečném místě pro budoucí použití.
Přidání tiskárny do existující bezdrátové sítě ad hoc
Poznámka: Tiskárna může v jedné chvíli komunikovat pouze s jednou bezdrátovou sítí. Pokud nakonfigurujete
tiskárnu pro bezdrátovou síť typu ad hoc, odeberete ji ze všech ostatních bezdrátových sítí, ať typu ad hoc, nebo
infrastruktura, pro které je nakonfigurována.
Uživatelé se systémem Windows
1 Klepněte na tlačítko nebo Start.
2 Klepněte na položku Všechny programy nebo Programy a vyberte v seznamu složku s programy tiskárny.
3 Vyberte položku Domovská stránka tiskárny.
4 Klepněte na kartu Nastavení.
5 Klepněte na odkaz Nástroj pro nastavení bezdrátové sítě.
6 Postupujte podle pokynů na obrazovce počítače.
Poznámka: Po restartování možná budete muset znovu připojit počítače se systémem Windows Vista k síti ad hoc.
Uživatelé se systémem Macintosh
1 Na ploše Finder poklepejte na složku tiskárny.
2 Poklepejte na tlačítko Asistent nastavení bezdrátové sítě.
3 Postupujte podle pokynů na obrazovce počítače.
Bezdrátová konfigurace tiskárny pomocí nastavení WPS (Wi-Fi Protected Setup)
Wi-Fi Protected Setup (WPS) je metoda konfigurace počítačů a tiskáren v zabezpečené bezdrátové síti. WPS je rychlejší
než ruční konfigurace a snižuje možnost překlepů v průběhu přidávání nových zařízení do bezdrátové sítě. Název
SSID a heslo WPA jsou automaticky rozpoznány a nakonfigurovány. Tiskárna podporuje metodu WPS a lze ji pomocí
této metody nakonfigurovat pro bezdrátový přístup. Aby bylo možné nakonfigurovat tiskárnu pomocí WPS, musí
metodu WPS podporovat i bezdrátový směrovač.
Chcete-li použít metodu WPS k nastavení tiskárny, vložte disk CD a postupujte podle pokynů na obrazovce počítače.
Práce v síti
75
Page 76

Poznámky:
• Chcete-li použít metodu WPS k bezdrátové konfiguraci tiskárny, musí metodu WPS podporovat všechna zařízení
v bezdrátové síti. Pokud nějaké zařízení v síti metodu WPS nepodporuje, musíte po zobrazení dotazu zadat název
SSID a informace o zabezpečení.
• Pokud používáte pro přidání tiskárny pomocí WPS metodu s použitím PIN kódu, musíte při výzvě k zadání PIN
kódu zadat všech osm číslic.
Přepínání mezi připojením USB a připojením k bezdrátové síti (pouze pro systém Windows)
Způsob použití tiskárny můžete měnit podle potřeby. Při níže uvedených postupech předpokládáme, že jste tiskárnu
nakonfigurovali pro jeden typ připojení a že v počítači jsou nainstalovány ovladače tiskárny. Pokud narazíte během
konfigurace na potíže, podívejte se do příslušných témat pro řešení problémů pro dané typy připojení.
Připojení tiskárny k bezdrátové síti
1 Klepněte na tlačítko nebo Start.
2 Klepněte na položku Všechny programy nebo Programy a vyberte v seznamu složku s programy tiskárny.
3 Vyberte položku Domovská stránka tiskárny.
4 Klepněte na kartu Nastavení.
5 Klepněte na odkaz Nástroj pro nastavení bezdrátové sítě.
6 Podle pokynů na obrazovce počítače bezdrátově nainstalujte tiskárnu.
Poznámka: Během konfigurace připojení k bezdrátové sít i není třeba odpojit kabel USB př ipojující tiskárnu k počítači.
Použití tiskárny jako místní (USB)
1 Připojte kabel USB k počítači a k tiskárně.
2 Počkejte chvilku, než systém Windows vyhledá ovladač a dokončí instalaci tiskárny.
Poznámka: Tiskárnu můžete nadále používat jako bezdrátovou.
Přepínání mezi připojením USB a připojením k bezdrátové síti (pouze pro počítače Macintosh)
Způsob použití tiskárny můžete měnit podle potřeby. U níže uvedených postupů předpokládáme, že jste tiskárnu
nakonfigurovali pro jeden typ připojení. Pokud narazíte během konfigurace na potíže, podívejte se do příslušných
témat pro řešení problémů pro dané typy připojení.
Připojení tiskárny k bezdrátové síti
Tiskárna je nastavena jako místní (pomocí připojení USB)
1
Ukončete všechny spuštěné softwarové aplikace.
2 Vložte instalační disk CD-ROM.
Pokud se po chvilce nezobrazí instalační dialogové okno, klepněte na ikonu jednotky CD-ROM na ploše.
Práce v síti
76
Page 77

3 Poklepejte na složku Lexmark Extras.
4 Poklepejte na ikonu Asistent instalace Lexmark.
5 Podle pokynů na obrazovce počítače bezdrátově nakonfigurujte tiskárnu.
Poznámka: Během konfigurace připojení k bezdrátové sít i není třeba odpojit kabel USB př ipojující tiskárnu k počítači.
Použití tiskárny jako místní (USB)
Tiskárna je nastavena pro bezdrátovou síť
1
Zapojte jeden konec kabelu USB do portu USB na zadní straně tiskárny. Zapojte druhý konec kabelu do portu
USB v počítači.
2 Zkontrolujte, zda se automaticky vytvoří druhá tisková fronta.
V systému Mac OS X verze 10.5
a V nabídce Apple zvolte položku Systémové předvolby.
b Ve skupině Hardware klepněte na položku Tisk a faxování.
V systému Mac OS X verze 10.4 nebo nižší
a Na ploše Finder zvolte Jít na > Nástroje.
b Poklepejte na Středisko tisku nebo Nastavení tiskárny, podle verze použitého operačního systému.
Zobrazí se dialog Seznam tiskáren.
c Zvolte požadovanou tiskárnu.
3 Pokud se druhá tisková fronta nevytvoří, přidejte tiskárnu ručně.
V systému Mac OS X verze 10.5
a Klepněte na tlačítko +.
b Vyberte tiskárnu v seznamu a klepněte na tlačítko Přidat.
V systému Mac OS X verze 10.4 nebo nižší
a Klepněte na tlačítko Přidat.
Zobrazí se dialogové okno Prohlížeč tiskáren.
b Vyberte model vaší tiskárny.
c Klepněte na tlačítko Přidat.
4 Pokud nechcete přepínat zpátky na bezdrátové připojení tiskárny, odeberte bezdrátovou frontu.
Sdílení tiskárny v prostředí Windows
1 Připravte počítače pro sdílení tiskárny:
a Povolte sdílení souborů a tiskáren ve vlastnostech možnosti Okolní počítače a umožněte k tiskárně přístup
všem počítačům, které mají na tiskárnu tisknout. Pokyny k povolení sdílení souborů a tisku naleznete v
dokumentaci k systému Windows.
b Nainstalujte software tiskárny do všech počítačů, které mají na tiskárnu tisknout.
Práce v síti
77
Page 78

2 Proveďte identifikaci tiskárny:
a V počítači, který je připojen k tiskárně, proveďte jeden z následujících kroků:
1 Klepněte na tlačítko , nebo klepněte na tlačítko Start a potom na příkaz Spustit.
2 Do pole Začít hledat nebo Spustit napište control printers.
3 Stiskněte klávesu Enter nebo klepněte na tlačítko OK.
Otevře se složka tiskáren.
b Klepněte pravým tlačítkem myši na název tiskárny.
c Klepněte na položku Sdílení.
d Na kartě Sdílení zvolte položku Sdílet tuto tiskárnu nebo Sdílet jako a přiřaďte tiskárně rozlišující název.
e Klepněte na tlačítko OK.
3 Vyhledejte tiskárnu ze vzdáleného počítače:
Poznámka: Vzdálené počítače jsou počítače, které nemají připojenou tuto tiskárnu.
a Postupujte jedním z následujících způsobů:
1 Klepněte na tlačítko , nebo klepněte na tlačítko Start a potom na příkaz Spustit.
2 Do pole Začít hledat nebo Spustit napište control printers.
3 Stiskněte klávesu Enter nebo klepněte na tlačítko OK.
Otevře se složka tiskáren.
b Klepněte pravým tlačítkem myši na název tiskárny.
c Klepněte na položku Vlastnosti.
d Klepněte na kartu Porty a klepněte na tlačítko Přidat port.
e Vyberte možnost Místní port a klepněte na tlačítko Nový port.
f Zadejte název portu UNC (Universal Naming Convention) sestávající z názvu serveru a rozlišujícího názvu
tiskárny zadaného v kroku krok 2 na str. 78. Název musí být zadán ve tvaru \\server\tiskárna.
g Klepněte na tlačítko OK.
h V dialogovém okně Porty tiskárny klepněte na tlačítko Zavřít.
i Zkontrolujte, zda je nový port vybrán na kartě Porty, a klepněte na tlačítko Použít.
Nový port bude uveden v seznamu spolu s názvem tiskárny.
j Klepněte na tlačítko OK.
Sdílení tiskárny v prostředí Macintosh
1 V nabídce Apple zvolte položku Systémové předvolby.
2 V panelu nabídek klepněte na Nápověda Systémové předvolby – nápověda.
3 Do pole Hledat zadejte text sdílení tiskárny v síti a stiskněte klávesu return.
Práce v síti
78
Page 79

4 Chcete-li umožnit ostatním počítačům Macintosh v síti, s verzí operačního systému Mac OS X verze 10.3 nebo
vyšší, používat libovolnou tiskárnu připojenou k počítači Macintosh, poklepejte na tlačítko Sdílení tiskárny s
uživateli operačního systému Mac OS X.
nebo
Chcete-li umožnit ostatním počítačům se systémem Windows v síti používat libovolnou tiskárnu připojenou k
počítači Macintosh, poklepejte na tlačítko Sdílení tiskárny s uživateli operačního systému Windows.
5 Postupujte podle pokynů na obrazovce počítače.
Poznámka: Uživatelé systému Windows naleznou informace o přidání síťové tiskárny připojené k počítači Macintosh
v dokumentaci systému Windows.
Nejčastější dotazy k práci v síti
Co je to WiFi Protected Setup?
Wi-Fi Protected Setup (WPS) je jednoduchý a bezpečný způsob konfigurace, který pomáhá zakládat bezdrátové
domácí sítě a provádět zabezpečení sítě bez předchozích znalostí bezdrátové technologie Wi-Fi. Nyní již není nutné
konfigurovat název sítě (SSID) a klíč WEP nebo heslo WPA pro síťová zařízení.
Poznámka: WPS podporuje pouze sítě, které komunikují prostřednictvím bezdrátových přístupových bodů
(bezdrátových směrovačů).
Tiskárna podporuje následující metody připojování k bezdrátové síti:
• Personal Identification Number (PIN)—PIN kód z tiskárny se zadává do nastavení bezdrátového připojení
bezdrátového přístupového bodu.
• Push Button Configuration (PBC)—Během daného časového úseku je nutno stisknout tlačítka na tiskárně i na
bezdrátovém přístupovém bodu.
Pokud chcete zjistit, zda je bezdrátový přístupový bod certifikován pro nastavení WPS, hledejte některá z těchto
označení:
Tato loga WPS najdete na boku, na zadní nebo na horní straně bezdrátového přístupového bodu.
Další informace o přístupu do nastavení bezdrátového připojení a určení schopnosti bezdrátového přístupového
bodu využívat nastavení WPS naleznete v dokumentaci k bezdrátovému přístupovému bodu nebo se obraťte na
správce systému.
Kde najdu klíč WEP nebo heslo WPA?
Chcete-li najít klíč WEP nebo heslo WPA pro bezdrátovou síť, zobrazte nastavení zabezpečení v přístupovém bodu
nebo bezdrátovém směrovači. Většina přístupových bodů má svou webovou stránku, která je přístupná pomocí
webového prohlížeče.
Práce v síti
79
Page 80

Můžete se také podívat do příručky dodané s přístupovým bodem nebo směrovačem. Pokud přístupový bod nebo
směrovač používá výchozí nastav ení, naleznete potřebné informace v p říručce. Pokud nastavoval síť někdo jiný, mohl
dotyčný člověk nebo firma použít informace z příručky.
Pokud nevíte, jak zobrazit webovou stránku, nebo nemáte k bezdrátovému přístupovému bodu v síti přístup na
úrovni správce, a nejste schopni tyto informace najít v příručce, obraťte se na správce systému.
Co je to SSID?
SSID (Service Set Identifier) je název sloužící k identifikaci bezdrátové sítě. Všechna zařízení v síti musí znát název SSID
bezdrátové sítě, jinak by spolu nemohla vzájemně komunikovat. Bezdrátová síť obvykle název SSID vysílá, aby se
k síti mohla připojit bezdrátová zařízení v dosahu. Někdy se název SSID nevysílá z důvodů zabezpečení.
Pokud není název SSID vaší bezdrátové sítě vysílán, nemůže být detekován automaticky a nezobrazí se v seznamu
dostupných bezdrátových sítí. V takové situaci musíte zadat informace o síti ručně.
Název SSID může obsahovat až 32 alfanumerických znaků.
Kde najdu identifikátor SSID své sítě?
Identifikátor SSID pro bezdrátovou síť naleznete v nastavení v přístupovém bodu nebo bezdrátovém směrovači.
Většina přístupových bodů má v sobě vestavěný webový server, který je přístupný pomocí webového prohlížeče.
Mnohé síťové adaptéry poskytují softwarovou aplikaci, která umožňuje zobrazit nastavení bezdrátového připojení
vašeho počítače včetně identifikátoru SSID. Zkontrolujte v počítači, zda byl takový program nainstalován spolu se
síťovým adaptérem.
Pokud se vám nepodaří zjistit identifikátor SSID pomocí některé z těchto metod, obraťte se na pracovníka oddělení
systémové podpory.
Co je to síť?
Síť je sada zařízení, například počítačů, tiskáren, ethernetových rozbočovačů, bezdrátových přístupových bodů a
směrovačů, propojených dohromady kabely nebo bezdrátovým připojením umožňujícím komunikaci. Síť může být
kabelová, bezdrátová nebo navržená tak, aby zahrnovala jak zařízení připojená kabely, tak bezdrátová.
Zařízení v kabelové síti spolu vzájemně komunikují pomocí kabelů.
Zařízení v bezdrátové síti používají ke vzájemné komunikaci místo kabelů rádiové vlny. Aby zařízení mohlo
komunikovat bezdrátově, musí mít připojen nebo nainstalován bezdrátový síťový adaptér, který umožňuje přijímat
a vysílat rádiové vlny.
Jak zjistím, jaký typ zabezpečení síť používá?
Musíte znát klíč WEP nebo heslo WPA a typ zabezpečení (WEP, WPA nebo WPA2) použité v bezdrátové síti. Tyto
informace naleznete v dokumentaci dodané s bezdrátovým přístupovým bodem (bezdrátovým směrovačem) nebo
na webové stránce bezdrátového přístupového bodu, nebo se obraťte na správce systému.
Poznámka: Klíč WEP a heslo WPA nejsou shodné s heslem bezdrátového přístupového bodu. Heslo umožňuje přístup
k nastavení bezdrátového přístupového bodu. Klíč WEP nebo heslo WPA umožňují tiskárnám a počítačům připojit
se k bezdrátové síti.
Práce v síti
80
Page 81

Jak jsou konfigurovány domácí sítě?
Aby spolu mohly komunikovat stolní počítače, přenosné počítače a tiskárny v síti, musí být propojeny kabely nebo
musí mít vestavěny nebo nainstalovány adaptéry bezdrátové sítě.
Síť lze nastavit mnoha různými způsoby. Dále jsou uvedeny čtyři běžné příklady.
Poznámka: Tiskárny v následujících schématech představují tiskárny s integrovanými interními tiskovými servery,
které jim umožňují komunikovat prostřednictvím sítě.
Příklady bezdrátových sítí
Scénář 1: Kombinace pevných a bezdrátových připojení v síti s přístupem k Internetu
•
Všechny počítače a tiskárny se připojují k síti prostřednictvím směrovače umožňujícího připojení k síti Ethernet
a k bezdrátové síti.
• Některé počítače a tiskárny jsou připojeny ke směrovači bezdrátově. Jiné jsou připojeny pevným připojením.
• Síť je připojena k Internetu prostřednictvím DSL nebo kabelového modemu.
Internet
Práce v síti
81
Page 82

Scénář 2: Bezdrátová síť s přístupem k Internetu
•
Všechny počítače a tiskárny se připojují k síti pomocí bezdrátového přístupového bodu nebo bezdrátového
směrovače.
• Bezdrátový přístupový bod připojuje síť k Internetu prostřednictvím DSL nebo kabelového modemu.
Internet
Scénář 3: Bezdrátová síť bez přístupu k Internetu
•
Počítače a tiskárny se připojují k síti pomocí bezdrátového přístupového bodu.
• Síť není připojena k Internetu.
Scénář 4: Počítač připojený bezdrátově k tiskárně bez přístupu k Internetu
•
Počítač je přímo připojen přímo k tiskárně bez využití bezdrátového směrovače.
• Tato konfigurace se označuje jako síť ad hoc.
• Síť není připojena k Internetu.
Poznámka: Většina počítačů se může v jedné chvíli připojit pouze k jedné bezdrátové síti. Pokud se připojujete
k Internetu bezdrátově, při připojení k síti typu ad hoc ztratíte přístup k Internetu.
Proč potřebuji instalační kabel?
Když nastavujete tiskárnu v bezdrátové síti, budete dočasně potřebovat připojit tiskárnu k počítači pomocí
instalačního kabelu. Toto dočasné připojení se používá k nastavení bezdrátového připojení tiskárny.
Práce v síti
82
Page 83

Instalační kabel se zapojuje do obdélníkového portu USB na počítači a do čtvercového portu USB na tiskárně.
Jak připojím instalační kabel?
Instalační kabel se zapojuje do portu USB v počítači a do čtvercového konektoru na zadní straně tiskárny. Toto
připojení umožňuje nakonfigurovat tiskárnu pro použití v síti nebo jako místně připojenou.
1 Zapojte velký, obdélníkový konektor do libovolného portu USB v počítači. Porty USB mohou být umístěny na
přední nebo zadní straně počítače a mohou být umístěny horizontálně nebo vertikálně.
2 Zapojte malý, čtvercový konektor do tiskárny.
3 Pokračujte podle pokynů na obrazovce.
Jaký je rozdíl mezi sítěmi typu infrastruktura a ad hoc?
Bezdrátové sítě mohou pracovat v jednom ze dvou režimů: infrastruktura nebo ad hoc.
V režimu infrastruktura spolu všechna zařízení v bezdrátové síti komunikují prostřednictvím bezdrátového směrovače
(bezdrátového přístupového bodu). Zařízení v bezdrátové síti musí mít platné adresy IP pro aktuální síť a sdílet s
bezdrátovým přístupovým bodem stejný název SSID a kanál.
V režimu ad hoc komunikuje počítač s bezdrátovým síťovým adaptérem přímo s tiskárnou vybavenou bezdrátovým
tiskovým s erverem. Počítač m usí mít platnou adre su IP pro aktuální s íť a musí být nast aven na režim ad hoc . Bezdrátový
tiskový server musí být nakonfigurován na stejný název SSID a kanál jako počítač.
Práce v síti
83
Page 84

V následující tabulce jsou porovnány charakteristiky a požadavky dvou typů bezdrátových sítí.
Infrastruktura Ad hoc
Charakteristiky
Komunikace Prostřednictvím bezdrátového
přístupového bodu
Zabezpečení Další možnosti zabezpečení WEP nebo bez zabezpečení
Dosah Určen dosahem a počtem bezdrátových
přístupových bodů
Rychlost Obvykle rychlejší Obvykle pomalejší
Požadavky na všechna zařízení
Jedinečná adresa IP každého zařízení Ano Ano
Režim nastaven na Režim infrastruktura Režim ad hoc
Stejný název SSID Ano, včetně bezdrátového přístupového
bodu
Stejný kanál Ano, včetně bezdrátového přístupového
bodu
Přímo mezi zařízeními
Omezen dosahem jednotlivých
zařízení v síti
Ano
Ano
Doporučujeme nastavit síť na režim infrastruktura pomocí instalačního disku CD dodaného s tiskárnou.
Doporučovanou metodou je režim infrastruktura, protože nabízí následující vlastnosti:
• zvýšené zabezpečení sítě
• zvýšená spolehlivost
• rychlejší výkon
• snadnější nastavení
Zjištění intenzity signálu
Bezdrátová zařízení mají vestavěné antény, které vysílají a přijímají rádiové signály. Intenzita signálu uvedená na
stránce s nastavením sítě pro tiskárnu ukazuje, jak silně je přijímán vysílaný signál. Intenzitu signálu může ovlivnit
řada faktorů. Jedním z faktorů je rušení vyvolané jinými bezdrátovými zařízeními nebo jinými zařízeními, například
mikrovlnnými troubami. Dalším faktorem je vzdálenost. Čím dále od sebe jsou dvě bezdrátová zařízení, tím je
pravděpodobnější, že komunikační signál bude slabší.
Intenzita signálu přijímaného počítačem může rovněž ovlivnit možnosti připojení tiskárny k síti během konfigurace.
Když jste do počítače instalovali bezdrátový adaptér, software adaptéru pravděpodobně umístil na hlavní panel
ikonu. Zkuste poklepat na tuto ikonu a zobrazí se informace o tom, jak silný bezdrátový signál přijímá počítač ze sítě.
Chcete-li zlepšit kvalitu signálu, odeberte zdroje rušení nebo přemístěte bezdrátová zařízení blíže k bezdrátovému
přístupovému bodu (bezdrátovému směrovači).
Práce v síti
84
Page 85

Jak lze zlepšit intenzitu signálu bezdrátové sítě?
Obv ykl ým důvod em, pro č se bez drátovým tiskárná m ne dař í ko munikov at přes sí ť, j e slabá k valita signá lu b ezd ráto vé
sítě. Pokud je signál příliš slabý, příliš zkreslený nebo blokovaný nějakým objektem, nedokáže přenášet informace
mezi přístupovým bodem a tis kárnou. Chcete-li určit, zda tiskárna přijímá z přístupového bodu silný signál, vytiskněte
stránku s nastavením sítě. V poli Kvalita je zobrazena relativní intenzita bezdrátového signálu přijímaného tiskárnou.
Poklesy v intenzitě signálu mohou být občasné, nicméně přestože se kvalita signálu zdá být vysoká, může jeho
intenzita za určitých podmínek poklesnout.
Pokud se domníváte, že potíže s intenzitou signálu nastávají mezi přístupovým bodem a tiskárnou, zkuste jedno
nebo více z následujících řešení:
Poznámky:
• Níže uvedená řešení platí pro sítě typu infrastruktura. Pokud používáte síť typu ad hoc, nahraďte v pospisu řešení
přístupový bod počítačem.
• Sítě typu ad hoc mají mnohem menší dosah než sítě typu infrastruktura. Pokud dochází k potížím s komunikací
mezi tiskárnou a počítačem, zkuste přesunout tiskárnu blíže k počítači.
PŘEMÍSTĚTE TISKÁRNU BLÍŽE K BEZDRÁTOVÉMU PŘÍSTUPOVÉMU BODU NEBO BEZDRÁTOVÉMU
SMĚROVAČI
Pokud je tiskárna příliš daleko od přístupového bodu, nebude schopna komunikovat s ostatními zařízeními v síti.
U většiny vnitřních bezdrátových sítí je maximální vzdálenost mezi přístupovým bodem a tiskárnou přibližně
30 metrů. Tato vzdálenost může být delší nebo kratší podle toho, jak je síť r ozmístěna a podle omezení př ístupového
bodu.
.
ODSTRAŇTE PŘEKÁŽKY MEZI PŘÍSTUPOVÝM BODEM A TISKÁRNOU.
Bezdrátový signál z přístupového bodu projde skrze většinu objektů. Bezdrátový signál nezastaví většina zdí,
podlah,. nábytku a dalších předmětů. Nicméně existují materiály, které jsou příliš husté na to, aby jimi signál prošel.
Objekty obsahující kov a beton mohou blokovat signál. Umístěte tiskárnu a přístupový bod, tak, aby signál nebyl
blokován podobnými objekty.
ODSTRAŇTE ZDROJE RUŠENÍ.
Potíže s bezdrátovým signálem v síti mohou způsobovat i jiné typy rádiových frekvencí. Tyto zdroje rušení mohou
způsobovat potíže s tiskem, které se zdánlivě objevují jen občas. Pokud je to možné, potenciální zdroje rušení
vypněte. Během tisku pomocí bezdrátové sítě nepoužívejte mikrovlnné trouby a bezdrátové telefony.
Pokud je v blízkosti v provozu jiná bezdrátová síť, změňte bezdrátový kanál v přístupovém bodu.
Nepokládejte přístupový bod na tiskárnu nebo na jiné elektronické zařízení. Taková zařízení mohou rovněž rušit
bezdrátový signál.
USPOŘÁDEJTE SÍŤ TAK, ABYSTE ZREDUKOVALI POHLCOVÁNÍ SIGNÁLU.
I když bezdrátový signál dokáže procházet objektem, je v něm mírně zeslaben. Pokud projde skrze mnoho objektů,
může být zeslaben velmi výrazně. Každý objekt pohlcuje část bezdrátového signálu, který skrze něho prochází, a
některé typy objektů pohlcují takové množství signálu, že mohou způsobit potíže s komunikací. Umístěte
přístupové body v místnosti co nejvýše, abyste zabránili pohlcování signálu.
Práce v síti
85
Page 86

Jak se ujistím, zda jsou počítač i tiskárna připojeny ke stejné bezdrátové síti?
Pokud tiskárna není připojena ke stejné bezdrátové síti jako počítač, nebude možné bezdrátově tisknout. SSID
tiskárny musí odpovídat SSID počítače, pokud je počítač již připojen k bezdrátové síti.
Uživatelé se systémem Windows
1 Zjistěte identifikátor SSID sítě, ke které je počítač připojen:
a Zadejte do pole adresy webového prohlížeče adresu IP bezdrátového přístupového bodu (bezdrátového
směrovače).
Pokud neznáte adresu IP bezdrátového přístupového bodu:
1 Klepněte na tlačítko , nebo klepněte na tlačítko Start a potom na příkaz Spustit.
2 Do pole Začít hledat nebo Spustit napište cmd.
3 Stiskněte klávesu Enter nebo klepněte na tlačítko OK.
Otevře se okno příkazového řádku.
4 Napište příkaz ipconfig a stiskněte klávesu Enter. Zkontrolujte část Připojení k bezdrátové síti:
• Položka „Výchozí brána“ obvykle označuje bezdrátový přístupový bod.
• Adresa IP se zobrazí jako čtyři sady čísel oddělených tečkou, například 192.168.2.134.
b Po zobrazení výzvy zadejte své uživatelské jméno a heslo ke směrovači.
c Klepněte na tlačítko OK.
d Na hlavní stránce klepněte na položku Bezdrátová síť nebo na jinou volbu, pod kterou je uloženo nastavení.
Zobrazí se SSID.
e Zapište si SSID.
Poznámka: Zkontrolujte, zda jste ho zkopírovali přesně, včetně veškerých velkých písmen.
2 Vytiskněte stránku s nastavením sítě tiskárny.
V části Bezdrátová síť vyhledejte položku SSID.
3 Porovnejte identifikátory SSID počítače a tiskárny.
Pokud jsou identifikátory SSID stejné, jsou počítač i tiskárna připojeny ke stejné bezdrátové síti.
Pokud identifikátory SSID nejsou stejné, spusťte nástroj znovu a nastavte tiskárnu pro bezdrátovou síť používanou
počítačem.
Pro uživatele počítačů Macintosh s připojením AirPort
V systému Mac OS X verze 10.5
1
V nabídce Apple zvolte položku Systémové předvolby.
2 Klepněte na položku Síť.
3 Klepněte na tlačítko AirPort.
V místní nabídce Název sítě se zobrazí SSID sítě, ke které je počítač připojen.
4 Zapište si SSID.
Práce v síti
86
Page 87

V systému Mac OS X verze 10.4 a nižší
1
Na ploše Finder zvolte Jít na > Aplikace.
2 Ve složce Aplikace poklepejte na položku Připojení k Internetu.
3 Na panelu nástrojů klepněte na tlačítko AirPort.
V místní nabídce Síť se zobrazí SSID sítě, ke které je počítač připojen.
4 Zapište si SSID.
Pro uživatele počítačů Macintosh s bezdrátovým přístupovým bodem
1 Zadejte do pole adresy ve webovém prohlížeči adresu IP bezdrátového přístupového bodu a pokračujte krokem
2.
Pokud neznáte adresu IP bezdrátového přístupového bodu, postupujte následovně:
a V nabídce Apple zvolte položku Systémové předvolby.
b Klepněte na položku Síť.
c Klepněte na tlačítko AirPort.
d Klepněte na tlačítko TCP/IP, nebo klepněte na tlačítko Rozšířené, a potom klepněte na tlačítko TCP/IP.
2 Po zobrazení výzvy zadejte své uživatelské jméno a heslo.
3 Klepněte na tlačítko OK.
4 Na hlavní stránce klepněte na položku Bezdrátová síť nebo na jinou volbu, pod kterou je uloženo nastavení.
Zobrazí se SSID.
5 Zapište si SSID, typ zabezpečení a klíč WEP nebo heslo WPA (jsou-li zobrazeny).
Poznámky:
• Zkontrolujte, zda jste zkopírovali informace o síti přesně, včetně malých a velkých písmen.
• Uložte si SSID a klíč WEP nebo heslo WPA na bezpečném místě pro budoucí použití.
Mohu použít tiskárnu současně s připojením pomocí kabelu USB a se síťovým připojením?
Ano. Tiskárna podporuje současné připojení pomocí USB a připojení k síti. Tiskárnu lze nakonfigurovat následujícími
způsoby:
• Místně připojená (připojena k počítači pomocí kabelu USB)
• Bezdrátová síť
• Současně bezdrátová síť a místně připojená
Co je to MAC adresa?
MAC (Media Access Control) adresa je 48bitový identifikátor přidružený k hardwaru síťového zařízení. MAC adresa
se rovněž nazývá fyzická adresa, protože je spojena s hardwarem zařízení a nikoli se softwarem. MAC adresa je
zobrazena jako hexadecimální číslo v tomto formátu: 01-23-45-67-89-AB.
Každé zařízení schopné komunikace v síti má svou MAC adresu. Síťové tiskárny, počítače a směrovače, ať pro síť
Ethernet nebo bezdrátové, všechny mají své MAC adresy.
Práce v síti
87
Page 88

Ačkoli je možné MAC adresu síťového zařízení změnit, není to obvyklou praxí. Z tohoto důvodu jsou MAC adresy
považovány za trvalé. Adresy IP lze snadno změnit, takže MAC adresy jsou spolehlivější metodou pro identifikaci
specifického zařízení v síti.
Směrovače s možnostmi zabezpečení umožňují filtrování MAC adres v sítích. Lze tak udržovat spravovaný seznam
zařízení majících přístup k síti, identifikovaných jejich MAC adresami. Filtrování MAC adres může zabránit přístupu
do sítě nežádoucím zařízením, například narušitelům bezdrátové sítě. Filtrování MAC adres může zabránit také
legitimnímu přístupu, jestliže zapomenete přidat nové zařízení do seznamu povolených adres ve směrovači. Pokud
síť používá filtrování MAC adres, přidejte MAC adresu tiskárny do seznamu povolených zařízení.
Jak najdu MAC adresu?
Většina síťových zařízení má jedinečné hardwarové identifikační číslo, kterým se odlišuje od ostatních zařízení v síti.
Tomuto číslu se říká MAC (Media Access Control) adresa.
Při instalaci tiskárny do sítě zkontrolujte, zda jste vybrali tiskárnu se správnou MAC adresou.
Štítek s MAC adresou je umístěn uvnitř tiskárny.
M
A
C
:
X
X
X
X
X
X
X
X
X
X
X
X
MAC adresa interního tiskového serveru je je řada písmen a číslic. Ostatní zařízení používají typ MAC adresy zvaný
UAA (Universally Administered Address).
MAC: XX XX XX XX XX XX
UAA: XX XX XX XX XX XX
Poznámka: V přístupovém bodu (směrovači) lze nastavit seznam MAC adres, takže v síti mohou pracovat pouze
zařízení s odpovídajícími MAC adresami. Tomuto postupu se říká filtrování MAC adres. Pokud je filtrování MAC adres
zapnuto v přístupovém bodu a chcete přidat do sítě tiskárnu, MAC adresa tiskárny musí být zahrnuta v seznamu
filtrovaných MAC adres.
Práce v síti
88
Page 89

Co je to adresa IP?
Adresa IP je jedinečné číslo, které používají zařízení (např. bezdrátová tiskárna nebo bezdrátový přístupový bod) v
síti IP ke vzájemnému vyhledání a komunikaci. Zařízení v síti IP spolu mohou komunikovat pouze tehdy, jestliže mají
jedinečné a platné adresy IP. Jedinečná adresa IP znamená, že žádná dvě zařízení v jedné síti nemají stejnou adresu
IP.
Adresa IP je skupina čtyř čísel oddělených tečkami. Příklad adresy IP je číslo 192.168.100.110.
Co je to TCP/IP?
Sítě mohou fungovat proto, že počítače, tiskárny a další zařízení si mohou vzájemně posílat data, buď pomocí kabelů,
nebo pomocí bezdrátových signálů. Tento přenos dat umožňují sady pravidel pro přenos dat nazývané protokoly.
Protokol si můžeme představit jako jazyk a stejně jako jazyk má protokol pravidla, která umožňují účastníkům
vzájemně komunikovat.
Různé typy sítí používají různé protokoly, ale nejoblíbenější je protokol TCP/IP (Transmission Control Protocol/Internet
Protocol). Protokol TCP/IP se používá k odesílání dat přes Internet a také ve většině podnikových a domácích sítí.
Protože počítače nerozumí slovům a místo nich spoléhají při komunikaci na čísla, protokol TCP/IP vyžaduje, aby každé
zařízení v síti, které používá ke komunikaci protokol TCP/IP, mělo přidělenu adresu IP. Adresy IP jsou v podstatě
jedinečné názvy počítačů v číselném formátu, používané k přenosu dat přes síť. Adresy IP umožňují protokolu TCP/IP
potvrzovat požadavky na data a přijímat data z různých zařízení v síti.
Jak zjistím adresy IP?
Uživatelé se systémem Windows
1 Klepněte na tlačítko , nebo klepněte na tlačítko Start a potom na příkaz Spustit.
2 Do pole Začít hledat nebo Spustit napište cmd.
3 Stiskněte klávesu Enter nebo klepněte na tlačítko OK.
Otevře se okno příkazového řádku.
4 Napište příkaz ipconfig a stiskněte klávesu Enter.
Adresa IP se zobrazí jako čtyři sady čísel oddělených tečkou, například 192.168.0.100.
Uživatelé se systémem Macintosh
1 V nabídce Apple zvolte položku O tomto počítači Mac.
2 Klepněte na tlačítko Další informace.
3 V podokně Obsah zvolte položku Síť.
4 Pokud jste připojeni pomocí bezdrátové sítě, vyberte v seznamu Aktivní služby položku AirPort.
Zjištění adresy IP tiskárny
• Adresu IP tiskárny zjistíte tak, že si zobrazíte stránku s nastavením sítě tiskárny.
Práce v síti
89
Page 90

Jak jsou přiřazovány adresy IP?
Adresa IP může být přiřazena sítí automaticky pomocí serveru DHCP. Jakmile je tiskárna v počítači nastavena, počítač
posílá všechny tiskové úlohy přes síť do tiskárny pomocí této adresy.
Pokud nebude adresa IP přiřazena automaticky, budete po zvolení tiskárny v seznamu dostupných zařízení vyzváni
k ručnímu zadání adresy a dalších informací o síti.
Co je index klíče?
Bezdrátový přístupový bod (bezdrátový směrovač) může být nakonfigurován až se čtyřmi klíči WEP. Nicméně
v jednom okamžiku je v síti používán pouze jeden klíč. Klíče jsou očíslovány a číslo klíče je označováno jako index
klíče. Pokud je v bezdrátovém přístupovém bodu nakonfigurováno více klíčů WEP, musí být všechna zařízení v
bezdrátové síti nakonfigurována na používání stejného indexu klíče.
Vyberte v tiskárně stejný index klíče, jaký je použit pro bezdrátový přístupový bod.
Práce v síti
90
Page 91

Údržba tiskárny
Údržba inkoustových kazet
Kromě následujících úloh, které můžete provádět, provádí tiskárna v případě, že je připojena k elektrické zásuvce,
každý týden automatický cyklus údržby. Nakrátko se přepne z úsporného režimu nebo se dočasně zapne, pokud je
v tu dobu vypnuta.
Kontrola množství inkoustu
Pomocí ovládacího panelu tiskárny
1 Na ovládacím panelu tiskárny stiskněte tlačítko .
2 Stisknutím tlačítka šipka nahoru nebo dolů přejděte na položku Údržba, a potom stiskněte tlačítko .
3 Dalším stisknutím tlačítka zvolte položku Kontrola množství inkoustu.
Použití softwaru tiskárny
Uživatelé se systémem Windows
1
Klepněte na tlačítko nebo Start.
2 Klepněte na položku Všechny programy nebo Programy a vyberte v seznamu složku s programy tiskárny.
3 Vyberte položku Domovská stránka tiskárny.
4 Vyberte tiskárnu z rozbalovacího seznamu tiskáren.
5 Na kartě Údržba klepněte na položku Kontrola množství inkoustu.
Uživatelé se systémem Macintosh
1
Na ploše Finder poklepejte na složku programů tiskárny.
2 V seznamu vyberte položku Nástroje tiskárny.
3 Na kartě Údržba zkontrolujte množství inkoustu.
Vyrovnání tiskové hlavy
Jsou-li vytištěné znaky nebo čáry zubaté nebo zvlněné, možná je nutné vyrovnat tiskovou hlavu.
Pomocí ovládacího panelu tiskárny
1 Vložte obyčejný papír.
2 Na ovládacím panelu tiskárny stiskněte tlačítko .
Údržba tiskárny
91
Page 92

3 Stisknutím tlačítka šipka nahoru nebo dolů přejděte na položku Údržba, a potom stiskněte tlačítko .
4 Stisknutím tlačítka šipka nahoru nebo dolů přejděte na položku Vyrovnat tiskárnu, a potom stiskněte tlačítko
.
Vytiskne se stránka se vzorkem vyrovnání.
Poznámka: Stránku se vzorkem vyrovnání nevyjímejte, dokud tisk neskončí.
Použití softwaru tiskárny
Uživatelé se systémem Windows
1
Vložte obyčejný papír.
2 Klepněte na tlačítko nebo Start.
3 Klepněte na položku Všechny programy nebo Programy a vyberte v seznamu složku s programy tiskárny.
4 Vyberte položku Domovská stránka tiskárny.
5 Vyberte tiskárnu z rozbalovacího seznamu tiskáren.
6 Na kartě Údržba klepněte na položku Vyrovnat kazety.
7 Postupujte podle pokynů na obrazovce počítače.
Uživatelé se systémem Macintosh
1
Vložte obyčejný papír.
2 Na ploše Finder poklepejte na složku programů tiskárny.
3 V seznamu vyberte položku Nástroje tiskárny.
4 Na kartě Údržba dialogového okna Nástroje tiskárny klepněte na položku Vytisknout stránku se vzorkem
vyrovnání.
5 Postupujte podle pokynů na obrazovce počítače.
Pokud jste kazety vyrovnali kvůli zlepšení kvality tisku, vytiskněte dokument znovu. Pokud se kvalita tisku nezlepšila,
vyčistěte trysky tiskové hlavy.
Údržba tiskárny
92
Page 93

Čištění trysek tiskové hlavy
Špatná kvalita tisku je někdy způsobena zanesenými tryskami tiskové hlavy. Zlepšete kvalitu tisku vyčištěním trysek
tiskové hlavy.
Poznámky:
• Při čištění trysek tiskové hlavy se spotřebovává inkoust, proto je čistěte pouze když je to nezbytné.
• Při důkladném čištění se spotřebovává více inkoustu, proto zkuste nejprve možnost Vyčistit tiskovou hlavu,
abyste ušetřili inkoust.
• Pokud je v kazetách málo inkoustu, musíte před vyčištěním trysek tiskové hlavy vyměnit inkoustové kazety.
Pomocí ovládacího panelu tiskárny
1 Na ovládacím panelu tiskárny stiskněte tlačítko .
2 Stisknutím tlačítka šipka nahoru nebo dolů přejděte na položku Údržba, a potom stiskněte tlačítko .
3 Stisknutím tlačítka šipka nahoru nebo dolů přejděte na položku Vyčistit tiskovou hlavu nebo Důkladně vyčistit
tiskovou hlavu a stiskněte tlačítko
Vytiskne se stránka čištění.
Použití softwaru tiskárny
.
Uživatelé se systémem Windows
1
Klepněte na tlačítko nebo Start.
2 Klepněte na položku Všechny programy nebo Programy a vyberte v seznamu složku s programy tiskárny.
3 Vyberte položku Domovská stránka tiskárny.
4 Na kartě Údržba klepněte na položku Vyčistit kazety.
Uživatelé se systémem Macintosh
1
Na ploše Finder poklepejte na složku programů tiskárny.
2 V seznamu vyberte položku Nástroje tiskárny.
3 Na kartě Údržba vyberte položku Vyčistit tiskové trysky.
Vytiskne se stránka čištění.
Čištění vnějšku tiskárny
1 Zkontrolujte, zda je tiskárna vypnuta a odpojena od elektrické zásuvky.
VÝSTRAHA—NEBEZPEČÍ ÚRAZU ELEKTRICKÝM PROUDEM: Pokud chcete při čištění vnějšku tiskárny
předejít nebezpečí úrazu elektrickým proudem, odpojte napájecí kabel od elektrické zásuvky a odpojte z
tiskárny všechny kabely.
2 Vyjměte papír z podpěry papíru a z výstupního zásobníku papíru.
Údržba tiskárny
93
Page 94

3 Navlhčete vodou čistý hadřík, ze kterého se neuvolňují vlákna.
Výstraha—nebezpečí poškození: Nepoužívejte domácí čisticí prostředky a saponáty, protože by mohly
poškodit povrchovou úpravu tiskárny.
4 Otřete pouze vnějšek tiskárny a odstraňte veškeré zbytky inkoustu, které se mohly nahromadit na výstupním
zásobníku papíru.
Výstraha—nebezpečí poškození: Kdybyste použili k očištění vnitřku tiskárny vlhký hadřík, mohlo by dojít k
poškození tiskárny.
5 Před zahájením nové tiskové úlohy zkontrolujte, zda je suchá podpěra papíru a výstupní zásobník papíru.
Čištění skleněné plochy skeneru
1 Navlhčete vodou čistý hadřík, ze kterého se neuvolňují vlákna.
2 Opatrně vyčistěte skleněnou plochu skeneru.
Poznámka: Před položením dokumentu na skleněnou plochu skeneru vždy zkontrolujte, zda inkoust nebo zmizík
pořádně vyschnul.
Údržba tiskárny
94
Page 95

Řešení problémů
Než začnete odstraňovat potíže
K řešení nejčastějších potíží s tiskárnou zkontrolujte následující body:
• Zkontrolujte, zda je napájecí kabel připojen k tiskárně a zda je zapojen do funkční elektrické zásuvky.
• Zkontrolujte, zda tiskárna není zapojena do přepěťové ochrany, do jednotky UPS nebo do prodlužovací šňůry.
• Zkontrolujte, zda je tiskárna zapnutá.
• Zkontrolujte, zda je tiskárna řádně připojena k hostitelskému počítači, tiskovému serveru nebo k jinému
přístupovému bodu sítě.
• Podívejte se, zda na tiskárně nejsou zobrazeny chybové zprávy a odstraňte chyby.
• Zkontrolujte, zda nejsou zobrazeny zprávy o uvíznutí papíru a odstraňte uvízlý papír.
• Zkontrolujte inkoustové kazety a v případě potřeby nainstalujte nové kazety.
• K nalezení a řešení potíží použijte Středisko služeb (pouze systém Windows).
• Vypněte tiskárnu, počkejte přibližně 10 sekund a zase ji zapněte.
Použití Střediska služeb l řešení potíží s tiskárnou
Středisko služeb poskytuje podrobnou nápovědu k řešení problémů a obsahuje odkazy na úlohy údržby tiskárny a
zákaznickou podporu.
Program Středisko služeb lze otevřít pomocí jedné z těchto metod:
Metoda 1 Metoda 2
Pokud se v dialogovém okně chybové zprávy zobrazí
odkaz Další pomoc naleznete ve Středisku služeb
Lexmark, klepněte na něj.
1 Klepněte na tlačítko nebo Start.
2 Klepněte na položku Všechny programy nebo
Programy a vyberte v seznamu složku s programy
tiskárny.
3 Vyberte položku Domovská stránka tiskárny.
4 Na kartě Podpora vyberte položku Středisko služeb.
Pokud pokyny v Odstraňování problémů váš problém nevyřeší
Navštivte naše webové stránky na adrese support.lexmark.com, kde najdete následující zdroje:
• články databáze znalostí s nejnovějšími informacemi o návody k odstraňování potíží pro vaši tiskárnu;
• online technickou podporu prostřednictvím chatu;
• kontaktní čísla na telefonickou technickou podporu.
Řešení problémů
95
Page 96

Řešení problémů s instalací
• „Na displeji je zobrazen nesprávný jazyk“ na str. 96
• „Chyby tiskové hlavy“ na str. 96
• „Software se nenainstaloval“ na str. 98
• „Tisková úloha se nevytiskne nebo chybí stránky“ na str. 99
• „Tiskárna tiskne prázdné stránky“ na str. 100
• „Tiskárna je zaneprázdněna nebo nereaguje“ na str. 100
• „Nelze odstranit dokumenty z tiskové fronty“ na str. 101
• „Nelze tisknout prostřednictvím USB“ na str. 101
Na displeji je zobrazen nesprávný jazyk
Pokud se vám nepodaří odstranit potíže pomocí seznamu kontrolních bodů „Než začnete odstraňovat potíže“, zkuste
jeden nebo více z následujících bodů:
ZMĚŇTE JAZYK POMOCÍ NABÍDEK TISKÁRNY.
1 Na ovládacím panelu tiskárny stiskněte tlačítko .
2 Pomocí tlačítek se šipkami přejděte na položku Výchozí nastavení a stiskněte tlačítko .
3 Pomocí tlačítek se šipkami přejděte na položku Nastavit výchozí nastavení a stiskněte tlačítko .
4 Pomocí tlačítek se šipkou přejděte na položku Použít tovární nastavení a stiskněte tlačítko .
5 Dokončete počáteční instalaci tiskárny.
ZMĚŇTE JAZYK POMOCÍ KOMBINACE TLAČÍTEK (POKUD NEMŮŽETE PŘEČÍST AKTUÁLNÍ JAZYK).
1 Vypněte tiskárnu.
Poznámka: Pokud jste nastavili časový limit úsporného režimu v nabídce Nastavení, vypn ěte tiskárnu stisknutím
a podržením tlačítka na tři sekundy.
2 Stiskněte a podržte tlačítka a a zapněte tiskárnu stisknutím a uvolněním tlačítka .
Poznámka: Neuvolňujte tlačítka
obnovení nastavení tiskárny.
3 Dokončete počáteční instalaci tiskárny.
a , dokud se na displeji nezobrazí položka Jazyk. Tím je signalizováno
Chyby tiskové hlavy
Pokud se vám nepodaří odstranit potíže pomocí seznamu kontrolních bodů „Než začnete odstraňovat potíže“, zkuste
následující postup:
Řešení problémů
96
Page 97

VYJMĚTE A ZNOVU VLOŽTE TISKOVOU HLAVU.
2
1 Otevřete tiskárnu a zvedněte zajišťovací páčku.
2 Vyjměte tiskovou hlavu.
2
3 Otřete kontakty tiskové hlavy čistým, netřepivým hadříkem.
97
Řešení problémů
Page 98

4 Znovu vložte tiskovou hlavu.
Poznámka: Pokud jste pomocí vyjmutí a opětovného vložení tiskové hlavy problém neodstranili, obraťte se na
technickou podporu.
Software se nenainstaloval
Pokud naraz íte při instalaci n a potíže, nebo když s e tiskárna nezobr azí v seznamu ve slo žce Tiskárny nebo j ako možnost
při odesílání tiskové úlohy, můžete zkusit software odebrat a znovu nainstalovat.
Než znovu nainstalujte software, proveďte následující kroky:
ZKONTROLUJTE, ZDA POČÍTAČ SPLŇUJE MINIMÁLNÍ POŽADAVKY NA SYSTÉM UVEDENÉ
RÁMEČKU TISKÁRNY.
V
ŘED INSTALACÍ SOFTWARU DOČASNĚ VYPNĚTE PROGRAMY PRO ZABEZPEČENÍ V SYSTÉMU
P
WINDOWS.
KONTROLUJTE PŘIPOJENÍ USB.
Z
1 Prohlédněte kabel USB, zda nejeví zjevné známky poškození. Pokud je kabel poškozený, použijte nový kabel.
2 Pevně zapojte čtvercový konec kabelu USB do zásuvky na zadní straně tiskárny.
3 Pevně zapojte obdélníkový konec kabelu USB do portu USB počítače.
Port USB je označen symbolem USB
.
ZNOVU PŘIPOJTE NAPÁJECÍ ZDROJ TISKÁRNY.
1 Vypněte tiskárnu a vytáhněte napájecí kabel z elektrické zásuvky.
2 Pomalu vyjměte zdroj napájení z tiskárny a vraťte ho zpět.
3 Zapojte napájecí kabel do el. zásuvky a zapněte tiskárnu.
Řešení problémů
98
Page 99

Tisková úloha se nevytiskne nebo chybí stránky
Pokud se vám nepodaří odstranit potíže pomocí seznamu kontrolních bodů „Než začnete odstraňovat potíže“, zkuste
jeden nebo více z následujících bodů:
ZKONTROLUJTE, ZDA JSOU INKOUSTOVÉ KAZETY SPRÁVNĚ VLOŽENY.
1 Zapněte tiskárnu a otevřete ji.
2 Zkontrolujte, zda jsou kazety správně vloženy.
Kazety by měly pevně zaklapnout do odpovídající barevné pozice tiskové hlavy.
3 Zavřete tiskárnu.
PŘED ODESLÁNÍM TISKOVÉ ÚLOHY VYBERTE TISKÁRNU V DIALOGOVÉM OKNĚ TISK.
U
JISTĚTE SE, ŽE TISKOVÁ ÚLOHA NENÍ POZASTAVENÁ.
VĚŘTE, ZDA JE TISKÁRNA NASTAVENA JAKO VÝCHOZÍ TISKÁRNA.
O
NOVU PŘIPOJTE NAPÁJECÍ ZDROJ TISKÁRNY.
Z
1 Vypněte tiskárnu a vytáhněte napájecí kabel z elektrické zásuvky.
2 Pomalu vyjměte zdroj napájení z tiskárny a vraťte ho zpět.
3 Zapojte napájecí kabel do el. zásuvky a zapněte tiskárnu.
ODPOJTE KABEL USB ZAPOJENÝ DO TISKÁRNY A ZNOVU HO ZAPOJTE.
Z
KONTROLUJTE PŘIPOJENÍ USB.
1 Prohlédněte kabel USB, zda nejeví zjevné známky poškození. Pokud je kabel poškozený, použijte nový kabel.
2 Pevně zapojte čtvercový konec kabelu USB do zásuvky na zadní straně tiskárny.
3 Pevně zapojte obdélníkový konec kabelu USB do portu USB počítače.
Port USB je označen symbolem USB
.
ODEBERTE A ZNOVU NAINSTALUJTE SOFTWARE TISKÁRNY.
Řešení problémů
99
Page 100

Tiskárna tiskne prázdné stránky
Tisk prázdných stránek může být způsoben nesprávně nainstalovanými inkoustovými kazetami.
ZNOVU NAINSTALUJTE INKOUSTOVÉ KAZETY A DŮKLADNĚ VYČISTĚTE A VYROVNEJTE TISKOVOU
HLAVU
.
1 Znovu nainstalujte inkoustové kazety. Další informace naleznete v tématu „Výměna inkoustových kazet“ na
str. 12.
Pokud se zdá, že kazety nejsou správně vloženy, zkontrolujte, zda je správně usazena tisková hlava a zkuste
nainstalovat kazety znovu.
2 Vložte obyčejný papír.
3 Na ovládacím panelu tiskárny stiskněte tlačítko .
4 Pomocí tlačítek se šipkami přejděte na položku Údržba a stiskněte tlačítko .
5 Pomocí tlačítek se šipkami přejděte na položku Důkladně vyčistit tiskovou hlavu a stiskněte tlačítko .
Vytiskne se stránka čištění.
6 Pomocí tlačítek se šipkami přejděte na položku Vyrovnat tiskárnu a stiskněte tlačítko .
Vytiskne se stránka se vzorkem vyrovnání.
Poznámka: Stránku se vzorkem vyrovnání nevyjímejte, dokud tisk neskončí.
Tiskárna je zaneprázdněna nebo nereaguje
Pokud se vám nepodaří odstranit potíže pomocí seznamu kontrolních bodů „Než začnete odstraňovat potíže“, zkuste
jeden nebo více z následujících bodů:
ZKONTROLUJTE, ZDA TISKÁRNA NENÍ V ÚSPORNÉM REŽIMU.
Pokud kontrolka napájení pomalu bliká, tiskárna je v úsporném režimu. Stisknutím tlačítka probuďte tiskárnu.
Pokud se tiskárna neprobudí z úsporného režimu, odpojte a znovu zapojte napájení:
1 Vytáhněte napájecí kabel z elektrické zásuvky a vyčkejte 10 sekund.
2 Zapojte napájecí kabel do el. zásuvky a zapněte tiskárnu.
Pokud potíže trvají, vyhledejte na našich webových stránkách aktualizovanou verzi softwaru nebo firmwaru
tiskárny.
ZNOVU PŘIPOJTE NAPÁJECÍ ZDROJ TISKÁRNY.
1 Vypněte tiskárnu a vytáhněte napájecí kabel z elektrické zásuvky.
2 Pomalu vyjměte zdroj napájení z tiskárny a vraťte ho zpět.
3 Zapojte napájecí kabel do el. zásuvky a zapněte tiskárnu.
Řešení problémů
100
 Loading...
Loading...