Page 1
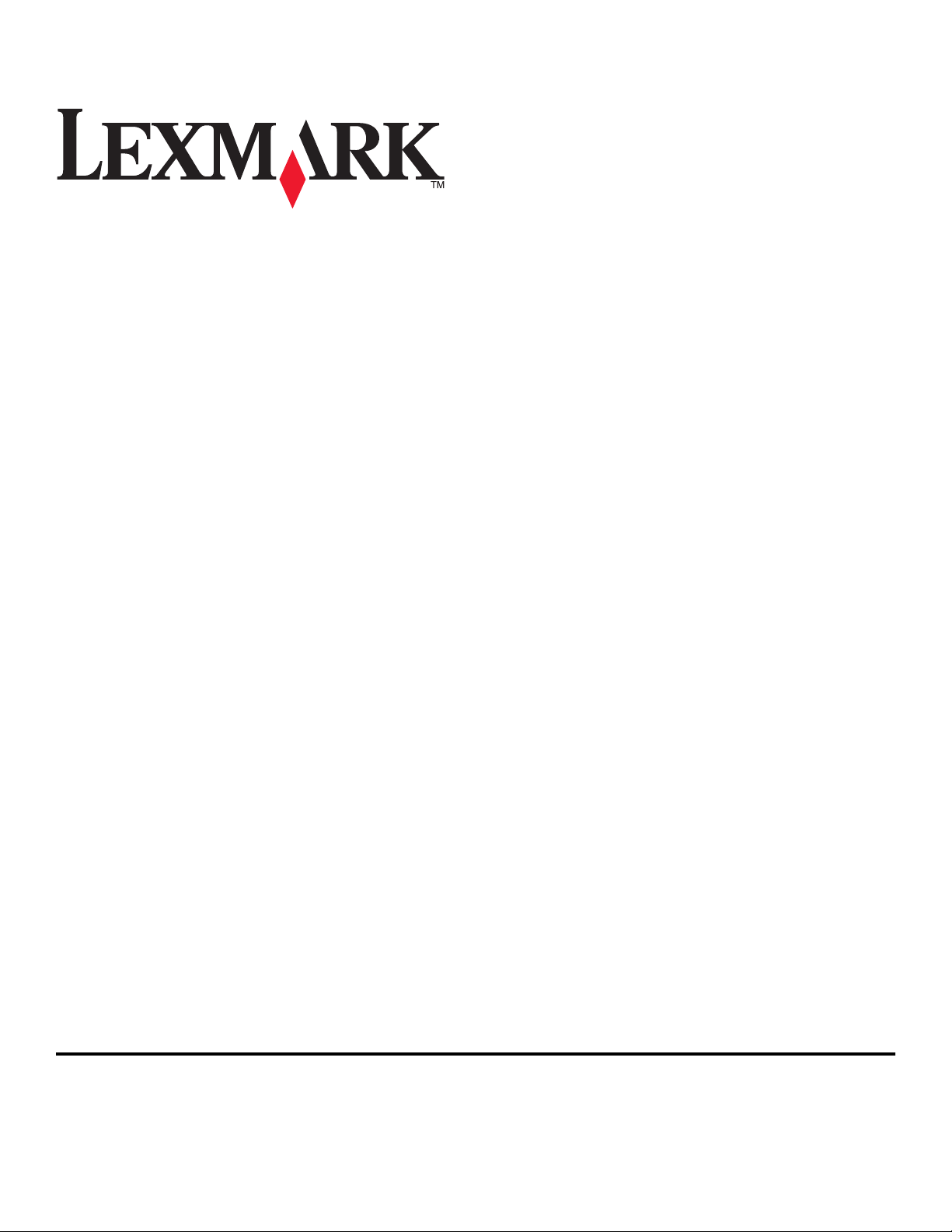
Lexmark Intuition S500 Series クイックレファレンス
ガイド
2009 年 4 月 www.lexmark.com
Page 2
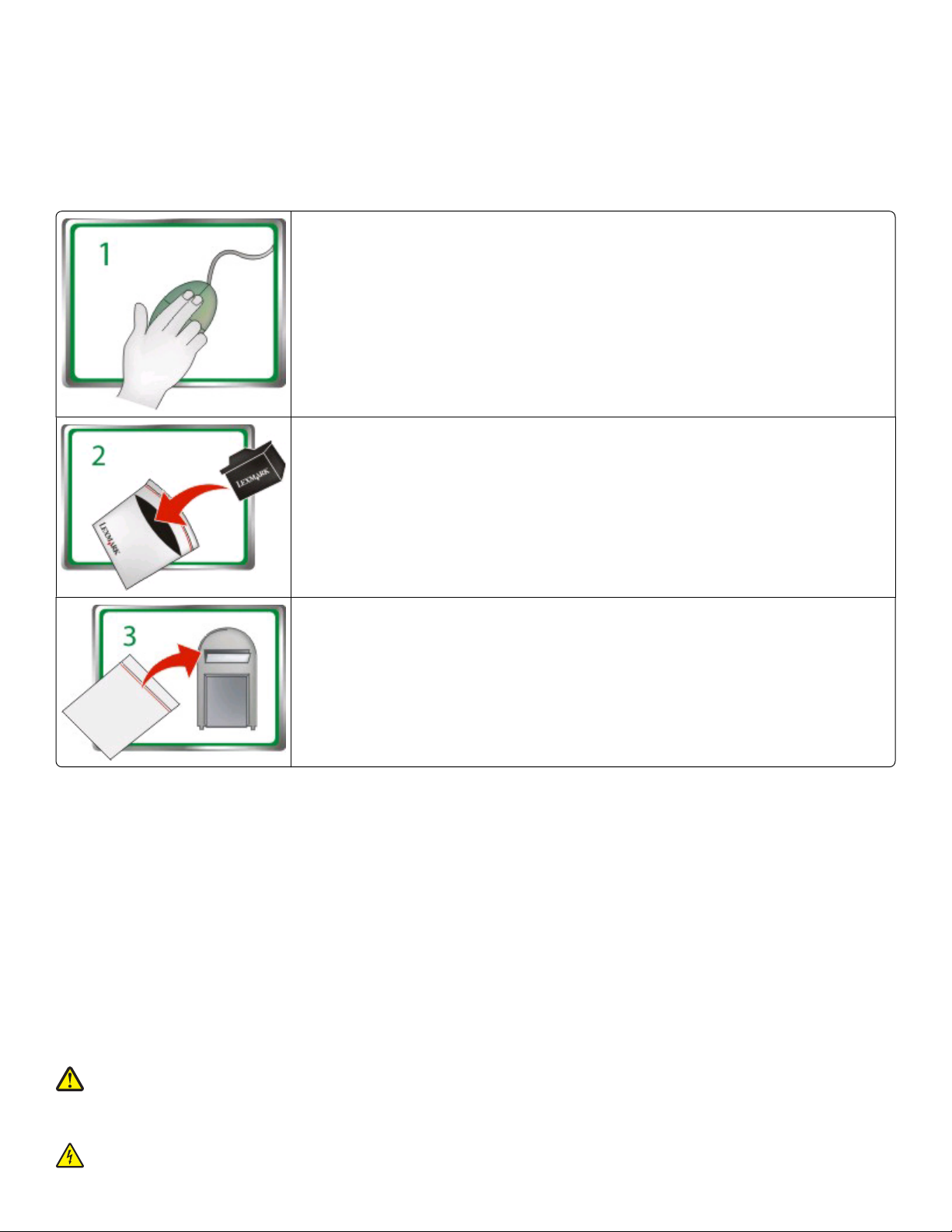
カートリッジのリサイクルについての重要なお知らせ
インクジェットカートリッジボックスを開ける前にお読みください
Lexmark では、環境保護について真剣な取り組みを行っております。カートリッジを適切にリサイクルするために、空になった Lexmark カートリッ
ジを弊社にご返却いただくための簡単でコストのかからない方法をご用意しています。弊社のお客様には、ぜひこの取り組みにご参加いただきた
く、お願い申し上げます。回収されたカートリッジは、廃棄物ゼロの処理施設で適切に処理されることを保証いたします。
www.lexmark.com/recycle をご覧ください。手順に従って、郵便料金支払い済みのバッグを請求してくだ
さい。バッグは通常 7 ~ 10 日以内に届きます。
空になった Lexmark ブランドのインクジェットカートリッジ
ッグに封
ることを
Lexmark のリサイクルパートナー
す。
をしてください
推奨します
。単色タンク
。
の場合は
にバッグを郵送してください
、環境保護
を郵便料金支払い済みの返却用バッグに入れ
の観点から
。バッグ
、1 回の
返却に
2 つ以上の
には宛先があらかじめ記載されていま
タンクを入れ
、バ
リサイクルの詳細については、www.lexmark.com/recycle をご覧ください。
Lexmark ブランドのカートリッジには、すべて新しい部品が使用されています(コンポーネントには再利用された材料が使用されていることがあり
ます)。保証期間内の返却については、1-800-332-4120(米国)までお問い合わせください。
弊社の特許製品であるこのプリンタは、その製品寿命が終わるまで、Lexmark 純正のインクジェットカートリッジのみを使用することを前提に使用
許諾が付与され、また、そのように設計されています。(1)以下に記載されている場合を除き、このプリンタには Lexmark 純正のインクジェットカ
ートリッジのみを使用すること、および(2)このライセンス/契約をこのプリンタの後続のユーザーすべてに渡すことに、お客様が同意したものといた
します。弊社の特許製品である Lexmark インクジェットカートリッジおよび内容物は、1 度限りの使用という制限を前提に、使用許諾が付与されて
います。1 回の使用を終えると、プリントカートリッジおよび内容物の使用許諾は終了します。使用済みカートリッジは、リサイクルのため、必ず
Lexmark に返却することに、お客様が同意したものといたします。www.lexmark.com からは、これらの条件なしで販売されている交換用インク
ジェットカートリッジをご利用いただけます。交換用カートリッジは、許諾プリンタで使用できる唯一の代替カートリッジとして、お客様または第三者
がインクを補充することができます。
安全に関する重要な情報
電源コードは、本機の近くにあり容易にアクセスできるコンセントに接続します。
本製品を水に濡れる恐れのある場所に置いたり、そのような場所で使用しないでください。
本製品に付属する、または製造元が代替品として認可した電源および電源ケーブルのみを使用してください。
危険!ケガの恐れあり: 電源コードを切断
りしないでください。電源コードがこすれたり、引っ張られたりする状態で使用しないでください。電源コードを家具や壁などの間に挟まないで
ください。以上のことを守らないと、火災や感電の原因になる恐れがあります。電源コードが以上の状態になっていないか、定期的に確認し
てください。確認の前には、電源コードをコンセントから抜いてください。
危険!感電の恐れあり: 雷雨時には FAX 機能を使用しないでください。 雷雨時には、本機のセットアップや、FAX、電源コード、電話などの
電気的接続を行わないでください。
したり
、結んだり、束ねたり、傷を付けたりしないでください。また、コードの上に重いものを
置いた
Page 3
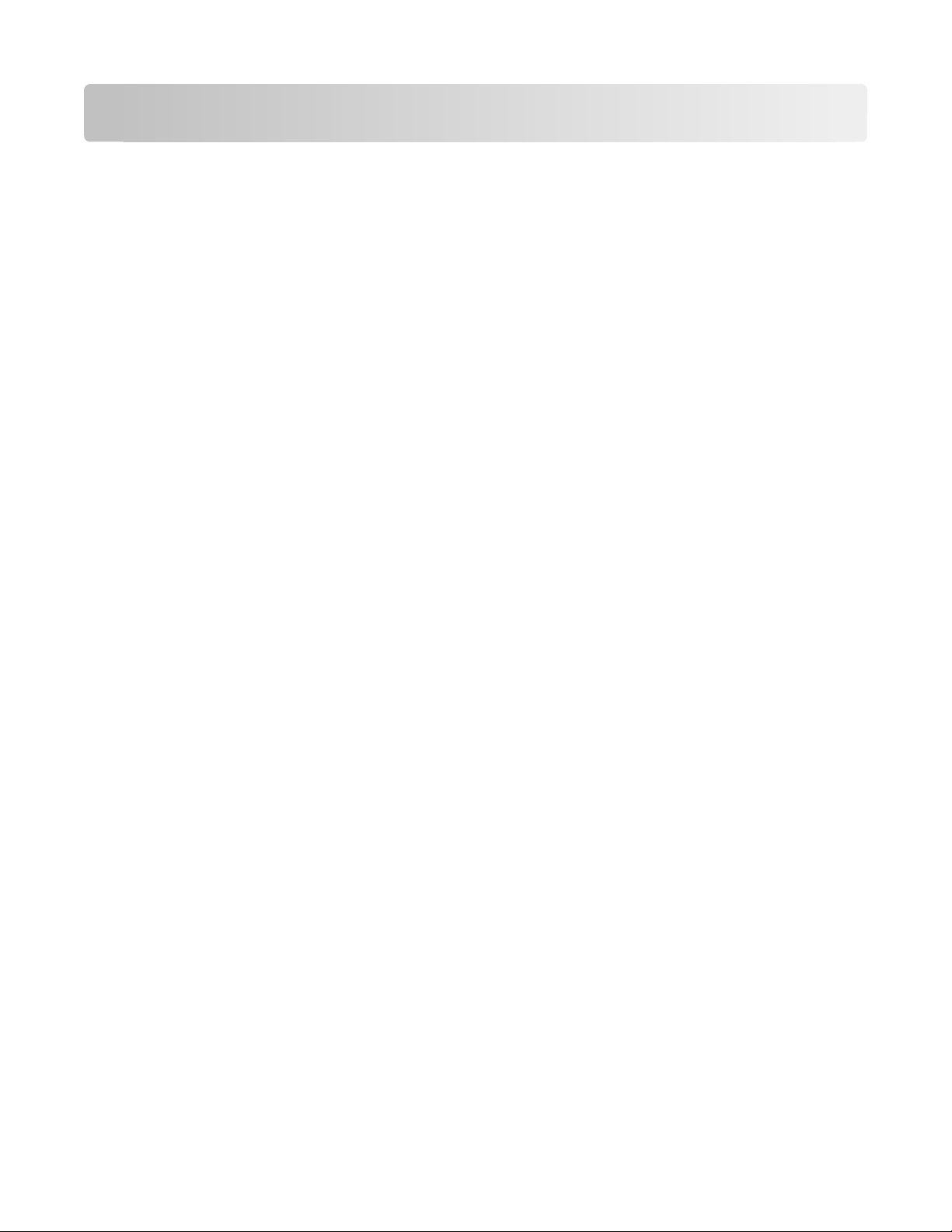
目次
安全に関
プリンタ各部
プリンタに関する情報とその
プリンタが環境に与える影響を最小限
プリンタ
プリンタ
プリンタ各部の名称と
プリンタの操作パネルを使用する..................................................................................................9
メモリカードおよびフラッシュメモリ
カートリッジ
カートリッジの
カートリッジの交換.....................................................................................................................15
インクカートリッジ
プリンタソフトウェア
する重要な情報
の名称とはたらき
の機種
の機能
.............................................................................................................................7
.............................................................................................................................7
機能
............................................................................................................8
の交換および注文
注文
.....................................................................................................................14
のメンテナンス
の使用
.........................................................................2
..................................................................5
入手先
...............................................................................................5
にする
の使用
.................................................................................5
....................................................................................12
................................................................14
.................................................................................................16
......................................................................18
最小システム
プリンタソフトウェアのインストール..............................................................................................18
Windows 用プリンタソフトウェアを使用する................................................................................19
Macintosh 用プリンタソフトウェア
要件
......................................................................................................................18
を使用する
...............................................................................21
印刷......................................................................................................22
ドキュメントを印刷
用紙の両面に自動で印刷
プリンタの操作パネルを使用
メモリカードまたはフラッシュメモリ
印刷ジョブをキャンセル
する
................................................................................................................22
する
(両面印刷)..................................................................................22
して写真を印刷する
の文書を印刷する
する
........................................................................................................25
........................................................................23
(Windows のみ).........................................24
コピー....................................................................................................26
コピーに関するヒント..................................................................................................................26
コピーを作成
写真をコピー
両面コピーを自動で作成
する
.......................................................................................................................26
する
.......................................................................................................................27
する
......................................................................................................27
コピージョブをキャンセル
する
.....................................................................................................27
目次
3
Page 4
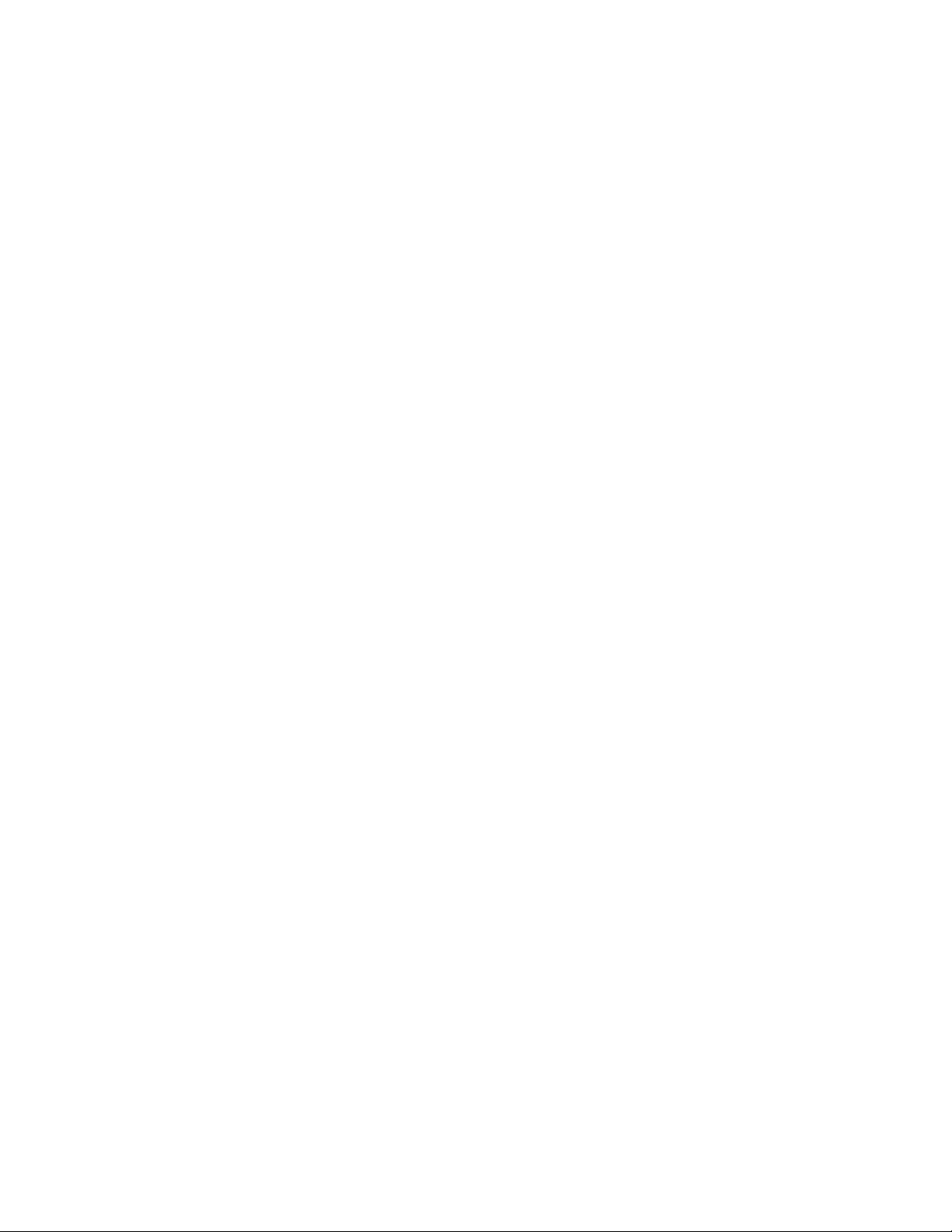
スキャン.................................................................................................28
スキャンに関するヒント...............................................................................................................28
ローカルコンピュータまたはネットワークコンピュータ
フラッシュメモリまたはメモリカードに
プリンタソフトウェアでスキャンして
PDF 形式で保存
スキャンをキャンセルする...........................................................................................................30
する
.................................................................................................................30
スキャンする
直接
E メールで送る...............................................................29
にスキャンする
........................................................................29
.............................................28
トラブルシューティング............................................................................31
通知......................................................................................................38
商標と著作権.............................................................................................................................38
目次
4
Page 5
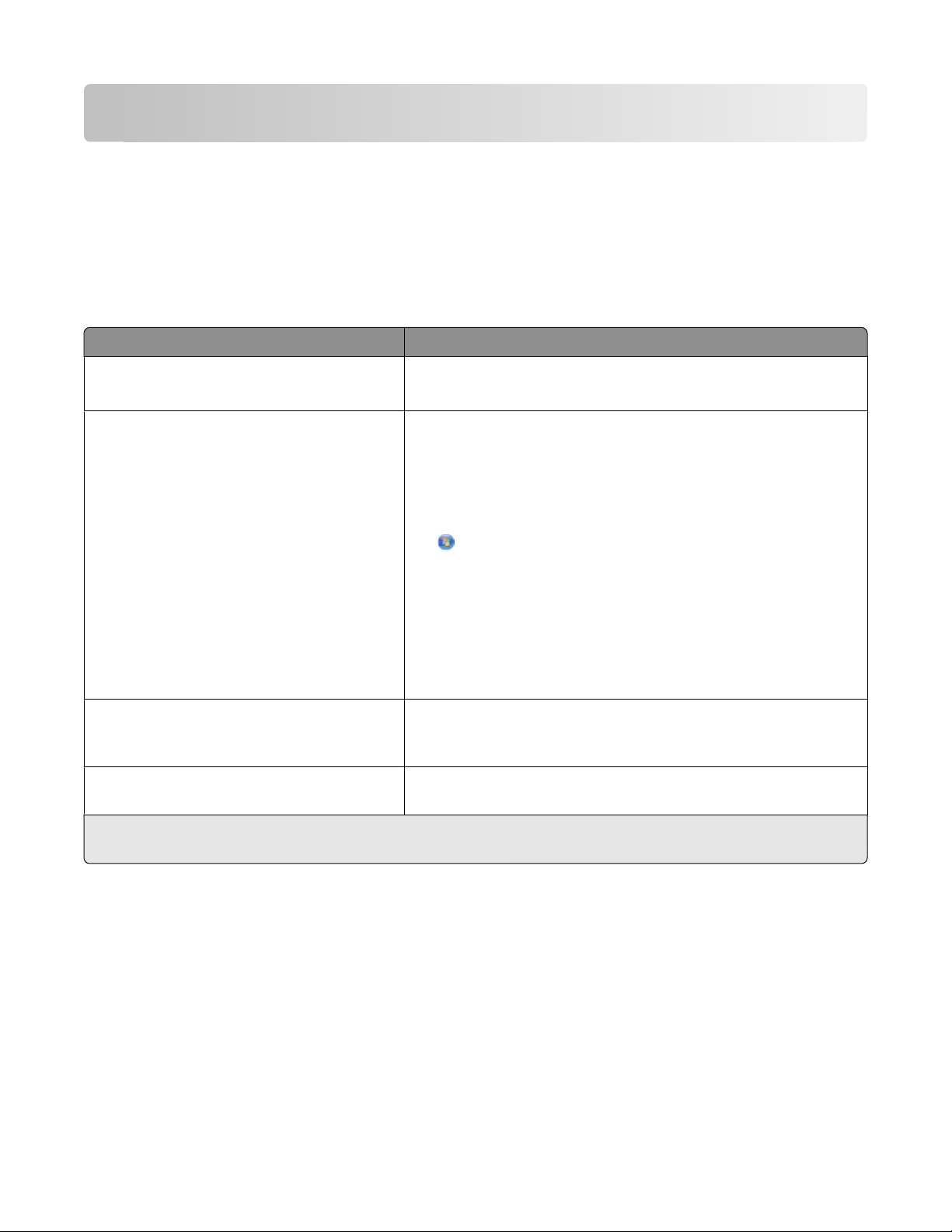
プリンタ各部の名称とはたらき
プリンタに関する情報とその入手先
『クイックレファレンスガイド』には、印刷、コピー、スキャンなどプリンタの一般的な作業の実行方法について、基本
的な説明が記載されています。また、プリンタセットアップの一般的な問題に関するトラブルシューティングについて
の情報も記載されています。
プリンタの詳細については、以下を参照してください。
必要な情報 入手先
セットアップ用ガイド
プリンタを使用するための
よび手順
セットアップの詳細お
• クイックセットアップシート
• ハードウェア設定
プリンタソフトウェアと共に自動的
ーズガイド』。
プリンタのインストール後、プリンタプログラムのフォルダから『ユーザ
ーズガイド』にアクセスできます。
Windows の場合
1
ウィザード
1
にインストールされる総合的
『ユーザ
1 または[スタート]をクリックします。
2 [すべてのプログラム]または[プログラム]をクリックし、リストから
プリンタプログラム
3 [ユーザーズガイド
Macintosh の場合
のフォルダを選択します
の表示
]を選択
します
。
。
1 Finder デスクトップで、プリンタフォルダをダブルクリックします。
2 [ユーザーズガイド]をダブルクリックします。
プリンタソフトウェアの使用に関するヘルプ プリンタソフトウェアと共に自動的にインストールされる、ソフトウェアの
ヘルプ。
[ヘルプ]をクリックします。
最新の追加情報、更新プログラム、オンラインテ
クニカルサポート、および電話によるサポート
1
インストールソフトウェア CD に含
入手することもできます。
まれています
サポートホームページ - support.lexmark.com
。Lexmark のホームページ www.lexmark.com/publications/ から
1
プリンタソフトウェアのプログラムまたはアプリケーションから
プリンタが環境に与える影響を最小限にする
弊社では環境保護に取り組み、より環境に優しいプリンタを提供できるように努力を続けています。お客様の側で
も、選択するプリンタの設定や手順によって、プリンタが環境に与える影響をさらに小さくできる可能性があります。
プリンタ各部の名称とはたらき
5
Page 6
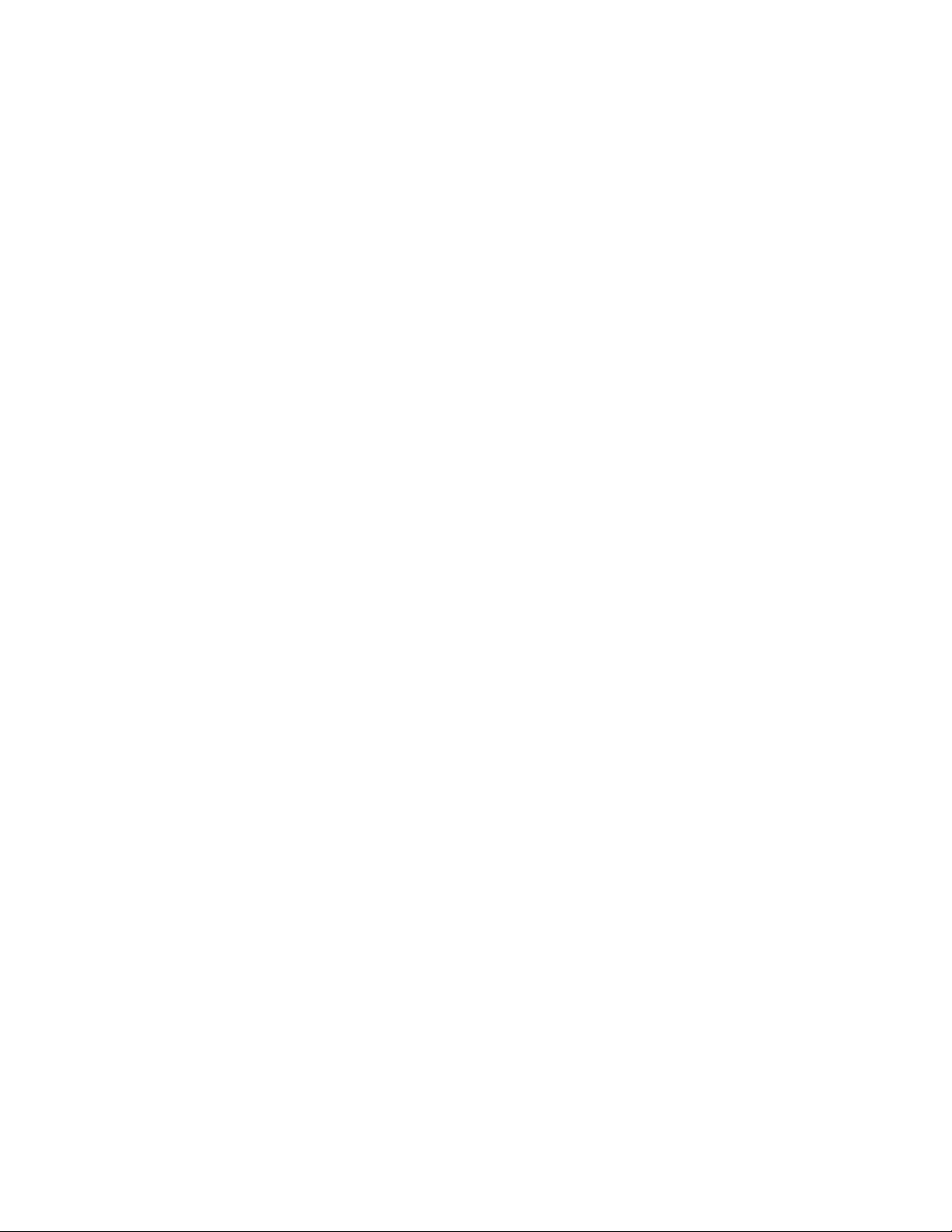
節電
• エコモードを有効にします。画面の明るさを下げ、プリンタの待機状態が 10 分間続いた場合は節電モードに移
行します。
• 節電タイムアウトを最小値に設定します。節電機能を使用すると、プリンタの待機状態が一定時間続いた場合に
最小電力のスタンバイモードに移行します(節電タイムアウト)。
• プリンタを共有します。ワイヤレスプリンタやネットワークプリンタを使用すると複数のコンピュータで 1 台のプリン
タを共有できるので、電力やその他のリソースの節約になります。
用紙の節約
• エコモードを有効にします。一部のプリンタの機種では、この機能を使用すると、コピーや FAX、および Windows
の場合は印刷においても、自動的に両面印刷されます。
• 用紙の片面に複数の画像を割り付けて印刷します。[ページ数/枚]機能を使用すると、1 枚に複数のページを印
刷できます。1 枚の用紙の片面に印刷できるページ画像は 8 つまでです。
• 用紙の両面に印刷します。両面印刷を使用すると、プリンタの機種に応じて、用紙の両面に手動または自動で印
刷できます。
• 印刷前に印刷ジョブをプレビューします。プリンタの機種に応じて、ツールバー、[印刷]ダイアログ、[印刷プレビ
ュー]ダイアログ、またはプリンタのディスプレイにあるプレビュー機能を使用します。
• スキャンして保存します。いくつものコピーを印刷することを避けるために、文書や写真をスキャンしてコンピュー
タプログラム、アプリケーション、またはフラッシュメモリ(プレゼンテーションなどの場合)に保存できます。
• 再生紙を使用します。
インクの節約
• [高速]または[下書き]モードを使用します。通常よりも少ない量のインクでドキュメントを印刷するにはこれらの
モードを使用できます。内容がほとんどテキストから成る文書の印刷には最適です。
• 大容量カートリッジを使用します。大容量カートリッジのインクを使用すると、少ないカートリッジで多くのページを
印刷できます。
• プリントヘッドを清掃します。インクカートリッジを取り外してリサイクルする前に、[プリントヘッド清掃]や[プリント
ヘッドの奥深くまで清掃]の機能を試してください。これらの機能によってプリントヘッドノズルが清掃され、印刷品
質を改善できます。
リサイクル
• 再利用またはリサイクルのため、Lexmark カートリッジ回収プログラムを通じてインクカートリッジを返却しま
す。インクカートリッジを返却するには、www.lexmark.com/recycle をご覧ください。手順に従って、郵便料金
支払い済みのバッグを請求してください。
• 製品のパッケージをリサイクルします。
• 古いプリンタを廃棄ではなくリサイクルします。
• 中止した印刷ジョブの用紙をリサイクルします。
• 再生紙を使用します。
Lexmark の環境への取り組みに関するレポートを読むには、www.lexmark.com/environment にアクセスしてく
ださい。
プリンタ各部の名称とはたらき
6
Page 7
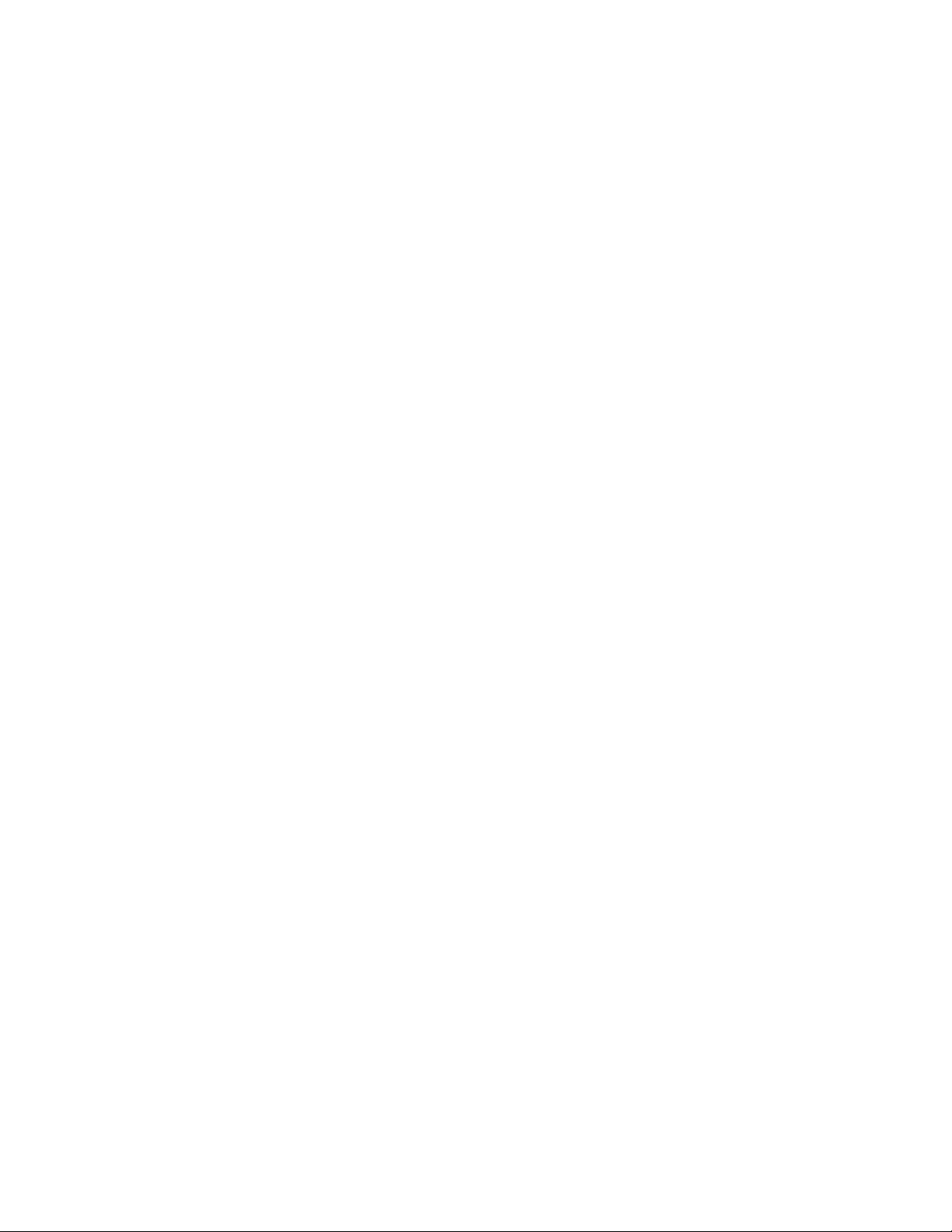
プリンタの機種
プリンタに同梱されているインストールソフトウェア CD は、以下のプリンタ機種用です。
• Lexmark S505
• Lexmark S508
プリンタの機能
お使いのプリンタには、以下のように、印刷や画像処理の操作を管理および実行するために有用な機能が備わって
います。
• ワイヤレス - セキュリティ保護されたワイヤレスネットワークを使用して、自宅や仕事場のほとんどどこからでも
印刷およびスキャンすることができます。また、そのプリンタを複数のコンピュータ間で共有することも可能です。
• 印刷 - コンピュータ、USB メモリ、または Bluetooth デバイスにある高品質画像や PDF などをより早く印刷しま
す。両面印刷ユニットが組み込まれており、費用の節約と環境保護を実践できます。
• コピー - コンピュータを使用せず、ワンタッチで、モノクロまたはカラーで文書や写真をコピーすることができます。
• スキャン - 厚い本やレポート、その他複数ページのドキュメントを、高解像度のフラットベッドスキャナを使用して
簡単にスキャンできます。
• 写真プリント - デジタルメモリカード、PictBridge 対応デジタルカメラ、および USB メモリから写真を直接印刷し
ます。写真を選択し、コンピュータを使用せずにセレクトシートを使用して印刷します。
• エコモード - エコモードを有効にして、電力と用紙を節約します。エコモードでは、プリンタディスプレイのランプが
自動的に調光され、10 分間操作を行わないとプリンタが節電モードになります。コピー、および Windows の場
合は印刷においても、自動的に両面印刷されます。
プリンタ各部の名称とはたらき
7
Page 8
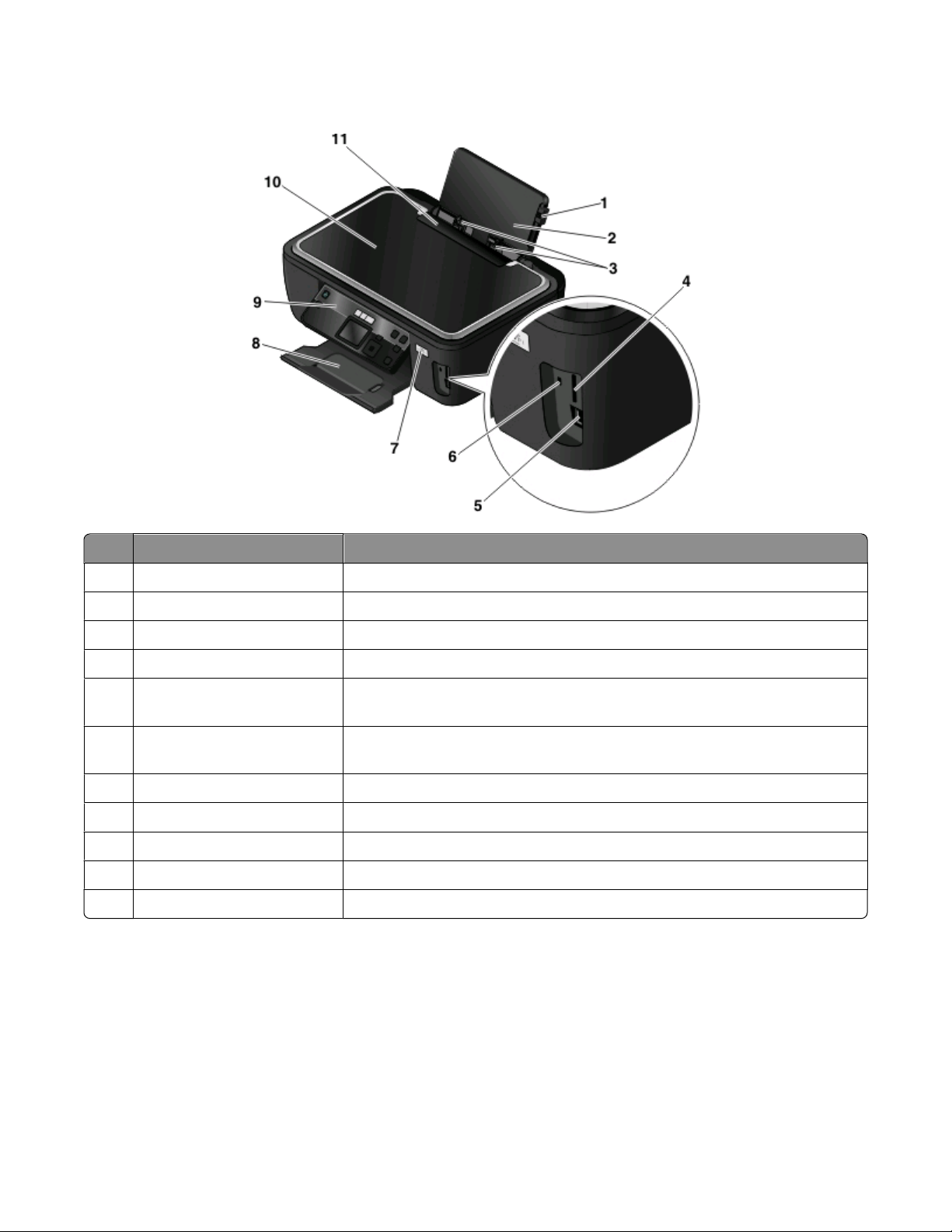
プリンタ各部の名称と機能
名称 機能
1 用紙ガイド調節
2 用紙サポート 用紙をセットします。
用紙ガイド 用紙をまっすぐにして給紙します。
3
4 メモリカードスロット メモリカードをセット
PictBridge および USB ポート PictBridge 対応のデジタルカメラ、USB Bluetooth アダプタ、またはフラッシュド
5
カードリーダーランプ カードリーダーの状態をチェックします。メモリカードにアクセスしている場合は、
6
Wi-Fi インジケータ ワイヤレスの状態をチェック
7
8 排紙トレイ 排出された用紙を受
プリンタの操作パネル プリンタを操作します。
9
10 トップカバー 原稿台を使用するときに開きます。
用紙ガード 給紙口に異物が落ちないようにします。
11
レバー
用紙ガイドを
ライブをプリンタに接続します。
ランプが点滅します。
調整します
します
けます
。
。
します
。
。
プリンタ各部の名称とはたらき
8
Page 9
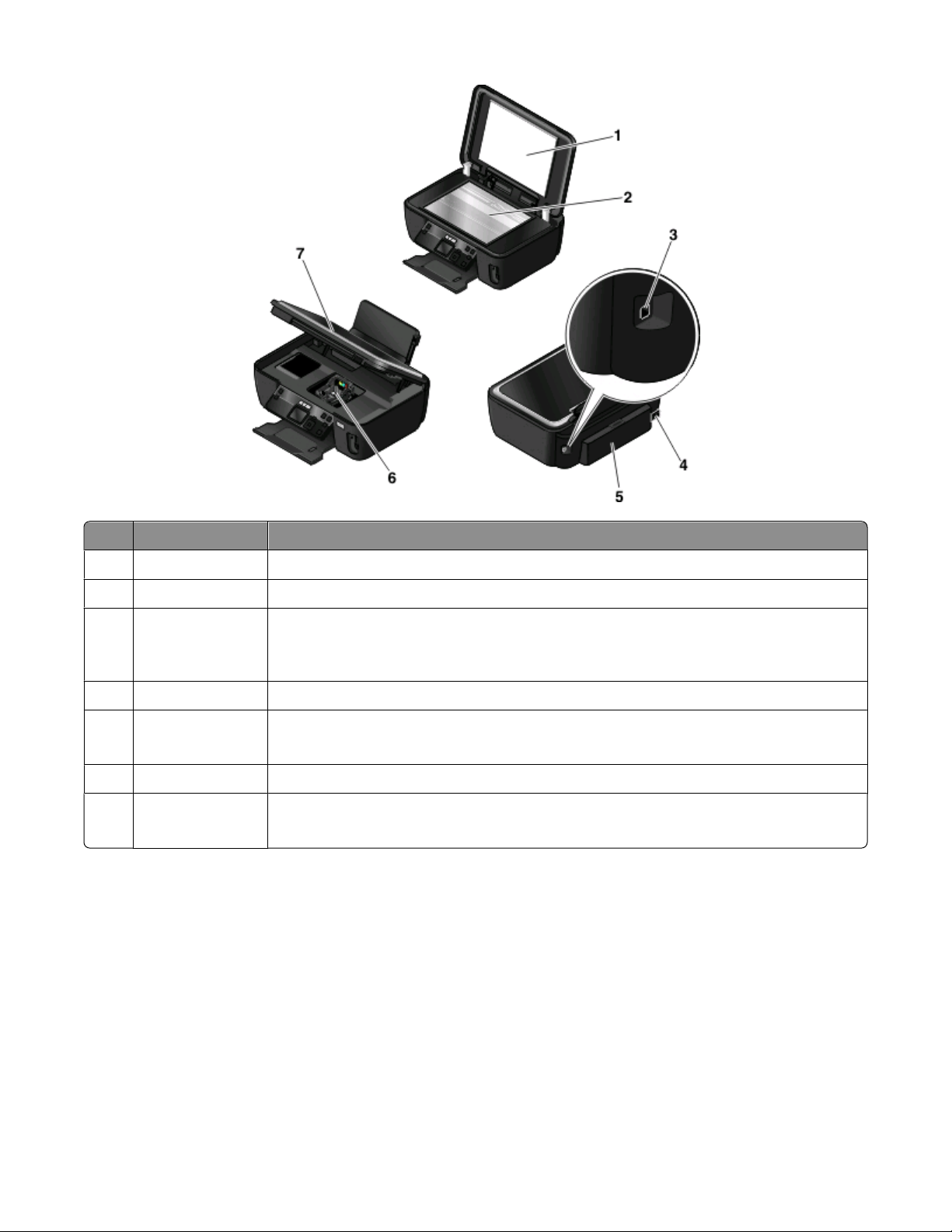
名称 機能
1 トップカバー 原稿台を使用するときに
原稿台 写真や文書をスキャンおよびコピー
2
3 USB ポート USB ケーブルを使用してプリンタ
警告!破損の恐れあり: USB ケーブルまたはインストール用ケーブルの接続時や取り外し
時以外は、USB ポートに手を触れないでください。
4 電源取り付
5 両面印刷ユニット
け部
プリンタを電源に接続
• 用紙の両面に印刷する際に使用します。
開きます
します
。
します
。
をコンピュータに接続します
。
• 紙詰まりを取り除きます。
プリントヘッド カートリッジの取り付け、交換、取り外しの際に使用します。
6
7 メンテナンスカバー
• ここからカートリッジおよびプリントヘッドに対する作業を行います。
• 紙詰まりを取り除きます。
プリンタの操作パネルを使用する
以下の図表は、プリンタ操作パネルのセクションについて説明しています。
。
プリンタ各部の名称とはたらき
9
Page 10
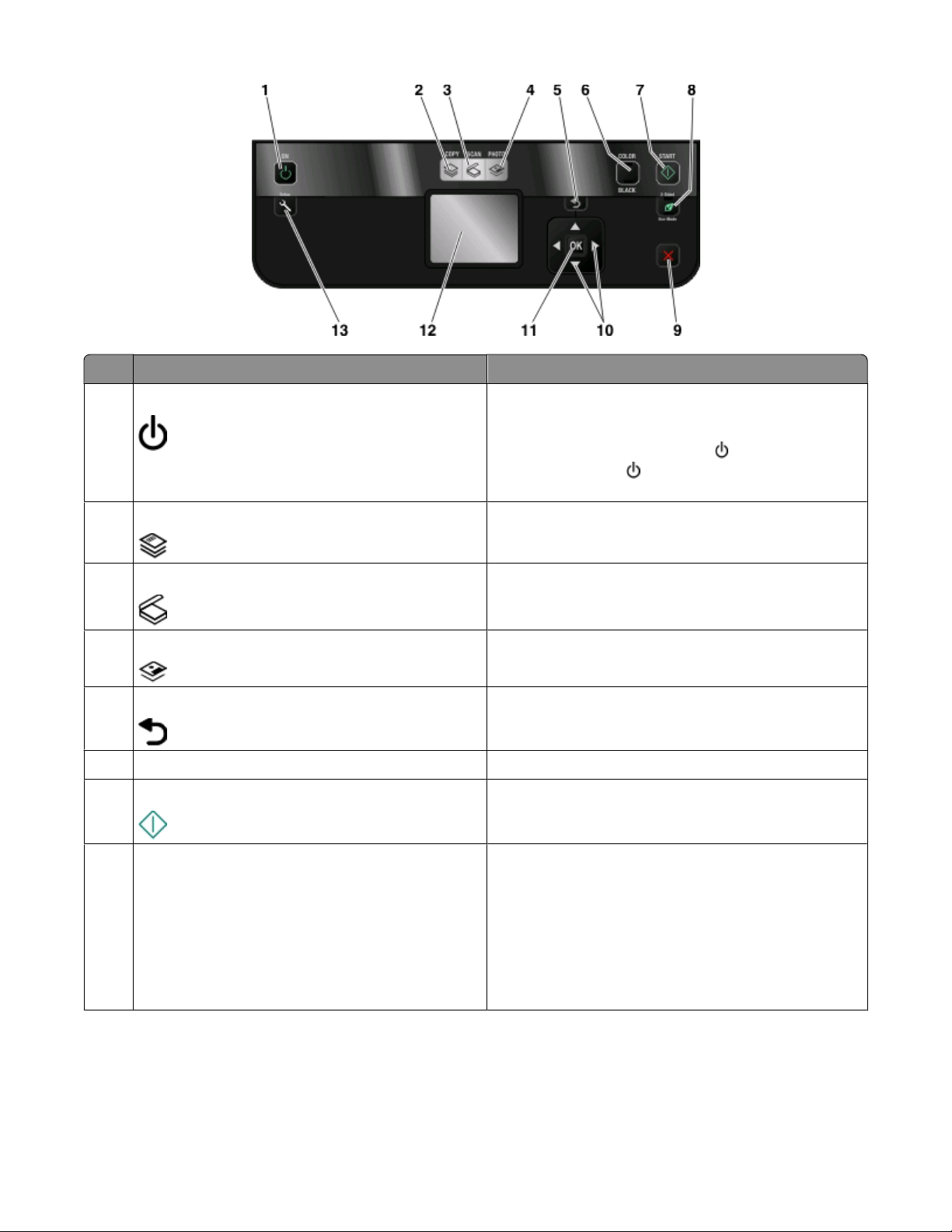
名称 機能
1 電源ボタン
• プリンタの電源のオン/オフを切り替えます。
• 節電モードに切り替えます。
メモ: プリンタがオンのときは、
に切り替えます。
源を切ります。
コピーボタン コピーメニューを表示し、コピーを作成します。
2
スキャンボタン スキャンメニューを表示し、原稿をスキャンします。
3
4 写真ボタン 写真メニューを表示し、写真を印刷します。
5 戻るボタン
• 前の画面に戻ります。
を 3 秒間押し続けてプリンタの電
を押して節電モード
• 1 つ上の階層のメニューへ移動します。
6 カラー/モノクロ カラーモードとモノクロモードを切
7 スタートボタン 選択されている
ピーを実行します。
モードに応じて
り替えます
、印刷、スキャン、または
。
コ
8 両面印刷/エコモード
両面印刷を有効にした
• 用紙の両面に印刷します(両面印刷)。
エコモードを有効
• 用紙の両面に印刷
• プリンタの
に入ります。
• 画面
が暗くなります
プリンタ各部の名称とはたらき
10
場合
にした場合
します
待機状態が
。
:
:
(両面印刷)。
10 分間続いた
後に節電モード
Page 11
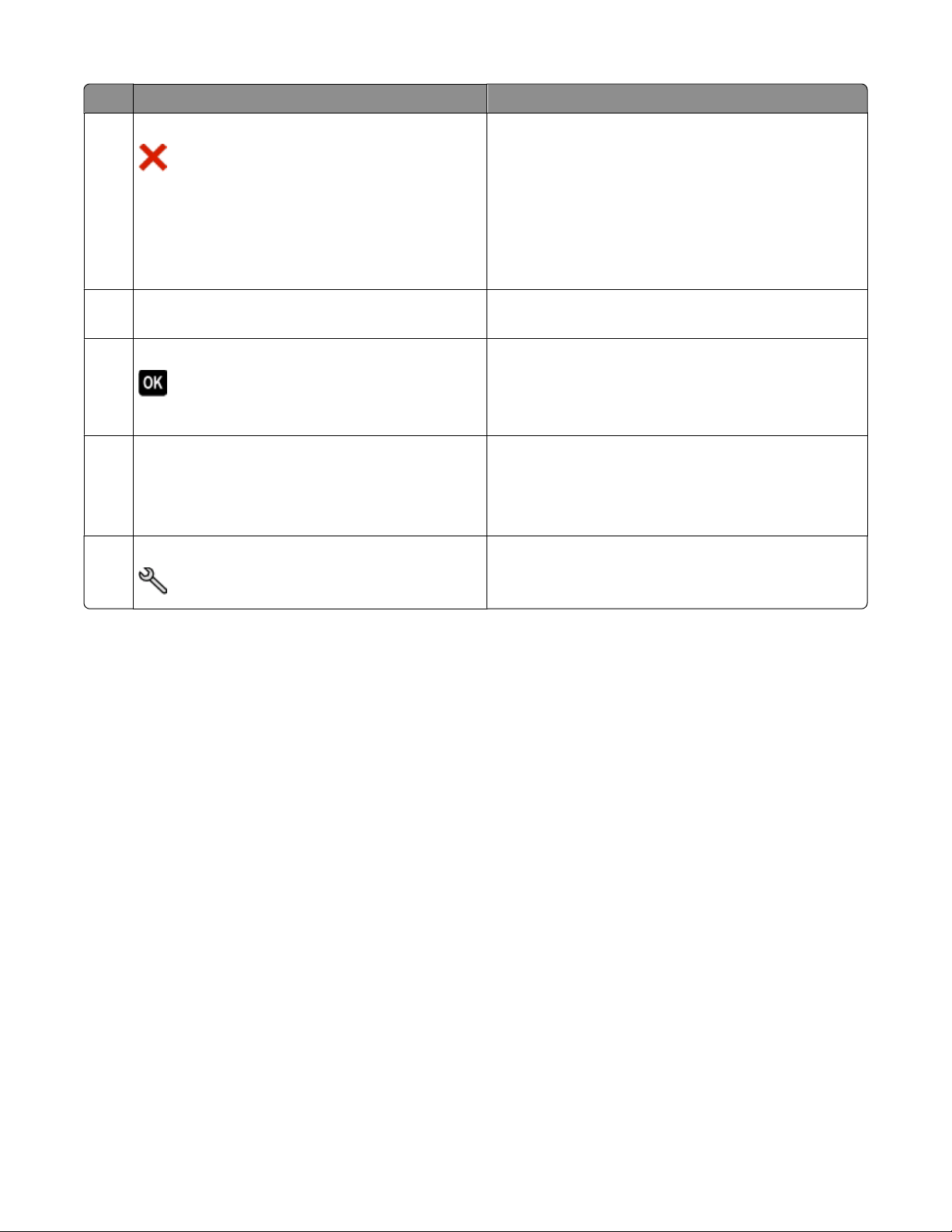
名称 機能
キャンセルボタン
9
• 実行中の印刷、コピー、スキャン、または FAX をキャ
ンセルします。
• コピー、スキャン、FAX、写真、ファイル
終了し、トップメニューに戻ります。
印刷メニューを
• 設定メニューを終了し、前のモードのトップメニューに
戻ります。
• 現在の設定またはエラーメッセージをクリアし、出荷時
の設定に戻します。
10 矢印
11 設定ボタン
ボタン
• 液晶ディスプレイに表示されているメニューまたはサ
ブメニューを選択します。
• メニューのオプションを選択します。
• 設定を保存します。
12 ディスプレイ
メモ: 節電モードでは、ディスプレイの画面はオフにな
ります。
を送るか
• 用紙
排出するには、3 秒間押し続けます。
表示:
• 印刷ステータス
• メッセージ
、排出
します
。プリンタ
• メニュー
セットアップボタン 設定メニューを表示し、プリンタの設定を変更します。
13
メモ: このボタンを選択すると、[コピー]、[スキャン]、[写
真]ボタンのランプが消灯します。
の用紙を送るか
プリンタ各部の名称とはたらき
11
Page 12
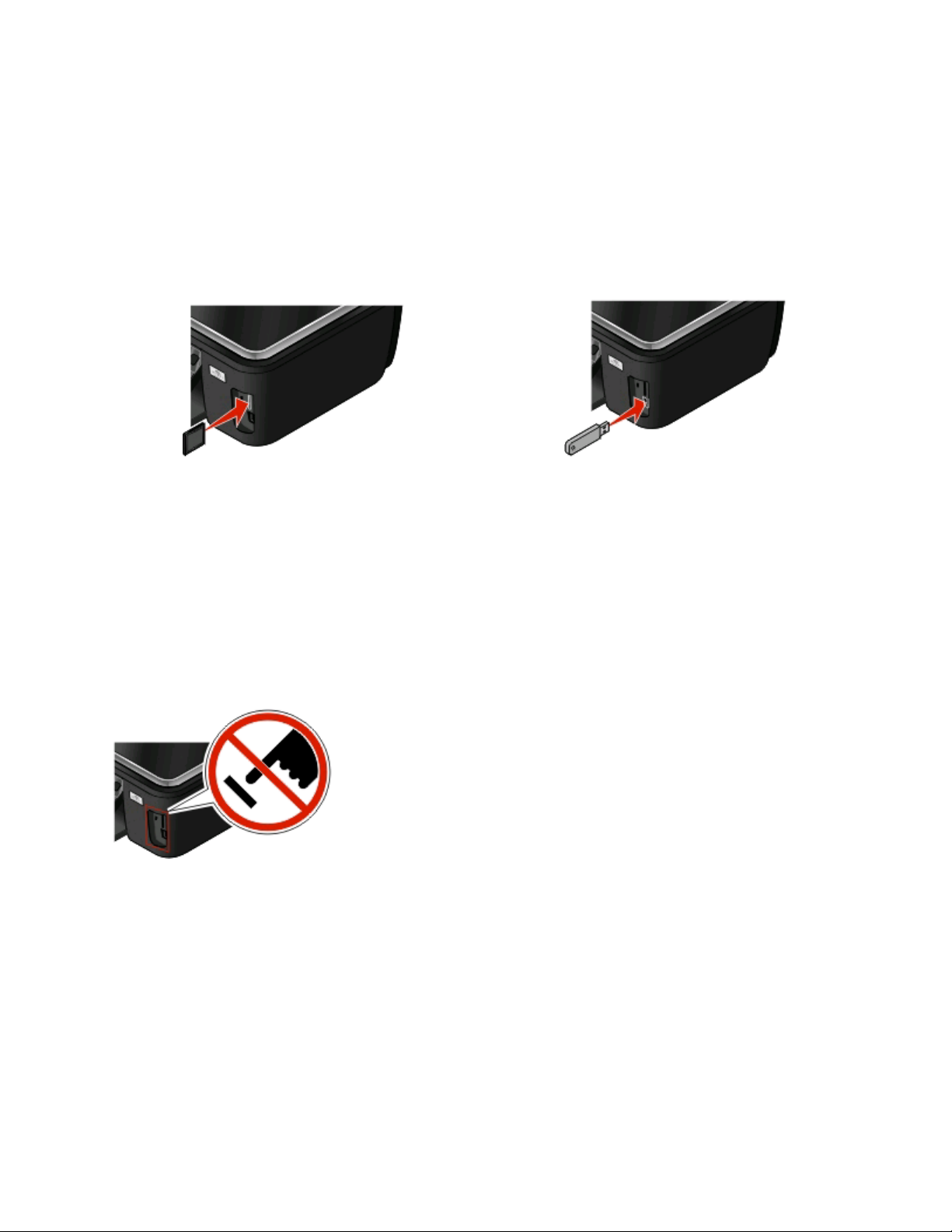
メモリカードおよびフラッシュメモリの使用
プリンタでメモリカードまたはフラッシュメモリを使用する
メモリカードおよびフラッシュメモリは、カメラやコンピュータでよく使用されるメモリデバイスです。カメラから取り外し
たメモリカードや、コンピュータから取り外したフラッシュメモリを、プリンターに直接セットできます。
1 メモリカードをカードスロットにセットするか、フラッシュメモリを USB ポートにセットします。
メモリカードをセット
メモ:
• 製品名の書かれている側を右にして
ます。
する
カードをセットし
• カードに付いている矢印のマークがプリンタ側に向い
ていることを
• 必要に応
ます。
確認します
じて
、メモリカードを付属のアダプタ
。
に接続し
• セットしたメモリカードをプリンタがサポートしているか
します
確認
モリカードとファイルの種類」。)
。(⇒ 13 ページの「サポートされている
フラッシュメモリをセット
メモ:
する
• フラッシュメモリで使用するポートは、PictBridge カメ
ラケーブルを接続する
• フラッシュメモリが直接接続
が必要になる場合もあります。
メ
ポートと同じです
できないときは
。
、アダプタ
警告!破損の恐れあり: メモリデバイスから印刷またはデータの読み書きを行っ
ている間は、ケーブル、ネットワークアダプタ、その
プリンタの図で示した範囲などに一切手を触れないでください。データが失われる
可能性があります。
他のコネクタ
、メモリデバイス、
2 ディスプレイに「メモリカードを検出しました」または「記憶装置を検出しました」というメッセージが表示されること
を確認します。
プリンタ各部の名称とはたらき
12
Page 13

メモ:
• プリンタがメモリデバイスを認識しない場合は、メモリデバイスをスロットからいったん抜いて、もう一度セットしま
す。
• メモリカードがカードスロットにセットされているときに、フラッシュメモリまたは大容量ストレージモードに設定され
たデジタルカメラが USB ポートにセットされると、使用するメモリデバイスの指定を求めるメッセージがディスプ
レイに表示されます。
サポートされているメモリカードとファイルの種類
メモリカード ファイル
• SD メモリカード
• microSD カード(アダプタ付)
• miniSD カード(アダプタ
付
)
• マルチメディアカード(MMC)
• RS-MMC(リデューストサイズ マルチメディアカード)
(アダプタ付)
• MMC モバイル(アダプタ付)
• メモリースティック
• メモリースティック PRO
• メモリースティック Duo (アダプタ
付
)
• メモリースティック PRO デュオ(アダプタ付)
• xD-ピクチャーカード
• xD-ピクチャーカード(タイプ H)
ドキュメント:
• .doc(Microsoft Word)
• .xls(Microsoft Excel)
• .ppt(Microsoft PowerPoint)
• .pdf(Adobe Portable Document Format)
• .rtf(リッチテキスト形式)
• .docx(Microsoft Word Open Document Format)
• .xlsx(Microsoft Excel Open Document Format)
• .pptx(Microsoft PowerPoint Open Document Format)
• .wpd(WordPerfect)
画像:
• JPEG
• TIFF
• xD-ピクチャーカード(タイプ M)
• SDHC メモリーカード
の種類
プリンタ各部の名称とはたらき
13
Page 14

カートリッジの交換および注文
カートリッジの注文
印刷枚数に関する情報は、www.lexmark.com/pageyields に掲載されています。最高品質で印刷するには、
Lexmark 純正のカートリッジのみを使用してください。
Lexmark S500 Series モデル(Lexmark S508 を除く)
品名
ブラックカートリッジ 100 100A
ブラックカートリッジ(大容量) 100XL 100XLA
イエロー カラーカートリッジ 100 100A
イエロー カラーカートリッジ(大容量)
シアン カラーカートリッジ 100 100A
シアン カラーカートリッジ(大容量) 100XL 100XLA
マゼンタ カラーカートリッジ
マゼンタ カラーカートリッジ(大容量) 100XL 100XLA
1
1 回限りの使用許諾が付与
してください
に返送
2
Lexmark のホームページ www.lexmark.com でのみ
。
されています
回収対象
100XL 100XLA
100 100A
カートリッジ
。使用後は、再生、充填、またはリサイクルのために
1
入手可能です
のカートリッジ
通常
。
Lexmark S508 モデル
品名
ブラックカートリッジ
ブラックカートリッジ(大容量) 108XL 108XLA
回収対象カートリッジ
108 108A
1
通常のカートリッジ
2
カートリッジを
2
Lexmark
イエロー カラーカートリッジ
イエロー カラーカートリッジ(大容量) 108XL 108XLA
シアン カラーカートリッジ 108 108A
シアン カラーカートリッジ(大容量)
マゼンタ カラーカートリッジ 108 108A
マゼンタ カラーカートリッジ(大容量) 108XL 108XLA
1
1 回限りの使用許諾
に返送してください。
2
Lexmark のホームページ www.lexmark.com でのみ入手可能です。
が付与されています
108 108A
108XL 108XLA
。使用後は、再生、充填、またはリサイクル
のためにカートリッジを
カートリッジの交換および注文
14
Lexmark
Page 15

カートリッジの交換
開始する前に、新しいカートリッジの用意ができていることを確認します。古いカートリッジを取り外したらすぐに、新
しいカートリッジを取り付けてください。すぐに取り付けないと、プリントヘッドノズルに残っているインクが乾いてしま
う可能性があります。
1 プリンタの電源をオンにします。
2 メンテナンスカバーを開きます。
メモ: プリントヘッドがカートリッジの取り付け位置まで移動します。
3 リリース用のつまみを押し、使用済みカートリッジを取り出します。
4 カートリッジを 1 つずつ取り付けます。ブラックカートリッジの取り付けには、両手を使用してください。
メモ: 保護
キャップを取り除いたら
、インク
を外気に晒さないよう
、すぐに
新しいカートリッジを取り付けます
5 メンテナンスカバーを閉じます。
カートリッジの交換および注文
15
。
Page 16

インクカートリッジのメンテナンス
ユーザーが実行できる作業に加え、プリンタも毎週自動でメンテナンスを実行します(プリンタが電源コンセントに接
続されている場合)。この場合、プリンタは節電モードが短時間解除されます。電源がオフになっている場合は、一時
的に電源がオンになります。
プリントヘッドを調整する
プリンタイメージ上の文字や線がギザギザになっていたり、波打っていたりする場合は、プリントヘッドを調整する必
要があります。
プリンタの操作パネル
1 普通紙をセットします。
2 プリンタの操作パネルで、 を押します。
3 上下の矢印ボタンを押して[メンテナンス]までスクロールし、 を押します。
4 上下の矢印ボタンを押して[プリンタの調整]までスクロールし、 を押します。
テストパターンが印刷されます。
メモ: 印刷
が終了するまでテストパターンページを取り出さないでください
。
プリンタソフトウェアを使用する
Windows の場合
1
普通紙をセットします。
2 または[スタート]をクリックします。
3 [すべてのプログラム]または[プログラム]をクリックし、リストからプリンタプログラムのフォルダを選択します。
4 [プリンタのホーム]を選択します。
5 プリンタのドロップダウンリストから、使用するプリンタを選択します。
6 [メンテナンス]タブで、[プリントヘッド調整]をクリックします。
7 画面に表示される手順に従います。
Macintosh の場合
1
普通紙をセットします。
2 Finder デスクトップで、プリンタプログラムのフォルダをダブルクリックします。
3 リストから[プリンタユーティリティ]を選択します。
4 プリンタの[ユーティリティ]ダイアログの[メンテナンス]タブで、[プリントヘッド調整]をクリックします。
5 画面に表示される手順に従います。
印刷品質を改善するためにプリントヘッドを調整した場合は、ドキュメントをもう一度印刷します。引き続き印刷品質
が改善されない場合は、プリントヘッドノズルを清掃します。
カートリッジの交換および注文
16
Page 17

プリントヘッドノズルを清掃する
印刷品質が低い場合、プリントヘッドノズルが詰まっていることがあります。印刷品質を改善するには、プリントヘッド
ノズルを清掃します。
メモ:
• プリントヘッドノズルの清掃にはインクが使われるため、清掃は必要最小限にしてください。
• 奥深くまで念入りに清掃するには、さらに多くのインクが使われます。インク節約のために、まず[プリントヘッド
清掃]オプションを試してください。
• インク残量が非常に少なくなっている場合は、プリントヘッドノズルを清掃する前にカートリッジを交換してください。
プリンタの操作パネル
1 プリンタの操作パネルで、 を押します。
2 上下の矢印ボタンを押して[メンテナンス]までスクロールし、 ボタンを押します。
3 上下の矢印ボタンを押して[プリントヘッド清掃]または[プリントヘッドの奥深くまで清掃]までスクロールし、 を
押します。
テストパターンが印刷されます。
プリンタソフトウェアを使用する
Windows の場合
1
または[スタート]をクリックします。
2 [すべてのプログラム]または[プログラム]をクリックし、リストからプリンタプログラムのフォルダを選択します。
3 [プリンタのホーム]を選択します。
4 [メンテナンス]タブで、[ノズル清掃]をクリックします。
Macintosh の場合
1
Finder デスクトップで、プリンタプログラムのフォルダをダブルクリックします。
2 リストから[プリンタユーティリティ]を選択します。
3 [メンテナンス]タブで、[ノズル清掃]をクリックします。
テストパターンが印刷されます。
カートリッジの交換および注文
17
Page 18

プリンタソフトウェアの使用
最小システム要件
プリンタソフトウェアには、最高で 500 MB の空きディスク領域が必要です。
サポートされているオペレーティングシステム
• Microsoft Windows 7(Web のみ)
• Microsoft Windows Vista
• Microsoft Windows XP
• Microsoft Windows 2000(SP4 以上)
• Macintosh PowerPC OS X v10.3.9 以降
• Macintosh Intel OS X v10.4.4 以降
• Linux Ubuntu 8.04 LTS および 8.10(Web のみ)
• Linux OpenSUSE 11.0 および 11.1(Web のみ)
• Linux Fedora 10(Web のみ)
プリンタソフトウェアのインストール
メモ: コンピュータにプリンタソフトウェアをインストール済みで、ソフトウェアの再インストールが必要になった場合
は、現在のソフトウェアを最初にアンインストールしてください。
Windows の場合
1 開いているすべてのアプリケーションを閉じます。
2 インストールソフトウェア CD をセットします。
しばらくしても初期画面が表示されない場合は、CD を手動で起動します。
a をクリックします。または、[スタート]、[ファイル名を指定して実行]の順にクリックします。
b [検索の開始]または[ファイル名を指定して実行]ボックスに「D:\setup.exe」と入力します(D はお使い
の CD または DVD ドライブ名に置き換えてください)。
3 初期画面に表示される手順に従います。
Macintosh の場合
1 開いているすべてのアプリケーションを閉じます。
2 インストールソフトウェア CD をセットします。
しばらくしてもインストール用ダイアログが表示されない場合は、デスクトップの CD アイコンをクリックします。
3 [インストール]をダブルクリックします。
4 インストール用ダイアログに表示される手順に従います。
プリンタソフトウェアの使用
18
Page 19

Web サイトからダウンロードする
1 Lexmark の Web サイト www.lexmark.com にアクセスします。
2 [DRIVERS & DOWNLOADS]メニューから、[Driver Finder]をクリックします。
3 プリンタの機種を選択してからコンピュータのオペレーティングシステムを選択します。
4 ドライバをダウンロードし、プリンタソフトウェアをインストールします。
Windows 用プリンタソフトウェアを使用する
プリンタのインストール中にインストールされるソフトウェア
インストールソフトウェア CD を使用してプリンタをセットアップすると、必要なソフトウェアがすべてインストールされ
ます。 また、ユーザーが一部の追加プログラムをインストールしている場合もあります。次の表は、さまざまなソフト
ウェアとその機能の概要について示したものです。
これら追加のプログラムを最初のインストール時にインストールしなかった場合は、インストールソフトウェア CD を
もう一度セットし、[既にソフトウェアはインストールされています]画面から[追加ソフトウェアのインストール]を選択
します。
プリンタソフトウェア
対象 機能
LexmarkTM プリンタのホーム
(プリンタのホームと呼ばれるもの)
• アプリケーション
• FAX ナビソフトウェアにアクセスします。
• 写真や文書をスキャンするか E メールで送信します。
• スキャンしたドキュメント
• 原稿
• プリンタの設定を変更します。
• 消耗品を注文します。
• インクカートリッジのメンテナンス
• テストページ
• ユーザー
• テクニカルサポートに問い合わせます。
Lexmark かんたんフォトプリント
(かんたんフォトプリントと呼ばれるもの)
Lexmark ツールバー
(ツールバーと呼ばれるもの)
写真および文書を管理、編集、転送、および印刷します。
• モノクロまたはテキストのみで Web ページを印刷し、インクを節約
• Web ページの自動印刷をスケジュールします。
• Picnik にアクセスして写真をオンライン
• Windows からローカルファイル
をスキャンして
します。
す。
またはプログラムを起動します
を編集します
PDF にします。
を印刷します
登録を行います
。
。
。
を行います
で編集します
を印刷
、スキャン、または
。
。
。
変換しま
Lexmark Tools for Office
(Tools for Office と呼ばれるもの)
Microsoft Office 2007 のお気に入りの設定にアクセス
プリンタソフトウェアの使用
19
します
。
Page 20

対象 機能
Lexmark Fax ナビ
(FAX ナビと呼ばれるもの)
• FAX を送信します。
• プリンタ
の
FAX を受信します。
• 内蔵のアドレス帳の連絡先を追加、編集、削除します。
• プリンタの Lexmark FAX ユーティリティにアクセスします。FAX ユ
ーティリティを使用すると、短縮ダイヤルとグループダイヤル番号の
設定、着信音と受信方法の設定、FAX 履歴と通信管理レポートの
印刷を実行できます。
Abbyy Sprint OCR 文書をスキャンしてワープロで編集できるテキストに
Lexmark ワイヤレス接続ユーティリティ
(ワイヤレス接続ユーティリティと呼ばれるもの)
Lexmark サービスセンター
(サービスセンターと呼ばれるもの)
• ワイヤレスプリンタをワイヤレスネットワーク上にセットアップします。
• プリンタのワイヤレス設定を変更します。
メモ: このプログラムは、プリンタにワイヤレス機能が搭載されている場
合は、プリンタソフトウェアと共に自動的にインストールされます。
• プリンタのトラブルシューティングを行います。
• プリンタのメンテナンス機能へアクセス
• テクニカルサポート
メモ:
に問い合わせます
• このプログラムはプリンタソフトウェア
されます。
します
。
。
と共に自動的にインストール
• プリンタ機種によっては、このプログラムを Web からインストール
するようメッセージが表示される場合があります。
変換します
。
印刷設定 ドキュメントを開いた状態で[ファイル][印刷]の順に選択して
[プロパティ]をクリックすると、[印刷設定]ダイアログが表示されま
す。 ダイアログでは、印刷ジョブに関する以下
択できます。
• 印刷する
部数を選択します
。
のようなオプションを選
• 両面コピーを作成します。
• 用紙の種類を選択します。
• 透かしを追加
• 画像を
• 設定
メモ: 印刷設定
ます。
を保存します
します
。
補正します
。
。
はプリンタソフトウェアと共に自動的にインストールされ
メモ: 購入したプリンタの機能によって、これらのプログラムまたはプログラムの機能の一部が含まれていない場合
があります。
プリンタソフトウェアの使用
20
Page 21

Macintosh 用プリンタソフトウェアを使用する
プリンタのインストール中にインストールされるソフトウェア
Macintosh OS での常駐ソフトウェア
対象 機能
[プリント]ダイアログ 印刷設定の調整、および印刷ジョブのスケジュールを
[プリンタサービス]ダイアログ(Mac OS X v10.5 以降
では使用できません)
• プリンタユーティリティにアクセスします。
• トラブルシューティングを行
います
。
行います
。
• 消耗品を注文します。
• Lexmark の連絡先を表示します。
• コンピュータにインストールされているプリンタソフトウェアの
バージョンを確認します。
プリンタソフトウェア
インストール時に、プリンタソフトウェアと共にアプリケーションもインストールされます。これらのアプリケーションは、
インストール後に Finder デスクトップに表示されるプリンタフォルダに保存されています。
1 Finder デスクトップで、プリンタフォルダをダブルクリックします。
2 使用するアプリケーションのアイコンをダブルクリックします。
対象 機能
Lexmark AIO ナビ
(AIO ナビと呼ばれるもの)
Lexmark FAX ユーティリティ
(FAX ユーティリティと呼ばれるもの)
• 写真や文書をスキャンします。
• スキャンジョブの設定を変更
します
。
• FAX ジョブの設定を変更します。
• 短縮ダイヤルリストの作成および編集を行います。
Lexmark Network Card Reader
(Network Card Reader と呼ばれるもの)
Lexmark プリンタユーティリティ
(プリンタユーティリティと呼ばれるもの)
• ネットワークプリンタにセットされたメモリデバイスの内容を表示します。
• ネットワーク経由でメモリデバイスの写真および PDF ドキュメントをコ
ンピュータ
• カートリッジ
に転送します
の取り付けに関するヘルプを表示します
。
。
• テストページを印刷します。
。
します
。
• プリントヘッドの調整パターンを印刷
• プリントヘッドノズル
• 消耗品
を注文します
を清掃します
。
• ユーザー登録を行います。
• テクニカルサポートに問い合わせます。
Lexmark ワイヤレス設定アシスタント
(ワイヤレス設定アシスタントと呼ばれるもの)
メモ: 購入したプリンタの機能に応じて、これらのアプリケーションが付属していない場合があります。
プリンタをワイヤレスネットワーク上にセットアップします。
プリンタソフトウェアの使用
21
Page 22

印刷
ドキュメントを印刷する
1 プリンタに用紙をセットします。
2 印刷ジョブを送信します。
Windows の場合
a ドキュメントを開いた状態で、[ファイル] [印刷]の順にクリックします。
b [プロパティ]、[設定]、[オプション]、または[セットアップ]をクリックします。
c 印刷品質、印刷部数、使用する印刷用紙、印刷方法を選択します。
d [OK]をクリックして、プリンタソフトウェアのダイアログボックスをすべて閉じます。
e [OK]または[印刷]をクリックします。
Macintosh の場合
a ドキュメントを開いた状態で、[ファイル] > [プリント]の順に選択します。
b [プリンタ]ポップアップメニューからプリンタを選択します。
c 必要に応じて、下向きの三角をクリックします。
d 印刷オプションのポップアップメニューから、 印刷品質、印刷部数、使用する印刷用紙、印刷方法を選択します。
e [プリント]をクリックします。
用紙の両面に自動で印刷する(両面印刷)
自動両面印刷ユニットは、特定のプリンタ機種でのみ使用できます。レターサイズと A4 サイズの用紙がサポートさ
れます。自動両面印刷機能のない機種の場合、または他の用紙サイズを使用して印刷する場合は、手動による両
面印刷の手順を参照してください。
Windows の場合
1 ドキュメントを開いた状態で、[ファイル] [印刷]の順にクリックします。
2 [プロパティ]、[設定]、[オプション]、または[セットアップ]をクリックします。
3 [アドバンス]タブをクリックします。
4 [両面印刷]セクションで、ドロップダウンメニューから[オン]を選択します。
メモ: プリンタに定義済みの設定を使用するには、[プリンタの設定を使用]を選択します。
5 [横とじ]または[上とじ]のオプションの一方を選択します。ほとんどの場合、[横とじ]を選択します。
6 [乾燥時間の延長]チェックボックスをオンにし、設定を選択します。湿度の高い地域では、[延長]を選択します。
印刷
22
Page 23

7 [OK]をクリックして、プリンタソフトウェアのダイアログボックスをすべて閉じます。
8 [OK]または[印刷]をクリックします。
メモ: 片面印刷に戻すには、[アドバンス]タブに戻ります。[両面印刷]セクションで、ドロップダウンメニューから
[オフ]を選択します。
Macintosh の場合
1 ドキュメントを開いた状態で、[ファイル] > [プリント]の順に選択します。
2 [プリンタ]ポップアップメニューからプリンタを選択します。
3 印刷オプションのポップアップメニューから[レイアウト]を選択します。
4 [両面プリント]メニューで、[長辺とじ]または[短辺とじ]を選択します。
• [長辺とじ]の場合、ページは用紙の長い辺(縦向きの場合は左、横向きの場合は上)でとじます。
メモ: Mac OS X v10.3 では、長辺とじは使用できません。
縦長 横長
• [短辺とじ]の場合、ページは用紙の短い辺(縦向きの場合は上、横向きの場合は左)でとじます。
縦長 横長
5 お使いのオペレーティングシステムに応じて、印刷オプションのポップアップメニューから[印刷設定]または
[追加オプション]を選択します。
6 必要に応じて、下向きの三角をクリックします。
7 [両面印刷の乾燥時間]を選択します。湿度の高い地域では、[延長]を選択します。
8 [プリント]をクリックします。
プリンタの操作パネルを使用して写真を印刷する
1 フォトペーパーをセットします。
2 プリンタの操作パネルで、 を押します。
印刷
23
Page 24

3 メモリカード、フラッシュメモリ、または大容量ストレージモードに設定されたデジタルカメラをセットします。
メモリデバイスに画像ファイルとドキュメントファイルが保存されている場合は、
を押して[写真]を選択します。
4 上下の矢印ボタンを押して[写真の印刷]までスクロールし、 を押します。
5 上下の矢印ボタンを押して写真を印刷する際のオプションを選択し、 を押します。
メモ: 印刷対象は、すべての写真、日付の範囲内の写真、範囲で選択した写真、あらかじめ定義された写真サ
イズテンプレートを使用した写真、デジタルカメラで DPOF を使ってあらかじめ選択した写真の中から選べま
す。DPOF オプションは
メモリデバイスに有効な
DPOF ファイルがある
場合にのみ表示されます
。
6 左右の矢印ボタンを押して印刷する写真のレイアウトを選択し、 を押します。
7 印刷設定を変更する場合は、以下の手順に従います。
a をもう一度押します。
b 矢印ボタンを使用して選択します。
c 設定を変更したら、上下の矢印ボタンを押して[続行]までスクロールし、 を押します。
8 [カラー/モノクロ]ボタンを押して、カラー印刷またはモノクロ印刷を設定します。
カラー印刷またはモノクロ印刷を選択すると、選択した方の近くにあるライトが点灯します。
9 を押します。
メモ: 品質を最高にするためには、重ねたり、飾ったり、保存する前に、少なくとも 24 時間乾かしてください。
メモリカードまたはフラッシュメモリの文書を印刷する(Windows のみ)
ファイル印刷機能を有効にするには、以下の条件を満たす必要があります。
• プリンタが USB ケーブルまたはネットワーク経由でコンピュータに接続されている。
• プリンタとコンピュータの電源がオンになっている。
• メモリカードまたはフラッシュメモリにプリンタでサポートされている文書ファイルが保存されている。(⇒ 13 ペー
ジの「サポートされているメモリカードとファイルの種類」。)
• コンピュータに、メモリデバイスにあるファイルの形式をサポートするアプリケーションがインストールされている。
1 メモリカードまたはフラッシュメモリをセットします。
メモリデバイスがプリンタで検出されると、ディスプレイに「メモリカードを検出しました」または「記憶装置を検出し
ました」というメッセージが表示されます。
2 メモリデバイスに保存されているファイルが文書のみの場合、プリンタが自動的にファイル印刷モードに切り替わ
ります。
メモリデバイスに文書ファイルおよび画像ファイルが保存されている場合は、上下の矢印ボタンを押して[文書]
までスクロールし、
3 文書を選択して印刷します。以下の手順に従います。
プリンタが USB 接続の場合
を押します。
a 上下の矢印ボタンを押して、印刷する文書のファイル名を選択します。
b を押すと文書の印刷が始まります。
印刷
24
Page 25

プリンタがワイヤレス接続の場合(一部の機種のみ)
a 上下の矢印ボタンを押して、印刷する文書のファイル名を選択します。
b を押し、プリンタがネットワークコンピュータに接続するか、または使用可能なコンピュータのネットワーク
の検索を終えるのを待ちます。
c メッセージが表示されたら、上下の矢印ボタンを押してネットワークコンピュータの名前を選択し、 を押して
文書の印刷を開始します。
メモ:
• コンピュータで PIN が必要な場合は、PIN の入力を求めるメッセージが表示されます。テンキーを使用
して、PIN を入力します。
• コンピュータへのコンピュータ名と PIN の割り当てについては、お使いのオペレーティングシステムに関
連するプリンタソフトウェアのヘルプを参照してください。
印刷ジョブをキャンセルする
プリンタの操作パネルから印刷ジョブをキャンセルするには、 を押します。コンピュータから印刷ジョブをキャンセル
するには、以下の手順に従います。
Windows の場合
1 をクリックします。または、[スタート]、[ファイル名を指定して実行]の順にクリックします。
2 [検索の開始]または[ファイル名を指定して実行]ボックスで control printers と入力します。
3 Enter キーを押します。または[OK]をクリックします。
[プリンタ]フォルダが開きます。
4 プリンタを右クリックして、[開く]を選択します。
5 印刷ジョブを中止するには、以下の手順に従います。
• 特定の印刷ジョブをキャンセルするには、文書名を右クリックして[キャンセル]を選択します。
• キュー内のすべての印刷ジョブをキャンセルするには、[プリンタ][すべてのドキュメントの取り消し]をクリ
ックします。
Macintosh の場合
1 ドックのプリンタアイコンをクリックします。
2 印刷キューダイアログからキャンセルするジョブを選択して[削除]をクリックします。
印刷
25
Page 26

コピー
ADF 原稿台
複数ページの
メモ: ADF は、一部の機種でのみ使用可能
です。ADF がないプリンタを購入された場合
は、スキャンする文書や写真
トしてください。
原稿には
ADF を使用
を原稿台にセッ
します
コピーに関するヒント
。
1 ページの原稿、ポストカードや写真などの小さな原稿、OHP フィルム、フ
ォトペーパー、雑誌の切り抜きなどの薄い原稿の場合は、原稿台を使用し
てください。
• ADF を使用する場合は、ADF の用紙ガイドを原稿の端に合わせます。
• 原稿台を使用する場合は、トップカバーを閉じて、スキャンする画像の縁が黒くならないようにします。
• ハガキ、写真、小さな原稿、OHP フィルム、フォトペーパー、薄い原稿(雑誌の切り抜きなど)を ADF にセットし
ないでください。このような原稿は原稿台にセットします。
コピーを作成する
1 用紙をセットします。
2 原稿を上に向けて ADF にセットするか、下に向けて原稿台にセットします。
3 プリンタの操作パネルで、 を押します。
4 左右の矢印ボタンを押してコピー部数を選択し、[カラー/モノクロ]ボタンを押してカラーコピーまたはモノクロコピ
ーを設定します。
カラー印刷またはモノクロ印刷を選択すると、選択した印刷方法の近くにあるランプが点灯します。
5 を押します。
コピー
26
Page 27

写真をコピーする
1 フォトペーパーをセットします。
2 写真を下向きにして原稿台にセットします。
3 プリンタの操作パネルで、 を押します。
4 上下の矢印ボタンを押して、[写真をもう一度印刷]までスクロールします。
5 左右の矢印ボタンを押して、目的の写真サイズを選択します。
6 を押します。
メモ: 品質を最高にするためには、重ねたり、飾ったり、保存する前に、少なくとも 24 時間乾かしてください。
両面コピーを自動で作成する
自動両面印刷ユニットは、特定のプリンタ機種でのみ使用できます。レターサイズと A4 サイズの用紙がサポートさ
れます。自動両面印刷機能のない機種の場合、または他の用紙サイズを使用して両面コピーを作成する場合は、
手動で両面コピーを作成する手順を参照してください。
メモ: 封筒、カード用紙、フォトペーパーには両面印刷できません。
1 用紙をセットします。
2 原稿を上に向けて ADF にセットするか、下に向けて原稿台にセットします。
3 プリンタの操作パネルで、 を押します。
4 上下の矢印ボタンを押して[両面コピー]までスクロールします。
5 原稿に適した両面コピーオプションを選択します。
• 片面の原稿をコピーする場合は、左右の矢印ボタンを押して[片面から両面]までスクロールします。
• 両面の原稿をコピーする場合は、左右の矢印ボタンを押して[両面から両面]までスクロールします。
6 を押すと、原稿の最初のページがプリンタのメモリに保存されます。
7 ディスプレイに表示される手順に従います。
コピージョブをキャンセルする
コピージョブをキャンセルするには、 ボタンを押します。
スキャンが停止し、プリンタが前のメニューに戻ります。
コピー
27
Page 28

スキャン
ADF 原稿台
複数ページの
メモ: ADF は、一部の機種でのみ使用可能
です。ADF がないプリンタを購入された場合
は、スキャンする文書や写真
トしてください。
原稿には
ADF を使用
を原稿台にセッ
します
スキャンに関するヒント
。
1 ページの原稿、ポストカードや写真などの小さな原稿、OHP フィルム、フ
ォトペーパー、雑誌の切り抜きなどの薄い原稿の場合は、原稿台を使用し
てください。
• ADF を使用する場合は、ADF の用紙ガイドを原稿の幅に合わせます。
• 原稿台を使用する場合は、トップカバーを閉じて、スキャンする画像の縁が黒くならないようにします。
• ハガキ、写真、小さな原稿、OHP フィルム、フォトペーパー、薄い原稿(雑誌の切り抜きなど)を ADF にセットし
ないでください。これらの原稿は原稿台にセットします。
ローカルコンピュータまたはネットワークコンピュータにスキャン する
1 原稿を上に向けて ADF にセットするか、下に向けて原稿台にセットします。
2 プリンタの操作パネルで、 を押します。
3 左右の矢印ボタンを押して[USB]またはネットワークコンピュータの名前までスクロールし、 を押します。
ここで選択したローカルコンピュータまたはネットワークコンピュータが、スキャンの取り込み先になります。
メモ:
• コンピュータで PIN が必要な場合は、PIN の入力を求めるメッセージが表示されます。テンキーを使用し
て、PIN を入力します。
• コンピュータへのコンピュータ名と PIN の割り当てについては、お使いのオペレーティングシステムに関連す
るプリンタソフトウェアのヘルプを参照してください。
スキャン
28
Page 29

4 選択したコンピュータ上で使用可能なスキャンアプリケーションのリストがプリンタでダウンロードされるまで待ち
ます。
5 左右の矢印ボタンを押してアプリケーションを選択し、 を押します。
6 矢印ボタンを押して、画質および原稿のサイズを選択します。選択の都度 を押します。
7 を押してスキャンを開始します。
取り込み先のコンピュータ上で、手順 5 で選択したアプリケーションが起動するとスキャンの完了です。アプリケーシ
ョン内に、スキャン内容が新しいファイルとして表示されます。
フラッシュメモリまたはメモリカードにスキャンする
スキャンを開始する前に、フラッシュメモリまたはメモリカードが書き込み禁止になっていないことを確認します。
1 原稿を上に向けて ADF にセットするか、下に向けて原稿台にセットします。
2 プリンタの操作パネルで、 を押します。
3 上下の矢印ボタンを押して、[メモリデバイス]までスクロールします。
4 フラッシュメモリまたはメモリカードをセットし、 を押します。
5 矢印ボタンを押して、画質、出力ファイルの種類、原稿のサイズを選択します。選択の都度 を押します。
メモ: 複数のページをスキャンして 1 つのファイルに保存する場合、ファイルの種類は PDF を選択します。
6 を押してスキャンを開始します。
プリンタの操作パネル上に、スキャンされたファイルが保存されたというメッセージが表示されたら、スキャンは完了
です。
プリンタソフトウェアでスキャンして直接 E メールで送る
Windows の場合
1 原稿を上に向けて ADF にセットするか、下に向けて原稿台にセットします。
2 または[スタート]をクリックします。
3 [すべてのプログラム]または[プログラム]をクリックし、リストからプリンタプログラムのフォルダを選択します。
4 [プリンタのホーム]を選択します。
5 プリンタのドロップダウンリストから、使用するプリンタを選択します。
6 [E メール]をクリックし、[写真]、[文書]、または[PDF]を選択します。
メモ: [文書]は、お
スキャンが開始し、スキャンの進行状況ダイアログが表示されます。
7 スキャンが終了すると、スキャンしたドキュメントが自動的に添付された新しい E メールメッセージが作成されます。
使いのコンピュータに
OCR アプリケーション
が存在する場合にのみ選択できます
。
8 E メールメッセージを編集します。
メモ: お使いの E メールアプリケーション自動的に起動しない場合は、原稿をスキャンしてコンピュータに取り込んで
から、E メール
の添付ファイルとして送信できます
。
スキャン
29
Page 30

Macintosh の場合
1 原稿を上に向けて ADF にセットするか、下に向けて原稿台にセットします。
2 Finder デスクトップで、プリンタプログラムのフォルダをダブルクリックします。
3 [プリントセンター]をダブルクリックして AIO ナビを開きます。
4 メイン画面の[スキャン原稿の種類は?]メニューで、原稿の種類を選択します。
5 [取り込んだ画像を何に使いますか?]メニューで[画面表示/ホームページ]を選択します。
6 [画像の取り込み先]ポップアップメニューでアプリケーションを選択します。
7 [スキャン]をクリックします。
8 アプリケーションからスキャンした画像を取り出し、添付文書として E メールで送信します。
PDF 形式で保存する
Windows の場合
1 原稿を上に向けて ADF にセットするか、下に向けて原稿台にセットします。
2 または[スタート]をクリックします。
3 [すべてのプログラム]または[プログラム]をクリックし、リストからプリンタプログラムのフォルダを選択します。
4 [プリンタのホーム]を選択します。
5 プリンタのドロップダウンリストから、使用するプリンタを選択します。
6 [PDF]をクリックします。
スキャンが開始し、スキャンの進行状況ダイアログが表示されます。
7 原稿を PDF として保存します。
Macintosh の場合
1 原稿を上に向けて ADF にセットするか、下に向けて原稿台にセットします。
2 Finder デスクトップで、プリンタプログラムのフォルダをダブルクリックします。
3 [プリントセンター]をダブルクリックして AIO ナビを開きます。
4 メイン画面の[スキャン原稿の種類は?]メニューで、原稿の種類を選択します。
5 必要に応じて、設定を変更します。
6 [スキャン]をクリックします。
7 原稿を PDF として保存します。
スキャンをキャンセルする
プリンタ操作パネルで を押すか、コンピュータ画面で[キャンセル]をクリックします。
スキャン
30
Page 31

トラブルシューティング
トラブルシューティングの準備
本チェックリストを使用してプリンタのほとんどの問題を解決できます。
• 電源コードが、プリンタおよび動作するコンセントに接続されていることを確認します。
• プリンタがサージプロテクタ、無停電電源装置、または延長コードに接続されていないことを確認します。
• プリンタの電源がオンになっていることを確認します。
• プリンタがホストコンピュータ、プリントサーバー、またはその他のネットワークアクセスポイントにしっかりと接続
されていることを確認します。
• プリンタでエラーメッセージを確認し、すべてのエラーを解決します。
• 紙詰まりのメッセージがないか確認し、ある場合は詰まった紙を取り除きます。
• カートリッジをチェックして、必要に応じて新しいカートリッジを取り付けます。
• サービスセンターを使用して問題を見つけて解決します(Windows のみ)。
• プリンタの電源をオフにし、約 10 秒間待ってから電源をオンに戻します。
サービスセンターを使用してプリンタの問題を解決する
サービスセンターには、トラブルシューティングを段階的に実行できるヘルプと、プリンタのメンテナンス操作およびカ
スタマサポートへのリンクが含まれています。
サービスセンターを開くには、以下のいずれかの方法を使用します。
方法 1 方法 2
エラーメッセージのダイアログが表示された場合
は、[詳細については、サービスセンターにアクセス
してください]のリンクをクリックします。
1 または[スタート]をクリックします。
2 [すべてのプログラム]または[プログラム]をクリック
からプリンタプログラムのフォルダを選択します。
3 [プリンタのホーム]を選択します。
4 [サポート]タブで、[サービスセンター]をクリックします。
し
、リスト
トラブルシューティングで問題を解決できない場合
support.lexmark.com から弊社のホームページにアクセスして、以下の項目を探します。
• お使いのプリンタの最新情報とトラブルシューティングに関する記事
• ライブ オンライン テクニカルサポート
• サポート電話番号
セットアップに関するトラブルシューティング
• 32 ページの「液晶ディスプレイに異なる言語が表示される」
• 32 ページの「プリントヘッドエラー」
トラブルシューティング
31
Page 32

• 34 ページの「ソフトウェアがインストールされていない」
• 34 ページの「印刷ジョブが印刷されない、すべてのページが印刷されない」
• 35 ページの「何も印刷されない」
• 35 ページの「プリンタが使用中になっている、プリンタが応答しない」
• 36 ページの「ドキュメントを印刷キューから削除できない」
• 36 ページの「USB 経由で印刷できない」
液晶ディスプレイに異なる言語が表示される
トラブルシューティング前のチェックリストで問題を解決できない場合は、以下のうち 1 つ以上を試してください。
プリンタのメニューを使って言語を変更する
1 プリンタの操作パネルで、 を押します。
2 矢印ボタンを押して[標準設定]までスクロールし、 を押します。
3 矢印ボタンを押して[標準設定にする]までスクロールし、 を押します。
4 矢印ボタンを押して[出荷時設定]までスクロールし、 を押します。
5 プリンタの初期設定を完了します。
ボタンの組み合わせを使って言語を変更する(現在の言語を読み取れない場合)
1 プリンタの電源をオフにします。
メモ: [セットアップ]メニューで
押し続けます。
節電タイムアウトを設定した場合
、プリンタ
の電源をオフにするには
、3 秒間
2 と を押したまま、 を押して放すと、電源がオンになります。
メモ: ディスプレイに[言語]と表示
リセットされています。
されるまで
、
と を放
さないでください
。表示
されたら
、プリンタ
の設定は
3 プリンタの初期設定を完了します。
プリントヘッドエラー
トラブルシューティング前のチェックリストで問題を解決できない場合は、以下のことを試してください。
を
トラブルシューティング
32
Page 33

プリントヘッドを取り外して、取り付けなおす
1 プリンタを開け、留め具を持ち上げます。
2 プリントヘッドを取り外します。
3 プリントヘッドの接触面を清潔で糸くずの出ない布でふきます。
4 プリントヘッドを取り付けなおします。
メモ: プリントヘッドを取り外して取り付けなおしても問題が解決しない場合は、テクニカルサポートにお問い合わせ
ください。
トラブルシューティング
33
Page 34

ソフトウェアがインストールされていない
インストール中に問題が発生した場合や、プリンタが[プリンタ]フォルダに表示されないか印刷ジョブの送信時に選
択できない場合は、ソフトウェアの削除と再インストールを試してください。
ソフトウェアの再インストール前には、以下のことを行います。
コンピュータがプリンタのパッケージに表示されている最小システム要件を満たして
いることを確認する
ソフトウェアをインストールする前に W
INDOWS のセキュリティプログラムを一時的に
無効にする
USB 接続を確認する
1 USB ケーブルに傷などがないかチェックします。ケーブルが破損している場合は、新しいものに交換します。
2 USB ケーブルの正方形のプラグをプリンタの背面にしっかりと差し込みます。
3 USB ケーブルの長方形のプラグをコンピュータの USB ポートにしっかりと差し込みます。
USB ポートには USB マーク
が表示されています。
プリンタを電源に接続しなおす
1 プリンタの電源をオフにし、電源コードをコンセントから抜きます。
2 電源コードをプリンタからそっと抜き、差し込みなおします。
3 電源コードをコンセントに差し込み、プリンタの電源をオンにします。
印刷ジョブが印刷されない、すべてのページが印刷されない
トラブルシューティング前のチェックリストで問題を解決できない場合は、以下のうち 1 つ以上を試してください。
インクカートリッジが正しくセットされていることを確認する
1 プリンタの電源をオンにしてから、プリンタを開きます。
2 カートリッジが正しくセットされていることを確認します。
カートリッジは、色が一致するプリントヘッドのスロットにカチッと音がするまでしっかりとセットされている必要
があります。
3 メンテナンスカバーを閉じます。
印刷ジョブの送信前に[プリント]ダイアログでプリンタを選択する
印刷ジョブが一時停止の状態でないことを確認する
プリンタが通常使用するプリンタに設定されていることを確認する
トラブルシューティング
34
Page 35

プリンタを電源に接続しなおす
1 プリンタの電源をオフにし、電源コードをコンセントから抜きます。
2 電源コードをプリンタからそっと抜き、差し込みなおします。
3 電源コードをコンセントに差し込み、プリンタの電源をオンにします。
USB ケーブルをプリンタに接続しなおす
USB 接続を確認する
1 USB ケーブルに傷などがないかチェックします。ケーブルが破損している場合は、新しいものに交換します。
2 USB ケーブルの正方形のプラグをプリンタの背面にしっかりと差し込みます。
3 USB ケーブルの長方形のプラグをコンピュータの USB ポートにしっかりと差し込みます。
USB ポートには USB マーク
が表示されています。
プリンタソフトウェアを削除し、再インストールする
何も印刷されない
インクカートリッジが正しく取り付けられていないことが原因である可能性があります。
カートリッジを取り付けなおし、プリントヘッドを念入りに清掃して位置を調整する
1 カートリッジの取り付けなおしの詳細については、「15 ページの「カートリッジの交換」」を参照してください。
カートリッジがきちんと収まっていないように見える場合は、プリントヘッドが正しい位置にあるか確認し、カート
リッジを再度取り付けなおしてみてください。
2 普通紙をセットします。
3 プリンタの操作パネルで、 を押します。
4 矢印ボタンを押して[メンテナンス]までスクロールし、 を押します。
5 矢印ボタンを押して[プリントヘッドの奥深くまで清掃]までスクロールし、 を押します。
テストパターンが印刷されます。
6 矢印ボタンを押して[プリンタの調整]までスクロールし、 を押します。
テストパターンが印刷されます。
メモ: 印刷が終了するまでテストパターンページを取り出さないでください。
プリンタが使用中になっている、プリンタが応答しない
トラブルシューティング前のチェックリストで問題を解決できない場合は、以下のうち 1 つ以上を試してください。
プリンタが節電モードではないことを確認する
電源ランプがゆっくり点滅している場合、プリンタは節電モードになっています。 を押して節電モードを解除します。
トラブルシューティング
35
Page 36

プリンタの節電モードが解除されない場合は、電源を入れなおします。以下の手順に従います。
1 電源コードをコンセントから抜き、10 秒待ちます。
2 電源コードをコンセントに差し込み、プリンタの電源をオンにします。
問題が解決しない場合は、ホームページでプリンタのソフトウェアまたはファームウェアの更新プログラムがない
か確認してください。
プリンタを電源に接続しなおす
1 プリンタの電源をオフにし、電源コードをコンセントから抜きます。
2 電源コードをプリンタからそっと抜き、差し込みなおします。
3 電源コードをコンセントに差し込み、プリンタの電源をオンにします。
ドキュメントを印刷キューから削除できない
印刷キューにジョブが残っていて他のジョブを印刷できない場合は、コンピュータとプリンタが通信していない可能性
があります。
コンピュータを再起動してもう一度試す
USB 経由で印刷できない
トラブルシューティング前のチェックリストで問題を解決できない場合は、以下のうち 1 つ以上を試してください。
USB 接続を確認する
1 USB ケーブルに傷などがないかチェックします。ケーブルが破損している場合は、新しいものに交換します。
2 USB ケーブルの正方形のプラグをプリンタの背面にしっかりと差し込みます。
3 USB ケーブルの長方形のプラグをコンピュータの USB ポートにしっかりと差し込みます。
USB ポートには USB マーク
が表示されています。
WINDOWS で USB ポートが有効になっていることを確認する
1 をクリックします。または、[スタート]、[ファイル名を指定して実行]の順にクリックします。
2 [検索の開始]または[ファイル名を指定して実行]ボックスで devmgmt.msc と入力します。
3 Enter キーを押します。または[OK]をクリックします。
[デバイス マネージャ]が開きます。
4 USB(Universal Serial Bus)コントローラの横にあるプラス記号(+)をクリックします。
[USB Host Controller]および[USB ルートハブ]が一覧に表示されている場合、USB ポートは有効です。
詳細については、コンピュータのマニュアルを参照してください。
プリンタソフトウェアを削除し、再インストールする
トラブルシューティング
36
Page 37

ネットワークに関するトラブルシューティング
ネットワーク上にプリンタをセットアップしたり、ネットワーク設定ページを印刷するのに問題が発生する場合は、イン
ストールソフトウェア CD にある『ネットワーク基本操作ガイド』または総合的な『ユーザーズガイド』で、ネットワーク
に関するトラブルシューティングの詳細な情報を参照してください。
ネットワーク設定ページを印刷する
ネットワーク設定ページには、プリンタの IP アドレスや MAC アドレスなど、お使いのプリンタの設定の一覧が印刷
されます。
1 普通紙をセットします。
2 プリンタの操作パネルで、 ボタンを押します。
3 矢印ボタンを押して[ネットワーク設定]までスクロールし、 を押します。
4 を押して、[設定ページの印刷]を選択します。
ネットワーク設定ページが印刷されます。
トラブルシューティング
37
Page 38

通知
商標と著作権
2009 年 4 月
以下の段落は、かかる条件を付すことが法令に抵触する国では適用されません。 LEXMARK INTERNATIONAL,
INC. は、この文書を「現状のまま」いかなる保証もなしに提供します。特定の目的への適合またはその目的での商
品価値の暗示的な保証はもとより、明示的と暗示的とによらずいかなる保証も致しません。 管轄地域によっては、
特定の取引に際して明示的および暗示的保証からの免責宣言が禁止されているため、この条文が適用されない可
能性があります。
本ドキュメントには、不正確な技術情報または誤植が含まれている場合があります。ここに記載された情報は定期
的に変更され、今後のバージョンにはその変更が含まれます。記載された製品またはプログラムは、任意の時期に
改良または変更が加えられる場合があります。
本ドキュメントで特定の製品、プログラム、またはサービスについて言及している場合でも、すべての国々でそれらが
使用可能であることを黙示的に意味しているものではありません。特定の製品、プログラム、またはサービスについ
てのすべての記述は、それらの製品、プログラム、またはサービスのみを使用することを明示的または黙示的に示
しているものではありません。既存の知的財産権を侵害しない、同等の機能を持つすべての製品、プログラム、また
はサービスを代替して使用することができます。製造元が明示的に指定した以外の製品、プログラム、またはサービ
スと組み合わせた場合の動作の評価および検証は、ユーザーの責任において行ってください。
Lexmark テクニカルサポートを参照するには、次のアドレスにアクセスします。 support.lexmark.com.
消耗品とダウンロードに関する情報については、次のアドレスにアクセスしてください。 www.lexmark.com.
インターネットにアクセスできない場合は、Lexmark の次の住所まで郵送でお問い合わせください。
Lexmark International, Inc.
Bldg 004-2/CSC
740 New Circle Road NW
Lexington, KY 40550
USA
© 2009 Lexmark International, Inc.
All rights reserved.
商標
Lexmark およびダイヤモンドのデザインを組み合わせた Lexmark のロゴは、Lexmark International, Inc. の商標
であり、アメリカ合衆国およびその他の国々で登録されています。
その他の商標は各所有者に帰属します。
通知
38
Page 39

Federal Communications Commission (FCC) compliance information
statement
This product complies with the limits for a Class B digital device, pursuant to Part 15 of the FCC Rules.
Operation is subject to the following two conditions:
1 this device may not cause harmful interference, and
2 this device must accept any interference received, including interference that may cause undesired
operation.
Any questions on this statement should be directed to:
Director of Lexmark Technology & Services
Lexmark International, Inc.
740 West New Circle Road
Lexington, KY 40550
(859) 232-3000
For additional compliance information, see the online documentation.
Federal Communications Commission (FCC) compliance information
statement
This product complies with Part 68 of the FCC Rules. See the product online documentation for additional
compliance information.
通知
39
 Loading...
Loading...