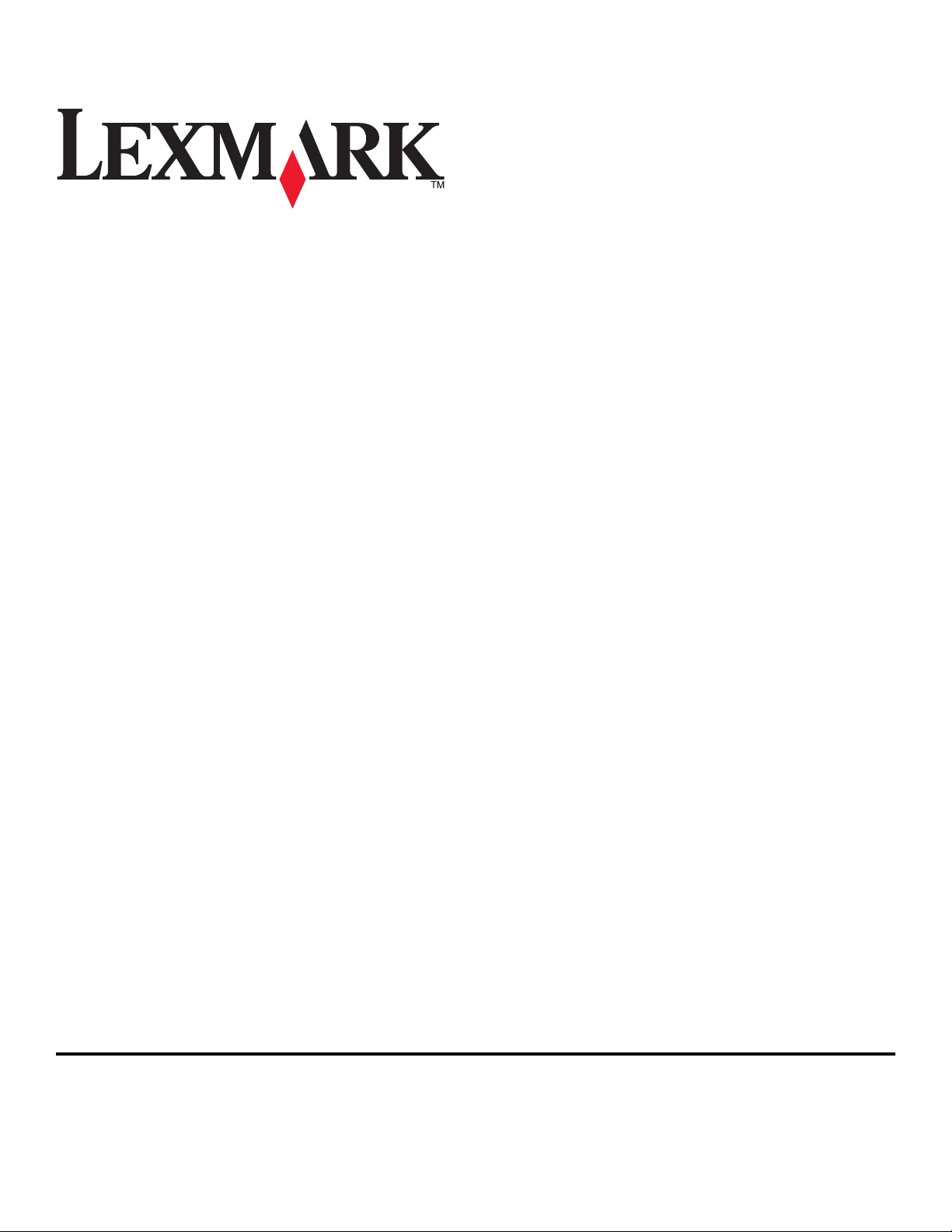
Stručná referenční příručka k tiskárně
Lexmark Intuition S500 Series
Duben 2009 www.lexmark.com
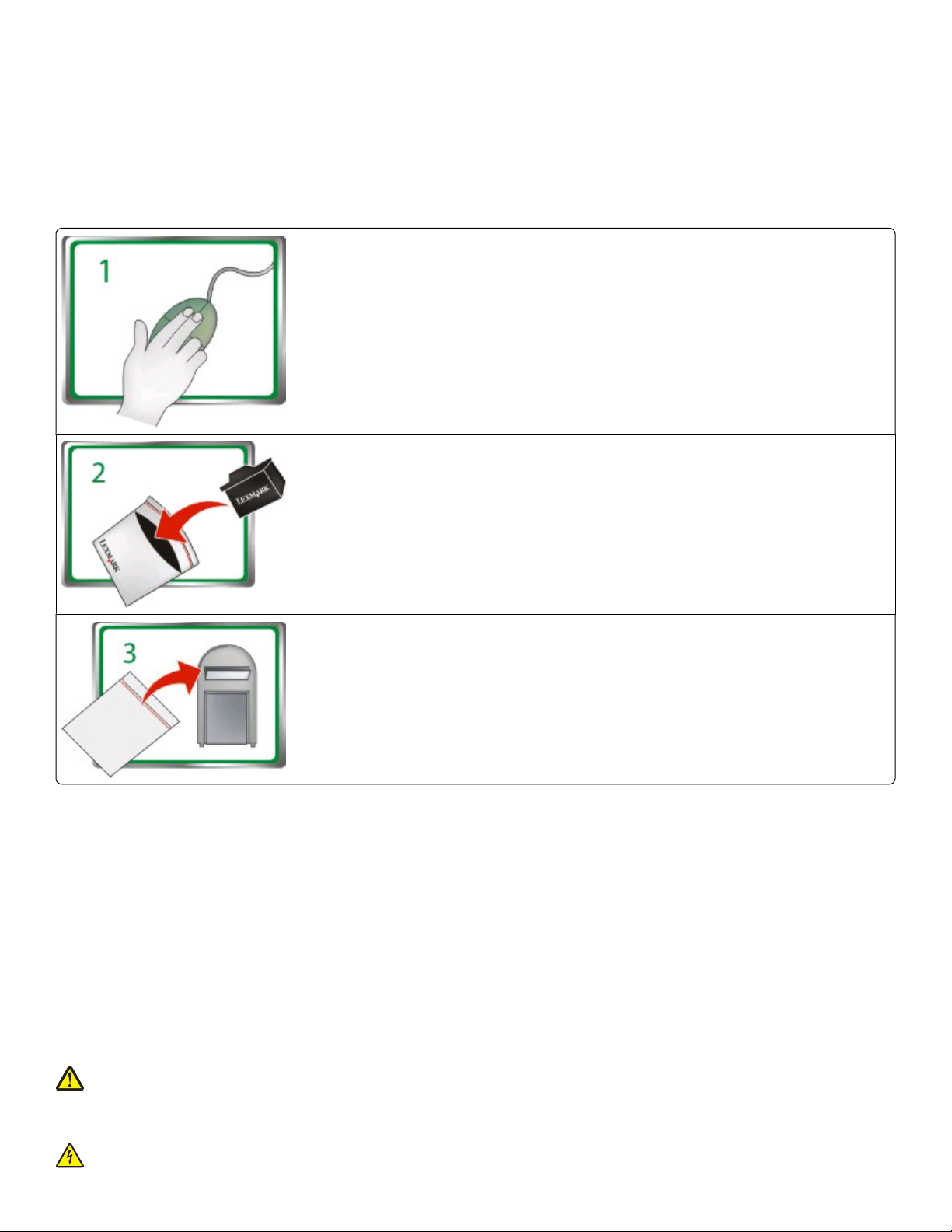
Důležité sdělení týkající se recyklace kazet!
Přečtěte si tyto informace předtím, než otevřete balení s kazetou pro inkoustové tiskárny.
Ve společnosti Lexmark bereme vážně náš závazek vůči životnímu prostředí a vyzýváme naše zákazníky k tomu, aby snadným a bezplatným
způsobem vraceli prázdné kazety Lexmark společnosti Lexmark za účelem jejich správné recyklace. Ujišťujerme vás, že kazety jsou recyklovány
odpovídajícím způsobem a nekončí na skládkách odpadů.
Přejděte na www.lexmark.com/recycle. Postupujte podle pokynů a vyžádejte si sáčky se zaplaceným
poštovným. Sáčky bývají obvykle doručeny během 7 až 10 dnů.
Vložte prázdné kazety Lexmark pro inkoustové tiskárny do sáčku se zaplaceným poštovným a sáček pečlivě
uzavřete. Pokud posíláte jednobarevné kazety, doporučujeme, abyste posílali alespoň dvě současně a co
nejméně zatěžovali životní prostředí.
Odešlete sáček poštou partnerovi společnosti Lexmark pro recyklaci. Na sáčku je již uvedena adresa.
Další informace o recyklaci naleznete na www.lexmark.com/recycle.
Kazety Lexmark jsou vždy vyrobeny z nových dílů, i když komponenty mohou obsahovat recyklovaný materiál. Pro vracení součástí v záruce volejte
číslo 1-800-332-4120.
Tato patentovaná tiskárna je licencována a určena pouze pro použití s originálními kazetami Lexmark pro inkoustové tiskárny po celou dobu
životnosti patentované tiskárny. Souhlasíte s tím, že: (1) budete v této tiskárně používat pouze originální kazety Lexmark pro inkoustové tiskárny
s výjimkami uvedenými níže a (2) předáte tuto licenci/smlouvu každému následujícímu uživateli tiskárny. Patentované kazety Lexmark pro
inkoustové tiskárny a jejich obsah jsou předávány na základě licence s tím omezením , že mohou být použity pouze jednou. Licence k použití
tiskových kazet a jejich obsahu po jednom použití končí a souhlasíte s tím, že je vrátíte pouze společnosti Lexmark k recyklaci. Náhradní kazety pro
inkoustové tiskárny prodávané bez těchto podmínek lze zakoupit prostřednictvím webu www.lexmark.com a můžete je znovu naplnit jak vy, tak
třetí subjekt, jako jediné alternativní kazety, které lze použít s touto licenccovanou tiskárnou.
Důležité informace o bezpečnosti
Připojte napájecí kabel do elektrické zásuvky, která se nachází v blízkosti zařízení a je snadno přístupná.
Výrobek neumisťujte a nepoužívejte v blízkosti vody a na vlhkých místech.
Používejte pouze napájecí zdroj a napájecí kabel dodaný s tímto produktem nebo náhrady schválené výrobcem.
VÝSTRAHA—NEBEZPEČÍ ÚRAZU: Napájecí kabel nepřeřezávejte, nekruťte, neohýbejte, nemačkejte a nepokládejte na něho těžké předměty.
Zabraňte jeho odírání a napínání. Zamezte jeho přiskřípnutí mezi dvěma objekty, například mezi nábytkem a stěnou. Ve výše uvedených
případech hrozí nebezpečí požáru či úrazu elektrickým proudem. Pravidelně kontrolujte napájecí kabel s ohledem na výše uvedené problémy.
Před kontrolou kabelu ho vytáhněte z elektrické zásuvky.
VÝSTRAHA—NEBEZPEČÍ ÚRAZU ELEKTRICKÝM PROUDEM: Během bouřky nepoužívejte fax. Tento produkt během bouřky nenastavujte
a nepropojujte jej s jinými zařízeními, jako je fax, napájecí kabel anebo telefon.
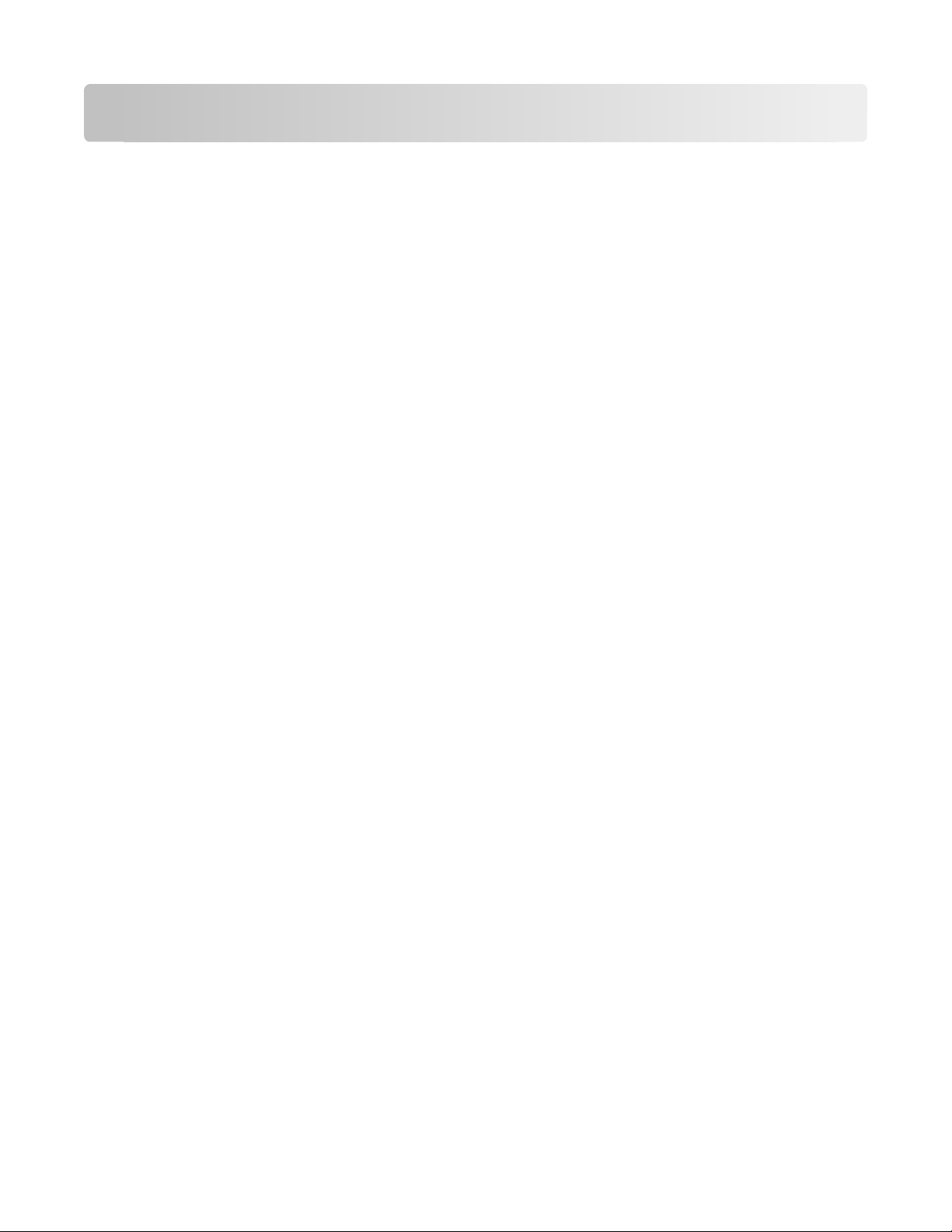
Obsah
Důležité informace o bezpečnosti..................................................2
Informace o tiskárně.........................................................................5
Vyhledání informací o tiskárně..........................................................................................................................................5
Minimalizace dopadu tiskárny na životní prostředí..................................................................................................5
Modely tiskárny......................................................................................................................................................................6
Vlastnosti tiskárny..................................................................................................................................................................7
Popis částí tiskárny................................................................................................................................................................7
Použití ovládacího panelu tiskárny..................................................................................................................................9
Použití paměťových karet a jednotek paměti flash................................................................................................11
Objednávání a výměna inkoustových kazet..............................13
Objednání inkoustových kazet.......................................................................................................................................13
Výměna inkoustových kazet............................................................................................................................................14
Údržba inkoustových kazet..............................................................................................................................................15
Použití softwaru tiskárny...............................................................17
Minimální systémové požadavky..................................................................................................................................17
Instalace softwaru tiskárny...............................................................................................................................................17
Použití softwaru tiskárny pro systém Windows........................................................................................................18
Použití softwaru tiskárny pro počítač Macintosh.....................................................................................................20
Tisk.......................................................................................................21
Tisk dokumentu...................................................................................................................................................................21
Automatický tisk na obě strany papíru (oboustranný tisk)..................................................................................21
Tisk fotografií pomocí ovládacího panelu tiskárny.................................................................................................23
Tisk dokumentů z paměťové karty nebo jednotky paměti flash (pouze pro systém Windows)............23
Rušení tiskových úloh........................................................................................................................................................24
Kopírování..........................................................................................26
Tipy pro kopírování.............................................................................................................................................................26
Kopírování..............................................................................................................................................................................26
Kopírování fotografií..........................................................................................................................................................27
Automatické oboustranné kopírování.........................................................................................................................27
Rušení úloh kopírování......................................................................................................................................................27
Obsah
3
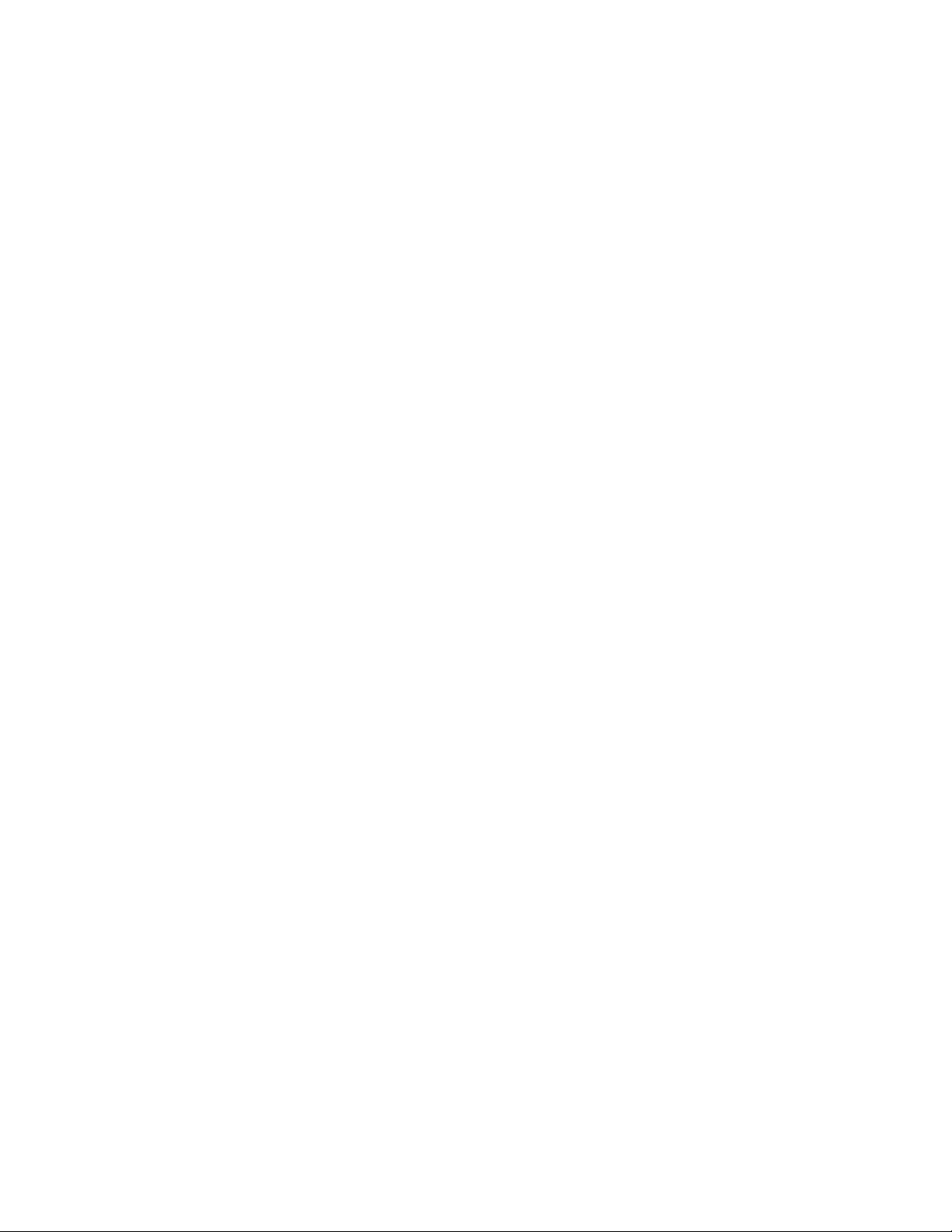
Skenování...........................................................................................28
Tipy pro skenování..............................................................................................................................................................28
Skenování do místního nebo síťového počítače......................................................................................................28
Skenování na jednotku paměti flash nebo na paměťovou kartu.......................................................................29
Skenování přímo do e-mailu pomocí softwaru tiskárny.......................................................................................29
Skenování do souboru PDF..............................................................................................................................................30
Rušení úloh skenování.......................................................................................................................................................31
Řešení problémů...............................................................................32
Poznámky..........................................................................................39
Poznámky k vydání.............................................................................................................................................................39
Obsah
4
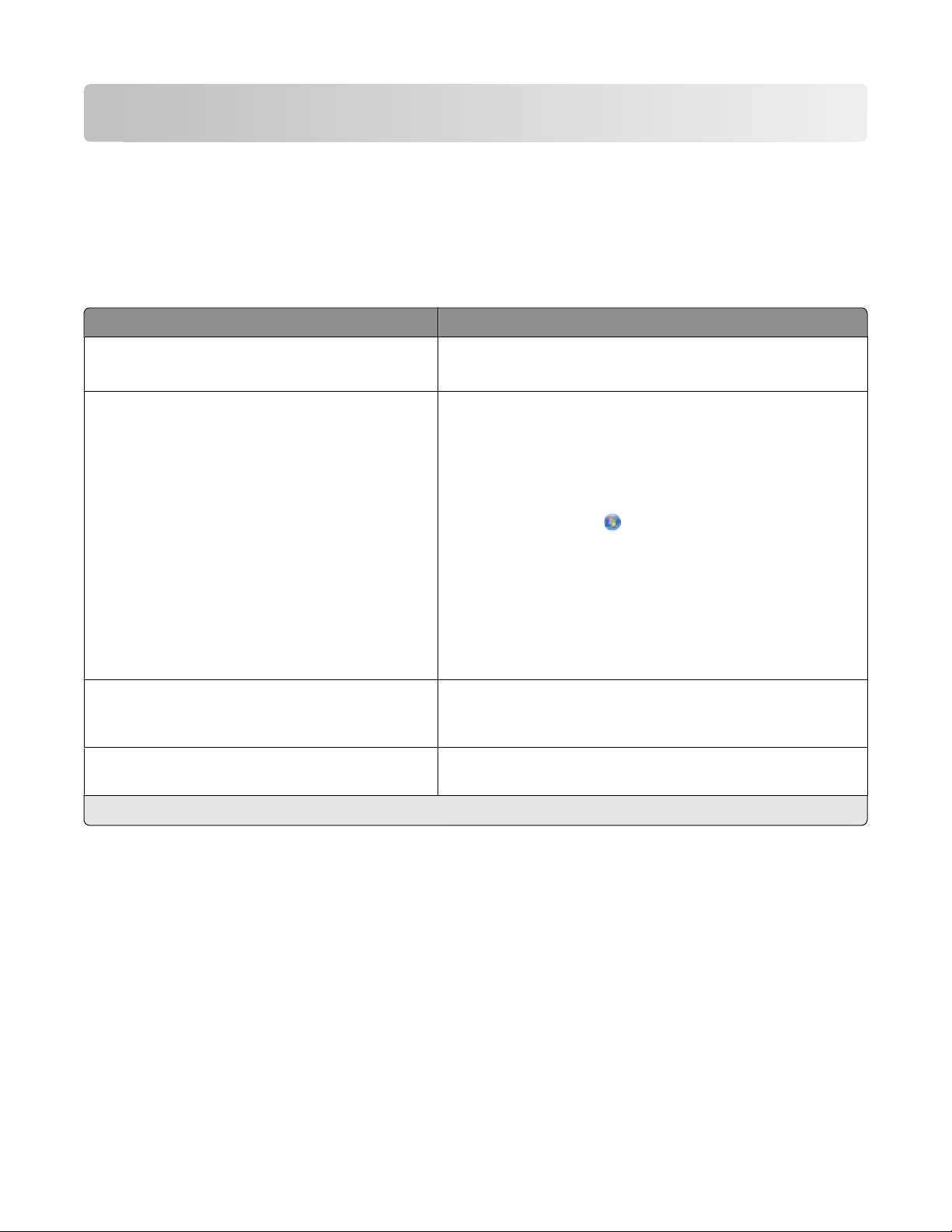
Informace o tiskárně
Vyhledání informací o tiskárně
Stručná referenční příručka obsahuje základní pokyny k provádění běžných činností s tiskárnou, například tisk,
kopírování a skenování. Obsahuje také informace o řešení běžných problémů při instalaci tiskárny.
Další informace o tiskárně naleznete v následujících materiálech:
Co hledáte? Kde to najdete
Úvodní pokyny k instalaci
Další pokyny k instalaci a používání tiskárny Úplná Uživatelská příručka se nainstaluje automaticky se
• Rychlá instalace
• Průvodce instalací hardwaru
softwarem tiskárny.
Po nainstalování tiskárny zobrazíte Uživatelskou příručku ze složky
programů tiskárny:
Uživatelé se systémem Windows
1
1
1 Klepněte na tlačítko nebo Start.
2 Klepněte na položku Všechny programy nebo Programy a
vyberte v seznamu složku s programy tiskárny.
3 Vyberte příkaz Zobrazit Uživatelskou příručku.
Uživatelé se systémem Macintosh
1 Na ploše Finder poklepejte na složku tiskárny.
2 Poklepejte na položku Uživatelská příručka.
Nápověda k používání softwaru tiskárny Nápověda k softwaru se nainstaluje automaticky se softwarem
tiskárny.
položku Nápověda.
Nejnovější doplňující informace, aktualizace, online
technická podpora a telefonická podpora
1
Je k dispozici na instalačním disku CD a na webu společnosti Lexmark na stránce www.lexmark.com/publications/.
Webové stránky podpory—support.lexmark.com
1
Klepněte v libovolném programu nebo aplikaci na
Minimalizace dopadu tiskárny na životní prostředí
Usilujeme o ochranu životního prostředí a neustále naše tiskárny vylepšujeme tak, abychom snižovali jejich dopad
n a ž iv ot n í p ro st ře dí . Z vo l en ím ur či tý ch na sta ve ní tisk ár ny ne bo úl oh m ůž et e s ní ži t d op ad ti sk ár ny n a ž iv otn í pr os tř e dí
ještě více.
Šetření energie
• Aktivujte ekonomický režim. Tato funkce nastaví nízký jas displeje a nastaví tiskárnu tak, aby se po 10 minutách
nečinnosti přepnula do úsporného režimu.
• Zvolte nejkratší časový limit Spořiče energie. Tato funkce přepne tiskárnu do pohotovostního režimu
s minimální spotřebou energie, jestliže byla po nastavenou dobu (časový limit Spořiče energie) nečinná.
Informace o tiskárně
5
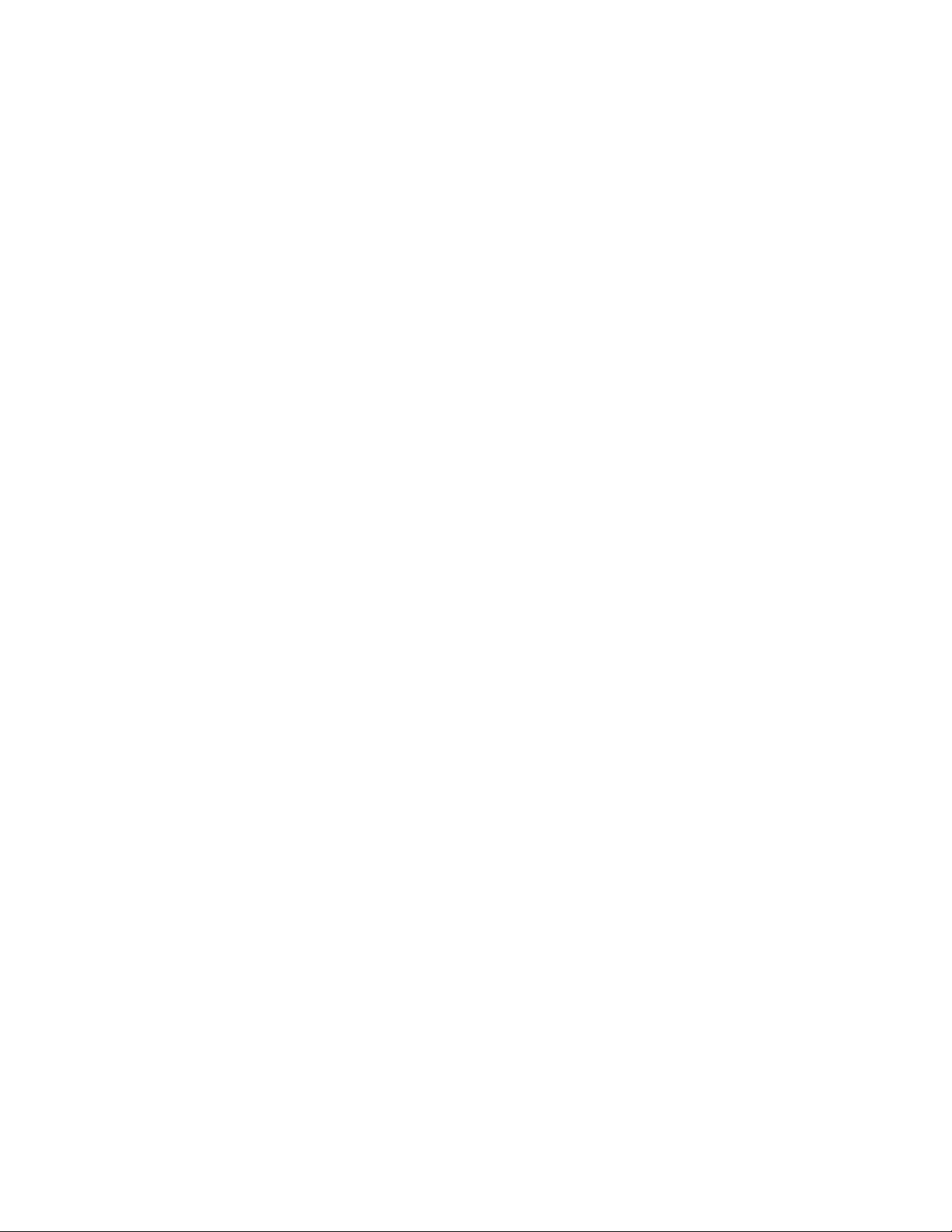
• Sdílejte svou tiskárnu. Bezdrátové či síťové tiskárny umožňují více počítačům sdílet jednu tiskárnu a tím šetřit
energii a další zdroje.
Šetření papíru
• Aktivujte ekonomický režim. U vybraných modelů tiskáren nastavuje tato funkce tiskárnu na automatický tisk
na obě strany papíru (oboustranný tisk) při úlohách kopírování a faxování a při tisku v systému Windows.
• Tiskněte na jednu stranu papíru více obrazů stran. Tato funkce „Počet stránek na list“ umožňuje vytištění více
stránek na jeden list. Na jednu stranu listu papíru můžete vytisknout až 8 obrazů stránek.
• Tiskněte na obě strany papíru. Oboustranný tisk umožňuje tisknout na obě strany papíru ručně nebo
automaticky (podle modelu tiskárny).
• Před tiskem zobrazte náhled tiskových úloh. Použijte funkce náhledu z panelů nástrojů, dialogového okna
Tisk nebo Náhled tisku, nebo displeje tiskárny (podle modelu tiskárny).
• Skenujte a ukládejte. Abyste se vyhnuli tisku více kopií, můžete skenovat dokumenty nebo fotografie a ukládat
je do počítačového programu, aplikace nebo na jednotku paměti flash pro prezentaci.
• Používejte recyklovaný papír.
Šetření inkoustu
• Používejte Rychlý tisk nebo režim Koncept. Tyto režimy lze použít k tisku dokumentů s pomocí menšího
množství inkoustu než obvykle a jsou ideální pro tisk převážně textových dokumentů.
• Používejte vysokokapacitní kazety. Inkousty ve vysokokapacitních kazetách umožňují vytisknout více stránek
s menším počtem kazet.
• Čistěte tiskovou hlavu. Než vyměníte a recyklujete inkoustové kazety, zkuste použít funkce Vyčistit tiskovou
hlavu a Důkladně vyčistit tiskovou hlavu. Tyto funkce vyčistí trysky tiskové hlavy, aby se zlepšila kvalita tisku.
Recyklace
• Vracejte inkoustové kazety k opětovnému využití nebo recyklaci prostřednictvím Programu pro sběr kazet
Lexmark. Chcete-l i vrátit inkoustovo u kazetu, přejděte na www.lexmark.com/recycle. Postupujte podle pokynů
a vyžádejte si sáček se zaplaceným poštovným.
• Recyklujte balení produktů.
• Starou tiskárnu nevyhazujte, ale recyklujte ji.
• Recyklujte papír z likvidovaných tiskových úloh.
• Používejte recyklovaný papír.
Chcete-li si přečíst Zprávu společnosti Lexmark o udržitelném rozvoji životního prostředí, najdete ji na adrese
www.lexmark.com/environment
Modely tiskárny
Instalační disk CD-ROM, dodaný s tiskárnou, je určen pro následující modely tiskárny:
• Lexmark S505
• Lexmark S508
Informace o tiskárně
6
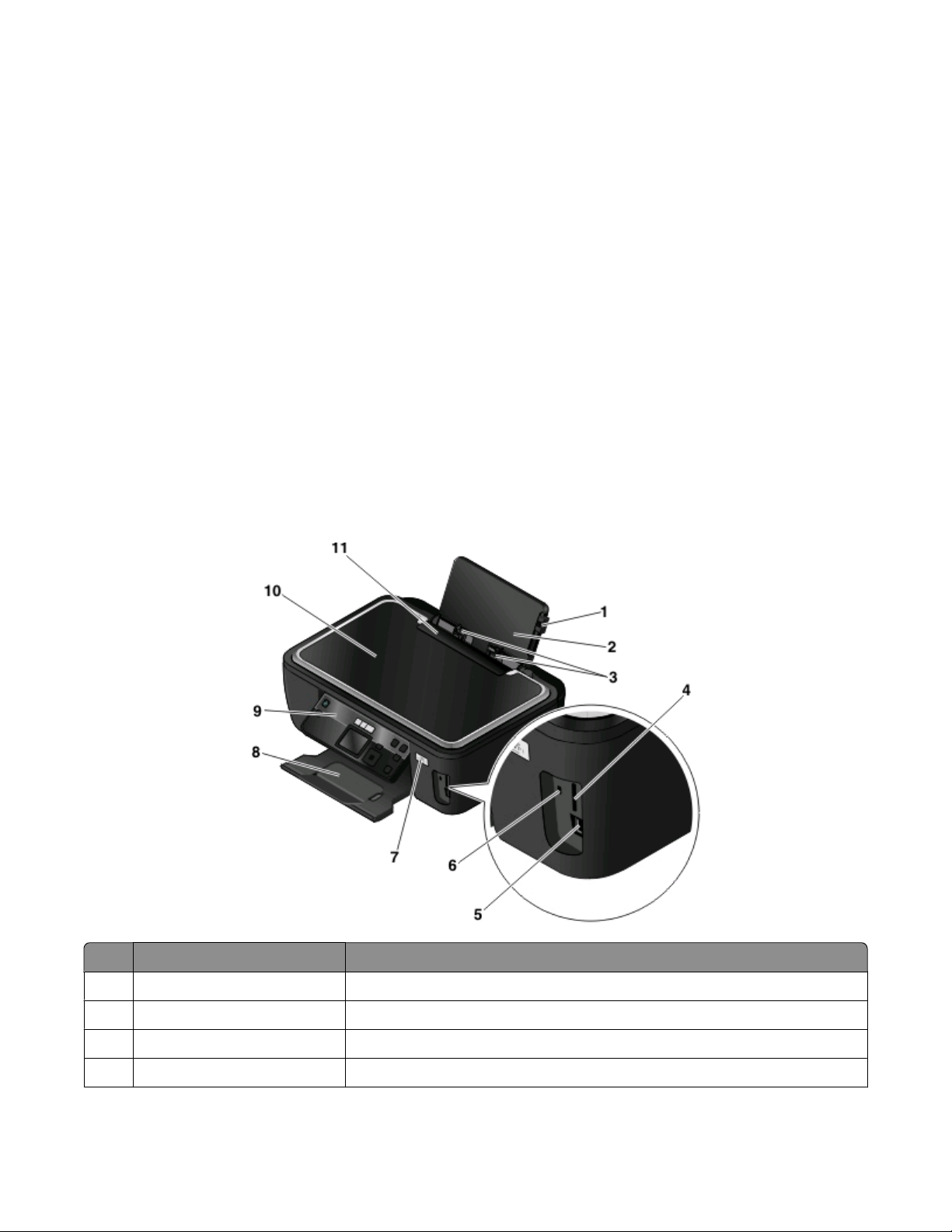
Vlastnosti tiskárny
Tiskárna je plně vybavena funkcemi, které vám pomohou spravovat a provádět tiskové úlohy a úlohy zobrazení.
• Bezdrátová. Můžete tisknout a skenovat prakticky z jakéhokoli místa ve vašem domě nebo na pracovišti
prostřednictvím zabezpečené bezdrátové sítě a také sdílet tiskárnu mezi několika počítači.
• Tisk. Můžete tisknout vysoce kvalitní dokumenty a soubory PDF z počítače, z jednotky paměti flash nebo ze
zařízení Bluetooth. Integrovaná funkce oboustranného tisku vám šetří peníze a šetří životní prostředí.
• Kopírování. Můžete kopírovat dokumenty a fotografie stisknutím jednoho tlačítka. Umožňuje černobílé nebo
barevné kopírování bez použití počítače.
• Skenování. Pomocí plochého skeneru můžete snadno skenovat silné knihy, zprávy a jiné vícestránkové
dokumenty.
• Tisk fotografií. Podporuje přímý tisk fotografií z digitálních paměťových karet, digitálních fotoaparátů
podporujících standard PictBridge a jednotek paměti flash s připojením USB. Fotografie pro tisk bez použití
počítače lze vybrat pomocí korektury.
• Ekonomický režim. Aktivací ekonomického režimu ušetříte el. energii i papír. Tento režim automaticky ztlumí
osvětlení displeje, přepne tiskárnu do úsporného režimu po 10 minutách nečinosti a tiskne u úloh kopírování a
u tisku v systému Windows na obě strany papíru.
Popis částí tiskárny
Část Použití
Páčka pro nastavení vodicí lišty Nastavení vodicích lišt
1
Podpěra papíru Vložení papíru
2
3 Vodicí lišty Při podávání drží papír v přímé poloze.
Otvory pro paměťovou kartu Vložení paměťové karty
4
Informace o tiskárně
7
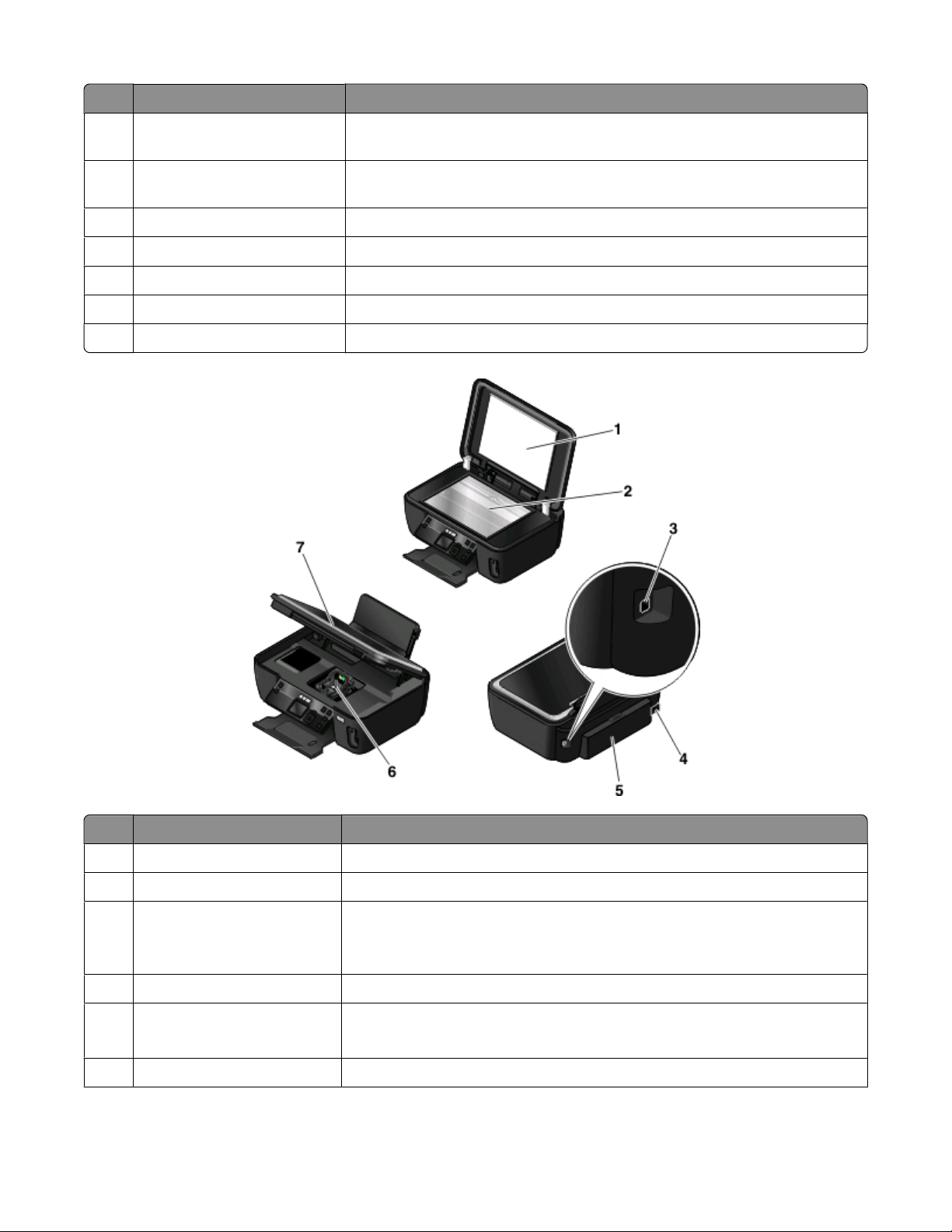
Část Použití
Port PictBridge a USB Slouží k připojení jednotky paměti flash nebo digitálního fotoaparátu podporu-
5
jícího standard PictBridge nebo adaptéru USB Bluetooth k tiskárně.
Kontrolka čtečky karet Zkontrolujte stav čtečky karet. Kontrolka bliká, jestliže probíhá operace s
6
paměťovou kartou.
7 Indikátor Wi-Fi Kontrola stavu bezdrátového připojení
Výstupní zásobník papíru Uložení papírů po vytištění
8
9 Ovládací panel tiskárny Ovládání tiskárny
Horní kryt Přístup ke skleněné ploše skeneru
10
Kryt vstupu papíru Chrání drážku pro papír, aby do ní nezapadl cizí předmět.
11
Část Použití
Horní kryt Přístup ke skleněné ploše skeneru
1
2 Skleněná plocha skeneru Skenování a kopírování fotografií a dokumentů
Port USB Připojení tiskárny k počítači pomocí kabelu USB
3
Výstraha—nebezpečí poškození: Nedotýkejte se portu USB kromě připojování
nebo odpojování kabelu USB nebo instalačního kabelu.
4 Zdroj napájení s portem Připojení tiskárny k napájení
Jednotka pro oboustranný tisk
5
• Umožňuje tisk na obě strany papíru.
• Slouží k odstraňování uvízlého papíru.
Tisková hlava Instalace, výměna nebo vyjmutí inkoustových kazet
6
Informace o tiskárně
8
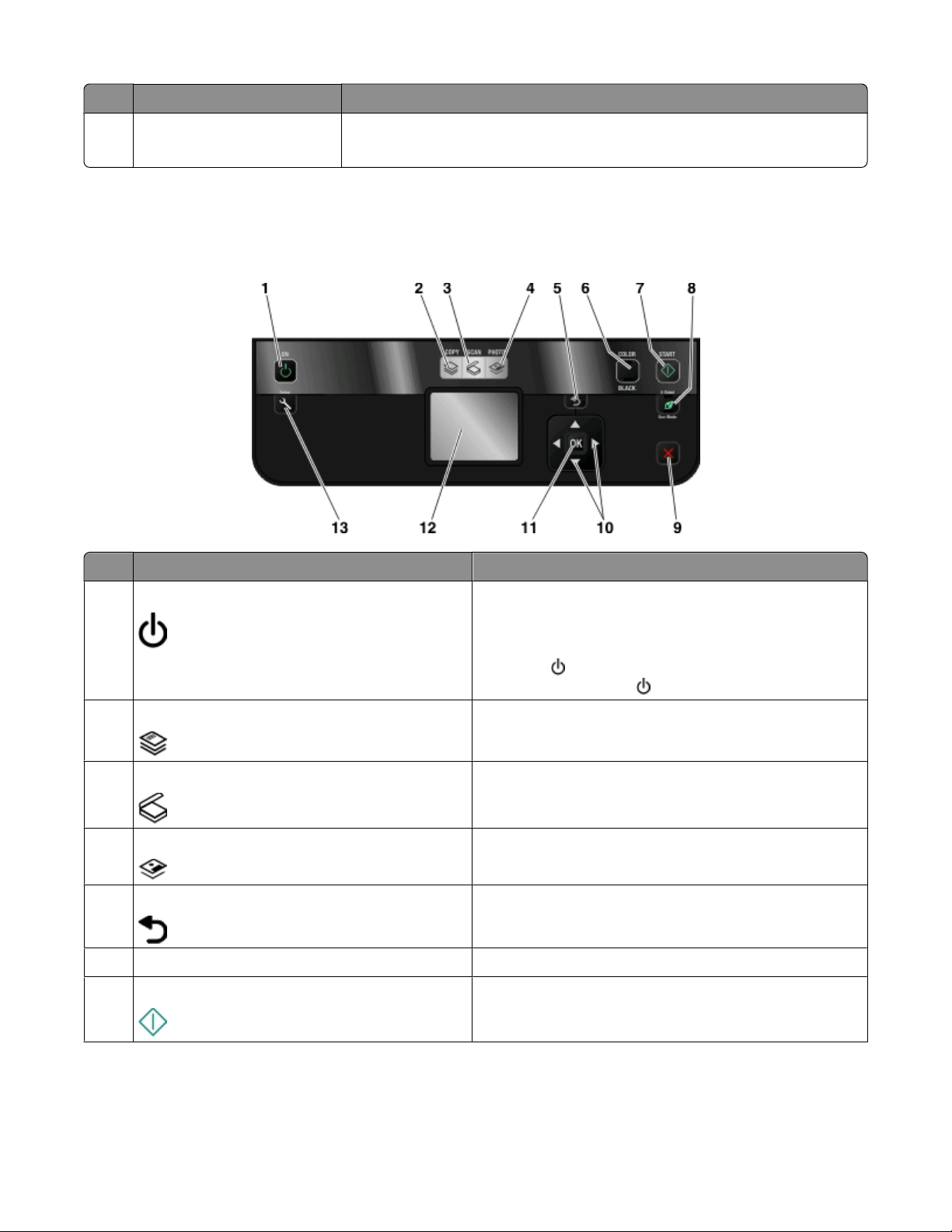
Část Použití
Jednotka skeneru
7
• Přístup k inkoustovým kazetám a tiskové hlavě
• Slouží k odstraňování uvízlého papíru.
Použití ovládacího panelu tiskárny
Následuje vysvětlení částí ovládacího panelu tiskárny:
Část: Použití
tlačítko Napájení
1
• Zapnutí a vypnutí tiskárny
• Přepnutí do úsporného režimu
Poznámka: Pokud je tiskárna zapnutá, stisknutím
tlačítka
a podržením tlačítka
tlačítko Kopírování Vstup do nabídky pro kopírování a vytváření kopií
2
tlačítko Skenování Přístup do nabídky pro skenování a skenování dokumentů
3
tlačítko Fotografie Přístup do nabídky pro fotografie a tisk fotografií
4
5 Tlačítko Zpět
• Návrat na předchozí obrazovku
ji přepnete do úsporného režimu. Stisknutím
na tři sekundy vypnete tiskárnu.
• Výstup z jedné úrovně nabídky na vyšší úroveň
6 Barevně/Černobíle
Tlačítko Start Spuštění úlohy tisku, skenování nebo kopírování podle toho,
7
Přepnutí do režimu barevného nebo černobílého
který režim je zvolen.
Informace o tiskárně
9
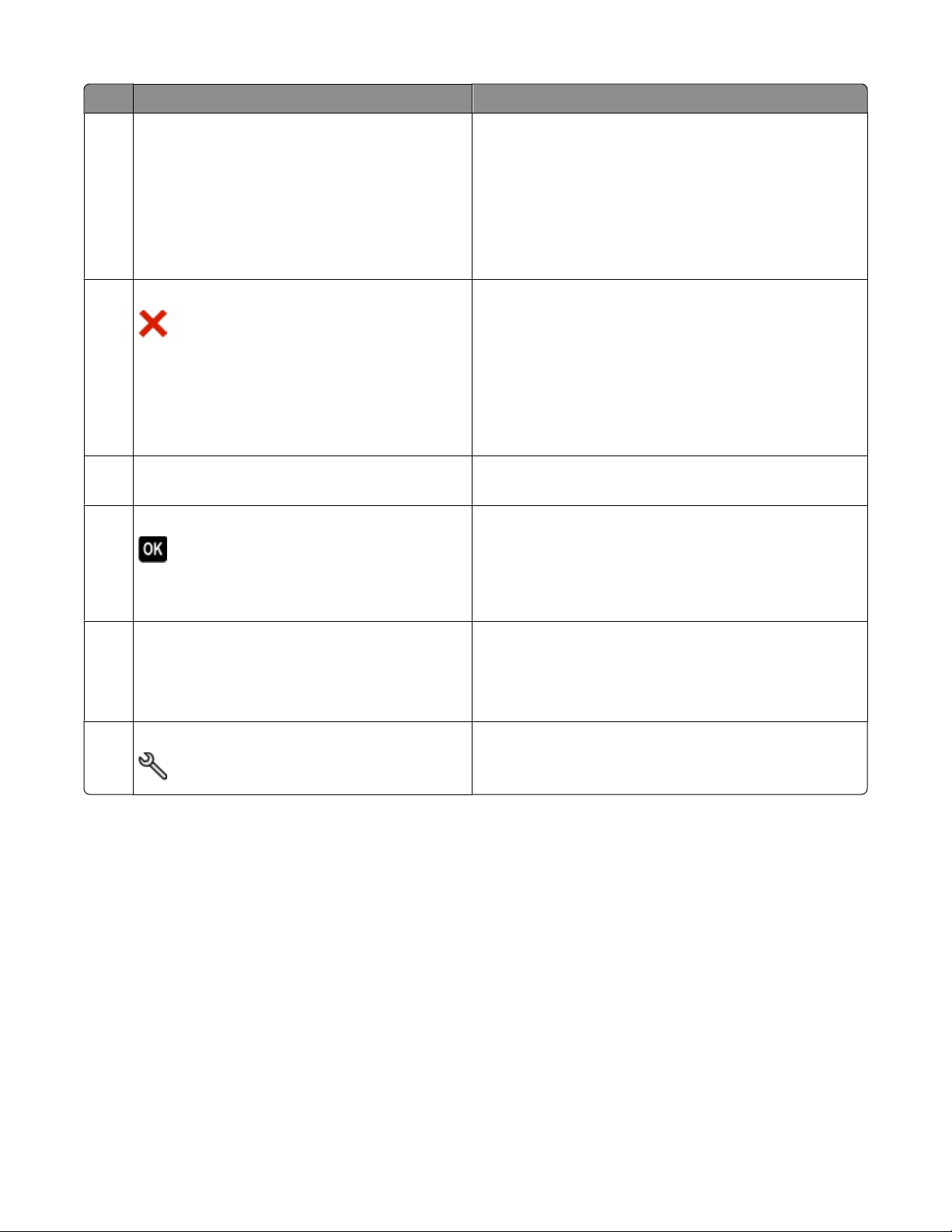
Část: Použití
8 Oboustranný/ekonomický režim
9 tlačítko Storno
10 Tlačítka se šipkou
Tlačítko Výběr
11
Aktivací oboustranného tisku umožníte:
• Tisk na obě strany papíru (oboustranný tisk).
Aktivací ekonomického režimu umožníte:
• Tisk na obě strany papíru (oboustranný tisk).
• Přejít do úsporného režimu po deseti minutách nečin-
nosti tiskárny.
• Ztlumit jas displeje.
• Zrušení zpracovávané úlohy tisku, kopírování, skenování
nebo faxování
• Výstup z úrovně nabídky Kopírovat, Skenovat, Faxovat,
Fotografie nebo Tisk souborů do horní úrovně nabídky
• Výstup z úrovně nabídky Nastavení do horní úrovně
předchozího režimu
• Vymazání aktuálních nastavení nebo zrušení chybové
zprávy a návrat k výchozím nastavením
• Výběr položky nabídky nebo podnabídky, která je
zobrazena na displeji
• Výběr možností nabídky
• Uložení nastavení.
• Zavedení nebo vysunutí papíru. Stisknutím a podržením
tlačítka na tři sekundy podáte papír do tiskárny nebo ho
z ní vysunete.
Displej
12
Poznámka: V úsporném režimu je displej vypnutý.
Zobrazení:
• stavu tiskárny
• zpráv
• nabídek
tlačítko Nastavení Vstup do nabídky nastavení a změna nastavení tiskárny
13
Poznámka: Když stisknete toto tlačítko, nebudou svítit
kontrolky Kopírovat. Skenovat a Fotografie.
Informace o tiskárně
10
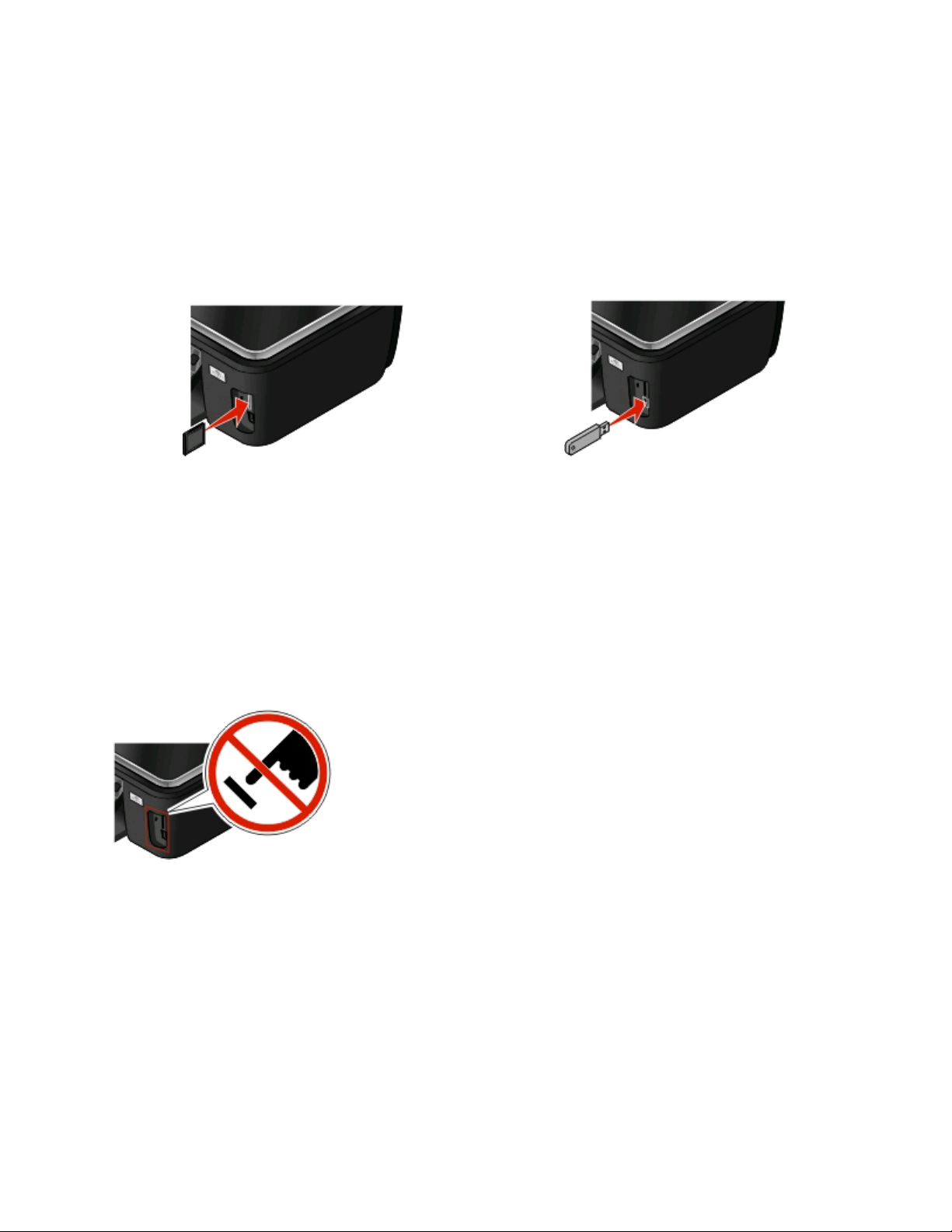
Použití paměťových karet a jednotek paměti flash
Použití paměťové karty nebo jednotky paměti flash s tiskárnou
Paměťové karty a jednotky paměti flas h jsou paměťová zařízení, která se často používají ve fotoaparátech a počítačích.
Můžete vyjmout paměťovou kartu z fotoaparátu nebo jednotku paměti flash z počítače a vložit je přímo do tiskárny.
1 Vložte paměťovou kartu do otvoru pro karty nebo zasuňte jednotku paměti flash do portu USB.
Vložení paměťové karty Vložení jednotky paměti flash
Poznámky:
• Kartu vkládejte štítkem s označením výrobce směrem
doprava.
• Pokud jsou na kartě šipky, musí směřovat do tiskárny.
• V případě potřeby připojte paměťovou kartu
k adaptéru dodanému s kartou.
• Zkontrolujte, zda tiskárna podporuje vloženou
paměťovou kartu. Další informace najdete v části
„Podporované paměťové karty a typy souborů“ na
str. 12.
Výstraha—nebezpečí poškození: Během tisku, čtení nebo zápisu na paměťové
zařízení se nedotýkejte kabelů, žádného síťového adaptéru, žádného konektoru,
paměťového zařízení ani tiskárny ve vyznačené oblasti. Mohlo by dojít ke ztrátě
dat.
Poznámky:
• Jednotka paměti flash používá stejný port, který se
používá pro kabel fotoaparátu podporujícího
standard PictBridge.
• Pokud jednotku paměti flash nelze zasunout přímo do
portu, bude zřejmě třeba použít adaptér.
2 Na displeji by se měla zobrazit zpráva Byla rozpoznána paměťová karta. nebo Bylo rozpoznáno paměťové
zařízení..
Poznámky:
• Pokud tiskárna paměťové zařízení nerozpozná, vyjměte ho a znovu zasuňte.
• Pokud vložíte do portu USB jednotku paměti flash nebo připojíte digitální fotoaparát nastavený na režim
velkokapacitního paměťového zařízení a v otvoru pro paměťové karty je přitom vložena paměťová karta, zobrazí
se na displeji zpráva s výzvou, abyste zvolili paměťové zařízení, které má tiskárna použít.
Informace o tiskárně
11
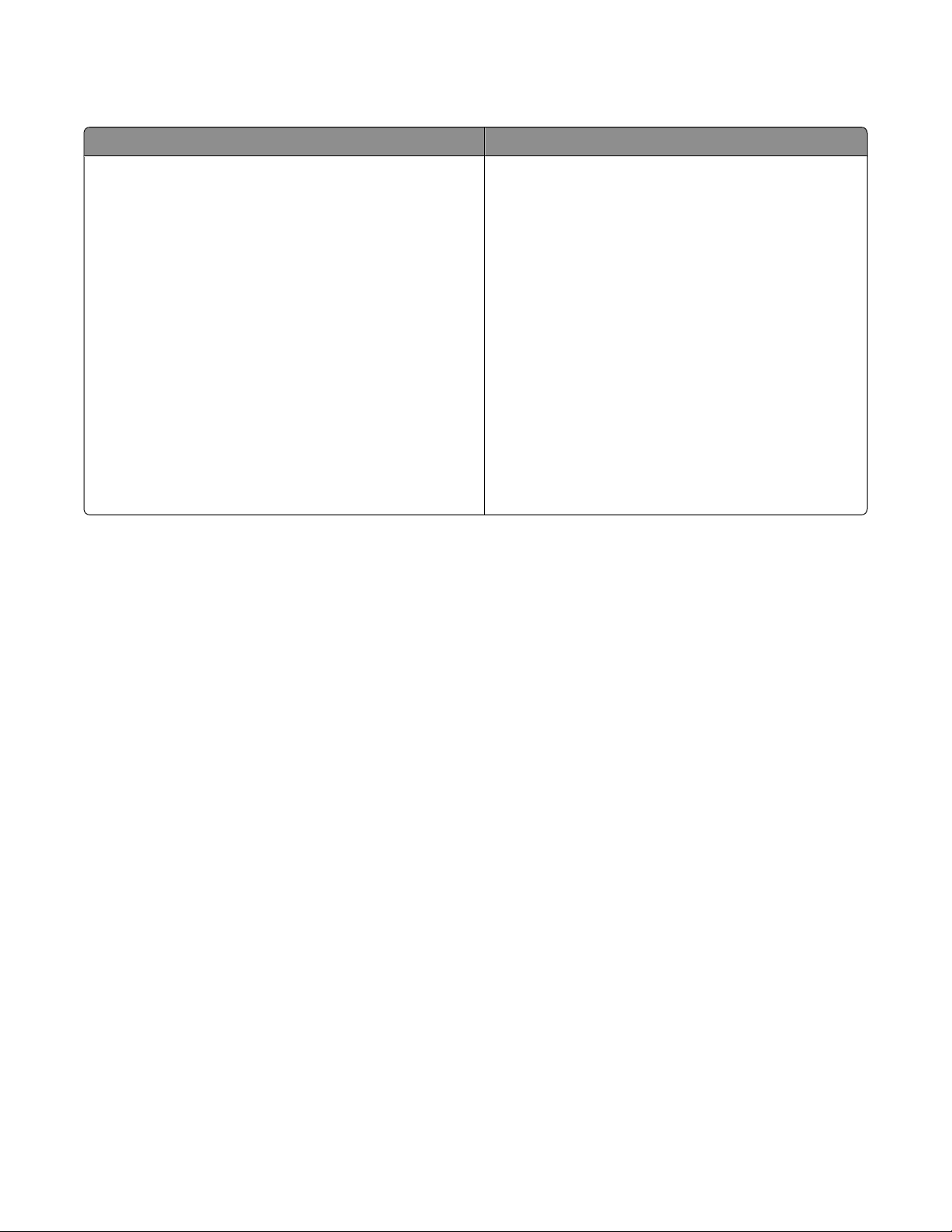
Podporované paměťové karty a typy souborů
Paměťová karta Typ souboru
• Secure Digital (SD)
• Micro Secure Digital (s adaptérem) (Micro SD)
• Mini Secure Digital (s adaptérem) (Mini SD)
• MultiMedia Card (MMC)
• Reduced Size MultiMedia Card (s adaptérem) (RS-MMC)
• MultiMedia Card pro mobilní použití (s adaptérem)
(MMCmobile)
• Memory Stick
• Memory Stick PRO
• Memory Stick Duo (s adaptérem)
• Memory Stick PRO Duo (s adaptérem)
• xD-Picture Card
• xD-Picture Card (typ H)
• xD-Picture Card (typ M)
• Secure Digital High Capacity (SDHC)
Dokumenty:
• .doc (Microsoft Word)
• .xls (Microsoft Excel)
• .ppt (Microsoft PowerPoint)
• .pdf (Adobe Portable Document Format)
• .rtf (Rich Text Format)
• .docx (Microsoft Word Open Document Format)
• .xlsx (Microsoft Excel Open Document Format)
• .pptx (Microsoft PowerPoint Open Document Format)
• .wpd (WordPerfect)
Obrázky:
• JPEG
• TIFF
Informace o tiskárně
12

Objednávání a výměna inkoustových kazet
Objednání inkoustových kazet
Počty vytištěných stránek naleznete na stránce www.lexmark.com/pageyields. Chcete-li dosáhnout co nejlepších
výsledků, používejte výhradně inkoustové kazety Lexmark.
Modely Lexmark S500 Series (kromě Lexmark S508)
Položka
Černá kazeta 100 100A
Vysokokapacitní černá kazeta 100XL 100XLA
Žlutá barevná kazeta 100 100A
Vysokokapacitní žlutá barevná kazeta 100XL 100XLA
Azurová barevná kazeta 100 100A
Vysokokapacitní azurová barevná kazeta 100XL 100XLA
Purpurová barevná kazeta 100 100A
Vysokokapacitní purpurová barevná
kazeta
1
Licence je udělena pouze na jedno použití. Po použití vraťte kazetu společnosti Lexmark pro nové výrobní zpracování,
nové naplnění nebo recyklaci.
2
K dispozici pouze na webových stránkách společnosti Lexmark na www.lexmark.com.
Program pro vracení kazet
100XL 100XLA
1
Běžná kazeta
2
Modely Lexmark S508
Položka
Černá kazeta 108 108A
Program pro vracení kazet
1
Běžná kazeta
2
Vysokokapacitní černá kazeta 108XL 108XLA
Žlutá barevná kazeta 108 108A
Vysokokapacitní žlutá barevná kazeta 108XL 108XLA
Azurová barevná kazeta 108 108A
Vysokokapacitní azurová barevná kazeta 108XL 108XLA
Purpurová barevná kazeta 108 108A
Vysokokapacitní purpurová barevná
kazeta
1
Licence je udělena pouze na jedno použití. Po použití vraťte kazetu společnosti Lexmark pro nové výrobní zpracování,
nové naplnění nebo recyklaci.
2
K dispozici pouze na webových stránkách společnosti Lexmark na www.lexmark.com.
108XL 108XLA
Objednávání a výměna inkoustových kazet
13

Výměna inkoustových kazet
Než začnete, tak se ujistěte se, že máte novou inkoustovou kazetu nebo kazety. Nové kazety musíte nainstalovat
ihned po vyjmutí starých, aby nevyschnul inkoust v tryskách tiskové hlavy.
1 Zapněte tiskárnu.
2 Otevřete tiskárnu.
Poznámka: Tisková hlava e přesune do instalační pozice kazet.
3 Stiskněte uvolňovací páčku a vyjměte použitou inkoustovou kazetu nebo kazety.
4 Nainstalujte inkoustové kazety. Černou kazetu instalujte oběma rukama.
Poznámka: Nainstalujte nové inkoustové kazety ihned po sejmutí ochranného krytu, aby nebyl inkoust vystaven
působení vzduchu.
5 Zavřete tiskárnu.
Objednávání a výměna inkoustových kazet
14
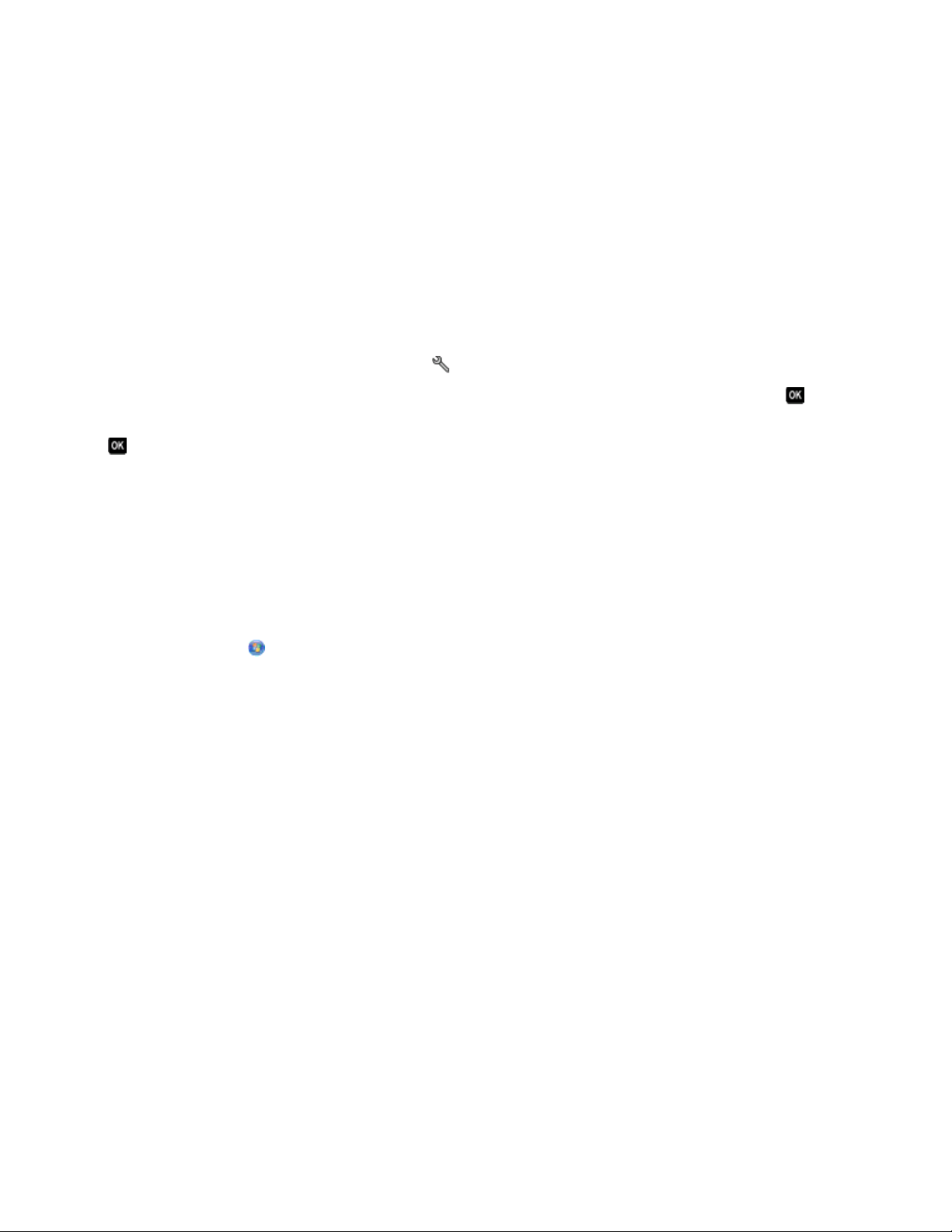
Údržba inkoustových kazet
Kromě následujících úloh, které můžete provádět, provádí tiskárna v případě, že je připojena k elektrické zásuvce,
každý týden automatický cyklus údržby. Nakrátko se přepne z úsporného režimu nebo se dočasně zapne, pokud je
v tu dobu vypnuta.
Vyrovnání tiskové hlavy
Jsou-li vytištěné znaky nebo čáry zubaté nebo zvlněné, možná je nutné vyrovnat tiskovou hlavu.
Pomocí ovládacího panelu tiskárny
1 Vložte obyčejný papír.
2 Na ovládacím panelu tiskárny stiskněte tlačítko .
3 Stisknutím tlačítka šipka nahoru nebo dolů přejděte na položku Údržba, a potom stiskněte tlačítko .
4 Stisknutím tlačítka šipka nahoru nebo dolů přejděte na položku Vyrovnat tiskárnu, a potom stiskněte tlačítko
.
Vytiskne se stránka se vzorkem vyrovnání.
Poznámka: Stránku se vzorkem vyrovnání nevyjímejte, dokud tisk neskončí.
Použití softwaru tiskárny
Uživatelé se systémem Windows
1
Vložte obyčejný papír.
2 Klepněte na tlačítko nebo Start.
3 Klepněte na položku Všechny programy nebo Programy a vyberte v seznamu složku s programy tiskárny.
4 Vyberte položku Domovská stránka tiskárny.
5 Vyberte tiskárnu z rozbalovacího seznamu tiskáren.
6 Na kartě Údržba klepněte na položku Vyrovnat kazety.
7 Postupujte podle pokynů na obrazovce počítače.
Uživatelé se systémem Macintosh
1
Vložte obyčejný papír.
2 Na ploše Finder poklepejte na složku programů tiskárny.
3 V seznamu vyberte položku Nástroje tiskárny.
4 Na kartě Údržba dialogového okna Nástroje tiskárny klepněte na položku Vytisknout stránku se vzorkem
vyrovnání.
5 Postupujte podle pokynů na obrazovce počítače.
Pokud jste kazety vyrovnali kvůli zlepšení kvality tisku, vytiskněte dokument znovu. Pokud se kvalita tisku nezlepšila,
vyčistěte trysky tiskové hlavy.
Objednávání a výměna inkoustových kazet
15
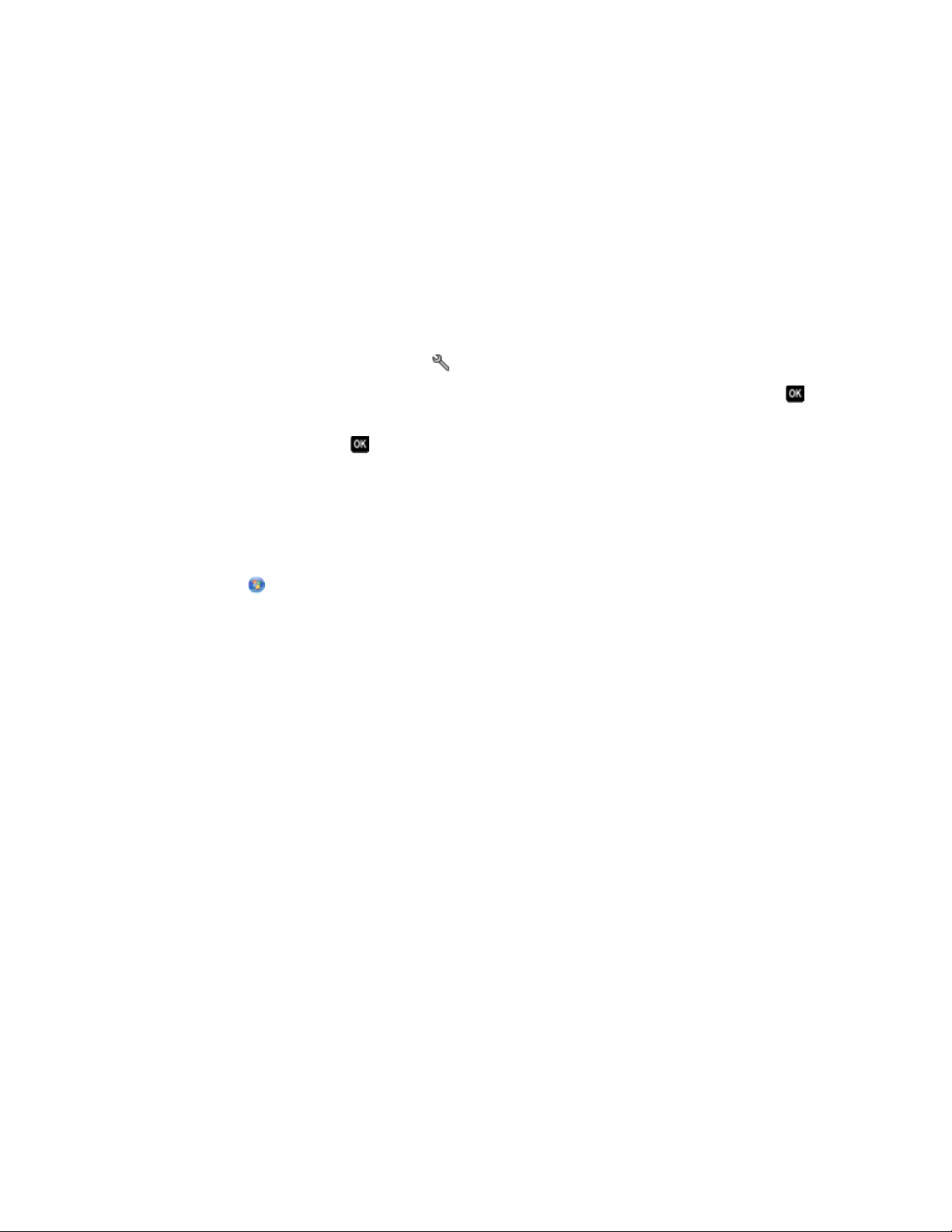
Čištění trysek tiskové hlavy
Špatná kvalita tisku je někdy způsobena zanesenými tryskami tiskové hlavy. Zlepšete kvalitu tisku vyčištěním trysek
tiskové hlavy.
Poznámky:
• Při čištění trysek tiskové hlavy se spotřebovává inkoust, proto je čistěte pouze když je to nezbytné.
• Při důkladném čištění se spotřebovává více inkoustu, proto zkuste nejprve možnost Vyčistit tiskovou hlavu,
abyste ušetřili inkoust.
• Pokud je v kazetách málo inkoustu, musíte před vyčištěním trysek tiskové hlavy vyměnit inkoustové kazety.
Pomocí ovládacího panelu tiskárny
1 Na ovládacím panelu tiskárny stiskněte tlačítko .
2 Stisknutím tlačítka šipka nahoru nebo dolů přejděte na položku Údržba, a potom stiskněte tlačítko .
3 Stisknutím tlačítka šipka nahoru nebo dolů přejděte n a položku Vyčistit tiskovou hlavu nebo Důkladně vyčistit
tiskovou hlavu a stiskněte tlačítko
Vytiskne se stránka čištění.
Použití softwaru tiskárny
.
Uživatelé se systémem Windows
1
Klepněte na tlačítko nebo Start.
2 Klepněte na položku Všechny programy nebo Programy a vyberte v seznamu složku s programy tiskárny.
3 Vyberte položku Domovská stránka tiskárny.
4 Na kartě Údržba klepněte na položku Vyčistit kazety.
Uživatelé se systémem Macintosh
1
Na ploše Finder poklepejte na složku programů tiskárny.
2 V seznamu vyberte položku Nástroje tiskárny.
3 Na kartě Údržba vyberte položku Vyčistit tiskové trysky.
Vytiskne se stránka čištění.
Objednávání a výměna inkoustových kazet
16
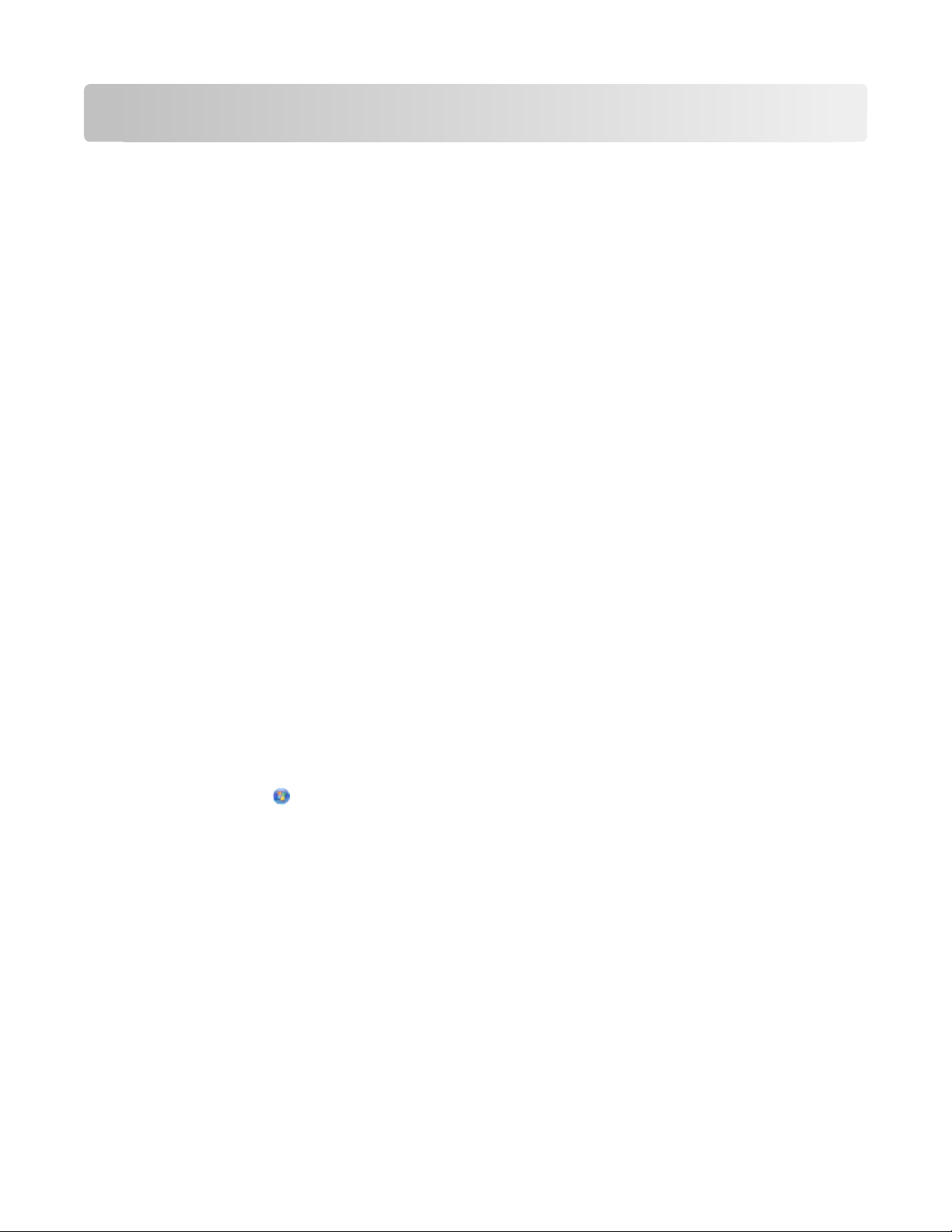
Použití softwaru tiskárny
Minimální systémové požadavky
Software tiskárny vyžaduje až 500 MB volného místa na disku.
Podporované operační systémy
• Microsoft Windows 7 (pouze Web)
• Microsoft Windows Vista
• Microsoft Windows XP
• Microsoft Windows 2000 (pouze SP4 nebo vyšší)
• Macintosh PowerPC OS X v10.3.9 nebo vyšší
• Macintosh Intel OS X v10.4.4 nebo vyšší
• Linux Ubuntu 8.04 LTS a 8.10 (pouze Web)
• Linux OpenSUSE 11.0 a 11.1 (pouze Web)
• Linux Fedora 10 (pouze Web)
Instalace softwaru tiskárny
Poznámka: Pokud jste již do počítače software tiskárny nainstalovali, ale potřebujete ho nainstalovat znovu, nejprve
odinstalujte aktuální software.
Uživatelé se systémem Windows
1 Ukončete všechny spuštěné programy.
2 Vložte instalační disk CD-ROM.
Pokud se po chvilce nezobrazí úvodní obrazovka, spusťte disk CD ručně.
a Klepněte na tlačítko , nebo klepněte na tlačítko Start a potom na příkaz Spustit.
b Do pole Začít hledat nebo Spustit zadejte příkaz D:\setup.exe, kde D je označení jednotky CD-ROM nebo
DVD.
3 Postupujte podle pokynů na úvodní obrazovce.
Uživatelé se systémem Macintosh
1 Ukončete všechny spuštěné softwarové aplikace.
2 Vložte instalační disk CD-ROM.
Pokud se po chvilce nezobrazí instalační dialogové okno, klepněte na ikonu jednotky CD-ROM na ploše.
3 Poklepejte na ikonu Instalovat.
4 Postupujte podle pokynů v instalačním dialogovém okně.
Použití softwaru tiskárny
17
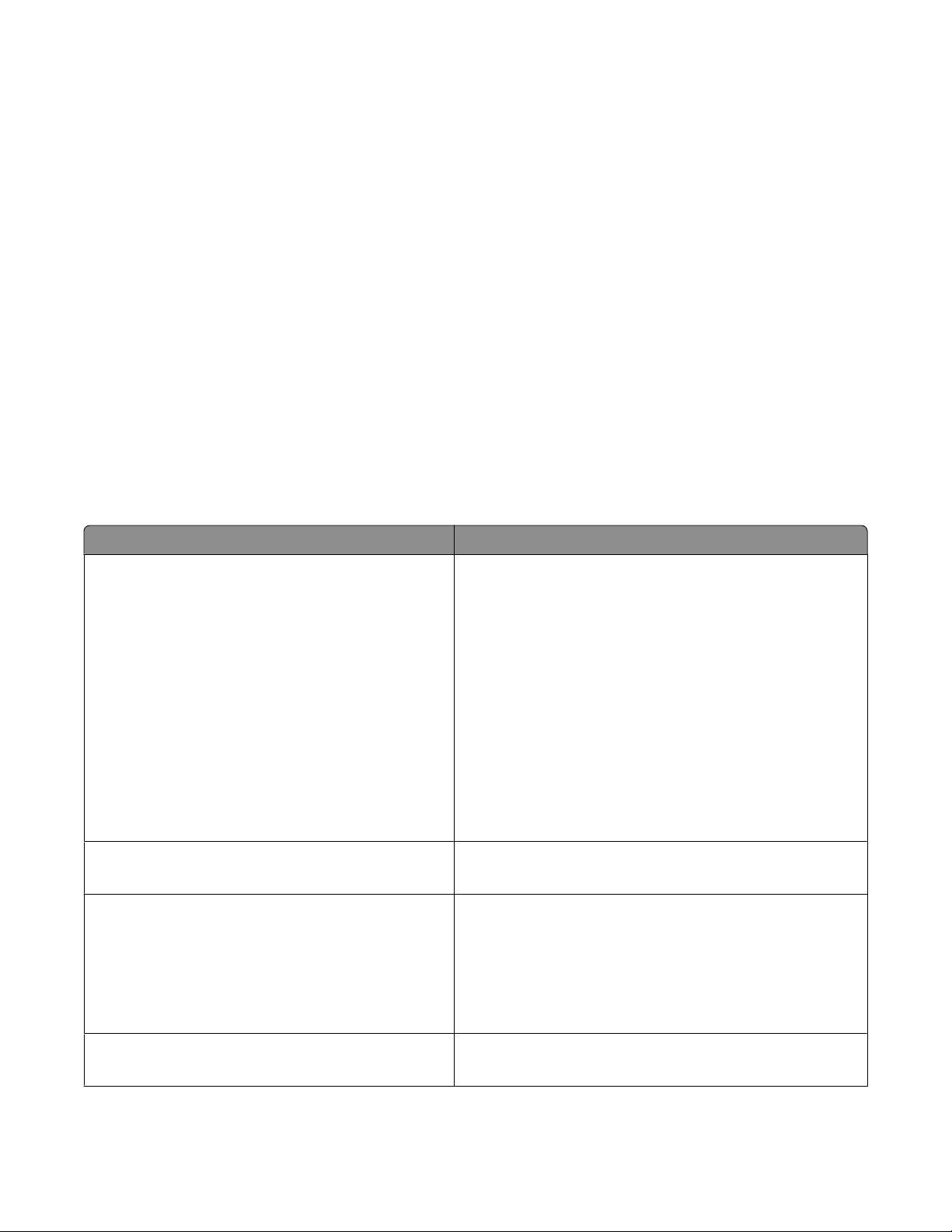
Pomocí Internetu
1 Přejděte na webové stránky společnosti Lexmark na adrese www.lexmark.com.
2 V nabídce Ovladače a data ke stažení klepněte na příkaz Vyhledat ovladače.
3 Vyberte svou tiskárnu a potom operační systém.
4 Stáhněte ovladač a nainstalujte software tiskárny.
Použití softwaru tiskárny pro systém Windows
Software nainstalovaný během instalace tiskárny
Když nainstalujete tiskárnu pomocí instalačního disku CD, nainstaluje se veškerý potřebný software. Dále si můžete
zvolit, zda chcete nainstalov at některé další programy. V následující tabulce je uveden přehled různých softwarových
programů a jejich funkce.
Pokud jste tyto další programy nenainstalovali během počáteční instalace, vložte znovu instalační disk CD-ROM,
spusťte instalační software a na obrazovce Nainstalovaný software zvolte možnost Instalovat další software.
Software tiskárny
Software Použití
LexmarkTM Printer Home
(označováno jako Printer Home)
Lexmark Fast Pics
(označováno jako Fast Pics)
Panel nástrojů Lexmark
(označováno jako Panel nástrojů)
• Spouštění aplikací nebo programů
• Přístup k softwaru Faxové funkce
• Skenování fotografií nebo dokumentů nebo jejich odesílání
pomocí e-mailu
• Úpravy naskenovaných dokumentů
• Skenování dokumentů do formátu PDF
• Úpravy nastavení tiskárny
• Objednání spotřebního materiálu
• Údržba inkoustových kazet
• Tisk zkušební stránky
• Registrace tiskárny
• Kontaktování technické podpory
Správa, úpravy, přenos a tisk fotografií a dokumentů
• Černobílý tisk nebo tisk pouze textových webových stránek
kvůli úspoře inkoustu
• Plánování automatického tisku webových stránek
• Použití aplikace Picnik a úpravy fotografií online
• Tisk, skenování nebo převod místních souborů ze systému
Windows
Nástroje pro sadu Office Lexmark
(označováno jako Nástroje pro sadu Office)
Přístup k oblíbeným nastavením v systému Microsoft Office
2007
Použití softwaru tiskárny
18

Software Použití
Faxové funkce Lexmark
(označováno jako Faxové funkce)
• Odeslání faxu
• Příjem faxu v tiskárnách 3-in-1.
• Přidání, úpravy nebo odstranění kontaktů z vestavěného
telefonního seznamu
• Umožňuje použít Nástroj pro nastavení faxování Lexmark v
tiskárnách 4-in-1. Nástroj pro nastavení faxování lze použít
k nastavení čísel rychlé a skupinové volby, zvonění a příjmu
a tisku historie faxování a zpráv o stavu.
Abbyy Sprint OCR Naskenování dokumentu a vytvoření textu, který lze upravit v
textovém editoru
Nástroj pro nastavení bezdrátové sítě Lexmark
(označováno jako Nástroj pro nastavení bezdrátové sítě)
Středisko služeb Lexmark
(označováno jako Středisko služeb)
• Nastavení bezdrátové tiskárny v bezdrátové síti
• Změna nastavení bezdrátového připojení tiskárny
Poznámka: Pokud lze tiskárnu připojit k bezdrátové síti,
nainstaluje se tento program automaticky se softwarem
tiskárny.
• Řešení problémů s tiskárnou
• Použití funkcí údržby tiskárny
• Kontaktování technické podpory
Poznámky:
• Program se automaticky nainstaluje se softwarem tiskárny.
• Možná budete vyzváni, abyste nainstalovali tento program
z webu. Závisí to na modelu tiskárny.
Předvolby tisku
Jestliže máte otevřený dokument a zvolíte Soubor Tisk a
klepnete na tlačítko Vlastnosti, zobrazí se dialogové okno
Předvolby tisku. V dialogovém okně můžete vybírat možnosti
pro tiskovou úlohu, např. následující:
• Výběr počtu tištěných kopií
• Tisk oboustranných kopií
• Výběr typu papíru
• Přidání vodotisku
• Vylepšení obrázků
• Uložení nastavení.
Poznámka: Program Předvolby tisku se automaticky
nainstaluje se softwarem tiskárny.
Poznámka: Tiskárna nemusí být dodána s některými z těchto programů, nebo s některými funkcemi těchto
programů. Závisí to na funkcích tiskárny, kterou jste zakoupili.
Použití softwaru tiskárny
19
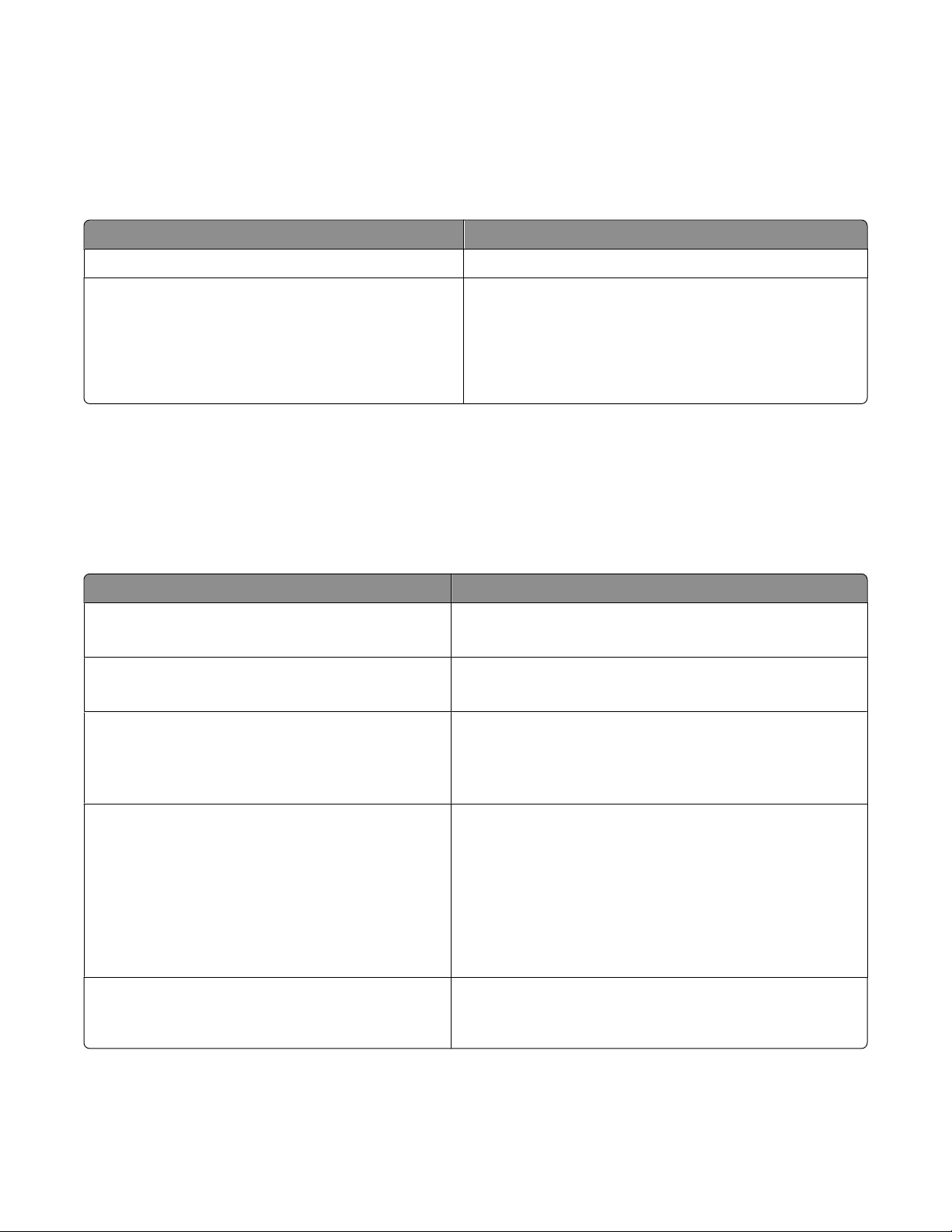
Použití softwaru tiskárny pro počítač Macintosh
Software nainstalovaný během instalace tiskárny
Rezidentní software v systému Macintosh OS
Software Použití
Dialog Tisk Nastavení tisku a plánování tiskových úloh
Dialogové okno Služby tiskárny (není k dispozici v sy stému
Mac OS X v10.5 a vyšším)
• Přístup k nástrojům tiskárny
• Řešení problémů
• Objednání inkoustu nebo spotřebního materiálu
• Kontakt na společnost Lexmark
• Kontrola verze softwaru tiskárny nainstalované v počítači
Software tiskárny
Některé aplikace jsou nainstalovány se softwarem tiskárny během instalace. Tyto aplikace jsou uloženy ve složce
tiskárny, která se po instalaci zobrazí na ploše.
1 Na pracovní ploše poklepejte na složku tiskárny.
2 Poklepejte na ikonu aplikace, kterou chcete použít.
Software Použití
Aplikace Lexmark All-In-One Center
(označováno jako All-In-One Center)
Nástroj pro nastavení faxování Lexmark
(označováno jako Nástroj pro nastavení faxování)
Čtečka síťových karet Lexmark
(označováno jako Čtečka síťových karet)
• Skenování fotografií a dokumentů
• Přizpůsobení nastavení úloh skenování
• Přizpůsobení nastavení úloh faxování
• Vytvoření a úpravy seznamu rychlých voleb
• Zobrazení obsahu z paměťového zařízení vloženého do
síťové tiskárny
• Přenos fotografií a dokumentů PDF z paměťového zařízení
do počítače prostřednictvím sítě
Nástroje tiskárny Lexmark
(označováno jako Nástroje tiskárny)
• Pomoc při instalaci kazet
• Tisk zkušební stránky
• Tisk stránky se vzorkem vyrovnání
• Čištění trysek tiskové hlavy
• Objednání inkoustu nebo spotřebního materiálu
• Registrace tiskárny
• Kontaktování technické podpory
Asistent pro nastavení bezdrátové sítě Lexmark
(označováno jako Asistent pro nastavení bezdrátové
sítě)
Poznámka: Tiskárna nemusí být těmito aplikacemi vybavena. Závisí to na funkcích tiskárny, kterou jste zakoupili.
Použití softwaru tiskárny
Nastavení tiskárny v bezdrátové síti
20
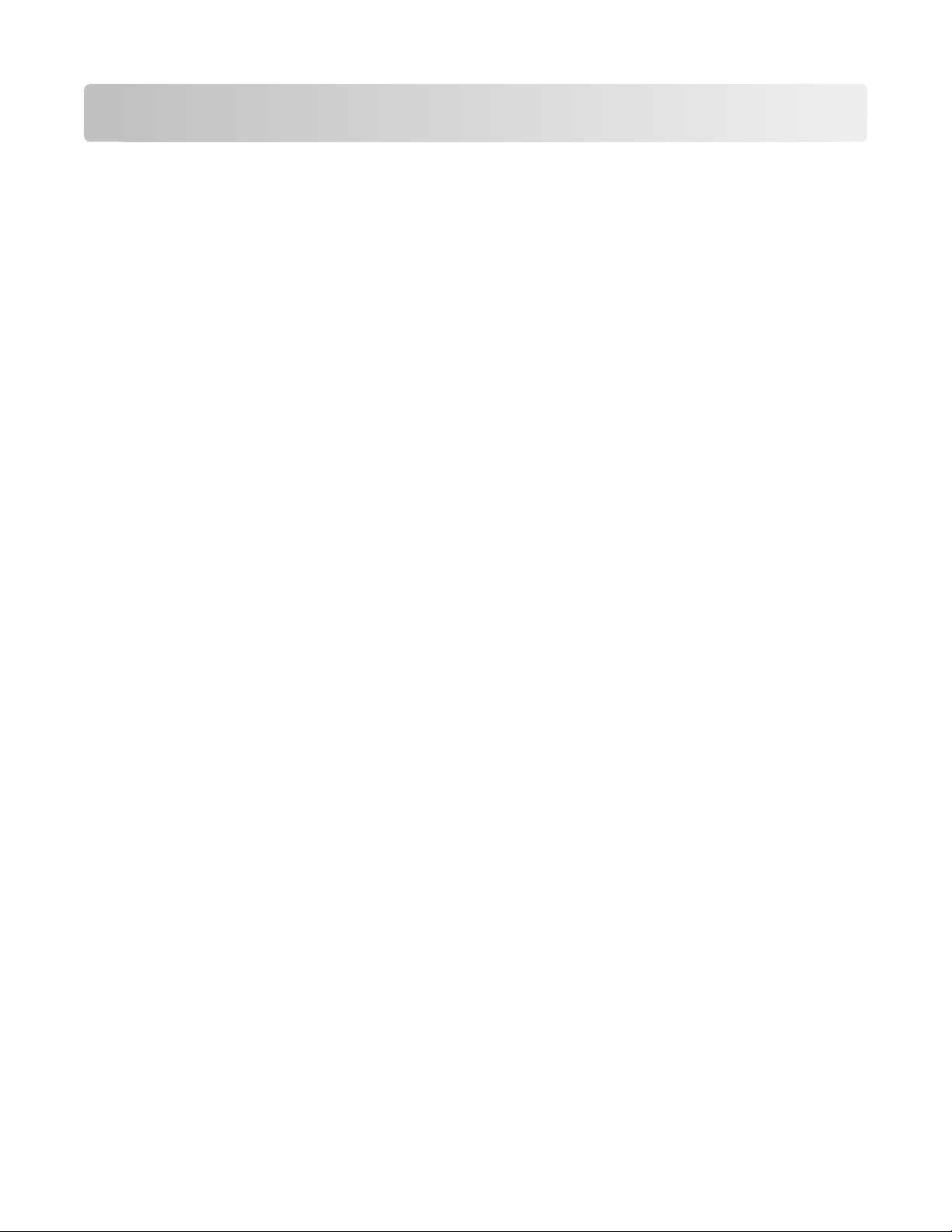
Tisk
Tisk dokumentu
1 Vložte papír do tiskárny.
2 Odešlete tiskovou úlohu:
Uživatelé se systémem Windows
a Otevřete dokument. Klepněte na nabídku Soubor Tisk.
b Klepněte na tlačítko Vlastnosti, Předvolby, Možnosti nebo Nastavení.
c Vyberte kvalitu tisku, počet tištěných kopií, typ použitého papíru a způsob tisku stránek.
d Klepnutím na tlačítko OK zavřete všechny dialogy softwaru tiskárny.
e Klepněte na tlačítko OK nebo Tisk.
Uživatelé se systémem Macintosh
a Otevřete dokument a zvolte nabídku Soubor > Tisk.
b V místní nabídce Tiskárna vyberte tiskárnu.
c V případě potřeby klepněte na trojúhelník pro otevření nabídky.
d V místní nabídce možností tisku zvolte kvalitu tisku, počet tištěných kopií, typ použitého papíru a způsob tisku
stránek.
e Klepněte na příkaz Tisk.
Automatický tisk na obě strany papíru (oboustranný tisk)
Jednotka pro automatický oboustranný tisk, která je k dispozici u vybraných modelů tiskáren, podporuje papír
formátu Letter a A4. Pokud jste zakoupili model bez automatického oboustranného tisku, nebo pokud potřebujete
tisknout oboustranně na jiné formáty papíru, přečtěte si pokyny k ručnímu tisku na obě strany papíru (oboustranný
tisk).
Uživatelé se systémem Windows
1 Otevřete dokument. Klepněte na nabídku Soubor Tisk.
2 Klepněte na tlačítko Vlastnosti, Předvolby, Možnosti nebo Nastavení.
3 Klepněte na kartu Rozšířené.
4 V části Oboustranný tisk vyberte v rozbalovací nabídce položku Zapnuto.
Poznámka: Chcete-li použít nastavení definovaná v tiskárně, zvolte možnost Použít nastavení tiskárny.
5 Vyberte buď možnost Boční přetočení, nebo Horní přetočení. Nejčastěji se používá nastavení Boční přetočení.
Tisk
21

6 Zvolte možnost Prodloužit dobu sušení a potom vyberte nastavení. V oblastech s vysokou vlhkostí zvolte
možnost Prodloužená.
7 Klepnutím na tlačítko OK zavřete všechny dialogy softwaru tiskárny.
8 Klepněte na tlačítko OK nebo Tisk.
Poznámka: Chcete-li se vrátit k jednostrannému tisku, vraťte se na kartu Rozšířené. V části Oboustranný tisk
vyberte v rozbalovací nabídce položku Vypnuto.
Uživatelé se systémem Macintosh
1 Otevřete dokument a zvolte nabídku Soubor > Tisk.
2 V místní nabídce Tiskárna zvolte tiskárnu.
3 V místní nabídce možností tisku zvolte položku Rozložení.
4 V nabídce Oboustranný tisk zvolte možnost Dlouhý okraj nebo Krátký okraj.
• U možnosti Dlouhý okraj budou stránky svázány podél dlouhého okraje stránky (levý okraj u orientace na
výšku, horní okraj u orientace na šířku).
Poznámka: Možnost Dlouhý okraj není v operačním systému Mac OS X v10.3 k dispozici.
Na výšku Na šířku
• U možnosti Krátký okraj budou stránky svázány podél krátkého okraje stránky (horní okraj u orientace na
výšku, levý okraj u orientace na šířku).
Na výšku Na šířku
5 V místní nabídce možností tisku zvolte položku Nastavení tisku nebo Rozšířené možnosti, podle verze
použitého operačního systému.
6 V případě potřeby klepněte na trojúhelník pro otevření nabídky.
7 Vyberte možnost Doba sušení u ooboustranného tisku. V oblastech s vysokou vlhkostí zvolte možnost
Prodloužená.
8 Klepněte na příkaz Tisk.
Tisk
22

Tisk fotografií pomocí ovládacího panelu tiskárny
1 Vložte fotografický papír.
2 Na ovládacím panelu tiskárny stiskněte tlačítko .
3 Vložte paměťovou kartu, jednotku paměti flash, nebo připojte digitální fotoaparát nastavený na režim
velkokapacitního paměťového zařízení.
Pokud jsou na paměťovém zařízení uloženy soubory s obrázky a dokumenty, vyberte stisknutím tlačítka
položku Fotografie.
4 Stisknutím tlačítka šipka nahoru nebo dolů přejděte na položku Tisk fotografií, a potom stiskněte tlačítko .
5 Stisknutím tlačítka šipka nahoru nebo dolů vyberte možnost tisku fotografií a potom stiskněte tlačítko .
Poznámka: Můžete vytisknout všechny fotografie, fotografie z určitého časového období, fotografie podle
vybraných čísel fotografií, fotografie pomocí předdefinovaných šablon velikosti fotografií nebo fotografie
předem vybrané ve fotoaparátu pomocí formát u DPOF (Digital Prin t Order Format). Možnost tisku formátu DPOF
se zobrazí pouze tehdy, jestliže je na paměťovém zařízení platný soubor DPOF.
6 Stisknutím tlačítka šipka doleva nebo doprava zvolte rozložení fotografie nebo fotografií, které chcete vytisknout,
a potom stiskněte tlačítko
7 Chcete-li upravit nastavení tisku, postupujte takto:
a Znovu stiskněte tlačítko .
b Pomocí tlačítek se šipkou vyberte požadované volby.
.
c Po úpravě nastavení přejděte stisknutím tlačítka šipka nahoru nebo dolů na položku Pokračovat, a potom
stiskněte tlačítko
8 Stisknutím tlačítka Barevně/Černobíle nastavte barevný nebo černobílý tisk.
Když vyberete barevný nebo černobílý tisk, rozsvítí se kontrolka vedle vaší volby.
9 Stiskněte tlačítko .
Poznámka: Nejlepších výsledků dosáhnete, když necháte vytištěné listy schnout alespoň 24 hodin předtím, než
je poskládáte, vystavíte nebo uložíte.
.
Tisk dokumentů z paměťové karty nebo jednotky paměti flash (pouze pro systém Windows)
Zapnutí funkce Tisk souborů:
• Tiskárna musí být připojena k počítači prostřednictvím kabelu USB nebo prostřednictvím sítě.
• Tiskárna i počítač musí být zapnuté.
• Paměťová karta nebo jednotka paměti flash musí obsahovat textové soubory podporované tiskárnou. Další
informace najdete v části „Podporované paměťové karty a typy souborů“ na str. 12.
• Počítač musí obsahovat aplikace podporující typy souborů na paměťovém zařízení.
Tisk
23

1 Vložte paměťovou kartu nebo jednotku paměti flash.
Když tiskárna rozpozná paměťové zařízení, zobrazí se na displeji zpráva Rozpoznána paměťová karta nebo
Rozpoznáno paměťové zařízení.
2 Pokud jsou na paměťovém zařízení uloženy pouze textové soubory, tiskárna se automaticky přepne do režimu
Tisk souborů.
Pokud jsou na paměťovém zařízení uloženy dokumenty a soubory s obrázky, přejděte stisknutím tlačítka šipka
nahoru nebo dolů na položku Dokumenty a stiskněte tlačítko
3 Vyberte dokument a vytiskněte ho:
.
Pokud tiskárna používá připojení USB:
a Stisknutím tlačítka se šipkou nahoru nebo dolů vyberte název souboru dokumentu, který chcete vytisknout.
b Stisknutím tlačítka spustíte tisk dokumentu.
Pokud tiskárna používá bezdrátové připojení (pouze vybrané
modely):
a Stisknutím tlačítka se šipkou nahoru nebo dolů vyberte název souboru dokumentu, který chcete vytisknout.
b Stiskněte tlačítko a počkejte, dokud se tiskárna nepřipojí k síťovému počítači nebo nedokončí vyhledávání
dostupných počítačů v síti.
c Po zobrazení výzvy vyberte stisknutím tlačítka se šipkou nahoru nebo dolů název síťového počítače, a potom
zahajte tisk dokumentu stisknutím tlačítka
Poznámky:
• Možná budete vyzváni k zadání PIN kódu (pokud to počítač vyžaduje). Pomocí číselných tlačítek zadejte
PIN kód.
• Informace o přiřazení názvu počítače a PIN kódu počítači naleznete v nápovědě k softwaru tiskárny
připojené k operačnímu systému.
.
Rušení tiskových úloh
Chcete-li zrušit tiskovou úlohu pomocí ovládacího panelu tiskárny, stiskněte tlačítko . Chcete-li zrušit tiskovou
úlohu z počítače, postupujte následovně:
Uživatelé se systémem Windows
1 Klepněte na tlačítko , nebo klepněte na tlačítko Start a potom na příkaz Spustit.
2 Do pole Začít hledat nebo Spustit napište control printers.
3 Stiskněte klávesu Enter nebo klepněte na tlačítko OK.
Otevře se složka tiskáren.
4 Klepněte pravým tlačítkem na tiskárnu a vyberte položku Otevřít.
Tisk
24

5 Zrušte tiskovou úlohu:
• J e s t li ž e c h c e te z r u š i t ko n k r é t n í ti s k o v ou ú l o h u , k le p n ě t e p r av ý m t l a čí t k e m m y š i n a n á z e v do k u m e n t u a v y b e r t e
položku Zrušit.
• Pokud chcete zrušit všechny tiskové úlohy ve frontě, klepněte na položku Tiskárna Zrušit všechny
dokumenty.
Uživatelé se systémem Macintosh
1 Klepněte na ikonu tiskárny v doku.
2 V dialogovém okně tiskové fronty zvolte úlohu, kterou chcete zrušit, a potom klepněte na tlačítko Odstranit.
Tisk
25
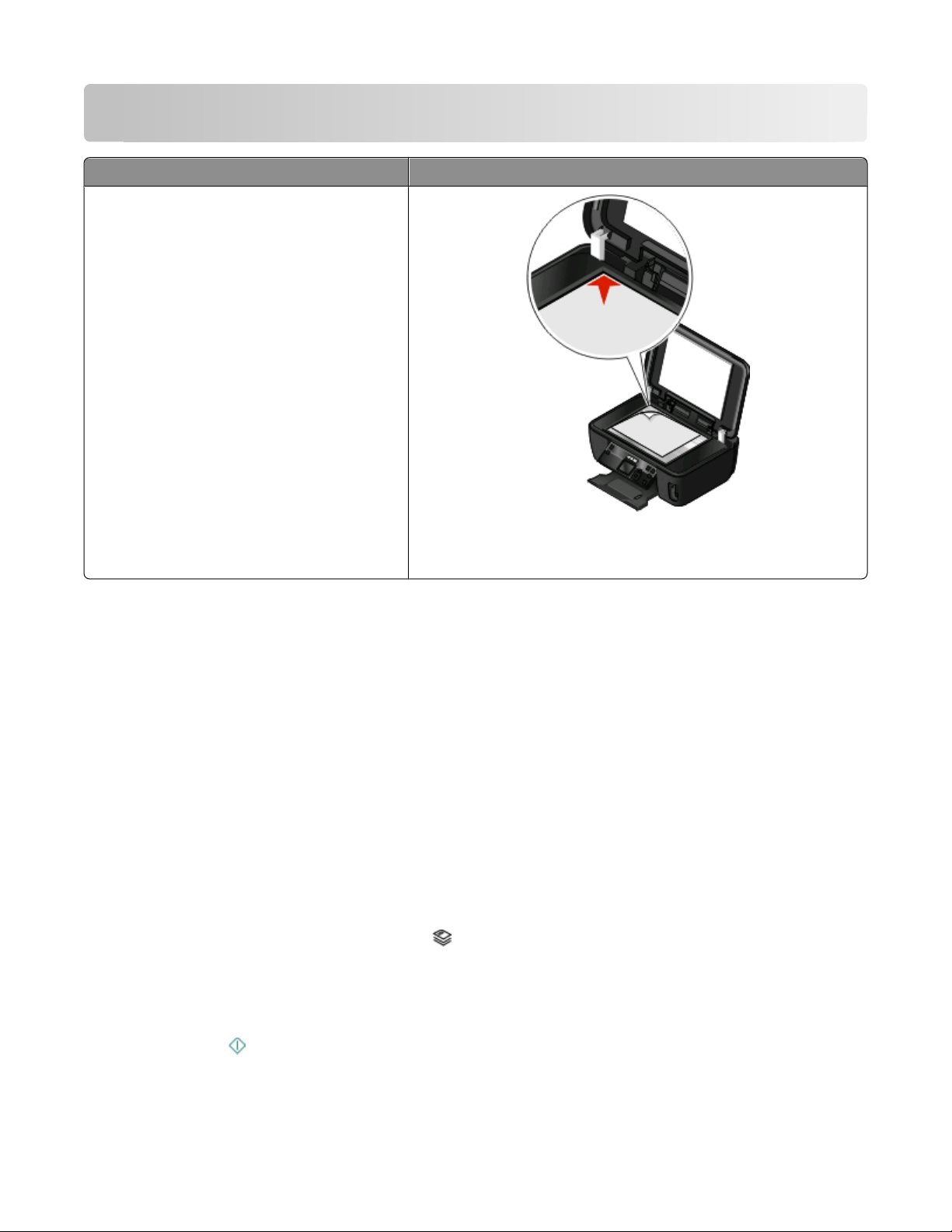
Kopírování
ADF Skleněná plocha skeneru
Pro vícestránkové dokumenty použijte podavač
ADF.
Poznámka: Podavač ADF je k dispozici pouze u
vybraných modelů. Pokud jste zakoupili tiskárnu
bez po davač e ADF, pol ožte or iginál ní dokum enty
nebo fotografie na skleněnou plochu skeneru.
Na skleněnou plochu skeneru se vkládají jednostránkové dokumenty,
malé obrázky (např. dopisnice nebo fotografie), průhledné fólie,
fotografický papír nebo tenká média (např. výstřižky z časopisů).
Tipy pro kopírování
• Při použití podavače ADF nastavte vodicí lištu podavače ADF na šířku původního dokumentu.
• Pokud používáte skleněnou plochu skeneru, zavřete horní kryt, aby na naskenovaném obraze nebyly tmavé
okraje.
• Do podavače ADF nevkládejte dopisnic e, fotografie, malé dokumenty, průhledné fólie, fotografický papír ani tenká
média (např. výstřižky z časopisů). Tyto dokumenty pokládejte na skleněnou plochu skeneru.
Kopírování
1 Vložte papír.
2 Položte originál dokumentu lícem nahoru do automatického podavače ADF nebo lícem dolů na skleněnou plochu
skeneru.
3 Na ovládacím panelu tiskárny stiskněte tlačítko .
4 Stisknutím tlačítka se šipkou doleva nebo doprava vyberte počet kopií a potom stiskněte tlačítko
Barevně/Černobíle a nastavte barevné nebo černobílé kopírování.
Když vyberete barevný nebo černobílý tisk, rozsvítí se kontrolka vedle vaší volby.
5 Stiskněte tlačítko .
Kopírování
26
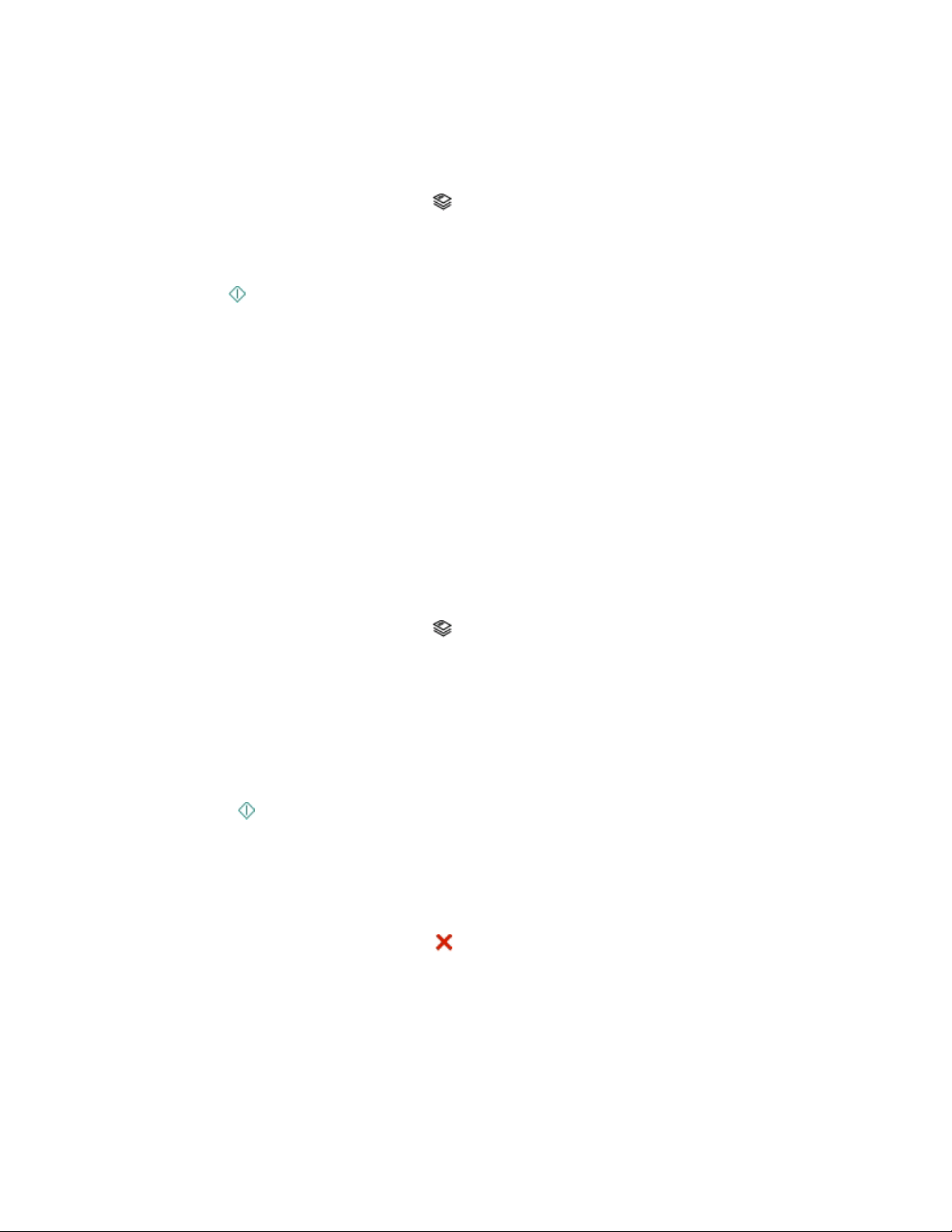
Kopírování fotografií
1 Vložte fotografický papír.
2 Položte fotografii na skleněnou plochu skeneru lícem dolů.
3 Na ovládacím panelu tiskárny stiskněte tlačítko .
4 Stisknutím tlačítka šipka nahoru nebo dolů přejděte na položku Dotisk fotografií.
5 Stisknutím tlačítka šipka doleva nebo doprava vyberte požadovaný formát fotografie.
6 Stiskněte tlačítko .
Poznámka: Nejlepších výsledků dosáhnete, když necháte vytištěné listy schnout alespoň 24 hodin předtím, než je
poskládáte, vystavíte nebo uložíte.
Automatické oboustranné kopírování
Jednotka pro automatický oboustranný tisk, která je k dispozici u vybraných modelů tiskáren, podporuje papír
formátu Letter a A4. Pokud jste zakoupili model bez automatického oboustranného tisku, nebo pokud potřebujete
oboustranně kopírovat na jiné formáty papíru, přečtěte si pokyny k ručnímu oboustrannému kopírování.
Poznámka: Oboustranné kopie nelze vytvářet na obálky, štítkový kartón nebo fotografický papír.
1 Vložte papír.
2 Položte originál dokumentu lícem nahoru do automatického podavače ADF nebo lícem dolů na skleněnou plochu
skeneru.
3 Na ovládacím panelu tiskárny stiskněte tlačítko .
4 Stisknutím tlačítka šipka nahoru nebo dolů přejděte na položku Oboustranné kopie.
5 Zvolte možnost oboustranného kopírování, která odpovídá vašemu originálnímu dokumentu.
• Pokud kopírujete jednostranný dokument, přejděte stis knutím tlačít ka šipka doleva nebo doprava na po ložku
1 na 2.
• Pokud kopírujete oboustranný dokument, přejděte stisknutím tlačítka šipka doleva nebo doprava na položku
2 na 2.
6 Stisknutím tlačítka uložte první stránku dokumentu do paměti tiskárny.
7 Postupujte podle pokynů na displeji.
Rušení úloh kopírování
Chcete-li zrušit úlohu kopírování, stiskněte tlačítko . .
Skenování se zastaví a tiskárna se vrátí do předchozí nabídky.
Kopírování
27

Skenování
ADF Skleněná plocha skeneru
Pro vícestránkové dokumenty použijte podavač
ADF.
Poznámka: Podavač ADF je k dispozici pouze u
vybraných modelů. Pokud jste zakoupili tiskárnu
bez po davač e ADF, pol ožte or iginál ní dokum enty
nebo fotografie na skleněnou plochu skeneru.
Na skleněnou plochu skeneru se vkládají jednostránkové dokumenty,
malé obrázky (např. dopisnice nebo fotografie), průhledné fólie,
fotografický papír nebo tenká média (např. výstřižky z časopisů).
Tipy pro skenování
• Při použití podavače ADF nastavte vodicí lištu podavače ADF na šířku původního dokumentu.
• Pokud používáte skleněnou plochu skeneru, zavřete horní kryt, aby na naskenovaném obraze nebyly tmavé
okraje.
• Do podavače ADF nevkládejte dopisnic e, fotografie, malé dokumenty, průhledné fólie, fotografický papír ani tenká
média (např. výstřižky z časopisů). Tyto dokumenty pokládejte na skleněnou plochu skeneru.
Skenování do místního nebo síťového počítače
1 Položte originál dokumentu lícem nahoru do automatického podavače ADF nebo lícem dolů na skleněnou plochu
skeneru.
2 Na ovládacím panelu tiskárny stiskněte tlačítko .
3 Stisknutím tlačítka šipka doleva nebo doprava přejděte na položku USB nebo na ná zev síťové ho počítače , a potom
stiskněte tlačítko
Místní nebo síťový počítač je cílové zařízení, do kterého bude uložen naskenovaný dokument.
.
Skenování
28
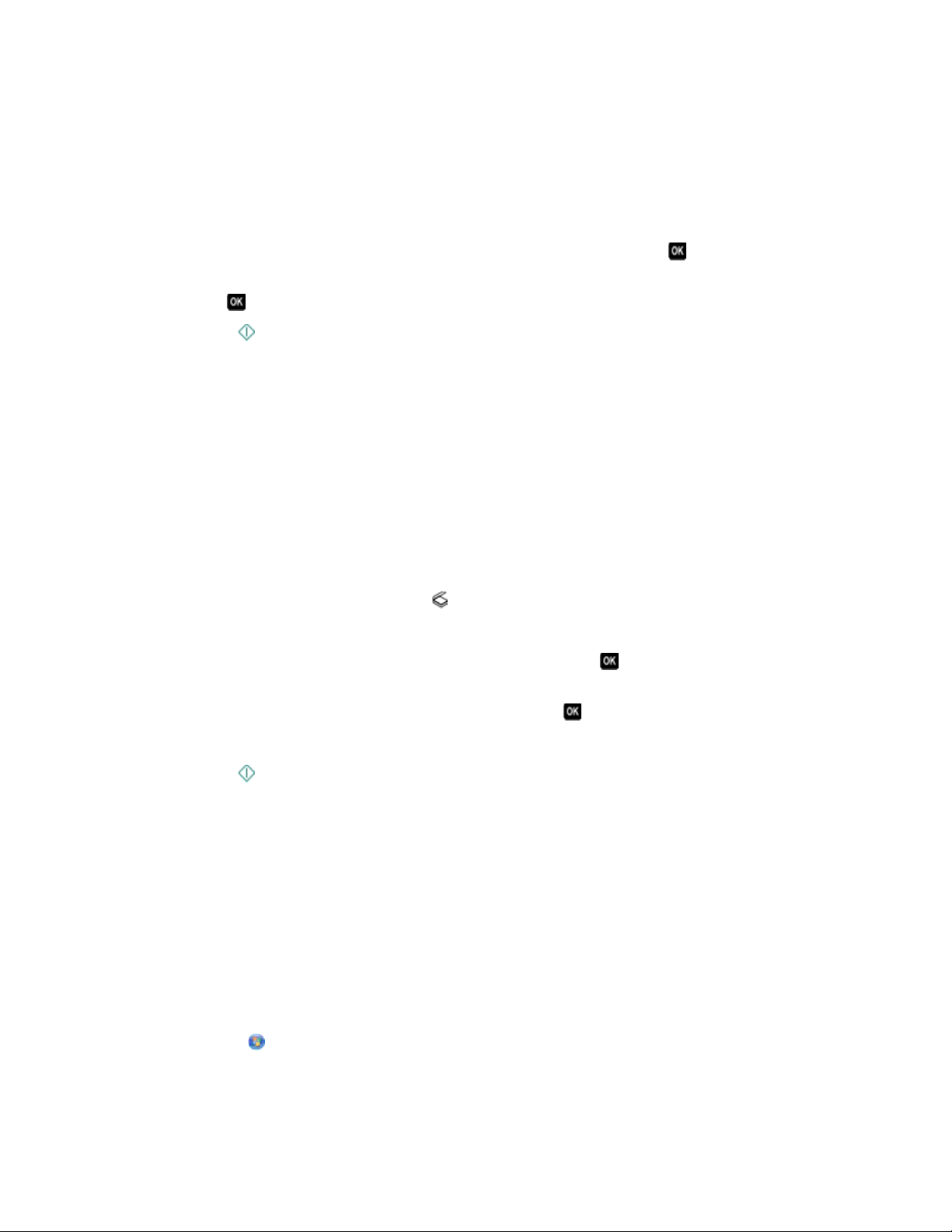
Poznámky:
• Možná budete vyzváni k zadání PIN kódu (pokud to počítač vyžaduje). Pomocí číselných tlačítek zadejte PIN
kód.
• Informace o přiřazení názvu počítače a PIN kódu počítači naleznete v nápovědě k softwaru tiskárny připojené
k operačnímu systému.
4 Vyčkejte, než tiskárna dokončí stahování seznamu aplikací pro skenování dostupných ve vybraném počítači.
5 Stisknutím tlačítka šipka doleva nebo doprava vyberte aplikaci a stiskněte tlačítko .
6 Pomocí tlačítek se šipkou zvolte kvalitu rozlišení a velikost původního obrázku. Při každém zvolení hodnoty
stiskněte tlačítko
7 Stisknutím tlačítka spusťte skenování.
Skenování je dokončeno,. když se v cílovém počítači spustí aplikace vybraná v kroku 5 a naskenovaný dokument se
otevře v aplikaci jako nový soubor.
.
Skenování na jednotku paměti flash nebo na paměťovou kartu
Než začnete, zkontrolujte, zda jednotka paměti flash nebo paměťová karta není chráněna proti zápisu.
1 Položte originál dokumentu lícem nahoru do automatického podavače ADF nebo lícem dolů na skleněnou plochu
skeneru.
2 Na ovládacím panelu tiskárny stiskněte tlačítko .
3 Stisknutím tlačítka šipka nahoru nebo dolů přejděte na položku Paměťové zařízení.
4 Vložte jednotku paměti flash nebo paměťovou kartu a stiskněte tlačítko .
5 Pomocí tlačítek se šipkou zvolte kvalitu rozlišení, typ výstupního souboru, který chcete vytvořit a velikost
původního obrázku. Při každém zvolení hodnoty stiskněte tlačítko
Poznámka: Pokud chcete naskenovat více stránek a uložit je do jednoho souboru, zvolte typ souboru PDF.
6 Stisknutím tlačítka spusťte skenování.
Skenování je dokončeno, když se na ovládacím panelu tiskárny zobrazí zpráva, že naskenovaný soubor byl uložen.
.
Skenování přímo do e-mailu pomocí softwaru tiskárny
Uživatelé se systémem Windows
1 Položte originál dokumentu lícem nahoru do automatického podavače ADF nebo lícem dolů na skleněnou plochu
skeneru.
2 Klepněte na tlačítko nebo Start.
3 Klepněte na položku Všechny programy nebo Programy a vyberte v seznamu složku s programy tiskárny.
4 Vyberte položku Domovská stránka tiskárny.
Skenování
29

5 Vyberte tiskárnu z rozbalovacího seznamu tiskáren.
6 Klepněte na položku E-mail, a potom zvolte Fotografie, Dokument nebo PDF.
Poznámka: Možnost Dokument lze zvolit pouze tehdy, pokud je v počítači uložena aplikace OCR.
Spustí se skenování a zobrazí se dialogové okno s průběhem skenování.
7 Po dokončení skenování se automaticky vytvoří nový e-mail s připojeným naskenovaným dokumentem.
8 Vytvořte e-mailovou zprávu.
Poznámka: Pokud se váš e-mailový program nespustí automaticky, můžete naskenovat dokument do počítače a
potom ho odeslat jako přílohu e-mailu.
Uživatelé se systémem Macintosh
1 Položte originál dokumentu lícem nahoru do automatického podavače ADF nebo lícem dolů na skleněnou plochu
skeneru.
2 Na ploše Finder poklepejte na složku programů tiskárny.
3 Poklepáním na Středisko tiskárny spusťte aplikaci All-In-One Center.
4 V nabídce „Co skenujete?“ na hlavní obrazovce zvolte typ dokumentu.
5 V místní nabídce „Jak bude naskenovaný dokument použit?“ vyberte možnost K zobrazení na monitoru nebo
na webové stránce.
6 V místní nabídce „Odeslat naskenovaný obraz do“ zvolte aplikaci.
7 Klepněte na položku Skenovat.
8 Vezměte naskenovaný obraz z aplikace a odešlete ho jako přílohu e-mailu.
Skenování do souboru PDF
Uživatelé se systémem Windows
1 Položte originál dokumentu lícem nahoru do automatického podavače ADF nebo lícem dolů na skleněnou plochu
skeneru.
2 Klepněte na tlačítko nebo Start.
3 Klepněte na položku Všechny programy nebo Programy a vyberte v seznamu složku s programy tiskárny.
4 Vyberte položku Domovská stránka tiskárny.
5 Vyberte tiskárnu z rozbalovacího seznamu tiskáren.
6 Klepněte na tlačítko PDF.
Spustí se skenování a zobrazí se dialogové okno s průběhem skenování.
7 Uložte dokument ve formátu PDF.
Skenování
30
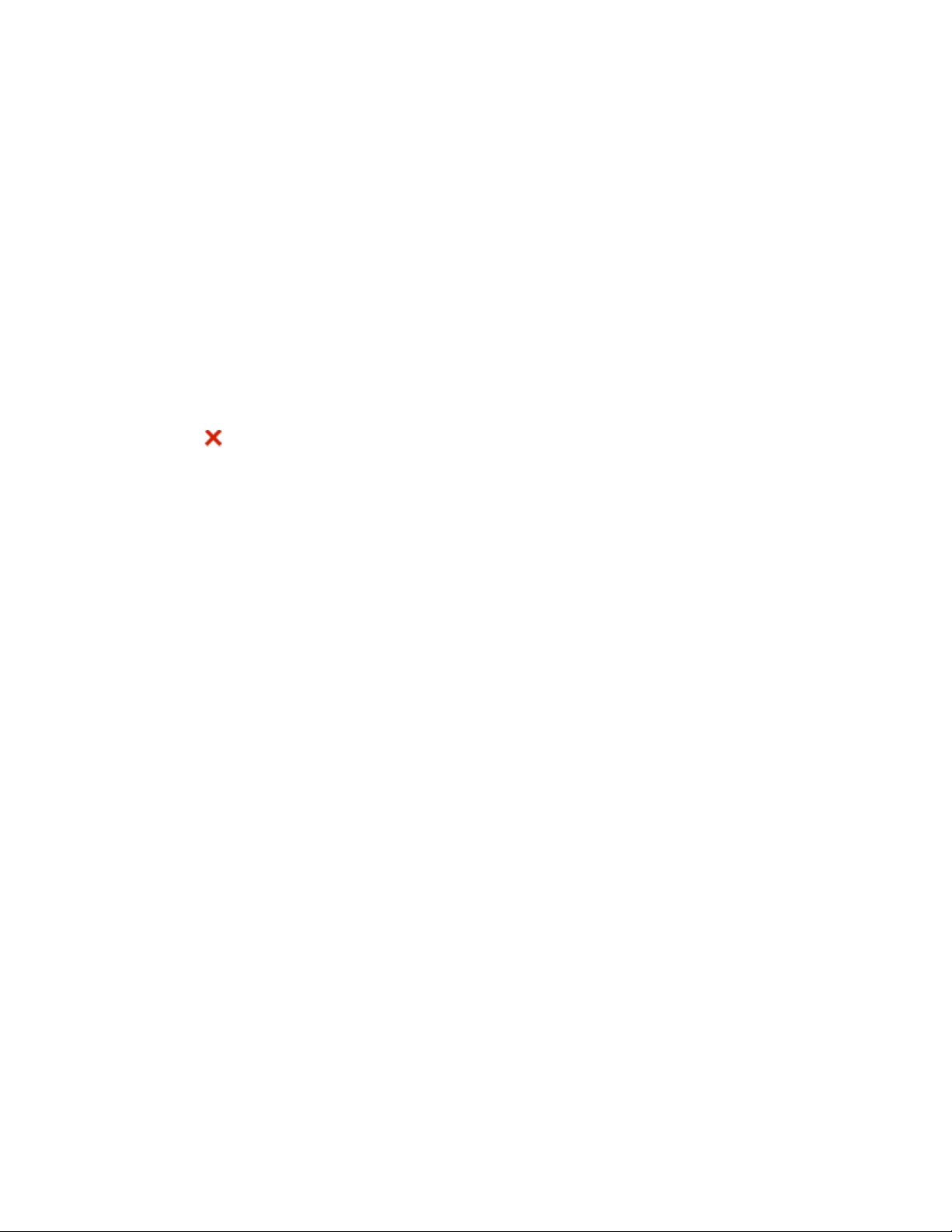
Uživatelé se systémem Macintosh
1 Položte originál dokumentu lícem nahoru do automatického podavače ADF nebo lícem dolů na skleněnou plochu
skeneru.
2 Na ploše Finder poklepejte na složku programů tiskárny.
3 Poklepáním na Středisko tiskárny spusťte aplikaci All-In-One Center.
4 V nabídce „Co skenujete?“ na hlavní obrazovce zvolte typ dokumentu.
5 Upravte nastavení podle potřeby.
6 Klepněte na položku Skenovat.
7 Uložte dokument ve formátu PDF.
Rušení úloh skenování
Stiskněte tlačítko na ovládacím panelu tiskárny nebo klepněte na tlačítko Storno na obrazovce počítače.
Skenování
31
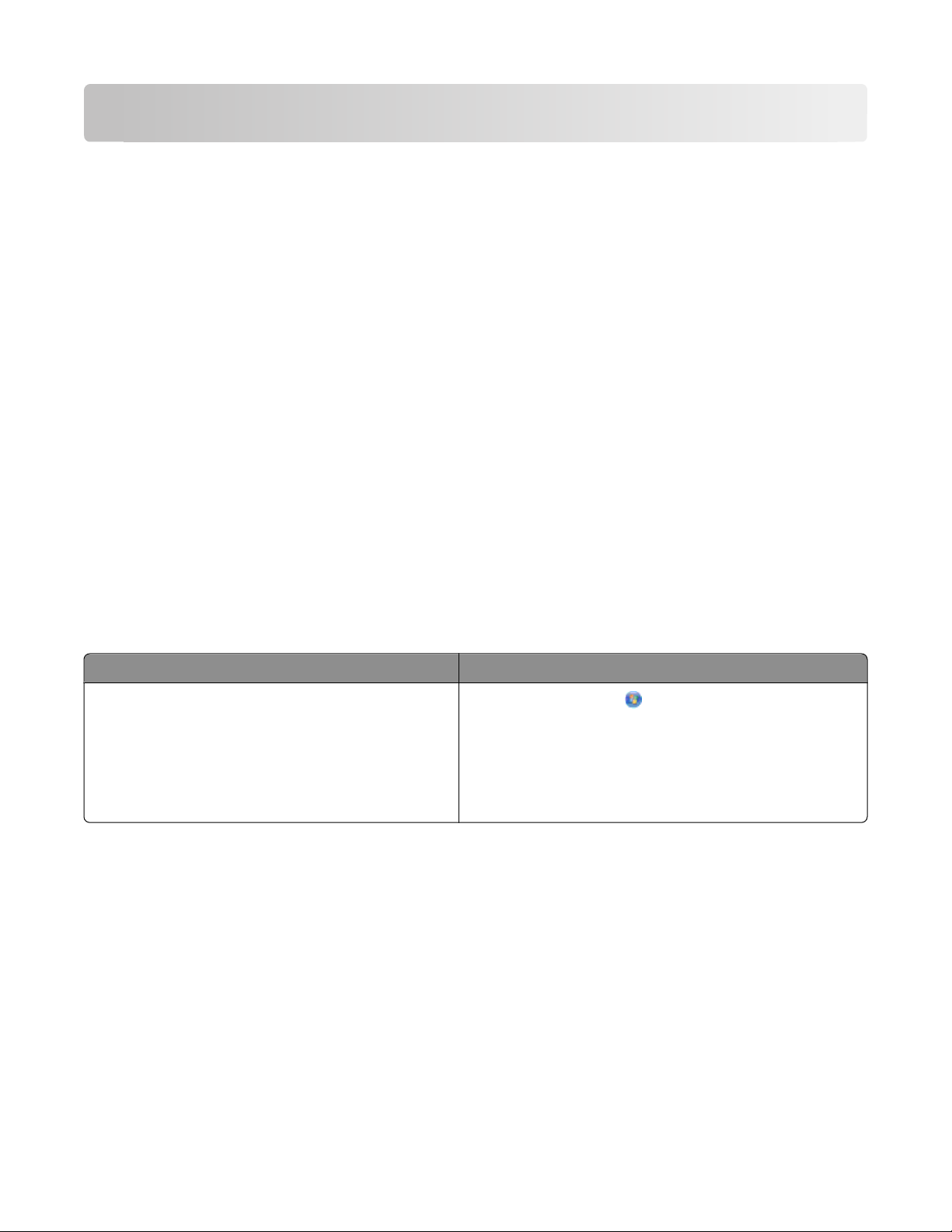
Řešení problémů
Než začnete odstraňovat potíže
K řešení nejčastějších potíží s tiskárnou zkontrolujte následující body:
• Zkontrolujte, zda je napájecí kabel připojen k tiskárně a zda je zapojen do funkční elektrické zásuvky.
• Zkontrolujte, zda tiskárna není zapojena do přepěťové ochrany, do jednotky UPS nebo do prodlužovací šňůry.
• Zkontrolujte, zda je tiskárna zapnutá.
• Zkontrolujte, zda je tiskárna řádně připojena k hostitelskému počítači, tiskovému serveru nebo k jinému
přístupovému bodu sítě.
• Podívejte se, zda na tiskárně nejsou zobrazeny chybové zprávy a odstraňte chyby.
• Zkontrolujte, zda nejsou zobrazeny zprávy o uvíznutí papíru a odstraňte uvízlý papír.
• Zkontrolujte inkoustové kazety a v případě potřeby nainstalujte nové kazety.
• K nalezení a řešení potíží použijte Středisko služeb (pouze systém Windows).
• Vypněte tiskárnu, počkejte přibližně 10 sekund a zase ji zapněte.
Použití Střediska služeb l řešení potíží s tiskárnou
Středisko služeb poskytuje podrobnou nápovědu k řešení problémů a obsahuje odkazy na úlohy údržby tiskárny a
zákaznickou podporu.
Program Středisko služeb lze otevřít pomocí jedné z těchto metod:
Metoda 1 Metoda 2
Pokud se v dialogovém okně chybové zprávy zobrazí
odkaz Další pomoc naleznete ve Středisku služeb
Lexmark, klepněte na něj.
1 Klepněte na tlačítko nebo Start.
2 Klepněte na položku Všechny programy nebo
Programy a vyberte v seznamu složku s programy
tiskárny.
3 Vyberte položku Domovská stránka tiskárny.
4 Na kartě Podpora vyberte položku Středisko služeb.
Pokud pokyny v Odstraňování problémů váš problém nevyřeší
Navštivte naše webové stránky na adrese support.lexmark.com, kde najdete následující zdroje:
• články databáze znalostí s nejnovějšími informacemi o návody k odstraňování potíží pro vaši tiskárnu;
• online technickou podporu prostřednictvím chatu;
• kontaktní čísla na telefonickou technickou podporu.
Řešení problémů
32
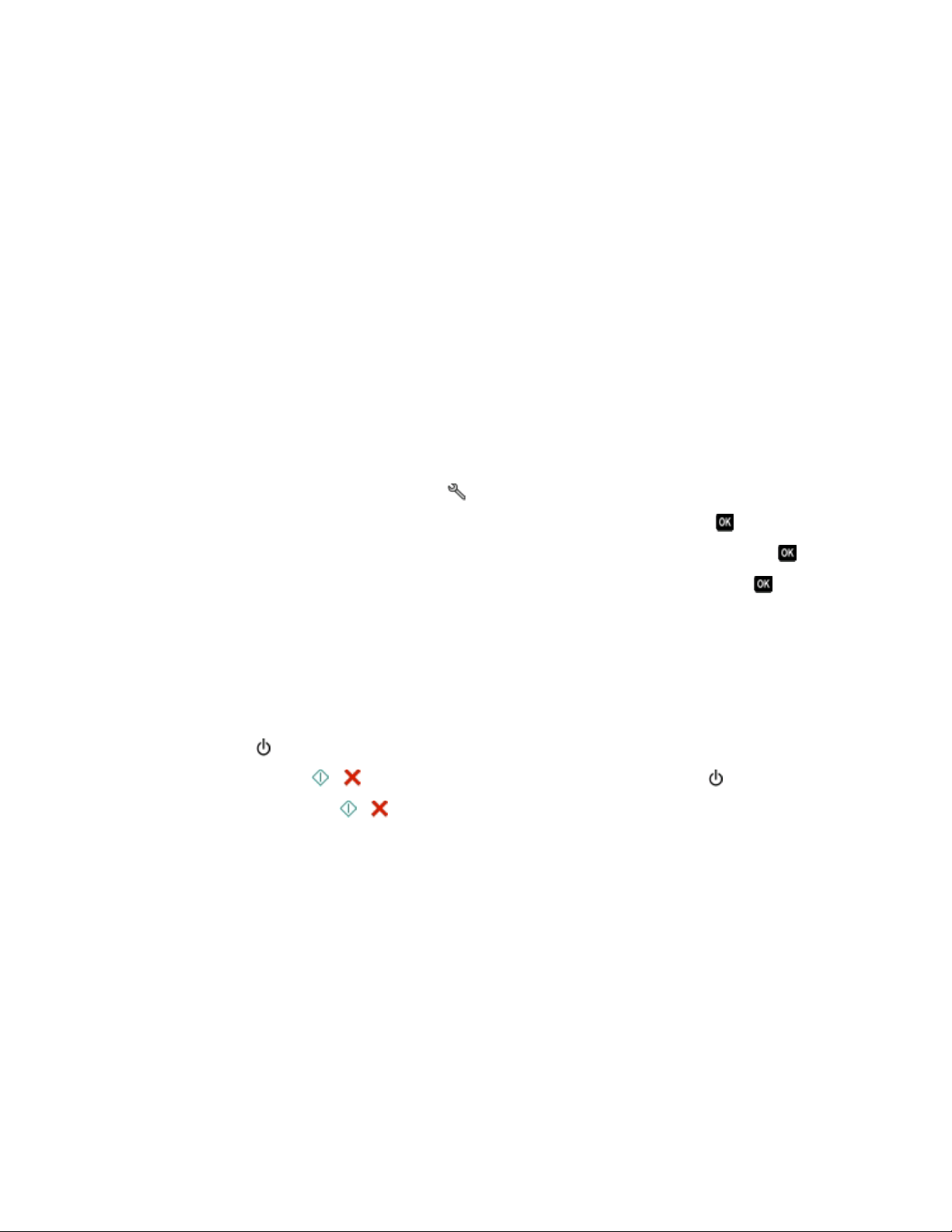
Řešení problémů s instalací
• „Na displeji je zobrazen nesprávný jazyk“ na str. 33
• „Chyby tiskové hlavy“ na str. 33
• „Software se nenainstaloval“ na str. 35
• „Tisková úloha se nevytiskne nebo chybí stránky“ na str. 35
• „Tiskárna tiskne prázdné stránky“ na str. 36
• „Tiskárna je zaneprázdněna nebo nereaguje“ na str. 37
• „Nelze odstranit dokumenty z tiskové fronty“ na str. 37
• „Nelze tisknout prostřednictvím USB“ na str. 37
Na displeji je zobrazen nesprávný jazyk
Pokud se vám nepodaří odstranit potíže pomocí seznamu kontrolních bodů „Než začnete odstraňovat potíže“, zkuste
jeden nebo více z následujících bodů:
ZMĚŇTE JAZYK POMOCÍ NABÍDEK TISKÁRNY.
1 Na ovládacím panelu tiskárny stiskněte tlačítko .
2 Pomocí tlačítek se šipkami přejděte na položku Výchozí nastavení a stiskněte tlačítko .
3 Pomocí tlačítek se šipkami přejděte na položku Nastavit výchozí nastavení a stiskněte tlačítko .
4 Pomocí tlačítek se šipkou přejděte na položku Použít tovární nastavení a stiskněte tlačítko .
5 Dokončete počáteční instalaci tiskárny.
ZMĚŇTE JAZYK POMOCÍ KOMBINACE TLAČÍTEK (POKUD NEMŮŽETE PŘEČÍST AKTUÁLNÍ JAZYK).
1 Vypněte tiskárnu.
Poznámka: Pokud jste nastavili časový limit úsporného režimu v nabídce Nastavení, vypněte tiskárnu stisknutím
a podržením tlačítka
2 Stiskněte a podržte tlačítka a a zapněte tiskárnu stisknutím a uvolněním tlačítka .
Poznámka: Neuvolňujte tlačítka
obnovení nastavení tiskárny.
3 Dokončete počáteční instalaci tiskárny.
na tři sekundy.
a , dokud se na displeji nezobrazí položka Jazyk. Tím je signalizováno
Chyby tiskové hlavy
Pokud se vám nepodaří odstranit potíže pomocí seznamu kontrolních bodů „Než začnete odstraňovat potíže“, zkuste
následující postup:
Řešení problémů
33
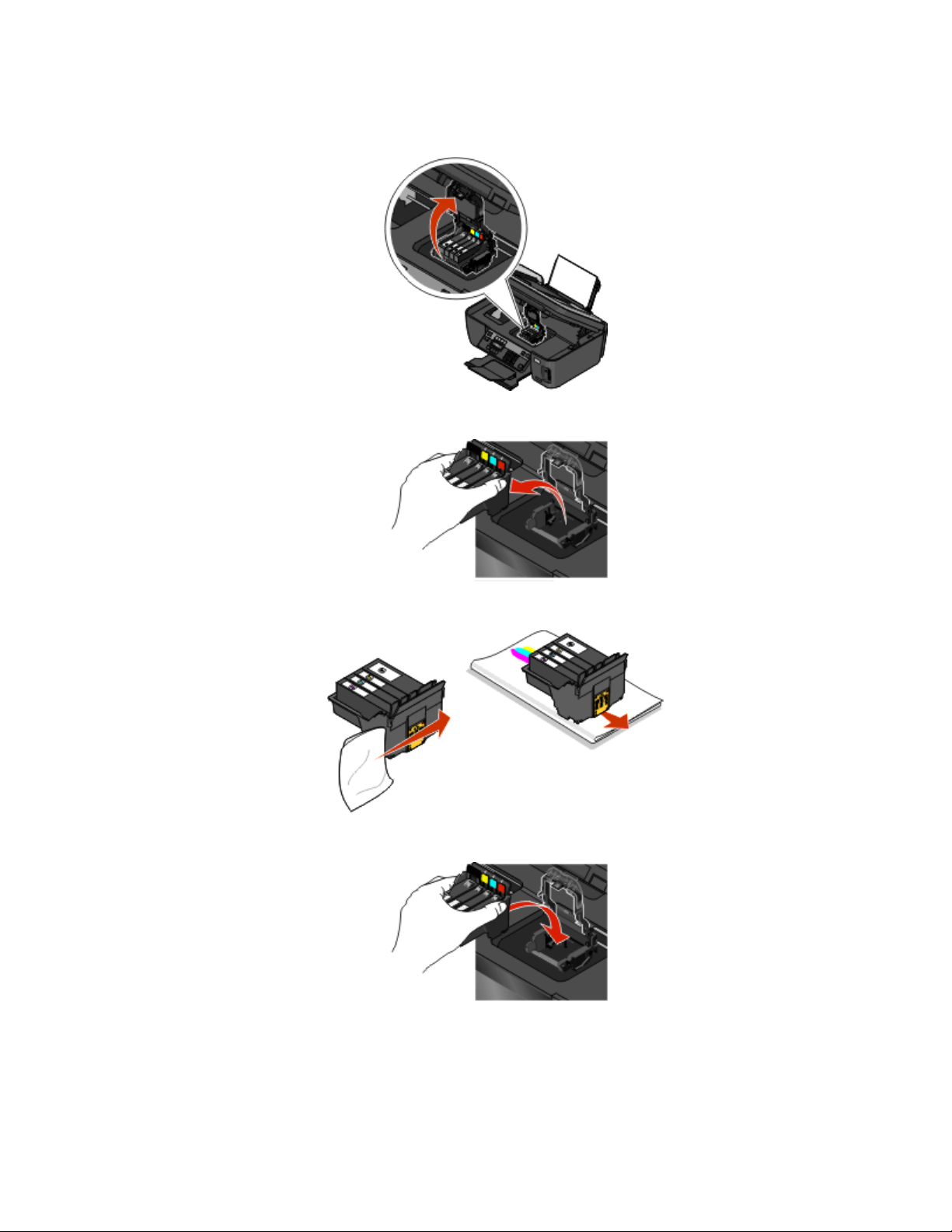
VYJMĚTE A ZNOVU VLOŽTE TISKOVOU HLAVU.
1 Otevřete tiskárnu a zvedněte zajišťovací páčku.
2 Vyjměte tiskovou hlavu.
3 Otřete kontakty tiskové hlavy čistým, netřepivým hadříkem.
4 Znovu vložte tiskovou hlavu.
Poznámka: Pokud jste pomocí vyjmutí a opětovného vložení tiskové hlavy problém neodstranili, obraťte se na
technickou podporu.
Řešení problémů
34
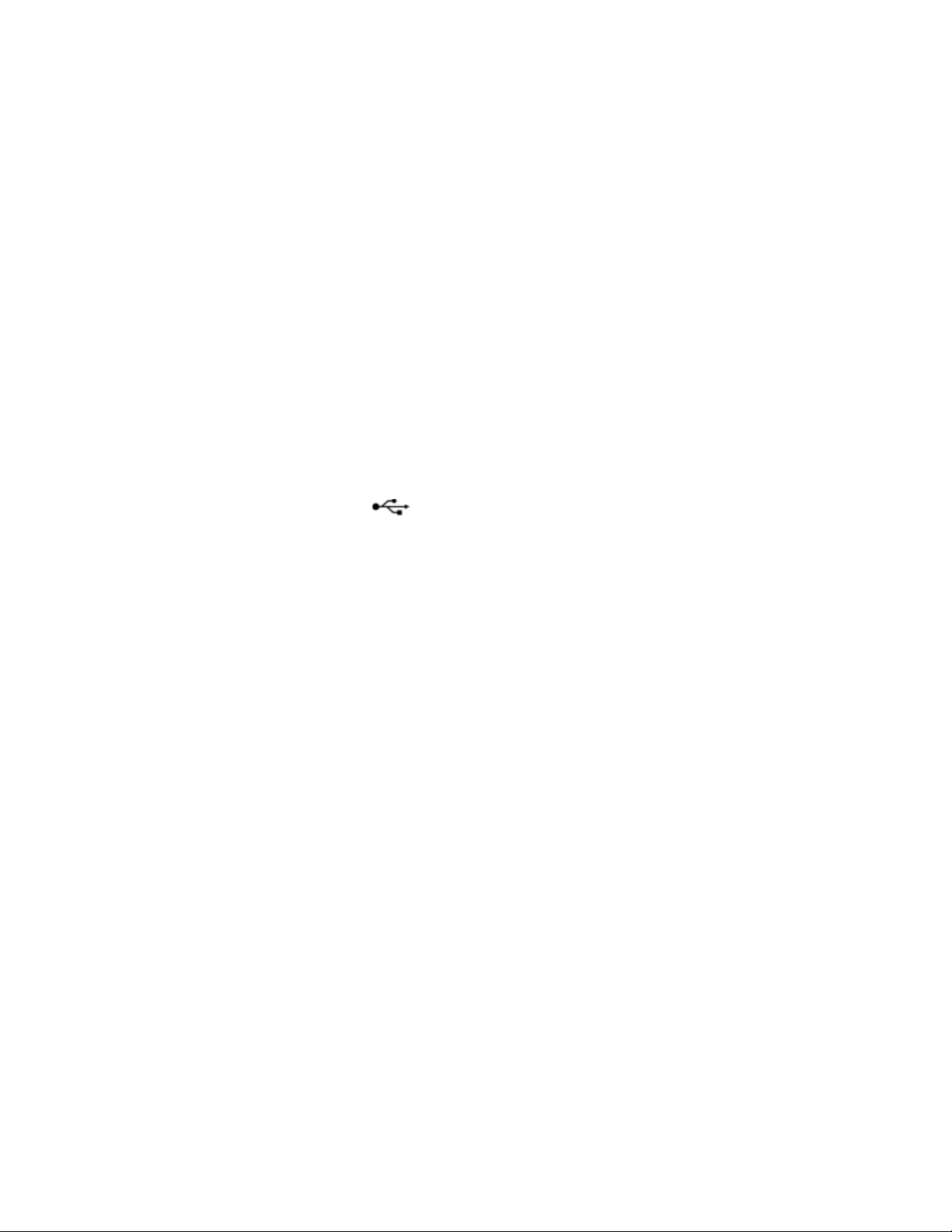
Software se nenainstaloval
Pokud naraz íte při instalaci n a potíže, nebo když s e tiskárna nezobr azí v seznamu ve slo žce Tiskárny nebo j ako možnost
při odesílání tiskové úlohy, můžete zkusit software odebrat a znovu nainstalovat.
Než znovu nainstalujte software, proveďte následující kroky:
ZKONTROLUJTE, ZDA POČÍTAČ SPLŇUJE MINIMÁLNÍ POŽADAVKY NA SYSTÉM UVEDENÉ
RÁMEČKU TISKÁRNY.
V
ŘED INSTALACÍ SOFTWARU DOČASNĚ VYPNĚTE PROGRAMY PRO ZABEZPEČENÍ V SYSTÉMU
P
WINDOWS.
KONTROLUJTE PŘIPOJENÍ USB.
Z
1 Prohlédněte kabel USB, zda nejeví zjevné známky poškození. Pokud je kabel poškozený, použijte nový kabel.
2 Pevně zapojte čtvercový konec kabelu USB do zásuvky na zadní straně tiskárny.
3 Pevně zapojte obdélníkový konec kabelu USB do portu USB počítače.
Port USB je označen symbolem USB
.
ZNOVU PŘIPOJTE NAPÁJECÍ ZDROJ TISKÁRNY.
1 Vypněte tiskárnu a vytáhněte napájecí kabel z elektrické zásuvky.
2 Pomalu vyjměte zdroj napájení z tiskárny a vraťte ho zpět.
3 Zapojte napájecí kabel do el. zásuvky a zapněte tiskárnu.
Tisková úloha se nevytiskne nebo chybí stránky
Pokud se vám nepodaří odstranit potíže pomocí seznamu kontrolních bodů „Než začnete odstraňovat potíže“, zkuste
jeden nebo více z následujících bodů:
ZKONTROLUJTE, ZDA JSOU INKOUSTOVÉ KAZETY SPRÁVNĚ VLOŽENY.
1 Zapněte tiskárnu a otevřete ji.
2 Zkontrolujte, zda jsou kazety správně vloženy.
Kazety by měly pevně zaklapnout do odpovídající barevné pozice tiskové hlavy.
3 Zavřete tiskárnu.
PŘED ODESLÁNÍM TISKOVÉ ÚLOHY VYBERTE TISKÁRNU V DIALOGOVÉM OKNĚ TISK.
JISTĚTE SE, ŽE TISKOVÁ ÚLOHA NENÍ POZASTAVENÁ.
U
VĚŘTE, ZDA JE TISKÁRNA NASTAVENA JAKO VÝCHOZÍ TISKÁRNA.
O
Řešení problémů
35

ZNOVU PŘIPOJTE NAPÁJECÍ ZDROJ TISKÁRNY.
1 Vypněte tiskárnu a vytáhněte napájecí kabel z elektrické zásuvky.
2 Pomalu vyjměte zdroj napájení z tiskárny a vraťte ho zpět.
3 Zapojte napájecí kabel do el. zásuvky a zapněte tiskárnu.
ODPOJTE KABEL USB ZAPOJENÝ DO TISKÁRNY A ZNOVU HO ZAPOJTE.
KONTROLUJTE PŘIPOJENÍ USB.
Z
1 Prohlédněte kabel USB, zda nejeví zjevné známky poškození. Pokud je kabel poškozený, použijte nový kabel.
2 Pevně zapojte čtvercový konec kabelu USB do zásuvky na zadní straně tiskárny.
3 Pevně zapojte obdélníkový konec kabelu USB do portu USB počítače.
Port USB je označen symbolem USB
.
ODEBERTE A ZNOVU NAINSTALUJTE SOFTWARE TISKÁRNY.
Tiskárna tiskne prázdné stránky
Tisk prázdných stránek může být způsoben nesprávně nainstalovanými inkoustovými kazetami.
ZNOVU NAINSTALUJTE INKOUSTOVÉ KAZETY A DŮKLADNĚ VYČISTĚTE A VYROVNEJTE TISKOVOU
HLAVU
.
1 Znovu nainstalujte inkoustové kazety. Další informace naleznete v tématu „Výměna inkoustových kazet“ na
str. 14.
Pokud se zdá, že kazety nejsou správně vloženy, zkontrolujte, zda je správně usazena tisková hlava a zkuste
nainstalovat kazety znovu.
2 Vložte obyčejný papír.
3 Na ovládacím panelu tiskárny stiskněte tlačítko .
4 Pomocí tlačítek se šipkami přejděte na položku Údržba a stiskněte tlačítko .
5 Pomocí tlačítek se šipkami přejděte na položku Důkladně vyčistit tiskovou hlavu a stiskněte tlačítko .
Vytiskne se stránka čištění.
6 Pomocí tlačítek se šipkami přejděte na položku Vyrovnat tiskárnu a stiskněte tlačítko .
Vytiskne se stránka se vzorkem vyrovnání.
Poznámka: Stránku se vzorkem vyrovnání nevyjímejte, dokud tisk neskončí.
Řešení problémů
36

Tiskárna je zaneprázdněna nebo nereaguje
Pokud se vám nepodaří odstranit potíže pomocí seznamu kontrolních bodů „Než začnete odstraňovat potíže“, zkuste
jeden nebo více z následujících bodů:
ZKONTROLUJTE, ZDA TISKÁRNA NENÍ V ÚSPORNÉM REŽIMU.
Pokud kontrolka napájení pomalu bliká, tiskárna je v úsporném režimu. Stisknutím tlačítka probuďte tiskárnu.
Pokud se tiskárna neprobudí z úsporného režimu, odpojte a znovu zapojte napájení:
1 Vytáhněte napájecí kabel z elektrické zásuvky a vyčkejte 10 sekund.
2 Zapojte napájecí kabel do el. zásuvky a zapněte tiskárnu.
Pokud potíže trvají, vyhledejte na našich webových stránkách aktualizovanou verzi softwaru nebo firmwaru
tiskárny.
ZNOVU PŘIPOJTE NAPÁJECÍ ZDROJ TISKÁRNY.
1 Vypněte tiskárnu a vytáhněte napájecí kabel z elektrické zásuvky.
2 Pomalu vyjměte zdroj napájení z tiskárny a vraťte ho zpět.
3 Zapojte napájecí kabel do el. zásuvky a zapněte tiskárnu.
Nelze odstranit dokumenty z tiskové fronty
Pokud v tiskové frontě čekají nahromaděné nereagující úlohy a nemůžete je odstranit, abyste mohli vytisknout další
úlohy, možná byla přerušena komunikace mezi počítačem a tiskárnou.
RESTARTUJTE POČÍTAČ A OPAKUJTE AKCI.
Nelze tisknout prostřednictvím USB
Pokud se vám nepodaří odstranit potíže pomocí seznamu kontrolních bodů „Než začnete odstraňovat potíže“, zkuste
jeden nebo více z následujících bodů:
ZKONTROLUJTE PŘIPOJENÍ USB.
1 Prohlédněte kabel USB, zda nejeví zjevné známky poškození. Pokud je kabel poškozený, použijte nový kabel.
2 Pevně zapojte čtvercový konec kabelu USB do zásuvky na zadní straně tiskárny.
3 Pevně zapojte obdélníkový konec kabelu USB do portu USB počítače.
Port USB je označen symbolem USB
.
OVĚŘTE, ZDA JE PORT USB V SYSTÉMU WINDOWS POVOLEN.
1 Klepněte na tlačítko , nebo klepněte na tlačítko Start a potom na příkaz Spustit.
2 Do pole Začít hledat nebo Spustit napište devmgmt.msc.
Řešení problémů
37

3 Stiskněte klávesu Enter nebo klepněte na tlačítko OK.
Otevře se Správce zařízení.
4 Klepněte na znaménko plus (+) vedle položky Řadiče sběrnice USB.
Jsou-li zobrazeny položky USB Host Controller a Kořenový rozbočovač USB, je port USB povolen.
Další informace najdete v dokumentaci k počítači.
ODEBERTE A ZNOVU NAINSTALUJTE SOFTWARE TISKÁRNY.
Řešení problémů se sítí
Pokud máte potíže při instalaci tiskárny v síti, vytiskněte si stránku s nastavením sítě a přečtěte si kompletní informace
o řešení problémů při instalaci v síti v příručce Příručka Zač ínáme – práce v síti nebo v úplné Uživatelské příručce uložené
na instalačním disku CD.
Tisk stránky s nastavením sítě
Na stránce s nastavením sítě jsou uvedena nastavení konfigurace tiskárny včetně adresy IP a MAC adresy tiskárny.
1 Vložte obyčejný papír.
2 Na ovládacím panelu tiskárny stiskněte tlačítko .
3 Pomocí tlačítek se šipkami přejděte na položku Nastavení stě a stiskněte tlačítko .
4 Stisknutím tlačítka vyberte položku Vytisknout stránku s nastavením.
Vytiskne se stránka nastavení sítě.
Řešení problémů
38
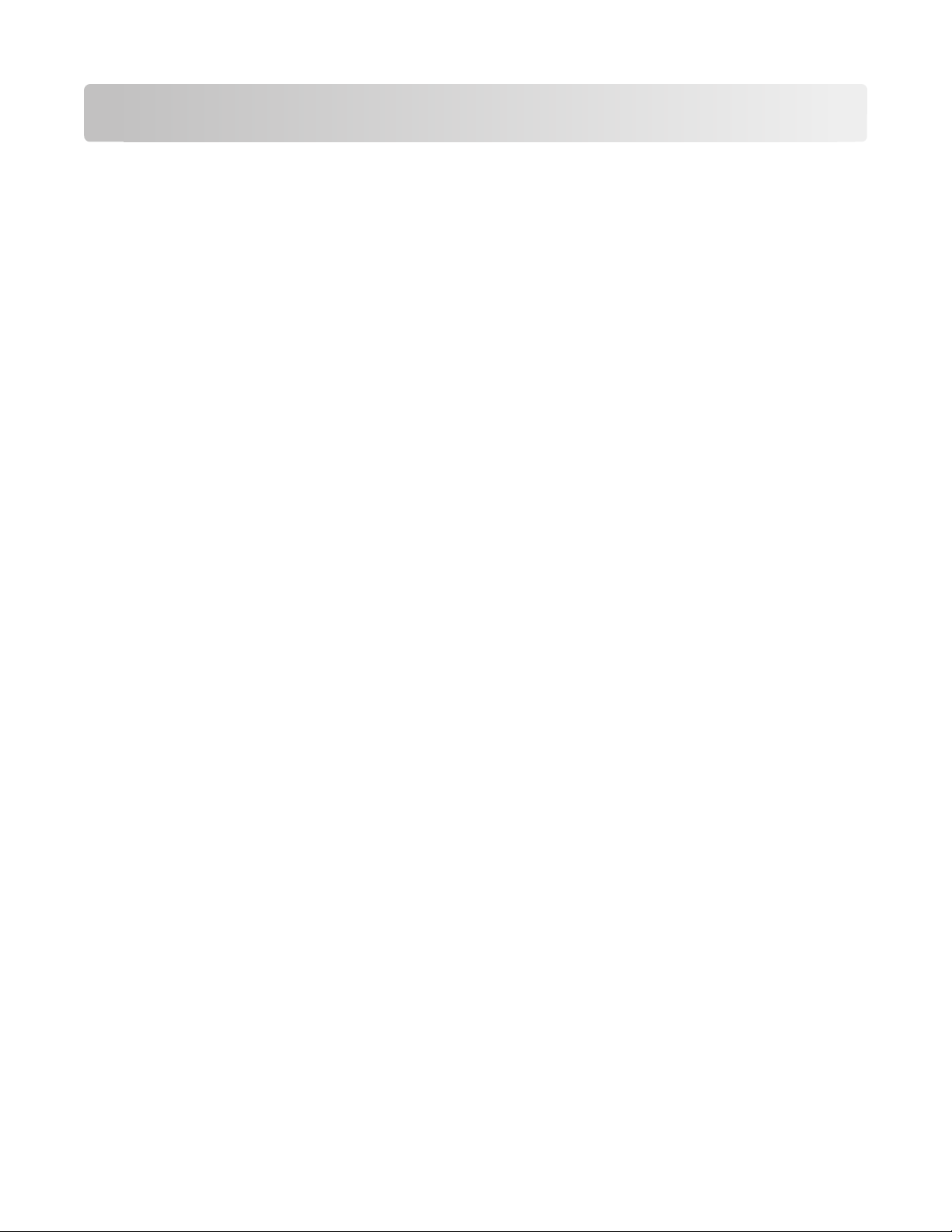
Poznámky
Poznámky k vydání
Duben 2009
Následující odstavec není možné aplikovat na zemi, v níž jsou taková ustanovení neslučitelná s místními
zákony. SPOLEČNOST LEXMARK INTERNATIONAL, INC. TUTO PUBLIKACI POSKYTUJE „TAK, JAK JE“, BEZ ZÁRUKY
JAKÉHOKOLI DRUHU, AŤ UŽ VYSLOVNÉ NEBO MLČKY PŘEDPOKLÁDANÉ, VČETNĚ MLČKY PŘEDPOKLÁDANÝCH
ZÁRUK OBCHODOVATELNOSTI NEBO VHODNOSTI K URČITÉMU ÚČELU, ALE NEJEN TĚCH. Některé státy nepovolují
odmítnutí výslovných nebo mlčky předpokládaných záruk na některé transakce; proto se toto prohlášení na vás
nemusí vztahovat.
Tato publikace může obsahovat technické nepřesnosti nebo tiskové chyby. Obsažené informace jsou pravidelně
aktualizovány; změny budou zahrnuty do novějších vydání. Popsané výrobky nebo programy mohou být kdykoliv
zlepšeny nebo změněny.
Odkazy na výrobky, programy nebo služby uvedené v této publikaci neznamenají, že by výrobce zamýšlel zpřístupnit
je ve všech zemích, ve kterých působí. Odkaz na výrobek, program nebo službu není zamýšlen jako tvrzení nebo
předpoklad, že by měl být použit pouze daný výrobek, program nebo služba. Místo nich lze použít libovolný funkční
ekvivalentní výrobek, program či službu, pokud se tím neporuší žádný existující nárok na intelektuální vlastnictví. Za
vyhodnocení a o věření provozu ve spojen í s jinými výrobky, ap likacemi či službami, než k teré jsou výslovně vyznač eny
výrobcem, odpovídá uživatel.
Technickou podporu společnosti Lexmark naleznete na support.lexmark.com.
Informace o dodávkách spotřebního materiálu a souborech ke stažení naleznete na stránkách www.lexmark.com.
Pokud nemáte přístup k Internetu, můžete kontaktovat společnost Lexmark poštou na adrese:
Lexmark International, Inc.
Bldg 004-2/CSC
740 New Circle Road NW
Lexington, KY 40550
USA
© 2009 Lexmark International, Inc.
Všechna práva vyhrazena.
Ochranné známky
Lexmark a Lexmark se znakem diamantu jsou ochranné známky společnosti Lexmark International, Inc., registrované
ve Spojených státech a dalších zemích.
Všechny ostatní ochranné známky jsou vlastnictvím příslušných vlastníků.
Poznámky
39
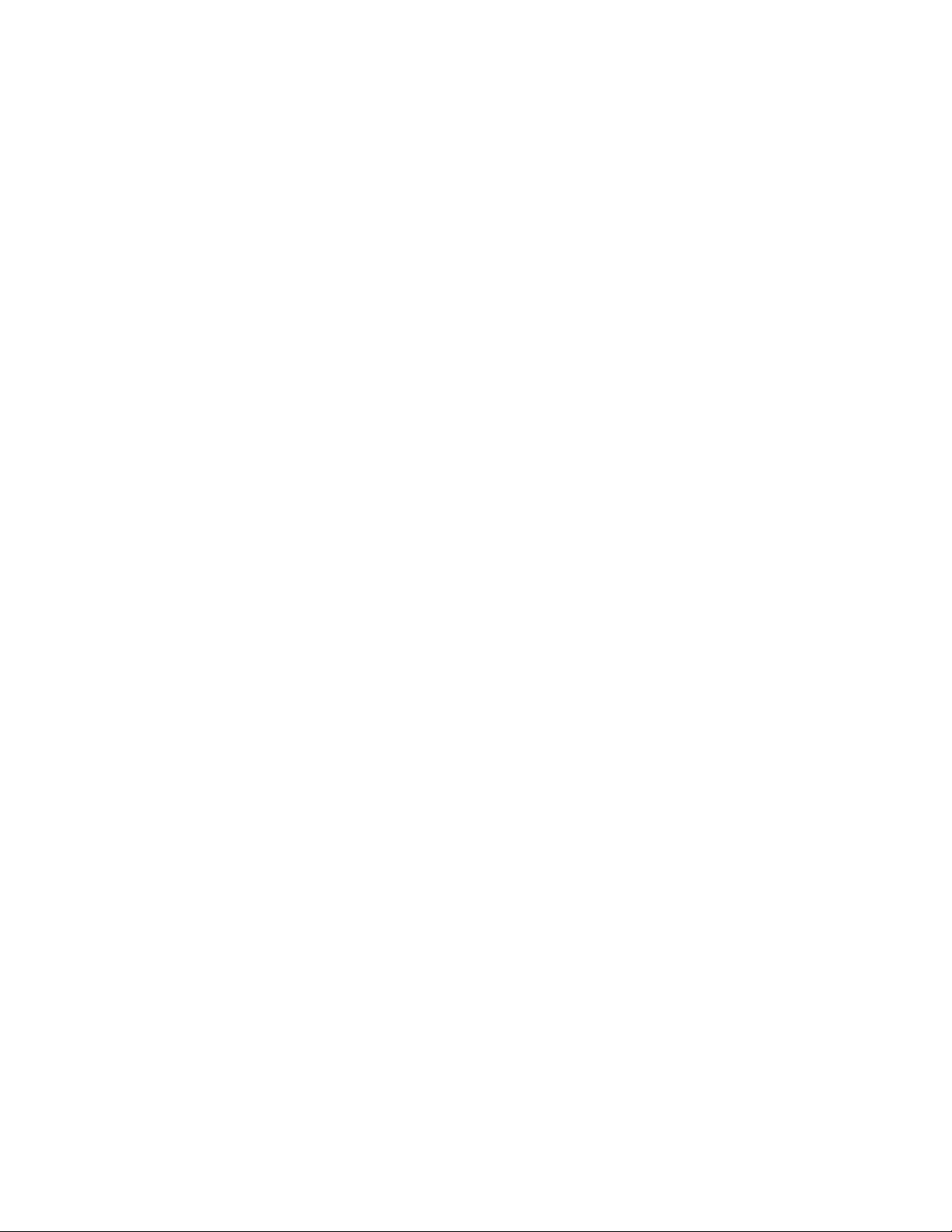
Federal Communications Commission (FCC) compliance information statement
This product complies with the limits for a Class B digital device, pursuant to Part 15 of the FCC Rules. Operation is
subject to the following two conditions:
1 this device may not cause harmful interference, and
2 this device must accept any interference received, including interference that may cause undesired operation.
Any questions on this statement should be directed to:
Director of Lexmark Technology & Services
Lexmark International, Inc.
740 West New Circle Road
Lexington, KY 40550
(859) 232-3000
For additional compliance information, see the online documentation.
Federal Communications Commission (FCC) compliance information statement
This product complies with Part 68 of the FCC Rules. See the product online documentation for additional compliance
information.
Poznámky
40
 Loading...
Loading...