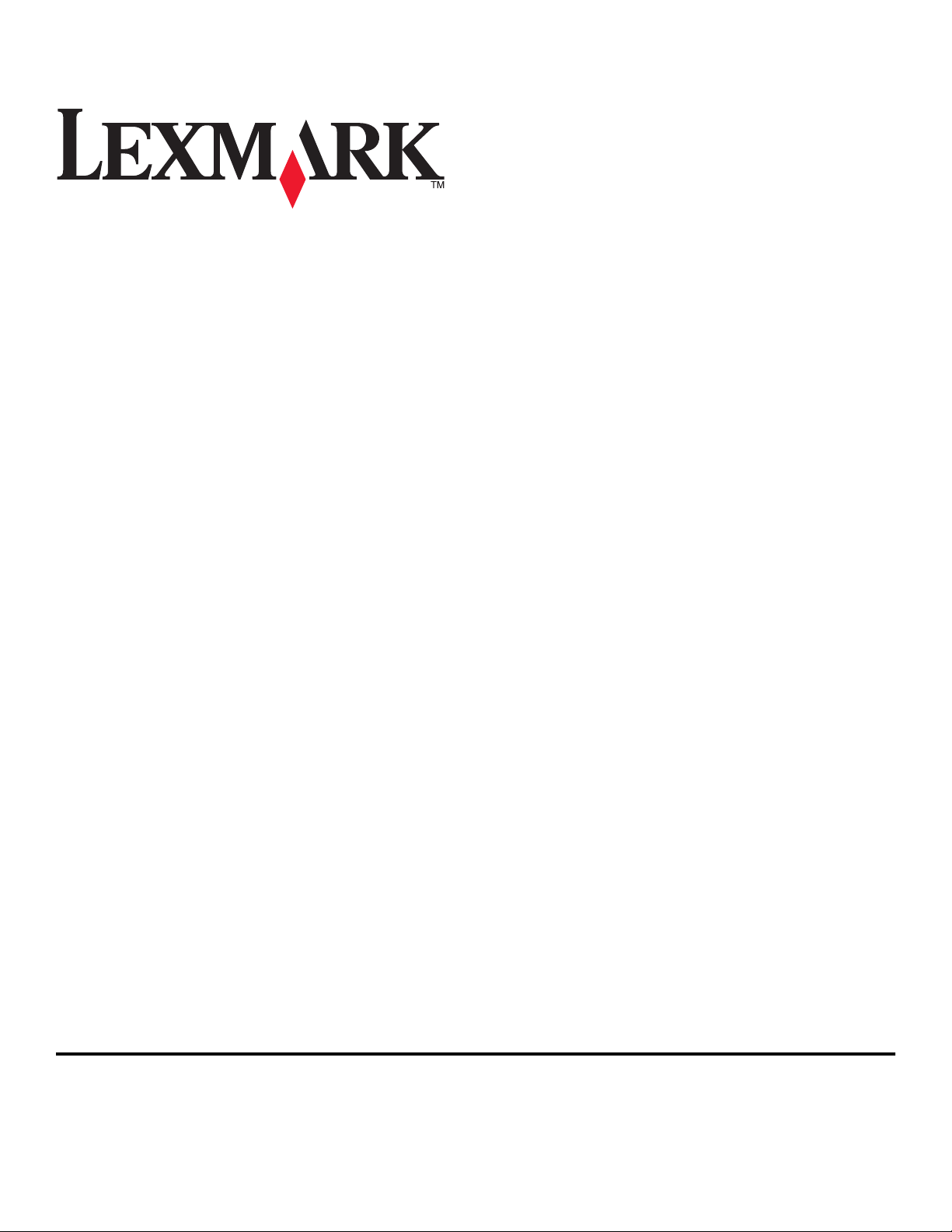
Guía del usuario Lexmark S400 Series
Abril de 2009 www.lexmark.com
Tipos de máquinas:
4443
Modelos:
201, 20E
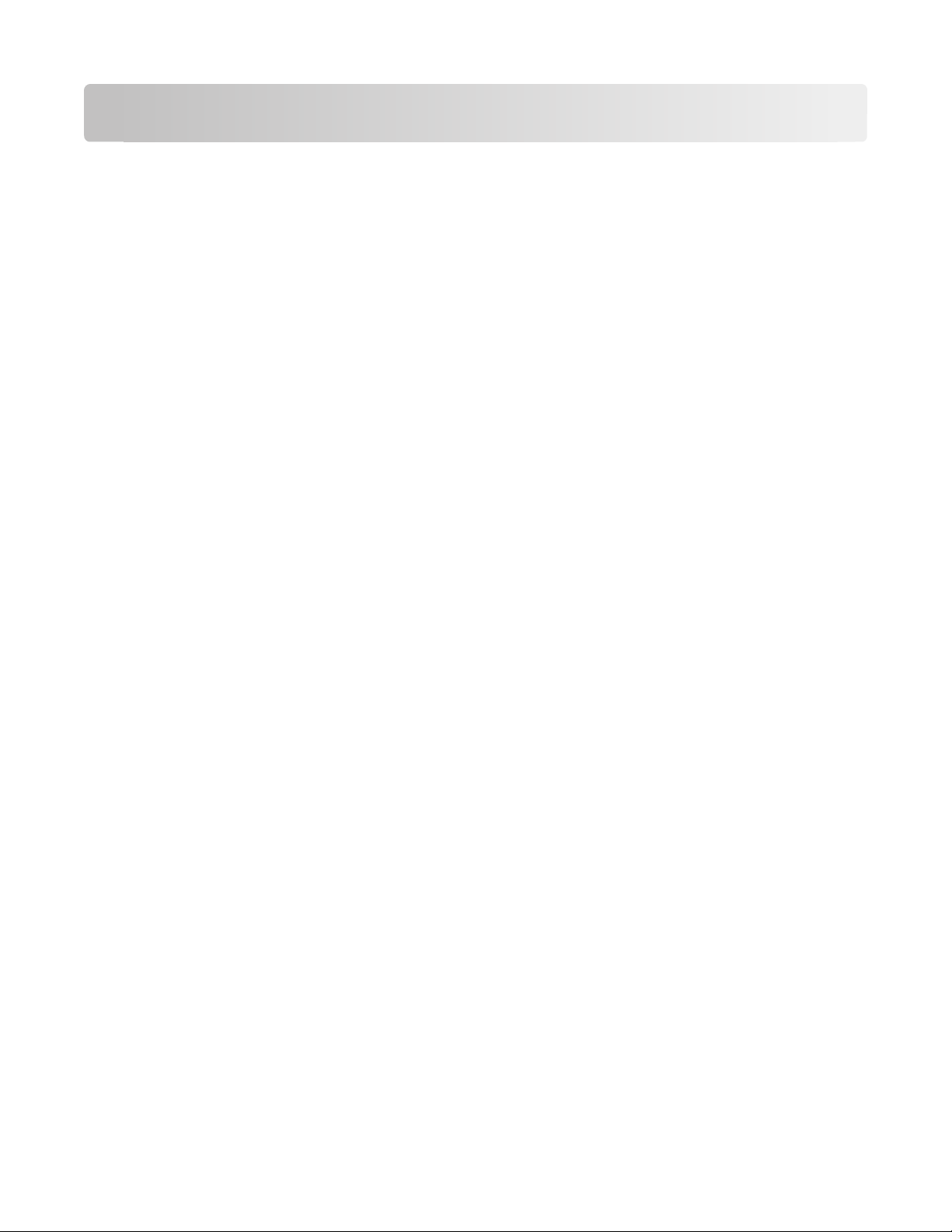
Índice general
Información de seguridad................................................................5
Acerca de la impresora......................................................................6
Gracias por escoger esta impresora................................................................................................................................6
Minimización del impacto medioambiental de la impresora................................................................................6
Búsqueda de información sobre la impresora............................................................................................................7
Descripción de los componentes de la impresora.....................................................................................................9
Realización de pedidos y sustitución de consumibles.............12
Realización de pedidos de cartuchos de tinta..........................................................................................................12
Uso de los auténticos cartuchos de tinta Lexmark..................................................................................................13
Sustitución de cartuchos de tinta..................................................................................................................................13
Realización de pedidos de papel y otros consumibles..........................................................................................14
Reciclaje de los productos de Lexmark.......................................................................................................................15
Uso de los menús y los botones del panel de control de
la impresora.......................................................................................16
Uso del panel de control de la impresora...................................................................................................................16
Cambio de los valores temporales a nuevos valores predeterminados..........................................................19
Cambio del tiempo de espera de ahorro de energía..............................................................................................20
Ahorro de energía con el Modo eco.............................................................................................................................20
Restablecimiento a los valores de fábrica...................................................................................................................21
Uso del software de la impresora.................................................22
Requisitos mínimos del sistema.....................................................................................................................................22
Uso del software de la impresora en Windows........................................................................................................22
Uso del software de la impresora Macintosh............................................................................................................24
Búsqueda e instalación del software opcional.........................................................................................................25
Actualización del software de la impresora (sólo Windows)...............................................................................26
Reinstalación del software de la impresora...............................................................................................................27
Carga de papel y documentos originales....................................29
Carga del papel....................................................................................................................................................................29
Almacenamiento de valores predeterminados de papel.....................................................................................33
Carga de los originales en el cristal del escáner.......................................................................................................34
Índice general
2
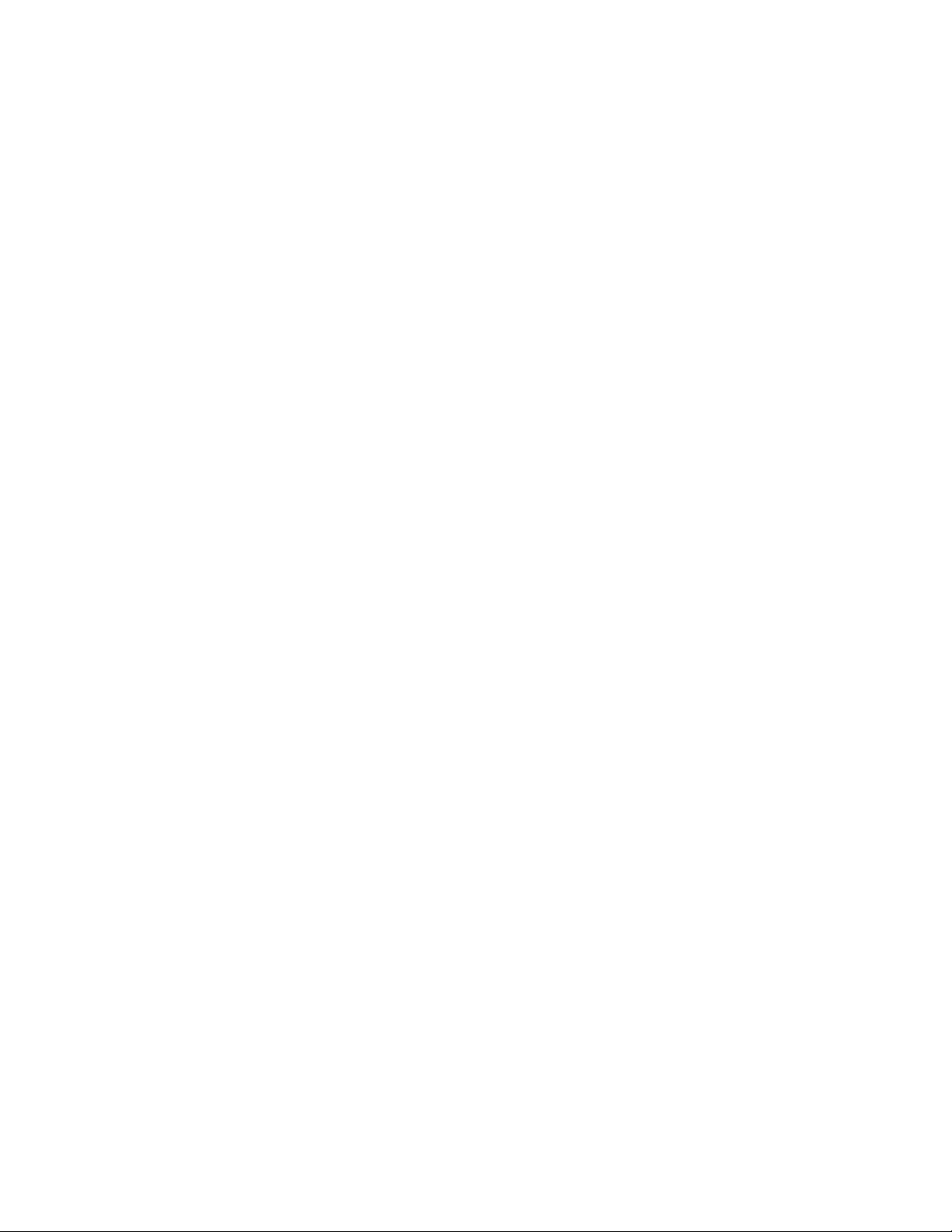
Carga de documentos originales en el alimentador automático de documentos (ADF).........................34
Impresión...........................................................................................35
Consejos para impresión..................................................................................................................................................35
Impresión de documentos básicos...............................................................................................................................35
Impresión de documentos especiales.........................................................................................................................39
Impresión en ambas caras del papel (doble cara) de modo manual................................................................41
Trabajo con fotografías.....................................................................................................................................................43
Impresión desde un dispositivo compatible con Bluetooth...............................................................................49
Gestión de trabajos de impresión.................................................................................................................................53
Realización de copias......................................................................57
Sugerencias para copia.....................................................................................................................................................57
Realización de copias.........................................................................................................................................................57
Copia de fotos.......................................................................................................................................................................58
Ampliación o reducción de imágenes.........................................................................................................................58
Ajuste de la calidad de copia...........................................................................................................................................58
Modificación del valor para oscurecer o aclarar una copia..................................................................................59
Clasificación de copias mediante el panel de control de la impresora............................................................59
Repetición de una imagen en una página.................................................................................................................60
Copia de varias páginas en una hoja............................................................................................................................60
Realización de copias a doble cara de forma manual............................................................................................60
Cancelación de trabajos de copia..................................................................................................................................61
Digitalización.....................................................................................62
Sugerencias para la digitalización.................................................................................................................................62
Digitalización en un equipo local o de red.................................................................................................................62
Digitalización en una unidad flash o una tarjeta de memoria............................................................................63
Digitalización de fotos en una aplicación de edición.............................................................................................63
Digitalización de documentos en una aplicación de edición.............................................................................65
Digitalización directa en correo electrónico mediante el software de la impresora..................................66
Digitalización a PDF............................................................................................................................................................67
Preguntas frecuentes sobre la digitalización............................................................................................................67
Cancelación de trabajos de digitalización..................................................................................................................68
Envío y recepción de faxes............................................................69
Configuración de la impresora para enviar y recibir faxes...................................................................................69
Índice general
3
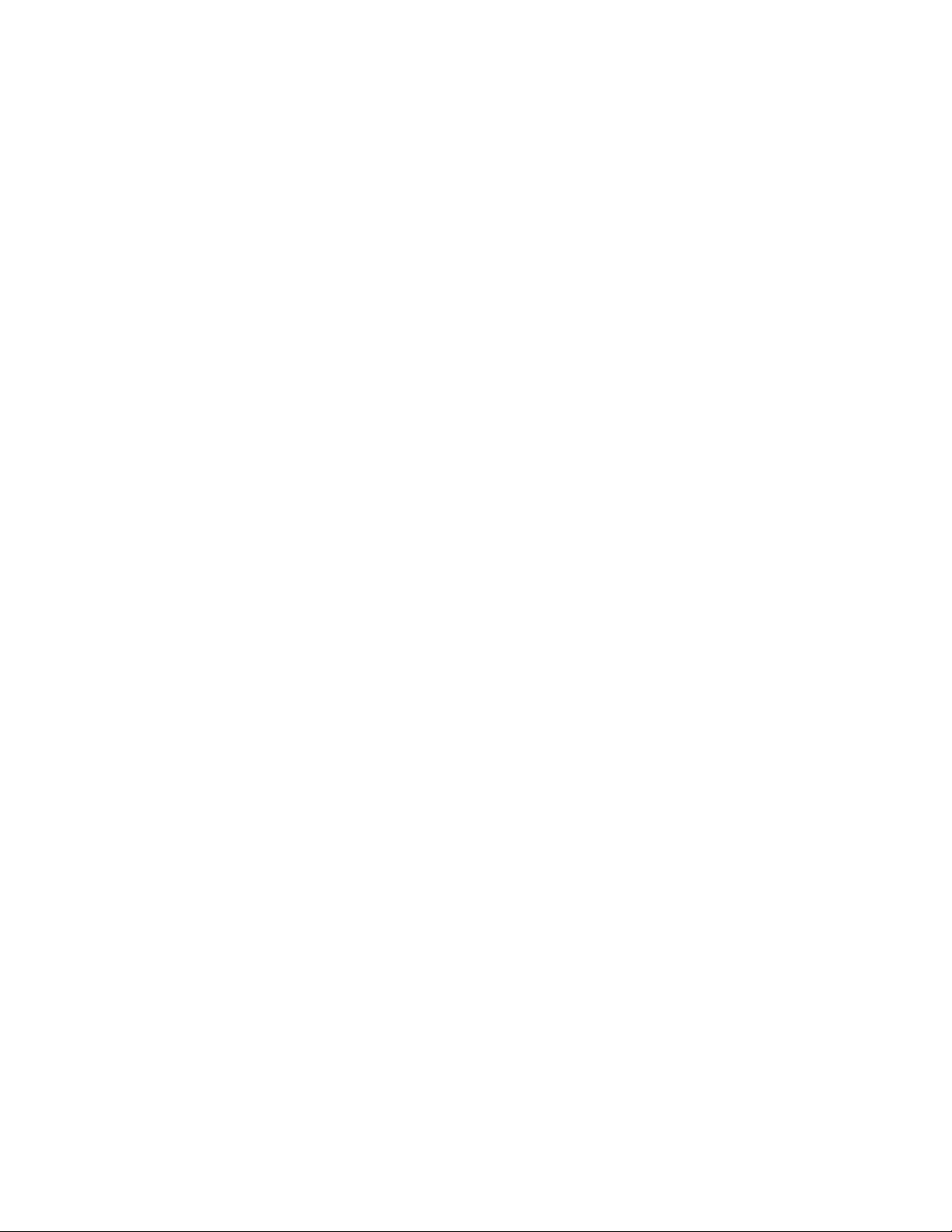
Configuración de los valores de fax..............................................................................................................................80
Creación de una lista de contactos...............................................................................................................................82
Envío de faxes.......................................................................................................................................................................84
Recepción de faxes.............................................................................................................................................................86
Preguntas frecuentes de envío y recepción de faxes.............................................................................................87
Conexión de red................................................................................95
Instalación de la impresora en una red inalámbrica...............................................................................................95
Configuración inalámbrica avanzada........................................................................................................................101
Preguntas frecuentes sobre las conexiones de red..............................................................................................108
Mantenimiento de la impresora..................................................120
Mantenimiento de los cartuchos de tinta................................................................................................................120
Limpieza de la parte exterior de la impresora........................................................................................................123
Limpieza del cristal del escáner...................................................................................................................................123
Solución de problemas..................................................................124
Pasos previos a la solución de problemas................................................................................................................124
Uso del Centro de servicios para solucionar problemas de la impresora.....................................................124
Si el capítulo "Solución de problemas" no le resuelve el problema...............................................................124
Solución de problemas de configuración................................................................................................................125
Solución de problemas de atascos y fallos de alimentación.............................................................................130
Solución de problemas de de impresión..................................................................................................................133
Solución de problemas de copia y digitalización..................................................................................................135
Solución de problemas de fax......................................................................................................................................137
Solución de problemas de la tarjeta de memoria.................................................................................................144
Solución de problemas inalámbricos........................................................................................................................146
Avisos................................................................................................166
Información del producto..............................................................................................................................................166
Aviso de la edición............................................................................................................................................................166
Consumo de energía........................................................................................................................................................169
Índice alfabético.............................................................................179
Índice general
4
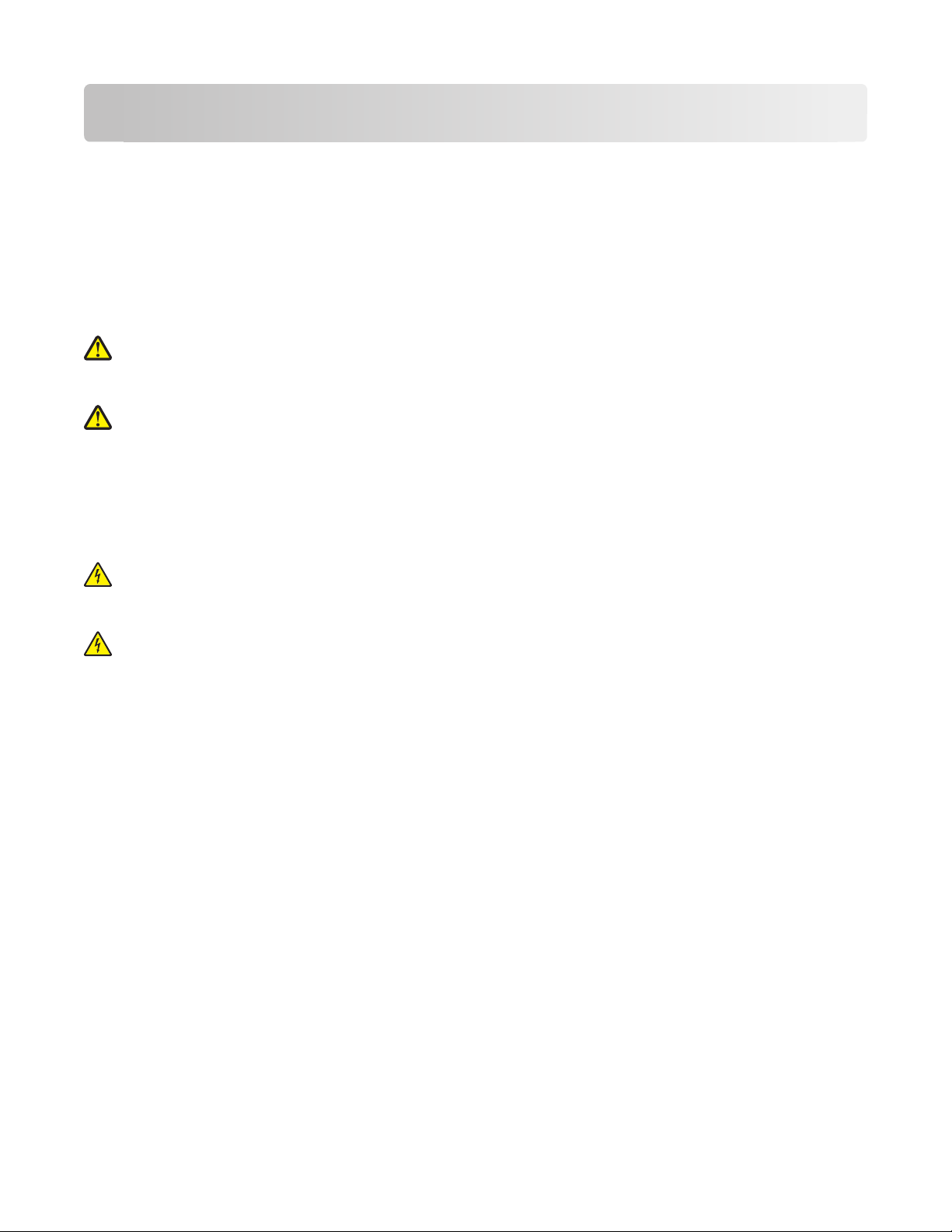
Información de seguridad
Conecte el cable de alimentación a un enchufe con toma de tierra, situado cerca del producto y de fácil acceso.
No coloque o utilice este producto cerca del agua o de lugares húmedos.
Utilice exclusivamente la fuente de alimentación y el cable de alimentación que se suministran junto con este
producto o los repuestos autorizados por el fabricante.
Este producto se ha diseñado, verificado y aprobado para cumplir los más estrictos estándares de seguridad global
usando los componentes específicos del fabricante. Puede que las características de seguridad de algunas piezas no
sean siempre evidentes. El fabricante no se hace responsable del uso de otras piezas de recambio.
PRECAUCIÓN: POSIBLES DAÑOS PERSONALES: El área que se encuentra detrás de la cubierta de la unidad
de impresión a doble cara tiene estrías sobresalientes en la trayectoria del papel. Para evitar cualquier daño,
tenga cuidado al acceder a esta área cuando trate de eliminar un atasco de papel.
PRECAUCIÓN: POSIBLES DAÑOS PERSONALES: No corte, doble, ate, aplaste o coloque objetos pesados en
el cable de alimentación. No someta el cable de alimentación a abrasión o tensión. No aplaste el cable de
alimentación entre objetos como muebles y paredes. Si alguna de esto sucediera, existiría el riesgo de fuego o
descarga eléctrica. Inspeccione el cable de alimentación regularmente y compruebe que no hay signos de tales
problemas. Retire el cable de alimentación de la toma eléctrica antes de inspeccionarlo.
Las tareas de repar ación o mantenimiento de la impresora que no se describan en la s instrucciones de funcionami ento
deberá realizarlas un técnico autorizado.
PRECAUCIÓN: PELIGRO DE DESCARGAS ELÉCTRICAS Para evitar el riesgo de shock eléctrico al limpiar el
exterior de la impresora, desconecte el cable de electricidad del enchufe de la pared y desconecte todos los
cables de la impresora antes de continuar.
PRECAUCIÓN: PELIGRO DE DESCARGAS ELÉCTRICAS No utilice la función de fax durante una tormenta
eléctrica.No configure este producto ni realice ninguna conexión eléctrica o de cables, como la función de fax,
el cable de alimentación o el teléfono, durante una tormenta eléctrica.
NO TIRE ESTAS INSTRUCCIONES.
Información de seguridad
5
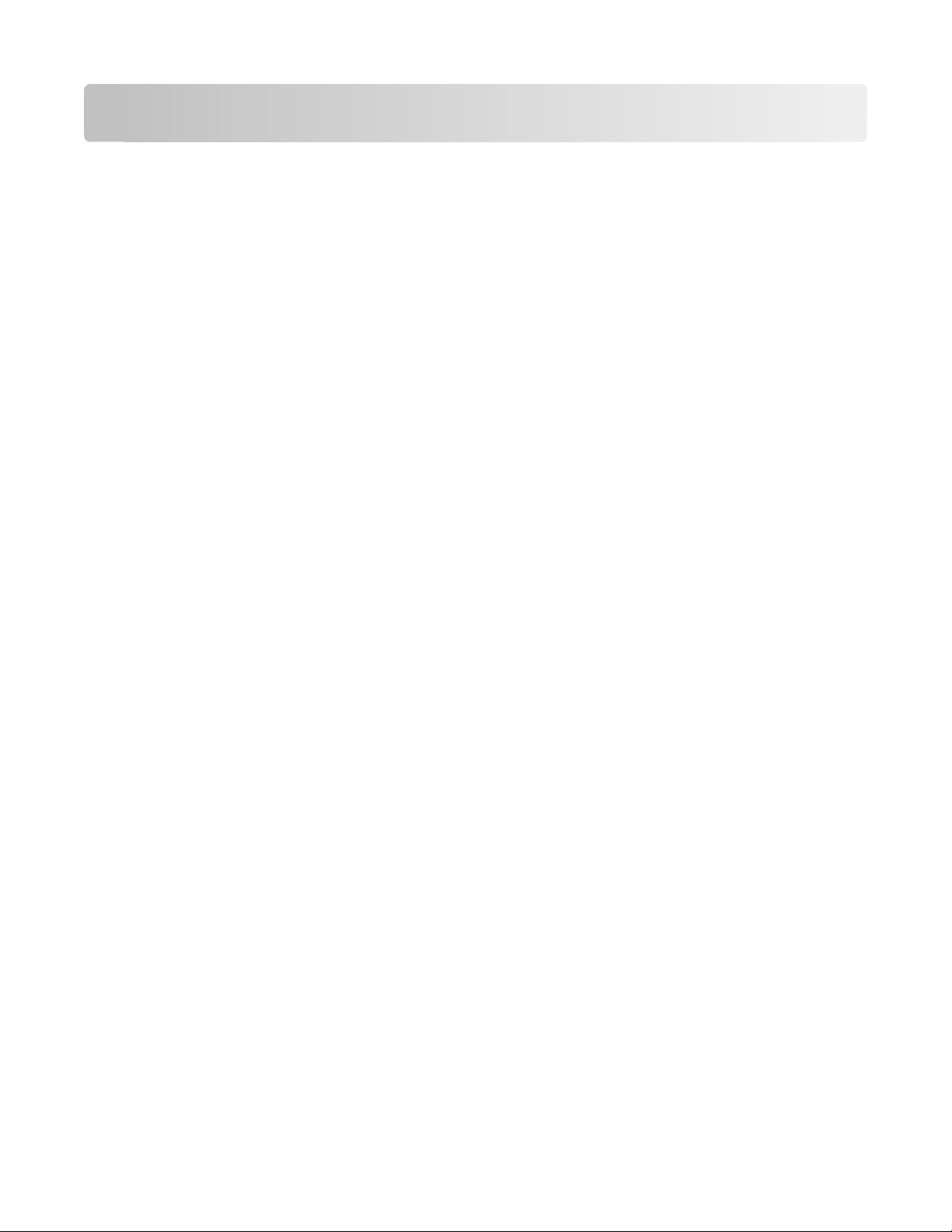
Acerca de la impresora
Gracias por escoger esta impresora.
Hemos trabajado duro para asegurarnos de que cubre sus necesidades.
Para comenzar a utilizar la impresora de forma inmediata, utilice el material de instalación suministrado con la
impresora y, a continuación, eche un vistazo a la Guía del usuario para aprender a realizar las tareas básicas. Para sacar
el máximo rendimiento a la impresora, lea detenidamente la Guía del usuario y asegúrese de que comprueba las
últimas actualizaciones en nuestro sitio web.
Nuestro compromiso es que nuestras impresoras tengan un rendimiento y un valor elevados y, además, queremos
asegurarnos de que queda satisfecho. Si tiene algún problema durante el proceso, uno de nuestros representantes
de asistencia técnica le ayudará a resolverlo encantado. Además, si considera que hay algo en lo que podríamos
mejorar, díganoslo. Después de todo, usted es la razón por la que hacemos nuestro trabajo y sus sugerencias nos
ayudarán a hacerlo mejor.
Minimización del impacto medioambiental de la impresora
Hemos adquirido el compromiso de proteger el medio ambiente y mejoramos continuamente nuestras impresoras
para reducir su impacto medioambiental. A través de la selección de ciertos valores o tareas, podrá reducir aún más
el impacto medioambiental de la impresora.
Ahorro de energía
• Modo eco. Esta función define el brillo de la pantalla como bajo y define la impresora para que pase al modo de
ahorro de energía tras un período de inactividad de 10 minutos. El Modo eco se activa de forma predeterminada
en su impresora.
• Seleccione el tiempo de espera de ahorro de energía más corto. La función de ahorro de energía pasa la
impresora a un modo de espera de gasto mínimo de energía tras un período de inactividad definido (tiempo de
espera de ahorro de energía).
• Comparta la impresora. Las impresoras inalámbricas/de red le permiten compartir una única impresora entre
varios equipos, con lo que se ahorra energía y otros recursos.
Ahorro de papel
• Imprima más de una imagen de página en cada cara del papel. La función “Páginas por hoja” permite imprimir
varias páginas en una hoja. Puede imprimir hasta ocho imágenes de página en una cara de una hoja de papel.
• Imprima en ambas caras del papel. La impresión a doble cara le permite imprimir en ambas caras del papel de
forma manual o automática (en función del modelo de la impresora).
• Vea una presentación preliminar de los trabajos de impresión antes de iniciar la impresión. Utilice las
funciones de vista previa de las barras de herramientas, del cuadro de diálogo de impresión o de vista previa de
la impresión, o la pantalla de la impresora (en función del modelo de impresora).
• Digitalice y guarde. Con el fin de evi tar imprimir varias copias, p uede digitalizar documentos o fotos y guardarlos
en un programa informático, aplicación o unidad flash para su presentación.
• Utilice papel reciclado.
Acerca de la impresora
6
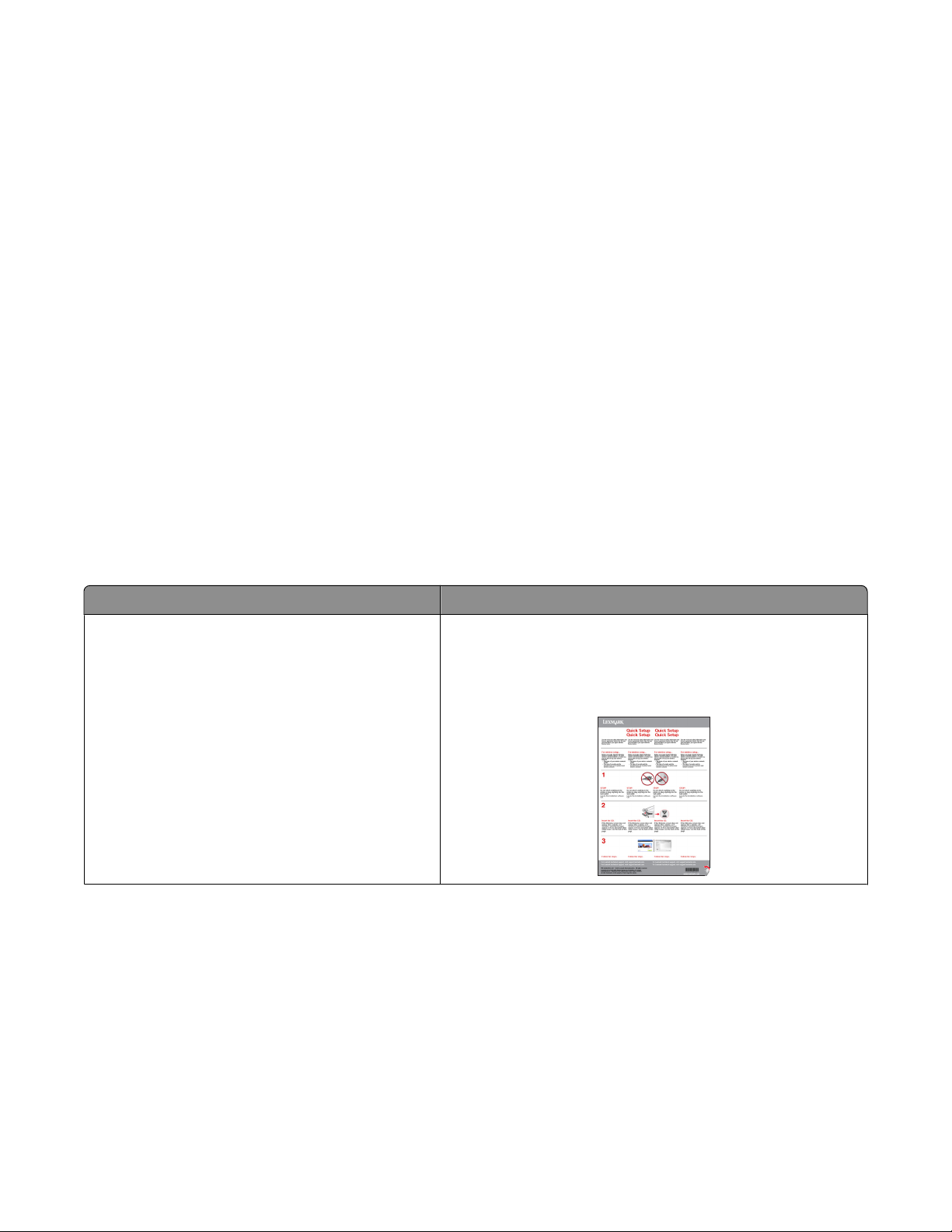
Ahorro de tinta
• Utilice el modo de impresión rápida o borrador. Estos modos pueden utilizarse para imprimir documentos
con menos tinta de lo normal y son los mejores para imprimir documentos que son principalmente texto.
• Utilice cartuchos de gran duración. Las tintas de los cartuchos de gran duración le permiten imprimir más
páginas con menos cartuchos.
• Limpie el cabezal de impresión. Antes de sustituir y reciclar los cartuchos de tinta, utilice las funciones de
limpieza del cabezal de impresión y de limpieza profunda del cabezal de impresión. Estas funciones limpian los
inyectores de los cabezales de impresión para mejorar la calidad de las impresiones.
Reciclaje
• Devuelva los cartuchos de tinta para su reutilización o reciclado a través del Programa de recogida de
cartuchos Lexmark. Para devolver un cartucho de tinta, visite www.lexmark.com/recycle. Siga las instru cciones
para solicitar una bolsa con gastos de envío pagados.
• Recicle el embalaje del producto.
• Recicle su vieja impresora en lugar de tirarla a la basura.
• Recicle el papel de los trabajos desechados.
• Utilice papel reciclado.
Para leer el informe de sostenibilidad medioambiental de Lexmark, consulte www.lexmark.com/environment.
Búsqueda de información sobre la impresora
¿Qué está buscando? Encuéntrelo en
Instrucciones de configuración inicial:
• Conexión de la impresora
• Instalación del software de la impresora
Documentación de configuración
La documentación de configuración se proporciona con la
impresora y también está disponible en el sitio web de Lexmark:
www.lexmark.com/publications/.
Acerca de la impresora
7
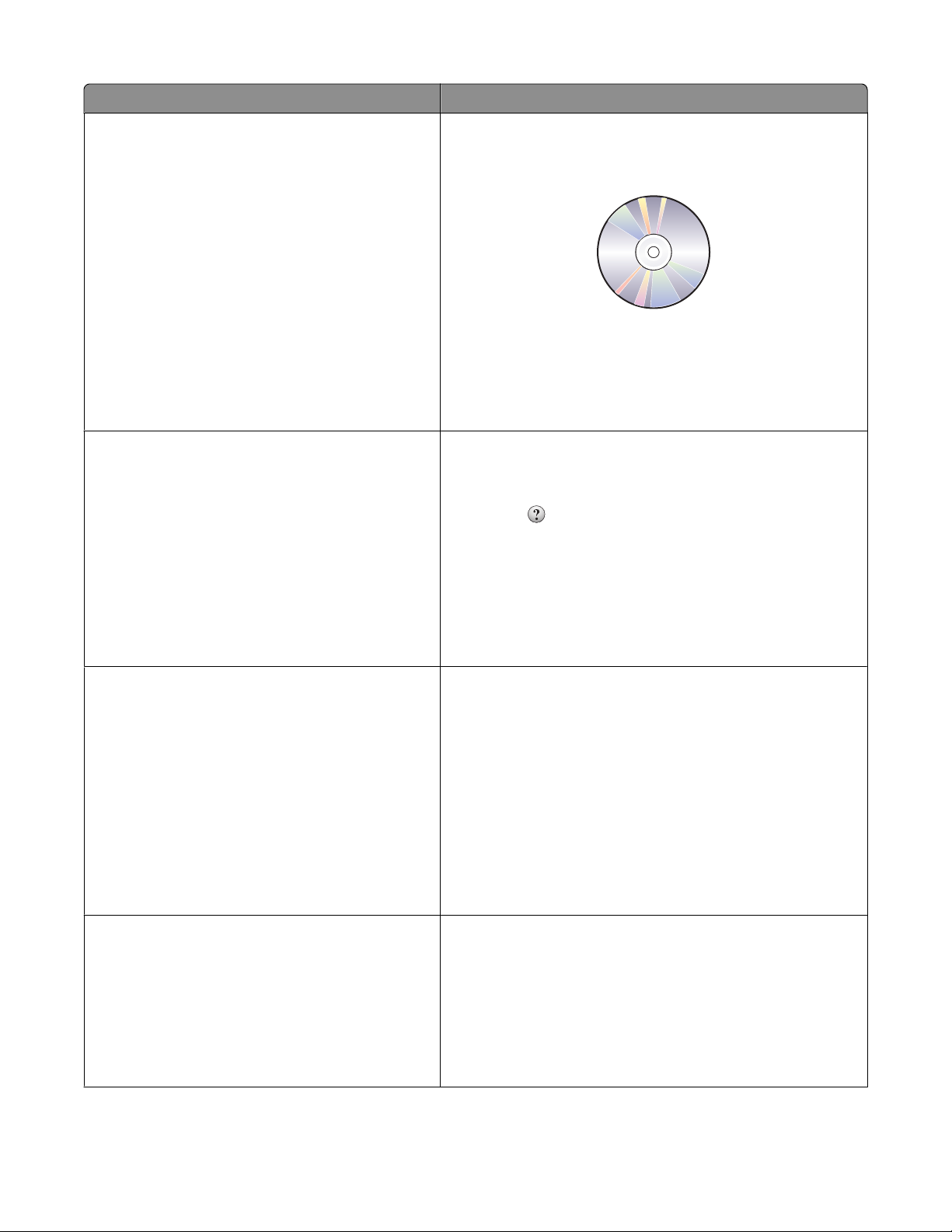
¿Qué está buscando? Encuéntrelo en
Instrucciones y configuraciones adicionales para el
uso de la impresora:
• Selección y almacenamiento de papel y papel
especial
Guía del usuario
La guía del usuario está disponible en el CD del software de instalación.
• Carga del papel
• Realización de tareas de impresión, copia y fax, en
función del modelo de impresora
• Configuración de los valores de impresora
• Visualización e impresión de documentos y fotos
• Configuración y uso del software de la impresora
• Configuración de la impresora en una red, en
función del modelo de impresora
Para obtener actualizaciones, visite nuestro sitio web.
www.lexmark.com/publications/.
• Cuidado y mantenimiento de la impresora
• Solución de problemas
Ayuda en el uso del software de la impresora Ayuda para Windows o Mac
Abra un programa o aplicación de software de impresora y, a
continuación, haga clic en Ayuda.
Haga clic en
Notas:
para ver la información contextual.
• La Ayuda se instala automáticamente con el software de la
impresora.
• El software de la impresora se encuentra en la carpeta del
programa de la impresora o en el escritorio, en función del
sistema operativo.
La última información complementaria, actualizaciones y asistencia técnica en línea:
• Sugerencias y consejos para la solución de
problemas
• Preguntas más frecuentes
• Documentación
• Descargas de controladores
• Asistencia instantánea a través del chat
• Asistencia por correo electrónico
Sitio web de asistencia de Lexmark:support.lexmark.com
Nota: Seleccione su región y el producto para visualizar el centro
de asistencia adecuado.
Anote la información que aparece a continuación (extraída del
recibo de compra y la parte trasera de la impresora) y téngala
preparada cuando se ponga en contacto con el servicio de
asistencia, de modo que puedan atenderle con mayor rapidez:
• Número de tipo de máquina
• Número de serie
• Fecha de compra
• Punto de venta
Asistencia telefónica En EE. UU. llame al:
1-800-332-4120
Lunes-viernes (8:00 a.m. – 11:00 p.m. hora del Este), sábado y
domingo (11:00 a.m. – 8:00 p.m. hora del Este)
Puede consultar los números y horarios de funcionamiento del
servicio de asistencia de su región o país en el sitio web de
asistencia (support.lexmark.com) o en la garantía impresa
incluida con la impresora.
Acerca de la impresora
8
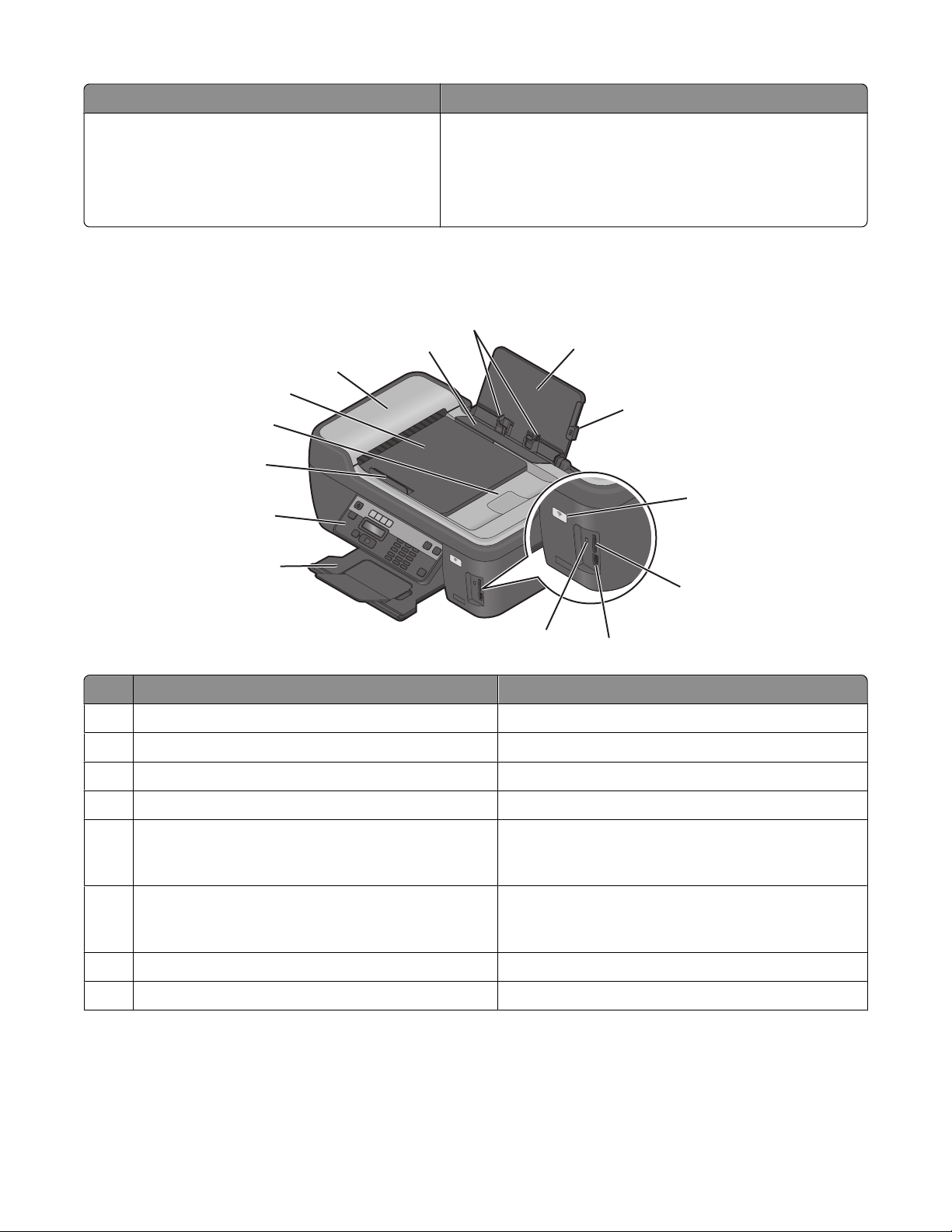
¿Qué está buscando? Encuéntrelo en
Información sobre la garantía La información de garantía varía en función del país o región:
• En EE. UU.: consulte la Declaración de garantía limitada
incluida en esta impresora o en support.lexmark.com.
• Resto del mundo: consulte la garantía impresa propor-
cionada con la impresora
Descripción de los componentes de la impresora
14
13
12
11
10
9
1
2
W
I
P
R
I
N
F
T
I
N
I
8
W
I
P
R
I
N
F
T
I
N
I
7
G
G
3
4
6
5
Utilice estos elementos Para
1 Bandeja de papel Cargar papel.
Palanca de ajuste de las guías del papel Ajustar las guías del papel.
2
Indicador Wi-Fi Comprobar el estado inalámbrico.
3
Ranuras para tarjetas de memoria Introducir una tarjeta de memoria.
4
Puerto PictBridge y USB Conectar una cámara digital compatible con PictBridge,
5
un adaptador Bluetooth USB o una unidad flash a la
impresora.
Indicador del lector de tarjetas Comprobar el estado del lector de tarjetas. El indicador
6
parpadeará para indicar que se está accediendo a una
tarjeta de memoria.
7 Bandeja de salida del papel Sostener el papel a medida que sale del dispositivo.
Panel de control de la impresora Utilizar las funciones de la impresora.
8
Acerca de la impresora
9
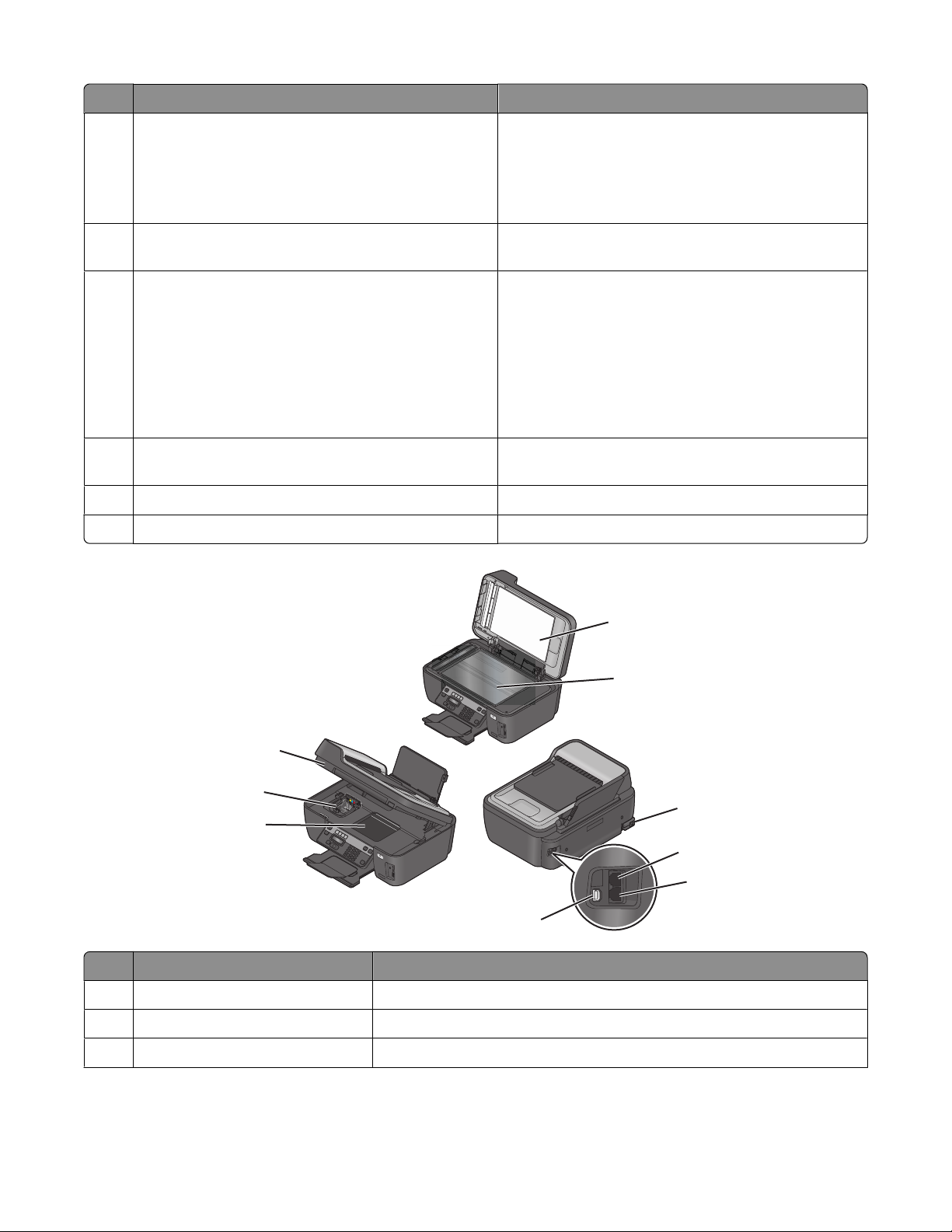
Utilice estos elementos Para
Guía del papel del alimentador automático de
9
documentos (ADF)
Mantener el papel recto al introducirlo en el alimentador
automático de documentos.
Nota: Ajuste la guía del papel de la bandeja del alimentador automático de documentos para que coincida con
el ancho del documento original.
10 Bandeja de salida del ADF Sostener documentos a medida que salen del alimen-
tador automático de documentos.
Bandeja del ADF Cargar documentos originales en el alimentador
11
automático de documentos. Se recomienda para digitalizar, copiar o enviar faxes de documentos de varias
páginas.
Nota: No cargue postales, fotos, elementos pequeños ni
papel fino (como recortes de revistas) en el alimentador
automático de documentos. Coloque dichos elementos
en el cristal del escáner.
12 ADF Digitalizar, copiar o enviar/recibir por fax documentos
de varias páginas de tamaño Carta, Legal y A4.
Protector de alimentación de papel Evitar que los elementos caigan en la ranura del papel.
13
Guías del papel Mantener el papel recto cuando se introduce.
14
1
2
W
I
P
R
I
N
F
T
I
N
G
I
9
8
M
A
C
:
X
X
X
X
X
X
X
X
X
X
X
7
X
W
I
P
R
I
N
F
T
I
N
G
I
6
Utilice estos elementos Para
Tapa del escáner Acceder al cristal del escáner.
1
Cristal del escáner Digitalizar y copiar fotos y documentos.
2
Fuente de alimentación con puerto Conectar la impresora a una fuente de alimentación.
3
3
4
5
Acerca de la impresora
10
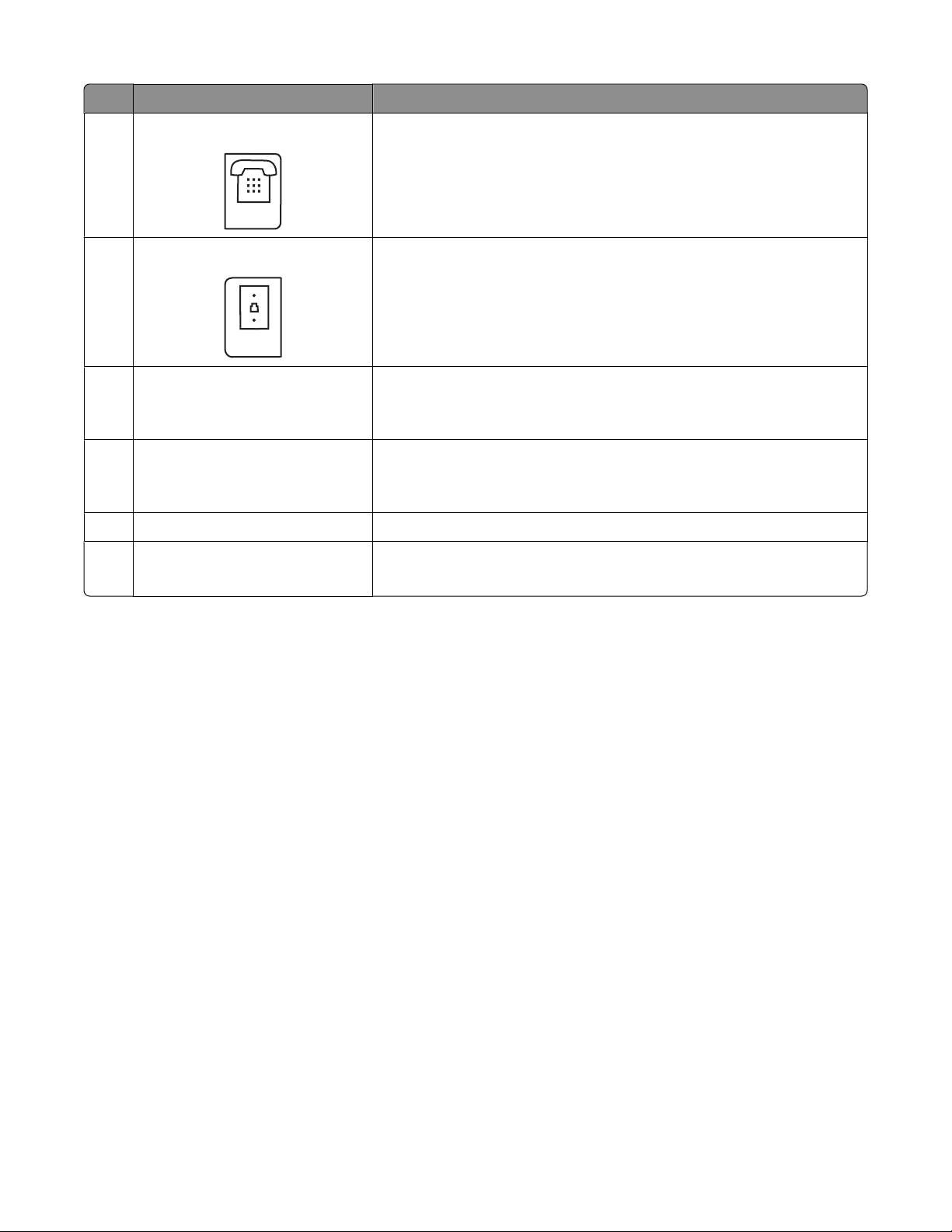
Utilice estos elementos Para
EXT
LINE
Puerto EXT
4
Puerto LINE
5
6 Puerto USB Conectar la impresora a un equipo mediante un cable USB.
Acceso al cabezal de impresión Instalar el cabezal de impresión.
7
Acceso a los cartuchos de tinta Instalar, sustituir o retirar los cartuchos de tinta.
8
Unidad de escáner
9
Conectar dispositivos adicionales (teléfono o contestador automático) a la
impresora y a la línea telefónica. Utilice este puerto si no dispone de una
línea de fax exclusiva para la impresora y si este método de conexión es
válido en su país o región.
Nota: Retire la clavija para acceder al puerto.
Conectar la impresora a una línea telefónica activa (a través de una toma
mural estándar, un filtro DSL o un adaptador VoIP) para enviar y recibir faxes.
Advertencia—Posibles daños: No toque el puerto USB a menos que esté
conectando o desconectando un cable USB o de instalación.
Nota: El carro se mueve hacia la zona de acceso al cabezal de impresión
cuando no hay ningún cabezal de impresión instalado en la impresora. .
• Acceder a los cartuchos de tinta y al cabezal de impresión.
• Eliminar atascos de papel.
Acerca de la impresora
11
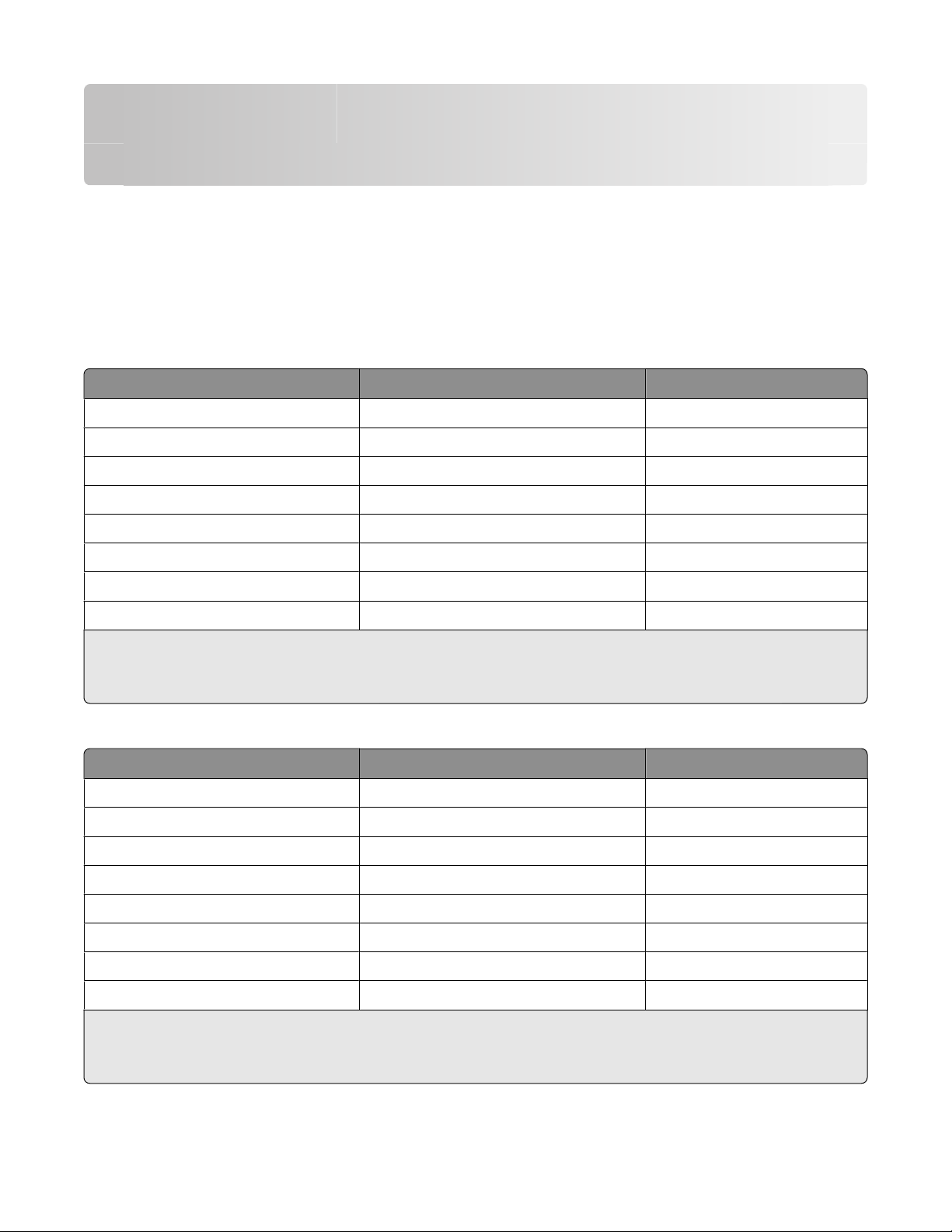
Realización de pedidos y sustitución de consumibles
Realización de pedidos de cartuchos de tinta
Los valores de rendimiento en páginas se encuentran disponibles en
http://www.lexmark.es/lexmark/sequentialem/home/0,6959,256618_976594224_0_es,00.html. Para
obtener resultados óptimos, utilice sólo cartuchos de tinta Lexmark.
Modelos Lexmark S400 Series (salvo Lexmark S408)
Elemento
Cartucho de tinta negra 100 100A
Cartucho negro de gran duración 100XL 100XLA
Cartucho amarillo 100 100A
Cartucho amarillo de gran duración 100XL 100XLA
Cartucho cian 100 100A
Cartucho cian de gran duración 100XL 100XLA
Cartucho magenta 100 100A
Cartucho magenta de gran duración 100XL 100XLA
1
Con licencia para un único uso. Después de su uso, devuelva este cartucho a Lexmark para su reutilización, recarga o
reciclado.
2
Disponible únicamente en el sitio web de Lexmark: www.lexmark.es.
Modelos Lexmark S408
Elemento
Cartucho de tinta negra 108 108A
Cartucho negro de gran duración 108XL 108XLA
Cartucho del programa de devolución1Cartucho convencional
Cartucho del programa de devolución1Cartucho convencional
2
2
Cartucho amarillo 108 108A
Cartucho amarillo de gran duración 108XL 108XLA
Cartucho cian 108 108A
Cartucho cian de gran duración 108XL 108XLA
Cartucho magenta 108 108A
Cartucho magenta de gran duración 108XL 108XLA
1
Con licencia para un único uso. Después de su uso, devuelva este cartucho a Lexmark para su reutilización, recarga o
reciclado.
2
Disponible únicamente en el sitio web de Lexmark: www.lexmark.es.
Realización de pedidos y sustitución de consumibles
12
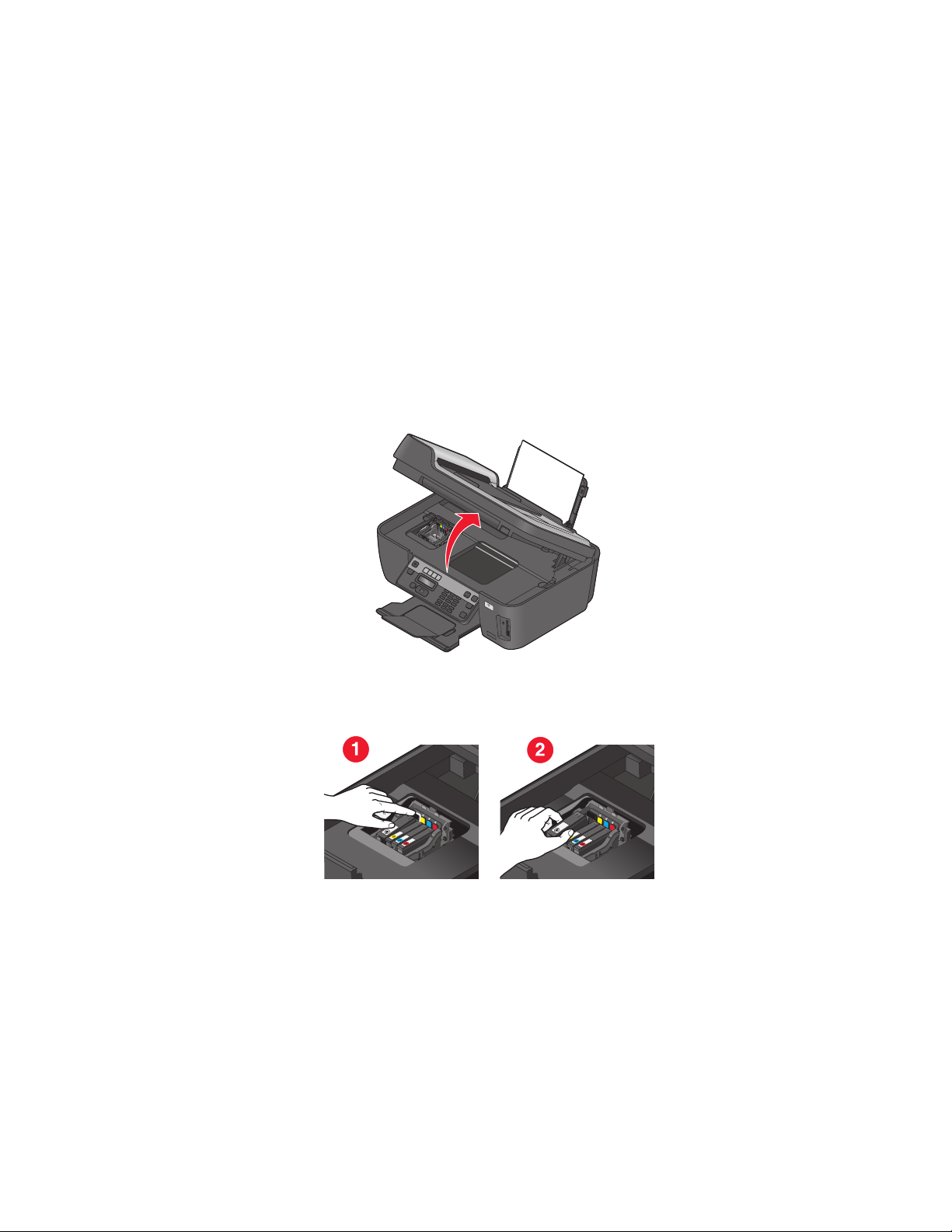
Uso de los auténticos cartuchos de tinta Lexmark
Las impresoras, cartuchos de tinta y papel fotográfico de Lexmark están diseñados para proporcionar en conjunto
una calidad de impresión superior. Nuestras tintas están formuladas para funcionar con la impresora y ayudar a
alargar la vida útil del producto. Le recomendamos que utilice únicamente cartuchos de tinta Lexmark originales.
La garantía de Lexmark no cubre los daños causados por los cartuchos de tinta o tinta que no sea de Lexmark.
Sustitución de cartuchos de tinta
Asegúrese de que dispone de cartuchos nuevos de tinta antes de empezar. Debe instalar cartuchos nuevos
inmediatamente después de extraer los anteriores o se secará la tinta que quede en los inyectores del cabezal de
impresión.
1 Encienda la impresora.
2 Abra la impresora.
W
I
P
R
I
N
F
T
I
N
I
G
Nota: El cabezal de impresión se mueve a la posición de instalación del cartucho.
3 Pulse la pestaña de liberación y, a continuación, extraiga el cartucho o cartuchos de impresión utilizados.
Realización de pedidos y sustitución de consumibles
13
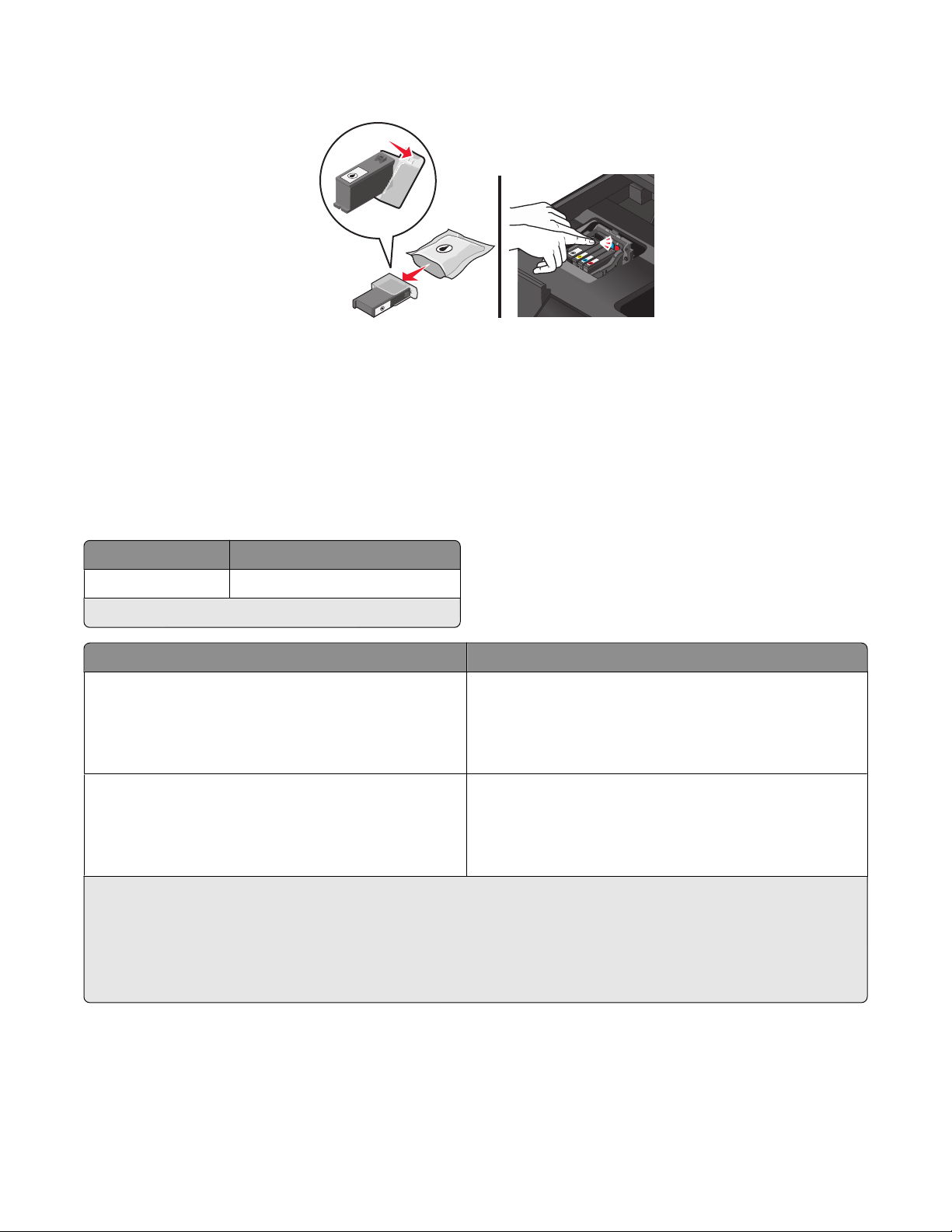
4 Instale cada cartucho de tinta. Utilice las dos manos para instalar el cartucho de tinta negra.
Nota: Instale los nuevos cartuchos de tinta inmediatamente después de quitar la tapa protectora para evitar que
la tinta se exponga al aire.
5 Cierre la impresora.
Realización de pedidos de papel y otros consumibles
Si desea solicitar consumibles o ponerse en contacto con el proveedor más cercano, visite nuestro sitio web en
www.lexmark.es.
Elemento Número de referencia
cable USB 1021294
Para obtener más información, vaya a www.lexmark.es.
Papel Tamaño de papel
Papel fotográfico Lexmark
• Carta
• A4
• 4 x 6 pulg.
• L
Papel fotográfico Lexmark PerfectFinish
• Carta
• A4
• 4 x 6 pulg.
• L
Notas:
• La disponibilidad puede variar en función del país o región.
• Para obtener resultados óptimos al imprimir fotos u otras imágenes de alta calidad, utilice Papel fotográfico Lexmark
TM
o Papel fotográfico Lexmark PerfectFinish
.
• Para obtener más información, vaya a www.lexmark.es
Realización de pedidos y sustitución de consumibles
14
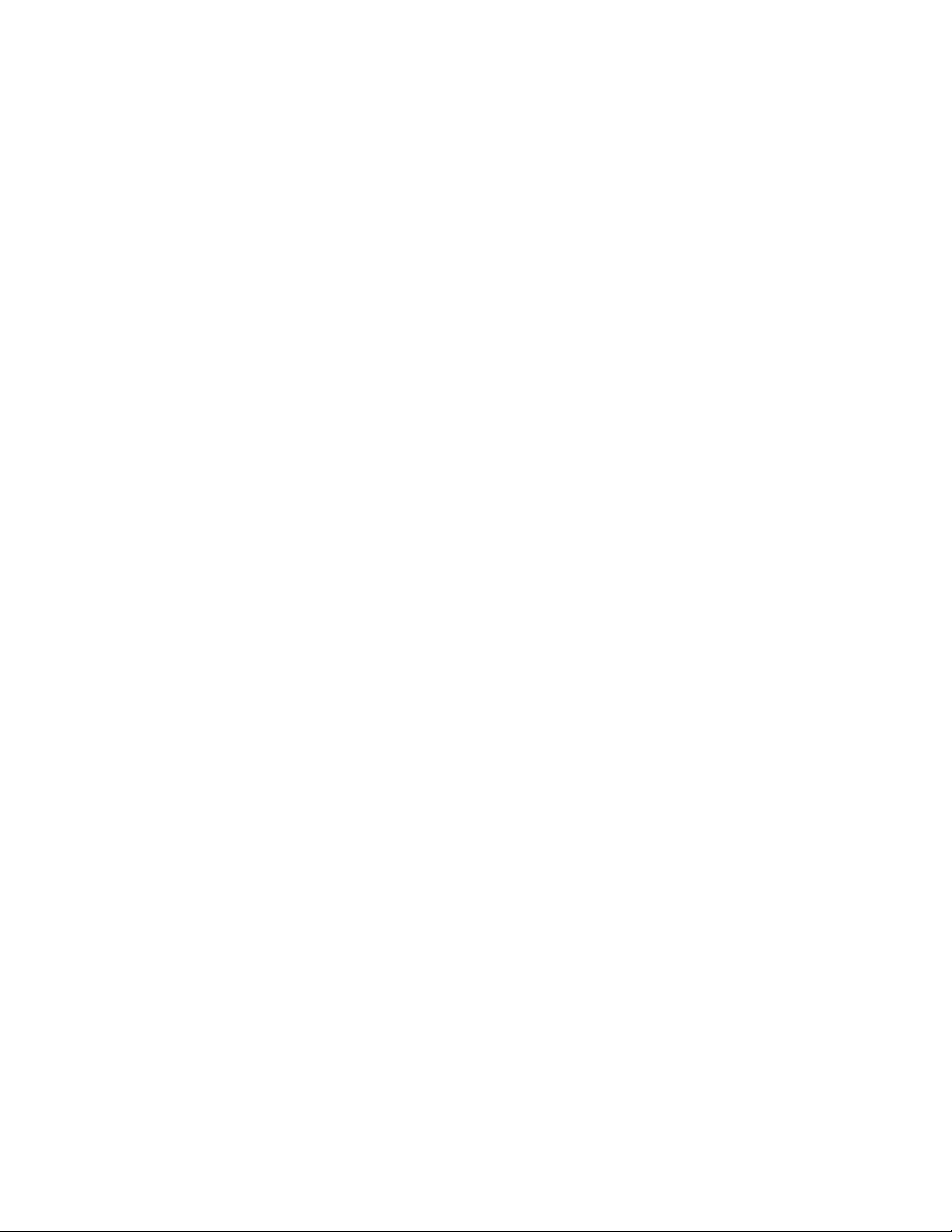
Reciclaje de los productos de Lexmark
Para devolverle a Lexmark sus productos para el reciclaje de éstos:
1 Visite nuestro sitio Web en www.lexmark.com/recycle.
2 Busque el tipo de producto que desea reciclar y, a continuación, seleccione su país de la lista.
3 Siga las instrucciones que aparecen en la pantalla del ordenador.
Realización de pedidos y sustitución de consumibles
15
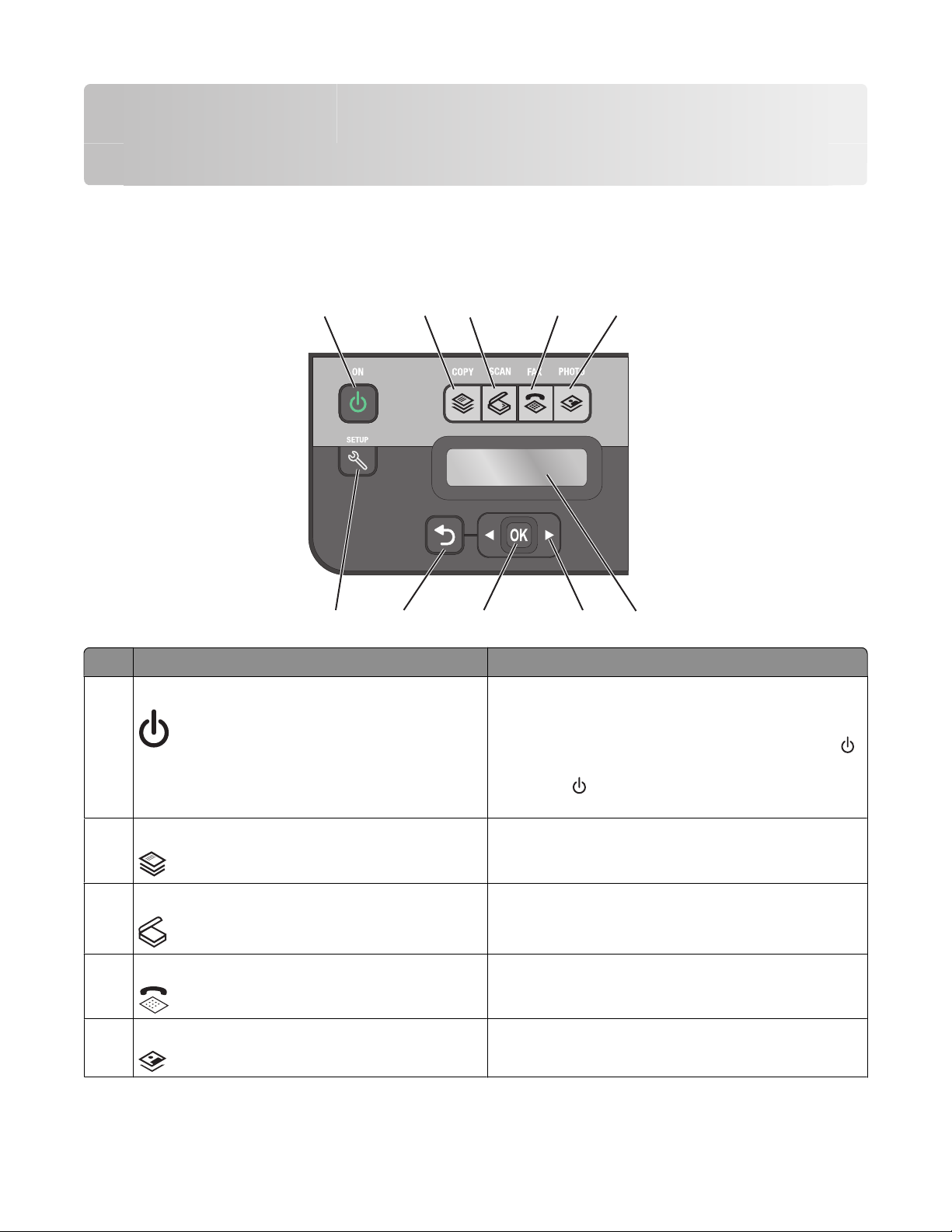
Uso de los menús y los botones del panel de control de la impresora
Uso del panel de control de la impresora
En el siguiente diagrama, se explican las secciones del panel de control:
1
10
Utilice: Para
botón Encendido
1
2
9
3
8
• Apagar y encender la impresora.
• Cambiar al modo de ahorro de energía.
4
Nota: Cuando la impresora esté encendida, pulse
para camb iar a l m od o d e a ho rr o d e e ner gía . M an te ng a
pulsado
impresora.
5
7
durante tres segundos para apagar la
6
botón Copiar Acceder al menú de copia y realizar copias.
2
3 botón Digitalizar Acceder al menú de digitalización y digitalizar
documentos.
4 botón Fax Acceder al menú de fax y enviar faxes.
botón Foto Acceder al menú de fotografía e imprimir fotos.
5
Uso de los menús y los botones del panel de control de la impresora
16
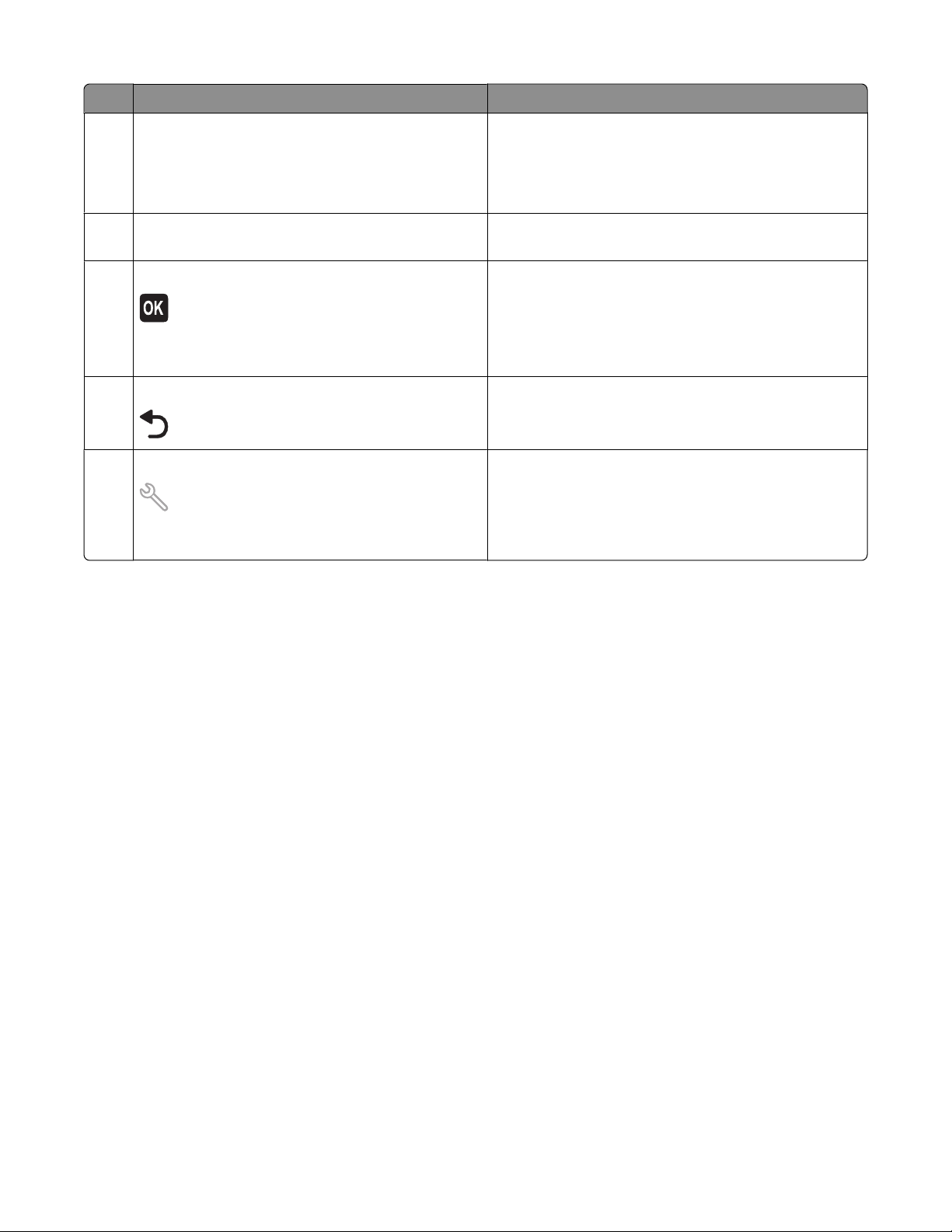
Utilice: Para
Pantalla
6
Nota: La pantalla está apagada en modo de ahorro de
energía.
Visualizar:
• Estado de la impresora
• Mensajes
• Menús
botones flecha Seleccionar el menú o submenú que se muestra en la
7
pantalla.
8 botón Seleccionar
• Seleccionar las opciones de menú.
• Guardar valores.
• Introducir o extraer papel. Mantenga pulsado el botón
durante tres segundos para introducir o extraer papel
de la impresora.
botón Atrás
9
• Volver a la pantalla anterior.
• Salir de un nivel de menú y desplazarse hasta un nivel
mayor.
botón Configuración Acceder al menú de configuración y modificar los valores
10
de la impresora.
Nota: Las luces de los botones Copiar, Digitalizar, Enviar
por fax y Fotos están apagadas cuando se selecciona este
botón.
Uso de los menús y los botones del panel de control de la impresora
17
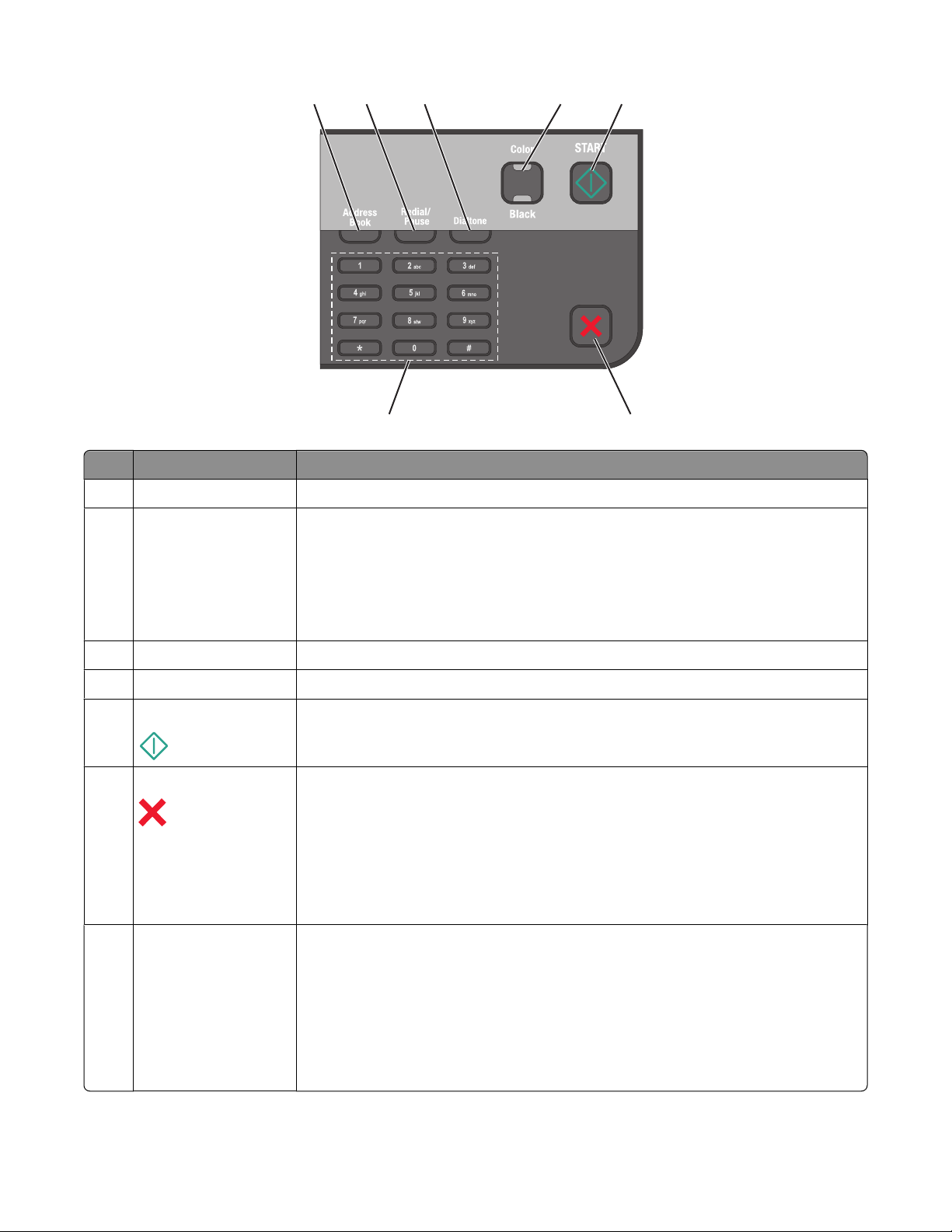
1
2
3
4
5
Cancel
7
Utilice: Para
1 Libreta de direcciones
2 Rellamada/Pausa En Modo de fax:
Acceder a los números de fax desde una lista de números guardados.
6
• Introducir una pausa de tres segundos en el número de fax para esperar a una línea
externa o dirigirlo a un sistema de contestador automático. Introduzca una pausa
sólo cuando ya haya empezado a introducir el número.
• Mostrar el último número marcado. Pulse el botón de flecha a la izquierda o a la
derecha para ver los últimos cinco números marcados.
3 Tono de marc
4 Color/Negro
5 botón Inicio Iniciar un trabajo de impresión, digitalización, fax o copia en función del modo selec-
botón Cancelar
6
Antes de enviar el fax, marque el número de teléfono manualmente mediante el teclado.
Cambiar a modo de color o modo blanco y negro.
cionado.
• Cancelar un trabajo de digitalización, impresión, fax o copia en curso.
• Salir de un nivel de menú de los menús Copiar, Digitalizar, Enviar por fax, Fotos e
Impresión de archivos y desplazarse hasta el nivel superior de un menú.
• Salir de un nivel de menú del menú Configuración y desplazarse hasta el nivel
superior del modo anterior.
• Borrar los valores actuales o los mensajes de error y restablecer los valores prede-
terminados.
7 teclado
En Modo de copia o Modo de fotografía: Introducir el número de copias o impresiones
que desea realizar.
En Modo de fax:
• Introducir números de fax.
• Desplazarse por un sistema de contestador automático.
• Seleccionar letras al crear una lista de marcación rápida.
• Escribir números para introducir o editar la fecha y hora que aparecen en la pantalla.
Uso de los menús y los botones del panel de control de la impresora
18
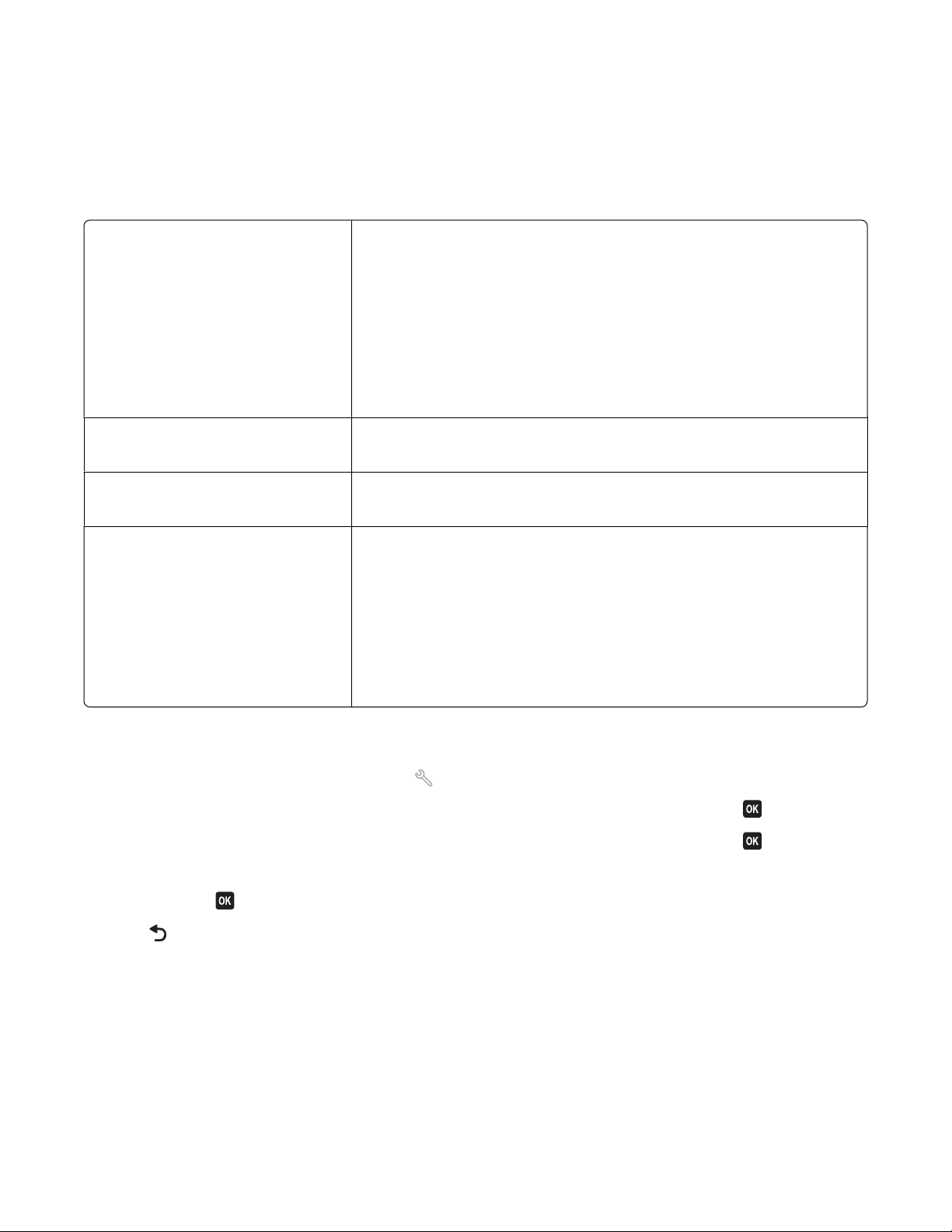
Cambio de los valores temporales a nuevos valores predeterminados
Los siguientes menús recuperan la configuración predeterminada después de dos minutos de inactividad o después
de que se apague la impresora:
Menú Copia
Menú Digitalización
Menú Fax (sólo modelos seleccionados)
Menú Foto Las siguientes opciones de foto no entrarán en espera después de dos minutos
• Copias
• Calidad
• Claro/Oscuro
• Cambiar tamaño
• Tamaño original
• Páginas por hoja
• Copias por hoja
• Tipo de contenido
• Calidad
• Tamaño original
• Claro/Oscuro
• Calidad
de inactividad o después de apagar la impresora, sino que se volverán a aplicar
los valores predeterminados de fábrica cuando se extraiga una tarjeta de
memoria o unidad flash.
• Efectos de foto
• Tamaño de foto
• Presentación
• Calidad
Cambiar los valores temporales a nuevos valores predeterminados
1 En el panel de control de la impresora, pulse .
2 Pulse los botones de flecha para desplazarse a Predeterminados y, a continuación, pulse .
3 Pulse los botones de flecha para desplazarse a Predeterminados y, a continuación, pulse .
Actuales aparece la pantalla.
4 Vuelva a pulsar para seleccionar Actuales.
5 Pulse hasta que salga de Configuración, o pulse otro botón de modo.
Uso de los menús y los botones del panel de control de la impresora
19
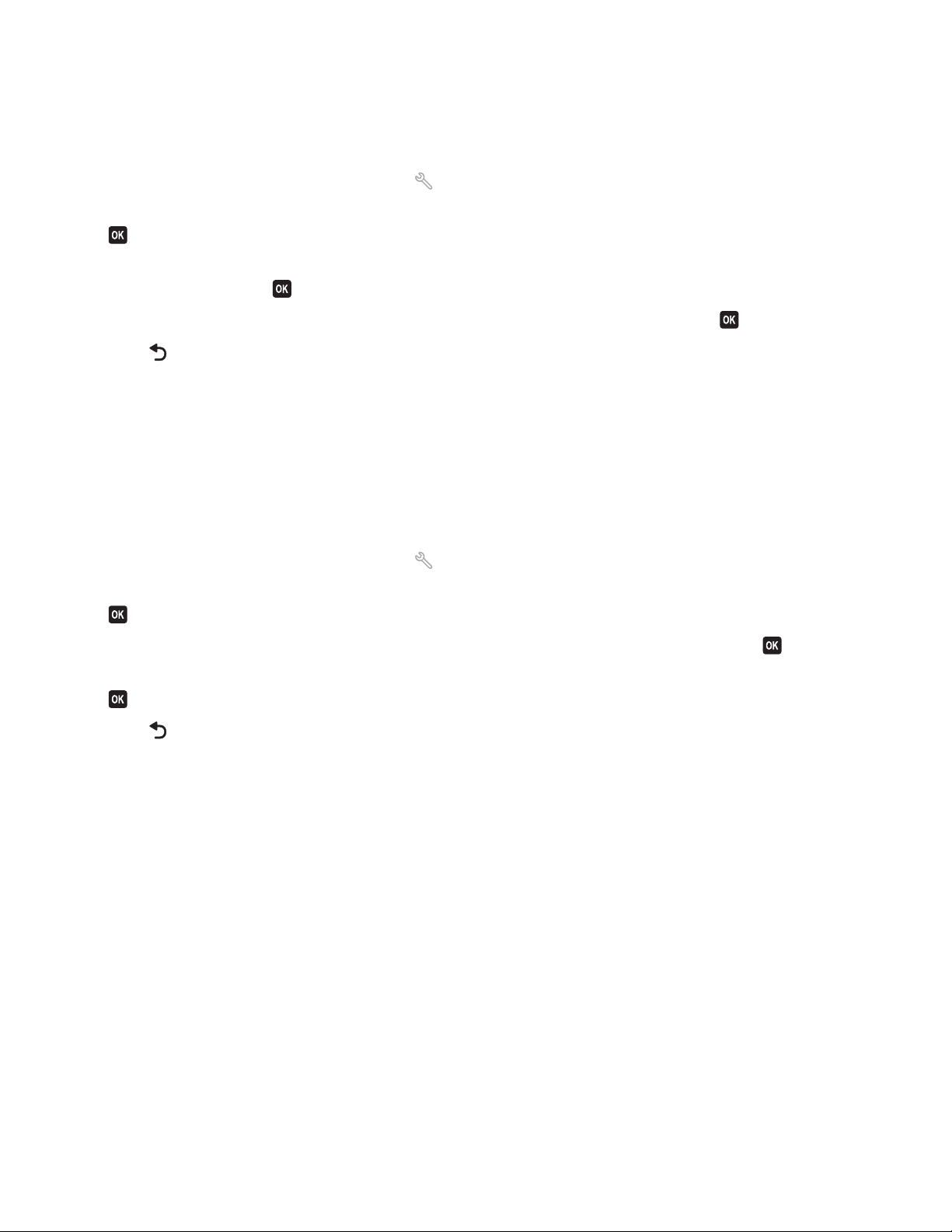
Desactivar la función de tiempo de espera
Puede desactivar la función de tiempo de espera si no desea que la impresora recupere los valores predeterminados
tras dos minutos de inactividad o después de apagarla.
1 En el panel de control de la impresora, pulse .
2 Pulse los botones de flecha para desplazarse a Configuración del dispositivo y, a continuación, pulse
.
3 Pulse los botones de flecha arriba o abajo para desplazarse a Borrar valores de tiempo de espera
y, a continuación, pulse
4 Pulse el botón de flecha arriba o abajo para desplazarse a Nunca y, a continuación, pulse .
5 Pulse hasta que salga de Configuración, o pulse otro botón de modo.
.
Cambio del tiempo de espera de ahorro de energía
El tiempo de espera de ahorro de energía es el tiempo que necesita la impresora para cambiar al modo de ahorro de
energía cuando está inactiva. La función de ahorro de energía optimiza la energía, ya que reduce el consumo de
energía de la impresora (hasta un 28 por ciento en algunos modelos) en comparación con la configuración
predeterminada de la impresora. Para ahorrar el máximo de energía, seleccione el tiempo mínimo de espera de
ahorro de energía.
1 En el panel de control de la impresora, pulse .
2 Pulse los botones de flecha para desplazarse a Configuración del dispositivo y, a continuación, pulse
.
3 Pulse los botones de flecha para desplazarse a Ahorro de energía y, a continuación, pulse .
4 Pulse los botones de flecha para seleccionar el tiempo de espera de ahorro de energía y, a continuación, pulse
.
5 Pulse hasta que salga de Configuración, o pulse otro botón de modo.
Ahorro de energía con el Modo eco
La función Modo eco optimiza la eficacia de la energía y ahorra dinero.
Cuando está activado, la impresora cambia sus valores automáticamente a los siguientes:
• La pantalla de la impresora se atenúa.
• La impresora pasa al modo de ahorro de energía tras diez minutos.
Notas:
• Si usa el Modo eco, los valores de este modo anularán cualquier cambio que realice en los valores individuales
que forman parte del Modo eco.
• El Modo eco se activa por defecto.
Uso de los menús y los botones del panel de control de la impresora
20
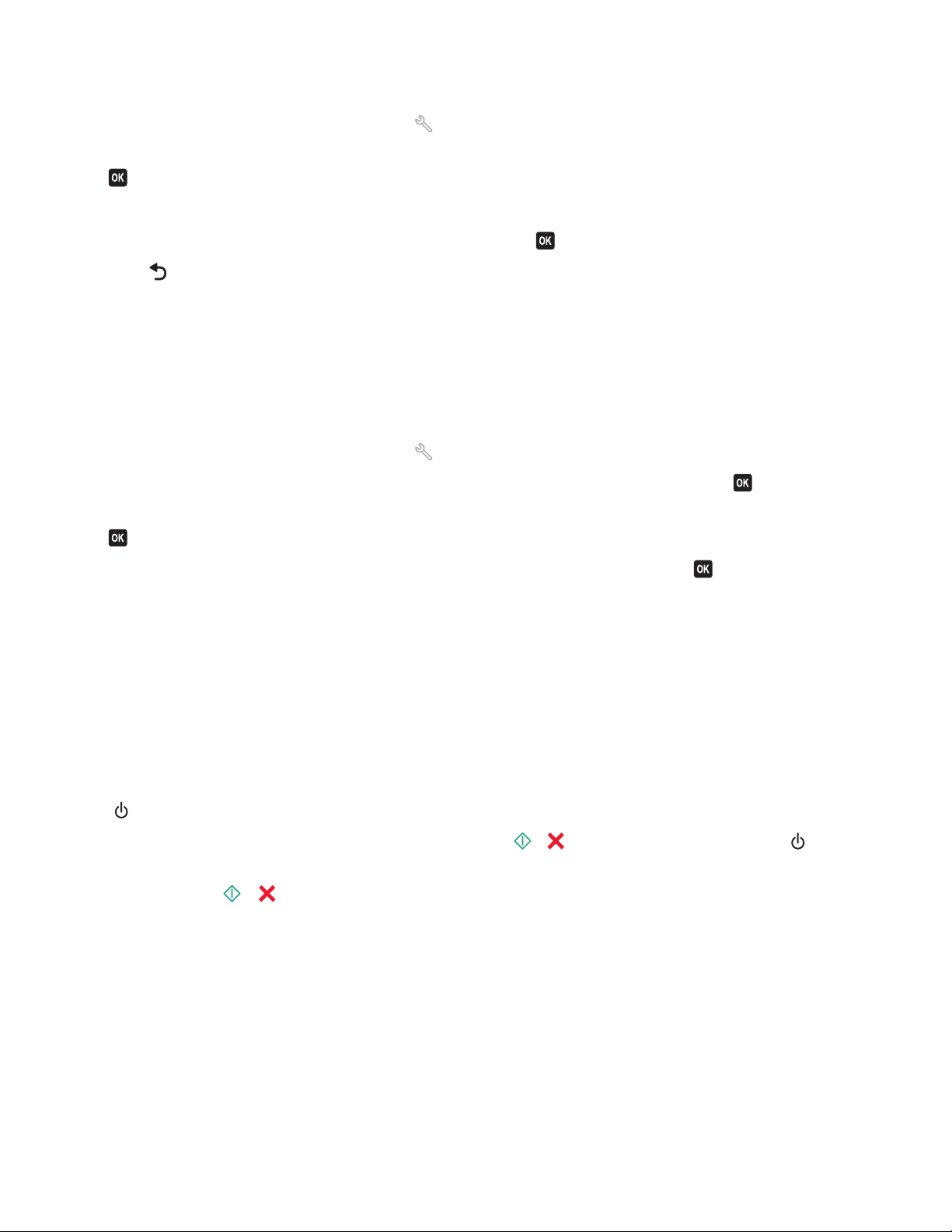
Para cambiar la configuración del Modo eco, realice lo siguiente:
1 En el panel de control de la impresora, pulse .
2 Pulse los botones de flecha para desplazarse a Configuración del dispositivo y, a continuación, pulse
.
3 Pulse los botones de flecha para desplazarse hasta Modo eco.
4 Seleccione la configuración Modo eco y, a continuación, pulse .
5 Pulse hasta que salga de Configuración o pulse otro botón de modo.
Restablecimiento a los valores de fábrica
El restablecimie nto a los valores predeterminados de fábrica eliminará todos los ajustes seleccionados an teriormente.
Uso de los menús del panel de control de la impresora
1 En el panel de control de la impresora, pulse .
2 Pulse los botones de flecha para desplazarse a Predeterminado y, a continuación, pulse .
3 Pulse los botones de flecha para desplazarse a Restablecer predeterminados y, a continuación, pulse
.
4 Pulse los botones de flecha para desplazarse a De fábrica y, a continuación, pulse .
5 Cuando se le solicite que defina los valores iniciales de la impresora, realice las selecciones mediante los botones
del panel de control de la impresora.
Aparecerá el mensaje Configuración inicial completa en pantalla.
Uso de una combinación de botones (si no puede leer el idioma
actual)
1 Apague la impresora.
Nota: Si ha definido el tiempo de espera de ahorro de energía en el menú de configuración, mantenga pulsado
durante tres segundos para apagar la impresora.
2 En el panel de control de la impresora, mantenga pulsados y , y, a continuación, pulse y libere para
encender la impresora.
Nota: No libere
restablecido.
3 Cuando se le solicite que defina los valores iniciales de la impresora, realice las selecciones mediante los botones
del panel de control de la impresora.
Aparecerá el mensaje Configuración inicial completa en pantalla.
ni hasta que Idioma aparezca en la pantalla, lo que indica que la impresora se ha
Uso de los menús y los botones del panel de control de la impresora
21
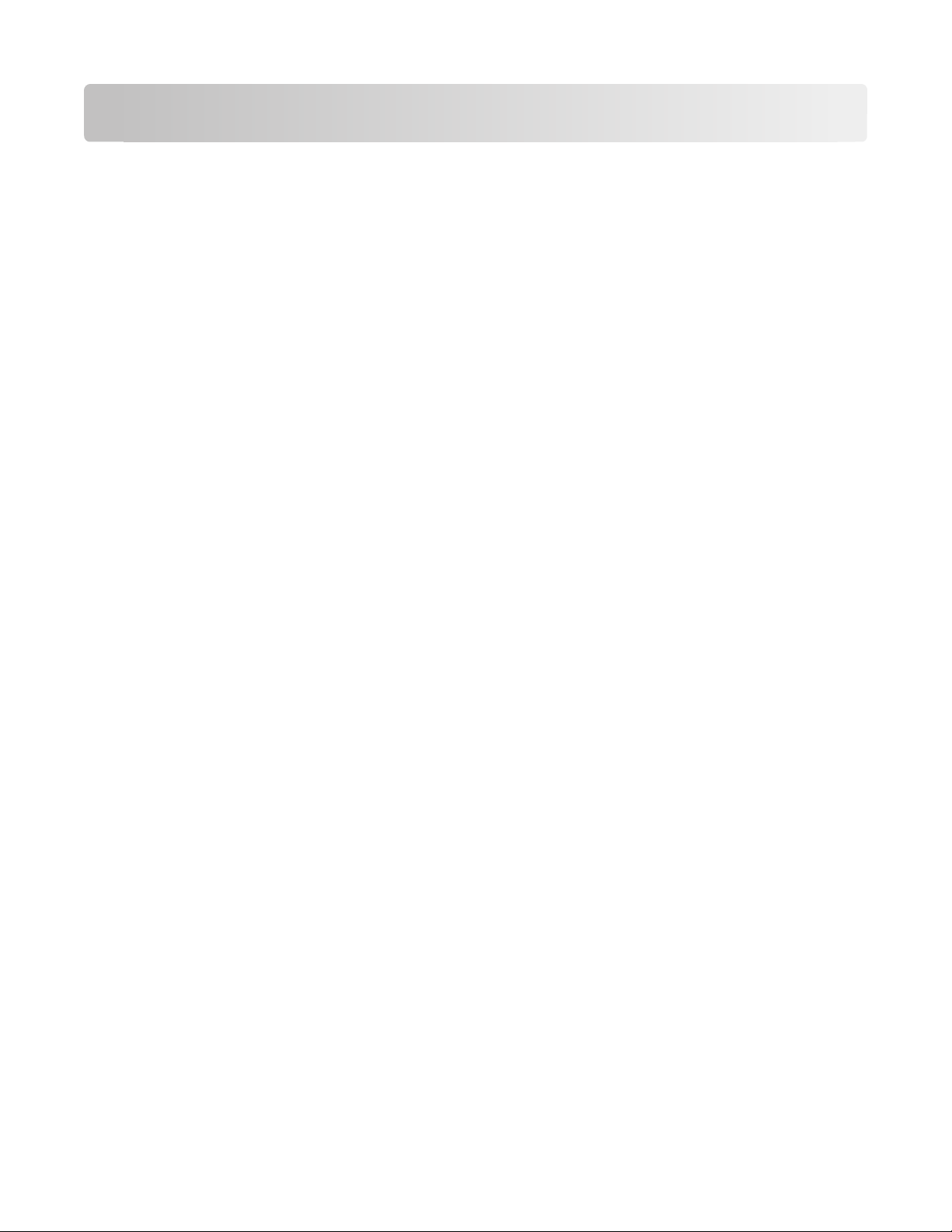
Uso del software de la impresora
Requisitos mínimos del sistema
El software de la impresora requiere hasta 500 MB de espacio libre en el disco.
Sistemas operativos compatibles
• Microsoft Windows 7 (sólo en la Web)
• Microsoft Windows Vista (SP1)
• Microsoft Windows XP (SP3)
• Microsoft Windows 2000 (SP4 o superior)
• Macintosh PowerPC OS X v10.3.9 o posterior
• Macintosh Intel OS X v10.4.4 o posterior
• Linux Ubuntu 8.04 LTS y 8.10 (sólo en la Web)
• Linux OpenSUSE 11.0 y 11.1 (sólo en la Web)
• Linux Fedora 10 (sólo en la Web)
1
El controlador de la impresora para este sistema operativo está disponible sólo en support.lexmark.com.
1
1
1
1
Uso del software de la impresora en Windows
Software instalado durante la instalación de la impresora
Al configurar la impresora mediante el CD del software de instalación, tenga en cuenta que todo el software necesario
está instalado. No obstante, es posible que decida instalar también otras aplicaciones. La tabla siguiente proporciona
una descripción general de varios programas de software y su utilidad.
Si no ha instalado estos programas adicionales durante la instalación inicial, vuelva a insertar el CD del software de
instalación, ejecútelo y, a continuación, seleccione Instalar software adicional en la pantalla Software ya instalado.
Uso del software de la impresora
22
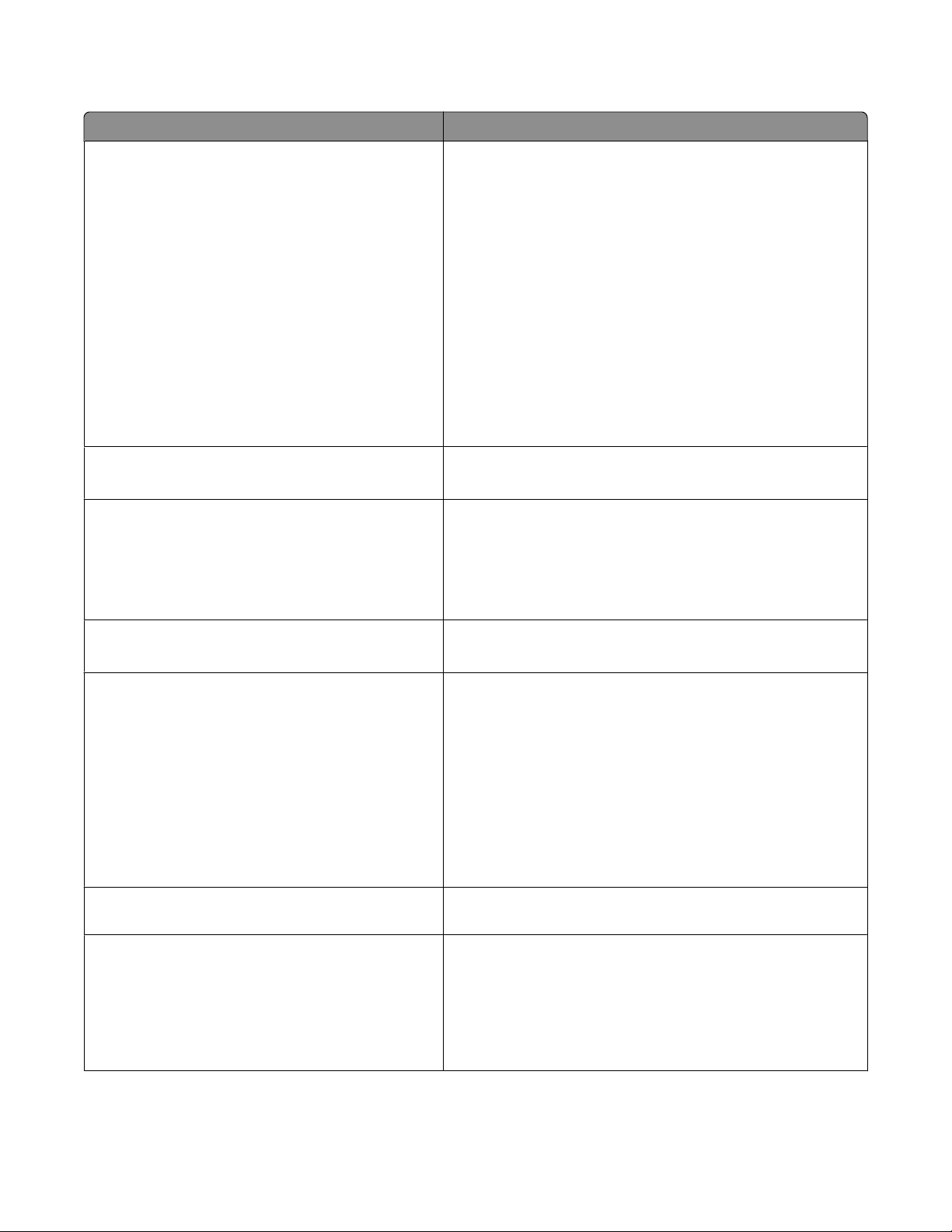
Software de la impresora
Utilice estos elementos Para
Inicio de impresora de Lexmark
(referido como Inicio de impresora)
TM
• Iniciar aplicaciones o programas.
• Acceder al software de soluciones de fax.
• Digitalizar o enviar por correo electrónico fotografías o
• Editar documentos digitalizados.
• Digitalizar documentos a formato PDF.
• Ajustar la configuración de la impresora.
• Realizar pedidos de consumibles
• Mantener cartuchos de tinta.
• Imprimir una página de prueba.
• Registrar la impresora.
• Ponerse en contacto con el departamento de asistencia
documentos.
técnica.
Lexmark Fast Pics
(referido como Fast Pics)
Barra de herramientas de Lexmark
(referido como Barra de herramientas)
Gestionar, editar, transferir e imprimir fotografías y documentos.
• Imprimir páginas web en negro o sólo texto para ahorrar tinta.
• Programar impresión automática de páginas web.
• Acceder a Picnik y editar fotos en línea.
• Imprimir, digitalizar o convertir los archivos locales de
Windows.
Herramientas de Lexmark para Office
(referido como Herramientas para Office)
Soluciones de fax de Lexmark
(referido como Soluciones de fax)
Acceder a los valores favoritos de Microsoft Office 2007.
• Enviar faxes.
• Recibir faxes en impresoras tres en uno.
• Agregar, editar o eliminar contactos de la libreta de teléfonos
integrada.
• Mostrar la Utilidad de configuración de fax de Lexmark en
impresoras cuatro en uno. Utilice la Utilidad de configuración
de fax para establecer los números de marcación rápida y de
marcación por grupos, ajustar los valores de llamada y
respuesta e imprimir el historial de fax y los informes de
estado.
Abby Sprint OCR Digitalizar un documento y producir un texto que pueda editar
con un programa de procesador de textos.
Utilidad de configuración inalámbrica de Lexmark
(referido como Utilidad de configuración inalámbrica)
Uso del software de la impresora
• Instalar la impresora inalámbrica en una red inalámbrica.
• Cambiar los valores de configuración inalámbrica de la
impresora.
Nota: Este programa se instala automáticamente con el software
de la impresora si la impresora no dispone de funciones inalámbricas.
23
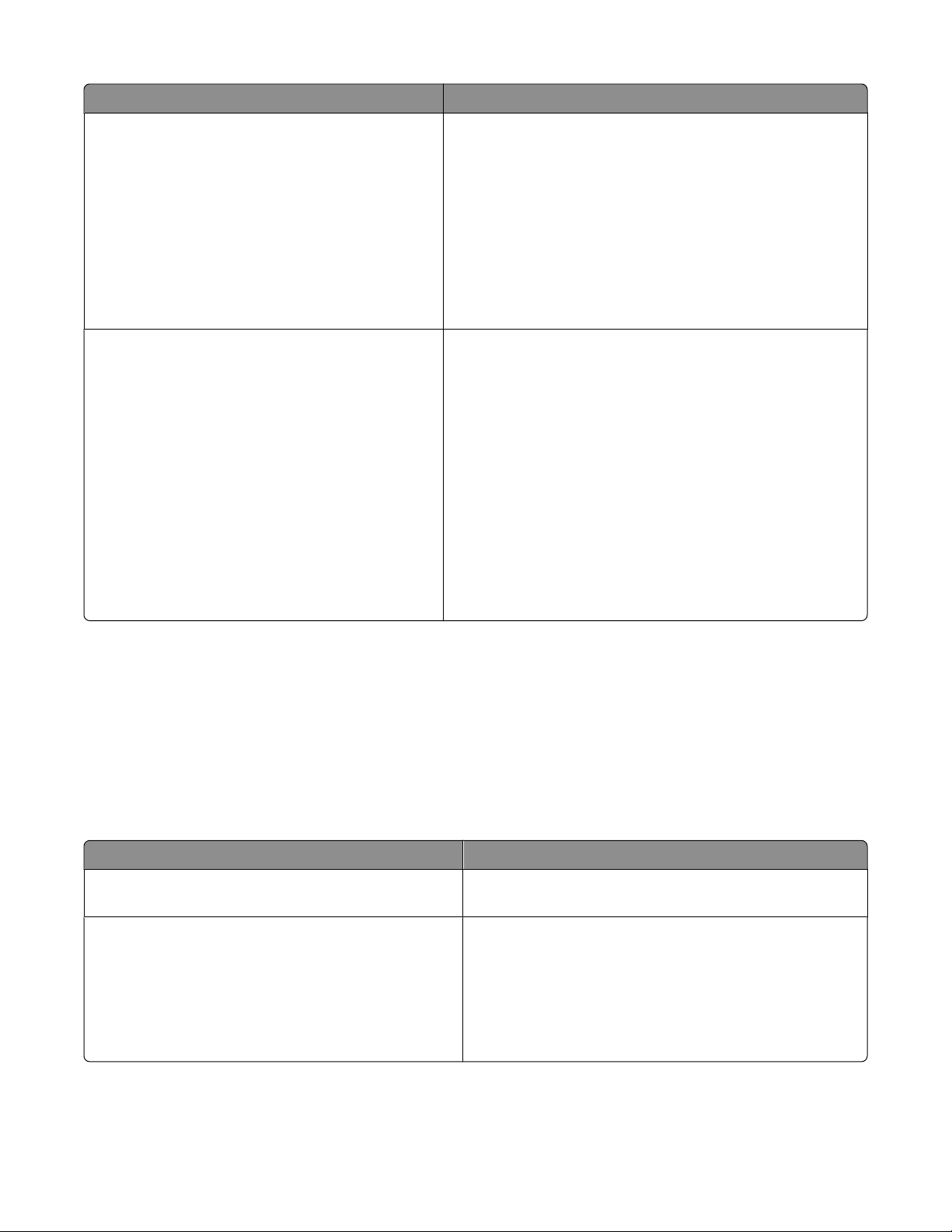
Utilice estos elementos Para
Centro de servicios de Lexmark
(referido como Centro de servicios)
Preferencias de impresión
• Solucionar los problemas de la impresora.
• Acceder a las funciones de mantenimiento de la impresora.
• Ponerse en contacto con el departamento de asistencia
técnica.
Notas:
• Este programa se instala automáticamente con el software
de la impresora.
• Puede que se le solicite que instale el programa desde la
Web, dependiendo del modelo de la impresora.
Si selecciona Archivo Imprimir con un documento abierto y,
a continuación, hace clic en Propiedades, aparecerá un cuadro
de diálogo de Preferencias de impresión. Este cuadro de diálogo
permite seleccionar las opciones del trabajo de impresión como,
por ejemplo:
• Seleccionar el número de copias para imprimir.
• Imprimir copias a dos caras.
• Seleccionar el tipo de papel.
• Agregar una marca de agua.
• Mejorar imágenes.
• Guardar valores.
Nota: Preferencias de impresión se instala automáticamente con
el software de la impresora.
Nota: Puede que la impresora no disponga de estos programas o de algunas de las funciones de estos programas,
depende de las funciones de la impresora que haya adquirido.
Uso del software de la impresora Macintosh
Software instalado durante la instalación de la impresora
Software de Macintosh OS
Utilice estos elementos Para
Cuadro de diálogo Imprimir Ajustar los valores de impresión y programar los trabajos de
impresión.
Cuadro de diálogo Servicios de impresora (no disponible
en Mac OS X v10.5 o superior)
• Acceder a la utilidad de la impresora.
• Solucionar problemas.
• Realizar pedidos de tinta o consumibles.
• Ponerse en contacto con Lexmark.
• Comprobar la versión del software de la impresora
instalada en el equipo.
Software de la impresora
Uso del software de la impresora
24
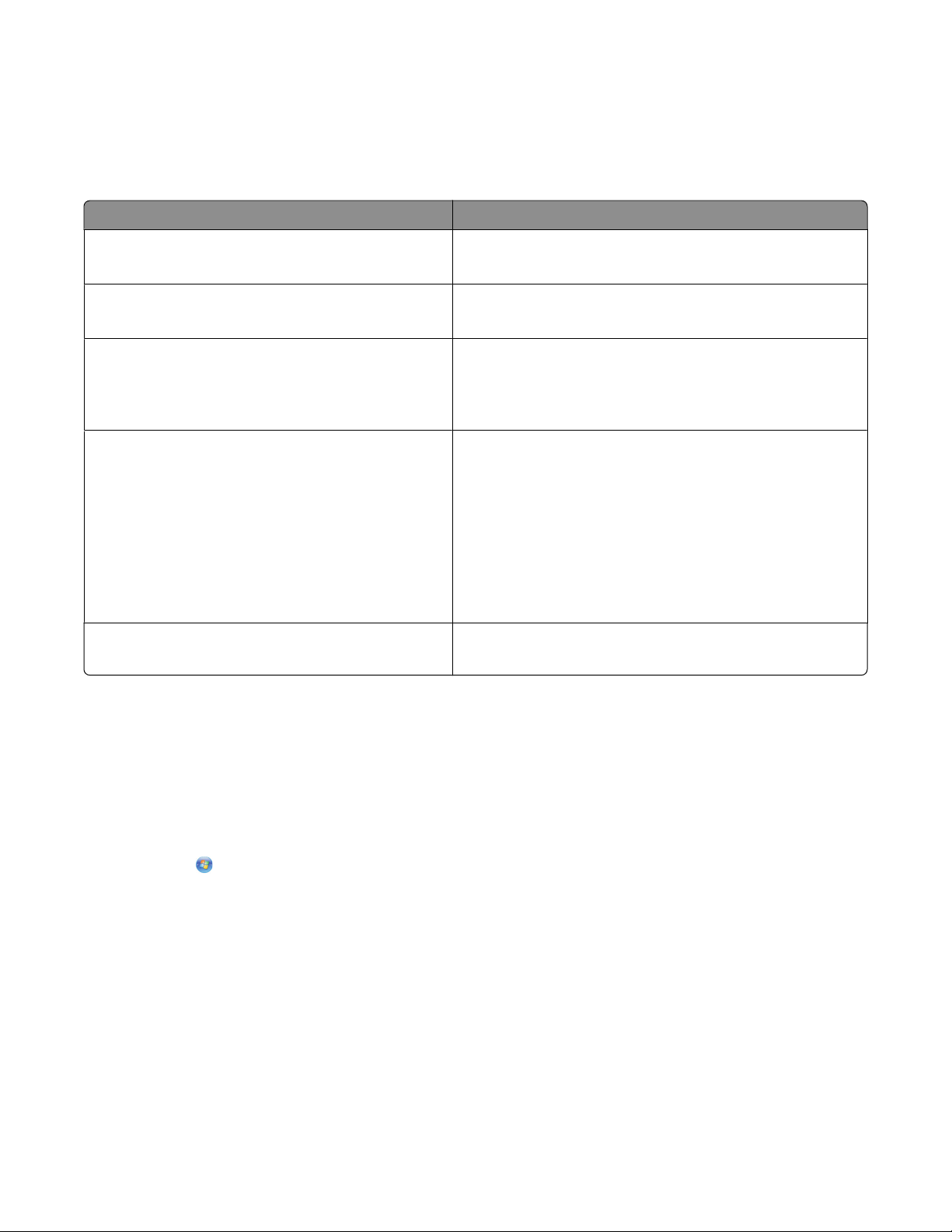
Las aplicaciones se instalan con el software de la impresora durante la instalación. Estas aplicaciones se guardan en
la carpeta de la impresora que se muestra en el escritorio de Finder después de la instalación.
1 En el escritorio de Finder, haga doble clic en la carpeta de la impresora.
2 Haga doble clic en el icono de la aplicación que desee utilizar.
Utilice estos elementos Para
Centro Todo en uno de Lexmark
(referido como Centro Todo en uno)
Utilidad de configuración de fax de Lexmark
(referido como Utilidad de configuración de fax)
Lector de tarjetas de red de Lexmark
(referido como Lector de tarjetas de red)
Utilidad de la impresora Lexmark
(referido como Utilidad de la impresora)
Asistente de configuración inalámbrica de Lexmark
(referido como Asistente de configuración inalámbrica)
• Digitalizar fotos y documentos.
• Personalizar los valores para los trabajos de digitalización.
• Personalizar los valores para los trabajos de fax.
• Crear y editar la lista de marcación rápida.
• Visualizar el contenido de un dispositivo de memoria intro-
ducido en una impresora de red.
• Transferir fotos y documentos PDF desde un dispositivo de
memoria al equipo a través de una red.
• Obtener ayuda con la instalación del cartucho.
• Imprimir una página de prueba.
• Imprimir una página de alineación.
• Limpiar los inyectores de los cabezales de impresión.
• Realizar pedidos de tinta o consumibles.
• Registrar la impresora.
• Ponerse en contacto con el departamento de asistencia
técnica.
Instalar la impresora en una red inalámbrica.
Nota: Puede que la impresora no disponga de estas aplicaciones, depende de las funciones de la impresora que haya
adquirido.
Búsqueda e instalación del software opcional
Para los usuarios de Windows
1 Haga clic en o en Inicio.
2 Haga clic en Todos los programas o en Programas y, a continuación, seleccione la carpeta del programa de la
impresora en la lista.
3 Seleccione Inicio de impresora.
4 Seleccione su impresora en la lista desplegable de impresoras.
5 En la ficha de asistencia técnica, haga clic en Ayuda en línea.
6 En el sitio web, seleccione la impresora y descargue los controladores.
7 Instale el software opcional o adicional.
Uso del software de la impresora
25
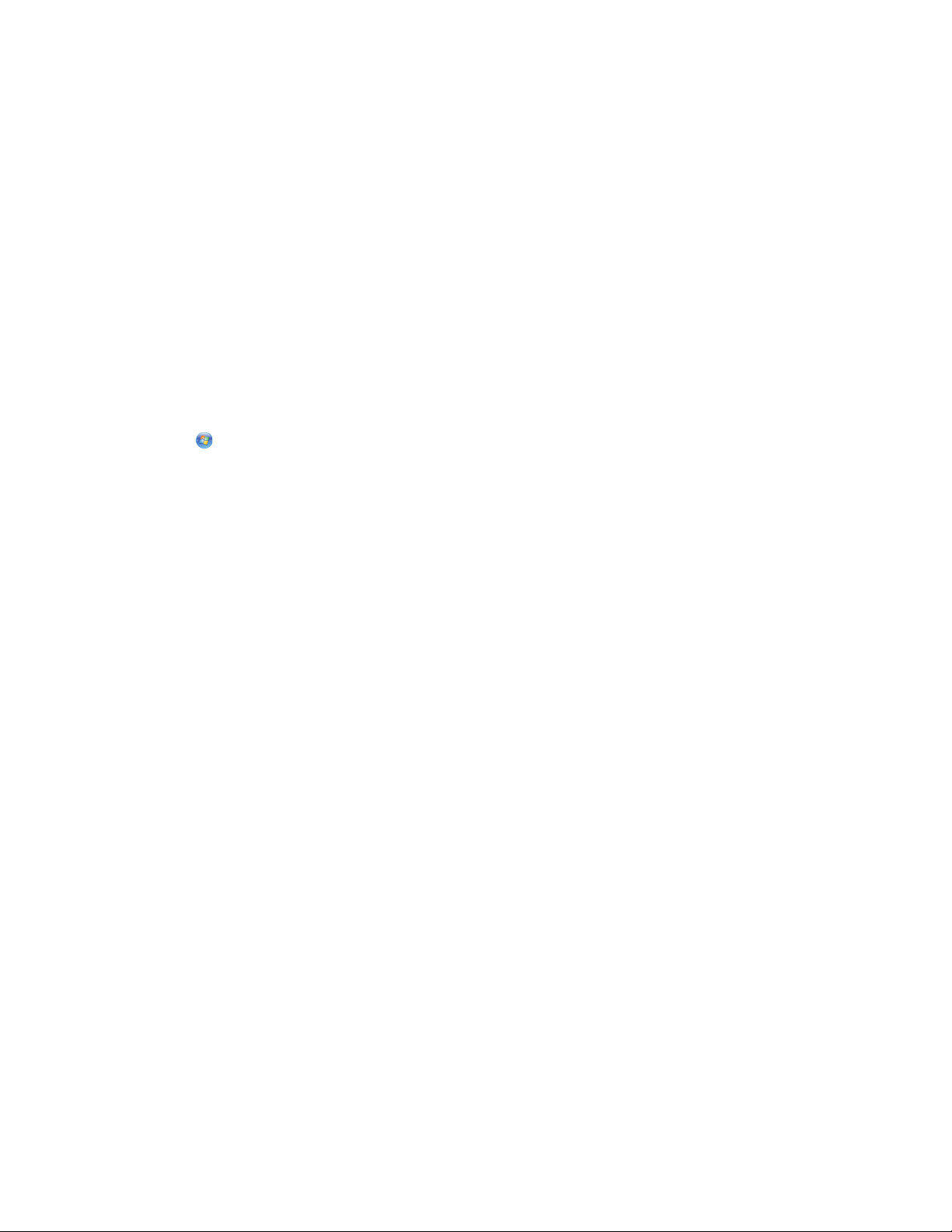
Para los usuarios de Macintosh
1 En el escritorio de Finder, haga doble clic en la carpeta de la impresora.
2 Haga doble clic en el icono Utilidad de la impresora.
3 En la ficha Enlaces web, haga clic en el servicio de atención al cliente.
4 En el sitio web, seleccione la impresora y descargue los controladores.
5 Instale el software opcional o adicional.
Actualización del software de la impresora (sólo Windows)
Comprobación de las actualizaciones de software
1 Haga clic en o en Inicio.
2 Haga clic en Todos los programas o Programas y, a continuación, seleccione la carpeta del programa de la
impresora en la lista.
3 Seleccione Inicio de impresora.
4 Seleccione la impresora en la lista desplegable de impresoras.
5 En la ficha de asistencia técnica, seleccione Buscar actualizaciones.
6 Siga las instrucciones que aparecen en la pantalla del equipo.
Activación de las actualizaciones de software automáticas
1 Con un documento abierto, haga clic en Archivo Imprimir.
2 Haga clic en Propiedades, Preferencias, Opciones o Configuración.
3 En la ficha Avanzadas, haga clic en Más opciones.
4 En la sección Actualizaciones de software, seleccione Todas las actualizaciones automáticas de Internet para
mi software.
5 Haga clic en Aceptar.
Uso del software de la impresora
26
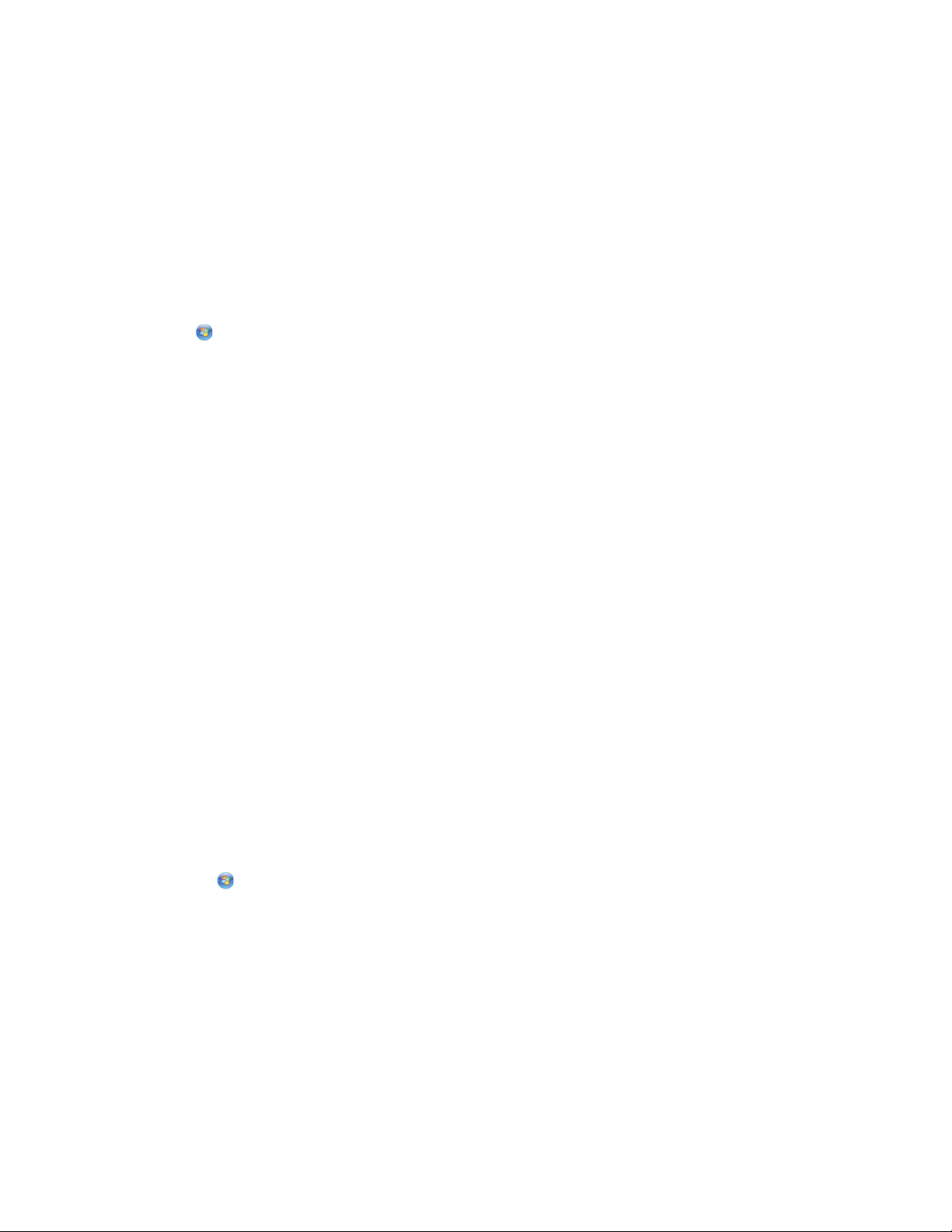
Reinstalación del software de la impresora
Al configurar la impresora mediante el CD del software de instalación, tenga en cuenta que todo el software necesario
está instalado. Si ha tenido problemas durante la instalación o si la impresora no aparece en la carpeta de impresoras
o como una opción de impresora cuando se envía un trabajo de impresión, pruebe a desinstalar y a volver a instalar
el software.
Desinstalación del software de la impresora
Para los usuarios de Windows
1 Haga clic en o Inicio.
2 Haga clic en Todos los programas o en Programas y, a continuación, seleccione la carpeta del programa de la
impresora en la lista.
3 Seleccione la opción de desinstalación.
4 Siga las instrucciones que aparecen en la pantalla del equipo para desinstalar el software.
5 Una vez que se complete el proceso de desinstalación, reinicie el equipo.
Para los usuarios de Macintosh
1 En el escritorio de Finder, haga doble clic en la carpeta de la impresora.
2 Haga doble clic en el icono de desinstalación.
3 Siga las instrucciones de la pantalla del equipo para desinstalar el software.
Instalación del software de la impresora
Nota: Si ya ha instalado el software de la impresora anteriomente pero necesita volver a instalarlo, desinstale primero
el software actual.
Para usuarios de Windows
1 Cierre todos los programas de software que estén abiertos.
2 Introduzca el CD del software de instalación.
Si la pantalla de bienvenida no aparece después de un minuto, inicie el CD manualmente:
a Haga clic en o haga clic en Inicio y, a continuación, haga clic en Ejecutar.
b En la casilla Iniciar búsqueda o Ejecutar, escriba D:\setup.exe, donde D corresponde a la letra de la unidad
de CD o DVD.
3 Siga las instrucciones que aparecen en la pantalla de bienvenida.
Para los usuarios de Macintosh
1 Cierre todas las aplicaciones de software que estén abiertas.
2 Introduzca el CD del software de instalación.
Si el cu adro de di álo go de ins tal ació n no apa rece des pué s de un minuto , ha ga c lic en el icono d e CD del escr itori o.
Uso del software de la impresora
27
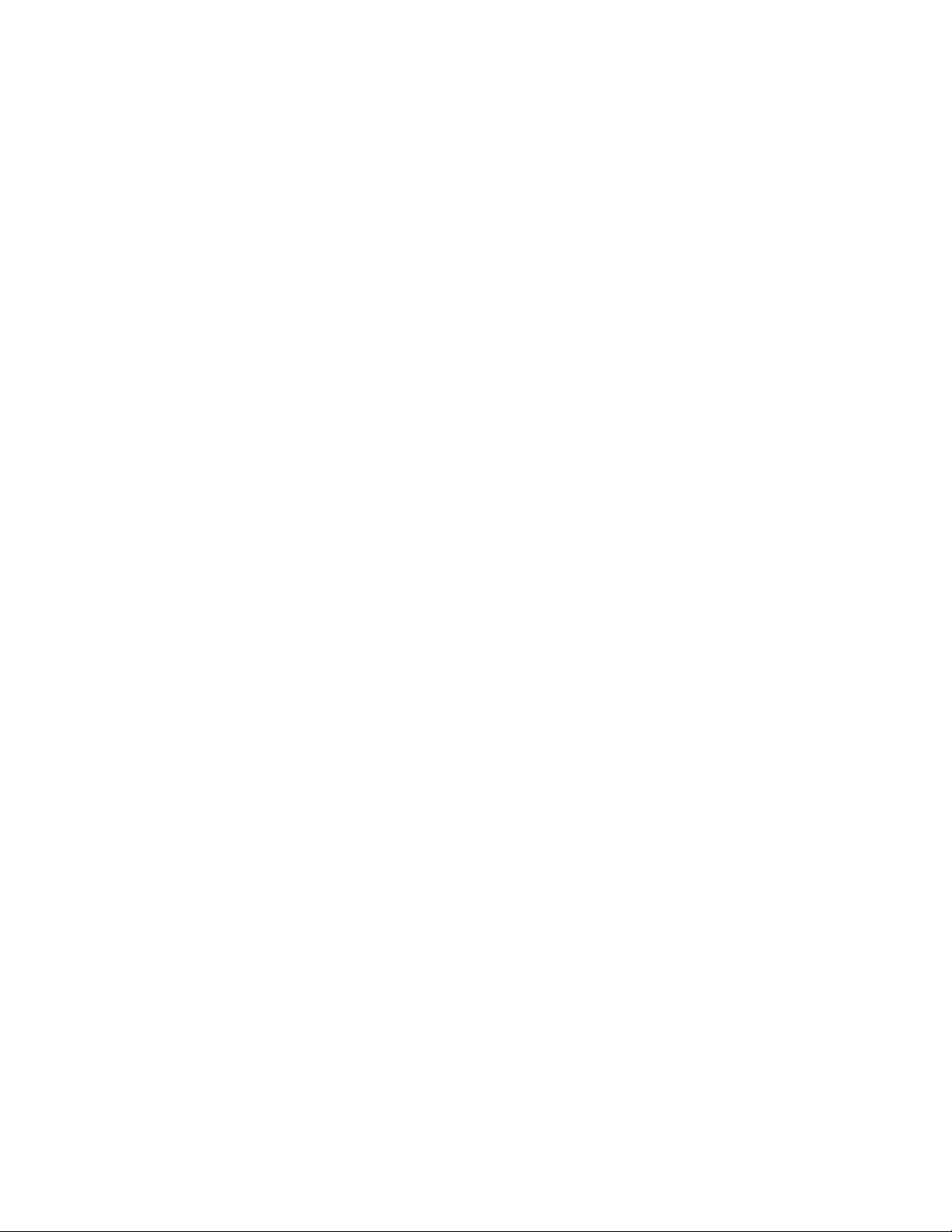
3 Haga doble clic en Instalar.
4 Siga las instrucciones que aparecen en el cuadro de diálogo de instalación.
En Internet
1 Vaya al sitio web de Lexmark www.lexmark.es.
2 En el menú Controladores y descargas, haga clic en Buscador de controladores .
3 Seleccione la impresora y, a continuación, seleccione el sistema operativo.
4 Descargue el driver e instale el software de la impresora.
Uso del software de la impresora
28
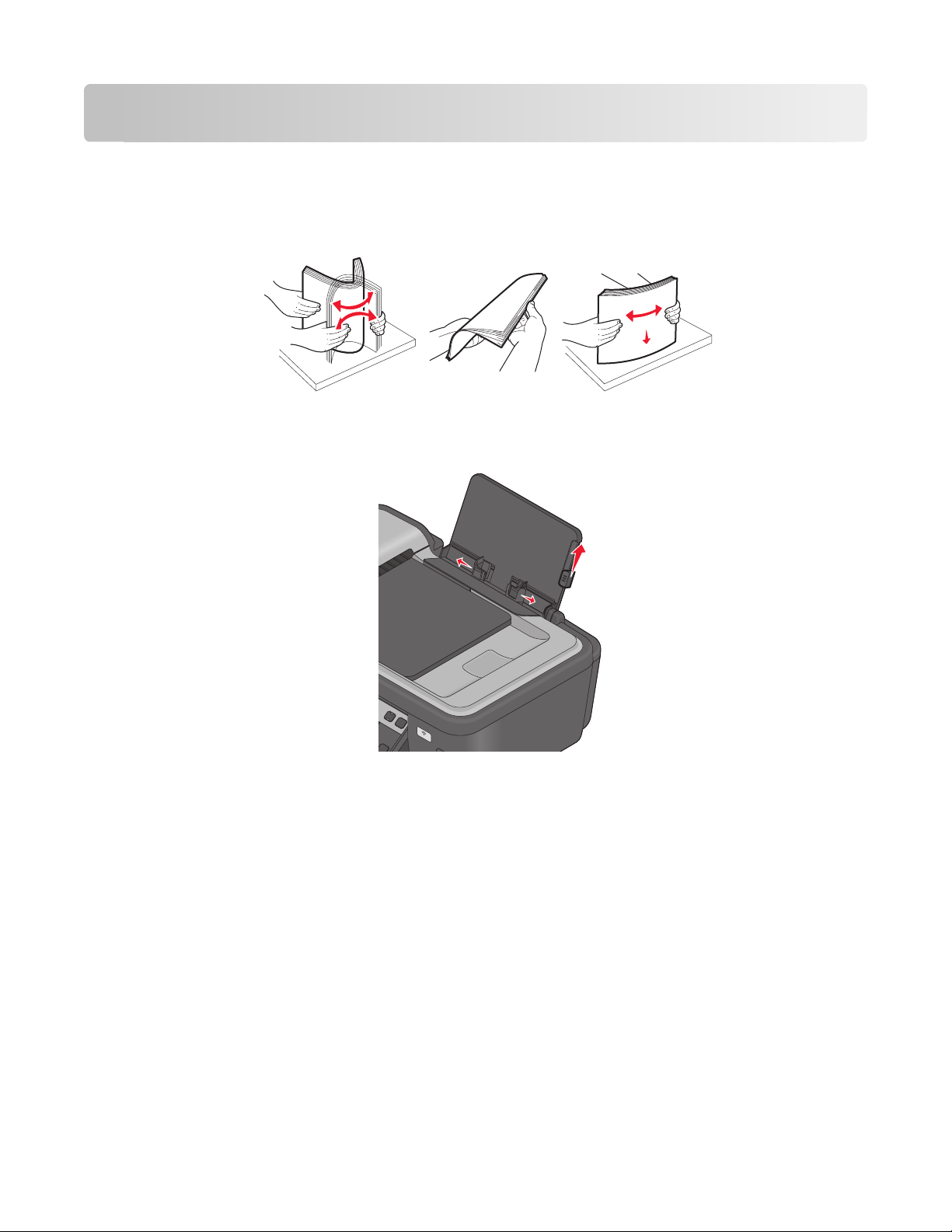
Carga de papel y documentos originales
Carga del papel
1 Airee el papel.
2 Centre el papel en la bandeja de papel.
3 Ajuste las guías del papel contra los bordes del papel.
W
I
P
R
I
N
F
T
I
N
I
G
Nota: no fuerce el papel en la impresora. El papel debería quedar plano en la bandeja de papel y los bordes,
alineados contra las guías del papel.
4 En el panel de control de la impresora, seleccione o confirme la configuración del papel.
Carga de papel y documentos originales
29
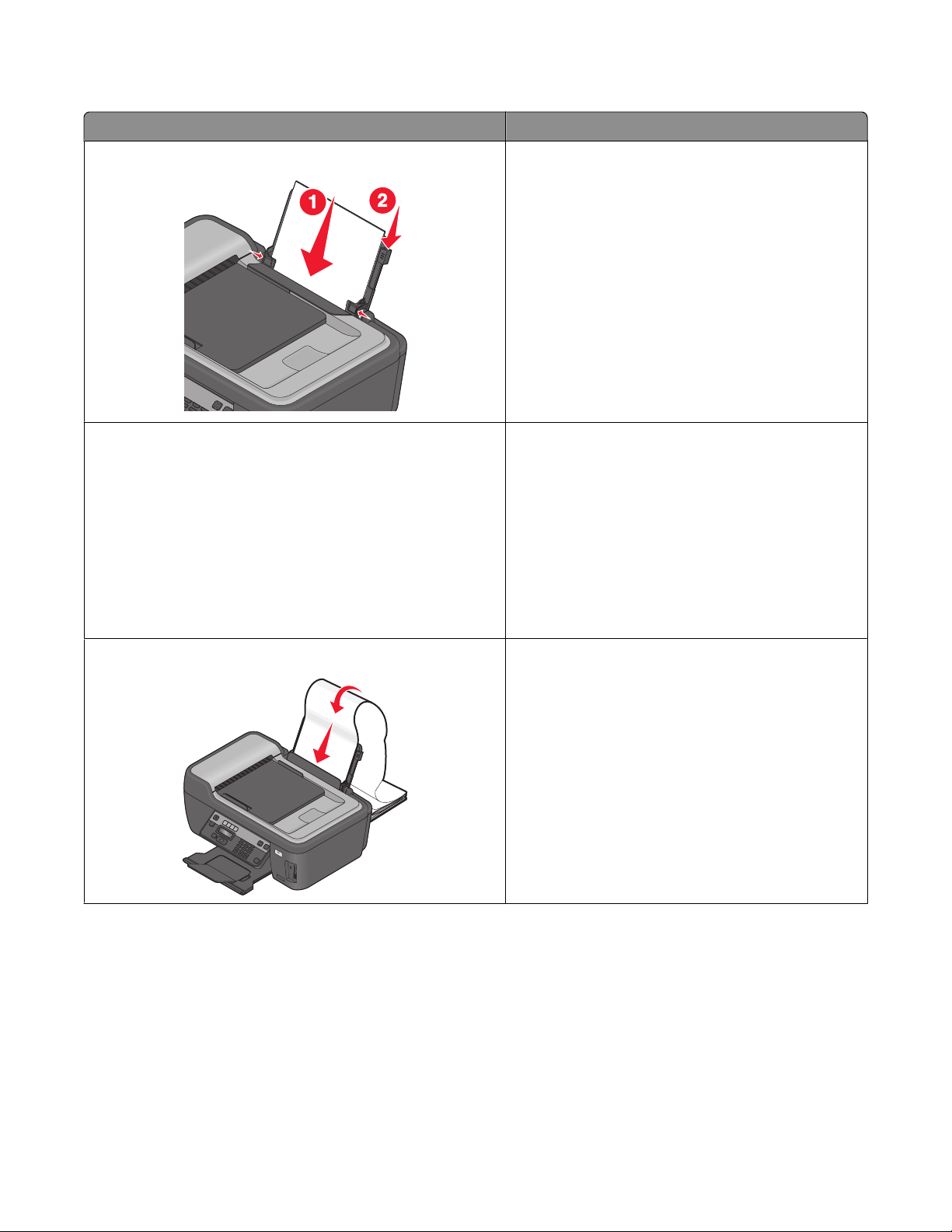
Directrices sobre el papel y el papel especial
Cargue un máximo de: Asegúrese de lo siguiente:
100 hojas de papel normal
25 hojas de papel mate de gramaje pesado
• Las guías de papel están apoy adas contra los bordes
del papel.
• Cargue el papel con membrete con la cara de
impresión orientada hacia arriba e introdúzcalo en
la impresora por la parte superior del membrete.
• El lado de impresión del papel está orientado hacia
arriba.
• Las guías de papel están apoy adas contra los bordes
del papel.
• Seleccione una calidad de impresión Automática,
Normal o Foto.
Nota: El modo Borrador está disponible, aunque no se
recomienda su uso con tipos caros de papel como el
mate de gran gramaje, etiquetas, tarjetas fotográficas
y papel brillante.
20 hojas de papel de banner
• Retire todo el papel de la bandeja de papel antes de
introducir el papel de banner.
• El papel de banner está diseñado para impresoras
de inyección de tinta.
• Coloque una pila de papel de banner encima o
detrás de la impresora e introduzca la primera hoja.
• Las guías de papel están apoy adas contra los bordes
del papel.
• Seleccione el tamaño de papel Banner A4 o Carta
W
I
P
R
I
N
F
T
I
N
I
G
Banner.
Carga de papel y documentos originales
30

Cargue un máximo de: Asegúrese de lo siguiente:
10 sobres
• El lado de impresión del sobre está orientado hacia
arriba.
• Las guías del papel están apoyadas contra los
bordes de los sobres.
• Los sobres se imprimen con orientación
Horizontal.
Nota: si va a enviar los sobres a Japón, puede impri-
mirlos con orientación vertical y el sello en la
esquina inferior derecha o con orientación
horizontal y el sobre en la esquina inferior izquierda.
Si va a enviarlos al extranjero, imprímalos con orientación horizontal y el sello en la esquina superior
izquierda.
• Seleccione el tamaño de sobre adecuado. Si el
tamaño exacto del sobre no está en la lista, seleccione el tamaño inmediatamente superior y defina
los márgenes izquierdo y derecho de modo que el
sobre quede correctamente colocado.
25 hojas de etiquetas
• La cara de impresión de la etiqueta está orientada
hacia arriba.
• Las guías de papel están apoy adas contra los bordes
del papel.
• Seleccione una calidad de impresión Automática,
Normal o Foto.
Nota: El modo Borrador está disponible, aunque no se
recomienda su uso con tipos caros de papel como el
mate de gran gramaje, etiquetas, tarjetas fotográficas
y papel brillante.
Carga de papel y documentos originales
31

Cargue un máximo de: Asegúrese de lo siguiente:
25 tarjetas de felicitación, fichas, postales o tarjetas fotográficas
25 hojas de papel brillante o fotográfico
• El lado de impresión de la tarjeta está orientado
hacia arriba.
• Las guías del papel están apoyadas contra los
bordes de las tarjetas.
• Seleccione una calidad de impresión Automática,
Normal o Foto.
Nota: El modo Borrador está disponible, aunque no se
recomienda su uso con tipos caros de papel como el
mate de gran gramaje, etiquetas, tarjetas fotográficas
y papel brillante.
• El lado de impresión del papel está orientado hacia
arriba.
• Las guías de papel están apoy adas contra los bordes
del papel.
• Seleccione una calidad de impresión Automática,
Normal o Foto.
Nota: El modo Borrador está disponible, aunque no se
recomienda su uso con tipos caros de papel como el
mate de gran gramaje, etiquetas, tarjetas fotográficas
y papel brillante.
10 hojas para transferencia térmica
50 transparencias
• Siga las instrucciones de carga que aparecen en el
embalaje de la transferencia térmica.
• El lado de impresión de las transferencias está
orientado hacia arriba.
• Las guías del papel están apoyadas contra los
bordes de la transferencia.
• Seleccione una calidad de impresión Automática,
Normal o Foto.
• El lado rugoso de las transparencias está orientado
hacia arriba.
• Las guías del papel están apoyadas contra los
bordes de las transparencias.
Carga de papel y documentos originales
32

Almacenamiento de valores predeterminados de papel
Puede establecer el tamaño de papel, el tipo de papel y el tamaño de impresión de fotografías predeterminados para
los documentos y fotos que desea imprimir.
Nota: Estos valores predeterminados se aplican únicamente a los trabajos de impresión, copia o digitalización que
inicie desde la impresora.
1 En el panel de control de la impresora, pulse .
2 Seleccione los valores predeterminados:
• Si desea definir el tamaño de papel predeterminado:
a Pulse para seleccionar Configuración papel.
b Pulse los botones de flecha para desplazarse a Tamaño papel y, a continuación, pulse .
c Pulse los botones de flecha para seleccionar el tamaño de papel predeterminado para la impresora y, a
continuación, pulse
• Si desea definir el tipo de papel predeterminado:
a Pulse para seleccionar Configuración papel.
b Pulse los botones de flecha para desplazarse a Tipo papel y, a continuación, pulse .
c Pulse los botones de flecha para seleccionar el tipo de papel predeterminado para la impresora y, a
continuación, pulse
• Si desea definir el tamaño de impresión de foto predeterminado:
a Presione los botones de flecha para desplazarse a Predeterminado y, a continuación, pulse .
b Pulse para seleccionar Tamaño impresión foto.
c Pulse los botones de flecha para seleccionar el tamaño de impresión de foto predeterminado para la
impresora y, a continuación, pulse
.
.
.
3 Pulse hasta que salga de Configuración o pulse otro botón de modo.
Carga de papel y documentos originales
33

Carga de los originales en el cristal del escáner
1 Abra la tapa del escáner y cargue el documento en el cristal del escáner hacia abajo.
2 Cierre la tapa del escáner.
W
I
P
R
I
N
F
T
I
N
I
W
I
P
R
I
N
F
T
I
N
I
G
G
Carga de documentos originales en el alimentador automático de documentos (ADF)
Puede cargar hasta 35 hojas de documentos originales en el alimentador automático de documentos (ADF) para
digitalizarlos, copiarlos o enviarlos por fax. En el alimentador automático de documentos puede cargar papel de
tamaño A4, Carta o Legal.
1 Ajuste la guía del papel de la bandeja del alimentador automático de documentos para que coincida con el ancho
del documento original.
2 Cargue el documento original boca arriba en el alimentador automático de documentos, introduciéndolo por el
borde superior, hasta que oiga un pitido.
W
I
P
R
I
N
F
T
I
N
I
G
W
I
P
R
I
N
F
T
I
N
I
G
Carga de papel y documentos originales
34

Impresión
Consejos para impresión
• Utilice el papel adecuado para su trabajo de impresión.
• Selecciones una calidad de impresión superior para obtener mejores resultados de impresión.
• Asegúrese de que hay suficiente tinta en los cartuchos de impresión.
• Cuando imprima fotos o cuando trabaje con medios especiales, retire cada hoja cuando esté impresa.
• Seleccione la configuración sin bordes cuando imprima las fotos.
Impresión de documentos básicos
Impresión de documentos
1 Cargue el papel en la impresora.
2 Envíe el trabajo de impresión:
Para usuarios de Windows
a Con un documento abierto, haga clic en Archivo Imprimir.
b Haga clic en Propiedades, Preferencias, Opcioneso Configuración.
c Seleccione la calidad de i mpresión, el número de cop ias, el tipo de papel y la forma de impresión de las páginas.
d Haga clic en Aceptar para cerrar todos los cuadros de diálogo del software de la impresora.
e Haga clic en Aceptar o Imprimir.
Para los usuarios de Macintosh
a Con un documento abierto, seleccione Archivo > Imprimir.
b En el menú emergente Impresora, seleccione la impresora.
c Si es necesario, haga clic en el triángulo de revelación.
d En el menú emergente de opciones de impresión, seleccione la calidad de impresión, el número de copias,
el tipo de papel y la forma de impresión de las páginas.
e Haga clic en Imprimir.
Impresión
35

Clasificación de copias impresas
Si imprime varias copias de un documento, puede elegir imprimir cada copia como un conjunto (clasificado) o
imprimir las copias como grupos de páginas (no clasificado).
Clasificado No clasificado
Notas:
• La opción de clasificar está disponible sólo si imprime varias copias.
• Para evitar manchas al imprimir fotografías, retire las fotografías según vayan saliendo de la impresora y deje
que se sequen antes de apilarlas.
Para usuarios de Windows
1 Con un documento abierto, haga clic en Archivo Imprimir.
2 Haga clic en Propiedades, Preferencias, Opcioneso Configuración.
3 En la sección Copias de la ficha Configurar impresión, introduzca el número de copias que desea imprimir y
seleccione Clasificar copias.
4 Haga clic en Aceptar para cerrar todos los cuadros de diálogo del software de la impresora.
5 Haga clic en Aceptar o Imprimir.
Para los usuarios de Macintosh
1 Con un documento abierto, seleccione Archivo > Imprimir.
2 En el menú emergente Impresora, seleccione la impresora.
3 Si es necesario, haga clic en el triángulo de revelación.
4 En el campo Copias, introduzca el número de copias que desea imprimir y seleccione Clasificado.
5 Haga clic en Imprimir.
Impresión de páginas en orden inverso
De forma predeterminada, la última página se imprime primero. Si desea invertir el orden en el que se imprimen las
páginas para preparar los documentos para que se lean con la primera página arriba, haga lo siguiente:
Para los usuarios de Windows
1 Con un documento abierto, haga clic en Archivo Imprimir.
2 Haga clic en Propiedades, Preferencias, Opciones o Configuración.
Impresión
36

3 En la sección Copias de la ficha Configurar impresión, seleccione un orden de páginas:
• Para imprimir primero la última página, seleccione Invertir orden de impresión.
• Para imprimir primero la primera página, desactive la casilla de verificación Invertir orden de impresión.
Nota: Si está activada la impresión a dos caras, entonces no podrá imprimir primero la última página. Para
cambiar el orden de impresión, debe desactivar primero la impresión a dos caras.
4 Haga clic en Aceptar para cerrar los cuadros de diálogo del software de la impresora.
5 Haga clic en Aceptar o en Imprimir.
Para los usuarios de Macintosh
1 Con un documento abierto, seleccione Archivo > Imprimir.
2 En el menú emergente Impresora, seleccione la impresora.
3 Si es necesario, haga clic en el triángulo desplegable.
4 En el menú emergente de opciones de impresión, seleccione Gestión del papel.
5 En el menú Gestión del papel, o en el menú emergente Orden de páginas, seleccione un orden de páginas:
• Para imprimir la última página en primer lugar, seleccione Invertir orden de páginas o Invertir.
• Para imprimir la primera página en primer lugar, desmarque la opción Invertir orden de páginas o
Invertir.
6 Haga clic en Imprimir.
Impresión de varias páginas en una hoja
Para usuarios de Windows
1 Con un documento abierto, haga clic en Archivo Imprimir.
2 Haga clic en Propiedades, Preferencias, Opciones o Configuración.
3 En la lista presentación de la ficha Avanzadas, seleccione Páginas por hoja.
4 Seleccione el número de imágenes de página que desea imprimir en cada hoja.
Si desea que las imágenes de la página se impriman con un borde alrededor, seleccione Imprimir bordes de
página.
5 Haga clic en Aceptar para cerrar todos los cuadros de diálogo del software de la impresora.
6 Haga clic en Aceptar o Imprimir.
Para los usuarios de Macintosh
1 Con un documento abierto, seleccione Archivo > Imprimir.
2 En el menú emergente Impresora, seleccione la impresora.
3 Si es necesario, haga clic en el triángulo de revelación.
4 En el menú emergente de opciones de impresión, seleccione Copias y páginas y, a continuación, haga clic en
Ajustar página.
Impresión
37

5 En el menú emergente "Tamaño de papel", seleccione un tamaño de papel.
6 Seleccione una orientación y, a continuación, haga clic en Aceptar.
7 En el menú emergente de opciones de impresión, seleccione Presentación.
• En el menú emergente Páginas por hoja, seleccione el número de imágenes de página que desea imprimir
en una hoja.
• En el menú Orientación, seleccione una orientación.
• Si desea que se imprima un borde alrededor de cada imagen de la página, seleccione una opción del menú
emergente Bordes.
8 Haga clic en Imprimir.
Impresión de documentos desde una tarjeta de memoria o unidad flash (sólo Windows)
Para habilitar la función de impresión de archivos:
• La impresora debe estar conectada a un equipo a través de una red o un cable USB.
• Tanto la impresora como el equipo deben estar encendidos.
• La tarjeta de memoria o la unidad flash deben contener archivos de documentos compatibles con la impresora.
Para obtener más información, consulte “Tarjetas de memoria y tipos de archivos compatibles” en la
página 44.
• El equipo debe disponer de aplicaciones compatibles con los tipos de archivo del dispositivo de memoria.
1 Introduzca una tarjeta de memoria o una unidad flash.
Cuando la impresora detecta el dispositivo de memoria, aparece en la pantalla Tarjeta de memoria
detectada o Detectado dispositivo de almacenamiento.
2 Si sólo hay archivos de documentos almacenados en el dispositivo de memoria, la impresora cambia
automáticamente al modo Impresión de archivos.
Si hay archivos de documentos y de imágenes almacenados en el dispositivo de memoria, pulse
seleccionar Documentos.
para
3 Seleccione el documento e imprímalo:
Si la impresora utiliza una conexión USB
a Pulse los botones de flecha para seleccionar el nombre de archivo del documento que desea imprimir o la
carpeta en la que está almacenado el documento en el dispositivo de memoria.
b Pulse y, a continuación, pulse para iniciar la impresión del documento.
Si la impresora utiliza una conexión inalámbrica (sólo en determinados
modelos)
a Pulse los botones de flecha para seleccionar el nombre de archivo del documento que desea imprimir.
b Pulse y espere a que la impresora se conecte al equipo en red o a que finalice la búsqueda de equipos
disponibles en la red.
c Cuando se le solicite, pulse los botones de flecha para seleccionar el nombre del equipo en red y, a
continuación, pulse
para empezar a imprimir el documento.
Impresión
38

Notas:
• Es posible que se le solicite que introduzca un PIN si el equipo lo requiere. Introduzca el PIN mediante en
teclado.
• Para asignar un nombre de equipo y un PIN al equipo, consulte la ayuda del software de la impresora
asociado con el sistema operativo.
Impresión de documentos especiales
Impresión de sobres
1 Cargue los sobres en la impresora.
2 Envíe el trabajo de impresión:
Para usuarios de Windows
a Con un documento abierto, haga clic en Archivo Imprimir.
b Haga clic en Propiedades, Preferencias, Opciones o Configuración.
c En la lista Tipo de papel de la ficha Configurar impresión, seleccione Papel normal.
d En la lista Tamaño de papel, seleccione el tamaño de sobre.
Nota: Para imprimir en un sobre de tamaño personalizado, seleccione Tamaño personalizado y, a
continuación, especifique la longitud y la anchura del sobre.
e Seleccione una orientación.
f Haga clic en Aceptar para cerrar todos los cuadros de diálogo del software de la impresora.
g Haga clic en Aceptar o Imprimir.
Para los usuarios de Macintosh
a Con un documento abierto, seleccioneArchivo > Imprimir.
b En el menú emergente Impresora, seleccione la impresora.
c Si es necesario, haga clic en el triángulo de revelación.
d En el menú emergente de opciones de impresión, seleccione Copias y páginas y, a continuación, haga clic
en Preparar página.
e En el menú emergente Tamaño del papel, seleccione el tamaño del sobre. Si ninguno de los tamaños coincide
con el del sobre, establezca un tamaño personalizado.
f Seleccione una orientación y, a continuación, haga clic en Aceptar.
g Haga clic en Imprimir.
Notas:
• La mayoría de los sobres utilizan la orientación horizontal.
• Asegúrese de que también está seleccionada la misma orientación en la aplicación de software.
Impresión
39

Impresión de etiquetas
1 Cargue las hojas de etiquetas en la impresora.
2 Envíe el trabajo de impresión:
Para los usuarios de Windows
a Con un documento abierto, haga clic en Archivo Imprimir.
b Haga clic en Propiedades, Preferencias, Opciones o Configuración.
c En el menú desplegable Tamaño de papel de la ficha Configurar impresión, elija un tamaño de papel que
corresponda con el de la hoja de etiquetas. Si no hay un tamaño de papel que coincida con el de la hoja de
etiquetas, defina un tamaño personalizado.
Si es necesario, en la lista Tipo de papel, elija el tipo de papel adecuado en la lista correspondiente.
d Haga clic en Aceptar para cerrar los cuadros de diálogo del software de la impresora.
e Haga clic en Aceptar o en Imprimir.
Para los usuarios de Macintosh
a Con un documento abierto, seleccione Archivo > Imprimir.
b En el menú emergente Impresora, seleccione la impresora.
c Si es necesario, haga clic en el triángulo desplegable.
d En el menú emergente de las opciones de impresión, seleccione Copias y Páginas, y, a continuación, haga
clic en Preparar página.
e En el menú emergente Tamaño del papel, seleccione un tamaño que encaje con el de la hoja de etiquetas. Si
no hay un tamaño de papel que coincida con el de la hoja de etiquetas, defina un tamaño personalizado.
f Seleccione una orientación y, a continuación, haga clic en Aceptar.
g En el menú emergente de opciones de impresión, seleccione Calidad y material.
• En el menú emergente Tipo de papel, seleccione Tarjeta.
• En el menú Calidad de impresión, seleccione una calidad de impresión que no sea Rápida.
h Haga clic en Imprimir.
Recomendaciones para cargar hojas de etiquetas
• Asegúrese de que la parte superior de la hoja de etiquetas se introduce primero en la impresora.
• Asegúrese de que el adhesivo de las etiquetas no sobrepasa 1 mm del borde de la hoja de etiquetas.
• Asegúrese de que la guía o guías del papel se ajustan contra los bordes de la hoja de etiquetas.
• Utilice hojas de etiquetas completas. Las hojas de etiquetas incompletas (las que presentan zonas en las que
faltan etiquetas) pueden despegarse durante la impresión, lo que podría ocasionar un atasco de papel.
Impresión en papel de tamaño personalizado
Antes de llevar a cabo estas instrucciones, cargue el papel de tamaño personalizado en la impresora.
Para usuarios de Windows
1 Con un documento abierto, haga clic en Archivo Imprimir.
2 Haga clic enPropiedades, Preferencias, Opciones o Configuración.
Impresión
40

3 En la lista Tamaño de papel de la ficha Configurar impresión, seleccione Tamaño personalizado.
Aparece el cuadro de diálogo Personalizar el tamaño del papel.
4 Defina el tamaño del papel.
5 Seleccione las unidades de medida que desee utilizar (pulgadas o milímetros).
6 Haga clic en Aceptar para cerrar todos los cuadros de diálogo del software de la impresora.
7 Haga clic en Aceptar o Imprimir.
Para los usuarios de Macintosh
1 Con un documento abierto, seleccione Archivo > Imprimir.
2 En el menú emergente Impresora, seleccione la impresora..
3 Si es necesario, haga clic en el triángulo de revelación.
4 En el menú emergente de opciones de impresión, seleccione Copias y páginas y, a continuación, seleccione
Preparar página.
5 En el menú emergente Valores, seleccione Personalizar el tamaño del papel.
6 Cree un tamaño personalizado:
a Seleccione la opción de uso del tamaño de página personalizado.
b Introduzca la longitud y anchura del papel.
c Seleccione un método de alimentación.
d Haga clic en Aceptar.
7 Haga clic en Imprimir.
Impresión en ambas caras del papel (doble cara) de modo manual
Para usuarios de Windows
1 Con un documento abierto, haga clic en Archivo Imprimir.
2 Haga clic en Propiedades, Preferencias, Opciones o Configuración.
3 Haga clic en la ficha Avanzadas.
4 En la sección Impresión a dos caras, seleccione Manual.
Nota: La opción Imprimir instrucciones sobre cómo cargar el papel se seleccionará automáticamente.
5 Haga clic en Aceptar. La impresora imprime las páginas impares y la hoja de instrucciones.
Impresión
41

6 Gire y vuelva a cargar el papel y siga las instrucciones que aparecen en la hoja de instrucciones para finalizar el
trabajo.
3
2
W
I
P
R
I
N
F
T
I
N
I
G
1
Nota: Para volver a la impresión por una sola cara, regrese a la ficha Avanzadas. En la sección "Impresión a dos
caras", seleccione Desactivado en el menú desplegable.
Para los usuarios de Macintosh
1 Con un documento abierto, seleccione Archivo > Imprimir.
2 En el menú emergente de opciones de impresión, seleccione Gestión del papel.
3 En el menú emergente Imprimir o Páginas para imprimir, seleccione imprimir las páginas impares.
4 Una vez impreso el primer juego de páginas, gire y vuelva a cargar el papel.
3
2
W
I
P
R
I
N
F
T
I
N
I
G
1
5 Repita los pasos 1 y 2.
6 En el menú emergente Imprimir o Páginas para imprimir, seleccione la impresión de las páginas pares.
7 Haga clic en Imprimir.
Impresión
42

Trabajo con fotografías
Utilización de una tarjeta de memoria o unidad flash en la impresora
Las tarjetas de memoria y unidades flash son dispositivos de almacenamiento que se utilizan a menudo con cámaras
y equipos. Puede extraer la tarjeta de memoria de la cámara o la unidad flash del equipo e insertarlas directamente
en la impresora.
1 Introduzca una tarjeta de memoria en una ranura para tarjetas o una unidad flash en el puerto USB.
Introducción de una tarjeta de memoria Introducción de una unidad flash
W
I
P
R
I
N
F
T
I
N
G
W
I
P
R
I
N
F
T
I
N
G
I
M
E
M
O
R
YS
T
I
C
K
I
E
V
I
R
D
H
S
A
L
F
Notas:
• Introduzca la tarjeta de forma que la etiqueta del
nombre de la marca esté orientado hacia la derecha.
• Asegúrese de que, si hay flechas en la tarjeta, éstas
apunten hacia la impresora.
• En caso necesario, conecte el adaptador suministrado
con la tarjeta.
• Asegúrese de que la impresora sea compatible con la
tarjeta de memoria insertada. Para obtener más información, consulte “Tarjetas de memoria y tipos de
archivos compatibles” en la página 44.
W
I
P
R
I
N
F
T
I
N
I
G
Advertencia—Posibles daños: No manipule ningún cable, adaptador de red,
conector, dispositivo de memoria ni la impresora en las zonas que se muestran
mientras esté imprimiendo, leyendo o escribiendo en el dispositivo de memoria.
Se produce una pérdida de datos.
Notas:
• La unidad flash utiliza el mismo puerto que para el
cable de cámara PictBridge.
• Es posible que necesite un ad aptador si su unidad flash
no encaja directamente en el puerto.
2 Busque en la pantalla el mensaje Tarjeta de memoria detectada o Dispositivo de
almacenamiento detectado.
Impresión
43

Notas:
• Si la impresora no reconoce la tarjeta de memoria, extráigala y vuélvala a insertar.
• Si se inserta una unidad flash o una cámara digital con modo de almacenamiento masivo en el puerto USB al
mismo tiempo que hay una tarjeta de memoria en la ranura, aparecerá un mensaje en la pantalla que le pedirá
que seleccione el dispositivo de memoria que desea utilizar.
Tarjetas de memoria y tipos de archivos compatibles
Tarjeta de memoria Tipo arch
• SD (Secure Digital)
• Micro Secure Digital (con adaptador) (Micro SD)
• Mini Secure Digital (con adaptador) (Mini SD)
• MultiMedia Card (MMC)
• Reduced Size MultiMedia Card (con adaptador) (RS-
MMC)
• MultiMedia Card mobile (con adaptador) (MMCmobile)
• Memory Stick
• Memory Stick PRO
• Memory Stick Duo (con adaptador)
• Memory Stick PRO Duo (con adaptador)
• xD-Picture Card
• xD-Picture Card (tipo H)
• xD-Picture Card (tipo M)
• Secure Digital High Capacity (SDHC)
Documentos:
• .doc (Microsoft Word)
• .xls (Microsoft Excel)
• .ppt (Microsoft PowerPoint)
• .pdf (Adobe Portable Document Format, formato de
documento portátil de Adobe)
• .rtf (formato de texto enriquecido, Rich Text Format)
• .docx (formato de documento de Microsoft Word Open)
• .xlsx (formato de documento de Microsoft Excel Open)
• .pptx (formato de documento de Microsoft PowerPoint
Open)
• .wpd (WordPerfect)
Imágenes:
• JPEG
• TIFF
Impresión de fotografías mediante el panel de control de la impresora
1 Cargue papel fotográfico.
2 En el panel de control de la impresora, pulse .
3 Introduzca una tarjeta de memoria, una unidad flash o una cámara digital con modo de almacenamiento masivo.
Si hay archivos de documentos y de imágenes almacenados en el dispositivo de memoria, pulse los botones de
flecha para seleccionar Fotos, y, a continuación, pulse
.
4 Pulse los botones de flecha para desplazarse a Foto fácil o Imprimir fotos y, a continuación, pulse
.
Notas:
• Seleccione Foto fácil si desea imprimir fotos rápidamente.
• Seleccione Imprimir fotos si desea personalizar las fotos antes de imprimirlas.
Impresión
44

5 Pulse los botones de flecha para seleccionar una opción de impresión de fotos y, a continuación, pulse .
Nota: Puede elegir imprimir la foto más reciente, todas las fotos, las que estén comprendidas dentro de un
intervalo de fechas, fotos seleccionadas por el número de foto en una hoja de prueba, o fotos preseleccionadas
de una cámara digital utilizando el formato DPOF (Digital Print Order Format, o formato de orden de impresión
digital). La opción DPOF sólo se muestra si hay un archivo DPOF válido en el dispositivo de memoria.
6 Ajuste los valores de impresión:
• Si se encuentra en el menú Foto fácil, pulse los botones de flecha para seleccionar el tamaño de papel y de
foto. Pulse
cada vez que realice una selección.
• Si se encuentra en el menú Imprimir fotos, utilice los botones de flecha para seleccionar el tamaño de foto,
el tamaño de papel, el tipo de papel, la presentación, los efectos de foto y la calidad de las fotos, así como
para ajustar el brillo y los efectos de color de las fotos. Pulse
cada vez que realice una selección.
7 Pulse el botón Color/Negro para definir una impresión en color o en blanco y negro.
Cuando seleccione impresión en color o en blanco y negro, se encenderá la luz más próxima a su elección.
8 Pulse .
Nota: Para obtener resultados óptimos, deje que se sequen las hojas impresas durante al menos 24 horas antes
de apilarlas, mostrarlas o almacenarlas.
Impresión de fotos desde un dispositivo de memoria mediante el software de la impresora
1 Cargue el papel fotográfico con la cara brillante o imprimible dirigida hacia arriba. (Si no está seguro de qué cara
es la imprimible, consulte las instrucciones del papel fotográfico).
2 En el panel de control de la impresora, pulse .
3 Introduzca una tarjeta de memoria, una unidad flash o una cámara digital con modo de almacenamiento masivo.
Si hay archivos de documentos y de imágenes almacenados en el dispositivo de memoria, pulse
seleccionar Fotos.
4 Transfiera o imprima fotos:
si la impresora está usando una conexión USB
• Para usuarios de Windows
El software Fast Pics se inicia automáticamente cuando introduce el dispositivo de memoria. Siga las
instrucciones que aparecen en la pantalla del equipo para transferir e imprimir las fotos.
• Para los usuarios de Macintosh
Si ha configurado una aplicación para que se inicie al conectar un dispositivo de memoria al equipo, la
aplicación se iniciará automáticamente. Siga las instrucciones que aparecen en la pantalla del equipo para
transferir e imprimir las fotos.
Si la impresora está usando una conexión inalámbrica (sólo en determinados
modelos)
para
a Pulse el botón de flecha para desplazarse a Seleccionar equipo y, a continuación, pulse .
b Pulse los botones de flecha para seleccionar el equipo de red donde desea guardar las fotos y, a continuación,
pulse
.
Impresión
45

c Transfiera o imprima fotos:
• Para usuarios de Windows
El software Fast Pics se inicia automáticamente cuando introduce el dispositivo de memoria. Siga las
instrucciones que aparecen en la pantalla del equipo para transferir e imprimir las fotos.
• Para usuarios de Macintosh
Seleccione Sípara ver las imágenes del dispositivo de memoria. El lector de tarjetas de red se iniciará. Siga
las instrucciones que aparecen en la pantalla del equipo para transferir e imprimir las fotos.
Impresión de fotos desde una cámara digital compatible con PictBridge
La tecnología PictBridge, que está disponible en la mayor parte de las cámaras digitales, permite imprimir
directamente desde la cámara digital sin necesidad de utilizar un equipo.
1 Introduzca un extremo del cable USB en la cámara.
Nota: Utilice sólo el cable USB suministrado con la cámara.
2 Conecte el otro extremo del cable en el puerto PictBridge situado en la parte frontal de la impresora.
W
I
P
R
I
N
F
T
I
N
I
G
Notas:
• Asegúrese de que la cámara digital compatible con PictBridge se ha definido en el modo USB correcto. Si la
selección USB de la cámara no es correcta, la cámara se detectará como una unidad flash o aparecerá un
mensaje de error en el panel de control de la impresora. Para obtener más información, consulte la
documentación suministrada con la cámara.
• La impresora no puede leer más de un dispositivo de almacenamiento a la vez.
Impresión
46

W
I
P
R
I
N
F
T
I
N
I
G
Advertencia—Posibles daños: No manipule el cable USB, adaptador de red,
conector, dispositivo de memoria ni la impresora en las zonas que se muestran
mientras esté imprimiendo, leyendo o escribiendo en el dispositivo de memoria.
Se puede producir una pérdida de datos.
3 Si la conexión PictBridge se ha realizado con éxito, aparece el mensaje siguiente en la pantalla: Cámara
PictBridge detectada. Pulse Aceptar para cambiar valores.
4 Pulse para acceder al menú PictBridge.
5 Pulse los botones de flecha para seleccionar el tamaño de papel, el tipo de papel, el tamaño de foto y la
presentación de las fotos que desea imprimir. Pulse
cada vez que realice una selección.
6 Consulte la docum. de cámara antes de empezar a impr.
Nota: Si introduce la cámara mientras la impresora está efectuando otro trabajo, espere a que el trabajo en curso
termine antes de imprimir desde la cámara.
Impresión de fotos desde un dispositivo de memoria mediante la hoja de prueba
1 Cargue papel normal de tamaño Carta o A4.
2 En el panel de control de la impresora, pulse .
3 Introduzca una tarjeta de memoria o una unidad flash.
Si hay archivos de documentos y de imágenes almacenados en el dispositivo de memoria, pulse los botones de
flecha para seleccionar Fotos, y, a continuación, pulse
4 Pulse los botones de flecha para desplazarse a Hoja de prueba y, a continuación, pulse .
5 Pulse los botones de flecha para seleccionar una opción para imprimir una hoja de prueba.
Puede imprimir una hoja de prueba:
• Para todas las fotos del dispositivo de memoria.
• Para las 20 fotos más recientes, en caso de que haya más de 20 en el dispositivo de memoria.
• Por fecha, si las fotos de la tarjeta se tomaron en fechas distintas. Si selecciona esta opción, seleccione la fecha.
6 Pulse .
Se imprime la hoja de prueba.
7 Siga las instrucciones de la página de prueba para seleccionar las fotos que se van a imprimir, el número de copias
por foto, la reducción de ojos rojos, el diseño de página, las opciones de impresión y el tamaño de papel.
Nota: Al realizar las selecciones, asegúrese de haber rellenado completamente los círculos seleccionados.
.
Impresión
47

8 Cuando aparezca en la pantalla Digitalizar hoja de prueba, pulse , y cargue la hoja de prueba
mirando hacia abajo en el cristal del escáner.
Nota: Si Digitalizar hoja de prueba no aparece en la pantalla, pulse los botones de flecha hasta que
aparezca.
9 Pulse .
La impresora digitaliza la página de prueba.
10 Cargue el papel fotográfico con la cara brillante o imprimible hacia arriba. (Si no está seguro de qué cara es la
imprimible, consulte las instrucciones que se incluyen con el papel).
Nota: Asegúrese de que el papel coincide con el seleccionado en la hoja de prueba.
11 Pulse el botón Color/Negro para definir una impresión en color o en blanco y negro.
Cuando seleccione impresión en color o en blanco y negro, se encenderá la luz más próxima a su elección.
12 Pulse para imprimir las fotos.
Nota: Para obtener resultados óptimos, deje que se sequen las hojas impresas durante al menos 24 horas antes de
apilarlas, mostrarlas o almacenarlas.
Impresión de fotos desde una cámara digital mediante DPOF
Si su cámara admite el formato DPOF (Digital Print Order Format, o formato de orden de impresión digital), podrá
especificar las fotos que va a imprimir, la cantidad de copias d e ca da una y los val ore s de impr esi ón m ien tra s la tar jet a
de memoria se encuentre todavía en la cámara. La impresora reconocerá estos valores cuando introduzca la tarjeta
de memoria en la impresora o conecte la cámara.
Nota: Si especifica un tamaño de fotografía mientras la tarjeta de memoria se encuentra todavía en la cámara,
asegúrese de que el tamaño de papel cargado en la impresora no sea más pequeño que el tamaño especificado en
la selección DPOF.
1 Cargue el papel fotográfico con la cara brillante o imprimible hacia arriba. (Si no está seguro de qué cara es la
imprimible, consulte las instrucciones que se incluyen con el papel).
2 En el panel de control de la impresora, pulse .
3 Introducir una tarjeta de memoria.
Tarjeta memoria detectada aparece en la pantalla.
4 Pulse los botones de flecha para desplazarse a Imprimir fotos y, a continuación, pulse .
5 Pulse los botones de flecha para desplazarse a Imprimir DPOF y, a continuación, pulse .
Nota: Esta opción solo aparece si se detecta un archivo DPOF en la tarjeta de memoria.
Nota: Para obtener resultados óptimos, deje que se sequen las impresiones durante al menos 24 horas antes de
apilarlas, mostrarlas o almacenarlas.
Impresión
48

Impresión desde un dispositivo compatible con Bluetooth
• Esta impresora cumple con la especificación Bluetooth 2.0. Admite los siguientes perfiles: perfil de carga de
objetos (OPP) y perfil de puerto de serie (SPP). Consulte con sus fabricantes de dispositivos compatibles con
Bluetooth (teléfono móvil o PDA) para determinar la compatibilidad e interoperabilidad con el hardware. Es
recomendable utilizar la versión más actualizada del firmware en el dispositivo compatible con Bluetooth.
• Para imprimir documentos de Microsoft desde su teléfono móvil o PDA de bolsillo, necesitará software y
controladores adicionales de otros fabricantes. Para obtener más información acerca del software requerido,
consulte la documentación de su PDA.
Configuración de una conexión entre la impresora y un dispositivo compatible con Bluetooth
Nota: La impresora n o es compatible con la impresión de archivos desde su equipo mediante una co nexión Bluetooth.
Debe configurar una conexión entre un dispositivo compatible con Bluetooth y la impresora si se dispone a enviar
un trabajo de impresión desde el dispositivo Bluetooth por primera vez. Deberá repetir dicho proceso de
configuración si:
• Restablece los valores predeterminados de fábrica de la impresora.
• Ha cambiado el nivel de seguridad Bluetooth o la contraseña Bluetooth.
• El dispositivo compatible con Bluetooth que está utilizando precisa que los usuarios configuren una conexión
Bluetooth en cada trabajo de impresión. Para obtener más información, consulte la documentación de su
dispositivo Bluetooth.
• El nombre del dispositivo Bluetooth que está utilizando se elimina automáticamente de la lista de dispositivos
Bluetooth.
Cuando el nivel de seguridad Bluetooth se define como Alto, la impresora guarda una lista de hasta ocho
dispositivos Bluetooth que han configurado previamente una conexión con la impresora. Si la impresora detecta
más de ocho dispositivos, se elimina de la lista el dispositivo utilizado hace más tiempo. Necesita repetir la
configuración del dispositivo eliminado para poder enviar un trabajo de impresión a la impresora.
Nota: Necesita configurar una conexión para cada dispositivo Bluetooth que vaya a utilizar para enviar un trabajo
de impresión a la impresora.
Impresión
49

Para configurar una conexión entre la impresora y un dispositivo compatible con Bluetooth:
1 Introduzca un adaptador Bluetooth USB en el puerto USB ubicado en la parte frontal de la impresora.
W
I
P
R
I
N
F
T
I
N
I
G
Aparecerá el mensaje Mochila Bluetooth conectada en pantalla.
Nota: No se incluye un adaptador Bluetooth con la impresora.
2 En el panel de control de la impresora, pulse .
3 Pulse los botones de flecha para desplazarse a Configuración Bluetooth y, a continuación, pulse .
4 Presione los botones de flecha para desplazarse a Descubrimiento y, a continuación, pulse .
5 Asegúrese de que Descubrimiento esté activado. En caso necesario, pulse los botones de flecha para desplazarse
a Activar y, a continuación, pulse
La impresora ya está lista para aceptar una conexión desde un dispositivo compatible con Bluetooth.
.
6 Configure el dispositivo compatible con Bluetooth para configurar una conexión a la impresora. Para obtener
más información, consulte la documentación de su dispositivo Bluetooth.
Nota: Si el nivel de seguridad Bluetooth de la impresora está definido como Alto, deberá introducir una
contraseña.
Impresión
50

Configuración del nivel de seguridad Bluetooth
1 Introduzca un adaptador USB Bluetooth en el puerto USB.
W
I
P
R
I
N
F
T
I
N
I
G
Aparecerá el mensaje Mochila Bluetooth conectada en pantalla.
Nota: No se incluye un adaptador Bluetooth con la impresora.
2 En el panel de control de la impresora, pulse .
3 Pulse los botones de flecha para desplazarse a Configuración Bluetooth y, a continuación, pulse el botón
.
4 Pulse los botones de flecha para desplazarse a Nivel seguridad y, a continuación, pulse .
5 Pulse los botones de flecha para desplazarse al nivel seguridad y, a continuación, pulse .
• Seleccione Bajo para permitir que los dispositivos Bluetooth se conecten y envíen trabajos de impresión a la
impresora sin que los usuarios deban introducir una contraseña.
• Seleccione Alto para solicitar a los usuarios que introduzcan una contraseña numérica de cuatro dígitos en
un dispositivo Bluetooth antes de conectarse y enviar trabajos de impresión a la impresora.
6 Si ha definido el nivel de seguridad como alto, se abrirá el menú Contraseña bluetooth en la pantalla. Utilice el
teclado para introducir una contraseña de cuatro dígitos y presione
.
Impresión desde un dispositivo compatible con Bluetooth
Nota: La impresora n o es compatible con la impresión de archivos desde su equipo mediante una co nexión Bluetooth.
Impresión
51

1 Introduzca el adaptador Bluetooth en el puerto USB.
W
I
P
R
I
N
F
T
I
N
I
G
Mochila Bluetooth conectada aparece en la pantalla.
Advertencia—Posibles daños: No manipule ningún cable, adaptador de red, conector, adaptador USB para
Bluetooth, ni toq ue la impresora en la zona que se muestra mientra s ésta esté imprimiendo, leyend o o escribiendo
el dispositivo compatible con Bluetooth. Se produce una pérdida de datos.
Notas:
• No se incluye un adaptador Bluetooth con la impresora.
• La impresora cambia automáticamente al modo Bluetooth cuando inserta un adaptador USB para Bluetooth.
2 Asegúrese de qu e la impresora está configur ada para recibir conexiones Blu etooth. Para obtener más info rmación,
consulte “Configuración de una conexión entre la impresora y un dispositivo compatible con Bluetooth” en la
página 49.
3 Configure el dispositivo Bluetooth para imprimir en la impresora. Para obtener más información, consulte la
documentación que se facilita con el adaptador Bluetooth.
4 Consulte las instrucciones que se incluyen con el dispositivo Bluetooth para comenzar la impresión.
Nota: Si el nivel de seguridad Bluetooth de la impresora está definido como Alto, deberá introducir una
contraseña.
Impresión
52

Gestión de trabajos de impresión
Configuración de la impresora como predeterminada
Debe seleccionar automáticamente su impresora en el cuadro de diálogo Imprimir cuando envíe un trabajo de
impresión. Si t iene que seleccionar la impresora manualment e, no está configurada c omo impresora predeterminada.
Para configurar la impresora predeterminada:
Para los usuarios de Windows
1 Haga clic en o en Inicio y, a continuación, en Ejecutar.
2 En la casilla Iniciar búsqueda o Ejecutar, escriba control printers.
3 Pulse Intro o haga clic en Aceptar.
Se abre la carpeta de la impresora.
4 Haga clic con el botón secundario del ratón en la impresora y seleccione Establecer como impresora
predeterminada.
Para los usuarios de Macintosh
1 En el menú Apple, elija Preferencias del Sistema.
2 Haga clic en Impresión y Fax.
3 Seleccione la impresora en el menú emergente Impresora por omisión o seleccione la impresora y haga clic en
Usar por omisión, en función del sistema operativo.
Cambio del modo de impresión
Para ahorrar tinta, se puede cambiar a Rápida el modo de impresión predeterminado de todos los trabajos de
impresión. Este modo utiliza menos tint a y es idóneo para impresión de documentos de solo texto. Si necesita cambiar
a un modo diferente de impresión para imprimir fotos u otros documentos de alta calidad, puede seleccionar un
modo diferente en el cuadro de diálogo Imprimir antes de enviar el trabajo de impresión.
Para cambiar el modo de impresión predeterminado, siga estos pasos:
Para los usuarios de Windows
1 Haga clic en o en Inicio y, después, en Ejecutar.
2 En la casilla Iniciar búsqueda o Ejecutar, escriba control printers.
3 Pulse Intro o haga clic en Aceptar.
Se abre la carpeta de la impresora.
4 Haga clic con el botón secundario en la impresora y, a continuación, seleccione Preferencias de impresión.
5 Seleccione Rápida como modo de impresión.
Impresión
53

Para los usuarios de Macintosh
1 Con un documento abierto, seleccione Archivo > Imprimir.
2 En el menú emergente de la impresora, seleccione la impresora.
3 En el menú emergente de opciones de impresión, seleccione Valores de impresión o Calidad y material, en
función del sistema operativo.
4 En el menú emergente Calidad de impresión, seleccione Rápida como modo de impresión.
5 En el menú emergente Preajustes, seleccione Guardar como y, a continuación, introduzca un nombre para la
configuración.
Debe elegir este nombre de configuración en el menú emergente Preajustes para cada trabajo de impresión.
Cambio del modo de impresión para un solo trabajo de impresión
Para los usuarios de Windows
1
Con un documento abierto, haga clic en Archivo Imprimir.
2 Haga clic en Propiedades, Preferencias, Opciones o Configuración.
3 Seleccione Automática, Rápida, Normal u Óptima.
Nota: La impresión Rápida o Borrador utiliza menos tinta y es idónea para la impresión de documentos de texto.
Para los usuarios de Macintosh
1
Con un documento abierto, seleccione Archivo > Imprimir.
2 En el menú emergente de la impresora, seleccione la impresora.
3 En el menú emergente de opciones de impresión, seleccione Valores de impresión o Calidad y material, en
función del sistema operativo.
4 En el menú emergente Calidad de impresión, seleccione Automática, Rápida, Normal u Óptima.
Nota: La impresión Rápida utiliza menos tinta y es idónea para la impresión de documentos de texto.
Detención de trabajos de impresión
Para usuarios de Windows
1 Haga clic en o en Inicio y, después, en Ejecutar.
2 En la casilla Iniciar búsqueda o Ejecutar, escriba control printers.
3 Pulse Intro o haga clic en Aceptar.
Se abre la carpeta de la impresora.
4 Haga clic con el botón secundario del ratón en la impresora y, a continuación, seleccione Abrir.
5 Pause el trabajo de impresión.
Impresión
54

Para los usuarios de Macintosh
1 Haga clic en el icono de la impresora en el dock.
Aparecerá el cuadro de diálogo de cola de impresión.
2 Pause el trabajo de impresión:
• Si desea pausar un trabajo de impresión determinado, seleccione el nombre del documento y haga clic en
Detener.
• Si desea detener todos los trabajos de impresión de la cola, haga clic en Pausar la impresora o Detener
tareas, en función del sistema operativo.
Reanudación de trabajos de impresión
Para usuarios de Windows
1 Haga clic en o en Inicio y, después, en Ejecutar.
2 En la casilla Iniciar búsqueda o Ejecutar, escriba control printers.
3 Pulse Intro o haga clic en Aceptar.
Se abre la carpeta de la impresora.
4 Haga clic con el botón secundario del ratón en la impresora y, a continuación, seleccione Abrir.
5 Reanude el trabajo de impresión:
• Si desea reanudar un trabajo de impresión determinado, haga clic con el botón secundario en el nombre del
documento y, a continuación, seleccione Reanudar o Reiniciar.
• Si desea reanudar todos los trabajos de impresión de la cola, haga clic en Impresora y, a continuación, anule
la selección de Pausar la impresión.
Para los usuarios de Macintosh
1 En el menú Apple, seleccione Preferencias del Sistema.
2 Haga clic en Impresión y Fax.
3 En el menú emergente o en la lista de impresoras, seleccione la impresora.
4 En función del sistema operativo, haga clic en Abrir cola de impresión o Configurar impresoras.
Aparecerá el cuadro de diálogo de cola de impresión.
5 Reanude el trabajo de impresión:
• Si desea reanudar un trabajo de impresión determinado, seleccione el nombre del documento y haga clic en
Reanudar.
• Si desea reanudar todos los trabajos de impresión de la cola, haga clic en Reanudar impresión o Iniciar
tareas.
Impresión
55

Cancelación de trabajos de impresión
Para cancelar un trabajo de impresión desde el panel de control de la impresora, pulse . Para cancelar el trabajo
de impresión desde el equipo, siga estos pasos:
Para usuarios de Windows
1 Haga clic en o en Inicio y, después, en Ejecutar.
2 En la casilla Iniciar búsqueda o Ejecutar, escriba impresoras de control.
3 Pulse Intro o haga clic en Aceptar.
Se abre la carpeta de la impresora.
4 Haga clic con el botón secundario del ratón y, a continuación, haga clic en Abrir.
5 Cancelar el trabajo de impresión:
• Si desea cancelar un trabajo de impresión particular, haga clic con el botón secundario del ratón en el nombre
del documento y haga clic en Cancelar.
• Si desea cancelar todos los trabajos de impresión de la cola, haga clic en Impresora Cancelar todos los
documentos.
Para los usuarios de Macintosh
1 Haga clic en el icono de las impresora en el dock.
2 En el cuadro de diálogo de cola de impresión, seleccione el trabajo que desea cancelar y haga clic en Eliminar.
Impresión
56

Realización de copias
Alimentador automático de documentos (ADF) Cristal del escáner
W
I
P
R
I
N
F
T
I
N
I
G
W
I
P
R
I
N
F
T
I
N
I
G
Utilice el alimentador automático de documentos (ADF) con
documentos de varias páginas
Nota: E l alimentador automá tico de documentos (A DF) sólo
se encuentra disponible en determinados modelos. Si ha
Utilice el cristal del escáner con una sola página, elementos
pequeños (como postales o fotografías), transparencias,
papel fotográfico o papel fino (como recortes de revistas).
adquirido una impresora sin alimentador automático de
documentos, cargue documentos originales o fotografías
en el cristal del escáner.
Sugerencias para copia
• Cuando utilice el alimentador automático de documentos, ajuste la guía del papel de éste para que coincida con
el ancho del documento original.
• Cuando utilice el cristal del escáner, cierre la tapa del escáner para evitar que se muestren bordes oscuros en la
imagen digitalizada.
• No cargue postales, fotos, elementos pequeños, transparencias, papel fotográfico ni papel fino (como recortes
de revistas) en el alimentador automático de documentos. Coloque dichos elementos en el cristal del escáner.
Realización de copias
1 Cargue el papel.
2 Coloque un documento original hacia arriba en el alimentador automático de documentos (ADF) o hacia abajo
en el cristal del escáner.
3 En el panel de control de la impresora, pulse .
4 Pulse los botones de flecha para seleccionar el número de copias y, a continuación, pulse el botón
Color/Negro para configurar una copia en color o en blanco y negro.
Cuando seleccione una impresión en color o sólo con tinta negra, se enciende la luz que está al lado de la opción
elegida.
5 Pulse .
Realización de copias
57

Copia de fotos
1 Cargue papel fotográfico.
2 Coloque una foto hacia abajo en el cristal del escáner.
3 En el panel de control de la impresora, pulse .
4 Pulse hasta que aparezca Reimprimir foto.
5 Presione los botones de flecha para desplazarse a Sí y, a continuación, pulse .
6 Pulse los botones de flecha para seleccionar el tamaño de foto deseado y, a continuación, pulse .
7 Pulse .
Nota: Para obtener resultados óptimos, deje que se sequen las hojas impresas durante al menos 24 horas antes de
apilarlas, mostrarlas o almacenarlas.
Ampliación o reducción de imágenes
1 Cargue papel.
2 Cargue un documento original boca abajo en el cristal del escáner.
3 En el panel de control de la impresora, pulse .
4 Pulse hasta que aparezca Cambiar tamaño.
5 Pulse los botones de flecha hasta que aparezca el valor que desea.
Notas:
• Si selecciona % personalización, pulse y, a continuación, pulse los botones de flecha para seleccionar el
valor porcentual personalizado que desee. Pulse
• Si selecciona Sin bordes, la impresora reducirá o ampliará el documento o la foto según sea necesario para
imprimir una copia sin bordes en el tamaño de papel que haya seleccionado. Para obtener unos resultados
óptimos con este ajuste de tamaño, utilice papel fotográfico y configure la selección del tipo de papel como
Fotográfica, o bien deje que la impresora detecte automáticamente el tipo de papel.
6 Pulse .
Nota: Una vez finalizado el trabajo de copia, pulse
de tamaño también cambia a 100% tras dos minutos de inactividad de la impresora.
para restablecer los valores predeterminados. El valor de cambio
para guardar el valor.
Ajuste de la calidad de copia
1 Cargue papel.
2 Cargue un documento original boca arriba en el alimentador automático de documentos (ADF) o boca abajo en
el cristal del escáner.
3 En el panel de control de la impresora, pulse .
4 Pulse hasta que aparezca Calidad.
Realización de copias
58

5 Pulse los botones de flecha para establecer la calidad de copia en Automática, Borrador, Normal o Foto.
6 Pulse .
Modificación del valor para oscurecer o aclarar una copia
1 Cargue papel.
2 Cargue un documento original boca arriba en el alimentador automático de documentos (ADF) o boca abajo en
el cristal del escáner.
3 En el panel de control de la impresora, pulse .
4 Pulse hasta que aparezca Claro/Oscuro.
5 Pulse los botones de flecha para ajustar el regulador.
Nota: Si lo desea, puede aclarar u oscurecer una copia. Para ello, pulse el botón de flecha hacia la izquierda o el
botón de flecha hacia la derecha respectivamente.
6 Pulse .
Clasificación de copias mediante el panel de control de la impresora
Si imprime varias copias de un documento, puede elegir imprimir cada copia como un juego (clasificadas) o imprimir
las copias como grupos de páginas (no clasificadas).
Clasificadas No clasificadas
1 Cargue papel.
2 Cargue un documento original boca arriba en el alimentador automático de documentos (ADF) o boca abajo en
el cristal del escáner.
3 En el panel de control de la impresora, pulse .
4 Pulse los botones de flecha para seleccionar el número de copias y, a continuación, pulse .
5 Pulse hasta que aparezca Intercalar.
6 Pulse los botones de flecha para desplazarse a Activar.
7 Pulse .
Realización de copias
59

Repetición de una imagen en una página
Puede imprimir la misma imagen de pág ina varias veces en una hoja de papel. Esta opción es útil para crear elemen tos
como etiquetas, pegatinas y folletos de todo tipo.
1 Cargue papel.
2 Cargue un documento original boca arriba en el alimentador automático de documentos (ADF) o boca abajo en
el cristal del escáner.
3 En el panel de control de la impresora, pulse .
4 Pulse hasta que aparezca Copias por hoja.
5 Pulse los botones de flecha para seleccionar el número de veces que se repetirá una imagen en una página: una,
cuatro, nuevo o 16 veces.
6 Pulse .
Copia de varias páginas en una hoja
La configuración de Páginas por h oja le permite copiar varias páginas en una hoja mediante la impres ión de imágenes
más pequeñas de cada página. Por ejemplo, puede condensar un documento de 20 páginas en cinco páginas si
utiliza este valor para imprimir cuatro imágenes de página por hoja.
1 Cargue papel.
2 Cargue un documento original boca arriba en el alimentador automático de documentos (ADF) o boca abajo en
el cristal del escáner.
3 En el panel de control de la impresora, pulse .
4 Pulse hasta que aparezca Páginas por hoja.
5 Pulse los botones de flecha para seleccionar el número de páginas que desea copiar en una hoja de papel. Puede
copiar una, dos o cuatro imágenes de página en una hoja.
Nota: Si va a copiar cuatro páginas en orientación horizontal, digitalice primero las páginas 3 y 4 y, a continuación,
las páginas 1 y 2.
6 Pulse .
Realización de copias a doble cara de forma manual
1 Cargue papel.
2 Cargue un documento original boca arriba en el alimentador automático de documentos (ADF) o boca abajo en
el cristal del escáner.
3 En el panel de control de la impresora, pulse .
4 Pulse los botones de flecha para seleccionar el número de copias y, a continuación, pulse el botón de
color/negro para establecer una copia a color o en blanco y negro.
Cuando seleccione impresión en color o en blanco y negro, se encenderá la luz más próxima a su elección.
5 Pulse para imprimir en una cara del papel.
Realización de copias
60

6 Cargue la página siguiente del documento.
• Si está copiando un documento de una sola cara, coloque la página siguiente hacia arriba en el alimentador
automático de documentos (ADF) o hacia abajo en el cristal del escáner.
• Si está copiando un documento a dos caras, gire el documento original y colóquelo de nuevo hacia arriba en
el alimentador automático de documentos (ADF) o hacia abajo en el cristal del escáner.
7 Retire el papel de la bandeja de salida de pap el y vuelva a colocar el pap el para imprim ir la otra cara del document o.
3
2
W
I
P
R
I
N
F
T
I
N
I
G
1
8 Pulse .
Cancelación de trabajos de copia
Para cancelar un trabajo de copia, pulse .
La digitalización se detiene y la impresora vuelve al menú anterior.
Realización de copias
61

Digitalización
Alimentador automático de documentos (ADF) Cristal del escáner
W
I
P
R
I
N
F
T
I
N
I
G
W
I
P
R
I
N
F
T
I
N
I
G
Utilice el alimentador automático de documentos con
documentos de varias páginas.
Nota: El alimentador automático de documentos sólo se
encuentra disponible en determinados modelos. Si adquirió
Use el cristal del escáner para páginas únicas, elementos
pequeños (como postales o fotografías), transparencias,
papel fotográfico, o papel fino (como recortes de revistas).
una impresora sin alimentador automático de documentos,
cargue documentos originales o fotografías en el cristal del
escáner.
Sugerencias para la digitalización
• Cuando utilice el alimentador automático de documentos, ajuste la guía del papel de éste para que coincida con
el ancho del documento original.
• Cuando utilice el cristal del escáner, cierre la tapa del escáner para evitar que se muestren bordes oscuros en la
imagen digitalizada.
• No cargue postales, fotos, elementos pequeños, transparencias, papel fotográfico ni papel fino (como recortes
de revistas) en el alimentador automático de documentos. Coloque dichos elementos en el cristal del escáner.
• Seleccione el tipo de archivo PDF si desea digitalizar varias páginas y guardarlas como un único archivo.
Digitalización en un equipo local o de red
1 Cargue un documento original boca arriba en el alimentador automático de documentos (ADF) o boca abajo en
el cristal del escáner.
2 En el panel de control de la impresora, pulse .
3 Pulse los botones de flecha para desplazarse a Equipo o Red y, a continuación, pulse .
4 Pulse los botones de flecha para seleccionar el nombre de un equipo local o de red y, a continuación, pulse .
El equipo local o de red es el destino que recibirá la digitalización. Espere a que la impresora haya terminado de
cargar la lista de aplicaciones de digitalización disponibles en el equipo seleccionado.
Digitalización
62

Notas:
• Si la impresora sólo está conectada a un equipo local, se descargará automáticamente una lista de las
aplicaciones de digitalización.
• En caso de que el equipo así lo requiera, se le indicará que introduzca un PIN. Introduzca el PIN mediante en
teclado.
• Para asignar un nombre de equipo y un PIN al equipo, consulte la ayuda del software de la impresora asociado
con el sistema operativo.
5 Presione los botones de flecha para seleccionar una aplicación y, a continuación, pulse .
6 Pulse los botones de flecha para seleccionar la calidad de resolución y el tamaño de imagen original. Pulse
cada vez que realice una selección.
7 Pulse para iniciar la digitalización.
La digitalización habrá finalizado cuando la aplicación seleccionada en el paso 5 se abra en el equipo de destino y la
digitalización aparezca en la aplicación como un nuevo archivo.
Digitalización en una unidad flash o una tarjeta de memoria
Antes de empezar, asegúrese de que la unidad flash o la tarjeta de memoria no esté protegida contra escritura.
1 Cargue un documento original boca arriba en el alimentador automático de documentos (ADF) o boca abajo en
el cristal del escáner.
2 En el panel de control de la impresora, pulse .
3 Cuando aparezca el mensaje Digitalizar en en la pantalla, inserte la unidad flash o la tarjeta de memoria.
4 Pulse los botones de flecha para desplazarse hasta Unidad USB flash o Tarjeta memoria y, a
continuación, pulse
5 Pulse los botones de flecha para seleccionar la calidad de resolución, el tipo de salida que desea crear y el tamaño
de imagen original. Pulse
Nota: Selecc. el tipo de arch PDF para digitalizar varias pág. y guardarlas como único arch.
6 Pulse para iniciar la digitalización.
La digitalización habrá finalizado cuando aparezca un mensaje en el panel de control de la impresora en el que se
indique que el archivo digitalizado se ha guardado.
.
cada vez que realice una selección.
Digitalización de fotos en una aplicación de edición
Uso del panel de control de la impresora
1 Cargue la foto o fotos boca abajo en el cristal del escáner.
2 En el panel de control de la impresora, pulse .
3 Pulse los botones de flecha para desplazarse a Equipo o Red y, a continuación, pulse .
4 Pulse los botones de flecha para seleccionar el nombre de un equipo local o de red y, a continuación, pulse .
Digitalización
63

El equipo local o de red es el destino que recibirá la digitalización. Espere a que la impresora haya terminado de
cargar la lista de aplicaciones de digitalización disponibles en el equipo seleccionado.
Notas:
• Si la impresora sólo está conectada a un equipo local, se descargará automáticamente una lista de las
aplicaciones de digitalización.
• En caso de que el equipo así lo requiera, se le indicará que introduzca un PIN. Introduzca el PIN mediante en
teclado.
• Para asignar un nombre de equipo y un PIN al equipo, consulte la ayuda del software de la impresora asociado
con el sistema operativo.
5 Pulse los botones de flecha para seleccionar una aplicación de edición de fotos y, a continuación, pulse .
6 Pulse los botones de flecha para seleccionar la calidad de resolución, el tipo de salida que desea crear y el tamaño
de imagen original. Pulse
cada vez que realice una selección.
7 Pulse .
La digitalización habrá finalizado cuando la aplicación de edición de fotos seleccionada en el paso 5 se abra en el
equipo de destino y la digitalización aparezca en la aplicación como un nuevo archivo.
Utilización del software de la impresora
Para usuarios de Windows
1 Cargue la foto o fotos boca abajo en el cristal del escáner.
2 Haga clic en o en Inicio.
3 Haga clic en Todos los programas o Programas y, a continuación, seleccione la carpeta del programa de la
impresora en la lista.
4 Seleccione Inicio de la impresora.
5 Seleccione la impresora en la lista desplegable de impresoras.
6 Haga clic en Foto.
• Si desea digitalizar una única foto o varias fotos como una única imagen, seleccione Foto sencilla.
• Si desea digitalizar varias fotos de una vez y guardarlas como imágenes individuales, seleccione Dividir en
varias fotos.
La digitalización comenzará y aparecerá el cuadro de diálogo de progreso de la digitalización.
7 Guarde la foto o las fotos y abra una aplicación de edición para editar.
Para los usuarios de Macintosh
1 Cargue la foto o fotos boca abajo en el cristal del escáner.
2 En el escritorio del Finder, haga doble clic en la carpeta del programa de la impresora.
3 Haga doble clic en el centro de impresoras para abrir el Centro Todo en Uno.
4 En el menú “Tipo de imagen” de la pantalla principal, seleccione Foto.
5 En el menú emergente "Uso final de la imagen digitalizada" de la pantalla principal, seleccione Imprimir o Vista
en pantalla/página web.
Digitalización
64

6 En el menú “Enviar imagen digitalizada a”, seleccione una carpeta o aplicación de destino para la imagen
digitalizada.
7 Si dispone de varias imágenes para digitalizar, seleccione Solicitar confirmación para múltiples páginas.
8 Haga clic en Vista previa/Editar.
Aparece el cuadro de diálogo Digitalizar.
9 Ajuste la imagen y los valores de digitalización, según sea necesario.
10 Haga clic en Digitalizar.
Digitalización de documentos en una aplicación de edición
Una aplicación de Reconocimiento óptico de caracteres (OCR) permite editar un documento de texto original que
se ha digitalizado. Para que esto funcione, deberá almacenar una aplicación OCR en un equipo local o de red y deberá
poder elegirla de una lista de aplicaciones cuando configure la digitalización.
Cuando seleccione los valores para la digitalización:
• Seleccione digitalizar en el equipo local o de red en el que está instalada la aplicación OCR.
• Seleccione digitalizar con la resolución más alta.
Para usuarios de Windows
1 Cargue un documento original boca arriba en el alimentador automático de documentos (ADF) o boca abajo en
el cristal del escáner.
2 Haga clic en o en Inicio.
3 Haga clic en Todos los programas o Programas y, a continuación, seleccione la carpeta del programa de la
impresora en la lista.
4 Seleccione Inicio de impresora.
5 Seleccione la impresora en la lista desplegable de impresoras.
6 Haga clic en Documento.
La digitalización comenzará y aparecerá el cuadro de diálogo de progreso de la digitalización.
7 Cuando la digitalización haya finalizado, guarde el documento en una aplicación de procesador de textos.
8 Abra el documento en la aplicación seleccionada para editarlo.
Para los usuarios de Macintosh
1 Cargue un documento original boca arriba en el alimentador automático de documentos (ADF) o boca abajo en
el cristal del escáner.
2 En el escritorio del Finder, haga doble clic en la carpeta del programa de la impresora.
3 Haga doble clic en Centro en la impresora para abrir el Centro Todo en Uno.
4 En el menú “Tipo de imagen” de la pantalla principal, seleccione un tipo de documento distinto de Foto.
5 En el menú emergente “Uso final de la imagen digitalizada”, seleccione Editar (OCR).
Digitalización
65

6 En el menú “Enviar imagen digitalizada a”, seleccione un procesador de textos para llevar a cabo la edición.
7 Haga clic en Digitalizar.
8 Abra el documento digitalizado en una aplicación de procesador de textos para editarlo.
Digitalización directa en correo electrónico mediante el software de la impresora
Para los usuarios de Windows
1 Cargue un documento original boca arriba en el alimentador automático de documentos (ADF) o boca abajo en
el cristal del escáner.
2 Haga clic en o en Inicio.
3 Haga clic en Todos los programas o Programas y, a continuación, seleccione la carpeta del programa de la
impresora en la lista.
4 Seleccione Inicio de la impresora.
5 Seleccione la impresora en la lista desplegable de impresoras.
6 Haga clic en Correo electrónico y, a continuación, seleccione Foto, Documento o PDF.
Nota: Puede seleccionar Documento sólo si hay una aplicación OCR almacenada en el equipo.
La digitalización comenzará y aparecerá el cuadro de diálogo de progreso de la digitalización.
7 Cuando haya finalizado la digitalización, se creará un nuevo mensaje de correo electrónico con el documento
digitalizado adjuntado de forma automática.
8 Redacte el mensaje de correo electrónico.
Nota: Si el programa de correo electrónico no se abre automáticamente, podrá digitalizar el documento en el equipo
y enviarlo a través del correo electrónico como adjunto.
Para los usuarios de Macintosh
1 Cargue un documento original boca arriba en el alimentador automático de documentos (ADF) o boca abajo en
el cristal del escáner.
2 En el escritorio del Finder, haga doble clic en la carpeta del programa de la impresora.
3 Haga doble clic en el centro de impresoras para abrir el Centro Todo en Uno.
4 En el menú “Tipo de imagen” de la pantalla principal, seleccione un tipo de documento.
5 En el menú “Uso final de la imagen digitalizada”, seleccione Vista en pantalla/página web.
6 En el menú Enviar imagen digitalizada a, seleccione una aplicación.
7 Haga clic en Digitalizar.
8 Recupere la imagen digitalizada desde la aplicación y, a continuación, envíela por correo electrónico como archivo
adjunto.
Digitalización
66

Digitalización a PDF
Para usuarios de Windows
1 Cargue un documento original boca arriba en el alimentador automático de documentos (ADF) o boca abajo en
el cristal del escáner.
2 Haga clic en o en Inicio.
3 Haga clic en Todos los programas o Programas y, a continuación, seleccione la carpeta del programa de la
impresora en la lista.
4 Seleccione Inicio de impresora.
5 Seleccione la impresora en la lista desplegable de impresoras.
6 Haga clic en PDF.
La digitalización comenzará y aparecerá el cuadro de diálogo de progreso de la digitalización.
7 Guarde el documento como PDF.
Para los usuarios de Macintosh
1 Cargue un documento original boca arriba en el alimentador automático de documentos (ADF) o boca abajo en
el cristal del escáner.
2 En el escritorio del Finder, haga doble clic en la carpeta del programa de la impresora.
3 Haga doble clic en Centro en la impresora para abrir el Centro Todo en Uno.
4 En el menú “Tipo de imagen” de la pantalla principal, seleccione un tipo de documento.
5 Personalice los valores según sea necesario.
6 Haga clic en Digitalizar.
7 Guarde el documento como PDF.
Preguntas frecuentes sobre la digitalización
¿Cómo puedo mejorar la calidad de una digitalización?
• Asegúrese de que los documentos originales se encuentran en buen estado.
• Asegúrese de que la aplicación que recibe el documento digitalizado es adecuada. Por ejemplo, si está
digitalizando una foto para editarla, asegúrese de que selecciona una aplicación de edición de fotos para recibir
la digitalización. Si está digitalizando un documento para editar el texto, asegúrese de que selecciona una
aplicación de OCR.
• Utilice una resolución alta.
¿Cómo puedo digitalizar en blanco y negro?
El modo de color es la opción determinada para todas las digitalizaciones. Para digitalizar en blanco y negro, pulse
el botón Color/Negro en el panel de control de la impresora para cambiar de color a blanco y negro.
Digitalización
67

¿Por qué se me solicita introducir un PIN?
Los PIN son una medida de seguridad utilizados para evitar que la información digitalizada vaya a determinadas
ubicaciones o para que otros usuarios no vean o utilicen los elementos digitalizados. Es posible que se le solicite
introducir un PIN si el equipo de red en el que realiza la digitalización lo requiere.
Para obtener más información acerca de cómo los PIN se asignan a los equipos de red, consulte la ayuda del software
de la impresora asociada a su sistema operativo.
¿Qué es una lista de aplicaciones y cómo se actualiza?
Cuando digitaliza un archivo, puede elegir la aplicación que desea utilizar para abrirlo en su equipo. La impresora
descarga esta lista de aplicaciones de su equipo durante la primera digitalización. Si no encuentra la aplicación que
desea de la lista o si instala nuevas aplicaciones en el equipo, deberá actualizar la lista de aplicaciones de la impresora.
Actualización de la lista de aplicaciones
1 En el panel de control de la impresora, pulse .
2 Pulse los botones de flecha para desplazarse a Equipo o Red.
3 Seleccione un equipo local o de red para recibir la digitalización y, a continuación, pulse .
Espere a que la impresora haya terminado de cargar la lista de aplicaciones de digitalización disponibles en el
equipo seleccionado.
4 Seleccione ACTUALIZAR en la lista de aplicaciones de digitalización.
Esto actualiza la lista de aplicaciones de la impresora.
Cancelación de trabajos de digitalización
Pulse en el panel de control de la impresora, o haga clic en Cancelar en la pantalla del equipo.
Digitalización
68

Envío y recepción de faxes
PRECAUCIÓN: PELIGRO DE DESCARGAS ELÉCTRICAS No utilice la función de fax durante una tormenta
eléctrica. No configure este producto ni realice conexiones eléctricas o de cables, como el cable de alimentación
o el cable telefónico, durante una tormenta.
Configuración de la impresora para enviar y recibir faxes
Caso 1: línea telefónica estándar
Compruebe los escenarios siguientes y siga la configuración aplicable a la línea telefónica.
Configuración 1: impresora conectada a una línea de fax exclusiva
XT
E
E
LIN
Sugerencias para esta configuración:
•
Puede definir la impresora para recibir faxes automáticamente (respuesta automática activada) o manualmente
(respuesta automática desactivada).
• Si desea recibir faxes de forma automática (respuesta automática activada), podrá definir la impresora para que
descuelgue después de un número determinado de tonos.
Envío y recepción de faxes
69

Configuración 2: impresora con línea compartida con un contestador
automático:
conectado a la misma toma mural telefónica,
T
X
E
E
N
I
L
E
N
O
H
P
E
N
I
L
conectado a una toma mural diferente.
T
X
E
E
N
I
L
E
N
O
H
P
E
IN
L
Envío y recepción de faxes
70

Sugerencias para esta configuración:
•
Si sólo dispone de un número telefónico en la línea o si no contrata un servicio de timbre distintivo, necesitará
definir la impresora para recibir faxes de forma automática (respuesta automática activada).
• Defina la impresora para contestar llamadas tras dos tonos después del contestador automático. Por ejemplo, si
el contestador automático responde a llamadas tras cuatro tonos, la impresora responde tras seis tonos. De este
modo, el contestador automático responde primero a las llamadas y recibe las llamadas de voz. Si la llamada es
un fax, la impresora detecta la señal de fax en la línea y retoma la llamada.
• Si contrata un servicio de timbre distintivo ofertado por su empresa telefónica, asegúrese de que define el patrón
de timbre correcto para la impresora. De lo contrario, la impresora no recibirá los faxes aunque la haya definido
para recibirlos de forma automática.
Configuración 3: impresora con línea compartida con un teléfono con servicio
de buzón de voz
T
EX
E
LIN
02
Sugerencias para esta configuración:
•
Esta configuración funciona mejor si contrata un servicio de timbre distintivo. Si dispone de un servicio de timbre
distintivo, asegúrese de que define el patrón de timbre correcto para la impresora. De lo contrario, la impresora
no recibirá los faxes aunque la haya definido para recibirlos de forma automática.
• Si sólo dispone de un número telefónico en la línea o si no dispone de un servicio de timbre distintivo, necesitará
definir la impresora para recibir faxes de forma manual (respuesta automática desactivada).
Cuando responda al teléfono y escuche tonos de fax, pulse *9* o el código de respuesta manual del teléfono para
recibir el fax.
Envío y recepción de faxes
71

• También puede definir la impresora para recibir faxes automáticamente (respuesta automática activada), pero
necesitará desactivar el buzón de voz cuando espere un fax. Esta configuración funciona mejor si utiliza el buzón
de voz con más frecuencia que el fax.
Caso 2: línea digital de abonado (DSL)
Siga esta configuración si dispone de una línea digital de abonado (DSL).
T
X
E
E
N
I
L
Una línea digital de abonado divide la línea de teléfono habitual en dos canales: voz e Internet. Las señales de teléfono
y fax viajan a través del canal de voz mientras que la señal de Internet transcurre por el otro canal. De esta forma,
puede utilizar la misma línea para llamadas de voz analógicas (incluido el fax) y para el acceso digital a Internet.
Con el fin de minimizar las interferencias entre los dos canales y garantizar una conexión de calidad, deberá instalar
un filtro DSL para los servicios analógicos (máquina de fax, teléfono, contestador automático) en la red. Las
interferencias provocan ruidos y electricidad estática en el teléfono, errores de fax y faxes de mala calidad para la
impresora, así como una conexión lenta a Internet en el equipo.
Para instalar un filtro para la impresora:
1 Conecte el puerto de la línea del filtro DSL a la toma mural.
2 Conecte un cable telefónico desde el puerto de la parte anterior de la impresora hasta el puerto telefónico en
el filtro DSL.
3 Para seguir utilizando un equipo para acceder a Internet, conéctelo al puerto DSL HPN del filtro DSL.
Envío y recepción de faxes
72

Caso 3: servicio telefónico de Voz sobre IP (VoIP)
Siga esta configuración si dispone de un servicio telefónico de un proveedor de Voz sobre Protocolo de Internet
(VoIP).
Sugerencias para esta configuración:
• Conecte la impresora al puerto con la etiqueta Línea telefónica 1 o Puerto telefónico del adaptador VoIP. El
puerto con la etiqueta Línea telefónica 2 o Puerto de fax no está siempre activo. Es posible que deba pagar
más al proveedor de VoIP si desea activar un segundo puerto telefónico.
• Para asegurarse de que el puerto telefónico del adaptador VoIP está activo, conecte un teléfono analógico al
puerto telefónico y escuche el tono de llamada. Si escucha un tono de llamada, significa que el puerto está activo.
• Si necesita dos puerto telefónicos para sus dispositivos pero no quiere pagar más, no conecte la impresora al
segundo puerto telefónico. Puede utilizar un divisor telefónico (splitter). Conecte el divisor telefónico a la Línea
telefónica 1 o Puerto telefónico y, a continuación, conecte la impresora y el teléfono al divisor telefónico.
Nota: Asegúrese de utilizar un divisor telefónico y no divisor de línea. Para asegurarse de que utiliza el divisor
correcto, enchufe un teléfono analógico al divisor y escuche el tono de llamada.
Envío y recepción de faxes
73

Caso 4: telefonía digital a través de un proveedor de cable
Configuración 1: la impresora está conectada directamente a un módem de
cable
Siga esta configuración para conectar de la forma habitual el teléfono a un módem de cable.
Sugerencias para esta configuración:
•
Conecte la impresora al puerto con la etiqueta Línea telefónica 1 o Puerto telefónico del módem de cable. El
puerto con la etiqueta Línea telefónica 2 o Puerto de fax no está siempre activo. Es posible que deba pagar
más al proveedor de cable si desea activar un segundo puerto telefónico.
• Para asegurarse de que el puerto telefónico del módem de cable está activo, conecte un teléfono analógico al
puerto telefónico y escuche el tono de llamada. Si escucha un tono de llamada, significa que el puerto está activo.
• Si necesita dos puerto telefónicos para sus dispositivos pero no quiere pagar más, no conecte la impresora al
segundo puerto telefónico. Puede utilizar un divisor telefónico (splitter). Conecte el doble filtro telefónico a la
Línea telefónica 1 o Puerto telefónico y, a continuación, conecte la impresora y el teléfono al doble filtro.
Nota: Asegúrese de utilizar un divisor telefónico y no divisor de línea. Para asegurarse de que utiliza el divisor
correcto, enchufe un teléfono analógico al divisor y escuche el tono de llamada.
Envío y recepción de faxes
74

Configuración 2: la impresora está conectada a una toma mural; el cable de
módem está instalado en otro lugar de la casa
Siga esta configuración si el proveedor de cable ha activado las tomas murales de la casa de forma que no tenga que
conectar los dispositivos al módem de cable. El servicio telefónico de cable se recibe a través de las tomas murales.
Caso 5: configuración específica para un país
Cada país tiene distintos tipos de tomas murales telefónicas. La toma mural más habitual es Registered Jack-11 (RJ-11),
el estándar adoptado por la mayoría de los países. Debe disponer de un enchufe RJ-11 o de un cable telefónico que
disponga de un conector RJ-11, de forma que pueda conectar un dispositivo a una toma mural RJ-11.
Los puertos de fax de la parte posterior de la impresora y el cable telefónico que se proporciona con la impresora
disponen de conectores RJ-11. Si en su país se utiliza un tipo de conector diferente, necesitará un adaptador RJ-11.
Envío y recepción de faxes
75

Conexión de la impresora a una toma mural diferente de RJ-11
Para configurar la impresora para el envío o la recepción de faxes, conecte la impresora al adaptador RJ-11 que se
incluye con la impresora y, a continuación, enchufe el adaptador a la toma mural. También puede conectar un
dispositivo adicional (teléfono o contestador) a la misma línea telefónica. Si el dispositivo adicional no dispone de
un conector RJ-11, conéctelo directamente a la toma mural. No retire el conector de anillo del puerto
impresora.
Nota: Es posible que la impresora no incluya un adaptador RJ-11 en su país o región.
T
X
E
E
N
I
L
de la
Envío y recepción de faxes
76

Si el dispositivo adicional (teléfono o contestador) dispone de un conector RJ-11, podrá retirar el conector de anillo
y enchufar el dispositivo en el puerto
de la impresora.
T
X
E
E
N
I
L
Conexión de la impresora en países que utilizan la conexión serie
En algunos países o regiones, debe conectar todos los dispositivos a la toma mural. No puede conectar un teléfono
o contestador al puerto
Austria Alemania Portugal
Bélgica Irlanda España
Dinamarca Italia Suecia
Francia Países Bajos Suiza
Finlandia Noruega Reino Unido
Advertencia—Posibles daños: Si su país se encuentra en la lista, no retire el conector de anillo del puerto de la
impresora. Es necesario para el funcionamiento adecuado de los dispositivos en la línea telefónica.
de la impresora. Esto se llama conexión serie.
Envío y recepción de faxes
77

T
X
E
E
N
I
L
Conexión de la impresora a una toma mural en Alemania
La toma mural alemana presenta dos tipos de puertos. Los puertos N son para máquinas de fax, módems y
contestadores. El puerto F es para los teléfonos.
NFN
Envío y recepción de faxes
78

Conecte la impresora a uno de los puertos N.
T
X
E
E
N
I
L
NFN
E
N
O
H
P
E
LIN
Introducción de la información de usuario
La información de usuario incluye su nombre o el nombre de su empresa, el número de fax (su número de fax es su
número de teléfono a no ser que tenga una línea telefónica de fax exclusiva), y la hora y fecha de su máquina de fax
cuando se realiza la transmisión. La información aparece en el encabezamiento y en el pie de página de los faxes que
envía.
En algunos país es, no es posible enviar faxes sin indicar esta infor mación. Algunas máquinas de fax también bloquean
faxes cuando no aparece la información del remitente, por lo que debe asegurarse de introducir esta información
en la impresora.
Configuración del encabezamiento de fax
1 En el panel de control de la impresora, pulse .
2 Pulse los botones de flecha para desplazarse a Configurar fax y, a continuación, pulse .
3 Pulse los botones de flecha para desplazarse a Marcación y envío y, a continuación, pulse .
4 Pulse de nuevo para seleccionar Su nombre de fax.
5 Utilice el teclado para introducir su nombre de fax o el de su empresa y, a continuación, pulse .
6 Pulse los botones de flecha para desplazarse a Su número de fax y, a continuación, pulse .
7 Utilice el teclado para introducir su número de fax o el de su empresa y, a continuación, pulse .
Envío y recepción de faxes
79

Configuración del pie de página de fax
1 Pulse .
2 Pulse los botones de flecha para desplazarse a Imprimir fax y, a continuación, pulse .
3 Pulse los botones de flecha para desplazarse a Pie de página de fax y, a continuación, pulse .
4 Pulse de nuevo para seleccionar Activar.
5 Durante la configuración inicial de la impresora, se le pidió que introdujese la fecha y hora. Si no ha introducido
esta información, siga estos pasos:
a Haga doble clic en .
b Pulse los botones de flecha para desplazarse a Configuración del dispositivo y, a continuación,
pulse
.
c Pulse los botones de flecha para desplazarse a Fecha/Hora y, a continuación, pulse .
d Introduzca la fecha con el teclado y, a continuación, pulse .
e Introduzca la hora con el teclado y, a continuación, pulse .
Configuración de los valores de fax
Puede configurar los valores de fax a través del panel de control de la impresora o del software de fax. Si configura
los valores de fax en el panel de control de la impresora, el software de fax importa esos valores. Los cambios aparecen
la siguiente vez que se inicia el software de fax. La impresora también guarda los valores escogidos en el software
del fax, a menos que configure la impresora para bloquear los cambios realizados por el ordenador.
Configuración de los valores de fax mediante el software del fax
Antes de abrir el software del fax para configurar los valores de fax, asegúrese de que:
• La impresora está correctamente conectada a la línea telefónica.
• La impresora esté encendida y conectada al equipo.
• La impresora no está en modo de ahorro de energía. Si la impresora se encuentra en el modo de ahorro de energía,
pulse
Mediante el Asistente de configuración de fax en Windows
1 Haga clic en o en Inicio.
2 Haga clic en Todos los programas o Programas y, a continuación, seleccione la carpeta del programa de la
impresora en la lista.
3 Haga clic en Inicio de la impresora.
4 Haga clic en la ficha Fax, y, a continuación, haga clic en Configurar la impresora como aparato de fax.
Se abre el Asistente de configuración de fax.
5 Ejecute el Asistente de configuración de fax. Asegúrese de que selecciona el servicio y la conexión telefónicos
correctos. El asistente configura los valores de fax óptimos en función de su conexión.
Nota: Si desea configurar los valores de fax avanzados, haga clic en Configurar valores de fax avanzados en la fic ha
Fax del Inicio de impresora. Esto inicia la Utilidad de configuración de la impresora.
para activarla.
Envío y recepción de faxes
80

Uso de la Utilidad de configuración del fax en Macintosh
1 En el escritorio del Finder, haga doble clic en la carpeta de la impresora.
2 Haga doble clic en la Utilidad de configuración de fax de la impresora.
3 Configure los valores de fax mediante el software.
Para obtener más información, haga clic en Ayuda o en
fax.
para visualizar la información de ayuda del software de
Configuración de los valores de fax mediante el panel de control
1 En el panel de control de la impresora, pulse .
2 Pulse los botones de flecha para desplazarse a Configurar fax y, a continuación, pulse .
3 Configure los valores del fax con las opciones del menú:
En Puede
Libreta de direcciones Configurar, ver o imprimir la libreta de direcciones.
Informes
Llamada y contestación
• Imprimir registros de actividad. Los registros de actividad le permiten ver el historial de
faxes enviados y recibidos de la impresora.
• Imprimir páginas de confirmación o informes de transmisión. Estos informes le permiten
conocer si los faxes se envían correctamente.
• Definir la impresora para recibir faxes de forma automática o manual. Active o desactive
Respuesta automática.
• Ajustar el volumen del timbre.
• Definir el número de timbres. Esta opción es importante si selecciona recibir faxes de
forma automática (Respuesta automática activada).
• Definir el timbre distintivo. Si se suscribe a la función de timbre distintivo en su línea de
teléfono, defina el modelo adecuado de la impresora en este menú.
• Activar la opción de reenvío de faxes.
• Definir un código de respuesta manual. Se trata del código que pulsa para recibir faxes
de forma manual.
• Definir el modelo de identificación de llamada que desea. Algunos países o regiones
cuentan con numerosos modelos.
Impresión de faxes
• Definir la impresora para imprimir faxes entrantes para ajustar una página.
• Definir el pie de página de fax.
Envío y recepción de faxes
81

En Puede
Marcación y envío
Bloqueo de faxes Bloquear faxes entrantes no deseados.
• Definir el nombre y el número del fax.
• Ajustar el volumen de marcación.
• Definir el método de marcación, la hora de rellamada, el número de intentos de
rellamada, el prefijo de marcación y la velocidad de envío de faxes.
• Convertir faxes enviados en modos que reconocen las máquinas de fax receptoras. En
caso contrario, estos faxes se anulan.
• Activar la corrección de errores durante la transmisión.
• Defina si desea que la impresora digitalice el documento original antes o después de
marcar el destinatario.
Defina la impresora para que digitalice antes de la marcación. De este modo, no tendrá
que digitalizar de nuevo el documento en caso de que se produzca un error en el fax. El
documento digitalizado se guarda en la memoria de la impresora. La impresora puede
recuperarlo y, a continuación, volver a marcar el número automáticamente.
S i de f i ne l a im p r e so r a pa r a q ue d i gi t a l ic e d es p u é s d e la m a rc a c ió n , l a i m p re s o r a n o v ue l v e
a marcar automáticamente, ni siquiera si la línea telefónica está ocupada.
Creación de una lista de contactos
Puede crear una lista de contactos utilizando la libreta de direcciones del panel de control de la impresora o la libreta
de teléfonos del software del fax. Si crea una lista de contactos en el panel de control de la impresora, a continuación,
el software de fax guarda automáticamente dichos contactos como entradas de marcación rápida. Asimismo, cuando
se añaden contactos a la lista de marcación rápida del software del fax, la impresora los guarda automáticamente en
la libreta de direcciones de la impresora.
Puede guardar hasta 89 contactos y 10 grupos de fax en la lista de contactos.
Creación de una lista de contactos mediante el software de fax
Para los usuarios de Windows
1 Haga clic en o en Inicio.
2 Haga clic en Todos los programas o Programas y, a continuación, seleccione la carpeta del programa de la
impresora en la lista.
3 Haga clic en Inicio de la impresora.
4 Haga clic en la ficha Fax y, a continuación, en Editar información de contacto.
Se abrirá la ficha de contactos de la Utilidad de configuración de la impresora.
5 Haga clic en Buscar en la libreta de teléfonos.
6 En el campo Libreta de teléfonos, seleccione una.
Envío y recepción de faxes
82

7 Seleccione el contacto que desea agregar y haga clic en Agregar a o cambiar lista para importar el contacto.
Nota: Para agregar contactos, importe aquéllos que sean compatibles con su software de fax de las libretas de
teléfonos de su equipo. Además de la libreta de direcciones del software, también puede tener otras de los
clientes de correo instalados en su equipo, como Microsoft Outlook.
8 Haga clic en Aceptar.
Para los usuarios de Macintosh
1 En el escritorio del Finder, haga doble clic en la carpeta de la impresora.
2 Haga doble clic en la Utilidad de configuración de fax de la impresora.
3 Haga clic en la ficha Marcación rápida.
• Para agregar contactos, haga clic en la ficha Particulares.
• Para agregar grupos de fax, haga clic en la ficha Grupos.
4 Haga clic en para abrir la libreta de direcciones.
Nota: Para agregar contactos, impórtelos desde la libreta de direcciones del Macintosh. Si el contacto no se
encuentra en la libreta de direcciones de Mac, agregue el contacto primero a la libreta de direcciones y, a
continuación, impórtelo.
5 En la libreta de direcciones, haga clic y arrastre los contactos que quiera añadir a la lista de marcación rápida.
Para obtener más información, haga clic en Ayuda o en
fax.
para visualizar la información de ayuda del software de
Creación de una lista de contactos utilizando el panel de control de la impresora
1 En el panel de control de la impresora, pulse .
2 Pulse los botones de flecha para desplazarse a Configurar fax y, a continuación, pulse .
3 Pulse de nuevo para seleccionar Libreta de direcciones.
4 Para añadir un número de fax a la libreta de direcciones:
a Pulse los botones de flecha para desplazarse a Agregar.
b Pulse .
c Pulse de nuevo para seleccionar el número de marcación rápida.
Nota: Los contactos individuales se asignan a los números comprendidos entre 1 y 89. Los contactos de
grupo se asignan a los números comprendidos entre 90 y 99. Al enviar un fax, puede introducir el número
de marcación rápida en lugar del número de fax del contacto.
d Utilice el teclado para introducir el número de fax en el campo Introducir número y, a continuación, pulse
.
e Utilice el teclado para introducir el nombre del contacto en el campo Introducir nombre y, a continuación,
pulse
para guardar la entrada.
f Repita los pasos 4b a 4e para añadir entradas adicionales según sea necesario. Puede introducir hasta 89
números de fax.
Envío y recepción de faxes
83

5 Para agregar un grupo de faxes, realice lo siguiente:
a Pulse para seleccionar Agregar.
b Utilizando el teclado, introduzca un número entre 90 y 99 y pulse .
c Introduzca un número de fax en el campo Introducir número y, a continuación, pulse .
d Si desea añadir otro contacto al grupo, pulse los botones de flecha para desplazarse a Sí y, a continuación,
pulse
.
e Repita el paso 5d según sea necesario. Puede introducir hasta 30 números de fax para el grupo.
Si desea añadir otro número de fax, pulse
para seleccionar No.
f Introduzca el nombre de grupo en el campo Introducir nombre y, a continuación, pulse para guardar la
entrada.
Envío de faxes
ADF Cristal del escáner
W
I
P
R
I
N
F
T
I
N
I
G
W
I
P
R
I
N
F
T
I
N
I
G
Uso del alimentador automático de documentos para
documentos de varias páginas.
Nota: El alimentador automático de documentos sólo está
disponible en algunos modelos. Si ha adquirido una
Utilice el cristal del escáner para páginas únicas, elementos
pequeños (como postales o fotos), transparencias, papel
fotográfico o papel fino (como recortes de revistas).
impresora sin alimentador automático de documentos,
cargue documentos originales o fotografías en el cristal del
escáner.
Sugerencias para el envío de faxes
Antes de enviar un fax, asegúrese de lo siguiente:
• Asegúrese de que la impresora está activada y conectada a una línea telefónica, DSL o VoIP operativa. Si oye el
tono de marcación, la línea funciona.
• Cargue un documento original boca arriba en el alimentador automático de documentos (ADF) o boca abajo en
el cristal del escáner.
• Cuando utilice el alimentador automático de documentos, ajuste la guía del papel de éste para que coincida con
el ancho del documento original.
• Cuando utilice el cristal del escáner, cierre la tapa del escáner para evitar que se muestren bordes oscuros en la
imagen digitalizada.
Envío y recepción de faxes
84

Envío de faxes mediante el panel de control de la impresora
1 En el panel de control de la impresora, pulse .
2 Introduzca o seleccione un destinatario del fax:
• Introduzca el número de fax y, a continuación, pulse .
• Pulse Libreta de direcciones para seleccionar un número de la lista Marcación rápida o Marcación de grupo
y, a continuación, pulse
dos veces.
3 Si desea enviar un fax a un grupo de destinatarios (fax para grupos), pulse los botones de flecha para desplazarse
a Sí y, a continuación, pulse
Introduzca otro número o selecciónelos de la libreta de direcciones.
Repita este paso para añadir más destinatarios.
.
4 Pulse el botón Color/Negro para seleccionar un fax a color o en blanco y negro.
5 Pulse para iniciar el envío de fax.
Sugerencia:
• Puede enviar un fax a grupos a un máximo de 30 destinatarios.
Envío faxes a través del equipo
Para usuarios de Windows
1 Con un documento abierto, haga clic en Archivo Imprimir.
2 En el menú de nombre de impresora, seleccione la versión de fax de su impresora y haga clic en Aceptar.
Aparecerá el asistente de envío de faxes.
3 Siga las instrucciones que aparecen en la pantalla del equipo.
Para los usuarios de Macintosh
1 Con un documento abierto, seleccione Archivo > Imprimir.
2 Desde el menú desplegable de la impresora, seleccione la versión de fax de su impresora.
Nota: Para ver las opciones de fax en el cuadro de diálogo Imprimir, debe utilizar el controlador de fax de la
impresora. Para instalar el controlador de fax, seleccione Agregar una impresora y, a continuación, instale la
impresora de nuevo con un nombre diferente, seleccionando la versión de fax del controlador.
3 Introduzca el nombre y el número del destinatario.
4 Haga clic en Fax.
Envío y recepción de faxes
85

Recepción de faxes
Sugerencias para recibir faxes
Al recibir faxes:
• Asegúrese de que la impresora está activada y conectada a una línea telefónica, DSL o VoIP operativa. Si oye el
tono de marcación, la línea funciona.
• Si configura la impresora para que reciba faxes manualmente (respuesta automática desactivada), asegúrese de
que el volumen del timbre no está configurado como Desactivado.
• Si ha configurado la impresora para recibir faxes de forma automática (respuesta automática activada), cargue
el papel en la impresora.
Recepción automática de faxes
1 Asegúrese de que la respuesta automática está activada:
a En el panel de control de la impresora, pulse .
b Pulse los botones de flecha para desplazarse a Configurar fax y, a continuación, pulse .
c Pulse los botones de flecha para desplazarse a Llamada y contestación y, a continuación, pulse .
d Pulse de nuevo para seleccionar Respuesta automática.
e Compruebe si Respuesta automática está activada.
Si Respuesta automática no está activada, pulse los botones de flecha para desplazarse a Activar y, a
continuación, pulse
para guardar el valor.
2 Defina el número de tonos antes de que la impresora reciba los faxes entrantes:
a Pulse los botones de flecha para desplazarse a Descolgar y, a continuación, pulse .
b Pulse los botones de flecha para desplazarse al número de tonos que desea y, a continuación, pulse para
guardar la configuración.
Cuando detecta el número de tonos definido, la impresora recibe el fax automáticamente.
Sugerencias:
• Si la impresora comparte la línea con otros dispositivos analógicos (teléfono, contestador automático), defina la
impresora para contestar llamadas tras dos tonos después del contestador automático. Por ejemplo, si el
contestador automático responde a llamadas tras cuatro tonos, la impresora responde tras seis tonos. De este
modo, el contestador automático recibe primero las llamadas y así puede recibir las llamadas de voz. Si la llamada
es un fax, la impresora detecta la señal de fax en la línea y retoma la llamada. Si la impresora se encuentra en una
línea de fax dedicada, puede configurarla para que descuelgue después de un número determinado de tonos.
• Si cuenta con varios números en una sola línea, o si está suscrito a un servicio de timbre distintivo proporcionado
por su compañía telefónica, asegúrese de que establece el timbre de llamada correcto para la impresora. De lo
contrario, la impresora no recibirá los faxes aunque la haya definido para recibirlos de forma automática.
Envío y recepción de faxes
86

Recepción manual de faxes
1 Desactive la respuesta automática:
a En el panel de control de la impresora, pulse .
b Pulse los botones de flecha para desplazarse a Configurar fax y, a continuación, pulse .
c Pulse los botones de flecha para desplazarse a Llamada y contestación y, a continuación, pulse .
d Pulse de nuevo para seleccionar Respuesta automática.
e Presione los botones de flecha para desplazarse a Desactivar y, a continuación, pulse .
2 Cuando suene el teléfono y escuche tonos de fax al descolgar el auricular telefónico, pulse en la impresora o
*9* en el teléfono conectado a la impresora.
Sugerencias:
• El código predeterminado para responder a faxes de forma manual es *9* pero, para mayor seguridad, puede
cambiarlo por un número que sólo usted conozca. Puede introducir un código de hasta siete caracteres. Los
caracteres válidos son los números de 0 a 9 y los caracteres # y *.
• Asegúrese de que el teléfono esté conectado al puerto de la parte posterior de la impresora y de que la
impresora esté conectada a la toma mural a través del puerto
.
Preguntas frecuentes de envío y recepción de faxes
Si me salté la configuración del fax en un primer momento ¿debo
ejecutar el instalador de nuevo para configurar el fax?
No es necesario que vuelva a ejecutar el instalador. Puede configurar el fax mediante el software de fax instalado con
el software de la impresora.
Para configurar el fax:
1 Conecte la impresora a la línea telefónica. Para obtener más información , consulte “Configuración de la impresora
para enviar y recibir faxes” en la página 69.
2 Configure los valores de fax mediante el software de fax. Para acceder al software de fax:
Para usuarios de Windows
a Haga clic en o en Inicio.
b Haga clic en Todos los programas o Programas y, a continuación, seleccione la carpeta del programa de la
impresora en la lista.
c Haga clic en Inicio de la impresora.
Se abre la página.
d Haga clic en la ficha Fax, y, a continuación, haga clic en Configurar la impresora como aparato de fax.
Se abre el Asistente de configuración de fax.
e Ejecute el Asistente de configuración de fax. Asegúrese de que selecciona el servicio y la conexión telefónicos
correctos. El asistente configura los valores de fax óptimos en función de su conexión.
Envío y recepción de faxes
87

Para los usuarios de Macintosh
a En el escritorio del Finder, haga doble clic en la carpeta de la impresora.
b Haga doble clic en la Utilidad de configuración de fax de la impresora.
c Configure los valores de fax.
¿Qué es un divisor y qué tipo de divisor debería utilizar?
Si existe un número limitado de tomas murales en su hogar o un número limitado de puertos en su adaptador, puede
usar un divisor telefónico. Un divisor divide la señal telefónica y permite conectar varios dispositivos a la toma mural.
Dispone de dos o más puertos a los que puede conectar los dispositivos. No utilice un divisor de línea.
Para asegurarse de que utiliza el divisor correcto, enchufe un teléfono analógico al divisor y escuche el tono de
llamada.
¿Cuál es mi número de fax?
En la mayor parte de los casos, su número de teléfono será también su número de fax. Si se suscribe al servicio de
detección de modelos de timbres distintivos (DRPD) ofrecido por su proveedor de telefonía, su número de fax será
el número asignado a la impresora. Asegúrese de introducir el modelo de timbre distintivo correcto para dicho
número en el software de fax o en menú Configurar fax del panel de control de la impresora.
Si dispone de más de una línea telefónica, asegúrese de que el número que introduce es el de la línea en la que está
conectada la impresora.
¿Cuál es mi prefijo de marcación?
El prefijo de marcación es el número o la serie de números que se pulsa antes de marcar el número real de fax o de
teléfono. Si la impresora se encuentra en una oficina o en una red pública, éste podrá ser un número específico que
será necesar io marcar para llamar fuera de la ofi cina. También puede ser un código de área o de país cuya introducción
será necesaria para enviar faxes a una ciudad distinta. Esto puede ser de gran utilidad si envía con frecuencia faxes
al mismo país o zona. Al establecer el prefijo de marcación en la utilidad, no necesitará pulsar el número o la serie de
números cada vez que marque el número de fax o de teléfono. La impresora introduce automáticamente el prefijo
cada vez que marca un número.
Puede introducir un prefijo de marcación de hasta ocho caracteres. Los caracteres válidos son los números de 0 a 9
y los caracteres # y *. Si está util izando el software de fax para introducir el prefijo de marcac ión, puede incluir también
los caracteres de punto, coma, asterisco, almohadilla, más, menos y paréntesis.
¿Cuando debo activar la respuesta automática?
Active la respuesta automática cuando desee que la impresora reciba faxes automáticamente.
Si la impresora está conectada a una línea telefónica en la que también se encuentra un contestador automático,
deberá activar la repuesta automática para poder recibir tanto llamadas de voz como faxes. Asegúrese de que el
contestador automático esté configurado para que descuelgue en un número inferior de tonos al de la impresora.
Esto permitirá que los otros dispositivos descuelguen primero las llamadas de voz. Si la llamada entrante es un fax,
la impresora detectará las señales de fax en la línea y tomará la llamada.
Envío y recepción de faxes
88

¿Cuántos tonos debo configurar?
Si la impresora comparte la línea con un contestador automático, configúrela de forma que descuelgue cuando se
produzca el mayor número de tonos. Dado que sólo dispone de una línea, no existe forma de distinguir entre una
llamada de voz y un fax entrante. Puede configurar el número de tonos de forma que el contestador se encargue de
las llamadas de voz y la impresora de los faxes entrantes. Si configura otros dispositivos para que descuelguen al
producirse menos tonos, éstos descolgarán primero las llamadas, por lo que se recibirán las llamadas de voz. Si la
llamada es un fax, la impresora podrá detectarlo y se encargará de ella.
Si la impresora se encuentra en una línea de fax dedicada, puede configurarla para que descuelgue una vez
transcurrido el número de tonos que desee.
¿Cómo establezco un timbre distintivo en la impresora?
Si se suscribe a la función de detección de timbres de llamada distintivos (DRPD) que ofrecen las compañías
telefónicas, es importante que configure el timbre correcto. Esta función permite tener varios números de teléfono
en una misma línea telefónica. Cada número de teléfono tiene un timbre de llamada designado (timbre sencillo,
timbre doble o timbre triple). Los distintos modelos de timbre permiten conocer el número de teléfono que se ha
marcado y el dispositivo que se debe utilizar para responder a la llamada.
Asigne uno de sus números de teléfono a la impresora como número de fax y, a continuación, configure la impresora
para que conteste al timbre de llamada de dicho número. Si se establece el modelo de forma incorrecta, la impresora
sonará, pero nunca recibirá faxes.
Para establecer un timbre de llamada en la impresora, siga estos pasos:
1 En el panel de control de la impresora, pulse .
2 Pulse los botones de flecha para desplazarse a Configurar fax y, a continuación, pulse .
3 Pulse los botones de flecha para desplazarse a Llamada y contestación y, a continuación, pulse .
4 Pulse los botones de flecha para desplazarse a Timbre de llamada y, a continuación, pulse .
5 Pulse los botones de flecha para seleccionar el timbre de llamada de la impresora y, a continuación, pulse .
Timbre distintivo también se denomina Ident-a-Call, Smart Ring, Teen Ring, RingMaster e IdentaRing.
¿Cómo puedo comprobar el tono de llamada?
Un tono de llamada le permitirá saber si la línea telefónica funciona o si la impresora está conectada correctamente
a la línea. Si surgen problemas al enviar y recibir faxes, asegúrese de que puede oír el tono de llamada en la línea y
en la impresora.
Asegúrese de que la línea telefónica y la toma mural funcionen correctamente
1 Conecte un teléfono analógico a la toma mural.
2 Espere hasta escuchar tono de llamada a través del auricular telefónico.
Si oye un tono de llamada, tanto la línea telefónica como la toma mural funcionan correctamente.
Si no oye el tono de llamada, enchufe el teléfono analógico en otra toma mural y, a continuación, pruebe a
escuchar el tono de llamada. Si lo oye, la línea telefónica funciona correctamente pero la primera toma mural no
funciona.
Envío y recepción de faxes
89

Asegúrese de que la impresora esté correctamente conectada a una línea
telefónica
1 Cuando la impresora esté conectada a una línea telefónica a través del puerto que se encuentra en su parte
posterior, conecte una línea telefónica analógica al puerto
de la impresora.
2 Espere hasta escuchar un tono de llamada.
Si oye un tono de llamada, la impresora estará configurada correctamente.
Si no o ye e l to no d e ll ama da a tra vés de l a toma mu ral y de la i mpresora , co nsu lte “Li sta de c omp rob aci ón d e solució n
de problemas de fax” en la página 137.
¿Cómo ajusto el volumen del altavoz de la impresora?
Escuche el tono de marcación para comprobar si funciona la línea telefónica y si los cables y los dispositivos están
conectados correctamente a la red telefónica. Asegúrese de que el volumen de marcación no esté desactivado,
especialmente si está marcando un número con el teléfono colgado. Si configura la impresora para que reciba faxes
manualmente, asegúrese de que el volumen del timbre es lo suficientemente alto para oírlo.
Ajuste del volumen de marcación
1 En el panel de control de la impresora, pulse .
2 Pulse los botones de flecha para desplazarse a Configurar fax y, a continuación, pulse .
3 Pulse los botones de flecha para desplazarse a Marcación y envío y, a continuación, pulse .
4 Pulse los botones de flecha para desplazarse a Volumen de marcación y, a continuación, pulse .
5 Pulse los botones de flecha para seleccionar un valor de volumen de marcación y, a continuación, pulse .
Ajuste del volumen del timbre
1 Pulse para volver al menú de configuración del fax.
2 Pulse los botones de flecha para desplazarse a Llamada y contestación y, a continuación, pulse .
3 Pulse los botones de flecha para desplazarse a Volumen del timbre y, a continuación, pulse .
4 Pulse los botones de flecha para seleccionar un valor de volumen del timbre y, a continuación, pulse .
¿Cómo puedo asegurarme de que el fax responda a la llamada antes que el contestador automático?
Para asegurarse de que la impresora reciba los faxes entrantes, active la respuesta automática y, a continuación,
defina la impresora con algunos tonos más que el contestador automático. Por ejemplo, si el contestador descuelga
después de cuatro tonos, defina la impresora para que lo haga después de cinco. De este modo, el contestador
automático recibe primero las llamadas y así puede recibir las llamadas de voz. Si la llamada es un fax, entonces la
impresora detecta la señal de fax en la línea y se encarga de la llamada.
Envío y recepción de faxes
90

¿Cuál es la mejor configuración para el buzón de voz digital?
El buzón de voz y el fax pueden compartir la misma línea telefónica si se suscribe a un servicio de tono distintivo.
Esta función permite tener varios números de teléfono en una misma línea telefónica. Cada número de teléfono tiene
un modelo de timbre designado (timbre sencillo, timbre doble o timbre triple). Los distintos modelos de timbre le
permiten conocer el número de teléfono que se ha marcado y el dispositivo que debe utilizar para responder a la
llamada.
Si no tiene un servicio de tono distintivo, configure la impresora para que reciba faxes manualmente (respuesta
automática desactivada). Este valor le permite recibir tanto llamadas de voz como de fax, pero funciona mejor si
utiliza con más frecuencia el buzón de voz. Cuando esté esperando un fax, deberá desconectar el buzón de voz.
¿Cómo cambio la resolución de los documentos que envío por fax?
La resolución o calidad de fax de los documentos que envía puede afectar a la transmisión del fax. La máquina de
fax del destinatario puede ser incompatible con altas resoluciones y es posible que no pueda recibir su fax. Puede
solucionarlo si se activa la opción Conversión automática de fax, pero la conversión automática puede dar como
resultado un fax ilegible, especialmente si el documento original está desenfocado.
Elija la calidad de fax que mejor se adapte a la capacidad de la máquina de fax del destinatario y a la calidad del
documento original.
Calidad Resolución en negro Resolución en color
Estándar 200 x 100 200 x 200
Superior 200 x 200 200 x 200
Óptima 300 x 300 200 x 200
Máxima 300 x 300 (medios tonos) 200 x 200
Cuando vaya a enviar un fax, después de introducir el número, pulse los botones de flecha para seleccionar una
calidad de fax y, a continuación, pulse
.
¿Cómo envío un fax a una hora programada?
1 En el panel de control de la impresora, pulse .
2 Introduzca o seleccione un destinatario del fax:
• Introduzca un número de fax y, a continuación, pulse .
• Pulse Libreta de direcciones para seleccionar un número de la lista Marcación rápida o Marcación de grupo
y, a continuación, pulse
3 Si desea enviar un fax a un grupo de destinatarios (fax para grupos), pulse los botones de flecha para desplazarse
a Sí y, a continuación, pulse
Introduzca otro número o selecciónelos de la libreta de direcciones.
Repita este paso para añadir más destinatarios.
4 Pulse para desplazarse a Programar fax.
dos veces.
.
5 Pulse los botones de flecha para desplazarse a Enviar más tarde y, a continuación, pulse .
6 Introduzca la hora a la que desea enviar el fax y, a continuación, pulse .
Envío y recepción de faxes
91

7 Si la impresora no está configurada en el modo de 24 horas, pulse los botones de flecha para seleccionar AM o
PM y, a continuación, pulse
.
8 Pulse para comenzar la digitalización del documento y guarde el fax programado.
La impresora envía el fax a la hora seleccionada. No desactive la impresora ni desenchufe la línea de teléfono
antes de la hora programada.
9 Si desea añadir otra página al fax, pulse los botones de flecha para desplazarse a Sí y, a continuación, pulse .
¿Cómo envío un fax por medio de una tarjeta telefónica?
1 Pulse Tono de marcación.
Debe oír el tono de marcación de la línea telefónica.
2 Introduzca la información de la tarjeta telefónica y, cuando esté conectado al operador telefónico, siga las
indicaciones.
3 Cuando se le indique, introduzca el número de fax del receptor y, a continuación, pulse .
¿Cómo sé si el fax se ha enviado correctamente?
Puede configurar la impresora para que imprima una página de confirmación, o un informe de transmisión, siempre
que se envíe un fax. Este informe incluye la fecha y la hora en la que se envío el fax. Si envío de fax no se realizó
correctamente, el informe incluye la causa del error.
1 En el panel de control de la impresora, pulse .
2 Pulse los botones de flecha para desplazarse a Configurar fax y, a continuación, pulse .
3 Pulse los botones de flecha para desplazarse a Informe y, a continuación, pulse .
4 Pulse los botones de flecha para desplazarse a Confirmación y, a continuación, pulse .
5 Pulse los botones de flecha para seleccionar una opción de impresión de informes:
• Si desea imprimir un informe cada vez que envía un fax, seleccione Para todos o Imprimir siempre.
• Si desea ahorrar tinta e imprimir un informe sólo cuando el fax no se envía correctamente, seleccione Si
error.
6 Pulse .
¿Cómo puedo ver el historial de faxes de la impresora?
Puede imprimir informes de faxes enviados y recibidos.
1 En el panel de control de la impresora, pulse .
2 Pulse los botones de flecha para desplazarse a Configurar fax y, a continuación, pulse .
3 Pulse los botones de flecha para desplazarse a Informe y, a continuación, pulse .
4 Pulse los botones de flecha para desplazarse a Informe de actividad y, a continuación, pulse .
5 Para establecer cuándo imprimir informes de actividad de faxes, pulse los botones de flecha para seleccionar si
desea imprimir los informes de actividad de faxes después de 40 faxes o sólo cuando lo solicite.
Envío y recepción de faxes
92

6 Para imprimir informes de actividad de faxes, pulse los botones de flecha para desplazarse a Imprimir
informes y, a continuación, pulse
.
• Para imprimir sólo el historial de faxes enviados, pulse los botones de flecha para desplazarse a Registro
de envío y, a continuación, pulse
.
• Para imprimir sólo el historial de faxes recibidos, pulse los botones de flecha para desplazarse a Registro
de recepción y, a continuación, pulse
.
• Para imprimir sólo el historial de faxes recibidos, pulse los botones de flecha para desplazarse a Informe
de actividad y, a continuación, pulse
.
¿Cómo reenvío un fax?
1 En el panel de control de la impresora, pulse .
2 Pulse los botones de flecha para desplazarse a Configurar fax y, a continuación, pulse .
3 Pulse los botones de flecha para desplazarse a Llamada y contestación y, a continuación, pulse .
4 Pulse los botones de flecha para desplazarse a Reenviar fax y, a continuación, pulse .
5 Pulse los botones de flecha para desplazarse a Reenviar o Imprimir y reenviar y, a continuación, pulse
.
6 Utilice el teclado para introducir el número al que desee reenviar un fax y, a continuación, pulse .
Cuando activa esta opción, todos los faxes que recibe se reenvían automáticamente hasta que se desactiva.
Para desactivar el reenvío de faxes, vuelva al menú Reenviar faxes y, a continuación, seleccione Desactivar.
¿Puedo bloquear faxes?
Puede bloquear faxes procedentes de números específicos. También puede bloquear los faxes no deseados y faxes
de emisores no identificados (emisores sin una identificación de llamada). Esta función resulta útil si desea recibir
faxes de forma automática pero desea filtrar los faxes recibidos.
1 Active el bloqueo de faxes.
a En el panel de control de la impresora, pulse .
b Pulse los botones de flecha para desplazarse a Configurar fax y, a continuación, pulse .
c Pulse los botones de flecha para desplazarse a Bloqueo fax y, a continuación, pulse .
d Pulse los botones de flecha para desplazarse a Encender/Apagar y, a continuación, pulse .
e Presione los botones de flecha para desplazarse a Activar y, a continuación, pulse para guardar el valor.
2 Añada un número que desee bloquear.
a Pulse los botones de flecha para desplazarse a Agregar.
b Pulse .
c Utilice el teclado para introducir el número de fax y, a continuación, pulse para guardarlo.
d Utilice el teclado para introducir el nombre de la persona a la que desea bloquear.
e Repita los pasos de 2b a 2d hasta que haya agregado todos los números que quiera bloquear. Puede bloquear
hasta 50 números.
Envío y recepción de faxes
93

3 Bloquee faxes sin identificar (faxes sin número de identificación de llamada).
a Pulse los botones de flecha para desplazarse a Bloquear sin ID y, a continuación, pulse .
b Presione los botones de flecha para desplazarse a Activar y, a continuación, pulse para guardar el valor.
¿Cómo puedo recuperar los faxes que no se han podido enviar?
La impresora guardará un fax entrante en la memoria de la impresora antes de imprimir el fax. Si la impresora se
queda sin tinta o sin papel, podrá imprimir el fax una vez resuelto el error. La impresora le notifica si hay que imprimir
faxes.
Si se produce un error en un fax entrante o saliente a causa de la pérdida de potencia, la impresora imprimirá
automáticamente un informe de errores la próxima vez que se encienda. En los faxes entrantes, el informe de errores
le permite saber quién envió el fax y el número de páginas que no se imprimieron. En los faxes salientes, le permite
saber el número de páginas que no se enviaron. Los faxes que se pierden debido a una pérdida de potencia no se
pueden recuperar.
Envío y recepción de faxes
94

Conexión de red
Instalación de la impresora en una red inalámbrica
Compatibilidad con la red inalámbrica
La impresora contiene un servidor de impresión inalámbrico IEEE 802.11g. La impresora es compatible con
enrutadores IEEE 802.11 b/g/n certificados con Wi-Fi. Si tiene problemas con un enrutador n, compruebe con el
fabricante del enrutador que el ajuste de modo actual es compatible con dispositivos g, ya que este ajuste depende
del modelo o la marca del enrutador.
Opciones de seguridad de red admitidas
Las impresoras admiten tres opciones de seguridad: sin seguridad, WEP y WPA/WPA2.
Sin seguridad
No se recomienda no utilizar ninguna medida de seguridad en una red inalámbrica doméstica. La falta de seguridad
implica que alguna persona dentro del rango de la red inalámbrica puede utilizar sus recursos de red, entre los que
se incluyen el acceso a Internet, si su red inalámbrica cuenta con una conexión a Internet. El rango de su red
inalámbrica puede extenderse más allá de las paredes de su casa, lo que permitirá acceder a la red desde la calle o
desde las casas de sus vecinos.
WEP
WEP (privacidad equivalente por cable) es el tipo de seguridad inalámbrica más básico y débil. La seguridad WEP se
fundamenta en una serie de caracteres denominados clave WEP.
Todos los dispositivos de la red inalámbrica pueden utilizar la misma clave WEP. La seguridad WEP se puede emplear
en redes de infraestructura y ad hoc.
Una clave WEP válida cuenta con lo siguiente:
• Exactamente 10 ó 26 caracteres hexadecimales. Los caracteres hexadecimales son A-F, a-f y 0-9
o
• Exactamente 5 ó 13 caracteres ASCII. Los caracteres ASCII pueden incluir letras, números, signos de puntuación
y símbolos que aparecen en un teclado.
WPA/WPA2
Los sistemas WPA (acceso protegido a Wi-Fi) y WPA2 (acceso protegido a Wi-Fi 2) proporcionan una seguridad de
red más sólida que WEP. WPA y WPA2 son tipos de seguridad similares. WPA2 utiliza un método de cifrado más
complejo y es más seguro que WPA. Tanto WPA como WPA2 utilizan una serie de caracteres denominados clave
precompartida o frase de contraseña WPA que sirven para proteger las redes inalámbricas de un acceso no autorizado.
Conexión de red
95

Una frase de contraseña WPA válida cuenta con lo siguiente:
• Entre 8 y 63 caracteres ASCII. Los caracteres ASCII de una frase de contraseña WPA distinguen entre mayúsculas
y minúsculas.
o
• Exactamente 64 caracteres hexadecimales. Los caracteres hexadecimales son A-F, a-f y 0-9.
Todos los dispositivos de la red inalámbrica pueden utilizar la misma frase de contraseña WPA. La seguridad WPA
sólo sirve en redes de infraestructura con puntos de acceso inalámbricos y tarjetas de red compatibles con WPA. Los
equipos de red inalámbricos más actuales también ofrecen la posibilidad de seguridad WPA2.
Nota: Si su red utiliza una seguridad WPA o WPA2, seleccione WPA personal cuando se le solicite seleccionar el tipo
de seguridad utilizado por la red.
Impresión de una página de configuración de red
La página de configuración de red recoge los ajustes de configuración de la impresora, incluidas la dirección IP y la
dirección MAC de la impresora.
1 Cargue papel normal.
2 En el panel de control de la impresora, pulse .
3 Pulse los botones de flecha para desplazarse a Configuración de red y, a continuación, pulse .
4 Pulse para seleccionar Imprimir página de configuración.
Se imprime la página de configuración de red.
Información necesaria para configurar la impresora en una red inalámbrica
Para configurar la impresora para impresión inalámbrica, deberá saber lo siguiente:
• El nombre de la red inalámbrica. Éste también se conoce como identificador de conjunto de servicios (SSID, Service
Set Identifier).
• Si se utilizó el cifrado para que su red sea segura.
• La clave de seguridad (ya sea un a clave WEP o una frase de contraseña WPA) que permi te que los otros dispositivo s
se comuniquen en la red si se ha utilizado el cifrado para que la red sea segura.
Puede ubicar la clave de red WEP o la frase de contraseña WPA accediendo al punto de acceso inalámbrico o al
enrutador y comprobando la información de seguridad.
Si el punto de acceso inalámbrico (enrutador inalámbrico) utiliza seguridad de privacidad equivalente por cable (WEP,
Wired Equivalent Privacy), la clave WEP debería ser:
• Exactamente 10 ó 26 caracteres hexadecimales. Los caracteres hexadecimales son A-F, a-f y 0-9.
o bien,
• Exactamente 5 ó 13 caracteres ASCII. Los caracteres ASCII pueden incluir letras, números, signos de puntuación
y símbolos que aparecen en un teclado.
Conexión de red
96

Si el punto de acceso inalámbrico utiliza seguridad de acceso protegido a Wi-Fi (WPA, Wi-Fi Protected Access), la frase
de contraseña WPA debería ser:
• Entre 8 y 63 caracteres ASCII. Los caracteres ASCII de una frase de contraseña WPA distinguen entre mayúsculas
y minúsculas.
o bien,
• Exactamente 64 caracteres hexadecimales. Los caracteres hexadecimales son A-F, a-f y 0-9.
Si la red inalámbrica no utiliza seguridad, no tendrá clave de seguridad.
Nota: Si no sabe el SSID de la red a la que está conectada el equipo, inicie la utilidad inalámbrica del adaptador de
red del equipo y busque el nombre de la red. Si no encuentra el SSID ni la información de seguridad de la red, consulte
la documentación suministrada con el punto de acceso inalámbrico o póngase en contacto con el personal de
asistencia técnica del sistema.
Instalación de la impresora en una red inalámbrica
Antes de instalar la impresora en una red inalámbrica, asegúrese de lo siguiente:
• La red inalámbrica está configurada y funciona correctamente.
• El equipo que utiliza está conectado a la misma red inalámbrica en la que quiere configurar la impresora.
Para usuarios de Windows
1 Cierre todos los programas de software que estén abiertos.
2 Introduzca el CD del software de instalación.
Si la pantalla de bienvenida no aparece después de un minuto, inicie el CD manualmente:
a Haga clic en o en Inicio y después en Ejecutar.
b En la casilla Iniciar búsqueda o Ejecutar, escriba D:\setup.exe, donde D es la letra de la unidad de CD o
DVD.
3 Siga las instrucciones que aparecen en la pantalla de bienvenida para instalar la impresora.
Para los usuarios de Macintosh
1 Cierre todas las aplicaciones de software que estén abiertas.
2 Introduzca el CD del software de instalación.
Si el cu adro de di álo go de ins tal ació n no apa rece des pué s de un minuto , ha ga c lic en el icono d e CD del escr itori o.
3 Haga doble clic en Instalar.
4 Siga las instrucciones que aparecen en el cuadro de diálogo de instalación para instalar la impresora.
Instalación de la impresora en otros equipos
Una vez que la impresora esté configurada en una red inalámbrica, se puede acceder a ella de forma inalámbrica
mediante cualquier otro equipo de la red. Sin embargo, tendrá que instalar el controlador de la impresora en todos
los equipos que tengan acceso a ella. No es necesario configurar la impresora de nuevo, aunque deberá ejecutar el
software de configuración en cada equipo para instalar el controlador.
Conexión de red
97

Para usuarios de Windows
1 Cierre todos los programas de software que estén abiertos.
2 Introduzca el CD del software de instalación.
Si la pantalla de bienvenida no aparece después de un minuto, inicie el CD manualmente:
a Haga clic en o en Inicio y después en Ejecutar.
b En la casilla Iniciar búsqueda o Ejecutar, escriba D:\setup.exe, donde D es la letra de la unidad de CD o
DVD.
3 Siga las instrucciones que aparecen en la pantalla para instalar una impresora configurada en un equipo nuevo.
Para los usuarios de Macintosh
1 Cierre todas las aplicaciones de software que estén abiertas.
2 Introduzca el CD del software de instalación.
Si el cu adro de di álo go de ins tal ació n no apa rece des pué s de un minuto , ha ga c lic en el icono d e CD del escr itori o.
3 Haga doble clic en Instalar.
4 Seleccione La impresora ya está configurada. La estoy instalando en un equipo nuevo.
5 Haga clic en Continuar y, a continuación, siga las instrucciones que aparecen en la pantalla para instalar una
impresora configurada en un equipo nuevo.
Interpretación de los colores de la luz del indicador Wi-Fi
El color de la luz de los indicadores Wi-Fi indica el estado de la red de la impresora.
• Desactivado significa lo siguiente:
– La impresora está apagada o se está encendiendo.
– La impresora no está conectada a una red inalámbrica y está en modo de ahorro de energía. En este modo,
la luz de alimentación parpadea.
• Naranja fijo significa una de opciones siguientes:
– La impresora aún no se ha configurado para una red inalámbrica.
– La impresora está configurada para una conexión ad hoc, pero no se está comunicando actualmente con otro
dispositivo ad hoc.
• Naranja intermitente significa una de las opciones siguientes:
– La impresora está fuera del intervalo del punto de acceso inalámbrico (router inalámbrico).
– La impresora está tratando de comunicarse con el punto de acceso inalámbrico, pero el punto de acceso
inalámbrico está apagado o no funciona correctamente.
– La impresora configurada o el punto de acceso inalámbrico se ha apagado y se ha vuelto a encender y la
impresora está intentando comunicarse con la red.
– Los valores inalámbricos de la impresora ya no son válidos.
• Verde significa que la impresora está conectada a una red inalámbrica y lista para su uso.
Conexión de red
98

Instrucciones especiales de instalación de la red inalámbrica
Las siguientes instrucciones se aplican a clientes fuera de Norteamérica que utilizan un dispositivo de banda ancha
inalámbrico. Algunos ejemplos de estos dispositivos son LiveBox, AliceBox, N9UF Box, FreeBox y Club Internet.
Antes de empezar
• Asegúrese de que su dispositivo admite la configuración inalámbrica y está activado para que funcione en una
red inalámbrica. Para obtener más información sobre cómo configurar el dispositivo para que funcione de modo
inalámbrico, consulte la documentación suministrada con el dispositivo.
• Asegúrese de que el dispositivo esté activado y de que el equipo está encendido y conectado a la red inalámbrica.
Adición de la impresora a la red inalámbrica
1 Configure la impresora para la conexión de red inalámbrica utilizando las instrucciones de configuración
suministradas.
Deténgase cuando se le solicite que seleccione una red.
2 Si hay un botón de registro/asociación en la parte trasera del dispositivo, púlselo antes de seleccionar una red.
Nota: Después de pulsar el botón de registro/asociación, dispone de cinco minutos para finalizar la instalación
de la impresora.
3 Vuelva a la pantalla del equipo.
En la lista que aparece de redes inalámbricas, seleccione la red y haga clic en Continuar.
Si la red inalámbrica no aparece en la lista:
a Conéctese a otra red inalámbrica.
Para los usuarios de Windows
Haga clic en Red no incluida en la lista.
Para los usuarios de Macintosh
Seleccione la opción Otra red inalámbrica, y haga clic en Continuar.
b Introduzca la información sobre la red inalámbrica.
Nota: Su clave WEP, WPA o WPA2 se encuentra en la parte inferior del dispositivo, en la guía del usuario
suministrada con el dispositivo o en la página web del dispositivo. Si ya ha cambiado la clave de la red
inalámbrica, utilice la clave que ha creado.
4 Siga las instrucciones que aparecen en la pantalla para completar la instalación.
Asignación de una dirección IP estática
En la mayoría de redes inalámbricas, se asignará una dirección IP a la impresora mediante DHCP de forma automática.
1 Finalice la configuración inalámbrica y permita que la impresora reciba una dirección DHCP desde un servidor
DHCP de la red.
2 Imprima una página de configuración de red para ver la dirección IP que se encuentra asignada actualmente a
la impresora.
Conexión de red
99

3 Abra un explorador web y, a continuación, escriba la dirección IP de la impresora en el campo de la dirección.
Pulse Intro.
Se carga la página web de la impresora.
Nota: Si está utilizando un servidor proxy, desactívelo temporalmente para cargar correctamente la página web
de la impresora.
4 Haga clic en el enlace Configuración.
5 Haga clic en el enlace TCP/IP.
6 Haga clic en el enlace Establecer dirección IP estática.
7 Escriba la dirección IP que desea asignar a la impresora en el campo Dirección IP.
8 Haga clic en el botón Enviar.
Aparece el mensaje de envío de selección.
Para confirmar que la dirección se ha asignado correctamente, escriba la dirección IP estática en el campo de dirección
del explorador web y, a continuación, pulse Intro. La página web de la impresora se cargará si la dirección se ha
asignado correctamente.
Póngase en contacto con el personal de asistencia técnica si desea obtener más información.
Cambio de ajustes inalámbricos tras la instalación
Para cambiar los ajustes inalámbricos de la impresora, como la red configurada, la clave de seguridad u otros ajustes,
siga estos pasos:
Para usuarios de Windows
1 Haga clic en o en Inicio.
2 Haga clic en Todos los programas o Programas y, a continuación, seleccione la carpeta del programa de la
impresora en la lista.
3 Seleccione Inicio de la impresora.
4 Haga clic en la ficha Valores.
5 Haga clic en el enlace Utilidad de configuración inalámbrica.
6 Siga las instrucciones que aparecen en la pantalla del equipo para configurar el acceso inalámbrico de la impresora
con los nuevos valores.
Para los usuarios de Macintosh
1 En el escritorio del Finder, haga doble clic en la carpeta de la impresora.
2 Haga doble clic en Asistente de configuración inalámbrica.
3 Siga las instrucciones que aparecen en la pantalla del equipo.
Conexión de red
100
 Loading...
Loading...