Page 1
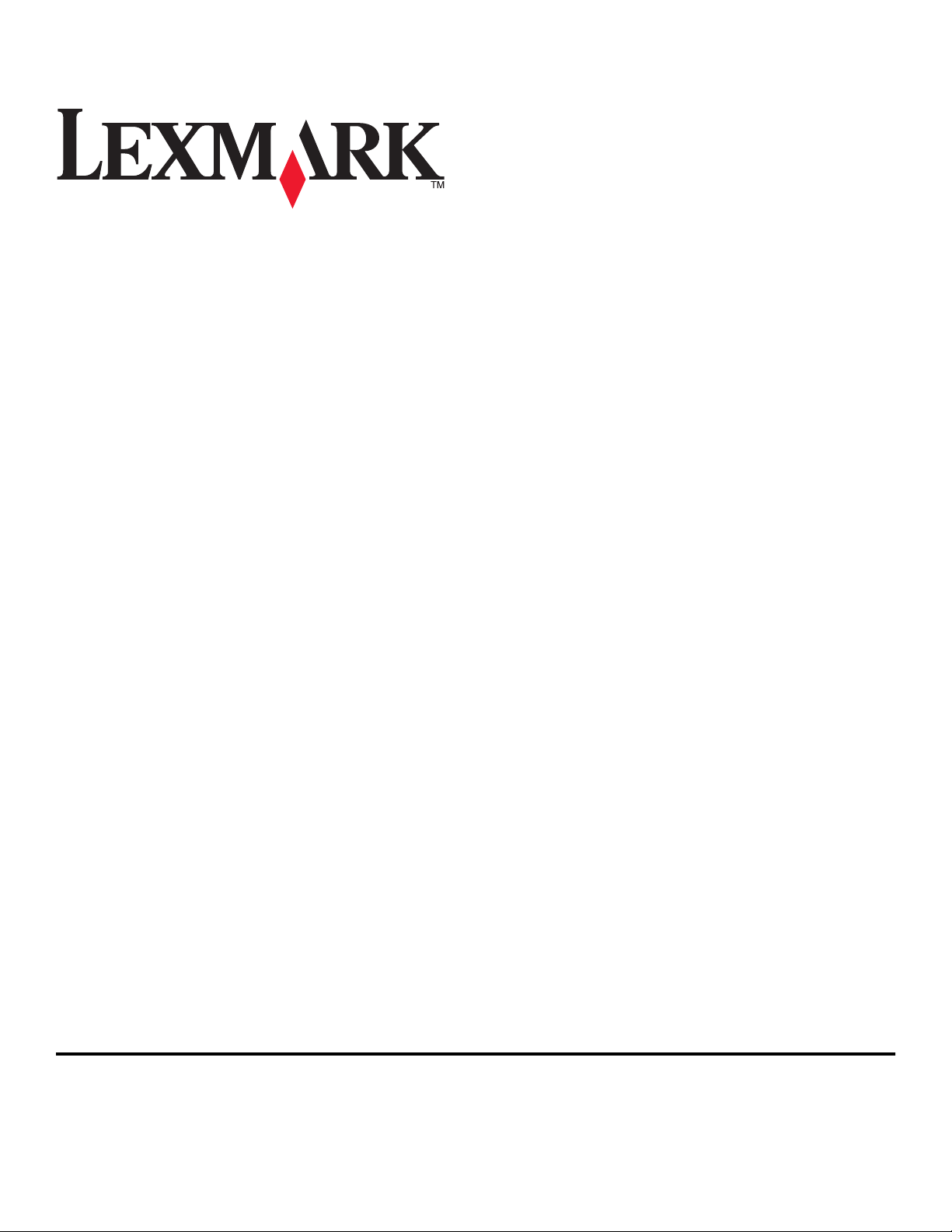
Ghidul utilizatorului Lexmark S400 Series
Aprilie 2009 www.lexmark.com
Tipuri echipamente:
4443
Model(e):
201, 20E
Page 2
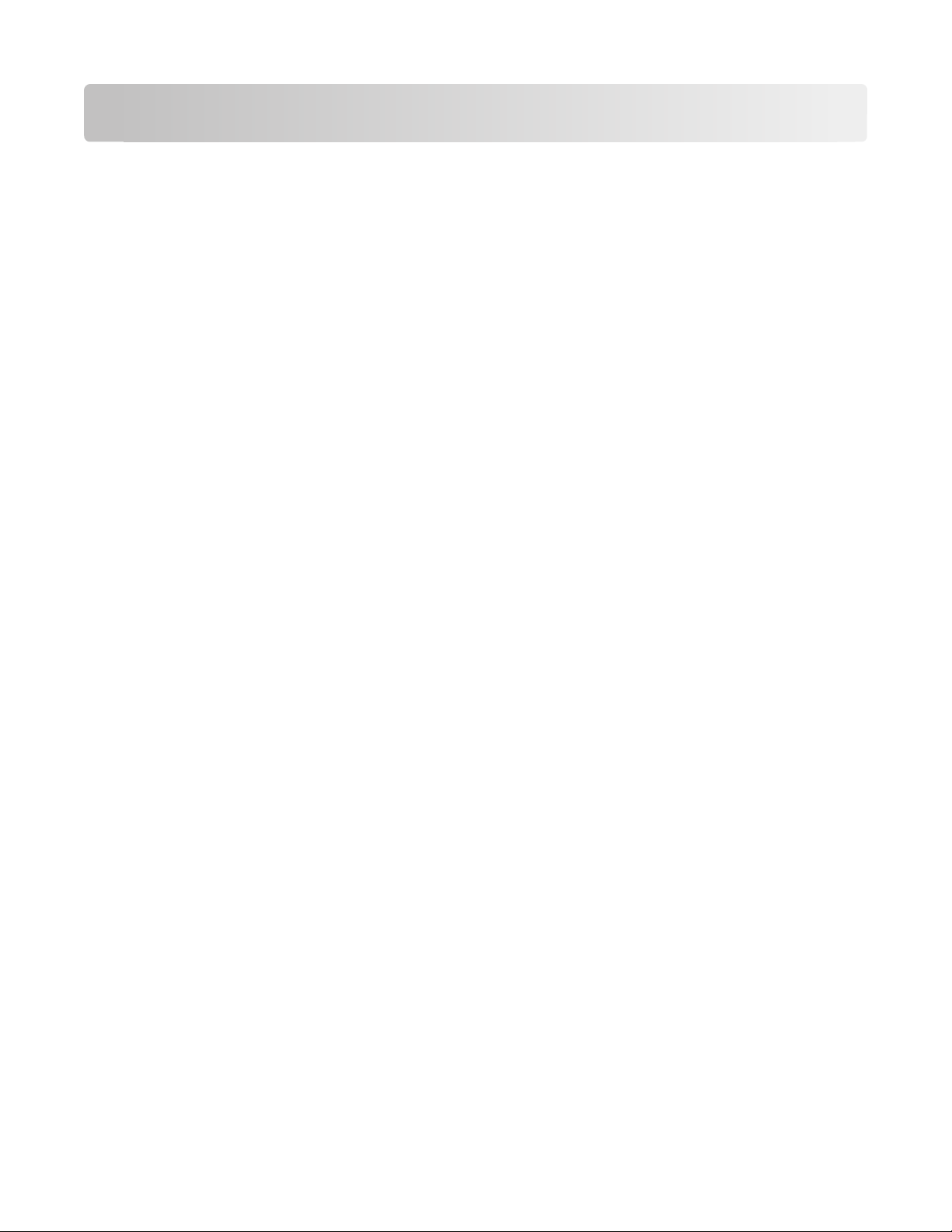
Cuprins
Informaţii referitoare la lucrul în siguranţă.................................5
Despre imprimanta dvs.....................................................................6
Vă mulţumim pentru că aţi ales această imprimantă!.................................................................6
Reducerea la minimum a impactului pe care imprimanta îl are asupra mediului.......................6
Găsirea informaţiilor despre imprimantă.....................................................................................7
Despre componentele imprimantei.............................................................................................9
Comandarea hârtiei şi înlocuirea consumabilelor.....................12
Comandarea cartuşelor cu cerneală........................................................................................12
Utilizarea cartuşelor de cerneală Lexmark originale................................................................13
Înlocuirea cartuşelor de cerneală.............................................................................................13
Comandarea hârtiei şi a altor consumabile..............................................................................14
Reciclarea produselor Lexmark................................................................................................15
Utilizarea butoanelor şi meniurilor de pe panoul de
control al imprimantei....................................................................16
Utilizarea panoului de control al imprimantei............................................................................16
Schimbarea setărilor temporare în setări implicite noi..............................................................19
Modificarea expirării Power Saver (Economizor de energie)...................................................20
Economisirea energiei cu Eco-Mode (Mod economic).............................................................20
Restabilirea setărilor din fabrică...............................................................................................21
Utilizarea software-ului imprimantei...........................................23
Cerinţe minime de sistem.........................................................................................................23
Utilizarea software-ului de imprimantă pentru Windows...........................................................23
Utilizarea software-ului de imprimantă pentru Macintosh.........................................................25
Găsirea şi instalarea software-ului opţional..............................................................................26
Actualizarea software-ului de imprimantă (numai pentru Windows)........................................27
Reinstalarea software-ului de imprimantă................................................................................28
Încărcarea hârtiei şi a documentelor originale..........................30
Încărcarea hârtiei......................................................................................................................30
Salvarea setărilor implicite pentru hârtie..................................................................................34
Încărcarea documentelor originale pe geamul scanerului........................................................35
Cuprins
2
Page 3
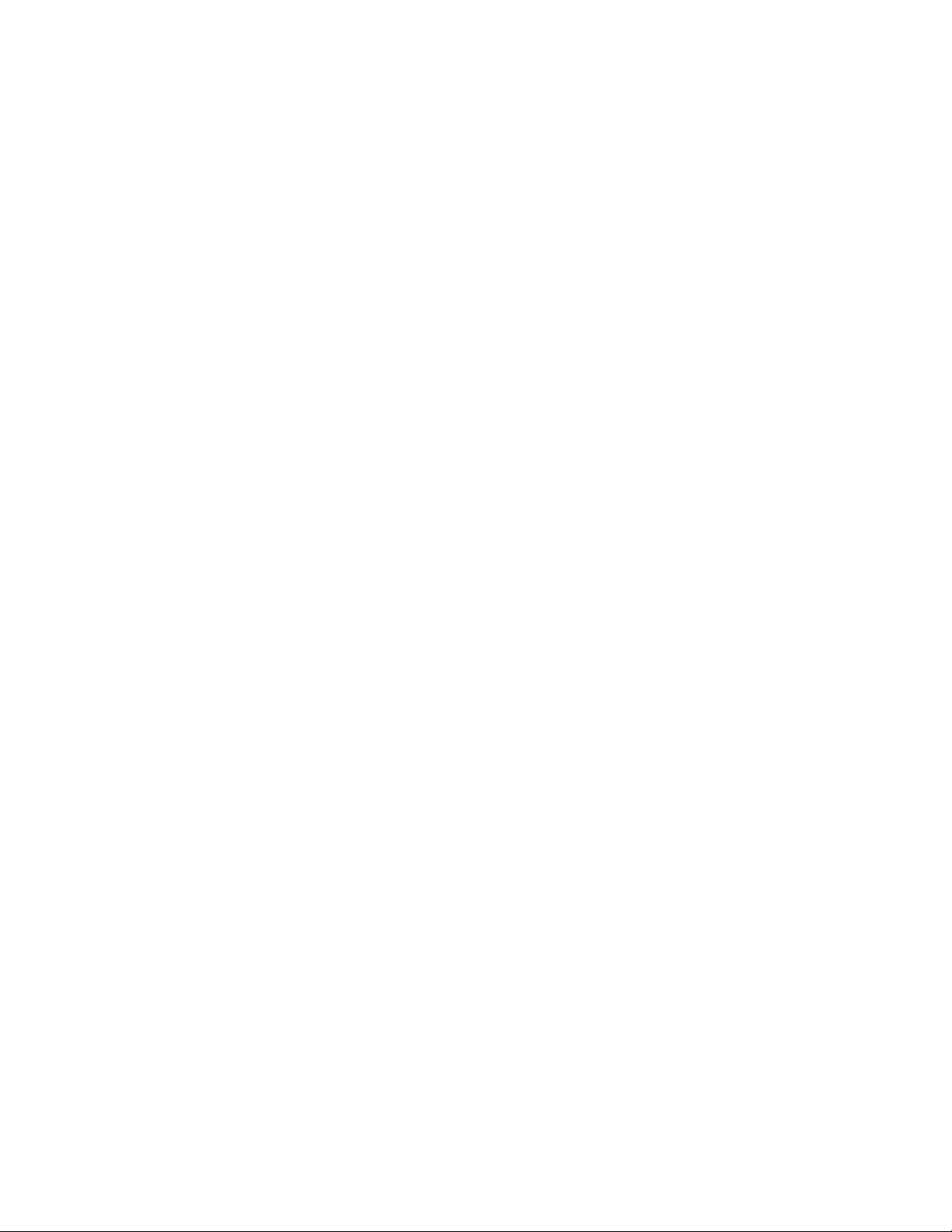
Încărcarea documentelor originale în ADF...............................................................................35
Imprimarea........................................................................................36
Sfaturi pentru imprimare...........................................................................................................36
Imprimarea documentelor simple.............................................................................................36
Imprimarea documentelor pe suporturi speciale......................................................................40
Imprimarea manuală pe ambele feţe ale hârtiei (faţă-verso)....................................................43
Lucrul cu fotografii....................................................................................................................45
Imprimare de pe un dispozitiv compatibil Bluetooth.................................................................51
Gestionarea lucrărilor de imprimare.........................................................................................55
Copierea.............................................................................................59
Sfaturi pentru copiere...............................................................................................................59
Realizarea de copii...................................................................................................................59
Copierea fotografiilor................................................................................................................60
Mărirea sau micşorarea imaginilor...........................................................................................60
Reglarea calităţii copiilor...........................................................................................................60
Creşterea sau reducerea luminozităţii unei copii......................................................................61
Asamblarea copiilor utilizând panoul de control al imprimantei................................................61
Repetarea unei imagini pe o pagină.........................................................................................62
Copierea mai multor pagini pe o coală.....................................................................................62
Realizarea manuală a unei copii faţă-verso.............................................................................62
Revocarea lucrărilor de copiere................................................................................................63
Scanarea.............................................................................................64
Sfaturi pentru scanare..............................................................................................................64
Scanarea într-un computer local sau din reţea........................................................................64
Scanarea către o unitate flash sau o cartelă de memorie........................................................65
Scanarea fotografiilor într-o aplicaţie de editare.......................................................................65
Scanarea documentelor într-o aplicaţie de editare...................................................................67
Scanarea direct pentru trimitere prin poşta electronică, utilizând software-ul imprimantei......68
Scanarea către un fişier PDF...................................................................................................69
Întrebări frecvente despre scanare...........................................................................................70
Revocarea lucrărilor de scanare...............................................................................................71
Lucrul cu faxul...................................................................................72
Configurarea imprimantei pentru fax........................................................................................72
Cuprins
3
Page 4
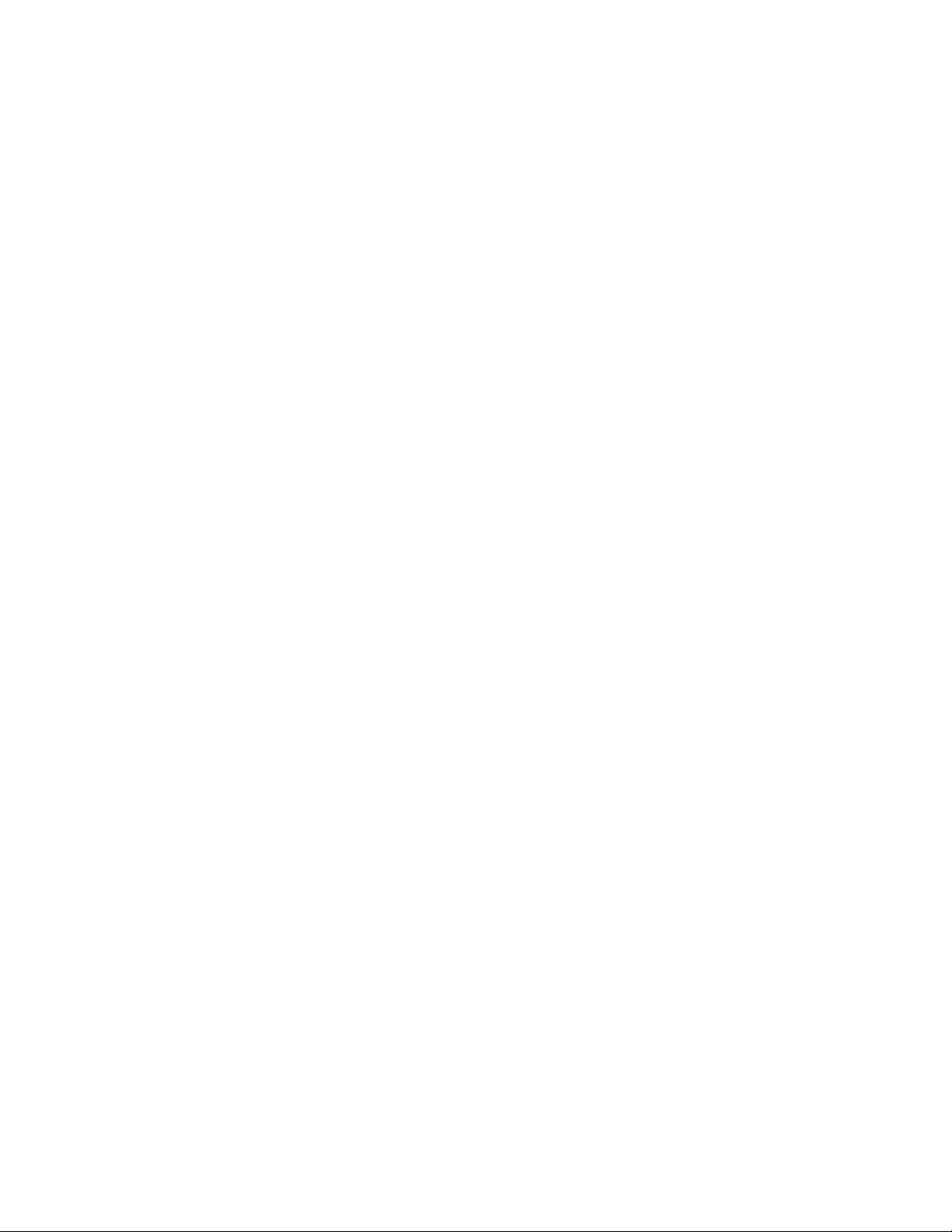
Configurarea setărilor de fax....................................................................................................83
Crearea unei liste de persoane de contact...............................................................................86
Trimiterea faxurilor....................................................................................................................88
Primirea faxurilor......................................................................................................................89
Întrebări frecvente despre lucrul cu faxul.................................................................................91
Lucrul în reţea...................................................................................99
Instalarea imprimantei într-o reţea fără fir................................................................................99
Configurarea complexă a caracteristicilor fără fir...................................................................105
Întrebări frecvente despre lucrul în reţea................................................................................112
Întreţinerea imprimantei..............................................................124
Întreţinerea cartuşelor de cerneală.........................................................................................124
Curăţarea exteriorului imprimantei.........................................................................................127
Curăţarea geamului scanerului..............................................................................................127
Rezolvarea problemelor...............................................................128
Înainte de a rezolva problemele.............................................................................................128
Utilizarea Service Center (Centru de servicii) pentru a rezolva problemele de imprimare.....128
Dacă prin Troubleshooting (Rezolvarea problemelor) nu rezolvaţi problema........................128
Rezolvarea problemelor de instalare......................................................................................129
Rezolvarea blocajelor şi a încărcărilor incorecte....................................................................134
Rezolvarea problemelor de imprimare...................................................................................137
Rezolvarea problemelor de copiere sau scanare...................................................................139
Rezolvarea problemelor de fax...............................................................................................141
Rezolvarea problemelor cu cartela de memorie.....................................................................149
Rezolvarea problemelor de reţea fără fir................................................................................151
Notificări...........................................................................................171
Informaţii despre produs.........................................................................................................171
Notă asupra ediţiei..................................................................................................................171
Consum de energie................................................................................................................174
Index.................................................................................................184
Cuprins
4
Page 5
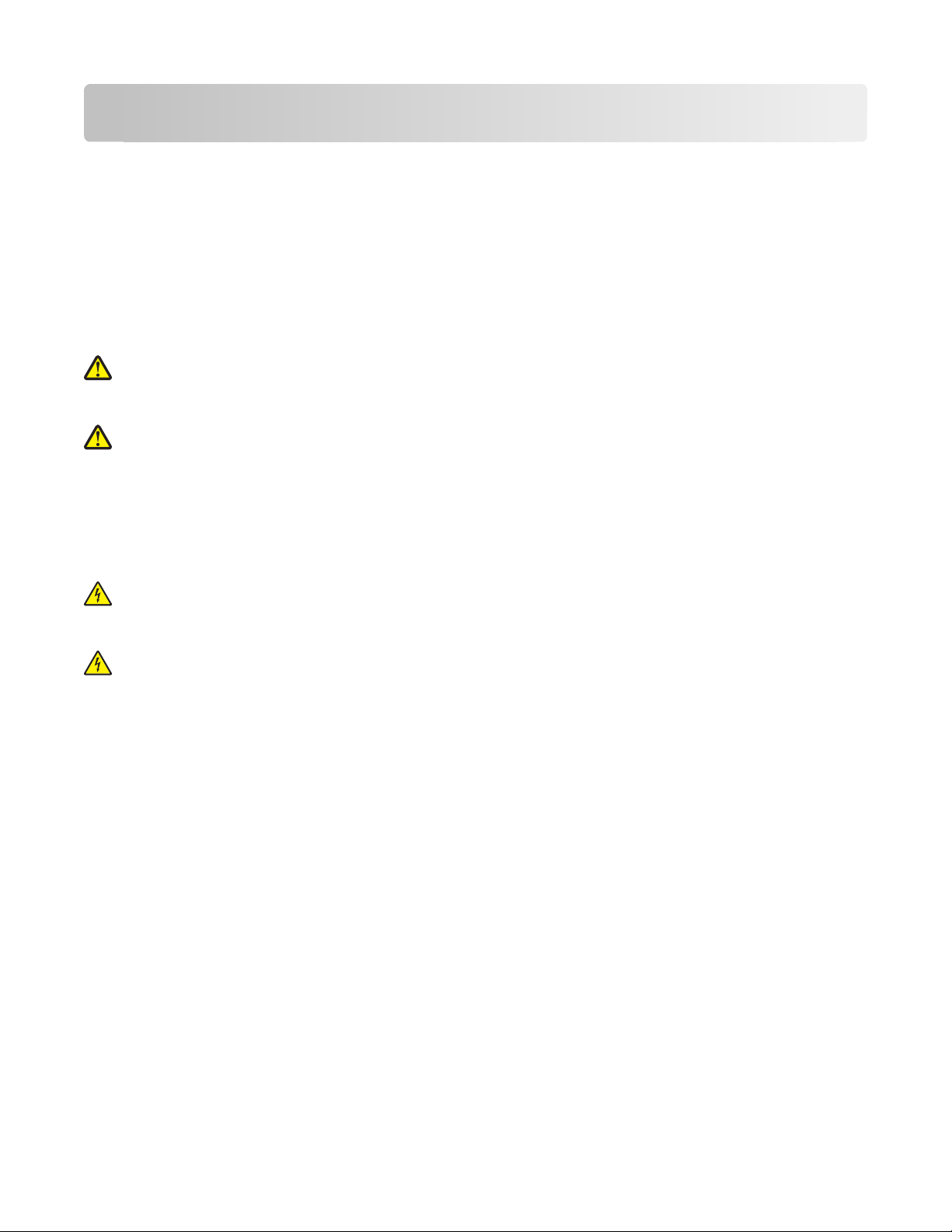
Informaţii referitoare la lucrul în siguranţă
Conectaţi cordonul de alimentare la o priză electrică împământată corespunzător situată în apropierea
echipamentului şi care este uşor de accesat.
Nu amplasaţi şi nu utilizaţi acest produs în apropierea apei sau a locaţiilor umede.
Utilizaţi numai sursa de tensiune şi cablul sursei de tensiune livrate împreună cu acest produs sau piese de
schimb autorizate de producător.
Acest produs este proiectat, testat şi aprobat pentru a îndeplini standarde stricte de securitate globală, dacă
utilizează componente specifice ale producătorului. Caracteristicile de siguranţă ale unor componente nu sunt
întotdeauna evidente. Producătorul nu răspunde în cazul utilizării altor componente înlocuitoare.
ATENŢIONARE—RISC DE RĂNIRE: Zona din spatele capacului unităţii duplex are niste armături, ca
părţi ale căii de rulare a hârtiei. Pentru a evita să vă răniţi, aveţi grijă când accesaţi această zonă pentru
a îndepărta un blocaj de hârtie.
ATENŢIONARE—RISC DE RĂNIRE: Nu tăiaţi, răsuciţi, legaţi sau striviţi cablul de tensiune şi nu plasaţi
obiecte grele pe acesta. Nu amplasaţi cablul de tensiune în locuri în care poate fi întins excesiv sau ros.
Nu strângeţi cablul între obiecte cum ar fi mobila şi pereţii. Dacă se întâmplă aşa ceva, există pericol de
incendiu sau de electrocutare. Cercetaţi regulat cablul de tensiune pentru a verifica dacă există semne
ale unor astfel de probleme. Înainte de a-l inspecta, scoateţi cablul de tensiune din priza electrică.
Apelaţi la personal de service calificat pentru service sau reparaţii, altele decât cele descrise în documentaţia
utilizatorului.
ATENŢIONARE—PERICOL DE ELECTROCUTARE: Pentru a evita riscul electrocutării în timpul
curăţării părţii exterioare a imprimantei, deconectaţi cablul de alimentare de la priza de perete şi
deconectaţi toate celelalte cabluri de la imprimantă înainte de a continua.
ATENŢIONARE—PERICOL DE ELECTROCUTARE: Nu utilizaţi caracteristica fax în timpul unei furtuni
cu fulgere. Nu instalaţi acest echipament şi nu realizaţi conexiuni electrice sau de cablu, cum ar fi la fax,
la cablul de alimentare sau la telefon, în timpul unei furtuni cu fulgere.
PĂSTRAŢI ACESTE INSTRUCŢIUNI.
Informaţii referitoare la lucrul în siguranţă
5
Page 6
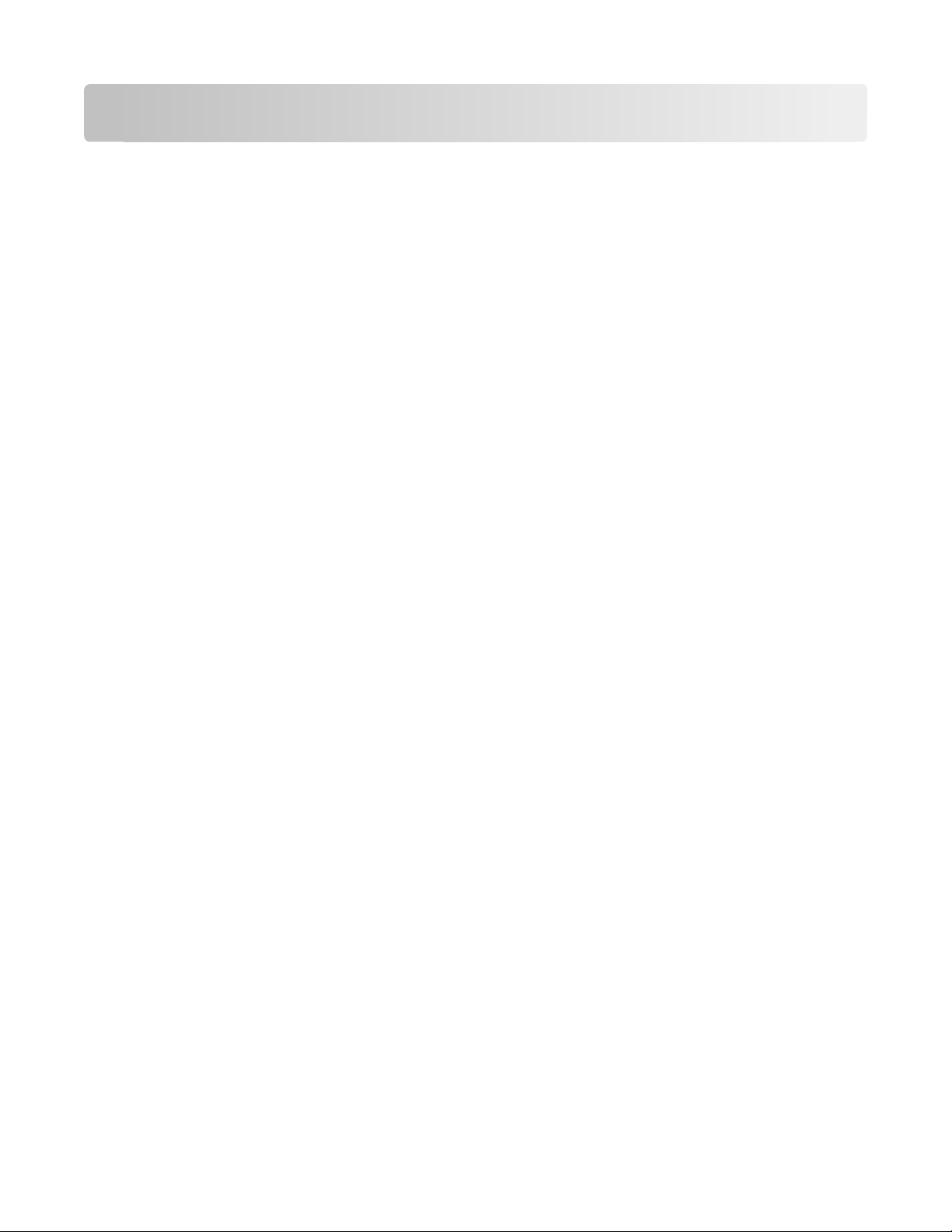
Despre imprimanta dvs.
Vă mulţumim pentru că aţi ales această imprimantă!
Am depus eforturi susţinute pentru a ne asigura că respectă cerinţele dvs.
Pentru a începe să utilizaţi imediat noua dvs. imprimantă, consultaţi materialele privind instalarea, furnizate
împreună cu imprimanta, apoi răsfoiţi Ghidul utilizatorului pentru a afla cum puteţi efectua principalele
activităţi. Pentru a profita la maxim de noua dvs. imprimantă, citiţi cu atenţie Ghidul utilizatorului şi nu uitaţi
să consultaţi cele mai recente actualizări pe site-ul nostru Web.
Obiectivul nostru este să furnizăm performanţă şi valoare prin imprimantele noastre şi dorim să ne asigurăm
că sunteţi mulţumit. Dacă totuşi întâmpinaţi probleme pe parcurs, unul dintre reprezentanţii noştri de asistenţă
specializaţi va fi bucuros să vă ajute pentru soluţionarea acestora. Şi, în cazul în care consideraţi că am putea
îmbună
sugestiile dvs. ne ajută să o îmbunătăţim.
Reducerea la minimum a impactului pe care imprimanta îl are asupra mediului
Suntem decişi să protejăm mediul înconjurător şi lucrăm continuu la îmbunătăţirea imprimantelor, pentru a
reduce impactul acestora asupra mediului. Prin selectarea anumitor setări sau activităţi pentru imprimantă,
aveţi posibilitatea de a reduce chiar şi mai mult impactul pe care imprimanta dvs. îl are asupra mediului
înconjurător.
tăţi ceva, înştiinţaţi-ne. În definitiv, dvs. sunteţi motivul pentru care ne desfăşurăm activitatea, iar
Economisirea energiei
• Eco-Mode (Modul economic). Această caracteristică setează luminozitatea ecranului la nivelul redus şi
trece imprimanta în modul Power Saver (Economizor energie) atunci când imprimanta rămâne inactivă
timp de 10 minute. EcoMode (Modul economic) este activat în mod implicit.
• Selectaţi cea mai mică valoare a timpului de expirare Power Saver (Economizor de energie).
Caracteristica Power Saver (Economizor de energie) pune imprimanta în modul aşteptare cu consum
minim de energie atunci când imprimanta a fost inactivă pentru un anumit interval de timp (expirare Power
Saver).
• Partajaţi imprimanta. Imprimantele fără fir/în reţea vă permit să partajaţi o singură imprimantă între mai
multe computere şi prin aceasta să economisiţi energia şi alte resurse.
Economisirea hârtiei
• Imprimaţi mai multe pagini pe aceeaşi faţă a colii de hârtie. Caracteristica "Pages per sheet (Pagini
pe coală)" vă permite să imprimaţi mai multe pagini pe aceeaşi parte a colii. Puteţi să imprimaţi până la 8
pagini pe o singură parte a unei coli de hârtie.
• Imprimaţi pe ambele feţe ale hârtiei. Imprimarea faţă-verso vă permite să efectuaţi imprimarea pe
ambele feţe ale hârtiei manual sau automat (în funcţie de modelul dvs. de imprimantă).
• Examinaţi lucrările de imprimare înaintea imprimării. Utilizaţi caracteristicile de examinare din Barele
de instrumente, din dialogul Print (Imprimare) sau Print Preview (Examinare înaintea imprimării) sau de
pe afişajul imprimantei (în funcţie de modelul imprimantei).
Despre imprimanta dvs.
6
Page 7
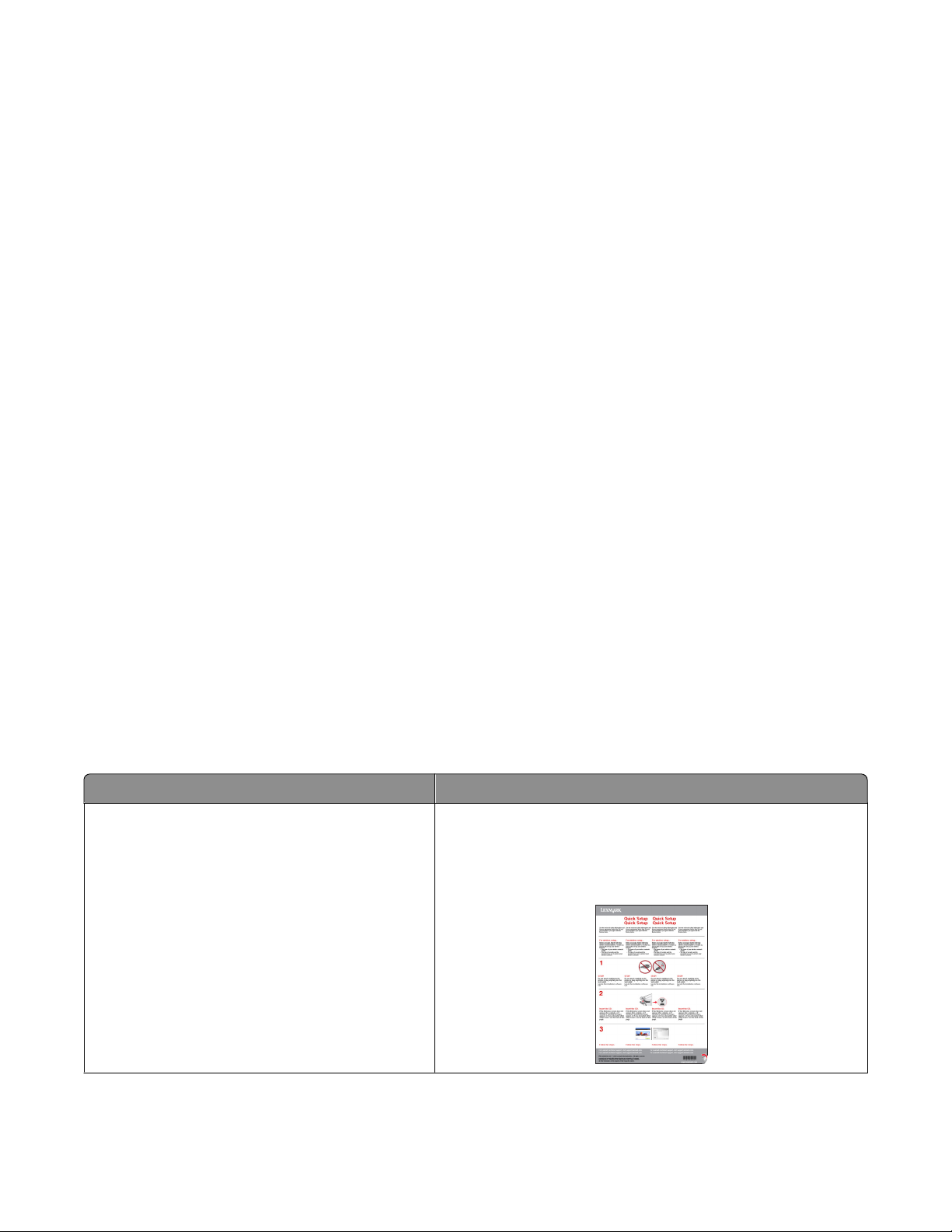
• Scanaţi şi salvaţi. Pentru a evita imprimarea mai multor copii, puteţi să scanaţi documentele sau
fotografiile şi să le salvaţi într-un program de computer, într-o aplicaţie sau pe o unitate flash pentru a le
prezenta.
• Utilizaţi hârtie reciclată.
Economisirea cernelii
• Utilizaţi Quick Print (Imprimare rapidă) sau Draft Mode (modul Schiţă). Aceste moduri pot fi utilizate
pentru a imprima documente folosind mai puţină cerneală decât în mod normal şi sunt ideale pentru
imprimarea documentelor care cuprind în principal text.
• Utilizaţi cartuşe de mare randament. Cernelurile din cartuşele cu mare randament vă permit să imprimaţi
mai multe pagini utilizând mai puţine cartuşe.
• Curăţaţi capul de imprimare. Înainte de înlocuirea şi de reciclarea cartuşelor de cerneală, încercaţi să
utilizaţi caracteristicile "Clean Printhead (Curăţare cap de imprimare)" şi "Deep Clean Printhead (Curăţare
profundă cap de imprimare)". Aceste caracteristici curăţă duzele capului de imprimare pentru a îmbunătăţi
calitatea materialelor imprimate.
Reciclare
• Înapoiaţi cartuşele de imprimantă pentru reutilizare sau reciclare prin intermediul Programului de
colectare a cartuşelor Lexmark. Pentru a returna un cartuş de cerneală, accesaţi
www.lexmark.com/recycle. Urmaţi instrucţiunile pentru a solicita un ambalaj cu preţul de expediere
preplătit.
• Reciclaţi ambalajul produsului.
• Reciclaţi vechea imprimantă în loc să o aruncaţi.
• Reciclaţi hârtia rezultată din lucrările de imprimare nereuşite.
• Utilizaţi hârtie reciclată.
Pentru a citi Raportul de susţinere a mediului înconjurător Lexmark, accesaţi
www.lexmark.com/environment.
Găsirea informaţiilor despre imprimantă
Ce anume căutaţi? Găsiţi informaţiile aici
Instrucţiuni pentru prima instalare:
• Conectarea imprimantei
• Instalarea software-ului pentru imprimantă
Documentaţia de configurare
Documentaţia de configurare este livrată împreună cu impri-
manta, dar este disponibilă, de asemenea, pe site-ul Web
Lexmark la www.lexmark.com/publications/.
Despre imprimanta dvs.
7
Page 8
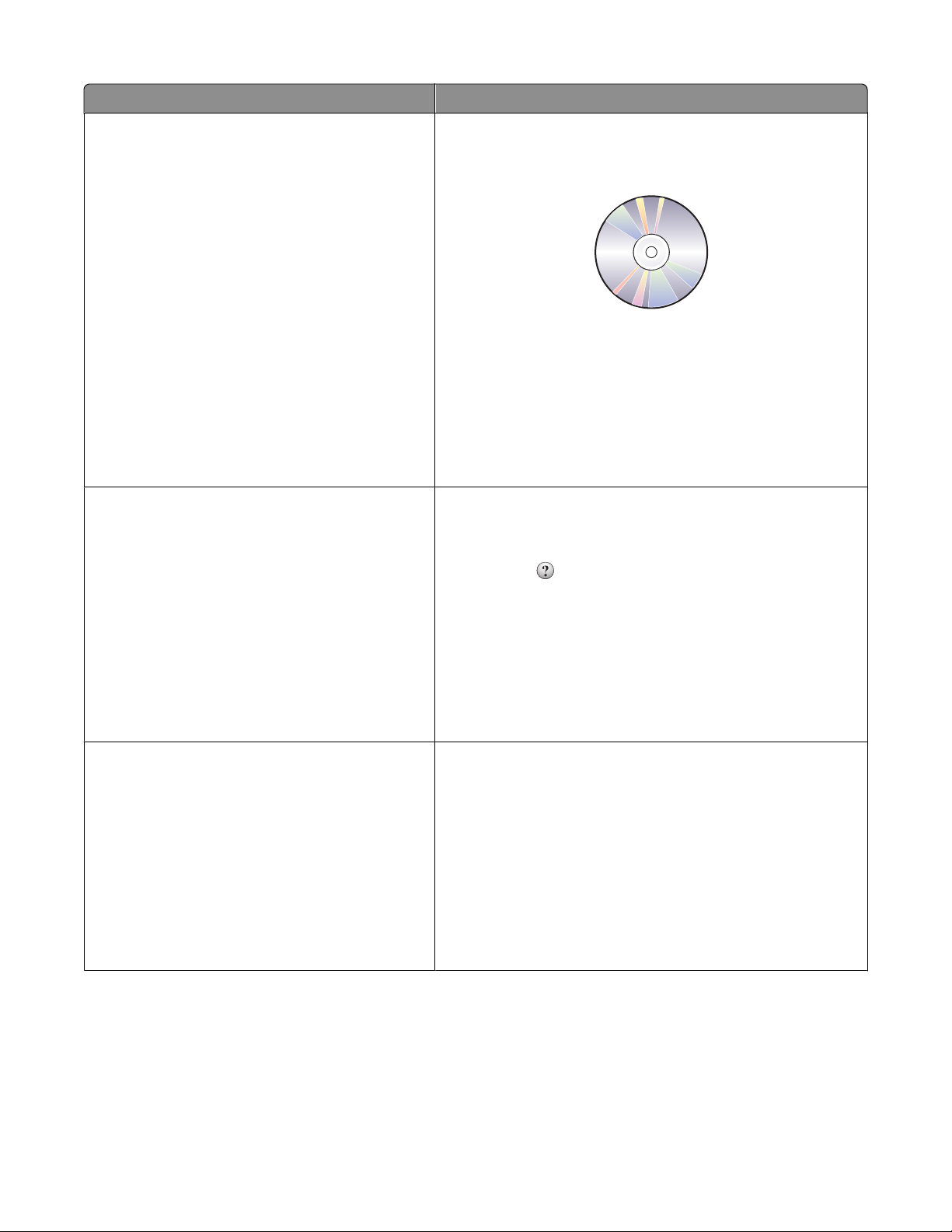
Ce anume căutaţi? Găsiţi informaţiile aici
Configurare suplimentară şi instrucţiuni de
utilizare a imprimantei:
• Selectarea şi păstrarea hârtiei şi a suporturilor
de imprimare speciale
Ghidul utilizatorului
Ghidul utilizatorului este disponibil pe CD-ul cu software de
instalare.
• Încărcarea hârtiei
• Efectuarea imprimării, a copierii, a scanării, a
activităţilor cu faxul, în funcţie de modelul dvs.
de imprimantă
• Configurarea setărilor imprimantei
• Vizualizarea şi imprimarea documentelor şi a
fotografiilor
Pentru actualizări, accesaţi site-ul nostru Web la adresele
www.lexmark.com/publications/.
• Configurarea şi utilizarea software-ului impri-
mantei
• Instalarea şi configurarea imprimantei în reţea,
în funcţie de modelul dvs. de imprimantă
• Îngrijirea şi întreţinerea imprimantei
• Depanarea şi remedierea problemelor
Ajutor pentru utilizarea software-ului imprimantei Ajutor pentru Windows sau Mac
Deschideţi programul sau aplicaţia software pentru
imprimantă şi faceţi clic pe Help (Ajutor).
Faceţi clic pe
context.
pentru a vizualiza informaţiile sensibile la
Cele mai recente informaţii suplimentare şi
actualizări şi asistenţă tehnică online:
• Sfaturi şi sugestii pentru rezolvarea proble-
melor
• Întrebări frecvente
• Documentaţie
• Descărcări drivere
• Asistenţă prin chat în direct
• Asistenţă prin poşta electronică
Note:
• Fişierul Help (Ajutor) se instalează automat împreună cu
software-ul imprimantei.
• Software-ul pentru imprimantă este localizat în folderul
Program (Programe) al imprimantei sau pe desktop, în
funcţie de sistemul dvs. de operare.
Site-ul Web de asistenţă Lexmark-support.lexmark.com
Notă: Selectaţi regiunea, apoi produsul dvs., pentru a
vizualiza site-ul de asistenţă corespunzător.
Notaţi-vă următoarele informaţii (de pe factura de la magazin
sau de pe spatele imprimantei) pentru a le avea la îndemână
când contactaţi asistenţa, în scopul unei serviri mai rapide:
• Număr tip echipament
• Număr de serie
• Data achiziţionării
• Locul achiziţionării
Despre imprimanta dvs.
8
Page 9
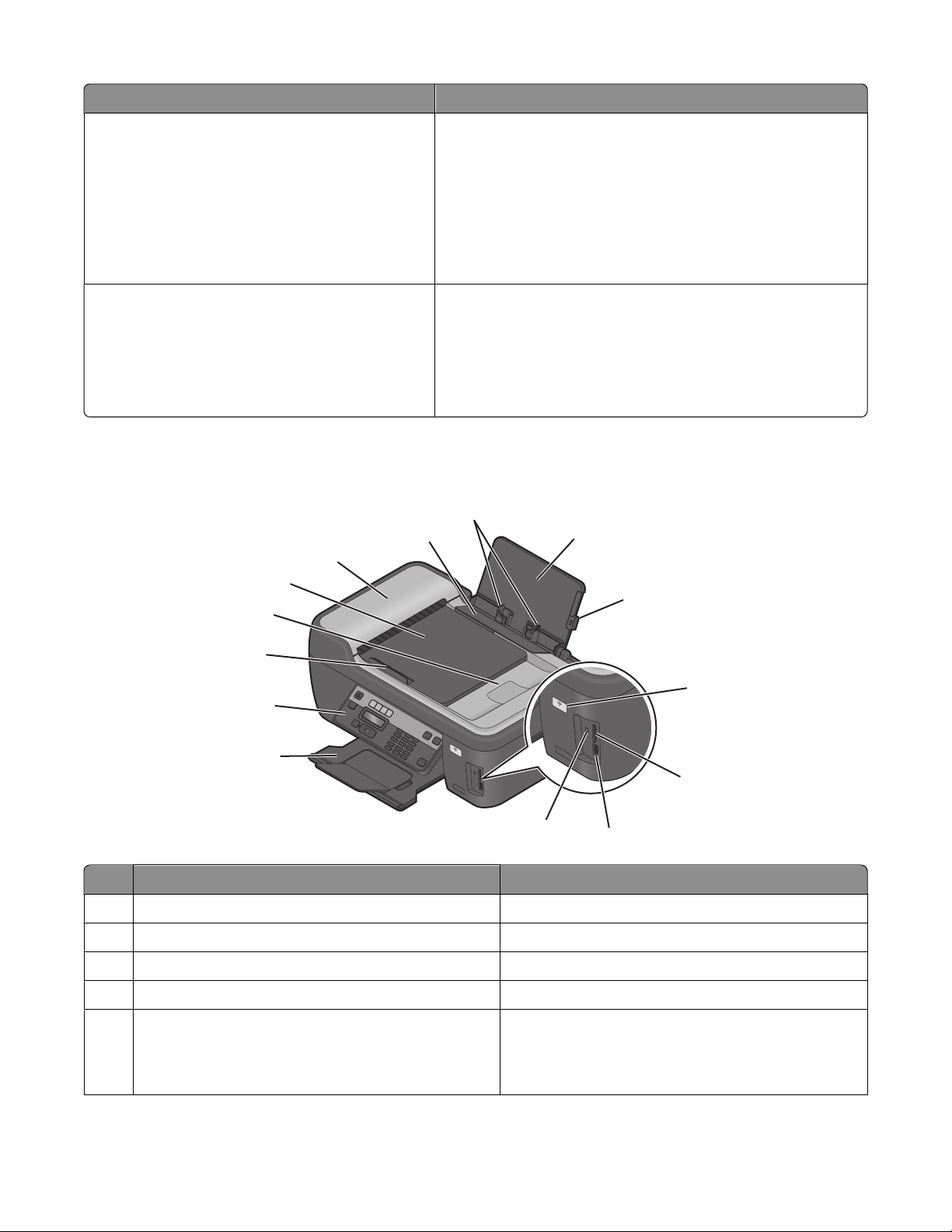
Ce anume căutaţi? Găsiţi informaţiile aici
Asistenţă telefonică În S.U.A., ne puteţi apela la numărul:
1-800-332-4120
Luni-Vineri (8:00 AM-11:00 PM ET), Sâmbătă şi Duminică
(11:00 AM-8:00 PM ET)
Numerele de telefon pentru asistenţă şi orele de program
pentru regiunea sau ţara dvs. pot fi găsite pe site-ul Web de
asistenţă (support.lexmark.com) sau pe garanţia imprimată
care este vă livrată împreună cu imprimanta.
Informaţii despre garanţie Informaţiile despre garanţie diferă după ţară sau regiune:
• În S.U.A.-Consultaţi Declaraţia de garanţie limitată inclusă
în această imprimantă sau accesaţi
support.lexmark.com.
• Pentru celelalte ţări-consultaţi certificatul de garanţie
livrat împreună cu imprimanta.
Despre componentele imprimantei
14
13
12
1
11
2
10
9
W
I
P
R
I
N
F
T
IN
I
8
W
I
P
R
I
N
F
T
I
N
I
7
G
G
3
4
6
5
Utilizaţi Pentru
1 Suportul pentru hârtie Încărcarea hârtiei.
2 Pârghia de reglare a ghidajului pentru hârtie Reglarea ghidajelor pentru hârtie.
3 Indicatorul Wi-Fi Verificarea stării comunicaţiei fără fir.
4 Sloturile pentru cartele de memorie Introducerea unei cartele de memorie.
5 Porturile PictBridge şi USB Conectarea la imprimantă a unui aparat de
fotografiat digital compatibil PictBridge, a unui
adaptor USB pentru Bluetooth sau a unei unităţi
flash.
Despre imprimanta dvs.
9
Page 10
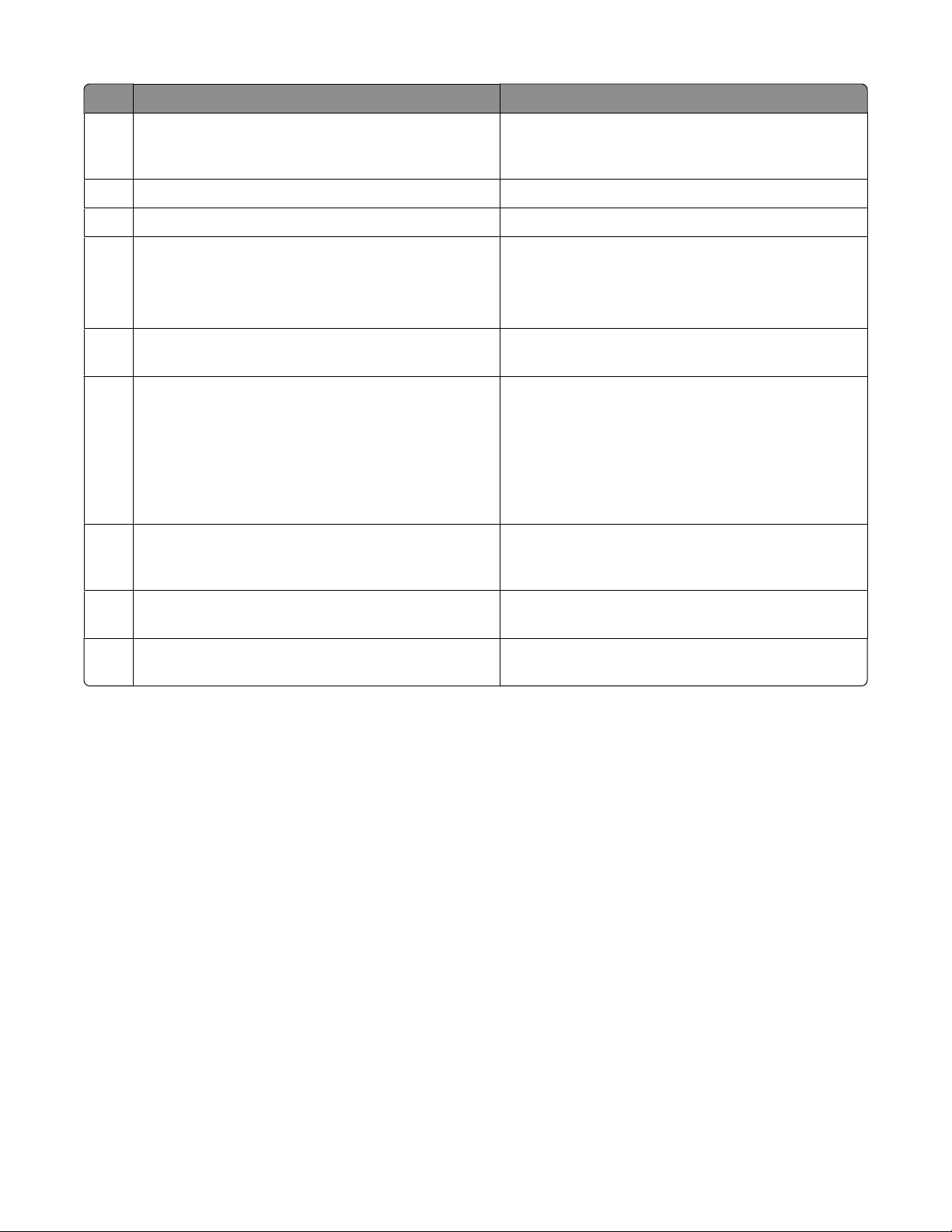
Utilizaţi Pentru
6 Indicatorul luminos al cititorului de cartele Verificarea stării cititorului de cartele. Indicatorul se
aprinde intermitent pentru a indica faptul că se
accesează o cartelă de memorie.
7 Tava de evacuare a hârtiei Reţinerea hârtiei pe măsură ce este evacuată.
8 Panoul de control al imprimantei Operarea imprimantei.
9 Ghidajul pentru hârtie al Alimentatorului automat de
documente (Automatic Document Feeder - ADF)
10 Tava de evacuare din ADF Reţinerea documentelor pe măsură ce sunt
11 Tava ADF Încărcarea documentelor originale în ADF. Se
12 ADF Scanarea, copierea sau trimiterea prin fax a
13 Garda pentru alimentare cu hârtie A împiedica elementele să cadă în fanta pentru
14 Ghidajele hârtiei Păstrarea hârtiei în poziţie corectă în timpul
Menţinerea dreaptă a hârtiei când intră în ADF.
Notă: Reglaţi ghidajul pentru hârtie de la tava ADF
astfel încât să se potrivească lăţimii documentului
original.
evacuate din ADF.
recomandă pentru scanarea, copierea sau trimiterea
prin fax a documentelor cu mai multe pagini.
Notă: Nu încărcaţi cărţi poştale, fotografii, obiecte
mici sau suporturi subţiri (precum tăieturile din ziare)
în ADF. Aşezaţi aceste articole pe geamul scanerului.
documentelor cu mai multe pagini de dimensiune
Letter-, Legal- şi A4-.
hârtie.
alimentării.
Despre imprimanta dvs.
10
Page 11

1
EXT
LINE
2
W
I
P
R
I
N
F
T
I
N
G
I
9
8
M
A
C
:
X
X
X
X
X
X
X
X
X
X
X
7
X
W
I
P
R
I
N
F
T
I
N
G
I
3
4
5
6
Utilizaţi Pentru
1 Capacul scanerului Acces la geamul scanerului.
2 Geamul scanerului Scanarea şi copierea fotografiilor şi documentelor.
3 Portul sursei de tensiune Conectarea imprimantei la o sursă de tensiune.
4 Portul EXT
Conectarea unor dispozitive suplimentare (telefon sau un robot
telefonic) la imprimantă şi la linia telefonică. Utilizaţi acest port dacă nu
aveţi o linie de fax dedicată imprimantei şi dacă această metodă de
conectare este acceptată în ţara sau regiunea dvs.
Notă: Scoateţi mufa pentru a accesa portul.
5 Portul LINE
Conectarea imprimantei la o linie telefonică activă (utilizând o priză
telefonică standard de perete, un filtru DSL sau un adaptor VoIP) pentru
a trimite sau primi faxuri.
6 Portul USB Conectarea imprimantei la un computer utilizând un cablu USB.
Avertisment—Potenţiale daune: Nu atingeţi portul USB cu excepţia
situaţiilor în care conectaţi sau deconectaţi un cablu USB sau un cablu
de instalare.
7 Accesul la capul de imprimare Instalarea capului de imprimare.
Notă: Carul se mută în zona de acces la capul de imprimare, dacă nu
este nici un cap de imprimare instalat în imprimantă. .
8 Accesul la cartuşele de cerneală Instalarea, înlocuirea sau îndepărtarea definitivă a cartuşelor de
imprimare.
9 Unitatea de scanare
• Acces la cartuşele de imprimare şi la capul de imprimare.
• Îndepărtarea blocajelor de hârtie.
Despre imprimanta dvs.
11
Page 12
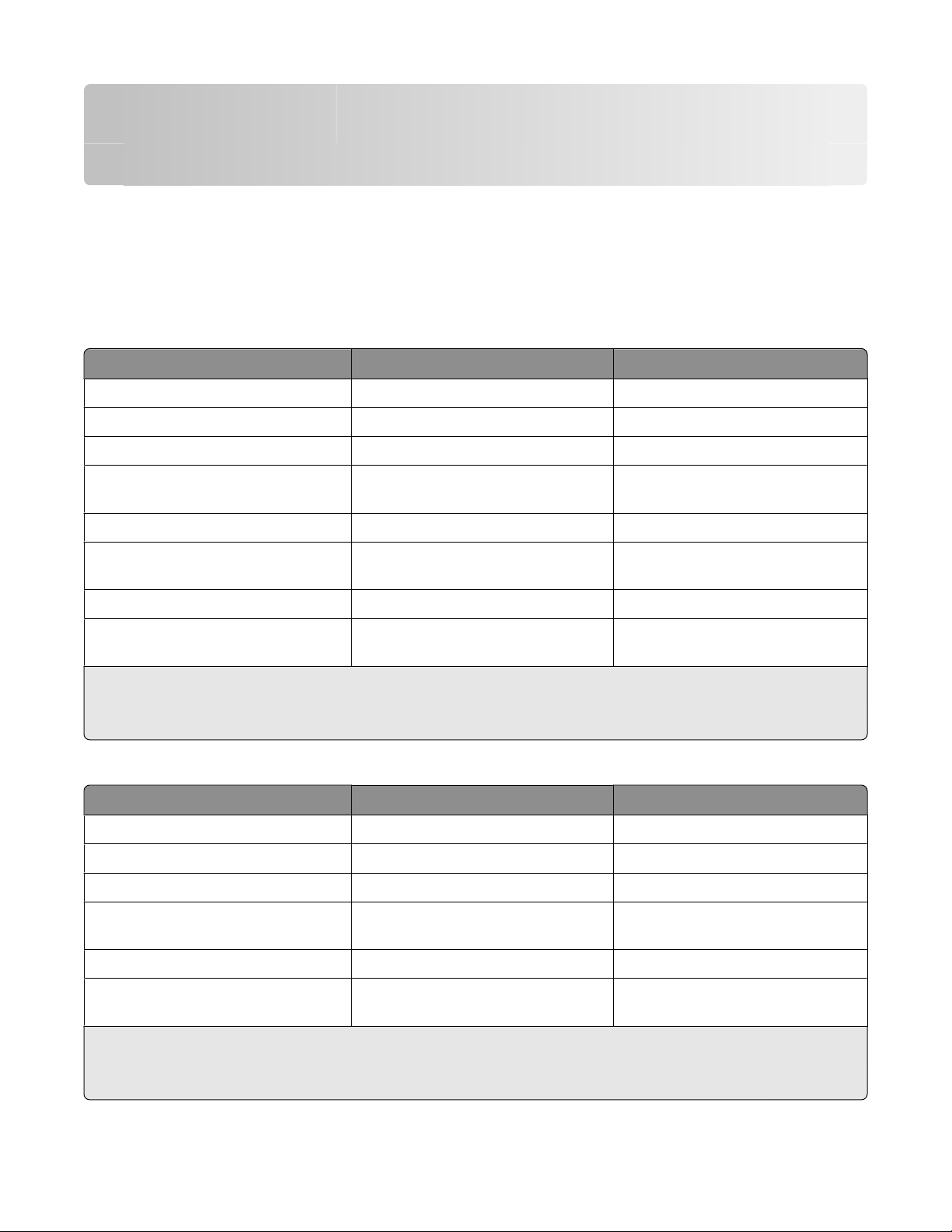
Comandarea hârtiei şi înlocuirea consumabilelor
Comandarea cartuşelor cu cerneală
Randamentele exprimate în număr de pagini sunt disponibile la www.lexmark.com/pageyields. Pentru
rezultate optime, utilizaţi numai cartuşe de cerneală Lexmark.
Modelele Lexmark S400 Series (cu excepţia Lexmark S408)
Articol
Cartuş negru 100 100A
Cartuş negru cu randament mare 100XL 100XLA
Cartuş color galben 100 100A
Cartuş color galben cu randament
mare
Cartuş color albastru 100 100A
Cartuş color albastru cu randament
mare
Cartuş color magenta 100 100A
Cartuş color magenta cu randament
mare
1
Oferit cu licenţă pentru o singură utilizare. După utilizare, înapoiaţi acest cartuş la Lexmark pentru un nou ciclu
de fabricaţie, pentru reumplere sau pentru reciclare.
2
Disponibil numai pe site-ul Web Lexmark la adresa www.lexmark.com.
Cartuş cu program de returnare1Cartuş obişnuit
100XL 100XLA
100XL 100XLA
100XL 100XLA
2
Modelele Lexmark S408
Articol
Cartuş cu program de returnare1Cartuş obişnuit
2
Cartuş negru 108 108A
Cartuş negru cu randament mare 108XL 108XLA
Cartuş color galben 108 108A
Cartuş color galben cu randament
mare
Cartuş color albastru 108 108A
Cartuş color albastru cu randament
mare
1
Oferit cu licenţă pentru o singură utilizare. După utilizare, înapoiaţi acest cartuş la Lexmark pentru un nou ciclu
de fabricaţie, pentru reumplere sau pentru reciclare.
2
Disponibil numai pe site-ul Web Lexmark la adresa www.lexmark.com.
108XL 108XLA
108XL 108XLA
Comandarea hârtiei şi înlocuirea consumabilelor
12
Page 13
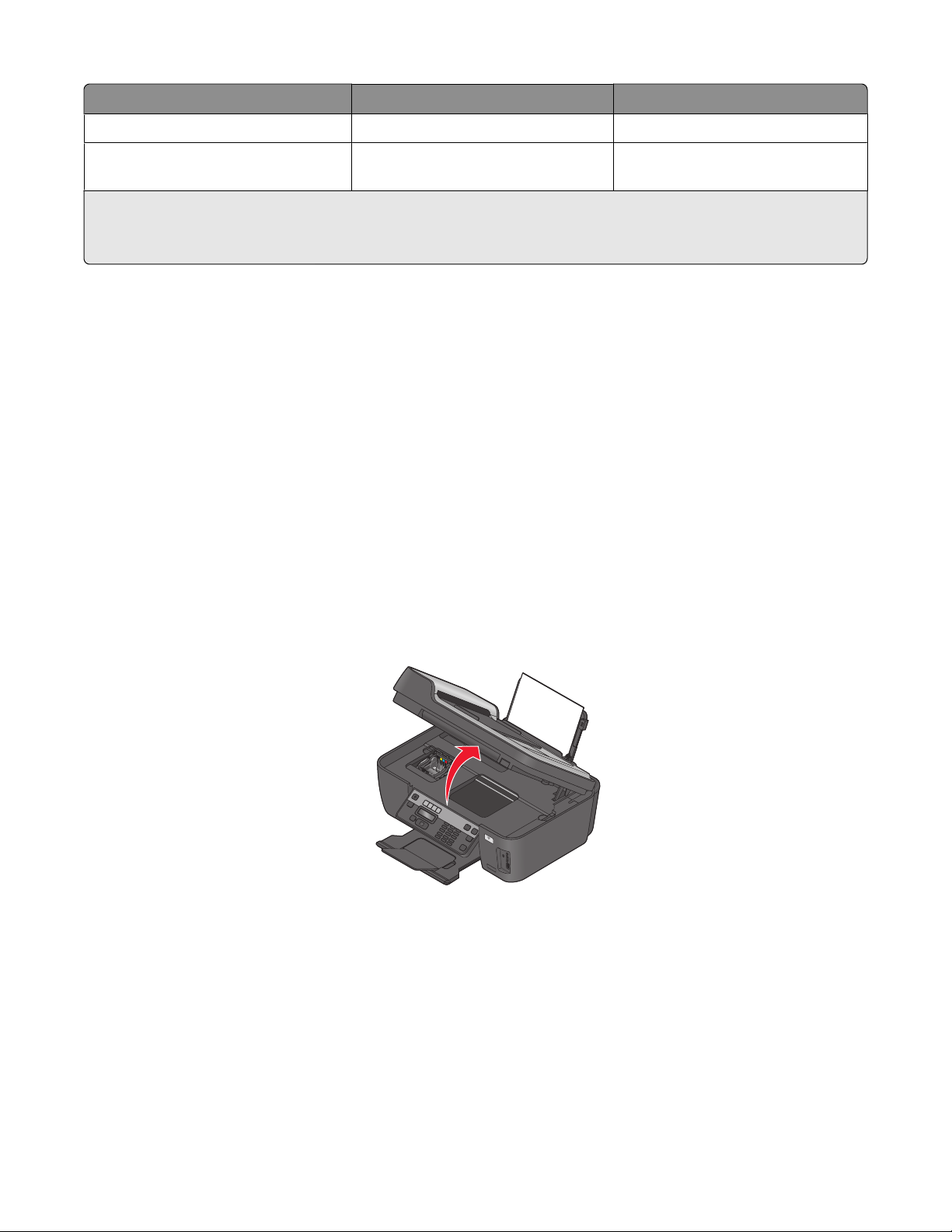
Articol
Cartuş cu program de returnare1Cartuş obişnuit
Cartuş color magenta 108 108A
2
Cartuş color magenta cu randament
108XL 108XLA
mare
1
Oferit cu licenţă pentru o singură utilizare. După utilizare, înapoiaţi acest cartuş la Lexmark pentru un nou ciclu
de fabricaţie, pentru reumplere sau pentru reciclare.
2
Disponibil numai pe site-ul Web Lexmark la adresa www.lexmark.com.
Utilizarea cartuşelor de cerneală Lexmark originale
Imprimantele, cartuşele de cerneală şi hârtia fotografică Lexmark sunt proiectate să lucreze împreună pentru
o calitate superioară a imprimării, iar cernelurile noastre sunt preparate pentru a lucra perfect împreună cu
imprimanta şi pentru a mări durata de funcţionare a acesteia. Vă recomandăm să utilizaţi numai cartuşe de
cerneală Lexmark originale.
Garanţia de la Lexmark nu acoperă defecţiunile cauzate de cerneală sau cartuşe de cerneală non-Lexmark.
Înlocuirea cartuşelor de cerneală
Asiguraţi-vă că aveţi unul sau mai multe cartuşe de cerneală noi înainte de a începe. Trebuie să instalaţi
cartuşele noi imediat după ce le îndepărtaţi pe cele vechi, altfel, există posibilitatea ca cerneala rămasă în
duzele capului de imprimare să se usuce.
1 Porniţi imprimanta.
2 Deschideţi imprimanta.
Notă: Carul se mută în poziţia de instalare a cartuşelor.
W
I
P
R
I
N
F
T
I
N
I
G
Comandarea hârtiei şi înlocuirea consumabilelor
13
Page 14
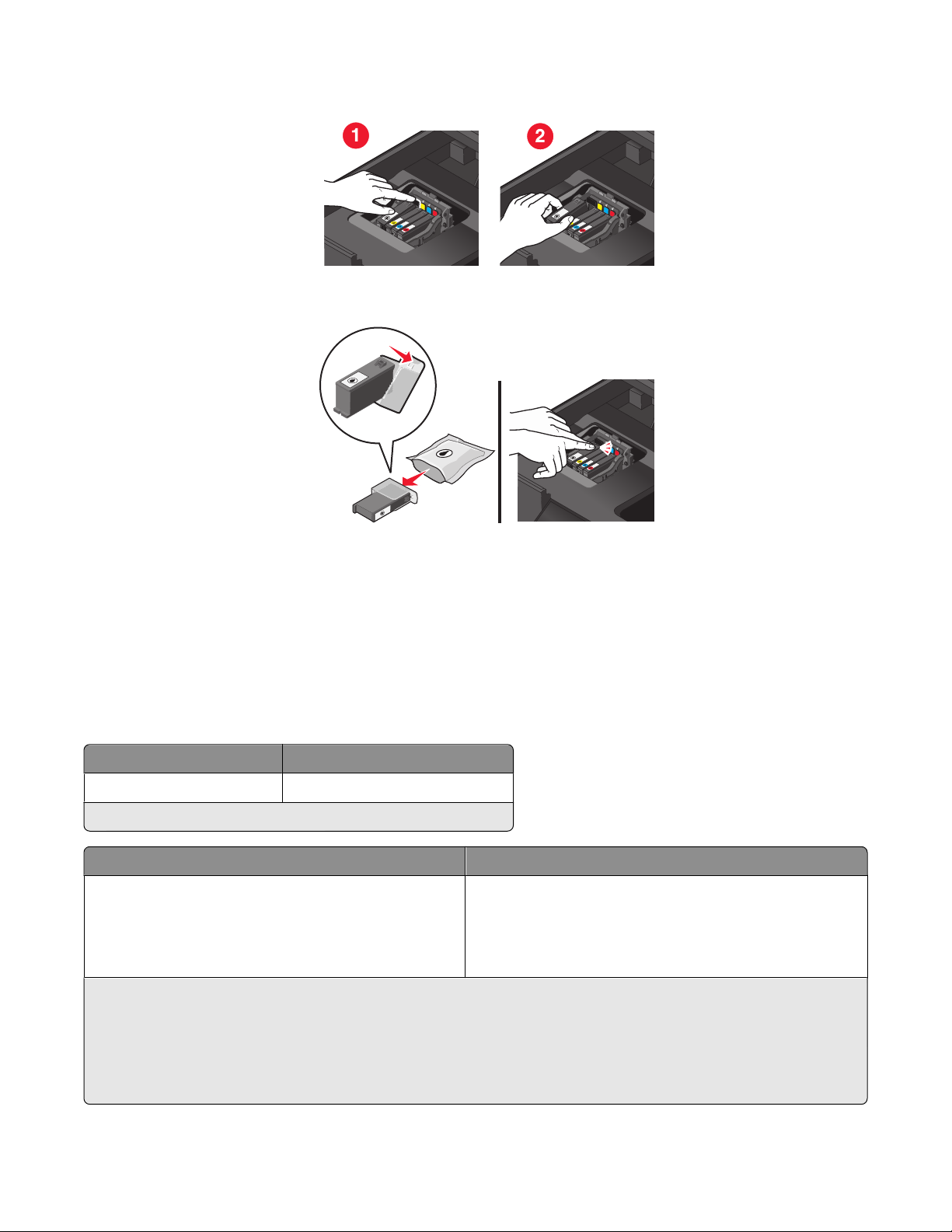
3 Apăsaţi pârghia de deblocare şi scoateţi cartuşul sau cartuşele de cerneală uzate.
4 Instalaţi fiecare cartuş de cerneală. Utilizaţi ambele mâini pentru a instala cartuşul negru.
Notă: Instalaţi cartuşele de cerneală noi imediat după ce îndepărtaţi capacul protector, pentru a evita
expunerea cernelii la acţiunea aerului.
5 Închideţi imprimanta.
Comandarea hârtiei şi a altor consumabile
Pentru a comanda consumabile sau pentru a localiza un distribuitor apropiat de locul în care vă aflaţi, vizitaţi
site-ul Web Lexmark de la adresa www.lexmark.com.
Articol Cod de produs
Cablu USB 1021294
Pentru informaţii suplimentare, accesaţi www.lexmark.com.
Hârtie Paper size (Dimensiune hârtie)
Lexmark Photo Paper
Note:
• Letter
• A4
• 4 x 6 inchi
• L
• Disponibilitatea poate să difere după ţară sau regiune.
• Pentru rezultate optime când imprimaţi fotografii sau alte imagini de calitate superioară, utilizaţi hârtie
TM
fotografică Lexmark sau Lexmark PerfectFinish
.
• Pentru informaţii suplimentare, accesaţi www.lexmark.com
Comandarea hârtiei şi înlocuirea consumabilelor
14
Page 15
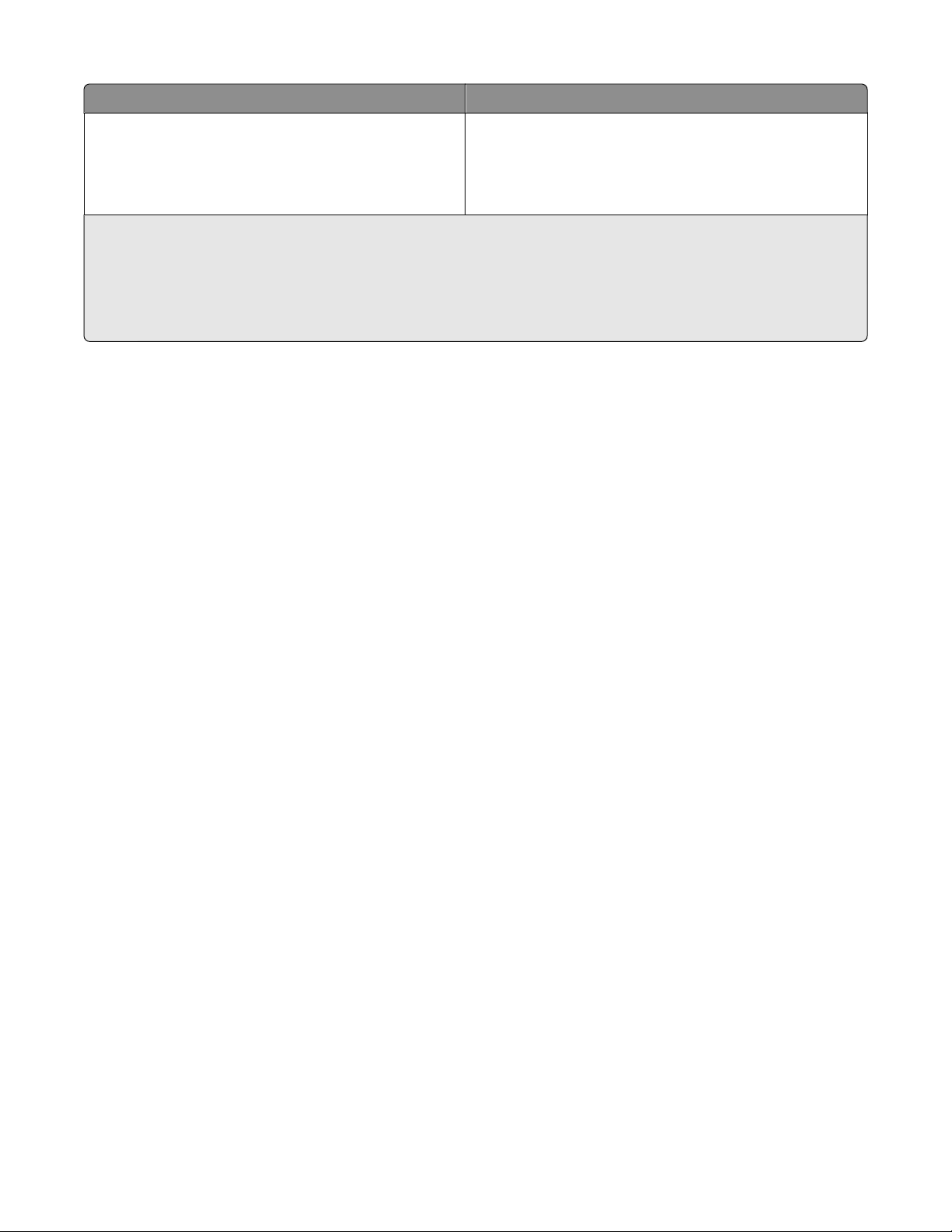
Hârtie Paper size (Dimensiune hârtie)
Hârtie fotografică Lexmark PerfectFinish
Note:
• Disponibilitatea poate să difere după ţară sau regiune.
• Pentru rezultate optime când imprimaţi fotografii sau alte imagini de calitate superioară, utilizaţi hârtie
fotografică Lexmark sau Lexmark PerfectFinish
• Pentru informaţii suplimentare, accesaţi www.lexmark.com
• Letter
• A4
• 4 x 6 inchi
• L
TM
.
Reciclarea produselor Lexmark
Pentru a returna produsele Lexmark în vederea reciclării:
1 Vizitaţi site-ul nostru Web la www.lexmark.com/recycle.
2 Găsiţi tipul de produs pentru reciclare, apoi selectaţi ţara din listă.
3 Urmaţi instrucţiunile de pe ecranul calculatorului.
Comandarea hârtiei şi înlocuirea consumabilelor
15
Page 16
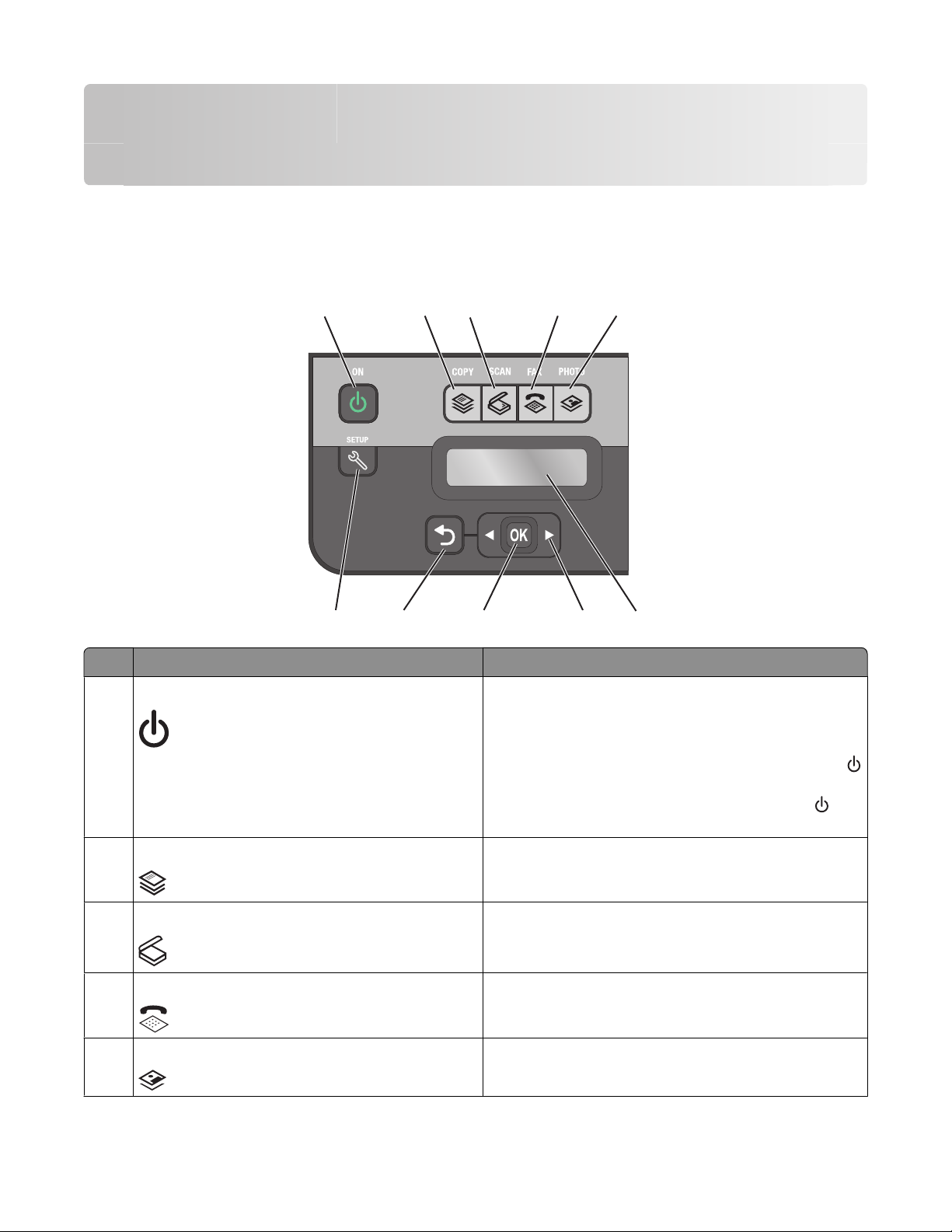
Utilizarea butoanelor şi meniurilor de pe panoul de control al imprimantei
Utilizarea panoului de control al imprimantei
Următoarele diagrame explică secţiunile panoului de control al imprimantei:
1
10
Utilizaţi: Pentru
1 Butonul Tensiune
2
9
3
8
• Pornirea şi oprirea imprimantei.
• Comutarea la modul Power Saver (Economizor de
4
energie).
5
7
6
Notă: Când imprimanta este pornită, apăsaţi pe
pentru a o comuta la modul Power Saver (Econo-
mizor de energie). Apăsaţi şi ţineţi apăsat pe
de trei secunde pentru a opri imprimanta.
2 Butonul Copiere Acces la meniul de copiere şi realizarea unor copii.
3 Butonul Scanare Acces la meniul de scanare şi scanarea unor
documente.
4 Butonul Fax Acces la meniul de fax şi trimiterea de faxuri.
5 Butonul Foto Acces la meniul foto şi imprimarea unor fotografii.
Utilizarea butoanelor şi meniurilor de pe panoul de control al imprimantei
16
timp
Page 17
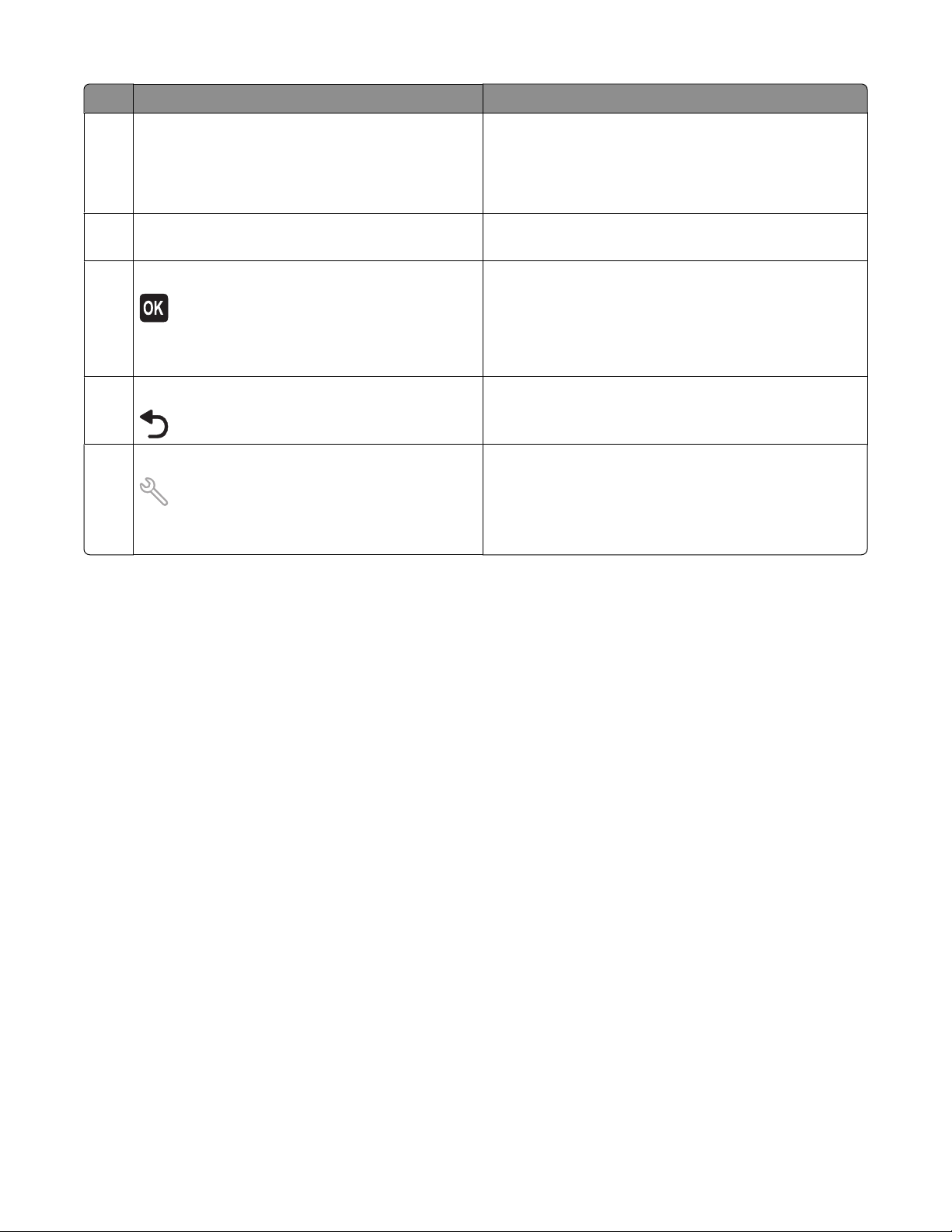
Utilizaţi: Pentru
6 Afişare
Notă: Afişajul este dezactivat în modul Power
Saver (Economizor de energie).
Vizualizare:
• Starea imprimantei
• Mesaje
• Meniuri
7 Butoanele săgeată Alegerea unui element de meniu sau submeniu care
apare pe afişaj.
8 Butonul Selectare
• Selectarea opţiunilor de meniu.
• Salvarea setărilor.
• Alimentarea sau evacuarea hârtiei. Apăsaţi şi ţineţi
apăsat timp de trei secunde pentru a alimenta sau
a evacua hârtia din imprimantă.
9 Butonul Înapoi
• Revenirea la ecranul anterior.
• Ieşirea dintr-un nivel de meniu la un nivel superior.
10 Butonul Configurare Acces la meniul de configurare şi modificarea setărilor
de imprimare.
Notă: Când acest buton este selectat, indicatoarele
luminoase pentru Copy (Copiere), Fax, Scan (Scanare)
şi Photo (Foto) se sting.
Utilizarea butoanelor şi meniurilor de pe panoul de control al imprimantei
17
Page 18
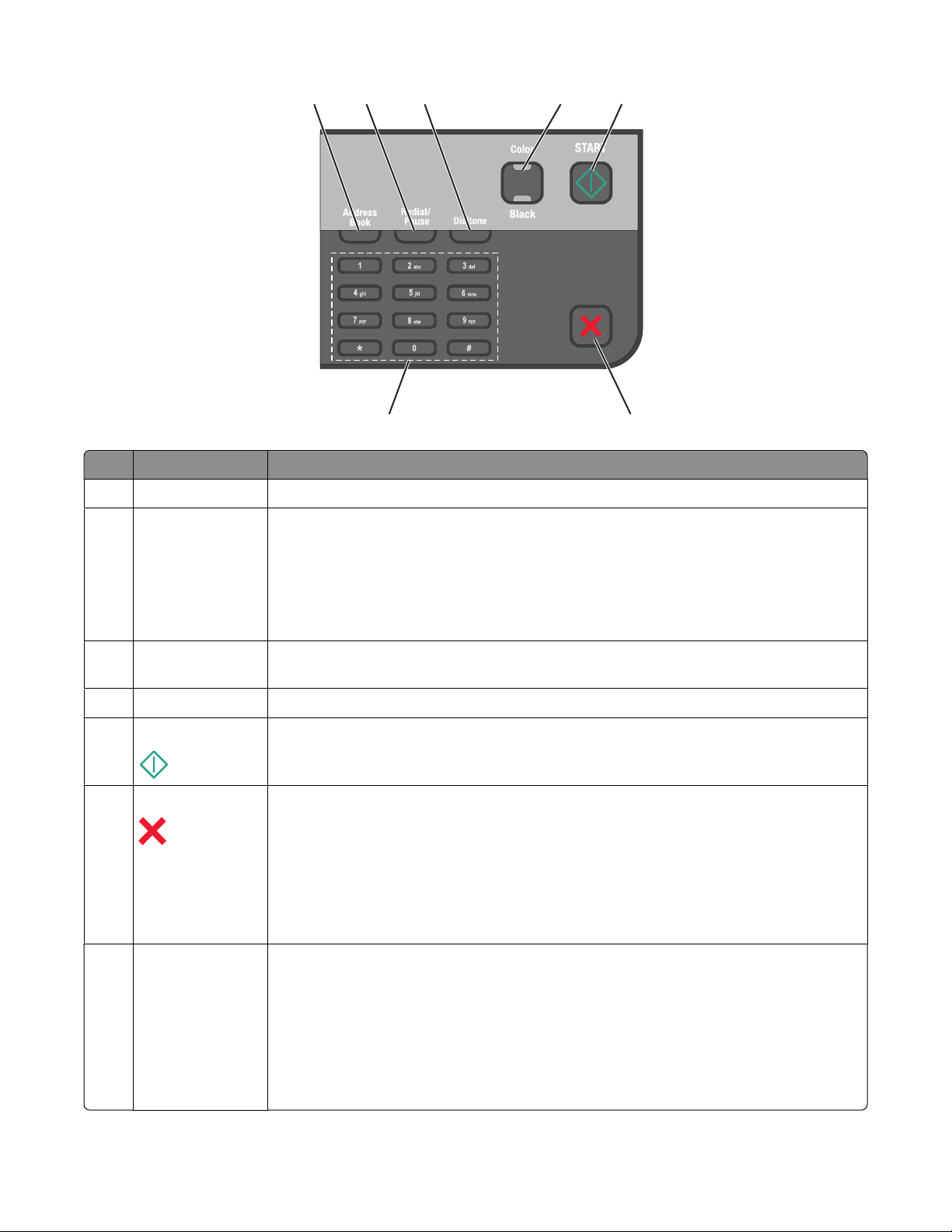
1
2
3
4
5
Cancel
7
Utilizaţi: Pentru
1 Agendă Acces la numerele de fax dintr-o listă de numere salvate.
2 Reapelare/Pauză În modul Fax:
6
• Introducerea unei pauze de trei secunde într-un număr de fax, pentru a aştepta o
linie externă sau pentru a trece printr-un sistem cu răspuns automat. Introduceţi o
pauză numai când aţi început deja să introduceţi numărul.
• Afişarea ultimului număr format. Apăsaţi pe butonul cu săgeată la stânga sau la
dreapta pentru a vedea ultimele cinci numere apelate.
3 Ton de apel Formarea manuală a numărului de telefon, cu ajutorul tastaturii, înainte de a trimite
faxul.
4 Color/negru Comutarea la modul color sau la modul alb-negru.
5 Butonul Start Începerea unei lucrări de imprimare, scanare, fax sau copiere, în funcţie de modul
selectat.
6 Butonul Revocare
• Revocarea unei lucrări de imprimare, de copiere, de scanare sau de fax în curs.
• Ieşirea dintr-un nivel de meniu al meniului Copy (Copiere), Fax, Scan (Scanare),
Photo (Foto) sau File Print (Imprimare fişiere) la nivelul superior al unui meniu.
• Ieşirea dintr-un nivel de meniu al meniului Setup (Configurare) la nivelul superior al
modului anterior.
• Ştergerea setărilor curente sau a mesajelor de eroare şi revenirea la setările
implicite.
7 Tastatura În modul Copy (Copiere) sau Photo (Foto): introducerea numărului de copii sau de
imprimate pe care doriţi să le realizaţi.
În modul Fax:
• Introducerea numerelor de fax.
• Navigarea printr-un sistem cu robot telefonic.
• Selectarea literelor la crearea unei liste Speed Dial (Apelare rapidă).
• Tastarea numerelor pentru a introduce sau edita data şi ora afişate pe ecran.
Utilizarea butoanelor şi meniurilor de pe panoul de control al imprimantei
18
Page 19
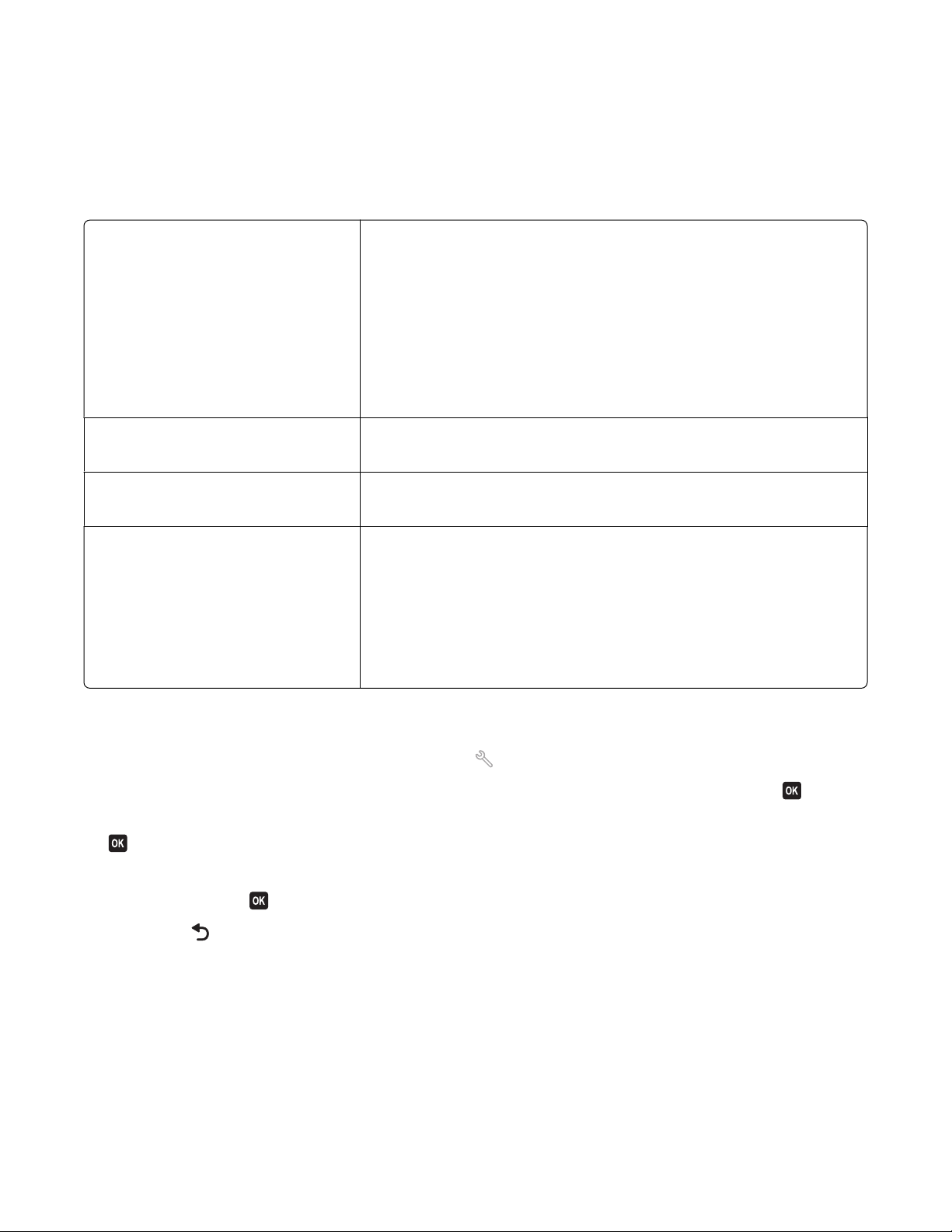
Schimbarea setărilor temporare în setări implicite noi
Următoarele meniuri fac ca imprimanta să revină la setările implicite după două minute de inactivitate sau
după ce imprimanta este oprită:
meniul Copy (Copiere)
meniul Scan (Scanare)
meniul Fax (numai la anumite modele)
meniul Photo (Foto) Următoarele opţiuni Photo (Foto) nu vor expira după minute de inacti-
• Copies (Exemplare)
• Quality (Calitate)
• Lighter/Darker (Luminos / Întunecat)
• Resize (Redimensionare)
• Original Size (Dimensiune original)
• Pages per Sheet (Pagini pe coală)
• Copies per Sheet (Copii pe coală)
• Content Type (Tip conţinut)
• Quality (Calitate)
• Original Size (Dimensiune original)
• Lighter/Darker (Luminos / Întunecat)
• Quality (Calitate)
vitate sau după ce opriţi imprimanta, dar vor reveni la setările din fabrică
atunci când se scoate o cartelă de memorie sau o unitate flash.
• Photo Effects (Efecte foto)
• Photo Size (Dimensiune fotografie)
• Layout (Machetă)
• Quality (Calitate)
Pentru a schimba setările temporare în setări implicite noi
1 De la panoul de control al imprimantei, apăsaţi pe .
2 Apăsaţi pe butoanele săgeată până când apare Defaults (Valori implicite), apoi apăsaţi pe .
3 Apăsaţi pe butoanele săgeată până când apare Set Defaults (Stabilire valori implicite), apoi apăsaţi pe
.
Pe ecran apare Use Current (Utilizarea celei curente).
4 Apăsaţi din nou pe pentru a selecta Use Current (Utilizarea celei curente).
5 Apăsaţi pe până când ieşiţi din Setup (Configurare) sau apăsaţi pe alt buton de mod.
Utilizarea butoanelor şi meniurilor de pe panoul de control al imprimantei
19
Page 20
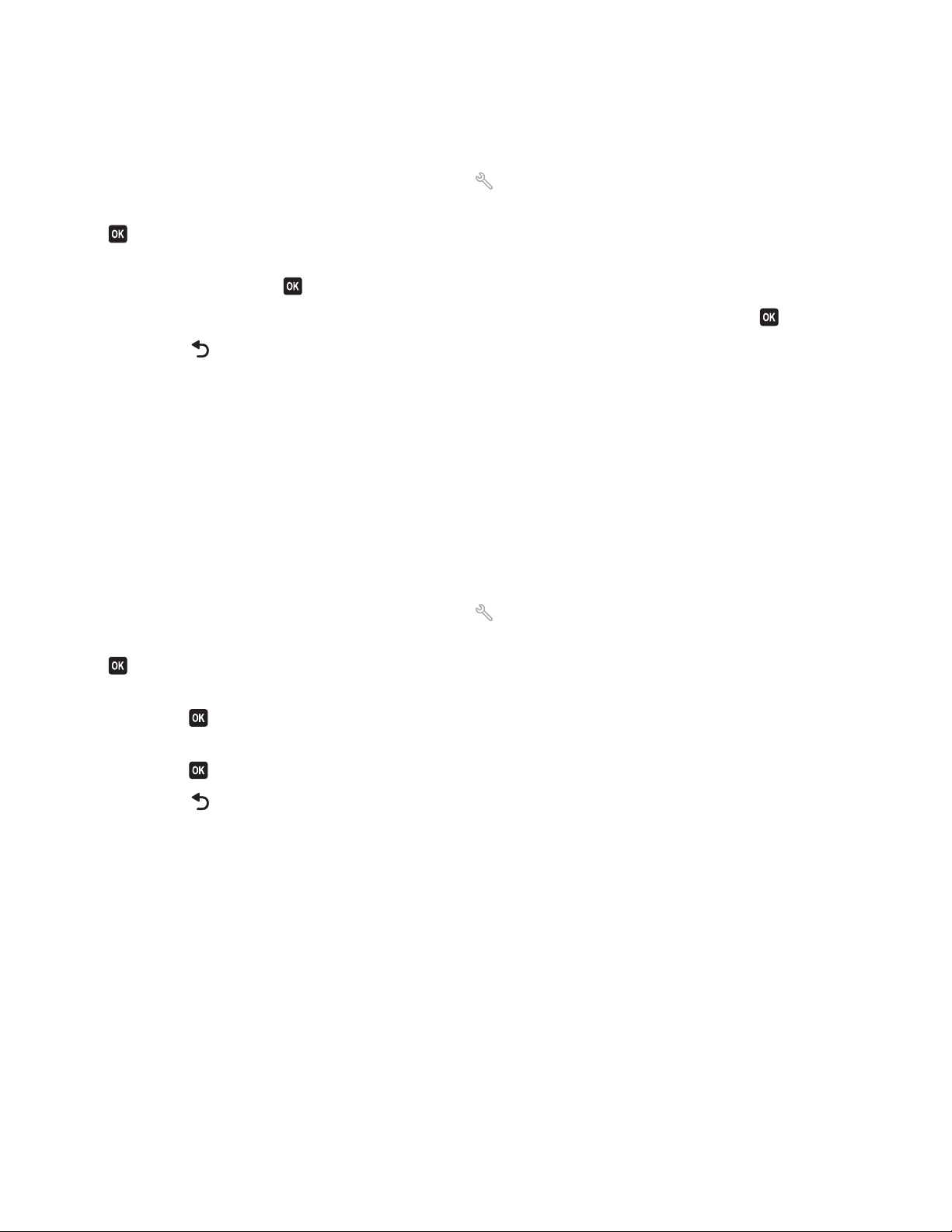
Pentru a dezactiva caracteristica de expirare a setărilor:
Aveţi posibilitatea să dezactivaţi caracteristica de expirare a setărilor dacă nu doriţi ca imprimanta să revină
la setările temporare implicite după două minute de inactivitate sau după ce o opriţi.
1 De la panoul de control al imprimantei, apăsaţi pe .
2 Apăsaţi pe butoanele săgeată pentru a defila la Device Setup (Configurare dispozitiv), apoi apăsaţi pe
.
3 Apăsaţi pe butoanele săgeată pentru a defila până la Clear Settings Timeout (Expirare pentru ştergere
setări), apoi apăsaţi pe
4 Apăsaţi pe butoanele săgeată pentru a defila până la Never (Niciodată), apoi apăsaţi pe .
5 Apăsaţi pe până când ieşiţi din Setup (Configurare) sau apăsaţi pe alt buton de mod.
.
Modificarea expirării Power Saver (Economizor de energie)
Expirarea Power Saver (Economizor de energie) este timpul necesar imprimantei pentru a comuta la modul
Power Saver (Economizor de energie) când imprimanta nu este utilizată. Caracteristica Power Saver
(Economizor de energie) optimizează eficienţa utilizării energiei prin reducerea consumului de energie al
imprimantei (cu până la 28 de procente pe unele modele de imprimantă) în comparaţie cu setările implicite
ale imprimantei. Pentru a economisi cât mai multă energie, selectaţi cea mai mică valoare a timpului de
expirare Power Saver (Economizor de energie).
1 De la panoul de control al imprimantei, apăsaţi pe .
2 Apăsaţi pe butoanele săgeată pentru a defila la Device Setup (Configurare dispozitiv), apoi apăsaţi pe
.
3 Apăsaţi pe butoanele săgeată pentru a defila până la Power Saver (Economizor de energie), apoi
apăsaţi pe
4 Apăsaţi pe butoanele săgeată pentru a selecta expirarea Power Saver (Economizor de energie), apoi
apăsaţi pe
5 Apăsaţi pe până când ieşiţi din Setup (Configurare) sau apăsaţi pe alt buton de mod.
.
.
Economisirea energiei cu Eco-Mode (Mod economic)
Caracteristica Eco-Mode (Mod economic) diminuează în mod semnificativ consumul de hârtie, reduce
pierderile de hârtie, optimizează eficienţa şi vă ajută să economisiţi bani.
Când Eco-Mode (Mod economic) este activat, imprimanta comută automat la următoarele setări:
• Afişajul imprimantei se întunecă.
• Imprimanta intră în modul Power Saver (Economizor de energie) după zece minute.
Utilizarea butoanelor şi meniurilor de pe panoul de control al imprimantei
20
Page 21
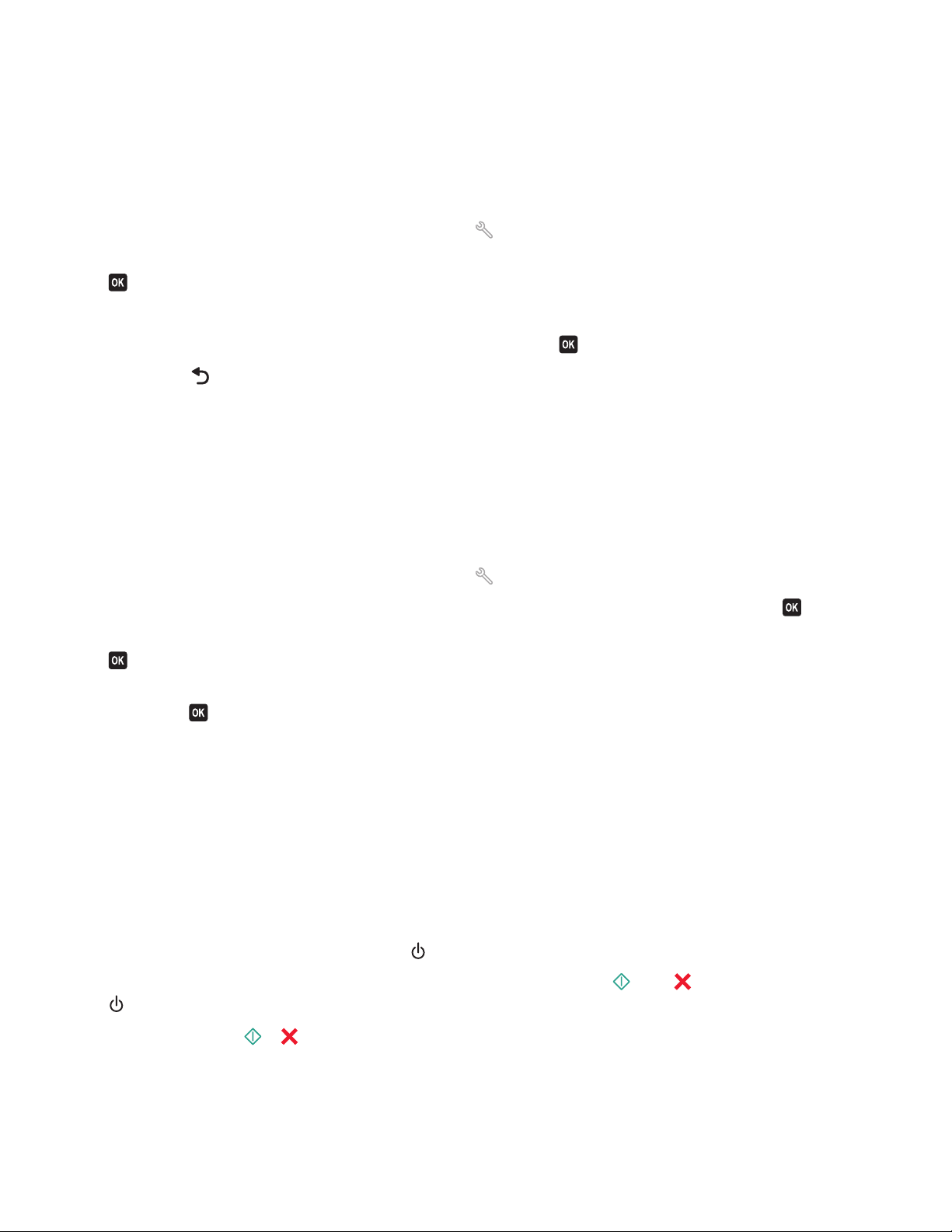
Note:
• Dacă utilizaţi Eco-Mode (Mod economic), setările pentru această opţiune suprascriu modificările pe care
le efectuaţi la setările individuale care aparţin Eco-Mode.
• Implicit, Eco-Mode (Mod economic) este activat.
Pentru a modifica setarea Eco-Mode (Mod economic):
1 De la panoul de control al imprimantei, apăsaţi pe .
2 Apăsaţi pe butoanele săgeată pentru a defila la Device Setup (Configurare dispozitiv), apoi apăsaţi pe
.
3 Apăsaţi pe butoanele săgeată pentru a defila până la Eco-Mode (Mod economic).
4 Selectaţi setarea Eco-Mode (Mod economic), apoi apăsaţi pe .
5 Apăsaţi pe până când ieşiţi din Setup (Configurare) sau apăsaţi pe alt buton de mod.
Restabilirea setărilor din fabrică
Prin restabilirea setărilor implicite din fabrică se vor şterge toate setările de imprimantă pe care le-aţi selectat
anterior.
Utilizarea meniurilor panoului de control al imprimantei
1 De la panoul de control al imprimantei, apăsaţi pe .
2 Apăsaţi pe butoanele săgeată până când apare Defaults (Valori implicite), apoi apăsaţi pe .
3 Apăsaţi pe butoanele săgeată până când apare Set Defaults (Stabilire valori implicite), apoi apăsaţi pe
.
4 Apăsaţi pe butoanele săgeată pentru a defila pînă la Use Factory (Utilizarea celor din fabrică), apoi
apăsaţi pe
.
5 Când vi se solicită să setaţi setările iniţiale ale imprimantei, efectuaţi selecţiile utilizând butoanele de pe
panoul de control al imprimantei.
Pe afişaj apare Initial Setup Complete (Configurare iniţială finalizată).
Utilizarea unei combinaţii de butoane (dacă nu înţelegeţi limba
curentă)
1 Opriţi imprimanta.
Notă: Dacă aţi setat timpul de expirare Power Saver (Economizor de energie) în meniul Setup
(Configurare), apăsaţi şi ţineţi apăsat pe
2 De la panoul de control al imprimantei, apăsaţi şi menţineţi apăsat pe şi pe , apoi apăsaţi şi eliberaţi
pentru a porni imprimanta.
timp de trei secunde pentru a opri imprimanta.
Notă: Nu eliberaţi şi până când pe afişaj nu apare Language (Limbă), indicând faptul că imprimanta
a fost resetată.
Utilizarea butoanelor şi meniurilor de pe panoul de control al imprimantei
21
Page 22
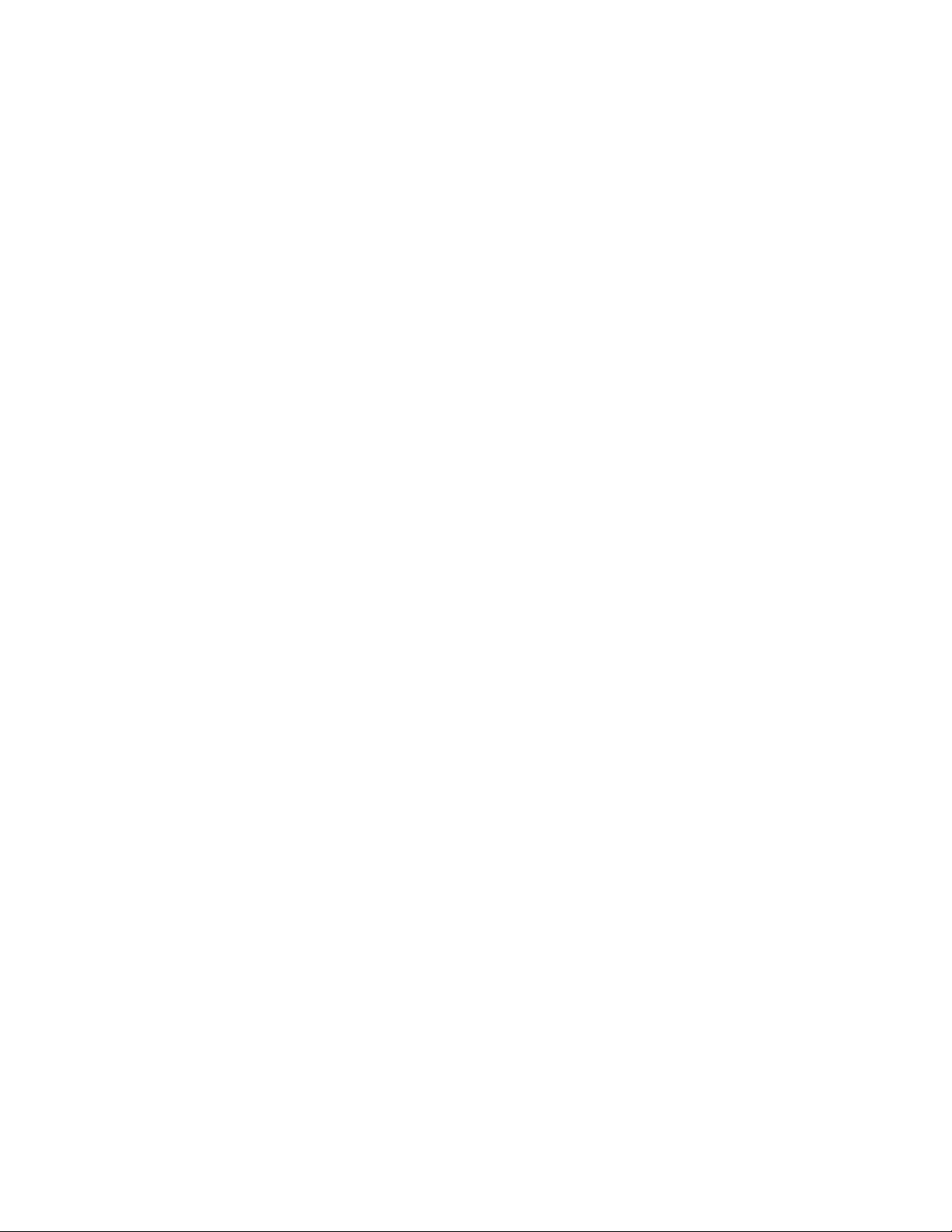
3 Când vi se solicită să setaţi setările iniţiale ale imprimantei, efectuaţi selecţiile utilizând butoanele de pe
panoul de control al imprimantei.
Pe afişaj apare Initial Setup Complete (Configurare iniţială finalizată).
Utilizarea butoanelor şi meniurilor de pe panoul de control al imprimantei
22
Page 23
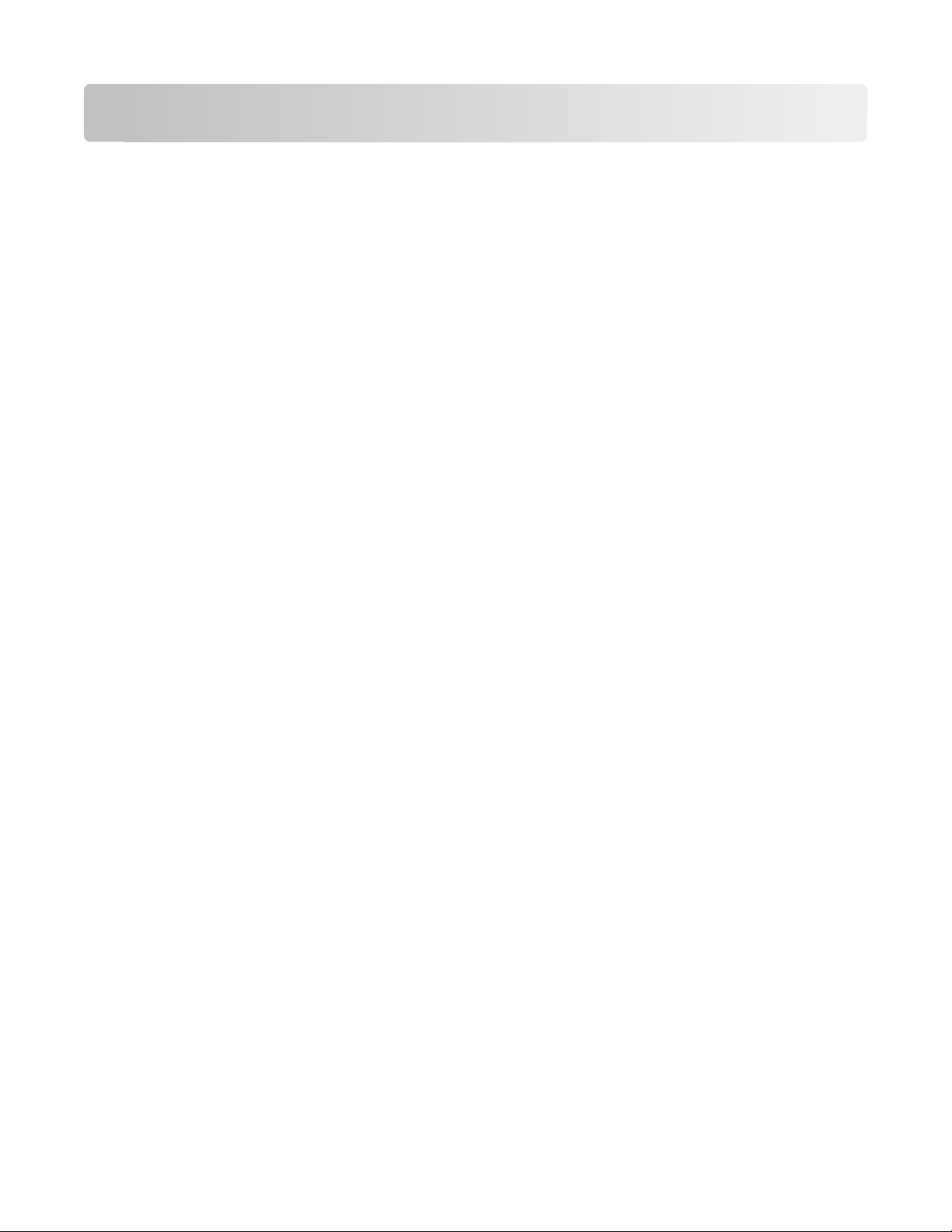
Utilizarea software-ului imprimantei
Cerinţe minime de sistem
Software-ul imprimantei necesită un spaţiu disponibil pe disc de până la 500 MO.
Sisteme de operare acceptate
• Microsoft Windows 7 (numai de pe Web)
• Microsoft Windows Vista (SP1)
• Microsoft Windows XP (SP3)
• Microsoft Windows 2000 (SP4 sau ulterior)
• Macintosh PowerPC OS X v10.3.9 sau o versiune ulterioară
• Macintosh Intel OS X v10.4.4 sau o versiune ulterioară
• Linux Ubuntu 8.04 LTS şi 8.10 (numai de pe Web)
• Linux OpenSUSE 11.0 şi 11.1 (numai de pe Web)
• Linux Fedora 10 (numai de pe Web)
1
Driverul de imprimantă pentru acest sistem de operare este disponibil numai la support.lexmark.com.
1
1
1
1
Utilizarea software-ului de imprimantă pentru Windows
Software instalat în timpul instalării imprimantei
Când configuraţi imprimanta utilizând CD-ul cu software-ul de instalare, se instalează tot software-ul necesar.
Este posibil să fi ales să instalaţi programe suplimentare. Tabelul următor furnizează o prezentare generală
a diverselor programe software şi modul în care acestea vă pot ajuta.
Dacă nu aţi instalat aceste programe suplimentare în timpul instalării iniţiale, reintroduceţi CD-ul cu software-
ul de instalare, executaţi software-ul de instalare, apoi selectaţi Install Additional Software (Instalare
software suplimentar) din ecranul Software Already Installed (Software instalat deja).
Utilizarea software-ului imprimantei
23
Page 24
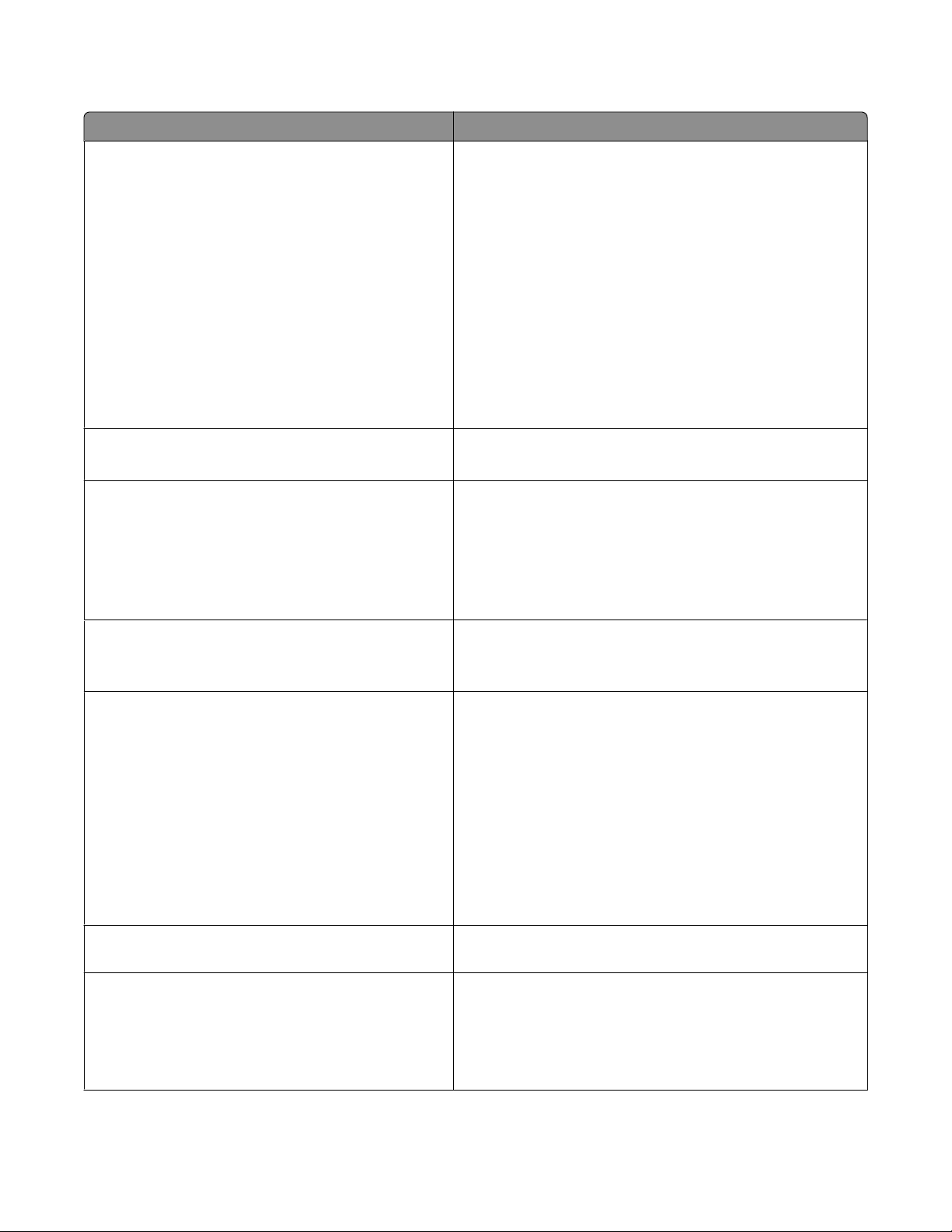
Software pentru imprimantă
Utilizaţi Pentru
LexmarkTM Printer Home (Pagina de reşedinţă a
imprimantei Lexmark)
(referită ca Pagina de reşedinţă a imprimantei)
Lexmark Fast Pics (Fotografii rapide Lexmark)
(referită ca Fast Pics)
Lexmark Toolbar (Bară de instrumente Lexmark)
(referită ca Bară de instrumente)
• Lansarea aplicaţiilor sau programelor.
• Acces la Fax Solutions Software (Software soluţii fax).
• Scanarea sau trimiterea prin poştă electronică a unei
fotografii sau a unui document.
• Editarea de documente scanate
• Scanarea documentelor în format PDF.
• Reglarea setărilor imprimantei.
• Comandarea consumabilelor.
• Întreţinerea cartuşelor de cerneală.
• Imprimarea unei pagini de test.
• Înregistrarea imprimantei.
• Contactarea asistenţei tehnice.
Gestionarea, editarea, transferul şi imprimarea fotografiilor
şi a documentelor.
• Imprimarea paginilor de Web cu negru sau numai text,
pentru a economisi cerneală.
• Programarea imprimării automate a paginilor de Web.
• Acces la Picnik şi editarea online a fotografiilor.
• Imprimarea, scanarea sau conversia fişierelor locale din
Windows.
Lexmark Tools for Office (Instrumente Lexmark
pentru Office)
(referită ca Instrumente pentru Office)
Lexmark Fax Solutions (Soluţii Lexmark pentru fax)
(referită ca Soluţii pentru fax)
Acces la setările preferate din Microsoft Office 2007.
• Trimiterea unui fax.
• Primirea unui fax, în cazul imprimantelor trei-în-una.
• Adăugarea, editarea sau ştergerea contactelor din
agenda telefonică încorporată.
• Acces la Lexmark Fax Setup Utility (Utilitar Lexmark de
configurare a faxurilor), în cazul imprimantelor patru-înuna. Utilizaţi Fax Setup Utility (Utilitar de configurare a
faxurilor) pentru a seta numere Speed Dial (Apelare
rapidă) şi Group Dial (Apelare grup), a seta Ringing and
Answering (Sonerie şi răspuns) şi pentru a imprima un
istoric al faxurilor şi rapoarte de stare.
Abbyy Sprint OCR Scanarea unui document şi producerea de text care se
poate edita cu un program de procesare a textelor.
Lexmark Wireless Setup Utility (Utilitar Lexmark de
configurare fără fir)
(referit ca Utilitar de configurare fără fir)
• Configurarea imprimantei fără fir într-o reţea fără fir.
• Modificarea setărilor fără fir ale imprimantei.
Notă: Dacă imprimanta are capacitate de comunicare fără
fir, acest program se instalează în mod automat, împreună
cu software-ul de imprimantă.
Utilizarea software-ului imprimantei
24
Page 25
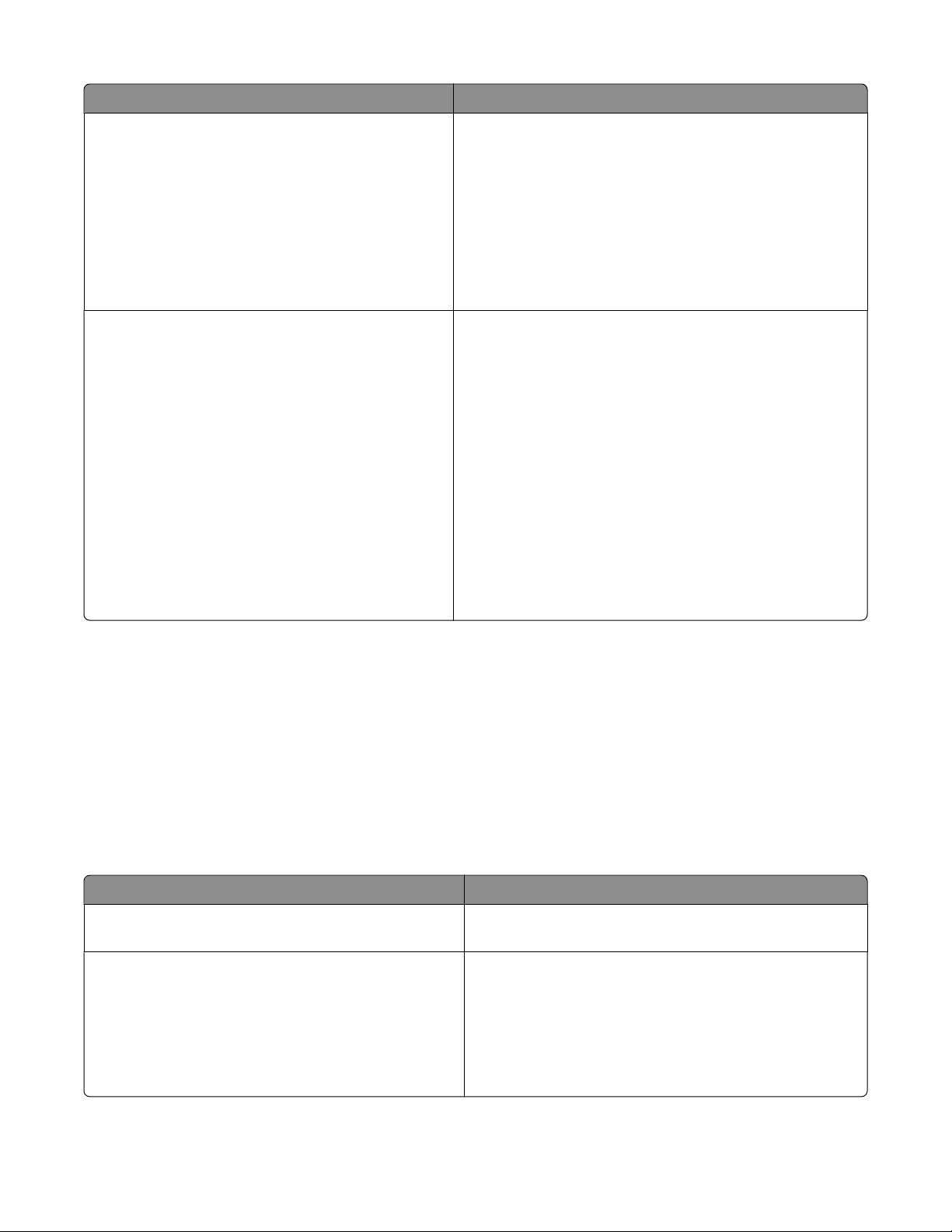
Utilizaţi Pentru
Lexmark Service Center (Centru de servicii Lexmark)
(referit ca Centru de servicii)
Print Preferences (Preferinţe imprimare)
• Rezolvarea problemelor cu imprimanta.
• Acces la funcţiile de întreţinere ale imprimantei.
• Contactarea asistenţei tehnice.
Note:
• Acest program se instalează în mod automat, împreună
cu software-ul de imprimantă.
• În funcţie de modelul de imprimantă, este posibil să vi
se solicite să instalaţi acest program de pe Web.
Când selectaţi File (Fişier) Print (Imprimare) cu un
document deschis şi faceţi clic pe Properties
(Proprietăţi), apare un dialog Printing Preferences (Preferinţe imprimare). Acest dialog vă permite să selectaţi opţiuni
pentru lucrarea de imprimare, cum ar fi:
• Selectarea numărului de copii de imprimat.
• Imprimarea de copii faţă-verso.
• Selectarea tipului hârtiei.
• Adăugarea unei inscripţionări.
• Îmbunătăţirea imaginilor.
• Salvarea setărilor.
Notă: Printing Preferences (Preferinţe imprimare) se
instalează în mod automat, împreună cu software-ul de
imprimantă.
Notă: În funcţie de caracteristicile imprimantei pe care aţi achiziţionat-o, unele dintre aceste programe sau
unele funcţii ale acestor programe pot să lipsească.
Utilizarea software-ului de imprimantă pentru Macintosh
Software instalat în timpul instalării imprimantei
Software rezident în sistemul de operare Macintosh
Utilizaţi Pentru
Dialogul Print (Imprimare) Reglarea setărilor de imprimare şi programarea lucrărilor
de imprimare.
Dialogul Printer Services (Servicii imprimantă) (nu este
disponibil în Mac OS X v10.5 sau versiunile ulterioare)
• Accesarea utilitarului pentru imprimantă.
• Rezolvarea problemelor.
• Comandarea cernelii sau consumabilelor.
• Contactarea Lexmark.
• Verificarea versiunii software-ului de imprimantă
instalat pe computer.
Utilizarea software-ului imprimantei
25
Page 26
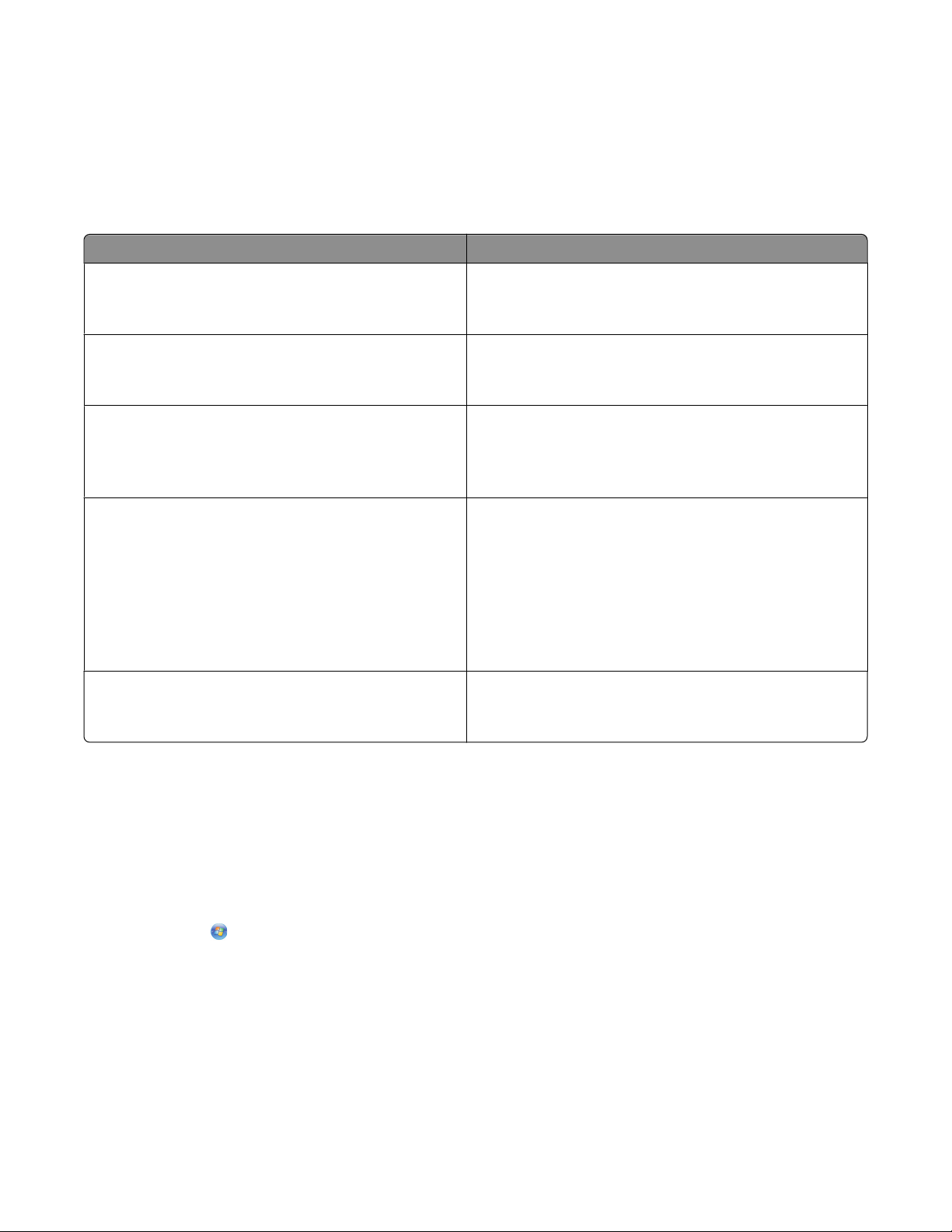
Software pentru imprimantă
Aplicaţiile sunt instalate de împreună cu software-ul imprimantei, în timpul instalării. Aceste aplicaţii sunt
salvate în folderul imprimantei care apare pe desktopul Finder (Selector), după instalare.
1 De pe desktopul Finder (Selector), faceţi dublu clic pe folderul imprimantei.
2 Faceţi dublu clic pe pictograma aplicaţiei pe care doriţi să o utilizaţi.
Utilizaţi Pentru
Lexmark All-In-One Center (Centru Lexmark multifuncţional)
(referit ca Centru multifuncţional)
Lexmark Fax Setup Utility (Utilitar Lexmark de configurare a faxurilor)
(referit ca Utilitar de configurare a faxurilor)
Lexmark Network Card Reader (Cititor de cartele din
reţea Lexmark)
(referit ca Cititor de cartele din reţea)
Lexmark Printer Utility (Utilitar imprimantă Lexmark)
(referit ca Utilitar imprimantă)
Lexmark Wireless Setup Assistant (Asistent Lexmark
de configurare fără fir)
(referit ca Asistent de configurare fără fir)
• Scanarea fotografiilor şi documentelor.
• Particularizarea setărilor pentru lucrările de scanare.
• Particularizarea setărilor pentru lucrările de fax.
• Crearea şi editarea listei Speed Dial (Apelare rapidă).
• Vizualizarea conţinutului unui dispozitiv de memorie
introdus într-o imprimantă de reţea.
• Transferarea fotografiilor şi a documentelor PDF dintr-
un dispozitiv de memorie în computer printr-o reţea.
• Obţinerea de ajutor cu privire la instalarea cartuşului.
• Imprimarea unei pagini de test.
• Imprimarea unei pagini de aliniere.
• Curăţaţi duzele capului de imprimare.
• Comandarea cernelii sau consumabilelor.
• Înregistrarea imprimantei.
• Contactarea asistenţei tehnice.
Configurarea imprimantei într-o reţea fără fir.
Notă: Este posibil ca imprimanta să nu fie livrată cu aceste aplicaţii, în funcţie de caracteristicile imprimantei
pe care aţi cumpărat-o.
Găsirea şi instalarea software-ului opţional
Pentru utilizatorii de Windows
1 Faceţi clic pe sau Start.
2 Faceţi clic pe All Programs (Toate programele) sau pe Programs (Programe), apoi selectaţi din listă
folderul de programe ale imprimantei.
3 Selectaţi Printer Home (Ecran iniţial imprimantă).
4 Alegeţi imprimanta dvs. din lista verticală de imprimante.
5 Din fila Support (Asistenţă), faceţi clic pe On-line Support (Asistenţă online).
Utilizarea software-ului imprimantei
26
Page 27
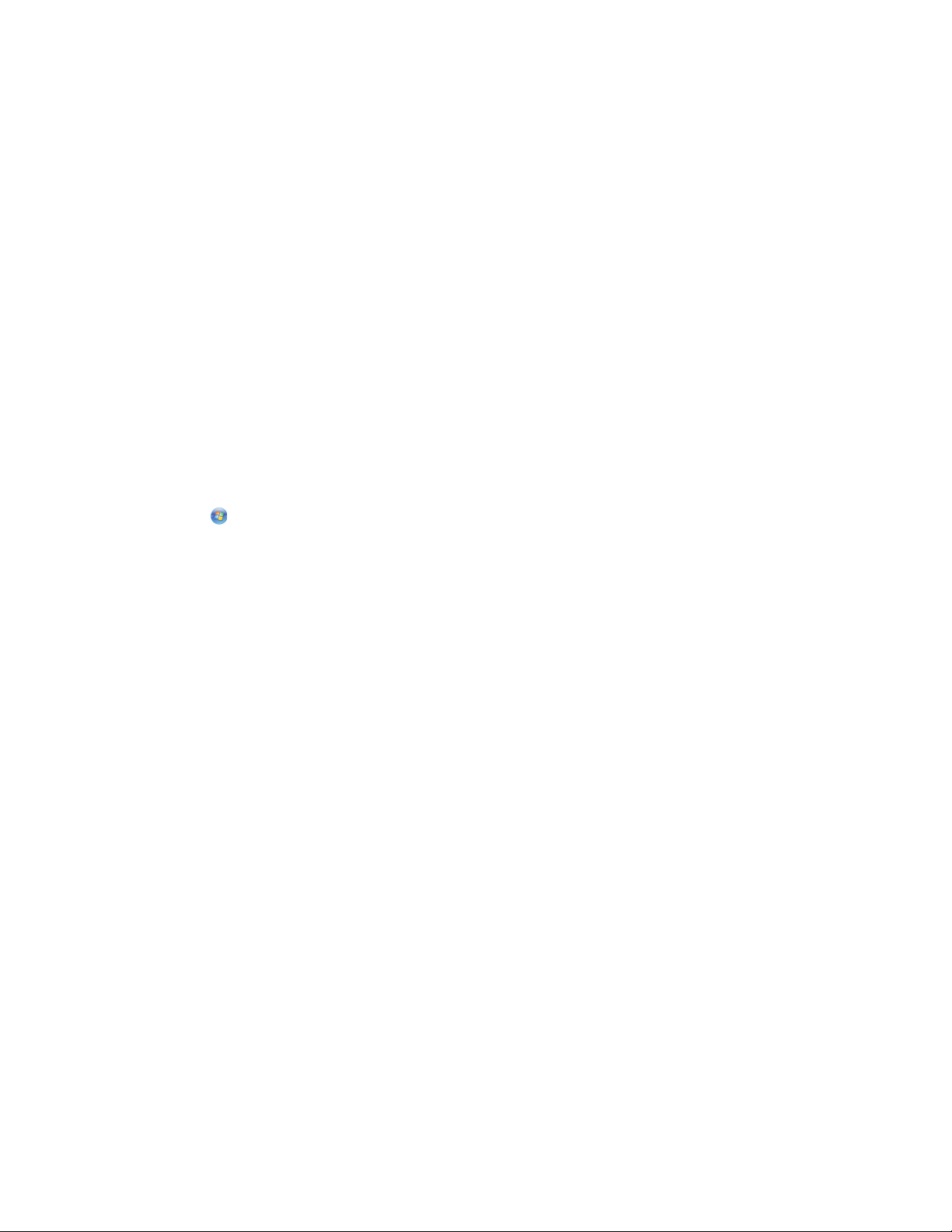
6 De pe site-ul de Web, selectaţi imprimanta dvs. şi descărcaţi driverul.
7 Instalaţi software suplimentar sau opţional.
Pentru utilizatorii de Macintosh
1 De pe desktopul Finder (Selector), faceţi dublu clic pe folderul imprimantei.
2 Faceţi dublu clic pe pictograma Printer Utility (Utilitar imprimantă).
3 Din fila Web Links (Linkuri Web), faceţi clic pe Customer Support (Asistenţă clienţi).
4 De pe site-ul de Web, selectaţi imprimanta dvs. şi descărcaţi driverul.
5 Instalaţi software suplimentar sau opţional.
Actualizarea software-ului de imprimantă (numai pentru Windows)
Verificarea existenţei actualizărilor de software
1 Faceţi clic pe sau pe Start.
2 Faceţi clic pe All Programs (Toate programele) sau pe Programs (Programe), apoi selectaţi din listă
folderul de programe ale imprimantei.
3 Selectaţi Printer Home (Ecran iniţial imprimantă).
4 Alegeţi imprimanta dvs. din lista verticală de imprimante.
5 Din fila Support (Asistenţă), selectaţi Check for updates (Verificare existenţă actualizări).
6 Urmaţi instrucţiunile de pe ecranul calculatorului.
Activarea actualizărilor automate de software
1 Cu un document deschis, faceţi clic pe File (Fişier) Print (Imprimare).
2 Faceţi clic pe Properties (Proprietăţi), Preferences (Preferinţe), Options (Opţiuni) sau Setup
(Configurare).
3 Din fila Advanced (Complex), faceţi clic pe More Options (Mai multe opţiuni).
4 În secţiunea Software Updates (Actualizări de software), selectaţi Allow automatic updates from the
web for my software (Se permit actualizări automate de pe Web pentru software).
5 Faceţi clic pe OK.
Utilizarea software-ului imprimantei
27
Page 28
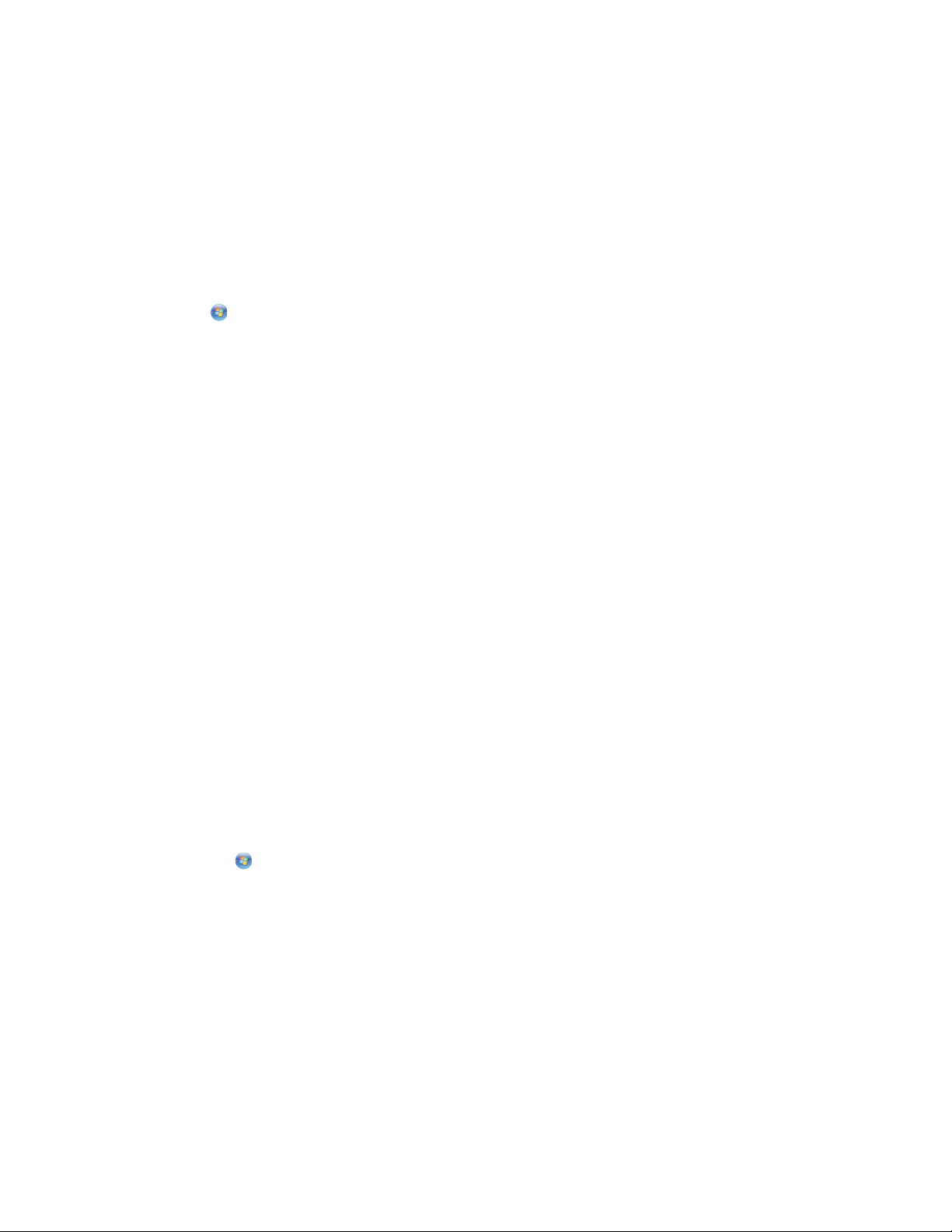
Reinstalarea software-ului de imprimantă
Când configuraţi imprimanta utilizând CD-ul cu software-ul de instalare, se instalează tot software-ul necesar.
Dacă aţi avut probleme în timpul instalării sau nu apare în lista din folderul Printers (Imprimante) sau ca opţiune
la trimiterea unei lucrări de imprimare, încercaţi să dezinstalaţi şi să reinstalaţi software-ul de imprimantă.
Dezinstalarea software-ului de imprimantă
Pentru utilizatorii de Windows
1 Faceţi clic pe sau pe Start.
2 Faceţi clic pe All Programs (Toate programele) sau pe Programs (Programe), apoi selectaţi din listă
folderul de programe ale imprimantei.
3 Selectaţi opţiunea de dezinstalare.
4 Pentru a dezinstala software-ul, urmaţi instrucţiunile de pe ecranul computerului.
5 După ce procesul de dezinstalare se termină, reporniţi computerul.
Pentru utilizatorii de Macintosh
1 De pe desktopul Finder (Selector), faceţi dublu clic pe folderul imprimantei.
2 Faceţi dublu clic pe pictograma Uninstaller (Program de dezinstalare).
3 Pentru a dezinstala software-ul, urmaţi instrucţiunile de pe ecranul computerului.
Instalarea software-ului pentru imprimantă
Notă: Dacă aţi instalat deja software-ul imprimantei pe acest computer dar trebuie să îl reinstalaţi, dezinstalaţi
mai întâi software-ul curent.
Pentru utilizatorii de Windows
1 Închideţi toate programele software deschise.
2 Introduceţi CD-ul cu software de instalare.
Dacă ecranul Welcome (Bun venit) nu apare după un minut, lansaţi manual CD-ul.
a Faceţi clic pe sau pe Start, apoi faceţi clic pe Run (Executare).
b În caseta Start Search (Pornire căutare) sau Run (Executare), tastaţi D:\setup.exe, unde D este litera
unităţii de CD sau de DVD.
3 Urmaţi instrucţiunile de pe ecranul Welcome (Bun venit).
Pentru utilizatorii de Macintosh
1 Închideţi toate aplicaţiile software deschise.
2 Introduceţi CD-ul cu software de instalare.
Dacă dialogul de instalare nu apare după un minut, faceţi clic pe pictograma de CD de pe desktop.
Utilizarea software-ului imprimantei
28
Page 29
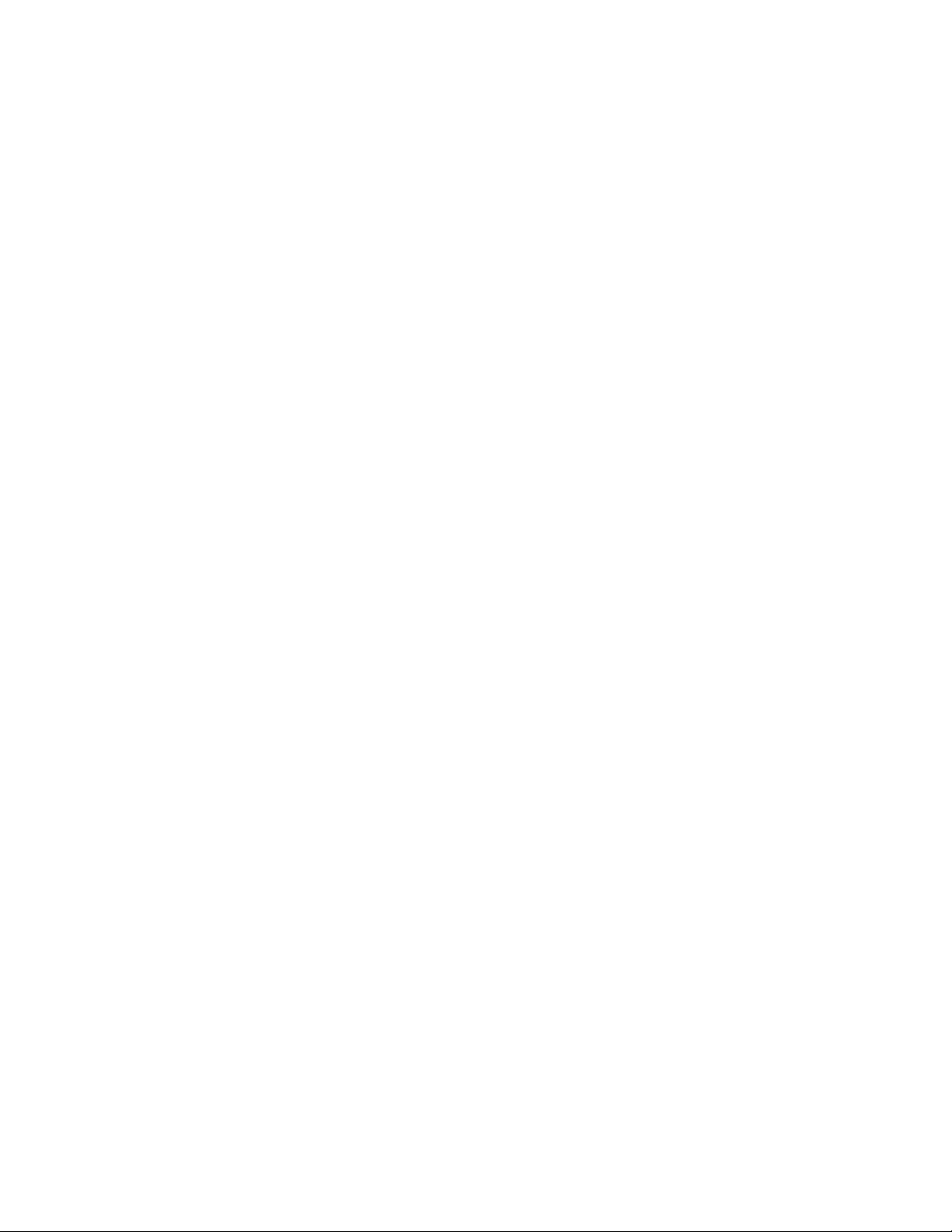
3 Faceţi dublu clic pe Install (Instalare).
4 Urmaţi instrucţiunile din dialogul de instalare.
Utilizarea World Wide Web
1 Accesaţi site-ul Web Lexmark la adresa www.lexmark.com.
2 Din meniul Drivers & Downloads (Drivere şi descărcări), faceţi clic pe Driver Finder (Selector drivere).
3 Selectaţi imprimanta dvs., apoi selectaţi sistemul dvs. de operare.
4 Descărcaţi driverul şi instalaţi software-ul de imprimantă.
Utilizarea software-ului imprimantei
29
Page 30

Încărcarea hârtiei şi a documentelor originale
Încărcarea hârtiei
1 Vânturaţi colile de hârtie.
2 Plasaţi central hârtia în suportul pentru hârtie.
3 Reglaţi ghidajele hârtiei astfel încât să fie în contact cu marginile hârtiei.
W
I
P
R
I
N
F
T
I
N
I
G
Notă: Nu introduceţi forţat hârtia în imprimantă. Hârtia trebuie să fie în contact direct pe toată suprafaţa
cu suportul pentru hârtie, iar marginile hârtiei să se afle în contact cu ghidajele hârtiei.
4 De la panoul de control al imprimantei, selectaţi sau confirmaţi setările pentru hârtie.
Încărcarea hârtiei şi a documentelor originale
30
Page 31

Indicaţii pentru hârtie şi suporturi de imprimare speciale
Încărcaţi până la: Asiguraţi-vă că:
100 de coli de hârtie simplă
25 de coli de hârtie mată grea
• Ghidajele hârtiei sunt în contact cu marginile
hârtiei.
• Încărcaţi hârtia cu antet cu faţa de imprimat în sus
şi cu partea superioară a antetului aşezată astfel
încât să intre prima în imprimantă.
• Partea pe care se imprimă hârtia este îndreptată
în sus.
• Ghidajele hârtiei sunt în contact cu marginile
hârtiei.
• Selectaţi pentru calitatea imprimării Automatic
(Automat), Normal (Normală) sau Photo
(Fotografie).
Notă: Modul Draft (Schiţă) este disponibil, dar nu este
recomandat pentru a fi utilizat cu o hârtie scumpă
precum hârtia mată grea, etichetele, cartelele foto sau
hârtia lucioasă.
20 de coli de hârtie pentru banner
W
I
P
R
I
N
F
T
I
N
I
G
• Aţi scos toată hârtia din suportul pentru hârtie
înainte de a introduce hârtia pentru banner.
• Utilizaţi hârtie pentru banner proiectată pentru utili-
zarea cu imprimante cu jet de cerneală.
• Plasaţi un teanc de hârtie pentru banner în
imprimantă sau în spatele acesteia şi încărcaţi
prima coală.
• Ghidajele hârtiei sunt în contact cu marginile
hârtiei.
• Selectaţi Banner A4 sau Letter Banner ca dimen-
siune a hârtiei.
Încărcarea hârtiei şi a documentelor originale
31
Page 32

Încărcaţi până la: Asiguraţi-vă că:
10 plicuri
• Partea pe care se imprimă plicul este îndreptată în
sus.
• Ghidajele hârtiei sunt în contact cu marginile plicu-
rilor.
• Imprimaţi plicurile în orientare Landscape (Tip
vedere).
Notă: Dacă expediaţi plicul în Japonia, acesta
poate fi imprimat în orientare Portrait (Portret) cu
timbrul în colţul din dreapta jos sau în orientare
Landscape (Vedere) cu timbrul în colţul din stânga
jos. Dacă efectuaţi expedierea în toate celelalte
ţări, imprimaţi în orientare Landscape (Vedere), cu
timbrul în colţul din stânga sus.
• Selectaţi dimensiunea corectă a plicurilor. În cazul
în care dimensiunea exact a plicului nu este specificată, selectaţi următoarea dimensiune mai mare
şi setaţi marginile din stânga şi din dreapta astfel
încât plicul să fie poziţionat corect.
25 de coli cu etichete
• Partea pe care se imprimă eticheta este îndreptată
în sus.
• Ghidajele hârtiei sunt în contact cu marginile
hârtiei.
• Selectaţi pentru calitatea imprimării Automatic
(Automat), Normal (Normală) sau Photo
(Fotografie).
Notă: Modul Draft (Schiţă) este disponibil, dar nu este
recomandat pentru a fi utilizat cu o hârtie scumpă
precum hârtia mată grea, etichetele, cartelele foto sau
hârtia lucioasă.
Încărcarea hârtiei şi a documentelor originale
32
Page 33

Încărcaţi până la: Asiguraţi-vă că:
25 de felicitări, cartele index, cărţi poştale sau cartele foto
25 de foi de hârtie foto/lucioasă
• Partea pe care se imprimă felicitarea, cartea sau
cartela este îndreptată în sus.
• Ghidajele hârtiei sunt în contact cu marginile
cartelelor.
• Selectaţi pentru calitatea imprimării Automatic
(Automat), Normal (Normală) sau Photo
(Fotografie).
Notă: Modul Draft (Schiţă) este disponibil, dar nu este
recomandat pentru a fi utilizat cu o hârtie scumpă
precum hârtia mată grea, etichetele, cartelele foto sau
hârtia lucioasă.
• Partea pe care se imprimă hârtia este îndreptată
în sus.
• Ghidajele hârtiei sunt în contact cu marginile
hârtiei.
• Selectaţi pentru calitatea imprimării Automatic
(Automat), Normal (Normală) sau Photo
(Fotografie).
Notă: Modul Draft (Schiţă) este disponibil, dar nu este
recomandat pentru a fi utilizat cu o hârtie scumpă
precum hârtia mată grea, etichetele, cartelele foto sau
hârtia lucioasă.
10 coli pentru transfer termic
50 de folii transparente
• Urmaţi instrucţiunile de încărcare de pe ambalajul
colilor pentru transfer termic.
• Partea de imprimat pentru transferul termic este
îndreptată în sus.
• Ghidajele hârtiei sunt în contact cu marginile
colilor pentru transfer termic.
• Selectaţi pentru calitatea imprimării Automatic
(Automat), Normal (Normală) sau Photo
(Fotografie).
• Partea aspră a foliilor transparente este îndreptată
în sus.
• Ghidajele hârtiei sunt în contact cu marginile
foliilor transparente.
Încărcarea hârtiei şi a documentelor originale
33
Page 34

Salvarea setărilor implicite pentru hârtie
Aveţi posibilitatea să setaţi dimensiunea implicită a hârtiei, tipul de hârtie şi dimensiunea de imprimare foto
pentru documentele şi fotografiile pe care doriţi să le imprimaţi.
Notă: Aceste setări implicite se aplică numai lucrărilor de imprimare, copiere şi scanare pe care le iniţializaţi
de la imprimantă.
1 De la panoul de control al imprimantei, apăsaţi pe .
2 Alegeţi setările implicite:
• Dacă doriţi să setaţi dimensiunea implicită de hârtie:
a Apăsaţi pe pentru a selecta Paper Setup (Iniţializare hârtie).
b Apăsaţi pe butoanele săgeată pentru a defila la Paper Size (Dimensiune hârtie), apoi apăsaţi pe
.
c Apăsaţi pe butoanele săgeată pentru a selecta dimensiunea de hârtie implicită pentru imprimantă,
apoi apăsaţi pe
• Dacă doriţi să setaţi tipul implicit de hârtie:
a Apăsaţi pe pentru a selecta Paper Setup (Iniţializare hârtie).
b Apăsaţi pe butoanele săgeată pentru a defila la Paper Type (Tip hârtie), apoi apăsaţi pe .
c Apăsaţi pe butoanele săgeată pentru a selecta tipul de hârtie implicit pentru imprimantă, apoi
apăsaţi pe
• Dacă doriţi să setaţi dimensiunea implicită de imprimare fotografică:
a Apăsaţi pe butoanele săgeată până când apare Defaults (Valori implicite), apoi apăsaţi pe .
b Apăsaţi pe pentru a selecta Photo Print Size (Dimensiune imprimare fotografie).
c Apăsaţi pe butoanele săgeată pentru a selecta dimensiunea de imprimare foto implicită, apoi
apăsaţi pe
.
.
.
3 Apăsaţi pe până când ieşiţi din Setup (Configurare) sau apăsaţi pe alt buton de mod.
Încărcarea hârtiei şi a documentelor originale
34
Page 35

Încărcarea documentelor originale pe geamul scanerului
1 Deschideţi capacul scanerului şi plasaţi documentul cu faţa în jos pe geamul scanerului.
2 Închideţi capacul scanerului.
W
I
P
R
I
N
F
T
I
N
I
W
I
P
R
I
N
F
T
I
N
I
G
G
Încărcarea documentelor originale în ADF
Aveţi posibilitatea să încărcaţi până la 35 de coli dintr-un document original în ADF pentru scanare, copiere
sau trimitere prin fax. Aveţi posibilitatea să încărcaţi în ADF hârtie de dimensiune A4, Letter sau Legal.
1 Reglaţi ghidajul pentru hârtie de la tava ADF astfel încât să se potrivească lăţimii documentului original.
2 Încărcaţi documentul original cu faţa în sus în ADF, astfel încât marginea superioară să intre prima, până
când auziţi un bip.
W
I
P
R
I
N
F
T
I
N
I
G
W
I
P
R
I
N
F
T
I
N
I
G
Încărcarea hârtiei şi a documentelor originale
35
Page 36

Imprimarea
Sfaturi pentru imprimare
• Utilizaţi hârtia potrivită lucrării de imprimare.
• Pentru materiale imprimate mai bune, selectaţi o calitate mai înaltă a imprimării.
• Asiguraţi-vă că există suficientă cerneală în cartuşele de cerneală.
• Când imprimaţi fotografii sau când lucraţi cu suporturi speciale, îndepărtaţi fiecare coală pe măsură ce
iese din imprimantă.
• La imprimarea fotografiilor, selectaţi caracteristica de imprimare fără margini.
Imprimarea documentelor simple
Imprimarea unui document
1 Încărcaţi hârtie în imprimantă.
2 Trimiteţi lucrarea de imprimat:
Pentru utilizatorii de Windows
a Cu un document deschis, faceţi clic pe File (Fişier) Print (Imprimare).
b Faceţi clic pe Properties (Proprietăţi), Preferences (Preferinţe), Options (Opţiuni) sau Setup
(Configurare).
c Selectaţi calitatea imprimării, numărul de copii de imprimat, tipul de hârtie de utilizat şi modul în care
trebuie imprimate paginile.
d Faceţi clic pe OK pentru a închide casetele de dialog ale software-ului imprimantei.
e Faceţi clic pe OK sau pe Print (Imprimare).
Pentru utilizatorii de Macintosh
a Cu un document deschis, alegeţi File (Fişier) > Print (Imprimare).
b Din meniul pop-up "Printer (Imprimantă)", alegeţi imprimanta.
c Dacă este necesar, faceţi clic pe triunghiul de relevare.
d Din meniul pop-up al opţiunilor de imprimare, selectaţi calitatea imprimării, numărul de copii de
imprimat, tipul de hârtie de utilizat şi modul în care trebuie imprimate paginile.
e Faceţi clic pe Print (Imprimare).
Imprimarea
36
Page 37

Asamblarea copiilor imprimate
Dacă imprimaţi mai multe copii ale unui document, atunci aveţi posibilitatea să selectaţi să imprimaţi fiecare
copie ca un set (asamblat) sau să imprimaţi copiile ca grupuri de pagini (neasamblat).
Collated (Asamblat) Not collated (Neasamblat)
Note:
• Opţiunea de asmblare este disponibilă numai când imprimaţi mai multe copii.
• Pentru a evita întinderea cernelii când imprimaţi fotografii, scoateţi fiecare fotografie pe măsură ce iese
din imprimantă şi lăsaţi-o să se usuce înainte să o aşezaţi în teanc.
Pentru utilizatorii de Windows
1 Cu un document deschis, faceţi clic pe File (Fişier) Print (Imprimare).
2 Faceţi clic pe Properties (Proprietăţi), Preferences (Preferinţe), Options (Opţiuni) sau Setup
(Configurare).
3 În secţiunea Copies (Copii) din fila Print Setup (Iniţializare imprimare), tastaţi numărul de copii pe care
doriţi să le imprimaţi, apoi selectaţi Collate Copies (Asamblare copii).
4 Faceţi clic pe OK pentru a închide casetele de dialog ale software-ului imprimantei.
5 Faceţi clic pe OK sau pe Print (Imprimare).
Pentru utilizatorii de Macintosh
1 Cu un document deschis, alegeţi File (Fişier) > Print (Imprimare).
2 Din meniul pop-up "Printer (Imprimantă)", alegeţi imprimanta.
3 Dacă este necesar, faceţi clic pe triunghiul de relevare.
4 În câmpul Copies (Copii), tastaţi numărul de copii pe care doriţi să le imprimaţi, apoi selectaţi Collated
(Asamblat).
5 Faceţi clic pe Print (Imprimare).
Imprimarea paginilor în ordine inversă
În mod implicit, imprimarea începe cu prima pagină. Dacă doriţi să inversaţi ordinea de imprimare a paginilor,
astfel încât documentele să fie gata de citit, cu prima pagină deasupra, parcurgeţi următorii paşi:
Pentru utilizatorii de Windows
1 Cu un document deschis, faceţi clic pe File (Fişier) Print (Imprimare).
2 Faceţi clic pe Properties (Proprietăţi), Preferences (Preferinţe), Options (Opţiuni) sau Setup
(Configurare).
Imprimarea
37
Page 38

3 În secţiunea Copies (Copii) din fila Print Setup (Iniţializare imprimare), selectaţi o ordine a paginilor:
• Pentru a imprima ultima pagină la început, selectaţi Print Last Page First (Imprimarea ultimei pagini
la început).
• Pentru a imprima prima pagină la început, debifaţi caseta de selectare Print Last Page First
(Imprimarea ultimei pagini la început).
Notă: Dacă este activată imprimarea pe două feţe, ultima pagină nu se poate imprima la început.
Pentru a modifica ordinea în care se imprimă, trebuie mai întâi să dezactivaţi imprimarea pe două
feţe.
4 Faceţi clic pe OK pentru a închide casetele de dialog ale software-ului imprimantei.
5 Faceţi clic pe OK sau pe Print (Imprimare).
Pentru utilizatorii de Macintosh
1 Cu un document deschis, alegeţi File (Fişier) > Print (Imprimare).
2 Din meniul pop-up "Printer (Imprimantă)", alegeţi imprimanta.
3 Dacă este necesar, faceţi clic pe triunghiul de relevare.
4 Din meniul pop-up al opţiunilor de imprimare, alegeţi Paper Handling (Manevrare hârtie).
5 Din meniul Paper Handling (Manevrare hârtie) sau din meniul pop-up Page Order (Ordine pagini), selectaţi
o ordine a paginilor:
• Pentru a imprima ultima pagină la început, selectaţi Reverse page order (Inversarea ordinii
paginilor) sau Reverse (Inversare).
• Pentru a imprima prima pagină la început, goliţi caseta opţiunii Reverse page order (Inversarea
ordinii paginilor) sau Reverse (Inversare).
6 Faceţi clic pe Print (Imprimare).
Imprimarea mai multor pagini pe o coală
Pentru utilizatorii de Windows
1 Cu un document deschis, faceţi clic pe File (Fişier) Print (Imprimare).
2 Faceţi clic pe Properties (Proprietăţi), Preferences (Preferinţe), Options (Opţiuni) sau Setup
(Configurare).
3 Din lista Layout (Aspect) a filei Advanced (Complex), selectaţi Pages per sheet (Pagini pe coală).
4 Selectaţi numărul de imagini de pagini de imprimat pe fiecare pagină.
Dacă doriţi ca imaginea fiecărei pagini să fie înconjurată de o margine, atunci selectaţi Print Page Borders
(Imprimare margini pagini).
5 Faceţi clic pe OK pentru a închide casetele de dialog ale software-ului imprimantei.
6 Faceţi clic pe OK sau pe Print (Imprimare).
Imprimarea
38
Page 39

Pentru utilizatorii de Macintosh
1 Cu un document deschis, alegeţi File (Fişier) > Print (Imprimare).
2 Din meniul pop-up "Printer (Imprimantă)", alegeţi imprimanta.
3 Dacă este necesar, faceţi clic pe triunghiul de relevare.
4 Din meniul pop-up al opţiunilor de imprimare, alegeţi Copies & Pages (Copii şi pagini), apoi faceţi clic
pe Page Setup (Iniţializare pagină).
5 Din meniul pop-up Paper Size (Dimensiune hârtie), alegeţi o dimensiune de hârtie.
6 Alegeţi o orientare, apoi faceţi clic pe OK.
7 Din meniul pop-up al opţiunilor de imprimare, alegeţi Layout (Aspect).
• Din meniul pop-up Pages per sheet (Pagini pe coală), alegeţi numărul de imagini de pagini pe care
doriţi să le imprimaţi pe o coală.
• Din meniul vertical Layout Direction (Direcţie aspect), selectaţi o direcţie a aspectului.
• Dacă doriţi să imprimaţi o margine în jurul fiecărei imagini de pagină, alegeţi o opţiune din meniul pop-
up Border (Margine).
8 Faceţi clic pe Print (Imprimare).
Imprimarea documentelor de pe o cartelă de memorie sau de pe o unitate flash (numai pentru Windows)
Pentru a activa funcţia File Print (Imprimare fişiere):
• Imprimanta trebuie să fie conectată la computer printr-un cablu USB sau printr-o reţea.
• Imprimanta şi computerul trebuie să fie pornite.
• Cartela de memorie sau unitatea flash trebuie să conţină fişiere document care sunt acceptate de
imprimantă. Pentru informaţii suplimentare, consultaţi „Tipuri de fişiere şi de cartele de memorie acceptate”
de la pagina 46.
• Computerul trebuie să conţină aplicaţii care acceptă tipurile de fişier din dispozitivul de memorie.
1 Introduceţi o cartelă de memorie sau o unitate flash.
Când imprimanta detectează dispozitivul de memorie, pe afişaj apare mesajul Memory Card Detected
(S-a detectat cartelă de memorie) sau Storage Device Detected (S-a detectat dispozitiv de
stocare).
2 Dacă pe dispozitivul de memorie sunt stocate numai fişiere document, atunci imprimanta se comută
automat la modul File Print (Imprimare fişiere).
Dacă pe dispozitivul de memorie sunt stocate fişiere document şi fişiere imagine, atunci apăsaţi pe
pentru a selecta Documents (Documente).
3 Selectaţi şi imprimaţi documentul:
Dacă imprimanta utilizează o conexiune USB
a Apăsaţi pe butoanele săgeată pentru a selecta numele de fişier al documentului pe care doriţi să-l
imprimaţi sau al folderului de pe dispozitivul de memorie, în care s-a salvat documentul.
b Apăsaţi pe , apoi pe , pentru a începe imprimarea documentului.
Imprimarea
39
Page 40

Dacă imprimanta utilizează o conexiune fără fir (numai pentru anumite
modele)
a Apăsaţi pe butoanele săgeată pentru a selecta numele de fişier al documentului pe care doriţi să-l
imprimaţi.
b Apăsaţi pe , apoi aşteptaţi ca imprimanta să se conecteze la computerul din reţea sau să termine
căutarea de computere disponibile în reţea.
c Când vi se solicită, apăsaţi pe butoanele săgeată pentru a selecta numele computerului din reţea, apoi
apăsaţi pe
Note:
• Este posibil să vi se solicite să introduceţi un PIN în cazul în care computerul îl necesită. Introduceţi
PIN-ul utilizând tastatura.
• Pentru a atribui un nume de computer şi un PIN computerului, consultaţi Ajutorul pentru software-
ul imprimantei asociat cu sistemul de operare.
pentru a începe imprimarea documentului.
Imprimarea documentelor pe suporturi speciale
Imprimarea plicurilor
1 Încărcaţi plicurile în imprimantă.
2 Trimiteţi lucrarea de imprimat:
Pentru utilizatorii de Windows
a Cu un document deschis, faceţi clic pe File (Fişier) Print (Imprimare).
b Faceţi clic pe Properties (Proprietăţi), Preferences (Preferinţe), Options (Opţiuni) sau Setup
(Configurare).
c În lista Paper Type (Tip hârtie) din fila Print Setup (Iniţializare imprimare), selectaţi Plain Paper (Hârtie
simplă).
d Din lista Paper Size (Dimensiune hârtie), selectaţi dimensiunea plicului.
Notă: Pentru a imprima un plic de dimensiune particularizată, selectaţi Custom Size (Dimensiune
particularizată), apoi specificaţi înălţimea şi lăţimea plicului.
e Selectaţi o orientare.
f Faceţi clic pe OK pentru a închide casetele de dialog ale software-ului imprimantei.
g Faceţi clic pe OK sau pe Print (Imprimare).
Pentru utilizatorii de Macintosh
a Cu un document deschis, alegeţi File (Fişier) > Print (Imprimare).
b Din meniul pop-up "Printer (Imprimantă)", alegeţi imprimanta.
c Dacă este necesar, faceţi clic pe triunghiul de relevare.
d Din meniul pop-up al opţiunilor de imprimare, alegeţi Copies & Pages (Copii şi pagini), apoi faceţi
clic pe Page Setup (Iniţializare pagină).
Imprimarea
40
Page 41

e Din meniul pop-up Paper Size (Dimensiune hârtie), alegeţi dimensiunea plicului. Dacă nicio dimensiune
nu corespunde dimensiunii plicului, setaţi o dimensiune particularizată.
f Selectaţi o orientare, apoi faceţi clic pe OK.
g Faceţi clic pe Print (Imprimare).
Note:
• Majoritatea plicurilor utilizează orientarea tip vedere.
• Asiguraţi-vă că aceeaşi orientare este selectată şi în aplicaţia software.
Imprimarea etichetelor
1 Încărcaţi colile cu etichete în imprimantă.
2 Trimiteţi lucrarea de imprimat:
Pentru utilizatorii de Windows
a Cu un document deschis, faceţi clic pe File (Fişier) Print (Imprimare).
b Faceţi clic pe Properties (Proprietăţi), Preferences (Preferinţe), Options (Opţiuni) sau Setup
(Configurare).
c Din lista Paper Size (Dimensiune hârtie) din fila Print Setup (Iniţializare imprimare), alegeţi o
dimensiune a hârtiei care corespunde dimensiunii colii cu etichete. Dacă nicio dimensiune a hârtiei nu
corespunde cu dimensiunea colii cu etichete, setaţi o dimensiune particularizată.
Dacă este necesar, alegeţi tipul corespunzător de hârtie din lista Paper Type (Tip hârtie).
d Faceţi clic pe OK pentru a închide casetele de dialog ale software-ului imprimantei.
e Faceţi clic pe OK sau pe Print (Imprimare).
Pentru utilizatorii de Macintosh
a Cu un document deschis, alegeţi File (Fişier) > Print (Imprimare).
b Din meniul pop-up Printer (Imprimantă), alegeţi imprimanta.
c Dacă este necesar, faceţi clic pe triunghiul de relevare.
d Din meniul pop-up al opţiunilor de imprimare, alegeţi Copies & Pages (Copii şi pagini), apoi faceţi
clic pe Page Setup (Iniţializare pagină).
e Din meniul pop-up Paper Size (Dimensiune hârtie), alegeţi o dimensiune a hârtiei care să corespundă
cu dimensiunea colii cu etichete. Dacă nicio dimensiune a hârtiei nu corespunde cu dimensiunea colii
cu etichete, setaţi o dimensiune particularizată.
f Selectaţi o orientare, apoi faceţi clic pe OK.
g Din meniul pop-up al opţiunilor de imprimare, alegeţi Quality & Media (Calitate şi suport).
• Din meniul pop-up Paper type (Tip hârtie), alegeţi Card Stock (Cartele).
• Din meniul Print Quality (Calitate imprimare), alegeţi altă calitate a imprimării decât Quick Print
(Imprimare rapidă).
h Faceţi clic pe Print (Imprimare).
Imprimarea
41
Page 42

Sfaturi pentru încărcarea colilor cu etichete
• Asiguraţi-vă că partea superioară a colii cu etichete intră prima în imprimantă.
• Asiguraţi-vă că adezivul de pe etichete nu ajunge până în spaţiul de 1 mm de la marginea colii cu etichete.
• Asiguraţi-vă că ghidajul/ghidajele pentru hârtie este/sunt în contact cu marginile colii cu etichete.
• Utilizaţi coli cu etichete complete. Colile parţiale (cu zone expuse datorită lipsei unor etichete) pot provoca
dezlipirea etichetelor în timpul imprimării, generând un blocaj de hârtie.
Imprimarea pe hârtie cu dimensiune particularizată
Înainte de a începe aceste instrucţiuni, încărcaţi în imprimantă hârtia de dimensiune particularizată.
Pentru utilizatorii de Windows
1 Cu un document deschis, faceţi clic pe File (Fişier) Print (Imprimare).
2 Faceţi clic pe Properties (Proprietăţi), Preferences (Preferinţe), Options (Opţiuni) sau Setup
(Configurare).
3 Din lista Paper Size (Dimensiune hârtie) a filei Print Setup (Configurare imprimare), selectaţi Custom Size
(Dimensiune particularizată).
Apare caseta de dialog Define Custom Paper Size (Definire dimensiune hârtie particularizată).
4 Setarea dimensiunii hârtiei.
5 Selectaţi unitatea de măsurat de utilizat (inchi sau milimetri).
6 Faceţi clic pe OK pentru a închide casetele de dialog ale software-ului imprimantei.
7 Faceţi clic pe OK sau pe Print (Imprimare).
Pentru utilizatorii de Macintosh
1 Cu un document deschis, alegeţi File (Fişier) > Print (Imprimare).
2 Din meniul pop-up "Printer (Imprimantă)", alegeţi imprimanta.
3 Dacă este necesar, faceţi clic pe triunghiul de relevare.
4 Din meniul pop-up al opţiunilor de imprimare, alegeţi Copies & Pages (Copii şi pagini), apoi faceţi clic
pe Page Setup (Iniţializare pagină).
5 Din meniul pop-up Setings (Setări), alegeţi Custom Paper Size (Dimensiune particularizată hârtie).
6 Creaţi o dimensiune particularizată:
a Selectaţi Use custom page size (Utilizare dimensiune particularizată pagină).
b Tastaţi dimensiunile Width (Lăţime) şi Height (Înălţime) ale hârtiei.
c Alegeţi o metodă de alimentare.
d Faceţi clic pe OK.
7 Faceţi clic pe Print (Imprimare).
Imprimarea
42
Page 43

Imprimarea manuală pe ambele feţe ale hârtiei (faţă-verso)
Pentru utilizatorii de Windows
1 Cu un document deschis, faceţi clic pe File (Fişier) Print (Imprimare).
2 Faceţi clic pe Properties (Proprietăţi), Preferences (Preferinţe), Options (Opţiuni) sau Setup
(Configurare).
3 Faceţi clic pe fila Advanced (Avansat).
4 Din secţiunea 2-Sided Printing (Imprimare pe două feţe), selectaţi Manual.
Notă: Se selectează automat elementul Print Instruction Page to Assist in Reloading (Imprimarea unei
pagini cu instrucţiuni pentru asistenţă la reîncărcare).
5 Faceţi clic pe OK. Imprimanta imprimă paginile impare şi foaia de instrucţiuni.
6 Răsturnaţi şi reîncărcaţi hârtia, urmărind indicaţiile din foaia de instrucţiuni pentru a finaliza lucrarea de
imprimare.
3
2
W
I
P
R
I
N
F
T
I
N
I
G
1
Notă: Pentru a reveni la imprimarea pe o singură faţă, reveniţi la fila Advanced (Complex). Din secţiunea
2-Sided Printing (Imprimare pe două feţe), selectaţi Off (Dezactivat) din meniul vertical.
Pentru utilizatorii de Macintosh
1 Cu un document deschis, alegeţi File (Fişier) > Print (Imprimare).
2 Din meniul pop-up al opţiunilor de imprimare, alegeţi Paper Handling (Manevrare hârtie).
3 Din meniul pop-up Print (Imprimare) sau "Pages to print (Pagini de imprimat)", selectaţi să se imprime
paginile impare.
Imprimarea
43
Page 44

4 După imprimarea primului set de pagini, răsturnaţi şi reîncărcaţi hârtia.
3
2
W
I
P
R
I
N
F
T
I
N
I
G
1
5 Repetaţi paşii 1 şi 2.
6 93% 60%> Lexmark_XML_Continous_Flow_(Multiple_languages) anadejde 10/4/2007 5:36:25 AM
andrei.nadejde 1/18/2009 3:27:23 PM From the Print or "Pages to print" pop-up menu, select to print the
odd numbered pages. From the Print or "Pages to print" pop-up menu, select to print the even numbered
pages. Din meniul pop-up Print (Imprimare) sau "Pages to print (Pagini de imprimat)", selectaţi să se
imprime paginile impare.
7 Click Print.
Imprimarea
44
Page 45

Lucrul cu fotografii
Utilizarea cu imprimanta a unei cartele de memorie sau a unei unităţi flash
Cartelele de memorie şi unităţile flash sunt dispozitive de stocare utilizate pentru aparate foto şi computere.
Puteţi să scoateţi cartela de memorie din aparatul foto sau unitatea flash din computer şi să o introduceţi direct
în imprimantă.
1 Introduceţi o cartelă de memorie în slotul pentru cartele sau o unitate flash în portul USB.
Introducerea unei cartele de memorie Introducerea unei unităţi flash
W
I
P
R
I
N
F
T
I
N
G
W
I
P
R
I
N
F
T
I
N
G
I
M
E
M
O
R
YS
T
I
C
K
I
E
V
I
R
D
H
S
A
L
F
Note:
• Introduceţi cartela cu eticheta cu numele mărcii în
partea dreaptă.
• Asiguraţi-vă că săgeţile de pe cartelă sunt
îndreptate spre imprimantă.
• Dacă este necesar, conectaţi cartela de memorie
la adaptorul livrat împreună cu aceasta.
• Asiguraţi-vă că aţi introdus o cartelă de memorie
acceptată de imprimantă. Pentru informaţii suplimentare, consultaţi „Tipuri de fişiere şi de cartele
de memorie acceptate” de la pagina 46.
W
I
P
R
I
N
F
T
I
N
I
G
Avertisment—Potenţiale daune: Nu atingeţi niciun cablu, adaptor de reţea
sau conector şi nici dispozitivul de memorie sau imprimanta în zonele
indicate în timp ce un dispozitiv de memorie este utilizat activ pentru
imprimare, citire sau scriere. Poate să survină o pierdere de date.
Note:
• Unitatea flash utilizează acelaşi port utilizat pentru
un cablu de aparat de fotografiat PictBridge.
• Dacă unitatea flash nu se potriveşte direct în port,
poate să fie necesar un adaptor.
2 Căutaţi pe afişajul imprimantei mesajul Memory Card Detected (S-a detectat cartelă de memorie) sau
Storage Device Detected (S-a detectat dispozitiv de stocare).
Imprimarea
45
Page 46

Note:
• Dacă imprimanta nu recunoaşte dispozitivul de memorie, atunci scoateţi-l şi introduceţi-l din nou.
• Dacă se introduce o unitate flash sau un aparat de fotografiat setat la modul de stocare în masă în portul
USB în timp ce o cartelă de memorie este încă introdusă în slotul de cartelă, se afişează un mesaj pe
ecran care vă solicită să alegeţi dispozitivul de memorie de utilizat.
Tipuri de fişiere şi de cartele de memorie acceptate
Cartelă de memorie Tip fişier
• Secure Digital (SD)
• Micro Secure Digital (cu adaptor) (Micro SD)
• Mini Secure Digital (cu adaptor) (Mini SD)
• MultiMedia Card (MMC)
• Reduced Size MultiMedia Card (cu adaptor) (RS-
MMC)
• MultiMedia Card pentru mobile (cu adaptor)
(MMCmobile)
• Memory Stick
• Memory Stick PRO
• Memory Stick Duo (cu adaptor)
• Memory Stick PRO Duo (cu adaptor)
• xD-Picture Card
• xD-Picture Card (Type H)
• xD-Picture Card (Type M)
• Secure Digital High Capacity (SDHC)
Documente
• .doc (Microsoft Word)
• .xls (Microsoft Excel)
• .ppt (Microsoft PowerPoint)
• .pdf (Adobe Portable Document Format)
• .rtf (Rich Text Format)
• .docx (Microsoft Word Open Document Format)
• .xlsx (Microsoft Excel Open Document Format)
• .pptx (Microsoft PowerPoint Open Document
Format)
• .wpd (WordPerfect)
Imagini:
• JPEG
• TIFF
Imprimarea fotografiilor utilizând panoul de control
1 Încărcaţi hârtie fotografică.
2 De la panoul de control al imprimantei, apăsaţi pe .
3 Introduceţi o cartelă de memorie, o unitate flash sau un aparat de fotografiat digital setat pe modul de
stocare în masă.
Dacă pe dispozitivul de memorie sunt stocate fişiere document şi fişiere imagine, apăsaţi pe butoanele
săgeată pentru a selecta Photos (Fotografii), apoi apăsaţi
.
4 Apăsaţi pe butoanele săgeată pentru a defila până la Easy Photo (Foto rapid) sau la Print Photos
(Imprimare fotografii), apoi apăsaţi pe
Note:
.
• Selectaţi Easy Photo (Foto rapid) dacă doriţi să imprimaţi rapid fotografii.
• Selectaţi Print Photos (Imprimare fotografii) dacă doriţi să particularizaţi fotografiile înainte de a le
imprima.
Imprimarea
46
Page 47

5 Apăsaţi pe butoanele săgeată pentru a selecta o opţiune de imprimare a fotografiilor, apoi apăsaţi pe
.
Notă: Se poate opta pentru imprimarea celei mai recente fotografii, imprimarea tuturor fotografiilor,
imprimarea fotografiilor cuprinse într-un interval calendaristic, imprimarea fotografiilor prin selectarea
numerelor acestora de pe o foaie de control sau imprimarea fotografiilor preselectate dintr-un aparat foto
digital cu ajutorul DPOF (Digital Print Order Format). Opţiunea DPOF apare numai atunci când în
dispozitivul de memorie există un fişier DPOF valid.
6 Ajustaţi setările de imprimare:
• Dacă sunteţi în meniul Easy Photo (Foto rapid), apăsaţi pe butoanele săgeată pentru a selecta
dimensiunea hârtiei şi dimensiunea fotografiei. Apăsaţi pe
de fiecare dată când faceţi o selecţie.
• Dacă vă aflaţi în meniul Print Photos (Imprimare fotografii), apăsaţi pe butoanele săgeată pentru a
selecta dimensiunea fotografiei, dimensiunea hârtiei, tipul hârtiei, aspectul, efectele foto şi calitatea
fotografiilor şi pentru a regla luminozitatea şi efectele de culori ale imaginii. Apăsaţi pe
dată când faceţi o selecţie.
de fiecare
7 Apăsaţi pe butonul Color/Black (Color/Alb-negru) pentru a seta o imprimare color sau alb-negru.
Când selectaţi imprimare color sau numai alb-negru, se aprinde indicatorul luminos de lângă opţiunea
aleasă.
8 Apăsaţi pe .
Notă: Pentru rezultate optime, lăsaţi imprimatele să se usuce cel puţin 24 de ore înainte de a le aşeza în
teanc, de a le expune sau de a le stoca.
Imprimarea fotografiilor de pe un dispozitiv de memorie utilizând software-ul imprimantei
1 Încărcaţi hârtie fotografică cu partea lucioasă sau imprimabilă îndreptată în sus. (Dacă nu sunteţi sigur
care parte este cea imprimabilă, consultaţi instrucţiunile care însoţesc hârtia.)
2 De la panoul de control al imprimantei, apăsaţi pe .
3 Introduceţi o cartelă de memorie, o unitate flash sau un aparat de fotografiat digital setat pe modul de
stocare în masă.
Dacă pe dispozitivul de memorie sunt stocate fişierele document şi fişiere imagine, apăsaţi pe
a selecta Photos (Fotografii).
4 Transferaţi sau imprimaţi fotografiile:
Dacă imprimanta utilizează o conexiune USB
• Pentru utilizatorii de Windows
Fast Pics se lansează automat când introduceţi dispozitivul de memorie. Urmaţi instrucţiunile de pe
ecranul computerului pentru a transfera fotografiile pe computer sau pentru a le imprima.
• Pentru utilizatorii de Macintosh
Dacă aţi configurat o aplicaţie pentru a se lansa când se conectează un dispozitiv de memorie la
computer, atunci aplicaţia se lansează automat. Urmaţi instrucţiunile de pe ecranul computerului pentru
a transfera fotografiile pe computer sau pentru a le imprima.
pentru
Imprimarea
47
Page 48

Dacă imprimanta utilizează o conexiune fără fir (numai pentru anumite
modele)
a Apăsaţi pe butoanele săgeată pentru a defila la Select Computer (Selectare computer), apoi apăsaţi
pe
.
b Apăsaţi pe butoanele săgeată pentru a selecta computerul din reţea pe care doriţi să salvaţi fotografiile,
apoi apăsaţi pe
.
c Transferaţi sau imprimaţi fotografiile:
• Pentru utilizatorii de Windows
Fast Pics se lansează automat când introduceţi dispozitivul de memorie. Urmaţi instrucţiunile de
pe ecranul computerului pentru a transfera fotografiile pe computer sau pentru a le imprima.
• Pentru utilizatorii de Macintosh
Selectaţi Yes (Da) pentru a vizualiza imagini de pe dispozitivul de memorie. Cititorul de cartele din
reţea se lansează pe computer. Urmaţi instrucţiunile de pe ecranul computerului pentru a transfera
fotografiile pe computer sau pentru a le imprima.
Imprimarea fotografiilor de la un aparat de fotografiat digital compatibil cu PictBridge
PictBridge este o tehnologie disponibilă la majoritatea aparatelor de fotografiat digitale, care vă permite să
imprimaţi direct de la aparatul de fotografiat digital fără să utilizaţi un computer.
1 Introduceţi un capăt al cablului USB în aparatul de fotografiat.
Notă: Utilizaţi numai cablul USB livrat împreună cu aparatul de fotografiat.
2 Introduceţi celălalt capăt al cablului în portul PictBridge din partea frontală a imprimantei.
W
I
P
R
I
N
F
T
I
N
I
G
Note:
• Asiguraţi-vă că aparatul de fotografiat digital compatibil cu PictBridge este setat pe un mod USB corect.
Dacă selecţia USB-ului aparatului nu este corectă, aparatul va fi detectat ca unitate flash sau se va
afişa un mesaj de eroare pe panoul de control al imprimantei. Pentru mai multe informaţii, consultaţi
documentaţia aparatului de fotografiat.
• Imprimanta citeşte la un moment dat un singur dispozitiv de memorie.
Imprimarea
48
Page 49

W
I
P
R
I
N
F
T
I
N
I
G
Avertisment—Potenţiale daune: Nu atingeţi cablul USB, niciun adaptor
de reţea sau conector şi nici dispozitivul de memorie sau imprimanta în
zonele indicate în timp ce un dispozitiv de memorie este utilizat activ pentru
imprimare, citire sau scriere. Poate să survină o pierdere de date.
3 În cazul în care conexiunea PictBridge se realizează cu succes, apare următorul mesaj pe afişaj:
PictBridge camera detected. Press OK to change settings. (S-a detectat aparat foto PictBridge.
Apăsaţi pe OK pentru a modifica setările.)
4 Apăsaţi pe pentru a accesa meniul PictBridge.
5 Apăsaţi pe butoanele săgeată pentru a selecta dimensiunea şi tipul hârtiei, dimensiunea fotografiei şi
aspectul fotografiilor pe care doriţi să le imprimaţi. Apăsaţi pe
de fiecare dată când faceţi o selecţie.
6 Consultaţi documentaţia aparatului de fotografiat pentru a începe imprimarea.
Notă: Dacă introduceţi aparatul de fotografiat în timp ce imprimanta efectuează o lucrare de imprimare,
aşteptaţi să se termine lucrarea înainte să imprimaţi de pe aparat.
Imprimarea fotografiilor de pe un dispozitiv de memorie utilizând foaia de control
1 Încărcaţi hârtie simplă (format A4).
2 De la panoul de control al imprimantei, apăsaţi pe .
3 Introduceţi o cartelă de memorie sau o unitate flash.
Dacă pe dispozitivul de memorie sunt stocate fişiere document şi fişiere imagine, apăsaţi pe butoanele
săgeată pentru a selecta Photos (Fotografii), apoi apăsaţi
4 Apăsaţi pe butoanele săgeată pentru a defila până la Proof Sheet (Foaie de control), apoi apăsaţi pe
.
5 Apăsaţi butoanele săgeată pentru a selecta o opţiune de imprimare a foii de control.
Aveţi posibilitatea să imprimaţi o foaie de control:
• Pentru toate fotografiile din dispozitivul de memorie.
• Pentru cele mai recente 20 de fotografii, dacă se află 20 sau mai multe fotografii pe dispozitivul de
memorie.
• După dată, dacă fotografiile de pe cartelă au fost realizate la date diferite. Dacă alegeţi această opţiune,
selectaţi data.
6 Apăsaţi pe .
Se imprimă foaia de control.
.
Imprimarea
49
Page 50

7 Urmaţi instrucţiunile de pe foaia de control pentru a selecta ce fotografii să se imprime, numărul de copii
per fotografie, reducerea efectului de ochi roşii, aspectul paginii, opţiunile de imprimare şi dimensiunea
hârtiei.
Notă: Când faceţi selecţii, asiguraţi-vă că umpleţi integral cerculeţele.
8 Când pe ecran apare Scan Proof Sheet (Scanare foaie de control), apăsaţi pe , apoi încărcaţi foaia
de control cu faţa în jos pe geamul scanerului.
Notă: Dacă pe ecran nu apare Scan Proof Sheet (Scanare foaie de control), atunci apăsaţi butoanele
săgeată până când apare pe ecran.
9 Apăsaţi pe .
Imprimanta scanează foaia de control.
10 Încărcaţi hârtie fotografică cu partea lucioasă sau imprimabilă îndreptată în sus. (Dacă nu sunteţi sigur
care parte este cea imprimabilă, consultaţi instrucţiunile care însoţesc hârtia.)
Notă: Asiguraţi-vă că hârtia se potriveşte cu dimensiunea pe care aţi selectat-o pe foaia de control.
11 Apăsaţi pe butonul Color/Black (Color/Alb-negru) pentru a seta o imprimare color sau alb-negru.
Când selectaţi imprimare color sau numai alb-negru, se aprinde indicatorul luminos de lângă opţiunea
aleasă.
12 Apăsaţi pe pentru a imprima fotografiile.
Notă: Pentru rezultate optime, lăsaţi documentele imprimate să se usuce cel puţin 24 de ore înainte de a le
aşeza în teanc, de a le expune sau de a le stoca.
Imprimarea fotografiilor de la un aparat de fotografiat digital utilizând DPOF
Dacă aparatul dvs. de fotografiat acceptă DPOF (Digital Print Order Format - Format pentru comenzi de
imprimare digitală), atunci aveţi posibilitatea să precizaţi care fotografii se vor imprima, câte din fiecare şi cu
ce setări de imprimare, înainte să scoateţi cartela de memorie din aparatul de fotografiat. Imprimanta
recunoaşte aceste setări când introduceţi cartela de memorie în imprimantă sau conectaţi aparatul la
imprimantă.
Notă: Dacă specificaţi o dimensiune de fotografie în timp ce cartela de memorie este încă în aparatul de
fotografiat, atunci asiguraţi-vă că dimensiunea hârtiei încărcate în imprimantă nu este mai mică decât
dimensiunea pe care aţi specificat-o în selecţia DPOF.
1 Încărcaţi hârtie fotografică cu partea lucioasă sau imprimabilă îndreptată în sus. (Dacă nu sunteţi sigur
care parte este cea imprimabilă, consultaţi instrucţiunile care însoţesc hârtia.)
2 De la panoul de control al imprimantei, apăsaţi pe .
3 Introducerea unei cartele de memorie.
Pe afişaj apare Memory Card Detected (S-a detectat cartelă de memorie).
Imprimarea
50
Page 51

4 Apăsaţi pe butoanele săgeată pentru a defila până la Print Photos (Imprimare fotografii), apoi apăsaţi
.
pe
5 Apăsaţi pe butoanele săgeată pentru a defila până la Print DPOF (Imprimare DPOF), apoi apăsaţi pe
pentru a imprima fotografiile.
Notă: Această opţiune apare doar dacă se detectează un fişier DPOF în cartela de memorie.
Notă: Pentru rezultate optime, lăsaţi documentele imprimate să se usuce cel puţin 24 de ore înainte de a le
aşeza în teanc, de a le expune sau de a le stoca.
Imprimare de pe un dispozitiv compatibil Bluetooth
• Această imprimantă este conformă cu specificaţia Bluetooth 2.0. Acceptă următoarele profiluri: Object
Push Profile (OPP) şi Serial Port Profile (SPP). Verificaţi informaţiile de la producătorul dispozitivului
compatibil Bluetooth (telefon celular sau PDA) pentru a determina condiţiile acestora de compatibilitate şi
interoperabilitate hardware. Se recomandă să utilizaţi cel mai recent firmware pentru dispozitivul dvs.
compatibil Bluetooth.
• Pentru a imprima documente Microsoft de pe PDA-ul Windows Mobile/Pocket PC, sunt necesare drivere
şi software de la terţi. Pentru informaţii suplimentare despre software-ul necesar, consultaţi documentaţia
pentru PDA-ul dvs.
Setarea unei conexiuni între imprimantă şi un dispozitiv compatibil Bluetooth
Notă: Imprimanta nu acceptă imprimarea fişierelor de pe computerul dvs. utilizând o conexiune Bluetooth.
Dacă trimiteţi pentru prima oară o lucrare de imprimare de la un dispozitiv Bluetooth, trebuie să configuraţi o
conexiune între respectivul dispozitiv compatibil Bluetooth şi imprimanta dvs. Va trebui să repetaţi
configurarea, dacă:
• Resetaţi imprimanta la valorile prestabilite din fabrică.
• Modificaţi nivelul de securitate sau cheia de autorizare Bluetooth.
• Dispozitivul compatibil Bluetooth pe care îl utilizaţi solicită utilizatorilor să configureze o conexiune
Bluetooth pentru fiecare lucrare de imprimare. Pentru mai multe informaţii, consultaţi documentaţia
dispozitivului Bluetooth.
• Numele dispozitivului Bluetooth pe care îl utilizaţi este şters automat din lista dvs. cu dispozitive Bluetooth.
Când nivelul de securitate Bluetooth este setat la High (Ridicat), imprimanta salvează o listă cu maximum
opt dispozitive Bluetooth pentru care a fost configurată anterior o conexiune cu imprimanta. Când
imprimanta detectează mai mult de opt dispozitive, dispozitivul cel mai recent utilizat este eliminat din listă.
Pentru a putea trimite o lucrare de imprimare către imprimantă, trebuie să repetaţi configurarea
dispozitivului şters.
Notă: Trebuie să configuraţi o conexiune pentru fiecare dispozitiv Bluetooth pe care îl utilizaţi pentru a trimite
o lucrare de imprimare către imprimantă.
Imprimarea
51
Page 52

Pentru a configura o conexiune între imprimantă şi un dispozitiv compatibil Bluetooth:
1 Introduceţi un adaptor Bluetooth USB în portul USB aflat în partea frontală a imprimantei.
W
I
P
R
I
N
F
T
I
N
I
G
Bluetooth Dongle Connected (Dongle Bluetooth conectat) apare pe ecran.
Notă: Împreună cu imprimanta nu este inclus şi un adaptor Bluetooth.
2 De la panoul de control al imprimantei, apăsaţi pe .
3 Apăsaţi pe butoanele săgeată până când apare Bluetooth Setup (Configurare Bluetooth ), apoi apăsaţi
pe
.
4 Apăsaţi pe butoanele săgeată pentru a defila la Discovery (Descoperire), apoi apăsaţi pe .
5 Asiguraţi-vă că Discovery (Descoperire) este setat pe On (Activat). Dacă este necesar, apăsaţi butoanele
săgeată pentru a defila la On (Activat), apoi apăsaţi pe
Imprimanta este pregătită acum să accepte o conexiune de la un dispozitiv compatibil Bluetooth.
.
6 Configuraţi dispozitivul compatibil Bluetooth pentru a accepta o conexiune la imprimantă. Pentru mai multe
informaţii, consultaţi documentaţia dispozitivului Bluetooth.
Notă: Dacă nivelul de securitate Bluetooth al imprimantei este setat la High (Ridicat), trebuie să introduceţi
o cheie de autorizare.
Imprimarea
52
Page 53

Setarea nivelului de securitate pentru Bluetooth
1 Introduceţi un adaptor USB Bluetooth în portul USB.
W
I
P
R
I
N
F
T
I
N
I
G
Bluetooth Dongle Connected (Dongle Bluetooth conectat) apare pe ecran.
Notă: Împreună cu imprimanta nu este inclus şi un adaptor Bluetooth.
2 De la panoul de control al imprimantei, apăsaţi pe .
3 Apăsaţi pe butoanele săgeată până când apare Bluetooth Setup (Configurare Bluetooth), apoi apăsaţi
pe butonul
.
4 Apăsaţi pe butoanele săgeată până când apare Security Level (Nivel de securitate), apoi apăsaţi pe
.
5 Apăsaţi pe butoanele săgeată pentru a selecta nivelul de securitate, apoi apăsaţi pe .
• Selectaţi Low (Scăzut), pentru a permite dispozitivelor Bluetooth să se conecteze şi să trimită lucrări
de imprimare la imprimantă fără a solicita introducerea unei chei de autorizare din partea utilizatorilor.
• Selectaţi High (Ridicat), pentru a solicita utilizatorilor să introducă o cheie de autorizare de patru cifre
în dispozitivul Bluetooth înainte ca acesta să se conecteze şi să trimită lucrări de imprimare la
imprimantă.
6 Dacă setaţi nivelul de securitate la High (Ridicat), pe afişaj apare meniul Bluetooth Pass Key (Cheie de
autorizare Bluetooth). Utilizaţi tastatura pentru a introduce cheia de autorizare de patru cifre, apoi apăsaţi
.
Imprimare de pe un dispozitiv compatibil Bluetooth
Notă: Imprimanta nu acceptă imprimarea fişierelor de pe computerul dvs. utilizând o conexiune Bluetooth.
Imprimarea
53
Page 54

1 Introduceţi un adaptor USB Bluetooth în portul USB.
W
I
P
R
I
N
F
T
I
N
I
G
Bluetooth Dongle Connected (Dongle Bluetooth conectat) apare pe ecran.
Avertisment—Potenţiale daune: Nu atingeţi cablurile, adaptoarele de reţea, conectorii, adaptorul USB
Bluetooth sau zonele indicate ale imprimantei în timp ce un dispozitiv compatibil Bluetooth este utilizat
activ pentru imprimare, citire sau scriere. Poate să survină o pierdere de date.
Note:
• Împreună cu imprimanta nu este inclus şi un adaptor Bluetooth.
• Imprimanta dvs. comută automat la modul Bluetooth atunci când introduceţi un adaptor USB
Bluetooth.
2 Asiguraţi-vă că imprimanta este configurată să primească conexiuni Bluetooth. Pentru informaţii
suplimentare, consultaţi „Setarea unei conexiuni între imprimantă şi un dispozitiv compatibil Bluetooth” de
la pagina 51.
3 Configuraţi dispozitivul Bluetooth să trimită lucrări de imprimare către imprimantă. Pentru mai multe
informaţii, consultaţi documentaţia dispozitivului Bluetooth.
4 Consultaţi documentaţia dispozitivului Bluetooth pentru a începe imprimarea.
Notă: Dacă nivelul de securitate Bluetooth al imprimantei este setat la High (Ridicat), trebuie să introduceţi
o cheie de autorizare.
Imprimarea
54
Page 55

Gestionarea lucrărilor de imprimare
Setarea imprimantei ca imprimantă implicită
Imprimanta trebuie să se selecteze în mod automat din dialogul Print (Imprimare) când trimiteţi o lucrare de
imprimare. Dacă trebuie să selectaţi manual imprimanta, atunci nu este imprimantă implicită.
Pentru a seta imprimanta implicită:
Pentru utilizatorii de Windows
1 Faceţi clic pe sau pe Start, apoi faceţi clic pe Run (Executare).
2 În caseta Start Search (Pornire căutare) sau Run (Executare), tastaţi control printers (control
imprimare).
3 Apăsaţi Enter sau faceţi clic pe OK.
Se deschide folderul de imprimante.
4 Faceţi clic cu butonul din dreapta pe imprimantă, apoi selectaţi Set as Default Printer (Se stabileşte ca
imprimantă implicită).
Pentru utilizatorii de Macintosh
1 Din meniul Apple, alegeţi System Preferences (Preferinţe sistem).
2 Faceţi clic pe Print & Fax (Imprimare şi fax).
3 Selectaţi imprimanta din meniul pop-up Default Printer (Imprimantă implicită) sau selectaţi imprimanta şi
faceţi clic pe Make Default (Stabilire ca implicit), în funcţie de sistemul dvs. de opeare.
Schimbarea modului de imprimare
Pentru a face economie de cerneală, puteţi schimba modul prestabilit de imprimare pentru toate lucrările de
imprimare la modul Quick Print (Imprimare rapidă). Acest mod utilizează mai puţină cerneală şi este ideal
pentru imprimarea documentelor care conţin numai text. Dacă este necesar să treceţi la un mod de imprimare
diferit pentru a imprima fotografii sau alte documente de calitate superioară, puteţi selecta un mod diferit din
dialogul Print (Imprimare) înainte de a trimite lucrarea de imprimare.
Pentru a schimba modul de imprimare prestabilit:
Pentru utilizatorii de Windows
1 Faceţi clic pe sau pe Start, apoi faceţi clic pe Run (Executare).
2 În caseta Start Search (Pornire căutare) sau Run (Executare), tastaţi control printers (control
imprimare).
3 Apăsaţi Enter sau faceţi clic pe OK.
Se deschide folderul de imprimante.
4 Faceţi clic cu butonul din dreapta pe imprimantă, apoi selectaţi Printing Preferences (Preferinţe de
imprimare).
5 Selectaţi Quick Print (Imprimare rapidă) ca mod de imprimare.
Imprimarea
55
Page 56

Pentru utilizatorii de Macintosh
1 Cu un document deschis, alegeţi File (Fişier) > Print (Imprimare).
2 Din meniul pop-up "Printer (Imprimantă)", alegeţi imprimanta.
3 Din meniul pop-up al opţiunilor de imprimare, alegeţi Print Settings (Setări imprimare) sau Quality &
Media (Calitate şi suport), în funcţie de versiunea sistemului de operare pe care o utilizaţi.
4 Din meniul pop-up Print Quality (Calitate imprimare), alegeţi Quick Print (Imprimare rapidă) ca mod de
imprimare.
5 Din meniul pop-up Presets (Presetări), alegeţi Save as (Salvare ca), apoi tastaţi un nume pentru
configuraţia setărilor.
Trebuie să alegeţi acest nume pentru configuraţie din meniul pop-up Presets (Presetări) pentru fiecare
lucrare de imprimare.
Schimbarea modului de imprimare pentru o singură lucrare de imprimare
Pentru utilizatorii de Windows
1
Cu un document deschis, faceţi clic pe File (Fişier) Print (Imprimare).
2 Faceţi clic pe Properties (Proprietăţi), Preferences (Preferinţe), Options (Opţiuni) sau Setup
(Configurare).
3 Selectaţi Automatic (Automat), Quick Print (Imprimare rapidă), Normal (Normală) sau Best (Cea mai
bună).
Notă: Imprimarea în modul Draft (Schiţă) sau Quick Print (Imprimare rapidă) utilizează mai puţină
cerneală şi este ideală pentru imprimarea documentelor text.
Pentru utilizatorii de Macintosh
1
Cu un document deschis, alegeţi File (Fişier) > Print (Imprimare).
2 Din meniul pop-up "Printer (Imprimantă)", alegeţi imprimanta.
3 Din meniul pop-up al opţiunilor de imprimare, alegeţi Print Settings (Setări imprimare) sau Quality &
Media (Calitate şi suport), în funcţie de versiunea sistemului de operare pe care o utilizaţi.
4 Din meniul pop-up Print Quality (Calitate imprimare), alegeţi Automatic (Automată), Quick Print
(Imprimare rapidă), Normal (Normală) sau Best (Cea mai bună).
Notă: Imprimarea în modul Quick Print (Imprimare rapidă) utilizează mai puţină cerneală şi este ideală
pentru imprimarea documentelor text.
Punerea în aşteptare a lucrărilor de imprimare
Pentru utilizatorii de Windows
1 Faceţi clic pe sau pe Start, apoi faceţi clic pe Run (Executare).
2 În caseta Start Search (Pornire căutare) sau Run (Executare), tastaţi control printers (control
imprimante).
Imprimarea
56
Page 57

3 Apăsaţi Enter sau faceţi clic pe OK.
Se deschide folderul de imprimante.
4 Faceţi clic cu butonul din dreapta pe imprimantă, apoi faceţi clic pe Open (Deschidere).
5 Puneţi în aşteptare lucrarea de imprimare.
Pentru utilizatorii de Macintosh
1 Faceţi clic pe pictograma imprimantă de pe Dock.
Se afişează dialogul cu coada imprimantei.
2 Puneţi în aşteptare lucrarea de imprimare:
• Dacă doriţi să puneţi în aşteptare o anumită lucrare de imprimare, alegeţi numele documentului, apoi
faceţi clic pe Hold (Aşteptare).
• Dacă doriţi să puneţi în aşteptare toate lucrările de imprimare din coadă, faceţi clic pe Pause Printer
(Pauză imprimantă) sau pe Stop Jobs (Oprire lucrări), în funcţie de versiunea de sistem de operare
pe care o utilizaţi.
Reluarea lucrărilor de imprimare
Pentru utilizatorii de Windows
1 Faceţi clic pe sau pe Start, apoi faceţi clic pe Run (Executare).
2 În caseta Start Search (Pornire căutare) sau Run (Executare), tastaţi control printers (control
imprimante).
3 Apăsaţi Enter sau faceţi clic pe OK.
Se deschide folderul de imprimante.
4 Faceţi clic cu butonul din dreapta pe imprimantă, apoi faceţi clic pe Open (Deschidere).
5 Reluaţi lucrarea de imprimare:
• Dacă doriţi să reluaţi o anumită lucrare de imprimare, faceţi clic cu butonul din dreapta pe numele
documentului, apoi selectaţi Resume (Reluare) sau Restart (Repornire).
• Dacă doriţi să reluaţi toate lucrările de imprimare din coadă, faceţi clic pe Printer (Imprimantă), apoi
debifaţi selecţia Pause Printing (Pauză imprimare).
Pentru utilizatorii de Macintosh
1 Din meniul Apple, alegeţi System Preferences (Preferinţe sistem).
2 Faceţi clic pe Print & Fax (Imprimare şi fax).
3 Din meniul pop-up sau lista Printers (Imprimante), alegeţi imprimanta.
4 Faceţi clic pe Open Print Queue (Deschidere coadă de imprimare) sau pe Set Up Printers
(Configurare imprimante), în funcţie de sistemul dvs. de operare.
Se afişează dialogul cu coada imprimantei.
Imprimarea
57
Page 58

5 Reluaţi lucrarea de imprimare:
• Dacă doriţi să reluaţi o anumită lucrare de imprimare, alegeţi numele documentului, apoi faceţi clic pe
Resume (Reluare).
• Dacă doriţi să reluaţi toate lucrările de imprimare din coadă, faceţi clic pe Resume Printer (Reluare
imprimantă) sau pe Start Jobs (Începere lucrări).
Revocarea lucrărilor de imprimare
Pentru a revoca o lucrare de imprimare de la panoul de control al imprimantei, apăsaţi pe . Pentru a revoca
o lucrare de imprimare de la computer, procedaţi astfel:
Pentru utilizatorii de Windows
1 Faceţi clic pe sau pe Start, apoi faceţi clic pe Run (Executare).
2 În caseta Start Search (Pornire căutare) sau Run (Executare), tastaţi control printers (control
imprimare).
3 Apăsaţi Enter sau faceţi clic pe OK.
Se deschide folderul de imprimante.
4 Faceţi clic cu butonul din dreapta pe imprimantă, apoi faceţi clic pe Open (Deschidere).
5 Revocaţi lucrarea de imprimare:
• Dacă doriţi să revocaţi o anumită lucrare de imprimare, faceţi clic cu butonul din dreapta pe numele
documentului, apoi selectaţi Cancel (Revocare).
• Dacă doriţi să revocaţi toate lucrările de imprimare din coadă, faceţi clic pe Printer (Imprimantă)
Cancel All Documents (Revocarea tuturor documentelor).
Pentru utilizatorii de Macintosh
1 Faceţi clic pe pictograma imprimantă de pe Dock.
2 Din dialogul cozii de imprimare, alegeţi lucrarea pe care doriţi să o revocaţi, apoi faceţi clic pe Delete
(Ştergere).
Imprimarea
58
Page 59

Copierea
ADF Geamul scanerului
W
I
P
R
I
N
F
T
I
N
I
G
W
I
P
R
I
N
F
T
I
N
I
G
Utilizaţi ADF pentru documente cu mai multe pagini.
Notă: Unitatea ADF este disponibilă numai pe anumite
modele. Dacă aţi achiziţionat o imprimantă fără un ADF,
încărcaţi documentele sau fotografiile originale pe
geamul scanerului.
Utilizaţi geamul scanerului pentru câte o pagină, obiecte
mici (precum cărţi poştale sau fotografii), folii transparente, hârtie fotografică sau suporturi subţiri (precum
tăieturile din ziare).
Sfaturi pentru copiere
• Când utilizaţi ADF, reglaţi ghidajul pentru hârtie de la ADF astfel încât să se potrivească lăţimii
documentului original.
• Când folosiţi geamul scanerului, închideţi capacul scanerului pentru a evita apariţia marginilor întunecate
pe imaginea scanată.
• Nu încărcaţi cărţi poştale, fotografii, articole mici, folii transparente, hârtie foto sau alte suporturi subţiri
(cum ar fi decupajele din reviste) în ADF. Aşezaţi aceste articole pe geamul scanerului.
Realizarea de copii
1 Încărcaţi hârtie.
2 Încărcaţi un document original cu faţa în sus în ADF sau cu faţa în jos pe geamul scanerului.
3 De la panoul de control al imprimantei, apăsaţi pe .
4 Apăsaţi pe butoanele săgeată pentru a selecta numărul de copii, apoi apăsaţi pe butonul Color/Black
(Color/Alb-negru) pentru a seta o copie color sau alb-negru.
Când selectaţi imprimare color sau numai alb-negru, se aprinde indicatorul luminos de lângă opţiunea
aleasă.
5 Apăsaţi pe .
Copierea
59
Page 60

Copierea fotografiilor
1 Încărcaţi hârtie fotografică.
2 Amplasaţi o fotografie cu faţa în jos pe geamul scanerului.
3 De la panoul de control al imprimantei, apăsaţi pe .
4 Apăsaţi pe până când apare Photo Reprint (Reimprimare fotografie).
5 Apăsaţi pe butoanele săgeată până când apare Yes (Da), apoi apăsaţi pe .
6 Apăsaţi pe butoanele săgeată pentru a selecta dimensiunea de fotografie dorită, apoi apăsaţi pe .
7 Apăsaţi pe .
Notă: Pentru rezultate optime, lăsaţi documentele imprimate să se usuce cel puţin 24 de ore înainte de a le
aşeza în teanc, de a le expune sau de a le stoca.
Mărirea sau micşorarea imaginilor
1 Încărcaţi hârtie.
2 Încărcaţi un document original cu faţa în jos pe geamul scanerului.
3 De la panoul de control al imprimantei, apăsaţi pe .
4 Apăsaţi repetat pe , până când apare Resize (Redimensionare).
5 Apăsaţi pe butoanele săgeată până când se afişează setarea dorită.
Note:
• Dacă selectaţi Custom % (% particularizat), apăsaţi pe , apoi apăsaţi pe butoanele săgeată pentru
a selecta valoarea procentuală dorită. Apăsaţi pe
• Dacă selectaţi Borderless (Fără margini), imprimanta va micşora sau va mări documentul sau
fotografia după cum este necesar pentru a imprima o copie fără margini, pe dimensiunea de hârtie
selectată. Pentru rezultate optime cu această setare de redimensionare, utilizaţi hârtie fotografică şi
setaţi tipul de hârtie pe Photo (Foto) sau lăsaţi imprimanta să detecteze automat tipul de hârtie.
6 Apăsaţi pe .
Notă: După ce s-a terminat lucrarea de copiere, apăsaţi pe
Setarea de redimensionare efectuează şi comutarea la 100% după două minute de inactivitate a imprimantei.
pentru a salva setarea.
pentru a reiniţializa setările la setările implicite.
Reglarea calităţii copiilor
1 Încărcaţi hârtie.
2 Încărcaţi un document original cu faţa în sus în ADF sau cu faţa în jos pe geamul scanerului.
3 De la panoul de control al imprimantei, apăsaţi pe .
4 Apăsaţi pe , până când apare Quality (Calitate).
Copierea
60
Page 61

5 Apăsaţi pe butoanele săgeată pentru a seta calitatea de copiere la Automatic (Automat), Draft (Schiţă),
Normal sau Photo (Foto).
6 Apăsaţi pe .
Creşterea sau reducerea luminozităţii unei copii
1 Încărcaţi hârtie.
2 Încărcaţi un document original cu faţa în sus în ADF sau cu faţa în jos pe geamul scanerului.
3 De la panoul de control al imprimantei, apăsaţi pe .
4 Apăsaţi pe până când apare Lighter/Darker (Mai deschis/Mai închis).
5 Apăsaţi pe butoanele săgeată pentru a regla glisorul.
Notă: Dacă apăsaţi pe butonul săgeată stânga, atunci copia va fi mai deschisă, iar dacă apăsaţi pe butonul
săgeată dreapta copia va fi mai închisă.
6 Apăsaţi pe .
Asamblarea copiilor utilizând panoul de control al imprimantei
Dacă imprimaţi mai multe copii ale unui document, atunci aveţi posibilitatea să selectaţi să imprimaţi fiecare
copie ca un set (asamblat) sau să imprimaţi copiile ca grupuri de pagini (neasamblat).
Collated (Asamblat) Not collated (Neasamblat)
1 Încărcaţi hârtie.
2 Încărcaţi un document original cu faţa în sus în ADF sau cu faţa în jos pe geamul scanerului.
3 De la panoul de control al imprimantei, apăsaţi pe .
4 Apăsaţi butoanele săgeată pentru a selecta numărul de copii, apoi apăsaţi .
5 Apăsaţi pe până când apare Collate (Asamblare).
6 Apăsaţi pe butoanele săgeată pentru a defila până la On (Activat).
7 Apăsaţi pe .
Copierea
61
Page 62

Repetarea unei imagini pe o pagină
Aveţi posibilitatea să imprimaţi aceeaşi imagine de mai multe ori pe aceeaşi foaie de hârtie. Această opţiune
este utilă când creaţi elemente precum etichete, anunţuri, foi volante şi notiţe.
1 Încărcaţi hârtie.
2 Încărcaţi un document original cu faţa în sus în ADF sau cu faţa în jos pe geamul scanerului.
3 De la panoul de control al imprimantei, apăsaţi pe .
4 Apăsaţi pe până când apare Copies per Sheet (Copii pe coală).
5 Apăsaţi pe butoanele săgeată pentru a selecta numărul de repetiţii ale unei imagini pe o pagină: o dată,
de patru ori, de nouă ori sau de şaisprezece ori.
6 Apăsaţi pe .
Copierea mai multor pagini pe o coală
Setarea Pages per Sheet (Pagini pe coală) vă permite să copiaţi mai multe pagini pe o singură coală prin
imprimarea unor imagini mai mici a fiecărei pagini. De exemplu, aveţi posibilitatea să condensaţi un document
de 20 de pagini pe cinci pagini dacă utilizaţi această setare pentru a pune patru imagini de pagină pe fiecare
coală.
1 Încărcaţi hârtie.
2 Încărcaţi un document original cu faţa în sus în ADF sau cu faţa în jos pe geamul scanerului.
3 De la panoul de control al imprimantei, apăsaţi pe .
4 Apăsaţi pe până când se afişează Pages per Sheet (Pagini pe coală).
5 Apăsaţi pe butoanele săgeată pentru a selecta numărul de pagini pe care doriţi să-l copiaţi pe o coală de
hârtie. Aveţi posibilitatea să alegeţi să copiaţi o pagină, două pagini sau patru pagini pe o foaie.
Notă: În cazul în care copiaţi patru pagini în formatul peisaj, scanaţi mai întâi paginile 3 şi 4, apoi paginile
1 şi 2.
6 Apăsaţi pe .
Realizarea manuală a unei copii faţă-verso
1 Încărcaţi hârtie.
2 Încărcaţi un document original cu faţa în sus în ADF sau cu faţa în jos pe geamul scanerului.
3 De la panoul de control al imprimantei, apăsaţi pe .
4 Apăsaţi pe butoanele săgeată pentru a selecta numărul de copii, apoi apăsaţi pe butonul Color/Black
(Color/Alb-negru) pentru a seta o copie color sau alb-negru.
Când selectaţi imprimare color sau numai alb-negru, se aprinde indicatorul luminos de lângă opţiunea
aleasă.
5 Apăsaţi pe pentru a imprima pe o singură faţă a hârtiei.
Copierea
62
Page 63

6 Încărcaţi următoarea pagină a documentului.
• În cazul în care copiaţi un document imprimat pe o singură faţă, încărcaţi următoarea pagină cu faţa
în sus în ADF sau cu faţa în jos pe geamul scanerului.
• În cazul în care copiaţi un document cu două feţe, răsturnaţi documentul original, apoi reîncărcaţi-l cu
faţa în sus în ADF sau cu faţa în jos pe geamul scanerului.
7 Scoateţi hârtia din tava de evacuare a hârtiei, apoi reîncărcaţi hârtia pentru a imprima cealaltă faţă a
documentului.
3
2
W
I
P
R
I
N
F
T
I
N
I
G
1
8 Apăsaţi pe .
Revocarea lucrărilor de copiere
Pentru a revoca o lucrare de copiere, apăsaţi pe .
Scanarea se opreşte, iar imprimanta revine la meniul anterior.
Copierea
63
Page 64

Scanarea
ADF Geamul scanerului
W
I
P
R
I
N
F
T
I
N
I
G
W
I
P
R
I
N
F
T
I
N
I
G
Utilizaţi ADF pentru documente cu mai multe pagini.
Notă: Unitatea ADF este disponibilă numai pe anumite
modele. Dacă aţi achiziţionat o imprimantă fără un ADF,
încărcaţi documentele sau fotografiile originale pe
geamul scanerului.
Utilizaţi geamul scanerului pentru câte o pagină, obiecte
mici (precum cărţi poştale sau fotografii), folii transparente, hârtie fotografică sau suporturi subţiri (precum
tăieturile din ziare).
Sfaturi pentru scanare
• Când utilizaţi ADF, reglaţi ghidajul pentru hârtie de la ADF astfel încât să se potrivească lăţimii
documentului original.
• Când folosiţi geamul scanerului, închideţi capacul scanerului pentru a evita apariţia marginilor întunecate
pe imaginea scanată.
• Nu încărcaţi cărţi poştale, fotografii, articole mici, folii transparente, hârtie foto sau alte suporturi subţiri
(cum ar fi decupajele din reviste) în ADF. Aşezaţi aceste articole pe geamul scanerului.
• Selectaţi tipul de fişier PDF dacă doriţi să scanaţi mai multe pagini şi să le salvaţi ca un singur fişier.
Scanarea într-un computer local sau din reţea
1 Încărcaţi un document original cu faţa în sus în ADF sau cu faţa în jos pe geamul scanerului.
2 De la panoul de control al imprimantei, apăsaţi pe .
3 Apăsaţi pe butoanele săgeată pentru a defila la Computer sau Network (Reţea), apoi apăsaţi pe .
4 Apăsaţi pe butoanele săgeată pentru a selecta numele computerului local sau din reţea, apoi apăsaţi pe
.
Computerul local sau din reţea este destinaţia care va primi scanarea. Aşteptaţi până când imprimanta a
terminat de descărcat o listă cu aplicaţiile de scanare disponibile pe computerul selectat.
Scanarea
64
Page 65

Note:
• Dacă imprimanta este conectată doar la un computer local, aceasta va descărca automat o listă cu
aplicaţiile de scanare.
• Este posibil să vi se solicite să introduceţi un PIN în cazul în care computerul îl necesită. Introduceţi
PIN-ul utilizând tastatura.
• Pentru a atribui un nume de computer şi un PIN computerului, consultaţi Ajutorul pentru software-ul
imprimantei asociat cu sistemul de operare.
5 Apăsaţi pe butoanele săgeată pentru a selecta o aplicaţie, apoi apăsaţi .
6 Apăsaţi pe butoanele săgeată pentru a selecta calitatea rezoluţiei şi dimensiunea imaginii originale.
Apăsaţi pe
7 Apăsaţi pe pentru a începe scanarea.
Scanarea este încheiată când aplicaţia pe care aţi selectat-o la pasul 5 se deschide pe computerul destinaţie,
iar scanarea apare în respectiva aplicaţie ca fişier nou.
de fiecare dată când faceţi o selecţie.
Scanarea către o unitate flash sau o cartelă de memorie
Înainte de a începe, asiguraţi-vă că unitatea flash sau cartela de memorie nu este protejată la scriere.
1 Încărcaţi un document original cu faţa în sus în ADF sau cu faţa în jos pe geamul scanerului.
2 De la panoul de control al imprimantei, apăsaţi pe .
3 Când pe afişaj apare Scan to (Scanare către), introduceţi unitatea flash sau cartela de memorie.
4 Apăsaţi pe butoanele săgeată pentru a defila până la USB Flash Drive (Unitate flash USB)sau laMemory
Card (Cartelă de memorie), apoi apăsaţi pe
5 Apăsaţi pe butoanele săgeată pentru a selecta calitatea rezoluţiei, tipul de document pe care doriţi să îl
creaţi şi dimensiunea imaginii originale. Apăsaţi pe
Notă: Selectaţi tipul de fişier PDF dacă doriţi să scanaţi mai multe pagini şi să le salvaţi ca un singur fişier.
6 Apăsaţi pe pentru a începe scanarea.
Scanarea este finalizată atunci când pe panoul de control al imprimantei apare un mesaj care informează că
fişierul cu imaginea scanată a fost salvat.
.
de fiecare dată când faceţi o selecţie.
Scanarea fotografiilor într-o aplicaţie de editare
Utilizarea panoului de control al imprimantei
1 Încărcaţi fotografia sau fotografiile cu faţa în jos pe geamul scanerului.
2 De la panoul de control al imprimantei, apăsaţi pe .
3 Apăsaţi pe butoanele săgeată pentru a defila la Computer sau Network (Reţea), apoi apăsaţi pe .
4 Apăsaţi pe butoanele săgeată pentru a selecta numele computerului local sau din reţea, apoi apăsaţi pe
.
Scanarea
65
Page 66

Computerul local sau din reţea este destinaţia care va primi scanarea. Aşteptaţi până când imprimanta a
terminat de descărcat lista cu aplicaţiile de scanare disponibile pe computerul selectat.
Note:
• Dacă imprimanta este conectată doar la un computer local, aceasta va descărca automat o listă cu
aplicaţiile de scanare.
• Este posibil să vi se solicite să introduceţi un PIN în cazul în care computerul îl necesită. Introduceţi
PIN-ul utilizând tastatura.
• Pentru a atribui un nume de computer şi un PIN computerului, consultaţi Ajutorul pentru software-ul
imprimantei asociat cu sistemul de operare.
5 Apăsaţi pe butoanele săgeată pentru a selecta o aplicaţie de editare a fotografiilor, apoi apăsaţi pe .
6 Apăsaţi pe butoanele săgeată pentru a selecta calitatea rezoluţiei, tipul de document pe care doriţi să îl
creaţi şi dimensiunea imaginii originale. Apăsaţi pe
de fiecare dată când faceţi o selecţie.
7 Apăsaţi pe .
Scanarea este încheiată când aplicaţia de editare a fotografiilor pe care aţi selectat-o la pasul 5 se deschide
pe computerul destinaţie, iar scanarea apare în respectiva aplicaţie ca fişier nou.
Utilizarea software-ului imprimantei
Pentru utilizatorii de Windows
1 Încărcaţi una sau mai multe fotografii cu faţa în jos pe geamul scanerului.
2 Faceţi clic pe sau pe Start.
3 Faceţi clic pe All Programs (Toate programele) sau pe Programs (Programe), apoi selectaţi din listă
folderul de programe ale imprimantei.
4 Selectaţi Printer Home (Ecran iniţial imprimantă).
5 Alegeţi imprimanta dvs. din lista verticală de imprimante.
6 Faceţi clic pe Photo (Fotografie).
• Dacă doriţi să scanaţi o singură fotografie sau mai multe fotografii într-o singură imagine, selectaţi
Single photo (O singură fotografie).
• Dacă doriţi să scanaţi mai multe fotografii simultan şi să le salvaţi ca imagini separate, selectaţi Split
into individual photos (Disociere în fotografii separate).
Scanarea porneşte şi apare dialogul de progres al scanării.
7 Salvaţi fotografia sau fotografiile şi deschideţi pentru a le modifica o aplicaţie de editare de fotografii.
Pentru utilizatorii de Macintosh
1 Încărcaţi una sau mai multe fotografii cu faţa în jos pe geamul scanerului.
2 De pe desktopul Finder, faceţi dublu clic pe folderul de programe ale imprimantei.
3 Faceţi dublu clic pe pictograma Center (Centru) pentru a deschide All-In-One Center (Centru
multifuncţional).
4 Din meniul "What is being scanned? (Ce se scanează?)" de pe ecranul principal, selectaţi Photo
(Fotografie).
Scanarea
66
Page 67

5 Din meniul pop-up "How will the scanned image be used? (Cum se va utiliza imaginea scanată?)", alegeţi
To be printed (Pentru imprimare) sau To be viewed on monitor/Web page (Pentru vizualizare pe
monitor/într-o pagină Web.
6 Din meniul "Send scanned image to (Imaginea scanată se trimite către)", alegeţi un folder de destinaţie
sau o aplicaţie pentru imaginea scanată.
7 Dacă aveţi de scanat mai multe imagini, selectaţi Prompt for multiple pages (Se solicită pentru mai
multe pagini).
8 Faceţi clic pe Preview/Edit (Examinare/Moodificare).
Apare dialogul Scan (Scanare).
9 Ajustaţi setările pentru imagine şi pentru scanare după cum este necesar.
10 Faceţi clic pe Scan (Scanare).
Scanarea documentelor într-o aplicaţie de editare
O aplicaţie Optical Character Recognition (OCR - Recunoaşterea optică a caracterelor) vă permite să
modificaţi un document text iniţial care a fost scanat. Pentru ca aceasta să funcţioneze, trebuie să aveţi o
aplicaţie OCR pe un computer local sau pe unul dintre computerele din reţea şi să aveţi posibilitatea de a o
alege din lista de aplicaţii atunci când configuraţi scanarea.
La selectarea setărilor pentru scanare:
• Selectaţi efectuarea scanării pe computerul local sau pe computerul din reţea pe care este instalată
aplicaţia OCR.
• Selectaţi efectuarea scanării la cea mai înaltă rezoluţie.
Pentru utilizatorii de Windows
1 Încărcaţi un document original cu faţa în sus în ADF sau cu faţa în jos pe geamul scanerului.
2 Faceţi clic pe sau pe Start.
3 Faceţi clic pe All Programs (Toate programele) sau pe Programs (Programe), apoi selectaţi din listă
folderul de programe ale imprimantei.
4 Selectaţi Printer Home (Ecran iniţial imprimantă).
5 Alegeţi imprimanta dvs. din lista verticală de imprimante.
6 Faceţi clic pe Document.
Scanarea porneşte şi apare dialogul de progres al scanării.
7 La finalizarea scanării, salvaţi documentul în aplicaţia de prelucrare a textelor.
8 Deschideţi documentul din aplicaţia selectată, pentru a-l modifica.
Pentru utilizatorii de Macintosh
1 Încărcaţi un document original cu faţa în sus în ADF sau cu faţa în jos pe geamul scanerului.
2 De pe desktopul Finder, faceţi dublu clic pe folderul de programe ale imprimantei.
Scanarea
67
Page 68

3 Faceţi dublu clic pe pictograma Center (Centru) pentru a deschide All-In-One Center (Centru
multifuncţional).
4 Din meniul "What is being scanned? (Ce se scanează?)" de pe ecranul principal, selectaţi un alt tip de
document decât Photo (Fotografie).
5 Din meniul pop-up "How will the scanned image be used? (Cum se va utiliza imaginea scanată?)", alegeţi
To be edited (OCR) (Pentru modificare - OCR).
6 Din meniul "Send scanned image to (Imaginea scanată se trimite către)", alegeţi o aplicaţie de prelucrare
a textului pe care o veţi utiliza pentru efectuarea modificărilor.
7 Faceţi clic pe Scan (Scanare).
8 Deschideţi documentul scanat din aplicaţia de prelucrare a textelor, pentru a-l modifica.
Scanarea direct pentru trimitere prin poşta electronică, utilizând software-ul imprimantei
Pentru utilizatorii de Windows
1 Încărcaţi un document original cu faţa în sus în ADF sau cu faţa în jos pe geamul scanerului.
2 Faceţi clic pe sau pe Start.
3 Faceţi clic pe All Programs (Toate programele) sau pe Programs (Programe), apoi selectaţi din listă
folderul de programe ale imprimantei.
4 Selectaţi Printer Home (Ecran iniţial imprimantă).
5 Alegeţi imprimanta dvs. din lista verticală de imprimante.
6 Faceţi clic pe Email (Poştă electronică), apoi selectaţi Photo (Foto), Document sau PDF.
Notă: Puteţi selecta Document doar dacă există stocată o aplicaţie OCR pe computerul dvs.
Scanarea porneşte şi apare dialogul de progres al scanării.
7 Când scanarea se termină, se creează un nou mesaj de poştă electronică cu documentul scanat ataşat
în mod automat.
8 Compuneţi mesajul de poştă electronică.
Notă: Dacă programul dvs. de poştă electronică nu se deschide în mod automat, aveţi posibilitatea să scanaţi
documentul pe computer şi să îl trimiteţi ulterior ca ataşare prin poşta electronică.
Pentru utilizatorii de Macintosh
1 Încărcaţi un document original cu faţa în sus în ADF sau cu faţa în jos pe geamul scanerului.
2 De pe desktopul Finder, faceţi dublu clic pe folderul de programe ale imprimantei.
3 Faceţi dublu clic pe pictograma Center (Centru) pentru a deschide All-In-One Center (Centru
multifuncţional).
4 Din meniul "What is being scanned? (Ce se scanează?)" de pe ecranul principal, selectaţi un tip de
document.
Scanarea
68
Page 69

5 Din meniul pop-up "How will the scanned image be used? (Cum se va utiliza imaginea scanată?)", alegeţi
To be viewed on monitor/Web page (Pentru vizualizare pe monitor/într-o pagină Web.
6 Din meniul "Send scanned image to (Trimitere imagine scanată la)", alegeţi o aplicaţie.
7 Faceţi clic pe Scan (Scanare).
8 Extrageţi imaginea scanată din aplicaţie, apoi trimiteţi-o ca ataşare prin poşta electronică.
Scanarea către un fişier PDF
Pentru utilizatorii de Windows
1 Încărcaţi un document original cu faţa în sus în ADF sau cu faţa în jos pe geamul scanerului.
2 Faceţi clic pe sau pe Start.
3 Faceţi clic pe All Programs (Toate programele) sau pe Programs (Programe), apoi selectaţi din listă
folderul de programe ale imprimantei.
4 Selectaţi Printer Home (Ecran iniţial imprimantă).
5 Alegeţi imprimanta dvs. din lista verticală de imprimante.
6 Faceţi clic pe PDF.
Scanarea porneşte şi apare dialogul de progres al scanării.
7 Salvaţi documentul ca PDF.
Pentru utilizatorii de Macintosh
1 Încărcaţi un document original cu faţa în sus în ADF sau cu faţa în jos pe geamul scanerului.
2 De pe desktopul Finder, faceţi dublu clic pe folderul de programe ale imprimantei.
3 Faceţi dublu clic pe pictograma Center (Centru) pentru a deschide All-In-One Center (Centru
multifuncţional).
4 Din meniul "What is being scanned? (Ce se scanează?)" de pe ecranul principal, alegeţi un tip de
document.
5 Particularizaţi setările după cum este necesar.
6 Faceţi clic pe Scan (Scanare).
7 Salvaţi documentul ca PDF.
Scanarea
69
Page 70

Întrebări frecvente despre scanare
Cum pot îmbunătăţi calitatea unei scanări?
• Asiguraţi-vă că documentele originale sunt într-o stare bună.
• Asiguraţi-vă că aplicaţia care primeşte documentul scanat este corespunzătoare. De exemplu, dacă
scanaţi o fotografie pentru a o modifica, asiguraţi-vă că alegeţi o aplicaţie de editare foto pentru a primi
scanarea. Dacă scanaţi un document pentru a edita text, asiguraţi-vă că alegeţi o aplicaţie OCR.
• Utilizaţi o rezoluţie mare.
Cum scanez în alb-negru?
Opţiunea Color este implicită pentru toate scanările. Pentru a scana în alb şi negru, apăsaţi pe butonul
Color/Black (Color/Alb-negru) de pe panoul de control al imprimantei, pentru a comuta între color şi alb-
negru.
De ce mi se cere un PIN?
Codurile PIN reprezintă o măsură de securitate utilizată pentru a limita trimiterea informaţiilor scanate către
anumite locaţii sau pentru ca paginile scanate să nu poată fi văzute sau utilizate de către alte persoane. Este
posibil să vi se solicite să introduceţi un PIN în cazul în care computerul din reţea pe care faceţi scanarea
necesită unul.
Pentru a afla cum sunt atribuite coduri PIN computerelor din reţea, consultaţi Ajutor pentru software-ul
imprimantei asociat cu sistemul de operare.
Ce este o listă de aplicaţii şi cum o pot actualiza?
Atunci când scanaţi un fişier, puteţi să alegeţi aplicaţia pe care o veţi utiliza pentru a deschide acel fişier pe
computer. Imprimanta descarcă această listă de aplicaţii de pe computerul dvs. atunci când efectuează o
scanare pentru prima dată. Dacă nu observaţi aplicaţia dorită în listă sau dacă instalaţi aplicaţii noi pe
computer, actualizaţi lista de aplicaţii din imprimantă.
Actualizarea listei de aplicaţii
1 De la panoul de control al imprimantei, apăsaţi pe .
2 Apăsaţi pe butoanele săgeată pentru a defila până la Computer sau Network (Reţea).
3 Selectaţi computerul local sau din reţea care să primească scanarea, apoi apăsaţi pe .
Aşteptaţi până când imprimanta a terminat de descărcat o listă cu aplicaţiile de scanare disponibile pe
computerul selectat.
4 Selectaţi REFRESH (Reîmprospătare) din lista cu aplicaţii pentru scanare.
Aceasta actualizează lista de aplicaţii din imprimantă.
Scanarea
70
Page 71

Revocarea lucrărilor de scanare
Apăsaţi pe de pe panoul de control al imprimantei sau faceţi clic pe Cancel (Revocare) pe ecranul
computerului.
Scanarea
71
Page 72

Lucrul cu faxul
ATENŢIONARE—PERICOL DE ELECTROCUTARE: Nu utilizaţi caracteristica fax în timpul unei furtuni
cu fulgere. Nu instalaţi acest echipament şi nu realizaţi conexiuni electrice sau de cablu, cum ar fi la
cordonul de alimentare sau la telefon, în timpul unei furtuni cu fulgere.
Configurarea imprimantei pentru fax
Scenariul 1: Linie telefonică standard
Consultaţi scenariile de mai jos şi urmaţi configurarea care se aplică pentru linia dvs. telefonică.
Configurare 1: Imprimanta este conectată la o linie de fax dedicată
T
EX
E
LIN
Sfaturi pentru această configurare:
•
Puteţi seta imprimanta să primească faxurile automat (Auto Answer On - Răspuns automat activat) sau
manual (Auto Answer Off - Răspuns automat dezactivat).
• Dacă doriţi să primiţi faxuri automat (Auto Answer On - Răspuns automat activat), puteţi să setaţi
imprimanta pentru a prelua apelurile după oricâte semnale de apel doriţi.
Lucrul cu faxul
72
Page 73

Configurare 2: Imprimanta partajează linia împreună cu un robot telefonic
Conectate la aceeaşi priză telefonică de perete
T
X
E
E
N
I
L
E
N
O
H
P
E
N
I
L
Conectate la prize de perete diferite
T
X
E
E
N
I
L
E
N
O
H
P
E
IN
L
Sfaturi pentru această configurare:
•
Dacă aveţi un singur număr de telefon pe linie sau dacă nu vă abonaţi la un serviciu de sonerie distinctă,
trebuie să setaţi imprimanta să primească faxuri automat (Auto Answer On - Răspuns automat activat).
• Setaţi imprimanta să preia apelurile la două semnale de apel după robotul telefonic. De exemplu, dacă
robotul telefonic preia apelurile după patru semnale de apel, setaţi imprimanta să preia faxurile după şase
semnale de apel. În acest fel, robotul telefonic preia primul apelurile şi sunt primite apelurile vocale. Dacă
apelul este un fax, imprimanta detectează semnalul de fax de pe linie şi preia apelul.
Lucrul cu faxul
73
Page 74

• Dacă vă abonaţi la un serviciu de sonerie distinctă oferit de compania dvs. de telefonie, asiguraţi-vă că
setaţi pentru imprimantă modelul de sonerie corect. În caz contrar, imprimanta nu va primi faxuri, chiar
dacă aţi setat-o să primească faxuri automat.
Configurare 3: Imprimanta partajează aceeaşi linie cu un telefon abonat la un
serviciu de poştă vocală
T
EX
E
LIN
02
Sfaturi pentru această configurare:
•
Această configurare funcţionează cel mai bine dacă vă abonaţi la un serviciu de sonerie distinctă. Dacă
aveţi un serviciu de sonerie distinctă, asiguraţi-vă că setaţi pentru imprimantă modelul de sonerie corect.
În caz contrar, imprimanta nu va primi faxuri, chiar dacă aţi setat-o să primească faxuri automat.
• Dacă aveţi un singur număr de telefon pe linie sau dacă nu aveţi un serviciu de sonerie distinctă, trebuie
să setaţi imprimanta să primească faxuri manual (Auto Answer Off - Răspuns automat dezactivat).
Atunci când răspundeţi la telefon şi auziţi ton de fax, apăsaţi *9* sau codul de răspuns manual de pe telefon
pentru a primi faxul.
• De asemenea, puteţi să setaţi imprimanta să primească faxuri automat (Auto Answer On - Răspuns
automat activat), dar va trebui să dezactivaţi serviciul de poştă vocală atunci când aşteptaţi un fax. Această
setare funcţionează cel mai bine dacă utilizaţi poşta vocală mai frecvent decât faxul.
Lucrul cu faxul
74
Page 75

Scenariul 2: DSL (Digital Subscriber Line - linie digitală de abonat)
Urmaţi această configurare dacă aveţi DSL (Digital Subscriber Line - linie digitală de abonat).
T
X
E
E
N
I
L
O linie digitală de abonat împarte linia dvs. telefonică obişnuită în două canale: voce şi Internet. Semnalele
de telefon şi de fax circulă prin canalul de voce, iar semnalele de Internet trec pe celălalt canal. În acest mod,
puteţi utiliza aceeaşi linie pentru apeluri vocale analogice (inclusiv trimitere şi primire faxuri) şi pentru acces
digital la Internet.
Pentru a reduce la minimum interferenţa dintre cele două canale şi a asigura o conexiune de calitate, trebuie
să instalaţi în reţea un filtru DSL pentru dispozitive analogice (aparat de fax, telefon, robot telefonic).
Interferenţa duce la apariţia zgomotelor şi a electricităţii statice pe telefon, faxuri de slabă calitate sau nereuşite
şi la o conexiune lentă de Internet pentru computerul dvs.
Pentru a instala un filtru pentru imprimantă:
1 Conectaţi portul de linie al filtrului DSL la priza de perete.
2 Conectaţi un cablu de telefon între portul din spatele imprimantei şi portul de telefon al filtrului DSL.
3 Pentru a utiliza în continuare un computer pentru accesarea Internetului, conectaţi computerul la portul
DSL HPN al filtrului DSL.
Lucrul cu faxul
75
Page 76

Scenariul 3: Serviciu de telefonie VoIP
Urmaţi aceste indicaţii de configurare dacă aveţi un serviciu de telefonie de la un furnizor de Voce prin Protocol
Internet (VoIP - Voice over Internet Protocol)
Sfaturi pentru această configurare:
• Conectaţi imprimanta la portul etichetat Phone Line 1 (Linie telefonică 1) sau Phone Port (Port
telefon) de pe adaptorul VoIP. Portul etichetat Phone Line 2 (Linie telefonică 2) sau Fax Port (Port
fax) nu este întotdeauna activ. Este posibil să fie nevoie să plătiţi în plus furnizorului de VoIP dacă doriţi
să activaţi un al doilea port de telefon.
• Pentru a vă asigura că portul de telefon de pe adaptorul VoIP este activ, conectaţi un telefon analogic la
portul de telefon, apoi aşteptaţi un ton de apel. Dacă auziţi un ton de apel, înseamnă că portul este activ.
• Dacă aveţi nevoie de două porturi de telefon pentru dispozitivele dvs., dar nu doriţi să plătiţi în plus, nu
conectaţi imprimanta la al doilea port de telefon. Puteţi să utilizaţi un splitter de telefon. Conectaţi splitterul
de telefon la Phone Line 1 (Linia telefonică 1) sau la Phone Port (Port telefon) , apoi conectaţi telefonul
şi imprimanta la splitter.
Notă: Asiguraţi-vă că utilizaţi un splitter de telefon, şi nu un splitter de linie. Pentru a vă asigura că utilizaţi
un splitter adecvat, conectaţi un telefon analogic la splitter, apoi aşteptaţi un ton de apel.
Lucrul cu faxul
76
Page 77

Scenariul 4: Serviciu de telefonie digitală prin intermediul unui furnizor de cablu
Configurare 1: Imprimanta este conectată direct la un modem de cablu
Urmaţi această configurare în cazul în care conectaţi telefonul în mod normal la un modem de cablu.
Sfaturi pentru această configurare:
•
Conectaţi imprimanta la portul etichetat Phone Line 1 (Linie telefonică 1) sau Phone Port (Port de
telefon) de pe modemul de cablu. Portul etichetat Phone Line 2 (Linie telefonică 2) sau Fax Port (Port
de fax) nu este întotdeauna activ. Este posibil să fie nevoie să plătiţi în plus furnizorului de cablu dacă
doriţi să activaţi un al doilea port de telefon.
• Pentru a vă asigura că portul de telefon de pe cablu este activ, conectaţi un telefon analogic la portul de
telefon, apoi aşteptaţi un ton de apel. Dacă auziţi un ton de apel, înseamnă că portul este activ.
• Dacă aveţi nevoie de două porturi de telefon pentru dispozitivele dvs., dar nu doriţi să plătiţi în plus, nu
conectaţi imprimanta la al doilea port de telefon. Puteţi să utilizaţi un splitter de telefon. Conectaţi splitterul
de telefon la Phone Line 1 (Linia telefonică 1) sau la Phone Port (Port de telefon) , apoi conectaţi
telefonul şi imprimanta la splitter.
Notă: Asiguraţi-vă că utilizaţi un splitter de telefon, şi nu un splitter de linie. Pentru a vă asigura că utilizaţi
un splitter adecvat, conectaţi un telefon analogic la splitter, apoi aşteptaţi un ton de apel.
Lucrul cu faxul
77
Page 78

Configurare 2: Imprimanta este conectată la o priză de perete; modemul de
cablu este instalat în altă parte în casă
Urmaţi această configurare dacă furnizorul dvs. de cablu a activat prizele de perete din casă astfel încât să
nu fie nevoie să conectaţi dispozitivele la modemul de cablu. Serviciul telefonic prin cablu vă este furnizat prin
prizele de perete.
Scenariul 5: Configurare specifică pentru o anumită ţară
În lume sunt utilizate diferite tipuri de prize telefonice de perete. Cea mai obişnuită priză de perete este
Registered Jack-11 (RJ-11), priza standard adoptată de majoritatea ţărilor. Trebuie să aveţi o mufă RJ-11
sau un cablu telefonic care să aibă un conector RJ-11, astfel încât să puteţi conecta un dispozitiv la o priză
de perete RJ-11.
Porturile de fax aflate în partea din spate a imprimantei şi cablul telefonic livrat împreună cu imprimanta au
conectori RJ-11. Dacă aveţi un tip diferit de conector în ţara sau în regiunea dvs., este necesar să utilizaţi un
adaptor RJ-11.
Lucrul cu faxul
78
Page 79

Conectarea imprimantei la o priză de perete non-RJ-11
Pentru a configura imprimanta pentru lucrul cu faxul, conectaţi imprimanta la adaptorul RJ-11 livrat împreună
cu imprimanta, apoi conectaţi adaptorul la priza de perete. De asemenea, puteţi să conectaţi un dispozitiv
suplimentar (telefon sau un robot telefonic) la aceeaşi linie telefonică. Dacă dispozitivul suplimentar nu are
un conector RJ-11, conectaţi-l direct la priza de perete. Nu înlăturaţi mufa laminată din portul
imprimantei.
Notă: Este posibil ca în ţara sau în regiunea dvs. imprimanta să nu fie livrată împreună cu un adaptor RJ-11.
T
X
E
E
N
I
L
al
Lucrul cu faxul
79
Page 80

Dacă dispozitivul suplimentar (telefon sau robot telefonic) are un conector RJ-11, puteţi să înlăturaţi mufa
laminată şi să conectaţi dispozitivul la portul
T
X
E
E
N
I
L
al imprimantei.
Conectarea imprimantei în ţările care utilizează conexiunea serială
În anumite ţări sau regiuni, este necesar să conectaţi toate dispozitivele la priza de perete. Nu puteţi conecta
un telefon sau un robot telefonic la portul
Austria Germania Portugalia
Belgia Irlanda Spania
Danemarca Italia Suedia
Franţa Olanda Elveţia
Finlanda Norvegia Regatul Unit
Avertisment—Potenţiale daune: Dacă ţara dvs. se află pe listă, nu înlăturaţi mufa laminată din portul al
imprimantei. Aceasta este necesară pentru buna funcţionare a dispozitivelor de pe linia telefonică.
al imprimantei. Aceasta este numită conexiune serială.
Lucrul cu faxul
80
Page 81

T
X
E
E
N
I
L
Conectarea imprimantei la o priză de perete în Germania
Priza de perete din Germania are două tipuri de porturi. Porturile N sunt pentru aparatele de fax, modemuri
şi roboţii telefonici. Portul F este pentru telefoane.
NFN
Lucrul cu faxul
81
Page 82

Conectaţi imprimanta la oricare dintre porturile N.
T
X
E
E
N
I
L
NFN
E
N
O
H
P
E
LIN
Introducerea informaţiilor dvs. de utilizator
Informaţiile dvs. de utilizator includ numele dvs. sau numele firmei dvs., numărul de fax (acesta este numărul
dvs. de telefon, cu excepţia cazului în care aveţi o linie telefonică de fax dedicată) şi ora şi data de pe aparatul
dvs. de fax la care a fost efectuată o trimitere. Aceste informaţii apar în antetul şi subsolul paginilor de fax pe
care le trimiteţi.
În unele ţări nu puteţi trimite un fax fără aceste informaţii. Unele aparate de fax blochează, de asemenea,
faxurile fără informaţiile expeditorului; prin urmare, asiguraţi-vă că introduceţi aceste informaţii în imprimantă.
Setarea antetului paginii de fax
1 De la panoul de control al imprimantei, apăsaţi pe .
2 Apăsaţi pe butoanele săgeată pentru a defila la Fax Setup (Configurare fax), apoi apăsaţi pe .
3 Apăsaţi pe butoanele săgeată pentru a defila la Dialing and Sending (Apelare şi trimitere), apoi apăsaţi
pe
.
4 Apăsaţi din nou pe pentru a selecta Your Fax Name (Numele dvs. de fax).
5 Utilizaţi tastatura pentru a introduce numele dvs. sau al companiei, apoi apăsaţi .
6 Apăsaţi pe butoanele săgeată pentru a defila la Your Fax Number (Numărul dvs. de fax), apoi apăsaţi
.
7 Utilizaţi tastatura pentru a introduce numărul dvs. de fax sau numărul de telefon, apoi apăsaţi pe .
Lucrul cu faxul
82
Page 83

Setarea subsolului paginii de fax
1 Apăsaţi pe .
2 Apăsaţi pe butoanele săgeată pentru a defila la Fax Printing (Imprimare fax), apoi apăsaţi pe .
3 Apăsaţi pe butoanele săgeată pentru a defila la Fax Footer (Subsol fax), apoi apăsaţi pe .
4 Apăsaţi din nou pe pentru a selecta On (Activat).
5 În timpul configurării iniţiale a imprimantei, vi s-a solicitat să introduceţi data şi ora. Dacă nu aţi introdus
aceste informaţii, efectuaţi următoarele:
a Apăsaţi de două ori pe .
b Apăsaţi pe butoanele săgeată pentru a defila la Device Setup (Configurare dispozitiv), apoi apăsaţi
.
pe
c Apăsaţi pe butoanele săgeată pentru a defila la Date/Time (Dată/Oră), apoi apăsaţi pe .
d Introduceţi data utilizând tastatura, apoi apăsaţi pe .
e Introduceţi ora utilizând tastatura, apoi apăsaţi pe .
Configurarea setărilor de fax
Aveţi posibilitatea să configuraţi setările de fax prin intermediul panoului de control al imprimantei sau prin
software-ul de fax al acesteia. În cazul în care configuraţi setările de fax prin intermediul panoului de control
al imprimantei, software-ul de fax importă acele setări. Modificările apar la următoarea lansare a software-
ului de fax. De asemenea, imprimanta salvează setările pe care le alegeţi în software-ul de fax, cu excepţia
cazului în care aţi setat imprimanta să blocheze modificările făcute de la computer.
Configurarea setărilor de fax utilizând software-ul de fax
Înainte de deschiderea software-ului de fax pentru configurarea setărilor de fax, asiguraţi-vă că:
• Imprimanta este conectată corespunzător la o linie telefonică.
• Imprimanta este pornită şi conectată la computer.
• Imprimanta nu este în modul Power Saver (Economizor de energie). Dacă imprimanta este în modul Power
Saver (Economizor de energie), apăsaţi pe
Utilizarea programului Fax Setup Wizard (Expert configurare fax) în Windows
1 Faceţi clic pe sau pe Start.
2 Faceţi clic pe All Programs (Toate programele) sau pe Programs (Programe), apoi selectaţi din listă
folderul de programe ale imprimantei.
3 Faceţi clic pe Printer Home (Pagina de reşedinţă a imprimantei).
pentru a activa imprimanta.
Lucrul cu faxul
83
Page 84

4 Faceţi clic pe fila Fax, apoi pe Set up the printer to fax (Configurarea imprimantei pentru fax).
Se deschide Fax Setup Wizard (Expert configurare fax).
5 Rulaţi Fax Setup Wizard (Expert configurare fax). Asiguraţi-vă că selectaţi serviciul telefonic şi conexiunea
telefonică corecte. Expertul configurează setările de fax optime pe baza conexiunii dvs.
Notă: Dacă doriţi să configuraţi setări de fax complexe, faceţi clic pe Configure the advanced fax settings
(Configurare setări de fax complexe) în fila Fax din Printer Home (Pagina de reşedinţă a imprimantei).
Aceasta lansează Printer Setup Utility (Utilitar de configurare a imprimantei).
Utilizarea programului Fax Setup Utility (Utilitar de configurare a faxului) în
Macintosh
1 De pe desktopul Finder (Selector), faceţi dublu clic pe folderul imprimantei.
2 Faceţi dublu clic pe Fax Setup Utility (Utilitar de configurare a faxului) pentru imprimanta dvs.
3 Configuraţi setările de fax utilizând software-ul.
Pentru mai multe informaţii, faceţi clic pe Help (Ajutor) sau pe
software-ul de fax.
pentru a vizualiza informaţii de ajutor pentru
Configurarea setărilor pentru fax utilizând panoul de control al imprimantei
1 De la panoul de control al imprimantei, apăsaţi pe .
2 Apăsaţi pe butoanele săgeată pentru a defila la Fax Setup (Configurare fax), apoi apăsaţi pe .
3 Configurarea setărilor pentru fax utilizând selecţiile din meniu:
De aici Aveţi posibilitatea să
Address Book (Agendă) Configuraţi, vizualizaţi sau imprimaţi Agenda.
Reports (Rapoarte)
• Imprimaţi jurnale de activitate. Jurnalele de activitate vă
permit să vizualizaţi istoricul faxurilor trimise de pe şi primite
pe imprimanta dvs.
• Imprimaţi pagini de confirmare sau rapoarte ale trimiterilor.
Aceste rapoarte vă permit să ştiţi dacă faxurile pe care le
trimiteţi au fost trimise cu succes.
Lucrul cu faxul
84
Page 85

De aici Aveţi posibilitatea să
Ringing and Answering (Sonerie şi răspuns)
Fax Printing (Imprimare fax)
Dialing and Sending (Apelare şi trimitere)
• Setaţi imprimanta să primească faxuri automat sau manual.
Activaţi sau dezactivaţi opţiunea Auto Answer (Răsp. Auto).
• Ajustaţi volumului soneriei.
• Stabiliţi numărul de semnale de apel. Acest lucru este
important dacă alegeţi să primiţi faxuri automat (Răspuns
automat activat).
• Setaţi soneria distinctă. Dacă vă abonaţi la caracteristica
soneriei distinctive pe linia dvs. telefonică, setaţi modelul
corect pentru imprimantă în acest meniu.
• Activaţi redirecţionarea faxurilor.
• Setaţi un cod de răspuns manual. Acesta este codul pe care
apăsaţi pentru a primi faxuri manual.
• Setaţi modelul de Identificator apelant pe care îl doriţi. Unele
ţări sau regiuni au mai multe modele.
• Setaţi imprimanta să imprime faxurile primite pentru a
încăpea într-o pagină.
• Configuraţi subsolul paginii de fax.
• Setaţi numele de fax şi numărul de fax.
• Ajustaţi volumul apelului.
• Setaţi metoda de apelare, timpul de reapelare, numărul de
încercări de reapelare, prefixul pentru apel şi viteza de
trimitere a faxului.
• Convertiţi faxurile trimise în moduri pe care maşinile care
primesc faxuri să le recunoască. În caz contrar, astfel de
faxuri sunt respinse.
• Activaţi corectarea erorilor în timpul transmiterii.
• Setaţi dacă imprimanta scanează documentul original
înainte sau după apelarea destinatarului.
Setaţi imprimanta să scaneze înainte de apelare, astfel încât
să nu trebuiască să scanaţi documentul din nou în cazul în
care faxul eşuează. Documentul scanat este salvat în
memoria imprimantei. Imprimanta poate apoi să îl
recupereze şi să reapeleze automat numărul.
Dacă setaţi imprimanta să scaneze după apelare, atunci
aceasta nu va reapela automat, chiar şi dacă linia telefonică
este ocupată.
Fax Blocking (Blocare fax) Blocaţi faxurile nedorite pe care le primiţi.
Lucrul cu faxul
85
Page 86

Crearea unei liste de persoane de contact
Aveţi posibilitatea să creaţi o listă de persoane de contact utilizând caracteristica Address Book (Agendă
telefonică) din panoul de control al imprimantei sau din software-ul de fax al acesteia. În cazul în care creaţi
o listă de persoane de contact prin intermediul panoului de control al imprimantei, software-ul de fax salvează
automat lista respectivă ca intrări de Speed Dial (Apelare rapidă). În mod asemănător, când adăugaţi
persoane de contact la lista Speed Dial (Apelare rapidă) din software-ul de fax, imprimanta salvează în mod
automat aceste informaţii în Address Book (Agendă telefonică), în imprimantă.
În lista de persoane de contact, aveţi posibilitatea să salvaţi până la 89 de intrări cu informaţii individuale şi
10 cu informaţii de grup.
Crearea unei liste cu persoane de contact utilizând software-ul de fax
Pentru utilizatorii de Windows
1 Faceţi clic pe sau pe Start.
2 Faceţi clic pe All Programs (Toate programele) sau pe Programs (Programe), apoi selectaţi din listă
folderul de programe ale imprimantei.
3 Faceţi clic pe Printer Home (Pagina de reşedinţă a imprimantei).
4 Faceţi clic pe fila Fax, apoi pe Edit contact list (Modificaţi lista cu persoane de contact).
Se deschide fila Contacts (Persoane de contact) din Printer Setup Utility (Utilitar de configurare a
imprimantei).
5 Faceţi clic pe Select from phonebook (Selectare din agenda telefonică).
6 Din câmpul Phonebook (Agendă), alegeţi o agendă.
7 Selectaţi persoana de contact pe care doriţi să o adăugaţi, apoi faceţi clic pe Add to or change list
(Adăugare la listă sau modificarea acesteia) pentru a importa o persoană de contact.
Notă: Pentru a adăuga persoane de contact, este necesar să le importaţi din agendele de pe computer
care sunt acceptate de software-ul de fax. În afară de software-ul Address Book (Agendă), mai aveţi, de
asemenea, agendele clienţilor de poştă electronică instalaţi pe computer, cum ar fi Microsoft Outlook.
8 Faceţi clic pe OK.
Pentru utilizatorii de Macintosh
1 De pe desktopul Finder (Selector), faceţi dublu clic pe folderul imprimantei.
2 Faceţi dublu clic pe Fax Setup Utility (Utilitar de configurare a faxului) pentru imprimanta dvs.
3 Faceţi clic pe fila Speed Dials (Apelări rapide).
• Pentru a adăuga persoane de contact, faceţi clic pe fila Individuals (Persoane individuale).
• Pentru a adăuga grupuri de fax, faceţi clic pe fila Groups (Grupuri).
Lucrul cu faxul
86
Page 87

4 Faceţi clic pe pentru a deschide Address Book (Agendă).
Notă: Pentru a adăuga persoane de contact, este necesar să le importaţi din Address Book (Agendă) de
pe computerul dvs. Macintosh. Dacă persoana de contact nu se află în Mac Address Book (Agendă Mac),
adăugaţi mai întâi persoana de contact în agendă, apoi importaţi-o.
5 Din Address Book (Agendă), faceţi clic şi glisaţi persoanele de contact pe care doriţi să le adăugaţi la lista
Speed Dial (Apelare rapidă).
Pentru mai multe informaţii, faceţi clic pe Help (Ajutor) sau pe
software-ul de fax.
pentru a vizualiza informaţii de ajutor pentru
Crearea unei liste cu persoane de contact utilizând panoul de control al imprimantei
1 De la panoul de control al imprimantei, apăsaţi pe .
2 Apăsaţi pe butoanele săgeată pentru a defila la Fax Setup (Configurare fax), apoi apăsaţi pe .
3 Apăsaţi din nou pe pentru a selecta Address Book (Agendă).
4 Pentru a adăuga un număr de fax în Address Book (Agendă):
a Apăsaţi pe butoanele săgeată pentru a defila până la Add (Adăugare).
b Apăsaţi pe .
c Apăsaţi din nou pe pentru a selecta numărul de Speed Dial (Apelare rapidă).
Notă: Numerele de la 1 la 89 sunt pentru informaţii de contact individuale. Numerele de la 90 la 99
sunt pentru informaţii de contact pentru grupuri. Când trimiteţi un fax, puteţi să introduceţi numărul
de Speed Dial (Apelare rapidă) în locul numărului de fax al persoanei de contact.
d Utilizaţi tastatura pentru a introduce numărul de fax în câmpul Enter Number (Introducere număr), apoi
apăsaţi pe
e Utilizaţi tastatura pentru a introduce numele persoanei de contact în câmpul Enter Name (Introducere
nume), apoi apăsaţi pe
.
pentru a salva intrarea.
f Repetaţi paşii de la 4b la 4e pentru a adăuga intrări suplimentare, după cum este necesar. Aveţi
posibilitatea să introduceţi până la 89 de numere de fax.
5 Pentru a adăuga un grup de fax:
a Apăsaţi pe pentru a selecta Add (Adăugare).
b Utilizând tastatura, introduceţi orice număr între 90 şi 99, apoi apăsaţi pe .
c Introduceţi un număr de fax în câmpul Enter Number (Introducere număr), apoi apăsaţi pe .
d Dacă doriţi să adăugaţi o altă persoană de contact la grup, apăsaţi pe butoanele săgeată pentru a
defila până la Yes (Da), apoi apăsaţi pe
.
e Repetaţi pasul 5d, după cum este necesar. Aveţi posibilitatea să introduceţi până la 30 de numere de
fax pentru grup.
Dacă nu doriţi să adăugaţi un alt număr, apăsaţi pe
pentru a selecta No (Nu).
f Introduceţi numele grupului în câmpul Enter Name (Introducere Nume), apoi apăsaţi pe pentru a
salva intrarea.
Lucrul cu faxul
87
Page 88

Trimiterea faxurilor
ADF Geamul scanerului
W
I
P
R
I
N
F
T
I
N
I
G
W
I
P
R
I
N
F
T
I
N
I
G
Utilizaţi ADF pentru documente cu mai multe pagini.
Notă: Unitatea ADF este disponibilă numai pe anumite
modele. Dacă aţi achiziţionat o imprimantă fără un ADF,
încărcaţi documentele sau fotografiile originale pe
geamul scanerului.
Utilizaţi geamul scanerului pentru câte o pagină, obiecte
mici (precum cărţi poştale sau fotografii), folii transparente, hârtie fotografică sau suporturi subţiri (precum
tăieturile din ziare).
Sfaturi pentru trimiterea faxurilor
Înainte de a trimite un fax:
• Asiguraţi-vă că imprimanta este pornită şi că este conectată la o linie telefonică, DSL sau VoIP funcţională.
Dacă auziţi un ton de apel, înseamnă că linia este funcţională.
• Încărcaţi un document original cu faţa în sus în ADF sau cu faţa în jos pe geamul scanerului.
• Când utilizaţi ADF, reglaţi ghidajul pentru hârtie de la ADF astfel încât să se potrivească lăţimii
documentului original.
• Când folosiţi geamul scanerului, închideţi capacul scanerului pentru a evita apariţia marginilor întunecate
pe imaginea scanată.
Trimiterea de faxuri utilizând panoul de control al imprimantei
1 De la panoul de control al imprimantei, apăsaţi pe .
2 Introduceţi sau selectaţi un destinatar pentru fax:
• Introduceţi numărul de fax, apoi apăsaţi pe .
• Apăsaţi pe Address Book (Agendă) pentru a selecta un număr din listele Speed Dial (Apelare rapidă)
sau Group Dial (Apelare grup), apoi apăsaţi de două ori pe
.
3 Dacă doriţi să trimiteţi un fax către un grup de destinatari (difuzare de fax), apăsaţi pe butoanele săgeată
pentru a defila până la Yes (Da), apoi apăsaţi pe
Introduceţi un alt număr sau selectaţi din agendă.
Repetaţi pasul pentru a adăuga destinatari suplimentari.
Lucrul cu faxul
.
88
Page 89

4 Apăsaţi pe butonul Color/Black (Color/Alb-negru) pentru a selecta fax color sau alb-negru.
5 Apăsaţi pe pentru a porni lucrarea de imprimare.
Sfat:
• Puteţi să difuzaţi un fax către un număr de până la 30 de destinatari simultan.
Trimiterea de faxuri utilizând computerul
Pentru utilizatorii de Windows
1 Cu un document deschis, faceţi clic pe File (Fişier) Print (Imprimare).
2 Din meniul Printer Name (Nume imprimantă), selectaţi versiunea fax a imprimantei, apoi faceţi clic pe
OK.
Apare expertul Send Fax (Trimitere fax).
3 Urmaţi instrucţiunile de pe ecranul calculatorului.
Pentru utilizatorii de Macintosh
1 Cu un document deschis, alegeţi File (Fişier) > Print (Imprimare).
2 Din meniul pop-up Printer (Imprimantă), selectaţi versiunea fax a imprimantei dvs.
Notă: Pentru a vedea opţiunile de fax în dialogul Print (Imprimare), trebuie să utilizaţi driverul de fax pentru
imprimanta dvs. Pentru a instala driverul de fax, alegeţi Add a printer (Adăugare imprimantă), apoi
instalaţi din nou imprimanta cu un nume diferit, alegând versiunea pentru fax a driverului.
3 Introduceţi numele şi numărul de telefon ale destinatarului faxului.
4 Faceţi clic pe Fax.
Primirea faxurilor
Sfaturi pentru primirea faxurilor
La primirea faxurilor:
• Asiguraţi-vă că imprimanta este pornită şi că este conectată la o linie telefonică, DSL sau VoIP funcţională.
Dacă auziţi un ton de apel, înseamnă că linia este funcţională.
• Dacă setaţi imprimanta să primească faxurile manual (opţiunea Auto Answer (Răspuns automat) este pe
Off (Dezactivat), asiguraţi-vă că volumul soneriei nu este setat pe Off (Dezactivat).
• Dacă aţi setat imprimanta să primească faxurile automat (opţiunea Auto Answer (Răspuns automat) este
pe On (Activat)), încărcaţi hârtie în imprimantă.
Lucrul cu faxul
89
Page 90

Primirea automată a faxurilor
1 Asiguraţi-vă că este activată opţiunea Auto Answer (Răspuns automat):
a De la panoul de control al imprimantei, apăsaţi pe .
b Apăsaţi pe butoanele săgeată pentru a defila la Fax Setup (Configurare fax), apoi apăsaţi pe .
c Apăsaţi pe butoanele săgeată pentru a defila la Ringing and Answering (Sonerie şi răspuns), apoi
apăsaţi pe
d Apăsaţi din nou pe pentru a selecta Auto Answer (Răspuns automat).
e Verificaţi dacă Auto Answer (Răspuns automat) este setat pe On (Activat).
Dacă Auto Answer (Răspuns automat) nu este setat pe On (Activat), defilaţi până la On (Activat), apoi
apăsaţi pe
2 Setaţi numărul de semnale de apel înainte ca imprimanta să preia faxurile primite:
a Apăsaţi pe butoanele săgeată pentru a defila la Pick Up On (Răspuns activat), apoi apăsaţi pe .
b Apăsaţi pe butoanele săgeată pentru a defila la numărul de semnale de apel dorit, apoi apăsaţi pe
pentru a salva setarea.
Când este detectat numărul de semnale de apel setat, imprimanta primeşte automat faxul.
Sfaturi:
• Dacă imprimanta partajează linia cu alte dispozitive analogice (telefon, robot telefonic), setaţi imprimanta
pentru a prelua faxurile la două semnale de apel după robotul telefonic. De exemplu, dacă robotul telefonic
preia apelurile după patru semnale de apel, setaţi imprimanta să preia faxurile după şase semnale de apel.
În acest fel, robotul telefonic preia primul apelurile şi sunt primite apelurile vocale. Dacă apelul este un fax,
imprimanta detectează semnalul de fax de pe linie şi preia apelul. Dacă imprimanta se află pe o linie de
fax dedicată, puteţi să setaţi imprimanta pentru a prelua apelurile după oricâte semnale de apel.
• Dacă aveţi mai multe numere pe o singură linie sau dacă vă abonaţi la un serviciu de sonerie distinctă
oferit de compania dvs. de telefonie, asiguraţi-vă că setaţi pentru imprimantă modelul de sonerie corect.
În caz contrar, imprimanta nu va primi faxuri, chiar dacă aţi setat-o să primească faxuri automat.
.
pentru a salva setarea.
Primirea manuală a unui fax
1 Dezactivaţi Auto Answer (Răspuns automat):
a De la panoul de control al imprimantei, apăsaţi pe .
b Apăsaţi pe butoanele săgeată pentru a defila până la Fax Setup (Configurare fax), apoi apăsaţi pe
.
c Apăsaţi pe butoanele săgeată pentru a defila până la Ringing and Answering (Sonerie şi
răspuns), apoi apăsaţi pe
d Apăsaţi din nou pe pentru a selecta Auto Answer (Răspuns automat).
e Apăsaţi pe butoanele săgeată până când apare Off (Dezactivat), apoi apăsaţi pe .
2 Când sună telefonul şi auziţi tonuri de fax după ce ridicaţi receptorul, apăsaţi pe la imprimantă sau
formaţi *9* pe telefonul ataşat imprimantei.
.
Lucrul cu faxul
90
Page 91

Sfaturi:
• Codul implicit pentru răspuns manual la faxuri este *9* dar, pentru securitate sporită, aveţi posibilitatea să
îl schimbaţi cu un număr pe care îl cunoaşteţi doar dvs. Pentru codul personal puteţi introduce maximum
7 caractere. Caracterele acceptate sunt cifrele de la 0 la 9 şi simbolurile # şi *.
• Asiguraţi-vă că telefonul este conectat la portul din spatele imprimantei şi că imprimanta este conectată
la priza telefonică de perete prin portul
.
Întrebări frecvente despre lucrul cu faxul
Dacă iniţial am trecut peste configurarea faxului, trebuie să execut
programul de instalare din nou pentru a configura faxul?
Nu este necesar să executaţi din nou programul de instalare. Aveţi posibilitatea să configuraţi faxul prin
intermediul software-ului de fax care a fost instalat cu software-ul de imprimantă.
Pentru a configura faxul:
1 Conectaţi imprimanta la linia telefonică. Pentru informaţii suplimentare, consultaţi „Configurarea
imprimantei pentru fax” de la pagina 72.
2 Configuraţi setările de fax utilizând software-ul de fax. Pentru a accesa software-ul de fax:
Pentru utilizatorii de Windows
a Faceţi clic pe sau pe Start.
b Faceţi clic pe All Programs (Toate programele) sau pe Programs (Programe), apoi selectaţi din listă
folderul de programe ale imprimantei.
c Faceţi clic pe Printer Home (Pagina de reşedinţă a imprimantei).
Se deschide Printer Home (Pagina de reşedinţă a imprimantei).
d Faceţi clic pe fila Fax, apoi pe Set up the printer to fax (Configurarea imprimantei pentru fax).
Se deschide Fax Setup Wizard (Expert configurare fax).
e Rulaţi Fax Setup Wizard (Expert configurare fax). Asiguraţi-vă că selectaţi serviciul telefonic şi
conexiunea telefonică corecte. Expertul configurează setările de fax optime pe baza conexiunii dvs.
Pentru utilizatorii de Macintosh
a De pe desktopul Finder (Selector), faceţi dublu clic pe folderul imprimantei.
b Faceţi dublu clic pe Fax Setup Utility (Utilitar de configurare a faxului) pentru imprimanta dvs.
c Configuraţi setările de fax.
Ce este un splitter şi ce tip de splitter ar trebui să utilizez?
Dacă în casă aveţi un număr limitat de prize de perete sau dacă adaptorul are un număr limitat de porturi,
puteţi utiliza un splitter pentru telefon. Un splitter este un dispozitiv care separă semnalul telefonic şi vă permite
să conectaţi mai multe dispozitive la priza de perete. Un splitter are două sau mai multe porturi la care puteţi
conecta dispozitive. Nu utilizaţi un splitter de linie.
Lucrul cu faxul
91
Page 92

Pentru a vă asigura că utilizaţi un splitter adecvat, conectaţi un telefon analogic la splitter, apoi aşteptaţi un
ton de apel.
Care este numărul meu de fax?
În majoritatea cazurilor, numărul dvs. de fax este identic cu numărul dvs. de telefon. Dacă vă abonaţi la
serviciul DRPD (Distinctive Ring Pattern Detection), oferit de companiile de telefonie, atunci numărul dvs. de
fax este numărul pe care l-aţi atribuit imprimantei. Asiguraţi-vă că introduceţi modelul de sonerie distinctivă
corect pentru acel număr din software-ul de fax sau din meniul Configurare fax al panoului de control al
imprimantei.
Dacă aveţi mai mult de o linie telefonică, asiguraţi-vă că aţi introdus numărul corespunzător liniei pe care este
conectată imprimanta.
Ce este prefixul meu de apel?
Prefixul de apel este acel număr sau acea serie de numere pe care le formaţi înainte de a apela numărul de
fax sau numărul de telefon. Dacă imprimanta este utilizată într-un birou sau este conectată la o centrală
telefonică, prefixul de apel poate fi un anumit număr pe care trebuie să îl formaţi pentru a putea efectua un
apel în afara biroului. De asemenea, acest prefix poate fi un cod de ţară sau de zonă pe care trebuie să îl
formaţi în cazul în care trimiteţi faxuri în afara oraşului. Acesta poate fi foarte util dacă trimiteţi frecvent faxuri
spre aceeaşi ţară sau zonă. Atunci când setaţi prefixul de apel în utilitar, nu este necesar să formaţi respectivul
număr sau serie de numere de fiecare dată când apelaţi numărul de fax sau numărul de telefon. Imprimanta
introduce în mod automat prefixul de fiecare dată când efectuaţi un apel.
Pentru prefixul de apelare puteţi introduce maximum 8 caractere. Caracterele acceptate sunt cifrele de la 0
la 9 şi simbolurile # şi *. Dacă pentru formarea prefixului de apel utilizaţi software-ul de fax, puteţi include, de
asemenea, punctul, virgula, asteriscul, diezul, semnul plus, semnul minus şi parantezele.
Când trebuie să setez opţiunea Răspuns automat pe Activat?
Setaţi Răspuns automat pe Activat dacă doriţi ca imprimanta să primească faxurile automat.
Dacă imprimanta este conectată la aceeaşi linie telefonică cu un robot telefonic, atunci trebuie să setaţi
Răspuns automat pe Activat, astfel încât să puteţi primi atât apeluri vocale, cât şi faxuri. Asiguraţi-vă că robotul
telefonic este setat să preia apelurile după mai puţine semnale de apel decât numărul de semnale setat în
imprimantă. Aceasta permite celorlalte dispozitive să preia primele apelurile vocale. Dacă apelul de intrare
este un fax, imprimanta poate detecta semnalele de fax de pe linie şi preia apelul.
Câte semnale de apel trebuie să setez?
Dacă imprimanta partajează o linie cu un robot telefonic, setaţi imprimanta pentru a prelua apelurile după un
număr mai mare de semnale de apel. Deoarece aveţi o singură linie, nu există nicio metodă de a distinge un
apel vocal de un fax de intrare. Puteţi seta numărul de semnale de apel astfel încât robotul telefonic să preia
apelurile vocale, iar imprimanta să preia faxurile de intrare. Dacă setaţi celelalte dispozitive pentru a prelua
apelurile după un număr mai mic de semnale de apel, atunci respectivele dispozitive preiau apelurile primele
şi sunt primite apelurile vocale. Dacă apelul este un fax, imprimanta îl poate detecta şi va prelua apelul.
Dacă imprimanta se află pe o linie de fax dedicată, puteţi să setaţi imprimanta pentru a prelua apelurile după
oricâte semnale de apel doriţi.
Lucrul cu faxul
92
Page 93

Cum setez soneria distinctă pentru imprimantă?
Setarea soneriei corecte este importantă dacă vă abonaţi la caracteristica DRPD (Distinctive Ring Pattern
Detection), oferită de companiile de telefonie. Această caracteristică vă permite să aveţi mai multe numere
de telefon pentru o singură linie telefonică. Fiecare număr de telefon are un model de sonerie distinct (un
singur semnal de apel, două semnale de apel, trei semnale de apel). Modelele de sonerie diferite vă permit
să ştiţi ce numere de telefon au fost formate şi ce dispozitiv trebuie să utilizaţi pentru a răspunde la apel.
Atribuiţi unul dintre numerele dvs. de telefon imprimantei ca număr de fax, apoi setaţi imprimanta să răspundă
la modelul de sonerie al acelui număr. Dacă modelul este setat incorect, imprimanta sună, dar nu primeşte
niciodată faxul.
Pentru a seta modelul de sonerie în imprimantă:
1 De la panoul de control al imprimantei, apăsaţi pe .
2 Apăsaţi pe butoanele săgeată pentru a defila la Fax Setup (Configurare fax), apoi apăsaţi pe .
3 Apăsaţi pe butoanele săgeată pentru a defila la Ringing and Answering (Sonerie şi răspuns), apoi
apăsaţi pe
4 Apăsaţi pe butoanele săgeată până când apare Ring Pattern (Model sonerie), apoi apăsaţi pe .
5 Apăsaţi pe butoanele săgeată pentru a selecta modelul de sonerie pentru imprimantă, apoi apăsaţi pe
.
Distinct Ring (Soneria distinctă) este numită, de asemenea, Ident-a-Call, Smart Ring, Teen Ring, RingMaster,
and IdentaRing.
.
Cum pot verifica tonul de apel?
Un ton de apel vă permite să aflaţi dacă linia telefonică funcţionează sau dacă imprimanta este conectată
corect la linia telefonică. Dacă întâmpinaţi probleme la trimiterea şi primirea faxurilor, asiguraţi-vă că puteţi
auzi un ton de apel pe linie şi prin intermediul imprimantei.
Asiguraţi-vă că linia telefonică şi priza telefonică de perete funcţionează
1 Conectaţi un telefon analog la priza de perete.
2 Aşteptaţi tonul de apel în receptorul telefonului.
Dacă auziţi un ton de apel, linia telefonică şi priza telefonică de perete funcţionează.
Dacă nu auziţi un ton de apel, conectaţi alt telefon la o altă priză de perete şi aşteptaţi un ton de apel.
Dacă auziţi un ton de apel, linia telefonică funcţionează, dar prima priză telefonică de perete nu
funcţionează.
Asiguraţi-vă că imprimanta este conectată corect la linia telefonică
1 În timp ce imprimanta este conectată la o linie telefonică prin portul din spatele imprimantei, conectaţi
un telefon analog la
2 Aşteptaţi tonul de apel.
Dacă auziţi un ton de apel, imprimanta este setată corect.
Dacă nu auziţi un ton de apel atât prin priza telefonică de perete, cât şi prin imprimantă, consultaţi „Lista de
control pentru rezolvarea problemelor legate de fax” de la pagina 141.
portul imprimantei.
Lucrul cu faxul
93
Page 94

Cum pot ajusta volumul difuzorului din imprimantă?
Aşteptaţi un ton de apel pentru a verifica dacă linia telefonică funcţionează şi dacă cablurile şi dispozitivele
sunt conectate corect la reţeaua telefonică. Asiguraţi-vă că volumul de apelare nu este setat la Off
(Dezactivat), mai ales dacă apelaţi un număr fără ridicarea receptorului. Dacă setaţi imprimanta să primească
faxurile manual, asiguraţi-vă că setaţi volumul soneriei suficient de tare pentru a-l putea auzi.
Reglarea volumului apelului
1 De la panoul de control al imprimantei, apăsaţi pe .
2 Apăsaţi pe butoanele săgeată pentru a defila până la Fax Setup (Configurare fax), apoi apăsaţi pe .
3 Apăsaţi pe butoanele săgeată pentru a defila la Dialing and Sending (Apelare şi trimitere), apoi apăsaţi
.
pe
4 Apăsaţi pe butoanele săgeată pentru a defila la Dial Volume (Volum apelare), apoi apăsaţi pe .
5 Apăsaţi pe butoanele săgeată pentru a selecta un volum de apel, apoi apăsaţi pe .
Reglarea volumului soneriei
1 Apăsaţi pe pentru a defila înapoi la meniul Fax Setup (Configurare fax).
2 Apăsaţi pe butoanele săgeată pentru a defila până la Ringing and Answering (Sonerie şi răspuns),
apoi apăsaţi pe
.
3 Apăsaţi pe butoanele săgeată pentru a defila la Ringer Volume (Volum sonerie), apoi apăsaţi pe .
4 Apăsaţi pe butoanele săgeată pentru a selecta un volum pentru sonerie, apoi apăsaţi pe .
Cum pot să mă asigur că faxul răspunde unui apel înaintea robotului telefonic?
Pentru a vă asigura că imprimanta preia faxurile sosite, setaţi opţiunea Auto Answer (Răspuns automat) la
valoarea On (Activat), apoi setaţi imprimanta pentru a prelua apelurile după un număr mai mare de semnale
de apel decât robotul telefonic. De exemplu, dacă robotul telefonic preia apelurile după patru semnale de
apel, setaţi imprimanta să preia faxurile după cinci semnale de apel. În acest fel, robotul telefonic preia primul
apelurile şi sunt primite apelurile vocale. Dacă apelul este un fax, imprimanta detectează semnalul de fax de
pe linie şi preia apelul.
Ce setări funcţionează cel mai bine cu poşta vocală digitală?
Poşta vocală şi faxul pot partaja aceeaşi linie telefonică dacă vă abonaţi la un serviciu de sonerie distinctivă.
Această caracteristică vă permite să aveţi mai multe numere de telefon pentru o singură linie telefonică.
Fiecare număr de telefon are un model de sonerie distinct (un singur semnal de apel, două semnale de apel,
trei semnale de apel). Modelele de sonerie diferite vă permit să ştiţi ce numere de telefon au fost formate şi
ce dispozitiv trebuie să utilizaţi pentru a răspunde la apel.
Dacă nu aveţi serviciul de sonerie distinctivă, setaţi imprimanta să primească faxurile manual (Răspuns
automat dezactivat). Această setare vă permite să primiţi atât apeluri vocale, cât şi apeluri de fax, dar
funcţionează cel mai bine dacă utilizaţi mai frecvent poşta vocală. Trebuie să dezactivaţi poş
câte ori aşteptaţi un fax.
ta vocală ori de
Lucrul cu faxul
94
Page 95

Cum pot modifica rezoluţia documentelor pe care le trimit prin fax?
Rezoluţia, sau calitatea faxului, pentru documentele pe care le trimiteţi poate afecta trimiterea faxului. Este
posibil ca aparatul de fax receptor să nu accepte rezoluţii mari şi să nu poată primi faxul dvs. Puteţi remedia
această problemă activând Auto Fax Conversion (Conversie automată fax), dar conversia automată poate fi
cauza unui fax ilizibil, mai ales dacă documentul original este deja înceţoşat.
Alegeţi calitatea faxului care corespunde cel mai bine capacităţii aparatului de fax receptor şi calităţii
documentului original.
Quality (Calitate) Black resolution (Rezoluţie alb-negru) Color resolution (Rezoluţie color)
Standard 200 x 100 200 x 200
Fine (Bună) 200 x 200 200 x 200
Superfine (Foarte bună) 300 x 300 200 x 200
Ultrafine (Excepţională) 300 x 300 (redat cu puncte) 200 x 200
La trimiterea unui fax, după ce introduceţi numărul de fax, apăsaţi pe butoanele săgeţi pentru a selecta
calitatea faxului, apoi apăsaţi pe
.
Cum trimit un fax la o oră programată?
1 De la panoul de control al imprimantei, apăsaţi pe .
2 Introduceţi sau selectaţi un destinatar pentru fax:
• Introduceţi numărul de fax, apoi apăsaţi pe .
• Apăsaţi pe Address Book (Agendă) pentru a selecta un număr din listele Speed Dial (Apelare rapidă)
sau Group Dial (Apelare grup), apoi apăsaţi de două ori pe
.
3 Dacă doriţi să trimiteţi un fax către un grup de destinatari (difuzare de fax), apăsaţi pe butoanele săgeată
pentru a defila până la Yes (Da), apoi apăsaţi pe
Introduceţi un alt număr sau selectaţi din agendă.
Repetaţi pasul pentru a adăuga destinatari suplimentari.
.
4 Apăsaţi pe pentru a defila la Schedule Fax (Programare fax).
5 Apăsaţi pe butoanele săgeată pentru a defila la Send Later (Se trimite mai târziu), apoi apăsaţi pe .
6 Introduceţi ora la care doriţi să se transmită faxul, apoi apăsaţi pe .
7 Dacă imprimanta nu este setată pe modul cu 24 de ore, apăsaţi pe butoanele săgeată pentru a selecta
AM sau PM, apoi apăsaţi pe
.
8 Apăsaţi pe pentru a începe scanarea documentului şi pentru a salva faxul programat.
Imprimanta trimite faxul la ora desemnată. Nu opriţi imprimanta şi nu o decuplaţi de la linia telefonică
înainte de ora programată.
9 Dacă doriţi să includeţi o altă pagină în fax, apăsaţi pe butoanele săgeată pentru a defila până la Yes
(Da), apoi apăsaţi pe
.
Lucrul cu faxul
95
Page 96

Cum trimit un fax utilizând o cartelă telefonică?
1 Apăsaţi pe Dialtone (Ton de apel).
Trebuie să auziţi tonul de apel al liniei telefonice.
2 Introduceţi informaţiile de pe cartela telefonică şi, când sunteţi conectat la operatorul de telefonie, urmaţi
instrucţiunile.
3 Când vi se solicită, introduceţi numărul de fax al destinatarului, apoi apăsaţi pe .
Cum pot şti dacă faxul a fost trimis cu succes?
Puteţi seta imprimanta să imprime o pagină de confirmare sau un raport al trimiterilor de fiecare dată când
trimiteţi un fax. Acest raport include data şi ora la care a fost trimis faxul. Dacă lucrarea de fax nu reuşeşte,
raportul include, de asemenea, cauza erorii.
1 De la panoul de control al imprimantei, apăsaţi pe .
2 Apăsaţi pe butoanele săgeată până când apare Fax Setup (Configurare fax), apoi apăsaţi pe .
3 Apăsaţi pe butoanele săgeată până când apare Reports (Rapoarte), apoi apăsaţi pe .
4 Apăsaţi butoanele săgeată până când apare Confirmation (Confirmare), apoi apăsaţi pe .
5 Apăsaţi butoanele săgeată pentru a selecta o opţiune de imprimare a raportului.
• Dacă doriţi să imprimaţi un raport de fiecare dată când trimiteţi un fax, selectaţi For All (Pentru
toate) sau Print for All (Imprimarea tuturor).
• Dacă doriţi să economisiţi cerneala şi să imprimaţi un raport numai atunci când o lucrare de fax nu a
reuşit, selectaţi On-error (La eroare).
6 Apăsaţi pe .
Cum vizualizez istoricul faxurilor din imprimantă?
Aveţi posibilitatea să imprimaţi rapoarte despre faxurile trimise şi/sau primite.
1 De la panoul de control al imprimantei, apăsaţi pe .
2 Apăsaţi pe butoanele săgeată pentru a defila la Fax Setup (Configurare fax), apoi apăsaţi pe .
3 Apăsaţi pe butoanele săgeată pentru a defila până la Reports (Rapoarte), apoi apăsaţi pe .
4 Apăsaţi pe butoanele săgeată pentru a defila până la Activity Report (Raport de activitate), apoi apăsaţi
.
pe
5 Pentru a seta condiţiile de imprimare a rapoartelor de activitate a faxului, apăsaţi pe butoanele săgeată
pentru a alege dacă să se imprime rapoartele de activitate după 40 de faxuri sau numai la cerere.
6 Pentru a imprima rapoartele de activitate a faxului, apăsaţi pe butoanele săgeată pentru a defila până la
Print Reports (Imprimare rapoarte), apoi apăsaţi pe
• Pentru a imprima numai istoricul faxurilor trimise, apăsaţi pe butoanele săgeată pentru a defila până
la Send Log (Jurnal trimiteri), apoi apăsaţi pe
• Pentru a imprima numai istoricul faxurilor primite, apăsaţi pe butoanele săgeată pentru a defila până
la Receive Log (Jurnal primiri), apoi apăsaţi pe
.
.
.
Lucrul cu faxul
96
Page 97

• Pentru a imprima istoricul faxurilor trimise şi primite, apăsaţi pe butoanele săgeată pentru a defila până
la Activity Report (Raport de activitate), apoi apăsaţi pe
.
Cum redirecţionez un fax?
1 De la panoul de control al imprimantei, apăsaţi pe .
2 Apăsaţi pe butoanele săgeată pentru a defila la Fax Setup (Configurare fax), apoi apăsaţi pe .
3 Apăsaţi pe butoanele săgeată pentru a defila la Ringing and Answering (Sonerie şi răspuns), apoi
apăsaţi pe
4 Apăsaţi pe butoanele săgeată pentru a defila la Fax Forward (Redirecţionare fax), apoi apăsaţi pe .
5 Apăsaţi pe butoanele săgeată pentru a defila la Forward (Redirecţionare) sau la Print & Forward
(Imprimare şi redirecţionare), apoi apăsaţi pe
6 Utilizând tastatura, introduceţi numărul la care doriţi să se redirecţioneze faxul, apoi apăsaţi pe .
Când activaţi această opţiune, toate faxurile pe care le recepţionaţi sunt redirecţionate în mod automat până
când o dezactivaţi.
Pentru a dezactiva redirecţionarea faxurilor, reveniţi la meniul Fax Forward (Redirecţionare fax), apoi selectaţi
Off (Dezactivat).
.
.
Pot să blochez faxurile?
Puteţi să blocaţi faxurile de la numere specificate. Aveţi şi posibilitatea să blocaţi faxurile nedorite şi faxurile
de la expeditori neidentificaţi (expeditori fără un ID apelant). Această caracteristică este utiliă dacă doriţi să
primiţi faxuri automat dar doriţi să filtraţi faxurile pe care le primiţi.
1 Activaţi blocarea faxurilor.
a De la panoul de control al imprimantei, apăsaţi pe .
b Apăsaţi pe butoanele săgeată pentru a defila până la Fax Setup (Configurare fax), apoi apăsaţi pe
.
c Apăsaţi pe butoanele săgeată pentru a defila până la Fax Blocking (Blocare faxuri), apoi apăsaţi pe
.
d Apăsaţi pe butoanele săgeată pentru a defila până la Turn On/Off (Activare/Dezactivare), apoi
apăsaţi pe
e Apăsaţi pe butoanele săgeată pentru a defila până la On (Activat), apoi apăsaţi pe pentru a salva
setarea.
2 Adăugaţi un număr pentru a-l bloca.
a Apăsaţi pe butoanele săgeată pentru a defila până la Add (Adăugare).
b Apăsaţi pe .
c Utilizaţi tastatura pentru a introduce numărul de fax, apoi apăsaţi pe pentru a salva.
.
d Utilizaţi tastatura pentru a introduce numele persoanei pe care doriţi să o blocaţi.
e Repetaţi paşii de la 2b la 2d până când aţi adăugat toate numerele pe care doriţi să le blocaţi. Aveţi
posibilitatea să blocaţi până la 50 de numere.
Lucrul cu faxul
97
Page 98

3 Blocaţi faxurile neidentificate (faxuri de la un număr fără Identificator apelant).
a Apăsaţi pe butoanele săgeată pentru a defila până la Block No ID (Blocare fără ID), apoi apăsaţi pe
.
b Apăsaţi pe butoanele săgeată pentru a defila până la On (Activat), apoi apăsaţi pe pentru a salva
setarea.
Pot să recuperez faxurile eşuate?
Înainte de a imprima un fax primit, imprimanta îl salvează în memoria imprimantei. În cazul în care imprimanta
rămâne fără cerneală sau fără hârtie, puteţi să îl imprimaţi ulterior, după ce rezolvaţi eroarea. Dacă există
faxuri de imprimat, imprimanta vă solicită să începeţi imprimarea.
Dacă un fax primit sau un fax trimis eşuează din cauza unei căderi de tensiune, imprimanta imprimă automat
un raport de eroare atunci când este pornită din nou. Pentru faxurile primite, raportul de eroare vă permite să
aflaţi cine a trimis faxul şi câte pagini nu au fost imprimate. Pentru faxurile trimise, raportul de eroare vă permite
să aflaţi câte pagini nu au fost trimise. Faxurile pierdute din cauza unei căderi de tensiune nu sunt recuperabile.
Lucrul cu faxul
98
Page 99

Lucrul în reţea
Instalarea imprimantei într-o reţea fără fir
Compatibilitatea cu reţelele fără fir
Imprimanta conţine un server de imprimare fără fir IEEE 802.11g. Imprimanta este compatibilă cu routerele
IEEE 802.11 b/g/n care sunt certificate Wi-Fi. Dacă aveţi probleme cu un router N, interesaţi-vă la fabricantul
routerului dacă setarea modului curent este compatibilă cu dispozitivele G, deoarece această setare diferă
în funcţie de marca/modelul routerului.
Opţiuni acceptate de securitate a reţelei
Imprimanta fără fir acceptă trei opţiuni de securitate: fără securitate, WEP şi WPA/WPA2.
Fără securitate
Nu se recomandă utilizarea opţiunii fără securitate în reţeaua fără fir de la domiciliu. Utilizarea opţiunii fără
securitate înseamnă că fiecare persoană din zona reţelei fără fir poate folosi resursele de reţea - inclusiv
accesul la Internet, dacă reţeaua fără fir este conectată la Internet. Zona reţelei fără fir se poate extinde mult
peste zidurile casei dvs. ceea ce poate face posibil accesul la reţea din stradă sau din casele vecinilor.
WEP
WEP (Wired Equivalent Privacy - Confidenţialitate echivalentă reţelei cu fir) este tipul cel mai elementar şi
mai slab de securitate fără fir. Securitatea WEP se bazează pe o serie de caractere denumite cheie WEP.
Fiecare dispozitiv din reţeaua fără fir trebuie să utilizeze aceeaşi cheie WEP. Securitatea WEP poate fi utilizată
atât pe reţelele de tip ad hoc cât şi de tip infrastructură.
O cheie WEP validă are:
• Exact 10 sau 26 de caractere hexazecimale. Caracterele hexazecimale sunt A-F, a-f şi 0-9
sau
• Exact 5 sau 13 caractere ASCII. Caracterele ASCII sunt literele, numerele, semnele de punctuaţie şi
simbolurile care se găsesc pe o tastatură.
WPA/WPA2
WPA (Wi-Fi Protected Access) şi WPA2 (Wi-Fi Protected Access 2) oferă securitate mai puternică pentru
reţeaua fără fir decât WEP. WPA şi WPA2 sunt tipuri asemănătoare de securitate. WPA2 utilizează o metodă
de criptare mai complexă şi este mai sigur decât WPA. Atât WPA, cât şi WPA2 folosesc o serie de caractere,
denumite cheie prepartajată sau cod WPA, în scopul protejării reţelelor fără fir faţă de accesul neautorizat.
Un cod WPA are:
• De la 8 la 63 de caractere ASCII. Caracterele ASCII dintr-un cod WPA sunt sensibile la literele mari şi
mici.
sau
• Exact 64 de caractere hexazecimale. Caracterele hexazecimale sunt A-F, a-f şi 0-9.
Lucrul în reţea
99
Page 100

Fiecare dispozitiv din reţeaua fără fir trebuie să utilizeze acelaşi cod WPA. Securitatea WPA este o opţiune
numai în reţelele cu infrastructură cu puncte de acces fără fir şi plăci de reţea care acceptă WPA. Majoritatea
echipamentelor de reţea fără fir oferă securitate WPA2 ca opţiune.
Notă: Dacă reţeaua dvs. utilizează securitate WPA sau WPA2, selectaţi WPA Personal (WPA personal)
când vi se solicită să selectaţi tipul de securitate utilizat de reţea.
Imprimarea unei pagini de configurare pentru reţea
O pagină de configurare pentru reţea listează setările configuraţiei imprimantei dvs., incluzând adresa IP şi
adresa MAC ale imprimantei.
1 Încărcaţi hârtie simplă.
2 De la panoul de control al imprimantei, apăsaţi pe .
3 Apăsaţi pe butoanele săgeată până când apare Network Setup (Configurare reţea), apoi apăsaţi pe
.
4 Apăsaţi pe pentru a selecta Print Setup Page (Imprimare pagină configurare).
Se imprimă pagina de configurare pentru reţea.
Informaţii necesare pentru configurarea imprimantei într-o reţea fără fir
Pentru a configura imprimanta pentru imprimarea fără fir, este necesar să cunoaşteţi:
• Numele reţelei fără fir. Acesta este cunoscut şi ca Service Set Identifier (Identificator set servicii) (SSID).
• Dacă pentru securizarea reţelei s-a utilizat criptare.
• Cheia de securitate (o cheie WEP sau un cod WPA) care permite altor dispozitive să comunice în reţea,
dacă pentru securizarea reţelei s-a utilizat criptarea.
Puteţi găsi cheia WEP sau codul WPA pentru reţea accesând punctul de acces sau routerul fără fir şi
verificând informaţiile despre securitate.
Dacă punctul de acces fără fir (routerul fără fir) utilizează securitatea Wired Equivalent Privacy
(Confidenţialitate echivalentă reţelei cu fir) (WEP), cheia WEP trebuie să fie:
• Exact 10 sau 26 de caractere hexazecimale. Caracterele hexazecimale sunt A-F, a-f şi 0-9.
sau
• Exact 5 sau 13 caractere ASCII. Caracterele ASCII sunt literele, numerele, semnele de punctuaţie şi
simbolurile care se găsesc pe o tastatură.
Dacă punctul de acces fără fir utilizează securitatea Wi-Fi Protected Access (Acces protejat Wi-Fi) (WPA),
codul WPA trebuie să fie:
• De la 8 la 63 de caractere ASCII. Caracterele ASCII dintr-un cod WPA sunt sensibile la literele mari şi
mici.
sau
• Exact 64 de caractere hexazecimale. Caracterele hexazecimale sunt A-F, a-f şi 0-9.
Lucrul în reţea
100
 Loading...
Loading...