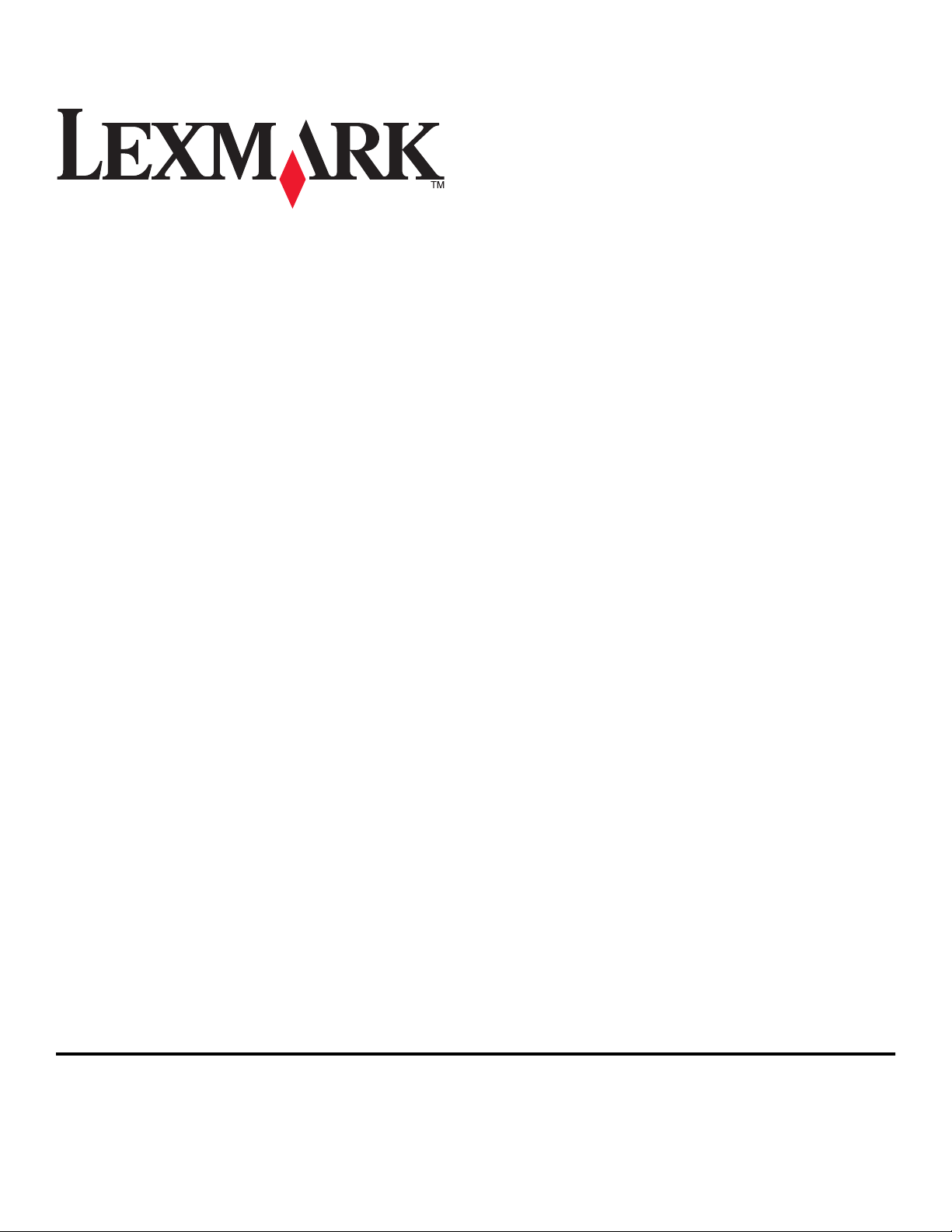
Uporabniški priročnik za serijo Lexmark S400
april 2009 www.lexmark.com
Vrsta naprav(e):
4443
Model(i):
201, 20E
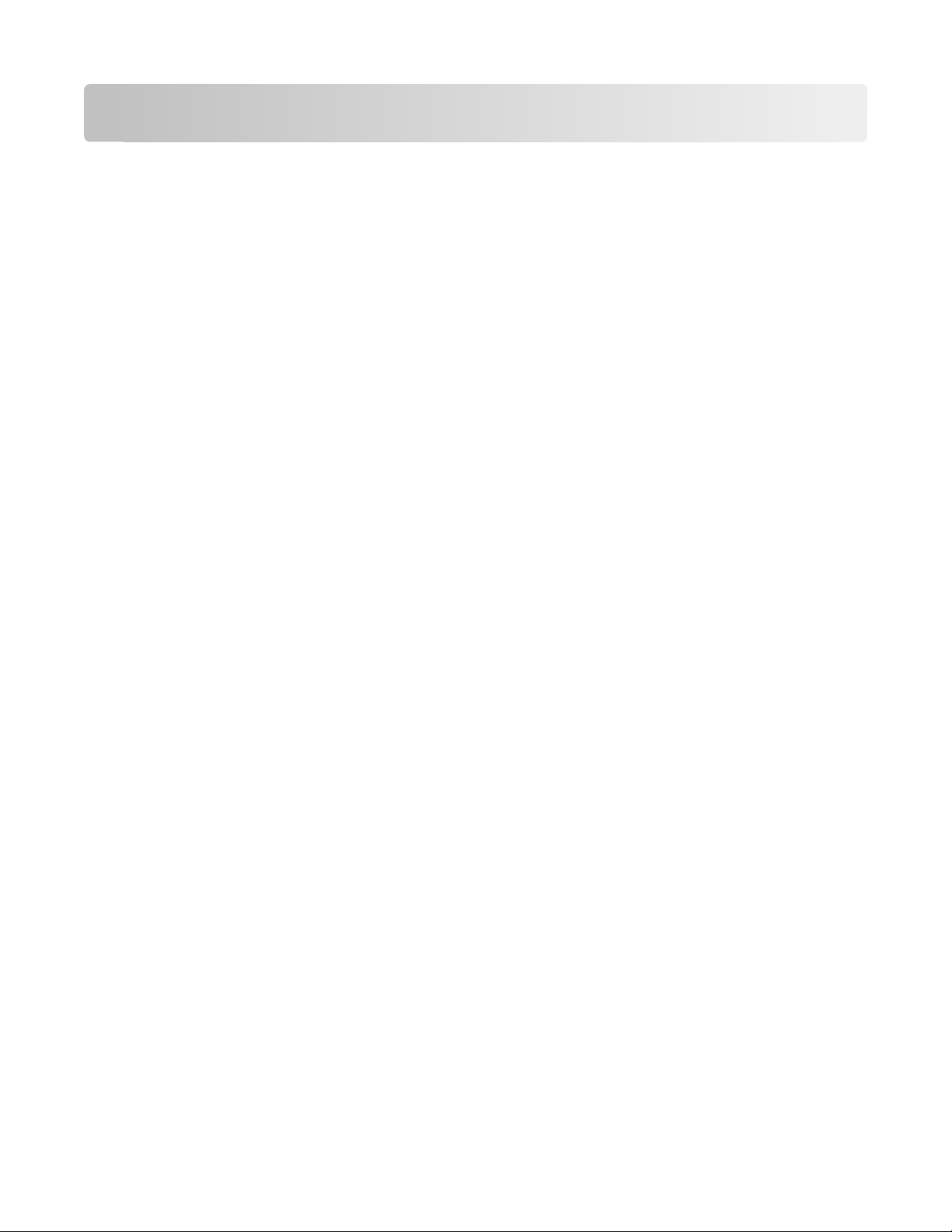
Kazalo
Varnostne informacije.......................................................................5
O tiskalniku..........................................................................................6
Hvala, ker ste izbrali ta tiskalnik.................................................................................................6
Zmanjševanje učinka tiskalnika na okolje..................................................................................6
Iskanje informacij o tiskalniku.....................................................................................................7
Pregled delov tiskalnika..............................................................................................................9
Naročanje in zamenjava potrošnega materiala.........................12
Naročanje kartuš......................................................................................................................12
Uporaba pristnih Lexmarkovih tiskalnih kartuš.........................................................................13
Zamenjava kartuš s črnilom......................................................................................................13
Naročanje papirja in drugih potrebščin.....................................................................................14
Recikliranje Lexmarkovih izdelkov............................................................................................15
Uporaba gumbov in menijev nadzorne plošče tiskalnika.......16
Uporaba nadzorne plošče........................................................................................................16
Spreminjanje začasnih nastavitev v nove privzete...................................................................19
Spreminjanje časovne omejitve................................................................................................20
Varčevanje energije v načinu Eco-Mode..................................................................................20
Ponastavitev na tovarniške nastavitve.....................................................................................21
Uporaba programske opreme za tiskalnik.................................22
Najmanjše sistemske zahteve..................................................................................................22
Uporaba programske opreme tiskalnika v operacijskem sistemu Windows.............................22
Uporaba programske opreme tiskalnika v računalnikih Macintosh..........................................24
Iskanje in namestitev izbirne programske opreme...................................................................25
Posodabljanje programske opreme (samo za operacijski sistem Windows)............................26
Vnovična namestitev programske opreme za tiskalnik............................................................27
Vstavljanje papirja in izvirnih dokumentov................................29
Vstavljanje papirja....................................................................................................................29
Shranjevanje privzetih nastavitev za papir...............................................................................33
Polaganje izvirnega dokumenta na steklo optičnega bralnika..................................................33
Vstavljanje izvirnega dokumenta v samodejni podajalnik dokumentov....................................34
Kazalo
2
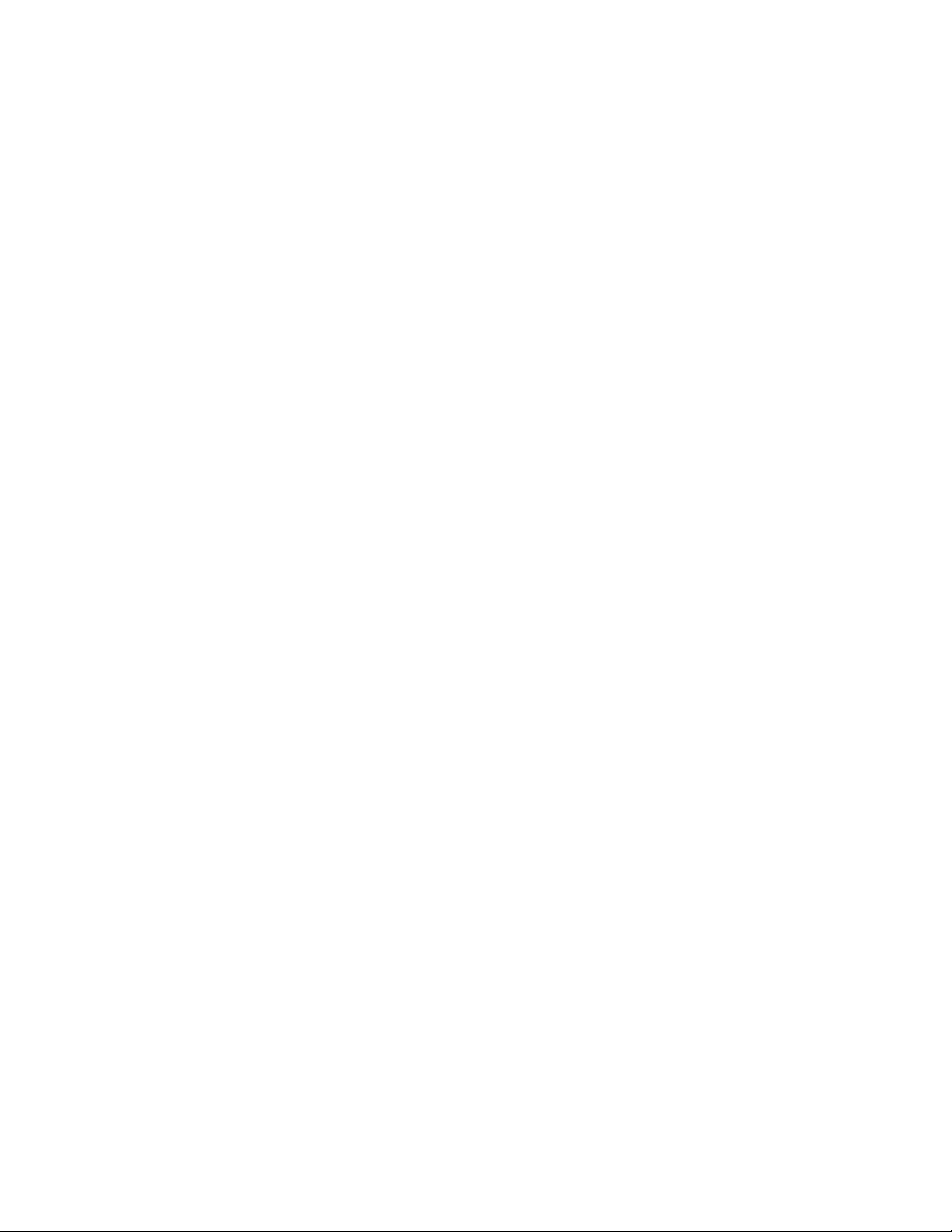
Tiskanje...............................................................................................35
Nasveti za tiskanje....................................................................................................................35
Tiskanje preprostih dokumentov...............................................................................................35
Tiskanje posebnih dokumentov................................................................................................39
Ročno tiskanje na obe strani papirja (obojestransko tiskanje).................................................41
Delo s fotografijami...................................................................................................................43
Tiskanje iz naprave, ki podpira Bluetooth.................................................................................49
Upravljanje tiskalnih poslov......................................................................................................52
Kopiranje............................................................................................56
Nasveti za kopiranje.................................................................................................................56
Kopiranje..................................................................................................................................56
Kopiranje fotografij....................................................................................................................57
Povečava ali pomanjšava slik...................................................................................................57
Prilagajanje kakovosti kopije....................................................................................................57
Ustvarjanje svetlejših ali temnejših kopij..................................................................................58
Zbiranje kopij z nadzorno ploščo tiskalnika..............................................................................58
Ponavljanje slike na isti strani...................................................................................................59
Kopiranje več strani na list........................................................................................................59
Ročno obojestransko kopiranje................................................................................................59
Preklic poslov kopiranja............................................................................................................60
Optično branje..................................................................................61
Nasveti za optično branje.........................................................................................................61
Optično branje v lokalni ali omrežni računalnik........................................................................61
Optično branje na bliskovni pogon ali pomnilniško kartico.......................................................62
Optično branje fotografij v program za urejanje fotografij.........................................................62
Optično branje dokumentov v program za urejanje..................................................................64
Optično branje neposredno v e-pošto s tiskalniško programsko opremo.................................65
Optično branje dokumentov v datoteko PDF............................................................................66
Pogosta vprašanja o optičnem branju......................................................................................67
Preklic optičnega branja...........................................................................................................68
Faksiranje...........................................................................................69
Nastavitev tiskalnika za faksiranje............................................................................................69
Nastavitev možnosti faksa........................................................................................................80
Kazalo
3
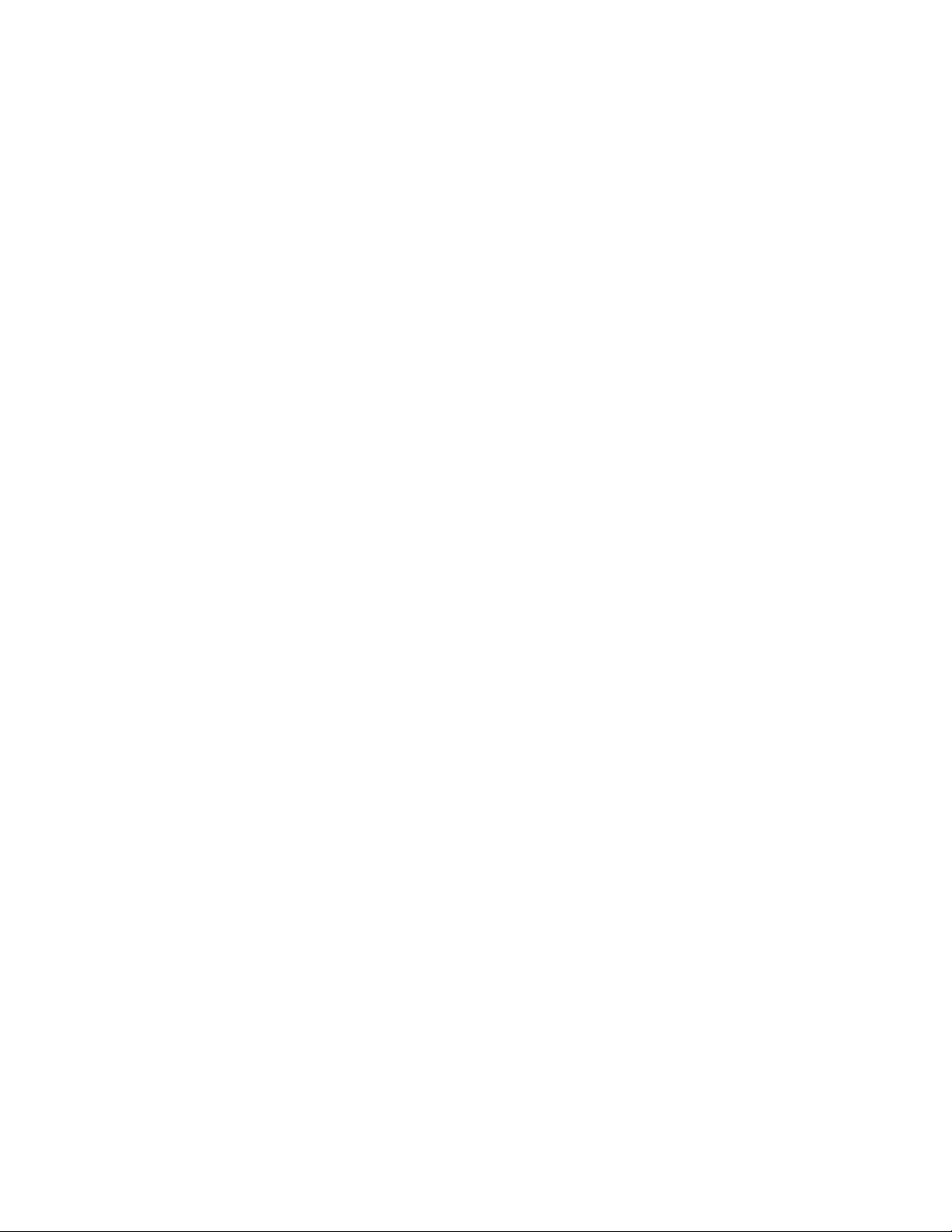
Ustvarjanje seznama stikov......................................................................................................82
Pošiljanje faksov.......................................................................................................................84
Prejemanje faksov....................................................................................................................86
Pogosta vprašanja o faksiranju................................................................................................87
Povezovanje v omrežje...................................................................95
Namestitev tiskalnika v brezžičnem omrežju............................................................................95
Napredna brezžična namestitev.............................................................................................100
Pogosta vprašanja o priključitvi v omrežje..............................................................................108
Vzdrževanje tiskalnika..................................................................120
Vzdrževanje tiskalnih kartuš...................................................................................................120
Čiščenje zunanjosti tiskalnika.................................................................................................122
Čiščenje stekla optičnega bralnika.........................................................................................123
Odpravljanje težav.........................................................................124
Pred odpravljanjem težav.......................................................................................................124
Uporaba storitvenega središča za odpravljanje težav s tiskalnikom......................................124
Če težave ne odpravite z nasveti za odpravljanje težav:.......................................................124
Odpravljanje težav pri namestitvi............................................................................................125
Odpravljanje težav pri podajanju papirja in odstranjevanje zagozdenega papirja..................130
Odpravljanje težav med tiskanjem..........................................................................................133
Odpravljanje težav s kopiranjem in optičnim branjem............................................................135
Odpravljanje težav pri faksiranju............................................................................................137
Odpravljanje težav s pomnilniškimi karticami.........................................................................144
Odpravljanje težav z brezžičnim omrežjem............................................................................145
Obvestila...........................................................................................165
Podatki o izdelku....................................................................................................................165
Obvestilo o izdaji....................................................................................................................165
Poraba energije......................................................................................................................168
Stvarno kazalo................................................................................178
Kazalo
4
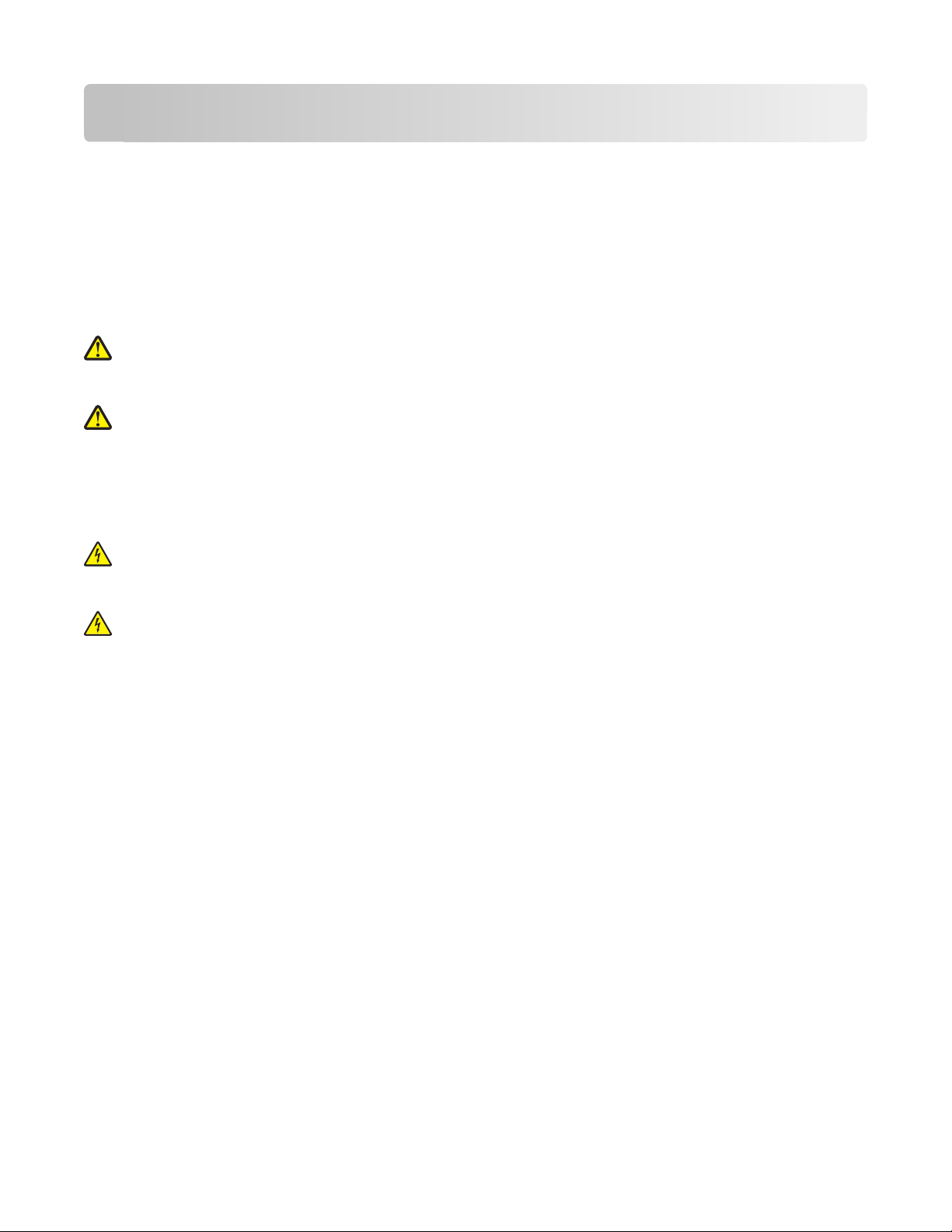
Varnostne informacije
Napajalni kabel priključite na pravilno ozemljeno električno vtičnico, ki je blizu izdelka in lahko dostopna.
Izdelka ne postavljajte na mokre površine in ga ne uporabljajte na njih.
Uporabite samo napajalnik in napajalni kabel, ki ste ga dobili s tem izdelkom, ali pa odobren nadomestni
napajalnik in napajalni kabel.
Ta izdelek je bil oblikovan, preizkušen in odobren za uporabo z določenimi komponentami proizvajalca
skladno s strogimi varnostnimi merili, ki veljajo po vsem svetu. Varnostne značilnosti nekaterih delov niso
vedno očitne. Proizvajalec ne odgovarja za uporabo drugih nadomestnih delov.
PREVIDNO – NEVARNOST POŠKODB: V območju za pokrovom enote za obojestransko tiskanje so
na poti papirja tudi posebna rebra. Pri dostopu do tega območja zaradi čiščenja poti papirja bodite
previdni, da se izognete poškodbam.
PREVIDNO – NEVARNOST POŠKODB: Napajalnega kabla ne režite, upogibajte, privezujte ali stiskajte
in nanj ne odlagajte težkih predmetov. Kabel ne sme biti izpostavljen drgnjenju ali velikim obremenitvam.
Ne prikleščite kabla med druge predmete, na primer med pohištvo in steno. V primeru neupoštevanja teh
napotkov obstaja nevarnost požara ali električnega šoka. Napajalni kabel redno pregledujte in bodite
pozorni na morebitne poškodbe. Pred pregledovanjem kabel iztaknite iz električne vtičnice.
Popravila in servisiranje, ki niso opisana v uporabniški dokumentaciji, naj opravlja samo strokovno osebje.
PREVIDNO – NEVARNOST ELEKTRIČNEGA UDARA: Pri čiščenju zunanjosti tiskalnika iztaknite
napajalni kabel iz vtičnice in odstranite vse kable s tiskalnika, da se izognete morebitnim poškodbam
zaradi električnega udara.
PREVIDNO – NEVARNOST ELEKTRIČNEGA UDARA: Funkcije za faksiranje ne uporabljajte med
nevihto. Ne nameščajte tega izdelka in ne priključujte električnih kablov, kot so napajalni, telefonski ali
kabel za faks, med nevihto.
SHRANITE TA NAVODILA.
Varnostne informacije
5
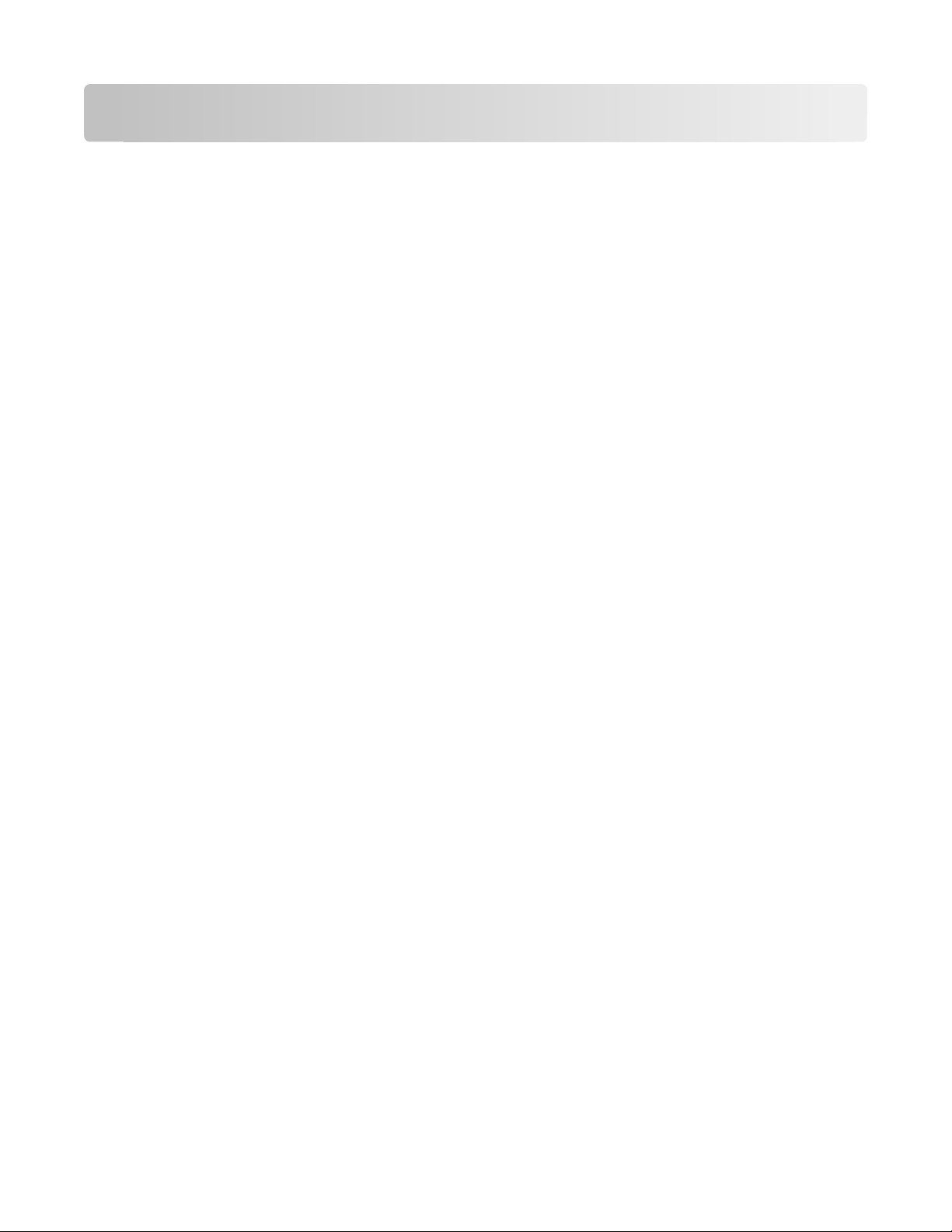
O tiskalniku
Hvala, ker ste izbrali ta tiskalnik.
Potrudili smo se, da zagotovimo, da izpolnjuje vaše zahteve.
Če ga želite takoj začeti uporabljati, uporabite gradivo za zagon, ki ste ga dobili s stiskalnikom, in preletite
uporabniški priročnik, da se seznanite z osnovnimi opravili. Podrobno preberite uporabniški priročnik, da se
naučite na najboljši način izkoristiti tiskalnik, in na našem spletnem mestu preverite, ali so na voljo posodobitve
zanj.
V naših tiskalnikih si prizadevamo na najboljši možen način združiti zmogljivost in vrednost, zato želimo, da
bi bili zadovoljni. Če pri uporabi naletite na kakršne koli težave, vam bodo naši dobro poučeni zastopniki z
veseljem pomagali. In če menite, da bi lahko kar koli naredili bolje, nam, prosimo, povejte. Navsezadnje ste
vi razlog, da počnemo, kar počnemo, in vaši predlogi nam bodo pomagali, da bomo še boljši prti tem.
Zmanjševanje učinka tiskalnika na okolje
Prizadevamo si varovati okolje, zato svoje tiskalnike stalno izboljšujemo, da bi zmanjšali njihov vpliv na okolje.
Z izbiro določenih nastavitev tiskalnika ali tiskalnih opravil lahko še dodatno zmanjšate učinek tiskalnika na
okolje.
Varčevanje energije
• Eco-Mode (Varčevalni način). Ta funkcija zmanjša svetlost zaslona in nastavi tiskalnik tako, da po 10
minutah nedejavnosti preklopi v varčevalni način. Način Eco-Mode je privzeto omogočen.
• Izberite najkrajšo časovno omejitev za varčevanje z energijo. Funkcija za varčevanje z energijo
preklopi tiskalnik v stanje pripravljenosti po določenem času nedejavnosti.
• Dajte tiskalnik v skupno rabo. Brezžični in omrežni tiskalniki omogočajo uporabo enega tiskalnika z več
računalniki in s tem prihranek energije in virov.
Varčevanje s papirjem
• Natisnite več strani na vsako stran lista papirja. Funkcija za tiskanje več strani na eno stran papirja
omogoča varčnejše tiskanje. Na eno stran lista papirja lahko natisnete do 8 strani.
• Tiskati na obe strani papirja. Obojestransko tiskanje omogoča samodejno ali ročno (glede na model
tiskalnika) tiskanje na obe strani lista papirja.
• Oglejte si tiskalne posle, preden jih natisnete. Možnost predogleda je na voljo v opravilnih vrsticah,
pogovornem oknu za tiskanje ali predogled tiskanja in na zaslonu tiskalnika (glede na model tiskalnika).
• Optično preberite in shranite. Dokumente in fotografije lahko optično preberete in jih shranite v program
ali na bliskovni pogon, da se izognete tiskanju več kopij.
• Uporabljajte recikliran papir.
O tiskalniku
6
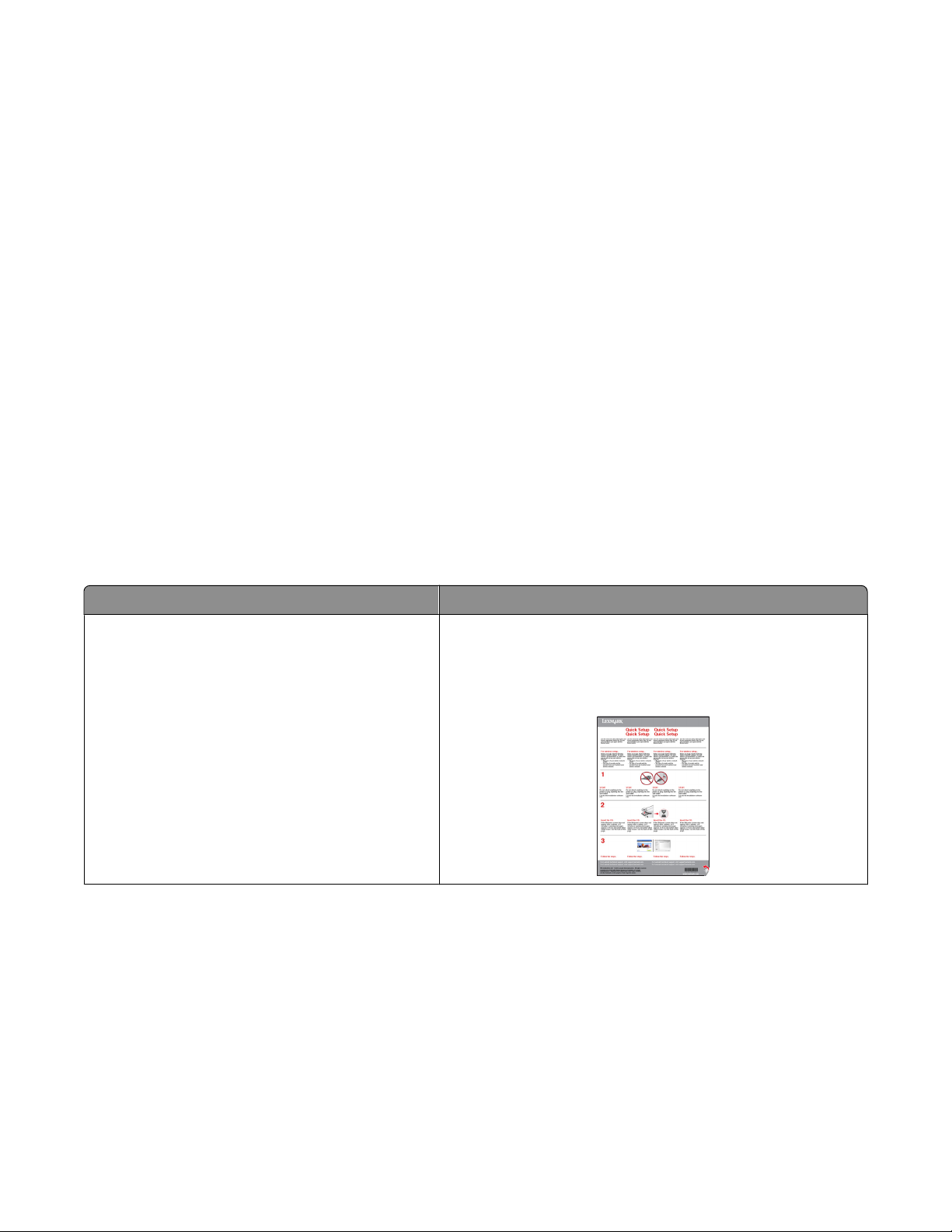
Varčevanje s črnilom
• Uporabite načina Quick Print (Hitro tiskanje) ali Draft Mode (Način za osnutke). Ta načina lahko
uporabite za tiskanje z manj črnila, kot je običajno. Zelo primerna sta za tiskanje besedila.
• Uporabite zelo zmogljive kartuše. Črnila v zelo zmogljivih kartušah omogočajo tiskanje več strani z manj
kartušami.
• Očistite tiskalno glavo. Pred zamenjavo ali recikliranjem tiskalnih kartuš uporabite funkciji za čiščenje in
globinsko čiščenje tiskalnih glav. Ti funkciji očistita tiskalne šobe in s tem izboljšata kakovost tiskanja.
Recikliranje
• Uporabljene kartuše s črnilom nam vrnite v okviru Lexmarkovega programa za zbiranje kartuš, da
jih recikliramo. Za vračilo kartuše obiščite www.lexmark.com/recycle. Sledite navodilom in naročite
reciklažne vrečke z vnaprej plačanimi stroški poštnine.
• Reciklirajte embalažo izdelka.
• Starega tiskalnika ne zavrzite, temveč ga reciklirajte.
• Papir iz zavrženih tiskalnih poslov reciklirajte.
• Uporabljajte recikliran papir.
Lexmarkovo poročilo o trajnostni skrbi za okolje lahko preberete na strani
www.lexmark.com/environment.
Iskanje informacij o tiskalniku
Kaj iščete? Poiščite tukaj
Navodila za začetno namestitev:
• Priključitev tiskalnika
• Nameščanje programske opreme tiskalnika
Dokumentacijo za namestitev
Dokumentacijo za namestitev ste dobili s tiskalnikom, na voljo
pa je tudi na Lexmarkovem spletnem mestu na naslovu
www.lexmark.com/publications/.
O tiskalniku
7
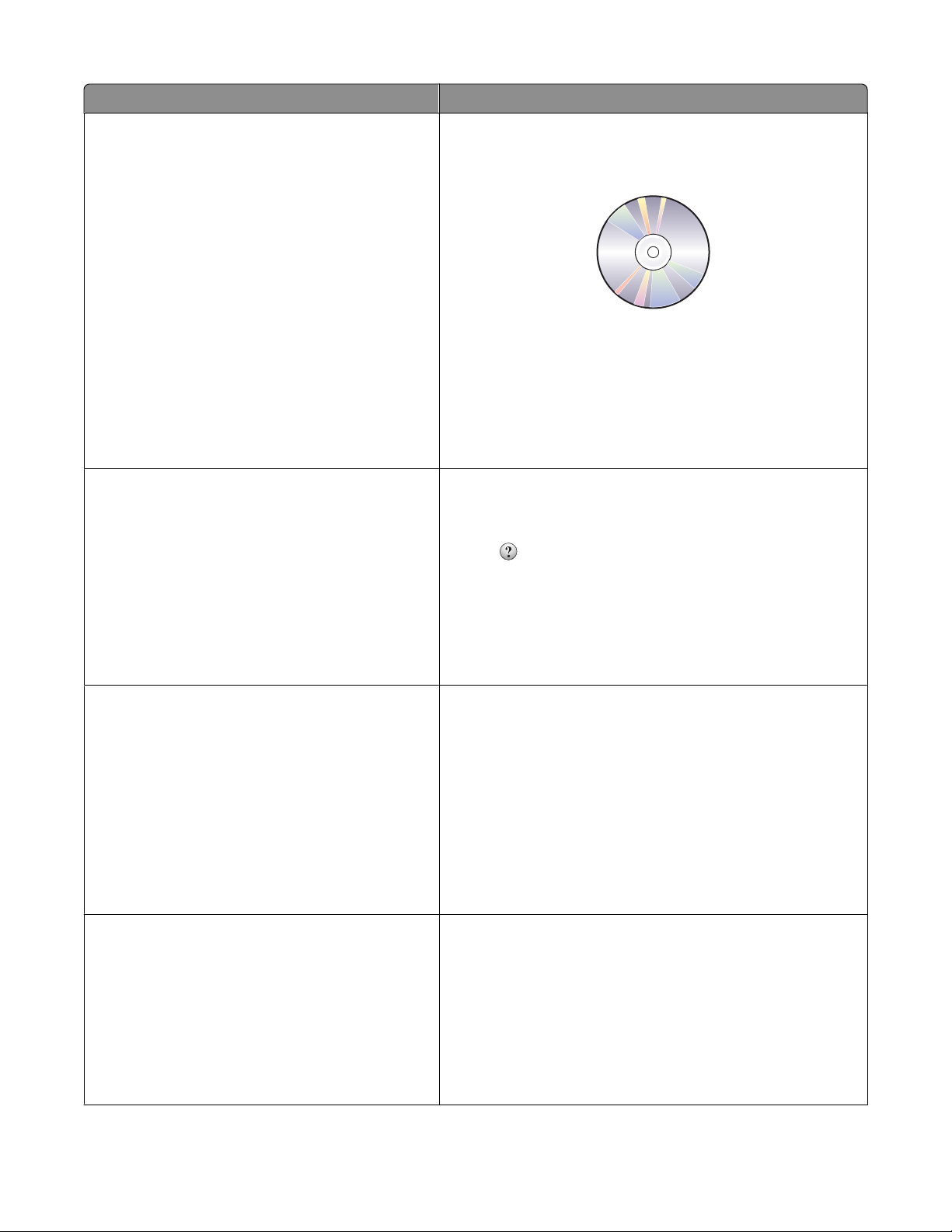
Kaj iščete? Poiščite tukaj
Dodatna navodila za namestitev in uporabo
tiskalnika:
• Izbira in shranjevanje papirja ter posebnih
medijev
• Vstavljanje papirja
• Tiskanje, kopiranje, optično branje in faksi-
ranje, odvisno od modela tiskalnika
• Konfiguriranje nastavitev tiskalnika
• Ogledovanje in tiskanje dokumentov ter
fotografij
• Nastavitev in uporaba programske opreme
tiskalnika
• Namestitev in nastavitev tiskalnika v omrežju
(glede na model tiskalnika)
• Skrb za tiskalnik in vzdrževanje
• Odpravljanje težav
Pomoč za uporabo programske opreme za
tiskalnik
uporabniškem priročniku
Uporabniški priročnik je na CD-ju z namestitveno programsko
opremo.
Morebitne posodobitve najdete na našem spletnem mestu:
www.lexmark.com/publications/.
Pomoč za Windows ali računalnike Mac
Odprite enega izmed programov za tiskalnik ali uporabniški
program in kliknite Help (Pomoč).
Kliknite
, da si ogledate vsebinsko odvisne informacije.
Opombe:
• Pomoč se namesti samodejno s programsko opremo
tiskalnika.
• Glede na operacijski sistem je programska oprema
tiskalnika nameščena v mapo s programi ali na namizje.
Najnovejše dopolnilne informacije, posodobitve in
spletna tehnična podpora:
• Nasveti in namigi za odpravljanje težav
• Pogosta vprašanja
• Dokumentacija
• Prenos gonilnikov
• Podpora s klepetom v živo
• E-poštna podpora
Lexmarkova stran za podporo – support.lexmark.com
Opomba: Izberite območje, na katerem ste, in nato izdelek,
da prikažete ustrezno mesto za podporo.
Zapišite si te podatke (najdete jih na računu in zadnji strani
tiskalnika) in jih imejte pri roki, ko boste klicali službo za
podporo strankam:
• Številka vrste naprave
• Serijska številka
• Datum nakupa
• Prodajno mesto
Telefonska podpora V ZDA pokličite:
1-800-332-4120
od ponedeljka do petka (od 8. do 23. ure po vzhodnem
standardnem času), ob sobotah in nedeljah (od 11. do 20.
ure po vzhodnem standardnem času)
Telefonske številke in delovni čas podpore za različne države
ter območja si lahko ogledate na spletnem mestu podpore
(support.lexmark.com) ali v tiskani garanciji, ki ste jo dobili
s tiskalnikom.
O tiskalniku
8
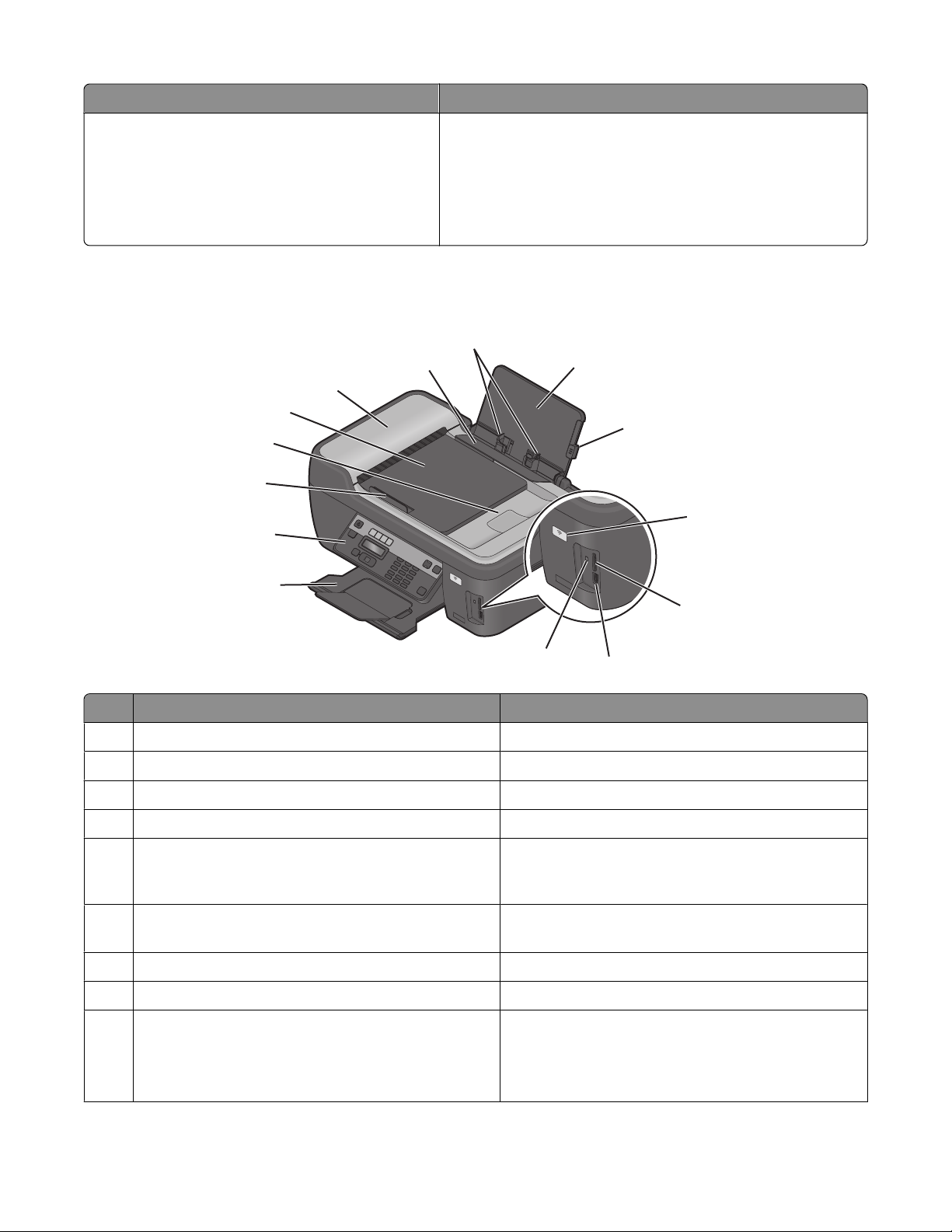
Kaj iščete? Poiščite tukaj
Informacije o garanciji Informacije o garanciji se razlikujejo glede na državo in
območje:
• V ZDA: Glejte izjavo o omejeni garanciji, priloženo
tiskalniku, ali na spletnem mestu support.lexmark.com.
• Druge države: Preberite tiskano garancijo, ki ste jo dobili
s tiskalnikom.
Pregled delov tiskalnika
14
13
12
11
10
9
1
2
W
I
P
R
I
N
F
T
IN
I
8
W
I
P
R
I
N
F
T
I
N
I
7
G
G
3
4
6
5
Uporabite Če želite
1 Stojalo za papir Vstavite papir.
2 Vzvod za nastavitev vodila papirja Prilagodite vodili papirja.
3 lučka brezžičnega omrežja Preveriti stanje brezžične povezave.
4 Reže za pomnilniške kartice Vstavite pomnilniško kartico.
5 Vrata PictBridge in USB Priključiti digitalni fotoaparat, združljiv s standardom
PictBridge, vmesnik Bluetooth USB ali bliskovni
pogon na tiskalnik.
6 Lučka bralnika kartic Preveriti stanje bralnika kartic. Lučka utripa, če
bralnik bere pomnilniško kartico.
7 Izhodni pladenj za papir Zadržati papir, ki pride iz tiskalnika.
8 Nadzorno ploščo tiskalnika Upravljati tiskalnik.
9 vodilo papirja samodejnega podajalnika
dokumentov
Zagotoviti, da bo papir pri podajanju v samodejni
podajalnik dokumentov raven.
Opomba: Vodilo papirja na pladnju samodejnega
podajalnika poravnajte z robom dokumenta.
O tiskalniku
9
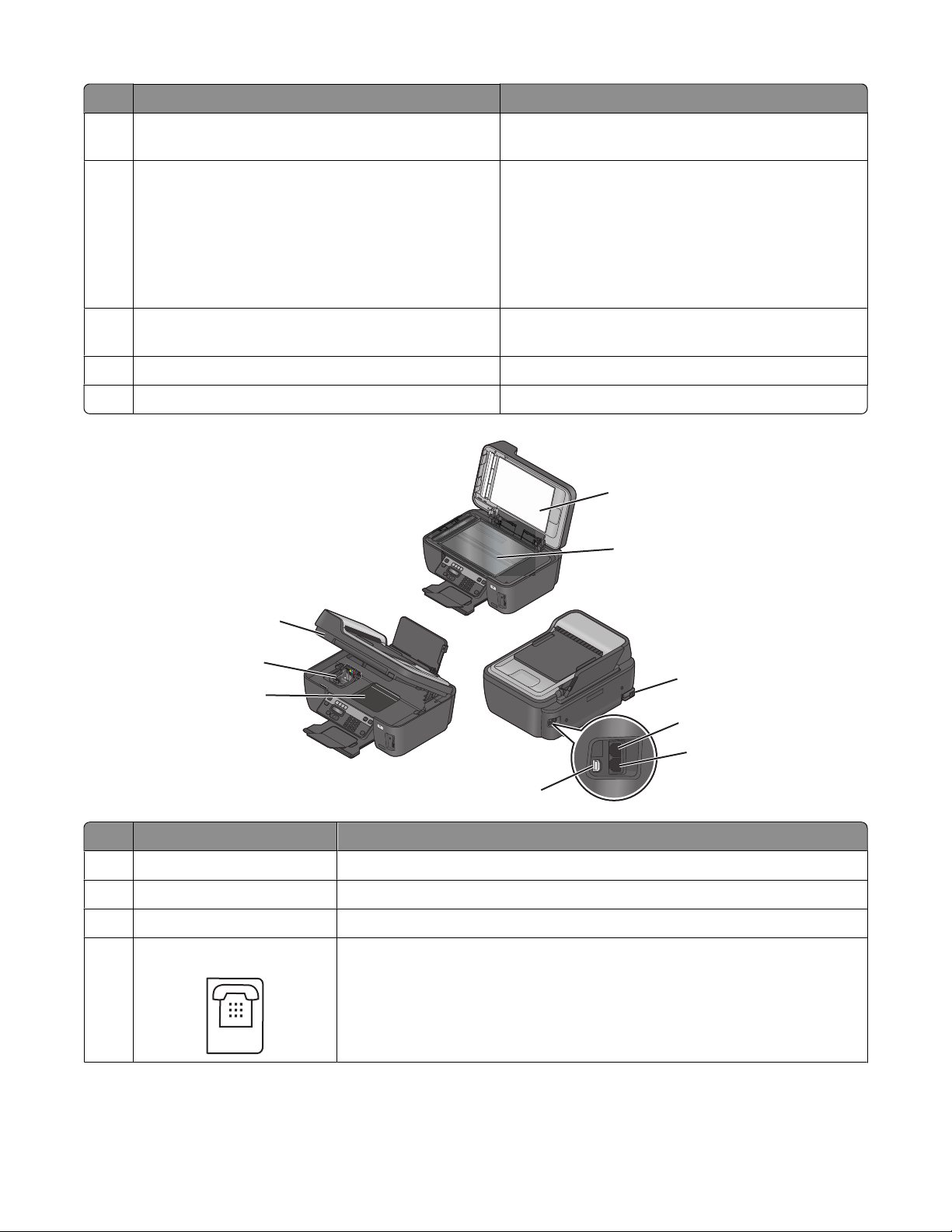
Uporabite Če želite
EXT
10 izhodni pladenj samodejnega podajalnika
dokumentov
Pridržati dokumente, ki jih izvrže samodejni
podajalnik dokumentov.
11 pladenj samodejnega podajalnika dokumentov Vstaviti izvirne dokumente v samodejni podajalnik
dokumentov. Priporočeno za optično branje,
kopiranje in faksiranje večstranskih dokumentov.
Opomba: Dopisnic, fotografij, majhnih predmetov ali
tankih medijev (npr. izrezkov iz revij) ne vstavljajte v
samodejni podajalnik dokumentov. Predmete
položite na steklo optičnega bralnika.
12 Samodejni podajalnik dokumentov Optično brati, kopirati ali faksirati večstranske
dokumente velikosti letter, legal in A4.
13 Varovalo za podajanje papirja Preprečiti, da bi karkoli padlo v režo za papir.
14 Vodili papirja Zagotoviti, da bo papir pri podajanju raven.
1
2
W
I
P
R
I
N
F
T
I
N
G
I
9
8
M
A
C
:
X
X
X
X
X
X
X
X
X
X
X
7
X
W
I
P
R
I
N
F
T
I
N
G
I
6
Uporabite Če želite
1 Pokrov optičnega bralnika Dostopati do stekla optičnega bralnika.
2 Steklo optičnega bralnika Optično brati in kopirati fotografije in dokumente.
3 Vrata napajalnika Priključiti tiskalnik na vir napajanja.
4 vrata EXT
Priključiti dodatne naprave (telefon ali odzivnik) na tiskalnik ali telefonsko
linijo. Ta vrata uporabite, če nimate ločene telefonske linije za faks in je v
vaši državi oziroma na vašem območju na voljo tovrstna povezava.
Opomba: Za dostop do vrat boste morali odstraniti zaščitni čep.
3
4
5
O tiskalniku
10
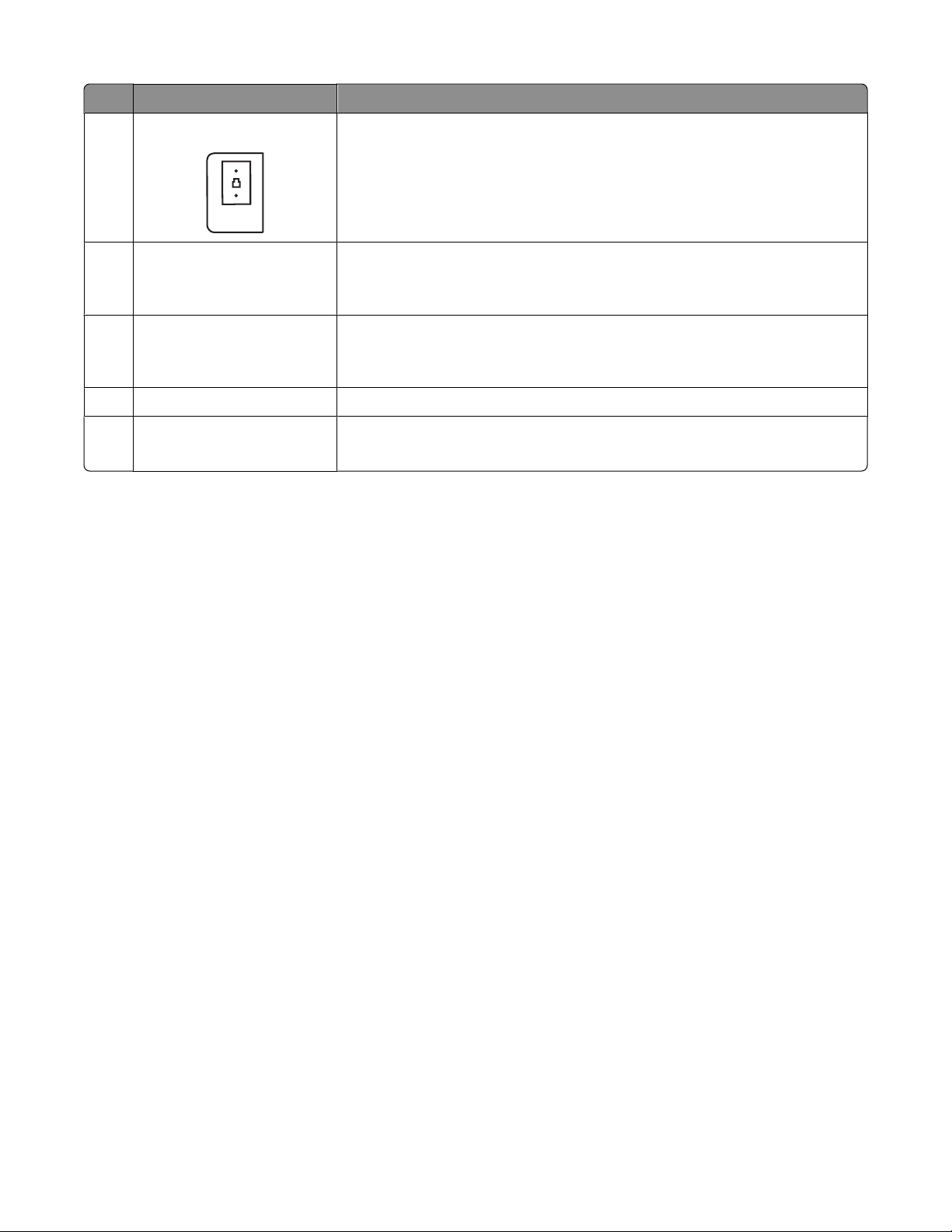
Uporabite Če želite
LINE
5 vrata LINE
6 vrata USB Priključiti tiskalnik na računalnik s kablom USB.
7 Dostop do tiskalne glave Namestite tiskalno glavo.
8 Dostop do kartuše s črnilom Nameščanje, zamenjava ali odstranitev tiskalnih kartuš.
9 Enoto optičnega bralnika
Priključiti tiskalnik na dejavno telefonsko linijo (prek standardne zidne
vtičnice, filtra DSL ali prilagojevalnika VoIP) za pošiljanje in sprejemanje
faksov.
Opozorilo – Možnost poškodb Vrat USB se ne dotikajte, razen kadar
priključujete ali odstranjujete kabel USB ali namestitveni kabel.
Opomba: Ko v tiskalniku ni nameščene tiskalne glave, se nosilec premakne
na območje za dostop do tiskalne glave. .
• Dostop do tiskalnih kartuš ali tiskalne glave.
• Odstraniti zagozdeni papir.
O tiskalniku
11
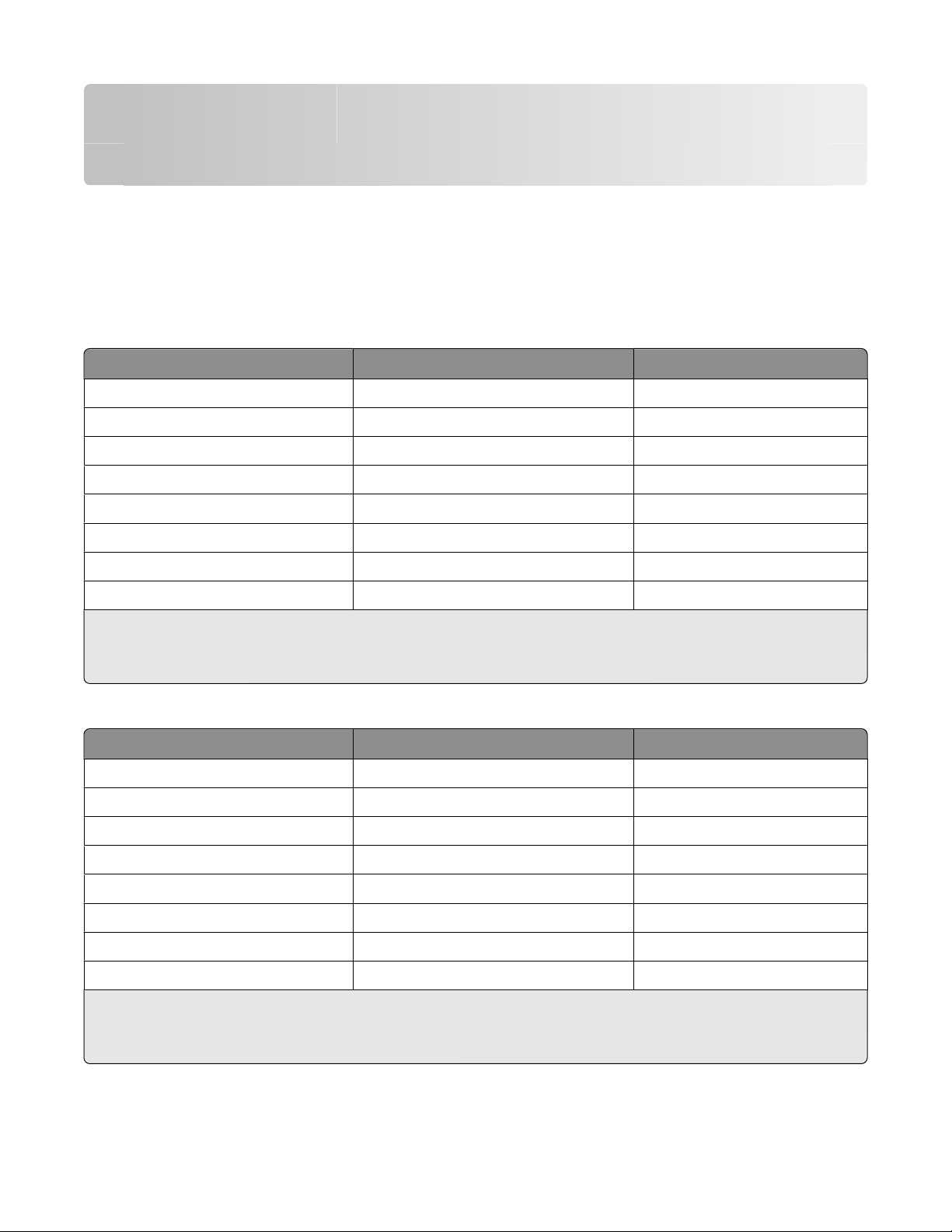
Naročanje in zamenjava potrošnega materiala
Naročanje kartuš
Podatke o številu natisnjenih strani si lahko ogledate na mestu www.lexmark.com/pageyields. Za najboljše
rezultate uporabljajte samo tiskalne kartuše Lexmark.
Modeli Lexmark S400 Series (razen Lexmark S408)
Izdelek
Črna tiskalna kartuša 100 100A
Črna kartuša velike zmogljivosti 100XL 100XLA
Rumena kartuša 100 100A
Rumena kartuša velike zmogljivosti 100XL 100XLA
Cijan kartuša 100 100A
Cijan kartuša velike zmogljivosti 100XL 100XLA
Magenta kartuša 100 100A
Magenta kartuša velike zmogljivosti 100XL 100XLA
1
Licenca dovoljuje samo enkratno uporabo. Kartušo po uporabi vrnite Lexmarku za predelavo, vnovično polnjenje
ali recikliranje.
2
Na voljo samo na Lexmarkovem spletnem mestu: www.lexmark.com.
kartuša programa za vračilo
1
običajna kartuša
2
Modeli Lexmark S408
Izdelek
Črna tiskalna kartuša 108 108A
Črna kartuša velike zmogljivosti 108XL 108XLA
kartuša programa za vračilo
1
običajna kartuša
2
Rumena kartuša 108 108A
Rumena kartuša velike zmogljivosti 108XL 108XLA
Cijan kartuša 108 108A
Cijan kartuša velike zmogljivosti 108XL 108XLA
Magenta kartuša 108 108A
Magenta kartuša velike zmogljivosti 108XL 108XLA
1
Licenca dovoljuje samo enkratno uporabo. Kartušo po uporabi vrnite Lexmarku za predelavo, vnovično polnjenje
ali recikliranje.
2
Na voljo samo na Lexmarkovem spletnem mestu: www.lexmark.com.
Naročanje in zamenjava potrošnega materiala
12
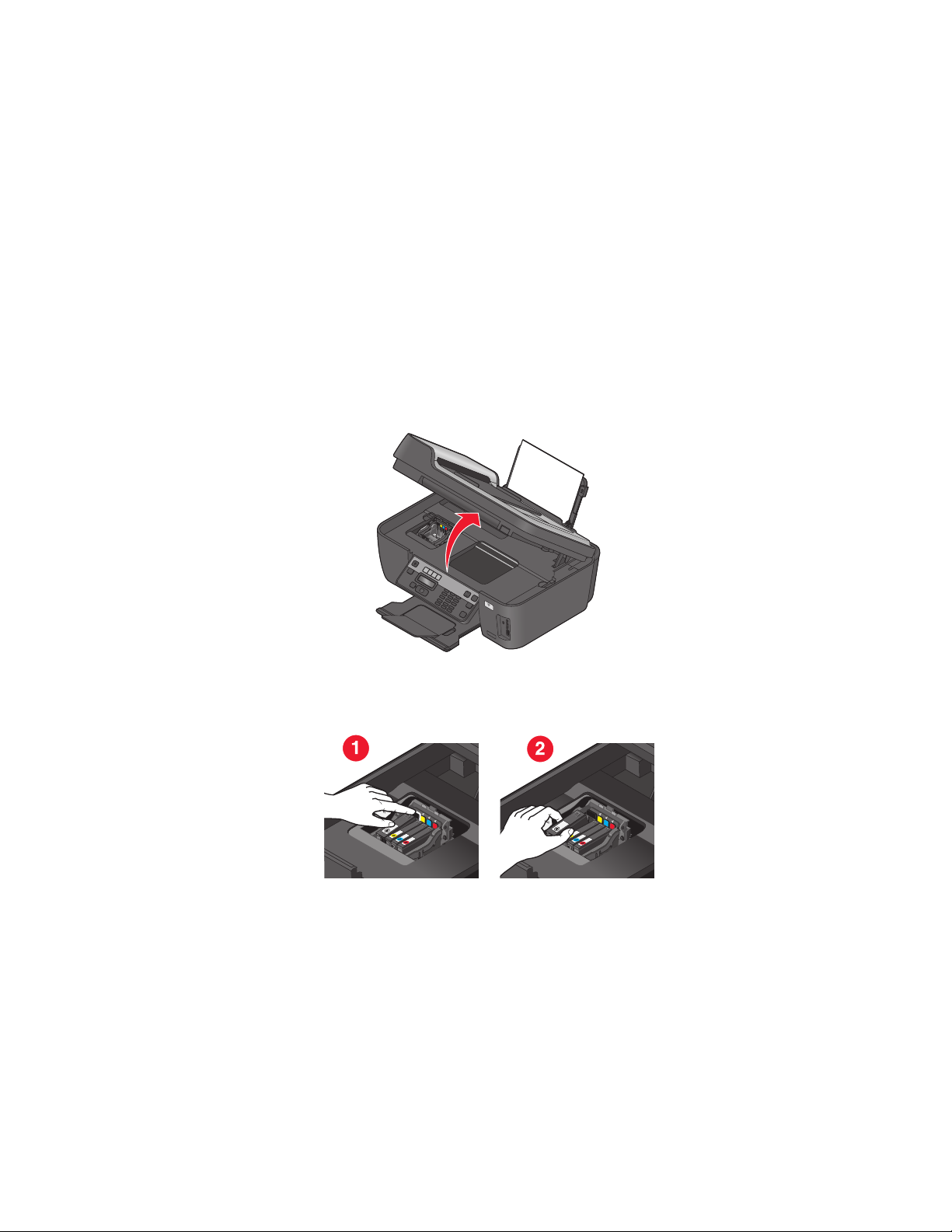
Uporaba pristnih Lexmarkovih tiskalnih kartuš
Lexmarkovi tiskalniki, tiskalne kartuše in fotografski papir so razviti za optimalno delovanje. če jih uporabljate
skupaj, in naša črnila so narejena tako, da omogočajo karseda dolgo življenjsko dobo izdelka. Priporočamo
uporabo samo pristnih Lexmarkovih tiskalnih kartuš.
Lexmarkova garancija ne velja za poškodbe, ki so posledica uporabe tiskalnih kartuš ali črnila, ki niso
Lexmarkovi.
Zamenjava kartuš s črnilom
Preden začnete, se prepričajte, da imate novo kartušo ali kartuše s črnilom. Nove kartuše morate namestiti
takoj po odstranitvi starih, sicer se lahko preostalo črnilo v šobah posuši.
1 Vklopite tiskalnik.
2 Odprite tiskalnik.
W
I
P
R
I
N
F
T
I
N
I
G
Opomba: Tiskalna glava se premakne v položaj za namestitev kartuše.
3 Pritisnite jeziček za sprostitev in odstranite rabljeno kartušo ali kartuše.
Naročanje in zamenjava potrošnega materiala
13
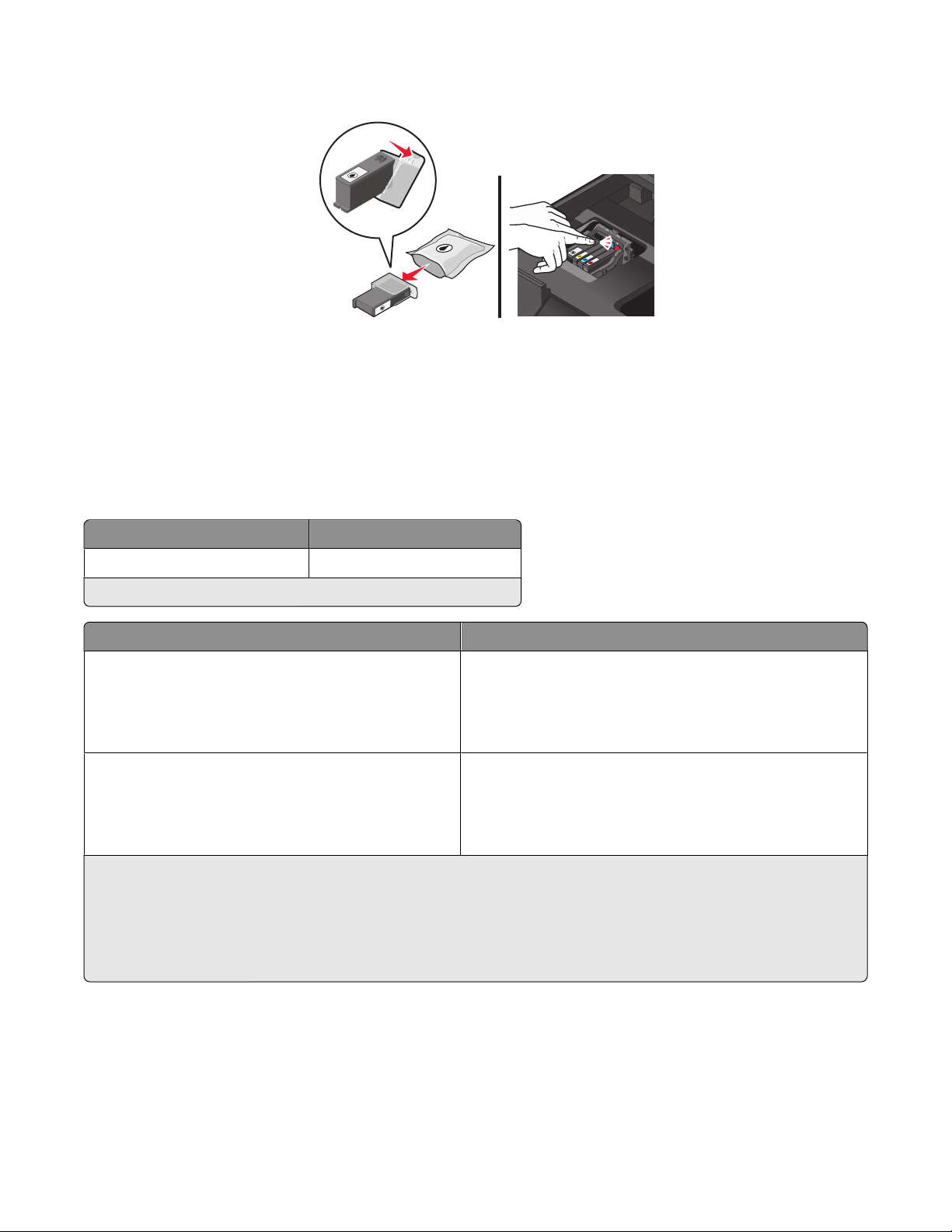
4 Namestite posamezne kartuše. Pri namestitvi kartuše uporabite obe roki.
Opomba: Nove kartuše namestite, takoj ko odstranite pokrovček, da črnilo ne pride v stik z zrakom.
5 Zaprite tiskalnik.
Naročanje papirja in drugih potrebščin
Če želite naročiti potrošni material ali poiskati naslov najbližjega prodajalca, obiščite naše spletno mesto na
naslovu www.lexmark.com.
Izdelek Št. dela
kabel USB 1021294
Več informacij dobite na spletnem mestu www.lexmark.com.
Papir Velikost papirja
Fotografski papir Lexmark
• Letter (Letter)
• A4
• 4 x 6 palcev
• L
Fotografski papir Lexmark PerfectFinish
• Letter (Letter)
• A4
• 4 x 6 palcev
• L
Opombe:
• Razpoložljivost papirja se lahko razlikuje glede na državo ali območje.
• Za najboljše rezultate pri tiskanju fotografij ali drugih slik velike kakovosti uporabite fotografski papir Lexmark
TM
ali papir Lexmark PerfectFinish
.
• Več informacij dobite na spletnem mestu www.lexmark.com
Naročanje in zamenjava potrošnega materiala
14
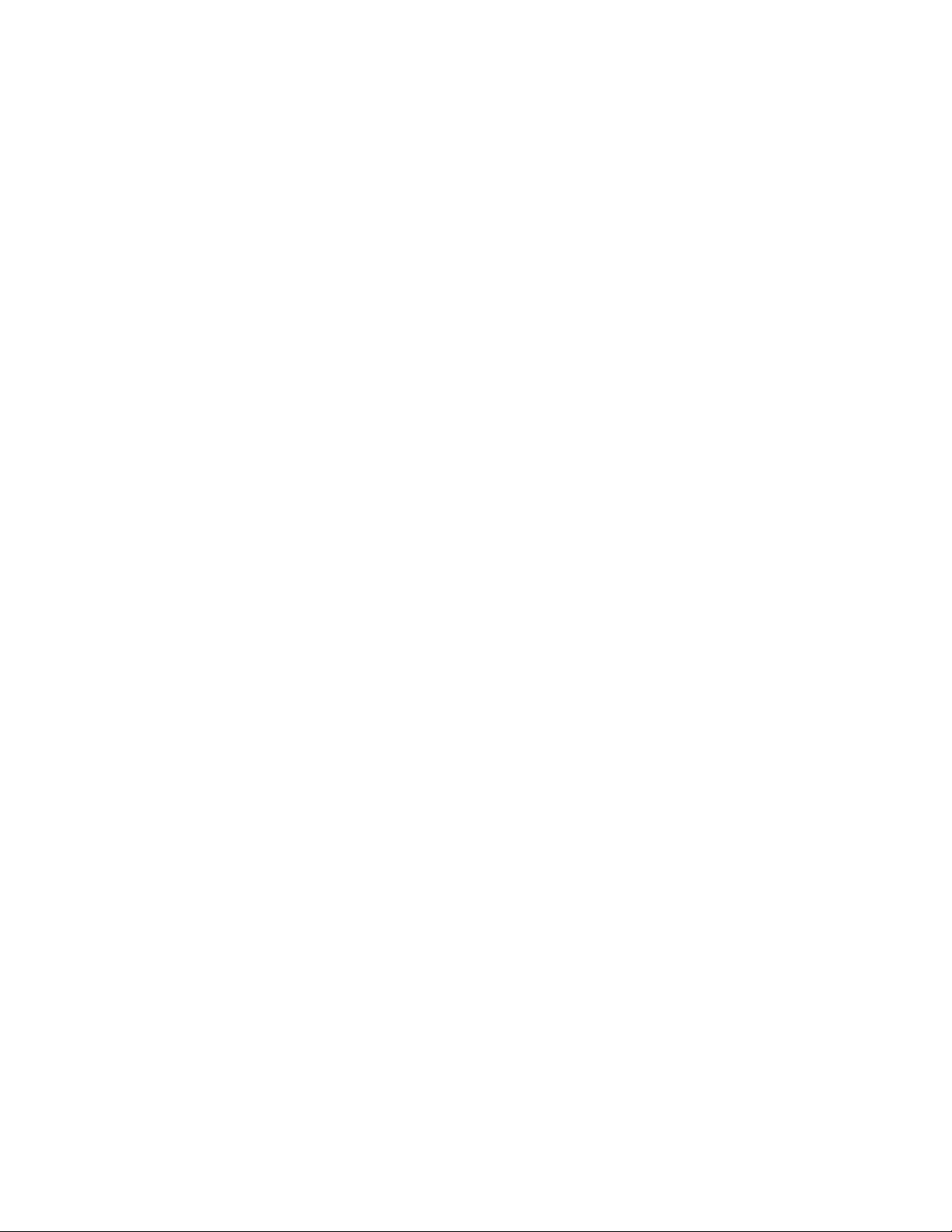
Recikliranje Lexmarkovih izdelkov
Če želite Lexmarkove izdelke poslati Lexmarku v recikliranje:
1 Obiščite naše spletno mesto www.lexmark.com/recycle.
2 Poiščite vrsto izdelka, ki ga želite reciklirati, nato pa na seznamu izberite svojo državo.
3 Sledite navodilom na zaslonu računalnika.
Naročanje in zamenjava potrošnega materiala
15
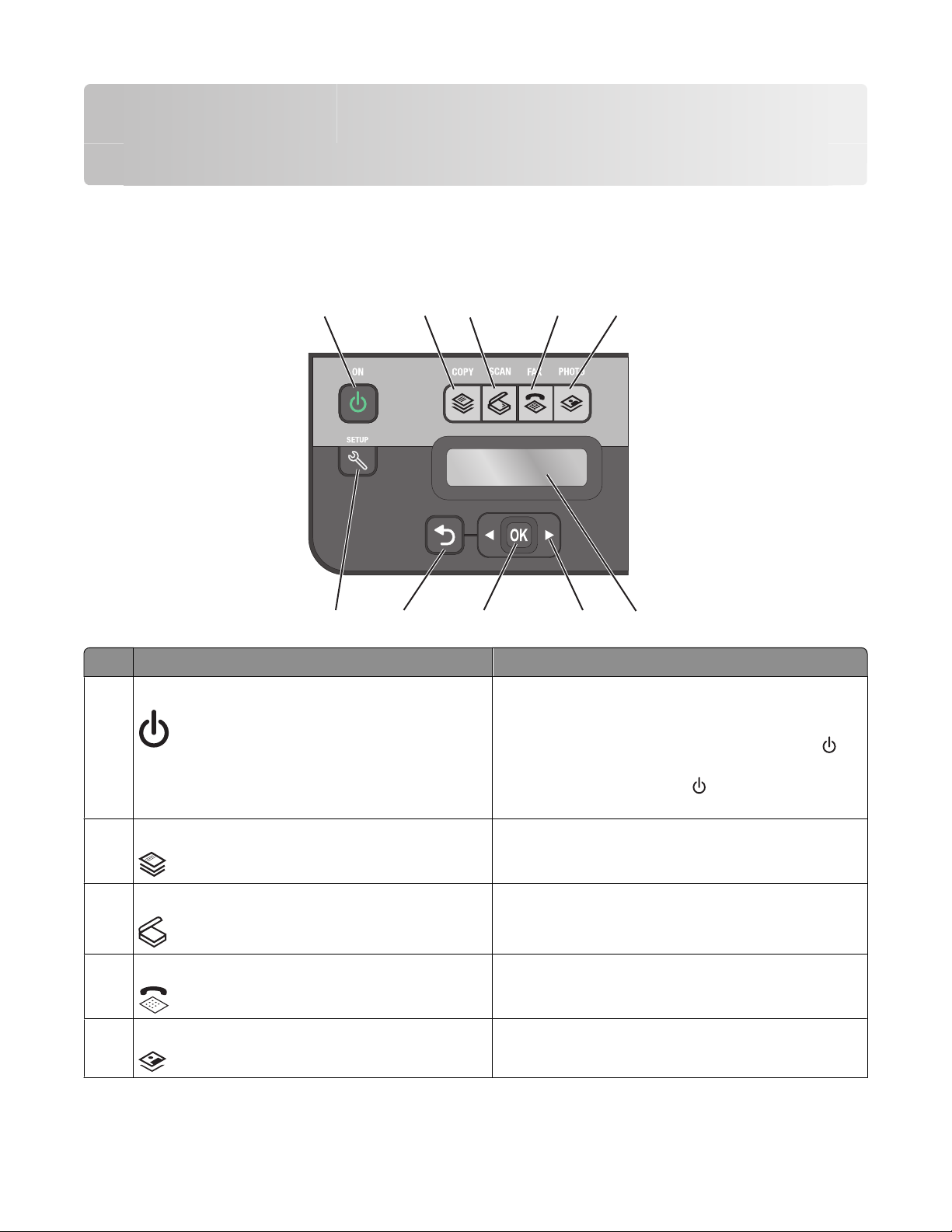
Uporaba gumbov in menijev nadzorne plošče tiskalnika
Uporaba nadzorne plošče
Naslednje tabele pojasnjujejo elemente nadzorne plošče tiskalnika:
1
10
Uporabite Če želite
1 gumb za vklop/izklop
9
3
2
8
4
• Vklopiti ali izklopiti tiskalnik.
• Preklopiti v varčevalni način.
Opomba: Ko je tiskalnik vklopljen, pritisnite
vklopite varčevalni način. Če želite izklopiti
tiskalnik, pritisnite gumb
sekunde.
5
7
6
in ga pridržite tri
, da
2 gumb Copy (Kopiranje) Odpreti meni za kopiranje in kopirati.
3 gumb Scan (Optično branje) Odpreti meni za optično branje in optično brati.
4 gumb za faksiranje Odpreti menije za faksiranje in pošiljati fakse.
5 gumb za fotografije Prikazati meni za fotografije in natisniti fotografije.
Uporaba gumbov in menijev nadzorne plošče tiskalnika
16
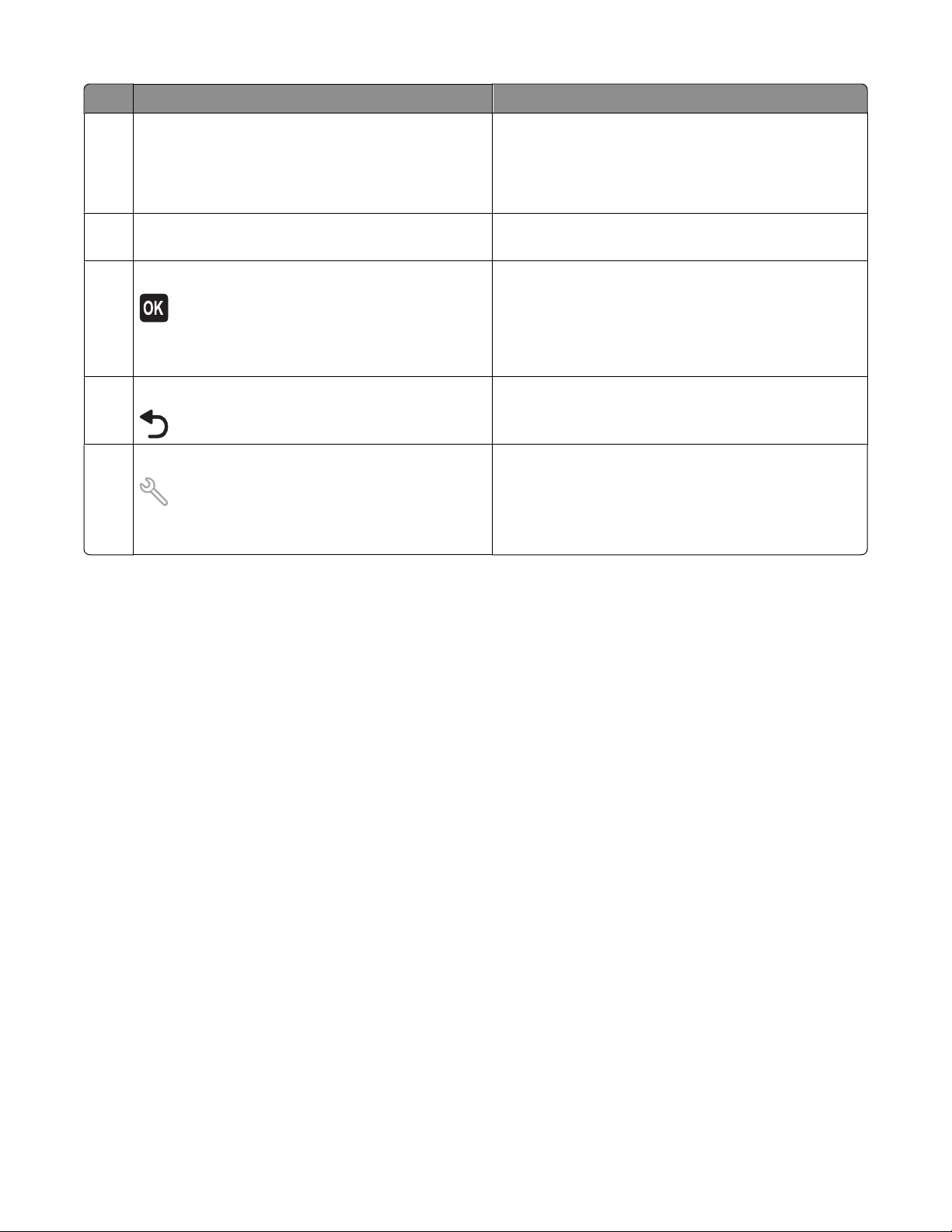
Uporabite Če želite
6 Zaslon
Opomba: V načinu Power Saver (Varčevanje z
energijo) je zaslon izklopljen.
View (Ogled):
• stanje tiskalnika
• sporočila
• menije
7 puščični gumbi Izbrati na zaslonu prikazane elemente menija ali
podmenija.
8 gumb Select (Izbira)
• Izbrati menijske možnosti.
• Shraniti nastavitve.
• Podajati papir v tiskalnik ali iz njega. Če želite
podajati papir v tiskalnik ali iz njega, pritisnite
gumb in ga pridržite tri sekunde.
9 gumb Black (Črno-belo)
• Preklopiti nazaj na prejšnji zaslon.
• Zapustiti meni in se pomakniti na višjega.
10 gumb Setup (Nastavitev) Prikazati meni Setup (Nastavitev) in spremeniti nasta-
vitve tiskalnika.
Opomba: Ko izberete ta gumb, lučke Copy
(Kopiranje), Scan (Optično branje), Fax (Faksiranje)
in Photo (Foto) ne svetijo.
Uporaba gumbov in menijev nadzorne plošče tiskalnika
17
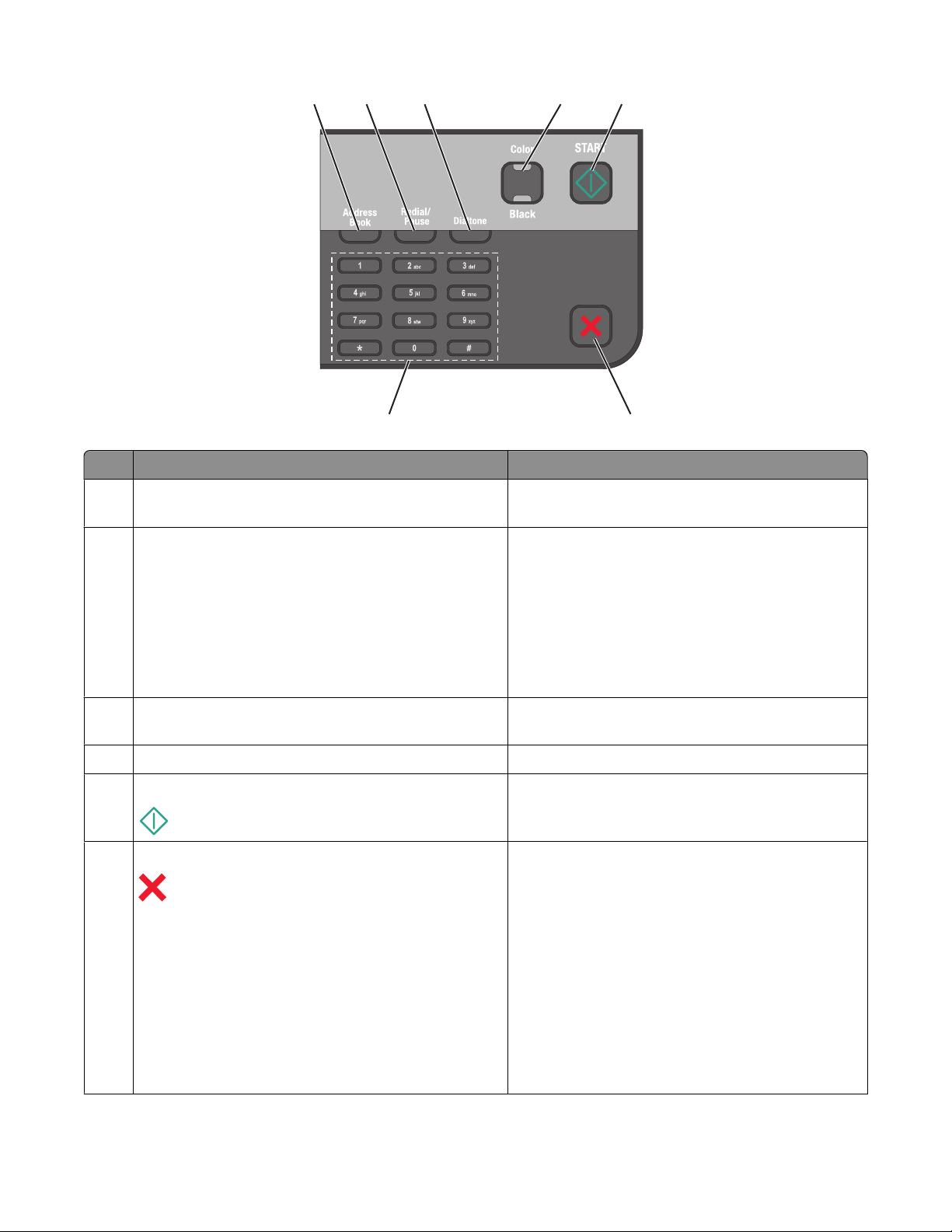
1
2
3
4
5
Cancel
7
Uporabite Če želite
1 imenik Dostopati do številk faksa na shranjenem seznamu
številk.
2 Redial/Pause (Vnovično klicanje/začasna preki-
nitev)
V načinu za faksiranje:
• V številko faksa vstaviti trisekundni premor, če
čakate na zunanjo linijo ali odziv avtomatiziranega telefonskega odzivnika. Premor
vstavite, ko ste že začeli vnašati številko.
6
• Prikazati zadnjo klicano številko. Pritisnete
gumb s puščico v levo ali v desno, da si ogledate
zadnjih pet klicanih številk.
3 znak centrale Ročno klicati številko faksa s številčnice pred
pošiljanjem faksa.
4 Color (Barvno) / Black (Črno belo) Preklopiti na barvni ali črno-beli način.
5 gumb Start (Začetek) Začeti tiskati, optično brati, faksirati ali kopirati
glede na izbrani način.
6 gumb Cancel (Prekliči)
• Preklicati tiskanje, kopiranje, optično branje ali
faksiranje.
• Zapustiti meni na ravni menijev Copy
(Kopiranje), Scan (Optično branje), Fax (Faksiranje), Photo (Fotografija) in File Print (Tiskanje
datotek) in se pomakniti na najvišjo raven
menija.
• Zapustiti meni na ravni menija Setup (Nasta-
vitev) in se pomakniti na najvišjo raven prejšnjega načina.
• Izbrisati trenutne nastavitve ali sporočila o
napakah in obnoviti privzete nastavitve.
Uporaba gumbov in menijev nadzorne plošče tiskalnika
18
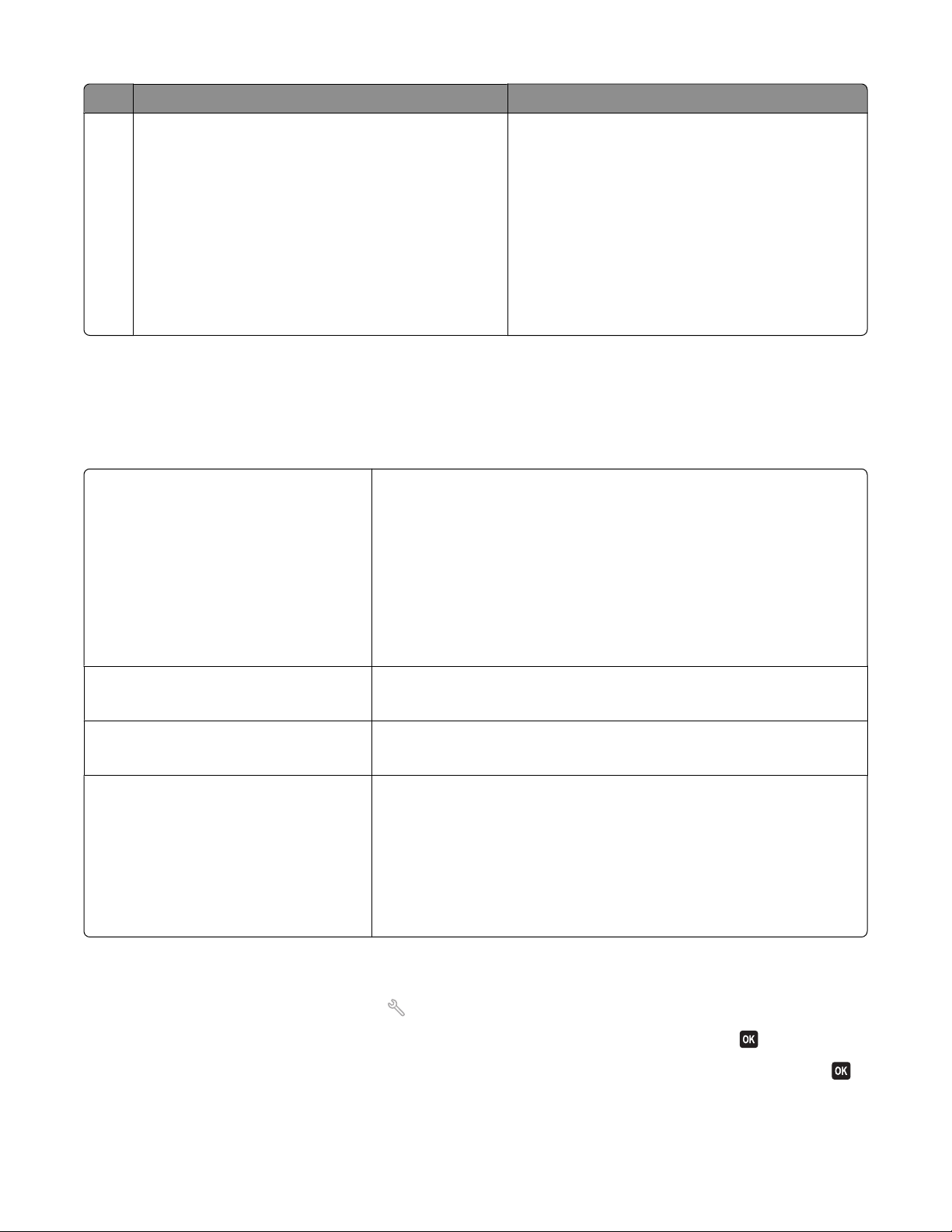
Uporabite Če želite
7 številčnica V načinu kopiranja ali načinu za fotografije: vnesti
število kopij ali izvodov, ki jih želite natisniti.
V načinu za faksiranje:
• Vnesti številke ciljnih faksov.
• Krmariti po avtomatiziranem telefonskem
odzivniku.
• Izbrati črke pri ustvarjanju seznama za hitro
izbiranje.
• Vnesti številke za vnos ali spreminjanje datuma
in ure, ki sta prikazana na zaslonu.
Spreminjanje začasnih nastavitev v nove privzete
Po dveh minutah nedejavnosti ali ko izklopite tiskalnik, se v naslednjih menijih ponastavijo privzete vrednosti
nastavitev:
Copy (Kopiranje)
• Copies (Kopije)
• Quality (Kakovost)
• Lighter/Darker (Svetlejše/temnejše)
• Resize (Spreminjanje velikosti)
• Original Size (Velikost izvirnika)
• Pages per Sheet (Št. strani na list)
• Copies per Sheet (Kopij na list)
• Content Type (Vrsta vsebine)
Scan (Optično branje)
• Quality (Kakovost)
• Original Size (Velikost izvirnika)
Fax (Faks) (samo pri nekaterih modelih)
• Lighter/Darker (Svetlejše/temnejše)
• Quality (Kakovost)
Photo (Fotografija) Naslednje nastavitve fotografij se po dvominutni nedejavnosti ali pri
izklopu tiskalnika ne ponastavijo na tovarniške vrednosti. To se zgodi
samo, če odstranite pomnilniško kartico ali bliskovni pogon.
• Photo Effects (Fotografski učinki)
• Photo Size (Velikost fotografije)
• Layout (Postavitev)
• Quality (Kakovost)
Spreminjanje začasnih nastavitev v nove privzete:
1 Na nadzorni plošči tiskalnika pritisnite .
2 S puščičnimi gumbi poiščite možnost Defaults (Privzete vrednosti), nato pa pritisnite .
3 S puščičnimi gumbi poiščite možnost Set Defaults (Nastavi privzete vrednosti), nato pa pritisnite .
Na zaslonu se prikaže možnost Use Current (Uporabi trenutne).
Uporaba gumbov in menijev nadzorne plošče tiskalnika
19
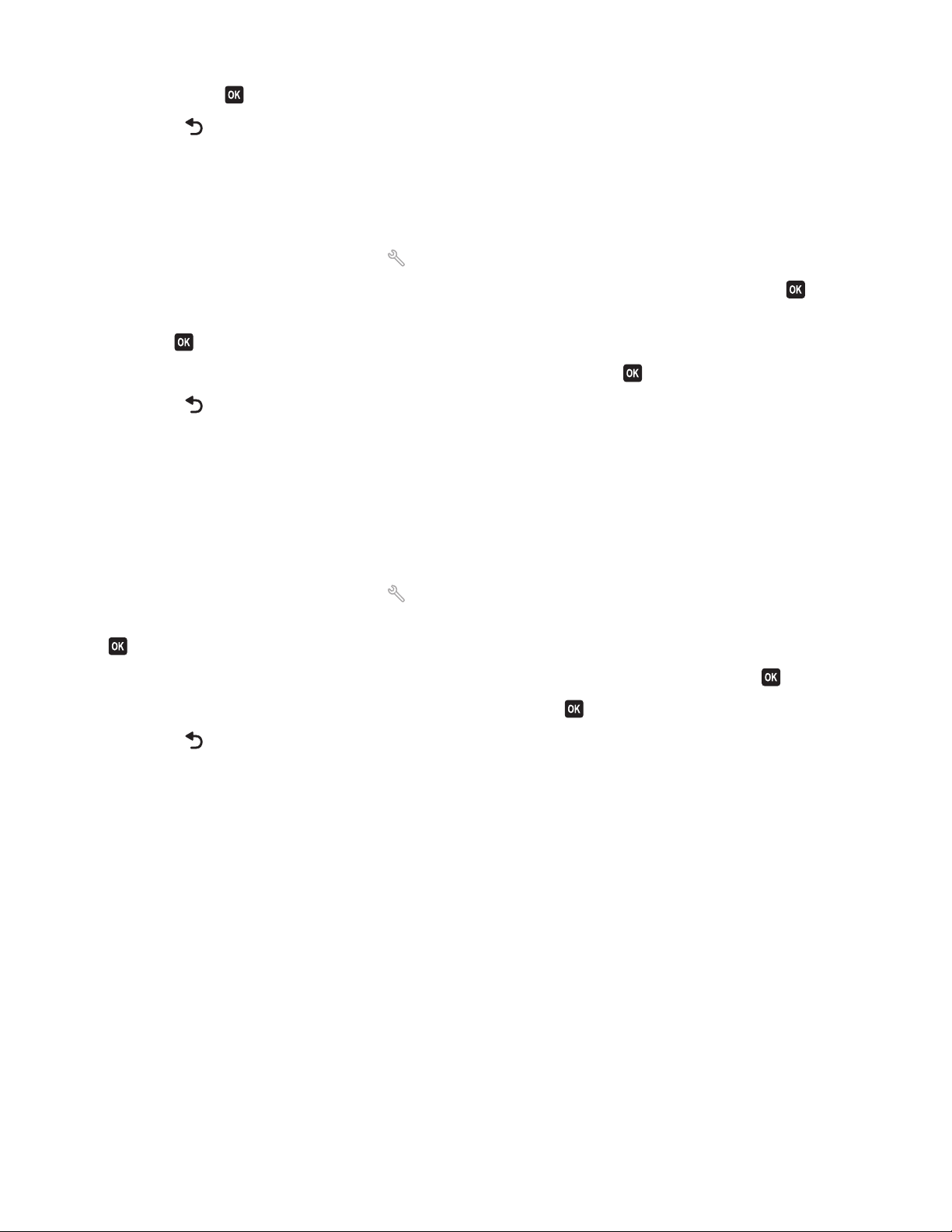
4 Znova pritisnite , da izberete Use Current (Uporabi trenutne).
5 Pritiskajte , dokler ne zaprete menija Setup (Nastavitev), ali pritisnite gumb za izbiro drugega načina.
Onemogočite časovne omejitve nastavitev:
Če ne želite, da se po dveh minutah nedejavnosti oziroma izklopu tiskalnika ponastavijo privzete vrednosti
nastavitev, lahko onemogočite njihovo časovno omejitev.
1 Na nadzorni plošči tiskalnika pritisnite .
2 S puščičnimi gumbi poiščite možnost Device Setup (Nastavitev naprave), nato pa pritisnite .
3 S puščičnimi gumbi poiščite možnost Clear Settings Timeout (Onemogoči časovno omejitev), nato pa
pritisnite
4 S puščičnimi gumbi poiščite možnost Never (Nikoli), nato pa pritisnite .
5 Pritiskajte , dokler ne zaprete menija Setup (Nastavitev), ali pritisnite gumb za izbiro drugega načina.
.
Spreminjanje časovne omejitve
Časovna omejitev je čas nedejavnosti, po katerem tiskalnik preklopi v varčevalni način. Ta funkcija omogoča
optimalno energetsko učinkovitost, saj zmanjša porabo energije v tiskalniku v primerjavi s privzetimi
nastavitvami (pri nekaterih modelih celo do 28 %). Če želite privarčevati kar največ energije, izberite najkrajšo
možno časovno omejitev.
1 Na nadzorni plošči tiskalnika pritisnite .
2 S pritiskanjem puščičnih gumbov poiščite možnost Device Setup (Nastavitev naprave), nato pa pritisnite
.
3 S puščičnimi gumbi poiščite možnost Power Saver (Varčevalni način), nato pa pritisnite .
4 S puščičnimi gumbi izberite časovno omejitev in nato pritisnite .
5 Pritiskajte , dokler ne zaprete menija Setup (Nastavitev), ali pritisnite gumb za izbiro drugega načina.
Varčevanje energije v načinu Eco-Mode
Način Eco-Mode optimira energetsko učinkovitosti in omogoča prihranek denarja
Ko omogočite način Eco-Mode, tiskalnik samodejno preklopi na te nastavitve
• Svetlost tiskalnikovega zaslona se zmanjša.
• Tiskalnik po nekaj minutah preklopi v varčevalni način.
Opombe:
• Če uporabljate način Eco-Mode, njene nastavitve preglasijo morebitne spremembe posameznih
nastavitev, ki jih uporablja Eco-Mode.
• Način Eco-Mode je privzeto omogočen.
Uporaba gumbov in menijev nadzorne plošče tiskalnika
20
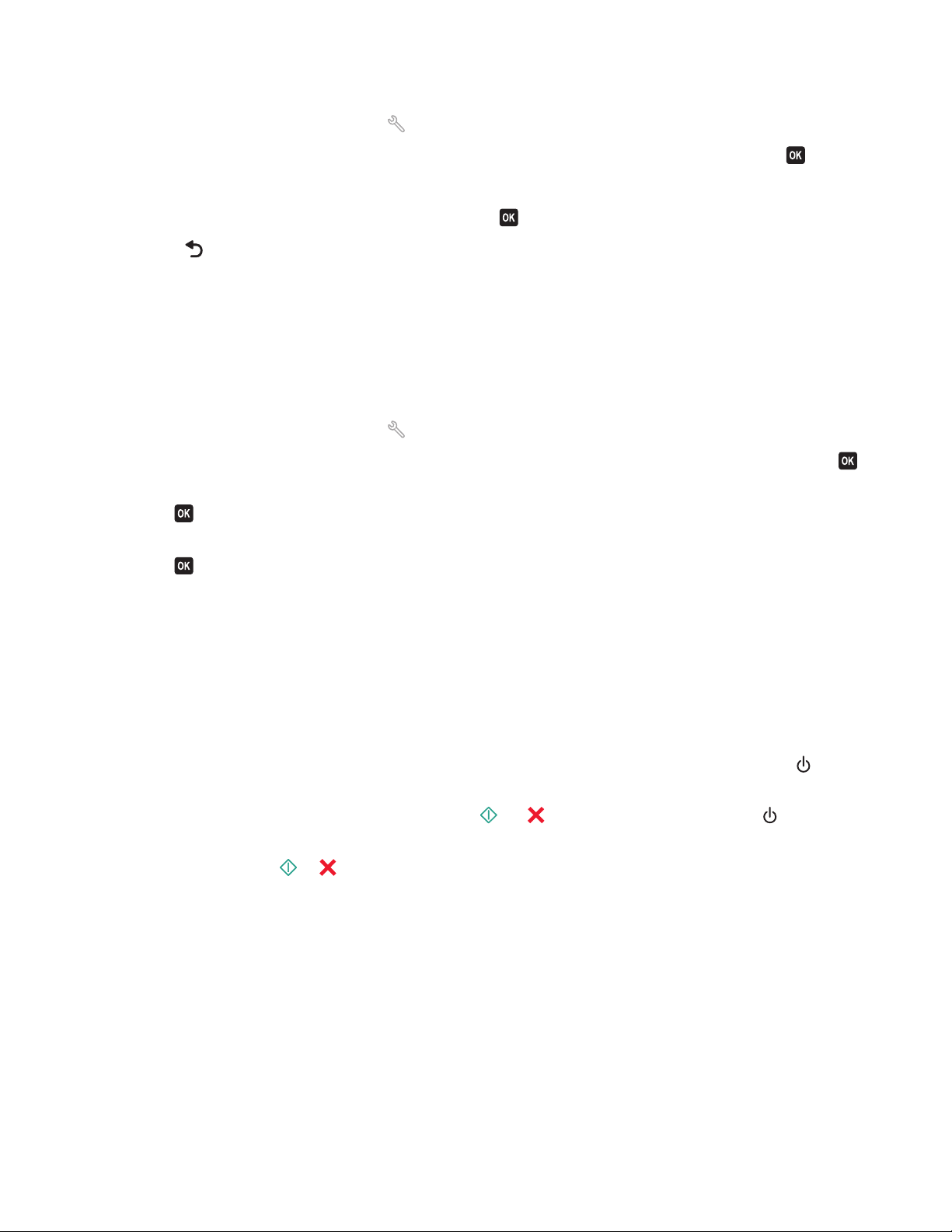
Če želite spremeniti nastavitev načina Eco-Mode:
1 Na nadzorni plošči tiskalnika pritisnite .
2 S puščičnimi gumbi poiščite možnost Device Setup (Nastavitev naprave), nato pa pritisnite .
3 S puščičnimi gumbi poiščite možnost Eco-Mode (Eco-Mode).
4 Izberite nastavitev Eco-Mode (Eco-Mode) in pritisnite .
5 Pritiskajte , dokler ne zaprete menija Setup (Nastavitev), ali pritisnite gumb za izbiro drugega načina.
Ponastavitev na tovarniške nastavitve
S ponastavitvijo na tovarniške nastavitve boste izbrisali vse nastavitve tiskalnika, ki ste jih izbrali poprej.
Uporaba menijev nadzorne plošče
1 Na nadzorni plošči tiskalnika pritisnite .
2 Pritiskajte puščične gumbe, da prikažete možnost Defaults (Privzete nastavitve), nato pa pritisnite .
3 Pritiskajte puščične gumbe, da prikažete možnost Set Defaults (Nastavi privzete nastavitve), nato pa
pritisnite
.
4 Pritiskajte puščične gumbe, da prikažete možnost Use Factory (Uporabi tovarniške vrednosti), nato pa
pritisnite
5 Prvotne nastavitve tiskalnika izvedite z gumbi na nadzorni plošči tiskalnika.
Na zaslonu se prikaže sporočilo Initial Setup Complete (Prva namestitev je končana).
.
Uporaba kombinacije gumbov (če ne morete brati trenutno
nastavljenega jezika)
1 Izklopite tiskalnik.
Opomba: Če ste v meniju Setup (Nastavitev) nastavili časovno omejitev, pritisnite in pridržite
sekunde, da se tiskalnik izklopi.
2 Na tiskalnikovi nadzorni plošči pritisnite in pridržite ter , nato pa pritisnite in izpustite , da vklopite
tiskalnik.
Opomba: Ne izpustite
dokončano ponastavitev tiskalnika.
3 Prvotne nastavitve tiskalnika izvedite z gumbi na nadzorni plošči tiskalnika.
Na zaslonu se prikaže sporočilo Initial Setup Complete (Prva namestitev je končana).
in , dokler se na zaslonu ne prikaže možnost Language (Jezik), ki označuje
tri
Uporaba gumbov in menijev nadzorne plošče tiskalnika
21
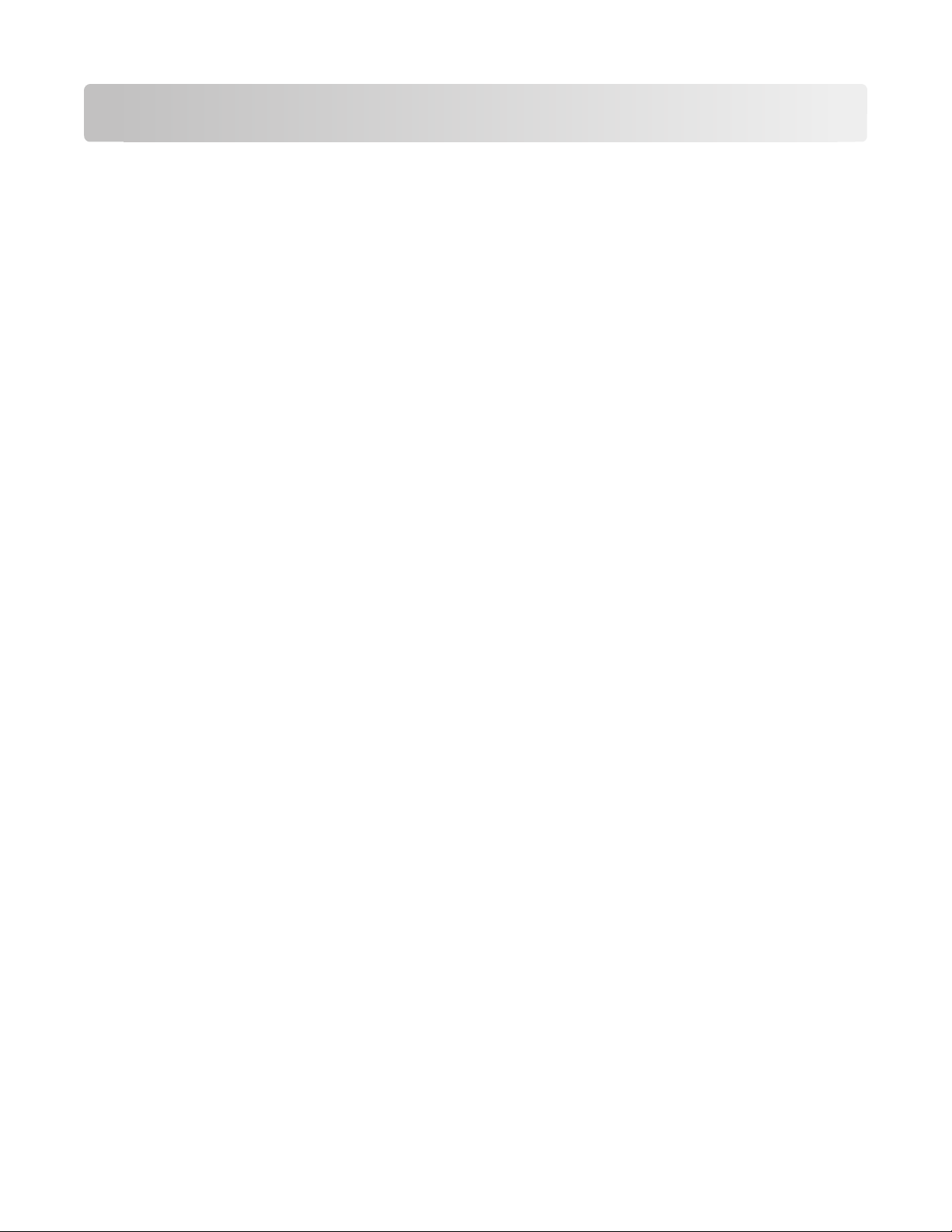
Uporaba programske opreme za tiskalnik
Najmanjše sistemske zahteve
Za tiskalniško programsko opremo je lahko potrebno do 500 MB prostora na disku.
Podprti operacijski sistemi
• Microsoft Windows 7 (samo prek spleta)
• Microsoft Windows Vista (SP1)
• Microsoft Windows XP (SP3)
• Microsoft Windows 2000 (SP 4 ali novejši)
• Macintosh PowerPC OS X v10.3.9 ali novejši
• Macintosh Intel OS X v10.4.4 ali novejši
• Linux Ubuntu 8.04 LTS in 8.10 (samo prek spleta)
• Linux OpenSUSE 11.0 in 11.1 (samo prek spleta)
• Linux Fedora 10 (samo prek spleta)
1
Tiskalniški gonilnik za ta operacijski sistem je na voljo samo na mestu support.lexmark.com.
1
1
1
1
Uporaba programske opreme tiskalnika v operacijskem sistemu Windows
Programska oprema, ki se namesti med namestitvijo tiskalnika
Ko nastavite tiskalnik s pomočjo CD-ja z namestitveno programsko opremo, se namestijo vsi potrebni
programi. Morda ste pri tem namestili tudi dodatne. V naslednji tabeli je pregled različnih programov in opis,
za kaj jih lahko uporabljate.
Če teh programov niste namestili pri prvotni namestitvi, znova vstavite CD z namestitveno programsko
opremo, jo zaženite in nato na zaslonu z že nameščeno programsko opremo izberite Install Additional
Software (Namestitev dodatne programske opreme).
Uporaba programske opreme za tiskalnik
22
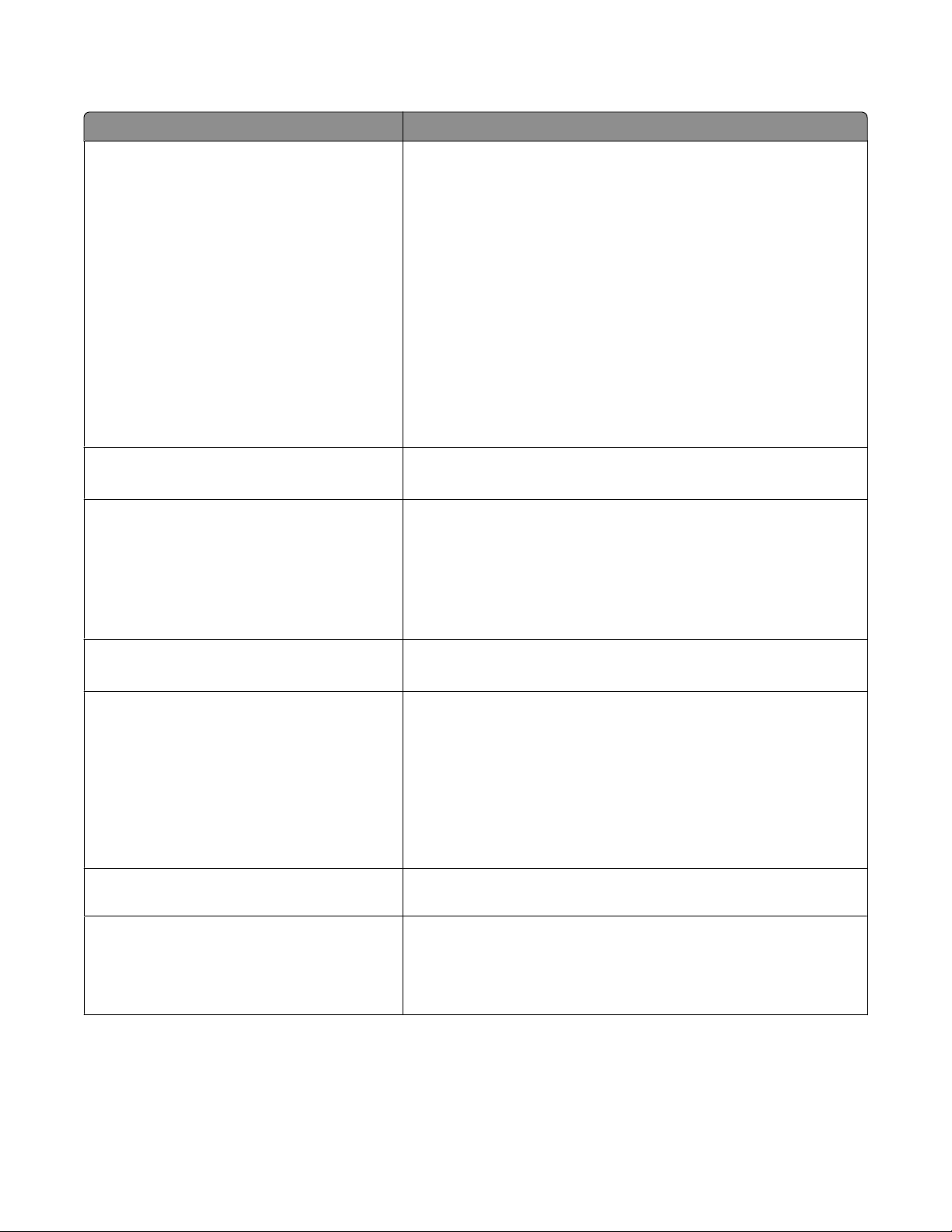
Tiskalniška programska oprema
Uporabite Če želite
Domača stran tiskalnika Lexmark
(s skupnim imenom domača stran tiskalnika)
TM
• Zagnati programe.
• Dostopati do programske opreme za pošiljanje in prejemanje
faksov.
• Optično prebrati ali poslati fotografijo oziroma dokument po e-
pošti.
• Urejati optično prebrane dokumente.
• Optično prebrati dokumente v datoteko PDF.
• Prilagajanje nastavitev tiskalnika.
• Naročiti potrošni material.
• Vzdrževati tiskalne kartuše.
• Natisniti preskusno stran.
• Registrirati tiskalnik.
• Stopiti v stik s tehnično podporo.
Lexmark Fast Pics
(s skupnim imenom Fast Pics)
Orodna vrstica Lexmark
(s skupnim imenom Orodna vrstica)
Upravljati, urejati, prenesti ali natisniti fotografije in dokumente.
• Natisniti črno-bele ali besedilne različice spletnih strani, da
prihranite črnilo.
• Določiti čas samodejnega tiskanja spletnih strani.
• V spletu urejati fotografije na spletnem mestu Picnik.
• Natisniti, optično prebrati ali pretvoriti lokalne datoteke iz
programa Windows.
Lexmark Tools for Office
(s skupnim imenom Tools for Office)
Lexmark Fax Solutions
(s skupnim imenom Fax Solutions)
Dostopati do priljubljenih nastavitev Microsoft Officea 2007.
• Poslati faks.
• Sprejemati fakse s trifunkcijskimi tiskalniki.
• Dodajati, urejati ali brisati stike v notranjem telefonskem
imeniku.
• Dostopati do orodja Lexmark Fax Setup Utility pri štirifunkcijskih
tiskalnikih. Orodje Fax Setup Utility uporabite za nastavitev
številk za hitro klicanje in skupinske klice, zvonjenja in sprejemanja klicev ter za tiskanje zgodovine faksov in poročil o stanju.
Abbyy Sprint OCR Optično prebrati dokumente in pripraviti besedilo, ki ga lahko
urejate v urejevalniku besedil.
Lexmark Wireless Setup Utility
(s skupnim imenom Wireless Setup Utility)
Uporaba programske opreme za tiskalnik
• Nastaviti brezžični tiskalnik v brezžičnem omrežju.
• Spreminjati nastavitve brezžične komunikacije tiskalnika.
Opomba: Ta program se samodejno namesti skupaj s programsko
opremo, če ima tiskalnik vgrajen brezžični omrežni vmesnik.
23
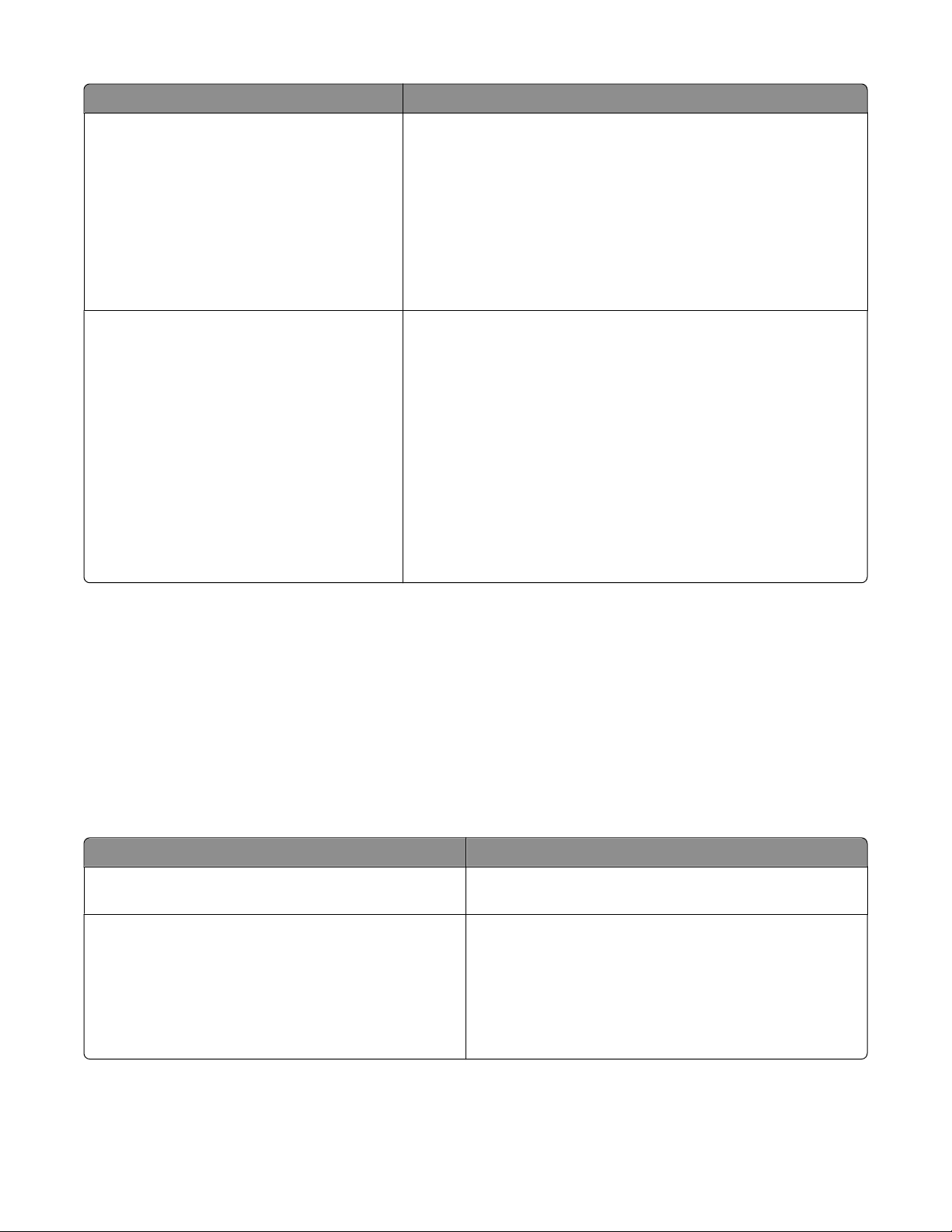
Uporabite Če želite
Lexmark Service Center
(s skupnim imenom Service Center)
Printing Preferences (Nastavitve tiskanja)
• Odpravljanje težav s tiskalnikom.
• Dostopati do funkcij za vzdrževanje tiskalnika.
• Stopiti v stik s tehnično podporo.
Opombe:
• Ta program se samodejno namesti s tiskalniško programsko
opremo.
• Glede na model tiskalnika, ga boste morda morali namestiti s
spleta.
Če izberete File (Datoteka) Print (Natisni) in nato kliknete
Properties (Lastnosti), se prikaže pogovorno okno z nastavitvami
tiskanja. V pogovornem oknu lahko izberete možnosti za tiskalno
opravilo, na primer:
• Izberete število kopij, ki jih želite natisniti.
• Izberete obojestransko tiskanje.
• Izberete vrsto papirja.
• Dodate vodni žig.
• Izboljšate slike.
• Shraniti nastavitve.
Opomba: Orodje Printing Preferences (Nastavitve tiskanja) se
namesti samodejno s tiskalniško programsko opremo.
Opomba: Glede na značilnosti vašega tiskalnika ti programi ali nekatere njihove funkcije morda niso priložene
ob nakupu.
Uporaba programske opreme tiskalnika v računalnikih Macintosh
Programska oprema, ki se namesti med namestitvijo tiskalnika
Programska oprema v operacijskem sistemu Macintosh
Programska oprema Če želite
Pogovorno okno Print Prilagoditi nastavitve tiskanja in načrtovati izvedbo
tiskalnih poslov.
Pogovorno okno Printer Services (ni na voljo v operacijskem sistemu Mac OS X v10.5 ali novejšem)
• Dostopati do tiskalniškega orodja.
• Odpraviti težave.
• Naročiti črnilo ali drug potrošni material.
• Stopiti v stik z Lexmarkom.
• Preveriti različico programske opreme, ki je
nameščena v računalniku.
Tiskalniška programska oprema
Uporaba programske opreme za tiskalnik
24
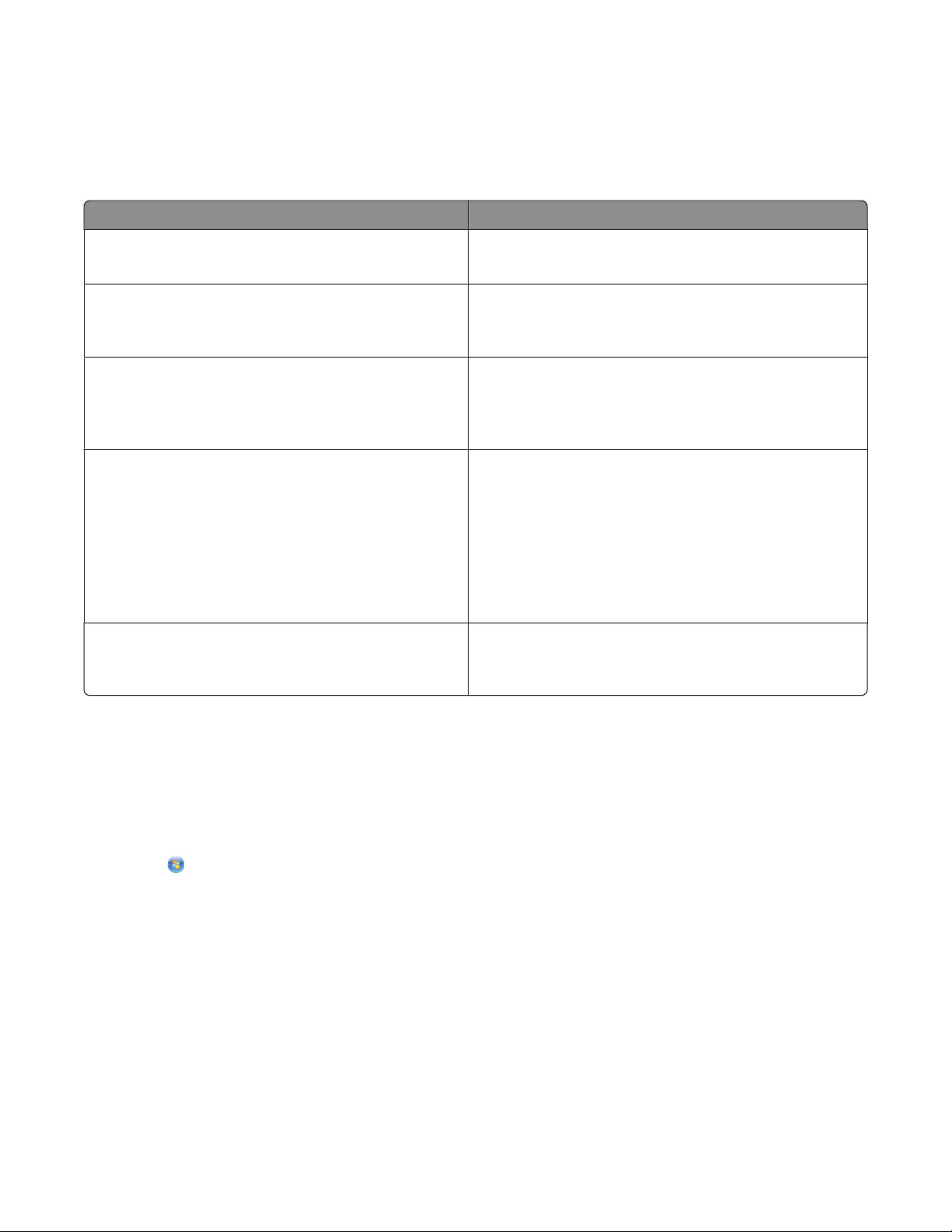
Nekateri programi se namestijo med namestitvijo tiskalniške programske opreme. Shranijo se v mapo
tiskalnika, ki se po namestitvi prikaže na namizju Finderja.
1 Na namizju Finderja dvokliknite mapo tiskalnika.
2 Dvokliknite ikono programa, ki ga želite uporabiti.
Programska oprema Če želite
Lexmark All-In-One Center
(s skupnim imenom All-In-One Center)
Lexmark Fax Setup Utility
(s skupnim imenom Fax Setup Utility)
Omrežni bralnik kartic Lexmark
(s skupnim imenom omrežni bralnik kartic)
Lexmark Printer Utility
(s skupnim imenom Printer Utility)
LexmarkovTM pomočnik za brezžično namestitev
(s skupnim imenom pomočnik za brezžično
namestitev)
• Optično brati fotografije in dokumente.
• Prilagoditi nastavitve za opravila optičnega branja.
• Prilagoditi nastavitve za pošiljanje in prejemanje
faksov.
• Ustvariti in urediti seznam za hitro izbiranje.
• Pregledati vsebine na pomnilniški kartici, vstavljeni v
omrežni tiskalnik.
• Po omrežju prenesti fotografije in dokumente PDF iz
pomnilniške naprave v računalnik.
• Poiskati pomoč pri namestitvi kartuše.
• Natisniti preskusno stran.
• Natisniti stran za poravnavo.
• Očistite šobe tiskalne glave.
• Naročiti črnilo ali drug potrošni material.
• Registrirati tiskalnik.
• Stopiti v stik s tehnično podporo.
Namestiti tiskalnik v brezžičnem omrežju.
Opomba: Glede na lastnosti tiskalnika, ki ste ga kupili, ti programi morda niso priloženi ob nakupu.
Iskanje in namestitev izbirne programske opreme
Uporabniki operacijskega sistema Windows
1 Kliknite ali Start.
2 Kliknite All Programs (Vsi programi) ali Programs (Programi) in na seznamu izberite mapo programa
za tiskanje.
3 Izberite Printer Home (Domača stran tiskalnika).
4 Na spustnem seznamu izberite svoj tiskalnik.
5 Na kartici Support (Podpora) kliknite možnost On-line support (Spletna podpora).
6 Na spletnem mestu izberite svoj tiskalnik in prenesite gonilnik.
7 Namestite dodatno ali izbirno programsko opremo.
Uporaba programske opreme za tiskalnik
25
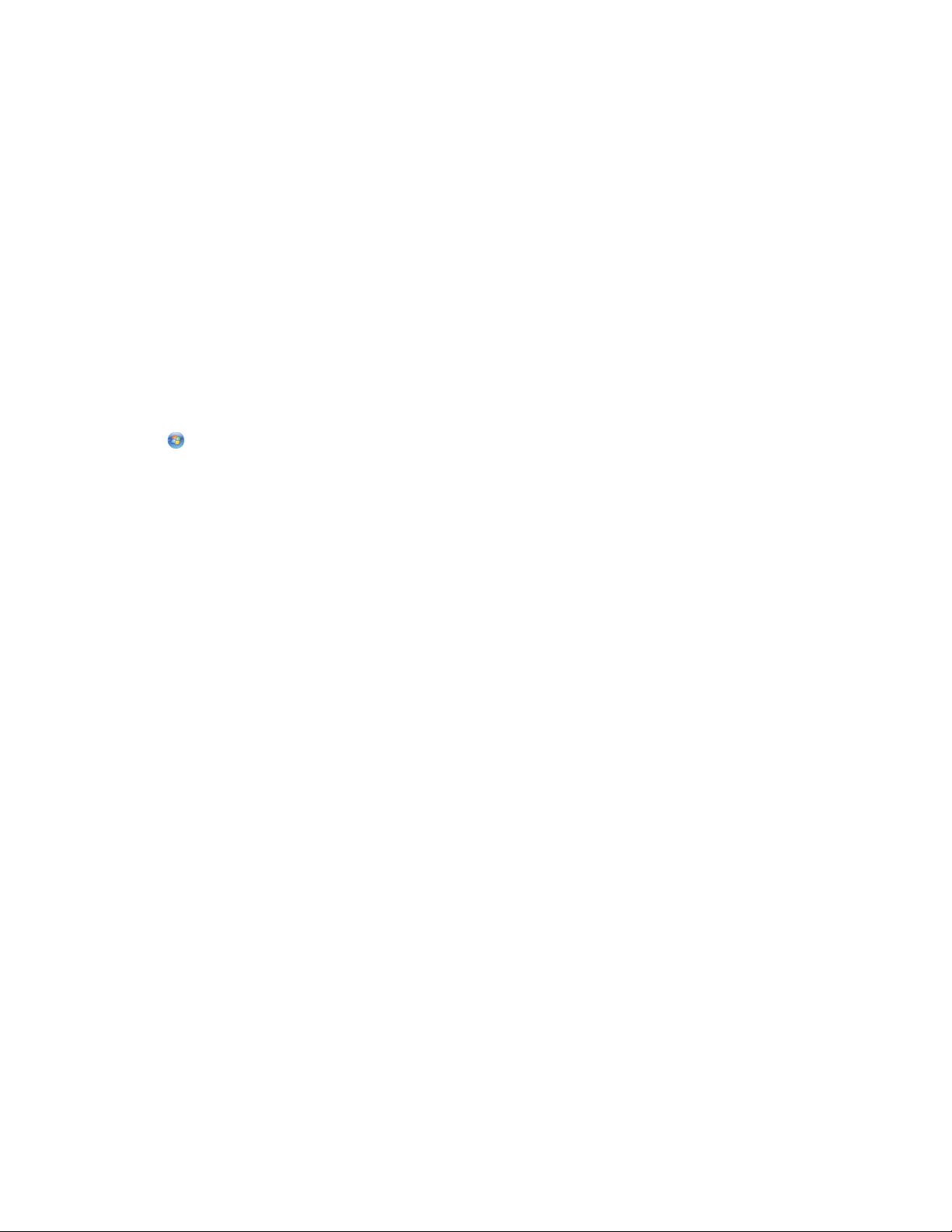
Uporabniki operacijskega sistema Macintosh
1 Na namizju Finderja dvokliknite mapo tiskalnika.
2 Dvokliknite ikono Printer Utility.
3 Na kartici Web Links kliknite možnost Customer Support.
4 Na spletnem mestu izberite svoj tiskalnik in prenesite gonilnik.
5 Namestite dodatno ali izbirno programsko opremo.
Posodabljanje programske opreme (samo za operacijski sistem Windows)
Iskanje posodobitev programske opreme
1 Kliknite ali Start.
2 Kliknite All Programs (Vsi programi) ali Programs (Programi) in na seznamu izberite mapo programa
za tiskanje.
3 Izberite Printer Home (Domača stran tiskalnika).
4 Na spustnem seznamu izberite svoj tiskalnik.
5 Na kartici Support (Podpora) izberite možnost Check for updates (Iskanje posodobitev).
6 Sledite navodilom na zaslonu računalnika.
Omogočanje samodejnih posodobitev programske opreme
1 Odprite dokument in kliknite File Print (Tiskanje).
2 Kliknite Properties (Lastnosti), Preferences (Možnosti), Options (Nastavitve) ali Setup
(Nastavitev).
3 Na kartici Advanced (Dodatno) kliknite More Options (Več možnosti).
4 V razdelku Software Updates (Posodobitve programske opreme) izberite Allow automatic updates from
the web for my software (Omogoči samodejno posodabljanje moje programske opreme prek
spleta).
5 Kliknite OK (V redu).
Uporaba programske opreme za tiskalnik
26
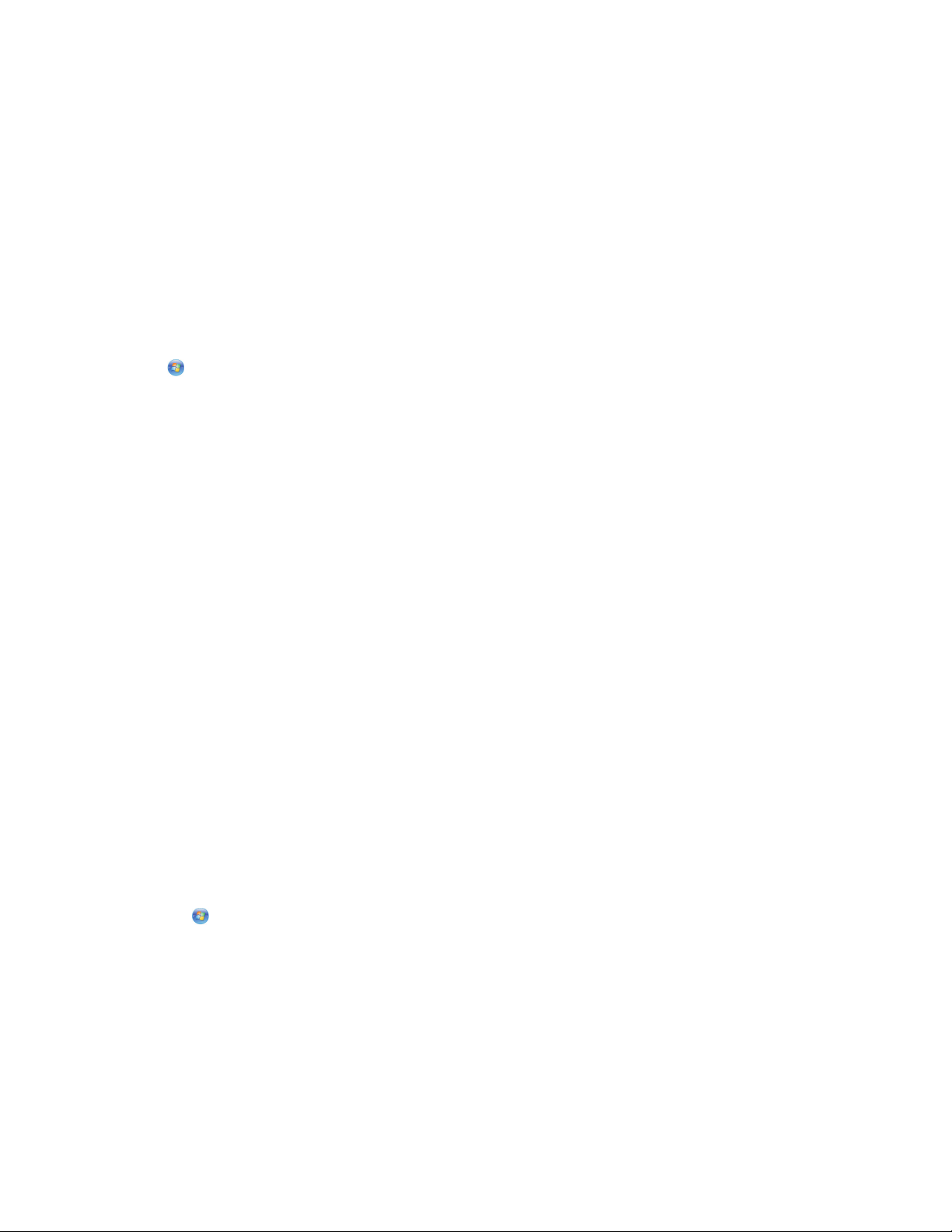
Vnovična namestitev programske opreme za tiskalnik
Ko nastavite tiskalnik s pomočjo CD-ja z namestitveno programsko opremo, se namestijo vsi potrebni
programi. Če imate težave pri namestitvi oziroma če se tiskalnik ne pojavi v mapi tiskalnikov ali kot ena od
možnosti pri pošiljanju tiskalnega posla, lahko poskusite odstraniti in nato znova namestiti programsko
opremo.
Odstranjevanje programske opreme tiskalnika
Uporabniki operacijskega sistema Windows
1 Kliknite ali Start.
2 Kliknite All Programs (Vsi programi) ali Programs (Programi) in na seznamu izberite mapo programa
za tiskanje.
3 Izberite odstranitev programske opreme.
4 Sledite navodilom na zaslonu računalnika, da odstranite programsko opremo.
5 Ko se postopek konča, znova zaženite računalnik.
Uporabniki operacijskega sistema Macintosh
1 Na namizju Finderja dvokliknite mapo tiskalnika.
2 Dvokliknite ikono Uninstaller.
3 Sledite navodilom na zaslonu računalnika, da odstranite programsko opremo.
Nameščanje programske opreme tiskalnika
Opomba: Če ste v tem računalniku že namestili programsko opremo tiskalnika, morate pred morebitno
vnovično namestitvijo najprej odstraniti trenutno nameščeno programsko opremo.
Uporabniki operacijskega sistema Windows
1 Zaprite vse odprte programe.
2 Vstavite CD z namestitveno programsko opremo.
Če se po minuti ne prikaže pozdravni zaslon, ročno zaženite CD:
a Kliknite ali Start in nato Run (Zaženi).
b V polje za iskanje ali zagon v meniju Start vtipkajte D:\setup.exe, kjer je D črka pogona CD ali DVD.
3 Sledite navodilom na pozdravnem zaslonu.
Uporabniki operacijskega sistema Macintosh
1 Zaprite vse odprte programe.
2 Vstavite CD z namestitveno programsko opremo.
Če se pogovorno okno za namestitev ne prikaže po eni minuti, kliknite ikono CD-ja na namizju.
Uporaba programske opreme za tiskalnik
27
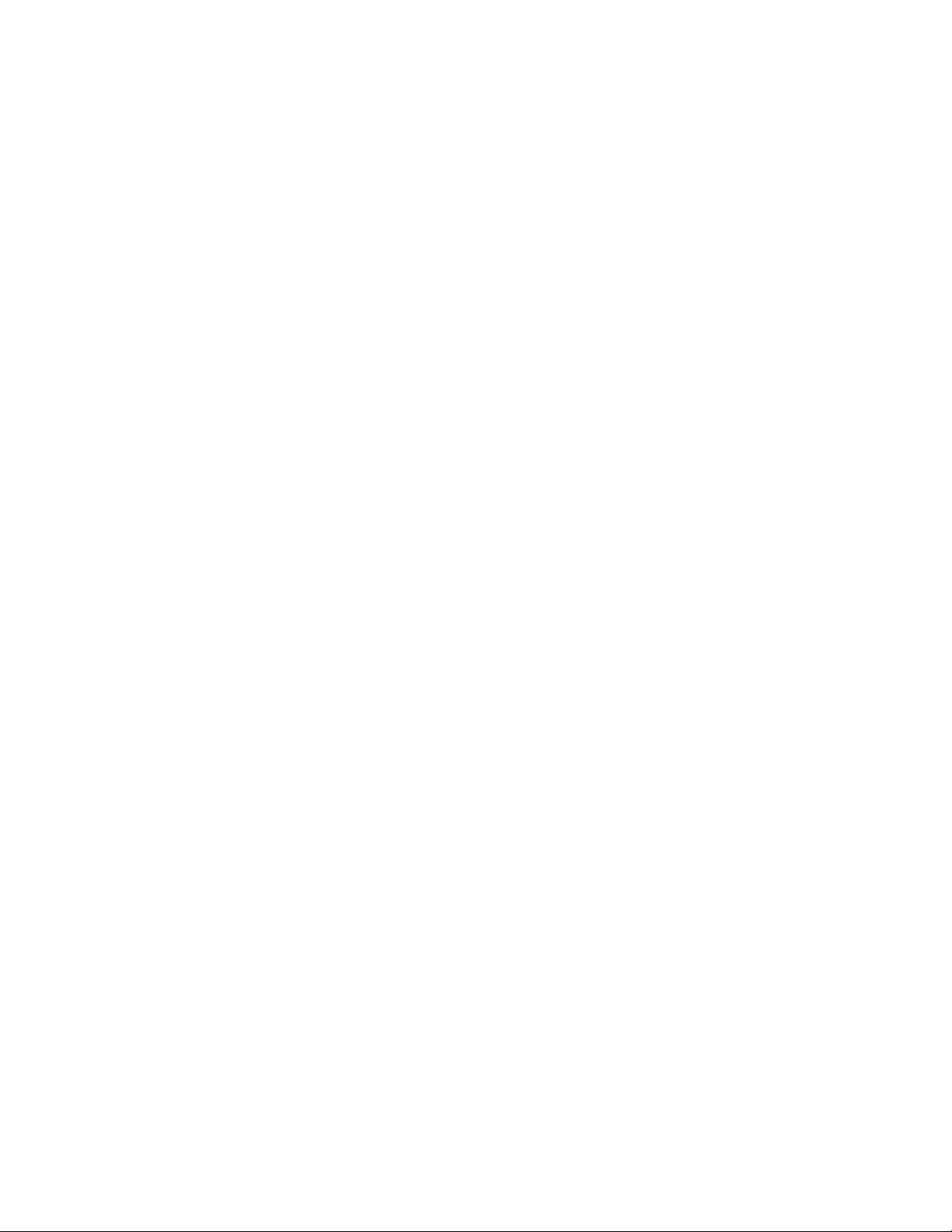
3 Dvokliknite Install (Namesti).
4 Upoštevajte navodila v pogovornem oknu namestitvenega programa.
Prek spleta
1 Odprite Lexmarkovo spletno mesto www.lexmark.com.
2 V meniju Drivers & Downloads kliknite možnost Driver Finder.
3 Izberite svoj tiskalnik in nato še operacijski sistem.
4 Prenesite gonilnik in namestite programsko opremo tiskalnika.
Uporaba programske opreme za tiskalnik
28
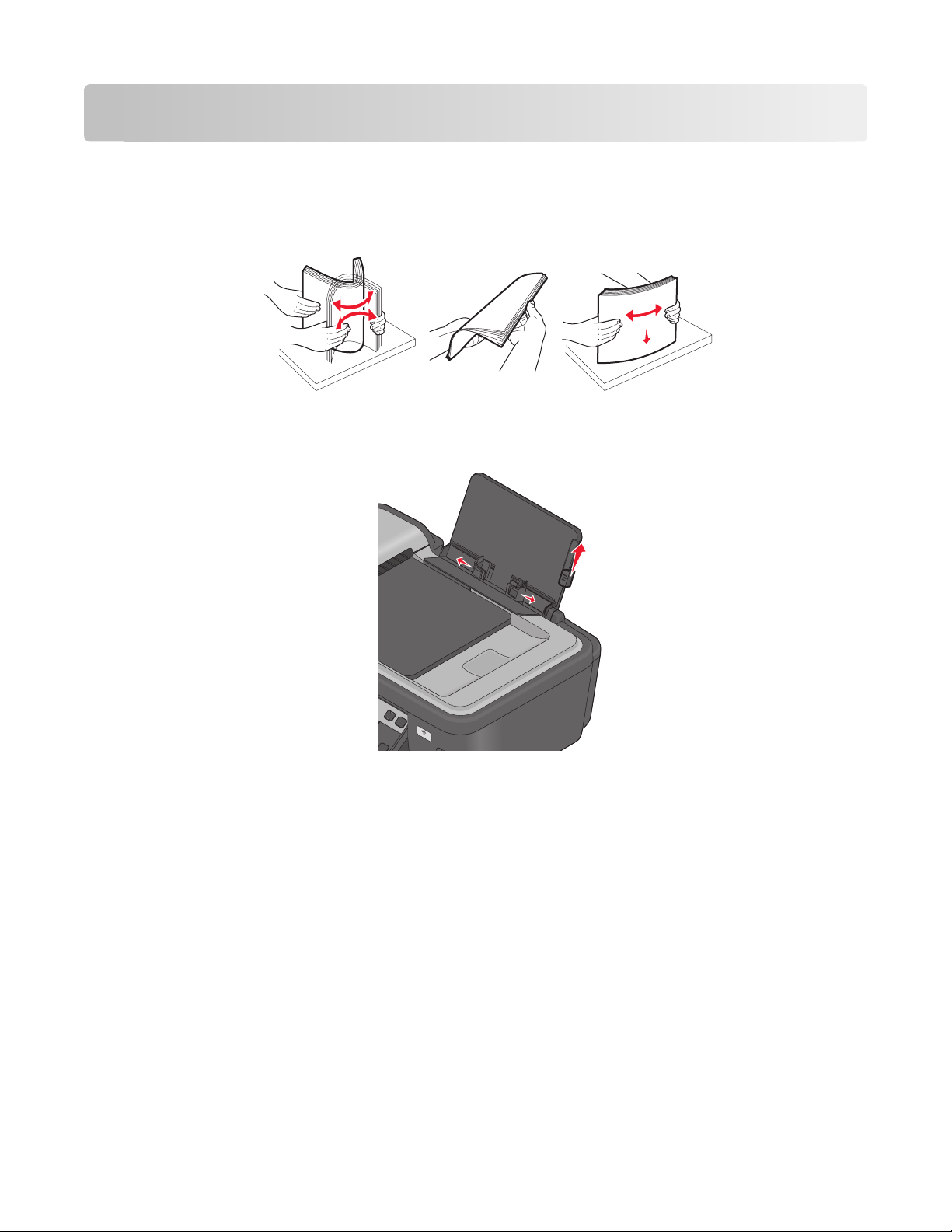
Vstavljanje papirja in izvirnih dokumentov
Vstavljanje papirja
1 Prelistajte papir.
2 Postavite papir na sredino stojala za papir.
3 Vodili papirja poravnajte ob robove dokumenta.
W
I
P
R
I
N
F
T
I
N
I
G
Opomba: Papirja ne vstavljajte na silo. Papir mora biti vstavljen plosko ob stojalo za papir z robovi,
poravnanimi ob vodili za papir.
4 Na nadzorni plošči tiskalnika izberite ali potrdite nastavitve papirja.
Vstavljanje papirja in izvirnih dokumentov
29
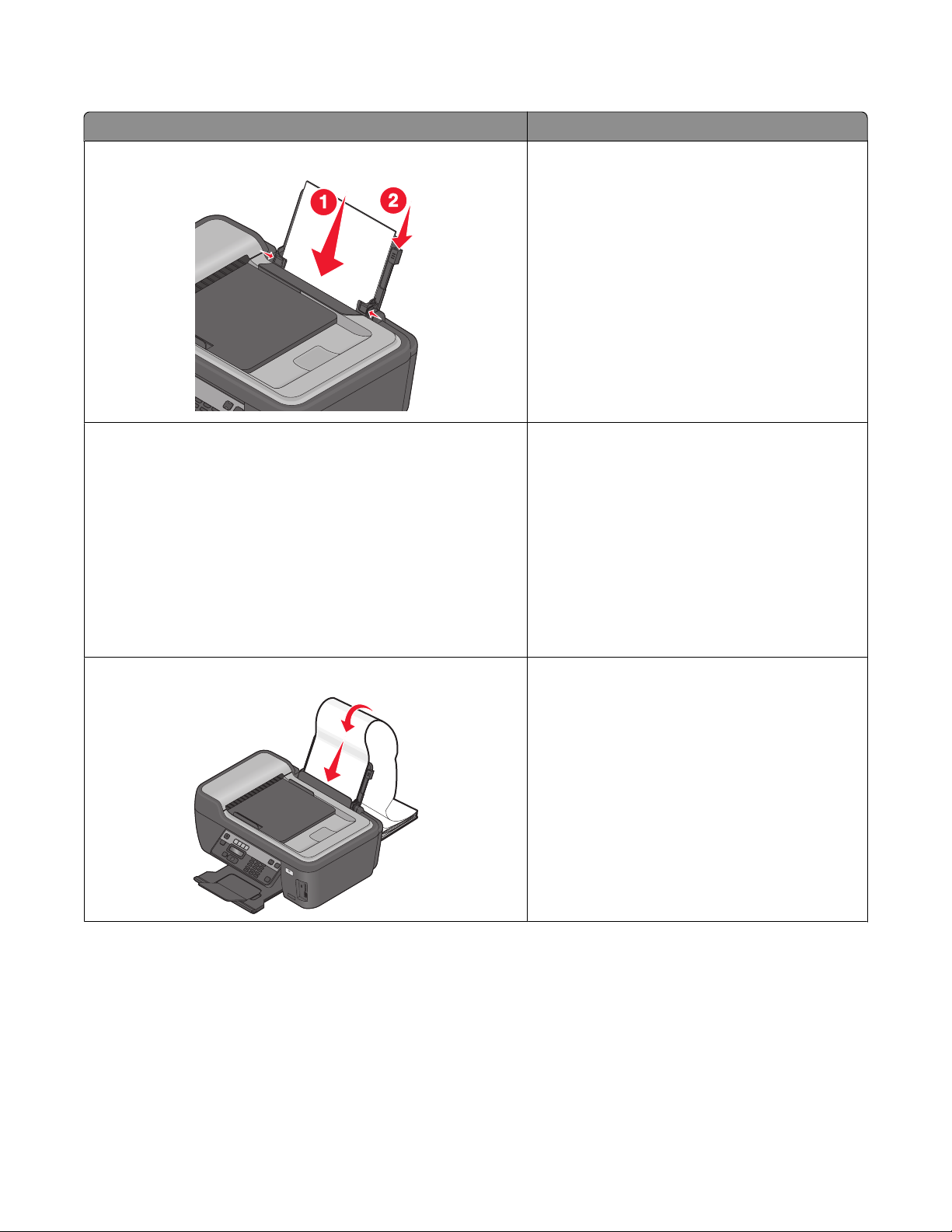
Smernice za papir in posebne medije
Vstavite lahko največ: Prepričajte se:
100 listov navadnega papirja
25 listov težjega mat papirja
• Vodili papirja morata biti poravnani z robovi
papirja.
• Papir z glavo vstavite tako, da bo stran, na
katero želite tiskati, obrnjena navzgor, zgornji
del glave pa bo obrnjen v tiskalnik.
• Stran papirja, na katero želite tiskati, mora biti
obrnjena navzgor.
• Vodili papirja morata biti poravnani z robovi
papirja.
• Izberite kakovost papirja: Automatic
(Samodejna), Normal (Običajna) ali Photo
(Fotografska).
Opomba: Na voljo je tudi način za osnutke,
vendar ga ne priporočamo za dražje vrste
papirja, na primer težji mat papir, nalepke,
fotografske razglednice ali sijajni papir.
20 listov papirja za transparente
W
I
P
R
I
N
F
T
I
N
I
G
• Preden vstavite papir za transparente, iz
stojala odstranite ves papir.
• Uporabljati morate papir za brizgalne
tiskalnike.
• Sveženj papirja za transparente postavite za
tiskalnik ali nanj in vstavite prvi list.
• Vodili papirja morata biti poravnani z robovi
papirja.
• Izberite velikost papirja: A4 Banner (Trans-
parent velikosti A4) ali Letter Banner
(Transparent letter).
Vstavljanje papirja in izvirnih dokumentov
30

Vstavite lahko največ: Prepričajte se:
10 ovojnic
• Stran ovojnice, na katero želite tiskati, mora
biti obrnjena navzgor.
• Vodili papirja morata biti poravnani z robovi
ovojnic.
• Na ovojnice tiskajte v postavitvi Landscape
(Ležeče).
Opomba: Če pismo pošiljate znotraj
Japonske, lahko ovojnico natisnete v
pokončni postavitvi, tako da je znamka v
spodnjem desnem kotu, ali v pokončni, kjer
je znamka v spodnjem levem kotu. Če
pošiljate drugod, natisnite v ležeči postavitvi
z znamko v zgornjem levem kotu.
• Izberite pravilno velikost ovojnice. Če ni
navedena točna velikost ovojnice, izberite
naslednjo največjo velikost in nastavite levi in
desni rob, da bo ovojnica v pravilnem
položaju.
25 listov nalepk
• Stran nalepke, na katero želite tiskati, mora
biti obrnjena navzgor.
• Vodili papirja morata biti poravnani z robovi
papirja.
• Izberite kakovost papirja: Automatic
(Samodejna), Normal (Običajna) ali Photo
(Fotografska).
Opomba: Na voljo je tudi način za osnutke,
vendar ga ne priporočamo za dražje vrste
papirja, na primer težji mat papir, nalepke,
fotografske razglednice ali sijajni papir.
Vstavljanje papirja in izvirnih dokumentov
31

Vstavite lahko največ: Prepričajte se:
25 voščilnic, kartic za indeksiranje, kartic za fotografije ali
dopisnic
25 listov fotografskega ali sijajnega papirja
• Stran kartice, na katero želite tiskati, mora biti
obrnjena navzgor.
• Vodili papirja morata biti poravnani z robovi
kartic.
• Izberite kakovost papirja: Automatic
(Samodejna), Normal (Običajna) ali Photo
(Fotografska).
Opomba: Na voljo je tudi način za osnutke,
vendar ga ne priporočamo za dražje vrste
papirja, na primer težji mat papir, nalepke,
fotografske razglednice ali sijajni papir.
• Stran papirja, na katero želite tiskati, mora biti
obrnjena navzgor.
• Vodili papirja morata biti poravnani z robovi
papirja.
• Izberite kakovost papirja: Automatic
(Samodejna), Normal (Običajna) ali Photo
(Fotografska).
Opomba: Na voljo je tudi način za osnutke,
vendar ga ne priporočamo za dražje vrste
papirja, na primer težji mat papir, nalepke,
fotografske razglednice ali sijajni papir.
10 nalepk za nalikanje
50 prosojnic
• Upoštevajte navodila za vstavljanje na
embalaži nalepk za majice.
• Stran nalepke, na katero želite tiskati, mora
biti obrnjena navzgor.
• Vodilo papirja mora biti poravnano z robovi
nalepke.
• Izberite kakovost papirja: Automatic
(Samodejna), Normal (Običajna) ali Photo
(Fotografska).
• Groba stran prosojnice mora biti obrnjena
navzgor.
• Vodili papirja morata biti poravnani z robovi
prosojnic.
Vstavljanje papirja in izvirnih dokumentov
32

Shranjevanje privzetih nastavitev za papir
Za dokumente in fotografije, ki jih želite natisniti, lahko nastavite privzeto velikost fotografije za tiskanje, vrsto
papirja in velikost fotografije.
Opomba: Te privzete nastavitve so na voljo samo za tiskanje, kopiranje in optično branje, ki jih sprožite na
tiskalniku.
1 Na nadzorni plošči tiskalnika pritisnite .
2 Izberite privzete nastavitve:
• Nastavitev privzete velikosti papirja:
a Pritisnite , da izberete Paper Setup (Nastavitev papirja).
b Pritiskajte puščične gumbe, da prikažete možnost Paper Size (Velikost papirja), nato pa pritisnite
.
c S puščičnimi gumbi izberite privzeto velikost papirja za tiskalnik in nato pritisnite .
• Nastavitev privzete vrste papirja:
a Pritisnite , da izberete Paper Setup (Nastavitev papirja).
b Pritiskajte puščične gumbe, da prikažete možnost Paper Type (Vrsta papirja), nato pa pritisnite
.
c S puščičnimi gumbi izberite privzeto vrsto papirja za tiskalnik in nato pritisnite .
• Nastavitev privzete velikosti natisnjenih fotografij:
a S puščičnimi gumbi poiščite možnost Defaults (Privzete vrednosti), nato pa pritisnite .
b Pritisnite , da izberete Photo Print Size (Velikost natisnjenih fotografij).
c S puščičnimi gumbi izberite privzeto velikost fotografij za tiskanje in pritisnite .
3 Pritiskajte , dokler ne zaprete menija Setup (Nastavitev), ali pritisnite gumb za izbiro drugega načina.
Polaganje izvirnega dokumenta na steklo optičnega bralnika
1 Odprite pokrov optičnega bralnika in položite dokument z licem navzdol na steklo optičnega bralnika.
2 Zaprite pokrov optičnega bralnika.
W
I
P
R
I
N
F
T
I
N
I
W
I
P
R
I
N
F
T
I
N
I
G
G
Vstavljanje papirja in izvirnih dokumentov
33

Vstavljanje izvirnega dokumenta v samodejni podajalnik dokumentov
V samodejni podajalnik dokumentov lahko vstavite do 35 listov izvirnega dokumenta, ki ga želite optično
prebrati, kopirati ali faksirati. Vstavite lahko papir velikosti A4, letter ali legal.
1 Vodilo papirja na pladnju samodejnega podajalnika poravnajte z robom dokumenta.
2 Z licem navzgor in z zgornjim robom naprej ga potisnite v samodejni podajalnik, da zaslišite piska.
W
I
P
R
I
N
F
T
I
N
I
G
W
I
P
R
I
N
F
T
I
N
I
G
Vstavljanje papirja in izvirnih dokumentov
34

Tiskanje
Nasveti za tiskanje
• Uporabljajte papir, primeren posameznemu tiskalnemu opravilu.
• Za boljše rezultate izberite višjo kakovost tiskanja.
• Poskrbite, da bo v kartušah dovolj črnila.
• Pri tiskanju na fotografski papir ali posebne tiskalne medije takoj odstranite vsak natisnjen list.
• Pri tiskanju fotografij izberite možnost tiskanja brez robov.
Tiskanje preprostih dokumentov
Tiskanje dokumenta
1 Vstavite papir v tiskalnik.
2 Pošljite tiskalno opravilo:
Uporabniki operacijskega sistema Windows
a Odprite dokument in kliknite File (Datoteka) Print (Tiskanje).
b Kliknite Properties (Lastnosti), Preferences (Možnosti), Options (Nastavitve) ali Setup
(Nastavitev).
c Izberite kakovost tiskanja, število izvodov, ki jih želite natisniti, vrsto papirja in način tiskanja strani.
d Kliknite OK (V redu), da zaprete morebitna odprta pogovorna okna programske opreme.
e Kliknite OK (V redu) ali Print (Natisni).
Uporabniki operacijskega sistema Macintosh
a Odprite dokument in izberite File > Print.
b V pojavnem meniju Printer izberite tiskalnik.
c Po potrebi kliknite trikotnik za prikaz dodatnih možnosti.
d V pojavnem meniju z možnostmi tiskanja izberite kakovost tiskanja, število izvodov, ki jih želite natisniti,
vrsto papirja in način tiskanja strani.
e Kliknite Print.
Tiskanje
35

Zbiranje natisnjenih kopij
Če tiskate več kopij dokumenta, lahko izberete tiskanje vsakega posameznega izvoda v kompletu (zbrano)
ali tiskanje po skupinah strani (nezbrano).
Zbrano Nezbrano
Opombe:
• Ta možnost je na voljo samo pri tiskanju več kopij.
• Če se želite izogniti razmazanju barv pri tiskanju fotografij, fotografijo odstranite, takoj ko pride iz tiskalnika,
in počakajte, da se posuši, preden jo zložite z drugimi.
Uporabniki operacijskega sistema Windows
1 Odprite dokument in kliknite File (Datoteka) Print (Tiskanje).
2 Kliknite Properties (Lastnosti), Preferences (Možnosti), Options (Nastavitve) ali Setup
(Nastavitev).
3 V razdelek Copies (Število kopij) kartice z nastavitvami tiskanja vnesite število kopij, ki jih želite natisniti,
in izberite Collate Copies (Zbiranje kopij).
4 Kliknite OK (V redu), da zaprete morebitna odprta pogovorna okna programske opreme.
5 Kliknite OK (V redu) ali Print (Natisni).
Uporabniki operacijskega sistema Macintosh
1 Odprite dokument in izberite File > Print.
2 V pojavnem meniju Printer izberite tiskalnik.
3 Po potrebi kliknite trikotnik za prikaz dodatnih možnosti.
4 V polje Copies vnesite število kopij, ki jih želite natisniti, in izberite Collated.
5 Kliknite Print.
Tiskanje strani v obratnem vrstnem redu
Privzeto se najprej natisne prva stran. Če želite spremeniti vrstni red tiskanja strani, da bodo dokumenti
pripravljeni za branje s prvo stranjo na vrhu, uporabite ta postopek:
Uporabniki sistema Windows
1 Odprite dokument in kliknite File (Datoteka) Print (Tiskanje).
2 Kliknite Properties (Lastnosti), Preferences (Možnosti), Options (Nastavitve) ali Setup
(Nastavitev).
Tiskanje
36

3 V razdelku za število kopij na kartici Print Setup (Priprava tiskanja) izberite vrstni red strani pri tiskanju:
• Če želite najprej natisniti zadnjo stran, izberite možnost Print Last Page First (Tiskanje zadnje strani
najprej).
• Če želite najprej natisniti prvo stran, počistite potrditveno polje Print Last Page First (Tiskanje zadnje
strani najprej).
Opomba: Če je omogočeno obojestransko tiskanje, zadnje strani ni mogoče natisniti prve. Če želite
spremeniti vrstni red strani, morate najprej onemogočiti obojestransko tiskanje.
4 Kliknite OK (V redu), da zaprete morebitna odprta pogovorna okna programske opreme.
5 Kliknite OK (V redu) ali Print (Natisni).
Uporabniki računalnikov Macintosh
1 Odprite dokument in izberite File (Datoteka) > Print (Natisni).
2 V pojavnem meniju Printer izberite tiskalnik.
3 Po potrebi kliknite trikotnik za prikaz dodatnih možnosti.
4 V pojavnem meniju z možnostmi tiskanja izberite Paper Handling.
5 V meniju Paper Handling ali v pojavnem meniju Page Order izberite vrstni red strani:
• Če želite, da se zadnja stran natisne prva, izberite Reverse Page Orientation ali Reverse.
• Če želite najprej natisniti prvo stran, počistite potrditveno polje Reverse page order oziroma
Reverse.
6 Kliknite Print.
Tiskanje več strani na en list papirja
Uporabniki operacijskega sistema Windows
1 Odprite dokument in kliknite File (Datoteka) Print (Tiskanje).
2 Kliknite Properties (Lastnosti), Preferences (Možnosti), Options (Nastavitve) ali Setup
(Nastavitev).
3 Na seznamu Layout (Postavitev) na kartici Advanced (Dodatno) izberite možnost Pages per sheet (Št.
strani na list).
4 Izberite število slik strani, ki jih želite natisniti na vsakem listu.
Če želite, da so slike strani obrobljene, izberite Print Page Borders (Natisni obrobe strani).
5 Kliknite OK (V redu), da zaprete morebitna odprta pogovorna okna programske opreme.
6 Kliknite OK (V redu) ali Print (Natisni).
Uporabniki operacijskega sistema Macintosh
1 Odprite dokument in izberite File > Print.
2 V pojavnem meniju Printer izberite tiskalnik.
3 Po potrebi kliknite trikotnik za prikaz dodatnih možnosti.
Tiskanje
37

4 V pojavnem meniju z možnostmi tiskanja izberite Copies & Pages in kliknite Page Setup.
5 V pojavnem meniju Paper Size izberite velikost papirja.
6 Izberite usmeritev in kliknite OK.
7 V pojavnem meniju z možnostmi tiskanja izberite Layout.
• V pojavnem meniju Pages per Sheet izberite število slik strani, ki jih želite natisniti na posameznem
listu.
• V meniju Layout Direction izberite smer postavitve.
• Če želite, da so slike strani obrobljene, izberite ustrezno možnost v pojavnem meniju Border.
8 Kliknite Print.
Tiskanje dokumentov s pomnilniške kartice ali bliskovnega pogona (samo Windows)
Če želite omogočiti tiskanje datotek:
• Tiskalnik mora biti priključen na računalnik s kablom USB ali prek omrežja.
• Tiskalnik in računalnik morata biti vklopljena.
• Na pomnilniški kartici ali bliskovnem pogonu morajo biti datoteke z dokumenti, ki jih tiskalnik podpira. Če
želite več informacij, si oglejte “Podprte pomnilniške kartice in vrste datotek” na 44. strani.
• V računalniku morajo biti nameščeni programi, ki podpirajo vrste datotek v pomnilniški napravi.
1 Vstavite pomnilniško kartico ali bliskovni pogon.
Ko tiskalnik zazna pomnilniško napravo, se na zaslonu prikaže sporočilo Memory Card Detected
(Zaznana je bila pomnilniška kartica) ali Storage Device Detected (Zaznana je bila naprava za
shranjevanje).
2 Če so v pomnilniški napravi shranjene le datoteke z dokumenti, tiskalnik samodejno preklopi na način File
Print (Tiskanje datotek).
Če so v pomnilniški napravi shranjene datoteke z dokumenti in slikami, pritisnite
Documents (Dokumenti).
, da izberete
3 Izbira in tiskanje dokumenta:
Če tiskalnik uporablja povezavo USB
a S puščičnimi gumbi izberite ime dokumenta, ki ga želite natisniti, ali mapo, kjer je dokument shranjen
v pomnilniški napravi.
b Pritisnite in nato , da začnete s tiskanjem dokumenta.
Če tiskalnik uporablja brezžično povezavo (samo nekateri modeli)
a S puščičnimi gumbi izberite ime dokumenta, ki ga želite natisniti.
b Pritisnite in počakajte, da se tiskalnik poveže z omrežnim računalnikom ali da konča z iskanjem
razpoložljivih računalnikov v omrežju.
c Ko vas tiskalnik pozove, s puščičnimi gumbi izberite ime omrežnega računalnika, nato pa pritisnite
, da začnete tiskati dokument.
Tiskanje
38

Opombe:
• Tiskalnik vas lahko pozove, da vnesete kodo PIN, če jo zahteva računalnik. S številčnico vnesite
PIN.
• Za dodelitev imena in kode PIN računalniku glejte pomoč za programsko opremo tiskalnika, ki
zadeva vaš operacijski sistem.
Tiskanje posebnih dokumentov
Tiskanje ovojnic
1 Vstavite ovojnice v tiskalnik.
2 Pošljite tiskalno opravilo:
Uporabniki operacijskega sistema Windows
a Odprite dokument in kliknite File (Datoteka) Print (Tiskanje).
b Kliknite Properties (Lastnosti), Preferences (Možnosti), Options (Nastavitve) ali Setup
(Nastavitev).
c Na seznamu Paper Type (Vrsta papirja) kartice za nastavitev tiskanja izberite Plain Paper (Navaden
papir).
d Na seznamu Paper Size (Velikost papirja) izberite velikost ovojnic.
Opomba: Če želite tiskati na ovojnico po meri, izberite Custom Size (Velikost po meri), nato pa
določite želeno višino in širino ovojnice.
e Izberite želeno postavitev.
f Kliknite OK (V redu), da zaprete morebitna odprta pogovorna okna programske opreme.
g Kliknite OK (V redu) ali Print (Natisni).
Uporabniki operacijskega sistema Macintosh
a Odprite dokument in izberite File > Print.
b V pojavnem meniju Printer izberite tiskalnik.
c Po potrebi kliknite trikotnik za prikaz dodatnih možnosti.
d V pojavnem meniju z možnostmi tiskanja izberite Copies & Pages in kliknite Page Setup.
e V pojavnem meniju Paper Size izberite velikost vstavljene ovojnice. Če na seznamu ni ustrezne
velikosti, dodajte velikost po meri.
f Izberite usmeritev in kliknite OK.
g Kliknite Print.
Opombe:
• Usmeritev večine ovojnic je ležeča.
• Poskrbite, da bo enaka usmeritev izbrana tudi v programu, iz katerega tiskate.
Tiskanje
39

Tiskanje nalepk
1 Vstavite liste z nalepkami v tiskalnik.
2 Pošljite tiskalno opravilo:
Windows
a Odprite dokument in kliknite File (Datoteka) Print (Tiskanje).
b Kliknite Properties (Lastnosti), Preferences (Možnosti), Options (Nastavitve) ali Setup
(Nastavitev).
c Na seznamu Paper Size (Velikost papirja) kartice za nastavitev tiskanja izberite velikost papirja, ki
ustreza velikosti lista z nalepkami. Če na seznamu ni ustrezne velikosti, dodajte velikost po meri.
Po potrebi na seznamu Paper Type (Vrsta papirja) izberite ustrezno vrsto papirja.
d Kliknite OK (V redu), da zaprete morebitna odprta pogovorna okna programske opreme.
e Kliknite OK (V redu) ali Print (Natisni).
Macintosh
a Odprite dokument in izberite File (Datoteka) > Print (Natisni).
b V pojavnem meniju Printer izberite tiskalnik.
c Po potrebi kliknite trikotnik za prikaz dodatnih možnosti.
d V pojavnem meniju z možnostmi tiskanja izberite Copies & Pages in kliknite Page Setup.
e V pojavnem meniju Paper Size izberite velikost, ki ustreza velikosti lista z nalepkami. Če na seznamu
ni ustrezne velikosti, dodajte velikost po meri.
f Izberite usmeritev in kliknite OK.
g V pojavnem meniju z možnostmi tiskanja izberite Quality & Media.
• V pojavnem meniju Paper Type izberite možnost Card Stock.
• V meniju Print Quality izberite katero koli kakovost tiskanja, razen hitrega tiskanja (Quick Print).
h Kliknite Print.
Nasveti za vstavljanje listov z nalepkami
• Zgornji rob lista z nalepkami naj bo obrnjen proti tiskalniku, tako da bo podan najprej.
• Lepilo na nalepkah sme segati največ 1 mm od roba lista z nalepkami.
• Vodili papirja morata biti poravnani z robovi listov z nalepkami.
• Uporabljajte samo liste, na katerih so še vse nalepke. Z listov, na katerih nekaj nalepk manjka, se utegnejo
preostale nalepke med tiskanjem odlepiti in se zagozditi v tiskalniku.
Tiskanje na papir velikosti po meri
Pred začetkom izvajanja postopka vstavite papir po meri v tiskalnik.
Uporabniki operacijskega sistema Windows
1 Odprite dokument in kliknite File (Datoteka) Print (Tiskanje).
2 Kliknite Properties (Lastnosti), Preferences (Možnosti), Options (Nastavitve) ali Setup
(Nastavitev).
Tiskanje
40

3 Na seznamu Paper Size (Velikost papirja) kartice za nastavitev tiskanja izberite Custom Size (Velikost
po meri).
Prikaže se pogovorno okno Define Custom Paper Size (Določanje velikosti papirja po meri).
4 Nastavite velikost papirja.
5 Izberite merske enote, ki jih želite uporabiti (palce ali milimetre).
6 Kliknite OK (V redu), da zaprete morebitna odprta pogovorna okna programske opreme.
7 Kliknite OK (V redu) ali Print (Natisni).
Uporabniki operacijskega sistema Macintosh
1 Odprite dokument in izberite File > Print.
2 V pojavnem meniju Printer izberite želeni tiskalnik.
3 Po potrebi kliknite trikotnik za prikaz dodatnih možnosti.
4 V pojavnem meniju z možnostmi tiskanja izberite Copies & Pages in kliknite Page Setup.
5 V pojavnem meniju Settings izberite možnost Custom Paper Size.
6 Ustvarite velikost po meri:
a Izberite možnost Use custom page size.
b Vnesite širino (Width) in višino (Height) papirja.
c Izberite način podajanja (Feed Method).
d Kliknite OK.
7 Kliknite Print.
Ročno tiskanje na obe strani papirja (obojestransko tiskanje)
Uporabniki operacijskega sistema Windows
1 Odprite dokument in kliknite File (Datoteka) Print (Tiskanje).
2 Kliknite Properties (Lastnosti), Preferences (Možnosti), Options (Nastavitve) ali Setup
(Nastavitev).
3 Kliknite kartico Advanced (Dodatno).
4 V razdelku 2-Sided Printing (Obojestransko tiskanje) izberite Manual (Ročno).
Opomba: Program samodejno izbere možnost Print Instruction Page to Assist in Reloading (Natisni stran
z navodili za vnovično vstavljanje papirja).
5 Kliknite OK (V redu). Tiskalnik natisne lihe strani in list z navodili.
Tiskanje
41

6 Obrnite papir in ga znova vstavite v skladu z navodili na listu, da dokončate tiskalno opravilo.
3
2
W
I
P
R
I
N
F
T
I
N
I
G
1
Opomba: Če želite znova uporabiti enostransko tiskanje, izberite kartico Advanced (Dodatno). V razdelku
2-Sided Printing (Obojestransko tiskanje) na spustnem seznamu izberite Off (Izklopljeno).
Uporabniki operacijskega sistema Macintosh
1 Odprite dokument in izberite File > Print.
2 V pojavnem meniju z možnostmi tiskanja izberite Paper Handling.
3 V pojavnem meniju Print ali Pages to Print izberite tiskanje lihih strani.
4 Ko se natisne prvi komplet strani, ga obrnite in znova vstavite.
3
2
W
I
P
R
I
N
F
T
I
N
I
G
1
5 Ponovite koraka 1 in 2.
6 V pojavnem meniju Print ali Pages to Print izberite tiskanje sodih strani.
7 Kliknite Print.
Tiskanje
42

Delo s fotografijami
Uporaba pomnilniške kartice ali bliskovnega pogona
Pomnilniške kartice in bliskovni pogoni so shranjevalne naprave, ki se pogosto uporabljajo v fotoaparatih in
računalnikih. Tovrstne naprave lahko odstranite iz fotoaparata ali računalnika in jih vstavite neposredno v
tiskalnik.
1 Vstavite pomnilniško kartico v režo za kartice oziroma bliskovni pogon v vrata USB.
Vstavljanje pomnilniške kartice Vstavljanje bliskovnega pogona
W
I
P
R
I
N
F
T
I
N
G
W
I
P
R
I
N
F
T
I
N
G
I
M
E
M
O
R
YS
T
I
C
K
I
E
V
I
R
D
H
S
A
L
F
Opombe:
• Kartico vstavite tako, da bo stran z imenom proiz-
vajalca obrnjena v desno.
• Puščice na kartici morajo biti usmerjene proti
tiskalniku.
• Pomnilniško kartico po potrebi vstavite v priložen
prilagojevalnik.
• Tiskalnik mora podpirati vrsto pomnilniške kartice,
ki jo uporabljate. Če želite več informacij, glejte
“Podprte pomnilniške kartice in vrste datotek” na
44. strani.
W
I
P
R
I
N
F
T
I
N
I
G
Opozorilo – Možnost poškodb Ko tiskate s pomnilniške kartice, z nje
berete ali nanjo zapisujete podatke, se ne dotikajte kablov, omrežnega
vmesnika, morebitnih priključkov ali označenega dela tiskalnika. ker lahko
pride do izgube podatkov.
Opombe:
• Bliskovni pogon uporablja vrata, ki se uporabljajo
tudi za priključitev kabla za fotoaparate, ki
podpirajo standard PictBridge.
• Če bliskovnega pogona ni mogoče vstaviti, boste
morda potrebovali prilagojevalnik.
2 Na zaslonu mora pisati Memory Card Detected (Zaznana je bila pomnilniška kartica) ali Storage
Device Detected (Zaznana je bila naprava za shranjevanje).
Tiskanje
43

Opombe:
• Če tiskalnik ne prepozna pomnilniške kartice, jo odstranite in znova vstavite.
• Če v vrata USB vstavite bliskovni pogon ali digitalni fotoaparat v načinu množičnega shranjevanja, ko je
v reži za pomnilniške kartice vstavljena pomnilniška kartica, se na zaslonu pojavi opozorilo, da morate
izbrati, katero pomnilniško napravo boste uporabili.
Podprte pomnilniške kartice in vrste datotek
Memory Card (Pomnilniška kartica) File Type (Vrsta datoteke)
• SD (Secure Digital)
• Micro Secure Digital (z vmesnikom) (Micro SD)
• Mini Secure Digital (z vmesnikom) (Mini SD)
• MMC (MultiMedia Card)
• Reduced Size MultiMedia Card (z vmesnikom)
(RS-MMC)
• MultiMedia Card mobile (z vmesnikom)
(MMCmobile)
• Memory Stick
• Memory Stick PRO
• Memory Stick Duo (z vmesnikom)
• Memory Stick PRO Duo (z vmesnikom)
• xD-Picture Card
• xD-Picture Card (vrsta H)
• xD-Picture Card (vrsta M)
• SDHC (Secure Digital High Capacity)
Dokumenti:
• .doc (Microsoft Word)
• .xls (Microsoft Excel)
• .ppt (Microsoft Power Point)
• .pdf (Adobe Portable Document Format)
• .rtf (Rich Text Format)
• .docx (Microsoft Word Open Document Format)
• .xlsx (Microsoft Excel Open Document Format)
• .pptx (Microsoft Power Point Open Document
Format)
• .wpd (WordPerfect)
Slike:
• JPEG
• TIFF
Tiskanje fotografij z nadzorno ploščo tiskalnika
1 Vstavite fotografski papir.
2 Na nadzorni plošči tiskalnika pritisnite .
3 Vstavite pomnilniško kartico, bliskovni pogon ali digitalni fotoaparat, ki ima nastavljen način množičnega
shranjevanja.
Če so v pomnilniški napravi shranjene datoteke z dokumenti in slikami, pritisnite puščične gumbe, da
izberete možnost Photos (Fotografije), nato pa pritisnite
.
4 S puščičnimi gumbi poiščite možnost Easy Photo (Lahko fotografiranje) ali Print photos (Tiskanje
fotografij), nato pa pritisnite
Opombe:
.
• Možnost Easy Photo (Lahko fotografiranje) izberite, če želite na hitro natisniti fotografije.
• Print Photos izberite, če želite fotografije pred tiskanjem prilagoditi.
Tiskanje
44

5 S puščičnimi gumbi izberite možnost tiskanja fotografij in pritisnite .
Opomba: Izberete lahko tiskanje najnovejših fotografij, vseh fotografij, fotografij, posnetih v določenem
časovnem obdobju, fotografij iz določenega izbora ali vnaprej izbranih fotografij iz digitalnega fotoaparata,
ki podpira format DPOF (Digital Print Order Format). Ta možnost je na voljo samo, če je na pomnilniški
napravi veljavna datoteka DPOF.
6 Prilagodite nastavitve tiskanja:
• Če ste v meniju Easy Photo (Lahko fotografiranje), s puščičnimi gumbi izberite velikost papirja in
fotografije. Pritisnite
vsakič, ko izberete želeno možnost.
• Če ste v meniju Print Photos (Tiskanje fotografij), s puščičnimi gumbi izberite velikost fotografije,
velikost papirja, vrsto papirja, postavitev, fotografske učinke in kakovost fotografij ter prilagodite njihovo
svetlost in barvne učinke. Pritisnite
vsakič, ko izberete želeno možnost.
7 Pritisnite gumb Color/Black (Barvno/črnobelo), da izberete črnobelo ali barvno tiskanje.
Ko izberete barvno ali črnobelo tiskanje, zasveti lučka zraven izbrane možnosti.
8 Pritisnite .
Opomba: Priporočamo, da liste sušite vsaj 24 ur, preden jih zložite na kup, prikažete ali shranite.
Tiskanje fotografij iz pomnilniške naprave s programsko opremo tiskalnika
1 Vstavite fotografski papir tako, da bo sijajna stran ali stran, na katero tiskate, obrnjena navzgor. (Če niste
prepričani, na katero stran je treba tiskati, preberite navodila, ki ste jih dobili s papirjem.)
2 Na nadzorni plošči tiskalnika pritisnite .
3 Vstavite pomnilniško kartico, bliskovni pogon ali digitalni fotoaparat, ki ima nastavljen način množičnega
shranjevanja.
Če so v pomnilniški napravi shranjene datoteke z dokumenti in slikami, pritisnite
Photos (Fotografije).
, da izberete možnost
4 Prenos oziroma tiskanje fotografij:
Če tiskalnik uporablja povezavo USB
• Za uporabnike operacijskega sistema Windows
Fast Pics se zažene samodejno, ko vstavite pomnilniško napravo. Če želite prenesti fotografije v
računalnik ali jih natisniti, sledite navodilom na računalniškem zaslonu.
• Uporabniki operacijskega sistema Macintosh
Če ste izbrani program nastavili tako, da se zažene, ko na računalnik priključite pomnilniško napravo,
se ta samodejno zažene. Če želite prenesti fotografije v računalnik ali jih natisniti, sledite navodilom
na računalniškem zaslonu.
Če tiskalnik uporablja brezžično povezavo (samo nekateri modeli)
a S puščičnimi gumbi poiščite možnost Select Computer (Izberi računalnik), nato pa pritisnite .
b S puščičnimi gumbi izberite omrežni računalnik, v katerega želite shraniti fotografije, nato pa pritisnite
.
Tiskanje
45

c Prenos oziroma tiskanje fotografij:
• Za uporabnike operacijskega sistema Windows
Fast Pics se zažene samodejno, ko vstavite pomnilniško napravo. Če želite prenesti fotografije v
računalnik ali jih natisniti, sledite navodilom na računalniškem zaslonu.
• Uporabniki operacijskega sistema Macintosh
Izberite Yes (Da), če si želite ogledati slike, shranjene na pomnilniški napravi. V računalniku se
zažene omrežni bralnik kartic. Če želite prenesti fotografije v računalnik ali jih natisniti, sledite
navodilom na računalniškem zaslonu.
Tiskanje fotografij iz digitalnega fotoaparata z vmesnikom PictBridge
PictBridge je tehnologija, ki je na voljo v večini digitalnih fotoaparatov in omogoča neposredno tiskanje iz
digitalnega fotoaparata brez računalnika.
1 En konec kabla USB priključite na fotoaparat.
Opomba: Uporabite samo kabel USB, ki ste ga dobili s fotoaparatom.
2 Priključite drug konec kabla na vrata PictBridge na sprednji strani tiskalnika.
W
I
P
R
I
N
F
T
I
N
I
G
Opombe:
• Fotoaparat mora biti nastavljen na pravilen način USB. Če je izbran napačen način USB, bo fotoaparat
zaznan kot bliskovni pogon ali pa se bo na nadzorni plošči tiskalnika prikazalo sporočilo o napaki. Če
potrebujete pomoč, glejte dokumentacijo fotoaparata.
• Tiskalnik lahko hkrati bere le iz ene pomnilniške naprave.
Tiskanje
46

W
I
P
R
I
N
F
T
I
N
I
G
Opozorilo – Možnost poškodb Ko tiskate s pomnilniške naprave, z nje
berete ali nanjo zapisujete podatke, se ne dotikajte kabla USB, omrežnega
vmesnika, morebitnih priključkov, pomnilniške naprave ali označenih delov
tiskalnika, ker lahko pride do izgube podatkov.
3 Če je povezava PictBridge uspela, se na zaslonu prikaže sporočilo: PictBridge Camera detected
(Zaznan je bil fotoaparat, ki podpira PictBridge). Pritisnite OK (V redu), da spremenite nastavitve.
4 Meni PictBridge odprete s pritiskom na .
5 S puščičnimi gumbi izberite velikost papirja, vrsto papirja, velikost in postavitev fotografij, ki jih želite
natisniti. Pritisnite
vsakič, ko izberete želeno možnost.
6 Če želite začeti tiskanje, glejte dokumentacijo, ki ste jo dobili s fotoaparatom.
Opomba: Če fotoaparat vstavite v tiskalnik, ko ta opravlja drugo opravilo, počakajte, da z njim konča, preden
začnete tiskati iz fotoaparata.
Tiskanje fotografij iz pomnilniške naprave z uporabo lista z osnutkom
1 Vstavite običajni papir velikosti letter ali A4.
2 Na nadzorni plošči tiskalnika pritisnite .
3 Vstavite pomnilniško kartico ali bliskovni pogon.
Če so v pomnilniški napravi shranjene datoteke z dokumenti in slikami, pritisnite puščične gumbe, da
izberete možnost Photos (Fotografije), nato pa pritisnite
4 S puščičnimi gumbi poiščite možnost Proof Sheet (List z osnutkom), nato pa pritisnite .
5 S puščičnimi gumbi izberite možnost tiskanja lista z osnutkom.
Osnutek lahko natisnete:
• za vse fotografije v pomnilniški napravi.
• za zadnjih 20 fotografij, če jih je v pomnilniški napravi več kot 20.
• za fotografije, razvrščene po datumih. Če izberete to možnost, izberite še datum.
6 Pritisnite .
List z osnutkom se natisne.
7 Sledite navodilom na listu z osnutkom, da izberete, katere fotografije želite natisniti, ter nastavite število
kopij, zmanjšanje učinka rdečih oči, postavitev strani, možnosti tiskanja in velikost papirja.
Opomba: Pri označevanju izbrane možnosti poskrbite, da bodo krogi povsem zapolnjeni.
.
Tiskanje
47

8 Ko se na zaslonu pojavi Scan Proof Sheet (Optično branje lista z osnutkom), pritisnite , nato pa list
z osnutkom položite z licem navzdol na steklo optičnega bralnika.
Opomba: Če se sporočilo Scan Proof Sheet (Optično branje lista z osnutkom) ne prikaže na zaslonu,
pritiskajte puščične gumbe, dokler se ne prikaže.
9 Pritisnite .
Tiskalnik optično prebere list z osnutkom.
10 Vstavite fotografski papir tako, da bo sijajna stran ali stran, na katero tiskate, obrnjena navzgor. (Če niste
prepričani, na katero stran je treba tiskati, preberite navodila, ki ste jih dobili s papirjem.)
Opomba: Poskrbite, da bo velikost papirja ustrezala velikosti, ki ste jo izbrali na osnutku.
11 Pritisnite gumb Color/Black (Barvno/črnobelo), da izberete črnobelo ali barvno tiskanje.
Ko izberete barvno ali črnobelo tiskanje, zasveti lučka zraven izbrane možnosti.
12 Pritisnite , da natisnete fotografije.
Opomba: Priporočamo, da liste sušite vsaj 24 ur, preden jih zložite na kup, prikažete ali shranite.
Tiskanje fotografij iz digitalnega fotoaparata z uporabo funkcije DPOF
Če fotoaparat podpira DPOF (Digital Print Order Format), lahko določite, katere fotografije želite natisniti,
kolikokrat in s kakšnimi nastavitvami, ko je pomnilniška kartica še v fotoaparatu. Tiskalnik prepozna te
nastavitve, ko vanj vstavite pomnilniško kartico ali nanj priključite fotoaparat.
Opomba: Če določite velikost fotografije, ko je pomnilniška kartica še v fotoaparatu, poskrbite, da velikost
papirja v tiskalniku ni manjša od velikosti, ki ste jo izbrali z možnostjo DPOF.
1 Vstavite fotografski papir tako, da bo sijajna stran ali stran, na katero tiskate, obrnjena navzgor. (Če niste
prepričani, na katero stran je treba tiskati, preberite navodila, ki ste jih dobili s papirjem.)
2 Na nadzorni plošči tiskalnika pritisnite .
3 Vstavite pomnilniško kartico.
Na zaslonu se prikaže sporočilo Memory Card Detected (Zaznana je bila pomnilniška kartica).
4 S puščičnimi gumbi poiščite možnost Print Photos (Natisni fotografije), nato pa pritisnite .
5 S puščičnimi gumbi poiščite možnost Print DPOF (Tiskanje DPOF), nato pa pritisnite , da natisnete
fotografije.
Opomba: Ta možnost je na voljo samo, če je na pomnilniški kartici zaznana datoteka DPOF.
Opomba: Priporočamo, da liste sušite vsaj 24 ur, preden jih zložite na kup, prikažete ali shranite.
Tiskanje
48

Tiskanje iz naprave, ki podpira Bluetooth
• Tiskalnik je združljiv s standardom Bluetooth 2.0. in podpira naslednja profila: Object Push Profile (OPP)
in Serial Port Profile (SPP). Pri proizvajalcu naprave, ki podpira Bluetooth (mobilni telefon ali osebni
digitalni pomočnik), preverite združljivost in povezljivost strojne opreme v napravi. Priporočamo, da v
napravi z vmesnikom Bluetooth, uporabite najnovejšo vdelano programsko opremo, ki je na voljo.
• Če želite iz računalnika ali dlančnika Windows Mobile/Pocket PC natisniti dokumente iz Microsoftovih
programov, potrebujete dodatno programsko opremo in gonilnike proizvajalca naprave. Več informacij o
potrebni programski opremi najdete v dokumentaciji, ki je priložena osebnemu digitalnemu pomočniku.
Vzpostavitev povezave med tiskalnikom in napravo z vmesnikom Bluetooth
Opomba: Tiskalnik ne podpira tiskanja datotek iz računalnika prek povezave Bluetooth.
Če prvič pošiljate tiskalni posel iz naprave Bluetooth, morate najprej vzpostaviti povezavo med njo in
tiskalnikom. To nastavitev boste morali ponoviti v naslednjih primerih:
• Če tiskalnik ponastavite na privzete tovarniške nastavitve.
• Če spremenite varnostno raven ali geslo za Bluetooth.
• Če naprava Bluetooth, ki jo uporabljate, zahteva, da povezavo Bluetooth znova vzpostavite za vsak tiskalni
posel. Več informacij najdete v dokumentaciji, ki je priložena napravi Bluetooth.
• Če se ime naprave Bluetooth, ki jo uporabljate, samodejno izbriše s seznama naprav Bluetooth.
Če je nastavljena visoka varnostna raven za Bluetooth, tiskalnik shrani seznam največ osmih naprav
Bluetooth, ki so v preteklosti vzpostavile povezavo z njim. Ko tiskalnik zazna več kot osem naprav, se tista
z najstarejšim datumom povezave odstrani s seznama. Če boste tako izbrisano napravo želeli spet
uporabiti za tiskanje, boste morali ponoviti namestitev.
Opomba: Za vsako napravo Bluetooth, kateri želite poslati tiskalni posel, morate nastaviti povezavo.
Vzpostavitev povezave med tiskalnikom in napravo z vmesnikom Bluetooth:
1 Vstavite vmesnik USB Bluetooth v vrata USB na sprednji strani tiskalnika.
W
I
P
R
I
N
F
T
I
N
I
G
Na zaslonu se prikaže sporočilo Bluetooth Dongle Connected (Vmesnik za Bluetooth je priključen).
Opomba: Vmesnik Bluetooth ni priložen tiskalniku.
Tiskanje
49

2 Na nadzorni plošči tiskalnika pritisnite .
3 Pritiskajte puščične gumbe, da prikažete možnost Bluetooth Setup (Nastavitve Bluetootha), nato pa
pritisnite
.
4 S puščičnimi gumbi poiščite možnost Discovery (Odkrivanje), nato pa pritisnite .
5 Možnost za odkrivanje naprav mora biti vklopljena. Po potrebi s puščičnimi gumbi poiščite možnost On
(Vklopljeno), nato pa pritisnite
Tiskalnik je zdaj pripravljen za vzpostavitev povezave z napravo Bluetooth.
.
6 Nastavite napravo Bluetooth za vzpostavitev povezave s tiskalnikom. Več informacij najdete v
dokumentaciji, ki je priložena napravi Bluetooth.
Opomba: Če je varnostna raven za Bluetooth v tiskalniku nastavljena na možnost High (Visoka), morate
pred tiskanjem vnesti geslo.
Nastavitev varnostne ravni za Bluetooth
1 Vstavite vmesnik Bluetooth USB v vrata USB.
W
I
P
R
I
N
F
T
I
N
I
G
Na zaslonu se prikaže sporočilo Bluetooth Dongle Connected (Naprava Bluetooth priključena).
Opomba: Vmesnik Bluetooth ni priložen tiskalniku.
2 Na nadzorni plošči tiskalnika pritisnite .
3 Pritiskajte puščične gumbe, da prikažete možnost Bluetooth Setup (Nastavitve Bluetootha), nato pa
pritisnite
.
4 Pritiskajte puščične gumbe, da prikažete možnost Security Level (Varnostna raven), nato pa pritisnite
.
Tiskanje
50

5 Pritiskajte puščične gumbe, da izberete varnostno raven, nato pa pritisnite .
• Izberite Low (Nizka), da napravam Bluetooth omogočite povezovanje in pošiljanje tiskalnih poslov
tiskalniku, ne da bi bilo treba uporabnikom vnesti geslo.
• Izberite High (Visoka), če želite, da tiskalnik zahteva vnos gesla za napravo Bluetooth pred vsakim
povezovanjem ali pošiljanjem tiskalnih poslov v tiskalnik.
6 Če je izbrana visoka raven varnosti, menijska možnost Bluetooth Pass Key (Geslo za Bluetooth) odpre
pogovorno okno. Na številčnici tiskalnika vnesite štirimestno geslo in pritisnite
.
Tiskanje iz naprave, ki podpira Bluetooth
Opomba: Tiskalnik ne podpira tiskanja datotek iz računalnika prek povezave Bluetooth.
1 Vstavite vmesnik USB za Bluetooth v vrata USB.
W
I
P
R
I
N
F
T
I
N
I
G
Na zaslonu se prikaže sporočilo Bluetooth Dongle Connected (Vmesnik za Bluetooth je priključen).
Opozorilo – Možnost poškodb Ko tiskate, berete ali zapisujete podatke prek naprave, ki podpira
Bluetooth, se ne dotikajte kablov, omrežnega vmesnika, priključkov, vmesnika Bluetooth ali prikazanih
delov tiskalnika, ker lahko pride do izgube podatkov.
Opombe:
• Vmesnik za Bluetooth ni priložen tiskalniku.
• Ko vstavite vmesnik USB za Bluetooth, tiskalnik samodejno preklopi v način Bluetooth.
2 Preverite, ali je tiskalnik pravilno nastavljen za vzpostavitev povezave Bluetooth. Če želite več informacij,
glejte “Vzpostavitev povezave med tiskalnikom in napravo z vmesnikom Bluetooth” na 49. strani.
3 Nastavite napravo Bluetooth za tiskanje prek tiskalnika. Več informacij najdete v dokumentaciji, ki je
priložena napravi Bluetooth.
4 Če želite začeti tiskanje, glejte dokumentacijo, ki je priložena napravi Bluetooth.
Opomba: Če je varnostna raven za Bluetooth v tiskalniku nastavljena na možnost High (Visoka), morate
pred tiskanjem vnesti geslo.
Tiskanje
51

Upravljanje tiskalnih poslov
Nastavitev tiskalnika kot privzetega
Ko pošljete tiskalno opravilo, bi moral biti za njegovo izvajanje v pogovornem oknu za tiskanje samodejno
izbran vaš tiskalnik. Če morate ročno izbirati svoj tiskalnik, ta ni nastavljen kot privzet.
Nastavitev privzetega tiskalnika:
Uporabniki operacijskega sistema Windows
1 Kliknite ali Start in nato Run (Zaženi).
2 V polju za iskanje ali zagon v meniju Start vtipkajte control printers.
3 Pritisnite Enter ali kliknite OK (V redu).
Odpre se mapa Printers (Tiskalniki).
4 Z desno tipko miške kliknite tiskalnik in nato izberite Set as Default Printer (Nastavi kot privzeti
tiskalnik).
Uporabniki operacijskega sistema Macintosh
1 V meniju Apple izberite System Preferences.
2 Kliknite Print & Fax.
3 Izberite tiskalnik v pojavnem meniju Default Printer ali izberite tiskalnik in kliknite Make Default (glede na
različico operacijskega sistema).
Spreminjanje načina tiskanja
Če želite varčevati s črnilom, lahko nastavite Quick Print (Hitro tiskanje) kot privzeti način tiskanja. V tem
načinu tiskalnik porabi manj črnila, najprimernejši pa je za tiskanje dokumentov, ki vsebujejo samo besedilo.
Če želite spremeniti način tiskanja in izbrati takega, ki je primeren za fotografije in druge visokokakovostne
dokumente, lahko pred pošiljanjem tiskalnega opravila izberete drug način v pogovornem oknu za tiskanje.
Spreminjanje privzetega načina tiskanja:
Windows
1 Kliknite ali Start in nato Run (Zaženi).
2 V polju za iskanje ali zagon v meniju Start vtipkajte control printers.
3 Pritisnite Enter ali kliknite OK (V redu).
Odpre se mapa Printers (Tiskalniki).
4 Z desno tipko miške kliknite tiskalnik in nato izberite Printing Preferences (Nastavitve tiskanja) .
5 Izberite način tiskanja Quick Print (Hitro tiskanje).
Tiskanje
52

Macintosh
1 Odprite dokument in izberite File (Datoteka) > Print (Natisni).
2 V pojavnem meniju Printer izberite želeni tiskalnik.
3 Glede na operacijski sistem, v pojavnem meniju z možnostmi tiskanja izberite Print Settings ali Quality
& Media.
4 V pojavnem meniju Print Quality izberite način tiskanja Quick Print.
5 V pojavnem meniju Presets izberite Save as in vnesite ime za vašo konfiguracijo nastavitev.
Ime konfiguracije morate izbrati v pojavnem meniju Presets za vsako tiskalno opravilo.
Spreminjanje načina tiskanja za posamezna tiskalna opravila
Uporabniki operacijskega sistema Windows
1
Odprite dokument in kliknite File (Datoteka) Print (Natisni).
2 Kliknite Properties (Lastnosti), Preferences (Možnosti), Options (Nastavitve) ali Setup
(Nastavitev).
3 Izberite Automatic (Samodejna), Quick Print (Hitro tiskanje), Normal (Običajna) ali Best
(Najboljša).
Opomba: V načinu za osnutke in v načinu za hitro tiskanje tiskalnik porabi manj črnila. Ta načina sta
najboljša za tiskanje besedilnih dokumentov.
Macintosh
1
Odprite dokument in izberite File (Datoteka) > Print (Natisni).
2 V pojavnem meniju Printer izberite želeni tiskalnik.
3 Glede na operacijski sistem, v pojavnem meniju z možnostmi tiskanja izberite Print Settings ali Quality
& Media.
4 V pojavnem meniju Print Quality (Kakovost tiskanja) izberite Automatic (Samodejna), Quick Print (Hitro
tiskanje), Normal (Običajna) ali Best (Najboljša).
Opomba: V načinu za hitro tiskanje tiskalnik porabi manj črnila. Ta način je idealen za tiskanje besedilnih
dokumentov.
Začasna ustavitev tiskalnih opravil
Windows
1 Kliknite ali Start in nato Run (Zaženi).
2 V polju za iskanje ali zagon v meniju Start vtipkajte control printers.
3 Pritisnite Enter ali kliknite OK (V redu).
Odpre se mapa Printers (Tiskalniki).
4 Z desno tipko miške kliknite tiskalnik in nato izberite Open (Odpri).
5 Začasno zaustavite tiskalno opravilo.
Tiskanje
53

Macintosh
1 Kliknite ikono CD-ja v vrstici za hitri zagon.
Odpre se pogovorno okno za čakalno vrsto tiskanja.
2 Začasno zaustavite tiskalno opravilo:
• Če želite začasno zaustaviti tiskanje določenega opravila, izberite ime dokumenta in kliknite Hold.
• Če želite začasno zaustaviti vse tiskalne posle v čakalni vrsti, kliknite Pause Printer ali Stop Jobs
glede na različico operacijskega sistema.
Nadaljevanje tiskalnih opravil
Uporabniki operacijskega sistema Windows
1 Kliknite ali Start in nato Run (Zaženi).
2 V polju za iskanje ali zagon v meniju Start vtipkajte control printers.
3 Pritisnite Enter ali kliknite OK (V redu).
Odpre se mapa Printers (Tiskalniki).
4 Z desno tipko miške kliknite tiskalnik in nato izberite Open (Odpri).
5 Nadaljevanje tiskalnega opravila:
• Če želite nadaljevati tiskanje določenega opravila, z desno miškino tipko kliknite ime dokumenta in
izberite Resume (Nadaljuj) ali Restart (Znova zaženi).
• Če želite nadaljevati tiskanje vseh opravil v čakalni vrsti tiskalnika, kliknite Printer (Tiskalnik), nato pa
počistite potrditveno polje pri možnosti Pause Printing (Začasno zaustavi tiskanje).
Macintosh
1 V meniju Apple izberite System Preferences.
2 Kliknite Print & Fax.
3 V pojavnem meniju ali na spustnem seznamu Printer izberite tiskalnik.
4 Kliknite možnost Open Print Queue ali Set Up Printers glede na različico operacijskega sistema.
Odpre se pogovorno okno za čakalno vrsto tiskanja.
5 Nadaljevanje tiskalnega opravila:
• Če želite nadaljevati tiskanje določenega opravila, izberite ime dokumenta in kliknite Resume.
• Če želite nadaljevati tiskanje vseh opravil v čakalni vrsti tiskalnika, kliknite Resume Printer ali Start
Jobs.
Tiskanje
54

Preklic tiskalnih opravil
Če želite z nadzorne plošče tiskalnika preklicati tiskalno opravilo, pritisnite . Če želite tiskalno opravilo
preklicati v računalniku, uporabite naslednji postopek:
Uporabniki operacijskega sistema Windows
1 Kliknite ali Start in nato Run (Zaženi).
2 V polju za iskanje ali zagon v meniju Start vtipkajte control printers.
3 Pritisnite Enter ali kliknite OK (V redu).
Odpre se mapa Printers (Tiskalniki).
4 Z desno tipko miške kliknite tiskalnik in nato izberite Open (Odpri).
5 Prekličite tiskanje:
• Če želite preklicati tiskanje določenega opravila, z desno miškino tipko kliknite ime dokumenta in
izberite Cancel (Prekliči).
• Če želite preklicati tiskanje vseh opravil v čakalni vrsti tiskalnika, kliknite Printer (Tiskalnik) . Cancel
All Documents (Prekliči vse dokumente).
Uporabniki operacijskega sistema Macintosh
1 Kliknite ikono CD-ja v vrstici za hitri zagon.
2 V pogovornem oknu čakalne vrste za tiskanje izberite posel, ki ga želite preklicati, in kliknite Delete
(Izbriši).
Tiskanje
55

Kopiranje
Samodejni podajalnik dokumentov Steklo optičnega bralnika
W
I
P
R
I
N
F
T
I
N
I
G
W
I
P
R
I
N
F
T
I
N
I
G
Za večstranske dokumente uporabite samodejni
podajalnik dokumentov.
Opomba: Samodejni podajalnik dokumentov je na voljo
samo pri nekaterih modelih. Če imate tiskalnik brez
Steklo optičnega bralnika uporabite za posamezne liste
ali majhne predmete (npr. fotografije ali razglednice) in
tanke medije (npr. izrezke iz revij).
samodejnega podajalnika dokumentov, postavite
izvirne dokumente ali fotografije na steklo optičnega
bralnika.
Nasveti za kopiranje
• Pri uporabi samodejnega podajalnika poravnajte vodilo papirja na njegovem pladnju z robom dokumenta.
• Če uporabljate steklo optičnega bralnika, zaprite pokrov, da preprečite temne robove na optično
prebranem dokumentu.
• Dopisnic, fotografij, majhnih predmetov, prosojnic, fotografskega papirja ali tankih medijev (npr. izrezkov
iz revij) ne vstavljajte v samodejni podajalnik dokumentov, temveč jih položite na steklo optičnega bralnika.
Kopiranje
1 Vstavite papir.
2 Izvirni dokument vstavite v samodejni podajalnik dokumentov, tako da bo lice obrnjeno navzgor, ali ga
položite na steklo optičnega bralnika.
3 Na nadzorni plošči tiskalnika pritisnite .
4 S puščičnimi gumbi izberite število kopij, nato pa pritisnite gumb Color/Black (Barvno/črnobelo), da
nastavite barvno ali črnobelo kopiranje.
Ko izberete barvno ali črnobelo tiskanje, zasveti lučka zraven izbrane možnosti.
5 Pritisnite .
Kopiranje
56

Kopiranje fotografij
1 Vstavite fotografski papir.
2 Fotografijo položite na steklo optičnega bralnika z licem navzdol.
3 Na nadzorni plošči tiskalnika pritisnite .
4 Pritiskajte , dokler se ne prikaže možnost Photo Reprint (Vnovič natisni fotografijo).
5 Pritiskajte puščične gumbe, da prikažete možnost Yes (Da), nato pa pritisnite .
6 S puščičnimi gumbi izberite želeno velikost fotografije in nato pritisnite .
7 Pritisnite .
Opomba: Priporočamo, da liste sušite vsaj 24 ur, preden jih zložite na kup, prikažete ali shranite.
Povečava ali pomanjšava slik
1 Vstavite papir.
2 Izvirni dokument z licem navzdol položite na steklo optičnega bralnika.
3 Na nadzorni plošči tiskalnika pritisnite .
4 Pritiskajte , dokler se ne prikaže možnost Resize (Spreminjanje velikosti).
5 Pritiskajte puščične gumbe, dokler se ne prikaže želena nastavitev.
Opombe:
• Če izberete povečavo po meri (Custom %), pritisnite , nato pa s puščičnimi gumbi nastavite želeno
vrednost v odstotkih. Pritisnite
• Če izberete Borderless (Brez robov), tiskalnik po potrebi zmanjša oziroma poveča dokument ali
fotografijo glede na izbrano velikost papirja. Priporočamo, da pri tej nastavitvi uporabljate fotografski
papir, za vrsto papirja pa izberete možnost Photo (Fotografski) oziroma dovolite, da jo tiskalnik
samodejno zazna.
6 Pritisnite .
Opomba: Ko tiskalnik konča s kopiranjem, pritisnite
nedejavnosti se nastavitev velikosti samodejno vrne na vrednost 100 %.
, da shranite nastavitev.
, da obnovite privzete nastavitve. Po dveh minutah
Prilagajanje kakovosti kopije
1 Vstavite papir.
2 Izvirni dokument vstavite v samodejni podajalnik dokumentov, tako da bo lice obrnjeno navzgor, ali ga
položite na steklo optičnega bralnika.
3 Na nadzorni plošči tiskalnika pritisnite .
4 Pritiskajte , dokler se ne prikaže možnost Quality (Kakovost).
Kopiranje
57

5 Pritiskajte puščične gumbe, da nastavite kakovost kopiranja na Automatic (Samodejna), Draft (Osnutek),
Normal (Običajna) ali Photo (Fotografija).
6 Pritisnite .
Ustvarjanje svetlejših ali temnejših kopij
1 Vstavite papir.
2 Izvirni dokument vstavite v samodejni podajalnik dokumentov, tako da bo lice obrnjeno navzgor, ali ga
položite na steklo optičnega bralnika.
3 Na nadzorni plošči tiskalnika pritisnite .
4 Pritiskajte , dokler se ne prikaže možnost Lighter/Darker (Svetlejše/temnejše).
5 Pritiskajte puščične gumbe, da prilagodite drsnik.
Opomba: S pritiskanjem na levi puščični gumb kopijo posvetlite, s pritiskanjem na desnega pa jo
potemnite.
6 Pritisnite .
Zbiranje kopij z nadzorno ploščo tiskalnika
Če tiskate več kopij dokumenta, lahko izberete tiskanje vsakega posameznega izvoda v kompletu (zbrano)
ali tiskanje po skupinah strani (nezbrano).
Zbrano Nezbrano
1 Vstavite papir.
2 Izvirni dokument vstavite v samodejni podajalnik dokumentov, tako da bo lice obrnjeno navzgor, ali ga
položite na steklo optičnega bralnika.
3 Na nadzorni plošči tiskalnika pritisnite .
4 S puščičnimi gumbi izberite število kopij in nato pritisnite .
5 Pritiskajte , dokler se ne prikaže možnost Collate (Zbiranje).
6 S puščičnimi gumbi poiščite možnost On (Vklopljeno).
7 Pritisnite .
Kopiranje
58

Ponavljanje slike na isti strani
Isto sliko strani lahko natisnete večkrat na en sam list papirja. Ta možnost je lahko uporabna pri izdelavi etiket,
nalepk, letakov in izročkov.
1 Vstavite papir.
2 Izvirni dokument vstavite v samodejni podajalnik dokumentov, tako da bo lice obrnjeno navzgor, ali ga
položite na steklo optičnega bralnika.
3 Na nadzorni plošči tiskalnika pritisnite .
4 Pritiskajte , dokler se ne prikaže možnost Copies per Sheet (Kopij na list).
5 Pritisnite puščične gumbe, da izberete, kolikokrat bo fotografija natisnjena na isti strani: enkrat, štirikrat,
devetkrat ali šestnajstkrat.
6 Pritisnite .
Kopiranje več strani na list
Nastavitev Pages per Sheet (Št. strani na list) omogoča kopiranje več strani na en list, in sicer tako, da se
natisnejo manjše slike posameznih strani. Če želite, lahko tako natisnete 20-stranski dokument na samo petih
straneh, če natisnete po štiri slike na stran.
1 Vstavite papir.
2 Izvirni dokument vstavite v samodejni podajalnik dokumentov, tako da bo lice obrnjeno navzgor, ali ga
položite na steklo optičnega bralnika.
3 Na nadzorni plošči tiskalnika pritisnite .
4 Pritiskajte , dokler se ne prikaže možnost Pages per Sheet (Št. strani na list).
5 S puščičnimi gumbi izberite število strani, ki jih želite kopirati na en list papirja. Na list lahko kopirate eno,
dve ali štiri slike strani.
Opomba: Če kopirate štiri strani v ležečem položaju, najprej optično preberite strani 3 in 4, šele nato pa
1 in 2.
6 Pritisnite .
Ročno obojestransko kopiranje
1 Vstavite papir.
2 Izvirni dokument vstavite v samodejni podajalnik dokumentov, tako da bo lice obrnjeno navzgor, ali ga
položite na steklo optičnega bralnika.
3 Na nadzorni plošči tiskalnika pritisnite .
4 S puščičnimi gumbi izberite število kopij, nato pa pritisnite gumb Color/Black (Barvno/črnobelo), da
nastavite barvno ali črnobelo kopiranje.
Ko izberete barvno ali črnobelo tiskanje, zasveti lučka zraven izbrane možnosti.
5 Pritisnite , da natisnete na eno stran papirja.
Kopiranje
59

6 Vstavite naslednjo stran dokumenta.
• Če kopirate enostranski dokument, vstavite naslednjo stran z licem navzgor v samodejni podajalnik
dokumentov ali jo položite z licem navzdol na steklo optičnega bralnika.
• Če kopirate obojestranski dokument, obrnite izvirnik in ga znova vstavite z licem navzgor v samodejni
podajalnik dokumentov ali ga položite z licem navzdol na steklo optičnega bralnika.
7 Odstranite papir z izhodnega pladnja za papir in ga znova vstavite, da natisnete drugo stran dokumenta.
3
2
W
I
P
R
I
N
F
T
I
N
I
G
1
8 Pritisnite .
Preklic poslov kopiranja
Če želite preklicati kopiranje, pritisnite .
Optično branje se ustavi in tiskalnik se vrne na prejšnji meni.
Kopiranje
60

Optično branje
Samodejni podajalnik dokumentov Steklo optičnega bralnika
W
I
P
R
I
N
F
T
I
N
I
G
W
I
P
R
I
N
F
T
I
N
I
G
Za večstranske dokumente uporabite samodejni
podajalnik dokumentov.
Opomba: Samodejni podajalnik dokumentov je na voljo
samo pri nekaterih modelih. Če imate tiskalnik brez
Steklo optičnega bralnika uporabite za posamezne liste
ali majhne predmete (npr. fotografije ali razglednice) in
tanke medije (npr. izrezke iz revij).
samodejnega podajalnika dokumentov, postavite
izvirne dokumente ali fotografije na steklo optičnega
bralnika.
Nasveti za optično branje
• Pri uporabi samodejnega podajalnika poravnajte vodilo papirja na njegovem pladnju z robom dokumenta.
• Če uporabljate steklo optičnega bralnika, zaprite pokrov, da preprečite temne robove na optično
prebranem dokumentu.
• Dopisnic, fotografij, majhnih predmetov, prosojnic, fotografskega papirja ali tankih medijev (npr. izrezkov
iz revij) ne vstavljajte v samodejni podajalnik dokumentov, temveč jih položite na steklo optičnega bralnika.
• Izberite vrsto datoteke PDF, če želite optično prebrati več strani in jih shraniti v eni datoteki.
Optično branje v lokalni ali omrežni računalnik
1 Izvirni dokument vstavite v samodejni podajalnik dokumentov, tako da bo lice obrnjeno navzgor, ali ga
položite na steklo optičnega bralnika.
2 Na nadzorni plošči tiskalnika pritisnite .
3 Pritiskajte puščične tipke, da izberete Computer (Računalnik) ali Network (Omrežje), nato pa pritisnite
.
4 S puščičnimi gumbi izberite ime lokalnega ali omrežnega računalnika in pritisnite .
Lokalni ali omrežni računalnik je računalnik, v katerega bo poslana optično prebrana datoteka. Počakajte,
da tiskalnik prenese seznam programov za optično branje, ki so na voljo v izbranem računalniku.
Optično branje
61

Opombe:
• Če je tiskalnik priključen samo na lokalni računalnik, bo tiskalnik samodejno prenesel seznam
programov za optično branje
• Tiskalnik vas lahko pozove, da vnesete kodo PIN, če jo zahteva računalnik. S številčnico vnesite PIN.
• Za dodelitev imena in kode PIN računalniku glejte pomoč za programsko opremo tiskalnika, ki zadeva
vaš operacijski sistem.
5 S puščičnimi gumbi izberite program in nato pritisnite .
6 S puščičnimi gumbi izberite ločljivost optičnega branja in velikost izvirnika. Pritisnite vsakič, ko izberete
želeno možnost.
7 Pritisnite , da začnete optično brati.
Optično branje je končano, ko se odpre program, ki ste ga izbrali v 5. koraku, optično prebran dokument pa
je v njem prikazan kot nova datoteka.
Optično branje na bliskovni pogon ali pomnilniško kartico
Preden začnete, se prepričajte, da bliskovni pogon ali pomnilniška kartica nista zaščitena pred pisanjem.
1 Izvirni dokument vstavite v samodejni podajalnik dokumentov, tako da bo lice obrnjeno navzgor, ali ga
položite na steklo optičnega bralnika.
2 Na nadzorni plošči tiskalnika pritisnite .
3 Ko na zaslonu vidite možnost Scan to (Optično prebrati v), vstavite bliskovni pogon ali pomnilniško
kartico.
4 Pritiskajte puščična gumba v levo ali v desno, da izberete USB Flash Drive (Bliskovni pogon USB) ali
Memory Card (Pomnilniška kartica), nato pa pritisnite
5 S puščičnimi gumbi izberite ločljivost optičnega branja, vrsto izhodne datoteke in velikost izvirnika.
Pritisnite
Opomba: Izberite vrsto datoteke PDF, če želite optično prebrati več strani in jih shraniti v eni datoteki.
6 Pritisnite , da začnete optično brati.
Optično branje je končano, ko se na zaslonu tiskalnika prikaže sporočilo, da je bila datoteka, v katero ste
optično prebrali, shranjena.
vsakič, ko izberete želeno možnost.
.
Optično branje fotografij v program za urejanje fotografij
Uporaba nadzorne plošče
1 Fotografije položite na steklo optičnega bralnika z licem navzdol.
2 Na nadzorni plošči tiskalnika pritisnite .
Optično branje
62

3 Pritiskajte puščične tipke, da izberete Computer (Računalnik) ali Network (Omrežje), nato pa pritisnite
.
4 S puščičnimi gumbi izberite ime lokalnega ali omrežnega računalnika in pritisnite .
Lokalni ali omrežni računalnik je računalnik, v katerega bo poslana optično prebrana datoteka. Počakajte,
da tiskalnik prenese seznam programov za optično branje, ki so na voljo v izbranem računalniku.
Opombe:
• Če je tiskalnik priključen samo na lokalni računalnik, bo tiskalnik samodejno prenesel seznam
programov za optično branje
• Tiskalnik vas lahko pozove, da vnesete kodo PIN, če jo zahteva računalnik. S številčnico vnesite PIN.
• Za dodelitev imena in kode PIN računalniku glejte pomoč za programsko opremo tiskalnika, ki zadeva
vaš operacijski sistem.
5 S puščičnimi gumbi izberite program za urejanje fotografij in pritisnite .
6 S puščičnimi gumbi izberite ločljivost optičnega branja, vrsto izhodne datoteke in velikost izvirnika.
Pritisnite
vsakič, ko izberete želeno možnost.
7 Pritisnite .
Optično branje je končano, ko se odpre program za urejanje fotografij, ki ste ga izbrali v 5. koraku, optično
prebran dokument pa je v njem prikazan kot nova datoteka.
Uporaba programske opreme za tiskalnik
Windows
1 Fotografije položite na steklo optičnega bralnika z licem navzdol.
2 Kliknite ali Start.
3 Kliknite All Programs (Vsi programi) ali Programs (Programi) in na seznamu izberite mapo programa
za tiskanje.
4 Izberite Printer Home (Domača stran tiskalnika).
5 Na spustnem seznamu izberite svoj tiskalnik.
6 Kliknite Photo (Fotografija).
• Če želite optično prebrati eno samo fotografijo ali več fotografij kot eno sliko, izberite Single photo
(Ena fotografija).
• Če želite hkrati optično prebrati več fotografij in jih shraniti kot ločene slike, izberite Split into individual
photos (Razdeli na posamezne fotografije).
Začne se optično branje, na zaslonu pa se prikaže pogovorno okno, ki prikazuje njegov potek.
7 Shranite fotografijo ali fotografije in jih odprite v programu za urejanje fotografij, če jih želite urediti.
Macintosh
1 Fotografije položite na steklo optičnega bralnika z licem navzdol.
2 Na namizju Finderja dvokliknite mapo programa za tiskanje.
3 Dvokliknite tiskalno središče, da odprete program All-In-One Center.
Optično branje
63

4 V meniju »What is being scanned? (Kaj želite optično prebrati?)« na glavnem zaslonu izberite Photo
(Fotografija)..
5 V pojavnem meniju »How will the scanned image be used? (Kako bo optično prebrana slika uporabljena?)«
izberite To be printed (Za tiskanje) ali To be viewed on monitor/web page (Za prikaz na
monitorju/spletni strani).
6 V meniju »Send scanned image to (Optično prebrano sliko pošlji)« izberite ciljno mapo ali program.
7 Če želite optično prebrati več strani, izberite Prompt for multiple pages (Poziv za več strani).
8 Kliknite Preview/Edit (Predogled/urejanje).
Odpre se pogovorno okno za optično branje.
9 Po potrebi spremenite nastavitve slike in optičnega branja.
10 Kliknite Scan (Optično branje).
Optično branje dokumentov v program za urejanje
Program za optično prepoznavanje znakov (Optical Character Recognition oz. OCR) omogoča urejanje
optično prebranega dokumenta z besedilom. Za to potrebujete program za OCR, nameščen v lokalnem ali
omrežnem računalniku, ki ga morate pred začetkom optičnega branja izbrati na seznamu razpoložljivih
programov.
Izbira nastavitev za optično branje:
• Izberite branje v lokalni ali omrežni računalnik, v katerem je nameščen program za optično razpoznavanje
znakov.
• Izberite največjo ločljivost optičnega branja.
Uporabniki operacijskega sistema Windows
1 Izvirni dokument vstavite v samodejni podajalnik dokumentov, tako da bo lice obrnjeno navzgor, ali ga
položite na steklo optičnega bralnika.
2 Kliknite ali Start.
3 Kliknite All Programs (Vsi programi) ali Programs (Programi) in na seznamu izberite mapo programa
za tiskanje.
4 Izberite Printer Home (Domača stran tiskalnika).
5 Na spustnem seznamu izberite svoj tiskalnik.
6 Kliknite Document (Dokument).
Začne se optično branje, na zaslonu pa se prikaže pogovorno okno, ki prikazuje njegov potek.
7 Ko je optično branje končano, dokument shranite v programu za urejanje besedil.
8 Odprite dokument v izbranem programu, da ga uredite.
Optično branje
64

Uporabniki operacijskega sistema Macintosh
1 Izvirni dokument vstavite v samodejni podajalnik dokumentov, tako da bo lice obrnjeno navzgor, ali ga
položite na steklo optičnega bralnika.
2 Na namizju Finderja dvokliknite mapo programa za tiskanje.
3 Dvokliknite tiskalno središče, da odprete program All-In-One Center.
4 V meniju »What is being scanned? (Kaj želite optično prebrati?)« na glavnem zaslonu izberite vrsto
dokumenta, ki ni fotografija.
5 V pojavnem meniju »How will the scanned image be used? (Kako bo optično prebrana slika uporabljena?)«
izberite To be edited (OCR) (Za urejanje (OCR)).
6 V meniju »Send scanned image to (Optično prebrano sliko pošlji)« izberite želeni program za urejanje
besedila.
7 Kliknite Scan (Optično branje).
8 Optično prebran dokument odprite v programu za urejanje besedila.
Optično branje neposredno v e-pošto s tiskalniško programsko opremo
Windows
1 Izvirni dokument vstavite v samodejni podajalnik dokumentov, tako da bo lice obrnjeno navzgor, ali ga
položite na steklo optičnega bralnika.
2 Kliknite ali Start.
3 Kliknite All Programs (Vsi programi) ali Programs (Programi) in na seznamu izberite mapo programa
za tiskanje.
4 Izberite Printer Home (Domača stran tiskalnika).
5 Na spustnem seznamu izberite svoj tiskalnik.
6 Kliknite Email (E-pošta), nato pa izberite Photo (Fotografija), Document (Dokument) ali PDF (PDF).
Opomba: Možnost »Document« (Dokument) lahko izberete le, če je v računalniku nameščen program
za optično razpoznavanje znakov (OCR).
Začne se optično branje, na zaslonu pa se prikaže pogovorno okno, ki prikazuje njegov potek.
7 Po končanem optičnem branju se samodejno ustvari novo e-poštno sporočilo s pripetim optično prebranim
dokumentom.
8 Napišite e-poštno sporočilo.
Opomba: Če se program za e-pošto ne odpre samodejno, lahko dokument optično preberete v računalnik in
ga nato ročno priložite e-poštnemu sporočilu.
Optično branje
65

Macintosh
1 Izvirni dokument vstavite v samodejni podajalnik dokumentov, tako da bo lice obrnjeno navzgor, ali ga
položite na steklo optičnega bralnika.
2 Na namizju Finderja dvokliknite mapo programa za tiskanje.
3 Dvokliknite tiskalno središče, da odprete program All-In-One Center.
4 V meniju »What is being scanned? (Kaj želite optično prebrati?)« na glavnem zaslonu izberite vrsto
dokumenta.
5 V meniju »How will the scanned image be used? (Kako bo optično prebrana slika uporabljena?)« izberite
To be viewed on monitor/web page (Za prikaz na monitorju/spletni strani).
6 V meniju »Send Scanned Image To« (Optično prebrano sliko pošlji) izberite program.
7 Kliknite Scan (Optično branje).
8 Optično prebrano sliko shranite v programu in jo ročno priložite e-poštnemu sporočilu.
Optično branje dokumentov v datoteko PDF
Uporabniki operacijskega sistema Windows
1 Izvirni dokument vstavite v samodejni podajalnik dokumentov, tako da bo lice obrnjeno navzgor, ali ga
položite na steklo optičnega bralnika.
2 Kliknite ali Start.
3 Kliknite All Programs (Vsi programi) ali Programs (Programi) in na seznamu izberite mapo programa
za tiskanje.
4 Izberite Printer Home (Domača stran tiskalnika).
5 Na spustnem seznamu izberite svoj tiskalnik.
6 Kliknite PDF.
Začne se optično branje, na zaslonu pa se prikaže pogovorno okno, ki prikazuje njegov potek.
7 Shranite dokument v obliki datoteke PDF.
Uporabniki operacijskega sistema Macintosh
1 Izvirni dokument vstavite v samodejni podajalnik dokumentov, tako da bo lice obrnjeno navzgor, ali ga
položite na steklo optičnega bralnika.
2 Na namizju Finderja dvokliknite mapo programa za tiskanje.
3 Dvokliknite tiskalno središče, da odprete program All-In-One Center.
4 V meniju What is being scanned? (Kaj želite optično prebrati?) na glavnem zaslonu izberite vrsto
dokumenta.
5 Prilagodite nastavitve glede na vaše potrebe.
Optično branje
66

6 Kliknite Scan (Optično branje).
7 Shranite dokument v obliki datoteke PDF.
Pogosta vprašanja o optičnem branju
Kako lahko izboljšam kakovost optično prebranih dokumentov?
• Uporabljajte samo kakovostne izvirnike.
• Poskrbite, da bo program, ki shranjuje optično prebrane dokumente, primeren. Če na primer optično berete
fotografijo, ki jo želite pozneje urejati, za shranjevanje uporabite program za urejanje fotografij. Če optično
berete dokument, v katerem želite pozneje urejati besedilo, uporabite program za optično prepoznavanje
znakov.
• Uporabite visoko ločljivost.
Kako lahko optično preberem dokument v črnobeli različici?
V tiskalniku je privzeto nastavljeno barvno optično branje. Če želite preklapljati med črnobelim in barvnim
optičnim branjem, pritisnite gumb Color/Black (Barvno/črnobelo) na nadzorni plošči tiskalnika.
Zakaj tiskalnik zahteva kodo PIN?
Koda PIN je varnostni ukrep, s katerim lahko preprečite pošiljanje optično prebranih informacij na določena
mesta ali drugim preprečite ogled oziroma uporabo teh informacij. PIN je treba vnesti, če ga zahteva omrežni
računalnik, v katerega shranjujete optično prebrane dokumente.
Če vas zanima, kako se kode PIN dodeljujejo omrežnim računalnikom, glejte pomoč za tiskalniško
programsko opremo, ki jo uporablja vaš operacijski sistem.
Kaj je seznam programov in kako ga posodobim?
Ko optično preberete datoteko, lahko izberete, v katerem programu v računalniku jo želite odpreti. Tiskalnik
prenese seznam teh programov iz računalnika, ko prvič optično berete. Če določenega programa ni na
seznamu ali ste v računalniku namestili nove programe, lahko posodobite tiskalnikov seznam programov.
Posodabljanje seznama programov
1 Na nadzorni plošči tiskalnika pritisnite .
2 Pritiskajte puščične gumbe, da izberete Computer (Računalnik) ali Network (Omrežje).
3 Izberite lokalni ali omrežni računalnik, v katerega želite poslati optično prebrane podatke, in pritisnite .
Počakajte, da tiskalnik prenese seznam programov za optično branje, ki so na voljo v izbranem
računalniku.
4 Na seznamu programov pritisnite REFRESH (OSVEŽI).
S tem se v tiskalniku posodobi seznam programov.
Optično branje
67

Preklic optičnega branja
Na nadzorni plošči tiskalnika pritisnite ali pa na zaslonu računalnika kliknite Cancel (Prekliči).
Optično branje
68

Faksiranje
PREVIDNO – NEVARNOST ELEKTRIČNEGA UDARA: Funkcije za faksiranje ne uporabljajte med
nevihto. Ne nameščajte tega izdelka in ne priključujte električnih kablov, kot so napajalni ali telefonski,
med nevihto.
Nastavitev tiskalnika za faksiranje
Primer 1: standardna telefonska linija
Oglejte si primere, prikazane spodaj, in uporabite način namestitve, primeren za vrsto telefonske linije, ki jo
imate.
Namestitev 1: Tiskalnik je priključen na linijo, ki se uporablja samo za faks
T
EX
E
LIN
Nasveti za to vrsto namestitve:
•
Tiskalnik lahko nastavite za samodejni ali ročni sprejem faksov.
• Če želite fakse sprejemati samodejno, lahko tiskalnik nastavite, da se odzove pri poljubnem številu
zvonjenj.
Faksiranje
69

Namestitev 2: Tiskalnik in odzivnik sta priključena na isto telefonsko linijo
Priključitev na isto zidno vtičnico
T
X
E
E
N
I
L
E
N
O
H
P
E
N
I
L
Priključitev na različni zidni vtičnici
T
X
E
E
N
I
L
E
N
O
H
P
E
IN
L
Nasveti za to vrsto namestitve:
•
Če imate samo eno številko za telefonsko linijo ali ne uporabljate storitve značilnega zvonjenja, morate
tiskalnik nastaviti za samodejni sprejem faksov.
• Tiskalnik nastavite, da se odzove dve zvonjenji po odzivniku. Če na primer odzivnik sprejme klic po štirih
zvonjenjih, nastavite tiskalnik tako, da ga sprejme po šestih. Vaše glasovne klice bo tako najprej sprejel
odzivnik. Če gre pri klicu za faks, tiskalnik zazna njegov signal in prevzame klic.
Faksiranje
70

• Če ste naročeni na storitev značilnega zvonjenja, ki jo ponuja telefonsko podjetje, se prepričajte, da ste
na tiskalniku nastavili pravilen vzorec zvonjenja. Če tega ne storite, tiskalnik ne bo prejemal faksov, tudi
če ste nastavili samodejni prejem faksov.
Namestitev 3: Tiskalnik je priključen na isto linijo kot jo uporabljate za storitev
glasovne pošte
T
EX
E
LIN
02
Nasveti za to vrsto namestitve:
•
Ta vrsta namestitve deluje najbolje, če ste naročeni na storitev značilnega zvonjenja. Če to storitev imate,
preverite, ali je za tiskalnik nastavljen pravilen vzorec zvonjenja. Če tega ne storite, tiskalnik ne bo prejemal
faksov, tudi če ste nastavili samodejni prejem faksov.
• Če imate samo eno številko za telefonsko linijo ali ne uporabljate storitve značilnega zvonjenja, morate
tiskalnik nastaviti za ročni sprejem faksov.
Ko se oglasite in zaslišite signal faksa, na telefonu odtipkajte *9* ali drugo kodo za ročni odziv, ki ste jo
nastavili, da sprejmete faks.
• Nastavite lahko tudi samodejno sprejemanje faksov, vendar morate izklopiti storitev glasovne pošte, ko
pričakujete faks. Ta nastavitev deluje najbolje, če uporabljate predvsem glasovno pošto, faks pa bolj
poredko.
Faksiranje
71

Primer 2: digitalna naročniška linija (DSL)
Uporabite ta način namestitve, če imate digitalno naročniško linijo (DSL).
T
X
E
E
N
I
L
Digitalna naročniška linija razdeli običajno telefonsko linijo v dva kanala: glasovnega in internetnega. Signali
za telefon in faks potujejo skozi glasovni kanal, internetni signali pa skozi drugega. Na ta način se lahko ista
linija uporabi za analogne klice (vključno s faksi) in digitalni internetni dostop.
Za zmanjšanje morebitnih motenj med kanaloma in zagotavljanje kakovostne povezave je treba za analogne
naprave (faksi, telefonski aparati, odzivniki), ki jih uporabljate, namestiti filter DSL. Motnje lahko povzročajo
šum in prasketanje na telefonski liniji, nekakovostne fakse ali nezmožnost njihovega pošiljanja in sprejemanja
ter počasne internetne povezave.
Namestitev filtra za tiskalnik:
1 Priključite filter DSL na zidno vtičnico.
2 S telefonskim kablom povežite vrata na hrbtni strani tiskalnika s telefonskimi vrati na filtru DSL.
3 Če želite uporabljati tudi računalnik za internetni dostop, ga priključite na vrata DSL HPN filtra DSL.
Faksiranje
72

Primer 3: telefonska storitev VoIP
Ta način priključitve uporabite, če uporabljate telefonske storitve VoIP (Voice over Internet Protocol).
Nasveti za to vrsto namestitve:
• Tiskalnik priključite na vrata vmesnika VoIP, označena s Phone Line 1 ali Phone Port . Vrata, označena
s Phone Line 2 ali Fax Port , niso vedno dejavna. Ponudnik storitev VoIP lahko zahteva doplačilo za
uporabo drugih vrat na modemu.
• Prepričajte se, da so telefonska vrata vmesnika VoIP dejavna: nanje priključite analogni telefon in
preverite, ali slišite znak centrale. Če slišite znak centrale, so vrata dejavna,
• Če za naprave, ki jih uporabljate, potrebujete dvoje telefonskih vrat, vendar ne želite doplačati, tiskalnika
ne priključujte na druga vrata, temveč uporabite telefonski razdelilnik. Priključite ga na vrata, označena z
Phone Line 1 ali Phone Port, nanj pa nato pa telefon in tiskalnik.
Opomba: Prepričajte se, da uporabljate telefonski razdelilnik, ne linijski. Prepričajte se, da uporabljate
ustrezen razdelilnik: nanj priključite telefonsko linijo in preverite, ali slišite znak centrale.
Faksiranje
73

Primer 4: Digitalne telefonske storitve kabelskega ponudnika
Namestitev 1: Tiskalnik je priključen neposredno na kabelski modem
To namestitev uporabite, če imate telefon običajno priključen na kabelski modem.
Nasveti za to vrsto namestitve:
•
Tiskalnik priključite na vrata kabelskega modema, označena s Phone Line 1 ali Phone Port . Vrata,
označena s Phone Line 2 ali Fax Port , niso vedno dejavna. Kabelski operater lahko zahteva doplačilo
za uporabo drugih vrat na modemu.
• Prepričajte se, da so telefonska vrata kabelskega modema dejavna: nanje priključite analogni telefon in
preverite, ali slišite znak centrale. Če slišite znak centrale, so vrata dejavna.
• Če za naprave, ki jih uporabljate, potrebujete dvoje telefonskih vrat, vendar ne želite doplačati, tiskalnika
ne priključujte na druga vrata, temveč uporabite telefonski razdelilnik. Priključite ga na vrata, označena z
Phone Line 1 ali Phone Port, nanj pa nato pa telefon in tiskalnik.
Opomba: Prepričajte se, da uporabljate telefonski razdelilnik, ne linijski. Prepričajte se, da uporabljate
ustrezen razdelilnik: nanj priključite telefonsko linijo in preverite, ali slišite znak centrale.
Faksiranje
74

Namestitev 2: Tiskalnik je priključen na zidno vtičnico; kabelski modem pa je
drugje v hiši
Ta način namestitve uporabite, če je kabelski ponudnik priključil signal na zidne vtičnice v hiši, tako da vam
naprav ni treba priključevati na sam modem. Telefonski signal je na voljo neposredno na zidnih vtičnicah.
Primer 5: Nastavitev glede na državo
V različnih državah se uporabljajo različne vrste telefonskih zidnih vtičnic. Najpogostejši so priključki RJ-11
(Registered Jack-11), ki so standardizirani v večini držav. Zanje potrebujete vtič RJ-11 ali telefonski kabel s
priključkom RJ-11.
Vrata za faks na hrbtni strani tiskalnika in priloženi telefonski kabel imajo priključke RJ-11. Če so v vaši državi
ali na vašem območju drugačni priključki, boste morali uporabiti prilagojevalnik RJ-11.
Faksiranje
75

Priključitev tiskalnika na zidno vtičnico, ki ne ustreza standardu-RJ-11
Če želite tiskalnik nastaviti za faksiranje, ga priključite na prilagojevalnik RJ-11, ki ste ga dobili s tiskalnikom,
tega pa v zidno vtičnico. Na isto telefonsko linijo lahko priključite tudi drugo napravo (telefon ali odzivnik). Če
dodatna naprava nima priključka RJ-11, jo priključite neposredno na zidno vtičnico. Ne odstranjujte ovojnega
priključka iz vrat
Opomba: Tiskalnik je lahko v vaši državi ali na vašem območju opremljen z drugačno vrsto priključka (ki ni
RJ-11).
tiskalnika.
T
X
E
E
N
I
L
Faksiranje
76

Če ima dodatna naprava priključek RJ-11, lahko odstranite ovojni priključek in napravo priključite na
tiskalnikova vrata
.
T
X
E
E
N
I
L
Priključitev tiskalnika v državah, kjer se uporablja zaporedna povezava
V nekaterih državah je treba vse naprave priključiti na zidno vtičnico. Telefona ali odzivnika ne morete priključiti
na tiskalnikova vrata
Avstrija Nemčija Portugalska
Belgija Irska Španija
Danska Italija Švedska
Francija Nizozemska Švica
Finska Norveška Združeno kraljestvo
Opozorilo – Možnost poškodb Če države, v kateri ste, ni na seznamu ovojnega priključka ne odstranjujte
s tiskalnikovih vrat
. Tovrstna povezava se imenuje zaporedna.
. Potreben je za pravilno delovanje naprav na telefonski liniji.
Faksiranje
77

T
X
E
E
N
I
L
Priključitev tiskalnika na zidno vtičnico v Nemčiji
Nemške zidne vtičnice imajo dve vrsti vrat. Vrata N so za fakse, modeme in odzivnike. Vrata F so za telefone.
NFN
Faksiranje
78

Tiskalnik priključite na ena od vrat N.
T
X
E
E
N
I
L
NFN
E
N
O
H
P
E
LIN
Vnos uporabniških podatkov
Uporabniški podatki vključujejo vaše ime ali naziv vašega podjetja, številko faksa (ta je enaka vaši telefonski
številki, razen če imate posebno linijo za faks) ter datum in čas prejema oziroma pošiljanja faksa. Ti podatki
so prikazani v glavi in nogi poslanih faksov.
V nekaterih državah brez njih ni mogoče poslati faksa. Nekatere naprave so nastavljene tako, da blokirajo
prejem faksov, ki niso opremljeni z uporabniškimi podatki, zato je priporočljivo, da jih vnesete.
Nastavitev glave faksa
1 Na nadzorni plošči tiskalnika pritisnite .
2 S puščičnimi gumbi poiščite možnost Fax Setup (Nastavitev faksa), nato pa pritisnite .
3 S puščičnimi gumbi poiščite možnost Dialing and Sending (Klicanje in pošiljanje), nato pa pritisnite
.
4 Znova pritisnite , da izberete možnost Your Fax Name (Ime vašega faksa).
5 S tipkovnico vnesite svoje ime ali ime svojega podjetja in pritisnite .
6 S puščičnimi gumbi poiščite možnost Your Fax Number (Številka vašega faksa), nato pa pritisnite .
7 S tipkovnico vnesite številko svojega faksa oziroma svojo telefonsko številko in pritisnite .
Faksiranje
79

Nastavitev noge faksa
1 Pritisnite .
2 S puščičnimi gumbi poiščite možnost Fax Printing (Tiskanje faksa), nato pa pritisnite .
3 S puščičnimi gumbi poiščite možnost Fax Footer (Noga faksa), nato pa pritisnite .
4 Znova pritisnite , da izberete možnost On (Vklopljeno).
5 Pri prvi nastavitvi tiskalnika ste morali vnesti datum in uro. Če teh informacij niste vnesli, storite naslednje:
a Dvakrat pritisnite .
b S puščičnimi gumbi poiščite možnost Device Setup (Nastavitev naprave), nato pa pritisnite .
c S puščičnimi gumbi poiščite možnost Date/Time (Datum/čas), nato pa pritisnite .
d S številčnico vnesite datum in pritisnite .
e S številčnico vnesite uro in pritisnite .
Nastavitev možnosti faksa
Možnosti faksa lahko nastavite na nadzorni plošči tiskalnika ali s programsko opremo za faksiranje. Če jih
določite prek nadzorne plošče tiskalnika, jih programska oprema za faksiranje uvozi. Spremembe se shranijo
ob naslednjem zagonu programske opreme za faksiranje. Tiskalnik prav tako shrani nastavitve, ki jih določite
v programski opremi za faksiranje, razen če ste ga nastavili tako, da ne dovoli sprememb iz računalnika.
Nastavitev možnosti faksa s programsko opremo za faksiranje
Pred odpiranjem programske opreme za faksiranje preverite naslednje:
• Tiskalnik mora biti pravilno priključen na telefonsko linijo.
• Tiskalnik mora biti vklopljen in priključen na računalnik.
• Tiskalnik ne sme biti v varčevalnem načinu. Če je v varčevalnem načinu, pritisnite , da ga »prebudite«.
Uporaba čarovnika za nastavitev faksa v operacijskem sistemu Windows
1 Kliknite ali Start.
2 Kliknite All Programs (Vsi programi) ali Programs (Programi) in na seznamu izberite mapo programa
za tiskanje.
3 Kliknite Printer Home (Domača stran tiskalnika).
4 Kliknite zavihek Fax (Faks) in nato možnost Set up the printer to fax (Nastavitev tiskalnika za
faksiranje).
Odpre se čarovnik za nastavitev faksa.
5 Zaženite čarovnika za nastavitev faksiranja. Preverite, ali ste izbrali pravilno telefonsko storitev in
povezavo. Čarovnik nastavi optimalne nastavitve glede na vrsto povezave.
Opomba: Če želite nastaviti dodatne možnosti faksa, na zavihku »Fax« (Faks) na domači strani tiskalnika
kliknite Configure the advanced fax settings (Nastavitev dodatnih možnosti faksa). S tem zaženete
orodje za nastavitev tiskalnika.
Faksiranje
80

Uporaba orodja za nastavitev faksa v računalnikih Macintosh
1 Na namizju Finderja dvokliknite mapo tiskalnika.
2 Dvokliknite orodje za nastavitev faksa za tiskalnik, ki ga uporabljate.
3 Nastavite možnosti faksa s programsko opremo.
Če želite več informacij, kliknite Help (Pomoč) ali
, da prikažete pomoč programske opreme za faksiranje.
Prilagajanje nastavitev faksa na nadzorni plošči tiskalnika
1 Na nadzorni plošči tiskalnika pritisnite .
2 S puščičnimi gumbi poiščite možnost Fax Setup (Nastavitev faksa), nato pa pritisnite .
3 Prilagodite nastavitve faksa z izbiro ustreznih možnosti v meniju:
Na kartici Lahko
Address Book (Imenik) Nastavite, pregledujete ali natisnete imenik.
Reports (Poročila)
Ringing and Answering (Zvonjenje in sprejemanje)
• Natisnete dnevnike s podatki o dejavnosti faksa. V njih
si lahko ogledate zgodovino faksov, ki ste jih poslali
ali prejeli prek tiskalnika.
• Natisnete potrdila o poslanih faksih ali poročila o
prenosu. V njih lahko preverite, ali je bilo pošiljanje
faksov uspešno.
• Nastavite tiskalnik tako, da prejema fakse samodejno
ali ročno. Vklopite oziroma izklopite samodejni
sprejem klicev (Auto Answer).
• Prilagodite glasnost zvonjenja.
• Določite število zvonjenj. To je zlasti pomembno, če
ste izbrali samodejno prejemanje faksov (možnost
Auto Answer je nastavljena na On).
• Nastavite značilno zvonjenje. V tem meniju lahko
določite ustrezen način zvonjenja za tiskalnik, če ste
pri ponudniku telefonskih storitev naročeni na storitev
značilnega zvonjenja.
• Omogočite posredovanje faksov.
• Nastavite kodo za ročno sprejemanje faksov. Kodo
morate vnesti, če želite ročno prejemati fakse.
• Nastavite želeni prikaz identitete kličočega. V
nekaterih državah ali območjih je na voljo več vrst
prikazov.
Fax Printing (Tiskanje faksov)
• Nastavite tiskalnik tako, da prejete fakse pri tiskanju
prilagodi strani.
• Določite nogo faksa.
Faksiranje
81

Na kartici Lahko
Dialing and Sending (Klicanje in pošiljanje)
• Nastavite številko in ime faksa.
• Prilagodite glasnost izbiranja številke.
• Določite način izbiranja, čas ponovnega klicanja,
število poskusov pri ponovnem klicanju, klicno
predpono in hitrost pošiljanja faksov.
• Pretvorite poslane fakse v obliko, ki jo ciljni faks
prepozna. Če tega ne storite, pošiljanje ne bo
uspešno.
• Omogočite odpravljanje napak med prenosom.
• Določite, ali tiskalnik optično prebere izvirnik pred
klicanjem prejemnika ali po njem.
Nastavite tiskalnik tako, da optično prebere izvirnike
pred pošiljanjem, saj vam tako ne bo treba ponavljati
optičnega branja, če bo pošiljanje neuspešno.
Optično prebrani dokument se shrani v pomnilniku
tiskalnika. Tako ga tiskalnik lahko znova uporabi in
samodejno ponovi klicanje številke.
Če nastavite tiskalnik tako, da dokument optično
prebere po klicanju, klica ne ponovi samodejno, tudi
če je telefonska linija zasedena.
Fax Blocking (Blokiranje faksov) Blokirate prejem neželenih faksov.
Ustvarjanje seznama stikov
Seznam stikov lahko ustvarite z imenikom na nadzorni plošči tiskalnika ali v programski opremi za faksiranje.
Če ga ustvarite prek imenika na nadzorni plošči tiskalnika, programska oprema za faksiranje samodejno
shrani dodane stike kot vnose za hitro izbiranje. Če dodate stike na seznam hitrega izbiranja v programski
opremi za faksiranje, jih tiskalnik prav tako samodejno shrani v svoj imenik.
Na seznam stikov lahko shranite 89 stikov in 10 skupin prejemnikov za faksiranje.
Ustvarjanje seznama stikov s programsko opremo za faksiranje
Windows
1 Kliknite ali Start.
2 Kliknite All Programs (Vsi programi) ali Programs (Programi) in na seznamu izberite mapo programa
za tiskanje.
3 Kliknite Printer Home (Domača stran tiskalnika).
4 Kliknite zavihek Fax (Faks) in nato Edit contact list (Urejanje seznama stikov).
V pripomočku za namestitev tiskalnika se odpre zavihek s stiki.
5 Kliknite Select from phonebook (Izberi iz telefonskega imenika).
6 Izberite imenik v polju Phonebook (Imenik).
Faksiranje
82

7 Izberite stik, ki ga želite dodati, in kliknite Add to or change list (Dodaj na seznam ali ga spremeni), da
ga uvozite.
Opomba: Če želite dodati stike, jih morate uvoziti iz imenikov v računalniku, ki jih podpira programska
oprema za faksiranje. Poleg imenika v programski opremi imate lahko tudi imenike v poštnih odjemalcih,
nameščenih v računalniku (npr. Microsoft Outlook).
8 Kliknite OK (V redu).
Macintosh
1 Na namizju Finderja dvokliknite mapo tiskalnika.
2 Dvokliknite orodje za nastavitev faksa za tiskalnik, ki ga uporabljate.
3 Kliknite zavihek Speed Dials (Hitro izbiranje).
• Če želite dodati stike, kliknite zavihek Individuals (Posamezniki).
• Če želite skupine faksov, kliknite zavihek Groups (Skupine).
4 Kliknite , da odprete imenik.
Opomba: Če želite dodati stike, jih morate uvoziti iz imenika v računalniku Macintosh. Če stika ni v imeniku
Mac Address Book, ga najprej dodajte v imenik, nato pa ga uvozite.
5 V programu Address Book, kliknite in povlecite stike, ki jih želite dodatni na seznam za hitro izbiranje.
Če želite več informacij, kliknite Help (Pomoč) ali
, da prikažete pomoč programske opreme za faksiranje.
Ustvarjanje seznama stikov prek nadzorne plošče tiskalnika
1 Na nadzorni plošči tiskalnika pritisnite .
2 S puščičnimi gumbi poiščite možnost Fax Setup (Nastavitev faksa), nato pa pritisnite .
3 Znova pritisnite , da izberete možnost Address Book (Imenik).
4 Če želite v imenik dodati novo številko faksa, uporabite ta postopek:
a S puščičnimi gumbi poiščite možnost Add (Dodaj).
b Pritisnite .
c Znova pritisnite , da izberete številko za hitro klicanje.
Opomba: Številke od 1 do 89 so namenjene posameznim stikom, številke od 90 do 99 pa skupinam
stikov. Pri pošiljanju faksa lahko namesto prejemnikove številke faksa vnesete številko za hitro
klicanje.
d S tipkami na številčnici vnesite številko faksa v polje Enter Number (Vnos številke), nato pa pritisnite
, da vnos shranite.
e S tipkami na številčnici vnesite ime stika v polje Enter Name (Vnos imena), nato pa pritisnite , da
vnos shranite.
f Ponovite korake od 4 b do 4 e, da vnesete morebitne dodatne stike. Vnesete lahko največ 89 številk.
5 Če želite dodati skupino prejemnikov za faksiranje, uporabite ta postopek:
a Pritisnite , da izberete Add (Dodaj).
b S številčnico vnesite poljubno številko od 90 do 99, nato pa pritisnite .
Faksiranje
83

c V polje Enter Number (Vnos številke) vnesite številko faksa, nato pa pritisnite .
d Če želite nov stik dodati obstoječi skupini, s puščičnimi gumbi poiščite možnost Yes (Da) in nato
pritisnite
.
e Po potrebi ponovite korak 5 d. Vnesete lahko do 30 številk faksov za skupino.
Če ne želite dodati novih številk, pritisnite
, da izberete No (Ne).
f Vnesite ime skupine v polje Enter Name (Vnos imena), nato pa pritisnite , da shranite vnos.
Pošiljanje faksov
Samodejni podajalnik dokumentov Steklo optičnega bralnika
W
I
P
R
I
N
F
T
I
N
I
G
W
I
P
R
I
N
F
T
I
N
I
G
Za večstranske dokumente uporabite samodejni
podajalnik dokumentov.
Opomba: Samodejni podajalnik dokumentov je na voljo
samo pri nekaterih modelih. Če imate tiskalnik brez
Steklo optičnega bralnika uporabite za posamezne liste
ali majhne predmete (npr. fotografije ali razglednice) in
tanke medije (npr. izrezke iz revij).
samodejnega podajalnika dokumentov, postavite
izvirne dokumente ali fotografije na steklo optičnega
bralnika.
Nasveti za pošiljanje faksov
Pred pošiljanjem:
• Tiskalnik mora biti vklopljen in priključen na delujočo telefonsko linijo oziroma linijo DSL ali VoIP. Linija
deluje, če slišite znak centrale.
• Izvirni dokument vstavite v samodejni podajalnik dokumentov, tako da bo lice obrnjeno navzgor, ali ga
položite na steklo optičnega bralnika.
• Pri uporabi samodejnega podajalnika poravnajte vodilo papirja na njegovem pladnju z robom dokumenta.
• Če uporabljate steklo optičnega bralnika, zaprite pokrov, da preprečite temne robove na optično
prebranem dokumentu.
Faksiranje
84

Pošiljanje faksa z nadzorno ploščo tiskalnika
1 Na nadzorni plošči tiskalnika pritisnite .
2 Vnesite ali izberite prejemnika faksa:
• Vnesite številko faksa, nato pa pritisnite .
• Pritisnite Address Book (Imenik), da na seznamu za hitro ali skupinsko izbiranje izberete številko,
nato pa dvakrat pritisnite
.
3 Če želite poslati faks skupini prejemnikov (pošiljanje skupini prejemnikov), s puščičnimi gumbi poiščite
možnost Yes (Da) in nato pritisnite
Vnesite drugo številko ali jo izberite iz imenika.
Ponovite ta korak, če želite dodati še več prejmnikov.
.
4 Pritisnite gumb Color/Black (Barvno/črnobelo), da izberete črnobelo ali barvno faksiranje.
5 Pritisnite , da začnete faksiranje.
Nasvet:
• Faks lahko pošljete skupini največ 30 prejemnikov.
Pošiljanje faksov z računalnikom
Za uporabnike operacijskega sistema Windows
1 Odprite dokument in kliknite File Print (Tiskanje).
2 V meniju za ime tiskalnika izberite faksno različico tiskalnika in kliknite OK (V redu).
Odpre se čarovnik za pošiljanje faksov.
3 Sledite navodilom na zaslonu računalnika.
Uporabniki operacijskega sistema Macintosh
1 Odprite dokument in izberite File (Datoteka) > Print (Natisni).
2 V pojavnem meniju Printer (Tiskalnik) izberite faksno različico tiskalnika.
Opomba: Če želite v pogovornem oknu za tiskanje videti možnosti faksa, morate uporabiti tiskalnikov
gonilnik za faksiranje. Če ga želite namestiti, izberite Add a printer (Dodaj tiskalnik) in nato znova
namestite tiskalnik z drugim imenom ter izberite faksno različico gonilnika.
3 Vnesite številko in ime prejemnika.
4 Kliknite Fax (Faks).
Faksiranje
85

Prejemanje faksov
Nasveti za prejemanje faksov
Pri prejemu faksov:
• Tiskalnik mora biti vklopljen in priključen na delujočo telefonsko linijo oziroma linijo DSL ali VoIP. Linija
deluje, če slišite znak centrale.
• Če nastavite tiskalnik za ročno prejemanje faksov (samodejno sprejemanje je onemogočeno), glasnost
zvonjenja ne sme biti nastavljena na Off (Izklopljeno).
• Če nastavite tiskalnik za samodejno prejemanje faksov (samodejno sprejemanje je omogočeno), v
tiskalnik vstavite zadostno količino papirja.
Samodejno sprejemanje faksov
1 Način samodejnega sprejemanja mora biti omogočen:
a Na nadzorni plošči tiskalnika pritisnite .
b S puščičnimi gumbi poiščite možnost Fax Setup (Nastavitev faksa), nato pa pritisnite .
c S pritiskanjem puščičnih gumbov poiščite možnost Ringing and Answering (Zvonjenje in
sprejemanje), nato pa pritisnite
d Znova pritisnite , da izberete Auto Answer (Samodejno sprejemanje).
.
e Preverite, ali je samodejno sprejemanje vklopljeno.
Če ni, s puščičnimi gumbi poiščite možnost On (Vklopljeno), nato pa pritisnite
nastavitev.
2 Določanje števila zvonjenj, po katerem tiskalnik sprejme dohodne fakse:
a S puščičnimi gumbi poiščite možnost Pick Up On (Sprejmi po), nato pa pritisnite .
b S puščičnimi gumbi določite želeno število zvonjenj, nato pa pritisnite , da shranite nastavitev.
Ko zazvoni tolikokrat, kot ste določili, tiskalnik samodejno sprejme faks.
, da shranite
Nasveti:
• Če uporabljate isto telefonsko linijo za tiskalnik in druge analogne naprave (telefon, telefonski odzivnik),
nastavite tiskalnik, da se oglasi dve zvonjenji po odzivniku.. Če na primer odzivnik sprejme klic po štirih
zvonjenjih, nastavite tiskalnik tako, da ga sprejme po šestih. Vaše glasovne klice bo tako najprej sprejel
odzivnik. Če gre pri klicu za faks, tiskalnik zazna njegov signal in prevzame klic. Če je tiskalnik priključen
na linijo, namenjeno izključno faksiranju, lahko za sprejem klica nastavite poljubno število zvonjenj.
• Če za eno linijo uporabljate več številk ali če ste naročeni na storitev značilnega zvonjenja, ki jo ponujajo
telekomunikacijska podjetja, morate za tiskalnik nastaviti ustrezen način zvonjenja. Če tega ne storite,
tiskalnik ne bo prejemal faksov, tudi če ste nastavili samodejni prejem faksov.
Ročni sprejem faksa
1 Izklopite način za samodejni sprejem faksov:
a Na nadzorni plošči tiskalnika pritisnite .
b S puščičnimi gumbi poiščite možnost Fax Setup (Nastavitev faksa), nato pa pritisnite .
Faksiranje
86

c S pritiskanjem puščičnih gumbov poiščite možnost Ringing and Answering (Zvonjenje in
sprejemanje), nato pa pritisnite
d Znova pritisnite , da izberete Auto Answer (Samodejno sprejemanje).
e S puščičnimi gumbi poiščite možnost Off (Izklopljeno), nato pa pritisnite .
2 Ko zazvoni telefon in slišite zvok faksa, ko dvignete slušalko, pritisnite na tiskalniku oziroma *9* na
telefonu, priključenem na tiskalnik.
.
Nasveti:
• Privzeta koda za sprejem faksov je *9*, vendar jo lahko za večjo varnost spremenite na poljubno številko.
Koda je lahko največ sedemmestna. Uporabite lahko številke od 0 do 9 ter znaka # in *.
• Poskrbite, da bo telefon priključen na vrata na hrbtni strani tiskalnika, ta pa na zidno vtičnico prek vrat
.
Pogosta vprašanja o faksiranju
Ali moram znova zagnati namestitveni program, če sem prvotno
preskočil nastavitev faksa in želim nastaviti zdaj?
Namestitvenega programa vam ni treba znova zagnati. Faks lahko namestite in nastavite s programsko
opremo za faksiranje, ki je bila nameščena skupaj s programsko opremo tiskalnika.
Nastavitev faksa:
1 Priključite tiskalnik na telefonsko linijo. Če želite več informacij, glejte “Nastavitev tiskalnika za faksiranje”
na 69. strani.
2 Nastavite možnosti faksa s programsko opremo za faksiranje. Zagon programske opreme za faksiranje:
Uporabniki operacijskega sistema Windows
a Kliknite ali Start.
b Kliknite All Programs (Vsi programi) ali Programs (Programi) in na seznamu izberite mapo
programa za tiskanje.
c Kliknite Printer Home (Domača stran tiskalnika).
Odpre se domača stran tiskalnika.
d Kliknite zavihek Fax (Faks) in nato možnost Set up the printer to fax (Nastavitev tiskalnika za
faksiranje).
Odpre se čarovnik za nastavitev faksa.
e Zaženite čarovnika za nastavitev faksiranja. Preverite, ali ste izbrali pravilno telefonsko storitev in
povezavo. Čarovnik nastavi optimalne nastavitve glede na vrsto povezave.
Uporabniki operacijskega sistema Macintosh
a Na namizju Finderja dvokliknite mapo tiskalnika.
b Dvokliknite orodje za nastavitev faksa za tiskalnik, ki ga uporabljate.
c Nastavite možnosti faksa.
Faksiranje
87

Kaj je razdelilnik in kakšnega naj uporabim?
Če je v prostoru, kjer ste, ali na prilagojevalniku omejeno število vtičnic, lahko uporabite telefonski razdelilnik.
Razdelilnik razdeli telefonski signal in omogoča priključitev več naprav na eno zidno vtičnico. Ima ena ali več
vrat, na katera lahko priključite naprave. Ne uporabljajte linijskega razdelilnika.
Prepričajte se, da uporabljate ustrezen razdelilnik: nanj priključite telefonsko linijo in preverite, ali slišite znak
centrale.
Katera je moja številka faksa?
V večini primerov je številka faksa enaka telefonski številki. Če ste naročeni na storitev zaznavanja značilnega
zvonjenja (DRPD), ki jo omogočajo ponudniki telefonskih storitev, je vaša številka faksa tista, ki ste jo dodelili
tiskalniku. V programsko opremo faksa oziroma meni Fax Setup (Nastavitev faksa) na nadzorni plošči
tiskalnika morate vnesti pravilno značilno zvonjenje za to številko.
Če imate več telefonskih linij, morate vnesti številko za tisto linijo, na katero ste priključili tiskalnik.
Katera je moja klicna predpona?
Klicna predpona je številka ali niz številk, ki jih morate vnesti, preden lahko pokličete želeno telefonsko številko
ali številko faksa. Če je tiskalnik v pisarni ali priključen na hišno centralo, je to lahko številka, ki jo morate
vnesti, da lahko kličete zunanje številke. Pri pošiljanju faksov v druge kraje ali tujino je to lahko klicna številka
ustrezne države ali mesta. To je zlasti uporabno, če pogosto pošiljate fakse v isto državo ali območje. Ko v
napravi določite klicno predpono, vam številk oziroma niza številk ni treba vnašati vsakič, ko želite poklicati
določeno telefonsko številko ali številko faksa. Tiskalnik samodejno vstavi predpono pri vseh odhodnih klicih.
Klicna predpona je lahko dolga največ 8 znakov. Ti lahko vključujejo številke od 0 do 9 ter # in *. Če za vnos
klicne predpone uporabljate programsko opremo za faksiranje, lahko uporabite tudi vejico, piko, zvezdico,
znak za funt, plus, minus in oklepaj.
Kdaj moram vklopiti samodejno sprejemanje?
Samodejno sprejemanje vklopite, če želite, da tiskalnik samodejno prejema fakse.
Če sta na isto telefonsko linijo priključena tiskalnik in telefonski odzivnik, morate vklopiti samodejno
sprejemanje, če želite prejemati tako telefonske klice kot fakse. Število zvonjenj, po katerem se vklopi
telefonski odzivnik, mora biti manjše od tistega, ki ste ga nastavili za tiskalnik. Tako bodo druge naprave
najprej zaznale telefonski klic. Če gre pri dohodnem klicu za faks, tiskalnik prek linije samodejno zazna signale
faksa in sprejme klic.
Koliko zvonjenj naj nastavim?
Če uporabljate isto telefonsko linijo za tiskalnik in telefonski odzivnik, nastavite višje število zvonjenj za
tiskalnik. Pri uporabi ene same telefonske linije namreč ni mogoče razlikovati med telefonskimi klici in
dohodnimi faksi. Število zvonjenj lahko nastavite tako, da odzivnik sprejme telefonske klice, tiskalnik pa
dohodne fakse. Če druge naprave nastavite tako, da sprejmejo klice po manjšem številu zvonjenj, bodo najprej
sprejeti telefonski klici. Če gre pri klicu za dohodni faks, ga tiskalnik zazna in sprejme klic.
Če je tiskalnik priključen na linijo, namenjeno izključno faksiranju, lahko za sprejem klica nastavite poljubno
število zvonjenj.
Faksiranje
88

Kako lahko nastavim značilno zvonjenje za tiskalnik?
Nastavitev pravilnega zvonjenja za tiskalnik je pomembna, če ste naročeni na storitev značilnega zvonjenja
(DRPD), ki jo ponujajo telekomunikacijska podjetja. Ta vam omogoča, da prek ene telefonske linije uporabljate
več telefonskih številk. Za vsako od teh številk je določeno značilno zvonjenje (eno zvonjenje, dve zvonjenji,
tri zvonjenja). Na podlagi posameznih zvonjenj lahko ugotovite, za katero številko je klic in s katero napravo
ga lahko sprejmete.
Dodelite eno od telefonskih številk tiskalniku kot številko faksa, nato pa nastavite tiskalnik tako, da prevzame
klice z načinom zvonjenja, značilnim za to številko. Če nastavljeni način zvonjenja ni pravilen, tiskalnik zvoni,
vendar nikoli ne prejme faksa.
Nastavitev načina zvonjenja v tiskalniku:
1 Na nadzorni plošči tiskalnika pritisnite .
2 S puščičnimi gumbi poiščite možnost Fax Setup (Nastavitev faksa), nato pa pritisnite .
3 S pritiskanjem puščičnih gumbov poiščite možnost Ringing and Answering (Zvonjenje in
sprejemanje), nato pa pritisnite
4 S puščičnimi gumbi poiščite možnost Ring Pattern (Način zvonjenja), nato pa pritisnite .
5 S puščičnimi gumbi izberite ustrezen način zvonjenja za tiskalnik in nato pritisnite .
Storitev značilnega zvonjenja se imenuje tudi Ident-a-Call, Smart Ring, Teen Ring, RingMaster in IdentaRing.
.
Kako lahko preverim znak centrale?
Znak centrale vam sporoča, da telefonska linija deluje oziroma da je tiskalnik pravilno priključen nanjo. Če
imate težave pri pošiljanju ali prejemanju faksov, preverite, ali se znak centrale sliši v telefonski liniji in v
tiskalniku.
Preverite, ali telefonska linija in stenska vtičnica delujeta
1 Na stensko vtičnico priključite analogni telefon.
2 Počakajte, da v slušalki zaslišite znak centrale.
Če ga slišite, telefonska linija in stenska vtičnica pravilno delujeta.
Če ga ne slišite, priključite analogni telefon na drugo stensko vtičnico in znova počakajte na znak centrale.
Če ga slišite, telefonska linija deluje, vendar je prva stenska vtičnica okvarjena.
Preverite, ali je tiskalnik pravilno priključen na telefonsko linijo
1 Ko je tiskalnik priključen na telefonsko linijo prek vrat na njegovi hrbtni strani, priključite analogni telefon
na vrata
2 Preverite, ali se sliši znak centrale.
Če zaslišite znak centrale, je tiskalnik pravilno nastavljen.
Če tega znaka ne slišite prek stenske vtičnice in tiskalnika, glejte “Kontrolni seznam za odpravljanje težav pri
faksiranju” na 137. strani.
tiskalnika.
Faksiranje
89

Kako lahko prilagodim glasnost zvočnikov na tiskalniku?
Preverite zvok centrale, da ugotovite, ali telefonska linija deluje in ali so naprave in kabli pravilno priključeni
na telefonsko omrežje. Glasnost izbiranja ne sme biti nastavljena na Off (Izklopljeno), zlasti če izbirate številko
pri položeni slušalki. Če ste nastavili tiskalnik za ročno prejemanje faksov, mora biti glasnost zvonjenja
nastavljena dovolj glasno, da jo slišite.
Prilagoditev glasnosti izbiranja številke
1 Na nadzorni plošči tiskalnika pritisnite .
2 S puščičnimi gumbi poiščite možnost Fax Setup (Nastavitev faksa), nato pa pritisnite .
3 S puščičnimi gumbi poiščite možnost Dialing and Sending (Klicanje in pošiljanje), nato pa pritisnite
.
4 S puščičnimi gumbi poiščite možnost Dial Volume (Glasnost izbiranja številk), nato pa pritisnite .
5 S puščičnimi gumbi določite glasnost izbiranja številk, nato pa pritisnite .
Prilagoditev glasnosti zvonjenja
1 Pritisnite , da se premaknete nazaj v meni Fax Setup (Nastavitev faksa).
2 S pritiskanjem puščičnih gumbov poiščite možnost Ringing and Answering (Zvonjenje in
sprejemanje), nato pa pritisnite
.
3 S puščičnimi gumbi poiščite možnost Ringer Volume (Glasnost zvonjenja), nato pa pritisnite .
4 S puščičnimi gumbi določite glasnost zvonjenja, nato pa pritisnite .
Kako lahko zagotovim, da bo faks sprejel klice pred telefonskim odzivnikom?
Če želite zagotoviti, da bo tiskalnik prejemal dohodne fakse, nastavite možnost Auto Answer (Samodejno
sprejemanje) na On (Vklopljeno) in nato v tiskalniku določite večje število zvonjenj za sprejem klica kot v
telefonskem odzivniku. Če na primer odzivnik sprejme klic po štirih zvonjenjih, nastavite tiskalnik tako, da ga
sprejme po petih. Vaše glasovne klice bo tako najprej sprejel odzivnik. Če gre pri klicu za faks, tiskalnik zazna
njegov signal in prevzame klic.
Katere nastavitve so najustreznejše za digitalne poštne predale?
Za poštni predal in faks je mogoče uporabljati isto telefonsko linijo, če se naročite na storitev značilnega
zvonjenja. Ta vam omogoča, da prek ene telefonske linije uporabljate več telefonskih številk. Za vsako od teh
številk je določeno značilno zvonjenje (eno zvonjenje, dve zvonjenji, tri zvonjenja). Na podlagi posameznih
zvonjenj lahko ugotovite, za katero številko je klic in s katero napravo ga lahko sprejmete.
Če ne uporabljate storitve značilnega zvonjenja, v tiskalniku nastavite ročno sprejemanje faksov (pri možnosti
Auto Answer (Samodejni sprejem) izberite Off (Izklopljeno)). Ta nastavitev omogoča, da sprejemate tako
telefonske klice kot fakse, in je primerna, če poštni predal uporabljate pogosteje. Vsakič, ko pričakujete prejem
faksa, morate izklopiti telefonski predal.
Faksiranje
90

Kako lahko spremenim ločljivost dokumentov, ki jih pošiljam po faksu?
Ločljivost oziroma kakovost dokumentov, ki jih pošiljate po faksu, lahko vpliva na uspešnost prenosa.
Prejemnikov faks morda ne podpira visokih ločljivosti in zato ne bo mogel sprejeti vašega faksa. Temu se
lahko izognete z omogočanjem funkcije Auto Fax Conversion (Samodejna pretvorba faksov), vendar so
posledica lahko neberljivi faksi, zlasti če so že izvirniki nerazločni.
Izberite kakovost faksa, ki najbolje ustreza zmogljivosti prejemnikove naprave in kakovosti izvirnika.
Kakovost Ločljivost črnobelih dokumentov Ločljivost barvnih dokumentov
Standard (Običajna) 200 x 100 200 x 200
Fine (Dobra) 200 x 200 200 x 200
Superfine (Zelo dobra) 300 x 300 200 x 200
Ultrafine (Odlična) 300 x 300 (poltonsko) 200 x 200
Pri pošiljanju faksa najprej vnesite številko, nato pa s puščičnimi gumbi izberite želeno kakovost faksa in
pritisnite
.
Kako lahko pošljem faks ob vnaprej določenem času?
1 Na nadzorni plošči tiskalnika pritisnite .
2 Vnesite ali izberite prejemnika faksa:
• Vnesite številko faksa, nato pa pritisnite .
• Pritisnite Address Book (Imenik), da na seznamu za hitro ali skupinsko izbiranje izberete številko,
nato pa dvakrat pritisnite
.
3 Če želite poslati faks skupini prejemnikov (pošiljanje skupini prejemnikov), s puščičnimi gumbi poiščite
možnost Yes (Da) in nato pritisnite
Vnesite drugo številko ali jo izberite iz imenika.
Ponovite ta korak, če želite dodati še več prejmnikov.
.
4 Pritisnite , da poiščete možnost Schedule Fax (Določi čas pošiljanja faksa).
5 S puščičnimi gumbi poiščite možnost Send Later (Pošlji pozneje), nato pa pritisnite .
6 Vnesite uro, ko naj se faks odpošlje, nato pa pritisnite .
7 Če tiskalnik ni nastavljen na 24-urni način, s puščičnimi gumbi izberite AM (dop.) ali PM (pop.), nato pa
pritisnite
.
8 Če želite začeti optično branje in shranjevanje dokumenta za poznejše pošiljanje, pritisnite .
Tiskalnik pošlje faks ob nastavljeni uri. Pred tem časom ne izklapljajte tiskalnika in ne prekinjajte povezave
s telefonsko linijo.
9 Če želite faksu dodati še kakšno stran, s puščičnimi gumbi poiščite možnost Yes (Da), nato pa pritisnite
.
Faksiranje
91

Kako lahko pošljem faks s klicno kartico?
1 Pritisnite Dialtone (Znak centrale).
Zaslišati bi morali znak centrale.
2 Vnesite informacije s klicne kartice in po vzpostavitvi povezave s ponudnikom telefonskih storitev sledite
njegovim navodilom.
3 Ko boste pozvani, vnesite prejemnikovo številko faksa in nato pritisnite .
Kako lahko preverim, ali je bilo pošiljanje faksa uspešno?
Če želite, lahko nastavite tiskalnik tako, da po vsakem pošiljanju faksa natisne potrdilo o poslanem faksu ali
poročilo o prenosu. V njem sta navedena datum in čas pošiljanja faksa. Če je pošiljanje neuspešno, je v
poročilu naveden tudi vzrok za napako.
1 Na nadzorni plošči tiskalnika pritisnite .
2 S puščičnimi gumbi poiščite možnost Fax Setup (Nastavitev faksa), nato pa pritisnite .
3 S puščičnimi gumbi poiščite možnost Reports (Poročila), nato pa pritisnite .
4 S puščičnimi gumbi poiščite možnost Confirmation (Potrdilo), nato pa pritisnite .
5 S puščičnimi gumbi izberite način tiskanja poročil:
• Če želite natisniti poročilo vsakič, ko pošljete faks, izberite For All (Vsakič) ali Print for All (Natisni
vsakič).
• Če želite varčevati s črnilom in natisniti poročilo samo takrat, ko je pošiljanje neuspešno, izberite On
Error (V primeru napake).
6 Pritisnite .
Kako si lahko ogledam zgodovino faksov, ki so bili poslani in prejeti prek tiskalnika?
Če želite, lahko natisnete poročilo o poslanih in/ali prejetih faksih.
1 Na nadzorni plošči tiskalnika pritisnite .
2 S puščičnimi gumbi poiščite možnost Fax Setup (Nastavitev faksa), nato pa pritisnite .
3 S puščičnimi gumbi poiščite možnost Reports (Poročila), nato pa pritisnite .
4 S puščičnimi gumbi poiščite možnost Activity Report (Poročilo o dejavnosti faksa), nato pa pritisnite
.
5 Nastavite pogostost tiskanja poročil o dejavnosti faksa tako, da s puščičnimi gumbi izberete tiskanje poročil
po 40 faksih ali samo na zahtevo.
6 Če želite natisniti poročilo o dejavnosti faksa, s puščičnimi gumbi poiščite možnost Print Reports (Natisni
poročila), nato pa pritisnite
• Če želite natisniti samo poročilo o poslanih faksih, s puščičnimi gumbi poiščite možnost Send log
(Dnevnik poslanih faksov), nato pa pritisnite
• Če želite natisniti samo poročilo o prejetih faksih, s puščičnimi gumbi poiščite možnost Receive log
(Dnevnik prejetih faksov), nato pa pritisnite
.
.
.
Faksiranje
92

• Če želite natisniti poročilo o poslanih in prejetih faksih, s puščičnimi gumbi poiščite možnost Activity
Report (Poročilo o dejavnosti faksa), nato pa pritisnite
.
Kako lahko posredujem faks?
1 Na nadzorni plošči tiskalnika pritisnite .
2 S puščičnimi gumbi poiščite možnost Fax Setup (Nastavitev faksa), nato pa pritisnite .
3 S puščičnimi gumbi poiščite možnost Ringing and Answering (Zvonjenje in sprejemanje), nato pa
pritisnite
4 S puščičnimi gumbi poiščite možnost Fax Forward (Posredovanje faksa), nato pa pritisnite .
5 S puščičnimi gumbi poiščite možnost Forward (Posreduj) ali Print & Forward (Natisni in posreduj),
nato pa pritisnite
6 S številčnico vnesite številko, na katero želite posredovati faks, in pritisnite .
Ko omogočite to funkcijo, tiskalnik samodejno posreduje vse prejete fakse, dokler tega ne onemogočite.
Če želite onemogočiti posredovanje faksov, znova odprite meni Fax Forward (Posredovanje faksa) in izberite
možnost Off (Izklopljeno).
.
.
Ali lahko blokiram prejemanje faksov?
Če želite, lahko blokirate prejemanje faksov z določenih številk. Blokirate lahko tudi neželene fakse in fakse,
katerih pošiljatelji so neznani (brez prikaza identitete kličočega). To je zlasti uporabno, če želite samodejno
prejemati fakse, vendar jih želite pred tem tudi filtrirati.
1 Omogočite blokado faksov.
a Na nadzorni plošči tiskalnika pritisnite .
b S puščičnimi gumbi poiščite možnost Fax Setup (Nastavitev faksa), nato pa pritisnite .
c S puščičnimi gumbi poiščite možnost Fax Blocking (Blokiranje faksov), nato pa pritisnite .
d S puščičnimi gumbi poiščite možnost Turn On/Off (Vklopi/izklopi), nato pa pritisnite .
e S puščičnimi gumbi poiščite možnost On (Vklopljeno), nato pa pritisnite , da shranite nastavitev.
2 Vnesite številko faksa, ki jo želite blokirati.
a S puščičnimi gumbi poiščite možnost Add (Dodaj).
b Pritisnite .
c S številčnico vnesite telefonsko številko, nato pa pritisnite , da jo shranite.
d S številčnico izberite ime osebe, ki jo želite blokirati.
e Ponavljajte korake od 2b do 2d, dokler ne dodate vseh številk, ki jih želite blokirati. Vnesete lahko
največ 50 številk.
3 Blokirajte neznane fakse (fakse brez prikaza identitete kličočega).
a S puščičnimi gumbi poiščite možnost Block No-ID (Blokiranje neznanih faksov), nato pa pritisnite
.
b S puščičnimi gumbi poiščite možnost On (Vklopljeno), nato pa pritisnite , da shranite nastavitev.
Faksiranje
93

Ali lahko obnovim fakse, pri katerih je prišlo do napak?
Tiskalnik pred tiskanjem shrani dohodne fakse v pomnilnik. Če tiskalniku zmanjka črnil ali papirja, lahko faks
natisnete pozneje, ko odpravite težavo. Tiskalnik vas opozori, če so v pomnilniku shranjeni faksi, ki še niso
bili natisnjeni.
Če dohodni ali odhodni faks ni poslan zaradi izpada elektrike, tiskalnik ob naslednjem zagonu samodejno
natisne poročilo o napaki. Pri prejetih faksih so v poročilu navedeni podatki o pošiljatelju in številu strani, ki
niso bile natisnjene. Pri odhodnih faksih poročilo vsebuje podatek o tem, koliko strani ni bilo poslanih. Faksov,
izgubljenih zaradi prekinitve napajanja, ni mogoče povrniti.
Faksiranje
94

Povezovanje v omrežje
Namestitev tiskalnika v brezžičnem omrežju
Združljivost brezžičnih omrežij
Tiskalnik vsebuje brezžični tiskalniški strežnik IEEE 802.11g. Tiskalnik je združljiv z usmerjevalniki IEEE
802.11 b/g/n, ki so označeni z oznako »Wi-Fi certified«. Če imate težave z usmerjevalnikom N, pri izdelovalcu
usmerjevalnika preverite, ali je trenutna nastavitev načina združljiva z napravami G, saj se ta nastavitev
razlikuje glede na znamko/model usmerjevalnika.
Podprte omrežne varnostne možnosti
Tiskalnik podpira tri varnostne možnosti za brezžično povezavo: brez varnosti, WEP in WPA/WPA2.
Brez varnosti
Priporočamo, da te možnosti sploh ne uporabljate v domačem omrežju. Če ne uporabljate nobene varnosti,
lahko kdor koli v dometu vašega brezžičnega omrežja uporablja omrežna sredstva, vključno z internetnim
dostopom, če je vaše omrežje povezano v internet. Domet brezžičnega omrežja lahko seže precej čez zidove
vašega doma in tako omogoča dostop ljudem na drugi strani ceste ali v sosednjih stanovanjih.
WEP
WEP (Wired Equivalent Privacy) je najosnovnejši in zato tudi najšibkejši varnostni protokol za brezžična
omrežja. Uporablja niz znakov, imenovan ključ WEP.
Vse naprave v omrežju uporabljajo enak ključ WEP. Varnostni protokol WEP se lahko uporablja tako v
začasnih omrežjih kot v infrastrukturnih.
Pogoji za veljaven ključ WEP:
• Vsebovati točno 10 ali 26 šestnajstiških znakov. Šestnajstiški znaki so črke od A do F in številke od 0 do
9.
ali
• Vsebovati točno 5 ali 13 znakov ASCII. Znaki ASCII so črke, številke, ločila in znaki na tipkovnici.
WPA/WPA2
Protokola WPA (Wi-Fi Protected Access) in WPA2 (Wi-Fi Protected Access 2) ponujata zmogljivejšo varnost
brezžičnih omrežij kot WEP ter sta si zelo podobna. WPA2 uporablja bolj zapleten način šifriranja in je varnejši
od WPA. Protokola WPA in WPA2 uporabljata niz znakov, imenovan ključ WPA, v vnaprejšnji skupni rabi
(pre-shared key) ali geslo, s katerim brezžično omrežje varujeta pred nepooblaščenim dostopom.
Pogoji za veljavno geslo WPA:
• Vsebovati od 8 do 63 znakov ASCII. Pri vnosu gesla WPA je treba razlikovati med velikimi in malimi znaki
ASCII.
ali
• Vsebovati točno 64 šestnajstiških znakov. Šestnajstiški znaki so črke od A do F in številke od 0 do 9.
Povezovanje v omrežje
95

Vse naprave v omrežju uporabljajo enako geslo WPA. Varnost WPA je na voljo samo v infrastrukturnih
omrežjih z brezžičnimi dostopnimi točkami in omrežnimi karticami, ki podpirajo WPA. Večina novejše
brezžične opreme ponuja možnost uporabe protokola WPA2.
Opomba: Če vaše omrežje uporablja varnost WPA ali WPA2, izberite WPA Personal, ko vas računalnik
pozove, da izberete vrsto varnosti, ki jo uporablja omrežje.
Tiskanje strani z omrežnimi nastavitvami
Na strani z omrežnimi nastavitvami so prikazane nastavitve konfiguracije tiskalnika, vključno z naslovoma IP
in MAC.
1 Vstavite navaden papir.
2 Na nadzorni plošči tiskalnika pritisnite .
3 Pritiskajte puščične gumbe, da prikažete možnost Network Setup (Omrežne nastavitve), nato pa
pritisnite
.
4 Pritisnite , da izberete Print Setup Page (Natisni stran z nastavitvami).
Natisne se stran z omrežnimi nastavitvami.
Informacije, ki jih boste potrebovali za povezavo tiskalnika v brezžično omrežje
Če želite tiskalnik povezati v brezžično omrežje, morate vedeti naslednje:
• Ime brezžičnega omrežja To se imenuje tudi Service Set Identifier (SSID).
• Če se za zaščito omrežja uporablja šifriranje.
• Varnostni ključ (ključ WEP ali geslo WPA), ki omogoča drugim napravam, da se povežejo v omrežje,
zaščiteno s šifriranjem.
Ključ WEP ali geslo WPA brezžičnega omrežja najdete v varnostnih nastavitvah dostopne točke ali
brezžičnega usmerjevalnika.
Če brezžična dostopna točka (brezžični usmerjevalnik) uporablja WEP (Wired Equivalent Privacy), veljajo za
varnostni ključ WEP naslednji pogoji:
• Vsebovati mora točno 10 ali 26 šestnajstiških znakov. Šestnajstiški znaki so črke od A do F in številke od
0 do 9.
ali
• Vsebovati mora točno 5 ali 13 znakov ASCII. Znaki ASCII so črke, številke, ločila in znaki na tipkovnici.
Če brezžična dostopna točka uporablja WPA (Wi-Fi Protected Access), veljajo za varnostno geslo WPA
naslednji pogoji:
• Vsebovati mora od 8 do 63 znakov ASCII. Pri vnosu gesla WPA je treba razlikovati med velikimi in malimi
znaki ASCII.
ali
• Vsebovati mora točno 64 šestnajstiških znakov. Šestnajstiški znaki so črke od A do F in številke od 0 do
9.
Povezovanje v omrežje
96

Če v brezžičnem omrežju ne uporabljate varnostnih funkcij, varnostnega gesla ne potrebujete.
Opomba: Če ne poznate SSID-ja omrežja, v katerega je povezan računalnik, v računalniku zaženite orodje
za brezžična omrežja in poiščite ime omrežja. Če ne najdete SSID-ja ali varnostnih podatkov za omrežje, si
oglejte dokumentacijo, priloženo brezžični dostopni točki, ali pa se obrnite na skrbnika sistema.
Namestitev tiskalnika v brezžičnem omrežju
Pred namestitvijo tiskalnika v brezžičnem omrežju poskrbite za naslednje:
• Brezžično omrežje mora biti nameščeno in delovati pravilno.
• Računalnik, ki ga uporabljate, mora biti povezan z istim brezžičnim omrežjem, v katerem želite namestiti
tiskalnik.
Za uporabnike operacijskega sistema Windows
1 Zaprite vse odprte programe.
2 Vstavite CD z namestitveno programsko opremo.
Če se po minuti ne prikaže pozdravni zaslon, ročno zaženite CD:
a Kliknite ali Start in nato Run (Zaženi).
b V polje za iskanje ali zagon v meniju Start vtipkajte D:\setup.exe, kjer je D črka pogona CD ali DVD.
3 Sledite navodilom na pozdravnem zaslonu, da namestite programsko opremo tiskalnika.
Za uporabnike operacijskega sistema Macintosh:
1 Zaprite vse odprte programe.
2 Vstavite CD z namestitveno programsko opremo.
Če se pogovorno okno za namestitev ne prikaže po eni minuti, kliknite ikono CD-ja na namizju.
3 Dvokliknite Install (Namesti).
4 Upoštevajte navodila na pozdravnem zaslonu, da namestite tiskalnik.
Nameščanje tiskalnika v več računalnikih
Ko je tiskalnik nastavljen v brezžičnem omrežju, lahko do njega brezžično dostopa vsak računalnik v omrežju.
Vendar morate v vsak računalnik, ki bo do njega dostopal, namestiti tiskalniški gonilnik. Tiskalnika ni treba še
enkrat konfigurirati, vendar boste morali v vsakem računalniku zagnati namestitveno programsko opremo, da
namestite gonilnik.
Za uporabnike operacijskega sistema Windows
1 Zaprite vse odprte programe.
2 Vstavite CD z namestitveno programsko opremo.
Če se po minuti ne prikaže pozdravni zaslon, ročno zaženite CD:
a Kliknite ali Start in nato Run (Zaženi).
b V polje za iskanje ali zagon v meniju Start vtipkajte D:\setup.exe, kjer je D črka pogona CD ali DVD.
Povezovanje v omrežje
97

3 Sledite navodilom za namestitev konfiguriranega tiskalnika v nov računalnik, prikazanim na zaslonu
računalnika.
Za uporabnike operacijskega sistema Macintosh:
1 Zaprite vse odprte programe.
2 Vstavite CD z namestitveno programsko opremo.
Če se pogovorno okno za namestitev ne prikaže po eni minuti, kliknite ikono CD-ja na namizju.
3 Dvokliknite Install (Namesti).
4 Izberite My printer is already set up. I am installing it on a new computer (Moj tiskalnik je že
nastavljen. Nameščam ga v nov računalnik.).
5 Kliknite Continue (Nadaljuj) in sledite navodilom za namestitev konfiguriranega tiskalnika v nov
računalnik, prikazanim na zaslonu računalnika.
Pomen barv lučke brezžičnega omrežja
Barva lučke brezžičnega omrežja označuje stanje tiskalnika v omrežju.
• Ne sveti pomeni nekaj od tega:
– Tiskalnik je izklopljen ali v postopku zagona.
– Tiskalnik ni povezan v brezžično omrežje in je v načinu varčevanja energije. Lučka za napajanje v tem
načinu utripa.
• Oranžna, ki sveti neprekinjeno, pomeni nekaj od tega:
– Tiskalnik še ni nastavljen za rabo v brezžičnem omrežju.
– Tiskalnik je nastavljen za povezavo v začasnem omrežju, vendar trenutno ne komunicira z drugo
napravo v tem omrežju.
• Utripajoča oranžna pomeni nekaj od tega:
– Tiskalnik je zunaj dosega brezžične dostopne točke (brezžičnega usmerjevalnika).
– Tiskalnik skuša komunicirati z brezžično dostopno točko, ki pa je izklopljena ali ne deluje pravilno.
– Nastavljeni tiskalnik ali brezžična dostopna točka sta bila izklopljena, nato pa spet vklopljena in tiskalnik
skuša komunicirati z brezžično dostopno točko.
– Brezžične nastavitve tiskalnika morda niso več veljavne.
• Zelena pomeni, da je tiskalnik povezan v brezžično omrežje in pripravljen za uporabo.
Posebna navodila za brezžično namestitev
Ta navodila so za uporabnike zunaj Severne Amerike, ki uporabljajo brezžični širokopasovni vmesnik. Primeri
takih vmesnikov so: LiveBox, AliceBox, N9UF Box, FreeBox in Club Internet.
Preden začnete
• Prepričajte se, da vaš paket podpira brezžično povezovanje in je ta možnost tudi vklopljena. Več informacij
o tem najdete v dokumentaciji, ki ste jo dobili s paketom.
• Preverite, ali sta internetni vmesnik in računalnik vklopljena in je slednji priključen na prvega.
Povezovanje v omrežje
98

Dodajanje tiskalnika v brezžično omrežje.
1 Namestite tiskalnik za brezžični dostop skladno s priloženimi navodili za namestitev.
Ustavite se, ko se pojavi poziv, da izberete omrežje.
2 Če je na hrbtni strani internetnega vmesnika gumb za povezavo/registracijo, ga pritisnite, preden izberete
omrežje.
Opomba: Po pritisku gumba imate pet minut, da končate nastavitev tiskalnika.
3 Pojdite nazaj k zaslonu računalnika.
Na prikazanem seznamu brezžičnih omrežij izberite vaše omrežje in kliknite Continue (Nadaljuj).
Če vašega brezžičnega omrežja ni na seznamu:
a Vzpostavite povezavo z drugim brezžičnim omrežjem.
Windows
Kliknite Unlisted Network (Nenavedeno omrežje).
Macintosh
Izberite Other Wireless Network (Drugo brezžično omrežje) in nato kliknite Continue
(Nadaljuj).
b Vnesite podrobnosti brezžičnega omrežja.
Opomba: Ključ WEP, WPA ali WPA2 najdete na spodnji strani vmesnika, v uporabniškem priročniku,
ki ste ga dobili z vmesnikom, ali na spletni strani vmesnika. Če ste že spremenili ključ brezžičnega
omrežja, ga uporabite.
4 Upoštevajte navodila na zaslonu, da dokončate namestitev.
Dodeljevanje statičnega naslova IP
V večini brezžičnih omrežij se tiskalniku samodejno dodeli naslov IP s protokolom DHCP.
1 Končajte brezžično namestitev in počakajte, da tiskalnik dobi naslov DHCP od strežnika DHCP v omrežju.
2 Natisnite stran z omrežnimi nastavitvami, da ugotovite, kateri naslov IP je trenutno dodeljen tiskalniku.
3 Odprite spletni brskalnik in v naslovno vrstico vnesite naslov IP tiskalnika. Pritisnite Enter.
Naloži se tiskalnikova spletna stran.
Opomba: Če uporabljate namestniški strežnik, ga začasno onemogočite, da se spletna stran tiskalnika
pravilno naloži.
4 Kliknite povezavo Configuration (Konfiguracija).
5 Kliknite povezavo TCP/IP.
6 Kliknite povezavo Set static IP address (Nastavi statičen naslov IP).
7 Vnesite naslov IP, ki ga želite dodeliti tiskalniku, v polje IP Address (Naslov IP).
8 Kliknite gumb Submit (Pošlji).
Prikaže se sporočilo »Submitting selection« (Pošiljanje izbora).
Povezovanje v omrežje
99

V naslovno vrstico brskalnika vnesite statičen naslov IP in pritisnite Enter, da potrdite, da je bil naslov uspešno
dodeljen. Če je bil naslov uspešno dodeljen, se odpre spletna stran tiskalnika.
Za dodatne informacije se obrnite na skrbnika sistema.
Spreminjanje brezžičnih nastavitev po namestitvi
Če želite spremeniti brezžične nastavitve tiskalnika, kot so nastavitve omrežja, varnostni ključ ali druge
nastavitve:
Za uporabnike operacijskega sistema Windows
1 Kliknite ali Start.
2 Kliknite All Programs (Vsi programi) ali Programs (Programi) in na seznamu izberite mapo programa
za tiskanje.
3 Izberite Printer Home (Domača stran za tiskalnik).
4 Kliknite zavihek Settings (Nastavitve).
5 Kliknite povezavo Wireless Setup Utility (Pripomoček za brezžično namestitev).
6 Upoštevajte navodila na zaslonu računalnika, da nastavite nove nastavitve tiskalnika za brezžični dostop.
Za uporabnike operacijskega sistema Macintosh:
1 Na namizju Finderja dvokliknite mapo tiskalnika.
2 Dvokliknite Wireless Setup Assistant (Pomočnik za brezžično namestitev).
3 Sledite navodilom na zaslonu računalnika.
Napredna brezžična namestitev
Ustvarjanje začasnih brezžičnih omrežij
Priporočljivo je, da za namestitev brezžičnega omrežja uporabite brezžično dostopno točko (brezžični
usmerjevalnik). Tako nameščeno omrežje se imenuje infrastrukturno omrežje. Če uporabljate infrastrukturno
omrežje, morate konfigurirati tiskalnik za uporabo v takšnem omrežju.
Opomba: Tiskalnik je lahko hkrati povezan v samo eno brezžično omrežje. Če tiskalnik nastavite za uporabo
v začasnem brezžičnem omrežju, ne bo mogel delati v nobenem drugem brezžičnem omrežju, najsi bo
začasno ali infrastrukturno.
Začasno omrežje lahko nastavite v teh primerih:
• če nimate dostopne točke ali brezžičnega usmerjevalnika;
• če nimate brezžičnega omrežja (vendar imate brezžični vmesnik za računalnik);
• če želite z brezžičnim omrežnim vmesnikom med tiskalnikom in računalnikom nastaviti samostojno
omrežje.
Povezovanje v omrežje
100
 Loading...
Loading...